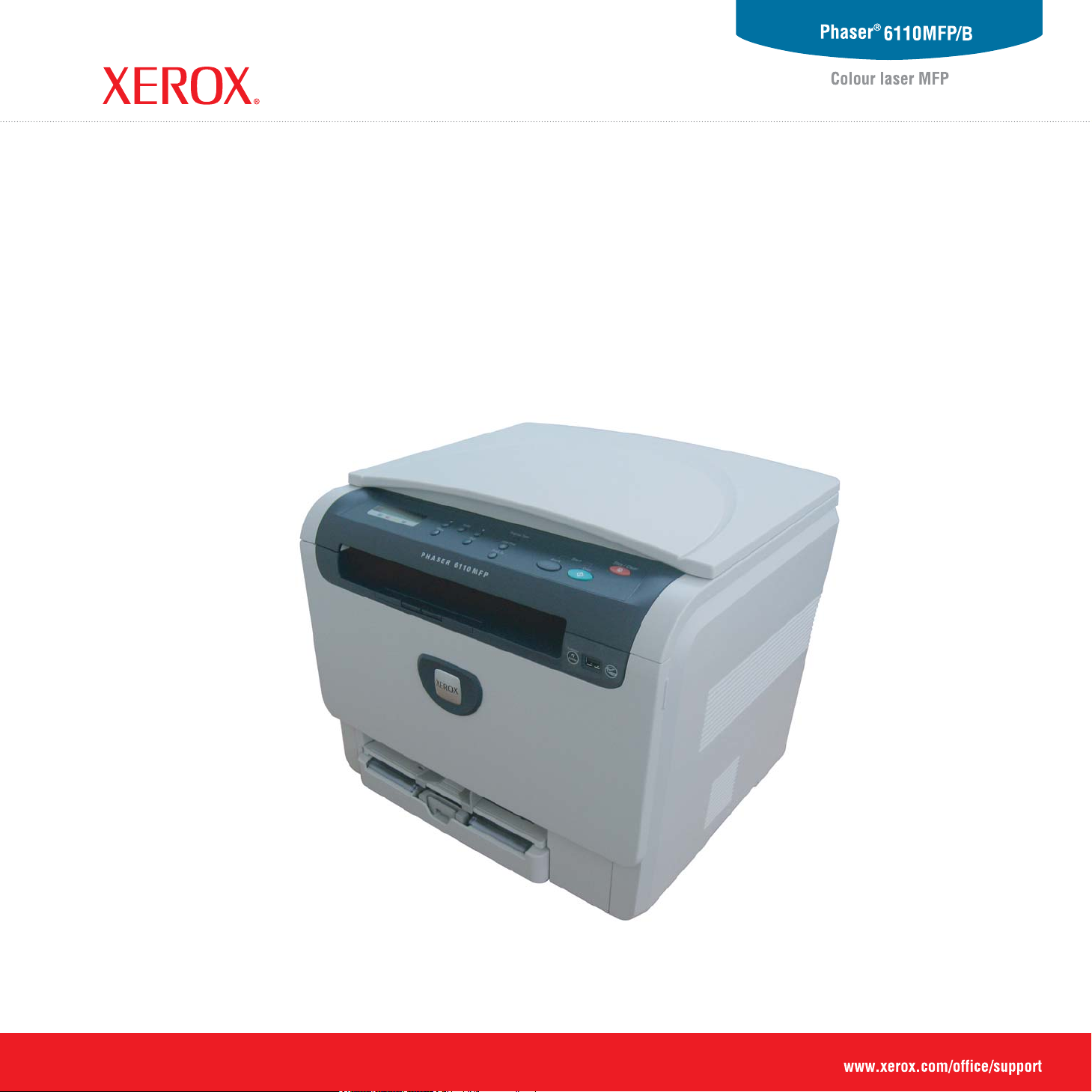
Benutzerhandbuch
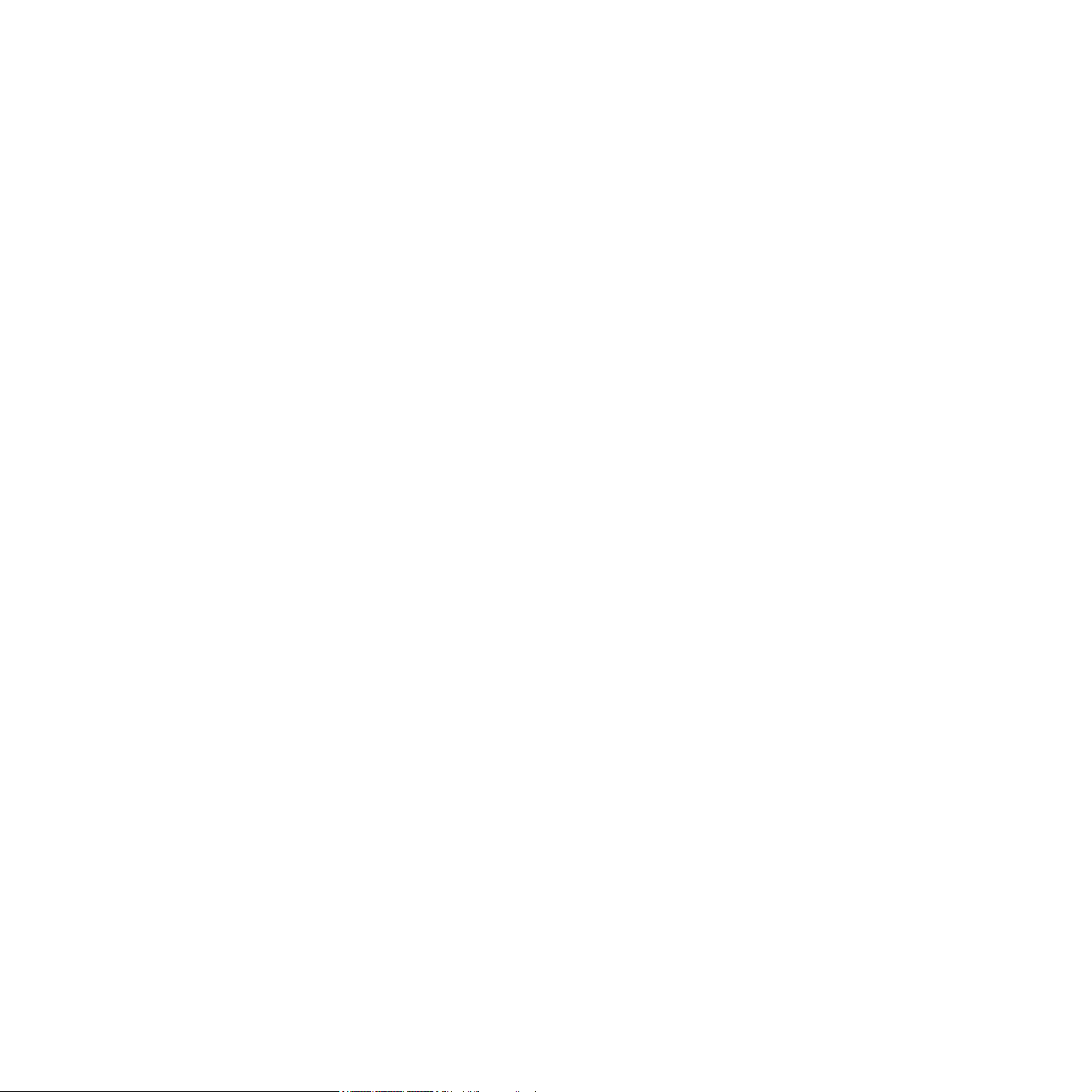
© 2008 Xerox Corporation. Alle Rechte vorbehalten.
Dieses Benutzerhandbuch dient ausschließlich zu Informationszwecken. Alle hier enthaltenen Informationen können jederzeit ohne Weiteres geändert
werden. Xerox haftet nicht für direkte oder indirekte Schäden infolge oder in Verbindung mit der Benutzung dieses Benutzerhandbuchs.
• 6110 MFP/B ist der Modellname Xerox Corporation.
• Xerox und das Xerox-Logo sind Warenzeichen der Xerox Corporation.
• PCL und PCL 6 sind Marken der Hewlett-Packard Company.
• Microsoft, Windows 2000, Windows XP, Windows 2003 und Windows Vista sind eingetragene Marken der Microsoft Corporation.
• TrueType, LaserWriter und Macintosh sind Marken von Apple Computer, Inc.
• Alle anderen Marken- oder Produktnamen sind Marken ihrer jeweiligen Firmen oder Organisationen.
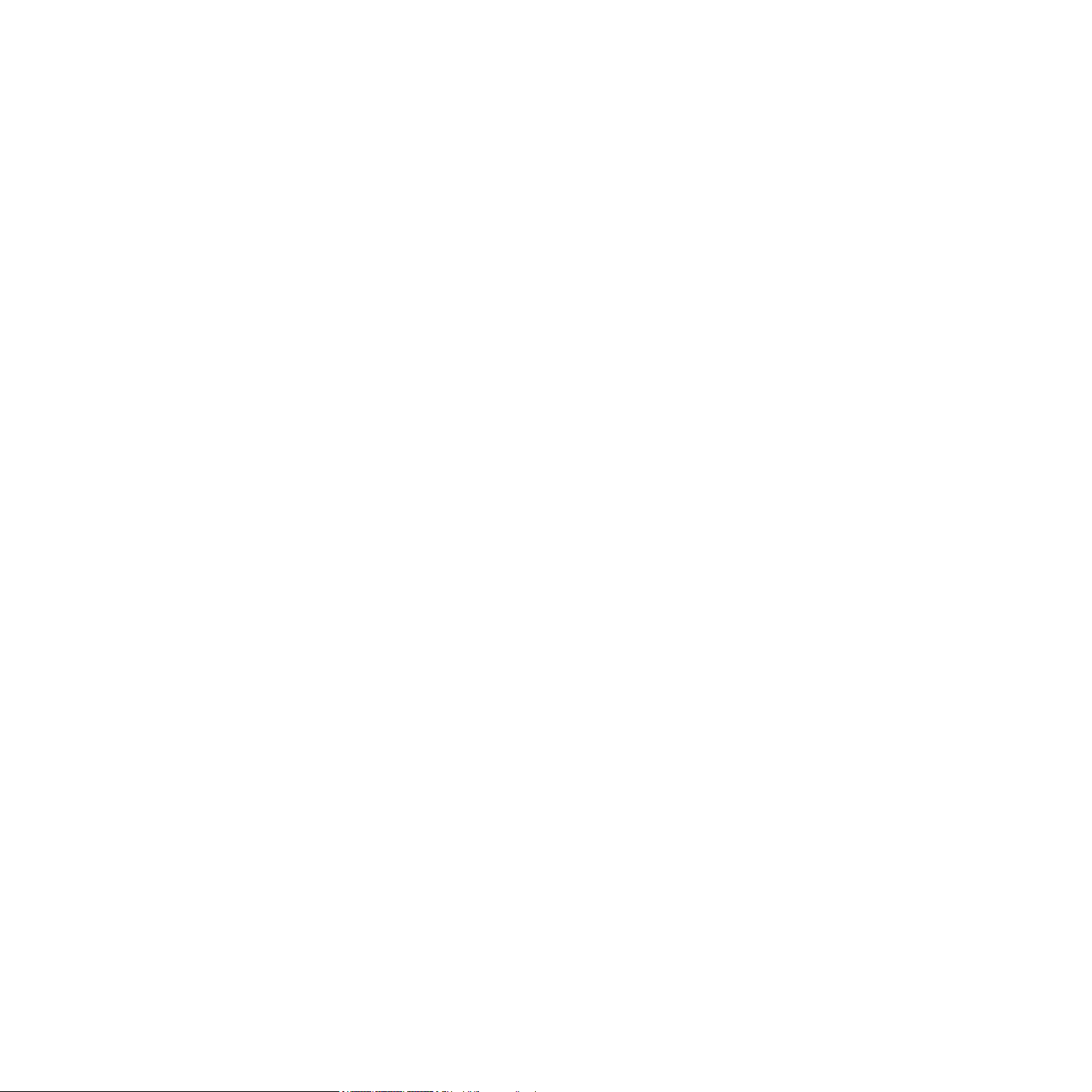
INHALTSVERZEICHNIS
1. Einführung
Sonderfunktionen .................................................................................................................................................... 1.1
Übersicht über das Gerät ........................................................................................................................................ 1.2
Vorderansicht ..................................................................................................................................................... 1.2
Rückansicht ........................................................................................................................................................ 1.2
Übersicht über das Bedienfeld ................................................................................................................................ 1.3
LCD-Display mit den Meldungen für die Tonerkartusche ....................................................................................... 1.4
Weitere Informationen ............................................................................................................................................ 1.4
Auswählen eines Standorts .................................................................................................................................... 1.4
Drucken einer Testseite .......................................................................................................................................... 1.5
Höhenanpassung .................................................................................................................................................... 1.5
2. Systemeinrichtung
Überblick über die Menüs ....................................................................................................................................... 2.1
Ändern der Displaysprache .................................................................................................................................... 2.2
Arbeiten im Energiesparmodus .............................................................................................................................. 2.2
AutoFortsetzen ....................................................................................................................................................... 2.2
3. Überblick über die Software
Mitgelieferte Software ............................................................................................................................................. 3.1
Druckertreiberfunktionen ........................................................................................................................................ 3.1
Systemanforderungen ............................................................................................................................................ 3.2
4. Auswählen und Einlegen der Druckmedien
Einlegen von Vorlagen ............................................................................................................................................ 4.1
Auswählen von Druckmedien ................................................................................................................................. 4.1
Unterstützte Druckmedien und -formate ............................................................................................................ 4.2
Unterstützte Medienformate in den jeweiligen Modi .......................................................................................... 4.3
Richtlinien zum Auswählen und Lagern von Druckmedien ................................................................................ 4.3
Richtlinien für spezielle Druckmedien ................................................................................................................ 4.3
Einlegen von Papier ................................................................................................................................................ 4.5
Papierfach ......................................................................................................................................................... 4.5
Im manuellen Einzug .......................................................................................................................................... 4.7
Einstellen von Papierformat und Papiertyp ............................................................................................................. 4.8
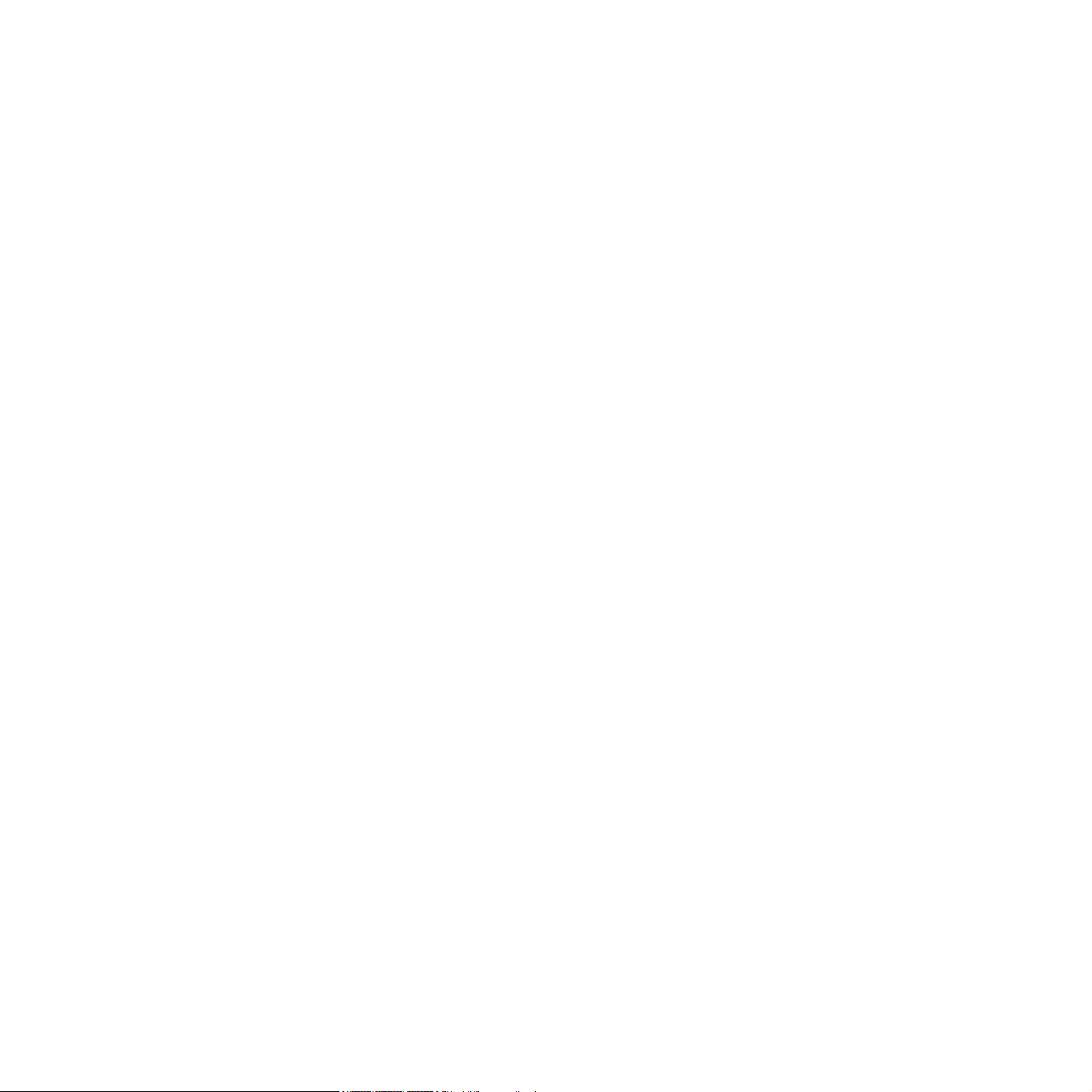
5. Kopieren
Auswählen des Papierfachs .................................................................................................................................... 5.1
Kopieren .................................................................................................................................................................. 5.1
Ändern der Einstellungen für einzelne Kopien ........................................................................................................ 5.1
Verkleinerte/vergrößerte Kopie ........................................................................................................................... 5.1
Druckintensität .................................................................................................................................................... 5.2
Vorlagentyp ......................................................................................................................................................... 5.2
Ändern der Standardkopiereinstellungen ................................................................................................................ 5.2
Einstellen eines Zeitlimits für den Kopiervorgang ................................................................................................... 5.3
Spezielle Kopierfunktionen ...................................................................................................................................... 5.3
Kopieren von Ausweisen .................................................................................................................................... 5.3
Kopieren von 2 oder 4 Seiten pro Blatt ............................................................................................................... 5.4
Kopieren von Postern ......................................................................................................................................... 5.4
Klonen ................................................................................................................................................................. 5.5
Löschen von Hintergrundbildern ......................................................................................................................... 5.5
6. Grundlagen zum Drucken
Drucken eines Dokuments ...................................................................................................................................... 6.1
Abbrechen eines Druckauftrags .............................................................................................................................. 6.1
7. Scannen
Überblick ................................................................................................................................................................. 7.1
Scannen in eine Anwendung über eine lokale Verbindung ..................................................................................... 7.1
Ändern der Einstellungen für einzelne Scanaufträge .............................................................................................. 7.2
Ändern der Standardscaneinstellungen .................................................................................................................. 7.2
8. Verwenden des USB-Flash-Speichers
Anwendungsmöglichkeiten für USB-Speicher ........................................................................................................ 8.1
Einstecken eines USB-Speichergeräts ................................................................................................................... 8.1
Scannen zu einem USB-Speichergerät .................................................................................................................. 8.2
Scannen .............................................................................................................................................................. 8.2
Anpassen von Scanvorgängen an USB ............................................................................................................. 8.2
Drucken von einem USB-Speichergerät ................................................................................................................. 8.3
Verwalten von USB-Speichern ................................................................................................................................ 8.3
Löschen einer Bilddatei ...................................................................................................................................... 8.3
Formatieren eines USB-Speichergeräts ............................................................................................................. 8.3
Anzeigen des USB-Speicherstatus ..................................................................................................................... 8.4
Direktes Drucken von einer Digitalkamera .............................................................................................................. 8.4
9. Wartung
Drucken von Berichten ............................................................................................................................................ 9.1
Drucken eines Berichts ....................................................................................................................................... 9.1
Löschen des Speicherinhalts .................................................................................................................................. 9.1
Reinigen des Geräts ............................................................................................................................................... 9.2
Reinigen der Außenseite .................................................................................................................................... 9.2
Reinigen des Innenraums ................................................................................................................................... 9.2
Reinigen der Scaneinheit .................................................................................................................................... 9.3
Tonerkartusche warten ........................................................................................................................................... 9.4
Aufbewahrung der Tonerkartuschen .................................................................................................................. 9.4
Voraussichtliche Lebensdauer einer Kartusche ................................................................................................. 9.4
Verteilen des Toners ............................................................................................................................................... 9.4
Ersetzen der Tonerkartusche .................................................................................................................................. 9.5
Austauschen der Bildeinheit .................................................................................................................................... 9.6
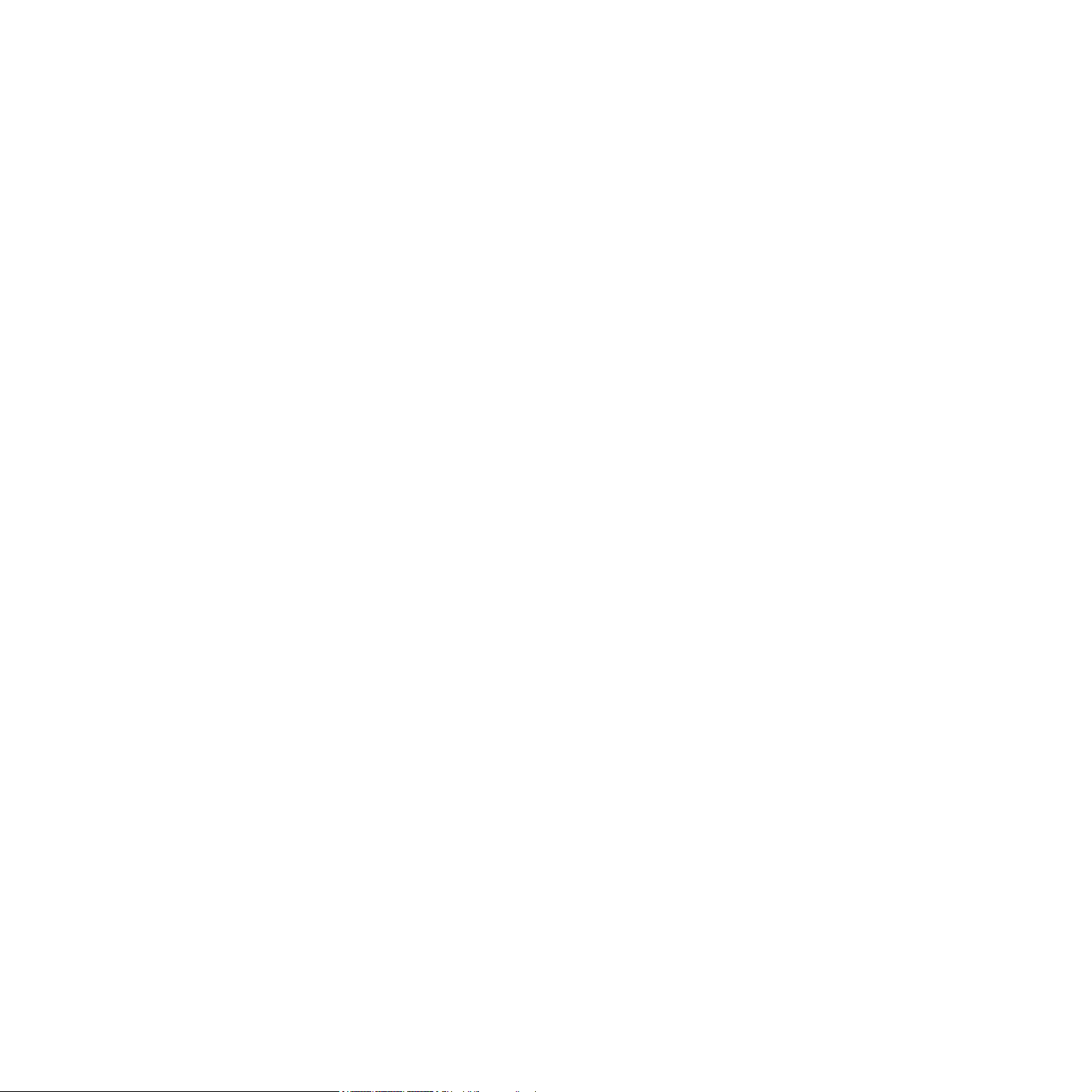
Austauschen des Rest-Tonerbehälters ................................................................................................................... 9.8
Verschleißteile ......................................................................................................................................................... 9.9
Überprüfen der auswechselbaren Bauteile ......................................................................................................... 9.9
Ermitteln der Seriennummer des Geräts ................................................................................................................. 9.9
10. Problemlösung
Tipps zum Vermeiden von Papierstaus ................................................................................................................ 10.1
Beseitigen von Papierstaus ................................................................................................................................... 10.1
Im Papierfach .................................................................................................................................................... 10.1
Im manuellen Einzug ........................................................................................................................................ 10.2
Im Papierausgabebereich ................................................................................................................................. 10.2
Display-Meldungen ............................................................................................................................................... 10.3
Beheben anderer Probleme .................................................................................................................................. 10.6
Probleme mit dem Papiereinzug ....................................................................................................................... 10.6
Druckerprobleme .............................................................................................................................................. 10.7
Probleme mit der Druckqualität ........................................................................................................................ 10.8
Probleme beim Kopieren ................................................................................................................................ 10.11
Probleme beim Scannen ................................................................................................................................ 10.12
Allgemeine Probleme unter Windows ............................................................................................................. 10.13
Häufige Macintosh-Probleme ......................................................................................................................... 10.13
Häufige Linux-Probleme ................................................................................................................................. 10.14
11. Verbrauchsmaterial bestellen
Verbrauchsmaterialien .......................................................................................................................................... 11.1
Bestellvorgang ...................................................................................................................................................... 11.1
12. Technische Daten
Allgemeine technische Daten ................................................................................................................................ 12.1
Technische Daten des Druckers ........................................................................................................................... 12.1
Technische Daten der Scan- und Kopierfunktion .................................................................................................. 12.2
Index
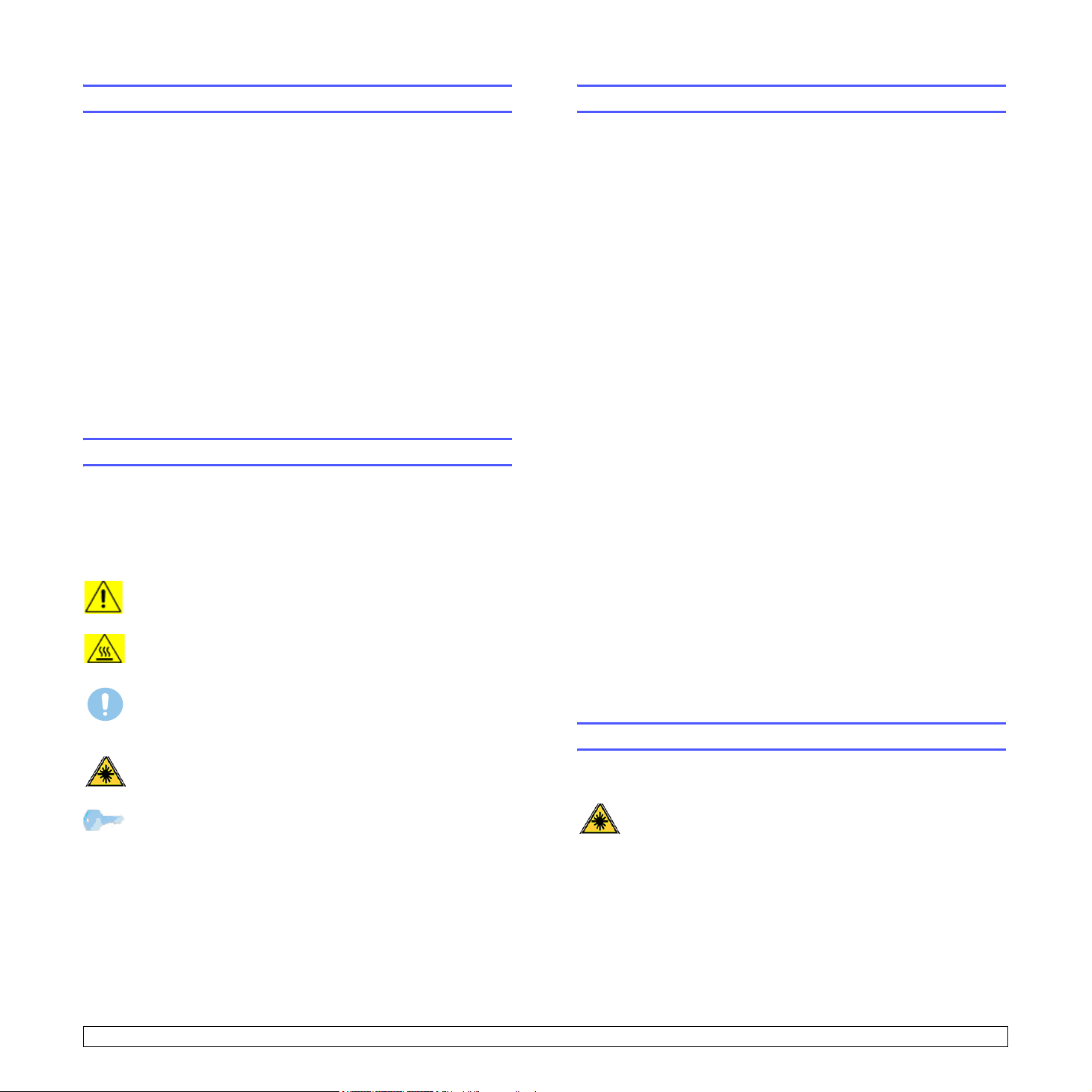
Sicherheit - Einführung
Ausstrahlung von Funkfrequenzen
Sicherheitshinweise
Lesen Sie die folgenden Anweisungen sorgfältig durch, bevor Sie das Gerät
bedienen, und nutzen Sie die Hinweise auch zukünftig als Referenz,
um einen störungsfreien und sicheren Betrieb des Geräts zu gewährleisten.
Das Xerox-Produkt und die Verbrauchsmaterialien wurden entsprechend
strenger Sicherheitsanforderungen entwickelt und getestet. Diese beinhalten
sowohl Untersuchung, Zertifizierung und Zulassung durch eine
Sicherheitsbehörde als auch elektromagnetische Kompatibilität
und Übereinstimmung mit etablierten Umweltstandards.
Die Sicherheits-, Umweltschutz- und Leistungstests dieses Produkts wurden
nur mit Xerox-Materialien durchgeführt.
WARNUNG
Betriebsgenehmigung des Geräts auswirken. Dazu gehören die Erweiterung
durch neue Funktionen oder der Anschluss von externen Geräten. Wenden
Sie sich an den Xerox-Kundendienst, wenn Sie weitere Informationen
benötigen.
: Unbefugte Änderungen können sich nachteilig auf die
Markierungen und Symbole
Zeichen
Alle Warnungen und Sicherheitsanweisungen, die am Gerät befestigt oder
zusammen mit dem Gerät geliefert wurden, müssen beachtet und
eingehalten werden.
WARNUN G
Gefahrenbereiche des Geräts hin, an denen Personenschäden
möglich sind.
WARNUN G
Geräts mit erhitzten oder heißen Oberflächen hin, die nicht berührt
werden dürfen.
ACHTUNG
Gefahrenbereiche des Geräts hin, die besonderer Aufmerksamkeit
bedürfen, um Personenschäden oder Beschädigungen des Geräts
zu vermeiden.
WARNUNG
vorhanden ist. Beim Einsatz des Lasers müssen besondere
Sicherheitshinweise beachtet werden.
Tipp
für den Benutzer hervorzuheben.
: Dieses Symbol weist den Benutzer auf potentielle
: Dieses Symbol weist den Benutzer auf Bereiche des
: Dieses Symbol weist den Benutzer auf potentielle
: Dieses Symbol signalisiert, dass im Gerät ein Laser
: Dieses Symbol wird verwendet, um wichtige Informationen
FCC-Hinweise (für USA)
HINWEIS
eines digitalen Geräts der Klasse B gemäß Teil 15 der FCC-Bestimmungen
entspricht. Diese Grenzwerte sind so definiert, dass sie ausreichenden
Schutz gegen schädigende Störungen in einer Wohnumgebung
gewährleisten. Von diesem Gerät wird Energie in Form von Funkfrequenzen
erzeugt, verwendet und womöglich ausgestrahlt, die, falls das Gerät nicht
ordnungsgemäß installiert und verwendet wird, zu Störungen des
Funkverkehrs führen kann. Es kann nicht garantiert werden, dass in einer
bestimmten Installation keine Störungen auftreten. Falls dieses Gerät den
Rundfunk- oder Fernsehempfang stört, was durch Aus- und Einschalten
des Geräts festgestellt werden kann, wird dem Benutzer empfohlen,
die Störungen durch eine oder mehrere der folgenden Maßnahmen
zu korrigieren:
- Richten Sie die Empfangsantenne neu aus oder bringen Sie sie an einem
anderen Ort an.
- Erhöhen Sie den Abstand zwischen dem Gerät und dem Empfangsgerät.
- Schließen Sie das Gerät an einen anderen Stromkreis als den des
Empfangsgeräts an.
- Wenden Sie sich an Ihren Vertragshändler oder an einen Rundfunkund Fernsehtechniker.
Änderungen oder Modifikationen an diesem Gerät, die nicht ausdrücklich
durch die Xerox Corporation genehmigt sind, können ein Erlöschen der
Betriebsgenehmigung für das Gerät zur Folge haben.
: Bei Tests wurde festgestellt, dass dieses Gerät den Grenzwerten
EME-Konformität (für Kanada)
Dieses Digitalgerät der Klasse „B“ entspricht der kanadischen Norm
ICES-003.
é
Cet appareil num
du Canada.
rique de la Classe „B“ est conforme à la norme NMB-003
Sicherheitsinformationen für den Laser
Laser-Sicherheit
ACHTUNG
Einstellen oder Durchführen von anderen Verfahren als den
in diesem Handbuch beschriebenen kann zur Freisetzung
gefährlicher Strahlen führen.
Dieses Gerät ist als Laserprodukt der Klasse 1 zertifiziert.
Das Gerät entspricht als Lasergerät der Klasse 1 den behördlichen,
nationalen und internationalen Leistungsstandards für
Laserprodukte. Dieses Gerät gibt keine gefährlichen Lichtstrahlen
ab, da der Strahl in allen Betriebs- und Wartungsphasen vollständig
eingeschlossen ist.
: Das Verwenden von Steuerelementen oder das
i
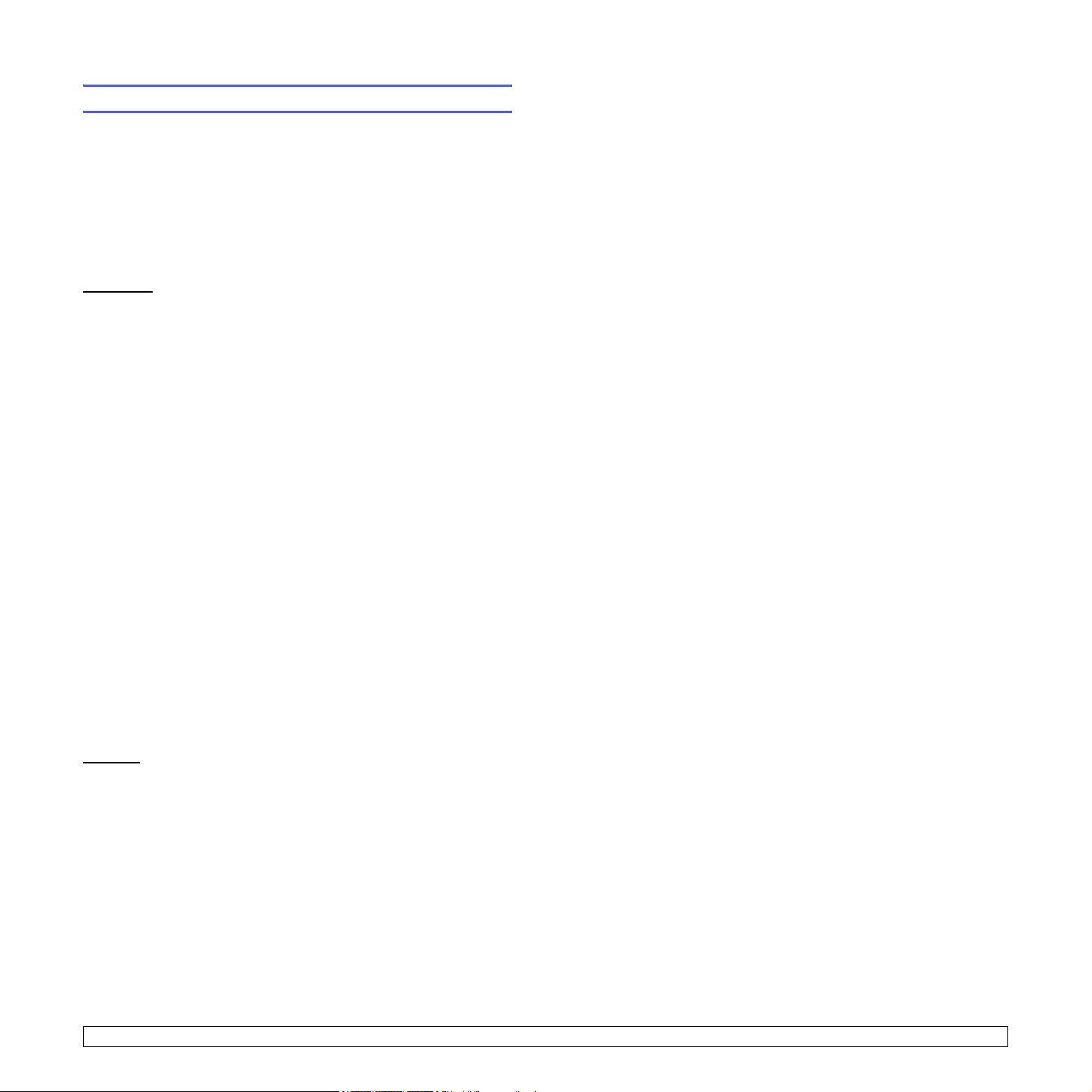
Sicherheitshinweise zum Betrieb
Sicherheitshinweise zum Betrieb
Das Xerox-Gerät und die Verbrauchsmaterialien wurden entsprechend
strenger Sicherheitsanforderungen entwickelt und getestet. Diese beinhalten
eine Untersuchung durch eine Sicherheitsbehörde, die Zulassung sowie
die Übereinstimmung mit etablierten Umweltstandards.
Befolgen Sie stets die Sicherheitsrichtlinien, um den fortgesetzten sicheren
Betrieb des Xerox-Geräts zu gewährleisten.
• Führen Sie keine Gegenstände, welcher Art auch immer, in die
Belüftungsöffnungen ein.
• Elektrische oder mechanische Sperren und Verriegelungen dürfen
weder außer Kraft gesetzt noch umgangen werden.
• Stellen Sie das Gerät nicht an einem Ort auf, an dem Personen
auf das Kabel treten oder darüber stolpern könnten.
• Dieses Gerät darf nur in Räumen aufgestellt werden, in denen
für ordnungsgemäße Belüftung gesorgt ist. Wenden Sie sich an den
für Sie zuständigen autorisierten Fachhändler vor Ort, wenn Sie
weitere Informationen benötigen.
Vorgaben:
• Befolgen Sie stets alle Warnungen und Anweisungen, die auf dem
Gerät vermerkt oder zum Lieferumfang des Geräts gehören.
• Bevor Sie das Gerät reinigen, trennen Sie das Netzkabel von der
Steckdose. Verwenden Sie stets Materialien, die speziell für das
Produkt entwickelt wurden. Die Verwendung anderer Materialien kann
Leistungseinbußen und gefährliche Situationen zur Folge haben.
• Unter bestimmten Umständen ist die Verwendung von explosiven
oder entflammbaren Reinigungssprays verboten.
• Gehen Sie stets mit äußerster Vorsicht vor, wenn Sie das Gerät
transportieren oder an einem anderen Standort aufstellen. Wenden
Sie sich an den Xerox-Kundendienst vor Ort, um den Umzug des
Geräts an einen neuen Standort außerhalb des Gebäudes
zu organisieren.
• Stellen Sie das Gerät immer auf eine harte, stabile Unterlage
(nicht auf Plüschteppich), die dem Gewicht des Geräts standhält.
• Stellen Sie das Gerät stets an einem Platz mit ausreichender
Belüftung und Platz für Servicemaßnahmen auf.
• Trennen Sie stets vor jedem Reinigen das Gerät von der
Stromversorgung.
HINWEIS
•
ausgerüstet, um Strom zu sparen, wenn das Gerät nicht verwendet
wird. Das Gerät kann ununterbrochen eingeschaltet sein.
WARNUNG
•
sehr heiß sein. Seien Sie vorsichtig beim Entfernen von Papierstaus
in diesem Bereich und berühren Sie keine Metallteile.
: Das Xerox-Gerät ist mit einer Energiesparvorrichtung
: Die Metallteile im Fixierbereich des Druckers können
Verbote:
• Verwenden Sie keinen Erdungszwischenstecker, um das Gerät
an eine Steckdose anzuschließen, die nicht über einen
Erdungsanschluss verfügt.
• Führen Sie keine Wartungsmaßnahmen durch, die nicht speziell
in dieser Dokumentation beschrieben wurden.
• Blockieren Sie niemals die Lüftungsöffnungen. Andernfalls besteht
die Gefahr einer Überhitzung.
• Entfernen Sie unter keinen Umständen Abdeckungen und
Schutzvorrichtungen, die mit Schrauben befestigt sind. Hinter diesen
Abdeckungen befinden sich keine Bereiche, die von der Bedienperson
gewartet werden könnten.
• Stellen Sie das Gerät nicht in der Nähe einer Heizung oder einer
anderen Wärmequelle auf.
Warnung - Sicherheitsinformationen zur
elektrischen Anlage
1 Der Netzkabelanschluss des Geräts muss die Anforderungen auf dem
Datenschild auf der Geräterückseite erfüllen. Wenn Sie nicht sicher
sind, ob die Stromversorgung am Einsatzort des Druckers diese
Anforderungen erfüllt, wenden Sie sich an das örtliche
Stromversorgungsunternehmen oder einen Elektriker.
2 Die Steckdose sollte sich in der Nähe des Geräts befinden und leicht
zugänglich sein.
3 Verwenden Sie das Netzkabel, das im Lieferumfang des Geräts
enhalten ist. Verwenden Sie keine Verlängerungskabel und nehmen Sie
keine Änderungen am Netzkabel oder am Netzstecker vor.
4 Schließen Sie das Netzkabel direkt an eine geerdete Steckdose an.
Wenden Sie sich an einen Elektriker, wenn Sie nicht wissen, ob eine
Steckdose geerdet ist oder nicht.
5 Unter keinen Umständen dürfen Sie einen Adapterstecker verwenden,
um ein Xerox-Gerät an eine Steckdose ohne Erdleitung anzuschließen.
6 Stellen Sie das Gerät nicht an einem Ort auf, an dem Personen auf
das Kabel treten oder darüber stolpern könnten.
7 Stellen Sie keine Gegenstände auf das Netzkabel.
8 Elektrische oder mechanische Sperren und Verriegelungen dürfen
weder außer Kraft gesetzt noch umgangen werden.
9 Führen Sie unter keinen Umständen Gegenstände jeglicher Art in die
Schlitze oder Öffnungen dieses Geräts ein. Andernfalls besteht Gefahr
durch elektrischen Schlag oder Feuer.
10 Blockieren Sie nicht die Lüftungsöffnungen. Diese Öffnungen werden
zur Belüftung des Xerox-Geräts benötigt und müssen stets frei sein.
Gerät von der Stromversorgung trennen
11
trennen Sie das Gerät von der Stromquelle. An der Geräterückseite
befindet sich eine Buchse für das Netzkabel. Um das Gerät vollständig
von der Stromversorgung zu trennen, ziehen Sie das Netzkabel aus der
Streckdose.
: Mithilfe des Netzkabels
ii
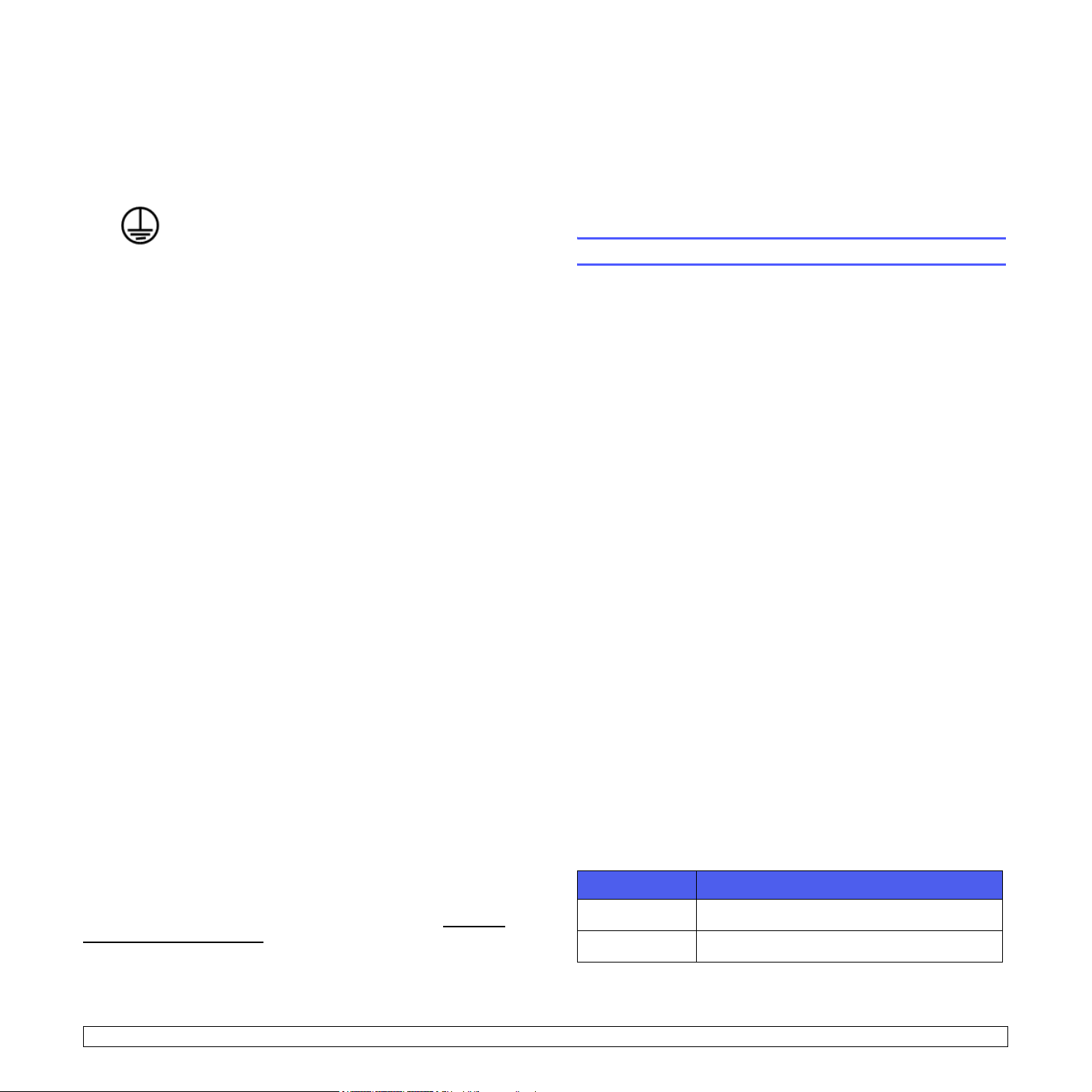
Stromversorgung
1 Dieses Gerät darf nur an eine geeignete Stromversorgung
angeschlossen werden, die den Angaben auf dem Datenschild
entspricht. Wenn Sie nicht sicher sind, dass die Stromversorgung
am Einsatzort des Druckers diese Anforderungen erfüllt, wenden Sie
sich an das örtliche Stromversorgungsunternehmen.
Um zu ermitteln, ob ein Raum die Sicherheitsanforderungen hinsichtlich
der Ozonemissionen erfüllt, multiplizieren Sie Länge, Breite und Höhe des
Raums. Das Produkt (in Kubikmetern) muss mindestens so groß sein wie
das oben angegebene Raumvolumen.
Wenn Sie weitere Informationen zu Ozon benötigen, fordern Sie telefonisch
die Xerox Publikation „Facts About Ozone“ (Artikelnummer 610P64653)
unter 1-800-828-6571 in den USA und Kanada an. Wenden Sie sich
in anderen Märkten an den Xerox-Kundendienst.
2
Schutzerde angeschlossen werden. Zum Lieferumfang dieses Geräts
gehört ein Stecker mit einem Erdschutzleiter. Dieser Stecker passt nur
in eine geerdete Steckdose. Dabei handelt es sich um ein Sicherheitsmerkmal. Wenden Sie sich an einen Elektriker, wenn der Stecker nicht
in die Steckdose passt.
3 Schließen Sie das Gerät stets an eine ordnungsgemäß geerdete
Steckdose an. Lassen Sie im Zweifelsfall die Steckdose von einem
Elektriker prüfen.
WARNUNG
: Dieses Gerät muss an einen Stromkreis mit
Gerät von der Stromversorgung trennen
Mithilfe des Netzkabels trennen Sie das Gerät von der Stromquelle. An der
Geräterückseite befindet sich eine Buchse für das Netzkabel. Um das Gerät
vollständig von der Stromversorgung zu trennen, ziehen Sie das Netzkabel
aus der Streckdose.
Notaus
Beim Auftreten der nachfolgend beschriebenen Zustände
Stromversorgung des Geräts unverzüglich ab und ziehen Sie das
Netzkabel aus der Steckdose
Xerox-Kundendienstmitarbeiter, um das Problem zu beheben:
• Eine ungewöhnliche Geräusch- oder Geruchsentwicklung geht vom
Gerät aus.
• Das Netzkabel ist beschädigt oder verschlissen.
• Ein Trennschalter im Sicherungskasten, eine Sicherung oder ein
anderes Sicherheitsgerät wurde ausgelöst.
• Flüssigkeit ist in das Gerät gelangt.
• Das Gerät ist mit Wasser in Berührung gekommen.
• Ein beliebiger Teil des Geräts wurde beschädigt.
. Wenden Sie sich an einen autorisierten
schalten Sie die
Wartungsinformationen
1 Alle Wartungsverfahren, die von der Bedienperson ausgeführt werden
können, werden in der Bedienungsanleitung beschrieben, die zum
Lieferumfang des Geräts gehört.
2 Wartungsmaßnahmen, die nicht in der Bedienungsanleitung
beschrieben sind, dürfen nicht ausgeführt werden.
3 Verwenden Sie bei den Reinigungsarbeiten keine Sprays.
Die Verwendung von nicht genehmigten Reinigungsmitteln kann sich
nachteilig auf die Leistung auswirken und Ursache für
Gefahrensituationen sein.
4 Verwenden Sie Verbrauchsmaterialien und Reinigungsmittel stets
entsprechend den Anweisungen in diesem Handbuch.
5 Entfernen Sie unter keinen Umständen Abdeckungen und
Schutzvorrichtungen, die mit Schrauben befestigt sind. Hinter diesen
Abdeckungen befinden sich keine Teile, die von der Bedienperson
gewartet oder repariert werden könnten.
6 Führen Sie keine Wartungsverfahren durch, es sei denn, Sie haben
eine entsprechende Schulung von einem autorisierten Fachhändler
erhalten oder das Verfahren wurde ausdrücklich in der
Bedienungsanleitung beschrieben.
Verbrauchsmaterialien
1 Lagern Sie alle Verbrauchsmaterialien gemäß den Anweisungen auf
der Verpackung oder dem Behälter.
2 Halten Sie alle Verbrauchsmaterialien von Kindern fern.
3 Werfen Sie unter keinen Umständen Toner, Druckkartuschen oder
Tonerbehälter in eine offene Flamme.
Hinweise zu Ozonemissionen
Dieses Gerät produziert während des normalen Betriebs Ozon. Das erzeugte
Ozon ist schwerer als Luft und hängt vom Kopiervolumen ab. Stellen Sie
das Gerät nur in einem Raum mit ausreichender Belüftung und den unten
aufgeführten Mindestmaßen auf. Durch die Bereitstellung der korrekten
Umweltschutzparameter wird sichergestellt, dass die Konzentration
innerhalb sicherer Grenzwerte bleibt.
Das minimale Raumvolumen (in Kubikmetern) können Sie dem Dokument
zur Vorbereitung der Installation entnehmen.
Gerätesicherheitszulassung
Dieses Gerät wurde von folgender Behörde anhand der aufgeführten
Sicherheitsstandards zugelassen.
Behörde Norm
N. N.
N. N.
iii
UL60950-1 (2003), erste Ausgabe (USA/Kanada)
IEC60950-1: 2001, erste Ausgabe
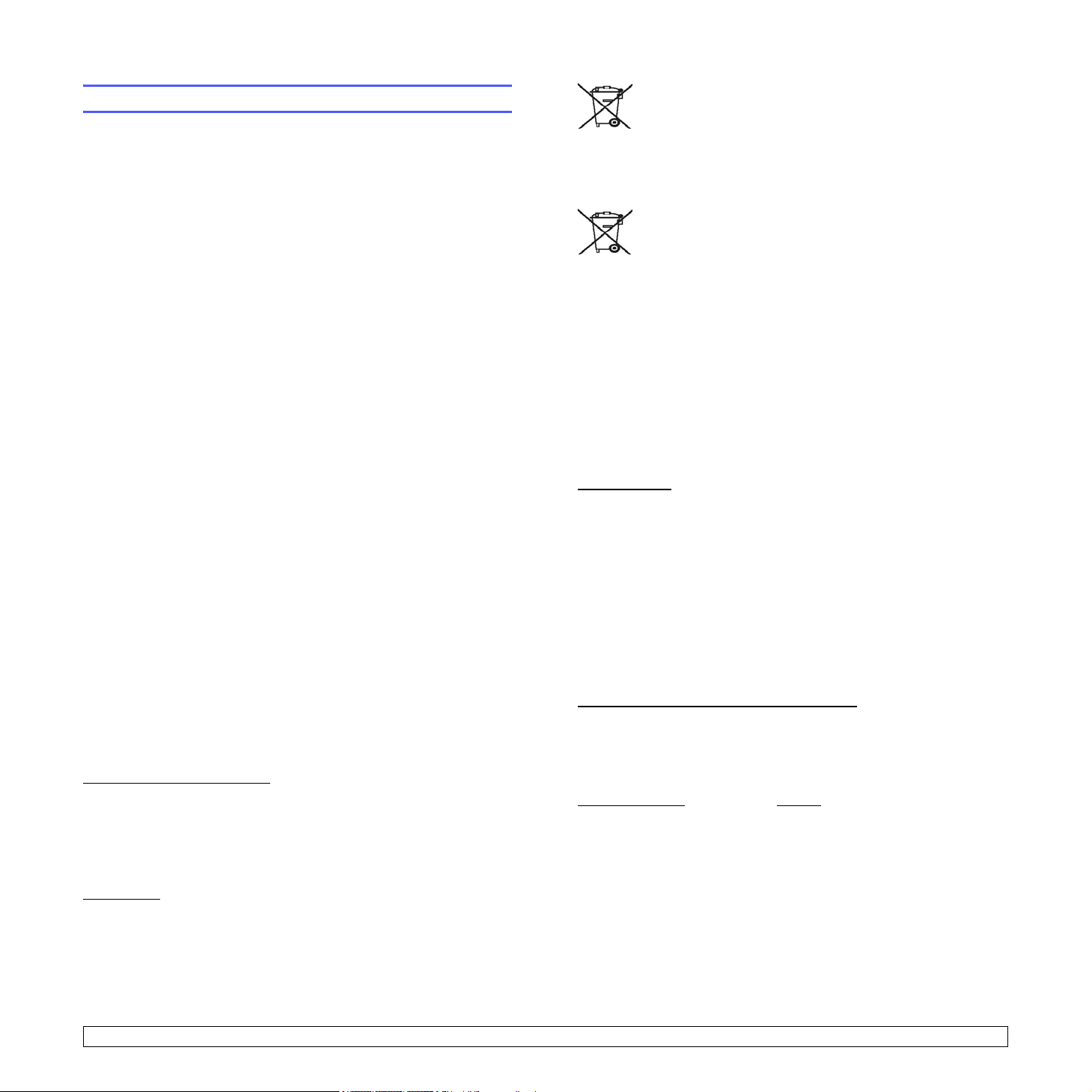
Konformitätshinweise
Europäische Zertifizierung
CE
: Die CE-Kennzeichnung dieses Produkts steht für die
Konformitätserklärung von Xerox mit den folgenden geltenden Richtlinien der
Europäischen Union zu den angegebenen Daten:
12. Dezember 2006
Angleichung der Rechtsvorschriften der Mitgliedsstaaten für
Niederspannungsgeräte.
15. Dezember 2004
Angleichung der Rechtsvorschriften der Mitgliedsstaaten über die
elektromagnetische Verträglichkeit.
Eine vollständige Konformitätserklärung mit Definitionen der relevanten
Richtlinien und Normen kann bei dem für Sie zuständigen autorisierten
Xerox-Fachhändler angefordert werden oder bei:
Environment, Health and Safety
Document Company Xerox
Bessemer Road
Welwyn Garden City
Herts
AL7 1HE
England, Telefon +44 (0) 1707 353434
WARNUNG
wissenschaftlichen und medizinischen Geräten (ISM) betrieben werden
kann, müssen hinsichtlich der externen Strahlung dieser Geräte eventuell
Schutzmaßnahmen ergriffen werden.
WARNUNG
zu gewährleisten, müssen geschirmte Kabel verwendet werden.
: Damit dieses Gerät in der Nähe von industriellen,
: Um die Einhaltung der Ratsrichtlinie 89/336/EWG
: Ratsrichtlinie 2006/95/EG in der geänderten Fassung.
: Ratsrichtlinie 2004/108/EG in der geänderten Fassung.
Recycling und Entsorgung von Produkten:
USA/KANADA
Xerox unterhält ein weltweites Programm zu Rücknahme und Wiederverwendung/Recycling von Geräten. Fragen Sie Ihren Xerox-Händler
(1-800-ASK-XEROX), ob dieses Xerox-Produkt Teil dieses Programms ist.
Weitere Informationen zu den Umweltprogrammen von Xerox finden Sie unter
www.xerox.com/environment.html
Ist Ihr Produkt nicht im Xerox-Programm enthalten und müssen Sie sich
um seine Entsorgung kümmern, achten Sie bitte darauf, dass das Produkt
Blei und andere Materialien enthalten kann, deren Entsorgung aus Gründen
des Umweltschutzes geregelt ist. Auskünfte zu Recycling und Entsorgung
erteilt Ihnen das zuständige Amt. In den USA haben Sie darüber hinaus
die Möglichkeit, die Electronic Industries Alliance-Website zu besuchen:
www.eiae.org
.
Europäische Union
WEEE-Richtlinie 2002/96/EWG
Einige Geräte können sowohl in einer häuslichen Wohnumgebung als auch
in einer professionellen Geschäftsanwendung eingesetzt werden.
.
Professionelle Geschäftsumgebung
Wenn dieses Symbol auf dem Gerät angebracht ist, ist dies die
Bestätigung, dass Sie das Gerät im Einklang mit geltenden
innerstaatlichen Gepflogenheiten entsorgen müssen. Im
Einklang mit der europäischen Rechtssprechung müssen
elektrische und elektronische Geräte entsprechend den
vereinbarten Gepflogenheiten entsorgt werden.
Häusliche Wohnumgebung
Wenn dieses Symbol auf dem Gerät angebracht ist, stellt
es die Bestätigung dar, dass das Gerät nicht im normalen
Hausmüll entsorgt werden darf. Im Einklang mit der europäischen
Rechtssprechung müssen elektrische und elektronische Geräte
getrennt vom Hausmüll entsorgt werden.
Private Haushalte innerhalb der EU-Mitgliedsstaaten können
gebrauchte elektrische und elektronische Geräte kostenfrei
bei entsprechenden Sammelstellen abgeben. In einigen
Mitgliedstaaten muss der Einzelhandel beim Kauf von neuen
Geräten das alte Gerät kostenfrei zurücknehmen. Weitere
Informationen erhalten Sie im Fachhandel.
Wenden Sie sich vor der Entsorgung an ihren örtlichen
Fachhändler oder die für Sie zuständige Xerox-Vertretung,
um Informationen zur Rücknahme von Altgeräten einzuholen.
(USA, Kanada)
Wenn Sie sich um die Entsorgung des Xerox-Produkts kümmern müssen,
achten Sie bitte darauf, dass das Produkt
und andere Materialien enthält, deren Entsorgung aus Gründen des
Umweltschutzes geregelt ist. Die Verwendung dieser Materialien entspricht
den globalen Vorschriften, die zum Zeitpunkt der Markteinführung dieses
Produkts gelten. Auskünfte zu Recycling und Entsorgung erteilt Ihnen das
zuständige Abfallamt. In den USA haben Sie darüber hinaus die Möglichkeit,
die Electronic Industries Alliance-Website zu besuchen:
Perchlorathaltige Materialien - Dieses Produkt enthält u. U. ein oder
mehrere Geräte, die Perchlorat enthalten, wie z. B. Batterien. Unter
Umständen gelten spezielle Handhabungsvorschriften. Weitere
Informationen finden Sie unter
www.dtsc.ca.gov/hazardouswaste/perchlorate
Kennzeichnungspflicht für Quecksilber in Vermont
Im US-Bundesstaat Vermont gilt seit dem Jahr 2005 ein neues Gesetz zur
besonderen Kennzeichnung von Produkten, die Quecksilber enthalten. Aus
diesem Grund ist Xerox verpflichtet, den Einsatz von Quecksilber sowohl im
Benutzerhandbuch
kenntlich zu machen. Die neue Hg-Kennzeichnungspflicht gilt für alle
Produkte, die Quecksilber enthalten und nach dem 1. Juli 2007
im US-Bundesstaat Vermont vertrieben werden.
Daher gilt das Gesetz auch für
Geräten (z. B. in einem Scanner). Dabei ist es unerheblich, ob die Lampen zur
LED-Hintergrundbeleuchtung oder zu anderen Zwecken verwendet werden und
ob sie dem direkten Zugriff des Benutzers unterliegen oder nicht. Xerox erfüllt die
Kennzeichnungspflicht, indem allen Benutzerhandbüchern die im „Certified
Labeling Plan“ genehmigte Passage mit folgendem Text hinzugefügt wird:
„Xerox unterhält ein weltweites Programm zu Rücknahme und
Wiederverwendung/ Recycling von Geräten. Fragen Sie Ihren Xerox-Händler
ALS AUCH am Produkt selbst für den Endbenutzer
quecksilberhaltige Lampen*
Blei*, Quecksilber*, Perchlorat*
www.eiae.org
*.
in elektronischen
.
iv
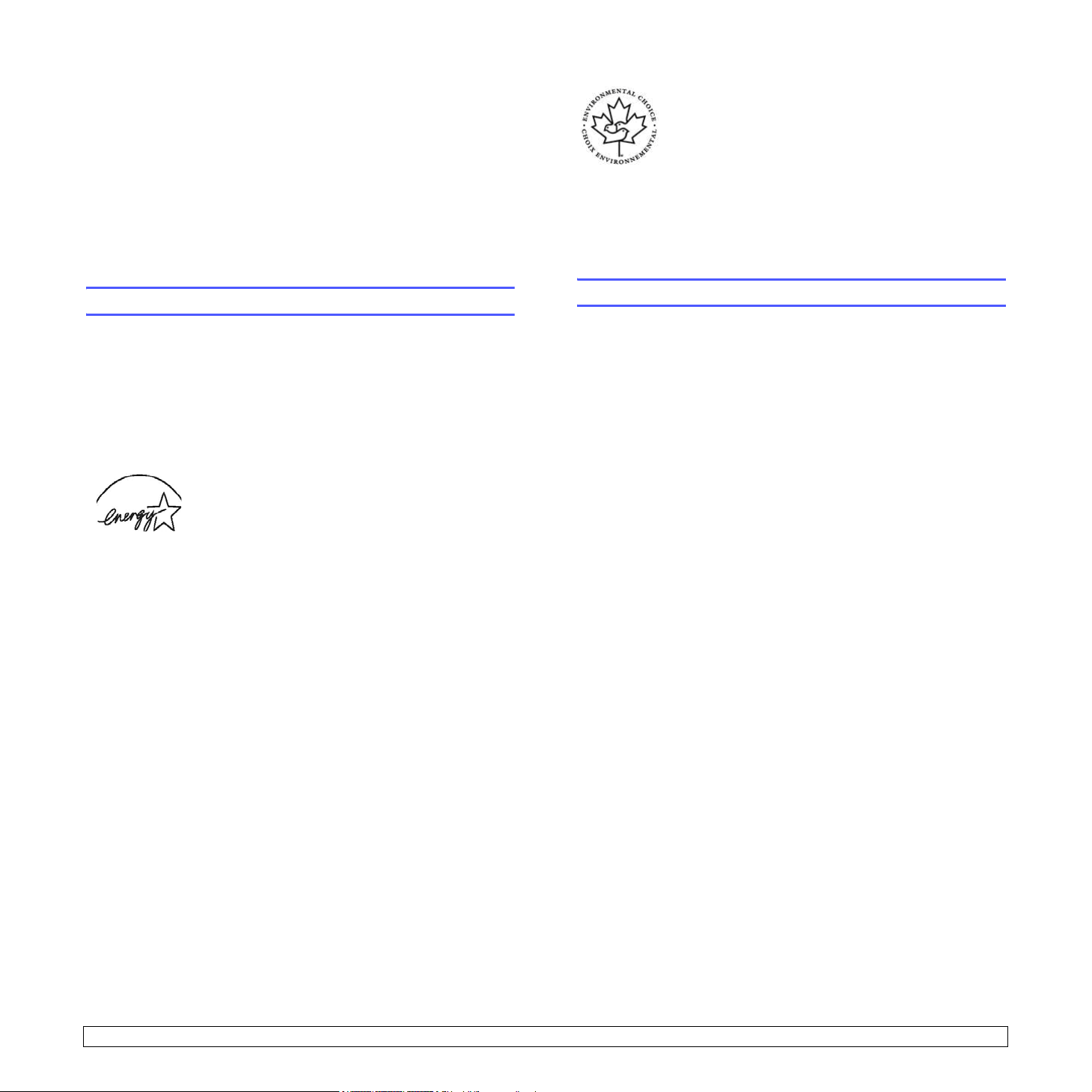
(1-800-ASK-XEROX), ob dieses Xerox-Produkt Teil dieses Programms ist.
Weitere Informationen zu den Umweltprogrammen von Xerox finden Sie
unter www.xerox.com/environment.
Wenn Sie sich um die Entsorgung des Xerox-Produkts kümmern müssen,
Blei
achten Sie bitte darauf, dass das Produkt
enthält, deren Entsorgung aus Gründen des Umweltschutzes geregelt ist.
Die Verwendung dieser Materialien entspricht den globalen Vorschriften,
die zum Zeitpunkt der Markteinführung dieses Produkts gelten. Auskünfte
zu Recycling und Entsorgung erteilt Ihnen das zuständige Abfallamt. In den
USA haben Sie darüber hinaus die Möglichkeit, die Electronic Industries
Alliance-Website zu besuchen: www.eiae.org.“.
und andere Materialien
Das Environmental Choice-Programm wurde 1988 von
Environment Kanada ins Leben gerufen, um Konsumenten
bei der Auswahl umweltverantwortlicher Produkte
und Dienstleistungen zu helfen. Kopierer, Drucker,
Digitaldruckanlagen und Faxgeräte müssen die Kriterien für
Energieeffizienz und Emissionen erfüllen und zeigen, dass
sie mit im Recycling-Verfahren hergestellten
Verbrauchsmaterialien kompatibel sind. Gegenwärtig hat
Environmental Choice 1.600 genehmigte Produkte und 140
Lizenznehmer. Xerox gehört zu den führenden
Unternehmen, die anerkannte EcoLogo-Produkte anbieten.
Konformität mit ENERGY STAR
USA
ENERGY STAR
Als ein ENERGY STAR®-Partner hat die Xerox Corporation ermittelt, dass
dieses Produkt den ENERGY STAR-Richtlinien für Energie-Effizienz
entspricht.
ENERGY STAR und ENERGY STAR MARK sind in den
USA eingetragene Marken. Das ENERGY STARProgramm für Imaging-Ausstattungen ist eine
gemeinsame Anstrengung von amerikanischen,
europäischen und japanischen Regierungen und der
Büroanlagenindustrie zur Förderung energiesparender
Kopierer, Drucker, Faxgeräte, Multifunktionsgeräte,
PCs und Monitore. Einsparungen beim
Energieverbrauch sind wegen der Reduzierung der
Emissionen bei der Stromerzeugung hilfreich, bei der
Bekämpfung von Smog, saurem Regen und
langfristigen Klimaänderungen.
Xerox ENERGY STAR-Geräte werden werkseitig
voreingestellt. Das Gerät wird mit einem Timer zur
Aktivierung des Stromsparmodus ausgeliefert. Der
Timer ist so eingestellt, dass der Modus 15 Minuten
nach dem letzten Kopier-/Druckvorgang aktiviert wird.
Eine ausführliche Beschreibung dieser Funktion finden
Sie in diesem Handbuch im Abschnitt zur
Geräteeinrichtung.
Kanada
Environmental Choice
Terra Choice Environmental Services, Inc. aus Kanada hat nachgewiesen,
dass dieses Gerät alle geltenden Anforderungen für das Environmental
Choice EcoLogo zum Erreichen möglichst geringer Auswirkungen auf die
Umwelt erfüllt.
Als Teilnehmer am Environmental Choice-Programm hat Xerox Corporation
bestimmt, dass dieses Gerät die Environmental Choice-Richtlinien für
Energieeffizienz erfüllt.
Abschnitt 16 - Unbefugte Kopien
USA
Der Kongress hat per Gesetz die Vervielfältigung der folgenden
Gegenstände unter bestimmten Umständen verboten. Wer sich einer
derartigen Vervielfältigung schuldig macht, kann mit Geld- oder
Gefängnisstrafen bestraft werden.
1 Obligationen oder Sicherheiten der Regierung der Vereinigten
Staaten wie:
Schatzanweisungen, Landeswährung Inhaberschuldverschreibungen
mit Zinsscheinen Noten der Bundeszentralbank
Silberzertifikate Goldzertifikate
Anleihen der Vereinigten Staaten Schatzwechsel
Noten der Bundeszentralbank Teilscheine
Einlagezertifikate Papiergeld
Schuldscheine und Schuldverschreibungen bestimmter
Regierungsbehörden, wie der FHA, usw.
Schuldscheine (US-Sparbriefe dürfen nur für Werbezwecke im
Zusammenhang mit einer Verkaufskampagne für derartige Sparbriefe
fotografiert werden).
Stempelsteuermarken. (Falls es erforderlich ist, ein juristisches
Dokument zu vervielfältigen, auf dem sich eine entwertete
Stempelsteuermarke befindet, ist dies unter der Voraussetzung
zulässig, dass die Vervielfältigung des Dokuments einem gesetzlich
zulässigen Zweck dient.)
Entwertete oder nicht entwertete Briefmarken. (Briefmarken dürfen
zu philatelistischen Zwecken fotografiert werden, vorausgesetzt, dass
die Vervielfältigung kleiner als 75 % oder größer als 150 % der linearen
Abmessung des Originals beträgt.)
Postanweisungen. Banknoten, Schecks oder Geldwechsel, die von
einem befugten Beamten der Vereinigten Staaten gezogen oder
ausgestellt wurden.
Wertzeichen oder andere Repräsentanten für Werte jedweder
Benennung, die unter einem Bundesgesetz ausgegeben werden oder
ausgegeben werden können.
2 Bereinigte Entschädigungszertifikate für Weltkriegsveteranen.
3 Schuldscheine oder Sicherheiten einer ausländischen Regierung, Bank
oder eines Unternehmens.
v
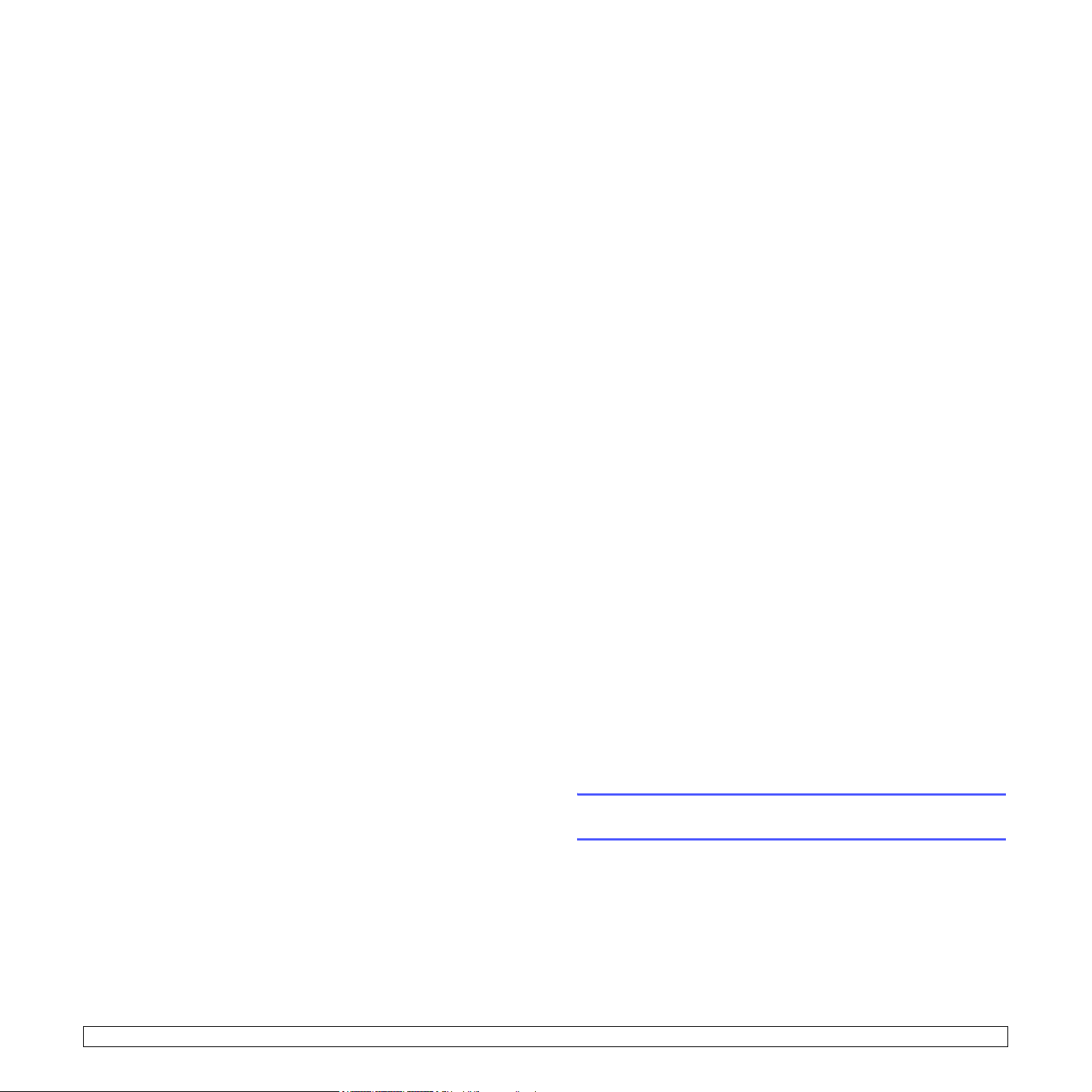
4 Urheberrechtlich geschützte Materialien, es sei denn, die Erlaubnis des
Urheberrechtsinhabers wurde eingeholt oder die Vervielfältigung fällt
unter im Urheberrecht festgelegten Bestimmungen zur „freien
Benutzung“ oder Vervielfältigung in Bibliotheken. Weitere Informationen
zu diesen Bestimmungen erhalten Sie beim Copyright Office, Library
of Congress, Washington, D.C. 20559. Fragen Sie nach Circular R21.
5 Staatsbürgerschafts- oder Einbürgerungsurkunden.
(Einbürgerungsurkunden anderer Länder dürfen fotografiert werden.)
6 Pässe. (Pässe anderer Länder dürfen fotografiert werden.)
7 Einwanderungsurkunden.
8 Registrierungskarten für die Einberufung.
9 Ausgewählte Diensteinführungspapiere, die die folgenden
Informationen des Anmelders ganz oder teilweise enthalten: Einkünfte
oder Einkommen Familienstand Gerichtsakten Frühere Militärdienste
Körperlicher oder geistiger Zustand
Ausnahme: Entlassungsscheine der US-Armee dürfen fotografiert
werden.
10 Abzeichen, Kennkarten, Pässe oder Rangabzeichen, die von Angehöri-
gen des Militärs oder verschiedener Bundesbehörden, wie dem FBI,
Finanzministerium, usw. getragen werden (es sei denn, eine Fotografie
wird von dem Leiter einer solchen Abteilung oder Behörde angeordnet).
In einigen Bundesstaaten ist darüber hinaus die Vervielfältigung des
Folgenden verboten: Kraftfahrzeuglizenzen - Führerscheine Fahrzeugbriefe.
HINWEIS
Gewährleistung in Hinblick auf Vollständigkeit und Genauigkeit abgegeben.
Wenden Sie sich in Zweifelsfällen an einen Anwalt.
: Die obige Liste ist nicht umfassend und es wird keine
Kanada
Das Parlament hat per Gesetz die Vervielfältigung der folgenden
Gegenstände unter bestimmten Umständen verboten. Wer sich einer
derartigen Vervielfältigung schuldig macht, kann mit Geld- oder
Gefängnisstrafen bestraft werden.
1 Aktuelle Banknoten oder Papiergeld.
2 Obligationen oder Sicherheiten einer Regierung oder Bank.
3 Schatzwechsel oder Steuermarken/-papiere.
6 Zeichen, Marken, Siegel, Banderolen oder Designs, die von der
kanadischen Regierung oder einer Provinzregierung, der Regierung
eines anderen Landes als Kanada oder einer Abteilung, einem
Aufsichtsrat, einer Kommission oder Vertretung, die von der
kanadischen Regierung oder einer Provinzregierung oder der
Regierung eines anderen Landes eingerichtet wurden, oder im Auftrag
derselben verwendet werden.
7 Eingedruckte oder selbstklebende Wertzeichen, die von der
kanadischen Regierung oder einer Provinzregierung oder der
Regierung eines anderen Staates, außer Kanada, zum Zweck der
Staatseinkünfte eingesetzt werden.
8 Dokumente, Register oder Niederschriften, die von Beamten unter
der Maßgabe aufbewahrt werden, beglaubigte Kopien derselben
anzufertigen oder auszugeben, wenn die Kopie fälschlicherweise
vorgibt, eine beglaubigte Kopie zu sein.
9 Urheberrechtlich geschützte Materialien oder Marken in jedweder Art
ohne die Zustimmung des Urheberrechts- oder Markeninhabers.
HINWEIS
Sie ist jedoch nicht allumfassend und es wird keine Haftung wird für ihre
Vollständigkeit oder Genauigkeit übernommen. Wenden Sie sich in
Zweifelsfällen an einen Anwalt.
: Die obige Liste wird als Annehmlichkeit und Hilfe bereitgestellt.
Andere Länder
Das Kopieren bestimmter Dokumente ist in Ihrem Land unter Umständen
gesetzwidrig. Wer sich einer derartigen Vervielfältigung schuldig macht, kann
mit Geld- oder Gefängnisstrafen bestraft werden.
Schatzanweisungen
Banknoten und Schecks
Bank- und Staatspapiere und Sicherheiten
Pässe und Ausweise
Urheberrechtlich geschützte Materialien und Marken ohne Zustimmung des
Besitzers
Briefmarken und andere übertragbare Wertpapiere
HINWEIS
im Hinblick auf Vollständigkeit und Genauigkeit abgegeben. Wenden Sie sich
in Zweifelsfällen an einen Rechtsbeistand.
: Diese Liste ist nicht umfassend und es wird keine Gewährleistung
4 Das öffentliche Siegel von Kanada oder einer Provinz oder das Siegel
einer öffentlich-rechtlichen Körperschaft oder Staatsgewalt in Kanada
oder eines Gerichts.
5 Amtliche Erklärungen, Anordnungen, Bestimmungen oder
Festsetzungen oder Verlautbarungen dessen (mit der Absicht,
fälschlicherweise zu behaupten, dasselbe sei von der königlichen
Druckerei für Kanada oder einer gleichwertigen Druckerei für eine
Provinz herausgegeben worden).
Abschnitt 17 - Environment, Health & Safety -
Kontakt
Kontaktinformationen
Wenn Sie weitere Informationen zu Umwelt, Gesundheit und Sicherheit in
Verbindung mit diesem Xerox-Produkt und/oder den Verbrauchsmaterialien
benötigen, können Sie eine Kunden-Hotline anrufen:
USA: 1-800 828-6571
Kanada: 1-800 828-6571
Europa: +44 1707 353 434
vi
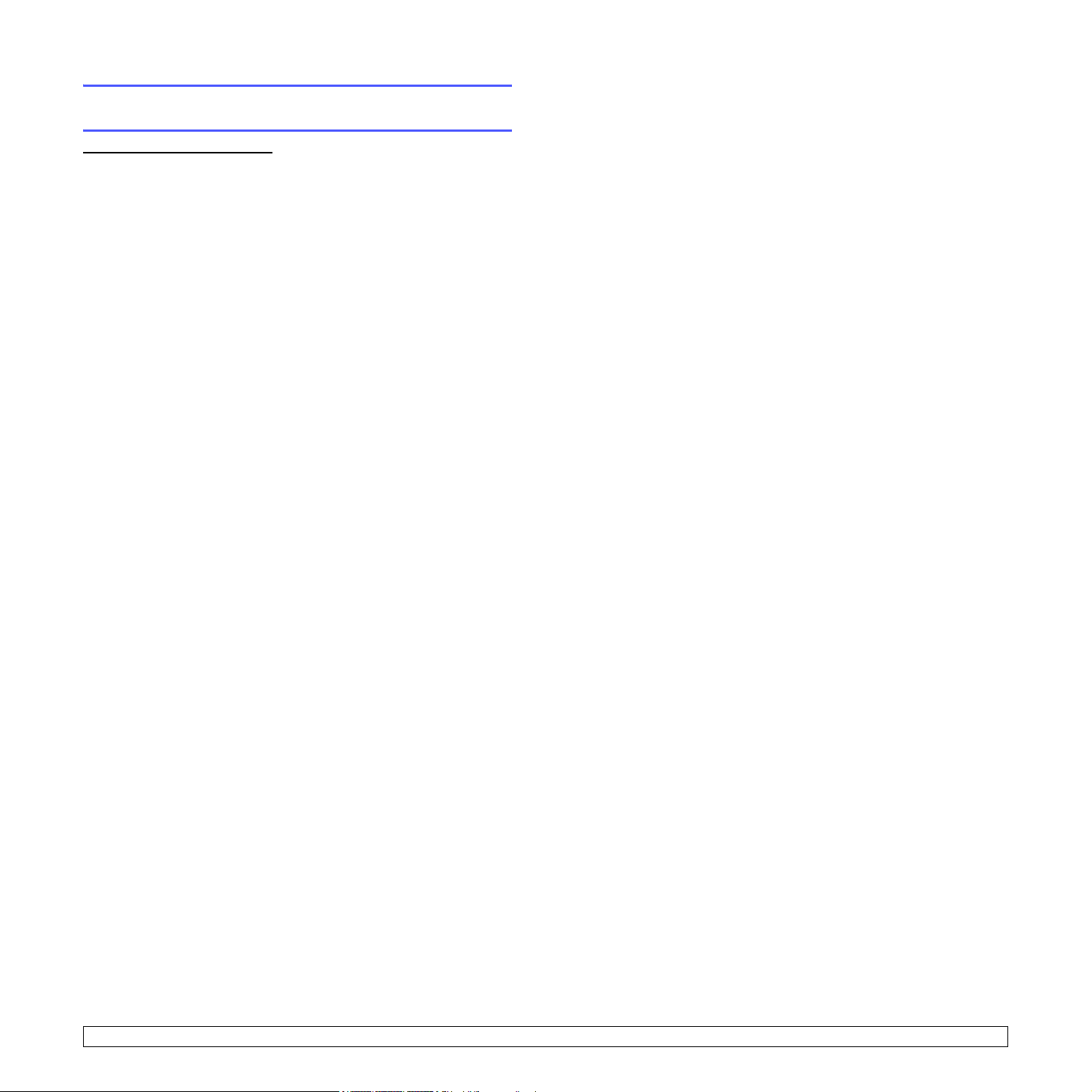
Abschnitt 18 - EHS-Entscheidungen über
Sicherheitshinweise für Benutzer
Gedruckte Sicherheitshinweise
der ersten Inbetriebnahme die Sicherheitshinweise in gedruckter Form
ausgehändigt, ist es nicht erforderlich, zusätzliche Exemplare
nachzureichen, wenn weitere Dokumentationen gedruckt werden. Allerdings
sollten die Sicherheitshinweise als Referenz auf CD-ROM zur Verfügung
gestellt werden. Dadurch wird sichergestellt, dass die Sicherheitshinweise
auch bei Verlust der gedruckten Fassung weiterhin zur Verfügung stehen.
: Wurden dem Kunden vor oder bei
vii
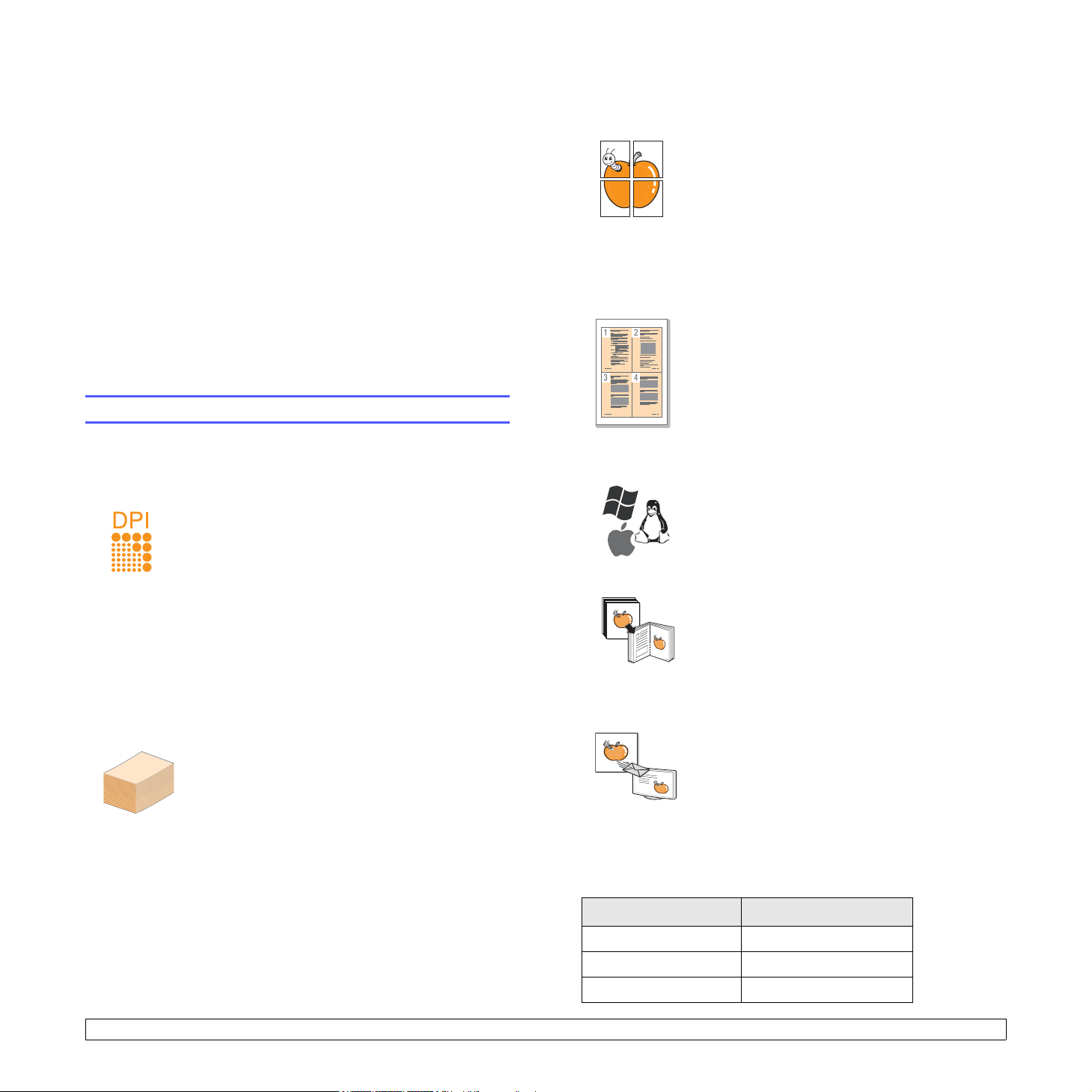
1 Einführung
Wir danken Ihnen für den Kauf dieses Multifunktionsgeräts von Xerox.
Ihr Gerät verfügt über eine Druck-, Kopier- und Scanfunktion.
Folgende Themen werden in diesem Kapitel behandelt:
• Sonderfunktionen
• Übersicht über das Gerät
• Übersicht über das Bedienfeld
• LCD-Display mit den Meldungen für die Tonerkartusche
• Weitere Informationen
• Auswählen eines Standorts
• Drucken einer Testseite
• Höhenanpassung
Sonderfunktionen
Das Gerät ist mit vielen Sonderfunktionen ausgestattet.
Schnelles Drucken in hervorragender Qualität
• Sie können unter Verwendung von Cyan,
Magenta, Gelb und Schwarz in einer
umfassenden Farbpalette drucken.
• Sie können mit einer Auflösung von bis zu
2.400 x 600 dpi (effektive Ausgabe) drucken.
Einzelheiten finden Sie in der
Softwaredokumentation
• Im Schwarz-Weiß-Modus druckt das Gerät bis
zu 16 Seiten pro Minute
bis zu 17 Seiten pro Minute im Format
Im Farbmodus druckt das Gerät bis zu 4 Seiten
pro Minute im DIN-A4-Format oder im Format
US-Letter.
Flexible Papierverwendung
•Der manuelle Einzug eignet sich für Briefpapier,
Umschläge, Etiketten, Folien, Medien in
benutzerspezifischen Formaten, Postkarten und
schweres Papier. Der manuelle Einzug nimmt
jeweils 1 Blatt Papier auf.
• Das Papierfach mit einem Fassungsvermögen
von 150 Blatt kann Normalpapier in
unterschiedlichen Formaten aufnehmen.
.
im DIN-A4-Format und
US-Letter.
Erstellen professioneller Unterlagen
• Wasserzeichen drucken. Sie können Ihre
Dokumente
„Vertraulich“, versehen. Weitere Informationen
finden Sie in der Softwaredokumentation.
• Poster drucken. Der auf den Seiten Ihres
Dokuments enthaltene Text und die Bilder
werden vergrößert und auf mehrere Blätter
gedruckt, die Sie anschließend zu einem Poster
zusammenfügen können. Weitere Informationen
finden Sie in der Softwaredokumentation.
Zeit- und Geldeinsparung
• Sie können auch mehrere Seiten auf ein einziges
Blatt drucken, um Papier zu sparen.
• Sie können vorgedruckte Formulare und
Briefpapier zusammen mit Normalpapier
verwenden. Weitere Informationen finden Sie
in der Softwaredokumentation.
• Dieses Gerät schaltet automatisch in den
Stromsparmodus und senkt den Stromverbrauch,
wenn es nicht aktiv verwendet wird.
Drucken in verschiedenen Umgebungen
• Sie können unter Windows 2000, unter
Windows XP/2003/Vista sowie unter den
Betriebssystemen Linux und Macintosh drucken.
• Ihr Gerät ist mit einer USB-Schnittstelle
ausgestattet.
Vorlagen in verschiedenen Formaten kopieren
• Ihr Gerät kann anhand der Originalvorlage
mehrere Bildkopien auf eine einzige Seite drucken.
• Es gibt Sonderfunktionen, mit denen Katalog- und
Zeitungshintergründe gelöscht werden können.
• Druckqualität und Bildgröße können gleichzeitig
angepasst und verbessert werden.
Originale scannen und sofort versenden
• Scannen Sie in Farbe und verwenden Sie die
präzisen Komprimierungen von JPEG-, TIFFund PDF-Formaten.
Gerätefunktionen
In der Tabelle unten finden Sie eine Übersicht der von Ihrem Gerät
unterstützten Funktionen.
(I: Installiert)
mit einem Schriftzug, wie beispielsweise
1.1 <
Funktionen 6110 MFP/B
USB 2.0 I
USB-Speicher I
PictBridge I
Einführung>
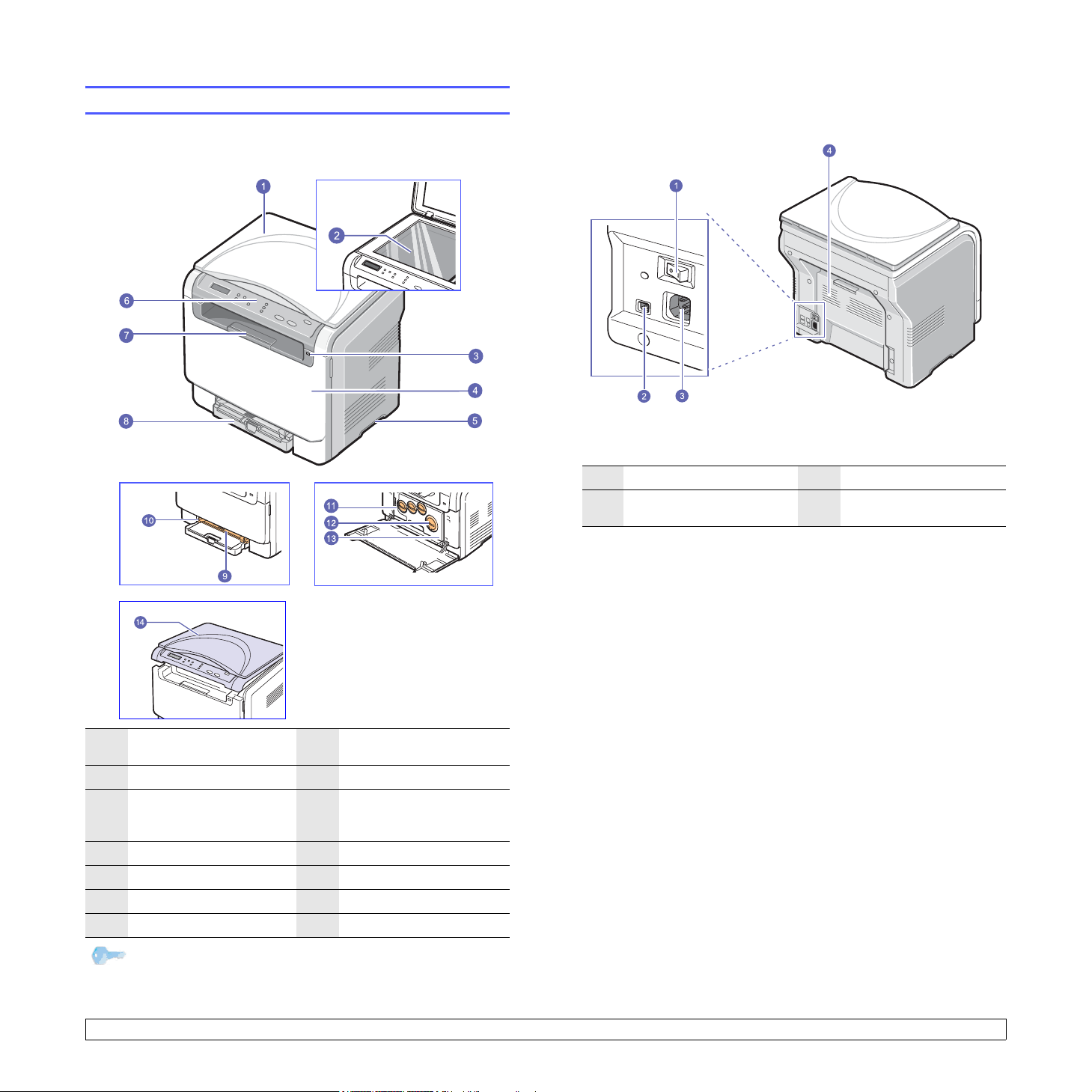
Übersicht über das Gerät
Dies sind die wichtigsten Bestandteile Ihres Geräts:
Vorderansicht
Rückansicht
1 Netzschalter 3 Netzkabelanschluss
2 USB-Anschluss 4
Rückseitige
Abdeckung
Abdeckung des
1
Scanners
2 Vorlagenglas 9 Manueller Papiereinzug
USB-
3
Speicheranschluss
4 Frontabdeckung 11 Rest-Tonerbehälter
5Griff 12 Tonerkartuschen
6 Bedienfeld 13 Bildeinheit
7 Ausgabehalterung 14 Scaneinheit
8 Papierfach
Führungen zur
10
Breitenregulierung am
manuellen Papiereinzug
Tipp
Wenn Sie viele Seiten gleichzeitig drucken, wird die Oberfläche
des Ausgabefachs u. U. heiß. Achten Sie darauf, dass Sie die
Oberfläche nicht berühren, und halten Sie Kinder vom Gerät fern.
1.2 <
Einführung>
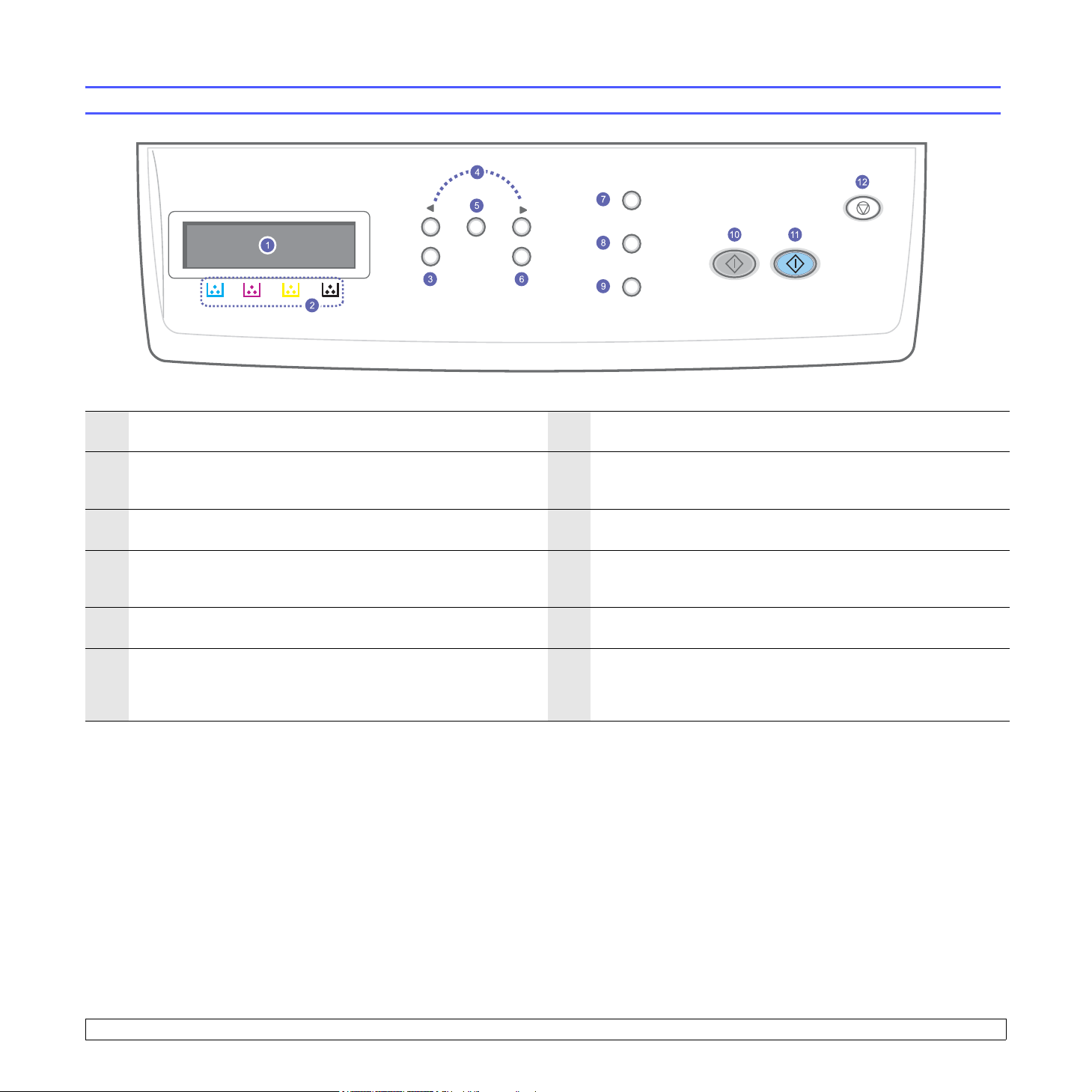
Übersicht über das Bedienfeld
Anzeige
1
Eingabeaufforderungen während eines Vorgangs an.
Tonerfarben: Die Meldungen auf dem Display verweisen auf
2
die betreffenden Farben unter dem LCD-Display.
Menü: Mit dieser Taste öffnen Sie den Menümodus und blättern
3
durch die verfügbaren Menüs.
Navigationstasten: Zum Blättern durch die verfügbaren Optionen
4
des ausgewählten Menüs oder zum Vergrößern bzw. Verkleinern
von Werten.
Eingabe
5
bestätigt.
6 Beenden: Kehrt zum übergeordneten Menü zurück. 12
: Das Display zeigt den aktuellen Status und
: Mit dieser Taste wird die Auswahl auf dem Bildschirm
10
11
V orlagentyp: Mit dieser Taste wählen Sie den Vorlagentyp
7
für den aktuellen Kopierauftrag aus (siehe Seite 5.2).
USB-Druck: Zum direkten Drucken von Dateien, die auf einem
8
USB-Flash-Laufwerk gespeichert sind, das in den USB-Anschluss
an der Vorderseite des Geräts eingesteckt ist (siehe Seite 8.1).
Ziel
9
: Für den Zugriff auf eine Liste der PC-Softwareprogramme,
in die Bilder gescannt werden können (siehe Seite 7.1).
Start Schwarz
im Schwarz-Weiß-Modus.
Start Farbe : Mit dieser Taste starten Sie einen Auftrag
im Farbmodus.
Stopp/Löschen: Mit dieser Taste halten Sie einen Vorgang
zu jedem beliebigen Zeitpunkt an. Im Standby-Modus löschen bzw.
annullieren Sie damit die Kopieroptionen, z. B. Druckintensität,
Vorlagenart, Kopierformat und Anzahl der Exemplare.
: Mit dieser Taste starten Sie einen Auftrag
1.3 <
Einführung>
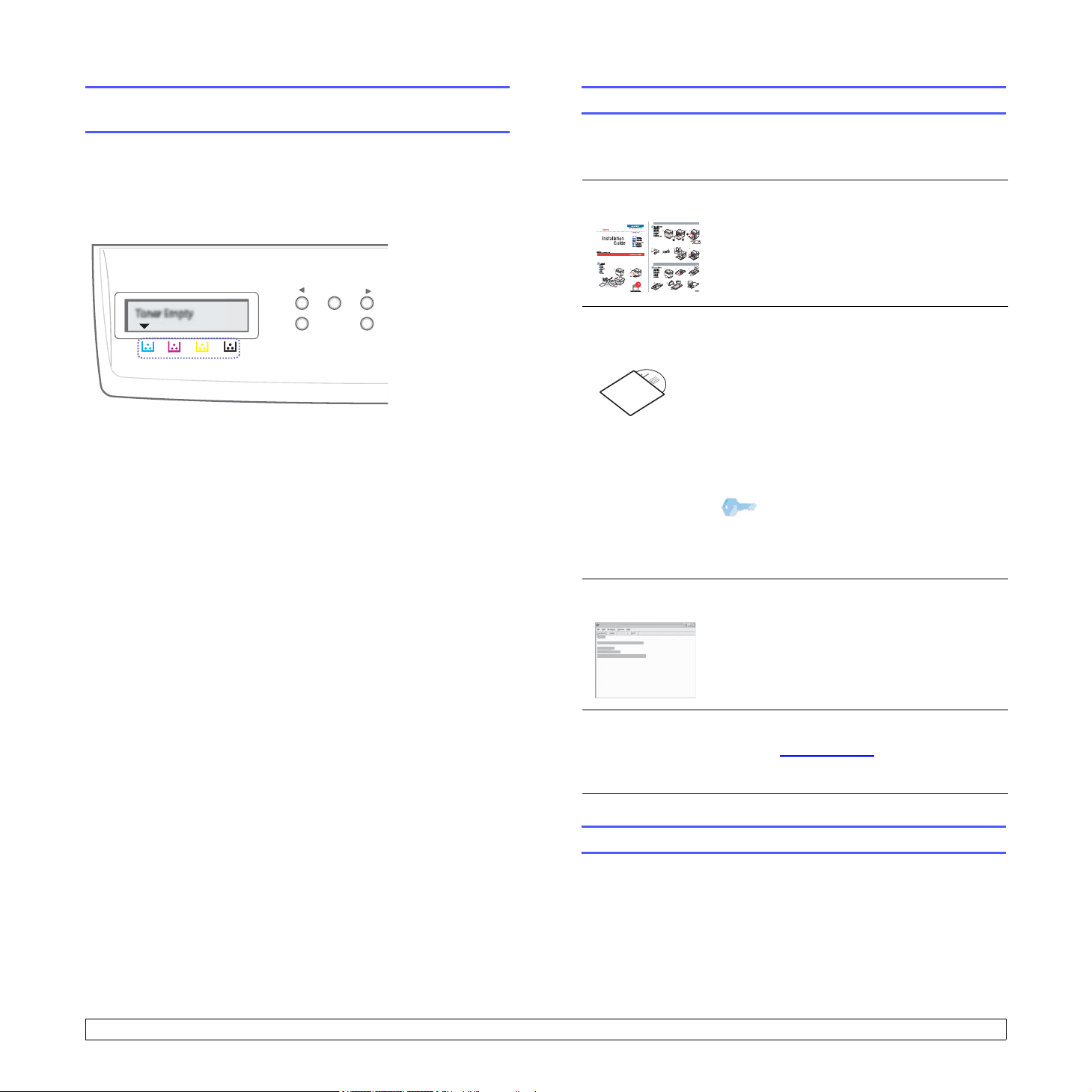
LCD-Display mit den Meldungen für die
Tonerkartusche
Der Status der Tonerkartuschen wird von dem LCD-Display angezeigt.
Wenn die Tonerkartusche nur noch wenig Toner enthält oder
ausgewechselt werden muss, wird auf dem Display die entsprechende
Meldung angezeigt. Eine oder mehrere Pfeilmarkierungen
(Markierungen) zeigen an, welche Farbtoner betroffen sind.
Beispiel
Weitere Informationen
Informationen zum Einrichten und Verwenden Ihres Geräts finden Sie
in den folgenden Quellen entweder in gedruckter oder elektronischer
Form.
Kurzübersicht der
Installation
Enthält Informationen zu Aufbau
und Einrichtung des Geräts.
Im obigen Beispiel wird der Status der Tonerkartusche mit der Farbe,
auf die der Pfeil hindeutet, angezeigt. Überprüfen Sie die Meldung,
um herauszufinden, worin das Problem besteht und wie es gelöst
werden kann. Auf Seite 10.3 finden Sie detaillierte Informationen über
Fehlermeldungen.
Online-Bedienungsanleitung
Bietet Ihnen schrittweise Anweisungen zur
Verwendung sämtlicher Funktionen Ihres
Geräts und enthält Informationen zum Warten
Ihres Geräts, zum Beheben von Störungen
und zum Installieren von Zubehör.
Außerdem enthält dieses Benutzerhandbuch
die Softwaredokumentation, in der Sie
Informationen zum Drucken von Dokumenten
unter verschiedenen Betriebssystemen sowie
zu den im Lieferumfang enthaltenen
Hilfsprogrammen finden.
Tipp
Über den Ordner Manual auf der
Druckersoftware-CD können Sie auch
auf das Benutzerhandbuch in anderen
Sprachen zugreifen.
DruckertreiberHilfe
Website Wenn Sie über einen Internetzugang
Liefert Hilfeinformationen zu
Druckertreibereigenschaften und enthält
Anweisungen zum Einrichten der
Druckeigenschaften. Sie rufen den
Hilfebildschirm des Druckertreibers auf, indem
Sie im Dialogfeld für die Druckereigenschaften
Hilfe
auf
verfügen, erhalten Sie über die Xerox-
Website (www.xerox.com
Druckertreiber, Handbücher und
Bestellinformationen.
klicken.
) Hilfe, Support,
1.4 <
Auswählen eines Standorts
Stellen Sie den Drucker auf eine ebene, stabile Fläche, die genügend
Platz für eine ausreichende Luftzirkulation bietet. Achten Sie darauf,
dass genügend Platz zum Öffnen der Abdeckungen und Herausziehen
der Papierfächer zur Verfügung steht.
Der Standort sollte gut belüftet und vor direkter Sonneneinstrahlung
sowie Wärme-, Kälte- und Feuchtigkeitsquellen geschützt sein. Stellen
Sie das Gerät nicht an die Kante Ihres Schreibtisches.
Einführung>
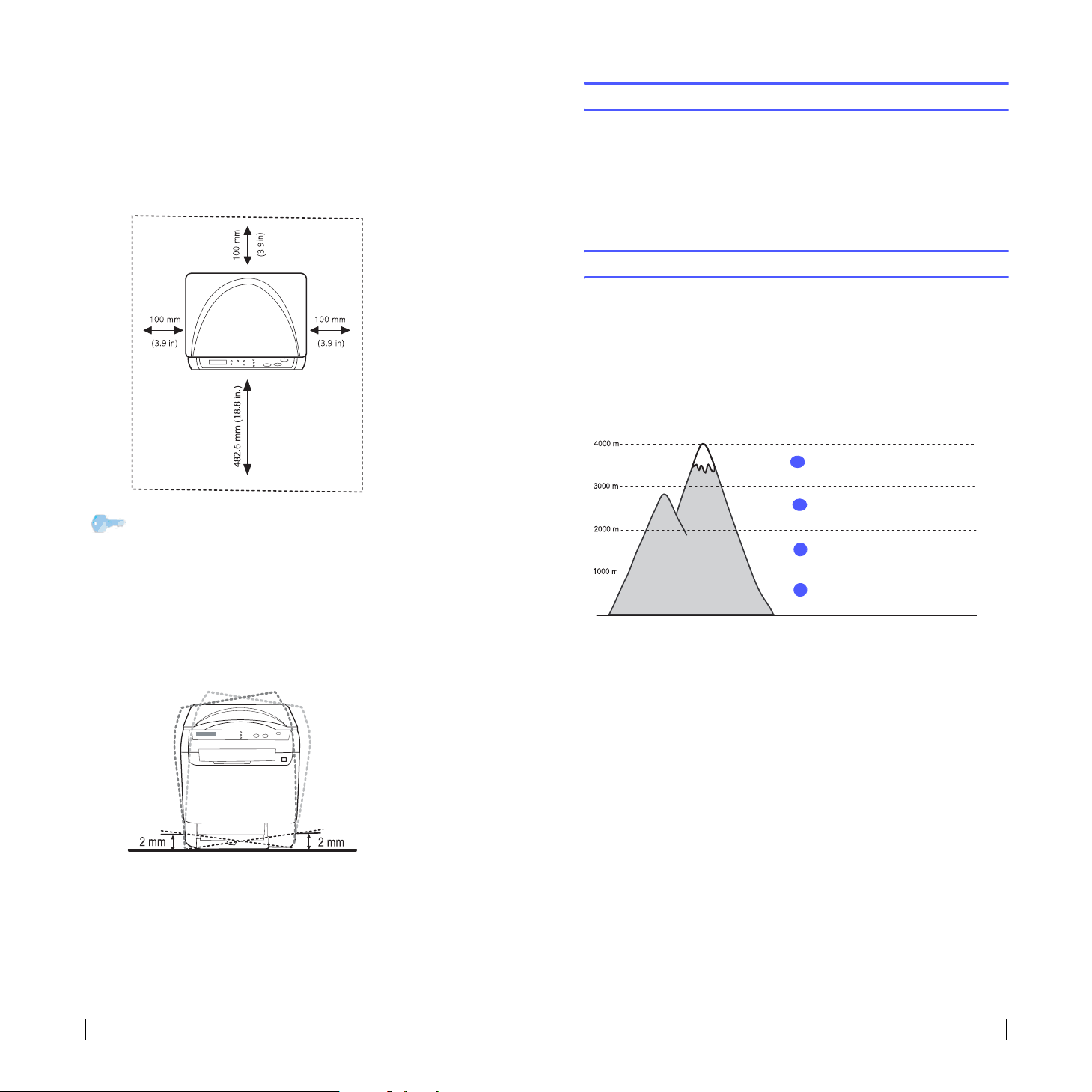
Sicherheitsabstände
• Vorn: 482,6 mm (genügend Platz zum Herausnehmen
des Papierfachs)
• Hinten: 100 mm (genügend Platz für eine gute Belüftung)
• Rechts: 100 mm (genügend Platz für eine gute Belüftung)
• Links: 100 mm (genügend Platz für eine gute Belüftung)
Tipp
Wenn Sie die Position des Druckers ändern, halten Sie den
Drucker waagerecht und stellen Sie ihn nicht auf den Kopf.
Ansonsten besteht die Gefahr, dass durch den Toner die
Maschinenteile im Inneren des Druckers verunreinigt werden.
Dies kann einen Druckerschaden zur Folge haben oder
es leidet die Qualität der Ausdrucke.
Stellen Sie das Gerät auf einer ebenen und stabilen Fläche auf,
auf der es nicht mehr als 2 mm geneigt ist. Andernfalls kann die
Druckqualität beeinträchtigt werden.
Drucken einer Testseite
Drucken Sie eine Testseite, um sich zu vergewissern, dass der Drucker
einwandfrei arbeitet.
So drucken Sie die Testseite:
Drücken Sie im Bereitschaftsmodus auf die Taste Eingabe und halten
Sie sie ca. 2 Sekunden lang gedrückt.
Höhenanpassung
Der atmosphärische Druck wirkt sich auf die Druckqualität aus.
Der atmosphärische Druck wird von der Höhe des Geräts über dem
Meeresspiegel bestimmt. Anhand der folgenden Informationen können
Sie Ihr Gerät so einrichten, dass Sie die beste Druckqualität erzielen.
Bevor Sie die Höhe einstellen, bringen Sie die Höhenlage in Erfahrung,
in der Sie das Gerät einsetzen.
Wert
Hoch 1
1
Hoch 2
2
3
Hoch 3
Normal
4
0
1 Stellen Sie sicher, dass Sie den Druckertreiber installiert haben,
der sich auf der Druckersoftware-CD befindet.
-
2 Klicken Sie auf das Windows
Menü Start
.
1.5 <
3 Klicken Sie auf Dienstprogramm für die Druckereinstellungen.
4 Klicken Sie auf Einstellungen > Höhenkorrektur. Wählen Sie aus
der Dropdown-Liste den entsprechenden Wert aus und klicken Sie
auf Übernehmen.
Einführung>
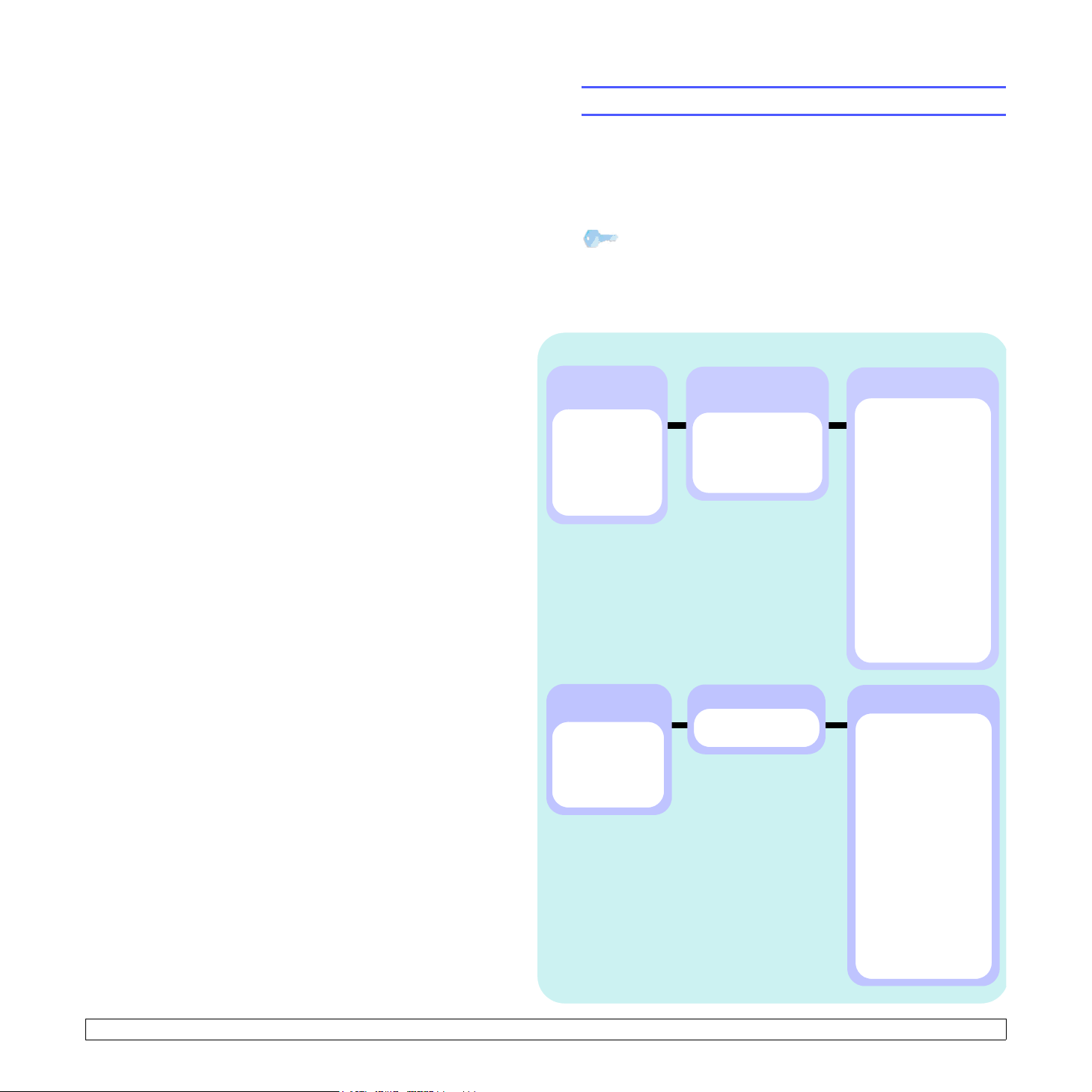
2 Systemeinrichtung
Dieses Kapitel gibt Ihnen einen Überblick über die auf Ihrem Gerät
verfügbaren Menüs und führt Sie Schritt für Schritt durch die
Systemeinrichtung Ihres Geräts.
Folgende Themen werden in diesem Kapitel behandelt:
• Überblick über die Menüs
• Ändern der Displaysprache
• Arbeiten im Energiesparmodus
• AutoFortsetzen
Überblick über die Menüs
Das Bedienfeld ermöglicht Ihnen den Zugriff auf zahlreiche Menüs, mit
denen Sie Ihr Gerät einrichten oder dessen Funktionen nutzen können.
Diese Menüs erreichen Sie, indem Sie Menü drücken. Orientieren Sie
sich dazu an folgender Abbildung. Die im Kopiermodus verfügbaren
Menüs unterscheiden sich von denen im Scan-Modus.
Tipp
Abhängig von Ihrem Land werden einige Menüs möglicherweise
nicht angezeigt. In diesem Fall werden die entsprechenden
Optionen von Ihrem Gerät nicht unterstützt.
Kopiermenü
Kopierfunktion
(siehe Seite 5.3)
Vergroe./Verkl
Helligkeit
Ausweiskopie
2 auf 1
4 auf 1
Poster kop.
Klonen
Hgr. löschen
Scan-Menü
Scan-Funktion
(siehe Seite 7.1)
USB-Speicher
Scangroesse
Vor lage ntyp
Aufloesung
Scanfarbe
Scanformat
Kopier-Setup
(siehe Seite 5.1)
Grundeinst.
Exemplare
Vergroe./Verkl
Helligkeit
Vorlagentyp
Scanner-Setup
Grundeinst.
USB-Speicher
System-Setup
Geraete-Setup
(siehe Seite 2.2)
Sprache
Stromsparmodus
Timeout
Hoehenkorr.
AutoFortsetzen
Papier-Setup
(siehe Seite 4.8)
Papierformat
Papierart
Papierzufuhr
Bericht
(siehe Seite 9.1)
Wartung
(siehe Seite 9.9)
Verbr. Dauer.
Farbe
Seriennummer
Einst. loesch
(siehe Seite 9.1)
System-Setup
Geraete-Setup
(siehe Seite 2.2)
Sprache
Stromsparmodus
Timeout
Hoehenkorr.
AutoFortsetzen
Papier-Setup
(siehe Seite 4.8)
Papierformat
Papierart
Papierzufuhr
Bericht
(siehe Seite 9.1)
Wartung
(siehe Seite 9.9)
Verbr. Dauer.
Farbe
Seriennummer
Einst. loesch
(siehe Seite 9.1)
2.1 <
Systemeinrichtung>
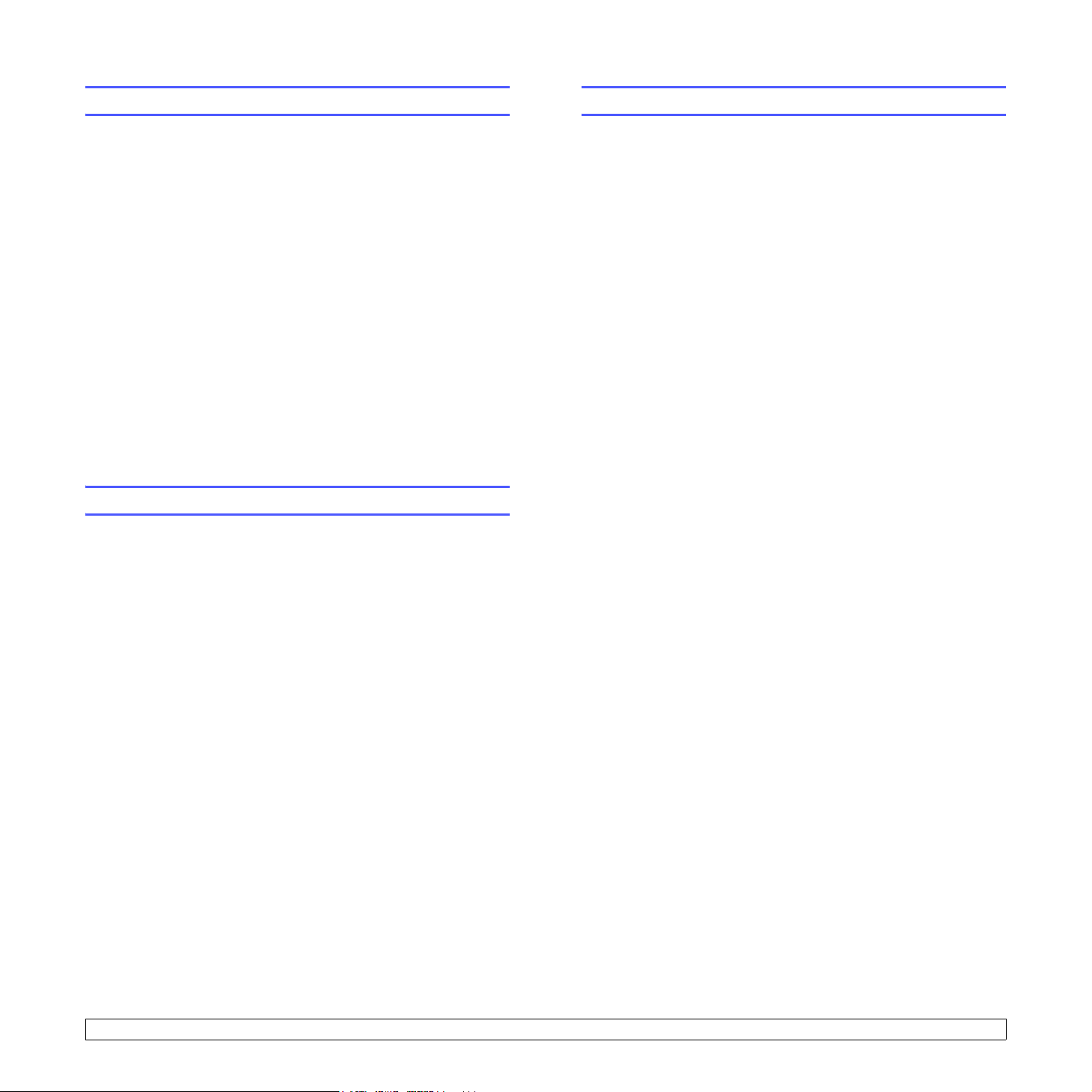
Ändern der Displaysprache
AutoFortsetzen
Zum Ändern der auf dem Bedienfeld angezeigten Sprache gehen Sie
folgendermaßen vor:
1 Drücken Sie auf die Taste Menü, bis in der unteren Zeile der
Anzeige Kopiermenü angezeigt wird, und drücken Sie dann
auf Eingabe.
Drücken Sie die
2
wird, und drücken Sie dann
3
Drücken Sie die
wird, und drücken Sie dann
4
Drücken Sie die
und drücken Sie dann
5
Drücken Sie die
angezeigt wird, und drücken Sie dann
6
Drücken Sie
zurückzukehren.
Navigationstasten
Navigationstasten
Navigationstasten
Eingabe
Navigationstasten
Stopp/Löschen
, bis
System-Setup
Eingabe
Eingabe
.
, bis
Geraete-Setup
.
, bis
Sprache
.
, bis die gewünschte Sprache
Eingabe
, um in den Standby-Modus
angezeigt wird,
.
angezeigt
angezeigt
Arbeiten im Energiesparmodus
Der Energiesparbetrieb ermöglicht es, den Stromverbrauch des Geräts
zu senken, wenn es nicht aktiv ist. Sie können diesen Modus aktivieren
und den Zeitraum einstellen, den das Gerät nach dem Drucken eines
Auftrags wartet, bevor es in einen niedrigeren Stromstatus wechselt.
1 Drücken Sie auf die Taste Menü, bis in der unteren Zeile der
Anzeige Kopiermenü angezeigt wird, und drücken Sie dann
auf Eingabe.
Mit dieser Option legen Sie fest, dass das Gerät den Druck fortsetzt,
wenn das eingelegte Papier im Papierfach nicht dem festgelegten
Papierformat entspricht.
1 Drücken Sie auf die Taste Menü, bis in der unteren Zeile der
Anzeige Kopiermenü angezeigt wird, und drücken Sie dann
Eingabe.
Drücken Sie die
2
wird, und drücken Sie dann
3
Drücken Sie die
wird, und drücken Sie dann
4
Drücken Sie die
wird, und drücken Sie dann
5
Drücken Sie die
angezeigt wird.
Ein
: Der Druck wird automatisch nach Ablauf einer bestimmten Frist
•
fortgesetzt, wenn das eingelegte Papier nicht mit dem
festgelegten Papierformat übereinstimmt.
Aus
: Es wird gewartet, bis Sie
•
auf dem Bedienfeld drücken, wenn das Papierformat nicht
mit dem Format des Papiers im Papierfach übereinstimmt.
6
Drücken Sie
7
Drücken Sie
zurückzukehren.
Navigationstasten
Navigationstasten
Navigationstasten
Navigationstasten
Eingabe
Stopp/Löschen
, um Ihre Auswahl zu speichern.
, bis
System-Setup
Eingabe
Eingabe
Eingabe
.
, bis
Geraete-Setup
.
, bis
AutoFortsetzen
.
, bis die gewünschte Bindeoption
Start Schwarz
, um in den Standby-Modus
oder Start Farbe
angezeigt
angezeigt
angezeigt
Drücken Sie die
2
wird, und drücken Sie dann
3
Drücken Sie die
wird, und drücken Sie dann
4
Drücken Sie die
wird, und drücken Sie dann
5
Drücken Sie die
Zeiteinstellung angezeigt wird, und drücken Sie dann
6
Drücken Sie
zurückzukehren.
Navigationstasten
Navigationstasten
Navigationstasten
Navigationstasten
Stopp/Löschen
, bis
System-Setup
Eingabe
Eingabe
Eingabe
.
, bis
Geraete-Setup
.
, bis
Stromsparmodus
.
, bis die gewünschte
, um in den Standby-Modus
angezeigt
angezeigt
angezeigt
Eingabe
.
2.2 <
Systemeinrichtung>
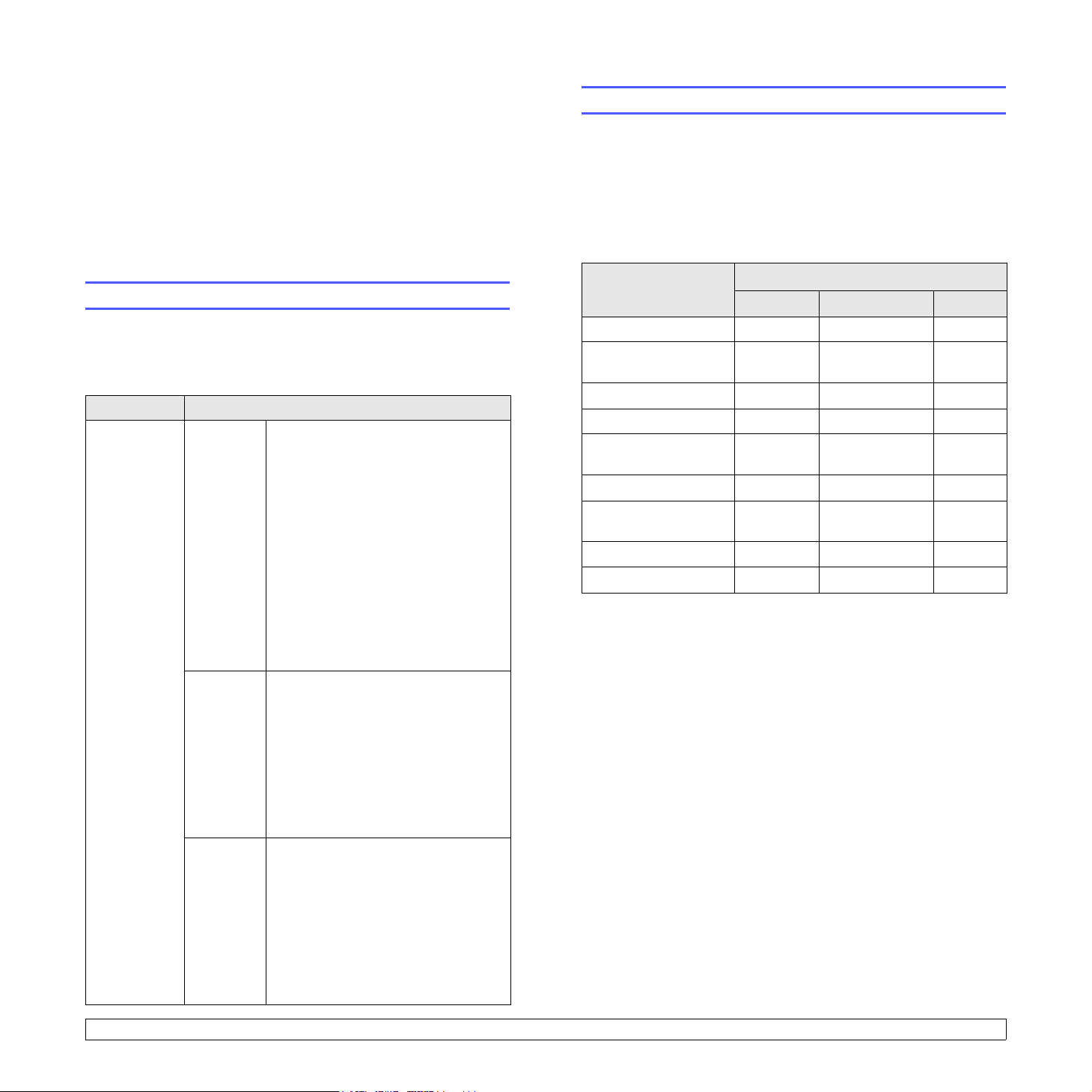
3 Überblick über die Software
Dieses Kapitel gibt Ihnen einen Überblick über die Software, die im
Lieferumfang Ihres Geräts enthalten ist. Die Installation und Verwendung
dieser Software wird in der Softwaredokumentation ausführlich erklärt.
Folgende Themen werden in diesem Kapitel behandelt:
• Mitgelieferte Software
• Druckertreiberfunktionen
• Systemanforderungen
Mitgelieferte Software
Nachdem Sie den Drucker eingerichtet und an den Computer
angeschlossen haben, müssen Sie die Drucker- und Scan-Software
von der mitgelieferten CD installieren.
Auf der CD finden Sie folgende Software:
CD Inhaltsverzeichnis
Druckersoftware-CDROM
Windows
Linux
Macintosh
Druckertreiber
•
diesen Treiber, um die Funktionen
Ihres Druckers optimal zu nutzen.
•
Scannertreiber
Treiber (WIA, Windows Image
Acquisition) zum Scannen von
Vorlagen auf dem Gerät.
•
Statusmonitor
Programm können Sie den Status
Ihres Geräts überwachen und
werden benachrichtigt, wenn beim
Drucken ein Fehler auftritt.
•
Dienstprogramm für die
Druckereinstellungen
können Sie Druckeinstellungen
konfigurieren.
•
Benutzerhandbuch
•
Druckertreiber
diesen Treiber, um Ihr Gerät von
einem Linux-Computer aus zu
betreiben und Dokumente zu drucken.
•
SANE
: Verwenden Sie diesen
Treiber, um Vorlagen zu scannen.
•
Statusmonitor
Programm können Sie den Status
Ihres Geräts überwachen und
werden benachrichtigt, wenn beim
Drucken ein Fehler auftritt.
•
Druckertreiber
diesen Treiber, um Ihr Gerät von
einem Macintosh aus zu betreiben.
•
Scannertreiber
zum Scannen von Vorlagen auf
dem Gerät.
•
Statusmonitor
Programm können Sie den Status
Ihres Geräts überwachen und
werden benachrichtigt, wenn beim
Drucken ein Fehler auftritt.
: Verwenden Sie
: TWAIN- und WIA-
: Mit diesem
: Hiermit
als PDF-Datei.
: Verwenden Sie
: Mit diesem
: Verwenden Sie
: TWAIN-Treiber
: Mit diesem
Druckertreiberfunktionen
Der Druckertreiber unterstützt die folgenden Standardfunktionen:
• Auswahl der Papierausrichtung, des Papierformats, der Papierquelle
und des Papiertyps
• Anzahl der Exemplare
Außerdem können Sie zahlreiche spezielle Druckfunktionen verwenden.
Die folgende Tabelle liefert Ihnen einen allgemeinen Überblick über die
von Ihren Druckertreibern unterstützten Funktionen:
Funktion
Druckqualität O O O
Mehrere Seiten pro
Blatt (N-Seiten)
Posterdruck O X X
Broschürendruck O X X
Anpassung an
Papierformat
Größenanpassung O O X
Andere Papierzufuhr
für erste Seite
Wasserzeichen O X X
Überlagerung O X X
Windows Macintosh Linux
OOO (2, 4)
O
OOX
Druckertreiber
O
(nur Mac 10.4)
X
3.1 <
Überblick über die Software>
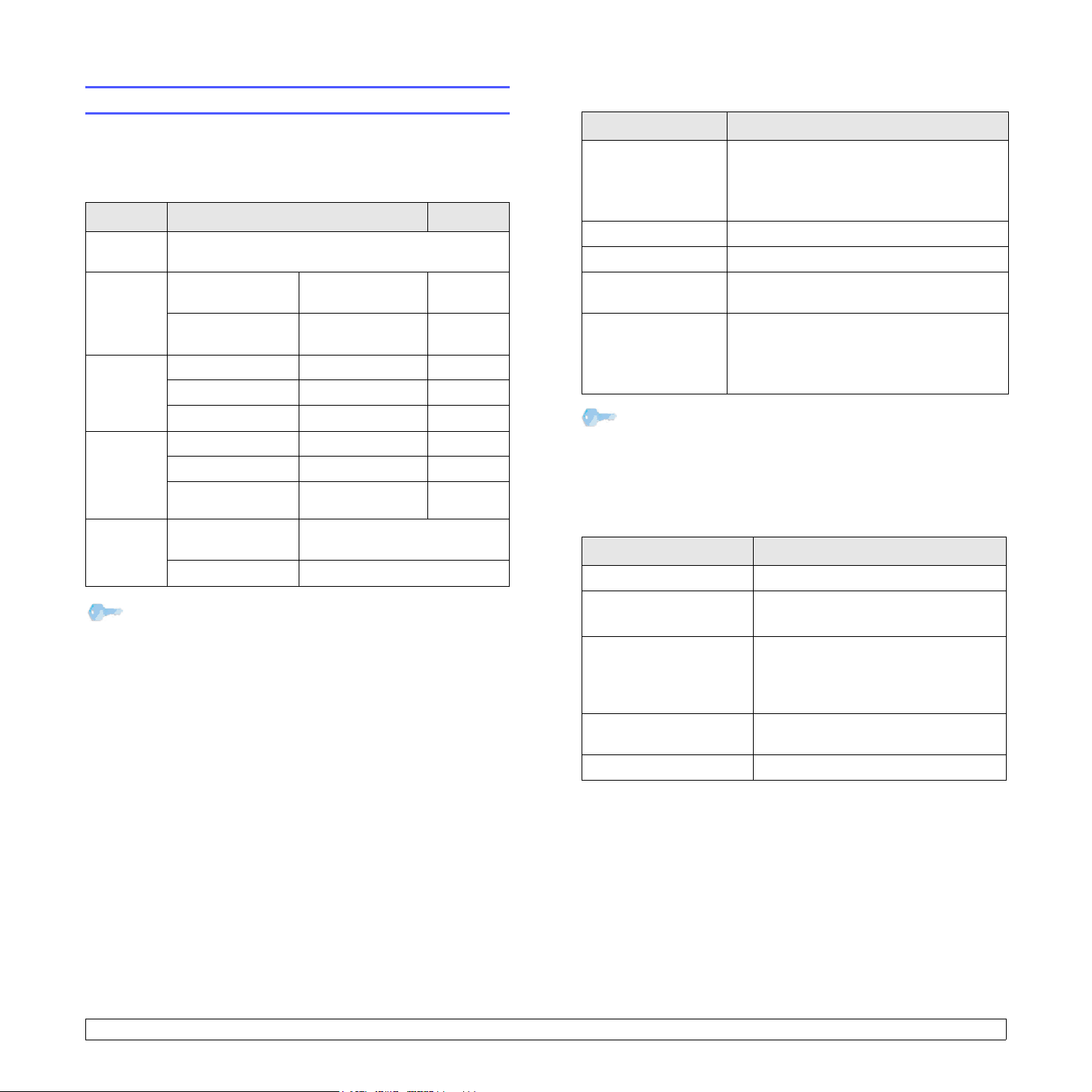
Systemanforderungen
Bevor Sie beginnen, müssen Sie sicherstellen, dass Ihr System
die folgenden Anforderungen erfüllt:
Windows
Element Anforderungen Empfohlen
Betriebssystem
Prozessor
RAM
Freier
Speicherplatz auf
der
Festplatte
Internet
Explorer
Tipp
Unter Windows 2000/2003/XP/Vista können Benutzer
mit Administratorrechten die Software installieren.
Windows 2000/XP/2003/Vista
Windows 2000
Windows XP/2003/
Vista
Windows 2000 64 MB oder mehr 128 MB
Windows XP/2003 128 MB oder mehr 256 MB
Windows Vista 512 MB oder mehr 1 GB
Windows 2000 300 MB oder mehr 1 GB
Windows XP/2003 1 GB oder mehr 5 GB
Windows Vista 15 GB oder mehr 15 GB
Windows 2000/XP/
2003
Windows Vista 7.0 oder höher
Pentium II 400 MHz
oder höher
Pentium III 933 MHz
oder höher
5.0 oder höher
Pentium III
933 MHz
Pentium IV
1GHz
Linux
Element Anforderungen
• RedHat 8.0 bis 9.0
Betriebssystem
Prozessor Pentium IV 1 GHz oder höher
RAM 256 MB oder höher
Freier Speicherplatz
auf der Festplatte
Software
• Fedora Core 1, 2, 3, 4
• Mandrake 9.2 bis 10.1
• SuSE 8.2 bis 9.2
1 GB oder höher
• Linux Kernel 2.4 oder höher
• Glibc 2.2 oder höher
•CUPS
• SANE (nur für MFP-Geräte)
Tipp
• Für die Arbeit mit großen gescannten Bildern ist eine
Auslagerungspartition von mindestens 300 MB erforderlich.
• Der Linux-Scannertreiber unterstützt die maximale optische
Auflösung.
Macintosh
Element Anforderungen
Betriebssystem Mac OS 10.3 bis 10.4
Prozessor
RAM
Intel-Prozessor
Power-PC G4/G5
512 MB für Intel-basierte
Mac-Systeme,
128 MB für Power-PC-basierte
Mac-Systeme
Freier Speicherplatz auf
der Festplatte
Verbindung USB-Schnittstelle
3.2 <
Überblick über die Software>
1GB
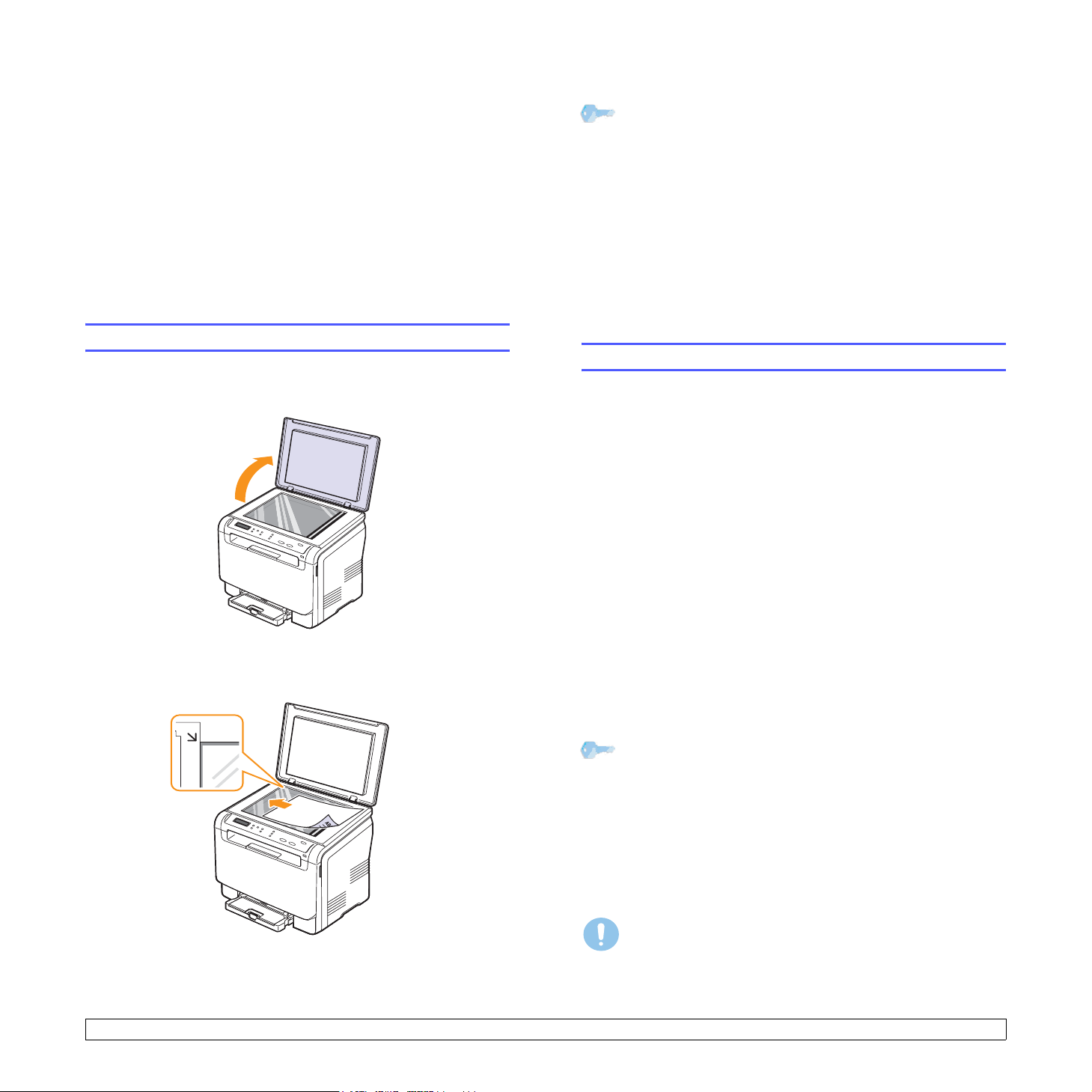
4
Auswählen und Einlegen
der Druckmedien
In diesem Kapitel erfahren Sie, wie Sie für Ihr Gerät Druckmedien
auswählen und einlegen.
Folgende Themen werden in diesem Kapitel behandelt:
• Einlegen von Vorlagen
• Auswählen von Druckmedien
• Einlegen von Papier
• Einstellen von Papierformat und Papiertyp
Einlegen von Vorlagen
Sie können das Vorlagenglas zum Kopieren und Scannen verwenden.
1 Heben Sie die Abdeckung des Scanners an und öffnen Sie sie.
2 Legen Sie die Vorlage mit der Vorderseite nach unten auf das
Vorlagenglas und richten Sie es mit der Führung oben links
am Glas aus.
Tipp
• Lassen Sie die Abdeckung des Scanners beim Kopieren
nicht offen. Andernfalls wird die Kopierqualität beeinträchtigt
und es wird mehr Toner verbraucht.
• Auf dem Vorlagenglas befindlicher Staub kann schwarze
Flecken auf dem Ausdruck verursachen. Halten Sie das
Vorlagenglas daher stets sauber.
• Wenn Sie eine Seite aus einem Buch oder einer Zeitschrift
kopieren, heben Sie die Abdeckung des Scanners, bis die
Scharniere vom Anschlag ergriffen werden, und schließen Sie
sie anschließend. Wenn das Buch oder die Zeitschrift mehr
als 30 mm dick ist, starten Sie den Kopiervorgang bei
geöffneter Abdeckung.
Auswählen von Druckmedien
Sie können auf einer Reihe von Druckmedien wie z. B. Normalpapier,
Umschlägen, Etiketten und Folien drucken. Verwenden Sie nur
Druckmedien, die den Richtlinien zur Verwendung mit Ihrem Gerät
entsprechen. Die Verwendung von Druckmedien, die den in diesem
Benutzerhandbuch dargestellten Richtlinien nicht entsprechen, kann
folgende Probleme verursachen:
• Schlechte Druckqualität
• Mehr Papierstaus
• Vorzeitiger Verschleiß des Geräts
Eigenschaften wie Gewicht, Zusammensetzung, Faserlauf und
Feuchtigkeitsgehalt sind wesentliche Faktoren, die Einfluss auf die
Leistung des Geräts und die Qualität der Druckergebnisse haben.
Beachten Sie bei der Wahl von Druckmaterialien folgende Richtlinien:
• Angaben zu Typ, Format und Gewicht von Druckmedien finden Sie
weiter unten in diesem Abschnitt.
• Gewünschtes Ergebnis: Das gewählte Druckmedium sollte sich
für Ihr Projekt eignen.
• Helligkeit: Einige Druckmedien sind heller als andere und erzeugen
schärfere und lebhaftere Bilder.
• Glätte der Oberfläche: Die Glätte des Druckmediums hat Einfluss
darauf, wie kontrastreich der Druck auf dem Papier wirkt.
Tipp
• Manche Druckmedien mögen zwar allen Richtlinien in diesem
Abschnitt gerecht werden, liefern aber dennoch kein
zufriedenstellendes Ergebnis. Dies kann auf unsachgemäße
Verwendung, falsche Temperatur- und Feuchtigkeitswerte
oder andere, von Xerox nicht beeinflussbare Variablen
zurückzuführen sein.
• Stellen Sie vor dem Kauf größerer Mengen an Druckmedien
sicher, dass diese den in diesem Benutzerhandbuch
angegebenen Anforderungen entsprechen.
3 Schließen Sie die Abdeckung des Scanners. Achten Sie darauf,
dass die Vorlage nicht verrutscht.
Achtung
Die Verwendung von Druckmedien, die diesen Bestimmungen
nicht entsprechen, kann Probleme verursachen, die eine
Reparatur erfordern. Derartige Reparaturen werden nicht
von der Garantie oder von mit Xerox geschlossenen
Serviceverträgen abgedeckt.
4.1 <
Auswählen und Einlegen der Druckmedien>
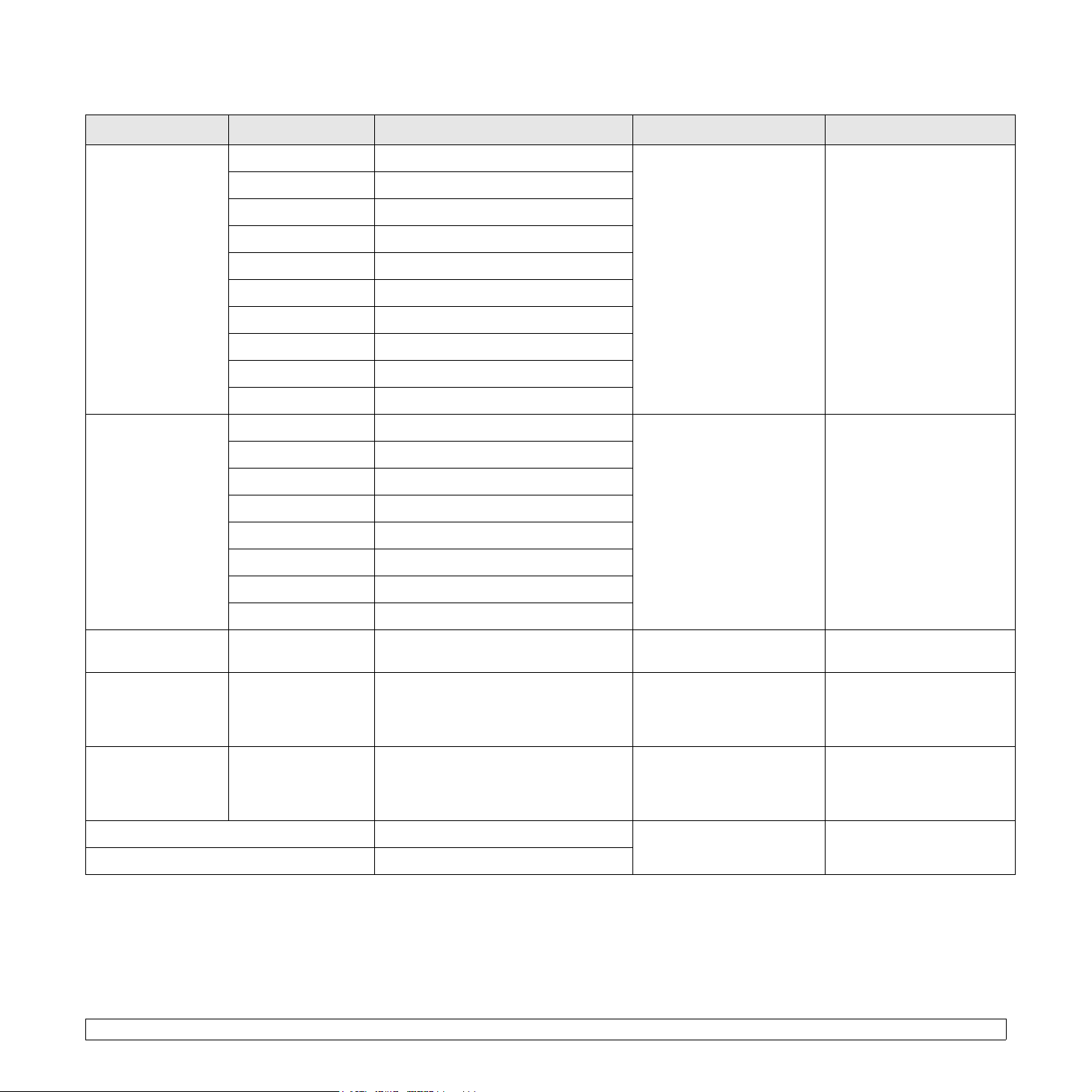
Unterstützte Druckmedien und -formate
Typ Format Abmessungen Gewicht Kapazität
Normalpapier
Umschläge
US-Letter 216 x 279 mm
US-Legal 216 x 356 mm
US-Folio 216 x 330 mm
Oficio 215 x 343 mm
A4 210 x 297 mm
JIS B5 182 x 257 mm
A5 148 x 210 mm
US-Executive 184 x 267 mm
ISO B5 176 x 250 mm
A6 105 x 148 mm
ISO/Umschlag B5 176 x 250 mm
Umschlag Monarch 98 x 191 mm
Umschlag COM-10 105 x 241 mm
Umschlag Nr. 9 98 x 225 mm
Umschlag DL 110 x 220 mm
• 60 bis 90 g/m
Papierfach
• 60 bis 105 g/m
2
für das
2
für das
Papierfach und den
manuellen Papiereinzug
75 bis 90 g/m
2
a
• 1 Blatt für den manuellen
Einzug
• 150 Blatt á 75 g/m
2
für das
Papierfach
1 Blatt für den manuellen
Einzug oder das Papierfach
Umschlag C5 162 x 229 mm
Umschlag C6 114 x 162 mm
Umschlagformat 6 3/4 92 x 165 mm
Folie
b
US-Letter, A4
Siehe hierzu den Abschnitt
„Normalpapier“.
138 bis 146 g/m
2
1 Blatt für den manuellen
Einzug oder das Papierfach
US-Letter, US-Legal,
Etiketten
US-Folio, Oficio, A4,
JIS B5, US-Executive,
Siehe hierzu den Abschnitt
„Normalpapier“.
120 bis 150 g/m
2
1 Blatt für den manuellen
Einzug oder das Papierfach
A5, A6
US-Letter, US-Legal,
Karton
US-Folio, Oficio, A4,
JIS B5, US-Executive,
Siehe hierzu den Abschnitt
„Normalpapier“.
105 bis 163 g/m
2
1 Blatt für den manuellen
Einzug oder das Papierfach
A5, A6
Minimale Größe (benutzerdefiniert) 76 x 127 mm
60 bis 163 g/m
2
Maximale Größe (benutzerdefiniert) 216 x 356 mm
a. Die maximale Kapazität kann je nach Gewicht und Dicke des Druckmediums und den Umgebungsbedingungen variieren.
b. Empfohlene Medien: Transparenzfolie für Farblaserdrucker von Xerox. Von Transparenzfolien mit Papierrückseite wie etwa Xerox 3R91334 wird abgeraten, da sie zu Papierstaus
führen oder zerkratzt werden könnten.
1 Blatt für den manuellen
Einzug oder das Papierfach
4.2 <
Auswählen und Einlegen der Druckmedien>
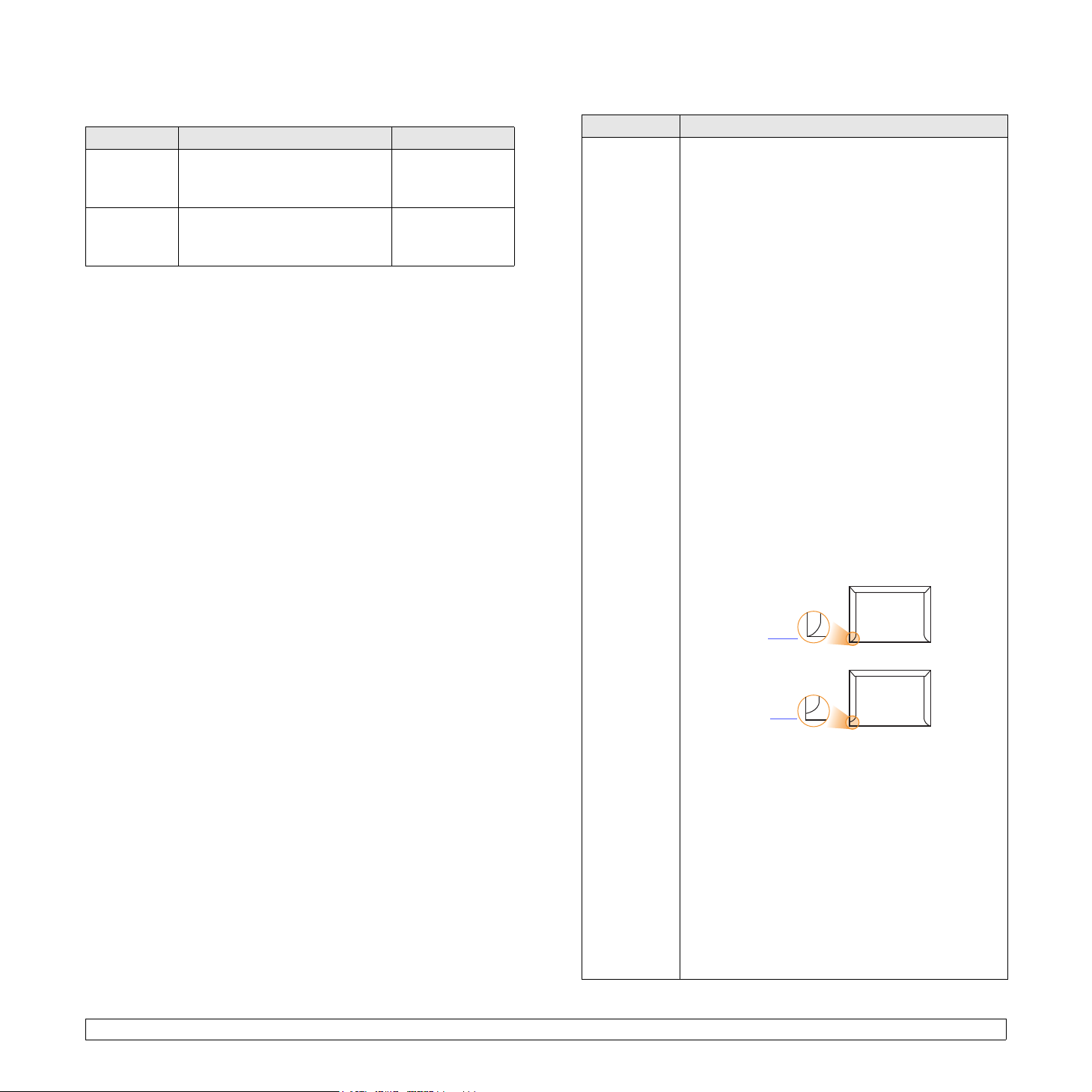
Unterstützte Medienformate in den jeweiligen Modi
Modus Format Papierzufuhr
• Papierfach
• Manueller
Papiereinzug
• Papierfach
• Manueller
Papiereinzug
Kopiermodus
Druckmodus
US-Letter, A4, US-Legal, Oficio,
US-Folio, US-Executive, JIS B5,
A5, A6
Alle vom Gerät unterstützten
Formate
Richtlinien zum Auswählen und Lagern von Druckmedien
Berücksichtigen Sie bei der Auswahl und Lagerung von Papier,
Umschlägen, Etiketten oder anderen Druckmaterialien folgende
Richtlinien:
• Verwenden Sie stets Druckmedien, die den Spezifikationen auf
Seite 4.5 entsprechen.
• Feuchtes, welliges, zerknittertes oder zerrissenes Papier kann
Papierstaus verursachen und die Druckqualität herabsetzen.
• Verwenden Sie zur Sicherstellung einer optimalen Druckqualität
ausschließlich kopierfähiges Papier hoher Qualität, das speziell für
die Verwendung in Laserdruckern empfohlen wird.
• Vermeiden Sie die Verwendung folgender Druckmedien:
- Papier mit Prägedruck, Lochung oder mit einer zu glatten oder
zu groben Struktur
- Abwischbares Spezialpapier
- Mehrseitiges Papier
- Synthetisches und wärmeempfindliches Papier
- Selbstdurchschreibendes Papier und Zeichenpapier
Bei Verwendung derartiger Papiertypen kann es zu Papierstaus,
chemischen Gerüchen oder Beschädigungen am Gerät kommen.
• Lagern Sie die Druckmedien bis zu deren Verwendung in der
Originalverpackung. Lagern Sie Kartons mit Papier auf Paletten oder
Regalen, nicht auf dem Fußboden. Stellen Sie keine schweren
Gegenstände auf dem (verpackten oder unverpackten) Papier ab.
Schützen Sie es vor Feuchtigkeit oder anderen Bedingungen, die zur
Falten- oder Wellenbildung des Papiers führen können.
• Lagern Sie unbenutzte Druckmedien bei Temperaturen zwischen 15°C
°
und 30
liegen.
• Lagern Sie unbenutzte Druckmedien in einer feuchtigkeitsbeständigen
Verpackung, wie z.B. einer Plastiktüte oder einem Plastikbehälter, um
zu vermeiden, dass Staub und Feuchtigkeit das Papier verunreinigen.
• Um Papierstaus zu vermeiden, sollten Sie Spezialdruckmedien
blattweise in den manuellen Papiereinzug einlegen.
Damit Druckmedien wie z. B. Folien oder Etikettenbögen nicht
aneinander kleben, entnehmen Sie diese unmittelbar nach dem Druck
dem Ausgabefach.
C. Die relative Luftfeuchtigkeit sollte zwischen 10 % und 70 %
Richtlinien für spezielle Druckmedien
Mediumtyp Richtlinien
• Erfolgreiches Drucken auf Umschlägen hängt von
der Qualität der Umschläge ab. Beachten Sie bei
der Auswahl von Umschlägen folgende Faktoren:
Umschläge
- Gewicht: Das Gewicht des Umschlagpapiers
sollte 90 g/m
können Papierstaus entstehen.
- Aufbau: Lagern Sie Umschläge vor dem
Drucken flach. Umschläge müssen weniger als
6 mm gewellt sein und dürfen keine Luft
enthalten.
- Zustand: Umschläge dürfen nicht zerknittert,
gefaltet oder anderweitig beschädigt sein.
- Temperatur: Die Umschläge sollten den während
des Betriebs des Geräts auftretenden Hitze- und
Druckbedingungen standhalten.
• Verwenden Sie nur einwandfreie Umschläge mit
scharfen und sauberen Falzen.
• Verwenden Sie keine frankierten Umschläge.
• Verwenden Sie keine Umschläge mit Klammern,
Klickverschlüssen, Fenstern, Fütterung,
selbstklebenden Verschlüssen oder anderen
synthetischen Materialien.
• Verwenden Sie keine beschädigten oder schlecht
verarbeiteten Umschläge.
• Stellen Sie sicher, dass der Falz an beiden Enden
des Umschlags bis an die Ecken des Umschlags
reicht.
Akzeptabel
Nicht
akzeptabel
• Bei Umschlägen mit einem abziehbaren
Klebestreifen bzw. bei selbstklebenden
Briefumschlägen muss der Klebstoff der
Fixiertemperatur des Geräts von 180 °C
für 0,1 Sekunde standhalten können. In den
technischen Daten Ihres Geräts auf Seite 12.1
können Sie die Temperatur der Fixiereinheit
nachlesen. Die zusätzlichen Laschen und Streifen
können zu Falten, Knittern oder Papierstaus führen
oder sogar die Fixiereinheit beschädigen.
• Stellen Sie die Ränder auf einen Abstand von
mindestens 15 mm von der Umschlagkante ein,
um eine optimale Druckqualität zu erzielen.
• Vermeiden Sie es, Bereiche zu bedrucken, an
denen Umschlagsäume zusammenstoßen.
2
nicht übersteigen, andernfalls
4.3 <
Auswählen und Einlegen der Druckmedien>
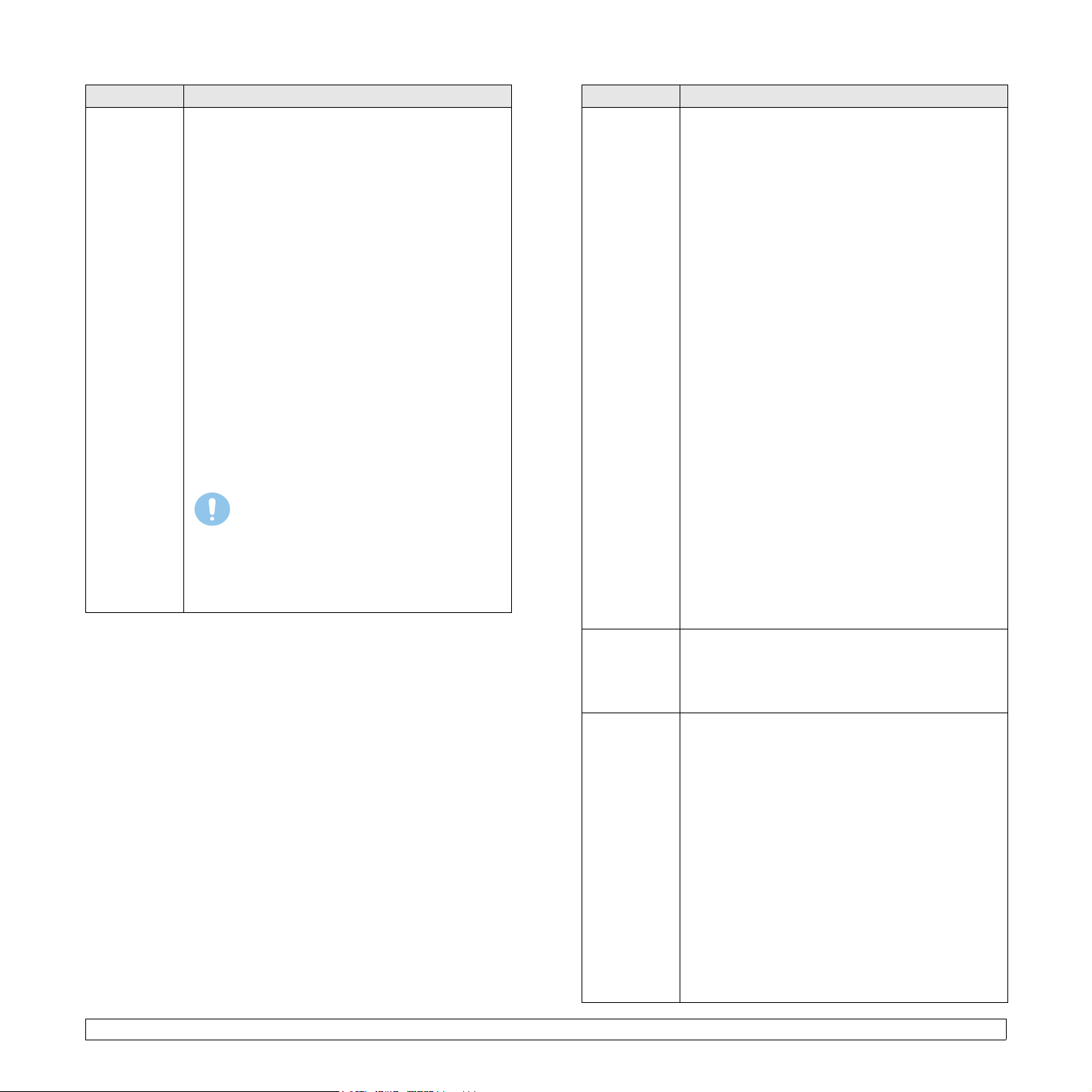
Mediumtyp Richtlinien
• Verwenden Sie nur für Laserdrucker vorgesehene
Folien, um Beschädigungen des Geräts zu
vermeiden.
• Im Drucker verwendete Folien müssen der
Fixiertemperatur des Geräts standhalten. In den
technischen Daten Ihres Geräts auf Seite 12.1
können Sie die Temperatur der Fixiereinheit
nachlesen.
• Legen Sie die Folien nach dem Herausnehmen
aus dem Gerät auf eine ebene Fläche.
• Lassen Sie Folien nicht über lange Zeit im
Papierfach liegen. Staub und Schmutz könnten
sich darauf ansammeln und die Druckqualität
beeinträchtigen.
Folien
• Fassen Sie Folien nur vorsichtig am Rand an, um
Verschmutzungen durch Fingerabdrücke
zu vermeiden.
• Setzen Sie bedruckte Folien nicht längere Zeit
direkter Sonneneinstrahlung aus, damit die
Farben nicht verblassen.
• Vergewissern Sie sich, dass die Folien nicht
zerknittert, gewellt oder eingerissen sind.
Achtung
Empfohlene Medien: Transparenzfolie
für Farblaserdrucker von Xerox.
Von Transparenzfolien mit Papierrückseite
wie etwa Xerox 3R91334 wird abgeraten, da
sie zu Papierstaus führen oder zerkratzt
werden könnten.
Mediumtyp Richtlinien
• Verwenden Sie nur für Laserdrucker vorgesehene
Etiketten, um Beschädigungen des Geräts zu
vermeiden.
• Beachten Sie bei der Auswahl von Etiketten
folgende Faktoren:
- Klebstoff: Der Klebstoff muss der
Fixiertemperatur des Geräts standhalten. In den
technischen Daten Ihres Geräts auf Seite 12.1
können Sie die Temperatur der Fixiereinheit
nachlesen.
- Anordnung: Verwenden Sie nur Etiketten,
die ohne Zwischenräume auf dem Bogen
angebracht sind. Sind Zwischenräume zwischen
den einzelnen Etiketten vorhanden, können sich
Etiketten lösen und schwerwiegende
Papierstaus verursachen.
Etiketten
Karton oder
benutzerdefinierte
Formate
Briefpapier
und
Formulare
- Gewellte Seiten: Vor dem Drucken müssen
Etiketten flach liegen. Sie dürfen in keiner
Richtung mehr als 13 mm gewellt sein.
- Zustand: Verwenden Sie keine Etiketten, die
zerknittert sind, Blasen oder andere Anzeichen
aufweisen, dass sie bereits abgelöst wurden.
• Vergewissern Sie sich, dass zwischen den
Etiketten kein Klebematerial freiliegt. Freiliegender
Klebstoff kann dazu führen, dass sich Etiketten
beim Drucken lösen und Papierstaus entstehen.
Außerdem können dadurch Druckerkomponenten
beschädigt werden.
• Lassen Sie jeden Etikettenbogen nur einmal durch
das Gerät laufen. Das Klebematerial ist nur für den
einmaligen Gebrauch im Gerät konzipiert.
• Verwenden Sie keine Etiketten, die sich bereits
vom Schutzpapier ablösen, zerknittert sind, Blasen
aufweisen oder anderweitig beschädigt sind.
• Bedrucken Sie keine Medien, deren Format kleiner
als 76 mm x 127 mm ist.
• Stellen Sie in der Anwendungssoftware Ränder
von mindestens 6,4 mm zu den Kanten des
Druckmediums ein.
• Das Briefpapier muss mit hitzebeständiger Tinte
gedruckt sein, die nicht schmilzt, verdampft oder
gefährliche Stoffe abgibt, wenn sie der
Fixiertemperatur des Druckers für 0,1 Sekunde
ausgesetzt ist. In den technischen Daten Ihres
Geräts auf Seite 12.1 können Sie die Temperatur
der Fixiereinheit nachlesen.
• Die Tinte auf dem Briefpapier darf nicht brennbar
sein und keine Schäden an den Druckwalzen
verursachen.
• Formulare und Briefpapier sollten
feuchtigkeitsbeständig verpackt sein, um Schäden
während der Lagerung zu vermeiden.
• Bevor Sie Vordrucke wie Formulare und
Briefpapier einlegen, müssen Sie sicherstellen,
dass die Druckfarbe auf dem Papier trocken ist.
Während des Fixierens kann sich feuchte
Druckfarbe vom Vordruck lösen und dadurch
die Druckqualität mindern.
4.4 <
Auswählen und Einlegen der Druckmedien>
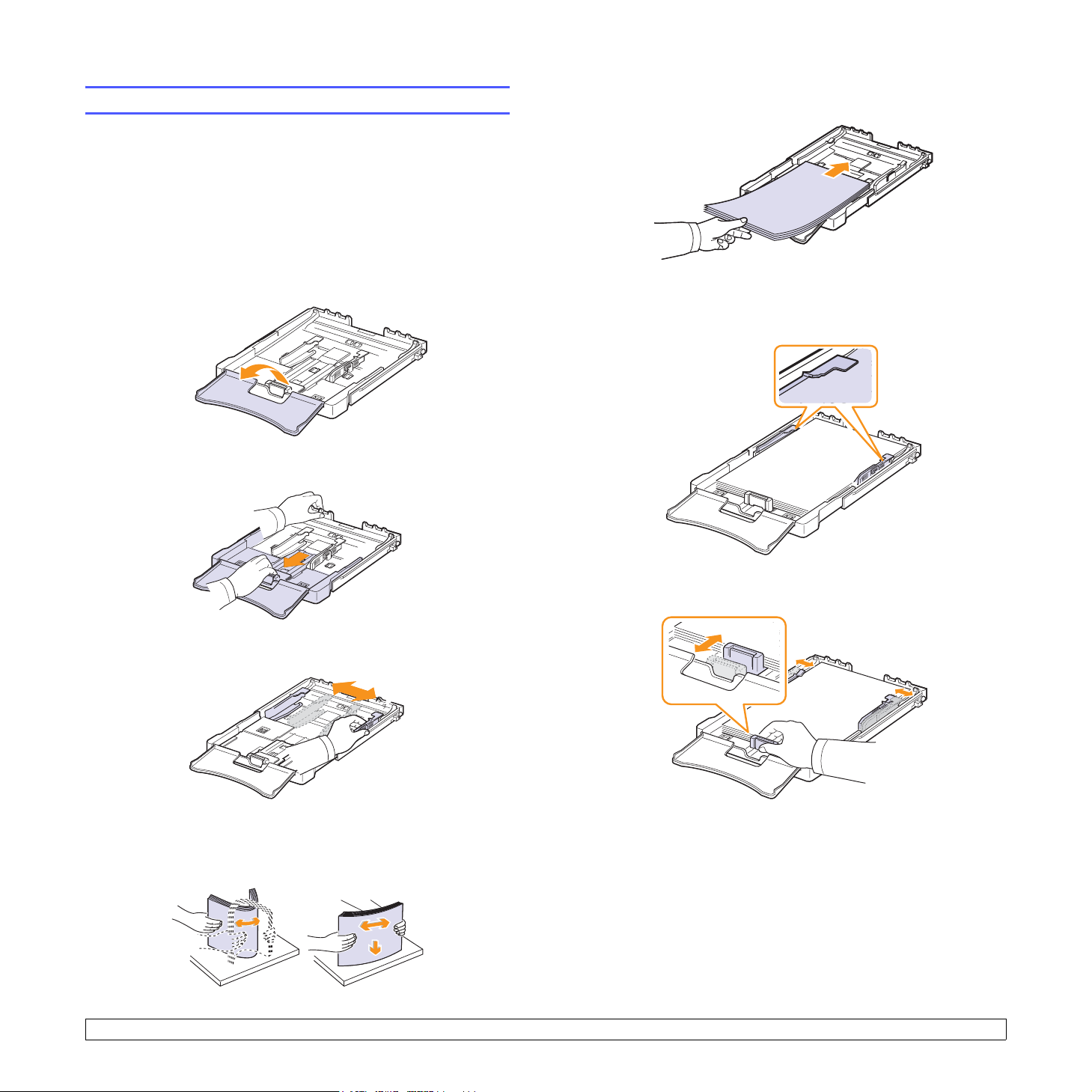
Einlegen von Papier
Papierfach
Legen Sie das für die meisten Druckaufträge verwendete Druckmedium
in das Papierfach ein. Das Papierfach kann maximal 150 Blatt
Normalpapier mit einem Gewicht von 75 g/m
Einlegen von Papier in das Papierfach
1 Ziehen Sie das Papierfach aus dem Gerät.
2 Öffnen Sie die Papierabdeckung.
3 Passen Sie das Papierfach so an, dass es beim richtigen Format
einrastet.
2
aufnehmen.
6 Legen Sie das Papier so ein, dass die zu bedruckende Seite nach
oben zeigt.
Achten Sie darauf, dass Sie nicht zu viel Papier einlegen, und
stellen Sie sicher, dass alle vier Papierecken, wie unten abgebildet,
flach unterhalb der Klammern im Papierfach eingelegt sind. Das
Überladen des Papierfachs kann zu Papierstaus führen.
4 Zum Vergrößern des Fachs passen Sie die Papierführung an das
Papier an.
5 Biegen Sie die Seiten ein wenig und fahren Sie mit dem Daumen
vorsichtig über die vordere, schmale Kante des Papiers, um die
Seiten zu trennen. Richten Sie die Seiten danach wieder
kantenbündig aus.
7 Drücken Sie auf die Papierlängenführung und schieben Sie sie
so weit hinein, bis sie das Ende des Papierstapels leicht berührt.
4.5 <
Auswählen und Einlegen der Druckmedien>
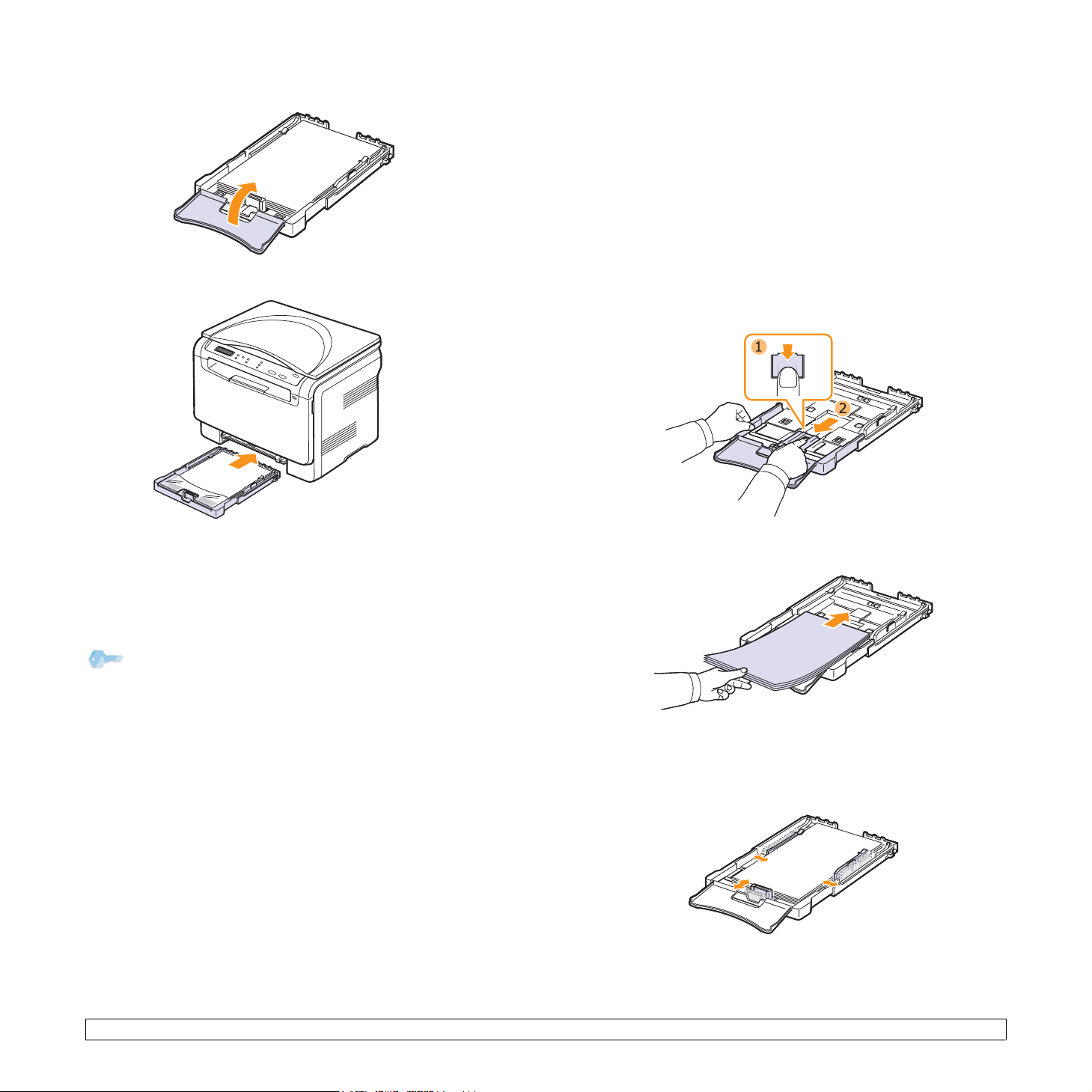
8 Schließen Sie die Papierabdeckung.
Ändern des Papierformats im Papierfach
Wenn Sie Formate einlegen, die länger sind als das Format US-Legal,
müssen Sie die Papierführungen so einstellen, dass das Papierfach
verlängert wird.
Wenn Sie die Größe des Papierfachs verstellen möchten, müssen Sie
die Papierlängenführung genau anpassen.
1 Ziehen Sie das Papierfach aus dem Gerät. Öffnen Sie die
Papierabdeckung und entfernen Sie ggf. Papier aus dem
Papierfach.
9 Schieben Sie das Papierfach wieder in das Gerät.
Sie können Briefpapier mit dem Aufdruck nach oben einlegen.
Die obere Kante des Blatts mit dem Logo sollte zuerst eingezogen
werden.
Nach dem Einlegen des Papiers stellen Sie den Papiertyp und das
Papierformat im Papierfach ein. Ausführliche Informationen zum
Drucken vom PC finden Sie in der Softwaredokumentation.
Tipp
• Vergewissern Sie sich, dass genug Papier vorhanden ist.
• Wenn Probleme bei dem Papiereinzug auftreten, legen Sie
das Papier blattweise in den manuellen Einzug ein.
• Sie können auch bereits bedrucktes Papier einlegen.
Die bedruckte Seite sollte nach unten und eine unverknickte
Kante zum Gerät zeigen. Sollte es beim Papiereinzug
Probleme geben, drehen Sie das Papier um. Beachten Sie
bitte, dass die Druckqualität nicht garantiert werden kann.
2 Drücken Sie auf die Verriegelung der Führung, die sich auf der
Oberseite des Papierfachs befindet, um sie zu lösen und ziehen
Sie das Papierfach manuell heraus.
3 Legen Sie Papier in das Fach ein.
4 Schieben Sie die Papierlängenführung so weit hinein, bis sie
das Ende des Papierstapels leicht berührt. Drücken Sie die
Papierbreitenführung zusammen und schieben Sie sie bis zum
Ende des Papierstapels, ohne diesen dabei zu stauchen.
4.6 <
Auswählen und Einlegen der Druckmedien>
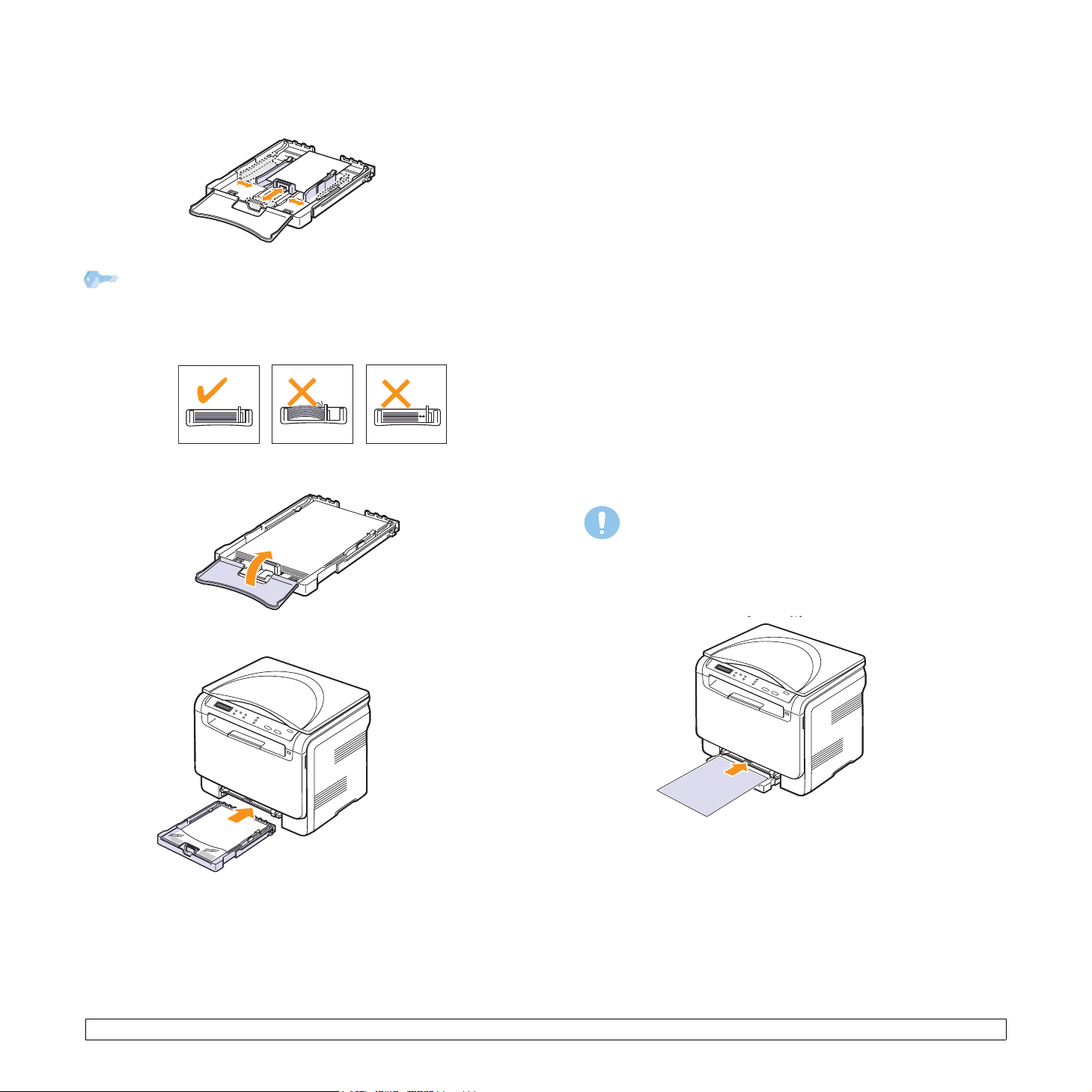
Bei Papierformaten unterhalb des US-Letter-Formats schieben Sie
die Führungen in ihre jeweilige Ausgangsposition zurück und
passen sie zur Längen- und Breitenregulierung entsprechend an.
Tipp
• Drücken Sie die Papierbreitenführungen nicht so weit
zusammen, dass das Material sich biegt.
• Wenn Sie die Papierbreitenführungen nicht richtig einstellen,
könnte ein Papierstau entstehen.
5 Schließen Sie die Papierabdeckung.
Im manuellen Einzug
Der manuelle Papiereinzug kann Druckmaterial in Sonderformaten
und -typen aufnehmen, wie z. B. Folien, Postkarten, Notizkarten,
Etiketten und Umschläge. Er eignet sich besonders zum Drucken von
einzelnen Blättern (z. B. auf Firmenbogen oder farbigem Papier).
Tipps zum Verwenden des manuellen Einzugs
• Legen Sie nur jeweils ein Format von Druckmedien in den manuellen
Papiereinzug ein.
Werden viele Blätter auf einmal ausgedruckt, empfiehlt es sich,
das Papierfach zu verwenden.
• Um Papierstaus zu vermeiden, dürfen Sie kein Papier nachlegen,
wenn im manuellen Papiereinzug noch genug Papier vorhanden
ist Dies gilt auch für andere Druckmedientypen.
• Legen Sie die Druckmedien mit der zu bedruckenden Seite nach
oben und dem Seitenkopf zuerst in die Mitte des manuellen
Papiereinzugs ein.
• Legen Sie stets nur das auf Seite 4.2 angegebene Druckmedium ein,
um Papierstaus und Probleme mit der Druckqualität zu vermeiden.
• Entfernen Sie eventuelle Wölbungen auf Postkarten, Umschlägen
und Etiketten, bevor Sie sie in den manuellen Papiereinzug einlegen.
Gehen Sie folgendermaßen vor, um Papier in den manuellen
Papiereinzug einzulegen:
Achtung
Wenn Sie beim Ausdrucken den manuellen Einzug verwenden,
nehmen Sie zuvor das Papier aus dem Papierfach.
6 Schieben Sie das Papierfach wieder in das Gerät.
1 Legen Sie das Papier mit der zu bedruckenden Seite nach
oben ein.
Beachten Sie beim Einlegen je nach verwendetem
Druckmedientyp folgende Richtlinien:
• Umschläge: Legen Sie Umschläge so ein, dass die Laschenseite
nach unten und das Briefmarkenfeld nach links oben zeigt.
• Folien: Legen Sie die Folien mit der zu bedruckenden Seite nach
oben so ein, dass der obere Rand mit dem Klebestreifen zuerst
in den Drucker eingezogen wird.
• Etiketten: Legen Sie einen Etikettenbogen mit der zu bedruckenden
Seite nach unten und dem oberen Rand nach vorne ein.
• Formulare: Legen Sie Formulare mit der bedruckten Seite nach
oben und mit der Oberkante zum Drucker ein.
4.7 <
Auswählen und Einlegen der Druckmedien>
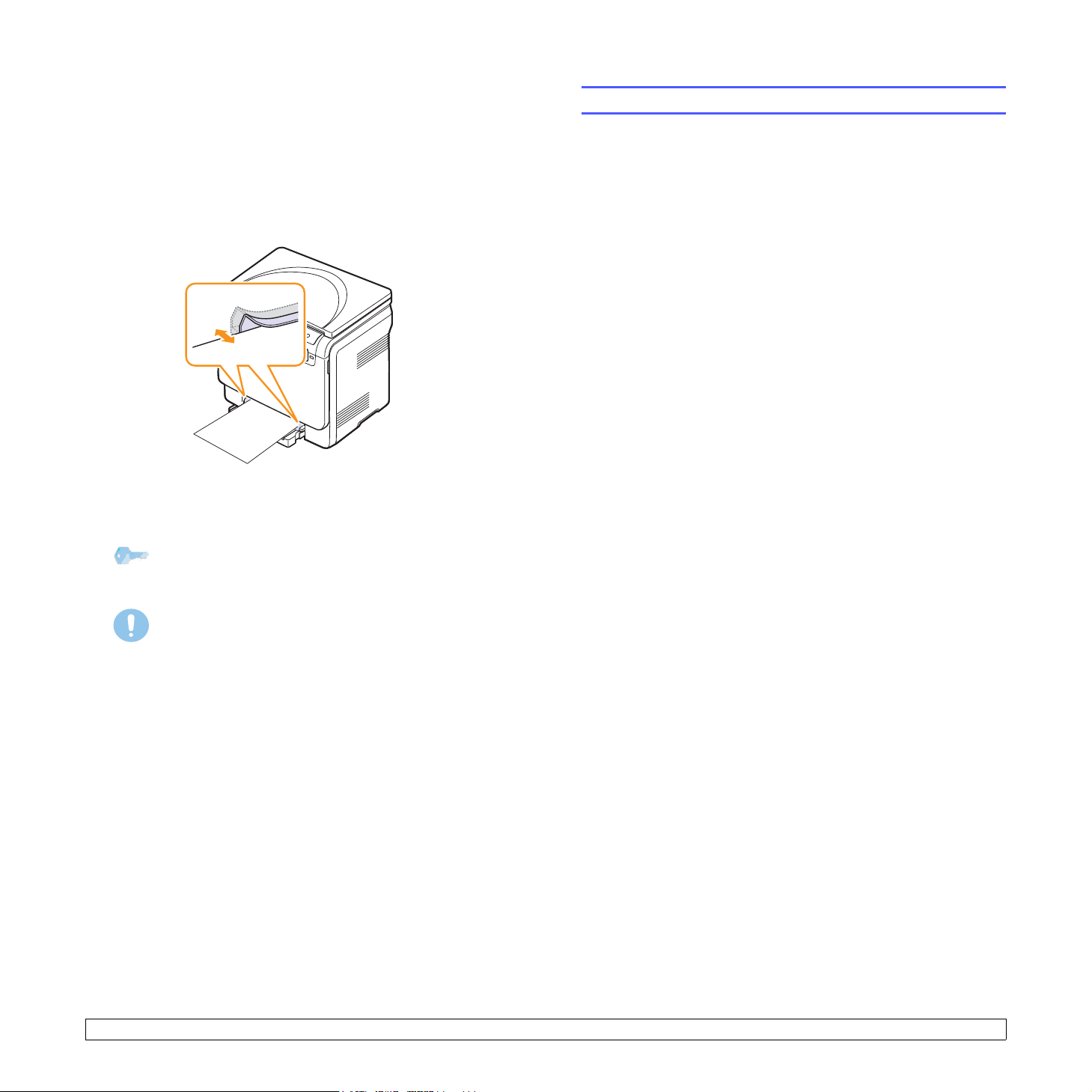
• Karton: Die Druckseite muss nach oben und d ie kurze Kante
zum Gerät hin zeigen.
• Vordrucke: Legen Sie Seiten mit Vordruck nach unten und mit
wölbungsfreier Kante zum Gerät hin ein.
2 Drücken Sie die Papierbreitenführungen des manuellen
Papiereinzugs zusammen und stellen Sie sie auf die Breite des
Papiers ein. Schieben Sie sie nicht zu fest heran, damit durch die
Stauchung keine Papierstaus entstehen oder das Papier schief
eingezogen wird.
Nach Einlegen des Papiers stellen Sie den Papiertyp und das Format
3
für den manuellen Papiereinzug ein. Ausführliche Informationen zum
Drucken vom PC finden Sie in der
Softwaredokumentation
Tipp
Einstellungen, die im Druckertreiber gewählt werden,
überschreiben die Einstellungen auf dem Bedienfeld.
Achtung
Wenn Sie mehrere Seiten mit dem manuellen Einzug
drucken möchten, warten Sie, bis das Gerät eine Seite
gedruckt hat, und legen Sie dann ein weiteres Blatt Papier
in den manuellen Einzug ein. Andernfalls kann es
zu Papierstaus kommen.
Einstellen von Papierformat und Papiertyp
Nachdem Sie Papier in das Papierfach eingelegt haben, müssen Sie
mithilfe der Tasten auf dem Bedienfeld das Papierformat und den
Papiertyp einstellen. Diese Einstellungen gelten für den Kopiermodus.
Für das Drucken vom PC müssen Sie das Papierformat und den
Papiertyp in der Software auf dem PC auswählen.
1 Drücken Sie auf die Taste Menü, bis in der unteren Zeile der
Anzeige Kopiermenü angezeigt wird, und drücken Sie dann auf
Eingabe.
2 Drücken Sie die Navigationstasten, bis System-Setup angezeigt
wird, und drücken Sie dann Eingabe.
3 Drücken Sie die Navigationstasten, bis Papier-Setup angezeigt
wird, und drücken Sie dann Eingabe.
4 Drücken Sie Eingabe, wenn Papierformat erscheint.
5 Drücken Sie die Navigationstasten, bis das gewünschte
Papierfach angezeigt wird, und drücken Sie dann Eingabe.
6 Drücken Sie die Navigationstasten, bis das verwendete
Papierformat angezeigt wird, und drücken Sie dann Eingabe.
7 Drücken Sie die Taste Beenden, um zur darüber liegenden Ebene
zurückzukehren.
.
8 Drücken Sie die Navigationstasten, bis Papierart angezeigt wird,
und drücken Sie dann Eingabe.
9 Drücken Sie die Navigationstasten, bis der verwendete Papiertyp
angezeigt wird, und drücken Sie dann Eingabe.
10 Drücken Sie Stopp/Löschen, um in den Standby-Modus
zurückzukehren.
4.8 <
Auswählen und Einlegen der Druckmedien>
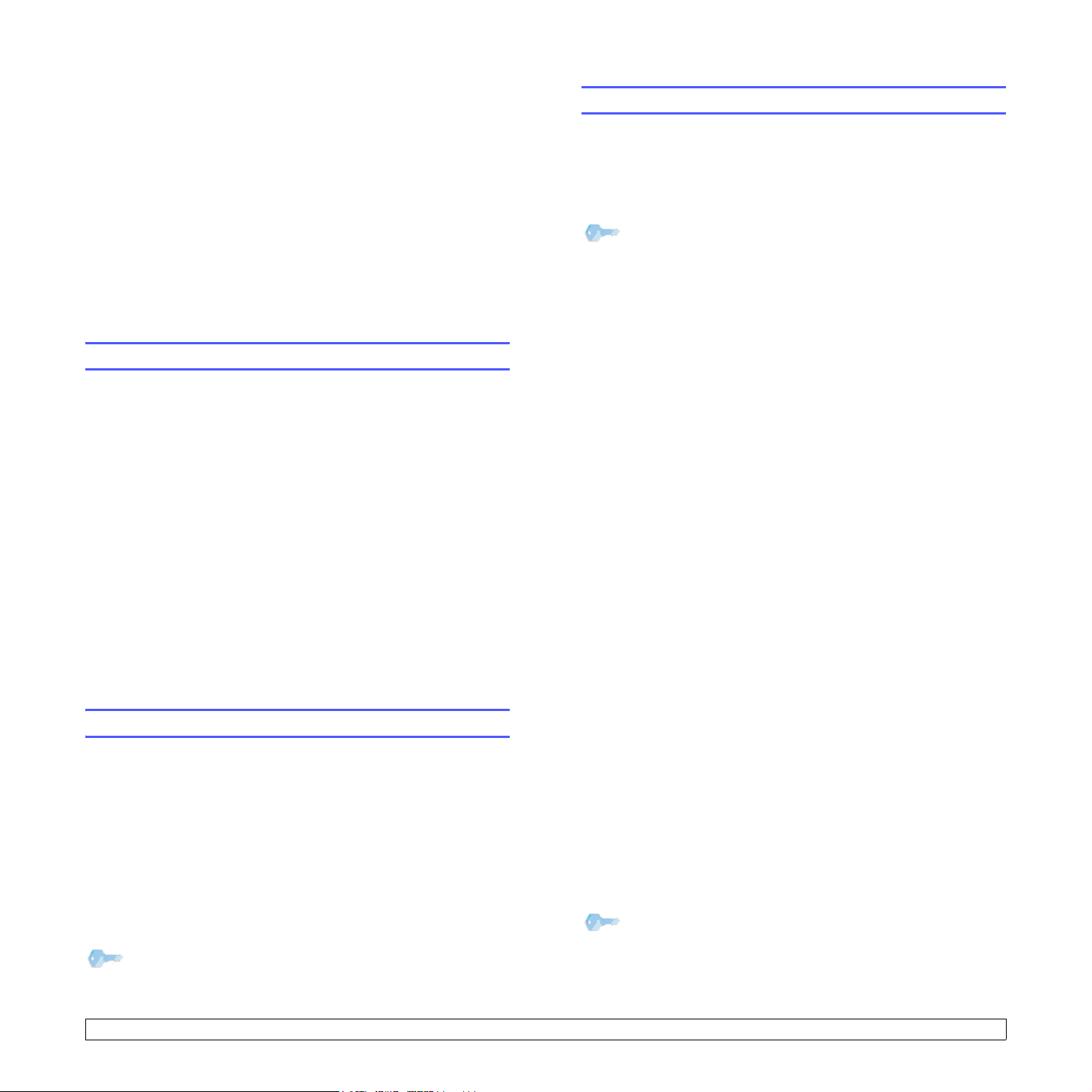
5 Kopieren
In diesem Kapitel erhalten Sie schrittweise Anleitungen zum Kopieren
von Vorlagen.
Folgende Themen werden in diesem Kapitel behandelt:
• Auswählen des Papierfachs
•Kopieren
• Ändern der Einstellungen für einzelne Kopien
• Ändern der Standardkopiereinstellungen
• Einstellen eines Zeitlimits für den Kopiervorgang
• Spezielle Kopierfunktionen
Ändern der Einstellungen für einzelne Kopien
Mit den Tasten des Bedienfelds können Sie alle grundlegenden
Kopieroptionen einstellen: Druckintensität, Vorlagentyp und
Kopierformat. Stellen Sie die folgenden Optionen für den aktuellen
Kopierauftrag ein, bevor Sie den Kopiervorgang mit der Taste
Schwarz
oder Start Farbe starten.
Start
Tipp
Wenn Sie beim Einstellen der Kopieroptionen die Taste
Stopp/Löschen drücken, werden alle Optionen für den
aktuellen Kopierauftrag gelöscht und auf die Standardwerte
zurückgesetzt.
Verkleinerte/vergrößerte Kopie
Auswählen des Papierfachs
Nachdem Sie die Druckmedien für die Kopierausgabe eingelegt haben,
müssen Sie das Papierfach auswählen, das Sie für Kopieraufträge
verwenden möchten.
1 Drücken Sie auf die Taste Menü, bis in der unteren Zeile der
Anzeige Kopiermenü angezeigt wird, und drücken Sie dann
auf Eingabe.
Drücken Sie die
2
wird, und drücken Sie dann
3 Drücken Sie die Navigationstasten, bis Papier-Setup angezeigt
wird, und drücken Sie dann Eingabe.
4 Drücken Sie die Navigationstasten, bis Papierzufuhr angezeigt
wird, und drücken Sie dann
5 Drücken Sie die Navigationstasten, bis das gewünschte
Papierfach angezeigt wird, und drücken Sie dann Eingabe.
6 Drücken Sie Stopp/Löschen, um in den Standby-Modus
zurückzukehren.
Navigationstasten
Eingabe
Eingabe
, bis
System-Setup
.
.
angezeigt
Kopieren
1 Legen Sie eine Vorlage auf das Vorlagenglas.
Stellen Sie mit den Menü-Tasten des Bedienfelds die von Ihnen
benötigte Kopierkonfiguration wie Kopierformat, Druckintensität und
Bildtyp ein.
Bei Bedarf können Sie spezielle Kopieroptionen verwenden (z. B.
Poster oder zwei Seiten auf ein Blatt usw.). Weitere Informationen
finden Sie auf den Seiten 5.3 und 5.5.
2 Drücken Sie auf
Oder drücken Sie auf
Kopiervorgang zu starten.
Start Farbe
Tipp
Sie können den Kopiervorgang jederzeit abbrechen. Drücken
Sie dazu Stopp/Löschen.
, um den Farbkopiervorgang zu starten.
Start Schwarz
, um den Schwarz-Weiß-
Sie können ein kopiertes Bild bis auf 50 % verkleinern oder bis auf
200 % vergrößern.
So treffen Sie eine Auswahl unter den vordefinierten Kopierformaten:
1 Drücken Sie auf die Taste Menü, bis in der unteren Zeile der
Anzeige Kopiermenü angezeigt wird, und drücken Sie dann
auf Eingabe.
2 Drücken Sie die Navigationstasten, bis Kopierfunktion angezeigt
wird, und drücken Sie Eingabe.
3 Drücken Sie die Navigationstasten, bis Vergroe./Verkl angezeigt
wird, und drücken Sie dann Eingabe.
4 Drücken Sie die Navigationstasten, um die gewünschte
Formateinstellung auszuwählen, und drücken Sie dann Eingabe.
So können Sie das Format von Kopien über die Feineinstellung
festlegen:
1 Drücken Sie auf die Taste Menü, bis in der unteren Zeile der
Anzeige Kopiermenü angezeigt wird, und drücken Sie dann
auf Eingabe.
2 Drücken Sie die Navigationstasten, bis Kopierfunktion angezeigt
wird, und drücken Sie dann Eingabe.
3 Drücken Sie die Navigationstasten, bis Vergroe./Verkl angezeigt
wird, und drücken Sie dann Eingabe.
4 Drücken Sie die Navigationstasten, bis Benutzerdef. angezeigt
wird, und drücken Sie dann Eingabe.
5 Drücken Sie die Navigationstasten, um die gewünschte
Kopiergröße einzugeben. Sie können bis zu der gewünschten Zahl
blättern, indem Sie die Taste gedrückt halten.
6 Drücken Sie Eingabe, um die Auswahl zu speichern.
Tipp
Wenn Sie eine verkleinerte Kopie anfertigen, können unten
auf dem Ausdruck schwarze Streifen zu sehen sein.
5.1 <
Kopieren>

Druckintensität
Wenn Sie eine Vorlage mit schwachen Bleistiftanmerkungen oder aber
mit dunklen Bildern haben, können Sie die Helligkeit einstellen, damit die
Kopie besser lesbar wird.
1 Drücken Sie auf die Taste Menü, bis in der unteren Zeile der
Anzeige Kopiermenü angezeigt wird, und drücken Sie dann
auf Eingabe.
Ändern der Standardkopiereinstellungen
Die Kopieroptionen, wie beispielsweise Farbtiefe, Vorlagentyp,
Kopierformat und Anzahl der Exemplare, können entsprechend ihrer
häufigsten Verwendung eingestellt werden. Wenn Sie eine Vorlage
kopieren, werden die Standardeinstellungen verwendet, es sei denn,
diese wurden über die entsprechenden Tasten auf dem Bedienfeld
geändert.
2 Drücken Sie die Navigationstasten, bis Kopierfunktion angezeigt
wird, und drücken Sie dann Eingabe.
3 Drücken Sie die Navigationstasten, bis Helligkeit angezeigt wird,
und drücken Sie dann Eingabe.
4 Drücken Sie die Navigationstasten, um den gewünschten
Kontrastmodus auszuwählen.
• Heller: Eignet sich für ein dunkles Druckbild.
• Normal: Eignet sich für maschinengeschriebene oder gedruckte
Vorlagen.
• Dunkler: Sinnvoll für schwach gedruckte Vorlagen oder Vorlagen
mit Bleistiftanmerkungen.
5 Drücken Sie Eingabe, um die Auswahl zu speichern.
Vorlagentyp
Die Einstellung für den Vorlagentyp wird verwendet, um die
Kopierqualität des aktuellen Kopierauftrags zu verbessern.
1 Drücken Sie auf Vorlagentyp.
2 Drücken Sie die Navigationstasten, um den gewünschten
Bildmodus auszuwählen.
• Text: Für Vorlagen, die hauptsächlich Text enthalten.
• Text/Foto: Für Vorlagen, die Text und Fotos enthalten.
• Foto: Wenn das Original ein Foto ist.
1 Drücken Sie auf die Taste Menü, bis in der unteren Zeile der
Anzeige Kopiermenü angezeigt wird, und drücken Sie dann
auf Eingabe.
2 Drücken Sie die Navigationstasten, bis Kopier-Setup angezeigt
wird, und drücken Sie dann Eingabe.
3 Drücken Sie auf Eingabe, wenn Grundeinst. angezeigt wird.
4 Drücken Sie die Navigationstasten, bis die gewünschte Setup-
Option angezeigt wird, und drücken Sie dann Eingabe.
5 Drücken Sie die Navigationstasten, bis die gewünschte
Einstellung angezeigt wird, und drücken Sie dann Eingabe.
6 Wiederholen Sie die Schritte 4 und 5 nach Bedarf.
7 Drücken Sie Stopp/Löschen, um in den Standby-Modus
zurückzukehren.
Tipp
Während Sie die Kopieroptionen einstellen, können Sie durch
Betätigen der Taste Stopp/Löschen die geänderten
Einstellungen verwerfen und die Standardwerte
wiederherstellen.
3 Drücken Sie Eingabe, um die Auswahl zu speichern.
5.2 <
Kopieren>

Einstellen eines Zeitlimits für den
Kopiervorgang
Spezielle Kopierfunktionen
Sie können die Zeitdauer festlegen, die das Gerät wartet, bevor die
Standardeinstellungen wiederhergestellt werden, wenn Sie nach
der Änderung dieser Einstellungen über das Bedienfeld keinen
Kopierauftrag starten.
1 Drücken Sie auf die Taste Menü, bis in der unteren Zeile der
Anzeige Kopiermenü angezeigt wird, und drücken Sie dann
auf Eingabe.
Drücken Sie die
2
wird, und drücken Sie dann
3
Drücken Sie die
wird, und drücken Sie dann
4 Drücken Sie die Navigationstasten, bis Timeout angezeigt wird,
und drücken Sie dann Eingabe.
5 Drücken Sie die Navigationstasten, bis die gewünschte
Zeiteinstellung erscheint.
Auswählen von Aus bedeutet, dass das Gerät die
Standardeinstellungen nicht wiederherstellt, bis Sie auf
Schwarz
zu beginnen, oder auf Stopp/Löschen, um abzubrechen.
6 Drücken Sie Eingabe, um Ihre Auswahl zu speichern.
7 Drücken Sie Stopp/Löschen, um in den Standby-Modus
zurückzukehren.
Navigationstasten
Navigationstasten
oder Start Farbe drücken, um mit dem Kopieren
Eingabe
Eingabe
, bis
System-Setup
.
, bis
Geraete-Setup
.
angezeigt
angezeigt
Start
Kopieren von Ausweisen
Ihr Gerät kann 2-seitige Vorlagen auf einem Blatt Papier in
den Formaten A4, US-Letter, US-Legal, US-Folio, Oficio,
US-Executive, B5, A5 oder A6 drucken.
Wenn Sie mit dieser Funktion kopieren, druckt das Gerät
eine Seite der Vorlage auf die obere Hälfte des Papiers
und die andere Seite auf die untere Hälfte, ohne das
Original zu verkleinern. Diese Funktion ist hilfreich, um
kleine Vorlagen, z. B. Namensschilder, zu kopieren.
Diese Kopierfunktion ist nur verfügbar, wenn Sie die
Vorlage auf das Vorlagenglas legen.
1 Drücken Sie Menü, bis Kopiermenü erscheint.
2 Drücken Sie die Navigationstasten, bis
Kopierfunktion angezeigt wird, und drücken Sie
dann Eingabe.
3 Drücken Sie die Navigationstasten, bis
Ausweiskopie angezeigt wird, und drücken Sie
dann Eingabe.
4
Legen Sie eine einzelne Vorlage mit der bedruckten
Seite nach unten auf das Vorlagenglas.
Weitere Informationen über das Einlegen von
Vorlagen finden Sie auf Seite 4.1.
5 Auf dem Display wird Vorderseite [St art] drücken
angezeigt.
5.3 <
Kopieren>
6 Drücken Sie Start Farbe bzw. Start Schwar z.
Das Gerät beginnt mit dem Scannen der Vorderseite
und zeigt die Meldung
7 Öffnen Sie die Abdeckung des Scanners und
drehen Sie die Vorlage um.
Rückseite [Start] drücken
Tipp
Wenn Sie die Taste
oder wenn etwa 30 Sekunden lang keine
Tasten gedrückt werden, wird der
Kopierauftrag abgebrochen und das Gerät
kehrt in den Standby-Modus zurück.
8 Drücken Sie auf
Farbkopiervorgang zu starten.
Oder drücken Sie auf
Schwarz-Weiß-Kopiervorgang zu starten.
Stopp/Löschen
Start Farbe
Start Schwarz
drücken
, um den
, um den
Tipp
Wenn die Vorlage größer ist als der Druckbereich,
werden einige Bereiche möglicherweise nicht
gedruckt.
an.

Kopieren von 2 oder 4 Seiten pro Blatt
Ihr Gerät kann 2 bzw. 4 Bildvorlagen so verkleinern,
dass sie auf ein Blatt Papier gedruckt werden können.
1 Legen Sie die Vorlage, die Sie kopieren möchten,
auf das Vorlagenglas und schließen Sie die
1 2
2 Seiten auf
ein Blatt
kopieren
1 2
3 4
4 Seiten auf
ein Blatt
kopieren
Abdeckung.
Weitere Informationen über das Einlegen von
Vorlagen finden Sie auf Seite 4.1.
2 Drücken Sie auf die Taste Menü, bis in der
unteren Zeile der Anzeige Kopiermenü angezeigt
wird, und drücken Sie dann auf Eingabe.
3 Drücken Sie die Navigationstasten, bis
Kopierfunktion angezeigt wird, und drücken
Sie Eingabe.
4 Drücken Sie die Navigationstasten, bis 2 auf 1
oder 4 auf 1 erscheint, und drücken Sie dann
Eingabe.
5 Drücken Sie die Navigationstasten, um den
gewünschten Farbmodus auszuwählen.
Die beiden folgenden Modi stehen zur Auswahl:
• Ja-Farbe: Farbkopie
• Ja-S/W: Schwarz-Weiß-Kopie
6 Drücken Sie
Eingabe
, um den Kopiervorgang
zu starten.
7 Das Gerät beginnt mit dem Scannen der
Vorderseite und zeigt die Meldung Weitere
Seite? an.
Wird die Vorlage über das Vorlagenglas eingelegt,
wählen Sie die Option Ja aus, um eine weitere
Seite hinzuzufügen.
8 Legen Sie die zweite zu kopierende Vorlage
auf das Vorlagenglas.
Kopieren von Postern
Ihr Gerät ist in der Lage, ein Bild auf 9 Blatt Papier
zu drucken (3 x 3), die Sie dann zu einem Poster
zusammensetzen können.
Diese Kopierfunktion ist nur verfügbar, wenn
Sie die Vorlage auf das Vorlagenglas legen.
1 Legen Sie die Vorlage, die Sie kopieren
möchten, auf das Vorlagenglas und schließen
Sie die Abdeckung.
Weitere Informationen über das Einlegen von
Vorlagen finden Sie auf Seite 4.1.
2 Drücken Sie auf die Taste Menü, bis in der
unteren Zeile der Anzeige Kopiermenü
angezeigt wird, und drücken Sie dann auf
Eingabe.
3 Drücken Sie die Navigationstasten, bis
Kopierfunktion angezeigt wird, und drücken
Sie dann Eingabe.
4 Drücken Sie die Navigationstasten, bis Poster
kop. angezeigt wird, und drücken Sie dann
Eingabe.
5 Drücken Sie die Navigationstasten, um den
gewünschten Farbmodus auszuwählen.
Die beiden folgenden Modi stehen zur Auswahl:
• Ja-Farbe: Farbkopie
• Ja-S/W: Schwarz-Weiß-Kopie
6 Drücken Sie
zu starten.
Ihre Vorlage wird in 9 Teile unterteilt.
Jeder Teil wird gescannt und
nacheinander in der folgenden
Reihenfolge ausgedruckt:
Eingabe
, um den Kopiervorgang
9 Drücken Sie
Eingabe
, um den Kopiervorgang
zu starten.
Tipp
Beim Kopieren von 2 bzw. 4 Seiten auf ein
Blatt wird das Original um 50 % verkleinert.
5.4 <
Kopieren>

Klonen
Ihr Gerät kann anhand der Originalvorlage mehrere
Bildkopien auf eine einzige Seite drucken. Die Anzahl
der Bilder wird über das Originalbild und das
Papierformat automatisch bestimmt.
Diese Kopierfunktion ist nur verfügbar, wenn Sie die
Vorlage auf das Vorlagenglas legen.
1 Legen Sie die Vorlage, die Sie kopieren
möchten, auf das Vorlagenglas und schließen
Sie die Abdeckung.
Weitere Informationen über das Einlegen von
Vorlagen finden Sie auf Seite 4.1.
2 Drücken Sie auf die Taste Menü, bis in der
unteren Zeile der Anzeige Kopiermenü
angezeigt wird, und drücken Sie dann auf
Eingabe.
3 Drücken Sie die Navigationstasten, bis
Kopierfunktion angezeigt wird, und drücken
Sie dann Eingabe.
4 Drücken Sie die Navigationstasten, bis Klonen
angezeigt wird, und drücken Sie dann Eingabe.
5 Drücken Sie die Navigationstasten, um den
gewünschten Farbmodus auszuwählen.
Die beiden folgenden Modi stehen zur Auswahl:
• Ja-Farbe: Farbkopie
• Ja-S/W: Schwarz-Weiß-Kopie
Löschen von Hintergrundbildern
Sie können das Gerät so einstellen, dass ein Bild ohne Hintergrund
gedruckt wird. Diese Kopierfunktion entfernt die Hintergrundfarbe und
eignet sich zum Kopieren von Vorlagen mit farbigen Hintergründen, wie
z. B. Zeitungen oder Katalogen. Diese Kopierfunktion gilt nur für
Monokopien.
1 Legen Sie die Vorlage, die Sie kopieren möchten, auf das
Vorlagenglas und schließen Sie die Abdeckung.
Weitere Informationen über das Einlegen von Vorlagen finden
Sie auf Seite 4.1.
2 Drücken Sie auf die Taste Menü, bis in der unteren Zeile der
Anzeige Kopiermenü angezeigt wird, und drücken Sie dann
auf Eingabe.
3 Drücken Sie die Navigationstasten, bis Kopierfunktion angezeigt
wird, und drücken Sie dann Eingabe.
4 Drücken Sie die Navigationstasten, bis Hgr. löschen
wird, und drücken Sie dann Eingabe.
5 Drücken Sie die Navigationstasten, um Ein auszuwählen,
und drücken Sie dann Eingabe.
6 Drücken Sie Stopp/Löschen, um in den Standby-Modus
zurückzukehren.
7 Drücken Sie auf
zu starten.
Start Schwarz
, um den Monokopiervorgang
angezeigt
6 Drücken Sie
zu starten.
Eingabe
, um den Kopiervorgang
5.5 <
Kopieren>

6 Grundlagen zum Drucken
In diesem Kapitel werden allgemein übliche Druckaufgaben erläutert.
Drucken eines Dokuments
Mit Ihrem Gerät können Sie aus Windows-, Macintosh- oder LinuxAnwendungen heraus drucken. Die genauen Schritte zum Drucken
eines Dokuments können je nach Anwendung unterschiedlich sein.
Einzelheiten über das Drucken finden Sie in der
Softwaredokumentation.
Abbrechen eines Druckauftrags
Falls sich der Druckauftrag in einer Warteschlange oder einem Spooler
befindet, können Sie den Auftrag folgendermaßen löschen:
1 Klicken Sie auf das Windows-Menü Start.
2 Wählen Sie unter Windows 2000 die Option Einstellungen
und dann Drucker aus.
Wählen Sie unter Windows XP/2003 die Option Drucker und
Faxgeräte aus.
Wählen Sie unter Windows Vista die Option Systemsteuerung >
Hardware und Sound > Drucker aus.
3 Doppelklicken Sie auf das Symbol Xerox Phaser 6110 MFP.
4 Wählen Sie im Menü Dokument die Option Abbrechen.
Tipp
Sie können dieses Fenster auch öffnen, indem Sie einfach auf
das Druckersymbol doppelklicken, das sich in der unteren
rechten Ecke des Windows-Desktops befindet.
Sie können den aktuellen Auftrag auch durch Drücken von
Stopp/Löschen am Bedienfeld abbrechen.
6.1 <
Grundlagen zum Drucken>

7 Scannen
Mit der Scannerfunktion Ihres Geräts können Sie Bilder und Texte
in digitale Dateien umwandeln, die auf dem Computer gespeichert
werden können. Diese Dateien können Sie dann per E-Mail versenden,
auf Ihre Website hochladen oder zum Erstellen von Projekten
verwenden, die Sie drucken können.
Folgende Themen werden in diesem Kapitel behandelt:
•Überblick
• Scannen in eine Anwendung über eine lokale Verbindung
• Ändern der Einstellungen für einzelne Scanaufträge
• Ändern der Standardscaneinstellungen
Tipp
Die maximale Auflösung, die Sie erreichen können, hängt von
verschiedenen Faktoren ab. Dazu gehören die Geschwindigkeit
des Computers, der verfügbare Festplattenspeicher, die Größe
des Arbeitsspeichers, die Größe des zu scannenden Bildes und
die Einstellung für die Farbtiefe. Je nach Ihrem System und der
zu scannenden Vorlage sind daher bestimmte Auflösungen
insbesondere bei der Verwendung der erweiterten Auflösung
möglicherweise nicht verfügbar.
Scannen in eine Anwendung über eine lokale
Verbindung
Tipp
Wenn Sie das Dienstprogramm Druckereinstellungen
verwenden, können Sie weitere TWAIN-kompatible Programme
als Ziel für das Scannen hinzufügen, z. B. Adobe Photoshop
Deluxe, Microsoft Paint, E-Mail, Eigene Dateien, OCR oder
Adobe Photoshop. Weitere Informationen finden Sie in der
Softwaredokumentation.
1 Vergewissern Sie sich, dass das Gerät und der Computer
eingeschaltet und korrekt miteinander verbunden sind.
2 Legen Sie eine einzelne Vorlage mit der bedruckten Seite nach
unten auf das Vorlagenglas.
Weitere Informationen über das Einlegen von Vorlagen finden
Sie auf Seite 4.1.
3 Drücken Sie auf Ziel.
In der oberen Displayzeile wird Bereit fuer Scan angezeigt.
4 Drücken Sie die Navigationstasten, bis Scan&oeffnen in der
unteren Zeile des Displays erscheint, und drücken Sie dann
Eingabe.
Überblick
Ihr Gerät bietet die folgenden Möglichkeiten, um Bilder unter
Verwendung einer lokalen Verbindung zu scannen:
• Über eine der voreingestellten Bildverarbeitungsanwendungen. Beim
Scannen eines Bildes wird die ausgewählte Anwendung gestartet,
mit der Sie den Scanvorgang steuern können. Weitere Informationen
dazu finden Sie im nächsten Abschnitt.
• Über den WIA-Treiber (Windows Images Acquisition, WIA). Weitere
Informationen finden Sie in der Softwaredokumentation.
• Auf ein portables USB-Speichergerät, falls im USB-Speicherport
Ihres Geräts vorhanden (siehe Seite 8.2).
5 Drücken Sie die Navigationstasten, bis die Anwendung angezeigt
wird, die Sie verwenden möchten, und drücken Sie dann Eingabe.
6 Stellen Sie in der ausgewählten Anwendung die Scaneinstellungen
ein und beginnen Sie mit dem Scannen.
Einzelheiten finden Sie in dem Benutzerhandbuch der Anwendung.
7.1 <
Scannen>

Ändern der Einstellungen für einzelne
Scanaufträge
Ihr Gerät verfügt über folgende Einstellungsoptionen.
• Scangroesse: Legt die Bildgröße fest.
• Vorlagentyp: Legt den Typ des Originaldokuments fest.
• Aufloesung: Legt die Bildauflösung fest.
• Scanfarbe: Legt den Farbmodus fest.
• Scanformat: Legt das Dateiformat fest, in dem das Bild gespeichert
werden soll. Wenn Sie TIFF oder PDF auswählen, können Sie
mehrere Seiten scannen.
So passen Sie die Einstellungen vor dem Starten eines Scanauftrags an:
1 Drücken Sie auf die Taste Menü, bis in der unteren Zeile der
Anzeige Scan-Menü angezeigt wird, und drücken Sie dann
auf Eingabe.
Drücken Sie die
2
wird, und drücken Sie dann
3 Drücken Sie auf Eingabe, wenn USB-Speicher angezeigt wird.
4 Drücken Sie die Navigationstasten, bis die gewünschte
Scaneinstellungsoption angezeigt wird, und drücken Sie dann
Eingabe.
5 Drücken Sie die Navigationstasten, bis der gewünschte Status
angezeigt wird, und drücken Sie dann Eingabe.
Navigationstasten
Eingabe
, bis
Scan-Funktion
.
angezeigt
Ändern der Standardscaneinstellungen
Um zu vermeiden, dass die Scaneinstellungen für jeden Auftrag einzeln
angepasst werden müssen, können Sie Standardscaneinstellungen
einrichten.
1 Drücken Sie auf die Taste Menü, bis in der unteren Zeile der
Anzeige Scan-Menü angezeigt wird, und drücken Sie dann auf
Eingabe.
Drücken Sie die
2
wird, und drücken Sie dann
3 Drücken Sie auf Eingabe, wenn Grundeinst. angezeigt wird.
4 Drücken Sie auf Eingabe, wenn USB-Speicher angezeigt wird.
5 Drücken Sie die Navigationstasten, bis die gewünschte
Scaneinstellungsoption angezeigt wird, und drücken Sie dann
Eingabe.
6 Drücken Sie die Navigationstasten, bis der gewünschte Status
angezeigt wird, und drücken Sie dann Eingabe.
7 Wiederholen Sie die Schritte 5 und 6, um andere Einstellungen
zu ändern.
8 Drücken Sie Stopp/Löschen, um in den Standby-Modus
zurückzukehren.
Navigationstasten
Eingabe
, bis
Scanner-Setup
.
angezeigt
6 Wiederholen Sie die Schritte 4 und 5, um andere
Einstellungsoptionen festzulegen.
7 Wenn Sie fertig sind, drücken Sie auf die Taste Stopp/Löschen,
um in den Standby-Modus zurückzukehren.
7.2 <
Scannen>

8 Verwenden des USB-Flash-
Speichers
In diesem Kapitel wird erklärt, wie in Ihrem Gerät ein USB-Speichergerät
verwendet werden kann.
Folgende Themen werden in diesem Kapitel behandelt:
• Anwendungsmöglichkeiten für USB-Spe i cher
• Einstecken eines USB-Speichergeräts
• Scannen zu einem USB-Speichergerät
• Drucken von einem USB-Speichergerät
• Verwalten von USB-Speichern
• Direktes Drucken von einer Digitalkamera
Anwendungsmöglichkeiten für USB-Speicher
USB-Speichergeräte sind in einer Vielzahl von Speichergrößen
erhältlich und bieten Raum zum Speichern von Dokumenten,
Präsentationen, heruntergeladener Musik und Videos, hochaufgelösten
Fotos und sonstigen Dateien, die Sie speichern und transportieren
möchten.
Mit einem USB-Speicher können Sie auf Ihrem Gerät:
• Dokumente scannen und auf einem USB-Speichergerät speichern.
• Daten drucken, die auf einem USB-Speichergerät gespeichert sind.
• Sicherungsdateien im Speicher des Geräts wiederherstellen.
• Das USB-Speichergerät formatieren.
• Den verfügbaren Speicherplatz prüfen.
Einstecken eines USB-Speichergeräts
Der USB-Speicheranschluss an der Vorderseite Ihres Geräts ist für
Speichergeräte vom Typ USB V1.1 und USB V2.0 ausgelegt. Das Gerät
unterstützt USB-Speichergeräte mit den Dateisystemen FAT16 und
FAT32 sowie einer Sektorgröße von 512 Bytes.
Erfragen Sie das Dateisystem Ihres USB-Speichergeräts beim Händler.
Es dürfen nur autorisierte USB-Speichergeräte mit einem Stecker vom
Typ A verwendet werden.
Verwenden Sie nur Metall-/abgeschirmte
USB-Speichergeräte.
Tipp
Es gibt zwei Typen von USB-Steckern.
Stecken Sie ein USB-Speichergerät in den USB-Speicheranschluss
an der Gerätevorderseite ein.
Achtung
• Während das Gerät in Betrieb ist oder Schreib- bzw.
Lesevorgänge auf dem USB-Speicher durchführt, dürfen Sie
das USB-Speichergerät nicht entfernen. Dies kann zur
Beschädigung des Geräts führen.
• USB-Speichergeräte mit speziellen Funktionen, wie z. B.
Sicherheits- oder Passworteinstellungen, werden von Ihrem
Gerät möglicherweise nicht automatisch erkannt. Detaillierte
Informationen zu diesen Funktionen finden Sie im
Benutzerhandbuch des Geräts.
8.1 <
Verwenden des USB-Flash-Speichers>

Scannen zu einem USB-Speichergerät
Sie können ein Dokument scannen und das gescannte Bild dann
auf einem USB-Speichergerät speichern. Dazu stehen Ihnen zwei
Möglichkeiten zur Verfügung: Sie können unter Verwendung der
Standardeinstellungen zu dem Speichergerät scannen oder Sie
passen Ihre eigenen Scaneinstellungen an.
Anpassen von Scanvorgängen an USB
Sie können Bildgröße, Dateiformat oder Farbmodus für jeden
Scan-zu-USB-Auftrag anpassen.
1 Drücken Sie auf die Taste Menü, bis in der unteren Zeile der
Anzeige Scan-Menü angezeigt wird, und drücken Sie dann auf
Eingabe.
Scannen
1 Stecken Sie ein USB-Speichergerät in den USB-Speicheranschluss
an Ihrem Gerät ein.
2
Legen Sie eine einzelne Vorlage mit der bedruckten Seite nach unten
auf das Vorlagenglas.
Weitere Informationen über das Einlegen von Vorlagen finden Sie
auf Seite 4.1.
3 Drücken Sie auf Ziel.
4 Drücken Sie auf Eingabe. Der verfügbare USB-Speicherplatz wird
angezeigt.
5 Drücken Sie auf Eingabe. Das Gerät beginnt mit dem Scannen
und speichert die Datei im Ordner [D] SCANFILE SCAN0000.pdf.
6 Wenn Sie noch mehr Seiten scannen möchten, drücken Sie
Eingabe, wenn Ja angezeigt wird. Legen Sie eine Vorlage ein
und drücken Sie auf Start Farbe oder Start Schwarz.
Ganz gleich, welche Taste Sie drücken, der Farbmodus ist
benutzerdefiniert. Weitere Informationen finden Sie unter
„Anpassen von Scanvorgängen an USB“ auf Seite 8.2.
Andernfalls drücken Sie die Navigationstasten, um Nein
auszuwählen, und drücken Sie Eingabe.
Nach Abschluss des Scannens können Sie das USB-Speichergerät aus
dem Gerät entfernen.
Tipp
Ihr Gerät legt auf dem USB-Laufwerk den Ordner SCANFILE
an und speichert dort die gescannten Daten.
Drücken Sie die
2
wird, und drücken Sie dann
3 Drücken Sie auf Eingabe, wenn USB-Speicher angezeigt wird.
4 Drücken Sie die Navigationstasten, bis die gewünschte
Einstellungsoption angezeigt wird, und drücken Sie Eingabe.
Sie können die folgenden Optionen festlegen:
• Scangroesse: Legt die Bildgröße fest.
• Vorlagentyp: Legt den Typ des Originaldokuments fest.
• Aufloesung: Legt die Bildauflösung fest.
• Scanfarbe: Legt den Farbmodus fest. Wenn Sie in dieser Option
Mono auswählen, können Sie nicht JPEG in Scanformat
auswählen.
• Scanformat: Legt das Dateiformat fest, in dem das Bild
gespeichert werden soll. Wenn Sie TIFF oder PDF auswählen,
können Sie mehrere Seiten scannen. Wenn Sie in dieser Option
JPEG auswählen, können Sie nicht Mono in Scanfarbe
auswählen.
5 Drücken Sie die Navigationstasten, bis der gewünschte Status
angezeigt wird, und drücken Sie dann Eingabe.
6 Wiederholen Sie die Schritte 4 und 5, um andere
Einstellungsoptionen festzulegen.
7 Wenn Sie fertig sind, drücken Sie auf die Taste Stopp/Löschen,
um in den Standby-Modus zurückzukehren.
Sie können die standardmäßigen Scaneinstellungen ändern.
Einzelheiten finden Sie auf Seite 7.2.
Navigationstasten
Eingabe
, bis
Scan-Funktion
.
angezeigt
8.2 <
Verwenden des USB-Flash-Speichers>

Drucken von einem USB-Speichergerät
Verwalten von USB-Speichern
Sie können Dateien, die auf einem USB-Speichergerät gespeichert sind,
direkt drucken. Sie können TIFF-, BMP- und JPEG-Dateien drucken.
Von der Direktdruckoption unterstützte Dateitypen:
• BMP: BMP unkomprimiert
• TIFF: TIFF 6.0 Baseline
• JPEG: JPEG Baseline
So wird ein Dokument vom einem USB-Speichergerät gedruckt:
1 Stecken Sie ein USB-Speichergerät in den USB-Speicheranschluss
an Ihrem Gerät ein. Ist bereits ein Speicher angeschlossen,
drücken Sie
Das Speichergerät wird von Ihrem Gerät automatisch erkannt und
die darauf gespeicherten Daten werden automatisch gelesen.
2 Drücken Sie die Navigationstasten, bis der gewünschte Ordner
bzw. die gewünschte Datei angezeigt wird, und drücken Sie
Eingabe.
Wenn Sie D vor einem Ordnernamen sehen, gibt es eine oder
mehrere Dateien oder Ordner in dem ausgewählten Ordner.
3 Wählen Sie einen Ordner und drücken Sie Eingabe.
Wenn Sie einen Ordner ausgewählt haben, drücken Sie die
Navigationstasten, bis die gewünschte Datei angezeigt wird.
4 Drücken Sie die Navigationstasten, um die Anzahl der zu
druckenden Kopien auszuwählen, oder geben Sie die Anzahl ein.
USB-Druck
.
Sie können Bilddateien, die auf einem USB-Speichergerät gespeichert
sind, einzeln oder alle auf einmal löschen, indem Sie das Gerät neu
formatieren.
Achtung
Nachdem Sie Dateien gelöscht oder ein USB-Speichergerät
neu formatiert haben, können die Dateien nicht
wiederhergestellt werden. Deshalb sollten Sie sich vorher
überzeugen, dass Sie die Daten nicht mehr benötigen, bevor
Sie sie löschen.
Löschen einer Bilddatei
1 Stecken Sie das USB-Speichergerät in den USB-
Speicheranschluss an Ihrem Gerät.
2 Drücken Sie auf Ziel.
3 Drücken Sie auf Eingabe, wenn in der unteren Displayzeile
USB-Scannen angezeigt wird.
4 Drücken Sie die Navigationstasten, bis Dateiverwalt. angezeigt
wird, und drücken Sie dann Eingabe.
5 Drücken Sie auf Eingabe, wenn Loeschen angezeigt wird.
6 Drücken Sie die Navigationstasten, bis der gewünschte Ordner
bzw. die gewünschte Datei angezeigt wird, und drücken Sie
Eingabe.
5 Drücken Sie Eingabe, Start Farbe oder Start Schwarz,
um die ausgewählte Datei auszudrucken.
Die beiden folgenden Modi stehen zur Auswahl:
• Eingabe oder Start Farbe: Farbdruck
• Start Schwarz: Schwarz-Weiß-Druck
Nach dem Drucken der Datei werden Sie im Display gefragt,
ob Sie einen weiteren Auftrag drucken möchten.
6 Drücken Sie auf Eingabe, wenn Nein angezeigt wird, um das
Drucken zu beenden.
Andernfalls drücken Sie die Navigationstasten, um Ja
auszuwählen, und drücken Sie Eingabe für einen weiteren
Druckauftrag.
7 Drücken Sie Stopp/Löschen, um in den Standby-Modus
zurückzukehren.
Tipp
Wenn Sie D vor einem Ordnernamen sehen, gibt es eine
oder mehrere Dateien oder Ordner in dem ausgewählten
Ordner.
Wenn Sie eine Datei ausgewählt haben, wird im Display etwa
2 Sekunden lang die Größe dieser Datei angezeigt. Fahren Sie mit
dem nächsten Schritt fort.
Wenn Sie einen Ordner ausgewählt haben, drücken Sie die
Navigationstasten, bis die Datei angezeigt wird, die Sie löschen
möchten, und drücken Sie Eingabe.
7 Drücken Sie auf Eingabe, wenn Ja angezeigt wird, um Ihre
Auswahl zu bestätigen.
8 Drücken Sie Stopp/Löschen, um in den Standby-Modus
zurückzukehren.
Formatieren eines USB-Speichergeräts
1 Stecken Sie das USB-Speichergerät in den
USB-Speicheranschluss an Ihrem Gerät.
2 Drücken Sie auf Ziel.
3 Drücken Sie auf Eingabe, wenn in der unteren Displayzeile
USB-Scannen angezeigt wird.
8.3 <
Verwenden des USB-Flash-Speichers>

4 Drücken Sie die
wird, und drücken Sie dann Eingabe.
Navigationstasten
, bis Dateiverwalt. angezeigt
Direktes Drucken von einer Digitalkamera
5 Drücken Sie die
und drücken Sie dann Eingabe.
6 Drücken Sie auf Eingabe, wenn Ja angezeigt wird, um Ihre
Auswahl zu bestätigen.
7 Drücken Sie Stopp/Löschen, um in den Standby-Modus
zurückzukehren.
Navigationstasten
, bis Format angezeigt wird,
Anzeigen des USB-Speicherstatus
Sie können prüfen, wie viel Speicherplatz für das Scannen und
Speichern von Dokumenten zur Verfügung steht.
1 Stecken Sie das USB-Speichergerät in den
USB-Speicheranschluss an Ihrem Gerät.
2 Drücken Sie auf Ziel.
3 Drücken Sie Eingabe, wenn USB-Scannen in der unteren Zeile
des Displays angezeigt wird.
4 Drücken Sie die Navigationstasten, bis Platz pruefen angezeigt
wird, und drücken Sie dann Eingabe.
Im Display wird der verfügbare Speicherplatz angezeigt.
5 Drücken Sie Stopp/Löschen, um in den Standby-Modus
zurückzukehren.
Dieses Gerät unterstützt die Funktion PictBridge. Sie können Bilder
direkt von einem mit PictBridge kompatiblen Gerät drucken, wie z. B.
einer Digitalkamera, einem Telefon mit Kamerafunktion und einem
Camcorder. Sie brauchen es nicht an einen Computer anzuschließen.
1 Schalten Sie das Gerät ein.
2 Schließen Sie Ihr mit PictBridge kompatibles Gerät an den
Speicheranschluss auf der Vorderseite des Geräts über das
mitgelieferte USB-Kabel an das Gerät an.
3 Senden Sie einen Auftrag zum Druck der Bilder von dem mit
PictBridge kompatiblen Gerät.
Tipp
• Genauere Informationen zum Drucken von Bildern von einer
Kamera mit der PictBridge-Funktion finden Sie im Handbuch
zu Ihrer Kamera.
• Indexdruck nicht unterstützt.
• Datum- oder Dateinamendruck nicht unterstützt.
8.4 <
Verwenden des USB-Flash-Speichers>

9 Wartung
Dieses Kapitel informiert Sie über die Wartung der Tonerkartusche
und des Geräts.
Folgende Themen werden in diesem Kapitel behandelt:
• Drucken von Berichten
• Löschen des Speicherinhalts
• Reinigen des Geräts
• Tonerkartusche wart en
• Verteilen des Toners
• Ersetzen der Tonerkartusche
• Austauschen der Bildeinheit
• Austauschen des Rest-Tonerbehälters
• Verschleißteile
• Ermitteln der Seriennummer des Geräts
Drucken von Berichten
Ihr Gerät kann zahlreiche Berichte mit für Sie nützlichen Informationen
bereitstellen. Folgende Berichte stehen zur Verfügung:
Bericht/Liste Beschreibung
Diese Liste gibt die aktuellen Einstellungen der
Konfiguration
Benutzeroptionen an. Sie können diese Liste
nach dem Ändern von Einstellungen drucken,
um sich von den Änderungen zu überzeugen.
Löschen des Speicherinhalts
Sie haben die Möglichkeit, bestimmte in Ihrem Gerät gespeicherte
Daten zu löschen.
1 Drücken Sie auf die Taste Menü, bis in der unteren Zeile der
Anzeige Kopiermenü angezeigt wird, und drücken Sie dann
auf Eingabe.
2 Drücken Sie die
wird, und drücken Sie dann Eingabe.
3 Drücken Sie die Navigationstasten, bis Einst. loesch angezeigt
wird, und drücken Sie dann Eingabe.
4 Drücken Sie die Navigationstasten, bis das zu löschende Element
angezeigt wird.
Optionen Beschreibung
Alle Einstell.
Kopier-Setup
ScannerSetup
System-Setup
Navigationstasten
Löscht alle im Speicher befindlichen Daten
und setzt alle geänderten Einstellungen auf
die Werkseinstellung zurück.
Stellt bei allen Kopieroptionen die
Werkseinstellung wieder her.
Stellt bei allen Scanoptionen die
Werkseinstellung wieder her.
Stellt bei allen Systemoptionen die
Werkseinstellung wieder her.
, bis System-Setup angezeigt
Verbr.Info
Diese Liste zeigt den aktuellen Status von
Verbrauchsmaterialien in Ihrem Gerät an.
Drucken eines Berichts
1 Drücken Sie auf die Taste Menü, bis in der unteren Zeile der
Anzeige Kopiermenü angezeigt wird, und drücken Sie dann
auf Eingabe.
Drücken Sie die
2
wird, und drücken Sie dann
3
Drücken Sie die
und drücken Sie dann
4
Drücken Sie die
angezeigt wird, den bzw. die Sie drucken möchten, und drücken Sie
Eingabe
dann
Zum Drucken aller Berichte und Listen wählen Sie
5
Drücken Sie auf
zu bestätigen.
Der ausgewählte Bericht wird gedruckt.
Navigationstasten
Eingabe
Navigationstasten
Eingabe
Navigationstasten
.
Eingabe
, wenn Ja angezeigt wird, um das Drucken
, bis
System-Setup
.
, bis
Bericht
.
, bis der Bericht oder die Liste
angezeigt
angezeigt wird,
Alle Berichte
aus.
9.1 <
5 Drücken Sie auf Eingabe, wenn Ja angezeigt wird.
6 Drücken Sie noch einmal Eingabe, um das Löschen zu bestätigen.
7 Wiederholen Sie die Schritte 5 bis 7, um andere Elemente
zu löschen.
8 Drücken Sie Stopp/Löschen, um in den Standby-Modus
zurückzukehren.
Wartung>

Reinigen des Geräts
Um die Druck- und Scanqualität dauerhaft zu gewährleisten, müssen
Sie bei jedem Wechseln der Tonerkartusche oder bei etwaigen
Qualitätsproblemen beim Drucken oder Scannen die nachfolgend
aufgeführten Reinigungsarbeiten durchführen.
Achtung
• Verwenden Sie stets Materialien, die speziell für das Produkt
entwickelt wurden. Die Verwendung anderer Materialien kann
Beschädigungen, Leistungseinbußen und gefährliche
Situationen zur Folge haben.
• Wenn das Gerät oder die Umgebung des Geräts mit Toner
verschmutzt ist, empfehlen wir, das Gerät mit einem
befeuchteten Stoff- oder Papiertuch zu reinigen. Unter
bestimmten Umständen ist die Verwendung von explosiven
oder entflammbaren Reinigungssprays verboten.
3 Ziehen Sie den oberen Griff an der Bildeinheit aus und verwenden
Sie ihn dann, um die Bildeinheit ganz aus dem Gerät zu ziehen.
Reinigen der Außenseite
Reinigen Sie die Geräteabdeckungen mit einem weichen, fusselfreien
Tuch. Das Tuch kann leicht mit Wasser angefeuchtet werden.
Vermeiden Sie jedoch unbedingt, dass Wasser auf das Gerät oder
in das Innere des Geräts tropft.
Reinigen des Innenraums
Während des Druckens können sich Papier- und Tonerreste sowie
Staub im Gerät ansammeln. Über längere Zeit kann dies die
Druckqualität beeinträchtigen und zu Toner- oder Schmierflecken
führen. Sie können diese Probleme beseitigen oder reduzieren, indem
Sie den Innenraum reinigen.
1 Schalten Sie das Gerät aus und ziehen Sie das Netzkabel. Warten
Sie, bis sich das Gerät abgekühlt hat.
2 Öffnen Sie die Frontabdeckung und ziehen Sie die Bildeinheit
mithilfe des Griffs an ihrer Unterseite aus dem Gerät.
Achtung
• Setzen Sie die Bildeinheit nur kurz dem Tageslicht aus, um
Schäden zu vermeiden. Decken Sie diese, falls erforderlich,
mit einem Blatt Papier ab.
• Berühren Sie die grüne Oberfläche der Bildeinheit nicht mit
den Händen oder anderen Gegenständen. Verwenden Sie
den Griff, um ein Berühren dieses Bereichs zu vermeiden.
• Achten Sie darauf, die Oberfläche der Bildeinheit nicht
zu zerkratzen.
4 Wischen Sie Staub und verschütteten Toner mit einem trockenen,
fusselfreien Tuch ab.
9.2 <
Tipp
Lassen Sie den Drucker nach dem Reinigen vollständig
trocknen.
Wartung>

5 Zum Installieren der Bildeinheit ziehen Sie die Bildeinheit etwa zur
Hälfte heraus und schieben Sie sie wieder hinein, bis sie mit einem
hörbaren Klick einrastet. Wiederholen Sie diesen Vorgang zwei- bis
dreimal.
6 Schieben Sie die Bildeinheit in das Gerät hinein, bis sie mit einem
hörbaren Klick einrastet.
Reinigen der Scaneinheit
Wenn Sie die Scaneinheit sauber halten, erzielen Sie die bestmöglichen
Ergebnisse. Wir empfehlen, das Vorlagenglas jeden Morgen zu reinigen
und, falls erforderlich, noch einmal im Laufe des Tages.
1 Feuchten Sie ein fusselfreies weiches Tuch oder Papiertuch
mit Wasser an.
2 Öffnen Sie die Abdeckung des Scanners.
3 Wischen Sie das Vorlagenglas sauber und trocken.
1
2
3
Weiße Platte
1
Abdeckung des
2
Scanners
Vorlagenglas
3
7 Schließen Sie die Frontabdeckung vollständig.
Achtung
Wenn die Frontabdeckung nicht vollständig geschlossen ist,
kann das Gerät nicht betrieben werden.
8 Schließen Sie das Netzkabel an, und schalten Sie das Gerät ein.
Achtung
Wenn ein Knacken zu hören ist, installieren Sie die Bildeinheit
neu. Die Bildeinheit ist nicht richtig installiert.
4 Reinigen und trocknen Sie die Unterseite der Scannerabdeckung
und die weiße Platte, bis sie sauber und trocken sind.
5 Schließen Sie die Abdeckung des Scanners.
9.3 <
Wartung>

Tonerkartusche warten
Aufbewahrung der Tonerkartuschen
Halten Sie sich an die folgenden Richtlinien, um Tonerkartuschen
optimal zu nutzen:
• Nehmen Sie die Tonerkartusche nicht aus der Verpackung, bevor Sie
sie verwenden.
• Bewahren Sie Tonerkartuschen in derselben Umgebung wie
das Gerät auf.
• Setzen Sie die Kartusche nur kurz dem Tageslicht aus, um
Beschädigungen zu vermeiden.
Voraussichtliche Lebensdauer einer Kartusche
Die Lebensdauer einer Tonerkartusche hängt von der Tonermenge ab,
die für Druckaufträge erforderlich ist. Wie viele Seiten tatsächlich
erreicht werden, hängt vom Schwärzungsgrad und der Flächendeckung
der gedruckten Seiten sowie von der Betriebsumgebung, den
Druckintervallen, den Medientypen und dem Medienformat ab. Wenn
Sie viele Grafiken ausdrucken, kann es erforderlich sein, die Kartusche
häufiger zu wechseln.
Verteilen des Toners
3 Während Sie die Tonerkartusche halten, drehen Sie sie sorgfältig
fünf- oder sechsmal, um den Toner in der Kartusche gleichmäßig
zu verteilen.
Tipp
Wenn der Toner auf Ihre Kleidung gerät, waschen Sie diese
mit kaltem Wasser aus. Bei Verwendung von heißem
Wasser setzt sich der Toner im Gewebe fest.
4 Ergreifen Sie die Tonerkartusche und richten Sie sie mit dem
entsprechenden Steckplatz in dem Gerät aus. Setzen Sie sie
wieder so in ihren Steckplatz ein, bis sie hörbar einrastet.
Wenn die Tonerkartusche fast leer ist, geschieht Folgendes:
• Auf gedruckten Seiten treten weiße Streifen oder aufgehellte
Bereiche auf.
• Eine Meldung, die besagt, dass der Toner fast leer ist.
Wenn dies geschieht, können Sie die Druckqualität noch einmal für eine
kurze Zeit wiederherstellen, indem Sie den Toner in der Kartusche neu
verteilen. Manchmal treten aber auch nach dem Verteilen des Toners
noch weiße Streifen oder aufgehellte Bereiche auf.
1 Öffnen Sie die vordere Abdeckung.
2 Ziehen Sie die entsprechende Tonerkartusche heraus.
5 Schließen Sie die Frontabdeckung. Vergewissern Sie sich, dass
die Abdeckung richtig geschlossen ist.
9.4 <
Wartung>

Ersetzen der Tonerkartusche
Das Gerät verwendet vier Farben und hat eine separate Tonerkartusche
für jede Farbe: Gelb (Y), Magenta (M), Cyan (C) und Schwarz (K).
Wenn die Tonerkartusche vollständig leer ist, geschieht Folgendes:
• Die tonerbezogene Meldung auf dem Display zeigt an, wann eine
einzelne Tonerkartusche ausgetauscht werden muss.
• Das Gerät bricht den Druckvorgang ab.
Die Tonerkartusche muss dann ersetzt werden. Informationen zur
Bestellung von Tonerkartuschen finden Sie auf Seite 11.1.
1 Schalten Sie das Gerät aus und warten Sie anschließend einige
Minuten, um das Gerät abkühlen zu lassen.
2 Öffnen Sie die vordere Abdeckung.
3 Ziehen Sie die entsprechende Tonerkartusche heraus.
4 Nehmen Sie die neue Tonerkartusche aus der Verpackung.
Tipp
Wenn der Toner auf Ihre Kleidung gerät, waschen Sie diese mit
kaltem Wasser aus. Bei Verwendung von heißem Wasser setzt
sich der Toner im Gewebe fest.
7 Ergreifen Sie die Tonerkartusche und richten Sie sie mit dem
entsprechenden Steckplatz in dem Gerät aus. Setzen Sie sie
so in ihren Steckplatz ein, bis sie hörbar einrastet.
8 Schließen Sie die Frontabdeckung. Stellen Sie sicher, dass die
Abdeckung richtig geschlossen ist, und schalten Sie das Gerät ein.
Achtung
Wenn die Frontabdeckung nicht vollständig geschlossen ist,
kann das Gerät nicht betrieben werden.
Tipp
Wenn die Installation richtig durchgeführt wurde, wird
automatisch ein Bericht ausgedruckt. Warten Sie ungefähr
eineinhalb Minuten, bis das Gerät betriebsbereit ist.
5 Während Sie die Tonerkartusche halten, drehen Sie sie sorgfältig
fünf- oder sechsmal, um den Toner in der Kartusche gleichmäßig
zu verteilen.
6 Entfernen Sie die Kappe der Kartusche.
9.5 <
Wartung>

Austauschen der Bildeinheit
Die ungefähre Lebensdauer der Bildeinheit beträgt ca. 20.000 Seiten
(schwarz-weiß) oder 50.000 Bildseiten, je nach zuerst eintretendem Fall.
Wenn die Lebensdauer der Bildeinheit abgelaufen ist, erscheint
Bildeinheit auswechseln auf dem Display des Bedienfelds, wodurch
angezeigt wird, dass die Bildeinheit ausgetauscht werden muss. Sonst
beendet der Drucker den Druckvorgang.
So wechseln Sie die Bildeinheit aus:
1 Schalten Sie das Gerät aus und warten Sie anschließend einige
Minuten, um das Gerät abkühlen zu lassen.
2 Öffnen Sie die vordere Abdeckung.
3 Entfernen Sie alle Tonerkartuschen und den Rest-Tonerbehälter
aus dem Gerät.
5 Ziehen Sie den oberen Griff an der Bildeinheit aus, und verwenden
Sie ihn dann, um die Bildeinheit ganz aus dem Gerät zu ziehen.
6 Nehmen Sie die neue Bildeinheit aus der Verpackung. Entfernen
Sie die Schutzeinrichtungen an beiden Seiten der Bildeinheit
und das Papier, das die Oberfläche der Bildeinheit schützt.
4 Ziehen Sie die Bildeinheit an dem Griff an ihrer Unterseite aus dem
Gerät heraus.
9.6 <
Achtung
• Verwenden Sie zum Öffnen der Verpackung keine scharfen
Gegenstände wie Messer oder Scheren. Sie könnten die
Oberfläche der Bildeinheit beschädigen.
• Achten Sie darauf, die Oberfläche der Bildeinheit nicht
zu zerkratzen.
• Setzen Sie die Bildeinheit nur kurz dem Tageslicht aus, um
Schäden zu vermeiden. Decken Sie sie ggf. mit Papier ab.
Wartung>

7 Halten Sie die neue Bildeinheit an den Griffen fest und schieben
Sie sie in das Gerät, bis sie mit einem hörbaren Klick einrastet.
9 Setzen Sie die Tonerkartuschen und den Tonerbehälter in die
vorgesehenen Fächer, bis sie einrasten.
8 Entfernen Sie die vier Blindabdeckungen von den
Kartuschenöffnungen der Bildeinheit. Wenn Sie die
Blindabdeckung von der Kartusche entfernen, heben Sie
den Griff an und ziehen Sie sie heraus.
Achtung
Wenn Sie zuviel Kraft auf die Blindabdeckungen ausüben, kann
dies zu Problemen führen.
10 Schließen Sie die Frontabdeckung vollständig.
Achtung
Wenn die Frontabdeckung nicht vollständig geschlossen ist,
kann das Gerät nicht betrieben werden.
11 Schalten Sie das Gerät ein.
Tipp
• Nach erneutem Hochfahren stellt Ihr Gerät den Zähler für
die Bildeinheit automatisch zurück.
• Wenn die Installation richtig durchgeführt wurde, wird
automatisch ein Bericht ausgedruckt. Warten Sie ungefähr
eineinhalb Minuten, bis das Gerät betriebsbereit ist.
Achtung
Wenn ein Knacken zu hören ist, installieren Sie die Bildeinheit
neu. Die Bildeinheit ist nicht richtig installiert.
9.7 <
Wartung>

Austauschen des Rest-Tonerbehälters
Die Lebensdauer der Rest-Tonerbehältereinheit beträgt etwa
1.250 Seiten für Farbbilddruck mit 5 % Deckung oder 5.000 Seiten für
Schwarzdruck. Wenn die Lebensdauer des Rest-Tonerbehälters
abgelaufen ist, erscheint Auswech/Install Tonerbehaelter auf dem
Display des Bedienfelds, wodurch angezeigt wird, dass der
Rest-Tonerbehälter ausgetauscht werden muss. Sonst beendet der
Drucker den Druckvorgang.
So ersetzen Sie den Rest-Tonerbehälter:
1 Schalten Sie das Gerät aus und warten Sie anschließend einige
Minuten, um das Gerät abkühlen zu lassen.
2 Öffnen Sie die vordere Abdeckung.
6 Setzen Sie den neuen Behälter an der vorgesehenen Stelle ein
und schieben Sie ihn nach innen, bis er fest sitzt.
3 Ziehen Sie den Rest-Tonerbehälter an seinem Griff aus dem Gerät
heraus.
Tipp
Stellen Sie den Rest-Tonerbehälter auf eine ebene Fläche,
damit der Toner nicht verschüttet wird.
4 Nehmen Sie, wie unten abgebildet, den Deckel des
Rest-Tonerbehälters ab und verschließen Sie damit
die Öffnung des Behälters.
7 Schließen Sie die Frontabdeckung vollständig.
Achtung
Wenn die Frontabdeckung nicht vollständig geschlossen ist,
kann das Gerät nicht betrieben werden.
8 Schalten Sie das Gerät ein.
Tipp
Nach erneutem Hochfahren stellt Ihr Gerät den Zähler für den
Rest-Tonerbehälter automatisch zurück.
Achtung
Der Behälter darf nicht gekippt oder umgedreht werden.
5 Nehmen Sie den neuen Rest-Tonerbehälter aus der Verpackung.
9.8 <
Wartung>

Verschleißteile
Damit Ihr Gerät in einem optimalen Arbeitszustand bleibt und
abgenutzte Teile nicht zu Problemen bei Papierzuführung oder
Druckqualität führen, müssen die nachfolgend aufgeführten Bauteile
nach der angegebenen Anzahl gedruckter Seiten bzw. nach Ablauf ihrer
jeweiligen Lebensdauer ausgewechselt werden.
Elemente Haltbarkeit (Mittelwert)
Übertragungsband Ca. 60.000 Bilder
Übertragungswalze Ca. 100.000 Seiten
Fixiereinheit
Papierfach-Separationsgummi Ca. 250.000 Seiten
Einzugsrolle Ca. 50.000 Seiten
Xerox empfiehlt ausdrücklich, diese Wartungsarbeiten von einem
autorisierten Dienstleister oder Händler bzw. von dem Händler, bei dem
Sie den Drucker erworben haben, durchführen zu lassen.
Ca. 100.000 Seiten (schwarz-weiß)
bzw. 50.000 Seiten (farbig)
Überprüfen der auswechselbaren Bauteile
Wenn häufig Papierstaus oder Druckprobleme auftreten, müssen Sie
überprüfen, wie viele Seiten das Gerät schon gedruckt oder gescannt
hat. Ersetzen Sie dann die Teile, deren Austausch erforderlich ist.
Zum Überprüfen der auswechselbaren Elemente des Geräts sind
die folgenden Informationen verfügbar:
• Verbr.Info: Druckt eine Seite mit Informationen zu
Verbrauchsmaterialien.
• Gesamt: Zeigt die Gesamtzahl der gedruckten Seiten an.
• Vorl.glas-Scan: Zeigt die Anzahl der Seiten an, die mit dem
Vorlagenglas gescannt wurden.
• Bildeinheit, Übertr.-Band, Fixiereinheit, Übertr.-Walze,
Walze für Sch.: Zeigt die Anzahl der gedruckten Seiten jedes
Elements an.
So werden die auswechselbaren Bauteile überprüft:
6
Wenn Sie das Drucken einer Informationsseite zu
Verbrauchsmaterialien ausgewählt haben, drücken Sie zur
Bestätigung
7
Drücken Sie
zurückzukehren.
Eingabe
Stopp/Löschen
.
, um in den Standby-Modus
Ermitteln der Seriennummer des Geräts
Wenn Sie den Kundendienst anrufen oder sich als ein Benutzer auf der
Xerox-Website registrieren lassen, benötigen Sie die Seriennummer
des Geräts.
Die Seriennummer können Sie auf die folgende Weise ermitteln:
1 Drücken Sie auf die Taste Menü, bis in der unteren Zeile der
Anzeige Kopiermenü angezeigt wird, und drücken Sie dann
auf Eingabe.
Drücken Sie die
2
wird, und drücken Sie dann
3
Drücken Sie die
und drücken Sie dann
4
Drücken Sie die
wird, und drücken Sie dann
5
Lesen Sie die Seriennummer Ihres Geräts ab.
6
Drücken Sie
zurückzukehren.
Navigationstasten
Navigationstasten
Eingabe
Navigationstasten
Stopp/Löschen
, bis
System-Setup
Eingabe
Eingabe
.
, bis
Wartung
.
, bis
Seriennummer
.
, um in den Standby-Modus
angezeigt wird,
angezeigt
angezeigt
1 Drücken Sie auf die Taste Menü, bis in der unteren Zeile der
Anzeige Kopiermenü angezeigt wird, und drücken Sie dann
auf Eingabe.
Drücken Sie die
2
wird, und drücken Sie dann
3
Drücken Sie die
und drücken Sie dann
4
Drücken Sie die
wird, und drücken Sie dann
5
Drücken Sie die
angezeigt wird, und drücken Sie dann
Navigationstasten
Eingabe
Navigationstasten
Eingabe
Navigationstasten
Navigationstasten
.
Eingabe
, bis
System-Setup
.
, bis
Wartung
, bis
Verbr. Dauer.
.
, bis das gewünschte Element
Eingabe
.
angezeigt
angezeigt wird,
angezeigt
9.9 <
Wartung>

10 Problemlösung
In diesem Kapitel finden Sie Hinweise und Informationen dazu, welche
Maßnahmen Sie durchführen können, um bestimmte Probleme mit dem
Gerät selbst zu lösen.
Folgende Themen werden in diesem Kapitel behandelt:
• Tipps zum V ermeiden von Papierstaus
• Beseitigen von Papierstaus
• Display-Meldungen
• Beheben anderer Probleme
Tipps zum Vermeiden von Papierstaus
Die meisten Papierstaus können vermieden werden, indem man die
korrekten Medientypen auswählt. Folgen Sie den Anweisungen auf
Seite 4.5. Achten Sie darauf, dass die Führungen richtig eingestellt sind.
• Füllen Sie nicht zu viel Papier in das Papierfach. Stellen Sie sicher,
dass der Papierstapel höchstens bis zu den Klammern des
Papierfachs reicht.
• Entfernen Sie keinesfalls während des Druckens Papier aus dem
Papierfach.
• Bevor Sie das Papier einlegen, biegen Sie den Stapel, fächern Sie
ihn auf und richten Sie ihn an den Kanten sauber aus.
• Legen Sie kein faltiges, feuchtes oder stark gewelltes Papier ein.
• Legen Sie keine unterschiedlichen Papiertypen gleichzeitig in das
Papierfach ein.
4.2
• Verwenden Sie nur empfohlene Druckmedien (siehe Seite
Stellen Sie sicher, dass die empfohlene Druckseite des Druckmediums
im manuellen Einzug und im Papierfach nach oben zeigt.
).
Achtung
Um das gestaute Papier nicht zu beschädigen, ziehen Sie es
vorsichtig und langsam heraus. Führen Sie die in den folgenden
Abschnitten beschriebenen Anweisungen aus, um den
Papierstau zu beheben.
Im Papierfach
1 Öffnen und schließen Sie die Frontabdeckung. Das gestaute
Papier wird automatisch aus dem Gerät ausgeworfen.
Wenn kein Papier erscheint, fahren Sie mit dem nächsten
Schritt fort.
2 Ziehen Sie das Papierfach aus dem Gerät.
3 Entnehmen Sie das gestaute Papier, indem Sie es vorsichtig
gerade herausziehen.
Beseitigen von Papierstaus
Bei Auftreten eines Papierstaus werden auf dem Display Meldungen
zum Papierstau angezeigt. Einzelheiten zur Lokalisierung und
Beseitigung von Papierstaus finden Sie in der nachfolgenden Tabelle.
Meldung Ort des Staus Siehe
Papierstau 0
Tuer oeff./schl.
Papierstau 1
Tuer oeff./schl.
Scaneinh. offen
oder Papierstau2
Manueller Einzug
Papierstau 0
Im Papiereinzug Seite 10.1.
Im Bereich der Fixiereinheit
oder der rückseitigen
Abdeckung
Im Papierausgabebereich Seite 10.2.
Im Papiereinzug Seite 10.2.
Seite 10.3.
10.1 <
Wenn sich das Papier durch Ziehen nicht bewegen lässt oder wenn
in diesem Bereich kein Papier zu sehen ist, prüfen Sie den
Papierausgabebereich (siehe Seite 10.2).
4 Schieben Sie das Papierfach in das Gerät, bis es einrastet.
5 Öffnen und schließen Sie die Frontabdeckung. Der Druckvorgang
wird automatisch fortgesetzt.
Problemlösung>

Im manuellen Einzug
Im Papierausgabebereich
1 Ziehen Sie das Fach heraus.
2 Drücken Sie die Lasche auf dem manuellen Papiereinzug
nach unten.
3 Ziehen Sie das gestaute Papier aus dem manuellen Papiereinzug.
1 Öffnen und schließen Sie die Frontabdeckung. Das gestaute
Papier wird automatisch aus dem Gerät ausgeworfen.
2 Ziehen Sie das Papier vorsichtig aus dem Ausgabefach.
Wenn Sie dort kein gestautes Papier sehen oder beim Ziehen
einen Widerstand spüren, fahren Sie mit dem nächsten Schritt fort.
3 Öffnen Sie die Scaneinheit.
4 Schieben Sie das Papierfach in das Gerät, bis es einrastet.
5 Öffnen und schließen Sie die Frontabdeckung. Der Druckvorgang
wird automatisch fortgesetzt.
10.2 <
4 Halten Sie die innere Abdeckung offen und nehmen Sie das
gestaute Papier vorsichtig aus dem Gerät.
Problemlösung>

5 Drücken Sie die Scaneinheit vorsichtig und langsam nach unten,
bis sie vollständig geschlossen ist. Die innere Abdeckung wird
automatisch geschlossen, wenn die Scaneinheit geschlossen wird.
Klemmen Sie sich nicht die Finger ein!
Display-Meldungen
Meldungen erscheinen im Display des Bedienfelds, um den Status des
Geräts oder Fehler anzuzeigen. In den folgenden Tabellen finden Sie
Erklärungen zu den Bedeutungen der Meldungen und gegebenenfalls
Hinweise zur Beseitigung von Problemen. Die Meldungen und ihre
Bedeutungen sind in alphabetischer Reihenfolge aufgelistet.
Tipp
Wenn Sie sich mit einem Problem an den Kundendienst
wenden, nennen Sie dem Kundendienstmitarbeiter bitte
die entsprechende Fehlermeldung.
Meldung Erklärung Lösungsvorschläge
Wenn sich das gestaute Papier nicht problemlos herausziehen
lässt oder wenn Sie kein Papier in der Scaneinheit sehen, fahren
Sie mit dem nächsten Schritt fort.
6 Öffnen Sie die rückseitige Abdeckung.
7 Wenn Sie das gestaute Papier sehen, ziehen Sie es gerade
nach oben.
8 Schließen Sie die rückwärtige Abdeckung. Der Druckvorgang wird
automatisch fortgesetzt.
[zzz]
auswechseln
* zzz steht für das
betreffende
Maschinenteil.
[zzz] bald
auswechseln
* zzz steht für das
betreffende
Maschinenteil.
Ausgabefach voll Das Ausgabefach
Auswech/Install
Tonerbehaelter
Fehler Dat.schr.
USB-Sp. pruefen
Fehler Dat. les.
USB-Sp. pruefen
Schacht
Falsches Papier
Die Lebensdauer
des Teils ist
vollständig
abgelaufen.
Die Lebensdauer
des Teiles läuft
bald ab.
des Geräts ist voll.
Die Lebensdauer
des RestTonerbehälters ist
abgelaufen und der
Drucker druckt erst
wieder, wenn ein
neuer RestTonerbehälter in den
Drucker eingesetzt
wurde.
Fehler beim
Speichern auf dem
USB-Speicher.
Zeitüberschreitung
während des Lesens
der Daten.
Das Papierformat
in den Druckertreibereinstellungen
stimmt nicht mit dem
Papier im
Papierfach überein.
Ersetzen Sie das Teil.
Wenden Sie sich an
den Kundendienst.
Siehe Seite 9.9 und
wenden Sie sich an
den Kundendienst.
Entfernen Sie das
Papier.
Siehe Seite 9.8.
Überprüfen Sie den
verfügbaren
Speicherplatz im
USB-Speichergerät.
Bitte wiederholen.
Legen Sie Papier des
entsprechenden
Formats im Fach ein.
10.3 <
Problemlösung>

Meldung Erklärung Lösungsvorschläge
Meldung Erklärung Lösungsvorschläge
Fixierergeblaese
gesperrt
Hauptmotor
Gesperrt
Hitze zu gering
Drucker AUS->EIN
Installieren:
Bildeinheit
Kein Toner Die Farbtoner-
LSU-Hsync-Fehler
Drucker AUS->EIN
LSU-Motor-Fehler
Drucker AUS->EIN
Manueller Einzug
Kein Papier
Manueller Einzug
Papierstau 0
Es besteht ein
Problem mit der
Belüftung des
Geräts.
Es ist ein Problem
im Hauptmotor
aufgetreten.
Es liegt ein Fehler
im Fixierbereich vor.
Die entsprechende
Bildeinheit des
Geräts ist nicht
installiert.
kartusche ist leer.
Das Gerät bricht den
Druckvorgang ab.
Der Pfeil zeigt an,
welche Farbtonerkartusche betroffen
ist.
In der LaserScannereinheit
(LSU) ist ein Fehler
aufgetreten.
In der LaserScannereinheit
(LSU) ist ein Fehler
aufgetreten.
Im Papiereinzug
befindet sich kein
Papier.
Im Einzugsbereich
manuellen
des
Einzugs
Papier gestaut.
hat sich
Öffnen und schließen
Sie die
Frontabdeckung.
Öffnen und schließen
Sie die
Frontabdeckung.
Ziehen Sie das
Netzkabel und
schließen Sie es
wieder an. Wenn der
Fehler weiterhin
besteht, wenden Sie
sich an den
Kundendienst.
Installieren Sie die
Bildeinheit in Ihrem
Gerät.
Ersetzen Sie die
Farbtonerkartusche
durch eine neue
(siehe Seite 9.5).
Ziehen Sie das
Netzkabel und
schließen Sie es
wieder an. Wenn der
Fehler weiterhin
besteht, wenden Sie
sich an den
Kundendienst.
Ziehen Sie das
Netzkabel und
schließen Sie es
wieder an. Wenn der
Fehler weiterhin
besteht, wenden Sie
sich an den
Kundendienst.
Legen Sie Papier
in den manuellen
Einzug ein.
Beseitigen Sie den
Stau (siehe Seite 10.2).
Nicht beheizt
Drucker AUS->EIN
Nicht unterst.
Dateiformat
Papierstau 0
Tuer oeff./schl.
Papierstau 1
Tuer oeff./schl.
Scaneinh. offen
oder Papierstau2
Scanner gesperrt Das Scannermodul
Schacht
Kein Papier
Toner ersetzen Diese Meldung
Es liegt ein Fehler
im Fixierbereich vor.
Das ausgewählte
Dateiformat wird
nicht unterstützt.
Im Einzugsbereich
des Papierfachs hat
sich Papier gestaut.
Das Papier hat sich
im Fixierbereich
oder im Bereich
der rückseitigen
Abdeckung gestaut.
Die Scaneinheit ist
nicht richtig
geschlossen.
Im Papierausgabebereich hat sich
Papier gestaut.
ist gesperrt.
Im Fach befindet
sich kein Papier.
erscheint zwischen
dem Status Kein
Toner und Zu wenig
Toner. Der Pfeil
zeigt an, welche
Farbtoner-kartusche
betroffen ist.
Ziehen Sie das
Netzkabel und
schließen Sie es
wieder an. Wenn der
Fehler weiterhin
besteht, wenden Sie
sich an den
Kundendienst.
Verwenden Sie das
richtige Dateiformat.
Beseitigen Sie
den Stau (siehe
Seiten 10.1 und 10.2).
Beseitigen Sie den
Stau (siehe Seite 10.2).
Schließen Sie die
seitliche Abdeckung
und achten Sie
darauf, dass sie
einschnappt.
Beseitigen Sie den
Papierstau (siehe
Seite 10.2).
Ziehen Sie das
Netzkabel und
schließen Sie es
wieder an. Wenn
der Fehler weiterhin
besteht, wenden
Sie sich an den
Kundendienst.
Legen Sie in Fach
Papier ein (siehe
Seite 4.5).
Setzen Sie eine neue
Tonerkartusche ein
(siehe Seite 9.5).
10.4 <
Problemlösung>

Meldung Erklärung Lösungsvorschläge
Meldung Erklärung Lösungsvorschläge
T oner install. Die Farbtoner-
kartusche ist nicht
installiert. Der Pfeil
zeigt an, welche
Farbtonerkartusche
betroffen ist.
Toner nachgef. Die in Ihrem Gerät
eingesetzte
Tonerkartusche ist
kein Original oder
sie ist nachgefüllt.
Der Pfeil zeigt an,
welche Farbtonerkartusche betroffen
ist.
Toner ungültig Die installierte
Farbtoner-kartusche
ist nicht für Ihr Gerät
geeignet. Der Pfeil
zeigt an, welche
Farbtonerkartusche
betroffen ist.
Tonerver.-Fehler Das Gerät hat
mehrere Papiere mit
vielen Bildern
empfangen und es
kann den Toner
nicht ordnungsgemäß bereitstellen.
Der Pfeil zeigt an,
welche Farbtonerkartusche betroffen
ist.
Installieren Sie die
Farbtonerkartusche.
Nach der Installation
der nachgefüllten
Tonerkartusche kann
sich die Druckqualität
verschlechtern, da die
Eigenschaften der
nachgefüllten
Kartusche erheblich
von denen der
Originalkartusche
abweichen können.
Es wird empfohlen,
eine XeroxFarbtonerkartusche
zu verwenden.
Installieren Sie eine
originale XeroxFarbtonerkartusche,
die für Ihr Gerät
entwickelt wurde.
Ziehen Sie das
Netzkabel und
schließen Sie es
wieder an. Wenn
der Fehler weiterhin
besteht, wenden
Sie sich an den
Kundendienst.
Uebertr.-Band
Fehler
Ungueltig:
Bildeinheit
USP-Speicher
reicht nicht aus
Wenig Toner Die entsprechende
Ein Problem ist im
Übertragungsband
im Gerät
aufgetreten.
Die installierte
Bildeinheit ist nicht
für Ihr Gerät
geeignet.
Das USBSpeichergerät hat
nicht genügend
Speicher zum
Scannen und
Speichern.
Farbtonerkartusche
ist fast leer. Der Pfeil
zeigt an, welche
Farbtonerkartusche
betroffen ist.
Ziehen Sie das
Netzkabel und
schließen Sie es
wieder an. Wenn
der Fehler weiterhin
besteht, wenden
Sie sich an den
Kundendienst.
Installieren Sie das
originale Xerox-Teil,
das für Ihr Gerät
entwickelt wurde.
Überprüfen Sie
den verfügbaren
Speicherplatz im
USB-Speichergerät
(siehe Seite 8.4).
Nehmen Sie die
Tonerkartusche
heraus und schütteln
Sie sie gründlich.
Dann können Sie
noch einige Seiten
drucken, bevor Sie
die Kartusche
auswechseln
müssen.
Tuer offen Die rückseitige oder
die Frontabdeckung
ist nicht richtig
eingerastet.
Ueberhit.-Fehler
Drucker AUS->EIN
Es liegt ein Fehler
im Fixierbereich vor.
Schließen Sie die
Abdeckung und
achten Sie darauf,
dass sie einrastet.
Ziehen Sie das
Netzkabel und
schließen Sie es
wieder an. Wenn der
Fehler weiterhin
besteht, wenden Sie
sich an den
Kundendienst.
10.5 <
Problemlösung>

Beheben anderer Probleme
Zustand Lösungsvorschläge
Die folgende Liste enthält mögliche Störungen und entsprechende
Lösungsempfehlungen. Befolgen Sie die Lösungsvorschläge, bis das
Problem behoben ist. Wenn das Problem weiterhin besteht, wenden Sie
sich an den Kundendienst.
Probleme mit dem Papiereinzug
Zustand Lösungsvorschläge
Beim Drucken ist
ein Papierstau
entstanden.
Die Seiten
haften
aneinander.
Es werden
mehrere Seiten
gleichzeitig
eingezogen.
Beseitigen Sie den Papierstau (siehe Seite 10.1).
• Vergewissern Sie sich, dass nicht zu viel
Papier im Papierfach liegt. Das Papierfach
kann je nach Papierstärke bis zu 150 Blatt
Papier fassen.
• Vergewissern Sie sich, dass Sie den richtigen
Papiertyp verwenden (siehe Seite 4.3).
• Nehmen Sie das Papier aus dem Papierfach
heraus und biegen Sie den Stapel und fächern
Sie ihn auf.
• Das Zusammenhaften von Papier kann auch
auf eine hohe Luftfeuchtigkeit zurückzuführen
sein.
• Der Stapel im Papierfach enthält
möglicherweise Blätter verschiedener
Papiersorten. Legen Sie nur Papier desselben
Typs, Formats und Gewichts ein.
• Wenn durch den Einzug mehrerer Seiten
gleichzeitig ein Papierstau entstanden ist,
beseitigen Sie den Stau (siehe Seite 10.1).
Es kommt
ständig zu
Papierstaus.
Klarsichtfolien
kleben in der
Papierausgabe
zusammen.
Umschläge
werden
zerknittert oder
nicht richtig
eingezogen.
• Es befindet sich zu viel Papier im Papierfach.
Entfernen Sie überschüssiges Papier aus dem
Papierfach. Verwenden Sie zum Drucken auf
speziellen Druckmaterialien den manuellen
Einzug.
• Sie verwenden einen ungeeigneten Papiertyp.
Verwenden Sie nur Papier, das den genannten
Spezifikationen entspricht (siehe Seite 4.2).
• Im Gerät haben sich zu viele Rückstände
angesammelt. Öffnen Sie die Frontabdeckung
und entfernen Sie die Rückstände.
Verwenden Sie nur Folien, die für Laserdrucker
geeignet sind. Nehmen Sie jede bedruckte Folie
sofort heraus.
Die Papierführungen müssen richtig an die
Umschläge angepasst werden.
Das Papier wird
nicht in das
Gerät
eingezogen.
• Entfernen Sie alle Hindernisse aus dem
Geräteinneren.
• Das Papier wurde nicht richtig eingelegt.
Nehmen Sie das Papier aus dem Papiereinzug
und legen Sie es richtig ein.
• Es befindet sich zu viel Papier im Papierfach.
Entfernen Sie überschüssiges Papier aus dem
Papierfach.
• Das Papier ist zu dick. Verwenden Sie nur
Papier, das den genannten Spezifikationen
entspricht (siehe Seite 4.2).
10.6 <
Problemlösung>

Druckerprobleme
Zustand Mögliche Ursache Lösungsvorschläge
Zustand Mögliche Ursache Lösungsvorschläge
Das Gerät
druckt nicht.
Das Gerät wird
nicht mit Strom
versorgt.
Das Gerät wurde
nicht als
Standarddrucker
ausgewählt.
Überprüfen Sie das Gerät auf folgende Probleme:
• Die Frontabdeckung ist nicht geschlossen.
Schließen Sie die Abdeckung.
• Es ist ein Papierstau aufgetreten. Beseitigen Sie
den Papierstau (siehe Seite 10.1).
• Es ist kein Papier eingelegt. Legen Sie Papier
ein (siehe Seite 4.5).
• Es befindet sich keine Tonerkartusche im Gerät.
Setzen Sie eine Tonerkartusche ein.
Wenn ein Systemfehler auftritt, wenden Sie sich
an Ihren Kundendienst.
Das Verbindungskab
el zwischen
Computer
und Drucker ist nicht
richtig
angeschlossen.
Das Verbindungska
bel zwischen
Computer und
Drucker ist defekt.
Die AnschlussEinstellung ist
falsch.
Das Gerät ist
möglicherweise
falsch konfiguriert.
Der Druckertreiber
ist möglicherweise
falsch installiert.
Überprüfen Sie die
Anschlüsse des Netzkabels.
Überprüfen Sie Netzschalter
und Stromquelle.
Legen Sie
Xerox Phaser 6110 MFP
in Ihrer Windows-Version als
Standarddrucker fest.
Ziehen Sie das Druckerkabel
ab und schließen Sie es
wieder an.
Wenn möglich, schließen Sie
das Kabel zur Überprüfung
an einen anderen Computer
an und drucken Sie einen
Druckauftrag. Sie können
auch ein anderes
Druckerkabel verwenden.
Überprüfen Sie in den
Windows-Druckereinstellungen, ob der Druckauftrag an
den richtigen Port gesendet
wurde. Wenn der Computer
mehr als einen Port hat,
stellen Sie sicher, dass das
Gerät an den richtigen Port
angeschlossen ist.
Prüfen Sie die Druckereigenschaften, um sicherzustellen,
dass alle Druckeinstellungen
richtig sind.
Führen Sie eine reparierende
Installation der Druckersoftware durch. Weitere
Informationen finden Sie in
Softwaredokumentation
der
Das Gerät
druckt nicht.
Das Gerät
wählt Druckmedien
im falschen
Papiereinzug.
Der Druckauftrag wird
extrem
langsam
gedruckt.
Die ausgedruckte Seite
ist halb leer.
.
Das
Gerät funktioniert
nicht richtig.
Die
Dokumentgröße ist
so groß, dass der
Festplattenspeicher
im Computer für
den Druckauftrag
nicht ausreicht.
Die Auswahl des
Papiereinzugs in
den
Druckereigenschaft
en ist
möglicherweise
falsch.
Der Druckauftrag
ist sehr komplex.
Die Einstellung der
Seitenausrichtung
ist falsch.
Das Papierformat
stimmt nicht mit der
entsprechenden
Softwareeinstellung
überein.
Überprüfen Sie die Meldung
auf dem Display des
Bedienfelds, um
festzustellen, ob das Gerät
einen Systemfehler anzeigt.
Sorgen Sie für mehr freien
Speicherplatz und drucken
Sie das Dokument erneut.
Bei vielen
Softwareanwendungen
befindet sich die Auswahl
des Papiereinzugs auf der
Registerkarte Papier in den
Druckereigenschaften.
Wählen Sie den richtigen
Papiereinzug aus. Weitere
Informationen finden Sie
in der Online-Hilfe des
Druckertreibers.
Vereinfachen Sie das
Seitenlayout, oder ändern
Sie die Einstellungen für die
Druckqualität.
Ändern Sie die
Seitenausrichtung in Ihrer
Anwendung. Weitere
Informationen finden Sie
in der Online-Hilfe des
Druckertreibers.
Vergewissern Sie sich, dass
das Papierformat in den
Druckertreibereinstellungen
mit dem Papier im
Papierfach übereinstimmt.
Oder vergewissern Sie sich,
dass die Einstellung für das
Papierformat im
Druckertreiber mit der
verwendeten Papierauswahl
im Anwendungsprogramm
übereinstimmt.
10.7 <
Problemlösung>

Zustand Mögliche Ursache Lösungsvorschläge
Das Gerät
druckt, aber
der Text ist
falsch,
unverständlich
oder
unvollständig.
Seiten werden
gedruckt, sind
aber
vollkommen
leer.
Das Druckerkabel
ist locker oder
defekt.
Sie haben den
falschen
Druckertreiber
ausgewählt.
Die AnwendungsSoftware
funktioniert nicht
richtig.
Das
Betriebssystem
funktioniert nicht
richtig.
Die Tonerkartusche
ist defekt oder leer.
Die Datei hat leere
Seiten.
Bestimmte Teile wie
Steuerung oder
Platine können
schadhaft sein.
Ziehen Sie das Druckerkabel
ab und schließen Sie es
wieder an. Versuchen Sie,
einen Druckauftrag zu
drucken, den Sie bereits
erfolgreich gedruckt haben.
Wenn möglich, schließen Sie
das Kabel und das Gerät an
einen anderen Computer an
und drucken Sie einen
Druckauftrag, von dem Sie
wissen, dass er funktioniert.
Versuchen Sie es schließlich
mit einem neuen
Druckerkabel.
Überprüfen Sie das
Druckerauswahlmenü der
Anwendung, um
sicherzustellen, dass Ihr
Gerät ausgewählt ist.
Versuchen Sie, aus einer
anderen Anwendung einen
Druckauftrag zu drucken.
Beenden Sie Windows und
starten Sie Ihren Computer
neu. Schalten Sie das Gerät
aus und wieder ein.
Verteilen Sie gegebenenfalls
den Toner (siehe Seite 9.4).
Ersetzen Sie bei Bedarf die
Tonerkartusche.
Überprüfen Sie die Datei, um
sicher zu sein, dass sie keine
leeren Seiten enthält.
Wenden Sie sich an den
Kundendienst.
Probleme mit der Druckqualität
Wenn der Innenraum des Geräts verschmutzt ist oder das Papier nicht
richtig eingelegt wurde, führt dies möglicherweise zu einer
Verschlechterung der Druckqualität. In der Tabelle unten finden Sie
Hinweise zur Beseitigung dieses Problems.
Zustand Lösungsvorschläge
Zu heller oder
blasser Druck
Tonerflecken
AaBbCc
AaBbCc
AaBbCc
AaBbCc
Wenn vertikale weiße Striche oder blasse
Bereiche auf der Seite erscheinen:
• Der Tonervorrat geht zu Ende. Sie können
u. U. die Lebensdauer der Tonerkartusche
kurzfristig verlängern (siehe Seite 9.4). Falls
dies die Druckqualität nicht verbessert,
setzen Sie eine neue Tonerkartusche ein.
• Das Papier ist ungeeignet (zum Beispiel
zu feucht oder zu rau, siehe Seite 4.1).
• Wenn die ganze Seite zu hell ist, wurde eine
zu geringe Druckauflösung gewählt. Passen
Sie die Druckauflösung an. Weitere
Informationen finden Sie auf dem
Hilfebildschirm des Druckertreibers.
• Eine Kombination von blassen und
verschmierten Bereichen weist darauf
hin, dass die Tonerkartusche gereinigt
werden muss.
• Die Oberfläche der LSU-Komponente im
Innenraum des Geräts kann verschmutzt
sein. Reinigen Sie die LSU-Komponenten
(siehe Seite 9.2).
• Das Papier ist ungeeignet (ist zum Beispiel
zu feucht oder zu rau, siehe Seite 4.1).
• Die Übertragungswalze ist schmutzig.
Reinigen Sie den Innenraum des Geräts
(siehe Seite 9.2).
• Der Papiertransportweg muss gereinigt
werden (siehe Seite 9.2).
AaBbCc
Der Drucker
druckt die
PDF-Datei
nicht richtig.
Bei Grafiken,
Text oder
Illustrationen
fehlen einige
Te il e .
Inkompatibilität
zwischen der
PDF-Datei und den
Acrobat-Produkten.
Das Problem lässt sich
möglicherweise lösen, wenn
Sie die PDF-Datei als Bild
drucken. Wählen Sie die
Acrobat-Druckoption
Als Bild drucken.
Tipp: Wenn Sie eine
PDF-Datei als Bild drucken,
verlängert sich dadurch die
Druckzeit.
10.8 <
Problemlösung>

Zustand Lösungsvorschläge
c
c
c
c
c
Zustand Lösungsvorschläge
Aussetzer
AaBbCc
AaBbCc
AaBbCc
AaBbCc
AaBbCc
Weiße Flecken Auf der Seite befinden sich weiße Flecken:
Vertikale Streifen
Wenn die Seite runde Flecken enthält, auf
denen wenig oder gar kein Toner haftet:
• Ein einzelnes Blatt Papier ist eventuell
schadhaft. Wiederholen Sie den
Druckauftrag.
• Der Feuchtigkeitsgehalt des Papiers ist
ungleichmäßig oder das Papier weist
feuchte Flecken auf. Verwenden Sie eine
andere Papiermarke (siehe Seite 4.1).
• Das verwendete Papier ist schadhaft.
Bei der Papierherstellung können Fehler
auftreten, sodass manche Bereiche keinen
Toner annehmen. Verwenden Sie eine
andere Papiermarke oder einen anderen
Papiertyp.
• Ändern Sie die Druckereinstellung und
wiederholen Sie den Vorgang. Klicken Sie
in den Druckereigenschaften auf die
Registerkarte Papier und wählen Sie den
Typ Dick. Näheres hierzu finden Sie in der
Softwaredokumentation.
• Falls das Problem weiterhin besteht,
wenden Sie sich an den Kundendienst.
• Das Papier ist zu rau und es gelangen viele
Schmutzpartikel vom Papier auf die innen
liegenden Einheiten im Gerät. Daher kann
die Übertragungsrolle verschmutzt sein.
Reinigen Sie den Innenraum des Geräts
(siehe Seite 9.2). Wenden Sie sich an den
Kundendienst.
• Der Papiertransportweg muss gereinigt
werden. Wenden Sie sich an den
Kundendienst.
Wenn schwarze vertikale Streifen auf der
Seite erscheinen:
• Wahrscheinlich ist die Trommel in der
Tonerkartusche verkratzt. Nehmen Sie die
Kartusche aus dem Gerät und setzen Sie
eine neue ein (siehe Seite 9.5).
Wenn weiße vertikale Streifen auf der Seite
erscheinen:
• Die Oberfläche der LSU-Komponente im
Innenraum des Geräts kann verschmutzt
sein. Reinigen Sie die LSU-Komponenten
(siehe Seite 9.2).
Farbiger oder
schwarzer
Hintergrund
Tonerschm ierer
Wiederholt
auftretende
vertikale Defekte
AaBbC
AaBbC
AaBbC
AaBbC
AaBbC
Gehen Sie folgendermaßen vor, wenn
im Hintergrund Schatten auftreten:
• Verwenden Sie leichteres Papier (siehe
Seite 4.1).
• Überprüfen Sie die Umgebung des Geräts:
Sehr geringe oder sehr hohe (mehr als 80 %)
Luftfeuchtigkeit kann zu grauem
Hintergrund führen.
• Nehmen Sie die alte Tonerkartusche aus
dem Gerät und setzen Sie eine neue ein
(siehe Seite 9.5).
• Reinigen Sie den Innenraum des Geräts
(siehe Seite 9.2).
• Überprüfen Sie Art und Qualität des Papiers
(siehe Seite 4.1).
• Nehmen Sie die Kartusche aus dem Gerät
und setzen Sie eine neue ein (siehe
Seite 9.5).
Wenn wiederholt Flecken auf der bedruckten
Seite in gleichmäßigen Abständen
erscheinen:
• Die Tonerkartusche ist schadhaft. Drucken
Sie bei wiederholt auf der Seite
auftretenden Fehlern zur Reinigung der
Tonerkartusche mehrere Reinigungsseiten;
siehe dazu Seite 9.4. Wenn das Problem
nach dem Drucken der Reinigungsseiten
nicht beseitigt ist, setzen Sie eine neue
Tonerkartusche ein (siehe Seite 9.5).
• Teile im Inneren des Geräts sind mit Toner
verunreinigt. Wenn die Defekte auf der
Rückseite des Blattes auftreten, erledigt
sich das Problem wahrscheinlich nach
einigen weiteren Seiten von selbst.
• Die Fixiereinheit ist möglicherweise
beschädigt. Wenden Sie sich an den
Kundendienst.
10.9 <
Problemlösung>

Zustand Lösungsvorschläge
Zustand Lösungsvorschläge
Tonerflecken im
Hintergrund
A
Deformierte
Zeichen
Verzerrte Seiten
AaBbCc
AaBbCc
AaBbCc
AaBbCc
AaBbCc
Gewellte Seiten
Tonerflecken im Hintergrund sind auf Toner
zurückzuführen, der auf der gedruckten Seite
verstreut ist.
• Das Papier ist möglicherweise zu feucht.
Versuchen Sie es mit einem anderen
Papierstapel. Öffnen Sie Papierpakete erst
dann, wenn Sie sie benutzen, damit das
Papier nicht zu viel Feuchtigkeit aufnimmt.
• Wenn die Tonerflecken beim Bedrucken von
Umschlägen auftreten, ändern Sie das
Layout, um zu vermeiden, dass über
Flächen gedruckt wird, auf deren Rückseite
Nähte überlappen. Das Drucken auf
Nahtstellen kann Probleme hervorrufen.
• Wenn die Tonerflecken auf der gesamten
Oberfläche einer bedruckten Seite
auftreten, ändern Sie die Druckerauflösung
in der Anwendungssoftware oder in den
Druckereigenschaften.
• Wenn Zeichen nicht richtig geformt oder
wellig erscheinen, ist das Papier
möglicherweise zu glatt. Verwenden Sie
anderes Papier (siehe Seite 4.1).
• Wenn Zeichen deformiert und wellig
abgedruckt werden, ist eventuell die
Scaneinheit defekt. Wenn Sie Hilfe
benötigen, wenden Sie sich über Ihren
Fachhändler an einen
Kundendiensttechniker.
• Vergewissern Sie sich, dass das Papier
richtig eingelegt wurde.
• Überprüfen Sie Art und Qualität des Papiers
(siehe Seite 4.1).
• Achten Sie darauf, dass Papier oder andere
Druckmedien richtig eingelegt wurden und
dass die Papierführung weder zu fest noch
zu locker am Papierstapel anliegt.
• Vergewissern Sie sich, dass das Papier
richtig eingelegt wurde.
• Überprüfen Sie Art und Qualität des Papiers
Hohe Temperatur und hohe Feuchtigkeit
können dazu führen, dass sich das Papier
wellt (siehe Seite 4.1).
• Drehen Sie den Stapel im Papierfach um.
Drehen Sie das Papier zudem
im Papierfach um 180°.
Papier zerknittert
oder gefaltet
Rückseite des
Ausdrucks ist
verschmutzt
Vollkommen
farbige oder
schwarze Seiten
A
Ausgelaufener
Toner
• Vergewissern Sie sich, dass das Papier
richtig eingelegt wurde.
• Überprüfen Sie Art und Qualität des Papiers
(siehe Seite 4.1).
• Drehen Sie den Stapel im Papierfach um.
Drehen Sie das Papier zudem im
Papierfach um 180°.
Prüfen Sie, ob Toner ausläuft. Reinigen Sie
den Innenraum des Geräts (siehe Seite 9.2).
• Die Tonerkartusche ist möglicherweise nicht
korrekt installiert. Nehmen Sie die
Kartusche aus dem Gerät und setzen Sie
sie wieder ein.
• Die Tonerkartusche ist beschädigt und muss
ausgewechselt werden. Nehmen Sie die
Kartusche aus dem Gerät und setzen Sie
eine neue ein (siehe Seite 9.5).
• Das Gerät ist reparaturbedürftig. Wenden
Sie sich an den Kundendienst.
• Reinigen Sie den Innenraum des Geräts
(siehe Seite 9.2).
• Überprüfen Sie Art und Qualität des Papiers
(siehe Seite 4.1).
• Nehmen Sie die Kartusche aus dem Gerät
und setzen Sie eine neue ein (siehe
Seite 9.5).
• Falls das Problem weiterhin besteht, ist das
Gerät reparaturbedürftig. Wenden Sie sich
an den Kundendienst.
10.10 <
Problemlösung>

Zustand Lösungsvorschläge
Probleme beim Kopieren
Unvollständige
Zeichen
A
Horizontale
Streifen
AaBbCc
AaBbCc
AaBbCc
AaBbCc
AaBbCc
Gewellte Seiten
Auf nachfolgenden
Seiten ist mehrfach
ein unbekanntes
Bild zu sehen oder
es kommt vor, dass
Toner ausläuft,
dass das Druckbild
sehr schwach ist
oder dass
Verunreinigungen
auftreten.
Unvollständige Zeichen, d. h. weiße Bereiche
innerhalb von Zeichen, die schwarz sein
sollten:
• Falls dieses Problem beim Drucken von
Folien auftritt, probieren Sie andere Folien
aus. Wegen der Beschaffenheit von Folien
sind Leerstellen manchmal nicht
zu vermeiden.
• Sie drucken möglicherweise auf die falsche
Seite des Papiers. Nehmen Sie das Papier
aus dem Einzug und drehen Sie es um.
• Das Papier entspricht nicht den Vorgaben
(siehe Seite 4.1).
Wenn horizontale schwarze Streifen oder
Schmierer erscheinen:
• Die Tonerkartusche ist nicht richtig
installiert. Nehmen Sie die Kartusche aus
dem Gerät und setzen Sie sie wieder ein.
• Die Tonerkartusche ist schadhaft. Nehmen
Sie die Kartusche aus dem Gerät und
setzen Sie eine neue ein (siehe Seite 9.5).
• Falls das Problem weiterhin besteht, ist das
Gerät reparaturbedürftig. Wenden Sie sich
an den Kundendienst.
Wenn bedruckte Seiten wellig sind oder
Papier nicht in das Gerät eingezogen wird:
• Drehen Sie den Stapel im Papierfach um.
Drehen Sie das Papier zudem
im Papierfach um 180°.
• Ändern Sie die Druckereinstellung und
wiederholen Sie den Vorgang. Klicken Sie
in den Druckereigenschaften auf die
Registerkarte Papier und wählen Sie den
Typ Dünn. Näheres hierzu finden Sie in der
Softwaredokumentation.
Sie verwenden Ihren Drucker in einer
Umgebung, die 2.500 Meter oder höher über
dem Meeresspiegel liegt.
Die große Höhe kann sich auf die
Druckqualität auswirken (ausgelaufener Toner
oder schwacher Druck). Sie können diese
Option über das Dienstprogramm für
Druckereinstellungen oder über die
Registerkarte Drucker in den Eigenschaften
des Druckertreibers aktivieren. Siehe
Softwaredokumentation.
Zustand Lösungsvorschläge
Die Kopien sind zu
hell oder zu dunkel.
Schmierflecken,
Linien, Tonerflecken
oder Punkte auf der
Kopie.
Das Druckbild ist
schräg verformt.
Es werden weiße
Blätter
ausgegeben.
Das Druckbild löst
sich von der
Kopie ab.
Wiederholte
Papierstaus beim
Kopieren.
Die Tonerkartusche
ergibt weniger
Kopien als
erwartet.
Drücken Sie die Taste Helligkeit, um den
Hintergrund der Kopien zu verdunkeln oder
aufzuhellen.
• Wenn sich Verschmutzungen auf dem
Original befinden, drücken Sie die Taste
Helligkeit, um den Hintergrund der Kopien
aufzuhellen.
• Wenn das Original nicht verschmutzt ist,
reinigen Sie die Scaneinheit (siehe
Seite 9.3).
• Vergewissern Sie sich, dass die Vorlage
auf dem Vorlagenglas mit der Oberseite
nach unten zeigt.
• Überprüfen Sie, ob das Kopierpapier richtig
eingelegt ist.
Vergewissern Sie sich, dass die Vorlage auf
dem Vorlagenglas mit der Oberseite nach
unten zeigt.
• Ersetzen Sie das im Papierfach befindliche
Papier durch Papier aus einem neuen
Paket.
• In Gegenden mit hoher Luftfeuchtigkeit darf
das Papier nicht über lange Zeit im Gerät
bleiben.
• Lockern Sie den Papierstapel auf und
drehen Sie ihn im Papierfach um. Ersetzen
Sie das Papier im Gerät durch neues
Papier. Überprüfen Sie die
Papierführungen und passen Sie sie bei
Bedarf an.
• Vergewissern Sie sich, dass das Papier
das richtige Gewicht hat. Wir empfehlen
Schreibmaschinenpapier mit einem
Gewicht von 75 g/m
• Prüfen Sie, ob nach einem Papierstau
Kopierpapier oder Kopierpapierteile
im Gerät geblieben sind.
• Die Vorlagen enthalten Bilder, Farbblöcke
oder Fettdruck. Dabei kann es sich
beispielsweise um Formulare,
Informationsschreiben, Bücher usw.
handeln, für die mehr Toner benötigt wird.
• Das Gerät wird häufig ein- und
ausgeschaltet.
• Die Abdeckung des Scanners wurde beim
Kopieren nicht geschlossen.
2
.
10.11 <
Problemlösung>

Probleme beim Scannen
Zustand Lösungsvorschläge
Zustand Lösungsvorschläge
Die Scaneinheit
funktioniert nicht.
Der Scanvorgang
dauert sehr lange.
• Vergewissern Sie sich, dass die zu
scannende Vorlage auf dem Vorlagenglas
mit der bedruckten Seite nach unten liegt.
• Es steht eventuell nicht genügend Speicher
für die neue Vorlage zur Verfügung.
Verwenden Sie die Vorschau-ScanFunktion, um festzustellen, ob es so
funktioniert. Reduzieren Sie die
Scanauflösung.
• Prüfen Sie, ob das USB-Kabel richtig
angeschlossen ist.
• Prüfen Sie, ob das USB-Kabel beschädigt
ist. Tauschen Sie das Kabel gegen ein
funktionierendes Kabel aus. Tauschen
Sie ggf. das Kabel aus.
• Prüfen Sie, ob das Gerät gerade
eingehende Daten ausdruckt. Wenn dies der
Fall ist, scannen Sie die Vorlage, wenn das
Gerät die eingehenden Daten gedruckt hat.
• Grafiken werden langsamer gescannt
als Text.
• Im Scanmodus wird die
Übertragungsgeschwindigkeit herabgesetzt,
da zur Analyse und Reproduktion des
gescannten Bildes sehr viel Speicher
benötigt wird. Legen Sie über das BIOS den
ECP-Druckermodus fest. Durch diesen
Modus ist eine höhere Geschwindigkeit
möglich. Einzelheiten zu Einstellungen im
BIOS finden Sie in der Bedienungsanleitung
zu Ihrem Computer.
Auf dem
Computerbildschirm wird eine
Meldung
eingeblendet, die
in etwa wie folgt
lautet:
• „Das Gerät kann
nicht auf den
gewünschten
HardwareModus gesetzt
werden.“
• „Der Anschluss
wird von einem
anderen
Programm
verwendet.“
• „Anschluss
deaktiviert.“
• „Scanner
empfängt oder
druckt Daten.
Nach Abschluss
des aktuellen
Auftrags erneut
versuchen.“
• „Ungültige
Kennnummer.“
• „Scanvorgang
fehlgeschlagen.“
• Es wird gerade ein Kopier- oder
Druckauftrag ausgeführt. Scannen Sie,
wenn dieser Auftrag abgeschlossen ist.
• Der ausgewählte Anschluss ist derzeit
belegt. Starten Sie den Computer neu und
versuchen Sie es noch einmal.
• Das Druckerkabel wurde möglicherweise
nicht richtig angeschlossen oder das Gerät
ist nicht eingeschaltet.
• Der Scannertreiber ist nicht installiert oder
die Betriebsumgebung ist nicht richtig
eingerichtet.
• Stellen Sie sicher, dass das Gerät richtig
angeschlossen und eingeschaltet ist.
Starten Sie anschließend Ihren Computer
neu.
• Das USB-Kabel wurde möglicherweise nicht
richtig angeschlossen oder das Gerät ist
nicht eingeschaltet.
10.12 <
Problemlösung>

Allgemeine Probleme unter Windows
Häufige Macintosh-Probleme
Zustand Lösungsvorschläge
Während der
Installation
erscheint die
Meldung „Datei
wird verwendet“.
Die Meldung
„Allgemeine
Schutzverletzung“,
„BU Ausnahmebedingung“,
„Spool32“ oder
„Der Vorgang ist
nicht gestattet“
erscheint.
Die Meldung
„Druckvorgang
fehlgeschlagen“
oder „Beim
Drucken wurde ein
Zeitlimit erreicht“
wird angezeigt.
Beenden Sie alle Anwendungen. Löschen Sie
sämtliche Software aus dem Startup-Ordner
und starten Sie Windows erneut. Installieren
Sie den Druckertreiber neu.
Schließen Sie alle anderen Anwendungen,
starten Sie Windows neu und versuchen Sie,
erneut zu drucken.
Diese Meldungen werden u. U. während des
Druckens angezeigt. Warten Sie einfach ab,
bis das Gerät mit dem Drucken fertig ist. Wenn
die Meldung im Standby-Modus oder nach
Abschluss des Druckens angezeigt wird,
überprüfen Sie die Verbindung und/oder ob ein
Fehler aufgetreten ist.
Tipp
Weitere Informationen zu Windows-Fehlermeldungen finden Sie
im Handbuch für Microsoft Windows 2000/XP/2003/Vista, das
mit Ihrem PC geliefert wurde.
Zustand Lösungsvorschläge
Der Drucker druckt die
PDF-Datei nicht richtig.
Bei Grafiken, Text oder
Illustrationen fehlen
einige Teile.
Das Dokument wurde
gedruckt, aber der
Druckauftrag wird unter
Mac OS 10.3.2 weiterhin
im Spooler angezeigt.
Einige Zeichen werden
beim Deckblatt-Drucken
nicht angezeigt.
Inkompatibilität zwischen der PDFDatei und den Acrobat-Produkten:
Das Problem lässt sich möglicherweise
lösen, wenn Sie die PDF-Datei als Bild
drucken. Aktivieren Sie das
Kontrollkästchen Als Bild drucken
in den Acrobat-Druckfunktionen.
Tipp: Wenn Sie eine PDF-Datei als Bild
drucken, verlängert sich dadurch die
Druckzeit.
Aktualisieren Sie Ihr Mac OS auf
OS 10.3.3 oder höher.
Dies liegt daran, dass Mac OS beim
Drucken des Deckblatts nicht auf die
benötigte Schriftart zugreifen kann.
Im Feld „Deckblattdaten“ sind für das
Drucken von Deckblättern nur
alphanumerische Zeichen zulässig.
Andere Zeichen werden im Ausdruck
nicht korrekt angezeigt.
10.13 <
Problemlösung>

Häufige Linux-Probleme
Problem Mögliche Ursache und Fehlerbehebung
Problem Mögliche Ursache und Fehlerbehebung
Das Gerät druckt
nicht.
• Überprüfen Sie, ob der Druckertreiber
installiert ist. Öffnen Sie Unified Driver
Configurator und wechseln Sie im
Fenster Printers configuration zur
Registerkarte Printers, um die Liste der
verfügbaren Drucker anzuzeigen.
Vergewissern Sie sich, dass Ihr Gerät in
der Liste enthalten ist. Ist dies nicht der
Fall, rufen Sie den Assistenten Add new
printer auf, um das Gerät einzurichten.
• Überprüfen Sie, ob der Drucker gestartet
wurde. Öffnen Sie Printers configuration
und wählen Sie in der Liste Ihr Gerät
aus. Lesen Sie die Beschreibung im
Bereich Selected printer. Wenn der
Status die Zeichenfolge „(stopped)“
enthält, klicken Sie auf die Schaltfläche
Start. Anschließend müsste der Drucker
ordnungsgemäß funktionieren. Der
Status „stopped“ wird manchmal
aktiviert, wenn beim Drucken ein
Problem auftritt, z. B. wenn versucht
wird, ein Dokument zu drucken, obwohl
der Anschluss von
einer Scananwendung belegt ist.
• Überprüfen Sie, ob der Anschluss belegt
ist. Da die Funktionskomponenten des
MFP (Drucker und Scanner) dieselbe
I/O-Schnittstelle (Anschluss) verwenden,
ist die Situation gleichzeitigen Zugriffs
verschiedener
„Verbraucheranwendungen“ auf
denselben Anschluss möglich. Um
Konflikte zu vermeiden, erhält jeweils nur
eine der Anwendungen Zugriff auf das
Gerät. Die andere Anwendung erhält die
Antwort „device busy“. Öffnen Sie die
Konfiguration der Geräteanschlüsse und
wählen Sie den Anschluss aus, der
Ihrem Drucker zugewiesen ist. Im
Bereich Selected port wird angezeigt, ob
der Anschluss durch eine andere
Komponente belegt ist. In diesem Fall
sollten Sie warten, bis der aktuelle
Auftrag abgeschlossen ist, oder auf die
Schaltfläche Release port klicken, wenn
Sie sich sicher sind, dass der aktuelle
Auftrag nicht korrekt ausgeführt wird.
• Überprüfen Sie, ob in Ihrer Anwendung
eine spezielle Druckoption wie „-oraw“
vorhanden ist. Wenn „-oraw“ im
Befehlszeilenparameter angegeben ist,
entfernen Sie diese Option, um korrekt
drucken zu können. Wählen Sie für Gimp
front-end den Befehl „print“ -> „Setup
printer“ und bearbeiten Sie den
Befehlszeilenparameter im
Befehlseintrag.
Einige Farbbilder
werden schwarz
gedruckt.
Das Gerät druckt
keine ganzen Seiten,
d. h., bei der Ausgabe
wird jeweils nur eine
halbe Seite bedruckt.
Bei einigen
Farbbildern entspricht
die Farbwiedergabe
nicht
den Erwartungen.
Dies ist ein bekannter Fehler in Ghostscript
(bis GNU Ghostscript Version 7.05), wenn
der Basisfarbraum des Dokuments als
Farbraum indiziert ist und über CIEFarbraum umgewandelt wird. Da PostScript
CIE-Farbraum als Color Matching System
verwendet, sollten Sie Ghostscript
mindestens auf GNU Ghostscript
Version 7.06 oder neuer aktualisieren. Die
aktuelle Version von Ghostscript finden Sie
unter www.ghostscript.com.
Dies ist ein bekanntes Problem, das beim
Verwenden von Farbdruckern mit
Ghostscript 8.51 oder niedriger unter der
64-Bit-Version von Linux auftritt und bei
bugs.ghostscript.com als Ghostscript
Bug 688252 gemeldet wird.
Das Problem wurde ab AFPL Ghostscript
Version 8.52 gelöst. Laden Sie die aktuelle
Version von AFPL Ghostscript unter
http://sourceforge.net/projects/ghostscript/
herunter und installieren Sie sie, um das
Problem zu beheben.
Dies ist ein bekannter Fehler in Ghostscript
(bis GNU Ghostscript Version 7.xx), wenn
der RGB-Farbraum des Bildes indiziert ist
und in den CIE-Farbraum umgewandelt
wird. Da PostScript den CIE-Farbraum als
geräteunabhängiges System für die
Farbanpassung verwendet, sollten Sie
Ghostscript mindestens auf GNU
Ghostscript Version 8.xx oder neuer
aktualisieren. Die aktuelle Version von
Ghostscript finden Sie unter
www.ghostscript.com.
10.14 <
Problemlösung>

Problem Mögliche Ursache und Fehlerbehebung
Problem Mögliche Ursache und Fehlerbehebung
Das Gerät erscheint
nicht auf der
Scannerliste.
• Überprüfen Sie, ob das Gerät an den
Computer angeschlossen ist.
Vergewissern Sie sich, dass das Gerät
über den USB-Anschluss angeschlossen
und eingeschaltet ist.
• Überprüfen Sie, ob der Scannertreiber
für Ihr Gerät in Ihrem System installiert
ist. Öffnen Sie Unified Driver
Configurator, wechseln Sie zu Scanners
configuration und klicken Sie
anschließend auf Drivers. Vergewissern
Sie sich im Dialogfeld, dass ein Treiber
installiert ist, der denselben Namen wie
Ihr Gerät hat. Überprüfen Sie, ob der
Anschluss belegt ist. Da die
Funktionskomponenten des MFP
(Drucker und Scanner) dieselbe
Ein-/Ausgangsschnittstelle (Anschluss)
verwenden, ist die Situation
gleichzeitigen Zugriffs verschiedener
„Verbraucheranwendungen“ auf
denselben Anschluss möglich. Um
Konflikte zu vermeiden, erhält jeweils nur
eine der Anwendungen Zugriff auf das
Gerät. Die andere Anwendung erhält die
Antwort „device busy“. Dies kann beim
Starten des Scanvorgangs geschehen;
es wird dann ein entsprechendes
Meldungsfeld angezeigt.
• Um die Quelle des Problems
zu identifizieren, sollten Sie die
Anschlusskonfiguration öffnen und den
Ihrem Scanner zugewiesenen Anschluss
auswählen. Das Anschlusssymbol /dev/
mfp0 entspricht der
LP:0-Kennzeichnung, die in den
Scanneroptionen angezeigt ist,
/dev/mfp1 bezieht sich auf LP:1 usw.
USB-Anschlüsse beginnen bei
/dev/mfp4, d. h., der Scanner auf USB:0
entspricht /dev/mfp4 usw. Im Bereich
Selected port
Anschluss durch eine andere
Komponente belegt ist. In diesem Fall
sollten Sie warten, bis der aktuelle
Auftrag abgeschlossen ist, oder auf die
Schaltfläche Release port klicken, wenn
Sie sich sicher sind, dass der aktuelle
Auftrag über den Anschluss nicht korrekt
ausgeführt wird.
wird angezeigt, ob der
Das Gerät scannt
nicht.
• Überprüfen Sie, ob eine Vorlage
eingelegt wurde.
• Überprüfen Sie, ob das Gerät an den
Computer angeschlossen ist. Wenn
es korrekt angeschlossen ist, prüfen Sie,
ob beim Scannen ein E/A-Fehler
ausgegeben wird.
• Überprüfen Sie, ob der Anschluss belegt
ist. Da die Funktionskomponenten des
MFP (Drucker und Scanner) dieselbe
Ein-/Ausgangsschnittstelle (Anschluss)
verwenden, ist die Situation
gleichzeitigen Zugriffs verschiedener
„Verbraucheranwendungen“ auf
denselben Anschluss möglich. Um
Konflikte zu vermeiden, erhält jeweils nur
eine der Anwendungen Zugriff auf das
Gerät. Die andere Anwendung erhält die
Antwort „device busy“. Dies kann der Fall
sein, wenn der Scanvorgang gestartet
wird und die entsprechende Meldung
angezeigt wird.
Um die Quelle des Problems zu
identifizieren, sollten Sie die
Anschlusskonfiguration öffnen und den
Ihrem Scanner zugewiesenen Anschluss
auswählen. Das Anschlusssymbol
/dev/mfp0 entspricht der
LP:0-Kennzeichnung, die in den
Scanneroptionen angezeigt ist;
/dev/mfp1 bezieht sich auf LP:1 usw.
USB-Anschlüsse beginnen bei /dev/
mfp4, d. h., der Scanner auf USB:0
entspricht /dev/mfp4 usw. Im Bereich
Selected port wird angezeigt, ob der
Anschluss durch eine andere
Komponente belegt ist. In diesem Fall
sollten Sie warten, bis der aktuelle
Auftrag abgeschlossen ist, oder auf die
Schaltfläche Release port klicken, wenn
Sie sich sicher sind, dass das derzeitig
angeschlossene Gerät nicht
ordnungsgemäß funktioniert.
10.15 <
Problemlösung>

Problem Mögliche Ursache und Fehlerbehebung
Ich kann über Gimp
front-end nicht
scannen.
Beim Drucken eines
Dokuments wird
„Cannot open port
device file“ angezeigt.
Wenn Sie ein
Dokument über ein
Netzwerk unter
SuSE 9.2 ausdrucken
möchten, druckt das
Gerät nicht.
• Überprüfen Sie, ob Gimp front-end
„Xsane: Device dialog.“ im Menü
„Acquire“ anzeigt. Andernfalls sollten Sie
das Xsane-Plug-In für Gimp auf Ihrem
Computer installieren. Das Xsane-PlugIn-Paket für Gimp finden Sie auf der
Linux-Distributions-CD oder auf der
Homepage von Gimp. Ausführliche
Informationen finden Sie in der Hilfe
der Linux-Distributions-CD oder der
Anwendung Gimp front-end.
Wenn Sie andere Scananwendungen
verwenden möchten, lesen Sie die Hilfe
der Anwendung.
Während der Ausführung eines
Druckauftrags sollten keine Änderungen an
den Parametern für den Druckauftrag (z. B.
über die LPR-Oberfläche) vorgenommen
werden. Bestimmte Versionen von CUPSServern brechen den Druckauftrag ab,
wenn die Druckoptionen geändert werden,
und versuchen, den Druckauftrag neu zu
starten. Da Unified Linux-Gerätetreiber den
Anschluss beim Drucken sperren und der
Anschluss nach dem plötzlichen Abbruch
weiterhin gesperrt bleibt, steht der
Anschluss für nachfolgende Druckaufträge
nicht zur Verfügung. Versuchen Sie
in diesem Fall, den Anschluss freizugeben.
Die mit SuSE Linux 9.2 (cups-1.1.21)
zusammen vertriebene CUPS (Common
Unix Printing System)-Version weist ein
Problem mit dem IPP (Internet Printing
Protocol)-Druck auf. Verwenden Sie statt
IPP das Socket-Druckprotokoll oder
installieren Sie eine aktuellere Version
von CUPS (cups-1.1.22 oder höher).
10.16 <
Problemlösung>

11
In diesem Kapitel erhalten Sie Informationen zum Kauf von
Verbrauchsmaterialien für Ihr Gerät.
• Verbrauchsmaterialien
• Bestellvorgang
Verbrauchsmaterial bestellen
Verbrauchsmaterialien
Wenn der Toner leer ist oder die Lebensdauer des Materials abläuft,
können Sie die folgenden Arten von Tonerkartuschen und Materialien
für Ihr Gerät bestellen:
Art Haltbarkeit Teilenummer
Schwarze
Tonerkartusche
Farbtonerkartuschen
Bildeinheit Ca. 20.000 Seiten
Rest-Tonerbehälter
Ca. 2.000 Seiten
Ca. 1.000 Seiten
(schwarz-weiß) oder
50.000 Bilder
Ca. 5.000 Bilderb oder
ca. 1.250 Seiten
(vollfarbfähiges
5 %-Bild)
a
a
Regionsliste A:
106R01203
Regionsliste B:
106R01274
Regionsliste A:
106R01206: Cyan
106R01205: Magenta
106R01204: Gelb
Regionsliste B:
106R01271: Cyan
106R01272: Magenta
106R01273: Gelb
Regionsliste A:
108R00721
Regionsliste B:
108R00744
108R00722
Regionsliste A:
Algerien, Argentinien, Bulgarien, Bermuda, Brasilien, Karibik (außer
Puerto Rico und Amerikanische Jungferninseln), Mittelamerika, Chile,
Kolumbien, Tschechische Republik, Kroatien, Zypern, Ecuador,
Ägypten, Estland, Gibraltar, Ungarn, Indien, Lettland, Litauen, Malta,
Mexiko, Naher Osten, Marokko, Nigeria, Oman, Pakistan, Paraguay,
Peru, Polen, restliches Afrika, restliches Südamerika, Rumänien,
Russland/GUS, Slowakei, Slowenien, Südafrika, Sri Lanka, Tunesien,
Türkei, Ukraine, Uruguay, Venezuela.
Regionsliste B:
Österreich, Belgien, Kanada, Dänemark, Finnland, Frankreich,
Deutschland, Griechenland, Irland, Italien, Niederlande, Norwegen,
Portugal, Puerto Rico, Spanien, Schweden, Schweiz, Großbritannien,
USA, restliche Benelux-Region.
Wenden Sie sich für den Kauf von Ersatzteilen an Ihr XeroxFachgeschäft oder den Händler, bei dem Sie das Gerät gekauft haben.
Wir empfehlen ausdrücklich, Bauteile nur durch geschultes
Fachpersonal einbauen zu lassen; ausgenommen hiervon sind
Tonerkartuschen (siehe Seite 9.5), die Bildeinheit (siehe Seite 9.6)
und der Tonerbehälter (siehe Seite 9.8).
Falls Sie wiederverwertete Tonerkartuschen verwenden, könnte es sein,
dass die Druckqualität geringer ausfällt.
Bestellvorgang
Um von Xerox autorisiertes Verbrauchsmaterial oder Zubehör zu
kaufen, wenden Sie sich an Ihr Xerox-Fachgeschäft oder an den
Händler, von dem Sie das Gerät gekauft haben. Alternativ dazu können
Sie unter www.xerox.com/office/support
auswählen, um technischen Support zu erhalten.
Ihr Land/Ihre Region
a. Durchschnittliche A4-/US-Letter-Seitenzahlen basieren auf 5 % Deckung
der einzelnen Farben auf jeder Seite. Je nach Benutzung und Druckgewohnheiten kann es zu Abweichungen kommen.
b. Bildzahlen basieren auf einer Farbe pro Seite. Wenn Sie Dokumente vollfarbig
drucken (Cyan, Magenta, Gelb, Schwarz), verringert sich die Lebensdauer
des Bauteils um 25 %.
11.1 <
Verbrauchsmaterial bestellen>

12 Technische Daten
Folgende Themen werden in diesem Kapitel behandelt:
• Allgemeine technische Daten
• Technische Daten des Druckers
• Technische Daten der Scan- und Kopierfunktion
Element Beschreibung
Gewicht
Verpackungsgewicht
Auslegung der
Druckerleistung
Fixiertemperatur 180 °C
21,93 kg (inklusive Verbrauchsmaterialien)
Papier: 2,68 kg, Plastik: 0,52 kg
Pro Monat: Bis zu 24.200 Bilder
c
Allgemeine technische Daten
Element Beschreibung
• Fach
150 Mehrfachseiten bei Normalpapier (75 g/m2)
Papiereinzug/
Kapazität
Papierausgabekapazität
Netzspannung
Stromverbrauch
Geräuschpegel
Aufwärmzeit
Betriebsumgebung
Display
Lebensdauer der
Tonerkartusche
Speicher
Äußere
Abmessungen
(BxTxH)
• Manueller Einzug
1 Blatt Normalpapier, 75 g/m
Einzelheiten zur Kapazität des Papiereinzugs
finden Sie auf 4.5 Seite.
Druckseite nach unten: 100 Blatt, 75 g/m
110–127 V AC oder 220–240 V AC
Auf dem Typenschild des Geräts finden Sie die
richtige Voltzahl, die Frequenz (Hertz) und die
Spannungsart für Ihr Gerät.
Durchschnittlich: 350 W
Energiesparbetrieb: Unter 30 W
Standby-Modus: Unter 35 dBA
a
Drucken: Unter 49 dBA
Kopier-Modus: Unter 52 dBA
Weniger als 35 Sekunden (aus dem SleepModus)
Temperatur: 10 °C bis 32,5 °C
Feuchtigkeit: 30 % bis 80 % relative
Luftfeuchtigkeit
16 Zeichen x 2 Zeilen
Ca. 2.000 Seiten mit 5 % Deckung
Schwarz
b
Farbe
128 MB (nicht erweiterbar)
413 x 353 x 344 mm
(wird mit Startertonerkartusche
geliefert, die für 1.500 Seiten reicht)
Ca. 1.000 Seiten mit 5 % Deckung
(wird mit Startertonerkartusche
geliefert, die für 700 Seiten reicht)
a. Geräuschunterdrückung, ISO 7779.
b. Die Anzahl der Seiten hängt von Betriebsumgebung, Druckintervallen,
Papiertyp und Papierformat ab.
c. Bildzahlen basieren auf einer Farbe pro Seite. Wenn Sie Dokumente vollfarbig
drucken (Cyan, Magenta, Gelb, Schwarz), verringert sich die Lebensdauer
des Bauteils um 25 %.
2
2
Druckverfahren Laser
Druckgeschwindigkeit
Start
Druckausgabe
Druckauflösung
Druckersprache
BS-Kompatibilität
Schnittstellen
a.
Druckgeschwindigkeit hängt von Betriebssystem, Rechnerleistung,
Anwendungssoftware, Anschlussmethode, Papiertyp, Papierformat
und Komplexität des Auftrags
b. Besuchen Sie uns unter www.xerox.com, um die neueste Softwareversion
herunterzuladen.
Technische Daten des Druckers
Element Beschreibung
Schwarzweiß
a
Farbe
Schwarzweiß
Farbe
Bis zu 2.400 x 600 dpi effektive Ausgabe
GDI
Windows 2000/XP/2003/Vista
b
Verschiedene Linux-OS (nur USB)
Macintosh 10.3 ~ 10.4
Hochgeschwindigkeits-USB 2.0
Bis zu 16 Seiten/Min. bei A4
(17 Seiten/Min. bei US-Letter)
Bis zu 4 Seiten pro Minute im
Format A4 oder US-Letter
Von Betriebsbereitschaft: Weniger
als 14 Sekunden
Mit Kaltstart: Weniger als
45 Sekunden
Von Betriebsbereitschaft: Weniger
als 26 Sekunden
Mit Kaltstart: Weniger als
57 Sekunden
ab.
12.1 <
Technische Daten>

T echnische Daten der Sc an- und Kopierfunktion
Element
Kompatibilität
Scanverfahren
Auflösung
Effektive
Scanlänge
Effektive
Scanbreite
Farbtiefe
Farbtiefe
Schwarz-WeißDruck
Kopiergeschwindigkeit
Kopierauflösung
Beschreibung
TWAIN-Standard/WIA-Standard
CIS, Farbe
Optisch: Bis zu 600 x 1.200 dpi (S/W und Farbe)
Erweitert: 4.800 x 4.800 dpi
Max. 289 mm
Max. 208 mm
24 Bits
1 Bit im Schwarz-Weiß-Modus
8 Bit im Graustufenmodus
Schwarzweiß
a
Farbe
• Text: Bis zu 600 x 300 dpi
• Text/Foto: Bis zu 600 x 300 dpi
• Foto: Bis zu 600 x 600 dpi mit Walze
Bis zu 16 Seiten pro Minute in A4
(17 Seiten pro Minute in US-Letter)
Bis zu 4 Seiten pro Minute im
Format A4 oder US-Letter
Zoomfaktor
Mehrfachkopien
Graustufen
a. Kopiergeschwindigkeit bei „Ein Dokument – mehrere Kopien“.
50 bis 200 % mit Walze
1 bis 99 Seiten
256 Stufen
12.2 <
Technische Daten>

INDEX
Zahlen
2/4-Seiten/Blatt, Sonderfunktion 5.4
A
Anzeige 1.3
Auswechseln
Bildeinheit 9.6
Rest-Tonerbehälter
Tonerkartusche 9.5
Ausweiskopie, Sonderfunktion 5.3
9.8
B
Beenden 1.3
Berichte, drucken 9.1
D
Displaysprache, ändern 2.2
Drucken
Berichte
Testseite 1.5
USB-Speicher
9.1
8.3
E
Einlegen von Papier
manueller Einzug
Papierfach 4.5
Energiesparmodus 2.2
Ersatzteile
9.9
4.7
F
Fehlermeldungen 10.3
H
Hintergrund löschen, Sonderkopie 5.5
Hintergrundbild, löschen 5.5
K
Klonen, Sonderfunktion 5.5
Kontrast, kopieren 5.2
Kopieren
5.4
5.2
5.3
2/4-Seiten/Blatt
Ausweiskopie 5.3
Druckintensität
Hintergrund löschen 5.5
Poster 5.4
Standardeinstellung, ändern
verkleinern/vergrößern 5.1
Vorlagentyp 5.2
Zeitlimit, festlegen
L
Linux-Probleme 10.14
M
Macintosh-Probleme 10.13
Manueller Papiereinzug 4.7
Mehrere Seiten pro Blatt
kopieren
Meldungen für die Tonerkartusche
Menü 1.3
5.4
N
Network Scan-Programm
Probleme 10.13
P
Papier, einlegen
manueller Einzug 4.7
Papierfach 4.5
Papier, Richtlinien
Papierfach, festlegen
kopieren 5.1
4.3
Papierformat
einstellen 4.8
technische Daten 4.2
Papierstau, beseitigen
10.1
Fach
manueller Einzug 10.2
Papierausgabebereich 10.2
Papiertyp
10.14
4.8
10.12
10.8
5.4
einstellen
5.2
technische Daten 4.2
Poster, Sonderfunktion
Problem, lösen
drucken 10.7
Druckqualität
Fehlermeldungen 10.3
kopieren 10.11
Linux
Macintosh 10.13
Papiereinzug 10.6
scannen
Windows 10.13
Probleme mit der Druckqualität, lösen 10.8
R
1.4
Reinigen
Außenseite
Innenraum 9.2
Scaneinheit 9.3
Rest-Tonerbehälter
auswechseln
9.2
9.8
S
Scannen
in eine Anwendung 7.1
Scaneinstellungen 7.2
Standardeinstellung ändern
USB-Flash-Speicher 8.2
Speicher löschen 9.1
Spezielle Druckmedien, Richtlinien
Spezielle Kopierfunktionen 5.3
Start Schwarz 1.3
7.2
4.3
1

Stau beseitigen
Papier 10.1
Stopp/Löschen 1.3
Systemanforderungen
Macintosh
3.2
T
Technische Daten
allgemein 12.1
Drucker
Scan- und Kopierfunktion 12.2
Testseite, drucken 1.5
Tonerfarben
Tonerkartusche
auswechseln 9.5
verteilen
warten 9.4
12.1
1.3
9.4
U
USB-Druck 1.3
USB-Flash-Speicher
drucken 8.3
scannen
verwalten 8.3
8.2
V
Verbrauchsmaterial
Bestellinformationen 11.1
Lebensdauer überprüfen 9.9
Vorlagenglas
reinigen
Vorlagentyp 1.3
9.3
W
Windows-Probleme 10.13
Z
Ziel 1.3
2

Softwaredokumentation

SOFTWARE-ABSCHNITT –
I
NHALT
Kapitel 1:
Kapitel 2:
DRUCKERSOFTWARE UNTER WINDOWS INSTALLIEREN
Druckersoftware installieren ................................................................................................................................................ 4
Software für lokalen Druck installieren ........................................................................................................................... 4
Druckersoftware deinstallieren ............................................................................................................................................ 6
ALLGEMEINE DRUCKOPTIONEN
Dokument drucken .............................................................................................................................................................. 7
Drucken in Dateien (PRN) ................................................................................................................................................... 7
Druckeinstellungen .............................................................................................................................................................. 8
Registerkarte „Layout“ .................................................................................................................................................... 8
Registerkarte „Papier“ .................................................................................................................................................... 9
Registerkarte „Grafiken“ ............................................................................................................................................... 10
Registerkarte „Extras“ .................................................................................................................................................. 10
Registerkarte „Info“ ...................................................................................................................................................... 11
Registerkarte „Drucker“ ................................................................................................................................................ 11
Favoriteneinstellung verwenden .................................................................................................................................. 11
Hilfe verwenden ........................................................................................................................................................... 11
Kapitel 3:
ERWEITERTE DRUCKOPTIONEN
Mehrere Seiten auf ein Blatt Papier drucken ..................................................................................................................... 12
Poster drucken .................................................................................................................................................................. 13
Broschüren drucken ......................................................................................................................................................... 13
Papier beidseitig bedrucken .............................................................................................................................................. 14
Verkleinertes oder vergrößertes Dokument drucken ......................................................................................................... 14
Dokument an ausgewähltes Papierformat anpassen ........................................................................................................ 14
Wasserzeichen verwenden ............................................................................................................................................... 15
Vorhandenes Wasserzeichen verwenden .................................................................................................................... 15
Wasserzeichen erstellen .............................................................................................................................................. 15
1

Wasserzeichen bearbeiten ........................................................................................................................................... 15
Wasserzeichen löschen ............................................................................................................................................... 15
Überlagerungen verwenden .............................................................................................................................................. 16
Was ist eine Überlagerung? ......................................................................................................................................... 16
Neue Seitenüberlagerung erstellen .............................................................................................................................. 16
Seitenüberlagerung verwenden ................................................................................................................................... 16
Seitenüberlagerung löschen ........................................................................................................................................ 16
Kapitel 4:
Kapitel 5:
Kapitel 6:
DRUCKER GEMEINSAM NUTZEN
Hostcomputer einrichten .................................................................................................................................................... 17
Clientcomputer einrichten .................................................................................................................................................. 17
DIENSTPROGRAMME ANWENDEN
Mit dem Dienstprogramm für Druckereinstellungen arbeiten ............................................................................................ 18
Die Bildschirmhilfedatei verwenden ............................................................................................................................. 18
Problemlösungsanleitung öffnen ....................................................................................................................................... 18
Programmeinstellungen des Statusmonitors ändern ......................................................................................................... 18
SCANNEN
Scanprozess mit TWAIN-kompatibler Software ................................................................................................................ 19
Mit dem WIA-Treiber scannen ........................................................................................................................................... 19
Windows XP ................................................................................................................................................................. 19
Windows Vista .............................................................................................................................................................. 20
2

Kapitel 7:
DRUCKER UNTER LINUX VERWENDEN
Erste Schritte ..................................................................................................................................................................... 21
Unified Linux-Treiber installieren ....................................................................................................................................... 21
Unified Linux-Treiber installieren .................................................................................................................................. 21
Unified Linux Driver deinstallieren ................................................................................................................................ 22
Unified Driver Configurator verwenden ............................................................................................................................. 23
Unified Driver Configurator öffnen ................................................................................................................................ 23
Druckerkonfiguration .................................................................................................................................................... 23
Scannerkonfiguration ................................................................................................................................................... 24
Konfiguration der Geräteanschlüsse ............................................................................................................................ 24
Druckereigenschaften konfigurieren .................................................................................................................................. 25
Dokument drucken ............................................................................................................................................................ 25
Aus Anwendungen drucken ......................................................................................................................................... 25
Dateien drucken ........................................................................................................................................................... 26
Dokument scannen ............................................................................................................................................................ 27
Image Manager verwenden ......................................................................................................................................... 28
Kapitel 8:
DRUCKER MIT MACINTOSH VERWENDEN
Software für Macintosh installieren .................................................................................................................................... 30
Drucker einrichten ............................................................................................................................................................. 31
Drucken ............................................................................................................................................................................. 31
Dokument drucken ....................................................................................................................................................... 31
Druckereinstellungen ändern ....................................................................................................................................... 32
Mehrere Seiten auf ein Blatt Papier drucken ............................................................................................................... 32
Scannen ............................................................................................................................................................................ 33
3

1 Druckersoftware unter
Windows installieren
Folgende Themen werden in diesem Kapitel behandelt:
• Druckersoftware installieren
• Druckersoftware deinstallieren
Druckersoftware installieren
Sie können die Druckersoftware für den lokalen Druck installieren. Zum
Installieren der Druckersoftware auf dem Computer führen Sie die
entsprechende Installationsprozedur aus, die vom jeweils verwendeten
Drucker abhängig ist.
Ein Druckertreiber ist Software für die Kommunikation zwischen einem
Computer und einem Drucker. Die Installation von Treibern kann bei jedem
Betriebssystem unterschiedlich ablaufen.
Bevor Sie die Installation starten, schließen Sie alle Anwendungen auf
Ihrem PC.
Standardinstallation
Diese Installation wird für die meisten Benutzer empfohlen. Es werden
alle Komponenten installiert, die für den Druckerbetrieb benötigt werden.
1
Vergewissern Sie sich, dass der Drucker an den Computer
angeschlossen und eingeschaltet ist.
2
Legen Sie die mitgelieferte CD-ROM in das CD-ROM-Laufwerk ein.
Die CD-ROM sollte automatisch gestartet werden und ein Dialogfeld
müsste erscheinen.
Start
Falls das Fenster nicht angezeigt wird, klicken Sie auf
anschließend auf
Sie für „X“ den Buchstaben des entsprechenden Laufwerks eingeben.
Klicken Sie auf
Wenn Sie Windows Vista verwenden, klicken Sie auf
Programme →
X:\Setup.exe
Wenn Sie mit Windows Vista arbeiten und das Fenster
Automatische Wiedergabe
Programm installieren oder ausführen auf
Ausführen
Benutzerkontensteuerung
3
Klicken Sie auf
Ausführen
OK
.
Zubehör → Ausführen
ein.
. Klicken Sie dann im Fenster
Software installieren
. Geben Sie
wird angezeigt, klicken Sie im Feld
auf
Continue
.
X:\Setup.exe
, und geben Sie
auf
Setup.exe
.
und
ein, wobei
Start → Alle
Software für lokalen Druck installieren
Ein lokaler Drucker ist ein Drucker, der direkt mit Hilfe des mit Ihrem
Drucker mitgelieferten Druckerkabels wie etwa einem USB-Kabel an
Ihren Computer angeschlossen ist.
Sie können die Druckersoftware über die Standardinstallation oder
über eine benutzerdefinierte Installation installieren.
HINWEIS
für neue Hardware erscheint, klicken Sie in der rechten oberen Ecke
des Fensters auf oder klicken Sie auf
: Wenn während der Installation das Fenster des Assistenten
Abbrechen
.
4
Wählen Sie
Standard
. Klicken Sie auf
Weiter
.
4
Druckersoftware unter Windows installieren

HINWEIS
ist, wird folgendes Fenster angezeigt.
•
•
• Je nach Drucker und Oberfläche kann sich das in diesem
: Wenn der Drucker noch nicht am Computer angeschlossen
Nachdem Sie den Drucker angeschlossen haben, klicken Sie
auf
Weiter
.
Wenn Sie den Drucker zu diesem Zeitpunkt nicht anschließen
möchten, klicken Sie auf
auf
Nein
Anschluss an die Installation keine Testseite ausgedruckt.
Benutzerhandbuch dargestellte Installationsfenster von
dem tatsächlich angezeigten Fenster unterscheiden.
. Dann wird die Installation gestartet, jedoch wird im
Weiter
und im folgenden Bildschirm
Benutzerdefinierte Installation
Sie können auch einzelne Komponenten für die Installation auswählen.
1
Vergewissern Sie sich, dass der Drucker an den Computer
angeschlossen und eingeschaltet ist.
2
Legen Sie die mitgelieferte CD-ROM in das CD-ROM-Laufwerk ein.
Die CD-ROM sollte automatisch gestartet werden und ein Dialogfeld müsste
erscheinen.
Falls das Fenster nicht angezeigt wird, klicken Sie auf
anschließend auf
für „X“ den Buchstaben des entsprechenden Laufwerks eingeben. Klicken
Sie auf OK.
Wenn Sie Windows Vista verwenden, klicken Sie auf
Programme →
X:\Setup.exe
Wenn Sie mit Windows Vista arbeiten und das Fenster
Automatische Wiedergabe
Programm installieren oder ausführen auf
Ausführen
Benutzerkontensteuerung
3
Klicken Sie auf
Ausführen
Zubehör → Ausführen
ein.
. Klicken Sie dann im Fenster
Software installieren
. Geben Sie
wird angezeigt, klicken Sie im Feld
auf
X:\
Continue
.
, und geben Sie
Start
Setup.exe
auf
Setup.exe
.
und
ein, wobei Sie
Start → Alle
5
Nach Abschluss der Installation werden Sie gefragt, ob Sie eine
Testseite drucken möchten. Wenn Sie eine Testseite drucken
möchten, aktivieren Sie das Kontrollkästchen und klicken Sie
auf
Weiter
.
Weiter
Ansonsten klicken Sie lediglich auf
Sie Schritt 7.
6
Wenn die Testseite ordnungsgemäß ausgedruckt wird, klicken
Sie auf
Ja
.
Andernfalls klicken Sie auf
zu drucken.
7
Klicken Sie auf
Beenden
Nein
, um die Seite ein weiteres Mal
.
und überspringen
4
Wählen Sie
Benutzer
. Klicken Sie auf
Weiter
.
5
Druckersoftware unter Windows installieren

HINWEIS
ist, wird folgendes Fenster angezeigt.
•
•
• Je nach Drucker und Oberfläche kann sich das in diesem
5
: Wenn der Drucker noch nicht am Computer angeschlossen
Nachdem Sie den Drucker angeschlossen haben, klicken Sie auf
Wenn Sie den Drucker zu diesem Zeitpunkt nicht anschließen
möchten, klicken Sie auf
Nein
. Dann wird die Installation gestartet, jedoch wird im Anschluss
an die Installation keine Testseite ausgedruckt.
Benutzerhandbuch dargestellte Installationsfenster von
dem tatsächlich angezeigten Fenster unterscheiden.
Wählen Sie die zu installierenden Komponenten aus, und klicken
Sie auf
Weiter
.
Weiter
und im folgenden Bildschirm auf
Weiter
Druckersoftware deinstallieren
1
Starten Sie Windows.
2
Wählen Sie im Menü
Programme
3
Wählen Sie
wird ein Fenster mit einer Komponentenliste angezeigt.
Hier können Sie alle Komponenten einzeln entfernen.
4
Wählen Sie die zu entfernenden Komponenten aus und klicken
Sie auf
5
Wenn Sie zur Bestätigung der Deinstallation aufgefordert werden,
klicken Sie auf
.
Der gewählte Treiber wird mit seinen Komponenten von Ihrem
Computer entfernt.
6
Klicken Sie nach dem Entfernen der Software auf
→
Entfernen
Weiter
Start
die Option
Xerox Phaser 6110MFP → Wartung
und klicken Sie auf
.
Ja
.
Programme
Weiter
oder
Alle
.
.
Beenden
.
HINWEIS
Sie auf [
6
7
8
: Wenn Sie den Installationsordner ändern möchten, klicken
Durchsuchen
Nach Abschluss der Installation werden Sie gefragt, ob Sie eine
Testseite drucken möchten. Wenn Sie eine Testseite drucken
möchten, aktivieren Sie das Kontrollkästchen und klicken Sie
auf
Weiter
.
Ansonsten klicken Sie lediglich auf
Sie Schritt 8.
Wenn die Testseite ordnungsgemäß ausgedruckt wird, klicken
Sie auf
Ja
.
Andernfalls klicken Sie auf
zu drucken.
Klicken Sie auf
].
Beenden
Weiter
und überspringen
Nein
, um die Seite ein weiteres Mal
..
Druckersoftware unter Windows installieren
6

2 Allgemeine Druckoptionen
In diesem Kapitel werden die Druckoptionen erläutert und einige
allgemeine Druckaufgaben in Windows beschrieben.
Folgende Themen werden in diesem Kapitel behandelt:
• Dokument drucken
• Drucken in Dateien (PRN)
• Druckeinstellungen
- Registerkarte „Layout“
- Registerkarte „Papier“
- Registerkarte „Grafiken“
- Registerkarte „Extras“
- Registerkarte „Info“
- Registerkarte „Drucker“
- Favoriteneinstellung verwenden
- Hilfe verwenden
Dokument drucken
H
INWEIS
:
•
Je nach Drucker kann sich das in diesem Benutzerhandbuch
dargestellte
dem tatsächlich angezeigten Fenster unterscheiden. Die darin
enthaltenen Elemente sind jedoch vergleichbar.
• Überprüfen Sie die Betriebssysteme, die mit Ihrem Drucker
kompatibel sind. Informationen dazu finden Sie im
Benutzerhandbuch Ihres Druckers im Abschnitt zur
BS-Kompatibilität.
• Wenn Sie den genauen Namen Ihres Druckers wissen möchten,
können Sie auf der mitgelieferten CD-ROM nachschauen.
Eigenschaftenfenster
für den Druckertreiber von
1
Öffnen Sie das Dokument, das Sie drucken möchten.
2
Wählen Sie im Menü
wird geöffnet. Je nach Anwendung kann es sich geringfügig von
der Abbildung unterscheiden.
Die allgemeinen Druckeinstellungen werden im Druckfenster
festgelegt. Zu diesen Einstellungen gehören die Anzahl der
Exemplare und der Druckbereich.
Vergewissern Sie sich, dass
Ihr Drucker ausgewählt ist.
3
Wählen Sie
4
Um vollen Nutzen aus den Funktionen Ihres Druckertreibers
zu ziehen, klicken Sie im Druckfenster auf
Einstellungen
auf Seite 8.
Wenn bei Ihnen
wird, klicken Sie auf diese Schaltfläche. Klicken Sie dann im
nächsten Fenster auf
5
Klicken Sie auf OK, um das Eigenschaftenfenster zu schließen.
6
Klicken Sie im Druckfenster auf OK oder
Druckvorgang zu starten.
Ihren Druckertreiber
Datei
die Option
. Einzelheiten finden Sie unter „Druckeinstellungen“
Einrichten, Drucker
Eigenschaften
Drucken
in der Dropdown-Liste
oder
.
. Das Druckfenster
Eigenschaften
Optionen
Drucken
angezeigt
, um den
Drucken in Dateien (PRN)
Name
oder
.
Im Folgenden werden die allgemeinen Schritte beschrieben, die für das
Drucken aus unterschiedlichen Windows-Anwendungen erforderlich
sind. Die genauen Schritte für das Drucken eines Dokuments können je
nach verwendeter Anwendung unterschiedlich sein. Im Benutzerhandbuch
zur Software finden Sie genaue Informationen zum Druckvorgang.
Allgemeine Druckoptionen
Manchmal müssen Sie die Druckdaten als eine Datei speichern.
So erstellen Sie eine Datei:
1
Aktivieren Sie das Kontrollkästchen
Fenster
2
Wählen Sie den Ordner aus, weisen Sie der Datei einen Namen
zu, und klicken Sie dann auf
Drucken
.
Ausgabe in Datei
OK
.
umleiten im
7

Druckeinstellungen
Über das Fenster mit den Druckeinstellungen können Sie auf alle für den
Einsatz des Geräts benötigten Druckeroptionen zugreifen. Sie können
alle für den Druck benötigten Einstellungen überprüfen und ggf. ändern.
Je nach Betriebssystem können die Optionen im Fenster mit den
Druckeinstellungen von den hier gezeigten Optionen abweichen.
Die in diesem Benutzerhandbuch dargestellten Fenster stammen aus
Windows 98.
Je nach Drucker kann sich das in diesem Benutzerhandbuch
dargestellte
von dem tatsächlich angezeigten Fenster unterscheiden.
Wenn Sie die Druckeinstellungen über den Ordner „Drucker“ öffnen,
werden weitere Registerkarten mit Windows-Druckoptionen (weitere
Einzelheiten finden Sie im Windows-Benutzerhandbuch) sowie die
Registerkarte
angezeigt.
H
INWEISE
•
Die Einstellungen der meisten Windows-Anwendungen haben
Vorrang vor den Einstellungen, die Sie im Druckertreiber angegeben
haben. Ändern Sie alle Druckereinstellungen zunächst in der
Anwendungssoftware und die verbleibenden Einstellungen dann
im Druckertreiber.
•
Die geänderten Einstellungen bleiben nur wirksam, solange Sie das
aktuelle Programm verwenden.
übernehmen
•
Das folgende Verfahren gilt für Windows XP. Für andere
Windows-Betriebssysteme lesen Sie im entsprechenden
WindowsyBenutzerhandbuch oder inder Online-Hilfe nach.
1. Klicken Sie auf die Windows-Schaltfläche
2. Wählen Sie
3. Wählen Sie das Symbol Ihres Druckertreibers.
4. Klicken Sie mit der rechten Maustaste auf das Druckertreiber-
5. Ändern Sie die Einstellungen auf den Registerkarten und
Eigenschaftenfenster
Drucker
:
symbol und wählen Sie
klicken Sie auf OK.
(siehe „Registerkarte „Drucker““ auf Seite 11)
, nehmen Sie sie im Ordner „Drucker“ vor.
Drucker und Faxgeräte
für den Druckertreiber
Um die Änderungen dauerhaft zu
Start
.
.
Druckeinstellungen
.
Registerkarte „Layout“
Auf der Registerkarte
das Erscheinungsbild der bedruckten Dokumentseite. Zu den
Layoutoptionen
Broschüre
Sie unter „Dokument drucken“ auf Seite 7.
Papierausrichtung
Unter
Daten auf eine Seite gedruckt werden.
• Hochformat
Brief).
•Querformat
Tabellen).
• Um 180 Grad gedreht
. Einzelheiten zum Zugriff auf die Druckeinstellungen finden
Papierausrichtung
Layout
finden Sie verschiedene Einstellungen für
gehören
: Es wird über die Seitenbreite gedruckt (wie bei einem
: Es wird über die Seitenlänge gedruckt (wie häufig bei
Mehrere Seiten pro Blatt, Posterdruck
können Sie festlegen, in welcher Richtung
: Ermöglicht das Drehen der Seite um 180 Grad.
und
8
Allgemeine Druckoptionen
Hochformat
Layoutoptionen
Im Bereich
auswählen. Sie haben die Auswahl zwischen
Blatt
•
Einzelheiten finden Sie unter
drucken“ auf Seite 12.
•
Einzelheiten finden Sie unter
•
Einzelheiten finden Sie unter
Beidseitiger Druck
Mit
•
Einzelheiten finden Sie unter
Seite 14.
Layoutoptionen
und
Posterdruck
Beidseitiger Druck
Querformat
können Sie erweiterte Druckoptionen
Mehrere Seiten pro
.
„Mehrere Seiten auf ein Blatt Papier
„Poster drucken“ auf Seite 13.
„Broschüren drucken“ auf Seite 13.
können Sie beide Seiten des Papiers bedrucken.
„Papier beidseitig bedrucken“ auf

Registerkarte „Papier“
Verwenden Sie die folgenden Optionen, um die allgemeinen
Papierspezifikationen der Druckereigenschaften einzustellen.
Einzelheiten zum Zugriff auf die Druckeinstellungen finden Sie
unter „Dokument drucken“ auf Seite 7.
Papier
Klicken Sie auf die Registerkarte
Papiereigenschaften zuzugreifen.
, um auf die verschiedenen
Papierzufuhr
Vergewissern Sie sich, dass unter
Papiereinzug (Schacht) eingestellt ist.
Verwenden Sie
Umschläge und Folien. Sie müssen die Blätter einzeln in den manuellen
Papiereinzug oder den Mehrzweckschacht einlegen.
Wenn die Papierquelle auf
der Drucker automatisch das Druckmaterial in der folgenden
Einzugsreihenfolge aus: Manueller Einzug oder Mehrzweckschacht, Schacht1,
Optionaler Schacht2
Papiertyp
Stellen Sie
drucken möchten. Auf diese Weise erhalten Sie die bestmögliche
Druckqualität. Wenn Sie diese Einstellung nicht vornehmen, erzielen sie
möglicherweise nicht die gewünschte Druckqualität.
Dünn
: Dünnes Papier, weniger als 70 g/m2.
Dick
: Dickes Papier, 90 bis 120 g/m2.
Baumwolle
Gilbert 100 %.
Normalpapier
sich um einen Schwarz-Weiß-Drucker handelt und Sie auf Baumwollpapier
mit 60 g/m
Recycling-Papier
Farbpapier
Manueller Einzug
Papiertyp
: Baumwollpapier mit 75 bis 90 g/m2 wie Gilbert 25 % und
2
drucken.
: Farbpapier mit 75 ~ 90 g/m2.
auf das Papier in der Papierkassette ein, aus der Sie
: Normalpapier. Stellen Sie diese Papierqualität ein, wenn es
: Recyclingpapier mit 75 ~ 90 g/m2.
Papierzufuhr
beim Drucken auf spezielles Material wie
Automatische Auswahl
der entsprechende
eingestellt ist, wählt
Exemplare
Im Feld
Exemplare
an. Sie können einen Wert zwischen 1 und 999 wählen.
Papierformat
Unter
Papierformat
aus. Wenn das gewünschte Format im Feld
wird, klicken Sie auf
Benutzereigenes Papier
Formateinstellung wird nun in der Liste angezeigt und kann ausgewählt
werden.
geben Sie die Anzahl der zu druckenden Exemplare
wählen Sie die Größe des zu bedruckenden Papiers
Papierformat
Benutzerdefiniert
das Papierformat und klicken Sie aufOK. Die
. Definieren Sie im Fenster
nicht aufgeführt
Erste Seite
Mit dieser Option können Sie die erste Seite auf anderes Papier drucken
als den Rest des Dokuments. Wählen Sie hier die Papierzufuhr für die erste
Seite aus.
Legen Sie beispielsweise dickes Papier für die erste Seite in den
Mehrzweckschacht und Normalpapier in Schacht 1 ein. Wählen Sie dann
Schacht1
der Option
Druckskalierung
Mit der
Ausdruck auf einer Seite anpassen. Folgende Einstellungen sind möglich:
Kein, Verkleinern/Vergrößern
•
Einzelheiten finden Sie unter
Dokument drucken“ auf Seite 14.
•
Einzelheiten finden Sie unter
anpassen“ auf Seite 14.
in der Option
Erste Seite
Druckskalierung
.
Papierzufuhr
können Sie automatisch oder manuell den
und
Mehrzweckschacht
und
An Papierformat anpassen
„Verkleinertes oder vergrößertes
„Dokument an ausgewähltes Papierformat
in
.
9
Allgemeine Druckoptionen

Registerkarte „Grafiken“
Verwenden Sie die folgenden Grafikoptionen, um die Druckqualität
an Ihren Bedarf anzupassen. Einzelheiten zum Zugriff auf die
Druckeinstellungen finden Sie unter „Dokument drucken“ auf Seite 7.
Klicken Sie auf die Registerkarte
aufgeführten Einstellungen aufzurufen.
Grafiken
, um die nachstehend
verschiedene andere Schriftarten werden bei dieser Einstellung
schneller gedruckt.
- Als Grafik drucken
alle Schriften als Grafik. Wenn Dokumente mit hohem Grafikanteil
und relativ wenigen TrueType-Schriftarten gedruckt werden, kann
die Druckgeschwindigkeit bei dieser Einstellung höher sein.
• Gesamten Text schwarz drucken:
schwarz drucken
schwarz gedruckt, unabhängig von der Farbe, die am Bildschirm
angezeigt wird.
• Gesamten Text dunkler drucken:
dunkler drucken
dunkler als ein normales Dokument gedruckt.
: Wenn diese Option gewählt wird, lädt der Treiber
Wenn die Option
aktiviert ist, wird der gesamte Text Ihres Dokuments
Wenn die Option
aktiviert ist, wird der gesamte Text in Ihrem Dokument
Gesamten Text
Gesamten Text
Registerkarte „Extras“
Sie können Ausgabeoptionen für Ihre Vorlage wählen. Einzelheiten zum
Zugriff auf die Druckeinstellungen finden Sie unter „Dokument drucken“
auf Seite 7.
Klicken Sie auf die Registerkarte
zuzugreifen:
Extras
, um auf folgende Optionen
Qualität
Die Auflösungsoptionen, die Sie auswählen können, können je
nach Druckermodell variieren.
schärfer werden Buchstaben und Grafiken wiedergegeben. Allerdings
kann bei höherer Einstellung auch der Druckvorgang länger dauern.
Farbmodus
Sie können auch Farboptionen auswählen. Mit der Einstellung
erreichen Sie in der Regel die besten Ergebnisse für Farbdokumente.
Wenn Sie ein Farbdokument in Graustufen drucken möchten, sollten Sie
die Option
anpassen möchten, wählen Sie
Schaltfläche
• Farbanpassung
• Farbabgleich
Erweiterte Optionen
Klicken Sie zur Einstellung der erweiterten Optionen auf die Schaltfläche
Erweiterte Optionen
TrueType:
Darstellung von Text in Ihrem Dokument übermittelt. Wählen Sie die
dem Status Ihres Dokuments entsprechende Einstellung.
je nach Druckermodell möglicherweise nur unter Windows 9x/Me
verfügbar.
Graustufen
Farbanpassung Farbabgleich
Einstellungen in der Option
Option
Kleurinstel
Diese Option legt fest, was der Treiber dem Drucker zur
- Als Bitmap herunterladen
der Treiber die Schriftdaten als Bitmap-Grafik. Dokumente mit
komplizierten Schriften wie Koreanisch oder Chinesisch und
verwenden. Wenn Sie die Farboptionen manuell
: Sie können die Darstellung von Bildern über die
: Sie können die Ausgabefarben des Druckers über die
an Ihre Bildschirmfarben anpassen.
.
Je höher die Einstellung, desto
Farbe
Manuell
Ebenen
, und klicken Sie dann auf die
.
anpassen.
Diese Option ist
: Wenn diese Option gewählt wird, lädt
Wasserzeichen
Sie können ein Hintergrundbild erstellen, das auf jede Seite Ihres
Dokuments gedruckt wird.
verwenden“ auf Seite 15.
Überlagerung
Überlagerungen werden oft an Stelle von Formularvordrucken oder
Firmenbögen verwendet.
verwenden“ auf Seite 16.
Einzelheiten finden Sie unter
Einzelheiten finden Sie unter
„Wasserzeichen
„Überlagerungen
10
Allgemeine Druckoptionen

Ausgabeoptionen
• Untermge dr.
gedruckt werden sollen. Wählen Sie die gewünschte Reihenfolge in der
Dropdown-Liste aus.
- Normal (1,2,3)
ersten bis zur letzten Seite gedruckt.
- Umgekehrt (3,2,1)
von der letzten bis zur ersten Seite gedruckt.
- Ungerade Seiten drucken
des Dokuments gedruckt.
- Gerade Seiten drucken
des Dokuments gedruckt.
: Sie können einstellen, in welcher Reihenfolge die Seiten
: Alle Seiten werden in normaler Reihenfolge von der
: Alle Seiten werden in umgekehrter Reihenfolge
: Es werden nur die ungeraden Seiten
: Es werden nur die geraden Seiten
Registerkarte „Info“
Favoriteneinstellung verwenden
Die Option
angezeigt wird, ermöglicht Ihnen die Speicherung der aktuellen
Eigenschaften für die künftige Verwendung.
So speichern Sie einen
1
2
Favoriten
Ändern Sie die Einstellungen auf den Registerkarten wie
gewünscht.
Geben Sie im Feld
, die auf jeder Registerkarte der Eigenschaften
Favoriten
Favoriten
:
einen Namen ein.
Auf der Registerkarte
die Versionsnummer des Treibers angezeigt. Wenn Sie über einen
Internetzugang verfügen, können Sie eine Verbindung mit der Website
herstellen, indem Sie auf das entsprechende Symbol klicken.
Einzelheiten zum Zugriff auf die Druckeinstellungen finden Sie unter
„Dokument drucken“ auf Seite 7.
Info
werden der Copyright-Hinweis und
Registerkarte „Drucker“
Wenn Sie die Druckereigenschaften über den Ordner
wird die Registerkarte
konfigurieren.
Das folgende Verfahren gilt für Windows XP. Für andere WindowsBetriebssysteme lesen Sie im entsprechenden WindowsBenutzerhandbuch oder inder Online-Hilfe nach.
1
Klicken Sie auf das Windows-Menü
2
Wählen Sie
3
Wählen Sie das Symbol
4
Klicken Sie mit der rechten Maustaste auf das
Druckertreibersymbol und wählen Sie
5
Klicken Sie auf die Registerkarte
Sie die gewünschten Einstellungen vor.
Drucker
Drucker und Faxgeräte
angezeigt. Dort können Sie den Drucker
Ihres Druckertreibers
Drucker
Start
.
.
Eigenschaften
Drucker
.
.
und nehmen
öffnen,
3
Klicken Sie auf
Beim Speichern von
Treibereinstellungen gespeichert.
Um eine gespeicherte Einstellung zu verwenden, wählen Sie den
Favoriten in der Dropdown-Liste
entsprechend den Einstellungen für den von Ihnen gewählten Favoriten.
Um einen Favoriten zu löschen, wählen Sie diesen in der Liste aus
und klicken Sie auf
Sie können die Standardeinstellungen des Druckers wiederherstellen,
indem Sie in der Liste die Option
Speichern
Favoriten
Löschen
.
werden alle aktuellen
Favoriten
.
Druckereinstellungen
. Der Drucker druckt nun
wählen.
Hilfe verwenden
Dieser Drucker bietet eine Online-Hilfe, die über die Schaltfläche
Druckeinstellungsfenster aufgerufen werden kann. Die Online-Hilfe enthält
ausführliche Informationen zu den Funktionen des Druckertreibers.
Sie können auch in der rechten oberen Ecke des Fensters auf
und dann auf eine Einstellung klicken.
Hilfe
im
11
Allgemeine Druckoptionen

3 Erweiterte Druckoptionen
Mehrere Seiten auf ein Blatt Papier
In diesem Kapitel werden die Druckoptionen erläutert und einige
fortgeschrittene Druckaufgaben beschrieben.
H
INWEIS
:
• Je nach Drucker kann sich das in diesem Benutzerhandbuch
dargestellte
dem tatsächlich angezeigten Fenster unterscheiden. Die darin
enthaltenen Elemente sind jedoch vergleichbar.
• Wenn Sie den genauen Namen Ihres Druckers wissen möchten,
können Sie auf der mitgelieferten CD-ROM nachschauen.
Folgende Themen werden in diesem Kapitel behandelt:
• Mehrere Seiten auf ein Blatt Papier drucken
• Poster drucken
• Broschüren drucken
• Papier beidseitig bedrucken
• Verkleinertes oder vergrößertes Dokument drucken
• Dokument an ausgewähltes Papierformat anpassen
• Wasserzeichen verwenden
• Überlagerungen verwenden
Eigenschaftenfenster
für den Druckertreiber von
1 2
3 4
drucken
Sie können die Anzahl der Seiten auswählen, die auf ein einzelnes Blatt
gedruckt werden sollen. Wenn Sie mehr als eine Seite auf ein Blatt
drucken möchten, werden die Seiten verkleinert und in der von Ihnen
angegebenen Reihenfolge angeordnet. Sie können bis zu 16 Seiten
auf ein Blatt drucken.
1
Um die Druckeinstellungen von der Anwendungssoftware aus
zu ändern, öffnen Sie das Fenster mit den Druckeinstellungen.
Siehe „Dokument drucken“ auf Seite 7.
2
Klicken Sie auf die Registerkarte
Dropdown-Liste
3
Wählen Sie dann in der Dropdown-Liste
Anzahl der Seiten (1, 2, 4, 6, 9 oder 16), die pro Blatt gedruckt
werden sollen.
4
Wählen Sie bei Bedarf in der Dropdown-Liste
die Seitenreihenfolge.
Aktivieren Sie das Kontrollkästchen
wenn jede Seite auf dem Blatt einen Rand erhalten soll.
5
Wählen Sie auf der Registerkarte
das Papierformat und den Papiertyp aus.
6
Klicken Sie auf OK, um den Druckvorgang zu starten.
Layouttyp
Layout
die Option
Seitenrand drucken
Papier
und wählen Sie in der
Mehrere Seiten pro Blatt
Seiten pro Blatt
Seitenreihenfolge
die Papierzufuhr,
die
,
.
12
Erweiterte Druckoptionen

Poster drucken
Broschüren drucken
Mit dieser Funktion können Sie ein einseitiges Dokument auf 4, 9 oder
16 Blätter drucken, die dann zu einem Poster zusammengesetzt werden
können.
1
Um die Druckeinstellungen von der Anwendungssoftware aus
zu ändern, öffnen Sie das Fenster mit den Druckeinstellungen.
Siehe „Dokument drucken“ auf Seite 7.
2
Klicken Sie auf die Registerkarte
in der Dropdown-Liste
3
Konfigurieren Sie die Posteroption:
Sie können unter folgenden Seitenlayouts wählen:
Poster<3x3>
Poster<2x2>
vergrößert, dass sie vier Blätter bedeckt.
Sie können einen Überlappungsbereich in Zoll oder Millimetern
angeben, damit sich das Poster leichter zusammensetzen lässt.
oder
wählen, wird die Ausgabe automatisch so
Layouttyp
Poster<4x4>
Layout
und wählen Sie
die Option
. Wenn Sie beispielsweise
0,15 Zoll (0,38 cm)
Posterdruck
Poster<2x2>
.
,
8
Mit dieser Funktion können Sie ein Dokument beidseitig bedrucken und
die Seiten so anordnen, dass sie in der Mitte gefaltet eine Broschüre
ergeben.
1
Um die Druckeinstellungen von der Anwendungssoftware aus zu
ändern, öffnen Sie das Fenster der Druckereigenschaften Weitere
Informationen finden Sie unter „Dokument drucken“ auf Seite 7.
2
Wählen Sie auf der Registerkarte
aus der Dropdown-Liste
H
INWEIS
Option unter
Legal oder Folio ist.
3
Klicken Sie auf die Registerkarte
die Papierzufur, das Papierformat und den Papiertyp aus.
4
Klicken Sie auf OK, um den Druckvorgang zu starten.
5
Falten und heften Sie die Seiten nach dem Drucken.
9
: Diese Option steht nur zur Verfügung, wenn die gewählte
Papierformat
8
Layouttyp
auf der Registerkarte
9
Layout
die Option
aus.
Papier
, und wählen Sie
Papier
Broschüre
A4, Letter,
0,15 Zoll (0,38 cm)
4
Wählen Sie auf der Registerkarte
das Papierformat und den Papiertyp aus.
5
Klicken Sie auf OK, um den Druckvorgang zu starten. Stellen
Sie das Poster her, indem Sie die einzelnen Ausdrucke
zusammensetzen.
Papier
die Papierzufuhr,
13
Erweiterte Druckoptionen

Papier beidseitig bedrucken
Sie können ein Blatt Papier manuell beidseitig bedrucken. Entscheiden
Sie vor dem Druck, wie das gedruckte Dokument ausgerichtet sein soll.
Die Optionen sind:
•
Kein
•
Lange Seite
Kurze Seite
•
25
H
INWEIS
• Führen Sie keinen beidseitigen Druck bei Etiketten, Folien,
Umschlägen oder dickem Papier durch. Dies kann zu Schäden
am Drucker und zu Papierstaus führen.
• Für beidseitigen Druck können Sie nur die folgenden Papierformate
verwenden: A4, US-Letter, US-Legal und US-Folio mit einem
Papiergewicht von 75 - 90 g/m2.
, normales beim Binden von Büchern verwendetes Layout.
, wird häufig bei Kalendern verwendet.
2
2
3
▲
Lange Seite
:
3
5
3
5
▲
Kurze Seite
2
3
5
Verkleinertes oder vergrößertes Dokument drucken
Der Inhalt einer Seite kann für den Ausdruck verkleinert oder vergrößert
werden.
1
Um die Druckeinstellungen von der Anwendungssoftware aus
zu ändern, öffnen Sie das Fenster mit den Druckeinstellungen.
Siehe „Dokument drucken“ auf Seite 7.
2
Klicken Sie auf die Registerkarte
Dropdown-Liste
3
Geben Sie in das Feld
Skalierungsfaktor ein.
Sie können auch auf die Schaltfläche oder klicken.
4
Wählen Sie auf der Registerkarte
Papierformat und den Papiertyp aus.
5
Klicken Sie auf OK, um den Druckvorgang zu starten.
Drucktyp
Prozent
Papier
die Option
Verkleinern/Vergrößern
den gewünschten
Papier
und wählen Sie in der
.
die Papierzufuhr, das
Dokument an ausgewähltes Papierformat anpassen
1
Um die Druckeinstellungen von der Anwendungssoftware aus
zu ändern, öffnen Sie das Fenster mit den Druckeinstellungen.
„Dokument drucken“ auf Seite 7.
2
Wählen Sie auf der Registerkarte
aus.
3
Wählen Sie aus dem Abschnitt
die gewünschte Duplex-Bindungsoption.
4
Klicken Sie auf die Registerkarte
die Papierzufur, das Papierformat und den Papiertyp aus.
5
Klicken Sie auf OK, um den Druckvorgang zu starten.
Der Drucker druckt zuerst jede zweite Seite des Dokuments.
H
INWEIS
den Druckauftrag manuell abschließen. Der Drucker druckt zuerst jede
zweite Seite des Dokuments. Nachdem die erste Seite des
Druckauftrags gedruckt wurde, erscheint ein Fenster mit einem
Druckhinweis. Folgen Sie den Anleitungen am Bildschrim, um den
Druckvorgang abzuschließen.
:
Wenn Ihr Drucker keine Duplexeinheit besitzt, müssen Sie
Layout
die Papierausrichtung
Beidseitiger Druck
Papier
, und wählen Sie
Mit dieser Druckerfunktion können Sie Ihren Druckauftrag unabhängig
A
von der Größe des elektronischen Dokuments an jedes gewählte
Papierformat anpassen. Das ist zum Beispiel hilfreich, um Details
auf einem kleinformatigen Dokument zu überprüfen.
1
Um die Druckeinstellungen von der Anwendungssoftware aus
zu ändern, öffnen Sie das Fenster mit den Druckeinstellungen.
Siehe „Dokument drucken“ auf Seite 7.
2
Klicken Sie auf die Registerkarte
Dropdown-Liste
3
Wählen Sie in der Dropdown-Liste
Größe.
4
Wählen Sie auf der Registerkarte
das Papierformat und den Papiertyp aus.
5
Klicken Sie auf OK, um den Druckvorgang zu starten.
Drucktyp
Papier
die Option
Ausgabegröße
Papier
und wählen Sie in der
An Papierformat anpassen
die richtige
die Papierzufuhr,
.
14
Erweiterte Druckoptionen

Wasserzeichen verwenden
Mit der Wasserzeichenoption können Sie Text über ein vorhandenes
Dokument drucken, wenn Sie beispielsweise „ENTWURF“ oder
„VERTRAULICH“ in großen grauen Buchstaben quer über die
erste Seite oder alle Seiten eines Dokuments drucken möchten.
Der Drucker wird mit mehreren vordefinierten Wasserzeichen geliefert,
die Sie ändern oder durch neue ergänzen können.
Vorhandenes Wasserzeichen verwenden
1
Um die Druckeinstellungen von der Anwendungssoftware aus
zu ändern, öffnen Sie das Fenster mit den Druckeinstellungen.
Siehe „Dokument drucken“ auf Seite 7.
2
Klicken Sie auf die Registerkarte
Dropdown-Liste
aus. Das ausgewählte Wasserzeichen wird im Vorschaufenster
angezeigt.
3
Klicken Sie auf OK, um den Druckvorgang zu starten.
H
INWEIS
: Im Vorschaubereich sehen Sie, wie die gedruckte Seite
aussehen wird.
Wasserzeichen
Extras
und wählen Sie in der
das gewünschte Wasserzeichen
Wasserzeichen bearbeiten
1
Um die Druckeinstellungen von der Anwendungssoftware aus
zu ändern, öffnen Sie das Fenster mit den Druckeinstellungen.
Siehe „Dokument drucken“ auf Seite 7.
2
Klicken Sie auf die Registerkarte
Wasserzeichen
Wasserzeichen bearbeiten
3
Wählen Sie in der Liste
bearbeitende Wasserzeichen und ändern Sie den Text und
die Optionen für das Wasserzeichen.
4
Klicken Sie auf
5
Klicken Sie mehrmals auf OK, bis das Druckfenster geschlossen wird.
auf die Schaltfläche
Aktuelle Wasserzeichen
Aktualisieren
Extras
und dann im Bereich
Bearbeiten
wird angezeigt.
, um die Änderungen zu speichern.
. Das Fenster
das zu
Wasserzeichen löschen
1
Um die Druckeinstellungen von der Anwendungssoftware aus
zu ändern, öffnen Sie das Fenster mit den Druckeinstellungen.
Siehe „Dokument drucken“ auf Seite 7.
2
Klicken Sie auf die Registerkarte
Wasserzeichen
Wasserzeichen bearbeiten
3
Wählen Sie in der Liste
löschende Wasserzeichen aus und klicken Sie auf
4
Klicken Sie mehrmals auf OK, bis das Druckfenster geschlossen wird.
auf die Schaltfläche
Aktuelle Wasserzeichen
Extras
und dann im Bereich
Bearbeiten
wird angezeigt.
. Das Fenster
das zu
Löschen
.
Wasserzeichen erstellen
1
Um die Druckeinstellungen von der Anwendungssoftware aus
zu ändern, öffnen Sie das Fenster mit den Druckeinstellungen.
Siehe „Dokument drucken“ auf Seite 7.
2
Klicken Sie auf die Registerkarte
Wasserzeichen
Wasserzeichen bearbeiten
3
Geben Sie den gewünschten Text für das Wasserzeichen in das
Feld
Wasserzeichen Text
lang sein. Der Text wird im Vorschaufenster angezeigt.
Wenn das Kontrollkästchen
wird das Wasserzeichen nur auf die erste Seite gedruckt.
4
Wählen Sie die gewünschten Optionen für das Wasserzeichen aus.
Im Bereich
und Graustufe auswählen; im Bereich
Winkel für das Wasserzeichen ein.
5
Klicken Sie auf
Liste aufzunehmen.
6
Wenn Sie die Bearbeitung abgeschlossen haben, klicken Sie
auf
OK
und starten Sie den Druckvorgang.
Wenn Sie das Wasserzeichen nicht mehr drucken möchten, wählen
Sie in der Dropdown-Liste
Wasserzeichen)
auf die Schaltfläche
Schriftart
.
können Sie Schriftart, Schriftstil, Schriftgröße
Hinzufügen
Wasserzeichen
Extras
und dann im Bereich
Bearbeiten
wird angezeigt.
ein. Der Text darf bis zu 40 Zeichen
Nur erste Seite
Textwinkel
, um ein neues Wasserzeichen in die
den Eintrag
. Das Fenster
aktiviert ist,
stellen Sie den
(Kein
15
Erweiterte Druckoptionen

Dear ABC
Regards
WORLD BEST
WORLD BEST
Überlagerungen verwenden
Was ist eine Überlagerung?
Überlagerungen sind Texte und/oder Bilder, die auf der Festplatte des
Computers in einem speziellen Dateiformat gespeichert sind und auf
jedes beliebige Dokument gedruckt werden können. Sie werden oft an
Stelle von Formularvordrucken oder Firmenbögen verwendet. Beispiel:
Statt Papier mit Ihrem Briefkopf zu verwenden, können Sie eine
Überlagerung mit dem Briefkopf erstellen. Wenn Sie dann einen Brief
mit dem Briefkopf Ihrer Firma drucken möchten, müssen Sie nicht erst
das vorbedruckte Papier in den Drucker einlegen. Sie müssen lediglich
den Drucker anweisen, die Überlagerung mit dem Briefkopf über das
Dokument zu drucken.
Neue Seitenüberlagerung erstellen
Damit Sie die Überlagerung verwenden können, müssen Sie eine neue
Seitenüberlagerung mit Ihrem Firmenlogo erstellen.
1
Erstellen oder öffnen Sie ein Dokument, das den Text oder das Bild
enthält, den bzw. das Sie für eine Seitenüberlagerung verwenden
möchten. Ordnen Sie die Elemente so an, wie sie beim Drucken
erscheinen sollen.
2
Öffnen Sie das Fenster mit den Druckeinstellungen, um das
Dokument als Überlagerung zu speichern. Siehe „Dokument
drucken“ auf Seite 7.
3
Klicken Sie auf die Registerkarte
Überlagerung
4
Klicken Sie dann auf
5
Geben Sie im Fenster „Überlagerung erstellen“ in das Feld
Dateiname
Sie bei Bedarf den Dateipfad. (Der standardmäßig vorgegebene
Pfad ist C:\FormOver.)
6
Klicken Sie auf
Überlagerungen
7
Klicken Sie auf OK oder Ja, um den Vorgang abzuschließen.
Die Datei wird nicht ausgedruckt, sondern auf der Festplatte Ihres
Computers gespeichert.
H
INWEIS
: Das Format der Überlagerung muss dem Format des
Dokuments entsprechen, über das Sie die Überlagerung drucken
möchten. Verwenden Sie für Wasserzeichen keine Überlagerungen.
auf die Schaltfläche
Überlagerung erstellen
einen Namen mit höchstens acht Zeichen ein. Wählen
Speichern
aufgenommen.
Extras
und dann im Bereich
Bearbeiten
. Der Name wird in das Feld
.
.
Liste der
Seitenüberlagerung verwenden
Eine einmal erstellte Seitenüberlagerung steht für den Ausdruck mit
Ihrem Dokument bereit. So drucken Sie eine Überlagerung auf ein
Dokument:
1
Erstellen oder öffnen Sie das Dokument, das Sie drucken möchten.
2
Um die Druckeinstellungen von der Anwendungssoftware aus zu
ändern, öffnen Sie das Fenster mit den Druckeinstellungen. Siehe
„Dokument drucken“ auf Seite 7.
3
Klicken Sie auf die Registerkarte
4
Wählen Sie in der Dropdown-Liste
Überlagerung aus.
5
Wenn Sie die gesuchte Überlagerungsdatei in der Liste
Überlagerung
Bearbeiten
dann aus.
Wenn Sie die Überlagerungsdatei auf einem externen Datenträger
gespeichert haben, können Sie sie ebenfalls im Fenster
Überlagerung laden
Wählen Sie die Datei aus und klicken Sie auf
wird in das Feld
kann gedruckt werden. Wählen Sie im Feld
Überlagerungen
6
Klicken Sie gegebenenfalls auf
bestätigen
bei jeder Übergabe eines Dokuments an den Drucker ein
Meldungsfenster angezeigt, in dem Sie angeben müssen,
ob eine Überlagerung auf das Dokument gedruckt werden soll.
Wenn das Kontrollkästchen nicht aktiviert ist und eine Überlagerung
ausgewählt wurde, wird sie automatisch mit Ihrem Dokument
gedruckt.
7
Klicken Sie auf OK bzw. Ja, bis der Druckvorgang startet.
Die ausgewählte Überlagerung wird mit dem Druckauftrag geladen
und auf Ihr Dokument gedruckt.
H
INWEIS
Dokuments entsprechen, über das Sie die Überlagerung drucken möchten.
: Die Auflösung der Überlagerung muss der Auflösung des
nicht finden können, klicken Sie auf die Schaltfläche
und auf
. Wenn dieses Kontrollkästchen aktiviert ist, wird
Überlagerung laden
aufrufen.
Liste der Überlagerungen
die gewünschte Überlagerung aus.
Extras
.
Überlagerung
und wählen Sie die Datei
Überlagerung beim Drucken
die gewünschte
Öffnen
. Die Datei
aufgenommen und
Liste der
Seitenüberlagerung löschen
Nicht mehr benötigte Seitenüberlagerungen können gelöscht werden.
1
Klicken Sie im Fenster für die Druckeinstellungen auf die
Registerkarte
2
Klicken Sie im Bereich
Bearbeiten
3
Wählen Sie im Feld
die Sie löschen möchten.
4
Klicken Sie auf
5
Klicken Sie auf Ja, wenn eine Bestätigungsmeldung angezeigt wird.
6
Klicken Sie mehrmals auf OK, bis das Druckfenster geschlossen wird.
Extras
.
Überlagerung
.
Liste der Überlagerungen
Überlagerung löschen
auf die Schaltfläche
die Überlagerung,
.
16
Erweiterte Druckoptionen

4 Drucker gemeinsam nutzen
Sie können den Drucker direkt an einen beliebigen Computer
im Netzwerk, den „Hostcomputer“, anschließen.
Das folgende Verfahren gilt für Windows XP. Für andere WindowsBetriebssysteme lesen Sie im entsprechenden WindowsBenutzerhandbuch oder inder Online-Hilfe nach.
H
INWEIS
:
• Überprüfen Sie, welche Betriebssysteme mit dem
Drucker kompatibel sind. Informationen dazu finden
Sie im Benutzerhandbuch des Druckers im Abschnitt zur
Betriebssystemkompatibilität.
• Wenn Sie den genauen Namen Ihres Druckers wissen möchten,
können Sie auf der mitgelieferten CD-ROM nachschauen.
Hostcomputer einrichten
1
Starten Sie Windows.
2
Wählen Sie im Menü
3
Doppelklicken Sie auf das
4
Wählen Sie im Menü
5
Aktivieren Sie das Kontrollkästchen
6
Füllen Sie das Feld
Start
die Option
Symbol Ihres Druckertreibers
Drucker
Freigabename
die Option
Drucker und Faxgeräte
Freigabe
Drucker freigeben
aus, und klicken Sie auf OK.
Clientcomputer einrichten
1
Klicken Sie mit der rechten Maustaste auf
Sie
Explorer
2
Öffnen Sie den Netzwerkordner in der linken Spalte.
3
Klicken Sie auf den Namen des gemeinsam zu nutzenden
Druckers.
4
Wählen Sie im Menü
5
Doppelklicken Sie auf das
6
Wählen Sie im Menü
7
Klicken Sie auf der Registerkarte
8
Wählen Sie
9
Geben Sie in das Feld
den Namen des gemeinsam zu nutzenden Druckers ein.
10
Klicken Sie auf OK und anschließend auf
11
Klicken Sie auf
.
Start
Drucker
Local Port
Übernehmen
die Option
Symbol Ihres Druckertreibers
die Option
Anschlüsse
und klicken Sie auf
Geben Sie einen Anschlussnamen ein:
und anschließend auf OK.
Start
und wählen
Drucker und Faxgeräte
Eigenschaften
auf
Neuer Anschluss
Schließen
.
.
.
.
.
Hinzufügen
.
.
.
.
.
17
Drucker gemeinsam nutzen

5 Dienstprogramme
Problemlösungsanleitung öffnen
anwenden
Wenn während des Druckvorgangs ein Fehler auftaucht, wird
der Statusmonitor angezeigt, der auf den Fehler hinweist.
H
INWEISE
• Zur Verwendung des Statusmonitor-Programms benötigen
Sie Folgendes:
- Um die Betriebssysteme zu ermitteln, die mit Ihrem Drucker
- Internet Explorer, Version 5.0 ode höher, für Flash-Animation in
• Wenn Sie den genauen Namen Ihres Druckers wissen möchten,
können Sie auf der mitgelieferten CD-ROM nachschauen.
Mit dem Dienstprogramm für Druckereinstellungen arbeiten
Mit dem Dienstprogramm für Druckereinstellungen können Sie Ihre
Druckeinstellungen konfigurieren und überprüfen.
1
2
3
Die Bildschirmhilfedatei verwenden
Weitere Informationen über das Dienstprogramm für
Druckereinstellungen erhalten Sie, indem Sie auf klicken.
:
kompatibel sind, lesen Sie in den technischen Spezifikationen
im Benutzerhandbuch Ihres Druckers nach.
der HTML-Hilfe.
Wählen Sie im Menü
Programme
für Druckereinstellungen
Ändern Sie die entsprechenden Einstellungen.
Zum Senden der Änderungen an den Drucker klicken Sie auf
die Schaltfläche
→
Start
die Optionen
Xerox Phaser 6110MFP →
.
Anwenden
.
Programme
oder
Alle
Dienstprogramm
Doppelklicken Sie in der Windows-Task-Leiste auf das Symbol
„Statusmonitor“.
Doppelklicken Sie auf dieses Symbol.
Start
Oder wählen Sie im Menü
Programme
Problemlösung
→ Xerox Phaser 6110MFP →
.
die Option
Programme
Anleitung zur
oder
Alle
Programmeinstellungen des Statusmonitors ändern
Klicken Sie mit der rechten Maustaste in der Windows-Task-Leiste
auf das Symbol
Das folgende Fenster wird geöffnet.
•
Anzeigen, wenn beim Drucken ein Fehler auftritt:
Statusmonitor-Ballon wird angezeigt, wenn während des
Druckens ein Fehler auftritt.
Automatische Statusprüfung durchführen alle:
•
dem Computer, den Druckerstatus regelmäßig zu aktualisieren.
Wenn der Wert auf etwa 1 Sekunde eingestellt wird, wird der
Druckerstatus häufiger überprüft, wodurch eine schnellere
Reaktion auf einen Druckerfehler erfolgen kann.
Statusmonitor
. Wählen Sie
Optionen
Ermöglicht es
.
Der
18
Dienstprogramme anwenden

6 Scannen
Mit dem WIA-Treiber scannen
Wenn Sie das Gerät als Scanner einsetzen, können Sie Bilder und Text
auf dem Computer in digitale Dateien umwandeln. Anschließend können
Sie die Dateien als Fax oder per E-Mail versenden, auf Ihrer Website
anzeigen oder zum Anlegen von Projekten verwenden, die Sie über den
WIA-Treiber ausdrucken können.
Folgende Themen werden in diesem Kapitel behandelt:
• Scanprozess mit TWAIN-kompatibler Software
• Mit dem WIA-Treiber scannen
H
INWEISE
• Überprüfen Sie, welche Betriebssysteme mit dem
Drucker kompatibel sind. Informationen dazu finden
Sie im Benutzerhandbuch des Druckers im Abschnitt
zur Betriebssystemkompatibilität.
• Den Namen des Druckers finden Sie auf der
mitgelieferten CD-ROM.
• Die maximale Auflösung, die erzielt werden kann, hängt von
verschiedenen Faktoren ab. Dazu gehören die
Computergeschwindigkeit, der verfügbare Festplattenspeicher,
der Arbeitsspeicher, die Größe des zu scannenden Bildes sowie
die Bittiefe. Je nach Ihrem System und dem zu scannenden
Objekt können Sie möglicherweise nicht mit bestimmten
Auflösungen scannen, insbesondere gilt dies für die optimale
DPI-Einstellung.
:
Das Gerät unterstützt auch den WIA-Treiber (Windows Image Acquisition;
Windows-Bilderfassung) für das Scannen von Bildern. WIA ist eine der
Standardkomponenten von Microsoft
mit Digitalkameras und Scannern. Anders als der TWAIN-Treiber
ermöglicht der WIA-Treiber das Scannen und einfache Bearbeiten
von Bildern unter Ausschluss zusätzlicher Softwareanwendungen.
H
INWEIS
XP/Vista und einem USB-Anschluss.
: Der WIA-Treiber funktioniert nur zusammen mit Windows
WindowsXP für den Einsatz
Windows XP
1
Legen Sie eine einzelne Vorlage mit der bedruckten Seite nach
unten auf das Vorlagenglas.
2
Wählen Sie im Menü
Systemsteuerung
3
Doppelklicken Sie auf das
Der Scanner- und Kamera-Assistent wird gestartet.
4
Wählen Sie die Voreinstellungen zum Scannen aus und klicken
Sie auf
Vorschau
auf das Bild anzuzeigen.
5
Klicken Sie auf
6
Geben Sie einen Namen für das Bild ein und wählen Sie das
Format und das Speicherziel für die Datei aus.
7
Folgen Sie den Anweisungen auf dem Bildschirm zum Bearbeiten
des Bildes, nachdem es auf den Computer übertragen wurde.
Start
die Optionen
und anschließend
Symbol des Druckertreibers
, um die Auswirkungen der Voreinstellungen
Weiter
.
Einstellungen
Scanner und Kameras
,
.
.
Scanprozess mit TWAIN-kompatibler Software
Wenn Sie Dokumente über eine andere Software scannen möchten,
müssen Sie TWAIN-kompatible Software wie Adobe PhotoDeluxe oder
Adobe Photoshop verwenden. Wählen Sie die entsprechende Software
als TWAIN-Quelle in der verwendeten Anwendung aus, wenn Sie das
Gerät zum ersten Mal zum Scannen verwenden.
Der grundlegende Scanprozess umfasst mehrere Schritte.
1
Vergewissern Sie sich, dass das Gerät und der Computer
eingeschaltet und richtig miteinander verbunden sind.
2
Legen Sie eine einzelne Vorlage mit der bedruckten Seite nach
unten auf das Vorlagenglas.
3
Öffnen Sie eine Anwendung (z. B. PhotoDeluxe oder Photoshop).
4
Öffnen Sie das TWAIN-Fenster und stellen Sie die Scanoptionen ein.
5
Scannen und speichern Sie Ihr gescanntes Bild.
H
INWEIS
: Befolgen Sie die Programmanweisungen zur Bildherstellung.
Weitere Hinweise finden Sie im Benutzerhandbuch der Anwendung.
Scannen
19
H
INWEIS
Sie auf die Schaltfläche „Abbrechen“ im Scanner- und KameraAssistenten.
: Wenn Sie einen Scan-Auftrag abbrechen möchten, klicken

Windows Vista
1
Legen Sie eine einzelne Vorlage mit der bedruckten Seite nach
unten auf das Vorlagenglas.
2
Klicken Sie auf
Sound
→
3
Klicken Sie auf
Anwendung
H
INWEIS
:
• Um alle Scanner anzuzeigen, klicken Sie auf
Kameras anzeigen
Wenn
Dokument oder Bild scannen
Sie das MS-Paint-Programm, und klicken Sie auf
oder Kamera...
4
Klicken Sie auf
5
Wählen Sie die Voreinstellungen zum Scannen aus und klicken Sie
auf
Vorschau
Bild anzuzeigen.
6
Klicken Sie auf
Start → Systemsteuerung → Hardware und
Scanner und Kameras
Dokument oder Bild scannen
Windows-Fax und -Scan
.
im Menü
Neuer Scan
, um die Auswirkungen der Voreinstellungen auf das
Scannen
Datei
.
.
. Daraufhin wird die
automatisch geöffnet.
Scanner und
nicht angezeigt wird, öffnen
Von Scanner
.
, um den Scan-Treiber zu öffnen.
H
INWEIS
: Wenn Sie einen Scan-Auftrag abbrechen möchten, klicken
Sie auf die Schaltfläche „Abbrechen“ im Scanner- und KameraAssistenten.
20
Scannen

7 Drucker unter Linux
verwenden
Das Gerät lässt sich auch in einer Linux-Umgebung einsetzen.
Folgende Themen werden behandelt:
• Erste Schritte
• Unified Linux-Treiber installieren
• Unified Driver Configurator verwenden
• Druckereigenschaften konfigurieren
• Dokument drucken
• Dokument scannen
Erste Schritte
Auf der mitgelieferten CD-ROM befindet sich das Unified-LinuxTrei ber pa k et v on Xe rox , da s Sie benötigen, um das Gerät
zusammen mit einem Linux-Computer verwenden zu können.
Das Unified-Linux-Treiberpaket von Xerox enthält einen
Drucker- und einen Scannertreiber, die Ihnen ermöglichen,
Dokumente zu drucken und Bilder zu scannen. Das Paket
umfasst außerdem leistungsfähige Anwendungen für die
Konfiguration des Geräts und die weitere Verarbeitung
gescannter Dokumente.
Nachdem der Treiber im Linux-System installiert ist, haben
Sie die Möglichkeit, eine Reihe von Geräten gleichzeitig über
schnelle parallele ECP-Anschlüsse und USB zu überwachen.
Die Dokumente können dann bearbeitet, auf denselben lokalen
oder Netzwerkdruckern gedruckt, per E-Mail versendet, auf eine
FTP-Site hochgeladen oder an ein externes OCR-System
weitergeleitet werden.
Im Lieferumfang des Unified-Linux-Treiberpakets ist ein
intelligentes und flexibles Installationsprogramm enthalten.
Sie müssen keine zusätzlichen Komponenten suchen, die
für die Unified-Linux-Treibersoftware erforderlich sind: Alle
erforderlichen Pakete werden auf das System übertragen und
automatisch installiert; dieser Vorgang ist auf einer breiten
Auswahl der gängigen Linux-Klone möglich.
Unified Linux-Treiber installieren
Unified Linux-Treiber installieren
1
Vergewissern Sie sich, dass das Gerät an den Computer
angeschlossen ist. Schalten Sie den Computer und das
Gerät ein.
2
Wenn das Dialogfeld
(Administratoranmeldung) angezeigt wird, geben
Sie
root
in das Feld
das Systempasswort ein.
H
INWEIS
um die Druckersoftware installieren zu können. Wenn Sie kein
Super User-Kennwort besitzen, wenden Sie sich an Ihren
Systemadministrator.
3
H
INWEIS
gestartet, wenn ein Autorun-Softwarepaket installiert
und konfiguriert ist.
4
: Sie müssen sich als Super User (Root) anmelden,
Legen Sie die CD-ROM mit der Druckersoftware
ein. Die CD-ROM wird automatisch gestartet.
Falls die CD-ROM nicht automatisch startet, klicken
Sie im unteren Desktop-Bereich auf das Symbol .
Wenn das Dialogfeld
Sie Folgendes ein:
Wenn das CD-ROM-Laufwerk als sekundärer Master
konfiguriert ist und das Installationsverzeichnis /mnt/
cdrom lautet, verwenden Sie
[root@localhost root]#mount -t iso9660 /dev/hdc
/mnt/cdrom
[root@localhost root]#cd /mnt/cdrom/Linux
[root@localhost root]#./install.sh
: Das Installationsprogramm wird automatisch
Wenn das Einführungsdialogfeld angezeigt wird, klicken
Sie auf
Next
(Weiter).
Administrator Login
Login
(Benutzername) und
Terminal
angezeigt wird, geben
21
Drucker unter Linux verwenden

5
Wenn die Installation abgeschlossen ist, klicken
Sie auf
Finish
(Fertig stellen).
Das Installationsprogramm hat auf dem Desktop das
Unified Driver Configurator-Symbol und im Systemmenü die
Xerox Unified Driver-Gruppe hinzugefügt. Bei Problemen
steht Ihnen eine Bildschirmhilfe zur Verfügung, die über
das Systemmenü oder über die Treiberpaketanwendungen,
wie z. B.
Manager
Unified Driver Configurator
, aufgerufen werden kann.
oder
Image
Unified Linux Driver deinstallieren
1
Wenn das Dialogfeld
(Administratoranmeldung) angezeigt wird, geben
Sie
root
in das Feld
Systempasswort ein.
H
INWEIS
um die Druckersoftware installieren zu können. Wenn Sie kein
Super User-Kennwort besitzen, wenden Sie sich an Ihren
Systemadministrator.
2
Legen Sie die CD-ROM mit der Druckersoftware
ein. Die CD-ROM wird automatisch gestartet.
: Sie müssen sich als Super User (Root) anmelden,
Falls die CD-ROM nicht automatisch startet, klicken
Sie im unteren Desktop-Bereich auf das Symbol .
Wenn das Dialogfeld
Sie Folgendes ein:
Wenn das CD-ROM-Laufwerk als sekundärer Master
konfiguriert ist und das Installationsverzeichnis /mnt/
cdrom lautet, verwenden Sie
[root@localhost root]#mount -t iso9660 /dev/hdc
/mnt/cdrom
[root@localhost root]#cd /mnt/cdrom/Linux
[root@localhost root]#./uninstall.sh
Administrator Login
Login
(Benutzername) und das
Terminal
angezeigt wird, geben
H
INWEIS
gestartet, wenn ein Autorun-Softwarepaket installiert
und konfiguriert ist.
3
Klicken Sie auf
4
Klicken Sie auf
5
Klicken Sie auf
: Das Installationsprogramm wird automatisch
Uninstall
Next
Finish
(Deinstallieren).
(Weiter).
(Fertig stellen).
22
Drucker unter Linux verwenden

Unified Driver Configurator verwenden
Druckerkonfiguration
Im Bereich
befinden sich zwei Registerkarten:
(Drucker und Klassen).
Printers Configuration
(Druckerkonfiguration)
Printers
und
Classes
Unified Linux Driver Configurator ist ein Werkzeug, das
hauptsächlich zur Konfiguration von Druckern und MFP-Geräten
dient. Da ein MFP-Gerät eine Kombination aus einem Drucker
und einem Scanner ist, bietet Unified Linux Driver Configurator
Optionen, die nach Drucker- und Scannerfunktionen logisch
unterteilt sind. Außerdem gibt es eine spezielle MFP-Anschlussoption,
die den Zugriff auf einen MFP-Drucker und -Scanner über einen
einzelnen E/A-Kanal steuert.
Nach der Installation des Unified Linux-Treibers wird das Unified
Linux Driver Configurator-Symbol automatisch auf dem
Desktop erstellt.
Unified Driver Configurator öffnen
1
Doppelklicken Sie auf dem Desktop auf
Configurator
Sie können auch auf das Symbol für das Startmenü klicken
und
Xerox Unified Driver
Configurator
2
Klicken Sie im Bereich
um zum entsprechenden Konfigurationsdialogfeld zu wechseln.
Schaltfläche für die
Druckerkonfiguration
Schaltfläche für die
Scannerkonfiguration
Schaltfläche für die
Anschlusskonfiguration
(Gerätekonfiguration).
und dann
(Gerätekonfiguration) wählen.
Modules
(Module) auf jede Schaltfläche,
Unified Driver
Unified Driver
Registerkarte „Printers“ (Drucker)
Um die aktuelle Druckerkonfiguration im System anzuzeigen,
klicken Sie auf der linken Seite des Dialogfelds
Configurator
Druckerkonfiguration.
Für die Druckersteuerung können Sie folgende Schaltflächen
verwenden:
•
Refresh
der verfügbaren Drucker.
•
Add Printer
einen neuen Drucker hinzuzufügen.
•
Remove Printer
den ausgewählten Drucker.
•
Set as Default
Legt den aktuellen Drucker als Standarddrucker fest.
•
Stop/Start
•
Test: Ermöglicht Ihnen, eine Testseite zu drucken,
um die ordnungsgemäße Funktionsweise des Geräts
zu überprüfen.
•
Properties
die Druckereigenschaften anzuzeigen und zu ändern.
Nähere Informationen finden Sie auf Seite 25.
(Gerätekonfiguration) auf die Druckerschaltfläche.
Wechselt zur
Zeigt alle
installierten
Drucker an.
Zeigt den Status,
den Modellnamen
und den URI des
Druckers an.
(Aktualisieren): Aktualisiert die Liste
(Drucker hinzufügen): Ermöglicht Ihnen,
(Drucker entfernen): Entfernt
(Als Standarddrucker festlegen):
: Stoppt/startet den Drucker.
(Eigenschaften): Ermöglicht Ihnen,
Unified Driver
Um die Bildschirmhilfe zu verwenden, klicken
Sie auf
3
Nachdem Sie die Konfigurationen geändert haben, klicken
Sie auf
zu schließen.
Help
(Hilfe).
Exit
(Beenden), um Unified Driver Configurator
Drucker unter Linux verwenden
23

Registerkarte „Classes“ (Klassen)
Auf der Registerkarte
der verfügbaren Druckerklassen angezeigt.
Zeigt alle
Druckerklassen an.
•
Refresh
•
Add Class...
(Aktualisieren): Aktualisiert die Klassenliste.
Druckerklasse hinzu.
•
Remove Class
die ausgewählte Druckerklasse.
Classes
(Klasse hinzufügen):
(Klassen) wird eine Liste
Zeigt den Status der Klasse
und die Anzahl der Drucker
in der Klasse an.
Fügt eine neue
(Klasse entfernen): Entfernt
Scannerkonfiguration
Unter
Scanners Configuration
Sie die Aktivitäten der Scangeräte überwachen, eine Liste der
installierten Xerox MFP-Geräte anzeigen, Geräteeigenschaften
ändern und Bilder scannen.
Wechselt zur
Scanner-
konfiguration.
Zeigt den Hersteller, den
Modellnamen und den
Typ des Scanners an.
• Properties... (Eigenschaften): Ermöglicht Ihnen
die Scaneigenschaften zu ändern und ein Dokument
scannen. Siehe Seite 27.
zu
•
Drivers...
(Treiber): Ermöglicht die Überwachung
der Scantreiberaktivitäten.
(Scannerkonfiguration) können
Zeigt alle
installierten
Scanner an.
Konfiguration der Geräteanschlüsse
Unter
Ports Configuration
können Sie die Liste der verfügbaren Anschlüsse anzeigen, den
Status der einzelnen Anschlüsse prüfen und einen im aktiven
Status installierten Anschluss freigeben, wenn der Auftrag aus
irgendeinem Grund beendet wurde.
Wechselt zur
Konfiguration der
Geräteanschlüsse.
Zeigt den
Anschlusstyp, das
angeschlossene Gerät
und den Status an.
•
Refresh
(Aktualisieren): Aktualisiert die Liste
der verfügbaren Anschlüsse.
•
Release port
(Anschluss freigeben):
Gibt den ausgewählten Anschluss frei.
Anschlüsse für Drucker und Scanner
gemeinsam verwenden
Das Gerät kann über den parallelen Anschluss oder den USBAnschluss mit einem Hostcomputer verbunden werden. Da das
MFP-Gerät aus mehreren Komponenten besteht (Drucker und
Scanner), muss gewährleistet sein, dass Anwendungen auf
diese Geräte über den einzelnen E/A-Anschluss ordnungsgemäß
zugreifen können.
Das Unified Linux-Treiberpaket von Xerox enthält einen
entsprechenden Anschlussfreigabemechanismus, der von
Xerox-Druckertreibern und -Scannertreibern verwendet wird.
Die Verbindung zwischen den Treibern und den Geräten wird
über so genannte MFP-Anschlüsse hergestellt. Der aktuelle
Status aller MFP-Anschlüsse kann unter
(Konfiguration der Geräteanschlüsse) angezeigt werden. Die
Anschlussfreigabe verhindert, dass Sie auf einen funktionalen
Block eines MFP-Geräts zugreifen, während ein anderer Block
verwendet wird.
Wenn Sie einen neuen MFP-Drucker in Ihrem System installieren,
empfiehlt es sich, Unified Driver Configurator zu verwenden. In
diesem Fall werden Sie aufgefordert, den E/A-Anschluss für das
neue Gerät auszuwählen. Diese Auswahl sollte die passende
Konfiguration für die MFP-Funktionen bieten. Bei MFP-Scannern
werden die E/A-Anschlüsse von den Scannertreibern
automatisch ausgewählt, so dass standardmäßig die richtigen
Einstellungen angewendet werden.
(Konfiguration der Geräteanschlüsse)
Zeigt alle
verfügbaren
Anschlüsse an.
Ports Configuration
24
Drucker unter Linux verwenden

Druckereigenschaften konfigurieren
Im Eigenschaftenfenster der Druckerkonfiguration können Sie
die verschiedenen Druckereigenschaften für das Gerät ändern.
1
Öffnen Sie Unified Driver Configurator.
Wechseln Sie bei Bedarf zu
(Druckerkonfiguration).
2
Wählen Sie das Gerät aus der Liste der verfügbaren
Drucker aus und klicken Sie auf
3
Das Dialogfeld
wird geöffnet.
Printer Properties
Printers configuration
Properties
(Druckereigenschaften)
(Eigenschaften).
(Aus Klasse entfernen), um den Drucker aus der
ausgewählten Klasse zu entfernen.
4
Klicken Sie auf OK, um die Änderungen anzuwenden,
und schließen Sie das Dialogfeld
(Druckereigenschaften).
Printer Properties
Dokument drucken
Aus Anwendungen drucken
Es gibt viele Linux-Anwendungen, aus denen Sie mit Hilfe von CUPS
(Common UNIX Printing System) drucken können. Aus solchen
Anwendungen ist das Drucken auf dem Gerät kein Problem.
1
Wählen Sie in der verwendeten Anwendung im Menü
(Datei) die Option
2
Wählen Sie
LPR drucken).
3
Wählen Sie im Dialogfeld
Modellnamen des Druckers aus der Liste aus und klicken
Sie auf
Properties
Print
(Drucken).
Print directly using lpr
LPR GUI
(Eigenschaften).
(LPR-Oberfläche) den
(Direkt über
File
Klicken
Sie hier.
Im oberen Bereich des Dialogfelds werden folgende
fünf Registerkarten angezeigt:
•
General
Standort und die Beschreibung des Druckers ändern. Der
hier eingegebene Name wird in der Druckerliste unter
Printers configuration
angezeigt.
Connection
•
Auswahl eines anderen Anschlusses. Wenn Sie zwischen
einem USB-Anschluss und einem parallelen Anschluss
wechseln, während der Druckeranschluss benutzt wird,
müssen Sie den Druckeranschluss auf dieser Registerkarte
neu konfigurieren.
Driver
•
eines anderen Druckertreibers. Wenn Sie auf
(Optionen) klicken, können Sie die Standardgeräteoptionen
einstellen.
Jobs
•
Klicken Sie auf
den ausgewählten Auftrag abzubrechen, und aktivieren
Sie das Kontrollkästchen
(Abgeschlossene Aufträge anzeigen), um vorherige
Aufträge in der Liste anzuzeigen.
Classes
•
Drucker gehört. Klicken Sie auf
hinzufügen), um den Drucker einer bestimmten Klasse
hinzuzufügen, oder klicken Sie auf
(Allgemein): Hier können Sie den Namen, den
(Druckerkonfiguration)
(Verbindung): Ermöglicht die Ansicht und
(Treiber): Ermöglicht die Ansicht und Auswahl
Options
(Aufträge): Zeigt die Liste der Druckaufträge.
Cancel job
(Klassen): Zeigt die Klasse an, zu der der
(Auftrag stornieren), um
Show completed jobs
Add to Class
Remove from Class
(Zu Klasse
25
Drucker unter Linux verwenden

4
Ändern Sie die Eigenschaften des Druckers
und des Druckauftrags.
Im oberen Bereich des Dialogfelds werden folgende
vier Registerkarten angezeigt.
General
•
den Papiertyp und die Ausrichtung der Dokumente ändern,
den beidseitigen Druck aktivieren, Start- und Endbanner
hinzufügen und die Anzahl der Seiten pro Blatt ändern.
Text
•
Textoptionen, wie Abstände und Spalten, auswählen.
Graphics
•
Druck von Bildern/Dateien festlegen, z. B. Farboptionen,
Bildgröße oder Bildposition.
Device
•
die Papierzufuhr und das Druckziel festlegen.
5
Klicken Sie auf
übernehmen, und schließen Sie das Fenster
(Eigenschaften).
6
Klicken Sie im Fenster
um mit dem Drucken zu beginnen.
7
Das Dialogfeld
Sie den Status des Druckauftrags überwachen können.
Um den aktuellen Auftrag abzubrechen, klicken
Sie auf
(Allgemein): Hier können Sie das Papierformat,
: Hier können Sie die Seitenränder festlegen und
(Bilder): Hier können Sie Bildoptionen für den
(Gerät): Hier können Sie die Druckauflösung,
Apply
, um die Änderungen zu
Properties
Printing
Cancel
LPR GUI
(Drucken) wird angezeigt, in dem
(Abbrechen).
(LPR-Oberfläche) auf OK,
Dateien drucken
Auf dem Xerox-Gerät können Sie mit Hilfe der Standard-CUPSVorgehensweise viele verschiedene Dateitypen direkt aus der
Befehlszeile drucken. Mit Hilfe des CUPS LPR-Dienstprogramms
ist das kein Problem. Das Treiberpaket ersetzt jedoch das
standardmäßige LPR-Werkzeug durch ein weitaus
benutzerfreundlicheres LPR GUI-Programm.
So drucken Sie eine Dokumentdatei:
1
Geben Sie in der Befehlszeile der Linux-Shell
<dateiname>
Das Fenster
Wenn Sie nur
wird zuerst das Dialogfeld
auswählen) angezeigt. Wählen Sie einfach die zu
druckenden Dateien aus und klicken Sie auf
2
Wählen Sie im Dialogfeld
Drucker aus der Liste aus und ändern Sie die Eigenschaften
des Druckers und des Druckauftrags.
Einzelheiten zum Eigenschaftendialogfeld finden
Sie auf Seite 25.
3
Klicken Sie auf OK, um den Druckvorgang zu starten.
ein und drücken Sie die
LPR GUI
lpr
(LPR-Oberfläche) wird angezeigt.
eingeben und die
Select file(s) to print
LPR GUI
Eingabetaste
(LPR-Oberfläche) den
lpr
Eingabetaste
drücken,
(Dateien
Open
(Öffnen).
.
26
Drucker unter Linux verwenden

Dokument scannen
Das Dokument wird gescannt und die Bildvorschau
wird im Bereich
Preview
(Vorschau) angezeigt.
Sie können ein Dokument mit Hilfe des Dialogfelds
Driver Configurator
1
Doppelklicken Sie auf dem Desktop auf das Symbol
Unified Driver Configurator
2
Klicken Sie auf die Schaltfläche ,
um zur Scannerkonfiguration zu wechseln.
3
Wählen Sie den Scanner aus der Liste aus.
Wenn Sie nur ein MFP-Gerät besitzen und dieses an den
Computer angeschlossen und eingeschaltet ist, wird der
Scanner in der Liste angezeigt und automatisch ausgewählt.
Wenn mehrere Scanner an den Computer angeschlossen
sind, können Sie jederzeit jeden beliebigen Scanner
auswählen. Wenn z. B. eine Bilderfassung auf dem ersten
Scanner durchgeführt wird, können Sie den zweiten
Scanner auswählen, die Geräteoptionen einstellen
und gleichzeitig die Bilderfassung starten.
4
Klicken Sie auf
5
Legen Sie eine einzelne Vorlage mit der bedruckten Seite
nach unten auf das Vorlagenglas.
6
Klicken Sie im Dialogfeld
(Scannereigenschaften) auf
(Gerätekonfiguration) scannen.
(Gerätekonfiguration).
Klicken
Sie auf den
Scanner.
Properties
(Eigenschaften).
Scanner Properties
Preview
(Vorschau).
Unified
Ziehen Sie den
Mauszeiger, um
den zu scannenden
Bildbereich
festzulegen.
7
Ändern Sie die Scanoptionen in den Bereichen
Quality
•
•
8
Zum Abschluss klicken Sie auf
Scanvorgang zu starten.
(Bildqualität) und
Image Quality
der Farbzusammensetzung und der Scanauflösung
des Bildes.
Scan Area
des Papierformats. Mit der Schaltfläche
(Erweiterte Optionen) können Sie das Papierformat
manuell festlegen.
Wenn Sie eine der voreingestellten Scanoptionen
verwenden möchten, wählen Sie in der Dropdown-Liste
Job Type
über die voreingestellten Auftragsarten finden Sie auf
Seite 28.
Um die Standardeinstellungen für die Scanoptionen
wiederherzustellen, klicken Sie auf
Im linken unteren Bereich des Dialogfelds wird
die Statusleiste angezeigt, die den Fortschritt des
Scanvorgangs wiedergibt. Um den Scanvorgang
abzubrechen, klicken Sie auf
(Bildqualität): Ermöglicht die Auswahl
(Scanbereich): Ermöglicht die Auswahl
(Auftragsart) eine Auftragsart aus. Einzelheiten
Scan Area
Scan
(Scannen), um den
Cancel
(Scanbereich).
Advanced
Default
(Standard).
(Abbrechen).
Image
27
Drucker unter Linux verwenden

9
Das gescannte Bild wird dann im Dialogfeld
Manager
Wenn Sie das gescannte Bild bearbeiten möchten,
verwenden Sie die Symbolleiste. Weitere Einzelheiten
zur Bearbeitung von Bildern finden Sie auf Seite 28.
10
Zum Abschluss klicken Sie auf der Symbolleiste
auf
11
Wählen Sie das Dateiverzeichnis aus, in dem Sie das Bild
speichern möchten, und geben Sie den Dateinamen ein.
12
Klicken Sie auf
(Bild-Manager) ngezeigt.
Save
(Speichern).
Save
(Speichern).
Image
Einstellungen für Auftragsarten hinzufügen
Sie können die Einstellungen der Scanoptionen speichern
und bei späteren Scanvorgängen wiederverwenden.
So speichern Sie eine neue Auftragsart:
1
Ändern Sie die Optionen im Dialogfeld
(Scannereigenschaften).
2
Klicken Sie auf
3
Geben Sie einen Namen für die Auftragsart ein.
4
Klicken Sie auf OK.
Die Einstellung der Auftragsart wird der Dropdown-Liste
Saved Settings
So speichern Sie die Einstellungen einer Auftragsart
für den nächsten Scanauftrag:
1
Wählen Sie in der Dropdown-Liste
die gewünschte Auftragsart aus.
2
Wenn Sie das Dialogfeld
(Scannereigenschaften) das nächste Mal öffnen, werden
die gespeicherten Einstellungen der Auftragsart automatisch
für den Scanauftrag ausgewählt.
So löschen Sie eine Auftragsart:
1
Wählen Sie in der Dropdown-Liste
die zu löschende Auftragsart aus.
2
Klicken Sie auf
Die Auftragsart wird aus der Liste gelöscht.
Save As
Delete
(Speichern unter).
(Gespeicherte Einstellungen) hinzugefügt.
Scanner Properties
(Löschen).
Scanner Properties
Job Type
Job Type
(Auftragsart)
(Auftragsart)
Image Manager verwenden
Im Dialogfeld
Sie Menübefehle und Werkzeuge für die Bearbeitung
von gescannten Bildern.
Um ein Bild zu bearbeiten, können Sie folgende Werkzeuge
verwenden:
Werkzeug Funktion
Image Manager
Verwenden Sie
diese Werkzeuge,
um das Bild zu
bearbeiten.
(Bild-Manager) finden
Speichert das Bild.
Macht die letzte Aktion rückgängig.
Führt die rückgängig gemachte Aktion
erneut aus.
Führt einen Bildlauf aus.
Schneidet den ausgewählten
Bildbereich aus.
Verkleinert das Bild.
Vergrößert das Bild.
Skaliert die Bildgröße; Sie können die Größe
entweder manuell eingeben oder einen Faktor
für eine proportionale, vertikale oder
horizontale Skalierung einstellen.
Dreht das Bild; Sie können die Gradzahl
in der Dropdown-Liste auswählen.
28
Drucker unter Linux verwenden
 Loading...
Loading...