
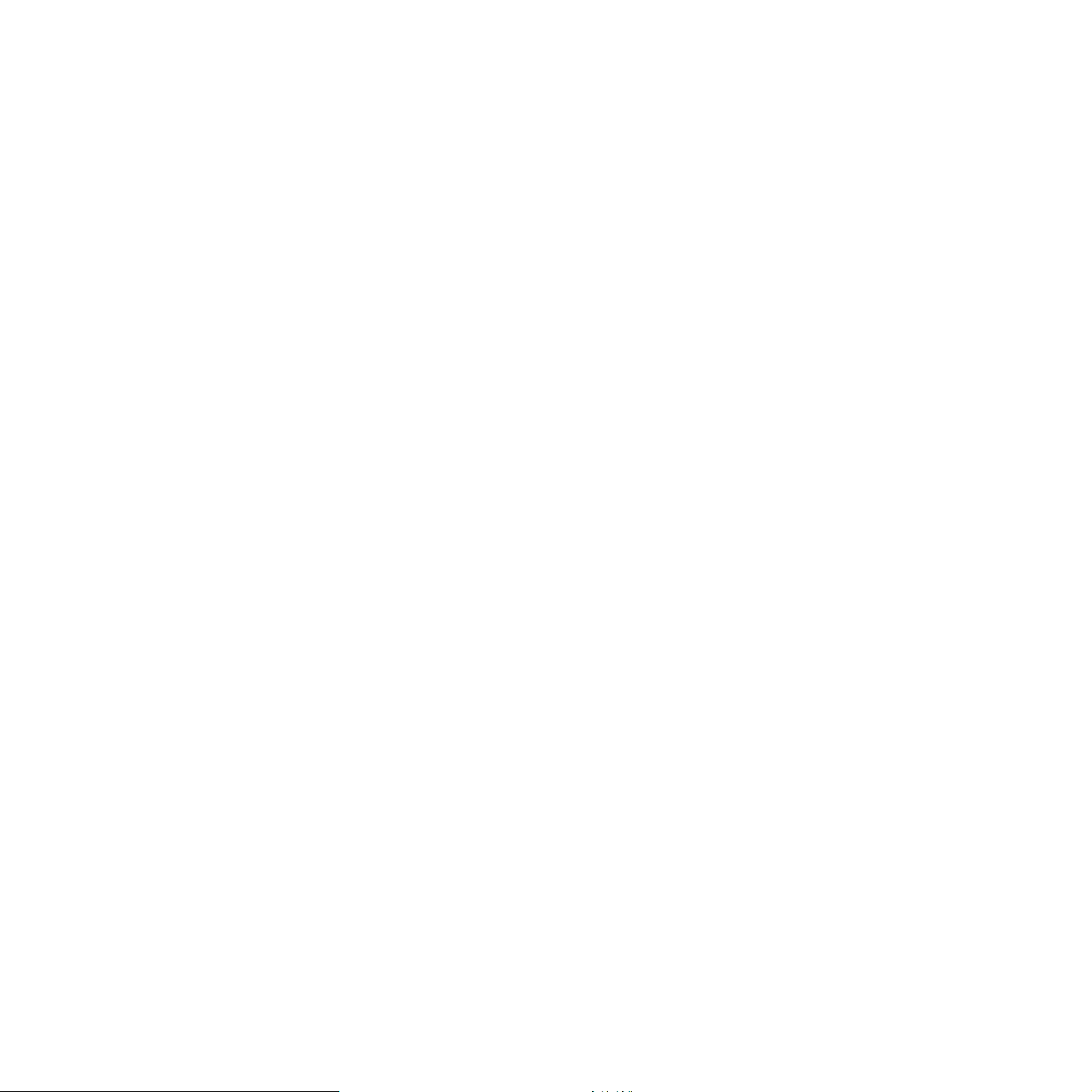
© 2007 Xerox Corporation. Všechna práva vyhrazena.
Tato uživatelská příručka je poskytována pouze pro informativní účely. Veškeré v ní obsažené informace mohou být změněny bez předchozího upozornění.
Společnost Xerox nenese odpovědnost za žádné škody, přímé či nepřímé, vyplývající z použití této uživatelské příručky nebo s ním související.
• 6110 MFP/B je název modelu společnosti Xerox.
• Xerox a logo Xerox jsou ochranné známky společnosti Xerox corp., Ltd.
• PCL a PCL 6 jsou ochranné známky společnosti Hewlett-Packard.
• Microsoft, Windows 2000, Windows XP, Windows 2003 a Windows Vista jsou registrované ochranné známky společnosti Microsoft Corporation.
• TrueType, LaserWriter a Macintosh jsou ochranné známky společnosti Apple Computer, Inc.
• Všechny ostatní značky nebo názvy produktů jsou ochrannými známkami příslušných společností nebo organizací.
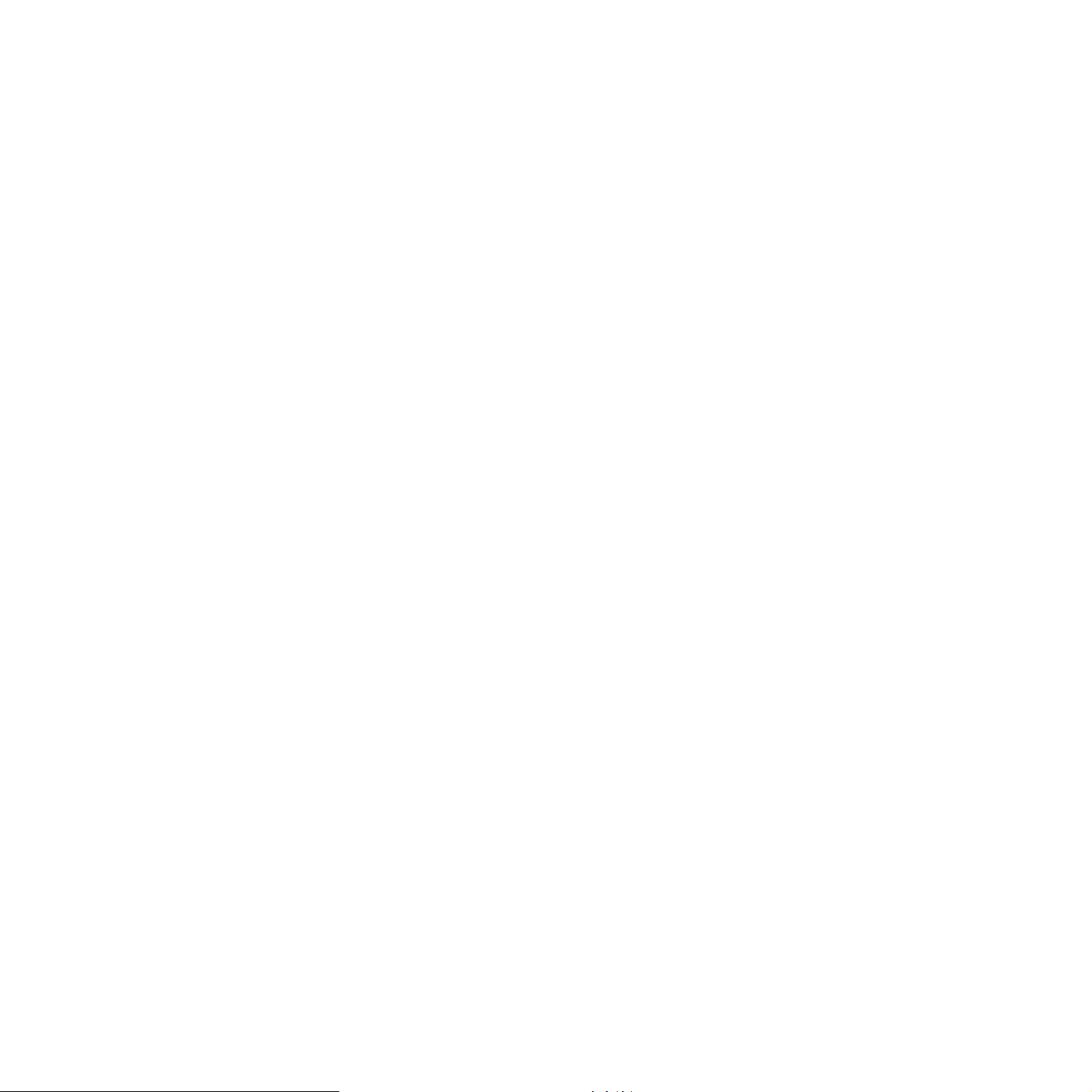
OBSAH
1. Úvod
Zvláštní funkce ........................................................................................................................................................ 1.1
Přehled zařízení ...................................................................................................................................................... 1.2
Pohled zepředu .................................................................................................................................................. 1.2
Pohled zezadu ................................................................................................................................................... 1.2
Přehled ovládacího panelu ..................................................................................................................................... 1.3
LCD displej se zprávami kazety s tonerem ............................................................................................................. 1.4
Další informace ....................................................................................................................................................... 1.4
Volba umístění ........................................................................................................................................................ 1.5
Tisk zkušební strany ............................................................................................................................................... 1.5
Nastavení nadmořské výšky ................................................................................................................................... 1.5
2. Nastavení systému
Přehled nabídek ...................................................................................................................................................... 2.1
Změna jazyka na displeji ........................................................................................................................................ 2.2
Použití úsporného režimu ....................................................................................................................................... 2.2
Automatické pokračování ....................................................................................................................................... 2.2
3. Přehled softwaru
Dodávaný software ................................................................................................................................................. 3.1
Funkce ovladače tiskárny ....................................................................................................................................... 3.1
Požadavky na systém ............................................................................................................................................. 3.2
4. Výběr a vkládání tiskových médií
Vkládání originálů ................................................................................................................................................... 4.1
Výběr tiskového média ........................................................................................................................................... 4.1
Podporované typy a formáty tiskových médií ..................................................................................................... 4.2
Formáty médií podporované ve všech režimech ............................................................................................... 4.3
Pokyny pro výběr a skladování tiskových médií ................................................................................................. 4.3
Pokyny pro zvláštní tisková média .................................................................................................................... 4.3
Vkládání papíru ....................................................................................................................................................... 4.5
V zásobníku ...................................................................................................................................................... 4.5
Vručním podavači ............................................................................................................................................. 4.7
Nastavení formátu a typu papíru ............................................................................................................................ 4.8
5. Kopírování
Výběr zásobníku papíru .......................................................................................................................................... 5.1
Kopírování .............................................................................................................................................................. 5.1
Změna nastavení pro každou kopii ......................................................................................................................... 5.1
Zmenšená nebo zvětšená kopie ........................................................................................................................ 5.1
Tmavost ............................................................................................................................................................. 5.2
Typ předlohy ...................................................................................................................................................... 5.2
Změna výchozího nastavení kopie ......................................................................................................................... 5.2
Nastavení časové prodlevy kopírování ................................................................................................................... 5.2
Použití zvláštních funkcí kopírování ....................................................................................................................... 5.3
Kopírování průkazu ............................................................................................................................................ 5.3
Kopírování 2 nebo 4 stránek na jeden list .......................................................................................................... 5.4
Kopírování plakátu ............................................................................................................................................. 5.4
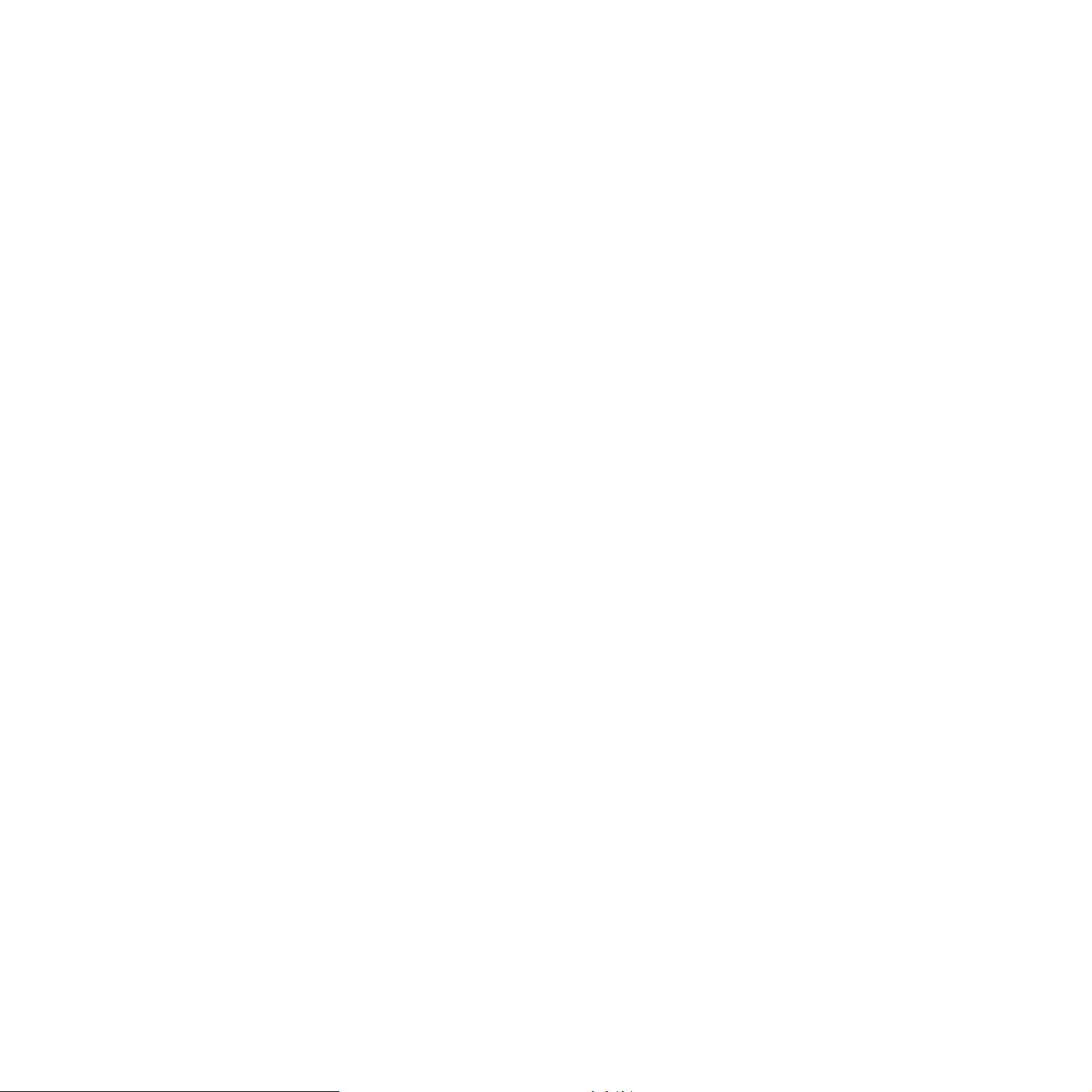
Klonovací kopírování .......................................................................................................................................... 5.5
Vymazání obrazového pozadí ............................................................................................................................ 5.5
6. Základní funkce tisku
Tisk dokumentu ....................................................................................................................................................... 6.1
Zrušení tiskové úlohy .............................................................................................................................................. 6.1
7. Skenování
Základy skenování .................................................................................................................................................. 7.1
Skenování do aplikace prostřednictvím místního připojení ..................................................................................... 7.1
Změna nastavení pro jednotlivou úlohu skenování ................................................................................................. 7.1
Změna výchozího nastavení skenování .................................................................................................................. 7.2
8. Použití USB flash paměti
O paměti USB ......................................................................................................................................................... 8.1
Zapojení USB pamět’ového zařízení ...................................................................................................................... 8.1
Skenování do USB pamět’ového zařízení .............................................................................................................. 8.2
Skenování ........................................................................................................................................................... 8.2
Přizpůsobení skenování do USB ........................................................................................................................ 8.2
Tisk z USB pamět’ového zařízení ........................................................................................................................... 8.3
Správa USB paměti ................................................................................................................................................. 8.3
Odstranění souboru obrázku .............................................................................................................................. 8.3
Formátování USB pamět’ového zařízení ............................................................................................................ 8.4
Zobrazení stavu paměti USB .............................................................................................................................. 8.4
Tisk přímo z digitálního fotoaparátu ........................................................................................................................ 8.4
9. Údržba
Tisk zpráv ................................................................................................................................................................ 9.1
Tisk zprávy .......................................................................................................................................................... 9.1
Vymazání paměti .................................................................................................................................................... 9.1
Čištění zařízení ....................................................................................................................................................... 9.2
Čištění vnějšího povrchu .................................................................................................................................... 9.2
Čištění vnitřního prostoru .................................................................................................................................... 9.2
Čištění skenovací jednotky ................................................................................................................................. 9.3
Údržba kazety s tonerem ........................................................................................................................................ 9.4
Uskladnění kazety s tonerem ............................................................................................................................. 9.4
Předpokládaná životnost kazety ......................................................................................................................... 9.4
Rozložení toneru ..................................................................................................................................................... 9.4
Výměna kazety s tonerem ....................................................................................................................................... 9.5
Výměna zobrazovací jednotky ................................................................................................................................ 9.6
Výměna zásobníku použitého toneru ...................................................................................................................... 9.8
Součásti pro údržbu ................................................................................................................................................ 9.9
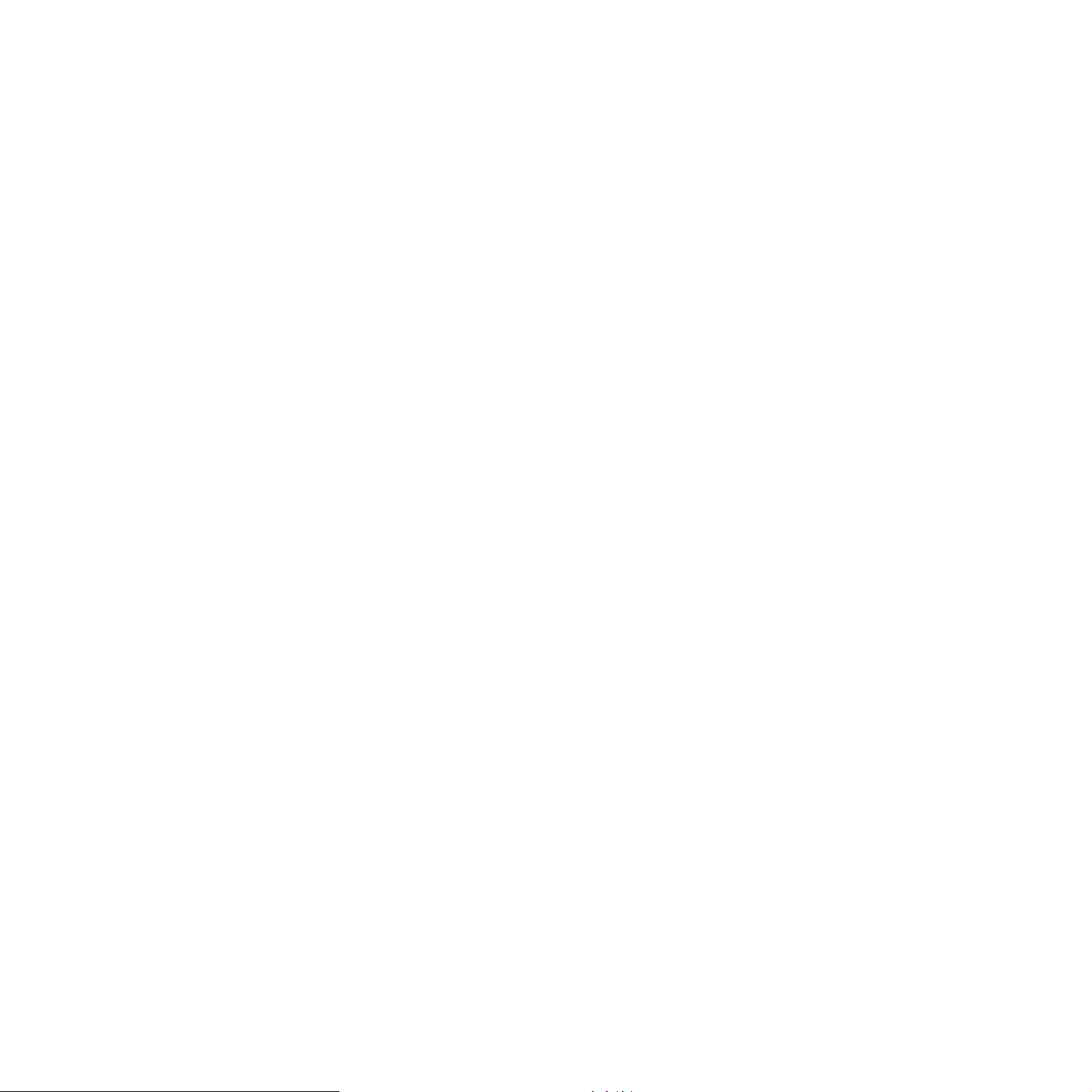
Kontrola vyměnitelných součástí ........................................................................................................................ 9.9
Kontrola výrobního čísla zařízení ............................................................................................................................ 9.9
10. Odstraňování potíží
Rady jak zabránit zaseknutí papíru ....................................................................................................................... 10.1
Odstranění zaseknutého papíru ............................................................................................................................ 10.1
V zásobníku ...................................................................................................................................................... 10.1
Vručním podavači ............................................................................................................................................ 10.2
V oblasti výstupu papíru ................................................................................................................................... 10.2
Význam zobrazených zpráv .................................................................................................................................. 10.3
Řešení jiných problémů ......................................................................................................................................... 10.5
Problémy s podáváním papíru .......................................................................................................................... 10.5
Problémy s tiskem ............................................................................................................................................ 10.6
Problémy s kvalitou tisku .................................................................................................................................. 10.7
Problémy při kopírování .................................................................................................................................. 10.10
Problémy při skenování .................................................................................................................................. 10.10
Běžné problémy se systémem Windows ........................................................................................................ 10.11
Časté potíže v systému Mac OS .................................................................................................................... 10.11
Běžné problémy s OS Linux ........................................................................................................................... 10.11
11.Objednávání spotřebního materiálu a příslušenství
Spotřební materiál ................................................................................................................................................. 11.1
Jak nakupovat ....................................................................................................................................................... 11.1
12. Technické specifikace
Všeobecné specifikace ......................................................................................................................................... 12.1
Technické specifikace tiskárny .............................................................................................................................. 12.1
Specifikace skeneru a kopírky .............................................................................................................................. 12.2
Rejstřík
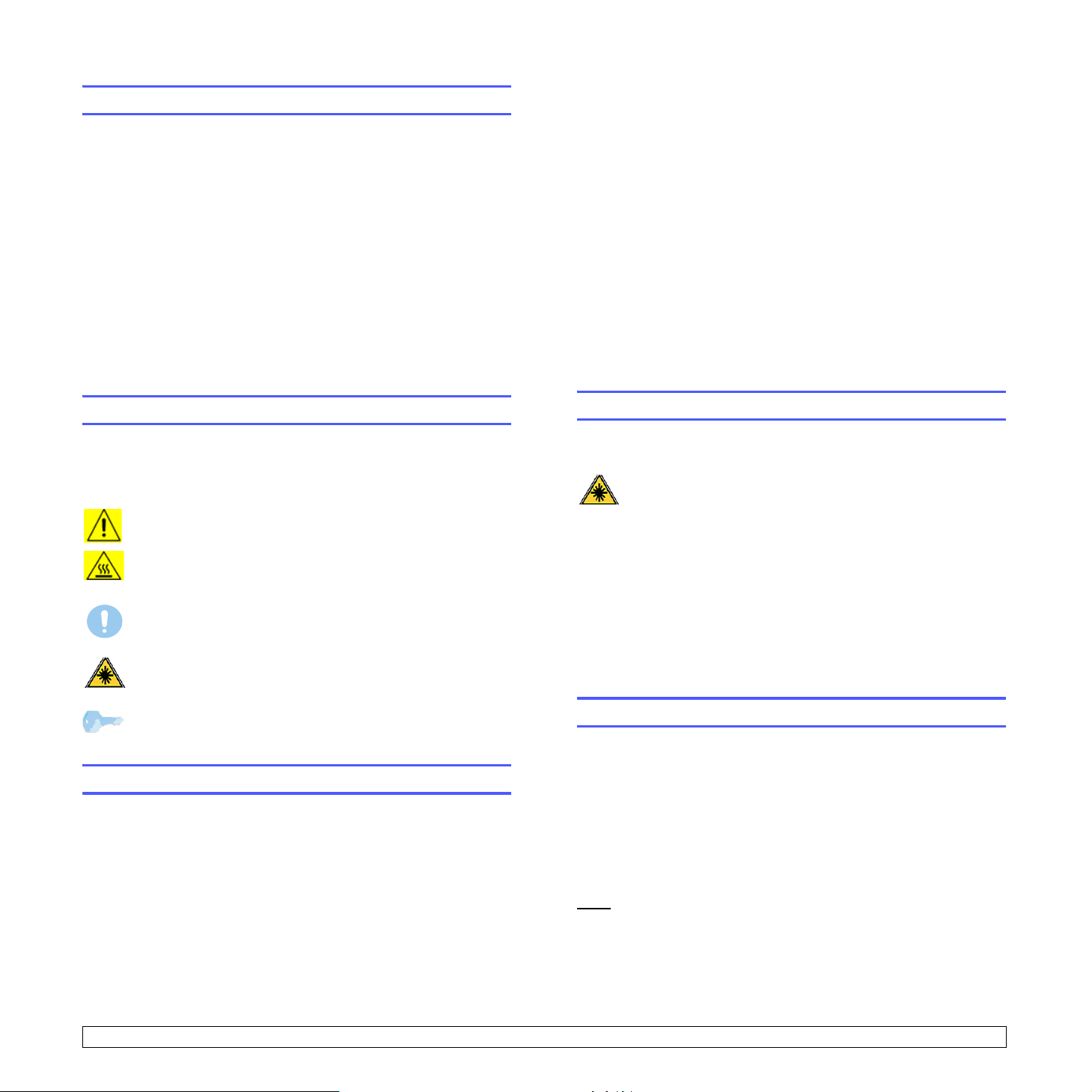
Úvod k zabezpečení
Upozornění a bezpečnost
Přečtěte si následující pokyny pozorně předtím, než začnete zařízení
používat a v případě potřeby se do nich kdykoli podívejte, abyste tak
zajistili bezpečný provoz svého zařízení.
Tiskárna Xerox a spotřební materiál byly zkonstruovány a testovány tak,
aby splňovaly přísné bezpečnostní požadavky. Ty zahrnují hodnocení a
certifikaci bezpečnostním úřadem a shodu s elektromagnetickými
předpisy a stanovenými normami pro životní prostředí.
Testování bezpečnosti a ekologické nezávadnosti, jakožto i výkonnost
tohoto výrobku byla ověřena pouze s použitím materiálů Xerox.
VAROVÁNÍ
nebo připojení vnějších zařízení, může mít vliv na certifikaci výrobku.
Další informace můžete získat od vašeho zástupce firmy Xerox.
: Neoprávněné úpravy, jako například přidání nových funkcí
-Přesměrujte nebo přemístěte anténu pro příjem.
-Zvětšete vzdálenost mezi zařízením a přijímačem.
-Připojte zařízení do zásuvky v jiném obvodu, než do kterého je
zapojen přijímač.
- Obrat'te se na zástupce obchodu nebo zkušeného servisního technika
v oblasti rozhlasu a televize.
Změny nebo úpravy tohoto zařízení, které nebyly výslovně schváleny
společností Xerox, mohou zbavit uživatele oprávnění provozovat toto
zařízení.
Shoda s EME pro Kanadu
Tento digitální přístroj třídy „B“ splňuje kanadskou normu ICES-003.
Cet appareil numérique de la classe « B » est conforme à la norme
NMB-003 du Canada.
Značky a štítky
Symboly
Všechna varování a pokyny vyznačené na výrobku je nutné dodržovat.
VAROVÁNÍ
zařízení, kde může dojít k poranění.
VAROVÁNÍ
zařízení, kde jsou zahřívané nebo horké povrchy, kterých by se
uživatel neměl dotýkat.
UPOZORNĚNÍ
zařízení, která vyžadují zvláštní pozornost, aby nedošlo k
poranění osob nebo poškození zařízení.
VAROVÁNÍ
laser, a upozorňuje uživatele na dodržování příslušných
bezpečnostních informací.
TIP
: Tento symbol označuje informace, které jsou zdůrazněny a
u nichž je důležité, abyste si je zapamatovali.
: Tento symbol upozorňuje uživatele na místa na
: Tento symbol upozorňuje uživatele na místa na
: Tento symbol upozorňuje uživatele na místa na
: Tento symbol označuje, že v zařízení je používán
Vyzařování rádiových vln
Upozornění FCC pro USA
POZNÁMKA
omezením pro digitální zařízení třídy B podle části 15 směrnice komise
FCC. Tato omezení zajišt'ují přiměřenou ochranu proti škodlivému rušení
vyskytujícímu se při instalaci v obytném prostředí. Zařízení vytváří,
využívá a může vyzařovat vysokofrekvenční kmitočty a při nedodržení
pokynů pro instalaci a používání může způsobit rušení rádiového
spojení. Nelze však zaručit, že k rušení přesto nedojde. Pokud zařízení
způsobuje rušení příjmu rozhlasu nebo televize, což lze zjistit jeho
zapnutím a vypnutím, doporučuje se uživatelům eliminovat rušení jedním
nebo více z následujících opatření:
: Toto zařízení bylo podrobeno testům a vyhovuje
Informace o bezpečnosti laseru
Bezpečnost laseru
UPOZORNĚNÍ
nebo provádění jiných postupů než těch, které jsou uvedeny v
této příručce, může způsobit vystavení účinkům nebezpečného
záření.
Tot o z a řízení splňuje mezinárodní bezpečnostní normy a je
klasifikováno jako laserový výrobek třídy 1.
Se zvláštním odkazem na lasery odpovídá toto zařízení
normám pro výkon laserových výrobků stanovených vládními,
národními a mezinárodními institucemi a je klasifikováno jako
laserový výrobek třídy 1. Přístroj nevyzařuje nebezpečné
světelné záření, nebot' je paprsek během všech fází obsluhy a
údržby prováděné zákazníkem zcela uzavřen.
: Používání jiných ovládacích prvků, nastavení,
Bezpečnost za provozu
Bezpečnost za provozu
Zařízení Xerox a spotřební materiál byly zkonstruovány a testovány tak,
aby splňovaly přísné bezpečnostní požadavky. Ty zahrnují prohlídku
bezpečnostním úřadem, schválení a shodu se stanovenými normami pro
životní prostředí.
Abyste zajistili trvalý a bezpečný provoz svého zařízení Xerox, dodržujte
vždy následující bezpečnostní pokyny:
ANO
• Vždy dodržujte veškerá varování a pokyny vyznačené na zařízení
nebo na materiálech či doplňcích s ním dodaných.
•Než začnete s čištěním tohoto výrobku, odpojte jej vždy nejprve od
elektrické zásuvky. Vždy používejte materiály určené výhradně
pro tento výrobek. Použití jiných materiálů může vést k horšímu
výkonu a vytvářet nebezpečné situace.
i
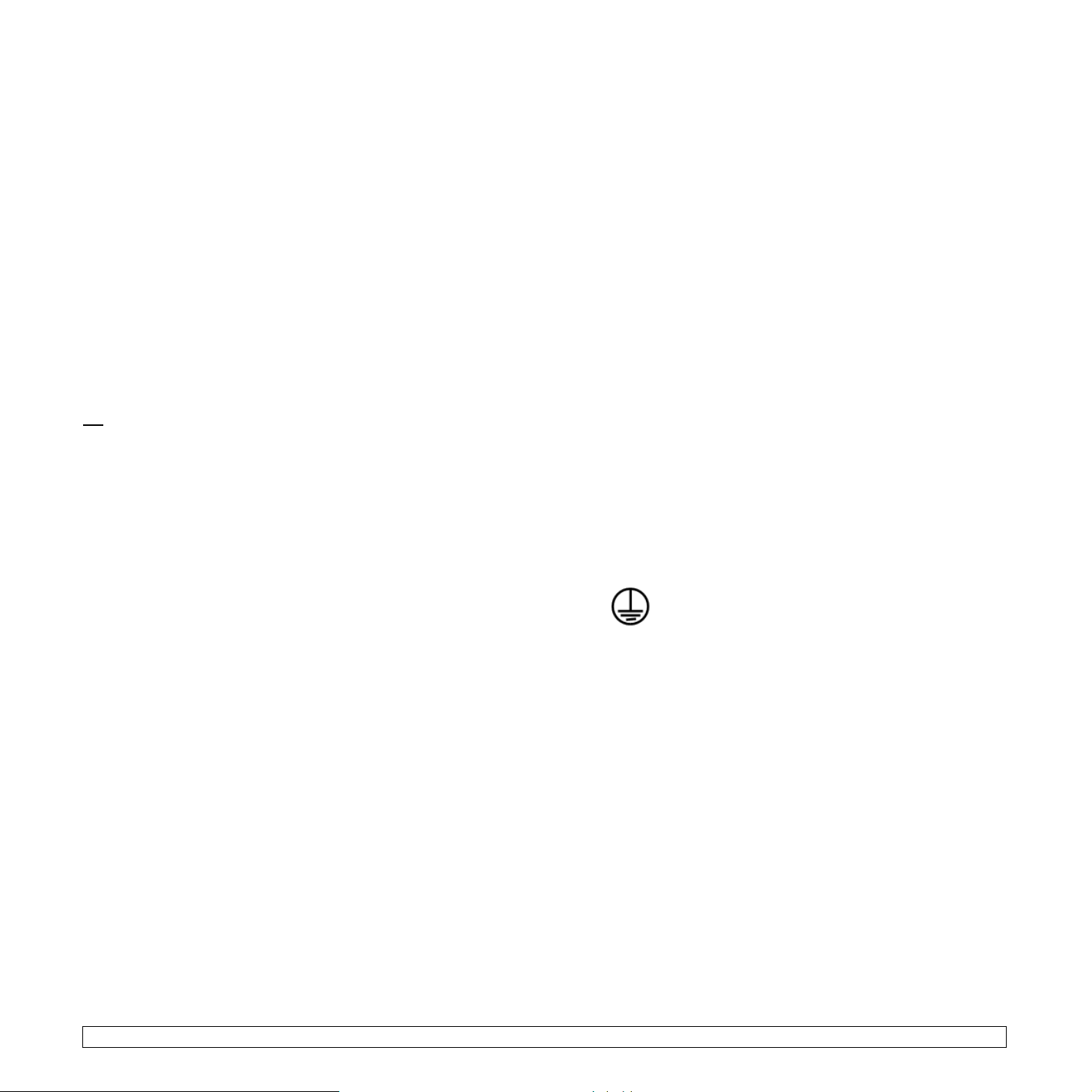
• Nepoužívejte aerosolové čističe, nebot' mohou být za určitých
podmínek hořlavé a výbušné.
•Při přemist'ování nebo přesouvání zařízení vždy dbejte zvýšené
opatrnosti. Budete-li chtít přemístit kopírku na místo mimo budovu,
obrat'te se na místní servisní oddělení společnosti Xerox.
•Zařízení umístěte vždy na pevný povrch (nikoli na plyšový
koberec), který má dostatečnou pevnost, aby udržel hmotnost
zařízení.
•Zařízení umístěte vždy do prostoru s přiměřeným větráním a
dostatečným místem pro provádění servisu a údržby.
•Před zahájením čištění vždy nejprve odpojte zařízení od elektrické
zásuvky.
POZNÁMKA
•
energie, který šetří elektrickou energii, pokud není zařízení
používáno. Zařízení může být trvale zapnuto.
VAROVÁNÍ
•
být horké. Při vyjímání papírů uvíznutých v tomto prostoru se
vyvarujte dotyku s kovovými povrchy.
: Zařízení Xerox je vybaveno přístrojem pro úsporu
: Kovové povrchy v prostoru zapékací jednotky mohou
NE
• Nikdy nepoužívejte uzemněnou prodlužovací zástrčku k připojení
zařízení k elektrické zásuvce, která nemá zemnicí připojovací
koncovku.
• Nikdy se nepokoušejte provádět žádnou údržbu, která není
výslovně uvedena v této dokumentaci.
• Nikdy nezakrývejte větrací otvory. Zabraňují přehřátí.
• Nikdy nedemontujte kryty ani ochranné prvky, které jsou upevněny
pomocí šroubů. Za těmito kryty se nenacházejí žádné části
zařízení, u nichž byste mohli provádět údržbu.
• Nikdy neumist'ujte zařízení do blízkosti radiátorů ani jiných zdrojů
tepla.
• Nikdy nezasouvejte do větracích otvorů žádné předměty.
• Nikdy nevyřazujte z provozu ani se nepokoušejte „oklamat“ žádný
z elektrických či mechanických blokovacích mechanismů.
• Nikdy neukládejte toto zařízení na místo, kde mohou lidé snadno
šlápnout na napájecí šňůru nebo o ni zakopnout.
•Zařízení neumist'ujte do místnosti, kde není zajištěno dostatečné
větrání. Další informace vám sdělí místní autorizovaný zástupce.
Varování – elektrická bezpečnost zařízení
1 Sít'ová zásuvka pro zařízení musí splňovat požadavky uvedené na
štítku na zadní části zařízení. Pokud si nejste jisti, zda váš přívod
elektrické energie tyto požadavky splňuje, poraďte se s místní
elektrárenskou rozvodnou společností nebo s elektrikářem.
2 Zásuvka by měla být umístěna v blízkosti zařízení a měla by být
snadno přístupná.
4 Zapojte napájecí kabel přímo do řádně uzemněné elektrické
zásuvky. Pokud si nejste jisti, zda je zásuvka správně uzemněna,
požádejte elektrikáře o její kontrolu.
5 Nepoužívejte rozbočku, která nemá uzemňovací svorku, k připojení
zařízení Xerox k elektrické zásuvce.
6 Neukládejte toto zařízení na místo, kde mohou lidé šlápnout na
napájecí kabel nebo o něj zakopnout.
7 Nepokládejte žádné předměty na napájecí kabel.
8Nevyřazujte z provozu ani nevypínejte elektrické nebo mechanické
blokovací mechanismy.
9 Nestrkejte žádné předměty do štěrbin nebo otvorů na zařízení.
Může dojít k zasažení elektrickým proudem nebo k požáru.
10 Nezakrývejte větrací otvory. Tyto otvory jsou určeny k zajištění
správného chlazení zařízení Xerox.
11
Odpojovací zařízení
napájecí šňůra. Nachází se v zadní části přístroje, kde je zasunuta
do příslušné zástrčky. Chcete-li odpojit zařízení od zdroje
elektrického napájení, vytáhněte napájecí šňůru ze zásuvky ve zdi.
: Odpojovacím zařízením tohoto výrobku je
Zdroj napájení
1 Tento výrobek je nutné provozovat v energetické síti s takovým
typem elektrického napájení, který je uveden na štítku výrobku.
Pokud si nejste jisti, zda váš přívod elektrické energie tyto
požadavky splňuje, spojte se s místní elektrárenskou rozvodnou
společností.
2
zemnicímu obvodu. Zařízení se dodává se zástrčkou, která má
ochranný zemnicí kolík. Tuto zástrčku lze zastrčit pouze do
uzemněné elektrické zásuvky. Jedná se o bezpečnostní prvek.
Nemůžete-li zastrčit zástrčku do zásuvky, požádejte elektrikáře, aby
zásuvku vyměnil.
3 Vždy zapojte zařízení k řádně uzemněné elektrické zásuvce. Jste-li
na pochybách, nechte si zásuvku zkontrolovat kvalifikovaným
elektrikářem.
VAR OVÁNÍ
: Zařízení musí být připojeno k ochrannému
Odpojovací zařízení
Odpojovacím zařízením tohoto výrobku je napájecí šňůra. Nachází se v
zadní části přístroje, kde je zasunuta do příslušné zástrčky. Pro odpojení
přístroje od zdroje elektrického napájení je nutné vytáhnout napájecí
šňůru ze zásuvky ve zdi.
3 Použijte napájecí kabel dodaný se zařízením. Nepoužívejte
prodlužovací kabel ani neodstraňujte nebo neupravujte zástrčku
napájecí šňůry.
ii
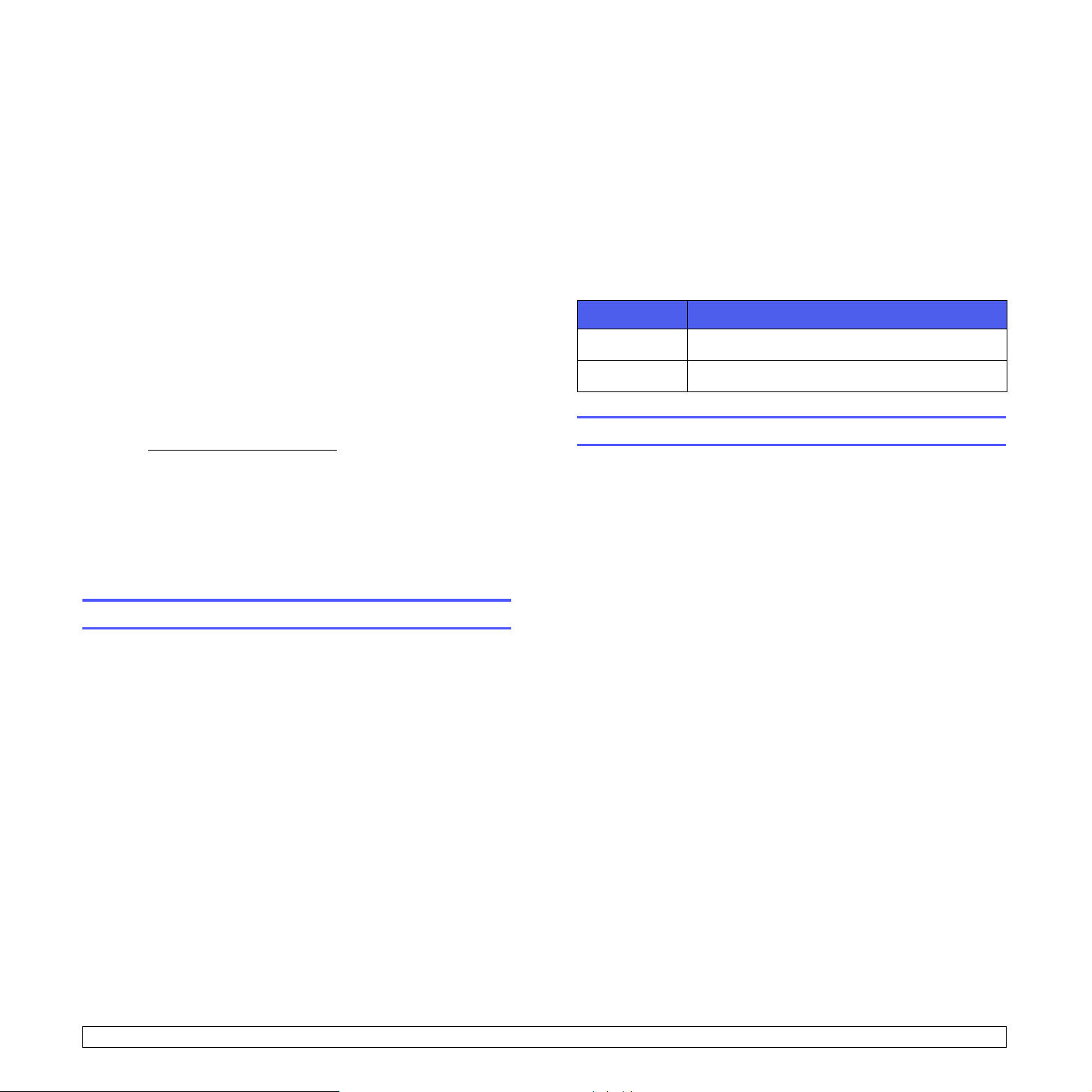
Nouzové vypnutí
Pokud vznikne některý z následujících stavů, ihned zařízení vypněte a
odpojte napájecí kabel(y) z elektrické zásuvky.
autorizovaného servisu Xerox, aby problém opravil:
•Zařízení vydává nezvyklý zápach nebo hluk.
• Napájecí kabel je poškozený nebo prodřený.
• Došlo k výpadku jističe, pojistky nebo jiného bezpečnostního
zařízení.
•Do zařízení se vylila kapalina.
•Zařízení bylo vystaveno vodě.
• Jakákoli část zařízení je poškozená.
Obrat'te se na zástupce
Informace ke spotřebnímu materiálu
1Veškeré spotřební materiály skladujte v souladu s pokyny
uvedenými na obalu.
2 Uchovávejte veškeré spotřební materiály mimo dosah dětí.
3 Toner, tiskové kazety ani zásobníky toneru nikdy nevhazujte do
otevřeného ohně.
Certifikace bezpečnosti výrobku
Tento výrobek byl certifikován následujícím úřadem a vyhovuje
uvedeným bezpečnostním předpisům:
Informace k ozónu
Tento výrobek vytváří při běžném provozu ozón. Vzniklý ozón je těžší než
vzduch a jeho množství závisí na počtu vytvořených kopií. Umístěte
zařízení do dobře větrané místnosti s minimálními požadavky na velikost
uvedenými dole. Zajištění správných parametrů prostředí zaručí, že
úrovně koncentrací budou splňovat bezpečnostní limity.
Požadavky na minimální objem místnosti (v metrech krychlových) jsou
uvedeny v Dokumentu k přípravě instalace
Abyste stanovili, zda má místnost požadovaný objem pro splnění
požadavku týkajícího se ozónu, měla by být délka místnosti vynásobená
šířkou a výškou stejná nebo větší než krychlový objem uvedený výše.
Potřebujete-li další informace o ozónu, vyžádejte si publikaci společnosti
Xerox s názvem Fakta o ozónu (katalogové číslo 610P64653), a to na
telefonním čísle 1-800-828-6571 ve Spojených státech a v Kanadě. V
jiných zemích se obrat'te na místního zástupce společnosti Xerox.
.
Informace k údržbě
1 Veškeré postupy údržby výrobku, které provádí obsluha, jsou
popsány v dokumentaci určené pro zákazníka dodávané spolu s
výrobkem.
2 Na výrobku neprovádějte žádnou údržbu, která není popsána
v dokumentaci určené pro zákazníka
3 Nepoužívejte aerosolové čisticí prostředky. Použití neschválených
čisticích prostředků může zhoršovat výkon zařízení a mohlo by
způsobit nebezpečný stav.
4 Používejte pouze spotřební materiály a čisticí prostředky, které jsou
popsány v této příručce.
5 Neodstraňujte kryty ani ochranné prvky, které jsou upevněny
šrouby. Za těmito kryty nejsou žádné části zařízení, u nichž byste
mohli provádět údržbu nebo které byste mohli opravovat.
6Neprovádějte žádné úkony údržby, pokud jste k nim nebyli řádně
vyškoleni místním autorizovaným zástupcem nebo pokud nejsou
výslovně uvedeny či popsány v uživatelských příručkách.
Úřad Norma/předpis
TBD UL60950-1: 2003 první vydání (USA/Kanada)
TBD IEC60950-1: 2001 první vydání
Právní předpisy
Certifikace v Evropě
CE
Značka CE, kterou je tento výrobek opatřen, symbolizuje prohlášení
společnosti Xerox o shodě s následujícími směrnicemi Evropské Unie, a
to vždy k uvedenému datu:
12.12.2006
legislativy členských států vztahující se k nízkonapět'ovým zařízením.
15.12.2004
legislativy členských států vztahující se k elektromagnetické
kompatibilitě.
Plné znění prohlášení o shodě s definicí odpovídajících směrnic a
uvedených norem získáte od zástupce společnosti XEROX Limited nebo
na adrese níže:
Oddělení životního prostředí, zdraví a bezpečnosti
The Document Company Xerox
Bessemer Road
Welwyn Garden City
Herts
AL7 1HE
Anglie, telefon +44 (0) 1707 353434
VAROVÁNÍ
průmyslových, vědeckých a lékařských přístrojů, bude možná nezbytné
omezit externí záření vycházející z těchto zařízení nebo bude zapotřebí
přijmout opatření snižující účinky tohoto záření.
VAROVÁNÍ
instalacích tohoto výrobku používány stíněné spojovací kabely.
: Směrnice Rady 2006/95/ES v platném znění. Přizpůsobení
: Směrnice Rady 2004/108/ES v platném znění. Přizpůsobení
: Aby bylo možné toto zařízení provozovat v blízkosti
: V souladu se směrnicí Rady 89/336/EHS musí být v
iii
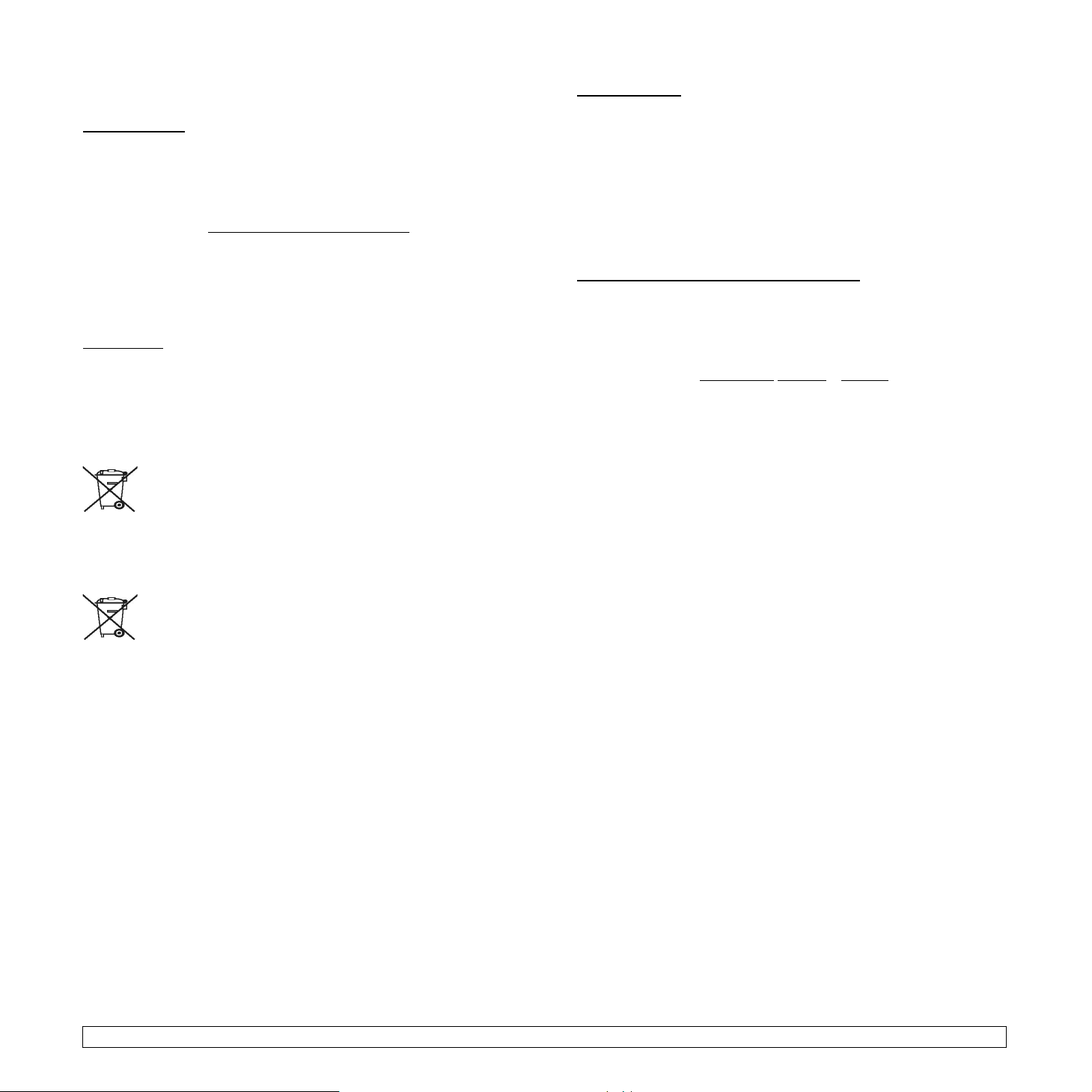
Recyklace a likvidace výrobku:
USA a Kanada
Společnost Xerox provozuje celosvětový program pro zpětný odběr
aopětovné použití/recyklaci zařízení. Chcete-li určit, zda je daný výrobek
společnosti Xerox zařazen do tohoto programu, obrat'te se
na obchodního zástupce společnosti Xerox (1-800-ASK-XEROX). Další
informace o ekologických programech společnosti Xerox získáte na
webových stránkách www.xerox.com/environment.html
Jestliže váš výrobek není součástí programu společnosti Xerox a
zajišt'ujete jeho likvidaci, uvědomte si, prosím, že tento výrobek může
obsahovat olovo a další materiály, jejichž likvidace může být v určitých
zemích regulována s ohledem na životní prostředí. Informace ohledně
recyklace a likvidace obdržíte u místních úřadů. Uživatelé z USA mohou
také nahlédnout na web sdružení Electronic Industries Alliance:
www.eiae.org
.
Evropská unie
Směrnice 2002/96/ES o odpadu z elektrických a elektronických zařízení
(OEEZ)
Některá zařízení lze používat jak v domácím, tak i v profesionálním/
komerčním prostředí:
Komerční prostředí
Použití tohoto symbolu na vašem zařízení je potvrzením, že
musíte
zlikvidovat toto zařízení v souladu se schválenými národními
postupy. V souladu s legislativou Evropské unie musí být
elektrická a elektronická zařízení, jejichž životnost již skončila,
likvidována v rámci dohodnutých postupů.
Domácnosti
Použití tohoto symbolu na vašem zařízení je potvrzením, že
byste neměli
likvidovat zařízení do normálního domovního odpadu. V
souladu s legislativou Evropské unie musí být elektrická a
elektronická zařízení, jejichž životnost již skončila, likvidována
odděleně od domovního odpadu.
Soukromé domácnosti v členských zemích EU mohou vracet
elektrické a elektronické přístroje do vyhrazených sběrných
míst zdarma. Jestliže kupujete nové zařízení, může být v
některých členských státech nařízeno vašemu prodejci, aby
od vás zdarma převzal vaše staré zařízení. Požádejte vašeho
prodejce o informace.
Před zahájením likvidace se obrat'te na svého místního
prodejce nebo zástupce společnosti Xerox a požádejte jej o
informace o zpětném odběru zařízení s ukončenou životností.
.
(USA, Canada)
Pokud zajišt'ujete likvidaci svého výrobku Xerox, uvědomte si, prosím, že
tento výrobek obsahuje olovo*, výbojku(y) s rtutí*, perchlorát* a další
materiály, jejichž likvidace může být regulována s ohledem na životní
prostředí. Přítomnost těchto materiálů je zcela v souladu s globálními
předpisy platnými v době, kdy byl tento výrobek uveden na trh. Informace
ohledně recyklace a likvidace obdržíte u místních úřadů. Uživatelé z USA
mohou také nahlédnout na web sdružení Electronic Industries Alliance:
Materiál s obsahem perchlorátů – tento výrobek může obsahovat jedno
nebo několik zařízení s obsahem perchlorátů, jako například baterie.
Může se na ně vztahovat zvláštní manipulace, viz
www.dtsc.ca.gov/ hazardouswaste/perchlorate
Rtut' – stát Vermont
V roce 2005 schválil stát Vermont novou legislativu, která požaduje
označování téměř na všech výrobků s obsahem rtuti, které jsou v tomto
státě na trhu. Celkový dopad tohoto zákona vyžaduje, aby společnost
Xerox označila svoji uživatelskou
informování konečných uživatelů o přítomnosti rtuti. Všechny výrobky s
obsahem rtuti, prodávané po 1. červenci 2007, musí být označeny na
základě ustanovení nového zákona a v souladu s plánem označování
schváleném státem Vermont.
Rozsah této legislativy se týká všech
výbojky*
používané pro účely s podsvícením i bez podsvícení. Na základě
schváleného Plánu certifikovaného označování společnosti Xerox musí
být v uživatelské příručce nebo dodatku k uživatelské příručce uveden
tento text:
„Společnost Xerox provozuje celosvětový program pro zpětný odběr
aopětovné použití/recyklaci zařízení. Chcete-li určit, zda je daný výrobek
společnosti Xerox zařazen do tohoto programu, obrat'te se
na obchodního zástupce společnosti Xerox (1-800-ASK-XEROX). Další
informace o ekologických programech společnosti Xerox získáte na
webových stránkách www.xerox.com/environment.
Pokud zajišt'ujete likvidaci svého výrobku Xerox, uvědomte si, prosím, že
tento výrobek obsahuje
perchlorát a další materiály, jejichž likvidace může být regulována s
ohledem na životní prostředí. Přítomnost těchto materiálů je zcela v
souladu s globálními předpisy platnými v době, kdy byl tento výrobek
uveden na trh. Informace ohledně recyklace a likvidace obdržíte u
místních úřadů. Uživatelé z USA mohou také nahlédnout na web
sdružení Electronic Industries Alliance: www.eiae.org.“
(vyměnitelné/nevyměnitelné), jako jsou výbojky skenerů
výbojku(y) s rtutí
příručku a výrobek jako prostředek k
výrobků obsahujících rtut'ové
*.
a může obsahovat olovo,
iv
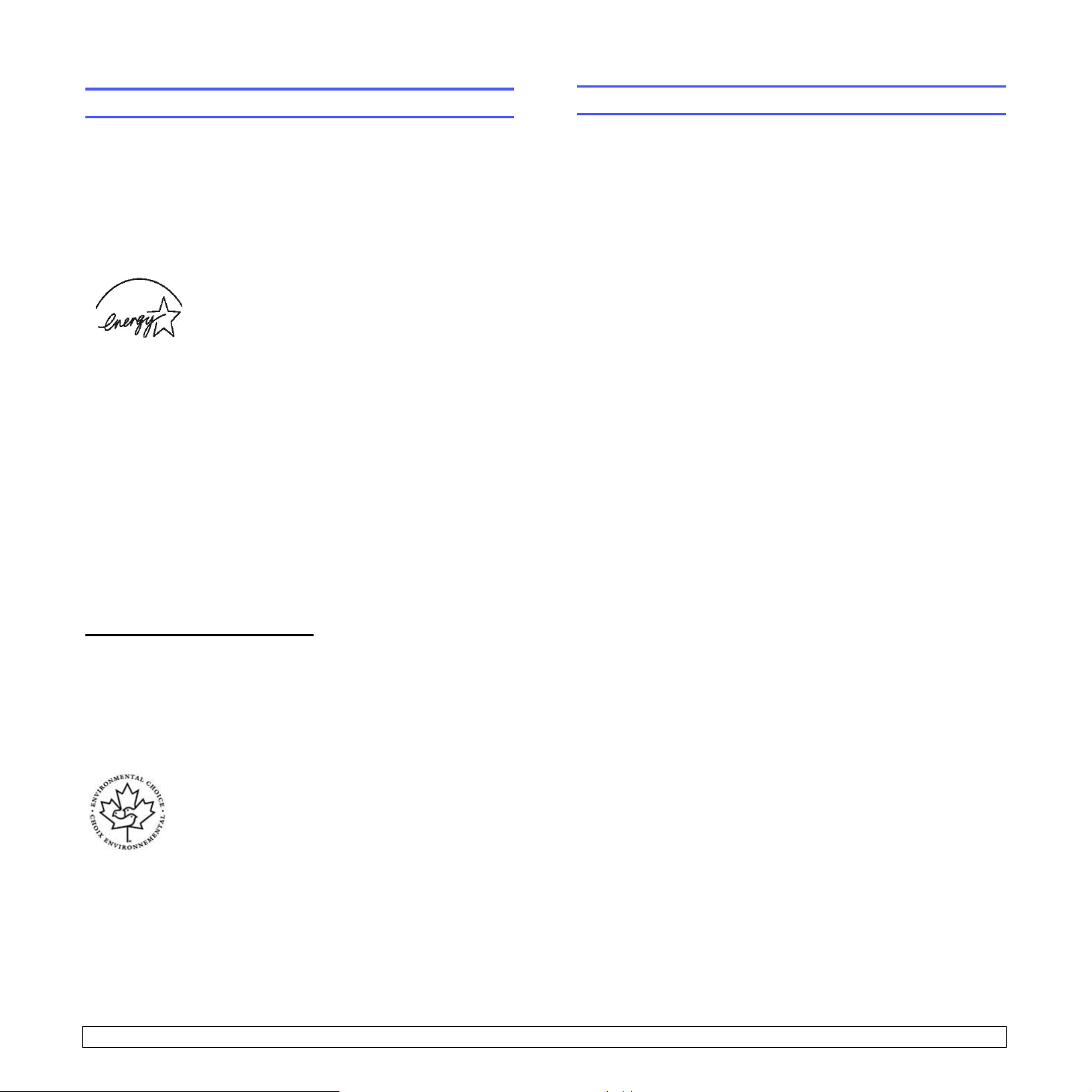
Shoda s energetickým programem
Část 16 Nelegální kopie
USA
ENERGY STAR
Jako partner ENERGY STAR® stanovila společnost Xerox Corporation,
že tento výrobek splňuje směrnice ENERGY STAR pro energetickou
účinnost.
ENERGY STAR a ZNAČKA ENERGY STAR jsou
registrované obchodní známky ve Spojených
státech.
Program pro zobrazovací zařízení ENERGY STAR
je společné úsilí vlád Spojených států, zemí
Evropské unie a Japonska a průmyslu
kancelářského vybavení zaměřené na propagaci
energeticky úsporných kopírek, faxů, multifunkčních
přístrojů, osobních počítačů amonitorů. Snížení
spotřeby energie výrobku napomáhá v boji se
smogem, kyselými dešti a dlouhodobými změnami
klimatu tím, že snižuje emise, které vznikají při
výrobě elektrické energie.
Zařízení Xerox ENERGY STAR je přednastaveno
výrobcem. Zařízení bude dodáno s časovačem pro
přepnutí do úsporného režimu po uplynutí 15 minut
od posledního kopírování/tisku. Podrobnější popis
této funkce lze nalézt v části Nastavení zařízení v
této příručce.
Kanada
Program Environmental Choice
Kanadská společnost Terra Choice Environmental Serviced, Inc. ověřila,
že tento výrobek vyhovuje všem příslušným požadavkům programu
Environmental Choice EcoLogo na minimalizaci dopadu na životní
prostředí.
Jako účastník programu Environmental Choice stanovila společnost
Xerox Corporation, že tento výrobek splňuje doporučení programu
Environmental Choice pro úsporné zacházení s energií.
Společnost Environment Canada zavedla program
Environmental Choice v roce 1988, aby tak pomohla
spotřebitelům rozpoznat výrobky a služby ohleduplné k
životnímu prostředí. Kopírky, tiskárny, digitální tiskové a
faxové výrobky musí splňovat kritéria stanovená pro
energetickou hospodárnost a emise a musí prokázat
slučitelnost s recyklovanými spotřebními materiály. V
současné době má program Environmental Choice již
více než 1 600 schválených výrobků a 140 licencí.
Společnost Xerox byla mezi prvními, která začala
nabízet výrobky schválené programem EcoLogo.
USA
Vydáním příslušného zákona zakázal Kongres Spojených států za
určitých okolností reprodukci následujících dokumentů. Ti, kdo zákon
poruší vytvářením takovýchto reprodukcí, mohou být potrestáni
sankcemi, pokutou nebo odnětím svobody.
1 Obligace nebo cenné papíry vlády Spojených států, jako například:
krátkodobé obligace měny Národní banky, kupóny z dluhopisů,
bankovky Federální rezervní banky, stříbrné certifikáty, zlaté
certifikáty, státní dluhopisy Spojených států, federální rezervní
cenné papíry, drobné bankovky, certifikáty o uložení papírových
peněz, dluhopisy a obligace určitých vládních agentur, např. FHA
atd. dluhopisy (Americké státní ukládací papíry lze kopírovat pouze
za účelem jejich publikování ve spojitosti s kampaní na podporu
prodeje těchto papírů).
Kolkové známky (je-li nezbytné vytvořit kopii právního dokumentu,
na kterém byl znehodnocen kolek, je to možné provést za
předpokladu, že tento dokument bude okopírován za účelem, jež je
v souladu se zákonem).
Poštovní známky, zrušené či platné (poštovní známky lze kopírovat
pro filatelistické účely za předpokladu, že pořízená kopie bude
černobílá a že její rozměry budou menší než 75 % nebo větší než
150 % lineárních rozměrů originální předlohy).
Poštovní poukázky - poukázky, šeky nebo směnky vydané či
vystavené autorizovanými úřady Spojených států.
Známky a další cennosti at' již jakékoli nominální hodnoty, které byly
nebo mohou být vystaveny v souladu s jakýmkoli zákonem
Kongresu.
2 Upravené kompenzační certifikáty pro veterány světových válek.
3 Obligace nebo cenné papíry jakékoli zahraniční vlády, banky nebo
obchodní společnosti.
4Materiály chráněné autorským zákonem, pokud vlastník autorských
práv neudělil povolení nebo pokud kopírování nespadá do
„čestného a poctivého využití“ nebo do ustanovení autorského
zákona týkajícího se pořizování reprodukcí v knihovnách. Další
informace o těchto ustanoveních získáte v úřadu Copyright Office,
Library of Congress, Washington, D.C. 20559. Vyžádejte si
Vyhlášku R21.
5Osvědčení o státním občanství nebo o udělení státního občanství
(zahraniční osvědčení o udělení státního občanství mohou být
kopírovány).
6 Cestovní pasy (zahraniční cestovní pasy mohou být kopírovány).
7Imigrační doklady.
8 Osobní spis brance.
v
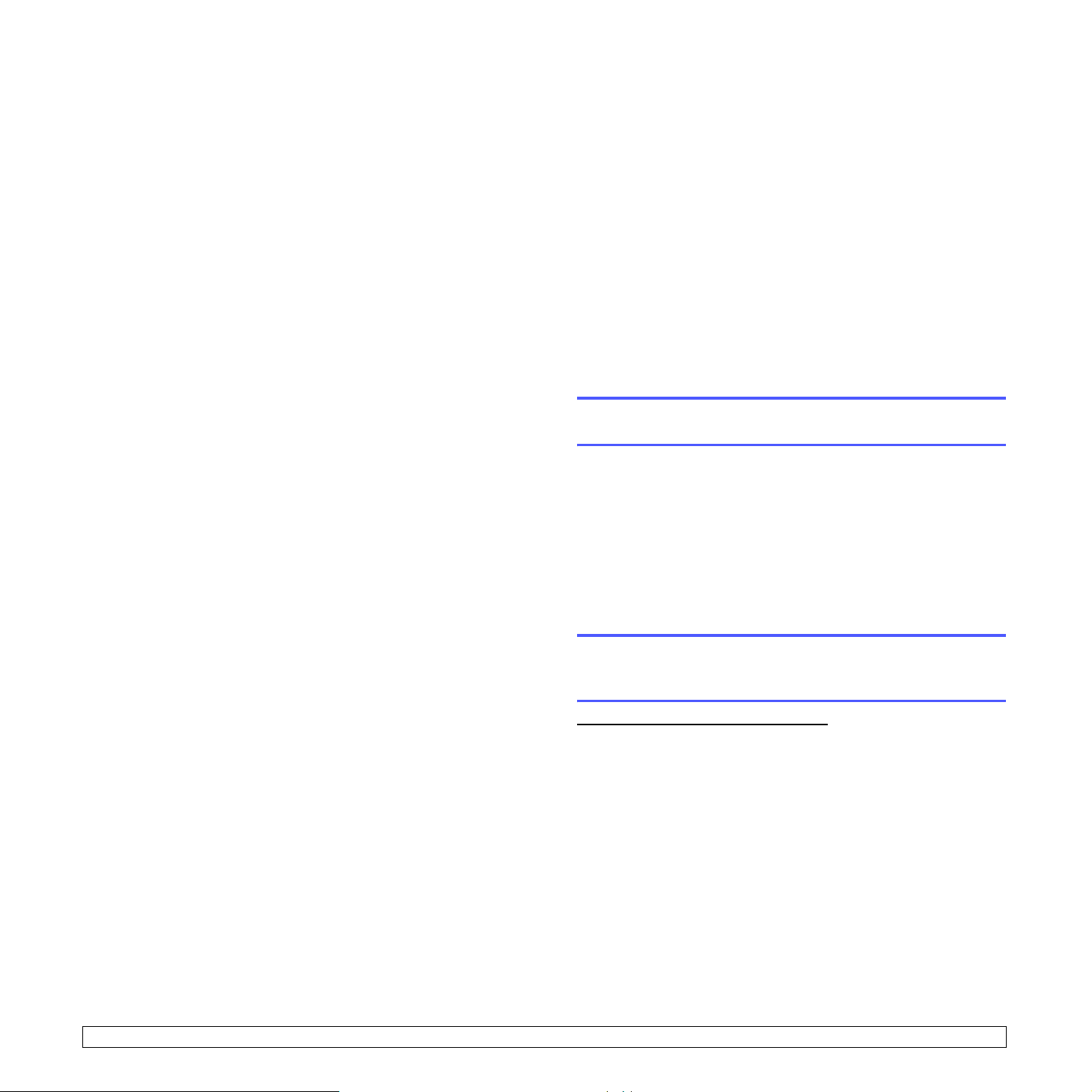
9 Osobní spisy vojáka, na kterých jsou uvedeny jakékoli z
následujících informací o osobě: soudní záznam o výdělcích a
příjmech v závislém stavu před vojenskou službou, fyzický nebo
psychický stav.
Výjimka: Osvědčení o propuštění z armády Spojených států lze
kopírovat.
10 Služební odznaky, průkazy totožnosti, povolenky/propustky nebo
označení hodnosti armádních příslušníků nebo členů různých
federálních úřadů, jako například FBI, Ministerstvo financí apod.
(ledaže by fotografie byla nařízena vedoucím takového oddělení
nebo úřadu).
Reprodukce následujících dokumentů je také zakázána v některých
státech: technické průkazy vozidel – řidičské průkazy – osvědčení o
vlastnictví automobilů.
POZNÁMKA
nepřebíráme žádnou odpovědnost za jeho úplnost či přesnost. V případě
pochybností se poraďte se svým právníkem.
: Výše uvedený seznam nezahrnuje veškeré možnosti a
Ostatní země
Kopírování určitých dokumentů může být ve vaší zemi nezákonné. Ti,
kdo zákon poruší vytvářením takovýchto reprodukcí, mohou být
potrestáni sankcemi, pokutou nebo odnětím svobody.
Papírové peníze
Bankovky a šeky
Státní a bankovní obligace a cenné papíry
Cestovní pasy a průkazy totožnosti
Materiály chráněné autorským zákonem a obchodní známky bez
souhlasu jejich majitele
Poštovní známky a jiné převoditelné cenné papíry
POZNÁMKA
nepřebíráme žádnou odpovědnost za jeho úplnost či přesnost. V případě
pochybností se poraďte se svým advokátem.
: Tento seznam nezahrnuje veškeré možnosti a
Kanada
Vydáním příslušného zákona zakázala sněmovna za určitých okolností
reprodukci následujících dokumentů. Ti, kdo zákon poruší vytvářením
takovýchto reprodukcí, mohou být potrestáni sankcemi, pokutou nebo
odnětím svobody.
1 Aktuální bankovky nebo aktuální papírové peníze.
2 Bankovní nebo vládní obligace či cenné papíry.
3 Státní obligace nebo důchodové obligace.
4 Státní pečet' Kanady nebo provincie nebo úřední razítko veřejného
orgánu či úřadu v Kanadě nebo soudu.
5 Vyhlášení, nařízení, předpisy nebo úmluvy či jejich oznámení
(s úmyslem působit klamavým dojmem, že byly vytištěny královskou
tiskárnou Kanady nebo ekvivalentní tiskárnou její provincie).
6Známky, značky, pečetě, obaly nebo designy používané vládou
Kanady nebo její provincie, vládou jiné země než Kanady nebo
ministerstvem, radou, výborem nebo úřadem zřízeným vládou
Kanady nebo její provincie nebo vládou jiné země než Kanady.
7 Otisky známek nebo adhezní známky používané za účelem výběru
státního příjmu pro Kanadu nebo její provincii nebo jinou zemi než
je Kanada.
8 Dokumenty, rejstříky nebo záznamy uchovávané veřejnými činiteli s
pravomocí vytvářet nebo vystavovat jejich ověřené kopie, kde je
kopie určena k vytvoření klamavého dojmu, že byla řádně ověřena.
Část 17 Ochrana životního prostředí, zdraví a
bezpečnosti – kontaktní informace
Kontaktní informace
Další informace o ochraně životního prostředí, zdraví a bezpečnosti ve
vztahu k tomuto výrobku společnosti Xerox získáte na následujících
linkách zákaznické pomoci:
USA: 1-800 828-6571
Kanada: 1-800 828-6571
Evropa: +44 1707 353 434
Část 18 Ochrana životního prostředí, zdraví a
bezpečnosti – rozhodnutí o poznámkách k
bezpečnosti uživatele
Tištěný výtisk poznámek k bezpečnosti: Jsou-li při první instalaci
zákazníkovi dodány tištěné poznámky k bezpečnosti, není nutné dodávat
další tištěné výtisky po vytištění další dokumentace. Nicméně by pro
referenční účely měly být ještě dodány poznámky k bezpečnosti na CD-
ROM. V případě, že zákazník ztratí původní tištěný výtisk, bude mít takto
ještě k dispozici tyto informace o bezpečnosti.
9 Materiály chráněné autorským zákonem nebo obchodní známky
jakéhokoli druhu bez souhlasu majitele autorského práva nebo
obchodní známky.
POZNÁMKA
nezahrnuje veškeré možnosti; nepřebíráme žádnou odpovědnost za jeho
úplnost či přesnost. V případě pochybností se poraďte se svým
advokátem.
: Výše uvedený seznam má pouze informativní charakter a
vi
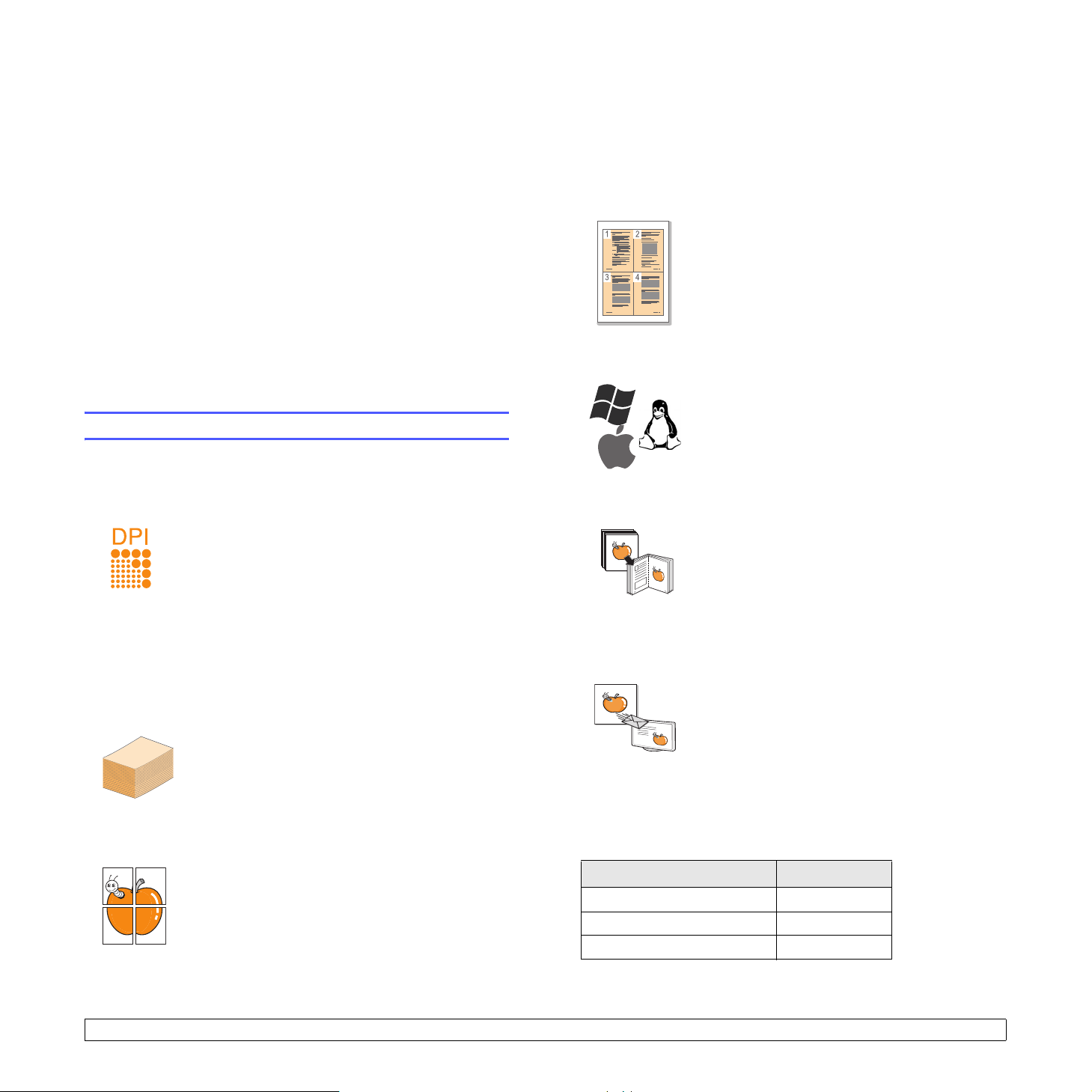
1 Úvod
Děkujeme, že jste zakoupili tento multifunkční produkt
společnosti Xerox. Toto zařízení můžete používat k tisku, kopírování
nebo skenování.
Tato kapitola zahrnuje:
• Zvláštní funkce
•Přehled zařízení
•Přehled ovládacího panelu
• LCD displej se zprávami kazety s tonerem
• Další informace
• Volba umístění¨
• Tisk zkušební strany
• Nastavení nadmořské výšky
Zvláštní funkce
Zařízení je vybaveno zvláštními funkcemi.
Úspora času a peněz
• Tiskem více stránek dokumentu na jeden list
papíru lze uspořit papír.
• Je možné používat předtištěné formuláře
na obyčejném papíru a hlavičkové papíry.
Viz Sekce softwaru.
•Toto zařízení automaticky šetří elektrickou
energii tím, že podstatně snižuje její spotřebu
vdobě, kdy není používáno.
Tisk v různých prostředích
• Lze tisknout ze systémů Windows 2000 a
Windows XP/2003/Vista a také ze systémů
Linux a Macintosh.
•Toto zařízení je vybaveno rozhraním USB.
Rychlý tisk ve vysoké kvalitě
•Můžete tisknout v celém rozsahu barev použitím
azurového, purpurového, žlutého a černého
barviva.
•Můžete tisknout s rozlišením až 2 400 x 600 dpi
(efektivní tisk). Podrobnosti naleznete v části
Sekce softwaru
•V režimu černobílého tisku zařízení tiskne až
16 stránek formátu A4 za minutu a až 17 stránek
formátu
tisku zařízení tiskne až 4 stránky formátu A4
nebo
Flexibilní manipulace s papírem
•Do ručního podavače lze vkládat hlavičkové
papíry, obálky, štítky, transparentní fólie, média
vlastního formátu, pohlednice a kartón.
Ruční podavač je určen pro 1 list papíru.
•Do zásobníku na 150 listů lze vkládat obyčejný
papír v různých formátech.
Tvorba profesionálních dokumentů
•Tisk vodoznaků. Dokumenty
zadanými slovy, například „Důvěrné“.
Viz Sekce softwaru.
•Tisk
dokumentu lze zvětšit a vytisknout na více listů
papíru, které po slepení vytvoří plakát.
Viz
Letter za minutu. V režimu barevného
Letter za minutu.
plakátů
. Text a obrázky na každé stránce
Sekce softwaru
Kopírování originálů v několika formátech
•Zařízení může tisknout vícenásobné kopie
obrazu originálního dokumentu na jedinou
stránku.
• K dispozici jsou zvláštní funkce k vymazání
katalogu a novinového pozadí.
.
Skenování originálů a okamžité odeslání
Funkce zařízení
V následující tabulce je uveden přehled funkcí, které zařízení podporuje.
lze označit
.
(N: nainstalováno)
Vlastnosti 6110MFP/B
USB 2.0 N
USB pamět’ N
PictBridge N
• Kvalitu tisku a velikost obrazu lze současně
nastavit i vylepšit.
•Můžete skenovat barevně a použít přesnou
kompresi formátů JPEG, TIFF a PDF.
1.1 <
Úvod>
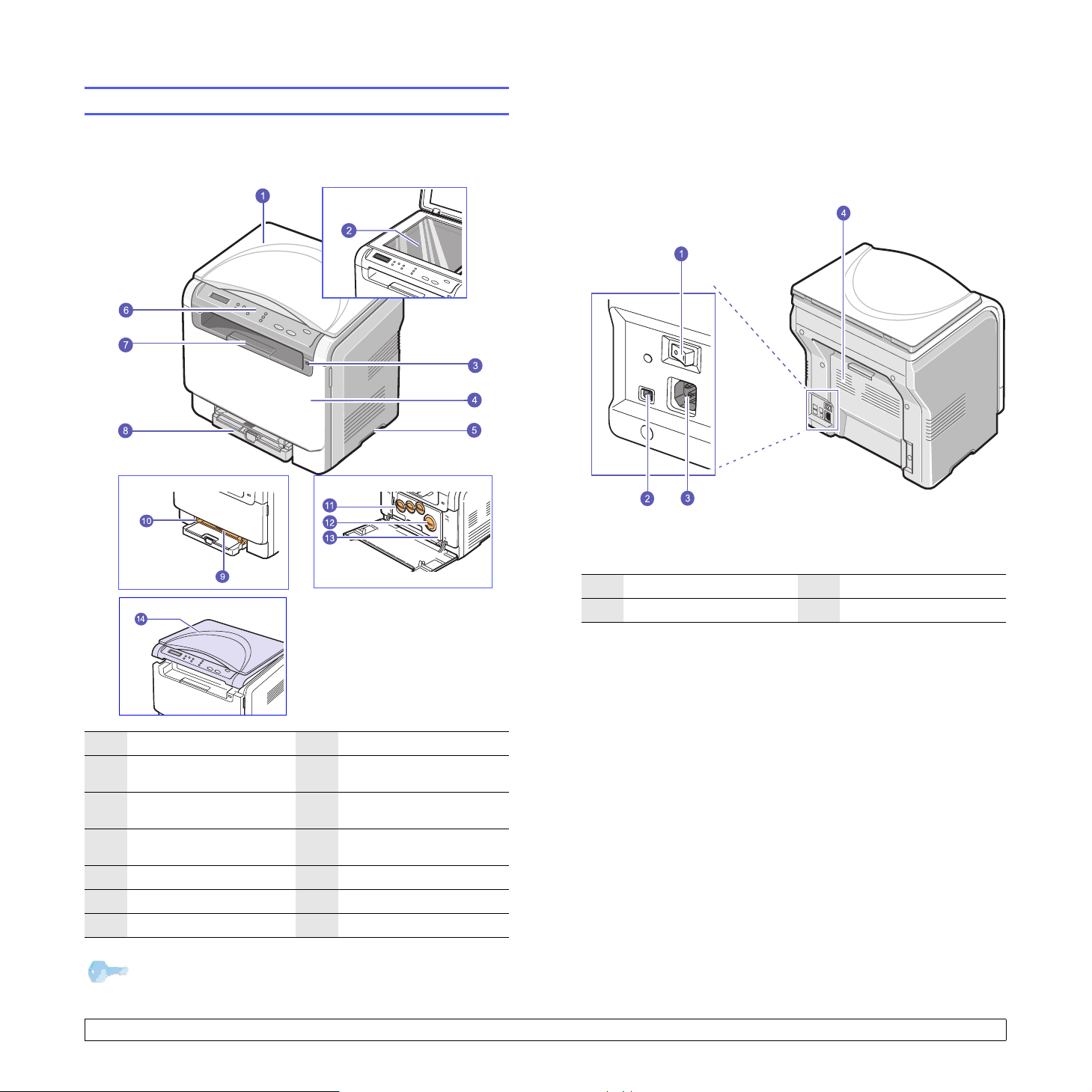
Přehled zařízení
Hlavní komponenty zařízení:
Pohled zepředu
Pohled zezadu
1 hlavní vypínač 3 zásuvka napájení
2 port USB 4 zadní kryt
1 kryt skeneru 8 zásobník
skleněná deska
2
skeneru
3 port paměti USB 10
4přední kryt 11
5držadlo 12 kazety s tonerem
6 ovládací panel 13 zobrazovací jednotka
7 výstupní opěra 14 skenovací jednotka
9ruční podavač
vodítka šířky papíru
ručního podavače
zásobník použitého
toneru
Poznámka
Při tisku velkého množství stran najednou může být povrch
výstupního odkladače horký. Dávejte pozor, abyste se nedotkli
povrchu, a zabraňte dětem, aby se k povrchu přibližovaly.
1.2 <
Úvod>
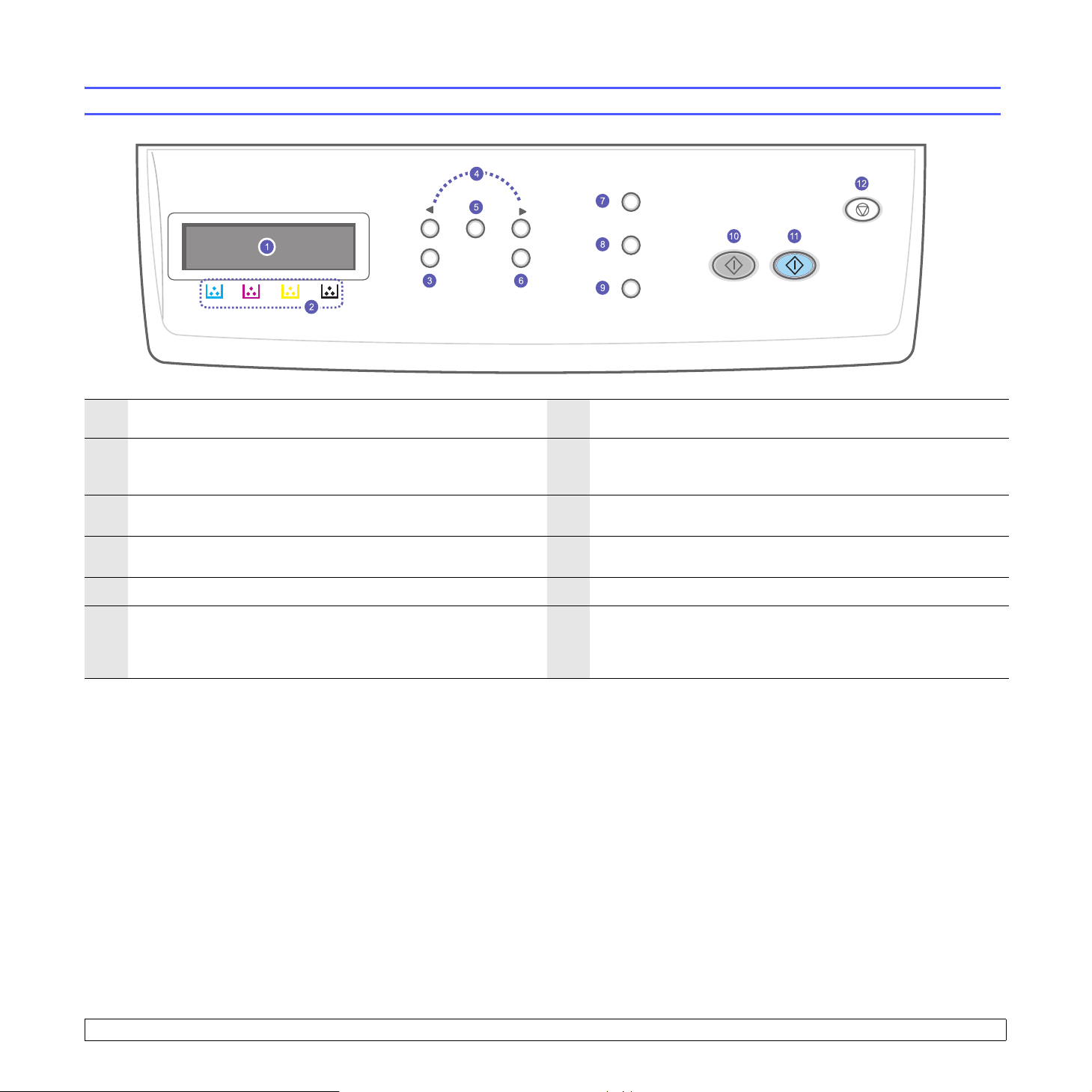
Přehled ovládacího panelu
1
Displej
: Během provozu ukazuje aktuální stav a nápovědu. 7
Barvy toneru: Barvy toneru zobrazené pod displejem LCD
2
poskytují informace ve spojení se zprávami na displeji.
Nabídka
3
dostupných nabídek.
Tlačítka pro posuv: Umožňují procházet možnostmi ve vybrané
4
nabídce a zvyšovat nebo snižovat hodnoty.
5
Vstoupit
Konec
6
výše.
: Umožňuje vstup do režimu nabídek a procházení
: Potvrzuje výběr na obrazovce. 11 Spustit Barva: Spouští úlohu v barevném režimu.
: Stisknutím tohoto tlačítka přejdete v nabídce o jednu úroveň
Typ originálu: Viz typ dokumentu pro aktuální úlohu kopírování. Viz
strana 5.2.
Tisk USB: Umožňuje přímo tisknout soubory uložené na USB flash
8
disku po jeho vložení do portu USB na přední straně zařízení. Viz
strana 8.1.
Skenovat do
9
nichž lze skenovat obraz. Viz strana 7.1.
10
Spustit Černá
Zastavit/vymazat
V pohotovostním režimu vymaže nebo zruší možnosti kopírování,
12
například temnost, nastavení typu dokumentu, formát kopie
apočet kopií.
: Poskytuje přístup k seznamu programů v počítači, do
: Spouští úlohu v černobílém režimu.
: Umožňuje kdykoli zastavit prováděnou operaci.
1.3 <
Úvod>
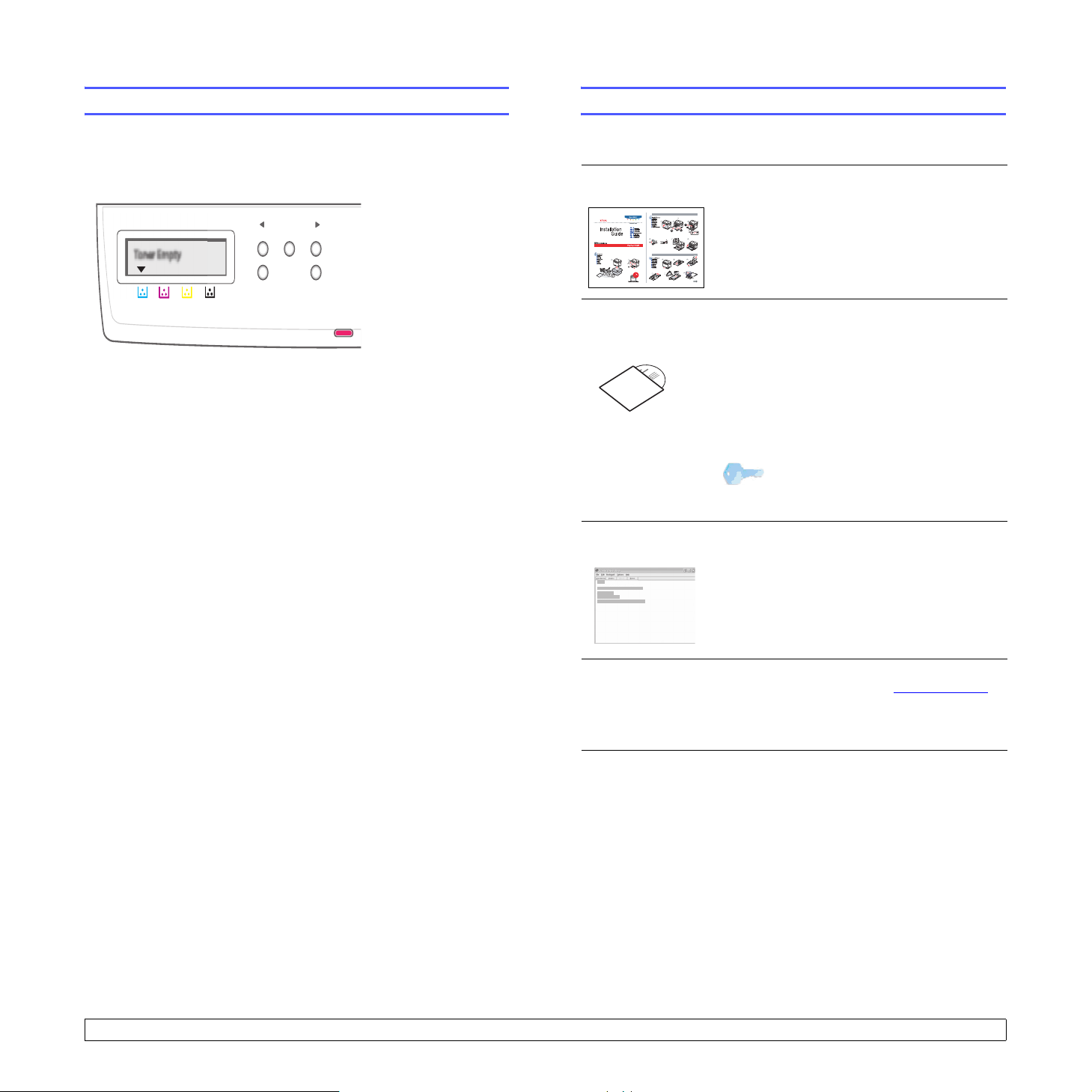
LCD displej se zprávami kazety s tonerem
Další informace
Stav kazet s tonerem je označen LCD displejem. Je-li kazeta s tonerem
téměř prázdná nebo je jí potřeba vyměnit, zpráva se zobrazí na displeji.
Šipka nebo šipky ukazují, kterého barevného toneru se výměna týká.
Příklad:
Příklad výše představuje stav kazety s tonerem pro barvy označené šipkami.
Pomocí zpráv zjistíte, o jaký problém se jedná a jak jej lze vyřešit.
Podrobné informace o chybových zprávách naleznete na straně 10.3.
Další informace o nastavení a používání zařízení naleznete
v následujících tištěných a elektronických zdrojích.
Rychlý průvodce
instalací
Online
Uživatelská
příručka
Poskytuje informace o nastavení zařízení.
Obsahuje podrobné pokyny k používání všech
funkcí zařízení, informace o údržbě zařízení,
řešení potíží a instalaci příslušenství.
Tato uživatelská příručka obsahuje i část
Sekce softwaru, ve které jsou uvedeny
informace o tisku dokumentů vrůzných
operačních systémech a o používání
dodaných softwarových nástrojů.
Poznámka
Uživatelské příručky v jiných jazycích
se nacházejí ve složce Manual na
disku CD se softwarem k tiskárně.
Nápověda k
ovladači tiskárny
Obsahuje informace o vlastnostech ovladače
tiskárny a pokyny pro nastavení vlastností tisku.
Okno s nápovědou ovladače tiskárny otevřete
klepnutím na tlačítko
vlastností tiskárny.
Nápověda
vokně
1.4 <
Web společnosti Máte-li přístup k Internetu, můžete
na webu společnosti Xerox (www.xerox.com)
najít nápovědu, informace o technické
podpoře, ovladače tiskáren, příručky
a informace o objednávání materiálu.
Úvod>
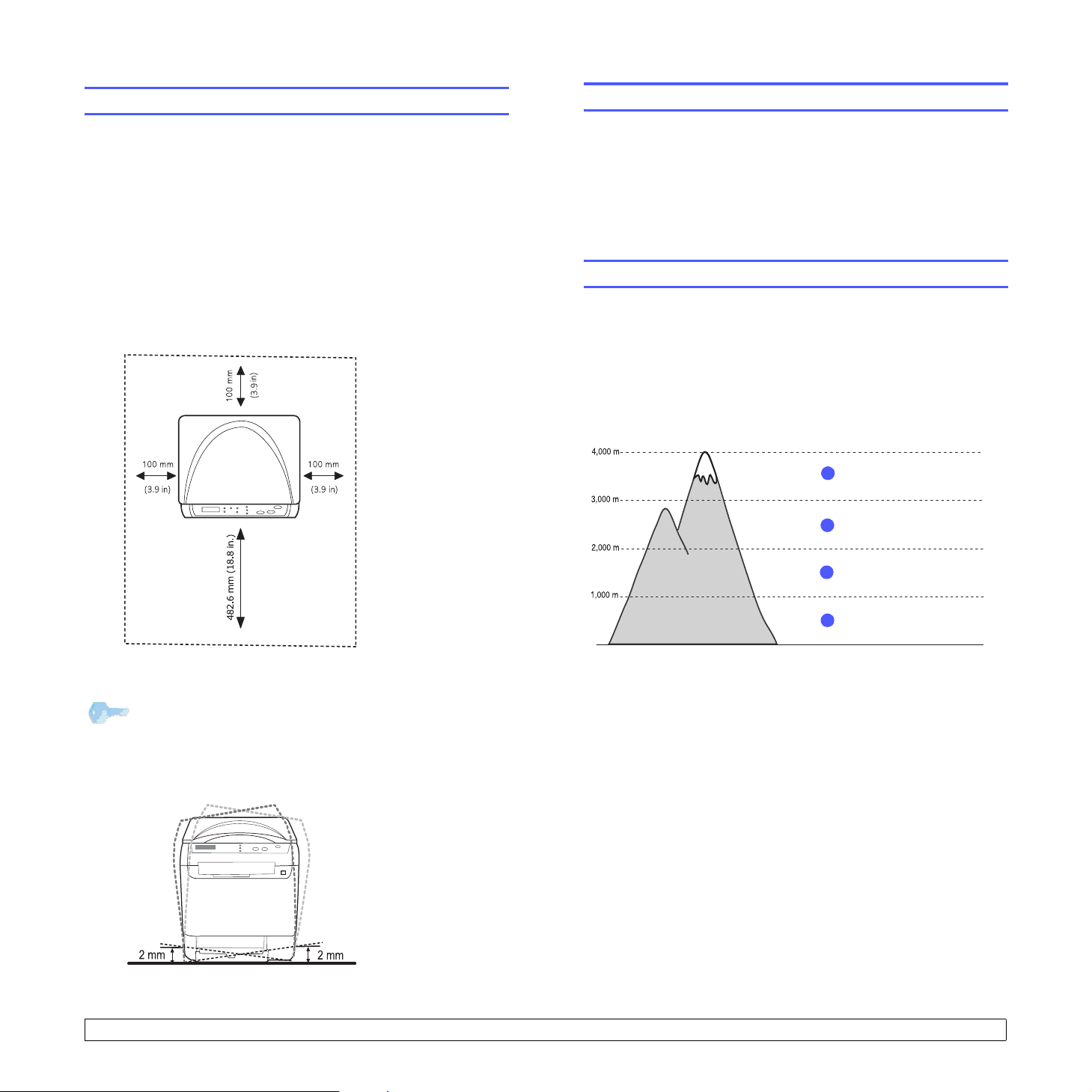
Volba umístění
Tisk zkušební strany
Vyberte rovné a stabilní místo s dostatečným prostorem pro cirkulaci
vzduchu. Zajistěte prostor pro otevírání krytů a vysunování zásobníku.
Místo by mělo být dobře větrané a mimo dosah přímého slunečního
světla, zdrojů tepla, chladu a vlhkosti. Neumisťujte zařízení blízko
okraje pracovního stolu.
Požadovaný volný prostor
• Před tiskárnou: 482,6 mm (dostatek prostoru pro vyjmutí
zásobníku papíru)
• Za tiskárnou: 100 mm (dostatek prostoru pro odvětrávání)
• Napravo: 100 mm (dostatek prostoru pro odvětrávání)
• Nalevo: 100 mm (dostatek prostoru pro odvětrávání)
Chcete-li ověřit, zda tiskárna pracuje správně, vytiskněte zkušební
stránku.
Tisk ukázkové stránky:
V režimu ready stiskněte a držte tlačítko
Tisk ukázkové stránky
Vstoupit
2 vteřiny.
Nastavení nadmořské výšky
Kvalitu tisku ovlivňuje atmosférický tlak, který závisí na nadmořské výšce
zařízení. Pomocí následujících informací můžete nastavit zařízení tak,
abyste získali nejlepší kvalitu tisku.
Před nastavením hodnoty nadmořské výšky zjistěte nadmořskou výšku,
ve které budete zařízení používat.
Hodnota
Vysoký 3
1
Vysoký 2
2
Poznámka
Pokud tiskárnu přesunujete, nenaklánějte ji ani ji neotáčejte
dnem vzhůru. Jinak se vnitřek tiskárny může znečistit tonerem,
který může tiskárnu poškodit nebo způsobit špatnou kvalitu
tisku.
Umístěte zařízení na rovný a stabilní povrch. Pokud by bylo zařízení
nakloněno o více než 2 mm, mohlo by dojít ke snížení kvality tisku.
Vysoký 1
3
Normální
4
0
1 Zkontrolujte, zda jste nainstalovali ovladač tiskárny z dodaného
disku CD se softwarem tiskárny.
2 Klepněte na tlačítko Start na hlavním panelu systému Windows.
3 Klepněte na Nástroj pro nastavení tiskárny.
4 Klepněte na příkaz Nastavení > Korekce nadmořské výšky.
Vyberte příslušnou hodnotu z rozevíracího seznamu a klepněte
na tlačítko Použít.
1.5 <
Úvod>
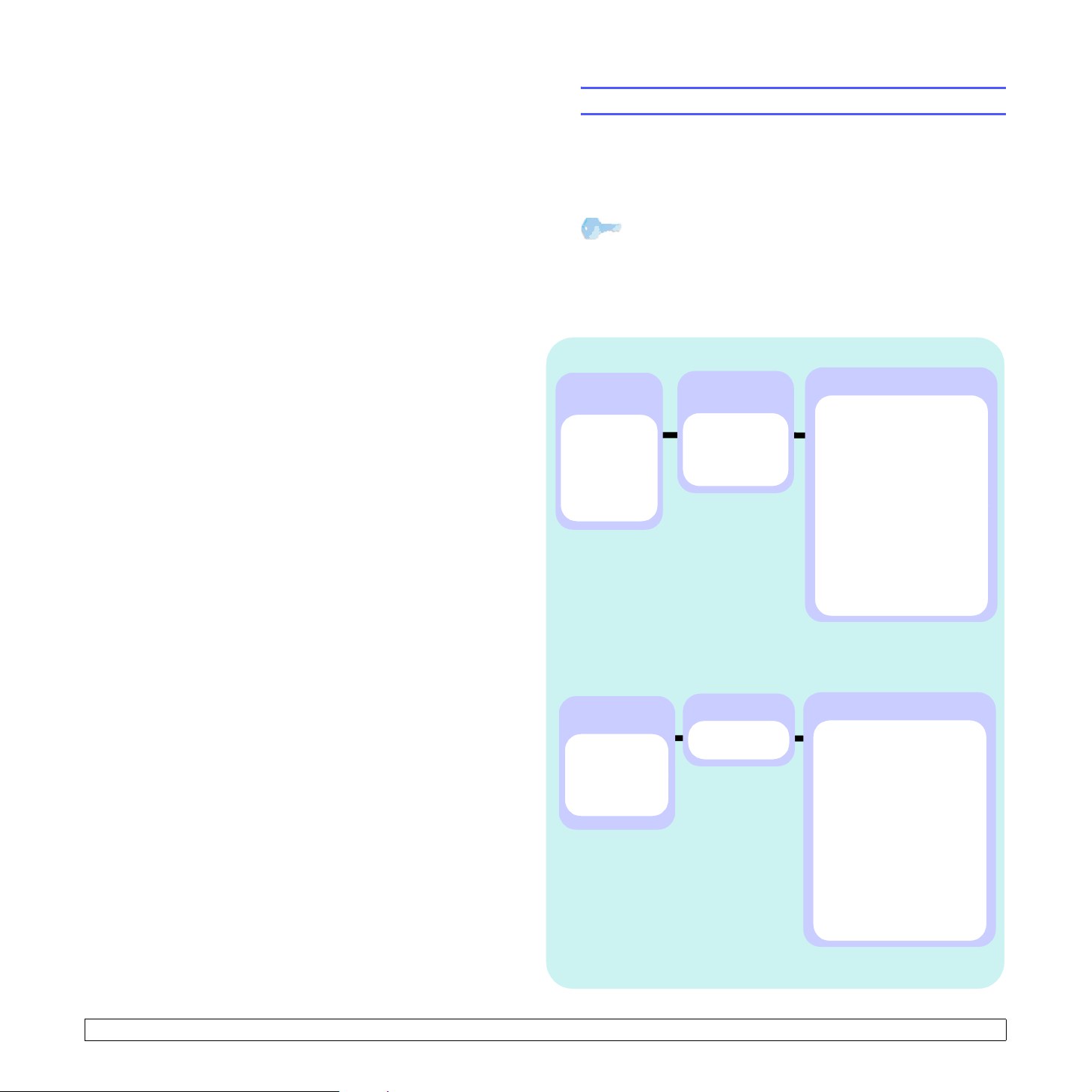
2 Nastavení systému
V této kapitole najdete přehled nabídek, které jsou k dispozici u zařízení
a pokyny, jak krok za krokem nastavit jeho systémy.
Tato kapitola zahrnuje:
•Přehled nabídek
•Změna jazyka na displeji
• Použití úsporného režimu
• Automatické pokračování
Přehled nabídek
Ovládací panel zajišť uje přístup do různých nabídek k nastavení
zařízení nebo k použití jeho funkcí. Do těchto nabídek se dostanete
stisknutím tlačítka Nabídka. Viz následující schéma. Nabídky dostupné
v režimech kopírování a skenování se liší.
Poznámka
Podle země instalace se možná nezobrazí některé nabídky
na displeji. V tom případě nejsou použitelné pro váš přístroj.
Nabídka Kopírování
Kopirovani
(Viz strana 5.3)
Zmen./Zvet.
Tmavost
Puvodni typ
2 na 1
4 na 1
Kopie-plakat
Kopie-klon
Vymazat pozadi
Nast.-kopir.
(Viz strana 5.1)
Zmenit vychozi
Nabídka Skenování
Fce Skenovani
(Viz strana 7.1)
Pamet USB
Sken.-vel.
Puvodni typ
Rozliseni
Sken.-barv.
Sken.-form.
Pocet kopii
Zmen./Zvet.
Tmavost
Puvodni typ
Nast. skeneru
Zmenit vychozi
Pamet USB
Syst.nastaveni
Nast.zarizeni (Viz strana 2.2)
Jazyk
Usporny rezim
Doba vyckavani
Kor.nadm.vysky
Auto pokrac.
Nast. papiru (Viz strana 4.8)
Format papiru
Typ papiru
Zdroj papiru
Zobrazit (Viz strana 9.1)
Udrzba (Viz strana 9.9)
Ziv.spot.mat.
Barva
Vyrobni cislo
Zrus.nastaveni (Viz strana 9.1)
Syst.nastaveni
Nast.zarizeni (Viz strana 2.2)
Jazyk
Usporny rezim
Doba vyckavani
Kor.nadm.vysky
Auto pokrac.
Nast. papiru (Viz strana 4.8)
Format papiru
Typ papiru
Zdroj papiru
Zobrazit (Viz strana 9.1)
Udrzba (Viz strana 9.9)
Ziv.spot.mat.
Barva
Vyrobni cislo
Zrus.nastaveni (Viz strana 9.1)
2.1 <
Nastavení systému>
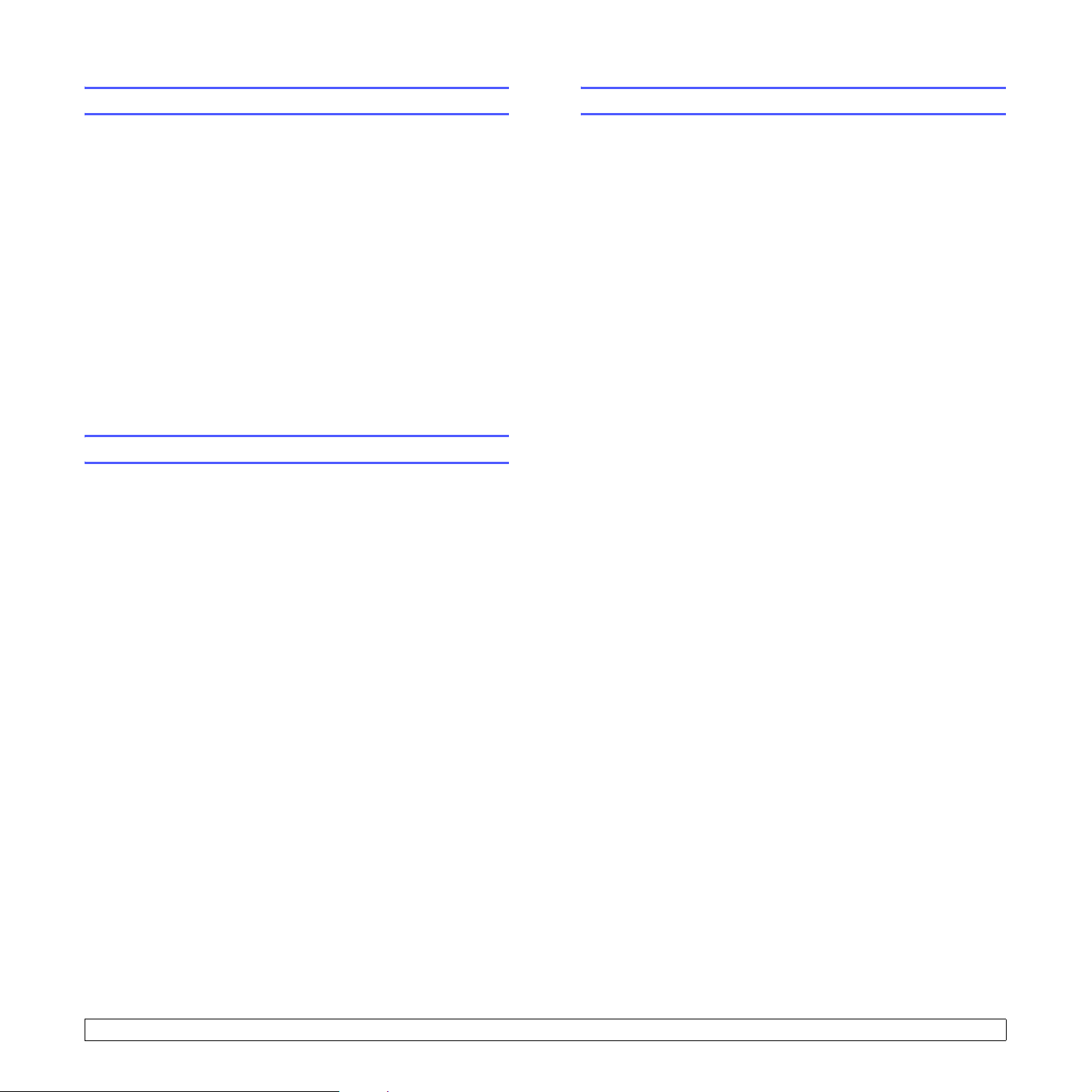
Změna jazyka na displeji
Automatické pokračování
Chcete-li změnit jazyk, který se zobrazuje na displeji ovládacího panelu,
postupujte takto:
1 Stisknutím Nabídka zobrazte možnost Menu Kopir. na spodním
řádku displeje a stiskněte tlačítko Vstoupit.
2
Pomocí tlačítek
apotom stiskněte tlačítko
3
Pomocí tlačítek
stiskněte tlačítko
4
Pomocí tlačítek
stiskněte tlačítko
5
Pomocí tlačítek
stiskněte tlačítko
6
Stisknutím tlačítka
režimu.
pro posuv
pro posuv
Vstoupit
pro posuv
Vstoupit
pro posuv
Vstoupit
Zastavit/vymazat
přejděte k položce
Vstoupit
přejděte k položce
.
přejděte k položce
.
přejděte k požadovanému jazyku a potom
.
Syst.nastaveni
.
Nast.zarizeni
Jazyk
se vrátíte do pohotovostního
apotom
apotom
Použití úsporného režimu
Úsporný režim snižuje spotřebu energie v době, kdy se zařízení ve skutečnosti
nepoužívá. Tento režim můžete zapnout nastavením časové prodlevy,
po kterou zařízení po vytištění úlohy vyčkává, než přejde do režimu
se sníženou spotřebou.
1 Stisknutím Nabídka zobrazte možnost Menu Kopir. na spodním
řádku displeje a stiskněte tlačítko Vstoupit.
2
Pomocí tlačítek
apotom stiskněte tlačítko
3
Pomocí tlačítek
stiskněte tlačítko
4
Pomocí tlačítek
apotom stiskněte tlačítko
5
Pomocí tlačítek
apotom stiskněte tlačítko
6
Stisknutím tlačítka
režimu.
pro posuv
pro posuv
Vstoupit
pro posuv
pro posuv
Zastavit/vymazat
přejděte k položce
Vstoupit
přejděte k položce
.
přejděte k položce
Vstoupit
přejděte k požadovanému nastavení času
Vstoupit
Syst.nastaveni
.
Nast.zarizeni
Usporny rezim
.
.
se vrátíte do pohotovostního
apotom
Tato volba umožňuje nastavit zařízení tak, aby pokračovalo nebo
nepokračovalo v tisku, pokud se nastavený formát papíru neshoduje
s papírem v zásobníku.
1 Stisknutím Nabídka zobrazte možnost Menu Kopir. na spodním
řádku displeje a stiskněte tlačítko Vstoupit.
2
Pomocí tlačítek
a potom stiskněte tlačítko
3
Pomocí tlačítek
stiskněte tlačítko
4
Pomocí tlačítek
stiskněte tlačítko
5
Pomocí tlačítek
• Zap: automaticky tiskne po uplynutí nastaveného času, když formát
papíru neodpovídá formátu papíru v zásobníku.
• Vyp: když formát papíru neodpovídá formátu papíru v zásobníku,
vyčká na stisknutí tlačítka Spustit Černá nebo Spustit Barva na
ovládacím panelu.
6
Uložte výběr stisknutím tlačítka
7
Stisknutím tlačítka
režimu.
pro posuv
pro posuv
Vstoupit
pro posuv
Vstoupit
pro posuv
přejděte k položce
Vstoupit
přejděte k položce
.
přejděte k položce
.
zobrazte požadovanou volbu vazby.
Zastavit/vymazat
Syst.nastaveni
.
Nast.zarizeni
Auto pokrac.
Vstoupit
.
se vrátíte do pohotovostního
a potom
a potom
2.2 <
Nastavení systému>
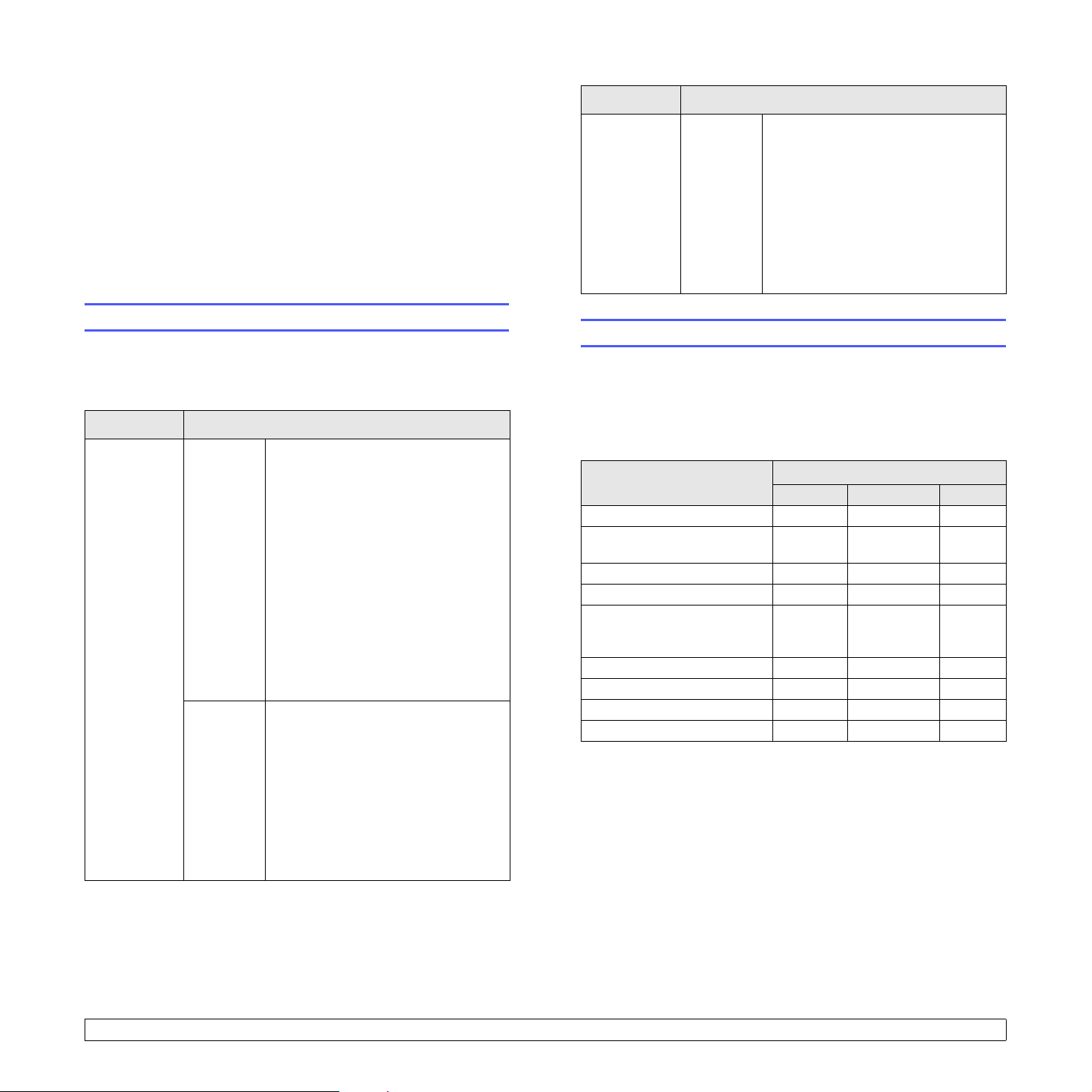
3 Přehled softwaru
Tato kapitola nabízí přehled programového vybavení, které je součástí
dodávky zařízení. Další informace o instalaci a používání softwaru jsou
uvedeny v části Sekce softwaru.
Tato kapitola zahrnuje:
• Dodávaný software
• Funkce ovladače tiskárny
• Požadavky na systém
Dodávaný software
Po nastavení zařízení a připojení počítače nainstalujte software
pro tiskárnu a skener z přiloženého CD.
Na discích CD je následující software:
CD Obsah
CD se
softwarem
k tiskárně
Windows
Linux
Ovladač tiskárny
•
maximálně využít funkcí tiskárny,
použijte tento ovladač.
Ovladač skeneru
•
a Windows Image Acquisition (WIA)
jsou k dispozici pro skenování
dokumentů na zařízení.
Status Monitor
•
umožňuje monitorování stavu
zařízení a varuje vás, jestliže
během tisku dojde k chybě.
• Nástroj pro nastavení tiskárny:
Můžete konfigurovat nastavení
tisku.
Uživatelská příručka
•
•
Ovladač tiskárny
použijte k obsluze zařízení pomocí
počítače s operačním systémem
Linux a pro tisk dokumentů.
SANE
•
•
: Ovladač slouží ke skenování
dokumentů.
Status Monitor
umožňuje monitorování stavu
zařízení a varuje vás, jestliže
během tisku dojde k chybě.
: Chcete-li
: Ovládače TWAIN
: Tento program
ve formátu PDF.
: Tento ovladač
: Tento program
CD Obsah
CD se
softwarem
k tiskárně
Macintosh
•
Ovladač tiskárny
ovladač k obsluze zařízení pomocí
OS Macintosh.
Ovladač skeneru
•
je k dispozici pro skenování
dokumentů na vašem zařízení.
Status Monitor
•
umožňuje monitorování stavu
zařízení a varuje vás, jestliže
během tisku dojde k chybě.
: Použijte tento
: Ovladač TWAIN
: Tento program
Funkce ovladače tiskárny
Ovladače tiskárny podporují následující standardní funkce:
• Volba orientace papíru, formátu papíru, zdroje a typu média
•Počet kopií.
Dále je k dispozici mnoho zvláštních funkcí tisku. Následující tabulka
obsahuje obecný přehled funkcí, které ovladače tiskárny podporují:
Funkce
Nastavení kvality tisku O O O
Tisk více stránek na jeden list
(n stran na list)
Tisk plakátu O X X
Tisk brožur O X X
Přizpůsobení tisku stránce O
Tisk v měřítku O O X
Jiný zdroj pro první stránku O O X
Vodoznak O X X
Šablona O X X
Windows Macintosh Linux
Ovladač tiskárny
OOO (2, 4)
O
(pouze
Mac 10.4)
X
3.1 <
Přehled softwaru>
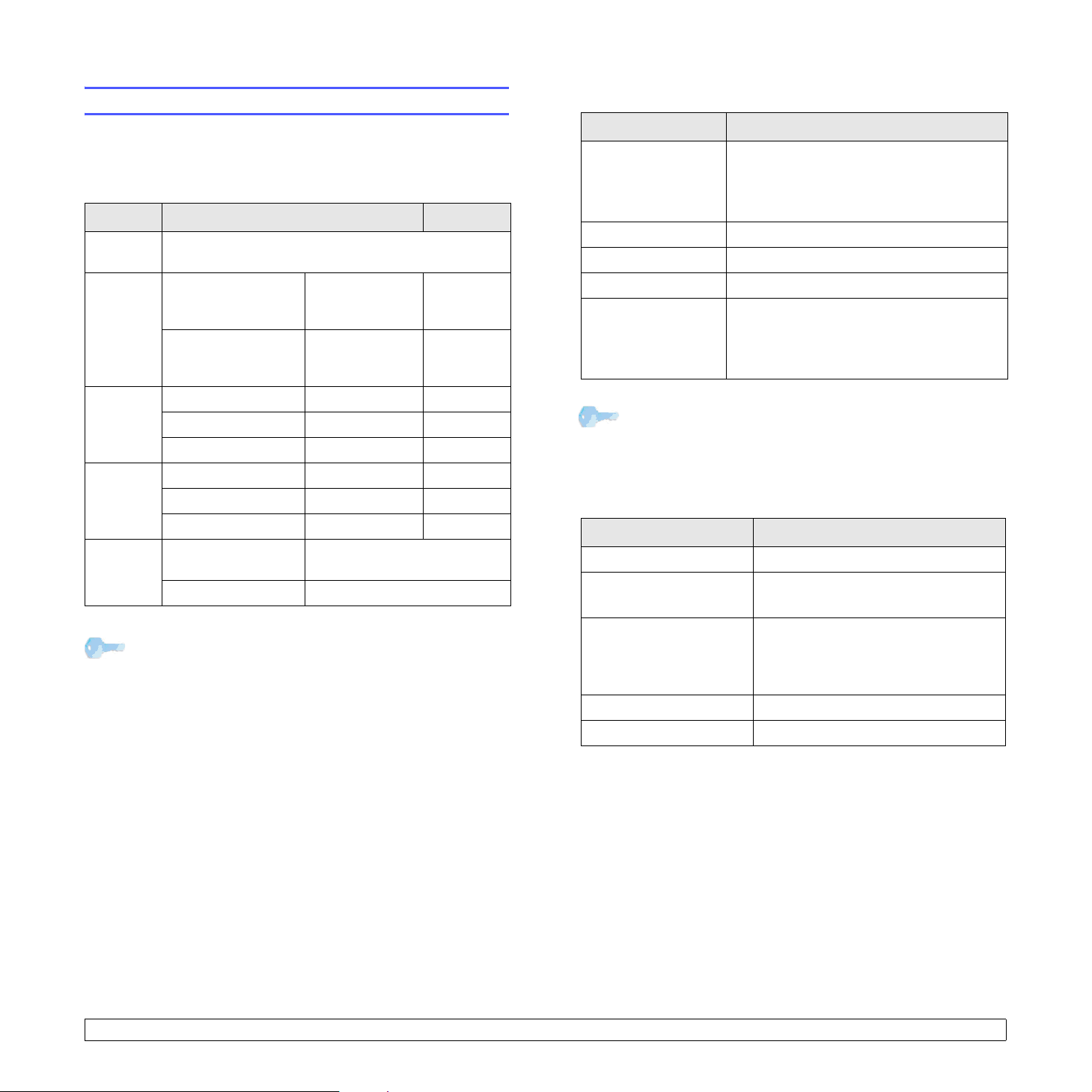
Požadavky na systém
Než začnete, ujistěte se, zda systém splňuje následující minimální
požadavky:
Windows
Položka Požadavky Doporučeno
Operační
systém
Procesor
Windows 2000/XP/2003/Vista
Pentium II
Windows 2000
Windows XP/2003/
Vista
400 MHz
nebo vyšší
Pentium III
933 MHz
nebo vyšší
Pentium III
933 MHz
Pentium IV
1GHz
Linux
Položka Požadavky
• RedHat 8.0 ~ 9.0
Operační systém
Procesor Pentium IV 1 GHz nebo vyšší
Paměť RAM 256 MB nebo více
Volné místo na disku 1 GB nebo více
Software
• Fedora Core 1, 2, 3, 4
• Mandrake 9.2 ~ 10.1
• SuSE 8.2 ~ 9.2
• Linux Kernel 2.4 a novější
• Glibc 2.2 a novější
•CUPS
• SANE (pouze pro zařízení MFP)
Windows 2000 64 MB nebo více 128 MB
Paměť
RAM
Volné
místo
na disku
Internet
Explorer
Windows XP/2003 128 MB nebo více 256 MB
Windows Vista 512 MB nebo více 1 GB
Windows 2000 300 MB nebo více 1 GB
Windows XP/2003 1 GB nebo více 5 GB
Windows Vista 15 GB nebo více 15 GB
Windows 2000/XP/
2003
Windows Vista 7.0 nebo novější
5.0 nebo novější
Poznámka
V systému Windows 2000/2003/XP/Vista mohou software
instalovat uživatelé s oprávněním správce.
Poznámka
•Při skenování velkých obrazů je nutné požadovat odkládací
oddíl o velikosti 300 MB a více.
• Ovladač skeneru pro systém Linux podporuje maximální
optické rozlišení.
Macintosh
Položka Požadavky
Operační systém Macintosh 10.3 ~ 10.4
Procesor
Paměť RAM
Volné místo na disku 1 GB
Připojení Rozhraní USB
Procesor Intel
PowerPC G4/G5
512 MB pro počítače Mac
s procesorem Intel,
128 MB pro počítače Mac
s procesorem Power-PC
3.2 <
Přehled softwaru>
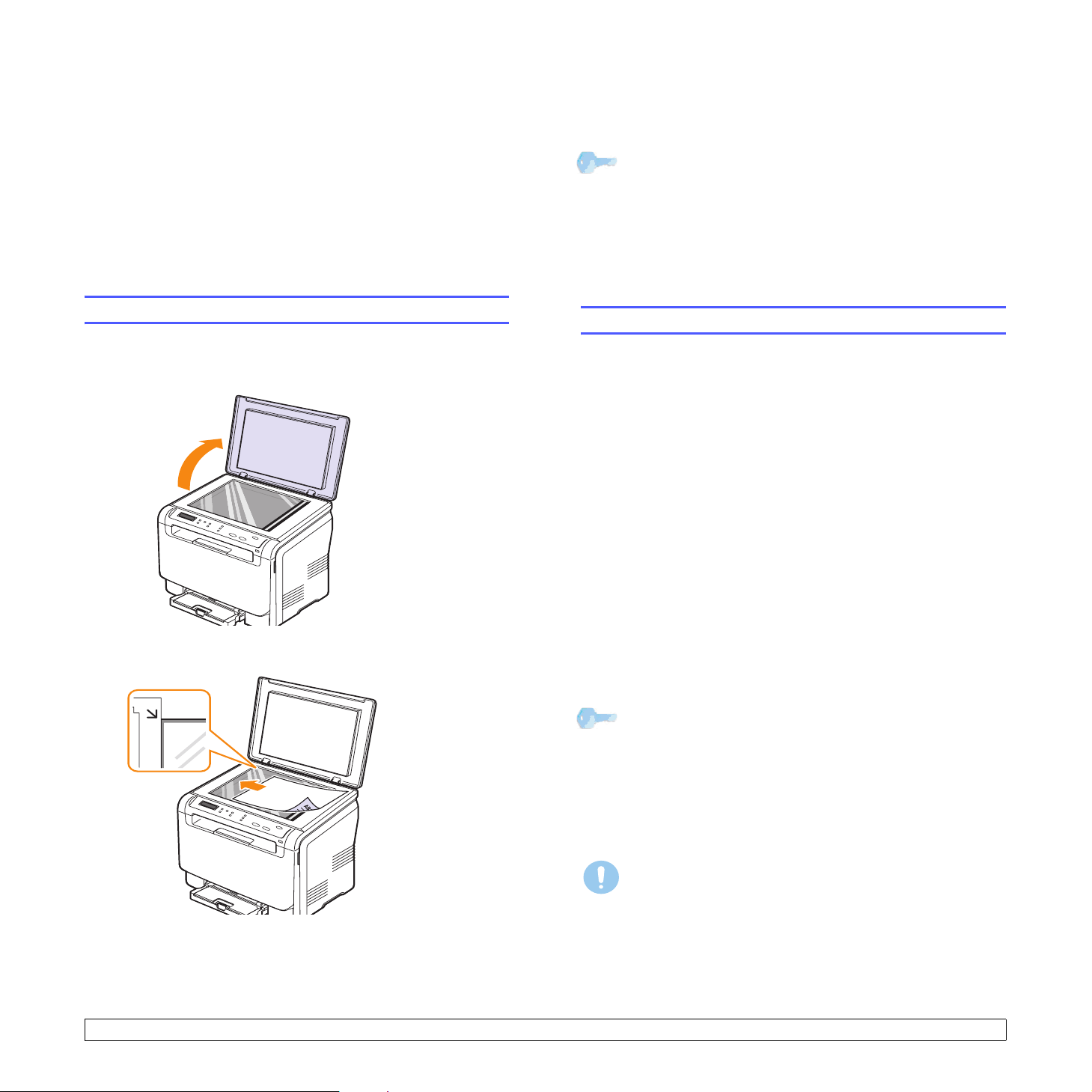
4
Výběr a vkládání tiskových médií
3 Zavřete kryt skeneru. Dávejte pozor, abyste s dokumentem
nepohnuli.
Tato kapitola vás seznámí s výběrem a vkládáním tiskových médií
do zařízení.
Tato kapitola zahrnuje:
• Vkládání originálů
•Výběr tiskového média
• Vkládání papíru
• Nastavení formátu a typu papíru
Vkládání originálů
Originál ke kopírování nebo skenování lze vložit na skleněnou desku
skeneru.
1 Zvedněte a otevřete kryt skeneru.
2 Originál umístěte na skleněnou desku skeneru lícem dolů
a vyrovnejte jej s vodítkem v horním levém rohu desky.
Poznámka
•Při kopírování nenechávejte kryt skeneru otevřený. Mohlo by
to ovlivnit kvalitu tisku a spotřebu toneru.
• Prach na skleněné desce způsobí černé skvrny na výtisku.
Udržujte proto sklo vždy čisté.
• Jestliže kopírujete stránku z knihy nebo z časopisu, zvedněte
kryt skeneru, až zarážka zachytí jeho závěsy, a potom kryt
zavřete. Je-li kniha nebo časopis silnější než 30 mm, kopírujte
sotevřeným krytem.
Výběr tiskového média
Zařízení dokáže tisknout na širokou škálu materiálů, například na
normální papír, obálky, štítky, průhledné fólie atd. Vždy používejte
tiskové médium, které splňuje požadavky na použití v zařízení.
Tisková média, která nesplňují pokyny uvedené v této uživatelské
příručce, mohou způsobovat následující potíže:
• snížená kvalita tisku,
• častější uvíznutí papíru,
•předčasné opotřebení zařízení.
Vlastnosti, jako je například hmotnost, složení, zrnitost nebo obsah
vlhkosti, jsou důležité faktory, které ovlivňují výkon zařízení a kvalitu
výtisků. Tiskový materiál vybírejte podle následujících hledisek:
• Typ, formát a gramáž tiskových médií pro tuto tiskárnu jsou popsány
dále v této části.
• Požadovaný výstup: Tiskové médium, které vybíráte, by mělo
odpovídat účelům, ke kterým ho chcete použít.
•Bělost: Některá tisková média jsou bělejší než ostatní a produkují
ostřejší a sytější obrázky.
• Hladkost povrchu: Hladkost povrchu média ovlivňuje vzhled a ostrost
tisku na papíru.
Poznámka
•Některá tisková média splňující všechny zásady z této
příručky mohou přesto poskytovat neuspokojivé výsledky.
Může to být důsledek nevhodné manipulace, nepřijatelné
teploty a vlhkosti nebo dalších proměnných faktorů, které
společnost Xerox nemůže ovlivnit.
Před nákupem většího množství tiskového média zkontrolujte,
zda médium splňuje požadavky uvedené v této příručce.
Upozornění
Použití tiskového média, které nesplňuje tyto specifikace,
může způsobit problémy, které mohou vyžadovat opravy.
Na tyto opravy se nevztahuje záruka poskytovaná společností
Xerox ani servisní smlouvy.
4.1 <
Výběr a vkládání tiskových médií>
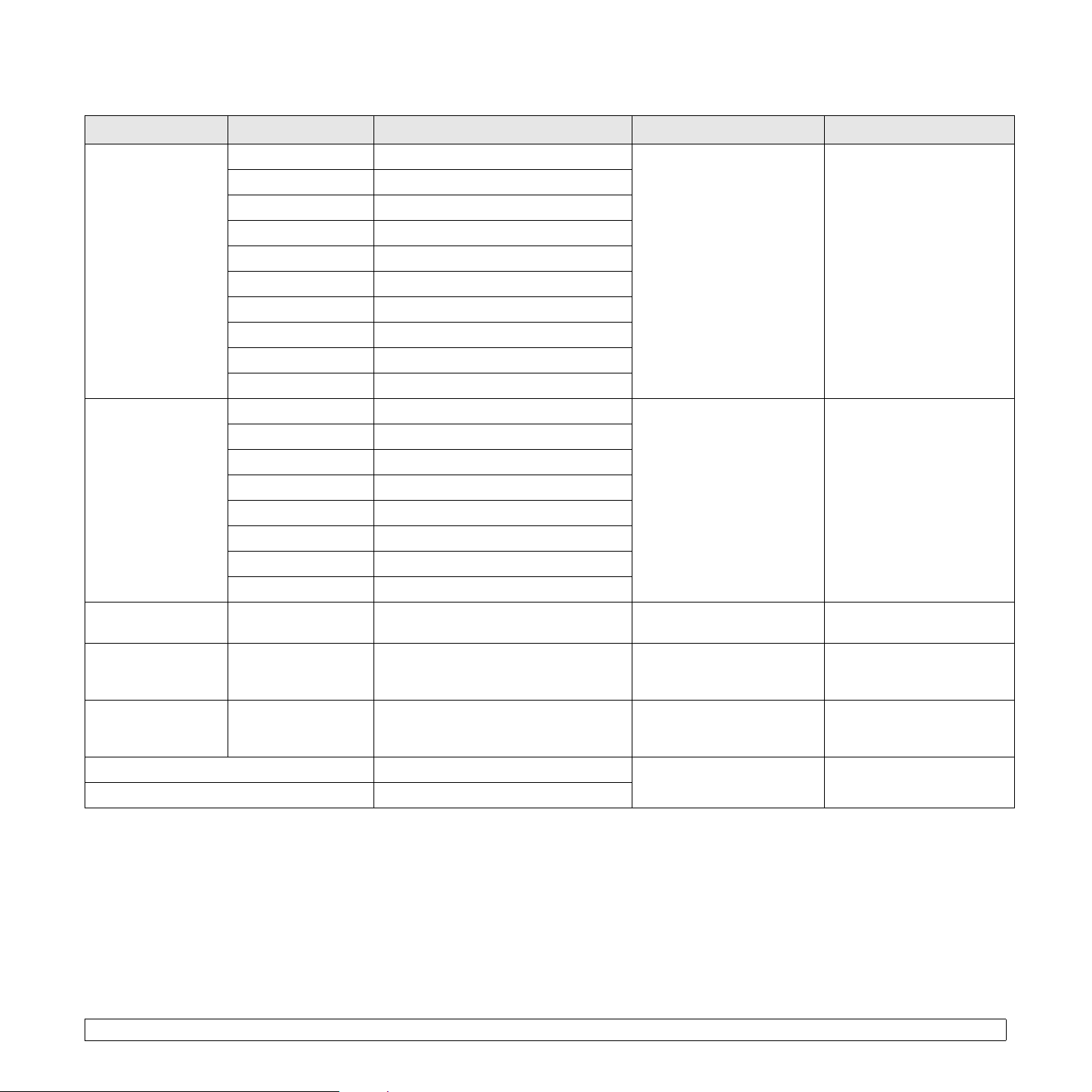
Podporované typy a formáty tiskových médií
Typ Formát Rozměry Gramáž Kapacita
Normální papír
Obálka
Letter 216 x 279 mm (8,5 x 11 palců)
Legal 216 x 356 mm (8,5 x 14 palců)
Folio 216 x 330 mm (8,5 x 13 palců)
Oficio 215 x 343 mm (8,5 x 13,5 palců)
A4 210 x 297 mm (8,26 x 11,69 palců)
JIS B5 182 x 257 mm (7,16 x 10,11 palců)
Executive 184 x 267 mm (7.25 x 10.50 palců)
ISO B5 176 x 250 mm(6.93 x 9.84 palců)
A5 148 x 210 mm (5,82 x 8,26 palců)
A6 105 x 148 mm (4,13 x 5,82 palců)
ISO/Obálka B5 176 x 250 mm (6,93 x 9,84 palců)
Obálka Monarch 98 x 191 mm (3,8 x 7,5 palců)
Obálka COM-10 105 x 241 mm (4,12 x 9,5 palců)
Obálka č. 9 98 x 225 mm (3,87 x 8,87 palců)
Obálka DL 110 x 220 mm (4,33 x 8,66 palců)
Obálka C5 162 x 229 mm (6,37 x 9,01 palců)
• 60 až 90 g/m2 – kancelářský
papír pro vstupní zásobník
papíru
• 60 až 105 g/m
2
–
kancelářský papír pro
zásobník a ruční podavač
kancelářský papír 75 až
2
90 g/m
a
•1list pro ruční podavač
•150 listů kancelářského
papíru 75 g/m
2
pro zásobník
1 list pro ruční podavač nebo
zásobník
Obálka C6 114 x 162 mm (4,48 x 6,38 palců)
Obálka velikost 6 3/4 92 x 165 mm (3,62 x 6,5 palců)
Transparentní fólie
b
Letter, A4 Viz část Normální papír
Letter, Legal, Folio,
Štítky
Oficio, A4, JIS B5,
Viz část Normální papír
Executive, A5, A6
Letter, Legal, Folio,
Kartičky
Oficio, A4, JIS B5,
Viz část Normální papír
Executive, A5, A6
Minimální formát (vlastní) 76 x 127 mm (3 x 5 palců)
Maximální formát (vlastní) 216 x 356 mm (8,5 x 14 palců)
a. Maximální kapacita závisí na gramáži tiskového média, jeho tloušťce a na podmínkách okolního prostředí.
b. Doporučená média: transparentní fólie pro barevné laserové tiskárny od výrobců Xerox.
Nedoporučujeme používat měkké transparentní fólie jako např. Xerox 3R91334, které mohou způsobit zaseknutí média nebo se mohou poškrábat.
kancelářský papír 138 až
146 g/m
kancelářský papír 120 až
150 g/m
kancelářský papír 105 až
163 g/m
60 až 163 g/m
2
2
2
2
(kancelářský papír)
1 list pro ruční podavač nebo
zásobník
1 list pro ruční podavač nebo
zásobník
1 list pro ruční podavač nebo
zásobník
1 list pro ruční podavač nebo
zásobník
4.2 <
Výběr a vkládání tiskových médií>
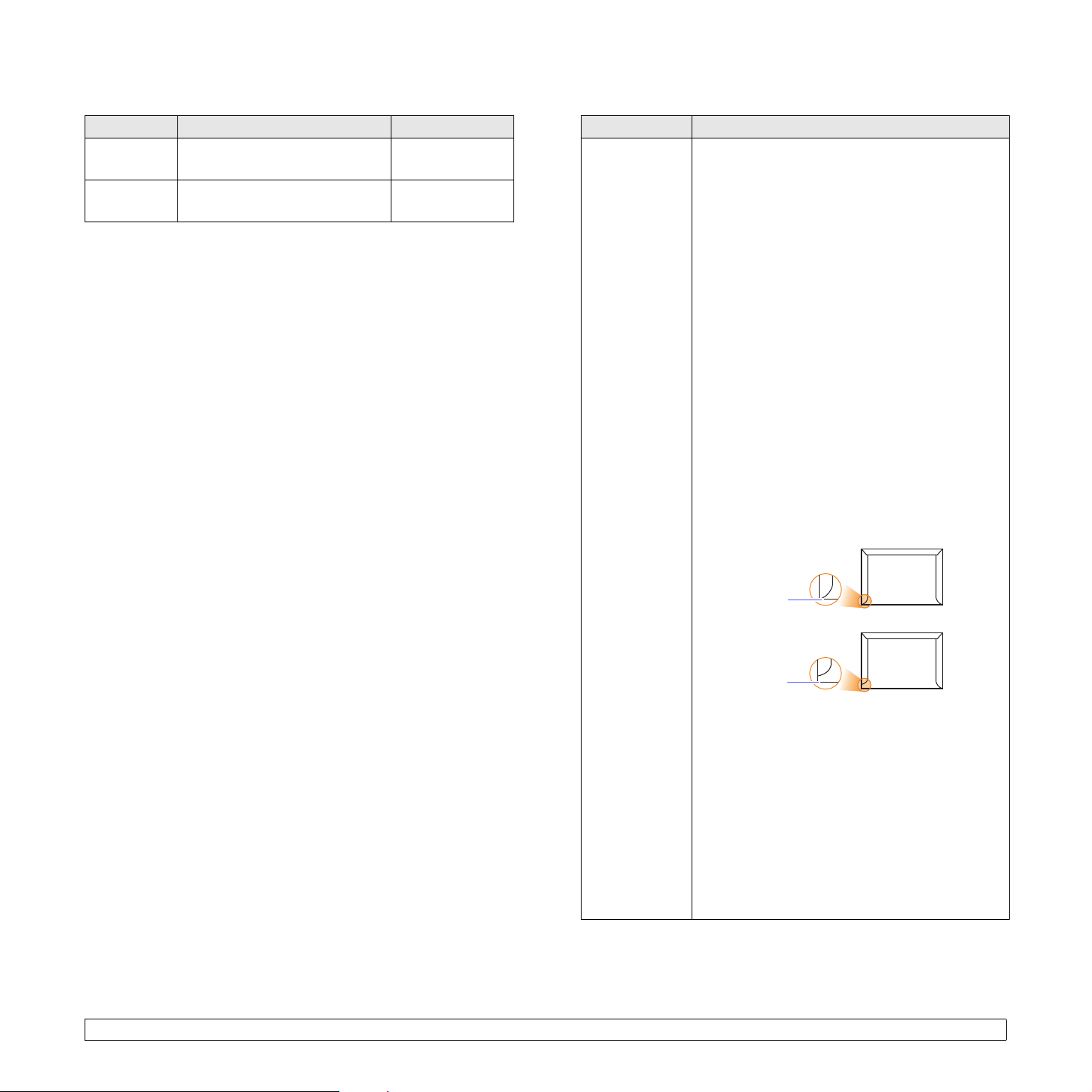
Formáty médií podporované ve všech režimech
Pokyny pro zvláštní tisková média
Režim Formát Zdroj
Režim
kopírování
Režim tisku
Letter, A4, Legal, Oficio, Folio,
Executive, JIS B5, A5, A6
Všechny formáty podporované
zařízením
• Zásobník
•Ruční podavač
• Zásobník
•Ruční podavač
Pokyny pro výběr a skladování tiskových médií
Při výběru nebo vkládání papíru, obálek či jiných tiskových materiálů
se řiďte následujícími pokyny:
• Vždy používejte média, která odpovídají specifikacím na straně 4.5.
• Tisk na navlhlý, zkroucený, pomačkaný nebo potrhaný papír může
způsobit uvíznutí papíru a snížit kvalitu tisku.
• V zájmu dosažení nejlepší kvality tisku používejte pouze kopírovací
papír vysoké kvality, zvláště doporučený pro použití v laserových
tiskárnách.
• Nepoužívejte následující typy médií:
- papír s reliéfním písmem, perforací nebo texturou, která je příliš
jemná nebo příliš hrubá,
- mazatelný kancelářský papír,
- papír s více stránkami,
- syntetický a tepelně citlivý papír,
- bezuhlíkový kopírovací papír a pauzovací papír.
Tyto papíry mohou v zařízení uvíznout, mohou vydávat zápach nebo
zařízení poškodit.
• Média skladujte v původním obalu, dokud je nezačnete používat.
Kartony umístěte na palety nebo do regálů, v žádném případě ne
na podlahu. Nepokládejte na papír (zabalený ani vybalený) těžké
předměty. Papír chraňte před vlhkem a dalšími vlivy, které by
způsobily jeho pomačkání nebo pokroucení.
• Nepoužitá tisková média skladujte při teplotách v rozmezí 15 °C až 30 °C
(59
°F až 86 °F). Relativní vlhkost musí být v rozmezí 10 % až 70 %.
• K uskladnění nepoužívaných médií použijte obal chránící proti vlhku,
například plastovou krabici nebo pytel, aby k papíru nepronikl prach
ani vlhko.
• Speciální typy médií zakládejte do ručního podavače po jednom listu,
aby se papír nezasekl.
Chcete-li předejít vzájemnému slepování médií (například průhledných
fólií nebo štítků), vyjměte je ze zařízení ihned po vytištění.
Typ média Pokyny
•Úspěch tisku na obálky závisí do značné míry
na kvalitě obálek. Přivýběru obálek zvažte
následující faktory:
- Gramáž: Gramáž papíru obálek by neměla
překročit 90 g/m2, aby nedocházelo
k zaseknutí obálek.
- Konstrukce: Před tiskem by měly být obálky
rovné s prohnutím menším než 6 mm
(0,25 palců) a neměly by obsahovat vzduch.
- Stav: Obálky by neměly být pomačkané,
odřené ani jinak poškozené.
- Teplota: Používejte obálky, které snesou
teplotu a tlak, kterému budou vystaveny
uvnitř zařízení.
• Používejte pouze správně vyrobené obálky
sostrými přehyby.
• Nepoužívejte obálky se známkami.
• Nepoužívejte obálky se sponami, patentkami,
okénky, samolepicím uzávěrem nebo s jinými
syntetickými materiály.
• Nepoužívejte poškozené ani nesprávně
vyrobené obálky.
Obálky
• Šev na obou koncích obálky musí zasahovat
až do rohu obálky.
Přijatelné
Nepřijatelné
• Obálky s oddělitelným samolepicím proužkem
nebo s více než jednou klopou, která se překládá
přes uzávěr, musejí používat lepidlo vyhovující
fixační teplotě po dobu 0,1 s. Fixační teplotu
naleznete v technických specifikacích zařízení
na straně 13.1. Další klopy a pásky mohou
způsobit vrásnění, mačkání nebo uvíznutí
a mohou dokonce poškodit fixační jednotku.
• Abyste dosáhli nejlepší kvality tisku, nastavte
okraje nejméně 15 mm (0,6 palců) od okrajů
obálky.
•Vyhněte se tisku v oblasti, kde se dotýkají
švy obálky.
4.3 <
Výběr a vkládání tiskových médií>
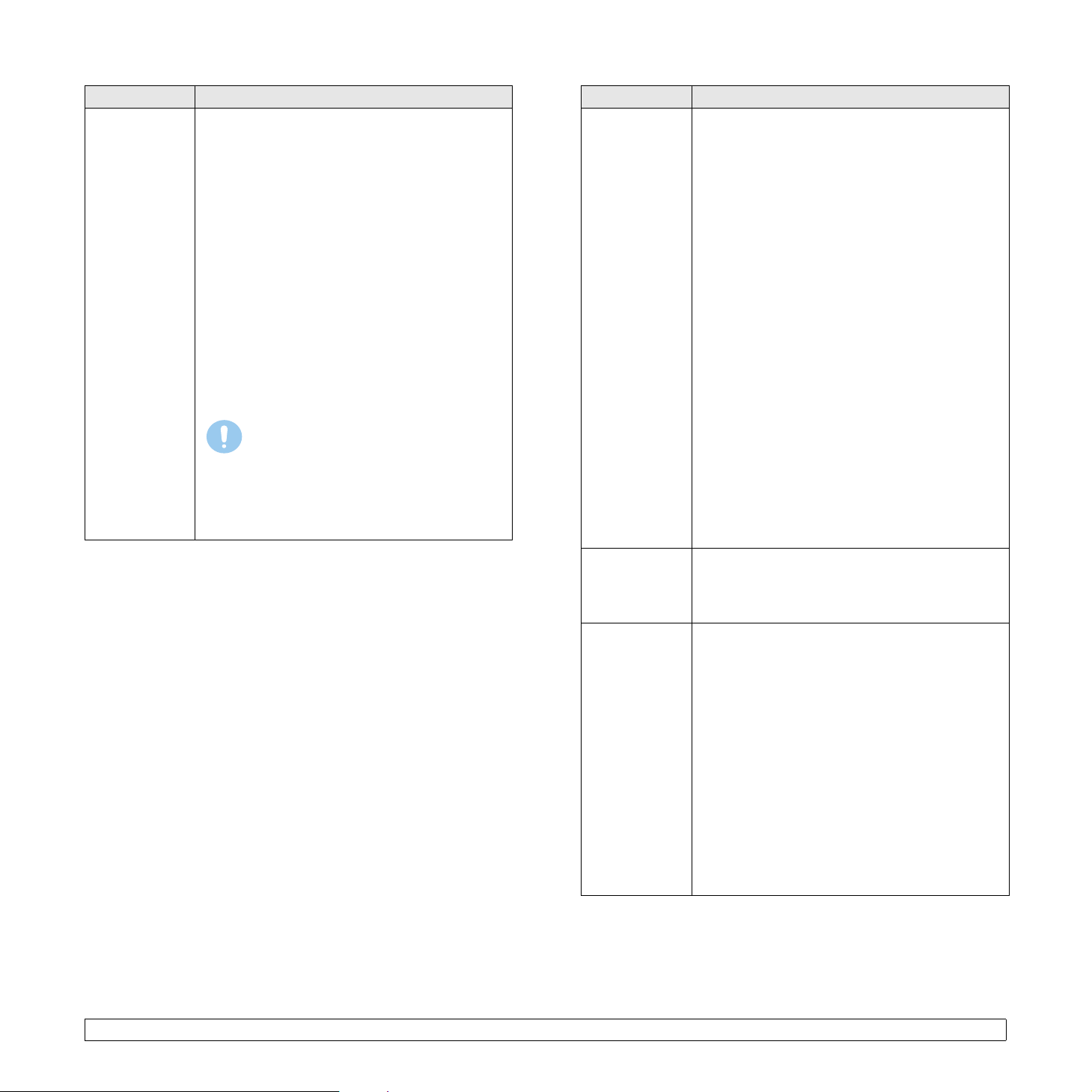
Typ média Pokyny
• Aby nedošlo k poškození zařízení, používejte
pouze fólie doporučené pro laserové tiskárny.
• Transparentní fólie používané v tiskárně musí
vydržet fixační teplotu. Fixační teplotu naleznete
v technických specifikacích zařízení na
straně 13.1.
• Po vyjmutí ze zařízení položte fólie na rovný
povrch.
• Nenechávejte fólie po dlouhou dobu v zásobníku
papíru. Mohl by se na nich usadit prach a nečistoty,
což by mohlo způsobit nestejnoměrný tisk.
Transparentní
fólie
•Při manipulaci s fóliemi dávejte pozor, abyste
potisk nerozmazali prsty.
• Chcete-li zabránit vyblednutí, nevystavujte
potištěné fólie dlouhodobě slunečnímu světlu.
• Zkontrolujte, zda nejsou fólie pomačkané,
zkroucené a zda nemají poškozené okraje.
Upozornění
Doporučená média: Transparentní fólie
pro barevné laserové tiskárny vyrábí
Xerox.
Nedoporučujeme používat měkké
transparentní fólie jako např. Xerox 3R91334,
které mohou způsobit zaseknutí média
nebo se mohou poškrábat.
Typ média Pokyny
• Aby nedošlo k poškození zařízení, používejte
pouze štítky doporučené pro laserové tiskárny.
•Přivýběru štítků zvažte následující faktory:
- Lepidlo: Lepidlo musí být stabilní při fixační teplotě
zařízení. Fixační teplotu naleznete v technických
specifikacích zařízení na straně 13.1.
-Uspořádání: Používejte pouze štítky s neodkrytým
podkladem mezi nimi. Pokud jsou štítky odděleny
mezerami, mohou se z listů odlepit a vážně
zablokovat zařízení.
- Pokroucení: Před tiskem musejí být štítky uloženy
na rovném povrchu s prohnutím maximálně
Štítky
13 mm (0,5 palců) v libovolném směru.
- Stav: Nepoužívejte štítky, které jsou pomačkané,
odlepují se od podkladu nebo obsahují bubliny.
• Ujistěte se, zda mezi štítky není žádná odkrytá
plocha s lepidlem. Odkryté oblasti by mohly
při tisku způsobit odlepení štítků, což by vedlo
k uvíznutí papíru. Odkryté lepidlo může také
poškodit součásti zařízení.
• Nevkládejte do zařízení stejný arch se štítky vícekrát.
Podklad lepidla je určen pouze k jednomu průchodu
zařízením.
• Nepoužívejte štítky, které se odlepují od podkladu,
ani pomačkané štítky, štítky obsahující bubliny
či jinak poškozené štítky.
Kartičky
a materiál
běžného
formátu
Předtištěný
papír
•Netiskněte na média menší než 76 mm (3 palce)
na šířku a 127 mm (5 palců) na délku.
• V aplikaci nastavte okraje alespoň 6,4 mm
(0,25 palců) od okraje tiskového materiálu.
•Hlavičkový papír musí být vytištěn inkoustem
odolným proti vysokým teplotám, který se
nerozpustí, nevypaří a neprodukuje nebezpečné
výpary, je-li po dobu 0,1 sekundy vystaven
fixační teplotě zařízení. Fixační teplotu naleznete
v technických specifikacích zařízení na straně 13.1.
• Inkoust na hlavičkovém papíře musí být nehořlavý
a nesmí mít nepříznivý vliv na tiskové válce.
•Formuláře a hlavičkové papíry je třeba zabalit
do nepromokavého obalu, aby nedocházelo
ke změnám během skladování.
•Před vložením předtištěného papíru, např.
formuláře nebo hlavičkového papíru, ověřte,
zda je barva na papíře suchá. Během procesu
fixace může vlhký inkoust vystoupit z předtištěného
papíru, a tím snížit kvalitu tisku.
4.4 <
Výběr a vkládání tiskových médií>
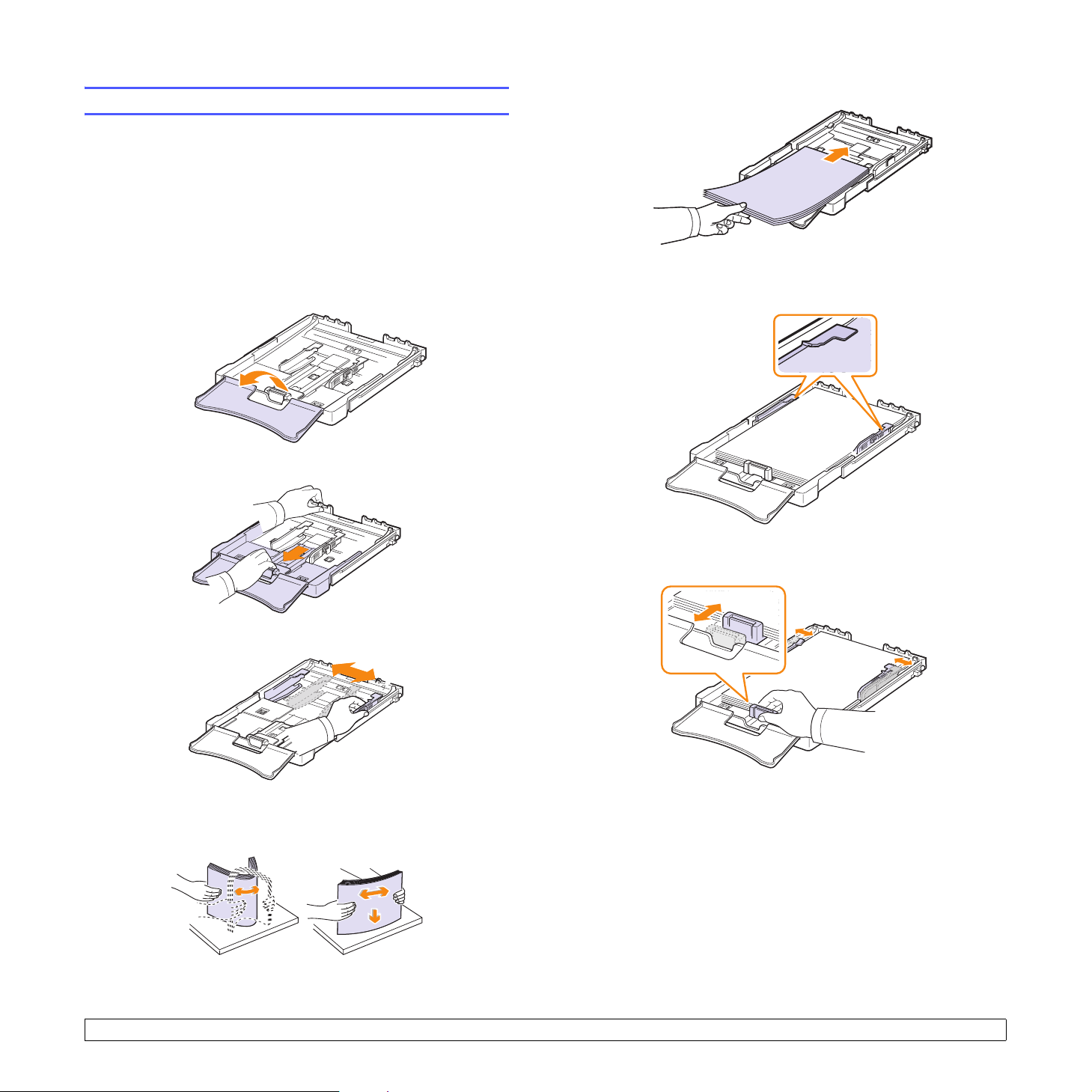
Vkládání papíru
V zásobníku
Do zásobníku vložte tiskové médium, které používáte pro většinu
tiskových úloh. Zásobník pojme maximálně 150 listů obyčejného
kancelářského papíru gramáže 75 g/m
Vkládání papíru do zásobníku
1 Vytáhněte zásobník ze zařízení.
2 Otevřete kryt papíru.
3 Upravte velikost zásobníku, dokud nezacvakne na místo.
2
.
6 Vložte papír tiskovou stranou nahoru.
Zajistěte, aby zásobník nebyl přeplněn a aby všechny čtyři rohy
v zásobníku byly rovné a pod opěrami, jak je zobrazeno níže.
Přeplnění zásobníku může způsobit uvíznutí papíru.
4 Zásobník zvětšíte nastavením vodítka šířky papíru.
5 Prohněte listy papíru oběma směry, aby se oddělily jednotlivé
stránky, a poté je uchopte za jeden konec a prolistujte.
Srovnejte stoh papíru poklepáním okraji o rovný povrch.
7 Stiskněte vodítko délky papíru a posuňte ho tak, aby se lehce
dotýkalo konce sady papírů.
4.5 <
Výběr a vkládání tiskových médií>
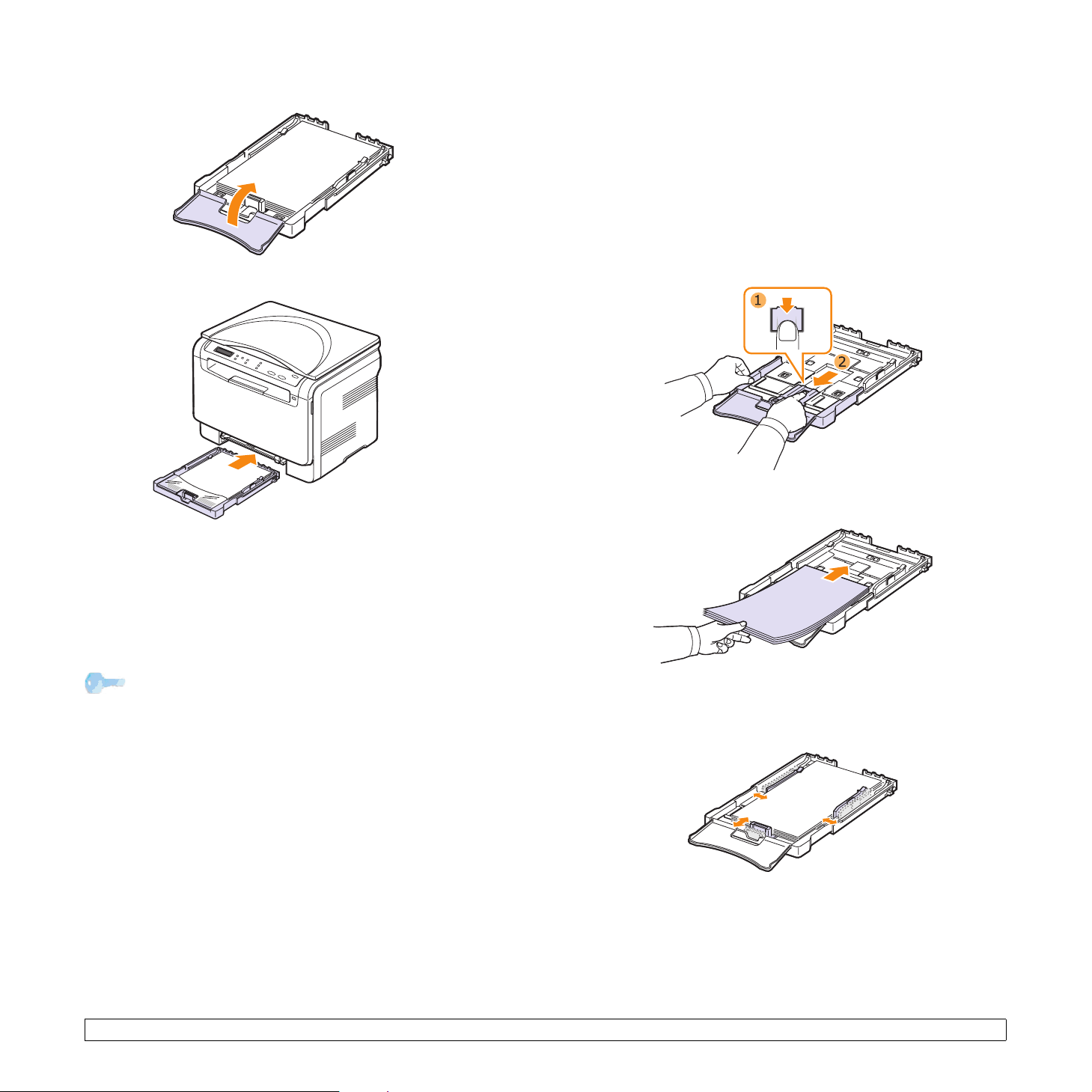
8 Zavřete kryt papíru.
9 Zasuňte zásobník zpět do zařízení.
Změna formátu papíru v zásobníku
Chcete-li vložit delší papír, například papír formátu Legal, je třeba
úpravou vodítek papíru prodloužit zásobník.
Chcete-li změnit formát zásobníku na jiný formát, musíte nastavit
správně vodítko délky papíru.
1 Vytáhněte zásobník ze zařízení. Otevřete kryt papíru a podle
potřeby vyjměte papír ze zásobníku.
2 Po stisknutí a uvolnění západky vodítka v horní části zásobníku
ručně vytáhněte zásobník.
3 Založte papír do zásobníku.
Hlavičkový papír zakládejte lícem nahoru. Horní okraj listu s logem musí
směřovat do zařízení.
Po založení papíru nastavte typ a velikost papíru pro zásobník. Po
založení papíru nastavte typ a velikost papíru pro zásobník. Podrobnosti
k tisku z počítače viz Sekce softwaru.
Poznámka
• Jestliže je v zásobníku nedostatek papíru, vložte další papír.
• Jestliže máte problémy s podáváním papíru, vkládejte
jednotlivé listy do ručního podavače.
•Můžete založit již dříve vytištěný papír. Potištěná strana musí
směřovat nahoru, přičemž nepokroucený okraj směřuje do
zařízení. Dochází-li k problémům s podáváním papíru, zkuste
papír obrátit. Mějte na paměti, že v tomto případě není
zaručena kvalita tisku.
4 Posuňte vodítko délky papíru tak, aby se lehce dotýkalo konce
stohu papírů. Stiskněte šířkové vodítko papíru a posuňte ho
khraně stohu papírů tak, aby se papíry neohnuly.
4.6 <
Výběr a vkládání tiskových médií>
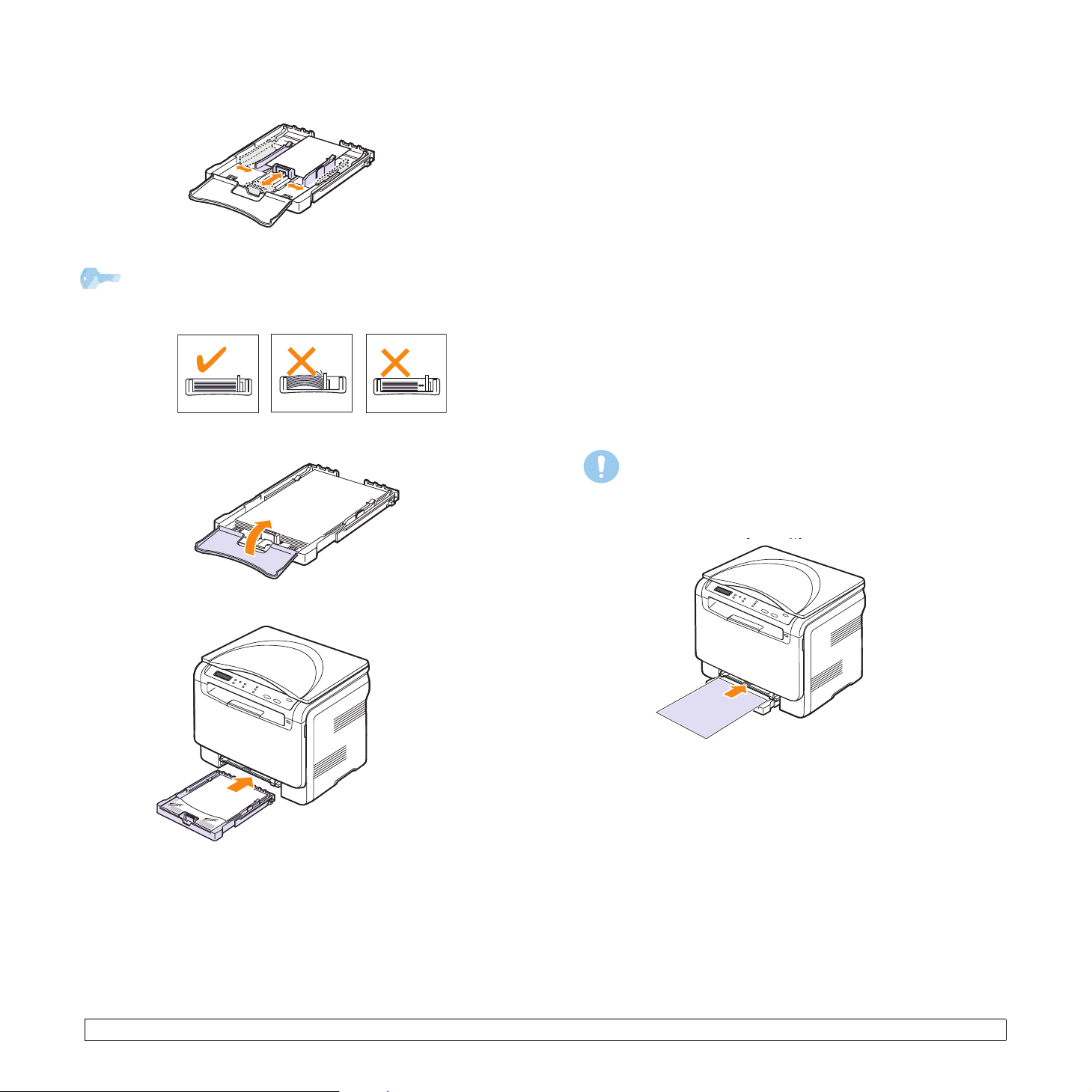
U papírů menších než formát Letter přemístěte vodítka papíru
do původní polohy a nastavte vodítka délky a šířky papíru.
Poznámka
Nezatlačujte vodítka šířky papíru příliš daleko, aby se papír
nedeformoval.
Jestliže vodítka šířky nenastavíte správně, papír se může zaseknout.
5 Zavřete kryt papíru.
Vručním podavači
Ruční podavač je určen pro zvláštní velikosti a typy tiskového materiálu,
jako jsou transparentní fólie, dopisnice, poznámkové lístky, štítky
a obálky. Je vhodný k tisku jednotlivých stránek na hlavičkový nebo
barevný papír.
Rady pro používání ručního podavače
•Do ručního podavače zakládejte současně jen jeden formát tiskového
média.
Tisknete-li více výtisků současně, je vhodné použít zásobník.
• Abyste zabránili zaseknutí papíru, nepřidávejte papír, dokud není
ruční podavač prázdný. Totéž platí pro ostatní typy tiskového média.
• Tiskové materiály je nutné vkládat lícem nahoru tak, aby horní hrana
směřovala do ručního podavače a aby byly umístěné ve středu
zásobníku.
• Vždy vkládejte pouze tisková média uvedená na straně 4.1, abyste
zabránili zasekávání papíru a problémům s kvalitou tisku.
• Pokroucené pohlednice, obálky a štítky před vložením do ručního
podavače narovnejte.
Vkládání papíru do ručního podavače:
Upozornění
Pokud tisknete z ručního podavače, vyjměte papír ze zásobníku.
6 Zasuňte zásobník zpět do zařízení.
1 Vložte papír tiskovou stranou nahoru.
V závislosti na typu používaného média dodržujte příslušné
následující pokyny:
• Obálky: Stranou s klopou dolů a oblastí pro známku vlevo nahoru.
• Transparentní fólie: Tisková strana nahoru a horní okraj
s lepicím páskem směřuje do zařízení.
• Štítky: Tisková strana nahoru a horní krátký okraj směřuje
do zařízení.
• Předtištěný papír: Strana s předtiskem nahoru a horní okraj
směřuje do zařízení.
• Karty: Tisková strana nahoru a horní krátký okraj směřuje
do zařízení.
• Již potištěný papír: Dříve potištěnou stranou dolů a nezvlněným
okrajem směrem do zařízení.
4.7 <
Výběr a vkládání tiskových médií>
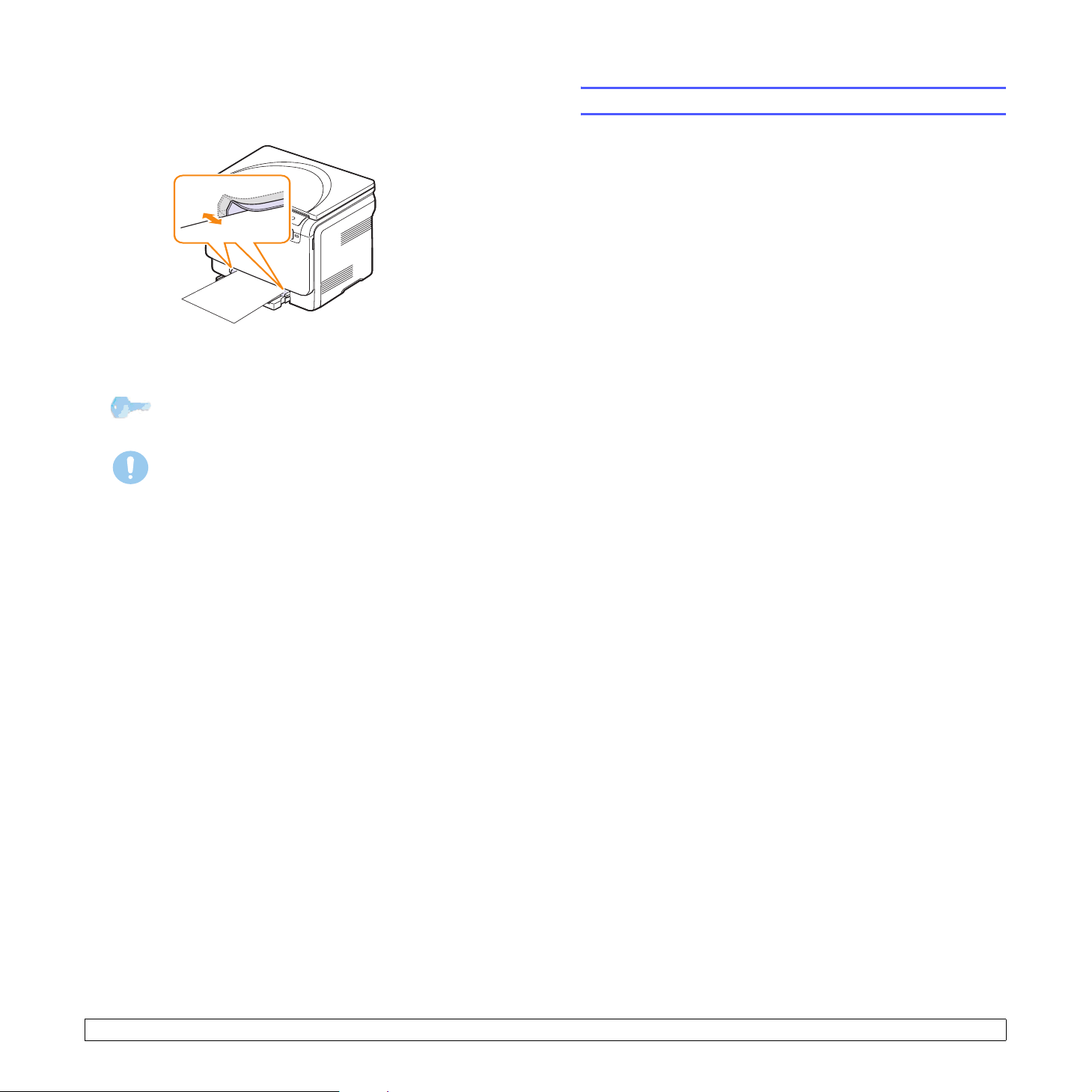
2 Papír v ručním podavači sevřete mezi vodítka šířky a nastavte
je podle šířky papíru. Nepoužívejte přílišnou sílu, aby se papír
neohnul, což by způsobilo zaseknutí nebo vybočení papíru.
Nastavení formátu a typu papíru
Po vložení papíru do zásobníku je zapotřebí nastavit typ a formát papíru
pomocí tlačítek na ovládacím panelu. Tato nastavení budou platit
pro režim kopírování. Při tisku z počítače je třeba vybrat formát a typ
papíru v použité aplikaci.
1 Stisknutím Nabídka zobrazte možnost Menu Kopir. na spodním
řádku displeje a stiskněte tlačítko Vstoupit.
2 Pomocí tlačítek pro posuv přejděte k položce Syst.nastaveni
a potom stiskněte tlačítko Vstoupit.
3 Pomocí tlačítek pro posuv přejděte k položce Nast. papiru
a potom stiskněte tlačítko Vstoupit.
3
Po založení papíru nastavte typ a velikost papíru pro ruční podavač.
Podrobnosti k tisku z počítače viz Sekce softwaru.
Poznámka
Nastavení provedená v ovladači tiskárny mají přednost před
nastaveními na ovládacím panelu.
Upozornění
Chcete-li tisknout několik stránek přes ruční podavač, počkejte,
než se dokončí tisk jedné strany, a potom vložte papír do
ručního podavače. Jinak by mohlo dojít k zaseknutí papíru.
4 Když se zobrazí možnost Format papiru, stiskněte tlačítko
Vstoupit.
5 Pomocí tlačítek pro posuv zobrazte požadovaný zásobník papíru
a stiskněte tlačítko Vstoupit.
6 Pomocí tlačítek pro posuv zobrazte používanou velikost papíru
astiskněte tlačítko Vstoupit.
7 Stisknutím tlačítka Konec se vrátíte do horní úrovně.
8 Pomocí tlačítek pro posuv přejděte k položce Typ papiru apotom
stiskněte tlačítko Vstoupit.
9 Pomocí tlačítek pro posuv zobrazte používaný typ papíru
astiskněte tlačítko Vstoupit.
10 Stisknutím tlačítka Zastavit/vymazat se vraťte do pohotovostního
režimu.
4.8 <
Výběr a vkládání tiskových médií>
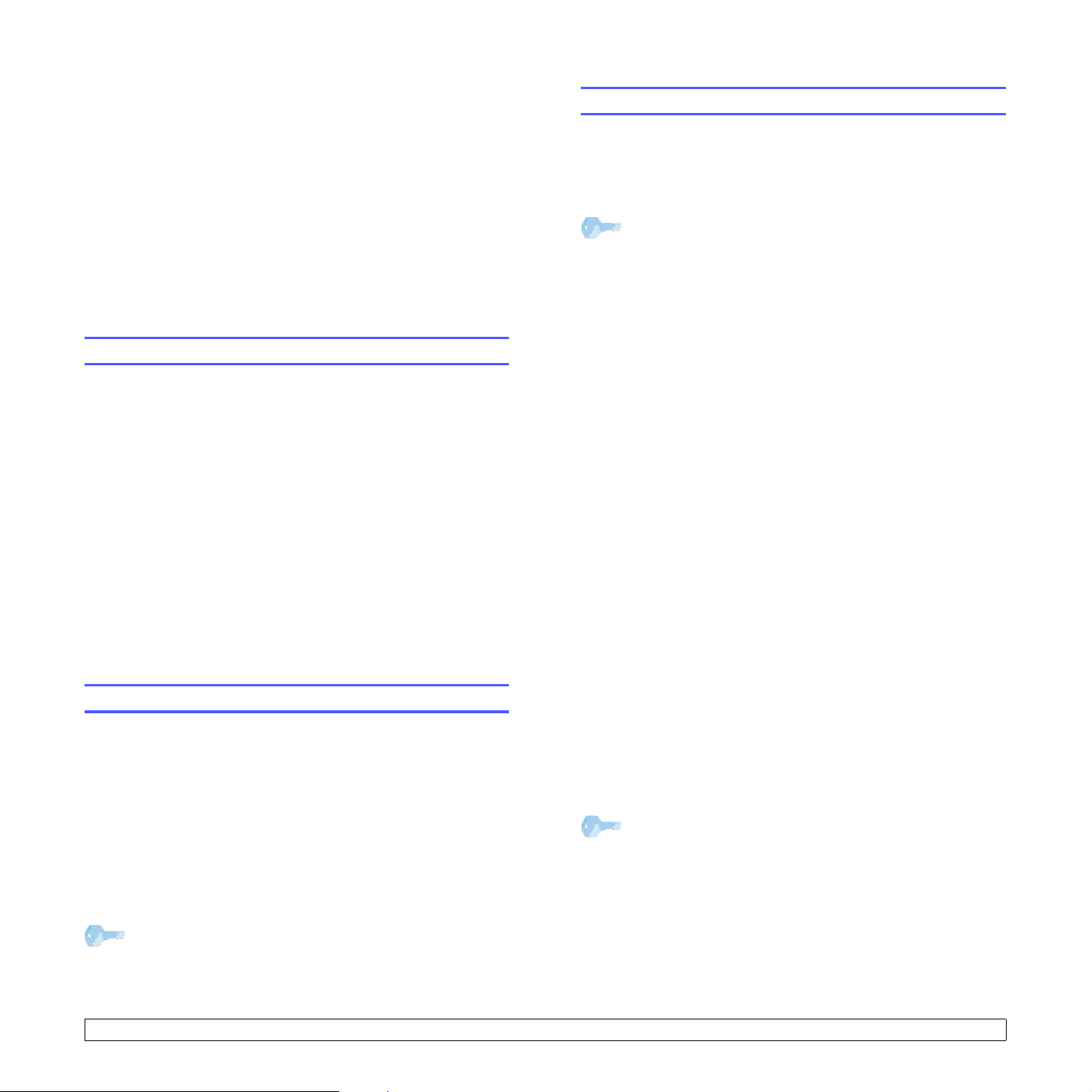
5 Kopírování
Tato kapitola obsahuje podrobné pokyny pro kopírování dokumentů.
Tato kapitola zahrnuje:
•Výběr zásobníku papíru
• Kopírování
•Změna nastavení pro každou kopii
•Změna výchozího nastavení kopie
• Nastavení časové prodlevy kopírování
• Použití zvláštních funkcí kopírování
Výběr zásobníku papíru
Po vložení tiskového média zvolte zásobník papíru pro kopírovací úlohy.
1 Stisknutím Nabídka zobrazte možnost Menu Kopir. na spodním
řádku displeje a stiskněte tlačítko Vstoupit.
2
Pomocí tlačítek
apotom stiskněte tlačítko
3 Pomocí tlačítek pro posuv přejděte k položce Nast. papiru
a potom stiskněte tlačítko Vstoupit.
4 Pomocí tlačítek pro posuv přejděte k položce Zdroj papiru
a potom stiskněte tlačítko
5 Pomocí tlačítek pro posuv zobrazte požadovaný zásobník papíru
a stiskněte tlačítko Vstoupit.
6 Stisknutím tlačítka Zastavit/vymazat se vraťte do pohotovostního
režimu.
pro posuv
přejděte k položce
Vstoupit
Vstoupit
.
.
Syst.nastaveni
Změna nastavení pro každou kopii
Pomocí tlačítek na ovládacím panelu můžete nastavit všechny
základní možnosti kopírování: tmavost, typ dokumentu i formát kopie.
Před stisknutím tlačítka Zastavit/vymazat, které zahájí kopírování,
nastavte pro aktuální úlohu následující možnosti.
Poznámka
Stisknete-li během nastavování možností kopírování tlačítko
Zastavit/vymazat, zruší se všechny dosud nastavené možnosti
pro aktuální úlohu a nastavení se vrátí na výchozí hodnoty.
Zmenšená nebo zvětšená kopie
Velikost kopírovaného obrazu můžete zmenšit nebo zvětšit od 50 % do
200 %.
1 Stisknutím Nabídka zobrazte možnost Menu Kopir. na spodním
řádku displeje a stiskněte tlačítko Vstoupit.
2 Pomocí tlačítek pro posuv přejděte k položce Kopirovani apotom
stiskněte tlačítko Vstoupit.
3 Pomocí tlačítek pro posuv přejděte k položce Zmen./Zvet.
a potom stiskněte tlačítko Vstoupit.
4 Pomocí tlačítek pro posuv vyberte požadované nastavení
formátu a stiskněte tlačítko Vstoupit.
Jemné nastavení velikosti kopií:
1 Stisknutím Nabídka zobrazte možnost Menu Kopir. na spodním
řádku displeje a stiskněte tlačítko Vstoupit.
2 Pomocí tlačítek pro posuv přejděte k položce Kopirovani apotom
stiskněte tlačítko Vstoupit.
3 Pomocí tlačítek pro posuv přejděte k položce Zmen./Zvet.
a potom stiskněte tlačítko Vstoupit.
Kopírování
1 Umístěte originál dokumentu na skleněnou desku skeneru.
Pomocí tlačítek Nabídka na ovládacím panelu upravte nastavení
kopírování, například formát kopie, tmavost a typ originálu. Viz 5.1.
Podle potřeby můžete použít zvláštní funkce kopírování, například
kopírování plakátu nebo kopírování dvou stránek na list. Viz 5.3.
2 Stisknutím tlačítka
Nebo stisknutím tlačítka
kopírování.
Poznámka
Vprůběhu zpracování můžete úlohu kopírování zrušit.
Po stisknutí tlačítka Zastavit/vymazat se kopírování zastaví.
Spustit Barva
Spustit Černá
spustíte barevné kopírování.
spustíte černobílé
5.1 <
4 Pomocí tlačítek pro posuv přejděte k položce Vlastni apotom
stiskněte tlačítko Vstoupit.
5 Pomocí tlačítek pro posuv zadejte požadovaný formát kopie.
Stisknutím a podržením tlačítka můžete rychle přejít k požadované
hodnotě.
6 Výběr uložte stisknutím tlačítka Vstoupit.
Poznámka
Přivytváření zmenšené kopie se ve spodní části kopie mohou
vytvořit černé čáry.
Kopírování>
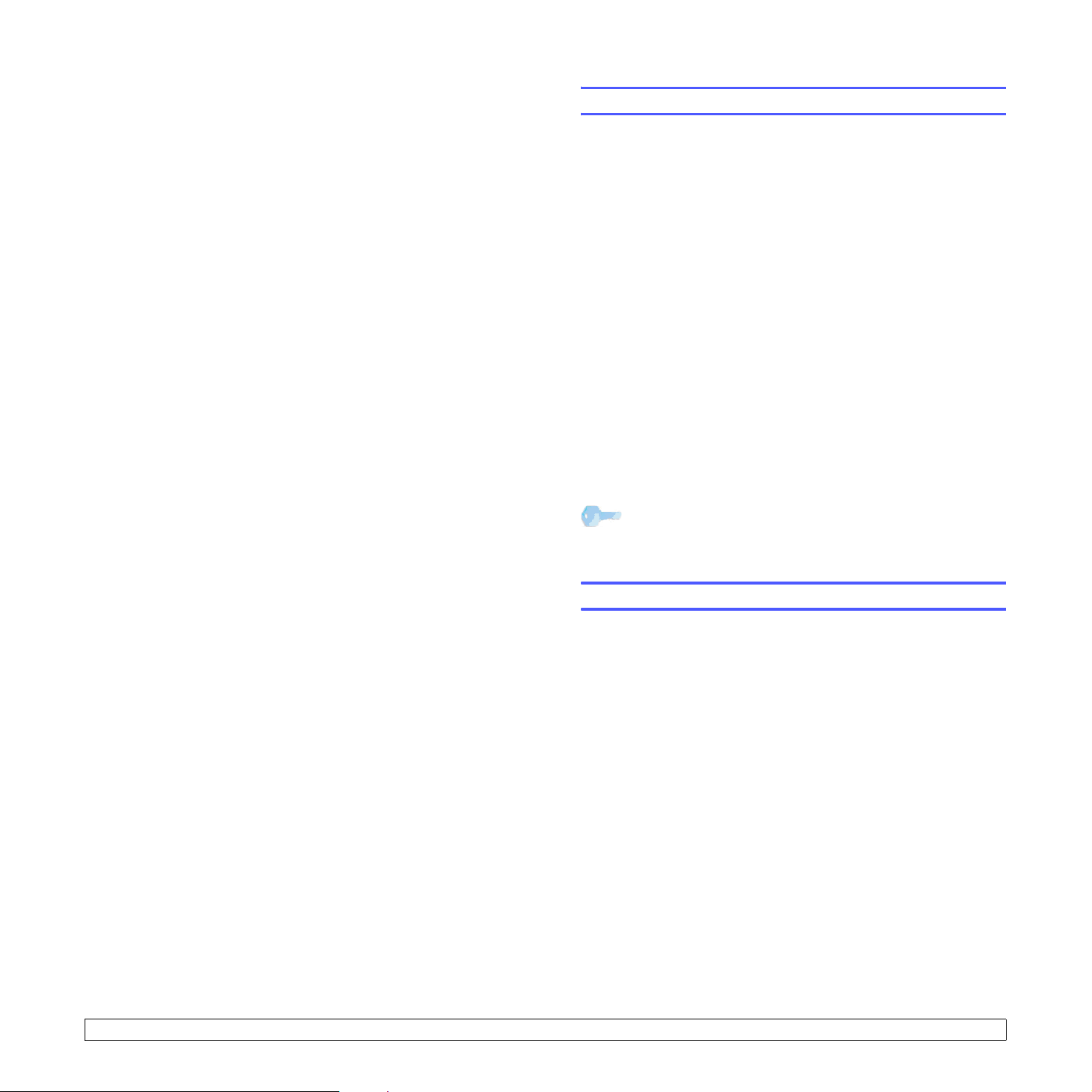
Tmavost
Jestliže originální dokument obsahuje nezřetelné značky a tmavé
obrázky, můžete úpravou jasu vytvořit čitelnější kopii.
1 Stisknutím Nabídka zobrazte možnost Menu Kopir. na spodním
řádku displeje a stiskněte tlačítko Vstoupit.
Změna výchozího nastavení kopie
Vlastnosti kopie včetně tmavosti, formátu a počtu lze nastavit na
nejčastěji používané hodnoty. Při kopírování dokumentu se použije
výchozí nastavení, pokud nebylo změněno příslušnými tlačítky na
ovládacím panelu.
2 Pomocí tlačítek pro posuv přejděte k položce Kopirovani a potom
stiskněte tlačítko Vstoupit.
3 Pomocí tlačítek pro posuv přejděte k položce Tmavost apotom
stiskněte tlačítko Vstoupit.
4 Pomocí tlačítek pro posuv vyberte požadovaný režim kontrastu.
• Svetly: Tento režim je vhodný u tmavých výtisků.
• Normalni: Tento režim je vhodný u standardních strojopisných
nebo tištěných dokumentů.
• Tmavy: Tento režim je vhodný u světlých výtisků nebo
nevýrazných dokumentů psaných tužkou.
5 Uložte výběr stisknutím tlačítka Vstoupit.
Typ předlohy
Nastavení typu předlohy se používá k vylepšení kvality kopie volbou
typu dokumentu pro aktuální úlohu kopírování.
1 Stiskněte tlačítko Typ originálu.
2 Pomocí tlačítek pro posuv vyberte požadovaný režim kontrastu.
• Text: Použijte pro dokumenty, které obsahují převážně text.
• Text/Foto: Použijte pro dokumenty obsahující text a grafiku.
• Foto: Používá se v případech, kdy jsou předlohou fotografie.
3 Uložte výběr stisknutím tlačítka Vstoupit.
1 Stisknutím Nabídka zobrazte možnost Menu Kopir. na spodním
řádku displeje a stiskněte tlačítko Vstoupit.
2 Pomocí tlačítek pro posuv přejděte k položce Nast.-kopir.
a potom stiskněte tlačítko Vstoupit.
3 Stiskněte tlačítko Vstoupit, když se zobrazí možnost Zmenit
vychozi.
4 Pomocí tlačítek pro posuv zobrazte požadovanou volbu a stiskněte
tlačítko Vstoupit.
5 Pomocí tlačítek pro posuv přejděte k požadovanému nastavení
a potom stiskněte tlačítko Vstoupit.
6 V případě potřeby zopakujte kroky 4 až 5.
7 Stisknutím tlačítka Zastavit/vymazat se vraťte do pohotovostního
režimu.
Poznámka
Pokud během nastavování možností kopírování stisknete
tlačítko Zastavit/vymazat, zruší se všechny provedené změny
a obnoví se výchozí hodnoty nastavení.
Nastavení časové prodlevy kopírování
Pokud nezačnete kopírovat ihned poté, co na ovládacím panelu změníte
nastavení, můžete nastavit dobu, po kterou bude zařízení vyčkávat,
než obnoví původní výchozí nastavení.
1 Stisknutím Nabídka zobrazte možnost Menu Kopir. na spodním
řádku displeje a stiskněte tlačítko Vstoupit.
2
Pomocí tlačítek
a potom stiskněte tlačítko
3
Pomocí tlačítek
stiskněte tlačítko
pro posuv
pro posuv
Vstoupit
přejděte k položce
Vstoupit
přejděte k položce
.
.
Syst.nastaveni
Nast.zarizeni
a potom
5.2 <
4 Pomocí tlačítek pro posuv přejděte k položce Doba vyckavani
a potom stiskněte tlačítko Vstoupit.
5 Pomocí tlačítek pro posuv zobrazte požadované nastavení času.
Volba Vyp znamená, že zařízení neobnoví výchozí nastavení,
dokud stisknutím
kopírování, nebo stisknutím Zastavit/vymazat kopírování
neukončíte.
6 Uložte výběr stisknutím tlačítka Vstoupit.
7 Stisknutím tlačítka Zastavit/vymazat se vraťte do pohotovostního
režimu.
Kopírování>
Spustit Černá
nebo Spustit Barva nezahájíte

Použití zvláštních funkcí kopírování
Kopírování průkazu
Zařízení může vytisknout oboustranné originály
na 1 list papíru velikostí A4, Letter, Legal, Folio,
Oficio, Executive, B5, A5 nebo A6.
Když kopírujete pomocí této funkce, zařízení vytiskne
jednu stranu originálu na horní polovinu papíru a druhou
stranu na spodní polovinu bez zmenšení velikosti
originálu. Tato funkce je užitečná při kopírování
dokumentů o malých rozměrech, například jmenovek.
Tato kopírovací funkce je k dispozici jen tehdy,
položíte-li originály na skleněnou desku skeneru.
1 Stiskněte tlačítko Nabídka, dokud se nezobrazí
možnost Menu Kopir..
2 Pomocí tlačítek pro posuv zobrazte možnost
Kopirovani a stiskněte tlačítko Vstoupit.
3 Pomocí tlačítek pro posuv zobrazte možnost
Kopie-pr.tot. a stiskněte tlačítko Vstoupit.
4 Položte jeden originál lícem dolů na skleněnou
desku skeneru.
Podrobnosti o vkládání originálu viz strana .4.1.
8 Stisknutím tlačítka Spustit Barva spustíte
barevné kopírování.
Nebo stisknutím tlačítka Spustit Černá spustíte
černobílé kopírování.
Poznámka
Pokud je předloha větší než oblast tisku,
nemusí být některé části dokumentu
vytištěny.
5 Na displeji se zobrazí zpráva Zalozte pre.str.
a stisk. [Start].
6 Stiskněte tlačítko Spustit Barva nebo Spustit
Černá.
Zařízení zahájí skenování přední strany a
zobrazí se položka Zalozte zad.str. a stisk.
[Start].
7 Otevřete kryt skeneru a originál obrat'te.
Poznámka
Jestliže stisknete tlačítko Zastavit/
vymazat nebo nestisknete žádné tlačítko
po dobu přibližně 30 sekund, zařízení
zruší kopírovací úlohu a vrátí se do
pohotovostního režimu.
5.3 <
Kopírování>

Kopírování 2 nebo 4 stránek na jeden list
Zařízení může zhotovit 2 nebo 4 obrazy originálu
zmenšené tak, aby se vešly na jeden list papíru.
1 Položte kopírovaný dokument na skleněnou
desku skeneru a zavřete kryt skeneru.
1 2
Kopírování
2 stránek
na list
1 2
3 4
Kopírování
4 stránek
na list
Podrobnosti o zakládání originálu viz strana 4.1.
2 Stisknutím Nabídka zobrazte možnost Menu
Kopir. na spodním řádku displeje a stiskněte
tlačítko Vstoupit.
3 Pomocí tlačítek pro posuv přejděte k položce
Kopirovani a potom stiskněte tlačítko Vstoupit.
4 Pomocí tlačítek pro posuv přejděte k položce
2 na 1 nebo 4 na 1. Potom stiskněte tlačítko
Vstoupit.
5 Pomocí tlačítek pro posuv vyberte požadovaný
barevný režim.
K dispozici jsou dva následující typy režimu:
• Barevne-Ano: Barevná kopie
• Cernobile-Ano: Černobílá kopie.
6 Stisknutím tlačítka
Vstoupit
zahajte kopírování.
7 Zařízení zahájí skenování přední strany a potom
zobrazí položku Dalsi stranka?.
Jestliže originál leží na skleněné desce skeneru,
zvolte Ano pro přidání další stránky.
8 Položte na skleněnou desku skeneru druhý
kopírovaný dokument.
Kopírování plakátu
Zařízení může vytisknout obraz na 9 listů papíru (3x3).
Slepením vytištěných stránek vytvoříte jeden dokument
velikosti plakátu.
Tato kopírovací funkce je k dispozici jen tehdy,
položíte-li originály na skleněnou desku skeneru.
1 Položte kopírovaný dokument na skleněnou
desku skeneru a zavřete kryt skeneru.
Podrobnosti o zakládání originálu viz strana 4.1.
2 Stisknutím Nabídka zobrazte možnost Menu
Kopir. na spodním řádku displeje a stiskněte
tlačítko Vstoupit.
3 Pomocí tlačítek pro posuv přejděte k položce
Kopirovani a potom stiskněte tlačítko Vstoupit.
4 Pomocí tlačítek pro posuv přejděte k položce
Kopie-plakat apotom stiskněte tlačítko
Vstoupit.
5 Pomocí tlačítek pro posuv vyberte požadovaný
barevný režim.
K dispozici jsou dva následující typy režimu:
• Barevne-Ano: Barevná kopie
• Cernobile-Ano: Černobílá kopie.
6 Stisknutím tlačítka
Originál je rozdělen na 9 částí.
Každá z těchto částí bude
naskenována a vytištěna
v následujícím pořadí:
Vstoupit
zahajte kopírování.
9 Stisknutím tlačítka
Vstoupit
zahajte kopírování.
Poznámka
Při kopírování 2 nebo 4 stránek na jeden list
je předloha zmenšena o 50 %.
5.4 <
Kopírování>

Klonovací kopírování
Zařízení může tisknout vícenásobné kopie obrazu
originálního dokumentu na jedinou stránku. Počet
obrazů se určí automaticky podle velikosti předlohy
a formátu používaného papíru.
Tato kopírovací funkce je k dispozici jen tehdy,
položíte-li originály na skleněnou desku skeneru.
1 Položte kopírovaný dokument na skleněnou
desku skeneru a zavřete kryt skeneru.
Podrobnosti o zakládání originálu viz strana 4.1.
2 Stisknutím Nabídka zobrazte možnost Menu
Kopir. na spodním řádku displeje a stiskněte
tlačítko Vstoupit.
3 Pomocí tlačítek pro posuv přejděte k položce
Kopirovani a potom stiskněte tlačítko Vstoupit.
Vymazání obrazového pozadí
Zařízení můžete nastavit tak, aby tisklo obraz bez jeho pozadí.
Tato kopírovací funkce odstraní barevné pozadí a pomáhá při
kopírování originálů s barevným pozadím, jakými jsou noviny nebo
katalogy. Tato funkce je k dispozici jen pro monochromatické kopírování.
1 Položte kopírovaný dokument na skleněnou desku skeneru
azavřete kryt skeneru.
Podrobnosti o zakládání originálu viz strana 4.1.
2 Stisknutím Nabídka zobrazte možnost Menu Kopir. na spodním
řádku displeje a stiskněte tlačítko Vstoupit.
3 Pomocí tlačítek pro posuv přejděte k položce Kopirovani apotom
stiskněte tlačítko Vstoupit.
4 Pomocí tlačítek pro posuv přejděte k položce Vymazat pozadi
a potom stiskněte tlačítko Vstoupit.
4 Pomocí tlačítek pro posuv přejděte k položce
Kopie-klon a potom stiskněte tlačítko Vstoupit.
5 Pomocí tlačítek pro posuv vyberte požadovaný
barevný režim.
K dispozici jsou dva následující typy režimu:
• Barevne-Ano: Barevná kopie
• Cernobile-Ano: Černobílá kopie.
6 Stisknutím tlačítka
Vstoupit
zahajte kopírování.
5 Pomocí tlačítek pro posuv vyberte Zap a stiskněte Vstoupit.
6 Stisknutím tlačítka Zastavit/vymazat se vraťte do pohotovostního
režimu.
7 Stisknutím Spustit Černá spustíte monochromatické kopírování.
5.5 <
Kopírování>

6 Základní funkce tisku
V této kapitole jsou popsány běžné tiskové úlohy.
Tisk dokumentu
Tiskárna umožňuje tisk z aplikací v systémech Windows, Macintosh
aLinux. Přesné postupy pro tisk dokumentu se mohou lišit v závislosti
na použité aplikaci.
Podrobnosti o tisku naleznete v části Sekce softwaru.
Zrušení tiskové úlohy
Pokud tisková úloha čeká v tiskové frontě nebo v tiskovém řadiči, jako
je například skupina tiskáren v systému Windows, zrušte tiskovou úlohu
následujícím způsobem:
1 Klepněte na tlačítko Spustit na hlavním panelu systému Windows.
2 V systému Windows 2000 vyberte možnost Nastavení a potom
možnost Tiskárny.
V systémech Windows XP/2003 vyberte možnost Tiskárny a faxy.
V systému Windows Vista vyberte Ovládací panely >
Hardware a zvuk > Tiskárny.
3 Poklepejte na ikonu Xerox Phaser 6110 MFP.
4 V nabídce Dokument vyberte možnost Storno.
Poznámka
Do tohoto okna se můžete dostat také prostým poklepáním
na ikonu tiskárny v dolním pravém rohu plochy Windows.
Tiskovou úlohu můžete rovněž zrušit stisknutím tlačítka Zastavit/
vymazat na ovládacím panelu.
6.1 <
Základní funkce tisku>
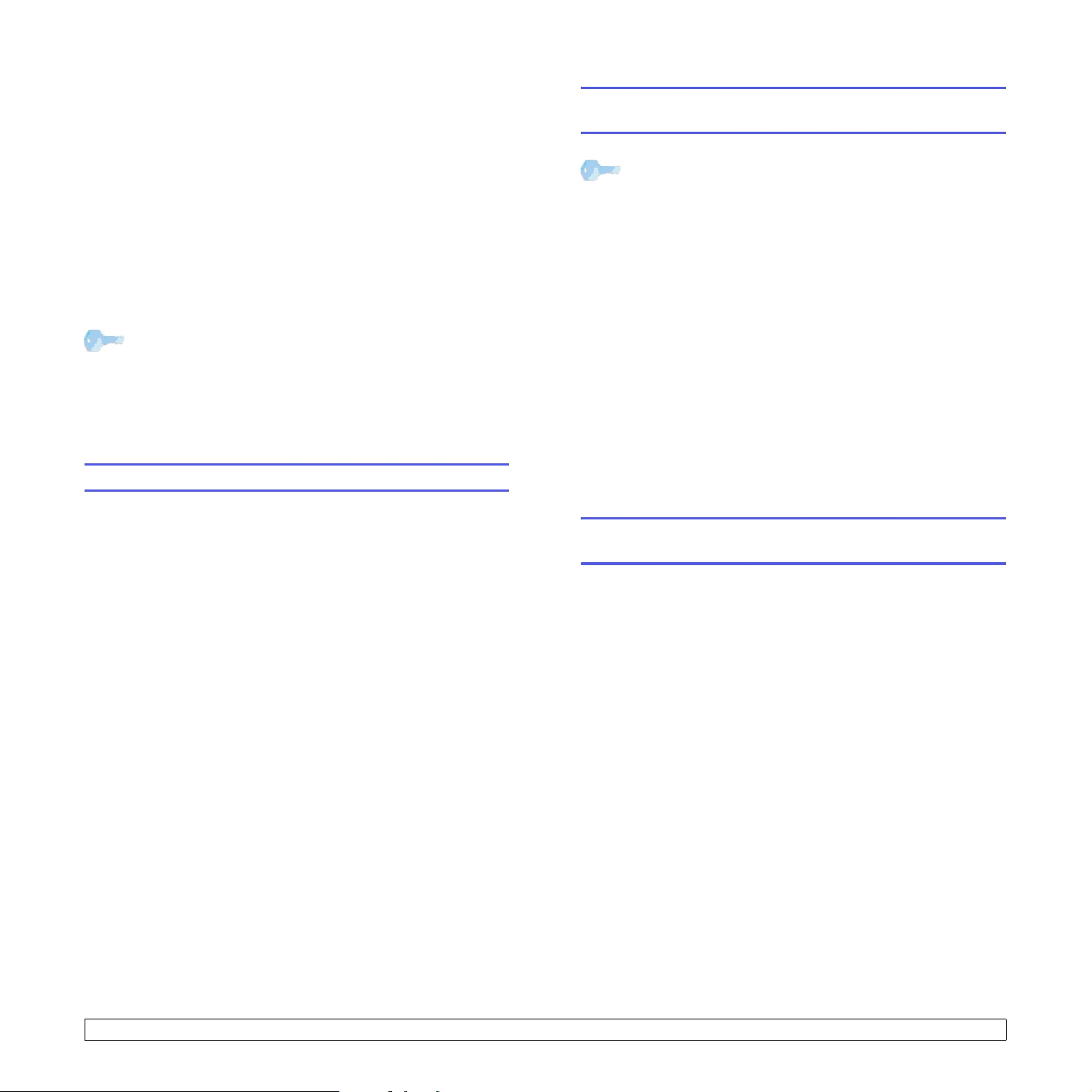
7 Skenování
Zařízení umožňuje skenovat obrázky a text a převést je tak do digitálních
souborů v počítači. Potom můžete tyto soubory zasílat elektronickou
poštou, posílat je na svoje webové stránky nebo je používat k vytvoření
projektů, které pak vytisknete.
Tato kapitola zahrnuje:
• Základy skenování
• Skenování do aplikace prostřednictvím místního připojení
•Změna nastavení pro jednotlivou úlohu skenování
•Změna výchozího nastavení skenování
Skenování do aplikace
prostřednictvím místního připojení
Poznámka
Další skenovací programy kompatibilní s rozhraním TWAIN,
jako jsou Adobe Photoshop Deluxe, Microsoft Paint, Email, My
Document, OCR nebo Adobe Photoshop, můžete přidat pomocí
Nástroje Nastavení tiskárny. Viz Sekce softwaru.
1 Zkontrolujte zařízení a počítač, zda jsou zapnuté a správně propojené.
2 Položte jeden originál lícem dolů na skleněnou desku skeneru.
Podrobnosti o zakládání originálu viz strana 4.1.
Poznámka
Maximální dosažitelné rozlišení závisí na různých faktorech,
včetně rychlosti počítače, volného místa na pevném disku,
velikosti paměti, velikosti skenovaného obrazu a nastavení
bitové hloubky. Proto, v závislost na systému a předmětu
skenování, nemusíte být schopni skenovat v určitém rozlišení,
zejména použijete-li dokonalejší rozlišení.
Základy skenování
Tiskárna nabízí následující metody skenování obrazu při využití
místního připojení:
•Prostřednictvím jedné z předem nastavených aplikací. Skenování
obrazu vyvolá vybranou aplikaci, která umožní řízení procesu.
Viz další část.
•Prostřednictvím ovladače Windows Images Acquisition (WIA).
Viz Sekce softwaru.
•Do přenosného pamět’ového zařízení USB, je-li zasunuto do USB
pamět’ového portu v tiskárně. Viz strana 8.2.
3 Stiskněte tlačítko Skenovat do.
V horním řádku displeje se zobrazí možnost Skener-pripr.
4 Pomocí tlačítek pro posuv zobrazte možnost Sken.do apl.
na spodním řádku displeje a stiskněte tlačítko Vstoupit.
5 Pomocí tlačítek pro posuv zobrazte požadovanou aplikaci
astiskněte tlačítko Vstoupit.
6 Ve vybrané aplikaci upravte nastavení skenování a začněte skenovat.
Podrobnosti najdete v uživatelské příručce aplikace.
Změna nastavení pro jednotlivou
úlohu skenování
Zařízení poskytuje následující možnosti nastavení.
• Sken.-vel.: Nastavuje velikost obrazu.
• Puvodni typ: Nastavuje typ originálního dokumentu.
• Rozliseni: Nastavuje rozlišení obrazu.
• Sken.-barv.: Nastavuje barevný režim.
• Sken.-form.: Nastavuje formát, ve kterém bude obraz uložen.
Jestliže vyberete TIFF nebo PDF, můžete zvolit skenování více stran.
Přizpůsobení nastavení před zahájením úlohy skenování:
1 Stisknutím Nabídka zobrazte možnost Menu Skenov. na spodním
řádku displeje a stiskněte tlačítko Vstoupit.
7.1 <
Pomocí tlačítek
2
a potom stiskněte tlačítko
3 Stiskněte tlačítko Vstoupit, když se zobrazí možnost Pamet USB.
4 Pomocí tlačítek pro posuv zobrazte požadovanou volbu nastavení
skenování a stiskněte tlačítko Vstoupit.
5 Pomocí tlačítek pro posuv zobrazte požadovaný stav a stiskněte
tlačítko Vstoupit.
6 Opakujte kroky 4 a 5 pro nastavení dalších voleb.
7 Po ukončení se stisknutím tlačítka Zastavit/vymazat vrátíte
do pohotovostního režimu.
Skenování>
pro posuv
přejděte k položce
Vstoupit
.
Fce Skenovani

Změna výchozího nastavení skenování
Abyste nemuseli přizpůsobovat nastavení pro každou úlohu skenování,
můžete nastavit výchozí hodnoty skenování.
1 Stisknutím Nabídka zobrazte možnost Menu Skenov. na spodním
řádku displeje a stiskněte tlačítko Vstoupit.
2
Pomocí tlačítek
apotom stiskněte tlačítko
3 Stiskněte tlačítko Vstoupit, když se zobrazí možnost Zmenit
vychozi.
4 Stiskněte tlačítko Vstoupit, když se zobrazí možnost Pamet USB.
5 Pomocí tlačítek pro posuv zobrazte požadovanou volbu nastavení
skenování a stiskněte tlačítko Vstoupit.
6 Pomocí tlačítek pro posuv zobrazte požadovaný stav a stiskněte
tlačítko Vstoupit.
7 Opakujte kroky 5 a 6 a změňte jiná nastavení.
8 Stisknutím tlačítka Zastavit/vymazat se vrátíte do pohotovostního
režimu.
pro posuv
přejděte k položce
Vstoupit
.
Nast. skeneru
7.2 <
Skenování>

8 Použití USB flash paměti
Tato kapitola popisuje použití USB pamět’ového zařízení ve vašem
zařízení.
Tato kapitola zahrnuje:
•O paměti USB
• Zapojení USB pamět’ového zařízení
• Skenování do USB pamět’ového zařízení
• Tisk z USB pamět’ového zařízení
• Správa USB paměti
•Tisk přímo z digitálního fotoaparátu
Zapojení USB pamět’ového zařízení
USB pamět’ový port vpředu na zařízení je určen pro USB pamět’ová
zařízení verze 1.1 a 2.0. Zařízení podporuje USB pamět’ová zařízení
se systémem souborů FAT16 nebo FAT32 a velikostí sektoru až 512 B.
Informace o systému souborů USB paměťového zařízení získáte
uprodejce.
Používejte pouze schválené USB pamět’ové zařízení se zástrčným
konektorem typu A.
Používejte pouze USB pamět’ové
zařízení s kovovým stíněním.
O paměti USB
USB pamět’ová zařízení jsou k dispozici s různou kapacitou paměti
a poskytují další prostor pro uložení dokumentů, prezentací, stažené
hudby a videonahrávek, fotografií s vysokým rozlišením a jakýchkoliv
jiných souborů, které chcete uložit nebo přenášet.
USB pamět’ové zařízení umožňuje:
• Skenovat dokumenty a ukládat je do USB pamět’ového zařízení.
• Tisknout data uložená v USB pamět’ovém zařízení.
• Obnovovat záložní soubory do paměti vašeho zařízení.
• Formátovat USB pamět’ové zařízení.
• Zkontrolovat velikost dostupné paměti.
Poznámka
Existují dva typy USB konektorů.
USB pamět’ové zařízení zasuňte do USB pamět’ového portu vpředu
na zařízení.
Upozornění
• USB pamět’ové zařízení nevytahujte, je-li zařízení v provozu,
nebo jestliže zapisuje do USB paměti nebo z ní načítá.
Mohli byste zařízení poškodit.
• Jestliže má vaše USB pamět’ové zařízení určité vlastnosti,
například je zabezpečeno a je nastaveno heslo, zařízení není
schopno je automaticky zjistit. Podrobnosti najdete v návodu
k obsluze tohoto zařízení.
8.1 <
Použití USB flash paměti>

Skenování do USB pamět’ového zařízení
Dokument můžete naskenovat a obraz uložit do USB pamět’ového
zařízení. Přitom můžete použít dva způsoby: můžete skenovat při
výchozím nastavení nebo si můžete pro skenování vytvořit vlastní nastavení.
Skenování
1 USB pamět’ové zařízení zasuňte do USB pamět’ového portu vpředu
na zařízení.
2
Položte jeden originál lícem dolů na skleněnou desku skeneru.
Podrobnosti o zakládání originálu viz strana 4.1.
3 Stiskněte tlačítko Skenovat do.
4 Stiskněte tlačítko Vstoupit. Objeví se dostupný prostor na USB.
5 Stiskněte tlačítko Vstoupit. Zařízení začne skenovat a uloží soubor
do složky [D] SCANFILE SCAN0000.pdf .
6 Pro skenování více stran stiskněte Vstoupit, jakmile se zobrazí
Ano. Založte originál a stiskněte Spustit Barva nebo Spustit
Černá.
Bez ohledu na stisknutí tlačítko je nastaven přizpůsobený barevný
režim. Viz „Přizpůsobení skenování do USB“ na straně 8.2.
Jinak pomocí tlačítek pro posuv vyberte Ne a stiskněte Vstoupit.
Po ukončení skenování vyjměte USB pamět’ové zařízení ze zařízení.
Poznámka
Zařízení vytvoří na jednotce USB složku SCANFILE a uloží zde
skenovaná data.
Přizpůsobení skenování do USB
Pro každou úlohu skenování do USB můžete definovat velikost obrazu,
formát souboru nebo barevný režim.
1 Stisknutím Nabídka zobrazte možnost Menu Skenov. na spodním
řádku displeje a stiskněte tlačítko Vstoupit.
2
Pomocí tlačítek
a potom stiskněte tlačítko
3 Stiskněte tlačítko Vstoupit, když se zobrazí možnost Pamet USB.
4 Pomocí tlačítek pro posuv zobrazte požadovanou možnost
nastavení a stiskněte tlačítko Vstoupit.
Můžete nastavit následující volby:
• Sken.-vel.: Nastavuje velikost obrazu.
• Puvodni typ: Nastavuje typ originálního dokumentu.
• Rozliseni: Nastavuje rozlišení obrazu.
• Sken.-barv.: Nastavuje barevný režim. Pokud v této volbě
vyberete hodnotu Mono, nelze vybrat JPEG v možnosti
Sken.-form.
• Sken.-form.: Nastavuje formát, ve kterém bude obraz uložen.
Když vyberete TIFF nebo PDF, můžete zvolit skenování více
stran. Pokud v této volbě vyberete hodnotu JPEG, nelze vybrat
Mono v možnosti Sken.-barv.
5 Pomocí tlačítek pro posuv zobrazte požadovaný stav a stiskněte
tlačítko Vstoupit.
6 Opakujte kroky 4 a 5 pro nastavení dalších voleb.
7 Po ukončení se stisknutím tlačítka Zastavit/vymazat vrátíte
do pohotovostního režimu.
Můžete změnit výchozí nastavení skenování. Podrobnosti viz strana 7.1.
pro posuv
přejděte k položce
Vstoupit
.
Fce Skenovani
8.2 <
Použití USB flash paměti>

Tisk z USB pamět’ového zařízení
Správa USB paměti
Soubory uložené v USB pamět’ovém zařízení můžete tisknout přímo.
Můžete tisknout soubory formátu TIFF, BMP a JPEG.
Typy souborů podporované volbou přímého tisku:
• BMP: BMP nekomprimovaný
• TIFF: TIFF 6.0 Baseline
• JPEG: JPEG Baseline.
Tisk dokumentu z USB pamět’ového zařízení:
1 USB pamět’ové zařízení zasuňte do USB pamět’ového portu
vpředu na zařízení. Po zasunutí stiskněte
Zařízení automaticky zjistí pamět’ové zařízení a začne načítat
data v něm uložená.
2 Pomocí tlačítek pro posuv zobrazte požadovanou složku nebo
soubor a stiskněte tlačítko Vstoupit.
Jestliže je před názvem složky písmeno D, ve vybrané složce
se nachází jeden nebo více souborů nebo složek.
3 Vyberte složku a stiskněte tlačítko Vstoupit.
Pokud jste vybrali složku,zobrazte pomocí tlačítek pro posuv
požadovaný soubor.
4 Pomocí tlačítek pro posuv vyberte počet vytištěných kopií nebo
zadejte číslo.
5 Stisknutím Vstoupit, Spustit Barva nebo Spustit Černá spustíte
tisk vybraného souboru.
K dispozici jsou dva následující typy režimu:
• Vstoupit nebo Spustit Barva : Barevný tisk
• Spustit Černá: Černobílý tisk.
Po vytištění souboru se na displeji zobrazí dotaz, zda chcete tisknout
další úlohu.
6 Stiskněte tlačítko Vstoupit pro zastavení tisku, jakmile se zobrazí
Ne.
Jinak pomocí tlačítek pro posuv vyberte možnost Ano a stiskněte
tlačítko Vstoupit pro tisk další úlohy.
Tisk USB
.
Soubory uložené v USB pamět’ovém zařízení můžete odstraňovat
po jednom nebo všechny najednou přeformátováním paměti.
Upozornění
Po odstranění souborů nebo přeformátování USB pamět’ového
zařízení nelze soubory obnovit. Proto před odstraněním zkontrolujte,
zda data již nepotřebujete.
Odstranění souboru obrázku
1 USB pamět’ové zařízení zasuňte do USB pamět’ového portu zařízení.
2 Stiskněte tlačítko Skenovat do.
3 Stiskněte Vstoupit, jakmile se ve spodním řádku displeje zobrazí
Sken.do USB.
4 Pomocí tlačítek pro posuv přejděte k položce Sprava souboru
a potom stiskněte tlačítko Vstoupit.
5 Stiskněte tlačítko Vstoupit, když se zobrazí možnost Odstranit.
6 Pomocí tlačítek pro posuv zobrazte požadovanou složku nebo
soubor a stiskněte tlačítko Vstoupit.
Poznámka
Jestliže je před názvem složky písmeno D, ve vybrané
složce se nachází jeden nebo více souborů nebo složek.
Jestliže jste vybrali soubor, na displeji se asi na 2 sekundy zobrazí
velikost souboru. Přejděte k následujícímu kroku.
Jestliže jste vybrali složku, zobrazte pomocí tlačítek pro posuv
soubor, který chcete odstranit, a stiskněte Vstoupit.
7 Stiskněte Vstoupit pro potvrzení výběru, jakmile se zobrazí Ano.
8 Stisknutím tlačítka Zastavit/vymazat se vrátíte do pohotovostního
režimu.
7 Stisknutím tlačítka Zastavit/vymazat se vraťte do pohotovostního
režimu.
8.3 <
Použití USB flash paměti>

Formátování USB pamět’ového zařízení
1 USB pamět’ové zařízení zasuňte do USB pamět’ového portu zařízení.
2 Stiskněte tlačítko Skenovat do.
3 Stiskněte Vstoupit, jakmile se ve spodním řádku displeje zobrazí
Sken.do USB.
4 Pomocí tlačítek
a potom stiskněte tlačítko Vstoupit.
5 Pomocí tlačítek
stiskněte tlačítko Vstoupit.
pro posuv
pro posuv
přejděte k položce Sprava souboru
přejděte k položce Format apotom
Tisk přímo z digitálního fotoaparátu
Toto zařízení podporuje funkci PictBridge. Můžete tisknout obrázky
přímo z jakéhokoliv PictBridge kompatibilního zařízení, například
z digitálního fotoaparátu, telefonu s fotoaparátem a videokamery.
Tat o z a řízení nemusíte připojovat k počítači.
1 Zapněte zařízení.
2 Připojte PictBridge kompatibilní zařízení k pamět’ovému portu
na přední straně pomocí USB kabelu dodaného se zařízením.
3 Odešlete příkaz k tisku obrázků z PictBridge kompatibilního zařízení.
6 Stiskněte Vstoupit pro potvrzení výběru, jakmile se zobrazí Ano.
7 Stisknutím tlačítka Zastavit/vymazat se vrátíte do pohotovostního
režimu.
Zobrazení stavu paměti USB
Můžete zkontrolovat velikost paměti dostupné pro skenování a ukládání
dokumenů.
1 USB pamět’ové zařízení zasuňte do USB pamět’ového portu zařízení.
2 Stiskněte tlačítko Skenovat do.
3 Stiskněte Vstoupit , když se na spodním řádku displeje zobrazí
Sken.do USB.
4 Pomocí tlačítek pro posuv přejděte k položce Zkontr.prostor
a potom stiskněte tlačítko Vstoupit.
Na displeji se zobrazí dostupná volná paměť.
5 Stisknutím Zastavit/vymazat se vrátíte do pohotovostního režimu.
Poznámka
• Podrobný postup vytištění obrazu z fotoaparátu s funkcí
PictBridge naleznete v příručce dodané s fotoaparátem.
• Tisk indexu není podporován.
• Nepodporuje tisk dat nebo názvu souboru.
8.4 <
Použití USB flash paměti>

9 Údržba
Tato kapitola obsahuje informace týkající se údržby zařízení a kazety
s tonerem.
Tato kapitola zahrnuje:
•Tisk zpráv
• Vymazání paměti
• Čištění zařízení
• Údržba kazety s tonerem
• Rozložení toneru
•Výměna kazety s tonerem
•Výměna zobrazovací jednotky
•Výměna zásobníku použitého toneru
•Součásti pro údržbu
• Kontrola výrobního čísla zařízení
Tisk zpráv
Zařízení tiskne různé zprávy s užitečnými informacemi, které budete
potřebovat. K dispozici jsou následující zprávy:
Zpráva/Seznam Popis
Tento seznam obsahuje nastavení možností,
Konfigurace
Info-spot.mat.
Tisk zprávy
které uživatelé mohou měnit. Seznam můžete
vytisknout a ověřit v něm všechny provedené
změny nastavení.
Tento seznam ukazuje aktuální stav spotřebního
materiálu ve vašem zařízení.
Vymazání paměti
Vybrané informace uložené v paměti zařízení můžete vymazat.
1 Stisknutím Nabídka zobrazte možnost Menu Kopir. na spodním
řádku displeje a stiskněte tlačítko Vstoupit.
2 Pomocí tlačítek
a potom stiskněte tlačítko Vstoupit.
3 Pomocí tlačítek pro posuv přejděte k položce Zrus.nastaveni
a potom stiskněte tlačítko Vstoupit.
4 Pomocí tlačítek pro posuv zobrazte položku, kterou chcete vymazat.
Doplňky Popis
Vse-nastaveni
Nast.-kopir.
Nast. skeneru
Syst.nastaveni
5 Stiskněte tlačítko Vstoupit, když se zobrazí možnost Ano.
6 Dalším stisknutím Vstoupit potvrďte vymazání.
7 Opakováním kroků 3 až 7 vymažte další položku.
8 Stisknutím tlačítka Zastavit/vymazat se vraťte do pohotovostního
režimu.
pro posuv
přejděte k položce Syst.nastaveni
Vymaže všechna data v paměti a změní všechna
vaše nastavení na tovární nastavení.
Změní všechny kopírovací volby na tovární
nastavení.
Změní všechny skenovací volby na tovární
nastavení.
Změní všechny systémové volby na tovární
nastavení.
1 Stisknutím Nabídka zobrazte možnost Menu Kopir. na spodním
řádku displeje a stiskněte tlačítko Vstoupit.
2
Pomocí tlačítek
apotom stiskněte tlačítko
3
Pomocí tlačítek
stiskněte tlačítko
4
Pomocí tlačítek
seznam a stiskněte
Pro tisk všech zpráv a seznamů zvolte
5
Stiskněte
Vybrané informace se vytisknou.
pro posuv
pro posuv
pro posuv
Vstoupit
přejděte k položce
Vstoupit
přejděte k položce
Vstoupit
.
zobrazte požadovanou zprávu nebo
Vstoupit
pro potvrzení tisku, jakmile se zobrazí
.
.
Syst.nastaveni
Zobrazit
Vse-protokoly
a potom
.
Ano
.
9.1 <
Údržba>

Čištění zařízení
Abyste udrželi kvalitu tisku a skenování, proveďte následující postupy
čištění při každé výměně tonerové kazety nebo při problémech
s kvalitou tisku nebo skenování.
Upozornění
• Vždy používejte materiály určené konkrétně pro tento
výrobek. Použití jiných materiálů může způsobit poškození,
horší výkon a vytvořit nebezpečnou situaci.
• Dojde-li ke znečištění zařízení nebo jeho okolí tonerem,
doporučujeme jej očistit hadříkem navlhčeným ve vodě.
Nepoužívejte aerosolové čističe, nebot' mohou být za určitých
podmínek hořlavé a výbušné.
Čištění vnějšího povrchu
Kryty tiskárny čistěte měkkou tkaninou, která nepouští vlákna. Látku
můžete lehce navlhčit, ale dávejte pozor, aby tekutina nestékala po
zařízení nebo nenatekla dovnitř.
Čištění vnitřního prostoru
Během tisku se uvnitř zařízení mohou nahromadit zbytky papíru, toner
a prachové částice. Tyto usazeniny mohou působit problémy s kvalitou
tisku, například skvrny od toneru nebo jeho rozmazání. Vyčištěním
vnitřních částí zařízení tyto problémy odstraníte nebo zmírníte.
1 Zařízení vypněte a odpojte napájecí kabel. Počkejte, než zařízení
vychladne.
2 Otevřete přední kryt a vyjměte ze zařízení zobrazovací jednotku
pomocí rukojeti v její spodní části.
3 Vysuňte horní rukojet’ na zobrazovací jednotce a použijte
ji k úplnému vytažení jednotky ze zařízení.
Varování
• Aby nedošlo k poškození zobrazovací jednotky, nevystavujte
ji světlu na delší dobu než několik minut. Pokud je to nutné,
zakryjte ji kusem papíru.
• Nedotýkejte se zeleného povrchu na zobrazovací jednotce
rukama ani žádným jiným předmětem. Použijte rukojet’,
abyste se nedotýkali této plochy.
• Dávejte pozor, abyste nepoškrábali povrch zobrazovací
jednotky.
4 Suchou látkou nepouštějící vlákna otřete všechen prach
a vysypaný toner.
9.2 <
Poznámka
Po vyčištění nechte tiskárnu úplně vyschnout.
Údržba>

5 Chcete-li nainstalovat zobrazovací jednotku, povytáhněte ji asi do
poloviny a zatlačte, až uslyšíte cvaknutí. Opakujte tento krok
dvakrát nebo třikrát.
6 Zatlačte zobrazovací jednotku směrem do zařízení, dokud neuslyšíte
„zacvaknutí“.
Čištění skenovací jednotky
Udržováním čisté skenovací jednotky zajistíte vysokou kvalitu kopií.
Skenovací jednotku doporučujeme čistit podle potřeby na začátku
každého dne a během dne.
1 Vodou lehce navlhčete měkkou tkaninu, která nepouští vlákna,
nebo papírový kapesník.
2 Otevřete kryt skeneru.
3 Otřete povrch skleněné desky skeneru tak, aby byl čistý a suchý.
1
2
3
bílý potah
1
kryt skeneru
2
skleněná deska
3
skeneru
7 Pevně zavřete přední kryt.
Upozornění
Zařízení nebude pracovat, není-li přední kryt zcela zavřený.
8 Připojte napájecí kabel a zapněte zařízení.
Upozornění
Pokud uslyšíte skřípot, nainstalujte zobrazovací jednotku znovu.
Zobrazovací jednotka není správně nainstalovaná.
4 Očistěte a vysušte spodní stranu krytu skeneru.
5 Zavřete kryt skeneru.
9.3 <
Údržba>

Údržba kazety s tonerem
Uskladnění kazety s tonerem
Chcete-li kazetu s tonerem co nejlépe využít, dodržujte následující pokyny:
• Kazetu s tonerem vyjměte z obalu až těsně před použitím.
• Kazety s tonerem skladujte ve stejném prostředí, v jakém se nachází
zařízení.
• Chcete-li předejít poškození kazety s tonerem, nevystavujte ji na světlo
po dobu delší než několik minut.
Předpokládaná životnost kazety
Životnost kazety s tonerem závisí na množství toneru potřebného
kprovádění tiskových úloh.Skutečný počet vytištěných stran může být
také jiný v závislosti na hustotě tisku na pokryté ploše. Počet stránek
může být ovlivněný také provozním prostředím, frekvencí tisku, typy
používaných médií a jejich velikostí. Budete-li tisknout velké množství
grafiky, bude pravděpodobně nutné měnit kazetu častěji.
Rozložení toneru
Když je kazeta s tonerem téměř prázdná:
• Objevují se pruhy nebo světlý tisk.
• Zobrazí se zpráva, že dochází toner.
V těchto případech můžete dočasně obnovit kvalitu tisku opětovným
rozprostřením toneru v kazetě. Někdy se bílé pruhy a světlý tisk objevují
i po rozprostření toneru.
3 Kazetu podržte a důkladně s ní 5krát až 6krát zatočte, aby se toner
uvnitř rovnoměrně rozmístil.
Poznámka
Jestliže si tonerem znečistíte oděv, vyperte jej ve studené
vodě. Horká voda by zafixovala toner do vlákna.
4 Kazetu s tonerem uchopte a vyrovnejte ji s odpovídající štěrbinou
uvnitř zařízení. Vložte ji zpět do otvoru, až zaklapne na místo.
1 Otevřete přední kryt.
2 Vytáhněte příslušnou kazetu s tonerem.
9.4 <
5 Uzavřete přední kryt. Zkontrolujte, zda je kryt bezpečně uzavřen.
Údržba>

Výměna kazety s tonerem
Zařízení používá čtyři barvy a pro každou je určená jiná tonerová kazeta:
žlutá (Y), purpurová (M), azurová (C) a černá (K).
Je-li kazeta s tonerem zcela prázdná:
• Zpráva o toneru na displeji oznamuje nutnost výměny jednotlivých
tiskových kazet.
•Zařízení přestane tisknout.
V tomto okamžiku je nutné kazetu s tonerem vyměnit. Informace
o objednání kazet s tonerem viz strana 11.1.
1 Vypněte zařízení a počkejte několik minut, dokud zařízení nezchladne.
2 Otevřete přední kryt.
3 Vytáhněte příslušnou kazetu s tonerem.
Poznámka
Jestliže si tonerem znečistíte oděv, vyperte jej ve studené vodě.
Horká voda by zafixovala toner do vlákna.
7 Kazetu s tonerem uchopte a vyrovnejte ji s odpovídající štěrbinou
uvnitř zařízení. Vložte ji zpět do otvoru, až zaklapne na místo.
8 Uzavřete přední kryt. Ujistěte se, že je kryt bezpečně uzavřen,
a pak zařízení zapněte.
Upozornění
Zařízení nebude pracovat, není-li přední kryt zcela zavřený.
4 Vyjměte z obalu novou kazetu s tonerem.
5 Kazetu podržte a důkladně s ní 5krát až 6krát zatočte, aby se toner
uvnitř rovnoměrně rozmístil.
6 Odstraňte ochranný kryt kazety.
Poznámka
Pokud je instalace správně dokončena, automaticky se vytiskne
zpráva průvodce. Vyčkejte asi 1,5 minuty, dokud nebude zařízení
připraveno.
9.5 <
Údržba>

Výměna zobrazovací jednotky
Životnost zobrazovací jednotky je přibližně 20 000 stránek černobílého
tisku a 50 000 stránek obrázků, cokoliv nastane dříve. Po vypršení životnosti
jednotky se na displeji ovládacího panelu zobrazí zpráva Vymente
obraz. jednotku upozorňující na nutnost výměny jednotky. V opačném
případě tiskárna zastaví tisk.
Výměna zobrazovací jednotky:
1 Vypněte zařízení a počkejte několik minut, dokud zařízení nezchladne.
2 Otevřete přední kryt.
3 Vyjměte ze zařízení všechny tonerové kazety a zásobník
použitého toneru.
5 Vysuňte horní rukojet’ na zobrazovací jednotce a použijte
ji k úplnému vytažení jednotky ze zařízení.
6 Vyjměte z obalu novou zobrazovací jednotku. Odstraňte ochranná
zařízení na obou stranách zobrazovací jednotky a papír chránící
její povrch.
4 Ze zařízení vytáhněte zobrazovací jednotku za její spodní rukojet’.
Upozornění
•K otevření obalu zobrazovací jednotky nepoužívejte ostré
předměty, např. nůž nebo nůžky. Mohli byste poškodit povrch
zobrazovací jednotky.
• Dávejte pozor, abyste nepoškrábali povrch zobrazovací
jednotky.
• Aby nedošlo k poškození zobrazovací jednotky, nevystavujte
ji světlu na delší dobu než několik minut. Podle potřeby ji
přikryjte papírem, abyste ji chránili.
9.6 <
Údržba>

7 Uchopte rukojeti na nové zobrazovací jednotce a zatlačte zobrazovací
jednotku směrem do zařízení, dokud neuslyšíte zřetelné „zacvaknutí“.
9 Vložte kazety s tonerem a odpadní nádobku do příslušných otvorů.
Při správné instalaci uslyšíte cvaknutí.
8 Vytáhněte čtyři zátky, které jsou umístěny na čelní straně kazet
s tonerem zobrazovací jednotky. Po vytažení zátky z kazety
zvedněte rukojeť a vytáhněte ji ven.
Upozornění
Pokud na zátky vyvinete příliš velkou sílu, můžete kazetu poškodit.
10 Pevně zavřete přední kryt.
Upozornění
Zařízení nebude pracovat, není-li přední kryt zcela zavřený.
11 Zapněte zařízení.
Poznámka
•Po opětném spuštění zařízení automaticky vynuluje počítadlo
zobrazovací jednotky.
• Pokud je instalace správně dokončena, automaticky se
vytiskne zpráva průvodce. Vyčkejte asi 1,5 minuty, dokud
nebude zařízení připraveno.
Upozornění
Pokud uslyšíte praskavý zvuk, přeinstalujte zobrazovací jednotku.
Zobrazovací jednotka není správně nainstalovaná.
9.7 <
Údržba>

Výměna zásobníku použitého toneru
Životnost zásobníku použitého toneru je asi 1 250 stran při tiskovém
pokrytí 5 % v celém barevném spektru nebo 5 000 stran při černobílém
tisku. Po vypršení životnosti zásobníku se na displeji ovládacího panelu
zobrazí zpráva Vymente/nainst. nad. odp. toneru, oznamující potřebu
výměny zásobníku. V opačném případě tiskárna zastaví tisk.
Výměna zásobníku použitého toneru
1 Vypněte zařízení a počkejte několik minut, dokud zařízení nezchladne.
2 Otevřete přední kryt.
3 Vytáhněte zásobník použitého toneru ze zařízení pomocí rukojeti.
6 Vložte zásobník na místo a potom jej zatlačte, abyste zajistili,
že je pevně usazený na svém místě.
7 Pevně zavřete přední kryt.
Upozornění
Zařízení nebude pracovat, není-li přední kryt zcela zavřený.
8 Zapněte zařízení.
Poznámka
Po opětném spuštění zařízení automaticky vynuluje počítadlo
zásobníku použitého toneru.
Poznámka
Položte zásobník na rovnou plochu, aby toner neunikl.
4 Odstraňte krytku zásobníku, jak je zřejmé z obrázku, a použijte
ji k uzavření otvoru zásobníku použitého toneru.
Upozornění
Zásobník nenaklánějte ani nepřevracejte.
5 Vyjměte z obalu nový zásobník.
9.8 <
Údržba>

Součásti pro údržbu
Kontrola výrobního čísla zařízení
Aby nedošlo ke zhoršení kvality tisku a k problémům s podáváním
papíru v důsledku opotřebení součástí, a aby bylo zařízení udržováno
ve špičkovém provozním stavu, je třeba po vytištění stanoveného počtu
stran nebo po vypršení životnosti vyměnit následující součásti.
Položky Životnost (průměrná)
Přenosový pás Přibližně 60 000 obrázků
Přenosový válec Přibližně 100 000 stránek
Fixační jednotka
Pryžová podložka zásobníku Přibližně 250 000 stránek
Snímací válec Přibližně 50 000 stránek
Společnost
servis, prodejce nebo koncový prodejce, u kterého jste tiskárnu zakoupili.
Xerox
velmi doporučuje, aby tuto údržbu prováděl autorizovaný
Přibližně 100 000 černých stránek
nebo 50 000 barevných stránek
Kontrola vyměnitelných součástí
Jestliže pozorujete časté problémy se zaseknutím papíru nebo s tiskem,
zkontrolujte počet vytištěných nebo naskenovaných stran. Je-li to nutné,
součásti vyměňte.
Pro kontrolu vyměnitelných součástí vašeho zařízení jsou k dispozici
následující informace:
• Info-spot.mat.: tiskne stránku s informacemi o dodání.
• Celkem: zobrazí celkový počet vytištěných stran.
• Sken-skl.deska: zobrazí počet stran naskenovaných přes
skleněnou desku.
• Zobraz.jedn., Přenosový pás, Fixace, Přenos.válec, Valec
Zasobnik: zobrazí počet vytištěných stran po položkách.
Kontrola vyměnitelných součástí:
Výrobní číslo zařízení potřebujete při vyžádání servisu nebo při registraci
uživatele na webu Xerox.
Výrobní číslo můžete zkontrolovat následujícím způsobem:
1 Stisknutím Nabídka zobrazte možnost Menu Kopir. na spodním
řádku displeje a stiskněte tlačítko Vstoupit.
2
Pomocí tlačítek
a potom stiskněte tlačítko
3
Pomocí tlačítek
stiskněte tlačítko
4
Pomocí tlačítek
a potom stiskněte tlačítko
5
Zkontrolujte výrobní číslo.
6
Stisknutím tlačítka
režimu.
pro posuv
pro posuv
Vstoupit
pro posuv
Zastavit/vymazat
přejděte k položce
Vstoupit
přejděte k položce
.
přejděte k položce
Vstoupit
Syst.nastaveni
.
Udrzba
a potom
Vyrobni cislo
.
se vrátíte do pohotovostního
1 Stisknutím Nabídka zobrazte možnost Menu Kopir. na spodním
řádku displeje a stiskněte tlačítko Vstoupit.
2
Pomocí tlačítek
a potom stiskněte tlačítko
3
Pomocí tlačítek
stiskněte tlačítko
4
Pomocí tlačítek
a potom stiskněte tlačítko
5
Pomocí tlačítek
stiskněte tlačítko
6
Jestliže jste vybrali tisk stránky s informacemi o dodání, stiskněte
Vstoupit
7
Stisknutím tlačítka
režimu.
pro posuv
pro posuv
Vstoupit
pro posuv
pro posuv
Vstoupit
pro potvrzení.
Zastavit/vymazat
přejděte k položce
Vstoupit
přejděte k položce
.
přejděte k položce
Vstoupit
přejděte k požadované položce a potom
.
.
.
se vrátíte do pohotovostního
Syst.nastaveni
Udrzba
a potom
Ziv.spot.mat.
9.9 <
Údržba>

10 Odstraňování potíží
Tato kapitola obsahuje užitečné informace a postupy pro případ,
kdy dojde k chybě.
Tato kapitola zahrnuje:
• Rady jak zabránit zaseknutí papíru
•Odstranění zaseknutého papíru
• Význam zobrazených zpráv
• Řešení jiných problémů
Rady jak zabránit zaseknutí papíru
Když vyberete správné druhy médií, k zasekávání papíru většinou
nebude docházet. Dodržujte postup na straně 4.5. Zkontrolujte, zda jsou
nastavitelná vodítka ve správné poloze.
•Nepřeplňujte zásobník papíru. Rovina papíru musí být pod konzolami
zásobníku.
• Nevyjímejte papír ze zásobníku, dokud zařízení tiskne.
• Papír před vložením do zásobníku prolistujte, profoukněte
a srovnejte.
• Nepoužívejte zmačkaný, vlhký ani hodně pokroucený papír.
• Nevkládejte do zásobníku zároveň různé druhy papíru.
• Používejte pouze doporučená tisková média. Viz strana
Doporučená tisková strana média musí směřovat nahoru k manuálnímu
zásobníku a k zásobníku.
4.1
.
V zásobníku
1 Otevřete a zavřete přední kryt. Zaseknutý papír automaticky
vyjede ze zařízení.
Pokud papír nevyjede, přejděte k dalšímu kroku.
2 Vytáhněte zásobník ze zařízení.
3 Zaseknutý papír opatrně vytáhněte směrem k sobě azezařízení.
Odstranění zaseknutého papíru
Na displeji se zobrazí zprávy o zaseknutém papíru.
Zaseknutý papír vyhledejte a odstraňte podle následující tabulky.
Zpráva
Zasek. papir 0
Otev./zav.kryt
Zasek. papir 1
Otev./zav.kryt
Otevreny skener
nb zasek. papir2
Rucni podavac
Zasekly papir 0
Upozornění
Zaseklý papír vytahujte ze zařízení zlehka a pomalu, abyste
ho neroztrhli. Při odstraňování zaseknutého papíru postupujte
podle následujících pokynů.
Umístění zaseknutého
papíru
V oblasti podávání papíru strana 10.1
V oblasti fixace nebo na
zadním krytu.
V oblasti výstupu papíru strana 10.2
V oblasti podávání papíru strana 10.2
Další
informace
strana 10.3
10.1 <
Jestliže se papír při vytahování nepohne, nebo jestliže v tomto
místě papír nevidíte, zkontrolujte prostor pro výstup papíru.
Viz strana 10.2.
4 Zásobník zasuňte do zařízení, až zaklapne.
5 Otevřete a zavřete přední kryt. Tisk bude automaticky pokračovat.
Odstraňování potíží>

Vručním podavači
V oblasti výstupu papíru
1 Vytáhněte zásobník.
2 Příchytku ručního podavače zatlačte dolů.
3 Zaseknutý papír vytáhněte z ručního podavače.
1 Otevřete a zavřete přední kryt. Zaseknutý papír automaticky vyjede
ze zařízení.
2 Opatrně vytáhněte papír z výstupního zásobníku.
Pokud papír nelze lehce vytáhnout, nebo pokud papír v této oblasti
nevidíte, nepokračujte a přejděte k dalšímu kroku.
3 Zvedněte skenovací jednotku.
4 Zásobník zasuňte do zařízení, až zaklapne.
5 Otevřete a zavřete přední kryt. Tisk bude automaticky pokračovat.
10.2 <
4 Podržte vnitřní kryt otevřený a opatrně ze zařízení vyjměte
zaseknutý papír.
Odstraňování potíží>

5 Skenovací jednotku jemně přidržujte, dokud není úplně uzavřena.
Uzavřením skenovací jednotky se automaticky uzavře vnitřní kryt.
Význam zobrazených zpráv
Dávejte pozor, abyste si nepřivřeli prsty.
Pokud cítíte odpor a papír nelze vytáhnout nebo pokud papír pod
skenovací jednotkou nevidíte, přejděte k dalšímu kroku.
6 Otevřete zadní kryt.
7 Jestliže vidíte zaseknutý papír, vytáhněte jej přímo nahoru.
Zprávy zobrazené na ovládacím panelu oznamují stav zařízení nebo
závady. V následující tabulce je uveden význam jednotlivých zpráv
a navrhovaná řešení pro opravu případného problému. Zprávy a jejich
význam jsou uvedeny v abecedním pořadí.
Poznámka
Když požadujete servis, je velmi užitečné oznámit servisnímu
pracovníkovi zobrazenou zprávu.
Zpráva Význam Navrhovaná řešení
Blokovany skener Skener je
zablokovaný.
Cteni dat-chyba
Zkontr.pamet USB
Dochazi toner Příslušná barevná
Dosel papir v
rucnim podavaci
Dosel toner Barevná kazeta s
Při čtení dat
vypršel čas.
kazeta s tonerem
je téměř prázdná.
Šipka označuje
barevnou kazetu
s tonerem.
V ručním podavači
není papír.
tonerem je prázdná.
Zařízení přestane
tisknout. Šipka
označuje barevnou
kazetu s tonerem.
Odpojte a znovu
připojte napájecí kabel.
Pokud potíže přetrvávají,
obraťte se na odborný
servis.
Opakujte akci.
Vyjměte kazetu
s tonerem a důkladně
ji protřepejte. Tím lze
dočasně obnovit
tiskové funkce zařízení.
Vložte papír do ručního
podavače.
Barevnou kazetu
s tonerem vyměňte za
novou. Viz strana 9.5.
8 Zavřete zadní kryt. Tisk bude automaticky pokračovat.
10.3 <
Format souboru
neni podporovan
Hlavni jadro
Blokovane
Chyba Hsync LSU
Zap. a vyp.
Chyba laseru LSU
Zap. a vyp.
Odstraňování potíží>
Vybraný formát
souboru není
podporován.
Vyskytla se závada
na hlavním motoru.
Došlo k potížím
s laserovou snímací
jednotkou LSU (Laser
Scanning Unit).
Došlo k potížím
s laserovou snímací
jednotkou LSU.
Použijte správný
formát souboru.
Otevřete a zavřete
přední kryt.
Odpojte a znovu připojte
napájecí kabel. Pokud
potíže přetrvávají,
obraťte se na odborný
servis.
Odpojte a znovu
připojte napájecí kabel.
Pokud potíže přetrvávají,
obraťte se na odborný
servis.

Zpráva Význam Navrhovaná řešení
Zpráva Význam Navrhovaná řešení
Chyba prehrati
Zap. a vyp.
Chyba toneru Přístroj přijal několik
Chyba
prenosoveho pasu
Nainstal.toner Barevná kazeta
Neni nahrivani
Zap. a vyp.
Neplatna
obraz. jednotka
Neplatny toner Instalovaná barevná
Nizka teplota
Zap. a vyp.
Otevreny kryt Přední nebo zadní
Nastaly potíže
ve fixační jednotce.
papírů s mnoha
obrázky a nemůže
řádně dodat toner.
Šipka označuje
barevnou kazetu s
tonerem.
Závada na
přenášecím pásu v
zařízení.
s tonerem není
instalována. Šipka
označuje barevnou
kazetu s tonerem.
Nastaly potíže
ve fixační jednotce.
Zobrazovací jednotka
zařízení není určen
pro vaše zařízení.
kazeta s tonerem
není určena pro
vaše zařízení. Šipka
označuje barevnou
kazetu s tonerem.
Nastaly potíže
ve fixační jednotce.
kryt není zajištěn
zástrčkou.
Odpojte a znovu
připojte napájecí kabel.
Pokud potíže přetrvávají,
obraťte se na odborný
servis.
Odpojte a znovu
připojte napájecí kabel.
Pokud potíže přetrvávají,
obraťte se na odborný
servis.
Odpojte a znovu
připojte napájecí kabel.
Pokud potíže přetrvávají,
obraťte se na odborný
servis.
Instalujte barevnou
kazetu s tonerem.
Odpojte a znovu
připojte napájecí kabel.
Pokud potíže přetrvávají,
obraťte se na odborný
servis.
Instalujte originální
díl Xerox, určený pro
vaše zařízení.
Instalujte originální
barevnou kazetu s
tonerem Xerox,
určenou pro vaše
zařízení.
Odpojte a znovu
připojte napájecí kabel.
Pokud potíže přetrvávají,
obraťte se na odborný
servis.
Zavřete kryt, až
zaklapne na své místo.
Plneny toner Nainstalovaná kazeta
s tonerem není
originální nebo byla
znovu naplněna.
Šipka označuje
barevnou kazetu
s tonerem.
Plny vyst.zasob. Výstupní zásobník
je plný papíru.
Rucni podavac
Zasekly papir 0
V pam. USB neni
dostatek mista
Vetrak fixace
blokovany
Vlozte
obraz. jednotku
Vymente toner Tato zpráva se objeví
Vymente brzy
[zzz]
* zzz označuje
část zařízení.
Vymente
[zzz]
* zzz označuje
část zařízení.
Vymente/nainst.
nad. odp. toneru
Došlo k zaseknutí
papíru v podávacím
prostoru
podavače.
Na USB paměť ovém
zařízení není dost
místa ke skenování
a ukládání.
Problém s chladicím
ventilátorem zařízení.
Příslušná
zobrazovací jednotka
není instalována.
mezi stavy Dosel
toner a Dochazi
toner. Šipka
označuje barevnou
kazetu s tonerem.
Životnost součásti
brzy vyprší.
Životnost součásti
zcela vypršela.
Životnost zásobníku
použitého toneru
vypršela a tiskárna
přestane tisknout,
dokud nenainstalujete
nový zásobník
použitého toneru.
ručního
Pokud nainstalujete
znovu naplněnou
kazetu, může se
kvalita tisku zhoršit
vdůsledku odlišných
vlastností takovéto
kazety od kazety
originální.
Doporučujeme
originální barevnou
kazetu s tonerem
Xerox.
Odstraňte papír.
Odstraňte zaseknutý
papír. Viz strana 10.2.
Zkontrolujte velikost
dostupné paměti USB.
Viz strana 8.4.
Otevřete a zavřete
přední kryt.
Instalujte zobrazovací
jednotku do zařízení.
Vyměňte kazetu
s tonerem za novou.
Viz strana 9.5.
Viz strana 9.9 a volejte
servis.
Vyměňte součást za
novou. Volejte servis.
Viz strana 9.8.
10.4 <
Odstraňování potíží>

Zpráva Význam Navrhovaná řešení
Zapis dat-chyba
Zkontr.pamet USB
Zasek. papir 0
Otev./zav.kryt
Zasek. papir 1
Otev./zav.kryt
Otevreny skener
nb zasek. papir2
Zasobnik
Dosel papir
Zasobnik
Neodpovid.papir
Uložení do paměti
USB se nezdařilo.
Došlo k zaseknutí
papíru v podávací
oblasti zásobníku.
Došlo k zaseknutí
papíru v oblasti fixace
nebo na zadním
krytu.
Skenovací jednotka
není správně
zavřená.
Došlo k zaseknutí
papíru v oblasti
výstupu papíru.
V zásobníku 1 není
papír.
Formát papíru
nastavený ve
vlastnostech tiskárny
neodpovídá formátu
papíru, který jste
vložili do tiskárny.
Zkontrolujte velikost
dostupné paměti USB.
Odstraňte
zaseknutý papír.
Viz strana 10.1, 10.2.
Odstraňte zaseknutý
papír. Viz strana 10.2.
Zavřete kryt skenovací
jednotky, musí
zaklapnout na své
místo.
Odstraňte zaseknutý
papír. Viz strana 10.2.
Vložte papír
do zásobníku 1.
Viz strana 4.5.
Vložte správný papír
do zásobníku č. 1.
Řešení jiných problémů
V následující tabulce jsou uvedeny některé možné problémy a jejich
doporučená řešení. Postupujte podle navrhovaných řešení, dokud
nebudou potíže vyřešeny. Pokud potíže přetrvávají, obrať te se
na odborný servis.
Problémy s podáváním papíru
Stav Navrhovaná řešení
Při tisku došlo
k zaseknutí
papíru.
Papíry se slepují.
Ze zásobníku
nelze podat více
listů papíru.
Do zařízení není
podáván papír.
Nadále dochází
k zasekávání
papíru.
Odstraňte zaseknutý papír. Viz strana 10.1.
• Zkontrolujte, zda v zásobníku není vloženo
příliš velké množství papíru. Zásobník může
v závislosti na tloušťce papíru pojmout
maximálně 150 listů.
• Zkontrolujte, zda používáte správný typ papíru.
Viz strana 4.3.
•Vyjměte papír ze zásobníku a promněte nebo
profoukněte jednotlivé listy.
•Některý papír se může slepovat vlivem vlhkosti.
• V zásobníku mohou být založeny různé druhy
papíru. Do zásobníku vkládejte papír stejného
typu, formátu a gramáže.
• Pokud více podaných listů způsobilo zaseknutí
papíru, odstraňte zaseknutý papír. Viz strana 10.1.
•Odstraňte všechny překážky uvnitř zařízení.
• Papír nebyl vložen správně. Vyjměte papír
ze zásobníku a vložte jej správně.
• V zásobníku je příliš mnoho papíru. Vyjměte
ze zásobníku přebývající množství papíru.
• Papír je příliš tlustý. Používejte pouze papír
odpovídající specifikacím, které dané zařízení
vyžaduje. Viz strana 4.1.
• V zásobníku je příliš mnoho papíru. Vyjměte
ze zásobníku přebývající množství papíru.
Jestliže tisknete na speciální média, používejte
manuální zásobník.
• Používáte nesprávný typ papíru. Používejte
pouze papír odpovídající specifikacím, které
dané zařízení vyžaduje. Viz strana 4.1.
•Uvnitř zařízení mohou být zbytky papíru.
Otevřete přední kryt a odstraňte zbytky papíru.
10.5 <
V oblasti výstupu
papíru se k sobě
slepují fólie.
Obálky se tisknou
našikmo nebo se
podávají
nesprávně.
Odstraňování potíží>
Používejte pouze fólie určené speciálně
pro laserové tiskárny. Fólie odebírejte z oblasti
výstupu ihned po vytištění.
Zkontrolujte, zda jsou na obou stranách obálek
nastavena vodítka papíru.

Problémy s tiskem
Stav Možná příčina Navrhovaná řešení
Zařízení
netiskne.
Zařízení není
napájeno.
Zařízení není
nastaveno jako
výchozí tiskárna.
Zkontrolujte, zda u zařízení nedošlo k následujícím
stavům:
•Přední kryt není zavřený. Zavřete kryt.
• Došlo k zaseknutí papíru. Odstraňte zaseknutý
papír. Viz 10.1.
•Vtiskárně není vložen papír. Vložte papír. Viz 4.5.
•Vzařízení není nainstalována kazeta s tonerem.
Nainstalujte kazetu s tonerem.
Když se vyskytne systémová chyba, volejte servisního
zástupce.
Propojovací kabel
mezi počítačem
azařízením není
správně zapojen.
Propojení mezi
počítačem a zařízením
nefunguje.
Není správně
nastaven port.
Zařízení
pravděpodobně
není správně
nakonfigurováno.
Ovladač tiskárny je
pravděpodobně
nesprávně
nainstalován.
Zařízení nefunguje
správně.
Dokument je tak velký,
že na pevném disku
počítače není dostatek
místa pro přístup
k tiskové úloze.
Zkontrolujte, zda je správně
připojen napájecí kabel.
Zkontrolujte přepínač
napájení a napájecí zdroj.
Nastavte zařízení Xerox
Phaser 6110 MFP jako
výchozí tiskárnu systému
Windows.
Odpojte kabel tiskárny
a znovu jej zapojte.
Pokud je to možné, připojte
kabel k jinému počítači, který
funguje správně, a vytiskněte
úlohu. Zkuste rovněž použít
jiný kabel k tiskárně.
Zkontrolujte nastavení
tiskárny v systému Windows
aujistěte se, že tisková úloha
byla odeslána na správný
port. Má-li počítač více než
jeden port, musí být zařízení
připojeno k tomu správnému.
Zkontrolujte vlastnosti tiskárny
apřesvědčte se, zda jsou
všechny možnosti tisku
nastaveny správně.
Opravte instalaci softwaru
tiskárny. Viz
Zkontrolujte, zda na displeji
ovládacího panelu není
zobrazena zpráva
upozorňující na chybu.
Uvolněte místo na pevném
disku a vytiskněte dokument
znovu.
Sekce softwaru
Stav Možná příčina Navrhovaná řešení
Zařízení
odebírá
tiskový
materiál
z nesprávné
ho zdroje
papíru.
Tisková
úloha se
zpracovává
velmi
pomalu.
Polovina
stránky je
prázdná.
Zařízení
tiskne, ale
text není
správně
vytištěn nebo
je neúplný.
.
Nastavení zdroje
papíru ve vlastnostech
tiskárny pravděpodobně
není správné.
Úloha může být velmi
složitá.
Může být nesprávně
nastavena orientace
papíru.
Formát papíru
a nastavení formátu
papíru se liší.
Kabel tiskárny je
uvolněný nebo vadný.
Byl zvolen nesprávný
ovladač tiskárny.
Aplikace funguje
nesprávně.
Operační systém
nepracuje správně.
U mnoha aplikací je možné
zdroj papíru nastavit na kartě
Papír ve vlastnostech tiskárny.
Vyberte správný zdroj papíru.
Viz obrazovka s nápovědou
pro ovladač tiskárny.
Omezte složitost stránky nebo
upravte nastavení kvality tisku.
Změňte nastavení orientace
papíru v používané aplikaci.
Viz obrazovka s nápovědou
pro ovladač tiskárny.
Zajistěte, aby byl v nastavení
ovladače tiskárny nastaven
formát papíru, který je vložený
vzásobníku.
Nebo zkontrolujte, zda formát
papíru v nastavení ovladače
tiskárny odpovídá výběru
papíru v nastaveních používané
aplikace.
Odpojte kabel tiskárny a znovu
jej připojte. Vytiskněte úlohu,
kterou jste již dříve úspěšně
vytiskli. Pokud je to možné,
připojte kabel se zařízením
k jinému počítači a vytiskněte
úlohu, kterou jste již dříve
úspěšně vytiskli. Nakonec
vyzkoušejte nový kabel tiskárny.
Přejděte do nabídky příslušné
aplikace pro výběr tiskárny
apřesvědčte se, zda je
vybráno příslušné zařízení.
Pokuste se úlohu vytisknout
z jiné aplikace.
Ukončete systém Windows
a restartujte počítač. Vypněte
zařízení a znovu ho zapněte.
10.6 <
Odstraňování potíží>

Stav Možná příčina Navrhovaná řešení
Stránky
se tisknou,
ale jsou
prázdné.
Tiskárna
netiskne
soubor ve
formátu PDF
správně.
Některé části
obrázků,
textu nebo
ilustrací
chybí.
Kazeta s tonerem
je poškozená nebo
v ní dochází toner.
Soubor zřejmě
obsahuje prázdné
stránky.
Některé části,
například ovladač
nebo deska, mohou
být vadné.
Nekompatibilita mezi
souborem PDF a
produktovou řadou
Acrobat.
Vpřípadě potřeby protřepejte
kazetu s tonerem, aby se
rozprostřel. Viz strana 9.4.
Vpřípadě potřeby vyměňte
kazetu s tonerem.
Zkontrolujte soubor
apřesvědčte se, zda
neobsahuje prázdné stránky.
Kontaktujte zástupce servisu.
Tento problém může vyřešit
tisk souboru PDF ve formě
obrázku. Zapněte možnost
Tisknout jako obraz v
možnostech tisku programu
Acrobat.
Poznámka: Tisk souboru
PDF ve formě obrázku potrvá
déle.
Problémy s kvalitou tisku
Nečistoty uvnitř zařízení nebo nesprávně vložený papír mohou zhoršovat
kvalitu tisku. Následující tabulka obsahuje informace o řešení tohoto
problému.
Stav Navrhovaná řešení
Světlý nebo
blednoucí tisk
Skvrny od toneru
AaBbCc
AaBbCc
AaBbCc
AaBbCc
AaBbCc
Pokud se na stránce zobrazuje svislý bílý
pruh nebo vybledlá plocha:
• V kazetě dochází toner. Životnost kazety
s tonerem můžete dočasně prodloužit.
Viz strana 9.4. Pokud tímto způsobem kvalitu
tisku nezlepšíte, vyměňte kazetu s tonerem
za novou.
• Papír pravděpodobně nesplňuje požadované
specifikace. Může být například příliš vlhký
nebo drsný. Viz strana 4.1.
• Je-li světlá celá stránka, je nastaveno příliš
nízké rozlišení pro tisk. Nastavte rozlišení
tisku. Viz obrazovka s nápovědou pro
ovladač tiskárny.
• Kombinace vyblednutí a rozmazání může
znamenat, že je nutné vyčistit kazetu s tonerem.
•Pravděpodobně je znečištěn povrch laserové
snímací jednotky uvnitř zařízení. Vyčistěte
laserovou snímací jednotku. Viz strana 9.2.
• Papír pravděpodobně nesplňuje požadované
specifikace. Může být například příliš vlhký
nebo drsný. Viz strana 4.1.
•Pravděpodobně došlo ke znečištění
přenosového válce. Vyčistěte vnitřní části
zařízení. Viz strana 9.2.
•Pravděpodobně je nutné vyčistit dráhu
papíru. Viz strana 9.2.
10.7 <
Vynechávky
AaBbCc
AaBbCc
AaBbCc
AaBbCc
AaBbCc
Odstraňování potíží>
Pokud se na různých místech na stránce
objevují vybledlé, většinou kruhové plochy:
• List papíru může být poškozený.
Pokuste se úlohu znovu vytisknout.
• Vlhkost papíru není rovnoměrná nebo jsou
na povrchu papíru vlhké skvrny. Vyzkoušejte
jinou značku papíru. Viz strana 4.1.
• Celý balík papíru je vadný. Kvůli výrobnímu
procesu některé oblasti odpuzují toner.
Vyzkoušejte jiný typ nebo jinou značku
papíru.
• Vyberte jinou volbu a pokus opakujte. V okně
Vlastnosti tiskárny klepněte na kartu Papír
a nastavte typ papíru na Silný. Podrobnosti
naleznete v části Sekce softwaru.
• Pokud pomocí uvedeného postupu problém
neodstraníte, obraťte se na odborný servis.

Stav Navrhovaná řešení
c
c
c
c
c
Bílé skvrny Na stránce se objevují bílé skvrny:
• Papír je příliš hrubý a odpadává od něj do
vnitřních součástí zařízení hodně nečistot,
které mohou znečistit přenosový válec.
Vyčistěte vnitřní části zařízení. Viz strana 9.2.
Kontaktujte zástupce servisu.
•Pravděpodobně je nutné vyčistit dráhu
papíru. Kontaktujte zástupce servisu.
Svislé pruhy
Barevné nebo
černé pozadí
Rozmazaný toner
Pokud se na stránce objevují svislé černé pruhy:
•Pravděpodobně došlo k poškrábání válce
uvnitř kazety s tonerem. Vyjměte kazetu
s tonerem a nainstalujte novou.
Viz strana 9.5.
Bílé svislé čáry na stránce mohou mít následující
příčinu:
•Pravděpodobně je znečištěn povrch laserové
snímací jednotky uvnitř zařízení. Vyčistěte
laserovou snímací jednotku. Viz strana 9.2.
Jestliže je šedý závoj na pozadí příliš zřetelný,
postupujte takto:
• Použijte papír s menší gramáží.
Viz strana 4.1.
• Zkontrolujte prostředí, ve kterém se zařízení
nachází: ve velmi suchém (nízká vlhkost)
nebo naopak velmi vlhkém (relativní vlhkost
vyšší než 80 %) prostředí může být šedé
pozadí výraznější.
•Vyjměte starou kazetu s tonerem
a nainstalujte novou. Viz strana 9.5.
•Vyčistěte vnitřní části zařízení. Viz strana 9.2.
• Zkontrolujte typ a kvalitu papíru.
Viz strana 4.1.
•Vyjměte kazetu s tonerem a nainstalujte
novou. Viz strana 9.5.
Stav Navrhovaná řešení
Opakované vady
tisku ve svislém
směru
AaBbC
AaBbC
AaBbC
AaBbC
AaBbC
Nečistoty na pozadí
A
Deformované znaky
Pokud se stopy na tištěné straně opakují
v pravidelných intervalech:
• Kazeta s tonerem je pravděpodobně
poškozená. Pokud se na stránce objevují
opakované stopy, vytiskněte několikrát za
sebou čisticí list, abyste kazetu vyčistili
(viz strana 9.4). Pokud po vytištění stále
dochází ke stejnému problému, vyměňte
kazetu s tonerem za novou. Viz strana 9.5.
• Části zařízení jsou pravděpodobně znečištěny
tonerem. V případě, že se vady objevují
na zadní straně, problém se pravděpodobně
odstraní sám po vytištění několika stránek.
•Fixační jednotka je pravděpodobně poškozená.
Kontaktujte zástupce servisu.
Nečistoty na pozadí jsou způsobeny částicemi
toneru rozprášenými na vytištěné stránce.
• Papír je pravděpodobně příliš vlhký. Zkuste
tisknout na papír z jiného balíku. Neotevírejte
balíky papíru, pokud to není nutné, aby papír
zbytečně neabsorboval příliš vlhkosti.
• Pokud se nečistoty na pozadí objeví na obálce,
změňte rozvržení tisku, abyste zabránili tisku
přes oblasti, které mají na druhé straně
přesahující lemy. Tisk přes tyto lemy může
působit problémy.
• Pokud roztroušený toner pokrývá celou
plochu vytištěné stránky, nastavte rozlišení
pomocí aplikace nebo vlastností tiskárny.
• Jestliže tvar znaků není správný a písmena
jsou prohnutá, je papír pravděpodobně příliš
kluzký. Vyzkoušejte jiný papír. Viz strana 4.1.
• Pokud tvar znaků není správný a dochází
k efektu zvlnění, bude pravděpodobně nutné
opravit jednotku skeneru. Kontaktujte
servisního zástupce ohledně servisu.
Stránka se tiskne
šikmo
AaBbCc
AaBbCc
AaBbCc
AaBbCc
• Zkontrolujte, zda je papír řádně umístěn
vzásobníku.
• Zkontrolujte typ a kvalitu papíru.
Viz strana 4.1.
•Zajistěte, aby byl papír nebo jiný materiál
řádně vložen a aby vodítka nebyla od hrany
balíku papíru příliš blízko nebo příliš daleko.
AaBbCc
10.8 <
Odstraňování potíží>

Stav Navrhovaná řešení
Pokroucení
nebo zvlnění
Pomačkaný papír
Znečištěná zadní
strana výtisků
Zcela barevné nebo
černé listy
A
• Zkontrolujte, zda je papír řádně umístěn
v zásobníku.
• Zkontrolujte typ a kvalitu papíru. Pokroucení
papíru může způsobovat vysoká teplota
i vlhkost. Viz strana 4.1.
•Převraťte stoh papíru ve vstupním zásobníku.
Papír v zásobníku můžete také otočit o 180°.
• Zkontrolujte, zda je papír řádně umístěn
v zásobníku.
• Zkontrolujte typ a kvalitu papíru.
Viz strana 4.1.
•Převraťte stoh papíru ve vstupním
zásobníku. Papír v zásobníku můžete také
otočit o 180°.
Zkontrolujte, zda nedošlo k vysypání toneru.
Vyčistěte vnitřní části zařízení. Viz strana 9.2.
• Kazeta s tonerem pravděpodobně není
správně nainstalována. Vyjměte kazetu
a znovu ji vložte do zařízení.
• Kazeta s tonerem je pravděpodobně
poškozená a je nutné ji vyměnit.
Vyjměte kazetu s tonerem a nainstalujte
novou. Viz strana 9.5.
•Zařízení pravděpodobně vyžaduje opravu.
Kontaktujte zástupce servisu.
Stav Navrhovaná řešení
Nevytištěné oblasti
ve znacích
A
Vodorovné pruhy
AaBbCc
AaBbCc
AaBbCc
AaBbCc
AaBbCc
Pokroucení
Na několika listech
se opakovaně
objevuje neznámý
obrázek nebo
dochází k výskytu
nefixovaného
toneru, světlého
tisku či znečištění.
Nevytištěné oblasti ve znacích jsou prázdné
oblasti uvnitř znaků, které by měly být zcela
černé:
• Jestliže používáte fólie, vyzkoušejte jiný
typ fólie. K tomuto problému občas dochází
zdůvodu složení fólií.
• Tisknete na nesprávný povrch papíru.
Vyjměte papír a otočte jej.
• Papír pravděpodobně nesplňuje požadované
specifikace. Viz strana 4.1.
Pokud se objevují vodorovné černé pruhy nebo
šmouhy:
• Kazeta s tonerem pravděpodobně není
vložena správně. Vyjměte kazetu a znovu
ji vložte do zařízení.
• Kazeta s tonerem je pravděpodobně
poškozená. Vyjměte kazetu s tonerem
a nainstalujte novou. Viz strana 9.5.
• Pokud potíže přetrvávají, zařízení
pravděpodobně vyžaduje opravu. Kontaktujte
zástupce servisu.
Jestliže je vytištěný papír pokroucený nebo
není podáván do tiskárny, postupujte takto:
•Převraťte stoh papíru ve vstupním zásobníku.
Papír v zásobníku můžete také otočit o 180°.
• Vyberte jinou volbu a pokus opakujte. V okně
Vlastnosti tiskárny klepněte na kartu Papír a
nastavte typ papíru na Slabý. Podrobnosti
naleznete v části Sekce softwaru.
Tiskárna je pravděpodobně používána
v nadmořské výšce přes 2 500 m.
Vysoká nadmořská výška může negativně
ovlivňovat kvalitu tisku, což se projevuje jako
nefixovaný toner nebo světlý tisk. Můžete
nastavit příslušnou možnost pomocí Nástroje
Nastavení tiskárny nebo pomocí karty
Tiskárna ve vlastnostech ovladače tiskárny.
Viz část Sekce softwaru.
Nevytvrzený toner
•Vyčistěte vnitřní části zařízení. Viz strana 9.2.
• Zkontrolujte typ a kvalitu papíru.
Viz strana 4.1.
•Vyjměte kazetu s tonerem a nainstalujte
novou. Viz strana 9.5.
• Pokud potíže přetrvávají, zařízení
pravděpodobně vyžaduje opravu. Kontaktujte
zástupce servisu.
10.9 <
Odstraňování potíží>

Problémy při kopírování
Problémy při skenování
Stav Navrhovaná řešení
Na kopiích se
objevují šmouhy,
čáry nebo různé
skvrny.
Kopie je vytištěna
šikmo.
Tisknou se prázdné
kopie.
Obrázek lze
z kopie snadno
setřít.
Při kopírování
často dochází
k zaseknutí papíru.
Kazeta s tonerem
nestačí na vytvoření
očekávaného počtu
kopií.
• Jestliže se tyto chyby na originálu
nevyskytují, vyčistěte skenovací jednotku.
Viz strana 9.3.
• Zkontrolujte, zda je originál umístěn
na skleněné desce skeneru lícem dolů.
• Zkontrolujte, zda je správně vložen papír,
na který kopírujete.
Zkontrolujte, zda je originál umístěn
na skleněné desce skeneru lícem dolů.
•Vyměňte papír v zásobníku za papír
z nového balíku.
• V místech s vysokou vlhkostí nenechávejte
papír v zařízení po delší dobu.
•Promněte nebo profoukněte jednotlivé listy
papíru a potom celý stoh v zásobníku
převraťte. Vyměňte papír v zásobníku
za nový balík. Zkontrolujte vodítka papíru
avpřípadě potřeby upravte jejich nastavení.
• Zkontrolujte, zda má papír správnou gramáž.
Doporučuje se kancelářský papír s gramáží
2
75 g/m
• Zkontrolujte, zda po odstranění zaseknutého
papíru nezůstaly v zařízení zbytky papíru.
• Originály pravděpodobně obsahují obrázky,
plné plochy nebo tlusté čáry. Je možné,
že kopírujete například formuláře, bulletiny,
knihy či jiné dokumenty, na které se
spotřebuje větší množství toneru.
•Pravděpodobně zařízení často zapínáte
a vypínáte.
• Je možné, že je při kopírování byl otevřený
kryt skeneru.
.
Stav Navrhovaná řešení
Skener nefunguje.
Zařízení skenuje
velmi pomalu.
Na obrazovce se
zobrazí následující
zpráva:
•„Zařízení nelze
nastavit
na potřebný
režim hardwaru“
• „Port je využíván
jiným programem“
• „Port je zakázán“
• „Skener je
zaneprázdněn
přijímáním nebo
tiskem dat.
Po dokončení
aktuální úlohy
akci zopakujte“
• „Neplatná
operace“
• „Skenování
se nezdařilo“.
• Zkontrolujte, zda je skenovaný originál vložen
na skleněnou desku skeneru lícem dolů.
•Pravděpodobně není dostatek paměti
pro uložení dokumentu, který chcete
skenovat. Vyzkoušejte, zda funguje funkce
náhledu skenovaného dokumentu.
Zkuste snížit rozlišení skenování.
• Zkontrolujte, zda je správně připojen kabel USB.
• Zkontrolujte, zda kabel USB není vadný.
Zkuste kabel vyměnit za takový, o kterém
víte, že je v pořádku. V případě potřeby
vyměňte kabel za nový.
•Zjistěte, zda zařízení tiskne přijatá data.
Pokud ano, naskenujte dokument až
po vytištění přijatých dat.
• Grafika se skenuje pomaleji než text.
• V režimu skenování se zpomaluje komunikace,
neboť se velký objem paměti využívá
k analýze a reprodukování naskenovaného
obrázku. Nastavte počítač vsystému BIOS
do režimu tiskárny ECP. Toto nastavení může
zvýšit rychlost. Podrobnosti o nastavení
systému BIOS naleznete v uživatelské
příručce počítače.
•Pravděpodobně probíhá kopírování nebo tisk.
Po dokončení prováděné úlohy akci opakujte.
• Vybraný port se momentálně používá.
Restartujte počítač a opakujte akci.
• Kabel tiskárny je špatně zapojený nebo
je zařízení vypnuté.
•Ovladač skeneru není nainstalován nebo není
správně nastaveno operační prostředí.
• Zkontrolujte, zda je zařízení správně připojeno
a zapnuto. Potom počítač restartujte.
• Kabel USB je špatně zapojen nebo je zařízení
vypnuto.
10.10 <
Odstraňování potíží>

Běžné problémy se systémem Windows
Běžné problémy s OS Linux
Stav Navrhovaná řešení
Během instalace
se zobrazí hlášení
„Tento soubor je již
používán“.
Zobrazí se hlášení
„Chyba obecné
ochrany“,
„Výjimka OE“,
„Spool32“ nebo
„Neoprávněná
operace“.
Zobrazí se zpráva
„Chyba tisku“,
„Chyba překročení
časového limitu
tiskárny“.
Ukončete všechny spuštěné aplikace.
Odeberte veškerý software ze skupiny
Po spuštění a restartujte systém Windows.
Přeinstalujte ovladač tiskárny.
Ukončete všechny ostatní aplikace, restartujte
systém Windows a opakujte tisk.
Tyto zprávy se mohou zobrazit během tisku.
Počkejte, až zařízení dokončí tisk. Jestliže se
zpráva zobrazí v pohotovostním režimu nebo
po skončení tisku, zkontrolujte spojení nebo
zda nevznikla chyba.
Poznámka
Další informace o chybových hlášeních systému
Windows naleznete v uživatelské příručce k systému
Microsoft Windows 2000/XP/2003/Vista dodané s počítačem.
Časté potíže v systému Mac OS
Stav Navrhovaná řešení
Tiskárna netiskne soubor
ve formátu PDF správně.
Některé části obrázků,
textu nebo ilustrací chybí.
Dokument se vytiskl,
ale tisková úloha nebyla
odstraněna z tiskové
fronty v systému
Mac OS 10.3.2.
Při tisku titulní strany
se některá písmena
nezobrazují správně.
Neslučitelnost mezi souborem PDF
a produktovou řadou Acrobat:
Tento problém může vyřešit tisk
souboru PDF ve formě obrázku.
Zapněte možnost Tisknout jako obraz
v možnostech tisku programu Acrobat.
Poznámka: Tisk souboru PDF
ve formě obrázku potrvá déle.
Aktualizujte Mac OS na OS 10.3.3 nebo
vyšší.
Tento problém je způsoben tím, že OS
Mac nemůže najít typ písma při tisku
titulní strany.
Při tisku titulní strany jsou v poli Billing
Info povoleny pouze alfanumerické znaky.
Jiné znaky se nevytisknou správně.
Problém Možná příčina a řešení
Zařízení netiskne. • Zkontrolujte, zda je v systému nainstalovaný
ovladač tiskárny. Spusťte program Unified
Driver configurator a v okně Printers
configuration a kartě Printers se podívejte
na seznam dostupných tiskáren.
Zkontrolujte, zda je zařízení uvedeno
v seznamu. Pokud ne, spusťte průvodce
Add new printer a nainstalujte zařízení.
• Zkontrolujte, zda je tiskárna zapnutá.
Otevřete okno Printers configuration
a vyberte příslušné zařízení v seznamu.
Zkontrolujte popis v podokně Selected
printer. Pokud popis stavu obsahuje
řetězec (stopped), stiskněte tlačítko Start.
Mělo by dojít k obnovení normální funkce
tiskárny. Stav stopped mohl být aktivován
kvůli problémům s tiskem. Mohlo například
dojít k pokusu o tisk v době, kdy byl port
obsazen skenovací aplikací.
• Zkontrolujte, zda není port zaneprázdněný.
Jelikož funkční součásti zařízení MFP
(tiskárna a skener) sdílí totéž rozhraní
I/O (port), může nastat situace, kdy se dvě
uživatelské aplikace pokoušejí o přístup
ke stejnému portu. Aby se předešlo možným
konfliktům, nesmí zařízení ovládat více
než jedna aplikace současně. Druhá
aplikace obdrží odpověď device busy.
Otevřete konfiguraci portů a vyberte port,
který je přiřazen tiskárně. V podokně
Selected port vidíte, zda je port obsazen
jinou aplikací. Pokud ano, měli byste
počkat na dokončení aktuální úlohy nebo,
pokud jste přesvědčeni, že aktuální
vlastník nefunguje správně, měli byste
klepnout na tlačítko Release port.
• Zkontrolujte, zda aplikace nemá speciální
tiskovou volbu, například „-oraw“. Je-li
zadáno „-oraw“ v parametru příkazového
řádku, odstraňte tento parametr, aby se
tisklo správně. V aplikaci Gimp Front-end
vyberte možnost print -> Setup printer
a upravte parametr příkazového řádku
vpříkazu.
10.11 <
Odstraňování potíží>
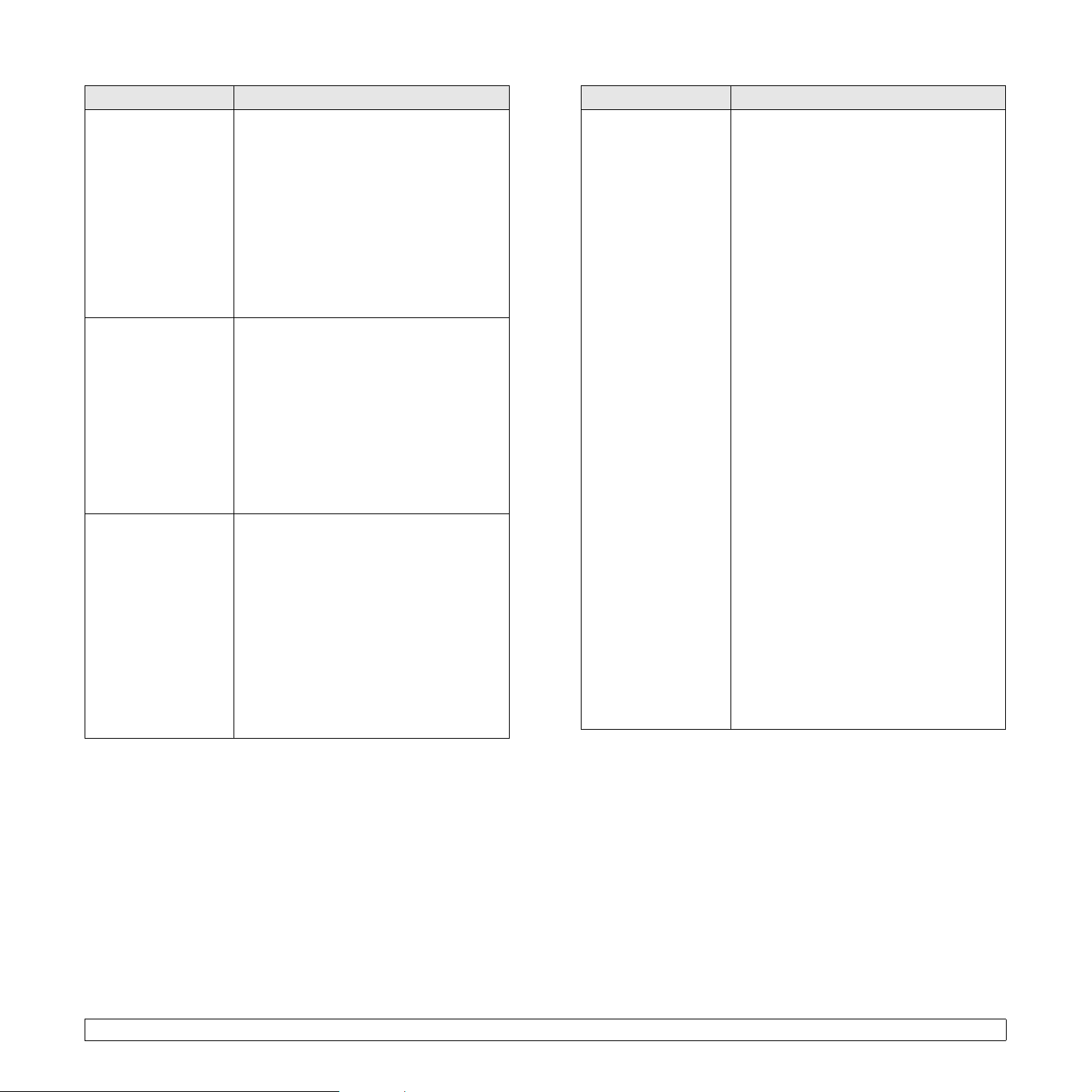
Problém Možná příčina a řešení
Některé barevné
obrázky vycházejí celé
černé.
Zařízení netiskne celé
stránky a při výstupu je
stránka potištěna
pouze z jedné poloviny.
Některé barevné
obrázky mají na
výstupu neočekávanou
barvu.
Je to známý nedostatek v Ghostscriptu
(do GNU Ghostscript verze 7.05), když
základní barevný prostor dokumentu je
indexovaný barevný prostor a je přeměněn
prostřednictvím barevného prostoru CIE.
Protože PostScript používá barevný prostor
CIE pro systém přiřazování barev, měli byste
provést upgrade Ghostscriptu na svém
systému alespoň na GNU Ghostscript
verze 7.06 nebo novější. Poslední verze
Ghostscriptu naleznete na internetových
stránkách www.ghostscript.com.
Jedná se o známý problém, který se vyskytuje
tehdy, když se barevná tiskárna používá
dohromady s verzí 8.51 nebo starší
Ghostscriptu, 64-bit Linux OS a na adresu
bugs.ghostscript.com je nahlášena logická
chyba Ghostscript Bug 688252.
Problém je vyřešen v AFPL Ghostscriptu
od verze 8.52. K vyřešení tohoto problému
si stáhněte aktuální verzi AFPL Ghostscript
na stránkách http://sourceforge.net/projects/
ghostscript/ a nainstalujte ji.
Je to známý nedostatek v Ghostscriptu
(do GNU Ghostscript verze 7.xx), když
základní barevný prostor dokumentu je
indexovaný barevný prostor RGB a je
přeměněn prostřednictvím barevného
prostoru CIE. Protože PostScript využívá
pro systém přiřazování barev barevný
prostor CIE, měli byste provést upgrade
Ghostscriptu na svém systému alespoň na
GNU Ghostscript verze 8.xx nebo novější.
Poslední verze Ghostscriptu naleznete
na internetových stránkách
www.ghostscript.com.
Problém Možná příčina a řešení
Zařízení se
nezobrazuje
v seznamu skenerů.
• Zkontrolujte, zda je zařízení připojeno
kpočítači. Zkontrolujte, zda je zařízení
zapnuto a správně připojeno prostřednictvím
portu USB.
• Zkontrolujte, zda je v systému nainstalován
ovladač skeneru pro příslušné zařízení.
Spusť te nástroj Unified Driver configurator,
přejděte do části Scanners configuration
astiskněte tlačítko Drivers. Ověřte, zda
je v okně uveden ovladač snázvem
odpovídajícím názvu zařízení. Zkontrolujte,
zda není port zaneprázdněný. Jelikož
funkční součásti zařízení MFP (tiskárna
a skener) sdílí totéž rozhraní I/O (port),
může nastat situace, kdy se dvě uživatelské
aplikace pokoušejí o přístup ke stejnému
portu. Aby se předešlo možným konfliktům,
nesmí zařízení ovládat více než jedna
aplikace současně. Druhá aplikace obdrží
odpověď device busy. K tomu obvykle
dochází při zahájení skenování, kdy se
zobrazí příslušná zpráva.
• Pro identifikaci původce problému musíte
otevřít konfiguraci portů a zvolit port
přidělený vašemu skeneru. Symbol portu
/dev/mfp0 odpovídá označení LP:0,
zobrazenému ve volbách skenerů,
/dev/mfp1 se týká LP:1 atd. Porty USB
začínají od položky /dev/mfp4, takže
skener na portu USB:0 odpovídá položce
/dev/mfp4 atd. V podokně Selected port
vidíte, zda je port obsazen jinou aplikací.
V takovém případě byste měli počkat na
dokončení aktuální úlohy nebo klepnout
na tlačítko Release port, pokud jste
přesvědčeni, že aktuální vlastník portu
nefunguje správně.
10.12 <
Odstraňování potíží>

Problém Možná příčina a řešení
Zařízení neskenuje. • Zkontrolujte, zda je v zařízení vložen
dokument.
• Zkontrolujte, zda je zařízení připojeno
kpočítači. Pokud byly při skenování
hlášeny chyby I/O, zkontrolujte, zda
je zařízení připojeno správně.
• Zkontrolujte, zda není port zaneprázdněný.
Jelikož funkční součásti zařízení MFP
(tiskárna a skener) sdílí totéž rozhraní I/O
(port), může nastat situace, kdy se dvě
uživatelské aplikace pokoušejí o přístup
ke stejnému portu. Aby se předešlo
možným konfliktům, nesmí zařízení
ovládat více než jedna aplikace současně.
Druhá aplikace obdrží odpověď device
busy. K tomu obvykle dochází při zahájení
skenování, kdy se zobrazí příslušná zpráva.
Abyste identifikovali zdroj problému,
musíte otevřít konfiguraci portů a zvolit
port přidělený skeneru. Symbol portu
/dev/mfp0 odpovídá označení LP:0,
zobrazenému ve volbách skenerů,
/dev/mfp1 se týká LP:1 atd. Porty USB
začínají od položky /dev/mfp4, takže
skener na portu USB:0 odpovídá položce
/dev/mfp4 atd. V podokně Selected port
vidíte, zda je port obsazen jinou aplikací.
V takovém případě byste měli počkat
na dokončení aktuální úlohy nebo klepnout
na tlačítko Release port, pokud jste
přesvědčeni, že aktuální vlastník portu
nefunguje správně.
Problém Možná příčina a řešení
Při tisku dokumentu
došlo k chybě „Cannot
open port device file“.
Při tisku dokumentu po
síti v systému SuSE 9.2
zařízení netiskne.
Vprůběhu tisku neměňte parametry tiskové
úlohy (například v LPR GUI). Známé verze
serveru CUPS při jakékoli změně možností
tisku přeruší tiskovou úlohu a zkusí ji znovu
spustit od začátku. Jelikož ovladač Unified
Linux Driver uzamkne během tisku port, při
náhlém ukončení ovladače zůstane port
uzamknutý a nedostupný pro další tiskové
úlohy. Pokud k takové situaci dojde,
uvolněte port.
Verze CUPS (Common Unix Printing System)
distribuovaná se SuSE Linux 9.2 (cups-1.1.21)
má potíže s tiskovým protokolem IPP (Internet
Printing Protocol). Použijte socket printing
namísto IPP nebo nainstalujte novější verzi
CUPS (cups-1.1.22 nebo vyšší).
Nelze skenovat přes
aplikaci Gimp Frontend.
• Zkontrolujte, zda má aplikace Gimp Frontend možnost Xsane: Device dialog.
v nabídce Acquire. Pokud ne, měli byste
do počítače nainstalovat modul Xsane
plug-in for Gimp. Modul Xsane plug-in
for Gimp naleznete na disku CD distribuce
systému Linux nebo na domovské stránce
programu Gimp. Další informace naleznete
vNápovědě na disku CD distribuce systému
Linux nebo v aplikaci Gimp Front-end.
Pokud chcete použít jinou skenovací aplikaci,
prostudujte si nápovědu této aplikace.
10.13 <
Odstraňování potíží>

11 Objednávání spotřebního
materiálu a příslušenství
Tato kapitola obsahuje informace o nákupu spotřebního materiálu a
příslušenství pro vaše zařízení.
• Spotřební materiál
• Jak nakupovat
Spotřební materiál
Jestliže je toner spotřebován nebo vyprší životnost spotřebního
materiálu, můžete si objednat následující typy tonerových kazet a
spotřebního materiálu:
Typ Výtěžnost Číslo výrobku
Černá tonerová
kazeta
Barevné
tonerové kazety
cca 2 000 stránek
cca 1 000 stránek
a
Seznam oblastí A:
106R01203
Seznam oblastí B:
106R01274
a
Seznam oblastí A:
106R01206:Modrá
106R01205:Červená
106R01204:Žlutá
Seznam oblastí b:
106R01271:Modrá
106R01272:Červená
106R01273:Žlutá
Seznam oblastí A:
Al_írsko, Argentina, Bermudy, Brazílie, Bulharsko, Česká republika,
Chile, Chorvatsko, Egypt, Ekvádor, Estonsko, Gibraltar, Indie, JAR,
Karibik (s výjimkou Portorika a Panenských ostrovů), Kolumbie, Kypr,
Litva, Lotyšsko, Maďarsko, Malta, Maroko, Mexiko, Nigérie, Omán,
Pákistán, Paraguay, Peru, Polsko, Rumunsko, Rusko/SNS, Slovensko,
Slovinsko, Srí Lanka, Střední Amerika, Střední Východ, Tunisko,
Turecko, Ukrajina, Uruguay, Venezuela, zbývající státy Afriky, zbývající
státy Ji_ní Ameriky
Seznam oblastí B:
Belgie, Dánsko, Finsko, Francie, Irsko, Itálie, Kanada, Německo,
Nizozemí, Norsko, Portoriko, Portugalsko, Rakousko, Řecko,
Španělsko, Švédsko, Švýcarsko, USA, Velká Británie, zbývající státy
Beneluxu
Chcete-li zakoupit náhradní díly, kontaktujte svého prodejce firmy Xerox
nebo prodejnu, kde jste tiskárnu zakoupili. Důrazně doporučujeme
nechat tyto díly nainstalovat vyškolenými servisními techniky. Výjimku
tvoří tonerové kazety (viz str. 9.5), zobrazovací jednotka (viz str. 9.6) a
odpadová nádoba použitého toneru (viz str. 9.8).
Jestliže používáte znovu naplňované kazety s tonerem, kvalita tisku se
může snížit.
Jak nakupovat
Chcete-li objednat schválený spotřební materiál nebo příslušenství
Xerox, kontaktujte místního prodejce Xerox nebo koncového prodejce,
u kterého jste zařízení koupili, nebo navštivte internetové stránky
www.xerox.com/office/support
informace potřebné pro vyžádání technické podpory.
a podle státu nebo regionu si zjistěte
Zobrazovací
jednotka
Zásobník
použitého
toneru
a. Průměrný počet při používání formátu A4/Letter a 5% pokrytí jednotlivých
barev na každé stránce. Podmínky používání a vzory tisku mohou způsobit
odlišnost výsledků.
b. Počet obrázků na základě jedné barvy na každé stránce. Jestliže tisknete
dokumenty v plné barvě (modrá, červená, žlutá, černá), životnost položky se
zkrátí o 25%.
Asi 20 000 černobílých
stran nebo 50 000
obrázků
Přibližně 5 000
obrázkůb nebo cca 1
250 stran (celobarevný
obraz 5%)
Seznam oblastí A:
108R00721
Seznam oblastí b:
106R00744
108R00722
11.1 <Objednávání spotřebního materiálu a příslušenství>

12 Technické specifikace
Tato kapitola zahrnuje:
• Všeobecné specifikace
• Technické specifikace tiskárny
• Specifikace skeneru a kopírky
Všeobecné specifikace
Položka Popis
• Zásobník
150 stránek obyčejného papíru
75 g/m2 (kancelářský papír)
Vstupní kapacita
papíru
Výstupní kapacita
papíru
Jmenovitý výkon
Spotřeba energie
Hladina hluku
Doba zahřívání
Provozní prostředí
Zobrazení
Životnost kazety
s tonerem
Pamět’
Vnější rozměry
(š x h x v)
a
b
•Ruční podavač
1 strana obyčejného papíru
(kancelářský papír)
Podrobnosti o vstupní kapacitě papíru
viz strana 4.5.
Lícem dolů: 100 listů papíru 75 g/m2
(kancelářský papír)
110 - 127 V stř. nebo 220 - 240 V stř.
Správné napětí, frekvenci (v Hz) a typ proudu
pro zařízení nalezente na typovém štítku.
Průměr: 350 W
Režim úsporného napájení: méně než 30 W
Pohotovostní režim: méně než 35 dBA
Tisk: méně než 49 dBA
Režim kopírování: méně než 52 dBA
Kratší než 35 sekund (z klidového režimu)
Teplota: 10 °C až 32,5 °C (59 °F až 90,5 °F)
Relativní vlhkost: 30 % až 80 % rel. vlhkosti
16 znaků x 2 řádky
2 000 stránek při 5 % pokrytí
Černobíl
ý tisk
Barva
128 MB (nelze rozšířit)
413 x 353 x 344 mm
(
16.3 x 13.9 x 13.5
(Součástí dodávky je startovací
kazeta s tonerem o kapacitě
1 500 stránek)
1 000 stránek při 5 % pokrytí
(Součástí dodávky je startovací
kazeta s tonerem o kapacitě
700 stránek)
palců)
75 g/m2
Položka Popis
Hmotnost
Hmotnost obalu
Pracovní cyklus Měsíční kapacita tisku: až 24 200 obrázků
Fixační teplota 180 °C
a. Hladina akustického tlaku, ISO 7779.
b. Počet stran je ovlivňován provozním prostředím, délkou přestávek mezi tiskem,
typem a velikostí používaného média.
c. Počet obrázků na základě jedné barvy na každé stránce. Jestliže tisknete
dokumenty v plné barvě (azurová, purpurová, žlutá, černá), životnost položky
se zkrátí o 25 %.
21.93 kg (včetně spotřebního materiálu)
Papír: 2.68 kg, plast: 0.52 kg
c
Technické specifikace tiskárny
Položka Popis
Metoda tisku
Rychlost tisku
Čas prvního tisku
Rozlišení tisku
Jazyk tiskárny
Kompatibilní
operační systémy
Rozhraní
a. Rychlost tisku je ovlivňována použitým operačním systémem, výkonem
procesoru, používanou aplikací, způsobem připojení, typem a velikostí média
a složitostí tiskové úlohy.
b. Nejnovější verzi softwaru si můžete stáhnout z webových stránek
www.xerox.com.
a
Tisk laserovým paprskem
Černobílý
Barva
Černobílý
Barva
Až 2 400 x 600 dpi efektivní výstup
GDI
Windows 2000/XP/2003/Vista
Různé operační systémy Linux (pouze rozhraní
b
USB)
Macintosh 10.3 ~ 10.4
Vysokorychlostní USB 2.0
Ethernet 10/100 Base TX (zabudovaný typ)
Až 16 stránek formátu A4 za minutu
(17 stránek formátu Letter za minutu)
Až 4 stránky formátu A4 nebo Letter
za minutu
Z pohotovostního režimu: méně
než 14 sekund
Ze studeného stavu: méně než
45 sekund
Z pohotovostního režimu: méně
než 26 sekund
Ze studeného stavu: méně
než 57 sekund
12.1 <
Technické specifikace>

Specifikace skeneru a kopírky
Položka
Kompatibilita
Metoda skenování
Rozlišení
Účinná délka
skenování
Účinná šířka
skenování
Bitová hloubka barevný proces
Bitová hloubka monochromatický
proces
Rychlost
kopírování
Rozlišení
kopírování
a
Popis
Standard TWAIN/standard WIA
Barevná technologie CIS (Contact Image Sensor)
Optické: Až 600 x 1 200 dpi
(monochromaticky a barevně)
Zvýšené: 4 800 x 4 800 dpi
Max. 289 mm (11,4 palce)
Max. 208 mm (8,2 palce)
24 bitů
1 bit v režimu Černobílý
8bitů v režimu Odstíny šedé
Až 16 kopií ve formátu A4 nebo Letter
Černobílý
Barva
• Text: až 600 x 300 dpi
• Text a foto: až 600 x 300 dpi
• Foto: Až 600 x 600 dpi ze skla
za minutu
(17 kopií ve formátu Letter za minutu)
Až 4 kopie ve formátu A4 nebo Letter
za minutu
Míra zvětšení
Vícenásobné
kopírování
Odstíny šedé
a. Rychlost kopírování se odvozuje od vícenásobné kopie jednoho dokumentu.
50 až 200 % ze skla
1 až 99 stran
256 odstínů
12.2 <
Technické specifikace>

REJSTŘÍK
Číselné položky
2 nebo 4 stránky na list, zvláštní kopírování
5.4
B
barvy toneru 1.3
Č
čištění
skenovací jednotka
vnější součásti
vnitřní součásti
D
displej 1.3
F
formát papíru
nastavení
specifikace
4.8
4.2
CH
chybové zprávy 10.3
J
jazyk zobrazení, změna 2.2
K
Konec 1.3
kazeta s tonerem
rozprostření toneru
údržba
9.4
výměna
klonování, zvláštní kopie
9.5
9.3
9.2
9.2
9.4
5.5
3.2
10.10
10.7
10.11
10.10
10.11
5.2
9.9
5.2
5.5
5.4
10.5
5.3
5.1
4.3
10.11
5.2
5.2
10.7
10.11
problémy
průkaz, zvláštní kopie
příslušenství
informace pro objednání
R
ruční podavač 4.7
S
Skenovat 1.3
Skenovat do
Spustit
skenování
do aplikace 7.1
nastavení skenování
USB flash pamě″
výchozí nastavení, změna
skleněná deska skeneru
čištění 9.3
specifikace
fax
obecné
skener a kopírka
tiskárna
spotřební materiál
informace pro objednání 11.1
kontrola životnosti
T
Tisk 1.3
Tisk USB
tisk
USB pamě″ 8.3
zprávy
typ papíru
nastavení 4.8
specifikace
10.11
kontrast, kopírování
kopírování
2 nebo 4 stránky na list 5.4
časová prodleva, nastavení
kopírování průkazu
5.4
plakát
5.2
tmavé
typ originálu
vymazání pozadí
výchozí nastavení, změna
zmenšení/zvětšení
N
Nabídka 1.3
náhradní součásti
O
obrazové pozadí, vymazání 5.5
P
pamě″ , vymazání 9.1
plakát, zvláštní kopie
pokyny týkající se papíru
požadavky na systém
Macintosh
problém, řešení
chybové zprávy 10.3
kopírování
kvalita tisku
10.11
Linux
Macintosh
podávání papíru
skenování
10.6
tisk
Windows
problémy s kvalitou tisku, řešení
problémy se systémem Linux
problémy se systémem Macintosh
problémy se systémem Windows
program Sí″ ové skenování
1.3
12.2
1.3
12.1
12.1
9.1
10.11
1.3
4.2
5.3
8.2
12.2
9.9
7.1
11.1
7.2
1

U
USB flash pamě″
skenování
správa
tisk
úsporný režim při skenování
8.2
8.3
8.3
2.2
V
Vymazání pozadí, zvláštní kopie 5.5
více stránek na list
kopírování 5.4
vložení papíru
ruční podavač 4.7
zásobník 1
zásobník 1/přídavný zásobník 2
výměna
kazeta s tonerem 9.5
zásobník použitého toneru
zobrazovací jednotka
4.5
9.8
9.6
Z
Zastavit 1.3
Zastavit/vymazat
zaseknutí papíru, odstranění
oblast výstupu papíru
ruční podavač
zásobník 1
zaseknutí, odstranění
papír
zásobník papíru, nastavení
kopírování 5.1
zásobník použitého toneru
výměna 9.8
zprávy, tisk
zvláštní funkce kopírování
zvláštní tisková média, pokyny
10.1
9.1
1.3
10.1
10.2
10.2
5.3
4.3
4.5
2

Sekce softwaru

S
EKCE SOFTWARU
O
BSAH
Kapitola 1:
Kapitola 2:
INSTALACE SOFTWARU TISKÁRNY V SYSTÉMU WINDOWS
Instalace softwaru tiskárny ................................................................................................................................................ 4
Instalace softwaru pro lokální tisk ............................................................................................................................... 4
Odebrání softwaru tiskárny ............................................................................................................................................... 6
ZÁKLADNÍ TISK
Tisk dokumentu ................................................................................................................................................................. 7
Tisk do souboru (PRN) ...................................................................................................................................................... 7
Nastavení tiskárny ............................................................................................................................................................. 8
Karta Rozvržení .......................................................................................................................................................... 8
Karta Papír .................................................................................................................................................................. 9
Karta Grafika ............................................................................................................................................................. 10
Kapitola 3:
Karta Doplňky ........................................................................................................................................................... 11
Karta O programu ..................................................................................................................................................... 11
Karta Tiskárna .......................................................................................................................................................... 11
Použití nastavení Oblíbené ....................................................................................................................................... 12
Použití nápovědy ...................................................................................................................................................... 12
ROZŠÍŘENÉ MOŽNOSTI TISKU
Tisk více stránek na jeden list papíru .............................................................................................................................. 13
Tisk plakátů ..................................................................................................................................................................... 14
Tisk brožur ..................................................................................................................................................................... 14
Tisk na obě strany papíru ................................................................................................................................................ 15
Tisk zmenšeného nebo zvětšeného dokumentu ............................................................................................................. 15
1

Přizpůsobení dokumentu vybranému formátu papíru ..................................................................................................... 15
Použití vodotisků ............................................................................................................................................................. 16
Použití existujícího vodotisku .................................................................................................................................... 16
Vytvoření vodotisku .................................................................................................................................................. 16
Úpravy vodotisku ...................................................................................................................................................... 16
Odstranění vodotisku ................................................................................................................................................ 16
Použití šablon .................................................................................................................................................................. 17
Co je to šablona? ...................................................................................................................................................... 17
Vytvoření nové šablony ............................................................................................................................................ 17
Použití šablony ......................................................................................................................................................... 17
Odstranění šablony ................................................................................................................................................... 17
Kapitola 4:
Kapitola 5:
Kapitola 6:
MÍSTNÍ SDÍLENÍ TISKÁRNY
Nastavení hostitelského počítače ................................................................................................................................... 18
Nastavení klientského počítače ...................................................................................................................................... 18
POUŽÍVÁNÍ OBSLUŽNÝCH APLIKACÍ
Spuštění průvodce odstraňováním problémů ................................................................................................................. 19
Používání nástroje Nastavení tiskárny ............................................................................................................................ 19
Používání nápovědy na obrazovce ........................................................................................................................... 19
Změna nastavení programu Monitor stavu ..................................................................................................................... 19
SKENOVÁNÍ
Skenování v softwaru s rozhraním TWAIN ..................................................................................................................... 20
Skenování pomocí ovladače WIA ................................................................................................................................... 20
Windows XP ............................................................................................................................................................. 20
Windows Vista .......................................................................................................................................................... 21
Kapitola 7:
POUŽITÍ VAŠÍ TISKÁRNY VSYSTÉMU LINUX
Začínáme ........................................................................................................................................................................ 22
Instalace sdružených ovladačů systému Linux ............................................................................................................... 22
Instalace sdružených ovladačů systému Linux ......................................................................................................... 22
2

Odinstalace ovladačů Unified Linux Driver (Sdružené ovladače systému Linux) ..................................................... 23
Používání nástroje Unified Driver Configurator (Konfigurátor sdružených ovladačů) ..................................................... 24
Spuštění nástroje Unified Driver Configurator (Konfigurátor sdružených ovladačů) ................................................ 24
Okno Printers Configuration (Konfigurace tiskáren) ................................................................................................. 24
Okno Scanners Configuration ................................................................................................................................... 25
Ports Configuration (Konfigurace portů) ................................................................................................................... 25
Konfigurace vlastností tiskárny ....................................................................................................................................... 26
Tisk dokumentu ............................................................................................................................................................... 26
Tisk z aplikací ........................................................................................................................................................... 26
Tisk souborů ............................................................................................................................................................. 27
Skenování dokumentu .................................................................................................................................................... 27
Používání programu Image Manager ....................................................................................................................... 28
Kapitola 8:
POUŽITÍ TISKÁRNY S POČÍTAČEM MACINTOSH
Instalace softwaru pro počítač Macintosh ....................................................................................................................... 30
Instalace tiskárny ............................................................................................................................................................ 31
Připojení prostřednictvím portu USB ........................................................................................................................ 31
Tisk .................................................................................................................................................................................. 31
Tisk dokumentu ........................................................................................................................................................ 31
Změna nastavení tiskárny ......................................................................................................................................... 32
Tisk více stránek na jeden list papíru ....................................................................................................................... 33
Skenování ....................................................................................................................................................................... 33
3

Typická instalace
1
Instalace softwaru tiskárny v systému Windows
Tato kapitola obsahuje následující části:
• Instalace softwaru tiskárny
• Odebrání softwaru tiskárny
Instalace softwaru tiskárny
Software tiskárny můžete nainstalovat pro místní tisk. Chcete-li
nainstalovat software tiskárny do počítače, zvolte příslušný postup
instalace v závislosti na použité tiskárně.
Ovladač tiskárny je software, který počítači umožňuje komunikovat
s tiskárnou. Postup instalace ovladačů se může lišit podle použitého
operačního systému.
Před spuštěním instalace ukončete všechny aplikace spuštěné v počítači.
Instalace softwaru pro lokální tisk
Tato volba je doporučena pro většinu uživatelů. Budou nainstalovány
všechny komponenty potřebné k činnosti tiskárny.
1
Zkontrolujte, zda je tiskárna připojena k počítači a je zapnutá.
2
Do jednotky CD-ROM vložte dodaný disk CD-ROM.
Disk CD-ROM by se měl automaticky spustit a mělo by se zobrazit
okno instalace.
Nezobrazí-li se okno instalace automaticky, klepněte na tlačítko
Start
a vyberte možnost
text
X:\Setup.exe
ROM a potom klepněte na tlačítko
Používáte-li systém Windows Vista, klepněte na tlačítko
Všechny programy
X:\Setup.exe
Zobrazí-li se ve Windows Vista okno
klepněte na
program a poté klepněte na
uživatelských účtů
3
Klepněte na tlačítko
Spustit Setup.exe
Spustit
. Do zobrazeného okna zadejte
, písmeno „X“ nahraďte názvem jednotky CD-
OK
.
Start
→
→
Příslušenství
Pokračovat
Instalovat software
→
Spustit
a zadejte
Přehrát automaticky
v poli
Nainstalovat nebo spustit
v okně
.
Řízení
,
Místní tiskárna je taková tiskárna, která je připojena přímo k počítači
pomocí kabelu dodávaného s tiskárnou, např. kabelu USB.
Software tiskárny lze instalovat typickou nebo uživatelskou metodou.
P
OZNÁMKA
(Průvodce přidáním nového hardwaru), zavřete ho klepnutím na ikonu
v pravém horním rohu okna, nebo klepněte na tlačítko
: Spustí-li se během instalace „New Hardware Wizard“
Storno
.
4
Vyberte možnost
Typická
. Klepněte na tlačítko
Další
.
4
Instalace softwaru tiskárny v systému Windows

POZNÁMKA
okno.
•
Připojte tiskárnu a potom klepněte na tlačítko
•
Chcete-li tiskárnu připojit později, klepněte na tlačítko
a na následující obrazovce na tlačítko
Po ukončení instalace se nevytiskne zkušební stránka.
• Okno instalace se může lišit od okna zobrazeného v této
uživatelské příručce v závislosti na používaném rozhraní
atypuzařízení.
: Není-li tiskárna připojena k počítači, zobrazí se následující
Další
.
Další
Ne
. Spustí se instalace.
Uživatelská instalace
Můžete zvolit jednotlivé komponenty pro instalaci.
1
Zkontrolujte, zda je tiskárna připojena k počítači a je zapnutá.
2
Do jednotky CD-ROM vložte dodaný disk CD-ROM.
Disk CD-ROM by se měl automaticky spustit a mělo by se zobrazit
okno instalace.
Nezobrazí-li se okno instalace automaticky, klepněte na tlačítko
Spustit
a vyberte možnost
X:\
Setup.exe
potom klepněte na tlačítko
, písmeno „X“ nahraďte názvem jednotky CD-ROM a
. Do zobrazeného okna zadejte text
OK
.
Start
5
Po dokončení instalace se zobrazí okno s výzvou k vytištění zkušební
stránky. Chcete-li zkušební stránku vytisknout, zaškrtněte příslušné
políčko a klepněte na tlačítko
V opačném případě pouze klepněte na tlačítko
na krok 7.
6
Pokud se zkušební stránka vytiskne správně, klepněte na tlačítko
Pokud ne, vytiskněte ji znovu klepnutím na tlačítko Ne.
7
Klepněte na tlačítko
Dokončit
Další
.
.
Další
apřejděte
Ano
3
Klepněte na tlačítko
4
Vyberte možnost
.
Instalovat software
Vlastni
. Klepněte na tlačítko
.
Další
.
5
Instalace softwaru tiskárny v systému Windows

POZNÁMKA
se následující okno.
•
Připojte tiskárnu a potom klepněte na tlačítko
•
Chcete-li tiskárnu připojit později, klepněte na tlačítko
a na následující obrazovce na tlačítko
Po skončení instalace se nevytiskne zkušební stránka.
• Okno instalace se může lišit od okna zobrazeného v této
uživatelské příručce v závislosti na používaném rozhraní
atypuzařízení.
5
: Není-li tiskárna připojena k počítači, zobrazí
Další
.
Další
Ne
. Spustí se instalace.
Vyberte komponenty, které chcete nainstalovat, a klepněte
na tlačítko
Další
.
Odebrání softwaru tiskárny
1
Spusťte systém Windows.
2
V nabídce
programy
3
Vyberte možnost
Zobrazí se seznam komponent, ze kterého můžete jednotlivé
položky vybrat a potom je odebrat.
4
Vyberte komponenty, které chcete odebrat, a klepněte
na tlačítko
5
Zobrazí-li počítač výzvu k potvrzení výběru, klepněte na tlačítko
Vybraný ovladač a všechny jeho součásti budou odebrány z počítače.
6
Po odebrání softwaru klepněte na tlačítko
Start
přejděte na příkaz
→
Xerox Phaser 6110MFP/B → Údržba
Další
Odebrat
.
a klepněte na tlačítko
Programy
Dokončit
nebo
Další
Všechny
.
.
.
Ano
.
P
OZNÁMKA
6
7
8
: Instalační složku můžete změnit klepnutím na příkaz [
Po dokončení instalace se zobrazí okno s výzvou k vytištění
zkušební stránky. Chcete-li zkušební stránku vytisknout, zaškrtněte
příslušné políčko a klepněte na tlačítko
V opačném případě pouze klepněte na tlačítko
na krok 8.
Pokud se zkušební stránka vytiskne správně, klepněte na tlačítko
Pokud ne, vytiskněte ji znovu klepnutím na tlačítko
Klepněte na tlačítko
Dokončit
.
Další
.
Další
Ne
Procházet
apřejděte
.
Instalace softwaru tiskárny v systému Windows
Ano
].
.
6

2 Základní tisk
V této kapitole jsou popsány možnosti tisku a běžné tiskové úlohy
v systému Windows.
Tato kapitola obsahuje následující části:
• Tisk dokumentu
• Tisk do souboru (PRN)
• Nastavení tiskárny
- Karta Rozvržení
- Karta Papír
- Karta Grafika
- Karta Doplňky
- Karta O programu
- Karta Tiskárna
- Použití nastavení Oblíbené
- Použití nápovědy
Tisk dokumentu
P
OZNÁMKA
•
Okno
v této uživatelské příručce lišit v závislosti na typu používané tiskárny.
Prvky okna s vlastnostmi tiskárny budou ale podobné.
• Zkontrolujte, se kterými operačními systémy je tiskárna
kompatibilní. Informace najdete v části Kompatibilní operační
systémy v kapitole Technické specifikace tiskárny v uživatelské
příručce tiskárny.
Potřebujete-li zjistit přesný název tiskárny, můžete se podívat
•
na dodaný disk CD-ROM.
Následující postup obecně popisuje kroky při tisku z různých aplikací
v systému Windows. Přesné kroky tisku dokumentu se mohou lišit
v závislosti na použité aplikaci. Přesný popis postupu tisku najdete
v uživatelské příručce používané aplikace.
:
Vlastnosti
ovladače tiskárny se může od okna zobrazeného
1
Otevřete dokument, který chcete vytisknout.
2
Vyberte příkaz
V závislosti na aplikaci se může jeho vzhled mírně lišit.
Okno Tisk slouží k výběru základních možností nastavení tisku.
Ktěmto nastavením patří počet kopií a rozsah tisku.
Zkontrolujte, zda je
vybrána správná tiskárna.
3
Vyberte příslušný
Chcete-li využít možnosti, kterými je ovladač tiskárny vybaven,
klepněte na tlačítko
informace viz Nastavení tiskárny na straně 8.
Pokud okno Tisk obsahuje tlačítko
Možnosti
tlačítko
Zavřete okno vlastností tiskárny klepnutím na tlačítko
4
V okně Tisk spusťte tiskovou úlohu klepnutím na tlačítko OK
nebo
Tisk
Tisk
v nabídce
ovladač tiskárny
Vlastnosti
, klepněte na ně. Na další obrazovce potom klepněte na
Vlastnosti
.
.
Soubor
. Zobrazí se okno Tisk.
v rozevíracím seznamu
nebo
Předvolby
Nastavit, Tiskárna
v okně Tisk. Další
OK
Tisk do souboru (PRN)
Někdy budete potřebovat uložit tištěná data jako soubor.
Vytvoření souboru:
1
Zaškrtněte políčko
2
Vyberte složku, zadejte název souboru a klepněte na tlačítko OK.
Tisknout do souboru
vokně
Tisk
.
nebo
.
Název
.
7
Základní tisk
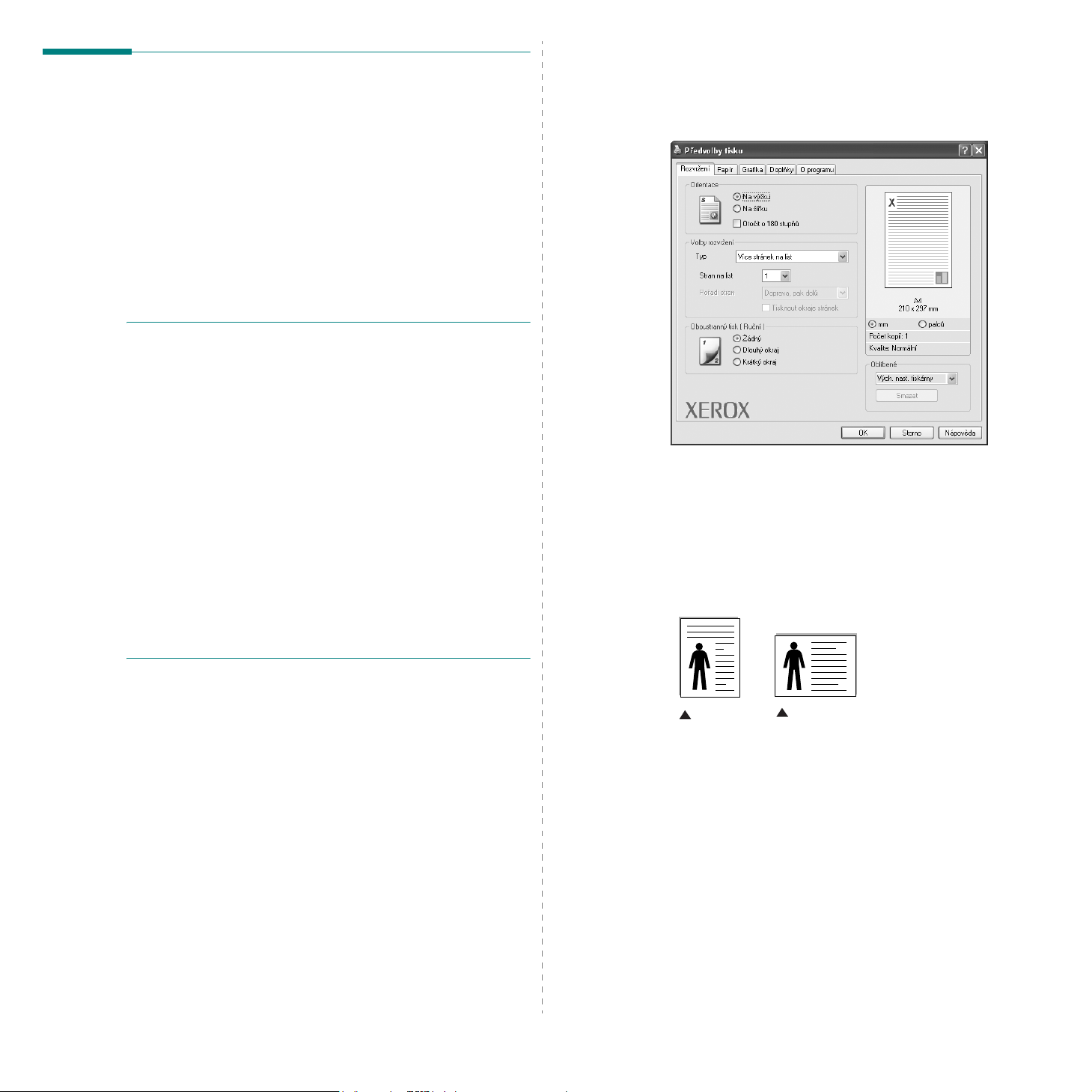
Nastavení tiskárny
V okně vlastností tiskárny můžete měnit všechna nastavení, která
se používají při tisku. V zobrazených vlastnostech tiskárny můžete
nastavení tiskové úlohy prohlížet a měnit.
Okno vlastností tiskárny se může lišit v závislosti na používaném
operačním systému. V této uživatelské příručce je zobrazeno okno
Vlastnosti systému Windows XP.
Okno
Vlastnosti
uživatelské příručce lišit v závislosti na typu používané tiskárny.
Pokud okno vlastností tiskárny otevřete ze složky Tiskárny, zobrazí se
vněm další karty systému Windows (viz uživatelská příručka Windows)
a karta Tiskárna (viz Karta Tiskárna na straně 11 ).
P
OZNÁMKY
•
Ve většině aplikací v systému Windows mají nastavení provedená
v aplikaci přednost před nastaveními, která zadáte v ovladači
tiskárny. Nejprve změňte všechna nastavení tisku, která jsou k
dispozici v softwarové aplikaci, a potom změňte zbývající nastavení
pomocí ovladače tiskárny.
•
Změněné nastavení bude aktivní pouze během používání aktuální
aplikace.
Tiskárny.
•
Následující postup je určen pro systém Windows XP. Při použití jiných
verzí operačního systému Windows postupujte podle uživatelské
příručky příslušného systému Windows nebo nápovědy online.
1. V systému Windows klepněte na tlačítko
2. Vyberte příkaz Tiskárny a faxy.
3. Vyberte ikonu ovladače tiskárny.
4. Klepněte pravým tlačítkem myši na ikonu ovladače tiskárny
a vyberte příkaz Předvolby tisku.
5. Na jednotlivých kartách změňte nastavení a klepněte
na tlačítko
ovladače tiskárny se může od okna zobrazeného v této
:
Chcete-li, aby změny byly trvalé
OK
.
, zadejte je ve složce
Start
.
Karta Rozvržení
Karta
Rozvržení
stránce. Karta
Tisk plakátu
tiskárny viz Tisk dokumentu na straně 7.
Orientace papíru
Možnost
informace na stránce vytisknuty.
• S nastavením možnosti
dopisu.
• S nastavením možnosti
dopisu.
•Možnost
umožňuje upravit vzhled dokumentu na vytisknuté
Volby rozvržení
a
Tisk brožury
Orientace papíru
Otočit o 180 stupňů
obsahuje možnosti
. Další informace o přístupu k vlastnostem
dovoluje vybrat směr, ve kterém budou
Na výšku
Na šířku
se tiskne na šířku papíru, ve stylu
se tiskne na výšku papíru, ve stylu
umožňuje otočit stránku o 180°.
Více stránek na list
,
8
Základní tisk
Na výšku
Volby rozvržení
Možnost
Můžete vybrat možnosti
brožury
•
•
•
Volby rozvržení
.
Další informace viz
Další informace viz
Další informace viz
Na šířku
dovoluje vybrat rozšířené možnosti tisku.
Více stránek na list, Tisk plakátu
Tisk více stránek na jeden list papíru na straně 13.
Tisk plakátů na straně 14.
Tisk brožur na straně 14.
a
Oboustranný tisk
Oboustranný tisk
volba nezobrazí, pak vaše tiskárna tuto funkci
nepodporuje.
•
Další informace viz
umožňuje tisk na obě strany papíru.
Tisk na obě strany papíru na straně 15.
Pokud se tato
Tisk

Karta Papír
Až otevřete okno vlastností tiskárny, můžete pomocí níže uvedených
možností nastavit základní specifikace pro manipulaci s papírem. Další
informace o přístupu k vlastnostem tiskárny viz Tisk dokumentu na straně 7.
Vlastnosti papíru lze nastavit na kartě
Kopie
Možnost
zadat tisk 1 až 999 kopií.
Formát
Možnost
Není-li požadovaný formát v seznamu
Vlastní
formát papíru a klepněte na tlačítko
Formát, ze kterého můžete položku vybrat.
Kopie
dovoluje zadat počet kopií, které chcete vytisknout. Můžete
Formát
dovoluje nastavit formát papíru vloženého do zásobníku.
. V zobrazeném okně
Uživatelské nastavení papíru
Papír
.
Formát
uveden, klepněte na tlačítko
nastavte
OK
. Nastavení se zobrazí v seznamu
Zdroj
Zkontrolujte, zda je v rozevíracím seznamu
papíru.
Při tisku na speciální materiály jako obálky a fólie použijte
Do ručního nebo víceúčelového zásobníku je nutné vkládat listy po jednom.
Je-li jako zdroj papíru nastaven
použije tisková média v následujícím pořadí zásobníků: Ruční zásobník
nebo víceúčelový zásobník, Zásobník 1, Doplňkový zásobník 2
Typ
Nastavte
budete tisknout. Tím získáte výtisk nejlepší kvality. Pokud tak neučiníte,
nemusíte dosáhnout požadované kvality tisku.
Slabý
Silný
Hedvábný
Gilbert 100%.
Normální papír
Vaše tiskárna monochromaticky a na bavlněný papír gramáže 60 g/m
Recyklovaný papír
Barevný papír
Tisk v měřítku
Možnost
zvětšit tiskovou úlohu vzhledem ke stránce. Můžete vybrat možnosti
Žádné, Zmenšit/Zvětšit
•
•
Typ
tak, aby odpovídal papíru založenému v zásobníku, z něhož
: Slabý papír – méně než 70 g/m2.
: Silný papír – 90 až 120 g/m2.
: Bavlněný papír gramáže 75~90 g/m2, např. Gilbert 25% a
: Normální nenatíraný papír. Tento typ vyberte, tiskne-li
: Recyklovaný papír gramáže 75~90 g/m2.
: Papír s barevným podkladem gramáže 75~90 g/m2.
Tisk v měřítku
Další informace viz
straně 15.
Další informace viz
na straně 15.
Tisk zmenšeného nebo zvětšeného dokumentu na
Přizpůsobení dokumentu vybranému formátu papíru
Automatická volba
dovoluje automaticky nebo ručně zmenšit nebo
a
Přizpůsobit na stránku
Zdroj
vybrán správný zásobník
Ruční podavač
, tiskárna automaticky
.
2
.
.
9
Základní tisk

Karta Grafika
Pomocí následujících možností můžete upravit kvalitu tisku podle
potřeby. Další informace o přístupu k vlastnostem tiskárny viz Tisk
dokumentu na straně 7.
Klepnutím na kartu
Grafika
lze zobrazit následující možnosti
Rozšířené funkce
Chcete-li nastavit další možnosti, klepněte na tlačítko
.
funkce
•
Tisknout veškerý text černou barvou:
Tisknout veškerý text černou barvou,
černě bez ohledu na to, jakou barvou je zobrazený na obrazovce.
Tmavší text:
•
dokumentu se vytiskne tmavší než v obvyklém dokumentu.
Je-li zaškrtnuta možnost
Je-li zaškrtnuta možnost
veškerý text se vytiskne
Tmavší text
Rozšířené
, veškerý text
Kvalita
Možnosti Rozlišení, které lze vybrat, závisejí na modelu tiskárny.
Čím vyšší hodnotu zvolíte, tím budou tištěné znaky a grafika ostřejší. Vyšší
nastavení také může prodloužit dobu potřebnou k tisku dokumentu.
Barevný režim
Můžete vybrat možnosti barev. Nastavení na hodnotu
nejlepší kvalitu tisku barevných dokumentů. Pokud chcete tisknout barevný
dokument v odstínech šedé, vyberte možnost
nastavit možnosti barev ručně, vyberte možnost
tlačítko
Nastavení barev nebo Porov. barev
Nastavení barev
•
možnosti
Porov. barev
•
obrazovce pomocí možnosti
Levels
: Vzhled obrázků lze upravit změnou nastavení
.
: Barvy výstupu tiskárny lze nastavit podle barev na
Settings
.
Barva
Černobí lé
Ručně
.
obvykle zajistí
. Chcete-li
a klepněte na
10
Základní tisk

Karta Doplňky
Karta O programu
Pro dokument můžete vybrat možnosti výstupu. Další informace
opřístupu k vlastnostem tiskárny viz Tisk dokumentu na straně 7.
Karta
Doplňky
Vodoznak
Můžete vytvořit obrázek s textem, který se na každé stránce dokumentu
vytiskne jako pozadí.
umožňuje nastavit následující možnosti:
Další informace viz
Použití vodotisků na straně 16.
Na kartě
čísle verze ovladače. Máte-li internetový prohlížeč, můžete klepnout na
ikonu webové stránky a připojit se k Internetu. Další informace o přístupu
k vlastnostem tiskárny viz Tisk dokumentu na straně 7.
O programu
je zobrazena zpráva o autorských právech a o
Karta Tiskárna
Pokud okno vlastností tiskárny otevřete ze složky
Tiskárna
ikarta
Následující postup je určen pro systém Windows XP. Při použití jiných
verzí operačního systému Windows postupujte podle uživatelské
příručky příslušného systému Windows nebo nápovědy online.
1
Klepněte na tlačítko
2
Vyberte příkaz
3
Vyberte ikonu ovladače tiskárny.
4
Klepněte pravým tlačítkem na ikonu ovladače tiskárny a klepněte
na příkaz
5
Klepněte na kartu
. Na této kartě můžete nastavit konfiguraci tiskárny.
Start
na hlavním panelu systému Windows.
Tiskárny a faxy
Vlastnosti
Tiskárna
.
.
a nastavte příslušné možnosti.
Tiskárny
, zobrazí se
Šablona
Šablony často zastupují funkci předtištěných formulářů a hlavičkových
Další informace viz
papírů.
Možnosti výstupu
•
Podskupina tisku
dokumentu vytisknou. Vyberte pořadí při tisku z rozevíracího seznamu.
-
Normální
Všechny stránky obráceně
od poslední k první.
-
Tisknout liché stránky
dokumentu.
-
Tisknout sudé stránky
dokumentu.
: Tiskárna vytiskne všechny stránky od první do poslední.
Použití šablon na straně 17.
: Můžete nastavit pořadí, v jakém se stránky
: Tiskárna vytiskne všechny stránky
: Tiskárna vytiskne pouze liché stránky
: Tiskárna vytiskne pouze sudé stránky
11
Základní tisk

Použití nastavení Oblíbené
Možnost
umožňuje uložit aktuální nastavení vlastností pro pozdější použití.
Chcete-li uložit položku do seznamu
1
2
3
Až budete chtít použít některé z uložených nastavení, vyberte ho
v rozevíracím seznamu
vybraného oblíbeného nastavení.
Chcete-li položku oblíbeného nastavení odstranit, vyberte ji v seznamu
a klepněte na tlačítko
Výběrem položky
obnovit výchozí nastavení ovladače tiskárny.
Oblíbené
Změňte nastavení na každé kartě podle potřeby.
Zadejte název položky do pole
Klepněte na tlačítko
S uložením seznamu
nastavení ovladače.
, která je zobrazena na každé kartě s vlastnostmi,
Oblíbené
Oblíbené
Uložit
.
Oblíbené
Oblíbené
Smazat
Výchozí hodnota tiskárny
se uloží všechna aktuální
. Nastavení tisku se změní podle
.
, postupujte takto:
.
ze seznamu můžete
Použití nápovědy
Zařízení obsahuje obrazovku s nápovědou, kterou lze aktivovat pomocí
tlačítka
Nápověda
poskytují podrobné informace o funkcích tiskárny, které lze nastavit v
ovladači tiskárny.
Nápovědu lze také zobrazit klepnutím na tlačítko v pravém horním
rohu a klepnutím na libovolné nastavení.
v okně vlastností tiskárny. Obrazovky s nápovědou
12
Základní tisk

3 Rozšířené možnosti tisku
Tisk více stránek na jeden list papíru
V této kapitole jsou popsány další možnosti tisku a složitější tiskové
úlohy.
P
OZNÁMKA
•
Okno
v této uživatelské příručce lišit v závislosti na typu používané tiskárny.
Prvky okna s vlastnostmi tiskárny budou ale podobné.
•
Potřebujete-li zjistit přesný název tiskárny, můžete se podívat
na dodaný disk CD-ROM.
Tato kapitola obsahuje následující části:
• Tisk více stránek na jeden list papíru
• Tisk plakátů
• Tisk brožur
• Tisk na obě strany papíru
• Tisk zmenšeného nebo zvětšeného dokumentu
•Přizpůsobení dokumentu vybranému formátu papíru
• Použití vodotisků
• Použití šablon
:
Vlastnosti
ovladače tiskárny se může od okna zobrazeného
1 2
3 4
Můžete vybrat počet stránek, které chcete vytisknout na jeden arch
papíru. Při tisku více stránek na jeden list papíru se stránky zmenší
a budou umístěny na papír v pořadí, které zadáte. Na jeden list můžete
vytisknout až 16 stránek.
1
Chcete-li nastavení tisku změnit ze softwarové aplikace, otevřete
okno vlastností tiskárny. Viz Tisk dokumentu na straně 7.
2
Na kartě
v rozevíracím seznamu
3
Vyberte počet stránek, které chcete na 1 list vytisknout
(1, 2, 4, 6, 9 nebo 16), v rozevíracím seznamu
4
V případě potřeby vyberte v rozevíracím seznamu
pořadí tisku stránek.
Chcete-li kolem každé stránky dokumentu vytisknout ohraničení,
zaškrtněte políčko
5
Klepněte na kartu
6
Vytiskněte dokument klepnutím na tlačítko OK.
Rozvržení
vyberte možnost
Typ rozvržení
Tisknout okraje stránek
Papír
a vyberte zdroj, formát a typ papíru.
Více stránek na list
.
.
Stran na list
Pořadí stran
.
13
Rozšířené možnosti tisku

Tisk plakátů
Tisk brožur
Funkce umožňuje vytisknout jednostránkový dokument na 4, 9 nebo 16
archů papíru a jejich vzájemným složením pak vytvořit jeden dokument
velikost plakátu.
1
Chcete-li nastavení tisku změnit ze softwarové aplikace, otevřete
okno vlastností tiskárny. Viz Tisk dokumentu na straně 7.
2
Klepněte na kartu
v rozevíracím seznamu
3
Nastavte možnosti plakátu:
Rozložení stránek může mít hodnoty
Plakát<4x4>
nebo
automaticky zvětší a pokryje 4 stránky papíru.
Zadejte překrytí (v milimetrech nebo palcích), které zjednoduší
sestavení výsledného plakátu.
Rozvržení
. Vyberete-li možnost
a vyberte možnost
Typ roz v r ž ení
Plakát<2x2>, Plakát<3x3>
0,15 palce
.
Plakát<2x2>
Tisk plakátu
, výstup se
8
Tato funkce tiskárny umožňuje tisknout dokumenty po obou stranách
papíru a uspořádá stránky tak, aby přeložením vytištěného papíru
vznikla brožura.
1
Chcete-li nastavení tisku změnit ze softwarové aplikace, otevřete
vlastnosti tiskárny. Viz Tisk dokumentu na straně 7.
2
Na kartě
seznamu
P
OZNÁMKA
velikost A4, Letter, Legal nebo Folio v seznamu
Papír
.
3
Klepněte na kartu
4
Vytiskněte dokument klepnutím na tlačítko OK.
5
Po tisku stránky složte a sešijte.
9
Rozvržení
Typ
.
: Možnost tisku brožur je k dispozici, pokud je vybrána
8
zvolte možnost
Papír
a vyberte zdroj, velikost a typ papíru.
9
Tisk brožury
z rozevíracího
Velikost
na kartě
0,15 palce
4
Klepněte na kartu
5
Vytiskněte dokument klepnutím na tlačítko OK. Plakát dokončete
slepením vytištěných listů.
Papír
a vyberte zdroj, formát a typ papíru.
14
Rozšířené možnosti tisku
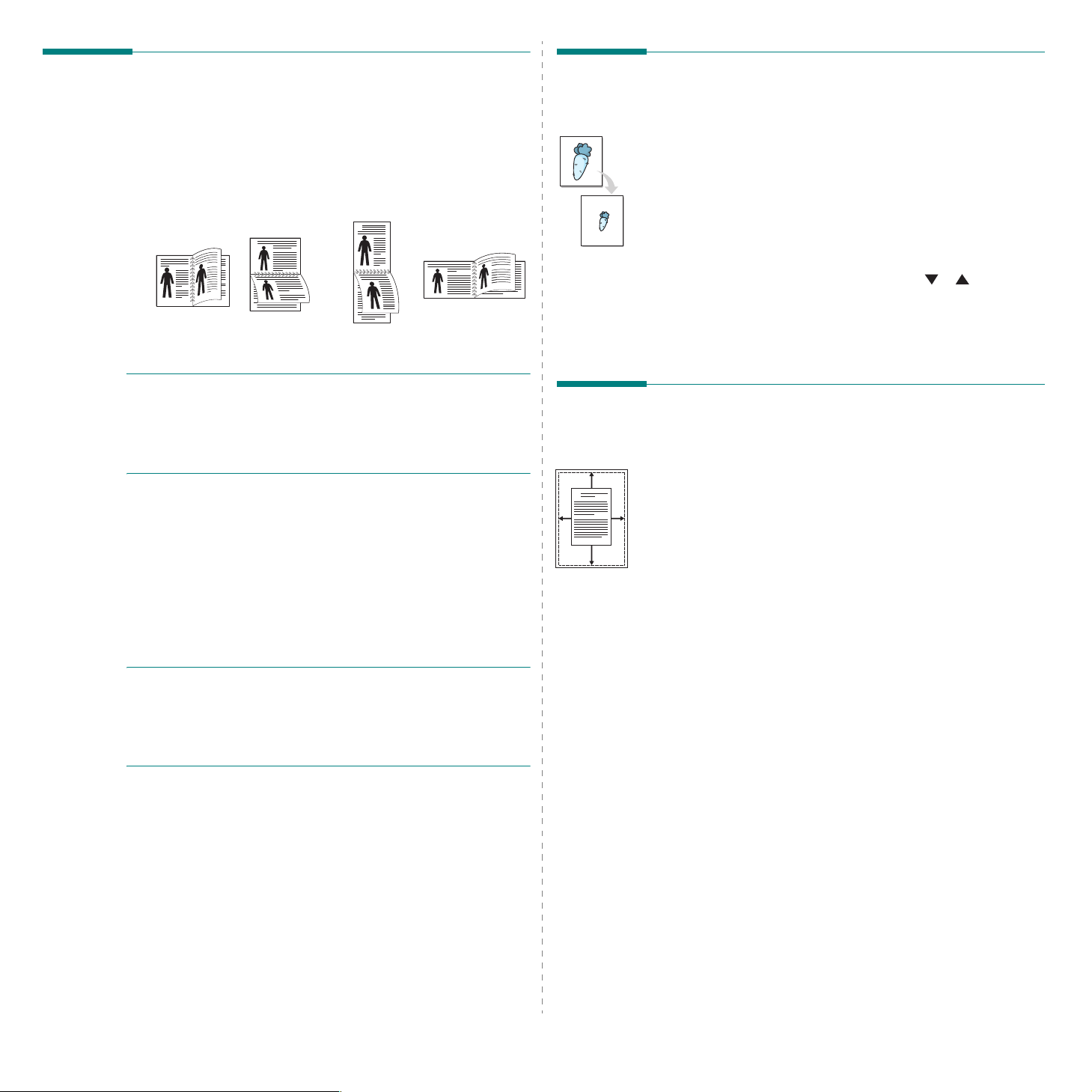
Tisk na obě strany papíru
Tisk zmenšeného nebo zvětšeného
Můžete tisknout na obě strany listu papíru. Před tiskem rozhodněte, jak
má být dokument orientován.
K dispozici jsou následující možnosti:
•
Žádná
•
Dlouhý okraj
•
Krátký okraj
25
P
OZNÁMKA
•
Netiskněte na obě strany štítků, transparentních fólií, obálek nebo
silného papíru. Může dojít k zaseknutí papíru a poškození tiskárny.
•
Chcete-li použít oboustranný tisk, můžete vybrat pouze následující
velikosti papíru: A4, Letter, Legal a Folio s gramáží 75–90 g/m2).
1
Chcete-li nastavení tisku změnit ze softwarové aplikace, otevřete
vlastnosti tiskárny. Tisk dokumentu na straně 7.
2
Na kartě
3
V sekci
oboustranné vazby.
4
Klepněte na kartu
5
Vytiskněte dokument klepnutím na tlačítko OK.
Tiskárna vytiskne nejdříve každou druhou stránku dokumentu.
P
OZNÁMKA
dokončit tiskovou úlohu ručně. Tiskárna vytiskne nejdříve každou druhou
stránku dokumentu. Po vytištění první stránky úlohy se zobrazí okno
Printing Tip (Tiskový tip). Dokončete tiskovou úlohu podle pokynů na
obrazovce.
, což je obvyklé rozvržení používané při vazbě knih.
– tento typ se často používá pro kalendáře.
2
2
3
▲
Dlouhý okraj
:
Rozvržení
Oboustranný tisk
: Pokud tiskárna neobsahuje duplexní jednotku, měli byste
3
5
vyberte orientaci papíru.
vyberte požadovanou možnost
Papír
a vyberte zdroj, velikost a typ papíru.
3
5
▲
Krátký okraj
2
3
5
dokumentu
Velikost obsahu stránky můžete změnit tak, aby se dokument na stránce
vytiskl menší nebo větší.
1
Chcete-li nastavení tisku změnit ze softwarové aplikace, otevřete
okno vlastností tiskárny. Viz Tisk dokumentu na straně 7.
2
Na kartě
seznamu
3
Do pole
Hodnotu můžete změnit také pomocí tlačítek a .
4
Ve skupině
5
Vytiskněte dokument klepnutím na tlačítko OK.
Papír
vyberte možnost
Typ ti sk u
Procento
.
zadejte měřítko.
Možnosti papíru
Zmenšit/Zvětšit
zadejte zdroj, formát a typ papíru.
v rozevíracím
Přizpůsobení dokumentu vybranému formátu papíru
Tato funkce umožňuje přizpůsobit velikost libovolné tiskové úlohy
A
formátu používaného papíru bez ohledu na velikost původního
digitálního dokumentu. To může být užitečné v případě, že chcete
zkontrolovat jemné detaily v dokumentu malého formátu.
1
Chcete-li nastavení tisku změnit ze softwarové aplikace, otevřete
okno vlastností tiskárny. Viz Tisk dokumentu na straně 7.
2
Na kartě
v rozevíracím seznamu
3
V rozevíracím seznamu
4
Ve skupině
5
Vytiskněte dokument klepnutím na tlačítko OK.
Papír
vyberte možnost
Možnosti papíru
Přizpůsobit na stránku
Typ tisku
Cílová strana
.
vyberte požadovaný formát.
zadejte zdroj, formát a typ papíru.
15
Rozšířené možnosti tisku

Použití vodotisků
Možnost Watermark umožňuje vytisknout text přes stávající dokument.
Můžete chtít například přes první stránku nebo přes všechny stránky
dokumentu úhlopříčně vytisknout velkými šedými písmeny text KONCEPT
nebo TAJNÉ.
Tiskárna je dodávána s několika předdefinovanými vodotisky, které lze
změnit. Také můžete do seznamu přidat vlastní vodotisky.
Úpravy vodotisku
1
Chcete-li nastavení tisku změnit ze softwarové aplikace, otevřete
okno vlastností tiskárny. Viz Tisk dokumentu na straně 7.
2
Klepněte na kartu
Vodoznak.
3
V rozevíracím seznamu
který chcete upravit, a změňte jeho text a nastavení.
4
Uložte provedené změny klepnutím na tlačítko
5
Klepejte opakovaně na tlačítko OK, dokud se okno Tisk nezavře.
Doplňky
Zobrazí se okno
Stávající vodoznaky
a potom na tlačítko
Upravit vodoznak
Upravit
.
vyberte vodotisk,
Aktualizovat
ve skupině
.
Použití existujícího vodotisku
1
Chcete-li nastavení tisku změnit ze softwarové aplikace, otevřete
okno vlastností tiskárny. Viz Tisk dokumentu na straně 7.
2
Klepněte na kartu
vyberte požadovaný vodotisk. Vybraný vodotisk se zobrazí v náhledu
dokumentu.
3
Vytiskněte dokument klepnutím na tlačítko OK.
P
OZNÁMKA
až bude vytištěna.
: V náhledu se zobrazí stránka tak, jak bude vypadat,
Doplňky
a v rozevíracím seznamu
Vodoznak
Vytvoření vodotisku
1
Chcete-li nastavení tisku změnit ze softwarové aplikace, otevřete
okno vlastností tiskárny. Viz Tisk dokumentu na straně 7.
2
Klepněte na kartu
Vodoznak
3
Do pole
40 znaků. Text se zobrazí v okně náhledu.
Zaškrtnete-li políčko
pouze na první stránku dokumentu.
4
Zadejte možnosti vodotisku.
Ve skupině
velikost a úroveň odstínů šedé. Ve skupině
zadat úhel otočení vodotisku.
5
Přidejte vodotisk do seznamu vodotisků klepnutím na tlačítko
Přidat
6
Po dokončení úprav spusťte tisk klepnutím na tlačítko OK.
Chcete-li přestat tisknout vodotisk, vyberte možnost
v rozevíracím seznamu
Text vodoznaku
.
Doplňky
. Zobrazí se okno
zadejte text vodotisku. Text může mít až
Pouze první stránka
Atributy písma
Vodoznak
a potom na tlačítko
Upravit vodoznak
můžete zadat název písma, jeho styl,
.
Upravit
ve skupině
.
, vodotisk se vytiskne
Úhel textu
můžete
<Bez vodoznaku>
Odstranění vodotisku
1
Chcete-li nastavení tisku změnit ze softwarové aplikace, otevřete
okno vlastností tiskárny. Viz Tisk dokumentu na straně 7.
2
Na kartě
Upravit
3
V seznamu
odstranit, a klepněte na tlačítko
4
Klepejte opakovaně na tlačítko OK, dokud se okno Tisk nezavře.
Doplňky
. Zobrazí se okno
klepněte ve skupině Vodotisk na tlačítko
Stávající vodoznaky
Upravit vodoznak
vyberte vodotisk, který chcete
Smazat
.
.
16
Rozšířené možnosti tisku

Dear ABC
Regards
WORLD BEST
WORLD BEST
Použití šablon
Co je to šablona?
Šablona je text nebo obrázek uložený na pevném disku počítače ve
zvláštním formátu souboru, který lze vytisknout na libovolný dokument.
Šablony často zastupují funkci předtištěných formulářů a hlavičkových
papírů. Namísto předtištěného hlavičkového papíru můžete vytvořit
šablonu obsahující stejné informace jako hlavičkový papír. Chcete-li
potom vytisknout dopis na hlavičkový papír společnosti, není nutné do
zařízení vkládat předtištěný hlavičkový papír. Stačí dát pouze tiskárně
pokyn, aby na dokument vytiskla šablonu hlavičkového papíru.
Vytvoření nové šablony
Chcete-li používat šablonu, je třeba nejprve vytvořit novou šablonu,
která může obsahovat logo nebo obrázek.
1
Vytvořte nebo otevřete dokument obsahující text nebo obrázek,
který chcete v nové šabloně použít. Umístěte jednotlivé položky
přesně tak, jak si je přejete v šabloně vytisknout.
2
Dokument lze uložit jako šablonu v okně vlastností tiskárny.
Viz Tisk dokumentu na straně 7.
3
Klepněte na kartu
ve skupině
4
V okně Edit Overlay klepněte na tlačítko
5
V okně Create Overlay zadejte do pole
dlouhý maximálně osm znaků. V případě potřeby vyberte cestu k
souboru. (Výchozí cesta je C:\Formover).
6
Klepněte na tlačítko
název.
7
Dokončete tvorbu šablony klepnutím na tlačítko OK nebo
Soubor se nevytiskne. Uloží se na pevný disk počítače.
P
OZNÁMKA
stejný jako formát dokumentu, který chcete se šablonou vytisknout.
Nevytvářejte šablonu s vodotiskem.
: Formát (velikost stránky) dokumentu šablony musí být
Šablona
Doplňky
.
Uložit
a potom klepněte na tlačítko
Vytvořit šablonu
Název souboru
. V poli
Seznam šablon
se zobrazí nový
Upravit
.
název
Ano.
Použití šablony
Po vytvoření je šablona připravena k tisku společně s dokumentem.
Chcete-li vytisknout šablonu s dokumentem, postupujte takto:
1
Vytvořte nebo otevřete dokument, který chcete vytisknout.
2
Chcete-li nastavení tisku změnit ze softwarové aplikace, otevřete
okno vlastností tiskárny. Viz Tisk dokumentu na straně 7.
3
Klepněte na kartu
4
V rozevíracím seznamu
5
Nezobrazí-li se šablona, kterou chcete použít, v seznamu
Šablona
a vyberte soubor se šablonou.
Pokud jste požadovaný soubor s šablonou uložili do externího
souboru, můžete ho také načíst po otevření okna
Až soubor vyberete, klepněte na tlačítko
zobrazí v seznamu
šablonu v poli
6
V případě potřeby zaškrtněte políčko
Zaškrtnete-li toto políčko, zobrazí se při každém odesílání
dokumentu k tisku okno s žádostí o potvrzení, zda se má šablona
tisknout společně s dokumentem.
Je-li políčko ponecháno volné a vyberete-li šablonu, vytiskne
se šablona s dokumentem automaticky.
7
Klepejte opakovaně na tlačítka OK nebo
tisk.
Šablona se stáhne společně s tiskovou úlohou a vytiskne
se s dokumentem.
P
OZNÁMKA
rozlišení dokumentu, který chcete se šablonou vytisknout.
, klepněte postupně na tlačítka
: Rozlišení dokumentu šablony musí být stejné jako
Doplňky
Seznam šablon
.
Šablona
Seznam šablon
vyberte požadovanou šablonu.
Upravit
a lze ho použít k tisku. Vyberte
.
Při tisku potvrdit šablonu
a
Načíst šablonu
Načíst šablonu
Otevřít
. Soubor se
Ano
, dokud se nespustí
Odstranění šablony
Nepoužívané šablony můžete odstranit.
1
V okně vlastností tiskárny klepněte na kartu
2
Klepněte na tlačítko
3
V seznamu
odstranit.
4
Klepněte na tlačítko
5
Po zobrazení okna s výzvou k potvrzení klepněte na tlačítko
6
Klepejte opakovaně na tlačítko OK, dokud se okno Tisk nezavře.
Seznam šablon
Upravit
ve skupině
vyberte šablonu, kterou chcete
Smazat šablonu
Šablona
.
Doplňky
.
.
Ano
.
.
.
17
Rozšířené možnosti tisku

4 Místní sdílení tiskárny
Tiskárnu můžete připojit přímo k vybranému počítači, který se v síti
nazývá hostitelský počítač.
Následující postup je určen pro systém Windows XP. Při použití jiných
verzí operačního systému Windows postupujte podle uživatelské
příručky příslušného systému Windows nebo nápovědy online.
P
OZNÁMKY
• Zkontrolujte, se kterými operačními systémy je tiskárna kompatibilní.
Informace najdete v části Kompatibilní operační systémy v kapitole
Technické specifikace tiskárny v uživatelské příručce tiskárny.
•Potřebujete-li zjistit přesný název tiskárny, můžete se podívat na
dodaný disk CD-ROM.
:
Nastavení hostitelského počítače
1
Spusťte systém Windows.
2
Z nabídky
3
Poklepejte na
4
V nabídce
5
Z nabídky
6
Zaškrtněte políčko
Start
vyberte příkaz
ikonu ovladače tiskárny
Tiskárna
Start
vyberte možnost
vyberte příkaz
Sdílet tuto tiskárnu
Tiskárny a faxy
.
Sdílení
.
Tiskárny a faxy
.
.
.
Nastavení klientského počítače
1
Klepněte pravým tlačítkem na tlačítko
Windows a vyberte možnost
2
V levém sloupci otevřete síťovou složku.
3
Klepněte na název sdílené položky.
4
Z nabídky
5
Poklepejte na
6
V nabídce
7
Na kartě
8
Vyberte možnost
Nový port
9
Do pole
10
Klepněte na tlačítko OK a potom na tlačítko
11
Klepněte na tlačítko
Start
vyberte příkaz
ikonu ovladače tiskárny
Tiskárna
Porty
.
Zadejte název portu
vyberte možnost
klepněte na tlačítko
Místní port
Použít
Prozkoumat
a potom klepněte na tlačítko
zadejte název sdílené tiskárny.
a potom na tlačítko OK.
Start
na hlavním panelu
.
Tiskárny a faxy
.
Vlastnosti
Přidat port
Zavřít
.
.
.
.
18
Místní sdílení tiskárny

5 Používání obslužných
aplikací
Pokud dojde k chybě při tisku, zobrazí se okno Monitor stavu s informací
o chybě.
P
OZNÁMKY
• Použití tohoto programu vyžaduje:
- Systém Windows 2000 nebo novější.
- Informace o operačních systémech, které jsou kompatibilní s
používanou tiskárnou, naleznete v kapitole Technické specifikace v
Uživatelské příručce tiskárny.
- Aplikaci Internet Explorer verze 5.0 nebo novější (aby bylo možno
zobrazit animace Flash v nápovědě ve formátu HTML).
•Přesný název tiskárny lze ověřit pomocí dodaného disku CD-ROM.
Spuštění průvodce odstraňováním problémů
:
Používání nástroje Nastavení tiskárny
Pomocí nástroje Nastavení tiskárny lze konfigurovat a ověřit nastavení
tisku.
1
V nabídce
programy
tiskárny
2
Změňte nastavení.
3
Klepnutím na tlačítko
Start
, vyberte možnost
→
Xerox Phaser 6110 MFP →
.
Použít
odešlete změny do tiskárny.
Programy
Nástroj Nastavení
nebo
Všechny
Používání nápovědy na obrazovce
Pro další informace o
Nástroj Nastavení tiskárny
klepněte na .
Změna nastavení programu Monitor stavu
Klepněte pravým tlačítkem na ikonu programu Monitor stavu na hlavním
panelu systému Windows. Vyberte možnost
Otevře se následující okno.
Možnosti
.
Poklepejte na ikonu programu Monitor stavu na hlavním panelu systému
Windows.
Poklepejte na tuto ikonu.
Nebo v nabídce
programy
problémů
Start
, vyberte možnost
→
Xerox Phaser 6110 MFP
.
Programy
→
Průvodce odstraňováním
nebo
Všechny
•
Zobrazit, pokud dojde k chybě během tisku
překryvné okno programu Monitor stavu, dojde-li k chybě při tisku.
•
Naplánovat automatickou kontrolu stavu každých
nastavit, aby počítač pravidelně aktualizoval stav tiskárny. Čím
více se bude nastavená hodnota blížit času 1 sekunda, tím častěji
bude počítač kontrolovat stav tiskárny. Umožní tak rychlejší
odpověď na každou chybu tiskárny.
- zobrazuje
- umožňuje
19
Používání obslužných aplikací

6 Skenování
Skenování pomocí ovladače WIA
Zařízení umožňuje skenovat obrázky a text a převést je tak na digitální
soubory v počítači.
elektronickou poštou, zobrazit je na webu nebo je použít k vytváření
projektů, které pak lze tisknout pomocí ovladače WIA.
Tato kapitola obsahuje následující části:
• Skenování v softwaru s rozhraním TWAIN
• Skenování pomocí ovladače WIA
P
OZNÁMKY
• Zkontrolujte, se kterými operačními systémy je tiskárna
kompatibilní. Informace najdete v části Kompatibilní operační
systémy v kapitole Technické specifikace tiskárny v uživatelské
příručce tiskárny.
• Název tiskárny můžete ověřit na dodaném disku CD-ROM.
• Maximální dosažitelné rozlišení závisí na různých faktorech
včetně rychlosti počítače, volného místa na pevném disku,
velikosti paměti, velikosti skenovaného obrazu a nastavení
bitové hloubky. V závislosti na používaném systému a
skenovaném originálu možná nebudete moci skenovat v určitém
rozlišení, zejména s použitím vylepšeného rozlišení dpi.
Soubory pak můžete odesílat faxem nebo
:
Skenování v softwaru s rozhraním TWAIN
Chcete-li dokumenty skenovat pomocí jiného softwaru, budete potřebovat
software kompatibilní s rozhraním TWAIN, jako například Adobe
PhotoDeluxe nebo Adobe Photoshop. Při prvním skenování vyberte
zařízení v použité aplikaci jako zdroj rozhraní TWAIN.
Základní postup skenování se skládá z několika kroků:
1
Zkontrolujte zařízení a počítač, zda jsou zapnuté a správně
propojené.
2
Vložte dokumenty do automatického podavače dokumentů lícem
nahoru.
NEBO
Umístěte jeden dokument na skenovací sklo lícem dolů.
3
Otevřete aplikaci, například PhotoDeluxe či Photoshop.
4
Otevřete okno rozhraní TWAIN a nastavte volby skenování.
5
Naskenujte obrázek a uložte jej.
Zařízení podporuje také skenování obrázku pomocí ovladače Windows
Image Acquisition (WIA). WIA je jednou ze standardních součástí systému
Microsoft® Windows® XP, která spolupracuje s digitálními fotoaparáty
a skenery. Na rozdíl od ovladače TWAIN lze obrázky pomocí ovladače
WIA skenovat a dále upravovat bez použití dalšího softwaru.
P
OZNÁMKA
s portem USB.
: Ovladač WIA je k dispozici pouze v systému Windows XP
Windows XP
1
Položte jeden dokument na skenovací sklo lícem dolů.
2
V nabídce
Nastavení
ikonu
3
Poklepejte na
skenováním a prací s fotoaparátem.
4
Vyberte možnosti nastavení skenování a klepněte na tlačítko
Preview
ovlivní obrázek.
5
Klepněte na tlačítko
6
Zadejte název obrázku, formát souboru, do něhož se obrázek
uloží, a umístění ukládaného souboru.
7
Upravte obrázek zkopírovaný do počítače podle pokynů na
obrazovce.
P
OZNÁMKA
vokně skeneru a v průvodci prací s fotoaparátem.
Start
na hlavním panelu Windows přejděte na příkaz
, klepněte na příkaz
Skenery a fotoaparáty
ikonu ovladače tiskárny
. V zobrazeném náhledu uvidíte, jak nastavené možnosti
Next
: Úlohu skenování můžete zrušit stisknutím tlačítka Stop
Ovládací panely
.
.
a poklepejte na
. Zobrazí se průvodce
P
OZNÁMKA
Přečtěte si uživatelskou příručku příslušné aplikace.
: Při načítání obrázku postupujte podle pokynů k aplikaci.
20
Skenování

Windows Vista
1
Položte jeden dokument na skenovací sklo lícem dolů.
2
Klepněte na možnost
zvuk
J
Skenery a fotoaparáty
3
Klepněte na tlačítko
automaticky otevře aplikace
P
OZNÁMKA
•
Chcete-li zobrazit skener, klepněte na možnost
fotoaparáty
•
Není-li zobrazena položka
spust'te program Malování a klepněte na možnost
fotoaparát...
4
Klepněte na položku
skenování.
5
Vyberte možnosti nastavení skenování a klepněte na tlačítko
Preview
ovlivní obrázek.
6
Klepněte na tlačítko
Poznámka: Chcete-li zrušit úlohu skenování, stiskněte tlačítko Storno v
okně Průvodce skenery a fotoaparáty.
:
.
v nabídce
. V zobrazeném náhledu uvidíte, jak nastavené možnosti
Start J Ovládací panely J Hardware a
.
Skenovat dokument nebo obrázek
Nástroj Fax a skener
Zobrazit skenery a
Skenovat dokument nebo obrázek
Soubor
.
Nové skenování
Skenovat
, čímž se spustí ovladač
.
. Poté se
.
Skener nebo
,
21
Skenování

7 Použití vaší tiskárny
Instalace sdružených ovladačů
v systému Linux
Zařízení lze používat v prostředí systému Linux.
Tato kapitola obsahuje následující části:
•Začínáme
• Instalace sdružených ovladačů systému Linux
• Používání nástroje Unified Driver Configurator
(Konfigurátor sdružených ovladačů)
• Konfigurace vlastností tiskárny
• Tisk dokumentu
• Skenování dokumentu
Začínáme
Dodaný disk CD-ROM obsahuje softwarový balík ovladačů Unified Linux
Driver (Sdružené ovladače systému Linux) společnosti Xerox, které
umožňují používat zařízení společně s počítačem s operačním systémem
Linux.
Softwarový balík Unified Linux Driver (Sdružené ovladače systému
Linux) společnosti Xerox obsahuje ovladače tiskárny a skeneru.
Umožňuje tisknout dokumenty a skenovat obrázky. Softwarový balík
obsahuje také výkonné aplikace pro konfiguraci zařízení a zpracování
skenovaných dokumentů.
Po instalaci ovladače do systému Linux umožňuje softwarový balík
sledovat několik zařízení prostřednictvím rychlých paralelních portů
ECP a portů USB současně.
Naskenované dokumenty je možné upravit, vytisknout na témže místním
nebo síťovém zařízení, odeslat e-mailem, přenést na server FTP či
přenést do externího systému OCR.
Softwarový balík Unified Linux Driver (Sdružené ovladače systému
Linux) je dodáván s inteligentním a flexibilním instalačním programem.
Nemusíte vyhledávat dodatečné součásti, které mohou být vyžadovány
softwarem sdružených ovladačů systému Linux, protože všechny
požadované balíky budu do systému zkopírovány a nainstalovány
automaticky v široké škále nejoblíbenějších klonů systému Linux.
systému Linux
Instalace sdružených ovladačů systému Linux
1
Zkontrolujte, zda je zařízení správně připojené k počítači. Zapněte
počítač i zařízení.
2
Po zobrazení okna Administrator Login (Přihlášení správce)
zadejte do pole Login (Přihlášení) uživatelské jméno
systémové heslo.
P
OZNÁMKA
správce (root). Pokud nejste správcem, obraťte se na správce systému.
3
Vložte disk CD-ROM se softwarem tiskárny. Disk CD-ROM
se automaticky spustí.
Pokud se disk CD-ROM nespustí automaticky, klepněte na
ikonu ve spodní části plochy. Po zobrazení okna Terminal
(Terminál) zadejte příkazy:
Pokud je jednotka CD-ROM označena jako sekundární master
a pokud je umístění pro připojení /mnt/cdrom,
[root@localhost root]#mount -t iso9660 /dev/hdc /mnt/cdrom
[root@localhost root]#cd /mnt/cdrom/Linux
[root@localhost root]#./install.sh
P
OZNÁMKA
nainstalovaný a nakonfigurovaný software pro automatické spuštění disku.
4
Po zobrazení uvítací obrazovky klepněte na tlačítko
: K instalaci softwaru tiskárny je nutné se přihlásit jako
: Instalační program se spustí automaticky, pokud máte
root
Next
a zadejte
(Další).
22
Použití vaší tiskárny v systému Linux

5
Když je instalace kompletní, klepněte na tlačítko
Instalační program přidal ikonu Unified Driver Configurator
(Konfigurátor sdružených ovladačů) na plochu a skupinu Xerox
Unified Driver (Sdružené ovladače Xerox) do systémové
nabídky. Máte-li jakékoli potíže, podívejte se do nápovědy na
obrazovce. Můžete ji zobrazit ze systémové nabídky nebo ji lze
vyvolat v oknech aplikací v softwarovém balíku ovladačů, jako
jsou například
Manager
Unified Driver Configurator
.
nebo
Finish
Image
(Dokončit).
Odinstalace ovladačů Unified Linux Driver (Sdružené ovladače systému Linux)
1
Po zobrazení okna Administrator Login (Přihlášení správce) zadejte
do pole Login uživatelské jméno
P
OZNÁMKA
správce (root). Pokud nejste správcem, obraťte se na správce systému.
2
Vložte disk CD-ROM se softwarem tiskárny. Disk CD-ROM
se automaticky spustí.
Pokud se disk CD-ROM nespustí automaticky, klepněte na ikonu
zadejte příkazy:
Pokud je jednotka CD-ROM označena jako sekundární master
a pokud je umístění pro připojení /mnt/cdrom,
[root@localhost root]#mount -t iso9660 /dev/hdc /mnt/cdrom
[root@localhost root]#cd /mnt/cdrom/Linux
[root@localhost root]#./uninstall.sh
P
OZNÁMKA
nainstalovaný a nakonfigurovaný software pro automatické spuštění disku.
: K instalaci softwaru tiskárny je nutné se přihlásit jako
ve spodní části plochy. Po zobrazení okna Terminal (Terminál)
: Instalační program se spustí automaticky, pokud máte
root
a zadejte systémové heslo.
3
Klepněte na tlačítko
4
Klepněte na tlačítko
5
Klepněte na tlačítko
Uninstall
Next
(Další).
Finish
(Dokončit).
(Odinstalovat).
23
Použití vaší tiskárny v systému Linux

Používání nástroje Unified Driver Configurator (Konfigurátor sdružených ovladačů)
Nástroj Unified Linux Driver Configurator (Konfigurátor sdružených
ovladačů systému Linux) je určen především pro konfiguraci tiskáren
nebo víceúčelových zařízení. Protože víceúčelové zařízení kombinuje
tiskárnu a skener, jsou nabízené možnosti nástroje Unified Linux Driver
Configurator (Konfigurátor sdružených ovladačů systému Linux) logicky
seskupené pro funkce tiskárny a funkce skeneru. Nabízena je i zvláštní
možnost portu MFP pro regulaci přístupu k víceúčelovému zařízení
prostřednictvím jednoho kanálu I/O.
Po nainstalování sdružených ovladačů systému Linux se na ploše
automaticky vytvoří ikona nástroje Unified Linux Driver Configurator
(Konfigurátor sdružených ovladačů systému Linux).
Spuštění nástroje Unified Driver Configurator (Konfigurátor sdružených ovladačů)
1
Poklepejte na ikonu nástroje
(Konfigurátor sdružených ovladačů) na ploše.
Také m ůžete poklepat na ikonu Startup Menu (Nabídka
ke spuštění) a vybrat možnost
ovladače společnosti Xerox) a potom na možnost
Configurator
2
Stisknutím tlačítka na panelu Modules (Moduly) přepnete
do příslušného konfiguračního okna.
Tlačítko konfigurace tiskáren
Tlačítko konfigurace skenerů
Tlačítko konfigurace portů
Unified Driver Configurator
Xerox Unified Driver
(Konfigurátor sdružených ovladačů).
(Sdružené
Unified Driver
Okno Printers Configuration (Konfigurace tiskáren)
Okno Printers configuration má dvě karty:
Classes
a
(Třídy).
Karta Printers (Tiskárny)
Klepnutím na tlačítko s ikonou tiskárny v levé části okna nástroje
Unified Driver Configurator (Konfigurátor sdružených ovladačů)
zobrazíte aktuální konfiguraci tiskáren systému.
Přepíná do okna
Printers configuration
(Konfigurace tiskáren).
Zobrazuje stav, název
modelu a adresu URL
tiskárny.
K dispozici jsou následující ovládací tlačítka pro tiskárny:
•
Refresh
Add Printer
•
•
Remove Printer
•
Set as Default
jako výchozí tiskárny.
•
Stop/Start
•
Test
správně.
•
Properties
Další informace viz stránka 26.
(Obnovit): obnovení seznamu dostupných tiskáren.
(Přidat tiskárnu): přidání nové tiskárny.
(Odebrat tiskárnu): odebrání vybrané tiskárny.
(Nastavit jako výchozí): nastavení aktuální tiskárny
(Zastavit/Spustit): zastavení/spuštění tiskárny.
: vytištění zkušební stránky pro ověření, zda tiskárna pracuje
(Vlastnosti): zobrazení a změna vlastností tiskárny.
Printers
Zobrazuje všechny
nainstalované
tiskárny.
(Tiskárny)
Nápovědu můžete zobrazit klepnutím na tlačítko
3
Po změně konfigurace ukončete nástroj Unified Driver Configurator
(Konfigurátor sdružených ovladačů) klepnutím na tlačítko
Help
(Nápověda).
Exit
Použití vaší tiskárny v systému Linux
(Konec).
24

Karta Classes (Třídy)
Karta Classes (Třídy) zobrazuje seznam dostupných tříd tiskáren.
Zobrazuje všechny
třídy tiskáren.
Zobrazuje stav třídy a počet
tiskáren v třídě.
•
Refresh
•
Add Class...
Remove Class
•
(Obnovit): obnovení seznamu tříd.
(Přidat třídu): přidání nové třídy tiskáren.
(Odebrat třídu): odebrání vybrané třídy tiskáren.
Ports Configuration (Konfigurace portů)
V tomto okně si můžete prohlédnout seznam dostupných portů,
zkontrolovat stav každého portu a uvolnit port, který zůstal
v zaneprázdněném stavu, když byl jeho vlastník z nějakého
důvodu ukončen.
Přepíná do
okna Ports
Configuration
(Konfigurace
portů).
Zobrazuje typ portu,
zařízení připojené
k portu a stav.
•
Refresh
•
Release port
(Obnovit): obnovení seznamu dostupných portů.
(Uvolnit port): uvolnění vybraného portu.
Zobrazuje všechny
dostupné porty.
Okno Scanners Configuration
V tomto okně můžete sledovat činnost skenovacích zařízení, zobrazit
seznam nainstalovaných víceúčelových zařízení Xerox, měnit vlastnosti
zařízení a skenovat obrázky.
Přepíná do okna
Okno Scanners
Configuration
(Konfigurace
skenerů).
Zobrazuje stav, název
modelu a typ skeneru.
•
Properties...
(Vlastnosti): umožňuje měnit vlastnosti skeneru
a skenovat dokumenty. Viz stránka 27.
Zobrazuje všechny
nainstalované skenery.
Sdílení portů mezi tiskárnami a skenery
Zařízení může být připojeno k hostitelskému počítači pomocí paralelního
portu nebo portu USB. Protože víceúčelové zařízení obsahuje více
než jedno zařízení (tiskárnu a skener), je nutné řídit správný přístup
uživatelských aplikací typu k těmto zařízením prostřednictvím jednoho
portu I/O.
Balík ovladačů Xerox Unified Linux Driver (Sdružené ovladače systému
Linux) poskytuje vhodný mechanismus sdílení portu, který používají
ovladače tiskáren a skenerů Xerox. Ovladače adresují příslušná zařízení
prostřednictvím tzv. portů MFP. Aktuální stav libovolného portu MFP lze
zobrazit v okně Ports Configuration (Konfigurace portů). Sdílení portu
brání v přístupu k jednomu funkčnímu bloku víceúčelového zařízení,
pokud je používán druhý blok.
Instalaci nové tiskárny víceúčelového zařízení do systému je doporučeno
provádět pomocí nástroje Unified Driver Configurator (Konfigurátor
sdružených ovladačů). V takovém případě budete požádáni o výběr
portu I/O pro nové zařízení. Tento výběr pak definuje nejvhodnější
konfiguraci pro funkce víceúčelového zařízení. Ovladač vybírá porty
I/O pro skenery víceúčelového zařízení automaticky a použijí se výchozí
vhodná nastavení.
25
Použití vaší tiskárny v systému Linux

Konfigurace vlastností tiskárny
V okně vlastností v konfiguraci tiskáren lze pro víceúčelové zařízení
měnit různé vlastnosti tiskárny.
1
Spusť te nástroj Unified Driver Configurator (Konfigurátor
sdružených ovladačů).
V případě potřeby přepněte do okna Printers configuration
(Konfigurace tiskáren).
2
V seznamu dostupných tiskáren vyberte své zařízení a klepněte
na tlačítko
3
Otevře se okno Printer Properties (Vlastnosti tiskárny).
Okno obsahuje pět karet:
•
General
tiskárny. Název zadaný na této kartě se zobrazuje v seznamu
tiskáren v okně Printers configuration (Konfigurace tiskáren).
Connection
•
Pokud během používání změníte port tiskárny z USB na paralelní
či naopak, musíte znovu nakonfigurovat port tiskárny na této kartě.
•
Driver
Po klepnutí na tlačítko
možnosti zařízení.
Jobs
•
na tlačítko
Chcete-li, aby se v seznamu úloh zobrazovaly i předchozí úlohy,
zaškrtněte políčko
úlohy).
Classes
•
Tlačítkem
do určité třídy, tlačítkem
můžete tiskárnu z vybrané třídy odebrat.
4
Klepnutím na tlačítko OK uplatníte změny a zavřete okno Printer
Properties (Vlastnosti tiskárny).
Properties
(Obecné): umožňuje změnit název, umístění a popis
(Připojení): umožňuje zobrazit port a vybrat jiný port.
(Ovladač): umožňuje zobrazit a vybrat jiný ovladač tiskárny.
(Úlohy): zobrazuje seznam tiskových úloh. Klepnutím
Cancel job
(Třídy): Zobrazuje třídu, do které je tiskárna zařazena.
Add to Class
(Vlastnosti).
Options
(Zrušit úlohu) zrušíte vybranou úlohu.
Show completed jobs
(Možnosti) můžete nastavit výchozí
(Zobrazit dokončené
(Přidat do třídy) můžete tiskárnu přidat
Remove from Class
(Odebrat z třídy)
Tisk dokumentu
Tisk z aplikací
Mnoho aplikací v systému Linux umožňuje tisknout prostřednictvím
rozhraní CUPS (Common UNIX Printing System). Z libovolné takové
aplikace můžete tisknout na svém zařízení.
1
V používané aplikaci vyberte v nabídce
Print
(Tisk).
2
Vyberte možnost
prostřednictvím LPR).
3
V okně LPR GUI vyberte v seznamu tiskáren název modelu svého
zařízení a klepněte na tlačítko
4
Nastavte vlastnosti tiskárny a tiskové úlohy.
Print directly using lpr
Properties
File
(Soubor) položku
(Přímý tisk
(Vlastnosti).
Klepněte
na tlačítko.
26
Použití vaší tiskárny v systému Linux

Okno obsahuje čtyři karty:
•
General
a orientaci dokumentu, zapnout oboustranný tisk, přidat záhlaví
a zápatí a změnit počet stránek na list.
•
Text
například mezery nebo sloupce.
•
Graphics
jako jsou možnosti barev, velikost obrázku a poloha obrázku.
•
Device
papíru a cíl.
5
Klepnutím na tlačítko
Properties (Vlastnosti).
6
Klepnutím na tlačítko OK v okně LPR GUI spustíte tisk.
7
Zobrazí se okno Printing (Probíhá tisk), ve kterém můžete sledovat
stav tiskové úlohy.
Chcete-li ukončit aktuální úlohu, klepněte na tlačítko
(Obecné): umožňuje změnit formát papíru, typ papíru
: umožňuje zadat okraje stránek a nastavit možnosti textu,
(Grafika): umožňuje nastavit možnosti obrázků,
(Zařízení): umožňuje nastavit rozlišení tisku, zdroj
Apply
použijete změny a zavřete okno
Cancel
(Zrušit).
Tisk souborů
V zařízení Xerox lze tisknout řadu různých typů souborů pomocí
standardního způsobu rozhraní CUPS, přímo z příkazového řádku.
Umožňuje to nástroj CUPS lpr. Softwarový balík ovladačů však nahradí
standardní nástroj lpr uživatelsky přívětivějším programem LPR GUI.
Chcete-li vytisknout soubor dokumentu, postupujte takto:
1
Na příkazovém řádku Linux shell zadejte
a stiskněte klávesu
Pokud napíšete pouze
se nejprve okno pro výběr souborů k tisku. Vyberte soubory,
které chcete vytisknout, a klepněte na tlačítko
2
V okně LPR GUI vyberte svoji tiskárnu v seznamu a upravte
vlastnosti tiskárny a tiskové úlohy.
Podrobné informace o okně vlastností viz stránka 26.
3
Klepnutím na tlačítko OK zahájíte tisk.
Enter
. Zobrazí se okno LPR GUI.
lpr
a stisknete klávesu
lpr <název_souboru>
Enter
, zobrazí
Open
(Otevřít).
Skenování dokumentu
Dokument je možné skenovat z okna nástroje Unified Driver Configurator
(Konfigurátor sdružených ovladačů).
1
Poklepejte na ploše na ikonu nástroje Unified Driver Configurator
(Konfigurátor sdružených ovladačů).
2
Klepnutím na tlačítko přepněte do okna konfigurace skenerů.
3
V seznamu vyberte skener.
Klepněte na položku
příslušného skeneru.
Máte-li pouze jedno víceúčelové zařízení, které je připojené
kpočítači a zapnuté, skener se zobrazí v seznamu a je vybrán
automaticky.
Máte-li k počítači připojeno několik skenerů, můžete kdykoli vybrat
libovolný skener, se kterým chcete pracovat. Můžete například v
průběhu snímání na prvním skeneru vybrat druhý skener, nastavit
možnosti zařízení a zahájit snímání obrázku souběžně s prvním
skenerem.
4
Klepněte na tlačítko Properties (Vlastnosti).
5
Dokument, který má být skenován, položte na skenovací sklo lícem
dolů.
6
V okně Scanner Properties (Vlastnosti skeneru) klepněte
na tlačítko
Preview
(Náhled).
27
Použití vaší tiskárny v systému Linux

Dokument se naskenuje a náhled obrázku se zobrazí na panelu
náhledu.
Přetažením nastavte
skenovanou oblast.
7
Nastavte možnosti skenování v částech Image Quality (Kvalita
obrázku) a Scan Area (Oblast skenování).
•
Image Quality
a rozlišení skenovaných obrázků.
Scan Area
•
Tlačítko
ručně.
Chcete-li použít jedno z předem definovaných nastavení možností
skenování, vyberte je z rozevíracího seznamu Job Type (Typ
úlohy). Podrobné informace o předem definovaných nastaveních
Job Type (Typ úlohy) viz stránka 28.
Klepnutím na tlačítko
nastavení možností skenování.
8
Po dokončení nastavení klepněte na tlačítko
Zahájí se skenování.
V levé dolní části okna se zobrazí ukazatel průběhu skenování.
Chcete-li skenování zrušit, klepněte na tlačítko
9
Naskenovaný obrázek se zobrazí na nové kartě programu
Image Manager.
(Kvalita obrázku): umožňuje vybrat skladbu barev
(Oblast skenování): umožňuje vybrat velikost stránky.
Advanced
(Upřesnit) umožňuje nastavit velikost stránky
Default
(Výchozí) můžete obnovit výchozí
Scan
(Skenovat).
Cancel
(Zrušit).
Obrázek můžete upravit pomocí panelu nástrojů. Podrobnosti
o úpravách obrázků viz stránka 28.
10
Až úpravy dokončíte, klepněte na panelu nástrojů na tlačítko
Save
(Uložit).
11
Vyberte adresář, do kterého chcete soubor uložit, a zadejte
název souboru.
12
Klepněte na tlačítko
Save
(Uložit).
Přidání nastavení Job Type (Typ úlohy)
Nastavení možností skenování můžete uložit a použít při skenování
v budoucnu.
Uložení nového nastavení Job Type (Typ úlohy):
1
Nastavte možnosti v okně Scanner Properties (Vlastnosti skeneru).
2
Klepněte na tlačítko
3
Zadejte název pro nové nastavení.
4
Klepněte na tlačítko OK.
Nastavení bude přidáno do rozevíracího seznam Saved Settings
(Uložená nastavení).
Uložení nastavení Job Type (Typ úlohy) pro příští úlohu skenování:
1
V rozevíracím seznamu Job Type (Typ úlohy) vyberte nastavení,
které chcete použít.
2
Při příštím otevření okna Scanner Properties (Vlastnosti skeneru)
bude uložené nastavení automaticky vybráno pro úlohu skenování.
Odstranění nastavení Job Type (Typ úlohy):
1
V rozevíracím seznamu Job Type (Typ úlohy) vyberte nastavení,
které chcete odstranit.
2
Klepněte na tlačítko
Nastavení bude odstraněno ze seznamu.
Save As
Delete
(Uložit jako).
(Odstranit).
Používání programu Image Manager
Program Image Manager obsahuje příkazy a nástroje pro úpravu
skenovaného obrázku.
Nástroje pro úpravu
obrázku
28
Použití vaší tiskárny v systému Linux

K dispozici jsou následující nástroje pro úpravu obrázku:
Nástroje Funkce
Uložení obrázku
Zrušení poslední akce
Obnovení zrušené akce
Posunování obrázku
Oříznutí vybrané oblasti obrázku
Oddálení obrázku
Přiblížení obrázku
Nastavení velikosti obrázku (velikost obrázku
lze zadat ručně nebo lze nastavit proporcionální,
vodorovné či svislé měřítko)
Otočení obrázku (úhel otočení lze vybrat
z rozevíracího seznamu)
Svislé nebo vodorovné převrácení obrázku
Úprava jasu a kontrastu obrázku, případně
převrácení barev
Zobrazení vlastností obrázku
Další informace o programu Image Manager naleznete v nápovědě
na obrazovce.
29
Použití vaší tiskárny v systému Linux

8 Použití tiskárny s počítačem
Macintosh
Vaše tiskárna podporuje systémy Macintosh s integrovaným
rozhraním USB.
CUPS, pokud nainstalujete soubor PPD.
Tato kapitola obsahuje následující části:
• Instalace softwaru pro počítač Macintosh
• Instalace tiskárny
•Tisk
• Skenování
Instalace softwaru pro počítač Macintosh
Disk CD-ROM dodaný s tiskárnou obsahuje soubor PPD, který umožňuje
používat ovladač CUPS nebo ovladač Apple LaserWriter
pouze pro tiskárnu, která podporuje ovladač PostScript)
zpočítače Macintosh.
Poskytuje také ovladač Twain, který umožňuje skenování
pomocí počítačů Macintosh.
Instalace ovladače tiskárny
1
Zkontrolujte, zda je tiskárna připojená k počítači. Zapněte počítač
atiskárnu.
2
Vložte disk CD-ROM dodaný s tiskárnou do jednotky CD-ROM.
3
Na ploše počítače Macintosh poklepejte na ikonu
4
Poklepejte na složku
5
Poklepejte na složku
6
Poklepejte na ikonu
7
Zadejte heslo a klepněte na tlačítko OK.
8
Otevře se okno programu
Klepněte na tlačítko
Continue
9
Vyberte možnost
na tlačítko
10
Po dokončení instalace klepněte na tlačítko
Při tisku z počítače Macintosh můžete používat ovladač
(dostupný
k tisku
CD-ROM
MAC_Installer
MAC_Printer
Xerox Phaser 6110MFP
Continue
(Pokračovat).
Easy Install
Install
(Instalovat).
Xerox Phaser 6110MFP
.
.
.
Installer.
(Pokračovat) a potom na tlačítko
(Snadná instalace) a klepněte
Quit
(Konec).
.
4
Poklepejte na složku
5
Poklepejte na ikonu
6
Zadejte heslo a klepněte na tlačítko
7
Otevře se okno programu
Klepněte na tlačítko
Continue
8
Vyberte možnost
na tlačítko
9
Po dokončení odinstalování klepněte na tlačítko
(Pokračovat).
Uninstall
MAC_Printer
Xerox Phaser 6110MFP
Xerox Phaser 6110MFP
Continue
Uninstall
(Kompletní odinstalování) a klepněte
(Odinstalovat).
.
OK
(Pokračovat) a potom na tlačítko
.
.
Installer.
Quit
(Konec).
Instalace ovladače pro skenování
1
Zkontrolujte, zda je tiskárna připojená k počítači. Zapněte počítač a
tiskárnu.
2
Vložte disk CD-ROM dodaný s tiskárnou do jednotky CD-ROM.
3
Poklepejte na ikonu CD-ROM, která se zobrazí na ploše počítače
Macintosh.
4
Poklepejte na složku
5
Poklepejte na složku
6
Poklepejte na ikonu
7
Zadejte heslo a klepněte na tlačítko OK.
8
Klepněte na možnost
9
Klepněte na možnost
10
Klepněte na možnost
11
Po dokončení instalace klepněte na tlačítko
MAC_Installer
MAC_Twain
Xerox ScanThru Installer
Continue
Install
.
Continue
.
.
(Pokračovat).
(Pokračovat).
Quit
.
(Konec).
Odinstalace ovladače skenování
1
Vložte disk CD-ROM dodaný s tiskárnou do jednotky CD-ROM.
2
Poklepejte na ikonu CD-ROM, která se zobrazí na ploše počítače
Macintosh.
3
Poklepejte na složku
4
Poklepejte na složku
5
Poklepejte na ikonu
6
Zadejte heslo a klepněte na tlačítko OK.
7
Klepněte na možnost
8
Ze seznamu Installation Type vyberte možnost
klepněte na možnost
9
Klepněte na možnost
10
Po dokončení instalace klepněte na tlačítko
MAC_Installer
MAC_Twain
Xerox ScanThru Installer
Continue
Uninstall
Continue
.
.
(Pokračovat).
.
(Pokračovat).
Quit
.
Uninstall
(Konec).
a potom
Odinstalování ovladače tiskárny
Odinstalace je vyžadována v případě, že provádíte upgrade softwaru
nebo pokud dojde k selhání instalace.
1
Vložte disk CD-ROM dodaný s tiskárnou do jednotky CD-ROM.
2
Na ploše počítače Macintosh poklepejte na ikonu
3
Poklepejte na složku
MAC_Installer
(Instalátor).
CD-ROM
.
Použití tiskárny s počítačem Macintosh
30

Instalace tiskárny
Připojení prostřednictvím portu USB
1
Podle pokynů v části Instalace softwaru pro počítač Macintosh na
straně 30 nainstalujte do počítače soubory PPD a soubory filtrů.
2
Otevřete program
3
Klepněte na tlačítko
tiskáren).
4
Přejděte na kartu
5
Vyberte možnost
a potom vyberte svoji tiskárnu v poli
6
Klepněte na tlačítko
Vaše tiskárna se zobrazí v seznamu
tiskáren) a bude nastavena jako výchozí.
Print Setup Utility
Add
(Přidat) na panelu
USB
.
Xerox
v poli
Printer Model
Add
(Přidat).
ve složce
Printer List
(Model tiskárny)
Model Name
Printer List
Utilities
(Název modelu).
(Seznam
.
(Seznam
Tisk
P
OZNÁMKA
•
Okno vlastností tiskárny v systému Macintosh uvedené v této příručce
se může lišit podle používané tiskárny. Prvky okna s vlastnostmi
tiskárny budou ale podobné.
• Název tiskárny můžete ověřit na dodaném disku CD-ROM.
Tisk dokumentu
Tisknete-li z počítače Macintosh, měli byste zkontrolovat nastavení
softwaru tiskárny v každé používané aplikaci. Postupujte takto.
1
Otevřete aplikaci v počítači Macintosh a vyberte soubor, který
chcete vytisknout.
2
Otevřete nabídku
(Vzhled stránky), v některých aplikacích na položku
Setup
3
Nastavte formát papíru, orientaci, měřítko a další možnosti
aklepněte na tlačítko
:
File
(Soubor) a klepněte na položku
(Nastavení dokumentu).
OK
.
Page Setup
Document
Zkontrolujte, že je vybrána
příslušná tiskárna.
▲
Mac OS 10.3
4
Otevřete nabídku
5
Zadejte počet kopií a vyberte stránky, které chcete tisknout.
6
Po nastavení možností klepněte na tlačítko
File
(Soubor) a klepněte na položku
Print
(Tisk).
Print
(Tisk).
31
Použití tiskárny s počítačem Macintosh

Změna nastavení tiskárny
Při tisku můžete využívat pokročilé tiskové funkce.
V počítači Macintosh vyberte v aplikaci příkaz
(Soubor). Název tiskárny v okně vlastností tiskárny se může lišit podle
toho, jakou tiskárnu používáte. S výjimkou názvu tiskárny budou ale prvky
okna vlastností tiskárny podobné.
Nastavení Layout (Rozvržení)
Karta
Layout
(Rozvržení) umožňuje upravit, jak bude dokument vypadat
na vytisknuté stránce. Můžete tisknout několik stránek na jeden list papíru.
Vyberte možnost
(Předvolby). Můžete nastavit následující možnosti. Podrobné informace
viz část Tisk více stránek na jeden list papíru v dalším sloupci.
Layout
(Rozvržení) z rozevíracího seznamu
Print
(Tisk) z nabídky
File
Presets
Nastavení Printer Features (Funkce tiskárny)
Karta
Printer Features
a nastavit kvalitu tisku.
Vyberte možnost
seznamu
▲
Paper Type
Presets
Mac OS 10.3
(Funkce tiskárny) umožňuje vybrat typ papíru
Printer Features
(Předvolby). Můžete nastavit následující možnosti:
(Funkce tiskárny) z rozevíracího
▲
Mac OS 10.3
Nastavte možnost
v zásobníku, z něhož budete tisknout. Tím získáte výtisk nejlepší kvality.
Vložíte-li jiný typ tiskového materiálu, vyberte odpovídající typ papíru.
Resolution(Quality)
Možnosti Rozlišení, které lze vybrat, závisejí na modelu tiskárny.
Můžete vybrat rozlišení tisku. Čím vyšší hodnotu zvolíte, tím budou tištěné
znaky a grafika ostřejší. Vyšší nastavení také může prodloužit dobu
potřebnou k tisku dokumentu.
Color Mode
Můžete nastavit možnosti barev. Nastavení na hodnotu
obvykle zajistí nejlepší kvalitu tisku barevných dokumentů. Pokud chcete
tisknout barevný dokument v odstínech šedé, vyberte možnost
(Odstíny šedé).
Type
(Typ) tak, aby odpovídal papíru založenému
Color
(Barva)
Grayscale
32
Použití tiskárny s počítačem Macintosh
 Loading...
Loading...