Page 1
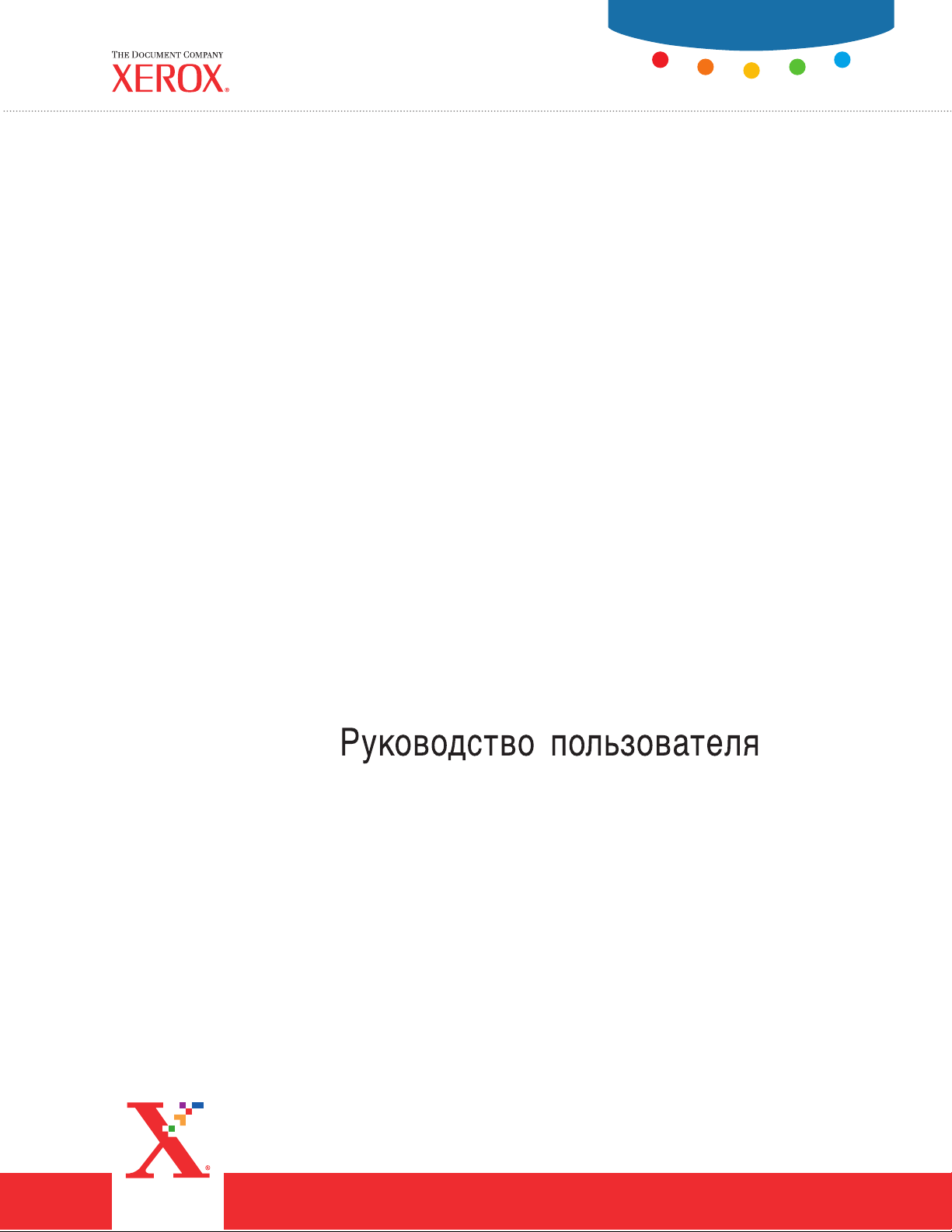
User Guide
Guide D’utilisation
Phaser® 6100
color laser printer
Guida dell'utente
Benutzerhandbuch
Guía del usuario
Guia do Usuário
Gebruikershandleiding
Användarhandbok
www.xerox.com/office/6100support
Page 2
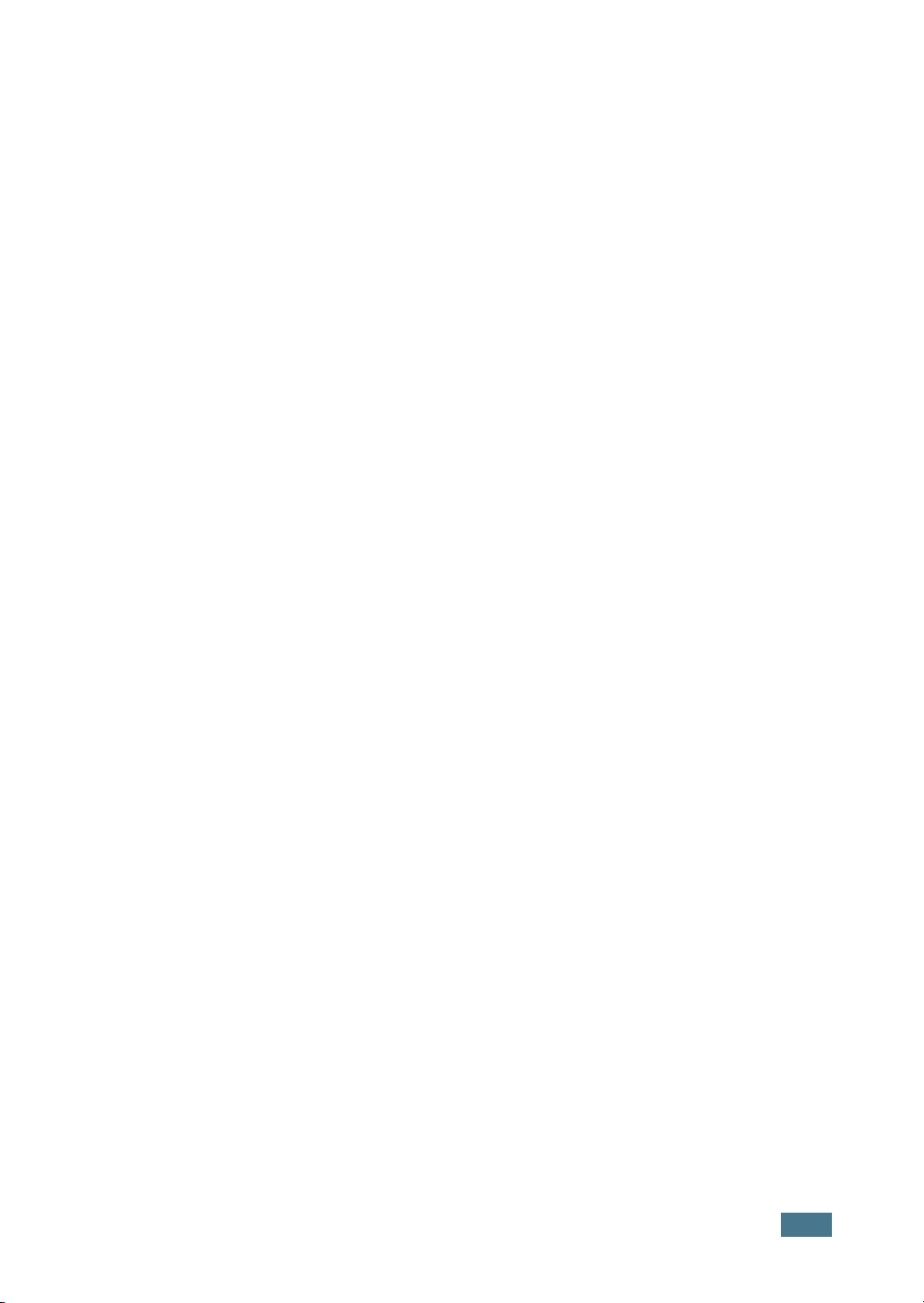
Copyright © 2004, Xerox Corporation. Alle rechten voorbehouden. Nietgepubliceerde rechten voorbehouden krachtens de copyrightwetten van de Verenigde
Staten. De inhoud van deze publicatie mag in geen enkele vorm worden
verveelvoudigd zonder toestemming van Xerox Corporation.
De geclaimde copyrightbescherming heeft betrekking op alle vormen van materialen
en informatie die auteursrechtelijk kunnen worden beschermd zoals toegestaan
volgens de wetgeving of rechtspraak of zoals hierna toegestaan, inclusief maar niet
beperkt tot met behulp van de softwareprogramma's gegenereerd materiaal dat op
het scherm wordt weergegeven, zoals stijlen, sjablonen, pictogrammen,
schermweergaven, enz.
XEROX
Phaser
®
, The Document Company
®
zijn gedeponeerde handelsmerken van Xerox Corporation in de Verenigde
®
, the digital X
®
, CentreWare
®
, infoSMART
®
en
Staten en/of andere landen.
Adobe
®
, Acrobat
®
Reader
®
, and PostScript
®
zijn gedeponeerde handelsmerken van
Adobe Systems Incorporated in de Verenigde Staten en/of andere landen.
®
Apple
, AppleTalk
Macintosh
®
zijn gedeponeerde handelsmerken van Apple Computer, Inc. in de
®
, iBook
®
, iMac
®
, Macintosh
®
, Mac
®
OS, PowerBook
®
en Power
Verenigde Staten en/of andere landen.
Centronics
®
is een gedeponeerd handelsmerk van Centronics Data Computer
Corporation.
Ghostscript
®
IBM
®
is een gedeponeerd handelsmerk van Artifex Software, Inc.
en PowerPC
®
zijn gedeponeerde handelsmerken van International Business
Machines Corporation in de Verenigde Staten en/of andere landen.
HP-GL
®
en PCL
®
zijn gedeponeerde handelsmerken van Hewlett-Packard
Corporation in de Verenigde Staten en/of andere landen.
Microsoft
®
, Windows
®
en Windows NT
®
zijn gedeponeerde handelsmerken van
Microsoft Corporation in de Verenigde Staten en/of andere landen.
®
UNIX
is een gedeponeerd handelsmerk in de Verenigde Staten en andere landen
waarop uitsluitend via X/Open Company Limited een gebruiksrecht wordt verleend.
1
Page 3
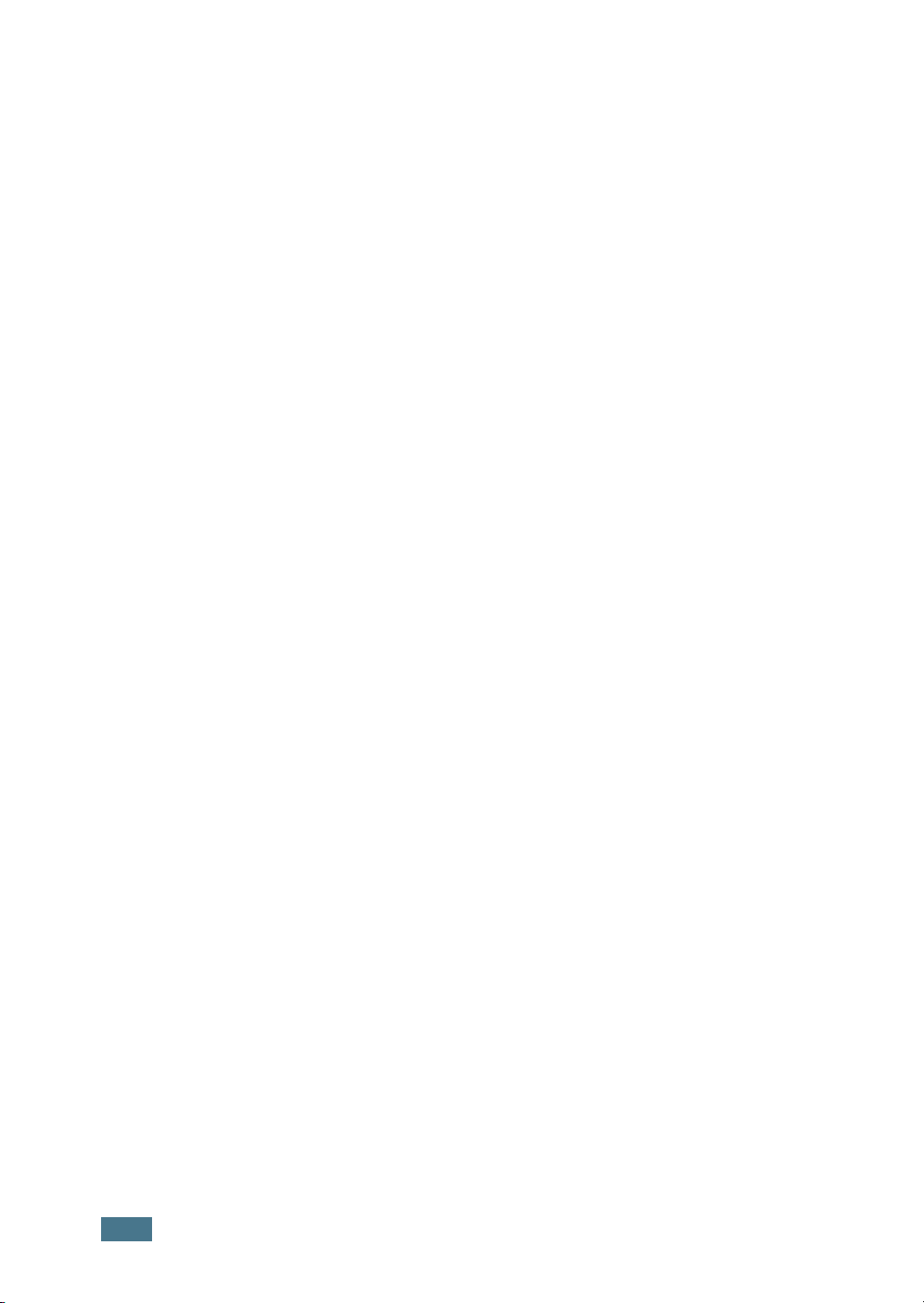
I
NHOUD
Hoofdstuk 1 :
Hoofdstuk 2 :
Inleiding
Bijzondere functies ................................................... 1.2
Printeronderdelen ..................................................... 1.4
De taal van het display wijzigen ................................ 1.6
Gebruik van papier of speciale
Papier en andere speciale media kiezen .................... 2.2
Papier plaatsen ......................................................... 2.4
Afdrukken op speciale media .................................. 2.14
Voorkant ............................................................. 1.4
Rechterkant ......................................................... 1.5
Achterkant .......................................................... 1.5
media
Formaten en capaciteiten ...................................... 2.2
Richtlijnen voor papier en speciale media ................. 2.3
Gebruik van lade 1 ............................................... 2.4
Het papierformaat in de lade wijzigen ..................... 2.7
Gebruik van de optionele lade 2 ............................. 2.8
Gebruik van de multifunctionele lade (MPT) ............. 2.9
Gebruik van de handmatige invoer ....................... 2.12
Afdrukken op enveloppen .................................... 2.14
Afdrukken op etiketten ........................................ 2.16
Afdrukken op transparanten ................................. 2.17
Afdrukken op voorbedrukt papier .......................... 2.20
Afdrukken op kaarten of
een aangepast papierformaat ............................... 2.21
Hoofdstuk 3 :
2
Afdruktaken
Functies van het printerstuurprogramma .................. 3.2
Een document afdrukken .......................................... 3.3
Een afdruktaak annuleren ...................................... 3.4
Page 4
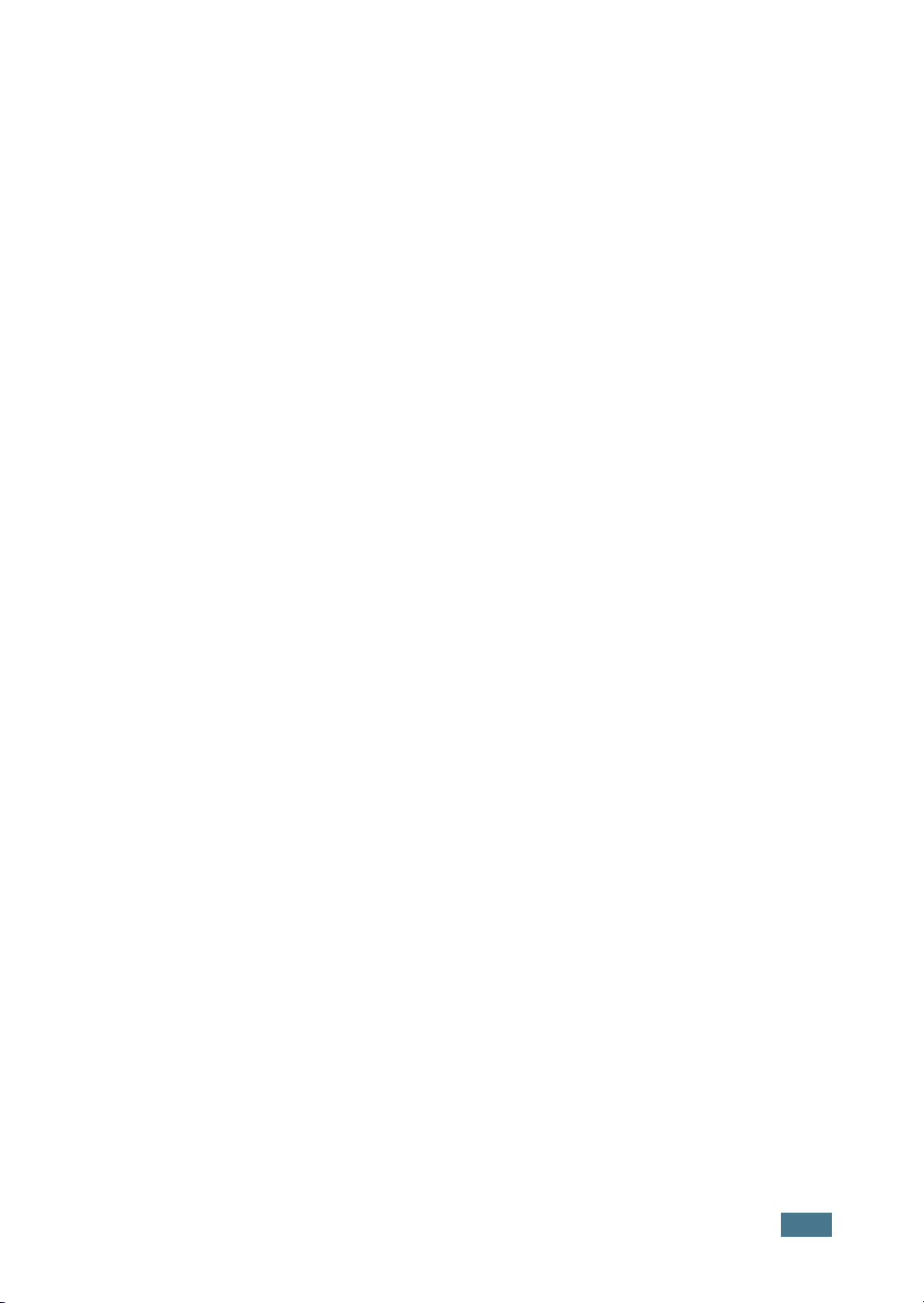
Printerinstellingen .................................................... 3.5
Het tabblad Lay-out .............................................. 3.6
Het tabblad Papier ................................................ 3.7
Het tabblad Grafisch ............................................. 3.9
Het tabblad Extra ............................................... 3.11
Problemen oplossen ............................................ 3.12
Een instelling voor favorieten gebruiken ................ 3.12
Het gebruik van Help .......................................... 3.13
Hoofdstuk 4 :
Geavanceerd afdrukken
Afdrukken op beide zijden van het papier ................. 4.2
De schaal van uw document aanpassen .................... 4.4
Uw document aanpassen
aan een geselecteerd papierformaat ......................... 4.5
Meerdere pagina's afdrukken op één vel papier ........ 4.6
Posters afdrukken ..................................................... 4.7
Boekje afdrukken ...................................................... 4.9
Gebruik van watermerken ....................................... 4.10
Gebruik van overlays .............................................. 4.13
Een bestaand watermerk gebruiken ...................... 4.10
Een watermerk maken ........................................ 4.11
Een watermerk bewerken .................................... 4.12
Een watermerk verwijderen ................................. 4.12
Wat is een overlay? ............................................ 4.13
Een nieuwe paginaoverlay maken ......................... 4.13
Een paginaoverlay gebruiken ............................... 4.15
Een paginaoverlay verwijderen ............................. 4.16
Hoofdstuk 5 :
Gebruik van het bedieningspaneel
Kennismaken met het bedieningspaneel ................... 5.2
Display ............................................................... 5.2
Toetsen ............................................................... 5.3
Gebruik van de menu's van het bedieningspaneel ..... 5.5
Toegang tot de menu's van het bedieningspaneel ..... 5.5
Overzicht van de menu's van het bedieningspaneel ... 5.6
Het menu Informatie ............................................ 5.6
Het menu Page Layout .......................................... 5.7
Het menu Color .................................................... 5.8
Het menu Printer Setup ......................................... 5.9
Het menu Maintenance ........................................ 5.11
Het menu Network Setup .................................... 5.12
3
Page 5
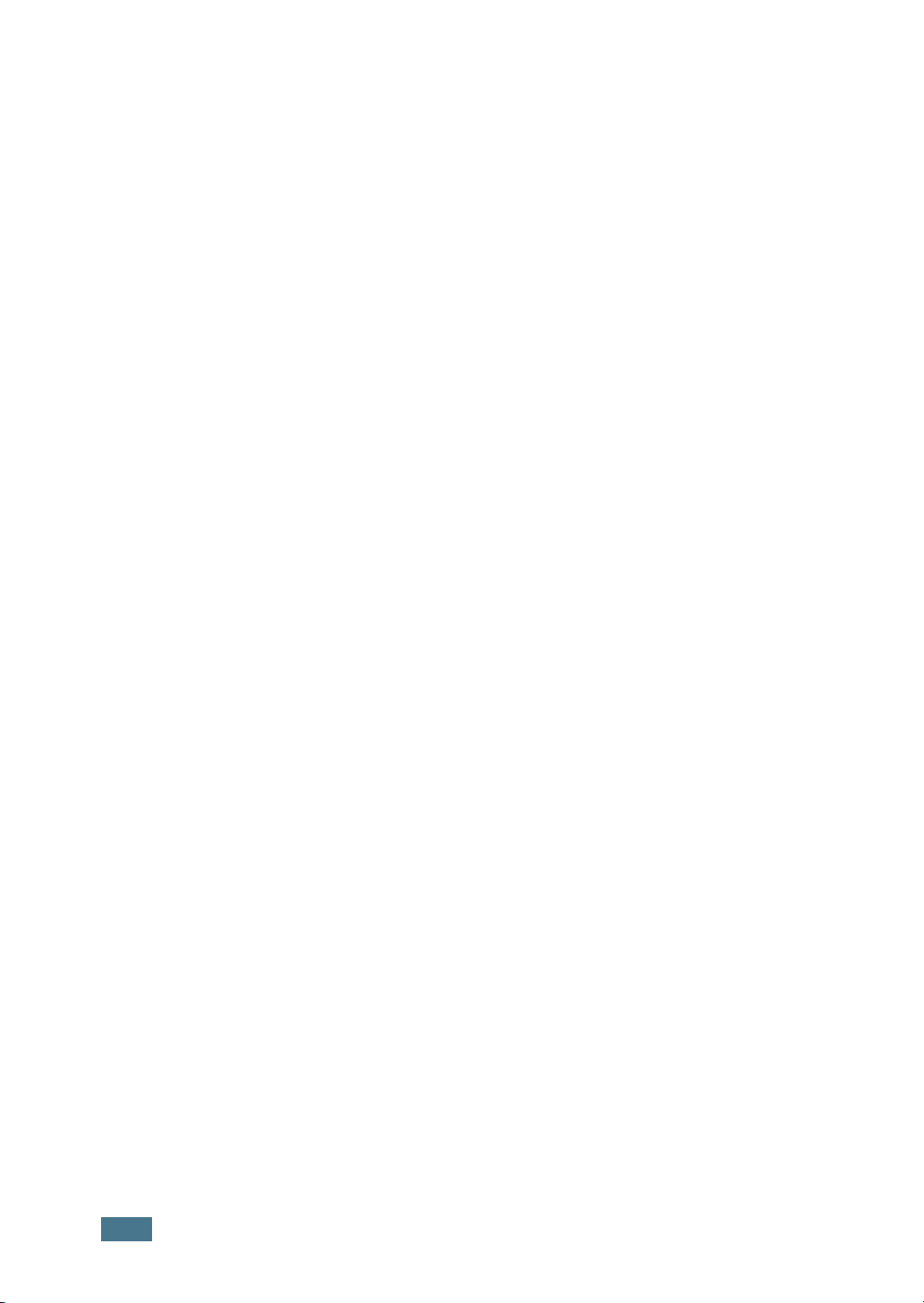
Hoofdstuk 6 :
Onderhoud van uw printer
Een configuratiepagina afdrukken ............................. 6.2
De verbruiksartikelen vervangen .............................. 6.3
Beheer van de tonercassettes ................................... 6.4
De tonercassettes vervangen .................................... 6.8
De cassette voor gebruikte toner vervangen ........... 6.11
De beeldeenheid vervangen .................................... 6.14
De transportriem vervangen ................................... 6.22
De printer reinigen .................................................. 6.29
Vervangingsonderdelen .......................................... 6.38
Opslag van de tonercassette .................................. 6.4
Verwachte gebruiksduur van de tonercassettes ........ 6.4
De resterende toner controleren ............................. 6.4
De toner opnieuw verdelen .................................... 6.5
Een reinigingspagina afdrukken ............................ 6.29
De buitenkant van de printer reinigen ................... 6.29
De laserscannereenheid (LSU)
in de printer reinigen .......................................... 6.30
De binnenkant van de printer reinigen ................... 6.31
Hoofdstuk 7 :
Problemen oplossen
Problemen oplossen Checklist ................................... 7.2
Algemene afdrukproblemen oplossen ....................... 7.3
Papierstoringen verhelpen ........................................ 7.6
Problemen met de afdrukkwaliteit oplossen ........... 7.21
Verklaring van berichten op het display .................. 7.25
Gebruikelijke Windows-problemen ......................... 7.29
Gebruikelijke Macintosh-problemen ........................ 7.30
Gebruikelijke Linux-problemen ............................... 7.31
Papierstoring bij lade 1 of het papierinvoergebied ..... 7.7
Papierstoring bij de multifunctionele lade (MPT) ........ 7.9
Papierstoring bij C (in de printer) ............................ 7.9
Papierstoring bij C (in het gebied voor dubbelzijdig
afdrukken) ........................................................ 7.10
Papierstoring bij B,C ........................................... 7.14
Papierstoring bij de optionele lade 2 ...................... 7.17
Tips om papierstoringen te vermijden ................... 7.20
Problemen in de Kiezer ........................................ 7.30
Afdrukfouten ...................................................... 7.30
4
Page 6
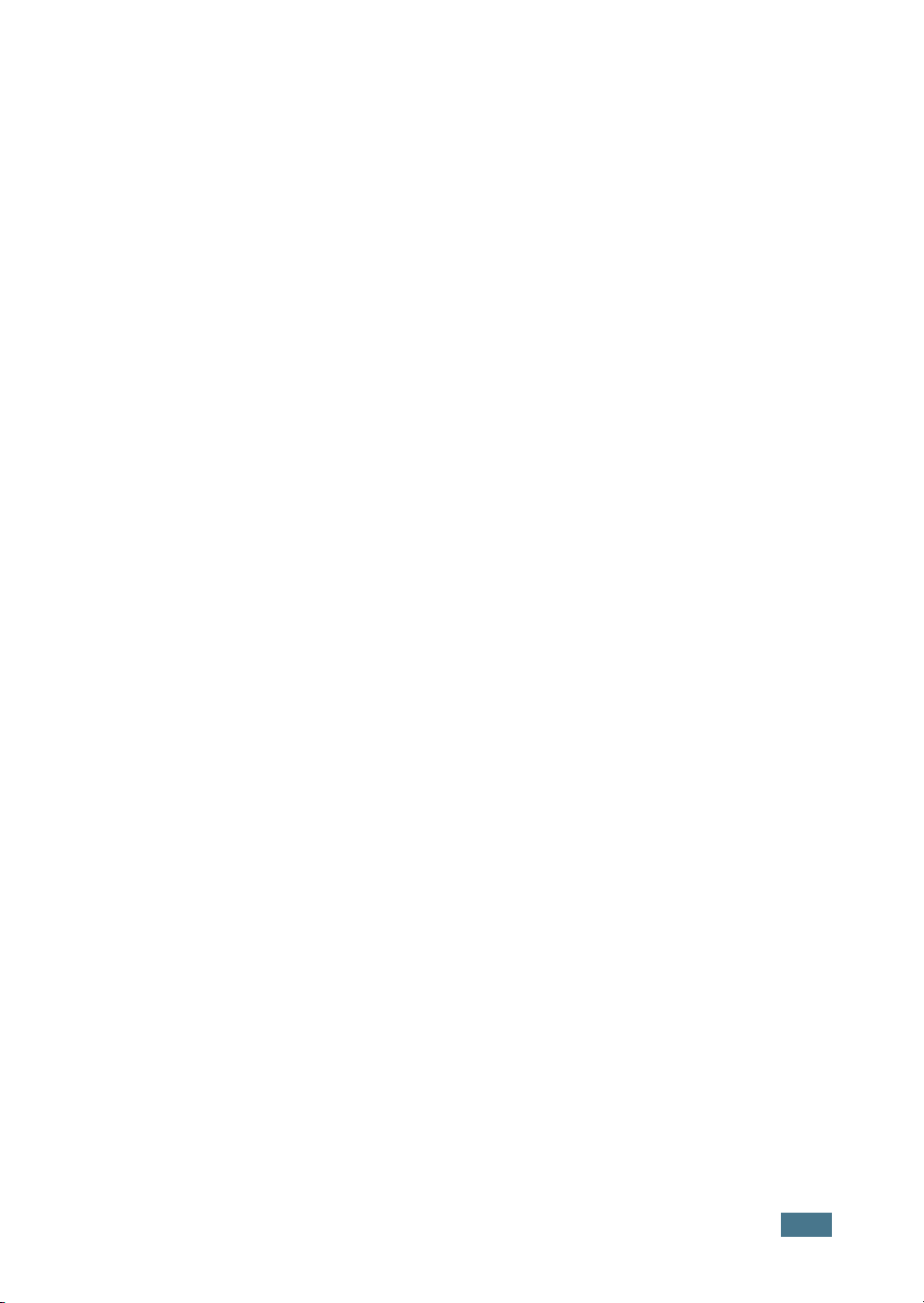
Bijlage A :
Bijlage B :
Bijlage C :
Uw printer gebruiken in een netwerk
Uw printer gebruiken met
een Macintosh
Software voor Macintosh ........................................... A.2
Systeemvereisten ................................................. A.2
Uw printer gebruiken in Linux
Het printerstuurprogramma installeren .................... B.2
Systeemvereisten ................................................. B.2
Het printerstuurprogramma installeren .................... B.2
De printerverbindingsmethode wijzigen ................... B.6
De installatie van het
printerstuurprogramma ongedaan maken ................ B.7
Het configuratiehulpprogramma ............................... B.8
LLPR-eigenschappen wijzigen ................................. B.10
Bijlage D :
De optionele lade 2 installeren
Informatie over het delen van de printer op een
netwerk .................................................................... C.2
Een lokaal gedeelde printer instellen ........................ C.3
In Windows 98/Me ................................................ C.3
In Windows NT 4.0/2000/XP/Server 2003 ................ C.4
Een netwerkprinter instellen ..................................... C.6
Netwerkparameters configureren via het
bedieningspaneel ................................................. C.7
De optionele lade 2 installeren .................................. D.2
5
Page 7
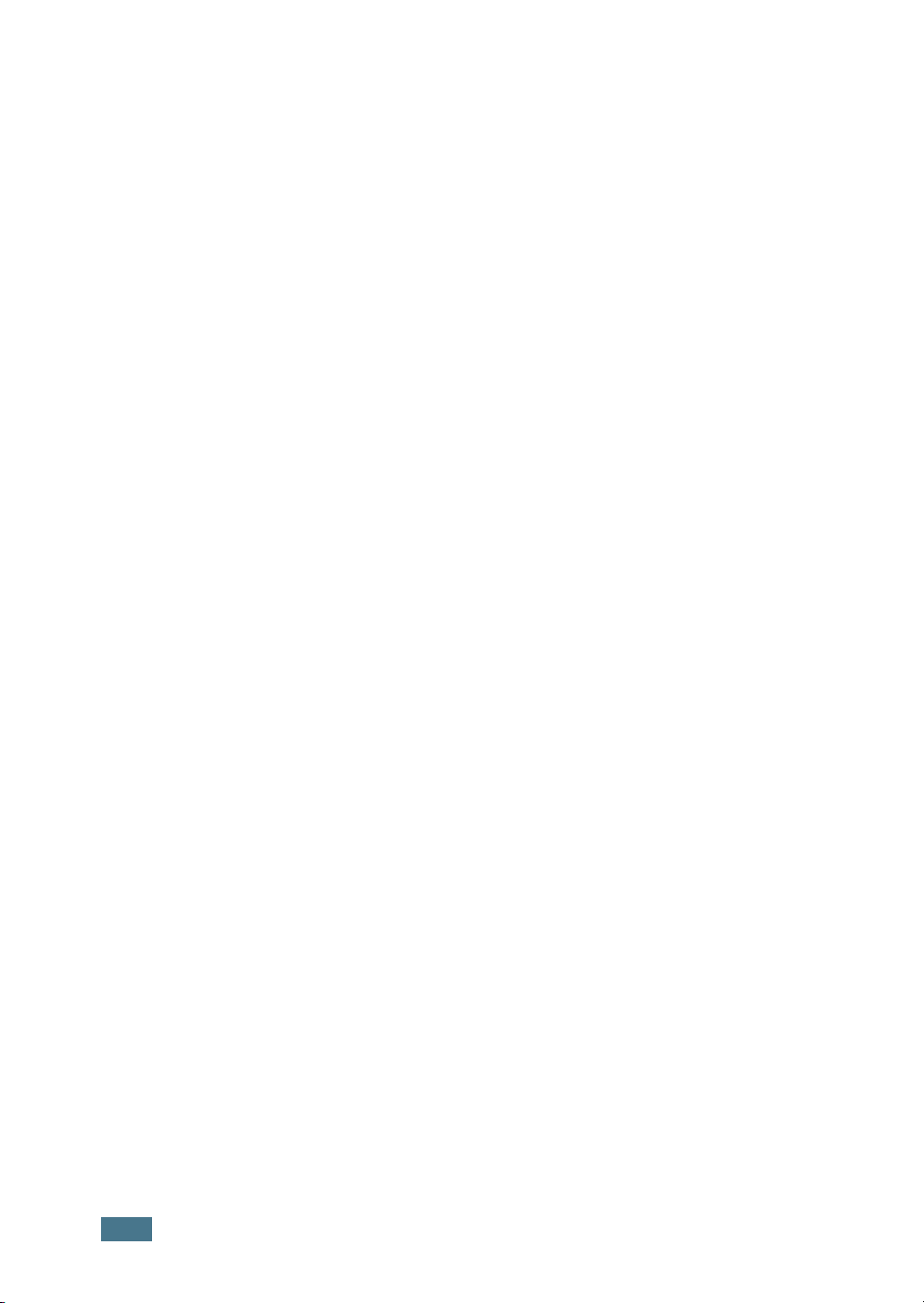
Bijlage E :
Bijlage F :
Specificaties
Printerspecificaties ................................................... E.2
Papierspecificaties .................................................... E.3
Overzicht ............................................................ E.3
Ondersteunde papierformaten ................................ E.4
Richtlijnen voor het gebruik van papier .................... E.5
Papierspecificaties ................................................ E.6
Papieruitvoercapaciteit .......................................... E.6
Papierinvoercapaciteit ........................................... E.6
Omgevingsvoorwaarden voor printer en
papieropslag ........................................................ E.7
Enveloppen ......................................................... E.8
Etiketten ........................................................... E.10
Transparanten ................................................... E.10
Recycling en verwijdering van het
product
Recycling en verwijdering van het product ............... F.2
Bijlage G :
Aanvullende bronnen
Webkoppelingen ....................................................... G.2
6
Page 8
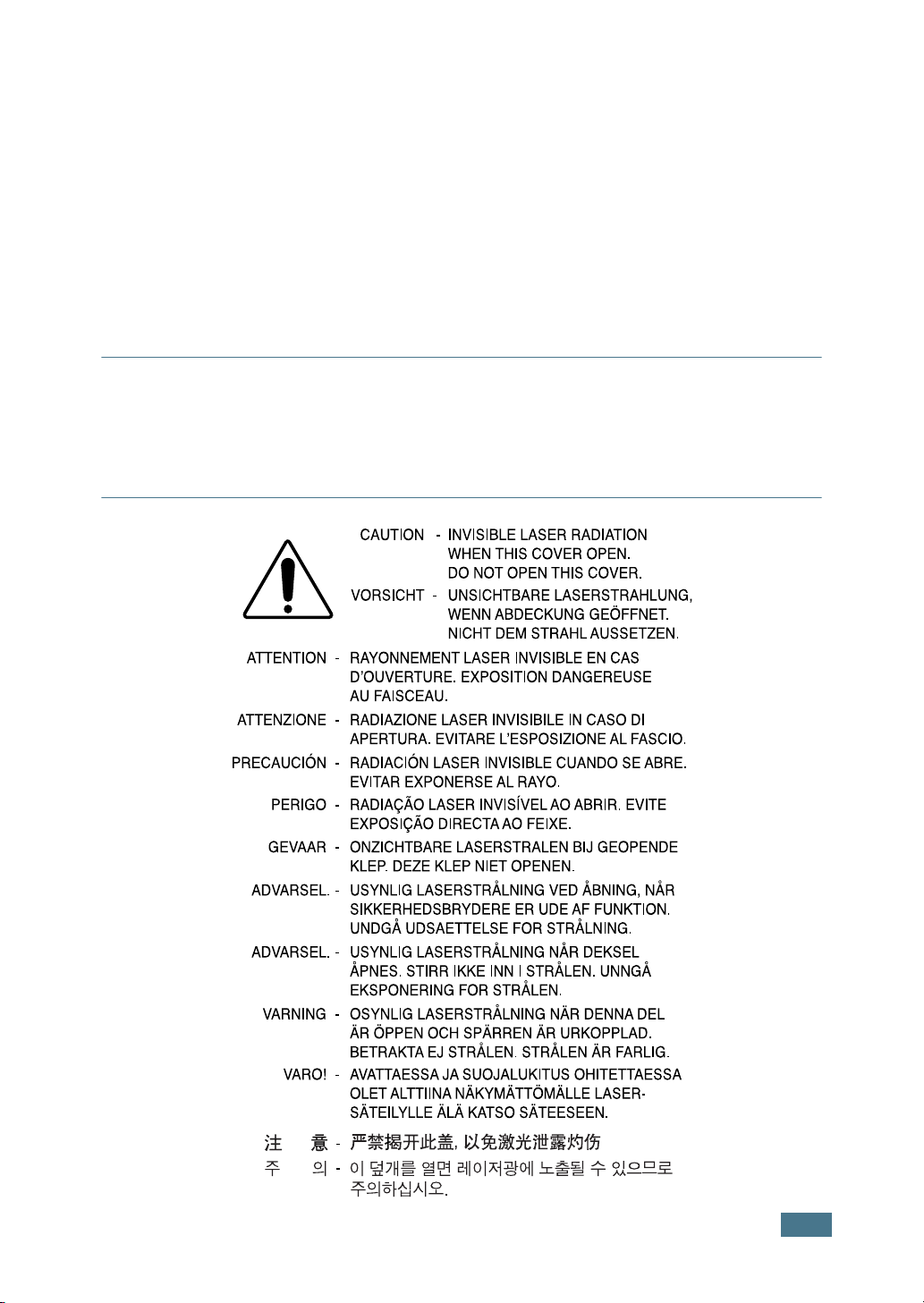
Milieu- en veiligheidsoverweging
Laserveiligheidsverklaring
De printer is in de Verenigde Staten gecertificeerd als zijnde in overeenstemming met
de vereisten van DHHS 21 CFR, hoofdstuk, subhoofdstuk J voor laserproducten van
klasse I(1), en is elders gecertificeerd als een laserproduct van klasse I dat voldoet
aan de vereisten van IEC 60825-1.
Laserproducten van Klasse I worden niet als gevaarlijk beschouwd. Het lasersysteem
en de printer zijn zo ontworpen dat de mens nooit wordt blootgesteld aan
laserstraling boven het niveau van Klasse I tijdens normaal gebruik, onderhoud door
de gebruiker, of voorgeschreven onderhoudsomstandigheden.
W
AARSCHUWING
Verwijder bij de bediening of het onderhoud van de printer nooit de beschermkap van de
laser/scannereenheid. Hoewel onzichtbaar, kan de weerspiegelde straal uw ogen
beschadigen.
Als u dit product gebruikt, moeten deze basisveiligheidsmaatregelen altijd in acht
worden genomen om het risico van brand, elektrische schokken en lichamelijk letsel te
verminderen:
7
Page 9
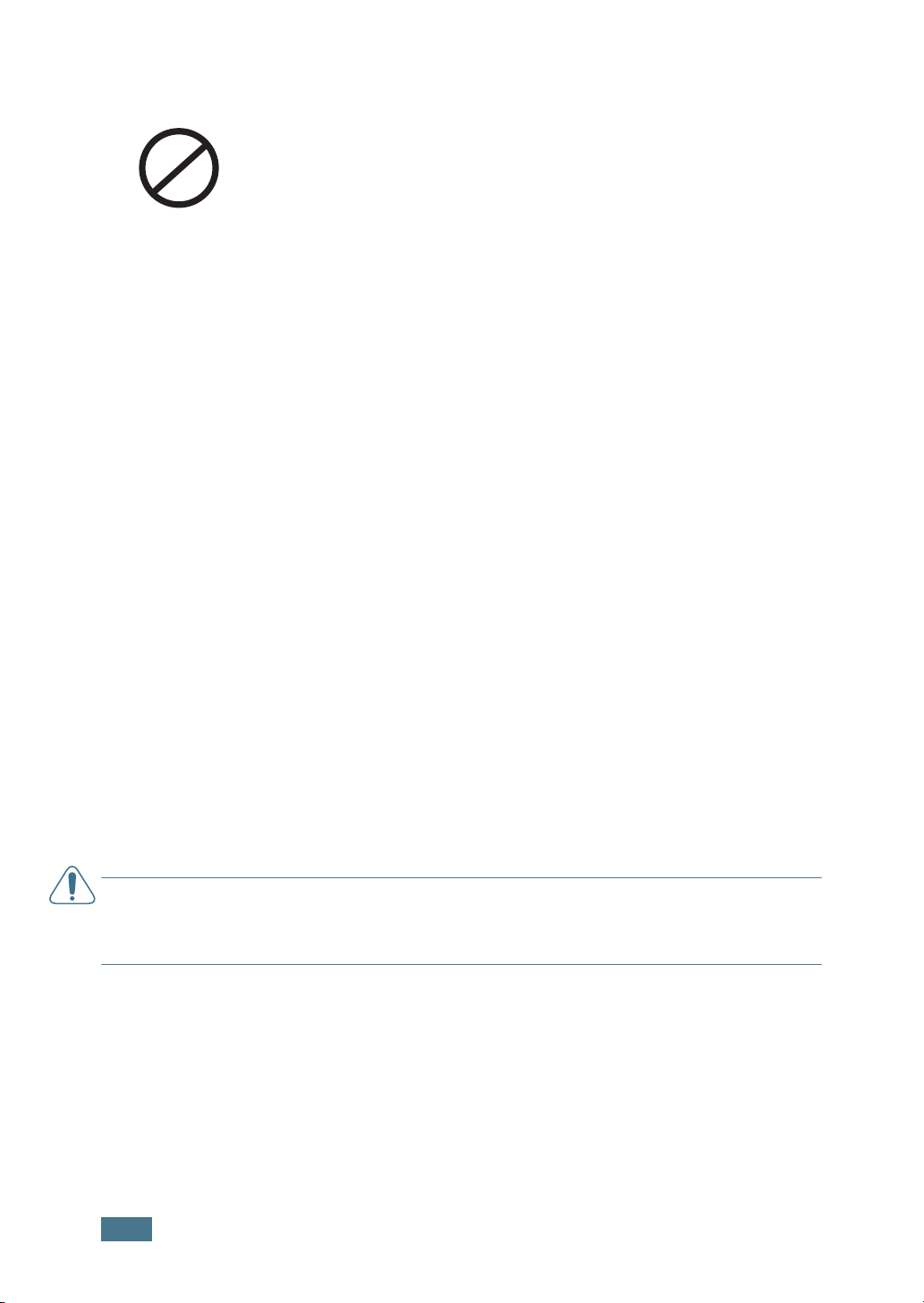
Ozonveiligheid
Tijdens de normale werking kan dit apparaat ozon produceren.
Dit vormt geen gevaar voor de gebruiker. Wij raden echter aan
het apparaat op te stellen in een goed verluchte ruimte.
OZONE
Voor meer informatie over ozon kunt u contact opnemen met een
Xerox-verkoper in uw buurt.
Radiofrequentiestraling
Federal Communications Commission (FCC), Verenigde Staten van Amerika
Uit tests is gebleken dat dit apparaat voldoet aan de beperkingen voor een digitaal
apparaat van Klasse B conform artikel 15 van de FCC-reglementering. Deze
beperkingen zijn ontworpen om een redelijke bescherming te bieden tegen
schadelijke interferentie binnenshuis. Dit apparaat genereert, gebruikt en straalt
mogelijk radiofrequentie-energie uit en kan, indien het niet overeenkomstig de
aanwijzingen wordt geïnstalleerd en gebruikt, schadelijke interferentie voor
radiocommunicatie veroorzaken. Het kan echter niet worden gegarandeerd dat er bij
een specifieke installatie geen interferentie zal plaatsvinden. Als dit apparaat
schadelijke interferentie veroorzaakt voor radio- of televisieontvangst, wat u kunt
controleren door het apparaat in en uit te schakelen, kunt u de interferentie trachten
te elimineren door een of meer van de volgende stappen te ondernemen:
1. Draai of verplaats de ontvangstantenne.
2. Vergroot de afstand tussen het apparaat en de ontvanger.
3. Sluit het apparaat aan op een stopcontact in een ander circuit dan het circuit
waarop de ontvanger is aangesloten.
4. Roep de hulp in van de verkoper of een ervaren radio-/tv-technicus.
Het gebruik van dit apparaat is onderworpen aan de volgende twee voorwaarden: (1)
Dit apparaat mag geen schadelijke interferentie veroorzaken en (2) dit apparaat
moet alle ontvangen interferentie accepteren, inclusief interferentie die een
ongewenste werking van het apparaat kan veroorzaken.
W
AARSCHUWING
door de fabrikant die verantwoordelijk is voor de naleving van de toepasselijke
voorschriften kunnen ertoe leiden dat de gebruiker niet langer gemachtigd is om het
apparaat te gebruiken.
: Wijzigingen of aanpassingen die niet uitdrukkelijk zijn goedgekeurd
8
Page 10
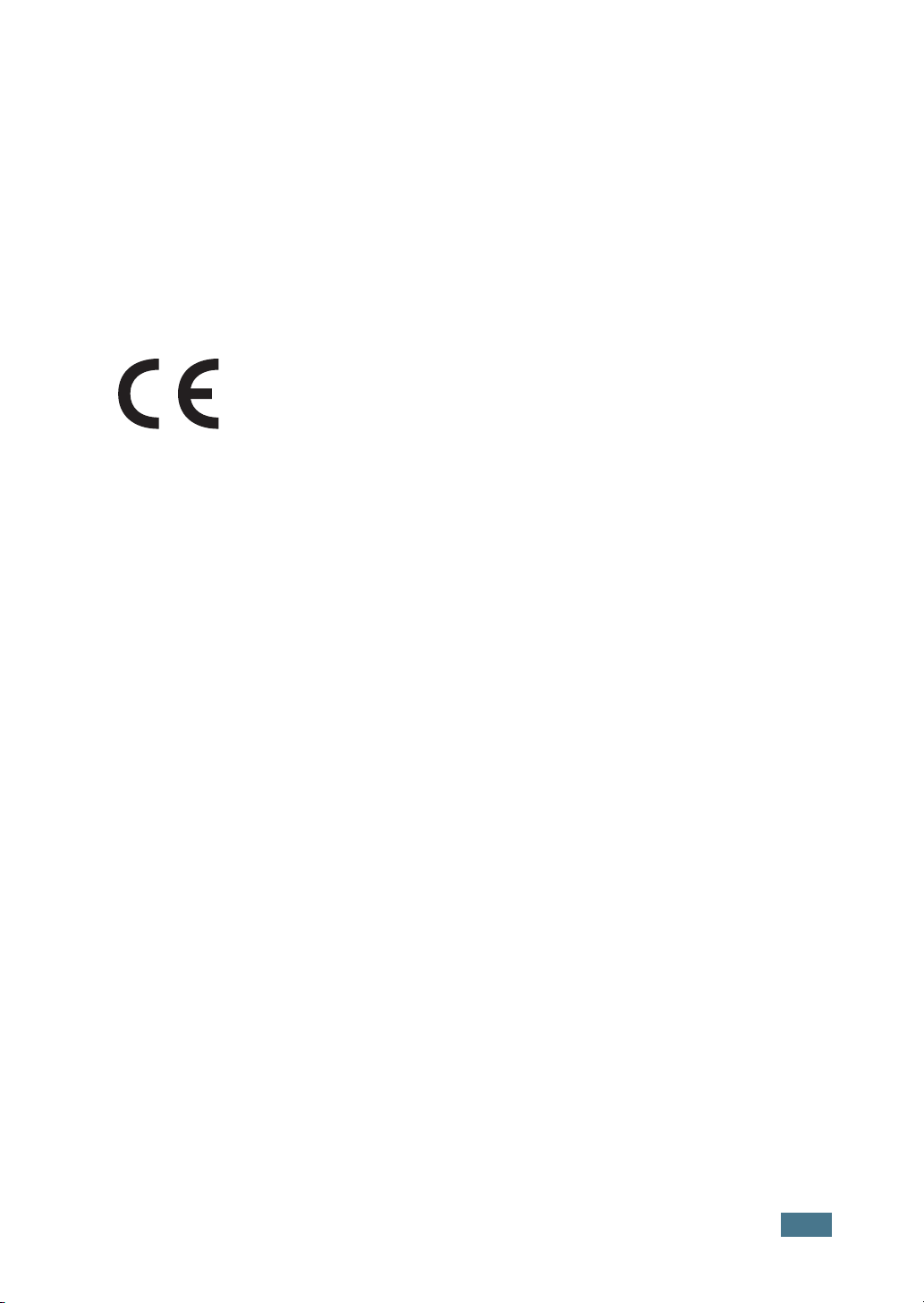
Canadese reglementering inzake radio-interferentie
Dit digitale apparaat overschrijdt niet de Klasse B-beperkingen voor radioruis van
digitale apparaten zoals beschreven in de norm inzake interferentie veroorzakende
apparaten met de titel 'Digital Apparatus', ICES-003 van de Industry and Science
Canada.
Cet appareil numérique respecte les limites de bruits radioélectriques applicables aux
appareils numériques de Classe B prescrites dans la norme sur le matériel brouilleur:
“Appareils Numériques”, ICES-003 édictée par l’Industrie et Sciences Canada.
Verklaring van overeenstemming (Europese Unie)
Goedkeuringen en certificeringen
Het CE-merkteken op dit product staat symbool voor de Verklaring
van overeenstemming van Xerox Corporation met de volgende 93/
68/EEG-richtlijnen van de Europese Unie per de aangegeven
datums.
1 januari 1995: Richtlijn 73/23/EEG van de Raad betreffende de
onderlinge aanpassing van de wettelijke voorschriften der lidstaten inzake elektrisch
materiaal bestemd voor gebruik binnen bepaalde spanningsgrenzen
(laagspanningsrichtlijn).
1 januari 1996: Richtlijn 89/336/EEG van de Raad (92/31/EEG) betreffende de
onderlinge aanpassing van de wetgevingen van de lidstaten inzake
elektromagnetische compatibiliteit.
Bij uw vertegenwoordiger van Xerox Corporation kunt u een ondertekend exemplaar
van de Verklaring van overeenstemming krijgen, waarin de relevante richtlijnen en
de normen waarnaar wordt verwezen zijn gedefinieerd.
9
Page 11
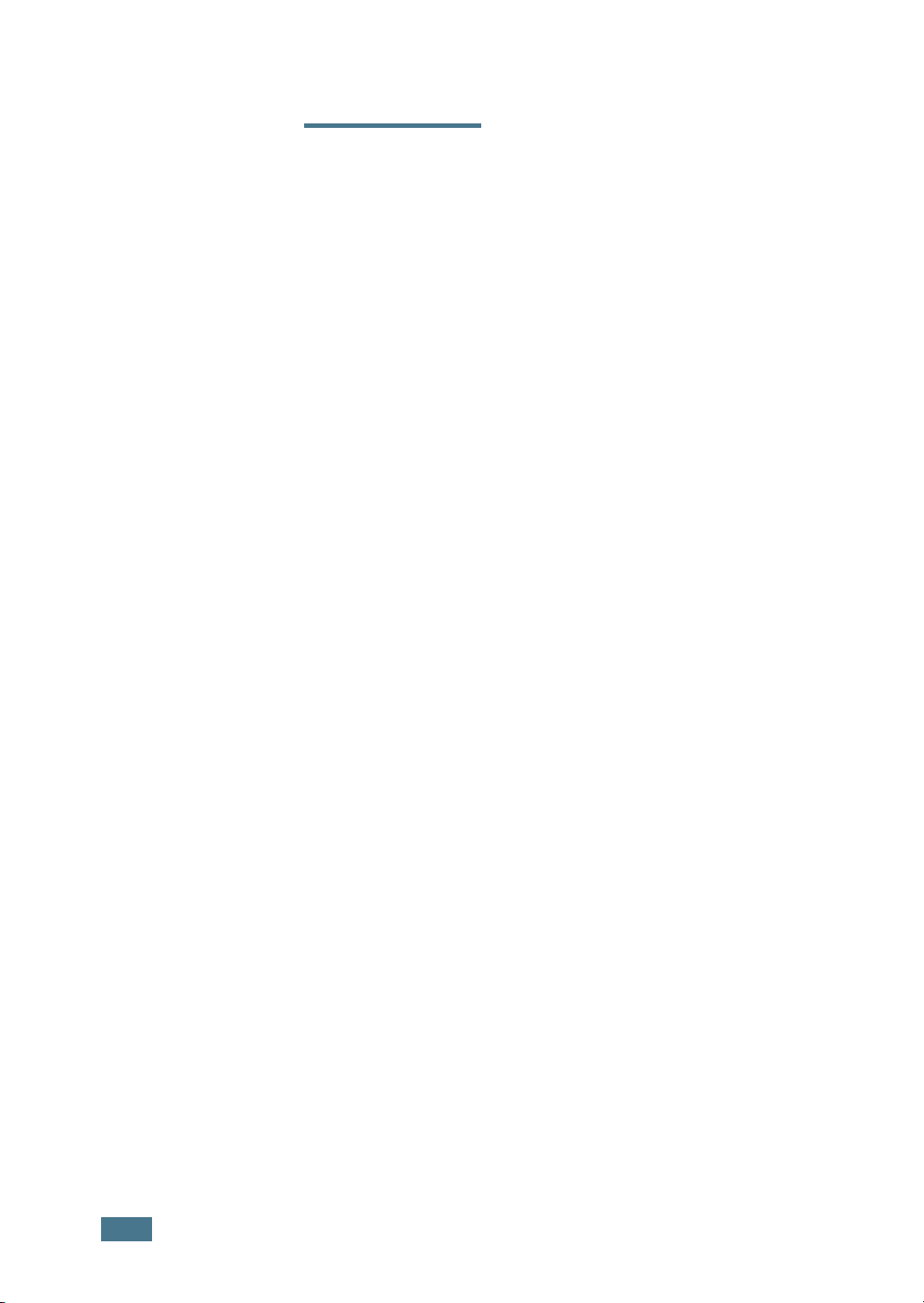
MEMO
10
Page 12
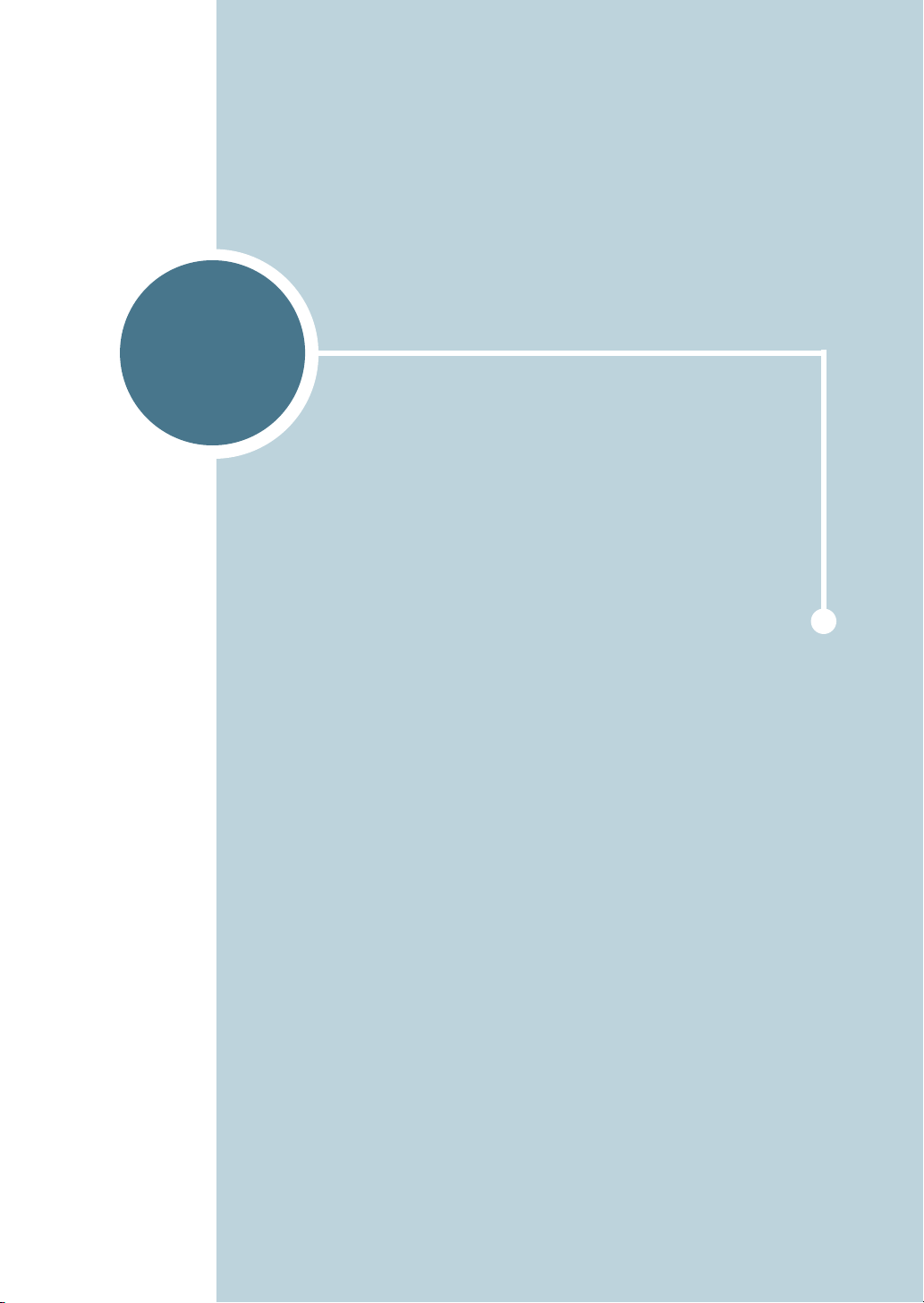
1
INLEIDING
Gefeliciteerd met de aankoop van uw printer!
In dit hoofdstuk vindt u:
• Bijzondere functies
• Printeronderdelen
• De taal van het display wijzigen
Page 13
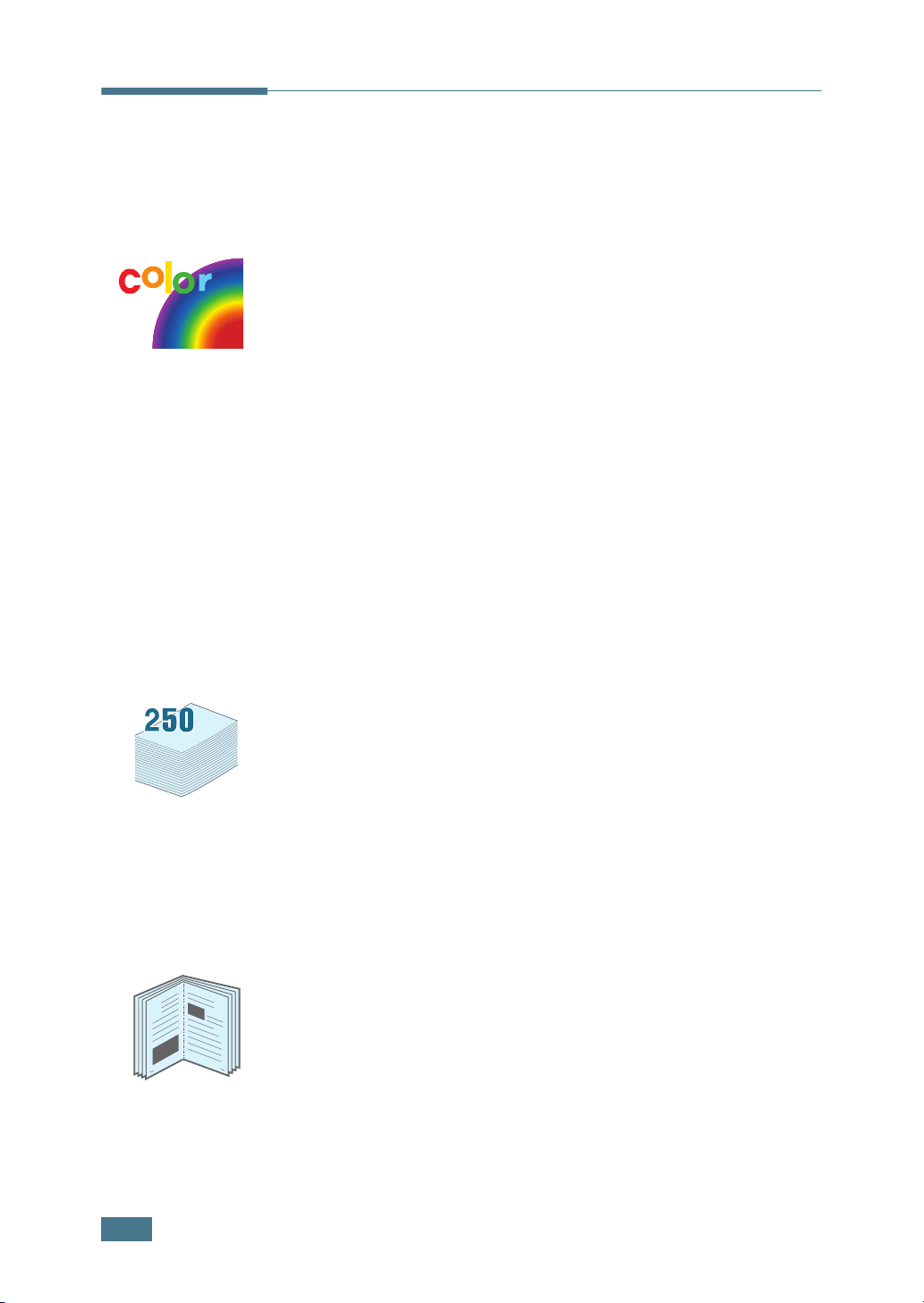
Bijzondere functies
Uw nieuwe printer beschikt over bijzondere functies die de
afdrukkwaliteit verhogen. U kunt:
Snelle afdrukken maken in kleur en met een
uitstekende kwaliteit
• U kunt een volledig kleurengamma afdrukken met behulp
van cyaan, magenta, geel en zwart.
• U kunt afdrukken met een resolutie van
(verbeterd). Zie pagina 3.9.
• In de zwartwitmodus drukt uw printer papier van A4formaat af met een snelheid van 20 ppm en papier van
Letter-formaat met een snelheid van 21 ppm (pagina's per
minuut). In de kleurenmodus wordt papier van A4- of
Letter-formaat afgedrukt met een snelheid van 5 ppm.
• Bij dubbelzijdig afdrukken drukt uw printer papier van A4of Letter-formaat af met een snelheid van 9,6 IPM
(afbeeldingen per minuut) voor zwart-wit, en 5 IPM voor
kleur.
1200 dpi
Geschikt voor talrijke papiersoorten
• De
multifunctionele lade
briefpapier, enveloppen, etiketten, transparanten,
aangepaste papierformaten, briefkaarten en zwaar papier.
De
multifunctionele lade
gebruikt voor gewoon papier.
•De
standaardlade voor 250 vellen
optionele lade voor 500 vellen
gebruikt voor papier van A4- of Letter-formaat.
kan worden gebruikt voor
voor 100 vellen kan worden
(Lade 1) en de
(Lade 2) kunnen worden
1.2
8
I
NLEIDING
Maak professionele documenten
• Druk
9
•
•
watermerken
met een woord, zoals 'Vertrouwelijk'. Zie pagina 4.10.
Boekjes
pagina's afdrukken om boekjes te maken. Nadat de
pagina's zijn afgedrukt, hoeft u ze alleen nog maar te
vouwen en nieten. Zie pagina 4.9.
Posters
pagina van uw document worden vergroot en afgedrukt
over verschillende vellen papier. Plak ze aan elkaar om er
een poster van te maken. Zie pagina 4.7.
afdrukken. Met deze functie kunt u gemakkelijk
afdrukken. De tekst en de afbeeldingen op elke
af. U kunt uw documenten aanpassen
Page 14
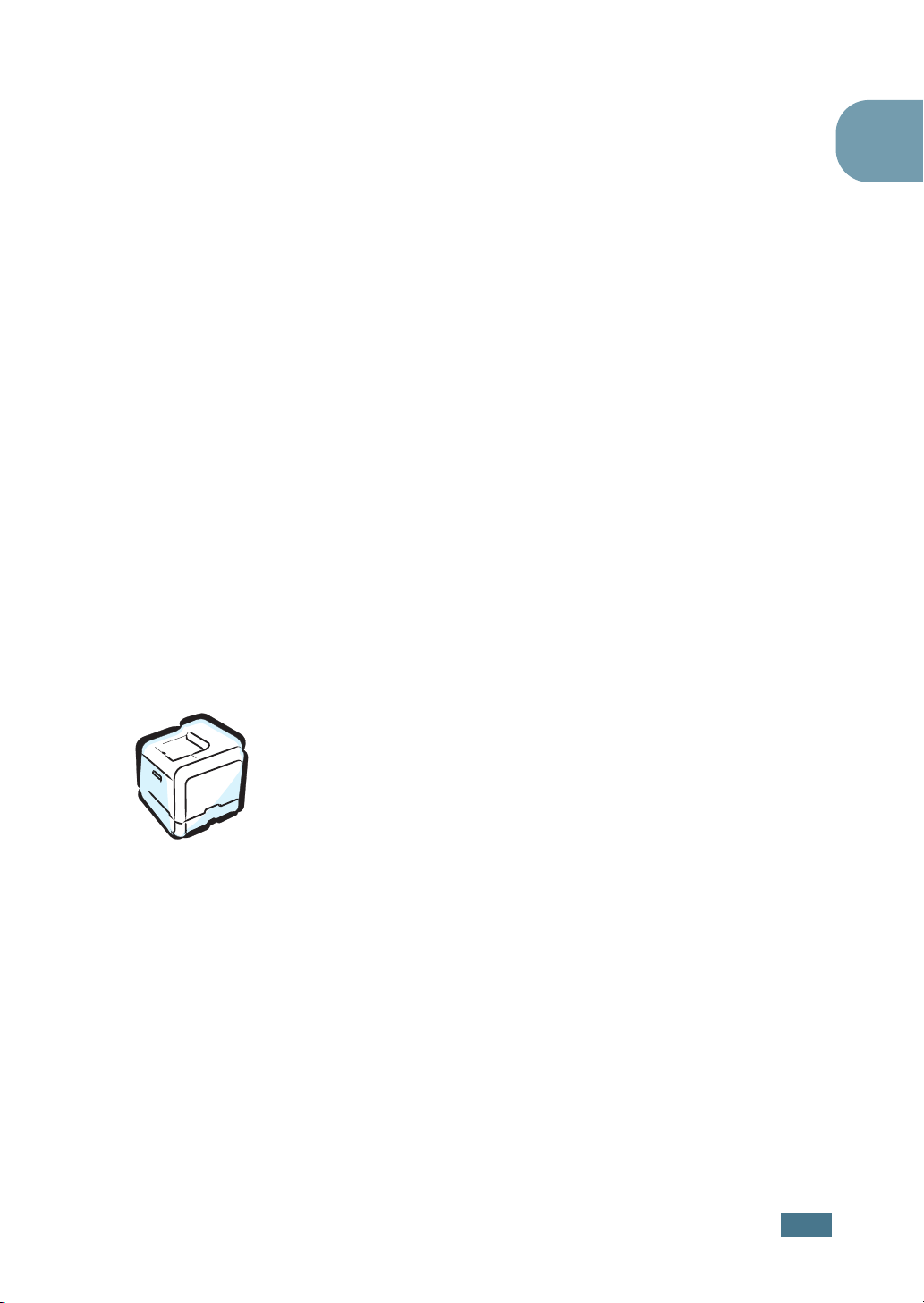
Bespaar tijd en geld
• U kunt op beide zijden van het papier afdrukken om papier
te besparen (
• U kunt meerdere pagina's op één vel papier afdrukken om
papier te besparen.
• U kunt voorbedrukte formulieren en briefhoofden
gebruiken op gewoon papier. Zie “Gebruik van overlays”
op pagina 4.13.
• De printer bespaart elektriciteit door het stroomverbruik
te verlagen wanneer er niet wordt afgedrukt.
dubbelzijdig afdrukken
). Zie pagina 4.2.
Verhoog de printercapaciteit
• U kunt uw printer uitbreiden met een optionele lade voor
500 vellen papier. Met deze lade hoeft u minder vaak
papier toe te voegen.
1
• Met behulp van een
een netwerk.
De Phaser 6100DN-printer wordt geleverd met een
ingebouwde netwerkinterface, 10/100 Base TX.
netwerkinterface
kunt u afdrukken in
Drukt af onder verschillende
besturingssystemen
• U kunt afdrukken onder
Server 2003
• Uw printer is compatibel met
Linux
.
• Uw printer wordt geleverd met zowel een
parallelle
.
interface.
Windows 98/Me/2000/XP/
Macintosh (alleen USB)
USB
- als een
en
I
NLEIDING
1.3
Page 15
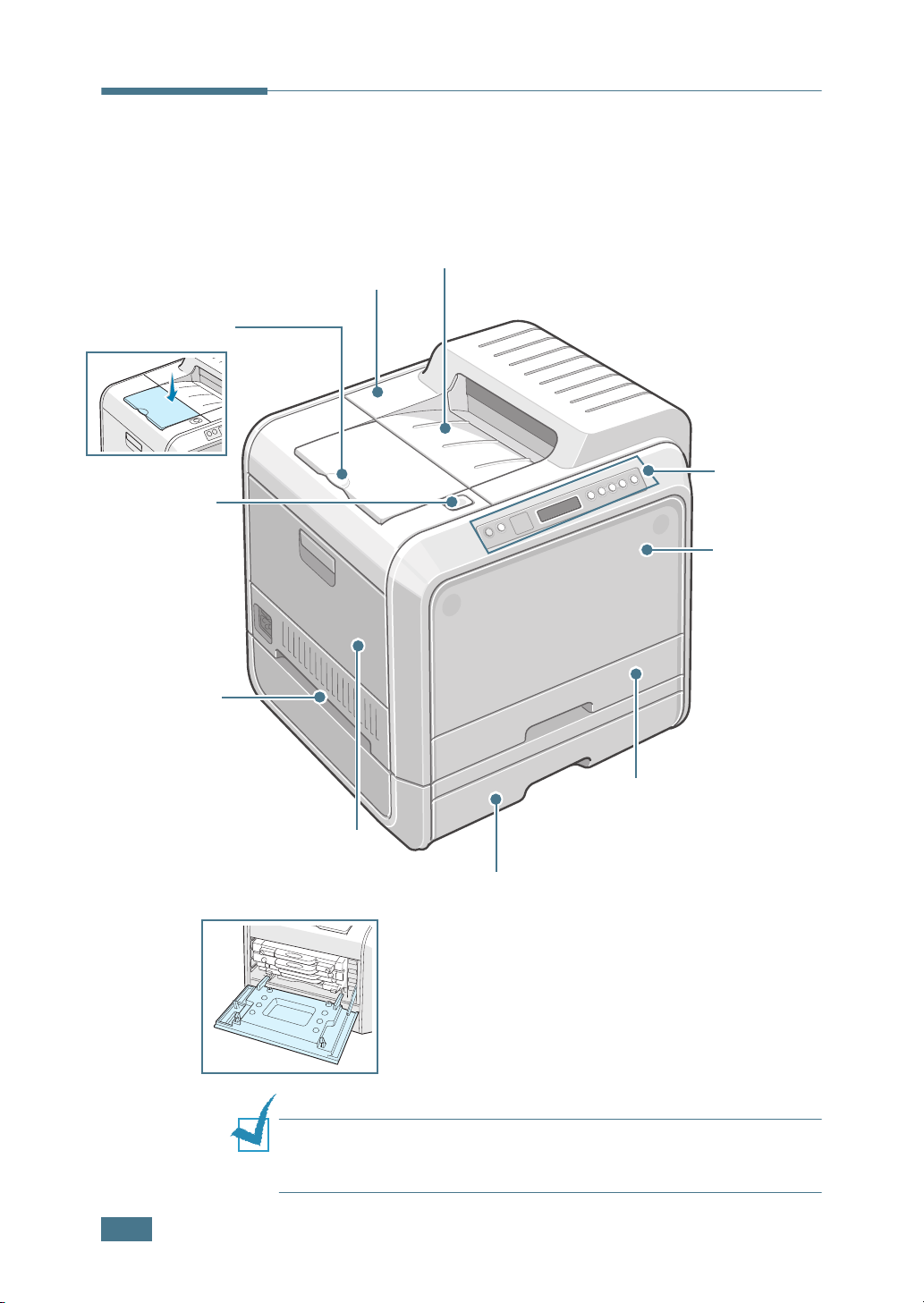
Printeronderdelen
Voorkant
Bovenklep B
Open deze om de beeldeenheid, de
transportriem en de fuser te installeren.
Papiersteun
Ontgrenddelknop
van de bovenklep
Greep
(Gebruik de greep
om de printer op
te tillen.)
Papieruitvoerlade
Bedieningspan
eel (zie
pagina 5.2.)
Voorklep
Open deze om de
cassette voor
gebruikte toner
te verwijderen.
Linkerklep A
Open de linkerklep A om de tonercassettes te
installeren en de laserscannereenheid te reinigen.
Trek aan de greep om linkerklep A te openen.
O
PMERKING
van de uitvoerlade heet worden. Wees voorzichtig dat u het
oppervlak niet aanraakt. Let hier vooral op voor kinderen.
1.4
I
NLEIDING
Lade 1
(voor 250 vellen)
Optionele lade 2 voor 500
vellen papier
: Als u vaak veel pagina's afdrukt, kan het oppervlak
Page 16
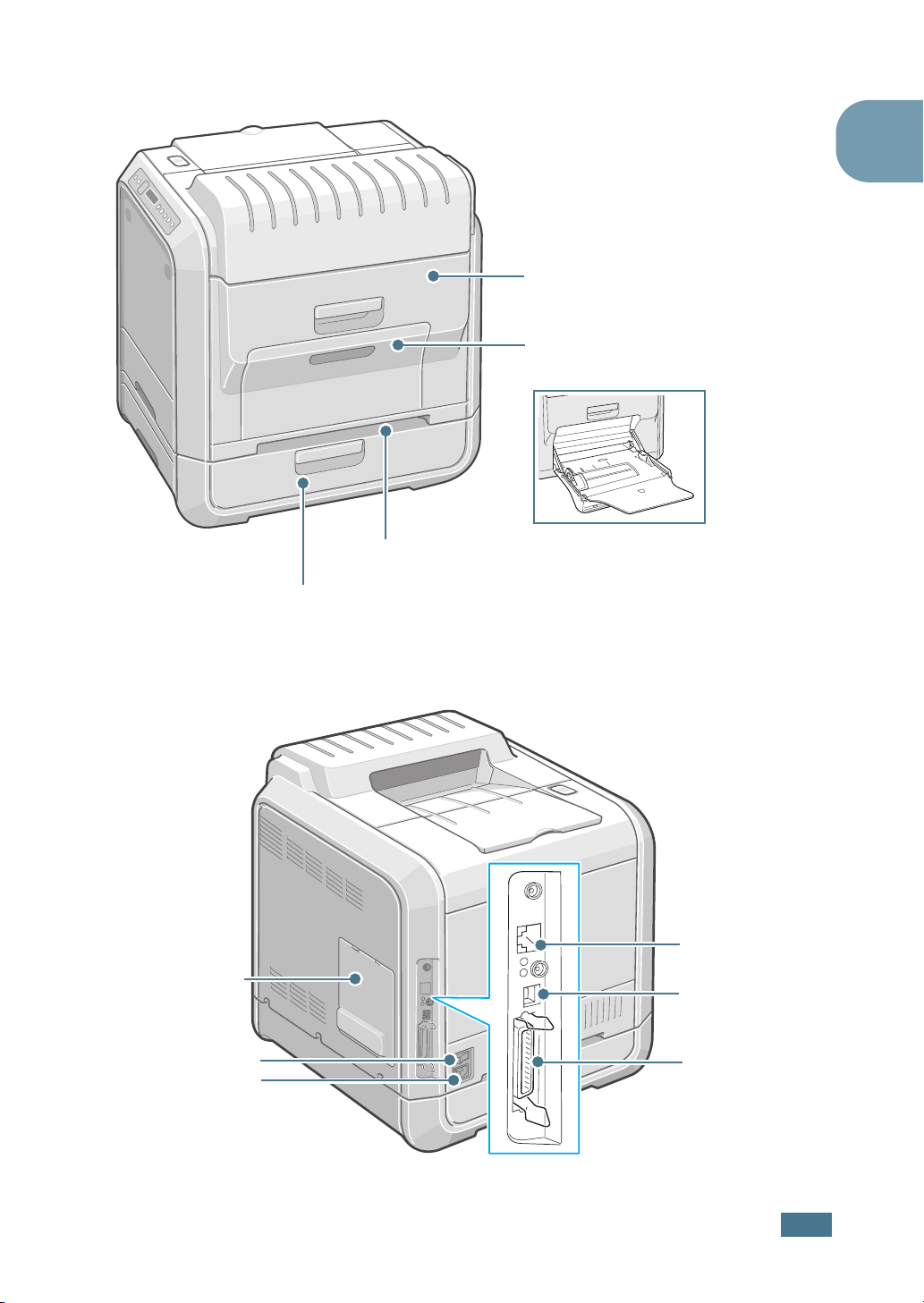
Rechterkant
Rechterklep C
(Openen om vastgelopen
papier te verwijderen.)
Multifunctionele lade (MPT)
(Openen om speciale media te
plaatsen.)
Greep
(Gebruik de greep om de printer op te tillen.)
Optionele lade 2 Papierstoringsklep D
(Openen om vastgelopen papier te verwijderen uit lade 2.)
1
Achterkant
Klep moederbord
Aan/uit-schakelaar
Aansluiting netsnoer
* Alleen beschikbaar op de Phaser 6100DN.
Netwerkpoort
USB-poort
Parallelle poort
*
I
NLEIDING
1.5
Page 17
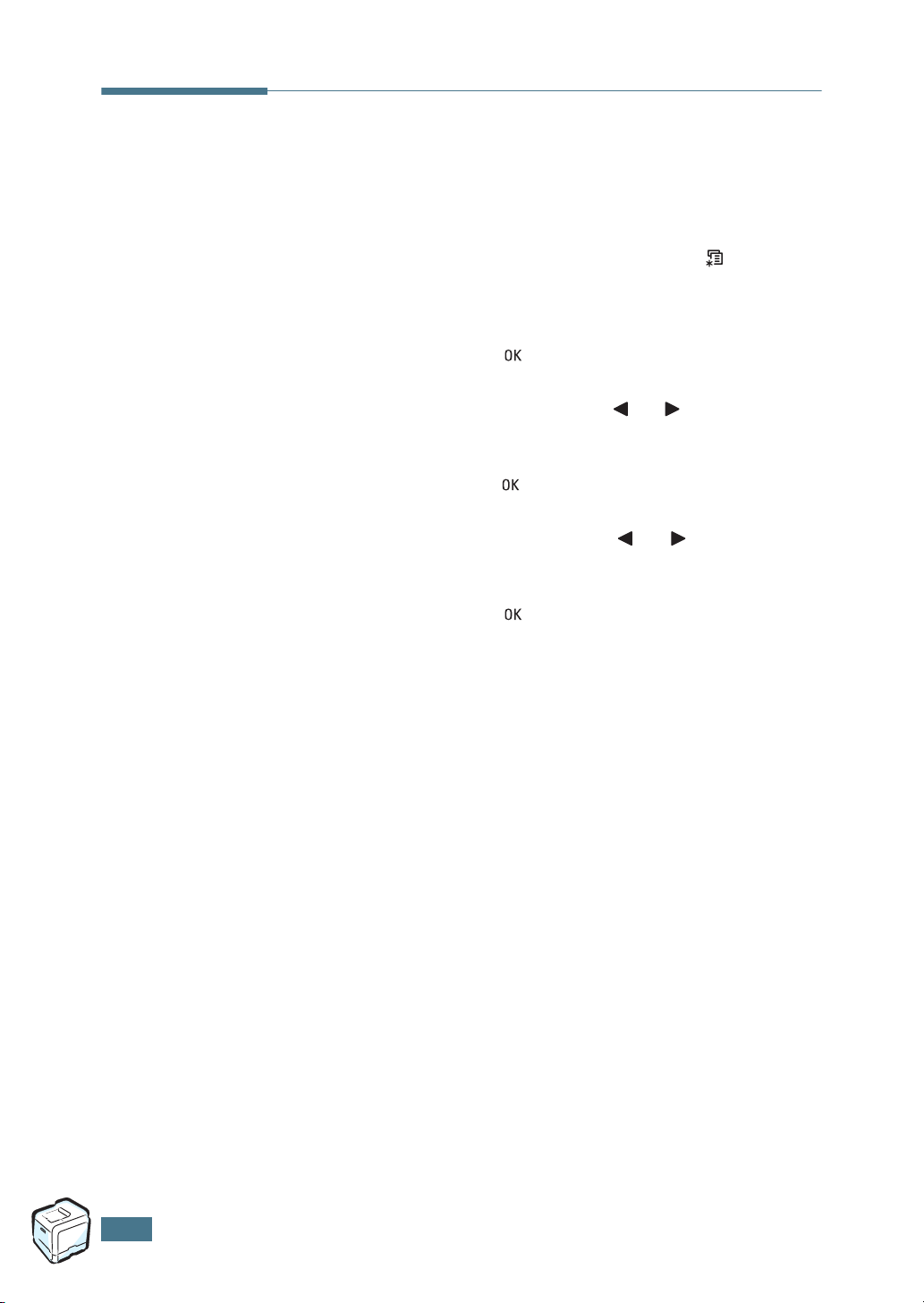
De taal van het display wijzigen
Om de taal van het bedieningspaneel te wijzigen, volgt u de
onderstaande stappen:
1
Druk in de modus Gereed op de toets Menu ( ) van het
bedieningspaneel tot 'Printer Setup' verschijnt op de
onderste regel van het display.
2
Druk op de toets OK ( ) om het menu te openen.
3
Druk op een van de bladertoetsen ( of ) tot ‘Language’
verschijnt op de onderste regel.
4
Druk op de toets OK ( ) om het menu-item te bevestigen.
5
Druk op een van de bladertoetsen ( of ) om de
gewenste taal weer te geven.
6
Druk op de toets OK ( ) om uw keuze op te slaan.
7
Druk op de toets On Line/Continue om terug te keren
naar de modus Gereed.
1.6
I
NLEIDING
Page 18
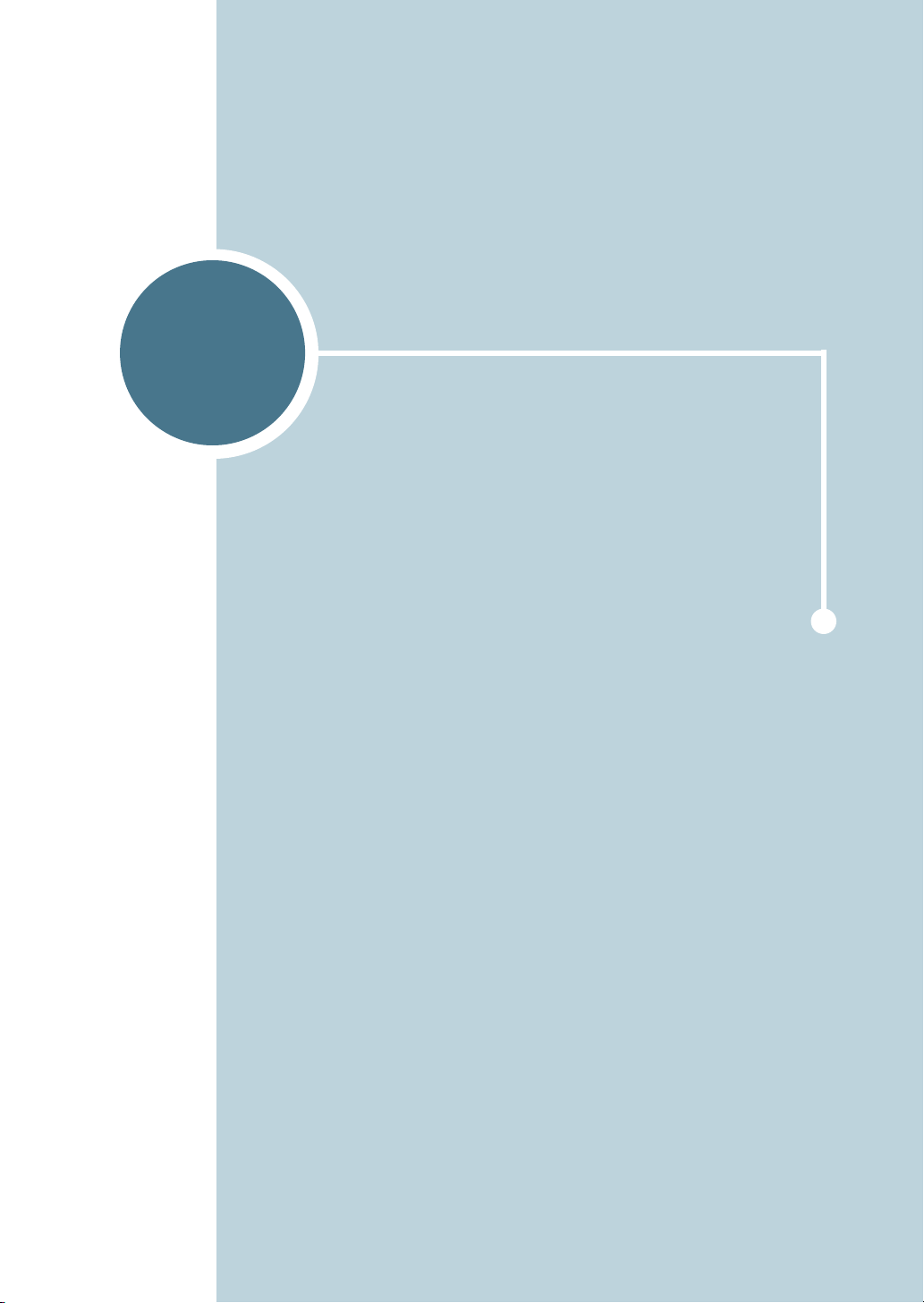
2
GEBRUIK VAN PAPIER OF
SPECIALE MEDIA
Dit hoofdstuk beschrijft welke papiersoorten u met uw
printer kunt gebruiken en hoe u op de juiste wijze papier in
de verschillende papierladen plaatst met het oog op een
optimale afdrukkwaliteit.
In dit hoofdstuk vindt u:
• Papier en andere speciale media kiezen
• Papier plaatsen
• Afdrukken op speciale media
Page 19
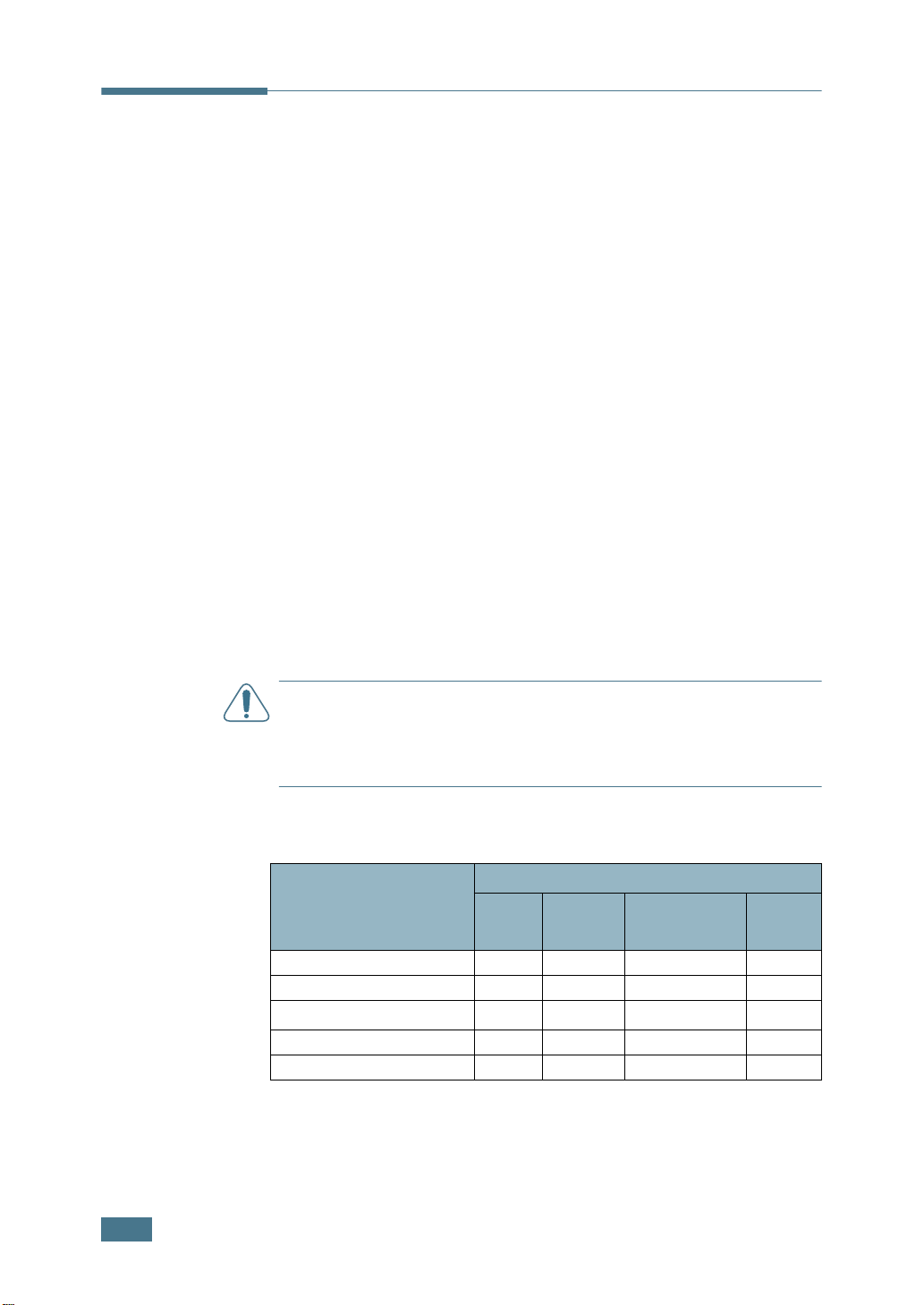
Papier en andere speciale media kiezen
U kunt afdrukken op talrijke papiersoorten en -formaten, zoals
gewoon papier, enveloppen, etiketten, transparanten,
enzovoort. Zie “Afdrukken op speciale media” op pagina 2.14.
Houd bij de keuze van uw papier rekening met het volgende:
• Gewenst resultaat: Het papier dat u kiest moet geschikt
zijn voor het project.
• Formaat: U kunt elk papierformaat gebruiken dat
gemakkelijk tussen de papiergeleiders van de papierlade
past.
• Gewicht: Uw printer ondersteunt de volgende
papiergewichten:
2
- bankpost van 60 tot 90 g/m
lade 2
- bankpost van 60 tot 160 g/m
lade
- bankpost van 75 tot 90 g/m
afdrukken
• Helderheid: Sommige papiersoorten zijn witter dan andere,
wat resulteert in scherpere en helderdere afbeeldingen.
voor lade 1 of optionele
2
, voor de multifunctionele
2
voor dubbelzijdig
W
AARSCHUWING
: Als u een papiersoort gebruikt die niet
overeenstemt met de specificaties vermeld in pagina E.6 kan dit
problemen veroorzaken die mogelijk een onderhoudsbeurt
vereisen. Deze service wordt niet gedekt door de garantie of de
onderhoudscontracten.
Formaten en capaciteiten
Invoer/Capaciteit
Formaat
Normaal papier
Enveloppen**
Etiketten
**
Transparanten
Kaarten**
*Afhankelijk van de papierdikte valt de maximumcapaciteit mogelijk lager uit.
** Als het papier vaak vastloopt, voert u één vel papier of één enveloppe tegelijk in
via de multifunctionele lade.
Lade 1 Lade 2
(optie)
250 500 100 1
— — 10 1
— — 10 1
— — 30 1
— — 10 1
Multifunction
ele lade
*
Handm
atige
invoer
2.2
G
EBRUIK VAN PAPIER OF SPECIALE MEDIA
Page 20
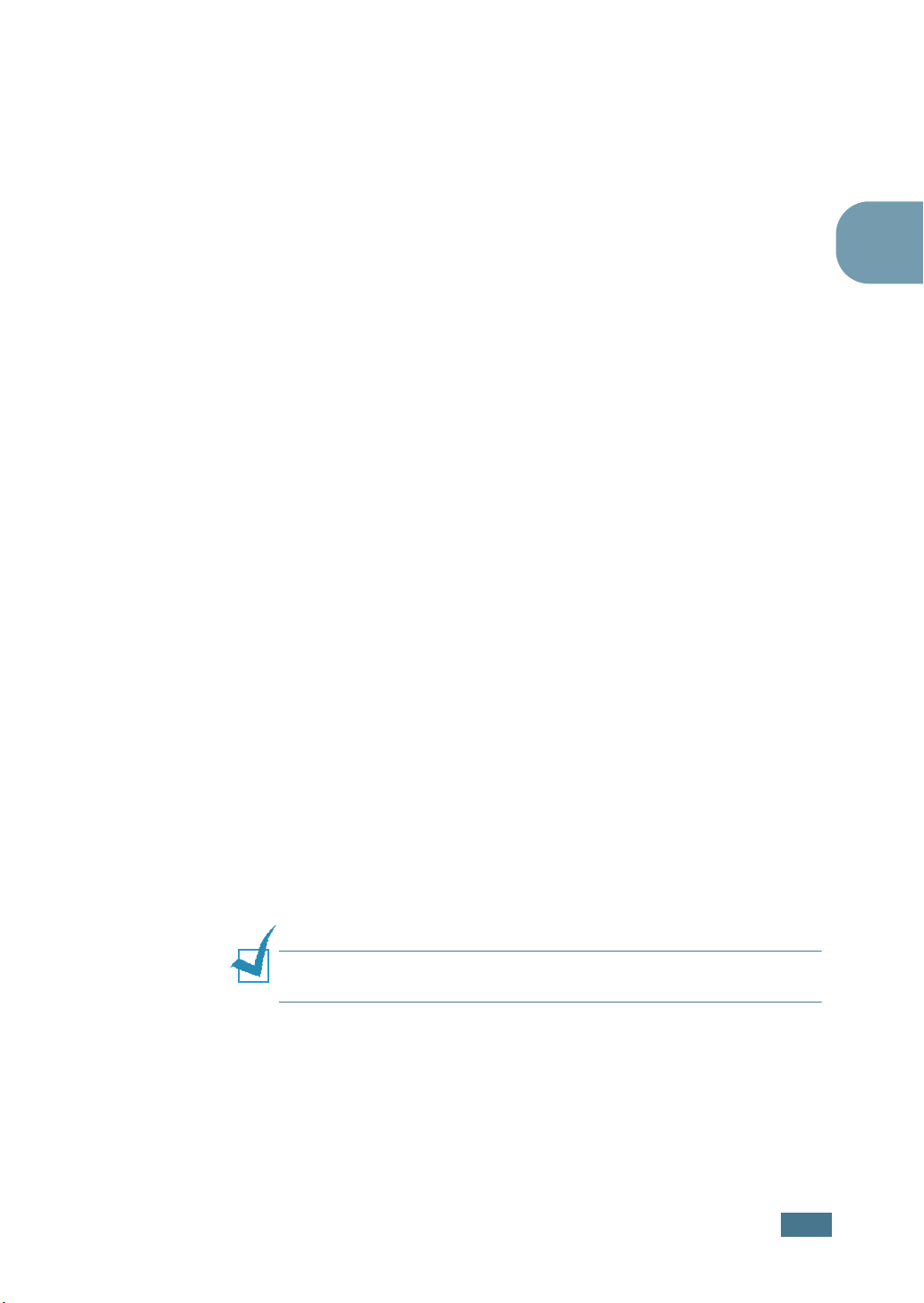
Richtlijnen voor papier en speciale media
Volg de onderstaande richtlijnen bij het kiezen of plaatsen van
papier, enveloppen of andere speciale media:
• Als u tracht af te drukken op vochtig, gekruld, verkreukeld of
gescheurd papier, kan dit papierstoringen en een slechte
afdrukkwaliteit veroorzaken.
• Gebruik uitsluitend losse vellen papier. Gebruik geen
meerdelig papier.
• Gebruik voor het afdrukken van transparanten uitsluitend
Phaser 35-Series Premium Transparency Film.
• Gebruik geen papier met onregelmatigheden, of nietjes.
• Plaatst nooit papier in een lade tijdens het afdrukken en plaats
nooit te veel papier in de lade. Dit kan papierstoringen
veroorzaken.
• Vermijd papier met reliëf, perforaties of een structuur die te
glad of te ruw is.
• Gekleurd papier moet van dezelfde hoge kwaliteit zijn als wit
kopieerpapier. De pigmenten moeten gedurende minstens 0,1
seconde bestand zijn tegen de smelttemperatuur van de
printer (180˚C). Gebruik geen papier met een kleurencoating
die na de productie van het papier is toegevoegd.
2
• Voorbedrukte formulieren moeten zijn bedrukt met
onbrandbare, hittebestendige inkt die niet smelt, verdampt of
gevaarlijke dampen vrijgeeft als hij wordt blootgesteld aan de
smelttemperatuur van de printer.
• Bewaar papier in de originele verpakking tot u klaar bent om
het te gebruiken. Plaats dozen op pallets of in rekken, niet op
de grond.
• Plaats geen zware voorwerpen bovenop het papier, ongeacht
of het verpakt of niet-verpakt is.
• Stel het papier niet bloot aan vocht, direct zonlicht of andere
omstandigheden waardoor het kan verkreukelen of krullen.
O
PMERKING
calqueerpapier. De chemicaliën kunnen uw printer beschadigen.
: Gebruik geen zelfdoorschrijvend papier of
G
EBRUIK VAN PAPIER OF SPECIALE MEDIA
2.3
Page 21
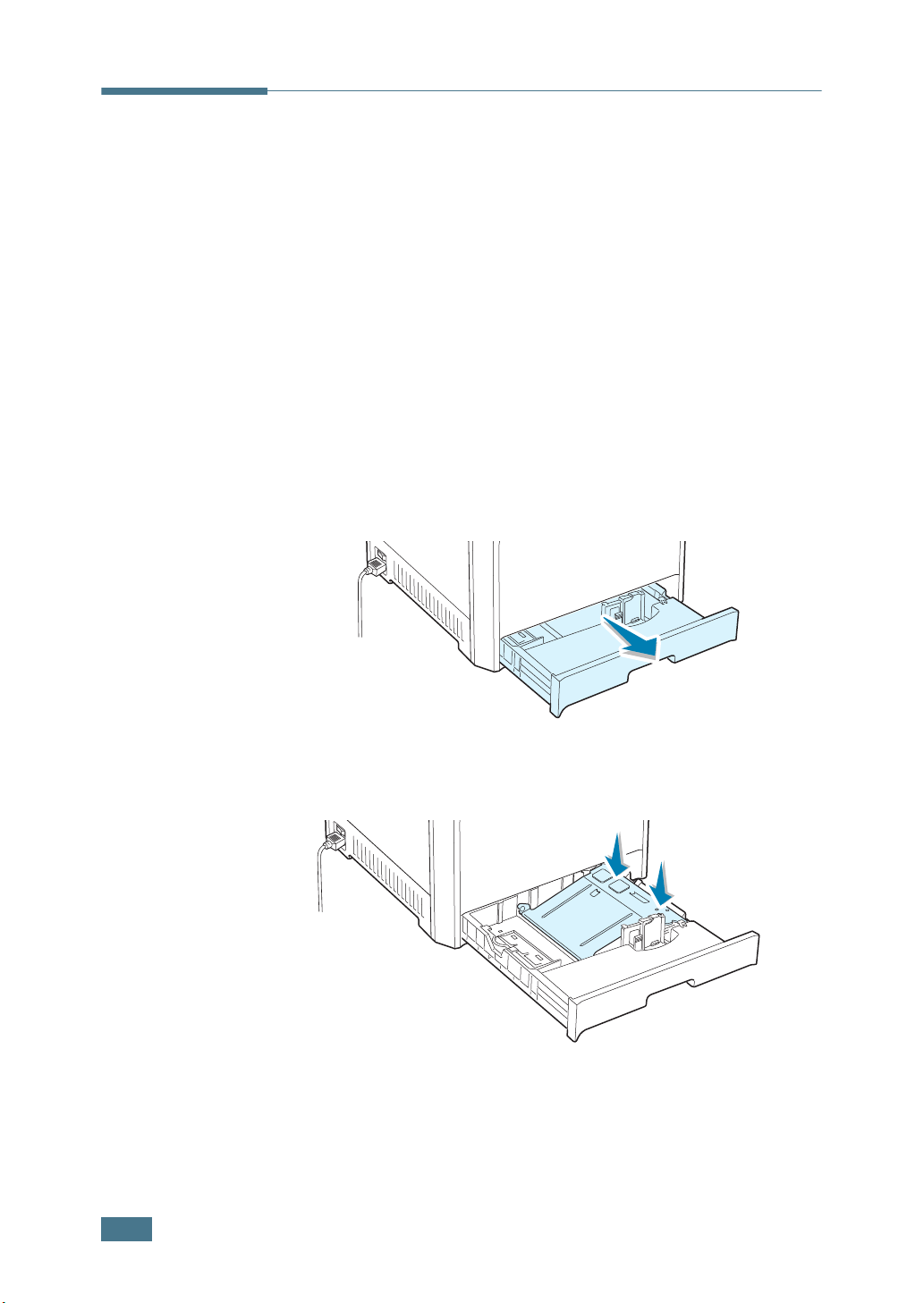
Papier plaatsen
Als u papier op de juiste wijze plaatst, voorkomt u
papierstoringen en kunt u probleemloos afdrukken. Verwijder de
papierlade niet tijdens een afdruktaak. Als u dit wel doet, kan
dit een papierstoring veroorzaken. Zie “Formaten en
capaciteiten” op pagina 2.2 voor de toegestane papierinhoud
van elke lade.
Gebruik van lade 1
Lade 1 kan maximaal 250 vellen gewoon A4- of Letter-papier
bevatten.
U kunt een optionele lade kopen, lade 2, en deze onder lade 1
bevestigen om 500 extra vellen papier te plaatsen.
1
Trek de lade uit de printer.
2.4
2
Duw de metalen plaat omlaag tot deze op zijn plaats klikt.
G
EBRUIK VAN PAPIER OF SPECIALE MEDIA
Page 22
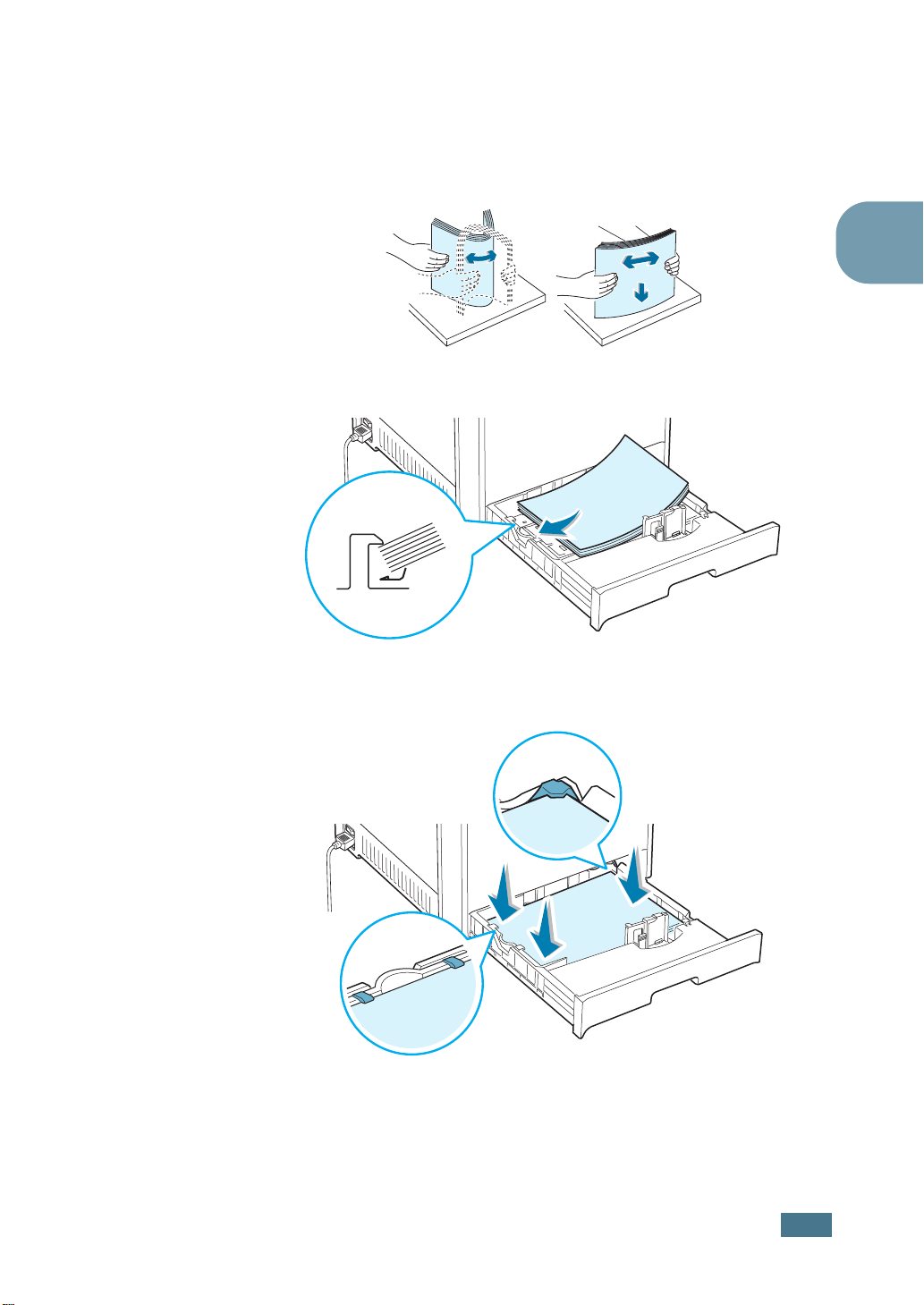
3
Waaier de vellen papier van achteren naar voren uit om de
vellen te scheiden, en waaier ze vervolgens uit terwijl u ze
aan één zijde vasthoudt. Tik met de rand van de stapel op
een vlak oppervlak om een gelijkmatige stapel te
verkrijgen.
4
Plaats het papier met de te bedrukken zijde naar boven.
2
Zorg ervoor dat alle vier de hoeken vlak in de lade en onder
de hoekklemmen liggen zoals hieronder weergegeven.
G
EBRUIK VAN PAPIER OF SPECIALE MEDIA
2.5
Page 23
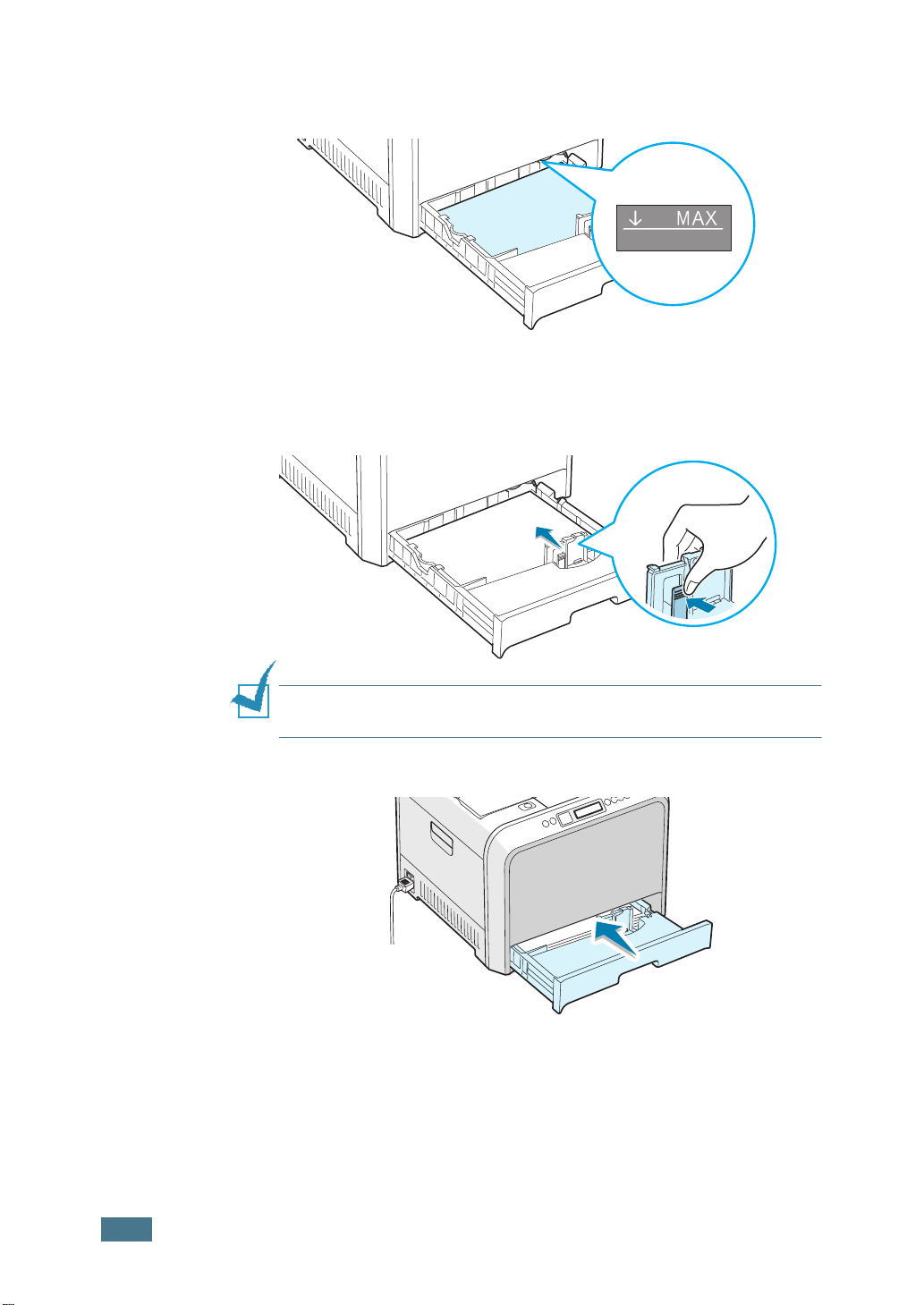
5
Overschrijd de maximumhoogte van de stapel niet. Als u te
veel papier in de lade plaatst, kan het papier vastlopen.
6
Druk de papiergeleider in zoals weergegeven, en beweeg
hem naar het papier tot hij net de rand van de stapel raakt.
Druk de geleider niet te hard tegen de rand van het papier.
De geleider kan het papier buigen.
O
PMERKING
wilt wijzigen.
7
Schuif de lade weer in de printer.
8
Als u een document afdrukt, selecteert u de papiersoort,
het papierformaat en de gewenste lade in uw
softwaretoepassing. Voor meer informatie verwijzen we
naar pagina 3.7.
: Zie pagina 2.7 als u het papierformaat in de lade
2.6
G
EBRUIK VAN PAPIER OF SPECIALE MEDIA
Page 24
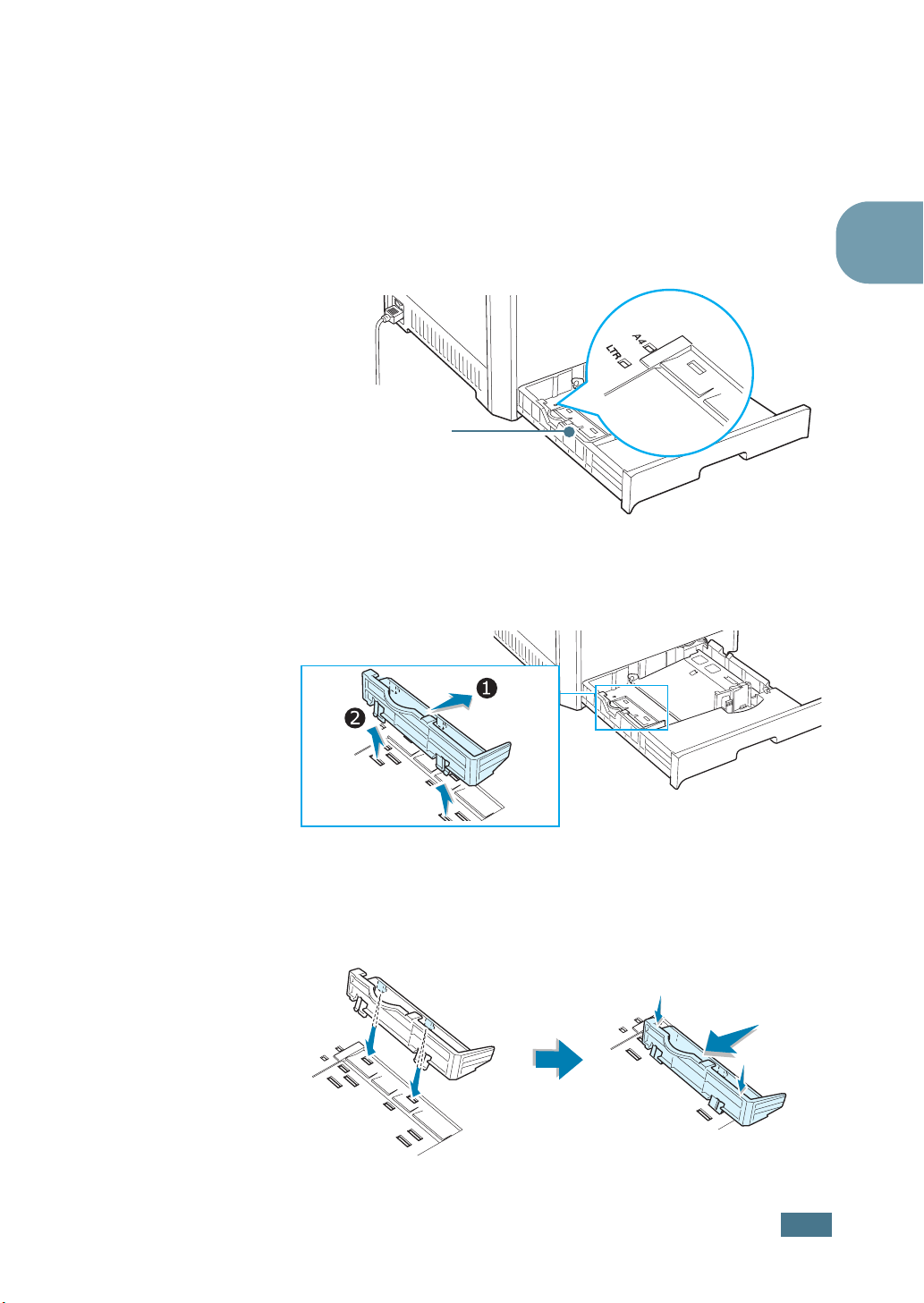
Het papierformaat in de lade wijzigen
De lade is vooraf ingesteld op het formaat Letter of A4,
afhankelijk van uw land. Om het formaat te wijzigen in A4 of
Letter, moet u de papierlengtegeleider juist aanpassen.
1
Til de papierlengtegeleider op en plaats hem in de juiste
positie voor het papierformaat dat u in de lade wilt
plaatsen.
Papierlengtegeleider
Om de papierlengtegeleider te verwijderen, draait u hem
iets naar rechts om de vergrendelingen aan de onderkant
van de geleider te ontgrendelen, en tilt u de geleider op.
2
Om de papierlengtegeleider in de gewenste papierpositie te
plaatsen, plaatst u de vergrendelingen onderaan op de
geleider in de gewenste papiersleuf en drukt u ze er volledig
in.
G
EBRUIK VAN PAPIER OF SPECIALE MEDIA
2.7
Page 25
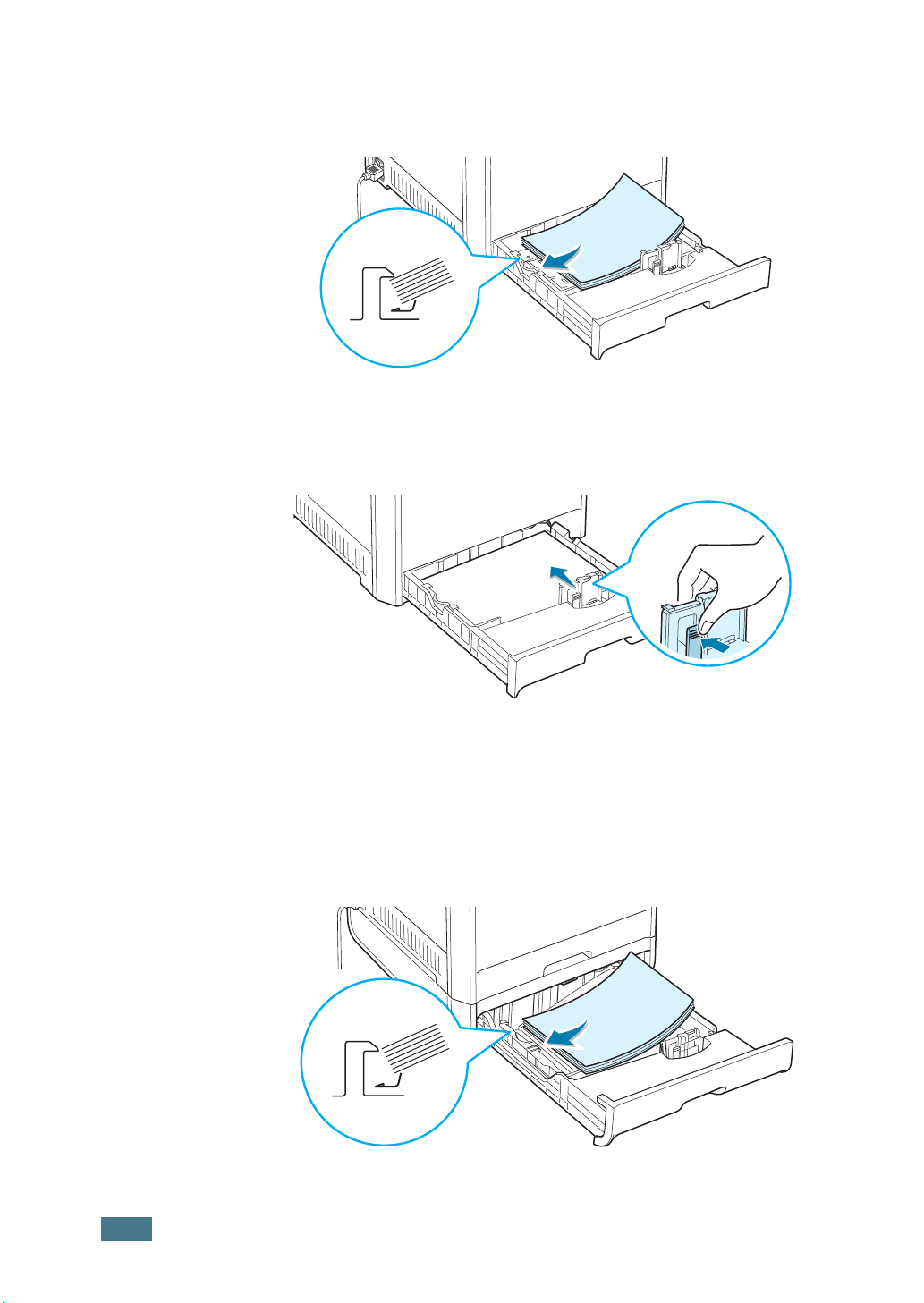
2
Plaats het papier met de te bedrukken zijde naar boven.
Voor meer informatie verwijzen we naar stappen 4 en 5 op
pagina 2.5~2.6.
3
Druk de papiergeleider in zoals weergegeven, en beweeg
hem naar het papier tot hij net de rand van de stapel raakt.
Druk de geleider niet te hard tegen de rand van het papier,
aangezien het papier hierdoor kan buigen.
2.8
Gebruik van de optionele lade 2
De optionele lade, lade 2, kan maximaal 500 vellen normaal
papier bevatten.
Om papier in lade 2 te plaatsen, volgt u de aanwijzingen voor
het laden van papier op pagina 2.4.
G
EBRUIK VAN PAPIER OF SPECIALE MEDIA
Page 26
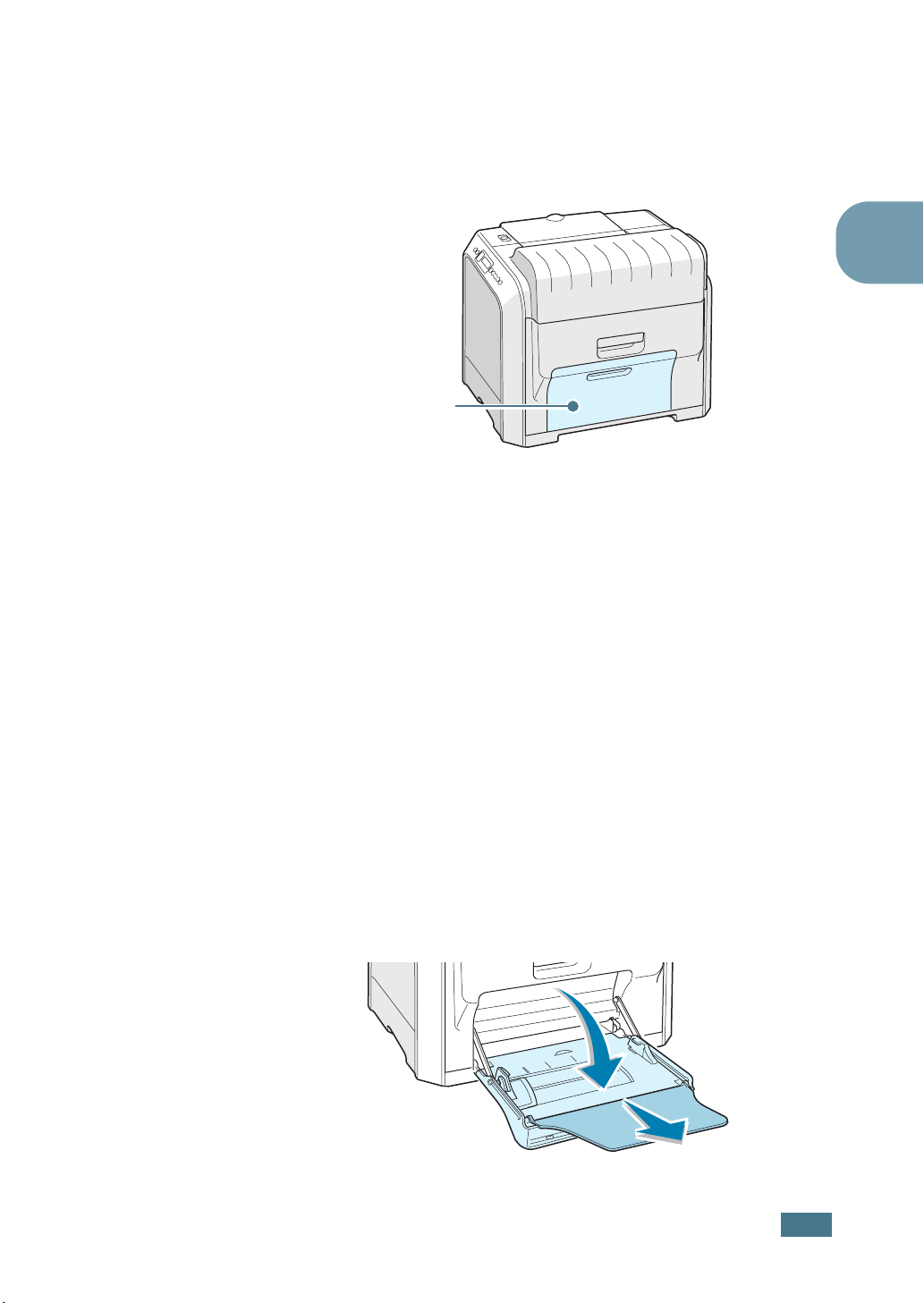
Gebruik van de multifunctionele lade (MPT)
De multifunctionele lade (MPT) bevindt zich aan de rechterkant
van uw printer. U kunt deze lade sluiten als u ze niet gebruikt,
zodat de printer compacter wordt.
Multifunctionele lade (MPT)
In de multifunctionele lade kunnen verschillende papiersoorten
en -formaten worden geplaatst, zoals transparanten, kaarten en
enveloppen. U kunt de multifunctionele lade ook gebruiken voor
afdruktaken van één pagina op papier met briefhoofd, op
gekleurd papier dat u wilt gebruiken als scheidingsvel, of op
andere speciale media die u normaal niet in de papierlade
plaatst. U kunt ongeveer 100 vellen normaal papier, 10
enveloppen, 30 transparanten, 10 kaarten of 10 etiketten
tegelijk plaatsen.
• Plaats slechts één papierformaat tegelijk in de
multifunctionele lade.
• Voeg geen papier toe als de multifunctionele lade nog papier
bevat, om te vermijden dat het papier vastloopt. Dit geldt ook
voor andere soorten speciale media.
• Papier moet met de te bedrukken kant omlaag en de
bovenrand eerst in de multifunctionele lade worden geplaatst,
en moet in het midden van de lade worden geplaatst.
2
Om papier in de multifunctionele lade te plaatsen:
1
Breng de multifunctionele lade naar omlaag en vouw de
papiersteun uit zoals weergegeven.
G
EBRUIK VAN PAPIER OF SPECIALE MEDIA
2.9
Page 27
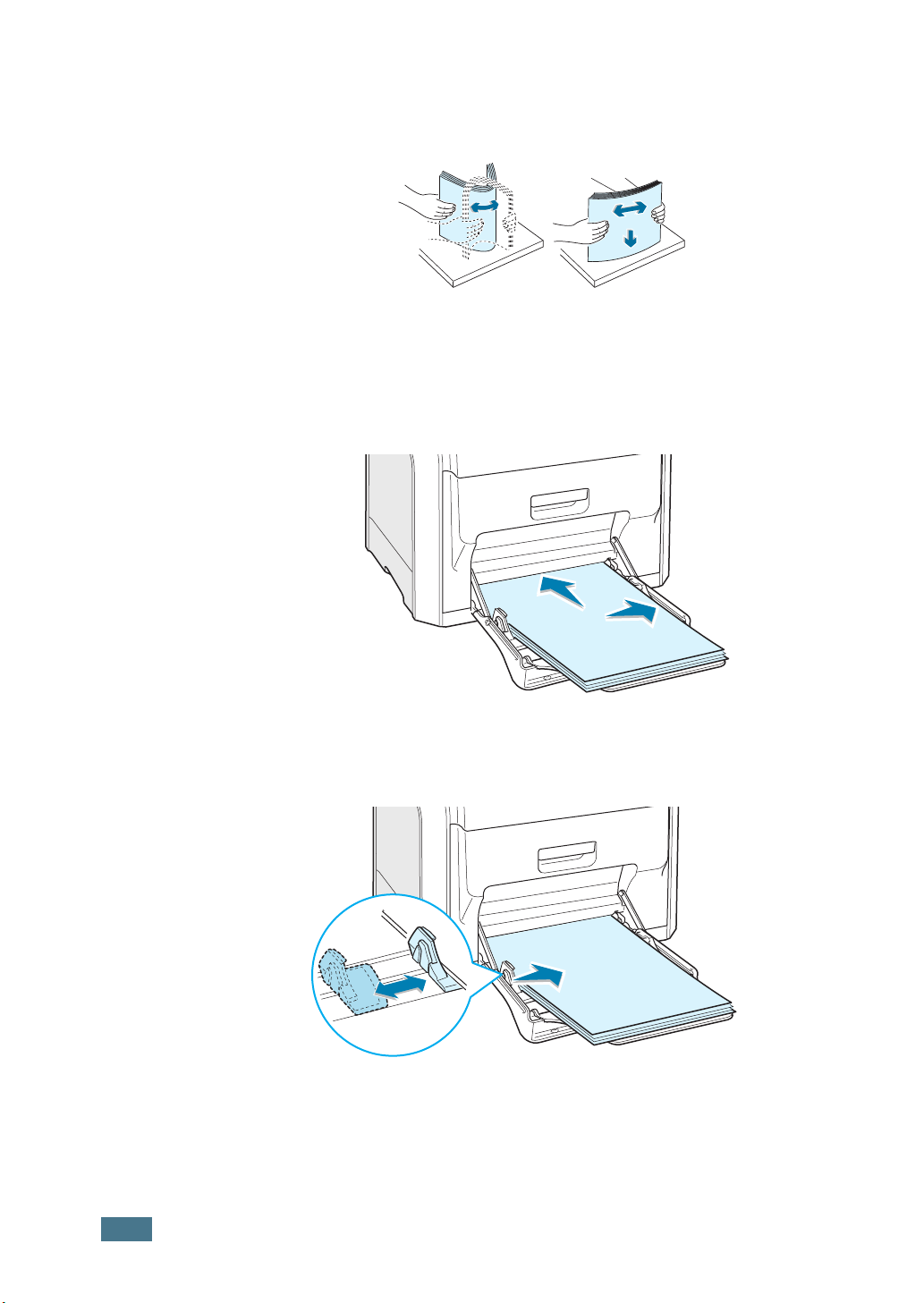
2
Als u papier gebruikt, buigt u de stapel of waaiert u het
papier uit om de vellen te scheiden voordat u de stapel in
de lade plaatst.
Houd transparanten vast aan de randen en raak de te
bedrukken zijde niet aan. Vingerafdrukken kunnen
problemen met de afdrukkwaliteit veroorzaken.
3
Plaats het papier met de te bedrukken zijde omlaag en
tegen de rechterrand van de lade.
2.10
4
Druk de papierbreedtegeleider in en schuif hem naar rechts
zodat hij net de rand van het papier raakt, zonder dat het
papier wordt gebogen.
G
EBRUIK VAN PAPIER OF SPECIALE MEDIA
Page 28
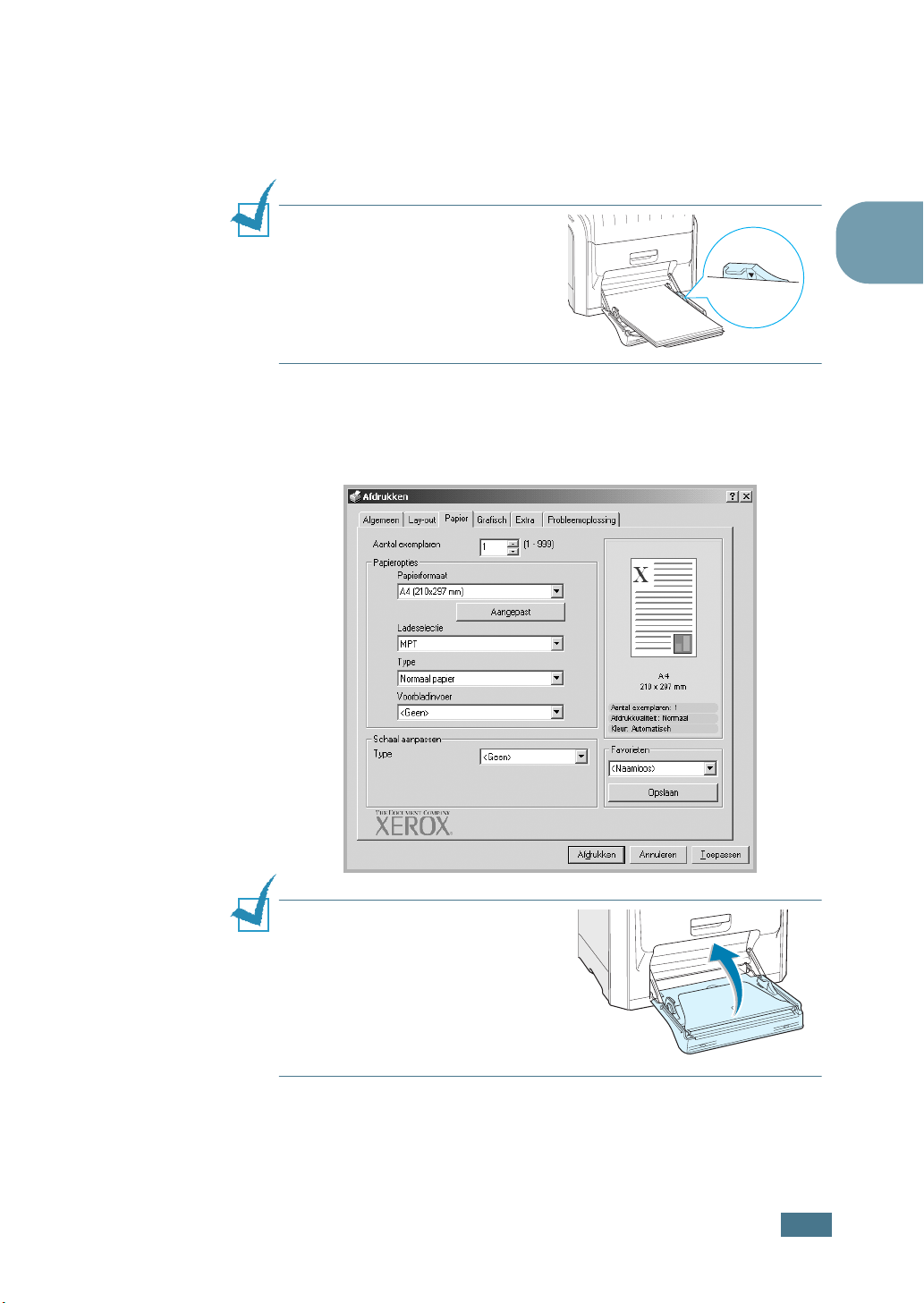
Als u wilt afdrukken op papier dat voordien werd bedrukt
via de multifunctionele lade, moet de bedrukte zijde
omhoog liggen en de niet-gekrulde rand naar de printer toe.
Als u problemen ondervindt met het plaatsen van het
papier, draait u het papier om.
O
PMERKING
veel papier in de lade.
Het papier trekt krom als u een
stapel te diep of te ver in de lade
plaatst.
5
Als u een document afdrukt, stelt u de ladeselectie in op
MPT en selecteert u de juiste papiersoort in de
softwaretoepassing. Voor meer informatie verwijzen we
naar pagina 3.7.
: Plaats nooit te
2
O
PMERKING
vouwt u de papiersteun weg en
sluit u de multifunctionele lade.
: Na het afdrukken
G
EBRUIK VAN PAPIER OF SPECIALE MEDIA
2.11
Page 29
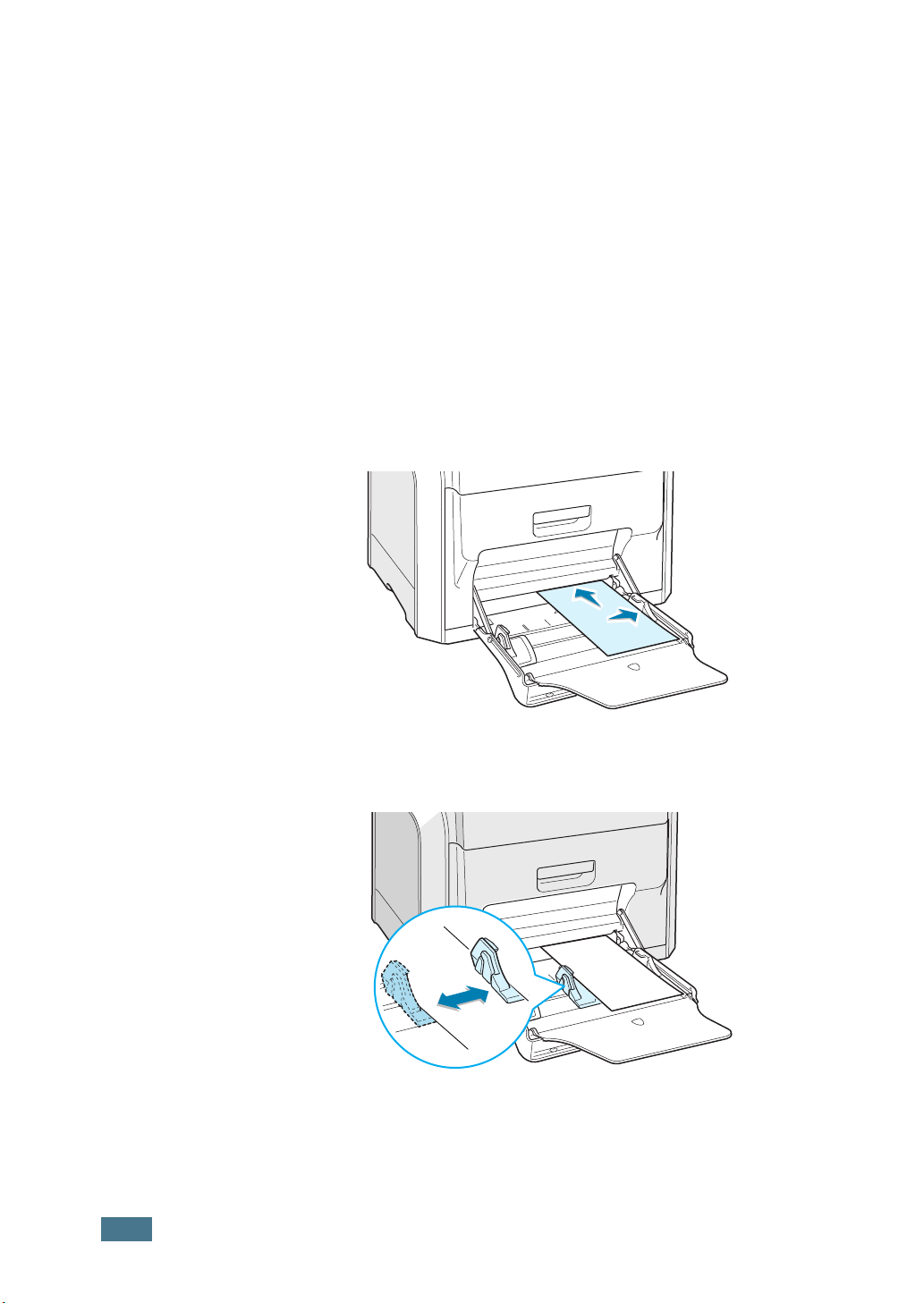
Gebruik van de handmatige invoer
Als u Handmatig selecteert voor de optie Ladeselectie
wanneer u de afdrukinstellingen wijzigt, kunt u handmatig een
vel papier in de multifunctionele lade plaatsen. Handmatige
invoer is nuttig als u de afdrukkwaliteit van elke afgedrukte
pagina wilt controleren.
Het plaatsen van papier in de handmatige invoer verloopt bijna
op dezelfde wijze als het plaatsen van papier in de
multifunctionele lade, behalve dat u vel per vel in de lade
plaatst, afdrukgegevens verstuurt voor het afdrukken van de
eerste pagina, en vervolgens op de toets On Line/Continue
van het bedieningspaneel drukt om elke volgende pagina af te
drukken.
1
Plaats een vel papier met de te bedrukken zijde omlaag
en tegen de rechterrand van de multifunctionele lade.
2.12
2
Druk de papierbreedtegeleider in en schuif hem naar rechts
zodat hij net de rand van het papier raakt, zonder dat het
papier wordt gebogen.
G
EBRUIK VAN PAPIER OF SPECIALE MEDIA
Page 30
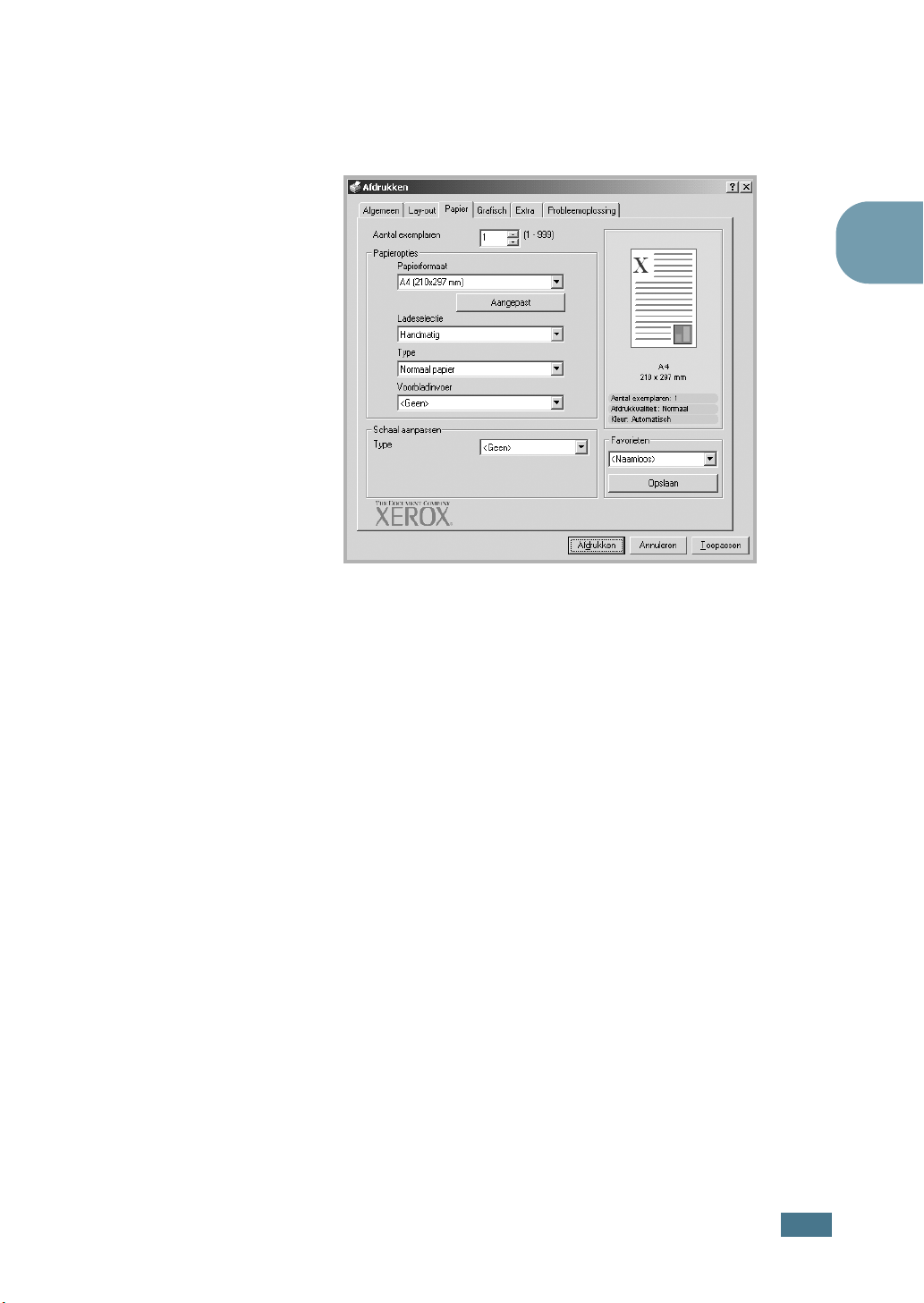
3
Als u een document afdrukt, selecteert u Handmatig als
Ladeselectie in de softwaretoepassing, waarna u het juiste
papierformaat en de juiste papiersoort selecteert. Voor
meer informatie verwijzen we naar pagina 3.7.
4
Druk het document af.
2
Op het display verschijnt een bericht met de vraag om
papier te plaatsen.
5
Druk op de toets On Line/Continue.
De printer neemt het papier en drukt af. Nadat één pagina
is afgedrukt, verschijnt het bericht opnieuw.
6
Plaats het volgende vel in de multifunctionele lade en druk
op de toets On Line/Continue.
Herhaal deze stap voor elke pagina die moet worden
afgedrukt.
G
EBRUIK VAN PAPIER OF SPECIALE MEDIA
2.13
Page 31
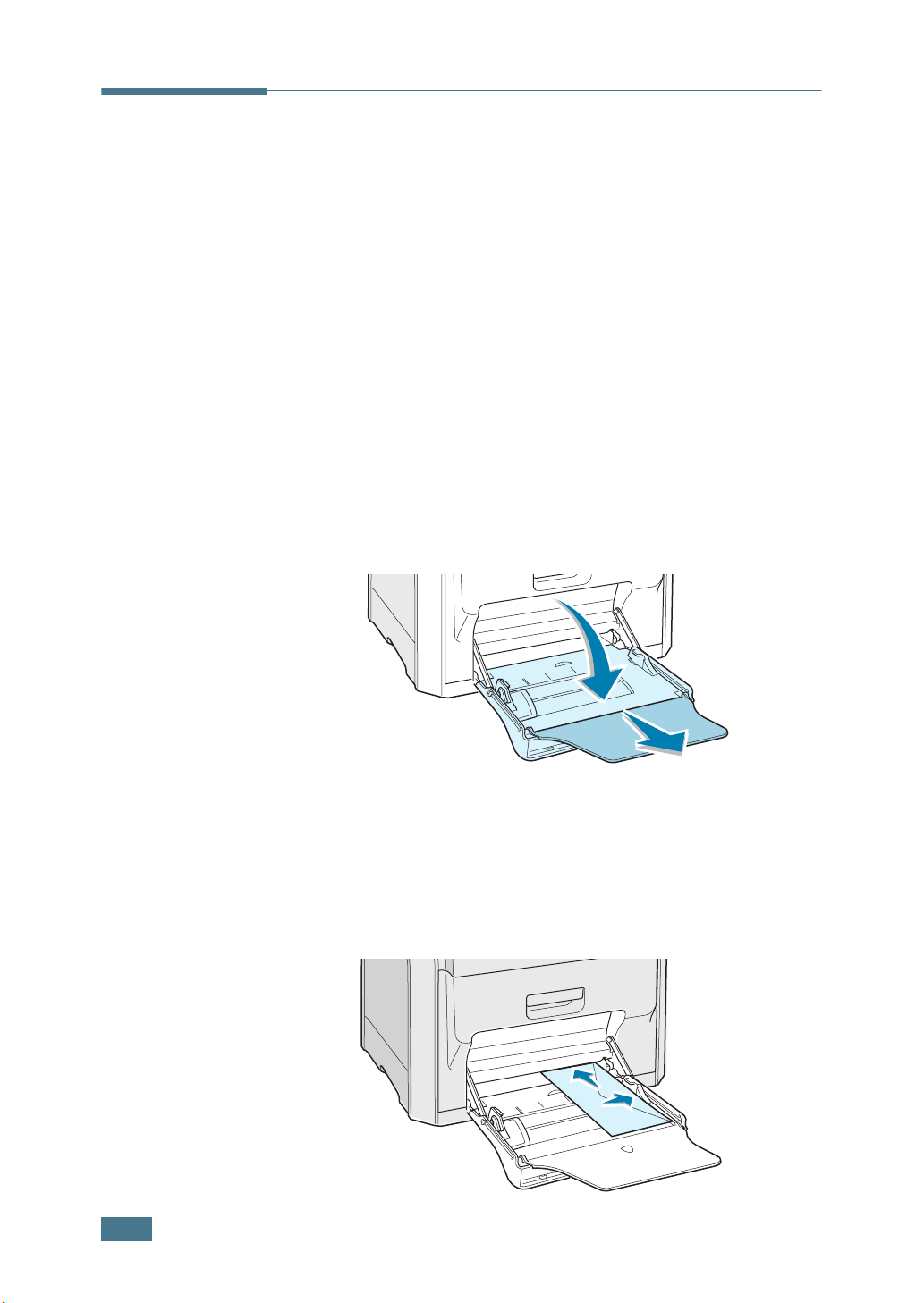
Afdrukken op speciale media
Afdrukken op enveloppen
• Plaats enveloppen uitsluitend in de multifunctionele lade.
• Gebruik alleen enveloppen die zijn aanbevolen voor
laserprinters. Voordat u enveloppen in de multifunctionele
lade plaatst, dient u te controleren of ze niet beschadigd zijn
en niet aan elkaar vast zitten.
• Plaats geen enveloppen met postzegels in de lade.
• Gebruik nooit enveloppen met vensters, metalen haakjes of
knipsluitingen of kleefmiddelelen.
Om af te drukken op enveloppen:
1
Open de multifunctionele lade en vouw de papiersteun
open.
2.14
2
Buig de stapel enveloppen of waaier de enveloppen uit aan
één rand om ze van elkaar te scheiden voordat u ze in de
lade plaatst.
3
Plaats de enveloppen in de multifunctionele lade met de
klep omhoog. Het uiteinde van de enveloppe waar de
postzegel komt, wordt eerst in de lade geplaatst.
G
EBRUIK VAN PAPIER OF SPECIALE MEDIA
Page 32

4
Druk de papierbreedtegeleider in en schuif hem naar rechts
zodat hij net de rand van de stapel raakt, zonder dat de
stapel wordt gebogen.
5
Als u afdrukt, stelt u de ladeselectie in op MPT, stelt u de
papiersoort in op Enveloppen en selecteert u het
papierformaat in de softwaretoepassing. Voor meer
informatie verwijzen we naar pagina 3.7.
2
G
EBRUIK VAN PAPIER OF SPECIALE MEDIA
2.15
Page 33

Afdrukken op etiketten
• Gebruik alleen etiketten die zijn aanbevolen voor
laserprinters.
• Controleer of de kleefstoffen van de etiketten bestand zijn
tegen een smelttemperatuur van 180˚C gedurende 0,1
seconde.
• Zorg ervoor dat er tussen de labels geen kleefstof blootligt.
Blootliggende delen kunnen ertoe leiden dat etiketten tijdens
het afdrukken loskomen, waardoor het papier kan vastlopen.
Blootliggend kleefmiddel kan ook leiden tot beschadiging van
printeronderdelen.
• Druk nooit af op een vel waarop etiketten ontbreken.
• Gebruik geen etiketten die gekruld, verkreukeld of
beschadigd zijn.
• Om te vermijden dat etiketten aan elkaar kleven, laat u de
afgedrukte etikettenvellen best niet op een stapel liggen als
ze zijn afgedrukt.
Om af te drukken op etiketten:
1
Open de multifunctionele lade en vouw de papiersteun
open.
2.16
2
Plaats etiketten alleen in de multifunctionele lade met de te
bedrukken zijde omlaag en de korte bovenzijde eerst.
Pas de geleider aan aan de breedte van de etiketten.
G
EBRUIK VAN PAPIER OF SPECIALE MEDIA
Page 34

3
Als u afdrukt, stelt u de ladeselectie in op MPT, stelt u de
papiersoort in op Etiketten en selecteert u het
papierformaat in de softwaretoepassing. Voor meer
informatie verwijzen we naar pagina 3.7.
Afdrukken op transparanten
• Gebruik geen transparanten die aan normaal papier zijn
gehecht.
• Gebruik alleen Phaser 35-Series Premium Transparency Film
met de Phaser 6100-printer.
• Controleer of de transparanten geen gescheurde randen
hebben en of ze niet verkreukeld of gekruld zijn.
• Houd de transparanten vast bij de randen en raak de te
bedrukken kant niet aan. Vingerafdrukken kunnen problemen
met de afdrukkwaliteit veroorzaken.
• Wees voorzichtig dat u geen vingerafdrukken of krassen op
de te bedrukken kant achterlaat.
2
W
AARSCHUWING
aanbevolen voor laserprinters die olievrije fusers gebruiken om
schade aan de printer te voorkomen. Gebruik geen transparanten
met papieren achterkantbedekking of papierband. Gebruik alleen
Phaser 35-Series Premium Transparency Film.
O
PMERKINGEN
• Transparanten worden alleen in zwart-wit afgedrukt.
• Voordat u afdrukt op
transparanten, moet u controleren
of de uitvoersteun omlaag is.
: Gebruik alleen transparanten die zijn
:
G
EBRUIK VAN PAPIER OF SPECIALE MEDIA
2.17
Page 35

Om af te drukken op transparanten:
1
Open de multifunctionele lade en vouw de papiersteun
open.
2
De transparanten moeten met de te bedrukken zijde
omlaag worden geladen. Pas de geleider aan aan de
breedte van de transparanten.
2.18
G
EBRUIK VAN PAPIER OF SPECIALE MEDIA
Page 36

3
Als u afdrukt, stelt u de ladeselectie in op MPT, stelt u de
papiersoort in op Transparanten en selecteert u het
papierformaat in de softwaretoepassing. Voor meer
informatie verwijzen we naar pagina 3.7.
2
O
PMERKINGEN
• Om te vermijden dat transparanten aan elkaar kleven, laat u de
afgedrukte vellen best niet op een stapel liggen als ze zijn
afgedrukt.
• Plaats transparanten op een vlak oppervlak nadat u ze uit de
printer hebt verwijderd.
:
G
EBRUIK VAN PAPIER OF SPECIALE MEDIA
2.19
Page 37

Afdrukken op voorbedrukt papier
• Voorbedrukt papier is papier dat al een bepaalde opdruk heeft
voordat het door de printer wordt gestuurd (bijvoorbeeld
papier met een voorbedrukt logo bovenaan op de pagina).
• Papier met briefhoofd moet bedrukt zijn met hittebestendige
inkt die niet smelt, verdampt of gevaarlijke stoffen vrijgeeft
als hij gedurende 0,1 seconde wordt blootgesteld aan de
smelttemperatuur van de printer (180˚C).
• Inkt op papier met briefhoofd moet onbrandbaar en niet-
metallisch zijn, en mag printerrollen niet beschadigen.
• Formulieren en papier met briefhoofd moeten worden
opgeborgen in een vochtbestendige verpakking om
wijzigingen tijdens de opslagperiode te vermijden.
• Voordat u voorbedrukt papier plaatst, zoals formulieren of
papier met briefhoofd, moet u controleren of de inkt op het
papier droog is. Tijdens het smeltproces kan vochtige inkt
afgeven op het voorbedrukte papier, wat de afdrukkwaliteit
verlaagt.
Om af te drukken op voorbedrukt papier:
1
Open de multifunctionele lade en vouw de papiersteun
open.
2.20
2
Plaats papier met briefhoofd alleen in de multifunctionele
lade met de te bedrukken zijde omlaag en de korte
bovenzijde eerst. Pas de geleider aan aan de breedte van
de papierstapel.
G
EBRUIK VAN PAPIER OF SPECIALE MEDIA
Page 38

3
Als u afdrukt, stelt u de ladeselectie in op MPT, stelt u de
papiersoort in op Briefhoofdpapier en selecteert u het
papierformaat in de softwaretoepassing. Voor meer
informatie verwijzen we naar pagina 3.7.
2
Afdrukken op kaarten of een aangepast papierformaat
• U kunt met de Phaser 6100-printer afdrukken op
systeemkaarten (90 mm x 140 mm), postkaarten en papier
van een aangepast formaat. Het minimumformaat is 90 mm
op 140 mm en het maximumformaat is 216 mm op 356 mm.
• Plaats altijd eerst de korte zijde in de multifunctionele lade.
Als u wilt afdrukken in de afdrukstand Liggend, selecteert u
deze optie in uw softwaretoepassing. Plaats geen papier met
de lange zijde eerst in de printer, aangezien dit ertoe kan
leiden dat het papier vastloopt.
• Plaats niet meer dan 10 kaarten tegelijk in de
multifunctionele lade.
• Druk niet af op papier dat kleiner is dan 90 mm breed of 140
mm lang.
• Stel de marges in de softwaretoepassing in op ten minste 4,3
mm van de randen van het papier.
G
EBRUIK VAN PAPIER OF SPECIALE MEDIA
2.21
Page 39
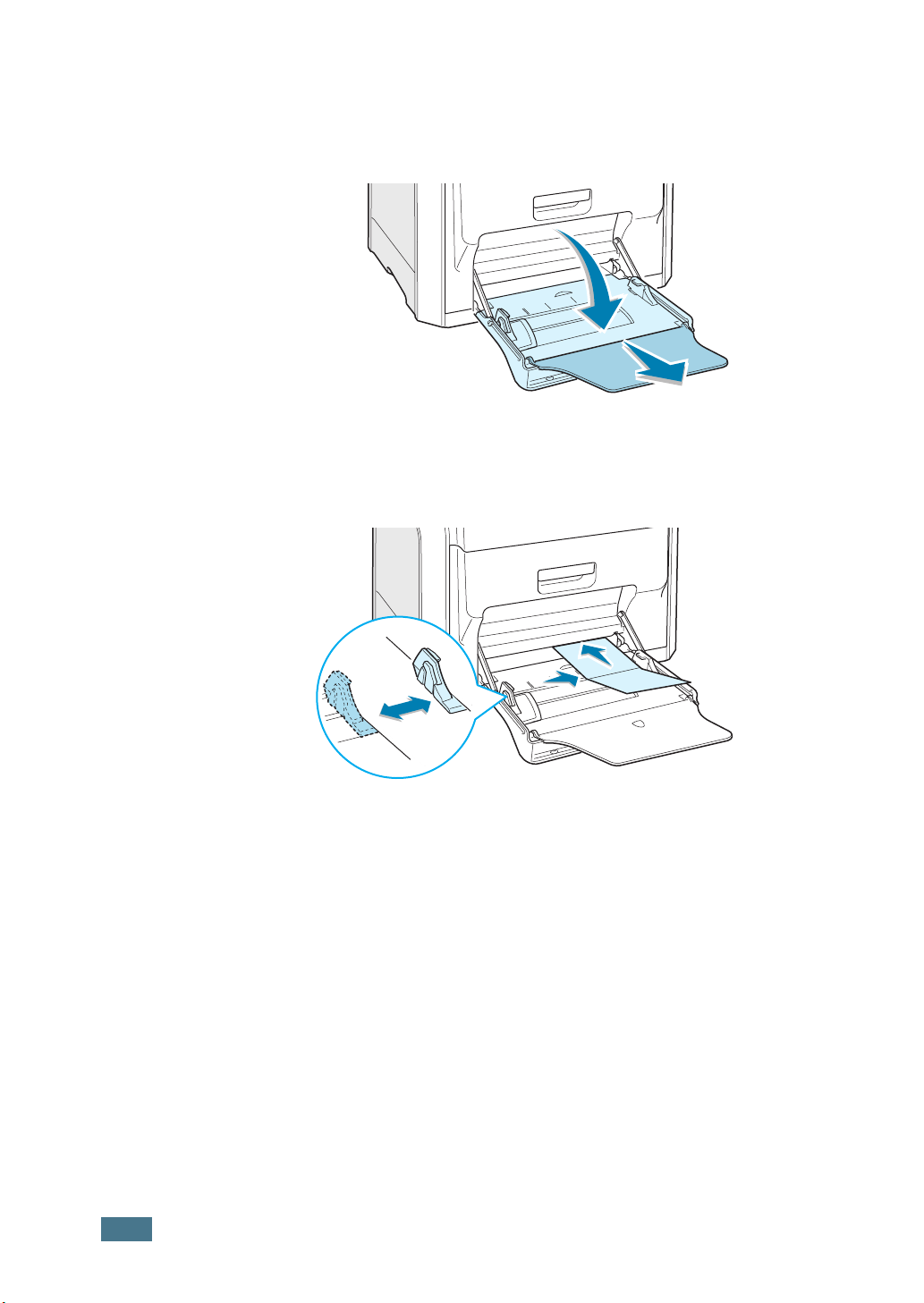
Om af te drukken op kaarten:
1
Open de multifunctionele lade en vouw de papiersteun
open.
2
Plaats papier alleen in de multifunctionele lade met de te
bedrukken zijde omlaag en de korte zijde eerst. Schuif
de geleider tot hij de stapel net raakt zonder de stapel te
buigen.
2.22
G
EBRUIK VAN PAPIER OF SPECIALE MEDIA
Page 40

3
Als u afdrukt, stelt u de ladeselectie in op MPT, en
selecteert u de papiersoort en het papierformaat in de
softwaretoepassing. Voor meer informatie verwijzen we
naar pagina 3.7.
Als het formaat van uw papier niet vermeld is in het vak
Papierformaat op het tabblad Papier, klikt u op de knop
Aangepast
pagina 3.7.
en stelt u het papierformaat handmatig in. Zie
2
G
EBRUIK VAN PAPIER OF SPECIALE MEDIA
2.23
Page 41
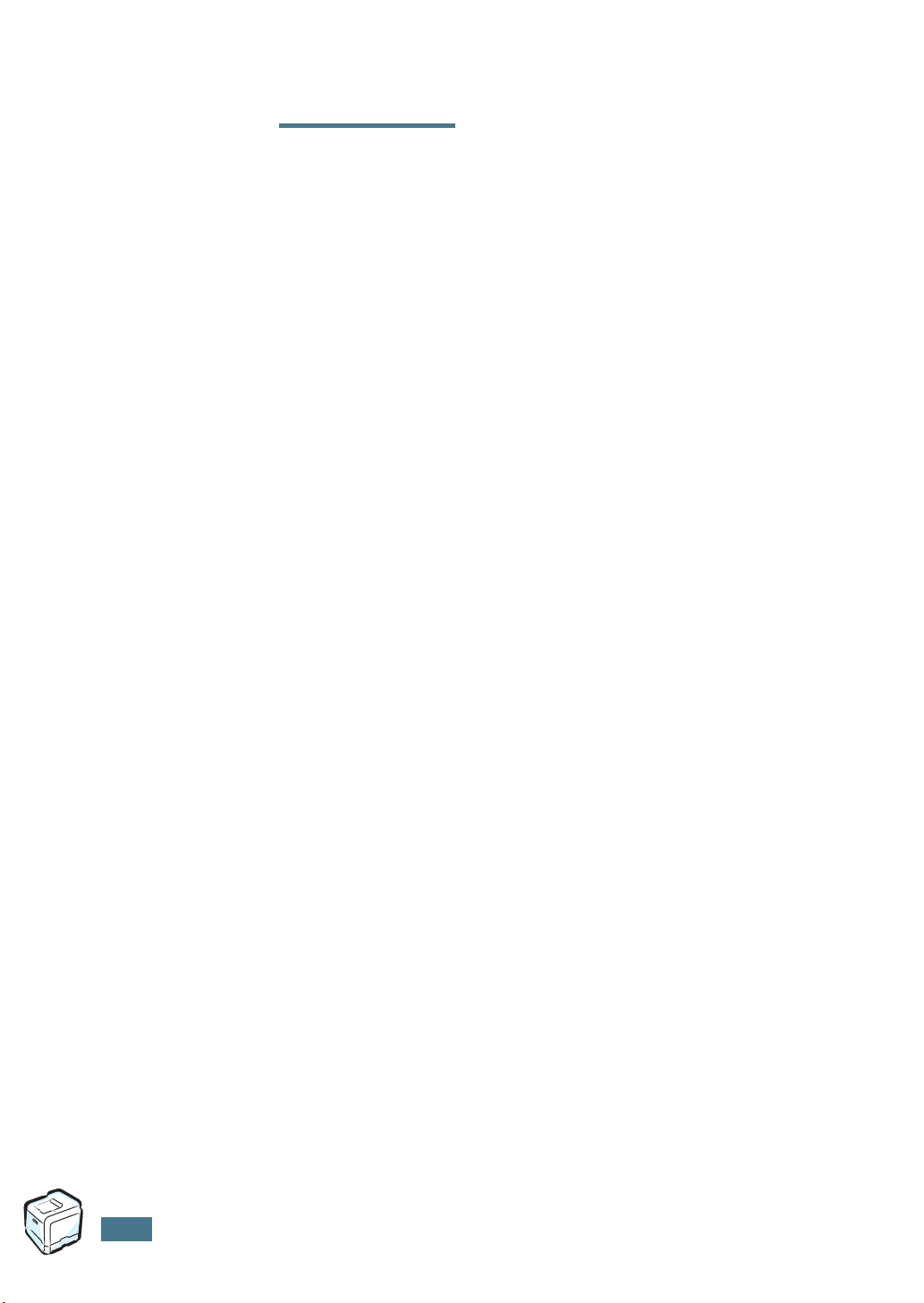
MEMO
2.24
G
EBRUIK VAN PAPIER OF SPECIALE MEDIA
Page 42

3
AFDRUKTAKEN
In dit hoofdstuk worden de afdrukopties en de gangbare
afdruktaken besproken.
In dit hoofdstuk vindt u:
• Functies van het printerstuurprogramma
• Een document afdrukken
• Printerinstellingen
Page 43
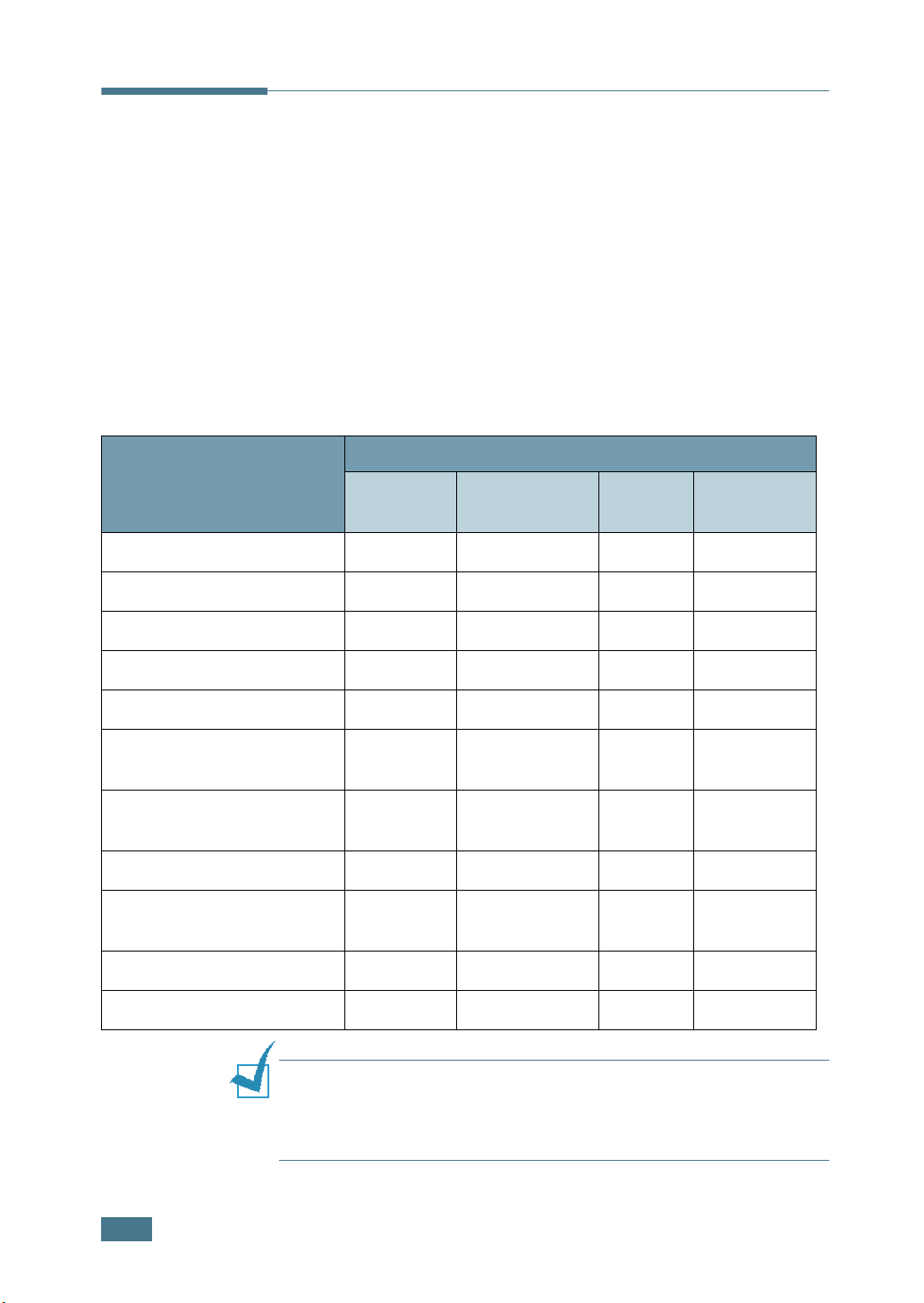
Functies van het printerstuurprogramma
De Phaser 6100-printerstuurprogramma's ondersteunen de
volgende standaardfuncties:
• Papierladeselectie
• Papierformaat, afdrukstand en mediatype
• aantal exemplaren
De onderstaande tabel geeft een algemeen overzicht van de
functies die door uw printerstuurprogramma's worden
ondersteund.
Kenmerk
Win98/Me
Kleurmodus J J J J
Afdrukkwaliteitoptie J J J N
Posters afdrukken J J J N
Dubbelzijdig afdrukken J J J N
Boekjes afdrukken J J J N
Meerdere pagina's per vel
(N-up)
Afdrukken aangepast aan
papierformaat
Afdrukken op schaal J J J J
Andere lade voor eerste
pagina
Watermerk J J J J
JJJJ
JJJN
JJJN
Win2000/XP/
Server 2003
NT4.0 Macintosh
Overlay J J J N
O
3.2
A
FDRUKTAKEN
PMERKINGEN
• Bepaalde functies worden niet ondersteund op Mac OS 10.x, zoals
Ladeselectie, Papiersoort, Grijstinten en Zwart-wit.
• Watermerken worden niet ondersteund op Mac OS 9.1 of hoger.
:
Page 44

Een document afdrukken
Hieronder beschrijven we de algemene stappen die vereist zijn
om af te drukken vanuit verschillende Windows-toepassingen.
De precieze stappen voor het afdrukken van een document
kunnen variëren, afhankelijk van de softwaretoepassing die u
gebruikt. Raadpleeg de handleiding van uw softwaretoepassing
voor de precieze afdrukprocedure.
O
PMERKING
Macintosh-computer of Linux-systeem, zie Bijlage A en Bijlage B.
1
Open het document dat u wilt afdrukken.
2
Kies Afdrukken in het menu Bestand. Het venster
Afdrukken wordt geopend. Afhankelijk van uw toepassing
kan dit er iets anders uitzien.
U kunt de basisafdrukinstellingen selecteren in het venster
Afdrukken. Deze instellingen omvatten het aantal
exemplaren en het afdrukbereik.
: Voor informatie over afdrukken vanaf een
3
Zorg ervoor dat uw
printer is geselecteerd.
Windows 98
3
Om de printerfuncties van uw printer te gebruiken, klikt u
op Eigenschappen in het afdrukvenster van de
toepassing. Voor meer informatie, zie “Printerinstellingen”
op pagina 3.5
Als in het venster Afdrukken een knop Instellingen,
Printer of Opties wordt weergegeven, klikt u hierop. Klik
in het volgende venster op Eigenschappen.
4
Klik op OK om het venster Eigenschappen te sluiten.
5
Klik op OK in het venster Afdrukken om de afdruktaak te
starten.
A
FDRUKTAKEN
3.3
Page 45

Een afdruktaak annuleren
Selecteer een van de volgende opties om een afdruktaak te
annuleren:
Bedieningspaneel
Druk op de toets Cancel ( ) om een afdruktaak die wordt
uitgevoerd te annuleren. De printer drukt pagina's af die zich op
dat moment in de printer bevinden en verwijdert daarna de rest
van de afdruktaak.
O
PMERKING
verstuurd en u meer dan één afdruktaak wilt annuleren, drukt u
één keer op de toets
start om ze te annuleren.
De map Printers
Om een afdruktaak in behandeling te annuleren:
1
Selecteer Instellingen in het menu Start van Windows.
: Als u meerdere taken naar de printer hebt
Cancel
op het moment dat elke afdruktaak
2
Selecteer Printers om het venster Printers te openen, en
dubbelklik vervolgens op het printerpictogram Xerox
Phaser 6100.
3
In het menu Document selecteert u Afdrukken
annuleren (Windows 98/Me) of Annuleren (Windows NT
4.0/2000/XP/Server 2003).
Windows 2000
3.4
A
FDRUKTAKEN
Page 46

Printerinstellingen
Via het venster Eigenschappen van de Xerox Phaser 6100-printer
kunt u toegang krijgen tot alle informatie die u nodig hebt als u uw
printer gebruikt. Als de printereigenschappen worden
weergegeven, kunt u de instellingen die u voor uw afdruktaak
nodig hebt controleren en wijzigen.
Het venster Eigenschappen van uw printer bestaat uit 5 tabbladen:
Lay-out, Papier, Grafisch, Extra en Probleemoplossing.
Als u de printereigenschappen opent via de map Printers, kunt u
meer op Windows gebaseerde tabbladen weergeven. Raadpleeg
uw handleiding van Windows.
Het venster Eigenschappen van de printer kan verschillen,
afhankelijk van uw besturingssysteem. Deze handleiding geeft het
venster Eigenschappen van Windows 2000 weer.
Opmerkingen:
• De meeste Windows-toepassingen zullen de instellingen opheffen
die u in het printerstuurprogramma hebt opgegeven. Wijzig eerst
alle afdrukinstellingen die beschikbaar zijn in de
softwaretoepassing, en wijzig vervolgens enige resterende
instellingen met behulp van het printerstuurprogramma.
• De instellingen die u wijzigt blijven alleen van kracht terwijl u het
huidige programma gebruikt. Als u wilt dat uw wijzigingen
permanent behouden blijven, brengt u ze aan in de map
Volg deze procedure:
1. Open het menu Start van Windows.
2. Voor Windows 98/Me/NT 4.0/2000 selecteert u Instellingen en
vervolgens Printers.
Voor Windows XP/Server 2003 selecteert u
faxapparaten
3. Selecteer de
4. Klik met de rechtermuisknop op het printerpictogram en:
• In Windows 98/Me: Selecteer Eigenschappen.
• In Windows 2000/XP/Server 2003: Selecteer
Voorkeursinstellingen voor afdrukken.
• In Windows NT 4.0: Selecteer Standaardwaarden
document.
5. Wijzig de instellingen op elk tabblad en klik op OK.
.
Xerox Phaser 6100-
printer.
Printers en
Printers
.
3
A
FDRUKTAKEN
3.5
Page 47

Het tabblad Lay-out
Het tabblad Lay-out biedt opties zodat u kunt aanpassen hoe
het document op de afgedrukte pagina wordt weergegeven. De
Lay-outopties omvatten Meerdere pagina's per vel, Boekje
en Poster. U kunt op dit tabblad ook de optie Dubbelzijdig
afdrukken selecteren. Zie pagina 3.3 voor meer informatie
over het openen van uw softwaretoepassing.
1
2
Het afdrukvoorbeeld
geeft de voorbeeldpagina
weer met de door u
opgegeven instellingen.
3
Eigenschap Beschrijving
1
Afdrukstand
Met behulp van
richting selecteren waarin informatie op
Afdrukstand
een pagina wordt afgedrukt.
•
Staand
drukt af over de breedte van
de pagina, in briefvorm.
•
Liggend
drukt af over de lengte van
de pagina, in spreadsheetvorm.
Als u de pagina ondersteboven wilt
afdrukken, selecteert u
2
Lay-outopties
draaien
Met behulp van
geavanceerde afdrukinstellingen
.
staand
Lay-outopties
selecteren. Voor meer informatie, zie
Hoofdstuk 4, "Geavanceerd afdrukken."
Met
3
Afdrukken op
beide zijden
Dubbelzijdig afdrukken
automatisch dubbelzijdige documenten
afdrukken. Als u de standaardinstelling
van het printerstuurprogramma gebruikt,
selecteert u
Printerselectie
informatie verwijzen we naar pagina 4.3.
kunt u de
180 graden
Liggend
kunt u
kunt u
. Voor meer
3.6
A
FDRUKTAKEN
Page 48
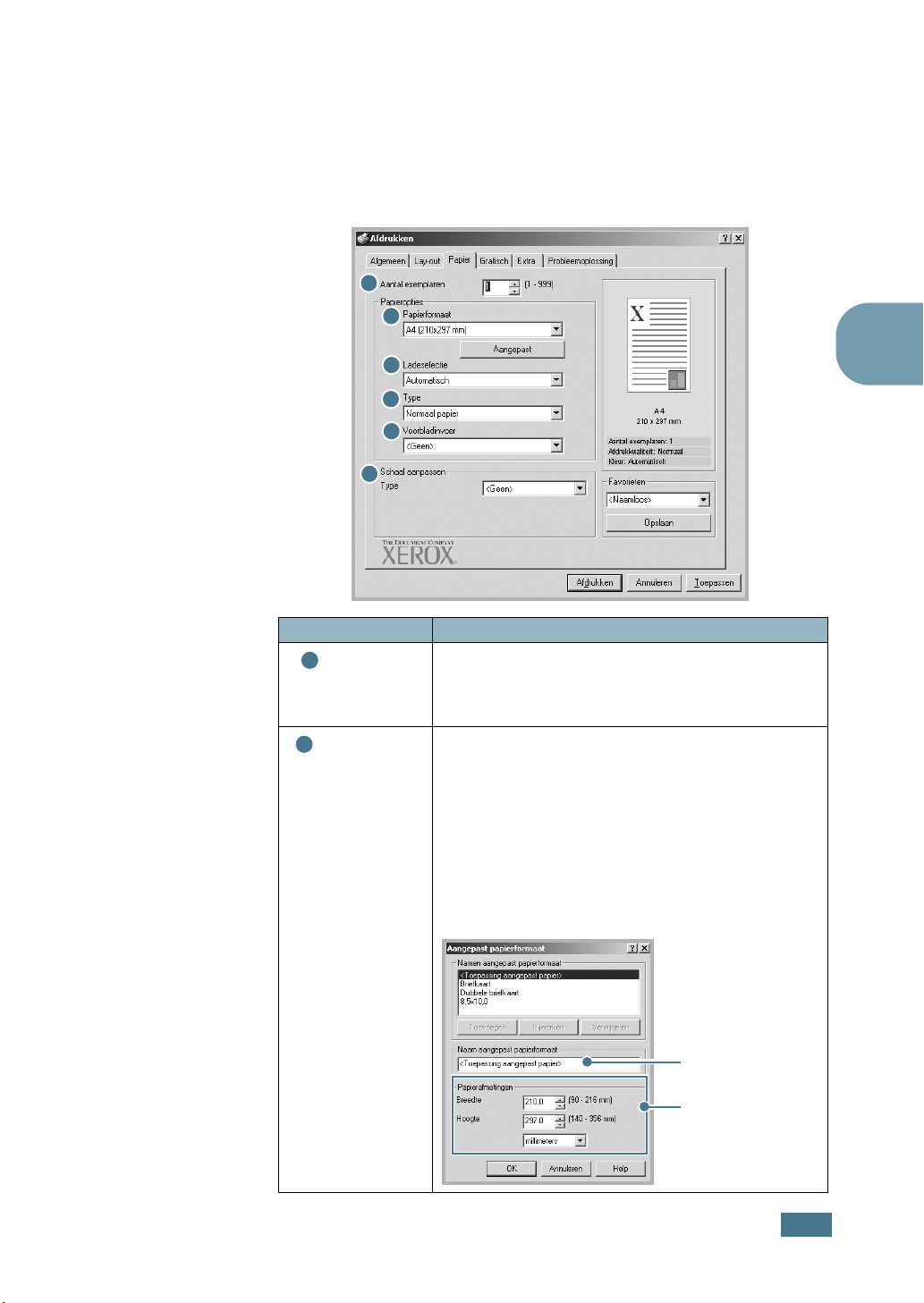
Het tabblad Papier
U kunt de volgende opties gebruiken voor
basispapierinstellingen. Zie pagina 3.3 voor meer informatie
over het openen van uw softwaretoepassing.
Klik op het tabblad Papier om de papiereigenschappen weer te
geven.
1
2
3
4
5
6
Eigenschap Beschrijving
1
Aantal
exemplaren
Met behulp van
selecteren hoeveel exemplaren er moeten
worden afgedrukt. U kunt maximaal 999
Aantal exemplaren
exemplaren opgeven.
2
Papierforma
at
Met behulp van
papierformaat selecteren dat in de lade wordt
geplaatst.
Papierformaat
Als het vereiste formaat niet wordt vermeld in
het vak
Aangepast
papierformaat
Papierformaat
. Als het venster
verschijnt, stelt u het
, klikt u op
papierformaat in en klikt u op
instelling verschijnt in de lijst zodat u deze
kunt selecteren.
kunt u
kunt u het
Aangepast
OK
. De
3
Voer de aangepaste
naam in die u wilt
gebruiken.
Voer het
papierformaat in.
A
FDRUKTAKEN
3.7
Page 49

Eigenschap Beschrijving
3
Ladeselec
tie
Zorg ervoor dat
de overeenkomstige papierlade.
Gebruik de
Ladeselectie
Handmatig
invoer als u afdrukt
op speciale media. U moet één vel tegelijk in
de multifunctionele lade plaatsen. Zie
pagina 2.9.
Als de ladeselectie is ingesteld op
Automatsich
, neemt de printer automatisch
papier in de volgende volgorde:
Multifunctionele lade, lade1, optionele lade2.
4
Type
Zorg ervoor dat
Normaal papier
Type
is ingesteld op
. Als u een andere
papiersoort plaatst, dient u de
overeenkomstige papiersoort te selecteren.
Voor meer informatie over papier verwijzen
we naar Hoofdstuk 2, "Gebruik van papier of
speciale media."
Als u katoenpapier met een gewicht tussen
2
60 en 90 g/m
gebruikt, zoals Gilbert 25% en
Gilbert 100%, stelt u de papiersoort in op
Katoen voor de beste afdrukkwaliteit.
Als u gerecycleerd papier met een gewicht
tussen 75 en 90 g/m
2
of gekleurd papier
gebruikt, selecteert u Gekleurd.
5
Voorbladi
nvoer
Dankzij deze eigenschap kunt u de eerste
pagina afdrukken op een andere papiersoort
dan de rest van het document. U kunt de lade
voor de eerste pagina selecteren.
Plaats bijvoorbeeld dik papier voor de eerste
pagina in de multifunctionele lade, en
normaal papier in lade1. Selecteer vervolgens
6
Schaal
aanpassen
voor de optie
de optie
Met
Schaal aanpassen
afdruktaak automatisch of handmatig schalen
op een pagina.
U kunt kiezen uit
schaal
papierformaat
Ladeselectie Lade 1
Voorbladinvoer MPT
kunt u uw
Geen, Afdrukken op
en
Aanpassen aan
. Zie pagina 4.4 en
pagina 4.5 voor meer informatie.
is ingesteld op
en voor
.
3.8
A
FDRUKTAKEN
Page 50

Het tabblad Grafisch
Gebruik de volgende grafische opties om de afdrukkwaliteit aan
te passen aan uw specifieke afdrukbehoeften. Zie pagina 3.3
voor meer informatie over het openen van uw
softwaretoepassing.
Klik op het tabblad Grafisch om de grafische eigenschappen
weer te geven.
1
2
3
3
Eigenschap Beschrijving
1
Afdrukkwalit
eit
Kleurmodus
2
U kunt voor de afdrukresolutie kiezen uit
1200 dpi (verbeterd) en 600 dpi
(standaard). Hoe hoger de instelling, hoe
scherper de tekens en afbeeldingen worden
afgedrukt. Als u een hoge instelling
selecteert, kan de afdruk van het document
iets langer duren.
U kunt de kleuropties instellen. De instelling
Kleur
afdrukkwaliteit voor documenten in kleur. Als
u een kleurendocument in grijstinten wilt
afdrukken, selecteert u
geeft gewoonlijk de best mogelijke
Zwart-wit
.
A
FDRUKTAKEN
3.9
Page 51

Eigenschap Beschrijving
Kleurmodus
2
(vervolg)
Als u op
uiterlijk van de afbeeldingen van het
Kleur aanpassen
document wijzigen.
•
Basisinstellingen voor kleuren
kunt aanpassen hoe afbeeldingen
worden weergegeven door de
instellingen te wijzigen in de optie
Niveaus
•
Tint afstemmen
.
: U kunt het
tintenbereik van afbeeldingen
aanpassen door de optie
wijzigen.
•
Kleurinfo
: Dit tabblad bevat
informatie over het
kleurconversiesysteem van het
stuurprogramma.
klikt, kunt u het
Het
afdrukvoorbeeld
geeft de
voorbeeldpagina
weer met de door u
opgegeven
instellingen.
: U
Tintcurve
te
3
Geavanceerd
e opties
U kunt geavanceerde opties instellen door te
klikken op de knop
Tekst donkerder maken
•
Geavanceerde opties
: Als deze optie
.
is geselecteerd, wordt alle tekst in uw
document donkerder dan normaal
afgedrukt.
•
Alle tekst zwart afdrukken
: Als deze
optie is geselecteerd, wordt alle tekst in uw
document in zwart afgedrukt, ongeacht de
kleur waarin de tekst op het scherm wordt
weergegeven. Als deze optie niet is
ingeschakeld, wordt gekleurde tekst
afgedrukt in grijstinten.
3.10
A
FDRUKTAKEN
Page 52

Het tabblad Extra
Zie pagina 3.3 voor meer informatie over het openen van uw
softwaretoepassing. Klik op het tabblad Extra om toegang te
krijgen tot de volgende functies:
1
2
3
Optie Beschrijving
1
Watermerk
2
Overlay
Uitvoeropties
3
U kunt een achtergrondafbeelding met tekst
maken die op elke pagina van uw document
wordt afgedrukt. Zie “Gebruik van
watermerken” op pagina 4.10.
Overlays worden vaak gebruikt in plaats van
voorbedrukte formulieren en papier met
briefhoofd. Zie “Gebruik van overlays” op
pagina 4.13.
Paginavolgorde:
volgorde de pagina's moeten worden afgedrukt.
Selecteer de afdrukvolgorde in de
vervolgkeuzelijst.
•
Vooraan beginnen
pagina's af van de eerste tot de laatste
pagina.
•
Achteraan beginnen
pagina's af van de laatste tot de eerste
pagina.
•
Oneven pagina's afdrukken
drukt alleen de oneven pagina's van het
document af.
•
Even pagina's afdrukken
drukt alleen de even pagina's van het
document af.
Opnieuw afdrukken indien papierstoring:
Als deze optie is ingeschakeld, behoudt de
printer de afbeelding voor een afgedrukte
pagina tot de printer aangeeft dat de pagina de
printer heeft verlaten. Als een papierstoring
optreedt, drukt de printer de laatste pagina
opnieuw af nadat u het probleem hebt opgelost.
U kunt instellen in welke
: Uw printer drukt alle
: Uw printer drukt alle
: Uw printer
: Uw printer
3
A
FDRUKTAKEN
3.11
Page 53

Problemen oplossen
Het tabblad Probleemoplossing biedt hulp en informatie over
het gebruik van uw printer. Als u toegang hebt tot het internet,
gebruikt u de webkoppelingen om een verbinding te maken met
nuttige weblocaties.
Een instelling voor favorieten gebruiken
Met de optie Favorieten, die op elk tabblad zichtbaar is, kunt u
de huidige instellingen voor eigenschappen opslaan voor later
gebruik.
Om een favoriet op te slaan:
1
Wijzig de instellingen zoals nodig op elk tabblad.
2
Voer een naam in voor de favoriet in het invoervak
Favorieten.
3.12
A
FDRUKTAKEN
3
Klik op de knop Opslaan.
Als u Favorieten opslaat, worden alle huidige
stuurprogramma-instellingen opgeslagen.
Page 54

Als u een opgeslagen instelling wilt gebruiken, selecteert u het
item in de vervolgkeuzelijst Favorieten.
De printer is nu ingesteld om af te drukken volgens de
geselecteerde instelling voor favorieten.
Om een favoriet te verwijderen, selecteert u het item in de lijst
en klikt u op Verwijderen.
U kunt ook terugkeren naar de standaardinstellingen van het
stuurprogramma door <Printerstandaard> te selecteren in de
lijst.
Het gebruik van Help
Uw printer heeft een Help-functie die u kunt openen met de
knop Help in het venster Eigenschappen van de printer. Het
Help-venster biedt u gedetailleerde informatie over de
printerfuncties die door het printerstuurprogramma worden
verschaft.
U kunt ook klikken op in de rechterbovenhoek en vervolgens
op een instelling klikken.
3
A
FDRUKTAKEN
3.13
Page 55
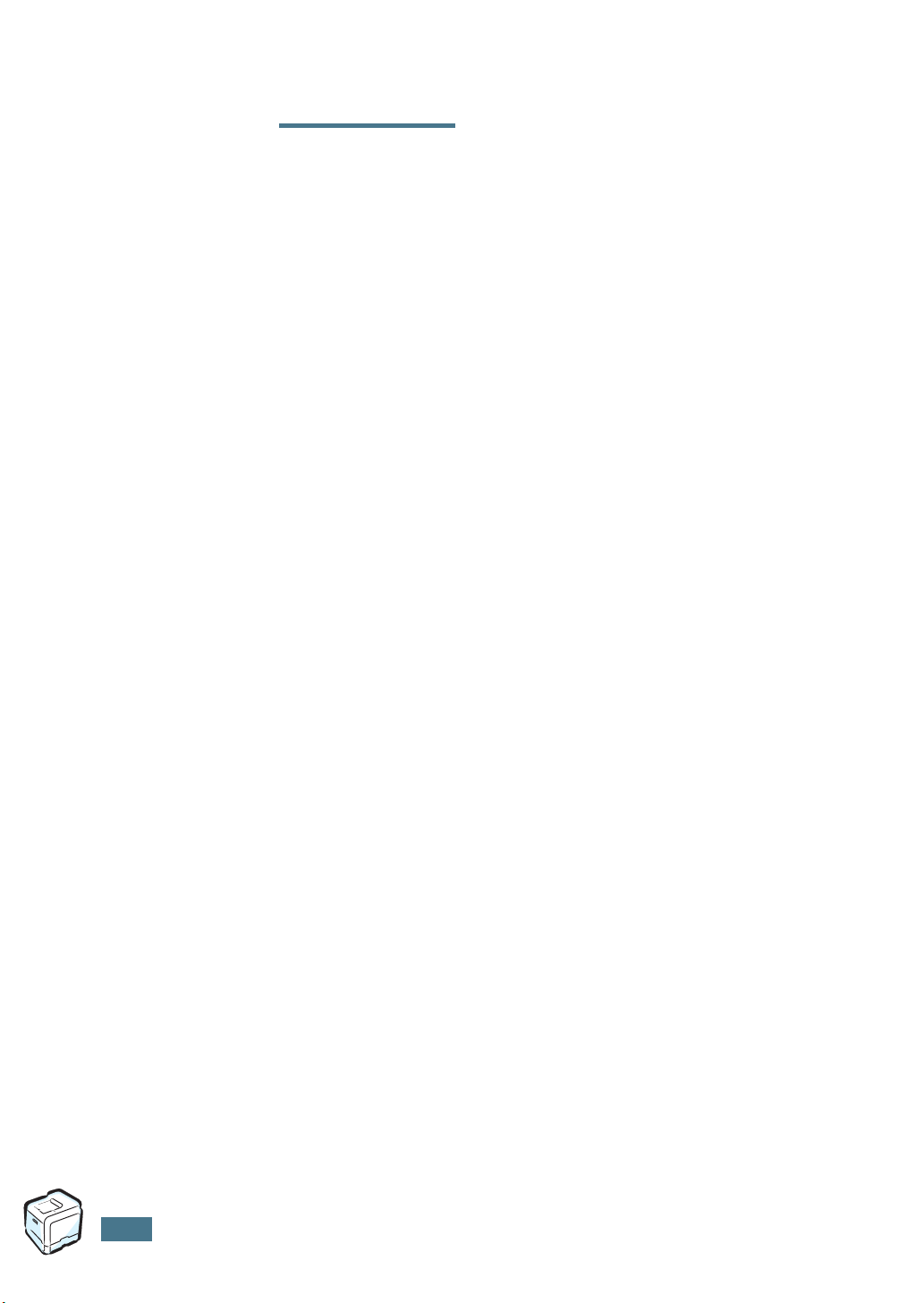
MEMO
3.14
A
FDRUKTAKEN
Page 56

4
GEAVANCEERD AFDRUKKEN
In dit hoofdstuk worden de afdrukopties en de
geavanceerde afdruktaken besproken.
In dit hoofdstuk vindt u:
• Afdrukken op beide zijden van het papier
• De schaal van uw document aanpassen
• Uw document aanpassen aan een geselecteerd
papierformaat
• Meerdere pagina's afdrukken op één vel papier
• Posters afdrukken
• Boekje afdrukken
• Gebruik van watermerken
• Gebruik van overlays
Page 57

Afdrukken op beide zijden van het papier
U kunt automatisch afdrukken op beide zijden van het papier.
Beslis voordat u afdrukt in welke afdrukstand u uw documenten
wilt afdrukken.
U kunt kiezen uit:
• Over lange zijde spiegelen, de conventionele lay-out die
gebruikt wordt in boekbinden, of staand.
• Over korte zijde spiegelen, dat vaak gebruikt wordt voor
kalenders, of liggend.
2
2
3
3
25
Lange zijde
3
5
2
3
5
Korte zijde
5
4.2
W
AARSCHUWING
transparanten, enveloppen of dik papier. Dit kan papierstoringen
en schade aan de printer veroorzaken.
O
PMERKING
volgende papierformaten gebruiken: A4, Letter, Legal en Folio met
een gewicht van 75 tot 90 g/m2.
Er zijn twee manieren om dubbelzijdig afdrukken in of uit te
schakelen:
Met behulp van het menu van het
bedieningspaneel
Selecteer Duplex in het menu Page Layout. Stel indien nodig
de Duplex Margin in in hetzelfde menu. Zie pagina 5.7 voor
meer informatie.
Voor meer informatie over het gebruik van het menu van het
bedieningspaneel verwijzen we naar pagina 5.5.
G
EAVANCEERD AFDRUKKEN
: Druk niet af op beide zijden van etiketten,
: Voor dubbelzijdig afdrukken kunt u alleen de
Page 58
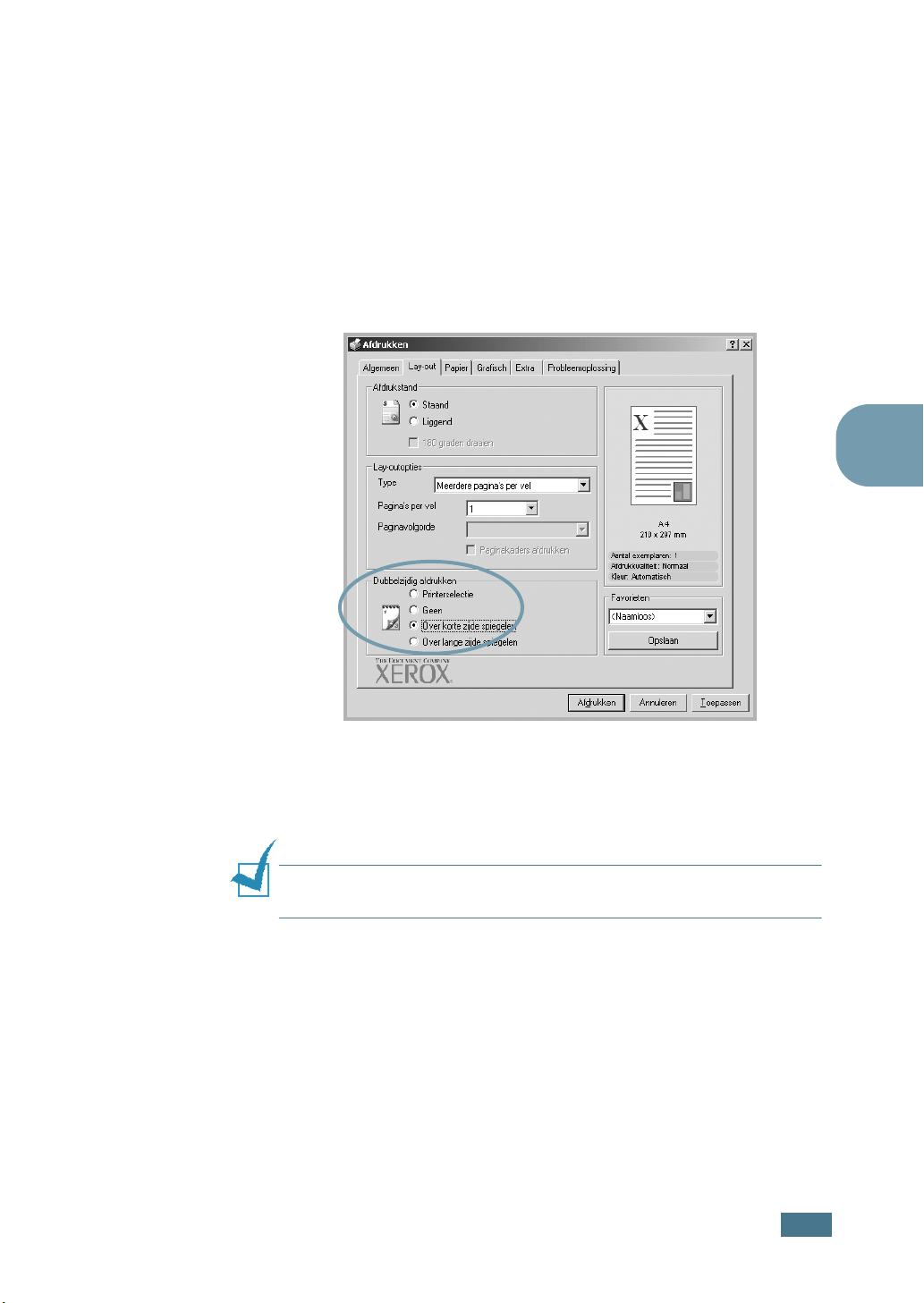
Vanuit de softwaretoepassing
1
Als u de afdrukinstellingen van uw softwaretoepassing wilt
wijzigen, opent u de eigenschappen van de printer. Zie
pagina 3.3.
2
Selecteer de afdrukstand op het tabblad Lay-out.
3
In het deel Dubbelzijdig afdrukken selecteert u ofwel
Printerselectie, Geen, Over korte zijde spiegelen of Over
lange zijde spiegelen.
4
4
Klik op het tabblad Papier en selecteer de papierlade, het
papierformaat en de papiersoort.
5
Klik op OK en druk het document af.
O
PMERKING
die van het bedieningspaneel op.
: De instellingen in de softwaretoepassingen heffen
G
EAVANCEERD AFDRUKKEN
4.3
Page 59
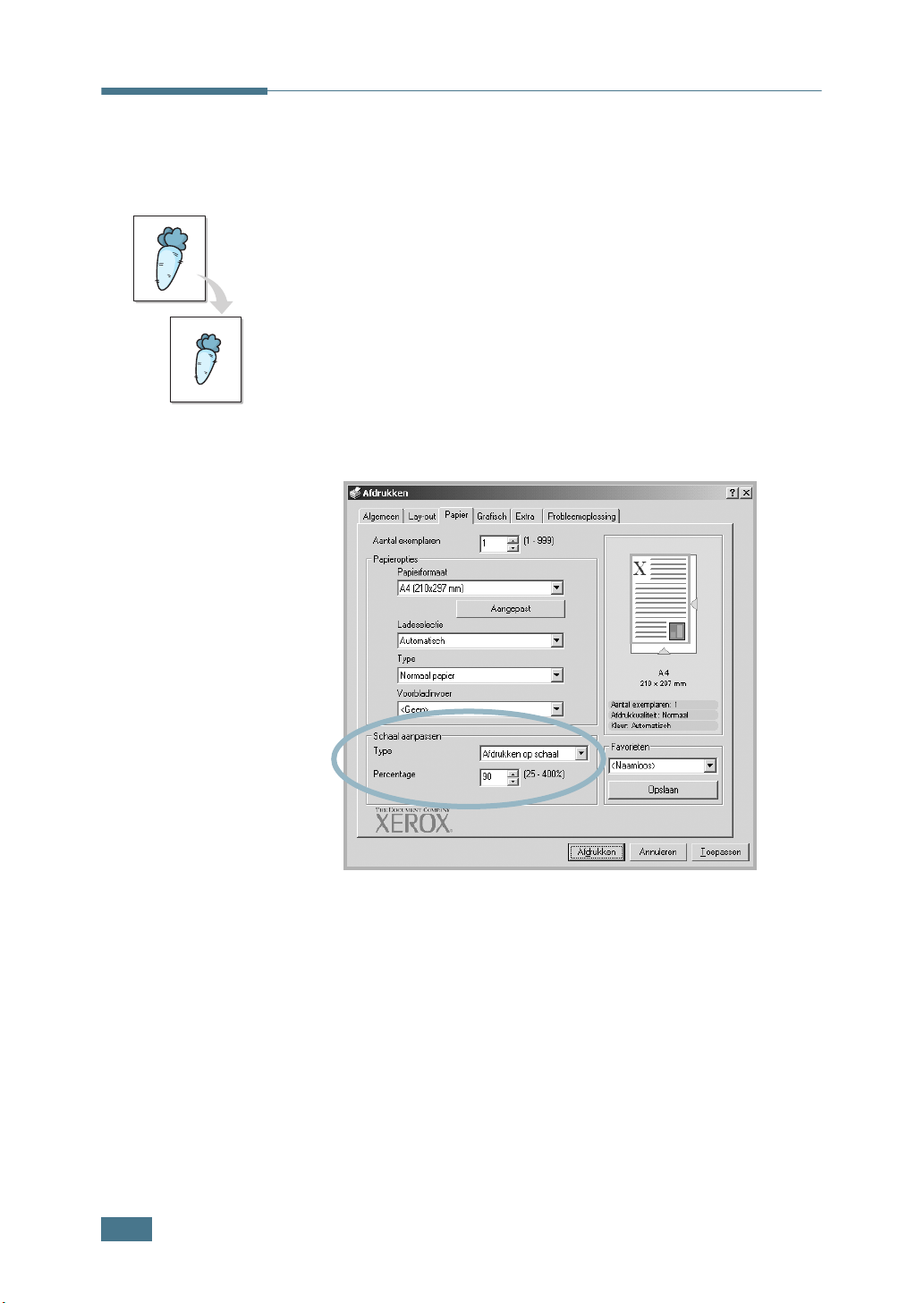
De schaal van uw document aanpassen
U kunt uw afdruktaak schalen op een pagina.
1
Als u de afdrukinstellingen van uw softwaretoepassing
wijzigt, opent u de eigenschappen van de printer. Zie
pagina 3.3.
2
Op het tabblad Papier selecteert u Afdrukken op schaal
in de vervolgkeuzelijst Type.
3
Voer de schaalfactor in in het invoervak Percentage.
U kunt ook klikken op de knop of ❷.
4.4
4
Selecteer de papierlade, het papierformaat en de
papiersoort in Papieropties.
5
Klik op OK en druk het document af.
G
EAVANCEERD AFDRUKKEN
Page 60

Uw document aanpassen aan een geselecteerd papierformaat
Met deze printerfunctie kunt u uw afdruktaak aanpassen aan elk
A
papierformaat, ongeacht de grootte van het digitale document.
Dit kan nuttig zijn als u de fijne details in een klein document
wilt controleren.
1
Als u de afdrukinstellingen van uw softwaretoepassing
wijzigt, opent u de eigenschappen van de printer. Zie
pagina 3.3.
2
Op het tabblad Papier selecteert u Aanpassen aan
papierformaat in de vervolgkeuzelijst Type.
4
3
Selecteer het correcte formaat in de vervolgkeuzelijst
Uitvoerpapier.
4
Selecteer de papierlade, het papierformaat en de
papiersoort in Papieropties.
5
Klik op OK en druk het document af.
G
EAVANCEERD AFDRUKKEN
4.5
Page 61

Meerdere pagina's afdrukken op één vel papier
1 2
3 4
U kunt het aantal pagina's selecteren dat op één vel papier moet
worden afgedrukt. Als u meer dan één pagina per vel wilt
afdrukken, zijn de pagina's kleiner en worden ze op het vel
gerangschikt in de volgorde die u opgeeft. U kunt tot 16 pagina's
afdrukken op één vel.
1
Als u de afdrukinstellingen van uw softwaretoepassing wilt
wijzigen, opent u de eigenschappen van de printer. Zie
pagina 3.3.
2
Op het tabblad Lay-out selecteert u Meerdere pagina's
per vel in de vervolgkeuzelijst Type.
3
Selecteer het aantal pagina's dat u per vel wilt afdrukken
(1, 2, 4, 9 of 16) in de vervolgkeuzelijst Pagina's per vel.
4.6
4
Selecteer de paginavolgorde in de vervolgkeuzelijst
Paginavolgorde, indien nodig.
G
EAVANCEERD AFDRUKKEN
132
4
Rechts, daarna
omlaag
123
4
Omlaag,
daarna rechts
241
3
Links, daarna
omlaag
341
2
Omlaag,
daarna links
Page 62
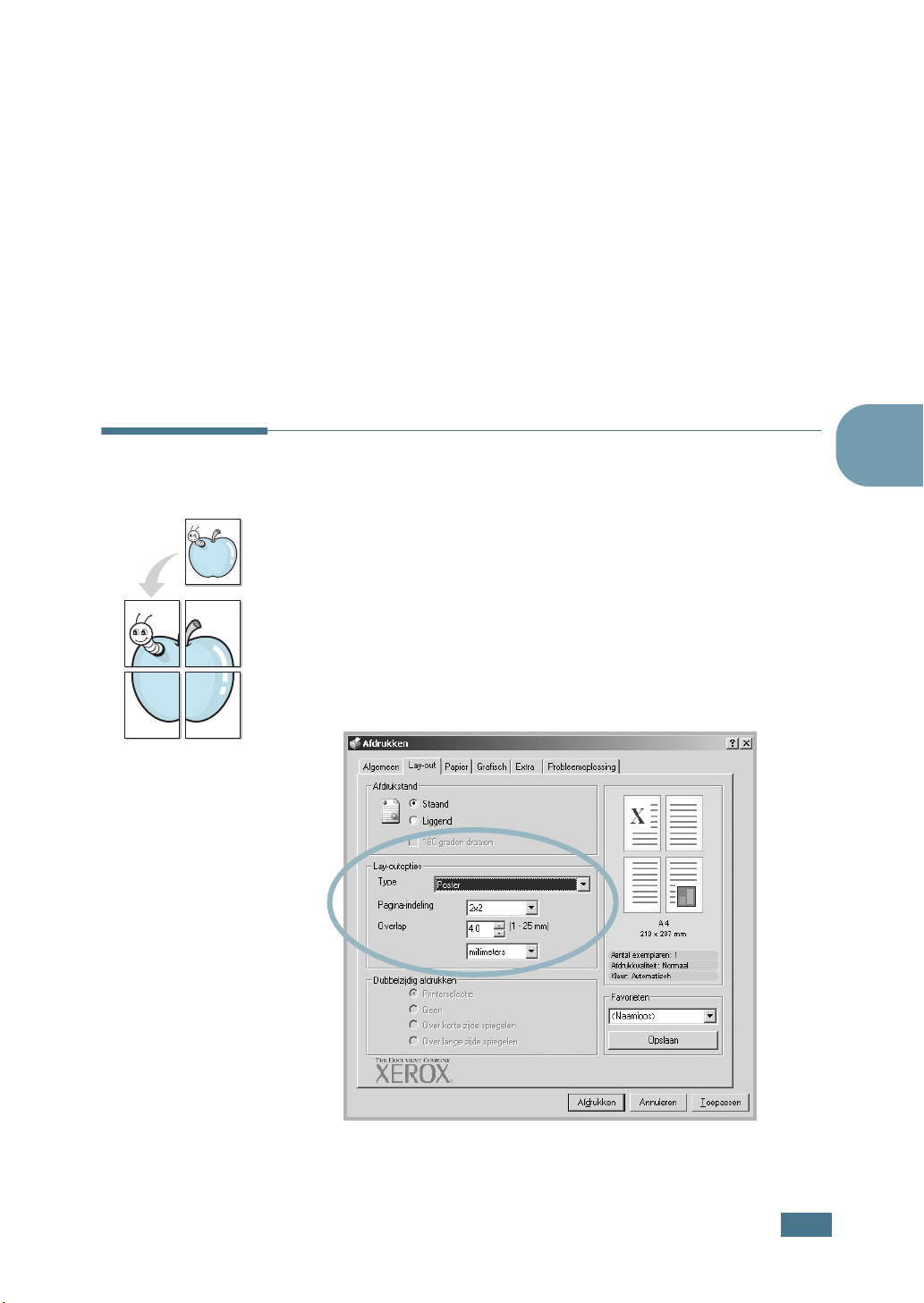
De vervolgkeuzelijst Paginavolgorde is alleen beschikbaar
als het aantal pagina's per vel 4, 9 of 16 is.
Schakel het selectievakje Paginakaders afdrukken in om
een kader rond elke pagina op het vel af te drukken.
Paginakaders afdrukken is alleen beschikbaar als het
aantal pagina's per vel 2, 4, 9 of 16 is.
5
Klik op het tabblad Papier en selecteer de papierlade, het
papierformaat en de papiersoort.
6
Klik op OK en druk het document af.
Posters afdrukken
Met deze functie kunt u een document van één pagina afdrukken
op 4, 9 of 16 vellen papier, zodat u de vellen kunt samenkleven
tot één document van posterformaat.
1
Als u de afdrukinstellingen van uw softwaretoepassing
wijzigt, opent u de eigenschappen van de printer. Zie
pagina 3.3.
2
Op het tabblad Lay-out selecteert u Poster in de
vervolgkeuzelijst Type.
4
G
EAVANCEERD AFDRUKKEN
4.7
Page 63
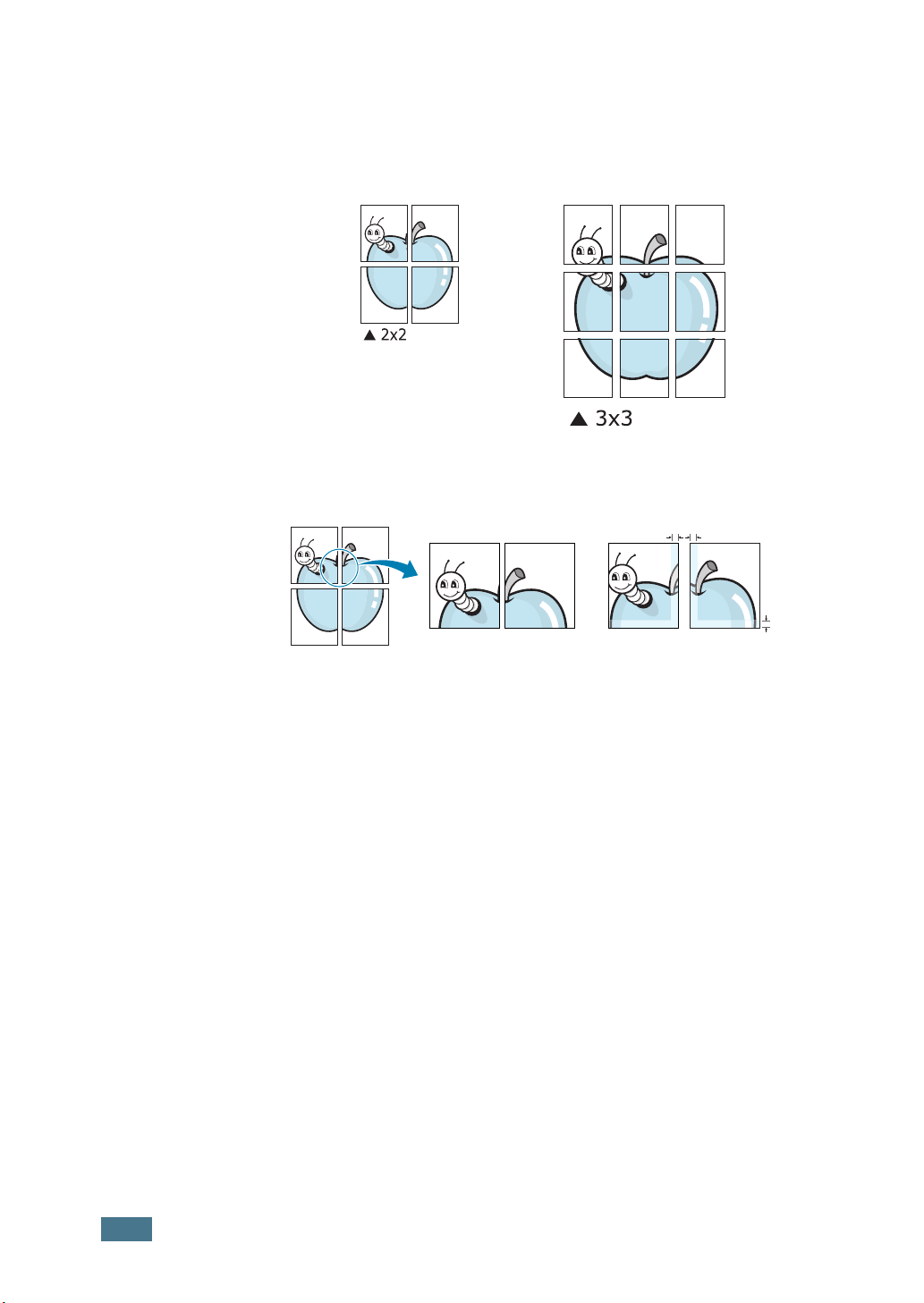
3
Configureer de posteroptie:
U kunt voor de paginalay-out kiezen uit 2x2, 3x3 of 4x4. Als
u 2x2 selecteert, wordt de afbeelding automatisch over 4
werkelijke pagina's gespreid.
Geef een overlap op in millimeter of inch zodat de vellen
gemakkelijk aan elkaar kunnen worden geplakt.
4 mm
4 mm
4
Klik op het tabblad Papier en selecteer de papierlade, het
papierformaat en de papiersoort.
5
Klik op OK en druk het document af. U kunt de poster
voltooien door de vellen aan elkaar te plakken.
4.8
G
EAVANCEERD AFDRUKKEN
Page 64

Boekje afdrukken
Met de functie Boekje afdrukken kunt u uw document op beide
zijden van het papier afdrukken en worden de pagina's zo
gerangschikt dat u het papier na het afdrukken dubbel kunt
vouwen om een boekje te vormen.
1
Als u de afdrukinstellingen van uw softwaretoepassing
wijzigt, opent u de eigenschappen van de printer. Zie
pagina 3.3.
2
Op het tabblad Lay-out selecteert u Boekje in de
vervolgkeuzelijst Type.
4
O
PMERKING
A4, Letter, Legal of Folio is geselecteerd voor de optie
Papierformaat
3
Klik op het tabblad Papier en selecteer de papierlade, het
papierformaat en de papiersoort.
4
Klik op OK en druk het document af.
5
Na het afdrukken, kunt u
de pagina's vouwen en
nieten.
: De optie Boekje afdrukken is alleen beschikbaar als
op het tabblad
Papier
.
8
G
EAVANCEERD AFDRUKKEN
9
4.9
Page 65

Gebruik van watermerken
Een watermerk is extra tekst die over een of meer pagina's kan
worden afgedrukt. Met behulp van de watermerkfunctie kunt u
bijvoorbeeld woorden als Ontwerp, Vertrouwelijk, Datum of
Versie toevoegen.
Er zijn verschillende vooraf gedefinieerde watermerken die met
uw printer worden geleverd. Ze kunnen worden gewijzigd of u
kunt nieuwe watermerken aan de lijst toevoegen.
Een bestaand watermerk gebruiken
1
Als u de afdrukinstellingen van uw softwaretoepassing
wijzigt, opent u de eigenschappen van de printer. Zie
pagina 3.3.
2
Klik op het tabblad Extra en selecteer een watermerk in de
vervolgkeuzelijst Watermerk. Het geselecteerde
watermerk wordt weergegeven in het afdrukvoorbeeld.
4.10
3
Klik op OK en start het afdrukken.
O
PMERKING
pagina er zal uitzien.
G
EAVANCEERD AFDRUKKEN
Afdrukvo
orbeeld
: Het afdrukvoorbeeld geeft weer hoe de afgedrukte
Page 66
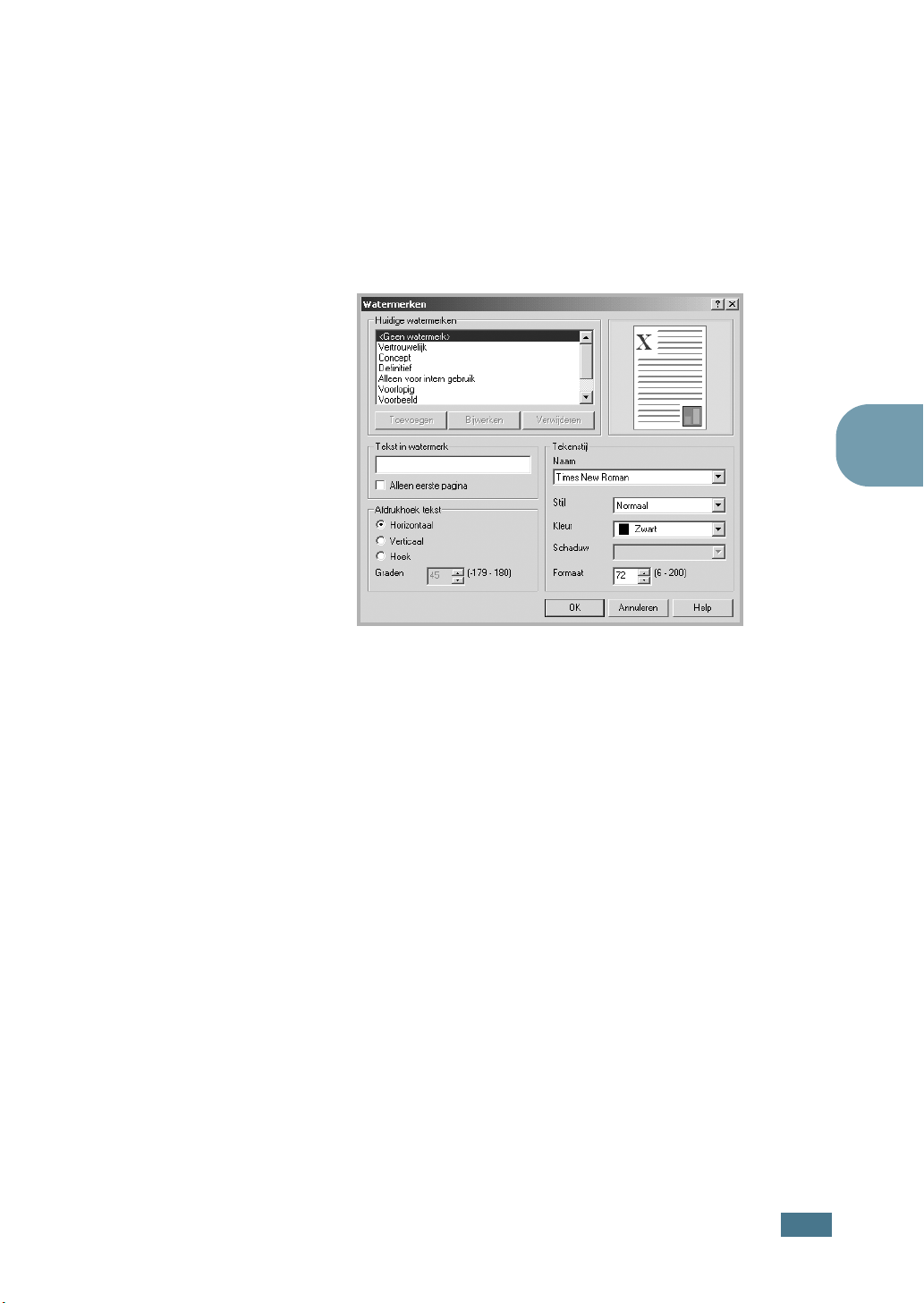
Een watermerk maken
1
Als u de afdrukinstellingen van uw softwaretoepassing wilt
wijzigen, opent u de eigenschappen van de printer. Zie
pagina 3.3.
2
Klik op het tabblad Extra en klik op de knop Watermerken
bewerken in het deel Watermerk. Het venster Watermerk
verschijnt.
4
3
Voer tekst in in het vak Tekst in watermerk. U kunt
maximaal 40 tekens invoeren. De tekst wordt weergegeven
in het voorbeeldvenster.
Als het selectievakje Alleen eerste pagina is
ingeschakeld, wordt het watermerk alleen op de
pagina
4
Selecteer de watermerkopties.
U kunt het lettertype, de stijl, de kleur, het niveau voor
grijstinten en de tekengrootte selecteren in het deel
Tekenstijl, en u kunt de hoek voor het watermerk instellen
in het deel Afdrukhoek tekst.
5
Klik op Toevoegen om een nieuw watermerk aan de lijst
toe te voegen.
6
Als u klaar bent met bewerken, klikt u op OK en start u de
afdruk.
Om niet langer watermerken af te drukken, selecteert u
<Geen watermerk> in de vervolgkeuzelijst Watermerk.
afgedrukt
.
eerste
G
EAVANCEERD AFDRUKKEN
4.11
Page 67

Een watermerk bewerken
1
Als u de afdrukinstellingen van uw softwaretoepassing wilt
wijzigen, opent u de eigenschappen van de printer. Zie
pagina 3.3.
2
Klik op het tabblad Extra en klik op de knop Watermerken
bewerken in het deel Watermerk. Het venster Watermerk
verschijnt.
3
Selecteer het watermerk dat u wilt bewerken in de lijst
Huidige watermerken om de tekst van het watermerk en
de opties te wijzigen. Zie pagina 4.11.
4
Klik op Bijwerken om de wijzigingen op te slaan.
5
Klik op OK.
Een watermerk verwijderen
1
Als u de afdrukinstellingen van uw softwaretoepassing wilt
wijzigen, opent u de eigenschappen van de printer. Zie
pagina 3.3.
2
Klik op het tabblad Extra op de knop Watermerken
bewerken in het deel Watermerk. Het venster Watermerk
verschijnt.
3
Selecteer het watermerk dat u wilt verwijderen in de lijst
Huidige watermerken en klik op Verwijderen.
4
Klik op OK.
4.12
G
EAVANCEERD AFDRUKKEN
Page 68

Dear ABC
Regards
Gebruik van overlays
Wat is een overlay?
Een overlay is tekst en/of afbeeldingen die op de vaste schijf van
de computer zijn opgeslagen in een speciale bestandsindeling
en die kunnen worden afgedrukt in een willekeurig document.
Overlays worden vaak gebruikt in plaats van voorbedrukte
formulieren en papier met briefhoofd. In plaats van voorbedrukt
papier met briefhoofd te gebruiken, kunt u een overlay maken
met precies dezelfde informatie als op uw papier met briefhoofd.
Als u een brief wilt afdrukken met het briefhoofd van uw bedrijf,
hoeft u aan de printer alleen maar aan te geven dat de
briefhoofdoverlay op uw document moet worden afgedrukt.
Een nieuwe paginaoverlay maken
Om een paginaoverlay te gebruiken, moet u een nieuwe
paginaoverlay met uw logo of afbeelding maken.
1
Maak of open een document dat tekst of een afbeelding bevat
die moet worden gebruikt in een nieuwe paginaoverlay. Plaats
de items precies zoals u wilt dat ze worden weergegeven als ze
als een overlay worden afgedrukt. Indien nodig kunt u het
bestand opslaan voor later gebruik.
2
Als u de afdrukinstellingen van uw softwaretoepassing wilt
wijzigen, opent u de eigenschappen van de printer. Zie
pagina 3.3.
3
Klik op het tabblad Extra op de knop Overlays bewerken
in het deel Overlay.
4
G
EAVANCEERD AFDRUKKEN
4.13
Page 69

4
Klik in het venster Overlays op Overlay maken.
5
In het venster Overlay maken typt u een naam van
maximaal acht tekens in het vak Bestandsnaam.
Selecteer indien nodig het doelpad. (De standaardinstelling
is C:\Formover.)
4.14
6
Klik op Opslaan. De naam wordt weergegeven in het vak
Lijst van overlays.
7
Klik op OK of Ja als u klaar bent.
Het bestand wordt niet afgedrukt. Het wordt opgeslagen op
de vaste schijf van uw computer.
O
PMERKING
hetzelfde zijn als de documenten die u met de overlay afdrukt.
Maak geen overlay met een watermerk.
G
EAVANCEERD AFDRUKKEN
: Het documentformaat van de overlay moet
Page 70

Een paginaoverlay gebruiken
Nadat u een overlay hebt gemaakt, kan deze met uw document
worden afgedrukt. Om een overlay met een document af te
drukken:
1
Maak of open het document dat u wilt afdrukken.
2
Als u de afdrukinstellingen van uw softwaretoepassing wilt
wijzigen, opent u de eigenschappen van de printer. Zie
pagina 3.3.
3
Klik op het tabblad Extra.
4
Selecteer een overlay in de vervolgkeuzelijst Overlay.
5
Als het gewenste overlaybestand niet in de lijst Overlay
staat, klikt u op de knop Overlays bewerken en Overlay
laden, en selecteert u het overlaybestand.
4
Als u het gewenste overlaybestand op een externe bron
hebt opgeslagen, kunt u het bestand ook laden als u dit
venster Overlay laden opent.
Selecteer het bestand en klik op Openen. Het bestand
verschijnt in het vak Lijst van overlays en kan worden
afgedrukt. Selecteer de overlay in het vak Lijst van
overlays.
G
EAVANCEERD AFDRUKKEN
4.15
Page 71

6
Indien nodig klikt u op Overlay bevestigen voor
afdrukken. Als dit selectievakje is ingeschakeld, verschijnt
telkens wanneer u een document naar de printer verzendt
een berichtvenster waarin u gevraagd wordt te bevestigen
of u een overlay op uw document wilt afdrukken.
Als dit selectievakje niet is ingeschakeld en een overlay
werd geselecteerd, wordt de overlay automatisch afgedrukt
met uw document.
7
Klik op OK of Ja om het afdrukken te starten.
De geselecteerde overlay wordt samen met uw afdruktaak
gedownload en wordt op uw document afgedrukt.
O
PMERKING
dezelfde zijn als die van het document dat u met de overlay
afdrukt.
: De resolutie van het overlaydocument moet
Een paginaoverlay verwijderen
U kunt paginaoverlays die u niet meer gebruikt verwijderen.
1
Klik in het venster Eigenschappen van de printer op het
tabblad Extra.
2
Klik op de knop Overlays bewerken in het deel Overlay.
3
Selecteer de overlay die u wilt verwijderen in het vak Lijst
van overlays.
4
Klik op Overlay verwijderen.
5
Klik op OK om het venster Afdrukken te sluiten.
4.16
G
EAVANCEERD AFDRUKKEN
Page 72

5
GEBRUIK VAN HET
BEDIENINGSPANEEL
In dit hoofdstuk wordt beschreven hoe u het
bedieningspaneel van de printer kunt gebruiken.
In dit hoofdstuk vindt u:
• Kennismaken met het bedieningspaneel
• Gebruik van de menu's van het bedieningspaneel
Page 73

Kennismaken met het bedieningspaneel
Het bedieningspaneel aan de rechterbovenkant van uw printer
heeft een display en zeven toetsen.
Toetsen
Statusmap
Display: geeft de printerstatus en
de taken in behandeling weer.
Display
Bericht Beschrijving
• De printer is on line en gereed om af te
Ready
Offline
Processing...
Power Saver
drukken.
• Als u op
On Line/Continue
de printer over naar off line.
• De printer is off line en kan niet afdrukken.
• Als u op
On Line/Continue
de printer over naar on line.
• De printer drukt af.
• Als u het afdrukken wilt annuleren, drukt u op
OK ()
.
• De printer staat in de energiebesparende
modus, waardoor hij minder stroom
verbruikt. Als de printer een afdruktaak
ontvangt van de computer, of als op een toets
wordt gedrukt, schakelt de printer over naar
on line.
• Om de energiebesparende modus uit te
schakelen of de tijd voor activering van de
energiebesparende modus te wijzigen,
verwijzen we naar pagina 5.9.
drukt, schakelt
drukt, schakelt
5.2
Zie “Verklaring van berichten op het display” op pagina 7.25
voor een volledige lijst van alle berichten van de printer.
G
EBRUIK VAN HET BEDIENINGSPANEEL
Page 74
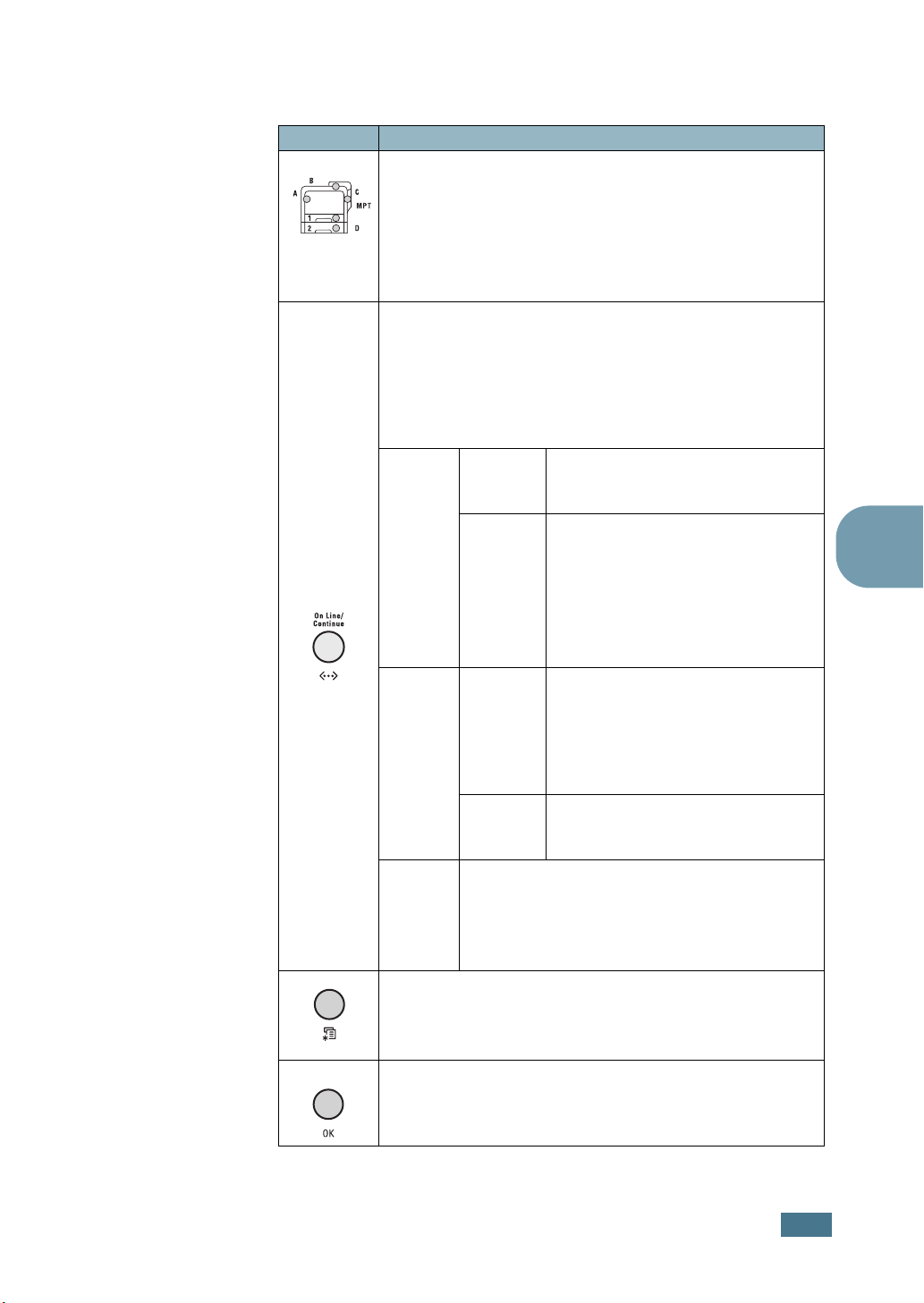
Toetsen
Toets Beschrijving
Als een fout optreedt, gaat een lichtje branden op de
overeenkomstige locatie op de statusmap. Er
verschijnt een foutbericht op het display zodat u weet
waar de fout is opgetreden. Voor meer informatie
(statusma
p)
over de betekenis van de foutberichten verwijzen we
naar pagina 7.25.
• Druk op deze toets om te schakelen tussen on line
en off line.
• Druk in menumodus op deze toets om terug te
keren naar de modus Gereed.
De kleur van de toets On Line/Continue geeft de
status van de printer aan.
De printer is on line en kan
Aan
gegevens van de computer
ontvangen.
• Als het lichtje traag knippert,
Groen
Knippert
ontvangt de printer gegevens
van de computer.
• Als het lichtje snel knippert,
ontvangt de printer gegevens
en worden de gegevens
afgedrukt.
De printer stopt met afdrukken
wegens een ernstige fout.
Aan
Oranje
Knippert
Controleer het bericht op het
display. Zie pagina 7.25 voor
meer informatie over de
betekenis van het foutbericht.
Er is een kleine fout opgetreden
en de printer wacht tot de fout is
hersteld.
• De printer is off line en kan niet
afdrukken.
Uit
• De printer staat in de energiebesparende
modus. Als de printer gegevens ontvangt,
schakelt hij over naar on line.
• Druk op de toets om over te schakelen naar de
menumodus.
• Druk in de menumodus op de toets om door de
menu's te bladeren.
Druk in de menumodus op de toets om het
weergegeven submenu-item weer te geven of om de
gewijzigde instelling te bevestigen. Het geselecteerde
item is gemarkeerd met een *.
5
G
EBRUIK VAN HET BEDIENINGSPANEEL
5.3
Page 75
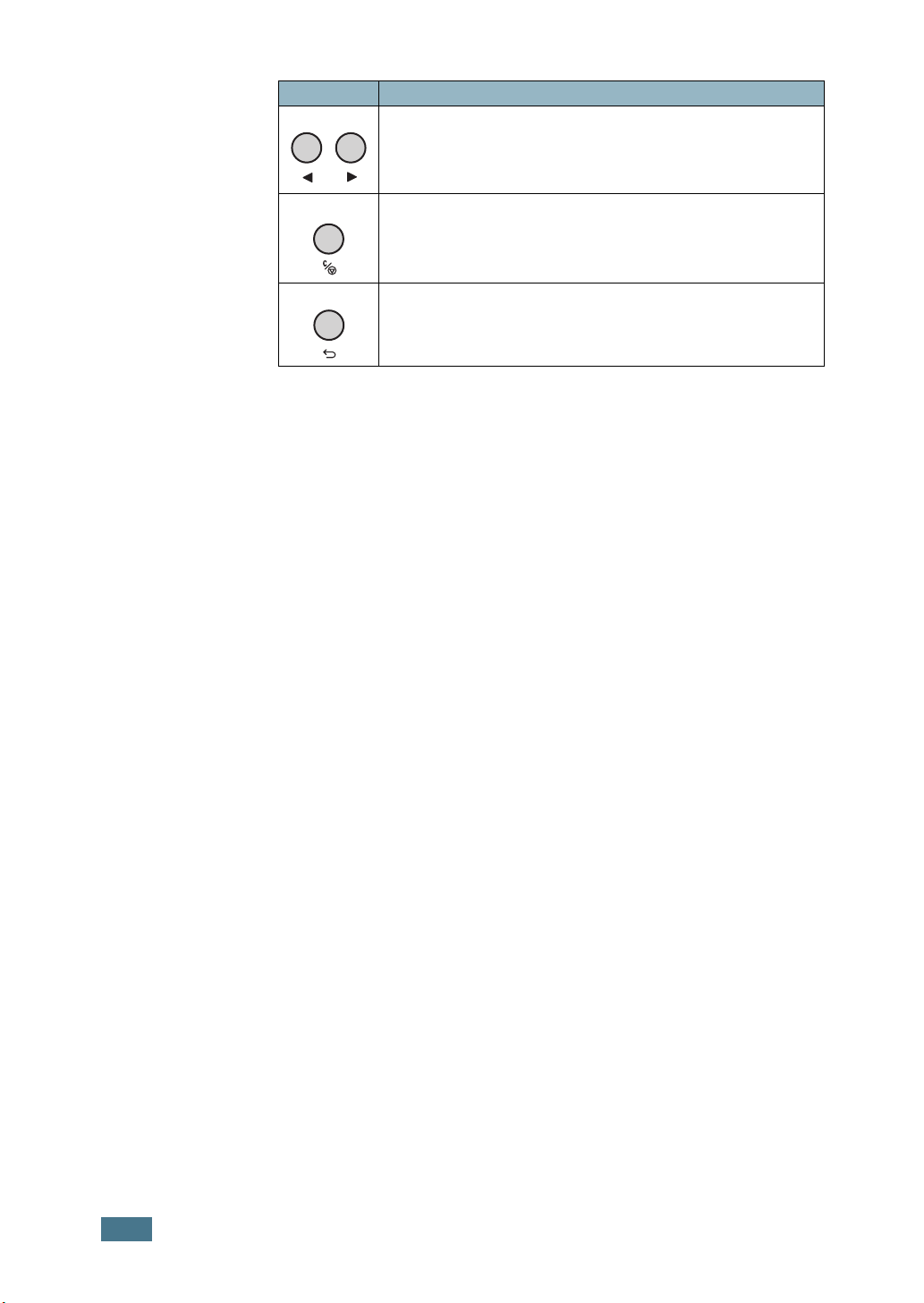
Toets Beschrijving
Druk in de menumodus op de toets om door
submenu-items of instellingenopties te bladeren. Als
u op ❿ drukt, gaat u naar de volgende optie. Als u op
➛ drukt, keert u terug naar de vorige optie.
• Druk op de toets om de huidige afdruktaak te
annuleren.
• Druk in de menumodus op deze toets om terug te
keren naar de modus Gereed.
Druk in de menumodus op deze toets om terug te
keren naar het hoger gelegen menuniveau.
5.4
G
EBRUIK VAN HET BEDIENINGSPANEEL
Page 76

Gebruik van de menu's van het bedieningspaneel
Er zijn een aantal menu's beschikbaar zodat u gemakkelijk de
printerinstellingen kunt wijzigen. Het diagram op pagina 5.6
geeft de menu's weer evenals alle items die in elk menu
beschikbaar zijn. De items in elk menu en de opties die u kunt
selecteren worden meer gedetailleerd beschreven in de tabellen
die beginnen op pagina 5.6.
Toegang tot de menu's van het bedieningspaneel
U kunt uw printer configureren vanaf het bedieningspaneel van
de printer. U kunt de menu's van het bedieningspaneel ook
gebruiken als de printer in gebruik is.
1
Druk in de modus Gereed op de toets Menu ( ) tot het
gewenste menu wordt weergegeven op de onderste regel
van het display.
2
Druk op de toets OK ( ) om het menu te openen.
3
Druk op een van de bladertoetsen ( of ) tot het
gewenste menu-item verschijnt op de onderste regel.
5
4
Druk op de toets OK ( ) om het geselecteerde item te
bevestigen.
5
Als het menu-item submenu's heeft, herhaalt u de stappen
3 en 4.
6
Druk op een van de bladertoetsen ( of ) tot op de
onderste regel de gewenste instellingenoptie verschijnt, of
voer de gewenste waarde in.
7
Druk op de toets OK ( ) om uw invoer of selectie op te
slaan.
Er verschijnt een sterretje (*) naast de selectie op het
display, dat aangeeft dat dit nu de standaardinstelling is.
8
Om het menu te sluiten, drukt u herhaaldelijk op de toets
Back ( ) of op de toets Cancel ( ).
Na 60 seconden inactiviteit (er werd geen toets ingedrukt),
keert de printer automatisch terug naar de modus Gereed.
O
PMERKING
printerstuurprogramma zijn ingesteld, heffen de instellingen op
het bedieningspaneel op.
: Afdrukinstellingen die via het
G
EBRUIK VAN HET BEDIENINGSPANEEL
5.5
Page 77
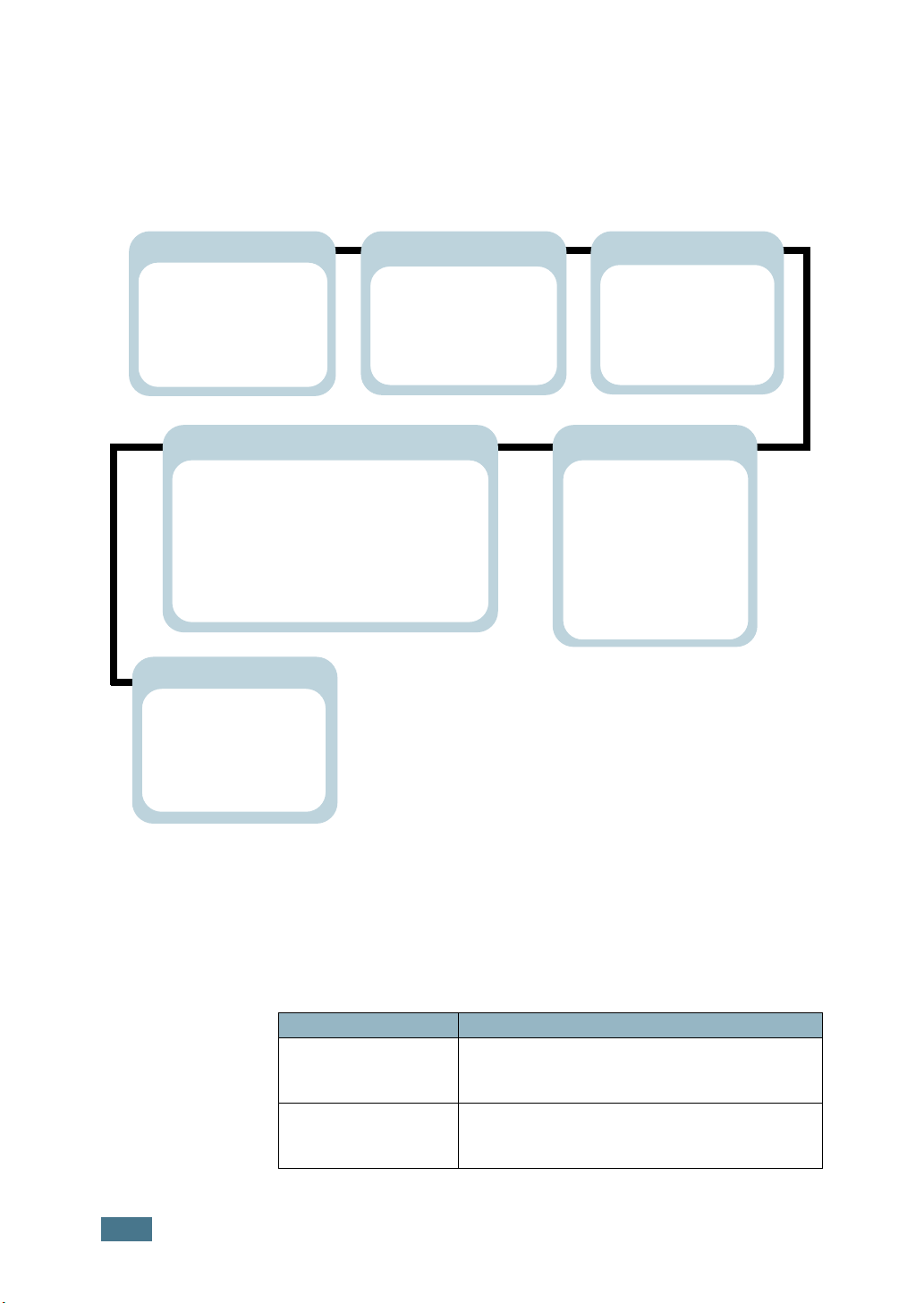
Overzicht van de menu's van het bedieningspaneel
De menu's van het bedieningspaneel worden gebruikt om de
printer te configureren. Het bedieningspaneel biedt toegang tot
de volgende menu's:
Information
(Zie pagina 5.6.)
Config Page
Menu Map
Demo Page
Connection Pg*
Maintenance
(Zie pagina 5.8.)
Check Toner
Check Others
Low Warning
Cleaning Page
Registration
Primary Color
Network Setup*
(Zie pagina 5.12.)
Configure TCP
Enable AppleTK
Reset Network
Reset Defaults
Page Layout
(Zie pagina 5.7.)
Duplex
Duplex Margin
All Color Page
Cyan Solid
Magenta Solid
Yellow Solid
Black Solid
* Dit menu verschijnt alleen bij de
Phaser 6100DN-printer.
Color
(Zie pagina 5.8.)
Calibration
Custom Color
Printer Setup
(Zie pagina 5.9.)
Language
Pwr Save Time
Auto Continue
Jam Recovery
Altitude Adj.
Power Save
Reset Defaults
5.6
Het menu Informatie
Dit menu bevat informatiepagina's die u kunt afdrukken om
informatie te verkrijgen over de printer en zijn configuratie.
Item Verklaring
Config Page
Menu Map
G
EBRUIK VAN HET BEDIENINGSPANEEL
De configuratiepagina geeft de huidige
configuratie van de printer weer. Zie
pagina 6.2.
Het menu Map geeft de lay-out en de
huidige instellingen van de menu-items
van het bedieningspaneel weer.
Page 78
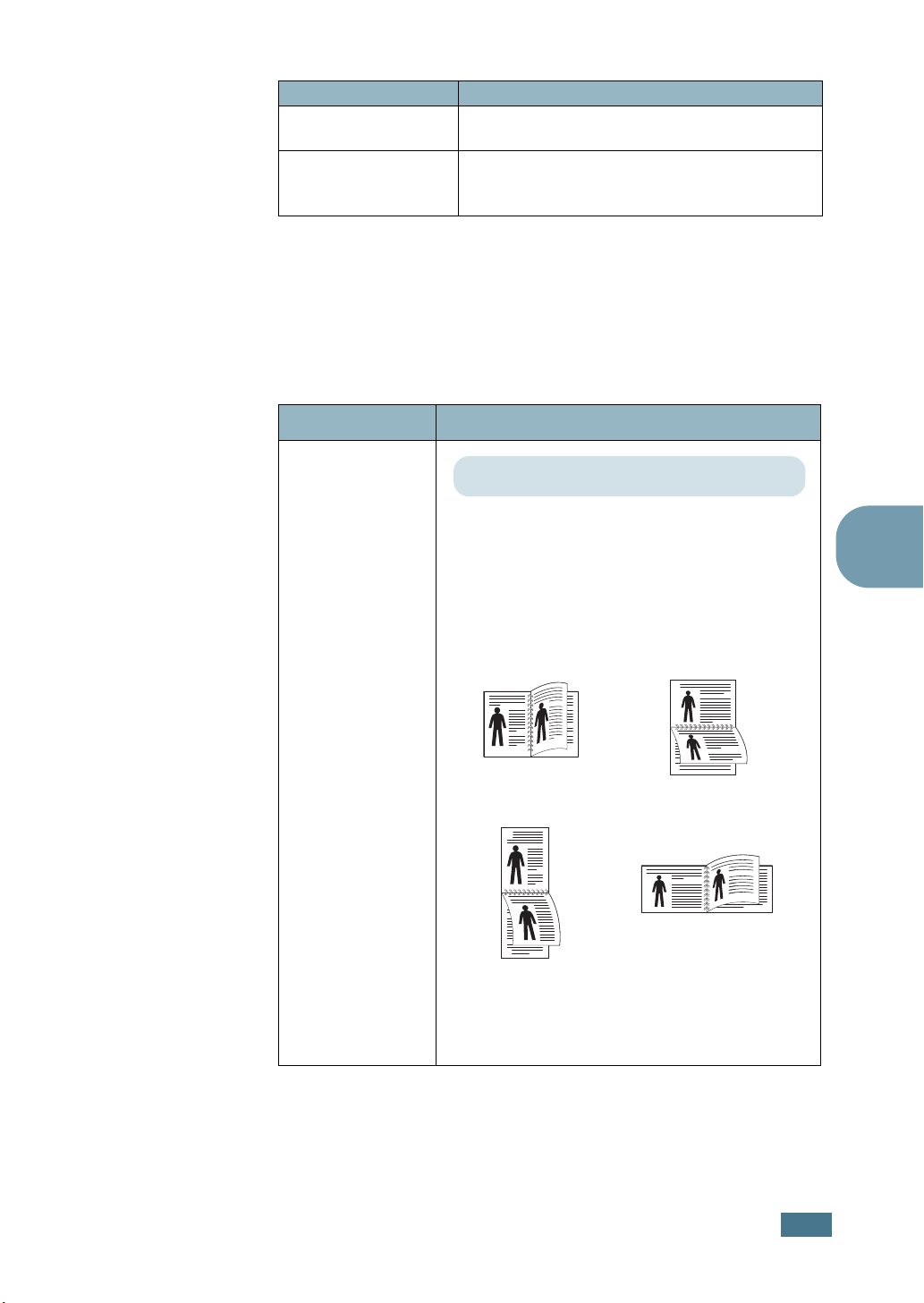
Item Verklaring
Demo Page
Op de demopagina kunt u controleren of
uw printer naar behoren werkt.
De Verbindingspagina wordt afgedrukt
Connection Pg
met de huidige netwerkinstellingen als u
een Phaser 6100DN-printer gebruikt.
Het menu Page Layout
Gebruik het menu Page Layout om alle instellingen in verband
met uitvoer te definiëren.
(*: de standaardinstelling)
Item Verklaring
Opties: Off*, Long Edge, Short Edge
Als u op beide zijden van het papier wilt
afdrukken, kiest u de zijde als volgt.
•
Long Edge
Drukt pagina's af in boekvorm.
•
Short Edge
Drukt pagina's af zodat u ze kunt omslaan
als bij een flip-over.
: Spiegelt over de lange zijde.
: Spiegelt over de korte zijde.
2
5
Duplex
25
Lange zijde in de
afdrukstand Staand
Korte zijde in de
afdrukstand Staand
Selecteer
3
2
3
5
Off
om op één zijde van het
papier af te drukken.
G
EBRUIK VAN HET BEDIENINGSPANEEL
3
5
Lange zijde in de
afdrukstand Liggend
2
Korte zijde in de
afdrukstand Liggend
3
5
5.7
Page 79
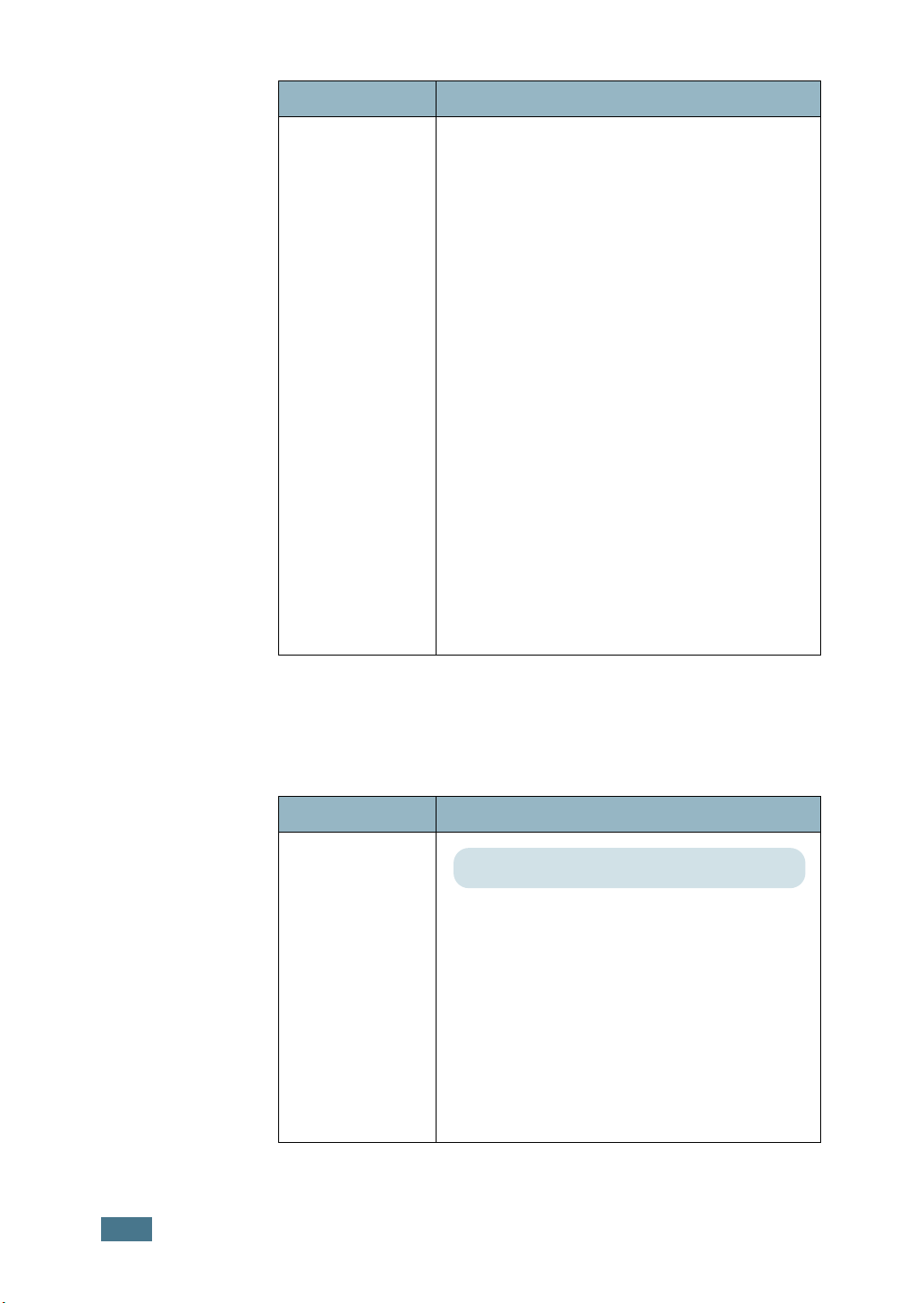
Item Verklaring
In dit menu kunt u de marges instellen voor
dubbelzijdig afdrukken. U kunt de waarde
verhogen of verlagen in stappen van
0,1mm.
•
Top Margin
: Stelt de bovenmarge in, van
0,0mm tot 9,9mm.
•
Left Margin
: Stelt de linkermarge in, van
0,0mm tot 9,9mm.
•
Short Binding
de achterkant van de pagina in voor korte
binding, van 0,0 mm tot 10 mm.
Duplex Margin
Binding position: In de afdrukstand Staand
wordt deze weergegeven in de bovenste
regel van de pagina. In de afdrukstand
Liggend wordt deze weergegeven aan de
rechterkant van de pagina.
•
Long Binding
de achterkant van de pagina in voor lange
binding, van 0,0 mm tot 22 mm.
Binding position: In de afdrukstand Staand
wordt deze weergegeven aan de linkerkant
van de pagina. In de afdrukstand Liggend
wordt deze weergegeven in de bovenste
regel van de pagina.
: Stelt de ondermarge van
: Stelt de rechtermarge van
5.8
Het menu Color
In dit menu kunt u de kleurinstelling aanpassen.
Item Verklaring
Calibration
G
EBRUIK VAN HET BEDIENINGSPANEEL
Opties: Off, Auto*, Run Now
Met dit menu-item kunt u de printer
kalibreren voor de best mogelijke
kleurenprinterkwaliteit.
•
Off
. De printer wordt gekalibreerd door de
standaardinstelling.
•
Auto
: De printer wordt automatisch
gekalibreerd voor de best mogelijke
afdrukkwaliteit voor documenten in kleur.
•
Run Now
: De printer wordt handmatig
gekalibreerd.
Page 80

Item Verklaring
Met dit item kunt u een specifiek
kleurcontrast afzonderlijk aanpassen.
•
CMYK:
Hiermee kunt u het contrast van
de toner in elke tonercassette aanpassen.
Custom Color
Default
geoptimaliseerd.
: De kleuren worden automatisch
Manual Adjust
geselecteerde kleurencontrast voor elke
cassette handmatig aanpassen.
: Hiermee kunt u het
Opmerking
voor de beste kleurenkwaliteit.
: Gebruik de instelling
Het menu Printer Setup
Gebruik het menu Printer Setup om een waaier van
printerfuncties te configureren.
(*: de standaardinstelling)
Item Verklaring
Opties: English*, German, French, Italian,
Spanish, Russian
Language
De instelling Language bepaalt de taal van
de tekst die op het display van het
bedieningspaneel verschijnt en de informatie
die wordt afgedrukt.
Opties: 30 Minutes, 45 Minutes, 60 Minutes,
120 Minutes*
Default
5
Pwr Save Time
Stel in hoe lang de printer moet wachten
voordat hij overschakelt naar de
energiebesparende modus (als Power Save is
ingeschakeld).
G
EBRUIK VAN HET BEDIENINGSPANEEL
5.9
Page 81
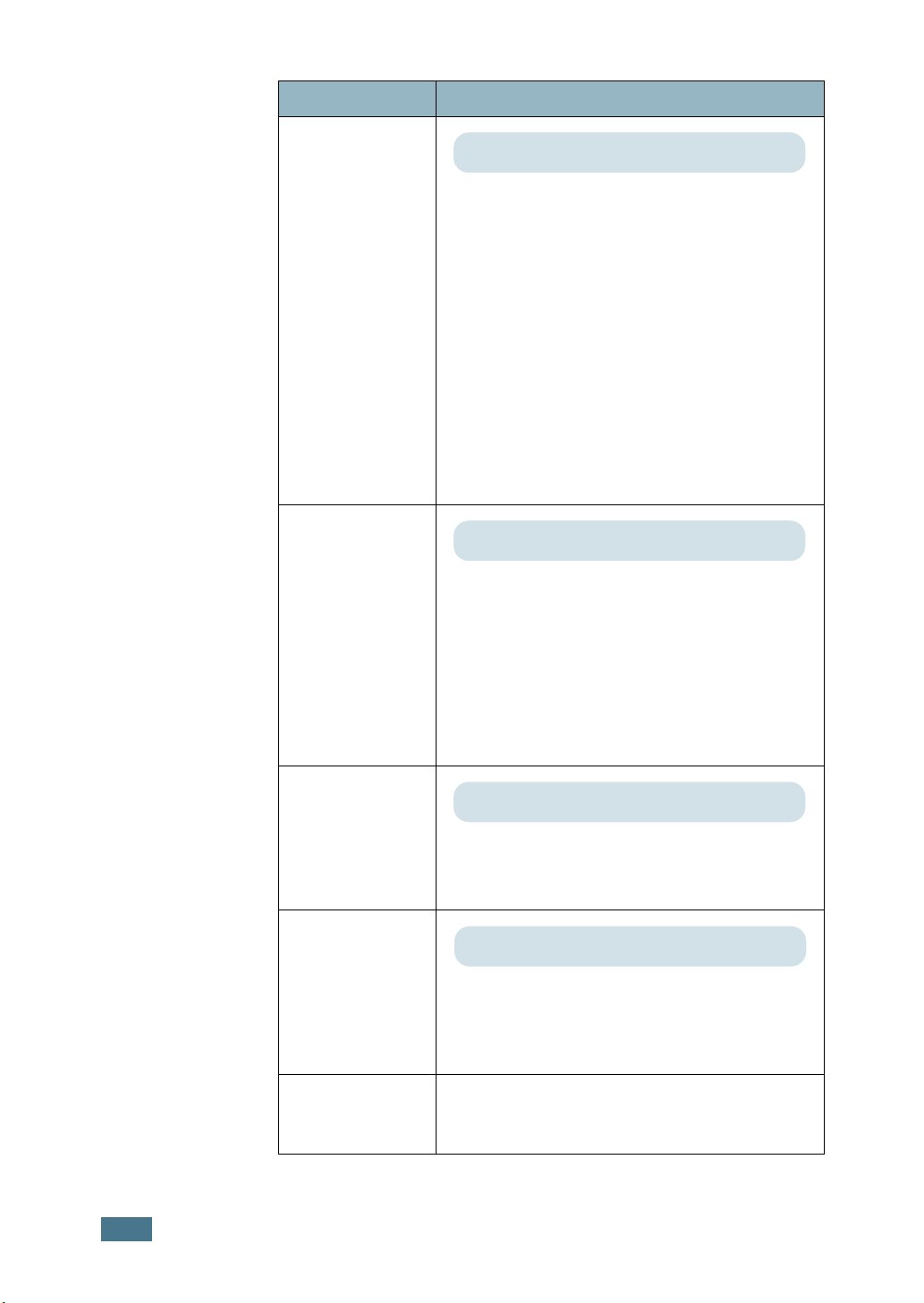
Item Verklaring
Opties: Off, On*
Dit item bepaalt of de printer al dan niet
doorgaat met afdrukken als hij papier
detecteert dat niet overeenstemt met uw
papierinstelling.
•
Off
. Als het papier niet overeenstemt met
Auto Continue
de papierinstelling, blijft het bericht op het
display en blijft de printer off line tot u het
juiste papier invoert.
•
On
. Als het papier niet overeenstemt met
de papierinstelling, wordt een foutbericht
weergegeven. De printer schakelt voor 30
seconden over op off line, wist vervolgens
het bericht en gaat dan door met
afdrukken.
Opties: Off*, On
Dit item bepaalt hoe de printer reageert op
een papierstoring.
Jam Recovery
•
Off
. De printer drukt pagina's niet opnieuw
af. Met deze instelling kunt u de
afdrukprestaties verhogen.
•
On
. De printer drukt pagina's automatisch
opnieuw af nadat u de papierstoring hebt
verholpen.
5.10
Altitude Adj.
Power Save
Reset Defaults
G
EBRUIK VAN HET BEDIENINGSPANEEL
Opties: Low*, High
U kunt de afdrukkwaliteit optimaliseren
afhankelijk van de hoogte waarop u zich
bevindt.
Opties:On*, Off
Als de printer gedurende een langere periode
geen gegevens ontvangt, wordt het
stroomverbruik automatisch verlaagd als de
energiespaarstand ingeschakeld is.
In dit menu kunt u de
standaardfabrieksinstellingen van de printer
opnieuw instellen.
Page 82

Het menu Maintenance
Gebruik het menu Maintenance voor onderhoud van de
tonercassettes en andere verbruiksartikelen.
Item Verklaring
Check Toner
Check Others
Low Warning
Cleaning Page
Registration
Primary Color
All Color Page
Cyan Solid
Magenta Solid
Yellow Solid
Black Solid
Hiermee kunt u controleren hoeveel toner er
overblijft in elke tonercassette.
•
Imaging Unit
hoeveel afbeeldingen er zijn afgedrukt sinds
de afbeeldingenteller het laatst op nul werd
gezet. Zie pagina 6.14.
•
Transfer Belt
hoeveel afbeeldingen er zijn afgedrukt sinds
de afbeeldingenteller het laatst op nul werd
gezet. Zie pagina 6.22.
• Fuser, Transfer Roll:
controleren hoeveel pagina's er in totaal zijn
afgedrukt en de totale telling opnieuw
instellen nadat de fuser of de transportrol is
vervangen.
• MPT Roller, Tray 1 Roller, Tray 2
Roller:
afbeeldingen controleren dat uit elke lade
werd aangevoerd.
Dit item bepaalt hoe de printer reageert als de
verbruiksartikelen bijna op zijn.
•
Off
waarschuwingsbericht niet weer.
•
On.
waarschuwingsbericht weer.
Hiermee kunt u een pagina afdrukken
waardoor de fusereenheid in de printer wordt
gereinigd.
Hiermee kunt u een kleurenpagina afdrukken
voor registratie.
Hiermee kunt u een testpagina afdrukken met
4x4 kleurenstaven.
Hiermee kunt u een primaire en secundaire
testpagina afdrukken.
Hiermee kunt u een testpagina afdrukken in
100% effen cyaan.
Hiermee kunt u een testpagina afdrukken in
100% effen magenta.
Hiermee kunt u een testpagina afdrukken in
100% effen geel.
Hiermee kunt u een testpagina afdrukken in
100% effen zwart.
Hier kunt u het totale aantal
. De printer geeft het
De printer geeft het
: Hiermee kunt u controleren
: Hiermee kunt u controleren
Hiermee kunt u
5
G
EBRUIK VAN HET BEDIENINGSPANEEL
5.11
Page 83

Het menu Network Setup
In dit menu kunt u de netwerkinterfacekaart configureren die in
uw printer is geïnstalleerd, afhankelijk van de configuratie van
het netwerk.
(*: de standaardinstelling)
Item Verklaring
Opties:Yes*, No
Stelt in of u het netwerk al dan niet
handmatig wilt configureren. Als u Ja
selecteert, kunt u de instellingen voor het IPadres configureren.
Configure TCP
Enable AppleTK
Reset Network
Reset Defaults
Als u Ja selecteert, verschijnt het menu IPbron met de volgende opties:
• BOOTP
• DHCP
• Static
Zie de tabel IP-bron voor meer informatie
over de opties BOOTP, DHCP en Statisch.
Opties:Yes, No*
Dit item schakelt AppleTalk in.
Dit item start de netwerkinterfacekaart
opnieuw op. Selecteer
opnieuw op te starten.
Opties:Yes, No
Dit item stelt de standaardwaarden opnieuw
in en stelt de netwerkconfiguratieparameters
opnieuw in op de fabrieksinstellingen.
Reset Now
om
5.12
G
EBRUIK VAN HET BEDIENINGSPANEEL
Page 84

IP-bron
Het menu IP Source biedt drie methoden voor het instellen van
een IP-adres:
Item Verklaring
•
BOOTP
BOOTP
adres automatisch toe.
: De BOOTP-server wijst het IP-
DHCP
Static
Statisch
De menuoptie Static biedt drie methoden om handmatig een
IP-adres in te voeren:
Item Verklaring
IP Address
Subnet Mask
• DHCP: De DHCP-server wijst het IP-adres
automatisch toe.
•
Static:
subnetmasker en gateway invoeren.
Zie de tabel
handmatig invoeren van een IP-adres.
Met dit item kunt u het IP-adres handmatig
invoeren.
• Druk op de bladertoets om de waarde van
de eerste byte in te stellen tussen 1 en
255, en druk vervolgens op de toets
• Stel de waarde voor de tweede tot de
vierde byte op dezelfde wijze in.
Met dit item kunt u het subnetmasker
handmatig invoeren.
• Druk op de bladertoets om de waarde van
de eerste byte in te stellen tussen 1 en
255, en druk vervolgens op de toets
• Stel de waarde voor de tweede tot de
vierde byte op dezelfde wijze in.
U kunt handmatig een IP-adres,
Static
voor informatie over het
OK
Enter
.
.
5
Gateway
Met dit item kunt u de gateway handmatig
invoeren.
• Druk op de bladertoets om de waarde van
de eerste byte in te stellen tussen 1 en
255, en druk vervolgens op de toets
•
Stel de waarde voor de tweede tot de
vierde byte op dezelfde wijze in.
G
EBRUIK VAN HET BEDIENINGSPANEEL
Enter
5.13
.
Page 85

MEMO
5.14
G
EBRUIK VAN HET BEDIENINGSPANEEL
Page 86

6
ONDERHOUD VAN UW PRINTER
Dit hoofdstuk biedt informatie voor het onderhoud van uw
printer en suggesties voor afdrukken van hoge kwaliteit en
energiebesparing.
In dit hoofdstuk vindt u:
• Een configuratiepagina afdrukken
• De verbruiksartikelen vervangen
• Beheer van de tonercassettes
• De tonercassettes vervangen
• De cassette voor gebruikte toner vervangen
• De beeldeenheid vervangen
• De transportriem vervangen
• De printer reinigen
• Vervangingsonderdelen
Page 87

Een configuratiepagina afdrukken
U kunt een configuratiepagina afdrukken vanuit het
bedieningspaneel van de printer. Gebruik de configuratiepagina
om de huidige instellingen weer te geven, problemen te helpen
oplossen of de installatie van opties te controleren.
Om de configuratiepagina af te drukken:
1
Druk in de modus Gereed op de toets Menu ( ) op het
bedieningspaneel tot 'Information' verschijnt op de
onderste regel van het display.
2
Druk op de toets OK ( ) om het menu te openen.
3
Druk op de toets OK ( ) wanneer ‘Config page’ op de
onderste regel verschijnt.
De configuratiepagina wordt afgedrukt.
6.2
O
NDERHOUD VAN UW PRINTER
Page 88

De verbruiksartikelen vervangen
Af en toe moet u de volgende items vervangen om topprestaties
te garanderen en problemen met de afdrukkwaliteit te
vermijden. Raadpleeg de onderstaande tabel:
Item(s)
Zwarte
tonercassette
Kleurentonercas
settes
Cassette voor
gebruikte toner
Beeldeenheid
Transportriem
Fuser
Bericht van de
printer
Replace
Black Toner
Replace
[Color] Toner
Waste Box Full/
Not Install
Replace
Imaging Unit
Replace
Transfer Belt
Replace
Fuser
Afgedrukte
pagina's
**
**
**
*
*
3.000 pagina's
(standaardcapaci
teit)
7.000 pagina's
(hoge capaciteit)
2.000 pagina's
(standaardcapaci
teit)
5.000 pagina's
(hoge capaciteit)
3.000 tot 5.000
pagina's
50.000
afbeeldingen
50.000
afbeeldingen
100.000
monochrome
pagina's
50.000 pagina's
in kleur
Zie
pagin
a
6.8.
6.8.
6.8.
6.8.
6.11.
6
6.14.
6.22.
Transportrol
*Gemiddelde telling van pagina's in A4-/Letter-formaat op basis van
5% dekking van afzonderlijke kleuren op elke pagina.
Gebruiksvoorwaarden en afdrukpatronen kunnen leiden tot
variërende resultaten.
**Afbeeldingstellingen worden gebaseerd op één kleur op elke pagina.
Als u documenten afdrukt in ware kleuren (cyaan, magenta, geel,
zwart), is 1 pagina gelijk aan 4 afbeeldingen, en worden deze drie
items verlaagd tot 25% van de aangegeven waarde.
Replace
Transfer Roller
50.000 pagina's
O
NDERHOUD VAN UW PRINTER
6.3
Page 89

Beheer van de tonercassettes
Opslag van de tonercassette
Voor een optimaal resultaat van de tonercassette, dient u de
volgende richtlijnen te onthouden:
• Neem de tonercassettes pas uit hun verpakking op het
moment dat u klaar bent om ze te gebruiken.
• Vul de tonercassettes niet opnieuw. De printergarantie
dekt geen schade die is veroorzaakt door het gebruik
van een nagevulde cassette.
• Bewaar de tonercassettes in dezelfde omgeving als de printer.
• Om schade aan de tonercassettes te voorkomen, mag u ze
niet meer dan enkele minuten blootstellen aan licht.
Verwachte gebruiksduur van de tonercassettes
De gebruiksduur van de tonercassette is afhankelijk van de
hoeveelheid toner die nodig is voor uw afdruktaken. Als u tekst
afdrukt met een dekking van 5%, kunt u een tonercassette met
hoge capaciteit gebruiken voor gemiddeld 7.000 pagina's voor
zwart, en 5.000 pagina's voor elke kleur. Met de tonercassette
van standaardcapaciteit die met de printer wordt geleverd, kunt
u gemiddeld 3.000 pagina's afdrukken voor zwart, en 2.000
pagina's voor elke kleur.
6.4
U kunt de verwachte gebruiksduur op elk moment verifiëren
door het tonerniveau te controleren. Zie onder.
De resterende toner controleren
U kunt het niveau van de resterende toner in elke cassette
controleren.
1
Druk in de modus Gereed op de toets Menu ( ) op het
bedieningspaneel tot 'Maintenance' verschijnt op de
onderste regel van het display.
2
Druk op de toets OK ( ) om het menu te openen.
3
Als ‘Check Toner’ verschijnt op de onderste regel, drukt u
op de toets OK ( ).
4
Druk op een van de bladertoetsen ( of ) tot op de
onderste regel de kleur van de tonercassette die u wilt
controleren verschijnt.
O
NDERHOUD VAN UW PRINTER
Page 90
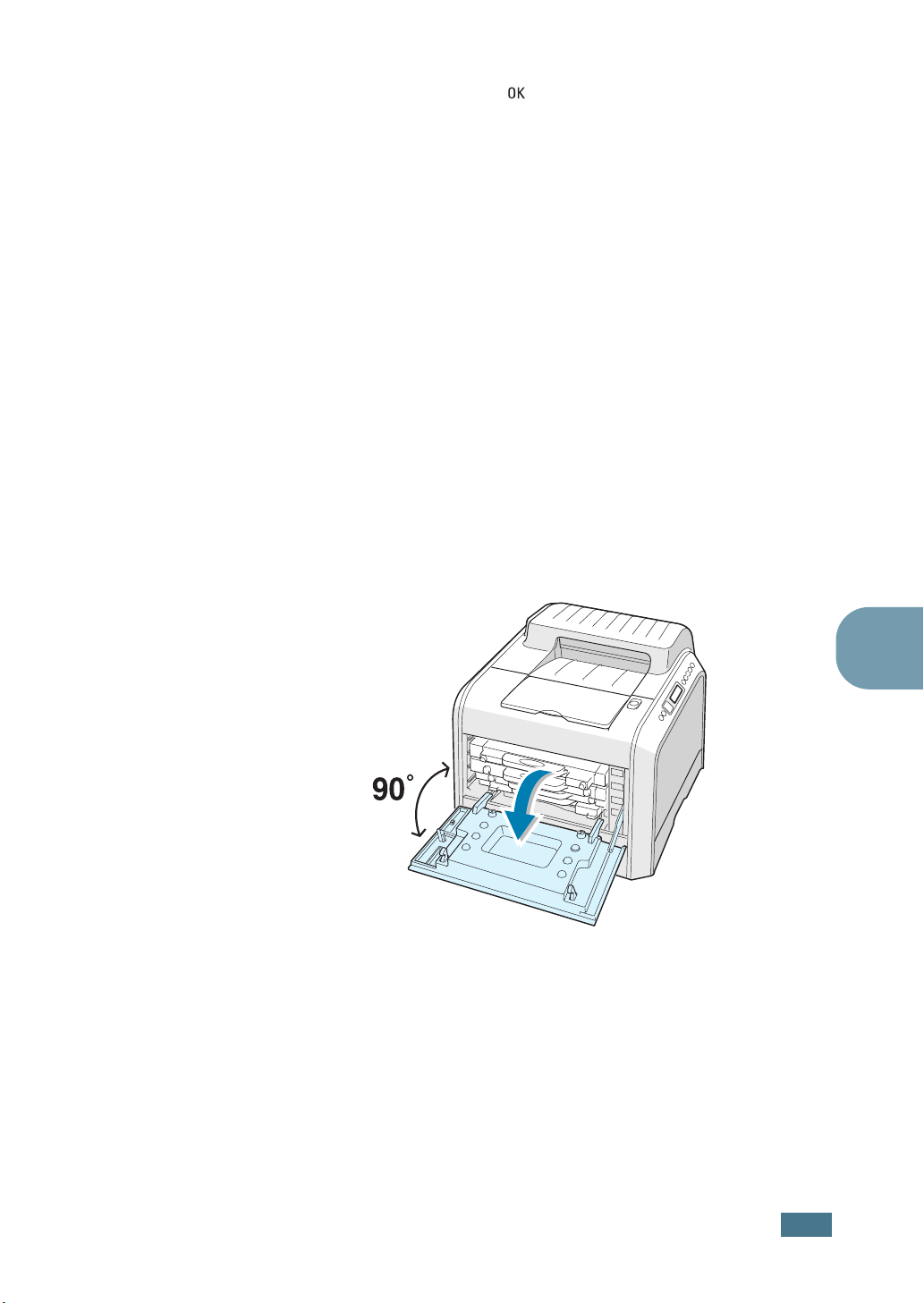
5
Druk op de toets OK ( ).
Het display geeft het percentage van de resterende toner
weer.
De toner opnieuw verdelen
Als een tonercassette bijna leeg is, kunnen mogelijk lichte of
grijze gebieden worden afgedrukt. Het is ook mogelijk dat
afbeeldingen in kleur niet de juiste kleuren hebben omdat de
tonerkleuren onjuist worden gemengd als een van de
kleurentonercassettes bijna leeg is. 'Ready [Color] Low Toner'
verschijnt op het display. De printer kan doorgaan met
afdrukken met de huidige tonercassette tot op het
bedieningspaneel het bericht verschijnt dat de cassette moet
worden vervangen.
U kunt de afdrukkwaliteit tijdelijk verbeteren door de toner
opnieuw te verdelen. Het display van het bedieningspaneel
vertelt u voor welke kleurencassette de toner bijna op is.
1
Open de linkerklep A volledig met behulp van de greep tot
deze een rechte hoek vormt met het hoofdframe en de
tonercassettes worden uitgeworpen.
6
O
NDERHOUD VAN UW PRINTER
6.5
Page 91
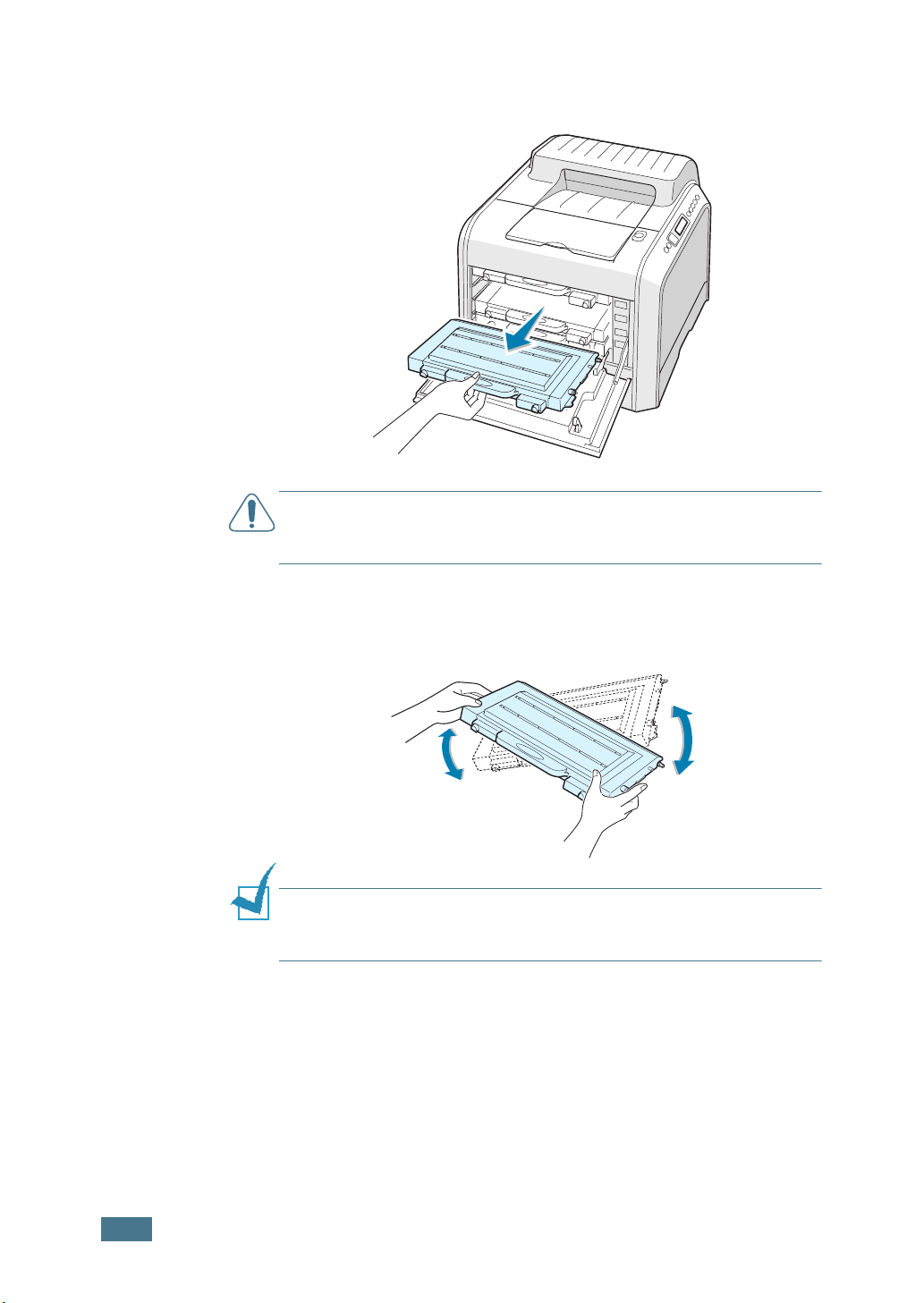
2
Trek eerst voorzichtig aan de greep en verwijder vervolgens
de gebruikte tonercassette.
W
AARSCHUWING
minuten open laat, kan de beeldeenheid worden blootgesteld aan
licht. Dit veroorzaakt schade aan de beeldeenheid.
3
Neem beide zijden van de tonercassette vast en rol de
: Als u de linkerklep A gedurende enkele
cassette voorzichtig van links naar rechts om de toner
opnieuw te verdelen.
6.6
O
PMERKING
toner dan af met een droge doek en was uw kleding in koud water.
Warm water zorgt ervoor dat de toner zich aan de kleding hecht.
O
NDERHOUD VAN UW PRINTER
: Krijgt u per ongeluk toner op uw kleding, veeg de
Page 92

4
Schuif de tonercassette weer in de printer.
5
Sluit de linkerklep A. Zorg ervoor dat de klep goed vastklikt.
Controleer of u de tonercassette juist hebt geïnstalleerd. Als
de tonercassettes niet juist zijn geïnstalleerd, kan de
linkerklep niet goed worden gesloten. Oefen nooit kracht uit
om de klep te sluiten.
6
O
NDERHOUD VAN UW PRINTER
6.7
Page 93
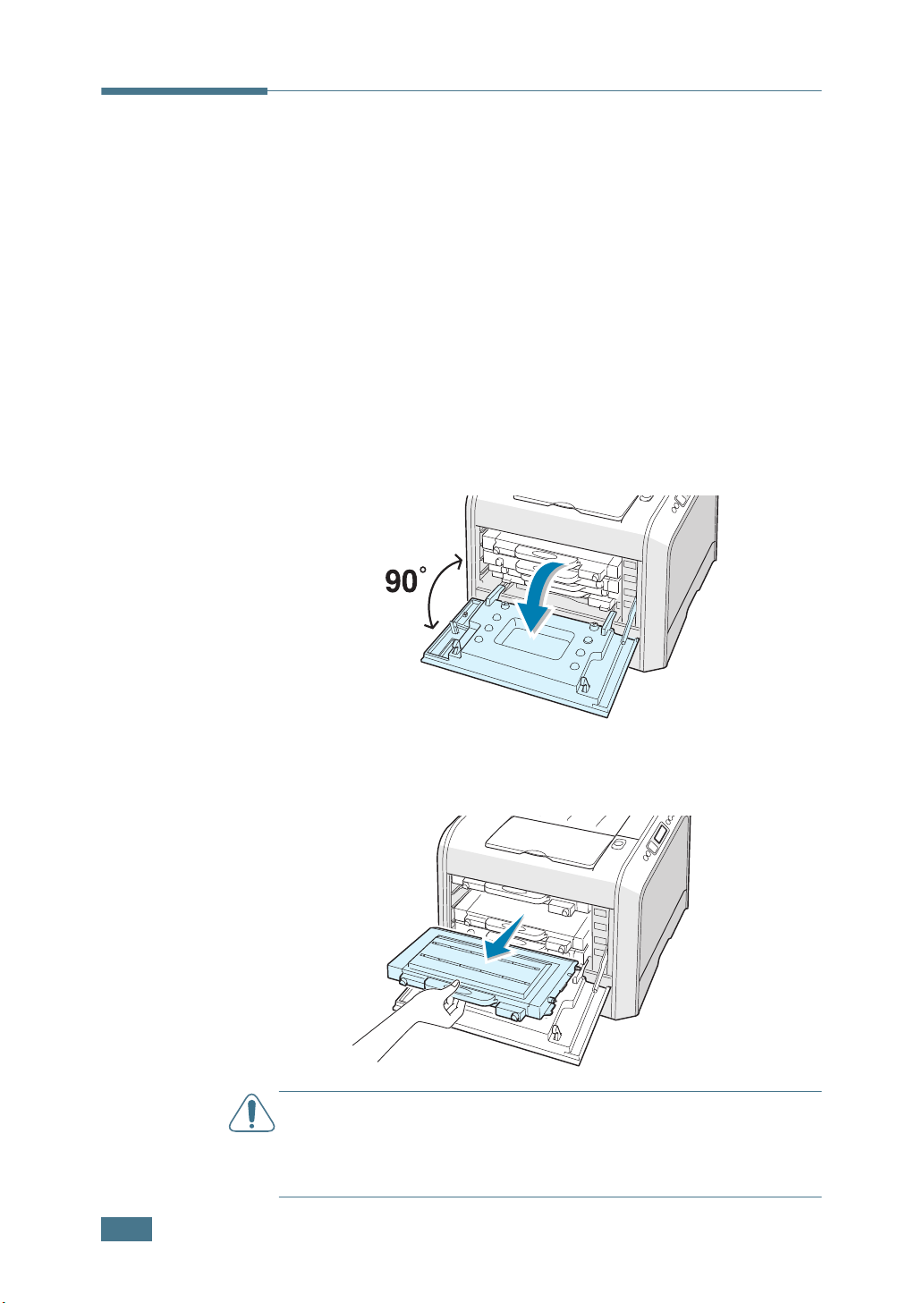
De tonercassettes vervangen
De printer gebruikt vier kleuren en heeft voor elke kleur een
verschillende tonercassette: cyaan (C), magenta (M), geel (Y)
en zwart (K).
Vervang een tonercassette als op het display van het
bedieningspaneel het bericht ‘Replace [Color] Toner’ wordt
weergegeven. Het display van het bedieningspaneel geeft aan
welke kleur moet worden vervangen.
1
Zet de printer uit en wacht enkele minuten tot de printer is
afgekoeld.
2
Open de linkerklep A volledig met behulp van de greep tot
deze een rechte hoek vormt met het hoofdframe en de
tonercassettes worden uitgeworpen.
6.8
3
Trek eerst voorzichtig aan de greep en verwijder vervolgens
de gebruikte tonercassette.
W
AARSCHUWING
minuten open laat, kan de beeldeenheid worden blootgesteld aan
licht. Dit veroorzaakt schade aan de beeldeenheid. Sluit de
bovenklep en de linkerklep A als de installatie om een willekeurige
reden moet worden stopgezet.
O
NDERHOUD VAN UW PRINTER
: Als u de linkerklep A gedurende enkele
Page 94
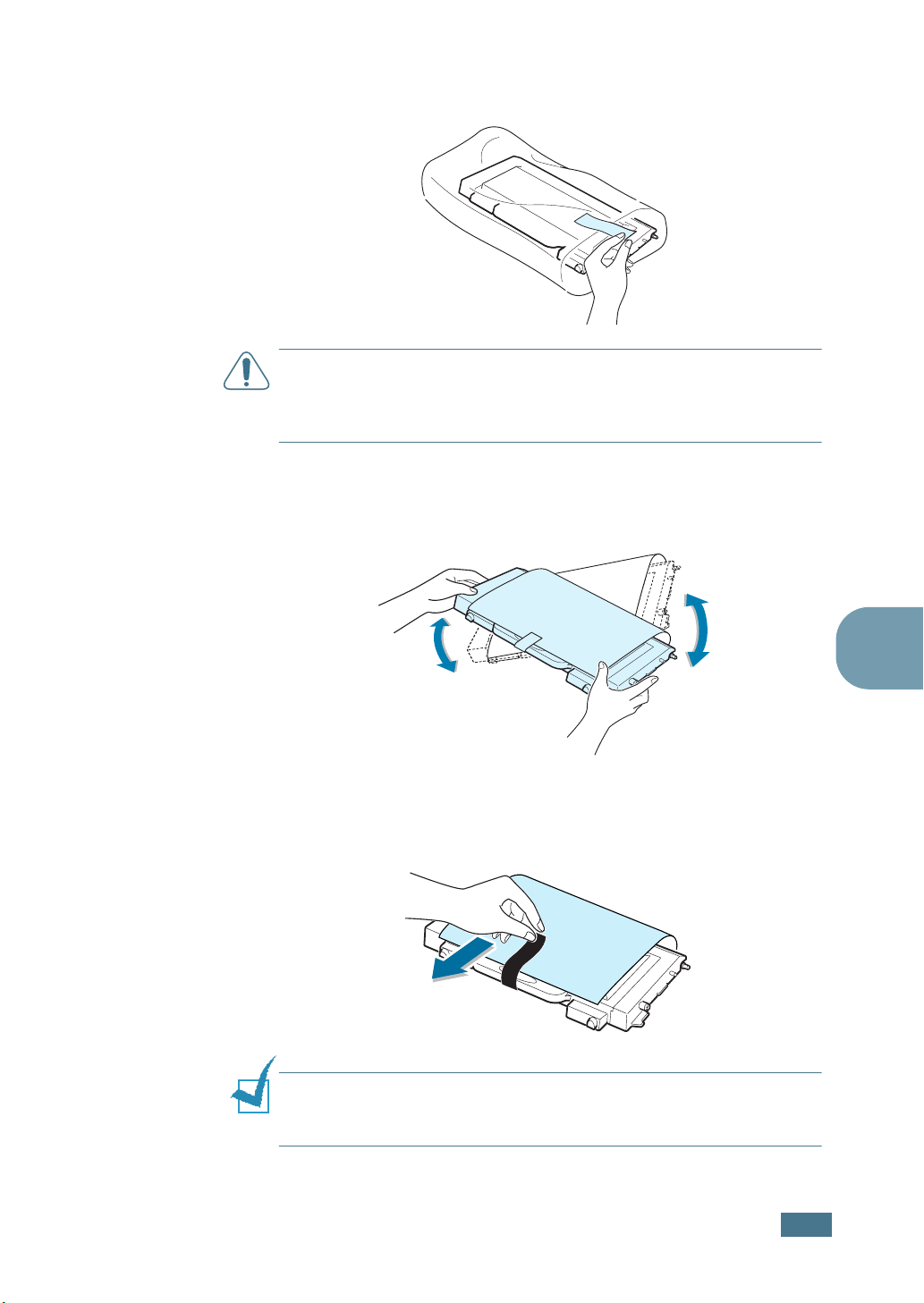
4
Neem een nieuwe tonercassette uit de verpakking.
W
AARSCHUWING
schaar of een mes, om de verpakking van de tonercassette te
openen. U zou het oppervlak van de tonercassette kunnen
beschadigen.
5
Neem beide zijden van de tonercassette vast en rol de
cassette voorzichtig van links naar rechts om de toner te
verdelen.
: Gebruik geen scherpe voorwerpen, zoals een
6
Plaats de tonercassette op een effen oppervlak zoals
weergegeven, en verwijder het papier rond de
tonercassette door de tape te verwijderen. Werp het papier
en de tape weg.
O
PMERKING
toner dan af met een droge doek en was uw kleding in koud water.
Warm water zorgt ervoor dat de toner zich aan de kleding hecht.
: Krijgt u per ongeluk toner op uw kleding, veeg de
6
O
NDERHOUD VAN UW PRINTER
6.9
Page 95
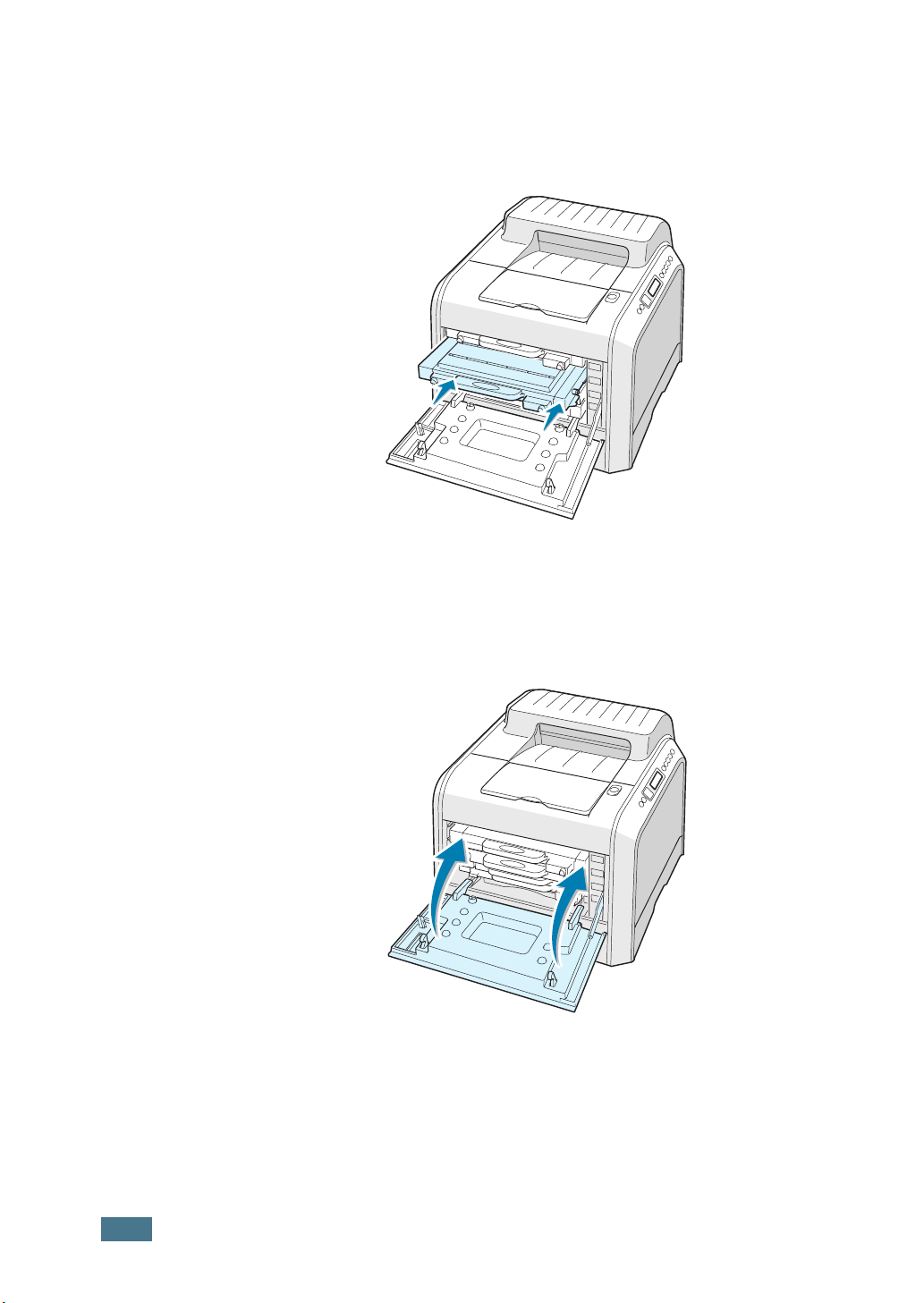
7
Controleer of de kleur van de tonercassette overeenstemt
met de kleursleuf en schuif de nieuwe tonercassette
vervolgens in de printer. Neem de cassette in beide handen
om ze in de sleuf te plaatsen. Houd vervolgens de greep
vast om de cassette naar binnen te schuiven.
Hoewel u de tonercassettes correct installeert, schuiven de
zwarte en gele tonercassettes niet volledig naar binnen. Als
u de linkerklep sluit, schuiven ze op hun plaats.
8
Sluit de linkerklep A. Zorg ervoor dat de klep goed vastklikt
en zet de printer vervolgens aan.
Controleer of u de tonercassette juist hebt geïnstalleerd. Als
de tonercassettes niet juist zijn geïnstalleerd, kan de
linkerklep niet goed worden gesloten. Oefen nooit kracht uit
om de klep te sluiten.
6.10
O
NDERHOUD VAN UW PRINTER
Page 96

De cassette voor gebruikte toner vervangen
Vervang de cassette voor gebruikte toner wanneer op het
bedieningspaneel het bericht 'Waste Box Full/Not Install' wordt
weergegeven.
1
Ontgrendel de voorklep door even te drukken op de holtes
aan de bovenkant en vervolgens los te laten.
2
Duw de slothendel naar boven en verwijder de cassette
voor gebruikte toner.
W
AARSCHUWING
effen oppervlak, zodat u geen toner morst.
: Leg de cassette voor gebruikte toner op een
6
O
NDERHOUD VAN UW PRINTER
6.11
Page 97

3
Verwijder de dopjes van de container, die zijn bevestigd
zoals hieronder weergegeven, en gebruik ze om de cassette
voor gebruikte toner af te sluiten.
4
Neem een nieuwe cassette voor gebruikte toner uit de
verpakking.
5
Schuif de onderkant van de nieuwe container op zijn plaats
en duw hem naar binnen zodat hij op zijn plaats komt te
zitten.
6.12
6
Zorg ervoor dat de slothendel de container vergrendelt.
O
NDERHOUD VAN UW PRINTER
Page 98

7
Sluit de voorklep. Controleer of de klep goed vergrendeld is.
8
Open de linkerklep A volledig met behulp van de greep tot
deze een rechte hoek vormt met het hoofdframe en de
tonercassettes worden uitgeworpen.
9
Sluit de linkerklep A stevig.
6
O
NDERHOUD VAN UW PRINTER
6.13
Page 99

De beeldeenheid vervangen
De gebruiksduur van de beeldeenheid bedraagt ongeveer
50.000 afbeeldingen. Vervang de beeldeenheid wanneer op het
bedieningspaneel van de printer het bericht 'Replace Imaging
Unit' wordt weergegeven.
1
Zet de printer uit en wacht enkele minuten tot de printer is
afgekoeld.
2
Open de linkerklep A volledig met behulp van de greep tot
deze een rechte hoek vormt met het hoofdframe en de
tonercassettes worden uitgeworpen.
6.14
W
AARSCHUWING
u de ontgrendelknop van de bovenklep niet indrukken.
O
NDERHOUD VAN UW PRINTER
: Als de linkerklep A niet volledig open is, kunt
Page 100
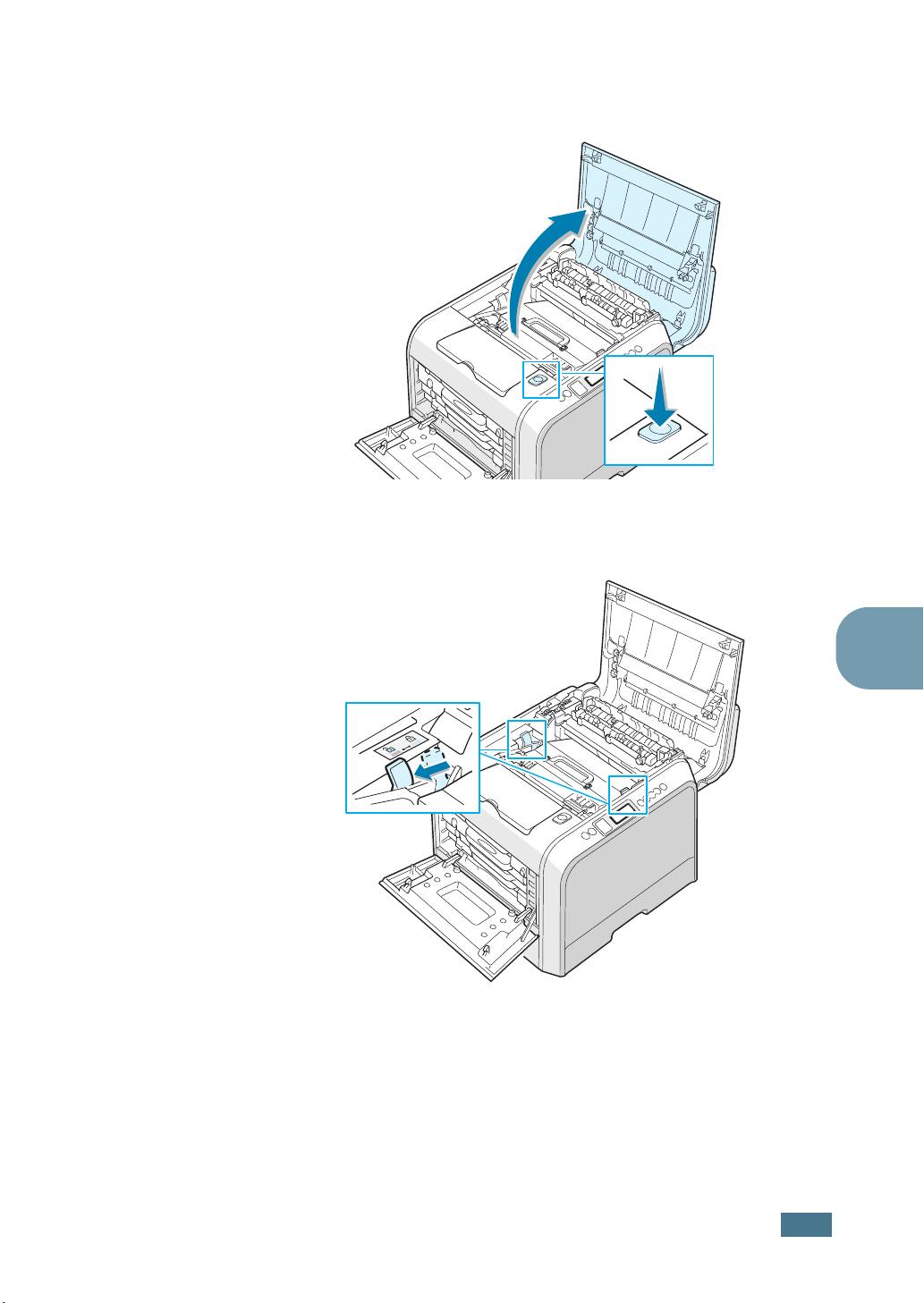
3
Druk op de ontgrendelknop van de bovenklep om bovenklep
B te ontgrendelen en open deze volledig.
4
Trek de slothendels aan elke zijde naar u toe, zoals
hieronder weergegeven, om de transportriem te
ontgrendelen.
6
O
NDERHOUD VAN UW PRINTER
6.15
 Loading...
Loading...