Page 1
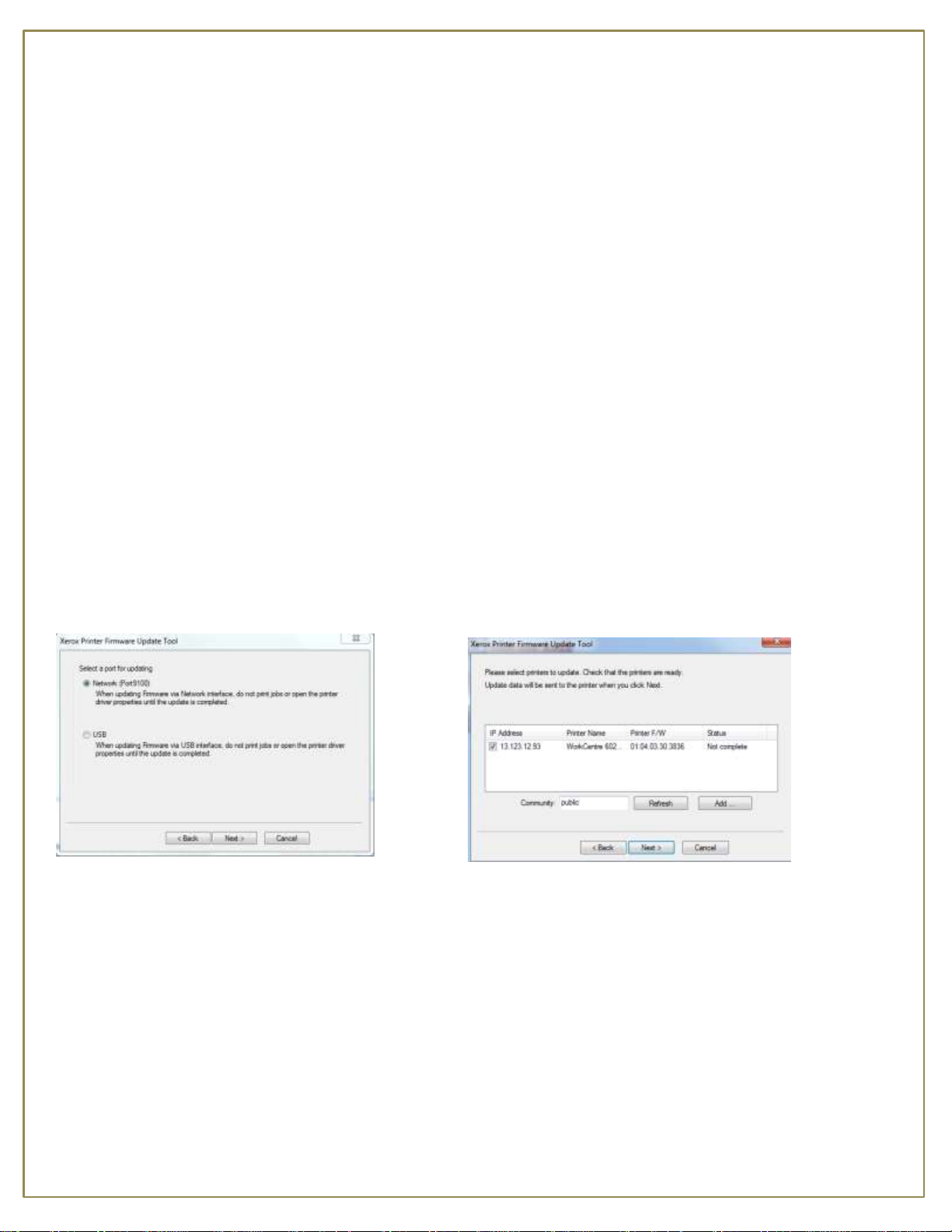
Firmware Installation Instructions for Xerox Phaser 6020/6022,
WorkCentre 6025/6027
Caution: Before Upgrading Firmware:
For security reasons “Software Download” may be disabled which means the printer will not allow any FW updates to be
processed (not applicable on 6020).
Procedure to enable “Software Download:
o On the device UI go to: Machine Status>Tools>Admin Settings>Secure Settings>Software Download. (Note:
location of the feature may vary between products).
o Set to [Enable].
Caution: Many settings could be reset to default values when updating certain versions of firmware.
Print a configuration page or a Printer Settings Report before updating to retain a copy of your current network settings.
Download the desired Install Utility (Mac or Windows)
Upgrading firmware
Caution: Do Not Reboot or Turn Off the printer during the firmware update process. The printer will automatically reboot when
finished downloading the firmware.
1. Make sure the printer is powered on, out of sleep mode and connected over the network or via USB.
2. On the computer, extract the firmware file and open on the file
a. Windows Example: <version>_<model>_stdxc.exe
b. Mac Example: Select the *.DMG for your model and once mounted, select xrfwdl_<model>..
3. Once the Xerox Printer Firmware Update Tool is running, select Next on the screen displaying a list of firmware files.
4. Select either Network (Port 9100) or USB for connection type, then select Next.
Note: When updating devices that only have USB connections, only the USB connection option will be displayed.
For Network connection:
If your printer IP address is listed, check the checkbox next to your printer. Click the Next button.
If your printer IP address is not listed, click the Add button.
Enter your printer IP address and click the OK button.
Select Next to start the firmware download.
For USB connection:
Make sure the device is plugged into the client via USB, if it is not a warning screen will appear.
Check the checkbox next to your printer.
Select Next to start the firmware download.
pg. 1
Page 2
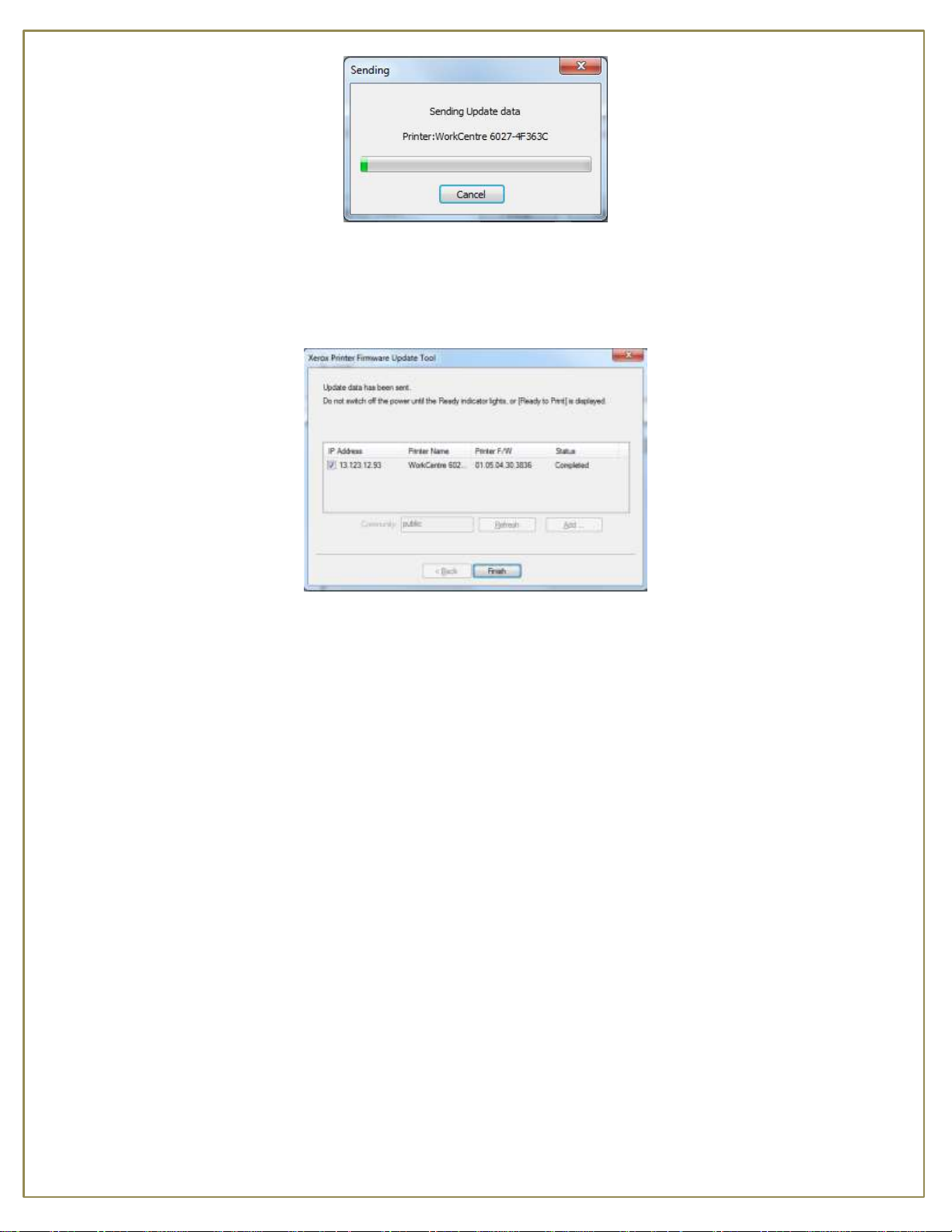
5. A message will appear on the device as well as the client stating the software download has begun. Messages may vary
slightly depending on the printer model, and software being sent to the device (controller vs engine).
6. The printer will reboot after the firmware is updated. Print a Configuration Page or Printer Settings Report to verify the
updated firmware version.
7. After the firmware upgrade is complete, select Finish to exit the firmware upgrade tool.
pg. 2
 Loading...
Loading...