Page 1
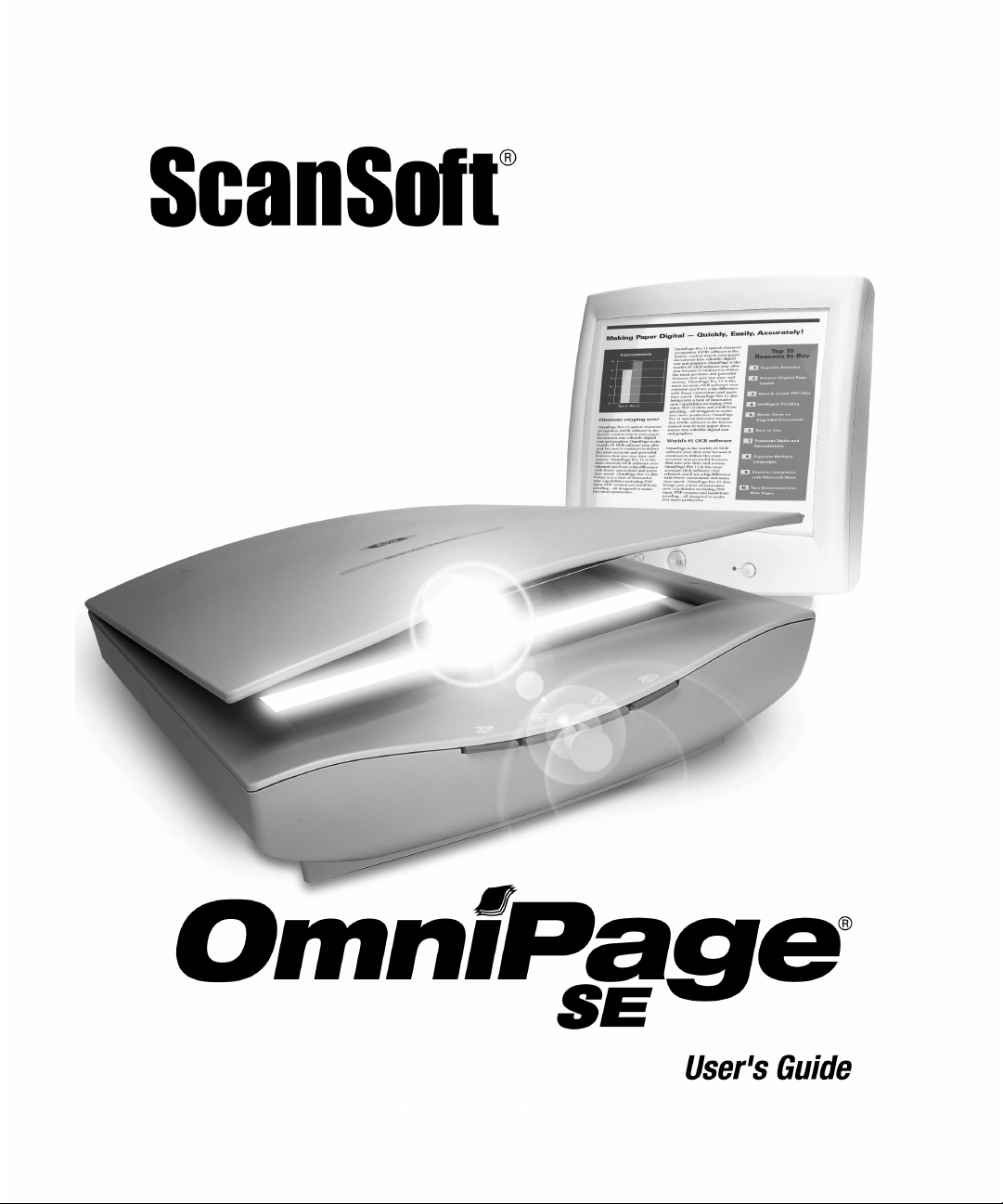
Page 2
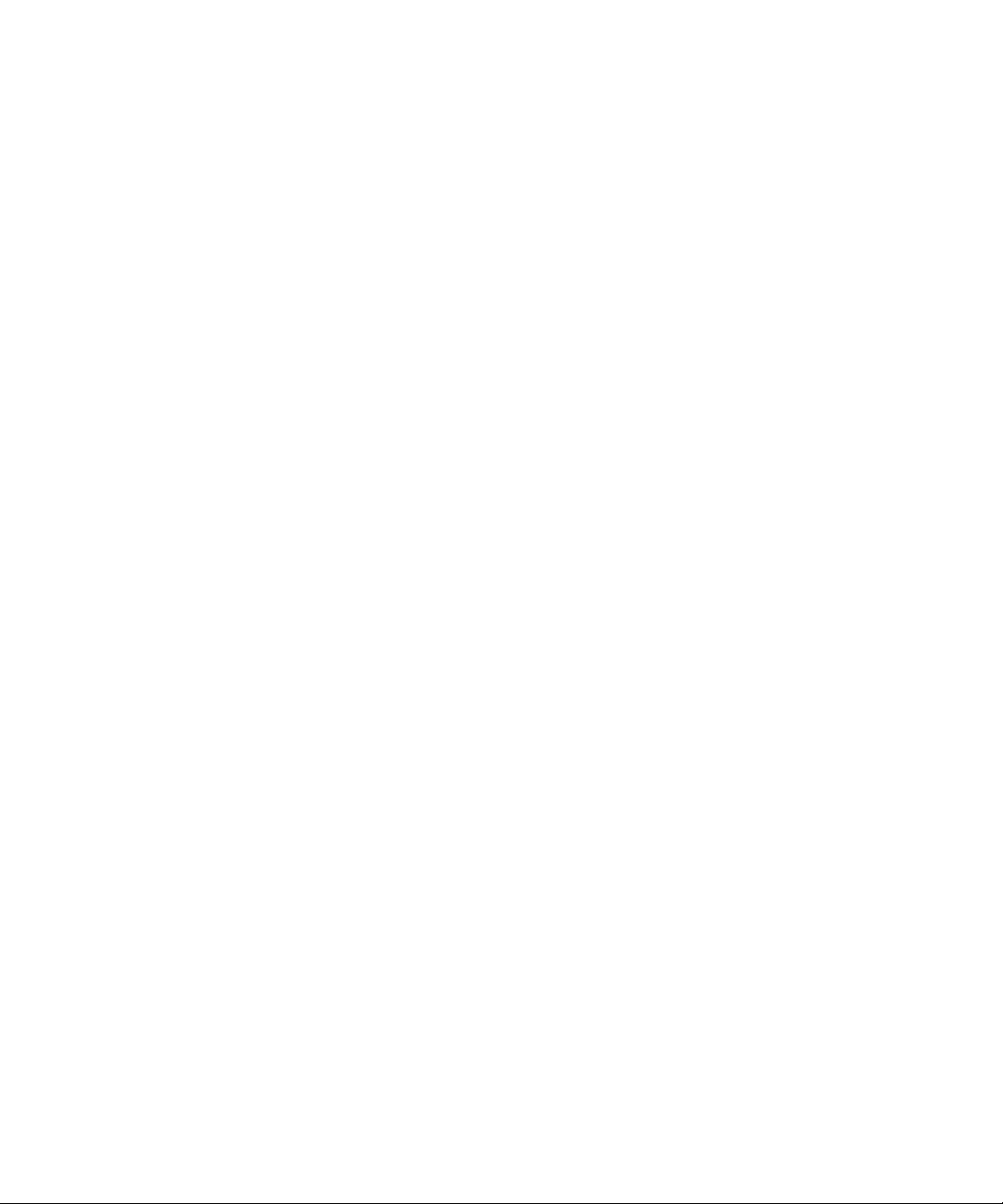
LEGAL NOTICES
Copyright © 2002 by ScanSoft, Inc. All rights reserved. No part of this publication may be
transmitted, transcribed, reproduced, stored in any retrieval system or translated into any
language or computer language in any form or by any means, mechanical, electronic,
magnetic, optical, chemical, manual, or otherwise, without prior written consent from the
Legal Departme nt at ScanSoft, Inc., 9 Cent ennial Drive, Peabody, Massachusetts 01960,
United States of America.
The software described in this book is furnished under license and may be used or copied only
in accordance with the terms of such license.
MPORTANT NOTI CE
I
ScanSoft, Inc. provides this publication "as is" without warranty of any kind, either express or
implied, including but not limited to the implied warranties of merchantability or fitness for a
particular purpose. Some states or jurisdictions do not allow disclaimer of express or implied
warranties in certain transactions; therefore, this statement may not apply to you. ScanSoft
reserves the right to revise this publication and to make changes from time to time in the
content hereof without obligation of ScanSoft to notify any person of such revision or
changes.
RADEMARKS AND CREDITS
T
ScanSoft, OmniPage, OmniPage SE, OmniPage Pro, PaperPort, Pagis, True Page, Direct OCR,
AutoOCR, OCR Proof reader are registered trademarks or trademarks of ScanSoft, Inc., in the
United States and/or other countries.
All other trademarks and tradenames are hereby recognized and may be registered to their
respective holders.
ScanSoft, Inc.
9 Centennial Drive
Peabody, MA 01960,
United States of America
Part Number 58-28001-05A
Page 3

C ONTENTS
WELCOME VII
Using this guide viii
Getting online help ix
Online HTML Help ix
Context-Sensitive H e lp ix
Tech Notes x
Glossary x
OmniPage SE x
1INSTALLATION AND SETUP 11
System requirements 12
Installing OmniPage SE 13
Setting up your scanner with OmniPage SE 14
How to start the program 16
Registering your software 17
New features in OmniPage Pro 11 18
OmniPage SE and OmniPage Pro 11 19
2INTRODUCTION 21
What is optical character recognition 22
OmniPage SE’s OCR capabilities 22
Documents in OmniPage SE 23
Basic processing steps 23
The OmniPage SE desktop 24
The Standard t oolbar 25
OMNIPAG E SE USER’S GUIDE iii
Page 4
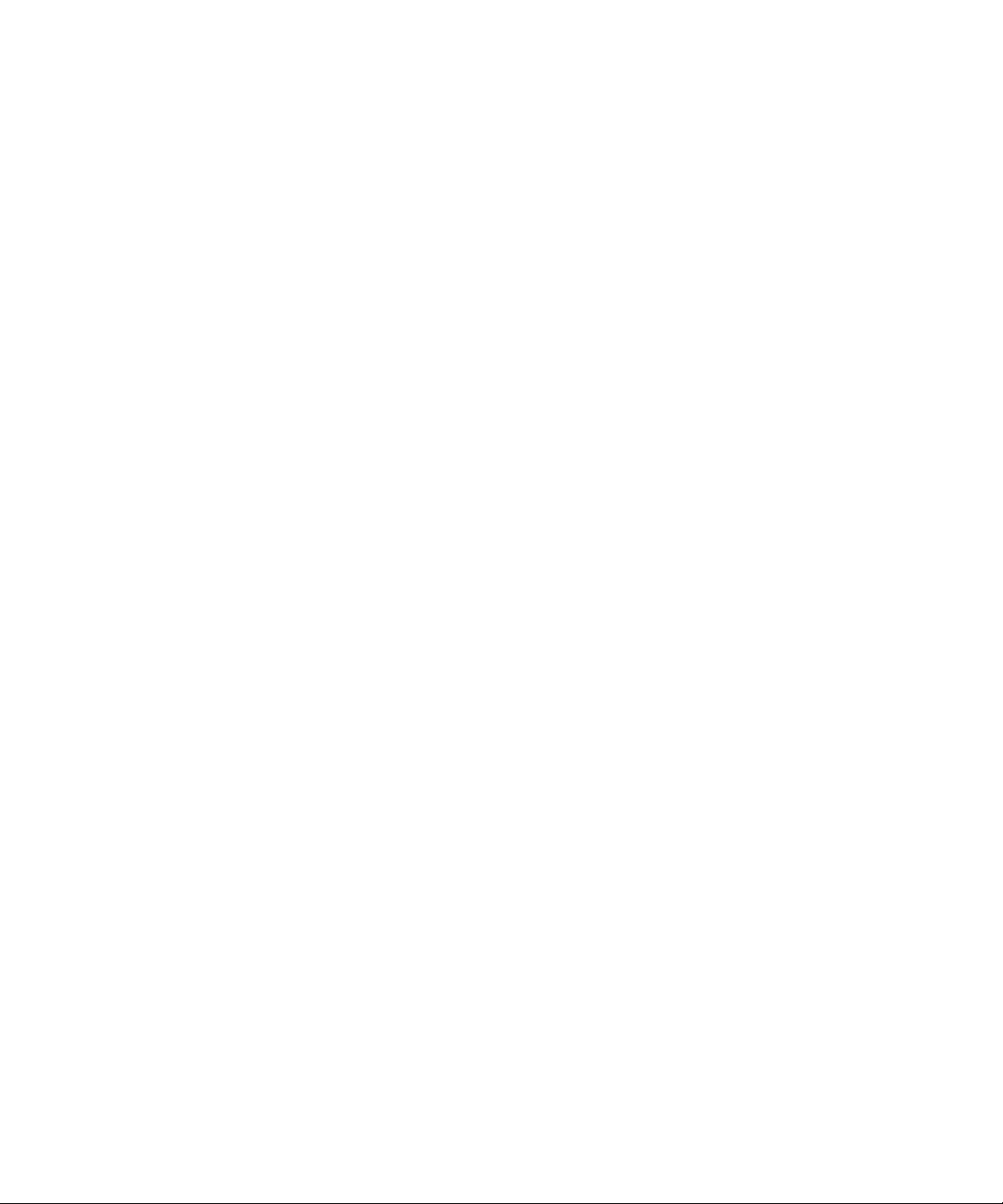
The Menu bar 25
The Image toolbar 26
The Formatting toolbar 26
The OmniPage Toolbox 27
Managing documents 28
Thumbnail view 28
Detail view 29
Customizing columns in Detail view 30
Deleting pages from a document 30
Printing a document 30
Closing a document 31
OmniPage Documents
Why save to OPD 32
How to save to OPD 32
Settings 33
31
3 TUTORIAL: PROCESSING DOCUMENTS 35
Quick Start Guide 36
Loading and recognizing sample image files 36
Scanning and recognizing a single page 36
Processing documents using the OCR Wizard 39
Processing documents automatically 42
Command buttons 43
Processing documents manually 44
Processing a document automatically and
finishing it manually 46
Processing from other applications 47
How to set up Direct OCR 47
How to use Direct OCR 47
iv CONTENTS
How to use OmniPage SE with your
PaperPort software 48
Page 5
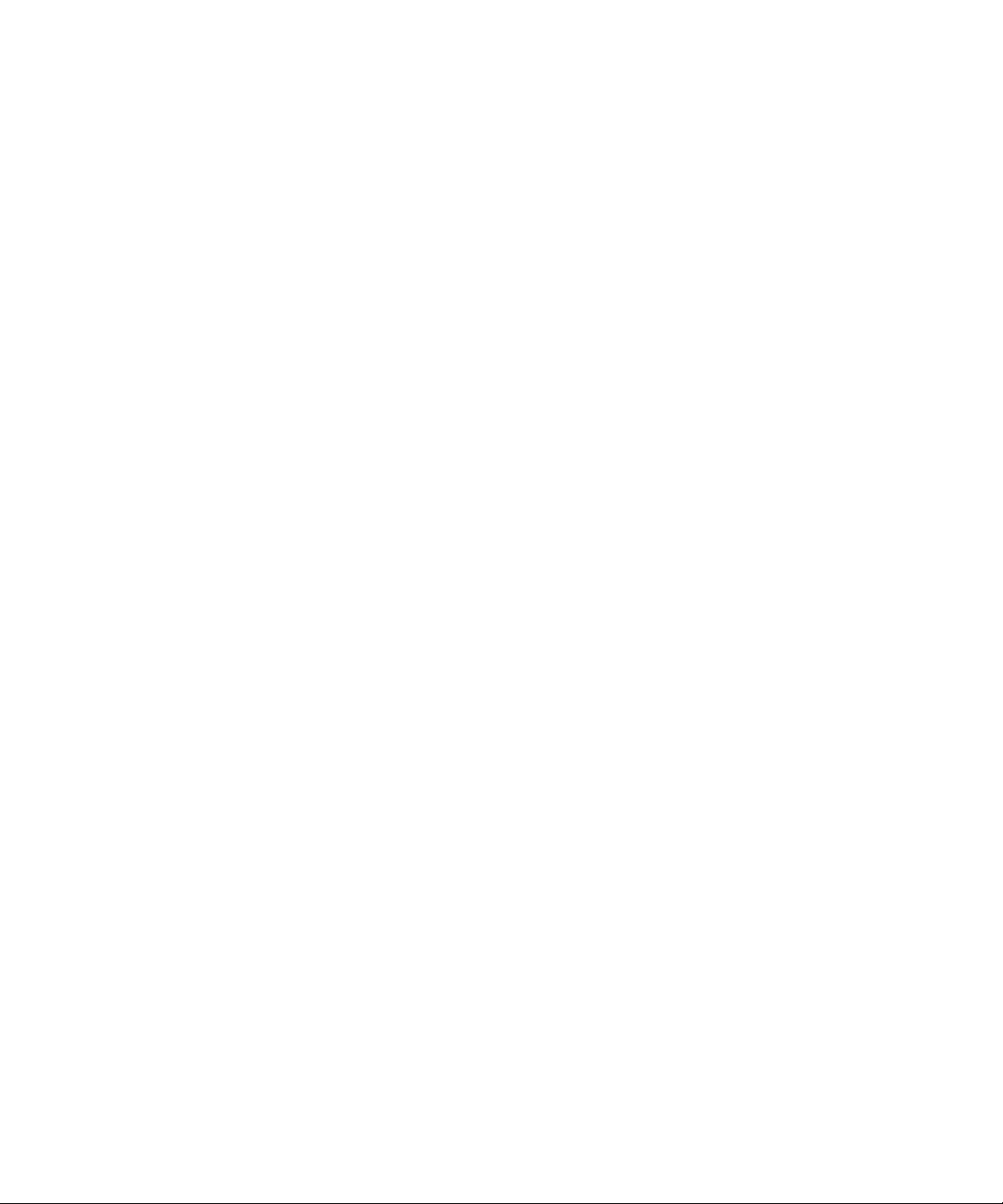
Processing documents with Schedule OCR 49
Defining the source of page images 50
Input from image files 5 0
Input from scanner 51
Scanning with an ADF 52
Scanning long documents without an ADF 53
Describing the layout of the document 53
Manual zoning 55
Working with zones 55
Zone properties 56
Table grids in the image 58
Using zone templates 59
4 PROOFING AND EDITING 61
Proofreading OCR results 62
Checking recognized text against original 63
User dictionaries 64
IntelliTrain 65
The editor display and views 68
Text and image editing 69
Reading text aloud 70
Page outline 72
5 SAVING AND EXPORTING 73
Preparing recognition results for export 74
Saving to file 75
Saving original images 75
Saving recognition results 76
Saving a document as you work 77
Copying a document to the Clipboard 78
Sending a document as a mail attachment 79
OMNIPAG E SE USER’S GUIDE v
Page 6
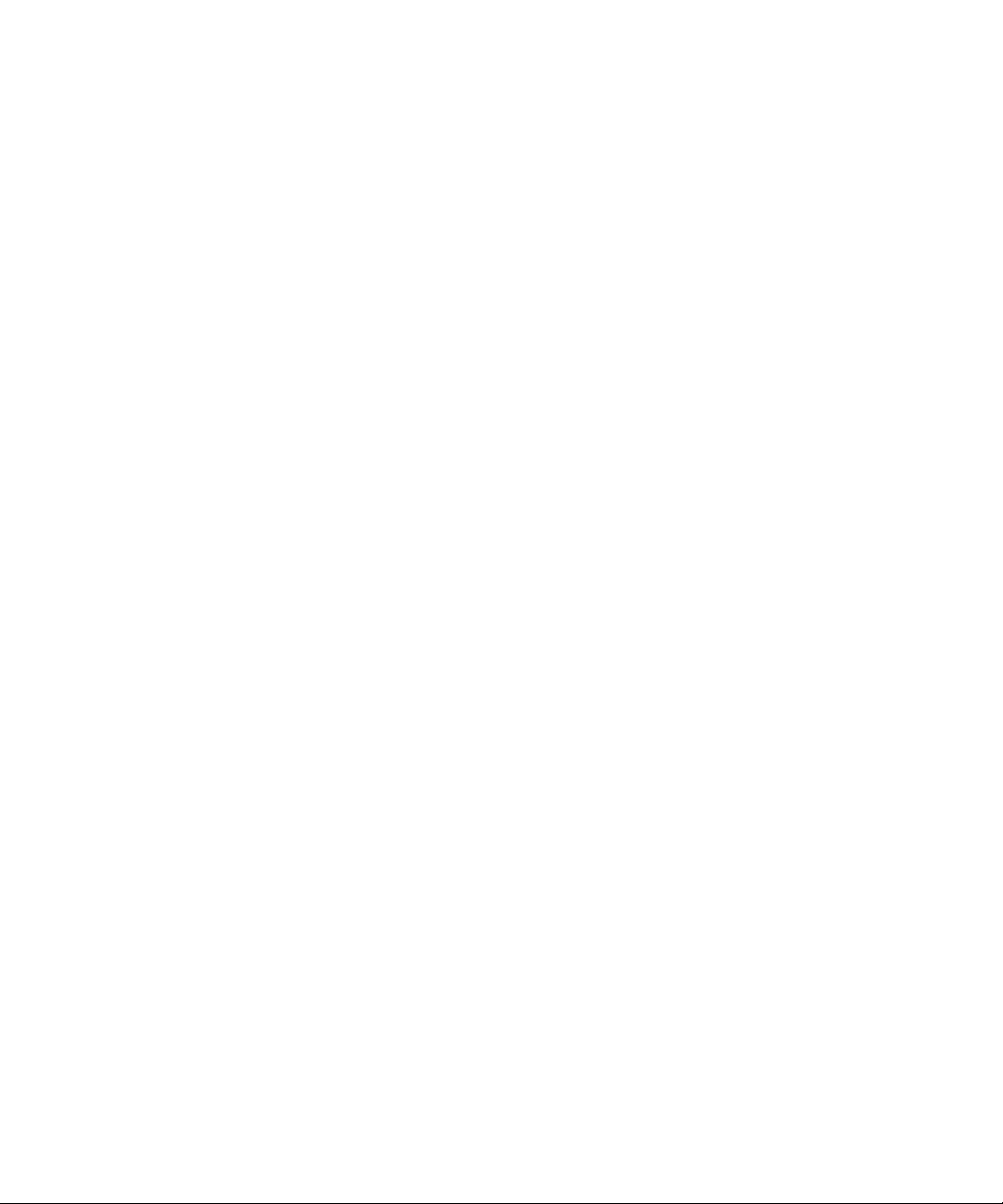
6 TECHNICAL INFORMATION 81
Troubleshooting 82
Solutions to try first 82
Testing OmniPage SE 83
Low memory problems 84
Low disk space problems 84
Supported file types 85
File types for opening and saving images 85
File types for saving recognition results 86
Saving to PDF 87
OCR problems 88
Text does not get recognized properly 88
Problems with fax recognition 89
System or perform ance problems duri ng OCR 89
Uninstalling the software 90
INDEX 91
vi CONTENTS
Page 7
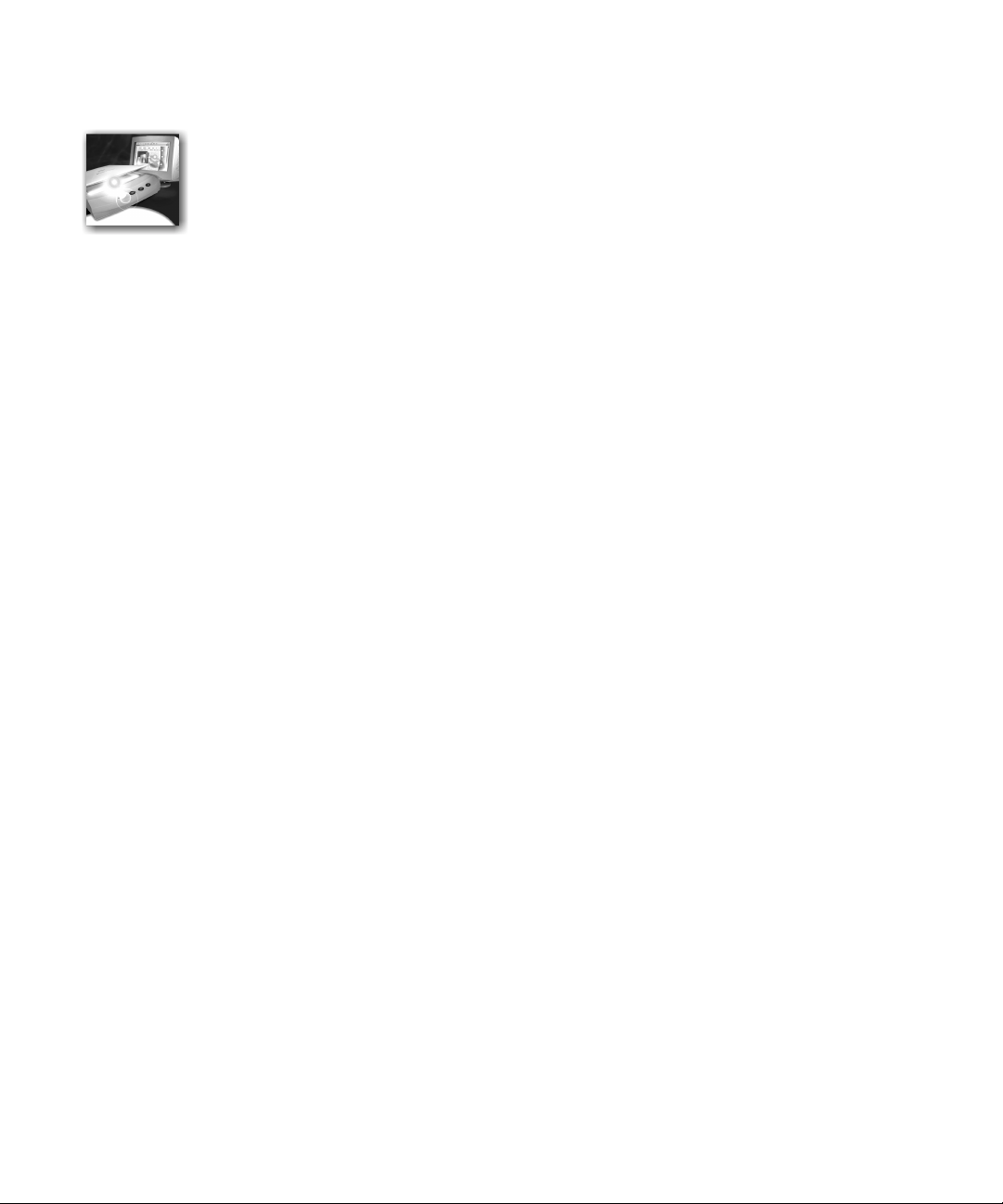
Welcome
Welcome to OmniPage SETM, and thank you for using our software!
The following documentation has been provided to help you get
started and give you an overview of the program.
This User’s Guide
This Guide introduces you to using OmniPage SE. It includes
installation and setup instructions, a description of the program’s
commands and working areas, task-oriented instructions, ways to
customize and control processing, and technical information. The
Guide is presented in PDF format, allowing you to use hyperlink
jumps on cross-references and other navigation tools in your PDF
viewer.
Online Help
OmniPage SE’s online Help contains information on features,
settings, and proced ures . The on line H elp is pr o vided as HTML he lp ,
and has been designed for quick and easy information retrieval.
Comprehensive context-sensitive help aims to provide just enough
assistance to let y ou keep working wi thout delay. Please see the se ction
Getting online help.
Readme File
The Readme file cont ains last -minute info rmation about the softwa re.
Please read it before using OmniPage SE. To open this HTML file,
choose Readme in the OmniPage SE Installer or afterwards in the
Help menu.
Scanning and other information
ScanSoft’s web site at www.scansoft.com provides timely information
on the program. The Scanner Guide contains up-dated information
about supported scanners and related issues. Access ScanSoft’s web site
from the OmniPage SE Installer or afterwards from the Help menu.
OMNIPAG E SE USER’S GUIDE vii
Page 8
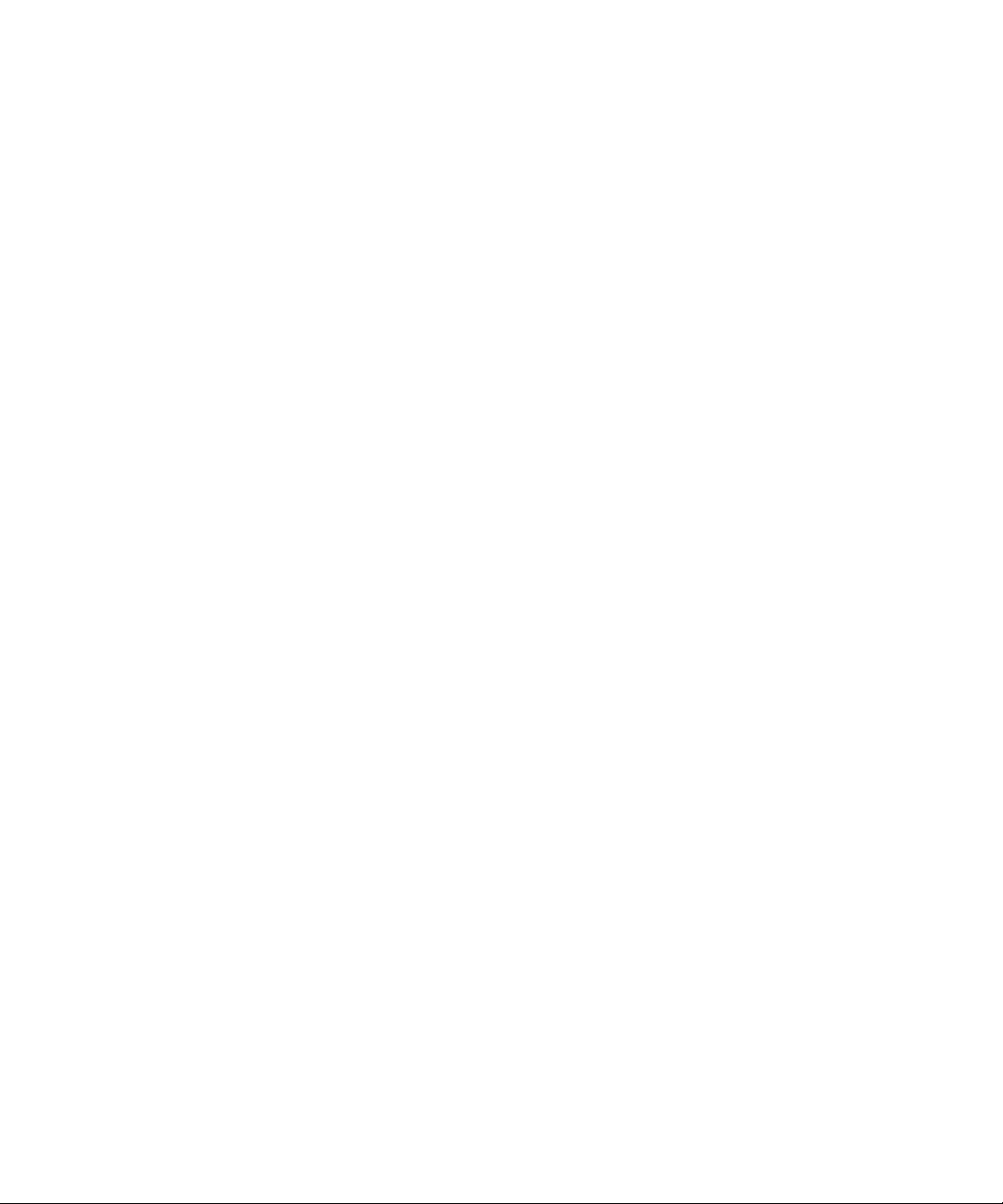
USING THIS GUIDE
This Guide is written with the assumption that you know how to
work in the Microsoft Windows environment. Please refer to your
Windows documentation if you have questions about how to use
dialog boxes, menu commands, scroll bars, drag and drop
functionality, shortcut menus, and so on.
We also assume you are familiar with your scanner and its supporting
software, and that the scanner is installed and working correctly before
it is setup with OmniPage SE. Please refer to the scanner’s own
documentation as necessary.
The following conventions are used in this Guide:
Bold Introduces new terms and presents sub-headings.
Italic Names sections in this Guide (unless otherwise stated,
the section is located in the same chapter as the
reference).
Names the main buttons used in automatic processing:
Start, Stop, Finish, Additional.
viii WELCOME
Non-serif
Note
Tip
Presents file names: sample.tif
Presents an item of additional information.
Pre sents ideas for using pro gram features to accompl ish
specific tasks.
Page 9
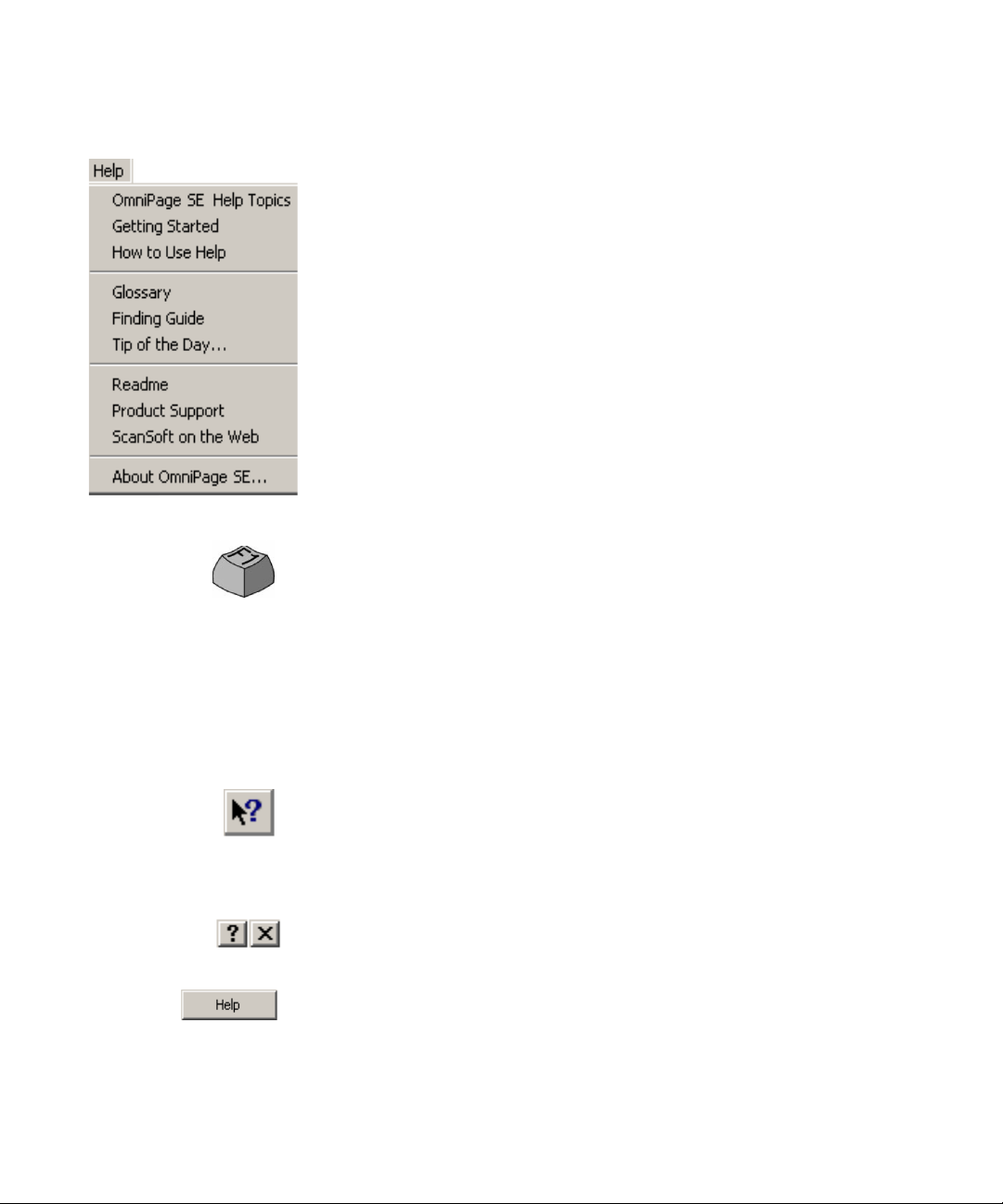
GETTING ONLINE HELP
In addition to using this Guide, you can use OmniPage SE’s online
Help to learn about features, settings, and procedures. Online Help is
available after you install OmniPage SE.
Online HTML Help
Open OmniPage SE’s online Help at its top level by choosing
OmniPage SE Help Topics at the top of the Help menu. This allows
you to see topics arranged in a Table of Contents, search an
alphabetical list of keywords or make full-text searches through the
topics. Other items in the Help menu provide access to useful topics
or web pages.
Press F1 as you are working with the program to see an online help
topic relating to the current screen area, dialog box or warning
message.
Context-Sensitive Help
You can get concise on-the-spot information in a popup window
about a particular OmniPage SE menu item, toolbar button, screen
area or dialog box, in the following ways:
Click the Help button in the Standard toolbar to get the help icon.
Click this on any item on the deskto p outside a di alog bo x or warnin g
message.
Press Shift + F1 to get the same help icon.
Click the question mark button in the upper right corner of a dialog
box and then click an item in the dialog box to see the popup window.
Some dialog boxes or warning messages have their own Help button,
or a help text. Click the button or the text to get information on the
dialog or message box.
Click anywhere to remove a context-sensitive popup Help window.
OMNIPAG E SE USER’S GUIDE ix
Page 10
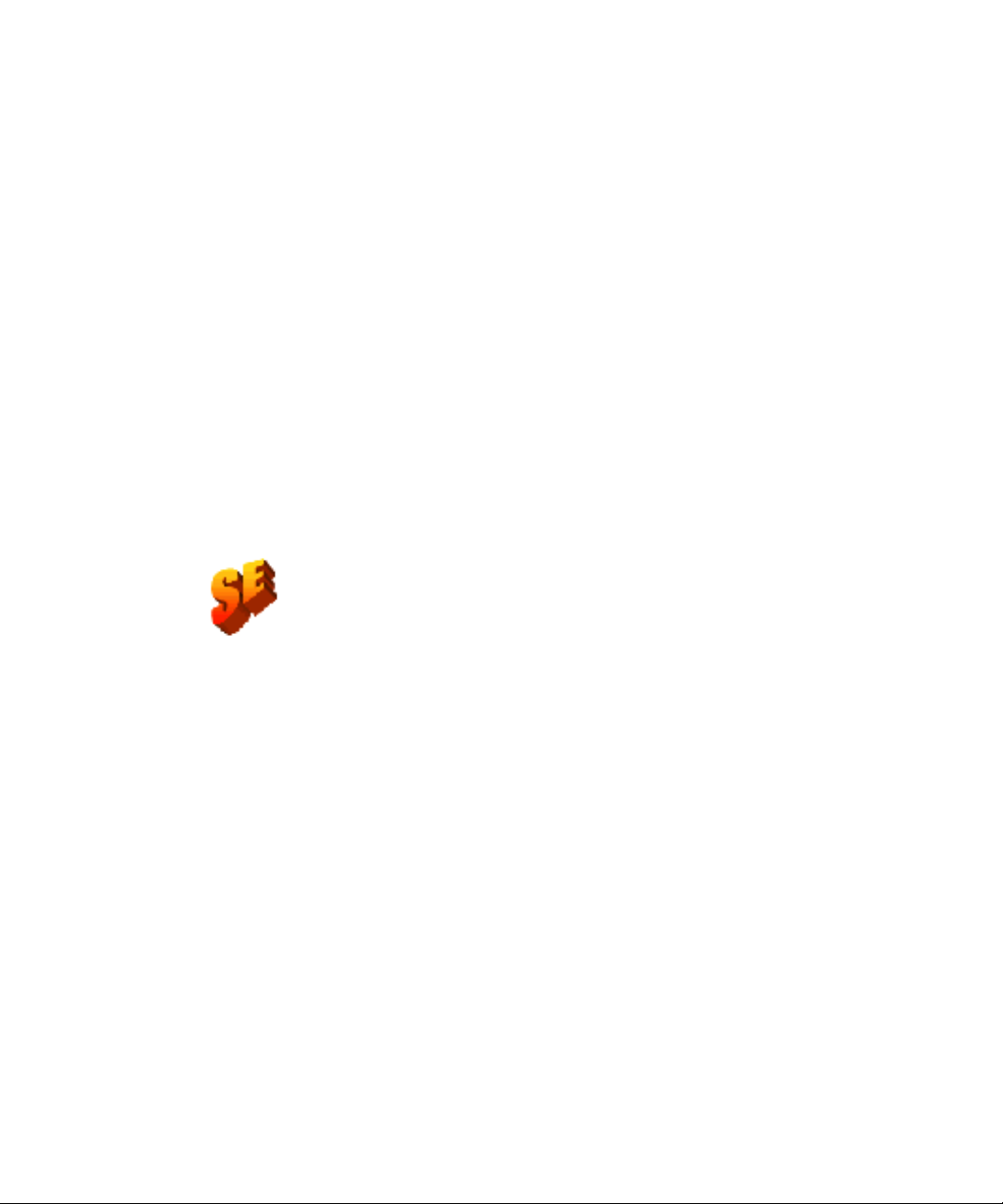
Tech Notes
ScanSoft’s web site at www.scansoft.com contains Tech Notes on
commonly reported issues using OmniPage SE. Web pages may also
offer assistance on the installation process and troubleshooting.
Glossary
This Guide does not include a glossary. The online Help has a
comprehensive gl oss ary, with its own alphabetical i ndex an d a table of
contents. Please consult it if you want to find the meaning of a term
used in this Guide or in the program.
OMNIPAGE SE
The product you have is a Special Edition of the world-renown
OmniPage ProTM software. This edition has been developed for
distribution by selected scanner manufacturers and contains a subset
of the features of the OmniPage Pro 11 product. This Guide and the
online Help de s cri be th e features of the ful l p ro duct, us ing a n SE ic on
to document the differences between the two products.
x WELCOME
If you find the additional features of the professional product would
be of benefit to you, you can use online facilities to upgrade your
Special Edition to OmniPage Pro 11.
Page 11

1
Installation and setup
This chapter provides information on installing and starting OmniPage
SE. It presents the following topics:
u System requirements
u Installing OmniPage SE
u Setting up your scanner with OmniPage SE
u How to start the program
u Registering your software
u New features in OmniPage Pro 11
u OmniPage SE and OmniPage Pro 11
OMNIPAG E SE USER’S GUIDE 11
Page 12
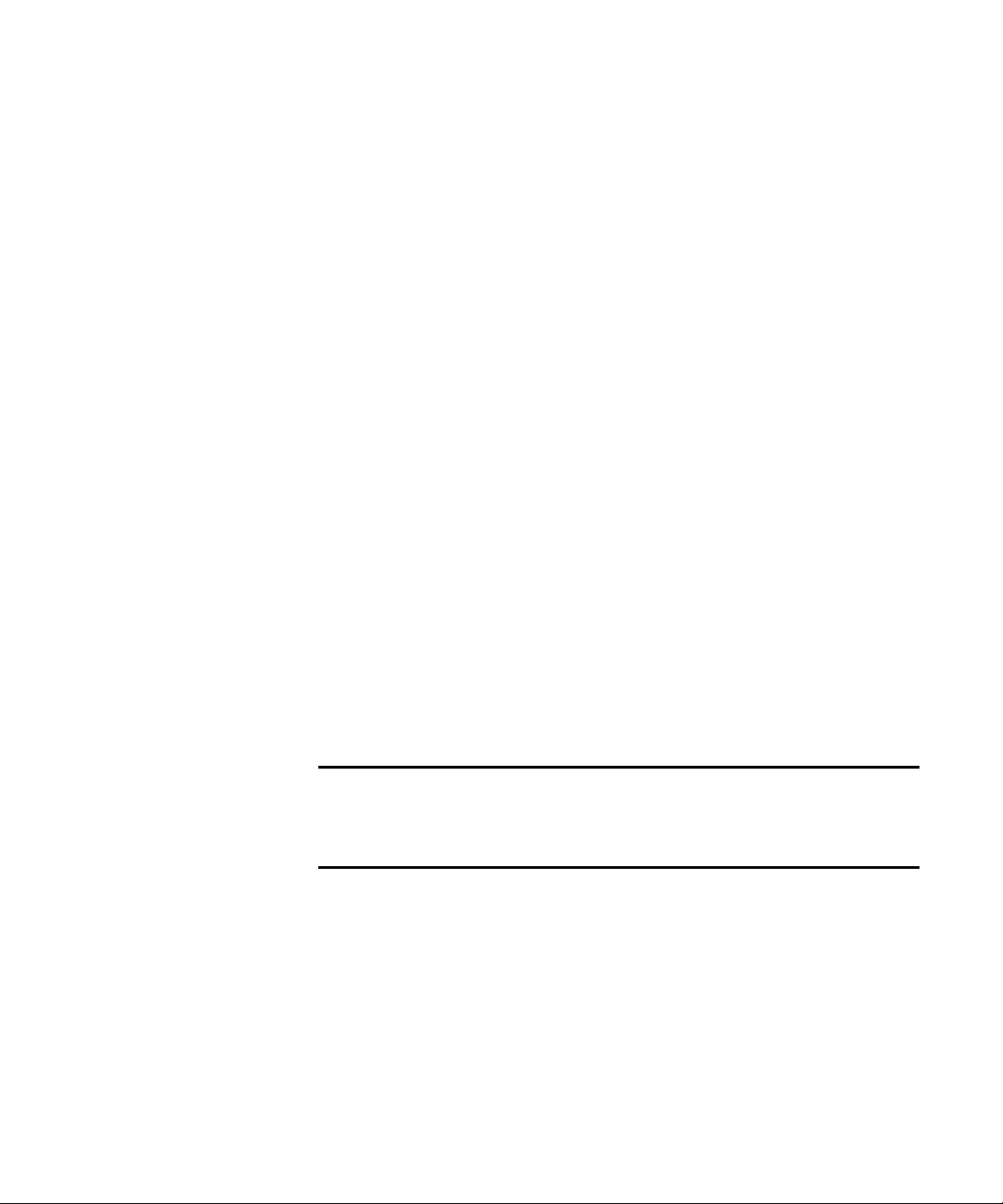
SYSTEM REQUIREMENTS
You need the following minimum system requirements to inst all and run
OmniPage SE:
u A computer with a Pentium or higher processor
u Microsoft Windows 95, Window s 98, Windows ME, Windows
2000, or Windows NT 4.0
u 32MB of memory (RAM), 64MB recommended
u 75MB of free hard di sk space for the applica tion files plus 10MB
working sp ace during installation
u 9MB for Microsoft Inst aller (MSI) if n ot present and 44M B for
Internet Explorer if not present. (These are present as part of the
operating system in Windows 98, Windows ME and Windows
2000.)
u SVGA monitor with 256 colors and 800 x 600 pixel resolution
u Windows-compatible pointing device
u CD-ROM drive for installation
u A compatible scanner if you plan to scan documents. Please see
the Scanner Guide at ScanSoft ’s web site (www.scansoft.com) for
a list of supported scanners.
12 INSTALLATION AND SETUP
Note Performance and speed will be enhanced if your computer’s
processor, memory, and available disk space exceed minimum
requirements.
Page 13

INSTALLING OMNIPAGE SE
OmniPage SE’s installation program takes you through installation with
instructions on every screen.
Before installing OmniPage SE:
u Make sure your scanner is connected, turned on, and compatible
with your system.
u Close all other applications, especially anti-virus programs.
u Log into your computer with administrator privileges if you are
installing on Windows 2000 or Windows NT.
u If you have previous OmniPage software on your system, the
installer will ask for your consent to uninstall that software first.
t To install OmniPage SE:
1. Insert OmniPage SE’s CD-ROM in the CD-ROM drive. The
installation program sho uld start automatically. If it does not start,
locate your CD-ROM drive in Windows Explorer and double-click
Autorun.exe program at the top-level of the CD-ROM.
the
2. Choose a language to use during installation. This language will be
used for the Text-to-Speech system and as the program’s interface
language. The program interface language is used for displays such as
menu items, dialog boxes, warning messages and so on. You can
change the interface language later from within OmniPa ge SE, but
your choice at installation time determines which Text-to-Speech
system will be installed with the program. References to the Text-toSpeech faciliy do not apply to OmniPage SE.
3. Follow the instructions on each screen to install the software. All files
needed for scanning are copied automatically during installation.
Note Sometimes uninstalling and then reinstalling OmniPage SE will
solve a problem. See Uninstalling the software at the end of chapter 6.
INSTALLING OMNIPAGE SE 13
Page 14
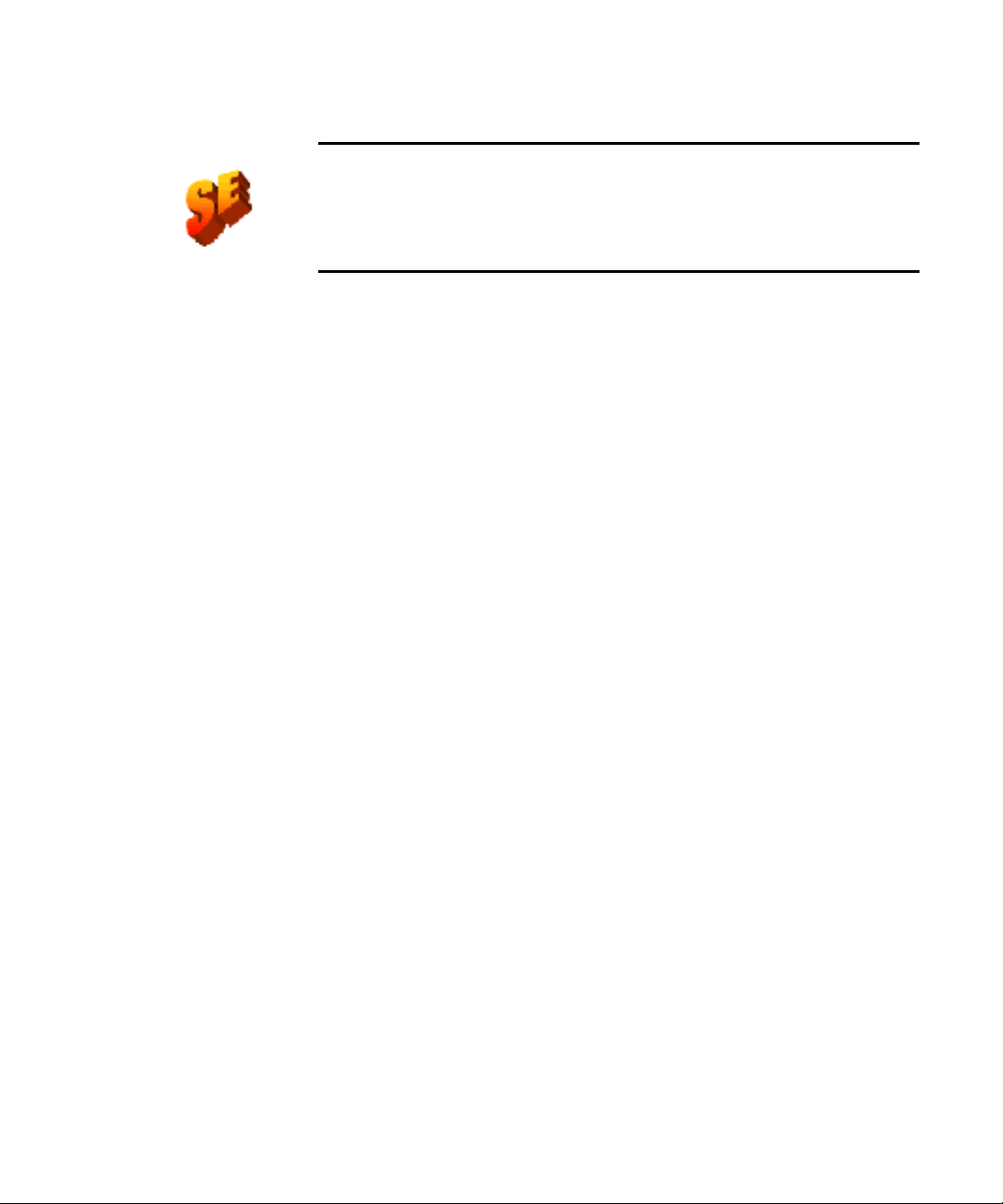
Note In OmniPage Pro 11, Text-to-Speech is available for English
(British and US), French, German, Italian, Portuguese or Spanish. This is
not available in OmniPage SE. See also the section Reading text aloud in
chapter 4.
SETTING UP YOUR SCANNER WITH OMNIPAGE SE
All files needed for scanner setup and support are copied automatically
during the program’s installation. Before using OmniPage SE for
scanning, your scanner should be correctly installed and tested for correct
functionality.
Scanner installa tion and setup ar e done throug h the Scan ner W izar d. You
can start this yourself, as described belo w. Otherwise, the Scanner Wizard
appears when you first attempt to perform scanning from OmniPage SE.
Please follow these steps to use the Scanner Wizard to setup your scanner
with OmniPage SE:
u Choose StartÉProgramsÉScanSoft OmniPage SEÉ Scanner
Wizard
or click the Setup button in the Scanner panel of the Options
dialog box.
or choose a scan command in the Get Page drop-down list in the
OmniPage Tool box.
14 INSTALLATION AND SETUP
u Choose Select scanning source, then click Next.
u Click once on your scanner’s TWAIN driver to select it, then
click Next.
u Choose Yes to test your scanner configuration, then click Next.
u The wizard will now test the connection from the computer to
your scanner. Click on Next.
u Insert a test page into your scanner.
u The wizard is now prepared to do a basic scan using your scanner
manufacturer’s software. Click on Next.
Page 15
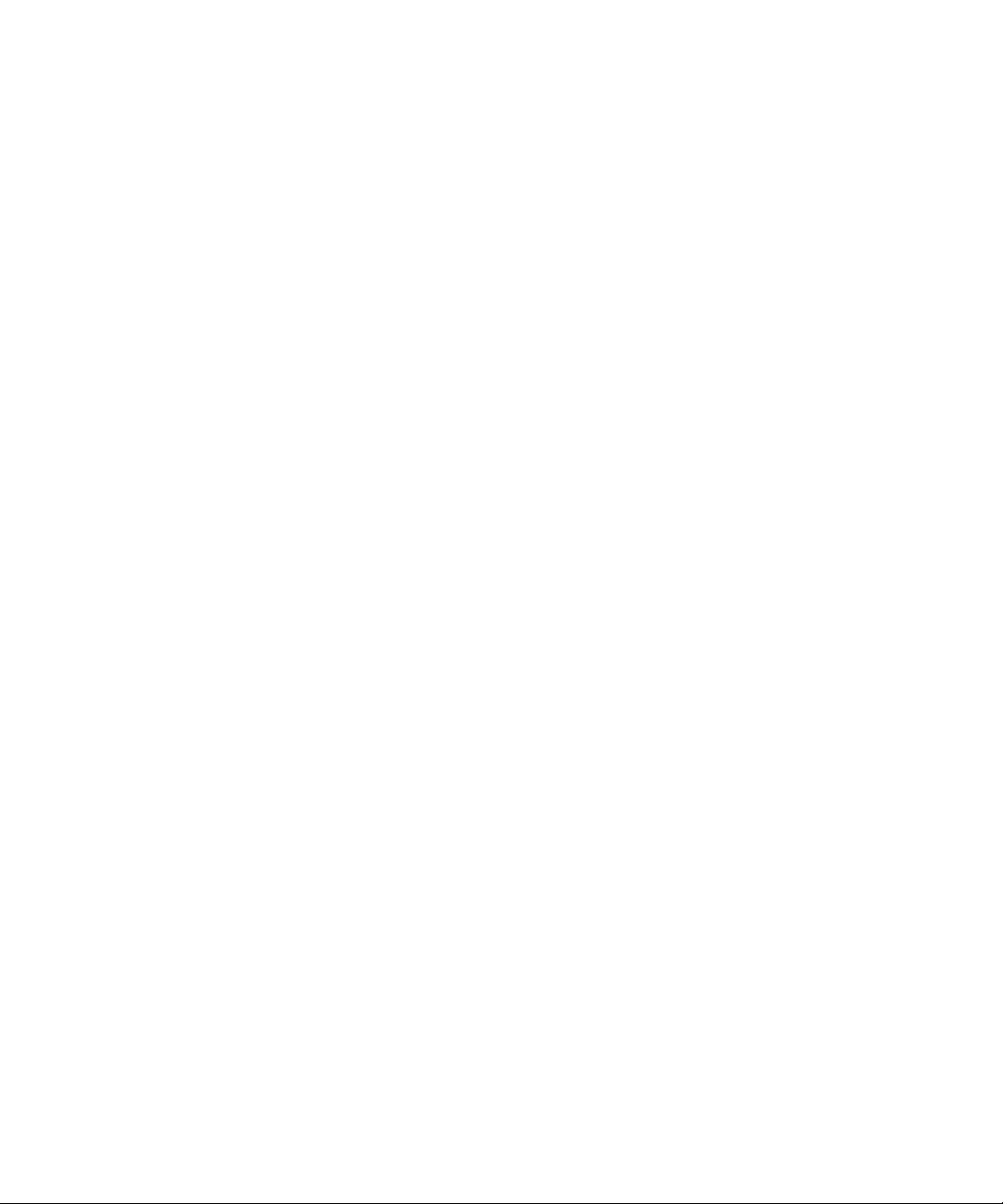
u Your scanner’s native user-interface will appear. Click on Scan to
begin the sample scan.
u If necessary, click on Inverse Image… or Missing Image… and
make the approp riate selections.
u Once the image appears correctly in the window, click on Next.
u Select the item that most appropriately describes your scanner,
then click on Next.
u Click on Next to proceed to page size.
u The page sizes that the Scanner Wizard believes that your
scanner supports are listed in the window. To make any changes
to the page sizes, click on Advanced, make the changes and then
click on Next.
u Insert a page with text but no pictures into your scanner. Click
on Next to begin a scan in black and white mode.
u If necessary, click on Inverse Image… or Missing Image… and
make the approp riate selections.
u Once the image appears correctly in the window, click on Next.
u If you have a color scanner, insert a color photograph or a page
with a color picture into your scanner. Click on Next to begin a
scan in color mode. If necessary, click on Inverse Image… or
Missing Image… and make the appropria te s electi ons. O nce the
image appears correctly in the window, click on Next. If your
scanner cannot scan in color, skip this step.
u Insert a photograph or a page containing a picture into your
scanner. Click on Next to begin a scan in grayscale mode. If
necessary, click on Inverse Image… or Missing Image… and
make the approp riate selections. Once the image appears
correctly in the window, click on Next.
u You have successfully configured your scanner to work with
OmniPage SE! Click on Fi nish.
SETTING UP YOUR SCANNER WITH O MNIPAGE SE 15
Page 16

To change the scanner settings at a later time , or to set up a different
scanner, or to test and repair an installed scanner, please follow one of
these two methods to reopen the Scanner Wizard:
u StartÉProgramsÉScanSoft OmniPage SEÉScanner Wizard or
u StartÉProgramsÉScanSoft OmniPage SEÉOmniPage
SE
ÉTools menuÉOptionsÉScanner…ÉSetup button.
Note To test and repair an improperly functioning scanner, follow the
procedure above, selecting ‘Test and configure current scanning source’ at
the start of the process.
HOW TO START THE PROGRAM
To start OmniPage SE do one of the following:
u Click Start in the Windows taskbar and choose
Programs
u Double-click the OmniPage SE icon in the program’s installa tion
folder or on the Windows desktop if you placed it there.
ÉScanSoft OmniPage SEÉOmniPage SE.
16 INSTALLATION AND SETUP
u Double-click an OmniPage Document (OPD) icon or file name;
the clicked document is loaded into the program. See OmniPage
Documents in chapter 2.
On opening, OmniPage SE’s title screen is displayed and then its desktop .
See chapter 2 for a n introduction to OmniPage SE’s desktop.
There are several ways of running the program with a limited interface:
u Use the Schedule OCR program. Click Start in the Windows
taskbar and choose ProgramsÉScanSoft OmniPage SEÉ
Schedule OCR. See Processing documents with Schedule OCR in
chapter 3.
u Click Acquire Text from the File menu of an application
registered with the Direct OCR™ facility. See How to set up
Direct OCR in chapter 3.
Page 17
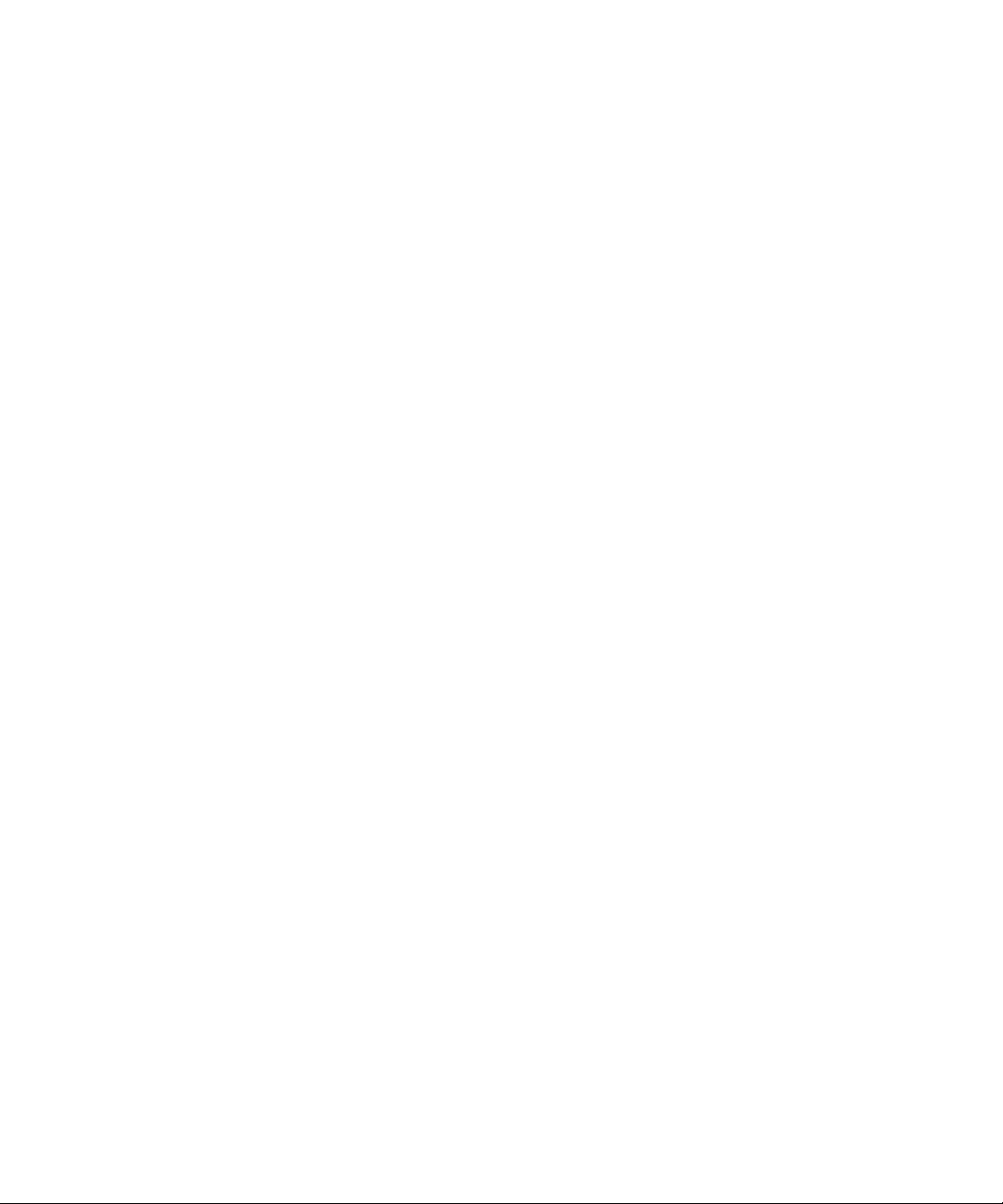
u Right-click an image file icon or file name for a shortcut menu.
Select a sub-menu item from ‘Convert To...’ to define a target.
u Use OmniPage SE with ScanSoft’s PaperPort
®
or Pagis®
document management products, to add OCR services. See How
to use OmniPage SE with your PaperPort software in chapter 3.
REGISTERING YOUR SOFTWARE
ScanSoft’s registration Wizard runs at the end of installation. We provide
an easy electronic form that can be completed in less than fi ve m inutes.
When the form is filled, and you click Send the program will search an
Internet connection to immediately perform the registration online.
If you did not register the software during installation, you will be
periodically invi ted to register later. You can go to www.scansoft.com to
register online. Click on Support and from the main support screen
choose Register on the left-hand column.
For a statement on the use of your registration data, please see ScanSoft’s
Privacy Policy.
REGISTERING YOUR SOFTWARE 17
Page 18
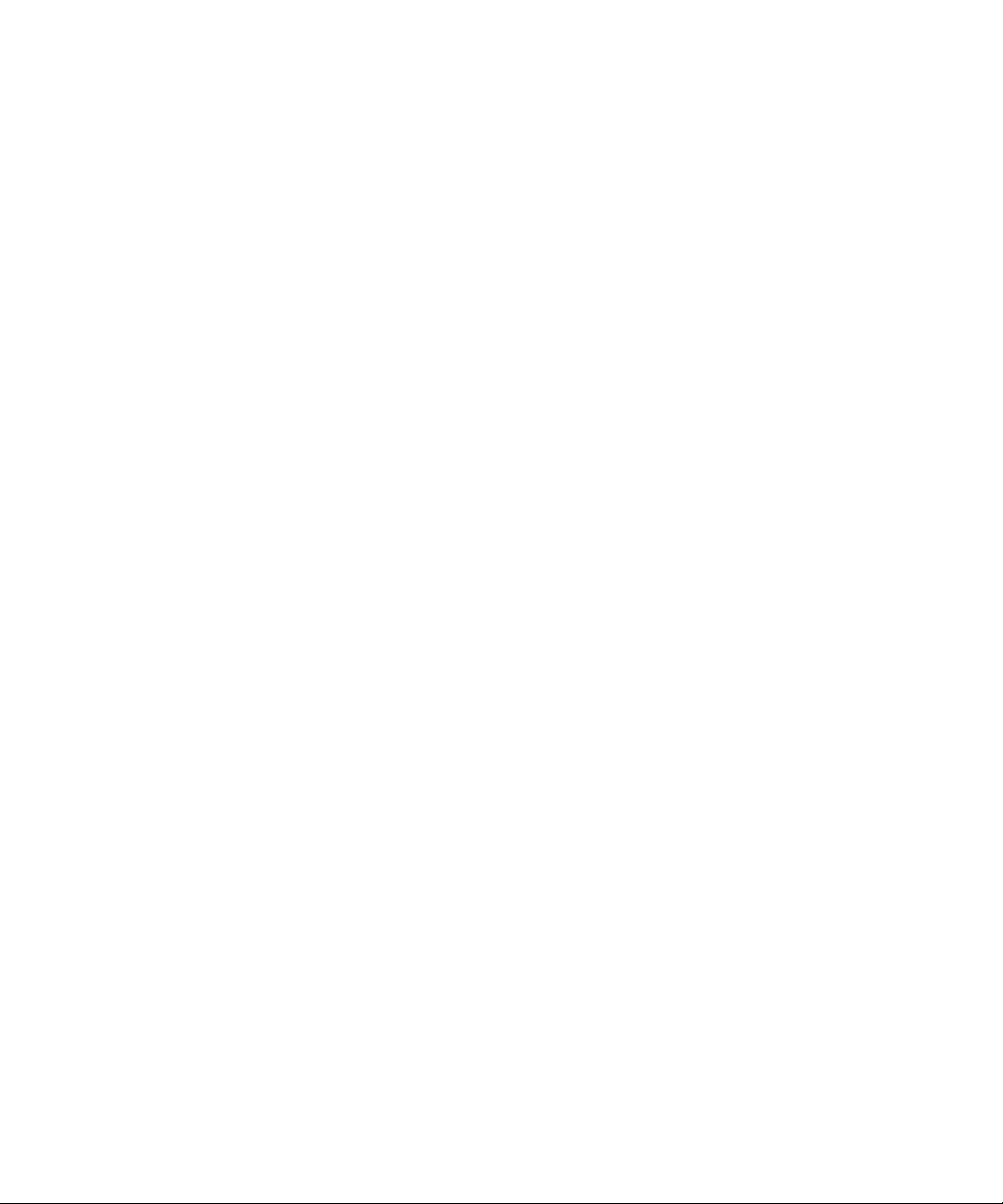
NEW FEATURES IN OMNIPAGE PRO 11
The OmniPage® product family i s augmented by OmniPage Pro 11 and
OmniPage SE. This section lists enhancements introduced in the
professional product OmniPage Pro 11. Some of these are incorporated
in OmniPage SE, as detailed in the next section.
New features in OmniPage Pro 11 compared to OmniPage Pro 10 are:
u Greater accuracy - redeveloped recognition engines make
OmniPage Pro 11 the most accurate OmniPage ever.
u Improved page layout - OmniPage Pro 11 will allow you to retain
formatting that is true to the original, even on pages with nongridded table s, headers and foote rs and dropped capitals.
u More intellige nt proofread ing - new IntelliTrain feature
automatically u ses previous corrections to generate better OCR
results.
u PDF capability - now you can import PDF files (even read-only
files) and convert them to your favorite program files (Word,
Excel, etc.). You can also create PDF files from any paper
document or image files.
18 INSTALLATION AND SETUP
u Better HTML - new WYSIWYG (What You See Is What You
Get) HTML output will handle graphics, text, and backgrounds
to keep your web output l ooking like the origi nal document.
u Language support - OmniPage Pro 11 now supports over 100
languages and extends to the Greek and Cyrillic alphabets.
u Detail view - this pro vides mor e custo mizable infor mati on about
each page, making it easier to handle pages in a document.
u Text Editor - a new fully-featured WYSIWYG editor for
recognition results, with a wide range of editing tools, color
support, and a choice of four formatting levels for display and
export.
u Better results on degraded text - a new despeckle module
significantly reduces errors on spotty, shaded and color
backgrounds.
Page 19

OMNIPAGE SE AND OMNIPAGE PRO 11
This list documents features which are not incorporated in OmniPage
SE, but which can become available by upgrading to OmniPage Pro 11:
u Significant improvement in recognition accuracy.
u Access to the IntelliTrain character training facility.
u Abitity to open and read the contents of PDF files.
u Ability to save recognized documents to PDF format.
u Ability to open TIFF FX image files.
u Handling LZW TIFF and GIF image files for input and output.
u Support for WYSIWYG HTML 4.0 output.
u Language support rises from about 50 to over a hundred.
u Access to text-to-speech software, allowing recognized texts to be
read aloud.
For more information or to upgrade, please visit www.scansoft.com,
make a selection from the country/continent list if you prefer a different
language, then click on the OmniPage icon.
OMNIPAGE SE AND OMNIPAGE PRO 11 19
Page 20
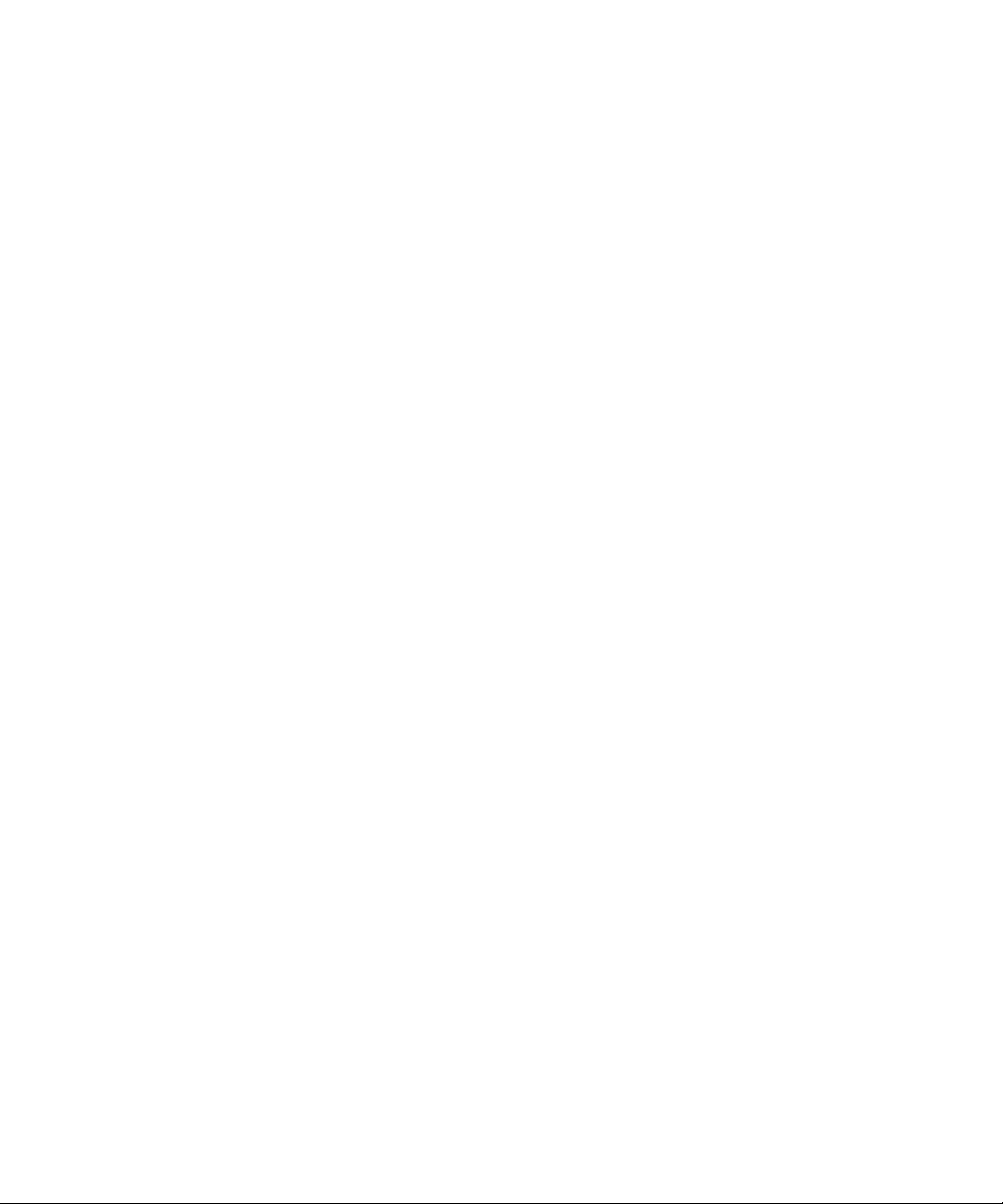
20 INSTALLATION AND SETUP
Page 21
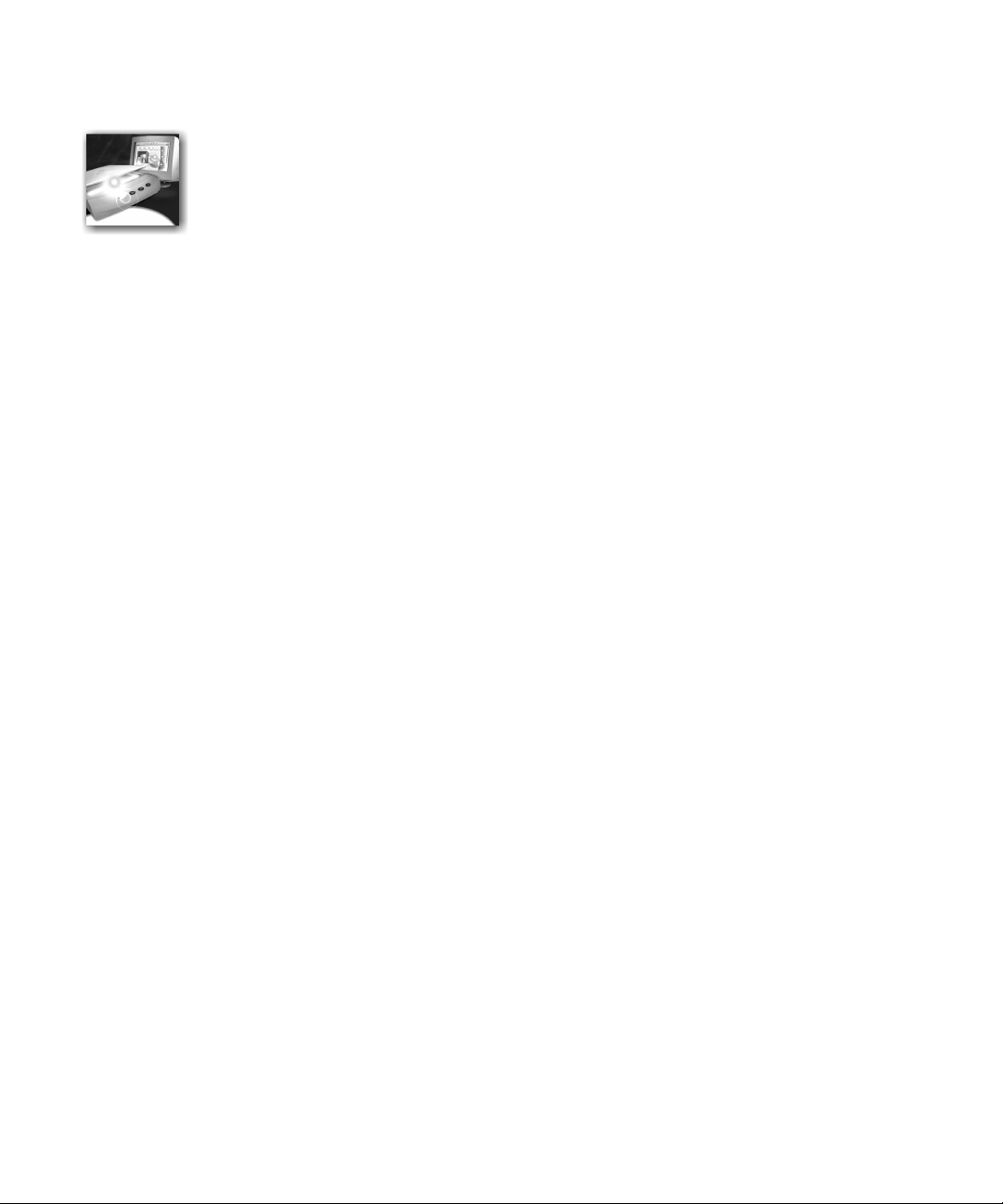
2
Introduction
You probably use your computer for business correspondence, preparing
reports, handling data and an ever-increasing number of other uses. The
challenge is that, in spite of the digital revolution, certain sources of
information still circulate in printed, paper form and cannot be used
immediately in a computer.
For example, if you want to incorporate information from a magazine
article in a report you are preparing, you somehow have to get the text
from the article into your computer. Painstakingly retyping the article is
not an appealing solution.
This chapter introduces you to the solution: optical character recognition
(OCR). It describes how OmniPage SE uses OCR technology to
transform text from scanned pages or image files into editable text for use
in your favorite computer applications.
The chapter includes the following sections:
u What is optical character recognition
u Documents in OmniPage SE
u Basic processing steps
u The OmniPage SE desktop
u Managing documents
u OmniPage Documents
u Settings
OMNIPAG E SE USER’S GUIDE 21
Page 22
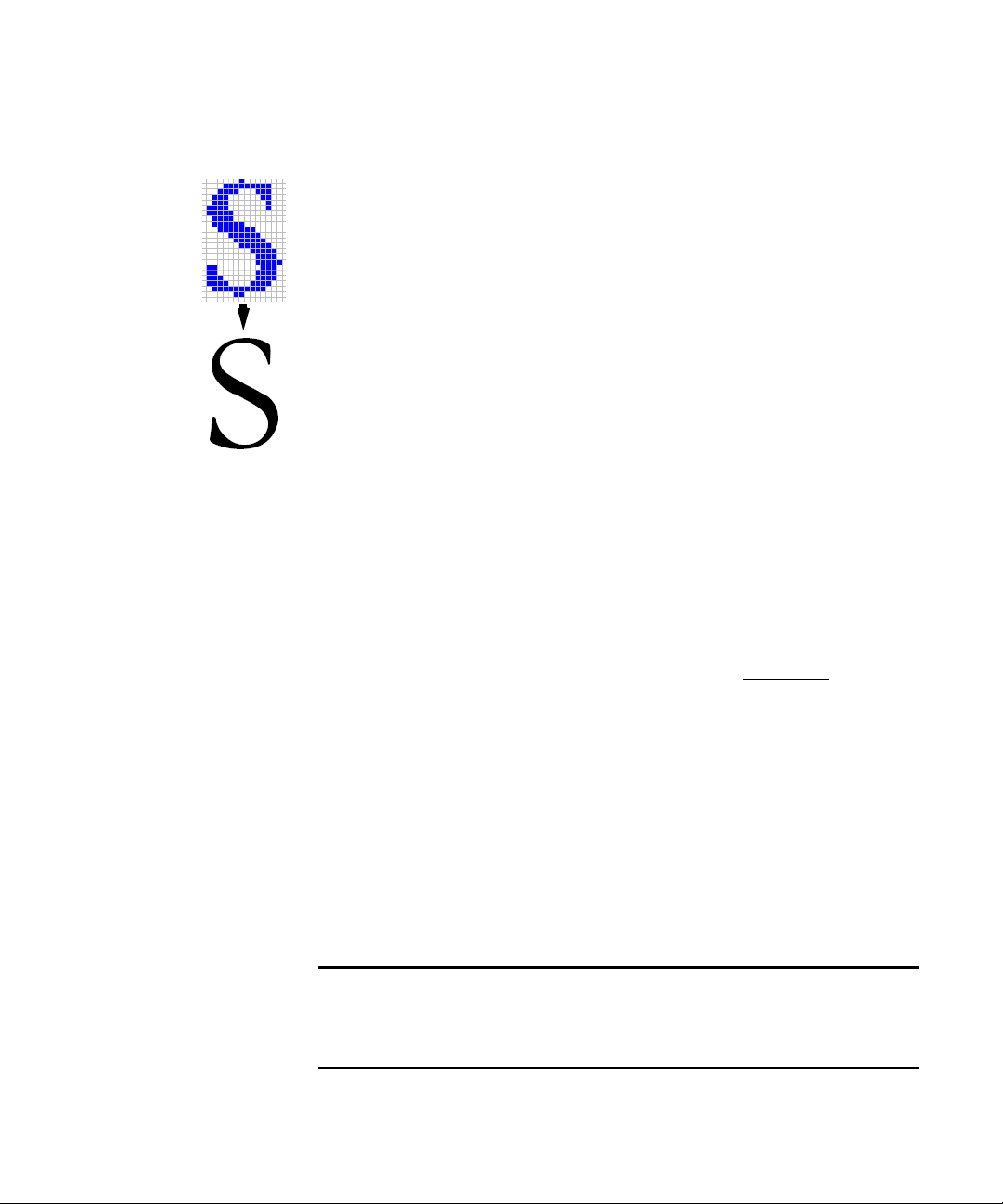
WHAT IS OPTICAL CHARACTER RECOGNITION
Optical charac ter recognition is the process of extracting text from an
image. This image can result from scanning a paper document or
opening an electronic image file.
characters; they have many tiny dots (pixels) that together form character
shapes. These present a picture of the text on a page.
During OCR, OmniPage SE 11 analyzes the character shapes in an image
and defines solutions to produce editable text. After OCR, you can save
the resulting text to a variety of word-processing, desktop publishing or
spreadsheet applications.
OmniPage SE’s OCR capabilities
In addition to text recog n ition, OmniPage SE can retain the following
elements of a document through the OCR process.
Graphics
Photos, logos, and drawings are examples of graphics.
Text formatting
Font types, sizes and styles (such as bold, italic and underlines
examples of character formatti ng. Inden ts, tabs, margi ns and lin e spacin g
are examples of paragraph formatting.
Images do not have editable text
) are
22 INTRODUCTION
Page formatting
Column structure, table format s, and placement of gr aphics and h eadings
are examples of page formatting.
The graphics, text and page formatting elements that OmniPage SE
retains are deter m ined by the settin gs you select. Refer to the Settings
Guidelines in the online Help for more information about selecting
settings.
Note OmniPage SE only recognizes machine-generated characters such
as offset or laser-printed or typewritten text. However, it can retain
handwritten text, such as a signature, as a graphic.
Page 23
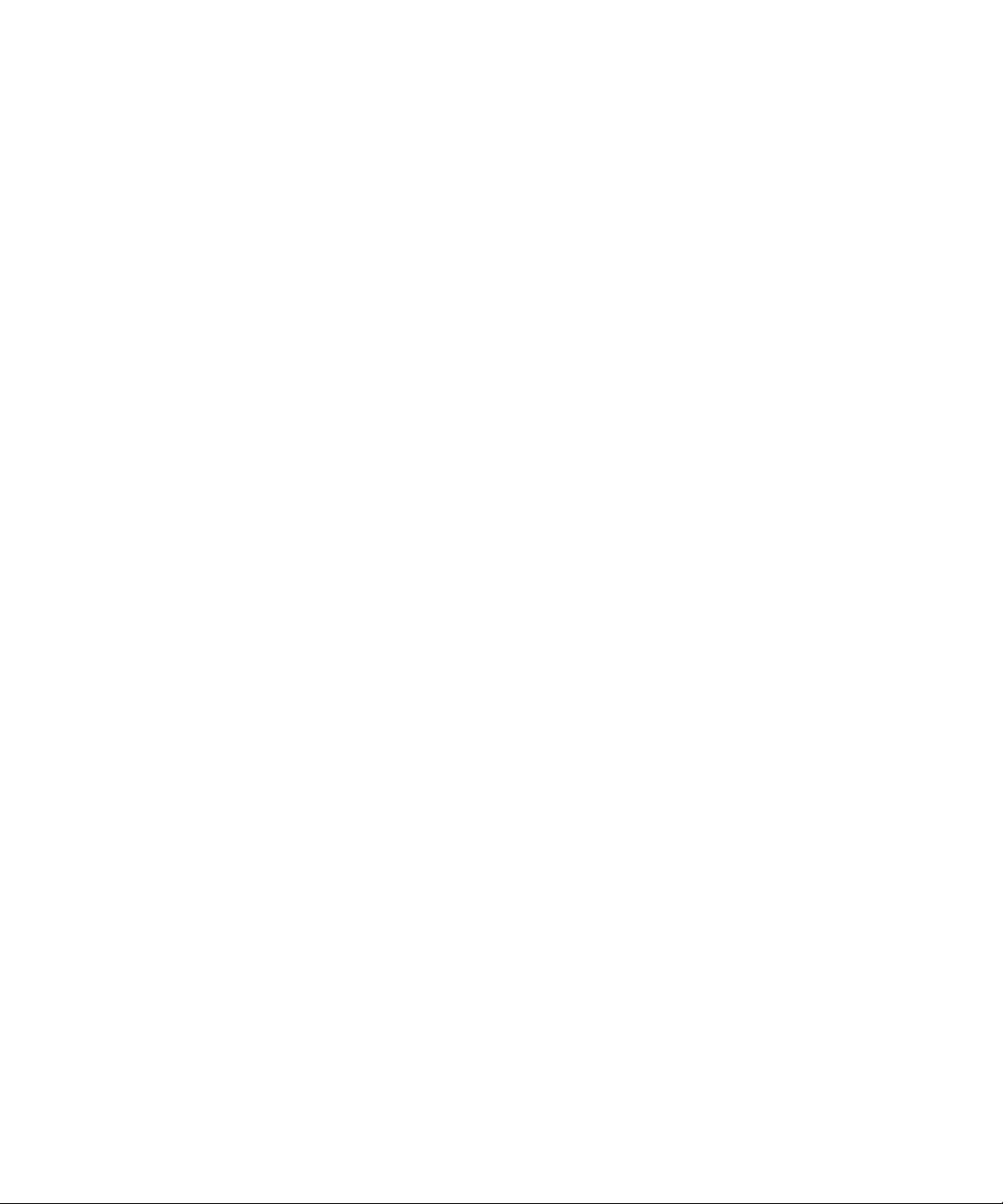
Documents in OmniPage SE
OmniPage SE handles documents one at a time. When you acquire your
first image (from scanner or from file) a new document is started. Further
acquired images are added to the same document, until you save and
close it.
A document in OmniPage SE consists of one image for each document
page. After you perform OCR, the document will also contain recognized
text, displayed in the Text Editor, possibly along with graphics and tables.
For more information on screen areas, see the section The OmniPage SE
desktop.
Basic processing steps
There are two main ways of handling documents: with automatic
processing or manual processing. See chapter 3, Processing documents
automatically and Processing documents manually. The basic steps for both
processing methods are broadly the same:
1. Bring a set of images into OmniPage SE.
You c an scan a paper document with or without an Automatic
Document Feeder (ADF) or load one or more image files. The
resulting images appear in miniature in the Document Manager’s
Thumbnail view and the pages are summarized in its Detail view.
The image of the current page is displayed in the Original Image
area.
2. Perform OCR to generate editable text.
During OCR, OmniPage SE creates zones around elements on the
page that will be p rocessed, and then int erprets text characters or
graphics in each zone. Manual and template zoning are also possible.
After OCR, you can check and correct errors in the document using
the OCR Proofreader and edit the document in the Text Editor.
3. Export the document to the desired location.
You can save your document to a specified file name and type, place
it on the Clipboar d, or se nd it as a mai l attac hment. You can save it as
an OmniPage Document (OPD) as described later. You can save the
same document repeatedly to different destinations, different file
types, with different settings and levels of formatting. See chapter 5.
WHAT IS OPTICAL CHARACTER RECOGNITION 23
Page 24
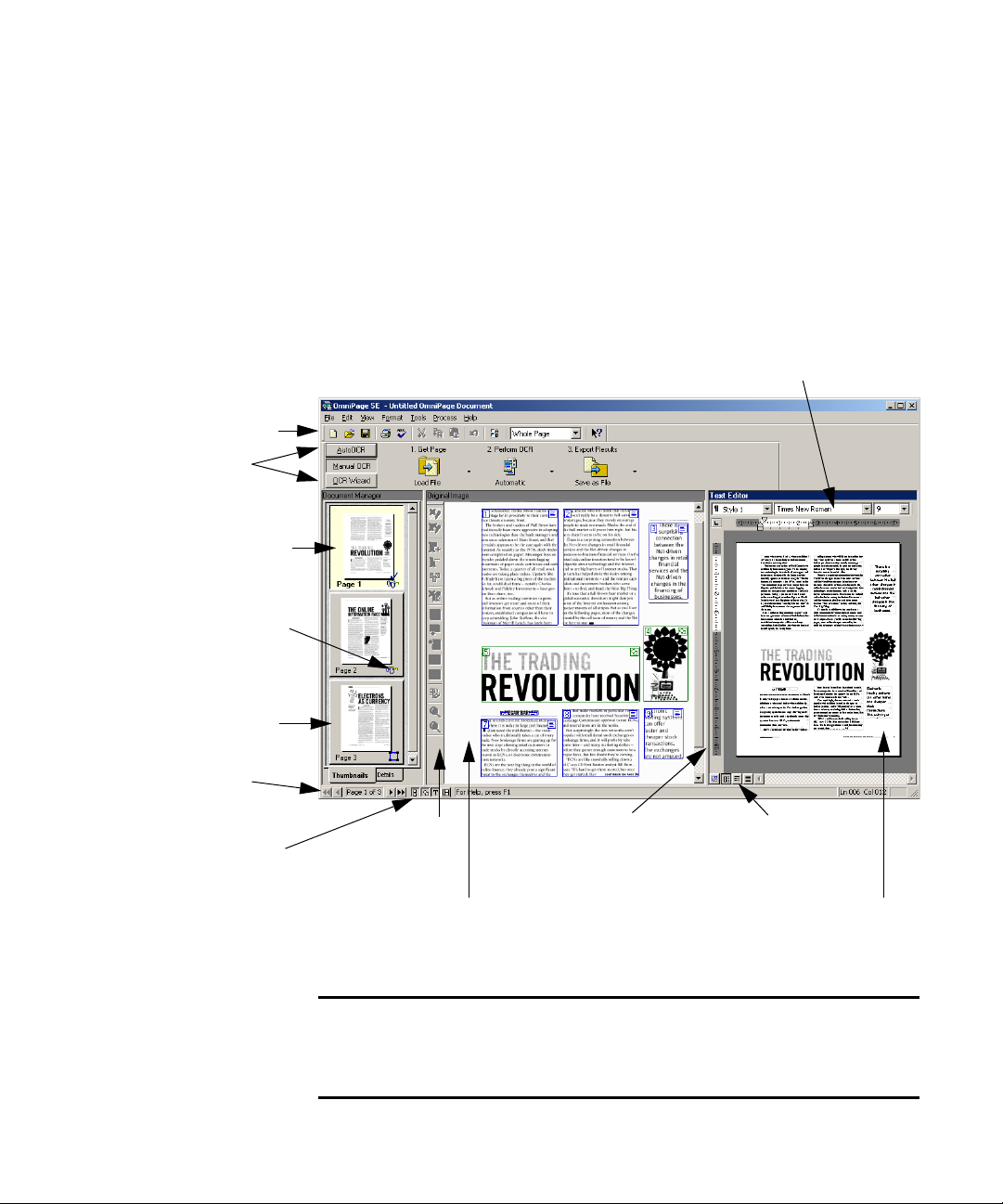
Standar d toolbar
OmniPage
Toolbox
The current page
has a pale border.
This page has
been recognized.
Thumbnail view
shows a picture of
each page in the
document.
THE OMNIPAGE SE DESKTOP
OmniPage SE’s desktop has a title bar and a menu bar along the top and
a status bar along the bottom. It has three main working areas, separated
by splitters: the Document Manager, the Original Image area and the
Text Editor . The Document M anager has two tabbed pa nels: Thumbnail
view and Detail view. The Original Image area has an Image toolbar and
the Text Editor has a Formatting toolbar.
Formatting toolbar
Page navigation
buttons
Buttons to show,
hide or rearrange
the working
areas.
24 INTRODUCTION
Image
toolbar
Original Image area:
This displays the image of the current page,
together with any zones automatically or
manually placed on the image.
Drag this splitter to left or right
to resize the working areas.
The Text Editor view
buttons offer four
formatting levels.
Text Editor: This is
displaying the recognition
results from the current
page in True Page™ view.
Note To control which of the three views (Document Manager,
Original Image, and Text Editor) are displayed, check or uncheck each
view from the View menu or with the status bar buttons.
Page 25

The OmniPage Toolbox lets you control processing. It can have three
states, depending which of the three tab buttons on the left is clicked. In
the picture, we display its appearance for Manual OCR. We show the
program wi th a thr ee-page docum ent. P ag e one is t he curre nt page, which
has been recognized and proofed. Page two has been recognized but not
proofed yet. Page three has been acquired and manually zoned, but not
recognized yet. The icons at the botto m right of the thu m bnail images
show page status.
Status bar buttons let you show, hide or rearrange the main screen areas
and move to other pages in the document. A right mouse click in any
screen area brings up a shortcut menu with the most useful commands
for that area.
The Standard toolbar
The Standard toolbar contains buttons and a drop-down list for
performing standa rd tasks. It can be floated and docked to any e dge of
the OmniPage SE desktop. All these functions can also be accessed from
menus.
New
start a new
document.
Open an
OmniPage
Document
Save the current
document under
the name and type
of its last save.
Print images or
recognition results
from all or
selected pages.
The Menu bar
For concise information on any menu item, click the context-sensitive
help button and t hen click a menu item. A popup text explains the
purpose of the menu item. Click anywhere to close the popup.
Proofread
the recognized
text.
Cut the current
selection in the
Text Editor.
Copy
the current Text
Editor selection.
Paste selection
into the Text
Editor.
Undo
the last
editing
action.
Open the
Options dialog
box.
THE O MNIPAGE SE DESKTOP 25
Zoom the active area:
Original Image or Text
Editor.
Contextsensitive Help
Page 26
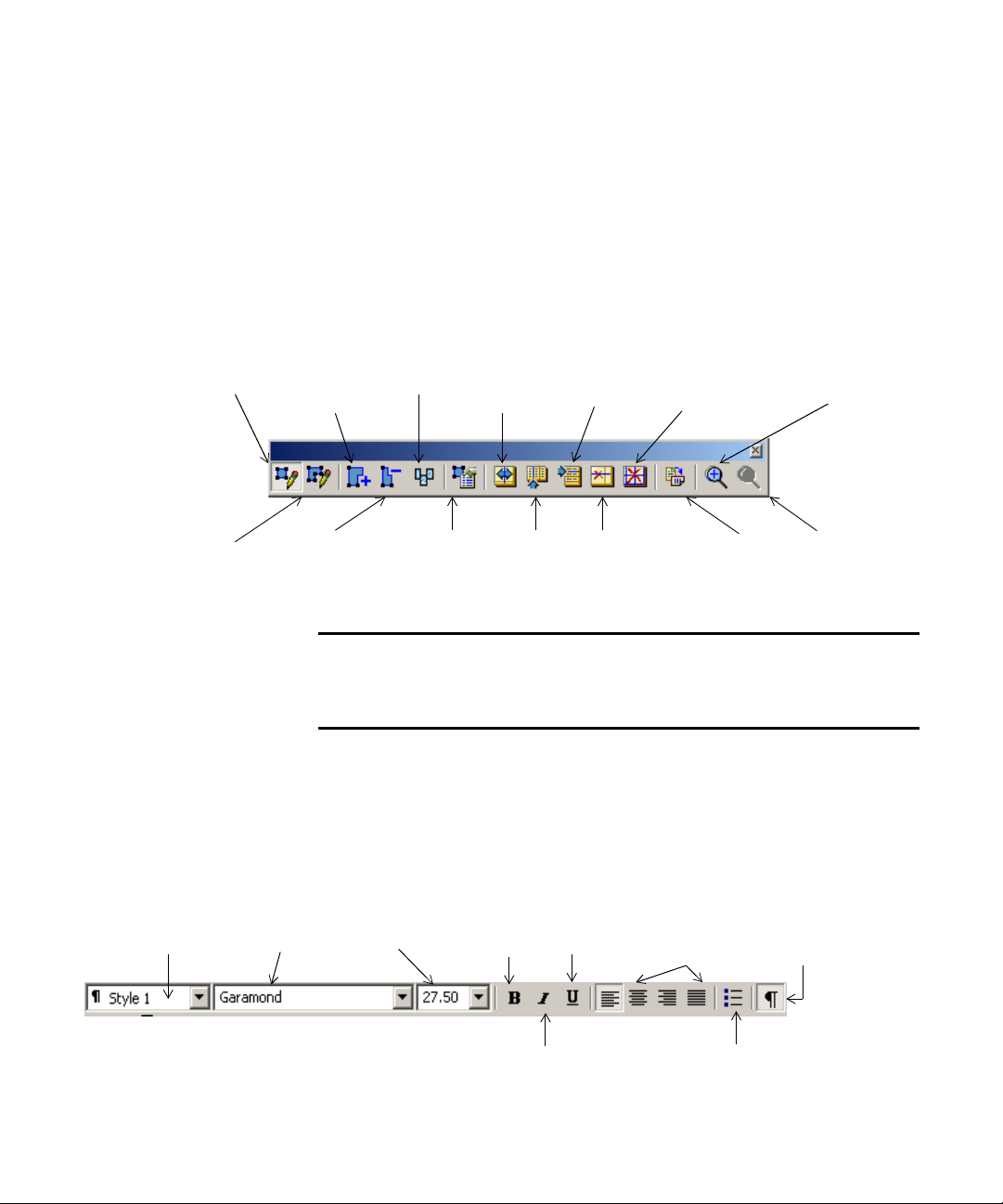
The Image toolbar
The Image toolbar contains buttons that allow you to zoom in or out on
the current image or to rotate it. They also allow you work with zones
and table dividers on the page. See chapter 3, Manual zoning and Table
grids in the image. Here we summarize the purpose of the buttons. The
Image toolbar can be f loated (that is, undocked and moved anywhere on
the desktop). It can be docked to any edge of the Original Image area.
Draw
rectangular
zones.
Draw
irregular
zones.
Add
to a zone or
combine
zones.
Subtract
from zone or
separate
zones.
Tip You can also resize or rotate the original image with a shortcut
menu. Right click in the Original Image area outside a zone and select a
zoom or rotation value.
The Formatting toolbar
The Formatting toolbar contains buttons that allow you to edit
recognized text in the Text Editor. See Text and image editing in chapter
4. Here we summarize the purpose of the buttons. The Formatting
toolbar always remains along the top of the Text Editor.
Reorder
zones.
Zone
properties
Move
row or column
dividers in a
table.
Insert
column
dividers in a
table.
Insert
row dividers
in a table.
Remove
row or column
dividers one by
one.
Remove/
replace all
row and column
dividers.
Rotate
images.
Zoom in
on page
image.
Zoom out
from page
image.
Paragraph
styles
26 INTRODUCTION
Font name Font size
Bold Underline
Paragraph
alignment
BulletsItalic
Show/hide non-
printing characters.
Page 27
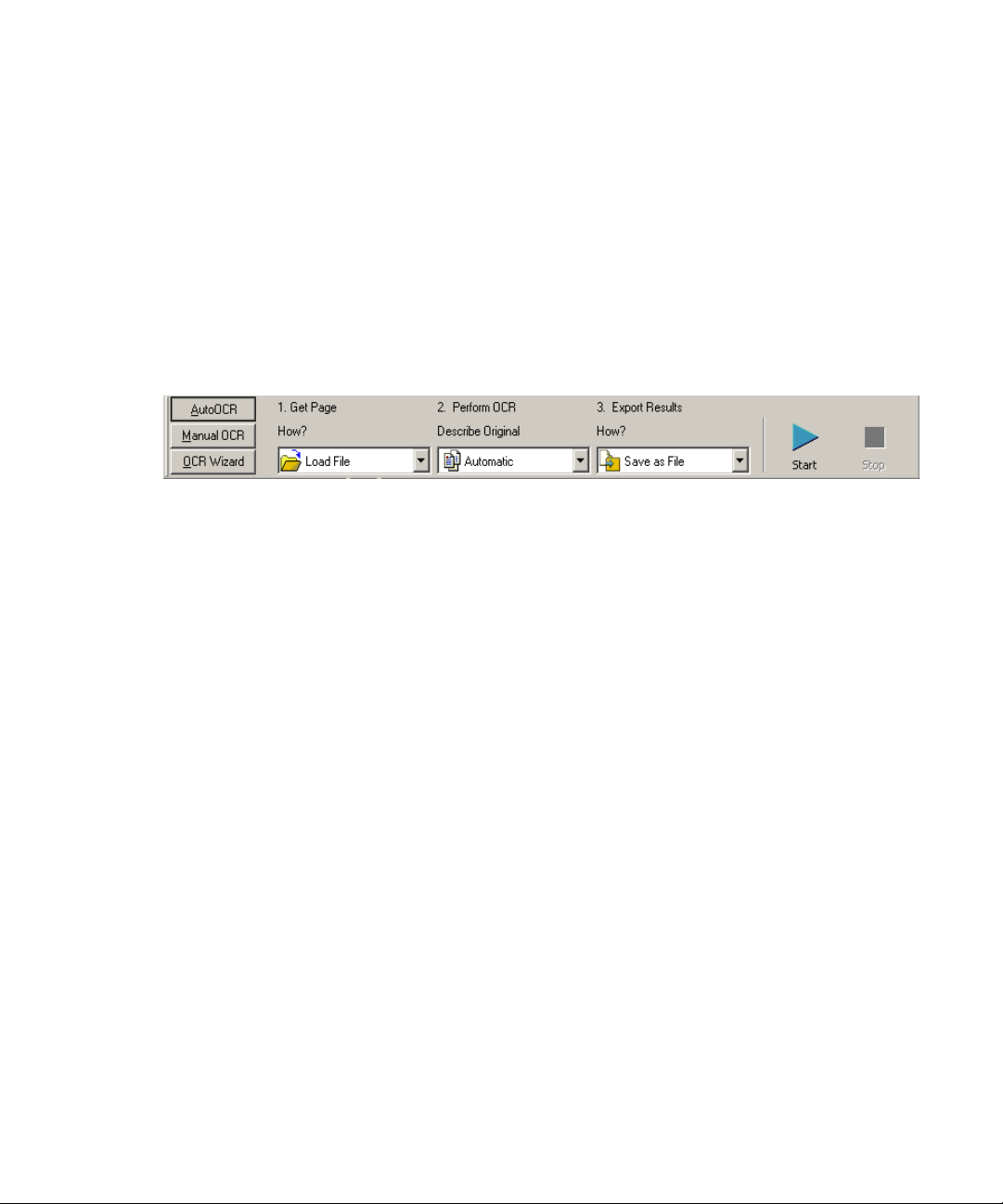
The OmniPage Toolbox
This Toolbox lets you drive the processing. By default it is located along
the top of the OmniPage SE desktop, just above the working areas. It can
be floated and also be docked along the bottom of the desktop.
It has three tabs on the le ft: AutoOCR™, Manual OCR and OCR
Wizard. Click one to see its controls in the Toolbox. The picture at the
beginning of this section showed the OmniP ag e desktop wi th the Ma nual
OCR toolbar. The AutoOCR toolbar looks like this.
Automatic processing is started, and can be stopped and re-started with
the buttons on the right of the toolbar. The use of these buttons is
explained in Processing documents automatically in chapter 3. The effects
of other settings are also described in chapter 3, Tutorial: Processing
documents
You can switch between automatic and manual processing any time the
program is not busy with processing. That means you can switch between
them while you are working within a docu me nt. You can automatically
process some pages, then add more pages with manual processing. After
processing a stack of pages automatically, you can inspect the results and
then go back to reprocess certain pages manually. This procedure is
described in chapter 3 in the section Processing a document automatically
and finishing it manually.
OmniPage SE must be empty when you start the OCR Wizard. See the
section Processing documents using the OCR Wizard in chapter 3. When
you have used the OCR Wizard to process and save a document, it
remains in the program and can be further processed (adding more pages,
rerecognizing pages etc.) with either manual or automatic processing.
THE O MNIPAGE SE DESKTOP 27
Page 28

MANAGING DOCUMENTS
The Document Manager is situated on the left of the OmniPage SE
desktop. It has two tabbed panels: Thumbnail view and Detail view.
Click a tab to see its view. Both views summarize the pages in the
document and are synchronized: the current and selected pages remain
the same when you switch views. Our pictures show the two views with
the same four-page document. Pages 1 and 2 are selected and page 4 is
the current pag e, that is, the one shown in the Original Image area. The
Document Manager shows page status with the following icons:
Page Status
1 Acquired —
2 Zoned —
3 Recognized
4 Proofed
Thumbnail icon
Detail
icon
Thumbnail view
This presents a vertical set of numbered thumbnail images, one for each
page in the document. Scroll to see pages as necessary . The curre nt page has
a paler background and its page number text appears bold. You can select
multiple pages in the document; these have a ‘pushed-in’ appearance. A
status icon appears at the bottom right of each page as described above.
Jump to a page: Click the icon of the desired page.
Reorder a page: Click the thumbnail of the page you want to move and
drag it above the desired page number. Pages are renumbered
automatically.
Page image has been...
Acquired with no manual or template zones and has
not yet been recognized.
Acquired and manual or template zones have been
placed; not yet recognized.
Recognized, but not proofread, or proofing was
interrupted on the page.
Recognized, and proofing has reached the end of
the page.
28 INTRODUCTION
Delete a page: Select the thumbnail of the page you want to delete and
press the Delete key.
Select multiple pages: Hold down the Shift key and cli ck two
thumbnails to select all pages between and including them. Hold down
the Ctrl key as you click thumbnails to add pages to a selection one by
one. Then you can move or delete the selected pages as a group, or send
them to (re)recognition.
Page 29
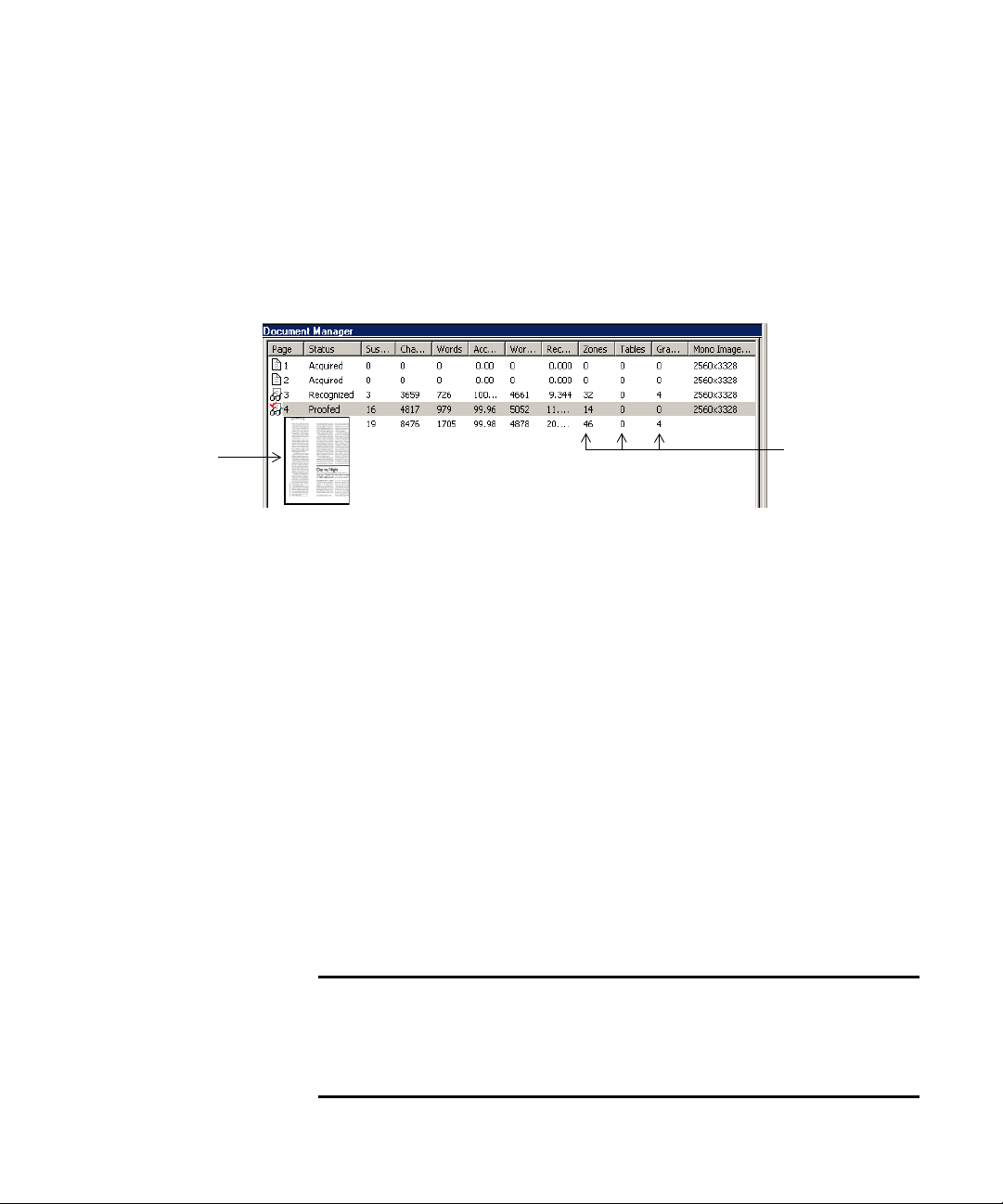
Detail view
This facility is new to OmniPage SE. It provides an overview of your
document with a table. Each row represents one page. Columns present
statistical or status information for each page, and (where appropriate)
document totals. The pictur e below sho ws the defaul t columns on t he left
and four columns which a user has specified.
Move the cursor
onto the page’s
status icon to see
a thumbnail of the
page.
This shows the
number of
zones of each
type on the
page.
The current page is shown with a highlight. You ca n use Deta il v iew for
page operations, as follows:
Jump to a page: Click the row of the desired page.
Reorder a page: Click the row of the page you want to mov e an d dra g it
to the desired location. An arrow indicator on the left shows where the
page will be inserted. Pages are renumbered automatically.
Delete a page: Select the row of the page you want to delete and press the
Delete key.
Select multiple pages: Hold down the Shift key and click two page rows
to select all pages be tween and including them. Hold down the Ctrl key
as you click rows to add pages to a selection one by one. Then you can
move or delete the selected pages as a group, or send them to
(re)recognition.
When multiple pages are being selected, the page set as current does not
change. All selected pages are highlighted.
Tip Get image size information by hovering the cursor over a thumbnail
or outside a zone on an original image. A popup text displays the image
size in pixels and the program’s unit of measurement. Image resolution is
also shown.
MANAGING DOCUMENTS 29
Page 30

Customizing columns in Detail view
Th
You can specify which columns of information you want to see in Detail
view. Click Customize Details... in the View menu for the following
dialog box:
is item is
highlighted.
Click a checkbox
to select the item.
Image sizes are
expressed in
pixels.
Define a width for
the highlighted
item.
Define which columns should appear, their widths, and column order.
The topic Customizing Detail view columns in online Help clarifies what is
presented in each column. Y ou can change column widths easily in Detail
view; just drag the column dividers in the title bar.
Highlight an
item and use
these arrows to
change the
order of
columns.
Deleting pages from a document
Page del etions must be confirmed and c an be undone. Dele te the cu rrent
page only with the item Delete C urren t P age in the Edi t menu. Del ete all
selected pages in the Document Manager (either view) by pressing the
Delete key or using the shortcut menu command Clear.
Printing a document
You can print the document with the Print item in the File menu.
Choose whether to print images or text (that is, recognition results as
they appear in t h e Text Editor ). You can print all pages or a range of
pages. The Print button in the Standard toolbar prints images or text,
depending whether the Original Image area or the Text Editor is active.
30 INTRODUCTION
Page 31

Closing a document
Choose Close in the F ile m enu to clos e a document . You are prompted to
save your document if you have not saved it or you have modified it since
the last save. See the next section on saving the document as an
OmniPage Document (*.opd). Y ou will also be prompted to save unsaved
training data if you selected ‘Prompt to save IntelliTrain’ data when
closing document’ in the Proofing pa nel of the Options dial og box.
The last sentence does not apply to OmniPage SE.
OMNIPAGE DOCUMENTS
The OmniPage Document is the program’s proprietary file type; it has
the extension .opd. It is one of the file types offered when saving a
document to file. You save the document to the OPD file type if you
want to work with it again in OmniPage SE during a future session. You
can then process unfinished pages, add more pages and proof or edit
recognition results.
An OmniPage Document contains the original page images with any
zones placed on them. After recognition, the OPD also contains the
recognition results. Recognized characters are stored along with their
coordinate and confidence data. This preserves the links between image
and text, so that verification and proofing remain available when the
OPD is reopened in future sessions.
When you save an OmniPage Document, the current settings (and
unsaved training) are also saved. When you open an OmniPage
Document, its settings are applied, tempo rarily replacing thos e existing in
the program.
OMNIPAG E DOCUMENTS 31
Page 32

Why save to OPD
Y o u do not have to save your documents to the OPD file type. You would
typically do thi s for the following reasons:
You cannot finish working with the document in the current session.
You want to pass the document to other users who have OmniPage
SE or OmniPage Pro 11. For example, you can pass an OPD file to a
specialist for proofing. In an office network, you may have one
scanner generating images for recognition and proofing at several
workstations.
You want to build up an archive of recognized documents whose
original images remain accessible. The recognized texts allow
searching by keywords and other document retrieval techniques.
Note Recognition results should be saved away from OPD files before
installing any OmniPage upgrade. These files may not be upwards
compatible to newer OPD file formats, or possibly only the images will
be retained when the files are upgraded.
How to save to OPD
32 INTRODUCTION
If you intend to create an OPD, you can save it to this format at an early
stage, for protection. Use the Save button to save it periodically as you
work. Save it again at the end of your session.
The Save button saves the d ocument to the name and file type of its last
save. You can save your document repeatedly to different formats. If your
first save was to another format (for instance .DOC), use the item Save
As... from the File menu to save it as an OPD. If a document is saved as
an OPD, then you later save it to another format, it is not automatically
resaved as an OPD. When you close the document or exit the program,
you will be prompted to save the document as an OPD.
Page 33

SETTINGS
The Options dialog box is the central location for OmniPage SE settings.
It has seven panels. Context-sensitive help provides information on each
setting. In overview, the settings panels are:
OCR
Use this to specify recognition languag e(s), a user dictionary, a reject
character, an OCR method (optimize for speed or accuracy) and font
matching.
Scanner
Use this to define page size and orientation for scanning. You can also
make brightness and contrast settings and define options for scanning
multi-page documents, with or without an Automatic Document Feeder
(ADF). You can change scanner setup settings or install a new scanner or
change the default scanner.
Direct OCR™
This feature provides OCR services directly from your favorite word
processor or similar application. Use this panel to register and unregister
applications for D irect OCR a nd to enable or disable this service. You can
also specify automatic or manual zoning and whether proofreading is
desired or not.
SETTINGS 33
Page 34

Process
Use this to define where new images should be placed in the document
and set other preferences governing the behavior of the processing. You
can change the interface language here.
Proofing
Use this to define whether proo freading should begin automatically after
recognition. Define also whether IntelliTrain should run, and use it to
load or work with a training file. For more detail, see chapter 4,
Proofreading OCR results.
The references to IntelliTrain and training files d o not apply to
OmniPage SE.
Custom Layout
Use this to describe the layout of your input document pages very
precisely. This gives you maximum control over the auto-zoning process,
instructing it to search or ignore columns, graphics and tables.
Text Editor
Use this to show or hide some features in the Text Editor, to define the
unit of measurement to be used and to turn word wrapping on or off.
34 INTRODUCTION
Note Some settings have an effec t only on futur e r ecognitio n. Exa mples
are the recognition languages, a training file and scanner brightness.
These settings should be correctly adjusted before you start processing.
To have changes in these settings app li ed to already recogni z ed pages,
you will have to rerecognize them. Other settings are implemented
immediately in all existing pages. Examples are Text Editor settings like
word wrap and measurement units.
Page 35

3
Tutorial:
Processing documents
This chapter describes different ways you can process a document and
also provides information on key parts of this processing.
u Quick Start Guide
u Processing documents using the OCR Wizard
u Processing documents automatically
u Processing documents manually
u Processing a document automatically and finishing it manually
u Processing from other applications
u Processing documents with Schedule OCR
The detailed topics are:
u Defining the source of page images
u Describing the layout of the document
u Manual zoning
u Table grids in the image
u Using zone tem plates
OMNIPAG E SE USER’S GUIDE 35
Page 36

QUICK START GUIDE
This topic takes you step-by-step through the basic OCR process.
Loading and recognizing sample image files
You will find sample image files in the program folder, both single-page
and multi-page files. First try reading these files using the procedure
presented below, except for the references to a scanner. See Input from
image fil es for more information on acquiring the images. The results
provide you with a benchmark of the recognition quality you should
expect from your own files of comparable quality.
Next, try scanning a page from your scanner.
Scanning and recogn iz ing a s in g le page
Turn your scanner on and be sure it is working correctly. Choose a page
with good-quality clear text for this test.
We assume OmniPage SE’s default settings are set and that your
document is in the language you specified for interface language during
installation. Open the Options dialog box from the Tools menu and
choose Use Defaults if you are not using the program for the first time.
You will process the document automatically and save the recognition
results to a file. You will proof the document but will not edit it inside
OmniPage SE’s Text Editor.
36 TUTORIAL: P ROCESSING DOCUMENTS
Page 37

What you do What happens
1. Set up your scanner using the Scanner Wizard,
if this is not already done.
2. Select Start
OmniPage SE
3. Place the document correctly in your scanner.
4. Check the three tab buttons to the left of the
OmniPage T oolbox. The AutoOCR button
should be selected. If not, click on it.
5. From the Get Page drop-down menu, select a
scan option for your document: black-andwhite, grayscale or color.
6. From the Describe Original drop down menu,
check Automatic is selected. For a wide range
of documents, this is the best choice.
7. From the Export Results drop-down menu,
check that Save as File is selected.
8. Click on Start. OmniPage SE will start to scan in your document.
9. The OCR Proofreader appears and invites you
to modify words that the program suspects
have not been recognized correctly.
10. Click in the Text Editor. Select Text Editor views
one after another, to see how the page appears
in each view. Choose the view you want for
export.
11. Click Resume to restart proofing. When the
message OCR Proofreading is complete
appears, click on OK.
12.
Choose the location and file type to save your
recognized document. Click on OK.
13. Inspect the document in your word processing
program.
É
Programs É ScanSoft
É
OmniPage SE
Configures OmniPage SE to work with your scanner.
Opens OmniPage SE on your computer.
Specifies that you want OmniPage SE to process the
document automatically according to the given settings.
Allows you to determine how pictures or colored texts
and backgrounds will look in the exported document.
Color scanning needs a color scanner.
Configures OmniPage SE to place zones on the page
and decide their properties automatically.
This means you will be able to name your export file after
you have proofed the document.
The OCR Proofreader operates like a spell checker in a
word processing program, but with added OCR-specific
features.
Each T ext Editor view defines a formating level. The view
set at saving time is applied to the text in the saved file.
This ends the OCR Proofreader process. The Save As
dialog box will appear.
By default, Save and Launch is enabled, so your document will be automatically opened in the word processing
program associated with the file type that you selected.
You have successfully used OmniPage SE to recognize
your document and open it in your target application!
Tip If you suceeded in getting good results from the sample image files,
but not from the scanned page, check your scanner installation and
settings: in particular brightness and image resolution. See Input from
scanner for a model of optimum brightness. See also the online Help
topics Setting up your Scanner and Scanner Troubleshooting.
QUICK STA RT GUIDE 37
Page 38

Here is an ove rview of the processing methods you can use. You will find
step-by-step guidance for each of them in the following pages.
Using the OC R Wizard
The OCR Wizard guides you th ro ugh the selection of settings and
commands by asking you questions. It then launches automatic processing.
This is a good way to get started if you are new to OmniPa ge SE.
Automatically
The fastest and easiest wa y to process documents is to let OmniPage SE
do it automatica lly for you. Selec t settings in the Option s dialog box and
commands in the AutoOCR toolbar and then click Start. It will take each
page through the whole process from beginning to end, when possible
running in parallel. It will typically auto-zone the pages.
Manually
Manual processing gives you more precise control over the way your
pages are handled. You can process the document page-by-pa ge with
different settings for each page. The program also stops between each
step: acquiring images, performing recognition, exporting. This lets you,
for instance, draw zones manually or change recognition language(s). You
start each step by clicking buttons on the Manual OCR toolbar.
Automatically with manual finishing
You can process a document automatically and view results in the Text
Editor. If most pages are in order, but a few have not turned out as
expected, you can switch to manual processing to adjust settings and
rerecognize just those problem page s.
In other a ppli cations
You can use the Direct OCR feature to call on the recognitio n services of
OmniPage SE while working in your usual word-processor or similar
application. OmniPage SE automatically links itself to ScanSoft’s
PaperPort and Pagis document management programs.
At a later time
You can schedule OCR jobs to be performed automatically at a later
time, when you may not even be present at your computer . The Add Job
Wizard in Schedule OCR allows you to specify settings and a starting
time.
38 TUTORIAL: P ROCESSING DOCUMENTS
Page 39

PROCESSING DOCUMENTS USING THE OCR WIZARD
The OCR Wizard takes you through six settings panels, guiding you to
make settings for your document and then launching automatic
processing. Context-sensitive help is available for all Wizard panels. The
OCR Wizard can run only when there is no document open in
OmniPage SE.
Click the OCR Wizard tab in the OmniPage Toolbox and click the
Wizard button to see the first wizard screen:
1. The first panel lets you define your document source: scanner or
image file. For more information, see the section Defining the source
of page images. Answer the questions in the first screen and click Next.
2. The second panel asks you to describe the layout of the input
document, to assist the auto-zoning. For more information, see the
section Describing the layout of the document.
PROCESSING DOCUMENTS USING TH E OCR WIZARD 39
Page 40

3. The third panel (shown below) lets you define recognition languages
and decide OCR method. Languages with dictionary support have
the icon .
4. The fourth panel lets you define the formatting level to be applied to
your document for display and export. See The editor display and
views in chapter 4 for more information.
5. The fifth panel asks if you want to proofr ead the t ext befor e export. If
you choose Yes you can also edit the text before saving. You also
decide whether to create and use IntelliTrain data during proofing.
See chapter 4 for more information. The reference to IntelliTrain
does not apply to OmniPage SE.
6. The last panel asks you to define the export choice: saving to file or
copying to Clipb oard. After setting the c hoice, click Finish to close
the Wizard and start the automatic processing.
40 TUTORIAL: P ROCESSING DOCUMENTS
Page 41

7. If you requested proofing and the text contains suspect words, the
OCR Proofreader™ dialog box will appear. When proofing is
finished or closed, recognition results either go directly to the
Clipboard, or the Save As dialog box appears so you can specify file
export settings.
8. The document remains in OmniPage SE. You can edit recognition
results and save it again to other formats. You can change zones
manually or change other settings and then use manual processing to
rerecognize single pages from the document. You can add pages with
automatic or manua l processing.
Note The Wizard panels present settings as they were last set in the
program. Also, OmniPage SE will remember the settings you make in the
OCR Wizard panels and apply them to future automatic or manual
processing, until you change them. So, if you have more documents for
which your OCR Wizard settings are suitable, just switch to the AutoOCR
toolbar and click Start.
Note Applicable settings not offered by the OCR Wiza rd take the values
last set in the program. This concerns mainly scanner settings, a user
dictionary or a training file. Zone templates cannot be used with the OCR
Wizard. If a templ ate file was set when the OCR Wiz ard starts, it is unloaded
and Automatic is set as input description. You cannot export a recognized
document as a mail attachment. Please use automatic or manual processing
for this.
PROCESSING DOCUMENTS USING TH E OCR WIZARD 41
Page 42

PROCESSING DOCUMENTS AUTOMATICALLY
Automatic processing provides an efficient way of handling documents,
especially larger ones. Fi rst you select all settings needed, then you can use
the AutoOCR™ toolbar in the OmniPage Toolbox to process a new
document from start to finish or to restart and finish processing on an
open document.
1. Click the AutoOCR tab in the OmniPage Toolbox to display the
AutoOCR toolbar.
2. Select the desired Ge t Page command in the drop-down list. You
define the document source, which can be from image files or fr om a
scanner. For more detail see the section Defining the source of page
images.
3. Select a com mand from t he Describe Original drop- down list, as
shown above. This guides the prog ram in auto-zoning t he pag es. You
describe the incoming pages or specify a zone template fil e. For more
information on the choices, see the section Describing the layout of the
document.
4. Select a command from the Export Results drop-down list. You can
save the recognized document to file, copy it to Clipboard or send it
as a mail attachment. For information on the choices, see chapter 5.
5. Choose Options in the Tools menu and check that settings are
appropriate for your document. You can, for instance, specify
recognition languages and whether you want to proofread the
document or not. See Settings at the end of chapter 2.
42 TUTORIAL: P ROCESSING DOCUMENTS
Page 43

6. Click Start or choose Start in the Process menu. Each page of the
document is proc essed a nd fini shed one af ter the o ther. The program
may perform tasks simultaneously, for instance it may start loading
and recognizing a new page as you proofread the previous page.
Command buttons
Start: This lets yo u begin automatic processing on a new document.
Stop: This lets you interrupt automatic processing. You may do this if
you find that some settings need to be changed. Then the Start button
changes to Finish.
The start button takes different values when processing is stopped or
finished.
Finish: This appears if processing is incomplete. It lets you:
u Finish processing unfinished pages.
u Export the document, dropping any unrecognized pages.
Additional: This appears if all existing pages are processed and have
been exported once. It lets you:
u Export the document again, maybe with changes, to a
different file type, name or location, or with a different
formatting level.
u Add more pages: from the same source or a di ffer ent sour ce,
with changed or unchanged settings.
u Re-process all pages: Discard all recognition results and
rerecognize all pages in the document with differ ent setting s.
You can specify auto-zoning or a template file.
Tip You may reprocess all pages if an unsuitable setting caused poor
results on all pages. An example is incorrect language choice, resulting
in almost all words marked suspect during proofing. ‘Re-process’ lets
you perform rerecognition without having to scan or load or rezone all
the images again.
PROCESSING DOCUMENTS AUTOMATICALLY 43
Page 44

PROCESSING DOCUMENTS MANUALLY
Manual processing gives you more precise control over the way your
pages are handled. You can process the document page-by-pa ge with
different settings for each page. The program also stops between each
step: acquiring images, performing recognition, exporting. This lets you,
for instance, draw zones manually on each page . You start each step in the
process by clicking the b uttons on the Manual OCR toolbar.
1. Click the Manual OCR tab in the OmniPage Toolbox to display the
Manual OCR toolbar.
2. Click in the Standard toolbar or Options in the Tools menu to
check or make settings in the Options dialog box. See Settings at the
end of chapter 2.
3. Select the desired value for the Get Page button. You define the
document source, which can be from image files or from a scanner.
Access the scanner settings dialog box and make settings as desired.
For more detail see the section Defining the source of page images.
4. Click the Get Page butt on. This eit her brings up t he Loa d F il e dialo g
box allowing you to name images files, or initiates scanning. The
result is one or more images displayed in the Document Manager and
one in the Original Image area.
5.
Now you can man ually draw and modify zones on one or mor e images
and assign properties. Status bar button s let you mo v e to other pages.
Any image without zones will be auto-zoned when recognition is
requested. For guidance, see the section
44 TUTORIAL: P ROCESSING DOCUMENTS
Manual zoning
.
Page 45

6. Select a value for the Perform OCR button. You describe the layout
of the incoming pages. This value has an influence if auto-zoning
runs on any pages. You can also select a template to have its zones
placed on the current page. For more detail see the sections
Describing the layout of the document and Using zone templates.
7. Click the Perform OCR button to have the current page recognized.
To have selected pages recognized, make a multiple selection in the
Docume nt Ma na ge r (s e e Managing doc uments in chapter 2) and then
click the Perform OCR button.
8. The Zoning Instructions dialog box appears, unless you disabled it.
When you choose one of its options, recognition starts.
9. If you requested proofing, the OCR Proofreader dialog box displays
suspect words one after the other from the recognized page(s). You
can proof and edit the recognized text. See Proofreading OCR results
in chapter 4.
10. Continue loading pages, performing OCR, editing and proofing as
desired.
11.
Select a value for the Export Results button. Y ou can save the
recognized document to file (including as an OmniPage Document),
copy it to Clipboard or send it as a mail attachment. You can save the
document more than once; see
Saving recognition results
in chapter 5.
Note If you deselect ‘Find zones in addition to template/current zones’ in
the Process panel of the Options dialog box, the Zone Instructions dialog
box will not appear and recognition will always run with current zones only.
PROCESSING DOCUMENTS MANUALLY 45
Page 46

PROCESSING A DOCUMENT AUTOMATICALLY AND
FINISHING IT MANUALLY
When you have a large document with only a few pages needing special
attention, you do not have to manually process the whole document. Y ou
can process it automatically and view results in the Text Editor. You can
determine which pages are in order, and which need different settings or
some manual zoning. Then you can switch to manual processing to
adjust settings and zones and rerecognize just those pages.
1. Prepare the document and perform automatic processing, as already
described.
2. If you close or finish proofing you will be invited to save the
document. This is recommended, even if it is not in its final form.
3. Select a page needing rezoning or changed settings and click the
Manual OCR tab at the left of the OmniPage Toolbox.
4. Delete or modify the existing zones in the Original Image area. You
can also load a template to let its zones replace existing ones. Draw
new zones as desired. See Manual zoning.
5. Change other settings as required fo r the curr ent pag e. S ee Settings at
the end of chapter 2.
6. Click the Perform OCR button to rerecognize the current page.
Confirm that the previous recognition results should be overwritten.
The Zoning Instructions dialog box will appear, unless disabled.
7. To rerecognize more than one page, select the required pages in the
Document Manager before clicking the Perform OCR button.
8. When all pages have been rerecognized with acceptable results, save
the document again.
46 TUTORIAL: P ROCESSING DOCUMENTS
Page 47

PROCESSING FROM OTHER APPLICATIONS
You can use the Direct OCR feature to call on the recognitio n services of
OmniPage SE while you work in your usual word-processor or other
application. First you must establish the direct connection with the
application. Then, two items in its File Menu open the door to OCR
facilities.
How to set up Direct OCR
1. Start the application you want connected to OmniPage SE. Start
OmniP age SE, open t he Options dialog box a t the Dir ect OCR pan el
and select ‘En able Direct OCR’.
2. The Unregistered panel displays running or previously registered
applications. Selec t th e desi r e d one( s) a nd cl ic k A dd. You can browse
for an unlisted application. Select the process options as desired, to
function as preferences.
How to use Direct OCR
1. Open your registered application and work in a document. To
acquire recognition results from scanned pages, place them correctly
in the scanner.
2. Use the File Menu item Acquire Text Settings... to specify settings to
be used during recognition. Any settings not offere d take their values
from those last used in OmniPage SE. Settings changed for Direct
OCR are also changed in OmniPage SE.
3. Use the File Me nu item Acquir e Text to acquire images from scanner
or file.
4. If you selected ‘Draw zones autom atically’ in the Direct OCR panel
of the Options dialog box, or under Acquire Text Settings...,
recognition proceeds immediately.
5. If ‘Draw zones automatically’ is not selected, each page image will be
presented to you, allowing you to draw zones manually. Click the
Perform OCR button to start recognition.
PROCESSING FROM OTHER APPLICATIONS 47
Page 48

6. If proofing was specified, this follows recognition. Then the
recognized text is placed at the cursor position in your application,
with the formatting level specified by Acquire Text Settings... .
Note If OmniPage SE is running when D irect OCR is called from a target
application, a second instance of OmniPage SE is launched.
How to use OmniPage SE with your PaperPort software
PaperPort® is a paper management software product from ScanSoft.
It lets you link pages with suitable applications. Pages can contain
pictures, text or both. If PaperPort exists on a computer when
OmniPage SE is installed, its OCR services become available and
amplify the pow er of PaperPort. You can choose an OCR progra m by
right clicking on a text applications PaperPort link, selecting
Preferences and then selecting OmniPage SE as the OCR package.
OCR settings can be specified, as with Direct OCR.
:
Here OmniPage SE has been selected as the OCR package for MS
Wo rd 2000. Then you can drag page images from the PaperPort
desktop onto the MS Word link on the PaperPort. While the text is
being recognized, only a progress monitor is displayed. OmniPage
SE’s m anu al zoning window or proofing facility will appear if
requested. The recognition results are placed in a new unnamed
document in the target application.
48 TUTORIAL: P ROCESSING DOCUMENTS
Page 49

PROCESSING DOCUMENTS WITH SCHEDULE OCR
You can schedule OCR jobs to be performed automatically at any time
within the following 24 hours. Each job handles one document. The
document pages can come from a scanner with an ADF or from image files.
You do not have to be present at your computer at job start time, nor does
OmniPage SE have to be running. It does not matter if your computer is
turned off after the job is set up, so long as it is running at job start time. If
you are scanning pages, your scanner must be functioning at job start time,
with the pages loaded in the ADF. Here is how to set up a job:
1. Click Schedule OCR in the Process menu or in the Windows Start
menu: select ProgramsÉScanSoftÉOmniPage SEÉSchedule OCR.
2. The Schedule OCR dialog box appears. Click Add Job... to get the
Add Job W i z ar d . It takes you thr ough s ix pane l s, sim ila r to th e OCR
Wizard.
3. In the first panel you define image source. An additional feature lets
you process all supported image files in a defined folder.
4. The next three panels are similar to those in the OCR Wizard, but
you can also specify a user dictionary. In OmniPage Pro 11 you can
specify a training file and/or run IntelliTrain. These are not available
in OmniPage SE.
5. The fifth panel lets you specify an export file name, type, location
and a file separation choice.
The last panel lets you define the job start time, retain or delete input
6.
files after processing and specify use of a log file to note job completion
and any problems encountered. Click Finish to close the Wizard
.
Note The Schedule OCR dialog box lists all jobs, with status Waiting,
Running, Error or Complete. Use Modify Job... to change settings for a
waiting job. You can modify and reuse finished jobs to process ne w jobs
needing similar settings. You can delete completed jobs when they are no
longer needed.
For more information, please see Scheduling OCR in the online Help.
PROCESSING DOCUMENTS WITH SCHEDULE OCR 49
Page 50

DEFINING THE SOURCE OF PAGE IMAGES
There are two possible image sources: from image files and from a
scanner. There are two main types of scanners: flatbed or sheetfed. A
scanner may have a built-in or added Automatic Document Feeder
(ADF), which makes it easier to scan multi-page documents. The images
from scanned documents can be input directly into OmniPage SE or may
be saved with the scanner’s own software to an image file, which
OmniPage SE can later open.
Input from image files
You can create image files from your own scanner, or receive them by email or as fax files. OmniPage SE can open a wide range of image file
types; see Supported file types in chapter 6. Image files are specified in the
Load File dialog box. This appears when you start automatic processing.
In manual processing, click the Load F ile button or use t he Proce ss menu.
The lower part of the dialog box provides advanced settings, and can be
shown or hidden. Here it is displayed.
This is the
current folder.
Specify the file
type(s) you want
listed.
This can be used for
multipage TIFF and
DCX files.
This is a blank
image file for the
saving option: "New
file for each blank
page".
50 TUTORIAL: P ROCESSING DOCUMENTS
Use Shift+ clicks or
Ctrl+clicks to place
more than one file in
the File name text box.
Click Advanced to
open the lower panel
and Basic to close it.
Use this to add files one
by one from different
folders and to control
file order precisely.
Page 51

Normally the Add button places each file at the bottom of the file list. T o
place a file at a different location, highlight a file in the list. The new file
will be added immediately below the lowest highlighted file.
Input from scanner
You must have a functioning, supported scanne r correctly installed with
OmniPage SE. See Setting up your scanner with OmniPage SE in chapter 1
for more information. You have a choice of sca nning modes. In making
your choice, there are two main considerations:
u Which type of output do you want in your export document?
u Which mode will yield best OCR accuracy?
Scan black and white
Select this to scan in black-and-white. This is not suitable if you want
color in your output document, nor if you want pictures to look like socalled ‘black-and-white’ photographs: they need grayscale scanning. For
best OCR accura cy, use this for crisp black te xts on a white or light
background. Black-and-white images can be scanned and handled
quicker than others and occupy less disk space.
Scan grayscale
Select this to use grayscale scanning. C hoose this to keep ‘black-and-
white’ photographs in the outp ut documen t. For best OCR accuracy , use
this for pages with varying or lo w contrast (not much differen c e between
light and dark) and with text on colored or shaded backgrounds.
Scan color
Select this to scan in color. Available only with color scanners. Choose
this if you want colored graphics, texts or backgrounds in the output
document. For OCR accuracy, it offers no more benefit than grayscale
scanning (for a given resolution), but will require much more time,
memory resources and disk space.
DEFINING THE SOURCE OF PAGE IMAGES 51
Page 52

Brightness and contrast
Good brightness and contrast settings play an important role in OCR
accuracy. Set these in the Scanner panel of the Options dialog box. The
diagram illustrates an optimum brightness setting. After loading an
image, check its appearance. If characters are thick and touching, lighten
the brightness. If characters are thin and broken, darken it. Then rescan
the page.
Unsuitable
Tolerable
Good
Best
Good
Tolerable
Scanning with an ADF
The best way to scan multi-page documents is with an Automatic
Document Feeder (ADF). Simp ly load pages in the correct or der into the
ADF. Place blank pages if you want to save your document to multiple
output files using the ‘Create a new file at each blank page’ option. See
Saving to file in chap ter 5.
If you have a document longer than the capacity of your ADF, select
‘Automatically prompt for more pages’ in the Process panel of the
Options dialog box. Then a dialog box lets you add further page batches
and signal when all pages are scanned.
52 TUTORIAL: P ROCESSING DOCUMENTS
Unsuitable
Page 53

You can scan double-sided documents with an ADF. A duplex scanner
will manage this automatically. For non-duplex scanners, select ‘Scan
double-sided pages ’ in the Scanner panel of the Options dialog box. Then
you can scan the document in just a few passes, with even pages grouped
together and odd pages also grouped. OmniPage SE will merge the pages
for you.
Scanning long documents without an ADF
You can scan multi-page documents efficiently from a flatbed scanner,
even without an ADF. Select ‘Automatically scan pages’ in the Scanner
panel of the Opti ons dialog box, and define a pause valu e in seconds.
Then the scanner will make scanning passes automatically, pausing
between each scan by the defined number of seconds, giving you time to
place the next page. A dialog box allows you finish the pause early or
request a longer pause and to specify when the last page is scanned.
DESCRIBING THE LAYOUT OF THE DOCUMENT
Before starting recognition you are requested to describe the layout of the
incoming pages to assist the auto-zoning process. When you use the
OCR Wizard, auto-zoning always runs. When you do automatic
processing, auto-zoning always runs unless you specify a template to be
used on its own. When you do manual processing, auto-zoning
sometimes runs. See online Help for more detail.
Here are your input descript ion choices :
Automatic
Choose this to let th e pr ogram make all auto -zoning decisions. It decides
whether text is in columns or not, whether an item is a graphic or text to
be recognized and whether to place tables or not. Choose Automatic if
your document contains pages with different or unknown layouts.
Choose it for a page wit h multiple co lumns and a ta ble, and fo r any pages
with more than one table.
DESCRIBING THE LAYOUT OF THE DOCU MENT 53
Page 54

Single column, no table
Choose this setting if your pages contain only one colum n of text and no
table. Business letters or pages from a book are normally like this. Choose
it also for a page with words or numbers arranged in columns if you do
not want these placed in a table or decolumnized or treated as separate
columns. Graphics may be detected.
Multiple columns, no table
Choose this if some of your pages contain text in columns and you want
this decolumnized or kept in separate columns, similar to the original
layout. Columns can be retained in the output document, either with
frames (if T rue Page is set) or without frames (if Retain Flowing Columns
is set). If tabular data is encountered, it is likely to be treated as flowing
text. Graphics may be detected.
Single column with table
Choose this if your page contains only one column of text and a table.
Auto-zoning will not look for columns but will try to find a table and
place it in a grid in the Text Editor. You can later specify wheth er to
export it in a grid or as tab separated text columns. Graphics may be
detected.
Spreadsheet
Choose this if your whole page consists of a table which you want to
export to a spreadsheet program, or have treated as single table. No
flowing text or graphics zones will be detected.
Custom
Choose this for maximum control over auto-zoning. You can prevent or
encourage the detection of columns, graphics and tables. Make your
settings in the Custom Layout panel of the Options dialog box.
Template
Choose a zone template file if you wish to have its zones and properties
applied to all acquired pages from now on. In manual processing the
template zones are also appl ied to th e curr ent page, r e placi ng any exi sting
zones. Other zo nes ar e permitt ed in addi tion to templat e zones. For more
detail, see the section Using zone templates.
If auto-zoning yielded unexpected recognition results, use manual
processing to rezone individual pages and rerecognize them.
54 TUTORIAL: P ROCESSING DOCUMENTS
Page 55

MANUAL ZONING
Zones define areas on the page to be processed. Zones are rectangular or
irregular (with sides formed by vertical and horizontal lines). Zones
cannot overlap. They have a zone number in the top left corner and a
zone type icon top right. Click in a zone to select it. Use Shift+clicks for a
multiple selection. Current and selected zone s are shaded. Click outside a
zone to remove the selection. Zones appear on an original image in the
following cases:
u The page has been recognized.
u A zone template file was specified in manual processing while the
page was c urrent.
u You have drawn manual zones on the image.
Wor ki ng with zones
The Image toolbar provides zone editing tools. One is always selected.
When you no longer want the service of a tool, click a different tool.
Normally this will be the Draw Rectangular Zones tool.
Draw rectangular zones
Click this and drag the cursor to define rectangular zones. The new zone
takes its properties from the last drawn or selected zone. You can also
move or resize existing zones when this tool is active.
Draw irregular zones
Click this for a tool allowing you to draw irregular zones. Click and drag
to draw a single line. Repeat until only one line remains undrawn.
Double-click to close the shape. Irregular zones snap to rectangles if you
set them as table type zones. You can also move or resize existing zones
when this tool is active.
Add to zone
Click this to make irregular additions to an existing zone or combine
separate zones into one. Yo u cannot move or resize existing zones when
this tool is active. You cannot use this with a table type zon e.
MANUAL ZONING 55
Page 56

Subtract from zone
Click this to subtract irregular parts from an existing zone or split a zone
into smaller ones. Y ou cannot move or resize existing zones when this tool
is active. You cannot use this with a table ty pe zone .
Reorder zones
Click this for the z o ne reordering tool. Then click in z o nes in the desired
reading order. For your order to be respected, choose ‘Use current zones
only’ and avoid having multiple-column or auto-detect zones types on
the page.
Zone properties
Click this for the Zone Properties dialog box. This lets you define zone
type and content for the currently selected zone(s) on the page. You can
also do this from a zone’s shortcu t menu. See the ne xt section.
Zone properties
Each zone has a zone type. Zones containing text can also have a zone
contents setting: alphanumeric or numeric. The zone type and zone
contents together consti tute the zone pr operties. Rig ht-click in a zo ne for
a shortcut menu allowing you to change the zone’s properties. Select
multiple zones to change their properties in one move. The zone
properties button in the Im age to ol bar can be used for the same purpose.
The following types are available:
Single-column flowing text zone
Use this to have zone contents treated as flowing text, without columns
being found.
Multiple-column flowing text zone
Use this to have zone contents t r eat ed as flowing text. The prog ram wi ll try
to detect columns inside the zone. Text will be decolumnized or retained in
columns, depending on the Text Editor view. During recognition, a multicolumn zone may be replaced by separate zones for each column. To do
this, auto-zoning must run, which may also result in changed zone order.
56 TUTORIAL: P ROCESSING DOCUMENTS
Page 57

Table zone
Use this to have the zone contents treated as a table. Table grids can be
automatically detected, or placed manually as described in the next
section. Table zones must be rectangular. The Text Editor displays the
table in an editable grid. You can choose whether to export tables in grids
or in columns separated by tabs.
Auto-detect zone
Use this to let the program decide the zone type. To do thi s , au to-zoning
runs, which may also result in changed zone order on the page. After
recognition you can see the type that was applied. If you use an autodetect zone to cover a page area with varied contents, the program may
replace the auto-detect zone with a numb e r of smaller zones.
Graphic zone
Use this to enclo se a picture, dia gram, drawing, signatur e or anything y ou
want transferred to the Text Editor as an embedded image, and not as
recognized text. A graphics zone has a green border. Embedded images
can be exported with the document to target applications supporting
graphics.
Ignore zone
Use this to define a page area you do not want in the Text Editor. Autozoning will not place zones here. To exclude a given page area from many
pages (for example a header or page numbers), place ignore zones in a
template and select ‘Find zones in addition to template/current zones’ in
the Process panel of the Options dialog box.
Zone contents
This is available for zone types containing text. Alphanumeric contents
validates all characters needed for your language choice. Recognition
results from a numeric zone will contain only numbers and numberrelated punctuation. No letters will be placed.
Note Right-click outside a zone for a shortcut menu tailored for the whole
image. It allows you to zoom in or out or rotate the image. When an image is
rotated, all zones on it are deleted.
MANUAL ZONING 57
Page 58

TABLE GRIDS IN THE IMAGE
After automatic processing you may see table zones placed on a page.
They are denoted with a tab le zone icon in the top right corner of the
zone. To change a zone to or from a table zone, use its shortcut menu.
You can also draw a table type zone. If there is already a table zon e on the
page, select it, then draw the new rectangular zone. It will inherit the
table type. Otherwise draw a rect angular zone and use its shortcut menu
to change it to a table type.
You draw or move table dividers to det ermine wher e gridlines will appear
when the table is placed in the Text Editor. You can use the Add or
Subtract tools to enlar ge or reduce a table zone, but it must remain
rectangular. You can do this to discard unneeded columns or rows from a
table.
The five table handling to ols on the Imagi ng to olbar bec ome acti ve if t he
current page contains a table type zone. Use them as follows:
Move row or column dividers
Click the tool an d mo v e t he cur sor to t he divid er to be mo v ed. I t displa ys
a double-headed arrow. Drag the border as desired. You cannot drag it
beyond its neighbor. Avoid placing dividers so they overlap one another
or cut through text. Press the Ctrl key as you drag a column divider, to
move it in the current row only.
Insert col u mn dividers
Click the tool then click at the location in a table zone where you want to
place a column divider. Press the Ctrl key as you click to pl ace the divid er
in the current row only.
Insert row dividers
Click the tool then click at the location in a table zone where you want to
place a row divi der. Avoid pla cing a div ide r on top of anot her one or so i t
cuts through text.
Remove column or row dividers
Click the tool then cli ck on a si ngle divide r you want to delet e. Do t his if
a divider is wrongly located, or if you want to change the appearance of
the table in the final d ocument. For example, you can place two columns
of data in a single column by deleting the divider between the columns.
58 TUTORIAL: P ROCESSING DOCUMENTS
Page 59

Remove/replace all dividers
Click this tool and cli ck in side a t abl e zone. Its divi ders will all disappear.
Click again to have dividers automaticall y (re)detected. Divider
placement usually occurs durin g recogniti on; clicking twice with this tool
lets you see and edit the dividers before recognition.
USING ZONE TEMPLATES
A template is a set of zones, their properties and reading order, stored in a
file. A zone template file can be loaded to have template zones used
during recognition. Load a template file in the Perform OCR drop-down
list or from the Tools menu.
When you load a template with the Manual OCR toolbar, its zones
appear immediately on the current page, replacing any already there.
Existing pages are not affected. The template zones are placed on all
further acquired pages until the template i s unloaded. You can modify the
template zones and add new zones before performing recognition.
When you load a template with the AutoOCR toolbar, it does not affect
the current or existing pages. The template zones are placed on all further
acquired pages until the template is unloaded. The Process panel of the
Options dialog box presents the option ‘Find zones in addition to
template/current zones’. If this is turned on during automatic processing,
auto-zoning will run on page areas outside the template zone s.
How to save a zone template
Prepare zones on a page. Check their
locations, properties and reading order.
Click Zone Template File... in the Tools
menu. In the dialog box, select
page]
and click Save.
How to modify a zone template
Load the template and acquire a suitable
image with manual processing. The template zones appear. Modify the
zones and/or properties as desired. Open the Zone Template File dialog
box. The current template is selected. Click Save and then Close.
USING ZONE TEMPLATES 59
[zones on
Page 60

How to unload a template
Select a non-template se tting for layout description in the Perform OCR
drop-down list. The template zones are not removed from the current or
existing pages, but template zones will no longer be used for future
processing. You can also open the Zone Template Files dialog box, select
[none] and click the Set As Current button. In this case, the layo ut
description setting returns to Automatic.
How to replace one template with another
Select a different template in the Perform OCR drop-down list, or open
the Zone Template Files dialog box, select the desired template and click
the Set As Current butt on. When the AutoOCR toolbar is active, no
existing zones are changed and the new template is used for f u ture
processing. When th e Manual OCR toolbar i s activ e, zon es from th e new
template are applied to the current page, replacing any existing zones.
How to delete a template file
Open the Zone T emplate Files dialog box. Select a template and click the
Delete button. Zones already placed by this template are not removed.
Tip Templates accept ignore and auto- de tect type zones. A template can
therefore be useful to define which parts of the page to read, and which
parts to ignore.
Note Auto-detect type zones from a template may be repl aced during
recognition by smaller ones; specific zone types will be assigned to these
zones. Multi-column zones may also be split into smaller single-column
zones, one for each detec t ed column.
Note Templates and the additional auto-zoning feature are available in
Schedule OCR and Direct OCR, but not in the OCR Wizard.
60 TUTORIAL: P ROCESSING DOCUMENTS
Page 61

4
3URRILQJDQGHGLWLQJ
Recognition results are placed in the Text Editor. This newly developed
WYSIWYG (What You See Is What You Get) editor offers the following
features, detailed in thi s chapter:
u Proofreading OCR results
u Checking recognized text against original (Verifying text)
u User dictionaries
u IntelliTrain
u The editor display and views
u Text and image editing
u Reading text aloud
u Page outline
The Text Editor offers four views for displaying its pages. You can switch
freely from one view to another. These provide different levels of
formatting. The views are:
No Formatting view
This displays plain decolumnized text in a single font and font size.
Retain Fonts and Paragraphs view
This displays decolumnized text with font and paragraph styling.
True Page view
This view tries to conserve as much of the formatting of the original
document as possible. Character and paragraph styling is retained. All
page elements, including columns, are placed in frames.
Retain Flowing Columns view
This view is identical to True Page view, except that the reading order of
zones is shown by arrows. This view’s difference from True Page relates
mainly to export, as explained in the section Preparing recognition results
for export in chapter 5.
OMNIPAG E SE USER’S GUIDE 61
Page 62

This tells why
the word is
suspected.
This window shows
the relevant part of the
original image. Cl ick
inside it to enlarge or
reduce the display.
PROOFREADING OCR RESULTS
After a pag e is recognize d, the recognition results appear in the Text
Editor. Proofreading starts automatically if that was requested in the
Proofing panel of the Options dialog box or in the OCR Wizard. You can
start proofing manu ally any time the pro gram is not busy. Work as
follows:
1. Click the Proofread OCR button in the Standard toolbar, or choose
Proofread OCR... in the Tools menu.
2. Proofing starts from the beginni n g of the document, but skips text
already proofed. If a suspected error is detected, the OCR
Proofreader dialog box displays the error and a picture of how it
originally looked in the image.
This is what
OmniPage SE
thought the
word was.
The image of
the suspect
word is
highlighted.
Drag a corner
or the bottom of
the dialog box
to resize it.
3. If the recognized word is correct, click Ignore or Ignore All to move
4. If the recognized word is not correct, edit the word in the Change to
62 PROOFING AND EDITING
to the next suspect word. Click Add to add it to the current user
dictionary and move to the next suspect word.
edit box, or type in the desired word or select a dictionary suggestion.
Click Change or Change All to implement the change and move to
the next suspect word. Click Add to add the word in the Change to
edit box to the current user dictionary and move to the next suspect
word.
Page 63

5. Color markers are remo ved f ro m words in the Text Editor as th ey are
proofread. You can switch to the Text Editor during proofing to
make corrections there. Use the Resume button to restar t proofing.
Click Close to stop proofreading before the end of the document is
reached.
Note $SDJHLVPDUNHGZLWKWKHSURRIHGLFRQV DQG LQWKH
'RFXPHQW0DQDJHULISURRILQJUDQWRWKHHQGRIWKHSDJH
C
HECKING RECOGNIZED TEXT AGAINST ORIGINAL
After performing OCR, you can compare any part of the recognized text
against the corres ponding part of the original image, to verify that the
text was recognized correctly. Work as follows:
1. Double-click any word in the T ext Editor or select a word and choose
Verify Text in the Tools menu. The Verify Text window opens and
shows a picture of the original wor d and its surr ounding area. M odif y
the word in the Text Editor as necessary.
This is the
original image
of the word you
are verifying.
2. Click inside the window to enlarge or reduce the picture. The pictur e
is enlarged on the first two clicks and reduced on the next two clicks.
Close button
This is the word
you doubleclicked in the
Text Editor.
3. Continue double-clicking words that you want to verify, and
correcting them as necessary. The display changes as you select new
words.
CHECKING RECOGNIZED TEXT AGAINST ORIGINAL 63
Page 64

4. Click the Close button to close the verifier window.
Tip <RXVKRXOGSURRIUHDGDQGYHULI\WH[WVEHIRUHGRLQJODUJHVFDOH
HGLWLQJ,I\RXFXWDQGSDVWHODUJHEORFNVRIWH[WWKHOLQNVEHWZHHQWH[W
DQGLPDJHPD\EHGLVWXUEHG
Tip 2PQL3DJH3UR·V7H[WWR6SHHFKIDFLOLW\FDQUHDGUHFRJQL]HGWH[W
DORXGDVDQRWKHUZD\RIYHULI\LQJWH[W<RXFDQKHDUWKHWH[WOHWWHUE\
OHWWHUZRUGE\ZRUGOLQHE\OLQHVHQWHQFHE\VHQWHQFHRULQZKROH
SDJHV6HH5HDGLQJWH[WDORXG7KLVLVQRWDYDLODEOHLQ2PQL3DJH6(
USER DICTIONARIES
The program has built-in dictionaries for many languages. These assist
during recognition and may offer suggestions during proofing. They can
be supplemented by user dictionaries. You can save any number of user
dictionaries, but only one can be loaded at a time. Your user dictionaries
from Microsoft Word are also available ; a dictionary called C ustom is t he
default user dictionary for Microsoft Word.
Starting a user dictionary
Click Add in the OCR Proofreader dialog box with no user dictionary
loaded or open the User Dictionary Files dialog box from the Tools menu
and click New. Yo u will be asked to name the dictionary immediately.
Loading or unloading a user dictionary
Do this from th e OCR pan el of the Options d ial og box or from th e User
Dictionary Files dialog box. Select a dictionary file to load it or
unload a user dictionary.
Editing a user dicti onary
Add words by loading a user dictionary and then clicking Add in the
OCR Proofreader dialog box. You can add and delete words in the User
Dictionary Files dial og box.
Tip :KLOHHGLWLQJDXVHUGLFWLRQDU\\RXFDQLPSRUWDZRUGOLVWIURPD
WH[WILOHWRDGGZRUGVWRWKHGLFWLRQDU\TXLFNO\
64 PROOFING AND EDITING
[none] to
Page 65

INTELLITRAIN
IntelliTrain is a newly develop ed and automated form of tra ining. I t takes
input from the correct ions y ou make durin g pro ofing . When yo u make a
change, it remembers the character shape involved, and your proofing
change. It searches other similar character shapes in the document,
especially in suspect words. It assesses whether to apply the user
correction or not.
IntelliTrain and training files are not supported in OmniPage SE. This
section applies only to OmniPage Pro 11. Any training data in an OPD
file will be ignored when it is opened in OmniPage SE.
You can turn IntelliTrain on or off in the OCR panel of the Options
dialog box. It is useful for uniformly degraded documents or when an
unusual typeface is used throughout a document. IntelliTrain will be less
useful for texts with random distortions. Here is an example, based on the
letter “g”, which can be pr inted in different wa ys:
The first two examples do not need IntelliTrain, because both shapes are
normal for the letter “g” and the program can handle them. The third
example could benefit from IntelliTrain because the shape of “g” is
unusual, and all instances of “g” in the text are likely to look like this. The
fourth example is not good for IntelliTrain, because the first “g” is poorly
printed, and this shape is unlikely to appear again in the document.
INTELLITRAIN 65
Page 66

OmniPage Pro read this as
bcnefit.
You changed it during
proofing to benefit.
The following shows how IntelliTrain works, using the original image.
Our example involves the letters c and e. With some typefaces and
scanning settings, the horizontal line in e can become very thin, leading
to OCR errors that IntelliTrai n can repair.
IntelliTrain
remembers this
shape and the rule:
This is not c.
e
This is e.
IntelliTrain changes:
thcrc to there
likc to like
Whcncvcr to Whenever
etc.
IntelliTrain rem embers the training data it collects, and yo u can sav e th i s
to a training file for future use with similar documents. If you want to be
prompted to save your un saved training data when you close the
document, select that option in the Proofing panel of the Options dialog
box. Unsaved training data is stored in an OmniPage Document.
Saving training to file, l oading, edit ing and unload ing traini ng files ar e all
done in the Training Files dialog box. Open this from the Proofing panel
of the Options dialog box or the Tools menu.
66 PROOFING AND EDITING
Page 67

Select this, click
Save and type
in a name to
save a new
training file.
Click this to edit
the selected
training file
(see below).
Select this to
unload a
training file.
Use this also to save
new training into a
loaded training file. It
is listed as:
File name [modified]
Unsaved training can be edited in the Edit Training dialog box, an
asterisk is displayed in the title bar in place of a training file name. It
remains unsaved when you close the dialog box.
A training file can be also edited; it s name appea rs in the ti tle bar. If it has
unsaved training added to it, an asterisk appears after its name. Both the
unsaved and the modified training are saved when you close the dialog
box.
The dialog box displays fra mes containi ng a charac ter shape and an OCR
solution assigned to that shape. Click a frame to select it. Then you can
delete it with the Delete key, or change the assignation. Use arrow keys to
move to the next or previous frame.
You are editing
your unsaved
training.
This frame is grayed.
It has been deleted.
To undelete it, select
it again and press the
Delete key.
Characters marked
as deleted are really
deleted when you
close the dialog box.
This frame is selected. The top part shows the
shape from the image. The bottom part shows
the assigned OCR solution.
Double-click a frame
or press Enter to
change its OCR
solution. Enter the
new solution in the
text box that appears
and press Enter.
Changed assignations
appear in red.
INTELLITRAIN 67
Page 68

THE EDITOR DISPLAY AND VIEWS
The editor displays recognized texts and can mark words that were
suspected during recognition. Marking is done with a wavy underline;
red underlines for words not found in a dictionary (this ap plies only t o
languages with dictionary support) and blue underlines for words
containing suspect or reject characters. These markers can be shown or
hidden as selected in the Text Editor panel of the Options dialog box.
You can also show or hide non-printing characters and header/footer
indicators. The Text Editor panel also lets you define a unit of
measurement for the program and a word wrap setting for use in all Text
Editor views except No Formatting view.
Here are the main differences between the views:
No Formatting view
This displays plain decolumnized left-aligned text in a single font and font
size, with the same line breaks as in the original document. Most
formatting buttons and dialog boxes are disabled. Rulers ar e not displayed.
You may find this view convenient for verifying and editing the text.
Retain Fonts and Paragraphs view
This displays decolumnized text with font and paragraph styling. The
horizontal ruler is displayed. You may find this view convenient for
verifying, editing and modifyin g the text together with its styling.
True Page view
This view tries to conserve as much of the formatting of the original
document as possible. Character and paragraph styling is retained. All
page elements, including columns, are placed in frames. It may be more
difficult to verif y and edit text in th is vi ew; you may need to scro ll with in
a frame to see all the frame contents. A row of arrows denote contents
extending beyond frame borders.
Retain Flowing Columns view
This view is identical to True Page view, except that the reading order of
zones is shown by arrows. This view differs from True Page during
export, see the section Preparing recognition re sults for export in chapter 5.
Select a view with the four buttons at the bottom left of the Text Editor
or from the View menu. Graphics and tables can appear in all four views.
68 PROOFING AND EDITING
Page 69

TEXT AND IMAGE EDITING
This is a WYSIWYG Text Editor, providing many editing facilities.
These work very similarly to those in leading word processors.
Editing character attributes
In all views except No Formatt ing v iew, you can change the font type,
size and attributes (bold, italic, underlined) for selected text. Use the
Formatting toolbar or the Font dialog box from the Format menu. The
latter also offers subscripts, superscripts and colored text or backgrounds.
In No Formatting view you can use the Formatting toolbar to specify one
font type and size to be applied to the whole document. This is not
transferred to other views; their previous settings are restored.
Open the F o nt Matc hing dialog bo x f rom t he OCR panel of the O pti ons
dialog box to specify which fonts to use for text s enteri ng the Text Editor.
Editing paragraph attributes
In all views except N o Formatting view, you can change the alignment of
selected paragraphs and apply bulleting to paragraphs. Use the
Formatting toolbar or the Paragraph dialog box from the Format menu.
The latter allows you to modify indents, line spacing and spacing
between paragraphs. The Text Editor’s horizontal ruler lets you define
indent and tab positions easily. Advanced tab settings are done in the
Tabs dialog box from the Format menu.
Parag raph styles
Paragraph styles are auto-detected during recognition. A list of styles is
built up and presented in a selection box on the left of the Formatting
toolbar. Use this to assign a style to selected paragraphs. Use the Style
dialog box from the Format menu to rename or modify a style and to
define a new style. When you save a document to file, you can choose
whether to export the paragraph styles with t he document or not. This is
valid only if the target application supports paragraph styles.
TEXT AND IMAGE EDITING 69
Page 70

Graphics
You can edit the contents of a selected graphic zone if you have an image
editor in your computer. Click Edit Picture in the Tools menu. This will
activate the image editor associated with BMP files in your Windows
system, and load the graphic. Edit the graphic, then close the editor to
have it reembedded in OmniPage SE’s Text Editor. Do not change the
graphic’s size, resolution or type, because this will prevent the
reembedding.
Tables
Tables are displayed in the Text Editor in grids. Move the cursor into a
table area. I t changes appearance, al lowing you to move gridli nes. You can
also use the Text Editor’s rulers to modify a table. Modify the placement
of text in table cells with t he alig nment butt ons in t he F ormat ting t oolbar
and the tab controls in the ruler. When saving the document to file, you
can choose whether to have the tables exported in grids or as tab
separated columns.
READING TEXT ALOUD
The Text-to-Speech facility is enabled or disabled with the Tools menu
item Speech Mode or with the F5 key. A second menu item Speech
Settings... allows you to select a voice (for example, male or female for a
given language), a reading speed and the volume.
This speech facility is designed for the visually impaired, but it can also
be useful to anyone during text checking and verification. The speaking is
controlled by movements of the insertion point in the Text Editor which
can be mouse or keyboard driven.
The Text-to-Speech facility is not included in OmniPage SE. It is
available in OmniPage Pro 11.
70 PROOFING AND EDITING
Page 71

To hear text: Use these keys:
One character at a time, forward or back
Current word Ctrl + Numpad 1
One word to the right Ctrl + right arrow *
One word to the left Ctrl + left arrow *
A single line Place the insertion point in the line
Next line Down arrow
Previous line Up arrow
Current sentence Ctrl + Numpad 2
From insertion point to end of sentence Ctrl + Numpad 6
From start of sentence to insertion point Ctrl + Numpad 4
Current page Ctrl + Numpad 3
From top of current page to insertion point Ctrl + Home
From insertion point to end of current page Ctrl + End
Previous, next or any page Ctrl + PgUp, PgDown or navigation buttons
Typed characters
* If the cursor is in the middle of a word, you will first hear a word fragment, but from the
second keystroke you will hear whole words.
Right or left arrow. Letter, number or punctuation names are spoken.
Each typed character is pronounced, one by
one, including punctuation.
The three basic speech keys are grouped together on the numeric keypad.
+
1 2 3
Speak
current
word
Speak
current
sentence
Speak
current
page
READING TEXT ALOUD 71
Page 72

You also have the following keyboard controls:
To do t his: Use this:
Pause/Resume Ctrl + Numpad 5
Set speed higher Ctrl + Numpad +
Set speed lower Ctrl + Numpad -
Restore speed Ctrl + Numpad *
It is planned to provide speech prog rams for the following langu ages:
English, F rench, German, I talian, Portuguese and Spanish. Please consult
the Readme file for the latest information. Only one speech system will
be installed with OmniPage Pro, depending on your language choice at
the start of installation. If you specify a language with no speech system
available, English is installed.
If you have other SAPI-compliant speech systems on your computer, they
will be detected and available. Their vo ices will be av ailabl e in the S pe ech
Settings dialog box. Once you have associated a voice with a language,
OmniPage Pro will remember this, and switch voices according to the
recognition language of your document.
PAGE OUTLINE
The Page outline window lets you change the order of areas on a page or
of paragraphs inside areas. It also lets you define how text should flow if
you export with Retain Flowing Columns view. Open the page outline
window from the View menu. The areas correspond to the zones used
during recognition and also to frames used in the Text Editor. Click and
drag an item to the desired location. Reordered paragraphs display
immediately in the Text Editor and are exported. Reordered areas display
and are exported in No Formatting View and Retain Fonts and
Paragraphs view. In True Page view they have no practical effect. In
Retain Flowing Columns view, arrows show the order of text flow. Move
areas to change this order. The positions of the areas do not change, but
the arrows show the changed text flow.
72 PROOFING AND EDITING
Page 73

5 Saving and exporting
Once you have acquired at least one image for a document, you can
export the image(s) to file. Once you have recognized at least one page,
you can export recognition results to a target application by:
1. Saving to file
2. Copying a document to the Clipboard
3. Sending a document as a mail attachment
The document remain s in Omn iPage SE after export. This allows you to
save, copy or send it repeatedly, for example with different formatting
levels, using different file types, names or locations. You can also add or
rerecognize pages or modify the recognized text.
With automatic proc essing and using the O CR Wizard, you specify the
first saving destination before processing starts. When the last available
page is recognized (or proofread, if that was requested), the exporting
occurs.
You can specify export any time the program is not busy. If you ask to
export a document with unrecognized pages, you will be asked whether
they should be recognized first. If you answer No, only results from
recognized pages will be exported. If zones have been modified on
recognized pages, you will be invited to rerecognize those pages before
exporting.
OMNIPAG E SE USER’S GUIDE 73
Page 74

PREPARING RECOGNITION RESULTS FOR EXPORT
Text is exported to file, Clipboard or mail with the formatting level
defined by the view set in the Text Ed itor at export time , if that is
possible. However, some export file types and target applications cannot
support all formatting elements. You may be warned if there is a
mismatch and offered the highest permissible view. You can accept that,
or cancel export, set a different view and restart the export.
The table in the section File types for saving recognition results in chapter 6
tells you which file types support which formatting levels.
Here is how you can use the views for export:
No Formatting view
This view is needed when exporting to ASCII, Unicode or other formats
with extension .TXT. These file types cannot accept gr aphics or tables.
Of course, you can export plain text to any file type and target
application.
Retain Fonts and Paragraphs view
This is suitable for all formats except those with the TXT or PDF
extensions. These formats can all handle graphics and tables.
True Page view
This is suitable onl y for file types and target applicati ons capable of
handling frames or text boxes. When you export to PDF, True Page is
used as source, regardless of your editor view (Not applicable to
OmniPage SE). The reading order of zones, or areas reordered in the Page
outline window have no influence when True Page is used for export.
Retain Flowing Columns view
Set this at export time to keep the original layout of the pages, including
columns. This is done wherever possible with column settings, not with
frames. Text will then flow from one column to the other, which does not
happen when frames are used. Arrows show the text flow order. You can
change this order with the Page outline window, as described in Page
outline in chapter 4.
74 SAVING AND EXPORTI NG
Page 75

SAVING TO FILE
You can save recognized pages and original images to disk in a wide
variety of file types. See ch apter 6 for a comple te list of supported file
types: File types for opening and saving images and File types for saving
recognition results.
Saving original im ages
1. Choose Save Image... in the File menu. In the dialog box that
appears, select a folder location and a file type for your images. Type
in a file na me.
2. Select to save the current image only or all images in the document.
In the second case you can have all images in a single multi-page
image file, providing you set TIFF or DCX as file type. Otherwise
each image is placed in a separate file. OmniPage SE adds numerical
suffixes to the file name you provide, to generate unique file names.
3. Click OK to save the image(s) as specified. Zones and recognized text
are not saved with the file. If possible, the file is saved as displayed:
that is black-and-white, grayscale or color. Black-and-white images
are saved at their original resolutions. Grayscale and color images are
reduced to approximately 150 dpi.
Tip To see the image size and original resolution of an image, hover the
cursor over it in the Original Image area or over its thumbnail in the
Document Manager.
Note In OmniP age P ro you can save your document to four variants of
PDF, including ‘image only’. This is saving th e recognition results as
image, not the original images. PDF saving is not available in OmniPage
SE.
SAVING TO FILE 75
Page 76

Select this to
automatically open
the saved file in its
target application.
Select this to have
the paragraph
styles from the Text
Editor ex p orted
with the recognized
text.
Saving recognition result s
1. Choose Save As... in the File menu, or click the Export Results
button in the Man ual OCR toolbar with Save as File selected in the
drop-down list.
2. The Save As dialog box appears, as shown in its expanded form.
Click Advanced
to open the lower
panel and Basic
to close it.
Choose from:
Create one file for all pages
Create one file per page
Create a new file at each blank page.
3. Select a folder location and a file type for your document. The special
4. Type in a file name. Click the Advanced button to see all the saving
5. Click OK. The document is saved to disk as specified. If ‘Save and
76 SAVING AND EXPORTI NG
OPD file type is the last in the file type list.
options. Select these as desired.
Launch’ is selected, the exported file will appear in its target
application; that is the one associated with the selected file type in
your Windows system.
Page 77

Note Graphics and formatting are saved in the document only if the
selected file type supports them. The formatting level for export is the
Editor view set at saving time. You will be warned if the formatting level
is not supported by the export fi le type.
Note If more than one export file is created, OmniPage SE will append
a numerical suffix to your file name to create unique file names. If you
select ‘Create a new file at each blank page’ with input from image files,
see how to place blank images in the section Input from image files in
chapter 3.
SAVING A DOCUMENT AS YOU WORK
Click the Save button in the Standard toolbar or choose Save i n the File
menu to save changes to the current document as you work. If you do
this with an untitled document, the Save As dialog box appears.
With a named document, the Save command saves it to the name and
format of its last save, as displayed in the title bar. If the document was
last saved as an OmniPage Document, the save command updates this
document: new or changed imag es, changed zoning, recognition results
and training are all saved. If the document was last saved to a text-based
file type, only changes to the recognition results are saved.
If you want to work with your document again in OmniPage SE in a later
session, save it as an OmniPage Document. This is a special output file
type. It saves the original images together with the recognition results,
settings and training. See the section OmniPage Documents in chapter 2.
The Save As dialog box lists available file types in its Save as Type dropdown list. The OmniPage Document is the last format in the list.
Your OmniPage Documents can be passed between OmniPage SE and
OmniPage Pro 11. In OmniPage SE any training data in the OPD is
ignored and training cannot be done.
SAVING A DOCUMENT AS YOU WORK 77
Page 78

If you first save the document as an OmniPage Document (for instance as
memo.opd), then modify it and later save it to a text file (for instance as
memo.txt), then modify it again and click Save, the recent changes are
saved to the
memo.txt file, not to the OPD. When you close the document
or exit the program, you will be prompted to save the document if it has
not been saved as an OmniP age Document, or t here are changes since the
last OPD save.
COPYING A DOCUMENT TO THE CLIPBOARD
You can copy the recognition results from every recognized page of a
document to the Clipboard. The copying is reported by a progress
monitor. You can then paste the Clipboard contents into another
application.
Text formatting, such as bold and italics, is retained when you paste into
an application that supports RTF information. Otherwise, only plain text
will be pasted. Graphics are retained if the application supports insertion
of images.
t To copy a document to the Clipboard
• With automatic processing, select Copy to Clipboard as the
• With manual processing, select the Copy to Clipboard command in
78 SAVING AND EXPORTI NG
command in the Export Results drop-down list on the AutoOCR
toolbar or in the OCR Wizard. The text is sent to Clipboard as soon
as the last available page is recognized or proofed.
the Export Results drop-down list and then click its button on the
Manual OCR toolbar. Copying starts immediately.
Page 79

SENDING A DOCUMENT AS A MAIL ATTACHMENT
You can send recognition results as one or more files attached to a mail
message if you have install ed a MAPI-co mpliant mail ap plicatio n, such as
Microsoft Outlook.
t To send a document by e-mail
• With automatic processing, select Send as Mail as the command in
the Export Results drop-down list on the AutoOCR toolbar. The
Send Mail dialog bo x ap pea rs as soon as th e last av ai la ble pag e in the
document is recognized or proofed.
• With manual processing, select Send as Mail as the command in the
Export Results drop-down list and then click its button on the
Manual OCR toolbar. The Send Mail dialog box appears
immediately .
At any time the program is not busy, choose Send as Mail in the File
menu to call up the Send Mail dialog box.
1. The Send Mail dialog box lets you specify a file type and attachment
options: one attachment for all pages, one attachment per page, new
attachment at each blank page. Set all options and click OK.
2. Log into your mail application if you are prompted to do so.
SENDING A DOCUMENT AS A MAIL ATTACHMENT 79
Page 80

3. Y our mail application appears with the attachment(s) in a new empty
message. Attachments take the name used for the last save of the
document in OmniPage SE, or ‘Untitled from OmniPage’. The
suitable file extens ion is added, and numerical suffixes for multiple
attachments.
4. Address your mail message, add message text as desired and click the
Send button.
80 SAVING AND EXPORTI NG
Page 81

6 Technical information
This chapter provides troubleshoo ting and other technical in formation
about using OmniPage SE.
Please also read the online Readme file and other help topics, or visit the
ScanSoft web pages. The Scanner Information web page contains
detailed and regularly updated information about scanner setup and
support. The Readme file contains last-minute information relating to
OmniPage SE. Access to the Readme file and to ScanSoft’s web pages is
provided in the Help menu.
This chapter contains the following information:
u Troubleshooting
• Solutions to try first
• Testing OmniPage SE
• Low memory problems
• Low disk space problems
u Supported file types
• File types for opening and saving images
• File types for saving recognition results
• Saving to PDF
u OCR problems
• Text does not get recognized prope rly
• Problems with fax recognition
• System or performance problems during OCR
u Uninstalling the software
OMNIPAG E SE USER’S GUIDE 81
Page 82

TROUBLESHOOTING
Although OmniPage SE is designed to be easy to use, problems
sometimes occur. Many of the error messages contain self-explanatory
descriptions of what to do – check connections, close other applications
to free up memory, and so on. Sometimes that is all the troubleshooting
help you need.
Please see your Windows documentation for information on optimizing
your system and application performance.
Solutions to try first
Try these solutions if you experience problems starting or using
OmniPage SE:
u Make sure that your system meets all requirements listed under
System requirements in chapter 1.
u Make sure that your scanner is plugged in and that all cable
connections are secure.
u Visit the support section of ScanSoft’s web site at
www.scansoft.com. It contains Tech Notes on commonly
reported issues using OmniPage SE. Our web pages may also
offer assistance on the installation process and troubleshooting.
u Turn off your computer and your scanner, turn your scanner
back on, and then restart your computer. Make sure other
applications are functioning properly.
u Use the software that came with your scanner to verify that the
scanner works properly before using it with OmniPage SE.
u Make sure you have the correct drivers for your scanner, printer,
and video card. Visit the ScanSoft’s Scanner Information web
page through the Help menu for more information.
u Run ScanDisk for Windows 95, 98 or Me, or Check Disk for
Windows NT and Windows 2000 to check your hard disk for
errors. See Windows onli ne Help for mo re informa t ion.
u Defragment your hard disk. See Windows online Help for more
information.
u Uninstall and r einstall OmniP age SE, as described in Uninstalling
the software at the end of this chapter.
82 TECHNICAL INFORMATION
Page 83

Testing OmniPage SE
Restarting Windows 95, 98, 2000 or Me in safe mode or Windows NT
in VGA mode allows you to test OmniPage SE on a simplified system.
This is recommended when you cannot resolve crashing problems or if
OmniPage SE has stopped running altogether. See Windows online Help
for more information.
Note Your scanner will not run with OmniPage SE in safe mode or
VGA mode, so do not test scanner problems in this configuration.
t To test OmniPage SE in safe mode (Windows 95, 98, 2000 or Me):
1. Restart your computer in safe mode by pressing F8 immediately after
you see the ‘Starting Windows’ message.
2. Launch OmniPage SE and try performing OCR on an image. Use a
known image file, for instance one of t he suppl ied sampl e imag e fi les.
• If OmniPage SE does not launch or run properly in safe
mode, then there may be a problem with the installation.
Uninstall and reinstall OmniPage SE (see Uninstall ing the
software), and then run it in Windows safe mode.
• If OmniPage SE runs in safe mode, then a device driver on
your system may be interfering with OmniPage SE
operation. Troubleshoot the problem by r estarting Windows
in Step-by-Step Confirmation mode. See Windows online
Help for more information.
t To test OmniPage SE in VGA mode (Windows NT):
1. Restart your computer.
2. Select Windows NT Workstation Version 4.00 [VGA mode] and
press Enter.
3. Press Ctrl+Alt+Del and select Task Manager.
4. In the Task Manager dialog box, select all background applications
and click End Process. See Windows online Help for more
information.
TROUBLESHOOTING 83
Page 84

5. Launch OmniPage SE and try performing OCR on an image. Use a
known image file such as one of the supplied sample files.
Note You can also run OmniPage SE from a command line in its own
safe mode. Choose Start
add the command line option
previously stored settings and does not try to recover a document from an
abnormal termination.
É Run, browse for the file OmniPage.exe and
/safe. This starts the program, but ignores
Low memory problems
OmniPage SE may run poorly under low-memory conditions. This may
be indicated by various error messages or if OmniPage SE works slowly
and accesses the hard drive often. Try these solutions for low memory
conditions:
u Restart your computer.
u Close other open applications to release memory.
u Close unnecessary OmniPage SE applications.
u Defragment your hard disk to free up contiguous blocks of disk
space. See Windows online Help for instructions.
u Increase the amount of free hard disk space.
u Increase your computer’s physical memor y (RAM).
u More memory optimizes OCR performance. See System
requirements in chapter 1 for more infor mation.
Low disk space pro bl ems
Problems may occur if your syst em runs low o n fr ee disk sp ace. Try these
solutions for low disk space problems:
84 TECHNICAL INFORMATION
u Empty the Windows Recycle Bin.
u Close all open applications and delet e th e *.tmp files in the Temp
folder. This folder is usually located in your Windows folder.
u Run ScanDisk for Windows 95, 98 or Me, or Check Disk for
Windows NT or Windows 2000 to check for errors that may be
using disk space. See Windows online Help for instructions.
u Back up unneeded files onto floppy disks or other media and
delete them from your hard disk.
Page 85

u Remove Windows applications that you do not use.
u Defragment your hard disk. See Windows online Help for
instructions.
u Clear the cache for your web browser and limit its size.
SUPPORTED FILE TYPES
The program supports a wide range of file types. Several important types
have been added in OmniPage SE.
File types for opening and saving images
File type Extension
BMP, Bitmap *.bmp No Open and Save All
DCX *.dcx Yes Open and Save All
GIF *.gif N/A N/A N/A
JPEG *.jpg No Open and Save Grayscale, color
PCX *.pcx No Open and Save All
PDF *.pdf N/A N/A (see note) N/A
PNG *.png No Open and Save All
TIFF Compressed G3 *.tif Yes Open B/W
TIFF Compressed G4 *.tif Yes Open and Save B/W
TIFF Compressed LZW *.tif N/A N/A N/A
TIFF FX *.xif N/A N/A N/A
TIFF PackBits *.tif Yes Open and Save All
TIFF Uncompressed *.tif Yes Open and Save All
Multipage
Open / Save
B/W, Grayscale,
Color
Input image files can have resolutions up to 600 dpi, but 300 dpi (both
horizontally and vertically) is re commended for optimum OCR accuracy.
The program stores black-and-white images at their original resolution,
but grayscale and color images are not usually saved above 150 dpi.
Hover the curso r ove r an image for a popup windo w sho wing the size a nd
resolution of the original im age.
Note If you try to save a black-and-white image to JPEG format, the
program will offer conversion to grayscale. With TIFF G3 and G4 it will
offer conversion to black-and-white.
SUPPORTED FILE TYPES 85
Page 86

Note Saving to PDF fo rmat is supported in OmniPage Pro 11, with
four options. One of these is to export image only. But this exports the
recognition results as images, not the original images, through the Save
As dialog box. This is not available in OmniPage SE. Also, OmniPage SE
cannot handle GIF, LZW TIFF and TIFF FX files.
File types for saving recognition results
File type
ASCII text
Adobe PDF, normal *.pdf N/A N/A
Adobe PDF with image substitutes *.pdf N/A N/A
Adobe PDF with image on text *.pdf N/A N/A
Adobe PDF, image only *.pdf N/A N/A
Excel (3.0 to 7.0, 97, 2000) *.xls NFV, RFP (Spreadsheet) Yes
FrameMaker (5.5.3) *.mif All Yes
Freelance Graphics *.txt No Formatting view (NFV) No
Harvard Graphics *.txt No Formatting view (NFV) No
HTML (3.2 or 4.0)
PowerPoint 97 *.rtf All Yes
Microsoft Publisher 98 *.rtf All Yes
Word for Windows (6.0, 97, 2000) *.doc All Yes
PageMaker 6.5.2 *.doc All Yes
Quattro Pro for Windows 4.0, 8 *.xls NFV, RFP (Spreadsheet) No
Rich Te xt Form at (RTF) 6.0/95
Unicode Text 1
Ventura Publisher *.doc All Yes
WordPad *.rtf
WordPerfect (5.1,5.2,6.0,6.1,8,9,10) *.wpd All Yes
OmniPage Document
1
2
4
6
Extension
*.txt/.csv No Formatting view (NFV) No
*.htm All
3
*.rtf All Yes
*.txt/.csv No Formatting view (NFV) No
*.opd All Yes
Format levels
(Text Editor views)
NFV, RFP
5
Supports
graphics
Yes
Yes
2
1 ASCII and Unicode text can be with flowing text, with line breaks or comma
86 TECHNICAL INFORMATION
separated. The latt er have the extens ion .csv an d are used for plain tex t input
of tables into spreadsheet programs.
Page 87

2 When saving to HTML, all graphics are saved as separate image files using
JPEG format. HTML 4.0 is supported only in OmniPage Pro 11, OmniPage
SE support is limited to HTML 3.2.
3 Recognition results are sent to Clipboard in this format and will be pasted in
RTF if possible, and as Unicode or ASCII text if not.
4 Unicode text can handle the widest range of accented characters.
5 True Page or Retain Flowing Columns (RFC) views will not be refused, but
will appear as Retain Fonts and Paragraphs (RFP) view, that is, without
columns.
6 Om niPage Docum ents created by O mniPage SE or OmniPag e Pro 11 can be
reopened by OmniPage SE. It can al so open O PD files c reated by O mniPage
Pro 10 and the similar ME T fil es from Om ni Page Pro 9. These files remain in
their old format and a copy is converted to OmniPage SE.
Saving to PDF
This section does not apply to OmniPage SE.
In OmniPage Pro 11, you have four choices when saving recognition
results to Portable Document Format (PDF) files.
Normal:
Pages are exported as they appeared in the Text Editor in True Page view.
The PDF file can be viewed and searched in a PDF viewer and edit ed in a
PDF editor.
With image substitutes:
As above, but reject and suspect characters have image overlays, so these
uncertain characters display as they were in the original document. The
PDF file can be viewed, searched and edited.
Imag e only:
The PDF file is viewable only and cannot be modified in a PDF editor
and text cannot be search ed.
Imag e on text:
The PDF file is viewable only and cannot be modified in a PDF editor.
But there is a linked text file behind each image, so the text can be
searched. A found word is highlighted in the image.
SUPPORTED FILE TYPES 87
Page 88

OCR PROBLEMS
This section contains information and solutions for possible OCR
problems. First we provide suggestions for improving recognition
accuracy, second on getting good results from fax input and finally on
system or performance problems arising during OCR.
Text does not get recognized properly
Try these solutions if any par t of the original document is not converted
to text properly during OCR:
u Look at the original page image and ensure that all text areas are
enclosed by text zones. If an area is not enclosed by a zone, it is
generally ignored during OCR. See Manual zoning in chapter 3.
u Make sure text zones are identified correctly. Reidentify zone
types and contents, if necessary, and perform OCR on the
document again. See Zone properties in chapter 3.
u Be sure you do not have an unsuitable template loaded by
mistake. If zone borders cut through text, recognition is
impaired.
u Adjust the brightness and contrast sliders in the Scanner panel of
the Options dialog box. You may need to experiment with
different settin gs combinations to get the desired re sults.
u Check the resolution of the original image. H over t he cursor over
the Original Image area for a popup display. If the resolution is
significantly above or below 300 dpi, recognition is likely to
suffer.
u Make sure the correct document languages are selected in the
OCR panel of th e Options dialog box. Only languages included
in the document should be selected.
u Turn IntelliTrain on an d make some proo fing corr ections. T his is
most likely to help with stylized fonts or uniformly degraded
documents. If IntelliTrain was running, try turning it off – on
some types of degraded documents it may not be able to help.
This does not apply to OmniPage SE.
88 TECHNICAL INFORMATION
Page 89

u If you use True Page as the Text Editor view or for export,
recognized text is pu t into frames (formatting boxes). Some text
may be hidden if a frame is too small. To view the text, place the
cursor in the te xt fra me and us e t he arr o w ke ys on yo ur keybo ar d
to scroll to the top, bottom, left, or right of the frame.
u Check the glass, mirrors, and lenses on your scanner for dust,
smudges, or scratches. Clean if necessary.
Note OmniPage SE only recognizes machine printed-text characters
such as typewritten or laser- pr inted text. It can handle dot-matrix
characters, though accuracy may be lo wer on draf t-quality tex ts. It ca nnot
read handprint or handwriting. H owever, it can retain signatures or other
handwritten text as a graphic.
Problems with fax recognition
Try these solutions to improve OCR accuracy on fax images:
u Ask senders to use clean, original documents if possible.
u Ask senders to select Fine or Best mode when they send you a
fax. This produces a resolution of 200 x 200 dpi.
u Ask senders to transmit files directly to your computer via fax
modem if you both have one. You can save fax images as image
files and then lo ad them into OmniPage SE. See the section
Input from image files in chapter 3.
System or performance problems during OCR
Try these solutions if a crash occurs during OCR or if processing takes a
very long time:
u Resolve low memory problems. See Testing OmniPage SE.
u Resolve low disk space problems. See Testing OmniPage SE.
u Minimize all applicatio ns or click Alt+Tab to check for W indows
error messages.
u Check the quality of the image you are recognizing.
u Consult your scanner documentation on ways to improve the
quality of scanned images.
OCR PROBLEMS 89
Page 90

u Break complex page images (lot s of text and graph ics or elabo rate
formatting) into smaller jobs. Draw zones manually or modify
automatically crea te d zones and perform O CR on one page area
at a time. See Worki ng with zones in chapter 3 on creating and
modifying zones.
u Restart Windows 95, 98 and Me and 2000 in safe mode, or
Windows NT and in VGA mode and test OmniPage SE by
performing OCR on the included sample image files
. See the
section Testing OmniPage SE.
If you are performing multiple tasks at once, such as recognizing and
printing, OCR may take longer.
UNINSTALLING THE SOFTWARE
Sometimes uninstalling and then reinstalling OmniPage SE will solve a
problem. You should uninstall OmniPage SE bef ore i nstalli ng OmniPage
Pro 11 or any OmniPage evaluation software. OmniPage SE’s Uninstall
program will not remove any of the following user-created files:
Zone templates (
Training files (
User dictionaries (
OmniPage Documents (
*.zon)
*.otd) (Not applicable to OmniPage SE)
*.ud)
*.opd)
To uninstall from Windows NT or Windows 2000, you must be logged
into your compute r with administrator privileges.
t To uninstall or reinstall OmniPage SE:
90 TECHNICAL INFORMATION
u Close OmniPage SE.
u Click Start in the Windows ta skbar and choose Settings É
Control Panel É Add/Remove Programs.
u Select OmniPage SE and click Change.
u Click Next in the dialog box that appears.
u Select Remove or Repair, then Next.
u Follow instructions until the process is finished.
Page 91

I NDEX
A
Accuracy
brightness influence, 52
improvement, 33, 51, 65
OCR method influence, 33
scanning mode influence, 51
Acquire Text menu item
Acquire Text Settings
Acquired page
Acquiring images
Add Job Wizard
Adding
pages to a document, 43
to zones, 55
words to a user dictionary, 62
ADF
, 33, 50, 52
Alignment of paragraphs
Alphanumeric zone
Area reordering
ASCII text output
Attachments to mail messages
79
Auto-detect zone
Automatic Document Feeder
(ADF)
Automatic processing
AutoOCR
AutoOCR toolbar
Auto-zoning
, 28
, 23, 44
, 49
, 72
, 53, 57
, 33, 50, 52
, 27
, 34, 42, 53
, 47
, 47
, 26
, 56
, 86
, 27, 42
, 27, 42
B
Basic processing steps
Black-and-white
images, 75
scanning, 51
Bold text
, 26, 69
, 23
Brightness
C
Changing
Character attributes
Checking OCR results
Clipboard
Closing a document
Color
Columns
,
Command buttons for automatic
Comparing recognized words
Contents of OmniPage
Context-Sensitive Help
Contrast
Control over processing
Conversion of images
Copying
Creating training data
, 52, 88
paragraph order, 72
text flow between columns,
72
the order of areas, 72
zone types, 57
, 69
, 63
, 78
, 31
images, 75
markers, 63
scanning, 51
changing text flow, 72
in tables, 58
processing
with originals
Documents
33
and pasting text, 25
document to Clipboard, 40,
, 43
, 63
, 77
, ix, 25,
, 52, 88
, 44
, 85
78
, 67
Custom Layout
Customizing columns in Detail
view
, 30
Cutting and pasting text
, 34, 54
, 25
D
Deferred processing
Deleting
a zone template, 59
pages, 28, 30
Describing document layout
53
Desktop
Detail view
Direct OCR
Disk space
Dividers, placing in tables
Document
Document Mana ger
Dot-matrix texts
, 24
customizing columns in, 30
description of, 29
in Document Manager, 24
, 33, 47
, 12, 84
closing, 31
copying to Clipboard, 40, 78
double-sid ed, 53
export, 23
finishing , 43
in OmniPageSE, 23
layout description, 53
OmniPage Document, 28
overview, 28
saving, 73
saving as you work, 32, 77
unfinished, 31
with varied layout, 53
, 31
, 42,
, 26
, 24, 28
, 89
OMNIPAG E SE USER’S GUIDE 91
Page 92

Double-sided documents
Drawing zones
Drivers for scanners
Dropping graphics from export
76
Duplex scanners
, 48
, 53
, 53
, 14
E
Earlier OmniPage versions
Editing
a training file, 67
a user dictionary, 64
character attributes, 69
graphics, 70
paragraph attributes, 69
PDF output, 87
recognized text, 26, 69
table dividers, 26, 58
table grids, 58
tables, 70
Effect of settings
Export Results button
Exporting
file types for, 86
graphics, 76
preparing for, 74
repeated, 73, 77
to a target application, 23,
44, 73
to Clipboard, 78
to file, 76
, 34
, 13
, 42, 45
F
Fax recognition
Features new to versi o n 11 o f
OmniPage Pro
Features of OmniPage SE
File
as export target, 75
as image source, 50
retained on uninstalling, 90
separation options, 76, 79
types, 76
, 89
, 18
, 19
types for export, 74, 86
types, supported, 85, 86
Finding
,
non-dictionary words, 62
suspect words, 62
Finishing a document
Formatting levels
86
Formatting levels for export
Formatting toolbar
Frames
in export document, 74
recognized text in, 68, 89
G
Generating table dividers
Get Page button
Getting online Help
Graphic zone
Graphics
editing, 70
in export, 76, 86
in JPEG fil e s, 87
Grayscale
images, 75
scanning, 51
, 57
H
Hearing texts rea d aloud
Help
Context-Sensitive, ix, 25, 33
online, ix
Hiding or showing markers
I
Ignore zone
Image
acquiring, 23, 44
black-and-white, 75
color, 75
conversion, 85
grayscale, 75
, 57
, 43
, 40, 49, 61, 68,
, 74
, 24, 26
, 59
, 42, 44
, ix
, 70
, 68
quality, 52
resolution, 29, 75, 85, 88
rotating, 26
saving, 75, 85
size, 29
substitutes in PDF, 87
Image file
input, 22, 50
opening, 85
reading order, 50
samples, 83
types, 85
Image toolbar
Improving accura cy
Incomplete automatic
processing
Input
from image fi le, 50
from scanner, 51
Inserting table dividers
Installing
a scanner, 14
OmniPage SE, 13
IntelliTrain
Interface language
Interrupting automatic
processing
Irregular zones
Italic text
, 24, 26
, 51, 52, 65
, 43
, 58
, 31, 34, 49, 65, 88
, 34
, 43
, 26, 55
, 26, 69
J
Jobs in Schedule OCR
Joining zones
, 55
, 49
K
Keyboard commands for hearing
texts
, 71
L
Language
for installation, 13
for recognition, 33, 40, 88
92 INDEX
Page 93

for Text-to-Speech, 13, 72
for user interface, 13, 34
Launch target application
Layout description
Load File dialog box
Loading
a training file, 67
a user dictionary, 64
a zone template, 54, 59
Low disk space problems
Low memory problems
, 76
, 39, 42, 53
, 50
, 84
, 84
M
Mail
as export target, 79
attachments, 79
Managing documents
Manual processing
Manual zoning
Marked words in Text Editor
Markers
Matching editor view with file
Memory requirements
Menu bar
Minimum system requirements
Modifying a zone temp late
Moving
MS Outlook
Multi-page image files
Multiple column pages
Multiple column zone
, 63, 68
type
, 74, 86
, 25
12
between pages, 28
table dividers, 58
, 79
85
, 28
, 27, 44
, 26, 44, 55
, 68
, 12, 84
, 59
, 50, 75,
, 54
, 56
N
New features in version 11 of
OmniPage Pro
New file on blank page
No Formatting view
, 18
, 50
, 61, 68, 74
Non-dictionary words in
proofing
Non-printing characters
Numeric zone
, 62
O
OCR
AutoOCR, 27
AutoOCR toolbar, 27, 42
checking OCR results, 63
definition, 22
Direct OCR, 33, 47
jobs in Schedule OCR, 49
method, 33, 40
performing OCR, 23
poor performance during, 89
problems, 88
proofreading OCR results,
62
register applications for
Direct OCR, 47
Schedule OCR, 49
settings, 33
settings for D irect OCR, 47
Wizard, 38, 39, 41
,
OmniPage Document
contents of, 77
definition, 31
purpose of OPD files, 32
saving as, 32, 77
OmniPage Pro
new features of, 18
OmniPage SE
desktop, 24
documents in, 23
earlier OmniPage vers ions,
13
features, 19
installin g, 13
registering, 17
reinstalling, 90
starting, 14
testing, 83
, 56
, x, 19
, 26
uninstalling, 90
OmniPage Toolbox
Online
HTML Help, ix
registration, 17
OPD files
definition, 31
purpose of, 32
saving to, 32
Opening image files
Opimizing brightness
Optical character recognition
Optimizing image quality
Options dialog box
Original Image
area, 24
saving, 75, 85
Overview
of document, 28
of processing step s, 23
, 24, 27, 42
, 50, 85
, 52
, 52
, 33
P
Page
acquired, 28
adding to a document, 43
deleting, 28, 30
Get Page button, 42, 44
moving between pages, 28
multi-page image files, 50,
75, 85
multiple column, 54
navigation, 24
new file on blank page, 50
outline, 72
proofed, 28
recognized, 28
reordering, 28
rerecognizing all, 43
selecting multiple, 28
single column, 54, 56
single column pages with
tables, 54
spreadsheet pages, 54
, 22
OMNIPAG E SE USER’S GUIDE 93
Page 94

status, 28
zoned, 28
PaperPort
Paragraph
PDF
Perform OCR button
Performance problems during
Performing
Placing dividers in tables
Preparing recognition results for
Printing
Problems with fax recognition
Process options
Processing
, 48
alignment, 26
changing order, 72
editing attributes, 69
reordering, 72
retaining paragraph styles, 76
styles, 26, 69, 76
editing PDF output, 87
image substitutes in, 87
PDF file input, 50, 85
PDF output, 87
saving to, 87
searching PDF output, 87
viewing PDF output, 87
, 42, 45
OCR
, 89
OCR, 23
recognition, 45
, 26
export
, 74
a document, 30
images, 25
recognition results, 25
,
89
, 34
automatically, 27, 42
basic steps of, 23
documents automatically, 42
documents in future sessions,
31
documents manually, 44
from other applications, 47
incomplete automatic
processing, 43
interrupting automatic
processing, 43
manually, 27, 44
restarting automatic
processing, 43
step-by-step, 4 4
steps, overview, 23
stopping automatic
processing, 43
switching between manual
and automatic processing,
27, 46
Proofed page
Proofing
in later sessions, 31
options, 34, 40, 62
Proofreading
OCR results, 62
Proofreader dialog box, 41,
Properties of zones
Purpose of OPD files
, 28
62
, 26, 56
, 32
Q
Quality of images
, 52
R
Reading
order of image files, 50
text aloud, 70
Recognition
languages, 33, 40, 88
performing, 44
preparing resu lts for export,
74
problems with fax
recognition, 89
saving results, 76
speeding up, 89
Recognized page
Rectangular zones
, 28
, 55
Registering
Direct OCR applications, 47
OmniPage SE, 17
Reinstalling OmniPage SE
Remote proofing
Removing table dividers
Reordering
areas, 72
pages, 28
paragraph, 72
zones, 26, 56
Repeated exporting
Replacing a zone template
Requirements
Rerecognizing all pages
Resizing
Resizing zones
Resolution
Restarting automatic processing
Retain Flowing Columns view
Retain Fonts and Paragraphs
Retaining paragraph styles
Rotating images
Rows in tables
, 26
images, 29, 75, 85, 88
saved images, 75
43
61, 68, 74
view
, 61, 68, 74
, 31
, 73, 77
, 12
, 55
, 26
, 58
, 90
, 58
, 59
, 43
, 76
S
Safe mode
Sample images files
Saving
, 83
, 83
as OmniPage Document, 32,
77
documents , 7 3
documents as you work, 77
images, 75
original images, 75, 85
recognition results, 76
Save and Launch, 76
text, 76
,
,
94 INDEX
Page 95

to file, 40, 75
to OPD format, 32
to PDF, 87
training file, 67
zone template, 59
Scanner
Scanning
Schedule OCR
Searching PDF output
Selecting multiple pag es
Send Mail dialog box
Sending a document as a mail
Setting up a scanner
Setting up Direct OCR
Settings
Shortcut
Single-column
Slow recognition
Solutions for poor performance
Special Edition OmniPage
, 51, 89
drivers, 14
duplex, 53
setting up, 14
black-and-white, 51
brightness, 33, 52
color, 51
contrast, 33, 52
grayscale, 51
input from, 51
installing, 14
picture, 51
Wizard, 14
, 49
, 87
, 28
, 79
attachment
acquire Text, 47
effect of settings, 34
for Direct OCR, 47
in OCR Wizard, 41
in Options dialog box, 33
zone types, 58
pages, 54, 56
pages with tables, 54
zone, 56
82
, 79
, 14
, 47
, 57
, 89
, x
Speed maximised
Splitting zones
Spreadsheet pages
Standard toolbar
Starting a user dictionary
Starting the program
Step-by-step processing
Stopping automatic processing
43
Subtracting from zones
Suggestion from dictionaries for
proofing
Supplementing template zones
59
Supported file types
Suspect words in proofing
Switching between manual and
automatic processing
Switching between Text Editor
views
, 68
System or performance problems
during OCR
System requirements
, 33
, 56
, 54
, 24, 25
, 62
, 89
T
Tables
columns in, 58
editing, 70
editing divide rs, 26, 58
editing grids, 58
generating dividers, 59
in single column pages, 54
inserting dividers, 26, 58
moving dividers, 58
removing dividers, 58
rows in, 58
table handling in Text
Editor, 70
zones, 26, 57, 58
Task Manager
,
Technical information
Templates, zone
Testing OmniPage SE
, 83
, 54, 59, 88
, 64
, 14
, 44
, 56
, 85, 86
, 27, 46
, 12
, 81
, 83
, 62
Text
Acquire Text Settings, 47
ASCII output, 86
attributes text, 26
Text Editor
Text saving
Text-to-Speech facility
,
Thumbnail view
TIFF images files
Toolbars
image, 26
standard, 25
,
Training
creating training data, 67
editing a training file, 67
loading a training file, 67
saving a training file, 67
traning files, 65, 67
unloading a training file, 67
unsaved training data, 31
Troubleshooting
True Page view
TWAIN
, 24, 34, 61, 68
, 76
, 14
U
Underlined text
Unfinished documents
Unicode text output
Uninstalling OmniPage SE
Unit of measurement
Unloading a trai ning file
Unloading a user dictiona ry
Unloading a zone templat e
Unsaved training data
Upgrading to Om niPa ge Pr o
User dictionaries
adding words, 62
editing, 64
loading, 64
starting, 64
unloading, 64
user dictionaries, 62, 64
Using Direct OCR
, 14, 70
, 24, 28
, 85
, 81, 82
, 61, 68, 74
, 26, 69
, 31
, 86
, 90
, 34
, 67
, 64
, 59
, 31
, 19
, 47
OMNIPAG E SE USER’S GUIDE 95
Page 96

V
Verifying text
VGA mode
Views
Customizin g columns i n
Detail view, 24, 29
Detail view columns, 30
Matching editor view with
No Formatting view, 61, 68,
Retain Flowing Columns
Retain Fonts and Paragraphs
Switching between Text
Thumbnail view, 24, 28
True Page view, 61, 68, 74
Viewing PDF output, 87
Views in Editor, 61, 68
, 63
, 83
Detail view, 30
file type, 74, 86
74
view, 61, 68, 74
view, 61, 68, 74
Editor views, 68
W
Word wrapping
Working with zones
, 34
, 55
Z
Zones
adding to, 55
alphanumeric, 56
auto-detect, 53, 57
changing t ypes, 57
deleting a template, 59
drawing, 48
finding additional, 45
graphic, 57
ignore zone, 57
irregular, 26, 55
joining, 55
manual, 26, 55, 88, 90
modifying a template, 59
multiple column, 56
numeric, 56
on page, 28
properties, 26, 56
rectangular, 55
reordering, 26, 56
replacing a template, 59
resizing, 26, 55
saving a template, 59
setting types, 58
single-column, 56
splitting, 56
subtracting from, 56
supplementing templates, 59
table, 26, 57, 58
table zone tools, 26
templates, 54, 59, 88
types, 56, 88
unloading a template, 60
using or discarding, 45
working with, 55
Zoning Instructions
Zooming displays
, 45
, 25
96 INDEX
 Loading...
Loading...