Page 1
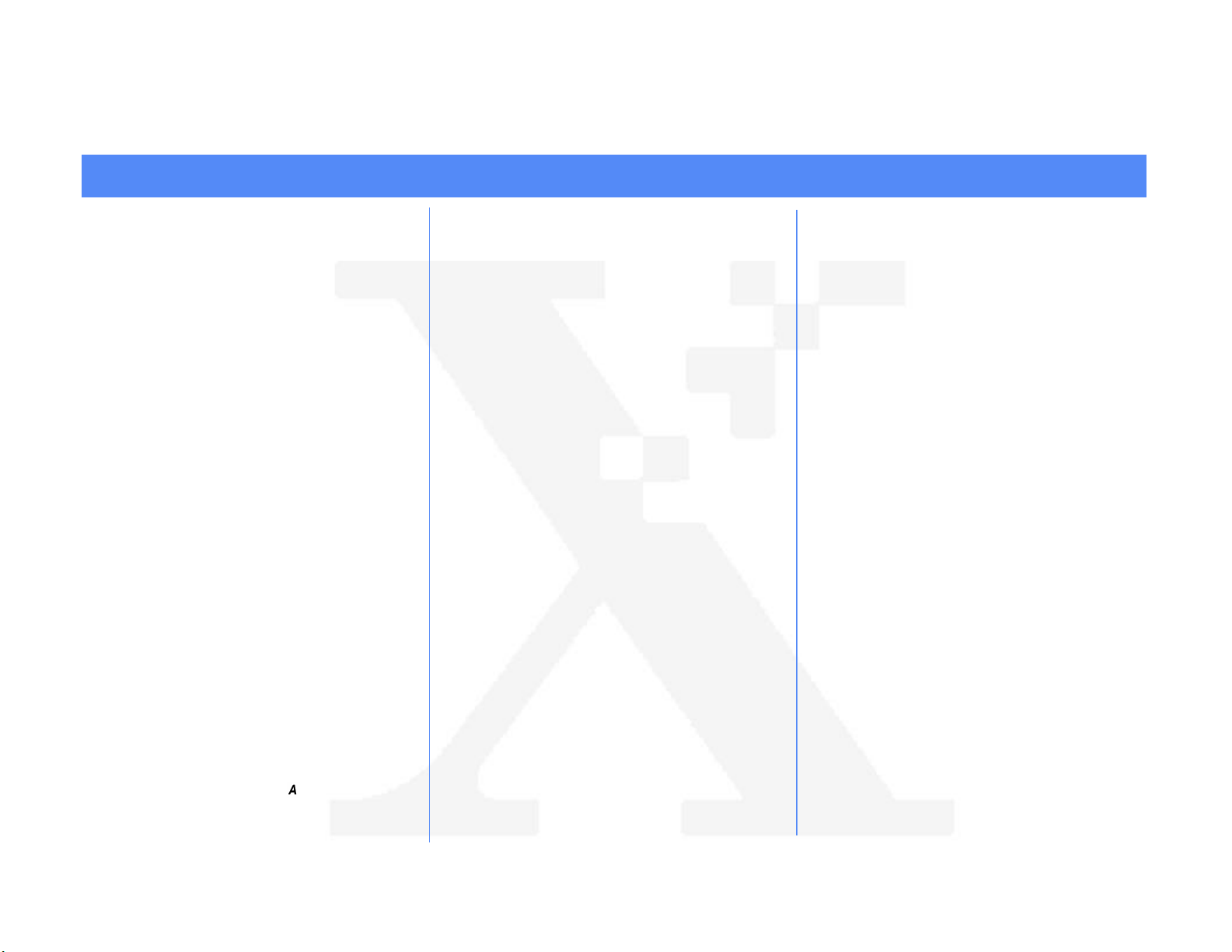
OS/2 Warp 4.0 (NetBEUI) Peer-to-Peer Network Quick Install Card
Xerox Document Centre 240/255/265 LP/ST
Before You Start
If your printer is equipped with a Token Ring
interface, use the Token Ring Quick Install
Card supplied in this Quick Install Card set to
set the Ring Speed and Source Routing settings
for your environment.
Record the following information
Network Interface Type ___________________
Workgroup Name _______________________
SMB Host Name ________________________
Printer Name ___________________________
OPTIONAL INFORMATION:
SMB Host Description ____________________
Printer Description _______________________
Go to the printer and...
1. Connect your Document Centre to the
network with the appropriate cabling.
2. Enter the Tools pathway
a) Press the Access ( )button.
b) On the keypad enter 1111 or the
current password. Press the Enter
button when finished. If your printer is
an ST model press the Go to Tools
button, otherwise skip to the next step.
c) The Touch Screen will be used for the
remainder of the data entry.
3. Enable Microsoft Network printing.
a) Press the Connectivity and Network
Setup button.
b) At the next screen, press the Network
Setup button.
4. Enable the Protocol and Media
a) At the next screen, press the
Microsoft Networking button.
b) At the next screen, press the
Transport and Media button.
c) At the next screen, press the Enable
button to enable the Microsoft Network
protocols.
d) Once enabled the Physical Media
portion of the screen will appear.
Press the corresponding button to
select one of the following, NetBEUI/
Ethernet or NetBEUI/Token Ring.
After making your selection press
Save.
5. Assign the Workgroup and Host Names.
a) You will be returned to the previous
screen, press the Workgroup and
Host button.
b) At the next screen, press the
Workgroup Name button. Using the
touch panel keys, enter the name of
the workgroup in which you want the
printer to appear then press Save.
c) You will be returned to the previous
screen. Press the SMB Host Name
button, using the touch panel keys,
enter the desired text for this item then
press Save.
d) OPTIONAL STEP: Press the SMB
Host Description button, enter the
desired text then press Save. You will
be returned to the previous screen.
e) Press Save again to return to the
previous screen.
For assistance, contact your local Xerox Customer Support Center:
USA: 1-800-821-2797 Canada: 1-800-939-3769
Page 1
Page 2
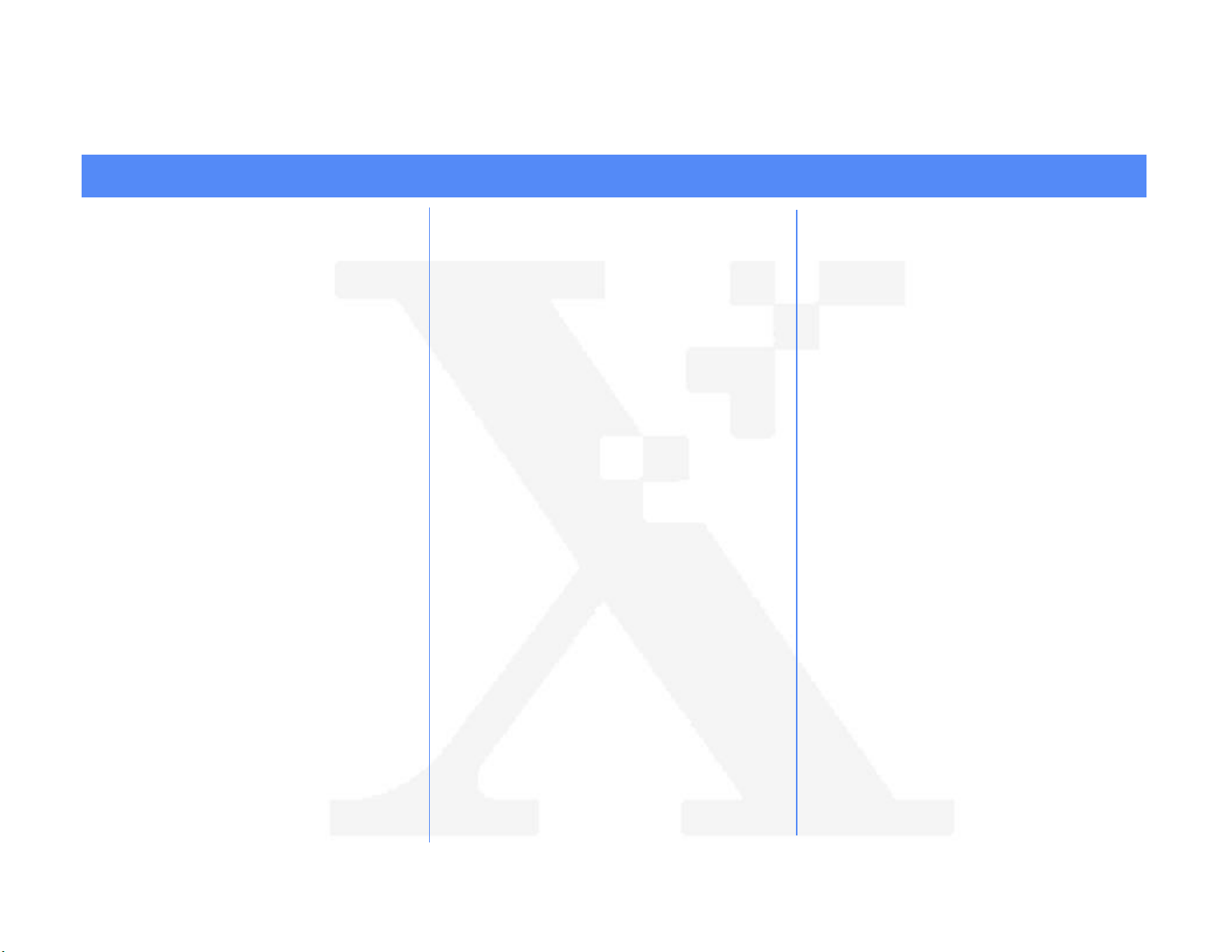
OS/2 Warp 4.0 (NetBEUI) Peer-to-Peer Network Quick Install Card
Xerox Document Centre 240/255/265 LP/ST
6. Assign a Printer Name and Description
a) Press the Printer Description button.
b) Press the Printer Name button. Using
the touch panel keys, enter the
desired text for this item then press
Save. Press Save again to return to
the previous screen.
c) OPTIONAL STEP: Press the Printer
Description button. Using the touch
panel keys, enter the desired text for
this item then press Save.
d) Press the Connections button.
e) Set Maximum Connections and
Timeout
f) Touch the Maximum Connections
soft button on the Touch Screen and
on the keypad enter the desired
maximum connection number
between 1 and 30. It is
recommended that this value should
be set at the default.
g) Touch the Connection Timeout soft
button on the Touch Screen. On the
keypad enter the desired number of
second between 0 and 9999. Press
Save to exit the Connections Screen.
h) Press the Exit Tools button.
7. Wait a MINIMUM of 7 minutes for the
printer to reset.
8. From the documentation package supplied
with your printer, retrieve the CentreWare
Network Services CD-ROM (CD-ROM 2)
and the document entitled Gettting
Started with Print and Fax Services.
Proceed to the next section of this
procedure called Go to the workstations
and..
Go to the workstations and...
1. Perform an OS2 Warp (4.0) Selective
Install.
a) Install Both NetBIOS (NetBEUI) and
NetBIOS for IP during the install
process.
b) Select and Enable all of the file and
print sharing options during the
Selective Install process.
2. Create a shared resource and connect it to
the network device.
a) Double-click on the Connections
Icon.
b) Click on the + symbol next to
Network.
c) Click on the + symbol next to Network
Services.
d) Double Click on Start File and Print
Client.
e) Close the Logons window.
f) Double-Click on Shared Resources
and Network Connections
g) Close the Connections window.
h) Enter a valid user/password (the one
entered at the client installation).
i) Select the Connections tab of these
property pages.
j) Select the Create connection button.
k) Set the resource type to Printer.
l) Enter the machines hostname in the
Server field.
m) Select the desired lpt port.
n) Verify that the Connect to resource
at logon button is selected.
o) Place the cursor in the server field and
press the Enter key on the keyboard.
p) Click the OK button after the share
name appears in the Resource
window.
q) Close the Shared Resources and
Network Connections - Properties
window.
Page 2
Page 3

OS/2 Warp 4.0 (NetBEUI) Peer-to-Peer Network Quick Install Card
Xerox Document Centre 240/255/265 LP/ST
r) Double-click on the Connections
Icon.
s) Double-Click on Printers.
t) Close the Connections Window.
u) Double Click on Printer in the Printers
window. DO NOT CHOOSE THE
NETWORK PRINTER OPTION.
v) Enter a name for the local queue in the
Printer window. (Overwrite the printer
that already appears with something
unique - this does not have to be the
share or hostname of the printer).
w) Make sure the cursor is still in the
printer window and press the Enter
key on the keyboard.
x) Select familiar w/ OS/2 if prompted.
y) Highlight the correct lpt port (assigned
in step 2m).
3. Install a new printer driver.
a) Insert CentreWare CD 2 into your CD-
ROM drive.
d) Click the Install new printer driver...
button.
e) Select Other OS/2 printer driver.
f) Enter the correct directory in the
appropriate field.
g) Click the Refresh button.
h) Click the Install button after you see
the driver description appear.
i) Click the OK button to confirm that the
driver has been installed.
4. Highlight the OS/2 driver in the Default
printer driver window and click the
Create button.
5. Close the Printers window.
6. You are now ready to print to the local
queue created in step 2v.
7. Print a test job.
8. Check your test job for quality and use the
problem solving section of the Document
Centre 240/255/265 Reference Guide for
resolving print defects.
b) Make a /desktop/drivers directory from
an OS/2 Window.
c) Copy the driver files from the CD-ROM
disk to the /desktop/drivers directory.
9. If your print job does not print, refer to the
troubleshooting section in the document
entitled Network Installation and
Troubleshooting Guide to correct the
problem.
Page 3
 Loading...
Loading...