Page 1
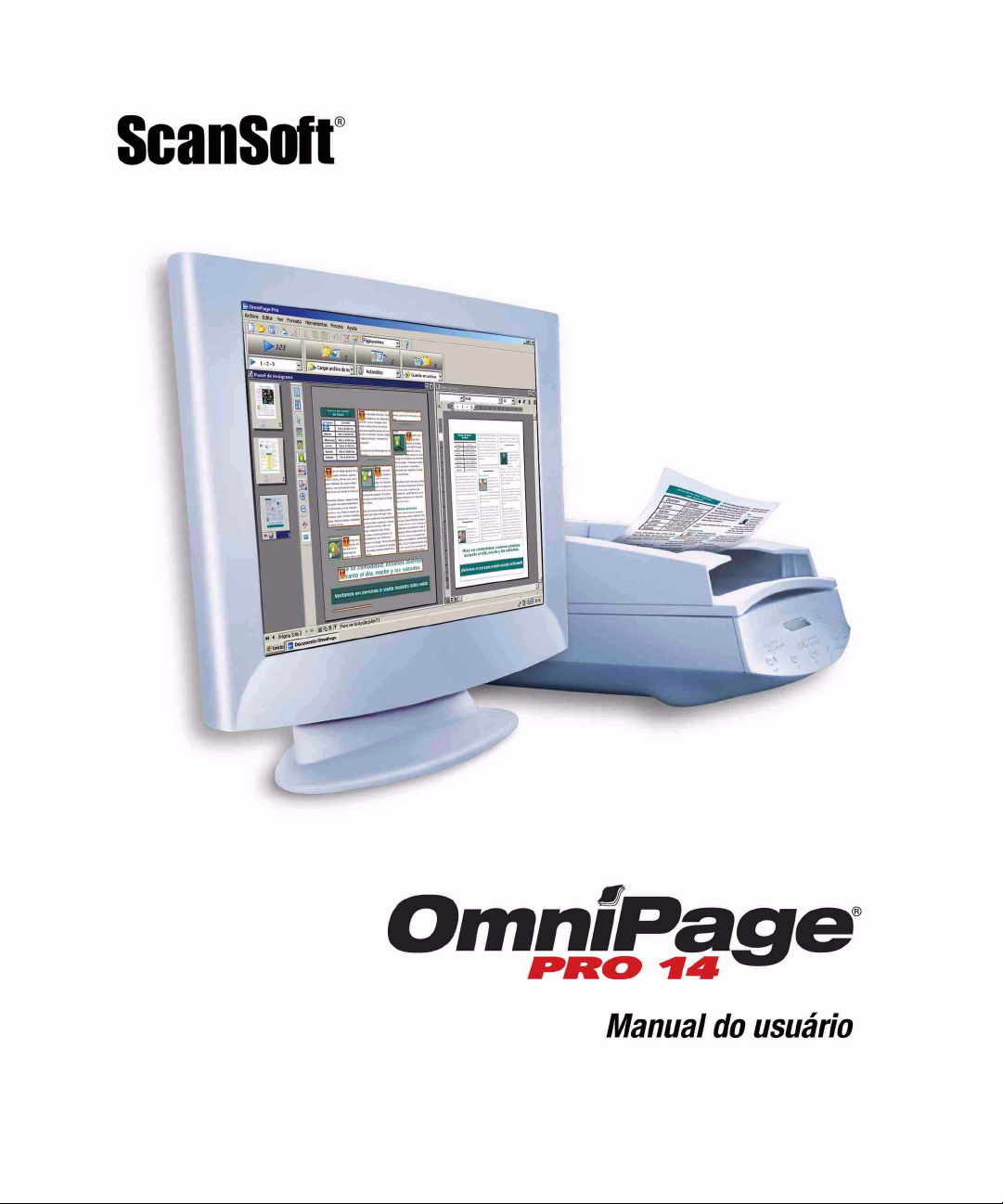
Page 2
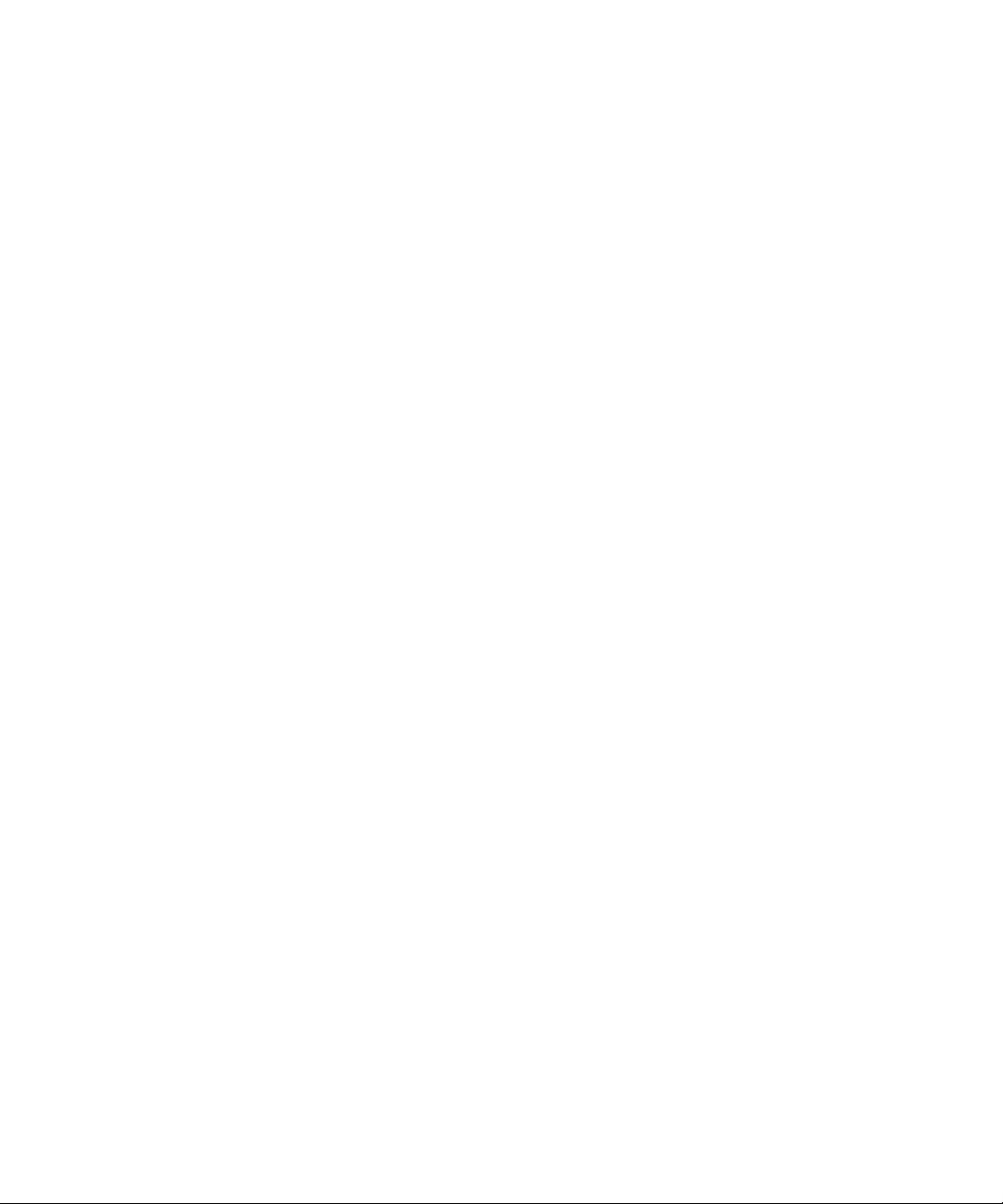
INFORMAÇÕES LEGAIS
Copyright © 2003 ScanSoft, Inc. Todos os direitos reservados. Nenhuma parte desta
publicação pode ser transmitida, transcrita, reproduzida, armazenada em qualquer sistema de
recuperação de informações ou traduzida para qualquer idioma ou linguagem de programação
através de qualquer forma ou por qualquer meio, mecânico, eletrônico, magnético, óptico,
químico, manual ou outro, sem antes ter permissão escrita da ScanSoft, Inc., 9 Centennial
Drive, Peabody, Massachusetts 01960. Impresso nos Estados Unidos da América e na Irlanda
O software descrito neste livro é fornecido sob licença e pode ser usado ou copiado somente
de acordo com os termos desta licença.
I
NFORMAÇÃO IMPORTANTE
A ScanSoft, Inc. fornece esta publicação assim "como está", sem garantias de nenhum tipo,
explícitas ou implícitas, incluindo, dentre outras, garantias implícitas de capacidade de
comercialização ou de adequação a um determinado propósito. Alguns estados ou jurisdições
não permitem isenção de responsabilidade de garantias implícitas ou explícitas em certas
transações, neste caso, esta declaração pode não se aplicar a você. A ScanSoft reserva-se o
direito de revisar e fazer alterações no conteúdo desta publicação, de tempos em tempos, sem
haver obrigação de sua parte de avisar qualquer pessoa sobre tal revisão ou alterações.
ARCAS REGISTRADAS E CRÉDITOS
M
ScanSoft, OmniPage, OmniPage Pro, PaperPort, Pagis, True Page, DirectOCR, RealSpeak e
ASR-1600 são marcas registradas ou marcas comerciais da ScanSoft, Inc., nos Estados Unidos
e/ou em outros países. Todos os demais nomes de empresas ou nomes de produtos referidos
no presente documento podem ser marcas comerciais de seus respectivos proprietários.
ICENÇAS/AVISOS DE TERCEIROS
L
Consulte os agradecimentos/avisos ao final deste manual.
ScanSoft, Inc.
9 Centennial Drive
Peabody, MA 01960
EUA
ScanSoft Bélgica BVBA
Guldensporenpark 32
BE-9820 Merelbeke
Bélgica
Número de referencia 50-281E-10119
Page 3
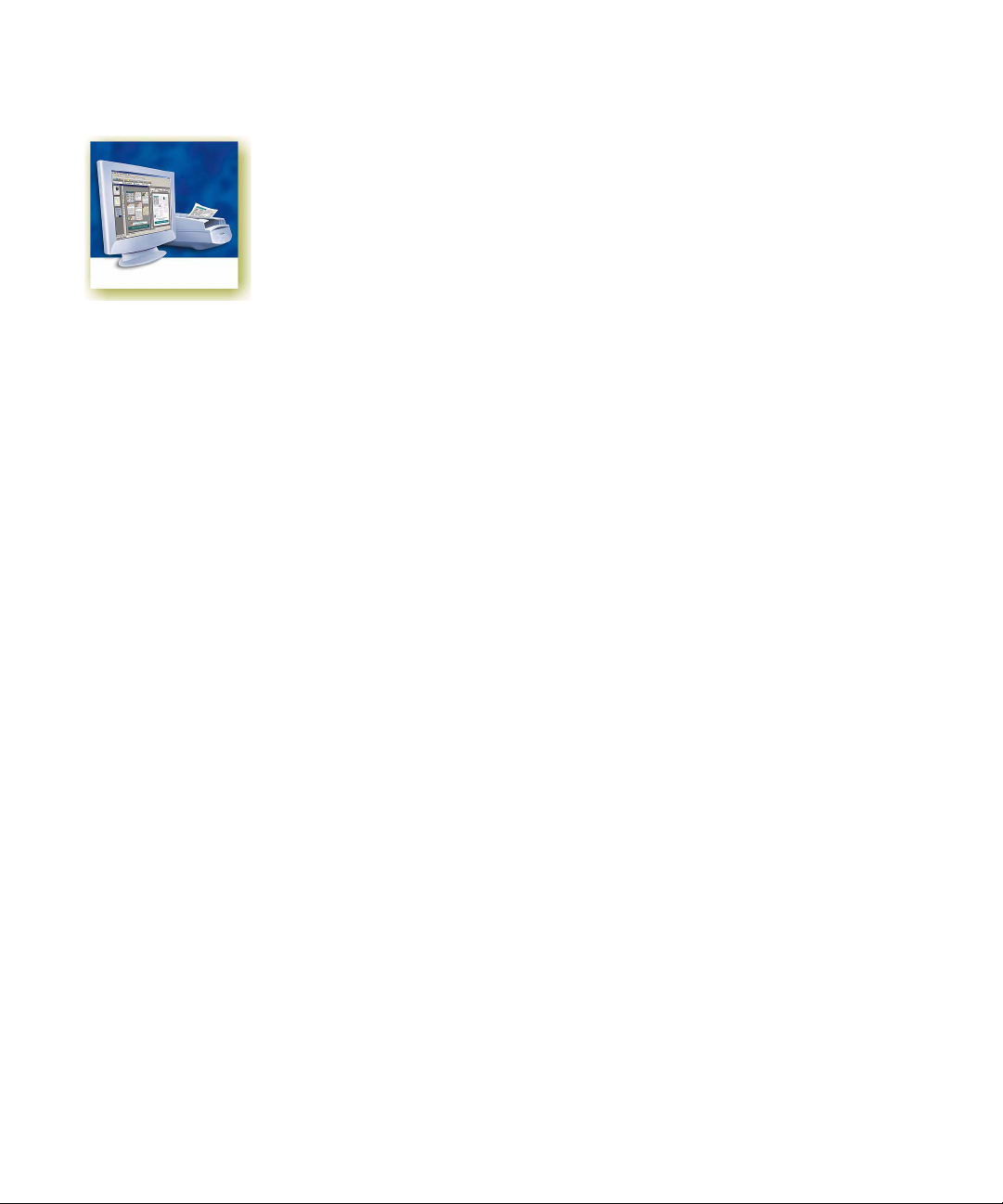
S UMÁRIO
BEM-VINDO 7
Como usar este manual 8
Obtenção de Ajuda on-line 9
Ajuda HTML on-line 9
Ajuda sensível ao contexto 9
Notas técnicas 10
Glossário 10
Quando recorrer à Ajuda on-line 10
1INSTALAÇÃO E CONFIGURAÇÃO 11
Requisitos do sistema 12
Instalação do OmniPage Pro 13
Configuração do scanner com OmniPage Pro 14
Como iniciar o programa 17
Registro do software 18
Novos recursos no OmniPage Pro 14 19
2INTRODUÇÃO 23
O que é reconhecimento óptico de caracteres 24
Recursos de OCR do OmniPage Pro 24
Documentos no OmniPage Pro 25
Etapas básicas de processamento 25
O ambiente do OmniPage 26
A barra de menus 27
As Barras de ferramentas 27
O Painel de imagem 28
O Editor de texto 29
A caixa de ferramentas do OmniPage 29
Gerenciamento de documentos 31
Miniaturas 31
Gerenciador de documentos 32
OmniPage Pro 14 Manual do usuário iii
Page 4
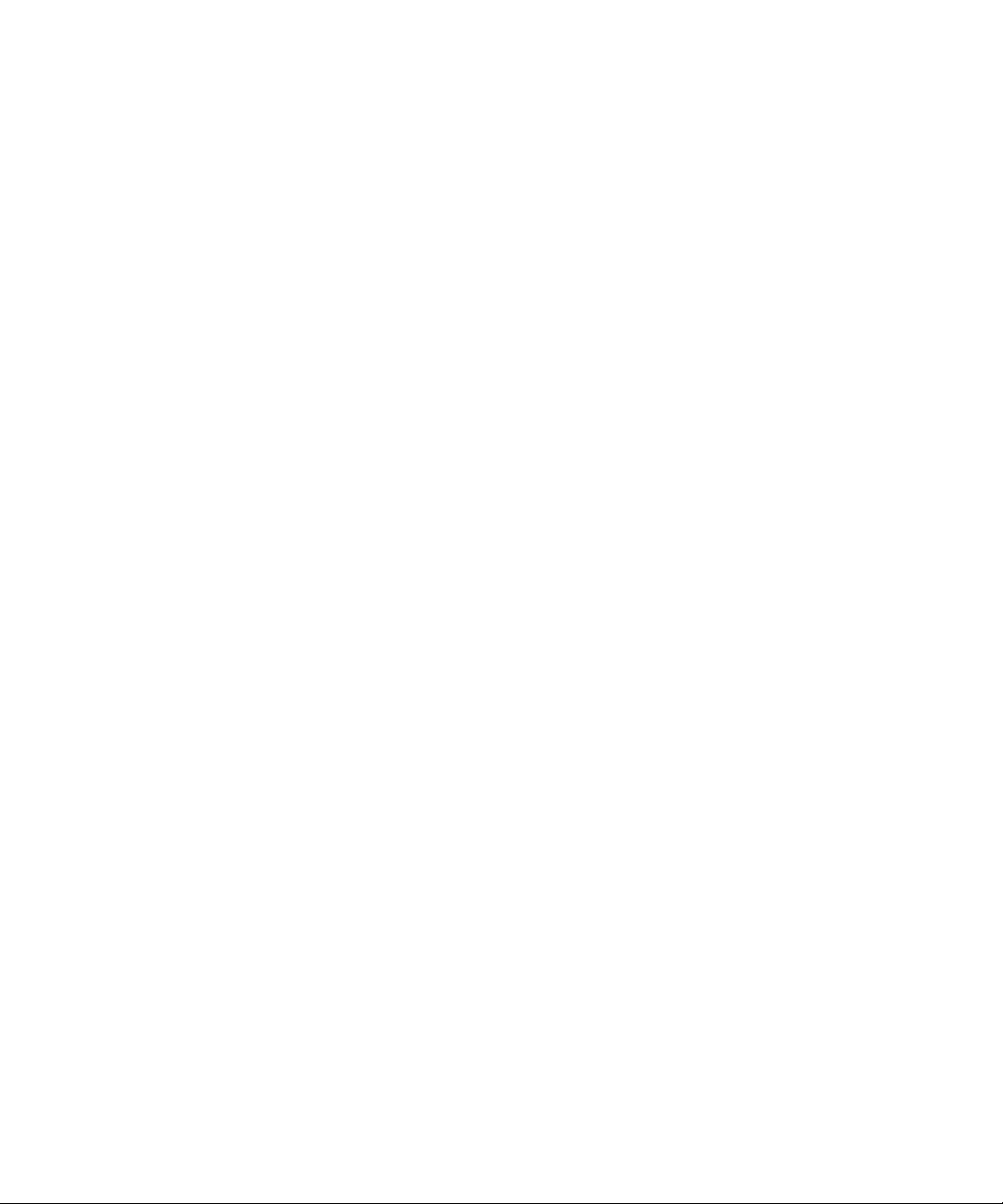
Personalizar colunas do Gerenciador de
documentos 33
Exclusão de páginas de um documento 34
Impressão de um documento 34
Fechar um documento 34
Documentos do OmniPage 34
Por que salvar em OPD 35
Como salvar como OPD 36
Como carregar um OPD 36
Configurações 37
3PROCESSAMENTO DE DOCUMENTOS 39
Guia de início rápido 40
Carregamento e reconhecimento de
amostras de arquivos de imagem 40
Digitalização e reconhecimento de uma única
página 40
Visão geral do processamento 42
Processamento automático 44
Interromper e reiniciar o processamento
automático 46
Processamento manual 47
Processamento combinado 49
Processamento com fluxos de trabalho 50
Processamento a partir de outros aplicativos 51
Como configurar o Direct OCR 51
Como usar o Direct OCR 52
Como usar o OmniPage Pro com
o PaperPort 54
Processamento com o Batch Manager 55
Definição da origem das imagens de página 56
Entrada de arquivos de imagem 56
Entrada do scanner 57
Digitalização com um ADF 59
Digitalização sem um ADF 60
Descrição do layout de documento 60
Zonas e planos de fundo 62
Zoneamento automático 62
iv Sumário
Page 5
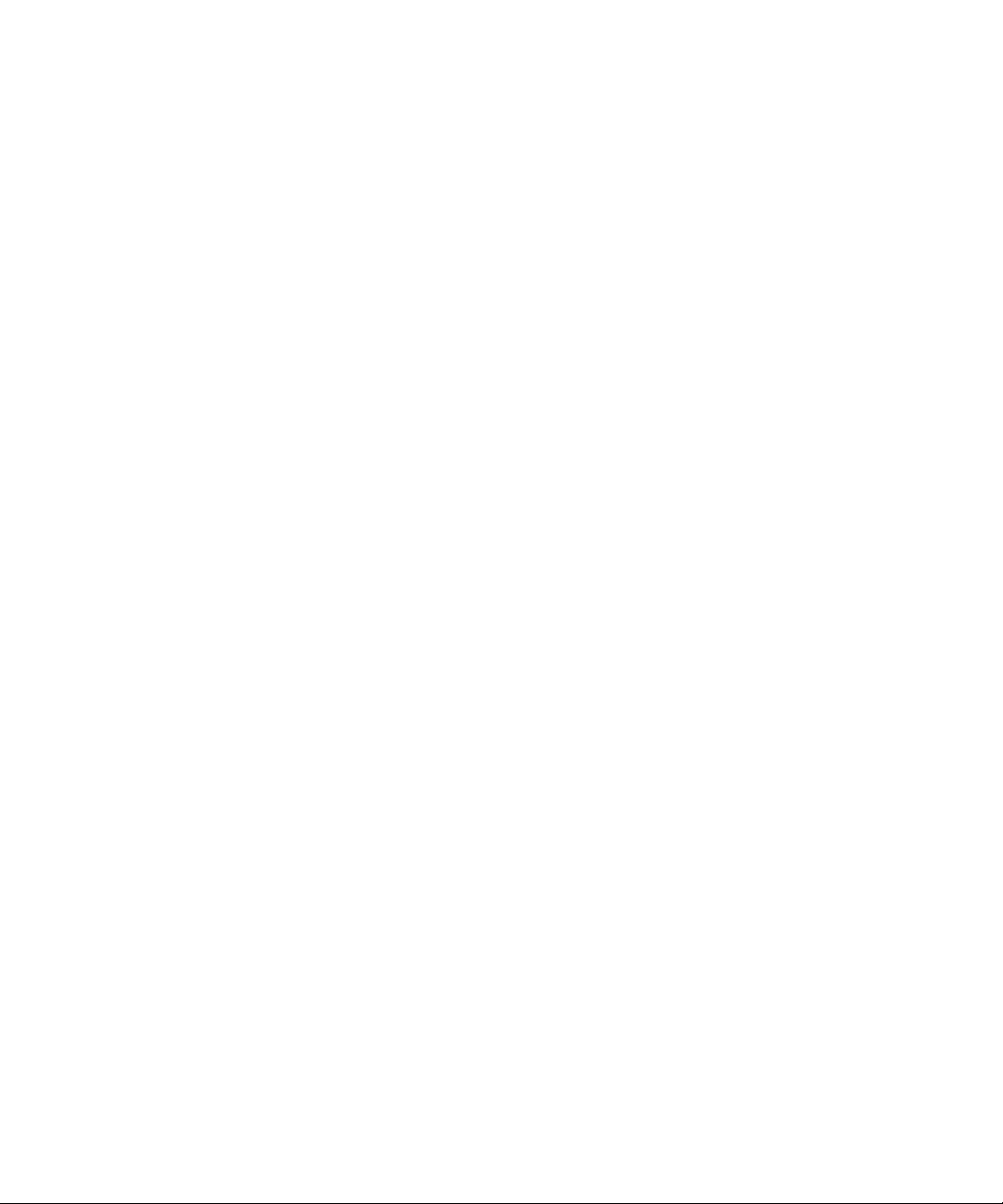
Zoneamento manual 63
Tipos de zona e propriedades 65
Trabalho com zonas 66
Zoneamento acelerado 69
Grades de tabela na imagem 69
Uso de gabaritos de zonas 71
4CORREÇÃO E EDIÇÃO 73
Exibição e visualizações do editor 74
Correção de resultados de OCR 75
Verificação de texto 77
Dicionários do usuário 78
Idiomas 79
Treinamento 80
Treinamento manual 80
IntelliTrain 81
Arquivos de treinamento 82
Edição de texto e de imagem 83
Edição em tempo real 86
Leitura de texto em voz alta 87
5GRAVAÇÃO E EXPORTAÇÃO 89
Salvamento de documentos do OmniPage 90
Botão Exportar resultados 91
Gravação de imagens originais 91
Gravação dos resultados de reconhecimento 92
Selecionar um nível de formatação 94
Seleção das opções do conversor 96
Uso de conversores mistos 97
Salvar como PDF 99
Conversão a partir de PDF 100
Copiar páginas para a Área de transferência 101
Enviar páginas via correio 102
Outros destinos de exportação 104
OmniPage Pro 14 Manual do usuário v
Page 6
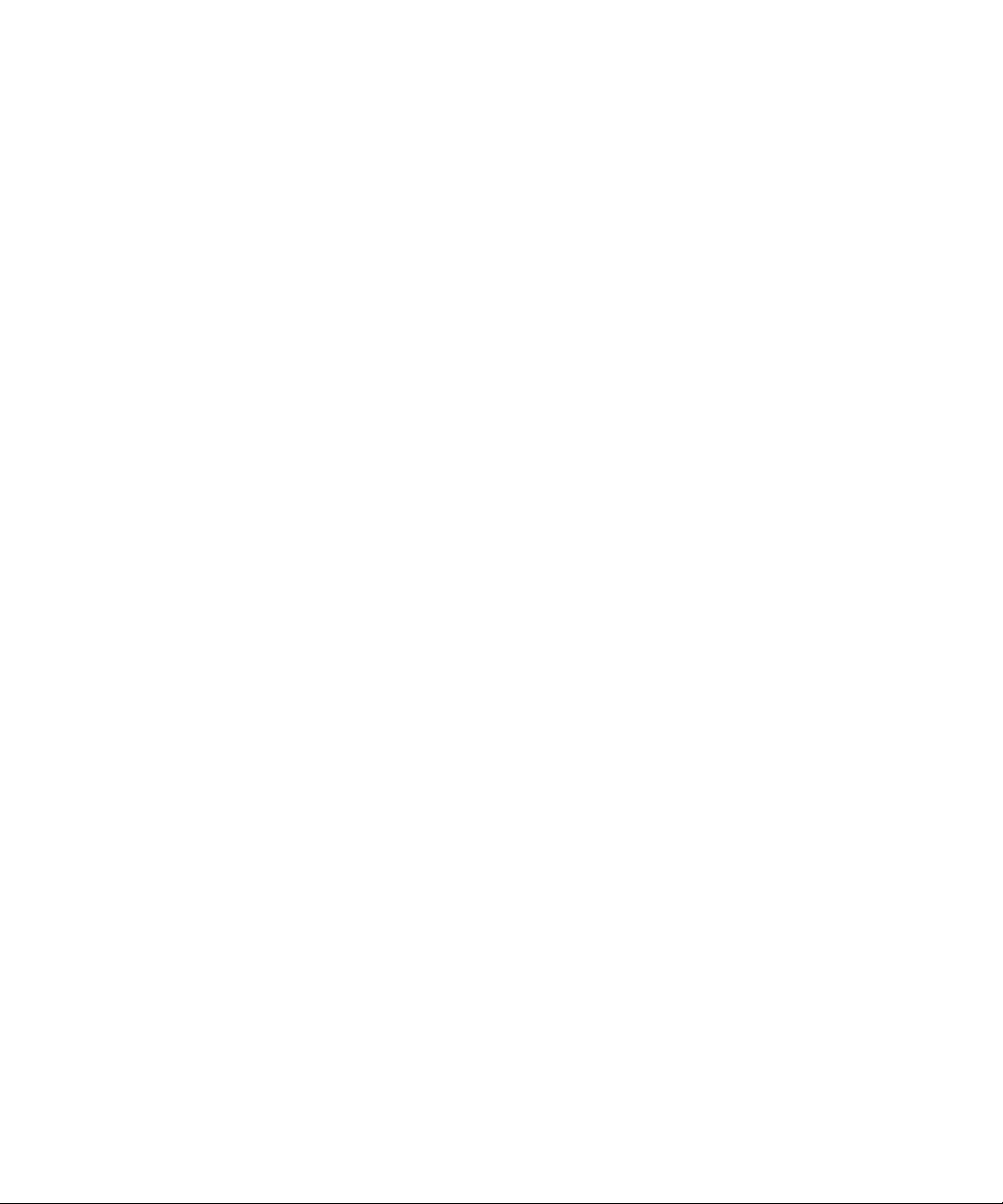
6FLUXOS DE TRABALHO 105
Fluxos de trabalho 106
Exemplos de fluxos de trabalho 106
Executando fluxos de trabalho 109
Assistente de fluxo de trabalho 111
Criando fluxos de trabalho 111
Modificando fluxos de trabalho 114
Batch Manager 115
Criando novas tarefas 116
Modificando tarefas 116
Gerenciando e executando tarefas 117
Pastas observadas 118
Fluxos de trabalho ativados por código de barras 120
Reconhecimento de voz 122
7INFORMAÇÕES TÉCNICAS 123
Solução de problemas 124
Soluções para tentar primeiro 124
Teste do OmniPage Pro 125
Aumentar recursos de memória 126
Aumentar espaço em disco 127
O texto não é reconhecido corretamente 127
Problemas com reconhecimento de fax 128
Problemas de desempenho ou de sistema
durante o OCR 129
Tipos de arquivo compatíveis 130
Tipos de arquivo para abrir e salvar imagens 130
Tipos de arquivo para salvar resultados de
reconhecimento 132
Desinstalação do software 134
vi Sumário
Page 7

Bem-vindo
Seja bem-vindo ao programa de reconhecimento de texto OmniPage Pro®, e
obrigado por escolher nosso software! A documentação a seguir é fornecida
para ajudá-lo a se familiarizar com o programa e oferecer uma visão geral do
mesmo.
Este manual do usuário
Este manual lhe ensina como utilizar o OmniPage Pro 14. Ele inclui
instruções de instalação e configuração, uma descrição dos comandos e áreas
de trabalho do programa, instruções orientadas por tarefas, formas de
personalizar e controlar o processamento e informações técnicas. Este
manual é apresentado em formato PDF, permitindo que você use hyperlinks
em referências cruzadas e outras ferramentas de navegação em seu
visualizador PDF.
Ajuda on-line
A ajuda on-line do OmniPage Pro contém informações sobre recursos,
configurações e procedimentos. Ela é fornecida como ajuda HTML e foi
projetada para que as informações sejam obtidas de forma rápida e fácil. A
ampla ajuda sensível ao contexto visa fornecer a assistência exata que você
precisa para continuar a trabalhar sem perda de tempo. Consulte “Obtenção
de Ajuda on-line” na página 9.
Arquivo leiame
O arquivo leiame contém informações de última hora sobre o software. Leiao antes de usar o OmniPage Pro. Para abrir este arquivo HTML, escolha
Leiame no programa de instalação do OmniPage Pro ou, mais tarde, no
menu Ajuda.
Digitalização e outras informações
O site da ScanSoft na Web no endereço www.scansoft.com fornece
informações atuais sobre o programa. O manual do scanner contém
7
Page 8
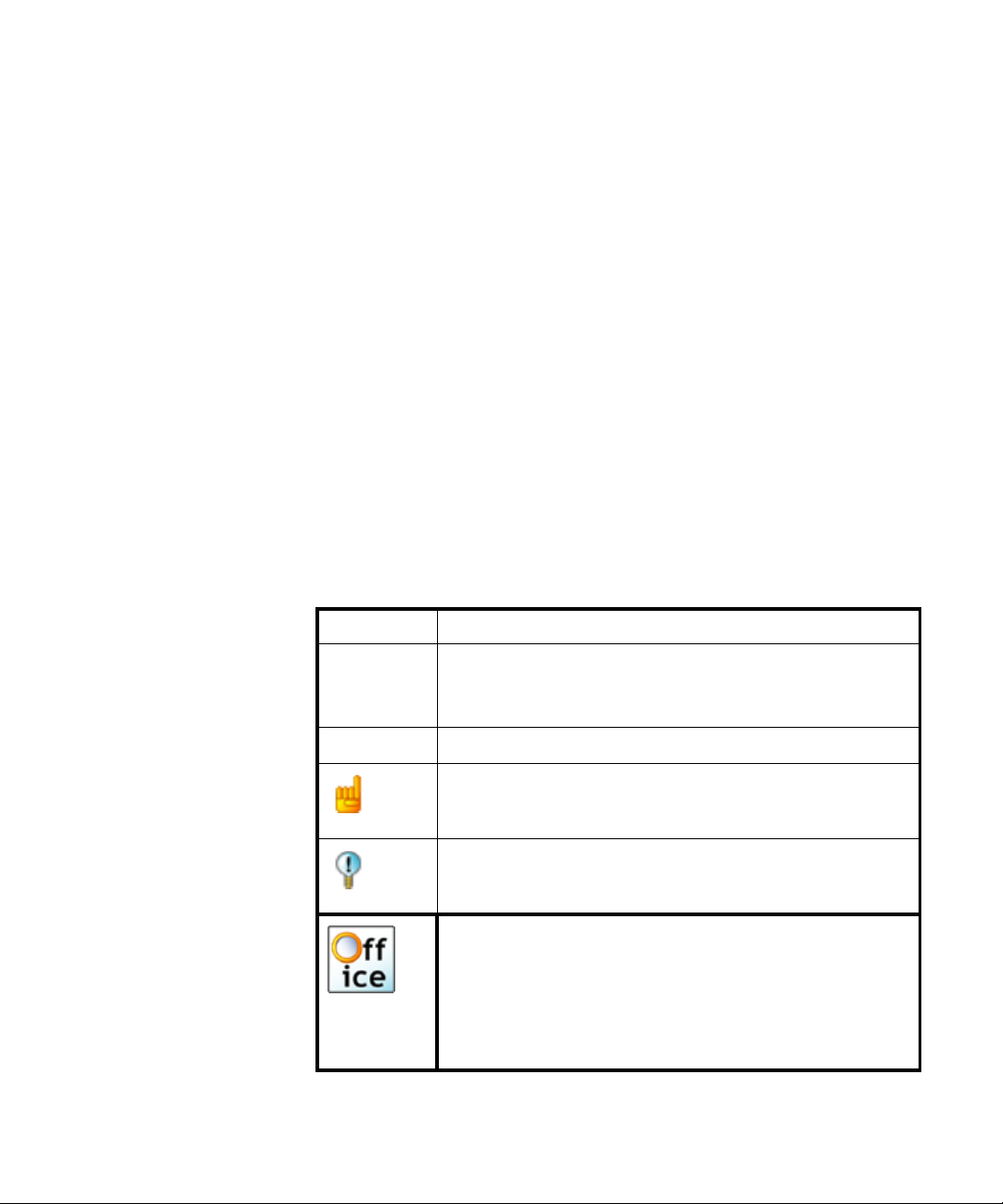
informações atualizadas sobre scanners compatíveis e questões relacionadas.
A ScanSoft testa os 25 modelos de scanner mais utilizados. Acesse o site da
ScanSoft na Web a partir do programa de instalação do OmniPage Pro ou,
mais tarde, a partir do menu Ajuda.
Como usar este manual
Este manual foi escrito partindo-se do pressuposto que você sabe como
trabalhar no ambiente Microsoft Windows. Consulte a documentação do
Windows se você tiver dúvidas sobre como usar caixas de diálogo, comandos
de menu, barras de rolagem, funcionalidades de arrastar e soltar, menus de
atalho etc.
Partimos também do princípio que você está familiarizado com o scanner e
seu software de suporte e que o scanner está instalado e funciona
corretamente antes da configuração para o OmniPage Pro 14. Consulte a
documentação do scanner se necessário.
As seguintes convenções são usadas neste manual:
Negrito Introduz termos novos e apresenta sub-cabeçalhos.
Itálico Identifica tópicos do sistema de Ajuda on-line.
Apresenta textos de opções mais longos em caixas de
diálogo.
8 Bem-vindo
Sem serifa
Apresenta nomes de arquivos: exemplo.tif
Uma nota apresenta um item de informação adicional.
Uma dica apresenta idéias de uso dos recursos do programa
para realizar tarefas específicas.
O OmniPage Pro 14 Office é uma versão do produto
projetada para uso mais intensivo e adaptada para
ambientes de escritório. Os recursos adicionados são
identificados ao longo do manual por este símbolo. Para
obter uma listagem resumida, consulte “Novos recursos no
OmniPage Pro 14” na página 19.
Page 9
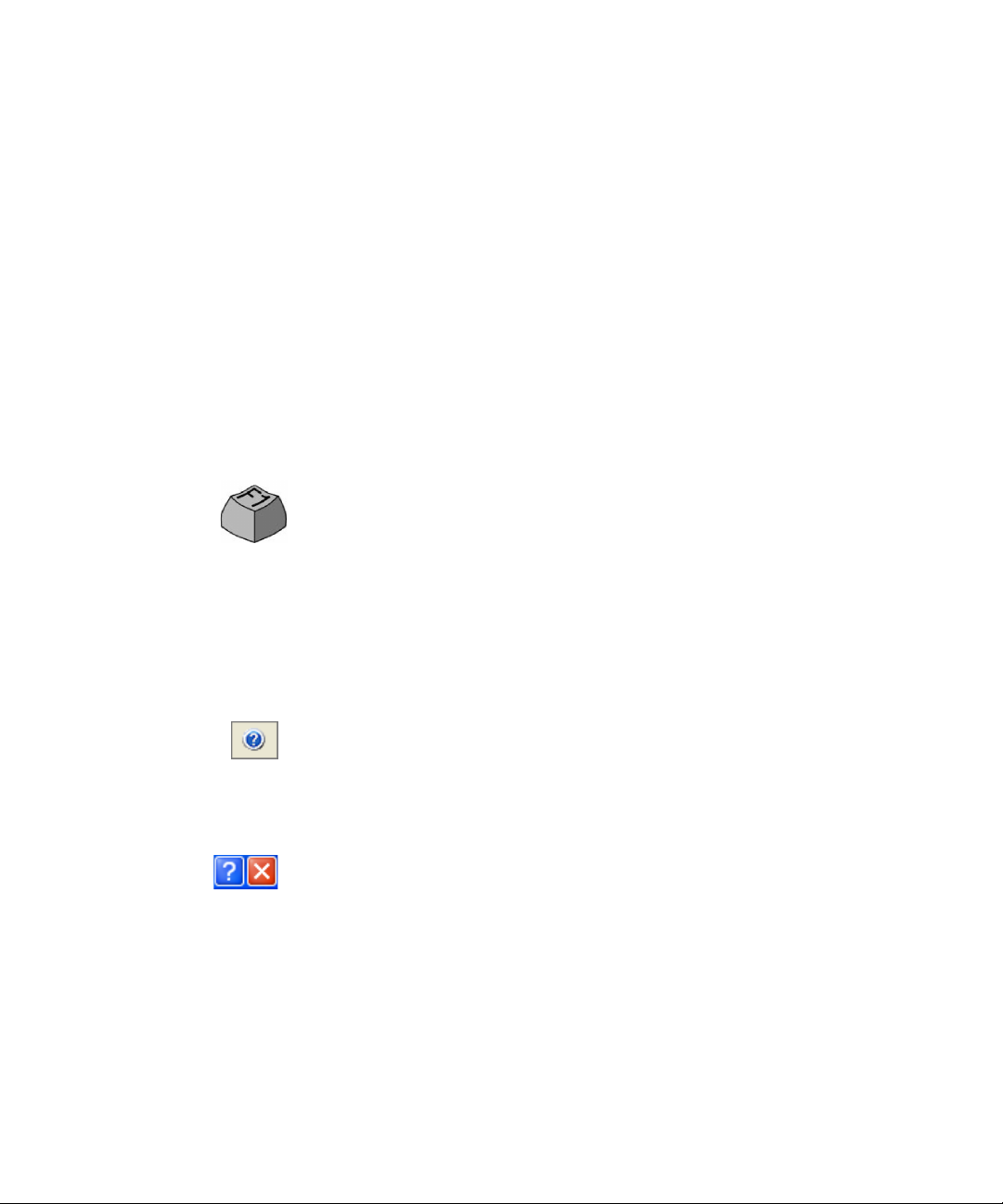
Obtenção de Ajuda on-line
Além de usar este manual, você pode usar a Ajuda on-line do OmniPage Pro
para aprender sobre recursos, configurações e procedimentos. A ajuda online fica disponível após a instalação do OmniPage Pro.
Ajuda HTML on-line
Abra a Ajuda on-line do OmniPage Pro no nível superior escolhendo os
tópicos de Ajuda do OmniPage Pro na parte superior do menu Ajuda. Isto
permite que você veja os tópicos organizados em um Índice analítico,
procure por uma lista alfabética de palavras-chave ou faça buscas de texto
completo através dos tópicos. Os outros itens no menu Ajuda fornecem
acesso a tópicos úteis ou páginas na Web.
Pressione F1 conforme você estiver trabalhando no programa para ver um
tópico de ajuda on-line relacionado à área da tela, caixa de diálogo ou
mensagem de advertência atual.
Ajuda sensível ao contexto
Você pode obter informações concisas no local, que aparecem em uma janela
instantânea, sobre um item particular do menu, botão de ferramentas, área
da tela ou caixa de diálogo do OmniPage Pro da seguinte forma:
Clique no botão Ajuda na barra de ferramentas Padrão para obter o ícone de
ajuda. Com este ícone, clique em qualquer item na área de trabalho fora de
uma caixa de diálogo ou de uma mensagem de advertência.
Pressione Shift + F1 para obter o mesmo ícone de ajuda. Use Shift + F1 para
obter ajuda sensível ao contexto sobre itens do menu de atalho.
Clique no botão de ponto de interrogação no lado superior direito de uma
caixa de diálogo e, em seguida, clique no item na caixa de diálogo para ver a
janela instantânea.
Algumas caixas de diálogo ou mensagens de advertência possuem seu próprio
botão de Ajuda ou um texto de ajuda. Clique no botão ou texto para obter
informações sobre a caixa de mensagem ou de diálogo.
Clique em qualquer lugar para remover uma janela de Ajuda instantânea
sensível ao contexto.
OmniPage Pro 14 Manual do usuário 9
Page 10
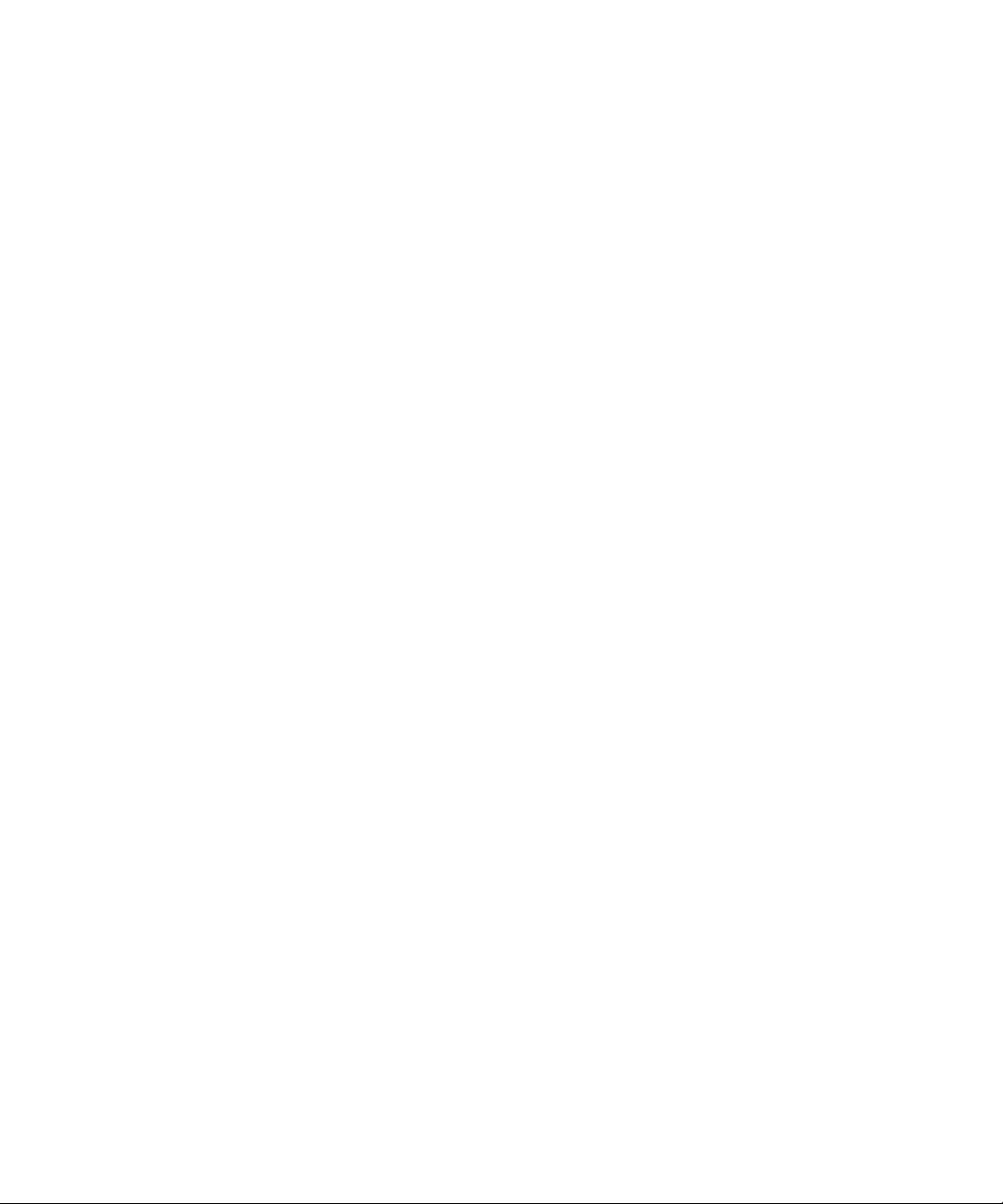
Notas técnicas
O site da ScanSoft na Web em www.scansoft.com contém notas técnicas
sobre questões relatadas freqüentemente, referentes ao uso do
OmniPage Pro 14. As páginas da Web também podem oferecer assistência
sobre o processo de instalação e solução de problemas.
Glossário
Este manual não inclui um glossário. A Ajuda on-line possui um glossário
amplo, com seu próprio índice alfabético e um índice analítico. Consulte-o
se quiser encontrar o significado de um termo usado neste manual ou no
programa.
Quando recorrer à Ajuda on-line
Este manual se concentra em fornecer informações de base sobre os recursos
do programa e sugerir formas de utilização. A Ajuda on-line oferece
principalmente procedimentos numerados. Consulte a Ajuda on-line para
obter informações ou mais detalhes sobre os tópicos a seguir:
◆ Guia do teclado
10 Bem-vindo
◆ Instruções de configurações
◆ Treinamento manual
◆ Opções do Conversor de exportação
◆ Uso do Editor de texto
◆ Zoneamento e edição em tempo real
Page 11
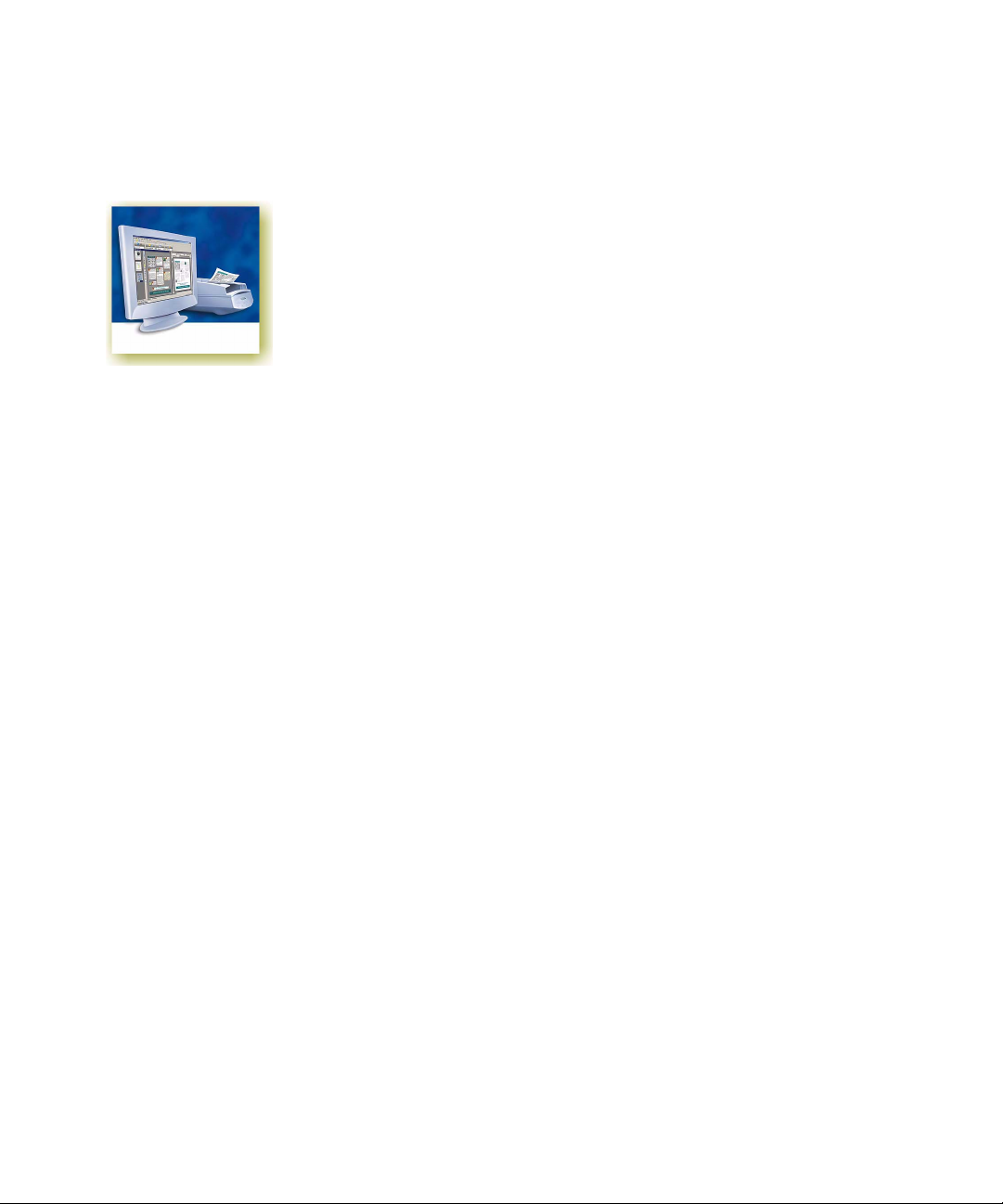
Capítulo 1
Instalação e configuração
Este capítulo fornece informações sobre como instalar e iniciar o
OmniPage Pro 14. Ele apresenta os seguintes tópicos:
◆ Requisitos do sistema
◆ Instalação do OmniPage Pro
◆ Configuração do scanner com OmniPage Pro
◆ Como iniciar o programa
◆ Registro do software
◆ Novos recursos no OmniPage Pro 14
OmniPage Pro Manual do usuário 11
Page 12
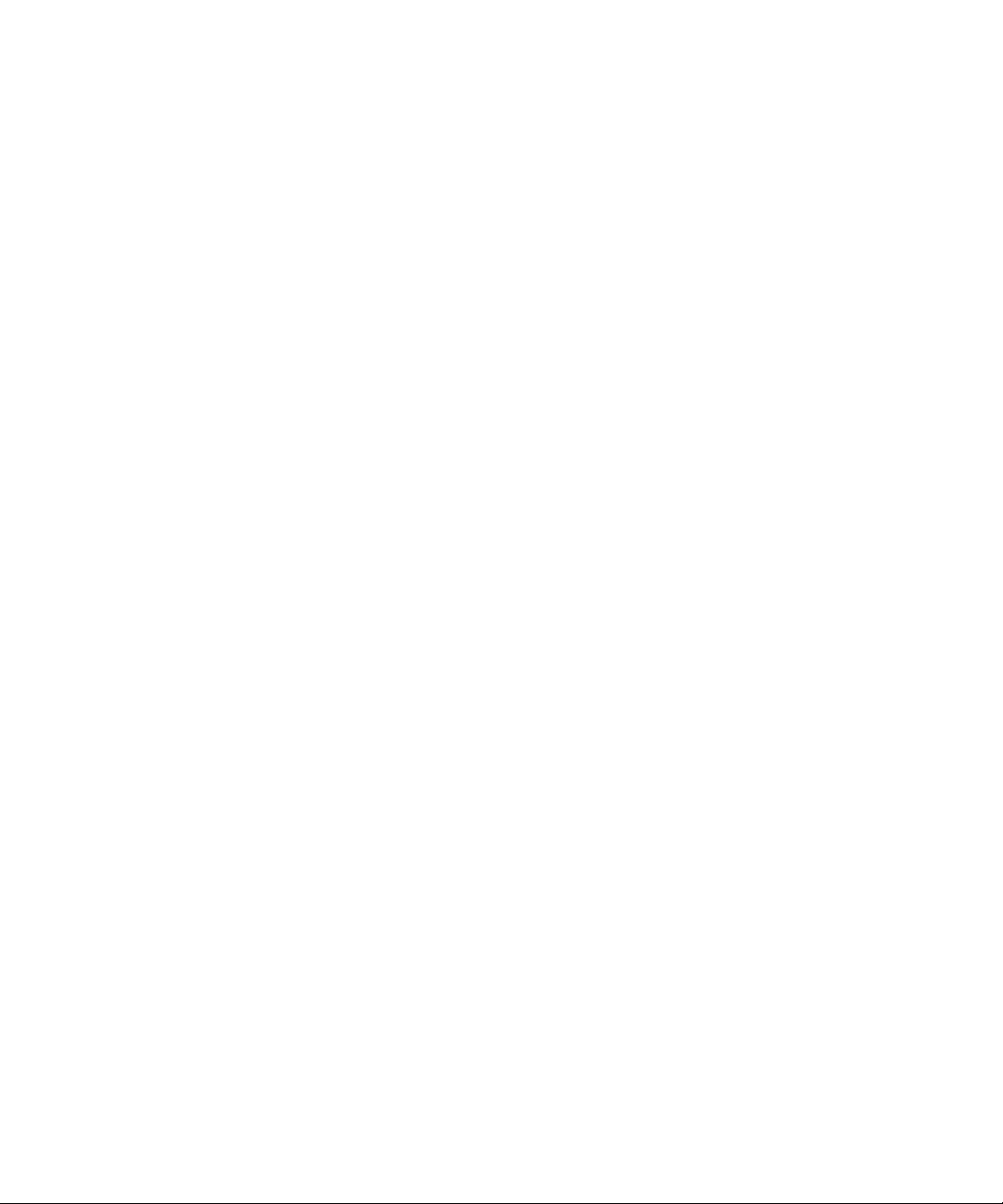
Requisitos do sistema
São os seguintes os requisitos mínimos de sistema para instalação e execução
do OmniPage Pro 14:
◆ Um computador com processador Intel
®
Pentium®III ou
equivalente
◆ Microsoft
Windows Me, Windows NT
®
Windows®98 (da segunda edição em diante),
®
4.0 (do Service Pack 6 em diante),
Windows 2000 (do Service Pack 2 em diante), Windows XP ou
Windows Server 2003
◆ Microsoft Internet Explorer 5.01 com, pelo menos, o Service Pack 2
◆ 128 MB de memória (RAM), 256 MB recomendado
◆ 135 MB de espaço livre no disco rígido para os arquivos do
aplicativo, além de 40-45 MB de espaço de trabalho durante a
instalação. Adicionalmente:
• 20-67 MB por módulo de fala do RealSpeak (343 MB para
nove idiomas)
• 2 MB por idioma de reconhecimento de voz ASR (15 MB para
sete idiomas) *
• 18 MB para o ScanSoft PDF Converter *
• 3,4 MB para o driver de impressora de PDF ScanSoft *
◆ 5 MB para o Microsoft Installer (MSI), caso não esteja presente
(Costuma estar presente como parte do sistema operacional no
Windows Me, Windows 2000, Windows XP e Windows Server
2003.)
12 Instalação e configuração
◆ Até 5 MB para várias atualizações do sistema
◆ Monitor SVGA com 256 cores, mas preferencialmente cores de
16 bits (denominadas High Color no Windows 2000 e Cor Média
no XP) e resolução de pelo menos 800 x 600 pixels
◆ Unidade de CD-ROM para a instalação
◆ Dispositivo apontador compatível com Windows
Page 13
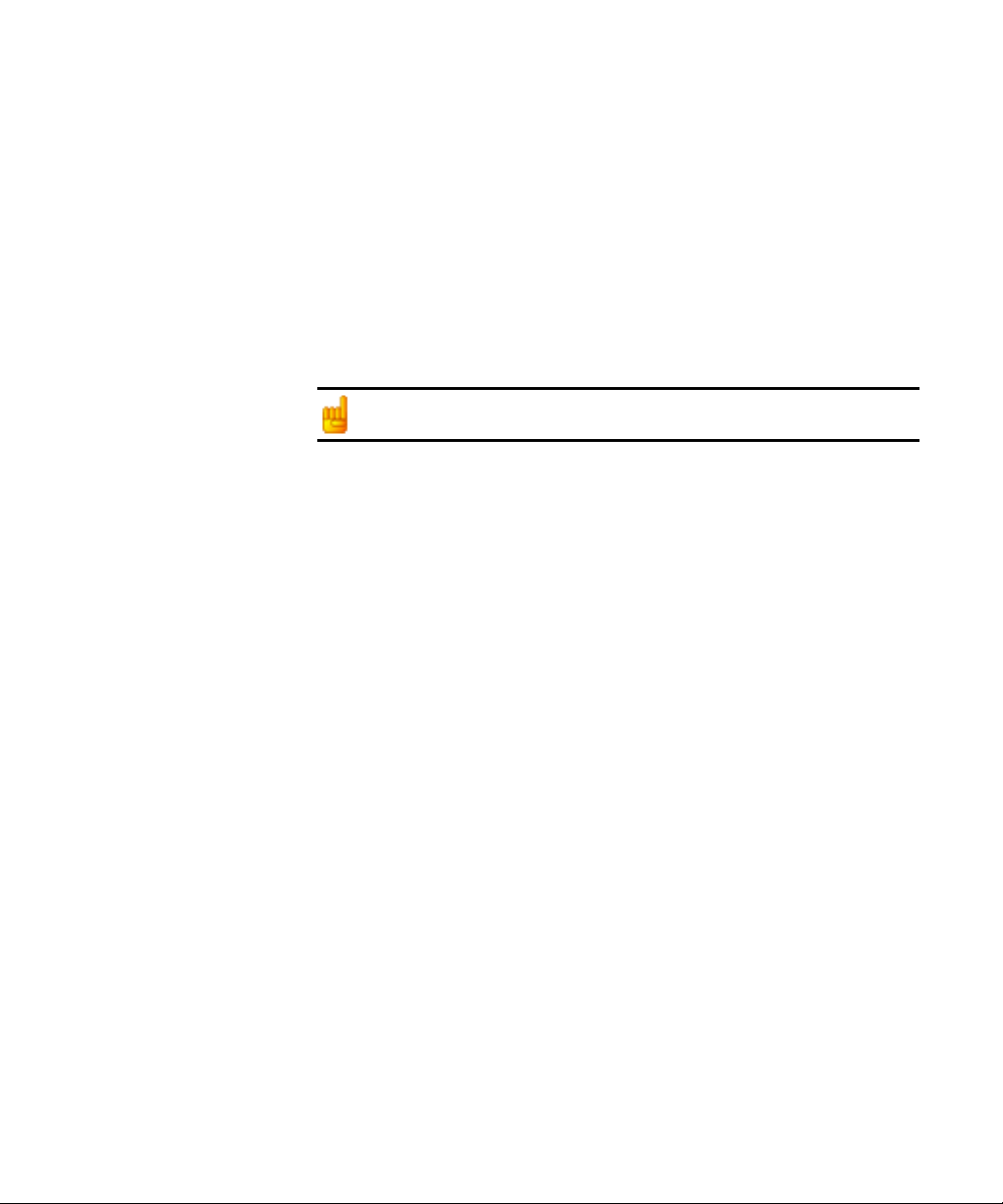
Capítulo 1
◆ Um scanner compatível, com seu próprio driver, para digitalizar
documentos. Consulte o Scanner Guide (Guia do scanner) no site
da ScanSoft em www.scansoft.com para obter uma lista dos scanners
compatíveis.
◆ Será necessário acesso à Web para registro do produto, atualização
do banco de dados do Assistente do scanner e obtenção de
atualizações do programa em tempo real.
* Fornecido somente com o OmniPage Pro 14 Office.
O desempenho e a velocidade serão melhorados se o processador, a memória e o
espaço em disco disponível do seu computador excederem os requisitos mínimos.
Instalação do OmniPage Pro
O programa de instalação do OmniPage Pro 14 o conduz pela instalação
com instruções em todas as telas.
Antes de instalar o OmniPage Pro:
◆ Feche todos os outros aplicativos, especialmente programas
antivírus.
◆ Faça login em seu computador com privilégios de administrador, se
estiver instalando no Windows NT, 2000, XP ou Server 2003.
◆ Se você tiver uma versão anterior do OmniPage Pro ou se estiver
atualizando a partir do software de demonstração ou do OmniPage
Special Edition, o programa de instalação pedirá o seu
consentimento para desinstalar o produto.
! Para instalar o OmniPage Pro:
Coloque o CD-ROM do OmniPage Pro na unidade de CD-ROM. O
1.
programa de instalação deve iniciar automaticamente. Se ele não iniciar,
localize a unidade de CD-ROM no Windows Explorer e clique duas
vezes no programa
Autorun.exe no nível superior do CD-ROM.
Instalação do OmniPage Pro 13
Page 14
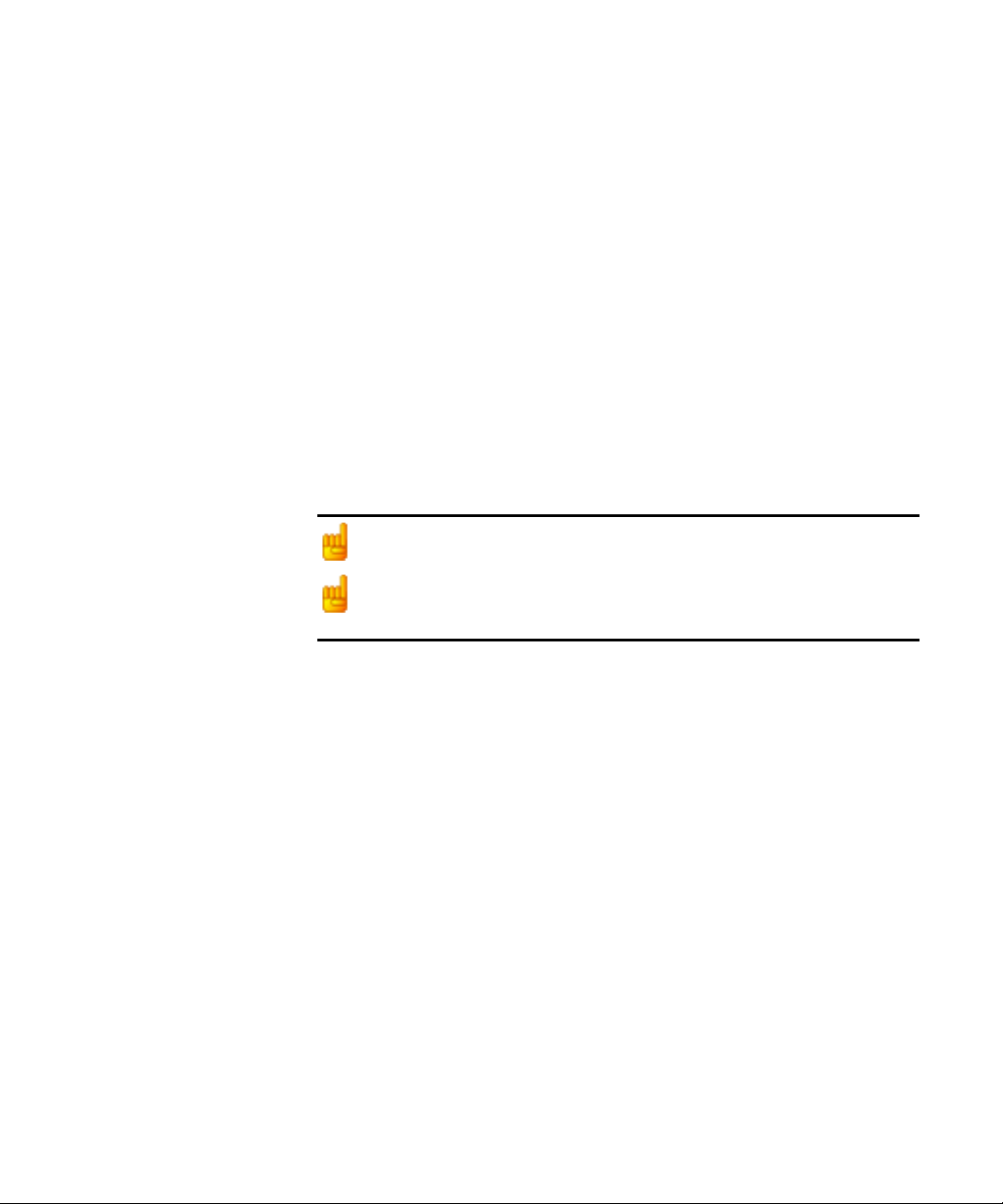
2. Escolha um idioma para usar durante a instalação. Aceite o Contrato de
Licença do Usuário Final e insira o número de série apresentado no
envelope do CD.
3. Escolhe uma instalação completa ou personalizada. Uma instalação
TM
completa instala todos os módulos de idioma RealSpeak
para
conversão de texto em fala (atualmente 9). No OmniPage Pro 14 Office,
são instalados até 7 módulos de reconhecimento de voz ASR-1600™. A
instalação personalizada permite a exclusão ou adição de módulos. Para
excluir um módulo, clique na seta para baixo relativa ao módulo e
selecione “Este recurso será instalado quando necessário”.
4. Siga as instruções em cada tela para instalar o software. Todos os
arquivos necessários para digitalização são copiados automaticamente
durante a instalação.
Algumas vezes a desinstalação e reinstalação do OmniPage Pro resolverá o
problema. Consulte “Desinstalação do software” na página 134.
Mais tarde, você poderá usar o recurso “Adicionar ou remover programas” do Painel
de Controle para adicionar ou remover módulos RealSpeak ou ASR. Será
necessário utilizar o CD de instalação.
Configuração do scanner com OmniPage Pro
Todos os arquivos necessários para configuração e suporte de scanners são
copiados automaticamente durante a instalação do programa, embora
nenhuma configuração seja executada. Antes de digitalizar com o
OmniPage Pro 14, o scanner deve ser instalado com seu próprio driver e
testado para avaliação do fucionamento. O driver do scanner não acompanha
o OmniPage Pro.
A configuração do scanner é realizada através do Assistente de configuração
do scanner. Você pode iniciar o processo por conta própria, como descrito
abaixo. Caso não faça, o Assistente do scanner aparecerá quando você tentar
realizar uma digitalização pela primeira vez. Faça o seguinte:
14 Instalação e configuração
◆ Escolha Iniciar!Programas!ScanSoft OmniPage Pro 14.0!
Assistente do scanner
Page 15
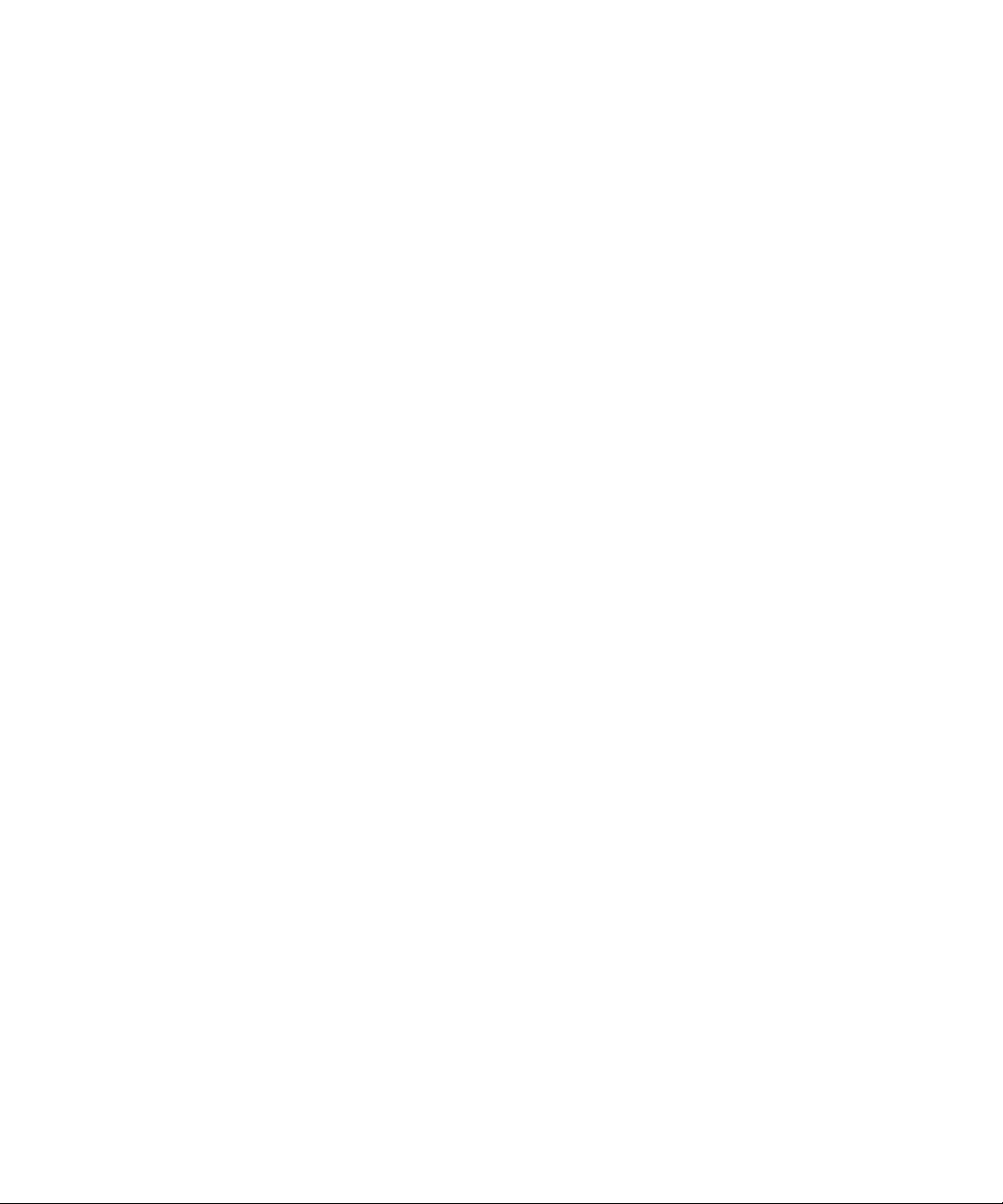
Capítulo 1
ou clique no botão “Configuração” no painel “Scanner” da caixa de
diálogo “Opções”.
ou escolha “Digitalizar” na lista suspensa “Obter página” da caixa de
ferramentas do OmniPage e clique no botão “Obter página”.
◆ O Assistente de configuração do scanner é iniciado. Se você tiver
uma conexão com a Web, o primeiro painel o convidará a atualizar
o banco de dados de scanners fornecido com o assistente. Escolha
“Sim” ou “Não” e clique em “Avançar”.
◆ Escolha “Selecionar e testar scanner ou câmera digital” e clique em
“Avançar”. Se você tiver um único scanner instalado, ele aparecerá
juntamente com os scanners anteriormente configurados com o
OmniPage Pro. Se o scanner pretendido não estiver listado, clique
em “Acrescentar scanner...”.
◆ Você verá uma lista de todos os drivers de scanner detectados nas
categorias assinaladas. Isso pode incluir dispositivos de rede.
Selecione um e clique em OK. Para instalar um segundo dispositivo,
execute novamente o assistente.
◆ O assistente informa se o modelo de scanner escolhido já tem
configurações no banco de dados de scanners. Caso tenha, não será
necessário testá-lo. Caso não tenha, você deve testá-lo. Clique em
“Avançar”.
◆ Se você optar por não testar, clique em “Concluir”. Se optar por
testar, clique em “Avançar” para que a conexão seja testada. Caso a
conexão esteja normal, será exibido um menu de testes adicionais.
Escolha as etapas de teste que deseja executar. Recomenda-se realizar
o teste de digitalização Básico.
◆ Por padrão, o OmniPage Pro usa sua própria interface de
digitalização, localizada no painel “Scanner” da caixa de diálogo
“Opções”. Se desejar usar a interface própria do scanner, escolha as
configurações Avançadas e selecione a opção correspondente.
Escolha “Modificar dica” somente se tiver experiência na
configurações de scanners ou tiver sido orientado pelo suporte
técnico para fazer isso.
◆ Clique em “Avançar” para iniciar os testes. Para o teste de
digitalização Básico, insira uma página de teste no scanner. O
assistente fará uma digitalização usando o software do fabricante do
scanner. Clique em “Avançar”. A interface de usuário original do
scanner aparecerá.
Configuração do scanner com OmniPage Pro 15
Page 16
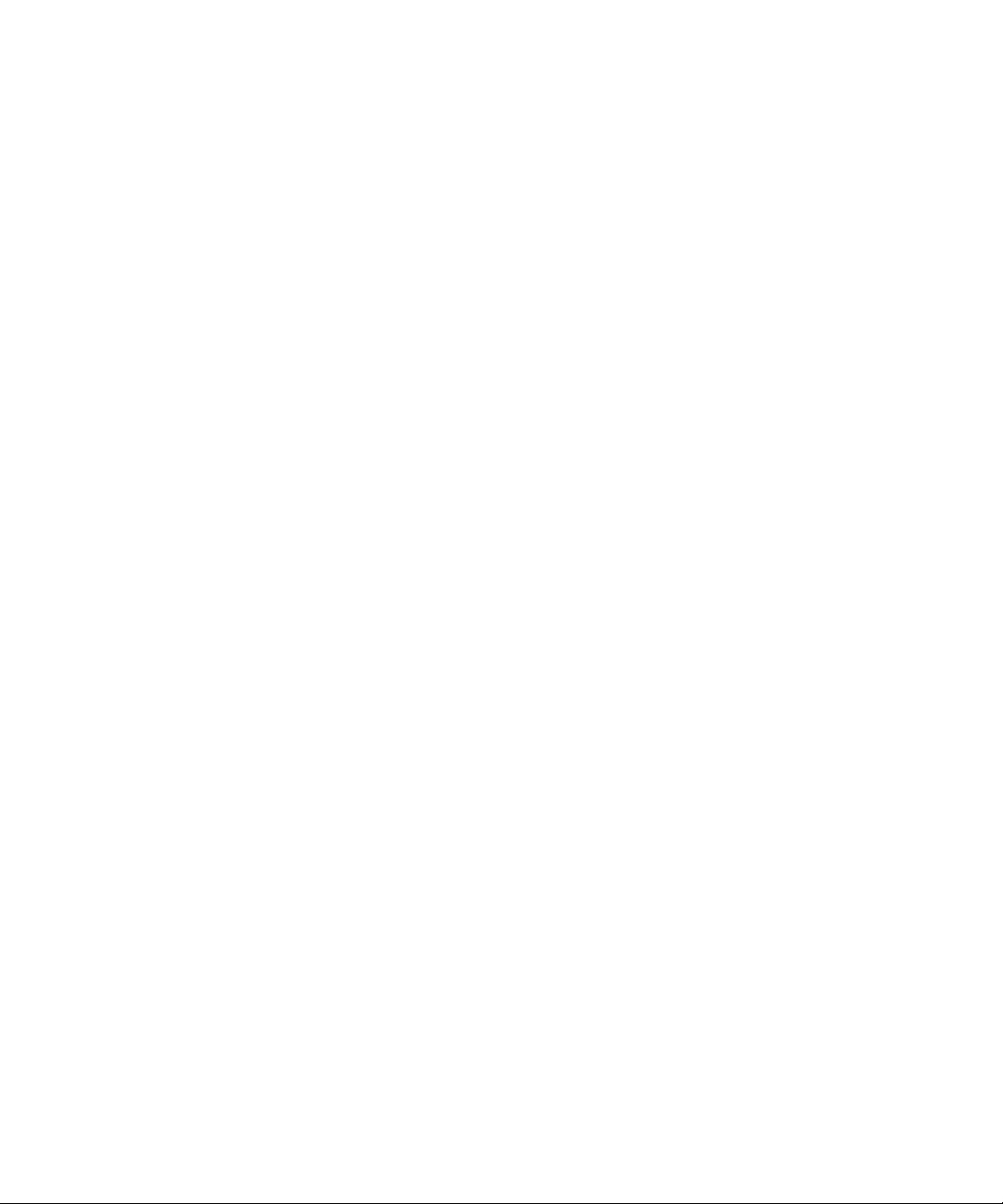
◆ Clique em Digitalizar para iniciar a digitalização do teste.
◆ Se necessário, clique em “Faltando imagem...” ou “Orientação
inadequada...” e faça as seleções apropriadas.
◆ Depois que a imagem aparecer corretamente na janela, clique em
Avançar.
◆ Passe pelos testes solicitados restantes, seguindo as instruções na
tela.
◆ Depois que todos os testes solicitados são concluídos com êxito, o
Assistente do scanner informa isso e solicita que você clique em
“Concluir”.
◆ Você configurou o scanner com êxito para trabalhar com o
OmniPage Pro 14!
Para alterar as configurações do scanner posteriormente ou para configurar
ou remover um scanner, abra novamente o Assistente de configuração do
scanner a partir do menu Iniciar do Windows ou do painel “Scanner” da
caixa de diálogo “Opções”.
Para testar e corrigir um scanner que não está funcionando corretamente,
abra o assistente e selecione “Testar scanner ou câmera digital atual” no
segundo painel. Em seguida, execute o procedimento descrito acima, talvez
utilizando orientações recebidas do suporte técnico.
Para especificar um scanner padrão diferente, abra o assistente para ter acesso
à lista de scanners configurados. Mova a seleção para o scanner desejado e
certifique-se de fechar o assistente com “Concluir”.
Para obter configurações atualizadas para o scanner em uso, abra o assistente,
solicite um novo download de banco de dados na primeira tela, escolha
“Usar as definições atuais com o dispositivo atual”, clique em “Avançar” e,
por fim, em “Concluir”.
16 Instalação e configuração
Page 17
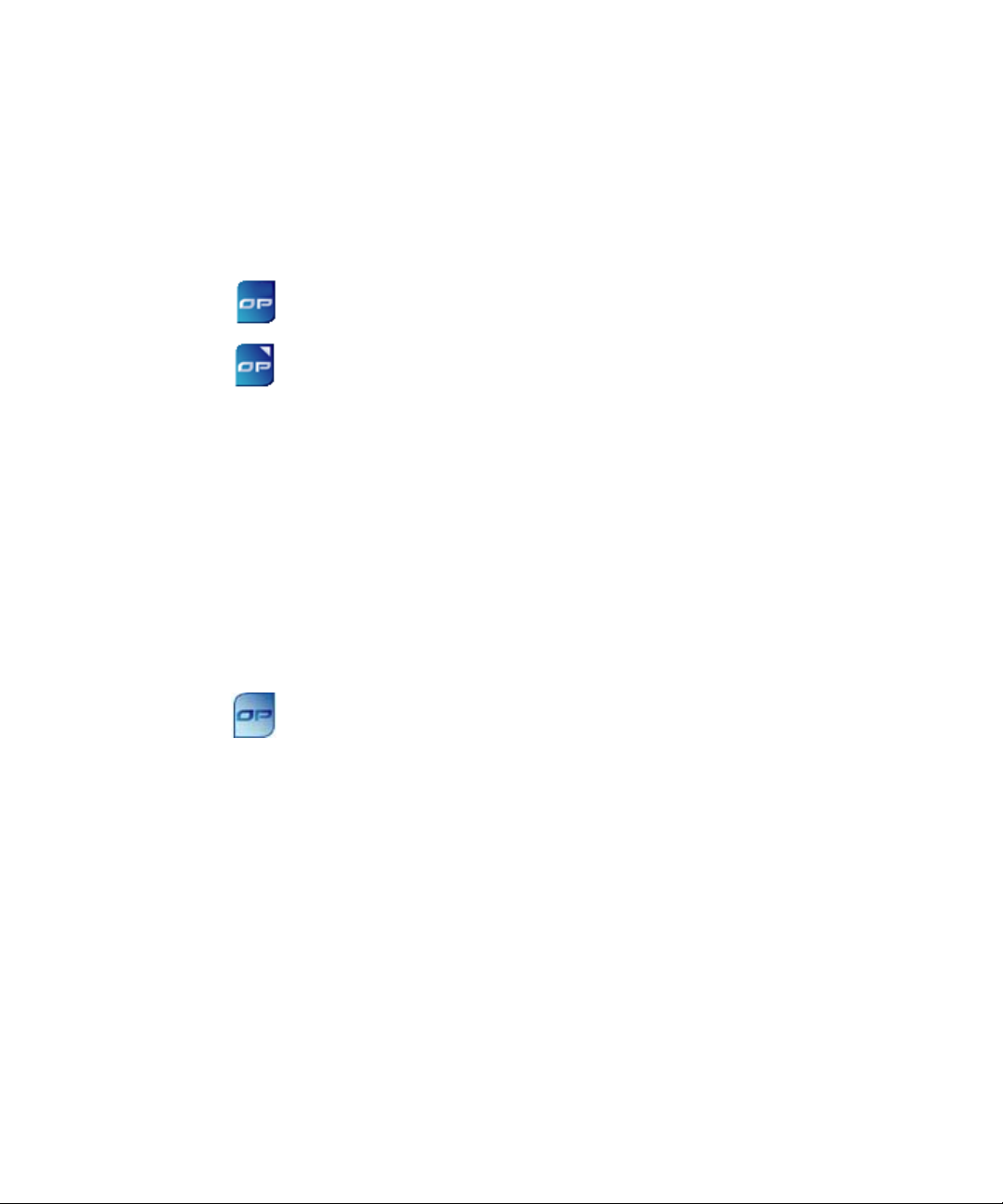
Capítulo 1
Como iniciar o programa
Para iniciar o OmniPage Pro 14, siga um dos procedimentos abaixo:
◆ Clique em “Iniciar” na barra de tarefas do Windows e escolha
Programas!ScanSoft OmniPage Pro 14.0! OmniPage Pro 14.0.
◆ Clique duas vezes no ícone do OmniPage Pro na pasta de instalação
do programa ou na área de trabalho do Windows, caso esteja lá.
◆ Clique duas vezes no ícone de documento (OPD) do OmniPage ou
no nome de arquivo. O documento clicado é carregado pelo
programa. Consulte “Documentos do OmniPage” na página 34.
◆ Clique com o botão direito do mouse em um ou mais ícones de
arquivos de imagem ou nomes de arquivos para obter um menu de
atalho. Selecione “Abrir com...” e o aplicativo OmniPage Pro. As
imagens são carregadas no programa.
Na abertura, a tela com o título do OmniPage Pro é exibida e, em seguida,
seu ambiente de trabalho. Consulte “O ambiente do OmniPage” na
página 26. Ele fornece uma introdução às principais áreas de trabalho do
programa.
Há várias formas de executar o programa com uma interface limitada:
◆ Use o programa Batch Manager. Clique em “Iniciar” na barra de
tarefas do Windows e escolha Programas!ScanSoft
OmniPage Pro 14.0!OmniPage Batch Manager. Consulte
página 55.
◆ Clique em Obter texto no menu Arquivo de um aplicativo
registrado com o recurso Direct OCR™. Consulte “Como
configurar o Direct OCR” na página 51.
◆ Clique com o botão direito do mouse em um ou mais ícones de
arquivos de imagem ou nomes de arquivos para obter um menu de
atalho. Selecione OmniPage Pro 14 e escolha um formato de
destino ou um fluxo de trabalho a partir do submenu. Os arquivos
serão processados de acordo com as instruções do fluxo de trabalho.
Consulte página 109.
Como iniciar o programa 17
Page 18
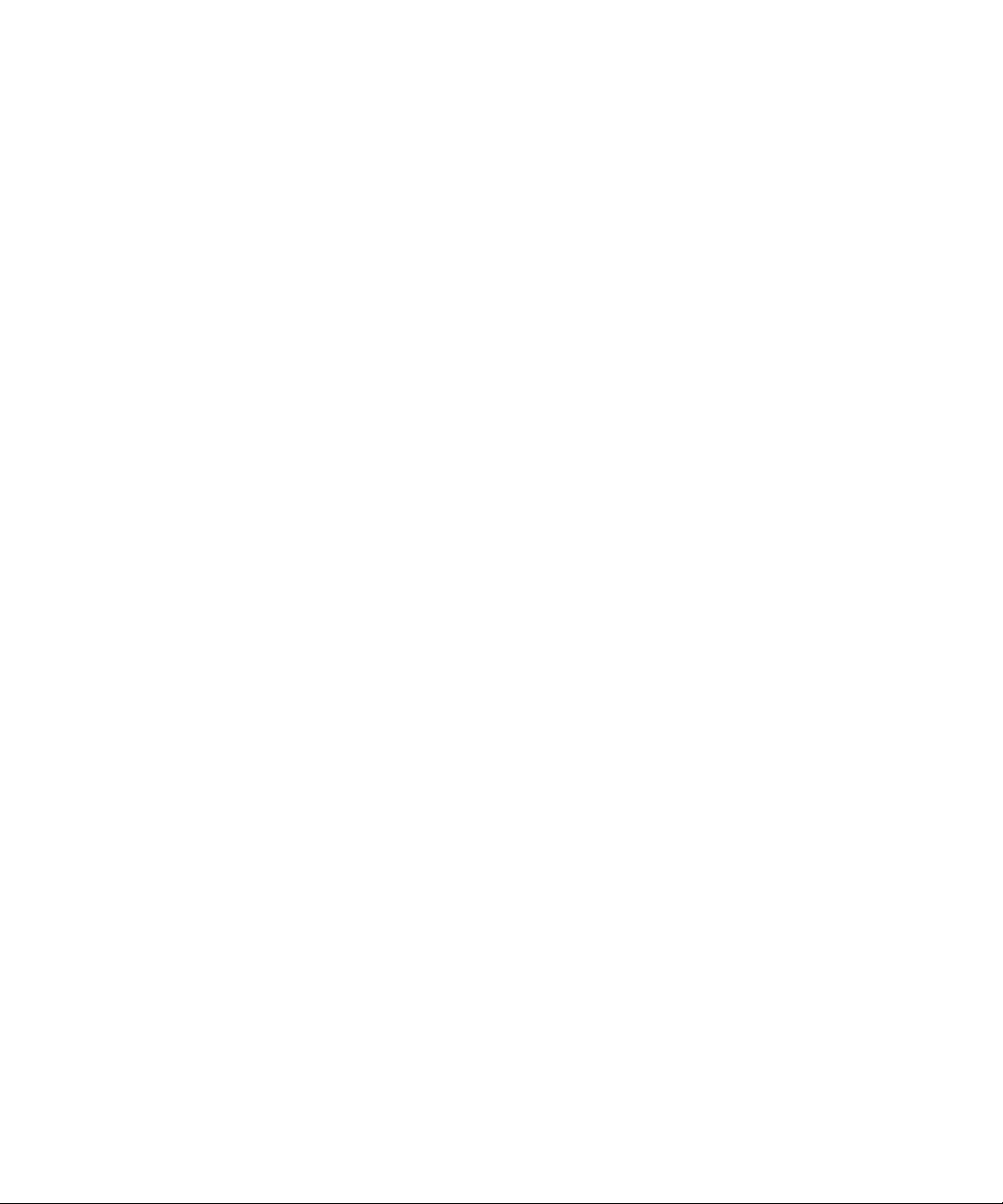
◆ Clique no ícone do OmniPage na barra de tarefas. Escolha um fluxo
de trabalho para iniciar o programa e executar o fluxo de trabalho.
No OmniPage Pro 14 Office, é possível usar seleção por voz do
fluxo de trabalho.
◆ Use o OmniPage Pro 14 com o PaperPort
produtos de gerenciamento de documentos Pagis
serviços de OCR. Consulte “Como usar o OmniPage Pro com o
PaperPort” na página 54.
®
da ScanSoft ou com os
®
para acrescentar
Registro do software
O registro on-line da ScanSoft é executado ao final da instalação. Verifique
se o acesso à Web está disponível. Será fornecido um formulário eletrônico
simples que poderá ser preenchido em menos de cinco minutos. Depois de
preencher o formulário, clique em “Enviar”. Se você não registrar o software
durante a instalação, será convidado periodicamente a registrá-lo. Você pode
acessar www.scansoft.com para fazer o registro on-line. Clique em Support
(Suporte) e, na tela de suporte principal, escolha Register (Registrar) na
coluna à esquerda. Para obter uma declaração sobre o uso dos seus dados de
registro, consulte a Política de Privacidade da ScanSoft.
18 Instalação e configuração
Page 19
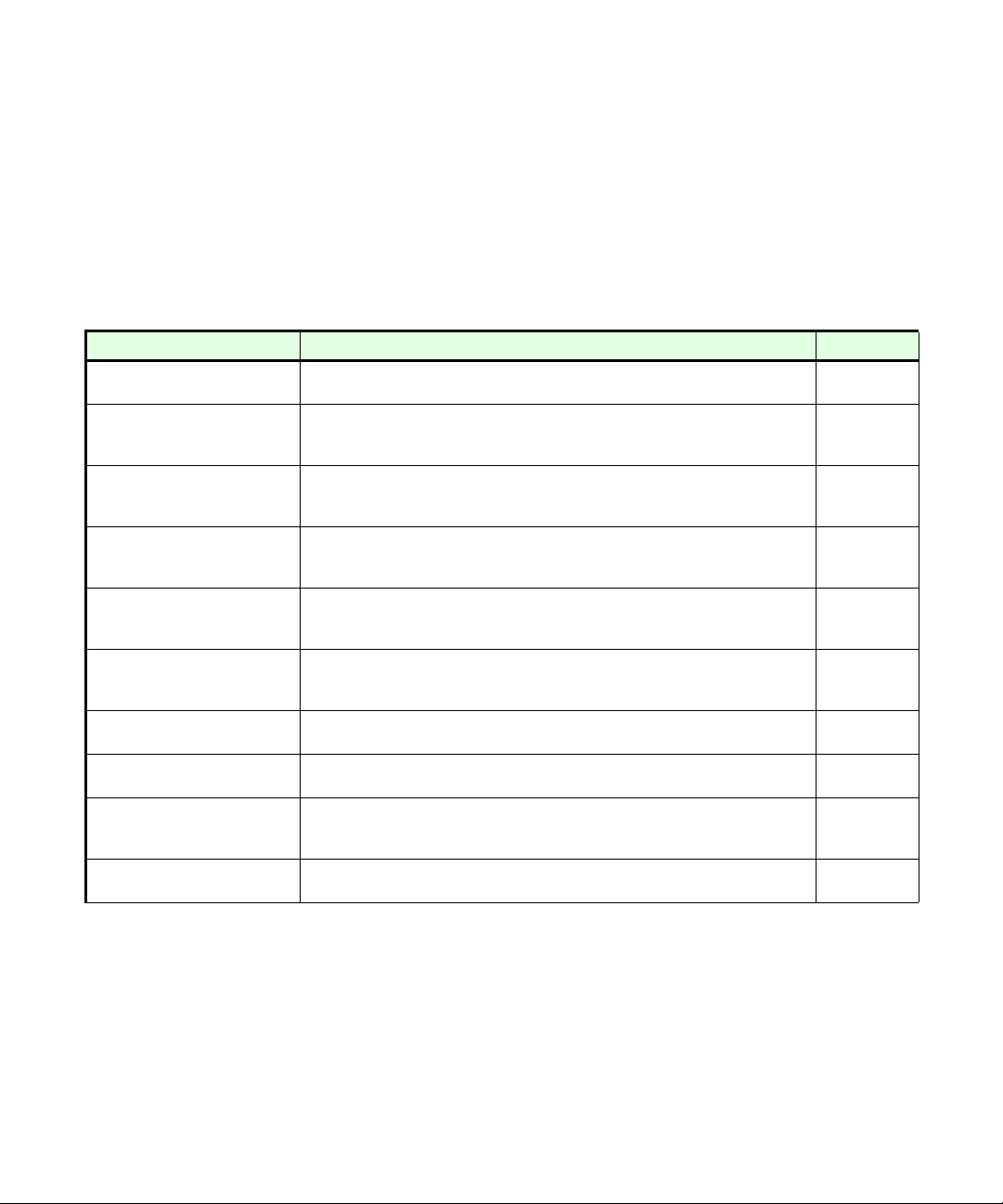
Capítulo 1
Novos recursos no OmniPage Pro 14
O OmniPage Pro 14 vem se somar à família de produtos OmniPage®. Se
você estiver fazendo uma atualização, talvez não precise consultar este
manual com freqüência. Veja a seguir algumas áreas principais de inovação
comparadas com o OmniPage Pro 12. Os recursos exclusivos do
OmniPage Pro 14 Office apresentam o ícone do Office:
Recurso Descrição Consulte
Maior precisão
Preservação de layout
aperfeiçoada
Fluxos de trabalho e acesso
imediato
Reconhecimento com o
recurso de arrastar e soltar
Velocidade de
reconhecimento ajustável
Zoneamento acelerado
Dicionário financeiro
Validação de caracteres
Marcadores e numeração
OPDs com mais recursos
Um novo mecanismo de reconhecimento e análise, desenvolvido ao longo
de quatro anos, produz uma precisão de OCR ainda melhor.
Esse mecanismo também preserva com mais precisão o layout de página
nos níveis de formatação True Page e Página ligada. O texto flui melhor em
torno de figuras irregulares.
Salve fluxos de trabalho para realizar tarefas recorrentes e não ter que
definir configurações individuais todas as vezes. Execute fluxos de trabalho
imediatamente a partir da barra de tarefas.
Selecione uma zona e arraste-a para a área de trabalho de um aplicativo de
destino. Os elementos gráficos são colados como imagens, o texto é
reconhecido e colado.
O desempenho do reconhecimento pode ser otimizado para maior
velocidade ou maior precisão. Em documentos de boa qualidade, mesmo
um processamento rápido produz bons resultados.
Faça o zoneamento manual com rapidez. Veja as zonas auto-detectadas e
clique duas vezes em qualquer uma delas para transformá-las em zonas
reais.
Um dicionário financeiro em inglês foi adicionado aos dicionários
profissionais legal e médico, disponíveis em diversos idiomas.
Valide letras acentuadas individuais para reconhecimento, além das
ativadas pela opção do idioma.
Os parágrafos com marcadores e numeração podem ser detectados. Os
marcadores e a numeração podem ser inseridos, removidos e editados no
Editor de texto.
Salve como OmniPage Document (ampliado) para incluir arquivos de
treinamento, dicionários de usuário ou gabaritos de zonas no OPD.
página 37
página 94
página 105
página 101
página 37
página 69
página 37
página 37
página 83
página 34
Novos recursos no OmniPage Pro 14 19
Page 20
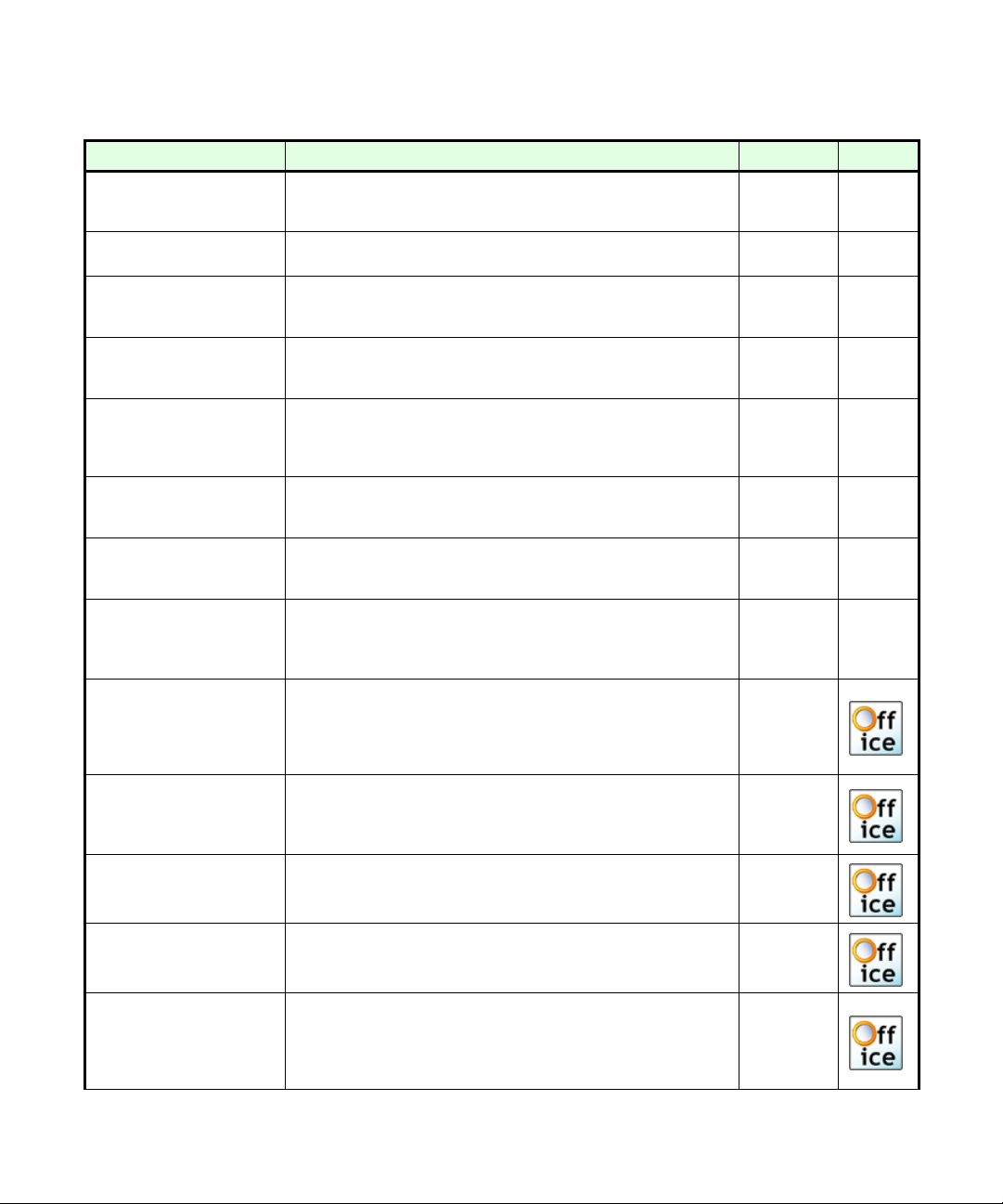
Recurso Descrição Consulte Office
Fundos coloridos
Controle de resolução
Sistema de correção
aperfeiçoado
Salvamento simultâneo
Publicação de livro sonoro
Leitura em voz alta
Batch Manager
Exportação para
Office 2003
Pastas inteligentes
Páginas de rosto com
código de barras
Maior suporte a PDF
Obtenha um reconhecimento melhor de textos impressos sobre
fundos coloridos ou sombreados. A remoção de ruídos também foi
aperfeiçoada.
Escolha a resolução para imagens de páginas salvas e para
imagens incorporadas em páginas reconhecidas.
As duas partes de palavras separadas por hífen no final de uma
linha são agora reunidas. O visualizador de imagem e o verificador
exibem ambas as partes.
Crie vários conversores para salvar em mais de um tipo de
arquivo em uma só etapa: por exemplo, salve imagens de páginas
e páginas reconhecidas.
Salve textos reconhecidos como arquivos de áudio WAV. Transfira
esses arquivos para um CD para que os documentos digitalizados
sejam lidos em voz alta no momento que desejar - inclusive ao se
deslocar.
O ScanSoft RealSpeak, a solução de conversão de texto para fala,
oferece vozes de melhor qualidade em mais idiomas para que os
textos sejam lidos em voz alta.
A reformulação do recurso de programação de OCR anterior
oferece mais controle e uma melhor visualização do
processamento autônomo de tarefas predefinidas.
Suporte para Microsoft Word 2003 (Word ML). No
OmniPage Pro 14 Office, foi acrescentado o suporte para
Microsoft Reader (.LIT) e mantido para os tipos de arquivo XML
e eBook
As tarefas podem receber entrada de pastas observadas, com
melhor processamento de múltiplas pastas. O processamento em
segundo plano é executado sempre que algum arquivo de
imagem é enviado para essas pastas. Há suporte para tarefas
recorrentes.
Inicie um fluxo de trabalho inserindo uma página de rosto com
código de barras em um scanner no início do documento. Os
arquivos de imagem de página de rosto podem iniciar fluxos de
trabalho de arquivos de imagem.
Crie arquivos PDF com marcas, assinados e criptografados.
Permita a leitura de marcas quando os arquivos PDF forem
abertos para melhorar a preservação do layout.
página 57
página 96
página 75
página 97
página 132
página 87
página 115
página 132
página 118
página 120
página 99
Abra arquivos PDF no
MS Word
Controle de voz
A ScanSoft permite que os arquivos PDF sejam convertidos em
documentos do Word quando você trabalha no Microsoft Word,
sem uso do OmniPage Pro.
Inicie fluxos de trabalho e controle correções por comandos de
voz em diversos idiomas, usando os módulos de reconhecimento
de voz ScanSoft ASR-1600 incluídos.
20 Instalação e configuração
página 100
página 122
Page 21
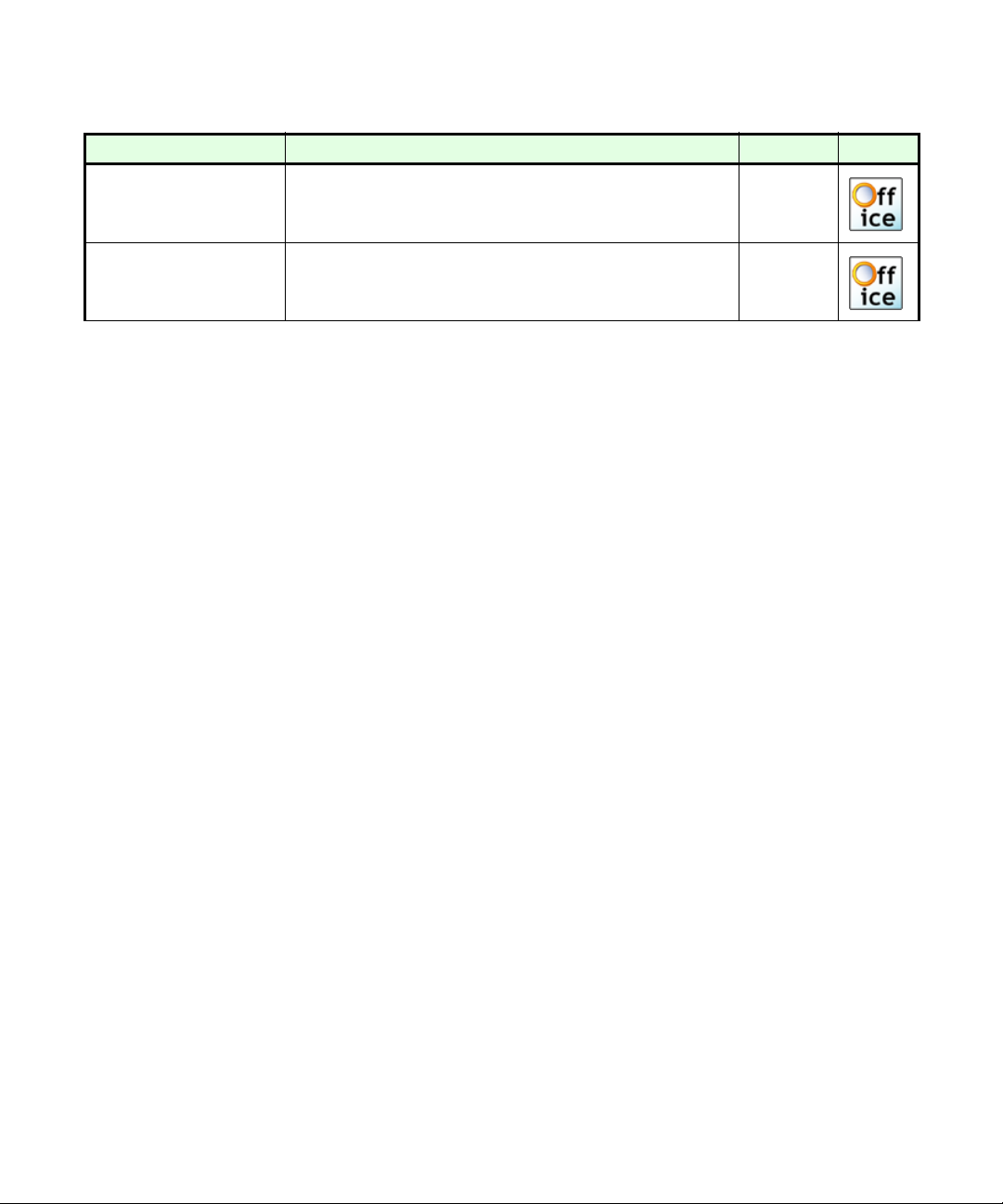
Capítulo 1
Recurso Descrição Consulte Office
Obtenha arquivos de imagem do Microsoft SharePoint, de
SharePoint, DMS e FTP
Funcionalidade de
impressão em PDF
qualquer DMS (sistema de gerenciamento de documentos) ou de
um site de FTP e exporte arquivos para esses locais para
armazenamento ou uso comum.
Crie arquivos PDF pesquisáveis e editáveis a partir de arquivos de
texto como, por exemplo, documentos do Word. O OmniPage Pro
instala um driver de impressora de PDF que fica disponível em
todos os seus aplicativos com capacidade de impressão.
página 104
página 99
A Ajuda on-line dispõe de uma lista de recursos e diferenças mais completa.
Novos recursos no OmniPage Pro 14 21
Page 22
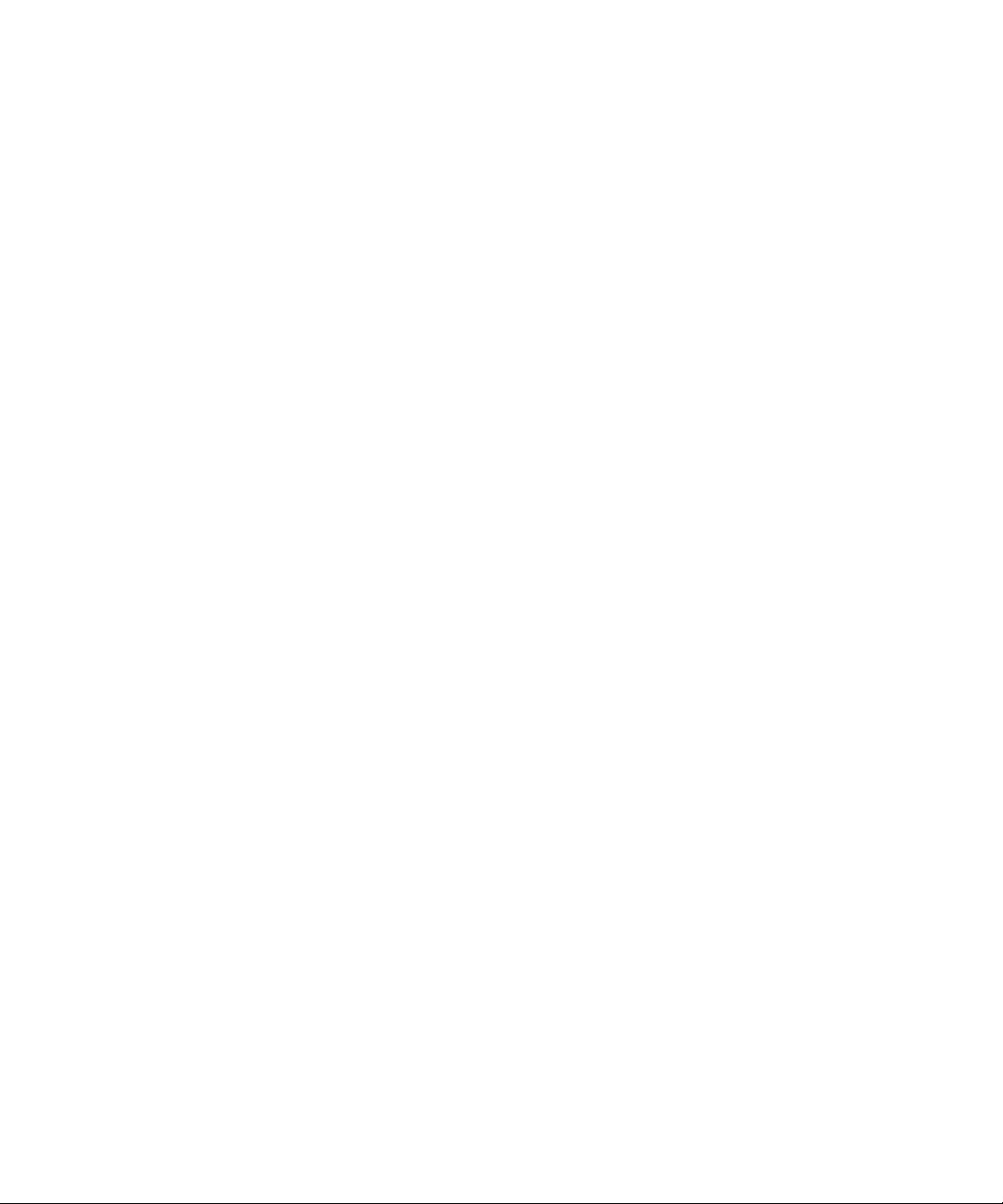
22 Instalação e configuração
Page 23
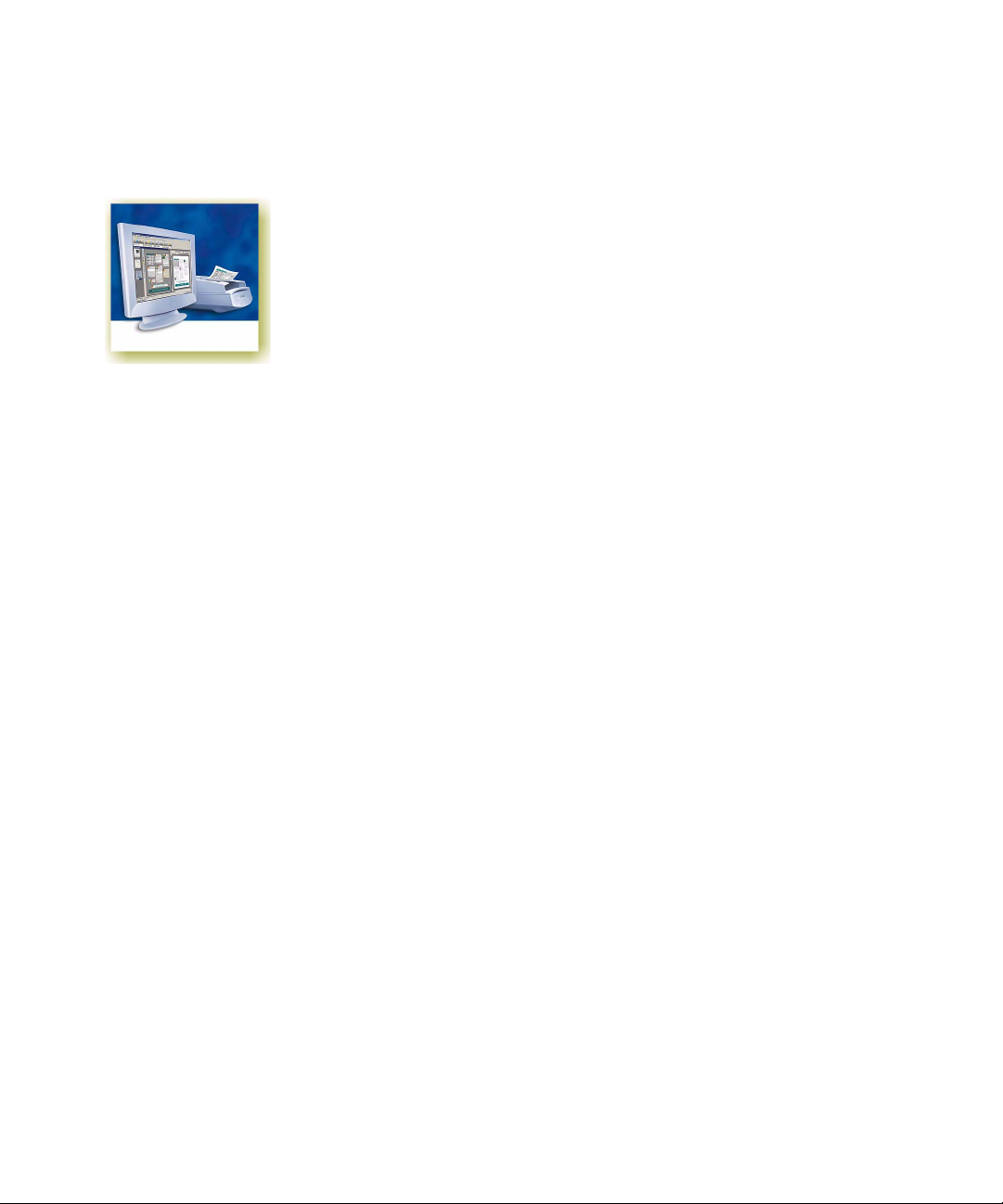
Capítulo 2
Introdução
Provavelmente, você usa o computador para correspondência comercial,
elaboração de relatórios, tratamento de dados e um número cada vez maior
de outros usos. O desafio é que, apesar da revolução digital, algumas fontes
de informação ainda circulam na forma de papel impresso e não podem ser
usadas imediatamente em um computador.
Por exemplo, se você quiser incluir informações de um artigo de revista em
um relatório que estiver preparando, precisará obter o texto do artigo de
alguma forma e colocá-lo em seu computador. Digitar todo o artigo não é
uma solução interessante.
Este capítulo lhe apresenta a solução: reconhecimento óptico de caracteres
(OCR). Ele descreve como o OmniPage Pro 14 usa tecnologia de OCR para
transformar o texto contido em arquivos de imagem ou páginas digitalizadas
em texto editável para ser usado em seus aplicativos favoritos.
Apresentamos os seguintes tópicos:
◆ O que é reconhecimento óptico de caracteres
•Documentos no OmniPagePro
• Etapas básicas de processamento
◆ O ambiente do OmniPage
◆ Gerenciamento de documentos
◆ Documentos do OmniPage
◆ Configurações
OmniPage Pro Manual do usuário 23
Page 24
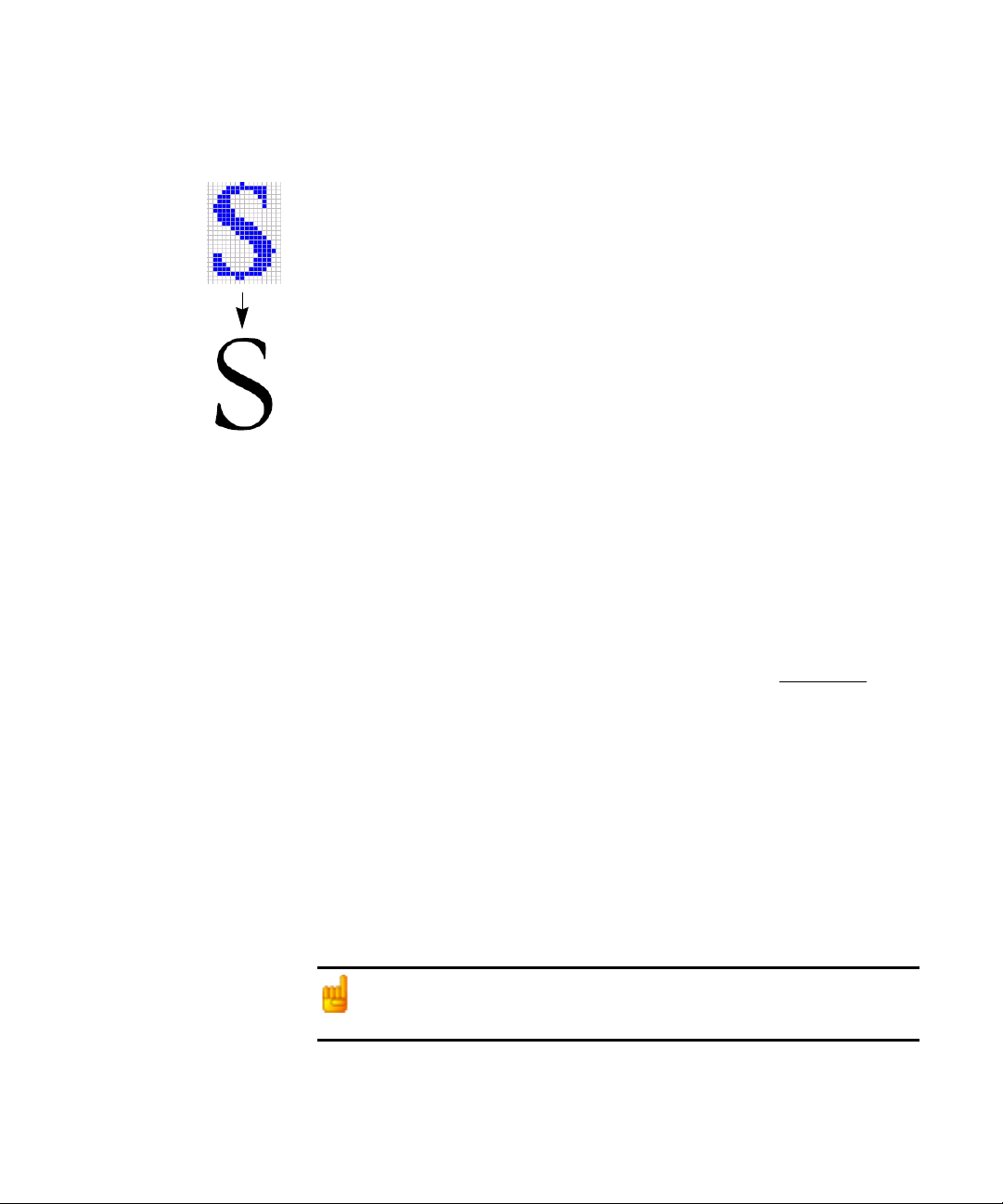
O que é reconhecimento óptico de caracteres
O reconhecimento óptico de caracteres é o processo de extrair texto de uma
imagem. Esta imagem pode resultar da digitalização de um documento em
papel ou abertura de um arquivo de imagem eletrônica. As imagens não
possuem caracteres editáveis de texto; possuem muitos pontos pequenos
(pixels) que juntos formam um caractere. Estes apresentam uma figura do
texto em uma página.
Durante o OCR, o OmniPage Pro analisa as formas dos caracteres em uma
imagem e define soluções para produzir texto editável. Após o OCR, você
pode salvar o texto resultante para utilização em vários aplicativos de
processamento de texto, editoração eletrônica ou planilhas.
Recursos de OCR do OmniPage Pro
Além de reconhecimento de texto, o OmniPage Pro pode manter os
seguintes elementos de um documento através do processo de OCR.
Imagens gráficas
Fotos, logos e desenhos são exemplos de imagens gráficas.
Formatação de texto
Tipos de fonte, tamanhos e estilos (como negrito, itálico e sublinhado
exemplos de formatação de caracteres. Recuos, tabulações, margens e
espaçamento de linha são exemplos de formatação de parágrafos.
) são
24 Introdução
Formatação de página
Estrutura de colunas, formatação de tabela e colocação de imagens gráficas e
cabeçalhos são exemplos de formatação de página.
Os elementos de formatação de página, texto e imagens gráficas que o
OmniPage Pro mantém são determinados pelas configurações que você
seleciona. Consulte Instruções de configurações na Ajuda on-line para obter
mais informações sobre como selecionar as configurações.
O OmniPage Pro reconhece apenas caracteres gerados por máquina como texto em
offset, impresso a laser ou escrito por máquina de escrever. Entretanto, ele pode
manter um texto escrito a mão, como uma assinatura, como uma imagem gráfica.
Page 25
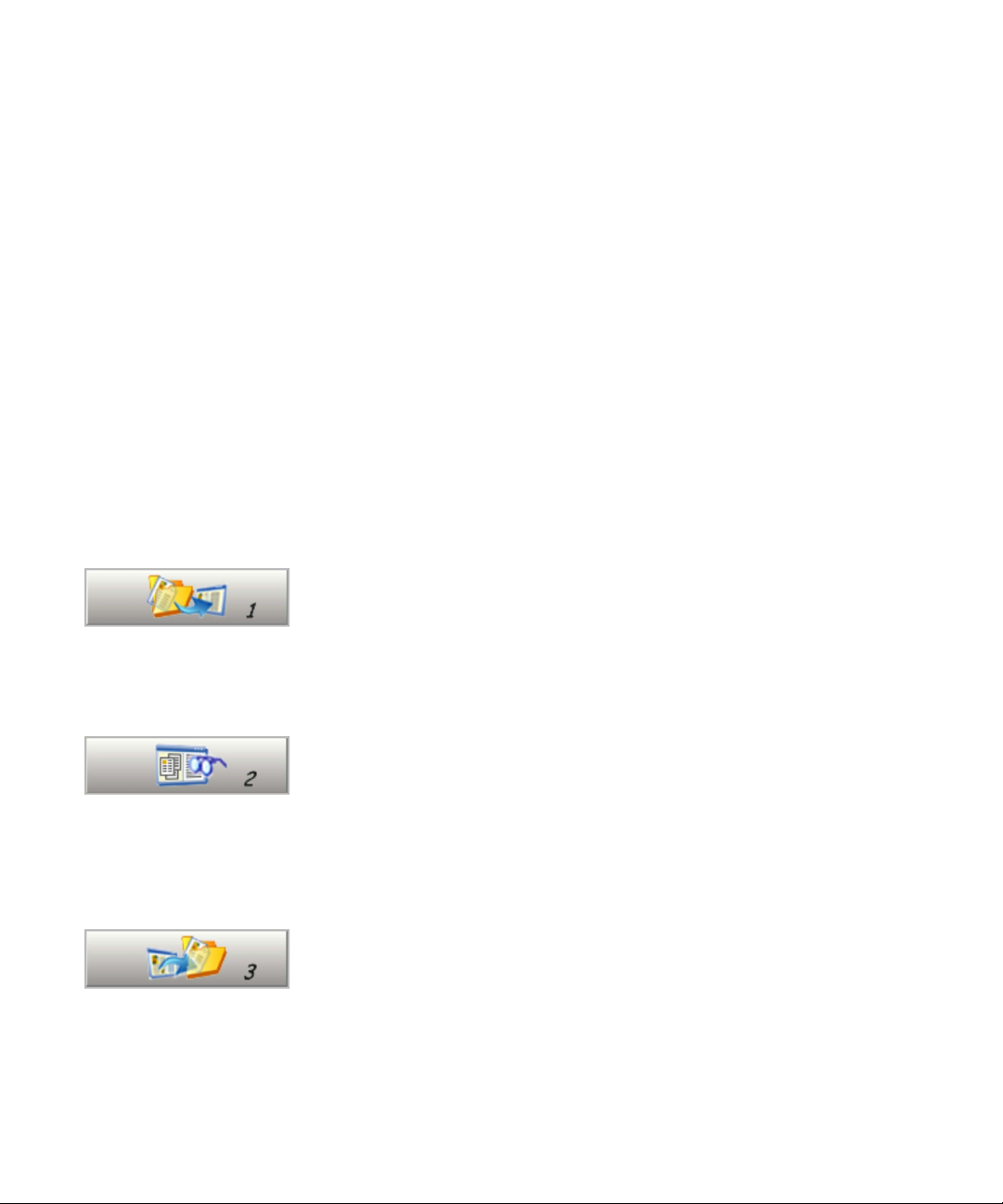
Capítulo 2
Documentos no OmniPage Pro
O OmniPage Pro 14 trata os documentos um por vez. Quando você obtém
a sua primeira imagem (do scanner ou do arquivo) um novo documento é
iniciado. Outras imagens obtidas são adicionadas ao mesmo documento, até
você salvá-lo e fechá-lo.
Um documento no OmniPage Pro consiste em uma imagem para cada
página de documentos. Depois de realizado o OCR, o documento também
conterá texto reconhecido, exibido no Editor de texto, possivelmente com
imagens gráficas e tabelas. Consulte “O ambiente do OmniPage” na
página 26.
Etapas básicas de processamento
Há três formas de tratar de documentos: através de processamento
automático, manual ou de fluxo de trabalho. Consulte “Processamento
automático” na página 44 e “Processamento manual” na página 47. As etapas
básicas de todos os métodos de processamento são praticamente as mesmas:
1. Colocar um conjunto de imagens no OmniPage Pro.
Você pode digitalizar um documento em papel com ou sem um
alimentador automático de documentos (ADF) ou carregar arquivos de
imagens. As imagens resultantes podem aparecer como miniaturas no
Painel Imagem junto com a imagem da primeira página inserida. As
páginas do documento estão resumidas no Gerenciador de documentos.
Consulte “Definição da origem das imagens de página” na página 56.
2. Realizar OCR para gerar texto editável.
Durante o OCR, o OmniPage Pro cria zonas ao redor de elementos na
página que serão processadas e interpreta os caracteres de texto ou as
imagens gráficas em cada zona. O zoneamento manual e de gabaritos
também é possível. Depois do OCR, você pode verificar e corrigir erros
no documento usando o Corretor de OCR e editar o documento no
Editor de texto.
3. Exportar o documento para o local desejado.
Você pode salvar o documento com um nome e tipo de arquivo
especificado, colocá-lo na Área de Transferência, enviá-lo como anexo de
correio eletrônico ou publicá-lo. Você pode salvá-lo como um
documento do OmniPage (OPD), como descrito posteriormente. Você
pode salvar o mesmo documento repetidamente em vários destinos, em
tipos de arquivo diferentes, com configurações e níveis de formatação
diferentes. Consulte “Gravação e exportação” na página 89.
O que é reconhecimento óptico de caracteres 25
Page 26
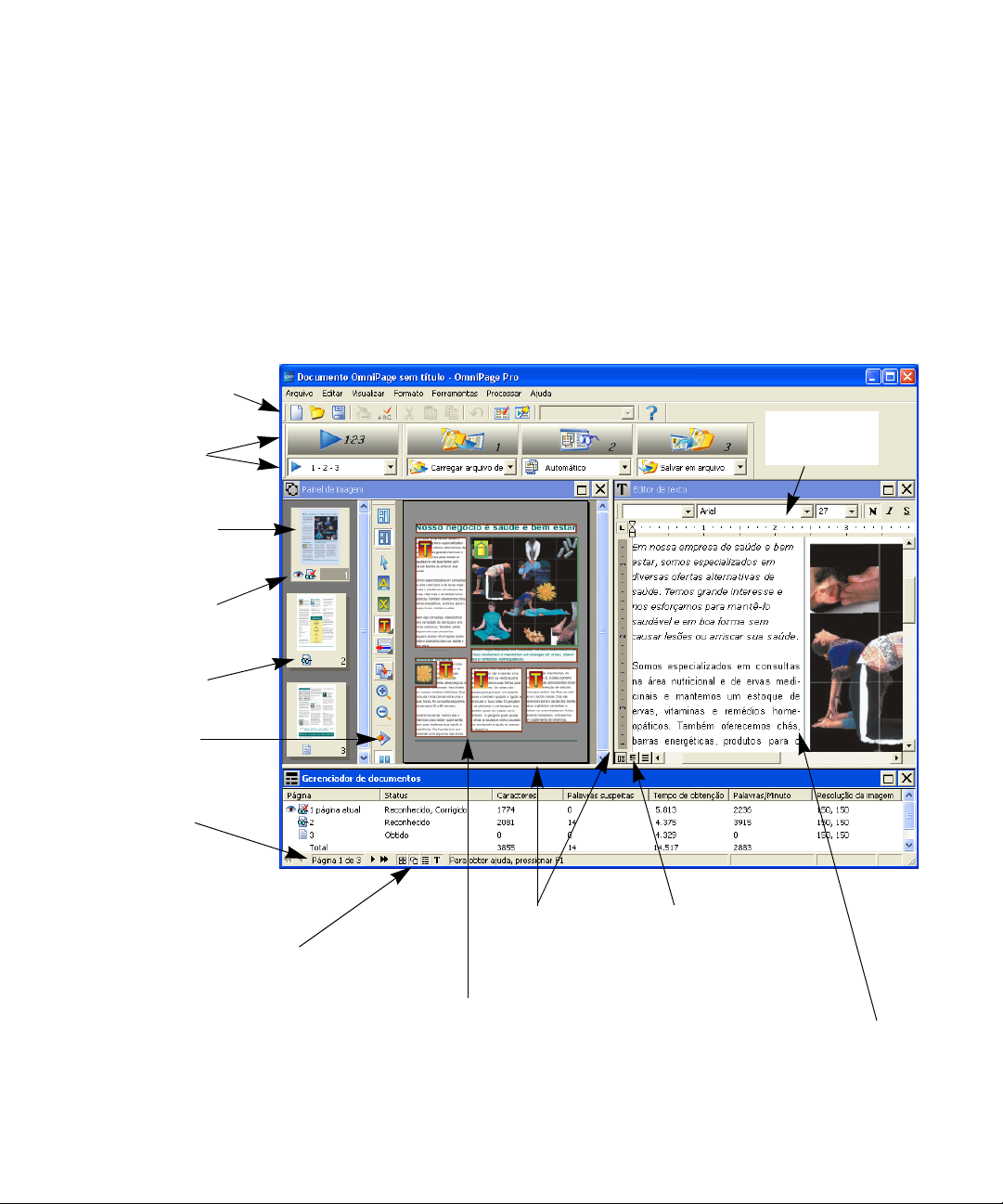
Barra de ferramentas
padrão
Caixa de
ferramentas do
OmniPage
As miniaturas exibem
uma imagem de
cada página no
documento.
A página atual
possui o ícone de
um “olho”.
Esta página foi
reconhecida.
O ambiente do OmniPage
O ambiente do OmniPage possui uma barra de títulos e uma barra de menu
ao longo da parte superior e uma barra de status ao longo da parte inferior.
Ele tem três áreas de trabalho principais, separadas por divisores: o
Gerenciador de documentos, o Painel de imagem e o Editor de texto. Cada
uma possui botões de fechar, maximizar e restaurar no canto superior direito.
O Painel de imagem tem uma barra de ferramentas de imagem e o Editor de
texto tem uma barra de ferramentas de formatação.
Barra de
ferramentas de
formatação
Barra de
ferramentas de
imagem
Botões de
navegação de
página
Botões para exibir ou ocultar
o Gerenciador de
documentos, o Editor de texto
e as miniaturas e a página
atual do Painel de imagem.
Isso também pode ser feito
no menu Visualizar.
26 Introdução
Arraste estes
divisores para
redimensionar as
áreas de trabalho.
Painel de imagem:
Exibe a imagem da página atual e suas
zonas. Este painel pode exibir a página
atual, as miniaturas, ou ambas.
Os botões de
visualização do Editor de
texto oferecem três níveis
de formatação.
Editor de texto:
Exibe os resultados do
reconhecimento da página atual
na visualização True Page.
Page 27
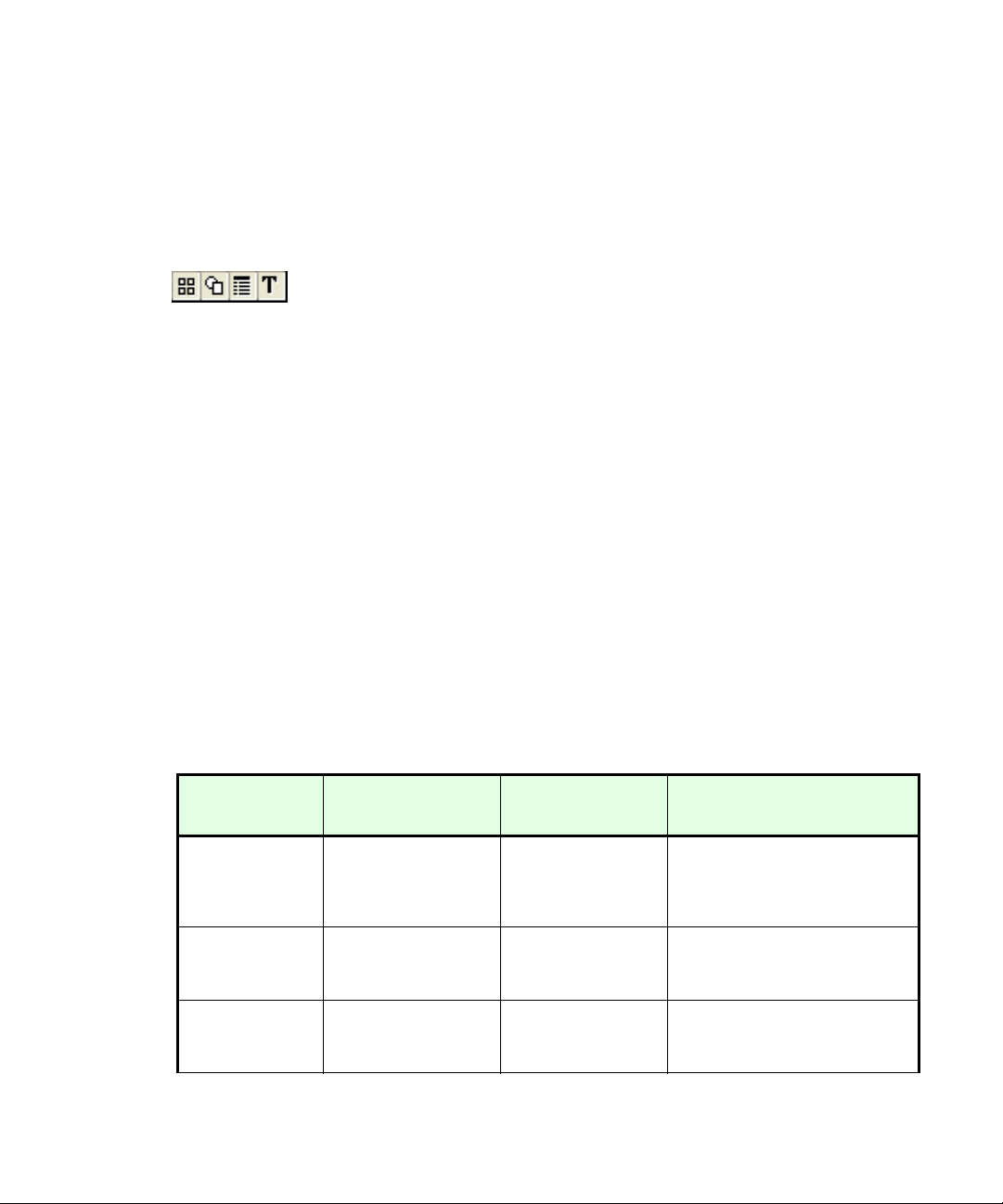
Capítulo 2
Mostramos o programa com um documento de três páginas. A página um é
a página atual, que foi reconhecida e corrigida. A página dois foi
reconhecida, mas ainda não foi corrigida. A página três foi obtida e zoneada
manualmente, mas ainda não foi reconhecida. Os ícones na parte inferior das
imagens em miniatura mostram o status da página.
Os botões da barra de status permitem que você mostre ou oculte as áreas da
tela principal e vá para outras páginas no documento. Um clique com o
botão direito do mouse em uma área qualquer da tela exibe um menu de
atalho com os comandos mais úteis da área.
A barra de menus
Para obter informações concisas sobre qualquer item de menu, clique no
botão de ajuda sensível ao contexto e, em seguida, clique no item de menu.
Um texto instantâneo explica o propósito do item de menu. Clique em
qualquer lugar para fechar o texto instantâneo.
As Barras de ferramentas
Barra de
ferramentas
Padrão
Imagem
Formatação
O programa possui três barras de ferramentas principais; todas podem
flutuar. Use o menu Visualizar para exibir, ocultar ou personalizar essas
barras de ferramentas. A ajuda sensível ao contexto explica a finalidade de
todas as ferramentas. Duas outras barras de ferramentas controlam tarefas
específicas.
Local padrão
Horizontal sob a barra
de Menu
Verticalmente à
esquerda da atual
imagem da página
Horizontal na parte
superior do Editor de
texto
Outros locais
de acoplamento
Qualquer
extremidade do
Ambiente do
OmniPage
Verticalmente à direita da atual
imagem da página
Nenhum
Finalidade
Executar funções básicas do
programa. Consulte página 35 e
página 75.
Operações de imagem,
zoneamento e tabela. Consulte
página 62 e página 69.
Formatação reconheceu texto no
Editor de texto. Veja página 83.
O ambiente do OmniPage 27
Page 28
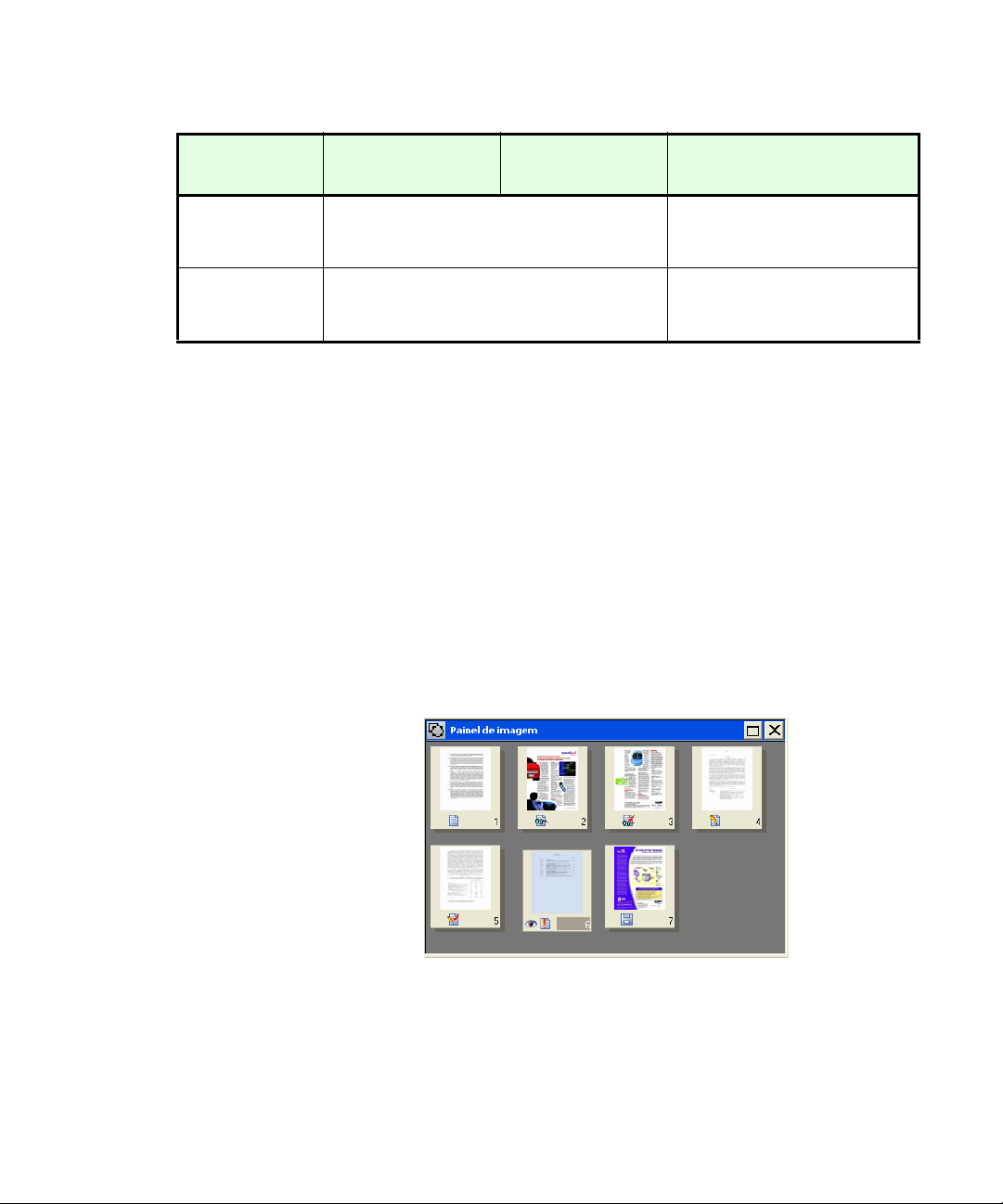
Barra de
ferramentas
Local padrão
Outros locais
de acoplamento
Finalidade
Verificador
Reordenar
Passe o cursor sobre a janela do verificador
para ver esta barra de ferramentas flutuante.
Clique na ferramenta Alterar ordem de leitura.
Esta barra de ferramentas substitui a barra de
ferramentas Formatação.
Controlar a localização e
aparência do verificador. Veja
página 77.
Modificar a ordem dos elementos
em páginas reconhecidas. Veja
página 83.
O Painel de imagem
Quando é exibida a imagem da página atual, a barra de ferramentas Imagem
fica disponível. Todas as imagens de página têm um valor de plano de fundo:
processar ou ignorar. Zonas podem ser desenhadas manualmente em
imagens de página ou podem ser colocadas automaticamente depois do
reconhecimento. Existem cinco tipos de zona: Processar, Ignorar, Texto,
Tabela, Imagens gráficas. Áreas dentro de zonas do tipo processar e em um
plano de fundo do tipo processar fora de outras zonas têm suas zonas
desenhadas automaticamente e seus tipos de zona determinados durante o
processamento. Consulte “Zonas e planos de fundo” na página 62.
Se a imagem da página atual está oculta, aparecem miniaturas nas linhas para
usar o espaço disponível da melhor maneira.
28 Introdução
Page 29
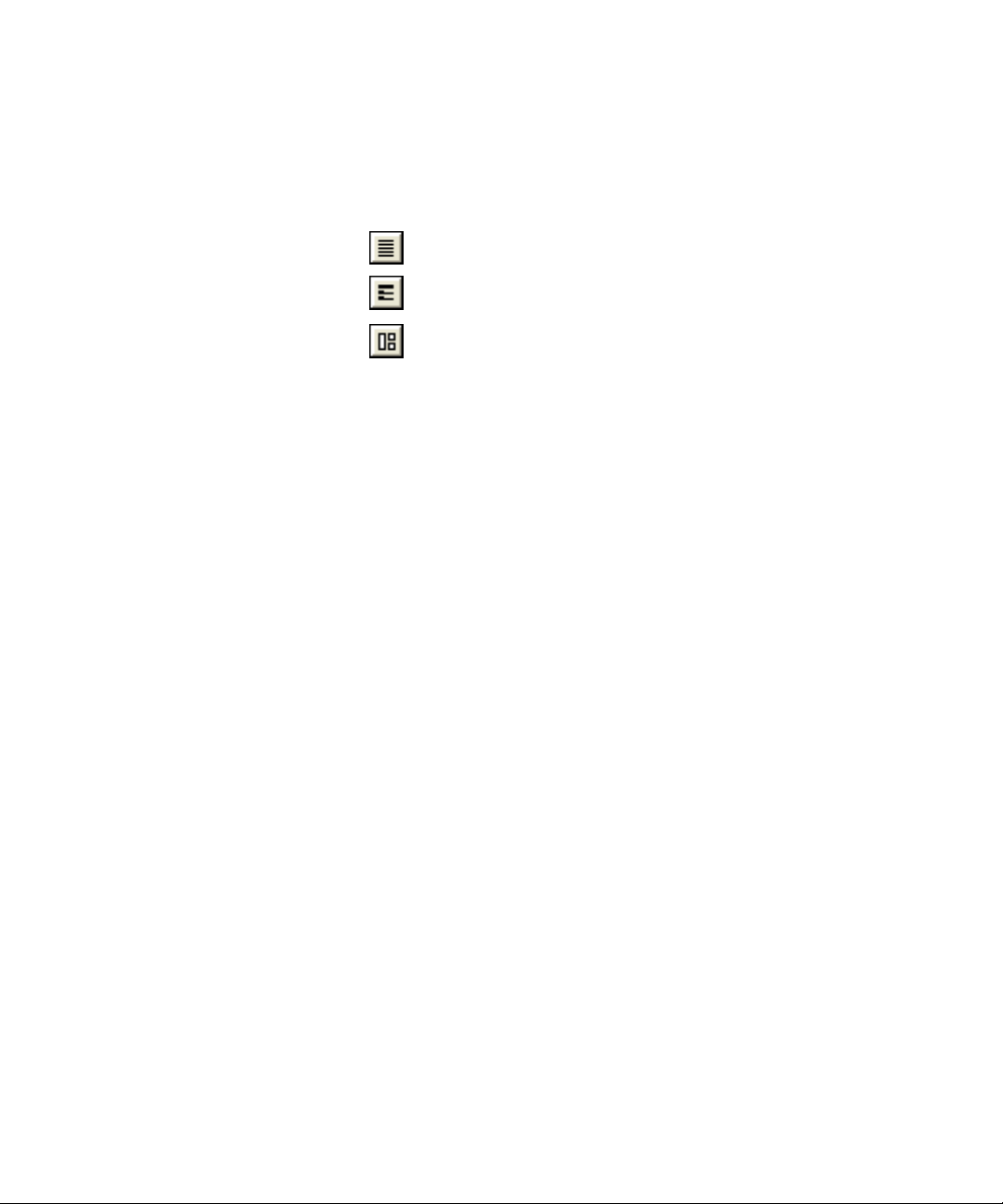
Capítulo 2
O Editor de texto
Isso exibe os resultados do reconhecimento em qualquer um dos três níveis
de formatação:
Visualização Sem formatação (NF)
Visualização Preservar fontes e parágrafos (RFP)
True Page (TP)
O nível de formatação True Page
®
preserva o layout da página usando texto,
tabelas e caixas de imagem, e quadros. Pode exibir áreas com várias colunas
para mostrar blocos de texto que podem ser tratados como colunas ligadas no
momento da exportação. O True Pa g e também é um nível de formatação de
exportação, juntamente com Página ligada que preserva o layout da página
sem caixas ou quadros. Consulte página 74.
Tanto no Painel de imagem quanto no Editor de texto, o menu de atalho
(botão direito do mouse) permite ampliar ou reduzir a visualização. A barra
de ferramentas padrão também oferece um controle de zoom.
A caixa de ferramentas do OmniPage
Esta caixa de ferramentas permite controlar o processamento. Por definição,
ela está localizada ao longo da parte superior do ambiente do OmniPage,
exatamente acima das áreas de trabalho. Ela pode ser movida e fixada ao
longo da parte inferior do ambiente.
O ambiente do OmniPage 29
Page 30
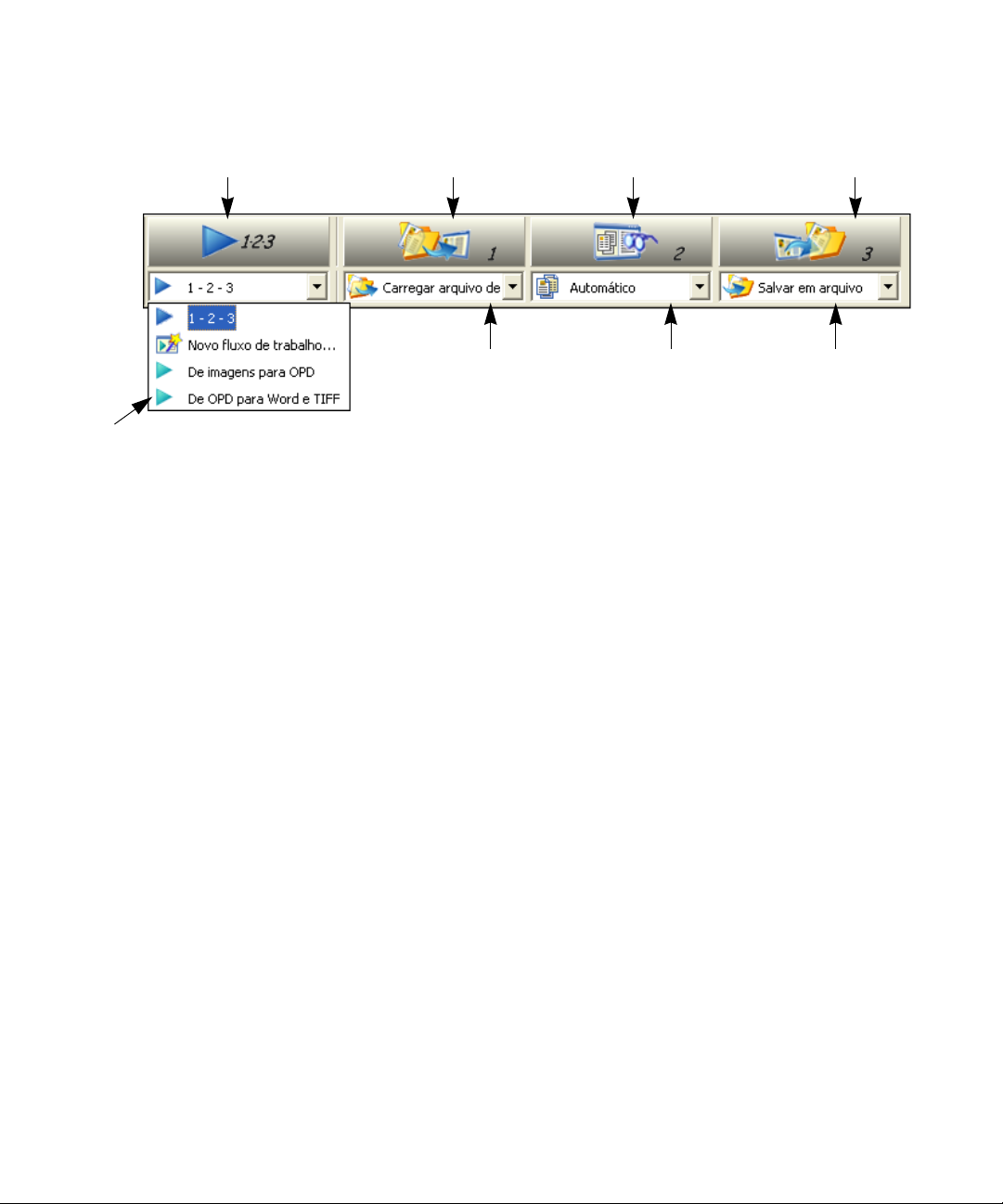
Botão Iniciar/Interromper Botão Obter página Botão Efetuar OCR Botão Exportar resultados
A li
“Fl
sta suspensa
de trabalho” com dois
exemplos de fluxo de
trabalho e um fluxo
definido pelo usuário.
uxo
Lista suspensa Obter
páginas
Lista suspensa
Descrição de layout
Lista suspensa
Exportar resultados
O processamento automático é iniciado e pode ser interrompido e
reiniciado com o botão Iniciar quando "1-2-3" é selecionado na lista
suspensa Fluxo de trabalho. Consulte “Processamento automático” na
página 44.
O processamento manual permite processar documentos página por página
e passo a passo. Inicie cada etapa (novamente com “1-2-3” selecionado) com
os três botões grandes: o botão Obter página (1), o botão Efetuar OCR (2) e
o botão Exportar resultados (3). Consulte “Processamento manual” na
página 47.
Você pode alternar entre o processamento manual e automático a qualquer
momento, desde que o programa não esteja ocupado com o processamento.
Isto significa que você pode alternar entre eles enquanto está trabalhando em
um documento. Você pode processar automaticamente algumas páginas e,
em seguida, adicionar mais páginas com processamento manual. Após
processar uma pilha de páginas automaticamente, você pode inspecionar os
resultados e, em seguida, voltar para processar novamente certas páginas
manualmente. Este procedimento é descrito no capítulo 3. Consulte
“Processamento combinado” na página 49..
O processamento de fluxo de trabalho foi concebido para executar tarefas
repetidas de forma eficiente. Selecione “Novo fluxo de trabalho...” na lista
suspensa “Fluxo de trabalho” e clique em Iniciar. O Assistente de fluxo de
trabalho ajuda a definir um fluxo de trabalho que possa ser salvo para uso
repetido. Consulte “Assistente de fluxo de trabalho” na página 111.
30 Introdução
Page 31

Capítulo 2
Gerenciamento de documentos
O gerenciamento de documentos pode ser feito através de miniaturas no
Painel de imagem ou do Gerenciador de documentos, localizado ao longo da
parte inferior do Ambiente do OmniPage. As duas visualizações resumem as
páginas no documento e são sincronizadas: As nossas figuras mostram as
duas visualizações com o mesmo documento de sete páginas. As páginas 1 e 2
são selecionadas e a página 4 é a página atual, isto é, aquela exibida no Painel
de imagem. O status da página é exibido da seguinte maneira:
Página Status Ícone A imagem da página foi...
1 Obtida obtida mas ainda não reconhecida.
2 Reconhecida
3
4 Modificada
5
6 Pendente
7 Salva reconhecida e salva pelo menos uma vez.
Reconhecida,
Corrigida
Modificada,
corrigida
reconhecida mas não corrigida, ou a
correção foi interrompida na página.
reconhecida e a correção chegou ao fim
da página.
reconhecida com pelo menos uma
mudança de edição ou formatação feita
no Editor de texto.
reconhecida, editada no Editor de texto e
a correção chegou ao fim da página.
obtida, talvez reconhecida; algumas
mudanças de zona estão armazenadas
mas ainda não foram processadas.
Miniaturas
Isto apresenta um conjunto de imagens miniaturas numeradas, uma para cada
página no documento. Percorra para ver as páginas, conforme necessário. A
página atual possui o ícone de um “olho”. Você pode selecionar várias páginas
no documento; estas possuem uma aparência particular. Use miniaturas para
operações com páginas, da seguinte forma:
Pular para uma página: Clique na miniatura da página desejada.
Reordenar uma página: Clique na miniatura da página que deseja mover e
arraste-a para cima do número da página desejada. As páginas são
renumeradas automaticamente.
Excluir uma página: Selecione a miniatura da página que você deseja excluir
e pressione a tecla Delete.
Gerenciamento de documentos 31
Page 32

Selecionar várias páginas: Mantenha a tecla Shift pressionada e clique em
duas miniaturas para selecionar todas as páginas entre elas e incluí-las.
Mantenha a tecla Ctrl pressionada conforme você clica nas miniaturas para
adicionar páginas a uma seleção, uma a uma. Em seguida, você pode mover
ou excluir as páginas selecionadas como um grupo ou enviá-las para (novo)
reconhecimento. Você também pode exportar páginas selecionadas.
Obtenha informações sobre uma imagem passando o cursor sobre o elemento
gráfico com a opção “Informações da imagem” ativada no menu de atalho do
painel de imagem. Um texto popup exibe o tamanho da imagem em pixels e a
unidade de medição do programa. A resolução da imagem também é apresentada.
Gerenciador de documentos
Isso fornece uma visão geral do documento em uma tabela. Cada linha
representa uma página. As colunas apresentam informações estatísticas ou de
status sobre cada página e (quando for o caso) sobre totais de documento. A
figura mostra colunas especificadas por um usuário.
Digite aqui
alguns
comentários ou
palavras-chave
que possam ser
pesquisados.
Mova o cursor sobre o ícone de status de uma
página para ver uma miniatura da página.
A página atual possui o ícone de um “olho”. Você pode usar o Gerenciador
de documentos para operações na página, da seguinte forma:
Pular para uma página: Clique na parte mais à esquerda da linha da página
ou clique duas vezes em qualquer parte de sua linha.
Reordenar uma página: Clique na linha da página que deseja mover e
arraste-a para o local desejado. Um indicador na esquerda mostra onde a
página será inserida. As páginas são renumeradas automaticamente.
Excluir uma página: Selecione a linha da página que você deseja excluir e
pressione a tecla Delete.
32 Introdução
Page 33

Capítulo 2
Selecionar várias páginas: Mantenha a tecla Shift pressionada e clique em
duas linhas de página para selecionar todas as páginas entre elas e incluí-las.
Mantenha a tecla Ctrl pressionada conforme você clica nas linhas para
adicionar páginas a uma seleção, uma a uma. Em seguida, você pode mover
ou excluir as páginas selecionadas como um grupo ou enviá-las para (novo)
reconhecimento. Você também pode exportar páginas selecionadas.
Quando várias páginas estiverem sendo selecionadas, a página definida como
atual não muda. Todas as páginas selecionadas ficam em destaque.
Personalizar colunas do Gerenciador de documentos
Você pode especificar quais colunas de informações deseja ver no
Gerenciador de documentos. Clique em Personalizar colunas... no menu
Visualizar para a seguinte caixa de diálogo:
Este item está
selecionado.
Clique em uma
caixa de seleção
para selecionar o
item.
Os tamanhos das
imagens são
expressos em
pixels.
Defina uma
largura para o
item selecionado.
Selecione um
item e use estas
setas para
alterar a ordem
das colunas.
Defina quais colunas devem aparecer, suas larguras e ordem de coluna. O
tópico Personalizar colunas do Gerenciador de documentos na Ajuda on-line
esclarece o que é apresentado em cada coluna. Você pode alterar as larguras
de coluna facilmente no Gerenciador de documentos; basta arrastar os
divisores de coluna na barra de título.
Gerenciamento de documentos 33
Page 34

Exclusão de páginas de um documento
As exclusões de página precisam ser confirmadas e podem ser desfeitas.
Exclua a página atual somente com o item Excluir página atual no menu
Editar. Exclua todas as páginas selecionadas no Gerenciador de documentos
ou nas miniaturas pressionando a tecla Delete ou usando o comando Limpar
do menu de atalho.
Impressão de um documento
Você pode imprimir o documento com o item Imprimir no menu Arquivo.
Escolha se deseja imprimir imagens ou texto (isto é, os resultados de
reconhecimento conforme aparecem no Editor de texto). Você pode
imprimir todas as páginas ou um intervalo de páginas. A ferramenta
Imprimir na barra de ferramentas Padrão imprime imagens ou texto,
dependendo se o Painel de imagem ou o Editor de texto estiverem ativos.
Fechar um documento
Escolha Fechar no menu Arquivo para fechar um documento. Você é
avisado para salvar o documento se não o tiver salvo ou se o tiver modificado
desde a última gravação. Consulte a próxima seção sobre como salvar o
documento como um documento *.opd do OmniPage. Você também será
avisado para salvar dados de treinamento não salvos se tiver selecionado
“Perguntar se deseja salvar dados de treinamento ao fechar o documento” no
painel Correção da caixa de diálogo Opções.
34 Introdução
Documentos do OmniPage
O Documento do OmniPage é o tipo de arquivo proprietário do programa e
tem a extensão .opd. Você salva o documento como OPD se desejar
trabalhar com ele novamente no OmniPage Pro em uma sessão futura. Mais
tarde, você poderá processar páginas inacabadas, adicionar mais páginas e
corrigir ou editar resultados de reconhecimento.
Um documento do OmniPage contém as imagens originais da página
(desentortadas e pré-processadas) com todas as zonas colocadas nela. Após o
reconhecimento, o OPD também conterá os resultados de reconhecimento.
Page 35

Capítulo 2
Os caracteres reconhecidos são armazenados com os dados de confiança e de
coordenadas. Isto preserva os vínculos entre imagem e texto, de forma que a
verificação e a correção continuem disponíveis quando o OPD for reaberto
em sessões futuras.
Quando você salva um documento do OmniPage, as configurações atuais (e
o treinamento não salvo) também são salvos. Quando você abre um
documento do OmniPage, as suas configurações são aplicadas, substituindo
as existentes no programa.
Por que salvar em OPD
Você não tem que salvar os documentos no tipo de arquivo OPD.
Normalmente, isto é feito pelas seguintes razões:
◆ Você não pode terminar de trabalhar com o documento na sessão
atual.
◆ Você quer passar o documento para outros usuários que possuem
OmniPage Pro. Por exemplo, você pode passar um arquivo OPD a
um especialista para correção. Em uma rede em um escritório, você
pode fazer com que um scanner gere imagens para reconhecimento e
que sejam corrigidas em várias estações de trabalho.
◆ Você deseja construir um arquivo de documentos reconhecidos
cujas imagens originais continuam acessíveis. Os textos
reconhecidos permitem a busca por palavras-chaves e outras técnicas
de pesquisa em documentos.
Os resultados do reconhecimento devem ser salvos a partir de arquivos OPD antes
que seja instalada uma atualização do OmniPage Pro. Esses arquivos poderão não
ser compatíveis com os novos formatos de arquivo OPD ou, possivelmente, só as
imagens serão preservadas quando os arquivos forem atualizados. Quando você
abre um OPD criado pelo OmniPage Pro 10, somente as imagens são carregadas.
Quando você abre um OPD criado pelo OmniPage Pro 11, são carregadas as
imagens e páginas reconhecidas, mas as zonas não são preservadas. Todas os três
itens são preservados em arquivos OPD criados no OmniPage Pro 12.
Documentos do OmniPage 35
Page 36

Como salvar como OPD
O salvamento como OPD é realizado a partir do menu Arquivo ou com uso
do botão Salvar na barra de ferramentas Padrão. A barra de título mostra o
nome do documento do OmniPage. Se tiver a intenção de criar um OPD,
você poderá salvar o arquivo nesse formato em um estágio inicial, como
medida de proteção. Use o botão Salvar para salvá-lo periodicamente com o
andamento do trabalho. Salve-o novamente no final da sessão.
Ao fechar o documento ou sair do programa, você receberá um aviso
perguntando se deseja salvar o documento como OPD. É possível incluir um
ou mais salvamentos de arquivos OPD em um fluxo de trabalho, juntamente
com etapas para salvar imagens ou resultados de reconhecimento em outros
formatos. Consulte “Criando fluxos de trabalho” na página 111.
Ao salvar, você tem duas opções de tipo de arquivo: Documento do
OmniPage ou Documento do OmniPage (ampliado). Este último permite
incorporar um dicionário de usuário, arquivo de treinamento ou gabarito de
zona ao OPD. Isso pode aumentar consideravelmente o tamanho do
arquivo, mas confere maior autonomia ao OPD. Para incorporar um desses
itens, carregue-o antes de fazer o salvamento no formato Documento do
OmniPage (ampliado).
36 Introdução
Como carregar um OPD
Selecione “Abrir OPD...” no menu Arquivo. O tipo de arquivo Documento
do OmniPage inclui OPDs normais e ampliados. Escolha o arquivo
necessário. Um dicionário de usuário, arquivo de treinamento ou gabarito de
zona incorporado poderá ser salvo novamente em um arquivo já existente.
Também é possível abrir um documento do OmniPage como etapa de fluxo
de trabalho.
Page 37

Capítulo 2
Configurações
A caixa de diálogo Opções é o ponto central das configurações do
OmniPage Pro. Você pode acessá-la a partir da bar de ferramentas Padrão ou
do menu Ferramentas. A ajuda sensível ao contexto fornece informações
sobre cada configuração. Em linhas gerais, os painéis de configuração são os
seguintes:
OCR
Use este painel para especificar idiomas de reconhecimento, caracteres
adicionais e um dicionário de usuário ou profissional. Clique na caixa de
seleção ao lado do idioma para marcá-lo ou desmarcá-lo. É possível fazer
várias seleções; selecione apenas os idiomas que aparecem no documento a
ser reconhecido. Os itens iniciais são os idiomas selecionados recentemente.
Digite as primeiras letras de um idioma para ir até ele. Também é possível
optar por otimizar o processamento para maior velocidade ou precisão,
definir um caractere rejeitado, processar correspondência de fontes e fornecer
uma descrição de layout personalizada. Consulte página 60.
Scanner
Use este painel para definir o tamanho e a orientação da página a ser
digitalizada. Você também pode controlar o brilho e o contraste e definir
opções para digitalizar documentos de várias páginas, com ou sem um
alimentador automático de documentos (ADF). Você pode alterar as
definições de configuração do scanner, instalar um novo scanner ou alterar o
scanner padrão. Consulte “Entrada do scanner” na página 57. Este painel
não estará disponível se você tiver solicitado a exibição da interface TWAIN
nativa do seu scanner durante a configuração do aparelho. Consulte
“Configuração do scanner com OmniPage Pro” na página 14.
Direct OCR
Este recurso fornece serviços de OCR diretamente de seu processador de
texto favorito ou aplicativo semelhante. Use este painel para registrar e
eliminar o registro de aplicativos para o Direct OCR e ativar ou desativar este
serviço. Você também pode especificar zoneamento automático ou manual e
se a correção ortográfica é desejada ou não. Consulte “Como configurar o
Direct OCR” na página 51.
Configurações 37
Page 38

Processamento
Use este painel para definir o local onde inserir novas imagens no
documento, solicitar um aviso confirmando se há mais páginas para
digitalizar, especificar a digitalização de página dupla no processamento de
livros, e outras configurações.
Correção
Use este painel para definir se a correção deve começar automaticamente
após o reconhecimento. Defina também se o IntelliTrain deve ser executado
e utilize-o para carregar ou trabalhar com um arquivo de treinamento.
Consulte “Correção de resultados de OCR” na página 75.
Geral
Você pode alterar o idioma da interface neste painel. Ative um ícone do
OmniPage na barra de tarefas que listará seus fluxos de trabalho para iniciar
rapidamente os processamentos. Ative a detecção automática de atualizações
on-line e outras configurações.
Editor de texto
Use este painel para mostrar ou ocultar alguns recursos no Editor de texto,
definir a unidade de medida a ser usada e ativar ou desativar a mudança de
linha. Consulte “Edição de texto e de imagem” na página 83.
Algumas configurações só afetam os reconhecimentos futuros. Alguns exemplos são
os idiomas do reconhecimento, um arquivo de treinamento ou o nível de brilho do
scanner. Estas configurações devem ser ajustadas corretamente antes de você iniciar
o processamento. Para que todas as alterações nestas configurações sejam aplicadas
nas páginas já reconhecidas, você terá que reconhecê-las novamente. As outras
configurações são implementadas imediatamente em todas as páginas existentes.
Alguns exemplos são as configurações de Editor de texto como mudança de linha e
unidades de medida.
38 Introdução
Page 39

Capítulo 3
Processamento de documentos
Este tutorial descreve diferentes maneiras de processar um documento e
também fornece informações sobre partes fundamentais deste
processamento.
◆ Guia de início rápido
◆ Visão geral do processamento
◆ Processamento automático
◆ Processamento manual
◆ Processamento combinado
◆ Processamento com fluxos de trabalho
◆ Processamento a partir de outros aplicativos (Direct OCR,
PaperPort)
◆ Processamento com o Batch Manager
Os tópicos detalhados são:
◆ Definição da origem das imagens de página
◆ Descrição do layout de documento
◆ Zonas e planos de fundo
• Zoneamento automático
• Zoneamento manual
• Tipos de zona e propriedades
• Trabalho com zonas
• Zoneamento acelerado
◆ Grades de tabela na imagem
◆ Uso de gabaritos de zonas
OmniPage Pro Manual do usuário 39
Page 40

Guia de início rápido
Este tópico o conduz passo a passo pelo processo básico de OCR.
Carregamento e reconhecimento de amostras de arquivos de imagem
Você encontrará amostras de arquivos de imagem na pasta de programas,
que contém arquivos de uma e de várias páginas. Tente ler estes arquivos
inicialmente usando o procedimento apresentado abaixo, exceto no que se
refere a um scanner. Consulte “Entrada de arquivos de imagem” na
página 56. Os resultados fornecem uma avaliação da qualidade do
reconhecimento que você deve esperar de seus próprios arquivos com
qualidade comparável.
Em seguida, experimente digitalizar uma página do scanner.
Digitalização e reconhecimento de uma única página
Ligue o scanner e certifique-se de que ele está trabalhando corretamente.
Escolha uma página com texto claro de boa qualidade para este teste.
Partimos do pressuposto de que as configurações padrão do OmniPage Pro
estão definidas e que o documento está no idioma que você especificou como
o idioma de interface durante a instalação. Abra a caixa de diálogo Opções
no menu Ferramentas e escolha Usar padrões se você não estiver usando o
programa pela primeira vez.
Você processará o documento automaticamente e salvará os resultados de
reconhecimento em um arquivo. Você corrigirá o documento, mas não o
editará dentro do Editor de texto.
40 Processamento de documentos
Page 41

O que você faz O que acontece
Capítulo 3
1. Configure o scanner usando o Assistente de
scanner, se isto ainda não tiver sido feito.
2. Selecione Iniciar!Programas!ScanSoft
OmniPage Pro 14.0!OmniPage Pro 14.0
3. Coloque o documento corretamente no
scanner.
4. Na lista suspensa Obter página, selecione
uma opção de digitalização para o
documento: preto e branco, tons de cinza ou
em cores.
5. Na lista suspensa Descrição do Layout,
verifique se Automático está selecionado.
Para uma ampla gama de documentos, esta
é a melhor opção.
6. Na lista suspensa “Exportar resultados”,
verifique se a opção “Salvar em arquivo”
está selecionada.
7. Certifique-se de que a opção 1-2-3 está
selecionada na lista suspensa “Fluxo de
trabalho”. Clique no botão Iniciar.
8. Use o Corretor de OCR para modificar as
palavras que o programa suspeita não
terem sido reconhecidas corretamente.
9. Clique no Editor de texto. Selecione as
visualizações do Editor de texto uma após a
outra, para ver como a página aparece em
cada visualização.
10. Clique em Continuar para reiniciar a
correção. Quando a mensagem A correção
de OCR terminou aparece, clique em OK.
11. Escolha um nome de arquivo, tipo de
arquivo, caminho e nível de formatação para
salvar seu documento reconhecido. Clique
em OK.
12.
Inspecione o documento no programa de
processamento de texto.
Configura o OmniPage Pro para trabalhar com o
scanner.
Abre o OmniPage Pro no computador.
Permite que você determine como as imagens ou
textos coloridos e fundos aparecerão no documento
exportado. É necessário um scanner colorido para
realizar digitalização em cores.
Configura o programa para colocar as zonas na
página e decidir suas propriedades automaticamente.
Isto significa que você poderá nomear o arquivo
exportado após ter corrigido o documento.
O OmniPage Pro começará a digitalizar o documento.
Surge uma miniatura com um indicador de progresso.
Surge o Corretor de OCR.
O Corretor de OCR funciona como um corretor
ortográfico em um programa de processamento de
texto, mas com recursos adicionais específicos de
OCR. Ele remove as marcações de palavras que
foram corrigidas.
Cada visualização de Editor de texto define um nível
de formatação. Isto indica qual nível escolher no
momento de salvar.
Isto conclui o processo de correção do OCR. A caixa
de diálogo “Salvar em arquivo” será exibida.
Por definição, Salvar e iniciar é ativado, de forma que
o seu documento será aberto automaticamente no
programa de processamento de texto associado ao
tipo de arquivo selecionado.
Você usou com êxito o OmniPage Pro 14 para
reconhecer o documento e abri-lo no aplicativo de
destino!
Guia de início rápido 41
Page 42

Se você teve êxito em obter bons resultados com as amostras de arquivos de
imagem, mas não com a página digitalizada, verifique a instalação e as
configurações do scanner: especialmente o brilho e a resolução da imagem.
Consulte “Entrada do scanner” na página 57. Isso fornece um modelo de
brilho ótimo. Consulte também os tópicos de ajuda on-line Configuração do
scanner e Solução de problemas do scanner.
Visão geral do processamento
O seguinte diagrama de fluxo resume as etapas do processamento:
Obter
páginas
de arquivo
página 56
do scanner
página 57
outros
página 56
Descrever
layout da
página
página 60
Aplicar um
gabarito
página 71
Zoneamento
automático
página 62
Zoneamento
manual
página 63
Realizar
OCR
com as
configurações
atuais
página 38
Verif i car e
editar
página 77
Corrigir
página 75
Exportar
páginas
para arquivo
página 92
para Área de
Transferência
página 101
via Correio
página 102
outros
página 104
Aqui está uma visão geral dos métodos de processamento que você pode usar.
Você encontrará instruções passo a passo para cada um deles nas páginas
seguintes.
Automático
A forma mais rápida e fácil de processar documentos é deixar que o
OmniPage Pro faça isso automaticamente. Selecione as configurações na
caixa de diálogo Opções e nas listas suspensas da Caixa de ferramentas do
OmniPage e clique em Iniciar. Este método processará cada página do início
ao fim, com execução em paralelo sempre que possível. As páginas, em geral,
são zoneadas automaticamente.
42 Processamento de documentos
Page 43

Capítulo 3
Manual
O processamento manual lhe dá controle mais preciso sobre a forma com
que as suas páginas são tratadas. Você pode processar o documento página a
página com configurações diferentes para cada página. O programa também
pára entre cada etapa: obtenção de imagens, realização de reconhecimento,
exportação. Isto lhe permite, por exemplo, delimitar zonas manualmente ou
alterar os idiomas de reconhecimento. Você pode iniciar cada etapa clicando
nos três botões na Caixa de ferramentas do OmniPage.
Combinado
Você pode processar um documento automaticamente e visualizar os
resultados no Editor de texto. Se a maior parte das páginas estiverem em
ordem, mas algumas não tiverem saído como esperado, você pode alternar
para processamento manual para ajustar as configurações e reconhecer
novamente somente as páginas com problema. Outra alternativa é obter
imagens com processamento manual, desenhar zonas em algumas ou todas
elas e então enviar todas as páginas para o processamento automático.
Fluxo de trabalho
Um fluxo de trabalho consiste em uma série de etapas e suas configurações.
Geralmente inclui uma etapa de reconhecimento, mas não necessariamente.
Os fluxos de trabalho são listados na lista suspensa Fluxo de trabalho – os
exemplos de fluxo de trabalho acrescidos dos fluxos criados por você. É
possível inserir um ícone do OmniPage na barra de tarefas. O menu de atalho
lista os fluxos de trabalho. Clique em um fluxo de trabalho para iniciar o
OmniPage Pro e executá-lo.
Deixe que o Assistente de fluxo de trabalho oriente-o na criação de novos
fluxos de trabalho. O assistente fornece opções de etapas e as configurações
necessárias. Depois que cada ícone de etapa é selecionado e as configurações
(caso haja) são definidas, você obtém um novo conjunto de ícones de etapas
para selecionar. Ao terminar, você poderá salvar o fluxo de trabalho para uso
posterior, mas isso não é obrigatório. O assistente pode ser utilizado apenas
para obter mais orientação ao fazer um processamento automático. Consulte
“Assistente de fluxo de trabalho” na página 111.
Em outros aplicativos
Você pode usar o recurso Direct OCR para chamar os serviços de
reconhecimento do OmniPage Pro enquanto trabalha em seu processador de
texto normal ou aplicativo semelhante. O OmniPage Pro se associa
automaticamente ao PaperPort da ScanSoft e aos programas de
gerenciamento de documentos Pagis.
Visão geral do processamento 43
Page 44

Mais tarde
Você pode programar tarefas de OCR ou outras tarefas de processamento
para que sejam realizadas automaticamente mais tarde, em um momento em
que você nem esteja diante do computador. Isso é feito através do Batch
Manager. Quando você escolhe “Nova tarefa”, o Assistente de fluxo de
trabalho é exibido, com um conjunto de opções e configurações ligeiramente
modificado. A principal diferença é o painel de encerramento que permite
especificar um horário de início, uma tarefa recorrente ou instruções para
pastas observadas.
Uma tarefa do Batch Manager é basicamente um fluxo de trabalho acrescido
de instruções de tempo. Consulte “Batch Manager” na página 115.
Processamento automático
O processamento automático fornece uma forma eficaz de tratamento de
documentos, especialmente os maiores. Primeiro, selecione todas as
configurações necessárias e, em seguida, pode usar o botão Iniciar na Caixa
de ferramentas do OmniPage para processar um novo documento do início
ao fim ou reiniciar e terminar o processamento de um documento aberto.
Botão Iniciar
Lista suspensa
Fluxo de trabalho
Botão Obter página Botão Efetuar OCR Botão Exportar resultados
44 Processamento de documentos
Lista suspensa
Descrição de layout
Lista suspensa Obter páginas
Alguns itens só aparecem no
OmniPage Pro 14 Office, outros
somente se o origem estiver disponível.
Lista suspensa
Exportar resultados
Page 45

Capítulo 3
1. Certifique-se de que a opção 1-2-3 está selecionada na lista suspensa
Fluxo de trabalho.
2. Selecione a configuração Obter página desejada na lista suspensa. Você
define a origem de documentos, que pode ser de arquivos de imagem ou
de um scanner. Consulte “Definição da origem das imagens de página”
na página 56.
3. Selecione uma configuração na lista suspensa Descrição do Layout,
conforme exibido acima. Isto guia o programa no zoneamento
automático das páginas. Você descreve as páginas de entrada ou
especifica um arquivo de gabarito de zonas. Consulte “Descrição do
layout de documento” na página 60.
4. Selecione uma configuração na lista suspensa Exportar resultados. Você
pode salvar páginas (atual, selecionadas, todas) em um arquivo, copiá-las
para a Área de Transferência, enviá-las como anexos de email ou
direcioná-las para outros destinos.
OmniPage a partir do menu Arquivo ou da barra de ferramentas Padrão.
Consulte “Gravação e exportação” na página 89.
Salve o arquivo como Documento do
5. Escolha na barra de ferramentas Padrão ou Opções no menu
Ferramentas e verifique se as configurações são apropriadas para o
documento. Você pode, por exemplo, especificar idiomas de
reconhecimento e se deseja corrigir o documento ou não. Consulte
“Configurações” na página 38.
6. Clique no botão Iniciar ou escolha Fluxos de trabalho no menu
Processamento e clique em Iniciar com a opção 1-2-3 ainda selecionada.
Cada página do documento é processada e concluída uma após a outra.
O programa pode realizar tarefas simultaneamente. Ele pode, por
exemplo, começar a carregar e reconhecer uma nova página enquanto
você corrige a anterior.
Processamento automático 45
Page 46

Interromper e reiniciar o processamento automático
Interromper: Quando o processamento automático estiver em andamento,
o botão Iniciar transforma-se em Interromper. Clique nele para interromper
o processamento automático. Você pode fazer isto se achar que algumas
configurações precisam ser alteradas.
Reiniciar: Quando o processamento automático for interrompido, o botão
Iniciar é restaurado. Clique nele para reiniciar o processamento. A caixa de
diálogo Processamento automático permite que você especifique o que deseja
fazer:
◆ Concluir o processamento de páginas não reconhecidas e não
corrigidas e em seguida exportar os resultados.
◆ Acrescentar mais páginas da mesma origem ou uma origem
diferente, com configurações alteradas ou não.
◆ Processar novamente todas as páginas para descartar todos os
resultados de reconhecimento e reconhecer novamente todas as
páginas no documento com configurações diferentes. Você
pode especificar zoneamento automático ou um arquivo de
gabarito. Isso pode ser útil caso uma configuração indesejada
tenha causado resultados ruins em todas as páginas. Um
exemplo é uma escolha de idioma incorreto, o que resulta em
quase todas as palavras marcadas como suspeitas durante a
correção. Esta opção permite que você realize novo
reconhecimento sem ter que digitalizar, carregar ou refazer as
zonas de todas as imagens novamente.
46 Processamento de documentos
Page 47

Capítulo 3
Processamento manual
O processamento manual lhe dá controle mais preciso sobre a forma com
que as suas páginas são tratadas. Você pode processar o documento página a
página com configurações diferentes para cada página. O programa também
pára entre cada etapa: obtenção de imagens, realização de reconhecimento,
exportação. Isto permite, por exemplo, alterar o fundo da página e delimitar
zonas manualmente em cada página. Você pode iniciar cada etapa do
processo clicando nos três botões numerados na Caixa de ferramentas do
OmniPage.
1. Selecione 1-2-3 na lista suspensa Fluxo de trabalho. Clique em
na barra de ferramentas Padrão ou em Opções no menu Ferramentas
para verificar ou selecionar configurações na caixa de diálogo Opções.
Consulte “Configurações” na página 38.
2. Selecione o valor desejado para o botão “Obter página” na lista suspensa.
Você define a origem do documento, que pode ser de arquivos de
imagem ou de um scanner. Ao digitalizar com a interface do OmniPage,
selecione um modo de digitalização e use os painéis Scanner e
Processamento da caixa de diálogo Opções para selecionar as
configurações. Consulte “Definição da origem das imagens de página”
na página 56.
3. Clique no botão Obter página. Esse procedimento faz surgir uma caixa
de diálogo que permite dar nome a arquivos de imagem ou iniciar a
digitalização. O Painel de imagem poderá exibir imagens em miniatura
de cada página juntamente com a imagem da página atual. Use os botões
da barra de status para exibir ou ocultar uma ou outra visualização. As
páginas obtidas são resumidas no Gerenciador de documentos.
4.
As imagens de todas as páginas entram no programa com plano de fundo
configurado para processar. Desde que você não desenhe zona alguma
nestas páginas, elas serão zoneadas automaticamente quando for solicitado
o reconhecimento.
5.
Você pode delimitar e modificar zonas manualmente em uma ou mais
imagens e atribuir propriedades de zona. Os botões da barra de status
permitem que você vá para outras páginas. Assim que você desenha uma
zona em uma página, ela assume um plano de fundo do tipo ignorar. Você
pode especificar zoneamento automático em partes de uma página ao
Processamento manual 47
Page 48

desenhar zonas do tipo processar. Consulte “Zonas e planos de fundo” na
página 62.
6. Selecione o valor para o botão Efetuar OCR. Você descreve o layout das
páginas de entrada. Este valor exerce influência se o zoneamento
automático for executado em todas as páginas. Consulte “Descrição do
layout de documento” na página 60. Você também pode selecionar um
gabarito para ter suas zonas colocadas na página atual. Consulte “Uso de
gabaritos de zonas” na página 71.
7. Clique no botão Efetuar OCR para que a página atual seja reconhecida.
Para reconhecer as páginas selecionadas, faça várias seleções com
miniaturas no Gerenciador de documentos (“Gerenciamento de
documentos” na página 32) e, em seguida, clique no botão Efetuar
OCR. Páginas reconhecidas aparecem no Editor de texto.
8. Se você tiver solicitado correção, a caixa de diálogo Corretor de OCR
exibe as palavras suspeitas das páginas reconhecidas, uma após a outra.
Você pode corrigir e editar o texto reconhecido. Consulte “Correção de
resultados de OCR” na página 75.
9. Continue a carregar páginas, realizar OCR, editar, corrigir e verificar
conforme desejado. Você pode alterar a ordem de leitura dos elementos
da página no Editor de texto. Consulte “Edição de texto e de imagem”
na página 83.
10.
Selecione um valor para o botão Exportar resultados. Você pode salvar
páginas (atual, selecionadas, todas) em um arquivo, copiá-las para a Área
de Transferência, enviá-las como anexos de email ou para outros destinos.
Alguns destinos só aparecem no OmniPage Pro 14 Office; outros somente
se o destino for detectado no seu sistema. Clique no botão Exportar
resultados. Consulte “Gravação e exportação” na página 89. Salve o
arquivo como Documento do OmniPage a partir do menu Arquivo ou da
barra de ferramentas Padrão.
48 Processamento de documentos
Page 49

Capítulo 3
Processamento combinado
Processamento automático oferece velocidade e eficiência. Processamento
manual exige mais atenção mas proporciona um maior controle sobre os
resultados. É possível aproveitar ambas as vantagens ao processar um único
documento.
Iniciar automaticamente e terminar manualmente:
Quando há um documento grande com somente algumas páginas
precisando de atenção especial, você não tem que processar manualmente
todo o documento. Você pode processá-lo automaticamente e visualizar os
resultados no Editor de texto. Você pode determinar quais páginas estão em
ordem e quais precisam de configurações diferentes ou algum zoneamento
manual. Depois de ajustar as configurações e/ou modificar as zonas, use o
processamento manual para reconhecer novamente apenas aquelas páginas.
1. Prepare o documento e realize processamento automático, como já
descrito.
2. Se você fechar ou terminar de corrigir, será convidado a salvar o
documento. Isto é recomendado mesmo se o documento não estiver em
sua forma final.
3. Selecione uma página que esteja precisando de um novo zoneamento ou
modifique as zonas existentes no Painel de imagem. Você também pode
carregar um gabarito para fazer com que suas zonas substituam as
existentes. Delimite novas zonas, conforme desejado. Consulte “Zonas e
planos de fundo” na página 62.
4. Altere as outras configurações conforme necessário para a página atual.
Consulte “Configurações” na página 38.
5. Clique no botão Efetuar OCR para reconhecer novamente a página
atual. Confirme que os resultados de reconhecimento anterior devem ser
sobrescritos. Outra alternativa é usar o processamento em tempo real
para tratar de mudanças de zoneamento sem precisar reconhecer
novamente toda a página. Consulte “Edição em tempo real” na
página 86.
6. Para reconhecer novamente mais de uma página, selecione as páginas
necessárias nas miniaturas ou no Gerenciador de documentos antes de
clicar no botão Efetuar OCR.
Processamento combinado 49
Page 50

7. Quando todas as páginas tiverem sido reconhecidas novamente com
resultados aceitáveis, salve o documento novamente.
Iniciar manualmente e terminar automaticamente:
1. Prepare as configurações e obtenha imagens para o documento clicando
no botão Obter página.
2. Examine as páginas para ver se o brilho, orientação e conteúdo são
adequados. Digitalize novamente ou gire imagens inadequadas.
Reorganize as páginas conforme desejar.
3. Crie zonas manualmente para as páginas nas quais deseja processar
apenas parte da imagem ou se desejar fornecer instruções de zoneamento
precisas. Use planos de fundo ou zonas do tipo ignorar para excluir áreas
do processamento. Use planos de fundo ou zonas do tipo processar para
especificar áreas a serem zoneadas automaticamente.
4. Clique no botão Iniciar e então escolha Concluir processamento de páginas
existentes na caixa de diálogo Processamento automático.
5. Depois de corrigir (caso solicitado), você pode salvar ou exportar o
documento.
Processamento com fluxos de trabalho
Um fluxo de trabalho consiste em uma série de etapas e suas configurações.
Não tem que se restringir ao padrão 1-2-3 do processamento tradicional. Os
fluxos de trabalho permitem processar tarefas recorrentes com mais eficiência
porque todas as etapas e suas configurações são predefinidas.
Para executar um fluxo de trabalho com o OmniPage Pro fechado
Clique no ícone do OmniPage na barra de tarefas. Selecione um fluxo de
trabalho a partir do menu de atalho. O OmniPage Pro é iniciado e executa
imediatamente o fluxo de trabalho. Se não visualizar o ícone, ative-o no
painel Geral da caixa de diálogo Opções.
Para executar um fluxo de trabalho com o OmniPage Pro aberto
Você pode usar o ícone da barra de tarefas, conforme descrito acima, ou
pode selecionar o fluxo de trabalho na lista suspensa “Fluxo de trabalho” e
clicar em Iniciar. Durante a execução de um fluxo de trabalho, as
configurações do programa não ficam acessíveis.
50 Processamento de documentos
Page 51

Capítulo 3
Para modificar um fluxo de trabalho
Selecione o fluxo na lista suspensa “Fluxo de trabalho” e pressione o botão
Assistente de fluxo de trabalho na barra de ferramentas Padrão, ou escolha
“Fluxos de trabalho...” no menu Ferramentas, selecione o fluxo e clique em
Modificar.
Para criar um novo fluxo de trabalho
O programa fornece alguns exemplos de fluxo de trabalho. Você pode
modificá-los ou usá-los como base para novos fluxos. Para criar novos fluxos
de trabalho desde o início, use o Assistente de fluxo de trabalho. Consulte
página 111 no Capítulo 6.
Processamento a partir de outros aplicativos
Você pode usar o recurso Direct OCR™ para chamar os serviços de
reconhecimento do OmniPage Pro enquanto trabalha em seu processador de
texto normal ou em outro aplicativo. Primeiramente, você precisa estabelecer
a conexão direta com o aplicativo. Em seguida, dois itens em seu menu
Arquivo abrem a porta para os recursos de OCR.
Como configurar o Direct OCR
1. Inicie o aplicativo que você deseja conectar ao OmniPage Pro. Inicie o
OmniPage Pro, abra a caixa de diálogo Opções no painel Direct OCR e
selecione Ativar o Direct OCR.
2. Selecione as opções de processamento para correção e zoneamento. Estas
funcionarão para futuros trabalhos do Direct OCR até serem
modificadas novamente; elas não são aplicadas quando o OmniPage Pro
for usado sozinho.
3. O painel Não registrados exibe os aplicativos registrados anteriormente
ou em execução. Selecione nos desejados e clique em Adicionar. Você
pode procurar por um aplicativo não listado.
Processamento a partir de outros aplicativos 51
Page 52

Esta opção deve estar
selecionada para que o
Direct OCR funcione.
Use estas opções para
especificar etapas interativas:
zoneamento manual e
correção.
Estes aplicativos estão
definidos para suporte a
Direct OCR.
Como usar o Direct OCR
1. Abra o aplicativo registrado e trabalhe em um documento. Para obter
2. Use o item Definições para obter texto... do menu Arquivo do aplicativo
resultados de reconhecimento de páginas digitalizadas, coloque-as
corretamente no scanner.
de destino para especificar as configurações a serem usadas durante o
reconhecimento. Todas as configurações não oferecidas obtêm seus
valores com base nos últimos valores usados no OmniPage Pro. As
configurações alteradas para o Direct OCR também são alteradas no
OmniPage Pro.
3. Use o item Obter texto do menu Arquivo para obter imagens do scanner
ou do arquivo.
52 Processamento de documentos
Page 53

Capítulo 3
4. Se você tiver selecionado Delimitar zonas automaticamente no painel
Direct OCR da caixa de diálogo Opções ou sob Definições para obter
texto..., o reconhecimento começa imediatamente.
5. Se Delimitar zonas automaticamente não estiver selecionado, cada
imagem da página será apresentada, permitindo que você delimite as
zonas manualmente. Clique no botão Efetuar OCR para continuar com
o reconhecimento.
6. Se a correção tiver sido especificada, ela será feita após o
reconhecimento. Em seguida, o texto reconhecido é colocado na posição
do cursor em seu aplicativo, com o nível de formatação especificado por
Definições para obter texto... .
Se o OmniPage Pro estiver sendo executado quando o Direct OCR for chamado
de um aplicativo de destino, uma segunda instância de OmniPage Pro é acionada.
Consulte os tópicos sobre o Direct OCR na Ajuda on-line para obter mais
informações. Eles incluem um tópico Perguntas e respostas sobre o Direct OCR. O
arquivo Leiame e o site da ScanSoft podem trazer informações mais recentes
relacionadas a aplicativos de destino específicos.
Processamento a partir de outros aplicativos 53
Page 54

Como usar o OmniPage Pro com o PaperPort
O PaperPort® é um software de gerenciamento de papéis da ScanSoft.
Ele permite que você vincule páginas a aplicativos adequados. As páginas
podem conter figuras, texto ou ambos. Se um computador com o
PaperPort tiver o OmniPage Pro instalado, seus serviços de OCR ficam
disponíveis e ampliam os recursos do PaperPort. Para escolher um
programa de OCR, clique com o botão direito do mouse em um vínculo
de aplicativo de texto do PaperPort, selecione Preferências e, em seguida,
OmniPage Pro 14 como pacote de OCR. As configurações de OCR
podem ser especificadas, assim como ocorre no Direct OCR.
Aqui, o OmniPage Pro 14 foi selecionado como o pacote de OCR para
MS Word 2000. Você pode arrastar imagens de página da área de
trabalho do PaperPort para o vínculo do MS Word no PaperPort.
Enquanto o texto estiver sendo reconhecido, somente um monitor de
progresso será exibido. A janela de zoneamento manual ou o recurso de
correção do OmniPage Pro aparecerá se solicitado. Os resultados de
reconhecimento são colocados em um novo documento não nomeado
no aplicativo de destino.
:
54 Processamento de documentos
Page 55

Capítulo 3
Processamento com o Batch Manager
Você pode programar tarefas de processamento para execução automática em
um horário determinado. As páginas de tarefas podem vir de um scanner com
ADF ou de arquivos de imagem. Você não tem que estar presente diante do
computador no horário de início da tarefa nem o OmniPage Pro tem que estar
em execução. O computador pode ser desligado após a configuração da tarefa,
desde que esteja funcionando na hora de início da mesma. Se a tarefa incluir a
digitalização de páginas, o scanner deverá estar ativado no horário de início da
tarefa, com as páginas carregadas no ADF. Veja como configurar sua primeira
tarefa:
1. Clique em Batch Manager... no menu Processamento ou no menu
Iniciar do Windows: selecione Programas!ScanSoft
OmniPage Pro 14.0!OmniPage Batch Manager. A janela do Batch
Manager será exibida. Como não há tarefas predefinidas, o Assistente de
fluxo de trabalho será exibido imediatamente.
2. Defina um ponto de partida para a nova tarefa. Pode ser um novo início,
um fluxo de trabalho já existente ou (mais adiante) uma tarefa já
existente. Clique em Avançar para concluir cada etapa.
3. Os painéis a seguir permitem criar o fluxo de trabalho para a tarefa,
conforme descrito no Capítulo 6.
4. O painel de encerramento permite dar um nome à tarefa e especificar
instruções de tempo. No OmniPage Pro 14 Office, você pode solicitar
notificação por email de conclusão de tarefa, criar tarefas recorrentes e
especificar um horário de encerramento para tarefas de pastas
observadas.
5.
Clique em Concluir para confirmar a criação da tarefa.
A janela Batch Manager lista todas as tarefas, com status Não programada,
Aguardando, Executando, Observando, Pausada ou Concluída. Use Modificar...
no menu Editar para alterar as configurações de tarefas com status Não programada
ou Concluída. Você pode visualizar, modificar e reutilizar as tarefas concluídas para
processar novas tarefas que precisem de configurações semelhantes. Você pode
excluir as tarefas concluídas quando não forem mais necessárias.
Por obter mais informações, consulte Batch Manager na Ajuda on-line e
“Batch Manager” na página 115.
Processamento com o Batch Manager 55
Page 56

Definição da origem das imagens de página
Há duas origens de imagens possíveis: de arquivos de imagem e de um
scanner. Existem dois tipos principais de scanners: plano ou de alimentação
de folhas. Um scanner pode ter um alimentador de documentos automático
(ADF) incorporado, o que torna mais fácil digitalizar documentos de várias
páginas. As imagens de documentos digitalizados podem ser inseridas
diretamente no OmniPage Pro ou podem ser salvas com o próprio software
do scanner em um arquivo de imagem, que o OmniPage Pro pode abrir
posteriormente.
Entrada de arquivos de imagem
Você pode criar arquivos de imagem a partir de seu próprio scanner ou
recebê-los via e-mail ou fax. O OmniPage Pro pode abrir uma ampla gama
de tipos de arquivos de imagem. Consulte “Tipos de arquivo para abrir e
salvar imagens” na página 130. Selecione Carregar arquivo de imagem na lista
suspensa Obter página. Os arquivos são especificados na caixa de diálogo
Carregar arquivo de imagem. Isto aparece quando você inicia o
processamento automático. No processamento manual, clique no botão
Obter página ou use o menu Processar. A parte inferior da caixa de diálogo
fornece configurações avançadas e pode ser exibida ou ficar oculta. Aqui, ela
é exibida.
56 Processamento de documentos
Page 57

Capítulo 3
Esta é a pasta atual.
Clique com a tecla
Shift ou Ctrl
pressionada para
inserir mais de um
arquivo na caixa de
texto “Nome do
arquivo”.
Especifique os tipos
de arquivo a serem
listados.
Esta opção pode ser
usada para arquivos
TIFF, DCX, MAX e
PDF com várias
páginas.
Este é um arquivo de
imagem vazio para
a opção de
salvamento: "Novo
arquivo para cada
página em branco".
Selecione esta opção
para ver uma
miniatura do arquivo
selecionado. Não
disponível quando
são selecionados
vários arquivos.
Clique em Avançado
para abrir o painel
inferior e Básico para
fechá-lo.
Use esta opção para
adicionar arquivos de
pastas diferentes e
controlar a ordem dos
arquivos com
precisão.
Use estas setas para alterar a ordem dos arquivos.
Normalmente, o botão Adicionar coloca cada arquivo na parte final da lista
de arquivos. Para colocar um arquivo em um local diferente, destaque um
arquivo na lista. O novo arquivo será adicionado imediatamente abaixo do
mais baixo arquivo em destaque.
No OmniPage Pro Office, os arquivos também podem ser importados de
sites de FTP, do Microsoft SharePoint ou de fontes de ODMA.
A largura ou altura mínima de um arquivo de imagem é 50 pixels; a máxima
é 71 cm. (28 pol). Consulte a Ajuda on-line para obter os limites em pixels.
Entrada do scanner
Você precisa ter um scanner compatível em funcionamento instalado
corretamente com o OmniPage Pro. Consulte “Configuração do scanner
com OmniPage Pro” na página 14. Você tem uma opção de modos de
digitalização. Ao fazer sua opção, há duas considerações principais:
◆ Que tipo de saída você deseja no documento de exportação?
◆ Que modo fornecerá melhor precisão de OCR?
Definição da origem das imagens de página 57
Page 58

Digitalização em preto e branco
Selecione isto para digitalizar em preto e branco. Isto não é adequado se você
deseja cores no documento de saída, nem se você quer que as imagens se
pareçam com as fotografias “preto e branco”: elas precisam de digitalização
em tons de cinza. Para obter melhor precisão de OCR, use isto para textos
nítidos em preto sobre fundo branco ou claro. As imagens em preto e branco
podem ser digitalizadas e tratadas mais rapidamente do que outras e ocupam
menos espaço em disco.
Digitalizar em tons de cinza
Selecione isto para usar digitalização em tons de cinza. Escolha isto para
manter as fotografias em “preto e branco” no documento de saída. Para obter
melhor precisão de OCR, use isto para as páginas com contraste variado ou
baixo (sem muita diferença entre claro e escuro) e com texto em fundos
sombreados ou coloridos.
Digitalizar em cores
Selecione isto para digitalizar em cores. Isso funcionará apenas com scanners
coloridos. Escolha isto se você deseja imagens gráficas, textos ou fundos
coloridos no documento de saída. Em termos de precisão de OCR, ela não
oferece mais benefícios do que a digitalização em tons de cinza (para uma
determinada resolução), mas precisará de muito mais tempo, recursos de
memória e espaço em disco.
Brilho e contraste
Boas configurações de brilho e contraste são importantes na precisão de
OCR. Configure isso no painel Scanner da caixa de diálogo Opções ou na
interface de seu scanner. O diagrama ilustra uma configuração ótima de
brilho. Após carregar uma imagem, verifique sua aparência. Se os caracteres
estiverem espessos e se tocando, clareie o brilho. Se os caracteres estiverem
finos e quebrados, escureça-o. Em seguida, digitalize novamente a página.
58 Processamento de documentos
Page 59

Inadequada
Tolerável
Boa
Melhor
Boa
Tolerável
Inadequada
Capítulo 3
Digitalização com um ADF
A melhor forma de digitalizar documentos de várias páginas é usar um
alimentador automático de documentos (ADF). Basta carregar as páginas no
ADF na ordem correta. Coloque páginas em branco se você quiser salvar o
documento em vários arquivos de saída usando a opção Criar um novo
arquivo a cada página em branco. Consulte “Gravação dos resultados de
reconhecimento” na página 92.
Se você tiver um documento um pouco maior do que a capacidade do ADF,
selecione Solicitar mais páginas automaticamente no painel Processar da caixa
de diálogo Opções. Em seguida, uma caixa de diálogo deixa que você
adicione mais lotes de páginas e sinaliza quando todas as páginas são
digitalizadas.
Você pode digitalizar documentos frente e verso com um ADF. Um scanner
duplex gerenciará isto automaticamente. Para scanners não duplex, selecione
Digitalizar páginas com frente e verso no painel Scanner da caixa de diálogo
Opções. Em seguida, você pode digitalizar o documento em alguns passos,
com as páginas pares agrupadas e as ímpares também agrupadas. O
OmniPage Pro mesclará as páginas para você.
Definição da origem das imagens de página 59
Page 60

Digitalização sem um ADF
Com o uso da interface de scanner do OmniPage, você pode digitalizar
documentos de várias páginas com eficiência a partir de um scanner plano,
mesmo sem ADF. Selecione Digitalizar páginas automaticamente no painel
Scanner da caixa de diálogo Opções e defina um valor de pausa em segundos.
O scanner fará as passagens de digitalização automaticamente, fazendo uma
pausa a cada digitalização pelo número de segundos definido, permitindo
que você coloque a página seguinte. Uma caixa de diálogo permite encerrar a
pausa mais cedo ou solicitar uma pausa maior e especificar a digitalização da
última página.
Para digitalizar livros duas páginas por vez, selecione Procurar páginas lado a
lado no painel Processar da caixa de diálogo Opções. O programa dividirá as
imagens de entrada em duas páginas e as ajustará independentemente.
Descrição do layout de documento
Antes de iniciar o reconhecimento, você será solicitado a descrever o layout
das páginas de entrada, para auxiliar o processo de zoneamento automático.
No processamento automático, o zoneamento automático sempre é
executado, a menos que você especifique um gabarito que não contenha uma
zona ou plano de fundo do tipo processar. Quando você executa o
processamento manual, o zoneamento automático é executado algumas
vezes. Consulte a Ajuda on-line: Quando o zoneamento automático é
executado? Suas opções de descrição de entrada são as seguintes:
Automático
Escolha isto para permitir que seu programa tome todas as decisões de
zoneamento automático. Ele decide se o texto está em colunas ou não, se um
item é um texto ou uma imagem gráfica a ser reconhecida e se devem ser
colocadas tabelas ou não. Escolha Automático se o seu documento contém
páginas com layouts diferentes ou desconhecidos. Escolha-o para uma página
com várias colunas e uma tabela e para páginas com mais de uma tabela.
Coluna única, sem tabela
Escolha esta configuração se as suas páginas contêm só uma coluna de texto e
não contêm tabela. As cartas comerciais ou páginas de um livro normalmente
são assim. Escolha-a também para uma página com palavras ou números
arrumados em colunas se você não quiser que eles sejam arrumados em uma
60 Processamento de documentos
Page 61

Capítulo 3
tabela, dispostos sem colunas ou tratados como colunas separadas. As
imagens gráficas podem ser detectadas.
Várias colunas, sem tabela
Escolha esta opção se algumas de suas páginas contiverem texto em colunas e
você quiser que percam as colunas ou que as colunas continuem separadas,
semelhante ao layout original. As colunas podem ser mantidas no
documento de saída, com quadros (se True Page estiver selecionado no
momento da exportação) ou sem quadros (se Página ligada estiver
selecionado). Se forem encontrados dados tabulares, provavelmente serão
tratados como texto ligado. As imagens gráficas podem ser detectadas.
Coluna única, com tabela
Escolha esta configuração se a sua página contém só uma coluna de texto e
uma tabela. O zoneamento automático não procurará por colunas mas
tentará encontrar uma tabela e a colocará em uma grade no Editor de texto.
Posteriormente, você pode especificar se deseja exportar em uma grade ou
como colunas de texto separadas por tabulação. As imagens gráficas podem
ser detectadas.
Planilha
Escolha isto se toda a sua página consiste em uma tabela que você deseja
exportar para um programa de planilha ou tratar como uma tabela. Nem
texto ligado nem zonas gráficas serão detectadas.
Personalizado
Escolha esta opção para obter o controle máximo sobre o zoneamento
automático. Você pode impedir ou estimular a detecção de colunas,
elementos gráficos e tabelas. Defina suas configurações no painel OCR da
caixa de diálogo Opções.
Gabarito
Escolha um arquivo de gabarito de zonas se você deseja que seu valor de
plano de fundo, zonas e propriedades sejam aplicados a todas as páginas
obtidas a partir de agora. As zonas de gabarito também são aplicadas à página
atual, substituindo todas as zonas existentes. Elas também serão aplicadas a
páginas pré-existentes sem zonas quando elas forem reconhecidas
novamente. Consulte “Uso de gabaritos de zonas” na página 71.
Se o zoneamento automático forneceu resultados não esperados de
reconhecimento, use processamento manual para fazer novo zoneamento em
páginas individuais e reconhecê-las novamente.
Descrição do layout de documento 61
Page 62

Zonas e planos de fundo
As zonas definem áreas na página a serem processadas ou ignoradas. As zonas
são retangulares ou irregulares, com os lados formados por linhas verticais ou
horizontais. As imagens na página de um documento têm um valor de plano
de fundo: processar ou ignorar (este último é mais comum). Os valores de
plano de fundo podem ser mudados com as ferramentas mostradas. Zonas
podem ser desenhadas em planos de fundo de página com as seguintes
ferramentas:
Planos de
fundo
Zonas
Processar
Processar
Ignorar
Ignorar
Te x t o
Ta be l a
Imagem
Áreas do tipo processar (em zonas ou planos de fundo do tipo processar) são
zoneadas automaticamente quando são enviadas para reconhecimento.
Áreas do tipo ignorar (em zonas ou planos de fundo do tipo ignorar) são
descartadas pelo processamento. Nenhum texto é reconhecido e nenhuma
imagem é transferida.
Zoneamento automático
O zoneamento automático permite que o programa detecte blocos de texto,
títulos, figuras e outros elementos em uma página e desenhe zonas em torno
deles. Ele atribui tipos de zonas e propriedades àquelas zonas. O zoneamento
automático é executado em páginas inteiras quando você usa o
processamento automático, a menos que você tenha carregado um gabarito.
Um fluxo de trabalho pode conter zoneamento automático. Você pode
também especificar o zoneamento automático ao usar o processamento
manual, da seguinte maneira:
Zoneamento automático de uma página inteira
Obter uma página: Ela aparece com um plano de fundo do tipo processar.
Não desenhe nenhuma zona nela e verifique na lista suspensa Descrição de
layout que nenhum gabarito de zona foi carregado. Clique no botão
Executar OCR. Você pode selecionar várias páginas sem zonas para que elas
sejam zoneadas automaticamente e reconhecidas juntas.
62 Processamento de documentos
Page 63

Capítulo 3
Zoneamento automático de parte de uma página
Obter uma página: Ela aparece com um plano de fundo do tipo processar.
Desenhar uma zona. O plano de fundo muda para ignorar. Desenhe zonas
de texto, tabela ou imagens gráficas para circundar áreas que você quer que
sejam zoneadas manualmente. Desenhe zonas do tipo processar para
circundar áreas que você deseja que sejam zoneadas automaticamente,
Depois do reconhecimento, as zonas do tipo processar serão substituídas por
uma ou mais zonas de texto, tabelas ou imagens gráficas.
Zoneamento automático de um plano de fundo de página
Obtenha uma página. Ele é exibida com um plano de fundo do tipo
processar. Desenhe uma zona. O plano de fundo é alterado para o tipo
ignorar. Desenhe zonas de texto, tabela ou elemento gráfico para delimitar
áreas a serem zoneadas manualmente. Clique na ferramenta de plano de
fundo Processar (figura) para definir um plano de fundo do tipo processar.
Desenhe zonas do tipo ignorar nas partes da página que são desnecessárias.
Depois do reconhecimento, a página retornará com um plano de fundo do
tipo ignorar e novas zonas em torno de todos os elementos encontrados no
plano de fundo.
Antes do
reconhecimento:
Zoneamento manual
Primeiro apresentamos dois exemplos de zonas e planos de fundo. Em
seguida detalharemos os tipos de zona. Por fim, explicaremos como desenhar
e trabalhar com zonas. Nestes exemplos, os números referem-se à tabela na
página seguinte.
Desenhar zonas em um plano de fundo do tipo ignorar:
Após o
reconhecimento:
Plano de fundo
permanece como
ignorar.
Zonas e planos de fundo 63
A zona 4 retorna
como um conjunto
de zonas, neste
caso para
processar três
colunas de texto e
uma foto.
Page 64

Desenhar zonas em um plano de fundo do tipo processar:
Antes do
reconhecimento:
Após o
reconhecimento:
O plano de fundo
é alterado para
ignorar.
A zona 6 é
absorvida no plano
de fundo. Todas as
zonas no lado
esquerdo da página
foram criadas
automaticamente.
Número Tipo O que acontece
1 Zona de texto OCR é executado e gera texto.
2 Zona de tabela O OCR é executado, o texto é colocado em
3 Zona gráfica A imagem é incorporada à página
4 Zona do tipo
processar
5 Plano de fundo do
tipo processar
6 Zona do tipo
ignorar
7 Plano de fundo do
tipo ignorar
uma grade de tabela.
reconhecida.
O zoneamento automático cria uma ou mais
zonas, decide seus tipos e processa seus
conteúdos.
Nada
Zonas desenhadas automaticamente e zonas de gabarito têm molduras
sólidas:
Zonas desenhadas manualmente ou modificadas têm molduras pontilhadas:
64 Processamento de documentos
Page 65

Capítulo 3
Zonas não têm uma ordem de leitura. A reorganização de elementos
reconhecidos pode ser feita no Editor de texto. Consulte “Edição de texto e
de imagem” na página 83. O zoneamento em tempo real é descrito em
Consulte “Edição em tempo real” na página 86.
Tipos de zona e propriedades
Cada zona tem um tipo de zona. As zonas contendo texto também podem
ter uma configuração de conteúdo de zona: alfanumérica ou numérica. O
tipo de zona e o conteúdo da zona juntos constituem as propriedades da
zona. Clique com o botão direito na zona para obter um menu de atalho que
permita que você altere as propriedades da zona. Selecione várias zonas com
Shift+click para alterar as suas propriedades com uma ação.
A barra de ferramentas Imagem fornece cinco ferramentas para desenhar
zonas, uma para cada tipo. O tipo da zona é indicado por um ícone em seu
canto superior esquerdo e pelo ícone e pela cor da moldura da zona. Aqui
estão as ferramentas e as cores:
Zona do tipo processar (azul)
Use isso para desenhar uma zona do tipo processar, para definir a área de
uma página onde o zoneamento automático será realizado. Depois do
reconhecimento, esta zona será substituída por uma ou mais zonas com tipos
de zona determinados automaticamente. Normalmente, você desenha zonas
do tipo processar em um plano de fundo do tipo ignorar. Desenhe uma zona
do tipo processar para circundar colunas de texto para que elas sejam tratadas
automaticamente. Elas perderão a estrutura de colunas na visualização NF e
RFP do Editor de texto, mas serão mantidas em colunas na visualização
Tr u e P a g e .
Zona do tipo ignorar (cor de oliva)
Use isto para desenhar uma zona do tipo ignorar, para definir uma área de
página que você não quer que seja transferida para o Editor de texto. O
zoneamento automático não colocará zonas aqui. Para excluir uma dada área
da página em muitas páginas (por exemplo um título ou a numeração da
página), coloque uma zona do tipo ignorar em um gabarito. Normalmente
você desenha zonas do tipo ignorar em um plano de fundo do tipo processar.
Zona de texto (marrom)
Use isso para desenhar uma zona de texto. Desenhe esta zona sobre um bloco
único de texto. O conteúdo da zona será tratado como texto ligado, sem
encontrar colunas. Se você deseja que colunas de texto sejam tratadas
automaticamente, circunde-as em uma zona do tipo processar.
Zonas e planos de fundo 65
Page 66

Zona de tabelas (azul)
Use isto para que o conteúdo da zona seja tratado como uma tabela. As
grades de tabela podem ser detectadas automaticamente ou colocadas
manualmente como descritas na próxima seção. As zonas de tabelas precisam
ser retangulares. O Editor de texto exibe a tabela em uma grade editável. Para
muitos tipos de arquivo de saída, você pode escolher se deseja exportar as
tabelas em grades ou em colunas separadas por tabulações.
Zona gráfica (verde)
Use isto para incorporar uma figura, diagrama, desenho, assinatura ou
qualquer coisa que você quer transferir para o Editor de texto como uma
imagem incorporada e não como texto reconhecido. As imagens
incorporadas podem ser exportadas com o documento para os aplicativos de
destino que suportam imagens gráficas.
Zonas de texto e tabela têm uma configuração do conteúdo da zona. O conteúdo
alfanumérico valida todos os caracteres necessários para a sua opção de idioma. Os
resultados de reconhecimento de uma zona numérica conterão somente números e
pontuação relativa a número. Nenhuma letra será colocada. Use o menu de atalho
da zona para alterar esta configuração.
Clique com o botão direito do mouse fora de uma zona para obter um menu de
atalho adaptado para a imagem inteira. Isto permite que você amplie, reduza ou
gire a imagem. Quando uma imagem gira, todas as zonas nela são excluídas.
Trabalho com zonas
A barra de ferramentas Imagem fornece ferramentas de edição de zonas.
Uma é sempre selecionada. Quando você não quiser mais o serviço de uma
ferramenta, clique em uma ferramenta diferente. Algumas ferramentas nesta
barra de ferramentas são agrupadas. Apenas a última ferramenta selecionada
do grupo é visível. Para selecionar uma ferramenta visível, clique nela. Para
selecionar uma ferramenta oculta, mantenha o botão do mouse pressionado
no triângulo no canto inferior direito da ferramenta visível até que as demais
ferramentas apareçam, então clique na ferramenta desejada.
Desenhar uma zona única.
Selecione a ferramenta de desenhar zonas do
tipo desejado, em seguida clique e arraste o
cursor. Nestes exemplos, isso é mostrado por
uma seta indo de A a B. Também é possível
arrastar do canto superior esquerdo para o
canto inferior direito.
66 Processamento de documentos
Page 67

Capítulo 3
Apenas zonas retangulares podem ser desenhadas; zonas (exceto zonas de
tabela) podem se tornar irregulares depois de desenhadas.
Para redimensionar uma zona, selecione-a com um clique, mova o cursor
para um dos lados ou cantos, pegue uma alça e mova-a para o local desejado.
Ela não poderá sobrepor-se a outra zona.
Criar uma zona irregular por adição
Desenhe uma zona parcialmente sobreposta do mesmo tipo:
zona existente
nova zona
Junte duas zonas do mesmo tipo
Desenhe uma zona sobreposta do mesmo tipo.
zonas
existentes
nova zona
zona resultante
zona
resultante
Zonas e planos de fundo 67
Page 68

Criar uma zona irregular por subtração
Desenhe uma zona sobreposta do mesmo tipo do plano de fundo (neste
exemplo, um plano de fundo do tipo ignorar).
zona
existente em
um plano de
fundo do
tipo ignorar
nova
zona do
tipo
ignorar
zona
resultante
Dividir uma zona
Desenhe uma zona divisora do mesmo tipo do plano de fundo (neste
exemplo, um plano de fundo do tipo processar).
zona de
texto
existente em
um plano de
fundo do
tipo
processar
nova
zona do
tipo
processar
zonas
resultantes
Os seguintes formatos de zona são proibidos:
Recuada
ao longo
da parte
inferior
Para expandir uma zona mais rapidamente do que usando as alças de
redimensionamento, desenhe uma zona do mesmo tipo para delimitá-la
completamente. A zona menor é substituída pela maior. Para substituir um
conjunto de zonas de qualquer tipo por uma única zona, desenhe uma zona
maior do tipo desejado para delimitá-las completamente. Todas as zonas
menores são substituídas pela maior.
68 Processamento de documentos
Recuada
ao longo
da parte
superior
Com um
furo no
meio
Page 69

Capítulo 3
Quando você desenha uma nova zona que se sobrepõe parcialmente a uma
zona existente de outro tipo, ela não se sobrepõe de fato; a nova zona
substitui a parte sobreposta da zona existente. Os diagramas no tópico
Desenhar zonas manualmente da Ajuda on-line esclarecem esses dois tópicos.
Zoneamento acelerado
Este recurso permite realizar o zoneamento manual de forma rápida. Ative o
cursor de seleção de zona e mova-o sobre a imagem da página. As áreas
sombreadas aparecerão exibindo as zonas auto-detectadas. Clique duas vezes
para transformar uma área sombreada em uma zona. O zoneamento
acelerado é útil quando você só deseja processar partes de uma página. Por
exemplo, com anúncios classificados, basta clicar duas vezes nos que
interessam – tudo mais na página será ignorado.
Grades de tabela na imagem
Após o processamento automático, você poderá ver zonas de tabelas
colocadas em uma página. Elas são denotadas com um ícone de zona de
tabela no canto esquerdo superior da zona. Para mudar uma zona retangular
de ou para uma zona de tabela, use o seu menu de atalho. Você pode
também desenhar zonas de tabela mas elas precisam permanecer
retangulares.
Você delimita ou move divisores de tabela para determinar se as linhas de
grade aparecerão quando a tabela for colocada no Editor de texto. Você pode
desenhar ou redimensionar uma zona de tabela (desde que ela permaneça
retangular) para descartar colunas ou linhas desnecessárias das extremidades
de uma tabela.
As cinco ferramentas agrupadas de tratamento de tabela na barra de
ferramentas de imagem podem ser usadas se a página atual contiver uma
zona do tipo tabela. Se a ferramenta que você precisa não está visível, clique
no triângulo no canto inferior direito da ferramenta visível para exibir todas
as ferramentas e em seguida clique na ferramenta desejada.
Use as ferramentas de tabela e seus cursores da seguinte maneira:
Grades de tabela na imagem 69
Page 70

Inserir divisores de linha
Clique na ferramenta e, em seguida, clique no local na zona de tabela onde
você deseja colocar um divisor de linha. Evite colocar um divisor de modo
que ele corte um texto ao meio.
Inserir divisores de coluna
Clique na ferramenta e, em seguida, clique no local na zona de tabela onde
você deseja colocar um divisor de coluna.
Mover divisores
Clique na ferramenta e mova o cursor para o divisor de linha ou coluna a ser
movido. Ele exibe uma seta de duas pontas. Arraste o divisor conforme
necessário. Você não pode arrastá-lo além de suas vizinhanças. Evite colocar
divisores de modo que eles cortem texto ao meio.
Remover divisores
Clique na ferramenta e, em seguida, clique em um único divisor de linha ou
coluna que você deseja excluir. Faça isso se um divisor estiver localizado
incorretamente ou se você quiser alterar a aparência da tabela no documento
final. Por exemplo, você pode colocar duas colunas de dados em uma única
coluna excluindo o divisor entre as colunas.
Inserir/Remover todos os divisores
Clique nesta ferramenta e clique em seu ícone do cursor dentro de uma zona
de tabela sem divisores. Os divisores serão detectados automaticamente e
inseridos. Clique nele em um tabela com divisores para fazer com todos
desapareçam.
Pressione a tecla CTRL enquanto aciona o mouse se desejar inserir, mover
ou excluir um divisor apenas na célula atual.
Você pode especificar a formatação de linha para molduras e grades de tabela
a partir de um menu de atalho Depois do reconhecimento você terá mais
escolhas para editar molduras e sombreamento no Editor de texto.
70 Processamento de documentos
Page 71

Capítulo 3
Uso de gabaritos de zonas
Um gabarito contém um valor de plano de fundo de página e um conjunto
de zonas e suas propriedades, armazenados em um arquivo. Um arquivo de
gabarito de zona pode ser carregado para que as zonas de gabarito sejam
usadas durante o reconhecimento. Carregue um arquivo de gabarito na lista
suspensa “Descrição de layout” ou a partir do menu Ferramentas. Você pode
procurar em locais de rede para carregar gabaritos criados por terceiros.
Quando você carrega um gabarito, seu plano de fundo e suas zonas são
inseridos:
◆ na página atual, substituindo quaisquer zonas existentes
◆ em todas as páginas obtidas futuramente
◆ em páginas pré-existentes enviadas para um novo reconhecimento
sem quaisquer zonas.
Com processamento manual as zonas de gabarito nos dois primeiros casos
podem ser visualizadas e modificadas antes do reconhecimento.
Com processamento automático as zonas de gabarito podem ser visualizadas
e modificadas apenas depois do reconhecimento.
Com o processamento de fluxo de trabalho, uma etapa de carregamento de
gabarito poderá ser seguida de uma etapa de zoneamento manual, para que
você possa ver as zonas de gabarito e modificá-las ou complementá-las antes
do reconhecimento.
Gabaritos aceitam zonas e planos de fundo do tipo ignorar e processar.
Portanto, eles podem ser úteis para definir quais partes das páginas devem ser
processadas com zoneamento automático e quais partes devem ser ignoradas.
Zonas ou planos de fundo do tipo processar em um gabarito podem ser
substituídos durante o reconhecimento por um conjunto de zonas menores;
tipos específicos de zona serão atribuídos a essas zonas.
Como salvar um gabarito de zona
Selecione um valor de plano de fundo e prepare zonas em uma página.
Verifique suas localizações e propriedades. Clique em “Gabarito de zona...”
no menu Ferramentas. Na caixa de diálogo, selecione
clique em Salvar. Em seguida, atribua um nome e, opcionalmente, um
caminho diferente. Escolha um local de rede para compartilhar o arquivo de
gabarito. Clique em OK. O novo gabarito de zona permanece carregado.
Uso de gabaritos de zonas 71
[zonas na página] e
Page 72

Como modificar um gabarito de zona
Carregue um gabarito e obtenha uma imagem adequada com processamento
manual. As zonas do gabarito aparecem. Modifique as zonas e/ou
propriedades conforme desejado. Abra a caixa de diálogo Arquivo de
gabarito de zona. O gabarito atual é selecionado. Clique em Salvar e em
Fechar.
Como descarregar um gabarito
Selecione uma configuração sem gabarito na lista suspensa Descrição de
layout. As zonas de gabarito não são removidas das páginas existentes ou
atuais, mas as zonas de gabarito não serão mais usadas para processamento
futuro. Você também pode abrir a caixa de diálogo Arquivos de gabarito de
zona, selecionar
[nenhum] e clicar no botão Definir como atual. Neste caso,
a configuração de descrição do layout volta para Automático.
Como substituir um gabarito por outro
Selecione um gabarito diferente na lista suspensa Descrição de layout ou abra
a caixa de diálogo Arquivos de gabarito de zona, selecione o gabarito
desejado e clique no botão Definir como atual. Zonas do novo gabarito são
aplicadas à página atual, substituindo quaisquer zonas já existentes. Elas
também são aplicadas conforme explicado acima.
Como remover um arquivo de gabarito
Abra a caixa de diálogo “Arquivos de gabarito de zona”. Selecione um
gabarito e clique no botão Remover. As zonas já inseridas por esse gabarito
não são removidas. Os arquivos de gabarito só podem ser excluídos a partir
do sistema operacional.
Como incluir um arquivo de gabarito em um OPD
Carregue o gabarito, clique no botão Salvar na barra de ferramentas Padrão e
escolha o tipo de arquivo Documento do OmniPage (ampliado). Isso
significa que o gabarito será movido junto com o OPD se for enviado para
outro local. Quando o arquivo OPD ampliado for aberto mais tarde, o
gabarito de zona incluído será exibido na caixa de diálogo “Gabarito de
zona” como
gabarito no novo local.
72 Processamento de documentos
[incorporado] e poderá ser salvo como um novo arquivo de
Os gabaritos estão disponíveis no Direct OCR, no Assistente de fluxo de trabalho e
também para uso em tarefas do Batch Manager.
Page 73

Capítulo 4
Correção e edição
Os resultados de reconhecimento são colocados no Editor de texto. Eles
podem ser textos reconhecidos, tabelas e imagens gráficas incorporadas. Este
editor do tipo WYSIWYG (What You See Is What You Get, o que se vê é o
que será impresso) oferece os recursos a seguir, que serão detalhados neste
capítulo:
◆ Exibição e visualizações do editor
◆ Correção de resultados de OCR
◆ Veri fi caç ão de tex to
◆ Dicionários do usuário
◆ Idiomas
◆ Treinamento
◆ Edição de texto e de imagem
◆ Edição em tempo real
◆ Leitura de texto em voz alta
OmniPage Pro Manual do usuário 73
Page 74

Exibição e visualizações do editor
O Editor de texto exibe os textos reconhecidos e pode marcar as palavras
consideradas suspeitas durante o reconhecimento com um sublinhado
ondulado.
◆ Verde – palavras ausentes do dicionário: Estas foram
reconhecidas de forma confiável, mas não foram encontradas em
nenhum dicionário ativo: padrão, do usuário, ou profissional.
◆ Azul – Palavras com caracteres suspeitos: Elas contém caracteres
não reconhecidos ou são palavras aprovadas pelo dicionário
contendo caracteres reconhecidos com menor confiança.
◆ Vermelho – Palavras suspeitas: Provavelmente são palavras
ausentes do dicionário com um ou mais caracteres suspeitos, mas
podem também ser suspeitas por outros motivos.
Você pode configurar se as palavras ausentes de dicionário serão marcadas ou
não no painel Corrigir da caixa de diálogo Opções. Todos os marcadores
podem ser mostrados ou ocultados conforme selecionado no painel Editor de
texto da caixa de diálogo Opções. Você também pode mostrar ou ocultar
caracteres não imprimíveis e indicadores de cabeçalho e rodapé. O painel no
Editor de texto também permite que você defina uma unidade de
gerenciamento do programa e uma configuração de mudança de linha para
uso em todas as visualizações do editor de texto exceto a visualização Sem
formatação.
O OmniPage Pro 14 pode exibir páginas com três níveis de formatação.
Você pode alternar livremente entre eles usando os três botões no canto
inferior esquerdo do Editor de texto ou do menu Visualizar. As imagens
gráficas e as tabelas podem aparecer em todas as visualizações. Aqui estão as
diferenças principais entre as visualizações:
Visualização Sem formatação
Exibe texto simples sem colunas alinhado à esquerda com uma única fonte e
um tamanho de fonte, com as mesmas quebras de linha do documento
original. A maior parte dos botões de formatação e caixas de diálogo fica
desativada. As réguas não são exibidas. Esta visualização pode ser conveniente
para verificar e editar o texto.
Visualização Preservar fontes e parágrafos
Exibe texto sem colunas com estilo de parágrafo e de fonte. A régua
horizontal é exibida. Você pode achar esta visualização conveniente para
verificar, editar e modificar o texto com seu estilo.
74 Correção e edição
Page 75

Capítulo 4
Visualização True Page
A visualização True Page
®
tenta conservar o máximo possível da formatação
do documento original. O estilo dos caracteres e do parágrafo é mantido.
Todos os elementos de página, incluindo colunas, são colocados em caixas e
quadros. A ordem de leitura pode ser exibida por setas. Veja página 83.
O nível de formatação para exportação é escolhido separadamente no
momento da exportação.
Correção de resultados de OCR
Depois que uma página é reconhecida, os resultados do reconhecimento
aparecem no Editor de texto. A correção é iniciada automaticamente, caso
tenha sido solicitada no painel Correção da caixa de diálogo Opções. Você
pode iniciar a correção manualmente a qualquer momento. Trabalhe da
seguinte maneira:
1. Clique na ferramenta Corrigir OCR na barra de ferramentas Padrão ou
escolha Corrigir OCR... no menu Ferramentas.
Isto informa porque a
palavra está marcada.
Painel de edição: A
palavra marcada é exibida
na cor de seu marcador:
vermelho, azul ou verde.
Esta janela mostra a parte
relevante da imagem
original. Clique no interior
para ampliar ou reduzir a
exibição.
2. A correção começa do início do documento, mas pula o texto já
corrigido. Se um erro suspeito for detectado, a caixa de diálogo Corretor
de OCR colore a palavra suspeita em seu contexto e exibe uma figura de
como ela se parecia originalmente na imagem.
A imagem da
palavra suspeita
fica em destaque.
As duas partes de
uma palavra
separada por hífen
serão exibidas.
Arraste um canto
ou a parte inferior
da caixa de
diálogo para
redimensioná-la.
Correção de resultados de OCR 75
Page 76

3. Se a palavra reconhecida estiver correta, clique em Ignorar ou Ignorar
todas para ir para a próxima palavra suspeita. Clique em Acrescentar
para adicionar ao dicionário atual do usuário e ir para a próxima palavra
suspeita.
4. Se a palavra reconhecida não estiver correta, modifique-a no painel de
Edição ou selecione uma sugestão do dicionário. Clique em Substituir
ou Substituir todas para implementar a alteração e ir para a próxima
palavra suspeita. Clique em Acrescentar para adicionar a palavra alterada
ao dicionário atual do usuário e ir para a próxima palavra suspeita.
5. Os marcadores coloridos são removidos das palavras no Editor de texto à
medida que elas são corrigidas. Você pode alternar para o Editor de texto
durante a correção e usá-lo para fazer correções. Use o botão Continuar
para reiniciar a correção. Clique em “Página pronta” para ignorar a
página seguinte e em “Documento pronto” ou em “Fechar” para
interromper a correção antes do final do documento.
O OmniPage Pro 14 Office dispõe de correção ativada por voz. Consulte
“Reconhecimento de voz” na página 122. As sugestões do corretor são
numeradas. Fale o número da sugestão que quiser aceitar.
76 Correção e edição
Uma página será marcada com o ícone de corrigida em sua miniatura e no
Gerenciador de documentos se a correção tiver atingido o final da página.
Se os marcadores estavam ocultos no Editor de texto quando a correção foi iniciada
ou a opção Localizar próxima suspeita for selecionada, os marcadores passam a ser
exibidos e permanecem visíveis depois da correção.
Se a opção Marcar palavras ausentes do dicionário estiver desativada no painel
Correção da caixa de diálogo Opções, a correção só será interrompida em palavras
marcadas em vermelho ou azul, e não em palavras ausentes do dicionário. Isto é útil
ao verificar páginas com muitas palavras ausentes do dicionário, como em catálogos
de produtos que contém códigos e bibliografias que contém muitos nomes
próprios.
Use a opção Verificar novamente página atual no menu Ferramentas para executar
uma nova verificação ortográfica em uma página que já foi corrigida. Faça isso para
verificar palavras digitadas ou coladas no Editor de texto depois que a correção foi
feita. Isso funciona mesmo que a opção Marcar palavras ausentes do dicionário esteja
desativada no painel Correção.
Page 77

Capítulo 4
Verificação de texto
Após o reconhecimento de OCR, você pode comparar todas as partes do
texto reconhecido com a parte correspondente da imagem original para
verificar se o texto foi reconhecido corretamente. Trabalhe da seguinte
maneira:
Para fazer isso: Use isso:
Ativar o verificador F9 ou ferramenta verificador
Desativar o verificador Esc ou F9 ou ferramenta verificador
Ativar/desativar verificador
temporariamente
Exibir verificador até próxima tecla ser
pressionada
Ampliar a exibição Alt + Num + ou clique no verificador
Reduzir a exibição Alt + Num – ou clique no verificador
Tornar o verificador dinâmico ou aco-
plado/flutuante
Contexto dinâmico (3 valores possíveis) Alt + Num *
F8: pressione e mantenha pressionado
Clique duas vezes na palavra
Alt + Num /
A ferramenta verificador está na barra de ferramentas Formatação. O
verificador também pode ser controlado pelo menu Ferramentas. Passe o
cursor sobre um verificador para obter a barra de ferramentas verificador.
Use-a da seguinte forma:
Verificação de texto 77
Page 78

f
Arraste entre
flutuante e
acoplada
erramenta verificador (ativar/desativar)
Barra de ferramentas
do Verificador:
Editor de texto
ampliar/reduzir
para flutuar ou acoplar
(retorna ao último estado)
para dinâmico
Você deve corrigir e verificar os textos antes de fazer edições de grande escala. Se
você cortar e colar grandes blocos de texto, as associações entre o texto e a imagem
podem ser corrompidas.
Você pode usar o recurso de conversão de texto em fala do OmniPage Pro para que
o texto reconhecido seja lido em alta voz como outra forma de verificação de texto.
Você pode ouvir o texto letra a letra, palavra a palavra, linha a linha, frase a frase ou
em páginas inteiras. Consulte a seção “Leitura de texto em voz alta” na página 87.
Qual a quantidade de contexto para o
verificador dinâmico?
• uma palavra
• três palavras (atual + vizinhas)
• linha inteira da imagem
78 Correção e edição
Dicionários do usuário
O programa dispõe de dicionários internos para vários idiomas. Eles
auxiliam no reconhecimento e podem oferecer sugestões durante a correção.
Podem ser complementados com dicionários do usuário. Você pode salvar
quantos dicionários de usuário quiser, mas somente um pode ser carregado
por vez. Um dicionário chamado Custom (Personalizado) é o dicionário de
usuário padrão do Microsoft Word.
Page 79

Capítulo 4
Início de um dicionário de usuário
Clique em Acrescentar na caixa de diálogo Corretor de OCR sem dicionário
de usuário carregado ou abra a caixa de diálogo Arquivos de dicionário do
usuário no menu Ferramentas e clique em Novo. Será pedido para que você dê
um nome ao dicionário imediatamente.
Carregamento ou descarregamento de um dicionário de usuário
Faça isso a partir do painel OCR da caixa de diálogo Opções, ou da caixa de
diálogo “Arquivos de dicionário do usuário”. Selecione um arquivo de
dicionário para carregá-lo ou
[nenhum] para descarregar um dicionário do
usuário. Você pode procurar um arquivo.
Edição ou remoção de um dicionário de usuário
Adicione palavras carregando um dicionário de usuário e, em seguida,
clicando em Acrescentar na caixa de diálogo “Corretor de OCR”. Você pode
acrescentar e excluir palavras clicando em Editar na caixa de diálogo
“Arquivos de dicionário do usuário”. Ao editar um dicionário de usuário,
você pode importar uma lista de palavras de um arquivo de texto simples
para adicionar palavras ao dicionário rapidamente. Cada palavra deve estar
em uma linha separada sem pontuação antes ou depois. O botão Remover
permite remover da lista o dicionário de usuário selecionado.
Para incorporar um dicionário de usuário a um documento do OmniPage,
carregue-o e salve-o como Documento do OmniPage (ampliado). Quando
você carrega um OPD com um dicionário de usuário incorporado, ele
aparece na lista de dicionários de usuário como
[incorporado]. Você pode
editá-lo e salvá-lo com um novo nome.
Idiomas
O programa pode ler mais de 110 idiomas com três alfabetos: latino, grego e
cirílico. Consulte a lista no painel OCR da caixa de diálogo Opções. Ela
mostra quais idiomas têm suporte de dicionário. O site da ScanSoft na Web
também dispõe de uma listagem.
Além dos dicionários de usuário, há dicionários especializados em certas áreas
profissionais (atualmente: médica, jurídica e financeira) para alguns idiomas.
Veja a lista e faça suas escolhas no painel OCR da caixa de diálogo Opções.
O programa identifica o idioma dos textos reconhecidos e exibe-o na barra de
status. Esta marcação de idioma é exportada junto com o documento. Use Definir
idioma... no menu Ferramentas para alterar a marcação de idioma do texto
selecionado. Isto não altera o(s) idioma(s) de reconhecimento.
Idiomas 79
Page 80

Treinamento
Treinamento é o processo de alterar as soluções de OCR atribuídas aos
formatos de caracter na imagem. Isto é útil para documentos degradados
uniformemente ou quando um tipo de fonte incomum é usado em todo um
documento. O treinamento será menos útil em textos com distorções
aleatórias. Veja um exemplo, baseado na letra “g”, que pode ser impressa de
formas diferentes:
Os dois primeiros exemplos não precisam de treinamento porque as duas
formas da letra “g” são normais e o programa pode tratá-las. O terceiro
exemplo poderia se beneficiar do treinamento porque a forma de “g” é
incomum e todas as instâncias de “g” no texto provavelmente se parecem com
ela. O quarto exemplo não é bom para treinamento porque o primeiro “g” é
impresso de forma fraca e é improvável que esta forma apareça no documento
novamente.
Você pode usar o treinamento para melhorar o reconhecimento de símbolos
especiais como @, ® e © ou para reconhecer letras acentuadas suportadas
com maior confiabilidade. A finalidade do treinamento não é ensinar o
programa a ler caracteres de idiomas ou alfabetos não suportados.
O OmniPage Pro 14 oferece dois tipos de treinamento: treinamento manual
e treinamento automático (IntelliTrain). Os dados provenientes de ambos os
tipos de treinamento são combinados e estão disponíveis para serem salvos
em um arquivo de treinamento.
Quando você sai de uma página na qual os dados de treinamento foram
gerados, você será perguntado como aplicá-los às outras páginas existentes no
documento.
80 Correção e edição
Treinamento manual
Para executar o treinamento manual, coloque o ponto de inserção em frente
do caracter que deseja treinar ou selecione um grupo de caracteres (até uma
palavra) e escolha Treinar caracter... no menu Ferramentas ou menu de
atalho. Você verá uma imagem ampliada do(s) caracter(es) a ser(em)
treinado(s), juntamente com a atual solução de OCR. Mude-a para a solução
desejada e clique em OK. O programa pega esse treinamento e examina o
Page 81

Capítulo 4
resto da página. Se ele encontrar palavras candidatas para alterar, elas serão
listadas na caixa de diálogo Verificar treinamento. Palavras incorretas devem
ser treinadas novamente antes de a lista ser aprovada.
Para obter uma orientação sobre como usar as caixas de diálogo Treinar
caracter e Verificar treinamento, consulte as ajudas sensíveis a contexto ou o
tópico Treinamento manual da Ajuda on-line e outros tópicos relacionados.
IntelliTrain
O IntelliTrain é uma forma automatizada de treinamento. Ele obtém
informações das alterações que você faz durante a correção. Quando você faz
uma alteração, ele lembra da forma de caracteres envolvida e da sua alteração
de correção. Ele procura por outras formas de caracteres semelhantes no
documento, especialmente em palavras suspeitas. Ele avalia se aplica a
correção do usuário ou não.
Você pode ativar ou desativar o IntelliTrain no painel OCR da caixa de
diálogo Opções.
O seguinte exemplo mostra como o IntelliTrain funciona, usando a imagem
original. O nosso exemplo envolve as letras c e e. Com algumas
configurações de fonte e de digitalização, a linha horizontal na letra e pode se
tornar muito fina, levando a erros de OCR que o IntelliTrain pode corrigir.
O OmniPage Pro lê
isto como mcscs.
Você alterou a palavra
na correção para
meses.
O IntelliTrain se lembra
desta forma e da regra:
Isto não é um "c".
e
É um "e".
O IntelliTrain altera:
cstc para este
scmprc para sempre
scja para seja
etc.
Treinamento 81
Page 82

O IntelliTrain lembra-se dos dados de treinamento que coletou e os adiciona
a qualquer treinamento manual que você tenha feito. Este treinamento pode
ser salvo em um arquivo de treinamento para uso futuro com documentos
semelhantes.
Arquivos de treinamento
Se você quiser receber um aviso de confirmação para salvar os dados de
treinamento não salvos ao fechar o documento, selecione essa opção no
painel Correção na caixa de diálogo Opções. Os dados de treinamento não
salvos são armazenados em um documento do OmniPage. Se você não salvar
o documento como um OPD, o treinamento não salvo será descartado
quando o documento for fechado. Para salvar um arquivo de treinamento
como OPD, carregue-o e salve-o como Documento do OmniPage
(ampliado).
O salvamento do treinamento em um arquivo, o carregamento, a edição e o
descarregamento de arquivos de treinamento são feitos na caixa de diálogo
“Arquivos de treinamento”. Para abri-la, utilize o painel Correção da caixa de
diálogo Opções ou o menu Ferramentas. O programa oferece um local
padrão, mas você pode especificar um caminho diferente, por exemplo, em
uma rede local, para compartilhar arquivos de treinamento com outros
usuários.
Isto aparece se você
carrega um OPD com um
arquivo de treinamento
incorporado. Você pode
editá-lo e também salvá-lo
com um novo nome.
Selecione isto, clique em
Salvar e digite um nome
para salvar um novo
arquivo de treinamento.
Selecione isto para
descarregar um arquivo
de treinamento.
82 Correção e edição
Clique aqui para
editar o arquivo de
treinamento
selecionado na caixa
de diálogo “Editar
treinamento”.
Use isto também para
salvar um novo
treinamento em um
arquivo de
treinamento
carregado. Ele é
listado como:
<Nome do arquivo>
[modificado]
O treinamento descarregado pode ser editado na caixa de diálogo Editar
treinamento, um asterisco é exibido na barra de títulos no lugar de um nome
Page 83

Você está editando seu
treinamento não salvo.
Este quadro está
acinzentado. Ele foi
excluído. Para recuperá-lo,
selecione-o novamente e
pressione a tecla Delete.
Os caracteres marcados
como excluídos são
realmente excluídos
quando você fecha a caixa
de diálogo.
Capítulo 4
de arquivo de treinamento. Ele continua não salvo quando você fecha a caixa
de diálogo Editar treinamento. Salve-o na caixa de diálogo Arquivos de
treinamento.
Um arquivo de treinamento também pode ser editado; o seu nome aparece
na barra de título. Se ele tiver dados de treinamento não salvos adicionados a
ele, um asterisco aparecerá após seu nome. Ambos os treinamentos
modificados e não salvos são salvos quando você fecha a caixa de diálogo.
A caixa de diálogo Editar treinamento exibe quadros contendo uma forma de
caractere e uma solução de OCR associada à forma. Clique em um quadro
para selecioná-lo. Em seguida, você pode excluí-lo com a tecla Delete ou
alterar a atribuição. Use as teclas de seta para mover para o próximo quadro
ou para o anterior.
Clique duas vezes
em um quadro ou
pressione Enter
para alterar sua
solução de OCR.
Digite a nova
solução na caixa de
texto exibida e
pressione Enter. As
atribuições
Este quadro está selecionado. A parte superior
mostra a forma da imagem. A parte inferior
mostra a solução de OCR atribuída.
alteradas aparecem
em vermelho.
Edição de texto e de imagem
O OmniPage Pro oferece um Editor de texto WYSIWYG, que fornece
muitos recursos de edição. Eles funcionam de forma muito semelhante aos
dos principais processadores de texto do mercado.
Edição de atributos de caracteres
Em todas as visualizações, exceto na visualização Sem formatação, você pode
alterar o tipo de fonte, o tamanho e os atributos (negrito, itálico, sublinhado)
para o texto selecionado. Use a caixa de ferramentas Formatação na caixa de
diálogo Fonte no menu Formatar. Esta última também oferece opções de
caracteres subscritos, sobrescritos e texto ou fundo colorido.
Edição de texto e de imagem 83
Page 84

Na visualização Sem formatação, use a barra de ferramentas Formatação para
especificar um tipo de fonte e tamanho a ser aplicado a todo o documento.
Isto não é usado para exportação e nem transferido para outras visualizações;
as configurações anteriores são restauradas.
Abra a caixa de diálogo Correspondência de fontes no painel OCR na caixa
de diálogo Opções antes do OCR para especificar as fontes a serem usadas
para entrada de texto no Editor de texto.
Edição de atributos de parágrafos
Em todas as visualizações, exceto na Sem formatação, você pode alterar o
alinhamento dos parágrafos selecionados e aplicar marcadores a eles. Use a
barra de ferramentas Formatação ou a caixa de diálogo Parágrafo a partir do
menu Formatar. Esta última permite modificar recuos, espaçamento de linha
e espaçamento entre parágrafos. A régua horizontal do Editor de texto
permite definir posições de recuo e tabulação com facilidade. As
configurações avançadas de tabulação são feitas na caixa de diálogo
Tabulações, a partir do menu Formatar. Os parágrafos com marcadores e
numeração podem ser detectados e editados.
Estilos de parágrafos
Os estilos de parágrafos são detectados automaticamente durante o
reconhecimento. Uma lista de estilos é criada e apresentada em uma caixa de
seleção à esquerda da caixa de ferramentas Formatação. Use-a para atribuir
um estilo aos parágrafos selecionados. Use a caixa de diálogo Estilo no menu
Formatar para renomear ou modificar um estilo e para definir um novo
estilo. Quando você salva um documento em um arquivo, pode escolher se
deseja exportar os estilos de parágrafo com o documento ou não. Isto é válido
somente se o aplicativo de destino for compatível com estilos de parágrafos.
Imagens gráficas
Você pode editar o conteúdo de uma imagem gráfica selecionada se tiver um
editor de imagens no computador. Clique em Editar imagem no menu
Ferramentas. Isto ativará o editor de imagem associado aos arquivos BMP no
sistema Windows e carregará uma imagem gráfica. Edite a imagem gráfica e,
em seguida, feche o editor para que ela seja reincorporada ao Editor de texto.
Não altere o tamanho, a resolução ou o tipo da imagem gráfica, porque isto
impedirá a sua reincorporação.
Ta be la s
As tabelas são exibidas no Editor de texto em grades. Mova o cursor para
uma área da tabela. Ele muda de aparência, permitindo que você mova as
linhas de grade. Você também pode usar as réguas do Editor de texto para
modificar uma tabela. Modifique a colocação de texto em células de tabela
84 Correção e edição
Page 85

Capítulo 4
com os botões de alinhamento na barra de ferramentas Formatação e os
controles de tabulação na régua. Ao salvar o documento em alguns tipos de
arquivo, você pode escolher se quer tabelas exportadas em grades ou como
colunas separadas por tabulação ou espaços.
Hyperlinks
Endereços de correio eletrônico e de páginas da Web podem ser detectados e
inseridos como links no texto reconhecido. Escolha Hyperlink... no menu
Formatar para editar um link existente ou criar um novo. Um novo link
pode apontar para uma página da Web ou um arquivo. Use um menu de
atalho para excluir um link. Você pode ativar ou desativar a detecção de
hyperlink no painel Processamento da caixa de diálogo Opções.
Editar no modo True Page
Os elementos da página estão contidos em caixas de texto, caixas de tabela e
caixas de imagem. Normalmente eles correspondem a zonas de texto, tabela e
imagens gráficas na imagem. Clique dentro de um elemento para ver a
moldura da caixa; elas possuem a mesma cor da zona correspondente. O
tópico Tru e Pag e da Ajuda on-line fornece detalhes sobre as operações
resumidas aqui.
Quadros têm molduras cinza e delimitam uma ou mais caixas. Eles são
inseridos quando uma moldura visível é detectada em uma imagem. Formate
moldura de quadros e tabelas e sombreamento com um menu de atalho ou
escolhendo Tabela... no menu Formatar. O sombreamento de uma caixa de
texto pode ser especificado em seu menu de atalho. Para ativar um menu de
atalho, clique com o botão direito dentro de um elemento afastado de uma
palavra marcada.
Áreas com várias colunas têm molduras cor-de-rosa e delimitam uma ou
mais caixas. Elas são detectadas automaticamente e exibem qual texto será
tratado como colunas ligadas quando exportado com o nível de formatação
Página ligada. Use menus de atalho para desagrupar áreas com várias colunas
e quadros, permitindo que seus elementos sejam modificados. Você também
pode agrupar elementos em quadros ou áreas com várias colunas.
A ordem de leitura pode ser exibida e alterada. Clique na ferramenta “Exibir
ordem de leitura” na barra de ferramentas Formatação para que a ordem seja
exibida por setas. Clique novamente para remover as setas.
Clique na ferramenta Alterar ordem de leitura para obter um conjunto de
botões de reorganização ao invés da barra de ferramentas Formatação. A
ajuda sensível ao contexto explica seu uso, assim como o tópico Ordem de
leitura da Ajuda on-line. Uma ordem alterada é aplicada em visualizações NF
Edição de texto e de imagem 85
Page 86

e RFP. Ela modifica o modo como o cursor se move pela página quando ela
é exportada como True Page.
Edição em tempo real
Permite que você modifique uma página reconhecida por meio de novo
zoneamento, sem a necessidade de processar a página inteira novamente.
Quando a edição em tempo real estiver ativada, alterações de zona (exclusão,
desenho, redimensionamento, mudança de tipo) provocam imediatamente
mudanças na página reconhecida. De modo oposto, quando você modifica
elementos na visualização True Page no Editor de texto, isto muda as zonas
naquela página. O zoneamento em tempo real também pode ser usado com
páginas não reconhecidas.
Duas ferramentas vinculadas na barra de ferramentas Imagem controlam o
zoneamento em tempo real. Uma dessas ferramentas está ativa sempre que
não há reconhecimento em andamento.
Clique nisto para ativar a edição em tempo real. O sinal vermelho indica que
não existem alterações de zoneamento armazenadas.
Clique nisto para desativar a edição em tempo real. Suas alterações de
zoneamento são armazenadas; a ferramenta On-the-fly exibe um sinal verde
para indicar que existem alterações armazenadas. Para ativar essas alterações,
siga um dos procedimentos abaixo:
86 Correção e edição
Clique na ferramenta On-the-fly com o sinal verde. As
alterações de zoneamento causarão mudanças no Editor
de texto.
Clique no botão Executar OCR para que a página inteira
seja reconhecida novamente, incluindo suas alterações de
zona.
Para obter detalhes sobre como as alterações são tratadas no zoneamento em
tempo real e seus efeitos nas visualizações do Editor de texto, consulte o
tópico Processamento em tempo real da Ajuda on-line.
Page 87

Leitura de texto em voz alta
O recurso de fala ScanSoft RealSpeakTM é fornecido para pessoas com
deficiência visual, mas pode ser útil a todos durante uma verificação de texto.
A fala é controlada por movimentos do ponto de inserção no Editor de texto,
que podem ser ativados pelo mouse ou pelo teclado.
Para ouvir texto: Use estas teclas:
Capítulo 4
Um caractere por vez, para frente ou para
trás
Palavra atual Ctrl + ´1´ do teclado numérico
Uma palavra para a direita Ctrl + seta para direita
Uma palavra para a esquerda Ctrl + seta para esquerda
Uma única linha Coloque o ponto de inserção na linha
Próxima linha Seta para baixo
Linha anterior Seta para cima
Frase atual Ctrl + ´2´ do teclado numérico
Do ponto de inserção ao fim da frase Ctrl + ´6´ do teclado numérico
Do ponto inicial da frase ao ponto de
inserção
Página atual Ctrl + ´3´ do teclado numérico
Do início da página atual ao ponto de
inserção
Do ponto de inserção ao fim da página atual Ctrl + End
Página anterior, próxima ou qualquer página
Caracteres digitados
Seta para direita ou para esquerda.
Caracteres de pontuação, números ou letras
são falados.
Ctrl + ´4´ do teclado numérico
Ctrl + Home
Ctrl + PgUp, PgDown ou botões de navegação
Cada caractere digitado é pronunciado, um
a um, incluindo pontuação.
O recurso de conversão de texto em fala é ativado ou desativado com o item
“Modo de fala” do menu Ferramentas ou com a tecla F5. Um segundo item
de menu “Configurações de fala...” permite selecionar uma voz (por
exemplo, de homem ou mulher, para um determinado idioma), uma
velocidade de leitura e o volume. Certifique-se de que a seleção de idioma é
adequada para o texto que deseja ouvir.
Leitura de texto em voz alta 87
Page 88

As três teclas de fala básicas são agrupadas no teclado numérico.
+
1 2 3
Falar a
palavra
atual
Falar a
frase
atual
Falar a
página
atual
Você também tem os seguintes controles do teclado:
Para fazer isso: Use isso:
Pausar/Continuar Ctrl + ´5´ do teclado numérico
Definir a velocidade mais alta Ctrl + sinal de mais do teclado numérico (+)
Definir a velocidade mais baixa Ctrl + sinal de menos do teclado numérico (–)
Restaurar velocidade Ctrl + sinal de asterisco do teclado numérico (*)
Há planejamento de fornecer os programas RealSpeak para os seguintes
idiomas: inglês (Reino Unido e EUA), holandês, francês, alemão, italiano,
português (brasileiro), espanhol e sueco. Consulte o arquivo Leiame para
obter as últimas informações. Todos os sistemas de fala serão instalados com
o OmniPage Pro se você optar por uma instalação completa. Caso realize
uma instalação personalizada, você poderá optar pelos idiomas que precisar.
Se, mais tarde, você tentar ler um texto em voz alta em um idioma não
instalado, o OmniPage o convidará a instalar o módulo necessário sem
interromper a sessão. Para isso, basta ter o CD do programa à mão. Ou você
poderá usar o recurso Adicionar ou Remover Programas do Painel de
Controle do sistema.
Os módulos do RealSpeak também são usados quando o texto de um
documento é salvo em um arquivo Wave de áudio. Isso ocorre quando se
escolhe “Salvar em arquivo” na lista suspensa Exportar e “Conversor de
áudio wave” como tipo de arquivo. Clique nas opções do conversor para
especificar a voz e/ou o idioma e a velocidade de leitura.
88 Correção e edição
Page 89

Capítulo 5
Gravação e exportação
Uma vez que você tenha adquirido pelo menos uma imagem para um
documento, você pode exportá-la para um arquivo. Uma vez que você tenha
reconhecido pelo menos uma página, você pode exportar os resultados do
reconhecimento – uma página única, páginas selecionadas ou o documento
inteiro – para um aplicativo de destino salvando em arquivo, copiando para a
Área de transferência ou enviando para uma aplicação de correio eletrônico.
Sempre é possível salvar como um Documento do OmniPage.Este capítulo
apresenta os seguintes tópicos:
◆ Salvamento de documentos do OmniPage
◆ Botão Exportar resultados
◆ Gravação de imagens originais
◆ Gravação dos resultados de reconhecimento
• Selecionar um nível de formatação
• Seleção das opções do conversor
• Uso de conversores mistos
•Salvar como PDF
• Conversão a partir de PDF
◆ Copiar páginas para a Área de transferência
◆ Enviar páginas via correio
◆ Outros destinos de exportação
OmniPage Pro Manual do usuário 89
Page 90

Um documento continua no OmniPage Pro após a exportação. Isto permite
que você salve, copie ou envie suas páginas repetidamente, por exemplo com
níveis diferentes de formatação, usando tipos de arquivos, nomes ou locais
diferentes. Você também pode adicionar ou reconhecer novamente páginas
ou modificar o texto reconhecido.
No processamento automático e nas tarefas do Batch Manager, você
especifica o primeiro destino de salvamento antes do início do
processamento. Quando a última página disponível é reconhecida (ou
corrigida, caso tenha sido solicitado), surge uma caixa de diálogo de
exportação.
Você pode especificar a exportação a qualquer momento que o programa não
estiver ocupado. Se você pedir para exportar um documento com páginas
não reconhecidas, será perguntado se elas devem ser reconhecidas antes. Se
você responder Não, somente os resultados das páginas reconhecidas serão
exportados. Se as zonas tiverem sido modificadas em páginas reconhecidas,
você será convidado a reconhecer novamente as páginas antes de exportar.
Um fluxo de trabalho pode conter uma ou mais etapas de salvamento,
inclusive para destinos diferentes (por exemplo, para arquivo e para correio
eletrônico). Uma tarefa do Batch Manager deve conter pelo menos uma
etapa de salvamento. Consulte o capítulo 6, “Fluxos de trabalho”.
90 Gravação e exportação
Salvamento de documentos do OmniPage
Se você quiser trabalhar com o seu documento novamente no OmniPage Pro
em uma sessão posterior, salve-o como um documento do OmniPage. Este é
um tipo de arquivo de saída especial. Ele salva as imagens originais com os
resultados de reconhecimento, configurações e treinamento. Consulte
“Documentos do OmniPage” na página 35.
Page 91

Capítulo 5
Botão Exportar resultados
A exportação é realizada através do botão 3 na caixa de ferramentas do
OmniPage. Ele lista os destinos de exportação disponíveis. A figura à
esquerda mostra todos os destinos possíveis. Os últimos três aparecem
somente no OmniPage Pro 14 Office. Alguns só aparecem se o acesso ao
destino for detectado no computador. Selecione o destino desejado e clique
no botão “Exportar resultados” para iniciar a exportação. Também é possível
executar a exportação através do menu Processamento.
Gravação de imagens originais
Você pode salvar as imagens originais em disco em uma ampla variedade de
tipos de arquivos. Consulte “Tipos de arquivo para abrir e salvar imagens” na
página 130.
1. Escolha “Salvar em arquivo” na lista suspensa “Exportar resultados”. Na
caixa de diálogo que aparece, selecione Imagem em "Salvar como”.
2. Escolha um local de pasta e um tipo de arquivo. Digite um nome de
arquivo.
3. Selecione para salvar somente as imagens da zona selecionada, a imagem
da página atual, as imagens da página selecionada ou todas as imagens no
documento. No caso de várias zonas ou várias páginas, você pode
agrupar todas as imagens em um único arquivo de imagem de várias
páginas, contanto que defina o tipo de arquivo como TIFF, MAX, DCX
ou PDF somente com imagem. Caso contrário, cada imagem será
inserida em um arquivo separado. O OmniPage Pro adiciona sufixos
numéricos ao nome de arquivo que você fornece, para gerar nomes de
arquivo exclusivos.
Botão Exportar resultados 91
Page 92

4. Clique em “Opções do conversor...” se desejar especificar um modo de
salvamento (preto e branco, tons de cinza, colorido ou “No estado”),
uma resolução máxima e outras configurações. No caso de arquivos
TIFF, você especifica aqui o método de compactação.
5. Clique em OK para salvar as imagens da forma especificada. As zonas e o
texto reconhecido não são salvos com o arquivo.
Para ver o tamanho e a resolução de uma imagem de página, passe o cursor sobre a
imagem ou sobre sua miniatura no painel Imagem. Mostre ou oculte esta exibição
no menu de atalho.
Você pode salvar seu documento em cinco variantes do formato PDF. Duas delas
salvam as imagens originais, as outras salvam os resultados do reconhecimento.
Consulte as seguintes seções.
Você pode salvar imagens em dois ou mais tipos de arquivo, ou salvar imagens
junto com páginas reconhecidas em uma etapa de salvamento. Consulte “Uso de
conversores mistos” na página 97.
Gravação dos resultados de reconhecimento
Você pode salvar as páginas reconhecidas em disco em uma ampla variedade
de tipos de arquivos. Consulte “Tipos de arquivo para salvar resultados de
reconhecimento” na página 132.
92 Gravação e exportação
1. Escolha “Exportar resultados...” no menu Arquivo ou clique no botão
“Exportar resultados” na caixa de ferramentas do OmniPage com a
opção “Salvar em arquivo” selecionada na lista suspensa.
2. A caixa de diálogo “Salvar em arquivo” é exibida. Selecione Texto em
“Salvar como”.
Page 93

Selecione primeiro
este item. Ele
determina quais
outras opções
ficam disponíveis.
Capítulo 5
Selecione isto para
abrir automaticamente o arquivo
salvo no aplicativo
de destino.
Opções possíveis:
Todas as páginas
Página atual
Páginas selecionadas
Selecione as páginas
com as miniaturas ou
no Gerenciador de
documentos.
Clique aqui
para
visualizar e
alterar as
opções de
saída do tipo
de arquivo
atual.
Opções possíveis:
Criar um arquivo para todas as páginas
Criar um arquivo por página
Criar um novo arquivo a cada página
em branco
Criar um novo arquivo para cada
arquivo de imagem.
3. Selecione um local de pasta e um tipo de arquivo para o documento.
Selecione um intervalo de páginas, opções de arquivo e um nível de
formatação para o documento. Consulte “Selecionar um nível de
formatação” na página 94.
4. Digite um nome de arquivo. Clique em “Opções do conversor...” se
desejar especificar configurações de exportação precisas. Consulte
“Seleção das opções do conversor” na página 96.
5. Clique em OK. O documento é salvo em disco como especificado. Se
Salvar e iniciar estiver selecionado, o arquivo exportado aparecerá em seu
aplicativo de destino; isto é, o aplicativo associado com o tipo de arquivo
selecionado no sistema Windows ou nas opções avançadas de
salvamento para o conversor do tipo de arquivo.
Gravação dos resultados de reconhecimento 93
Page 94

Elementos gráficos, grades de tabela e outras propriedades só serão salvas no
documento se o tipo de arquivo selecionado suportá-las e se sua preservação for
especificada nas opções do conversor relativas ao tipo de arquivo atual.
Se mais de um arquivo de exportação for criado, o OmniPage Pro associará sufixos
numéricos ao seu nome de arquivo para criar nomes exclusivos de arquivo.
Se você selecionar Criar um novo arquivo a cada página em branco com entrada de
arquivos de imagem, você pode inserir arquivos de imagem vazios no documento.
Consulte “Entrada de arquivos de imagem” na página 56.
Se você selecionar Criar um novo arquivo para cada arquivo de imagem, não é
necessário um nome de arquivo. Cada arquivo de saída obterá seu nome do arquivo
de entrada que o gerou, mudando apenas a extensão.
Selecionar um nível de formatação
O nível de formatação para exportação é definido no momento da
exportação, na caixa de diálogo de salvamento (Salvar em arquivo, Copiar
para a Área de Transferência, Enviar no email, ou outras caixas de diálogo).
Três desses níveis correspondem às visualizações de formatação de mesmo
nome no Editor de texto. Entretanto, o nível a ser aplicado na hora de salvar
independe da visualização de formatação exibida no Editor de texto. Ao
exportar para arquivo ou email, primeiro especifique um tipo de arquivo.
Isso determina quais níveis de formatação ficam disponíveis. Uma tabela no
capítulo 7 resume isso. Consulte “Tipos de arquivo para salvar resultados de
reconhecimento” na página 132.
94 Gravação e exportação
Os níveis de formatação são:
Sem formatação (NF)
Exporta texto simples sem colunas e alinhado à esquerda em uma única fonte
e único tamanho de fonte. Ao exportar para os tipos de arquivo Texto ou
Unicode, as imagens gráficas e tabelas não são suportadas. Você pode
exportar texto simples para quase todos os tipos de arquivo e aplicativos de
destino; nestes casos as imagens gráficas, tabelas e marcadores podem ser
mantidos.
Visualização Preservar fontes e parágrafos (RFP)
Exporta texto sem colunas com estilo de fonte e parágrafo, juntamente com
imagens gráficas e tabelas. Isto está disponível para quase todos os tipos de
arquivo.
Page 95

Capítulo 5
Visualização de Página ligada (FP)
Mantém o layout original das páginas, incluindo colunas. Isto é feito sempre
que possível com as configurações de coluna e recuo, não com quadros ou
caixas de texto. O texto fluirá de uma coluna para outra, o que não acontece
quando são usadas caixas de texto.
Tru e Pag e (T P)
Mantém o layout original das páginas, incluindo colunas. Isto é feito com
texto, imagens, caixas de tabelas e quadros. Isto é oferecido apenas para
aplicativos de destino capazes de tratar esses elementos. A formatação True
Page é a única opção para exportação XML e para todas as exportações PDF,
exceto para o tipo de arquivo “PDF Editado”.
Planilha
Exporta resultados de reconhecimento em formato tabular, adequado para
uso em aplicativos de planilha.
A quebra de colunas das exportações NF e RFP é executada da esquerda para
a direita e de cima para baixo:
Página original Resultado sem
colunas
Antes de exportar, verifique nas visualizações NF e RFP se a ordem dos
elementos sem colunas está correta. Caso contrário, alterne para a
visualização True Page e clique na ferramenta Exibir ordem de leitura para
que a ordem seja exibida por setas. Use a ferramenta Alterar ordem de leitura
para especificar uma ordem diferente. Áreas com várias colunas mostram
quais colunas estão vinculadas. Se esta vinculação não for adequada,
desagrupe a área e mude a ordem dos elementos dentro dela.
Gravação dos resultados de reconhecimento 95
Page 96

Seleção das opções do conversor
Clique no botão “Opções do conversor...” em uma caixa de diálogo de
salvamento para ter um controle preciso sobre a exportação. Isso faz surgir
uma caixa de diálogo com o nome do tipo de arquivo atual. Ela apresenta
uma série de opções adaptadas para esse tipo de arquivo. Primeiro, confirme
ou altere o nível de formatação, pois isso influencia as outras opções que são
apresentadas. Selecione as opções como desejar. A Ajuda on-line fornece
detalhes sobre como fazê-lo.
Clique em Aplicar para que as configurações alteradas sejam aplicadas apenas
ao atual salvamento.
Clique em Valores padrão para que todas as configurações voltem aos valores
padrão para o atual tipo de arquivo.
Clique em Salvar para que as configurações alteradas sejam aplicadas ao
salvamento atual e também armazenadas como configurações que serão
aplicadas no futuro sempre que este tipo de arquivo for selecionado
novamente para salvamento.
96 Gravação e exportação
O programa atualmente associado ao tipo de arquivo escolhido para o
recurso Salvar e iniciar é exibido na parte inferior da caixa de diálogo. Clique
no botão dos três pontos para especificar um programa diferente.
Para criar um conversor personalizado, defina suas configurações, clique em
“Novo conversor...”, forneça um nome e clique em OK. Ou então, primeiro,
Page 97

Capítulo 5
dê um nome ao conversor, em seguida, altere as configurações e clique em
Salvar.
Os conversores personalizados são úteis para tarefas repetitivas, como a
publicação de uma revista semanal. Dessa forma, todas as páginas
reconhecidas podem ser exportadas com a formatação adaptada para o uso
pretendido. Você também pode criar um conjunto de conversores
personalizados para um determinado tipo de arquivo definindo as opções de
salvamento para cada nível de formatação de saída, por exemplo: RTF Sem
formatação, RTF Preservar fontes e parágrafos, RTF Página ligada e RTF
Tru e Pag e .
É possível alterar opções do conversor sem salvar nada em arquivo. Inicie a
caixa de diálogo “Conversores de exportação” no menu Ferramentas. Três
grupos são exibidos: Conversores de texto, Conversores de imagem e
Conversores mistos. Selecione o conversor desejado e clique no botão
Opções. Nesse caso, o botão Aplicar não fica disponível.
Uso de conversores mistos
Os conversores mistos permitem exportar para dois ou mais tipos de arquivo
em uma etapa de exportação. Escolha Misto na caixa de diálogo de
salvamento:
O programa dispõe de quatro exemplos de conversores mistos: PDF de
imagem e TIFF, Word e TIFF, Word e TXT, PDF e Word. Quando você
escolhe um, sua páginas são salvas nos dois tipos de arquivo com o nome
fornecido. A extensão diferencia os arquivos. Para salvar os arquivos em
pastas diferentes, clique em “Opções do conversor...” e especifique subpastas.
Todas as outras configurações são obtidas das opções atuais do conversor
para cada tipo de arquivo no conversor misto.
Para criar seu próprio conversor misto, abra a caixa de diálogo “Exportar
conversores” no menu Ferramentas. Escolha o título “Conversores mistos” e
clique em Novo... para obter uma lista de todos os conversores de texto,
seguidos de todos os conversores de imagem. Selecione os que desejar. Como
Gravação dos resultados de reconhecimento 97
Page 98

opção, especifique caminhos de subpasta para cada tipo de arquivo. Clique
em “Novo conversor...”, especifique um nome e clique em OK.
Os conversores de exemplo e os criados por você são do tipo dependente.
Suponhamos que você crie um conversor misto para salvar em HTML e
WordPad. Se, mais tarde, você alterar as opções de salvamento do conversor
de HTML simples, essas alterações também serão aplicadas ao conversor
misto.
Para criar um conversor misto independente, usando o mesmo exemplo,
selecione o conversor de HTML simples e crie um novo conversor simples
com base nele, usando um nome do tipo “HTML para misto”. Da mesma
forma, crie um conversor “WordPad para misto”. Em seguida, crie um novo
conversor misto a partir dos dois conversores simples definidos pelo usuário.
Dessa forma, as configurações de salvamento simples em HTML serão
independentes das utilizadas no conversor misto.
Você pode salvar páginas com níveis de formatação ou opções de arquivo
diferentes como tipos de arquivo diferentes, conforme definidas nos
conversores simples. Algumas operações de salvamento não podem ser
realizadas com conversores mistos. São elas:
Salvamento de documentos do OmniPage
Use um fluxo de trabalho com duas etapas de salvamento ou realize dois
salvamentos separados.
98 Gravação e exportação
Salvamento em dois destinos
Por exemplo, você não pode usar um conversor misto para salvar um
documento em arquivo e também enviá-lo por email. Use um fluxo de
trabalho com duas etapas de salvamento ou realize dois salvamentos
separados.
Salvamento de intervalos de páginas diferentes
Você não pode salvar intervalos de páginas diferentes como tipos de arquivo
diferentes, porque só pode haver um conjunto de páginas selecionadas no
momento de salvar. Pela mesma razão, também não é possível utilizar um
fluxo de trabalho simples. Realize dois salvamentos separados ou use dois
fluxos de trabalho.
Page 99

Capítulo 5
O OmniPage Pro oferece uma nova opção de exportação. Transforme o texto
reconhecido em um arquivo wave de áudio para ouvir mais tarde usando o
ScanSoft RealSpeak. Um conversor misto será útil para isso, permitindo que você
salve o documento em arquivo e gere um arquivo wave em uma única etapa de
salvamento. Você deve especificar o idioma de leitura nas opções do conversor para
o tipo de arquivo wave.
Salvar como PDF
Você tem cinco opções ao salvar em arquivos PDF (Portable Document
Format). As primeiras quatro são apresentadas como conversores de texto, a
última é listada entre os conversores de imagem.
PDF (Normal):
As páginas são exportadas conforme aparecem no Editor de texto na
visualização True Page. O arquivo PDF pode ser visualizado e pesquisado em
um visualizador de PDF e editado em um editor de PDF.
PDF Editado:
Use este formato se você fez mudanças significativas de edição nos resultados
do reconhecimento. Você vê três opções de nível de formatação, incluindo
True Page. O arquivo PDF pode ser visualizado, pesquisado e editado.
PDF com imagens em texto:
O arquivo PDF é somente visualizável e não pode ser modificado em um
editor de PDF. As imagens originais são exportadas, mas há um arquivo de
texto vinculado atrás de cada imagem, assim o texto pode ser procurado.
Uma palavra encontrada fica em destaque na imagem.
PDF com substitutos de imagem:
Como no caso de PDF (Normal), mas as palavras contendo caracteres
rejeitados e suspeitos possuem sobreposições de imagem, assim estas palavras
incertas são exibidas como no documento original. O arquivo PDF pode ser
visualizado, pesquisado e editado.
PDF, somente imagem:
As imagens originais são exportadas. O arquivo PDF só pode ser visualizado
e não pode ser modificado em um editor de PDF e o texto não pode ser
procurado.
Gravação dos resultados de reconhecimento 99
Page 100

O OmniPage Pro 14 Office permite criar arquivos assinados, com marcas ou
criptografados. Para isso, selecione um tipo de arquivo PDF, clique em
“Opções do conversor...” e defina as opções necessárias.
O OmniPage Pro 14 Office é fornecido com um recurso de impressora de
PDF. Isso permite que os documentos em qualquer aplicativo com
capacidade de impressão sejam convertidos para o formato PDF (Normal).
Depois que o OmniPage é instalado, uma nova impressora, denominada
“Impressora de PDF ScanSoft", é exibida nas suas caixas de diálogo de
impressão. Clique em Propriedades... para definir normas de criação de
PDF. Ao clicar em OK, você é convidado a especificar um caminho e um
nome para o arquivo PDF.
Conversão a partir de PDF
O OmniPage Pro 14 Office é fornecido com um programa adicional da
ScanSoft: o PDF Converter para Microsoft Word. Ele permite converter
arquivos PDF em documentos do Word de forma rápida e fácil. Depois que
o OmniPage Pro é instalado, o PDF fica disponível como um tipo de
arquivo na caixa de diálogo “Abrir arquivo” do Microsoft Word. Na maioria
dos casos, a conversão pode ser efetuada sem ter que iniciar o OmniPage Pro.
O programa também insere um botão “PDF para Word” na barra de
ferramentas do Microsoft Outlook para realizar conversões de arquivos PDF
anexados a mensagens de email.
100 Gravação e exportação
O PDF Converter dispõe de seu próprio sistema de ajuda, acessível a partir
do menu Ajuda no Microsoft Word.
 Loading...
Loading...