Xerox OmniPage Pro 14 User Guide [de]
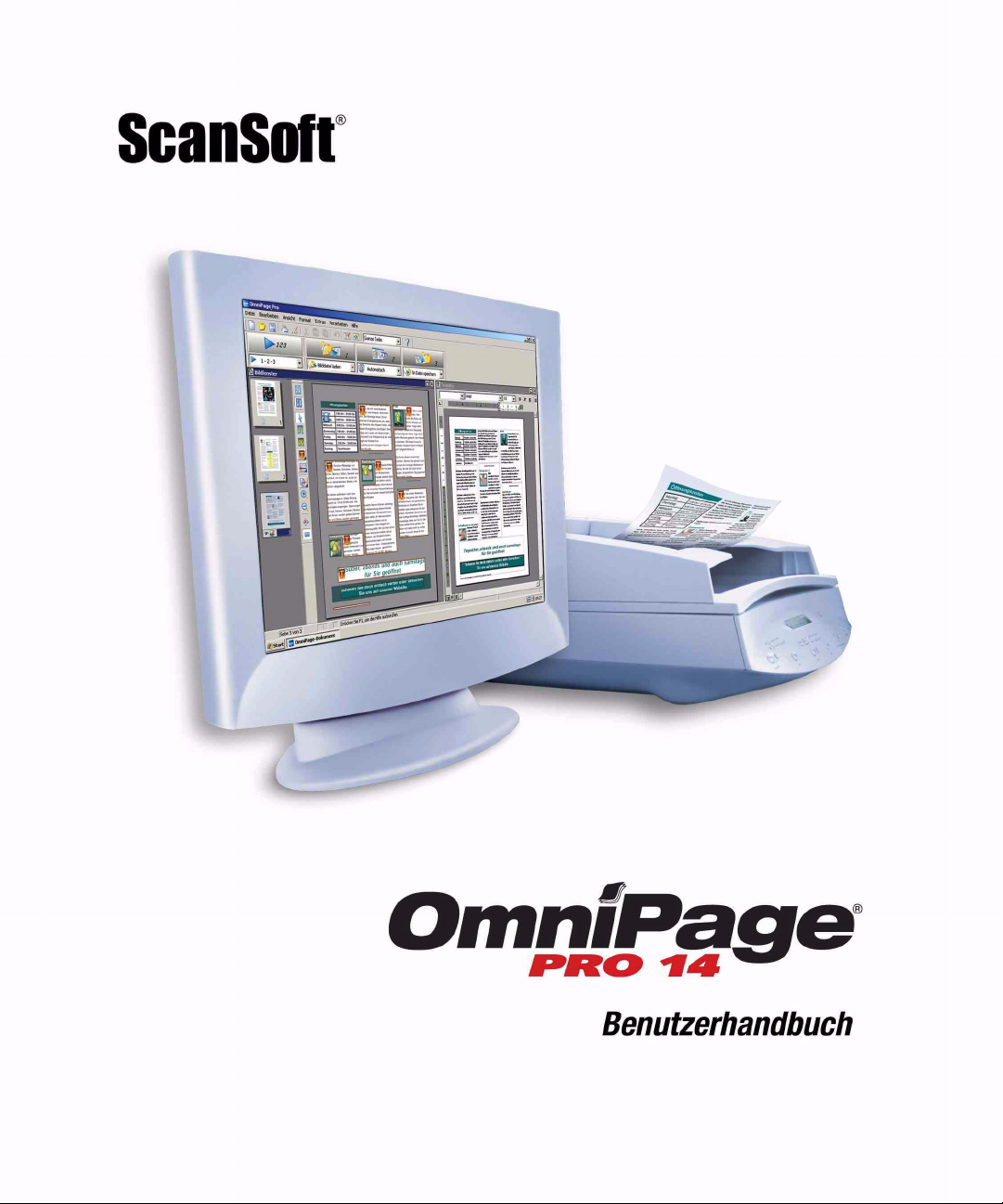
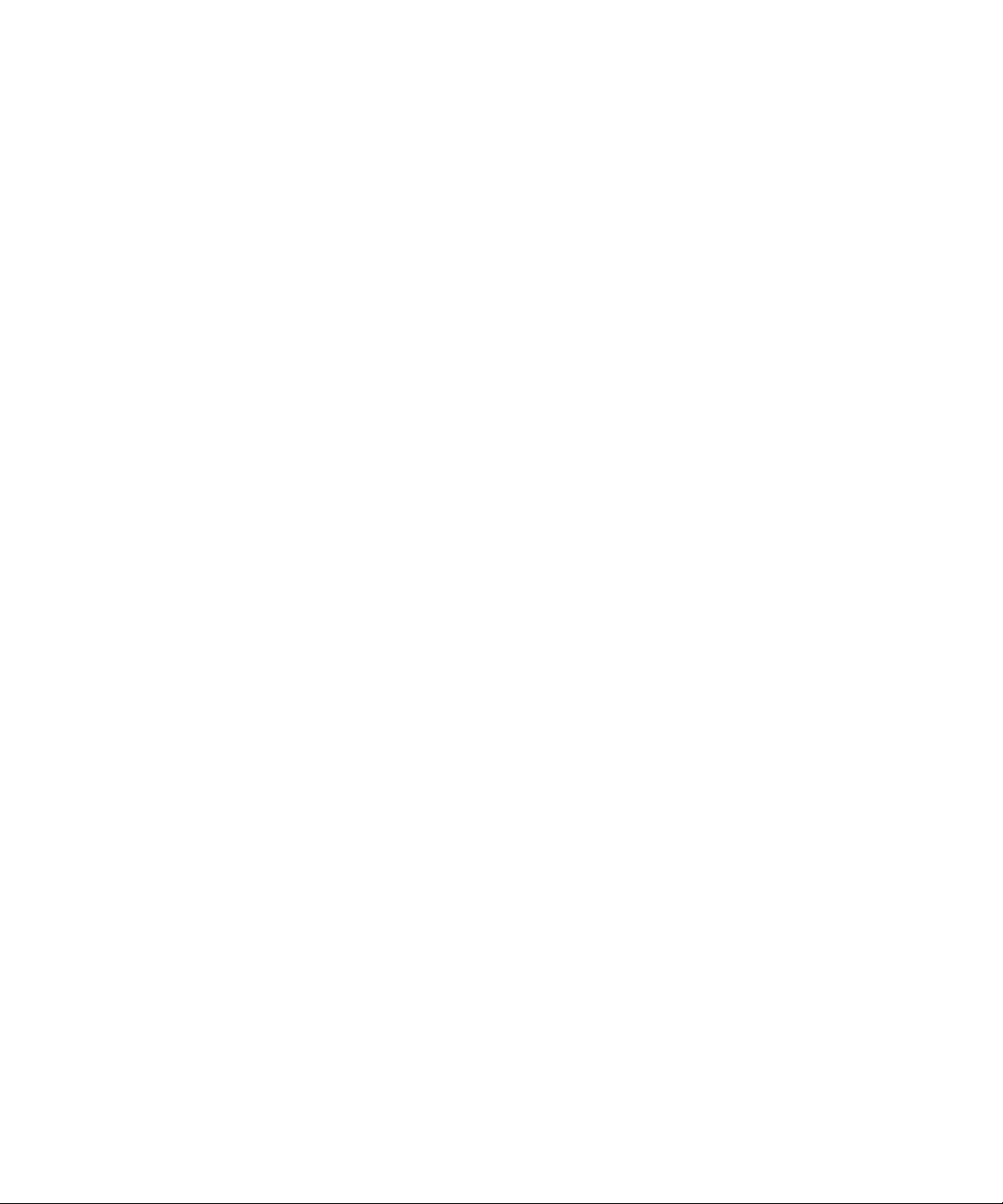
RECHTLICHE HINWEISE
Copyright © 2003 ScanSoft, Inc. Alle Rechte vorbehalten. Kein Teil dieser Veröffentlichung
darf in irgendeiner Form oder durch irgendwelche Mittel, sei es mechanisch, elektronisch,
magnetisch, optisch, chemisch, manuell oder auf sonstige Weise übertragen, kopiert,
transkribiert, reproduziert, abrufbar gespeichert oder in irgendeine Sprache oder
Computersprache übersetzt werden, ohne die vorherige schriftliche Genehmigung von
ScanSoft einzuholen unter der Adresse: ScanSoft, Inc., Legal Department, 9 Centennial
Drive, Peabody, Massachusetts 01960, USA. Gedruckt in den Vereinigten Staaten von
Amerika und in Irland.
Die in diesem Handbuch beschriebene Software wird unter Lizenz zur Verfügung gestellt. Sie
darf nur in Übereinstimmung mit den Bedingungen dieser Lizenz verwendet bzw. kopiert
werden.
ICHTIGER HINWEIS
W
ScanSoft, Inc. stellt diese Veröffentlichung im Ist-Zustand zur Verfügung, ohne Haftung oder
Gewährleistung jedweder Art, sei es ausdrücklich oder implizit zu übernehmen. Dies umfasst,
ist jedoch nicht begrenzt auf die impliziten Garantien der Nutzbarkeit oder Eignung für
bestimmte Zwecke. Manche Staaten oder Gesetzgebungen lassen den Ausschluss expliziter
oder impliziter Haftungen, Garantien oder Gewährleistungen in bestimmten Transaktionen
nicht zu. Daher trifft diese Erklärung möglicherweise nicht auf Sie zu. ScanSoft behält sich
das Recht vor, diese Veröffentlichung zu überarbeiten und von Zeit zu Zeit ihren Inhalt zu
ändern, ohne dass ScanSoft dazu verpflichtet ist, auf eine solche Überarbeitung bzw.
Änderungen hinzuweisen.
ARKEN UND MITWIRKENDE
M
ScanSoft, OmniPage, OmniPage Pro, PaperPort, Pagis, True Page, Direct OCR, RealSpeak und
ASR-1600 sind eingetragene Marken oder Marken von ScanSoft, Inc. in den USA
und/oder anderen Ländern. Alle anderen Firmen- und Produktnamen, die in diesem
Handbuch erwähnt werden, sind möglicherweise Eigentum ihrer jeweiligen Eigentümer.
IZENZIERUNG/MITTEILUNGEN ZU FREMDPROGRAMMEN
L
Bitte beachten Sie die Hinweise und Mitteilungen zu Fremdprogrammen am Ende dieses
Handbuchs.
ScanSoft, Inc.
9 Centennial Drive
Peabody, Massachusetts 01960
U.S.A.
ScanSoft Belgium BVBA
Guldensporenpark 32
BE-9820 Merelbeke
Belgien
Teilenummer 50-281P-10119
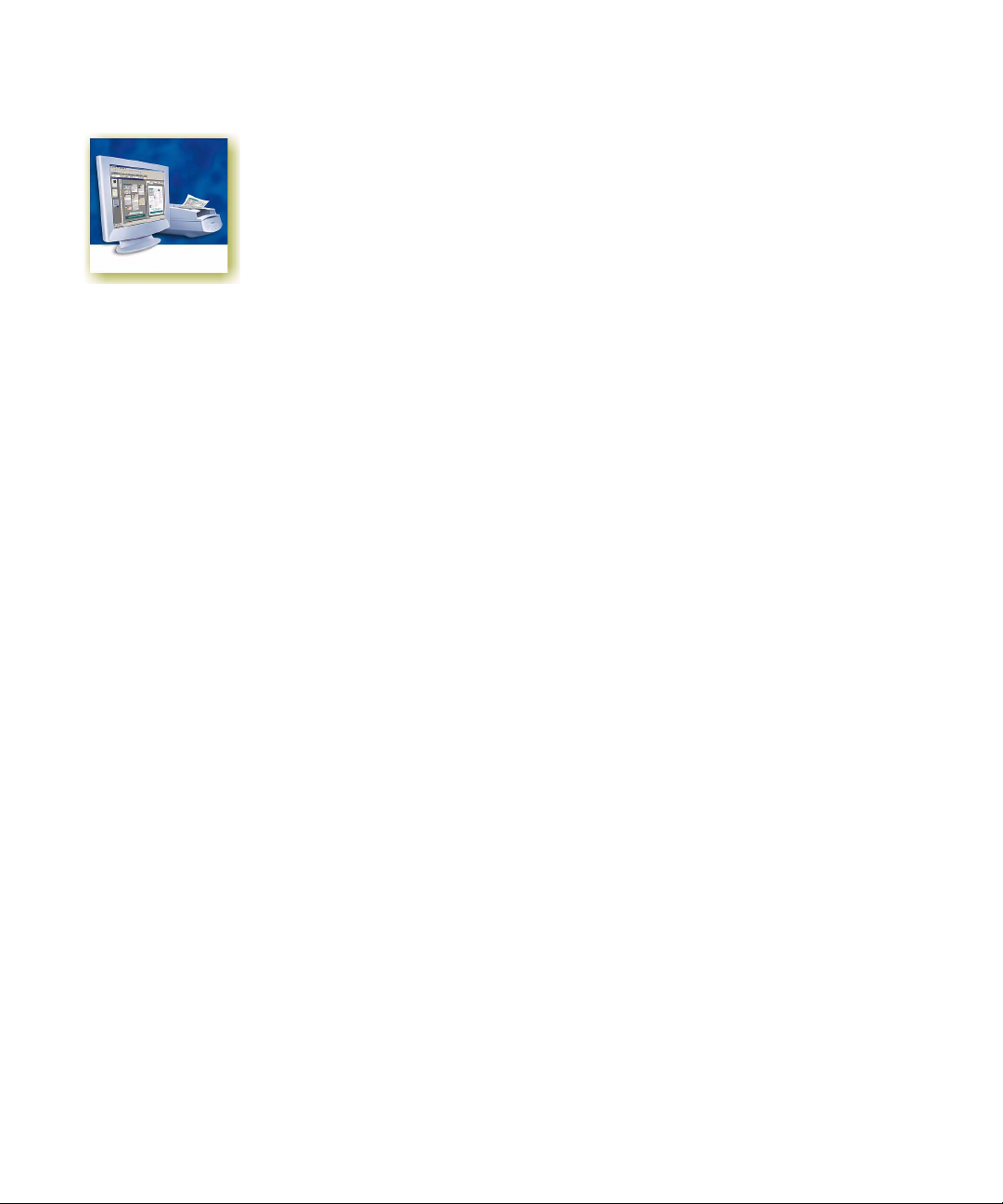
I NHALTSVERZEICHNIS
WILLKOMMEN 7
Dieses Handbuch verwenden 8
Online-Hilfe aufrufen 9
Online-HTML-Hilfe 9
Kontextbezogene Hilfe 9
Technische Hinweise 10
Glossar 10
Hinweise zur Online-Hilfe 10
1INSTALLATION UND EINRICHTUNG 11
Systemanforderungen 12
OmniPage Pro installieren 13
Scanner mit OmniPage Pro einrichten 14
OmniPage Pro starten 17
Software registrieren 18
Neue Funktionen in OmniPage Pro 14 19
2EINFÜHRUNG 23
Was ist optische Zeichenerkennung (OCR)? 24
OCR-Funktionen von OmniPage Pro 24
Dokumente in OmniPage Pro 25
Wichtigste Schritte der Zeichenerkennung 25
Der OmniPage-Desktop 27
Die Menüleiste 28
Die Werkzeugleisten 28
Das Bildfenster 29
Der Texteditor 30
Die OmniPage-Werkzeuggruppe 31
Dokumente verwalten 32
Miniaturansichten 33
OmniPage Pro Benutzerhandbuch iii
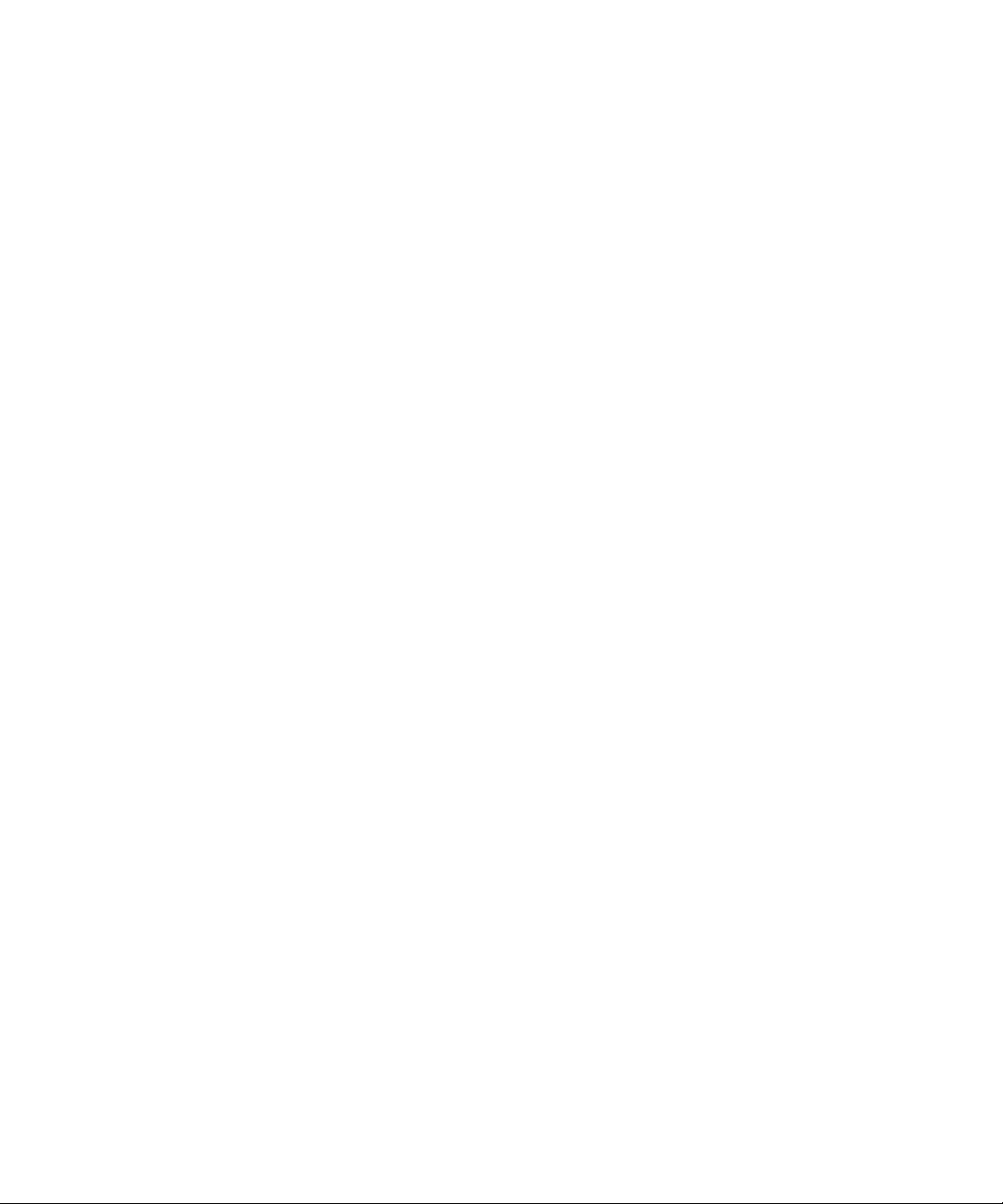
Dokumentmanager 34
Spalten im Dokumentmanager anpassen 35
Seiten in einem Dokument löschen 36
Dokumente drucken 36
Dokumente schließen 36
OmniPage-Dokumente 36
Wann ist Speichern im OPD-Format sinnvoll? 37
So speichern Sie im OPD-Format 38
So laden Sie eine OPD-Datei 38
Einstellungen 39
3DOKUMENTE VERARBEITEN 41
Schnelleinstieg 42
Beispielbilddateien laden und mit OCR
verarbeiten 42
Eine einzelne Seite scannen und mit OCR
bearbeiten 42
Überblick über die Verarbeitung 44
Automatische Verarbeitung 46
Automatische Verarbeitung anhalten
und wieder aufnehmen 48
Manuelle Verarbeitung 49
Kombinierte Verarbeitung 51
Verarbeitung mit Arbeitsprozessen 52
Verarbeitung aus anderen Anwendungen 53
So richten Sie Direct OCR ein 53
So verwenden Sie Direct OCR 54
OmniPage Pro mit PaperPort verwenden 56
Verarbeitung mit dem Batch Manager 57
Quelle für Seitenbilder festlegen 58
Eingabe aus Bilddateien 58
Scanner-Eingabe 59
Scanner mit Einzelblatteinzug 61
Scanner ohne Einzelblatteinzug 62
Dokumentlayout festlegen 62
Bereiche und Hintergründe 64
iv Inhaltsverzeichnis
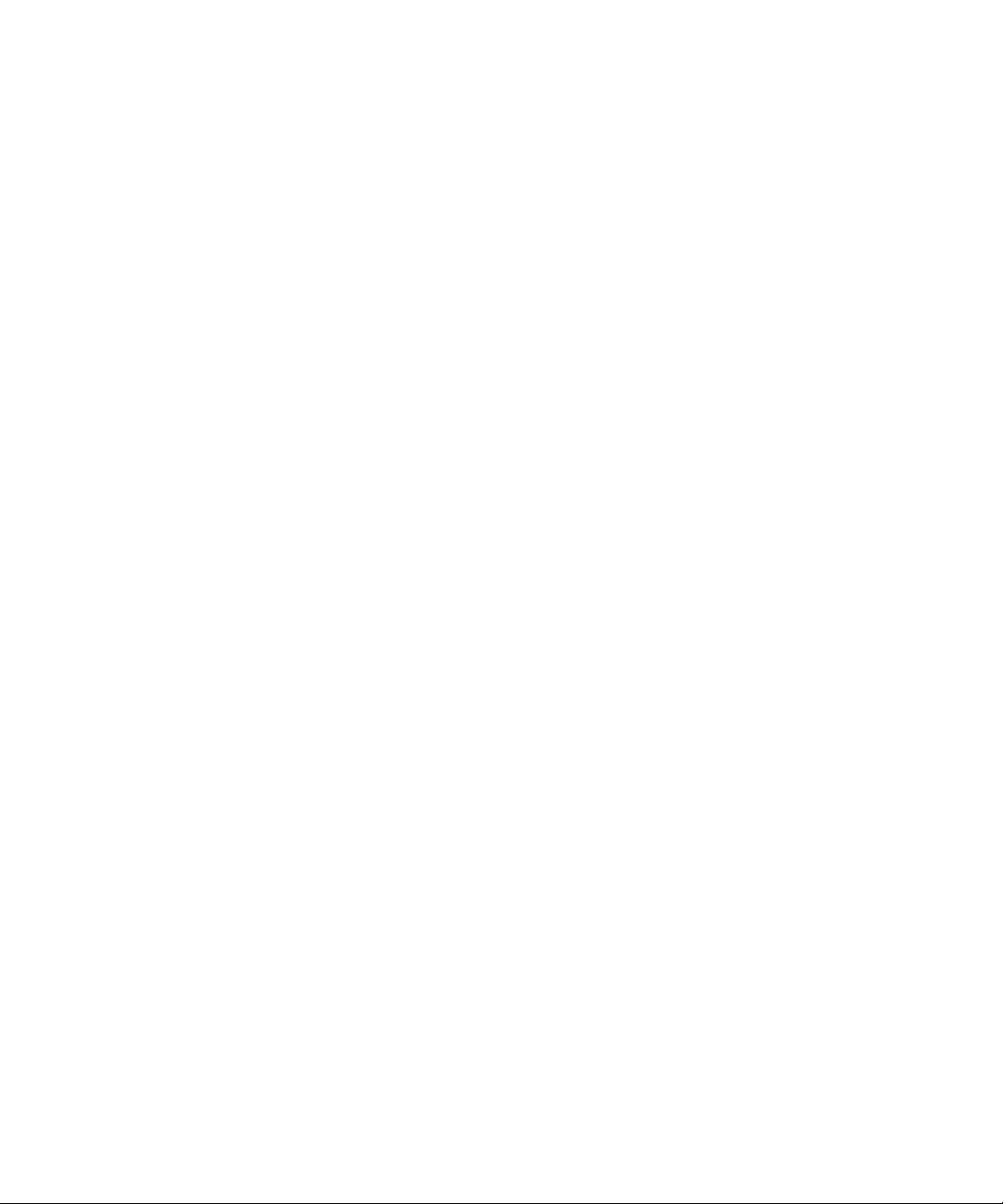
Automatische Bereichseinteilung 65
Manuelle Bereichseinteilung 66
Bereichstypen und -eigenschaften 67
Arbeiten mit Bereichen 69
Beschleunigte Bereichseinteilung 72
Tabellenraster im Bild 72
Bereichsvorlagen verwenden 74
4PRÜFEN UND BEARBEITEN 77
Texteditor-Anzeige und -Ansichten 78
Prüfen von OCR-Ergebnissen 79
Text vergleichen 82
Anwenderwörterbücher 84
Sprachen 85
Training 85
Manuelles Training 86
IntelliTrain 87
Trainingsdateien 88
Text- und Bildbearbeitung 89
Sofortige Bearbeitung 92
Text laut lesen 94
5SPEICHERN UND EXPORTIEREN 97
Speichern von OmniPage-Dokumenten 98
Schaltfläche „Ergebnisse exportieren“ 99
Speichern von Originalbildern 99
Speichern von Erkennungsergebnissen 100
Formatierungsebene auswählen 102
Konverteroptionen auswählen 104
Mehrfachkonverter verwenden 106
Als PDF-Datei speichern 107
Aus PDF konvertieren 108
Kopieren von Seiten in die Zwischenablage 109
Seiten per E-Mail versenden 110
Andere Exportziele 112
OmniPage Pro Benutzerhandbuch v
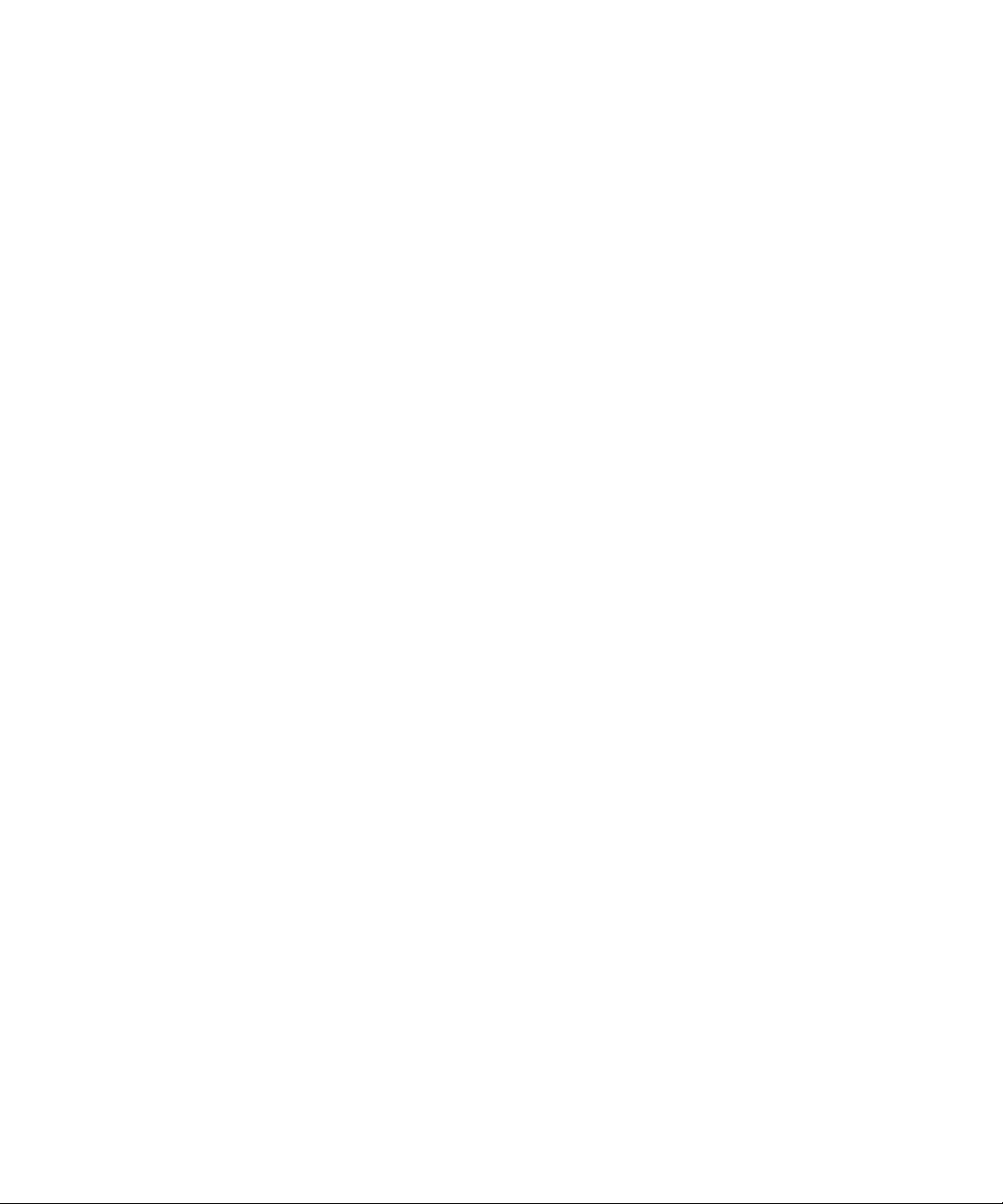
6ARBEITSPROZESSE 113
Arbeitsprozesse 114
Arbeitsprozess-Beispiele 114
Arbeitsprozesse ausführen 117
Arbeitsprozess-Assistent 119
Arbeitsprozesse erstellen 120
Arbeitsprozesse bearbeiten 123
Batch Manager 124
Neue Aufträge erstellen 124
Aufträge bearbeiten 125
Aufträge verwalten und ausführen 126
Überwachte Ordner 127
Barcode-gesteuerte Arbeitsprozesse 129
Spracherkennung 131
7TECHNISCHE INFORMATIONEN 133
Fehlerbehebung 134
Erste Lösungsvorschläge 134
OmniPage Pro testen 135
Verfügbaren Arbeitsspeicher erhöhen 136
Speicherplatz auf der Festplatte vergrößern 137
Text wird nicht korrekt erkannt 137
Probleme bei der Faxerkennung 139
System- oder Leistungsprobleme während
der OCR 139
Unterstützte Dateitypen 140
Dateitypen zum Öffnen und Speichern
von Bildern 140
Dateitypen zum Speichern der
Erkennungsergebnisse 142
OmniPage Pro deinstallieren 144
vi Inhaltsverzeichnis
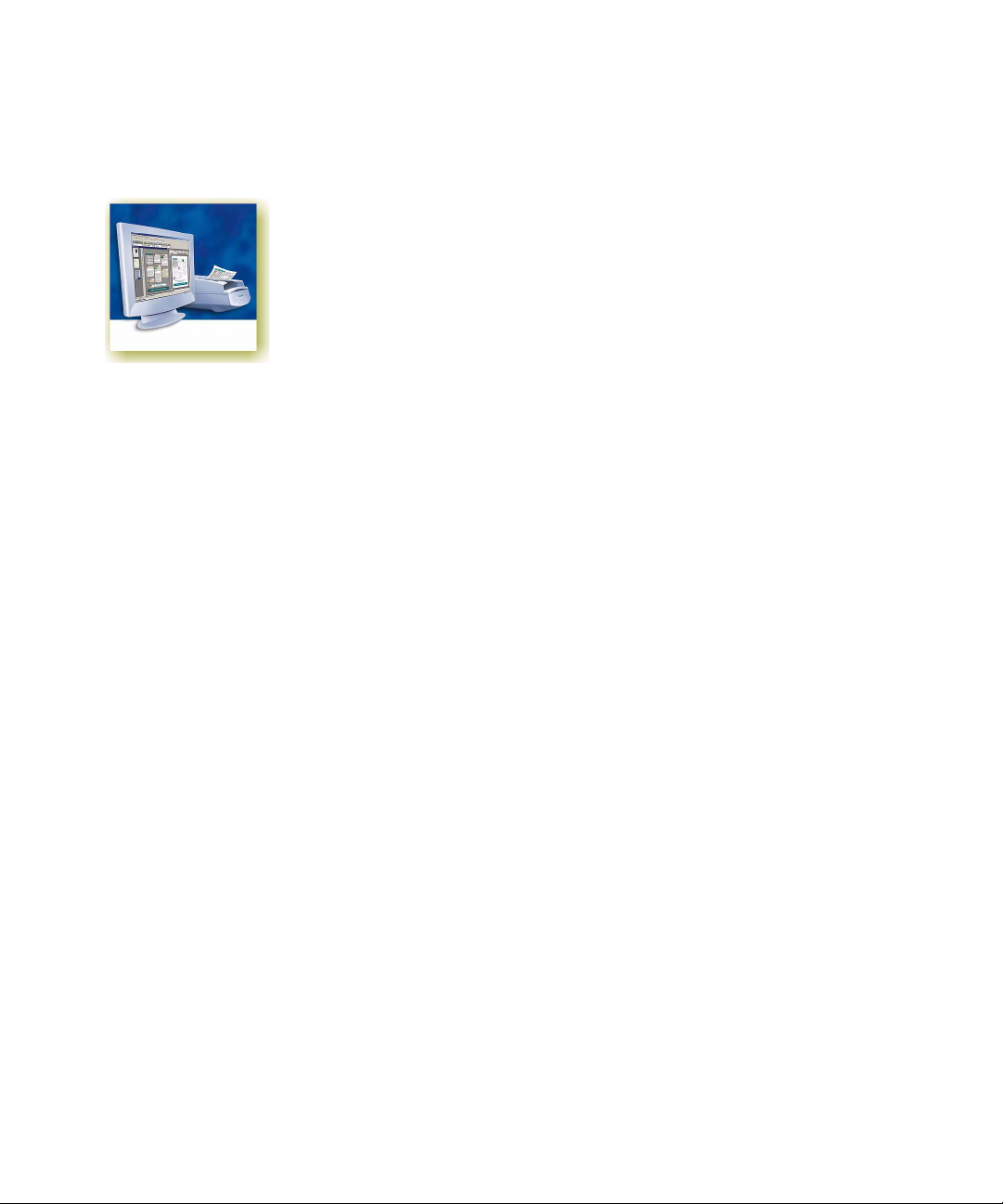
Willkommen
Willkommen bei OmniPage Pro®, dem professionellen
Texterkennungsprogramm. Schön, dass Sie sich für unsere Software
entschieden haben! Um Ihnen die ersten Schritte mit dem Programm zu
erleichtern und Sie über das Programm zu informieren, stehen folgende
Elemente der Dokumentation zur Verfügung:
Dieses Handbuch
Dieses Handbuch ist eine Einführung in OmniPage Pro 14. Sie finden darin
eine Anleitung zu Installation und Einrichtung, eine Beschreibung der
Programmbefehle und Arbeitsbereiche, Anleitungen für typische Aufgaben,
Hinweise zur Anpassung von OmniPage Pro an Ihre persönlichen
Anforderungen und zur Steuerung der Verarbeitung sowie technische
Hinweise. Dieses Handbuch liegt im PDF-Format vor, damit Sie über
Hyperlinks Querverweise aufrufen können und weitere Navigationshilfen
Ihres PDF-Viewers verwenden können.
Online-Hilfe
Die Online-Hilfe von OmniPage Pro enthält Informationen über
Funktionen, Einstellungen und Verfahren. Sie liegt im HTML-Format vor
und ermöglicht den schnellen, einfachen Zugriff auf Informationen.
Darüber hinaus steht eine umfassende kontextbezogene Hilfe zur
Verfügung, die nicht mehr und nicht weniger Unterstützung bietet als nötig
ist, damit Sie ohne Verzögerungen Ihrer Arbeit nachgehen können. Siehe
„Online-Hilfe aufrufen“ auf Seite 9.
Liesmich-Datei (Readme)
In der Liesmich-Datei finden Sie die neuesten Informationen über die
Software. Bitte lesen Sie die enthaltenen Informationen, bevor Sie
OmniPage Pro verwenden. Um diese HTML-Datei zu öffnen, klicken Sie
im Installationsprogramm bzw. nach der Installation im Menü „Hilfe“ auf
die Option „Liesmich“.
OmniPage Pro Benutzerhandbuch 7
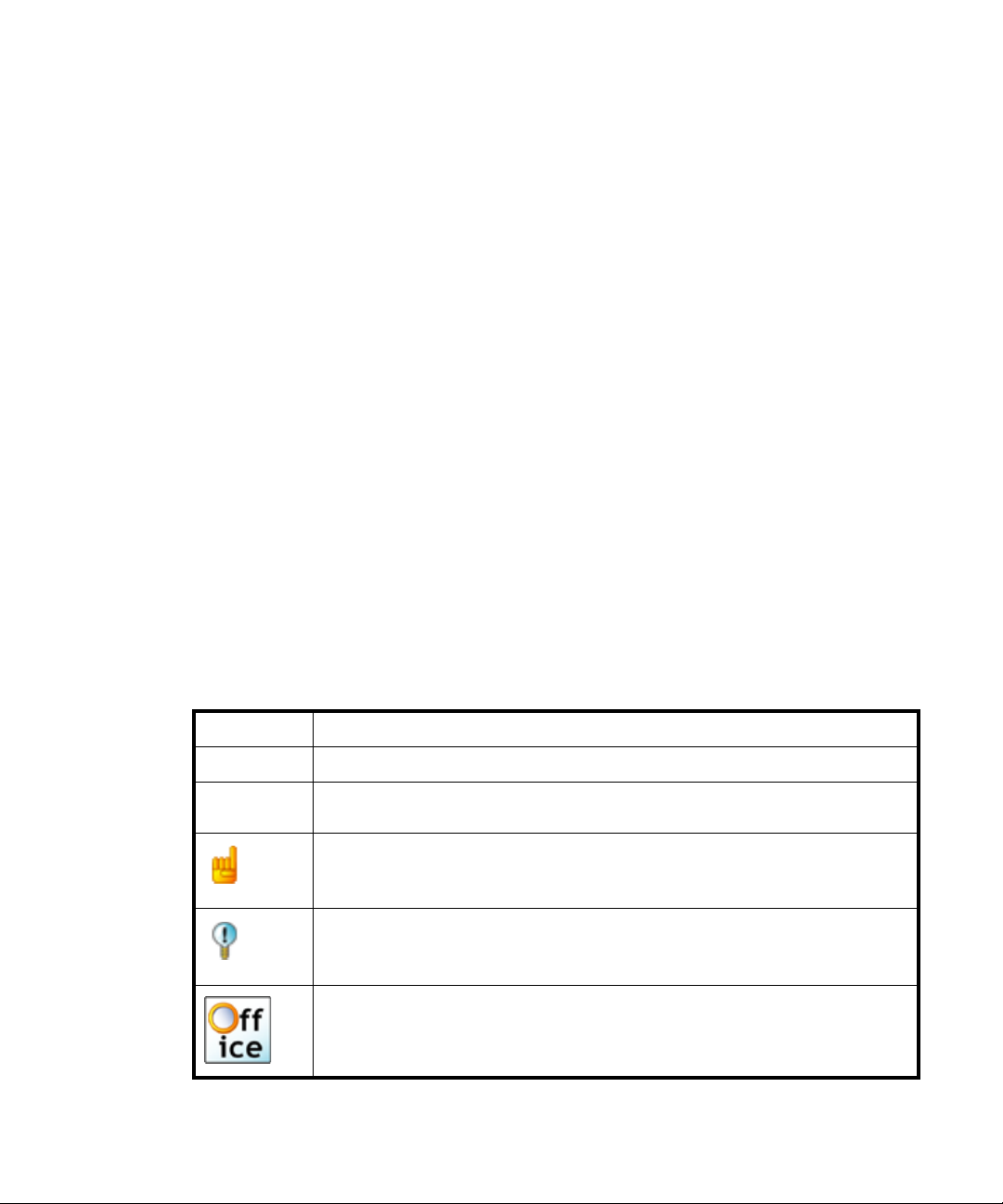
Hinweise zur Scannereinrichtung
Auf der Website von ScanSoft (www.scansoft.com) finden Sie detaillierte,
aktuelle Informationen zu OmniPage Pro. Auf der Seite mit
Scannerinformationen („Scanner Guide“) finden Sie stets die neuesten
Informationen über unterstützte Scanner und verwandte Themen. ScanSoft
testet die 25 am häufigsten verwendeten Scannermodelle. Auf die Website
von ScanSoft können Sie aus dem Installationsprogramm für OmniPage Pro
oder nach der Installation über das Menü „Hilfe“ zugreifen.
Dieses Handbuch verwenden
In diesem Handbuch wird vorausgesetzt, dass Sie mit Microsoft Windows
vertraut sind. Nähere Informationen über die Verwendung von
Dialogfeldern, Menübefehlen, Bildlaufleisten, das Ziehen und Ablegen mit
der Maus, Kontextmenüs usw. finden Sie in der Dokumentation zu
Windows.
Darüber hinaus wird vorausgesetzt, dass Sie mit der Nutzung Ihres Scanners
und der zugehörigen Software vertraut sind und dass der Scanner installiert
ist und einwandfrei funktioniert, bevor Sie ihn mit OmniPage Pro 14
verwenden. Informationen hierzu finden Sie in der Dokumentation des
Scanners.
In diesem Handbuch werden die folgenden Konventionen verwendet:
Fett
Kursiv
Serifenlose
Schrift
8 Willkommen
Führt neue Begriffe ein und kennzeichnet untergeordnete Überschriften.
Kennzeichnet Themen in der Online-Hilfe.
Dateinamen wie sample.tif
Ein Hinweis enthält weitere Informationen.
Ein Tipp enthält Vorschläge zur Nutzung von Programmfunktionen für bestimmte
Aufgaben.
OmniPage Pro 14 Office ist eine Version des Software-Produkts, die für einen intensiveren
Gebrauch, insbesondere in einer Büroumgebung ausgelegt ist. Die zusätzlich enthaltenen
Funktionen sind in diesem Handbuch durch dieses Symbol gekennzeichnet. Eine
Übersicht finden Sie unter „Neue Funktionen in OmniPage Pro 14“ auf Seite 20.
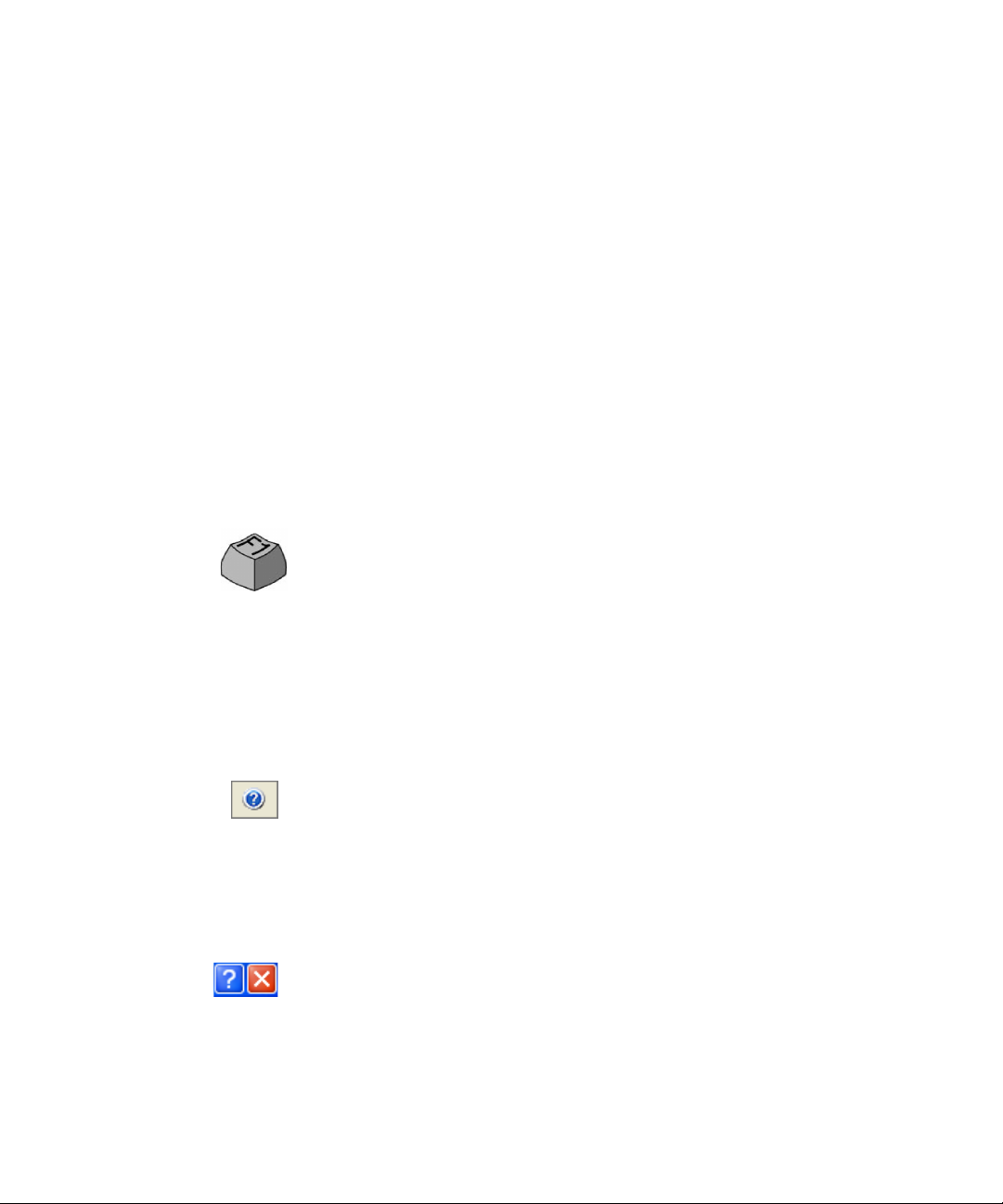
Online-Hilfe aufrufen
Zusätzlich zu diesem Handbuch steht Ihnen die Online-Hilfe von
OmniPage Pro zur Verfügung. Hier erfahren Sie mehr über Funktionen,
Einstellungen und Verfahren. Die Online-Hilfe steht Ihnen nach der
Installation von OmniPage Pro zur Verfügung.
Online-HTML-Hilfe
Sie können die oberste Ebene der Online-Hilfe von OmniPage Pro öffnen,
indem Sie oben im Menü „Hilfe“ die Option „OmniPage Pro-Hilfethemen“
auswählen. Die Hilfethemen können Sie dann in einem Inhaltsverzeichnis
anzeigen, eine alphabetische Stichwortliste durchsuchen oder eine
Volltextsuche durch sämtliche Hilfethemen durchführen. Weitere Objekte
im Menü „Hilfe“ bieten Ihnen Zugang zu nützlichen Themen oder InternetSeiten.
Drücken Sie die Taste F1, während Sie mit OmniPage Pro arbeiten, um
Online-Hilfe zum aktuellen Bildschirmbereich, Dialogfeld oder zur
angezeigten Warnmeldung aufzurufen.
Kontextbezogene Hilfe
Knappe, klare Informationen über ein bestimmtes Menüobjekt, eine
Schaltfläche der Werkzeugleiste, einen Bildschirmbereich oder ein
Dialogfeld können Sie auf folgende Weise in einem Popup-Fenster aufrufen:
Klicken Sie in der Standardwerkzeugleiste auf die Schaltfläche „Hilfe“, um
das Hilfesymbol aufzurufen. Klicken Sie mit diesem Symbol auf einen
beliebigen Bereich auf dem Desktop außerhalb von Dialogfeldern oder
War nm el du ng en .
Drücken Sie die Umschalttaste+F1, um dasselbe Hilfesymbol aufzurufen.
Mit der Umschalttaste+F1 rufen Sie die kontextbezogene Hilfe für
Menüeinträge in Kontextmenüs auf.
Klicken Sie auf die Fragezeichen-Schaltfläche oben rechts in einem
Dialogfeld und dann auf ein Objekt im Dialogfeld, um das Popup-Fenster
aufzurufen.
Für einige Dialogfelder bzw. Warnmeldungen gibt es eine eigene HilfeSchaltfläche bzw. einen eigenen Hilfetext. Klicken Sie in diesem Fall auf die
OmniPage Pro Benutzerhandbuch 9
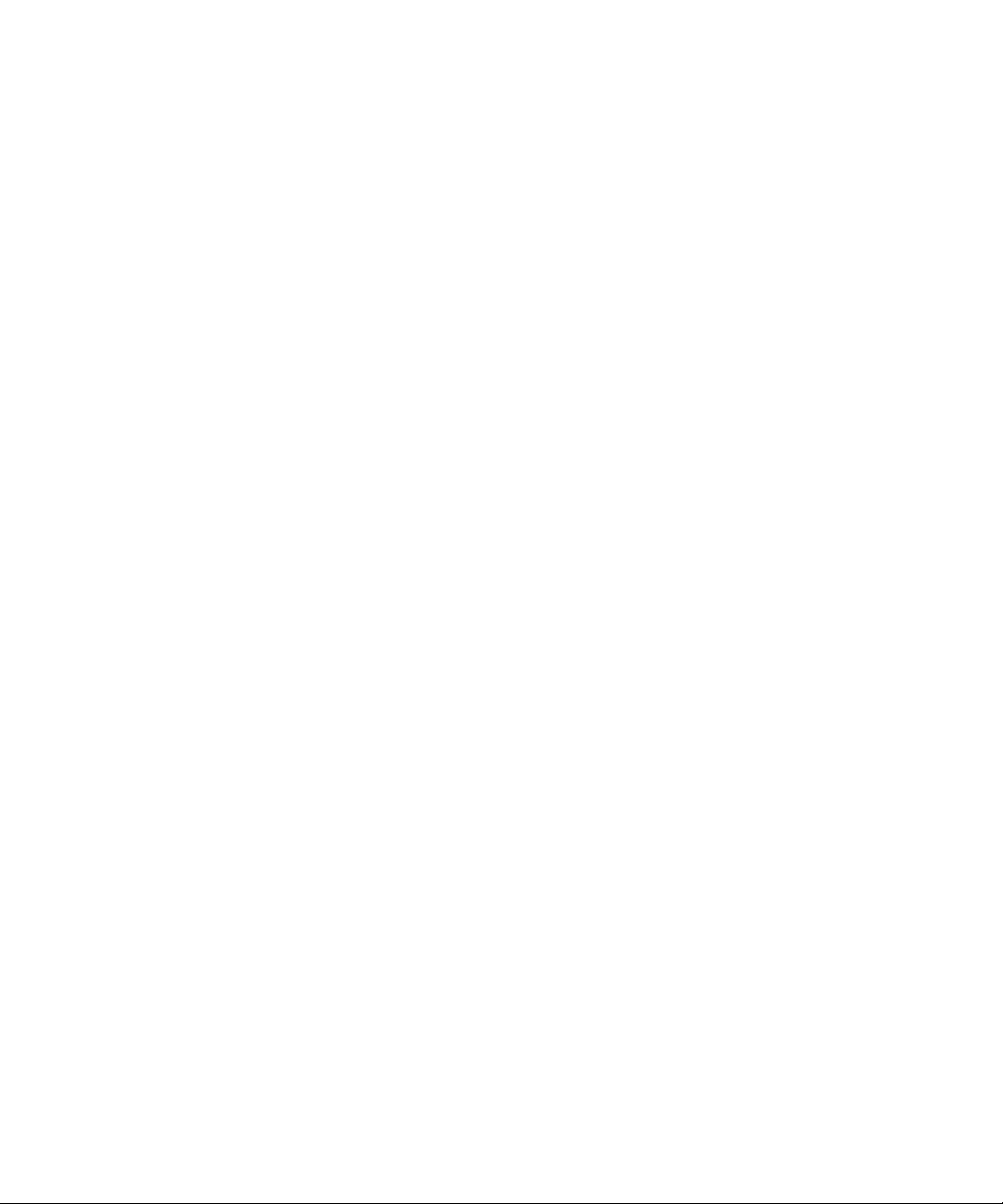
Schaltfläche bzw. den Text, um Informationen über das Dialogfeld bzw. die
Warnmeldung zu erhalten.
Klicken Sie auf eine beliebige Stelle, um das Popup-Fenster mit der
kontextbezogenen Hilfe wieder zu schließen.
Technische Hinweise
Auf ScanSofts Website unter www.scansoft.com finden Sie technische
Hinweise zu Problemen, die bei der Arbeit mit OmniPage Pro 14 häufiger
auftreten können. Auf diesen Webseiten finden Sie außerdem Hilfe zum
Installationsprozess und zur Fehlerbehebung.
Glossar
Dieses Handbuch enthält kein Glossar. Die Online-Hilfe enthält ein
umfassendes Glossar mit eigenem alphabetischen Index und
Inhaltsverzeichnis. Wenn Sie wissen möchten, was ein Fachausdruck
bedeutet, der in diesem Handbuch oder in der Software verwendet wird,
schauen Sie im Glossar der Online-Hilfe nach.
Hinweise zur Online-Hilfe
10 Willkommen
Der Schwerpunkt dieses Handbuches liegt auf der Vermittlung von
Hintergrundinformationen zu den Programmfunktionen und deren
Anwendungsbereichen. In der Online-Hilfe sind hauptsächlich nummerierte
Vorgehensweisen enthalten. Rufen Sie die Online-Hilfe auf, wenn Sie
Fragen zu den folgenden Punkten haben oder ausführlichere Informationen
dazu wünschen:
◆ Ta st a tu r b ef eh l e
◆ Einstellungsrichtlinien
◆ Manuelles Training
◆ Konverteroptionen
◆ Ver wen den de s Texte di tor s
◆ Sofortige Bereichsverarbeitung und Bearbeiten
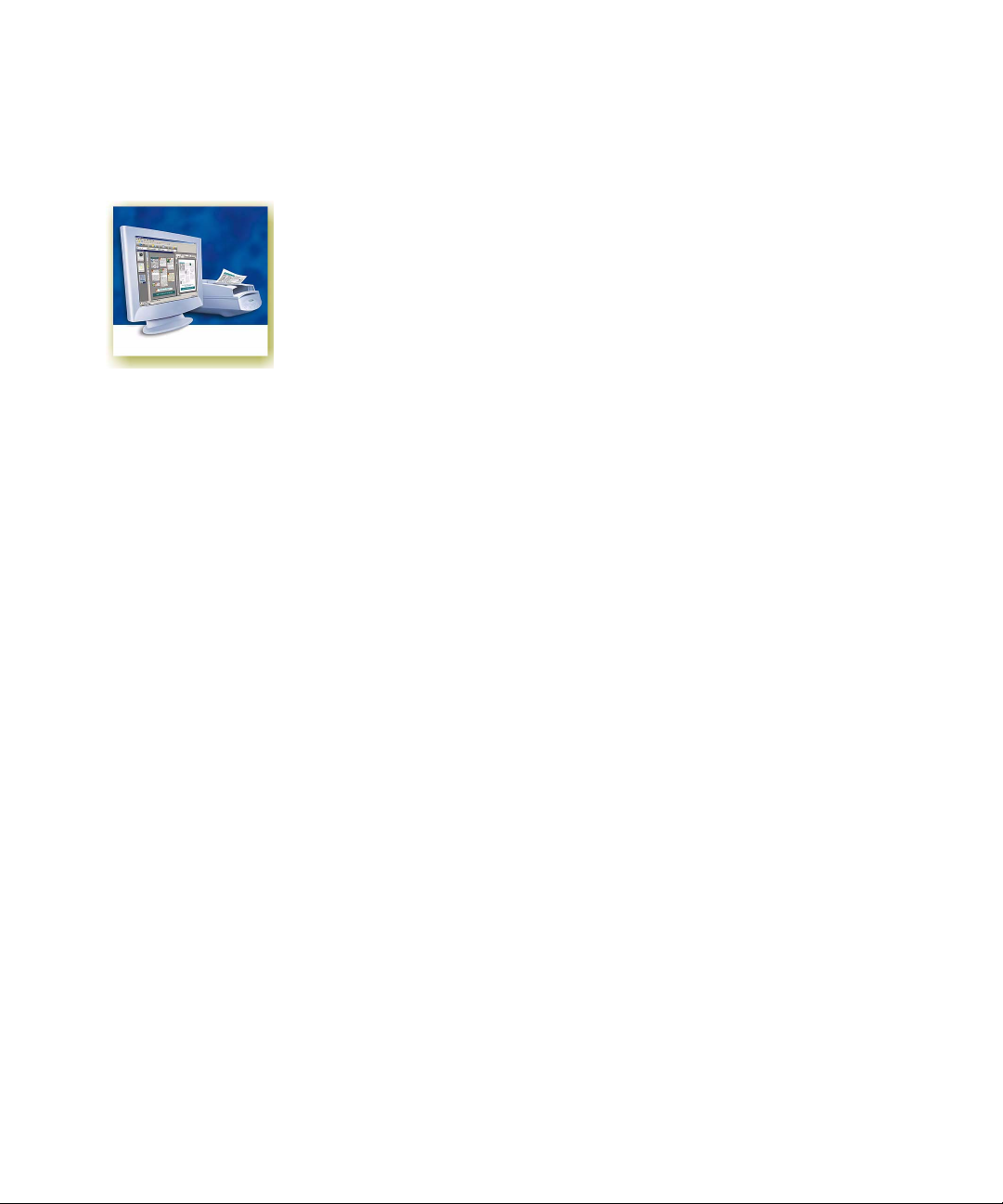
Kapitel 1
Installation und Einrichtung
Dieses Kapitel enthält Informationen zur Installation und zum Starten von
OmniPage Pro 14. Es werden folgende Themen behandelt:
◆ Systemanforderungen
◆ OmniPage Pro installieren
◆ Scanner mit OmniPage Pro einrichten
◆ OmniPage Pro starten
◆ Software registrieren
◆ Neue Funktionen in OmniPage Pro 14
OmniPage Pro Benutzerhandbuch 11
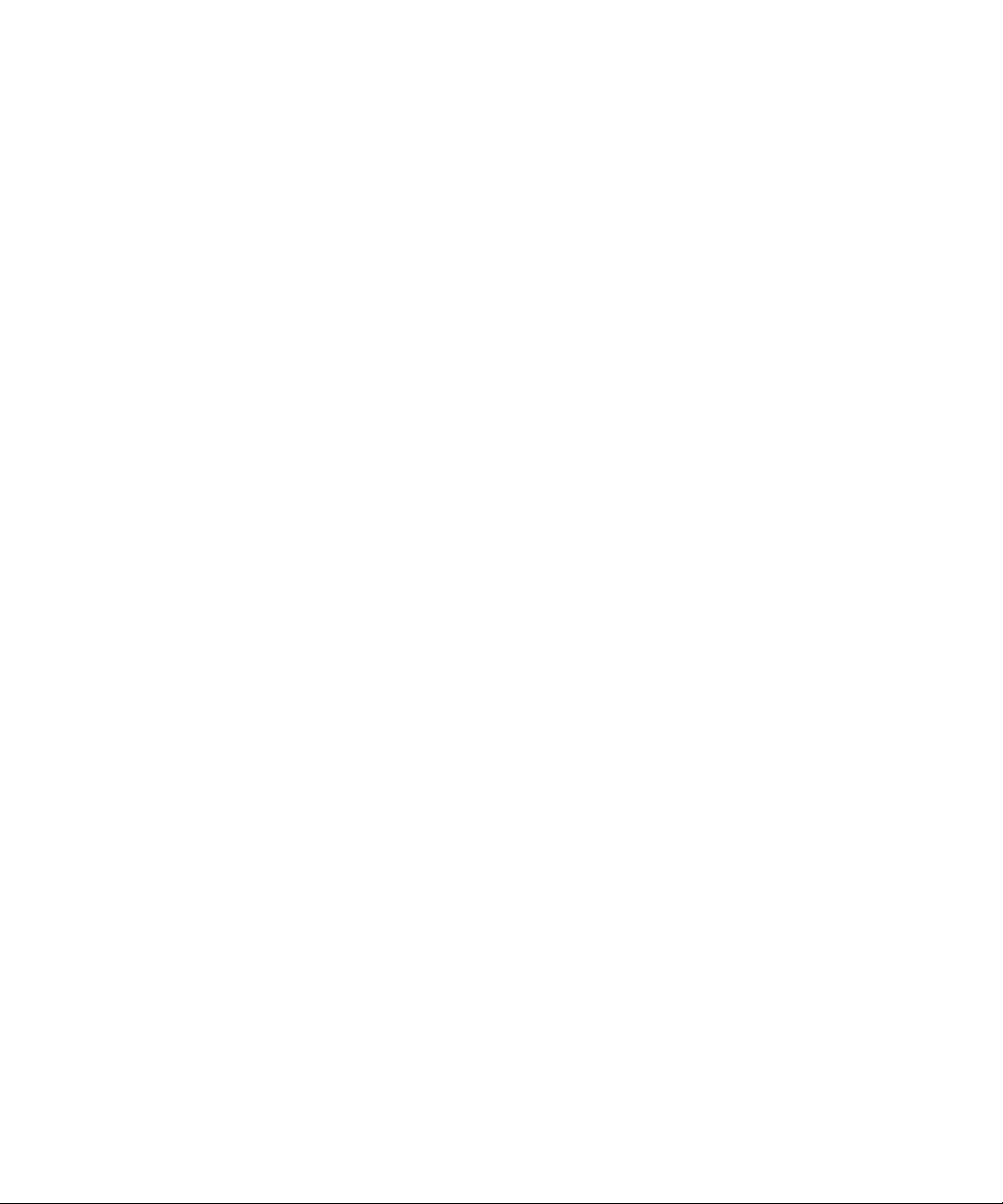
Systemanforderungen
Für die Installation und Ausführung von OmniPage Pro 14 müssen
mindestens folgende Systemanforderungen erfüllt sein:
◆ Computer mit einem Intel
®
Pentium®-Prozessor III (oder
gleichwertig)
◆ Microsoft
Windows Me, Windows NT
®
Windows®98 (Second Edition oder später),
®
4.0 (Service Pack 6 oder später),
Windows 2000 (Service Pack 2 oder später), Windows XP oder
Windows Server 2003
◆ Microsoft Internet Explorer 5.01 mit mindestens Sercvice Pack 2
◆ 128 MB Arbeitsspeicher (RAM), 256 MB empfehlenswert
◆ 135 MB freier Festplattenspeicher für Anwendungs- und
Beispielbilddateien, plus 40 - 45 MB Arbeitsspeicher während
Installation. Zusätzlich:
• 20 – 67 MB pro RealSpeak™-Sprachausgabemodul (343 MB
bei neun Sprachen)
• 2 MB pro Spracherkennungsmodul (15 MB bei sieben
Sprachen)*
• 18 MB für ScanSoft PDF Converter*
• 3,4 MB für ScanSoft PDF Printer Driver*
◆ 5 MB für Microsoft Installer (MSI), falls nicht bereits vorhanden
(MSI ist Teil der meisten Windows-Betriebssysteme)
12 Installation und Einrichtung
◆ Maximal weitere 5 MB für Systemaktualisierungen
◆ SVGA-Monitor mit 256 Farben und einer Auflösung von mind.
800x600 Pixel, möglichst aber 16-Bit-Farbe (diese Farbqualität wird
in Windows 2000 als „High Color“ und in Windows XP als
„Mittlere“ bezeichnet)
◆ CD-ROM-Laufwerk für die Installation
◆ Windows-kompatibles Zeigegerät
◆ Ein kompatibler Scanner mit eigener Scanner-Treibersoftware, falls
Sie Dokumente einscannen möchten. Eine Liste der unterstützten
Scanner finden Sie auf der Seite mit Scannerinformationen der
ScanSoft-Website (www.scansoft.com).
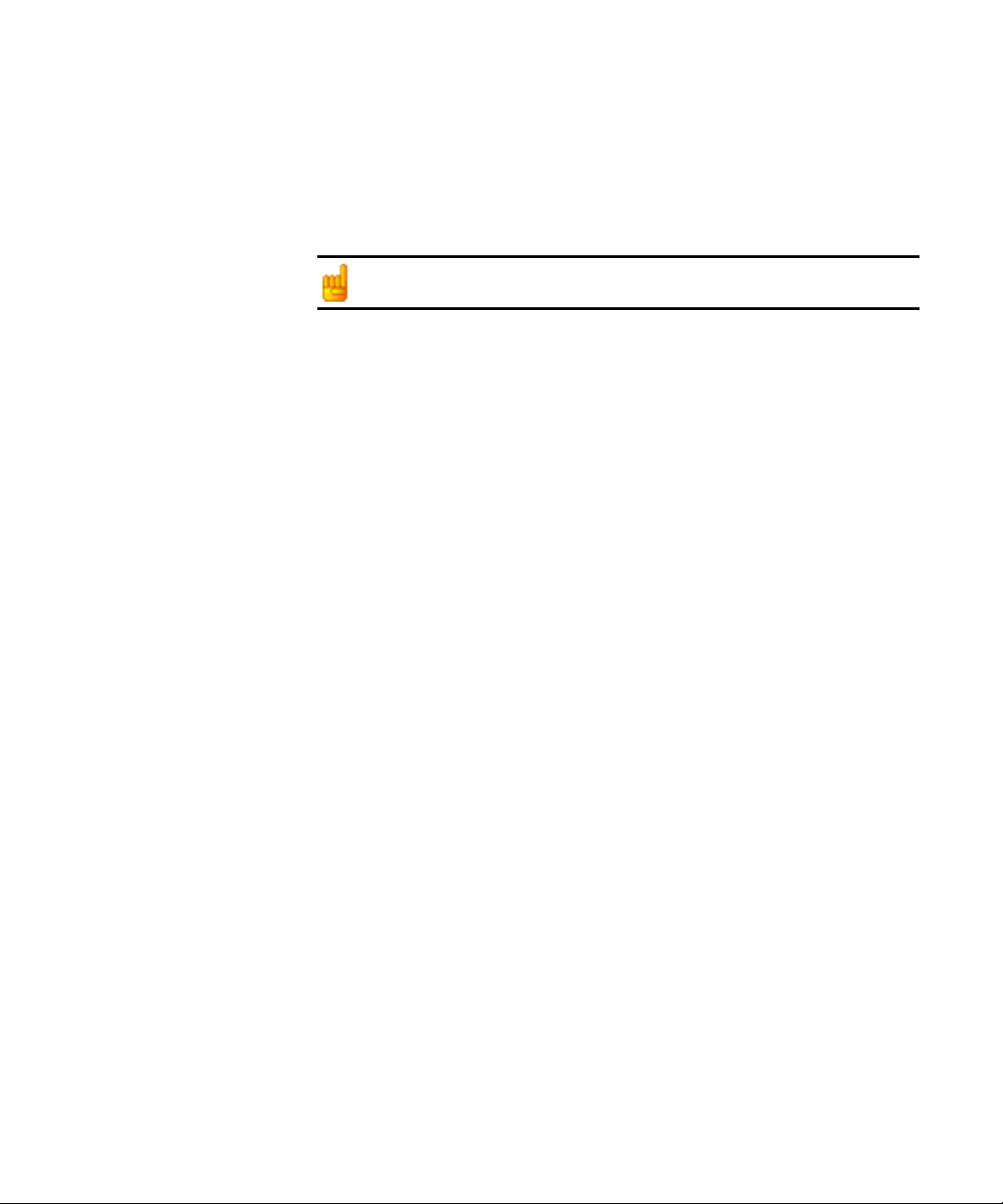
Kapitel 1
◆ Für die Produktregistrierung, für die Aktualisierung der
Scannerassistenten-Datenbank und zum Abrufen von OnlineAktualisierungen muss eine Verbindung zum Internet bestehen.
* Nur in OmniPage Pro 14 Office verfügbar.
Mit einem schnelleren Prozessor, größerem Arbeitsspeicher und mehr verfügbarem
Festplattenspeicher erzielen Sie bessere Leistung und höhere Geschwindigkeit.
OmniPage Pro installieren
Das Installationsprogramm von OmniPage Pro 14 führt Sie mithilfe von
Bildschirmanweisungen durch die Installation.
Vor der Installation von OmniPage Pro:
◆ Schließen Sie alle anderen Programme, vor allem Anti-Virus-
Programme.
◆ Wenn Sie die Installation unter Windows NT, Windows 2000,
Windows XP oder Windows Server 2003 vornehmen, melden Sie
sich beim System mit Administratorrechten an.
◆ Wenn Sie bereits eine ältere Version von OmniPage Pro besitzen
oder wenn Sie eine Aufrüstung einer Demoversion oder einer
OmniPage Special Edition durchführen, fordert das
Installationsprogramm Sie auf zu bestätigen, dass dieses Produkt
zunächst deinstalliert werden kann.
▼ So installieren Sie OmniPage Pro:
Legen Sie die CD-ROM mit OmniPage Pro in das CD-ROM-Laufwerk
1.
ein. Das Installationsprogramm sollte jetzt automatisch starten. Ist dies
nicht der Fall, suchen Sie im Windows-Explorer das CD-ROMLaufwerk und doppelklicken Sie auf die Programmdatei
Autorun.exe auf
der obersten Ebene der CD-ROM.
2. Wählen Sie aus, welche Sprache während der Installation verwendet
werden soll. Bestätigen Sie die Annahme der EndbenutzerLizenzvereinbarung und geben Sie die auf der CD-Hülle angegebene
Seriennummer ein.
OmniPage Pro installieren 13
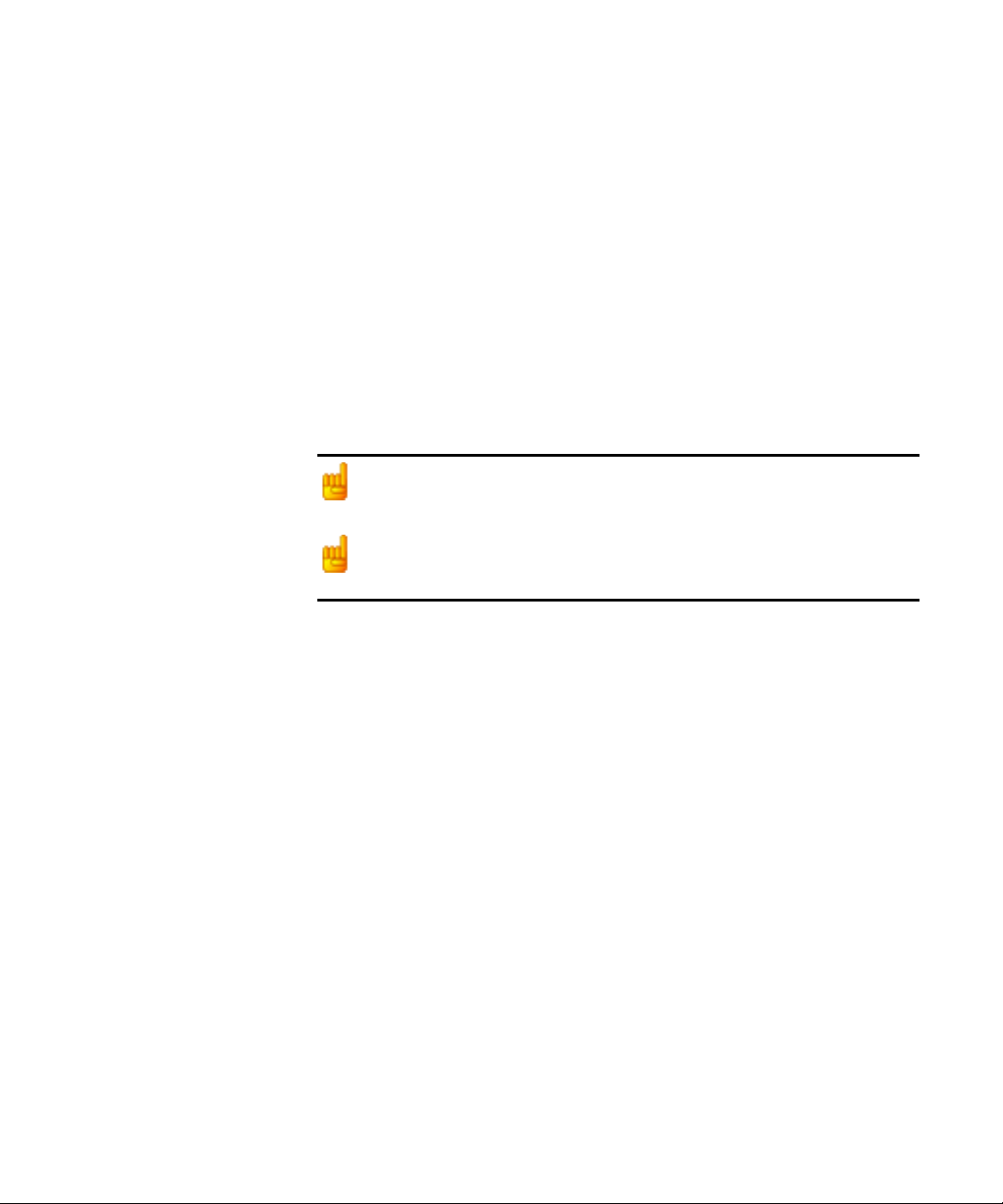
3. Legen Sie fest, ob Sie eine vollständige oder eine angepasste Installation
vornehmen möchten. Bei einer vollständigen Installation werden alle
RealSpeak
OmniPage Pro 14 Office können bis zu 7 ASR-1600
TM
Text-in-Sprache-Sprachmodule (derzeit 9) installiert. In
TM
Spracherkennungsmodule installiert werden. Bei einer
benutzerdefinierten Installation können Sie Module ausschließen oder
hinzufügen. Wenn Sie ein Modul ausschließen möchten, klicken Sie auf
den dazugehörigen Abwärtspfeil und wählen die Option „Dieses Feature
wird installiert, wenn erforderlich“.
4. Befolgen Sie die Anleitungen auf den einzelnen Bildschirmen, um die
Software zu installieren. Sämtliche Dateien, die für das Scannen
erforderlich sind, werden automatisch während der Installation kopiert.
Manchmal kann ein Problem durch die Deinstallation und darauf folgende Neuinstallation von OmniPage Pro gelöst werden. Siehe „OmniPage Pro
deinstallieren“ auf Seite 144.
Sie können in der Systemsteuerung die Option „Software“verwenden, um
RealSpeak- oder ASR-Module zu einem späteren Zeitpunkt hinzuzufügen oder zu
entfernen. Hierfür benötigen Sie die Installations-CD.
Scanner mit OmniPage Pro einrichten
Sämtliche Dateien, die für die Einrichtung und Unterstützung des Scanners
erforderlich sind, werden automatisch während der Installation des
Programms kopiert. Eine Einrichtung des Scanners findet bei der
Installation jedoch nicht statt. Bevor Sie OmniPage Pro 14 zum Scannen
verwenden, muss Ihr Scanner mit seinen eigenen Scannertreibern korrekt
installiert und auf einwandfreie Funktion überprüft werden. OmniPage Pro
enthält keine Scannertreiber.
Das Einrichten des Scanners erfolgt über den Setup-Assistenten des
Scanners. Sie können den Scannerassistenten wie unten beschrieben selbst
aufrufen. Anderenfalls wird der Scannerassistent angezeigt, wenn Sie das
erste Mal einen Scan durchführen wollen. Bitte gehen Sie folgendermaßen
vor:
14 Installation und Einrichtung
◆ Wählen Sie Start!Programme!ScanSoft OmniPage Pro 14.0!
Scannerassistent
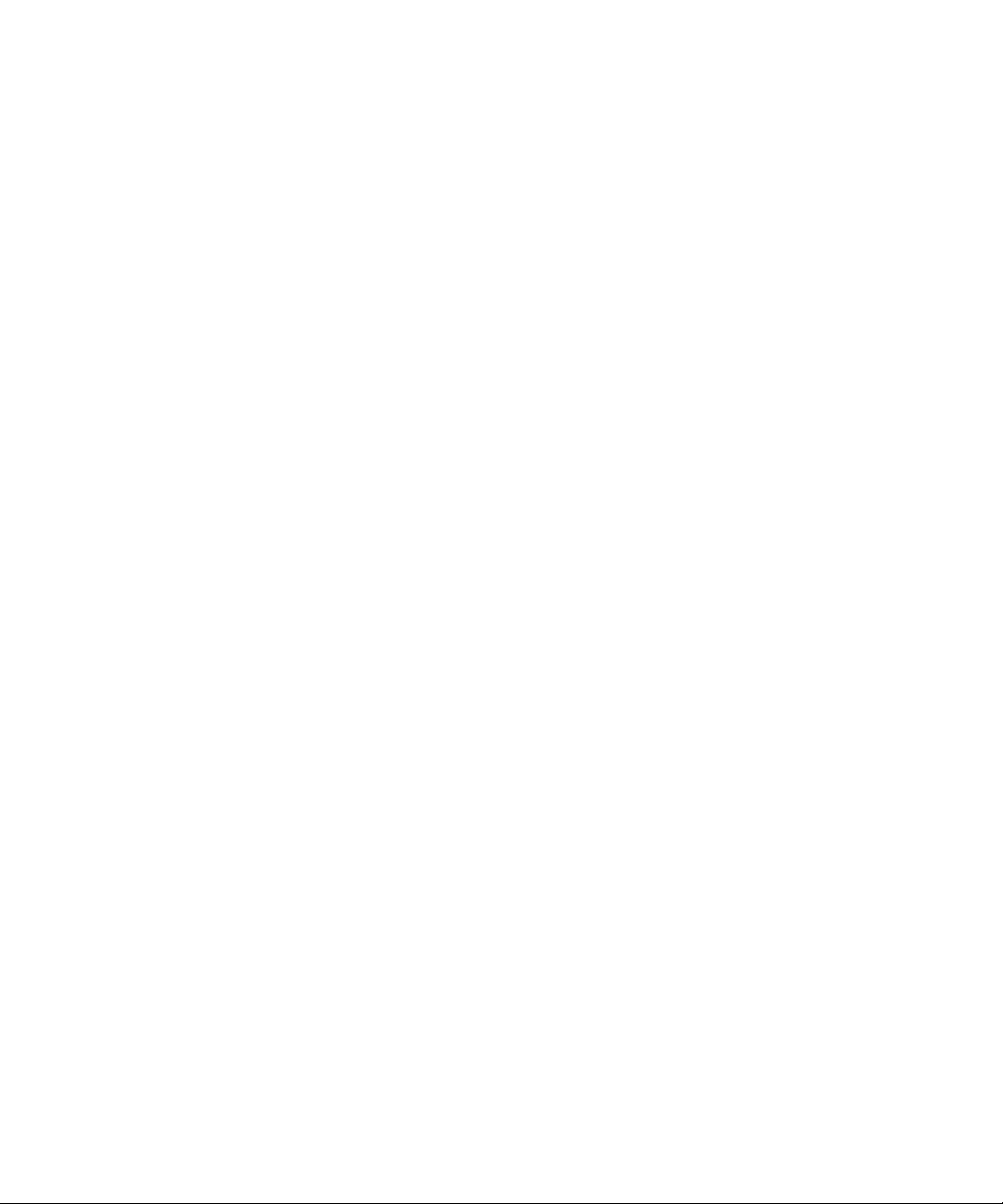
Kapitel 1
oder klicken Sie im Dialogfeld „Optionen“ auf dem Register
„Scanner“ auf die Schaltfläche „Einrichten“
oder wählen Sie in der OmniPage-Werkzeuggruppe eine
Scaneinstellung aus der Dropdown-Liste „Seiten abrufen“ und
klicken Sie auf die Schaltfläche „Seiten abrufen“.
◆ Der Scannerassistent wird gestartet. Wenn Sie eine Verbindung
zum Internet haben, werden Sie im ersten Fenster aufgefordert, die
mit dem Assistenten mitgelieferte Scanner-Datenbank zu
aktualisieren. Wählen Sie „Ja“ oder „Nein“ und klicken Sie auf
„Weiter“.
◆ Wählen Sie „Scanner oder Digitalkamera auswählen und testen“
und klicken Sie anschließend auf „Weiter“. Ist bei Ihnen ein
einzelner Scanner installiert, wird er zusammen mit allen übrigen
Scannern angezeigt, die zuvor für OmniPage Pro eingerichtet
wurden. Wenn der gewünschte Scanner nicht aufgeführt ist, klicken
Sie auf „Scanner hinzufügen...“.
◆ Es wird eine Liste aller Scannertreiber angezeigt, die für die
aktivierten Kategorien gefunden wurden. Hierzu können auch
Netzwerkgeräte gehören. Wählen Sie einen aus und klicken Sie auf
„OK“. Um ein zweites Gerät zu installieren, müssen Sie den
Scannerassistenten erneut ausführen.
◆ Der Assistent zeigt an, ob das ausgewählte Scannermodell bereits
über Einstellungen in der Scanner-Datenbank verfügt. Ist das der
Fall, müssen Sie keine Prüfung vornehmen. Anderenfalls sollten Sie
einen Test ausführen. Klicken Sie auf „Weiter“.
◆ Wenn Sie keinen Test durchführen möchten, klicken Sie auf „Fertig
stellen“. Wenn Sie einen Test vornehmen möchten, klicken Sie auf
„Weiter“, um die Verbindung zum Scanner zu testen. Wenn die
Verbindung einwandfrei ist, wird Ihnen ein Menü mit weiteren
Tests angezeigt. Wählen Sie die Tests aus, die Sie ausführen
möchten. Einen einfachen Testscan sollten Sie auf jeden Fall
durchführen.
◆ Normalerweise verwendet OmniPage Pro eine eigene
Benutzeroberfläche für das Scannen, die Sie über das Register
„Scanner“ des Dialogfelds „Optionen“ aufrufen können. Wenn Sie
die Benutzeroberfläche Ihres eigenen Scanners verwenden möchten,
klicken Sie auf „Erweiterte Einstellungen“. Verwenden Sie die
Scanner mit OmniPage Pro einrichten 15
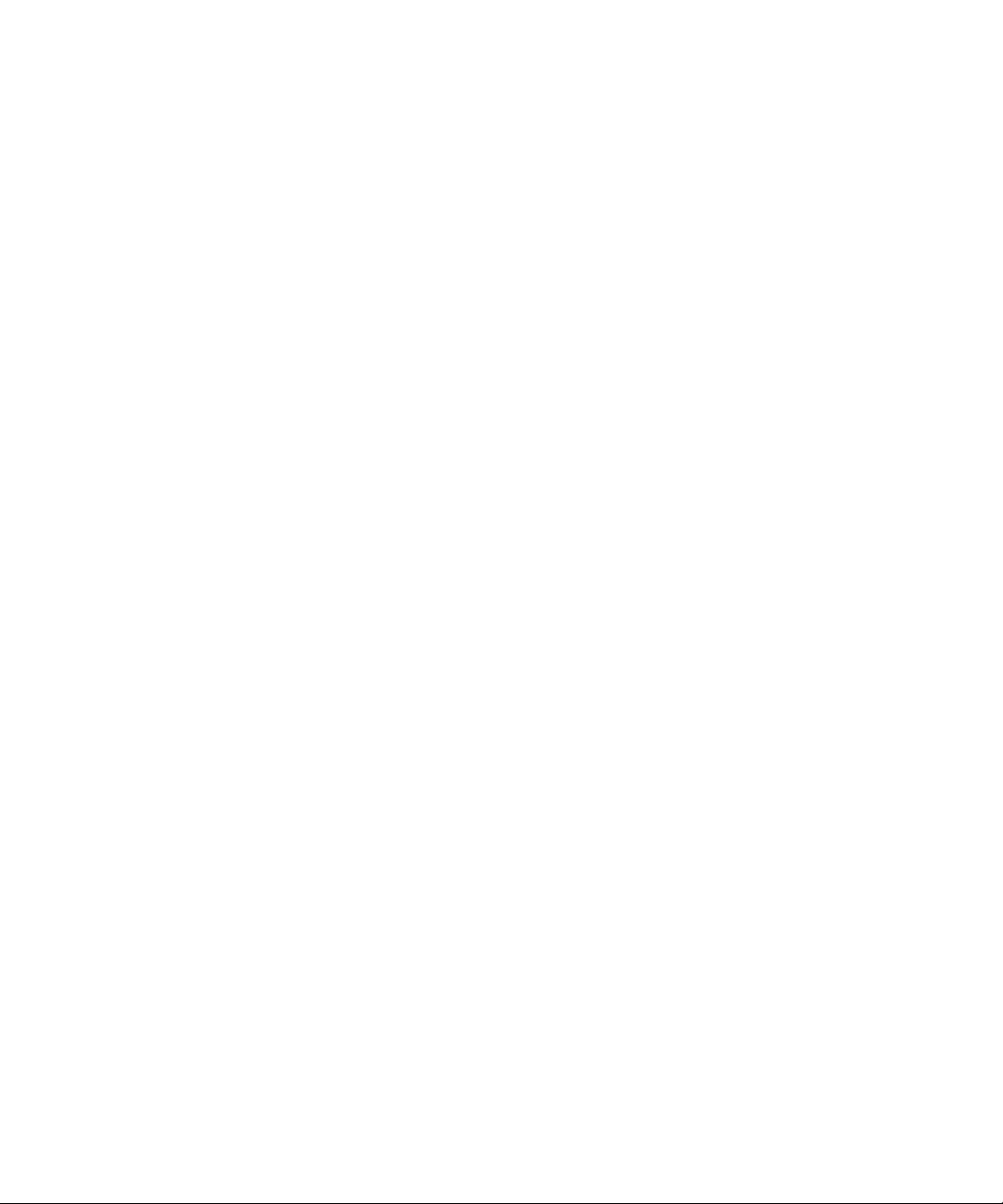
Option „Hinweise ändern“, wenn Sie über entsprechende
Erfahrungen im Konfigurieren von Scannern verfügen oder Sie vom
Technischen Support hierzu aufgefordert wurden.
◆ Klicken Sie auf „Weiter“, um mit den Tests zu beginnen. Um einen
einfachen Scantest durchzuführen, legen Sie eine Testseite in den
Scanner ein. Der Assistent führt jetzt einen Scan mit der
scannereigenen Software durch. Klicken Sie auf „Weiter“. Die
scannereigene Software wird angezeigt.
◆ Klicken Sie auf „Scannen“, um mit dem Probescannen zu beginnen.
◆ Klicken Sie bei Bedarf auf „Fehlendes Bild“ oder „Fehlerhafte
Ausrichtung...“ und treffen Sie eine geeignete Auswahl.
◆ Wenn das Bild korrekt angezeigt wird, klicken Sie auf „Weiter“.
◆ Führen Sie die restlichen angezeigten Tests aus und beachten Sie
dabei die Anweisungen auf dem Bildschirm.
◆ Wenn alle angezeigten Tests erfolgreich abgeschlossen wurden, gibt
der Scannerassistent eine entsprechende Meldung aus. Klicken Sie
anschließend auf „Fertig stellen“.
◆ Sie haben Ihren Scanner nun erfolgreich für die Arbeit mit
OmniPage Pro 14 konfiguriert.
Wenn Sie die Scannereinstellungen später ändern oder einen anderen
Scanner einrichten oder entfernen möchten, rufen Sie den
Scannerassistenten wieder über das Menü „Start“ von Windows oder über
das Register „Scanner“ im Dialogfeld „Optionen“ auf.
Wenn Sie einen Scanner, der nicht richtig funktioniert, testen und
reparieren möchten, rufen Sie den Scannerassistenten auf und wählen im
zweiten Bildschirm die Option „Aktuellen Scanner bzw. aktuelle
Digitalkamera testen“. Gehen Sie dann wie oben beschrieben vor bzw.
beachten Sie mögliche Hinweise des Technischen Supports.
Wenn Sie einen anderen Standardscanner festlegen möchten, öffnen Sie den
Assistenten, um die Liste der Scanner aufzurufen, die eingerichtet werden
können. Verschieben Sie die Markierung auf den gewünschten Scanner und
vergewissern Sie sich, dass Sie den Assistenten mit „Fertig stellen“ schließen.
Wenn Sie die Einstellungen für Ihren derzeitigen Scanner aktualisieren
möchten, öffnen Sie den Assistenten, laden Sie im ersten Bildschirm eine
aktuelle Version der Datenbank herunter und aktivieren Sie die Option
„Aktuelle Einstellungen mit aktuellem Gerät verwenden“. Klicken Sie auf
„Weiter“ und anschließend auf „Fertig stellen“.
16 Installation und Einrichtung
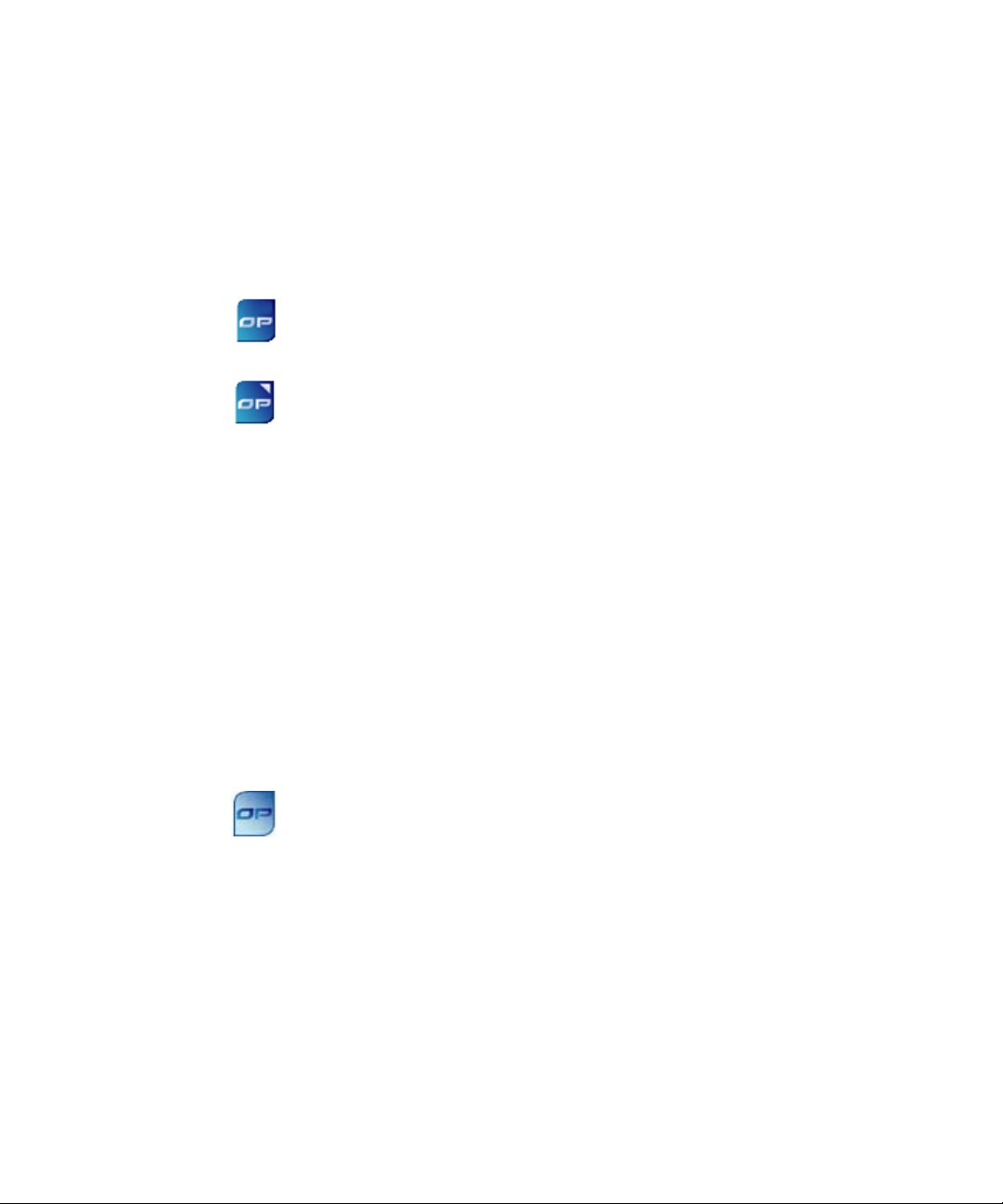
Kapitel 1
OmniPage Pro starten
OmniPage Pro 14 können Sie mit einer der folgenden Methoden starten:
◆ Klicken Sie in der Taskleiste von Windows auf Start. Wählen Sie
hier Programme!ScanSoft
OmniPage Pro 14.0!OmniPage Pro 14.0.
◆ Doppelklicken Sie auf das Symbol für OmniPage Pro im
Installationsordner des Programms bzw. auf dem WindowsDesktop, falls Sie es dort platziert haben.
◆ Doppelklicken Sie auf das Symbol bzw. den Dateinamen eines
OmniPage-Dokuments (OPD). Das Dokument, auf das Sie
geklickt haben, wird dann in OmniPage Pro geöffnet. Siehe
„OmniPage-Dokumente“ auf Seite 36.
◆ Klicken Sie mit der rechten Maustaste auf ein oder mehrere
Symbole der Bilddateien oder deren Dateinamen, um ein
Kontextmenü aufzurufen. Klicken Sie auf „Öffnen mit...“ und
wählen Sie „OmniPage Pro“. Die Bilder werden in das Programm
geladen.
Beim Öffnen werden zunächst der Titelbildschirm von OmniPage Pro und
dann der zugehörige Desktop angezeigt. Siehe „Der OmniPage-Desktop“ auf
Seite 27. Dieser Abschnitt enthält eine Einführung in die
Hauptarbeitsbereiche von OmniPage Pro.
Sie haben mehrere Möglichkeiten, das Programm auch mit einer
eingeschränkten Benutzeroberfläche auszuführen:
◆ Verwenden Sie den Batch Manager. Klicken Sie in der Taskleiste
von Windows auf Start. Wählen Sie hier Programme!ScanSoft
OmniPage Pro 14.0! OmniPage Batch Manager. Siehe Seite 57.
◆ Klicken Sie im Menü „Datei“ einer Anwendung, die für
Direct OCR™ registriert ist, auf die Option „Text erfassen“. Siehe
„So richten Sie Direct OCR ein“ auf Seite 53.
◆ Klicken Sie mit der rechten Maustaste auf ein oder mehrere
Symbole der Bilddateien oder deren Dateinamen, um ein
Kontextmenü aufzurufen. Wählen Sie OmniPage Pro 14 aus und
wählen Sie ein Zielformat oder einen Arbeitsprozess aus dem
Untermenü aus. Die Dateien werden nach den Anweisungen des
Arbeitsprozesses verarbeitet. Siehe Seite 117.
OmniPage Pro starten 17
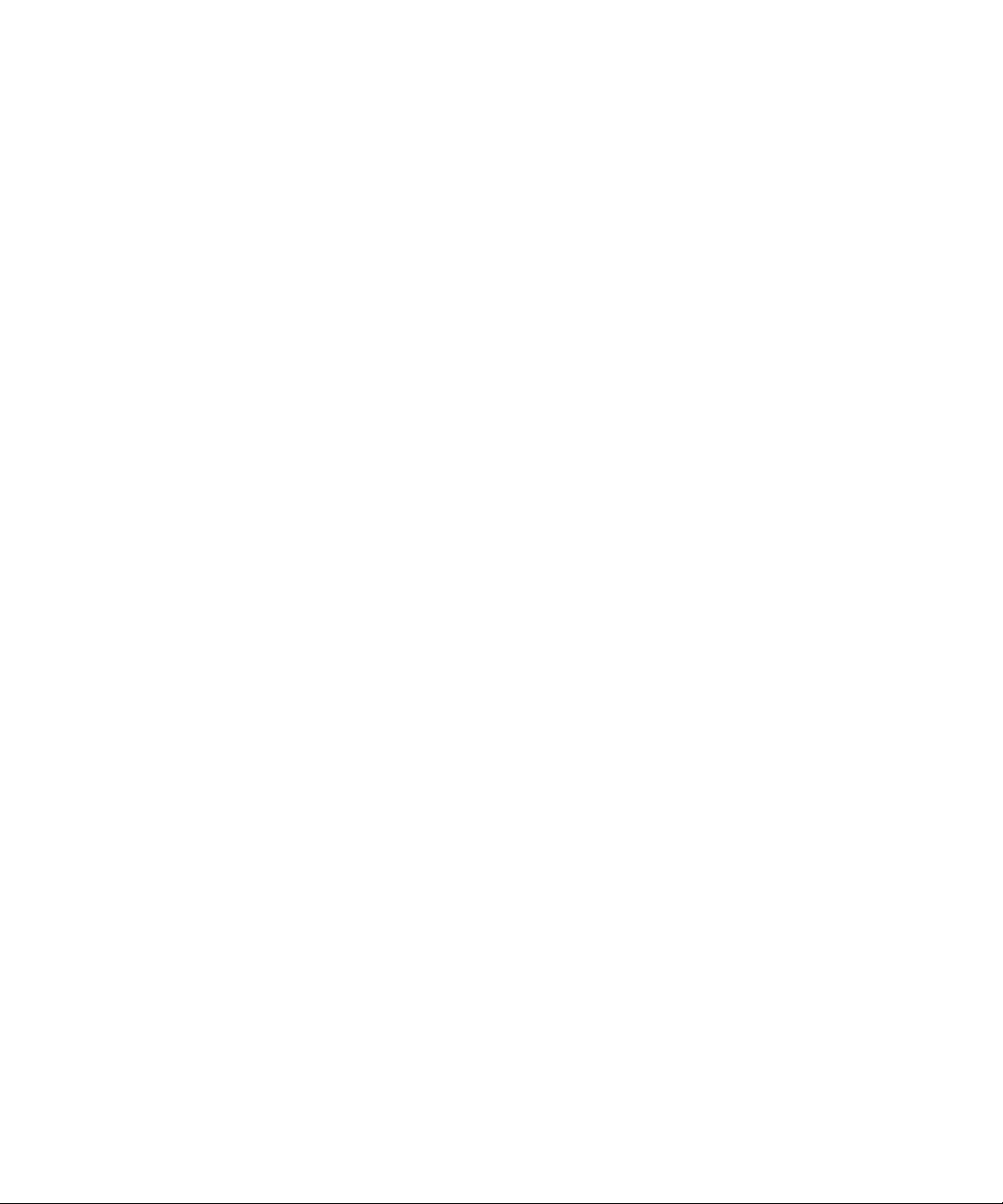
◆ Klicken Sie auf das Symbol „Arbeitsprozess-Starter“ im
Statusbereich. Wählen Sie einen Arbeitsprozess aus, um das
Programm zu starten und den Arbeitsprozess auszuführen. In
OmniPage Pro 14 Office können Sie die Auswahl des
Arbeitsprozesses auch über Sprache steuern.
◆ Wenn Sie OmniPage Pro 14 mit ScanSofts
Dokumentverwaltungsprodukten PaperPort
einsetzen, stellen Sie diesen Programmen auch die OCRFunktionen von OmniPage Pro zur Verfügung. Siehe
„OmniPage Pro mit PaperPort verwenden“ auf Seite 56.
®
oder Pagis®
Software registrieren
Die Online-Registrierung von ScanSoft wird am Ende der Installation
ausgeführt. Vergewissern Sie sich, dass eine Internetverbindung besteht. Die
Registrierung erfolgt über ein einfaches Formular. Zum Ausfüllen brauchen
Sie höchstens fünf Minuten. Wenn Sie das Formular ausgefüllt haben,
klicken Sie auf „Abschicken“. Wenn Sie die Software bei der Installation
nicht registriert haben, werden Sie später regelmäßig dazu aufgefordert.
Unter www.scansoft.de können Sie OmniPage Pro auch online registrieren.
Klicken Sie dort auf „Support“ und wählen Sie in der linken Spalte des
Haupt-Supportbildschirms die Option „Produktregistrierung“. Hinweise
zur Verwendung der bei Ihrer Registrierung übermittelten Daten finden Sie
in den ScanSoft-Datenschutzbestimmungen.
18 Installation und Einrichtung
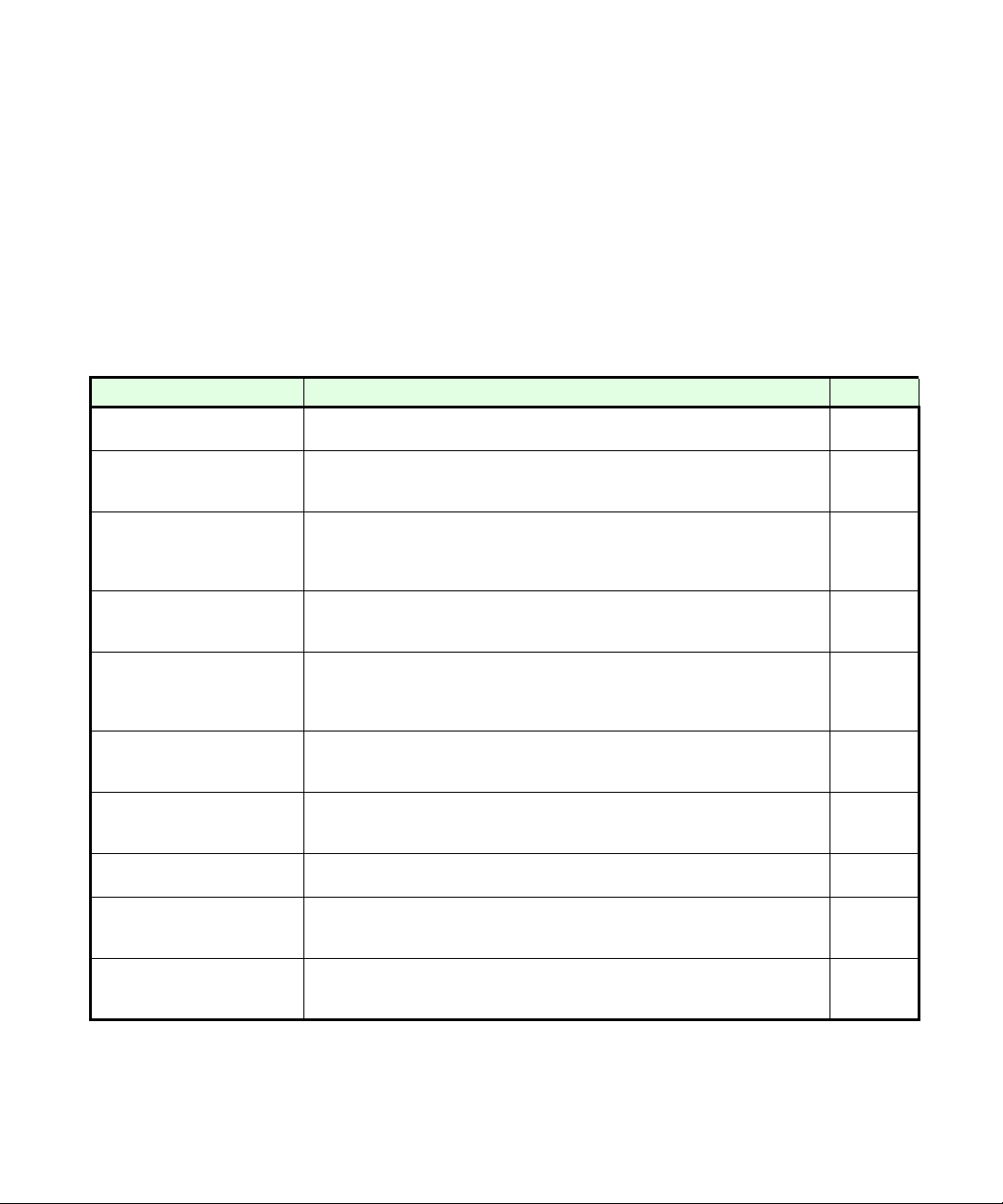
Kapitel 1
Neue Funktionen in OmniPage Pro 14
Mit OmniPage Pro 14 hat die OmniPage®-Produktfamilie ein neues
Mitglied. Wenn Sie bereits mit einer früheren Version arbeiten, müssen Sie
wahrscheinlich nicht oft in dieses Handbuch schauen. Im Vergleich zu
OmniPage Pro 12 wurden Änderungen vor allem in folgenden Bereichen
vorgenommen. Funktionen, die nur in OmniPage Pro 14 Office zur
Verfügung stehen, sind mit dem Office-Symbol gekennzeichnet.
Funktion Beschreibung Siehe
Höhere
Erkennungsgenauigkeit
Verbesserte Beibehaltung
des Layouts
Arbeitsprozesse und
sofortiger Zugriff
Drag-und-drop-Erkennung
Einstellbare
Erkennungsgeschwindigkeit
Beschleunigte
Bereichseinteilung
Finanzwörterbuch
Zeichenvalidierung
Nummerierung und
Aufzählungszeichen
Erhöhte Portabilität von OPDDokumenten
Eine neue Erkennungs- und Parsing-Engine, Ergebnis einer vierjährigen
Entwicklung, sorgen für eine weiter verbesserte OCR-Genauigkeit.
Diese Engine gewährleistet auch eine verbesserte Layout-Beibehaltung mit
den Formatierungsebenen „True Page“ und „Fließseite“. Text fließt besser um
unregelmäßige Bilder herum.
Anhand von Arbeitsprozessen können häufig wiederkehrende Aufgaben
ausgeführt werden, ohne die einzelnen Einstellungen jedes Mal erneut
eingeben zu müssen. Arbeitsprozesse lassen sich im Handumdrehen über
die Taskleiste ausführen.
Wählen Sie einen Bereich aus und ziehen Sie ihn in den Arbeitsbereich der
Zielanwendung. Grafiken werden als Bild eingefügt, Text wird erkannt und
eingefügt.
Die Erkennungsleistung kann entweder für höhere Geschwindigkeit oder
höhere Genauigkeit optimiert werden. Bei Dokumenten von guter
Druckqualität kann auch bei einer höheren Verarbeitungsgeschwindigkeit ein
gutes Ergebnis erzielt werden.
Hiermit können Sie die manuelle Bereichseinteilung sehr schnell durchführen.
Überprüfen Sie die automatisch erfassten Bereiche und doppelklicken Sie auf
diese Bereiche, um sie in echte Bereiche umzuwandeln.
Zu den in mehreren Sprachen verfügbaren professionellen Wörterbüchern
aus den Bereichen Recht und Medizin wurde ein englischsprachiges
Finanzwörterbuch hinzugefügt.
Validieren Sie neben den durch Ihre Sprachauswahl unterstützten
Akzentbuchstaben individuelle Akzentbuchstaben für die Erkennung.
Absätze mit Nummerierungen und Aufzählungszeichen können erkannt
werden. Nummerierungen und Aufzählungszeichen können im Texteditor
eingefügt, entfernt und bearbeitet werden.
Speichern Sie Dateien im Format OmniPage-Dokument (Erweitert) ab, um
Trainingsdateien, Anwenderwörterbücher oder Bereichsvorlagen im das
OmniPage-Dokument einzubetten.
Seite 39
Seite 102
Seite 113
Seite 109
Seite 39
Seite 72
Seite 39
Seite 39
Seite 89
Seite 36
Neue Funktionen in OmniPage Pro 14 19
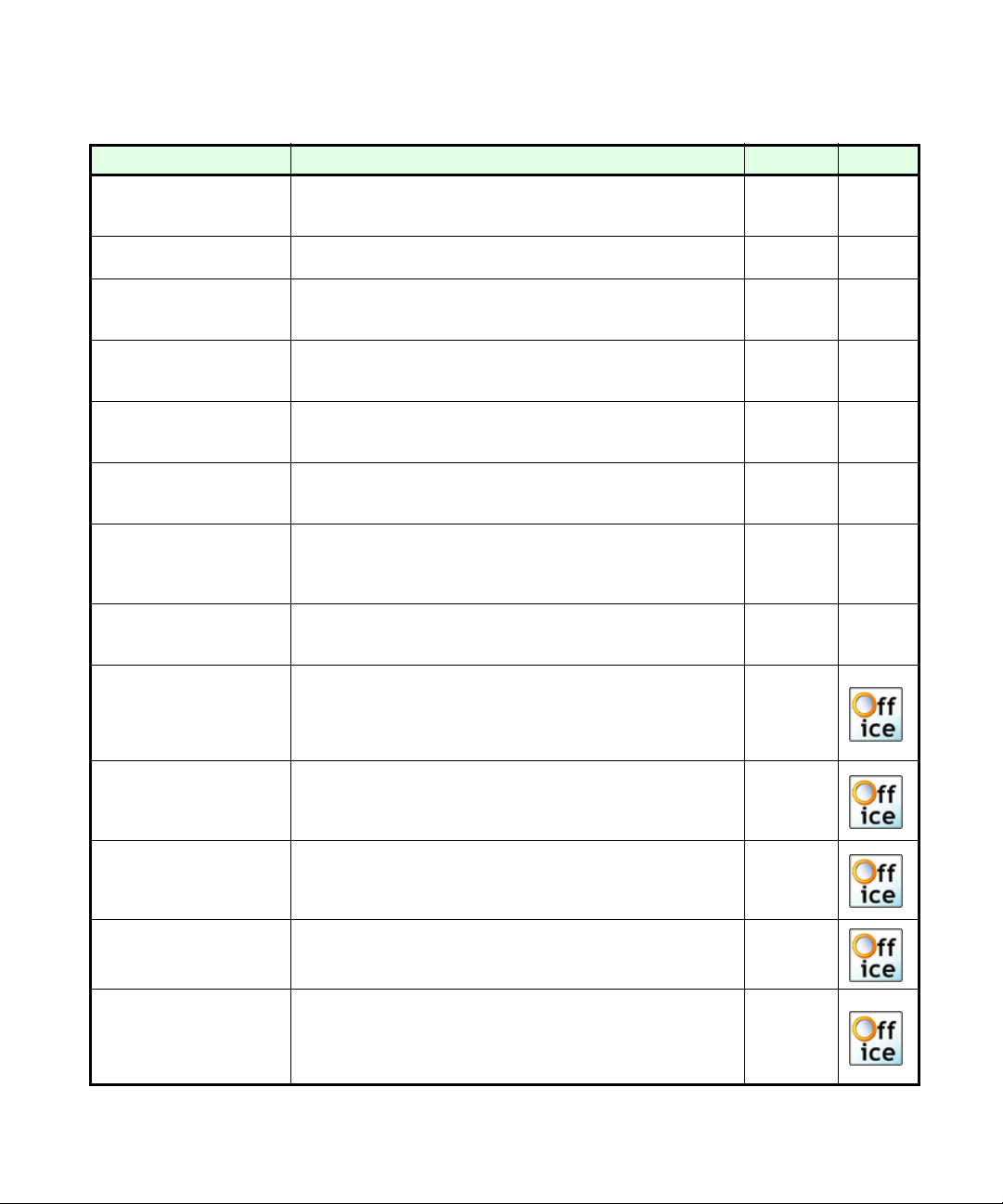
Funktion Beschreibung Siehe Office
Farbiger Hintergrund
Auflösungssteuerung
Verbesserte Prüfungung
Gleichzeitiges Speichern in
mehreren Formaten
Erstellen von Audiobüchern
Vorlesefunktion (Voice
Read-Back)
Batch Manager
Exportieren in Office 2003
Intelligente Ordner
Barcode-Deckblätter
Verbesserte PDFUnterstützung
Erzielen Sie eine bessere Erkennung von Text auf farbigem oder
schattiertem Hintergrund. Auch die Unterdrückung störender
Elemente wurde verbessert.
Bestimmen Sie die Auflösung für gespeicherte Seitenbilder und für
Bilder, die in erkannten Seiten eingebettet sind.
Wörter, die am Zeilenende in zwei Teile getrennt wurden, werden
nun verbunden. Im Image Viewer und im Prüfungsfenster werden
beide Wortteile angezeigt.
Erstellen Sie mehrere Konverter, um mehr als einen Dateityp in
einem Schritt zu speichern: Speichern Sie z. B. Seitenbilder und
erkannte Seiten.
Speichern Sie erkannte Texte als WAV-Audiodateien ab. Brennen
Sie diese auf CD und lassen Sie sich Ihre gescannten Dokumente
zu einem beliebigen Zeitpunkt laut vorlesen - selbst unterwegs.
Zum lauten Vorlesen von Text bietet die preisgekrönte Text-inSprache-Lösung ScanSoft RealSpeak Stimmen in besserer
Qualität und in einer größeren Anzahl von Sprachen an.
Dieses neue Konzept der früheren Funktion „Geplante OCR“
verschafft Ihnen jetzt mehr Kontrolle und einen besseren Überblick
über die unbeaufsichtigte Ausführung von vordefinierten
Aufträgen.
Unterstützung für Microsoft Word 2003 (Word ML). In OmniPage
Pro 14 Office wird überdies Microsoft Reader (.LIT) unterstützt.
Die Dateitypen XML und eBook werden weiterhin unterstützt.
Aufträge können überwachte Ordner als Quelle nutzen, wobei die
Verwaltung mehrerer Ordner verbessert wurde. Wenn Bilddateien
an diese Ordner gesendet werden, wird eine Verarbeitung im
Hintergrund gestartet. Wiederholung von Aufträgen wird
unterstützt.
Starten Sie einen Arbeitsprozess, indem Sie im Scanner ein
Barcode-Deckblatt oben auf das Dokument legen.
Arbeitsprozesse für Bilddateien werden mittels Bilddateien von
Deckblättern gestartet.
Generieren Sie PDF-Dateien mit Tags, Signaturen und
Verschlüsselungen. Ermöglicht das Lesen von Tags, wenn PDFDateien geöffnet werden, um die Layout-Beibehaltung zu
verbessern.
Seite 59
Seite 104
Seite 79
Seite 106
Seite 142
Seite 94
Seite 124
Seite 142
Seite 127
Seite 129
Seite 107
PDF-Dateien in Microsoft
Word öffnen
Sprachsteuerung
ScanSoft ermöglicht die Konvertierung von PDF-Dateien in WordDokumente, ohne OmniPage Pro zu verwenden.
Mithilfe der mitgelieferten ScanSoft ASR-1600
Spracherkennungsmodule können Sie mit Sprachbefehlen in
verschiedenen Sprachen Arbeitsprozesse starten und die
Dokumentprüfung ausführen.
20 Installation und Einrichtung
Seite 108
Seite 131
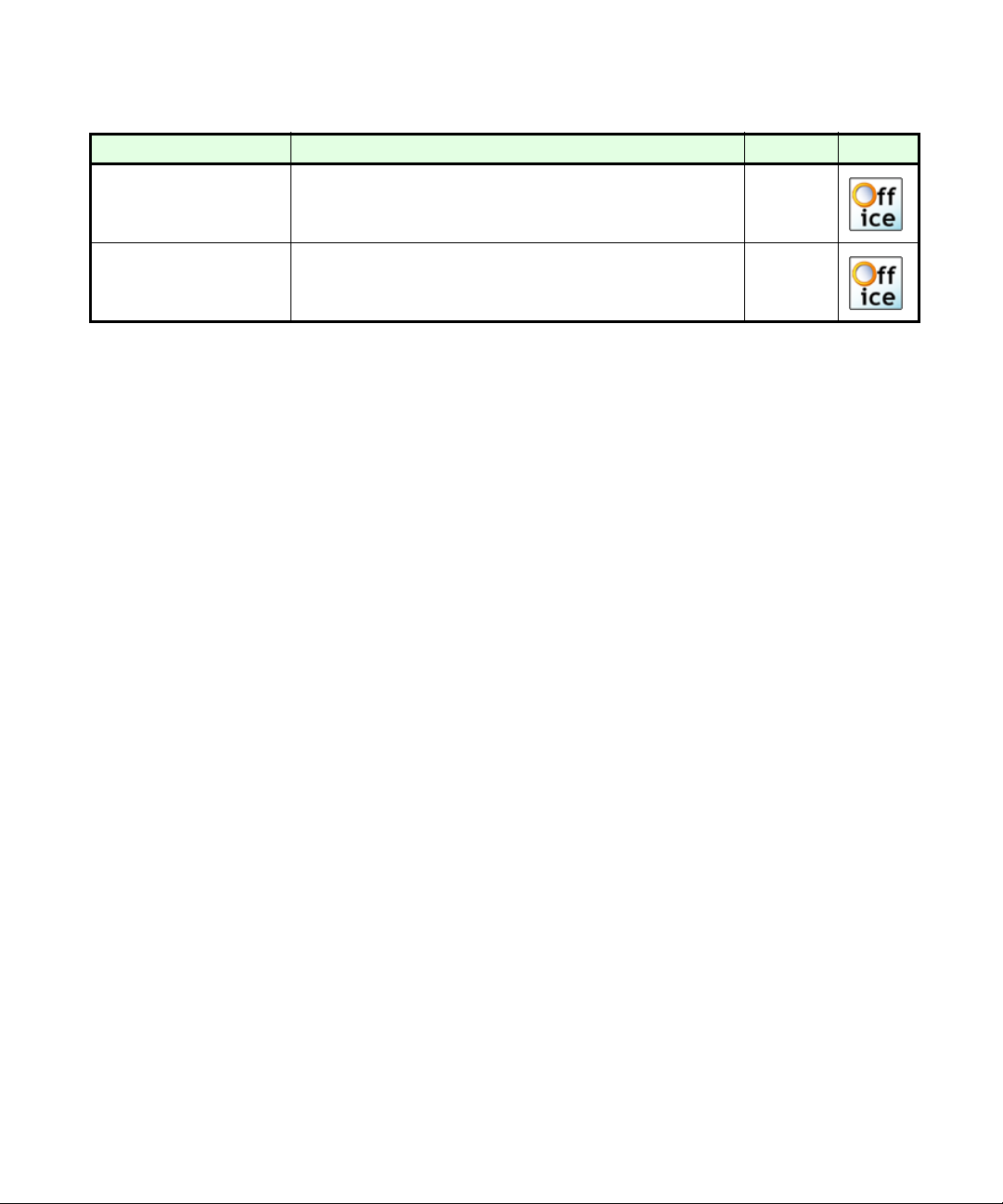
Kapitel 1
Funktion Beschreibung Siehe Office
Laden Sie Bilddateien aus Microsoft SharePoint, aus ODMA-
SharePoint, DMS und FTP
Print-to-PDF-Funktion
kompatiblen Dokumentmanagementsystemen (DMS) oder FTPServern und exportieren Sie Dokumente an diese Orte, um sie dort
zu speichern oder Arbeitsgruppen zur Verfügung zu stellen.
Erstellen Sie PDF-Dateien anhand von Textdateien, z. B. WordDokumenten, die durchsucht und bearbeitet werden können.
OmniPage Pro installiert einen PDF-Druckertreiber, der allen
druckfähigen Anwendungen zur Verfügung steht.
Seite 112
Seite 107
Eine umfangreichere Liste der Funktionen und Unterschiede finden Sie in
der Online-Hilfe.
Neue Funktionen in OmniPage Pro 14 21
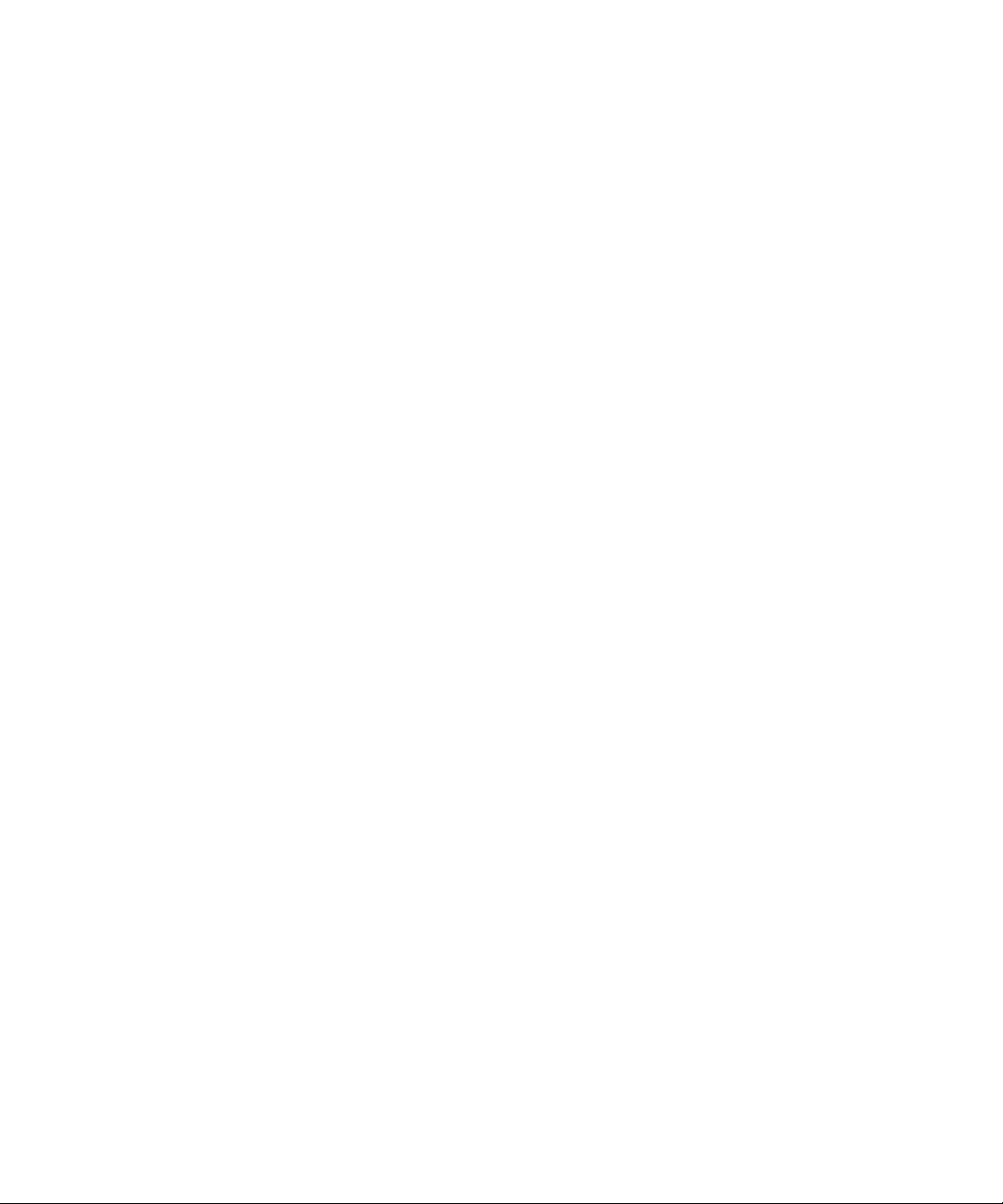
22 Installation und Einrichtung
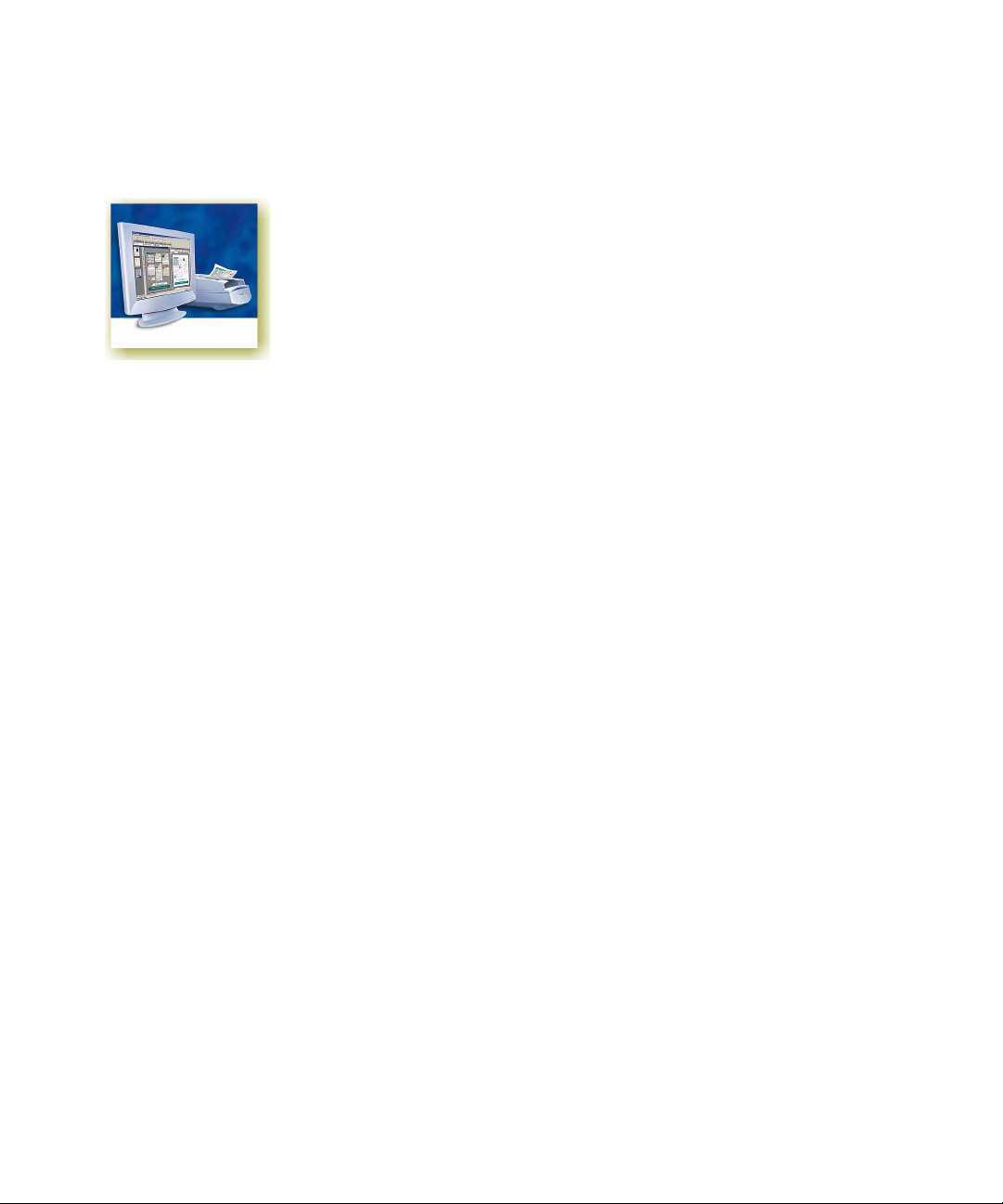
Kapitel 2
Einführung
Auf dem Computer erledigen Sie wahrscheinlich einen Großteil Ihrer
Geschäftskorrespondenz, verfassen Berichte, arbeiten mit Daten und
verwenden ihn für eine zunehmende Anzahl anderer Aufgaben. Manchmal
stehen jedoch bestimmte Informationen, die Sie benötigen, trotz aller
modernen Technik immer noch nur in gedruckter Fassung auf Papier zur
Verfügung, d. h., sie können nicht direkt im Computer weiterverarbeitet
werden.
Stellen Sie sich beispielsweise vor, Sie möchten einen Teil eines
Zeitschriftenartikels in einen Bericht aufnehmen, den Sie gerade erstellen.
Hierzu müssen Sie den Text irgendwie in den Computer bekommen. Aber
wer will schon Zeit mit mühevollem Abtippen verbringen?
In diesem Kapitel stellen wir Ihnen die Lösung vor: optische
Zeichenerkennung, die so genannte OCR (optical character recognition). Es
wird beschrieben, wie OmniPage Pro 14 OCR-Technologie verwendet, um
Text von gescannten Seiten bzw. Bilddateien in bearbeitbaren Text zu
verwandeln, den Sie in Ihren bevorzugten Anwendungen weiterverarbeiten
können.
Es werden folgende Themen behandelt:
◆ Was ist optische Zeichenerkennung (OCR)?
•Dokumente in OmniPagePro
• Wichtigste Schritte der Zeichenerkennung
◆ Der OmniPage-Desktop
◆ Dokumente verwalten
◆ OmniPage-Dokumente
◆ Einstellungen
OmniPage Pro Benutzerhandbuch 23
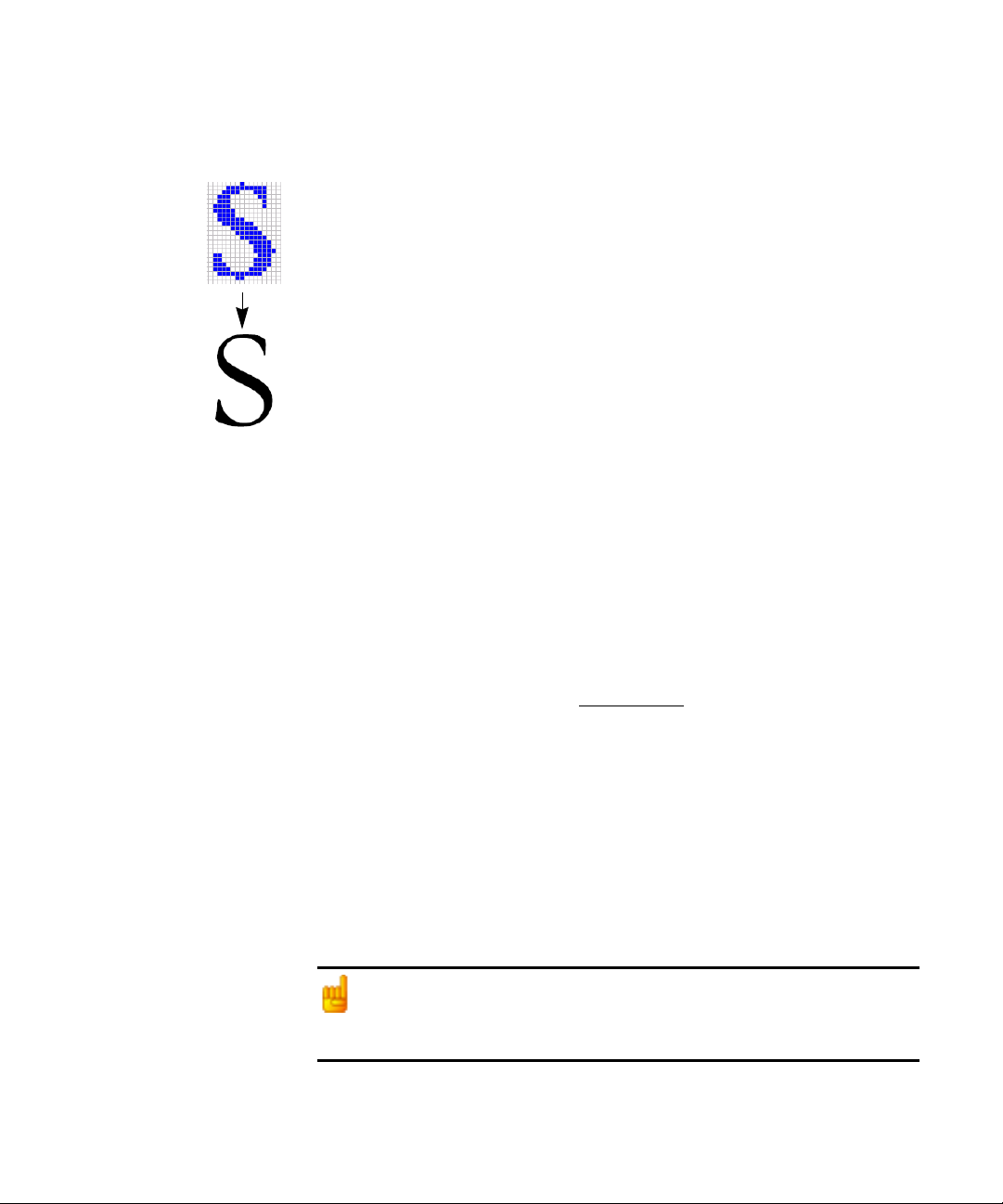
Was ist optische Zeichenerkennung (OCR)?
Optische Zeichenerkennung bezeichnet den Vorgang, bei dem ein Bild in
Text umgewandelt wird. Ein solches Bild kann ein gescanntes
Papierdokument oder eine Bilddatei sein. Bilder enthalten keine
bearbeitbaren Textzeichen, sondern bestehen aus zahlreichen kleinen
Punkten (Pixeln), aus denen die Zeichen geformt sind. Das Bild von Text
auf einer Seite besteht somit aus vielen Bildpunkten.
Bei der Zeichenerkennung analysiert OmniPage Pro die Formen der
Zeichen in einem Bild und wandelt diese in bearbeitbare Zeichen um. Den
daraus resultierenden Text können Sie in verschiedenen Textverarbeitungs-,
Seitenlayout- und Tabellenkalkulationsprogrammen speichern.
OCR-Funktionen von OmniPage Pro
OmniPage Pro kann bei der Zeichenerkennung nicht nur Text erkennen,
sondern auch die folgenden Elemente eines Dokuments beibehalten:
Grafiken
Dazu gehören beispielsweise Fotos, Logos und Zeichnungen.
Te x t fo r ma t i er u n g
Beispiele für Zeichenformatierung sind Schriftarten, Schriftgrößen und
Schriftstile (z. B. fett, kursiv und unterstrichen
Absatzformatierung sind Einzüge, Tabulatoren, Ränder und Zeilenabstände.
). Beispiele für die
24 Einführung
Seitenformatierung
Dazu gehören beispielsweise Textspalten, Tabellenformate sowie die
Anordnung von Grafiken und Überschriften.
Welche dieser Elemente OmniPage Pro beibehält, hängt von den gewählten
Einstellungen ab. Nähere Informationen über die Auswahl von
Einstellungen finden Sie im Thema Einstellungsrichtlinien in der OnlineHilfe.
OmniPage Pro erkennt nur gedruckte Textzeichen (z. B. per Offset- oder
Laserdruck oder auf einer Schreibmaschine produzierte Texte). Es ist jedoch
möglich, einen handgeschriebenen Text wie eine Unterschrift als Grafik
beizubehalten.
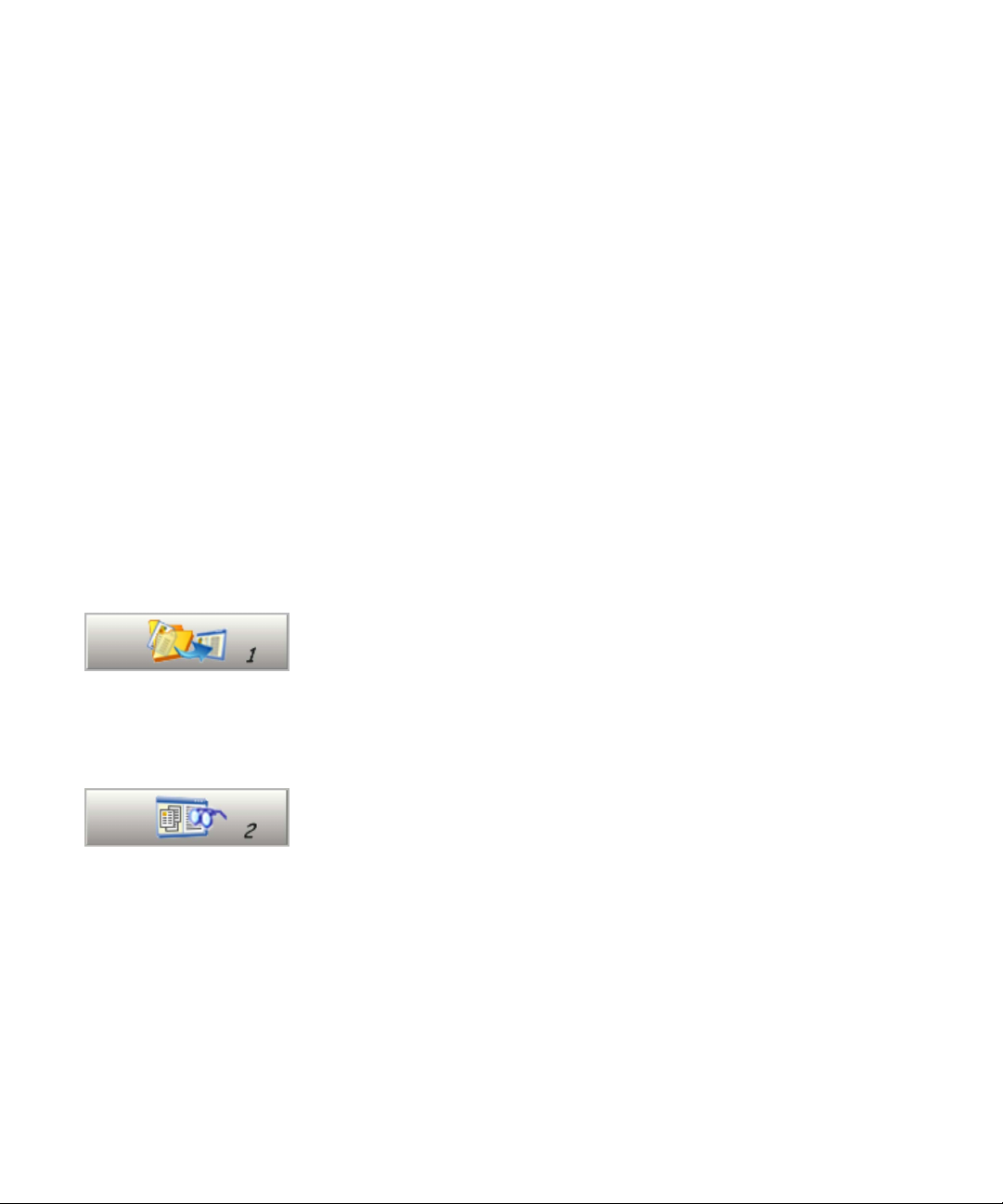
Kapitel 2
Dokumente in OmniPage Pro
OmniPage Pro 14 verarbeitet ein Dokument nach dem anderen. Beim
Einlesen des ersten Bildes (durch Einscannen oder aus einer Datei) wird ein
neues Dokument angelegt. Weitere eingelesene Bilder werden ebenfalls
diesem Dokument hinzugefügt, bis Sie dieses speichern und schließen.
Jedes Bild wird auf eine eigene Seite des Dokuments gestellt. Nach
Durchführung der optischen Zeichenerkennung enthält das Dokument
darüber hinaus erkannten Text. Dieser wird im Texteditor angezeigt.
Möglicherweise sind darin auch Grafiken oder Tabellen enthalten. Siehe
„Der OmniPage-Desktop“ auf Seite 27.
Wichtigste Schritte der Zeichenerkennung
Dokumente können in OmniPage Pro auf dreierlei Weise bearbeitet werden:
Automatisch, manuell oder über einen Arbeitsprozess. Siehe „Automatische
Verarbeitung“ auf Seite 46, „Manuelle Verarbeitung“ auf Seite 49 und
„Arbeitsprozesse“ auf Seite 114. Die grundlegenden Schritte für alle
Methoden stimmen im Großen und Ganzen überein.
1. Lesen Sie die gewünschten Bilder in OmniPage Pro ein.
Sie können ein Papierdokument mit oder ohne Einzelblatteinzug
scannen oder eine oder mehrere Bilddateien laden. Die dabei
entstandenen Bilder können als Miniaturansichten im Bildfenster
zusammen mit dem Bild der ersten eingelesenen Seite angezeigt werden.
Die Seiten des Dokuments werden im Dokumentmanager
zusammengefasst. Siehe „Quelle für Seitenbilder festlegen“ auf Seite 58.
2. OCR konvertiert das Abbild in bearbeitbaren Text.
Während der Zeichenerkennung erstellt OmniPage Pro Bereiche um
die Elemente auf einer Seite, die verarbeitet werden sollen. Dann werden
die Textzeichen und Grafikelemente in jedem Bereich interpretiert.
Diese Bereiche können auch manuell oder nach einer Vorlage eingeteilt
werden. Nach der Zeichenerkennung können Sie das Dokument
mithilfe der Prüfung ggf. auf Fehler überprüfen und es im Texteditor
bearbeiten.
Was ist optische Zeichenerkennung (OCR)? 25
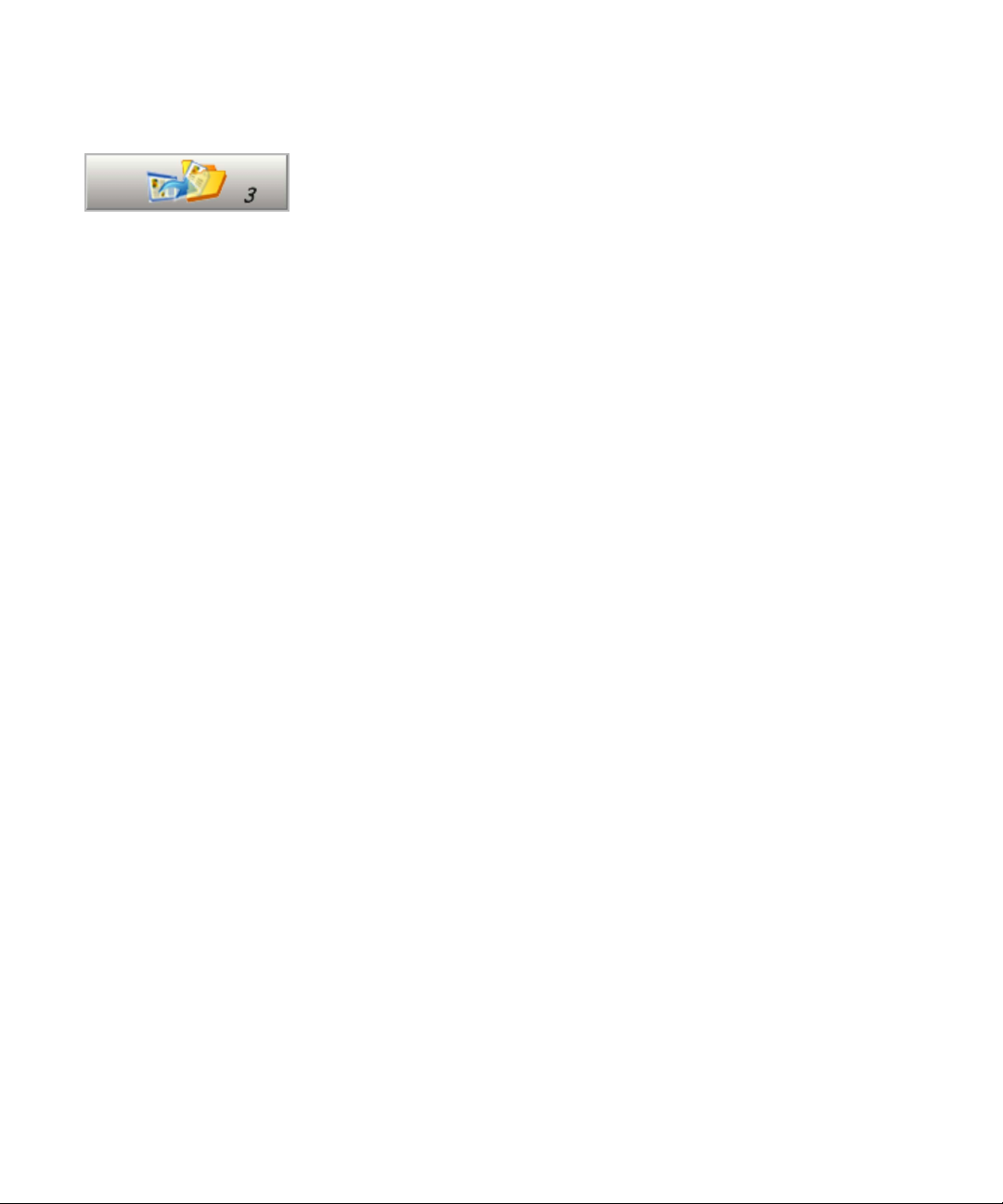
3. Danach exportieren Sie das Dokument und speichern es an der
gewünschten Position.
Sie können das Dokument unter einem bestimmten Dateinamen und format speichern, es in die Zwischenablage kopieren, an eine E-Mail
anhängen oder es veröffentlichen. Sie können es auch - wie später
beschrieben - als OmniPage-Dokument (OPD) speichern. Ein und
dasselbe Dokument kann mehrfach an verschiedenen Positionen, in
verschiedenen Dateitypen, mit unterschiedlichen Einstellungen und
Formatierungen gespeichert werden. Siehe „Speichern und Exportieren“
auf Seite 97.
26 Einführung
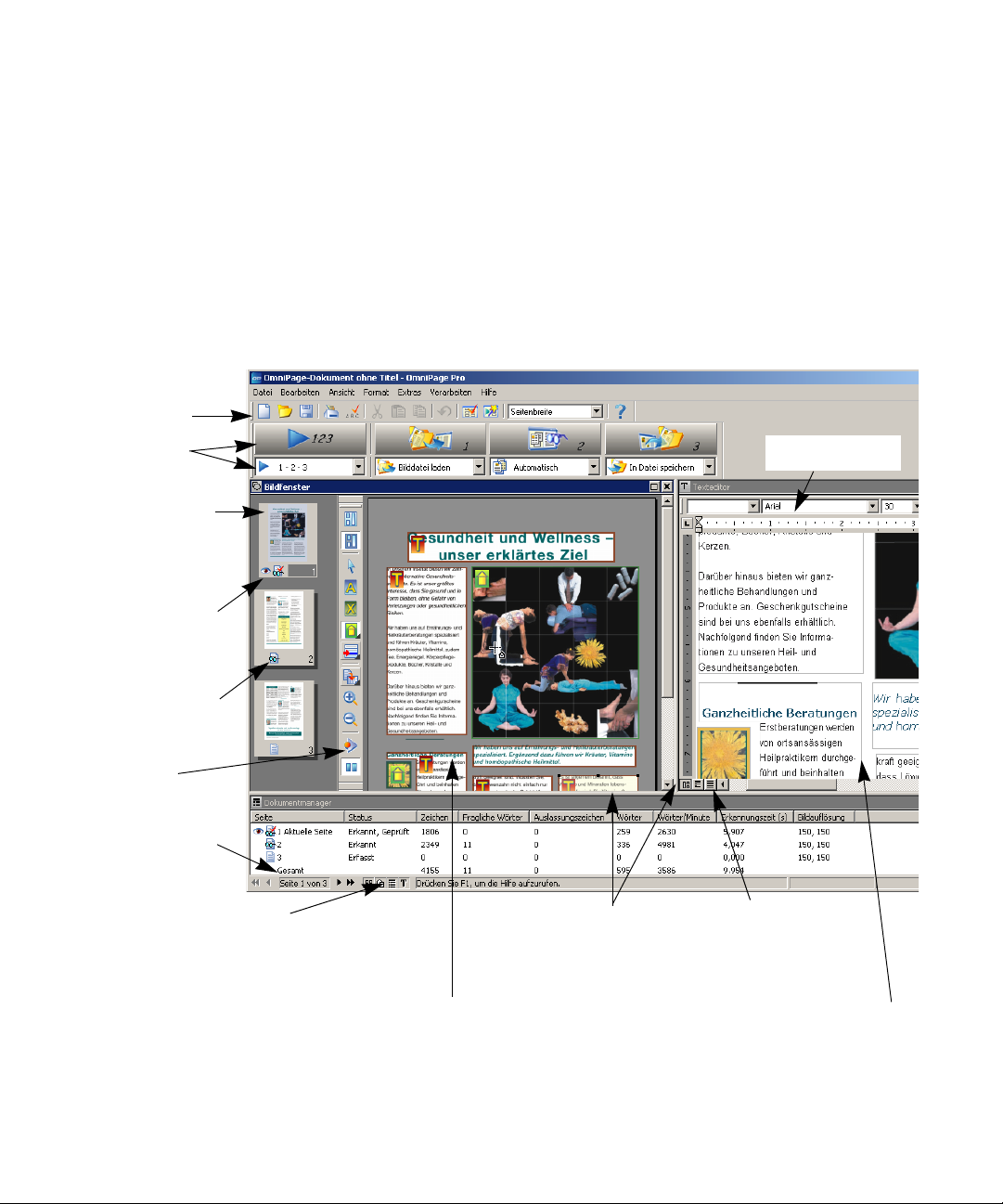
Standardwerkzeugleiste
OmniPageWerkzeuggruppe
Die Miniaturansichten zeigen ein
Bild jeder Seite des
Dokuments im Miniaturformat.
Die aktuelle Seite
ist durch ein
Augensymbol
gekennzeichnet.
Kapitel 2
Der OmniPage-Desktop
Der OmniPage Pro-Desktop enthält eine Titel- und eine Menüleiste (oben)
sowie eine Statusleiste (unten). Er umfasst drei Hauptarbeitsbereiche, die
durch verschiebbare Trennbalken getrennt sind: den Dokumentmanager,
das Bildfenster und den Texteditor. Jeder dieser Arbeitsbereiche besitzt oben
rechts Schaltflächen zum Schließen, Vergrößern und Verkleinern. Im
Bildfenster befindet sich eine Bildwerkzeugleiste, im Texteditor eine
Formatierungswerkzeugleiste.
Formatierungswerkzeugleiste
Diese Seite wurde
erkannt.
Bildwerkzeugleiste
Schaltflächen zur
Seitennavigation
Schaltflächen zum Ein- und
Ausblenden von Dokumentmanager und Texteditor
sowie der Anzeige von
Miniaturansichten und der
aktuellen Seite im Bildfenster. Dazu können Sie
auch das Menü „Ansicht“
verwenden.
Ziehen Sie diese Trennbalken, um die Größe der
Arbeitsbereiche zu ändern.
Bildfenster:
Hier wird ein Bild der aktuellen Seite und
der Bereiche darauf angezeigt. Das Bildfenster kann die aktuelle Seite, Miniaturansichten oder beides darstellen.
Die Anzeigeschaltflächen
des Texteditors bieten drei
Formatierungsebenen zur
Auswahl an.
Texteditor:
Hier werden die Erkennungsergebnisse der aktuellen Seite in der
Ansicht „True Page“ angezeigt.
Der OmniPage-Desktop 27
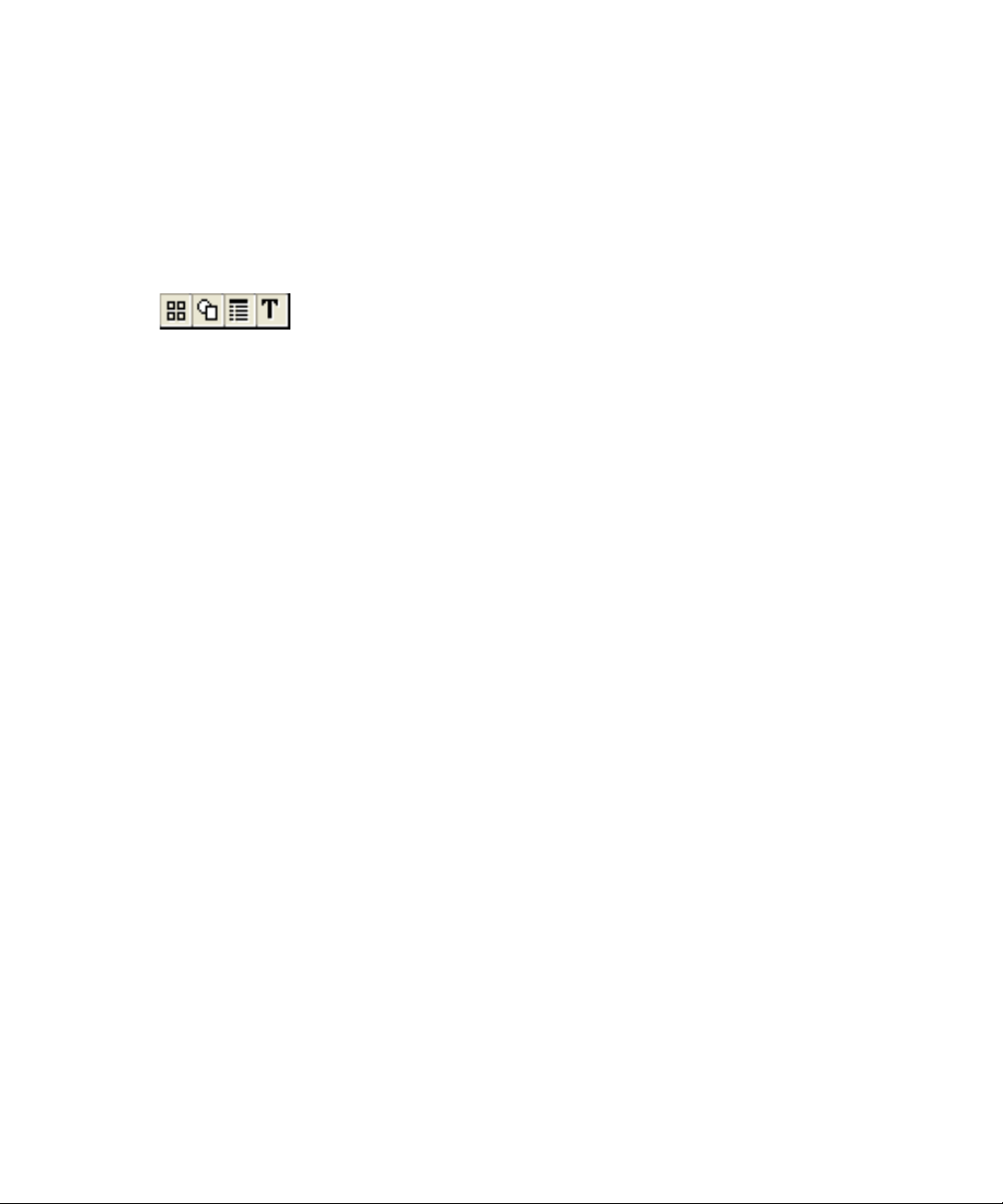
Das Beispiel enthält ein dreiseitiges Dokument. Die erste Seite ist die
aktuelle Seite. Diese wurde erkannt und geprüft. Die zweite Seite wurde
erkannt, aber noch nicht geprüft. Die dritte Seite wurde eingelesen und
manuell in Bereiche eingeteilt, es wurde jedoch noch keine
Zeichenerkennung durchgeführt. Die Symbole unten in den
Miniaturansichten zeigen den jeweiligen Seitenstatus an.
Mit Schaltflächen in der Statusleiste können Sie die
Hauptbildschirmbereiche anzeigen oder ausblenden und Sie können zu
anderen Seiten im Dokument wechseln. Durch Klicken mit der rechten
Maustaste auf einen beliebigen Bildschirmbereich wird ein Kontextmenü
mit den nützlichsten Befehlen für diesen Bereich aufgerufen.
Die Menüleiste
Kurze Informationen über ein Menüobjekt erhalten Sie, indem Sie auf die
Schaltfläche für die kontextbezogene Hilfe und dann auf das gewünschte
Menüobjekt klicken. Ein Popup-Text erläutert die Funktion des
Menüobjekts. Klicken Sie auf einen beliebigen Punkt, um das PopupFenster zu schließen.
Die Werkzeugleisten
28 Einführung
In OmniPage Pro gibt es drei Hauptwerkzeugleisten, die alle frei beweglich
sind. Über das Menü „Ansicht“ können Sie sie ein- und ausblenden und
anpassen. Die kontextbezogene Hilfe erläutert die Funktion der einzelnen
Werkzeuge. Für spezielle Aufgaben gibt es noch zwei weitere
Werk zeu gle is ten .
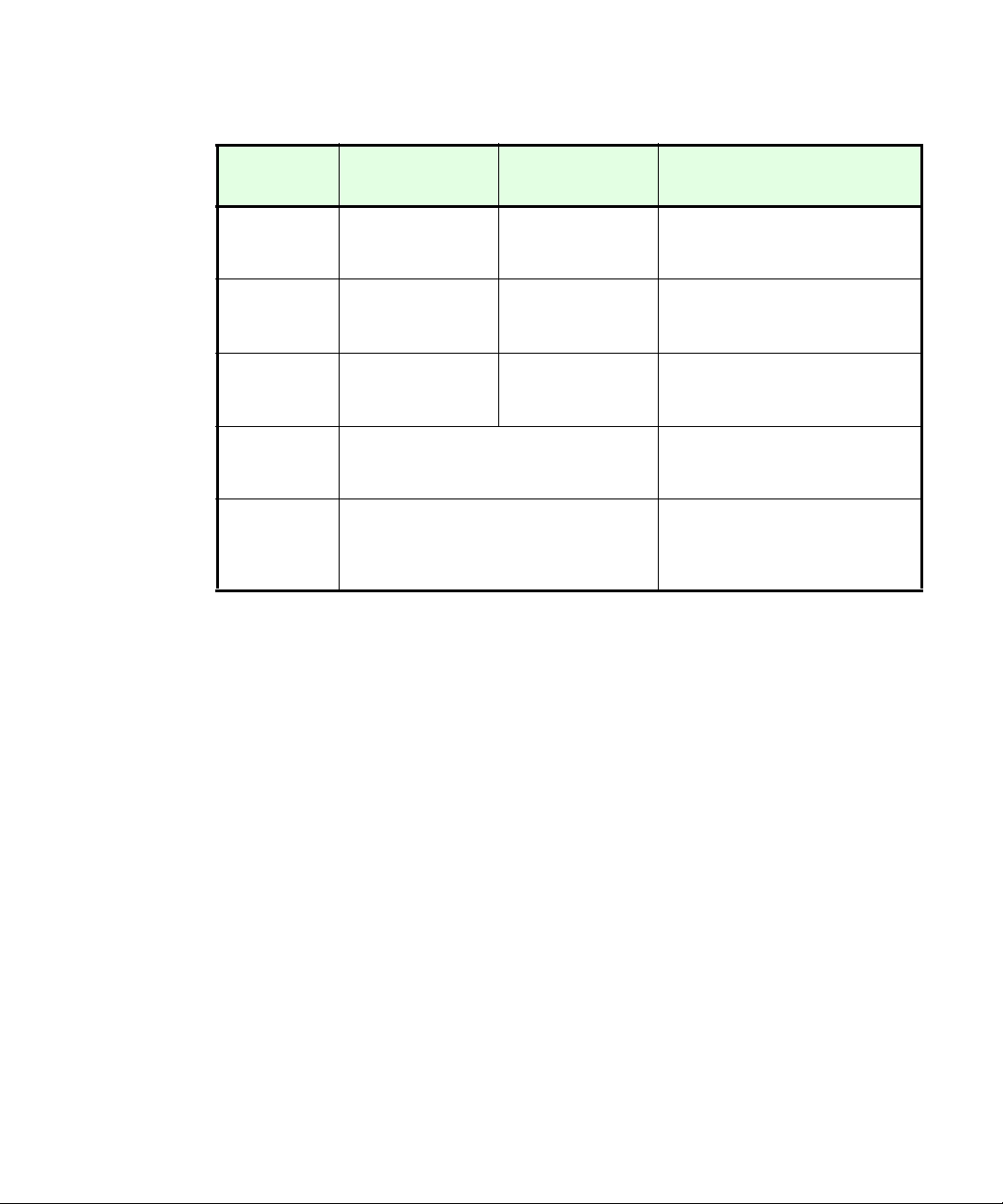
Kapitel 2
Werkzeugleiste
Standardwerkzeugleiste
Bildwerkzeugleiste
Formatierungswerkzeugleiste
Tex tprü fungswerkzeugleiste
Neu ordnen
Standardposition
Horizontal unter der
Menüleiste
Vertikal links neben
dem Bild der
aktuellen Seite
Horizontal oben im
Texteditor
Diese frei bewegliche Werkzeugleiste wird
angezeigt, wenn sich der Cursor auf dem
Fenster der Textprüfung befindet.
Klicken Sie auf das Werkzeug „Lesefolge
ändern“. Diese Werkzeugleiste wird
anstelle der Formatierungswerkzeugleiste
angezeigt.
Andere mögliche Positionen
Jeder Rand des
OmniPageDesktops
Vertikal rechts
neben dem Bild der
aktuellen Seite
Keine
Funktion
Grundlegende
Programmfunktionen. Siehe
Seite 36 und Seite 79.
Bild- und Tabellenoperationen
sowie Bereichseinteilung. Siehe
Seite 64 und Seite 72.
Formatierung von erkanntem Text
im Texteditor. Siehe Seite 89.
Steuerung von Position und
Aussehen der Textprüfung. Siehe
Seite 82.
Änderung der Reihenfolge von
Elementen auf erkannten Seiten.
Siehe Seite 89.
Das Bildfenster
Wenn im Bildfenster das Bild der aktuellen Seite angezeigt wird, ist die
Bildwerkzeugleiste verfügbar. Alle Seitenbilder haben einen Wert für den
Hintergrund: „Verarbeiten“ oder „Ignorieren“. Bereiche können auf den
Seitenbildern manuell eingezeichnet oder nach der Erkennung automatisch
zugewiesen werden. Es gibt fünf Typen von Bereichen: „Verarbeiten“,
„Ignorieren“, „Text“, „Tabelle“ und „Grafiken“. In Seitenbereichen
innerhalb von Bereichen und Hintergründen des Typs „Verarbeiten“
außerhalb von anderen Bereichen werden Bereiche automatisch
eingezeichnet und der Bereichstyp wird während der Verarbeitung
zugewiesen. Siehe „Bereiche und Hintergründe“ auf Seite 64.
Der OmniPage-Desktop 29
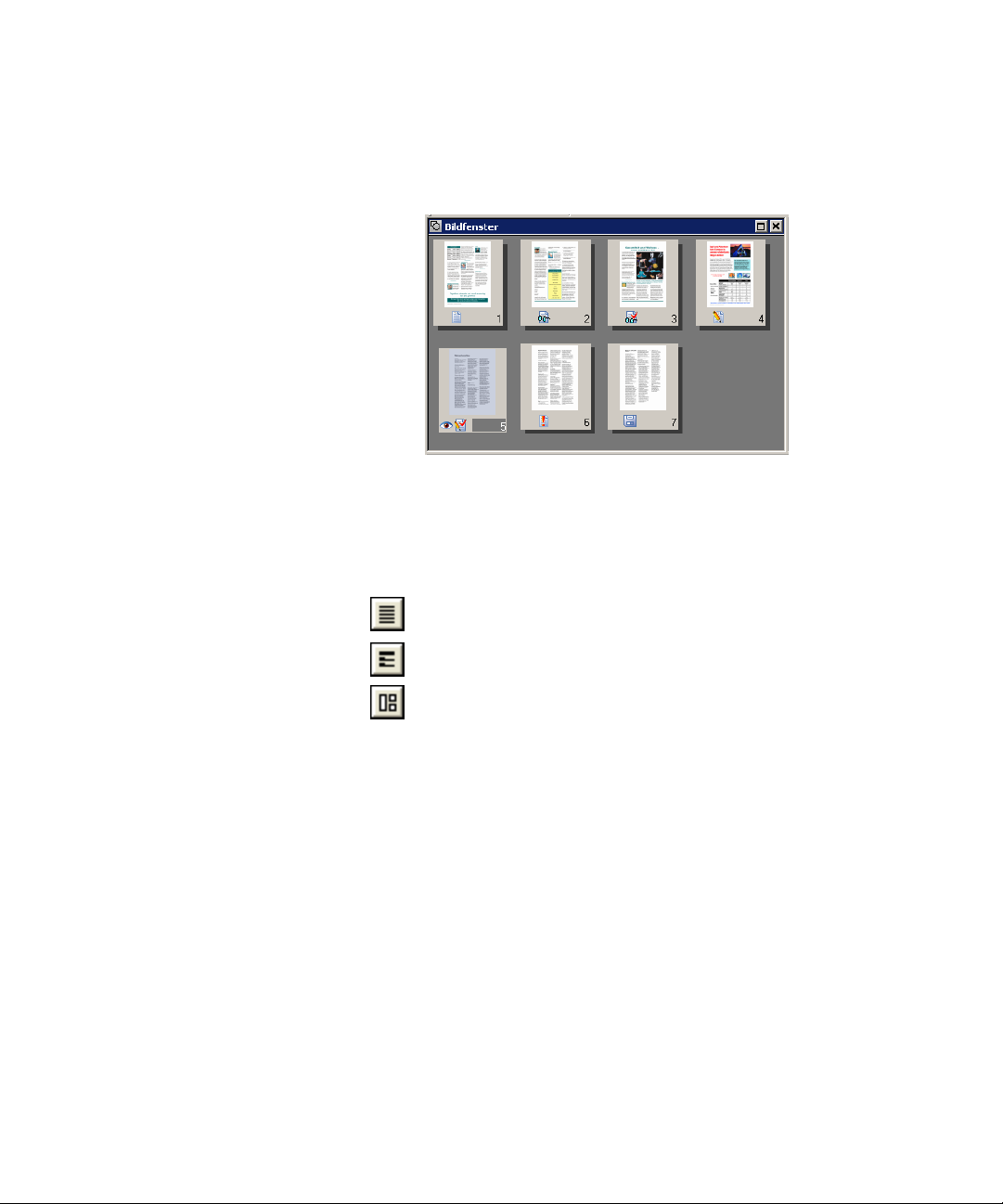
Wenn das Bild der aktuellen Seite ausgeblendet ist, werden die
Miniaturansichten in Zeilen angeordnet, um den verfügbaren Platz optimal
auszunutzen.
Der Texteditor
Im Texteditor werden die Ergebnisse der Erkennung in einer von drei
Formatierungsebenen angezeigt:
Ansicht „Keine Formatierung“
Ansicht „Schriftarten und Absätze beibehalten“
30 Einführung
Ansicht „True Page“
Auf der Formatierungsebene „True Page
®
“ wird das Seitenlayout mit Text,
Tabellen, Bildfeldern und Rahmen beibehalten. Bereiche können auch
mehrere Spalten enthalten für Textblöcke, die beim Export als Fließspalten
behandelt werden können. Die Ansicht „True Page“ ist ebenso wie
„Fließseite“ eine Formatierungsebene für den Export, bei der das
Seitenlayout ohne Felder und Rahmen beibehalten wird. Siehe Seite 78.
Im Bildfenster und im Texteditor können Sie über das Kontextmenü (Klick
mit der rechten Maustaste) die Anzeige vergrößern oder verkleinern. Sie
können auch über die Standardwerkzeugleiste auf diese Funktionen
zugreifen.
 Loading...
Loading...