Page 1
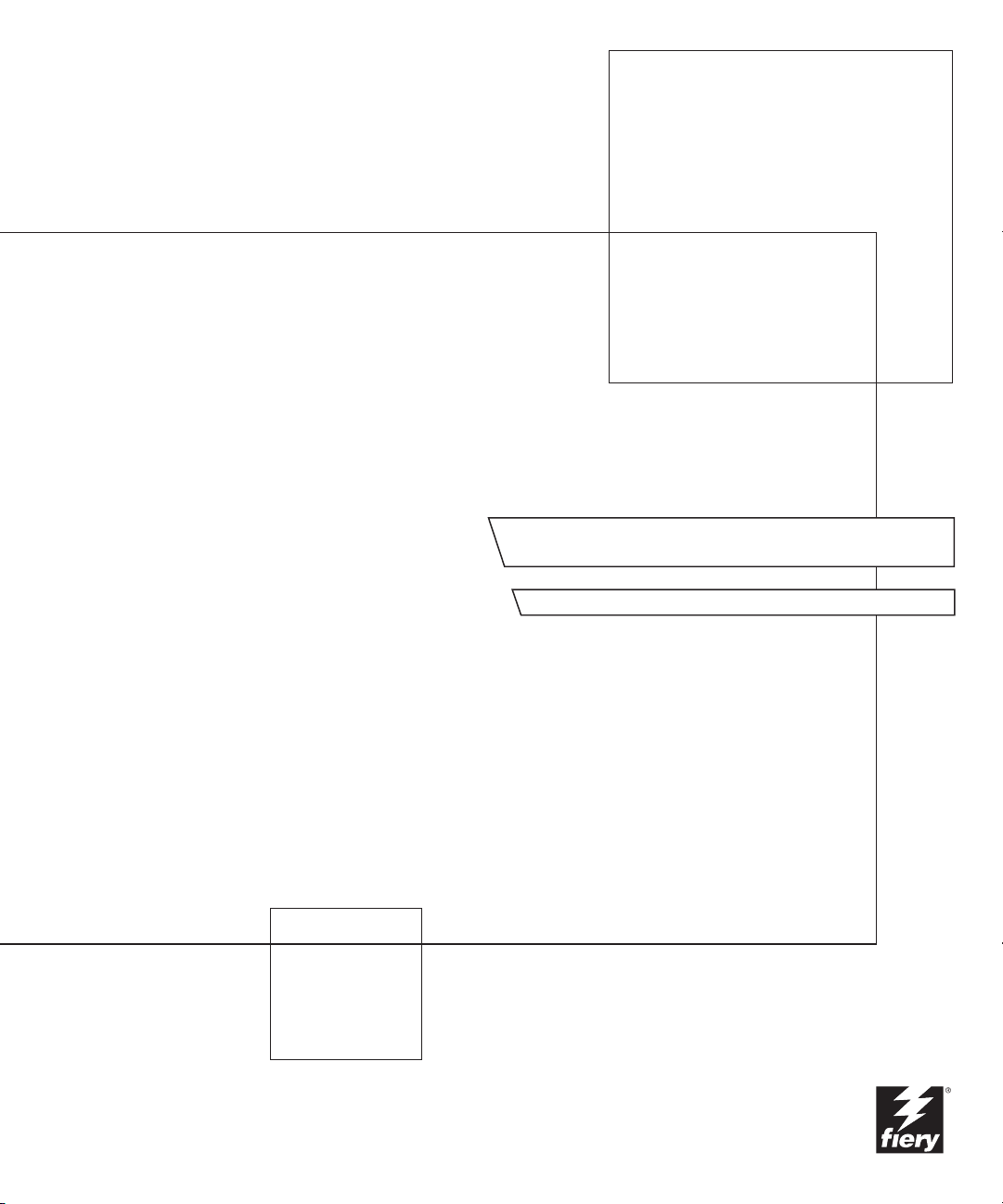
Fiery EX2101 for Xerox 2101
PRINTING GUIDE
Page 2
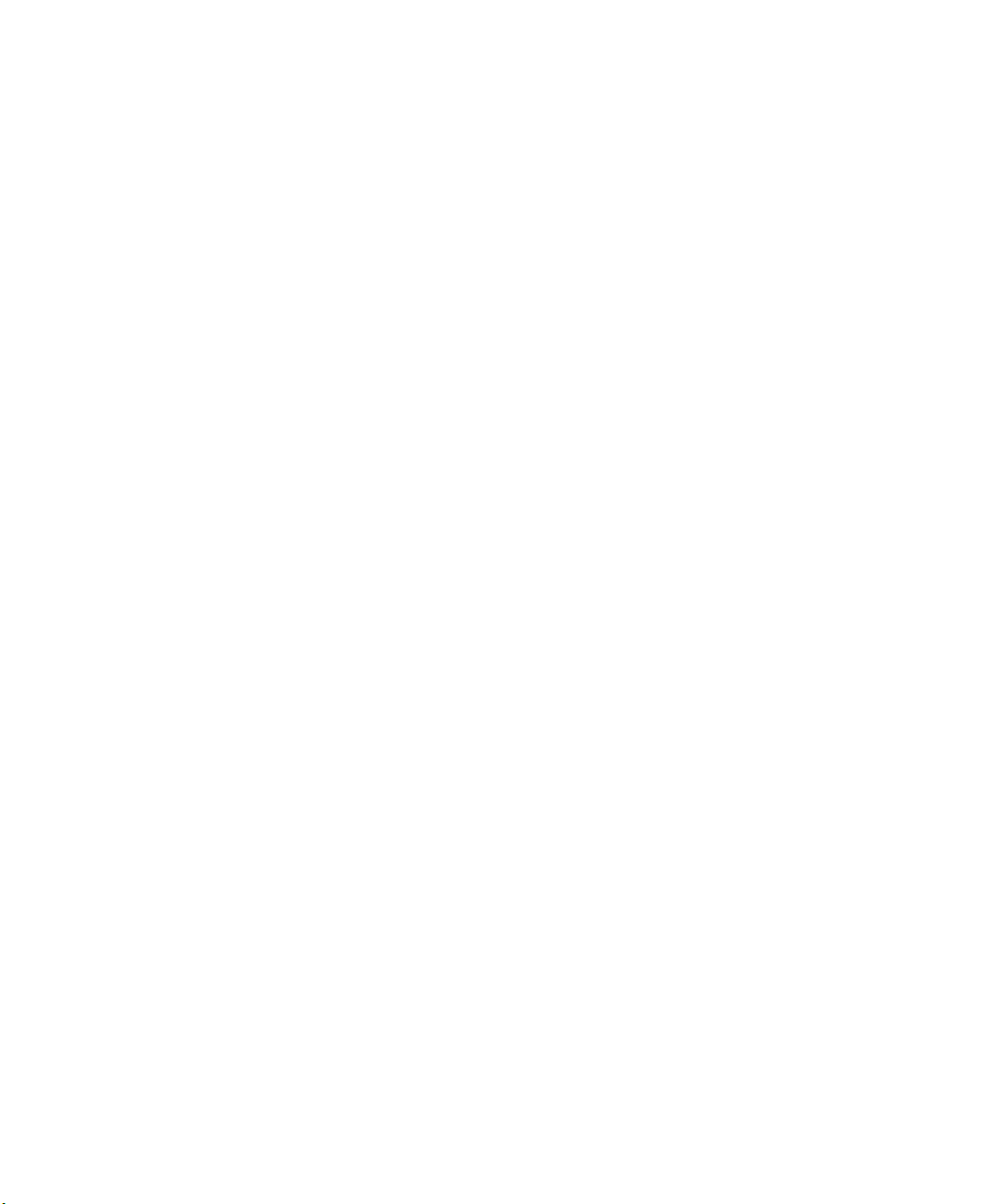
About the
Documentation
This manual is part of a set of Fiery EX2101 for Xerox 2101™ documentation that
includes the following manuals for users and system administrators:
• The
Quick Start Guide
Xerox 2101 and printing. It also describes how to access the Adobe Acrobat PDF
files on the User Documentation CD.
• The
User Software Installation Guide
User Software CD to enable users to print to the Fiery EX2101 for Xerox 2101, and
also describes setting up printing connections to the Fiery EX2101 for Xerox 2101.
• The
Configuration Guide
the Fiery EX2101 for Xerox 2101 for the supported platforms and network
environments. It also includes guidelines for setting up UNIX, Windows
NT 4.0/2000/2003, and Novell NetWare servers to provide printing services
to users.
• The
Printing Guide
2101 for users who send jobs from their computers.
• The
Job Management Guide
including Command WorkStation
Pro™, and how you can use them to monitor and control jobs on the Fiery EX2101
for Xerox 2101. This manual is intended for an operator or administrator, or a user
with the necessary access privileges, who monitors and manages job flow and
troubleshoots problems that may arise.
summarizes the steps for configuring the Fiery EX2101 for
describes how to install software from the
explains basic configuration and administration of
describes the printing features of the Fiery EX2101 for Xerox
explains the functions of the job management utilities,
™
, Command WorkStation LE™, and DocBuilder
•
Customer Release Notes
for some of the problems you may encounter.
provide last-minute product information and workarounds
Page 3
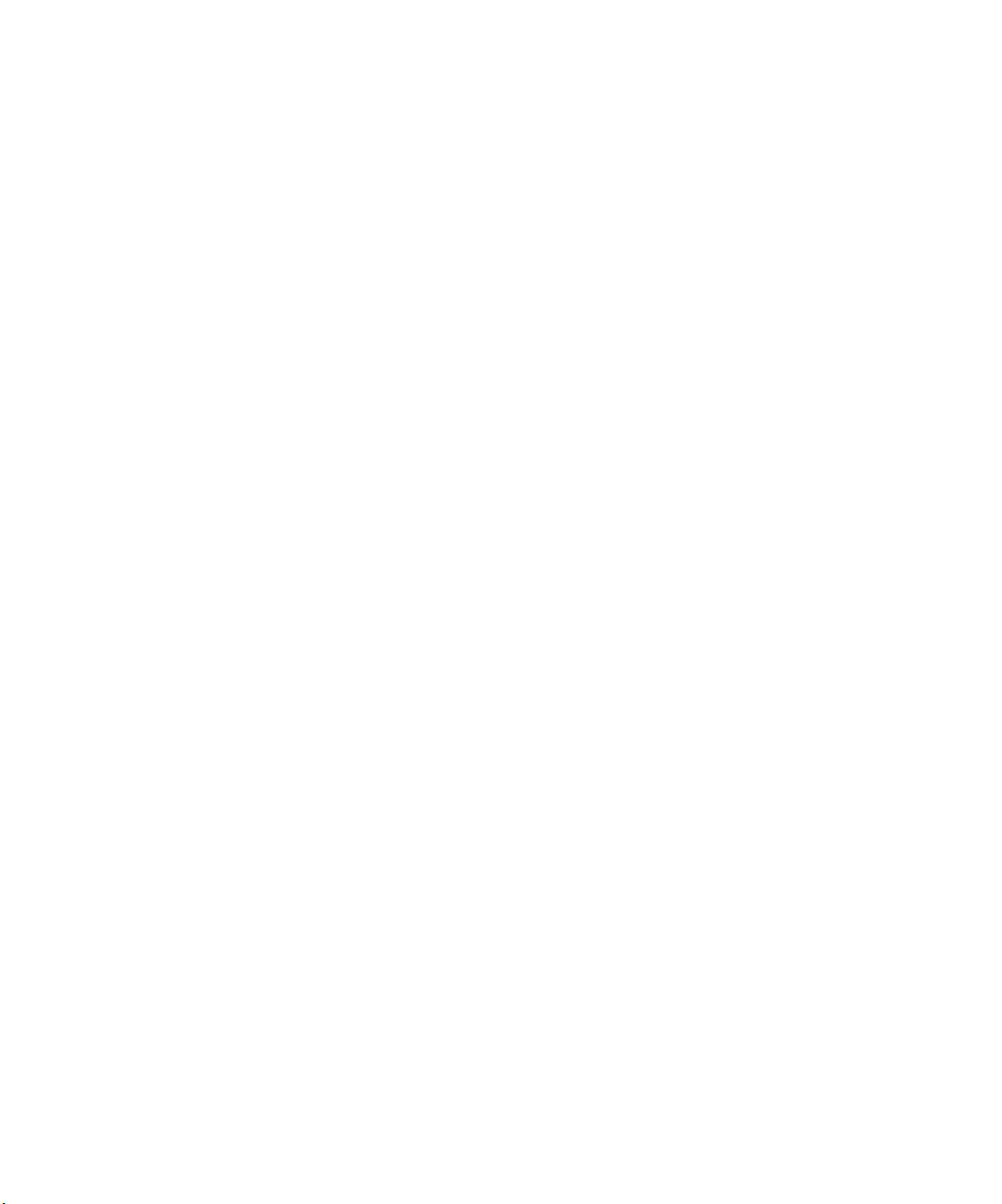
Copyright © 2003 Electronics for Imaging, Inc. All rights reserved.
This publication is protected by copyright, and all rights are reserved. No part of it may be reproduced or transmitted in any form or by any means for any purpose
without express prior written consent from Electronics for Imaging, Inc. Information in this document is subject to change without notice and does not represent
a commitment on the part of Electronics for Imaging, Inc.
This publication is provided in conjunction with an EFI product (the “Product”) which contains EFI software (the “Software”). The Software is furnished under
license and may only be used or copied in accordance with the terms of the Software license set forth below.
The Product may be covered by one or more of the following U.S. Patents: 4,917,488, 4,941,038, 5,109,241, 5,150,454, 5,150,454, 5,170,182, 5,212,546,
5,278,599, 5,335,040, 5,343,311, 5,424,754, 5,467,446, 5,506,946, 5,517,334, 5,537,516, 5,543,940, 5,553,200, 5,565,960, 5,615,314, 5,619,624,
5,625,712, 5,640,228, 5,666,436, 5,760,913, 5,818,645, 5,835,788, 5,866,856, 5,867,179, 5,959,867, 5,970,174, 5,995,724, 6,002,795, 6,025,922,
6,041,200, 6,046,420, 6,065,041, 6,067,080, 6,112,665, 6,116,707, 6,118,205, 6,122,407, 6,134,018, 6,141,120, 6,151,014, 6,166,821, 6,184,873,
6,185,335, 6,201,614, 6,215,562, 6,219,659, 6,222,641, 6,224,048, 6,225,974, 6,226,419, 6,239,895, 6,256,108, 6,265,676, 6,266,051, 6,269,190,
6,289,122, 6,292,177, 6,292,270, 6,300,580, 6,310,697, 6,323,893, 6,326,565, 6,327,047, 6,327,050, 6,327,052, 6,330,071, 6,331,899, 6,335,723,
6,340,975, 6,341,017, 6,341,018, 6,341,307, 6,348,978, 6,356,359, 6,369,895, 6,373,003, 6,381,036, 6,400,443, 6,414,673, 6,424,340, 6,429,949,
6,449,393, 6,456,280, 6,476,927, 6,490,696, 6,501,461, 6,501,565, 6,519,053, D341,131, D406,117, D416,550, D417,864, D419,185, D426,206,
D430,206, D439,851, D444,793, RE33,973, RE36,947
Trademarks
Bestcolor, ColorWise, eBeam, EDOX, EFI, Fiery, the Fiery logo, Fiery Driven, RIP-While-Print, and Spot-On are registered trademarks of Electronics for
Imaging, Inc. in the U.S. Patent and Trademark Office and/or certain other foreign jurisdictions.
The Best logo, the eBeam logo, the Electronics for Imaging logo, the Fiery Driven logo, the Intelligent Device Management logo, the PrintMe logo, the Splash
logo, the Unimobile logo, the Velocity OneFlow logo, Everywhere You Go, Changing the Way the World Prints, AutoCal, AutoGray, Best, ColorCal, Command
WorkStation, Device IQ, DocBuilder, DocBuilder Pro, DocStream, FreeForm, Fiery Link, Fiery Prints, Fiery Spark, NetWise, PrintMe, PrintMe Enterprise,
PrintMe Networks, RIPChips, ScanBuilder, Splash, Unimobile, Velocity, Velocity Balance, Velocity Build, Velocity Estimate, Velocity Exchange, Velocity
OneFlow, Velocity Scan, VisualCal, WebInstaller, WebScan, WebSpooler, WebStatus, and WebTools are trademarks of Electronics for Imaging, Inc.
All other terms and product names may be trademarks or registered trademarks of their respective owners, and are hereby acknowledged.
Legal Notices
APPLE COMPUTER, INC. (“APPLE”) MAKES NO WARRANTIES, EXPRESS OR IMPLIED, INCLUDING WITHOUT LIMITATION THE
IMPLIED WARRANTIES OF MERCHANTABILITY AND FITNESS FOR A PARTICULAR PURPOSE, REGARDING THE APPLE SOFTWARE.
APPLE DOES NOT WARRANT, GUARANTEE, OR MAKE ANY REPRESENTATIONS REGARDING THE USE OR THE RESULTS OF THE USE
OF THE APPLE SOFTWARE IN TERMS OF ITS CORRECTNESS, ACCURACY, RELIABILITY, CURRENTNESS, OR OTHERWISE. THE ENTIRE
RISK AS TO THE RESULTS AND PERFORMANCE OF THE APPLE SOFTWARE IS ASSUMED BY YOU. THE EXCLUSION OF IMPLIED
WARRANTIES IS NOT PERMITTED BY SOME STATES. THE ABOVE EXCLUSION MAY NOT APPLY TO YOU.
IN NO EVENT WILL APPLE, ITS DIRECTORS, OFFICERS, EMPLOYEES OR AGENTS BE LIABLE TO YOU FOR ANY CONSEQUENTIAL,
INCIDENTAL OR INDIRECT DAMAGES (INCLUDING DAMAGES FOR LOSS OF BUSINESS PROFITS, BUSINESS INTERRUPTION, LOSS OF
BUSINESS INFORMATION, AND THE LIKE) ARISING OUT OF THE USE OR INABILITY TO USE THE APPLE SOFTWARE EVEN IF APPLE
HAS BEEN ADVISED OF THE POSSIBILITY OF SUCH DAMAGES. BECAUSE SOME STATES DO NOT ALLOW THE EXCLUSION OR
LIMITATION OF LIABILITY FOR CONSEQUENTIAL OR INCIDENTAL DAMAGES, THE ABOVE LIMITATIONS MAY NOT APPLY TO YOU.
Apple’s liability to you for actual damages from any cause whatsoever, and regardless of the form of the action (whether in contract, tort [including negligence],
product liability or otherwise), will be limited to $50.
PANTONE® Colors displayed in the software application or in the user documentation may not match PANTONE-identified standards. Consult current
PANTONE Color Publications for accurate color. PANTONE® and other Pantone, Inc. trademarks are the property of Pantone, Inc. © Pantone, Inc., 2003.
Pantone, Inc. is the copyright owner of color data and/or software which are licensed to Electronics for Imaging, Inc., to distribute for use only in combination
with the products, or software of Electronics for Imaging, Inc. PANTONE Color Data and/or Software shall not be copied onto another disk or into memory
except as part of the delivery of the Electronics for Imaging, Inc., products or software.
This product includes software developed by the Apache Software Foundation (http://www.apache.org/).
Part Number: 45037003
Page 4
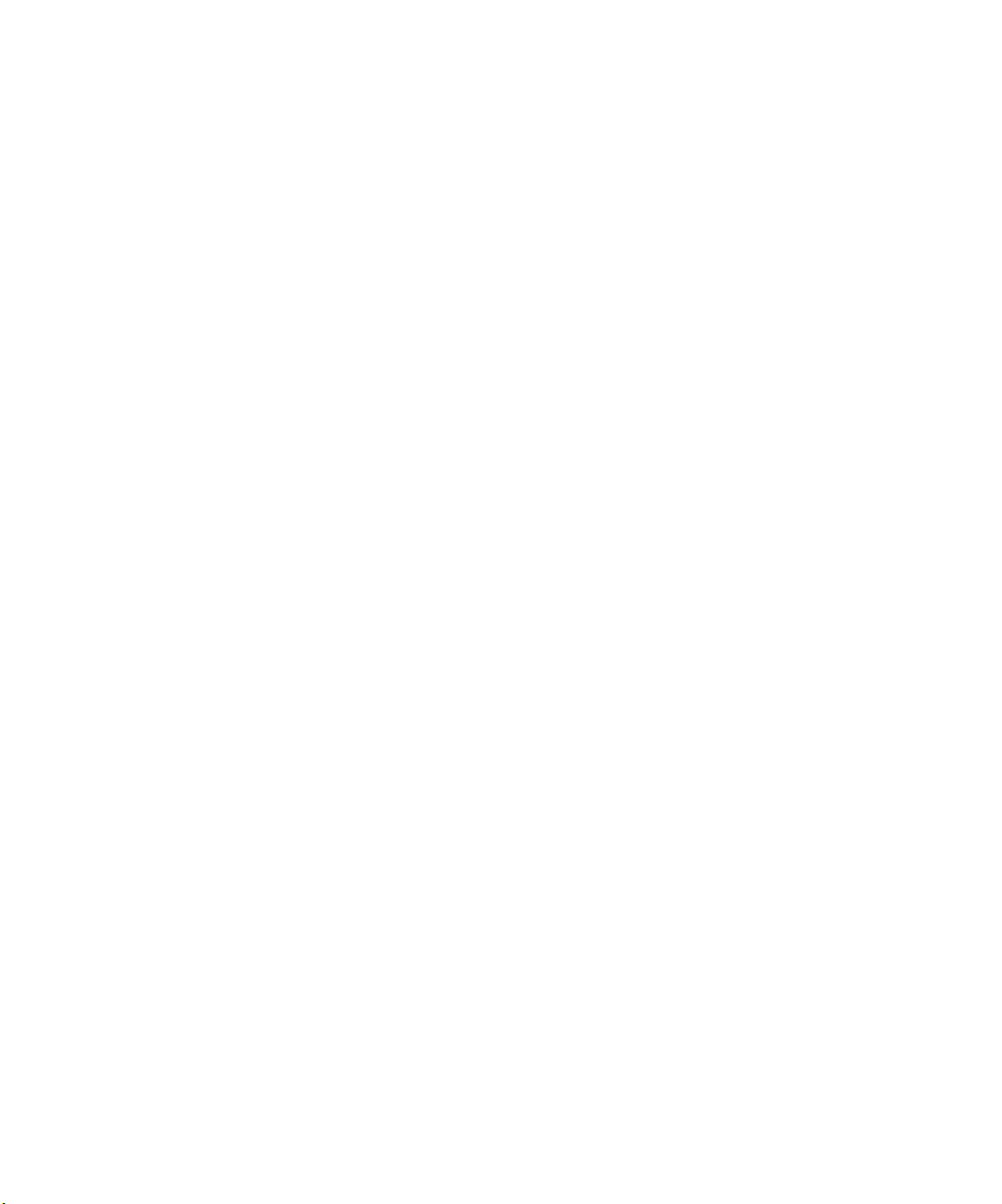
FCC Information
WARNING: FCC Regulations state that any unauthorized changes or modifications to this equipment not expressly approved by the manufacturer could void
the user’s authority to operate this equipment.
Class B Declaration of Conformity
This equipment has been tested and found to comply with the limits for a class B digital device, pursuant to Part 15 of the FCC rules. These limits are designed
to provide reasonable protection against harmful interference in a residential installation. This equipment generates, uses and can radiate radio frequency energy
and if not installed and used in accordance with the instructions, may cause harmful interference to radio communications. However, there is no guarantee that
interference will not occur in a particular installation.
If this equipment does cause harmful interference to radio or television reception, which can be determined by turning the equipment off and on, the user is
encouraged to try to correct the interference by one or more of the following measures:
Reorient or relocate the receiving antenna.
Increase the separation between the equipment and receiver.
Connect the equipment into an outlet on a circuit different from that to which the receiver is connected.
Consult the dealer or an experienced radio/TV technician for help.
In order to maintain compliance with FCC regulations, shielded cables must be used with this equipment. Operation with non-approved equipment or unshielded
cables is likely to result in interference to radio and TV reception. The user is cautioned that changes and modifications made to the equipment without the
approval of manufacturer could void the user’s authority to operate this equipment.
Industry Canada Class B Notice
This Class B digital apparatus complies with Canadian ICES-003.
Avis de Conformation Classe B de l’Industrie Canada
Cet appareil numérique de la Classe B est conforme à la norme NMB-003 du Canada.
RFI Compliance Notice
This equipment has been tested concerning compliance with the relevant RFI protection requirements both individually and on system level (to simulate normal
operation conditions). However, it is possible that these RFI Requirements are not met under certain unfavorable conditions in other installations. It is the user
who is responsible for compliance of his particular installation.
Dieses Gerät wurde sowohl einzeln als auch in einer Anlage, die einen normalen Anwendungsfall nachbildet, auf die Einhaltung der Funkentstörbestimmungen
geprüft. Es ist jedoch möglich, dass die Funkentstörbestimmungen unter ungünstigen Umständen bei anderen Gerätekombinationen nicht eingehalten werden.
Für die Einhaltung der Funkentstörbestimmungen einer gesamten Anlage, in der dieses Gerät betrieben wird, ist der Betreiber verantwortlich.
Compliance with applicable regulations depends on the use of shielded cables. It is the user who is responsible for procuring the appropriate cables.
Die Einhaltung zutreffender Bestimmungen hängt davon ab, dass geschirmte Ausführungen benützt werden. Für die Beschaffung richtiger Ausführungen ist der
Betreiber verantwortlich.
Software License Agreement
YOU SHOULD CAREFULLY READ THE FOLLOWING TERMS AND CONDITIONS BEFORE USING THIS SOFTWARE. IF YOU DO NOT
AGREE TO THE TERMS AND CONDITIONS OF THIS AGREEMENT, DO NOT USE THE SOFTWARE. INSTALLING OR USING THE
SOFTWARE INDICATES THAT YOU AGREE TO AND ACCEPT THE TERMS OF THIS AGREEMENT. IF YOU DO NOT AGREE TO ACCEPT
THE TERMS OF THIS AGREEMENT YOU MAY RETURN THE UNUSED SOFTWARE FOR A FULL REFUND TO THE PLACE OF PURCHASE.
Page 5
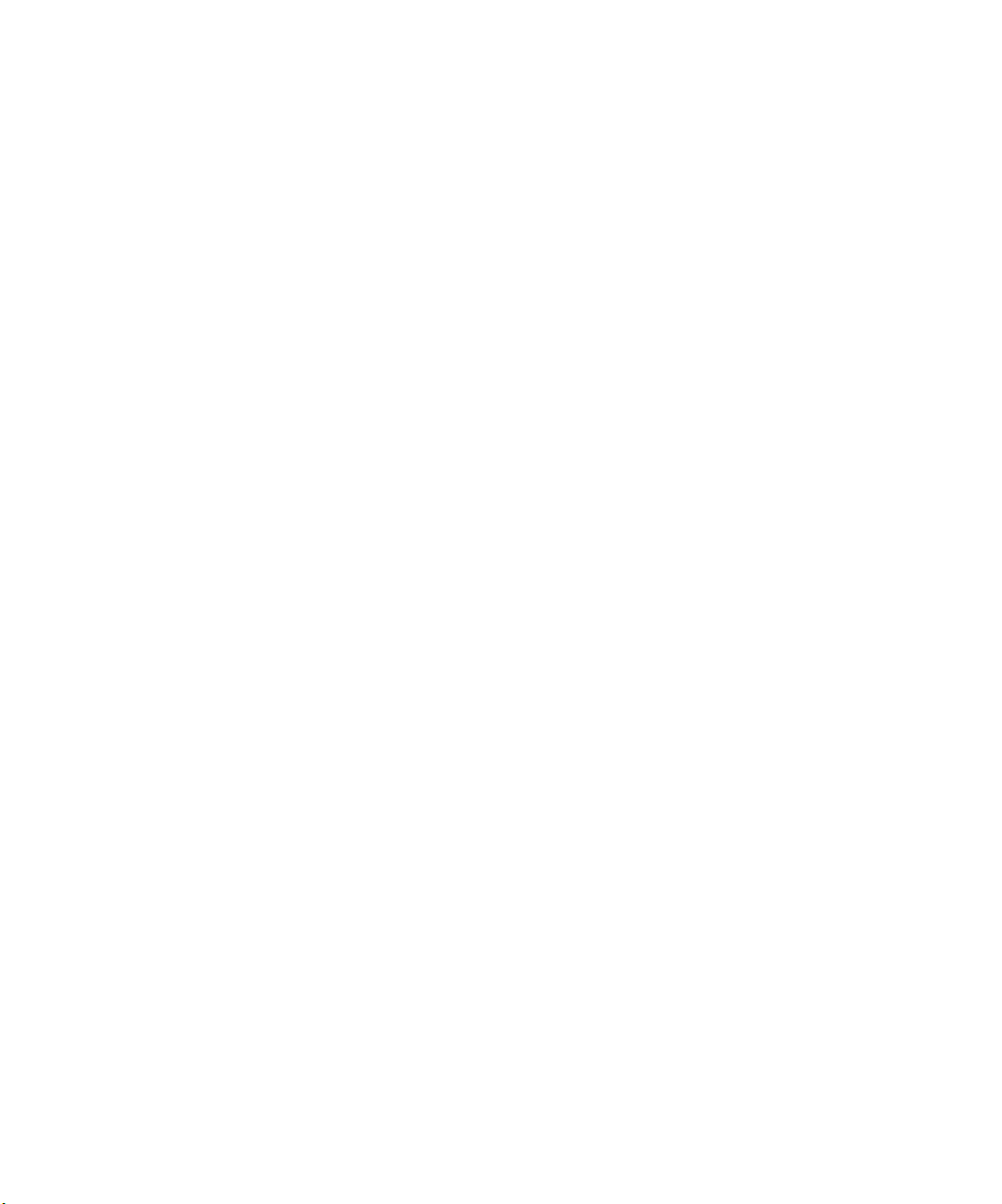
License
EFI grants you a non-exclusive license to use the Software and accompanying documentation (“Documentation”) included with the Product. The Software is
licensed, not sold. You may use the Software solely for your own customary business or personal purposes. You may not rent, lease, sublicense or lend the Software
or use the Software in any time sharing, service bureau, or similar arrangement.
You may not make or have made, or permit to be made, any copies of the Software or portions thereof, except one (1) copy for backup or archive purposes in
support of your use of the Software as permitted hereunder. You may not copy the Documentation. You may not attempt to localize, translate, disassemble,
decompile, decrypt, reverse engineer, discover the source code of, modify, create derivative works of, or in any way change any part of the Software.
The terms, conditions, and restrictions in the License Agreement apply to all bug fixes, patches, releases, release notes, updates, and upgrades related to the
Software.
Proprietary Rights
You acknowledge and agree that all rights, title and interest, including all intellectual property rights, in and relating to the Software, Documentation and all
modifications and derivative works thereof are solely owned by and shall remain with EFI and its suppliers. Except for the express limited license granted above
to use the Software, no right or license of any kind is granted. You receive no rights or license under any patents, copyrights, trade secrets, or trademarks (whether
registered or unregistered). You agree not to adopt, register, or attempt to register any EFI trademark or trade name (“EFI Mark”) or any confusingly similar mark,
URL, internet domain name, or symbol as your own name or the name of your affiliates or products, and not to take any other action which impairs or reduces
the trademark rights of EFI or its suppliers.
Confidentiality
The Software is confidential, proprietary information of EFI and you may not distribute or disclose the Software. You may, however, permanently transfer all of
your rights under this Agreement to another person or legal entity provided that: (1) such a transfer is authorized under all applicable export laws and regulations,
including the U.S. Export Administration Regulations, (2) you transfer to the person or entity all of the Software and Documentation (including all copies,
updates, upgrades, prior versions, component parts, the media and printed materials, and this Agreement); (3) you retain no copies of the Software and
Documentation, including copies stored on a computer; and (4) the recipient agrees to the terms and conditions of this Agreement.
Remedies and Termination
Unauthorized use, copying, or disclosure of the Software, or any breach of this Agreement will result in automatic termination of this license and will make
available to EFI other legal remedies. In the event of termination, you must destroy all copies of the Software, Documentation, and all component parts thereof.
All provisions of this Agreement relating to disclaimers of warranties, limitation of liability, remedies, damages, governing law, jurisdiction, venue, and EFI’s
proprietary rights shall survive termination.
Limited Warranty and Disclaimer
EFI warrants to the original purchaser (“Customer”) for thirty (30) days from the date of original purchase from EFI or its authorized retailer that the Software
will perform in substantial conformance to the Documentation when the Product is used as authorized by EFI’s specifications. EFI warrants the media containing
the Software against failure during the above warranty period. EFI makes no warranty or representation that the Software will meet your specific requirements,
that the operation of the Software will be uninterrupted, secure, fault-tolerant, or error free, or that all defects in the Software will be corrected. EFI makes no
warranty, implied or otherwise, regarding the performance or reliability of any third party products (software or hardware. THE INSTALLATION OF ANY
THIRD PARTY PRODUCTS OTHER THAN AS AUTHORIZED BY EFI WILL VOID THIS WARRANTY. IN ADDITION, USE, MODIFICATION,
AND/OR REPAIR OF THE PRODUCT OTHER THAN AS AUTHORIZED BY EFI WILL VOID THIS WARRANTY.
EXCEPT FOR THE ABOVE EXPRESS LIMITED WARRANTY AND TO THE MAXIMUM EXTENT PERMITTED BY APPLICABLE LAW, EFI
MAKES AND YOU RECEIVE NO WARRANTIES OR CONDITIONS ON THE SOFTWARE, EXPRESS, IMPLIED, STATUTORY, OR IN ANY
OTHER PROVISION OF THIS AGREEMENT OR COMMUNICATION WITH YOU, AND EFI SPECIFICALLY DISCLAIMS ANY IMPLIED
WARRANTY OR CONDITION OF MERCHANTABILITY OR FITNESS FOR A PARTICULAR PURPOSE OR NONINFRINGEMENT OF THIRD
PARTY RIGHTS.
Page 6
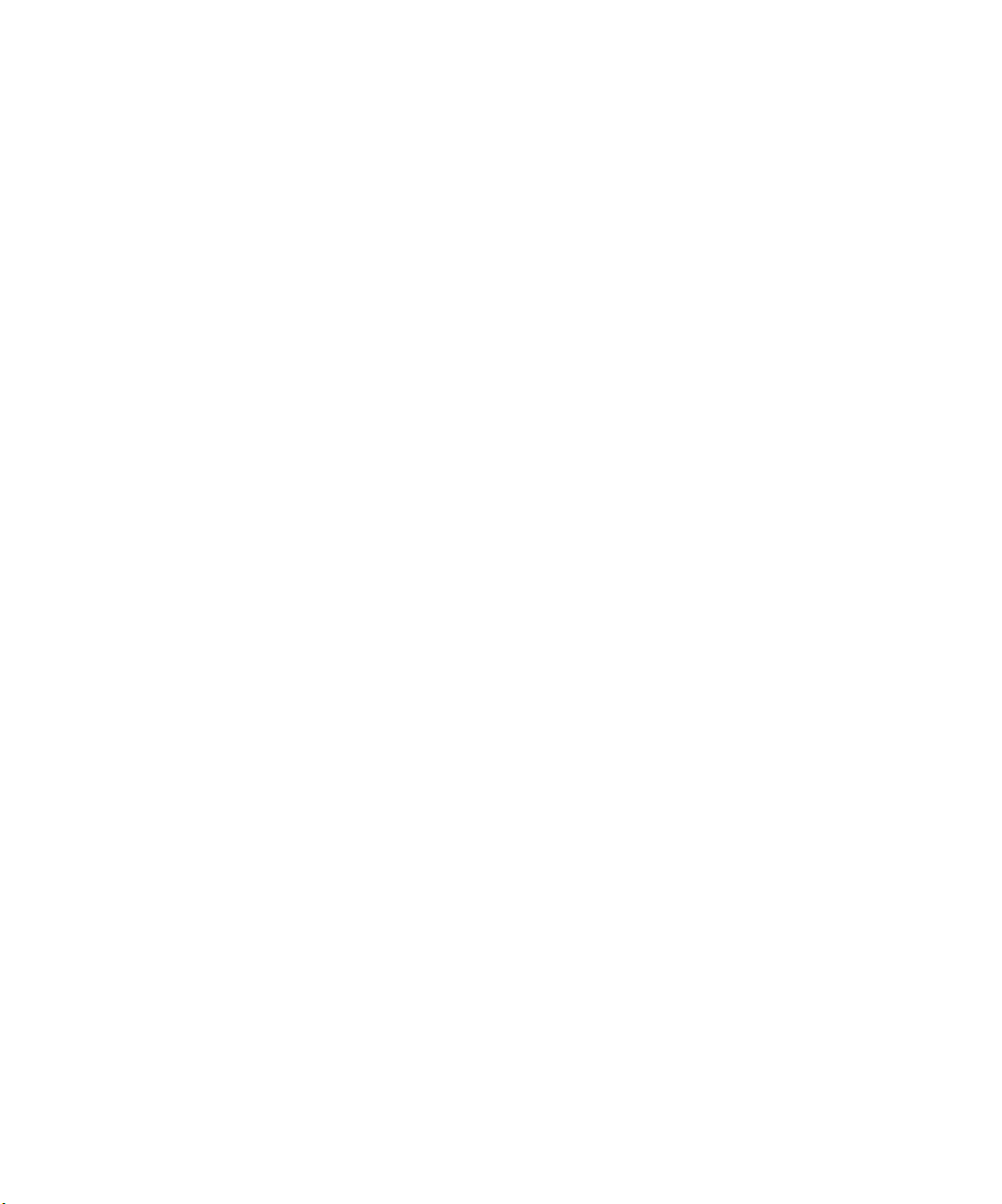
Limitation of Liability
TO THE MAXIMUM EXTENT PERMITTED BY LAW, EFI AND ITS SUPPLIERS SHALL NOT BE LIABLE FOR ANY DAMAGES, INCLUDING
LOSS OF DATA, LOST PROFITS, COST OF COVER OR OTHER SPECIAL, INCIDENTAL, CONSEQUENTIAL OR INDIRECT DAMAGES
ARISING FROM THE SALE, INSTALLATION, MAINTENANCE, USE, PERFORMANCE OR FAILURE OF THE SOFTWARE, HOWEVER CAUSED
AND ON ANY THEORY OF LIABILITY. THIS LIMITATION WILL APPLY EVEN IF EFI HAS BEEN ADVISED OF THE POSSIBILITY OF SUCH
DAMAGE. YOU ACKNOWLEDGE THAT THE PRICE OF THE PRODUCT REFLECTS THIS ALLOCATION OF RISK. BECAUSE SOME
JURISDICTIONS DO NOT ALLOW THE EXCLUSION OR LIMITATION OF LIABILITY FOR CONSEQUENTIAL OR INCIDENTAL DAMAGES,
THE ABOVE LIMITATION MAY NOT APPLY TO YOU.
You are hereby notified that Adobe Systems Incorporated, a Delaware corporation located at 345 Park Avenue, San Jose, CA 95110-2704 (“Adobe”) is a thirdparty beneficiary to this agreement to the extent that this agreement contains provisions which relate to your use of any software, font programs, typefaces, and/or
trademarks licensed or supplied by Adobe. Such provisions are made expressly for the benefit of Adobe and are enforceable by Adobe in addition to EFI. ADOBE
WILL HAVE NO LIABILITY WHATSOEVER TO YOU FOR ANY ADOBE SOFTWARE OR TECHNOLOGY LICENSED HEREUNDER.
Export Controls
EFI’s Products are subject to U.S. export laws and regulations, including the U.S. Export Administration Regulations, as well as foreign export laws and regulations.
You agree that you will not use, distribute, transfer, export, or re-export any portion of the Product or the Software in any form in violation of any applicable laws
or regulations of the United States or the country in which you obtained them.
U.S. Government Restricted Rights:
Use, duplication, or disclosure of the Software by the United States Government is subject to restrictions as set forth in FAR 12.212 or DFARS 227.7202-3 -
227.7202-4 and, to the extent required under U.S. federal law, the minimum restricted rights as set out in FAR 52.227-14, Restricted Rights Notice (June 1987)
Alternate III(g)(3)(June 1987) or FAR 52.227-19 (June 1987). To the extent any technical data is provided pursuant to the Agreement, such data is protected per
FAR 12.211 and DFARS 227.7102-2 and to the extent explicitly required by the U.S. Government, is subject to limited rights as set out in DFARS 252.227.7015
(November 1995) and DFARS 252.227-7037 (September 1999). In the event that any of the above referenced agency regulations are modified or superceded, the
subsequent or equivalent regulation shall apply. The name of the Contractor is Electronics for Imaging.
General
The rights and obligations of the parties related to this Agreement will be governed in all respects by the laws of the State of California exclusively, as such laws
apply to contracts between California residents performed entirely within California. The United Nations Convention on Contracts for the International Sale of
Goods and any other similar convention does not apply to this Agreement. For all disputes related to this Agreement, you consent to the personal and exclusive
jurisdiction and venue of the state courts in San Mateo County, California and the federal court for the Northern District of California. This Agreement is the
entire agreement held between us and supersedes any other communications or advertising with respect to the Software. If any provision of this Agreement is held
invalid, such provision shall be deemed modified to the extent necessary to be enforceable and the other provisions in this Agreement shall continue in full force
and effect.
If you have any questions, please see EFI’s web site at www.efi.com.
Electronics for Imaging
303 Velocity Way
Foster City, CA 94404
Page 7
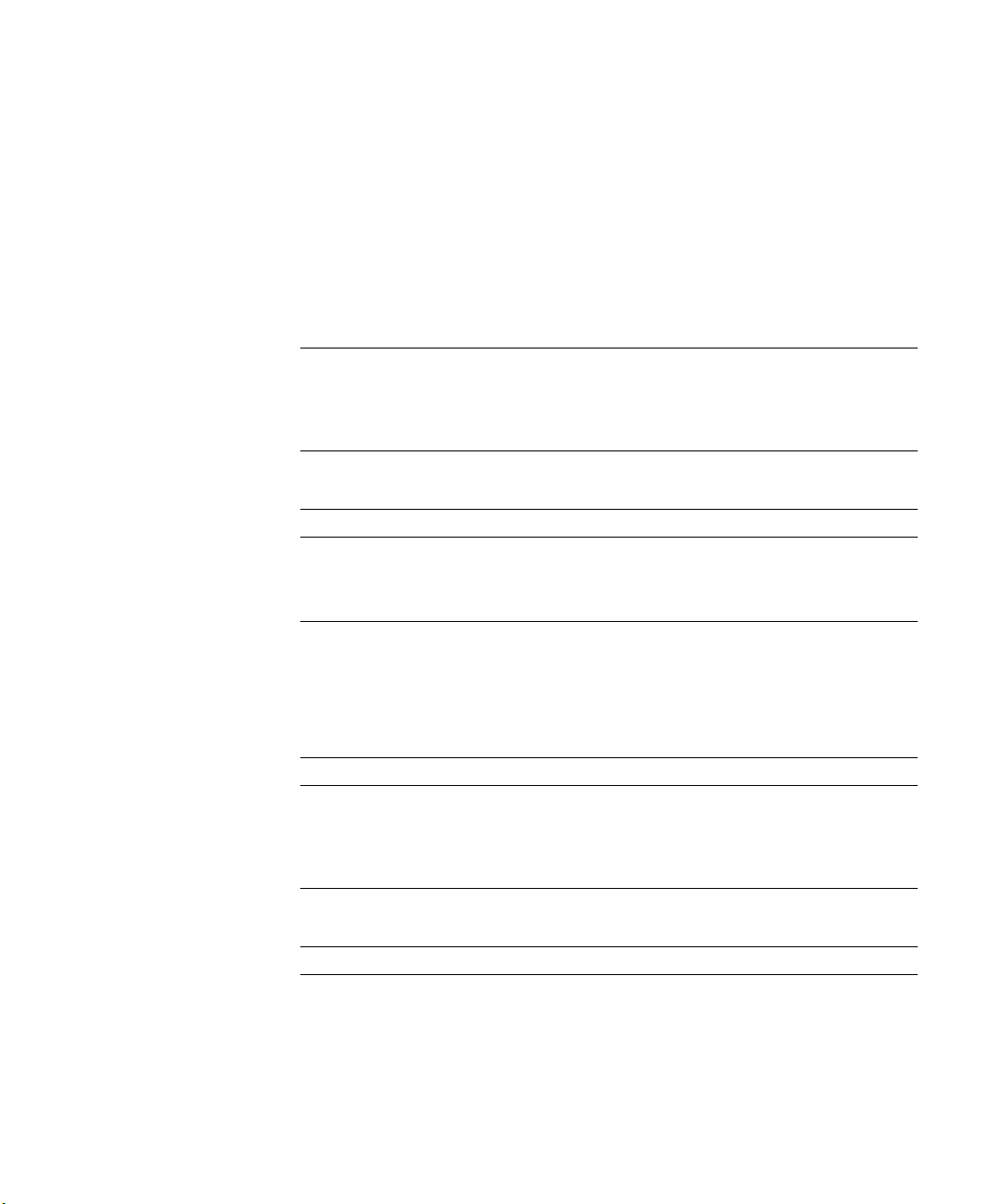
Contents
About the Documentation
Introduction
About this manual
Chapter 1: Printing from Windows Computers
Printing from applications
Setting options and printing from Windows computers 1-2
Using job templates
Shortcuts
Using Shortcuts 1-13
Customizing Print Option shortcuts 1-14
Defining and printing custom page sizes
Working with custom page sizes in the Windows PCL printer driver 1-16
Working with custom page sizes in the Windows 98/Me PostScript printer driver 1-19
Working with custom page sizes in the Windows NT 4.0 PostScript printer driver 1-21
Working with custom page sizes in the Windows 2000/XP/2003 PostScript printer driver 1-24
Viewing the Xerox 2101 copier status
Saving files to print at a remote location
Chapter 2: Printing from Mac OS Computers
xi
1-1
1-8
1-13
1-16
1-28
1-29
Printing from applications with Mac OS 9 and earlier or Mac OS X (Classic mode)
Setting print options and printing 2-1
Defining custom page sizes
Printing from applications with Mac OS X (Native mode)
Setting print options and printing 2-8
2-1
2-6
2-8
Page 8
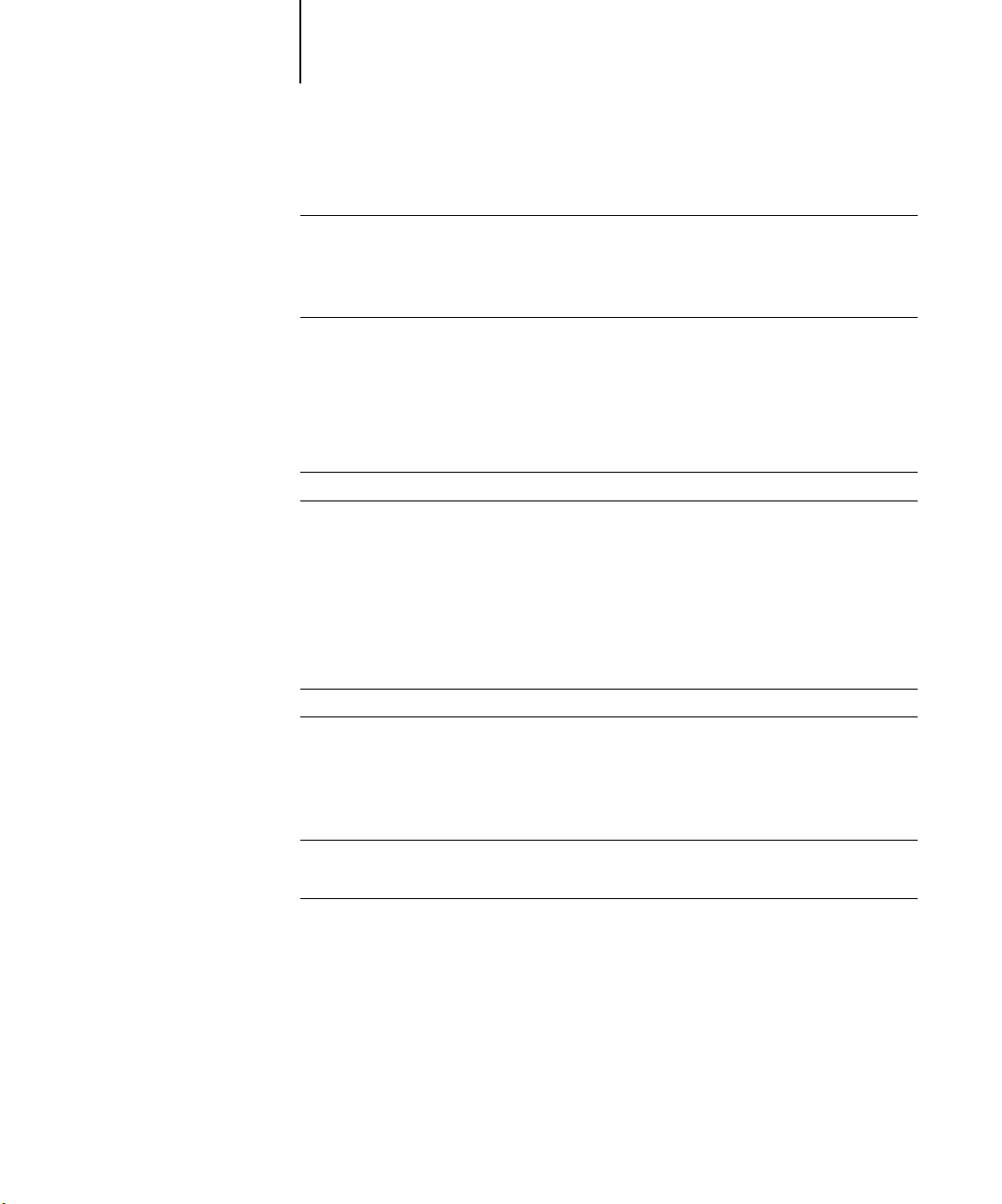
viii Contents
Chapter 3: Printing from UNIX Workstations
Printing to the Fiery EX2101
Chapter 4: Downloading Files and Fonts
Using Fiery Downloader or Fiery WebDownloader
Downloading files and printer fonts 4-4
Managing printer fonts 4-10
Chapter 5: Printing Variable Data Documents
About variable data printing
Printing variable data documents with FreeForm
How FreeForm works 5-2
Creating the master document 5-3
Creating the variable document 5-4
Combining the FreeForm master with the variable document 5-5
Using FreeForm 5-7
Previewing master documents in the Windows printer driver 5-11
Printing variable data documents with FreeForm 2
Printing documents from variable-data printing applications
Using the Fiery VDP Resource Manager 5-15
3-1
4-1
5-1
5-2
5-13
5-14
Chapter 6: Using EFI Hot Folders
Overview of Hot Folders
File format restrictions 6-2
Using the Hot Folder Control Panel
Creating and deleting Hot Folders 6-4
Enabling and disabling Hot Folders 6-7
Setting Hot Folder preferences 6-8
6-1
6-3
Page 9
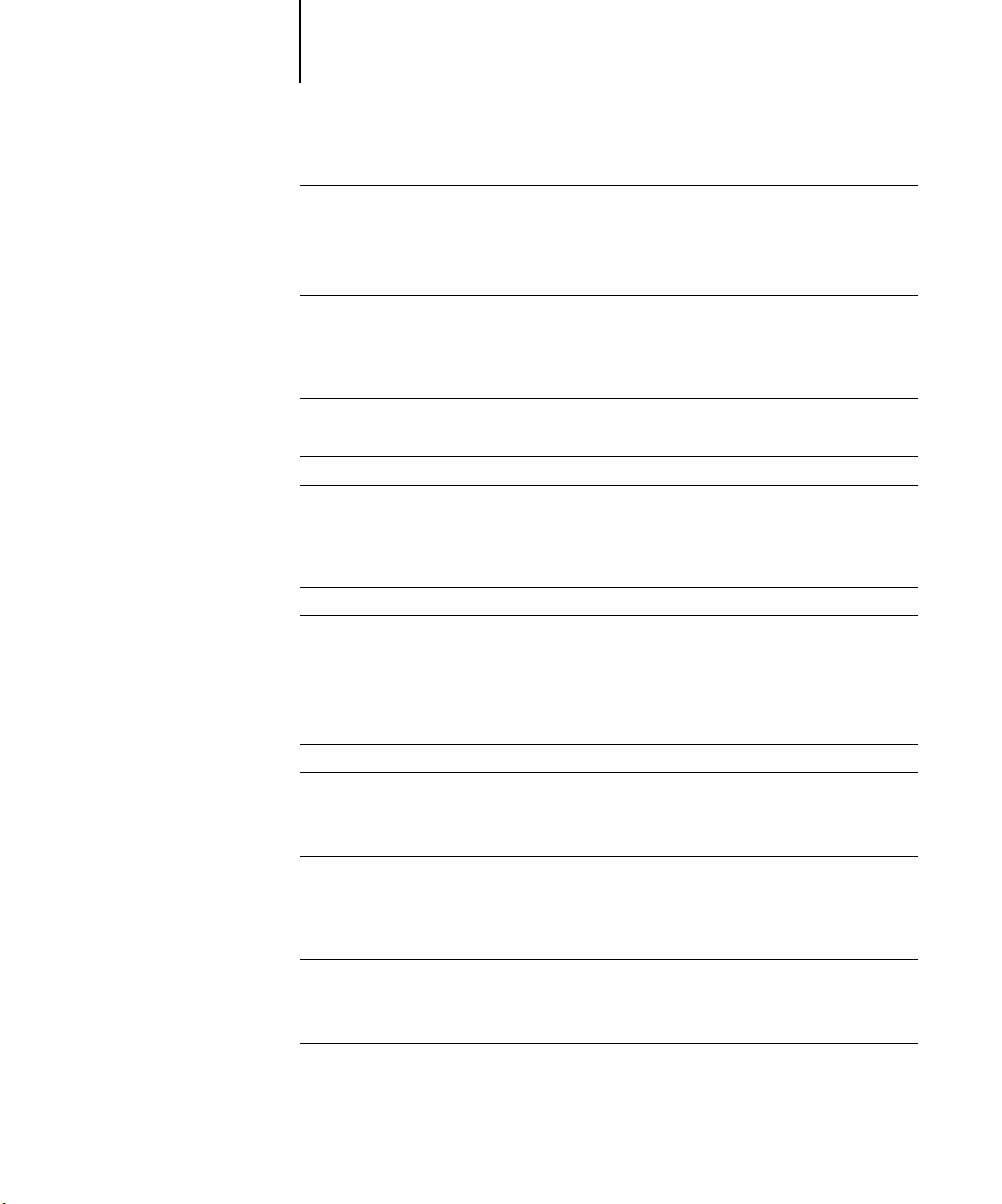
ix Contents
Assigning properties to Hot Folders
Customizing Hot Folder settings 6-10
Specifying Hot Folder print options 6-11
Specifying imposition options 6-12
Viewing Hot Folder Job Logs
Chapter 7: Tracking and Monitoring Jobs
Accessing Fiery WebTools
Checking Fiery EX2101 status with Fiery WebStatus 7-3
Accessing information with WebLink
Job Monitor
Chapter 8: Using Fiery E-mail Service
How Fiery E-mail Service works
Printing using an E-mail Client
Job Control 8-3
Appendix A: Print Options
6-9
6-14
7-1
7-4
7-4
8-1
8-1
About printer drivers and printer description files
Where to set print options
Print option override hierarchy A-3
Default settings A-3
More about print options
Appendix B: Font List
PostScript printer fonts
Adobe Type 1 fonts B-1
Tr ueType fonts B-6
PCL printer fonts
A-1
A-2
A-10
B-1
B-6
Page 10
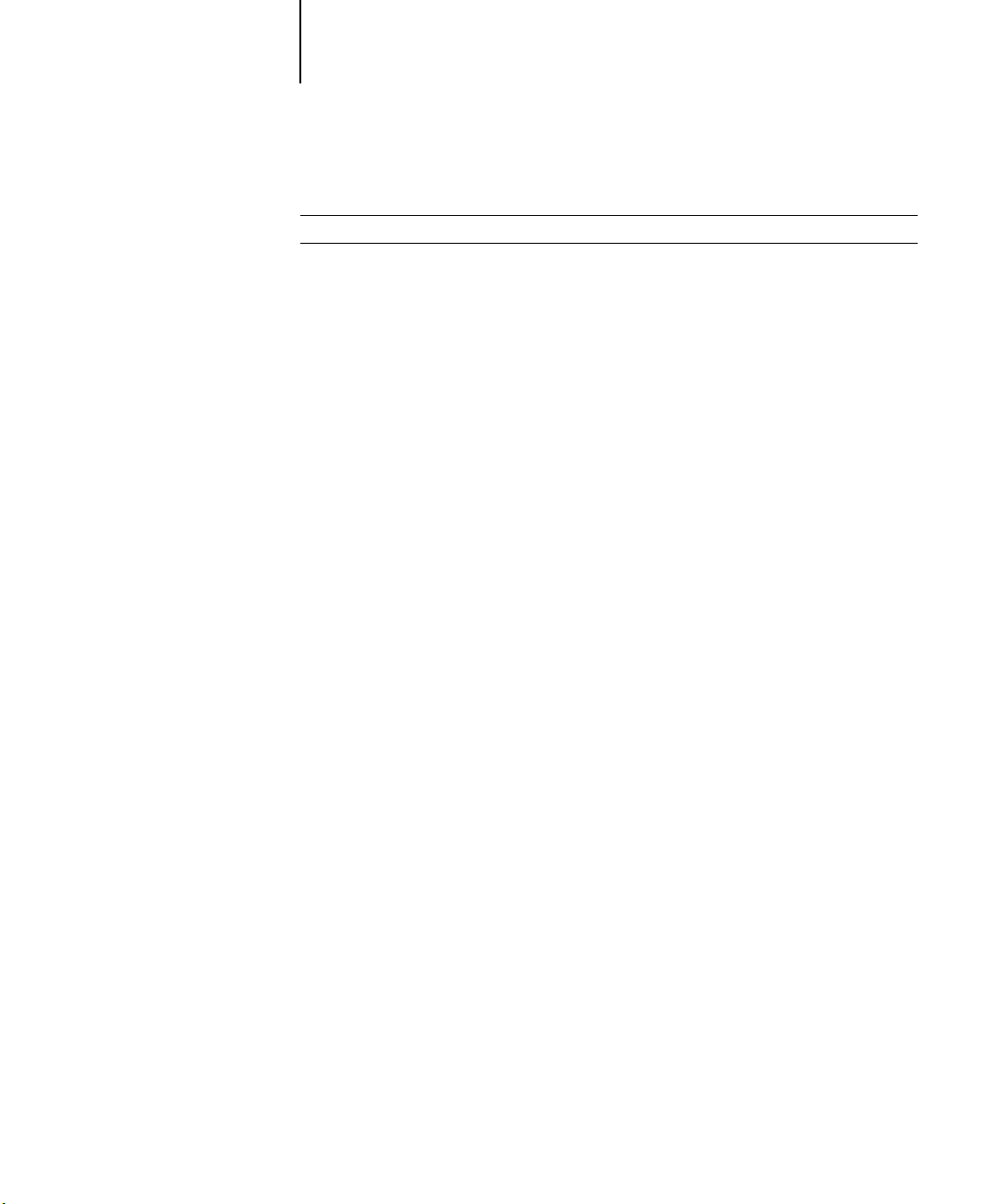
x Contents
Appendix C: Troubleshooting
Maintaining optimal system performance
Troubleshooting
General printing problems C-2
Problems with Fiery Downloader C-5
Problems with Fiery WebTools C-5
C-1
C-1
Index
Page 11
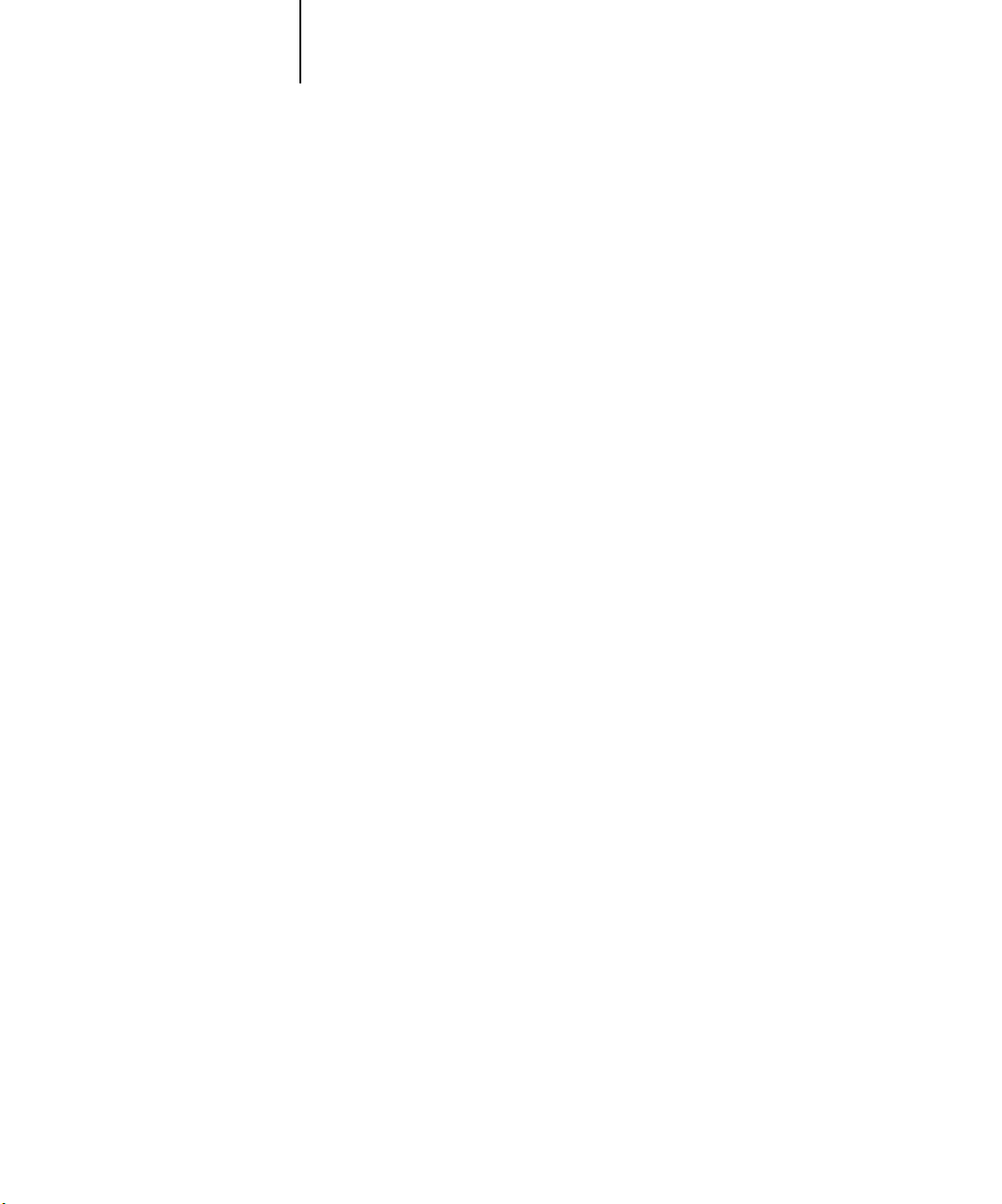
xi About this manual
Introduction
The Fiery EX2101 for Xerox 2101 is used to print final documents or proof jobs that
will be printed later on an offset press. You can send a print job to the Fiery EX2101
for Xerox 2101 as you would to any other printer—select it in the Print dialog box and
then print from any application on your computer.
OTE
The term “Fiery EX2101” is used in this manual to refer to the Fiery EX2101
N
:
for Xerox 2101. The name “Aero” is used in illustrations to represent the
Fiery EX2101. The term “Windows” is used to refer to Windows 98, Windows Me,
Windows NT 4.0, Windows 2000, Windows XP, and Windows Server 2003, wherever
appropriate. The term “Setup” is used to refer to configuring the Fiery EX2101 for
proper performance in your network environment, including settings that affect all
jobs. The term “job management tools” is used to refer to Command WorkStation,
Command WorkStation LE, Fiery Spooler™, and Fiery WebSpooler™.
Although it may not be the case at all sites, it is assumed that an operator controls and
manages jobs sent by users from remote workstations. For information on the features
of the job management tools, see the
Job Management Guide
.
About this manual
This manual is intended for remote users who send jobs via the network and the
Fiery EX2101. It covers the following topics:
•Printing from a Windows computer
•Printing from a Mac OS computer
•Printing from a UNIX workstation
• Downloading files and fonts using Fiery Downloader™ and WebDownloader
•Printing variable data documents
™
Page 12
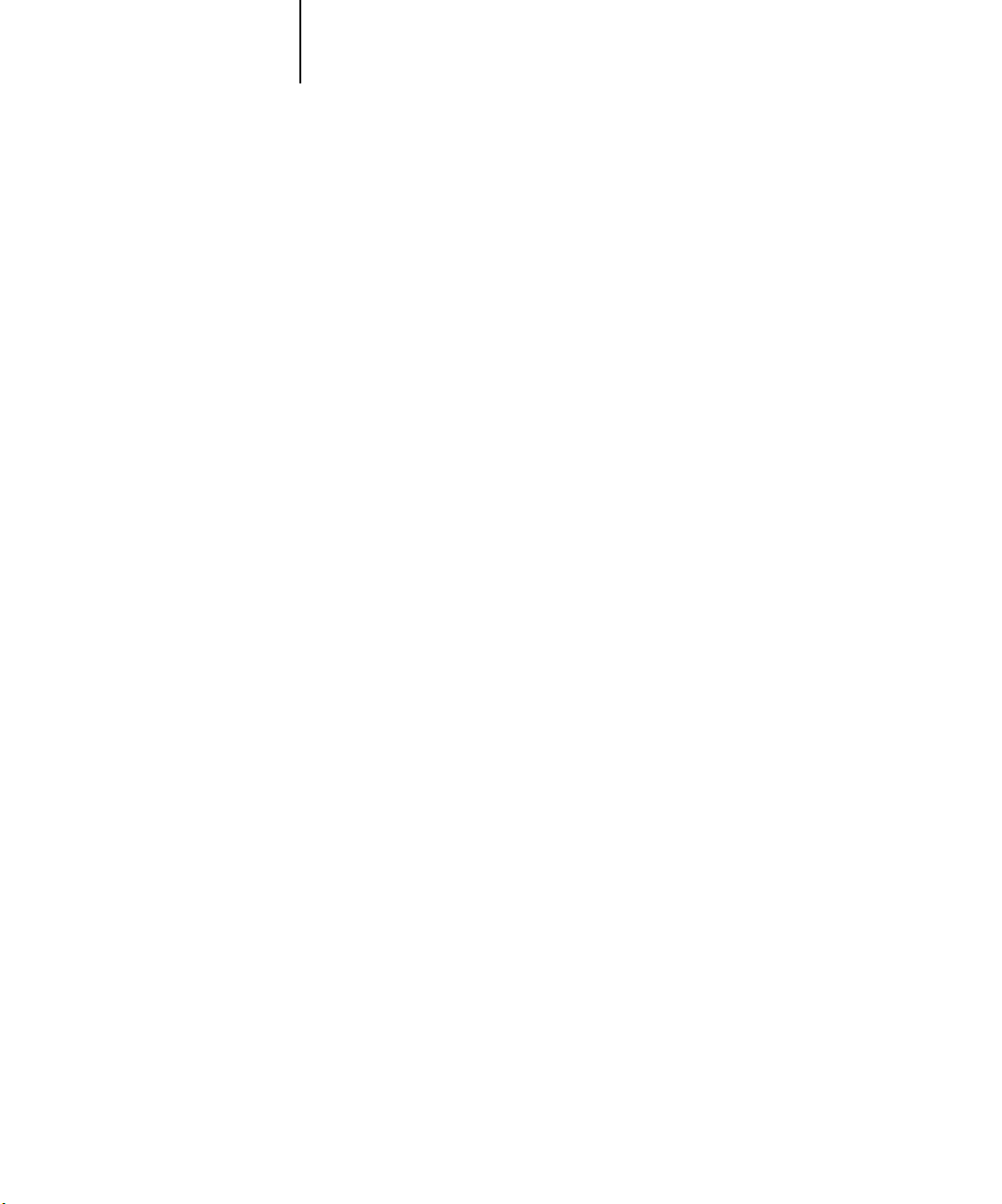
xii Introduction
•Using Hot Folders
•Monitoring jobs and accessing information using Fiery WebTools™ and
EFI Job Monitor
™
•Printing using the Fiery E-mail Service
•Specifying and overriding job settings, generating a list of fonts installed on the
Fiery EX2101, and troubleshooting information
Page 13
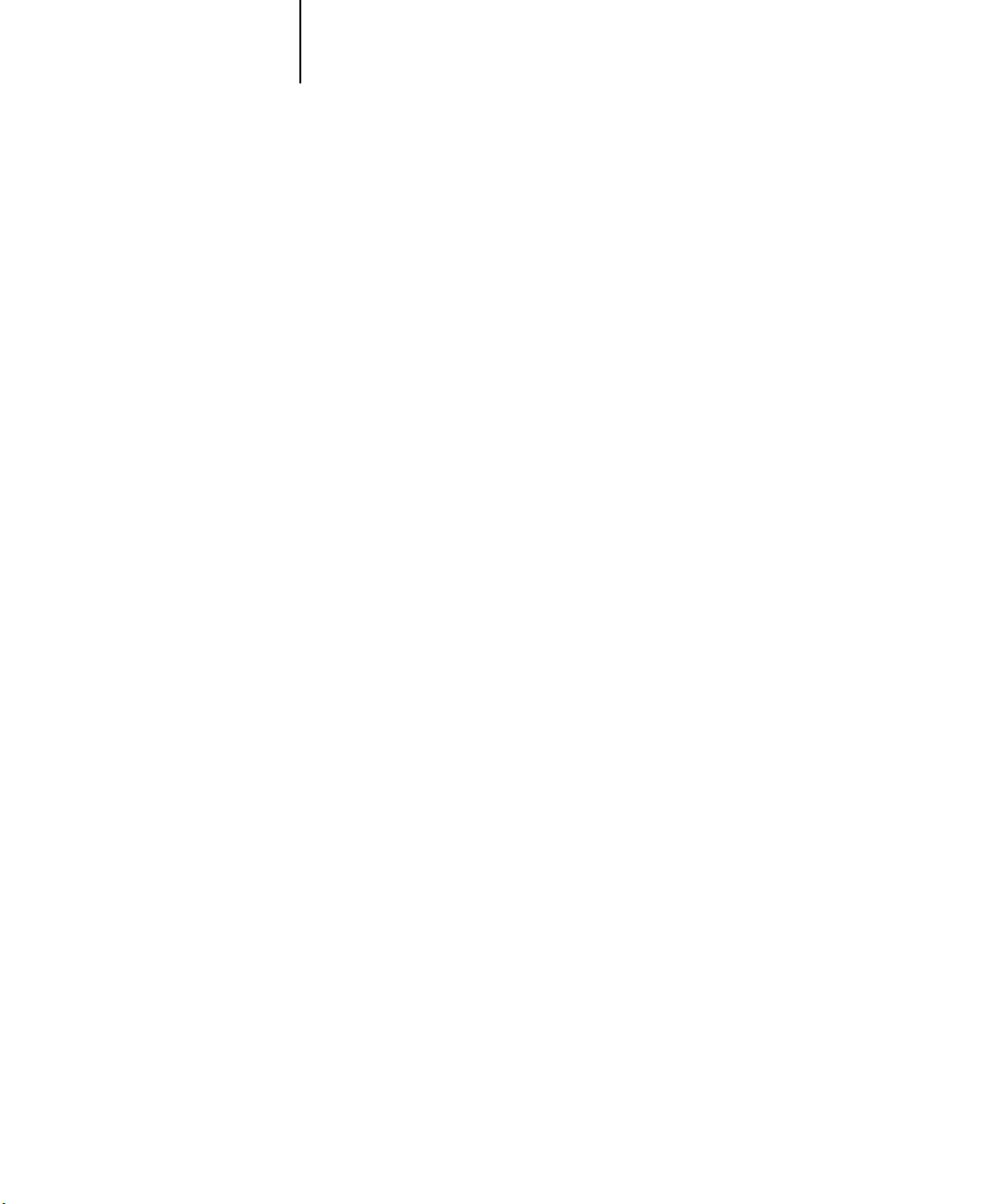
1-1 Printing from applications
1
Chapter 1: Printing from Windows Computers
This chapter describes printing to the Fiery EX2101 from Windows computers. You
can print from a networked Windows computer or a computer using Windows
(WINS) printing. You can also print to a file so that it can be printed at a remote
location (see “Saving files to print at a remote location” on page 1-29). In addition to
these methods, you can download files to the Fiery EX2101 using Fiery Downloader
(see Chapter 4), and print documents using Hot Folders (optional) and Fiery E-mail
Services (see Chapter 6 and Chapter 8, respectively).
OTE
For information on setting up the Windows environment for printing with
N
:
Windows servers connected to the Fiery EX2101, see the
information about connecting to the Fiery EX2101 over the network, installing printer
drivers, and installing Fiery® utilities, see the
User Software Installation Guide
Configuration Guide
. For
.
Printing from applications
Once the Fiery EX2101 printer driver is installed and set to the proper port, as
described in the
Windows applications. Set the print options for the job and choose the Print
command from within your application.
User Software Installation Guide
, you can print directly from most
Page 14
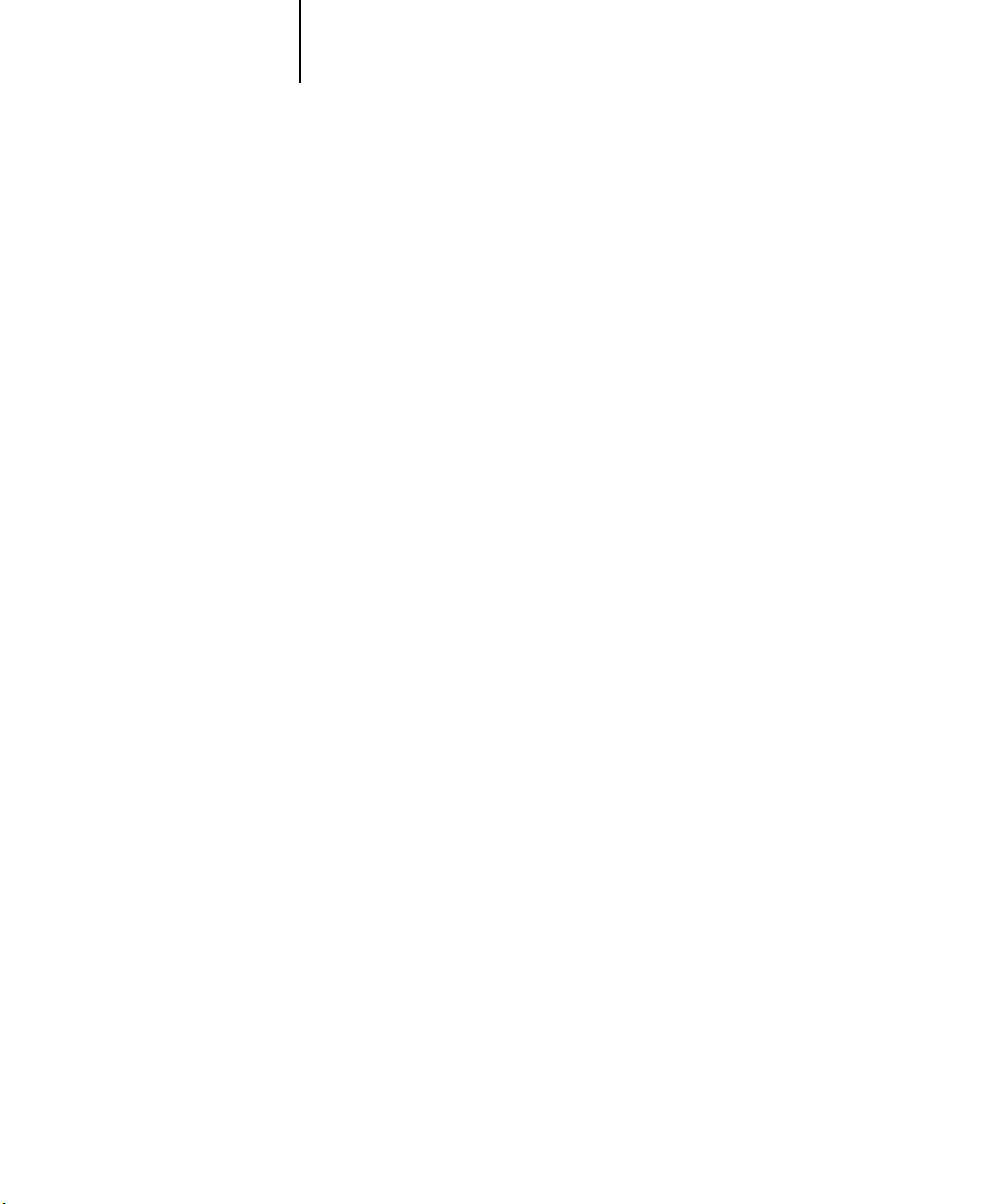
1-2 Printing from Windows Computers
1
Setting options and printing from Windows computers
To print from Windows computers, install the corresponding PostScript printer
driver or PCL printer driver. The drivers are included in the Fiery EX2101 User
Software CD.
Once the printer driver and a corresponding printer description file are installed, you
can specify print settings for a particular job and print it to the Fiery EX2101. You can
also set default print settings using the driver.
To print from Windows applications by connecting your computer to a print server via
the network, a Novell NetWare, Windows NT/2000/2003, or UNIX server is
required. For more information, see the
To print from Windows applications without connecting to a print server,
you can use Server Message Block (SMB) printing. For more information, see the
User Software Installation Guide
.
Configuration Guide
.
The following procedures explain how to use the printer driver to specify
print options. For information about specific print options, see Appendix A.
N
:
OTE
The following procedures use Windows 2000 illustrations. The interface may
vary slightly depending on whether you are using the PostScript or PCL driver. Major
differences are noted.
SET PRINT OPTIONS FOR A SPECIFIC WINDOWS PRINT
TO
JOB USING THE
PCL OR POSTSCRIPT PRINTER DRIVER
1. Choose Print in your application.
2. Select the Fiery EX2101 PS or PCL as your printer and click Properties.
Page 15
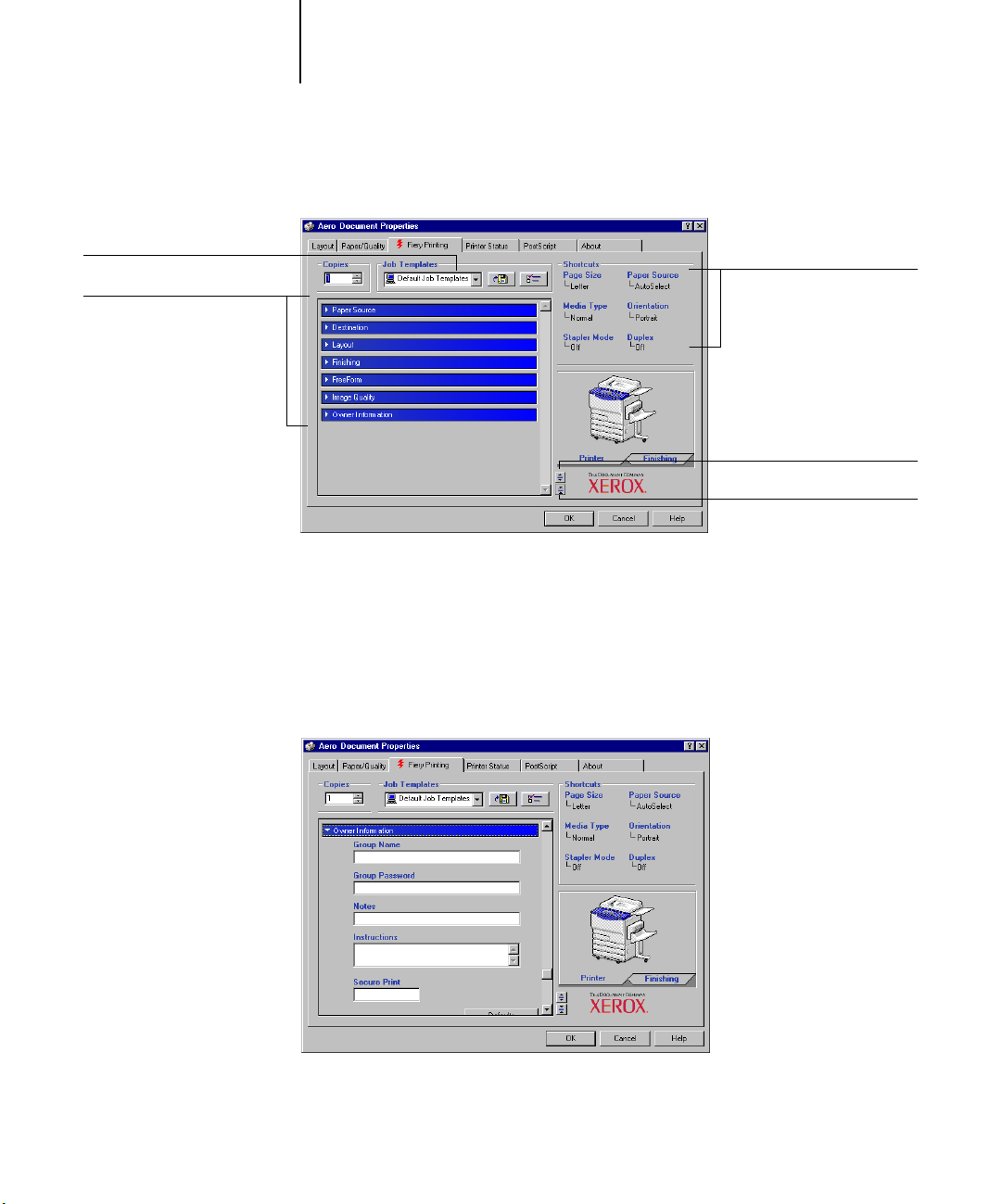
1-3 Printing from applications
J
1
3. Click the Fiery Printing tab.
ob Templates, see page 1-8
Print option bars
Shortcuts, see page 1-13
Click to display all print options
Click to hide all print options
The Fiery Printing tab serves as the control center for all frequently used
printing functions.
NOTE: Supported tabs and print options may vary between Windows 98/Me, Windows
NT 4.0, and Windows 2000/XP/2003 PostScript and PCL drivers. For a complete list
of print options, see Appendix A.
4. Click the Owner Information bar.
Page 16
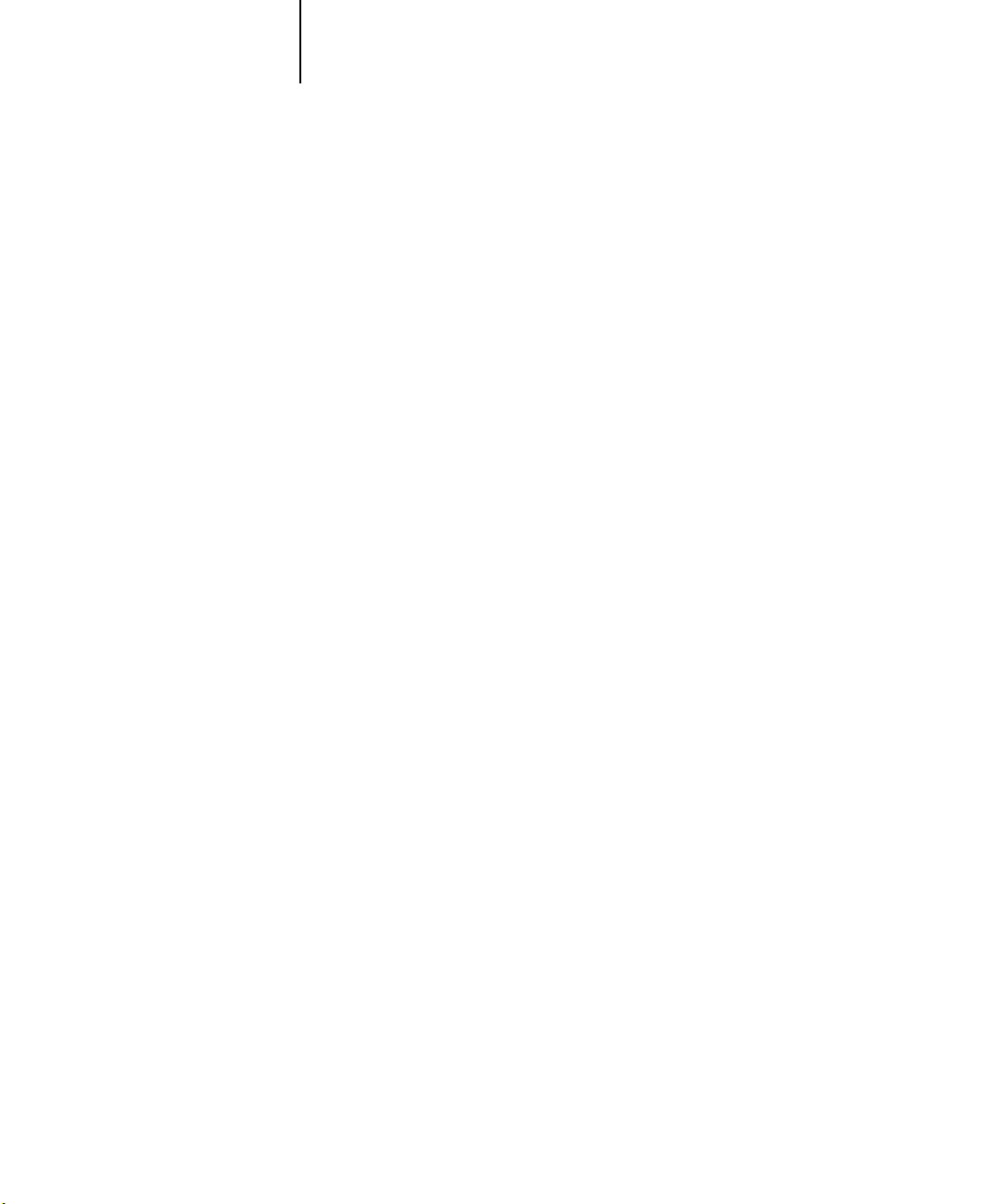
1-4 Printing from Windows Computers
1
Enter a password (up to 10 alphanumeric characters) in the Secure Print field for
secure printing. When you enter a password in this field, your print job is held at the
Fiery EX2101 and printed when you enter the password at the Fiery EX2101 Control
Panel. For more information, see “Secure Print” on page A-18.
NOTE: The Secure Print field is not available in the PCL printer driver.
Enter an account name in the Group Name field. The Group Name appears in the job
management tools Job Log. The account name is defined by your administrator for
managing purposes. Consult the administrator for the account name.
Enter a password in the Group Password field. The Group Password appears in the job
management tools Job Log, but it is encrypted. The password is defined by your
administrator for managing purposes. Consult the administrator for the password.
When the account name and password you entered match those defined by the
administrator, your job is printed. Otherwise, an error is generated, and your job is
placed in the printed queue.
The administrator or operator can edit the Group Name and Group Password from
the Command WorkStation/Command WorkStation LE Job Properties dialog box and
Fiery WebSpooler/Fiery Spooler Override Print Options dialog box. The Group Name
appears in the job’s Notes 2 field in the job management tools Job Log.
NOTE: Group Name and Group Password options are not available when printing to
the Direct connection.
The information you enter in the Notes field can be viewed by the operator at the job
management tools and also appears in the Job Log. It cannot be edited or erased by the
operator.
For more information about the job management tools, see the Job Management Guide.
In the Instructions area, enter instructions to the operator about the job and click OK.
These instructions can be displayed in Command WorkStation/Command
WorkStation LE, but do not appear in the Job Log. These instructions can be edited by
the operator.
Page 17
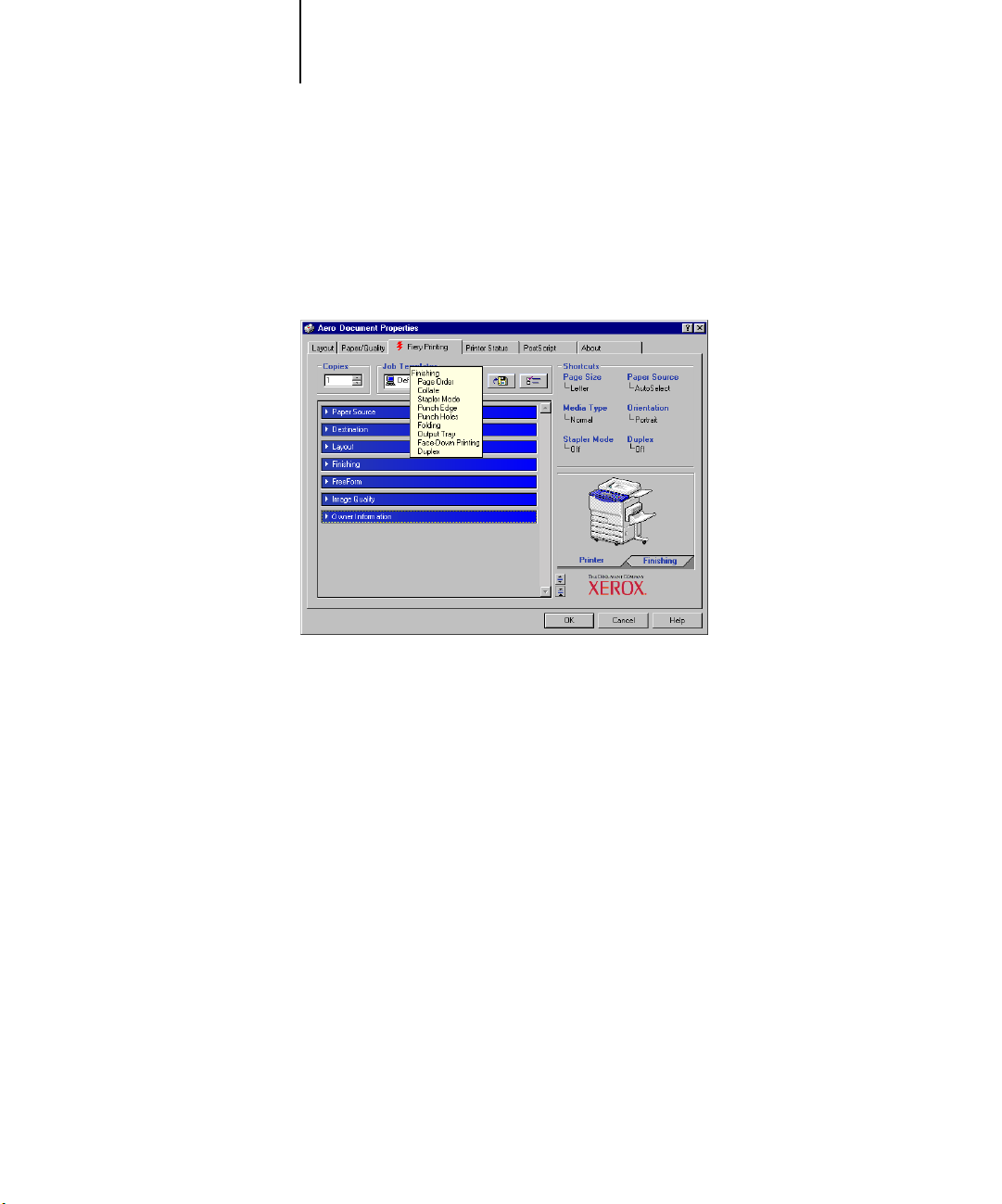
1-5 Printing from applications
1
5. Click the remaining print option bars to specify the appropriate settings for the print
job and click OK.
To quickly find a print option you are looking for, move the cursor slowly over the
print option bars. A menu appears for each print option bar that displays the print
options available under that print option bar.
These print options are specific to the Fiery EX2101 and the copier. They override
settings specified in Fiery EX2101 Printer Setup, but can be overridden from the job
management tools.
For information about these options and overrides, see Appendix A.
For information on configuring installable options, see the User Software Installation
Guide.
For more information about job management tools, see the Job Management Guide.
If you choose Printer’s default, the job prints according to the settings specified in
Setup. For more information, see Appendix A.
NOTE: If you specify incompatible print settings, the Conflict dialog box provides
instructions to resolve the conflict.
6. From your application, click OK twice to send your print job.
Make sure the Fiery EX2101 is selected as your current copier.
Page 18
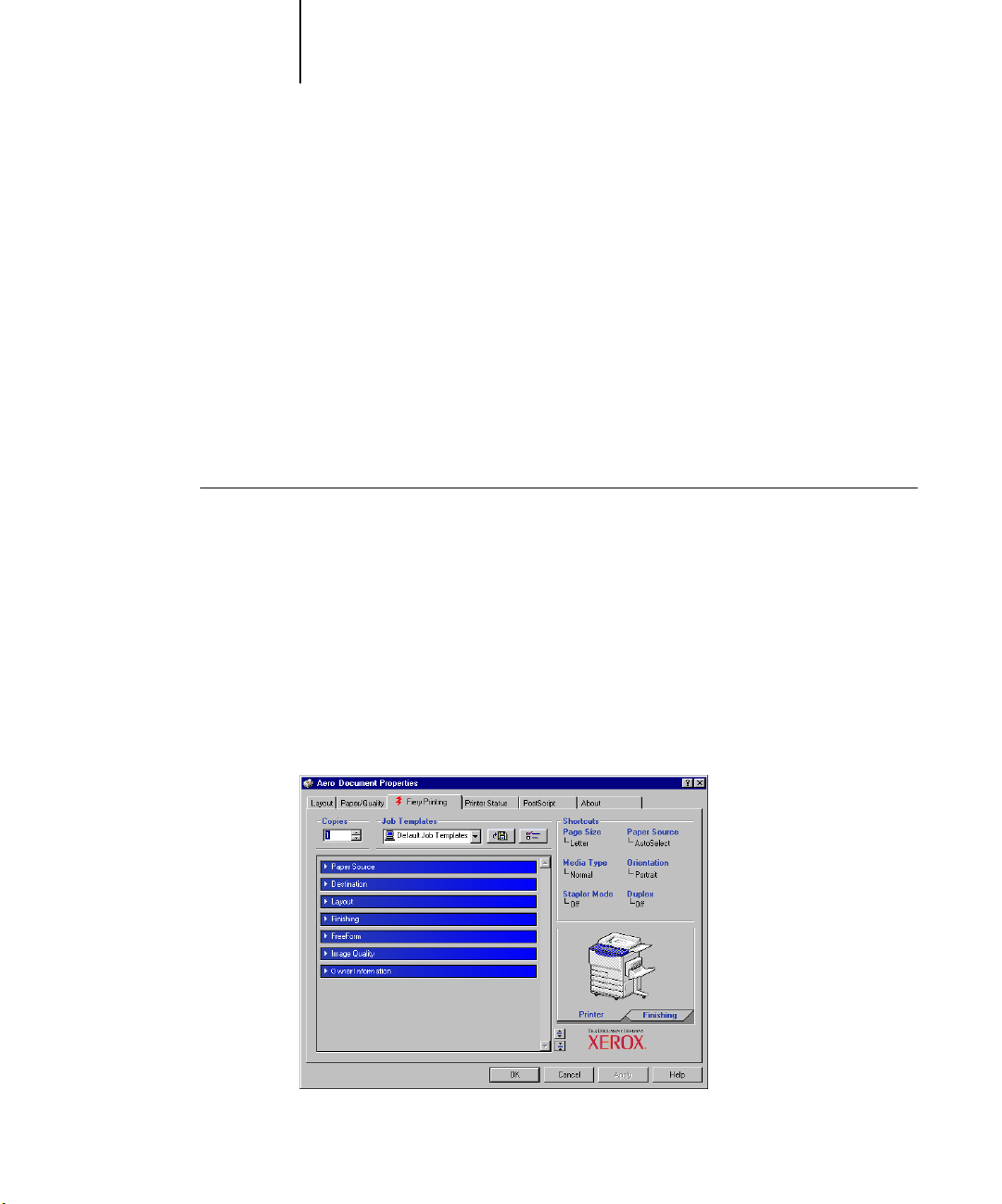
1-6 Printing from Windows Computers
1
NOTE: Some options listed in the printer driver could also be set from an application
(for example, Collation or Reverse Order). In these cases, use the driver option to
perform the function, rather than setting it from the application. The application may
not set up the file properly for printing on the Fiery EX2101, resulting in unexpected
printing errors and longer processing time.
NOTE: With the E-mail Notification feature enabled in the printer driver as described
in the User Software Installation Guide, you can receive an e-mail notification after your
job is printed or when a printing error occurs. The feature also requires that the Fiery
Mail Port is installed and the Status messages from Fiery option is selected in the
E-Mail Port Configuration dialog box. For more information on installing and
configuring the Fiery Mail Port, see the User Software Installation Guide.
TO SET DEFAULT PRINT OPTIONS FOR WINDOWS PRINT JOBS
USING THE PCL OR POSTSCRIPT PRINTER DRIVER
1. Click Start.
2. Windows 98/Me/NT 4.0/2000: Choose Settings and then choose Printers.
Windows XP: Choose Printers and Faxes.
Windows Server 2003: Choose Settings and then choose Printers and Faxes.
3. Right-click the Fiery EX2101 PS or PCL icon and choose Properties (Windows 98/Me),
Document defaults (Windows NT 4.0), or Printing Preferences (Windows
2000/XP/2003).
The Fiery Printing tab appears. If it does not, click the Fiery Printing tab.
Page 19
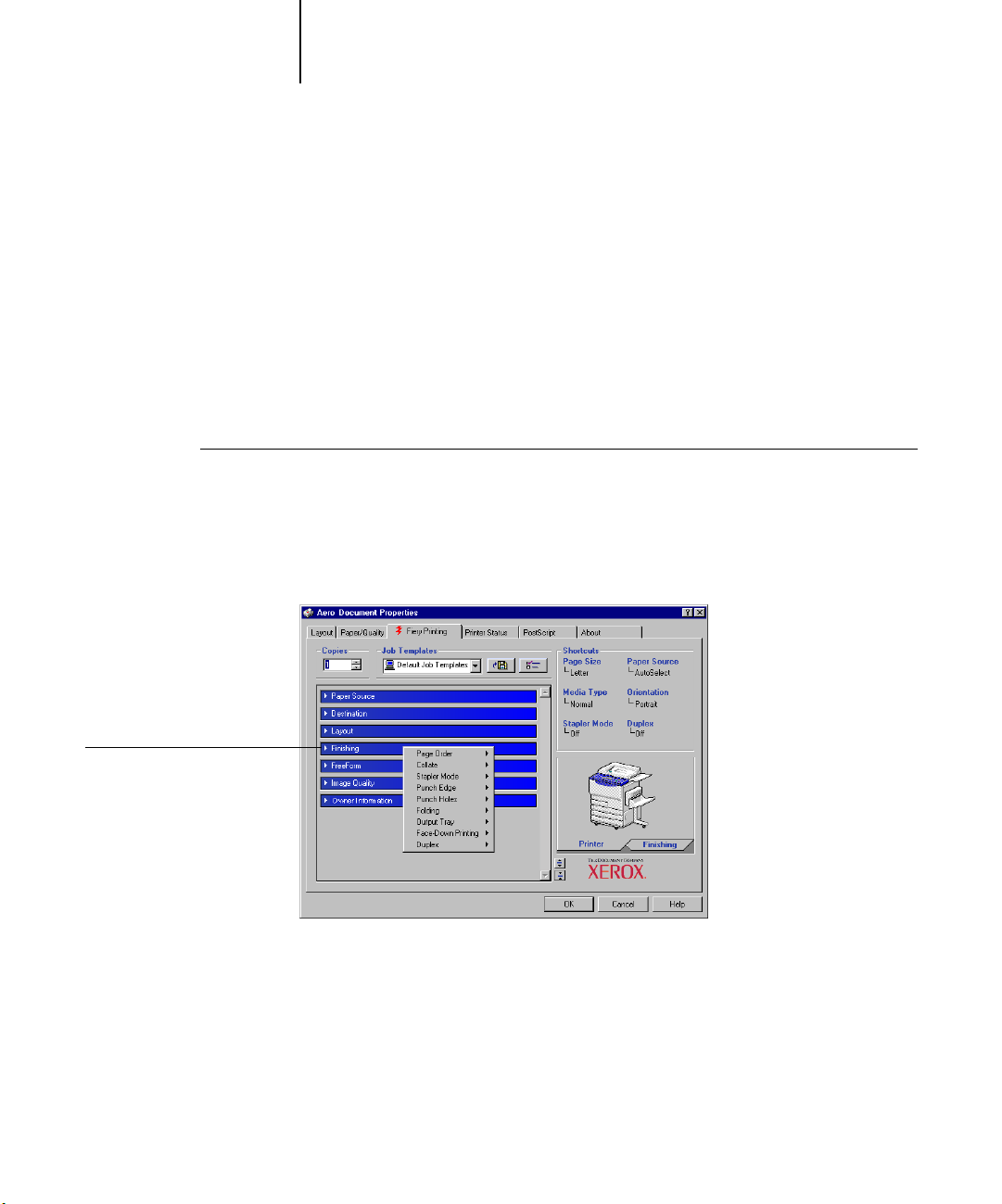
1-7 Printing from applications
1
4. Specify the default settings for your print job, as described on page 1-2.
5. Click OK to close the dialog box.
Accessing print options without opening print option bars
In the previous procedures, you accessed the Fiery EX2101 print options by opening
the print option bars. You can also access and change the print option settings by
right-clicking the print option bars. When you right-click a print option bar, a list of
print options within the print option bar appears, and you can change settings in the
list for your print job.
TO ACCESS PRINT OPTIONS WITHOUT OPENING PRINT OPTION BARS
1. Click the Fiery Printing tab.
2. Right-click a print option bar.
A list of print options appears.
Right-click the Finishing
print option bar
Page 20
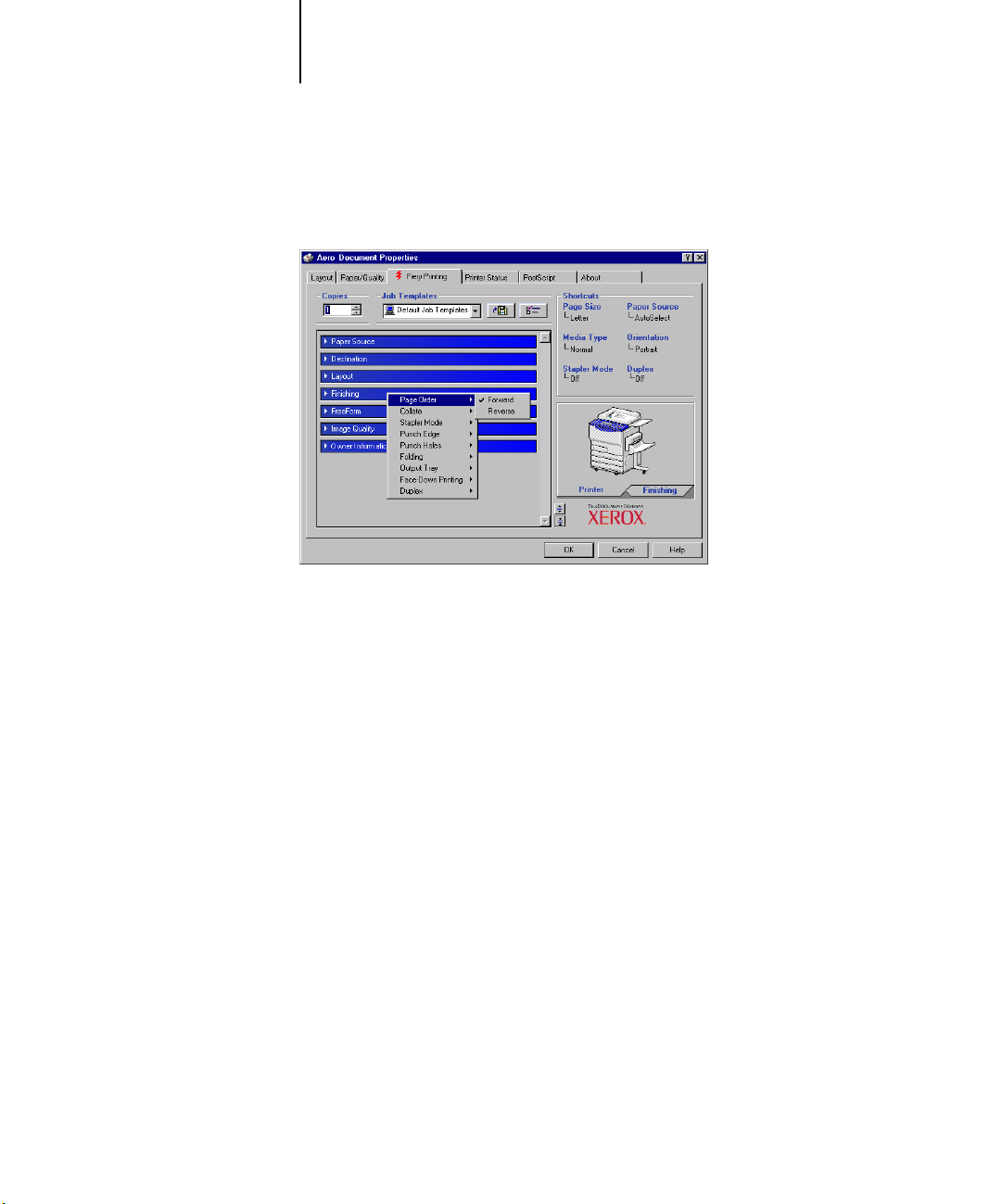
1-8 Printing from Windows Computers
1
3. Click or move and hold the cursor over an option to which you want to make a change.
4. Click a setting.
Available settings appear.
N
OTE: For text-field options such as Group Name and Notes, you must click and open
the print option bars to access them.
Using job templates
You can save print option settings to your hard disk so that you can easily load
specifically configured settings for a particular job as a template. You can also share
templates over a network, using the Import and Export features.
NOTE: Although the user interface differs slightly, the following procedures are the
same for both PCL and PostScript printer drivers.
Page 21
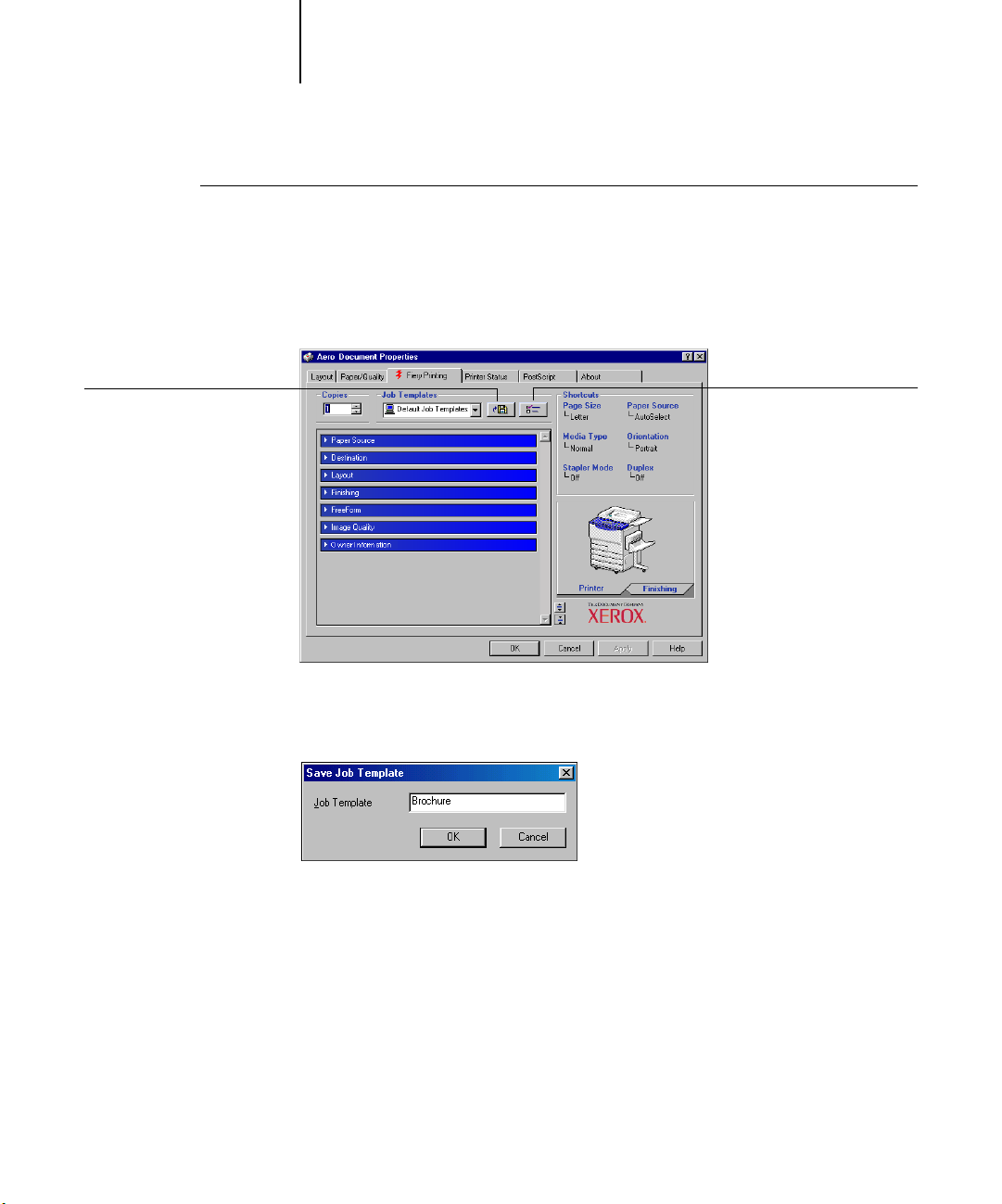
1-9 Using job templates
1
TO CREATE A JOB TEMPLATE
1. Make sure that Default Job Template appears in the Job Templates menu, and then
configure options from the print option bars.
As soon as you change any settings, the Job Templates menu displays Untitled instead
of Default Job Template.
Save Current Job Template button
2. Click the Save Current Job Template button.
3. Enter a Job Template name and click OK.
Job Templates button
The name appears in the Job Templates menu.
Page 22
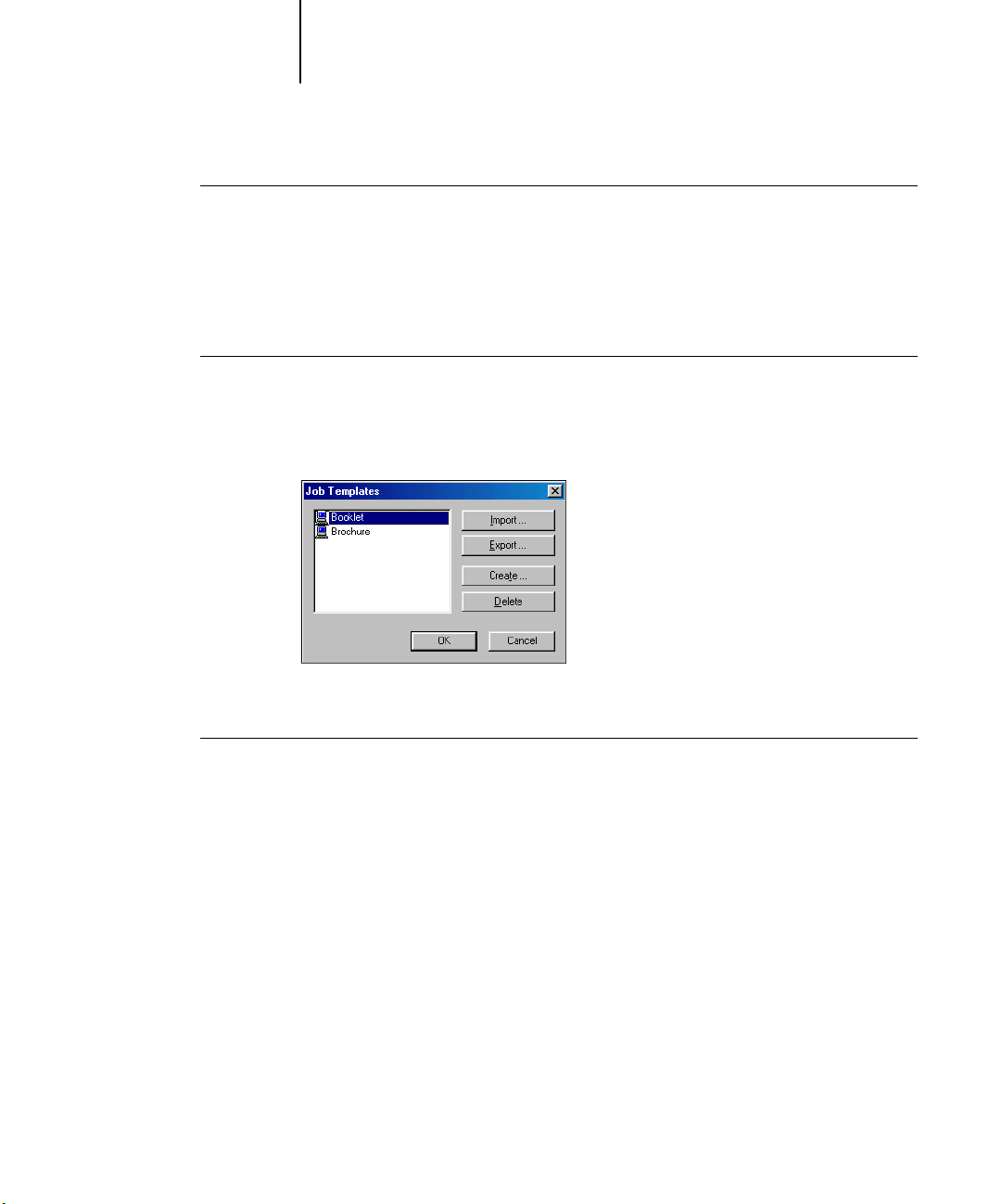
1-10 Printing from Windows Computers
1
TO LOAD JOB TEMPLATES
1. From the Fiery Printing tab, click the Job Templates menu.
2. Choose the settings you want to use for your template.
The options are automatically configured.
TO DELETE JOB TEMPLATES
1. From the Fiery Printing tab, click the Job Templates button.
2. Choose the templates you want to delete and click Delete.
3. Click Yes to confirm the deletion and click OK.
TO MODIFY JOB TEMPLATES
1. From the Fiery Printing tab, click the Job Templates menu.
2. Choose the template you want to modify.
The options are automatically configured with the currently saved settings.
3. Configure your new settings from the print option bars and click the Save Current Job
Template button.
4. Click OK to save the modified template.
Page 23
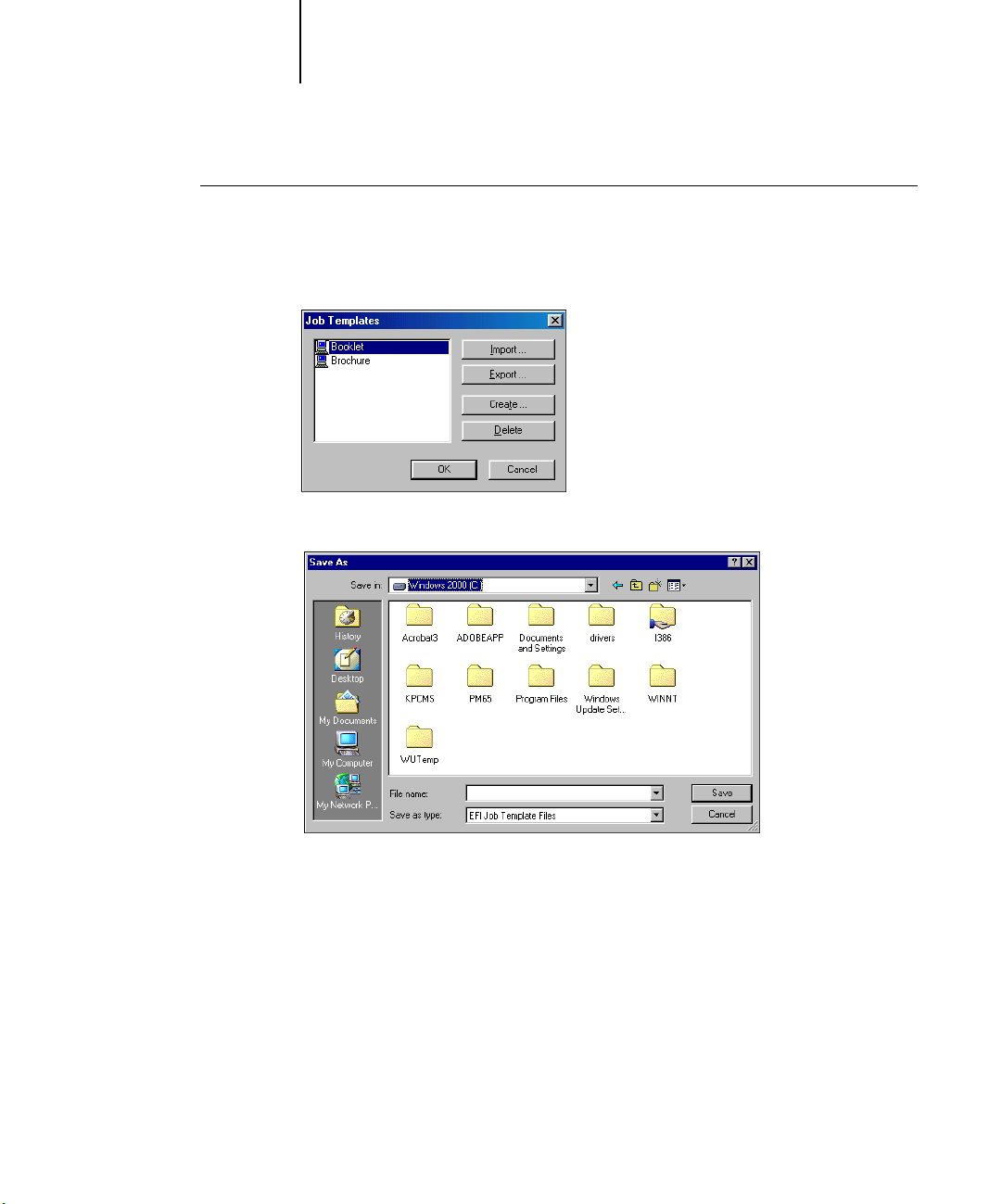
1-11 Using job templates
1
TO EXPORT SAVED TEMPLATES
1. From the Fiery Printing tab, click the Job Templates button.
2. Choose the Job Templates you want to export and click Export.
3. Browse to the location in which to save the file, enter a file name, and then click OK.
N
OTE: The file name must include the .sav extension and can be up to eight
characters (not including the extension). The file name does not have to match the
Job Template name.
4. Click OK.
Page 24
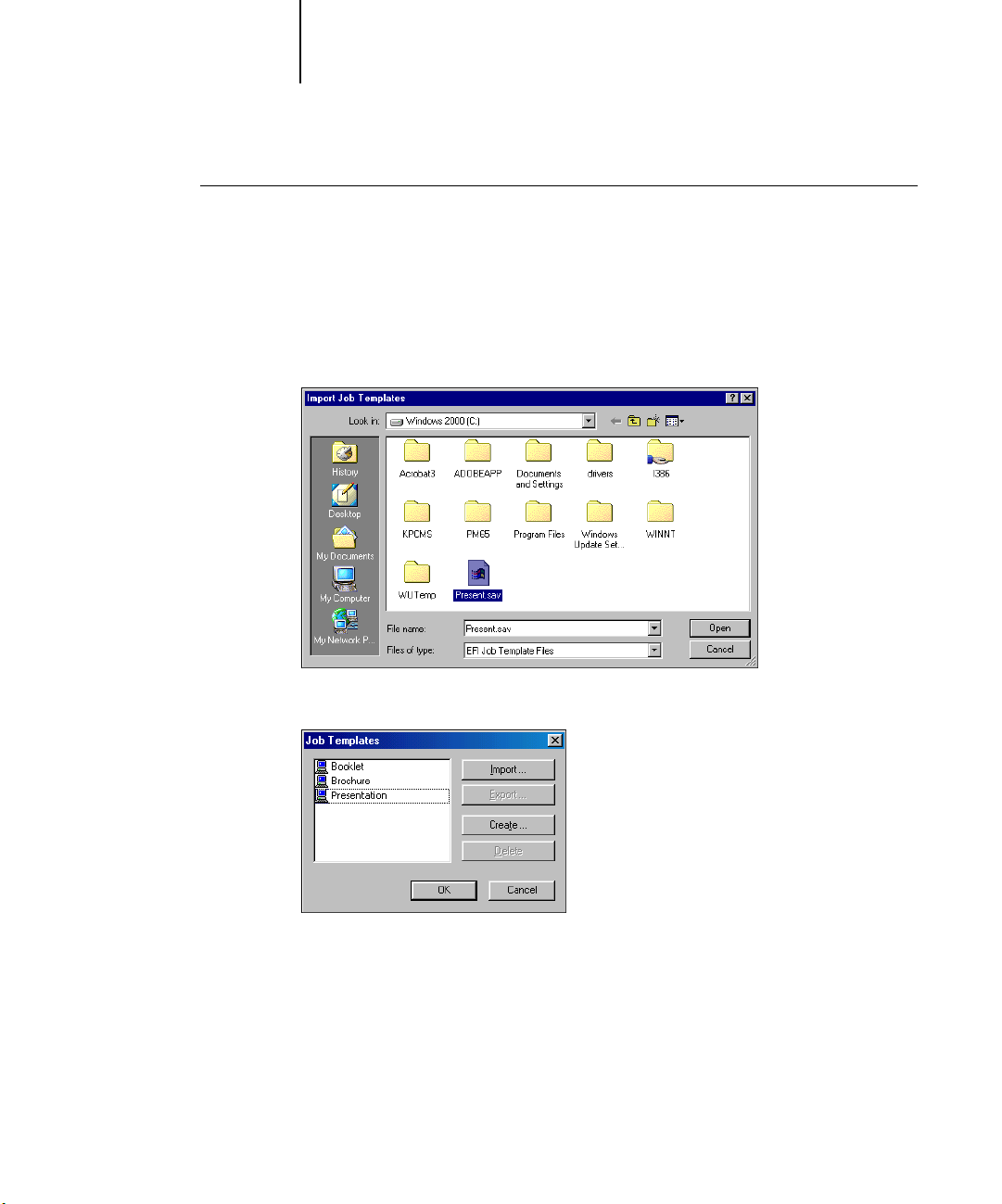
1-12 Printing from Windows Computers
1
TO IMPORT SAVED TEMPLATES
1. From the Fiery Printing tab, click the Job Templates button.
2. Click Import.
3. Browse to the location of the saved template file you want to import.
4. Select the file and click OK.
5. Click OK in the Import Job Templates dialog box.
N
OTE: When you import job templates, they appear in the Job Templates menu under
the job template, not the file name. In the previous examples, the file present.sav (file
name) was imported, but it appears in the Job Templates menu as Presentation
(template name).
Page 25
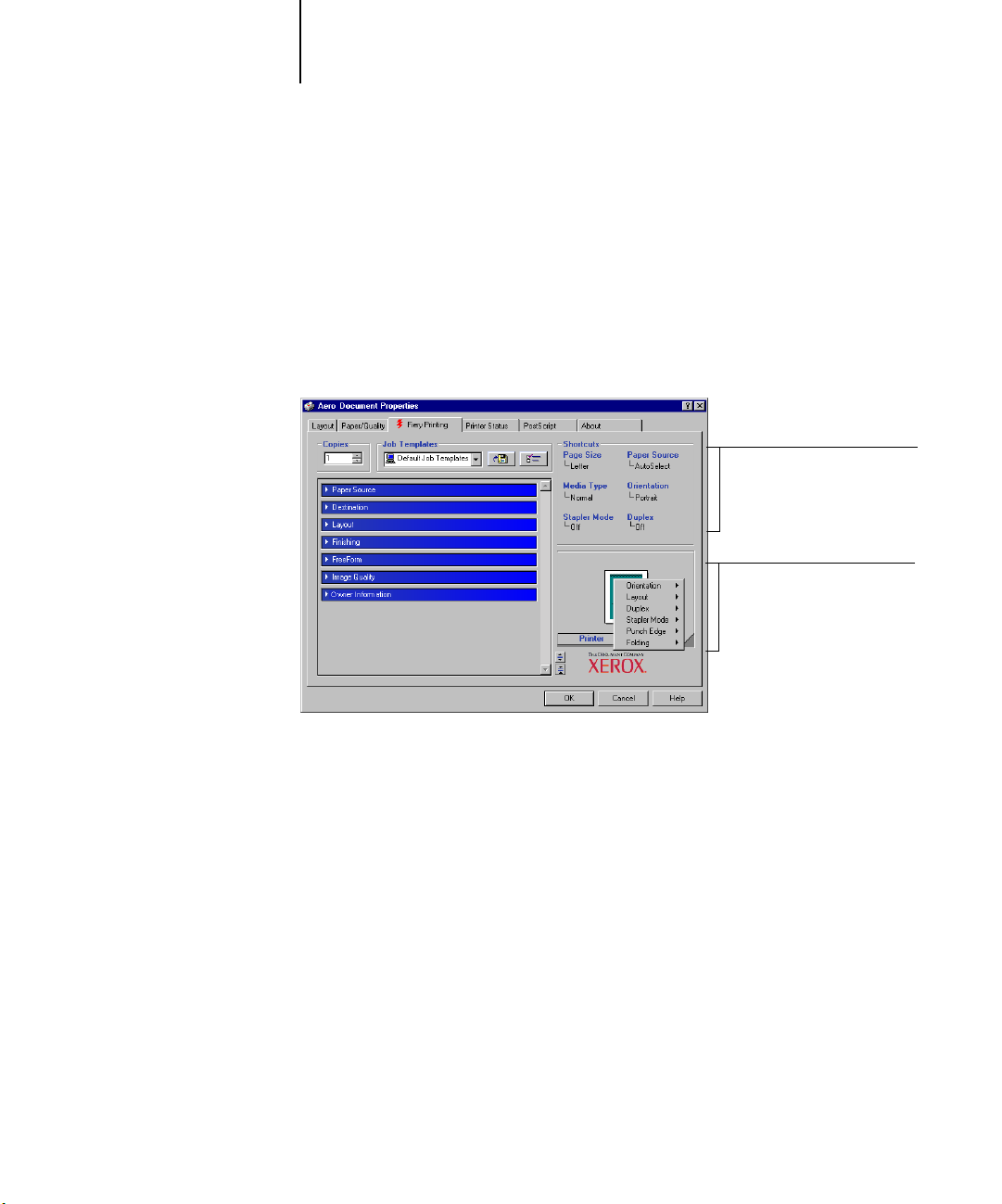
1-13 Shortcuts
1
Shortcuts
The Properties or Printing Preferences dialog box has two Shortcuts areas: the Print
Option Shortcuts area and the Page Shortcuts area. This section discusses how to
change print options using these Shortcuts areas and customize the Print Option
Shortcuts area.
NOTE: Although the user interface differs slightly, the following procedures are the
same for both PCL and PostScript printer drivers.
Print Option shortcuts
Page shortcuts
Using Shortcuts
The Print Option Shortcuts area of the driver interface displays the current settings
for some of the most commonly used print options. You can access and change
these settings quickly and easily using the Shortcuts. You can also access some page
layout and finishing options by right-clicking the image of the page in the Page
Shortcuts area.
Page 26
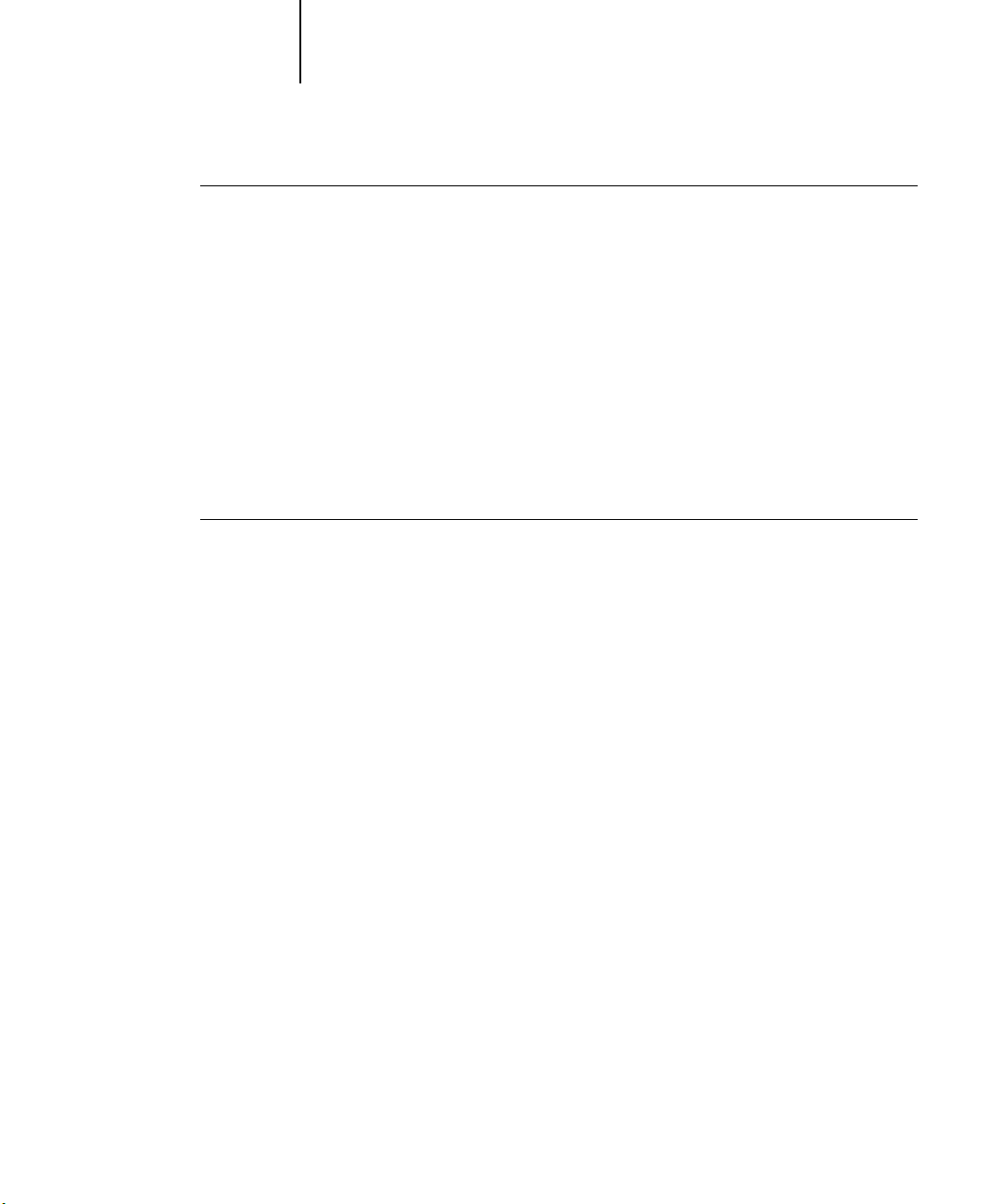
1-14 Printing from Windows Computers
1
TO SET PRINT OPTIONS USING PRINT OPTION SHORTCUTS
1. From the Fiery Printing tab, position your cursor over the print option you want
to set.
The cursor changes into a hand.
2. Click the selected print option and specify the appropriate settings.
The print option bar in which the selected print option is located opens, and the print
option is highlighted. You can also right-click the print option and choose the setting
from the menu that appears.
3. Click Apply to make the new settings the default or OK to close the Properties
dialog box.
TO SET PRINT OPTIONS USING THE PAGE SHORTCUTS
1. From the Fiery Printing tab, click the Finishing tab, position your cursor over the page
image, and right-click.
2. Specify the appropriate settings for the print options.
3. Click Apply to make the new settings the default or OK to close the Properties
dialog box.
Customizing Print Option shortcuts
You can customize the Print Option shortcuts area so that you have easy access to most
frequently used print options.
Page 27
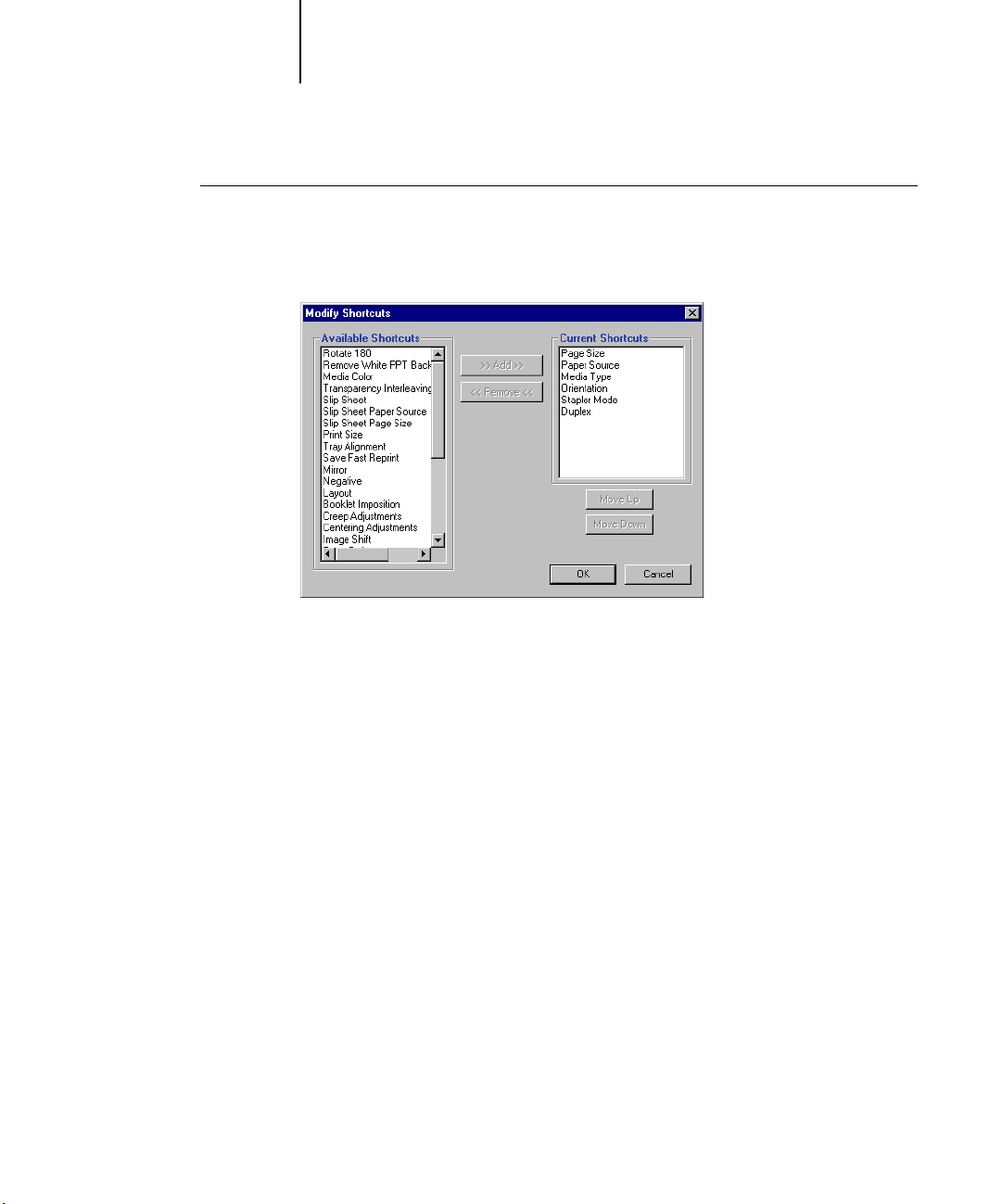
1-15 Shortcuts
1
TO CUSTOMIZE THE PRINT OPTION SHORTCUTS AREA
1. Click Shortcuts in the Print Option shortcuts area.
The Modify Shortcuts dialog box appears.
-
2. Select an option to remove from the Current Shortcuts list and click Remove, or
double-click the option in the Current Shortcuts list.
The maximum number of the print options that can be displayed is six. By default, six
print options appear in the Print Option Shortcuts area. You must remove an option
item to add another.
3. Select an option you want to add from the Available Shortcuts list and click Add, or
double-click the option in the Current Shortcuts list.
The new option item appears at the bottom of the Current Shortcuts list.
4. To change the order of the Current Shortcuts, select an option in the Current Shortcuts
list and click Move Up or Move Down.
5. Click OK to close the Modify Shortcuts dialog box.
The Print Option Shortcuts area is now customized.
Page 28
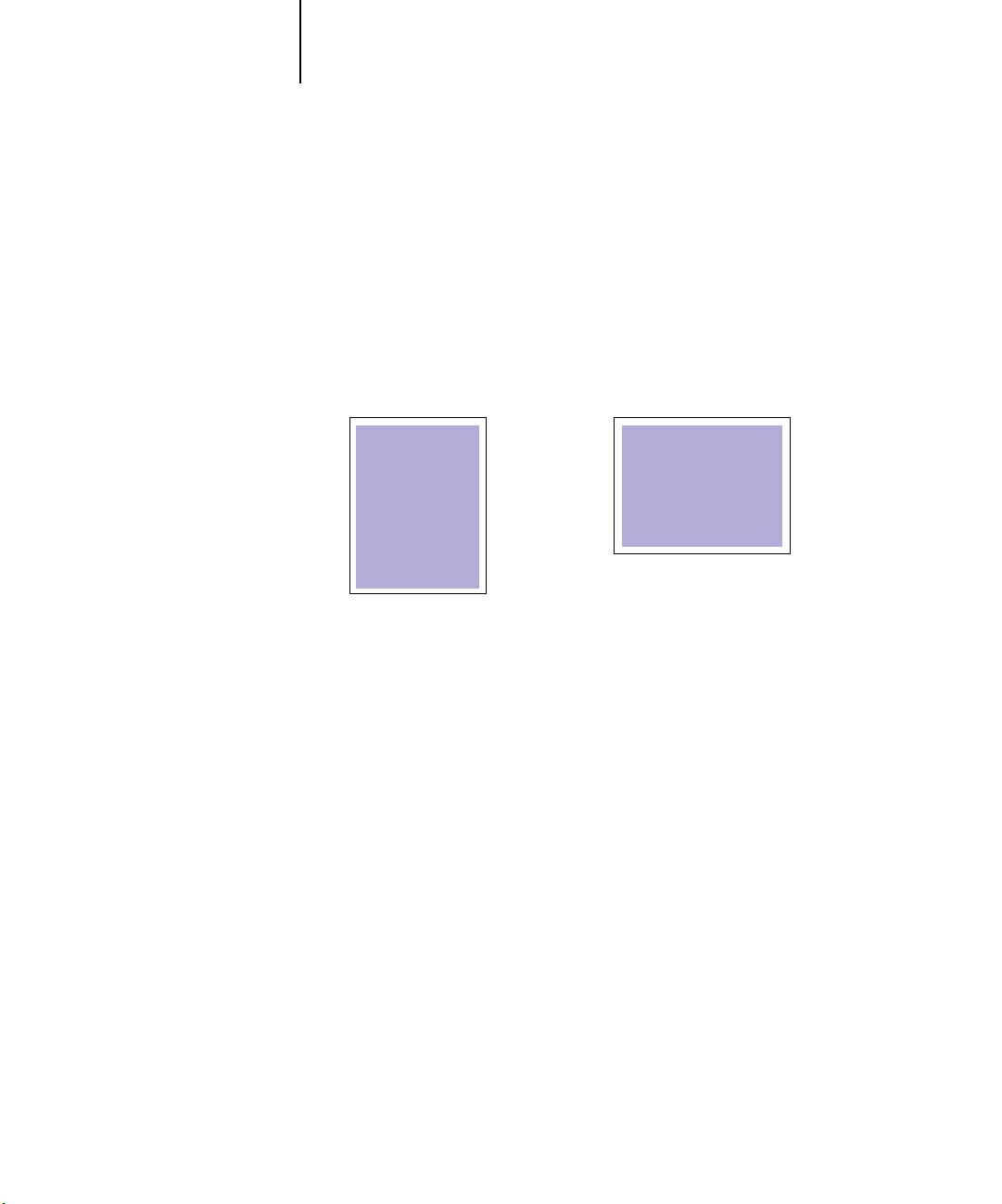
1-16 Printing from Windows Computers
1
Defining and printing custom page sizes
With custom page sizes, you define the dimensions of a printed page. When you define
a custom page size, you can use it from within an application without redefining it
each time you print. When you create custom page sizes, specify Width dimensions to
correspond with the shorter side of your job and specify Height dimensions to
correspond with the longer side of your job. Set custom page sizes this way, regardless
of the orientation settings in the application.
Portrait Landscape
Height
Width
NOTE: Custom page sizes are not supported with Imposition jobs.
NOTE: Custom page sizes for Windows NT 4.0 and Windows 2000/XP/2003 cannot
be set using the Fiery Printing tab. For more information, see “Working with custom
page sizes in the Windows NT 4.0 PostScript printer driver” on page 1-21 and
“Working with custom page sizes in the Windows 2000/XP/2003 PostScript printer
driver” on page 1-24.
Working with custom page sizes in the Windows PCL
printer driver
With custom page sizes, you define the dimensions of a printed page. When you define
a custom page size, you can use it from within an application without having to
redefine it each time you print.
Width
Height
Page 29
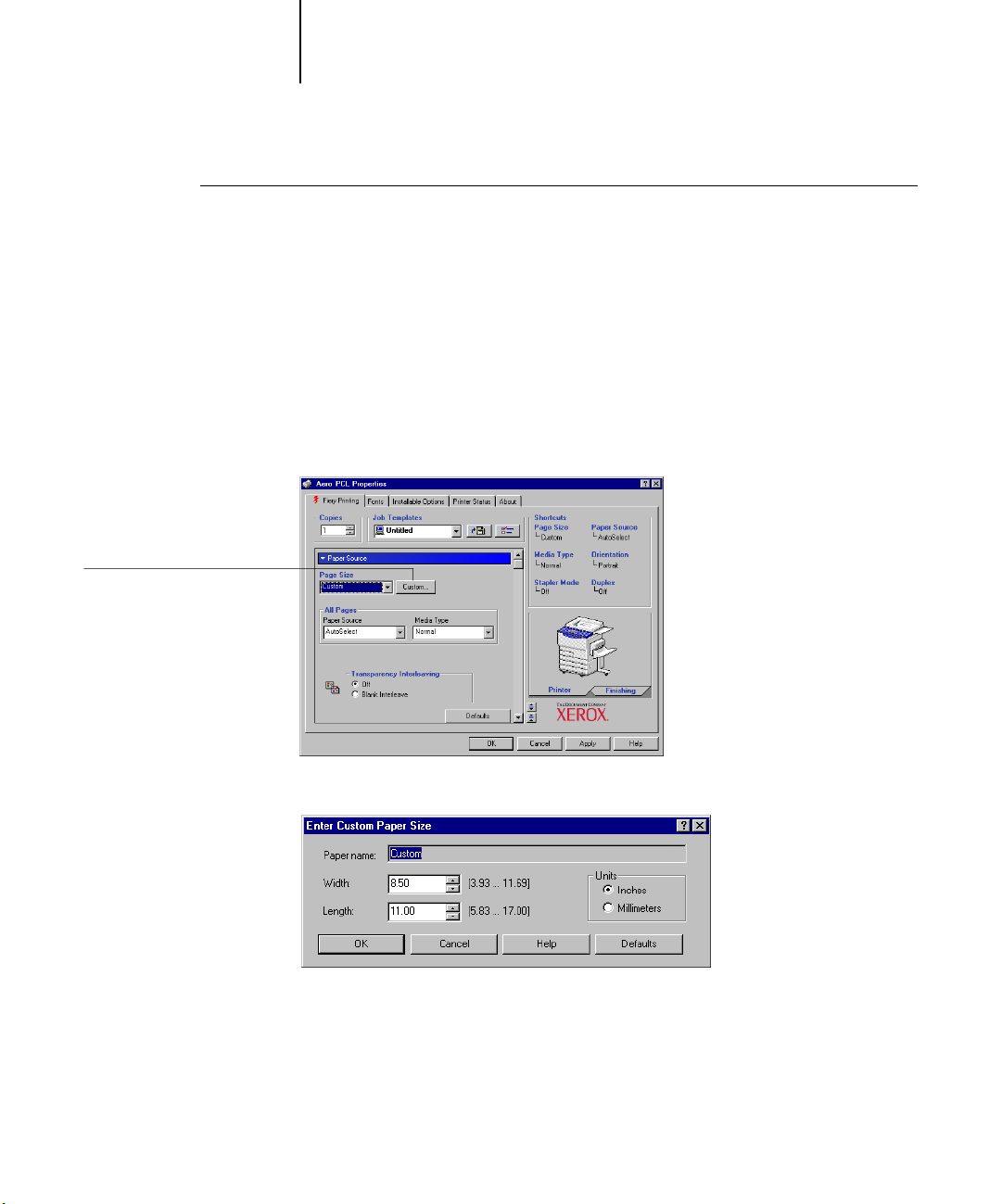
Click Custom
1-17 Defining and printing custom page sizes
1
TO DEFINE A CUSTOM PAGE SIZE WITH WINDOWS PCL PRINTER DRIVERS
1. Click Start.
2. Windows 98/Me/NT 4.0/2000: Choose Settings and then choose Printers.
Windows XP: Choose Printers and Faxes.
Windows Server 2003: Choose Settings and then choose Printers and Faxes.
3. Right-click the Fiery EX2101 PCL icon and choose Properties (Windows 98/Me),
Document defaults (Windows NT), or Printing Preferences (Windows 2000/XP/2003).
4. Click the Fiery Printing tab and click the Paper Source print option bar.
5. Choose Custom from the Page Size menu, and then click Custom.
6. Specify options to define the custom page size.
Width
—Enter the width of the print job.
Length—Enter the length of the print job.
Units—Select a unit of measurement for the print job.
Page 30
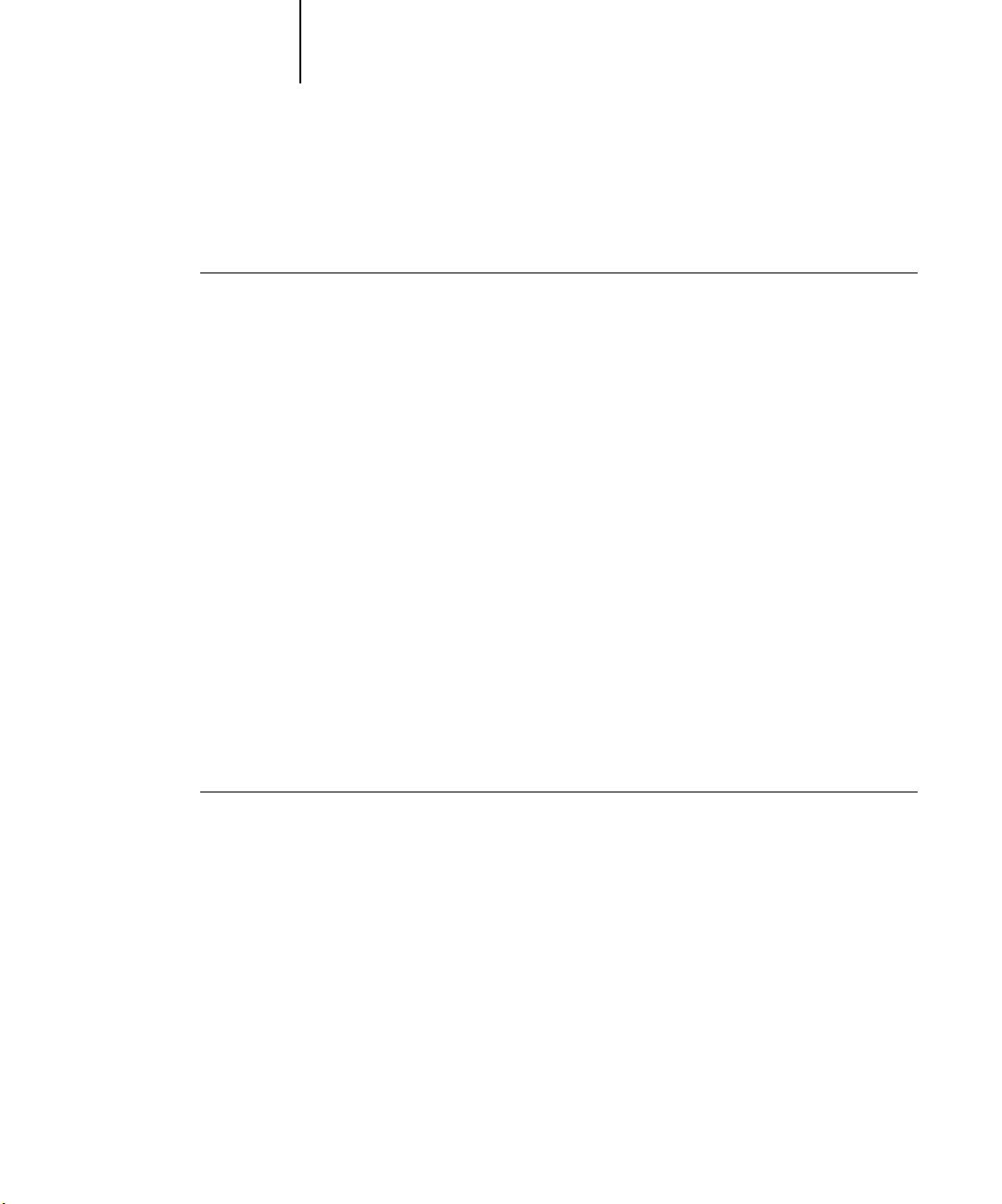
1-18 Printing from Windows Computers
1
7. Click OK to close the Enter Custom Paper Size dialog box.
8. Click OK to close the Fiery EX2101 printer driver.
TO EDIT A CUSTOM PAGE SIZE WITH WINDOWS PCL PRINTER DRIVERS
1. Click Start.
2. Windows 98/Me/NT 4.0/2000: Choose Settings and then choose Printers.
Windows XP: Choose Printers and Faxes.
Windows Server 2003: Choose Settings and then choose Printers and Faxes.
3. Right-click the Fiery EX2101 PCL icon and choose Properties (Windows 98/Me),
Document defaults (Windows NT), or Printing Preferences (Windows 2000/XP/2003).
4. Click the Fiery Printing tab, and then click the Paper Source print option bar.
5. Choose Custom from the Page Size menu, and then click Custom.
6. Enter the new options to define the custom page size.
Width
—Enter the width of the print job.
Length—Enter the length of the print job.
Units—Select a unit of measurement for the print job.
7. Click OK to close the Enter Custom Paper Size dialog box.
8. Click OK to close the Fiery EX2101 printer driver.
TO PRINT A CUSTOM PAGE SIZE WITH ALL WINDOWS PCL PRINTER DRIVERS
1. Choose Print from your application.
2. Click the Fiery EX2101 PCL icon to select it as your printer, and then click Properties.
3. Click the Fiery Printing tab, and then click the Paper Source print option bar.
Page 31

1-19 Defining and printing custom page sizes
1
4. Choose Bypass Tray from the Paper Source menu.
5. Choose Custom from the Page Size menu.
6. Click OK, and then click OK again to print the job.
Working with custom page sizes in the Windows 98/Me
PostScript printer driver
When you define or edit a custom page size, or print your job on a custom page size in
the Windows 98/Me PostScript printer driver, use the following procedures.
TO DEFINE A CUSTOM PAGE SIZE WITH THE WINDOWS 98/ME
POSTSCRIPT PRINTER DRIVER
1. Click Start, choose Settings, and then choose Printers.
2. Right-click the Fiery EX2101 PS icon and choose Properties.
3. Click the Fiery Printing tab, and then click the Paper Source print option bar.
Click Custom
4. Click Custom.
Page 32

1-20 Printing from Windows Computers
1
5. Specify options to define the custom page size.
The Enter Custom Paper Size dialog box appears.
Paper name
appears in the Document Size menu.
Width—Enter the width of the print job.
Length—Enter the length of the print job.
Units—Select a unit of measurement for the print job.
Transverse—Select this option to swap Width and Length dimensions to correspond
to the paper feed direction of the print job.
—Enter a name for your custom page size. The new custom paper name
6. Click OK.
7. To define the unprintable area of the custom page, click Unprintable Area, enter the
desired information, and then click OK.
8. Click OK again.
TO EDIT A CUSTOM PAGE SIZE WITH THE WINDOWS 98/ME
POSTSCRIPT PRINTER DRIVER
1. Click Start, choose Settings, and then choose Printers.
2. Right-click the Fiery EX2101 PS icon and choose Properties.
3. Click the Fiery Printing tab, and then click the Paper Source print option bar.
Page 33

1-21 Defining and printing custom page sizes
1
4. Choose the name of the custom page that you want to edit from the Page Size menu.
5. Click Custom.
The Enter Custom Paper Size dialog box appears.
6. Edit the settings, as described in the previous procedure, and click OK.
TO PRINT A CUSTOM PAGE SIZE WITH THE WINDOWS 98/ME
POSTSCRIPT PRINTER DRIVER
1. Choose Print from your application.
2. Select the Fiery EX2101 PS icon as your printer and click Properties.
3. Click the Fiery Printing tab, and then click the Paper Source print option bar.
4. Choose Tray 5 from the Paper Source menu.
5. Choose the custom page size from the Page Size menu.
6. Click the Layout print option bar and select a setting from Orientation that reflects
the way the custom size paper is loaded.
7. Click OK, and then click OK again to print the job.
Working with custom page sizes in the Windows NT 4.0
PostScript printer driver
With custom page sizes, you define the dimensions of a printed page. When you define
a custom page size, you can use it from within an application without redefining it
each time you print.
TO DEFINE A CUSTOM PAGE SIZE WITH THE WINDOWS NT 4.0
POSTSCRIPT PRINTER DRIVER
1. Click Start, choose Settings, and then choose Printers.
2. Right-click the Fiery EX2101 PS icon and choose Document defaults.
Page 34

1-22 Printing from Windows Computers
1
3. Click the Page Setup tab.
4. Choose PostScript Custom Page Size from the Paper Size menu.
The PostScript Custom Page Size Definition dialog box appears.
5. Specify options to define the custom page size.
Custom Page Size Dimensions
Unit—Select a unit of measurement for the print job.
Paper Feed Direction—Choose the paper feed direction of the print job.
—Enter the width and height of the print job.
Page 35

1-23 Defining and printing custom page sizes
1
Paper Type—Select the type of paper for the print job.
Offsets Relative to Paper Feed Direction—Enter the offsets (margins) of the
print job relative to the paper feed direction.
6. Click OK.
7. Click OK to close the Document defaults dialog box.
TO EDIT A CUSTOM PAGE SIZE WITH THE WINDOWS NT 4.0
POSTSCRIPT PRINTER DRIVER
1. Click Start, choose Settings, and then choose Printers.
2. Right-click the Fiery EX2101 PS icon and choose Document defaults.
3. Click the Advanced tab.
4. If PostScript Custom Page Size is already selected as Paper Size, click the Edit Custom
Page Size button. Otherwise, select PostScript Custom Page Size from Paper Size, and
then click the Edit Custom Page Size button.
The PostScript Custom Page Size Definition dialog box appears.
5. Edit the settings, as described on page 1-22, and click OK.
Page 36

1-24 Printing from Windows Computers
1
TO PRINT A CUSTOM PAGE SIZE WITH THE WINDOWS NT 4.0
POSTSCRIPT PRINTER DRIVER
1. Choose Print from your application.
2. Select the Fiery EX2101 PS as the printer and click Properties.
3. Click the Fiery Printing tab, and then click the Paper Source print option bar.
4. Choose Tray 5 from the Paper Source menu.
5. Choose PostScript Custom Page Size from the Page Size menu.
6. Click the Layout print option bar and select a setting from Orientation that reflects
the way the custom size paper is loaded.
7. Click OK, and then click OK again to print the job.
Working with custom page sizes in the Windows 2000/XP/2003 PostScript printer driver
With custom page sizes, you define the dimensions of a printed page. When you define
a custom page size, you can use it from an application without redefining it each time
you print.
NOTE: Windows 2000/XP/2003 have a similar interface when setting options and
printing. The following procedures use Windows 2000 illustrations with Windows
XP/2003 differences noted.
TO DEFINE A CUSTOM PAGE SIZE WITH THE WINDOWS 2000/XP/2003
POSTSCRIPT PRINTER DRIVER
1. Click Start.
2. Windows 2000: Choose Settings and then Printers.
Windows XP: Choose Printers and Faxes.
Windows Server 2003: Choose Settings and then Printers and Faxes.
3. Right-click the Fiery EX2101 PS icon and choose Printing Preferences.
4. Click the Paper/Quality tab.
Page 37

1-25 Defining and printing custom page sizes
1
5. Click Advanced.
6. Choose PostScript Custom Page Size from the Paper Size menu.
The PostScript Custom Page Size Definition dialog box appears.
7. Specify options to define the custom page size.
Custom Page Size Dimensions
Unit—Select a unit of measurement for the print job.
Paper Feed Direction—Choose the paper feed direction of the print job.
—Enter the width and height of the print job.
Page 38

1-26 Printing from Windows Computers
1
Paper Type—Select the type of paper for the print job.
Offsets Relative to Paper Feed Direction—Enter the offsets (margins) of the print job
relative to the paper feed direction.
8. Click OK to close the PostScript Custom Page Size Definition dialog box.
9. Click OK to close the Advanced Options dialog box.
10. Click OK to close the Printing Preferences dialog box.
You can now specify the custom page size from an application.
NOTE: Access the Paper/Quality tab only for defining or editing custom page sizes. Set
up the rest of the print options in the Fiery Printing tab.
TO EDIT A CUSTOM PAGE SIZE WITH THE WINDOWS 2000/XP/2003
POSTSCRIPT PRINTER DRIVER
1. Click Start.
2. Windows 2000: Choose Settings and then Printers.
Windows XP: Choose Printers and Faxes.
Windows Server 2003: Choose Settings and then Printers and Faxes.
3. Right-click the Fiery EX2101 PS icon and choose Printing Preferences.
4. Click the Paper/Quality tab.
5. Click Advanced.
6. Choose PostScript Custom Page Size from the Paper Size menu.
The PostScript Custom Page Size Definition dialog box appears. If it does not appear,
click Edit Custom Page Size.
7. Edit the settings, as described on page 1-25, and click OK.
Page 39

1-27 Defining and printing custom page sizes
1
TO PRINT A CUSTOM PAGE SIZE WITH THE WINDOWS 2000/XP/2003
POSTSCRIPT PRINTER DRIVER
1. Choose Print from your application.
2. Select the Fiery EX2101 as the printer and click Properties.
3. Click the Paper/Quality tab, and then click Advanced.
4. Choose PostScript Custom Page Size from the Page Size menu.
5. Verify the custom page size settings and click OK.
6. Click OK to close the Advanced Options dialog box.
7. Click the Fiery Printing tab and the Paper Source print option bar.
8. Choose Tray 5 from the Paper Source menu.
9. Click the Layout print option bar and select a setting from Orientation that reflects
the way the custom size paper is loaded.
10. Click OK, and then click OK again to print the job.
Page 40

1-28 Printing from Windows Computers
1
Viewing the Xerox 2101 copier status
View the status of the copier’s consumables from the PostScript driver’s Printer
Status tab.
TO VIEW THE STATUS OF THE XEROX 2101 COPIER CONSUMABLES
1. Choose Print in your application.
2. Select the Fiery EX2101 PS or PCL as your printer and click Properties.
3. Click the Printer Status tab and click Update.
The Two-Way Communication feature must be enabled. For information, see the
User Software Installation Guide.
Page 41

1-29 Saving files to print at a remote location
1
Paper
—Displays the drawer name.
Tray
Level—Displays the amount of paper remaining in the specified drawer.
Size—Displays the size of paper in the specified drawer.
Dimensions—Displays the dimensions of the paper in the specified drawer in inches
or millimeters.
Media Type—Displays the type of media loaded in the specified drawer.
Engine Status
This area displays the current status of the Xerox 2101 copier.
Saving files to print at a remote location
If you do not have a Fiery EX2101 onsite and are preparing files to take to a
service bureau or other location, print the final files to the File port (as opposed to
one of the local ports). You can also print to the File port to create a file to
download using Fiery Downloader. For instructions on printing to the File port,
see your Windows documentation.
Page 42

Page 43

2-1 Printing from applications with Mac OS 9 and earlier or Mac OS X (Classic mode)
2
Chapter 2:
Printing
from Mac OS
Computers
You can print to the Fiery EX2101 just as you would print to any other printer from
any application. If you are using Mac OS 9 and earlier or Mac OS X (Classic mode),
select the Fiery EX2101 as the current printer in the Chooser and print the file from
within the application. If you are using Mac OS X (Native mode), select the printer
and print the file from within the application. You can also download files to the
Fiery EX2101 using Fiery Downloader (see Chapter 4) and print documents using
Fiery E-mail Services (see Chapter 8).
Printing from applications with Mac OS 9 and earlier or Mac OS X (Classic mode)
Before you can print to the Fiery EX2101 from applications, you must select the
Fiery EX2101 in the Chooser. Then, using the Adobe PostScript printer driver and the
correct printer description file, you can control many Fiery EX2101 printing features
by specifying job settings from print dialog boxes.
Setting print options and printing
In Mac OS applications, print options are set from both the Page Setup dialog box and
the Print dialog box. For details on specific print options, see Appendix A.
NOTE: Some default print options are set by the administrator during Setup. For
information on the current server default settings, contact the administrator or
the operator.
Page 44

2-2 Printing from Mac OS Computers
2
TO SET PRINT OPTIONS AND PRINT WITH THE ADOBEPS PRINTER DRIVER
1. Open a file and choose Page Setup from the application’s File menu.
2. In the dialog box that appears, choose Page Attributes.
Select the Fiery EX2101 as your printer.
NOTE: Page Setup dialog boxes vary across applications.
3. Select the Page settings for your print job.
4. Click OK.
5. Choose Print from the application’s File menu.
Page 45

2-3 Printing from applications with Mac OS 9 and earlier or Mac OS X (Classic mode)
2
6. Select the Fiery EX2101 as your printer and specify settings for the print
options displayed.
N
OTE: Print dialog boxes vary across applications.
From the Paper Source menu, choose the paper tray for the job. For example, you can
specify that the job be printed on paper using Tray 1.
The Paper Source selection is valid for the current job only.
Choose Fiery Job Notes
NOTE: If paper loaded in the selected tray is a different size, orientation, or media type
than that of the job you are sending, the Fiery EX2101 displays an error message and
the job fails to print. Load the correct paper into the selected tray or cancel the job.
7. Choose Fiery Job Notes.
Page 46

2-4 Printing from Mac OS Computers
2
Enter a password (up to 10 alphanumeric characters) in the Secure Print field for
secure printing. When you enter a password in this field, your print job is held at the
Fiery EX2101 and printed when you enter the password at the Fiery EX2101 Control
Panel. For more information, see “Secure Print” on page A-18.
Enter an account name in the Group Name field. The Group Name appears in the job
management tools Job Log. The account name is defined by your administrator for
managing purposes. Consult the administrator for the account name.
Enter a password in the Group Password field. The Group Password appears in the job
management tools Job Log, but it is encrypted. The password is defined by your
administrator for managing purposes. Consult the administrator for the password.
When the account name and password you entered match those defined by the
administrator, your job is printed. Otherwise, an error is generated, and your job is
placed in the Printed queue.
The administrator or operator can edit the Group Name and Group Password from
the Command WorkStation/Command WorkStation LE Job Properties dialog box and
Fiery WebSpooler/Fiery Spooler Override Print Options dialog box. The Group Name
appears in the Notes 2 field in the job management tools Job Log.
NOTE: Group Name and Group Password options are not available when printing to
the Direct connection.
The information you enter in the Notes field can be viewed by the operator using the
job management tools and also appears in the Job Log. It cannot be edited or erased by
the operator.
For more information on the job management tools, see the Job Management Guide.
In the Instructions area, enter instructions to the operator about the job. These
instructions can be displayed in Command WorkStation, but do not appear in the Job
Log. These instructions can be edited by the operator.
Page 47

2
Choose Printer Specific Options
2-5 Printing from applications with Mac OS 9 and earlier or Mac OS X (Classic mode)
8. Choose Printer Specific Options and specify the appropriate settings for your print job.
These print options are specific to the Fiery EX2101 and the copier; you may have to
scroll to see all the options. They override settings in Fiery EX2101 Printer Setup, but
can be changed from the job management tools.
If you choose Printer’s default, the job prints according to the settings specified
in Setup.
For more information about these options and overrides, see Appendix A.
Some print options including Soft Collate, Soft Reverse Order, and Manual Duplex
that are selectable from an application or Adobe PS printing features are similar to the
print options available from the Printer Specific Options menu. In these cases, specify
the print option from the Printer Specific Options menu. The application or Adobe PS
printer driver may not set up the file properly for printing on the Fiery EX2101,
resulting in unexpected printing errors and longer processing time.
NOTE: If paper loaded in the selected tray is a different size, orientation, or media type
than that of the job you are sending, the Fiery EX2101 displays an error message and
the job fails to print. Load the correct paper into the selected tray or cancel the job.
NOTE: If you specify incompatible print settings, a dialog box may appear. Follow the
on-screen instructions to resolve the conflict.
9. To make the new settings the default settings, click Save Settings.
10. Click Print.
Page 48

2-6 Printing from Mac OS Computers
2
Defining custom page sizes
With custom page sizes, you can define page dimensions and margins. After you define
a custom page size, you can use it from within an application, without redefining it
each time you print.
TO DEFINE A CUSTOM PAGE SIZE
1. Choose Page Setup from the application’s File menu.
2. For Paper, choose Custom.
3. Choose Custom Page default.
4. Enter the page dimensions and margins.
Choose Custom Page default
Limits for selected dimension
displayed here
Custom page names
displayed here
Enter a custom
page name
5. To view the minimum and maximum sizes, click the PPD Limits menu.
If you enter invalid sizes, an error message appears. Click Cancel and enter sizes
specified within the PPD Limits.
6. To save this custom page size, enter a name and click Add.
Saved custom page sizes appear in the menu of page sizes in the upper-right corner of
the dialog box. To remove a saved custom page size, choose it from the menu and
click Remove.
7. Click OK.
Page 49

2-7 Defining custom page sizes
2
TO EDIT A SAVED CUSTOM PAGE SIZE
1. Choose Page Setup from the application’s File menu.
2. Choose Custom Page default.
3. Select the Custom Page Size name.
4. Edit the page dimensions and margins.
5. Click Add.
6. Replace the existing Custom Page name and click OK.
TO PRINT A CUSTOM PAGE SIZE
1. Choose Page Setup from the application’s File menu.
2. Choose Custom or the Custom Page Size name from the Paper menu.
3. Click OK.
4. Choose Print from your application’s File menu.
Specify your printing options.
5. Click Print.
You can also define a new custom page size in the Custom Page Size dialog box when
you print to the Fiery EX2101. If you specify dimensions that match a particular
regular page size, the Fiery EX2101 processes the job as a regular page size job.
Page 50

2-8 Printing from Mac OS Computers
2
Printing from applications with Mac OS X
(Native mode)
Once you install the Fiery EX2101 printer description files using the PPD Installer,
you are able to print directly from most Mac OS X applications. For more information
about installing printer description files with the PPD Installer see, the User Software
Installation Guide.
Setting print options and printing
In Mac OS X applications, print options are set from both the Page Setup dialog box
and the Print dialog box. For details on specific print options, see Appendix A.
NOTE: Some default print options are set by the administrator during Setup. Contact
the administrator or the operator for information on the current server default settings.
TO SET PRINT OPTIONS AND PRINT WITH THE POSTSCRIPT PRINTER DRIVER
1. Open a file and choose Page Setup from the application’s File menu.
2. In the dialog box that appears, choose Page Attributes for Settings and the
Fiery EX2101 for Format for as your printer.
3. Select the Page settings for your print job.
4. Click OK.
5. Choose Print from the application’s File menu.
Page 51

2
Choose print categories
2-9 Printing from applications with Mac OS X (Native mode)
6. Select the Fiery EX2101 as your printer and choose an option category from the
pop-up menu.
You can change the print option settings for each category.
7. Choose Fiery Job Notes.
Choose Fiery Job Notes
Enter a password (up to 10 alphanumeric characters) in the Secure Print field for
secure printing. When you enter a password in this field, your print job is held at
the Fiery EX2101 and printed when you enter the password at the Fiery EX2101
Control Panel.
Page 52

2-10 Printing from Mac OS Computers
2
Enter an account name in the Group Name field. The Group Name appears in the job
management tools Job Log. The account name is defined by your administrator for
managing purposes. Consult the administrator for the account name.
Enter a password in the Group Password field. The Group Password appears in the job
management tools Job Log, but it is encrypted. The password is defined by your
administrator for managing purposes. Consult the administrator for the password.
When the account name and password you entered match those defined by the
administrator, your job is printed. Otherwise, an error is generated, and your job is
placed in the printed queue.
The administrator or operator can edit the Group Name and Group Password from
the Command WorkStation/Command WorkStation LE Job Properties dialog box and
Fiery WebSpooler/Fiery Spooler Override Print Options dialog box. The Group Name
appears in the Notes 2 field in the job management tools Job Log.
NOTE: Group Name and Group Password options are not available when printing to
the Direct connection.
The information you enter in the Notes field can be viewed by the operator using the
job management tools and also appears in the Job Log. It cannot be edited or erased by
the operator.
For more information on the job management tools, see the Job Management Guide.
In the Instructions area, enter instructions to the operator about the job. These
instructions can be displayed in Command WorkStation/Command WorkStation LE,
but do not appear in the Job Log. These instructions can be edited by the operator.
If you decide not to send the information in any of the fields to the Fiery EX2101,
clear the check box to the left of the option. You do not have to delete the information
in the field. When the check box is cleared, the information you enter is saved but not
sent to the Fiery EX2101.
Page 53

2
Choose print categories
2-11 Printing from applications with Mac OS X (Native mode)
8. Choose Printer Features and specify the appropriate settings for your job.
Choose specific Feature Set
category
These print options are specific to the Fiery EX2101 and the copier; you have to
choose specific Feature Set categories to see all the options. They override settings in
Fiery EX2101 Printer Setup, but can be changed from the job management tools.
If you choose Printer’s default, the job prints according to the settings specified
in Setup.
For more information about these options and overrides, see Appendix A.
Some print options, including Soft Collate, Soft Reverse Order, and Manual Duplex
that are selectable from an application or the PostScript printer driver, are similar to
the print options available from the Printer Features menu. In these cases, specify the
print option from the Printer Features menu. The application or the PostScript printer
driver may not set up the file properly for printing on the Fiery EX2101, resulting in
unexpected printing errors and longer processing time.
NOTE: If you select an invalid setting or combination of settings when printing a
document, no error message appears. For example, you may be able to select duplex
printing on transparency media. Invalid settings and combinations are ignored by the
Fiery EX2101.
9. Click Print.
Page 54

Page 55

3-1 Printing to the Fiery EX2101
3
Chapter 3:
Printing
from UNIX
Workstations
You can print to the Fiery EX2101 directly from UNIX workstations. Jobs printed to
the Fiery EX2101 are sent to the Print or Hold queue and can be manipulated from
Command WorkStation/Command WorkStation LE or from Windows and Mac OS
computers on the network using Fiery WebSpooler or Fiery Spooler.
NOTE: If you print to the Hold queue, an operator must intervene from the job
management tools for the job to print; jobs sent to the Hold queue are spooled to disk
and held.
For more information about using the job management tools, see the
Job Management Guide.
The queue name and Fiery EX2101 printer name are determined by your system
administrator. Contact your system administrator for the names of your queues.
For information about setting up printing from TCP/IP, see your UNIX
system documentation.
Printing to the Fiery EX2101
You can use UNIX commands to print PostScript and text files to the Fiery EX2101.
In general, use basic print commands (lpr, lpq, lprm) to send print jobs to the
Fiery EX2101. For information about UNIX commands, see the UNIX manual pages
or other documentation.
NOTE: Only PCL, PostScript and ASCII text files can be printed from UNIX.
Page 56

3-2 Printing from UNIX Workstations
3
TO PRINT FROM UNIX
• On a system running Solaris 8, use the lp command to send a job to the Fiery EX2101,
as follows:
lp -d <printername> -n <copies><filename>
For example, if the Print queue of your Fiery EX2101 is named print_Server, your file
is named Sample, and you want to print two copies, type:
lp -d print_Server -n 2 Sample
TO DISPLAY A LIST OF JOBS IN THE QUEUE
• On a system running Solaris 8, use the lpstat command to see printer jobs in the
queue, as follows:
lpstat -o <printername>
For example, if the Print queue of your Fiery EX2101 is named print_Server, type:
lpstat -o print_Server
Your workstation displays the contents of the queue.
TO REMOVE JOBS FROM THE QUEUE
NOTE: Unless you log in as the root user, you can remove only your own jobs.
• On a system running Solaris 8, use the cancel command to remove jobs from
the queue.
cancel <printername> <job ID>
For example, to remove job number 123 from the Print queue of your Fiery EX2101
named print_Server, type:
cancel print_Server 123
Page 57

4-1 Using Fiery Downloader or Fiery WebDownloader
4
Chapter 4: Downloading Files and Fonts
Fiery Downloader and Fiery WebDownloader allow you to send PostScript (PS),
Encapsulated PostScript (EPS), Tagged Image File Format (TIFF), Creo Variable
Print Specification (VPS), and Portable Document Format (PDF) files directly to
the Fiery EX2101 without using the application in which they were created. Fiery
Downloader also allows you to manage printer fonts on the Fiery EX2101.
You can use Fiery Downloader or Fiery WebDownloader from a remote
workstation. Fiery Downloader and Fiery WebDownloader require a network
connection. For information on installing and configuring Fiery Downloader and
Fiery WebDownloader on supported networking protocols, see the User Software
Installation Guide.
NOTE: The Windows and Mac OS version of Fiery Downloader and
Fiery WebDownloader are fundamentally the same; differences are noted in this
section. Where both windows or dialog boxes are illustrated, the Windows version
comes first, followed by the Mac OS version.
You can also download files and fonts using the Import feature in Command
WorkStation. For more information, see the Job Management Guide.
Using Fiery Downloader or Fiery WebDownloader
You can use Fiery Downloader or Fiery WebDownloader to do the following:
• Check the status of the Fiery EX2101.
NOTE: This function is not available using Fiery WebDownloader, but is available
through WebStatus.
•Print PostScript, EPS, TIFF, VPS, and PDF files to the Fiery EX2101.
NOTE: Download PPML files by importing them using Command WorkStation.
For more information on importing files using Command WorkStation, see the
Job Management Guide.
•Manage the printer fonts stored on the Fiery EX2101 hard disk (this feature requires
that the Direct connection be published on the Fiery EX2101).
Page 58

4-2 Downloading Files and Fonts
4
NOTE: Fiery Downloader and Fiery WebDownloader are designed specifically for the
Fiery EX2101; you cannot use them with any other printer.
TO VIEW INFORMATION WITH FIERY DOWNLOADER
1. Double-click the Fiery Downloader icon or choose Fiery Downloader from the
Start >Programs menu.
2. Select the Fiery EX2101 in the Chooser window and click OK (Windows) or
Connect (Mac OS).
The Fiery Downloader Status window appears, displaying the Fiery Downloader
toolbar, menus, and status bar.
Displays server status and user
and document name of the job
currently printing
Displays server status and user
and document name of the job
currently processing
Dynamically displays the progress
of the job
Displays the amount of available
disk space
Page 59

4-3 Using Fiery Downloader or Fiery WebDownloader
4
Displays server status and user
and document name of the job
currently printing
Displays server status and user
and document name of the job
currently processing
Dynamically displays the progress
of the job
Displays the amount of available
disk space
Buttons for some menu functions appear in the toolbar at the top of the window.
Open Click to connect to a different Fiery EX2101.
Download Click to download a file or font to the
Fiery EX2101.
Status If you are viewing the Font List, click to display
the status window for the current Fiery EX2101.
Font List If you are viewing the status window, click to
display a list of printer fonts on the Fiery EX2101
hard disk.
About Fiery
Downloader
(Windows only)
Click to view version information about Fiery
Downloader.
Page 60

4-4 Downloading Files and Fonts
4
3. To view font information in the window, click the Font List button or choose Font List
4. To select a different Fiery EX2101, choose Open from the File menu or click the
5. Select the Fiery EX2101 in the dialog box that appears and click OK (Windows) or
6. To close the status window, choose Close from the File menu. To quit Fiery Downloader,
7. Click Download.
from the File menu.
Open button.
Connect (Mac OS).
choose Exit (Windows) or Quit (Mac OS) from the File menu.
Downloading files and printer fonts
You can download a variety of file types, as well as fonts, to the Fiery EX2101. You can
also specify a limited number of print option settings for the files you download.
TO DOWNLOAD A FILE OR FONT WITH FIERY DOWNLOADER
1. Use your application to generate a file.
Save a PostScript or PDF file by selecting the appropriate option in the application’s
Print dialog box. With some applications, you can also save EPS and TIFF files.
If you experience problems printing EPS files with Fiery Downloader, print the file
directly from the application in which you created it.
2. Start Fiery Downloader.
Page 61

4-5 Using Fiery Downloader or Fiery WebDownloader
4
3. Choose Download from the File menu or click the Download button.
4. Choose the file type to display from the Files of type (Windows) or
Show (Mac OS) menu.
All Known Formats lists all files in formats supported by Fiery Downloader.
You can download files and fonts in the same batch. If the fonts are used by files in the
same batch, the fonts download first.
Page 62

4-6 Downloading Files and Fonts
4
5. Choose the Connection Type (Windows) or Queue (Mac OS) to which you will download
6. Select the file name and click Add File(s) (Windows) or Add (Mac OS).
the files.
The options available to you in this menu depend on the setup at your site. The
potential selections are Print Queue (Windows) or Print (Mac OS), Hold Queue
(Windows) or Hold (Mac OS), and Direct Connection (Windows) or Direct
(Mac OS). If your administrator has not enabled one or more of these connections,
you cannot select it.
You cannot print PDF or TIFF files with the Direct connection. If you choose the
Direct connection, the job is spooled to the Print queue and then printed. If the Print
queue is not enabled, the job is spooled to the Hold queue and must be released for
printing by the operator.
NOTE: To download fonts, you must use the Direct connection (make sure the
Direct connection is published on the Fiery EX2101). If you do not have access to the
Direct connection, you must embed any special fonts used by the file in the file when
you generate it.
The File name field (Windows) displays the name of the selected file before you
click Add.
You can navigate to different drives and directories to select files to download.
Click Add All (Mac OS) to add all files in a folder.
To select multiple sequential files (Windows), select the first file and then Shift-click
the last file. Control-click to select multiple non-sequential files.
If you change your mind about a file, select the file name in the Files to Download list
and click Remove File(s) (Windows) or Remove (Mac OS).
Click Remove All (Mac OS) to remove all files from the Files to Download list.
Page 63

4-7 Using Fiery Downloader or Fiery WebDownloader
4
7. To change the attributes of a file to be downloaded, select it and click Options.
PostScript Options dialog box (Windows) PDF Options dialog box (Windows)
PostScript Options dialog box (Mac OS) PDF Options dialog box (Mac OS)
8. Specify the following information in the dialog box and click OK.
The options you set apply only to the selected file. You can set different options, or
leave the default settings, for each file.
Copies—Enter the number of copies.
Brightness (PostScript and EPS files only)—Change the Brightness setting if a file
appears to be too dark or too light. Choose 85% for a substantially lighter image,
115% for a substantially darker image, or one of the options in between.
NOTE: Some applications, including Adobe Photoshop, provide transfer functions that
allow you to specify density settings for an image. If the file you are printing includes
transfer functions, the Fiery Downloader Brightness option has no effect. For more
information on using transfer functions, see the documentation for your application.
Page 64

4-8 Downloading Files and Fonts
4
‘showpage’ after EPS files (Windows) or ‘showpage’ (Mac OS) (PostScript and EPS
files only)—In most cases, you do not need to use this option. Select the ‘showpage’
option only if an EPS file fails to print without it. This option adds a ‘showpage’
PostScript language command at the end of the print job. Some applications omit this
necessary PostScript language command when they generate EPS files. Select this
option when printing EPS files generated by these applications. If you select this
option unnecessarily, extra blank pages might print.
If you experience problems printing EPS files with Fiery Downloader, you can print
the file directly from the application in which you created it.
Page range (PDF files only)—Specify the page range you want to print.
9. Click Download File(s) (Windows) or Download (Mac OS).
10. To cancel downloading, press Escape (Windows) or Command-. (Mac OS).
TO CREATE A FONT BACKUP
1. Start Fiery Downloader.
2. Choose Back up fonts from the File menu.
3. Browse to the location in which to save the fonts.
Page 65

4-9 Using Fiery Downloader or Fiery WebDownloader
4
You can create a new directory by clicking Create (Windows) or New Folder (Mac).
4. Click OK.
The font backup file is saved.
TO RESTORE FONTS
1. Start Fiery Downloader.
2. Choose Restore fonts from the File menu.
3. Open the font backup file from the saved location, and click OK (Windows) or Select
this folder (Mac).
This will replace all the user fonts on the Fiery EX2101.
TO DOWNLOAD FILES OR FONTS USING FIERY WEBDOWNLOADER
1. Create a PostScript, EPS, TIFF, or PDF file.
Specify the appropriate print options, and include (embed) any necessary fonts that are
not resident on the Fiery EX2101. For a list of fonts resident on the Fiery EX2101, see
Appendix B.
2. Start Fiery WebTools and click Fiery WebDownloader. For more information on
accessing Fiery WebTools, see page 7-1.
3. Select the print connection and the file that you want to download.
Page 66

4-10 Downloading Files and Fonts
4
Managing printer fonts
The Fiery EX2101 includes 81 built-in PCL fonts and 136 PostScript fonts; for a
complete list, see Appendix B. In addition, two Adobe Multiple Master fonts are
included and used for font substitution in PDF files.
Before downloading a file that uses fonts not resident on the Fiery EX2101, you must
download the fonts (unless the fonts are embedded in the file). To see what fonts are
resident on the Fiery EX2101, choose Font List from the File menu or click the Font
List button (see page 4-12).
You can download fonts only via the Direct connection. If you do not have access to
the Direct connection, you must embed any special fonts used by the file when you
generate it.
The screen fonts that correspond to the printer fonts installed on the Fiery EX2101 are
not automatically installed on your Windows system.
NOTE: Fiery Downloader cannot download TrueType fonts. If you use TrueType fonts
in Windows, convert them to Adobe Type 1 before printing. To convert to Adobe
Type 1 fonts for Windows 98/Me, click the Fonts tab in the Adobe PS printer driver
and setup the Font Substitution Table. For Windows NT 4.0/2000/XP/2003, click the
Postscript tab of the Fiery EX2101 Document defaults dialog box and selectTrueType
Font Setting >Download as Softfont.
NOTE: You can change font settings in the printer driver to suit your printing needs.
For more information, see the printer driver Help menu.
Printer fonts and Mac OS screen fonts
Like all PostScript fonts, the fonts included with the Fiery EX2101 come in two forms:
printer fonts and screen fonts. Install the screen fonts included with the Fiery EX2101
user software on your Mac OS computer. If you are using these fonts in documents
you print on a LaserWriter, they are probably already installed. If not, you must install
them. For more information, see the User Software Installation Guide.
Page 67

4-11 Using Fiery Downloader or Fiery WebDownloader
4
Occasionally, you may want to use Adobe Type 1 (Windows) or PostScript (Mac OS)
fonts that are not included with the Fiery EX2101. If so, you must install both the
screen fonts and the printer fonts on your computer. To do this, follow the instructions
from the font manufacturer.
Downloading printer fonts to the Fiery EX2101
In general, each time you print from within a Mac OS application, the application
automatically downloads any fonts used in your document that are not already
installed on the Fiery EX2101, as long as the printer fonts are installed in your
System Folder. These fonts remain in the Fiery EX2101 only until your document has
printed. If you print the same document again, your application must download the
fonts again.
If you regularly use one or more fonts from Windows or Mac OS applications that are
not already installed in the Fiery EX2101, you can save time by downloading them to
the Fiery EX2101 hard disk with Fiery Downloader. Fonts you download to the
Fiery EX2101 hard disk remain installed until you remove them using Fiery
Downloader, no matter how many times the Fiery EX2101 is turned off and on.
Consider downloading fonts you use on a regular basis to the Fiery EX2101 hard disk.
Before you download PostScript, TIFF, VPS, or EPS files with Fiery Downloader,
make sure all fonts included in your file are installed on the Fiery EX2101 or
embedded in your file; otherwise, the text in these fonts will not print correctly or may
not print at all. For PDF files, font substitution occurs automatically for fonts not
installed on the Fiery EX2101. Two multiple master fonts (a serif font and a sans serif
font) stored on the Fiery EX2101 are used exclusively for substitution with PDF files.
Page 68

4-12 Downloading Files and Fonts
t
4
TO VIEW FONT INFORMATION, UPDATE, PRINT, AND DELETE FONTS
• Choose Font List from the File menu, or click the Font List button.
N
OTE: If the Direct connection is not published, you cannot view the Font List or
perform any of the tasks described in this procedure. For information on how to
publish the Direct connection, see the Configuration Guide or consult your
administrator.
The Font List window includes Update, Print, and Delete buttons. The printer fonts
included with the Fiery EX2101 (resident fonts) are locked. Locked fonts appear with
a Lock icon next to the name and cannot be deleted.
Click to print the Font List to the Print queue
Click to update the information
in the Font List window
Lock icon
Select a font and click here to delete i
Page 69

5-1 About variable data printing
5
Chapter 5: Printing Variable Data Documents
This chapter describes the variable data printing features supported by the
Fiery EX2101, including:
•Background information about variable data printing
•Printing variable data documents using FreeForm™ and FreeForm 2
About variable data printing
Variable data printing is typically used for direct-mail advertising or other targeted
mailings. It involves combining a set of master elements that are common across copies
of a document with a set of variable elements that change from copy to copy. An
example is a brochure that greets customers by name and may include other personal
information about the customer obtained from a marketing database. Background
elements, illustrations, and text blocks that do not change across copies of the brochure
comprise the master elements. The customer’s name and other customer-specific
information comprise the variable elements.
The Fiery EX2101 supports the following methods of variable data printing:
• The FreeForm feature allows you to use print options to define and store
master-element documents—called FreeForm masters—on the Fiery EX2101. You
can send a variable-element job to the Fiery EX2101 with instructions to combine
the job with a particular FreeForm master.
• The FreeForm 2 feature allows you to assign specific page rules of a FreeForm master
to each page of a variable job. To use FreeForm 2, you must create and print the
variable job in a popular variable data printing application, such as PrintShop
Mail-Fiery Version.
• PPML variable data formats.
NOTE: PrintShop Mail-Fiery Version and Pageflex Persona-Fiery Version are options.
NOTE: You can print VPS files only from QuarkXPress on Mac OS computers. To
print, you need to have Darwin Desktop (a Creo product) installed.
Page 70

5-2 Printing Variable Data Documents
5
You cannot use the following print option and setting when printing variable data:
Optimize PowerPoint to On
For more information, see Appendix A.
Printing variable data documents with FreeForm
In FreeForm variable data printing, you can use print options to define master
documents and assign them to variable data jobs sent to the Fiery EX2101.
How FreeForm works
The basic premise of FreeForm variable data printing is that the master-element data
for the job can be sent to the Fiery EX2101 and rasterized separately from the
variable-element data. The master-element data is stored on the Fiery EX2101 in
rasterized form as a FreeForm master, and can be used as often as needed with multiple
sets of variable-element data. Because the FreeForm master job is preRIPped and
stored on the Fiery EX2101, the only RIP time required for variable data print jobs is
the time needed to RIP the variable-element data. You can use FreeForm masters for
any fixed-element data you might combine with different data from day to day. For
example, a letterhead template can be stored as a FreeForm master and used repeatedly
as the background for different letter content (the variable-element data).
FreeForm allows you to create the master and variable documents using any
application. You can create the two documents using different applications or
computer platforms. To create the masters document, you can use a page layout or
graphics application. To create the variable document, you can use a word processing
application that has a mail merge feature, a page layout application that supports
scripting, or a database application.
FreeForm functions are controlled with two print options: Create Master and Use
Master. You can set these options in the printer driver when you send a job, or instruct
the operator to set them with job overrides from the job management tools. You can
also use Command WorkStation/Command WorkStation LE to monitor and manage
all the FreeForm masters stored on the Fiery EX2101. For more information, see the
Job Management Guide.
Page 71

5
Space for variable elements
Unchanging master elements
5-3 Printing variable data documents with FreeForm
Creating the master document
Before you can use FreeForm, you must create a master document and a variable
document. This includes creating the layout for the combined document, as well as the
elements themselves. In a page layout or graphics program, you arrange the master
elements (text and graphics that do not change) on one or more pages, leaving space
for the variable elements.
Master document
When you have finalized the design of the master document, print it to the
Fiery EX2101 and specify that a FreeForm master be created from the job (see
page 5-9).
NOTE: Although the Fiery EX2101 can store up to 100 FreeForm masters, the printer
driver interface and Fiery WebSpooler/Fiery Spooler allow you to select numbers 1
through 15 only. To create a FreeForm master with a number greater than 15, the
operator must set the Create Master and Use Master options and RIP the job from
Command WorkStation/Command WorkStation LE.
Page 72

Variable element
5-4 Printing Variable Data Documents
5
Creating the variable document
You can create the variable document with a word processing application that provides
a mail merge function, a database application, or a page layout application that
supports scripting. In all cases, information is taken from a list or database and merged
into an existing document that is set up to accept the information. Each application
has different controls for this function; for detailed instructions, see the application
documentation. Before the variable elements can be added to the master document,
they must be formatted to conform to the layout of the master document. To do this,
you create a document with the correct formatting, and then add the variable
information in the appropriate places.
For efficient variable data printing, create a variable document that has significantly
more pages than its corresponding FreeForm master.
Variable document
When you have created a variable document, print it to the Fiery EX2101 and specify
that it be combined with the corresponding FreeForm master (see page 5-9).
Page 73

5-5 Printing variable data documents with FreeForm
5
Combining the FreeForm master with the variable document
When you print a variable document to the Fiery EX2101, you specify the
FreeForm master created from your master document with the Use Master print
option. The Fiery EX2101 combines the raster data of the variable document with
the already RIPped FreeForm master, creating a new raster data file. The merged
raster file can be soft-proofed (before it is printed) in the thumbnail windows of the
job management tools.
For more information about soft-proofing and thumbnail windows of the job
management tools, see the Job Management Guide.
Combined document
Page 74

5-6 Printing Variable Data Documents
5
A master document can include more than one page. When you print a variable
document and specify a FreeForm master that contains multiple pages, the variable
pages are combined with the master pages in a cyclical fashion. The following example
illustrates how a variable document combines with a two-page master document.
Pages 1 and 2 of the variable document are combined with Pages 1 and 2, respectively,
of the master document. The cycle of master pages then starts over, and Pages 3 and 4
of the variable document are combined respectively with Pages 1 and 2, again, of the
master document. This pattern continues for each subsequent set of pages in the
variable document.
Multiple-page master document
Variable document
Combined document
Page 75

5-7 Printing variable data documents with FreeForm
5
Using FreeForm
This section provides some suggestions to help you print variable data jobs correctly.
• Consult your administrator or operator on how FreeForm master numbers are
assigned at your site.
If FreeForm printing is used by a large number of users at your site, FreeForm master
numbers, or ranges of numbers, can be assigned to specific users or groups. Users can
select only numbers 1 through 15 as print option settings. The operator can override
FreeForm master numbers and reassign them to numbers greater than 15 from
Command WorkStation. You may want the operator to assign all FreeForm master
numbers to avoid potential conflicts in the use of FreeForm master numbers.
•Use the Job Notes and Instructions fields to communicate instructions about your
job to the operator.
If you want to create or use a FreeForm master number greater than 15, these fields
can be used to tell the operator to override the appropriate job setting (Create
Master or Use Master) and RIP the job from Command WorkStation.
•Give your jobs unique and descriptive names.
Both you and the operator must be able to easily identify your jobs if there are many
jobs in the queues, the FreeForm master numbers are reassigned, or you want to
refer to another job in the Job Notes or Instructions fields.
•For restrictions on print option settings when using FreeForm, see Appendix A.
Page 76

5-8 Printing Variable Data Documents
5
The following settings for the master document and variable document must match:
Duplex
Orientation
Page Size
Punch Edge
Punch Holes
Stapler Mode
The following settings for the variable document override the corresponding
settings in the master document:
Media Type
Page Order
Paper Source
Punch Edge
Punch Holes
Save Fast Reprint
Stapler Mode
Slip Sheet
NOTE: The Top-Bottom setting of the Duplex setting has no effect when printing
using FreeForm.
NOTE: If the Duplex settings for the master-elements document and variable-elements
document do not match, the job prints using the Duplex setting for the
variable-elements document.
Page 77

5-9 Printing variable data documents with FreeForm
5
TO PRINT VARIABLE DATA DOCUMENTS
1. Create a master document.
The following example shows one page of a master document for a tri-fold brochure
that was created with a page layout application.
2. Print the master document to the Fiery EX2101 with the Create Master print option
set to one of the FreeForm Master numbers (1 through 15).
Or, set the Create Master option to None and instruct the operator to use overrides to
create a FreeForm master from this job.
Page 78

5-10 Printing Variable Data Documents
5
3. Create the variable document.
You can create the variable document using a different file, a different application, or a
different computer platform than was used to create the master document, but some
print options must be the same (for details, see page 5-7).
The following example shows one page of the variable document for the tri-fold
brochure. The data in this document can be as simple as a name and address, or as
complex as multiple, graphics and photographic elements.
4. Print the variable document to the Fiery EX2101 with the Use Master print option set
to the appropriate FreeForm master number.
The FreeForm master number may be one you set when you sent the master
document, or one that was assigned by the operator.
FreeForm master numbers can be overridden from the job management tools. Check
with the operator to make sure that the FreeForm master number you specify is the
correct one for the FreeForm master you want to use.
Page 79

5-11 Printing variable data documents with FreeForm
5
If you want to check the job before it prints, instruct the operator to RIP and Hold the
job so you can preview it from the job management tools.
The following example shows the FreeForm master and variable document combined.
The variable data is simply overlaid on the master document.
Previewing master documents in the Windows printer driver
Once a master document is created, you can preview it from the Windows printer
driver. This feature is convenient for selecting master documents when you use
FreeForm printing.
Page 80

5
TO PREVIEW MASTER DOCUMENTS IN THE WINDOWS PRINTER DRIVER
FreeForm print option bar
5-12 Printing Variable Data Documents
1. Choose Print in your application.
2. Select the Fiery EX2101 PS as your printer and click Properties.
3. Click the Fiery Printing tab.
4. Click and open the FreeForm print option bar.
5. Click Update to retrieve the list of FreeForm master names from the Fiery EX2101.
The FreeForm master numbers and names appear in the Create Master and Use
Master options.
NOTE: The Two-Way Communication feature must be enabled to retrieve the list of
FreeForm master names. For information on enabling this feature, see the
User Software Installation Guide.
Page 81

5-13 Printing variable data documents with FreeForm 2
5
6. Select the master document that you want to preview from the Use Master option, and
then click Preview Master.
The FreeForm Master - Preview dialog box appears.
7. Click Close.
Printing variable data documents with FreeForm 2
FreeForm 2 extends the functionality of variable data documents using a third-party
application that supports FreeForm 2, such as PrintShop Mail-Fiery Version, which
allows you to create and print variable data documents.
To print a variable data job using FreeForm 2, open the variable document in the
third-party application. The third-party application provides FreeForm 2 features
that allow you to assign a specific page of a FreeForm master to each page of the
variable document.
Page 82

5-14 Printing Variable Data Documents
5
FreeForm 2 enables you to specify page conditions that determine rules for individual
Master pages. These rules, described by if and then statements in each Master page,
allow you to skip or print pages within a Master file. For more information on
creating page conditions, see the documentation that came with your third-party
printing application.
For instructions on creating a variable data job or printing variable data jobs using
FreeForm 2 and the third-party variable data printing software, see the documentation
that came with the third-party printing software.
FreeForm 2 also provides the option to delete a specified FreeForm master from the
Fiery EX2101 hard disk after its corresponding variable job has been successfully
RIPped and printed. You can set this feature in a third-party application that supports
the clearing of FreeForm masters. For more information on deleting FreeForm masters,
see the documentation that came with the third-party printing software.
Printing documents from variable-data printing applications
As an alternative to FreeForm or FreeForm 2, you can design the master and variable
elements of your job using a variable-data printing application, such as Pageflex
Persona-Fiery Version. You can then print the job to the Fiery EX2101 from the
application using a compatible file format. The Fiery EX2101 is compatible with the
following variable data format:
•Xerox VIPP (Variable data Intelligent PostScript PrintWare) version 4.0
Page 83

5-15 Printing documents from variable-data printing applications
5
For more information about printing documents with variable-data formats, see the
documentation that came with the third-party printing software.
When you send a job to the Fiery EX2101 using VIPP, the Fiery EX2101
automatically stores and reuses the master elements that are defined in the job.
Using the Fiery VDP Resource Manager
VIPP jobs contain all the global objects for an environment created by a third-party
application such as PrintShop Mail-Fiery Version. Global objects are the required
images that are downloaded to the Fiery EX2101 for VIPP jobs with variable elements.
These images are stored and cached as a group in an environment. The images can
then be reused for future VIPP jobs.
The global objects in each environment can be managed with the Fiery VDP Resource
Manager utility. You can view all the installed global objects in the Fiery EX2101 VDP
cache area. For a project, all global objects are grouped under an environment name.
To install and configure the Fiery VDP Resource Manager, see the User Software
Installation Guide. To view and delete global objects, use the following the procedure.
Page 84

5-16 Printing Variable Data Documents
5
TO VIEW AND DELETE GLOBAL OBJECTS
1. Open the Fiery VDP Resource Manager utility.
2. Click the Fiery Servers folder to expand the list of available Fiery servers.
All connected servers are displayed.
3. Double-click the folder of the Fiery EX2101 to display the list of VIPP global object
environments.
4. To delete global objects, click the global object environment and choose Remove
Cache and Source from the Actions menu.
To delete the cache only and not the source, choose Remove Cache from the
Actions menu.
5. To update the current information, choose Refresh from the Server menu.
Page 85

6-1 Overview of Hot Folders
6
Chapter 6:
Using EFI
Hot Folders
This chapter describes how to use the EFI Hot Folders application to store and
reuse frequently used print options when printing PostScript and PDF files on the
Fiery EX2101. The Hot Folders application is an optional feature of the Fiery Graphic
Arts Package that is enabled by a dongle.
Overview of Hot Folders
A Hot Folder is a special folder to which you can assign a group of print options.
To print a document, drag and drop the document file onto the Hot Folder. The
Hot Folder application routes the job to a corresponding print queue using the print
options associated with that Hot Folder.
NOTE: After printing original data, you may notice additional numbers at the end of
the original file name.
You can create as many Hot Folders as you want on your computer. You can also share
Hot Folders with other users on the network by creating shortcuts to the folders from
remote computers.
To begin working with Hot Folders, create one or more Hot Folders, assigning print
options and a print queue to each (see “Creating and deleting Hot Folders” on
page 6-4). You can then print jobs by dragging and dropping the document files onto
the corresponding Hot Folders. You can also print a job by printing the document file
from the source application, with the appropriate Hot Folder specified as the print
destination. The Hot Folder Control Panel allows you to manage your Hot Folders
and monitor the status of jobs sent to the folders (see “Using the Hot Folder Control
Panel” on page 6-3).
Page 86

6-2 Using EFI Hot Folders
6
File format restrictions
The Hot Folder application supports the printing of PostScript and PDF jobs.
However, if you specify print options that differ from and override the printer default
options, or specify imposition options, the Fiery EX2101 may offer only restricted file
format support. These restrictions vary, depending on the Fiery EX2101 associated
with the Hot Folder.
File format Print option override Imposition
PostScript Fully supported Fully supported (with
PS-to-PDF conversion)
PDF Partially supported Fully supported
The Fiery EX2101 offers full support for PostScript and PDF jobs if you assign only
printer default options to a Hot Folder.
For information on setting print options, see Appendix A.
NOTE: Hot Folders route PostScript jobs directly to the server, along with imposition
information. The server converts PostScript to PDF before processing the imposition
information. For imposition options, see page 6-12.
Page 87

6-3 Using the Hot Folder Control Panel
6
Using the Hot Folder Control Panel
The Hot Folder application continuously monitors the Hot Folders on your computer
for new jobs. This activity occurs in the background; you do not have to start the
Hot Folder application for the monitoring to occur.
To display the Hot Folder Control Panel, start the Hot Folder application. The
Hot Folder Control Panel allows you to create and manage all your folders. You can
also use the Control Panel to monitor the status of jobs sent to your folders.
The Hot Folder Control Panel displays the name of each Hot Folder currently defined
on your computer, the name of the server associated with each Hot Folder, and the
directory path to the Hot Folder.
Page 88

6-4 Using EFI Hot Folders
6
TO START THE HOT FOLDER APPLICATION AND DISPLAY
THE CONTROL PANEL
• Click Start, choose Programs, and then choose Hot Folder or, if you have created a
shortcut to the application, double-click the shortcut on your computer desktop.
You can also display the Hot Folder Control Panel by right-clicking the Hot Folder
icon in the Status area of the Windows taskbar and choosing Open Control Panel
from the menu that appears, or by opening the Windows system Control Panel and
double-clicking the icon for EFI Hot Folders.
Creating and deleting Hot Folders
Each Hot Folder you create resides on your hard disk and contains all the files and
subfolders corresponding to information about your jobs. You can print jobs by
dragging and dropping them onto this folder.
To delete a Hot Folder from your computer, you must disable and remove it from the
Hot Folder Control Panel.
TO ADD AND CONFIGURE THE CONNECTION AND PRINT QUEUE
FOR A NEW HOT FOLDER
1. Click Add in the Hot Folder Control Panel.
The Add folder dialog box appears.
Page 89

6-5 Using the Hot Folder Control Panel
6
2. Select an existing folder or navigate to the location where you want to create a new
3. Click OK.
folder and enter the folder name.
The Folder properties dialog box for the Hot Folder will appear.
NOTE: Do not use the following folder types as Hot Folders:
• The System Folder of your computer
• The Desktop Folder of your computer
•Folders located on a root directory (for example, C:\)
•Folders located on network drives, such as a common file server (unless the
Hot Folder application is installed and running locally on the file server).
4. In the Server field, click Select.
The Select Server dialog box appears.
5. To configure the connection to the Fiery EX2101 server in a local subnet, click the
AutoSearch tab.
Only servers that support Hot Folders appear in the Available Servers area.
Page 90

6-6 Using EFI Hot Folders
6
To add a server from the local subnet, select it and click OK.
To manually configure the connection to the Fiery EX2101, click the Manual tab and
enter the IP address or DNS name of the Fiery EX2101 and click OK.
6. In the Logical Printer field, choose the print queue for the Hot Folder.
7. In the Properties dialog box, specify properties and settings for the new Hot Folder.
For more details on job and imposition settings, see “Customizing Hot Folder settings”
on page 6-10.
8. Click OK.
The new Hot Folder is ready for use. The folder name appears in the list in the
Hot Folder Control Panel.
Page 91

6-7 Using the Hot Folder Control Panel
6
TO DELETE A HOT FOLDER FROM YOUR COMPUTER
1. In the Hot Folder Control Panel, select the folder you want to remove.
Make a note of the folder’s directory path.
2. If the folder is not already disabled, click Disable.
You must disable a folder before you can remove it.
3. Click Remove.
The folder is removed from the Control Panel.
4. Click OK to close the Hot Folder Control Panel.
5. Locate the Hot Folder on your computer, and make sure the folder does not contain
any archived jobs you want to retain.
For information about using the subfolders to store archived jobs, see “Customizing
Hot Folder settings” on page 6-10.
6. Delete the folder by dragging it to the Recycle Bin or choosing Delete from the
File menu.
Enabling and disabling Hot Folders
By default, the Hot Folder application continuously monitors all your folders for new
jobs. You can choose to disable a folder to prevent it from being monitored. Any jobs
you send to a disabled folder remain unrecognized by the Hot Folder application until
you enable the folder again.
TO TOGGLE THE ACTIVITY STATE OF A FOLDER
• In the Hot Folder Control Panel, select the folder you want and click Enable or Disable.
or
• Right-click the Hot folder you want on the desktop. Choose EFI HotFolders >Disable
HotFolder or EFI HotFolders>Enable HotFolder from the menu that appears.
or
• Right-click the Hot Folder you want and choose Properties from the menu that
appears. Click the EFI Hot Folder tab and select Enable Hot Folder or Disable
Hot Folder.
Page 92

6-8 Using EFI Hot Folders
6
Enabled folders are marked with a green state in the Control Panel. Disabled folders
are marked with a red state.
Setting Hot Folder preferences
You can specify several preference settings for the Hot Folder application, including
the unit of measurement used for imposition settings, and the default folder location
for temporary files and imposition templates.
TO SET PREFERENCES FOR THE HOT FOLDER APPLICATION
ON YOUR COMPUTER
1. Click Preferences in the Hot Folders Control Panel.
The Preferences dialog box appears.
2. To specify the default unit of measurement, choose an option from the Units menu.
The default unit of measurement is used for several imposition settings.
3. To specify a folder location for temporary files created by the Hot Folders application
while processing jobs, click Browse, select the folder you want, and then click OK.
If you do not specify a location for temporary files, the Hot Folder application uses the
system Temp folder by default.
4. To specify a folder location for imposition templates used by the Hot Folders
application, click Browse, select the folder you want, and then click OK.
5. When you are finished setting preferences, click OK.
Page 93

6-9 Assigning properties to Hot Folders
6
Assigning properties to Hot Folders
You can use the Folder Properties dialog box to define the settings associated with each
Hot Folder. You can specify the print options, imposition settings, server destination,
and queue destination each Hot Folder uses for incoming jobs.
Use any of the following methods to display the Folder properties dialog box:
•Create a new folder using the Hot Folder Control Panel (see page 6-4); the Folder
properties dialog box appears.
•In the Hot Folder Control Panel, select the folder you want to edit and
click Properties.
• Right-click the Hot Folder you want, and choose EFI HotFolders> Properties from
the menu that appears.
• Right-click the Hot Folder you want, and choose Properties from the menu that
appears. Click the EFI Hot Folder tab, and then click Configure.
Page 94

6-10 Using EFI Hot Folders
6
Customizing Hot Folder settings
By default, each Hot Folder you create contains the following subfolders:
Fail Folder—the default location for storing all jobs that fail to process successfully.
Problems at the print device might cause a job to fail.
Move Folder—the default location for storing archive copies of all jobs that have been
successfully processed; also referred to as the Keep Original Folder in the Folder
Settings dialog box.
Work Folder—a private folder used by the Hot Folder while processing a print job.
You can instruct the Hot Folder application to store archive copies of job files in the
Fail and Move folders. You can also specify alternative folder locations for archive files.
TO ARCHIVE HOT FOLDER JOB FILES
1. Click Advanced in the Hot Folder Properties dialog box.
The Folder Settings dialog box appears.
2. To specify a different folder location for storing failed jobs, click Browse, select the
folder you want, and then click OK.
3. To archive successfully processed jobs in the default Move folder, select Keep Original.
To specify a different folder location, click Browse, select the folder you want, and
click OK.
If you clear the Keep Original option, jobs dragged and dropped onto a Hot Folder are
deleted from the folder as they are printed.
4. Click OK.
Page 95

6-11 Assigning properties to Hot Folders
6
Specifying Hot Folder print options
You can assign print options to your Hot Folder as you would to any print job. When
you specify print options for a Hot Folder, the print options are assigned to all jobs
sent through that Hot Folder. These print options override any default options that
may be associated with the destination printer group.
When setting options for a folder assigned to a print job, all options for every print
device in the group appear, and some might conflict. For more information on print
options, see Appendix A.
NOTE: The Direct connection is not supported when setting options for a folder.
TO SET PRINT OPTIONS FOR A HOT FOLDER
1. To enable print settings, select Job Settings in the Properties dialog box. If necessary,
click Define to display the Job Settings dialog box.
Print options are organized into functional groups. You can expand each group by
clicking the corresponding menu bar.
2. Specify print options by choosing the print option from the appropriate menu.
3. Click OK to return to the Properties dialog box.
Page 96

6-12 Using EFI Hot Folders
6
Specifying imposition options
If you have the DocBuilder Pro installed and enabled on the Fiery EX2101, you
can configure the Hot Folder application to apply prebuilt imposition templates
to print jobs.
If the settings you want are not provided in the Hot Folders application, you can
create a more detailed template using DocBuilder Pro, and apply the template to
the Hot Folder. For more information about using DocBuilder Pro, see the
Job Management Guide.
NOTE: The Direct connection is not supported when setting imposition options
for a folder.
NOTE: DocBuilder Pro is available as an option.
TO SPECIFY IMPOSITION OPTIONS
1. In the Properties dialog box, select Imposition Settings to enable imposition options.
If necessary, click Define to display the Imposition Settings dialog box.
Imposition settings are only available if you have DocBuilder Pro installed and enabled
for the Fiery EX2101.
Page 97

6-13 Assigning properties to Hot Folders
6
2. To specify the paper size for a print job, choose an option from the Sheet Size menu.
3. To use a prebuilt imposition template, select the Select Template option and choose a
4. To specify custom imposition settings, select Custom.
5. Click Sheet, Layout, or Finishing to expand the panel of corresponding settings.
template from the menu.
The Hot Folders application provides a number of default imposition templates. The
destination server applies the template imposition settings to your document prior
to printing.
Panel Setting Result
Sheet Creep
Adjustment
Orientation Changes layout of sheet to Portrait or Landscape format.
Duplex Specifies printing on both the front and back sides
Layout Rows and
Columns
Printer’s Marks Adds marks to indicate where sheets should be cut
Horizontal
Bleed and
Ve rtical Bleed
Finishing Binding Specifies binding method, binding edge, and number of
Gang-up Specifies style to use for gang-up printing.
6. Click OK to return to the Properties dialog box.
N
OTE: If print settings specified for a folder do not match imposition settings specified
for a prebuilt imposition template, the imposition settings will override the print
settings when printing a job from a folder using an imposition template.
Adjusts imageable area of page to compensate for the
binder’s creep that results from folding multiple sheets in
saddle or nested saddle bindings.
of a sheet.
Specifies the number of rows and columns to use when
reproducing the image on each sheet for gang-up printing.
and folded.
Specifies bleed values in pixels for each page.
pages in each saddle group.
Page 98

6-14 Using EFI Hot Folders
6
For example, a job will print on Letter when Letter is specified as Page Size for your
choice of imposition template, even if A4 is specified for the folder from which the job
is printing.
For detailed information on imposition settings, see the Job Management Guide.
Viewing Hot Folder Job Logs
You can view a log of all jobs that have been processed through a Hot Folder.
TO VIEW THE JOB LOG FOR A HOT FOLDER
1. In the Hot Folder Control Panel, select the folder for which you want to view the
Job Log.
2. Click View Log.
The Folder Log dialog box appears.
The Folder Log dialog box displays the following information:
Time—Indicates the time the job was processed through the Hot Folder.
Source—Lists the file name of the printed job.
Server—Displays the name of the server receiving the print job.
Status—Indicates whether or not the job was printed successfully.
Page 99

6-15 Viewing Hot Folder Job Logs
6
3. Click Refresh to update the Job Log.
4. To clear the Job Log, click Clear All.
The Job Log is not updated in real time. New jobs are logged, but not listed, while the
Folder Log dialog box is displayed.
Page 100

 Loading...
Loading...