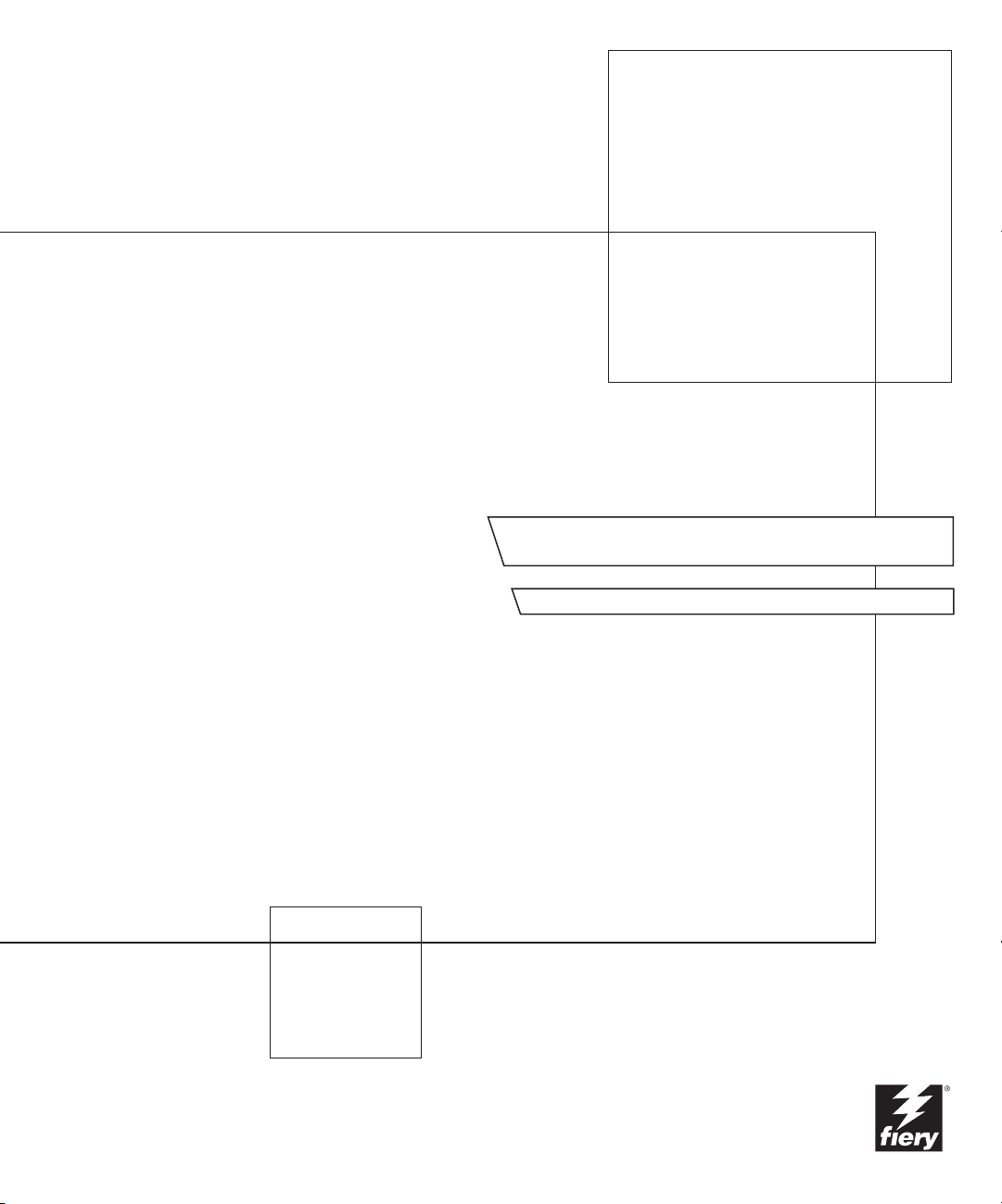
Fiery EX2101 para Xerox 2101
GUIA DE IMPRESSÃO
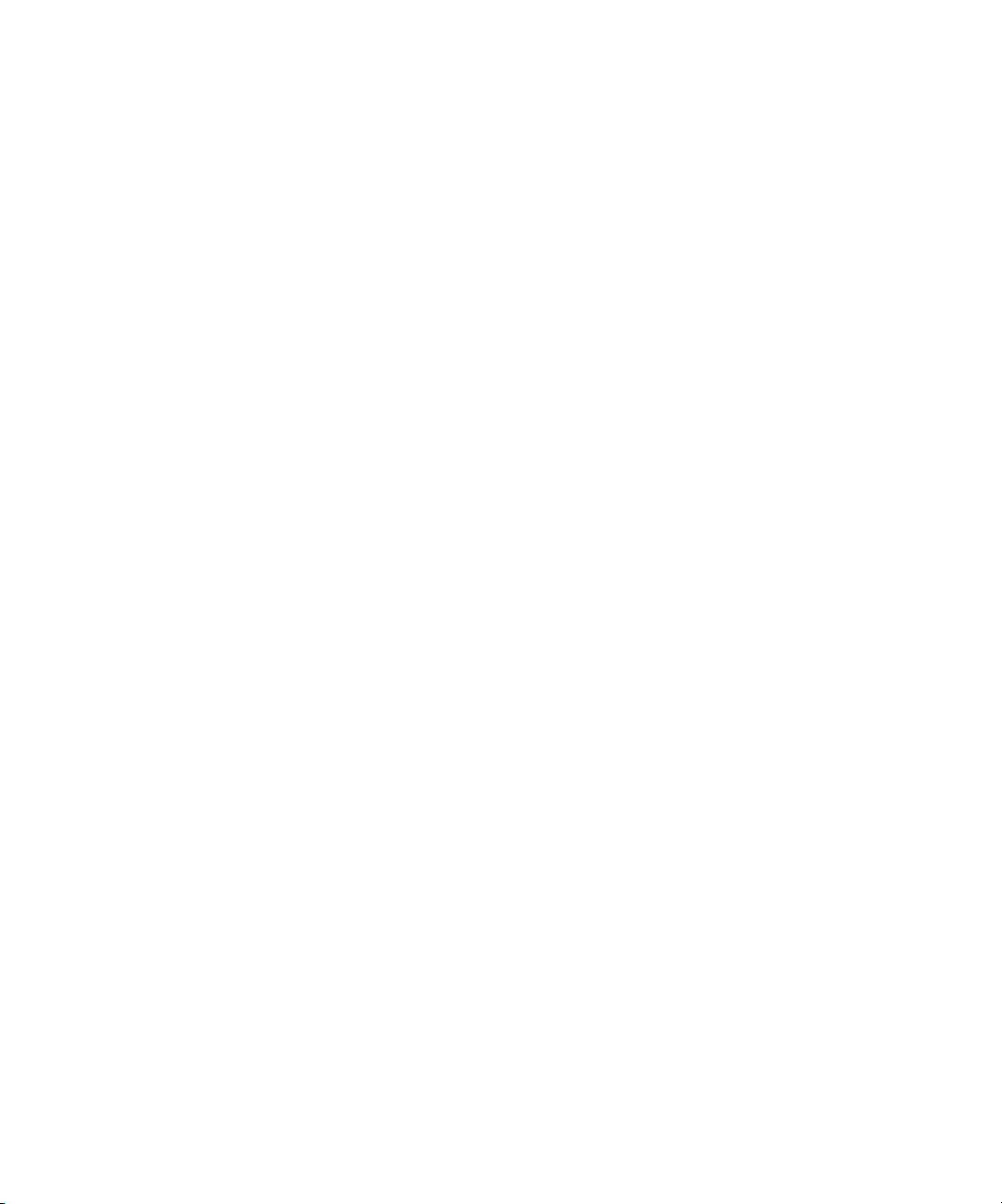
Sobre a
documentação
Este manual faz parte de um conjunto de documentação do Fiery EX2101 para
Xerox 2101™ que inclui os seguintes manuais para usuários e administradores
de sistemas:
•O
Guia de início rápido
Xerox 2101 e a impressão. Descreve também como acessar os arquivos Adobe
Acrobat PDF no CD de documentação do usuário.
•O
Guia de instalação do software do usuário
partir do CD de software do usuário para permitir que os usuários imprimam no
Fiery EX2101 para Xerox 2101 e também descreve a configuração das conexões
de impressão para o Fiery EX2101 para Xerox 2101.
•O
Guia de configuração
Fiery EX2101 para Xerox 2101 para as plataformas e os ambientes de rede
suportados. Inclui também diretrizes para a configuração de servidores UNIX,
Windows NT 4.0/2000/2003 e Novell NetWare para fornecer serviços de impressão
aos usuários.
•O
Guia de impressão
Xerox 2101 para os usuários enviarem tarefas de seus computadores.
•O
Guia de gerenciamento de tarefas
gerenciamento de tarefas, incluindo a Command WorkStation
WorkStation LE™ e o DocBuilder Pro™, além de explicar como utilizá-los para
monitorar e controlar tarefas no Fiery EX2101 para Xerox 2101. Este guia é dirigido
aos operadores ou administradores, ou a usuários que tenham os privilégios de acesso
necessários e que precisem monitorar e gerenciar o fluxo das tarefas e solucionar
problemas que possam surgir.
resume as etapas para configurar o Fiery EX2101 para
descreve como instalar o software a
explica a administração e a configuração básicas do
descreve os recursos de impressão do Fiery EX2101 para
explica as funções dos utilitários de
™
, a Command
As
Notas de versão do cliente
e soluções alternativas para evitar alguns dos problemas que podem ocorrer.
oferecem as informações mais recentes sobre o produto
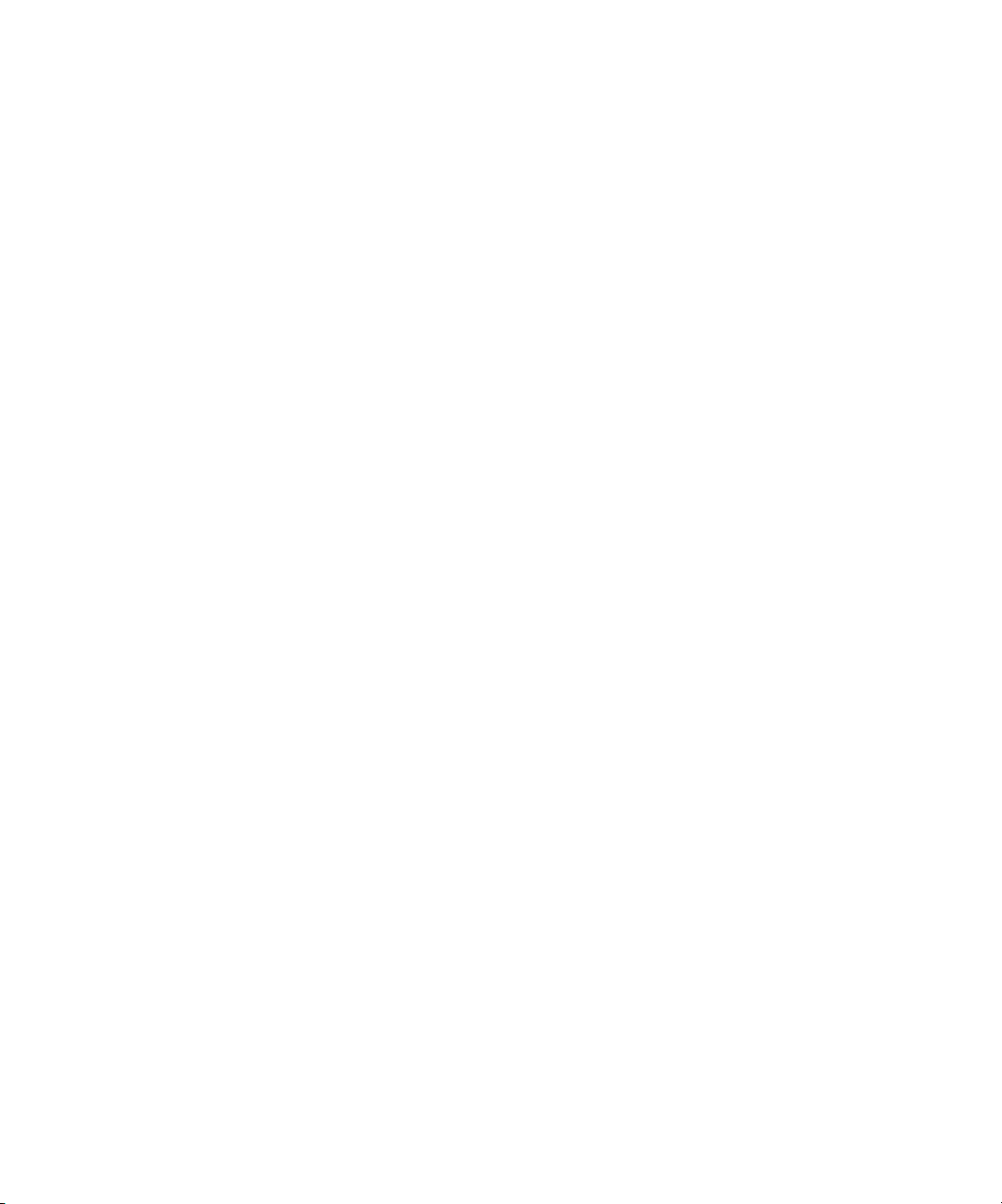
Copyright © 2003 Electronics for Imaging, Inc. Todos os direitos reservados.
Esta publicação está protegida pelas leis de direitos autorais e todos os direitos estão reservados. Nenhuma parte dela pode ser reproduzida ou transmitida
de qualquer forma ou por qualquer meio e com qualquer finalidade sem o consentimento prévio por escrito da Electronics for Imaging, Inc. As informações deste
documento estão sujeitas a alterações sem aviso prévio e não representam um compromisso por parte da Electronics for Imaging, Inc.
Esta publicação é fornecida em conjunto com um produto da EFI (o “Produto”) que contém software da EFI (o “Software”). O software é fornecido sob licença
e pode ser utilizado ou copiado somente de acordo com os termos da licença do Software definidos a seguir.
O Produto pode estar coberto por uma ou mais das seguintes Patentes dos EUA: 4,917,488, 4,941,038, 5,109,241, 5,150,454, 5,150,454, 5,170,182, 5,212,546,
5,278,599, 5,335,040, 5,343,311, 5,424,754, 5,467,446, 5,506,946, 5,517,334, 5,537,516, 5,543,940, 5,553,200, 5,565,960, 5,615,314, 5,619,624,
5,625,712, 5,640,228, 5,666,436, 5,760,913, 5,818,645, 5,835,788, 5,866,856, 5,867,179, 5,959,867, 5,970,174, 5,995,724, 6,002,795, 6,025,922,
6,041,200, 6,046,420, 6,065,041, 6,067,080, 6,112,665, 6,116,707, 6,118,205, 6,122,407, 6,134,018, 6,141,120, 6,151,014, 6,166,821, 6,184,873,
6,185,335, 6,201,614, 6,215,562, 6,219,659, 6,222,641, 6,224,048, 6,225,974, 6,226,419, 6,239,895, 6,256,108, 6,265,676, 6,266,051, 6,269,190,
6,289,122, 6,292,177, 6,292,270, 6,300,580, 6,310,697, 6,323,893, 6,326,565, 6,327,047, 6,327,050, 6,327,052, 6,330,071, 6,331,899, 6,335,723,
6,340,975, 6,341,017, 6,341,018, 6,341,307, 6,348,978, 6,356,359, 6,369,895, 6,373,003, 6,381,036, 6,400,443, 6,414,673, 6,424,340, 6,429,949,
6,449,393, 6,456,280, 6,476,927, 6,490,696, 6,501,461, 6,501,565, 6,519,053, D341,131, D406,117, D416,550, D417,864, D419,185, D426,206,
D430,206, D439,851, D444,793, RE33,973, RE36,947
Marcas comerciais
Bestcolor, ColorWise, EDOX, EFI, Fiery, o logotipo Fiery , Fiery Driven, RIP-While-Print e Spot-On são marcas registradas da Electronics for Imaging, Inc. no
U.S. Patent and Trademark Office e/ou em certas jurisdições estrangeiras.
O logotipo Best, o logotipo Electronics for Imaging, o logotipo Fiery Driven, o logotipo Intelligent Device Management, o logotipo PrintMe, o logotpipo Splash,
o logotipo Unimobile, o logotipo Velocity OneFlow, Everywhere You Go, Changing the Way the World Prints, AutoCal, AutoGray, Best, ColorCal, Command
WorkStation, Device IQ, DocBuilder, DocBuilder Pro, DocStream, FreeForm, Fiery Link, Fiery Prints, Fiery Spark, NetWise, PrintMe, PrintMe Enterprise,
PrintMe Networks, RIPChips, ScanBuilder, Splash, Unimobile, Velocity, Velocity Balance, Velocity Build, Velocity Estimate, Velocity Exchange, Velocity
OneFlow, Velocity Scan, VisualCal, WebInstaller, WebScan, WebSpooler, WebStatus e WebTools são marcas comerciais da Electronics for Imaging, Inc.
Todos os outros termos e nomes de produtos podem ser marcas comerciais ou marcas comerciais registradas de seus respectivos proprietários e são aqui
reconhecidos como tais.
Observações de caráter legal
A APPLE COMPUTER, INC. (“APPLE”) NÃO CONCEDE NENHUMA GARANTIA, EXPRESSA OU IMPLÍCITA, INCLUINDO, MAS NÃO
SE LIMITANDO A, GARANTIAS IMPLÍCITAS DE COMERCIABILIDADE OU ADEQUAÇÃO A UM DETERMINADO FIM, COM RESPEITO AO
SOFTWARE DA APPLE. A APPLE NÃO GARANTE, NÃO ENDOSSA NEM FAZ QUALQUER TIPO DE REPRESENTAÇÃO SOBRE O USO OU OS
RESULTADOS DO USO DO SOFTWARE DA APPLE EM TERMOS DE SUA CORREÇÃO, EXATIDÃO, CONFIABILIDADE, ATUALIZAÇÃO OU
DE OUTRA FORMA. O RISCO TOTAL DECORRENTE DOS RESULTADOS E DO DESEMPENHO DO SOFTWARE DA APPLE É ASSUMIDO
PELO USUÁRIO. A EXCLUSÃO DAS GARANTIAS IMPLÍCITAS NÃO É PERMITIDA POR ALGUNS ESTADOS. TAL EXCLUSÃO PODE NÃO SE
APLICAR A TODOS OS USUÁRIOS.
EM NENHUMA CIRCUNSTÂNCIA, A APPLE, SEUS DIRETORES, EXECUTIVOS, FUNCIONÁRIOS OU AGENTES SERÃO RESPONSÁVEIS
POR QUAISQUER DANOS CONSEQÜENTES, EMERGENTES OU INDIRETOS (INCLUINDO DANOS POR PERDA DE RENDIMENTOS
COMERCIAIS, INTERRUPÇÃO DE NEGÓCIOS, PERDA DE INFORMAÇÕES COMERCIAIS E OUTRAS PERDAS), DECORRENTES DO USO
OU INCAPACIDADE DE USO DO SOFTWARE DA APPLE, MESMO SE A APPLE TIVER SIDO INFORMADA DA POSSIBILIDADE DE TAIS
DANOS. COMO A LEGISLAÇÃO DE CERTOS ESTADOS NÃO PERMITE A EXCLUSÃO OU LIMITAÇÃO DE RESPONSABILIDADE POR
DANOS CONSEQÜENTES OU EMERGENTES, AS LIMITAÇÕES ACIMA PODEM NÃO SER APLICADAS A TODOS OS USUÁRIOS.
A responsabilidade da Apple por danos materiais decorrentes de qualquer que seja a causa e independentemente da forma da ação (quer em contrato,
responsabilidade civil [incluindo negligência], responsabilidade de produto ou de outra forma), estará limitada a US$ 50.
Número da peça: 45037008
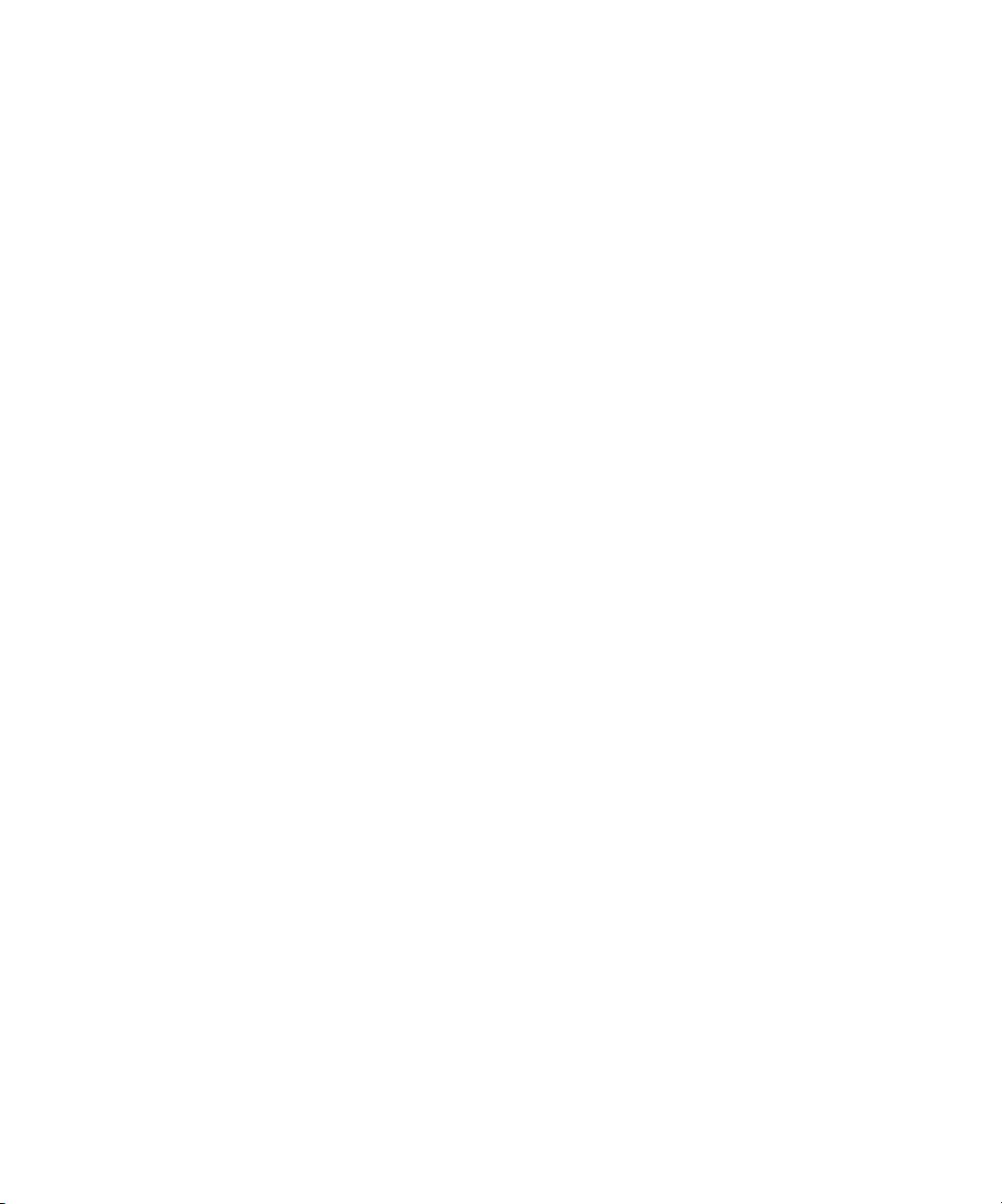
Cores PANTONE® exibidas no software aplicativo ou na documentação do usuário podem não corresponder aos padrões identificados pela PANTONE.
Consulte as Publicações de Cores PANTONE atualizadas para obter a cor precisa. PANTONE® e outras marcas comerciais da Pantone, Inc. são de propriedade
da Pantone, Inc. © Pantone, Inc., 2003.
A Pantone, Inc. é a proprietária do copyright dos dados de cores e/ou do software licenciado para a Electronics for Imaging, Inc., distribuído para uso somente em
combinação com os produtos ou o software da Electronics for Imaging, Inc. Os dados de cores e/ou o software PANTONE não podem ser copiados para outro
disco ou para a memória, exceto como parte da entrega dos produtos ou do software da Electronics for Imaging, Inc.
Este produto inclui software desenvolvido pela Apache Software Foundation (http://www.apache.org/).
Informações sobre FCC
AVISO: Os Regulamentos da FCC indicam que alterações ou modificações não autorizadas neste equipamento não aprovadas explicitamente pelo fabricante
podem anular a autoridade do usuário para operar este equipamento.
Declaração de Conformidade com a Classe B
Este equipamento foi testado e está em conformidade com os limites para dispositivo digital da classe B, de acordo com a Parte 15 dos regulamentos da FCC.
Esses limites foram criados para fornecer proteção razoável contra interferência prejudicial em uma instalação residencial. Esse equipamento gera, utiliza e pode
emitir energia de radiofreqüência e, se não for instalado e utilizado de acordo com as instruções, poderá causar interferências prejudiciais às comunicações de rádio.
Não há garantia, contudo, de que não possa ocorrer interferência em determinada instalação.
Se esse equipamento causar interferência prejudicial na recepção de rádio ou de televisão, que pode ser detectada ao desligar o equipamento e ligá-lo novamente,
o usuário deve tentar corrigir a interferência tomando uma das medidas a seguir:
Mudar a direção ou o local da antena de recepção.
Aumentar a distância entre o equipamento e o receptor.
Conectar o equipamento a uma tomada em um circuito que não seja o do receptor.
Consultar o revendedor ou um técnico experiente de rádio/TV para obter ajuda.
Para manter a conformidade com os regulamentos da FCC, cabos blindados devem ser utilizados com este equipamento. A operação com equipamento não
aprovado ou com cabos não blindados pode resultar em interferência na recepção de rádio e TV. Fica o usuário alertado de que alterações e modificações feitas no
equipamento sem aprovação do fabricante poderão cancelar a autoridade do usuário para operar este equipamento.
Industry Canada Class B Notice
This Class B digital apparatus complies with Canadian ICES-003.
Avis de Conformation Classe B de l’Industrie Canada
Cet appareil numérique de la Classe B est conforme à la norme NMB-003 du Canada.
Notificação de Conformidade de RFI
Este equipamento foi testado quanto à sua conformidade com os requisitos de proteção de RFI, tanto em nível individual como em sistema (para simular condições
normais de operação). Entretanto, é possível que determinadas condições desfavoráveis em outras instalações não possibilitem atender a tais requisitos de RFI.
O usuário é responsável por observar e atender aos requisitos de conformidade de sua instalação.
Dieses Gerät wurde sowohl einzeln als auch in einer Anlage, die einen normalen Anwendungsfall nachbildet, auf die Einhaltung der Funkentstörbestimmungen
geprüft. Es ist jedoch möglich, dass die Funkentstörbestimmungen unter ungünstigen Umständen bei anderen Gerätekombinationen nicht eingehalten werden.
Für die Einhaltung der Funkentstörbestimmungen einer gesamten Anlage, in der dieses Gerät betrieben wird, ist der Betreiber verantwortlich.
A conformidade com os regulamentos aplicáveis depende do uso de cabos blindados. É de responsabilidade do usuário providenciar os cabos apropriados.
Die Einhaltung zutreffender Bestimmungen hängt davon ab, dass geschirmte Ausführungen benützt werden. Für die Beschaffung richtiger Ausführungen ist der
Betreiber verantwortlich.
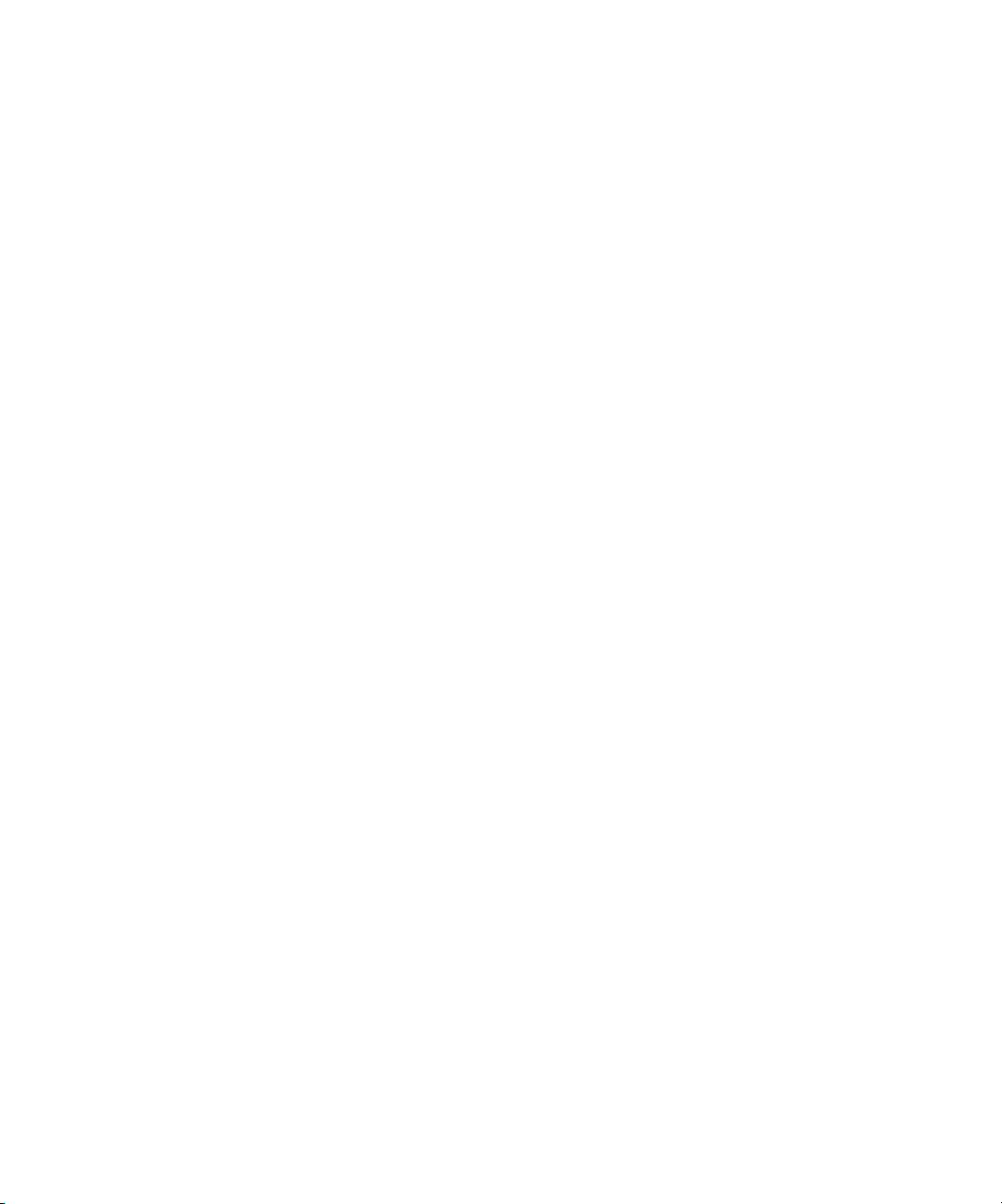
Contrato de licença de software
LEIA ATENTAMENTE OS TERMOS E CONDIÇÕES A SEGUIR ANTES DE UTILIZAR O SOFTWARE. CASO NÃO CONCORDE COM OS
TERMOS E CONDIÇÕES DESTE CONTRATO, NÃO UTILIZE O SOFTWARE. A INSTALAÇÃO OU O USO DO SOFTWARE INDICA
A CONCORDÂNCIA E A ACEITAÇÃO DOS TERMOS DESTE CONTRATO. CASO NÃO ACEITE OS TERMOS DESTE INSTRUMENTO,
É POSSÍVEL DEVOLVER O SOFTWARE NÃO UTILIZADO AO LOCAL DA COMPRA, MEDIANTE REEMBOLSO INTEGRAL
Licença
A EFI concede licença não exclusiva de utilização do Software, juntamente com a documentação (“Documentação”) fornecida com o Produto. O Software é
licenciado e não vendido. Você poderá utilizar o Software exclusivamente em seus negócios regulares ou para fins pessoais. Não é permitido alugar, arrendar,
sublicenciar ou emprestar o Software ou utilizá-lo em uma configuração compartilhada, escritório prestador de serviços ou semelhante.
Não é permitido efetuar ou permitir que se efetuem cópias do Software ou partes dele, com exceção de uma (1) cópia de segurança ou para fins de arquivo, como
auxílio à utilização do Software, conforme permitido neste instrumento. Não é permitido copiar a Documentação. Não é permitido tentar localizar, traduzir,
desmontar, descompilar, descriptografar, efetuar engenharia reversa, descobrir o código fonte, modificar, criar trabalhos derivados ou efetuar qualquer tipo
de alteração no Software.
Os termos, condições e restrições do Contrato de licença aplicam-se a todas as correções de erros, consertos, versões, notas de versão, atualizações e upgrades
relacionados ao Software.
Direitos de propriedade
Você reconhece e concorda que todos os direitos, títulos e interesses, inclusive todos os direitos de propriedade intelectual do Software, Documentação e de todas
as modificações e trabalhos derivados ou relacionados a esses, são de propriedade exclusiva e deverão permanecer com a EFI e seus fornecedores. Com exceção da
licença limitada explícita concedida acima para uso do Software, não é concedido nenhum direito ou licença de tipo algum. Você não recebe direitos ou licenças
sobre patentes, copyrights, segredos comerciais ou marcas (registradas ou não). Você concorda em não adotar, registrar ou tentar registrar marcas ou nomes
comerciais da EFI (“Marca da EFI”) ou qualquer outra marca semelhante, URL, nome de domínio na Internet ou símbolo como seu próprio nome ou nome de
suas empresas afiliadas ou produtos e em não executar outras ações que prejudiquem ou reduzam os direitos de marca comercial da EFI ou de seus fornecedores.
Confidencialidade
O Software consiste em informação confidencial e exclusiva da EFI e você não poderá distribuir ou divulgar o Software. Contudo, você pode transferir
permanentemente todos os seus direitos deste Contrato para outra pessoa ou entidade legal desde que: (1) essa transferência seja autorizada por todas as leis e
regulamentos de exportação aplicáveis, inclusive a U.S. Export Administration Regulations, (2) você transfira para a pessoa ou entidade todo o Software
e Documentação (inclusive todas as cópias, atualizações, upgrades, versões anteriores, componentes, a mídia e material impresso e este Contrato), (3) você não
retenha cópias do Software e da Documentação, inclusive cópias armazenadas em um computador e (4) o receptor concorde com os termos e condições deste
Contrato.
Medidas legais e término do Contrato
O uso não autorizado, a cópia ou a divulgação do Software ou, ainda, qualquer violação deste instrumento resultará em término automático desta licença, tornando
disponível à EFI a aplicação de outras medidas legais. Em caso de término, é obrigatória a destruição de todas as cópias do Software, da Documentação, bem como
de todos os seus componentes. Todas as provisões deste Contrato, pertinentes a renúncias a garantias, limitação de responsabilidade, medidas legais, danos, lei
governante, jurisdição, bem como os direitos de proprietário da EFI deverão permanecer válidas após seu término.
Garantia limitada e isenção de responsabilidades
A EFI assegura ao comprador original (“Cliente”), por um período de trinta (30) dias, a partir da data da aquisição original da EFI ou de seu varejista autorizado,
que o Software funcionará em conformidade com a Documentação quando o Produto for usado de acordo com as especificações da EFI. A EFI garante que a mídia
que contém o Software não apresentará falhas durante o período de garantia supramencionado. A EFI não garante nem afirma que o Software atenderá a
necessidades específicas do cliente, que o funcionamento do Software será ininterrupto, seguro, tolerante a falhas ou livre de erros nem que seus defeitos serão
corrigidos. A EFI não garante, de uma forma implícita ou outra, o desempenho ou a confiabilidade de produtos de terceiros (software ou hardware).
A INSTALAÇÃO DE PRODUTOS DE TERCEIROS DIFERENTES DOS AUTORIZADOS PELA EFI ANULARÁ ESTA GARANTIA. ALÉM DISSO,
O USO, A MODIFICAÇÃO E/OU A REPARAÇÃO DO PRODUTO DIFERENTES DAQUELES AUTORIZADOS PELA EFI ANULARÁ ESTA
GARANTIA.
COM EXCEÇÃO DA GARANTIA LIMITADA ACIMA E DENTRO DO PERMITIDO PELA LEI REGENTE, A EFI NÃO CONCEDE GARANTIAS
NEM ESTABELECE CONDIÇÕES REFERENTES AO SOFTWARE, SEJAM ELAS EXPRESSAS, IMPLÍCITAS, ESTATUTÁRIAS OU EM QUALQUER
OUTRA PROVISÃO DESTE CONTRATO OU COMUNICAÇÃO COM O CLIENTE, E A EFI PARTICULARMENTE RENUNCIA A QUALQUER
GARANTIA OU CONDIÇÃO EXPLÍCITA DE COMERCIALIDADE OU ADEQUAÇÃO A UM PROPÓSITO ESPECÍFICO OU À NÃO-INFRAÇÃO
DOS DIREITOS DE TERCEIROS.
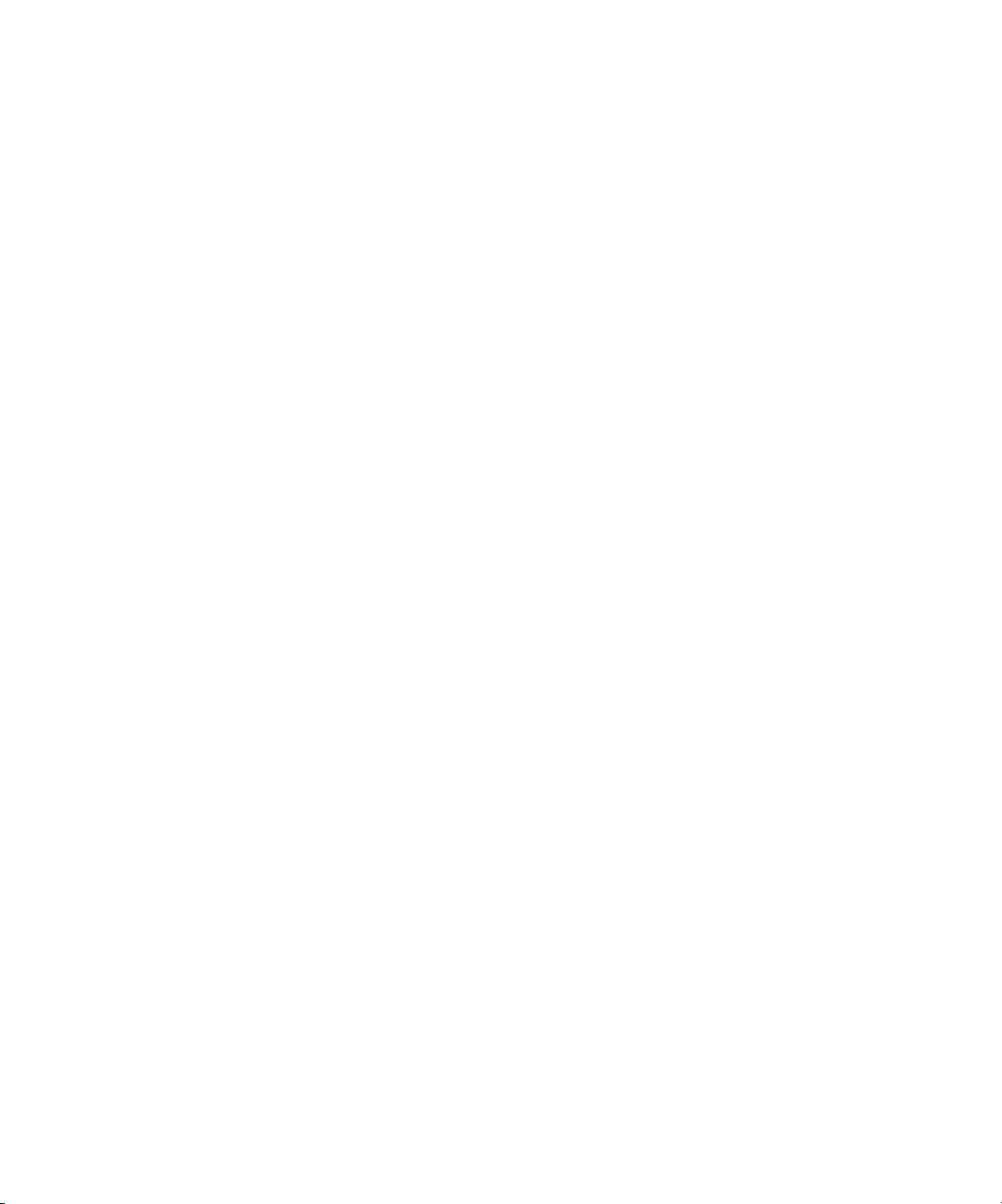
Limitação de responsabilidade
DENTRO DOS LIMITES MÁXIMOS DA LEI, A EFI E SEUS FORNECEDORES NÃO SERÃO RESPONSÁVEIS POR QUAISQUER DANOS,
INCLUSIVE PERDA DE DADOS, LUCROS PERDIDOS, CUSTO DE COBERTURA OU OUTROS DANOS ESPECÍFICOS, CONSEQÜENTES,
INDIRETOS, INCIDENTAIS, ORIUNDOS DA VENDA, INSTALAÇÃO, MANUTENÇÃO, USO, DESEMPENHO OU FALHA DO SOFTWARE.
ESSA LIMITAÇÃO SERÁ APLICADA MESMO NO CASO DE A EFI SER ALERTADA DA POSSIBILIDADE DE TAL DANO. O CLIENTE TEM
CONHECIMENTO DE QUE O PREÇO DO PRODUTO REFLETE ESSE RISCO. DEVIDO AO FATO DE ALGUMAS JURISDIÇÕES NÃO
PERMITIREM A EXCLUSÃO OU LIMITAÇÃO DE RESPONSABILIDADE POR DANOS INCIDENTAIS OU CONSEQÜENTES, A LIMITAÇÃO
ACIMA PODERÁ NÃO SER APLICÁVEL.
Por meio deste documento você está notificado que a Adobe Systems Incorporated, uma empresa de Delaware localizada no endereço 345 Park Avenue, San Jose,
CA 95110-2704 (“Adobe”) é uma terceira parte beneficiária deste contrato, já que este contém provisões relacionadas ao seu uso de softwares, programas de fontes,
fontes e/ou marcas comerciais licenciados ou fornecidos pela Adobe. Tais provisões são explicitamente para benefício da Adobe e são aplicadas pela Adobe e também
pela EFI. A ADOBE NÃO TERÁ RESPONSABILIDADE ALGUMA POR SOFTWARES OU TECNOLOGIAS DA ADOBE LICENCIADOS NESTE
CONTRATO.
Controles de exportação
Os produtos da EFI estão sujeitos às leis e regulamentos de exportação dos EUA, inclusive a Export Administration Regulations, além de leis e regulamentos
de exportação estrangeiros. Não é permitido o uso, a distribuição, a transferência, a exportação ou a segunda exportação de nenhuma parte do Produto ou do
Software, em violação a quaisquer leis ou regras aplicáveis nos EUA ou no país em que ele foi adquirido.
Direitos restritos do governo dos EUA
O uso, duplicação ou divulgação do Software pelo governo dos Estados Unidos está sujeito às restrições definidas no FAR 12.212 ou DFARS 227.7202-3 -
227.7202-4 e, dentro do exigido na Lei Federal dos EUA, aos direitos mínimos restritos definidos no FAR 52.227-14, Restricted Rights Notice (June 1987)
Alternate III(g)(3)(June 1987) ou FAR 52.227-19 (June 1987). Se forem fornecidos dados técnicos de acordo com o Contrato, tais dados estão protegidos pelo
FAR 12.211 e DFARS 227.7102-2 e dentro do exigido pelo governo dos EUA, sujeitos aos direitos limitados definidos no DFARS 252.227.7015 (November
1995) e DFARS 252.227-7037 (September 1999). No caso de algum dos órgãos reguladores mencionados acima ser modificado ou substituído, o regulamento
subseqüente ou equivalente deverá ser aplicado. O nome do Contratante é Electronics for Imaging.
Disposições gerais
Os direitos e obrigações das partes relacionadas a este Contrato serão regidos em todos os aspectos exclusivamente pelas leis do Estado da Califórnia, já que tais
leis se aplicam a contratos entre residentes da Califórnia efetuados inteiramente dentro da Califórnia. A United Nations Convention on Contracts for the
International Sale of Goods e outras convenções semelhantes não se aplicam a este Contrato. Para todas as disputas relacionadas a este Contrato, você concorda
com a jurisdição pessoal e exclusiva dos tribunais estaduais da Comarca de San Mateo, Califórnia e com o tribunal federal do Northern District of California.
Este instrumento é o contrato integral celebrado entre as partes e suplanta quaisquer outras comunicações ou anúncios com respeito ao Software. Se alguma
provisão deste Contrato for invalidada, deverá ser considerada modificada dentro do necessário para ser aplicável e as outras provisões neste contrato deverão
continuar válidas e em efeito.
Em caso de dúvidas, consulte o site da EFI no endereço www.efi.com.
Electronics for Imaging
303 Velocity Way
Foster City, CA 94404 EUA
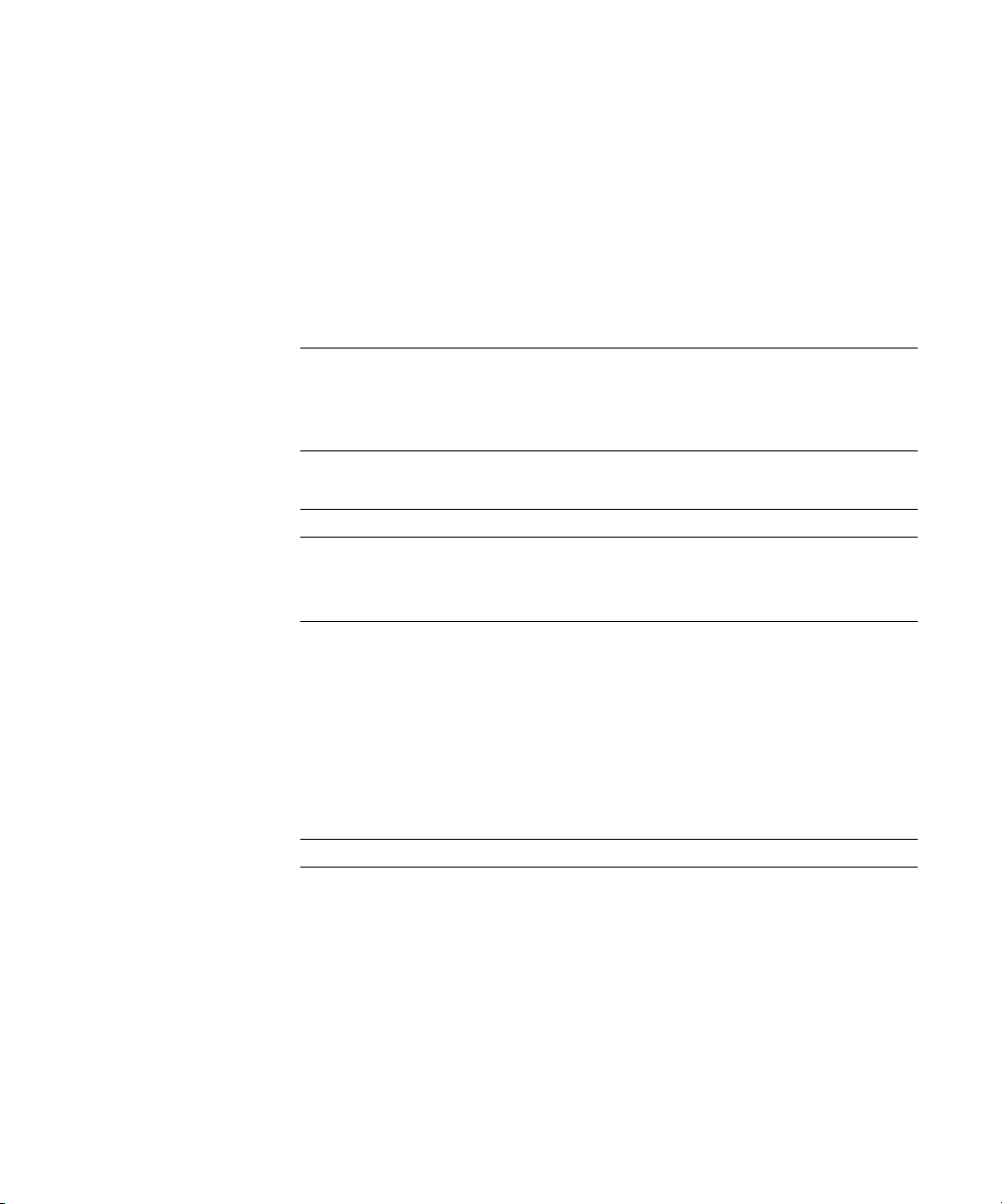
Conteúdo
Sobre a documentação
Introdução
Sobre este guia
Capítulo 1: Impressão a partir de computadores Windows
Impressão a partir de aplicativos
Configuração de opções e impressão a partir de computadores Windows 1-1
Utilização de modelos de tarefa
Atalhos
Utilização de atalhos 1-14
Personalização de atalhos para as opções de impressão 1-16
Definição e impressão de tamanhos de páginas personalizados
Utilização de tamanhos de páginas personalizados no driver de impressora PCL
do Windows 1-18
Utilização de tamanhos de páginas personalizados no driver de impressora PostScript do
Windows 98/Me 1-20
Utilização de tamanhos de páginas personalizados no driver de impressora PostScript do
Windows NT 4.0 1-23
Utilização de tamanhos de páginas personalizados no driver de impressora PostScript do
Windows 2000/XP/2003 1-26
Visualização do status da copiadora Xerox 2101
Salvamento de arquivos para imprimir em um local remoto
xi
1-1
1-10
1-14
1-17
1-30
1-31
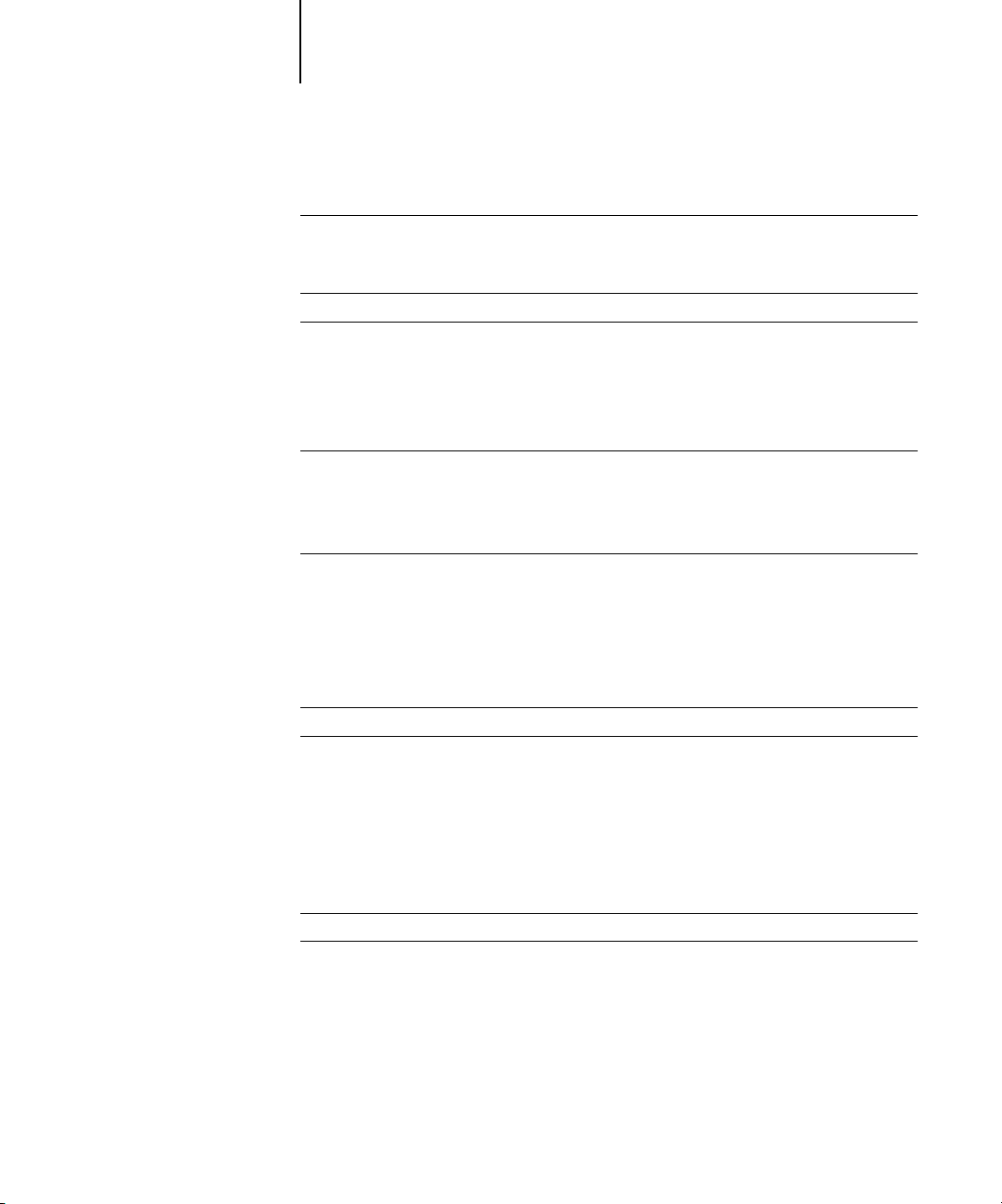
viii Conteúdo
Capítulo 2: Impressão a partir de computadores com o Mac OS
Impressão de aplicativos com o Mac OS 9 e anterior ou com Mac OS X
(Modo clássico)
Configuração das opções e impressão 2-1
2-1
Definição de tamanhos de página personalizados
Impressão a partir de aplicativos com o Mac OS X (Modo nativo)
Configuração das opções e impressão 2-8
Capítulo 3: Impressão a partir de estações de trabalho UNIX
Impressão no Fiery EX2101
Capítulo 4: Descarregamento de arquivos e fontes
Utilização do Fiery Downloader ou Fiery WebDownloader
Descarregamento de arquivos e fontes da impressora 4-4
Gerenciamento das fontes da impressora 4-10
Capítulo 5: Impressão de documentos com dados variáveis
Sobre impressão de dados variáveis
Impressão de documentos de dados variáveis com o FreeForm
Como funciona o FreeForm 5-2
Criação do documento-mestre 5-3
Criação de documento variável 5-4
Combinação do mestre do FreeForm com o documento variável 5-6
Utilização do FreeForm 5-8
Pré-visualização dos documentos mestres no driver da impressora no Windows 5-13
2-6
2-8
3-1
4-1
5-1
5-2
Impressão de documentos de dados variáveis com o FreeForm 2
Impressão de documentos a partir de aplicativos de impressão com
dados variáveis
Utilização do Fiery VDP Resource Manager 5-16
5-15
5-16
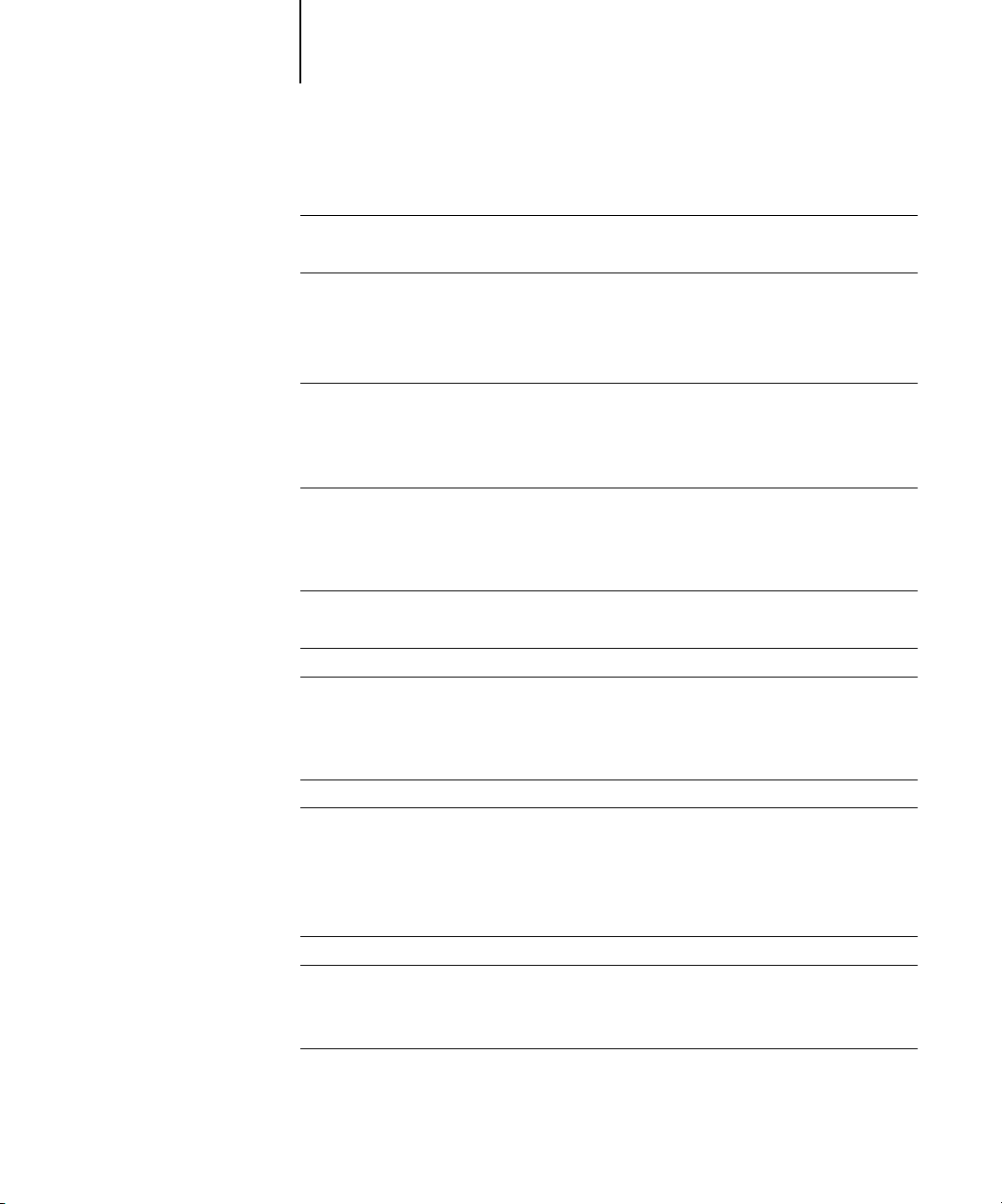
ix Conteúdo
Capítulo 6: Utilização do EFI Hot Folders
Visão geral sobre o Hot Folders
Restrições de formato de arquivos 6-2
Utilização do Painel de controle do Hot Folder
Criação e exclusão das Hot Folders 6-4
Ativação e desativação de Hot Folders 6-7
Configuração das preferências do Hot Folder 6-8
Atribuição de propriedades às Hot Folders
Personalização das configurações do Hot Folder 6-10
Especificação das opções de impressão do Hot Folder 6-12
Especificação das opções de imposição 6-13
Visualização dos Registros de tarefas do Hot Folder
Capítulo 7: Acompanhamento e monitorização de tarefas
Acesso ao Fiery WebTools
Verificação do status do Fiery EX2101 com o Fiery WebStatus 7-2
Acesso a informações com o WebLink
Job monitor
Capítulo 8: Utilização do Fiery E-mail Service
6-1
6-3
6-9
6-15
7-1
7-4
7-4
Como funciona o Fiery E-mail Service
Impressão utilizando um cliente de e-mail
Job Control 8-3
Apêndice A: Opções de impressão
Sobre drivers de impressora e arquivos de descrição de impressora
Onde definir as opções de impressão
Hierarquia de substituição da opção de impressão A-3
Configurações padrão A-3
Informações adicionais sobre as opções de impressão
8-1
8-1
A-1
A-2
A-11
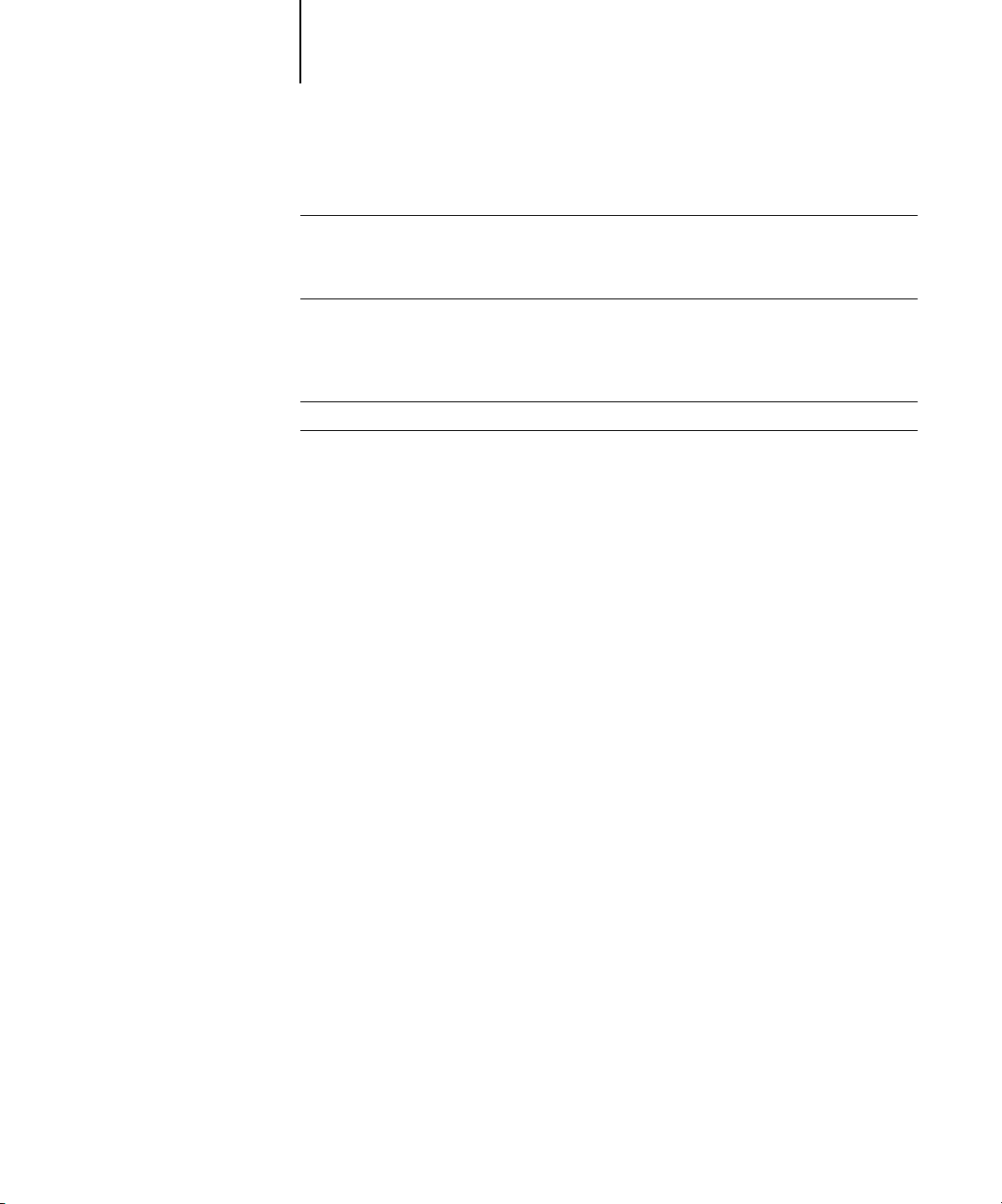
x Conteúdo
Apêndice B: Lista de fontes
Fontes de impressora PostScript
Fontes Adobe Type 1 B-1
Fontes TrueType B-6
Fontes de impressora PCL
Apêndice C: Resolução de problemas
Manutenção de um desempenho otimizado do sistema
Resolução de problemas
Problemas gerais de impressão C-2
Problemas com o Fiery Downloader C-4
Problemas com o Fiery WebTools C-5
Índice
B-1
B-7
C-1
C-1
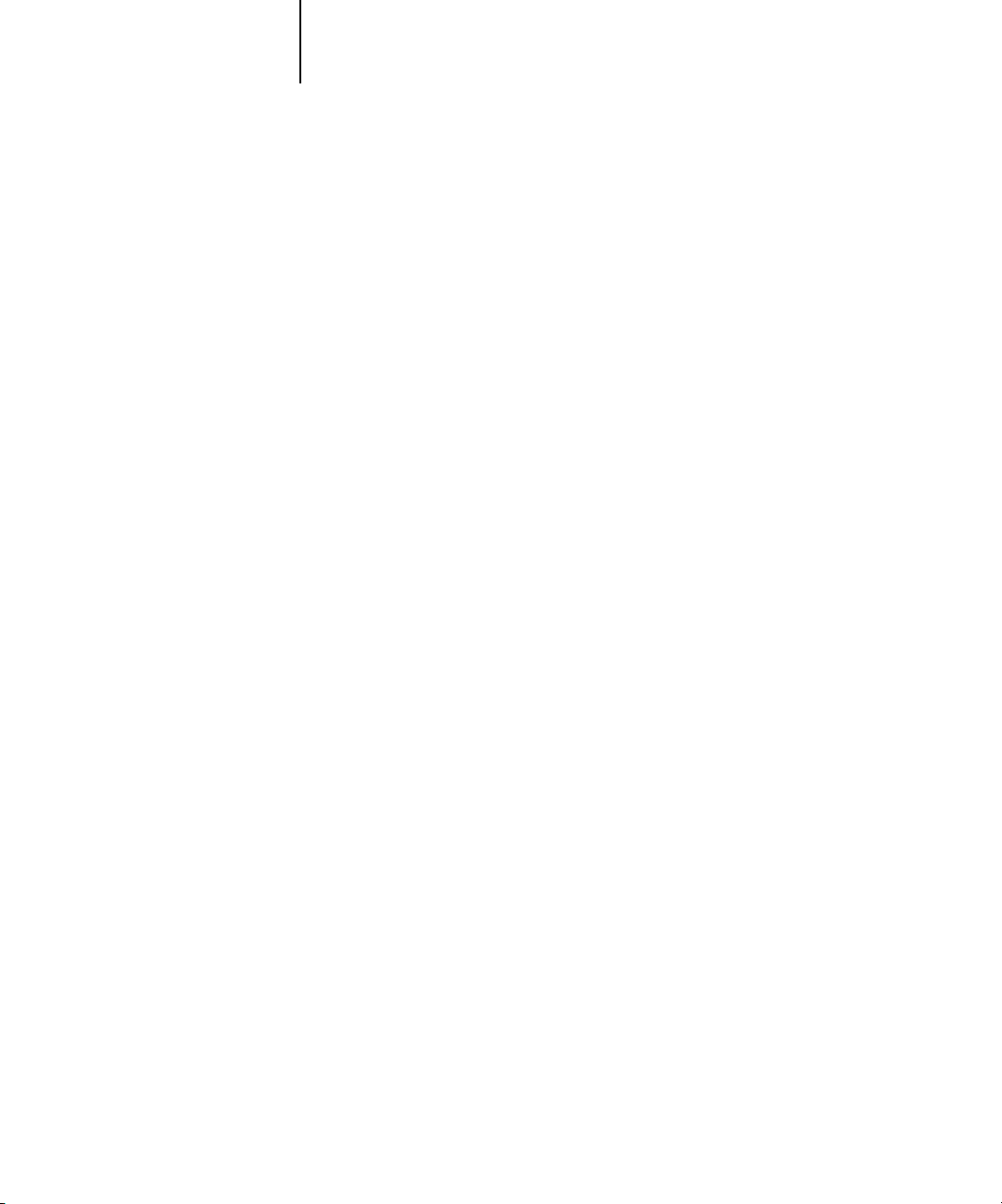
xi Sobre este guia
Introdução
O Fiery EX2101 para Xerox 2101 é utilizado para imprimir documentos finais ou
testes de tarefas que serão impressas posteriormente em offset. É possível enviar uma
tarefa de impressão para o Fiery EX2101 para Xerox 2101 da mesma forma que você
faria com qualquer outra impressora: selecione-a na caixa de diálogo Imprimir
e imprima utilizando qualquer aplicativo do computador.
N
OTA
:
O termo “Fiery EX2101” é utilizado neste guia para se referir ao Fiery EX2101
para Xerox 2101. O nome “Aero” é utilizado nas ilustrações para representar o
Fiery EX2101. O termo “Windows” é utilizado para se referir ao Windows 98,
Windows Me, Windows NT 4.0, Windows 2000, Windows XP e Windows Server
2003, sempre que for adequado. O termo “Configuração” é utilizado para se referir
à configuração do Fiery EX2101 para desempenho adequado no ambiente de rede,
incluindo as definições que afetam todos os trabalhos. O termo “ferramentas de
gerenciamento de tarefas” é utilizado para se referir a Command WorkStation,
Command WorkStation LE, Fiery Spooler™ e Fiery WebSpooler™.
Embora, talvez, este não seja o caso em todos os sites, presume-se que o operador
controle e gerencie as tarefas enviadas pelos usuários a partir de estações de trabalho
remotas. Para obter informações sobre os recursos das ferramentas de gerenciamento
de tarefas, consulte o
Guia de gerenciamento de tarefas
.
Sobre este guia
Este guia destina-se a usuários remotos que enviem tarefas por meio da rede
e do Fiery EX2101. Abrange os seguintes tópicos:
•Impressão a partir de um computador com Windows
•Impressão a partir de um computador com Mac OS
•Impressão a partir de uma estação de trabalho com UNIX
•Descarregamento de arquivos e fontes utilizando o Fiery Downloader™
e o WebDownloader
™
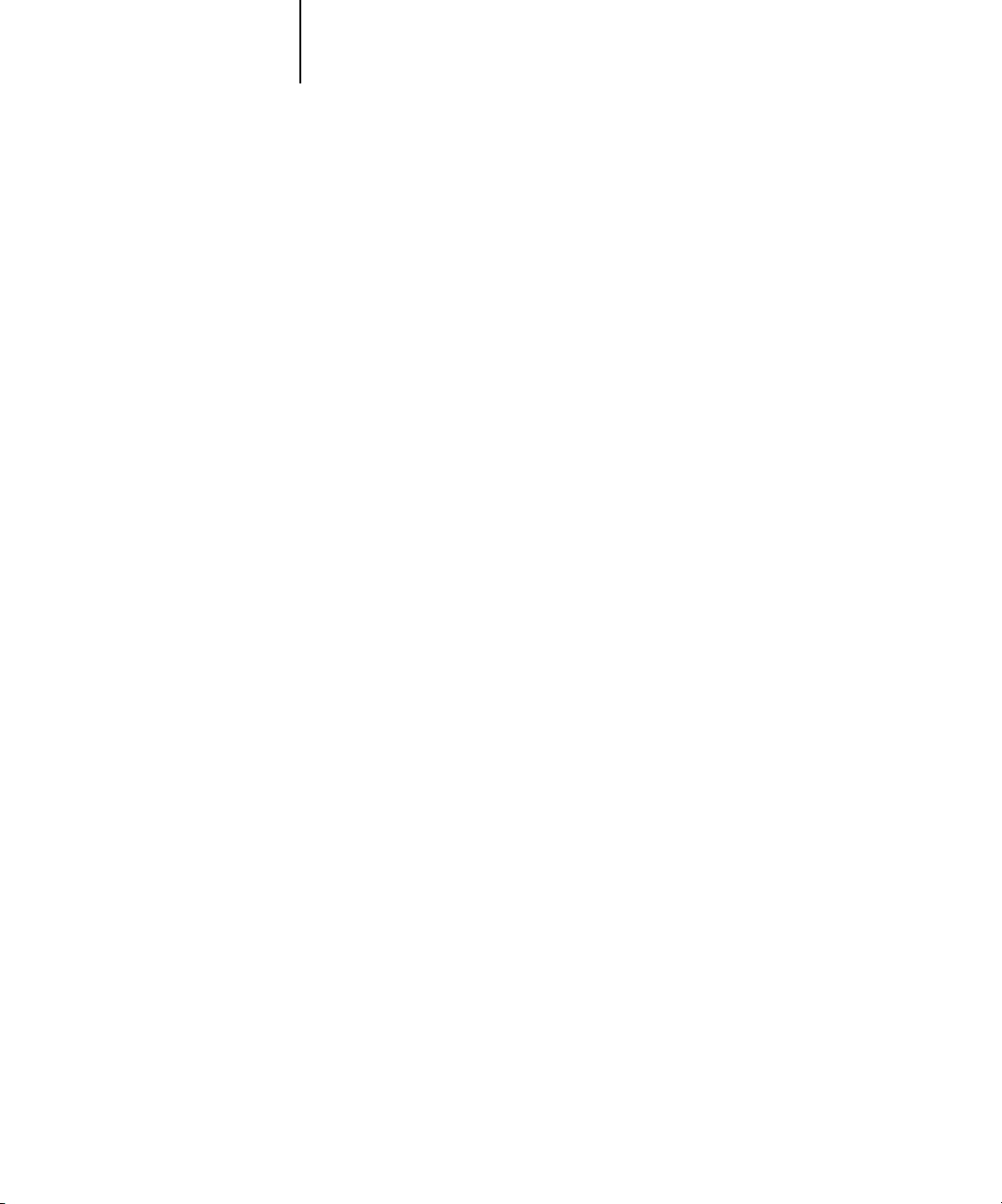
xii Introdução
•Impressão de documentos com dados variáveis
•Utilização do aplicativo Hot Folders
•Monitoramento de tarefas e acesso a informações utilizando o Fiery WebTools™ e o
EFI Job Monitor
™
•Impressão utilizando o Fiery E-mail Service
• Especificação e substituição de configurações de tarefas, gerando de uma lista de
fontes instaladas no Fiery EX2101 e informações sobre a resolução de problemas
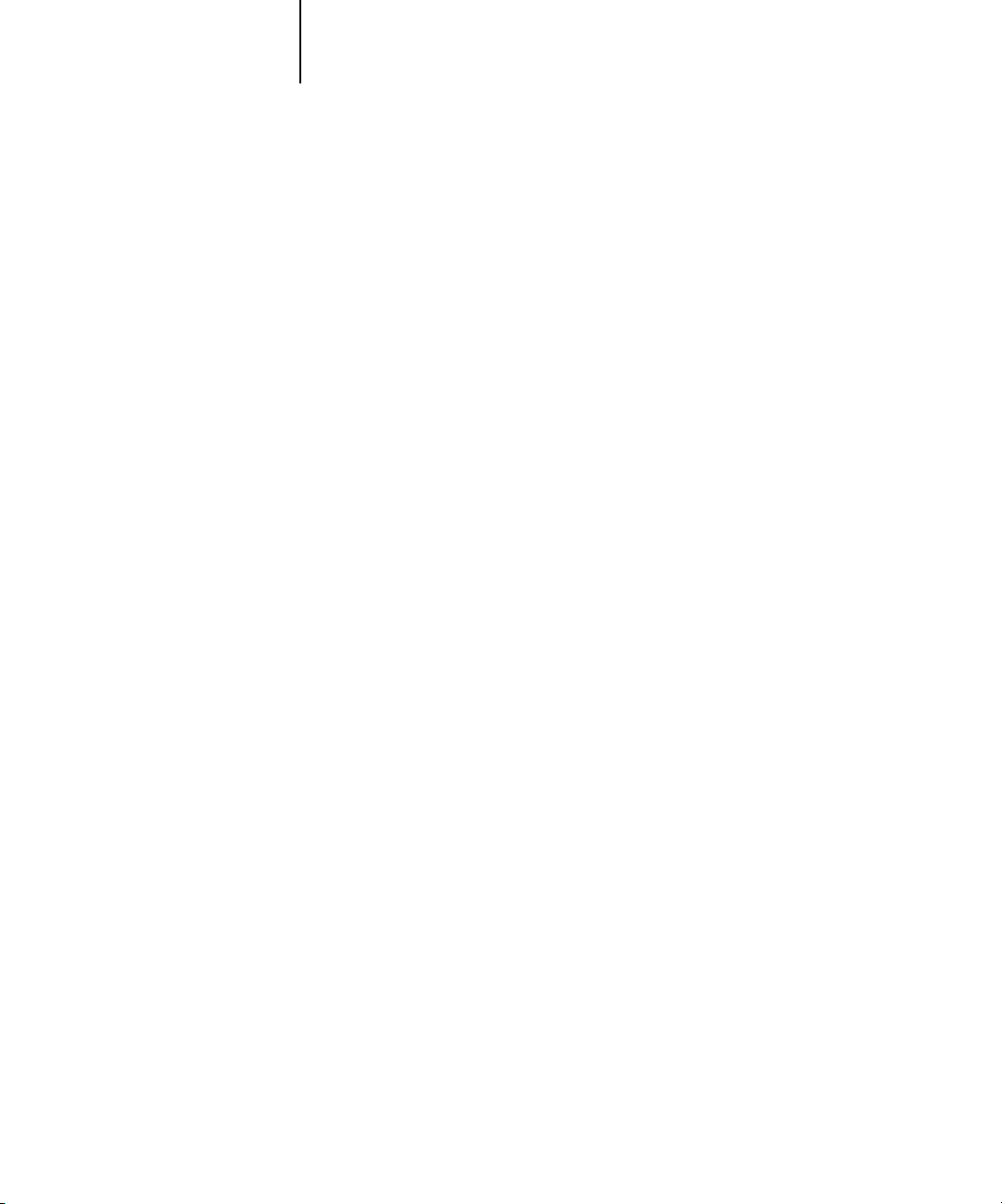
1-1 Impressão a partir de aplicativos
1
Capítulo 1:
Impressão
a partir de
computadores
Windows
Este capítulo descreve a impressão no Fiery EX2101 a partir de computadores
Windows. Você pode imprimir a partir de um computador com o Windows em rede
ou de um computador utilizando a impressão Windows (WINS). Também é possível
imprimir para um arquivo que possa ser impresso em um local remoto (consulte
“Salvamento de arquivos para imprimir em um local remoto” na página 1-31).
Além desses métodos, é possível descarregar arquivos para o Fiery EX2101 utilizando
o Fiery Downloader (consulte o Capítulo 4) e imprimir documentos utilizando
o aplicativo Hot Folders (opcional) e Fiery E-mail Services (consulte o Capítulo 6
e o Capítulo 8, respectivamente).
OTA
Para obter informações sobre como configurar o ambiente Windows para
N
:
imprimir em servidores com Windows conectados ao Fiery EX2101, consulte o
Guia de configuração
rede, instalar drivers de impressora e instalar os utilitários do Fiery®, consulte o
instalação do software do usuário
. Para obter informações sobre como conectar o Fiery EX2101 em
Guia de
.
Impressão a partir de aplicativos
Após instalar o driver de impressora do Fiery EX2101 e configurá-lo na porta adequada
conforme descrito no
diretamente a partir da maioria dos aplicativos Windows. Configure as opções de
impressão da tarefa e selecione o comando Imprimir no aplicativo.
Guia de instalação do software do usuário
, é possível imprimir
Configuração de opções e impressão a partir de computadores
Windows
Para imprimir a partir de computadores com Windows, instale o driver de
impressora PostScript ou o driver de impressora PCL correspondente. Os drivers
estão incluídos no CD do software do usuário do Fiery EX2101.
Uma vez instalados o driver de impressão e um arquivo correspondente de descrição
da impressora, é possível especificar as configurações de impressão de uma tarefa em
particular e imprimir com o Fiery EX2101. Também é possível especificar as
configurações de impressão padrão usando o driver.
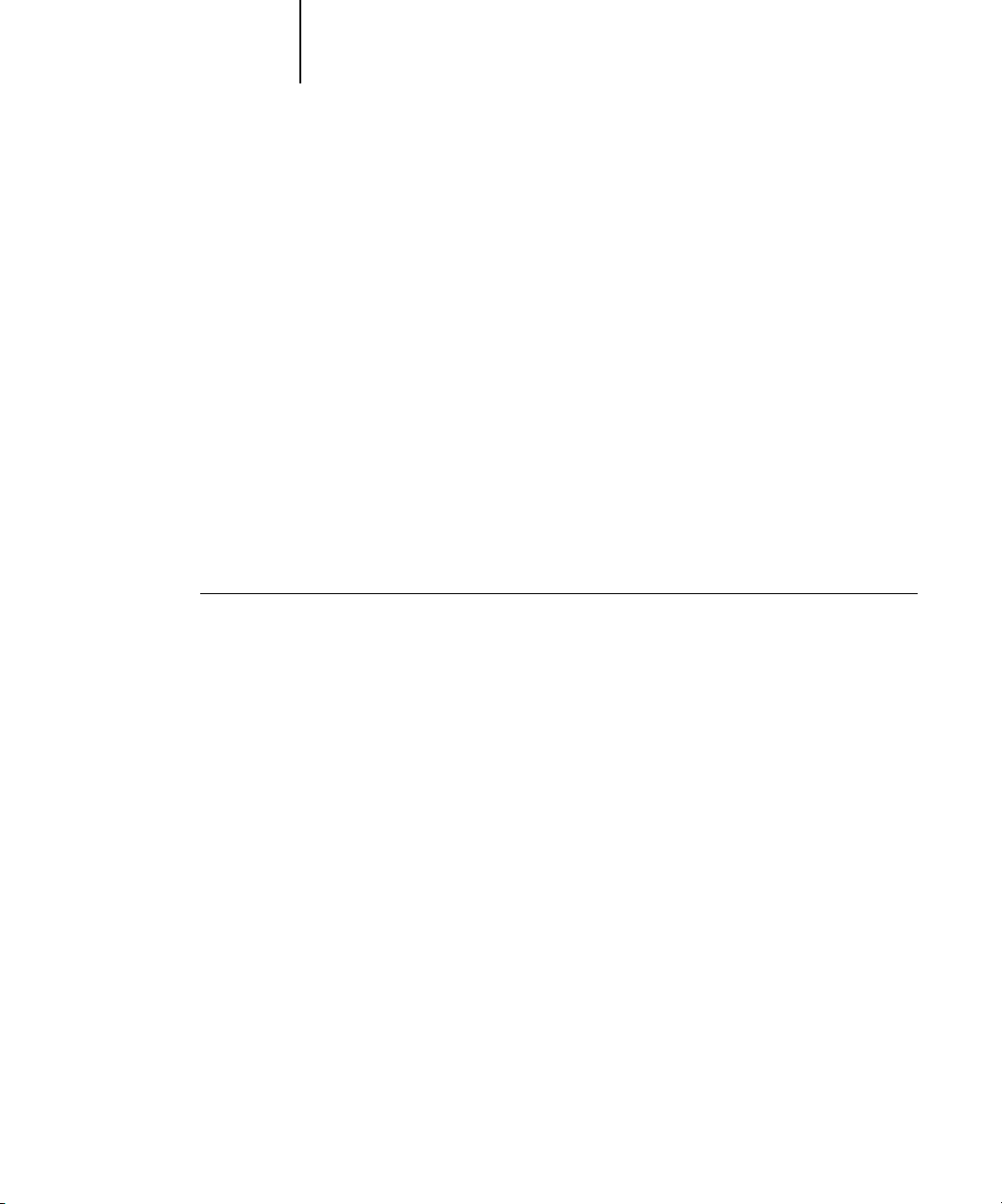
1-2 Impressão a partir de computadores Windows
1
Para imprimir a partir de aplicativos do Windows através da conexão do computador
com um servidor de impressão via rede, é necessário um servidor com Novell NetWare,
Windows NT/2000/2003 ou UNIX. Para obter mais informações, consulte o
de configuração
Para imprimir a partir de aplicativos do Windows, sem conexão com um servidor de
impressão, é possível utilizar a impressão SMB (Server Message Block). Para obter mais
informações, consulte o
Os procedimentos a seguir explicam como utilizar o driver de impressora para
especificar opções de impressão. Para obter informações sobre opções de impressão
específicas, consulte o Apêndice A.
N
:
OTA
Os procedimentos a seguir utilizam ilustrações do Windows 2000. A interface
pode variar um pouco dependendo do driver utilizado, PostScript ou PCL. Diferenças
maiores são observadas.
.
Guia de instalação do software do usuário
.
Guia
P
ARA DEFINIR OPÇÕES DE IMPRESSÃO DE UMA TAREFA DE IMPRESSÃO ESPECÍFICA
NO
WINDOWS UTILIZANDO O DRIVER DE IMPRESSORA PCL OU POSTSCRIPT
1. Selecione Imprimir no aplicativo.
2. Selecione Fiery EX2101 PS ou PCL como a impressora e clique em Propriedades.
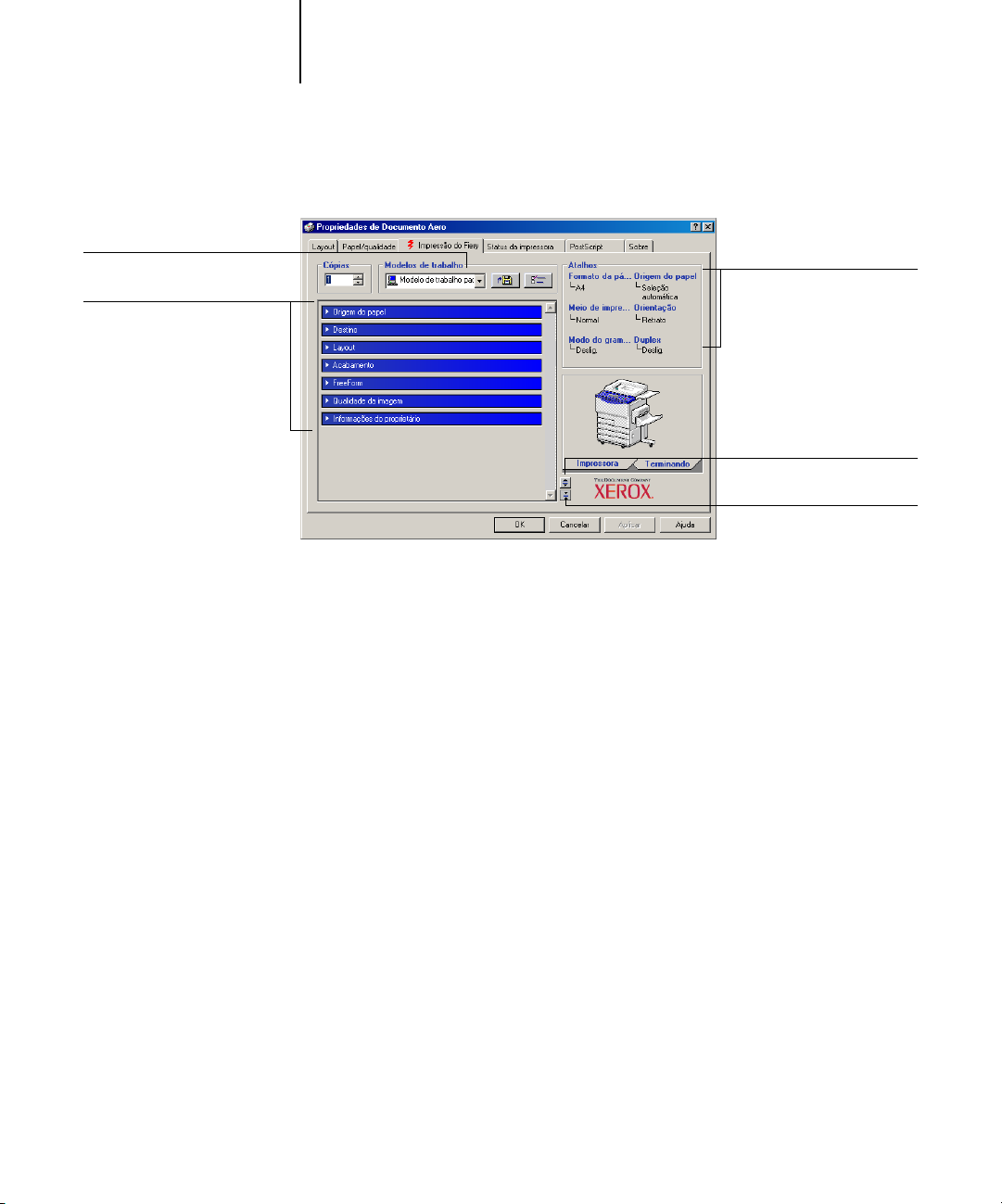
1-3 Impressão a partir de aplicativos
1
3. Clique na guia Impressão do Fiery.
Modelos de tarefas, consulte a
página 1-10
Barras de opções de
impressão
Atalhos, consulte a
página 1-14
Clique para exibir todas as
opções de impressão
Clique para ocultar todas as
opções de impressão
A guia Impressão do Fiery funciona como centro de controle para todas as funções de
impressão utilizadas com maior freqüência.
NOTA: As guias e opções de impressão suportadas podem variar entre os drivers
PostScript e PCL nas versões do Windows 98/Me, Windows NT 4.0 e Windows
2000/XP/2003. Para obter uma lista completa de opções de impressão, consulte o
Apêndice A.
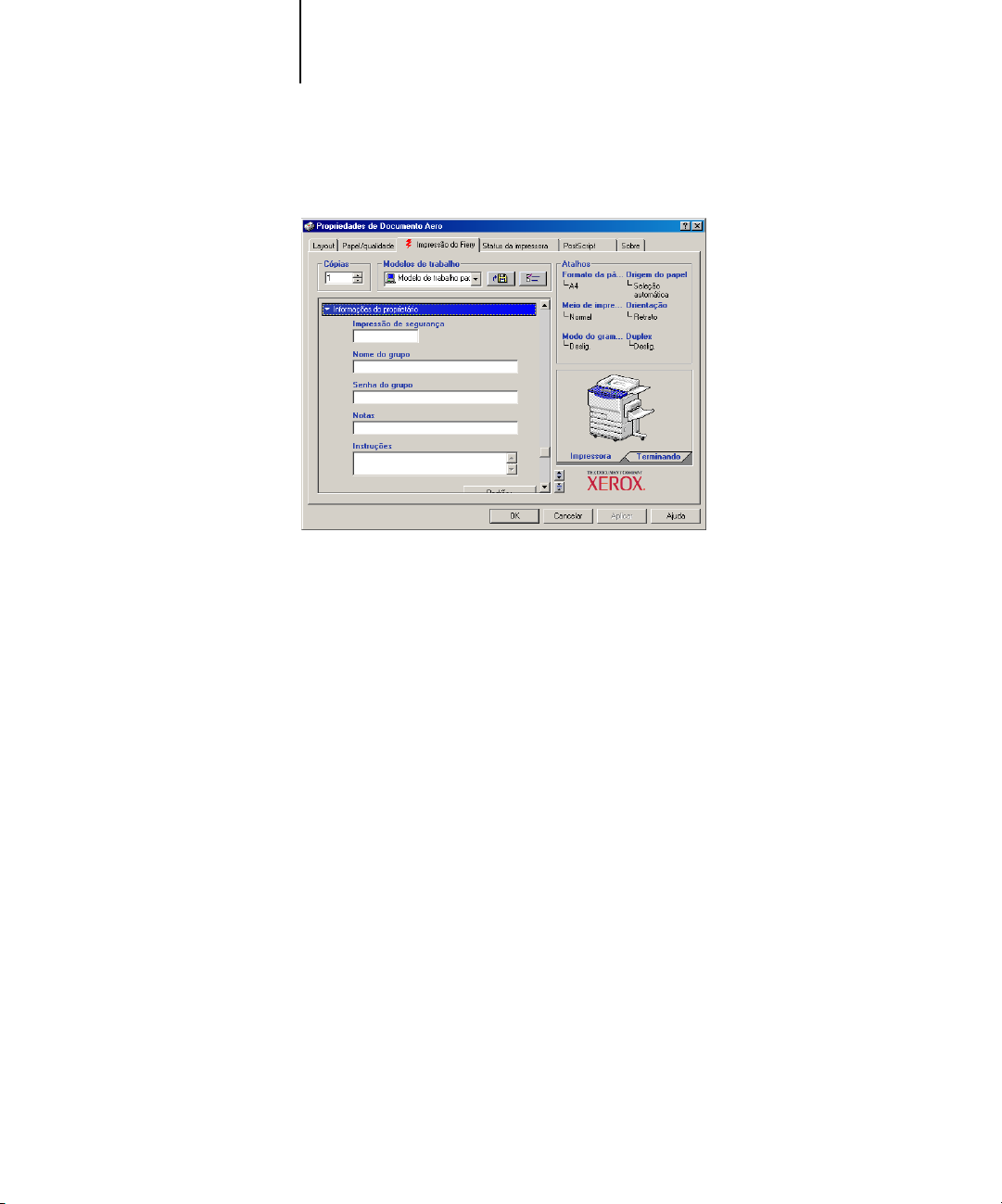
1-4 Impressão a partir de computadores Windows
1
4. Clique na barra de opções de impressão Informações do proprietário.
Digite uma senha (com até 10 caracteres alfanuméricos) no campo Impressão de
segurança se desejar proteger a impressão. Quando uma senha é inserida nesse campo,
a tarefa de impressão fica em espera no Fiery EX2101 e é impressa quando a senha é
digitada no Painel de controle do Fiery EX2101. Para obter mais informações, consulte
“Impressão de segurança” na página A-19.
NOTA: O campo Impressão de segurança não está disponível no driver de impressora
PCL.
Digite um nome de conta no campo Nome do grupo. O Nome do grupo será exibido
no Registro de tarefas das ferramentas de gerenciamento de tarefas. O nome da conta
é definido pelo administrador para fins de gerenciamento. Peça o nome da conta
ao administrador.
Digite uma senha no campo Senha do grupo. A Senha do grupo será exibida no
Registro de tarefas das ferramentas de gerenciamento de tarefas, porém criptografada.
A senha é definida pelo administrador para fins de gerenciamento. Peça a senha ao
administrador.
Se o nome da conta e a senha digitados coincidirem com aqueles definidos pelo
administrador, sua tarefa será impressa. Caso contrário, um erro será gerado e sua tarefa
será colocada na fila de impressão.
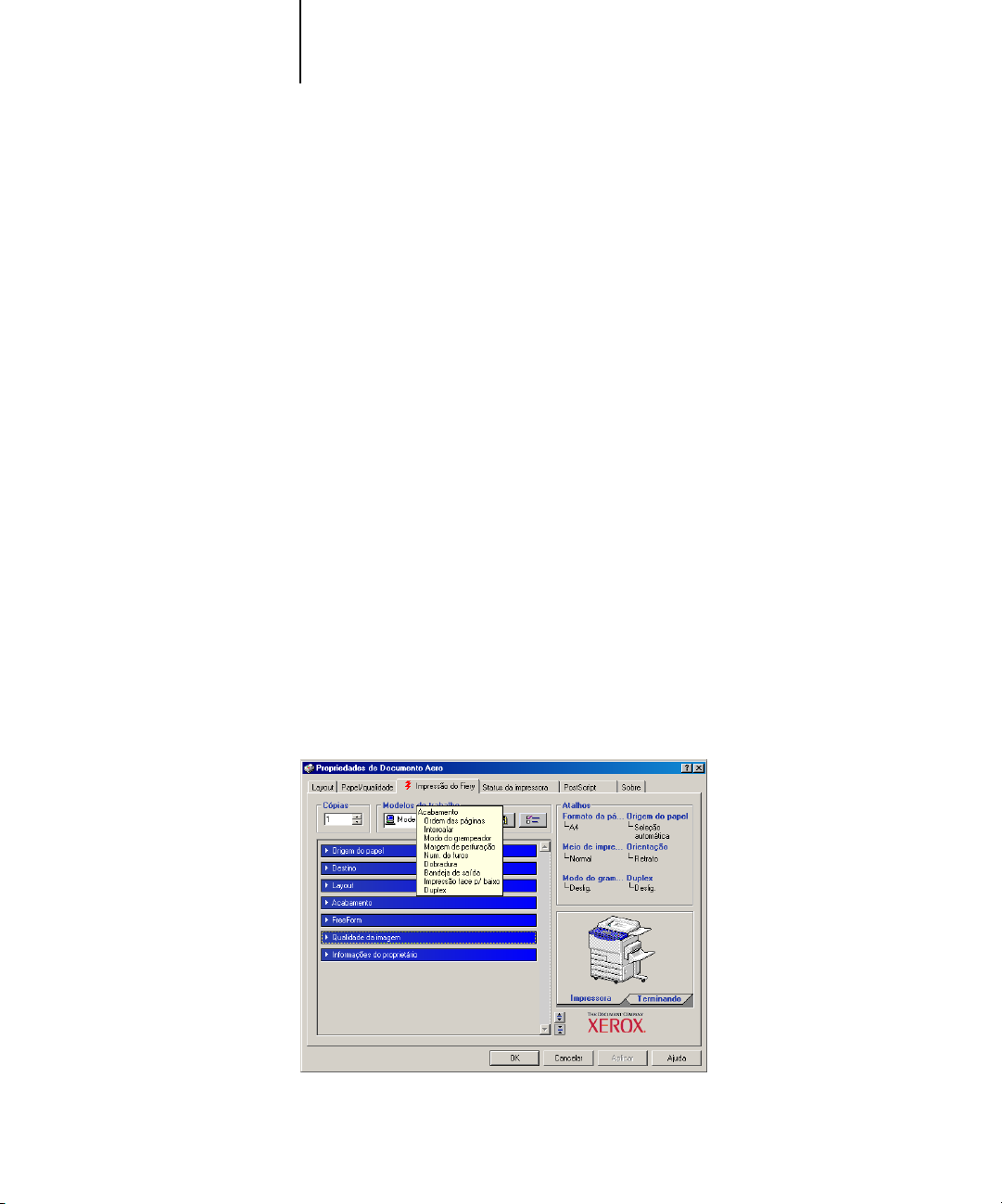
1-5 Impressão a partir de aplicativos
1
O administrador ou operador pode editar o nome e a senha do grupo nas caixas de
diálogo Propriedades da tarefa do Command WorkStation/Command WorkStation LE
e Substituir opções de impressão do Fiery WebSpooler/Fiery Spooler. O Nome do
grupo será exibido no campo Notas 2 no Registro de tarefas das ferramentas de
gerenciamento de tarefas.
NOTA: As opções Nome do grupo e Senha do grupo não estão disponíveis quando
se imprime para a conexão direta.
As informações digitadas no campo Notas podem ser visualizadas pelo operador nas
ferramentas de gerenciamento de tarefas e também são exibidas no Registro de tarefas.
Elas não podem ser editadas ou apagadas pelo operador.
Para obter mais informações sobre as ferramentas de gerenciamento de tarefas, consulte
o Guia de gerenciamento de tarefas.
Na área Instruções, digite as instruções referentes à tarefa para o operador e clique em
OK. Essas instruções podem ser exibidas no Command WorkStation/Command
WorkStation LE, mas não aparecem no Registro de tarefas. Elas podem ser editadas
pelo operador.
5. Clique nas barras de opções de impressão restantes para especificar as configurações
apropriadas para a tarefa de impressão e clique em OK.
Para encontrar rapidamente uma opção de impressão que está procurando, mova
o cursor lentamente sobre as barras de opções de impressão. Um menu é exibido para
cada barra de opção de impressão mostrando as opções disponíveis abaixo da mesma.
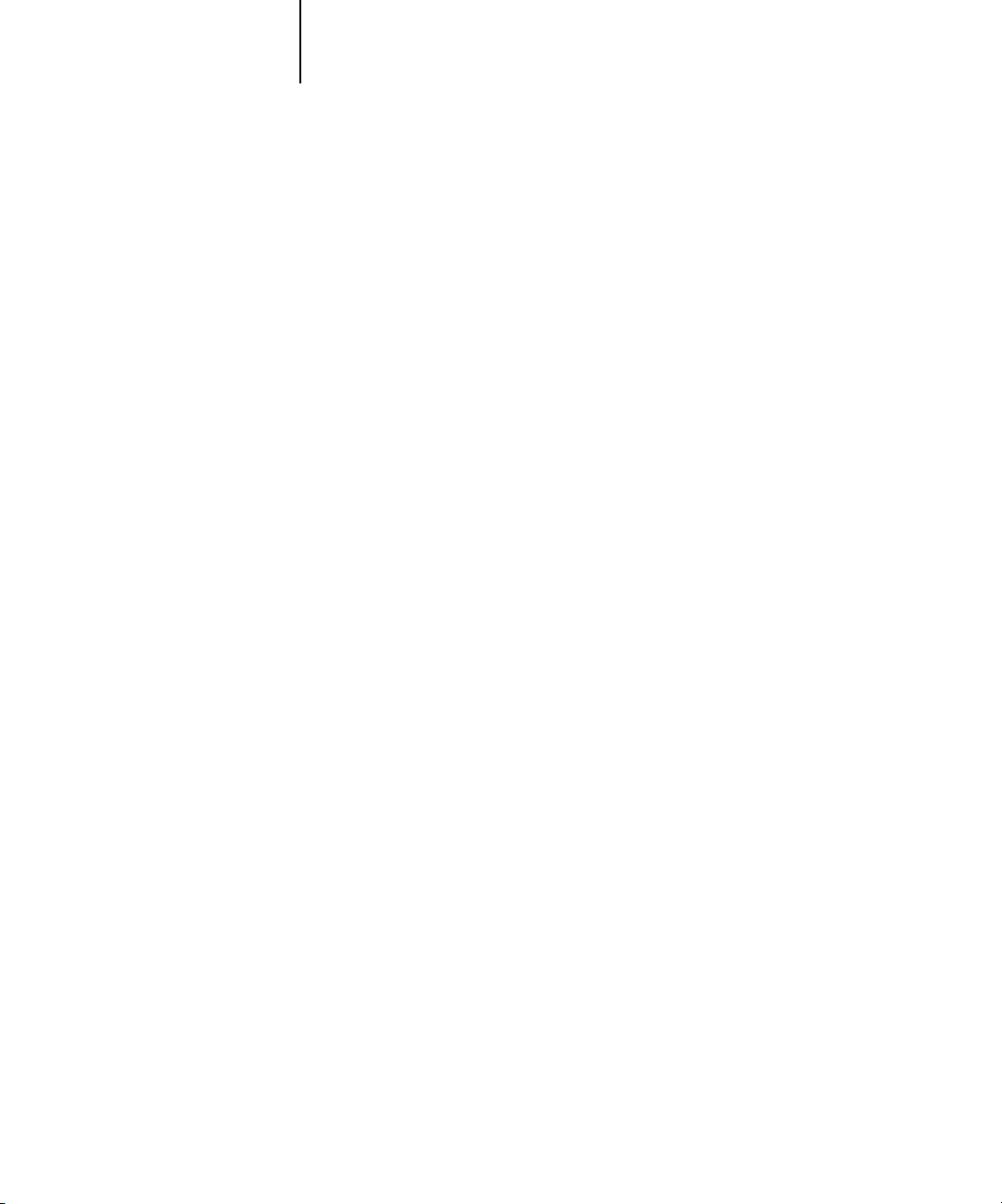
1-6 Impressão a partir de computadores Windows
1
6. No aplicativo, clique em OK duas vezes para enviar a tarefa de impressão.
Tais opções de impressão são específicas do Fiery EX2101 e da copiadora. Elas
substituem as configurações especificadas na Configuração da impressora do
Fiery EX2101, mas podem ser substituídas a partir das ferramentas de gerenciamento
de tarefas.
Para obter mais informações sobre essas opções e substituições, consulte o Apêndice A.
Para obter mais informações sobre opções instaláveis de configuração, consulte o
Guia de instalação do software do usuário.
Para obter mais informações sobre ferramentas de gerenciamento de tarefas, consulte
o Guia de gerenciamento de tarefas.
Se você escolher o padrão da impressora, a tarefa será impressa de acordo com as
definições especificadas na Configuração. Para obter mais informações, consulte
Apêndice A.
NOTA: Se você especificar configurações de impressão incompatíveis, a caixa de diálogo
Conflito fornecerá instruções para solucionar o conflito.
Verifique se o Fiery EX2101 está selecionado como a copiadora.
NOTA: Algumas opções listadas no driver da impressora também podem ser
configuradas a partir de um aplicativo (por exemplo, Intercalação ou Ordem inversa).
Nesses casos, utilize a opção do driver para executar a função em vez de configurá-la no
aplicativo. O aplicativo pode não configurar adequadamente o arquivo para impressão
no Fiery EX2101, causando erros inesperados e aumentando o tempo de
processamento.
NOTA: Com o recurso Notificação por e-mail ativado no driver da impressora, como
descrito no Guia de instalação do software do usuário, é possível receber um notificação
por e-mail após a impressão da tarefa ou quando ocorrem erros de impressão.
O recurso também exige que o Fiery Mail Port esteja instalado e que as mensagens de
Status da opção Fiery estejam selecionadas na caixa de diálogo E-Mail Port
Configuration (Configuração da porta de e-mail). Para obter mais informações sobre
como instalar e configurar o Fiery Mail Port, consulte o Guia de instalação do software
do usuário.

1-7 Impressão a partir de aplicativos
1
PARA DEFINIR OPÇÕES DE IMPRESSÃO PADRÃO PARA TAREFAS DE IMPRESSÃO NO
WINDOWS UTILIZANDO O DRIVER DE IMPRESSORA PCL OU POSTSCRIPT
1. Clique em Iniciar.
2. Windows 98/Me/NT 4.0/2000: Escolha Configurações e depois Impressoras.
Windows XP: Escolha Impressoras e aparelhos de fax.
Windows Server 2003: Escolha Configurações e, em seguida, Impressoras e aparelhos
de fax.
3. Clique com o botão direito do mouse no ícone PS ou PCL do Fiery EX2101 e escolha
Propriedades (Windows 98/Me), Padrões do documento (Windows NT 4.0) ou
Preferências de impressão (Windows 2000/XP).
A guia Impressão do Fiery é exibida. Se não aparecer, clique na guia Impressão do Fiery.
4. Especifique as configurações padrão para a tarefa de impressão, conforme a descrição
na página 1-2.
5. Clique em OK para fechar a caixa de diálogo.
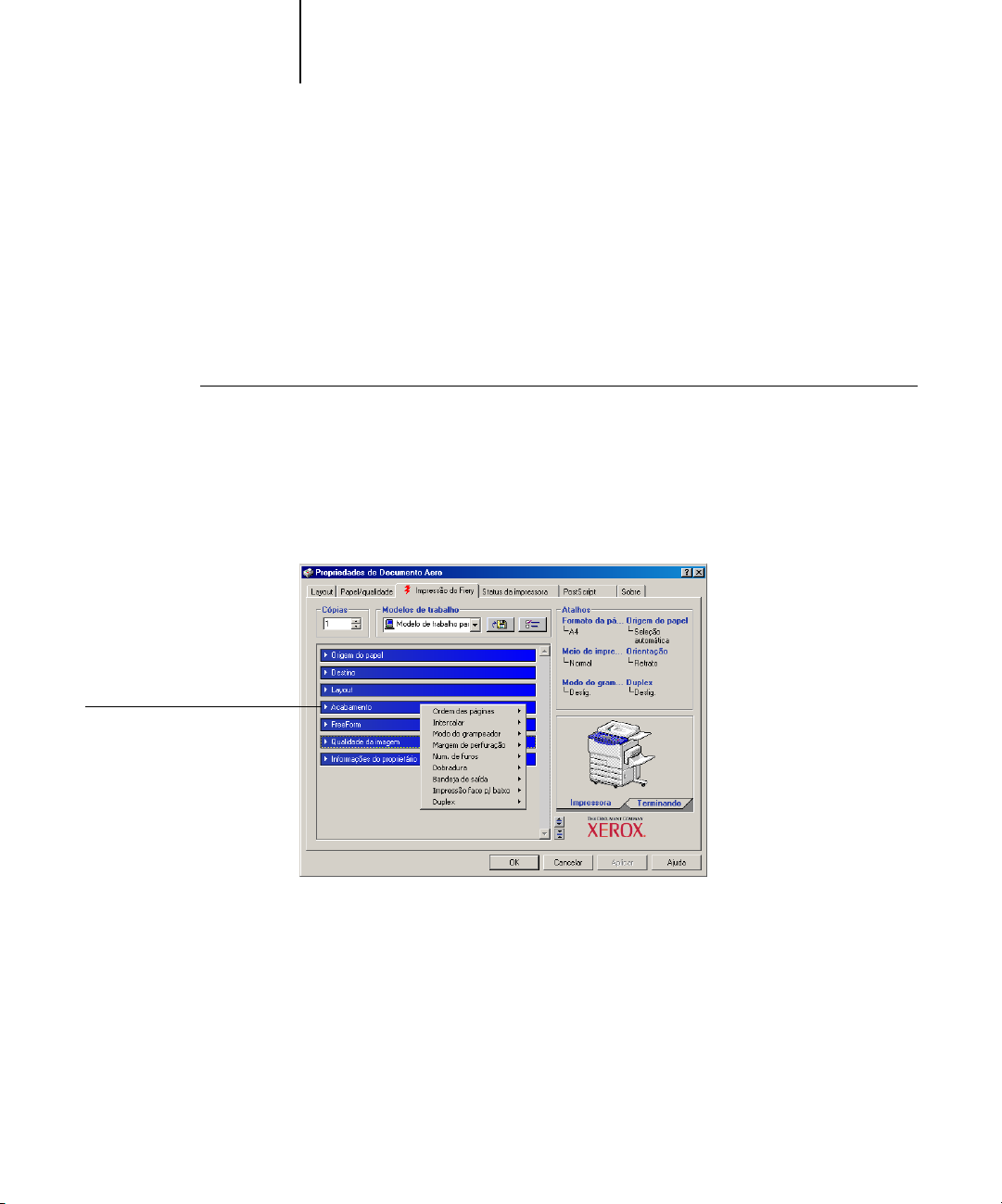
1-8 Impressão a partir de computadores Windows
1
Acesso às opções de impressão sem abrir as barras de opções de impressão
Nos procedimentos anteriores, você acessou as opções de impressão do Fiery EX2101
abrindo as barras de opções de impressão. Você também pode acessar e alterar as
definições das opções de impressão clicando com o botão direito do mouse nas barras
de opções de impressão. Ao clicar com o botão direito do mouse sobre uma barra de
opção de impressão, uma lista de opções de impressão da barra é exibida e você pode
alterar as definições da lista para a tarefa.
PARA ACCESSAR ÀS OPÇÕES DE IMPRESSÃO SEM ABRIR AS
BARRAS DE OPÇÕES DE IMPRESSÃO
1. Clique na guia Impressão do Fiery.
2. Clique com o botão direito do mouse sobre uma barra de opção de impressão.
Uma lista de opções de impressão é exibida.
Clique com o botão direito do
mouse na barra de opções de
impressão Acabamento
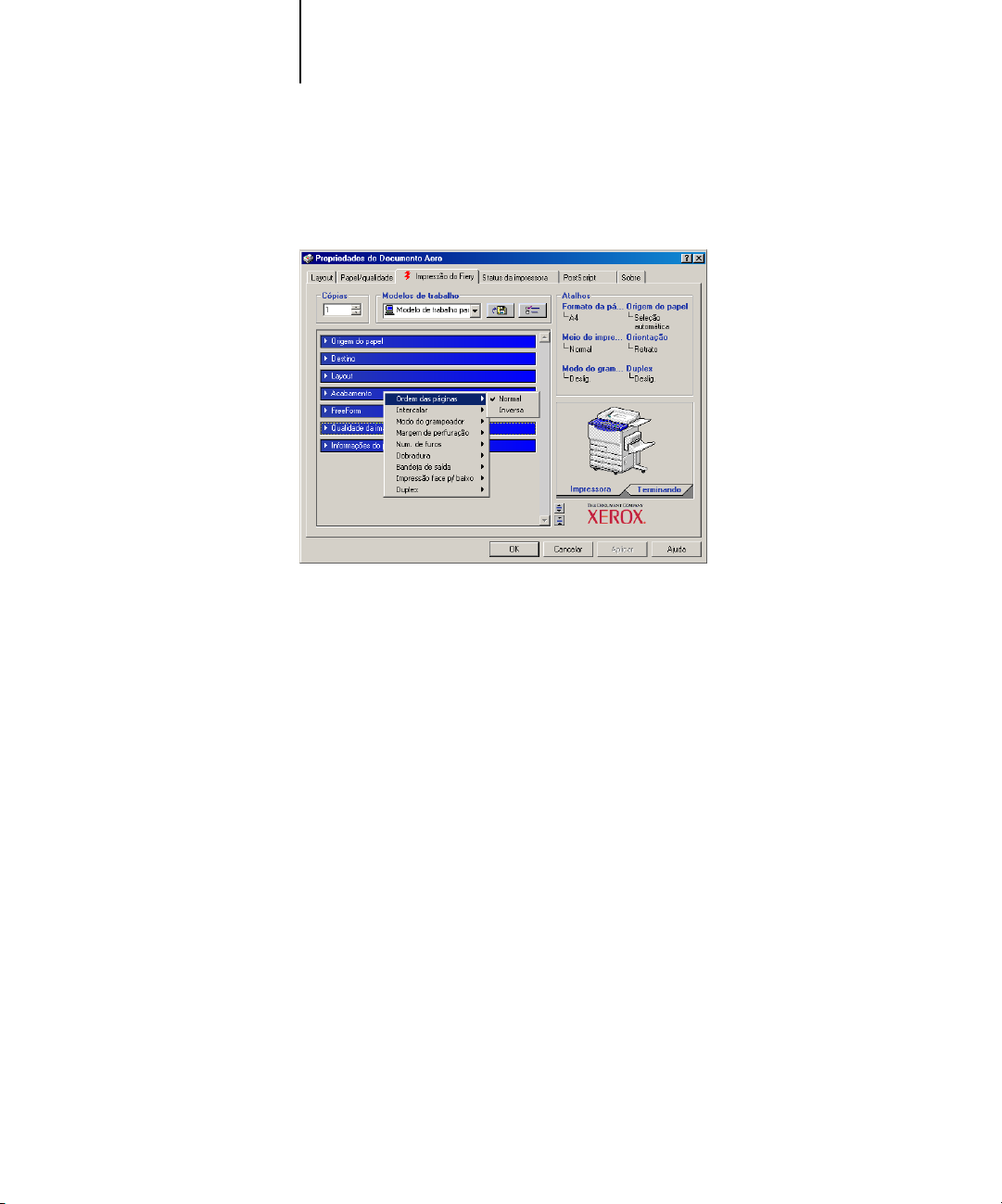
1-9 Impressão a partir de aplicativos
1
3. Clique ou mova e mantenha o cursor sobre a opção na qual deseja fazer uma alteração.
4. Clique em uma configuração.
As configurações disponíveis são exibidas.
N
OTA: Nas opções com campos de texto, tais como Nome do grupo e Notas, você deve
clicar e abrir as barras de opções de impressão para acessá-los.
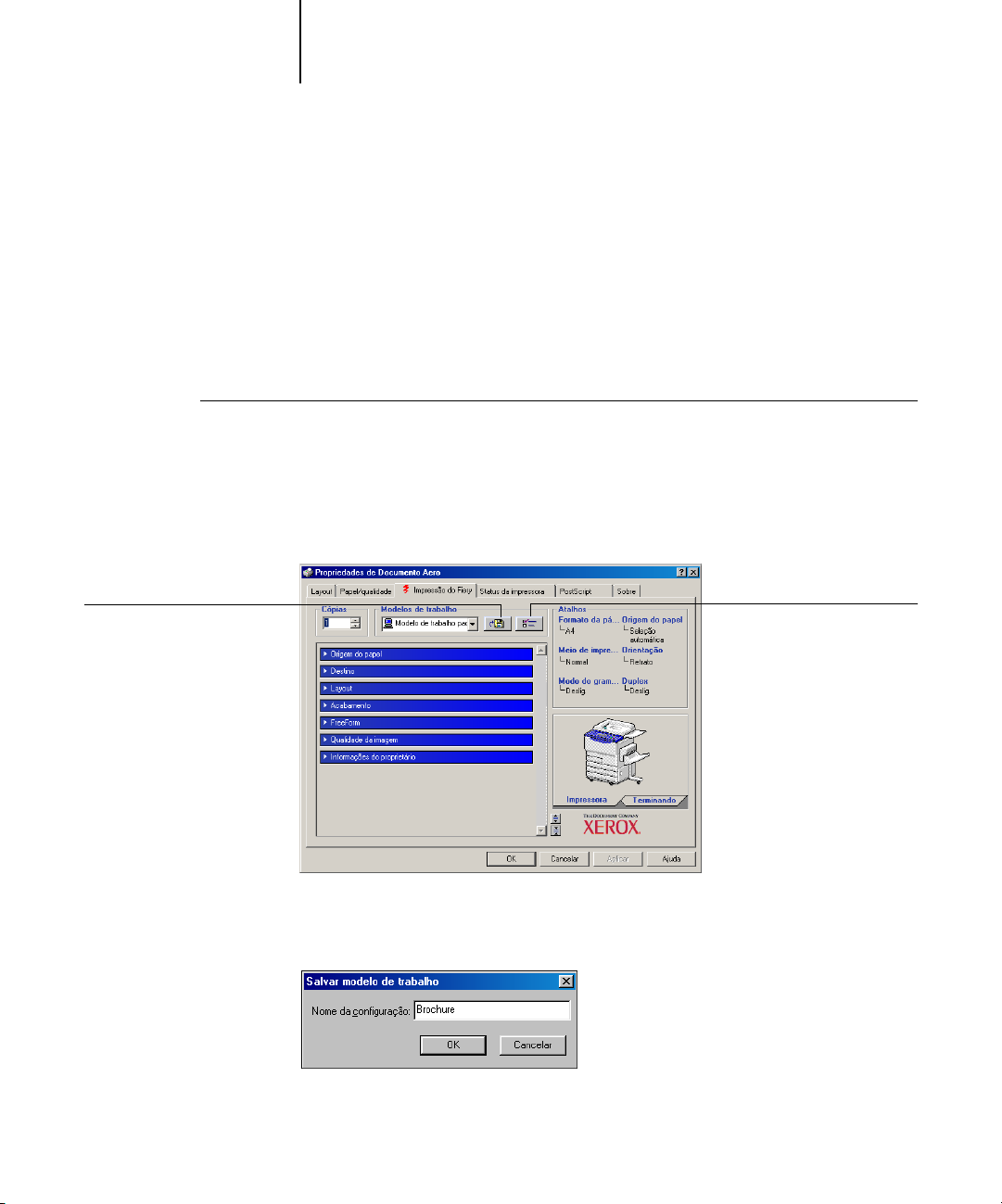
1-10 Impressão a partir de computadores Windows
1
Utilização de modelos de tarefa
Você pode salvar configurações de opções de impressão no disco rígido para que possa
carregar facilmente configurações especificamente configuradas para uma determinada
tarefa. Também pode compartilhar modelos através de uma rede utilizando os recursos
Importar e Exportar.
NOTA: Embora a interface do usuário seja um pouco diferente, os procedimentos a
seguir são os mesmos, tanto para o driver de impressora PCL com para o PostScript.
PARA CRIAR UM MODELO DE TAREFAS
1. Assegure-se de que o Modelo de trabalho padrão esteja no menu Modelos de trabalho
e, em seguida, configure as opções a partir das barras de opções de impressão.
Assim que você alterar qualquer configuração, o menu Modelos de trabalho exibirá
o texto Sem título em vez de Modelo de trabalho padrão.
Botão Salvar modelo
de trabalho atual
Botão Modelos de trabalho
2. Clique no botão Salvar modelo de trabalho atual.
3. Digite um nome para o Modelo de trabalho e clique em OK.
O nome aparece no menu Modelos de trabalho.
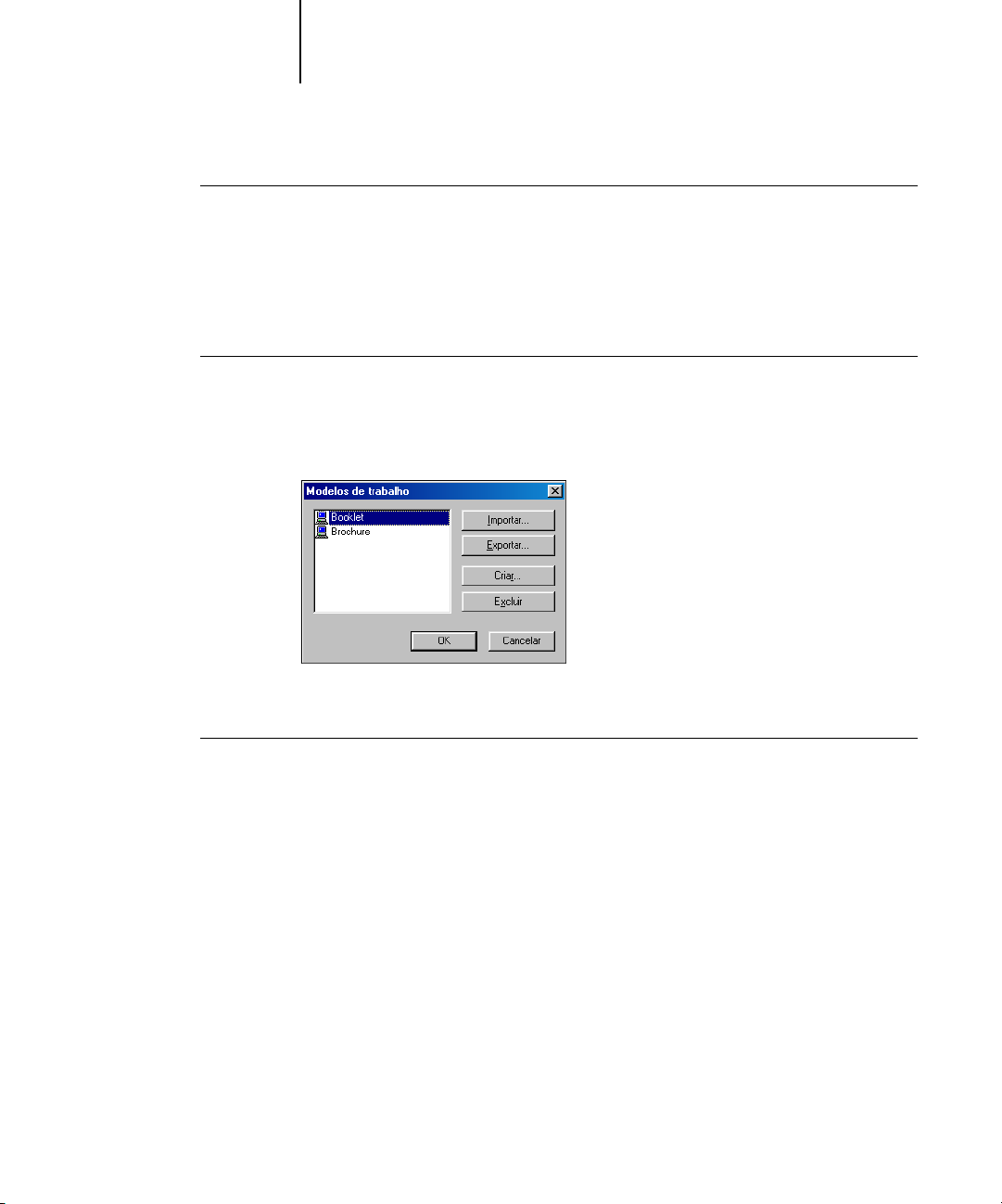
1-11 Utilização de modelos de tarefa
1
PARA CARREGAR MODELOS DE TAREFAS
1. Na guia Impressão do Fiery, clique no menu Modelos de trabalho.
2. Escolha as configurações que deseja utilizar no modelo.
As opções são configuradas automaticamente.
PARA EXCLUIR MODELOS DE TAREFAS
1. Na guia Impressão do Fiery, clique no botão Modelos de trabalho.
2. Escolha os modelos que deseja excluir e clique em Excluir.
3. Clique em Sim para confirmar a exclusão e, em seguida, clique em OK.
PARA MODIFICAR MODELOS DE TAREFAS
1. Na guia Impressão do Fiery, clique no menu Modelos de trabalho.
2. Escolha o modelo que deseja modificar.
As opções são definidas automaticamente a partir das configurações salvas
no momento.
3. Configure as novas definições a partir das barras de opções de impressão e clique
no botão Salvar modelo de trabalho atual.
4. Clique em OK para salvar os modelos modificados.
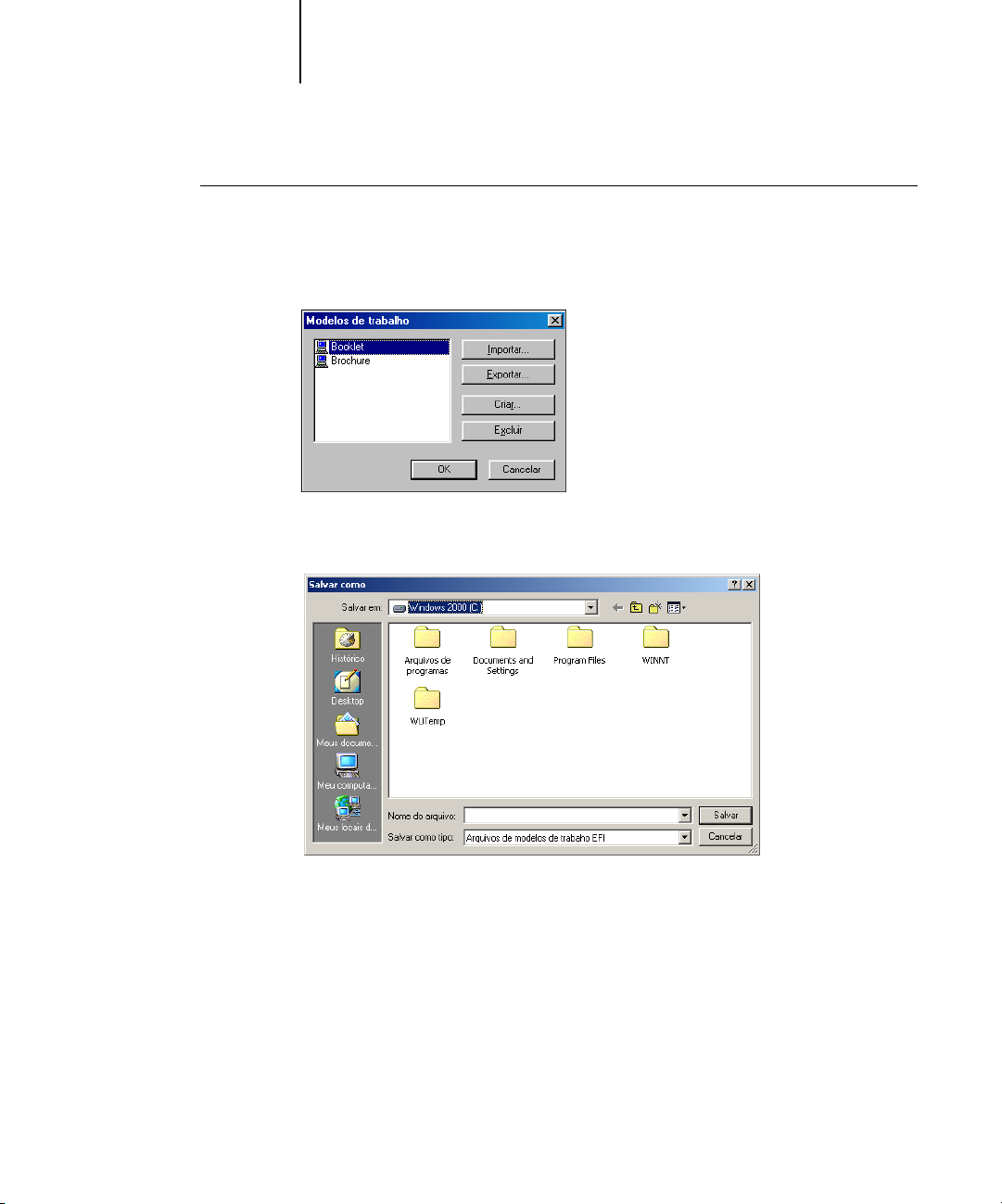
1-12 Impressão a partir de computadores Windows
1
PARA EXPORTAR OS MODELOS SALVOS
1. Na guia Impressão do Fiery, clique no botão Modelos de trabalho.
2. Selecione a opção Modelos de trabalho caso deseje exportá-las e clique em Exportar.
3. Navegue até o local onde deseja salvar o arquivo, digite um nome para ele
e clique em OK.
N
OTA: O nome do arquivo deve incluir a extensão .sav, podendo conter até oito
caracteres, sem considerar a extensão. Não é necessário que o nome do arquivo
coincida com o nome dos Modelos de trabalho.
4. Clique em OK.
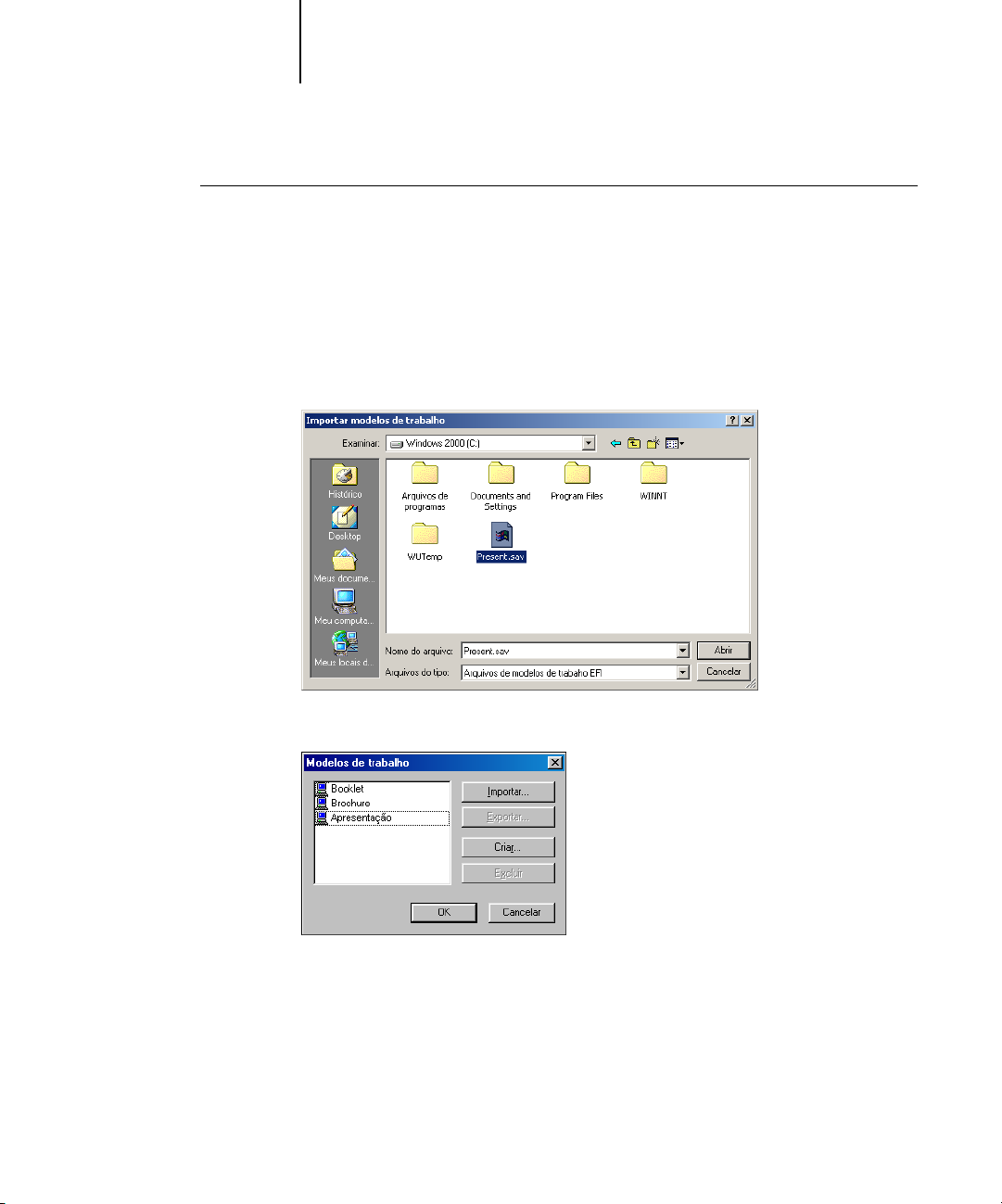
1-13 Utilização de modelos de tarefa
1
PARA IMPORTAR OS MODELOS SALVOS
1. Na guia Impressão do Fiery, clique no botão Modelos de trabalho.
2. Clique em Importar.
3. Pesquise o local em que se encontra o arquivo com o modelo salvo que deseja
importar.
4. Selecione o arquivo e clique em OK.
5. Clique em OK na caixa de diálogo Importar modelos de trabalho.
N
OTA: Quando se importam modelos de tarefas, eles são exibidos no menu Modelos
de trabalho, sob o nome do modelo de tarefas, não o nome do arquivo. Nos exemplos
anteriores, o arquivo present.sav (nome do arquivo) foi importado, mas ele aparece
no menu Modelos de trabalho como Apresentação (nome do modelo).
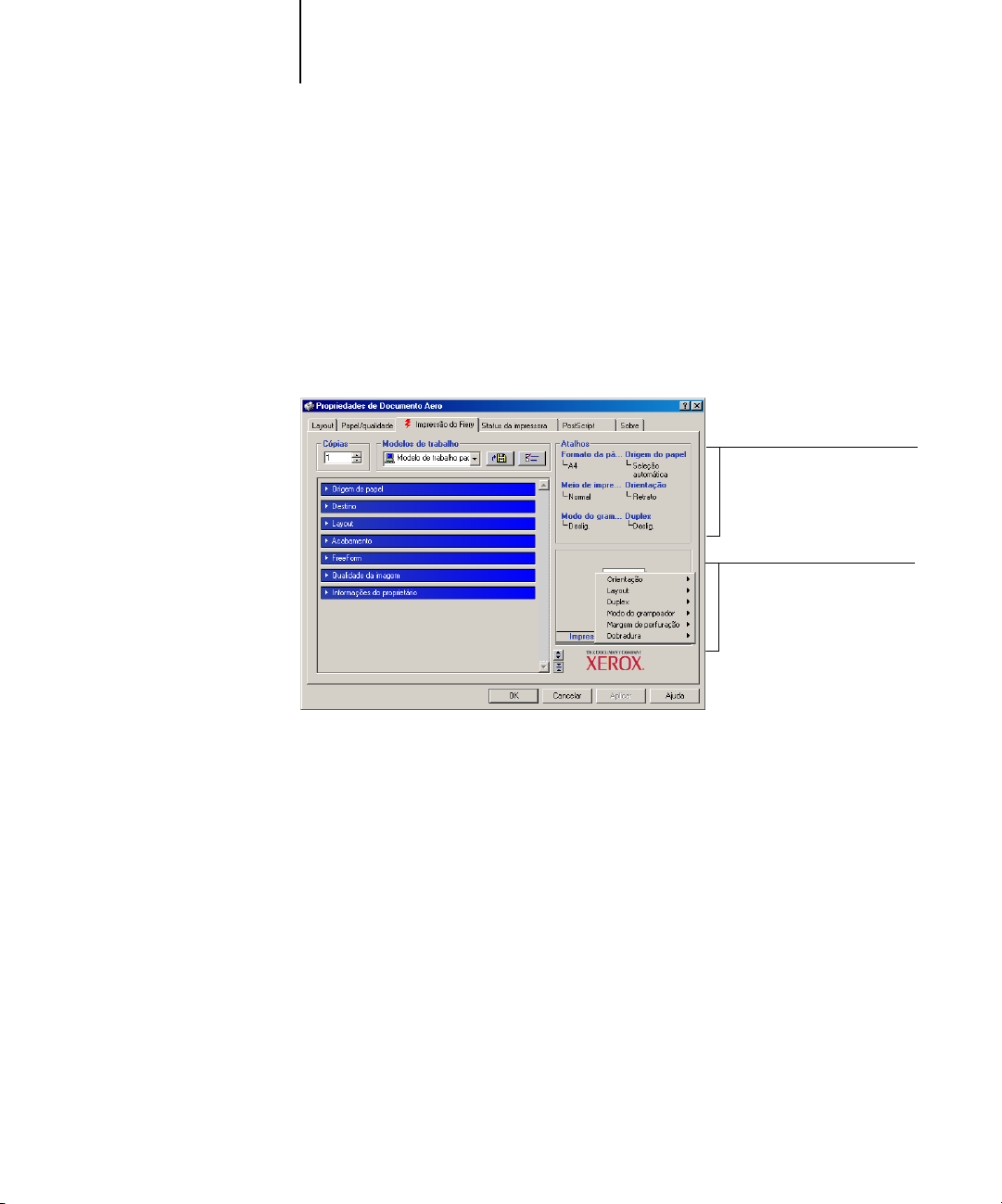
1-14 Impressão a partir de computadores Windows
1
Atalhos
A caixa de diálogo Propriedades ou Preferências de impressão tem duas áreas de
Atalhos: a área Atalhos para as opções de impressão e a área Atalhos para páginas.
Esta seção ensina como alterar as opções de impressão utilizando essas áreas de atalhos
e como personalizar a área Atalhos para as opções de impressão.
NOTA: Embora a interface do usuário seja um pouco diferente, os procedimentos a
seguir são os mesmos, tanto para o driver de impressora PCL com para o PostScript.
Atalhos para as Opções
Utilização de atalhos
A área Atalhos para as opções de impressão da interface do driver exibe as configurações
atuais de algumas das opções de impressão mais utilizadas. Você pode acessar e alterar
rápida e facilmente essas configurações utilizando os atalhos. Também é possível acessar
algumas opções de acabamento e layout de página clicando com o botão direito do
mouse na imagem da página na área de Atalhos para páginas.
de impressão
Atalhos para Páginas
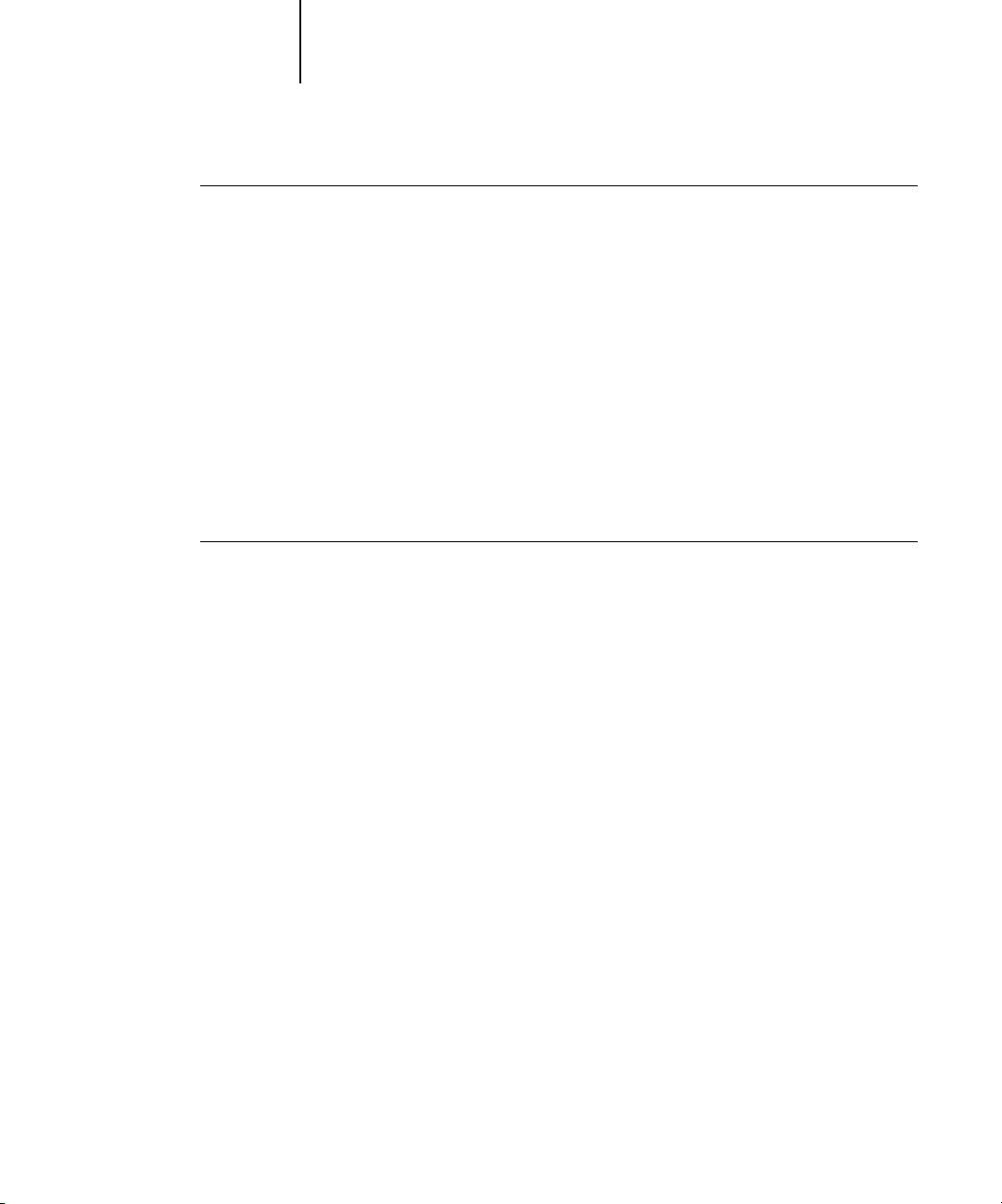
1-15 Atalhos
1
PARA CONFIGURAR AS OPÇÕES DE IMPRESSÃO UTILIZANDO
OS ATALHOS
1. Na guia Impressão do Fiery, posicione o cursor sobre a opção de impressão que
deseja configurar.
O cursor passa a ter a forma de uma mão.
2. Clique na opção de impressão selecionada e especifique as configurações adequadas.
A barra de opções de impressão onde a opção selecionada está localizada é aberta,
exibindo a opção em destaque. Você também pode clicar com o botão direito do
mouse sobre a opção de impressão e escolher a configuração no menu exibido.
3. Clique em Aplicar para tornar as novas configurações padrão ou OK para fechar a caixa
de diálogo Propriedades.
PARA CONFIGURAR AS OPÇÕES DE IMPRESSÃO UTILIZANDO OS
ATALHOS PARA PÁGINAS
1. Na guia Impressão do Fiery, clique na guia Acabamento, posicione o cursor sobre a
imagem da página e clique com o botão direito do mouse.
2. Especifique as configurações apropriadas para as opções de impressão.
3. Clique em Aplicar para tornar as novas configurações padrão ou OK para fechar a caixa
de diálogo Propriedades.
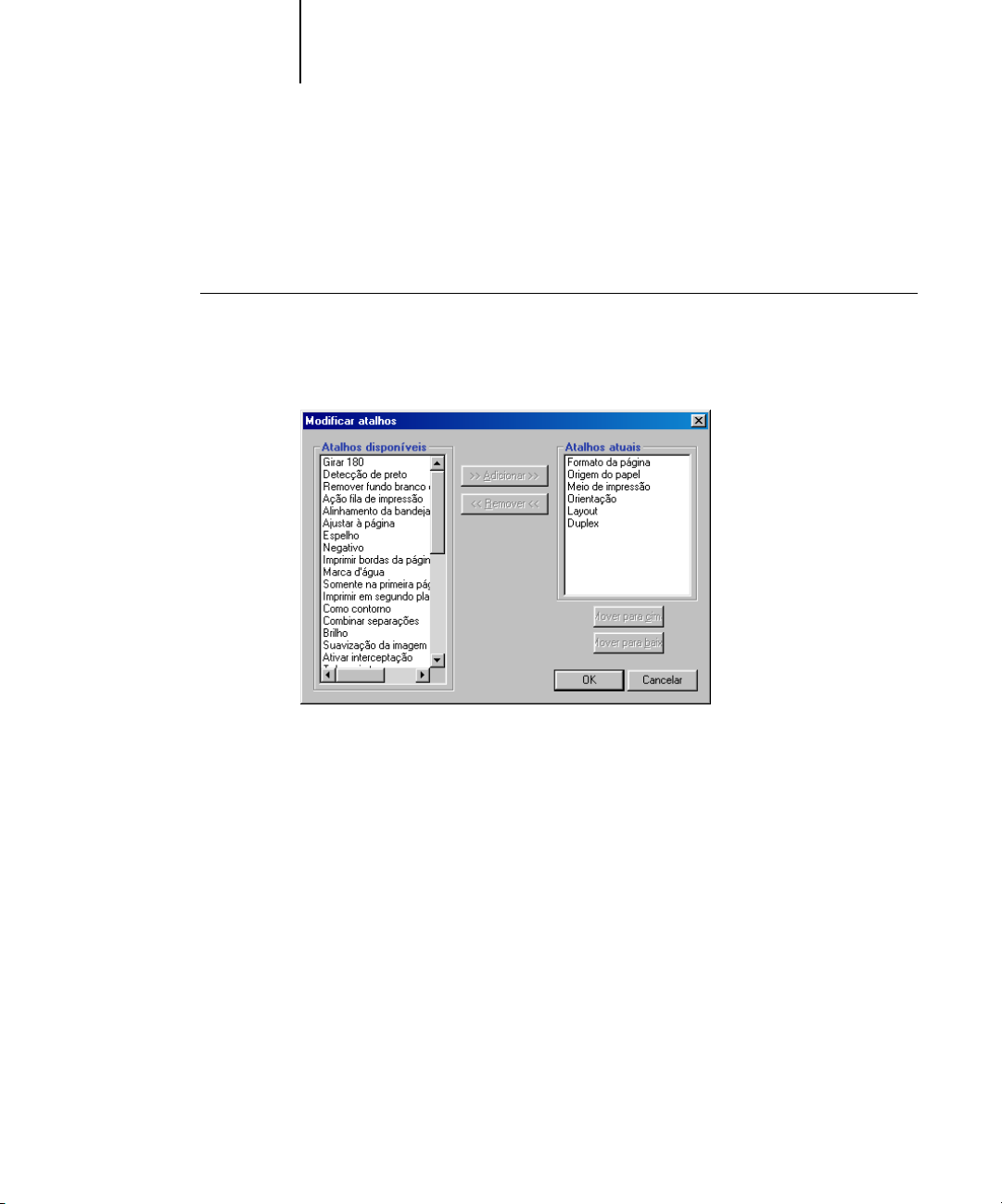
1-16 Impressão a partir de computadores Windows
1
Personalização de atalhos para as opções de impressão
É possível personalizar a área de Atalhos para as opções de impressão para que você
tenha acesso fácil e rápido na utilização das opções de impressão.
PARA PERSONALIZAR A ÁREA DE ATALHOS PARA AS OPÇÕES DE IMPRESSÃO
1. Clique em Atalhos na área de Atalhos para as opções de impressão.
A caixa de diálogo Modificar atalhos será exibida.
-
2. Selecione uma opção a ser removida da lista de Atalhos atuais e clique em Remover ou
clique duas vezes na opção na lista de Atalhos atuais.
O número máximo de opções de impressão que pode ser exibido é seis. Por padrão, seis
opções de impressão são exibidas na área Atalhos para as opções de impressão. É preciso
remover um item de opção para adicionar outro.
3. Selecione a opção que deseja adicionar na lista de Atalhos disponíveis e clique em
Adicionar ou clique duas vezes na opção na lista de Atalhos disponíveis.
O novo item de opção é exibido no final da lista Atalhos atuais.
4. Para alterar a ordem de Atalhos atuais, selecione uma opção na lista e clique em Mover
para cima ou Mover para baixo.
5. Clique em OK para fechar a caixa de diálogo Modificar atalhos.
A área de atalhos para as opções de impressão está agora personalizada.
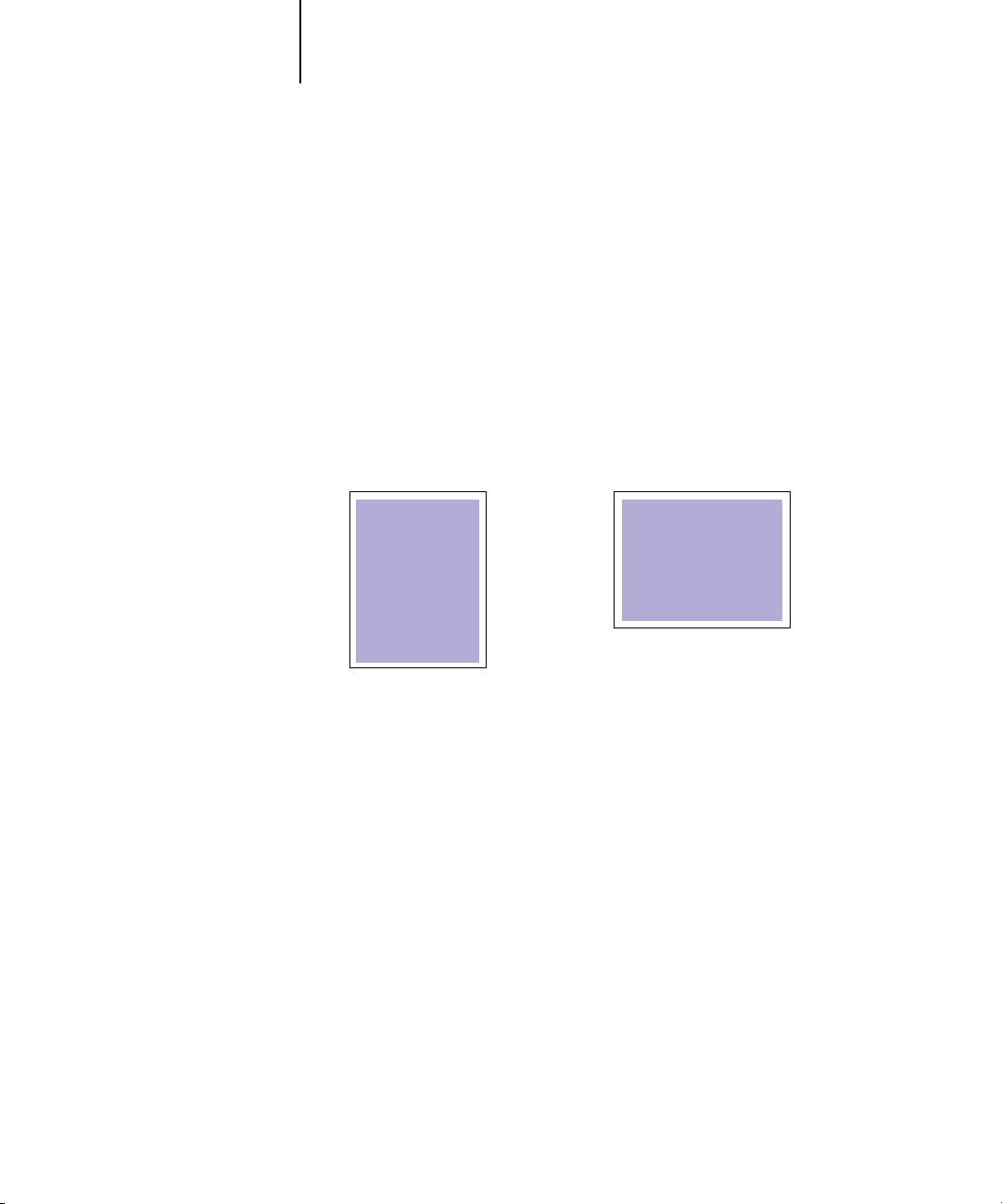
1-17 Definição e impressão de tamanhos de páginas personalizados
1
Definição e impressão de tamanhos de páginas
personalizados
Com os tamanhos de páginas personalizados, é possível definir as dimensões de uma
página impressa. Quando se define um tamanho de página personalizado, é possível
utilizá-lo com um aplicativo, sem ter de redefini-lo a cada impressão. Ao criar
tamanhos de páginas personalizados, especifique as dimensões da largura de forma que
correspondam ao lado menor da tarefa e especifique as dimensões da altura de forma
que correspondam ao lado maior da tarefa. A configuração dos tamanhos de páginas
personalizados devem ser especificados dessa maneira, independentemente das
configurações de orientação do aplicativo.
Retrato Paisagem
Altura
Largura
NOTA: Os tamanhos de páginas personalizados não são suportados em tarefas de
Imposição.
NOTA: Os tamanhos de página personalizados para Windows NT 4.0 e Windows
2000/XP/2003 não podem ser definidos utilizando a guia Impressão do Fiery. Para
obter mais informações, consulte “Utilização de tamanhos de páginas personalizados
no driver de impressora PostScript do Windows NT 4.0” na página 1-23 e “Utilização
de tamanhos de páginas personalizados no driver de impressora PostScript do
Windows 2000/XP/2003” na página 1-26.
Largura
Altura
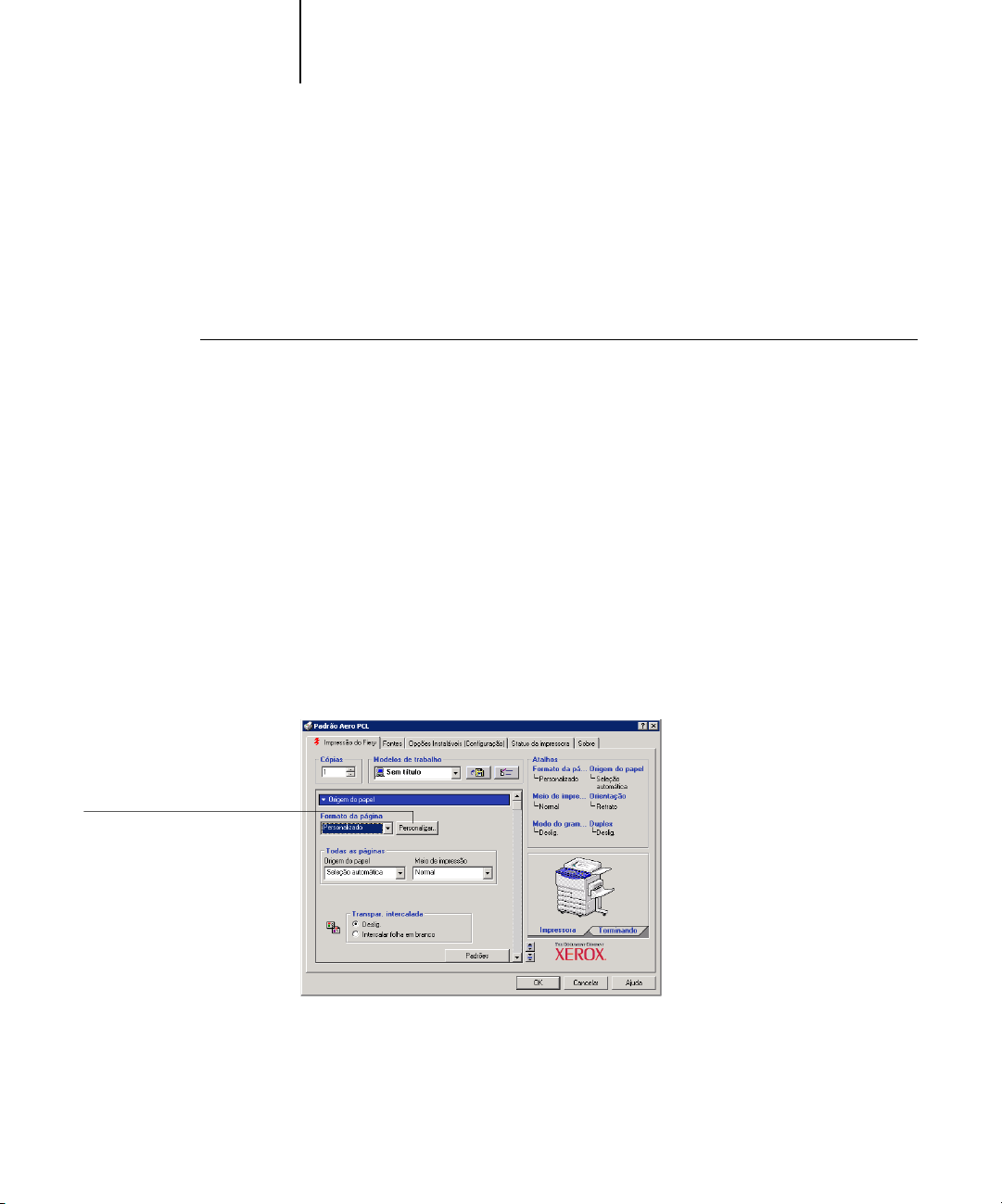
1-18 Impressão a partir de computadores Windows
1
Utilização de tamanhos de páginas personalizados no driver de impressora PCL do Windows
Com os tamanhos de página personalizados, é possível definir as dimensões de uma
página impressa. Depois de definir o tamanho da página personalizada, você poderá
utilizá-la a partir de um aplicativo sem ter de redefini-la cada vez que quiser imprimir.
PARA DEFINIR UM TAMANHO DE PÁGINA PERSONALIZADO COM OS DRIVERS DE
IMPRESSORA PCL PARA WINDOWS
1. Clique em Iniciar.
2. Windows 98/Me/NT 4.0/2000: Escolha Configurações e depois Impressoras.
Windows XP: Escolha Impressoras e aparelhos de fax.
Windows Server 2003: Escolha Configurações e, em seguida, Impressoras e aparelhos
de fax.
3. Clique com o botão direito do mouse no ícone do Fiery EX2101 PCL e escolha
Propriedades (Windows 98/Me), Padrões do documento (Windows NT) ou Preferências
de impressão (Windows 2000/XP/2003).
Clique em Personalizar
4. Clique na guia Impressão do Fiery e, a seguir, clique na barra de opções de impressão
Origem do papel.
5. Selecione Personalizado no menu Formato da página e clique em Personalizar.

1-19 Definição e impressão de tamanhos de páginas personalizados
1
6. Especifique as opções para definir o tamanho de página personalizado.
7. Clique em OK para fechar a caixa de diálogo Digitar tamanho do papel personalizado.
8. Clique em OK para fechar o driver de impressora do Fiery EX2101.
— Insira a largura da tarefa de impressão.
Largura
Altura — Insira a altura da tarefa de impressão.
Unidades — Selecione a unidade de medida da tarefa de impressão.
PARA EDITAR UM TAMANHO DE PÁGINA PERSONALIZADO COM OS DRIVERS DE
IMPRESSORA PCL PARA WINDOWS
1. Clique em Iniciar.
2. Windows 98/Me/NT 4.0/2000: Escolha Configurações e depois Impressoras.
Windows XP: Escolha Impressoras e aparelhos de fax.
Windows Server 2003: Escolha Configurações e, em seguida, Impressoras e aparelhos
de fax.
3. Clique com o botão direito do mouse no ícone do Fiery EX2101 PCL e escolha
Propriedades (Windows 98/Me), Padrões do documento (Windows NT) ou Preferências
de impressão (Windows 2000/XP/2003).
4. Clique na guia Impressão do Fiery e, a seguir, na barra de opções de impressão Origem
do papel.
5. Selecione Personalizado no menu Formato da página e clique em Personalizar.
6. Insira as novas opções para definir o tamanho de página personalizado.
Largura
— Insira a largura da tarefa de impressão.
Altura — Insira a altura da tarefa de impressão.
Unidades — Selecione a unidade de medida da tarefa de impressão.

1-20 Impressão a partir de computadores Windows
1
7. Clique em OK para fechar a caixa de diálogo Digitar tamanho do papel personalizado.
8. Clique em OK para fechar o driver de impressora do Fiery EX2101.
PARA IMPRIMIR UM TAMANHO DE PÁGINA PERSONALIZADO COM TODOS OS DRIVERS
DE IMPRESSORA PCL PARA WINDOWS
1. Escolha Imprimir no aplicativo em que estiver trabalhando.
2. Clique no ícone PCL do Fiery EX2101 para selecioná-lo como sua impressora e, em
seguida, clique em Propriedades.
3. Clique na guia Impressão do Fiery e, a seguir, na barra de opções de impressão Origem
do papel.
4. Selecione Bandeja 5 no menu Origem do papel.
5. Selecione Personalizar no menu Formato da página.
6. Clique em OK duas vezes para imprimir a tarefa.
Utilização de tamanhos de páginas personalizados no driver de
impressora PostScript do Windows 98/Me
Quando definir ou editar um tamanho de página personalizado ou imprimir a tarefa
em um tamanho de página personalizado no driver de impressora PostScript do
Windows 98/Me, siga os seguintes procedimentos.
PARA DEFINIR UM TAMANHO DE PÁGINA PERSONALIZADO COM O DRIVER DE
IMPRESSORA POSTSCRIPT DO WINDOWS 98/ME
1. Clique em Iniciar, escolha Configurações e, em seguida, Impressoras.
2. Clique com o botão direito do mouse no ícone do Fiery EX2101 PS e selecione
Propriedades.
3. Clique na guia Impressão do Fiery e, a seguir, na barra de opções de impressão Origem
do papel.

1
Clique em Personalizar
1-21 Definição e impressão de tamanhos de páginas personalizados
4. Clique em Personalizar.
A caixa de diálogo Digitar tamanho do papel personalizado aparece.
5. Especifique as opções para definir o tamanho de página personalizado.
Nome do papel
do novo papel personalizado aparece no menu Tamanho do documento.
Largura — Insira a largura da tarefa de impressão.
Altura — Insira a altura da tarefa de impressão.
Unidades — Selecione a unidade de medida da tarefa de impressão.
Transversal — Selecione essa opção para trocar as dimensões Largura e Altura para
que correspondam à direção da alimentação do papel da tarefa de impressão.
6. Clique em OK.
— Digite o nome do tamanho de papel personalizado. O nome

1-22 Impressão a partir de computadores Windows
1
7. Para definir a área não-imprimível da página personalizada, clique em Área
não-imprimível, digite as informações desejadas e clique em OK.
8. Clique em OK novamente.
PARA EDITAR UM TAMANHO DE PÁGINA PERSONALIZADO COM O DRIVER DE
IMPRESSORA POSTSCRIPT DO WINDOWS 98/ME
1. Clique em Iniciar, escolha Configurações e, em seguida, Impressoras.
2. Clique com o botão direito do mouse no ícone do Fiery EX2101 PS e selecione
Propriedades.
3. Clique na guia Impressão do Fiery e, a seguir, na barra de opções de impressão Origem
do papel.
4. Escolha o nome da página personalizada que deseja editar no menu Formato
da página.
5. Clique em Personalizar.
A caixa de diálogo Digitar tamanho do papel personalizado aparece.
6. Edite as configurações, conforme descrito no procedimento anterior, e clique em OK.
PARA IMPRIMIR UM TAMANHO DE PÁGINA PERSONALIZADO COM O DRIVER DE
IMPRESSORA POSTSCRIPT DO WINDOWS 98/ME
1. Escolha Imprimir no aplicativo em que estiver trabalhando.
2. Selecione o ícone PS do Fiery EX2101 como a impressora e clique em Propriedades.
3. Clique na guia Impressão do Fiery e, a seguir, na barra de opções de impressão Origem
do papel.
4. Selecione Bandeja 5 no menu Origem do papel.
5. Selecione o tamanho de página personalizado no menu Formato da página.
6. Clique na barra de opção de impressão Layout e selecione uma configuração da
Orientação que corresponda à maneira como o papel com tamanho personalizado é
carregado.
7. Clique em OK duas vezes para imprimir a tarefa.

1-23 Definição e impressão de tamanhos de páginas personalizados
1
Utilização de tamanhos de páginas personalizados no driver de
impressora PostScript do Windows NT 4.0
Com os tamanhos de página personalizados, é possível definir as dimensões de uma
página impressa. Quando se define um tamanho de página personalizado, é possível
utilizá-lo com um aplicativo, sem ter de redefini-lo a cada impressão.
PARA DEFINIR UM TAMANHO DE PÁGINA PERSONALIZADO COM O DRIVER DE
IMPRESSORA POSTSCRIPT DO WINDOWS NT 4.0
1. Clique em Iniciar, escolha Configurações e, em seguida, Impressoras.
2. Clique com o botão direito do mouse no ícone do Fiery EX2101 PS e selecione Padrões
do documento.
3. Clique na guia Configuração de página.

1-24 Impressão a partir de computadores Windows
1
4. Selecione Tamanho de página personalizada PostScript no menu Tamanho do papel.
5. Especifique as opções para definir o tamanho de página personalizado.
A caixa de diálogo Definição da página personalizada PostScript aparece.
Dimensões da página personalizada — Insira a largura e a altura da tarefa de
impressão.
Unidades — Selecione a unidade de medida da tarefa de impressão.
Sentido de alimentação do papel — Escolha ao sentido da alimentação do papel
da tarefa de impressão.
Tipo de papel — Selecione o tipo de papel para a tarefa de impressão.
Deslocamentos relativos à sentido de alimentação de papel — Informe os
deslocamentos (margens) da tarefa de impressão relativa ao sentido de alimentação
do papel.
6. Clique em OK.
7. Clique em OK para fechar a caixa de diálogo Padrões do documento.
PARA EDITAR UM TAMANHO DE PÁGINA PERSONALIZADO COM O DRIVER DE
IMPRESSORA POSTSCRIPT DO WINDOWS NT 4.0
1. Clique em Iniciar, escolha Configurações e, em seguida, Impressoras.
2. Clique com o botão direito do mouse no ícone do Fiery EX2101 PS e selecione Padrões
do documento.

1-25 Definição e impressão de tamanhos de páginas personalizados
1
3. Clique na guia Avançado.
4. Se Tamanho de página personalizada PostScript já estiver selecionado como o Tamanho
do papel, clique no botão Editar tamanho de página personalizada. Caso contrário,
selecione Tamanho de página personalizada PostScript em Tamanho do papel e, em
seguida, clique no botão Editar tamanho de página personalizada.
A caixa de diálogo Definição da página personalizada PostScript aparece.
5. Edite as configurações, conforme a descrição na página 1-24, e clique em OK.
PARA IMPRIMIR UM TAMANHO DE PÁGINA PERSONALIZADO COM O DRIVER DE
IMPRESSORA POSTSCRIPT DO WINDOWS NT 4.0
1. Escolha Imprimir no aplicativo em que estiver trabalhando.
2. Selecione o Fiery EX2101 PS como a impressora e clique em Propriedades.
3. Clique na guia Impressão do Fiery e, a seguir, na barra de opções de impressão Origem
do papel.
4. Selecione Bandeja 5 no menu Origem do papel.
5. Selecione Tamanho de página personalizada PostScript no menu Tamanho do papel.
6. Clique na barra de opção de impressão Layout e selecione uma configuração da
Orientação que corresponda à maneira como o papel com tamanho personalizado é
carregado.
7. Clique em OK duas vezes para imprimir a tarefa.

1-26 Impressão a partir de computadores Windows
1
Utilização de tamanhos de páginas personalizados no driver de
impressora PostScript do Windows 2000/XP/2003
Com os tamanhos de páginas personalizados, é possível definir as dimensões de uma
página impressa. Quando se define um tamanho de página personalizado, é possível
utilizá-lo com um aplicativo, sem ter de redefini-lo a cada impressão.
NOTA: O Windows 2000/XP/2003 têm uma interface semelhante para a configuração
de opções e impressão. Os procedimentos a seguir utilizam ilustrações do
Windows 2000, com as diferenças do Windows XP/2003 devidamente observadas.
PARA DEFINIR UM TAMANHO DE PÁGINA PERSONALIZADO COM O DRIVER DE
IMPRESSORA POSTSCRIPT DO WINDOWS 2000/XP/2003
1. Clique em Iniciar.
2. Windows 2000: Escolha Configurações e depois Impressoras.
Windows XP: Escolha Impressoras e aparelhos de fax.
Windows Server 2003: Escolha Configurações e, em seguida, Impressoras e aparelhos
de fax.
3. Clique com o botão direito do mouse no ícone do Fiery EX2101 PS e selecione
Preferências de impressão.
4. Clique na guia Papel/qualidade.

1-27 Definição e impressão de tamanhos de páginas personalizados
1
5. Clique na opção Avançado.
6. Selecione Tamanho de página personalizada PostScript no menu Tamanho do papel.
A caixa de diálogo Definição da página personalizada PostScript aparece.

1-28 Impressão a partir de computadores Windows
1
7. Especifique as opções para definir o tamanho de página personalizado.
8. Clique em OK para fechar a caixa de diálogo Definição da página personalizada
9. Clique em OK para fechar a caixa de diálogo Opções avançadas.
10. Clique em OK para fechar a caixa de diálogo Preferências de impressão.
Dimensões da página personalizada
impressão.
Unidades — Selecione a unidade de medida da tarefa de impressão.
Sentido de alimentação do papel — Escolha ao sentido da alimentação do papel da
tarefa de impressão.
Tipo de papel — Selecione o tipo de papel para a tarefa de impressão.
Deslocamentos relativos à sentido de alimentação de papel — Insira os deslocamentos
(margens) da tarefa de impressão relativos ao sentido da alimentação do papel.
PostScript.
Você pode agora especificar o tamanho de página personalizado a partir do aplicativo.
— Insira a largura e a altura da tarefa de
NOTA: Acesse a guia Papel/qualidade somente para definir ou editar tamanhos de
páginas personalizados. Defina as demais opções de impressão na guia Impressão
do Fiery.
PARA EDITAR UM TAMANHO DE PÁGINA PERSONALIZADO COM O DRIVER DE
IMPRESSORA POSTSCRIPT DO WINDOWS 2000/XP/2003
1. Clique em Iniciar.
2. Windows 2000: Escolha Configurações e depois Impressoras.
Windows XP: Escolha Impressoras e aparelhos de fax.
Windows Server 2003: Escolha Configurações e, em seguida, Impressoras e aparelhos
de fax.
3. Clique com o botão direito do mouse no ícone do Fiery EX2101 PS e selecione
Preferências de impressão.

1-29 Definição e impressão de tamanhos de páginas personalizados
1
4. Clique na guia Papel/qualidade.
5. Clique na opção Avançado.
6. Selecione Tamanho de página personalizada PostScript no menu Tamanho do papel.
A caixa de diálogo Definição da página personalizada PostScript aparece. Se não
aparecer, clique em Editar tamanho de página personalizada.
7. Edite as configurações, conforme a descrição na página 1-28, e clique em OK.
PARA IMPRIMIR UM TAMANHO DE PÁGINA PERSONALIZADO COM O DRIVER DE
IMPRESSORA POSTSCRIPT DO WINDOWS 2000/XP/2003
1. Escolha Imprimir no aplicativo em que estiver trabalhando.
2. Selecione o Fiery EX2101 como a impressora e clique em Propriedades.
3. Clique na guia Papel/qualidade e, em seguida, em Avançado.
4. Selecione Tamanho de página personalizada PostScript no menu Tamanho do papel.
5. Verifique as configurações do tamanho de página personalizada e clique em OK.
6. Clique em OK para fechar a caixa de diálogo Opções avançadas.
7. Clique na guia Impressão do Fiery e a seguir, clique na barra de opções de impressão
Origem do papel.
8. Selecione Bandeja 5 no menu Origem do papel.
9. Clique na barra de opção de impressão Layout e selecione uma configuração da
Orientação que corresponda à maneira como o papel com tamanho personalizado
é carregado.
10. Clique em OK duas vezes para imprimir a tarefa.

1-30 Impressão a partir de computadores Windows
1
Visualização do status da copiadora Xerox 2101
Visualize o status dos materiais de consumo da copiadora na guia Status da impressora
do driver PostScript.
PARA EXIBIR O STATUS DOS PRODUTOS DE CONSUMO DA COPIADORA XEROX 2101
1. Selecione Imprimir no aplicativo.
2. Selecione Fiery EX2101 PS ou PCL como a impressora e clique em Propriedades.
3. Clique na guia Status da impressora e clique em Atualizar
O recurso Comunicação de duas vias precisa estar ativado. Para obter informações,
consulte o Guia de instalação do software do usuário.

1-31 Salvamento de arquivos para imprimir em um local remoto
1
Papel
Bandeja
Nível — Exibe a quantidade de papel restante na bandeja especificada.
Tamanho — Exibe o tamanho do papel na bandeja especificada.
Dimensões — Exibe as dimensões do papel em uma bandeja especificada em polegadas
ou em milímetros.
Tipo de mídia — Exibe o tipo de mídia carregada em uma bandeja especificada.
Status do mecanismo
Essa área exibe o status atual da copiadora Xerox 2101.
— Exibe o nome da bandeja.
Salvamento de arquivos para imprimir em um
local remoto
Caso não disponha de um Fiery EX2101 no local e esteja preparando arquivos
para levar a uma agência de serviços ou outro local, imprima os arquivos finais
pela porta Arquivo (por oposição a uma das portas locais). Você também pode
imprimir pelaporta Arquivo para criar um arquivo a ser descarregado utilizando o
Fiery Downloader. Para obter instruções sobre como imprimir pela porta Arquivo,
consulte a documentação do Windows.


2-1 Impressão de aplicativos com o Mac OS 9 e anterior ou com Mac OS X (Modo clássico)
2
Capítulo 2:
Impressão
a partir de
computadores
com o Mac OS
Você pode imprimir para o Fiery EX2101 a partir de um aplicativo da mesma forma
que imprimiria para qualquer outra impressora. Se estiver utilizando o Mac OS 9 ou
anterior ou o Mac OS X (Modo clássico), selecione o Fiery EX2101 como impressora
atual no Seletor e imprima o arquivo utilizando um aplicativo qualquer. Se você estiver
utilizando o Mac OS X (Modo nativo), selecione a impressora e imprima o arquivo a
partir de um aplicativo. Também é possível descarregar arquivos para o Fiery EX2101
utilizando o Fiery Downloader (consulte o Capítulo 4) e imprimir documentos
utilizando o Fiery E-mail Services (consulte o Capítulo 8).
Impressão de aplicativos com o Mac OS 9 e anterior ou com Mac OS X (Modo clássico)
Antes de imprimir para o Fiery EX2101 de um aplicativo, selecione o Fiery EX2101
no Seletor. Em seguida, com o driver de impressora Adobe PostScript e o arquivo
de descrição de impressora correto, controle os diversos recursos de impressão do
Fiery EX2101, especificando as configurações da tarefa nas caixas de diálogo de
impressão.
Configuração das opções e impressão
Nos aplicativos Mac OS, as opções de impressão são definidas nas caixas de diálogo
Configuração da página e Imprimir. Para obter detalhes sobre opções de impressão
específicas, consulte o Apêndice A.
NOTA: Algumas opções de impressão padrão são configuradas pelo administrador
durante a Configuração. Para obter informações sobre as atuais configurações padrão
do servidor, entre em contato com o administrador ou o operador.

2-2 Impressão a partir de computadores com o Mac OS
2
PARA CONFIGURAR AS OPÇÕES DE IMPRESSÃO E IMPRIMIR COM O
DRIVER DE IMPRESSORA ADOBEPS
1. Abra um arquivo e escolha Configuração da página no menu Arquivo do aplicativo.
2. Na caixa de diálogo resultante, selecione Atributos da página.
Selecione o Fiery EX2101 como impressora.
NOTA: As caixas de diálogo Configuração da página variam de acordo com
os aplicativos.
3. Selecione as Configurações da página para sua tarefa de impressão.
4. Clique em OK.
5. Selecione Imprimir no menu Arquivo do aplicativo.

2-3 Impressão de aplicativos com o Mac OS 9 e anterior ou com Mac OS X (Modo clássico)
2
6. Defina o Fiery EX2101 como sua impressora e especifique as configurações para as
opções de impressão exibidas.
N
OTA: As caixas de diálogo Imprimir variam de acordo com os aplicativos.
No menu Fonte do papel, escolha a bandeja de papel para a tarefa. Por exemplo, você
pode especificar que a tarefa seja impressa em papel da Bandeja 1.
A seleção da Fonte do papel é válida somente para a tarefa atual.
Escolha Notas de
trabalho do Fiery
NOTA: Se o papel colocado na bandeja selecionada tiver tamanho, orientação, ou tipo
de mídia diferente daquele da tarefa que você está enviando, o Fiery EX2101 exibirá
uma mensagem de erro e a tarefa não será impressa. Coloque o papel correto na
bandeja selecionada ou cancele a tarefa.
7. Selecione Notas de trabalho Fiery.

2-4 Impressão a partir de computadores com o Mac OS
2
Digite uma senha (com até 10 caracteres alfanuméricos) no campo Impressão de
segurança se quiser proteger a impressão. Quando uma senha é inserida nesse campo,
a tarefa de impressão fica em espera no Fiery EX2101 e é impressa quando a senha
é digitada no Painel de controle do Fiery EX2101. Para obter mais informações,
consulte “Impressão de segurança” na página A-19.
Digite um nome de conta no campo Nome do grupo. O Nome do grupo será exibido
no Registro de tarefas das ferramentas de gerenciamento de tarefas. O nome da conta
é definido pelo administrador para fins de gerenciamento. Peça o nome da conta
ao administrador.
Digite uma senha no campo Senha do grupo. A Senha do grupo será exibida no
Registro de tarefas das ferramentas de gerenciamento de tarefas, porém criptografada.
A senha é definida pelo administrador para fins de gerenciamento. Peça a senha ao
administrador.
Se o nome da conta e a senha digitados coincidirem com aqueles definidos pelo
administrador, sua tarefa será impressa. Caso contrário, um erro será gerado e a tarefa
será colocada na fila de tarefas impressas.
O administrador ou operador pode editar o nome e a senha do grupo nas caixas de
diálogo Propriedades da tarefa do Command WorkStation/Command WorkStation LE
e Substituir opções de impressão do Fiery WebSpooler/Fiery Spooler. O Nome do
grupo será exibido no campo Notas 2 no Registro de tarefas das ferramentas de
gerenciamento de tarefas.
NOTA: As opções Nome do grupo e Senha do grupo não estão disponíveis quando se
imprime para a conexão direta.
As informações digitadas no campo Notas podem ser visualizadas pelo operador
utilizando as ferramentas de gerenciamento de trabalhos e também são exibidas
no Registro de trabalhos. Elas não podem ser editadas ou apagadas pelo operador.
Para obter mais informações sobre as ferramentas de gerenciamento de tarefas, consulte
o Guia de gerenciamento de tarefas.
Na área Instruções, digite as instruções referentes à tarefa para o operador. Essas
instruções podem ser exibidas na Command WorkStation, mas não aparecem no
Registro de tarefas. Elas podem ser editadas pelo operador.

2
Escolha Opções específicas da
impressora
2-5 Impressão de aplicativos com o Mac OS 9 e anterior ou com Mac OS X (Modo clássico)
8. Selecione Opções específicas da impressora e especifique as configurações apropriadas
para tarefa de impressão.
Essas opções de impressão são específicas para o Fiery EX2101 e para a copiadora;
utilize a barra de rolagem para visualizar todas as opções. Elas substituem as
configurações especificadas na Configuração da impressora do Fiery EX2101, mas
podem ser alteradas a partir das ferramentas de gerenciamento de tarefas.
Se você escolher o padrão da impressora, a tarefa será impressa de acordo com as
definições especificadas na configuração.
Para obter mais informações sobre essas opções e substituições, consulte o Apêndice A.
Algumas opções de impressão como Soft Collate (Intercalação suave), Soft Reverse
Order (Ordem inversa suave) e Manual Duplex (Duplex manual), acessíveis a partir
de um aplicativo ou dos recursos de impressão do Adobe PS, são similares às opções
de impressão disponíveis no menu Opções específicas da impressora. Nesses casos,
especifique a opção de impressão no menu Opções específicas da impressora.
O aplicativo ou o driver de impressora Adobe PS pode não configurar o arquivo
adequadamente para impressão no Fiery EX2101, causando erros inesperados
e aumentando o tempo de processamento.
NOTA: Se o papel colocado na bandeja selecionada tiver tamanho, orientação, ou tipo
de mídia diferente daquele da tarefa que você está enviando, o Fiery EX2101 exibirá
uma mensagem de erro e a tarefa não será impressa. Coloque o papel correto na
bandeja selecionada ou cancele a tarefa.
NOTA: Se especificar configurações de impressão incompatíveis, uma caixa de diálogo
poderá aparecer. Siga as instruções exibidas na tela para solucionar o conflito.

2-6 Impressão a partir de computadores com o Mac OS
2
9. Para tornar configurações novas em padrão, clique em Salvar ajustes.
10. Clique em Imprimir.
Definição de tamanhos de página personalizados
Com os tamanhos de página personalizados, você pode definir as dimensões e as
margens da página. Após definir um tamanho de página personalizado, é possível
utilizá-lo com um aplicativo, sem ter de redefini-lo a cada impressão.
PARA DEFINIR UM TAMANHO DE PÁGINA PERSONALIZADO
1. Selecione Configuração da página no menu Arquivo do aplicativo.
2. Para Papel, escolha Personalizado.
3. Selecione Página personalizada padrão.
4. Digite as dimensões e margens da página.
Selecione Página personalizada
padrão
Os limites da dimensão
selecionada são exibidos aqui
Os nomes de páginas
personalizadas são
exibidos aqui
Digite um nome
de página
personalizada
5. Para visualizar os tamanhos máximo e o mínimo, clique no menu Limites da PPD.
Se digitar tamanhos inválidos, uma mensagem de erro aparecerá. Clique em Cancelar e
digite os tamanhos especificados em Limites da PPD.

2-7 Definição de tamanhos de página personalizados
2
6. Para salvar esse tamanho de página personalizado, digite um nome e clique em
Adicionar.
Os tamanhos de página personalizados salvos aparecerão no menu tamanhos de página,
no canto superior direito da caixa de diálogo. Para remover um tamanho de página
personalizado armazenado, selecione-o no menu e clique em Remover.
7. Clique em OK.
PARA EDITAR UM TAMANHO DE PÁGINA PERSONALIZADO ARMAZENADO
1. Selecione Configuração da página no menu Arquivo do aplicativo.
2. Selecione Página personalizada padrão.
3. Selecione o nome do Tamanho de página personalizado.
4. Edite as dimensões e margens da página.
5. Clique em Adicionar.
6. Substitua o nome da Página personalizada existente e clique em OK.
PARA IMPRIMIR UM TAMANHO DE PÁGINA PERSONALIZADO
1. Selecione Configuração da página no menu Arquivo do aplicativo.
2. Selecione Personalizado ou Tamanho de página personalizado no menu Papel.
3. Clique em OK.
4. Selecione Imprimir no menu Arquivo do aplicativo.
Especifique as opções de impressão.
5. Clique em Imprimir.
Você também poderá definir um novo tamanho de página personalizado na caixa de
diálogo Tamanho de página personalizado quando imprimir para o Fiery EX2101.
Se as dimensões especificadas forem similares às de um tamanho de página regular,
o Fiery EX2101 processará a tarefa como o tamanho de página regular.

2-8 Impressão a partir de computadores com o Mac OS
2
Impressão a partir de aplicativos com o Mac OS X
(Modo nativo)
Assim que instalar os arquivos de descrição da impressora do Fiery EX2101 utilizando
o PPD Installer, será possível imprimir diretamente da maioria dos aplicativos do
Mac OS X. Para obter mais informações sobre como instalar os arquivos de descrição
da impressora com o PPD Installer, consulte o Guia de instalação do software
do usuário.
Configuração das opções e impressão
Nos aplicativos Mac OS X, as opções de impressão são configuradas nas caixas de
diálogo Configuração da página e Imprimir. Para obter detalhes sobre opções de
impressão específicas, consulte o Apêndice A.
NOTA: Algumas opções de impressão padrão são configuradas pelo administrador
durante a Configuração. Consulte o administrador ou operador para obter mais
informações sobre as configurações padrão do servidor atual.
PARA CONFIGURAR AS OPÇÕES DE IMPRESSÃO E IMPRIMIR COM O DRIVER DE
IMPRESSORA POSTSCRIPT
1. Abra um arquivo e escolha Configuração da página no menu Arquivo do aplicativo.
2. Na caixa de diálogo exibida, selecione Atributos da página para Ajustes
e Fiery EX2101 para Formatar para.
3. Selecione as Configurações da página para sua tarefa de impressão.

2
Selecione as categorias de
impressão
2-9 Impressão a partir de aplicativos com o Mac OS X (Modo nativo)
4. Clique em OK.
5. Selecione Imprimir no menu Arquivo do aplicativo.
6. Selecione o Fiery EX2101 como impressora e escolha uma categoria no menu pop-up.
É possível alterar as configurações das opções de impressão para cada categoria.
7. Escolha Notas da tarefa do Fiery.
Escolha Notas da tarefa
do Fiery

2-10 Impressão a partir de computadores com o Mac OS
2
Digite uma senha (com até 10 caracteres alfanuméricos) no campo Impressão de
segurança se desejar proteger a impressão. Quando uma senha é inserida nesse campo,
o trabalho de impressão fica em espera no Fiery EX2101 e é impresso quando a senha
é digitada no Painel de controle do Fiery EX2101.
Digite um nome de conta no campo Nome do grupo. O Nome do grupo será exibido
no Registro de tarefas das ferramentas de gerenciamento de tarefas. O nome da conta
é definido pelo administrador para fins de gerenciamento. Peça o nome da conta
ao administrador.
Digite uma senha no campo Senha do grupo. A Senha do grupo será exibida no
Registro de tarefas das ferramentas de gerenciamento de tarefas, porém criptografada.
A senha é definida pelo administrador para fins de gerenciamento. Peça a senha ao
administrador.
Se o nome da conta e a senha digitados coincidirem com aqueles definidos pelo
administrador, sua tarefa será impressa. Caso contrário, um erro será gerado e sua tarefa
será colocada na fila de impressão.
O administrador ou operador pode editar o nome e a senha do grupo nas caixas de
diálogo Propriedades da tarefa do Command WorkStation/Command WorkStation LE
e Substituir opções de impressão do Fiery WebSpooler/Fiery Spooler. O Nome do
grupo será exibido no campo Notas 2 no Registro de tarefas das ferramentas de
gerenciamento de tarefas.
NOTA: As opções Nome do grupo e Senha do grupo não estão disponíveis quando
se imprime para a conexão direta.
As informações digitadas no campo Notas podem ser visualizadas pelo operador
utilizando as ferramentas de gerenciamento de tarefas e também são exibidas
no Registro de tarefas. Elas não podem ser editadas ou apagadas pelo operador.
Para obter mais informações sobre as ferramentas de gerenciamento de tarefas, consulte
o Guia de gerenciamento de tarefas.

2
Selecione Recursos de
impressora
2-11 Impressão a partir de aplicativos com o Mac OS X (Modo nativo)
Na área Instruções, digite as instruções referentes à tarefa para o operador. Essas
instruções podem ser exibidas no Command WorkStation/Command WorkStation
LE, mas não aparecem no Registro de tarefas. Elas podem ser editadas pelo operador.
Se decidir não enviar as informações de alguns dos campos para o Fiery EX2101, limpe
a caixa de seleção à esquerda da opção. Não é necessário excluir as informações no
campo. Quando a caixa de seleção é desmarcada, as informações digitadas são salvas,
porém não são enviadas ao Fiery EX2101.
8. Selecione Recursos de impressora e especifique as configurações apropriadas à sua
tarefa.
Escolha uma categoria específica
para Ajustes de recurso
Essas opções de impressão são específicas para o Fiery EX2101 e para a copiadora; será
preciso selecionar categorias específicas dos Ajustes de recurso para visualizar todas as
opções. Elas substituem as configurações especificadas na Configuração da impressora
do Fiery EX2101, mas podem ser alteradas a partir das ferramentas de gerenciamento
de tarefas.
Se você escolher o padrão da impressora, a tarefa será impressa de acordo com as
definições especificadas na configuração.

2-12 Impressão a partir de computadores com o Mac OS
2
9. Clique em Imprimir.
Para obter mais informações sobre essas opções e substituições, consulte o Apêndice A.
Algumas opções de impressão, como Soft Collate (Intercalação suave), Soft Reverse
Order (Ordem inversa suave) e Manual Duplex (Duplex manual), acessíveis a partir
de um aplicativo ou do driver de impressora PostScript, são similares às opções de
impressão disponíveis no menu Recursos de impressão. Nesses casos, especifique a
opção de impressão no menu Recursos de impressão. O aplicativo ou o driver de
impressora PostScript pode não configurar o arquivo adequadamente para impressão
no Fiery EX2101, causando erros inesperados e aumentando o tempo de
processamento.
NOTA: Se selecionar uma configuração ou combinação de configurações inválidas ao
imprimir um documento, nenhuma mensagem de erro será exibida. Por exemplo,
é possível selecionar impressão duplex para a mídia transparência. Configurações
e combinações inválidas são ignoradas pelo Fiery EX2101.

3-1 Impressão no Fiery EX2101
3
Capítulo 3:
Impressão
a partir de
estações de
trabalho UNIX
Você pode imprimir para Fiery EX2101 diretamente de estações de trabalho UNIX.
Os trabalhos impressos no Fiery EX2101 são enviados para a fila Impressão ou Espera
e podem ser manipulados no Command WorkStation/Command WorkStation LE ou
em computadores com Windows e Mac OS na rede utilizando o Fiery WebSpooler
ou Fiery Spooler.
NOTA: Se você imprimir para a fila Hold, um operador deve intervir a partir das
ferramentas de gerenciamento de tarefas para que a tarefa seja impressa; as tarefas
enviadas para a fila Hold ficam em spool no disco e em espera.
Para obter mais informações sobre como utilizar as ferramentas de gerenciamento
de tarefas, consulte o Guia de gerenciamento de tarefas.
O administrador do sistema determina o nome da fila e o nome da impressora
do Fiery EX2101. Entre em contato com o administrador para saber os nomes das
suas filas.
Para obter mais informações sobre como configurar a impressão a partir do TCP/IP,
consulte a documentação do sistema UNIX.
Impressão no Fiery EX2101
É possível utilizar os comandos do UNIX para imprimir arquivos PostScript e arquivos
de texto no Fiery EX2101. Em geral, use os comandos básicos de impressão (lpr, lpq,
lprm) para enviar tarefas de impressão para o Fiery EX2101. Para obter mais
informações sobre os comandos do UNIX, consulte o manual do UNIX ou outra
documentação.
NOTA: Somente arquivos PCL, PostScript e de texto ASCII podem ser impressos
a partir do UNIX.

3-2 Impressão a partir de estações de trabalho UNIX
3
PARA IMPRIMIR DO UNIX
• Em um sistema executando o Solaris 8, utilize o comando lp para enviar uma tarefa
ao Fiery EX2101, da seguinte forma:
lp -d <nome da impressora> -n <cópias><nome do arquivo>
Por exemplo, se o nome da fila de impressão do seu Fiery EX2101 for print_Server
e o nome do arquivo for Amostra, e você quiser imprimir duas cópias, digite:
lp -d print_Server -n 2 Amostra
PARA EXIBIR UMA LISTA DE TAREFAS NA FILA
• Em um sistema executando o Solaris 8, utilize o comando lpstat para ver as tarefas
da impressora na fila, da seguinte forma:
lpstat -o <nome da impressora>
Por exemplo, se o nome da fila de impressão Fiery EX2101 for print_Server, digite:
lpstat -o print_Server
A sua estação de trabalho exibirá o conteúdo da fila.
PARA REMOVER TAREFAS DA FILA
NOTA: A não ser que você tenha efetuado a conexão como um usuário raiz, somente
as suas próprias tarefas podem ser removidas.
• Em um sistema que execute o Solaris 8, utilize o comando cancel (cancelar) para
remover trabalhos da fila.
cancel <nome da impressora> < ID da tarefa>
Por exemplo, para remover a tarefa número 123 da fila de impressão do Fiery EX2101
chamada print_Server, digite:
cancel print_Server 123

4-1 Utilização do Fiery Downloader ou Fiery WebDownloader
4
Capítulo 4:
Descarregament
o de arquivos
e fontes
O Fiery Downloader e o Fiery WebDownloader permitem enviar arquivos PostScript
(PS), Encapsulated PostScript (EPS), Tagged Image File Format (TIFF), Creo Variable
Print Specification (VPS) e Portable Document Format (PDF) diretamente para
o Fiery EX2101, sem utilizar o aplicativo no qual foram criados. O Fiery Downloader
também permite gerenciar fontes de impressora no Fiery EX2101.
É possível utilizar o Fiery Downloader ou o Fiery WebDownloader a partir de
uma estação de trabalho remota. O Fiery Downloader e o Fiery WebDownloader
requerem uma conexão de rede. Para obter informações sobre como instalar e
configurar o Fiery Downloader e o Fiery WebDownloader em protocolos de rede
suportados, consulte o Guia de instalação do software do usuário.
NOTA: As versões do Fiery Downloader e do Fiery WebDownloader para Windows
e Mac OS são basicamente as mesmas; as diferenças estão descritas nesta seção.
Quando as janelas ou caixas de diálogos de ambas as versões forem ilustradas, a versão
para Windows será apresentada primeiro, seguida da versão para Mac OS.
Você também pode descarregar arquivos e fontes utilizando o recurso Importar do
Command WorkStation. Para obter mais informações, consulte o Guia de
gerenciamento de tarefas.
Utilização do Fiery Downloader ou
Fiery WebDownloader
É possível utilizar o Fiery Downloader ou o Fiery WebDownloader para realizar as
seguintes ações:
•Verificar o status do Fiery EX2101.
NOTA: Essa função não está disponível na utilização do Fiery WebDownloader, mas está
disponível por meio do WebStatus.
•Imprimir arquivos PostScript, EPS, TIFF, VPS e PDF no Fiery EX2101.
NOTA: Descarregue arquivos PPML importando-os por meio da Command
WorkStation. Para obter mais informações sobre como importar arquivos utilizando
a Command WorkStation, consulte o Guia de gerenciamento de tarefas.

4-2 Descarregamento de arquivos e fontes
4
•Gerenciar as fontes da impressora armazenadas no disco rígido do Fiery EX2101
(esse recurso requer que a Conexão direta seja publicada no Fiery EX2101).
NOTA: O Fiery Downloader e o Fiery WebDownloader foram projetados
especificamente para o Fiery EX2101; não é possível utilizá-los com outras
impressoras.
PARA VISUALIZAR INFORMAÇÕES COM O FIERY DOWNLOADER
1. Clique duas vezes no ícone do Fiery Downloader ou selecione Fiery Downloader
no menu Iniciar >Programas.
2. Selecione Fiery EX2101 na janela Seletor e clique em OK (Windows) ou Conectar
(Mac OS).
A janela Fiery Downloader Status exibirá a barra de ferramentas, os menus e a barra
de status do Fiery Downloader.
Exibe o status do servidor, o nome
do usuário e do documento da
tarefa que está sendo impressa
Exibe o status do servidor, o nome
do usuário e do documento da
tarefa que está sendo processada
Exibe dinamicamente o progresso
do trabalho
Exibe a quantidade de espaço
disponível no disco rígido

4-3 Utilização do Fiery Downloader ou Fiery WebDownloader
4
Exibe o status do servidor, o nome
do usuário e do documento da
tarefa que está sendo impressa
Exibe o status do servidor, o nome
do usuário e do documento da
tarefa que está sendo processada
Exibe dinamicamente o progresso
do trabalho
Exibe a quantidade de espaço
disponível no disco rígido
Os botões para algumas funções do menu são exibidos na barra de ferramentas no alto
da janela.
Abrir Clique nesse botão para se conectar a um
Fiery EX2101 diferente.
Descarregar Clique para descarregar um arquivo ou fonte para
o Fiery EX2101.
Status Se você estiver visualizando a Lista de fontes,
clique nesse botão para exibir a janela de status do
Fiery EX2101 atual.
Lista de fontes Se estiver visualizando a janela de status, clique
nesse botão para exibir uma lista de fontes da
impressora no disco rígido do Fiery EX2101.
Sobre o Fiery
Downloader
(somente
Windows)
Clique para visualizar as informações da versão do
Fiery Downloader.

4-4 Descarregamento de arquivos e fontes
4
3. Para visualizar informações sobre a fonte na janela, clique no botão Lista de fontes
4. Para selecionar um Fiery EX2101 diferente, selecione Abrir no menu Arquivo ou clique
5. Selecione Fiery EX2101 na caixa de diálogo e clique em OK (Windows) ou Conectar
6. Para fechar a janela de status, selecione Fechar no menu Arquivo. Para fechar o Fiery
7. Clique em Descarregar.
ou selecione Lista de fontes no menu Arquivo.
no botão Abrir.
(Mac OS).
Downloader, selecione Sair (Windows) ou Encerrar (Mac OS), no menu Arquivo.
Descarregamento de arquivos e fontes da impressora
Você pode descarregar vários tipos de arquivos e fontes para o Fiery EX2101. Também
é possível especificar um número limitado de configurações das opções de impressão
para os arquivos que descarregar.
PARA DESCARREGAR UM ARQUIVO OU FONTE COM O FIERY DOWNLOADER
1. Utilize seu aplicativo para gerar um arquivo.
Você pode salvar um arquivo PostScript ou PDF selecionando a opção adequada na
caixa de diálogo Imprimir do aplicativo. Alguns aplicativos permitem salvar arquivos
EPS e TIFF.
Se tiver problemas ao imprimir arquivos EPS com o Fiery Downloader, imprima-os
diretamente do aplicativo que os criou.
2. Inicie o Fiery Downloader.

4-5 Utilização do Fiery Downloader ou Fiery WebDownloader
4
3. Selecione Descarregar no menu Arquivo ou clique no botão Descarregar.
4. Selecione o tipo de arquivo a ser exibido no menu Arquivos do tipo (Windows) ou
Exibir (Mac OS).
“Todos formatos conhecidos” lista todos os arquivos com formatos suportados pelo
Fiery Downloader.
É possível descarregar arquivos e fontes no mesmo lote. Se as fontes forem utilizadas
por arquivos no mesmo lote, serão descarregadas primeiro.

4-6 Descarregamento de arquivos e fontes
4
5. Selecione o Tipo de conexão (Windows) ou a Fila (Mac OS) para a qual descarregará
6. Selecione o nome do arquivo e clique em Adicionar Arquivos (Windows) ou Adicionar
os arquivos.
As opções disponíveis nesse menu dependem da configuração local. As seleções
potenciais são Fila de impressão (Windows) ou Impressão (Mac OS), Fila em espera
(Windows) ou Espera (Mac OS) e Conexão direta (Windows) ou Direta (Mac OS).
Se o administrador não tiver ativado uma ou mais dessas conexões, não será possível
selecioná-las.
Você não pode imprimir arquivos PDF ou TIFF com a Conexão direta. Se selecionar
a Conexão direta, a tarefa será, consecutivamente, colocada na Fila de impressão
e impressa. Se a Fila de impressão não estiver ativada, ela será colocada na Fila em
espera e o operador precisará liberá-la para impressão.
NOTA: Para descarregar fontes, utilize a Conexão direta (certifique-se de que ela esteja
publicada no Fiery EX2101). Se não tiver acesso à Conexão direta, incorpore no
arquivo quaisquer fontes especiais utilizadas por ele quando gerá-lo.
(Mac OS).
O campo Nome do arquivo (Windows) exibe o nome do arquivo selecionado antes
de você clicar em Adicionar.
Você pode navegar para diferentes unidades e diretórios para selecionar os arquivos
a serem descarregados. Clique em Adic. todos (Mac OS) para adicionar todos os
arquivos em uma pasta.
Para selecionar vários arquivos seqüenciais (Windows), selecione o primeiro e clique
no último arquivo pressionando a tecla Shift. Pressione Control quando clicar para
selecionar vários arquivos não seqüenciais.
Caso mude de idéia em relação a um arquivo, selecione-o na lista Arquivos a
descarregar e clique em Remover arquivos (Windows) ou Remover (Mac OS).
Clique em Remover todos (Mac OS) para remover todos os arquivos da lista Arquivos
a descarregar.

4-7 Utilização do Fiery Downloader ou Fiery WebDownloader
4
7. Para alterar os atributos de um arquivo a ser descarregado, selecione-o e clique
em Opções.
Caixa de diálogo Opções de PostScript
(Windows)
Caixa de diálogo Opções de PostScript (Mac OS) Caixa de diálogo Opções de PDF (Mac OS)
8. Especifique as informações a seguir na caixa de diálogo e clique em OK.
As opções definidas se aplicam apenas ao arquivo selecionado. Pode-se definir opções
diferentes ou manter as configurações padrão para cada arquivo.
Cópias — Insira o número de cópias.
Brilho (somente arquivos PostScript e EPS) — Altere a configuração de Brilho caso um
arquivo pareça muito escuro ou claro. Selecione 85% para obter uma imagem
substancialmente mais clara, 115% para uma imagem substancialmente mais escura ou
utilize uma das opções intermediárias.
NOTA: Alguns aplicativos, como o Adobe Photoshop, oferecem funções de transferência
que permitem especificar as configurações de densidade de uma imagem. Se o arquivo
que estiver imprimindo incluir funções de transferência, a opção Brilho do Fiery
Downloader ficará sem efeito. Para obter mais informações sobre o uso de funções
de transferência, consulte a documentação do seu aplicativo.
Caixa de diálogo Opções de PDF (Windows)

4-8 Descarregamento de arquivos e fontes
4
9. Clique em Descarregar arquivo(s) (Windows) ou Descarregar (Mac OS).
10. Para cancelar o decarregamento, pressione Escape (Windows) ou Comando-. (Mac OS).
‘mostrar página’ após arquivos EPS (Windows) ou ‘mostrar página’ (Mac OS) (somente
arquivos PostScript e EPS) — Na maioria dos casos, não é necessário utilizar essa
opção. Selecione a opção mostrar página somente quando um arquivo EPS não puder
ser impresso sem ela. Essa opção adiciona um comando ‘showpage’ em linguagem
PostScript no final da tarefa de impressão. Alguns aplicativos omitem esse comando
necessário da linguagem PostScript ao gerarem arquivos EPS. Selecione essa opção
ao imprimir arquivos EPS gerados por esses aplicativos. Se selecionar essa opção
desnecessariamente, páginas extras em branco poderão ser impressas.
Se tiver problemas com a impressão de arquivos EPS com o Fiery Downloader,
imprima-os diretamente do aplicativo no qual foi criado.
Intervalo de páginas (somente para arquivos PDF): especifique o intervalo de páginas
a ser impresso.
PARA CRIAR BACKUP DAS FONTES
1. Inicie o Fiery Downloader.
2. Selecione Backup fonts (Backup das fontes) no menu Arquivo.
3. Procure o local para salvar as fontes.

4-9 Utilização do Fiery Downloader ou Fiery WebDownloader
4
Você pode criar um novo diretório clicando em Create (Criar)(Windows)
ou Novo (Mac).
4. Clique em OK.
O arquivo de backup das fontes será salvo.
PARA RESTAURAR AS FONTES
1. Inicie o Fiery Downloader.
2. Selecione Restore fonts (Restaurar fontes) no menu File (Arquivo).
3. Abra o arquivo de backup de fontes no local de armazenamento e clique em OK
(Windows) ou Selecionar essa pasta (Mac OS).
Isso substituirá todas as fontes do usuário no Fiery EX2101.
PARA DESCARREGAR ARQUIVOS OU FONTES COM O FIERY WEBDOWNLOADER
1. Crie um arquivo PostScript, EPS, TIFF ou PDF.
Especifique as opções de impressão adequadas e inclua (incorpore) quaisquer fontes
necessárias que não residam no Fiery EX2101. Para obter uma lista das fontes
residentes no Fiery EX2101, consulte o Apêndice B.
2. Inicie o Fiery WebTools e clique em Fiery WebDownloader. Para obter mais informações
sobre como acessar o Fiery WebTools, consulte a página 7-1.
3. Selecione a conexão de impressão e o arquivo que deseja descarregar.

4-10 Descarregamento de arquivos e fontes
4
Gerenciamento das fontes da impressora
O Fiery EX2101 inclui 81 fontes PCL e 136 fontes PostScript integradas. Para obter
uma lista completa, consulte o Apêndice B. Além disso, duas fontes do Adobe Multiple
Master são incluídas e utilizadas para substituir fontes em arquivos PDF.
Antes de descarregar um arquivo que utilize fontes não residentes no Fiery EX2101,
descarregue as fontes (a menos que estejam incorporadas no arquivo). Para ver quais
fontes estão residentes no Fiery EX2101, selecione Lista de fontes no menu Arquivo ou
clique no botão Lista de fontes (consulte a página 4-12).
As fontes podem ser descarregadas somente via conexão direta. Se não tiver acesso
à conexão direta, incorpore no arquivo quaisquer fontes especiais utilizadas por ele
quando gerá-lo.
As fontes da tela que correspondem às fontes da impressora instaladas no
Fiery EX2101 não são instaladas automaticamente no Windows.
NOTA: O Fiery Downloader não pode descarregar fontes TrueType. Ao utilizar fontes
Tr ueType no Windows, converta-as para Adobe Type 1 antes de imprimir. Para
converter fontes do Windows 98/Me para Adobe Type 1, clique na guia Fontes no
driver de impressão do Adobe PS e configure a tabela Substituição de fontes. No
Windows NT 4.0/2000/XP/2003, clique na guia Postscript da caixa de diálogo
Padrões do documento do Fiery EX2101 e selecione Configuração de fonte
Tr ueType >Fazer download como fonte de disco.
NOTA: Você pode alterar as configurações de fontes no driver de impressão de modo
a satisfazer suas necessidades. Para obter mais informações, consulte o menu Ajuda
do driver de impressão.
Fontes de impressora e fontes para telas do Mac OS
Assim como todas as fontes PostScript, as fontes incluídas no Fiery EX2101
apresentam duas formas: fontes de impressora e de tela. Instale as fontes de tela
incluídas no software do Fiery EX2101 em seu computador com Mac OS. Se as estiver
utilizando em documentos impressos em uma LaserWriter, provavelmente já estão
instaladas. Caso contrário, instale-as. Para obter mais informações, consulte o Guia
de instalação do software do usuário.

4-11 Utilização do Fiery Downloader ou Fiery WebDownloader
4
Ocasionalmente, pode ser desejável utilizar fontes Adobe Type 1 (Windows) ou
PostScript (Mac OS) que não estejam incluídas no Fiery EX2101. Nesse caso, instale
tanto as fontes de tela quanto as de impressão em seu computador. Para isso, siga as
instruções do fornecedor da fonte.
Descarregamento das fontes de impressora para o Fiery EX2101
Em geral, cada vez que imprimir utilizando um aplicativo do Mac OS, ele descarregará
automaticamente todas as fontes utilizadas no documento que ainda não estejam
instaladas no Fiery EX2101, contanto que estejam instaladas na sua pasta System.
Essas fontes permanecerão no Fiery EX2101 até que o documento seja impresso.
Se imprimir o mesmo documento de novo, o aplicativo precisará descarregá-las
novamente.
Se utilizar constantemente uma ou mais fontes de aplicativos do Windows ou do
Mac OS que ainda não estejam instaladas no Fiery EX2101, economize tempo
descarregando-as para o disco rígido do Fiery EX2101 com o Fiery Downloader.
As fontes descarregadas para o disco rígido do Fiery EX2101 permanecerão
instaladas até que você as remova com o Fiery Downloader, sem importar quantas
vezes o Fiery EX2101 será desligado e ligado. Considere a possibilidade de fazer
o descarregamento das fontes que utiliza regularmente para o disco rígido
do Fiery EX2101.
Antes de descarregar arquivos PostScript, TIFF, VPS ou EPS com o Fiery Downloader,
certifique-se de que todas as fontes incluídas no arquivo estejam instaladas no
Fiery EX2101 ou incorporadas no arquivo; caso contrário, o texto nessas fontes não
será impresso corretamente ou nem mesmo será impresso. Em arquivos PDF, a
substituição de fontes ocorre automaticamente para as fontes não instaladas no
Fiery EX2101. Duas fontes “multiple master fonts” (serif e sans serif) armazenadas no
Fiery EX2101 são utilizadas exclusivamente para substituição nos arquivos PDF.

4-12 Descarregamento de arquivos e fontes
C
i
f
C
a
Í
4
PARA VISUALIZAR INFORMAÇÕES, ATUALIZAR, IMPRIMIR E EXCLUIR FONTES
• Selecione Lista de fontes no menu Arquivo ou clique no botão Lista de fontes.
N
OTA: Se a Conexão direta não estiver publicada, não será possível visualizar a Lista
de fontes ou executar quaisquer tarefas descritas neste procedimento. Para obter
informações sobre como publicar a conexão direta, consulte o Guia de configuração
ou o administrador.
A janela Lista de fontes inclui os botões Atualizar, Imprimir e Excluir. As fontes
de impressora incluídas no Fiery EX2101 (fontes residentes) estão protegidas. As fontes
protegidas aparecem com um ícone cadeado ao lado do nome e não podem ser
excluídas.
lique aqui para enviar a Lista de fontes para
fila de impressão
lique aqui para atualizar as
nformações na janela Lista de
ontes
cone cadeado
Selecione uma fonte e clique aqui
para excluí-la

5-1 Sobre impressão de dados variáveis
Capítulo 5: Impressão de documentos com dados variáveis
5
Este capítulo descreve os recursos de impressão de dados variáveis suportados pelo
Fiery EX2101, incluindo:
•Informações de fundo sobre a impressão de dados variáveis
•A impressão de documentos com dados variáveis utilizando o FreeForm™
e o FreeForm 2
Sobre impressão de dados variáveis
Utiliza-se normalmente a impressão de dados variáveis para propaganda via mala
direta ou outros tipos dirigidos de correio. Envolve a combinação de um conjunto
de elementos-mestre comuns nas cópias de um documento com um conjunto de
elementos variáveis que se alteram de cópia para cópia. Um exemplo é uma brochura
que dá boas-vindas aos clientes pelo nome e pode incluir outras informações pessoais
sobre o cliente obtidas de um banco de dados de marketing. Os elementos-mestre
compreendem os elementos de fundo, as ilustrações e os blocos de texto que não se
alteram nas cópias da brochura. Os elementos variáveis abrangem o nome e outras
informações específicas do cliente.
O Fiery EX2101 suporta os seguintes métodos de impressão de dados variáveis:
•A característica FreeForm permite utilizar as opções de impressão para definir e
armazenar documentos com elementos-mestre, chamados mestres do FreeForm,
no Fiery EX2101. É possível enviar uma tarefa com elemento variável para o
Fiery EX2101, com instruções para combinar a tarefa com um determinado mestre
do FreeForm.
•O recurso FreeForm 2 permite atribuir, a cada página de uma tarefa variável, regras
para página específicas de um mestre do FreeForm. Para utilizar o FreeForm 2,
é necessário criar e imprimir a tarefa variável em um aplicativo popular de impressão
de dados variáveis, tal como o PrintShop Mail-Fiery Version.
•Formatos de dados variáveis PPML.
NOTA: Como alternativas, há o PrintShop Mail-Fiery Version e o Pageflex Persona-Fiery
Version.

5-2 Impressão de documentos com dados variáveis
5
NOTA: Você só pode imprimir arquivos VPS a partir do QuarkXPress em computadores
com Mac OS. Para imprimir, é necessário ter o Darwin Desktop (um produto da Creo)
instalado.
Ao imprimir dados variáveis, não é possível utilizar a seguinte opção e configuração
de impressão:
Otimizar o PowerPoint para Ligado
Para obter mais informações, consulte o Apêndice A.
Impressão de documentos de dados variáveis com o FreeForm
Na impressão de dados variáveis com o FreeForm, é possível utilizar as opções de
impressão para definir documentos-mestre e atribuí-los aos trabalhos de dados variáveis
enviados para o Fiery EX2101.
Como funciona o FreeForm
A premissa básica da impressão de dados variáveis do FreeForm é que os dados dos
elementos-mestre da tarefa podem ser enviados para o Fiery EX2101 e rasterizados
separadamente dos dados dos elementos variáveis. Os dados dos elementos-mestre são
armazenados no Fiery EX2101, na forma rasterizada, como um mestre do FreeForm,
e podem ser utilizados tanto quanto necessário com os diversos conjuntos de dados dos
elementos variáveis. Como o trabalho do mestre do FreeForm será convertido em
pixels (RIP) e armazenado no Fiery EX2101, nos trabalhos de impressão de dados
variáveis, o único tempo necessário para execução de RIP é o gasto na conversão dos
dados dos elementos variáveis. É possível utilizar os mestres do FreeForm para
quaisquer dados de elementos fixos que possam ser combinados com os dados
diferentes do dia a dia. Por exemplo, pode-se armazenar um modelo de cabeçalho de
carta como mestre do FreeForm e utilizá-lo repetidamente como fundo para o
conteúdo de diferentes cartas (dados de elementos variáveis).

5-3 Impressão de documentos de dados variáveis com o FreeForm
5
O FreeForm permite criar documentos mestre e variáveis utilizando qualquer
aplicativo. É possível criar dois documentos utilizando diferentes aplicativos ou
plataformas de computador. Para criar documentos-mestre, você pode utilizar um
aplicativo gráfico ou de layout de página. Para criar o documento variável, aplicativos
de processamento de texto com característica de intercalar correio, de layout de páginas
que suporte scripts ou de banco de dados podem ser utilizados.
As funções do FreeForm são controladas com duas opções de impressão: Criar arquivo
base e Usar arquivo base. Você pode configurar essas opções no driver da impressora
quando enviar uma tarefa ou pode instruir o operador a enviá-las com substituições das
tarefas a partir das ferramentas de gerenciamento de tarefas. Também é possível utilizar
o Command WorkStation/Command WorkStation LE para monitorar e gerenciar
todos os mestres do FreeForm armazenados no Fiery EX2101. Para obter maiores
informações, consulte o Guia de gerenciamento de tarefas.
Criação do documento-mestre
Antes de utilizar o FreeForm, crie os documentos mestre e variável. Isso inclui criar
o formato do documento combinado, além dos próprios elementos. Em um programa
gráfico ou de layout de página, organize os elementos-mestre (texto e gráficos que não
se alteram) em uma ou mais páginas, deixando espaço para os elementos variáveis.
Espaço para elementos
variáveis
Elementos-mestre inalterados
Documento-mestre

5-4 Impressão de documentos com dados variáveis
5
Quando terminar o design do documento-mestre, imprima-o no Fiery EX2101 e
especifique que o mestre do FreeForm será criado a partir do trabalho (consulte a
página 5-10).
NOTA: Embora o Fiery EX2101 possa armazenar até 100 mestres do FreeForm, a
interface do driver da impressora e o Fiery WebSpooler/Fiery Spooler permitem
selecionar apenas números de 1 a 15. Para criar um mestre do FreeForm com um
número superior a 15, o operador deve configurar as opções Criar arquivo base e
Usar arquivo base e converter o trabalho com o Command WorkStation/Command
WorkStation LE.
Criação de documento variável
O documento variável pode ser criado com aplicativos de processamento de texto com
a característica intercalar correio, de banco de dados ou de layout de página que
suporte scripts. Nesses casos, as informações são obtidas a partir de uma lista ou banco
de dados e intercaladas num documento existente que esteja configurado para
aceitá-las. Cada aplicativo tem diferentes controles para essa função. Consulte a
documentação do aplicativo para obter instruções detalhadas. Antes de poder adicionar
os elementos variáveis ao documento-mestre, formate-os de modo a se conformarem ao
layout do documento-mestre. Para fazer isso, crie um documento com a formatação
correta e, então, inclua as informações variáveis nos locais adequados.

Elemento variável
5-5 Impressão de documentos de dados variáveis com o FreeForm
5
Para obter uma impressão de dados variáveis eficaz, crie um documento variável que
tenha significativamente mais páginas do que o mestre do FreeForm correspondente.
Documento variável
Quando tiver criado o documento variável, imprima-o no Fiery EX2101 e especifique
se deverá ser combinado com o mestre do FreeForm correspondente (consulte
a página 5-10).

5-6 Impressão de documentos com dados variáveis
5
Combinação do mestre do FreeForm com o documento variável
Ao imprimir um documento variável no Fiery EX2101, você especifica o mestre do
FreeForm criado a partir do documento-mestre com a opção de impressão Usar
mestre. O Fiery EX2101 combina os dados rasterizados do documento variável com
o mestre do FreeForm já convertido em pixels (RIP), criando um novo arquivo de
dados rasterizados. O arquivo rasterizado combinado poderá ser conferido (antes de
ser impresso) nas janelas de miniaturas das ferramentas de gerenciamento de tarefas.
Para obter mais informações sobre a verificação e as janelas de miniaturas das
ferramentas de gerenciamento de tarefas, consulte o Guia de gerenciamento de tarefas.
Documento combinado

5-7 Impressão de documentos de dados variáveis com o FreeForm
5
O documento-mestre pode incluir mais de uma página. Ao imprimir um documento
variável e especificar um mestre do FreeForm contendo várias páginas, as páginas
variáveis serão ciclicamente combinadas com as páginas do mestre. O exemplo a seguir
mostra como um documento variável é combinado com um documento-mestre de
duas páginas. As páginas 1 e 2 do documento variável são combinadas com as
respectivas páginas 1 e 2 do documento-mestre. Inicia-se novamente o ciclo das
páginas do mestre e as páginas 3 e 4 do documento variável são combinadas
respectivamente com as páginas 1 e 2 do documento-mestre. Esse padrão continua em
cada conjunto de páginas subseqüente do documento variável.
Documento-mestre com diversas páginas
Documento variável
Documento combinado

5-8 Impressão de documentos com dados variáveis
5
Utilização do FreeForm
Esta seção fornece algumas sugestões para ajudar a imprimir corretamente trabalhos
com dados variáveis.
•Pergunte ao administrador ou operador como os números do mestre do FreeForm
serão atribuídos ao seu local de trabalho.
Se a impressão do FreeForm for utilizada por um grande número de usuários em
seu local de trabalho, números ou intervalos de números do mestre do FreeForm
poderão ser atribuídos a usuários ou grupos específicos. Os usuários poderão apenas
selecionar números de 1 a 15 para as configurações das opções de impressão.
O operador pode substituir os números do mestre do FreeForm e reatribuí-los
a números superiores a 15 no Command WorkStation. Pode ser desejável que
o operador atribua todos os números do mestre do FreeForm para evitar possíveis
conflitos na sua utilização.
•Utilize os campos Notas da tarefa e Instruções para fornecer instruções ao operador
sobre sua tarefa.
Para criar ou utilizar um número de mestre do FreeForm maior do que 15, utilize
esses campos para solicitar que o operador substitua a configuração apropriada da
tarefa (Criar arquivo base ou Usar arquivo base) e converta o trabalho a partir do
Command WorkStation.
•Atribua aos trabalhos nomes únicos e descritivos.
Você e o operador devem conseguir identificar facilmente os trabalhos quando
houver muitos trabalhos nas filas, quando os números do mestre do FreeForm forem
reatribuídos ou quando desejar fazer referência a outro trabalho nos campos Notas
do trabalho ou Instruções.

5-9 Impressão de documentos de dados variáveis com o FreeForm
5
•Para conhecer as restrições da configuração das opções de impressão ao utilizar
o FreeForm, consulte o Apêndice A.
As configurações a seguir do documento-mestre e do documento variável devem
coincidir:
Duplex
Orientação
Formato da página
Margem de perfuração
Num. de furos
Modo de grampeador
As configurações a seguir do documento variável substituem as configurações
correspondentes no documento-mestre:
Meio de impressão
Ordem das páginas
Origem do papel
Margem de perfuração
Num. de furos
Salvar reimpressão rápida
Modo de grampeador
Folha de separação
NOTA: A configuração Formato bloco da configuração Duplex não produz nenhum
efeito durante a impressão utilizando o FreeForm.
NOTA: Se as configurações de Duplex para os documentos com elementos-mestre
e elementos variáveis não corresponderem, a tarefa será impressa utilizando a
configuração Duplex para o documento com elementos variáveis.

5-10 Impressão de documentos com dados variáveis
5
PARA IMPRIMIR DOCUMENTOS COM DADOS VARIÁVEIS
1. Crie um documento-mestre.
O exemplo abaixo exibe uma página de um documento-mestre de uma brochura
de três dobras criada com o aplicativo de layout da página.
2. Imprima o documento-mestre no Fiery EX2101 com a opção de impressão Criar arquivo
base configurada em um dos números do mestre do FreeForm (1 a 15).
Ou configure a opção Criar arquivo base como Nenhum e instrua o operador a utilizar
substituições para criar um mestre do FreeForm a partir dessa tarefa.
3. Crie o documento variável.
É possível criar o documento variável utilizando um arquivo, aplicativo ou plataforma
de computador diferente da que utilizou quando criou o documento-mestre, mas
algumas opções de impressão devem ser as mesmas (para obter detalhes, página 5-9).

5-11 Impressão de documentos de dados variáveis com o FreeForm
5
O exemplo abaixo mostra uma página de um documento variável de uma brochura
de três dobras. Os dados no documento podem ser tão simples como um nome e
endereço ou tão complexos como elementos variados, gráficos e fotográficos.
4. Imprima o documento variável no Fiery EX2101 com a opção de impressão Usar
arquivo base configurada para o número do mestre do FreeForm apropriado.
O número do mestre do FreeForm pode ser aquele que você definiu quando enviou
o documento-mestre ou o número atribuído pelo operador.
Os números dos mestres do FreeForm podem ser substituídos a partir das ferramentas
de gerenciamento de tarefas. Verifique com o operador se o número do mestre do
FreeForm especificado é aquele que deseja utilizar.

5-12 Impressão de documentos com dados variáveis
5
Se quiser conferir a tarefa antes de imprimi-la, instrua o operador a efetuar o RIP e a
colocar a tarefa no modo de Espera para que possa ser pré-visualizada a partir das
ferramentas de gerenciamento de tarefas.
O exemplo abaixo mostra o mestre do FreeForm e o documento variável combinados.
Os dados variáveis são simplesmente sobrepostos no documento-mestre.

5-13 Impressão de documentos de dados variáveis com o FreeForm
5
Pré-visualização dos documentos mestres no driver da impressora no Windows
Quando um documento mestre é criado, é possível visualizá-lo a partir do driver da
impressora no Windows. Esse recurso é conveniente para a seleção de documentos
mestres ao utilizar a impressão com o FreeForm.
PARA PRÉ-VISUALIZAR DOCUMENTOS MESTRES NO DRIVER DA IMPRESSORA NO WINDOWS
1. Selecione Imprimir no aplicativo.
2. Selecione o Fiery EX2101 PS como a impressora e clique em Propriedades.
3. Clique na guia Impressão do Fiery.
4. Clique para abrir a barra de opções de impressão do FreeForm.
Barra de opções de
impressão do FreeForm

5-14 Impressão de documentos com dados variáveis
5
5. Clique em Atualizar para obter a lista dos nomes dos mestres do FreeForm do
6. Selecione o documento mestre que deseja pré-visualizar a partir da opção Usar arquivo
Fiery EX2101.
Os números e nomes dos mestres do FreeForm são exibidos nas opções Criar arquivo
base e Usar arquivo base.
NOTA: O recurso Comunicação de duas vias deve estar ativado para a obtenção da lista
de nomes dos mestres do FreeForm. Para obter informações sobre como ativar esse
recurso, consulte o Guia de instalação do software do usuário.
base e clique em Preview Master (Pré-visualizar o mestre).
A caixa de diálogo FreeForm Master - Preview (Pré-visualização do mestre do
FreeForm) será exibida.
7. Clique em Close (Fechar).

5-15 Impressão de documentos de dados variáveis com o FreeForm 2
5
Impressão de documentos de dados variáveis com o FreeForm 2
O FreeForm 2 estende a funcionalidade dos documentos com dados variáveis
utilizando um aplicativo suportado de terceiros, como o PrintShop Mail-Fiery Version,
que permite criar e imprimir documentos com dados variáveis.
Para imprimir uma tarefa com dados variáveis utilizando o FreeForm 2, abra
o documento com variáveis no aplicativo de terceiros. Esse aplicativo fornece ao
FreeForm 2 características que tornam possível atribuir uma página específica de
um mestre do FreeForm a cada página do documento variável.
O FreeForm 2 permite especificar condições na página que determinam regras para
páginas individuais do mestre. Essas regras, descritas pelas instruções “if” e “then”
em cada página Mestre, permitem ignorar ou imprimir páginas dentro de um
arquivo-mestre. Para obter mais informações sobre a criação de condições nas páginas,
consulte a documentação que acompanha o software de impressão de terceiros.
Para obter instruções sobre como criar ou imprimir um trabalho com dados variáveis
utilizando FreeForm 2 e um aplicativo para impressão de dados variáveis de terceiros,
consulte a documentação que acompanha esse software.
O FreeForm 2 também apresenta a opção de excluir um mestre especificado do
FreeForm do disco rígido do Fiery EX2101 depois do RIP e impressão bem-sucedidos
da tarefa variável correspondente. Esse recurso pode ser configurado em um aplicativo
de terceiros que suporte a limpeza dos mestres do FreeForm. Para obter mais
informações sobre a exclusão de mestres do FreeForm, consulte a documentação
que acompanha o software de impressão de terceiros.

5-16 Impressão de documentos com dados variáveis
5
Impressão de documentos a partir de aplicativos de impressão com dados variáveis
Como alternativa para o FreeForm ou FreeForm 2, é possível desenvolver os elementos
mestre e variáveis do trabalho utilizando um aplicativo de impressão de dados variáveis,
como o Pageflex Persona-Fiery Version. Em seguida, a partir do mesmo aplicativo,
pode-se imprimir o trabalho no Fiery EX2101, utilizando um formato de arquivo
compatível. O Fiery EX2101 é compatível com o formato de dados variáveis a seguir:
•Xerox VIPP (Variable data Intelligent PostScript PrintWare) versão 4.0
Para obter mais informações sobre como imprimir documentos com formatos de
dados variáveis, consulte a documentação que acompanha o software de impressão
de terceiros.
Quando você envia um trabalho para o Fiery EX2101 utilizando o VIPP, o
Fiery EX2101 armazena e reutiliza automaticamente os elementos-mestre definidos
no trabalho.
Utilização do Fiery VDP Resource Manager
Os trabalhos VIPP contêm todos os objetos globais de um ambiente criado por um
aplicativo de terceiros, como o PrintShop Mail-Fiery Version. Objetos globais são as
imagens necessárias descarregadas para o Fiery EX2101 para os trabalhos VIPP com
elementos variáveis. Essas imagens são armazenadas em cache como um grupo em um
ambiente. Futuramente, elas poderão ser reutilizadas em trabalhos VIPP.
Os objetos globais em cada ambiente podem ser gerenciados com o utilitário Fiery
VDP Resource Manager. É possível exibir todos os objetos globais instalados na área de
cache do Fiery EX2101 VDP. Para um projeto, todos os objetos globais são agrupados
sob um nome de ambiente.
Para instalar e configurar o Fiery VDP Resource Manager, consulte o Guia de instalação
do software do usuário. Para visualizar e excluir objetos globais, utilize o seguinte
procedimento.

5-17 Impressão de documentos a partir de aplicativos de impressão com dados variáveis
5
PARA VISUALIZAR E EXCLUIR OBJETOS GLOBAIS
1. Abra o utilitário Fiery VDP Resource Manager.
2. Clique na pasta Servidores Fierypara expandir a lista de servidores Fiery disponíveis.
Todos os servidores conectados serão exibidos.
3. Clique duas vezes na pasta do Fiery EX2101 para exibir a lista de ambientes de objetos
globais VIPP.
4. Para excluir objetos globais, clique no ambiente do objeto global e escolha Remover
cache e origem, no menu Ações.
Para excluir somente o cache e não a origem, selecione Remover cache no menu Ações.
5. Para atualizar as informações, selecione Atualizar no menu Servidor.


6-1 Visão geral sobre o Hot Folders
6
Capítulo 6:
Utilização do
EFI Hot Folders
Este capítulo descreve como utilizar o aplicativo EFI Hot Folders para armazenar
e reutilizar as opções de impressão utilizadas com freqüência ao imprimir arquivos
PostScript e PDF no Fiery EX2101. O aplicativo Hot Folders é um recurso opcional
do Fiery Graphic Arts Package ativado por um dongle.
Visão geral sobre o Hot Folders
Uma Hot Folder é uma pasta especial à qual se pode atribuir um grupo de opções de
impressão. Para imprimir um documento, arraste e solte o arquivo do documento na
Hot Folder. O aplicativo Hot Folder direcionará o trabalho para a fila de impressão
correspondente utilizando as opções de impressão associadas a essa Hot Folder.
NOTA: Após imprimir dados originais, você poderá observar números adicionais ao final
do nome original do arquivo.
Você pode criar quantas Hot Folders desejar no computador. Pode também
compartilhar Hot Folders com outros usuários da rede, criando atalhos para as pastas
a partir de computadores remotos.
Para começar a trabalhar com Hot Folders, crie uma ou mais Hot Folders,
atribuindo a elas a fila e as opções de impressão (consulte “Criação e exclusão das
Hot Folders” na página 6-4). Desse modo, será possível imprimir trabalhos
arrastando e soltando arquivos de documentos nas Hot Folders correspondentes.
Será possível, também, imprimir um trabalho diretamente do aplicativo de origem,
com a Hot Folder apropriada especificada como o destino de impressão. O Painel de
controle do Hot Folder permite gerenciar as Hot Folders e monitorizar o status dos
trabalhos enviados a elas (consulte “Utilização do Painel de controle do Hot Folder”
na página 6-3).

6-2 Utilização do EFI Hot Folders
6
Restrições de formato de arquivos
O aplicativo Hot Folder suporta a impressão de trabalhos em PostScript e PDF. No
entanto, se você especificar opções de impressão que sejam diferentes e que substituam
as opções padrão da impressora, ou especificar opções de imposição, o Fiery EX2101
poderá suportar apenas determinados formatos de arquivos. Essas restrições variarão,
dependendo do Fiery EX2101 associado à Hot Folder.
Formato de arquivo
PostScript Completamente suportado Totalmente suportado
PDF Parcialmente suportado Completamente suportado
O Fiery EX2101 oferece suporte total para tarefas em PostScript e PDF se apenas
as opções padrão da impressora forem atribuídas à Hot Folder.
Para obter informações sobre como configurar as opções de impressão, consulte
o Apêndice A.
NOTA: As Hot Folders direcionam os trabalhos em PostScript diretamente para o
servidor, junto com as informações de imposição. O servidor converte de PostScript
para PDF antes de processar essas informações. Para conhecer as opções de imposição,
consulte a página 6-13.
Substituição das opções de
impressão
Imposição
(com conversão de
PS para PDF)

6-3 Utilização do Painel de controle do Hot Folder
6
Utilização do Painel de controle do Hot Folder
O aplicativo Hot Folder monitoriza continuamente as Hot Folders em seu
computador em busca de novos trabalhos. Essa atividade ocorre em segundo plano.
Não é necessário iniciar o aplicativo Hot Folder para que o monitoramento ocorra.
Para exibir o Painel de controle do Hot Folder, inicie o aplicativo Hot Folder. O Painel
de controle do Hot Folder permite que você crie e gerencie todas as suas pastas.
Adicionalmente, é possível utilizar o Painel de controle para monitorar o status
dos trabalhos enviados para as pastas.
O Painel de controle do Hot Folder exibe o nome de cada Hot Folder definida no
computador, o nome do servidor associado a ela e o respectivo caminho de diretório.

6-4 Utilização do EFI Hot Folders
6
PARA INICIAR O APLICATIVO HOT FOLDER E EXIBIR O PAINEL DE CONTROLE
• Clique, consecutivamente, em Iniciar, Programas e Hot Folder ou, se tiver criado
um atalho para o aplicativo, clique duas vezes no atalho na área de trabalho do
computador.
Você poderá, ainda, exibir o Painel de controle do Hot Folder clicando com o botão
direito do mouse no ícone Hot Folder na área Status da barra de tarefas do Windows
e escolhendo Abrir painel de controle no menu exibido; ou abrindo o Painel de
controle do Windows e clicando duas vezes no ícone do EFI Hot Folders.
Criação e exclusão das Hot Folders
Todas as Hot Folders criadas estão no disco rígido e contêm todos os arquivos e
subpastas correspondentes às informações sobre os trabalhos. Os trabalhos podem
ser impressos, arrastando-os e soltando-os na pasta.
Para excluir uma Hot Folder do computador é necessário desativá-la e removê-la
do Painel de controle do Hot Folder.
PARA ADICIONAR E CONFIGURAR A CONEXÃO E A FILA DE IMPRESSÃO DE UMA NOVA HOT FOLDER
1. Clique em Adicionar no Painel de controle do Hot Folder.
A caixa de diálogo Adicionar pasta será exibida.

6-5 Utilização do Painel de controle do Hot Folder
6
2. Selecione uma pasta existente ou navegue até o local onde deseja criar uma nova
3. Clique em OK.
pasta e digite seu nome.
A caixa de diálogo Propriedades da pasta será exibida.
NOTA: Não utilize os tipos de pastas a seguir como Hot Folders:
•A pasta System do computador
•A pasta Desktop do computador
•Pastas localizadas no diretório raiz (por exemplo, C:\)
•Pastas localizadas em unidades de rede como, por exemplo, um servidor de arquivos
comuns (a não ser que o aplicativo Hot Folder esteja localmente instalado e em
execução nesse servidor).
4. No campo Servidor, clique em Selecionar.
A caixa de diálogo Selecionar servidor aparecerá.
5. Para configurar a conexão para o servidor Fiery EX2101 em uma sub-rede local, clique
na guia Pesquisa automática.
Apenas servidores compatíveis com Hot Folders aparecerão na área Servidores
disponíveis.

6-6 Utilização do EFI Hot Folders
6
Para adicionar um servidor a partir de uma sub-rede local, selecione-o e clique em OK.
Para configurar manualmente a conexão do Fiery EX2101, clique na guia Manual, digite
o endereço IP ou o nome DNS do Fiery EX2101 e clique em OK.
6. No campo Impressora lógica, selecione a fila de impressão da Hot Folder.
7. Na caixa de diálogo Propriedades, especifique as propriedades e as configurações da
nova Hot Folder.
Para mais detalhes sobre trabalhos e definições da imposição, consulte “Personalização
das configurações do Hot Folder” na página 6-10.
8. Clique em OK.
A nova Hot Folder está pronta para ser utilizada. O nome da pasta aparecerá na lista
no Painel de controle do Hot Folder.

6-7 Utilização do Painel de controle do Hot Folder
6
PARA EXCLUIR UMA HOT FOLDER DO COMPUTADOR
1. No Painel de controle do Hot Folder, selecione a pasta que deseja remover.
Anote o caminho do diretório da pasta.
2. Se a pasta não estiver desativada, clique em Desativar.
É necessário desativar a pasta antes de removê-la.
3. Clique em Remover.
A pasta será removida do Painel de controle.
4. Clique em OK para fechar o Painel de controle do Hot Folder.
5. Localize a Hot Folder no computador e verifique se ela não contém trabalhos
armazenados que deseja manter.
Para obter mais informações sobre como usar subpastas para armazenar trabalhos,
consulte “Personalização das configurações do Hot Folder” na página 6-10.
6. Exclua a pasta arrastando-a diretamente para a Lixeira ou por meio da opção Excluir
no menu Arquivo.
Ativação e desativação de Hot Folders
Por padrão, o aplicativo Hot Folder monitoriza continuamente todas as pastas em
busca de novos trabalhos. Pode-se desativar a pasta para impedir que ela seja
monitorizada. As tarefas enviadas para uma pasta desativada não serão reconhecidas
pelo aplicativo Hot Folder até que você a ative novamente.
PARA ALTERNAR O ESTADO DA ATIVIDADE DE UMA PASTA
• No Painel de controle do Hot Folder, selecione a pasta desejada e clique em Ativar
ou Desativar.
ou
• Clique com o botão direito do mouse na Hot Folder desejada, na área de trabalho.
Escolha EFI HotFolders>Desativar HotFolder ou EFI HotFolders>Ativar HotFolder
no menu exibido.
ou

6-8 Utilização do EFI Hot Folders
6
• Clique com o botão direito na Hot Folder desejada e escolha Propriedades no menu
exibido. Clique na guia EFI Hot Folder e selecione Ativar Hot Folder ou Desativar
Hot Folder.
As pastas ativadas são indicadas pela luz verde no Painel de controle. E as desativadas
pela luz vermelha.
Configuração das preferências do Hot Folder
Especificam-se diversas configurações de preferências para o aplicativo Hot Folder,
incluindo a unidade de medida utilizada nas configurações de imposição e o local da
pasta padrão para arquivos temporários e modelos de imposição.
PARA ESPECIFICAR AS PREFERÊNCIAS DO APLICATIVO HOT FOLDER NO COMPUTADOR
1. Clique em Preferências no Painel de controle do Hot Folder.
A caixa de diálogo Preferências aparecerá.
2. Para especificar a unidade de medida padrão, escolha uma opção no menu Unidades.
A unidade de medida padrão será utilizada em diversas configurações da imposição.

6-9 Atribuição de propriedades às Hot Folders
6
3. Para especificar o local da pasta para os arquivos temporários criados pelo aplicativo
4. Para especificar um local da pasta para os modelos de imposição utilizado pelo
5. Quando terminar de configurar as preferências, clique em OK.
Hot Folder ao processar tarefas, clique em Pesquisar, selecione a pasta desejada e
clique em OK.
Se não especificar o local dos arquivos temporários, o aplicativo Hot Folder utilizará
a pasta Temp do sistema como padrão.
aplicativo Hot Folder ao processar tarefas, clique em Pesquisar, selecione a pasta
desejada e clique em OK.
Atribuição de propriedades às Hot Folders
Você pode utilizar a caixa de diálogo Propriedades da pasta para definir as
configurações associadas a cada Hot Folder. Pode-se especificar as opções de impressão,
as configurações de imposição, o destino do servidor e o destino da fila para cada
trabalho recebido pela Hot Folder.
Use qualquer método a seguir para exibir a caixa de diálogo Propriedades da pasta:
•Crie uma nova pasta com o Painel de controle do Hot Folder (consulte a
página 6-4). A caixa de diálogo Propriedades da pasta será exibida.
•No Painel de controle do Hot Folder, selecione a pasta que deseja editar e
clique em Propriedades.
• Clique com o botão direito na Hot Folder desejada e selecione
EFI HotFolders>Propriedades no menu exibido.

6-10 Utilização do EFI Hot Folders
6
• Clique com o botão direito na Hot Folder desejada e escolha Propriedades no menu
exibido. Clique, consecutivamente, na guia EFI Hot Folder e em Configurar.
Personalização das configurações do Hot Folder
Por padrão, cada Hot Folder criada contém as seguintes subpastas:
Pasta Com falhas — local padrão para armazenar os trabalhos que falharam ao serem
processados. Problemas no dispositivo de impressão podem causar a falha de um
trabalho.
Pasta Movimentação — local padrão para armazenar cópias guardadas dos trabalhos
processados com êxito. Também conhecida como Pasta Manter original, na caixa de
diálogo Configurações de pasta.
Pasta Trabalhos — uma pasta particular utilizada pelo Hot Folder ao processar um
trabalho de impressão.
É possível instruir o aplicativo Hot Folder para guardar cópias de armazenamento dos
trabalhos nas pastas Com falhas e Movimentação. Localizações de pastas alternativas
também podem ser especificadas para os arquivos de armazenamento.

6-11 Atribuição de propriedades às Hot Folders
6
PARA ARMAZENAR ARQUIVOS DE TAREFA DO HOT FOLDER
1. Clique em Avançado na caixa de diálogo Propriedades da pasta.
A caixa de diálogo Configurações da pasta aparecerá.
2. Para especificar um local de pasta diferente para armazenar trabalhos com falhas,
clique em Pesquisar, selecione a pasta desejada e clique em OK.
3. Para armazenar os trabalhos processados com êxito na pasta Movimentação padrão,
selecione Manter original. Para especificar um local de pasta diferente, clique em
Pesquisar, selecione a pasta desejada e clique em OK.
Se desmarcar a opção Manter original, os trabalhos arrastados e soltos em uma
Hot Folder serão excluídos da pasta assim que imprimidos.
4. Clique em OK.

6-12 Utilização do EFI Hot Folders
6
Especificação das opções de impressão do Hot Folder
Você pode atribuir opções de impressão à Hot Folder assim como faria com qualquer
trabalho de impressão. Ao especificar opções de impressão para uma Hot Folder, elas
serão atribuídas a todos os trabalhos enviados por meio dela . Essas opções de
impressão substituirão as opções padrão que por ventura estejam associadas ao grupo
da impressora de destino.
Na configuração das opções de uma pasta atribuída a uma tarefa de impressão, as
opções de todos os dispositivos de impressão do grupo são exibidos e algumas delas
podem estar em conflito. Para obter mais informações sobre opções de impressão,
consulte o Apêndice A.
NOTA: A conexão Direta não é suportada quando se definem as opções de uma pasta.
PARA DEFINIR AS OPÇÕES DE IMPRESSÃO DE UMA HOT FOLDER
1. Para ativar as configurações de impressão, selecione Configurações da tarefa na caixa
de diálogo Propriedades da pasta. Se necessário, clique em Definir para exibir a caixa
de diálogo Configurações da tarefa.
As opções de impressão estão organizadas em grupos funcionais. É possível expandir
cada grupo, clicando na barra de menus correspondente.
2. Especifique as opções de impressão, escolhendo-as no menu apropriado.
3. Clique em OK para retornar à caixa de diálogo Propriedades.
 Loading...
Loading...