Page 1
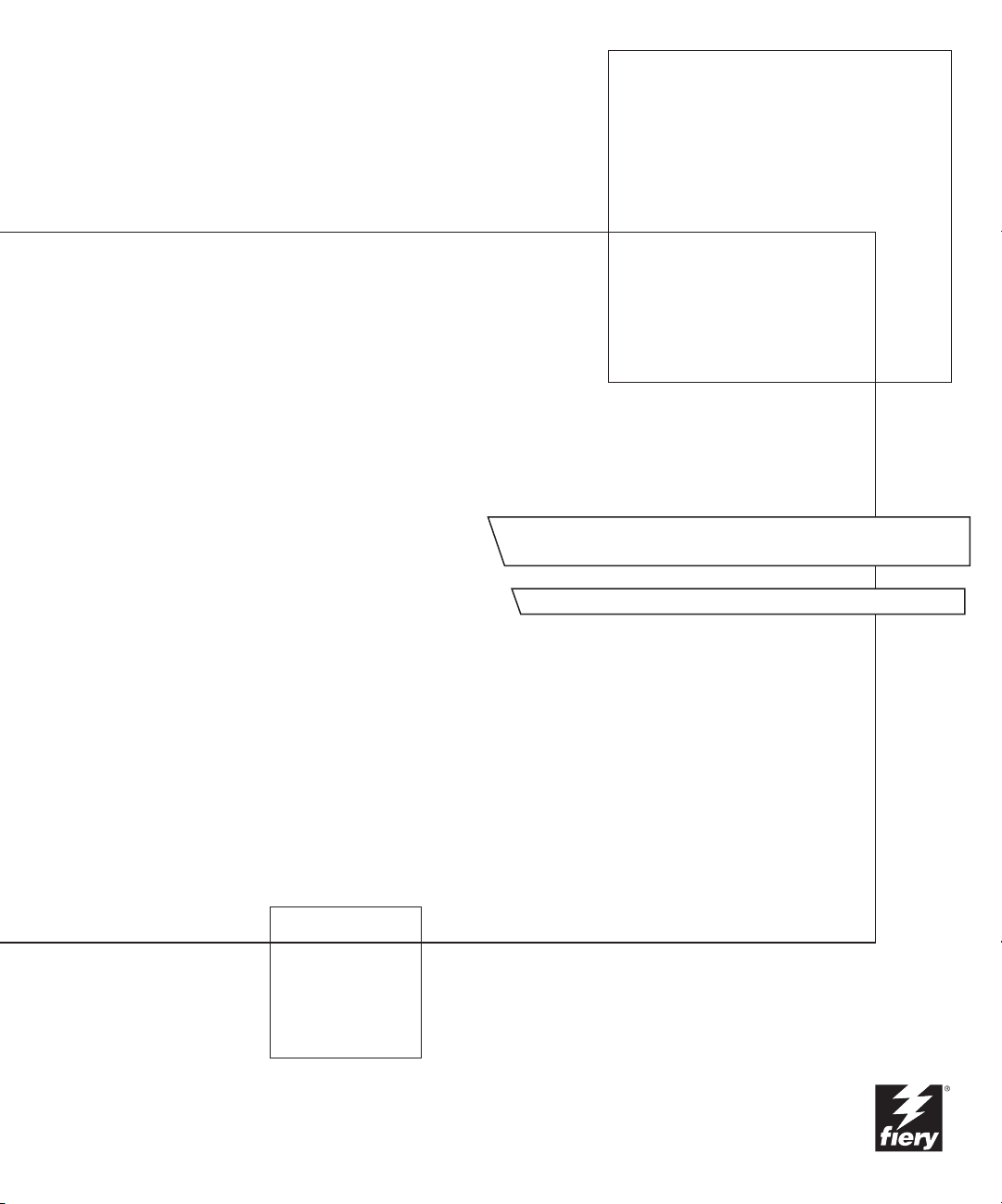
Fiery EX2101 pour Xerox 2101
GUIDE D’IMPRESSION
Page 2
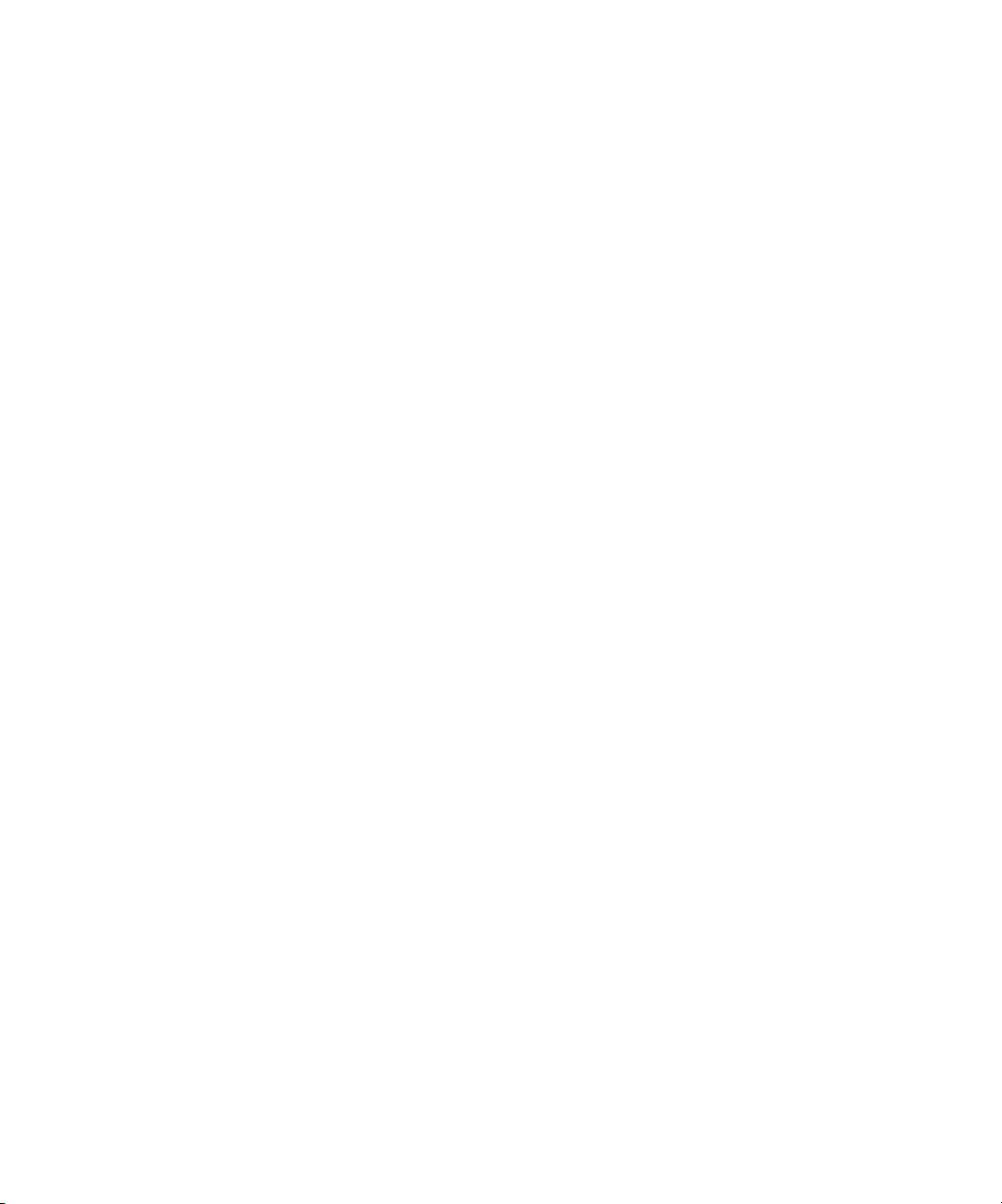
A propos de la
documentation
Ce manuel fait partie de la documentation du Fiery EX2101 pour Xerox 2101™,
qui comprend les ouvrages suivants, destinés aux utilisateurs et aux administrateurs
système :
•Le
Guide de démarrage rapide
Fiery EX2101 pour Xerox 2101 et de l’impression. Il explique également comment
accéder aux fichiers Adobe Acrobat PDF sur le CD Documentation Utilisateur.
• Le
Guide d’installation des logiciels utilisateur
le CD Logiciels Utilisateur, les logiciels qui permettront aux utilisateurs d’imprimer
sur le Fiery EX2101 pour Xerox 2101. Il indique également comment configurer
les connexions d’impression du Fiery EX2101 pour Xerox 2101.
• Le
Guide de configuration
et d’administration du Fiery EX2101 pour Xerox 2101 pour les plates-formes et les
environnements réseau pris en charge. Il comporte également des indications sur la
configuration des serveurs UNIX, Windows NT 4.0/2000/2003 et Novell NetWare
pour permettre aux utilisateurs d’imprimer.
•Le
Guide d’impression
Xerox 2101 pour les utilisateurs qui impriment depuis leur ordinateur.
•Le
Guide de gestion des tâches
tâches, y compris la Command WorkStation
et DocBuilder Pro™, ainsi que la façon dont vous pouvez les utiliser pour gérer et
contrôler les tâches sur le Fiery EX2101 pour Xerox 2101. Cet ouvrage est destiné
aux opérateurs, aux administrateurs ou aux utilisateurs disposant des droits d’accès
nécessaires, et chargés de surveiller et de gérer le flux des tâches et de résoudre les
problèmes qui pourraient éventuellement se poser.
résume les étapes nécessaires à la configuration du
explique comment installer, depuis
présente les opérations de base de configuration
présente les fonctions d’impression du Fiery EX2101 pour
présente les fonctions des utilitaires de gestion des
™
, la Command WorkStation LE™,
• Les
Notes de mise à jour client
sur le produit et des solutions pour les problèmes que vous pouvez rencontrer.
contiennent des informations de dernière minute
Page 3
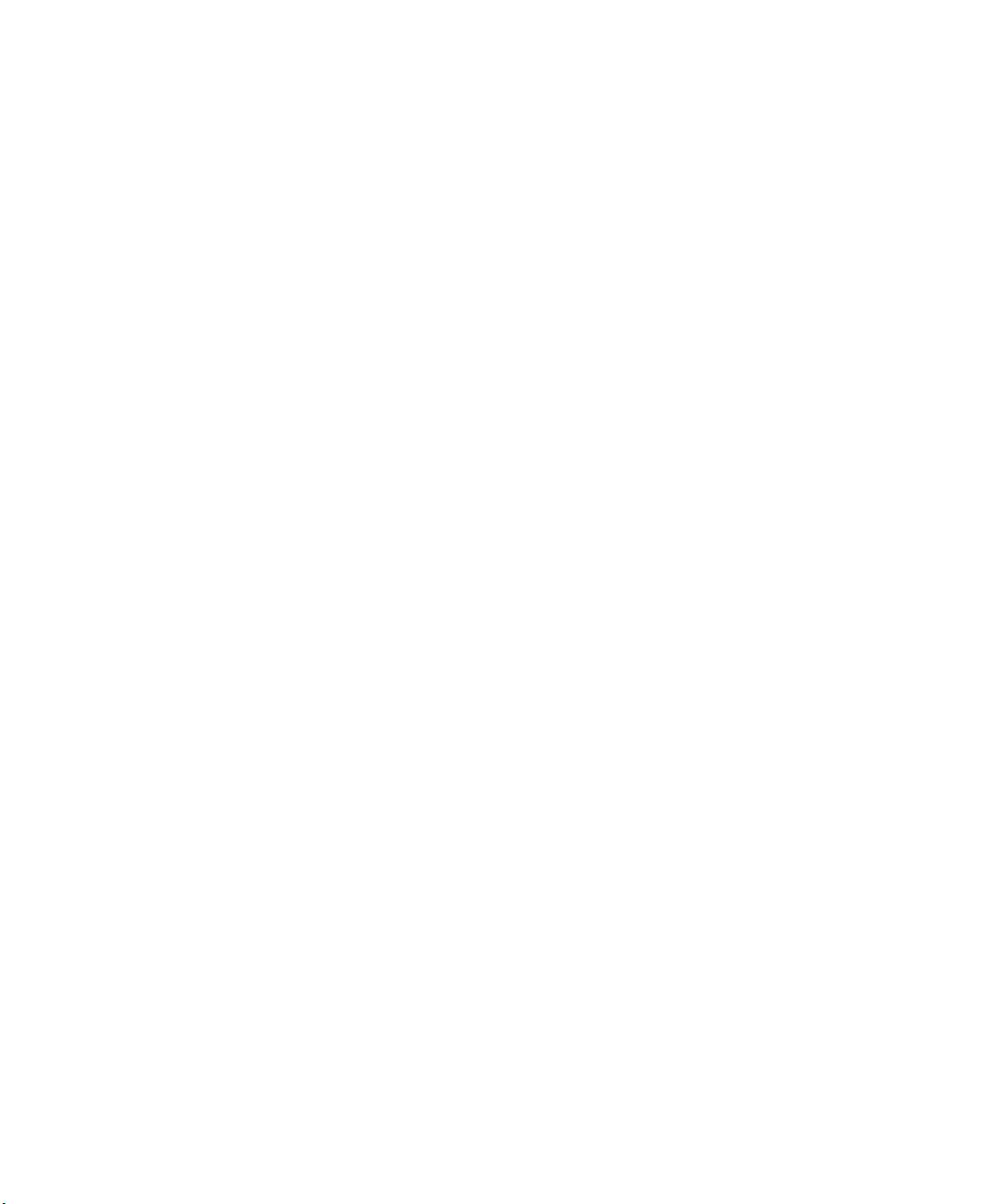
Copyright © 2003 Electronics for Imaging, Inc. Tous droits réservés.
Le présent document est protégé par la législation sur les droits d’auteur, et tous les droits sont réservés. Il ne peut être ni reproduit, ni communiqué, en partie ou
en totalité, sous quelque forme, par quelque moyen et dans quelque but que ce soit, sans l’autorisation expresse et écrite préalable d’Electronics for Imaging, Inc.
Les informations qu’il contient peuvent être modifiées sans préavis et ne constituent pas un engagement de la part d’Electronics for Imaging.
Le présent document est fourni en complément d’un produit Electronics for Imaging (le « Produit »), contenant un logiciel Electronics for Imaging (le « Logiciel »).
Le Logiciel est fourni au titre d’une licence et ne peut être utilisé ou copié qu’en accord avec les termes du contrat de licence définis ci-après.
Le Produit peut être protégé par un ou plusieurs des brevets suivants aux Etats-Unis : 4,917,488, 4,941,038, 5,109,241, 5,150,454, 5,150,454, 5,170,182,
5,212,546, 5,278,599, 5,335,040, 5,343,311, 5,424,754, 5,467,446, 5,506,946, 5,517,334, 5,537,516, 5,543,940, 5,553,200, 5,565,960, 5,615,314,
5,619,624, 5,625,712, 5,640,228, 5,666,436, 5,760,913, 5,818,645, 5,835,788, 5,866,856, 5,867,179, 5,959,867, 5,970,174, 5,995,724, 6,002,795,
6,025,922, 6,041,200, 6,046,420, 6,065,041, 6,067,080, 6,112,665, 6,116,707, 6,118,205, 6,122,407, 6,134,018, 6,141,120, 6,151,014, 6,166,821,
6,184,873, 6,185,335, 6,201,614, 6,215,562, 6,219,659, 6,222,641, 6,224,048, 6,225,974, 6,226,419, 6,239,895, 6,256,108, 6,265,676, 6,266,051,
6,269,190, 6,289,122, 6,292,177, 6,292,270, 6,300,580, 6,310,697, 6,323,893, 6,326,565, 6,327,047, 6,327,050, 6,327,052, 6,330,071, 6,331,899,
6,335,723, 6,340,975, 6,341,017, 6,341,018, 6,341,307, 6,348,978, 6,356,359, 6,369,895, 6,373,003, 6,381,036, 6,400,443, 6,414,673, 6,424,340,
6,429,949, 6,449,393, 6,456,280, 6,476,927, 6,490,696, 6,501,461, 6,501,565, 6,519,053, D341,131, D406,117, D416,550, D417,864, D419,185,
D426,206, D430,206, D439,851, D444,793, RE33,973, RE36,947
Marques
Bestcolor, ColorWise, EDOX, EFI, Fiery, le logo Fiery, Fiery Driven, RIP-While-Print et Spot-On sont des marques déposées d’Electronics for Imaging, Inc.
auprès du « U.S. Patent and Trademark Office » et dans certaines juridictions en dehors des Etats-Unis.
Le logo Best, le logo Electronics for Imaging, le logo Fiery Driven, le logo Intelligent Device Management, le logo PrintMe, le logo Splash, le logo Unimobile,
le logo Velocity OneFlow, Everywhere You Go, Changing the Way the World Prints, AutoCal, AutoGray, Best, ColorCal, Command WorkStation, Device IQ,
DocBuilder, DocBuilder Pro, DocStream, FreeForm, Fiery Link, Fiery Prints, Fiery Spark, NetWise, PrintMe, PrintMe Enterprise, PrintMe Networks, RIPChips,
ScanBuilder, Splash, Unimobile, Velocity, Velocity Balance, Velocity Build, Velocity Estimate, Velocity Exchange, Velocity OneFlow, Velocity Scan, VisualCal,
WebInstaller, WebScan, WebSpooler, WebStatus et WebTools sont des marques d’Electronics for Imaging, Inc.
Les autres termes et noms de produits sont susceptibles d’être des marques ou des marques déposées de leur société respective et ils sont donc reconnus ici.
Avis
APPLE COMPUTER, INC. (« APPLE ») N’OFFRE AUCUNE GARANTIE, EXPRESSE OU TACITE, CONCERNANT SES LOGICIELS, LEURS
QUALITES, LEURS PERFORMANCES OU LEUR CAPACITE A SATISFAIRE A QUELQUE APPLICATION PARTICULIERE QUE CE SOIT. EN
CONSEQUENCE, CES PROGRAMMES SONT VENDUS EN L’ETAT ET L’ACHETEUR ASSUME TOUS LES RISQUES EN CE QUI CONCERNE
LEUR QUALITE OU LEUR FONCTIONNEMENT.
LA SOCIETE APPLE NE POURRA EN AUCUN CAS ETRE TENUE RESPONSABLE DES PREJUDICES DIRECTS OU INDIRECTS, DE
QUELQUE NATURE QUE CE SOIT, RESULTANT D’UNE IMPERFECTION DANS LES PROGRAMMES OU LE MANUEL, MEME SI ELLE A ETE
AVISEE DE LA POSSIBILITE DE TELS PREJUDICES. L’EXCLUSION DE GARANTIES TACITES N’EST PAS AUTORISEE PAR CERTAINS ETATS.
L’EXCLUSION CI-DESSUS NE S’APPLIQUE PEUT-ETRE PAS A VOUS.
LES GARANTIES STIPULEES CI-DESSUS SONT LES SEULES ET UNIQUES GARANTIES ACCORDEES PAR APPLE SUR SES PRODUITS.
AUCUNE DECLARATION ORALE OU ECRITE DE LA PART D’APPLE OU DE SES EMPLOYES, REVENDEURS OU DISTRIBUTEURS NE
SAURAIT DONNER LIEU A UNE GARANTIE SUPPLEMENTAIRE NI ETENDRE LES GARANTIES EXISTANTES.
L’ A CHETEUR A TOUTEFOIS DROIT A LA GARANTIE LEGALE, DANS LES CAS ET DANS LA MESURE SEULEMENT OU LA GARANTIE
LEGALE EST APPLICABLE NONOBSTANT TOUTE EXCLUSION OU LIMITATION.
soit la cause et quelle que soit la forme de l’action intentée (contrat, préjudice (y compris dommages et intérêts), responsabilité du fabricant, etc.) sera limitée à $50.
Les couleurs PANTONE affichées dans l’application ou la documentation utilisateur peuvent différer des normes PANTONE identifiées. Consultez les
publications actuelles sur les couleurs PANTONE afin de connaître les couleurs exactes. PANTONE et les autres marques de Pantone, Inc. sont la propriété
de Pantone, Inc. © Pantone, Inc., 2003.
Pantone, Inc. détient les droits des logiciels et/ou des données couleur fournis à Electronics for Imaging, Inc. pour distribution dans le cadre exclusif de leur
utilisation avec les produits ou les logiciels Electronics for Imaging, Inc. Les données couleur et/ou les logiciels PANTONE ne doivent pas être copiés sur un autre
disque ni en mémoire en dehors de la fourniture des produits ou logiciels d’Electronics for Imaging, Inc.
Ce produit comprend des logiciels développés par Apache Software Foundation (http://www.apache.org/).
La responsabilité d’Apple en cas de préjudices réels, quelle qu’en
Référence : 45037004
Page 4
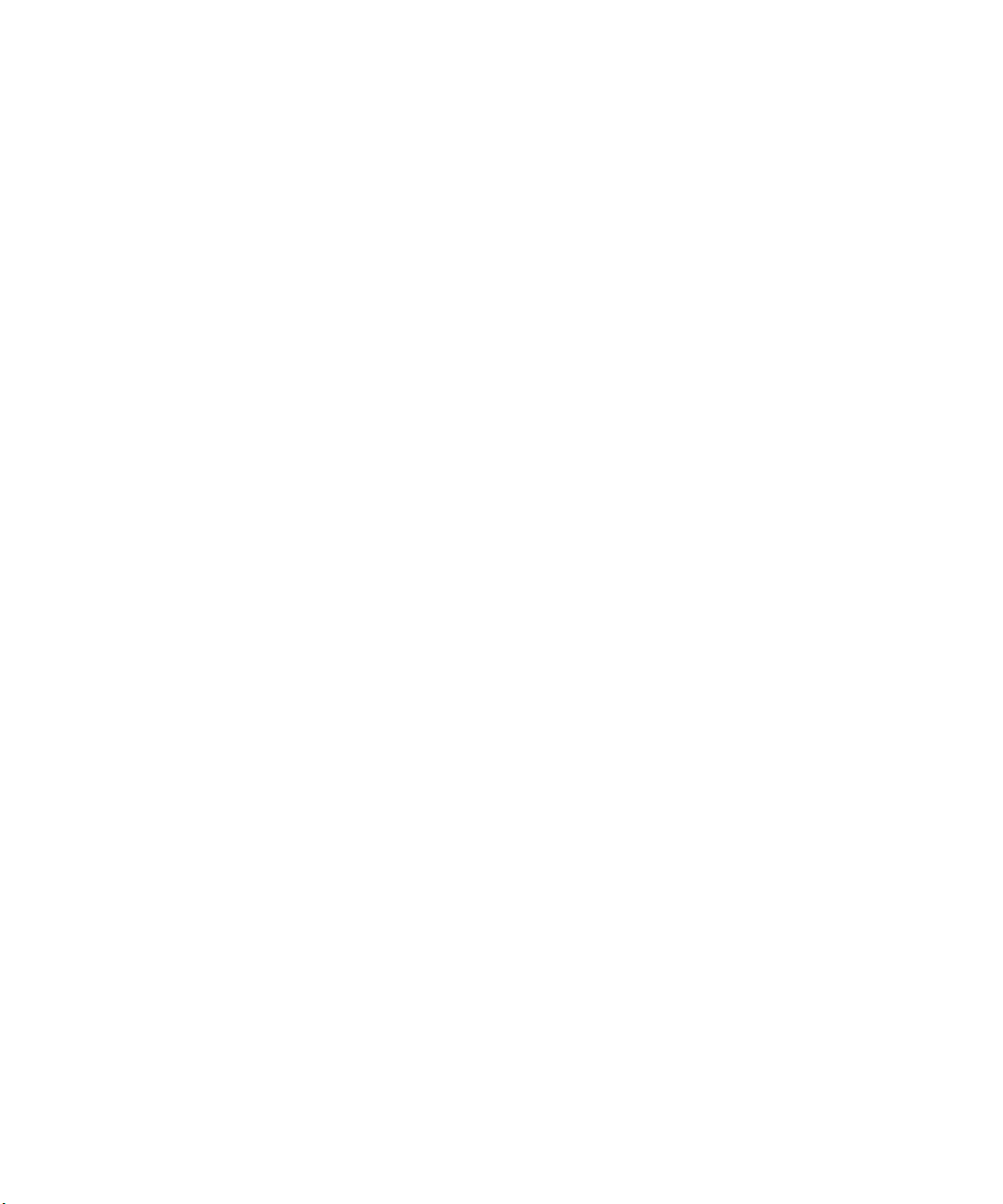
Réglementation FCC
AVERTISSEMENT : La réglementation FCC précise que toute modification ou tout changement apporté à cet équipement sans l’approbation expresse
du fabricant pourrait se traduire, pour l’utilisateur, par une interdiction d’utiliser l’équipement.
Déclaration de conformité Classe B
Après contrôle, ce matériel a été jugé conforme aux normes imposées aux équipements numériques de classe B (Class B) dans la réglementation FCC (« Part 15 »).
Ces restrictions ont pour objet d’assurer un niveau de protection raisonnable contre les interférences électromagnétiques nuisibles lorsque les équipements sont
utilisés dans un environnement résidentiel. Ce matériel génère, utilise et peut émettre de l’énergie haute fréquence, et, s’il n’est pas installé et mis en œuvre
conformément aux instructions figurant dans le présent manuel, il peut provoquer un brouillage radioélectrique. Il est toutefois impossible de certifier qu’il n’y
aura jamais d’interférences, quelle que soit l’installation.
Si le matériel est à l’origine d’interférences dangereuses affectant la réception radio ou TV (il suffit d’allumer et d’éteindre l’appareil pour le vérifier), l’utilisateur
est invité à y remédier en prenant une ou plusieurs des mesures suivantes :
Réorienter ou déplacer l’antenne de réception.
Eloigner davantage le matériel du récepteur.
Connecter le matériel à une prise se trouvant sur un circuit différent de celui du récepteur.
Contacter le revendeur ou un technicien radio/TV spécialisé.
Conformément à la réglementation FCC, les câbles de ce matériel doivent être blindés. Le faire fonctionner avec du matériel non approuvé ou des câbles non
blindés, risque de troubler la réception radio et TV. Toute modification ou tout changement apporté à cet équipement sans l’approbation expresse du fabricant
pourrait se traduire, pour l’utilisateur, par une interdiction d’utiliser l’équipement.
Industry Canada Class B Notice
This Class B digital apparatus complies with Canadian ICES-003.
Avis de Conformation Classe B de l’Industrie Canada
Cet appareil numérique de la classe B est conforme à la norme NMB-003 du Canada.
Respect de la réglementation en matière de brouillage radioélectrique
Ce matériel a fait l’objet d’un contrôle, seul et intégré dans un système simulant un usage normal, afin de vérifier le respect des dispositions en matière de brouillage
radioélectrique. Il est cependant possible que le respect de ces dispositions ne soit pas assuré dans certaines conditions défavorables, dans d’autres systèmes.
L’utilisateur est responsable du respect de ces dispositions pour son propre système.
Dieses Gerät wurde sowohl einzeln als auch in einer Anlage, die einen normalen Anwendungsfall nachbildet, auf die Einhaltung der Funkentstörbestimmungen
geprüft. Es ist jedoch möglich, dass die Funkentstörbestimmungen unter ungünstigen Umständen bei anderen Gerätekombinationen nicht eingehalten werden.
Für die Einhaltung der Funkentstörbestimmungen einer gesamten Anlage, in der dieses Gerät betrieben wird, ist der Betreiber verantwortlich.
Le respect des dispositions applicables dépend de l’utilisation de câbles blindés. La responsabilité de leur approvisionnement incombe à l’utilisateur.
Die Einhaltung zutreffender Bestimmungen hängt davon ab, dass geschirmte Ausführungen benützt werden. Für die Beschaffung richtiger Ausführungen ist der
Betreiber verantwortlich.
Contrat de licence
LISEZ ATTENTIVEMENT LES TERMES ET CONDITIONS CI-APRES AVANT D’UTILISER CE LOGICIEL. SI VOUS N’ACCEPTEZ PAS LES
TERMES ET CONDITIONS DU PRESENT CONTRAT, N’UTILISEZ PAS LE LOGICIEL. EN INSTALLANT OU EN UTILISANT LE LOGICIEL,
VOUS INDIQUEZ QUE VOUS ACCEPTEZ LES TERMES DU PRESENT CONTRAT. SI VOUS N’ACCEPTEZ PAS CES TERMES, VOUS POUVEZ
RETOURNER LE LOGICIEL INUTILISE A VOTRE VENDEUR POUR EN OBTENIR LE REMBOURSEMENT COMPLET.
Licence
Electronics for Imaging vous accorde une licence non exclusive d’utilisation du Logiciel et de la documentation (« la Documentation ») qui accompagne le Produit.
Le Logiciel est concédé au titre d’une licence ; il n’est pas vendu. Vous ne pouvez l’utiliser que pour vos besoins professionnels ou personnels. Il est interdit de louer,
donner à bail ou prêter le Logiciel, ou de consentir une sous-licence pour celui-ci, ainsi que de l’utiliser dans le cadre d’un service bureau, en temps partagé ou de
tout autre environnement similaire.
Vous ne pouvez pas réaliser, faire réaliser ou autoriser la réalisation de copies totales ou partielles du Logiciel, à l’exception d’une (1) copie pour la sauvegarde ou
l’archivage dans le cadre de l’utilisation du Logiciel dans les conditions citées dans le présent contrat. La reproduction de la Documentation est interdite. Toute
tentative de localisation, traduction, désassemblage, déchiffrage, décompilation, « rétrotechnique », recherche du code source, modification, création de produits
dérivés, ainsi que toute modification de quelque partie du Logiciel que ce soit est interdite.
Page 5
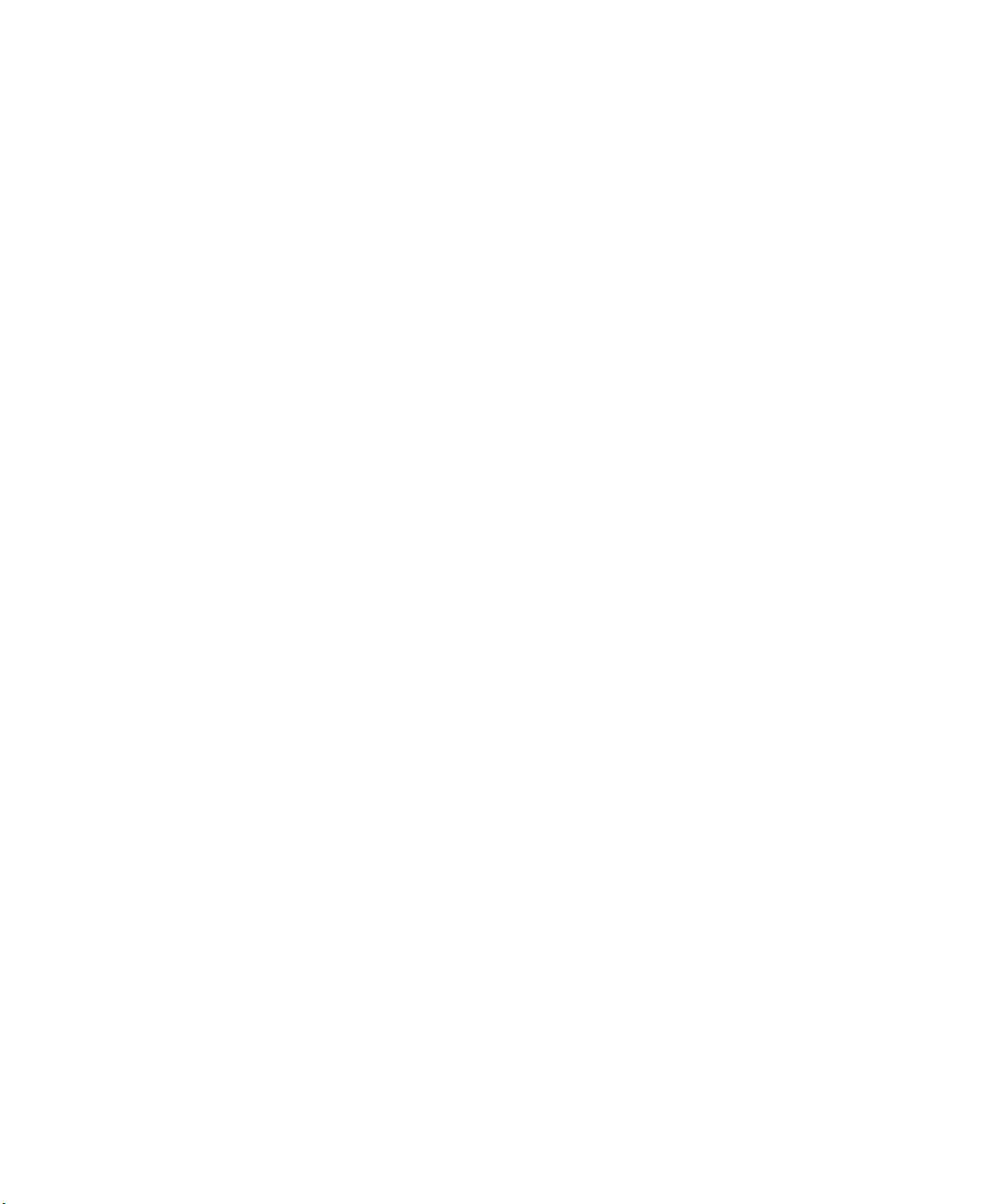
Les termes, conditions et restrictions spécifiés dans le contrat de licence s’appliquent à l’ensemble des correctifs, versions provisoires, versions, notes de mise à jour,
mises à jour et mises à niveau du Logiciel.
Droits de propriété
Vous reconnaissez et acceptez que tous les droits, titres et intérêts, y compris l’ensemble des droits de propriété intellectuelle, relatifs au Logiciel, à la Documentation
ainsi qu’à toutes les modifications et aux produits dérivés sont et resteront la propriété exclusive d’Electronics for Imaging et de ses fournisseurs. A l’exception de
la licence expresse et limitée accordée ci-dessus quant à l’utilisation du Logiciel, aucun droit ni licence que ce soit n’est concédé. Le présent contrat ne vous accorde
aucun droit relatif aux brevets, droits d’auteur, secrets commerciaux ou marques (déposées ou non). Vous acceptez de ne pas adopter, déposer ni tenter de déposer
une marque ou un nom Electronics for Imaging (« Marque Electronics for Imaging »), ni de marque, URL, nom de domaine Internet ou symbole proche et prêtant
à confusion comme nom propre ou nom de vos sociétés affiliées ou produits, ainsi que de ne pas effectuer d’actions portant préjudice aux droits concernant les
marques d’Electronics for Imaging et de ses fournisseurs ou les réduisant.
Confidentialité
Le Logiciel est une information confidentielle d’Electronics for Imaging et il vous est interdit de le distribuer ou d’en divulguer le contenu. Vous pouvez toutefois
céder de manière permanente l’ensemble de vos droits au titre du présent contrat à une autre personne ou entité juridique à condition : (1) qu’une telle cession
soit autorisée par l’ensemble de la législation et de la réglementation en matière d’exportation, y compris la réglementation U.S. Export Administration
Regulations ; (2) que vous cédiez à cette personne ou entité l’ensemble du Logiciel et de la Documentation (y compris toutes les copies, mises à jour, mises à niveau,
versions antérieures, tous les composants, supports et documents imprimés, et le présent contrat) ; (3) que vous ne conserviez aucune copie du Logiciel et de la
Documentation, y compris les copies stockées sur ordinateur ; et (4) que le bénéficiaire accepte les termes et conditions du présent contrat.
Recours et rupture du contrat
Toute utilisation, reproduction ou communication non autorisée du Logiciel, ou tout manquement au présent contrat se traduira par la rupture immédiate de ce
contrat de licence, et Electronics for Imaging pourra avoir accès à d’autres recours juridiques. En cas de rupture du présent contrat, vous devez détruire toutes les
copies du Logiciel et de sa Documentation, ainsi que tous ses composants. Toutes les dispositions du présent contrat concernant les limitations de garantie et de
responsabilité, les recours, les dommages, les lieu et droit d’application, la juridiction, ainsi que les droits de propriété d’Electronics for Imaging, restent en vigueur
après la rupture du contrat.
Limitation de garantie et de responsabilité
Electronics for Imaging garantit à l’acheteur initial (« le Client »), pour une période de trente (30) jours à compter de la date d’acquisition auprès de la société
Electronics for Imaging ou de l’un de ses revendeurs agréés, que le fonctionnement du Logiciel sera pour l’essentiel conforme à la Documentation si le produit est
utilisé conformément aux directives d’Electronics for Imaging. Electronics for Imaging garantit le support contenant le Logiciel contre toute défaillance pendant
la durée de garantie susmentionnée. Electronics for Imaging ne garantit pas que le Logiciel répondra à vos besoins spécifiques, qu’il fonctionnera de façon
ininterrompue, sécurisée et sans défaut, avec une tolérance aux pannes, ni que tous les défauts du Logiciel seront corrigés. Electronics for Imaging ne fournit aucune
garantie tacite ou autre quant aux performances ou à la fiabilité des produits logiciels ou matériels de fournisseurs tiers. L’INSTALLATION DE PRODUITS DE
FOURNISSEURS TIERS AUTRES QUE CEUX AUTORISES PAR ELECTRONICS FOR IMAGING RENDRA CETTE GARANTIE CADUQUE.
EN OUTRE, TOUTE UTILISATION, MODIFICATION ET/OU REPARATION DU PRODUIT NON AUTORISEE PAR ELECTRONICS FOR
IMAGING RENDRA CETTE GARANTIE CADUQUE.
A L’EXCEPTION DE LA GARANTIE EXPRESSE ET LIMITEE CI-DESSUS ET DES DISPOSITIONS DES LOIS EN VIGUEUR LE CAS ECHEANT,
ELECTRONICS FOR IMAGING N’ACCORDE AUCUNE GARANTIE CONCERNANT LE LOGICIEL, QU’ELLE SOIT EXPRESSE, TACITE,
REGLEMENTAIRE OU FIGURANT DANS UNE DISPOSITION DU PRESENT CONTRAT OU DANS UNE COMMUNICATION VERBALE AVEC
VOUS, ET ELECTRONICS FOR IMAGING N’OFFRE EN PARTICULIER AUCUNE GARANTIE TACITE, CONCERNANT L’APTITUDE A ETRE
COMMERCIALISE, LA CAPACITE A SATISFAIRE A QUELQUE APPLICATION PARTICULIERE QUE CE SOIT, LE RESPECT DES DROITS DE
TIERS OU TOUTE AUTRE CONDITION.
Limitation de responsabilité
DANS LES LIMITES DES DISPOSITIONS LEGALES, ELECTRONICS FOR IMAGING ET SES FOURNISSEURS NE POURRONT ETRE TENUS
POUR RESPONSABLES DES PREJUDICES DIRECTS OU INDIRECTS, DE QUELQUE NATURE QUE CE SOIT, RESULTANT DE LA VENTE, DE
L’INSTALLATION, DE LA MAINTENANCE, DE L’UTILISATION, DU FONCTIONNEMENT OU DU DYSFONCTIONNEMENT DU LOGICIEL,
QUELLE QUE SOIT LEUR ORIGINE OU LA RESPONSABILITE THEORIQUE. CETTE LIMITATION S’APPLIQUE MEME SI ELECTRONICS
FOR IMAGING A ETE AVISE DE LA POSSIBILITE DE TELS PREJUDICES. VOUS RECONNAISSEZ QUE LE PRIX DU PRODUIT TIENT COMPTE
DE CETTE REPARTITION DU RISQUE. RIEN, DANS LA PRESENTE CLAUSE, NE REMET EN CAUSE VOS DROITS EN QUALITE DE
CONSOMMATEUR, SI VOUS N’AVEZ PAS ACHETE CE LOGICIEL DANS LE CADRE D’UNE ACTIVITE COMMERCIALE OU SI VOUS NE
CONSIDERIEZ PAS L’ACHETER DANS LE CADRE D’UNE TELLE ACTIVITE.
Page 6
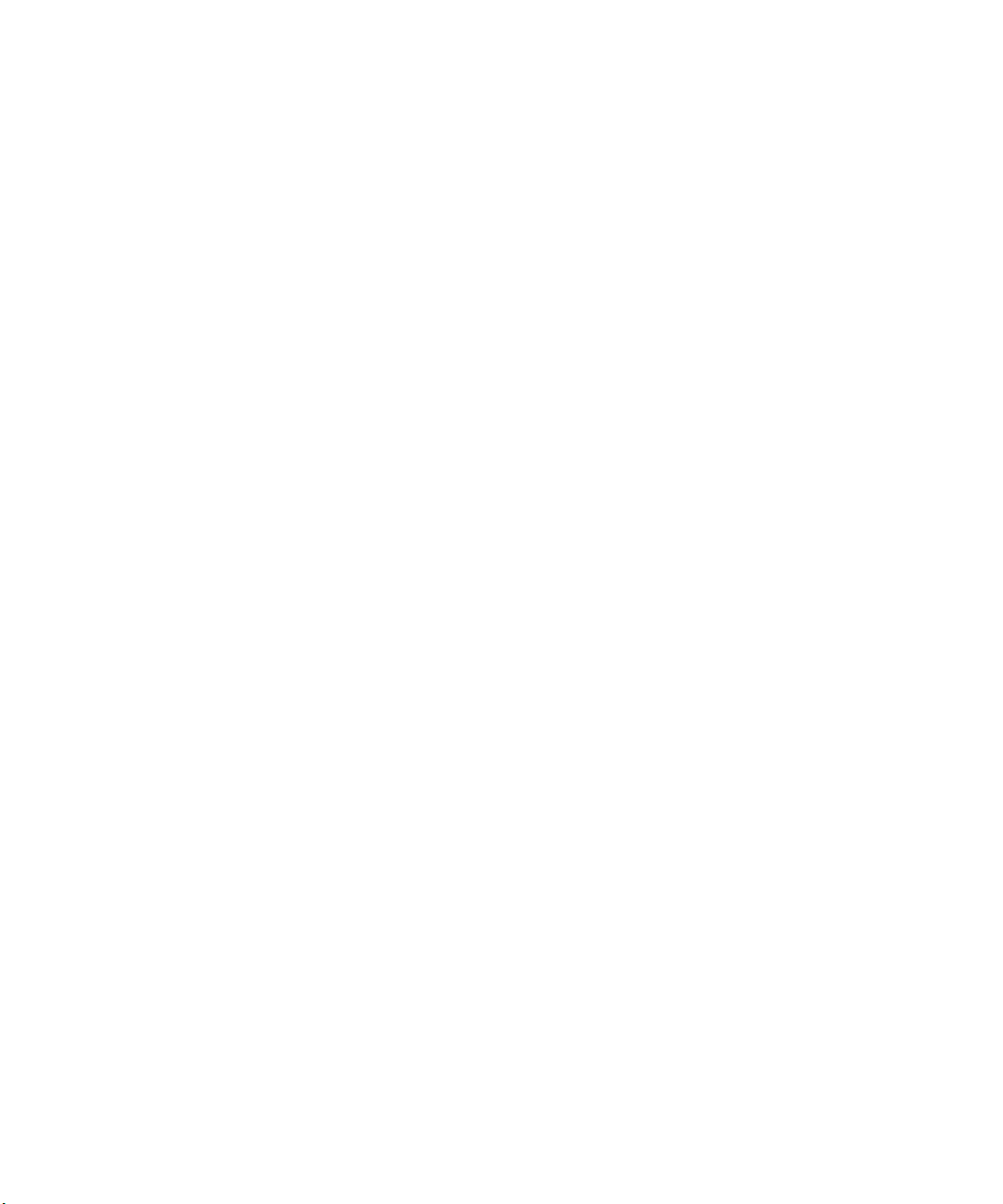
Vous êtes informé par la présente qu’Adobe Systems Incorporated, société de droit de l’Etat du Delaware, sise 345 Park Avenue, San Jose, Californie 95110-2704,
Etats-Unis, (« Adobe ») est partie prenante à ce contrat dans la mesure où celui-ci comporte des dispositions relatives aux logiciels, programmes de polices, types
de caractères et/ou marques objet de la licence ou fournis par Adobe. Ces dispositions sont prévues expressément pour le bénéfice d’Adobe, qui peut les faire
exécuter, en plus d’Electronics for Imaging. ADOBE N’ASSUME AUCUNE RESPONSABILITE ENVERS VOUS CONCERNANT LES LOGICIELS OU
LA TECHNOLOGIE ADOBE FAISANT L’OBJET DU PRESENT CONTRAT DE LICENCE.
Contrôles à l’exportation
Les produits Electronics for Imaging sont soumis à la législation et à la réglementation des Etats-Unis concernant l’exportation, y compris à la réglementation U.S.
Export Administration Regulations, ainsi qu’à la législation et à la réglementation d’autres pays. Vous vous engagez à ne pas utiliser, distribuer, céder, exporter ni
réexporter tout ou partie du Produit ou du Logiciel, sous quelque forme que ce soit, sans les autorisations gouvernementales nécessaires.
Limitation des droits (Etats-Unis)
L’utilisation, la copie ou la communication du Logiciel par l’administration fédérale des Etats-Unis sont soumises aux conditions définies dans les documents
FAR 12.212 ou DFARS 227.7202-3 -227.7202-4 et, dans la limite des dispositions légales de la législation fédérale des Etats-Unis, à la limitation des droits définie
dans les documents FAR 52.227-14, Restricted Rights Notice (juin 1987) Alternate III(g)(3)(juin 1987) ou FAR 52.227-19 (juin 1987). Sous réserve que des
données techniques soient fournies au titre du présent contrat, elles sont protégées par les documents FAR 12.211 et DFARS 227.7102-2 et, dans la limite
explicitement requise par l’administration fédérale des Etats-Unis, font l’objet d’une limitation des droits définie dans les documents DFARS 252.227.7015
(novembre 1995) et DFARS 252.227-7037 (septembre 1999). En cas de modification ou de remplacement des règlementations citées ci-dessus, les
règlementations les remplaçant ou des réglementations équivalentes sont applicables. Le nom de la Partie contractante est Electronics for Imaging.
Généralités
Ce contrat est régi par les lois de l’Etat de Californie, Etats-Unis. Tout différend relatif à l’exécution ou à la rupture du présent contrat sera soumis à « the Superior
Court of the State of California for the County of San Mateo » de l’Etat de Californie, Etats-Unis. Cependant, Electronics for Imaging, Inc. se réserve seul le droit,
et à son seul choix, d’intenter une action devant le tribunal compétent à raison du siège social de l’utilisateur pour obtenir toute mesure provisoire ou définitive à
raison d’une violation par l’utilisateur de ses obligations au titre du présent contrat. Vous acceptez le fait que ce contrat n’est pas soumis à la Convention des Nations
Unies sur les contrats de vente internationaux de marchandises (1980). Ce contrat est le seul accord qui nous lie, et il annule toute communication ou publicité
concernant le Logiciel. Dans le cas où l’une de ses dispositions serait considérée comme inapplicable, elle serait considérée comme suffisamment modifiée pour
être applicable et le reste du contrat resterait en vigueur.
Pour toute question, veuillez consulter le site Web d’Electronics for Imaging à l’adresse www.efi.com.
Electronics for Imaging
303 Velocity Way
Foster City, CA 94404
Etats-Unis
Page 7
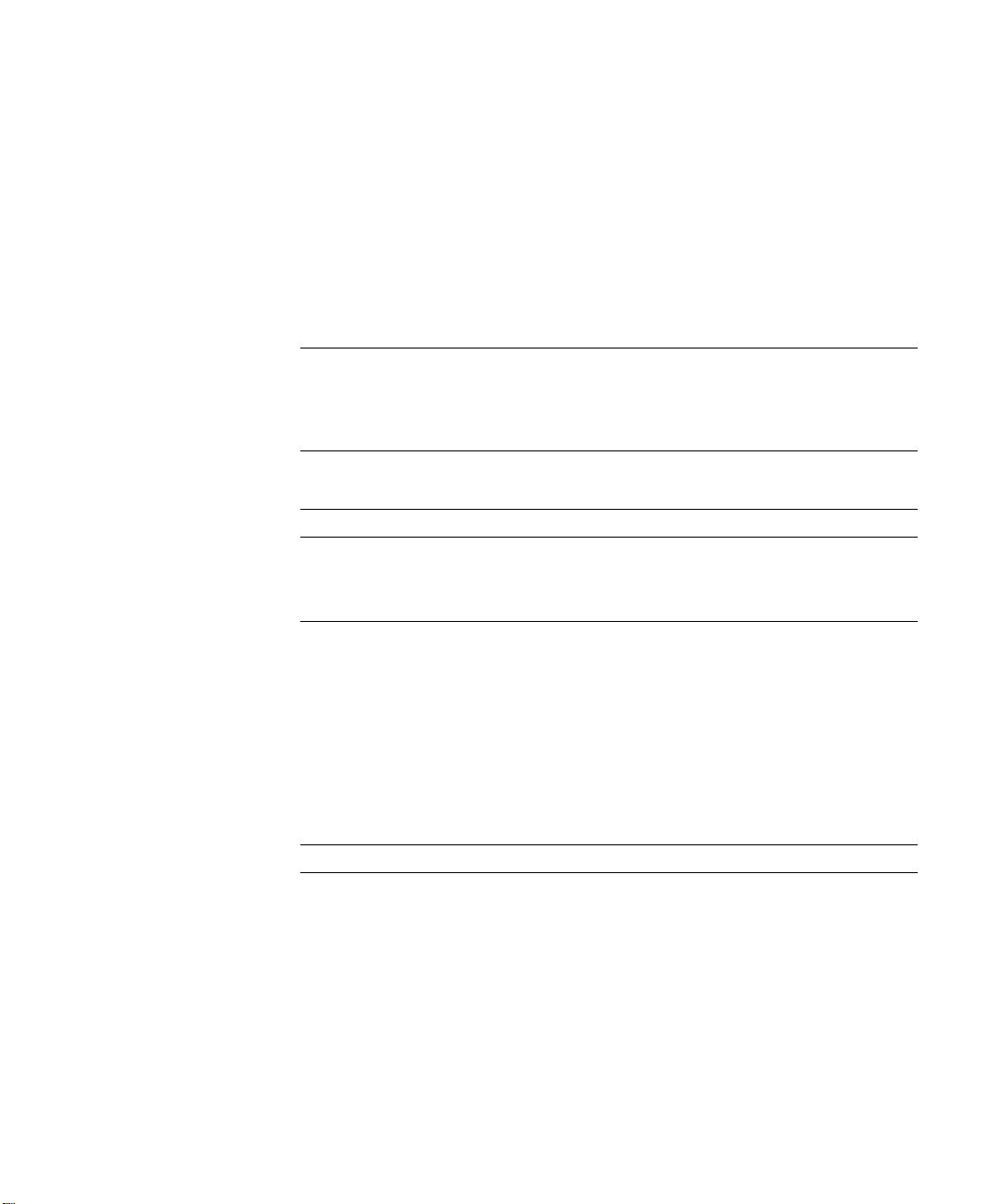
Table des matières
A propos de la documentation
Introduction
A propos de ce guide
Chapitre 1 : Impression à partir d’un ordinateur Windows
Impression à partir des applications
Définition des options et impression sous Windows 1-2
Utilisation de modèles de tâche
Raccourcis
Utilisation des raccourcis 1-16
Personnalisation des raccourcis d’options d’impression 1-17
Définition et impression de formats de page personnalisés
Utilisation de formats de page personnalisés avec le pilote d’imprimante PCL
sous Windows 1-19
Utilisation de formats de page personnalisés avec le pilote d’imprimante PostScript
sous Windows 98/Me 1-21
Utilisation de formats de page personnalisés avec le pilote d’imprimante PostScript
sous Windows NT 4.0 1-24
Utilisation de formats de page personnalisés avec le pilote d’imprimante PostScript
sous Windows 2000/XP/2003 1-27
Affichage du statut du copieur Xerox 2101
Enregistrement de fichiers pour les imprimer ailleurs
xi
1-1
1-10
1-15
1-18
1-31
1-32
Page 8
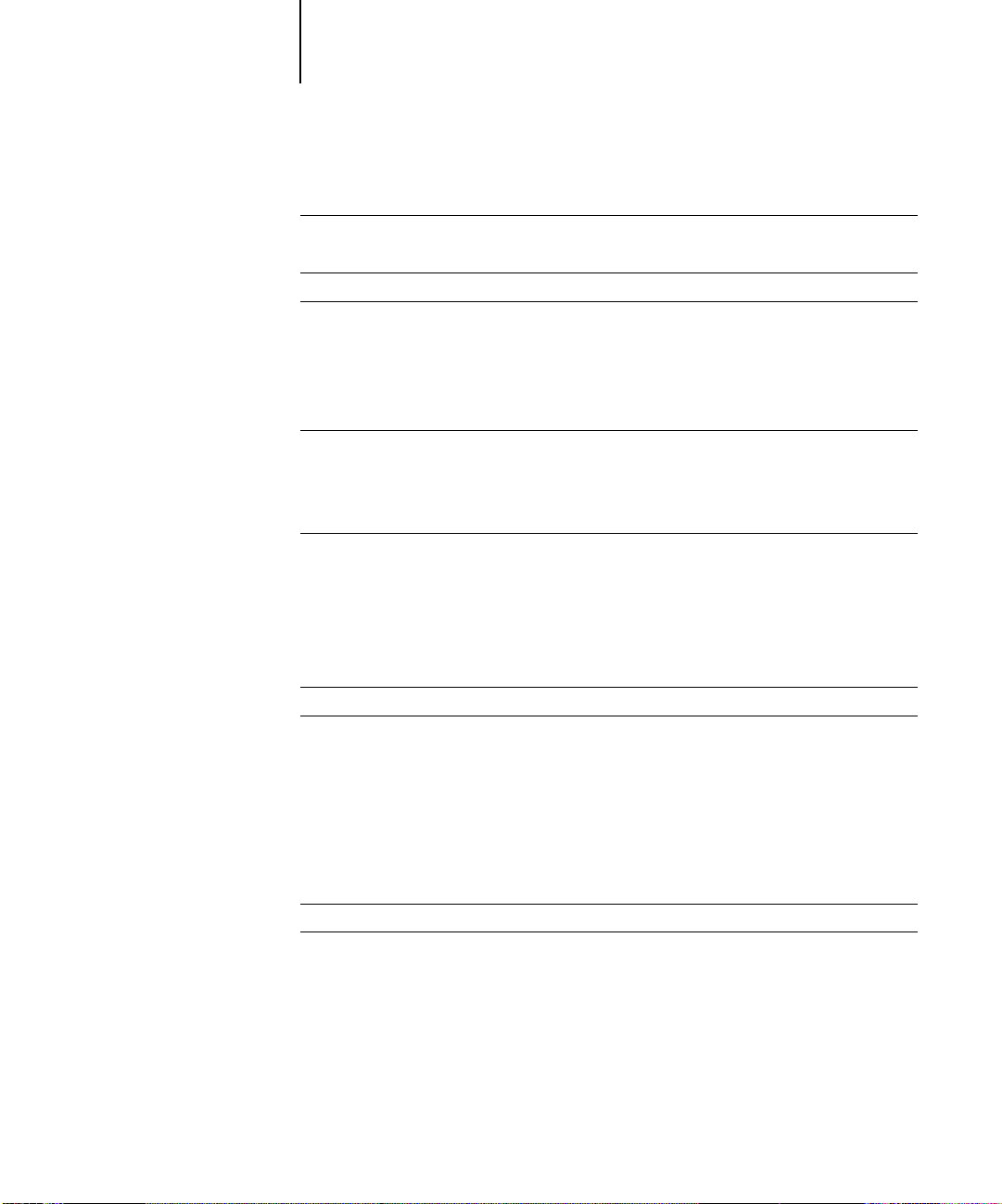
viii Table des matières
Chapitre 2 : Impression à partir d’un ordinateur Mac OS
Impression à partir d’applications Mac OS 9 ou antérieur, ou Mac OS X (Classic)
Définition des options et impression 2-1
Définition de formats de page personnalisés
Impression à partir d’une application avec Mac OS X (mode natif)
Définition des options et impression 2-8
Chapitre 3 : Impression à partir d’une station de travail UNIX
Impression sur le Fiery EX2101
Chapitre 4 : Téléchargement de fichiers et de polices
Utilisation de Fiery Downloader ou de Fiery WebDownloader
Téléchargement de fichiers et de polices imprimante 4-4
Gestion des polices imprimante 4-10
Chapitre 5 : Impression de documents à données variables
A propos de l’impression de données variables
Impression de documents à données variables avec FreeForm
Fonctionnement de FreeForm 5-2
Création de la maquette (éléments fixes) 5-4
Création du document à données variables 5-5
Association de la maquette FreeForm au document à données variables 5-6
Utilisation de FreeForm 5-8
Prévisualisation de maquettes dans le pilote d’imprimante Windows 5-13
2-1
2-6
2-8
3-1
4-1
5-1
5-2
Impression de documents à données variables avec FreeForm 2
Impression de documents à partir d’applications d’impression
de données variables
Utilisation du Gestionnaire de ressources Fiery VDP 5-16
5-15
5-16
Page 9
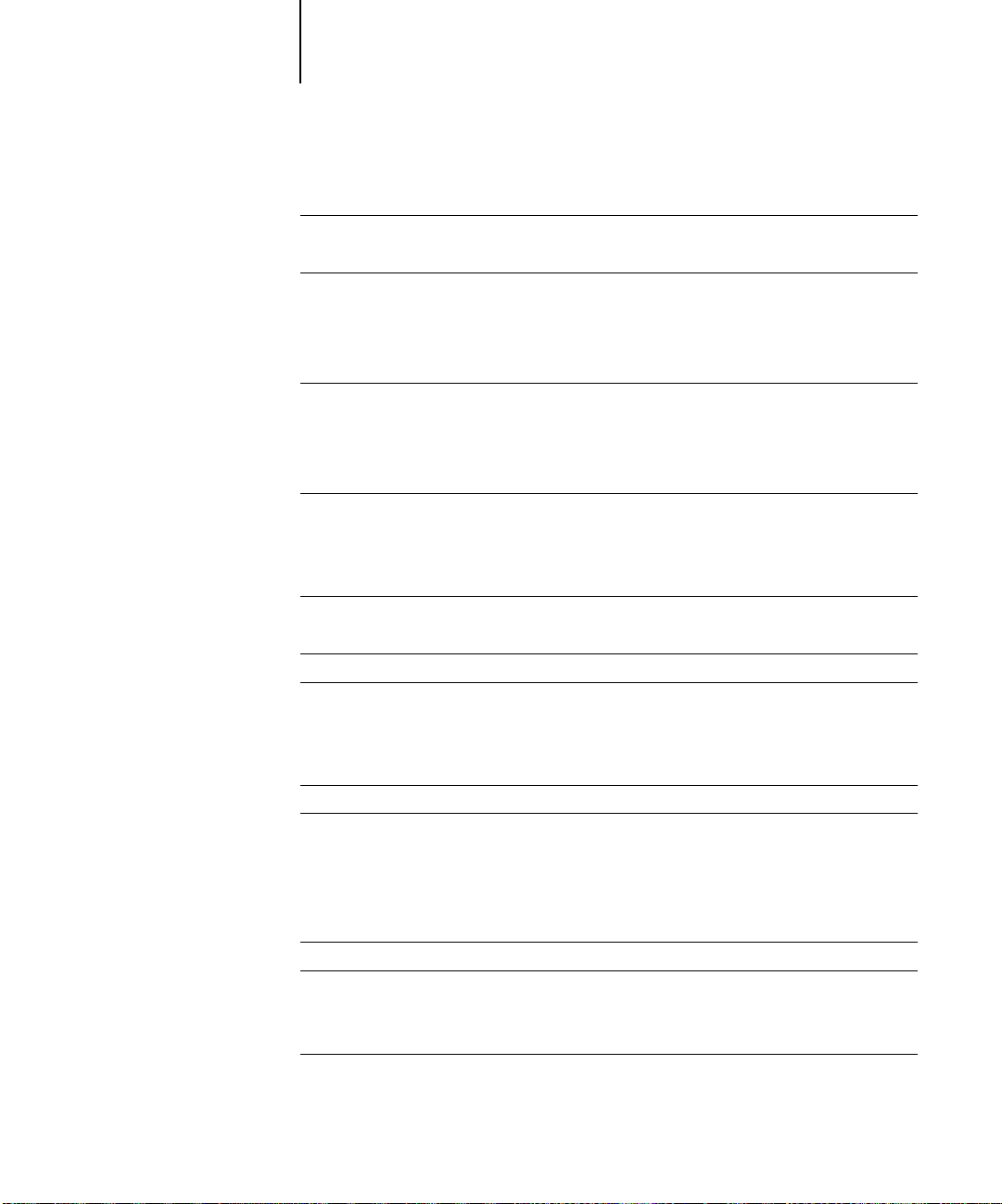
ix Table des matières
Chapitre 6 : Utilisation d’EFI Hot Folders
Présentation des Hot Folders
Restrictions relatives aux formats des fichiers 6-2
Utilisation du Panneau de commande Hot Folder
Création et suppression de Hot Folders 6-4
Activation et désactivation de Hot Folder 6-8
Définition des préférences de Hot Folder 6-9
Affectation de propriétés aux Hot Folders
Personnalisation des paramètres d’un Hot Folder 6-11
Spécification des options d’impression d’un Hot Folder 6-12
Spécification des options d’imposition 6-13
Affichage du journal des tâches d’un Hot Folder
Chapitre 7 : Gestion et suivi des tâches d’impression
Accès aux Fiery WebTools
Vérification du statut du Fiery EX2101 à l’aide de Fiery WebStatus 7-3
Accès aux informations à l’aide de WebLink
Job Monitor
Chapitre 8 : Utilisation des services e-mail Fiery
6-1
6-3
6-10
6-16
7-1
7-4
7-4
Fonctionnement des services e-mail Fiery
Impression à l’aide d’un client e-mail
Contrôle des tâches 8-4
Annexe A : Options d’impression
Présentation du pilote d’imprimante et des fichiers de description d’imprimante
Définition des options d’impression
Priorité de modification des options d’impression A-3
Paramètres par défaut A-3
Informations complémentaires sur les options d’impression
8-1
8-2
A-1
A-2
A-11
Page 10
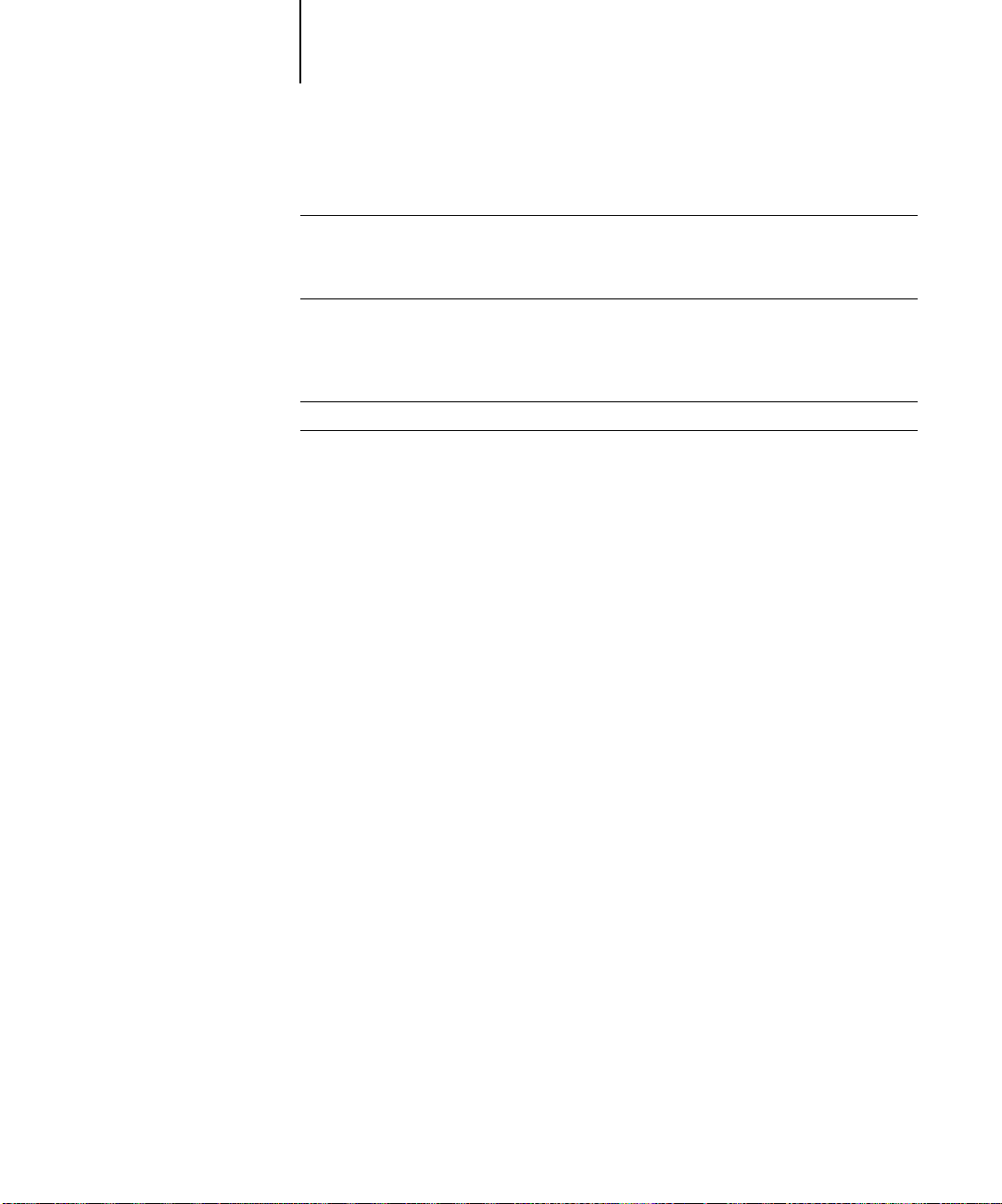
xTable des matières
Annexe B : Liste des polices
Polices imprimante PostScript
Polices Adobe Type 1 B-1
Polices TrueType B-6
Polices imprimante PCL
Annexe C : Dépannage
Maintien des performances du système à un niveau optimal
Dépannage
Problèmes d’impression généraux C-2
Problèmes liés à Fiery Downloader C-4
Problèmes liés aux Fiery WebTools C-5
Index
B-1
B-6
C-1
C-1
Page 11
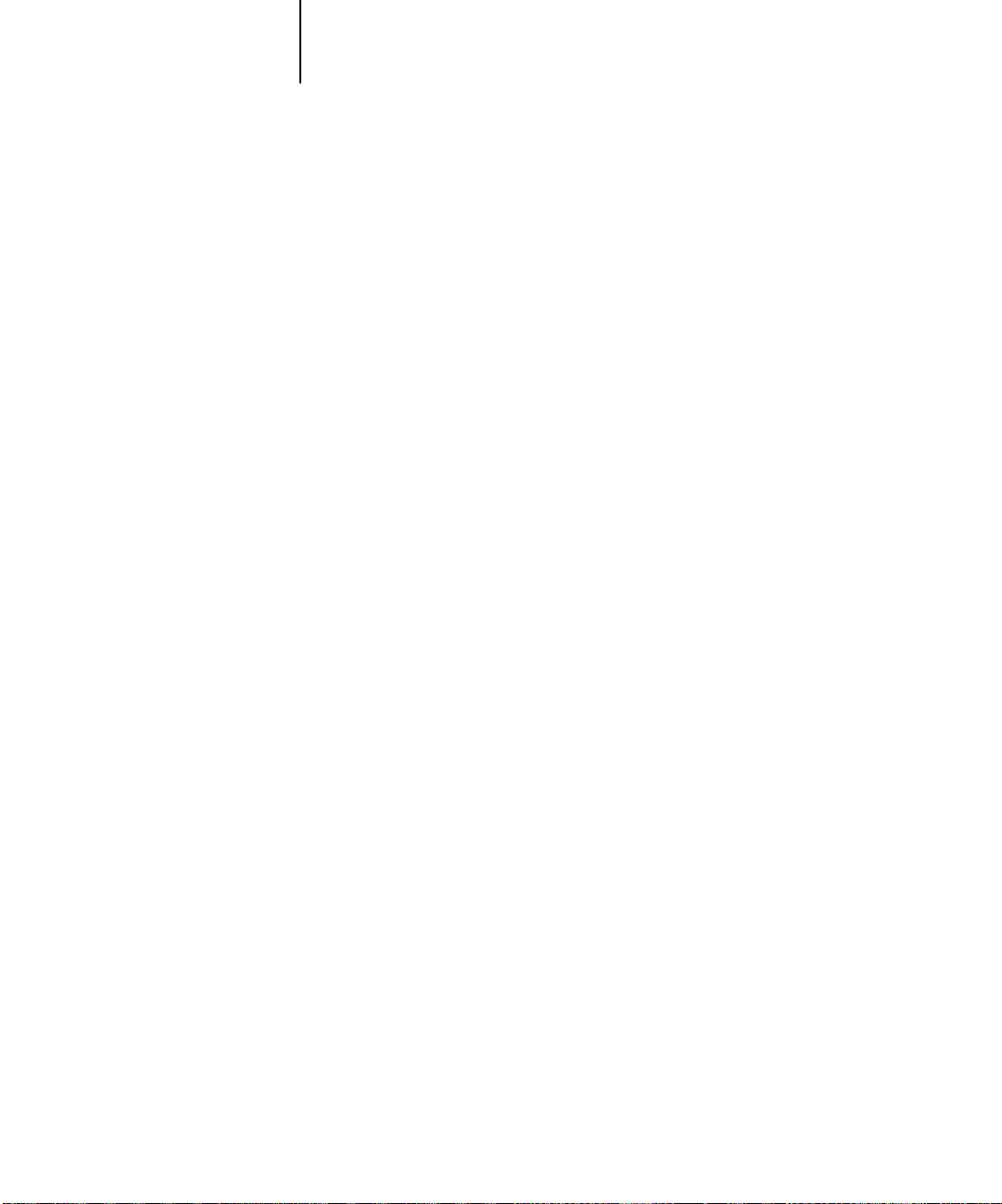
xi A propos de ce guide
Introduction
Le Fiery EX2101 pour Xerox 2101 permet d’imprimer la version finale de vos
documents ou de réaliser des épreuves de tâches qui seront ultérieurement imprimées
sur une presse offset. Vous pouvez envoyer des tâches d’impression au Fiery EX2101
pour Xerox 2101 comme vous le feriez avec n’importe quelle autre imprimante — il
vous suffit de le choisir dans la boîte de dialogue d’impression, puis de lancer
l’impression à partir de n’importe quelle application sur votre ordinateur.
R
EMARQUE
:
Dans ce manuel, le terme « Fiery EX2101 » désigne le Fiery EX2101
pour Xerox 2101. Dans les illustrations, le nom « Aero » désigne le Fiery EX2101.
« Windows » désigne Windows 98, Windows Me, Windows NT 4.0,
Windows 2000, Windows XP et Windows Server 2003, selon le cas. Le terme
« configuration » fait référence au paramétrage du Fiery EX2101 visant à optimiser
ses performances dans votre environnement réseau. Les paramètres affectant les
tâches sont également inclus dans la configuration. Le terme « outils de gestion
des tâches » désigne la Command WorkStation, la Command WorkStation LE,
Fiery Spooler™ et Fiery WebSpooler™.
Bien que cela ne soit pas nécessairement le cas sur tous les sites, on considère qu’un
opérateur contrôle et gère les tâches envoyées par les utilisateurs à partir de postes
de travail distants. Pour plus d’informations sur les fonctions des outils de gestion
des tâches, reportez-vous au
Guide de gestion des tâches
.
A propos de ce guide
Le présent guide est destiné aux utilisateurs distants qui envoient des tâches via
le réseau et le Fiery EX2101. Il traite des sujets suivants :
•Impression à partir d’un ordinateur Windows
•Impression à partir d’un ordinateur Mac OS
•Impression à partir d’une station de travail UNIX
• Téléchargement de fichiers et de polices avec Fiery Downloader™
et WebDownloader
™
•Impression de documents à données variables
Page 12
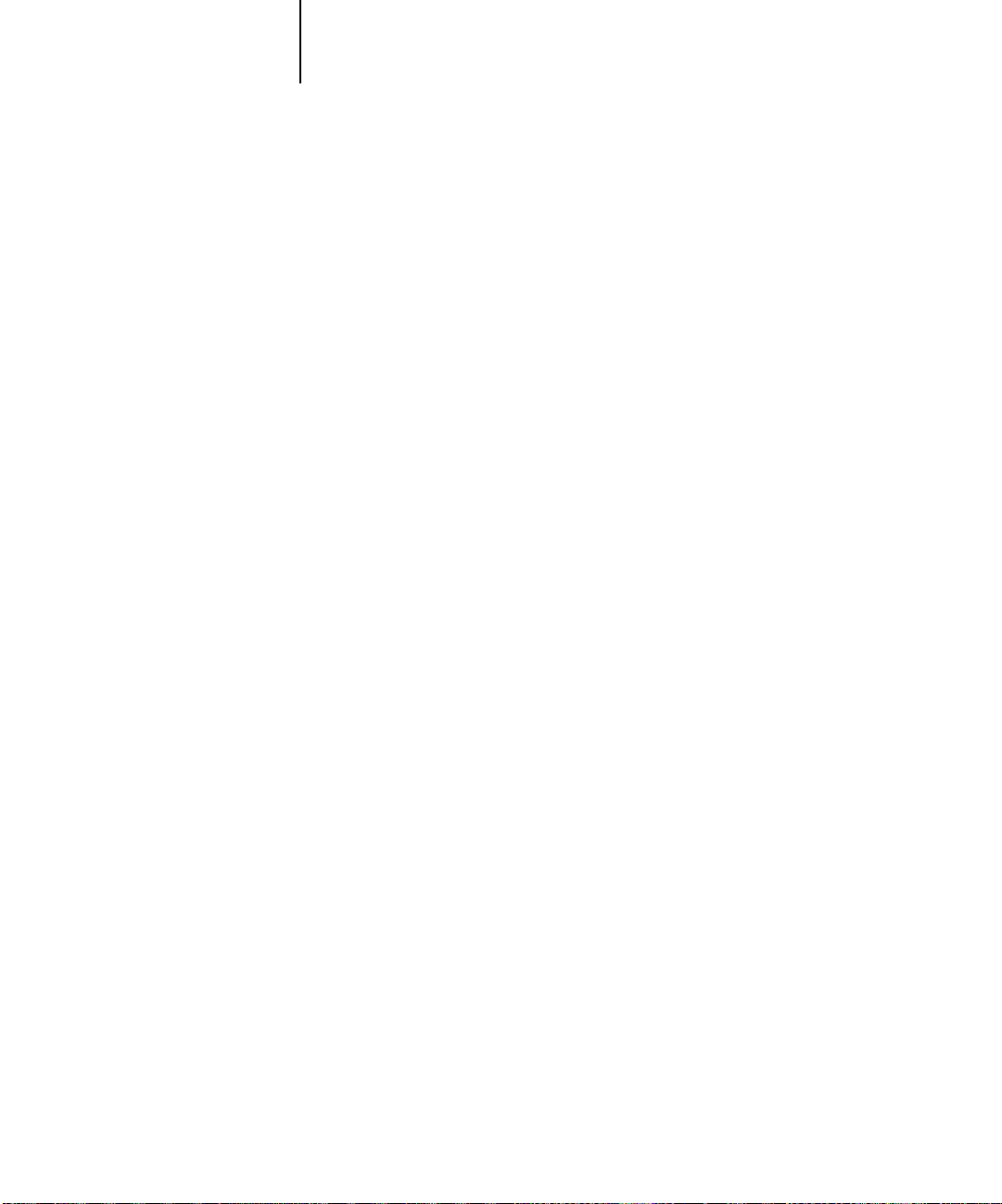
xii Introduction
•Utilisation des Hot Folders
•Suivi des tâches et accès aux informations avec les Fiery WebTools™ et
EFI Job Monitor
™
•Impression à l’aide des services e-mail Fiery
• Définition et modification des paramètres des tâches, génération de la liste des
polices imprimante installées sur le Fiery EX2101 et informations de dépannage
Page 13
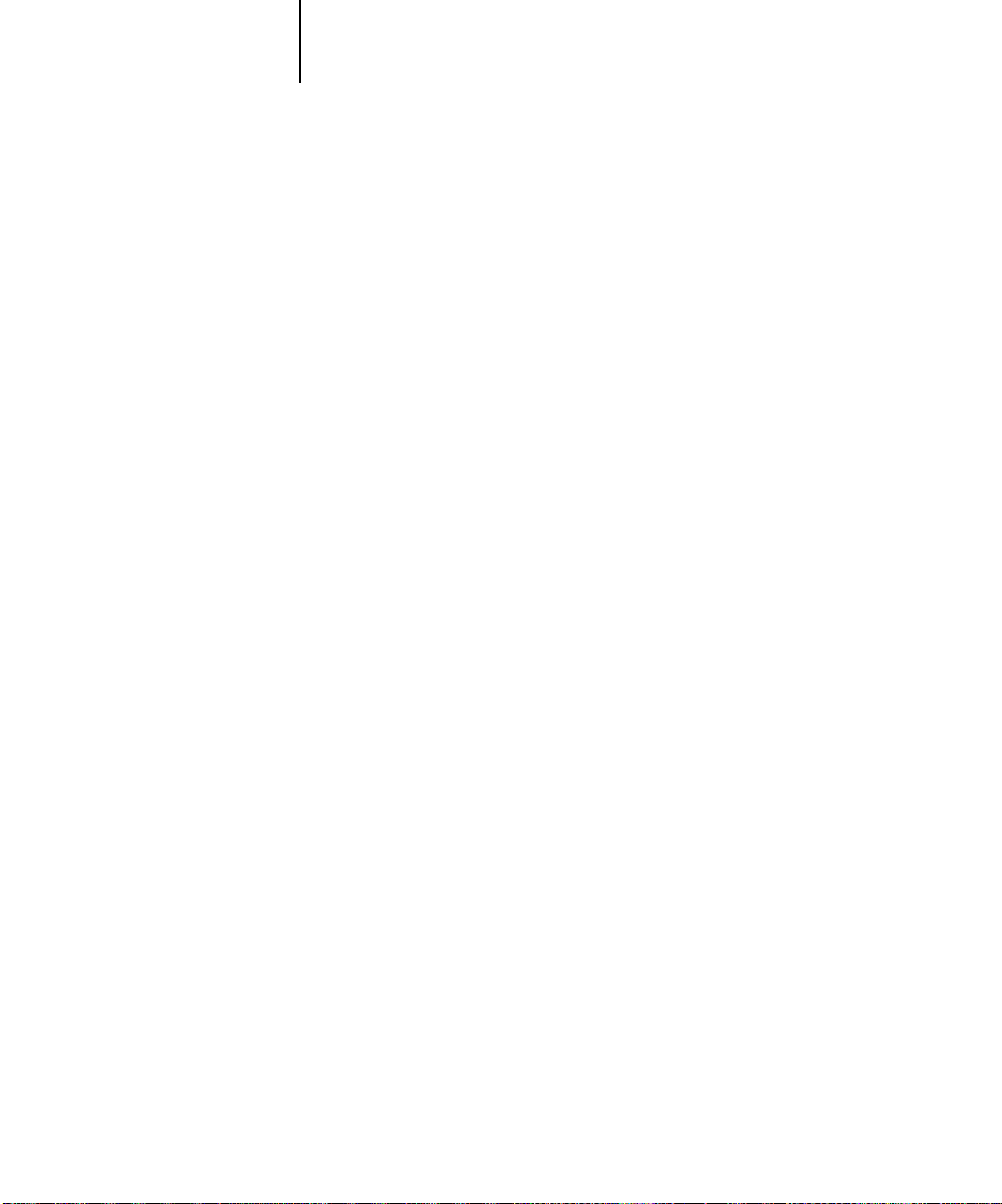
1-1 Impression à partir des applications
1
Chapitre 1 :
Impression à
partir d’un
ordinateur
Windows
Ce chapitre explique comment imprimer sur le Fiery EX2101 à partir de Windows.
Vous pouvez imprimer à partir d’un ordinateur Windows connecté au réseau ou d’un
ordinateur utilisant l’impression Windows (WINS). Vous pouvez également imprimer
dans un fichier afin de pouvoir imprimer ce dernier ailleurs (reportez-vous à la section
« Enregistrement de fichiers pour les imprimer ailleurs », à la page 1-32). En plus de
ces méthodes, vous pouvez télécharger des fichiers vers le Fiery EX2101 à l’aide de
Fiery Downloader (reportez-vous au chapitre 4) et imprimer des documents à l’aide
des Hot Folders (en option) et des services e-mail Fiery (reportez-vous au chapitre 6
et au chapitre 8, respectivement).
EMARQUE
R
Windows afin d’imprimer à partir de serveurs Windows connectés au Fiery EX2101,
reportez-vous au
connexion au Fiery EX2101 via le réseau, l’installation des pilotes d’imprimante et
celle des utilitaires Fiery®, reportez-vous au
Pour plus d’informations sur la configuration de l’environnement
:
Guide de configuration
. En revanche, pour plus d’informations sur la
Guide d’installation des logiciels utilisateur
.
Impression à partir des applications
Une fois que le pilote d’imprimante du Fiery EX2101 est installé et configuré pour le
port approprié, suivant les indications du
vous pouvez imprimer directement à partir de la plupart des applications Windows.
Il vous suffit de définir les options d’impression de la tâche et de choisir la commande
Imprimer de votre application.
Guide d’installation des logiciels utilisateur
,
Page 14
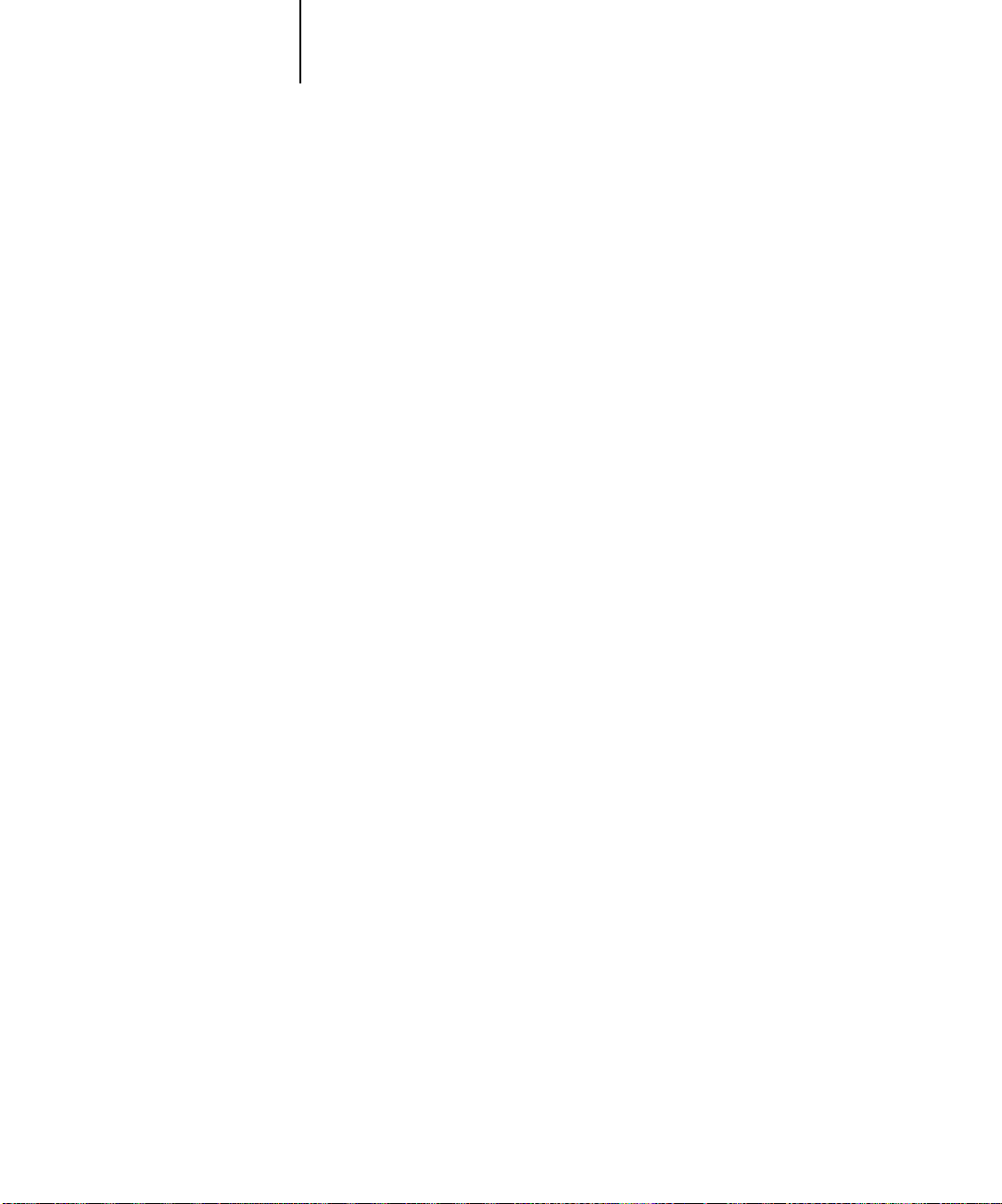
1-2 Impression à partir d’un ordinateur Windows
1
Définition des options et impression sous Windows
Pour imprimer sous Windows, installez le pilote d’imprimante PostScript ou PCL
correspondant. Les pilotes sont inclus sur le CD Logiciels Utilisateur du
Fiery EX2101.
Une fois le pilote d’imprimante et le fichier de description d’imprimante
correspondant installés, vous pouvez choisir les options d’impression voulues
et imprimer sur le Fiery EX2101. Vous pouvez également définir les paramètres
d’impression par défaut à l’aide du pilote.
Pour imprimer à partir d’applications Windows par l’intermédiaire d’un serveur
d’impression du réseau, il vous faut un serveur Novell NetWare, Windows NT/2000/
2003 ou UNIX. Pour plus d’informations, reportez-vous au
Pour imprimer à partir d’applications Windows sans vous connecter à un serveur
d’impression, vous pouvez utiliser l’impression Windows SMB (
Pour plus d’informations, reportez-vous au
Guide d’installation des logiciels utilisateur
Guide de configuration
Server Message Block
.
).
.
Les procédures ci-après décrivent la façon d’utiliser le pilote d’imprimante pour définir
les options d’impression. Pour plus d’informations sur des options d’impression
spécifiques, reportez-vous à l’annexe A.
R
EMARQUE
sous Windows 2000. En fonction du pilote d’imprimante que vous utilisez (PostScript
ou PCL), l’interface risque de changer légèrement. Les principales différences sont
mentionnées.
:
Les illustrations utilisées dans les procédures qui suivent ont été réalisées
Page 15
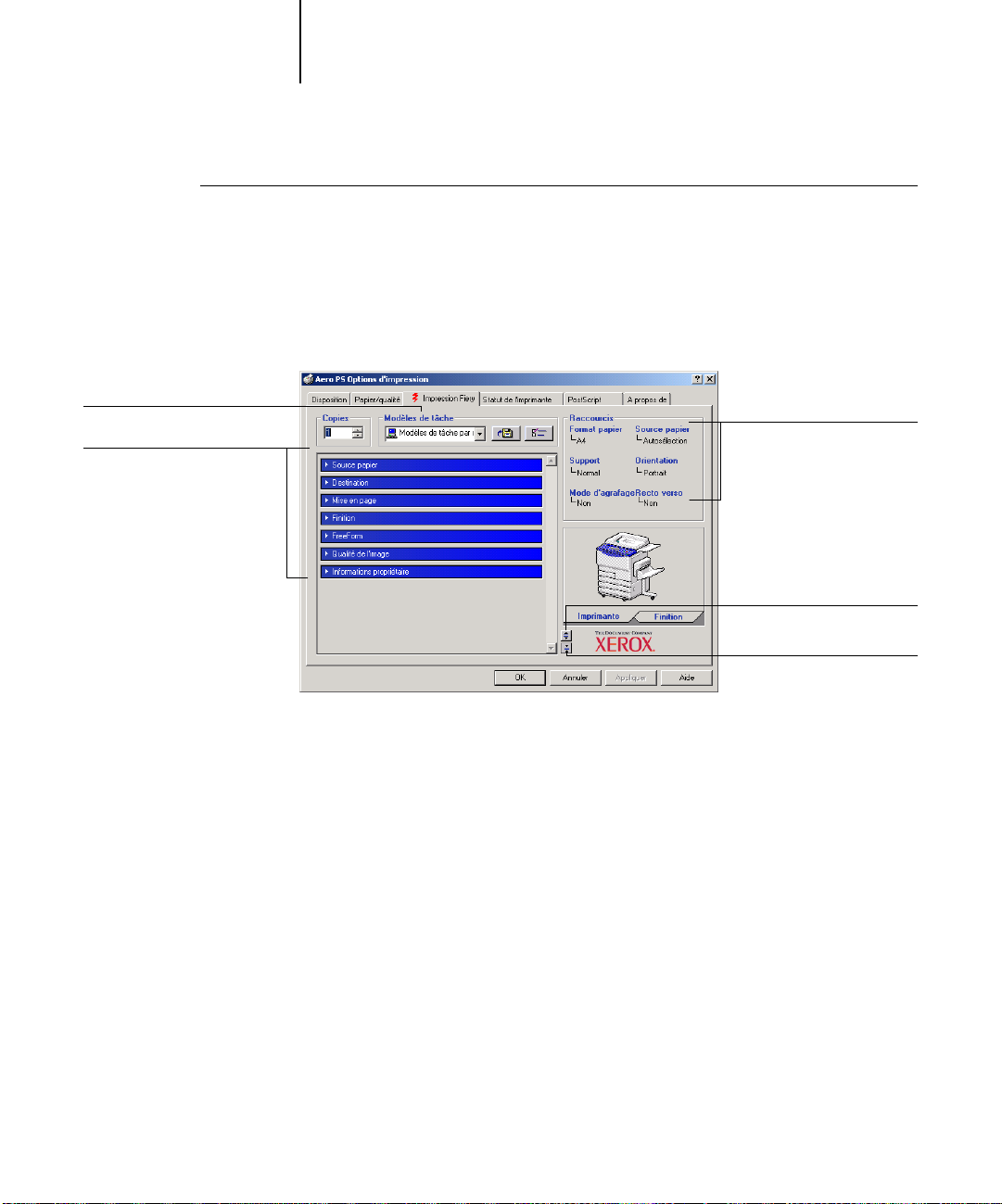
1-3 Impression à partir des applications
1
P
OUR DÉFINIR LES OPTIONS D
AVEC LE PILOTE D’IMPRIMANTE PCL OU POSTSCRIPT
Modèles de tâche, voir page 1-10
Barres d’options d’impression
’IMPRESSION D’UNE TÂCHE SPÉCIFIQUE SOUS WINDOWS
1. Choisissez Imprimer dans votre application.
2. Sélectionnez Fiery EX2101 PS ou PCL comme imprimante et cliquez sur Propriétés.
3. Cliquez sur l’onglet Impression Fiery.
Raccourcis, voir page 1-16
Cliquez ici pour afficher toutes
les options d’impression
Cliquez ici pour masquer toutes
les options d’impression
L’onglet Impression Fiery fait office de centre de commande pour toutes les fonctions
d’impression courantes.
REMARQUE : Les onglets et les options d’impression peuvent varier entre les pilotes
d’imprimante PostScript et PCL sous Windows 98/Me, Windows NT 4.0 et
Windows 2000/XP/2003. Pour connaître la liste complète des options d’impression,
reportez-vous à l’annexe A.
Page 16
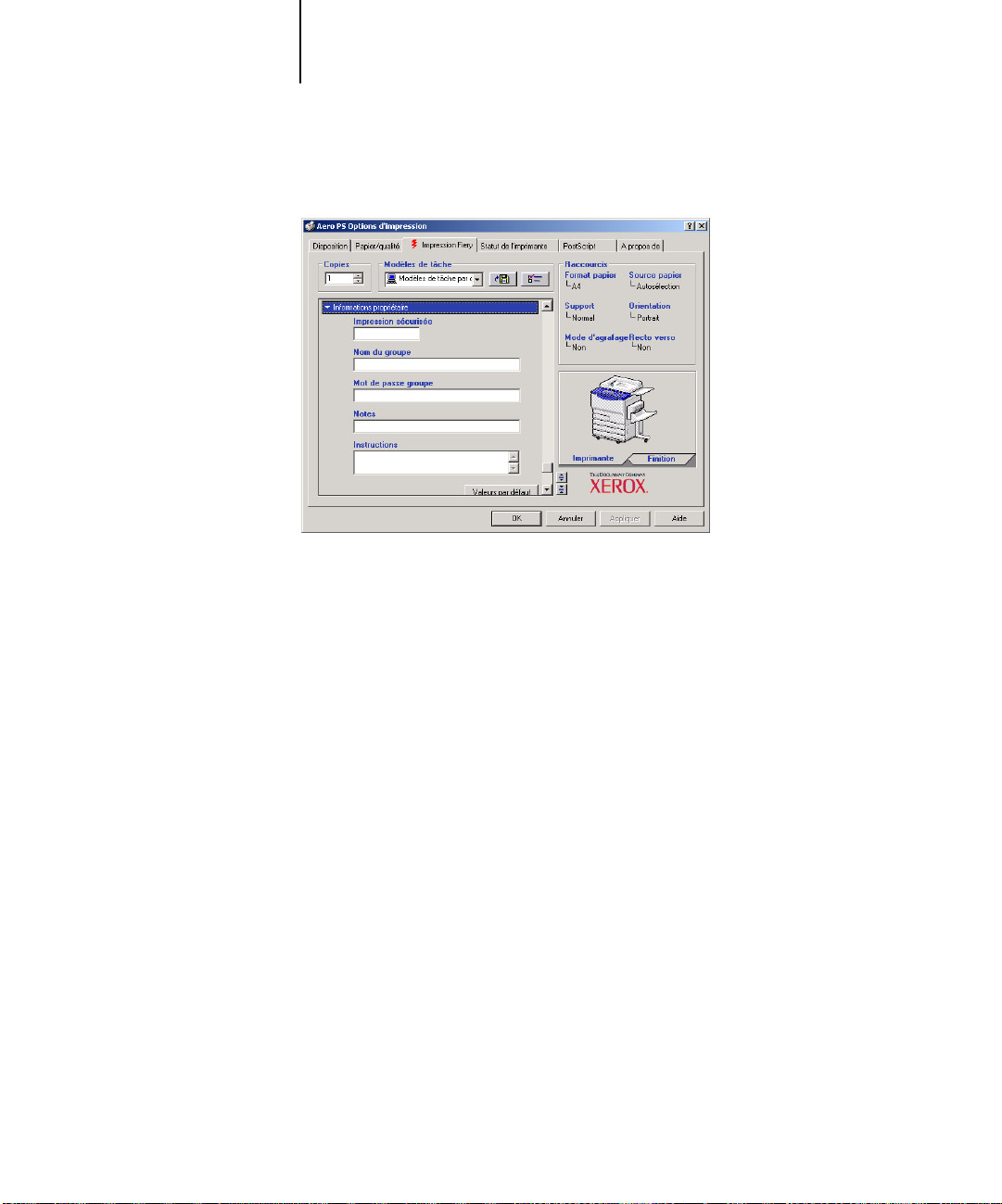
1-4 Impression à partir d’un ordinateur Windows
1
4. Cliquez sur la barre Informations propriétaire.
Saisissez un mot de passe (10 caractères alphanumériques maximum) dans le champ
Impression sécurisée pour effectuer une impression sécurisée. Lorsque vous saisissez un
mot de passe dans ce champ, votre tâche d’impression est placée en attente sur
le Fiery EX2101 et ne s’imprime que lorsque vous saisissez ce même mot de passe sur
le panneau de commande du Fiery EX2101. Pour plus d’informations, reportez-vous
à la section « Impression sécurisée », à la page A-20.
REMARQUE : Le champ Impression sécurisée n’est pas disponible dans le pilote
d’imprimante PCL.
Saisissez un nom de compte dans le champ Nom du groupe. Le nom du groupe
apparaît dans le journal des tâches des outils de gestion des tâches. Le nom de compte
est défini par votre administrateur à des fins de gestion. Consultez-le pour connaître
le nom de compte.
Page 17
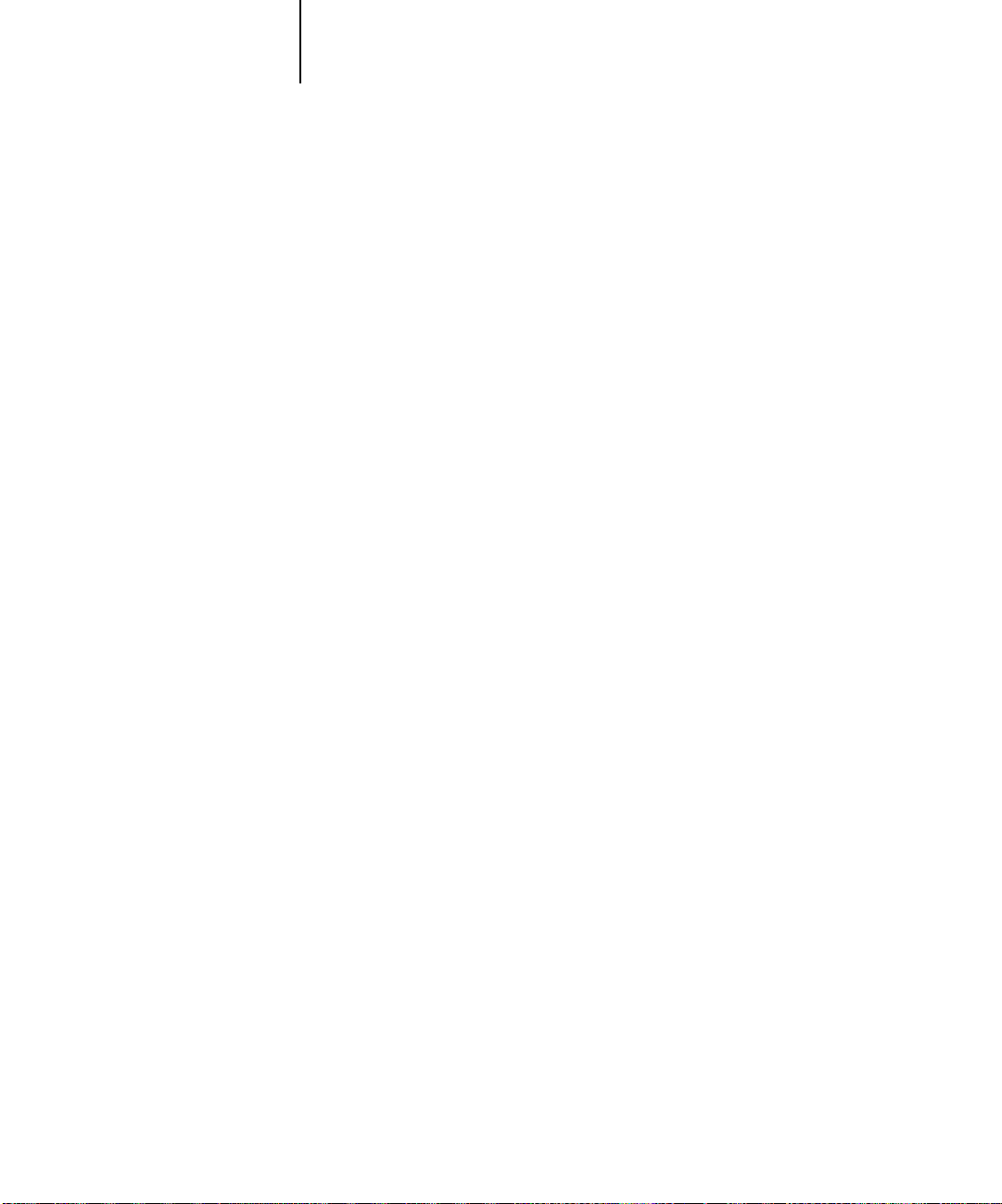
1-5 Impression à partir des applications
1
Saisissez un mot de passe dans le champ Mot de passe groupe. Le mot de passe du
groupe apparaît dans le journal des tâches des outils de gestion des tâches, mais sous
forme codée. Le mot de passe est défini par votre administrateur à des fins de gestion.
Consultez-le pour connaître le mot de passe.
Lorsque le nom de compte et le mot de passe saisis correspondent à ceux définis
par l’administrateur, la tâche s’imprime. Dans le cas contraire, une erreur se produit
et la tâche est placée dans la queue Imprimé.
L’administrateur et l’opérateur peuvent modifier le nom et le mot de passe du groupe
à partir de la boîte de dialogue des propriétés de tâche de la Command WorkStation/
Command WorkStation LE et de la boîte de dialogue de modification des options
d’impression de Fiery WebSpooler/Fiery Spooler. Le Nom du groupe s’affiche dans
le champ Notes 2 de la tâche dans le journal des outils de gestion des tâches.
REMARQUE : Les options Nom du groupe et Mot de passe groupe ne sont pas
disponibles lors de l’impression sur la connexion Direct.
Les commentaires saisis dans le champ Notes peuvent être visualisés par l’opérateur
à partir des outils de gestion des tâches et apparaissent également dans le journal
des tâches. Ils ne peuvent pas être modifiés ni supprimés par l’opérateur.
Pour plus d’informations sur les outils de gestion des tâches, reportez-vous au Guide de
gestion des tâches.
Dans la zone Instructions, saisissez, à l’attention de l’opérateur, des instructions
concernant la tâche. Ces instructions peuvent être affichées sur la Command
WorkStation/Command WorkStation LE mais n’apparaissent pas dans le journal
des tâches. Elles peuvent être modifiées par l’opérateur.
Page 18
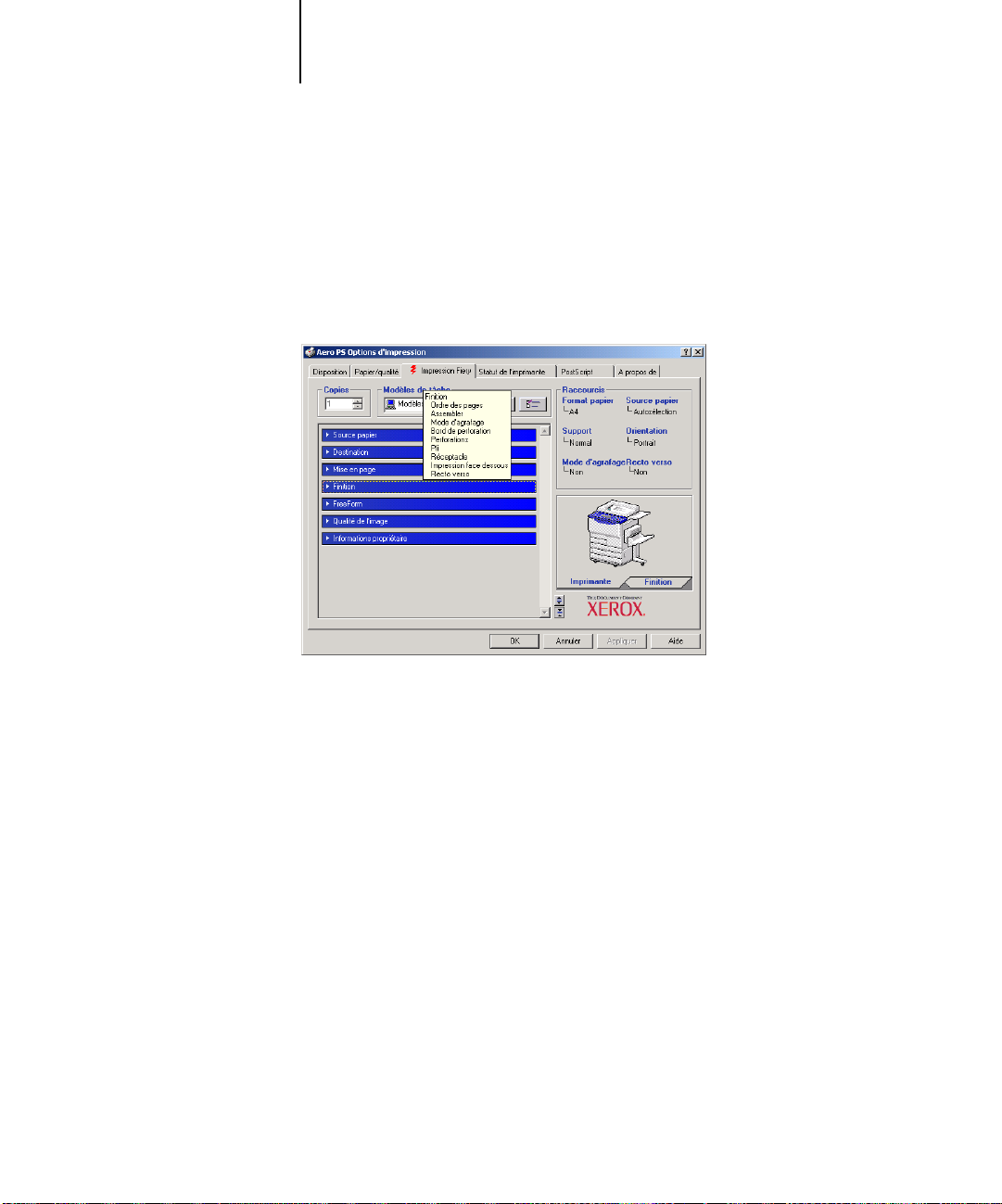
1-6 Impression à partir d’un ordinateur Windows
1
5. Cliquez sur les barres des options d’impression restantes afin de spécifier
les paramètres appropriés pour la tâche, puis cliquez sur OK.
Pour localiser rapidement l’option d’impression dont vous avez besoin, déplacez
le curseur de votre souris lentement au-dessus les barres d’options d’impression.
Un menu s’affiche pour chaque barre d’options, présentant les options d’impression
disponible sous la barre.
Ces options d’impression sont spécifiques au Fiery EX2101 et au copieur. Elles
prennent le pas sur celles qui ont été sélectionnées dans le menu de configuration de
l’imprimante du Fiery EX2101. Vous pouvez toutefois les modifier à partir des outils
de gestion des tâches.
Pour plus d’informations sur ces options et sur la manière de les modifier,
reportez-vous à l’annexe A.
Pour plus d’informations sur les options pouvant être installées, reportez-vous au Guide
d’installation des logiciels utilisateur.
Pour plus d’informations sur les outils de gestion des tâches, reportez-vous au Guide de
gestion des tâches.
Si vous sélectionnez Imprimante par défaut, la tâche s’imprime selon les paramètres
spécifiés lors de la configuration. Pour plus d’informations, reportez-vous à l’annexe A.
REMARQUE : Si vous spécifiez des paramètres d’impression incompatibles, la boîte de
dialogue Conflit fournit des instructions permettant de résoudre le problème.
Page 19
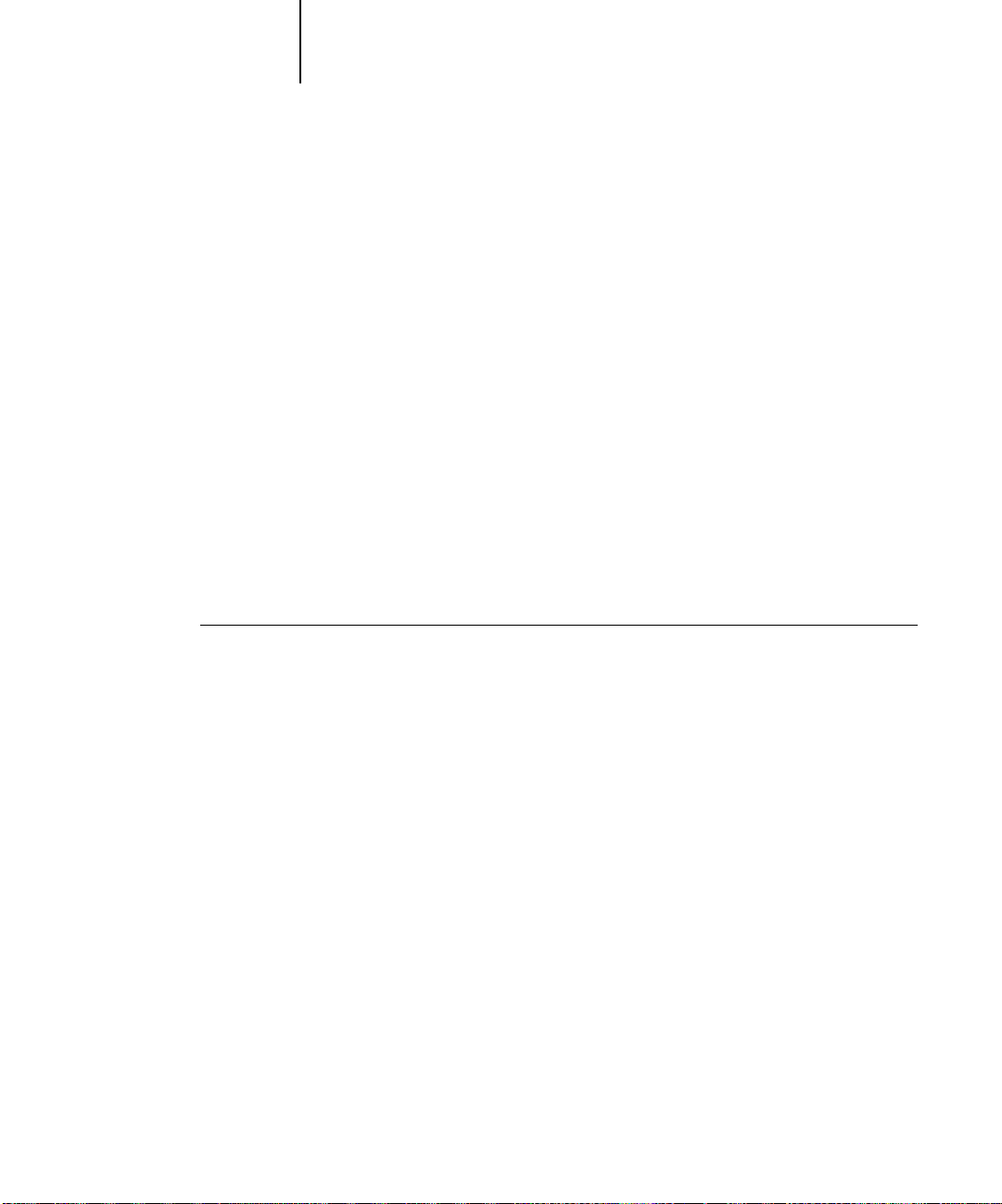
1-7 Impression à partir des applications
1
6. Cliquez deux fois sur OK dans votre application pour imprimer la tâche.
Assurez-vous que le Fiery EX2101 est sélectionné comme copieur courant.
REMARQUE : Certaines options répertoriées dans le pilote d’imprimante peuvent
également être définies à partir d’une application (l’ordre inverse ou l’assemblage
par exemple). Dans ce cas, utilisez l’option du pilote et non celle de l’application.
L’application risque en effet de ne pas configurer le fichier correctement pour
l’impression sur le Fiery EX2101, ce qui peut provoquer des erreurs d’impression
inattendues et peut également rallonger le temps de traitement.
REMARQUE : Si la fonction de notification e-mail est activée dans le pilote d’imprimante
comme il est décrit dans le Guide d’installation des logiciels utilisateur, vous pouvez
recevoir une notification par e-mail lorsque votre tâche est imprimée ou qu’une erreur
d’impression se produit. Cette fonction nécessite également l’installation de Fiery Mail
Port et la sélection de l’option Messages de statut provenant du Fiery dans la boîte de
dialogue Configuration du port e-mail. Pour plus d’informations sur l’installation et la
configuration de Fiery Mail Port, reportez-vous au Guide d’installation des logiciels
utilisateur.
POUR DÉFINIR LES OPTIONS D’IMPRESSION PAR DÉFAUT DES TÂCHES SOUS WINDOWS
AVEC LE PILOTE D’IMPRIMANTE PCL OU POSTSCRIPT
1. Cliquez sur Démarrer.
2. Windows 98/Me/NT 4.0/2000 : Cliquez sur Démarrer et choisissez Imprimantes.
Windows XP : Choisissez Imprimantes et télécopieurs.
Windows Server 2003 : Choisissez Paramètres puis Imprimantes et télécopieurs.
Page 20
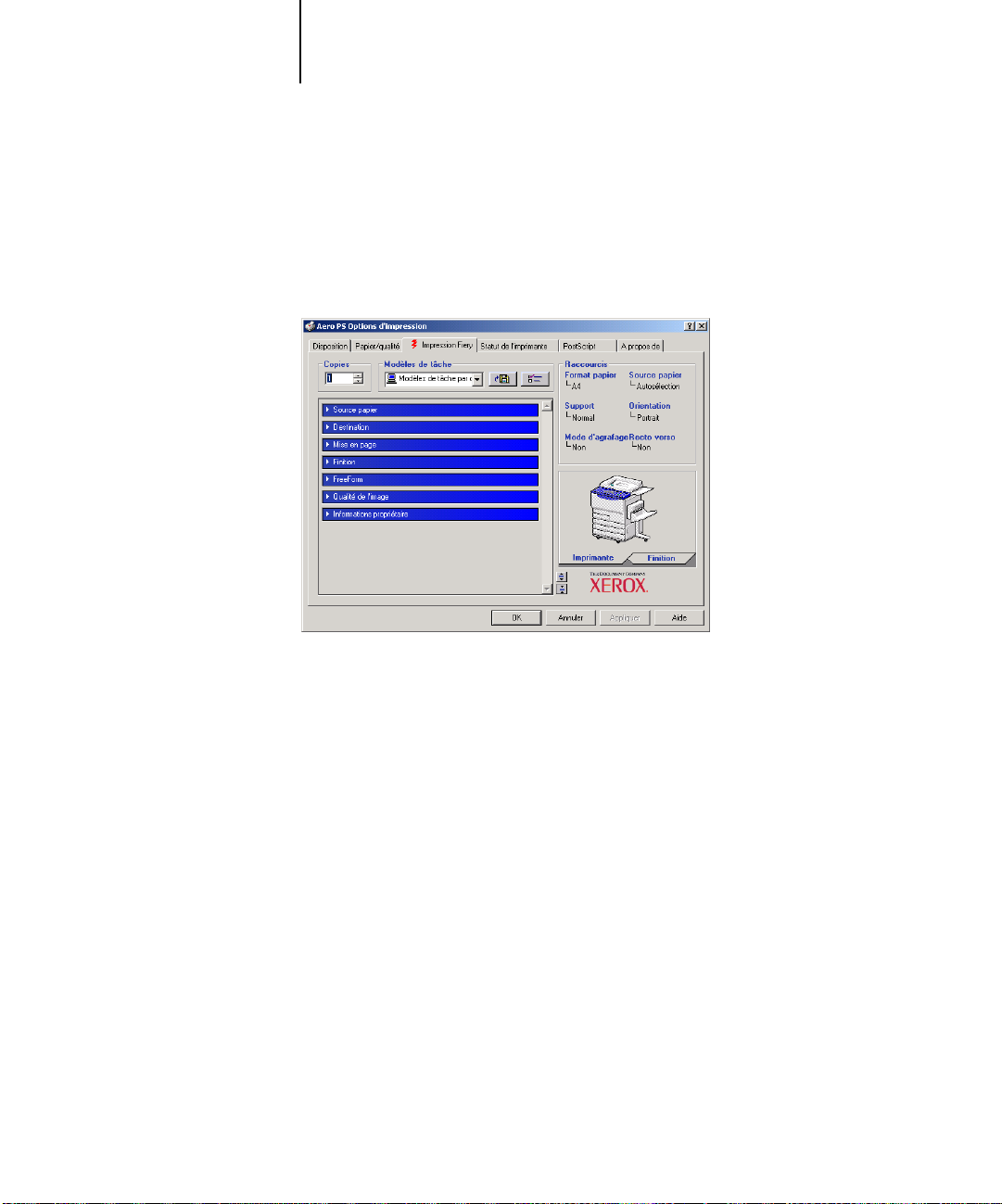
1-8 Impression à partir d’un ordinateur Windows
1
3. Avec le bouton droit de la souris, cliquez sur l’icône Fiery EX2101 PS ou PCL
et choisissez Propriétés (Windows 98/Me), Valeurs par défaut du document
(Windows NT 4.0) ou Options d’impression (Windows 2000/XP/2003).
Le contenu de l’onglet Impression Fiery apparaît. S’il ne s’affiche pas, cliquez
sur l’onglet Impression Fiery .
4. Spécifiez les paramètres par défaut pour vos tâches d’impression, tels qu’ils sont
décrits à la page 1-3.
5. Cliquez sur OK pour fermer la boîte de dialogue.
Accès aux options d’impression sans ouvrir les barres d’options
Dans les procédures précédentes, vous avez accédé aux options d’impression du
Fiery EX2101 en ouvrant les barres d’options d’impression. Vous pouvez également
accéder à ces options et les modifier en cliquant avec le bouton droit de la souris sur
une barre d’options d’impression. La liste des options de cette barre s’affiche alors,
et vous pouvez modifier les paramètres de la liste pour votre tâche d’impression.
Page 21
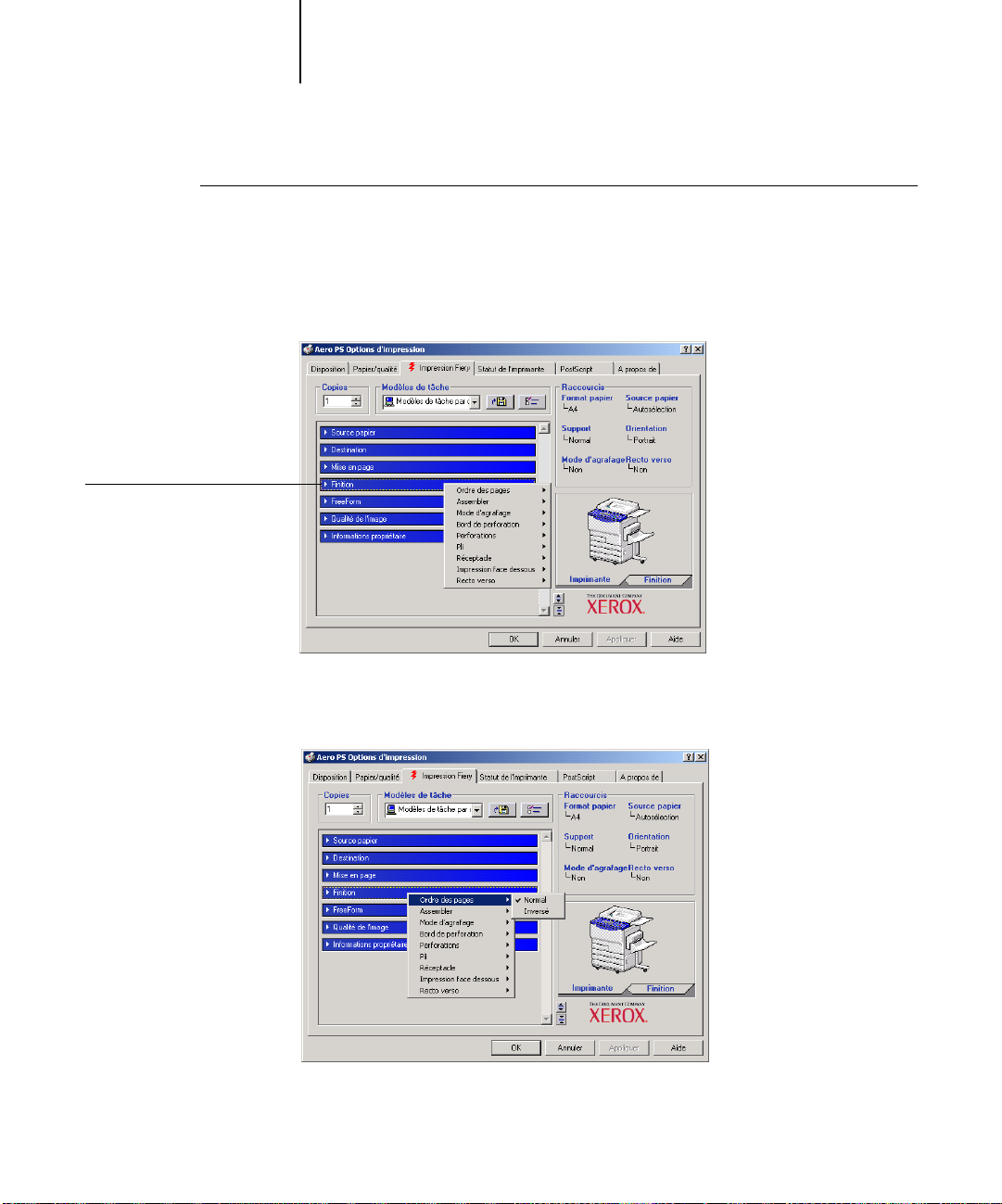
1
POUR ACCÉDER AUX OPTIONS D’IMPRESSION SANS OUVRIR LES BARRES D’OPTIONS D’IMPRESSION
Cliquez avec le bouton droit sur
la barre d’options d’impression
Finition
1-9 Impression à partir des applications
1. Cliquez sur l’onglet Impression Fiery.
2. Cliquez avec le bouton droit de la souris sur une barre d’options d’impression.
La liste des options d’impression s’affiche.
3. Cliquez ou positionnez le curseur sur l’option à modifier.
Les paramètres disponibles s’affichent.
Page 22
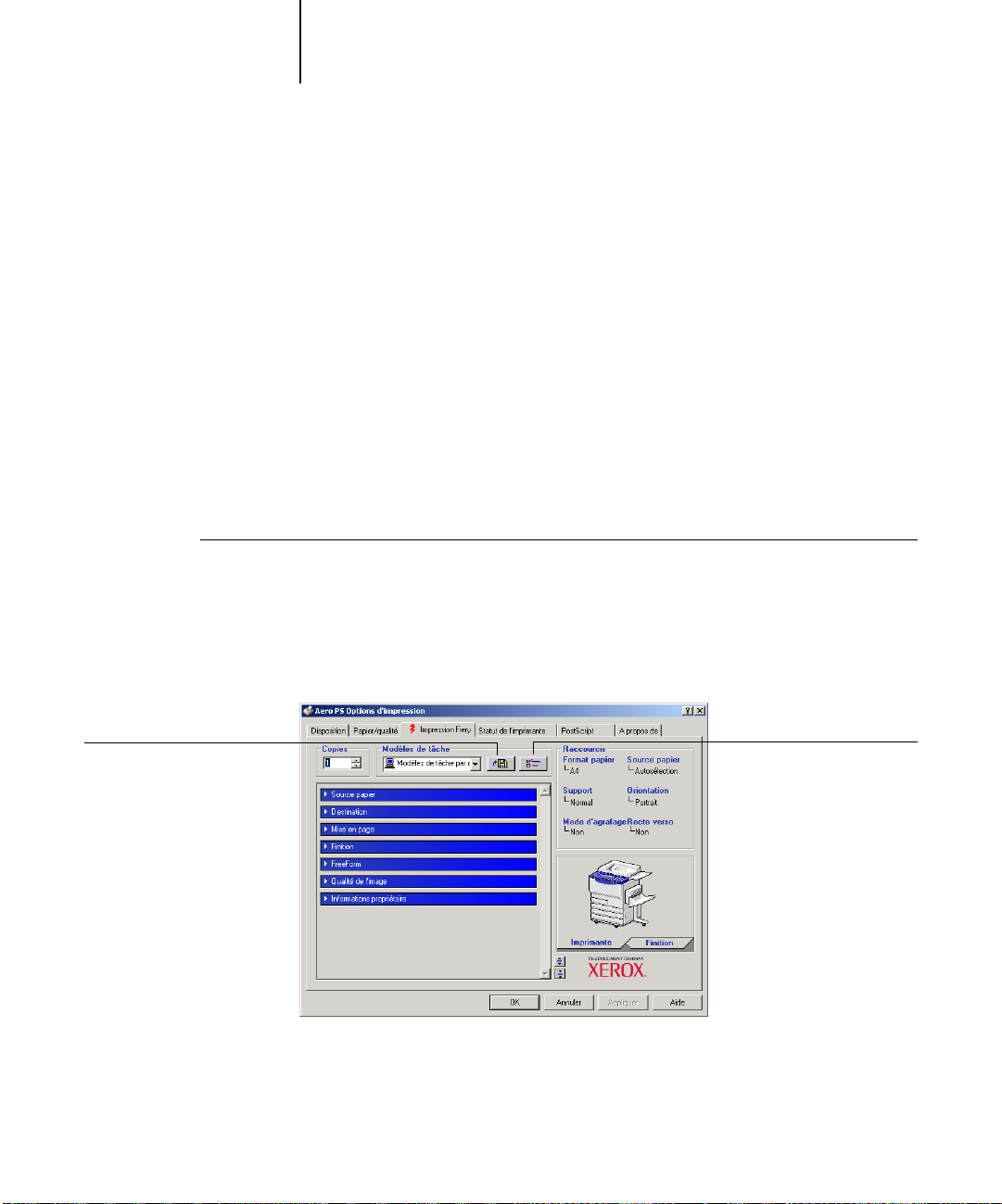
1-10 Impression à partir d’un ordinateur Windows
1
4. Cliquez sur un paramètre.
R
EMARQUE : Les options contenant des champs textuels, telles que Nom du groupe
ou Notes, doivent être paramétrées en ouvrant les barres d’options d’impression par
un clic.
Utilisation de modèles de tâche
Vous pouvez enregistrer les paramètres des options d’impression sur le disque dur, afin
de charger aisément les paramètres spécifiques à une tâche en utilisant un modèle. Vous
pouvez également partager les modèles sur un réseau à l’aide des fonctions Importer et
Exporter.
REMARQUE : Même si l’interface utilisateur diffère légèrement, les procédures suivantes
sont identiques pour les pilotes d’imprimante PCL et PostScript.
POUR ENREGISTRER UN MODÈLE DE TÂCHE
1. Assurez-vous que Modèles de tâche par défaut apparaît dans le menu Modèles
de tâche, puis configurez les options des barres d’options d’impression.
Dès que vous modifiez l’un des paramètres, le menu Modèles de tâche affiche
Sans nom au lieu de Modèle de tâche par défaut.
Bouton Enregistrement des
paramètres actuels dans modèles
de tâche
Icône des modèles de tâche
Page 23
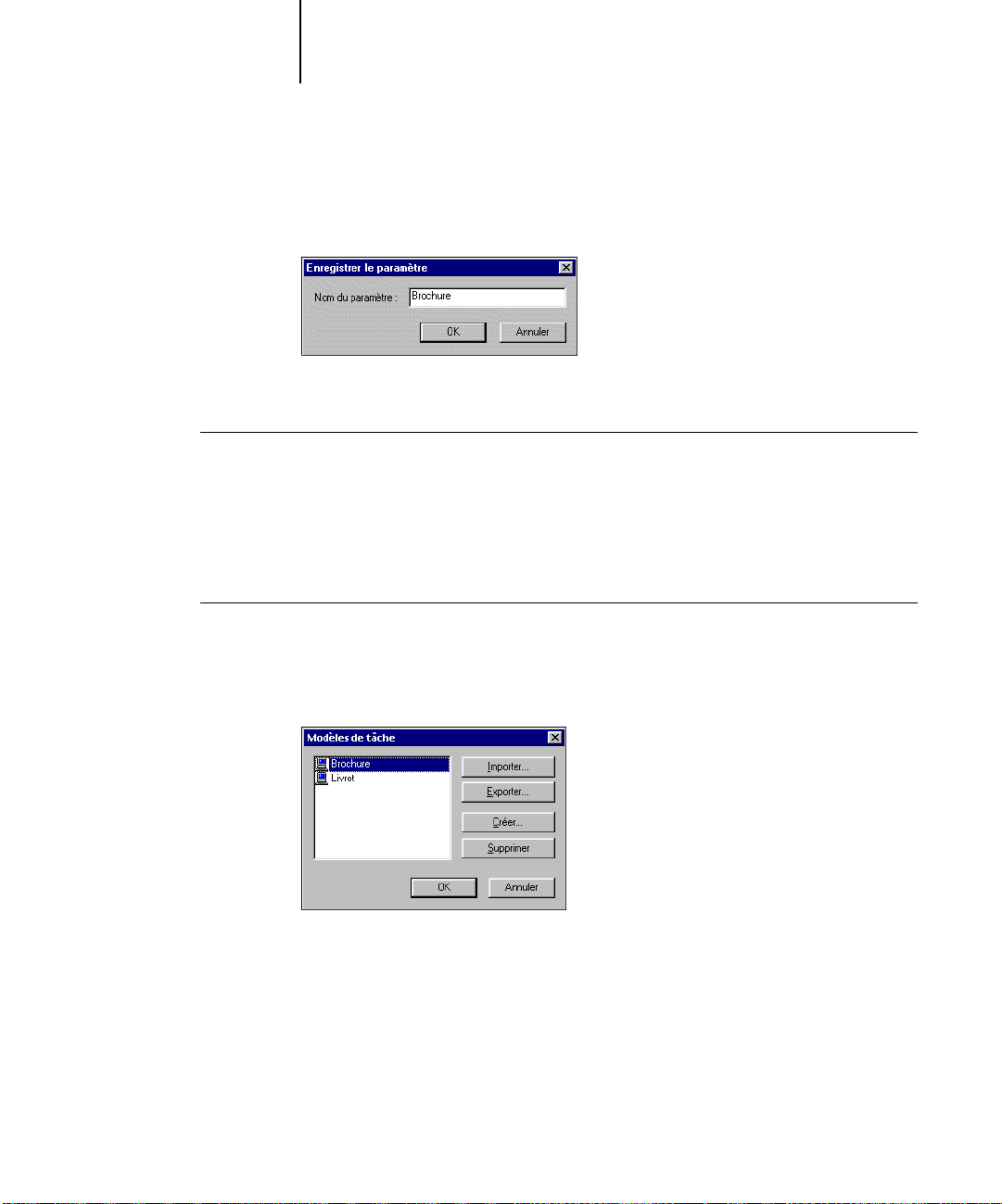
1-11 Utilisation de modèles de tâche
1
2. Cliquez sur le bouton Enregistrement des paramètres actuels dans modèles de tâche.
3. Saisissez un nom de modèle de tâche, puis cliquez sur OK.
Le nom s’affiche dans le menu déroulant Modèles de tâche.
POUR CHARGER UN MODÈLE DE TÂCHE
1. Dans l’onglet Impression Fiery, cliquez sur le menu Modèles de tâche.
2. Choisissez les paramètres à utiliser pour votre modèle.
Les options sont automatiquement configurées.
POUR SUPPRIMER UN MODÈLE DE TÂCHE
1. Dans l’onglet Impression Fiery, cliquez sur l’icône des modèles de tâche.
2. Sélectionnez les modèles à supprimer, puis cliquez sur Supprimer.
3. Cliquez sur Oui pour confirmer la suppression, puis sur OK.
Page 24
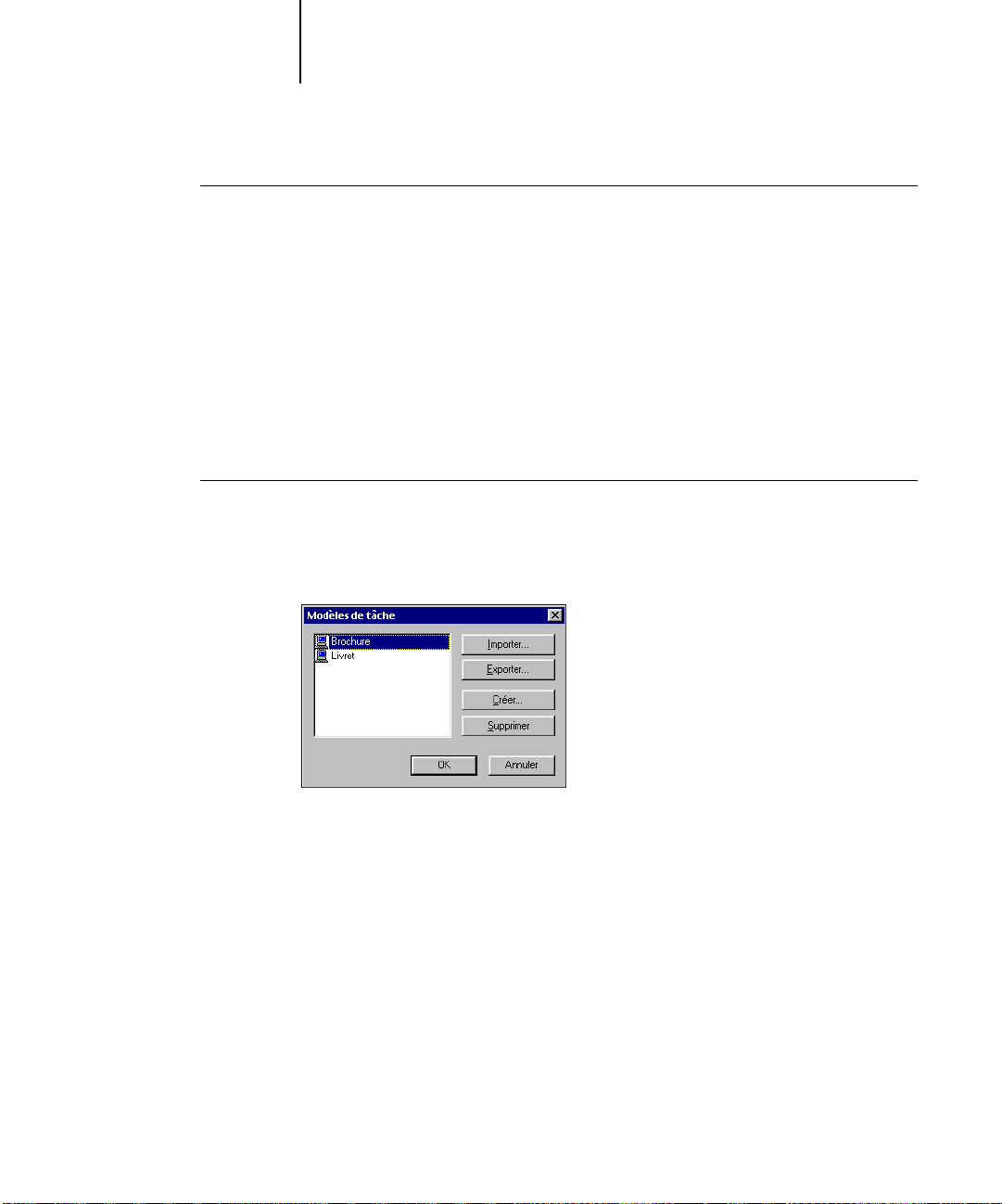
1-12 Impression à partir d’un ordinateur Windows
1
POUR MODIFIER UN MODÈLE DE TÂCHE
1. Dans l’onglet Impression Fiery, cliquez sur le menu Modèles de tâche.
2. Choisissez le modèle à modifier.
Les options d’impression sont automatiquement configurées avec les paramètres
enregistrés.
3. Configurez les nouveaux paramètres dans les barres d’options d’impression et cliquez
sur le bouton Enregistrement des paramètres actuels dans modèles de tâche.
4. Cliquez sur OK pour enregistrer le modèle modifié.
POUR EXPORTER UN MODÈLE ENREGISTRÉ
1. Dans l’onglet Impression Fiery, cliquez sur l’icône des modèles de tâche.
2. Choisissez les modèles de tâche à exporter, puis cliquez sur Exporter.
Page 25
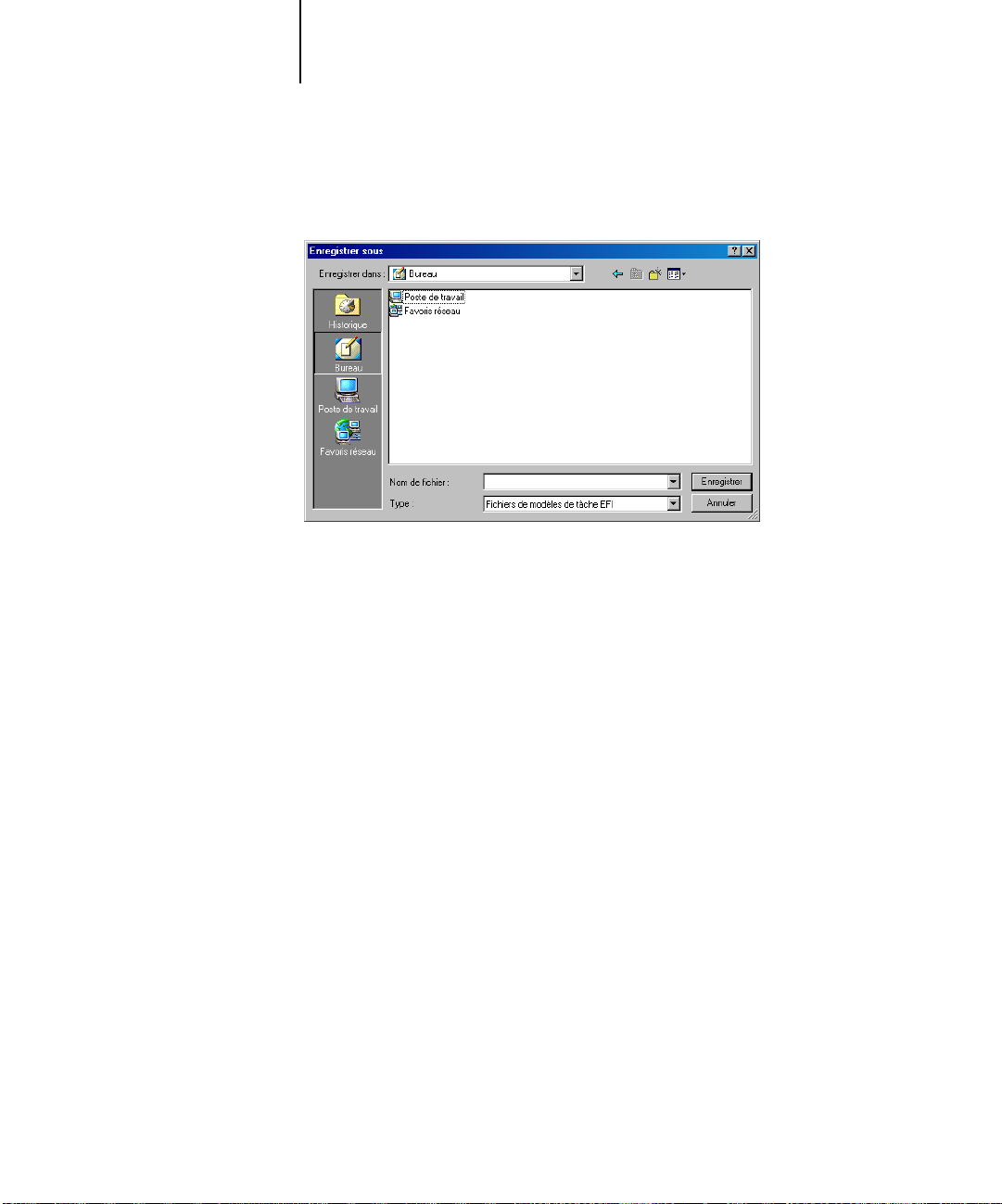
1-13 Utilisation de modèles de tâche
1
3. Recherchez le dossier dans lequel enregistrer le fichier, tapez un nom de fichier,
puis cliquez sur OK.
R
EMARQUE : Le nom du fichier doit avoir l’extension .sav et peut contenir jusqu’à
8 caractères (hors extension). Il ne doit pas nécessairement correspondre au nom
du Modèle de tâche.
4. Cliquez sur OK.
Page 26
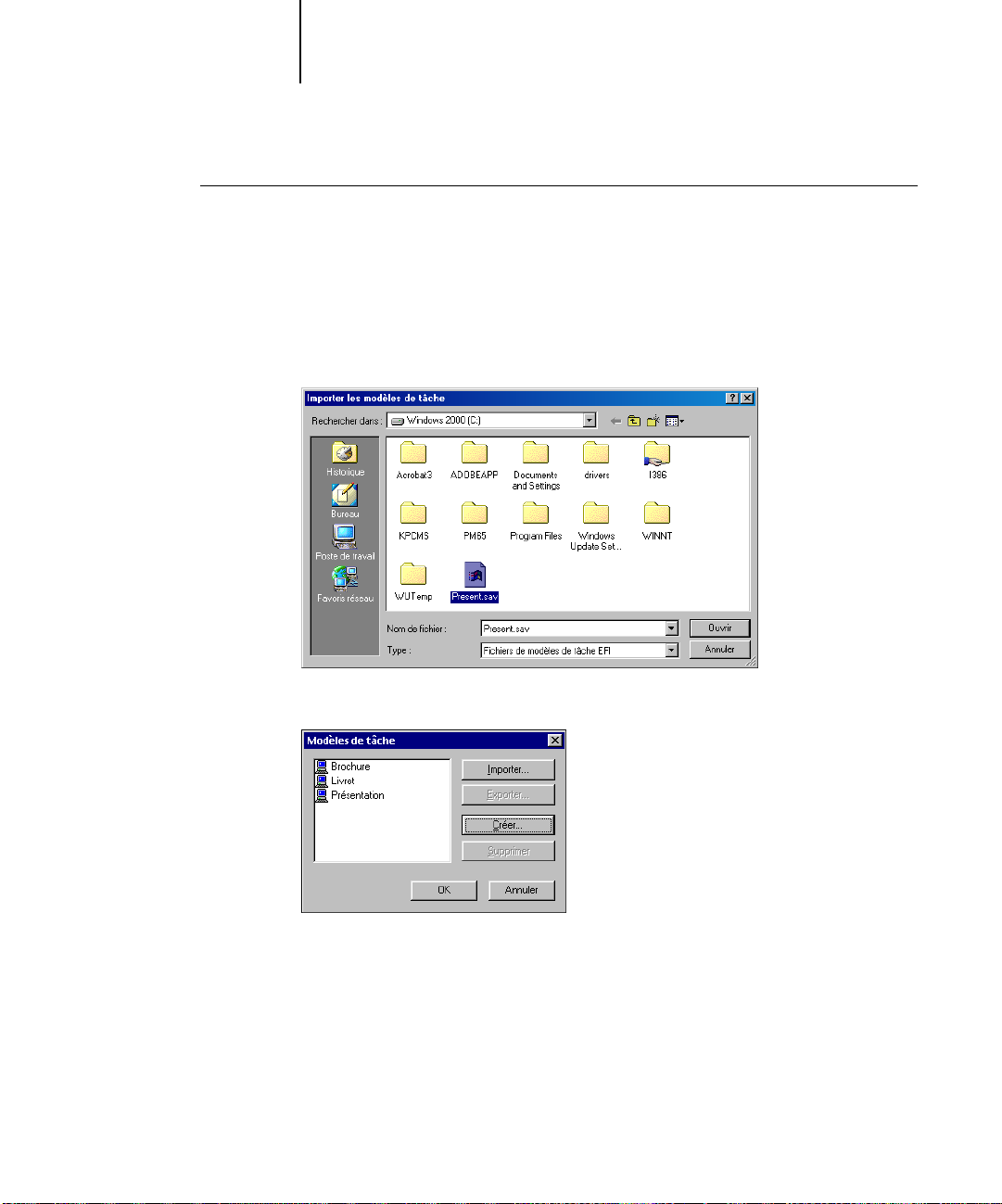
1-14 Impression à partir d’un ordinateur Windows
1
POUR IMPORTER UN MODÈLE ENREGISTRÉ
1. Dans l’onglet Impression Fiery, cliquez sur l’icône des modèles de tâche.
2. Cliquez sur Importer.
3. Recherchez le fichier du modèle de tâche enregistré à importer.
4. Sélectionnez le fichier et cliquez sur OK.
5. Cliquez sur OK dans la boîte de dialogue Importer les modèles de tâche.
R
EMARQUE : Lorsque vous importez des modèles de tâche, ils apparaissent dans le menu
Modèles de tâche sous le nom du modèle de tâche et non sous leur nom de fichier.
Dans les exemples ci-dessus, le fichier present.sav (nom du fichier) a été importé,
mais il apparaît dans le menu des Modèles de tâche en tant que Présentation (nom
du modèle).
Page 27
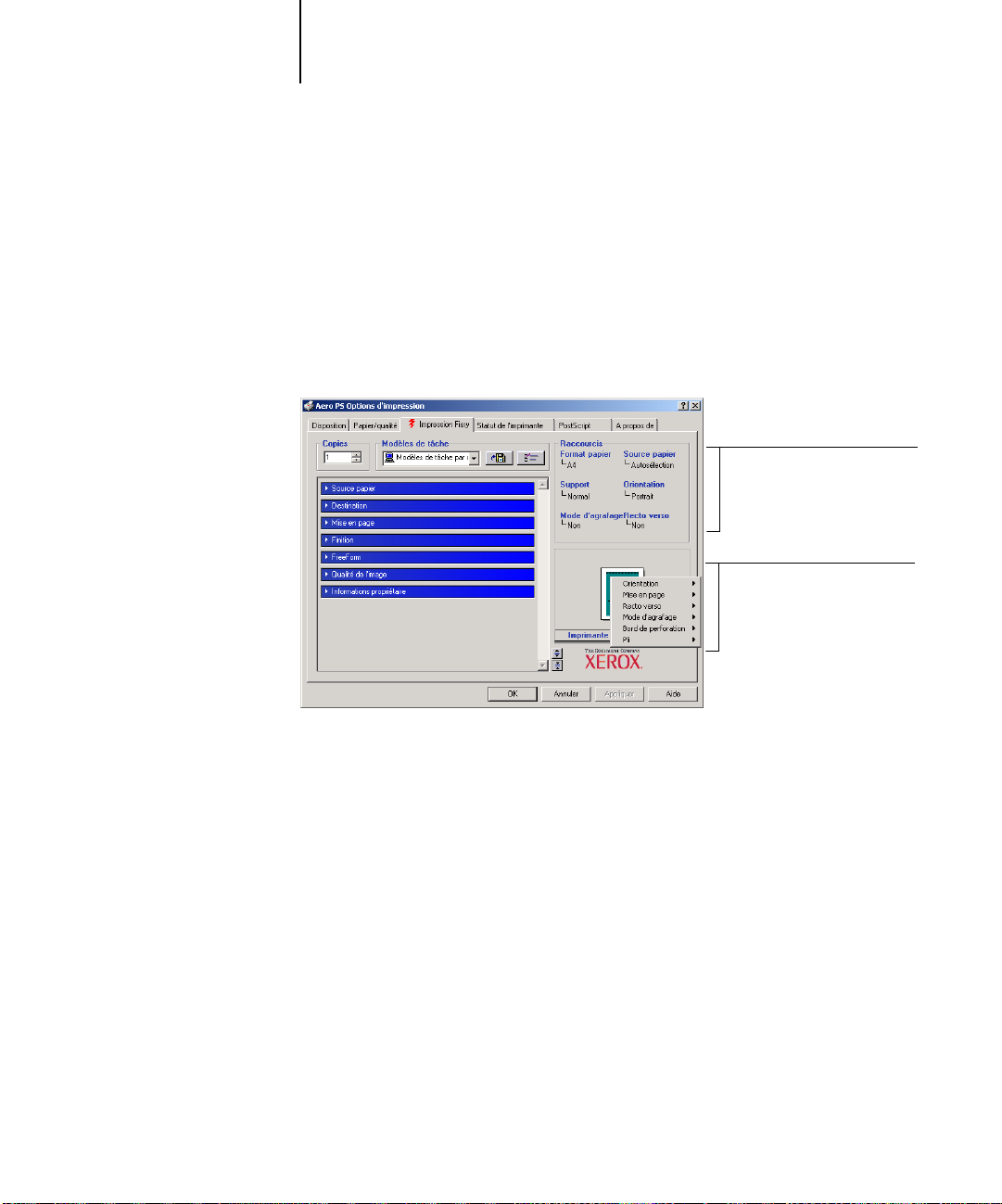
1-15 Raccourcis
1
Raccourcis
La boîte de dialogue Propriétés ou Options d’impression comporte deux sections
de raccourcis : celle des options d’impression et celle de la page. Cette partie explique
comment modifier les options d’impression à l’aide de ces sections de raccourcis et
comment personnaliser la section des raccourcis vers les options d’impression.
REMARQUE : Même si l’interface utilisateur diffère légèrement, les procédures suivantes
sont identiques pour les pilotes d’imprimante PCL et PostScript.
Raccourcis d’options
d’impression
Raccourcis de pages
Page 28
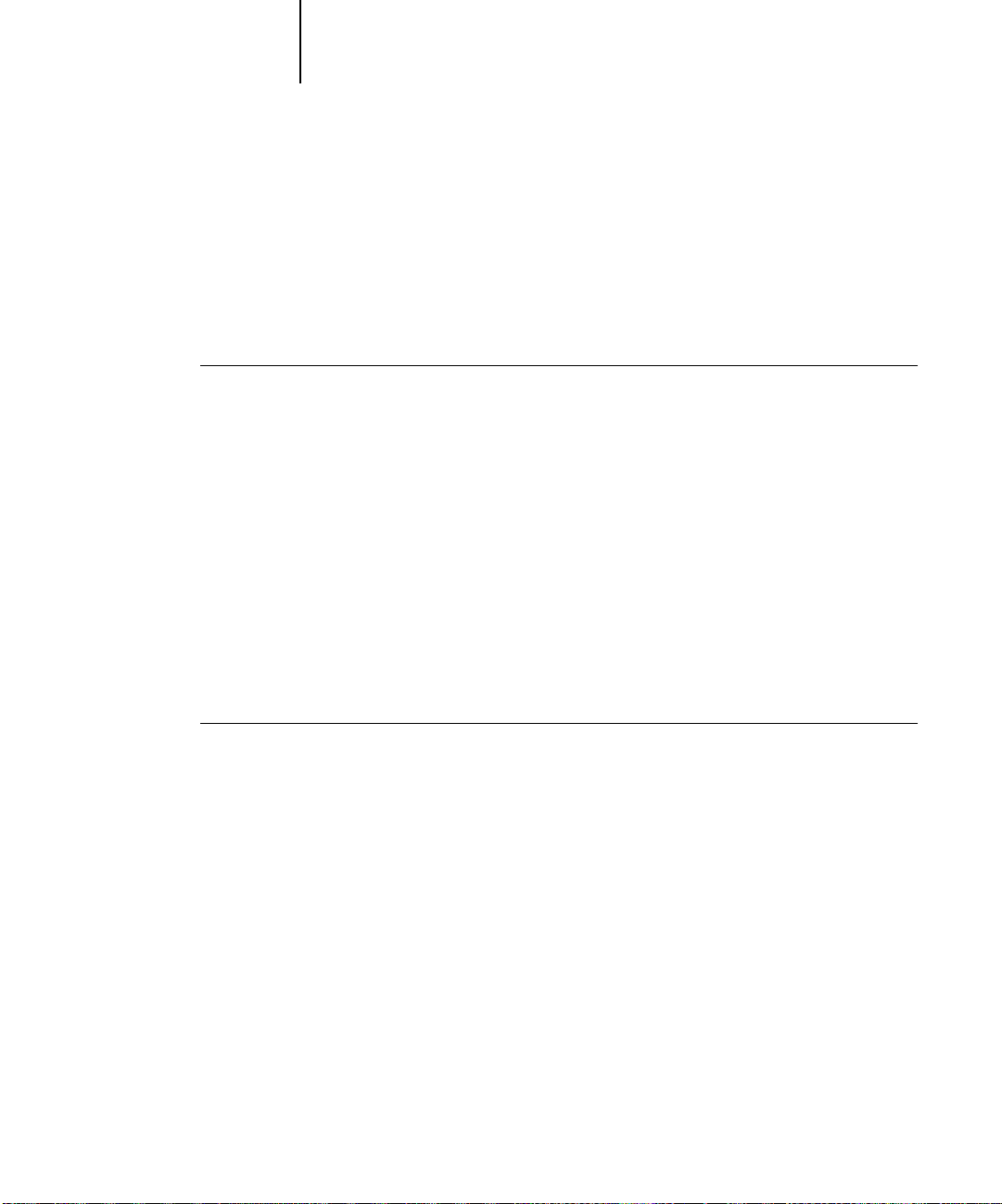
1-16 Impression à partir d’un ordinateur Windows
1
Utilisation des raccourcis
La section des raccourcis vers les options d’impression de l’interface du pilote affiche
les réglages actuels pour les options d’impression les plus courantes. Elle permet
d’y accéder et de les modifier facilement. Vous pouvez également accéder à certaines
options de mise en page et de finition en cliquant avec le bouton droit de la souris
sur l’icône de la page, située dans la section des raccourcis de page.
POUR DÉFINIR LES OPTIONS À L’AIDE DES RACCOURCIS VERS LES OPTIONS D’IMPRESSION
1. Dans l’onglet Impression Fiery, placez le curseur sur l’option d’impression
à paramétrer.
Le curseur prend la forme d’une main.
2. Cliquez sur l’option d’impression sélectionnée et spécifiez les paramètres appropriés.
La barre d’options d’impression dans laquelle est située l’option s’ouvre et l’option
concernée est sélectionnée. Vous pouvez également cliquer avec le bouton droit de
la souris sur l’option d’impression et sélectionner un paramètre dans le menu qui
s’affiche.
3. Cliquez sur Appliquer afin d’adopter ces nouveaux paramètres comme paramètres
par défaut ou sur OK pour fermer la boîte de dialogue des propriétés.
POUR DÉFINIR LES OPTIONS D’IMPRESSION À L’AIDE DES RACCOURCIS DE PAGE
1. Dans l’onglet Impression Fiery, cliquez sur l’onglet Finition, puis placez le curseur
sur l’image de la page et cliquez avec le bouton droit de la souris.
2. Spécifiez les paramètres appropriés pour les options d’impression.
3. Cliquez sur Appliquer afin d’adopter ces nouveaux paramètres comme paramètres
par défaut ou sur OK pour fermer la boîte de dialogue des propriétés.
Page 29
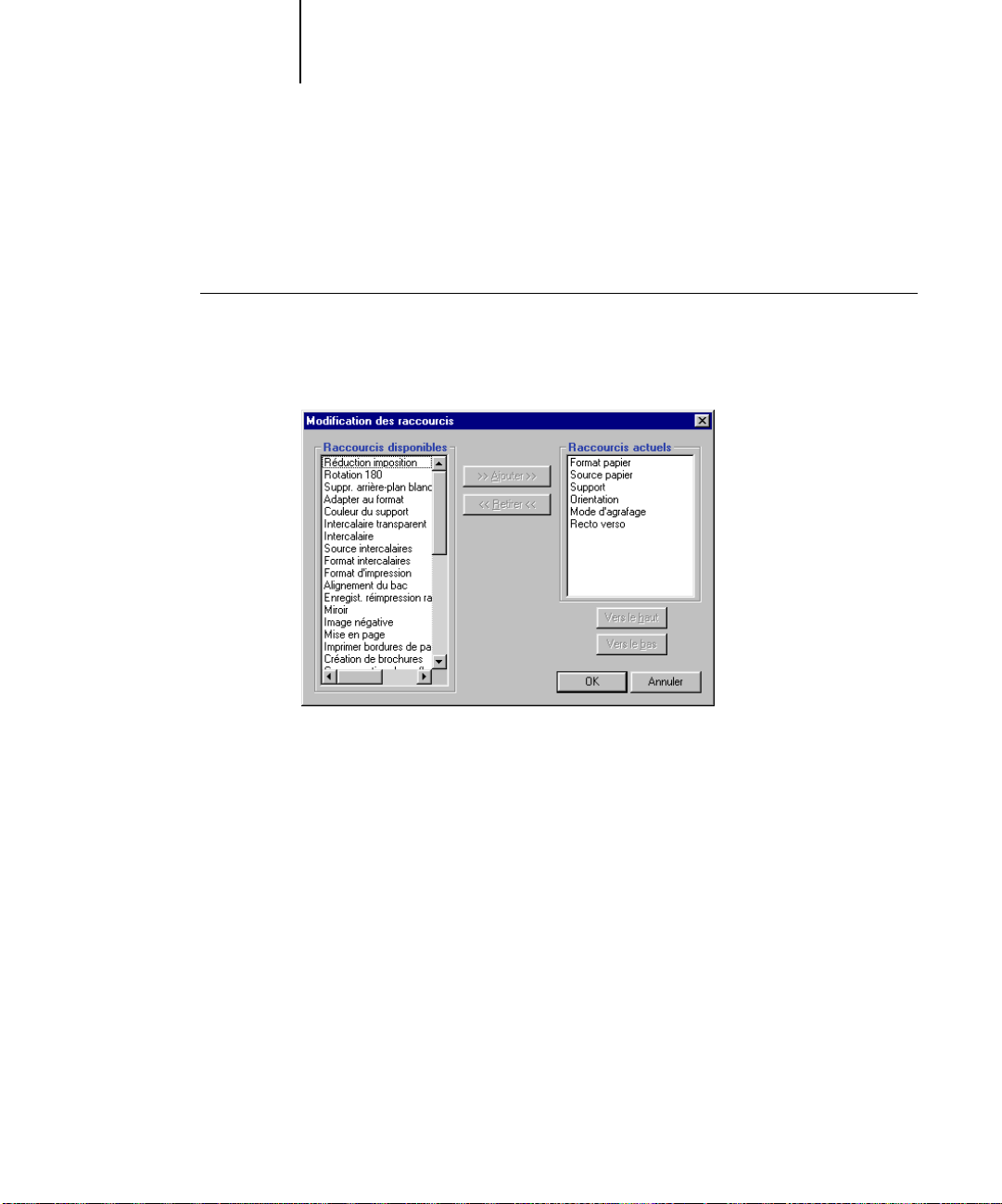
1-17 Raccourcis
1
Personnalisation des raccourcis d’options d’impression
Vous pouvez personnaliser la section Raccourcis d’options d’impression de manière
à faciliter l’accès aux options que vous utilisez le plus souvent.
POUR PERSONNALISER LA SECTION RACCOURCIS D’OPTIONS D’IMPRESSION
1. Cliquez sur Raccourcis dans la section Raccourcis d’options d’impression.
La boîte de dialogue Modification des raccourcis s’affiche.
-
2. Sélectionnez une option à supprimer de la liste Raccourcis actuels et cliquez
sur Retirer, ou faites un double-clic sur l’option dans la liste.
Il n’est pas possible d’afficher plus de six options à la fois. Par défaut, ce sont six options
qui s’affichent dans la section Raccourcis d’options d’impression. Vous devez
supprimer un élément pour pouvoir en ajouter un autre.
3. Sélectionnez une option dans la liste Raccourcis disponibles et cliquez sur Ajouter,
ou faites un double-clic sur l’option dans la liste.
La nouvelle option apparaît en bas de la liste Raccourcis actuels.
4. Vous pouvez modifier l’ordre des Raccourcis actuels en sélectionnant une option
de la liste et en cliquant sur les bouton Vers le haut et Vers le bas.
5. Cliquez sur OK pour fermer la boîte de dialogue Modification des raccourcis.
La section Raccourcis d’options d’impression est personnalisée.
Page 30
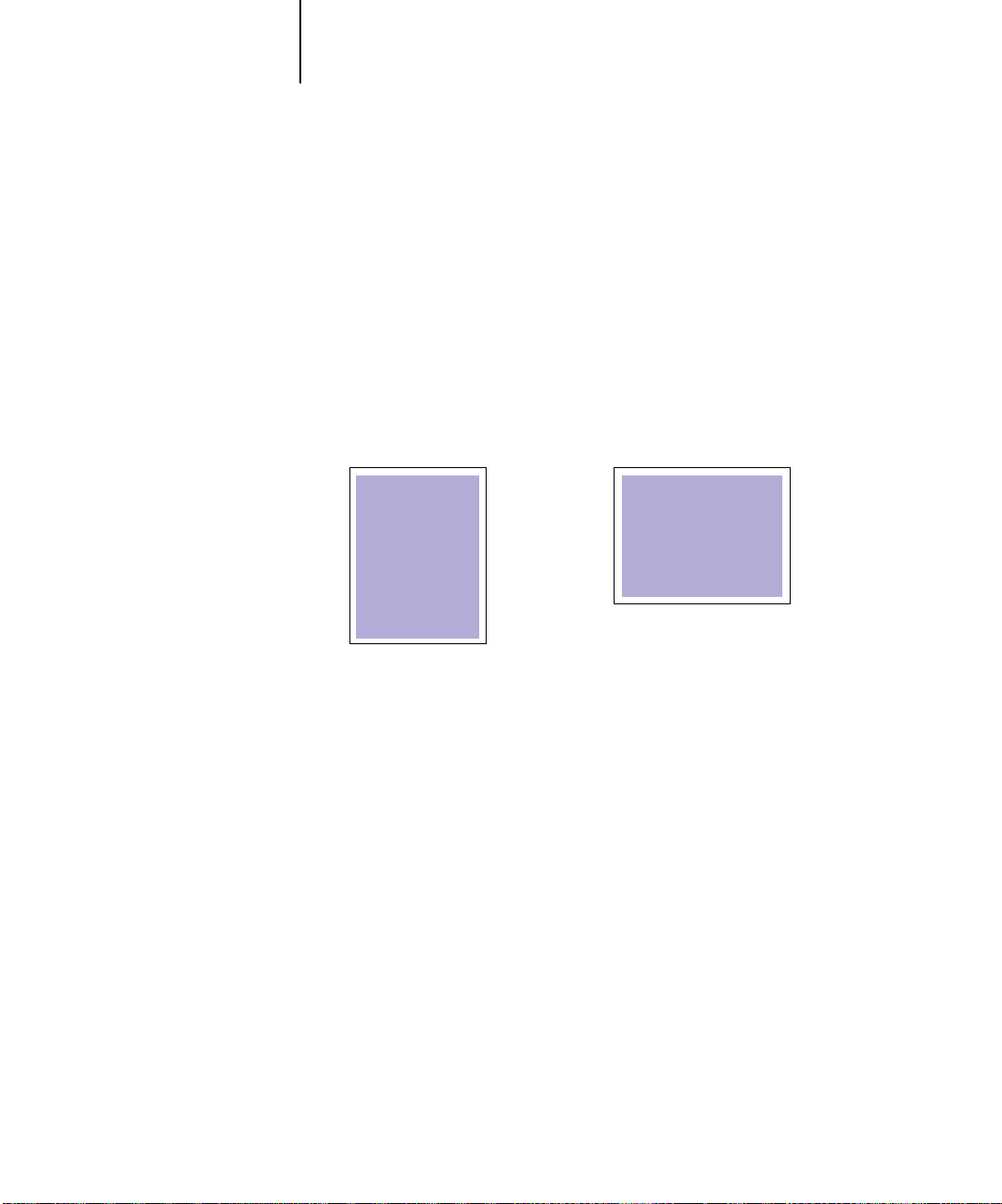
1-18 Impression à partir d’un ordinateur Windows
1
Définition et impression de formats de page
personnalisés
Les formats de page personnalisés vous permettent de définir les dimensions de la page
imprimée. Lorsque vous définissez un format de page personnalisé, vous pouvez
l’utiliser à partir d’une application sans avoir à le redéfinir à chaque impression.
Lorsque vous créez des formats de page personnalisés, spécifiez la largeur de sorte
qu’elle corresponde au bord court de votre tâche et la hauteur de sorte qu’elle
corresponde au bord long. Les formats de page personnalisés doivent être définis
de cette façon, quelle que soit l’orientation définie dans l’application.
Portrait Paysage
Hauteur
Largeur
REMARQUE : Les formats de page personnalisés ne sont pas pris en charge par les tâches
d’imposition.
REMARQUE : L’onglet Impression Fiery ne vous permet pas de définir les formats de page
personnalisés Windows NT 4.0 et Windows 2000/XP/2003. Pour plus
d’informations, reportez-vous aux sections « Utilisation de formats de page
personnalisés avec le pilote d’imprimante PostScript sous Windows NT 4.0 »,
à la page 1-24 et « Utilisation de formats de page personnalisés avec le pilote
d’imprimante PostScript sous Windows 2000/XP/2003 », à la page 1-27.
Largeur
Hauteur
Page 31

1-19 Définition et impression de formats de page personnalisés
1
Utilisation de formats de page personnalisés avec le pilote d’imprimante PCL sous Windows
Les formats de page personnalisés vous permettent de définir les dimensions de la page
imprimée. Lorsque vous définissez un format de page personnalisé, vous pouvez
l’utiliser à partir d’une application sans avoir à le redéfinir à chaque impression.
POUR DÉFINIR UN FORMAT DE PAGE PERSONNALISÉ AVEC LES PILOTES D’IMPRIMANTE PCL
SOUS WINDOWS
1. Cliquez sur Démarrer.
2. Windows 98/Me/NT 4.0/2000 : Cliquez sur Démarrer et choisissez Imprimantes.
Windows XP : Choisissez Imprimantes et télécopieurs.
Windows Server 2003 : Choisissez Paramètres puis Imprimantes et télécopieurs.
3. Avec le bouton droit de la souris, cliquez sur l’icône Fiery EX2101 PCL et choisissez
Propriétés (Windows 98/Me), Valeurs par défaut du document (Windows NT)
ou Options d’impression (Windows 2000/XP/2003).
Cliquez sur Personnalisé
4. Dans l’onglet Impression Fiery, cliquez sur la barre d’options d’impression Source
papier.
5. Dans le menu Format papier, choisissez Personnalisé, puis cliquez sur le bouton
Personnalisé.
Page 32

1-20 Impression à partir d’un ordinateur Windows
1
6. Spécifiez les options pour définir le format de papier personnalisé.
7. Cliquez sur OK pour fermer la boîte de dialogue Format papier personnalisé.
8. Cliquez sur OK pour fermer le pilote d’imprimante du Fiery EX2101.
— Indiquez la largeur de la tâche d’impression.
Largeur
Longueur — Indiquez la longueur de la tâche d’impression.
Unité — Spécifiez l’unité de mesure pour la tâche d’impression.
POUR MODIFIER UN FORMAT DE PAGE PERSONNALISÉ AVEC LES PILOTES D’IMPRIMANTE PCL
SOUS WINDOWS
1. Cliquez sur Démarrer.
2. Windows 98/Me/NT 4.0/2000 : Cliquez sur Démarrer et choisissez Imprimantes.
Windows XP : Choisissez Imprimantes et télécopieurs.
Windows Server 2003 : Choisissez Paramètres puis Imprimantes et télécopieurs.
3. Avec le bouton droit de la souris, cliquez sur l’icône Fiery EX2101 PCL et choisissez
Propriétés (Windows 98/Me), Valeurs par défaut du document (Windows NT)
ou Options d’impression (Windows 2000/XP/2003).
4. Cliquez sur l’onglet Impression Fiery, puis sur la barre d’options d’impression Source
papier.
5. Dans le menu Format papier, choisissez Personnalisé, puis cliquez sur le bouton
Personnalisé.
6. Saisissez les nouvelles options qui définissent le format de papier personnalisé.
Largeur
— Indiquez la largeur de la tâche d’impression.
Longueur — Indiquez la longueur de la tâche d’impression.
Unité — Spécifiez l’unité de mesure pour la tâche d’impression.
Page 33

1-21 Définition et impression de formats de page personnalisés
1
7. Cliquez sur OK pour fermer la boîte de dialogue Format papier personnalisé.
8. Cliquez sur OK pour fermer le pilote d’imprimante du Fiery EX2101.
POUR IMPRIMER UN FORMAT DE PAGE PERSONNALISÉ AVEC TOUS LES PILOTES D’IMPRIMANTE PCL
SOUS WINDOWS
1. Choisissez Imprimer dans votre application.
2. Sélectionnez l’icône Fiery EX2101 PCL comme imprimante et cliquez sur Propriétés.
3. Cliquez sur l’onglet Impression Fiery, puis sur la barre d’options d’impression Source
papier.
4. Sélectionnez Bac 5 dans le menu Source papier.
5. Sélectionnez Personnalisé dans le menu Format papier.
6. Cliquez sur OK, puis de nouveau sur OK pour imprimer la tâche.
Utilisation de formats de page personnalisés avec le pilote
d’imprimante PostScript sous Windows 98/Me
Pour définir ou modifier un format de page personnalisé ou imprimer une tâche sur un
format personnalisé avec le pilote d’imprimante PostScript sous Windows 98/Me,
utilisez les procédures suivantes.
POUR DÉFINIR UN FORMAT DE PAGE PERSONNALISÉ AVEC LE PILOTE D’IMPRIMANTE POSTSCRIPT
SOUS WINDOWS 98/ME
1. Cliquez sur Démarrer, choisissez Paramètres, puis Imprimantes.
2. Cliquez sur l’icône Fiery EX2101 PS avec le bouton droit de la souris et choisissez
Propriétés.
3. Cliquez sur l’onglet Impression Fiery, puis sur la barre d’options d’impression
Source papier.
Page 34

1
Cliquez sur Personnalisé
1-22 Impression à partir d’un ordinateur Windows
4. Cliquez sur Personnalisé.
La boîte de dialogue Format papier personnalisé s’affiche.
5. Spécifiez les options pour définir le format de papier personnalisé.
— Saisissez le nom que vous souhaitez attribuer au format de page personnalisé.
Nom
Le nouveau nom apparaît dans le menu Format papier.
Largeur — Indiquez la largeur de la tâche d’impression.
Longueur — Indiquez la longueur de la tâche d’impression.
Unité — Spécifiez l’unité de mesure pour la tâche d’impression.
Rotation — Sélectionnez cette option pour intervertir la longueur et la largeur
de la tâche, et ce, afin qu’elles correspondent à son sens d’alimentation.
6. Cliquez sur OK.
Page 35

1-23 Définition et impression de formats de page personnalisés
1
7. Pour définir la zone non imprimable de la page personnalisée, cliquez sur Zone non
imprimable, saisissez les informations, puis cliquez sur OK.
8. Cliquez sur OK à nouveau.
POUR MODIFIER UN FORMAT DE PAGE PERSONNALISÉ AVEC LE PILOTE D’IMPRIMANTE POSTSCRIPT
SOUS WINDOWS 98/ME
1. Cliquez sur Démarrer, choisissez Paramètres, puis Imprimantes.
2. Cliquez sur l’icône Fiery EX2101 PS avec le bouton droit de la souris et choisissez
Propriétés.
3. Cliquez sur l’onglet Impression Fiery, puis sur la barre d’options d’impression Source
papier.
4. Sélectionnez le nom de page personnalisée que vous souhaitez modifier dans le menu
Format du document.
5. Cliquez sur Personnalisé.
La boîte de dialogue Format papier personnalisé s’affiche.
6. Modifiez les paramètres, comme indiqué dans la procédure qui précède, puis cliquez
sur OK.
POUR IMPRIMER UN FORMAT DE PAGE PERSONNALISÉ AVEC LE PILOTE D’IMPRIMANTE POSTSCRIPT
SOUS WINDOWS 98/ME
1. Choisissez Imprimer dans votre application.
2. Sélectionnez l’icône Fiery EX2101 PS comme imprimante et cliquez sur Propriétés.
3. Cliquez sur l’onglet Impression Fiery, puis sur la barre d’options d’impression Source
papier.
4. Sélectionnez Bac 5 dans le menu Source papier.
5. Choisissez le format de page personnalisé dans le menu Format papier.
6. Dans la barre d’options d’impression Mise en page, sélectionnez un paramètre pour
l’option Orientation en fonction de la façon dont le papier personnalisé est chargé.
7. Cliquez sur OK, puis de nouveau sur OK pour imprimer la tâche.
Page 36

1-24 Impression à partir d’un ordinateur Windows
1
Utilisation de formats de page personnalisés avec le pilote
d’imprimante PostScript sous Windows NT 4.0
Les formats de page personnalisés vous permettent de définir les dimensions de la page
imprimée. Lorsque vous définissez un format de page personnalisé, vous pouvez
l’utiliser à partir d’une application sans avoir à le redéfinir à chaque impression.
POUR DÉFINIR UN FORMAT DE PAGE PERSONNALISÉ AVEC LE PILOTE D’IMPRIMANTE POSTSCRIPT
SOUS WINDOWS NT 4.0
1. Cliquez sur Démarrer, choisissez Paramètres, puis Imprimantes.
2. Cliquez sur l’icône Fiery EX2101 PS avec le bouton droit de la souris et choisissez
Valeurs par défaut du document.
3. Cliquez sur l’onglet Mise en page.
Page 37

1-25 Définition et impression de formats de page personnalisés
1
4. Sélectionnez Dimension de papier personnalisée PostScript dans le menu Taille
5. Spécifiez les options pour définir le format de papier personnalisé.
du papier.
La boîte de dialogue Définition d’une taille de page PostScript personnalisée s’affiche.
Taille de page personnalisée — Spécifiez la largeur et la hauteur de la tâche
d’impression.
Unité — Spécifiez l’unité de mesure pour la tâche d’impression.
Direction du chargeur — Choisissez le sens d’alimentation du papier pour la tâche
d’impression.
Type de papier — Spécifiez le type de papier pour la tâche d’impression.
Décalage du papier selon la direction du chargeur — Spécifiez les décalages (marges)
de la tâche d’impression par rapport au sens d’alimentation du papier.
6. Cliquez sur OK.
7. Cliquez sur OK pour fermer la boîte de dialogue Valeurs par défaut du document.
Page 38

1-26 Impression à partir d’un ordinateur Windows
1
POUR MODIFIER UN FORMAT DE PAGE PERSONNALISÉ AVEC LE PILOTE D’IMPRIMANTE POSTSCRIPT
SOUS WINDOWS NT 4.0
1. Cliquez sur Démarrer, choisissez Paramètres, puis Imprimantes.
2. Cliquez sur l’icône Fiery EX2101 PS avec le bouton droit de la souris et choisissez
Valeurs par défaut du document.
3. Cliquez sur l’onglet Avancées.
4. Si le paramètre Taille de page PostScript personnalisée est déjà sélectionné comme
Taille du papier, cliquez sur le bouton Modifier la taille de page personnalisée.
Sinon sélectionnez Taille de page PostScript personnalisée puis cliquez sur le bouton
Modifier la taille de page personnalisée.
La boîte de dialogue Définition d’une taille de page PostScript personnalisée s’affiche.
5. Modifiez les paramètres, comme indiqué à la page 1-25, puis cliquez sur OK.
Page 39

1-27 Définition et impression de formats de page personnalisés
1
POUR IMPRIMER UN FORMAT DE PAGE PERSONNALISÉ AVEC LE PILOTE D’IMPRIMANTE POSTSCRIPT
SOUS WINDOWS NT 4.0
1. Choisissez Imprimer dans votre application.
2. Sélectionnez Fiery EX2101 PS comme imprimante et cliquez sur Propriétés.
3. Cliquez sur l’onglet Impression Fiery, puis sur la barre d’options d’impression Source
papier.
4. Sélectionnez Bac 5 dans le menu Source papier.
5. Sélectionnez Taille de page PostScript personnalisée dans le menu Taille du papier.
6. Dans la barre d’options d’impression Mise en page, sélectionnez un paramètre pour
l’option Orientation en fonction de la façon dont le papier personnalisé est chargé.
7. Cliquez sur OK, puis de nouveau sur OK pour imprimer la tâche.
Utilisation de formats de page personnalisés avec le pilote
d’imprimante PostScript sous Windows 2000/XP/2003
Les formats de page personnalisés vous permettent de définir les dimensions de la page
imprimée. Lorsque vous définissez un format de page personnalisé, vous pouvez
l’utiliser à partir d’une application sans avoir à le redéfinir à chaque impression.
REMARQUE : Windows 2000, Windows XP et Windows 2003 présentent une interface
similaire lors de la configuration des options et de l’impression. Les illustrations
utilisées dans le texte font référence à Windows 2000. Les différences éventuelles avec
Windows XP/2003 sont signalées.
POUR DÉFINIR UN FORMAT DE PAGE PERSONNALISÉ AVEC LE PILOTE D’IMPRIMANTE POSTSCRIPT
SOUS WINDOWS 2000/XP/2003
1. Cliquez sur Démarrer.
2. Windows 2000 : Choisissez Paramètres puis Imprimantes.
Windows XP : Choisissez Imprimantes et télécopieurs.
Windows Server 2003 : Choisissez Paramètres puis Imprimantes et télécopieurs.
3. Cliquez sur l’icône Fiery EX2101 PS avec le bouton droit de la souris et choisissez
Options d’impression.
Page 40

1-28 Impression à partir d’un ordinateur Windows
1
4. Cliquez sur l’onglet Papier/qualité.
5. Cliquez sur Avancé.
6. Sélectionnez Dimension de papier personnalisée PostScript dans le menu Taille
du papier.
La boîte de dialogue Définition d’une taille de page PostScript personnalisée s’affiche.
Page 41

1-29 Définition et impression de formats de page personnalisés
1
7. Spécifiez les options pour définir le format de papier personnalisé.
8. Cliquez sur OK pour fermer la boîte de dialogue Définition d’une la taille de page
9. Cliquez sur OK pour fermer la boîte de dialogue des options avancées.
10. Cliquez sur OK pour fermer la boîte de dialogue des propriétés d’impression.
Dimensions de page personnalisées
d’impression.
Unité — Spécifiez l’unité de mesure pour la tâche d’impression.
Direction d’alimentation du papier — Choisissez le sens d’alimentation du papier pour
la tâche d’impression.
Type de papier — Spécifiez le type de papier pour la tâche d’impression.
Décalages par rapport à la direction d’alimentation du papier — Spécifiez les décalages
(marges) de la tâche d’impression par rapport au sens d’alimentation du papier.
PostScript personnalisée.
Vous pouvez maintenant définir le format de page personnalisé à partir d’une
application.
— Spécifiez la largeur et la hauteur de la tâche
REMARQUE : Accédez uniquement à l’onglet Papier/qualité pour définir ou modifier
les formats de page personnalisés. Configurez les options d’impression restantes
dans l’onglet Impression Fiery.
POUR MODIFIER UN FORMAT DE PAGE PERSONNALISÉ AVEC LE PILOTE D’IMPRIMANTE POSTSCRIPT
SOUS WINDOWS 2000/XP/2003
1. Cliquez sur Démarrer.
2. Windows 2000 : Choisissez Paramètres puis Imprimantes.
Windows XP : Choisissez Imprimantes et télécopieurs.
Windows Server 2003 : Choisissez Paramètres puis Imprimantes et télécopieurs.
3. Cliquez sur l’icône Fiery EX2101 PS avec le bouton droit de la souris et choisissez
Options d’impression.
4. Cliquez sur l’onglet Papier/qualité.
5. Cliquez sur Avancé.
Page 42

1-30 Impression à partir d’un ordinateur Windows
1
6. Sélectionnez Dimension de papier personnalisée PostScript dans le menu Taille
du papier.
La boîte de dialogue Définition d’une taille de page PostScript personnalisée s’affiche.
Dans le cas contraire, cliquez sur Modifier la taille de page personnalisée.
7. Modifiez les paramètres, comme indiqué à la page 1-29, puis cliquez sur OK.
POUR IMPRIMER UN FORMAT DE PAGE PERSONNALISÉ AVEC LE PILOTE D’IMPRIMANTE POSTSCRIPT
SOUS WINDOWS 2000/XP/2003
1. Choisissez Imprimer dans votre application.
2. Sélectionnez le Fiery EX2101 comme imprimante et cliquez sur Propriétés.
3. Cliquez sur l’onglet Papier/qualité puis sur Avancé.
4. Sélectionnez Dimension de papier personnalisée PostScript dans le menu Taille
du papier.
5. Vérifiez les paramètres du format de page personnalisé et cliquez sur OK.
6. Cliquez sur OK pour fermer la boîte de dialogue des options avancées.
7. Dans l’onglet Impression Fiery, cliquez sur la barre d’options d’impression Source
papier.
8. Sélectionnez Bac 5 dans le menu Source papier.
9. Dans la barre d’options d’impression Mise en page, sélectionnez un paramètre pour
l’option Orientation en fonction de la façon dont le papier personnalisé est chargé.
10. Cliquez sur OK, puis de nouveau sur OK pour imprimer la tâche.
Page 43

1-31 Affichage du statut du copieur Xerox 2101
1
Affichage du statut du copieur Xerox 2101
Le statut des consommables du copieur peut être visualisé à partir de l’onglet Statut
de l’imprimante du pilote d’imprimante PostScript.
POUR VISUALISER LE STATUT DES CONSOMMABLES DU COPIEUR XEROX 2101
1. Choisissez Imprimer dans votre application.
2. Sélectionnez Fiery EX2101 PS ou PCL comme imprimante et cliquez sur Propriétés.
3. Cliquez sur l’onglet Statut de l’imprimante, puis sur Mettre à jour.
La fonction de communication bidirectionnelle doit être activée. Pour plus
d’informations, reportez-vous au Guide d’installation des logiciels utilisateur.
Page 44

1-32 Impression à partir d’un ordinateur Windows
1
Papier
— Affiche le nom du tiroir.
Bac
Niveau — Affiche la quantité de papier restante dans le tiroir spécifié.
Format — Affiche le format du papier du tiroir spécifié.
Dimensions — Affiche les dimensions, en pouces ou millimètres, du papier du tiroir
spécifié.
Type de support — Affiche le type de support chargé dans le tiroir spécifié.
Etat de la machine
Cette zone indique le statut actuel du copieur Xerox 2101.
Enregistrement de fichiers pour les imprimer ailleurs
Si vous n’avez pas directement accès à un Fiery EX2101 et que vous prévoyez
d’imprimer vos fichiers dans un autre service ou chez un prestataire extérieur, vous
devez imprimer les fichiers définitifs vers le port FILE: (fichier, par opposition à
l’un des ports locaux). Vous pouvez aussi utiliser ce port pour créer un fichier à
télécharger avec Fiery Downloader. Pour plus d’informations sur l’impression avec
le port FILE, reportez-vous à votre documentation Windows.
Page 45

2-1 Impression à partir d’applications Mac OS 9 ou antérieur, ou Mac OS X (Classic)
2
Chapitre 2 :
Impression à
partir d’un
ordinateur
Mac OS
Vous pouvez imprimer vos documents sur le Fiery EX2101 comme sur toute autre
imprimante, à partir d’une application quelconque. Sous Mac OS version 9 ou
antérieure, ou sous Mac OS X (mode Classic), il suffit de sélectionner, à l’aide du
Sélecteur, le Fiery EX2101 comme imprimante active et d’imprimer le fichier à partir
de l’application. Sous Mac OS X (mode natif), sélectionnez l’imprimante et imprimez
le fichier à partir de l’application. Vous pouvez également télécharger des fichiers vers le
Fiery EX2101 à l’aide de Fiery Downloader (reportez-vous au chapitre 4) et imprimer
des documents à l’aide des services e-mail Fiery (reportez-vous au chapitre 8).
Impression à partir d’applications Mac OS 9 ou
antérieur, ou Mac OS X (Classic)
Avant de pouvoir imprimer sur le Fiery EX2101 à partir des applications, vous devez
le sélectionner dans le Sélecteur. Ensuite, à l’aide du pilote d’imprimante Adobe
PostScript et du fichier de description d’imprimante (PPD) adéquat, vous pouvez
contrôler de nombreuses fonctionnalités d’impression du Fiery EX2101 à partir
des zones de dialogue d’impression.
Définition des options et impression
Dans les applications Mac OS, les options d’impression sont définies dans les zones
de dialogue d’impression et de format d’impression. Pour plus d’informations sur
les options d’impression spécifiques, reportez-vous à l’annexe A.
REMARQUE : Certaines options d’impression par défaut sont définies par
l’administrateur lors de la configuration. Renseignez-vous auprès de celui-ci
ou de l’opérateur pour connaître les paramètres par défaut actuels du serveur.
Page 46

2-2 Impression à partir d’un ordinateur Mac OS
2
POUR DÉFINIR LES OPTIONS D’IMPRESSION ET IMPRIMER AVEC LE PILOTE D’IMPRIMANTE ADOBEPS
1. Ouvrez le fichier que vous désirez imprimer et choisissez Format d’impression dans
le menu Fichier de l’application.
2. Dans la zone de dialogue qui s’affiche, sélectionnez les attributs de page de la tâche.
Sélectionnez le Fiery EX2101 comme imprimante.
REMARQUE : Les zones de dialogue de format d’impression varient selon les
applications.
3. Spécifiez les paramètres de la page pour la tâche.
4. Cliquez sur OK.
5. Choisissez Imprimer dans le menu Fichier de l’application.
Page 47

2-3 Impression à partir d’applications Mac OS 9 ou antérieur, ou Mac OS X (Classic)
2
6. Assurez-vous que le Fiery EX2101 est l’imprimante sélectionnée et spécifiez les
paramètres des options d’impression affichées.
R
EMARQUE : Les zones de dialogue d’impression varient d’une application à l’autre.
Dans le menu Alimentation, spécifiez le bac à utiliser pour imprimer votre document.
Vous pouvez indiquer, par exemple, que la tâche doit être imprimée sur des feuilles
provenant du Bac 1.
La sélection de la source d’alimentation n’est valide que pour la tâche en cours.
REMARQUE : Si le papier chargé dans le bac sélectionné est d’un format, d’une
orientation ou d’un type différent de celui spécifié pour la tâche envoyée, le
Fiery EX2101 affiche un message d’erreur et la tâche ne s’imprime pas. Vous devez
alors charger le papier approprié dans le bac sélectionné ou annuler la tâche.
Page 48

Choisissez Notes de
tâches Fiery
2-4 Impression à partir d’un ordinateur Mac OS
2
7. Choisissez Notes de tâches Fiery.
Saisissez un mot de passe (10 caractères alphanumériques maximum) dans le champ
Impression sécurisée pour effectuer une impression sécurisée. Lorsque vous saisissez
un mot de passe dans ce champ, votre tâche d’impression est placée en attente sur le
Fiery EX2101 et ne s’imprime que lorsque vous saisissez ce même mot de passe sur
le panneau de commande du Fiery EX2101. Pour plus d’informations, reportez-vous
à la section « Impression sécurisée », à la page A-20.
Saisissez un nom de compte dans le champ Nom du groupe. Le nom du groupe
apparaît dans le journal des tâches des outils de gestion des tâches. Le nom de compte
est défini par votre administrateur à des fins de gestion. Consultez-le pour connaître le
nom de compte.
Saisissez un mot de passe dans le champ Mot de passe groupe. Le mot de passe du
groupe apparaît dans le journal des tâches des outils de gestion des tâches, mais sous
forme codée. Le mot de passe est défini par votre administrateur à des fins de gestion.
Consultez-le pour connaître le mot de passe.
Lorsque le nom de compte et le mot de passe saisis correspondent à ceux définis
par l’administrateur, la tâche s’imprime. Dans le cas contraire, une erreur se produit
et la tâche est placée dans la queue Imprimé.
L’administrateur et l’opérateur peuvent modifier le nom et le mot de passe du groupe
à partir de la boîte de dialogue des propriétés de tâche de la Command WorkStation/
Command WorkStation LE et de la boîte de dialogue de modification des options
d’impression de Fiery WebSpooler/Fiery Spooler. Le Nom du groupe s’affiche dans
le champ Notes 2 dans le journal des tâches des outils de gestion des tâches.
Page 49

2-5 Impression à partir d’applications Mac OS 9 ou antérieur, ou Mac OS X (Classic)
2
8. Choisissez Options spécifiques dans le menu déroulant et spécifiez les paramètres
REMARQUE : Les options Nom du groupe et Mot de passe groupe ne sont pas
disponibles lors de l’impression sur la connexion Direct.
Les commentaires saisis dans le champ Notes peuvent être visualisés par l’opérateur
à partir des outils de gestion des tâches et apparaissent également dans le journal des
tâches. Ils ne peuvent pas être modifiés ni supprimés par l’opérateur.
Pour plus d’informations sur les outils de gestion des tâches, reportez-vous au Guide de
gestion des tâches.
Dans la zone Instructions, saisissez, à l’attention de l’opérateur, des instructions
concernant la tâche. Ces instructions peuvent être affichées sur la Command
WorkStation mais n’apparaissent pas dans le journal des tâches. Elles peuvent être
modifiées par l’opérateur.
appropriés pour votre tâche d’impression.
Choisissez Options spécifiques
Ces options d’impression sont spécifiques au Fiery EX2101 et au copieur (faites
éventuellement défiler la liste pour toutes les voir). Elles prennent le pas sur celles du
menu de configuration de l’imprimante du Fiery EX2101. Vous pouvez toutefois les
modifier à partir des outils de gestion des tâches.
Si vous sélectionnez Imprimante par défaut, la tâche s’imprime selon les paramètres
spécifiés lors de la configuration.
Pour plus d’informations sur ces options et sur la manière de les modifier,
reportez-vous à l’annexe A.
Page 50

2-6 Impression à partir d’un ordinateur Mac OS
2
9. Cliquez sur Enregistrer les réglages afin d’adopter ces nouveaux paramètres comme
Certaines options (y compris l’assemblage, l’ordre inverse et le recto verso manuel),
qui peuvent être sélectionnées à partir d’une application ou à partir des fonctions
d’impression d’Adobe PS, sont similaires aux options d’impression disponibles à partir
du menu des options spécifiques de l’imprimante. Dans ce cas, spécifiez l’option à
partir de ce menu. L’application ou le pilote d’imprimante Adobe PS risque en effet
de ne pas configurer le fichier correctement pour l’impression sur le Fiery EX2101,
ce qui peut provoquer des erreurs d’impression inattendues et peut également rallonger
le temps de traitement.
REMARQUE : Si le papier chargé dans le bac sélectionné est d’un format, d’une
orientation ou d’un type différent de celui spécifié pour la tâche envoyée, le
Fiery EX2101 affiche un message d’erreur et la tâche ne s’imprime pas. Vous devez
alors charger le papier approprié dans le bac sélectionné ou annuler la tâche.
REMARQUE : Si vous spécifiez des paramètres d’impression incompatibles, une zone
de dialogue risque d’apparaître. Suivez alors les instructions affichées pour résoudre
le problème.
paramètres par défaut.
10. Cliquez sur Imprimer.
Définition de formats de page personnalisés
Avec les formats de page personnalisés, vous pouvez définir les dimensions et les marges
de la page. Après avoir défini un format de page personnalisé, vous pouvez l’utiliser
à partir d’une application sans avoir à le redéfinir à chaque impression.
POUR DÉFINIR UN FORMAT DE PAGE PERSONNALISÉ
1. Choisissez Format d’impression dans le menu Fichier de l’application.
2. Pour le papier, choisissez Personnaliser.
3. Choisissez Page personnalisée par défaut.
Page 51

2-7 Définition de formats de page personnalisés
2
4. Entrez les dimensions de la page et les marges.
Choisissez Page personnalisée
par défaut
Les limites correspondant
à la dimension sélectionnée
s’affichent ici
Les noms de pages
personnalisées
s’affichent ici
Saisissez un nom de page
personnalisée
5. Vous pouvez afficher les dimensions minimale et maximale dans le menu Limites
du fichier PPD.
Si vous saisissez des formats incorrects, un message d’erreur s’affiche.
Cliquez sur Annuler et saisissez des formats entrant dans les limites spécifiées.
6. Pour enregistrer ce format de page personnalisé, donnez-lui un nom et cliquez
sur Ajouter.
Les formats de page personnalisés s’affichent dans le menu des formats de page, en haut
à droite de la zone de dialogue. Pour supprimer un format enregistré, sélectionnez-le
dans le menu et cliquez sur Supprimer.
7. Cliquez sur OK.
POUR MODIFIER UN FORMAT DE PAGE PERSONNALISÉ ENREGISTRÉ
1. Choisissez Format d’impression dans le menu Fichier de l’application.
2. Choisissez Page personnalisée par défaut.
3. Sélectionnez le nom du format de page personnalisé.
4. Modifiez les dimensions de la page et les marges.
5. Cliquez sur Ajouter.
6. Remplacez les paramètres existants du format de page personnalisé et cliquez sur OK.
Page 52

2-8 Impression à partir d’un ordinateur Mac OS
2
POUR IMPRIMER UN FORMAT DE PAGE PERSONNALISÉ
1. Choisissez Format d’impression dans le menu Fichier de l’application.
2. Sélectionnez Personnalisé ou Format de page personnalisé dans le menu Papier.
3. Cliquez sur OK.
4. Choisissez Imprimer dans le menu Fichier de votre application.
Spécifiez vos options d’impression.
5. Cliquez sur Imprimer.
Vous pouvez également définir un nouveau format de page personnalisé dans la zone
de dialogue Format papier personnalisé lorsque vous imprimez sur le Fiery EX2101.
Si vous spécifiez des dimensions qui correspondent à un format de page standard, le
Fiery EX2101 traite la tâche comme une tâche de format de page standard.
Impression à partir d’une application avec Mac OS X
(mode natif)
Une fois que l’installation des fichiers de description de l’imprimante Fiery EX2101
est réalisée à l’aide du programme d’installation de PPD (PPD Installer), vous pouvez
imprimer directement à partir de la plupart des applications Mac OS X. Pour plus
d’informations sur l’installation des fichiers de description d’imprimante à l’aide du
programme d’installation de PPD, reportez-vous au Guide d’installation des logiciels
utilisateur.
Définition des options et impression
Dans les applications Mac OS X, les options d’impression sont définies dans les zones
de dialogue d’impression et de format d’impression. Pour plus d’informations sur les
options d’impression spécifiques, reportez-vous à l’annexe A.
REMARQUE : Certaines options d’impression par défaut sont définies par
l’administrateur lors de la configuration. Contactez celui-ci, ou l’opérateur, pour
obtenir davantage d’informations sur les réglages par défaut actuels du serveur.
Page 53

2-9 Impression à partir d’une application avec Mac OS X (mode natif)
2
POUR DÉFINIR LES OPTIONS D’IMPRESSION ET IMPRIMER AVEC LE PILOTE
D’IMPRIMANTE POSTSCRIPT
1. Ouvrez le fichier que vous désirez imprimer et choisissez Format d’impression dans
le menu Fichier de l’application.
2. Dans la zone de dialogue qui s’affiche, sélectionnez Attributs de page dans le menu
Réglages et le Fiery EX2101 dans le menu Pour.
Choisissez une catégorie
d’impression
3. Spécifiez les paramètres de la page pour la tâche.
4. Cliquez sur OK.
5. Choisissez Imprimer dans le menu Fichier de l’application.
6. Sélectionnez le Fiery EX2101 comme imprimante et choisissez une catégorie d’options
dans le menu déroulant.
Les options d’impression peuvent être paramétrées pour chaque catégorie.
Page 54

Choisissez Notes de
tâches Fiery
2-10 Impression à partir d’un ordinateur Mac OS
2
7. Choisissez Notes de tâches Fiery.
Saisissez un mot de passe (10 caractères alphanumériques maximum) dans le champ
Impression sécurisée pour effectuer une impression sécurisée. Lorsque vous saisissez
un mot de passe dans ce champ, votre tâche d’impression est placée en attente sur
le Fiery EX2101 et ne s’imprime que lorsque vous saisissez ce même mot de passe
sur le panneau de commande du Fiery EX2101.
Saisissez un nom de compte dans le champ Nom du groupe. Le nom du groupe
apparaît dans le journal des tâches des outils de gestion des tâches. Le nom de compte
est défini par votre administrateur à des fins de gestion. Consultez-le pour connaître
le nom de compte.
Saisissez un mot de passe dans le champ Mot de passe groupe. Le mot de passe du
groupe apparaît dans le journal des tâches des outils de gestion des tâches, mais sous
forme codée. Le mot de passe est défini par votre administrateur à des fins de gestion.
Consultez-le pour connaître le mot de passe.
Page 55

2-11 Impression à partir d’une application avec Mac OS X (mode natif)
2
Lorsque le nom de compte et le mot de passe saisis correspondent à ceux définis par
l’administrateur, la tâche s’imprime. Dans le cas contraire, une erreur se produit et
la tâche est placée dans la queue Imprimé.
L’administrateur et l’opérateur peuvent modifier le nom et le mot de passe du groupe
à partir de la boîte de dialogue des propriétés de tâche de la Command WorkStation/
Command WorkStation LE et de la boîte de dialogue de modification des options
d’impression de Fiery WebSpooler/Fiery Spooler. Le Nom du groupe s’affiche dans
le champ Notes 2 dans le journal des tâches des outils de gestion des tâches.
REMARQUE : Les options Nom du groupe et Mot de passe groupe ne sont pas
disponibles lors de l’impression sur la connexion Direct.
Les commentaires saisis dans le champ Notes peuvent être visualisés par l’opérateur
à partir des outils de gestion des tâches et apparaissent également dans le journal
des tâches. Ils ne peuvent pas être modifiés ni supprimés par l’opérateur.
Pour plus d’informations sur les outils de gestion des tâches, reportez-vous au Guide de
gestion des tâches.
Dans la zone Instructions, saisissez, à l’attention de l’opérateur, des instructions
concernant la tâche. Ces instructions peuvent être affichées sur la Command
WorkStation/Command WorkStation LE mais n’apparaissent pas dans le journal
des tâches. Elles peuvent être modifiées par l’opérateur.
Si vous ne souhaitez pas envoyer les informations saisies dans ces champs au
Fiery EX2101, désactivez les cases situées devant chacune des options. Il n’est pas
nécessaire de supprimer les informations contenues dans ces champs. Lorsqu’une
option est désactivée, son contenu est sauvegardé sans être envoyé au Fiery EX2101.
Page 56

2
Choisissez une catégorie
d’impression
2-12 Impression à partir d’un ordinateur Mac OS
8. Choisissez Fonctions d’imprimante et spécifiez les paramètres appropriés pour
votre tâche.
Choisissez une catégorie
spécifique dans Modèles de
réglages
Ces options d’impression sont spécifiques au Fiery EX2101 et au copieur ; vous devez
sélectionner des catégories spécifiques dans Modèles de réglages pour voir toutes les
options. Elles prennent le pas sur celles du menu de configuration de l’imprimante
du Fiery EX2101. Vous pouvez toutefois les modifier à partir des outils de gestion
des tâches.
Si vous sélectionnez Imprimante par défaut, la tâche s’imprime selon les paramètres
spécifiés lors de la configuration.
Pour plus d’informations sur ces options et sur la manière de les modifier,
reportez-vous à l’annexe A.
Certaines options (y compris l’assemblage, l’ordre inverse et le recto verso manuel), qui
peuvent être sélectionnées à partir d’une application ou à partir du pilote d’imprimante
PostScript, sont similaires aux options d’impression disponibles à partir du menu
Fonctions d’imprimante. Dans ce cas, spécifiez l’option à partir de ce menu.
L’application ou le pilote d’imprimante PostScript risque en effet de ne pas configurer
le fichier correctement pour l’impression sur le Fiery EX2101, ce qui peut provoquer
des erreurs d’impression inattendues et peut également rallonger le temps de
traitement.
Page 57

2-13 Impression à partir d’une application avec Mac OS X (mode natif)
2
9. Cliquez sur Imprimer.
REMARQUE : Si vous sélectionnez une combinaison de paramètres ou un paramètre
incorrect lors de l’impression d’un document, aucun message d’erreur ne s’affiche.
Par exemple, vous pourrez peut-être sélectionner une impression recto verso sur
support transparent. Les combinaisons et paramètres incorrects sont ignorés par
le Fiery EX2101.
Page 58

Page 59

3-1 Impression sur le Fiery EX2101
3
Chapitre 3 :
Impression à
partir d’une
station de
travail UNIX
Vous pouvez imprimer sur le Fiery EX2101 directement à partir de stations de travail
UNIX. Les tâches envoyées au Fiery EX2101 sont placées dans la queue Impression ou
Attente et peuvent être manipulées à partir de la Command WorkStation/Command
WorkStation LE ou depuis un ordinateur Windows ou Mac OS du réseau à l’aide de
Fiery WebSpooler ou de Fiery Spooler.
REMARQUE : Si vous imprimez vers la queue Attente, un opérateur doit intervenir
au niveau des outils de gestion des tâches pour imprimer la tâche, puisque les travaux
de la queue Attente sont mis en attente sur le disque dur.
Pour plus d’informations sur l’utilisation des outils de gestion des tâches, reportez-vous
au Guide de gestion des tâches.
Le nom de queue et le nom d’imprimante du Fiery EX2101 sont définis par votre
administrateur système. Contactez-le pour connaître ces noms.
Pour plus d’informations sur l’impression sous TCP/IP, reportez-vous à votre
documentation UNIX.
Impression sur le Fiery EX2101
Vous pouvez vous servir de commandes UNIX pour imprimer des fichiers PostScript
et des fichiers texte sur le Fiery EX2101. En général, les commandes d’impression
de base (lpr, lpq, lprm) peuvent être utilisées pour envoyer des tâches d’impression
au Fiery EX2101. Consultez votre documentation UNIX ou toute autre source
d’information pour en savoir plus sur ces commandes.
REMARQUE : Les deux seuls formats de fichiers pouvant être imprimés sous UNIX sont
les fichiers PCL, PostScript et les fichiers texte ASCII.
Page 60

3-2 Impression à partir d’une station de travail UNIX
3
POUR IMPRIMER DEPUIS UNIX
• Sur un système avec Solaris 8, utilisez la commande lp pour envoyer une tâche
au Fiery EX2101, selon la syntaxe suivante :
lp -d <nomd’imprimante> -n <exemplaires><nomdufichier>
Si, par exemple, la queue Impression du Fiery EX2101 s’appelle Serveur_imp, que le
fichier à imprimer s’appelle Test et que vous voulez en imprimer deux exemplaires,
tapez :
lp -d Serveur_imp -n 2 Test
POUR AFFICHER LA LISTE DES TÂCHES DE LA QUEUE
• Sur un système avec Solaris 8, utilisez la commande lpstat pour voir les tâches placées
dans la queue, selon la syntaxe suivante :
lpstat -o <nomd’imprimante>
Si, par exemple, la queue Impression du Fiery EX2101 s’appelle Serveur_imp, tapez :
lpstat -o Serveur_imp
La station de travail affiche alors le contenu de la queue.
POUR SUPPRIMER UNE TÂCHE DE LA QUEUE
REMARQUE : A moins que vous ne soyez connecté en tant qu’utilisateur root, vous ne
pouvez supprimer que vos propres tâches.
• Sur un système avec Solaris 8, utilisez la commande cancel pour supprimer des tâches
de la queue, selon la syntaxe suivante :
cancel <nomd’imprimante> <identification tâche>
Pour supprimer, par exemple, la tâche 123 de la queue Impression du Fiery EX2101,
appelée Serveur_imp, tapez :
cancel Serveur_imp 123
Page 61

4-1 Utilisation de Fiery Downloader ou de Fiery WebDownloader
4
Chapitre 4 :
Téléchargement
de fichiers et de
polices
Fiery Downloader et Fiery WebDownloader vous permettent d’envoyer directement
au Fiery EX2101 des fichiers PS (PostScript), EPS (PostScript encapsulé), VPS
(Creo Variable Print Specification), TIFF (Tagged Image File Format) et PDF (Portable
Document Format), sans devoir utiliser l’application ayant servi à les créer. Fiery
Downloader permet également de gérer les polices imprimante sur le Fiery EX2101.
Vous pouvez utiliser Fiery Downloader ou Fiery WebDownloader à partir d’une
station de travail distante. Ces logiciels nécessitent une connexion à un réseau.
Pour plus d’informations sur l’installation et la configuration de Fiery Downloader
et de Fiery WebDownloader sur les protocoles de réseau pris en charge, reportez-vous
au Guide d’installation des logiciels utilisateur.
REMARQUE : Les versions Windows et Mac OS de Fiery Downloader et de
Fiery WebDownloader sont fondamentalement identiques ; les différences sont
indiquées dans cette section. Lorsqu’une fenêtre ou une boîte de dialogue est illustrée
pour les deux systèmes, la version Windows vient en premier, suivie de la version
Mac OS.
Vous pouvez également télécharger des fichiers et des polices à l’aide de la fonction
d’importation de la Command WorkStation. Pour plus d’informations, reportez-vous
au Guide de gestion des tâches.
Utilisation de Fiery Downloader
ou de Fiery WebDownloader
Fiery Downloader ou Fiery WebDownloader vous permettent :
• de contrôler l’état (« statut ») du Fiery EX2101 ;
REMARQUE : Cette fonction n’est pas disponible avec Fiery WebDownloader, mais vous
pouvez l’utiliser avec WebStatus.
•d’imprimer des fichiers PostScript, EPS, TIFF, VPS et PDF sur le Fiery EX2101 ;
REMARQUE : Vous pouvez télécharger des fichiers PPML en les important à l’aide de la
Command WorkStation. Pour plus d’informations sur l’importation de fichiers à l’aide
de la Command WorkStation, reportez-vous au Guide de gestion des tâches.
Page 62

4-2 Téléchargement de fichiers et de polices
4
• de gérer les polices imprimante stockées sur le disque dur du Fiery EX2101
(pour cela, il faut que la connexion Direct soit publiée sur celui-ci).
REMARQUE : Les programmes Fiery Downloader et Fiery WebDownloader ont été
conçus spécifiquement pour le Fiery EX2101 et ne peuvent être utilisés avec une autre
imprimante.
POUR VISUALISER DES INFORMATIONS AVEC FIERY DOWNLOADER
1. Cliquez deux fois sur l’icône Fiery Downloader ou choisissez Fiery Downloader dans
le menu Démarrer> Programmes.
2. Choisissez le Fiery EX2101 dans la fenêtre Sélecteur, puis cliquez sur OK (Windows)
ou sur Connecter (Mac OS).
La fenêtre de statut de Fiery Downloader s’affiche. Elle comporte une barre d’outils
et des menus, ainsi qu’une barre de statut.
Affiche le statut du serveur, le
nom de l’utilisateur et celui du
document pour la tâche en cours
d’impression
Affiche le statut du serveur, le
nom de l’utilisateur et celui du
document pour la tâche en cours
de traitement
Affiche la progression de la tâche
d’une manière dynamique
Affiche la quantité d’espace
disque disponible
Page 63

4-3 Utilisation de Fiery Downloader ou de Fiery WebDownloader
4
Affiche le statut du serveur, le
nom de l’utilisateur et celui du
document pour la tâche en cours
d’impression
Affiche le statut du serveur, le
nom de l’utilisateur et celui du
document pour la tâche en cours
de traitement
Affiche la progression de la tâche
d’une manière dynamique
Affiche la quantité d’espace
disque disponible
Certaines fonctions des menus sont affichées dans la barre d’outils, en haut
de la fenêtre :
Ouvrir Cliquez sur cette icône pour vous connecter
à un autre Fiery EX2101.
Télécharger Cliquez sur cette icône pour télécharger un fichier
ou une police sur le Fiery EX2101.
Statut Si la liste des polices est affichée, cliquez sur
cette icône pour affichernla fenêtre de statut
du Fiery EX2101.
Liste des polices Si la fenêtre de statut est affichée, cliquez sur cette
icône pour afficher la liste des polices imprimante
du disque dur du Fiery EX2101.
A propos
de Fiery
Downloader
(Windows
uniquement)
Cliquez sur cette icône pour afficher les
informations concernant la version de Fiery
Downloader.
Page 64

4-4 Téléchargement de fichiers et de polices
4
3. Pour afficher des informations sur les polices, choisissez Afficher liste des polices
4. Pour sélectionner un autre Fiery EX2101, choisissez Ouvrir dans le menu Fichier,
5. Sélectionnez le Fiery EX2101 dans la boîte de dialogue qui s’affiche, puis cliquez
6. Pour fermer la fenêtre de statut, choisissez Fermer dans le menu Fichier. Pour quitter
7. Cliquez sur Télécharger.
dans le menu Fichier ou cliquez sur l’icône correspondante.
ou cliquez sur l’icône Ouvrir.
sur OK (Windows) ou sur Connecter (Mac OS).
Fiery Downloader, sélectionnez Quitter, toujours dans le menu Fichier.
Téléchargement de fichiers et de polices imprimante
Vous pouvez télécharger toutes sortes de types de fichiers, ainsi que des polices,
sur le Fiery EX2101. Vous pouvez également spécifier un certain nombre d’options
d’impression pour les fichiers que vous téléchargez.
POUR TÉLÉCHARGER UN FICHIER OU UNE POLICE AVEC FIERY DOWNLOADER
1. Créez un fichier à l’aide de votre application.
Enregistrez un fichier au format PostScript ou PDF en sélectionnant l’option
appropriée dans la boîte de dialogue d’impression. Certaines applications vous
permettent également d’enregistrer des fichiers au format EPS et TIFF.
Si vous rencontrez des difficultés pour imprimer un fichier EPS avec Fiery
Downloader, vous pouvez l’imprimer directement à partir de l’application dans
laquelle il a été créé.
2. Lancez Fiery Downloader.
Page 65

4-5 Utilisation de Fiery Downloader ou de Fiery WebDownloader
4
3. Choisissez Télécharger dans le menu Fichier ou cliquez sur l’icône Télécharger.
4. Choisissez, dans la liste déroulante des types de fichiers, celui à présenter
dans la boîte de dialogue.
Si vous choisissez Tous formats connus, ce sont tous les fichiers d’un format supporté
par Fiery Downloader qui sont présentés.
Vous pouvez télécharger ensemble des fichiers et des polices. Les polices doivent
toutefois être téléchargées avant les fichiers qui les utilisent.
Page 66

4-6 Téléchargement de fichiers et de polices
4
5. Choisissez, dans le menu déroulant Queue, à quel endroit les fichiers doivent être
6. Sélectionnez le nom du fichier voulu et cliquez sur Ajouter.
téléchargés.
Les options disponibles dépendent de la configuration sélectionnée sur votre site.
Vous pouvez théoriquement sélectionner la queue Impression, la queue Attente ou la
connexion Direct. Si l’administrateur n’a pas activé l’une ou l’autre de ces connexions,
vous ne pouvez pas la choisir.
Les fichiers PDF ou TIFF ne s’impriment pas avec la connexion Direct. Si vous
choisissez cette connexion, la tâche est spoulée vers la queue Impression, puis
imprimée. Si la queue Impression n’est pas activée, la tâche est spoulée vers la queue
Attente et l’impression doit être lancée par l’opérateur.
REMARQUE : Vous ne pouvez télécharger les polices que via la connexion Direct
(assurez-vous que celle-ci est publiée sur le Fiery EX2101). Si vous n’y avez pas accès,
vous devez intégrer au fichier, au moment où vous le générez, toutes les polices
spéciales utilisées.
Sous Windows, le nom du fichier s’affiche dans le champ Nom, avant que l’on clique
sur Ajouter.
Vous pouvez passer à un autre répertoire ou à un autre disque pour sélectionner
les fichiers à télécharger. Sous Mac OS, cliquez sur Tout ajouter pour ajouter à la liste
des fichiers à télécharger tous les fichiers du dossier présenté.
Sous Windows, pour sélectionner plusieurs fichiers qui se suivent, utilisez la
combinaison Majuscule-clic. Pour plusieurs fichiers qui ne se suivent pas, servez-vous
de la combinaison Contrôle-clic.
Si vous décidez de ne plus télécharger un fichier, sélectionnez-le dans la liste Fichiers
(à télécharger) et cliquez sur Supprimer.
Sous Mac OS, cliquez sur Tout supprimer pour retirer tous les fichiers déjà sélectionnés
de la liste.
Page 67

4-7 Utilisation de Fiery Downloader ou de Fiery WebDownloader
4
7. Pour modifier les attributs d’un fichier à télécharger, sélectionnez-le et cliquez
sur Options.
Boîte de dialogue Options PostScript
(Windows)
Zone de dialogue Options PostScript (Mac OS) Zone de dialogue Options PDF (Mac OS)
8. Entrez les informations nécessaires dans la boîte de dialogue, puis cliquez sur OK.
Les options définies ne s’appliquent qu’au fichier sélectionné. Vous pouvez en définir
d’autres, ou conserver les réglages par défaut, pour chaque fichier.
Copies — Indiquez le nombre d’exemplaires souhaité.
Luminosité (fichiers PostScript et EPS uniquement) — Modifiez la luminosité si
l’impression d’un fichier se révèle trop foncée ou trop claire. Sélectionnez 85 % pour
obtenir une image nettement plus claire, 115 % pour une image nettement plus
sombre, ou l’une des valeurs intermédiaires.
REMARQUE : Certaines applications, notamment Adobe Photoshop, proposent des
fonctions de transfert vous permettant de spécifier la densité d’une image. Si le fichier
que vous imprimez comprend de telles fonctions, les options de luminosité de Fiery
Downloader n’auront aucun effet sur son impression. Pour plus d’informations sur
l’utilisation des fonctions de transfert, reportez-vous à la documentation de votre
application.
Boîte de dialogue Options PDF
(Windows)
Page 68

4-8 Téléchargement de fichiers et de polices
4
9. Cliquez sur Télécharger.
10. Pour annuler le téléchargement, appuyez sur la touche Echap (Windows),
‘showpage’ après fichiers EPS (Windows) ou ‘showpage’ (Mac OS) (fichiers PostScript
et EPS uniquement) — Dans la plupart des cas, vous n’aurez pas besoin d’utiliser cette
option. Ne cochez cette case que si vous n’arrivez pas à obtenir l’impression d’un fichier
EPS lorsqu’elle est désactivée. Elle sert à ajouter la commande PostScript ‘showpage’
à la fin de la tâche d’impression, certaines applications omettant cette commande
indispensable lorsqu’elles génèrent des fichiers EPS. Sélectionnez-la lorsque vous
imprimez des fichiers générés par ces applications. Si vous l’activez sans que cela
soit nécessaire, il se peut que des pages blanches sortent en fin de tâche.
Si vous rencontrez des difficultés pour imprimer un fichier EPS avec Fiery
Downloader, vous pouvez l’imprimer directement à partir de l’application dans
laquelle il a été créé.
Etendue (fichiers PDF uniquement) — Spécifiez les pages que vous souhaitez
imprimer.
ou sur la combinaison de touches Commande-. (point) (Mac OS).
POUR SAUVEGARDER DES POLICES
1. Lancez Fiery Downloader.
2. Choisissez Sauvegarder les polices dans le menu Fichier.
3. Recherchez l’emplacement dans lequel enregistrer les polices.
Page 69

4-9 Utilisation de Fiery Downloader ou de Fiery WebDownloader
4
Vous pouvez créer un nouveau répertoire en cliquant sur Créer (Windows)
ou sur Nouveau dossier (Mac).
4. Cliquez sur OK.
Le fichier de sauvegarde des polices est enregistré.
POUR RESTAURER DES POLICES
1. Lancez Fiery Downloader.
2. Choisissez Restaurer les polices dans le menu Fichier.
3. Ouvrez le fichier de sauvegarde des polices à partir du dossier dans lequel il a été
enregistré et cliquez sur OK (Windows) ou sur Select this folder (Sélectionner ce
dossier) (Mac).
Cette opération remplace toutes les polices utilisateur sur le Fiery EX2101.
POUR TÉLÉCHARGER DES FICHIERS OU DES POLICES AVEC FIERY WEBDOWNLOADER
1. Créez un fichier de format PostScript, EPS, TIFF ou PDF.
Spécifiez les options d’impression appropriées et incluez (intégrez) les polices
nécessaires qui ne résident pas sur le Fiery EX2101. Pour connaître les polices
résidentes du Fiery EX2101, reportez-vous à l’annexe B.
2. Démarrez les Fiery WebTools et cliquez sur Fiery WebDownloader. Pour plus
d’informations sur l’accès aux Fiery WebTools, reportez-vous à la page 7-1.
3. Sélectionnez la connexion d’impression et le fichier que vous voulez télécharger.
Page 70

4-10 Téléchargement de fichiers et de polices
4
Gestion des polices imprimante
Le Fiery EX2101 comprend 81 polices PCL et 136 polices PostScript intégrées.
Pour obtenir la liste complète des polices, reportez-vous à l’annexe B. De plus,
deux polices Adobe Multiple Master sont fournies pour les substitutions de polices
dans les fichiers PDF.
Avant de télécharger un fichier utilisant des polices qui ne résident pas sur le
Fiery EX2101, il vous faut télécharger ces polices (à moins qu’elles ne soient intégrées
au fichier). Pour savoir quelles sont les polices résidentes du Fiery EX2101, utilisez
la commande Afficher liste des polices du menu Fichier ou cliquez sur l’icône
correspondante (reportez-vous à la page 4-12).
Vous ne pouvez télécharger les polices que via la connexion Direct. Si vous n’y avez pas
accès, vous devez intégrer au fichier, au moment où vous le générez, toutes les polices
spéciales utilisées.
Il se peut que les polices écran correspondant aux polices imprimante installées sur
le Fiery EX2101 ne soient pas installées automatiquement dans votre environnement
Windows.
REMARQUE : Fiery Downloader ne permet pas de télécharger les polices True Type.
Sous Windows, vous pouvez les télécharger en les convertissant en polices Adobe
Type 1. Pour convertir des polices Adobe Type 1 pour Windows 98/Me, cliquez sur
l’onglet Polices du pilote d’imprimante Adobe PS et définissez la table de substitution
des polices de façon appropriée. Sous Windows NT 4.0/2000/XP/2003, cliquez sur
l’onglet Postscript de la boîte de dialogue Document par défaut du Fiery EX2101, puis
choisissez Police TrueType Paramètres> Télécharger en tant que police logicielle.
REMARQUE : Vous pouvez modifier les paramètres des polices à partir du pilote
d’imprimante selon vos besoins d’impression. Pour plus d’informations, reportez-vous
au menu d’aide du pilote d’imprimante.
Page 71

4-11 Utilisation de Fiery Downloader ou de Fiery WebDownloader
4
Polices imprimante et polices écran Mac OS
Comme toutes les polices PostScript, les polices livrées avec le Fiery EX2101 sont
fournies sous deux formats : polices écran et imprimante. Les polices écran, qui sont
fournies avec les logiciels utilisateur du Fiery EX2101, doivent être installées sur votre
ordinateur Mac OS. Si vous utilisez déjà ces polices dans des documents que vous
imprimez sur une LaserWriter, c’est qu’elles sont probablement déjà installées. Dans le
cas contraire, vous devez les installer. Pour plus d’informations, reportez-vous au Guide
d’installation des logiciels utilisateur.
Vous souhaiterez peut-être utiliser aussi des polices Adobe Type 1 (Windows) ou
PostScript (Mac OS) qui ne sont pas installées sur le Fiery EX2101. Il vous faudra
alors installer à la fois les polices écran et les polices imprimante sur votre ordinateur.
Pour cela, suivez les instructions de l’éditeur des polices.
Téléchargement de polices imprimante sur le Fiery EX2101
En général, chaque fois que vous imprimez depuis une application Mac OS, celle-ci
télécharge automatiquement toute police utilisée dans votre document qui n’est pas
déjà installée sur le Fiery EX2101, à condition que les polices imprimante
correspondantes se trouvent dans le Dossier Système. Ces polices ne demeurent sur le
Fiery EX2101 que pendant l’impression du document. Si vous demandez une autre
impression du même document, l’application doit de nouveau les télécharger.
Si vous utilisez régulièrement, à partir d’applications Mac OS ou Windows, une ou
plusieurs polices non installées sur le Fiery EX2101, vous pouvez gagner du temps en
les téléchargeant sur son disque dur, au moyen de Fiery Downloader. Les polices que
vous téléchargerez ainsi resteront installées jusqu’à ce que vous les supprimiez à l’aide
du même utilitaire, même si vous éteignez et rallumez le Fiery EX2101. Vous avez
donc intérêt à télécharger les polices régulièrement sur le disque dur du Fiery EX2101.
Avant de télécharger des fichiers PostScript, TIFF, VPS ou EPS à l’aide de Fiery
Downloader, assurez-vous que toutes les polices utilisées dans ces fichiers sont bien
installées sur le Fiery EX2101 ou intégrées aux fichiers ; dans le cas contraire, le texte
formaté avec ces polices ne s’imprimerait pas bien, voire pas du tout. En ce qui
concerne les fichiers PDF, les polices non installées sur le Fiery EX2101 sont
automatiquement remplacées. Deux polices universelles (Multiple Master, l’une avec
empattement et l’autre sans), stockées sur le Fiery EX2101, sont exclusivement prévues
à cet effet.
Page 72

4-12 Téléchargement de fichiers et de polices
r
4
POUR VISUALISER LES INFORMATIONS SUR LES POLICES, LES METTRE À JOUR,
LES IMPRIMER ET LES SUPPRIMER
• Choisissez Afficher liste des polices dans le menu Fichier ou cliquez sur l’icône
correspondante.
R
EMARQUE : Si la connexion Direct n’est pas publiée, vous ne pouvez pas visualiser la
liste des polices ni effectuer ces opérations. Pour plus d’informations sur la publication
de cette connexion, reportez-vous au Guide de configuration ou contactez votre
administrateur.
La fenêtre Liste des polices comporte les icônes Mettre à jour, Imprimer et Supprimer.
Les polices imprimante fournies avec le Fiery EX2101 (polices résidentes) sont
verrouillées. Elles sont alors répertoriées avec une icône de verrouillage et ne peuvent
pas être supprimées.
Cliquez ici pour imprimer la liste des polices
vers la queue Impression
Cliquez ici pour mettre à jour
les informations de la liste des
polices
Icône de verrouillage
Sélectionnez une police et cliquez ici pour la supprime
Page 73

5-1 A propos de l’impression de données variables
5
Chapitre 5 :
Impression
de documents
à données
variables
Ce chapitre décrit les fonctions d’impression de données variables prises en charge
par le Fiery EX2101, et présente notamment :
• des informations générales concernant l’impression des données variables ;
•l’impression de documents à données variables avec FreeForm™ et FreeForm 2
A propos de l’impression de données variables
L’impression de données variables est généralement utilisée pour des publipostages ou
d’autres courriers personnalisés. Elle implique la combinaison d’une série d’éléments
fixes (maquette) communs aux différents exemplaires d’un document avec une série
d’éléments variables qui changent d’un exemplaire à l’autre. Une brochure s’adressant à
ses clients par leurs noms et comprenant d’autres informations personnelles obtenues
auprès d’une base de données commerciale en est un exemple. Les éléments
d’arrière-plan, les illustrations et les blocs de texte qui ne varient pas d’un exemplaire
à l’autre constituent les éléments fixes. Le nom du client et les autres informations le
concernant constituent les éléments variables.
Le Fiery EX2101 prend en charge les méthodes d’impression de données variables
suivantes :
• La fonction FreeForm vous permet, via les options d’impression, de définir et de
stocker des documents contenant des éléments fixes, appelés maquettes FreeForm,
sur le Fiery EX2101. Vous pouvez envoyer des éléments variables au Fiery EX2101,
avec des instructions sur la façon de combiner la tâche avec une maquette FreeForm
donnée.
• La fonction FreeForm 2 vous permet d’affecter les règles d’une page de maquette
FreeForm à chaque page d’une tâche à données variables. Pour pouvoir utiliser
FreeForm 2, vous devez créer et imprimer les données variables dans une application
courante d’impression de données variables, par exemple la version Fiery de
PrintShop Mail.
•Formats PPML de données variables.
Page 74

5-2 Impression de documents à données variables
5
REMARQUE : Les versions Fiery de PrintShop Mail et de Pageflex Persona sont fournies
en option.
REMARQUE : Vous ne pouvez imprimer des fichiers VPS qu’à partir de QuarkXPress
pour Mac OS. Pour imprimer, Darwin Desktop (produit Creo) doit être installé
sur le poste.
Vous ne pouvez pas utiliser l’option et le paramètre suivants lors de l’impression
de données variables :
Oui pour l’option Optimiser PowerPoint
Pour plus d’informations, reportez-vous à l’annexe A.
Impression de documents à données variables
avec FreeForm
Lors de l’impression de données variables avec FreeForm, les options d’impression
vous permettent de définir des maquettes et de les affecter à des tâches comportant
des données variables envoyées au Fiery EX2101.
Fonctionnement de FreeForm
Le principe de base de l’impression FreeForm réside dans le fait que les données fixes
de la tâche peuvent être envoyées au Fiery EX2101 et rasterisées indépendamment des
données variables. Les données fixes sont stockées sur le Fiery EX2101 en mode point
en tant que maquette FreeForm et peuvent être utilisées aussi souvent que souhaité
avec plusieurs jeux de données variables. Comme la tâche avec maquette FreeForm
est prérippée et stockée sur le Fiery EX2101, le seul temps de traitement requis pour
l’impression des données variables est celui nécessaire pour ripper ces données. Les
maquettes FreeForm peuvent être utilisées avec n’importe quelles données fixes que
vous pouvez associer avec des éléments qui diffèrent d’un jour à l’autre. Par exemple,
un modèle d’en-tête peut être stocké comme maquette FreeForm et utilisé
régulièrement comme arrière-plan pour différents contenus de lettres (les données
variables).
Page 75

5-3 Impression de documents à données variables avec FreeForm
5
FreeForm vous permet de créer des documents contenant des éléments fixes et variables
avec l’application de votre choix. Les deux documents peuvent être créés dans des
applications différentes, voire avec différentes plates-formes. Pour créer une maquette,
vous pouvez utiliser une application de mise en page ou une application graphique.
Pour créer un document à données variables, vous pouvez utiliser un traitement
de texte doté d’une fonction de publipostage, une application de mise en page prenant
en charge les scripts, ou un système de base de données.
Les fonctions de FreeForm sont contrôlées par deux options d’impression : Créer
maquette et Utiliser maquette. Vous pouvez les définir dans le pilote lorsque vous
envoyez la tâche, ou demander à l’opérateur de le faire en modifiant la tâche à partir
des outils de gestion des tâches. Vous pouvez également utiliser la Command
WorkStation/Command WorkStation LE pour contrôler et gérer toutes les maquettes
FreeForm stockées dans le Fiery EX2101. Pour plus d’informations, reportez-vous
au Guide de gestion des tâches.
Page 76

5-4 Impression de documents à données variables
5
Espace pour les éléments variables
Eléments fixes
Création de la maquette (éléments fixes)
Pour utiliser FreeForm, vous devez créer un document à éléments fixes et un document
à données variables. Cela implique d’effectuer la mise en page du document combiné
ainsi que celle des éléments variables. Dans une application de mise en page ou une
application graphique, vous disposez les éléments fixes (texte et graphismes qui ne
changent pas) sur une ou plusieurs pages, en laissant de la place pour les éléments
variables.
Maquette
Lorsque vous avez finalisé la structure de la maquette, imprimez-la sur le Fiery EX2101
et indiquez qu’une maquette FreeForm doit être créée à partir de cette tâche
(reportez-vous à la page 5-10).
REMARQUE : Bien que le Fiery EX2101 puisse stocker jusqu’à 100 maquettes FreeForm,
l’interface du pilote d’imprimante et Fiery WebSpooler/Fiery Spooler ne vous
permettent de choisir que parmi 15 numéros. Pour créer une maquette FreeForm avec
un numéro supérieur à 15, l’opérateur doit, à partir de la Command WorkStation/
Command WorkStation LE, définir les options Créer maquette et Utiliser maquette
puis ripper la tâche.
Page 77

5-5 Impression de documents à données variables avec FreeForm
5
Création du document à données variables
Vous pouvez créer un document à données variables avec un traitement de texte
proposant une fonction de publipostage, avec un système de base de données ou
une application de mise en page prenant en charge les scripts. Dans tous les cas, les
informations sont prises dans une liste ou une base de données et fusionnées dans un
document existant, configuré pour accepter ces informations. Chaque application
propose différentes commandes pour cette fonction ; reportez-vous à la documentation
correspondante pour plus d’informations. Pour que les éléments variables puissent être
ajoutés au document contenant des éléments fixes (la maquette), ils doivent être mis en
forme pour se conformer à la mise en page de la maquette. Pour ce faire, il suffit de
créer un document avec une mise en page conforme puis d’ajouter l’information
variable aux emplacements prévus.
Pour optimiser l’impression des données variables, il est recommandé de créer un
document à données variables dont le nombre de pages est beaucoup plus important
que celui de la maquette FreeForm correspondante.
Elément variable
Document à données variables
Page 78

5-6 Impression de documents à données variables
5
Une fois le document à données variables créé, imprimez-le sur le Fiery EX2101 et
spécifiez qu’il doit être associé à la maquette FreeForm correspondante (reportez-vous
à la page 5-10).
Association de la maquette FreeForm au document à données variables
Lorsque vous imprimez le document à données variables sur le Fiery EX2101, vous
spécifiez, avec l’option d’impression Utiliser maquette, la maquette FreeForm créée
à partir de votre document à données fixes. Le Fiery EX2101 combine les données
raster du document à données variables avec la maquette FreeForm prérippée, créant
un nouveau fichier de données raster. Ce fichier fusionné peut être contrôlé à l’écran
(avant impression) grâce aux fenêtres de chemin de fer des outils de gestion des
tâches.
Pour plus d’informations sur l’épreuvage à l’écran et les fenêtres de chemin de fer des
outils de gestion des tâches, reportez-vous au Guide de gestion des tâches.
Document combiné
Page 79

5-7 Impression de documents à données variables avec FreeForm
5
Une maquette peut comporter plusieurs pages. Lorsque vous imprimez un document
à données variables et que vous spécifiez une maquette FreeForm comportant plusieurs
pages, les pages à données variables sont combinées avec les pages de la maquette de
manière cyclique. L’exemple ci-dessous illustre la façon dont un document à éléments
variables peut se combiner avec une maquette de deux pages. Les pages 1 et 2 du
document à données variables se combinent, respectivement, aux pages 1 et 2 de la
maquette. Le cycle des pages de la maquette recommence alors, et les pages 3 et 4 du
document à données variables se combinent, respectivement, aux pages 1 et 2 de la
maquette. Ce schéma se répète pour chaque jeu de pages du document à données
variables.
Maquette de plusieurs pages
Document à données variables
Document combiné
Page 80

5-8 Impression de documents à données variables
5
Utilisation de FreeForm
Cette section donne quelques conseils pour vous permettre d’imprimer correctement
les tâches.
• Consultez votre administrateur ou votre opérateur pour savoir de quelle manière
les numéros de maquettes FreeForm sont attribués sur votre site.
Si l’impression FreeForm est utilisée par un grand nombre d’utilisateurs sur votre
site, les numéros de maquettes FreeForm, ou les plages de numéros, peuvent être
attribués à des utilisateurs ou à des groupes spécifiques. Les utilisateurs ne peuvent
sélectionner que les numéros de 1 à 15 au niveau des options d’impression.
L’opérateur peut modifier les numéros de maquettes FreeForm et leur attribuer
des numéros supérieurs à 15 à partir de la Command WorkStation. Vous désirerez
peut-être que l’opérateur attribue tous les numéros de maquettes FreeForm pour
éviter d’éventuels conflits dans l’utilisation des numéros.
•Utilisez les champs Notes et Instructions pour communiquer à l’opérateur
des instructions concernant la tâche.
Si vous voulez créer ou utiliser un numéro de maquette FreeForm supérieur à 15,
ces champs peuvent être utilisés pour indiquer à l’opérateur de modifier le réglage
approprié de la tâche (Créer maquette ou Utiliser maquette) et de ripper la tâche
à partir de la Command WorkStation.
•Donnez à vos tâches des noms uniques et descriptifs.
L’opérateur et vous-même devez être capables d’identifier facilement vos tâches
s’il y en a plusieurs dans les queues, si les numéros de maquettes FreeForm sont
réattribués ou si vous voulez vous référer à une autre tâche dans les champs Notes
ou Instructions.
•Pour connaître les restrictions concernant les paramètres d’impression avec
FreeForm, reportez-vous à l’annexe A.
Page 81

5-9 Impression de documents à données variables avec FreeForm
5
Les paramètres suivants doivent être identiques pour les maquettes et les documents
contenant des éléments variables :
Recto verso
Orientation
Format papier
Bord de perforation
Perforations
Mode d’agrafage
Les paramètres suivants pour le document à données variables prennent le pas
sur les paramètres correspondants de la maquette :
Support
Ordre des pages
Source papier
Bord de perforation
Perforations
Enregist. réimpression rapide
Mode d’agrafage
Intercalaire
REMARQUE : Le paramètre Haut-Bas dans l’option Recto verso n’a aucun effet lorsque
vous imprimez avec FreeForm.
REMARQUE : Si le paramètre Recto verso pour le document contenant les éléments fixes
et pour le document à données variables ne correspond pas, l’impression de la tâche
s’effectue en fonction du paramètre recto verso défini pour le document à données
variables.
Page 82

5-10 Impression de documents à données variables
5
POUR IMPRIMER DES DOCUMENTS À DONNÉES VARIABLES
1. Créez une maquette.
L’exemple ci-après présente une page de maquette pour une brochure à trois volets
créée dans une application de mise en page.
2. Imprimez la maquette sur le Fiery EX2101 après avoir sélectionné l’un des numéros
de maquettes FreeForm (de 1 à 15) pour l’option d’impression Créer maquette.
Vous pouvez aussi sélectionner Aucun pour l’option Créer maquette et demander
à l’opérateur de créer une maquette FreeForm à partir de cette tâche.
Page 83

5-11 Impression de documents à données variables avec FreeForm
5
3. Créez le document à données variables.
Vous pouvez créer ce document en utilisant un fichier, une application ou une
plate-forme différents de ceux utilisés pour créer la maquette, tout en conservant
certaines des options d’impression (pour plus d’informations, reportez-vous
à la page 5-8).
L’exemple ci-après présente une page du document à éléments variables pour
la brochure en trois volets. Ses données peuvent être simples, comme un nom
et une adresse, ou complexes, comme plusieurs images et photographies.
4. Imprimez le document à éléments variables sur le Fiery EX2101 après avoir
sélectionné le numéro de maquette FreeForm approprié pour l’option d’impression
Utiliser maquette.
Il peut s’agir d’un numéro que vous avez vous-même attribué lorsque vous avez envoyé
la maquette ou d’un numéro attribué par l’opérateur.
Les numéros de maquette FreeForm peuvent être modifiés à partir des outils de gestion
des tâches. Consultez l’opérateur pour vous assurer que le numéro de maquette
FreeForm que vous spécifiez est celui de la maquette que vous souhaitez utiliser.
Page 84

5-12 Impression de documents à données variables
5
Si vous décidez de vérifier la tâche avant de l’imprimer, demandez à l’opérateur
d’utiliser la commande Ripper et attendre, afin de la prévisualiser à partir des outils
de gestion des tâches.
L’exemple ci-après présente la maquette FreeForm associée au document à données
variables. Celles-ci sont simplement superposées à la maquette.
Page 85

5-13 Impression de documents à données variables avec FreeForm
5
Prévisualisation de maquettes dans le pilote d’imprimante Windows
Une fois que vous avez créé une maquette, vous pouvez la prévisualiser à partir
du pilote d’imprimante Windows. Cette fonctionnalité est utile lors de la sélection
de maquettes pour l’impression FreeForm.
POUR PRÉVISUALISER DES MAQUETTES DANS LE PILOTE D’IMPRIMANTE WINDOWS
1. Choisissez Imprimer dans votre application.
2. Sélectionnez le Fiery EX2101 PS comme imprimante et cliquez sur Propriétés.
3. Cliquez sur l’onglet Impression Fiery.
4. Cliquez sur la barre d’options d’impression FreeForm pour l’ouvrir.
Barres d’options d’impression
FreeForm
5. Cliquez sur Mettre à jour pour récupérer la liste des noms de maquettes FreeForm
du Fiery EX2101.
Les numéros et les noms de maquette FreeForm s’affichent dans les options Créer
maquette et Utiliser maquette.
Page 86

5-14 Impression de documents à données variables
5
6. Sélectionnez la maquette que vous souhaitez prévisualiser dans l’option Utiliser
REMARQUE : La fonction de communication bidirectionnelle doit être activée pour
récupérer la liste des noms de maquettes FreeForm. Pour plus d’informations sur
l’activation de cette fonction, reportez-vous au Guide d’installation des logiciels
utilisateur.
maquette, puis cliquez sur Prévisualiser maquette.
La boîte de dialogue de prévisualisation de maquettes FreeForm s’affiche.
7. Cliquez sur Close (Fermer).
Page 87

5-15 Impression de documents à données variables avec FreeForm 2
5
Impression de documents à données variables
avec FreeForm 2
La fonction FreeForm 2 améliore les fonctionnalités des documents à données variables
à l’aide d’une application tierce partie prenant en charge FreeForm 2, comme la version
Fiery de PrintShop Mail qui vous permet de créer et d’imprimer ce type de documents.
Pour imprimer une tâche à données variables à l’aide de FreeForm 2, ouvrez le
document à données variables dans l’application tierce. Le logiciel tierce partie
fournit à FreeForm 2 des fonctionnalités qui vous permettent d’affecter une page
spécifique d’une maquette FreeForm à chaque page du document à données
variables.
FreeForm 2 vous permet de spécifier les conditions qui déterminent les règles
applicables à chacune des pages de la maquette. Ces règles, rédigées sous forme
d’instructions si-alors dans chacune des pages de la maquette, vous permettent
d’ignorer ou d’imprimer certaines pages de la maquette. Pour plus d’informations sur
la création de conditions de page, reportez-vous à la documentation de l’application
tierce.
Pour plus d’informations sur la création d’une tâche à données variables ou sur
l’impression de telles tâches à l’aide de FreeForm 2 et de logiciels d’impression
de données variables tierce partie, reportez-vous à la documentation des logiciels
concernés.
FreeForm 2 permet également de supprimer une maquette FreeForm donnée
du disque dur du Fiery EX2101 une fois le traitement RIP de la tâche variable
correspondante terminé et l’impression effectuée. Vous pouvez définir cette
fonctionnalité dans une application tierce partie qui prend en charge la suppression
des maquettes FreeForm. Pour plus d’informations sur la suppression de maquettes
FreeForm, reportez-vous à la documentation du logiciel tiers.
Page 88

5-16 Impression de documents à données variables
5
Impression de documents à partir d’applications d’impression de données variables
Outre FreeForm ou FreeForm 2, vous pouvez créer la maquette et les éléments
variables de votre tâche depuis une application d’impression des données variables, par
exemple la version Fiery de Pageflex Persona. Vous pouvez ensuite imprimer la tâche
sur le Fiery EX2101 depuis l’application en utilisant un format de fichier compatible.
Le Fiery EX2101 est compatible avec le format de données variables suivant :
• VIPP Xerox (Variable data Intelligent PostScript PrintWare) version 4.0
Pour plus d’informations sur l’impression de documents avec des formats de données
variables, reportez-vous à la documentation du logiciel tiers.
Quand vous envoyez une tâche au Fiery EX2101 en utilisant le format VIPP, le
Fiery EX2101 stocke et réutilise automatiquement les éléments de la maquette définis
dans la tâche.
Utilisation du Gestionnaire de ressources Fiery VDP
Les tâches VIPP contiennent tous les objets globaux d’un environnement créé par un
logiciel tiers tel que la version Fiery de PrintShop Mail. Les objets globaux sont les
images requises, téléchargées par le Fiery EX2101 pour les tâches VIPP comportant des
éléments variables. Ces images sont stockées et mises en cache sous forme de groupe
dans un environnement. Elles peuvent ensuite être réutilisées dans de prochaines tâches
VIPP.
Les objets globaux de chaque environnement peuvent être gérés par le Gestionnaire
de ressources Fiery VDP. Vous pouvez visualiser tous les objets globaux installés dans
la zone de cache VDP Fiery EX2101. Pour un projet, tous les objets globaux sont
regroupés dans un environnement.
Pour installer et configurer le Gestionnaire de ressources Fiery VDP, reportez-vous au
Guide d’installation des logiciels utilisateur. Pour afficher et supprimer des objets
globaux, suivez la procédure ci-après.
Page 89

5-17 Impression de documents à partir d’applications d’impression de données variables
5
POUR AFFICHER ET SUPPRIMER DES OBJETS GLOBAUX
1. Ouvrez l’utilitaire Gestionnaire de ressources Fiery VDP.
2. Cliquez sur le dossier Serveurs Fiery pour ouvrir la liste des serveurs Fiery disponibles.
Tous les serveurs connectés s’affichent.
3. Faites un double-clic sur le dossier du Fiery EX2101 pour afficher la liste
des environnements d’objets globaux VIPP.
4. Pour supprimer des objets globaux, cliquez sur l’environnement concerné,
puis choisissez Supprimer cache et source dans le menu Actions.
Pour supprimer uniquement le cache sans supprimer la source, choisissez Supprimer
cache dans le menu Actions.
5. Pour mettre les informations à jour, choisissez Rafraîchir dans le menu Serveur.
Page 90

Page 91

6-1 Présentation des Hot Folders
6
Chapitre 6 :
Utilisation d’EFI
Hot Folders
Ce chapitre explique comment utiliser l’application EFI Hot Folders pour stocker
et réutiliser les options d’impression les plus utilisées lors de l’impression de fichiers
PostScript ou PDF sur le Fiery EX2101. L’application Hot Folders est une
fonctionnalité en option du Fiery Graphic Arts Package, activée par une clé
électronique (dongle).
Présentation des Hot Folders
Un Hot Folder est un dossier spécial auquel vous pouvez affecter un groupe d’options
d’impression. Pour imprimer un document, vous déplacez le fichier correspondant vers
le Hot Folder. L’application Hot Folder dirige la tâche vers la queue d’impression
correspondante, avec les options d’impression associées à ce Hot Folder.
REMARQUE : Une fois les données d’origine imprimées, un nombre est annexé au nom
de fichier d’origine.
Vous pouvez créer autant de Hot Folders que vous le souhaitez sur votre ordinateur.
Vous pouvez également partager des Hot Folders avec d’autres utilisateurs du réseau,
en créant des raccourcis vers ces Hot Folders depuis les ordinateurs connectés.
Pour commencer à utiliser les Hot Folders, créez-en un ou plusieurs, puis affectez-leur
des options et une queue d’impression (reportez-vous à la section « Création et
suppression de Hot Folders », à la page 6-4). Vous pouvez alors imprimer des tâches
en déplaçant les fichiers vers les Hot Folders correspondants. Vous pouvez également
imprimer une tâche depuis l’application source, en spécifiant comme destination
d’impression le Hot Folder adéquat. Le Panneau de commande Hot Folder vous
permet de gérer vos Hot Folders, mais aussi de surveiller l’état des tâches envoyées
aux dossiers (reportez-vous à la section « Utilisation du Panneau de commande
Hot Folder », à la page 6-3).
Page 92

6-2 Utilisation d’EFI Hot Folders
6
Restrictions relatives aux formats des fichiers
L’application Hot Folder prend en charge l’impression des tâches PostScript et PDF.
Toutefois, si vous spécifiez des options d’impression différentes des options par défaut
de l’imprimante, et qui les remplacent, ou si vous spécifiez des options d’imposition, le
Fiery EX2101 risque de ne proposer qu’une prise en charge limitée du format des
fichiers. Cette limitation varie en fonction du Fiery EX2101 associé au Hot Folder.
Format de fichier
PostScript Prise en charge totale Prise en charge totale (avec
PDF Prise en charge partielle Prise en charge totale
Le Fiery EX2101 prend totalement en charge les tâches PostScript et PDF si vous
n’affectez que les options par défaut de l’imprimante à un Hot Folder.
Pour plus d’informations sur la définition des options d’impression, reportez-vous
à l’annexe A.
REMARQUE : Les Hot Folders envoient les tâches PostScript directement au serveur,
en même temps que les informations d’imposition. Le serveur convertit le format
PostScript en format PDF avant de traiter les informations d’imposition. Pour plus
d’informations sur les options d’imposition, reportez-vous à la page 6-13.
Modification des options
d’impression
Imposition
conversion PS vers PDF)
Page 93

6-3 Utilisation du Panneau de commande Hot Folder
6
Utilisation du Panneau de commande Hot Folder
L’application Hot Folder recherche en permanence les nouvelles tâches dans les
Hot Folders de votre ordinateur. Cette activité a lieu en arrière-plan ; il n’est pas
nécessaire de lancer l’application pour que ce suivi ait lieu.
Pour afficher le Panneau de commande Hot Folder, lancez l’application Hot Folder.
Le Panneau de commande vous permet de créer et de gérer tous vos dossiers. Il vous
permet également de connaître l’état des tâches envoyées aux dossiers.
Le Panneau de commande indique le nom de chaque Hot Folder défini sur votre
ordinateur, le nom du serveur associé à chacun d’eux, ainsi que le chemin du
Hot Folder.
Page 94

6-4 Utilisation d’EFI Hot Folders
6
POUR OUVRIR L’APPLICATION HOT FOLDER ET AFFICHER LE PANNEAU DE COMMANDE
• Cliquez sur Démarrer, sélectionnez Programmes, puis sur Hot Folder. Si vous avez créé
un raccourci vers l’application sur votre Bureau, vous pouvez cliquer deux fois sur ce
raccourci.
Vous pouvez également afficher le Panneau de commande Hot Folder en cliquant avec
le bouton droit de la souris sur l’icône Hot Folder dans la zone d’état de la barre des
tâches de Windows et en cliquant sur Ouvrir panneau de commande dans le menu qui
s’affiche. Enfin, vous pouvez ouvrir le Panneau de configuration Windowset cliquer
deux fois sur l’icône EFI Hot Folders.
Création et suppression de Hot Folders
Chaque Hot Folder que vous créez réside sur votre disque dur et comporte tous les
fichiers et sous-dossiers correspondant aux informations concernant vos tâches.
Vous pouvez imprimer des tâches en les déplaçant vers ce dossier.
Pour supprimer un Hot Folder de votre ordinateur, vous devez le désactiver puis
le supprimer depuis le Panneau de commande Hot Folder.
POUR AJOUTER ET CONFIGURER LA CONNEXION ET LA QUEUE D’IMPRESSION
D’UN NOUVEAU HOT FOLDER
1. Cliquez sur Ajouter dans le Panneau de commande Hot Folder.
La boîte de dialogue Ajout d’un dossier s’affiche.
Page 95

6-5 Utilisation du Panneau de commande Hot Folder
6
2. Sélectionnez un dossier ou naviguez jusqu’à l’emplacement où vous voulez créer
3. Cliquez sur OK.
un nouveau dossier, puis saisissez le nom du dossier.
La boîte de dialogue Propriétés du dossier s’affiche.
REMARQUE : Les types de dossiers suivants ne peuvent pas servir de Hot Folder :
• Le dossier Système de votre ordinateur.
• Le dossier Bureau de votre ordinateur.
• Les dossiers directement rattachés à la racine (par exemple, C:\).
• Les dossiers qui se trouvent sur le réseau, par exemple un serveur de fichiers
communs (sauf si l’application Hot Folder est installée et exécutée localement
sur le serveur).
4. Dans le champ Serveur, cliquez sur Sélectionner.
La boîte de dialogue Sélection du serveur s’affiche.
Page 96

6-6 Utilisation d’EFI Hot Folders
6
5. Pour configurer la connexion aux serveurs du Fiery EX2101 dans un sous-réseau local,
cliquez sur l’onglet Recherche automatique.
Seuls les serveurs prenant en charge les Hot Folders apparaissent dans la liste
des serveurs disponibles.
Pour ajouter un serveur issu du sous-réseau local, sélectionnez-le et cliquez sur OK.
Pour configurer manuellement la connexion au Fiery EX2101, cliquez sur l’onglet
Manuelle et saisissez l’adresse IP ou le nom DNS du Fiery EX2101 avant de cliquer
sur OK.
Page 97

6-7 Utilisation du Panneau de commande Hot Folder
6
6. Dans le champ Imprimante logique, choisissez la queue d’impression du Hot Folder.
7. Dans la boîte de dialogue Propriétés du dossier, spécifiez les propriétés et les
paramètres du nouveau Hot Folder.
Pour plus d’informations sur les paramètres d’imposition et les tâches, reportez-vous
à la section « Personnalisation des paramètres d’un Hot Folder », à la page 6-11.
8. Cliquez sur OK.
Le nouveau Hot Folder peut maintenant être utilisé. Le nom du dossier est répertorié
dans le Panneau de commande Hot Folder.
POUR SUPPRIMER UN HOT FOLDER DE VOTRE ORDINATEUR
1. Dans le Panneau de commande Hot Folder, sélectionnez le dossier que vous voulez
supprimer.
Notez le chemin du dossier.
2. Si le dossier n’est pas encore désactivé, cliquez sur Désactiver.
Vous devez désactiver le dossier avant de pouvoir le supprimer.
3. Cliquez sur Supprimer.
Le produit est supprimé du Panneau de commande.
4. Cliquez sur OK pour fermer le Panneau de commande Hot Folder.
5. Recherchez le Hot Folder sur votre ordinateur et vérifiez qu’il ne comporte aucune
tâche archivée que vous souhaitez conserver.
Pour plus d’informations sur l’utilisation des sous-dossiers pour stocker des tâches
archivées, reportez-vous à la section « Personnalisation des paramètres d’un
Hot Folder », à la page 6-11.
6. Pour supprimer le dossier, faites-le glisser vers la Corbeille ou choisissez Supprimer
dans le menu Fichier.
Page 98

6-8 Utilisation d’EFI Hot Folders
6
Activation et désactivation de Hot Folder
Par défaut, l’application Hot Folder recherche en permanence les nouvelles tâches dans
tous vos dossiers. Vous pouvez cependant désactiver un dossier pour qu’il ne soit pas
contrôlé. Aucune des tâches que vous envoyez à un dossier désactivé ne sera reconnue
par l’application Hot Folder tant que vous ne réactiverez pas le dossier.
POUR MODIFIER L’ÉTAT D’ACTIVITÉ D’UN DOSSIER
• Dans le Panneau de commande Hot Folder, sélectionnez un dossier, puis cliquez
sur Activer ou Désactiver.
ou
• Cliquez avec le bouton droit de la souris sur le Hot Folder que vous voulez activer ou
désactiver. Choisissez EFI HotFolders>Désactiver HotFolder ou EFI HotFolders > Activer
HotFolder dans le menu qui s’affiche.
ou
• Cliquez avec le bouton droit de la souris sur le Hot Folder que vous voulez activer
ou désactiver et choisissez Propriétés. Cliquez sur l’onglet EFI Hot Folder et
sélectionnez Activer Hot Folders ou Désactiver Hot Folders.
Les dossiers activés sont en vert dans le Panneau de commande. Les dossiers désactivés
sont en rouge.
Page 99

6-9 Utilisation du Panneau de commande Hot Folder
6
Définition des préférences de Hot Folder
Vous pouvez définir vos préférences pour l’application Hot Folder, notamment l’unité
de mesure utilisée pour l’imposition ou encore l’emplacement du dossier par défaut
pour les fichiers temporaires et les modèles d’imposition.
POUR DÉFINIR DES PRÉFÉRENCES POUR L’APPLICATION HOT FOLDER SUR VOTRE ORDINATEUR
1. Cliquez sur Préférences dans le Panneau de commande Hot Folder.
La boîte de dialogue Préférences s’affiche.
2. Pour spécifier l’unité de mesure définie par défaut, choisissez une des options
de la liste déroulante Unités.
L’unité de mesure définie par défaut est utilisée pour plusieurs paramètres
d’imposition.
3. Pour spécifier un dossier pour les fichiers temporaires créés par les Hot Folders
pendant le traitement des tâches, cliquez sur Parcourir, sélectionnez un dossier,
puis cliquez sur OK.
Si vous ne spécifiez aucun emplacement pour les fichiers temporaires, l’application
Hot Folder utilise le dossier temporaire par défaut du système.
4. Pour spécifier un dossier pour les modèles d’imposition utilisés par les Hot Folders,
cliquez sur Parcourir, sélectionnez un dossier, puis cliquez sur OK.
5. Sélectionnez OK lorsque vous avez défini vos préférences.
Page 100

6-10 Utilisation d’EFI Hot Folders
6
Affectation de propriétés aux Hot Folders
Vous pouvez utiliser la boîte de dialogue Propriétés du dossier pour définir les
paramètres associés à chaque Hot Folder. Vous pouvez spécifier les options
d’impression, les paramètres d’imposition, le serveur de destination et la queue
de destination que chaque Hot Folder utilise pour les tâches entrantes.
Utilisez une des méthodes suivantes pour afficher la boîte de dialogue Propriétés
du dossier :
•Créez un dossier à l’aide du Panneau de commande Hot Folder (reportez-vous
à la page 6-4) ; la boîte de dialogue Propriétés du dossier s’affiche.
•Dans le Panneau de commande Hot Folder, sélectionnez le dossier que vous voulez
modifier, puis cliquez sur Propriétés.
• Cliquez avec le bouton droit de la souris sur un Hot Folder, puis choisissez
EFI HotFolders > Propriétés dans le menu qui apparaît.
• Cliquez avec le bouton droit de la souris sur un Hot Folder, puis choisissez
Propriétés. Cliquez sur l’onglet EFI Hot Folder, puis sur Configurer.
 Loading...
Loading...