Page 1
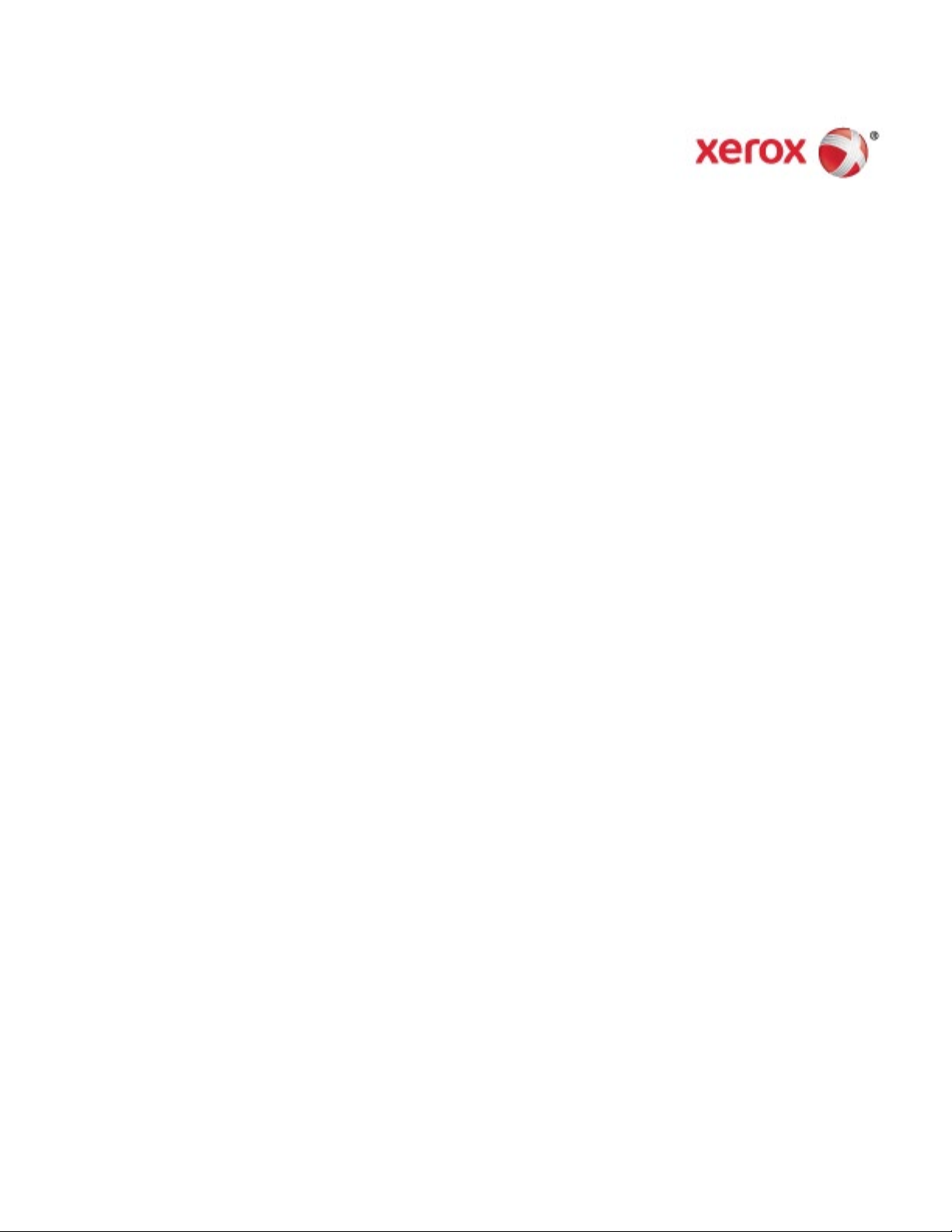
Xerox® AltaLink® C80XX Series
Color Multifunction Printer
User Guide
Page 2
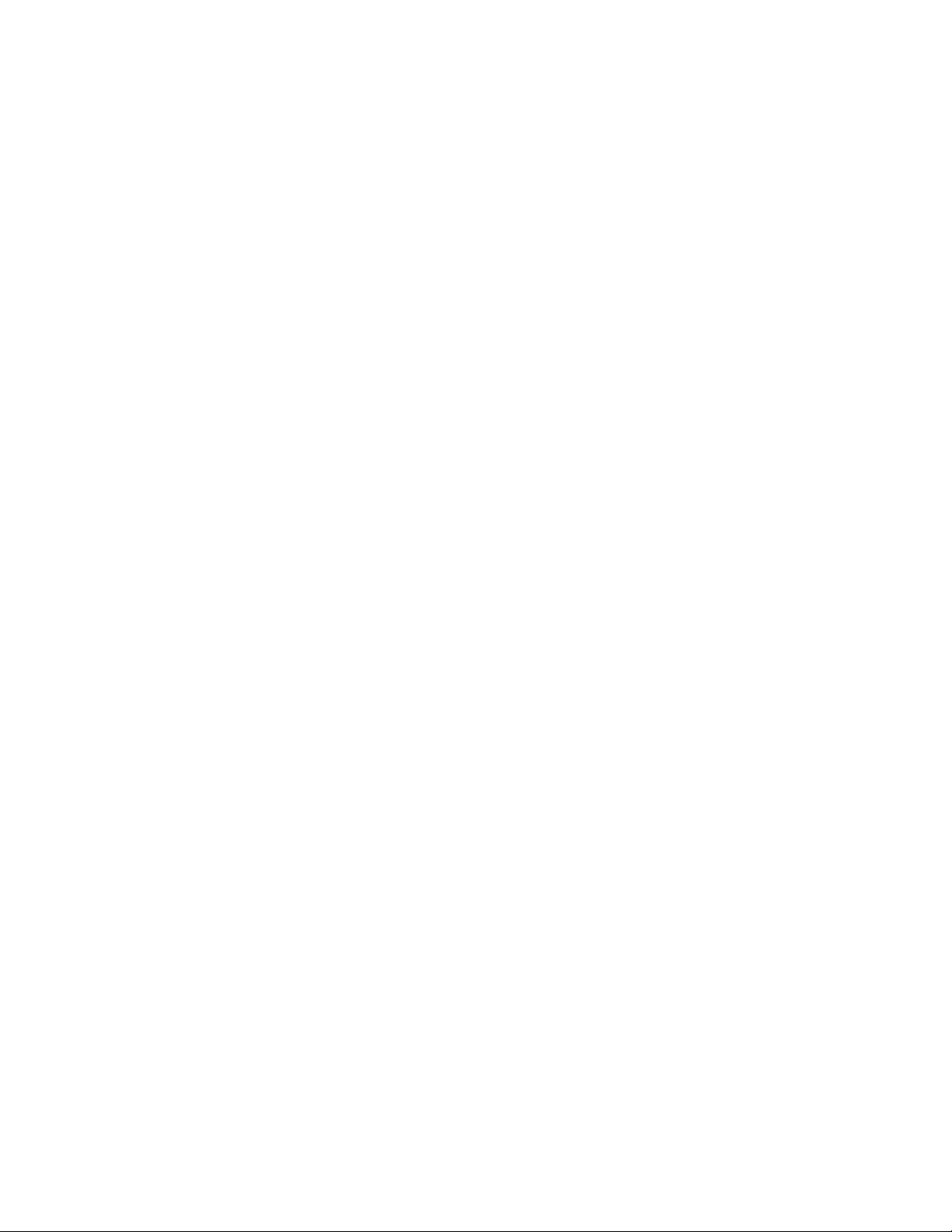
© 2017 Xerox Corporation. All rights reserved. Unpublished rights reserved under the copyright laws of the United States. Contents of
this publication may not be reproduced in any form without permission of Xerox Corporation.
Copyright protection claimed includes all forms of matters of copyrightable materials and information now allowed by statutory or
judicial law or hereinafter granted, including without limitation, material generated from the software programs which are displayed on
the screen such as styles, templates, icons, screen displays, looks, and so on.
®
Xerox
and Xerox and Design®, Phaser®, PhaserSMART®, PhaserMatch®, PhaserCal®, PhaserMeter™, CentreWare®, PagePack®, eClick®,
PrintingScout
Secure Access Unified ID System
AltaLink
Adobe
®
, Walk-Up®, WorkCentre®, FreeFlow®, SMARTsend®, Scan to PC Desktop®, MeterAssistant®, SuppliesAssistant®, Xerox
®
, Xerox Extensible Interface Platform®, ColorQube®, ConnectKey®, Global Print Driver®, VersaLink®,
®
, and Mobile Express Driver® are trademarks of Xerox Corporation in the United States and/or other countries.
®
Reader®, Adobe® Type Manager®, ATM™, Flash®, Macromedia®, Photoshop®, and PostScript® are trademarks of
Adobe Systems Incorporated in the United States and/or other countries.
®
Apple
, Bonjour®, EtherTalk™, TrueType®, iPad®, iPhone®, iPod®, iPod touch®, Mac® and Mac OS® are trademarks of Apple Inc.,
registered in the U.S. and other countries. AirPrint
®
and the AirPrint Logo® are trademarks of Apple Inc.
Google Cloud Print™ web printing service, Gmail™ webmail service, and Android™ mobile technology platform are trademarks of
Google, Inc.
®
HP-GL
, HP-UX®, and PCL® are trademarks of Hewlett-Packard Corporation in the United States and/or other countries.
®
IBM
and AIX® are trademarks of International Business Machines Corporation in the United States and/or other countries.
Microsoft
®
, Windows Vista®, Windows®, and Windows Server® are trademarks of Microsoft Corporation in the United States and other
countries.
®
McAfee
, ePolicy Orchestrator®, and McAfee ePO™ are trademarks or registered trademarks of McAfee, Inc. in the United States and
other countries.
®
Novell
, NetWare®, NDPS®, NDS®, IPX™, and Novell Distributed Print Services™ are trademarks of Novell, Inc. in the United States and
other countries.
PANTONE
SGI
®
and other Pantone, Inc. trademarks are the property of Pantone, Inc.
®
and IRIX® are trademarks of Silicon Graphics International Corp. or its subsidiaries in the United States and/or other countries.
Sun, Sun Microsystems, and Solaris are trademarks or registered trademarks of Oracle and/or its affiliates in the United States and
other countries.
®
UNIX
is a trademark in the United States and other countries, licensed exclusively through X/ Open Company Limited.
®
Wi-Fi CERTIFIED Wi-Fi Direct
is a trademark of the Wi-Fi Alliance.
Document version 1.0: May 2017
Page 3
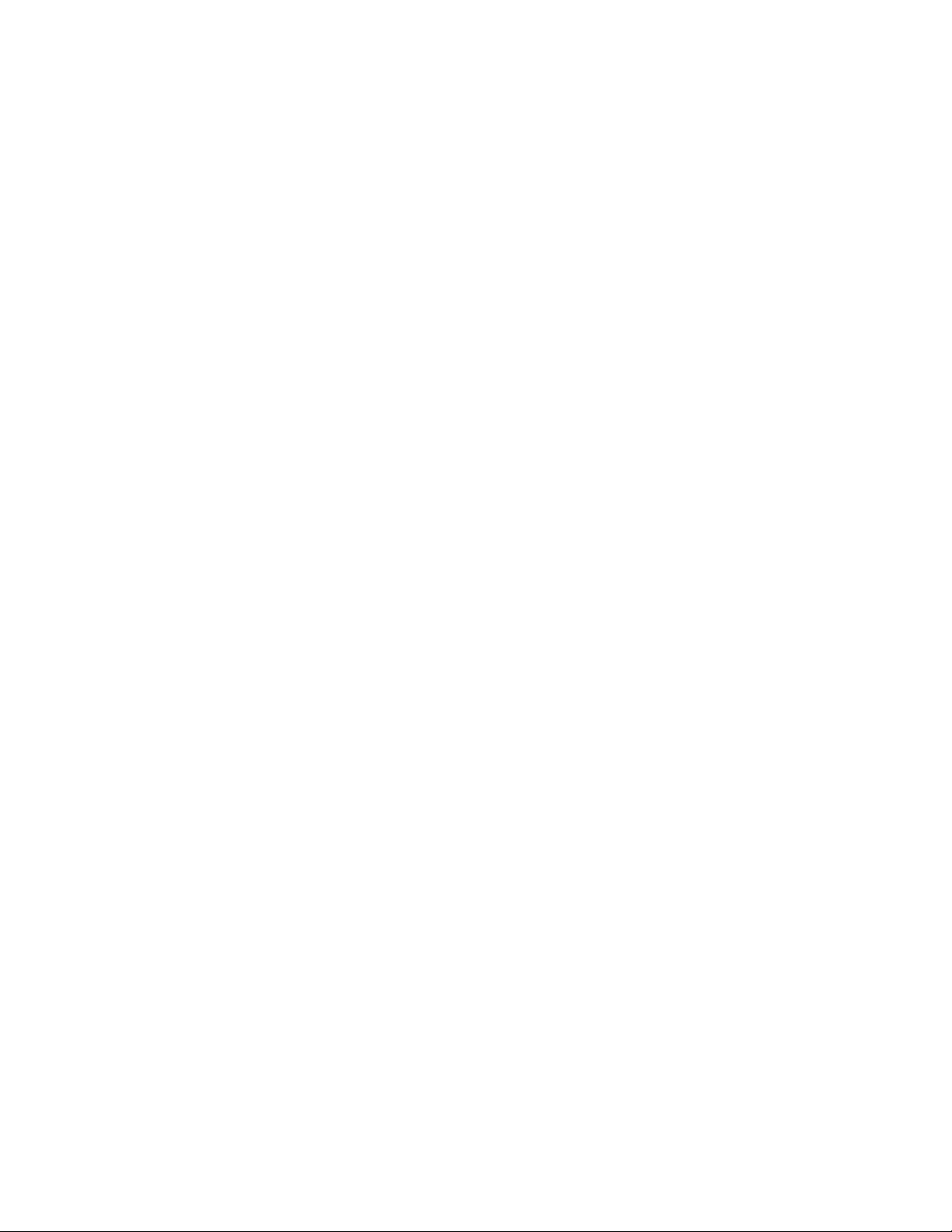
Contents
1 Safety 11
Notices and Safety ....................................................................................................................................................... 12
Electrical Safety ............................................................................................................................................................. 13
General Guidelines ................................................................................................................................................ 13
Power Cord Safety Information ...................................................................................................................... 14
Emergency Power Off .......................................................................................................................................... 15
Telephone Line Cord ............................................................................................................................................ 15
Operational Safety ....................................................................................................................................................... 16
Operational Guidelines ....................................................................................................................................... 16
Ozone Release ........................................................................................................................................................ 16
Printer Location ..................................................................................................................................................... 17
Printer Supplies ...................................................................................................................................................... 18
Maintenance Safety .................................................................................................................................................... 19
Printer Symbols .............................................................................................................................................................. 20
Environmental, Health, and Safety Contact Information ............................................................................. 22
2 Getting Started 23
Parts of the Printer ....................................................................................................................................................... 24
Front View ................................................................................................................................................................ 24
Duplex Automatic Document Feeder ............................................................................................................ 25
Control Panel .......................................................................................................................................................... 26
Internal Parts .......................................................................................................................................................... 28
Rear View ................................................................................................................................................................. 29
Configurations and Options .............................................................................................................................. 30
Power Options ................................................................................................................................................................ 38
Powering On the Printer or Exiting Low-Power or Sleep Mode ............................................................
Restarting, Placing in Sleep Mode, or Powering Off the Printer .......................................................... 39
Accessing the Printer ................................................................................................................................................... 40
Authentication ....................................................................................................................................................... 40
Authorization .......................................................................................................................................................... 41
Personalization ....................................................................................................................................................... 41
Accounting............................................................................................................................................................... 41
Logging In ................................................................................................................................................................ 42
®
Introduction to Xerox
Information Pages ....................................................................................................................................................... 44
Configuration Report ........................................................................................................................................... 44
The Embedded Web Server ....................................................................................................................................... 45
Accessing the Embedded Web Server ........................................................................................................... 45
Finding the IP Address of Your Printer .......................................................................................................... 46
Apps .................................................................................................................................... 43
38
®
Xerox
User Guide
AltaLink® C80XX Series Multifunction Printer 3
Page 4
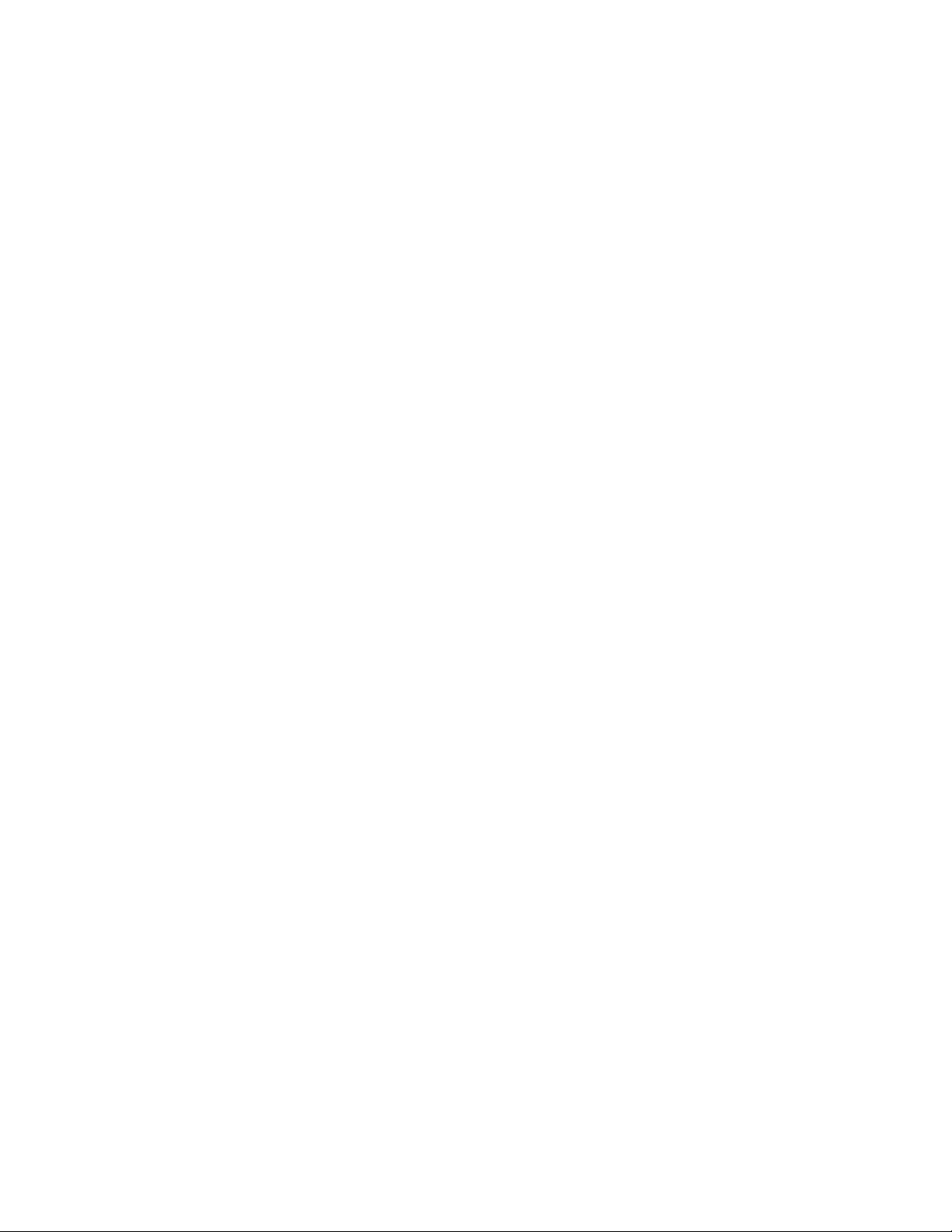
Contents
Installation and Setup ................................................................................................................................................ 47
Installation and Setup Overview ..................................................................................................................... 47
Selecting a Location for the Printer ............................................................................................................... 47
Connecting the Printer ........................................................................................................................................ 48
Optimizing Printer Performance ...................................................................................................................... 56
Initial Printer Setup .............................................................................................................................................. 57
Updating the Printer System Software ......................................................................................................... 57
Installing the Print Driver Software................................................................................................................ 58
More Information ......................................................................................................................................................... 62
Locating the Serial Number .............................................................................................................................. 62
3 Xerox® Apps 63
®
Xerox
Device ................................................................................................................................................................................ 67
Jobs ....................................................................................................................................................................................
Copy ................................................................................................................................................................................... 79
ID Card Copy .................................................................................................................................................................. 95
Email .................................................................................................................................................................................. 96
Workflow Scanning .................................................................................................................................................... 100
App Gallery ....................................................................................................................................................... 64
®
Xerox
Creating a Xerox
Logging in to your Xerox
Installing or Updating an App from the Xerox
App Gallery Overview ........................................................................................................................... 64
®
App Gallery Account ....................................................................................................... 64
®
App Gallery Account ....................................................................................... 65
®
App Gallery ............................................................... 66
Device Overview .................................................................................................................................................... 67
About ......................................................................................................................................................................... 68
Information Pages................................................................................................................................................ 69
Supply Status .......................................................................................................................................................... 70
Billing and Usage Counters ............................................................................................................................... 70
Remote Services .................................................................................................................................................... 71
72
Jobs Overview ......................................................................................................................................................... 72
Managing Jobs ....................................................................................................................................................... 72
Managing Special Job Types ............................................................................................................................ 74
Managing Jobs using the Embedded Web Server .................................................................................... 77
Copy Overview........................................................................................................................................................ 79
Making a Copy ....................................................................................................................................................... 80
Copy Workflows ..................................................................................................................................................... 82
ID Card Copy Overview ....................................................................................................................................... 95
Copying an ID Card .............................................................................................................................................. 95
Email Overview ....................................................................................................................................................... 96
Sending a Scanned Image in an Email ......................................................................................................... 97
Adding or Editing Contacts in the Device Address Book from the Control Panel ......................... 98
Workflow Scanning Overview ......................................................................................................................... 100
Using Workflow Scanning ................................................................................................................................ 101
4 Xerox
User Guide
®
AltaLink® C80XX Series Multifunction Printer
Page 5
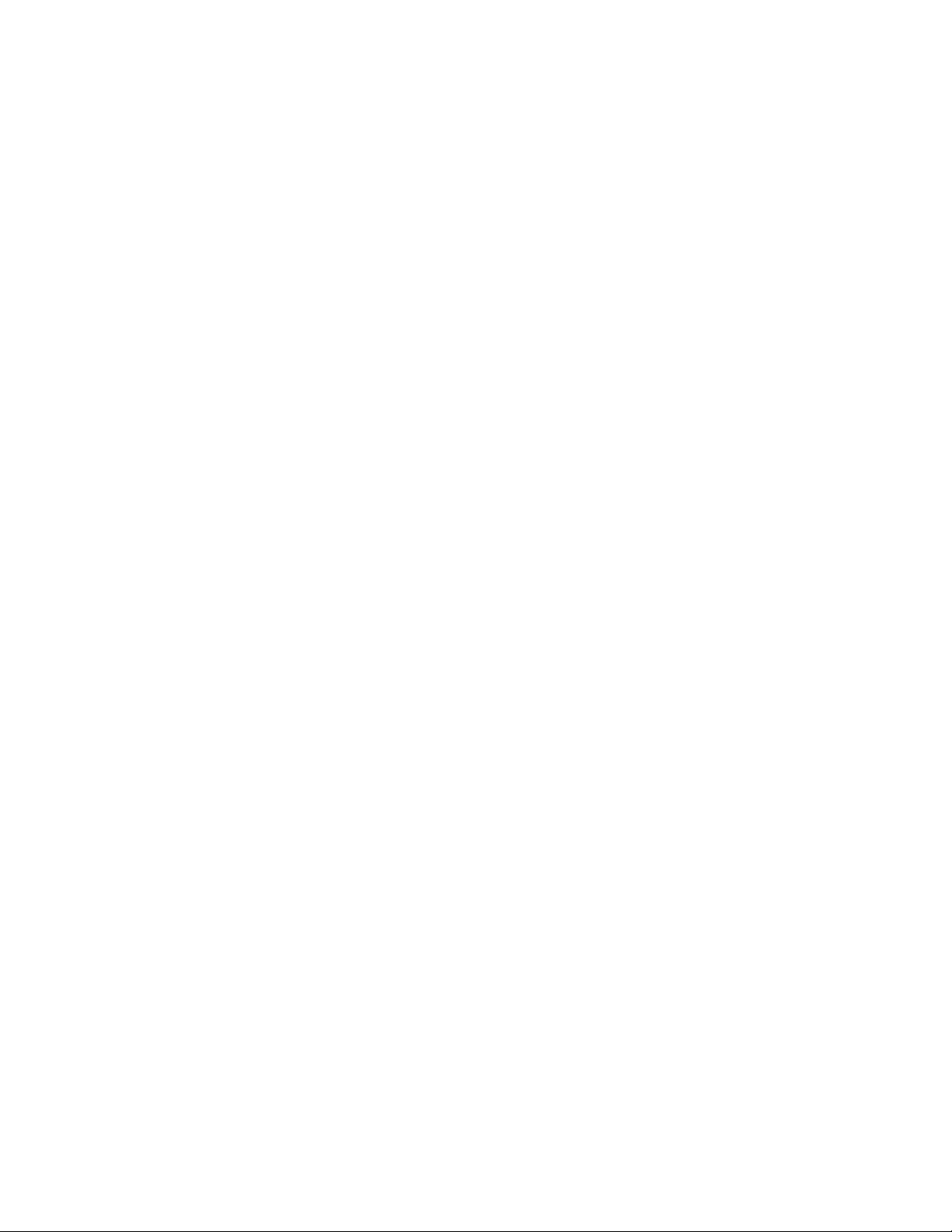
Scan To ........................................................................................................................................................................... 112
Scan To Overview ................................................................................................................................................ 112
Using Scan To ....................................................................................................................................................... 112
Adding a Scan To Destination to an Address Book Entry .................................................................... 114
Fax .................................................................................................................................................................................... 115
Fax Overview ......................................................................................................................................................... 115
Sending a Fax ....................................................................................................................................................... 116
Fax Workflows ...................................................................................................................................................... 118
Server Fax ...................................................................................................................................................................... 127
Server Fax Overview ........................................................................................................................................... 127
Sending a Server Fax ......................................................................................................................................... 128
Sending a Delayed Server Fax ........................................................................................................................ 129
Internet Fax .................................................................................................................................................................. 130
Internet Fax Overview ....................................................................................................................................... 130
Sending a Scanned Image in an Internet Fax ......................................................................................... 131
Print From ...................................................................................................................................................................... 133
Print From Overview ........................................................................................................................................... 133
Printing from a USB Flash Drive .................................................................................................................... 133
Printing from Saved Jobs ................................................................................................................................. 134
Printing from Mailbox ....................................................................................................................................... 134
Contents
4 Printing 135
Printing Overview ........................................................................................................................................................ 136
Print Workflows ............................................................................................................................................................ 137
Print Driver Help .................................................................................................................................................. 137
Windows Printing Options ............................................................................................................................... 138
Macintosh Printing Options ............................................................................................................................ 140
Linux Printing Options ....................................................................................................................................... 142
Mobile Printing Options .................................................................................................................................... 143
Print Jobs ........................................................................................................................................................................ 144
Managing Jobs ..................................................................................................................................................... 144
Printing Special Job Types ............................................................................................................................... 145
Printing Features ......................................................................................................................................................... 149
Selecting Paper Options for Printing............................................................................................................ 149
Printing on Both Sides of the Paper ............................................................................................................. 150
Xerox Black and White ...................................................................................................................................... 151
Print Quality .......................................................................................................................................................... 151
Image Options ..................................................................................................................................................... 151
Printing Multiple Pages to a Single Sheet .................................................................................................. 153
Printing Booklets ................................................................................................................................................. 153
Using Special Pages ........................................................................................................................................... 154
Printing Watermarks for Windows ............................................................................................................... 156
Orientation ............................................................................................................................................................ 158
Advanced Tab ...................................................................................................................................................... 158
Xerox
User Guide
®
AltaLink® C80XX Series Multifunction Printer 5
Page 6
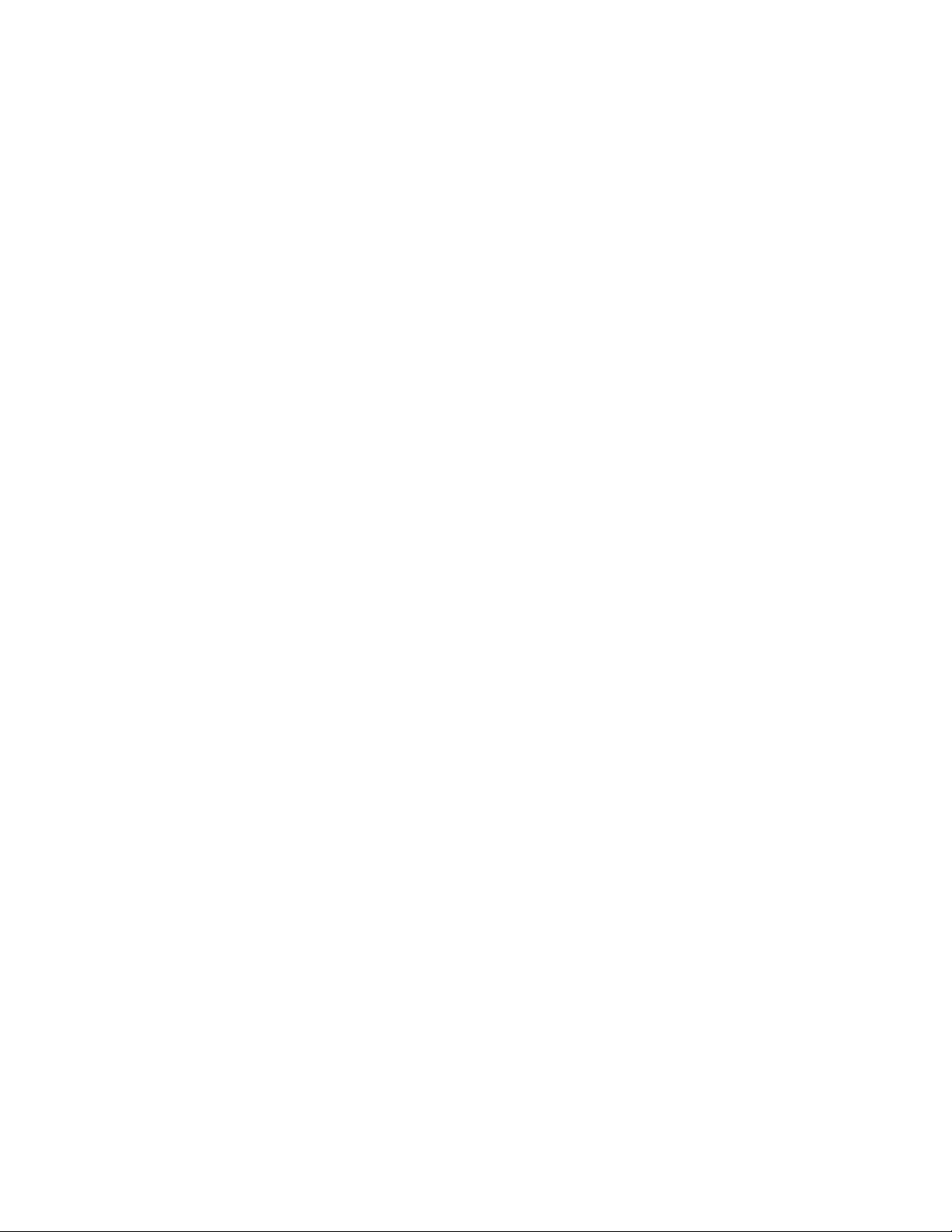
Contents
Using Custom Paper Sizes ....................................................................................................................................... 161
Printing on Custom Paper Sizes ..................................................................................................................... 161
Defining Custom Paper Sizes .......................................................................................................................... 162
Print From ...................................................................................................................................................................... 164
Printing from a USB Flash Drive .................................................................................................................... 164
Printing from Saved Jobs ................................................................................................................................. 164
Printing from Mailbox ....................................................................................................................................... 165
Printing from the Embedded Web Server .................................................................................................. 166
5 Paper and Media 167
Paper and Media Overview ..................................................................................................................................... 168
Supported Paper .......................................................................................................................................................... 169
Recommended Media ....................................................................................................................................... 169
Ordering Paper ..................................................................................................................................................... 169
General Paper Loading Guidelines ............................................................................................................... 169
Paper That Can Damage Your Printer......................................................................................................... 170
Paper Storage Guidelines ................................................................................................................................. 170
Supported Paper Types and Weights .......................................................................................................... 171
Supported Standard Paper Sizes ................................................................................................................... 172
Supported Paper Sizes and Weights for Automatic 2-Sided Printing .............................................. 173
Supported Paper Sizes for the Envelope Tray .......................................................................................... 174
Supported Custom Paper Sizes ...................................................................................................................... 174
Paper Tray Settings .................................................................................................................................................... 175
Configuring Tray Settings ................................................................................................................................ 175
Changing Paper Size, Type, and Color ........................................................................................................ 176
Loading Paper .............................................................................................................................................................. 177
Loading Paper in Trays 1–4 ............................................................................................................................. 177
Adjusting the Paper Guides in the 520-Sheet Adjustable Trays ....................................................... 180
Loading Paper in Trays 3 and 4 of the Tandem Tray............................................................................ 182
Loading Paper in Tray 5.................................................................................................................................... 183
Loading Paper in Tray 6.................................................................................................................................... 185
Printing on Special Paper ......................................................................................................................................... 187
Envelopes ............................................................................................................................................................... 187
Labels ....................................................................................................................................................................... 191
Glossy Media ......................................................................................................................................................... 195
Transparencies ..................................................................................................................................................... 196
6 Xerox
User Guide
®
AltaLink® C80XX Series Multifunction Printer
Page 7
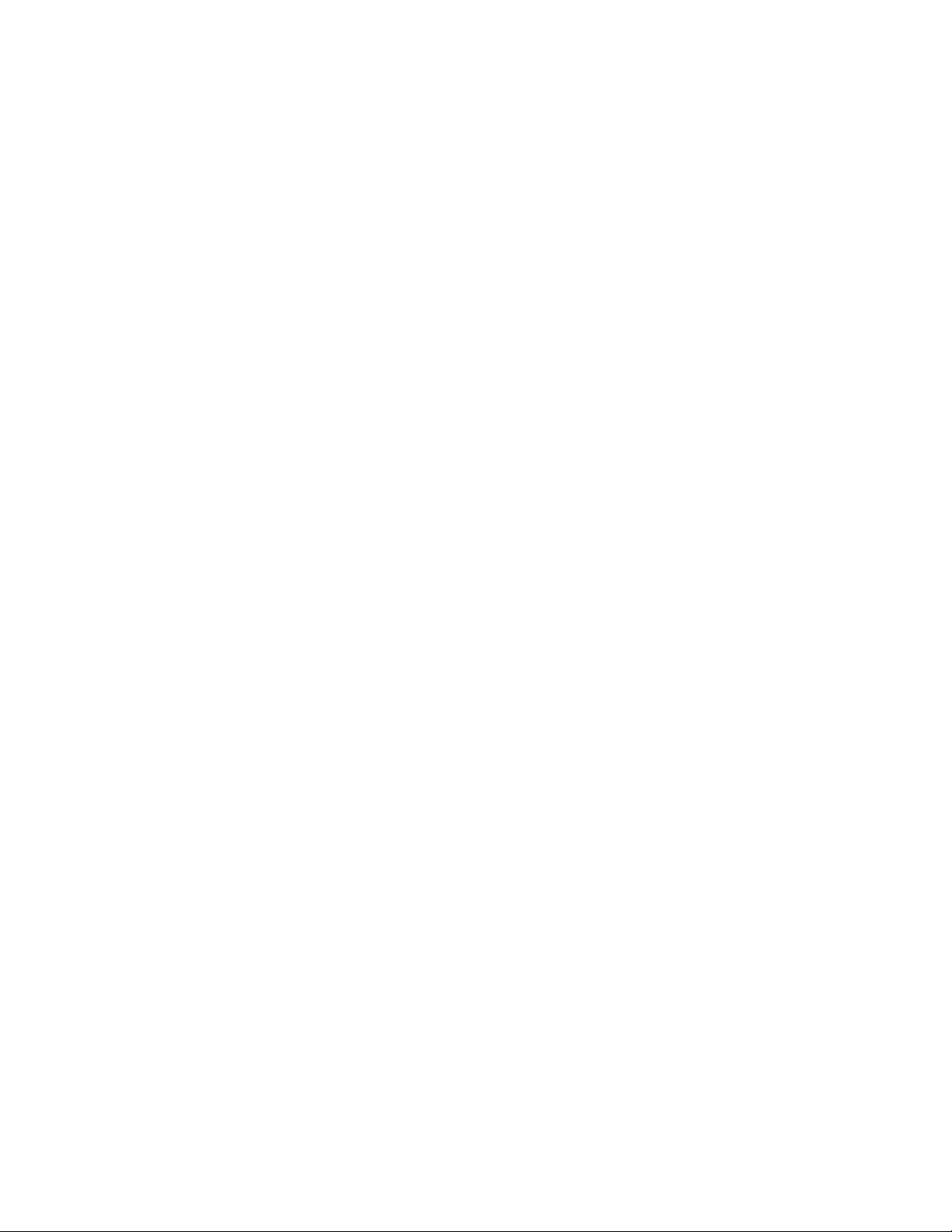
Contents
6 Maintenance 197
General Precautions ................................................................................................................................................... 198
Cleaning the Printer ................................................................................................................................................... 199
Cleaning the Printer Exterior ........................................................................................................................... 199
Cleaning the Printer Interior ........................................................................................................................... 204
Supplies ........................................................................................................................................................................... 207
Consumables ........................................................................................................................................................ 207
Routine Maintenance Items ........................................................................................................................... 208
Ordering Supplies ................................................................................................................................................ 208
Toner Cartridges .................................................................................................................................................. 209
Waste Toner Container ..................................................................................................................................... 211
Drum Cartridges .................................................................................................................................................. 214
Transfer Belt Cleaner ......................................................................................................................................... 217
Second Bias Transfer Roller ............................................................................................................................. 220
Staple Cartridges and Staple Refills ............................................................................................................. 223
Emptying the Hole Punch Waste Container ............................................................................................. 235
Recycling Supplies ............................................................................................................................................... 237
Resetting Supply Life Counters ...................................................................................................................... 238
Managing the Printer ................................................................................................................................................ 239
Viewing the Meter Reading ............................................................................................................................ 239
Printing the Billing Summary Report ........................................................................................................... 239
Moving the Printer ...................................................................................................................................................... 240
7 Troubleshooting 241
General Troubleshooting ......................................................................................................................................... 242
Restarting the Printer ........................................................................................................................................
Printer Has Two Power Switches ................................................................................................................... 243
Printer Does Not Power On .............................................................................................................................. 244
Printer Resets or Powers Off Frequently ..................................................................................................... 244
Printer Does Not Print........................................................................................................................................ 245
Printing Takes Too Long ................................................................................................................................... 246
Document Fails to Print .................................................................................................................................... 246
Document Prints from Wrong Tray .............................................................................................................. 247
Printer is Making Unusual Noises.................................................................................................................. 247
Automatic 2-Sided Printing Problems ......................................................................................................... 247
Date and Time Are Incorrect .......................................................................................................................... 248
Scanner Errors ....................................................................................................................................................... 248
Paper Jams .................................................................................................................................................................... 249
Locating Paper Jams .......................................................................................................................................... 250
Minimizing Paper Jams ..................................................................................................................................... 251
Clearing Paper Jams .......................................................................................................................................... 252
Troubleshooting Paper Jams .......................................................................................................................... 265
Clearing Finisher Jams ...................................................................................................................................... 267
242
Xerox
User Guide
®
AltaLink® C80XX Series Multifunction Printer 7
Page 8
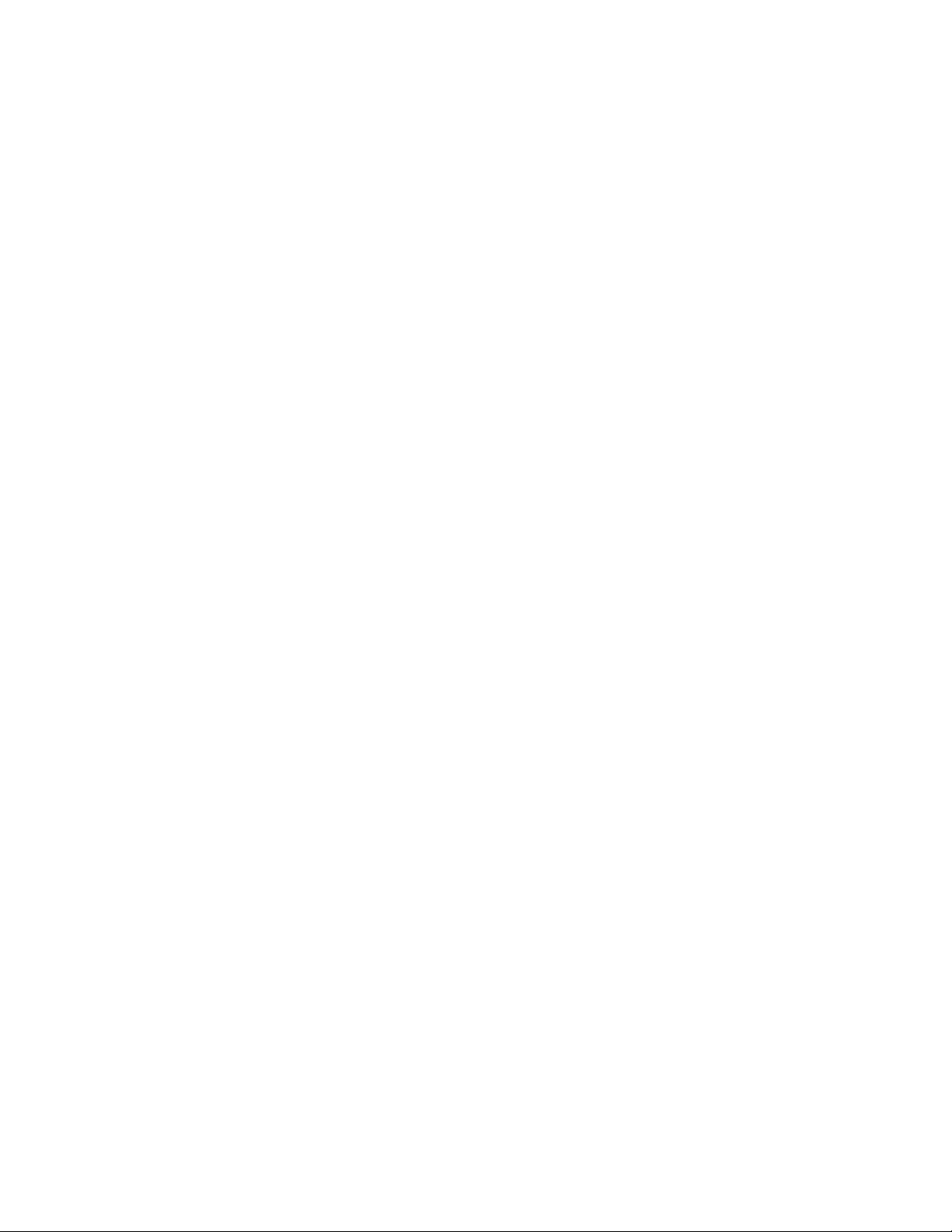
Contents
Print, Copy, and Scan Problems ............................................................................................................................. 303
Identifying Print, Copy, and Scan Problems ............................................................................................. 303
Print-Quality Problems ...................................................................................................................................... 304
Copy and Scan Problems .................................................................................................................................. 312
Fax Problems ................................................................................................................................................................ 313
Problems Sending Faxes ................................................................................................................................... 313
Problems Receiving Faxes ................................................................................................................................ 315
Printing Fax Reports ........................................................................................................................................... 316
Getting Help .................................................................................................................................................................. 317
Viewing Error and Alert Messages on the Control Panel ...................................................................... 317
Viewing the Error History on the Control Panel ....................................................................................... 318
The Embedded Web Server ............................................................................................................................. 318
Online Support Assistant .................................................................................................................................. 318
Information Pages.............................................................................................................................................. 319
More Information ............................................................................................................................................... 320
A Specifications 321
Printer Configurations and Options ..................................................................................................................... 322
Standard Features .............................................................................................................................................. 322
Options and Upgrades ...................................................................................................................................... 323
Finishing Options ................................................................................................................................................ 324
Physical Specifications .............................................................................................................................................. 326
Base Configuration............................................................................................................................................. 326
Configuration with Integrated Office Finisher ........................................................................................ 326
Configuration with Office Finisher LX and Booklet Maker .................................................................. 326
Configuration with Business Ready Finisher ............................................................................................. 326
Configuration with Business Ready Finisher and Booklet Maker ...................................................... 326
Configuration with Business Ready Finisher, Booklet Maker, and CZ Folder ............................... 327
Configuration with Business Ready Finisher, Booklet Maker, CZ Folder, and
High-Capacity Feeder ........................................................................................................................................ 327
Clearance Requirements .................................................................................................................................. 327
8 Xerox
User Guide
®
AltaLink® C80XX Series Multifunction Printer
Page 9

Contents
Environmental Specifications ................................................................................................................................. 331
Temperature ......................................................................................................................................................... 331
Relative Humidity ............................................................................................................................................... 331
Elevation ................................................................................................................................................................. 331
Electrical Specifications ............................................................................................................................................ 332
Performance Specifications .................................................................................................................................... 333
Printing Resolution ............................................................................................................................................. 333
Print Speed ............................................................................................................................................................ 333
Environmental, Health, and Safety Contact Information ........................................................................... 334
B Regulatory Information 335
Basic Regulations ........................................................................................................................................................ 336
United States FCC Regulations ...................................................................................................................... 336
Certifications in Europe .................................................................................................................................... 337
European Union Lot 4 Imaging Equipment Agreement Environmental Information .............. 337
Germany ................................................................................................................................................................. 340
Turkey RoHS Regulation ................................................................................................................................... 340
Eurasian Economic Community Certification .......................................................................................... 340
Regulatory Information for 2.4 GHz Wireless Network Adapter ...................................................... 341
Ozone Release ...................................................................................................................................................... 341
Copy Regulations ........................................................................................................................................................ 342
United States ........................................................................................................................................................ 342
Canada .................................................................................................................................................................... 343
Other Countries .................................................................................................................................................... 344
Fax Regulations ........................................................................................................................................................... 345
United States ........................................................................................................................................................
Canada .................................................................................................................................................................... 347
European Union ................................................................................................................................................... 348
New Zealand ......................................................................................................................................................... 349
South Africa .......................................................................................................................................................... 350
Safety Certification .................................................................................................................................................... 351
Material Safety Data Sheets .................................................................................................................................. 352
345
Xerox
User Guide
®
AltaLink® C80XX Series Multifunction Printer 9
Page 10
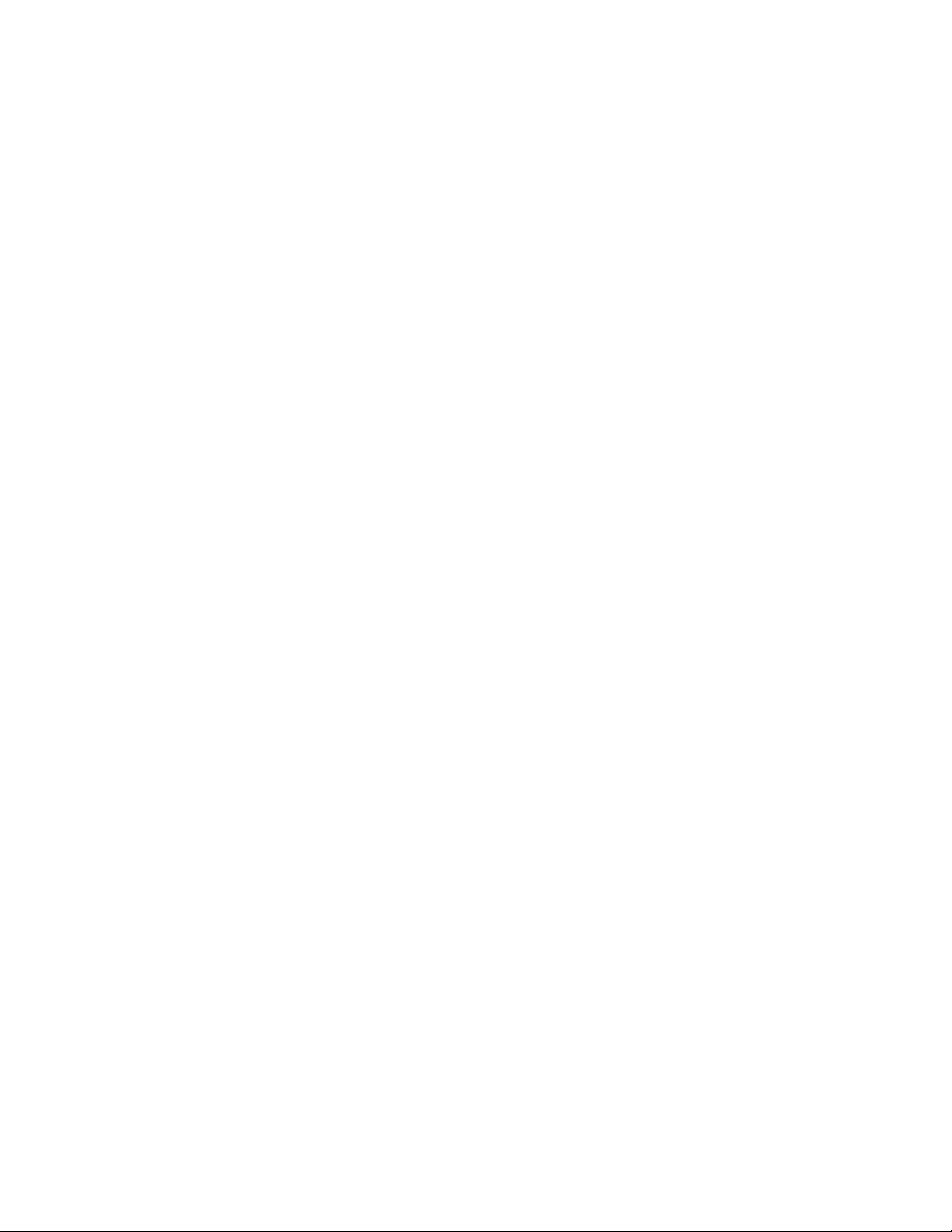
Contents
C Recycling and Disposal 353
All Countries .................................................................................................................................................................. 354
North America .............................................................................................................................................................. 355
European Union ........................................................................................................................................................... 356
Domestic/Household Environment .............................................................................................................. 356
Professional/Business Environment ............................................................................................................. 356
Collection and Disposal of Equipment and Batteries ............................................................................ 357
Battery Symbol Note ......................................................................................................................................... 357
Battery Removal .................................................................................................................................................. 357
Other Countries............................................................................................................................................................ 358
D Apps Features 359
10 Xerox
User Guide
®
AltaLink® C80XX Series Multifunction Printer
Page 11
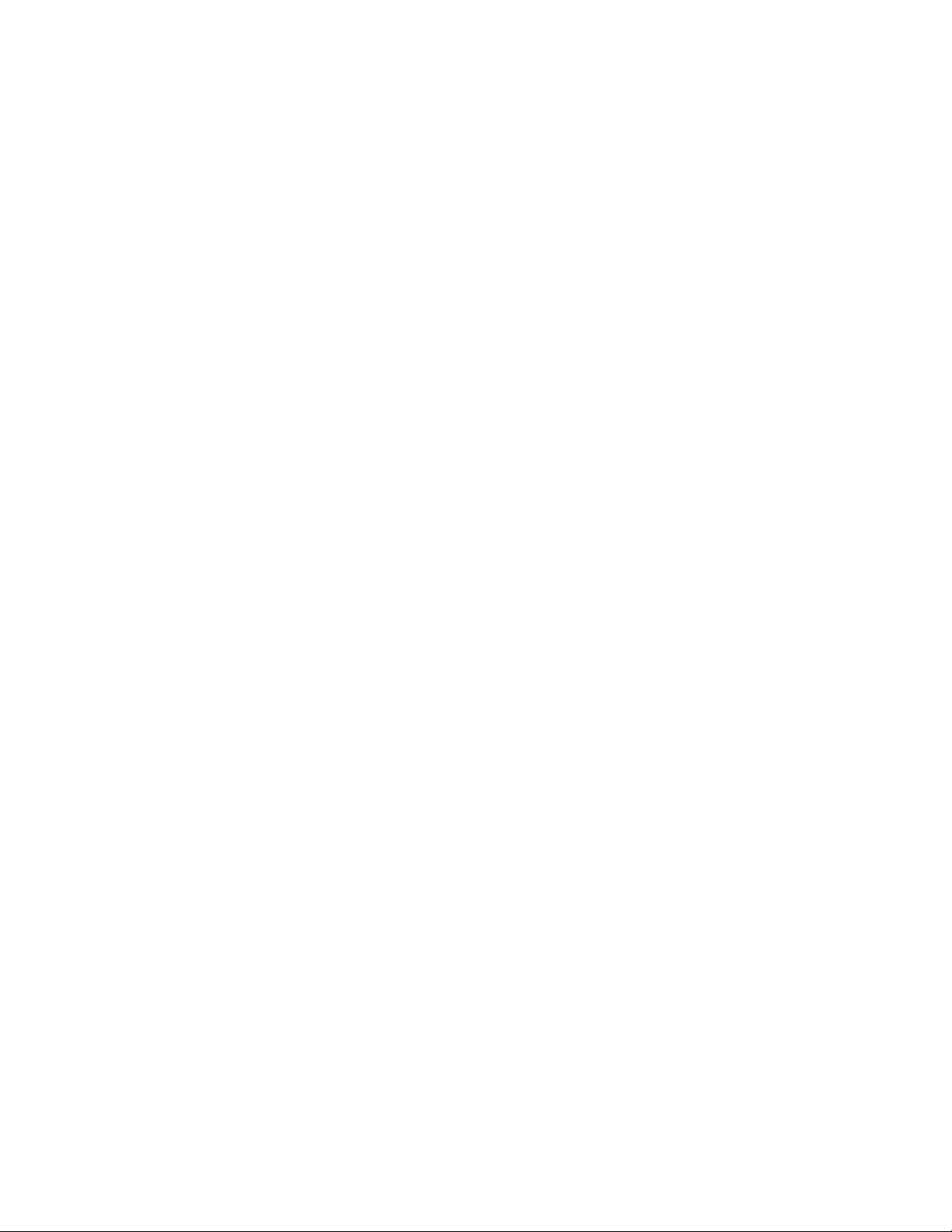
• Environmental, Health, and Safety Contact Information .................................................................................22
1
Safety
This chapter includes:
• Notices and Safety ...........................................................................................................................................................12
• Electrical Safety .................................................................................................................................................................13
• Operational Safety ...........................................................................................................................................................16
• Maintenance Safety ........................................................................................................................................................19
• Printer Symbols ..................................................................................................................................................................20
Your printer and the recommended supplies have been designed and tested to meet strict safety
requirements. Attention to the following information ensures the continued safe operation of your Xerox
printer.
®
Xerox
User Guide
AltaLink® C80XX Series Multifunction Printer 11
Page 12
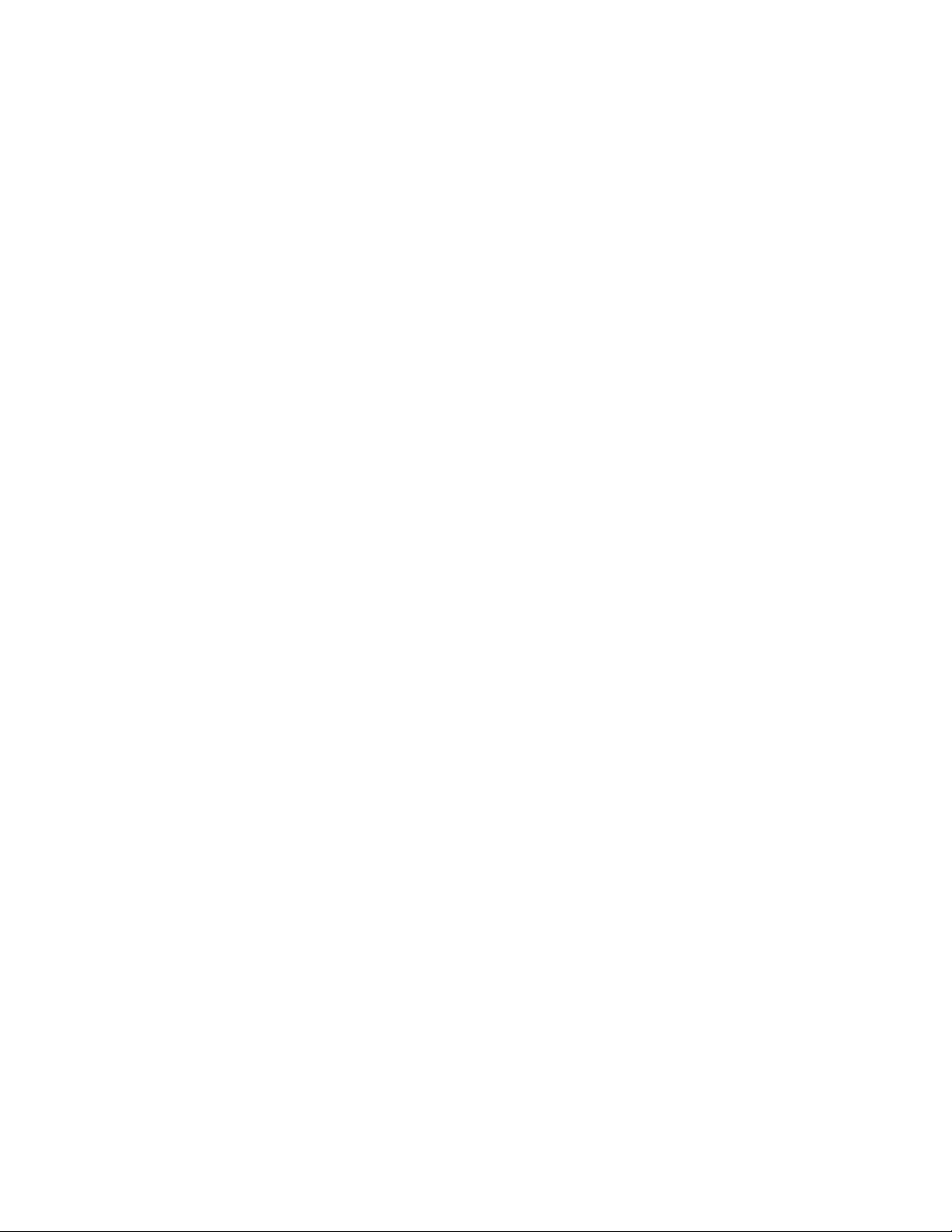
Safety
Notices and Safety
Read the following instructions carefully before operating your printer. Refer to these instructions to
ensure the continued safe operation of your printer.
®
Your Xerox
include safety agency evaluation and certification, and compliance with electromagnetic regulations
and established environmental standards.
The safety and environment testing and performance of this product have been verified using Xerox
materials only.
Note: Unauthorized alterations, which can include the addition of new functions or connection of
external devices, can affect the product certification. For more information, contact your Xerox
representative.
printer and supplies are designed and tested to meet strict safety requirements. These
®
12 Xerox
User Guide
®
AltaLink® C80XX Series Multifunction Printer
Page 13
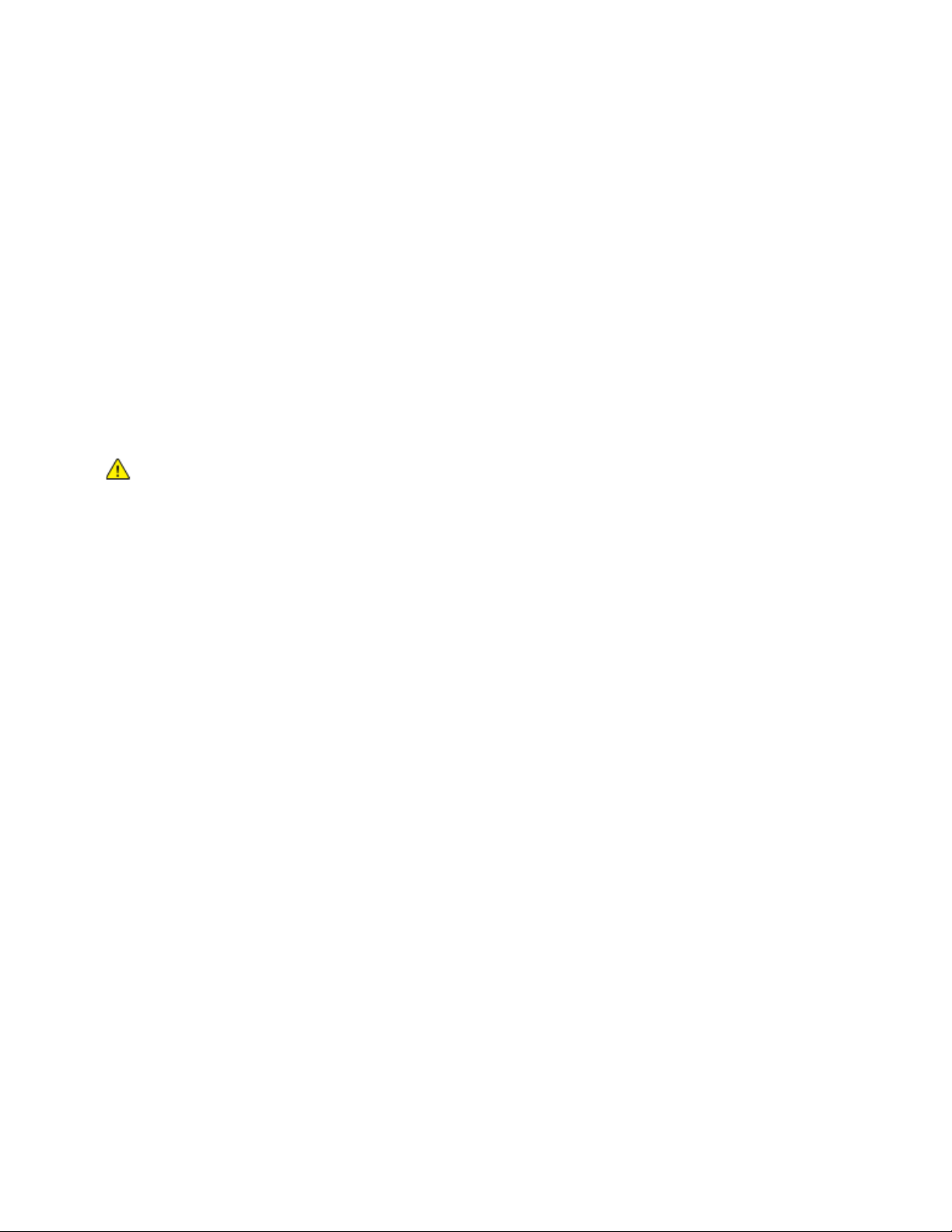
Safety
• Telephone Line Cord ........................................................................................................................................................15
Electrical Safety
This section includes:
• General Guidelines ...........................................................................................................................................................13
• Power Cord Safety Information ..................................................................................................................................13
• Emergency Power Off......................................................................................................................................................14
General Guidelines
WARNINGS:
• Do not push objects into slots or openings on the printer. Touching a voltage point or
shorting out a part could result in fire or electric shock.
• Do not remove the covers or guards that are fastened with screws unless you are
installing optional equipment and are instructed to do so. Power off the printer when
performing these installations. Disconnect the power cord when removing covers and
guards for installing optional equipment. Except for user-installable options, there are
no parts that you can maintain or service behind these covers.
The following are hazards to your safety:
• The power cord is damaged or frayed.
• Liquid is spilled into the printer.
• The printer is exposed to water.
• The printer emits smoke, or the surface is unusually hot.
• The printer emits unusual noise or odors.
• The printer causes a circuit breaker, fuse, or other safety device to activate.
If any of these conditions occur, do the following:
1. Power off the printer immediately.
2. Disconnect the power cord from the electrical outlet.
3. Call an authorized service representative.
Xerox
User Guide
®
AltaLink® C80XX Series Multifunction Printer 13
Page 14

Safety
Power Cord Safety Information
Carefully read the following instructions before operating your printer. For details, contact your Xerox
representative.
WARNINGS:
• The electrical supply for the device must meet the requirements stated on the data plate
on the rear of the device. If you are not sure that your electrical supply meets the
requirements, consult your local electricity provider or a licensed electrician.
• Do not use an extension cord.
Refer to these instructions to ensure the continued safe operation of your printer.
• Use the power cord supplied with your printer.
• Plug the power cord directly into a properly grounded electrical outlet. Ensure that each end of the
• Do not use a ground adapter plug to connect the printer to an electrical outlet that does not have a
• Verify that the printer is plugged into an outlet that is providing the correct voltage and power.
• Do not place the printer in an area where people can step on the power cord.
• Do not place objects on the power cord.
• Replace the power cord if it becomes frayed or worn.
• Do not unplug or plug the power cord while the printer is turned on.
• To avoid electrical shock and damage to the cord, grasp the plug when unplugging the power cord.
• The electrical outlet must be near the printer and must be easily accessible.
• Do not remove or modify the power cord.
cord is connected securely. If you do not know if an outlet is grounded, ask an electrician to check
the outlet.
ground connection terminal.
WARNING: Avoid the potential of electrical shock by ensuring that the printer is grounded
properly. Electrical products can be hazardous if misused.
Review the electrical specification of the printer with an electrician if necessary.
The power cord is attached to the printer as a plug-in device on the back of the printer. If it is necessary
to disconnect all electrical power from the printer, disconnect the power cord from the electrical outlet.
For details, see Turning the Printer On and Off on page 38.
14 Xerox
User Guide
®
AltaLink® C80XX Series Multifunction Printer
Page 15
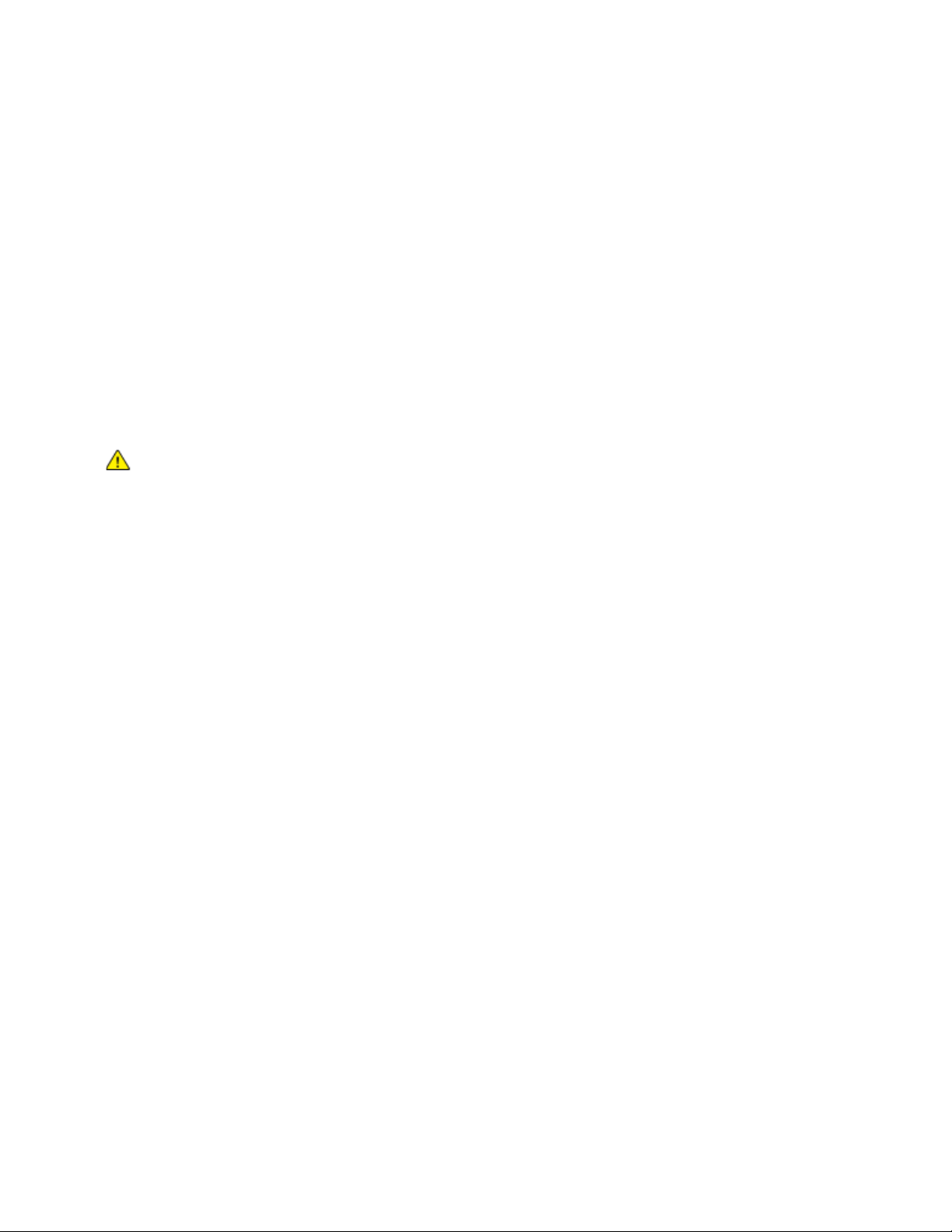
Safety
Emergency Power Off
If any of the following conditions occur, power off the printer immediately and disconnect the power
cord from the electrical outlet. Contact an authorized Xerox service representative to correct the problem
if:
• The equipment emits unusual odors or makes unusual noises.
• The power cable is damaged or frayed.
• A wall panel circuit breaker, fuse, or other safety device has been tripped.
• Liquid is spilled into the printer.
• The printer is exposed to water.
• Any part of the printer is damaged.
Telephone Line Cord
WARNING: To reduce the risk of fire, use only No. 26 American Wire Gauge (AWG) or larger
telecommunication line cord.
Xerox
®
AltaLink® C80XX Series Multifunction Printer 15
User Guide
Page 16
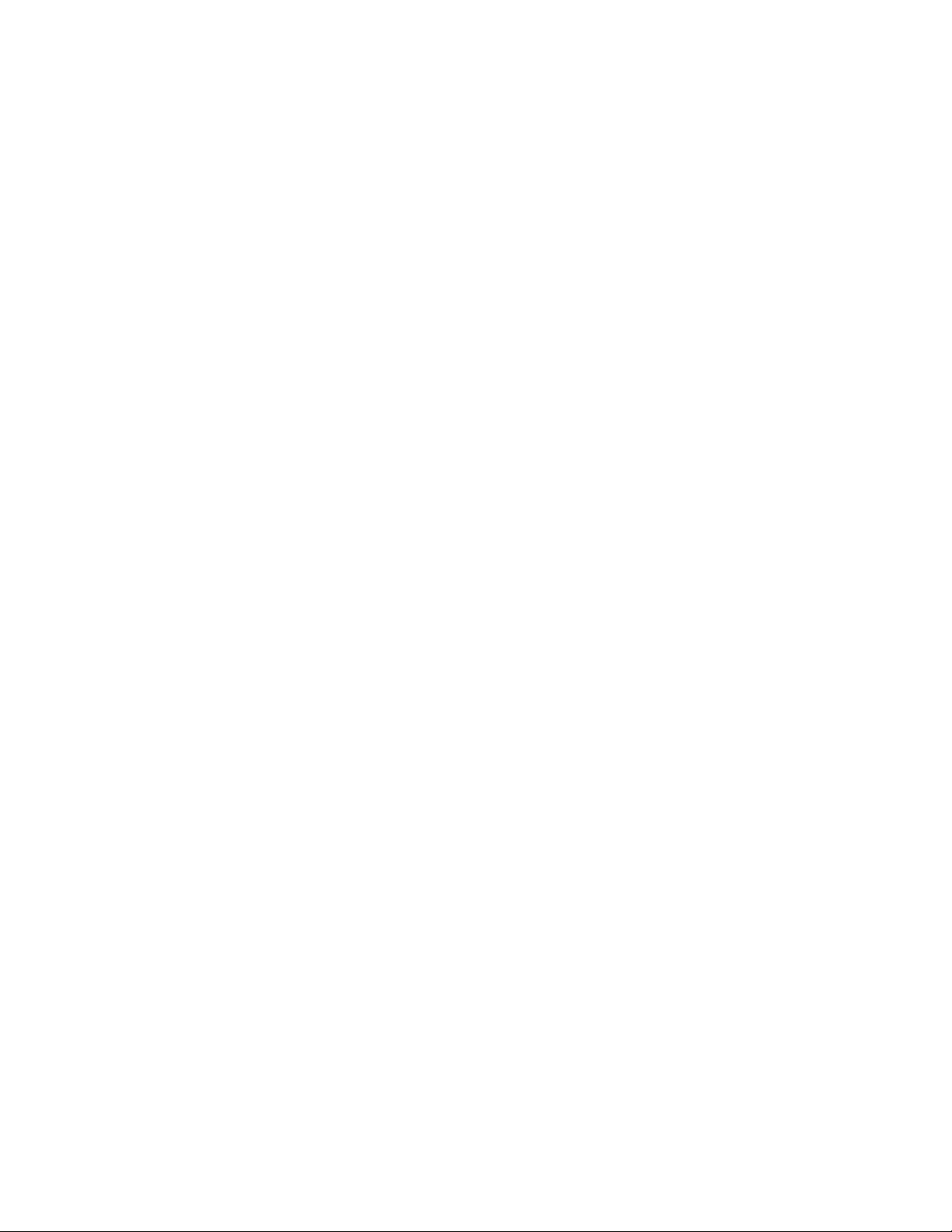
Safety
Operational Safety
Your printer and supplies were designed and tested to meet strict safety requirements. These include
safety agency examination, approval, and compliance with established environmental standards.
Your attention to the following safety guidelines helps to ensure the continued, safe operation of your
printer.
Operational Guidelines
• Do not remove any paper trays while the printer is printing.
• Do not open the doors when the printer is printing.
• Do not move the printer when it is printing.
• Keep hands, hair, neckties, and so on, away from the exit and feed rollers.
• Covers, which require tools for removal, protect the hazard areas within the printer. Do not remove
the protective covers.
• Do not override any electrical or mechanical interlock devices.
• Do not attempt to remove paper that is jammed deeply inside the product. Power off the printer
promptly and contact your local Xerox representative.
• Ensure that the rear right cover is attached. Open this cover to connecting an interface cable.
Ozone Release
This printer produces ozone during normal operation. The amount of ozone produced is dependent on
copy volume. Ozone is heavier than air and is not produced in amounts large enough to harm anyone.
Install the printer in a well-ventilated room.
For more information in the United States and Canada, go to www.xerox.com/environment. In other
markets, please contact your local Xerox representative or go to www.xerox.com/environment_europe.
16 Xerox
User Guide
®
AltaLink® C80XX Series Multifunction Printer
Page 17
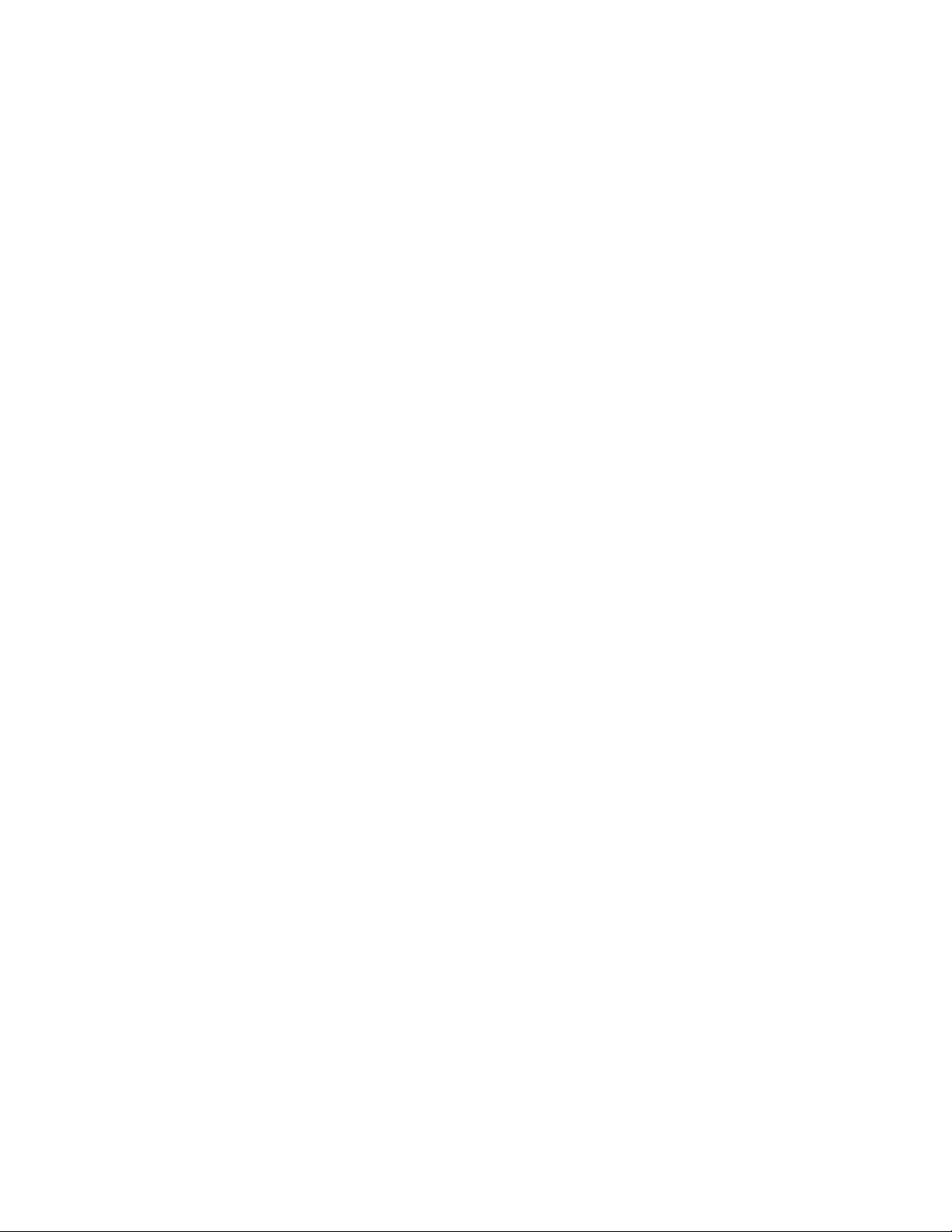
Safety
Printer Location
• Place the printer on a level, solid, non-vibrating surface with adequate strength to hold its weight.
To find the weight for your printer configuration, refer to Physical Specifications on page 326.
• Do not block or cover the slots or openings on the printer. These openings are provided for
ventilation and to prevent overheating of the printer.
• Place the printer in an area where there is adequate space for operation and servicing.
• Place the printer in a dust-free area.
• Do not store or operate the printer in an extremely hot, cold, or humid environment.
• Do not place the printer near a heat source.
• Do not place the printer in direct sunlight to avoid exposure to light-sensitive components.
• Do not place the printer where it is directly exposed to the cold air flow from an air conditioning
system.
• Do not place the printer in locations susceptible to vibrations.
• For optimum performance, use the printer at the elevations specified in Elevation.
Xerox
User Guide
®
AltaLink® C80XX Series Multifunction Printer 17
Page 18
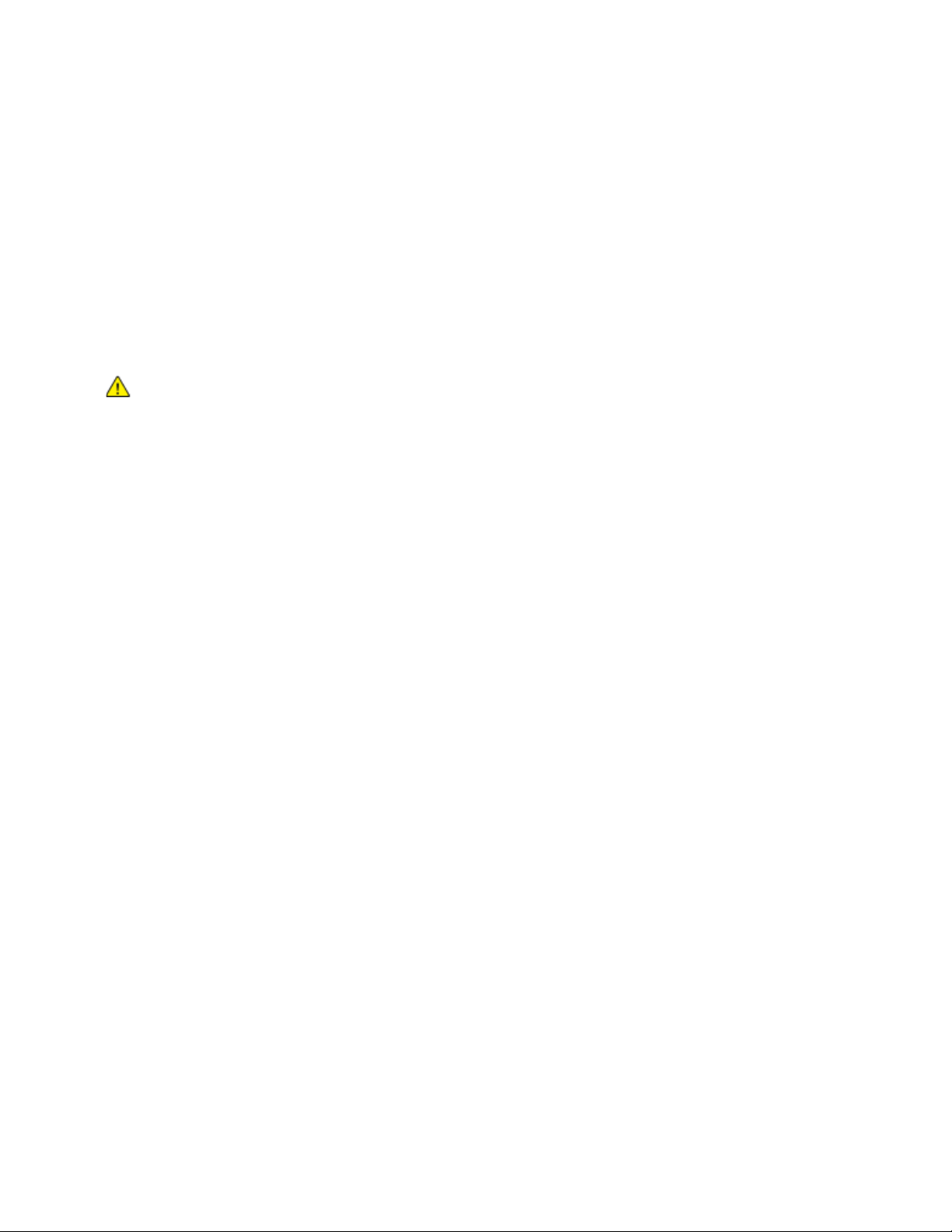
Safety
Printer Supplies
• Use the supplies designed for your printer. The use of unsuitable materials can cause poor
performance and a possible safety hazard.
• Follow all warnings and instructions marked on, or supplied with, the product, options, and supplies.
• Store all consumables in accordance with the instructions given on the package or container.
• Keep all consumables away from the reach of children.
• Never throw toner, toner cartridges, drum cartridges, or waste cartridges into an open flame.
• When handling cartridges, for example toner and such, avoid skin or eye contact. Eye contact can
cause irritation and inflammation. Do not attempt to disassemble the cartridge, which can increase
the risk of skin or eye contact.
CAUTION: Use of non-Xerox supplies is not recommended. The Xerox Warranty, Service
Agreement, and Total Satisfaction Guarantee do not cover damage, malfunction, or
degradation of performance caused by use of non-Xerox supplies, or the use of Xerox
supplies not specified for this printer. The Total Satisfaction Guarantee is available in the
United States and Canada. Coverage could vary outside these areas. Please contact your
Xerox representative for details.
18 Xerox
®
AltaLink® C80XX Series Multifunction Printer
User Guide
Page 19
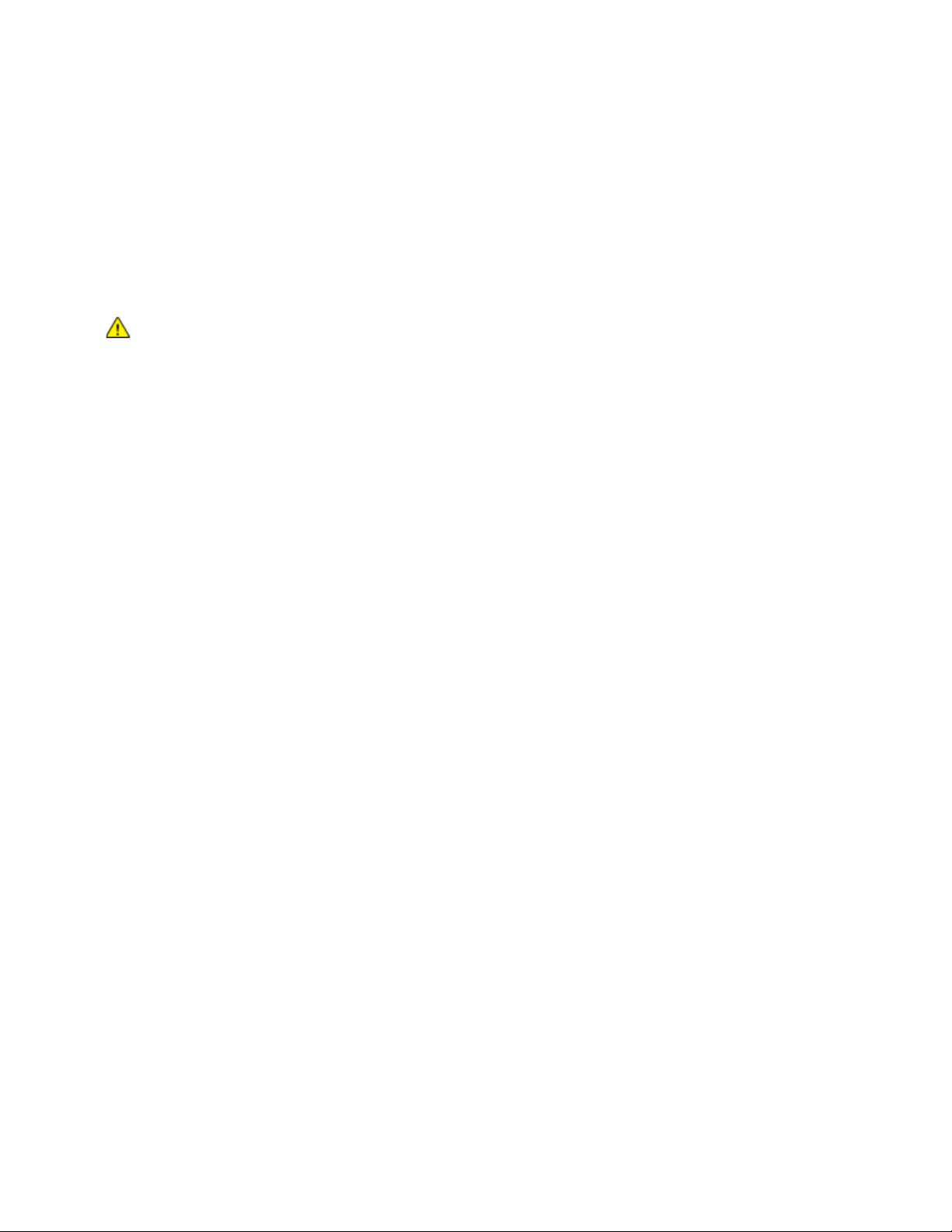
Safety
Maintenance Safety
Do not attempt any maintenance procedure that is not specifically described in the documentation
supplied with your printer.
• Clean the device with a dry lint-free cloth only.
®
• Do not burn any consumables or routine maintenance items. For information on Xerox
recycling programs, go to www.xerox.com/gwa.
WARNING: Do not use aerosol cleaners. Aerosol cleaners can be explosive or flammable
when used on electromechanical equipment.
When installing the device in a hallway or similar restricted area, additional space requirements can
apply. Ensure that you comply with all workspace safety regulations, building codes, and fire codes for
your area.
supplies
Xerox
User Guide
®
AltaLink® C80XX Series Multifunction Printer 19
Page 20
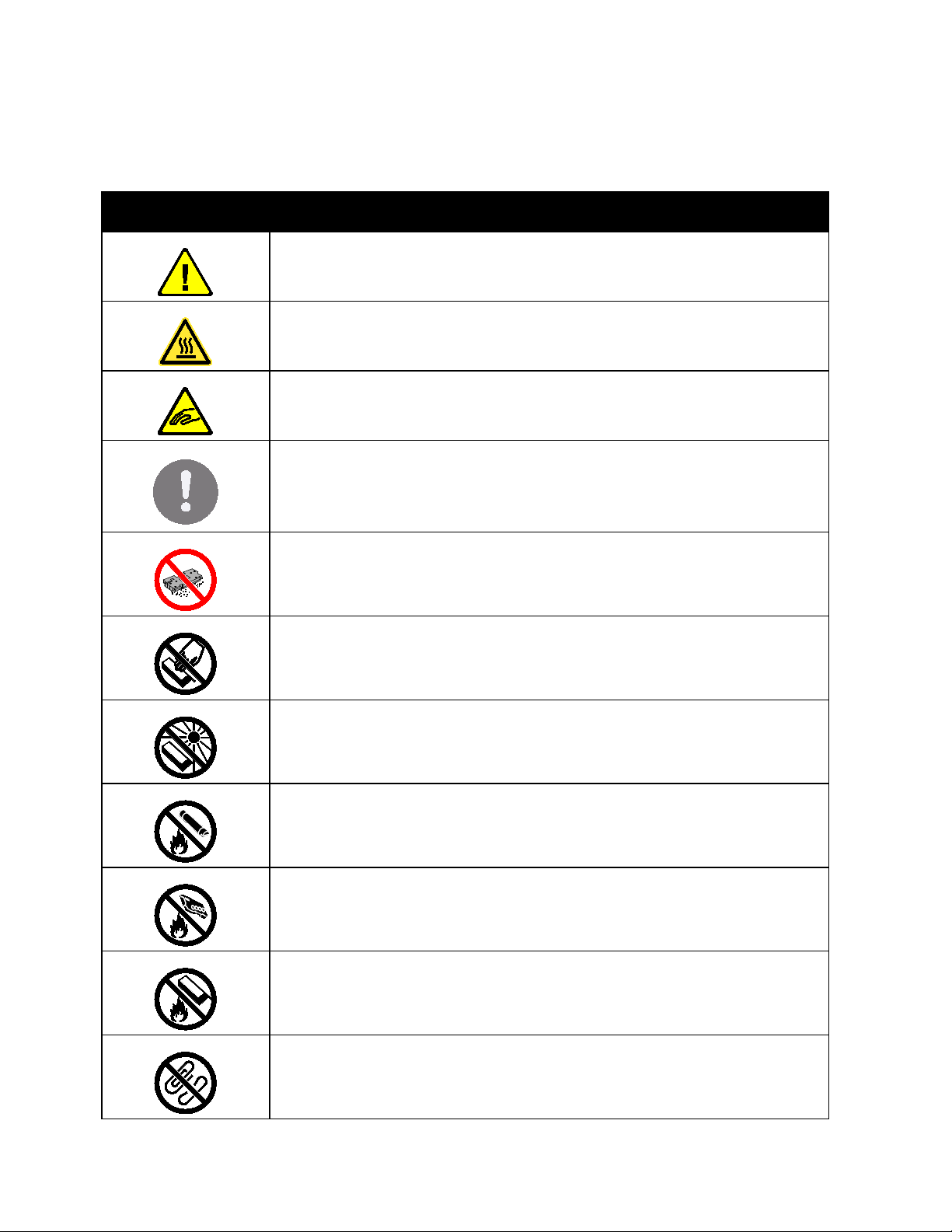
Safety
Printer Symbols
Symbol Description
Warning:
Indicates a serious hazard that can result in death or serious injury if not avoided.
Hot Warning:
Hot surface on or in the printer. Use caution to avoid personal injury.
Warning: Moving parts. To avoid personal injury, use caution.
Caution:
Indicates a mandatory action to take in order to avoid damage to the property.
Caution:
To avoid damage to the property, be careful not to spill toner when handling the
waste cartridge.
Do not touch the part or area of the printer.
Do not expose the drum cartridges to direct sunlight.
Do not burn the toner cartridges.
Do not burn the waste cartridge.
Do not burn the drum cartridges.
20 Xerox
User Guide
®
AltaLink® C80XX Series Multifunction Printer
Do not use paper attached with staples or any form of binding clip.
Page 21
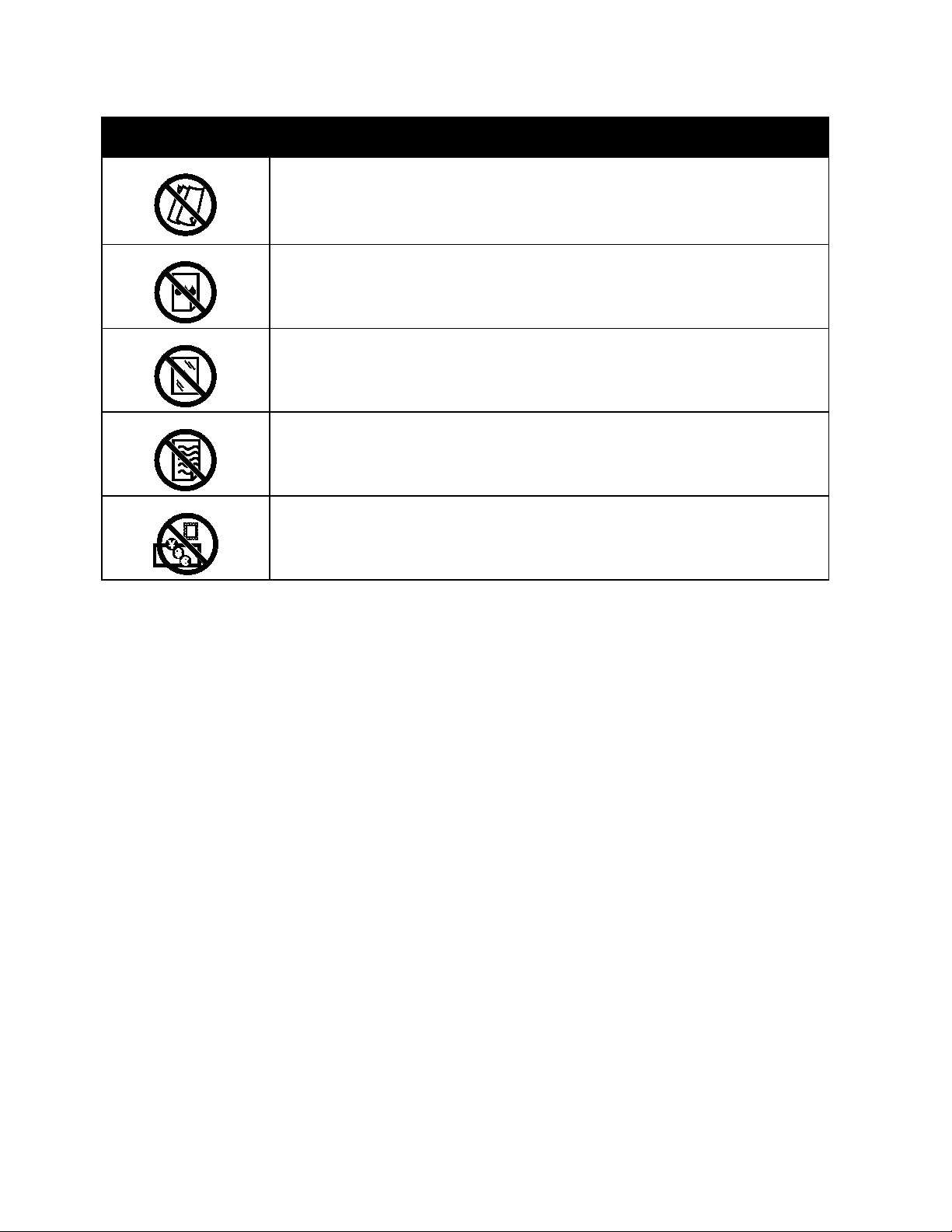
Symbol Description
Do not use folded, creased, curled, or wrinkled paper.
Do not use inkjet paper.
Do not use transparencies or overhead projector sheets.
Do not reload paper previously printed on or used.
Safety
Do not copy money, revenue stamps, or postage stamps.
For details about all the printer symbols that appear on your printer, refer to the Printer Symbols guide at
www.xerox.com/office/ALC80XXdocs.
Xerox
®
AltaLink® C80XX Series Multifunction Printer 21
User Guide
Page 22
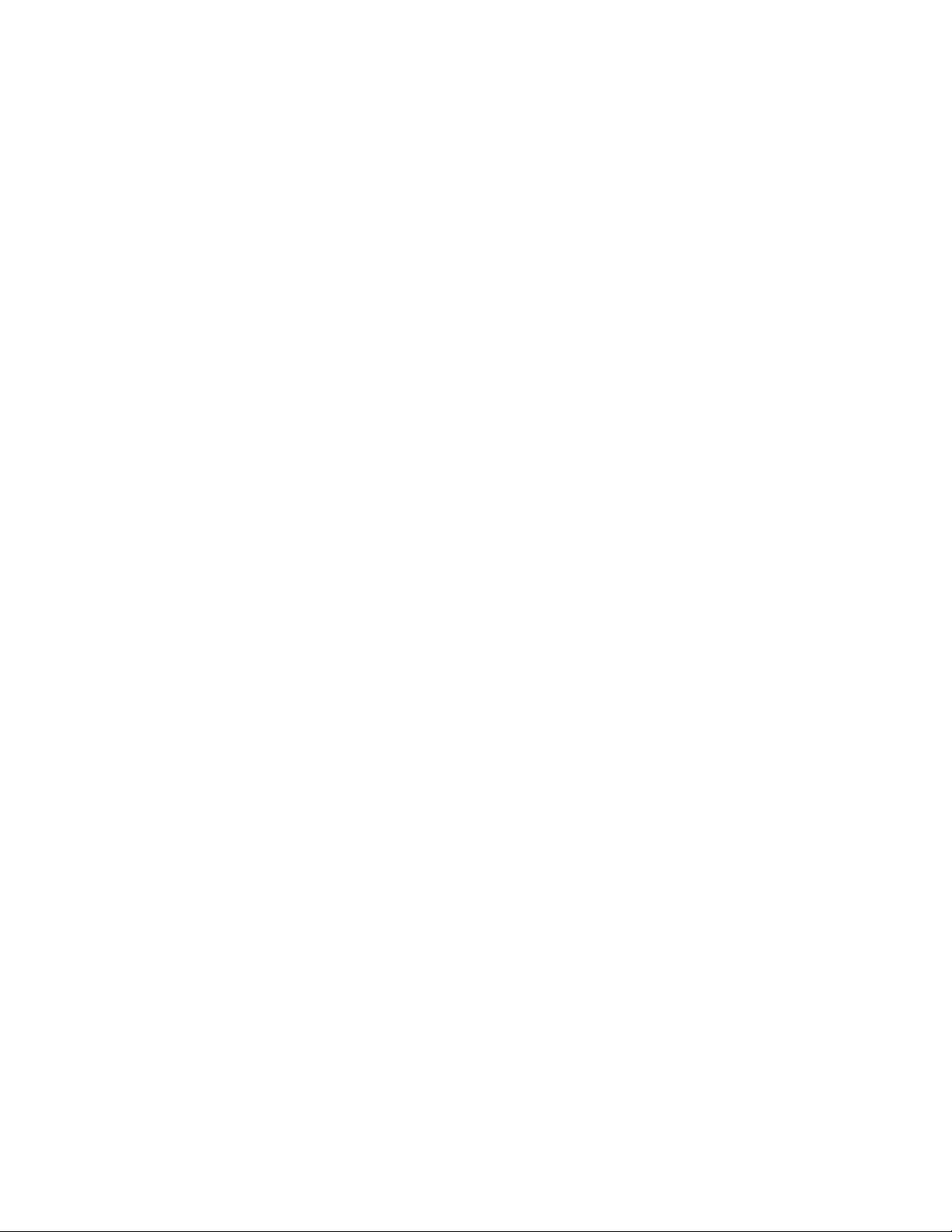
Safety
Environmental, Health, and Safety Contact Information
For more information on Environment, Health, and Safety in relation to this Xerox product and supplies,
contact the following customer help lines:
United States and Canada: 1-800-ASK-XEROX (1-800-275-9376)
Europe: +44 1707 353 434
For product safety information in the United States and Canada, go to www.xerox.com/environment.
For product safety information in Europe, go to www.xerox.com/environment_europe.
22 Xerox
User Guide
®
AltaLink® C80XX Series Multifunction Printer
Page 23
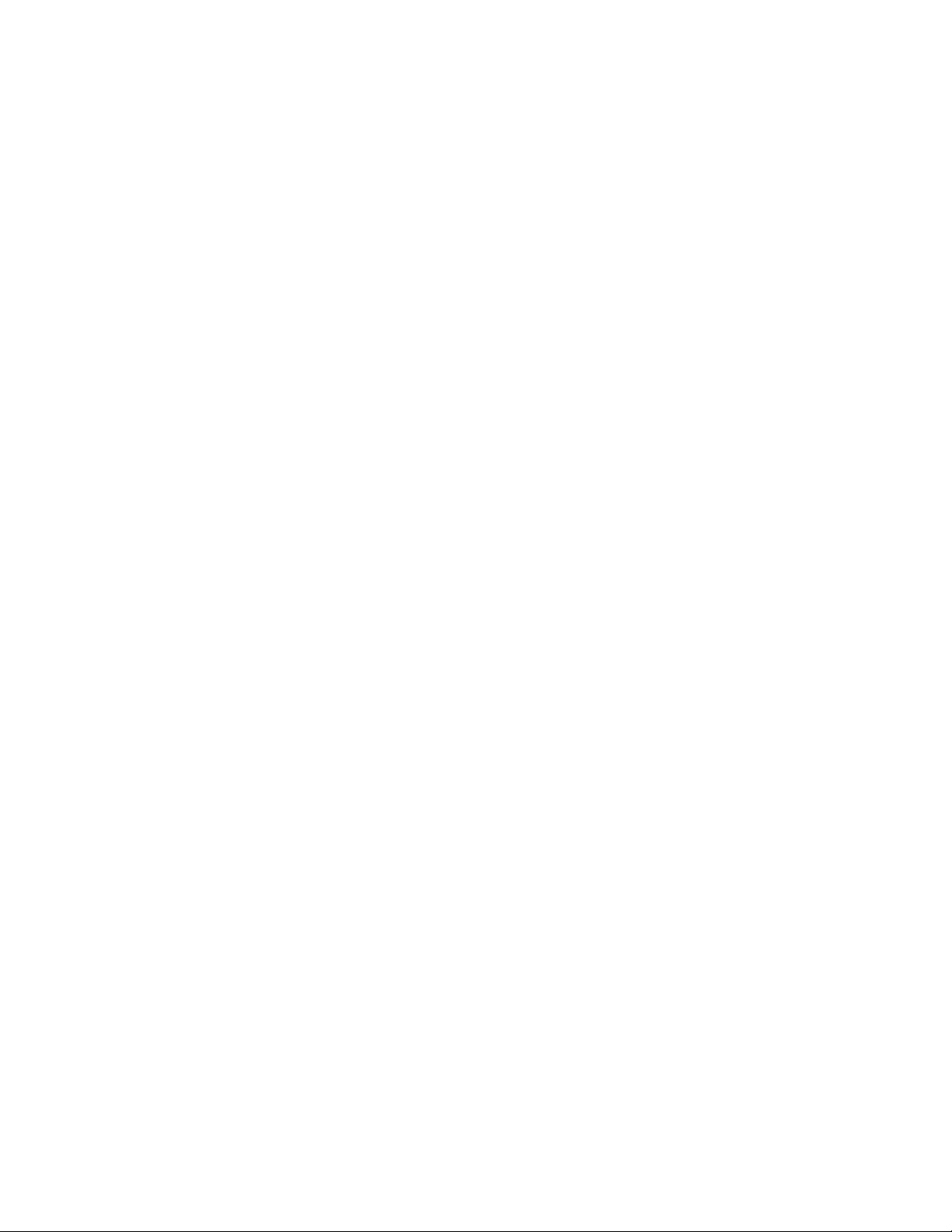
• More Information .............................................................................................................................................................62
2
Getting Started
This chapter includes:
• Parts of the Printer ...........................................................................................................................................................24
• Power Options ....................................................................................................................................................................38
• Accessing the Printer .......................................................................................................................................................40
• Introduction to Xerox
• Information Pages ...........................................................................................................................................................44
• The Embedded Web Server ...........................................................................................................................................45
• Installation and Setup ....................................................................................................................................................47
®
Apps ........................................................................................................................................43
®
Xerox
User Guide
AltaLink® C80XX Series Multifunction Printer 23
Page 24
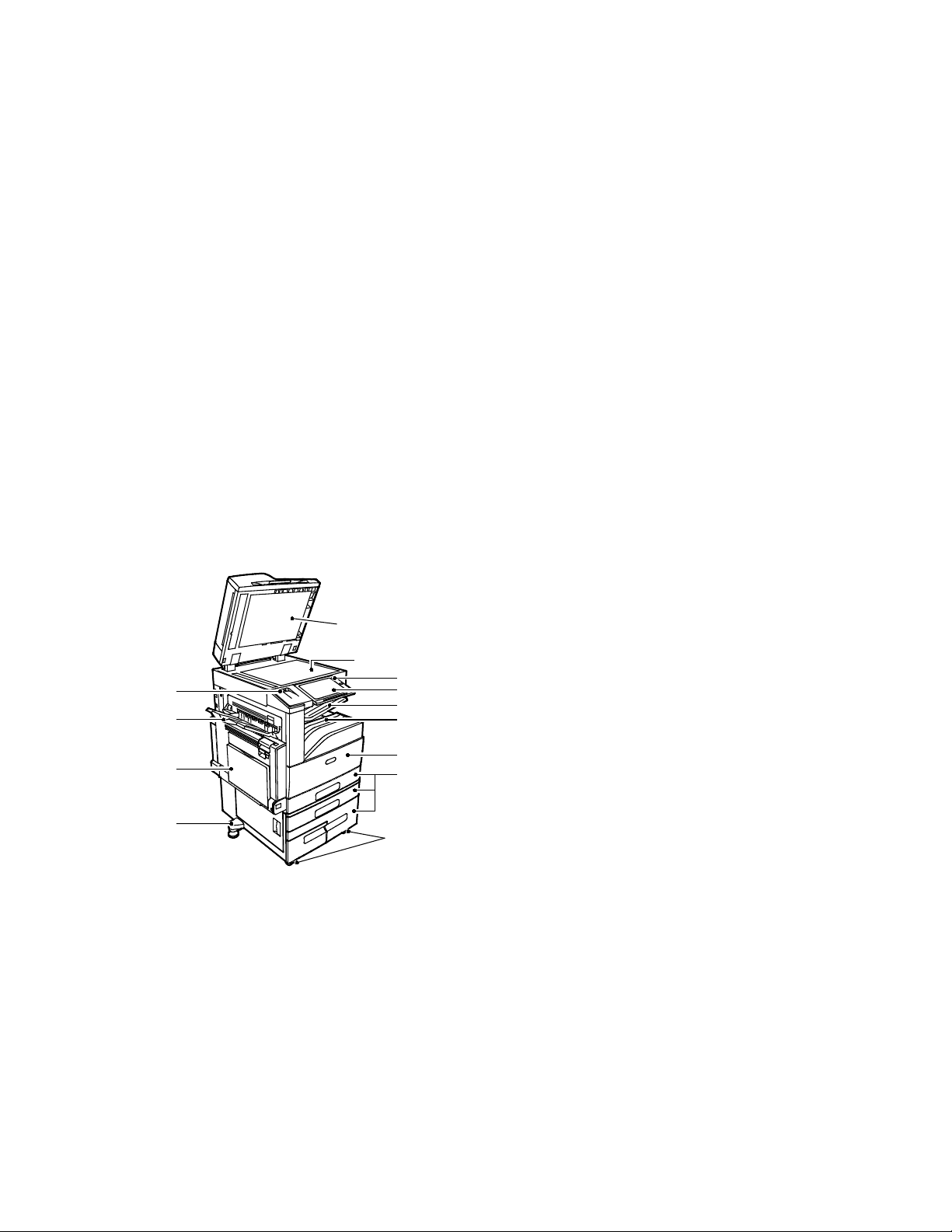
Getting Started
• Configurations and Options .........................................................................................................................................30
10
7
11
12
13
2
5
8
9
6
3
4
1
Parts of the Printer
This section includes:
• Front View ...........................................................................................................................................................................24
• Duplex Automatic Document Feeder........................................................................................................................25
• Control Panel ......................................................................................................................................................................26
• Internal Parts ......................................................................................................................................................................28
• Rear View .............................................................................................................................................................................29
Front View
1. Leveler Foot
2. Tray 5
3. Left Tray
4. USB Port
5. Document Cover
6. Document Glass
7. Power/Wake Button
8. Control Panel
9. Center Output Tray
10. Center Bottom Tray
11. Main Power Switch behind Front Door
12. Trays 1–4
13. Locking Casters
24 Xerox
User Guide
®
AltaLink® C80XX Series Multifunction Printer
Page 25
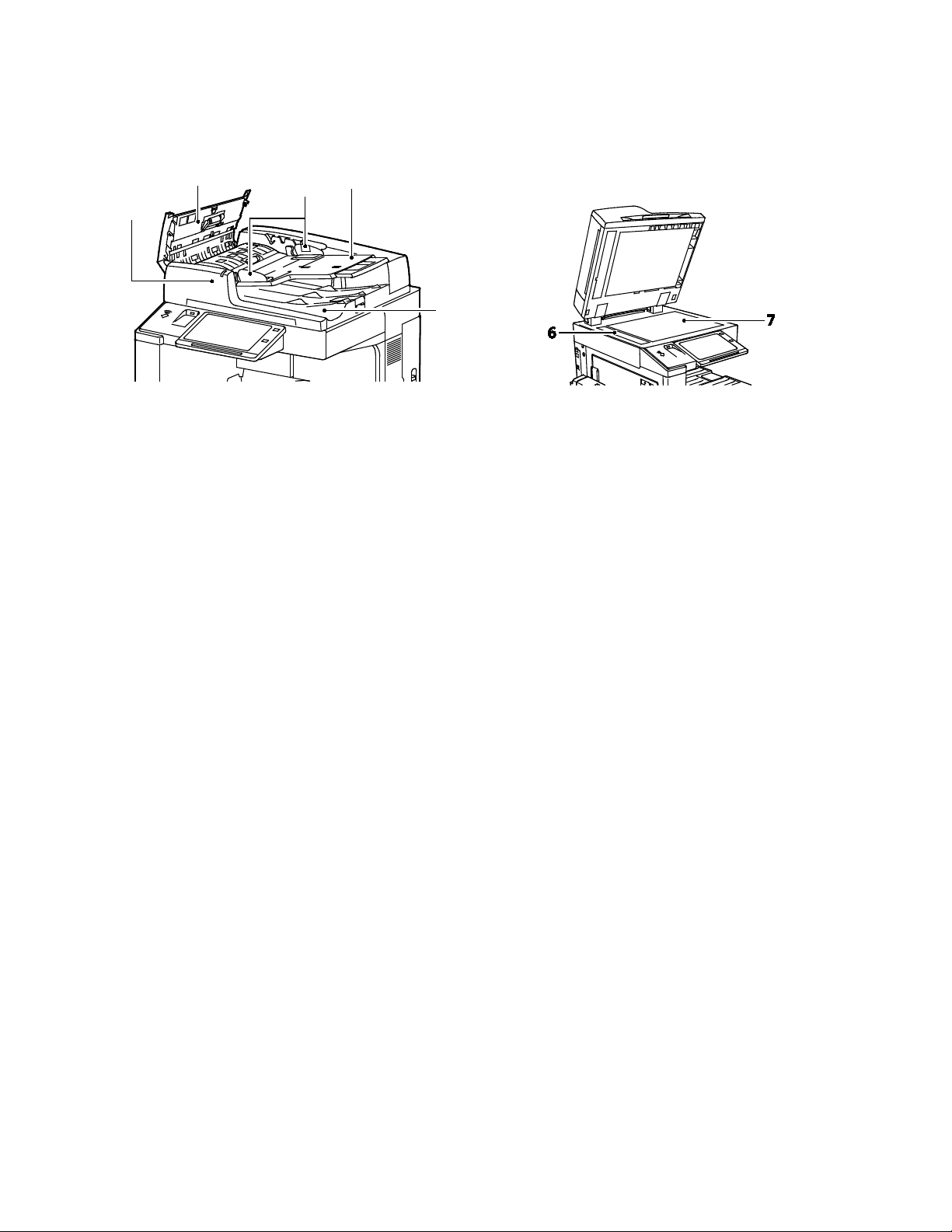
1
2
4
3
5
Duplex Automatic Document Feeder
Getting Started
1. Confirmation Indicator
2. Top Cover
6. Constant Velocity Transport (CVT) Glass
7. Document Glass
3. Document Guides
4. Document Feeder Tray
5. Document Output Tray
Duplex Automatic Document Feeder Guidelines
The duplex automatic document feeder scans both sides of 2-sided documents at the same time. The
confirmation indicator illuminates when you load the original documents correctly. The duplex
automatic document feeder automatically detects standard paper sizes.
The duplex automatic document feeder accommodates the following paper sizes and weights:
• Original document weights: 38–128 g/m².
• Original document sizes: 85 x 125 mm (3.3 x 4.9 in.) through 297 x 432 mm (11.7 x 17 in.).
• Original document quantity: 130 sheets of 80 g/m² paper.
Follow these guidelines when loading original documents into the duplex automatic document feeder:
• Load original documents face up so that the top of the document enters the feeder first.
• Place only loose sheets of undamaged paper in the duplex automatic document feeder.
• Adjust the paper guides so that they fit against the original documents.
• Insert paper in the duplex automatic document feeder only when ink on the paper is dry.
• Do not load original documents above the MAX fill line.
Xerox
®
AltaLink® C80XX Series Multifunction Printer 25
User Guide
Page 26
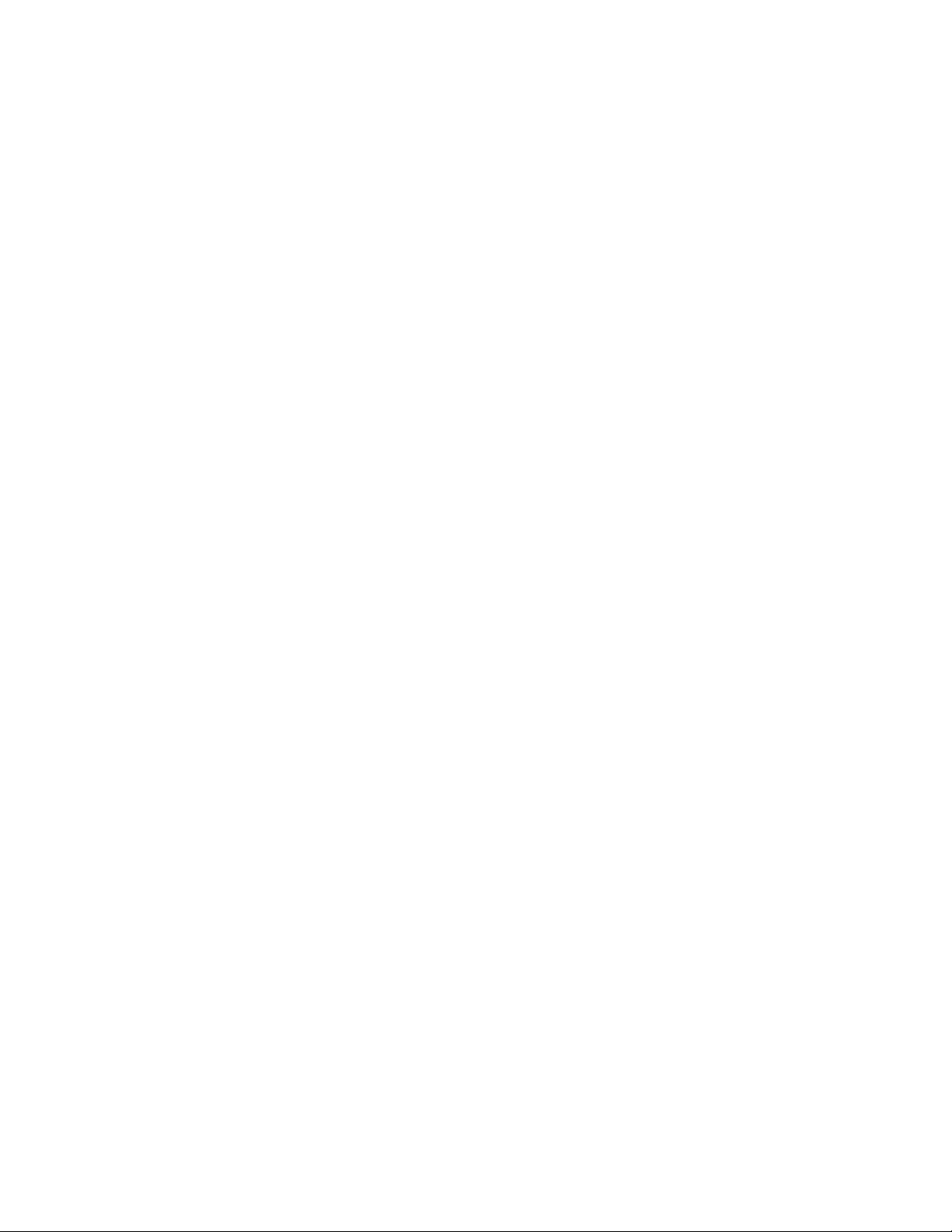
Getting Started
Document Glass Guidelines
Lift the document feeder cover and place the first page face down in the upper-left corner of the
document glass. Align the original documents to the matching paper size printed on the edge of the
glass.
• The document glass accepts paper sizes up to 297 x 432 mm (11.7 x 17 in.).
• The document glass automatically detects standard paper sizes.
Use the document glass rather than the duplex automatic document feeder to copy or scan the
following types of original documents:
• Paper with paper clips or staples attached
• Paper with wrinkles, curls, folds, tears, or notches
• Coated or carbonless paper or items other than paper, such as cloth or metal
• Envelopes
• Books
Control Panel
The control panel consists of a touch screen and buttons you press to control the functions available on
the printer. The control panel:
• Displays the current operating status of the printer.
• Provides access to print, copy, and scan features.
• Provides access to reference materials.
• Provides access to Tools and Setup menus.
• Prompts you to load paper, replace supplies, and clear jams.
• Displays errors and warnings.
• Provides the Power/Wake button used for powering on or off the printer. This button also supports
the power-saver modes, and blinks to indicate the power status of the printer.
26 Xerox
User Guide
®
AltaLink® C80XX Series Multifunction Printer
Page 27
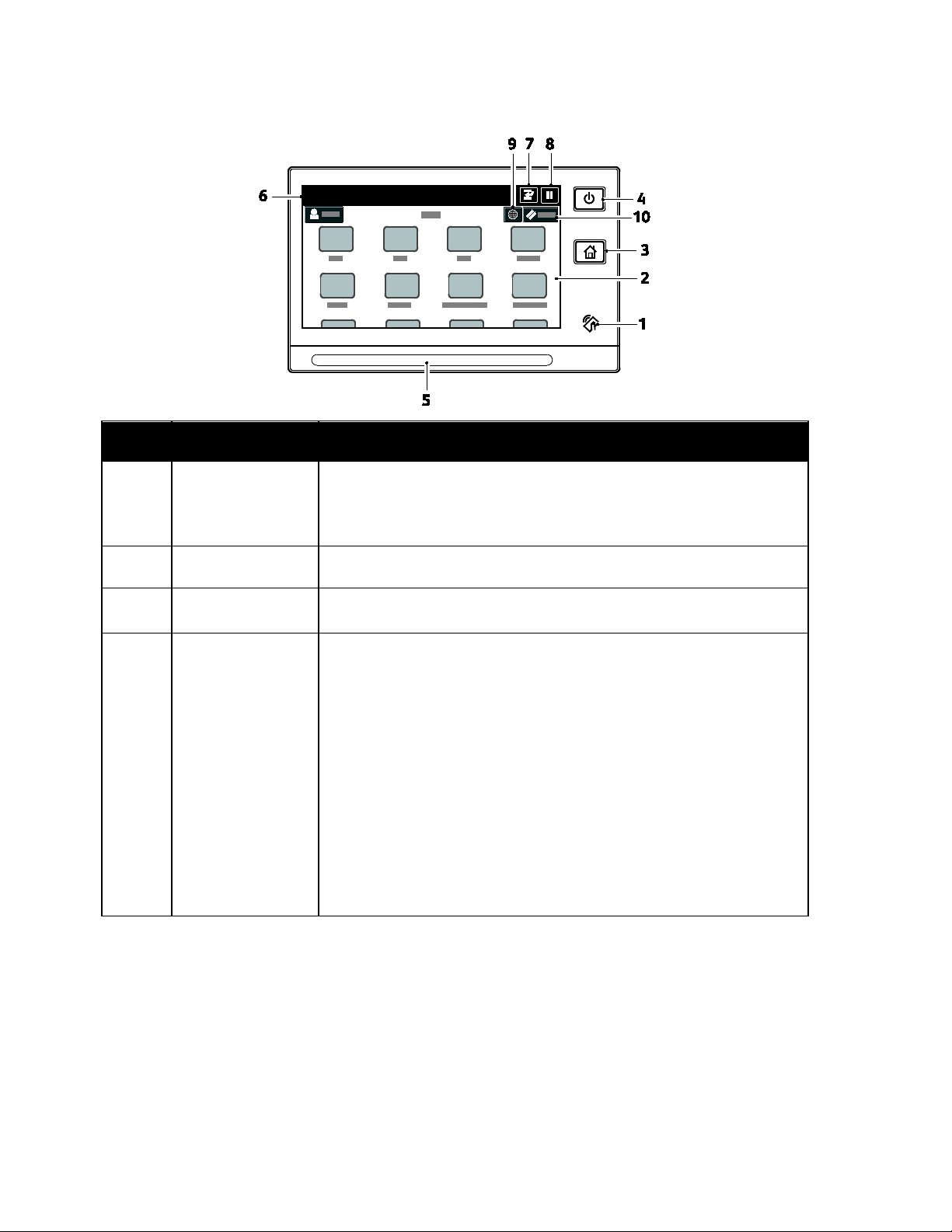
Getting Started
1
NFC Area
When the light blinks rapidly, the printer is powering down, or exiting a
Item Name Description
Near Field Communication (NFC), is a technology that enables devices to
communicate when they are within 10 cm (4 in.) of each other. Use the
NFC area to obtain a network interface or to establish a TCP/IP
connection between your device and the printer.
2
Touch Screen
Display
3 Home Button
4 Power/Wake This button serves several power-related functions.
The screen displays information and provides access to printer functions.
This button provides access to the Home menu for access to printer
features, such as copy, scan, and fax.
• When the printer is powered off, this button powers on the printer.
• When the printer is powered on, pressing this button displays a menu
on the control panel. From this menu, you can choose to enter Sleep
mode, restart, or power off the printer.
• When the printer is powered on, but in a low-power mode or Sleep
mode, pressing this button wakes the printer.
• When the printer is powered on, holding this button for 10 seconds
turns off the printer.
This button blinks to indicate the power status of the printer.
• When the light blinks slowly, the printer is in low-power mode or Sleep
mode.
•
low-power mode.
User Guide
Xerox
®
AltaLink® C80XX Series Multifunction Printer 27
Page 28
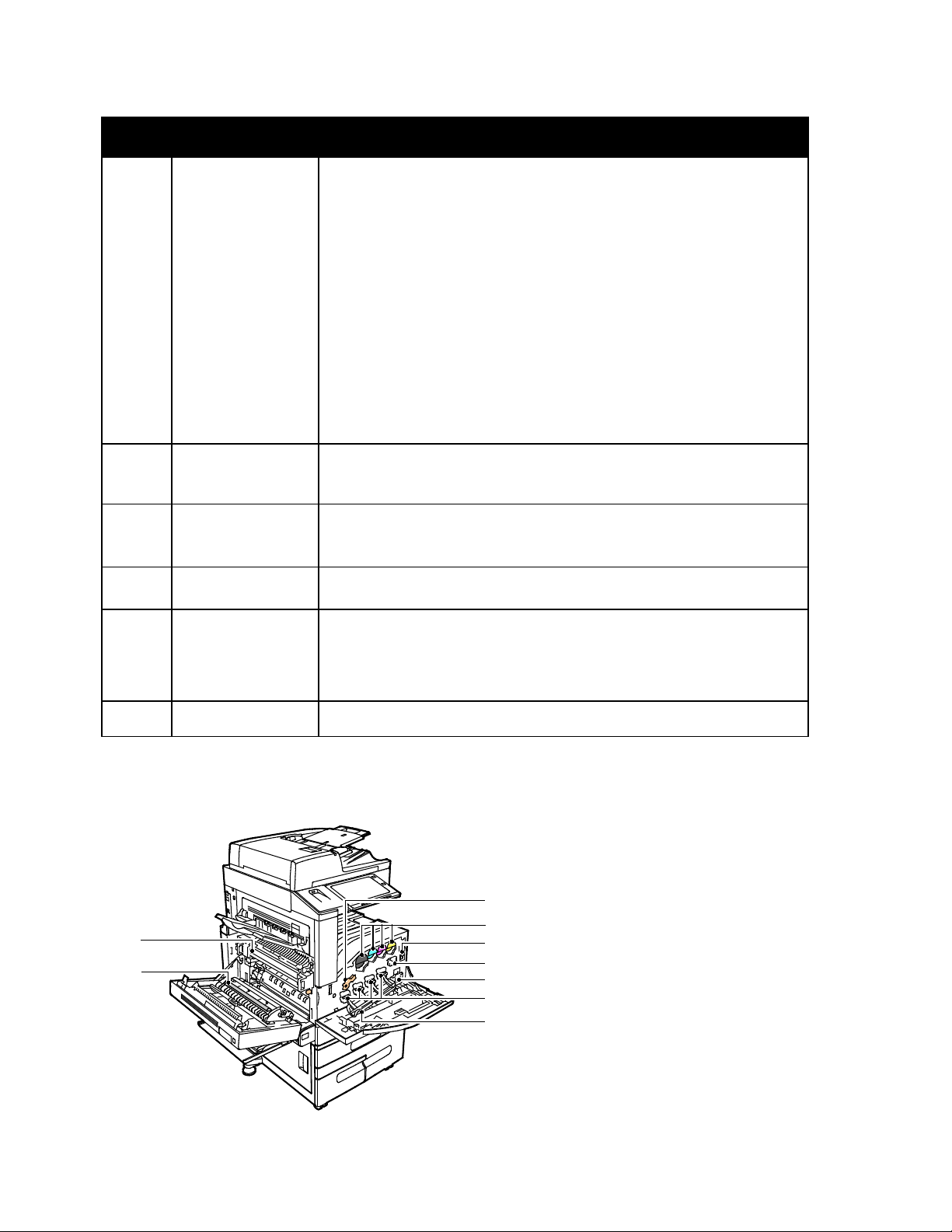
Getting Started
toner condition, a paper jam, or
8
Pause Button
3
4
7
6
5
8
9
2
1
Item Name Description
5 Status LED This light blinks blue or amber to indicate printer status.
Blue
• Blinks blue once to acknowledge a successful Authentication request.
• Blinks blue once slowly for a copy or print job initiated at the control
panel.
• Blinks blue twice slowly for fax or print job received from the network.
• Blinks blue rapidly while the printer is powering up, or to signal
detection of a Wi-Fi Direct connection request.
Amber
• Blinks amber to indicate an error condition or warning that requires
your attention. For example, an out-ofout of paper for the current job.
• Blinks amber to indicate a system error, which typically is associated
with an error code.
6 Notification Area
7 Interrupt Button This button pauses the current job to run a more urgent job.
9 Language Button
Notifications are displayed above the Apps area. To view the full
notification, touch the notification area. After you have reviewed the
information, touch X.
Note: This option may be hidden from view. To enable Interrupt, refer to
the System Administrator Guide at www.xerox.com/office/ALC80XXdocs.
Use this button to pause the current job. The job pauses with the option
to resume printing or delete the job.
The Language button allows you to set the language that appears
temporarily on the control panel display.
Note: This option may be hidden from view. For details, see the System
Administrator Guide at www.xerox.com/office/ALC80XXdocs.
10 Reset Use the Reset button to reset all the apps to their default settings.
Internal Parts
1. Second Bias Transfer Roller
2. Fuser Assembly
3. Drum Cartridge Release Lever
4. Toner Cartridges
5. Main Power Switch
6. Transfer Belt Cleaner
7. Waste Container
8. Drum Cartridges
9. Drum Cartridge Cover
28 Xerox
®
AltaLink® C80XX Series Multifunction Printer
User Guide
Page 29
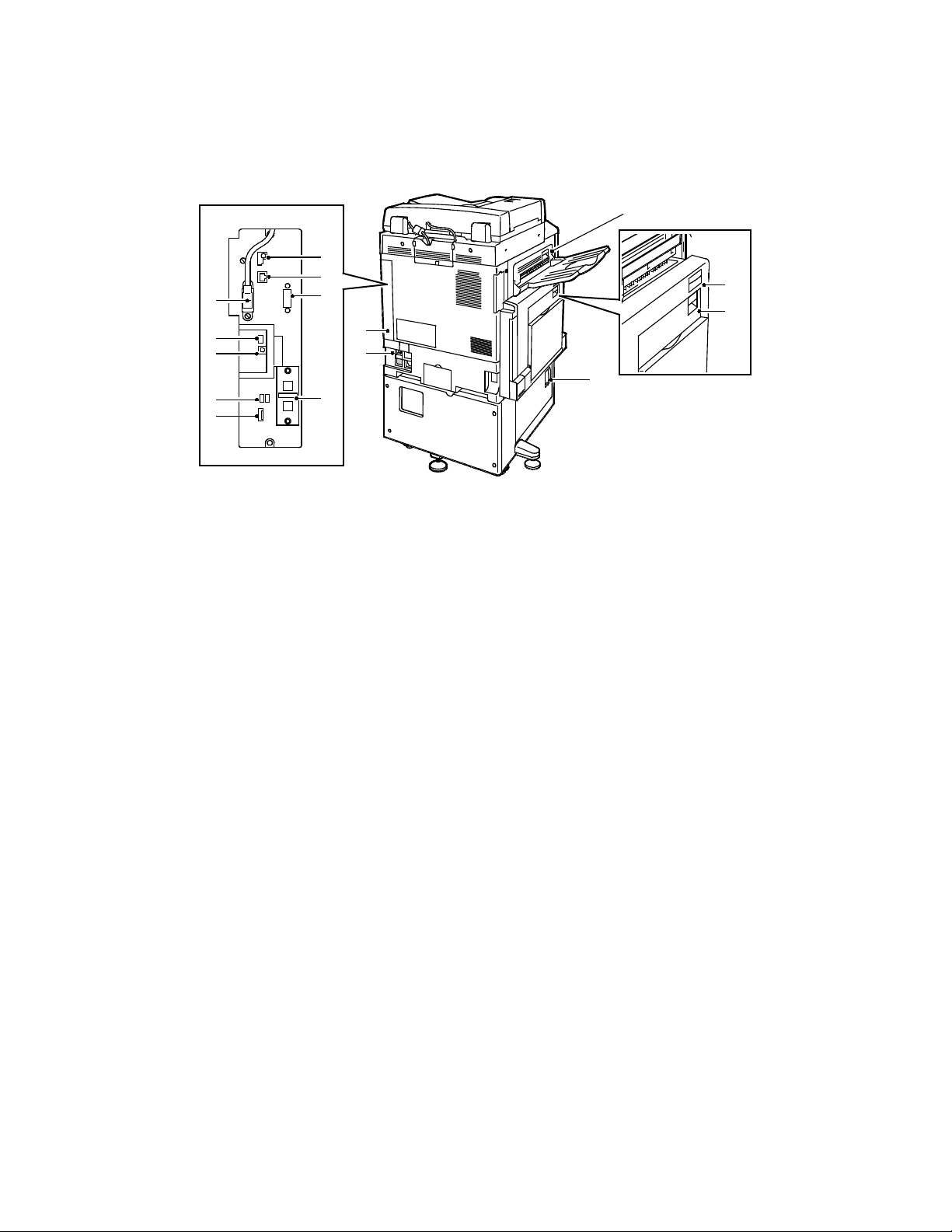
13
14
15
3
4
5
6
7
2
1
8
9
10
11
12
Rear View
1. Circuit Breaker
2. Rear Right Cover
3. USB Memory Card Connections and SIM Slot
4. USB Port, Type A
5. USB Port, Type B
6. Status Indicator
7. Side 2 Scan Cable
8. Data Port, for service only
Note: Ensure that the rear right cover is attached. To connect an interface cable, open this cover.
9. Ethernet Connection
10. Foreign Device Interface (optional)
11. Fax Connections (optional)
12. Door D Release Lever
13. Door A Release Lever
14. Door B Release Lever
15. Door C Release Lever
Getting Started
Xerox
User Guide
®
AltaLink® C80XX Series Multifunction Printer 29
Page 30
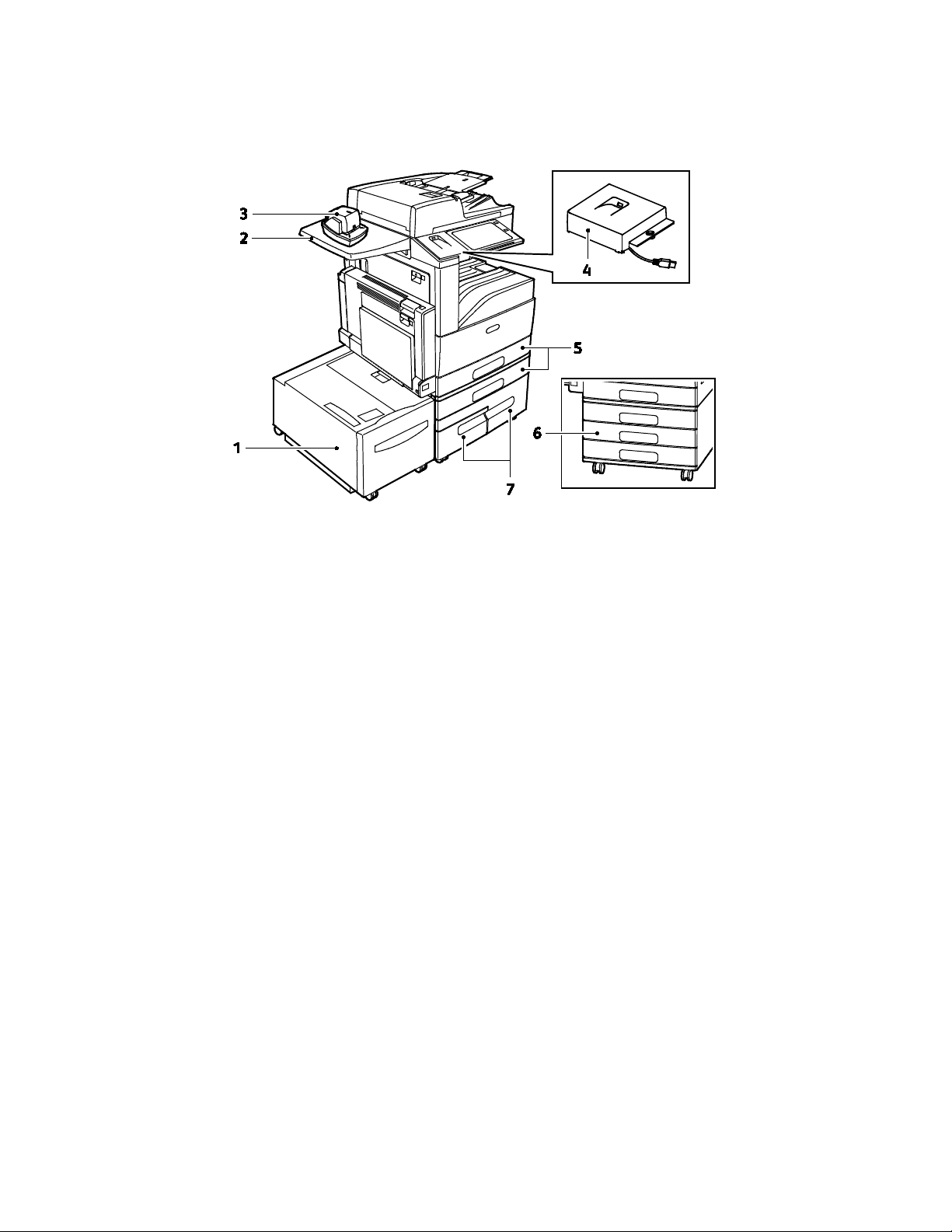
Getting Started
Configurations and Options
1. Tray 6 - High Capacity Feeder
2. Work Surface
3. Convenience Stapler
4. RFID Kit
5. Trays 1 and 2
6. Trays 2–4 of the 3-Tray Module
7. Trays 3 and 4 of the High-Capacity Tandem Tray
Module
30 Xerox
®
AltaLink® C80XX Series Multifunction Printer
User Guide
Page 31

1
2
3
5
4
Finishing Options
Integrated Office Finisher
Getting Started
1. Staple Cartridge
2. Finisher Front Door
3. Finisher Top Cover
4. Center Tray
5. Integrated Office Finisher
Xerox
®
AltaLink® C80XX Series Multifunction Printer 31
User Guide
Page 32

Getting Started
12
4
3
2
1
14
13
5
6
7
8
9
10
11
Office Finisher LX
1. Front Transport Cover
2. Hole Punch Waste Container (optional)
3. Hole Punch Unit (optional)
4. Center Tray
5. Right Tray Attachment
6. Booklet Maker (optional)
7. Booklet Maker Side Cover (optional)
8. Booklet Maker Staple Cartridge (optional)
9. Finisher Top Cover
10. Right Tray
11. Creaser Unit (optional)
12. Staple Cartridge
13. Finisher Front Cover
14. Office Finisher LX
32 Xerox
User Guide
®
AltaLink® C80XX Series Multifunction Printer
Page 33

5
6
78
2 3
1
4
1 2 3
Business Ready Finisher with Optional Booklet Maker
1. Horizontal Transport Unit
2. Finisher Front Cover
3. Right Top Tray
4. Right Middle Tray
5. Staple Cartridge
6. Booklet Maker Tray
7. Booklet Staple Unit
8. Booklet Maker Unit
Getting Started
Business Ready Finisher with Optional C/Z Folder
1. Folder Front Cover
2. Folder Bin Release Button
3. Folder Bin
Xerox
®
AltaLink® C80XX Series Multifunction Printer 33
User Guide
Page 34

Getting Started
Paper Tray Options
Configuring Dedicated Paper Trays
The system administrator can set trays to Fully Adjustable mode or Dedicated mode. When a paper tray
is set to Fully Adjustable mode, you can change paper settings each time that you load the tray. When a
paper tray is set to Dedicated mode, the control panel prompts you to load a specific paper size, type,
and color.
Your printer can have three high-capacity paper trays installed, depending on the configuration.
• High-Capacity Trays are configured as Dedicated trays.
• Trays 3 and 4 in the Tandem Module, and High Capacity Tray 6 hold A4-size (210 x 297 mm),
Letter-size (8.5 x 11 in.), JIS B5-size (182 x 257 mm), or Executive-size (7.25 x 10.5 in.) paper.
• High-Capacity Trays are designed to hold larger amounts of paper for fewer printing interruptions.
Note: To configure tray settings, refer to the System Administrator Guide at
www.xerox.com/office/ALC80XXdocs.
Configuring Trays 3 and 4 of the Tandem Tray Module
Trays 3 and 4 in the Tandem Tray Module are high-capacity paper trays. Configure Trays 3 and 4 to
support the paper in use.
If you are configuring the trays for the first time, configure them for the paper size that you need. If you
change the paper size, reconfigure the tray for the new paper size. For details on supported paper sizes,
refer to Supported Standard Paper Sizes on page 172.
To configure Trays 3 and 4 in the Tandem Tray Module:
Note: Before you make any tray adjustments, compare the paper size to the current Tray 3 and 4
configurations. If the paper size matches the tray configuration, no tray adjustment is needed.
1. Remove any paper from the tray.
2. Pinch the guide lock on the front paper guide, then slide the paper guide to the required paper size.
3. To lock the paper guides into place, release the guide lock.
Note: The paper guides lock into place only at the designated standard paper sizes.
34 Xerox
User Guide
®
AltaLink® C80XX Series Multifunction Printer
Page 35

Getting Started
Configuring Tray 6
Tray 6 is a dedicated High-Capacity Tray. You can configure Tray 6 to support the paper size that you
need. For details on supported paper sizes, refer to Supported Standard Paper Sizes on page 172.
To configure Tray 6:
Note: Before you make any tray adjustments, compare the paper size to the current Tray 6
configuration. If the paper size matches the tray configuration, no tray adjustment is needed.
1. Remove the screw that holds the spacer plate at the back of the tray.
2. To remove the spacer plate, lift it up and out of the tray.
3. Place the tabs at the bottom of the spacer plate into the slots in the bottom of Tray 6 that
correspond with the paper size.
Xerox
User Guide
®
AltaLink® C80XX Series Multifunction Printer 35
Page 36

Getting Started
4. Slide down the top of the spacer plate to engage the peg on the back of the tray into the matching
hole in the spacer plate.
5. Install the screw to secure the spacer plate.
6. Repeat these steps to adjust the spacer plate at the front of Tray 6.
7. On the top of the side gate, locate the pin.
8. Lift the pin, then guide it into the desired paper size in the slot.
9. To lock the side gate into place, release the pin.
36 Xerox
®
AltaLink® C80XX Series Multifunction Printer
User Guide
Page 37

Getting Started
Wireless Network Adapter
The wireless network adapter is a USB device that transfers data between the printer and a wireless local
area network (LAN). The wireless network adapter supports common wireless security protocols, such as
WEP, WPA, WPA2, and 802.1X standard port-based network access control.
®
The wireless network adapter allows multiple users on a wireless LAN to print to and scan from Xerox
printers. The wireless network adapter also supports printers that include network scan and fax features.
Xerox
®
AltaLink® C80XX Series Multifunction Printer 37
User Guide
Page 38

Getting Started
Power Options
Powering On the Printer or Exiting Low-Power or Sleep Mode
The printer has two power switches. The main power switch, located behind the front door, controls the
main power to the printer. The secondary power switch is the Power/Wake button on the control panel.
The Power/Wake button controls power to the printer electronic components, and when powered off,
initiates a software-controlled shutdown procedure. The preferred method to power on and off the
printer is to use the Power/Wake button.
• To power on the printer, open the front door, then power on the main power switch. On the control
panel, press the Power/Wake button.
• To enter or exit Low-Power mode or Sleep mode, press the Power/Wake button.
Notes:
• The printer exits Low-Power mode or Sleep mode automatically when it receives data from a
connected device.
• When in Low-Power mode or Sleep mode, the touch screen is powered off and unresponsive.
To wake the printer manually, press the Power/Wake button.
• If Auto Power Off is enabled, the printer powers off automatically after the specified
conditions are met. To enable Auto Power Off mode, contact your System Administrator.
For details, refer to the System Administrator Guide at www.xerox.com/office/ALC80XXdocs.
CAUTION: Do not plug or unplug the power cord while the printer is powered on.
38 Xerox
User Guide
®
AltaLink® C80XX Series Multifunction Printer
Page 39
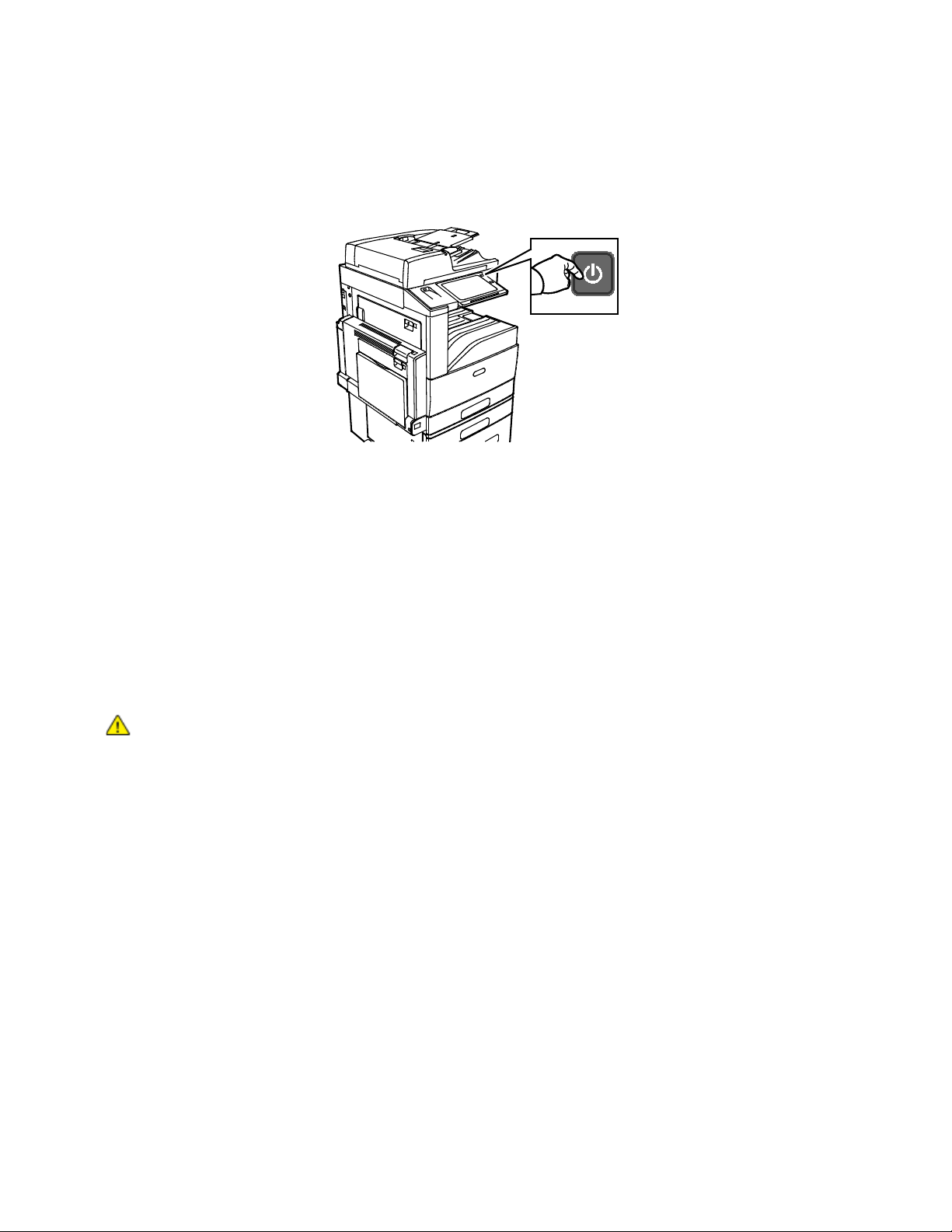
Getting Started
Restarting, Placing in Sleep Mode, or Powering Off the Printer
To restart the printer, place the printer in Sleep Mode, or power off the printer:
1. At the printer control panel, press the Power/Wake button.
2. Select an option.
− To restart the printer, touch Restart.
− To place the printer in Sleep Mode, touch Sleep.
In Sleep Mode, the touch screen goes dark and the Power/Wake button flashes.
− To power off the printer, touch Power Off.
− If the printer does not respond to a single press of the Power/Wake button, then press and
hold the button for 5 seconds. A Please Wait message appears as the printer powers down.
After 10 seconds, the touch screen goes dark and the Power/Wake button flashes until the
printer powers down.
3. If you are powering off the printer for an extended period, open the printer front door, then power
off the main power switch.
CAUTION: Do not unplug the power cord while the printer powers down.
Xerox
User Guide
®
AltaLink® C80XX Series Multifunction Printer 39
Page 40
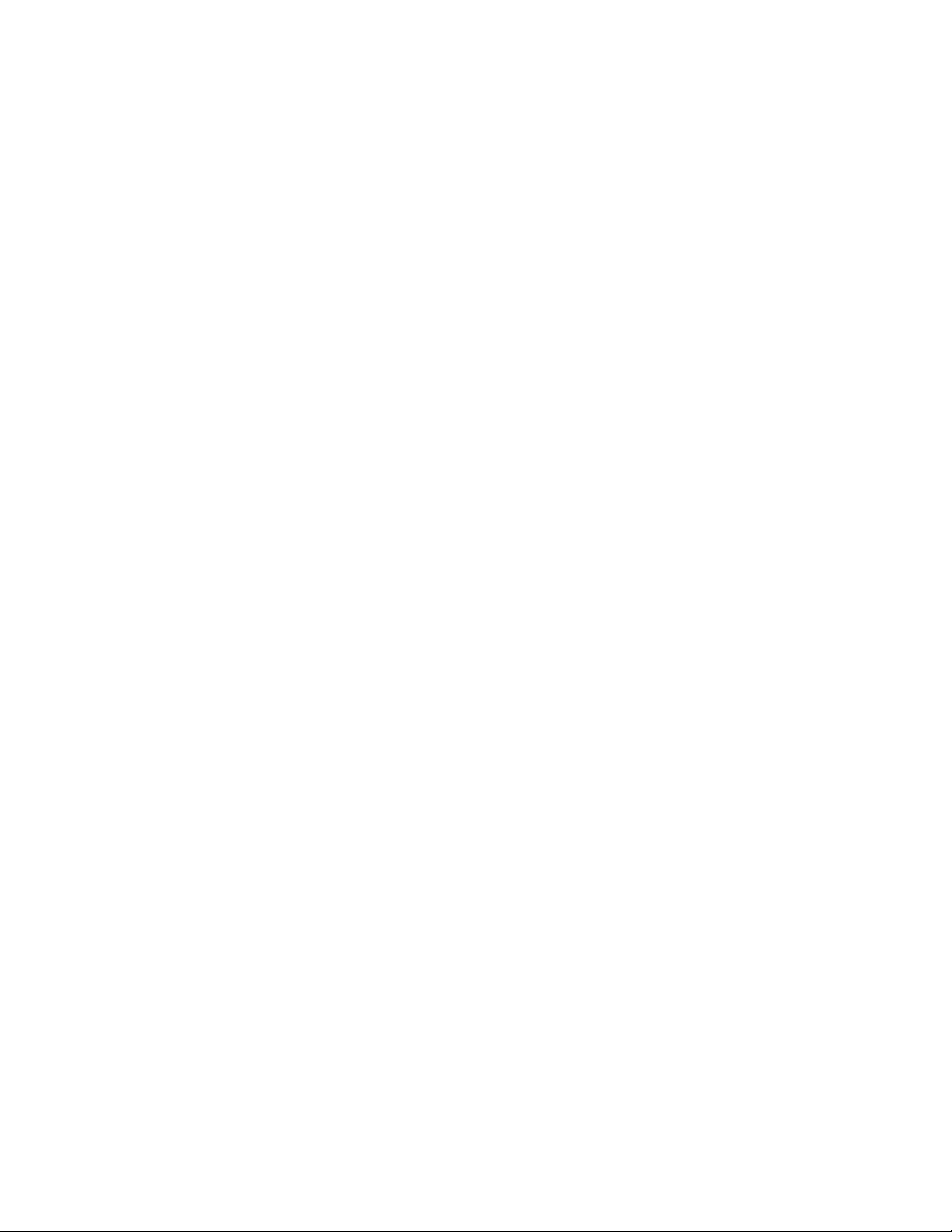
Getting Started
Accessing the Printer
Authentication
Authentication is the process of confirming your identity. When the system administrator enables
authentication, the printer compares the information that you provide to another source of information,
such as an LDAP directory. The information can be a user name and password, or the information stored
on a magnetic, proximity, RFID, or smart card. If the information is valid, you are considered an
authenticated user.
There are several ways to authenticate a user:
• User Name/Password - Validate on the Device: This option enables local authentication. Users
prove their identity by typing a user name and password at the control panel or in the Embedded
Web Server. The printer compares the user credentials to the information stored in the user
database. If there are a limited number of users, or you do not have access to an authentication
server, use this authentication method.
• User Name/Password - Validate on the Network: This option enables network authentication.
Users prove their identity by typing a user name and password at the control panel or in the
Embedded Web Server. The printer compares the user credentials to the information stored on an
authentication server.
• Convenience Authentication: If this option is enabled, a card with a magnetic strip or a Radio
Frequency Identification (RFID) card is used. A convenience authentication card is different from a
Smart Card, which uses an embedded chip and typically requires a login and password. If the
optional integrated RFID reader is installed, for authentication, users place a pre-programmed card
over the RFID reader at the control panel.
• Xerox Secure Access - Unified ID System: This option enables authentication for the Xerox Secure
Access Unified ID System. Users present a pre-programmed identification card to a card reader at
the control panel. The printer compares the user credentials to the information stored on the Xerox
Secure Access server.
• Smart Cards: This option enables authentication for a Smart Card Reader. Users insert a pre-
programmed identification card in a card reader at the control panel.
®
Note: The system administrator can allow you to type your user name and password when
Convenience Authentication or Smart Card is the primary authentication method. If the
administrator configures an alternative authentication method, and you misplace your card, you
can still access the printer.
For information about configuring Authentication settings, refer to the System Administrator Guide
at www.xerox.com/office/ALC80XXdocs.
40 Xerox
User Guide
®
AltaLink® C80XX Series Multifunction Printer
Page 41
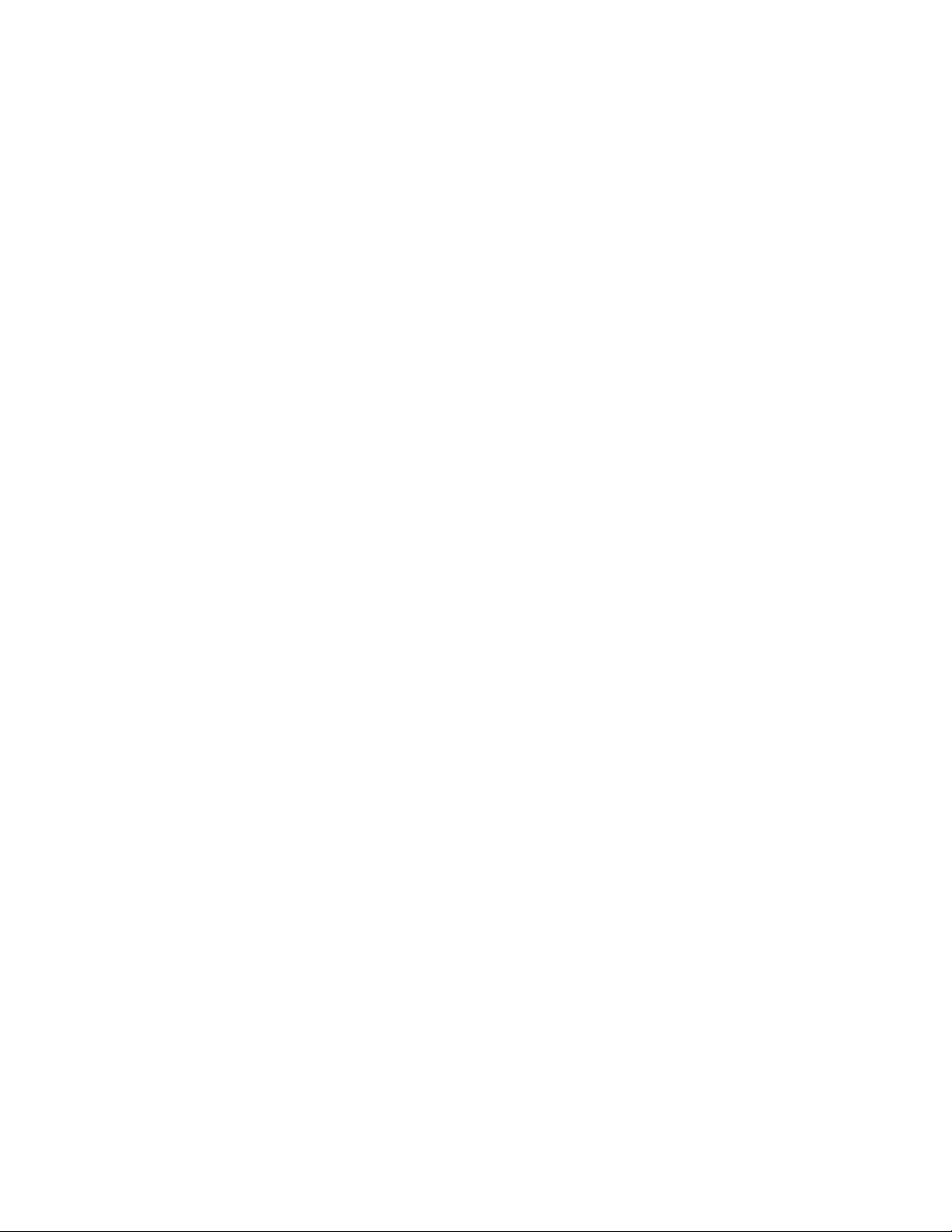
Getting Started
Authorization
Authorization is the function of specifying the features that users are allowed to access, and the process
of approving or disapproving access. You can configure the printer to allow users to access the printer,
but restrict access to certain features, tools, and apps. For example, you can allow users to access
copying but restrict access to scanning. You can also control access to features at specific times of the
day. For example, you can restrict a group of users from printing during peak business hours.
There are two types of authorization:
• Local Authorization verifies user information on the printer to approve access.
• Network Authorization verifies user information stored externally in a network database, such as
an LDAP directory, to approve access.
For information about configuring Authorization settings, refer to the System Administrator Guide at
www.xerox.com/office/ALC80XXdocs.
Personalization
Personalization is the process of customizing apps for a specific user. When a user logs in to the device
and personalized information is required, the device searches an LDAP directory for the information.
Personalized information examples are a Home destination or email address. The device uses the
personalized information to complete the task.
For information about configuring settings, refer to the System Administrator Guide at
www.xerox.com/office/ALC80XXdocs.
Accounting
Accounting is used to track and record the numbers of Copy, Print, Workflow Scanning, Server Fax, and
Fax jobs that the device produces for each user. The system administrator must create user accounts and
enable the accounting feature. After Accounting is enabled, log in to the printer to access restricted
apps. Before printing documents from a computer, provide your account details in the print driver.
The system administrator can set limits to restrict the total number of jobs by type that a user can send
to the printer. The administrator can generate reports listing usage data for individual users and groups.
For details, refer to the System Administrator Guide at www.xerox.com/office/ALC80XXdocs.
Xerox
User Guide
®
AltaLink® C80XX Series Multifunction Printer 41
Page 42
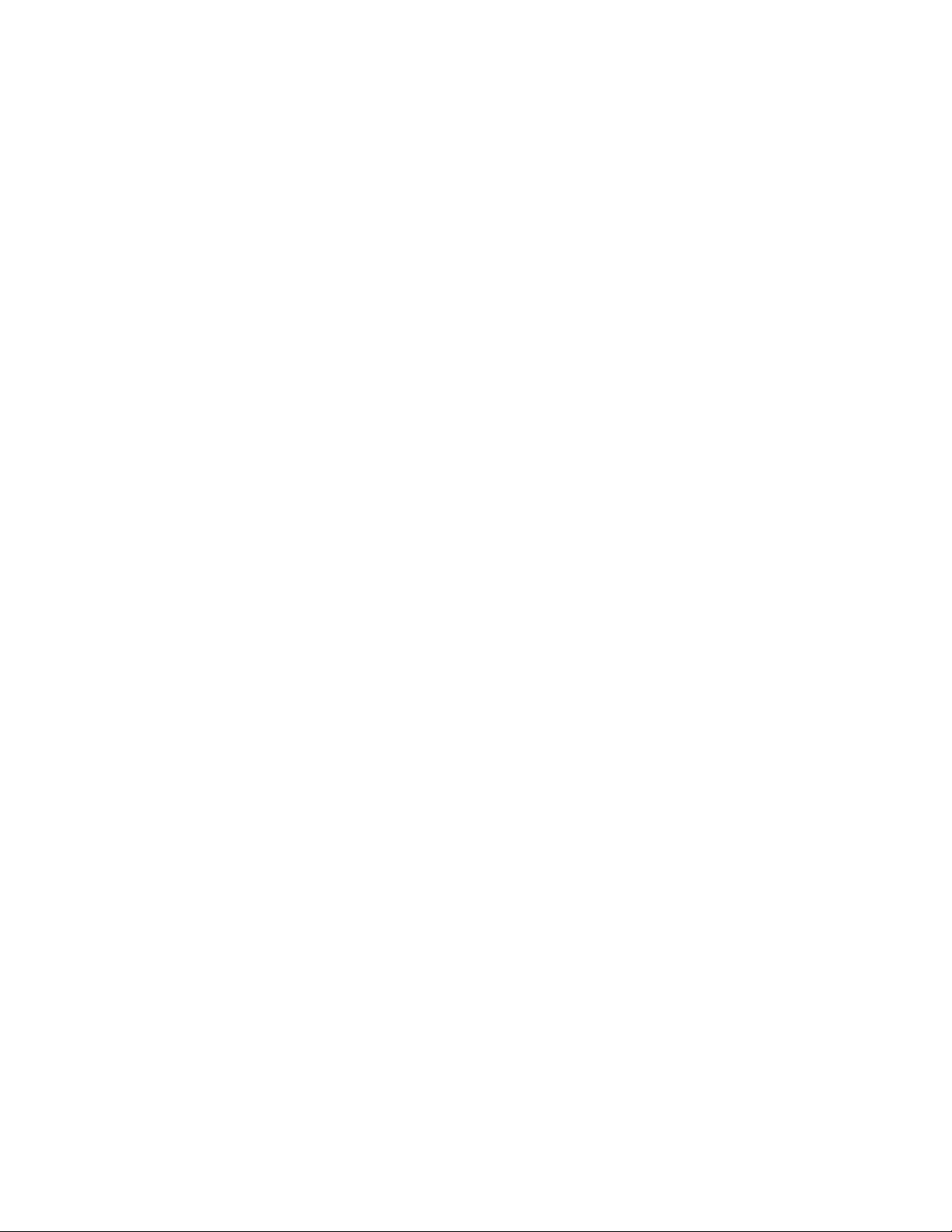
Getting Started
Logging In
Logging in is the process by which you identify yourself to the printer for authentication.
If authentication is set, to access printer features, you log in with your user credentials.
Logging In at the Control Panel
1. At the printer control panel, press the Home button.
2. Touch Log In.
3. Type the User Name using the keypad, then touch Next.
4. If prompted, enter the password, then touch Done.
Note: To access each app that is password-protected, repeat steps 3 and 4.
42 Xerox
®
AltaLink® C80XX Series Multifunction Printer
User Guide
Page 43

Getting Started
Introduction to Xerox® Apps
Xerox® Apps are a gateway to the features and functions of your device. There are standard Apps
already installed and displayed on the Home screen. Some Apps are installed as standard, but are hidden
when you use your device for the first time. You can show, hide, or reorder Apps on the Home screen
using the settings available in the Embedded Web Server.
For details about displaying, configuring, and customizing the Apps, refer to the System Administrator
Guide at www.xerox.com/office/ALC80XXdocs.
®
A range of Apps are available for download and installation from the Xerox
®
Xerox
Extensible Interface Platform (EIP) Apps. EIP Apps enable you to install secure, signed apps on
compatible printers.
®
For more information about using the Xerox
Gallery on page 64.
App Gallery and downloading Apps, refer to Xerox App
App Gallery. These include
Xerox
User Guide
®
AltaLink® C80XX Series Multifunction Printer 43
Page 44

Getting Started
Information Pages
Your printer has a set of information pages that you can print. These pages include configuration and
font information, demonstration pages, and more.
To print an information page, select an option, then touch Print.
The following Information Pages are available:
Name Description
Configuration Report
The Configuration Report provides printer information including the serial
number, installed options, network settings, port setup, tray information,
and more.
Billing Summary
The Billing Summary report provides information about the device and a
detailed listing of the billing meters and sheet counts.
Getting Started
The Getting Started guide provides an overview of the key features of the
printer.
Troubleshooting Print Quality
Page
Supplies Usage Page
The Troubleshooting Print Quality Page provides a list of common printquality problems and tips to help solve them.
The Supplies Usage Page provides coverage information and part numbers
for reordering supplies.
Graphics Demo Page
PCL Font List
Print this page to check the quality of graphics.
The PCL Font List provides a printout of all PCL fonts that are available on
the printer.
PostScript Font List
The PostScript Font List provides a printout of all PostScript fonts that are
available on the printer.
Configuration Report
The Configuration Report provides product information including, installed options, network settings,
port setup, tray information, and more.
Printing the Configuration Report
1. At the printer control panel, press the Home button.
2. Touch Device > Information Pages.
3. Touch Configuration Report, then touch Print.
4. To return to the Home screen, press the Home button.
44 Xerox
User Guide
®
AltaLink® C80XX Series Multifunction Printer
Page 45

Getting Started
The Embedded Web Server
The Embedded Web Server is the administration and configuration software that is installed in the
printer. It allows System Administrators to modify network and system settings on the printer remotely
using a Web browser.
You can check the status of the printer, monitor paper and supply levels, and submit and track print jobs.
All these functions can be accessed from the convenience of your computer.
The Embedded Web Server requires:
• A TCP/IP connection between the printer and the network in Windows, Macintosh, UNIX, or Linux
environments.
• TCP/IP and HTTP enabled in the printer.
• A network-connected computer with a Web browser that supports JavaScript.
Accessing the Embedded Web Server
At your computer, open a Web browser. In the address field, type the IP address of the printer, then press
Enter or Return.
To use the Embedded Web Server, click the page required:
• Home: This page provides a description of the printer and current notifications, the status of the
paper trays, and supplies and billing information. There is a Quick Links area at the bottom of the
page that provides direct access to key functions and pages.
• Jobs: The Jobs page enables you to manage active jobs on the printer, view, print, and delete saved
jobs, and create and manage saved job folders.
• Print: This page enables you to submit print-ready files to the printer for printing. You can select
options for print jobs using this page. Only print-ready files can be submitted, for example PDF, PS,
PCL, and XPS file formats.
• Scan: The Scan page enables you to create distribution workflows and mailboxes for scanned
documents.
• Address Book: Use the Address Book page to create a Device Address Book containing contacts for
use with the fax, email, and scanning apps. You can configure the printer to use a Network Address
book that looks up addresses from an LDAP directory. The printer can also be configured to use a
Network Address Book, which looks up addresses from an LDAP directory. If both the Address Book
and Device Address Book are configured, users are presented with a choice when they use a
compatible app.
• Properties: You can use the Properties tab to access and configure settings for your device. System
administrator login credentials are required to change most settings.
• Support: This page provides access to general support information and telephone numbers. You can
use the Support page to access the Remote Control Panel and send diagnostic information to Xerox.
Xerox
User Guide
®
AltaLink® C80XX Series Multifunction Printer 45
Page 46
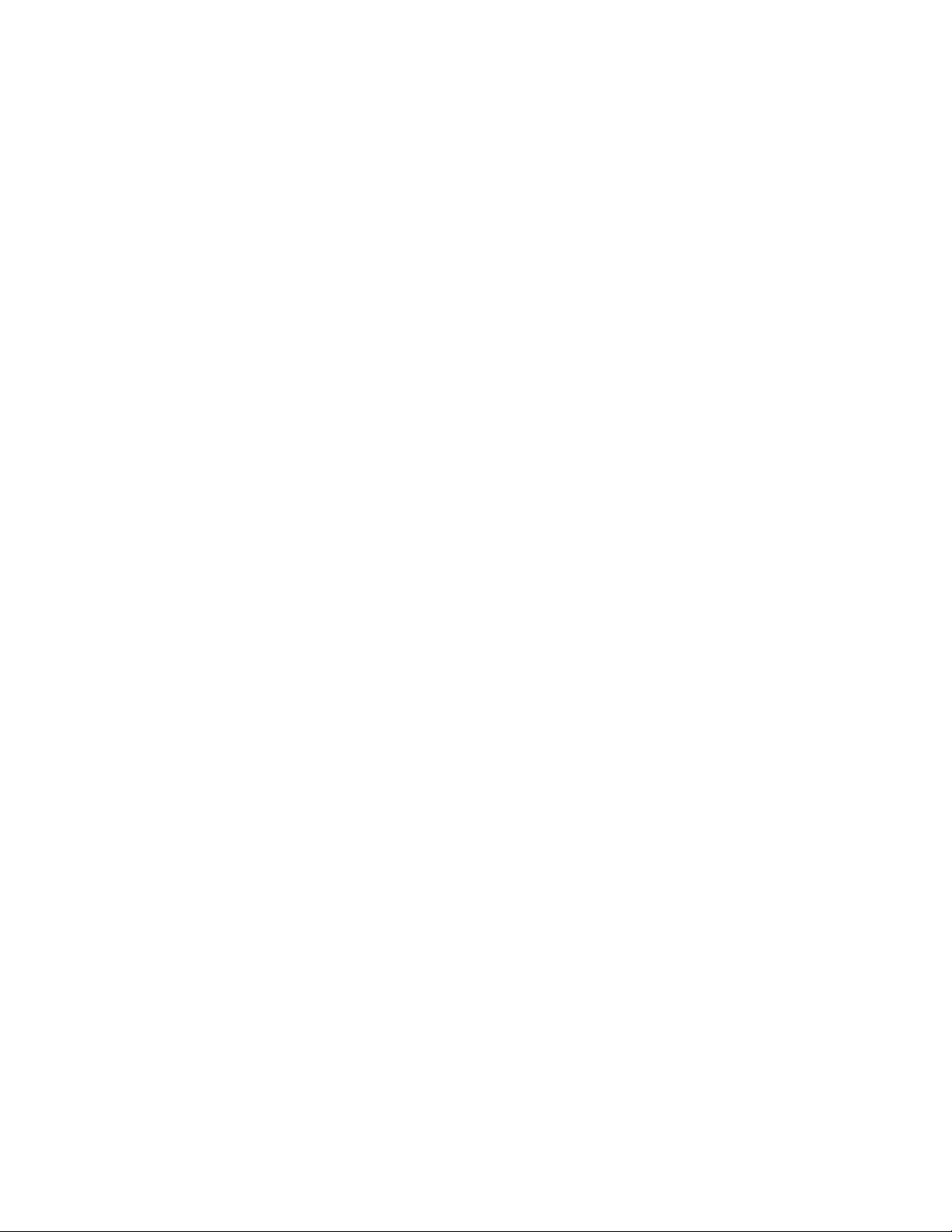
Getting Started
The Embedded Web Server has a Help option that provides information about all available device
features and functions. To access Help, click the Help link displayed at the bottom of each page.
Navigate to the topic required, or use the Search function to find specific information.
For detailed instructions on how to use the Embedded Web Server to configure printer settings, refer to
the System Administrator Guide at www.xerox.com/office/ALC80XXdocs.
Finding the IP Address of Your Printer
To install the print driver for a network-connected printer, you need the IP address of your printer.
You also need the IP address to access the settings of your printer through the Embedded Web Server.
You can view the IP address of your printer on the control panel or on the Configuration Report.
Note: Wait until the printer has been powered on for 2 minutes before viewing the TCP/IP address. If the
TCP/IP address is 0.0.0.0, or begins with 169, it indicates a network-connectivity issue.
To view the IP address of the printer on the control panel:
1. At the printer control panel, press the Home button.
2. Touch Device > About.
3. Record the IP address from the display.
4. To return to the Home screen, press the Home button.
To obtain the printer IP address from the Configuration Report:
1. At the printer control panel, press the Home button.
2. Touch Device > Information Pages.
3. Touch Configuration Report, then touch Print.
4. To return to the Home screen, press the Home button.
46 Xerox
User Guide
®
AltaLink® C80XX Series Multifunction Printer
Page 47
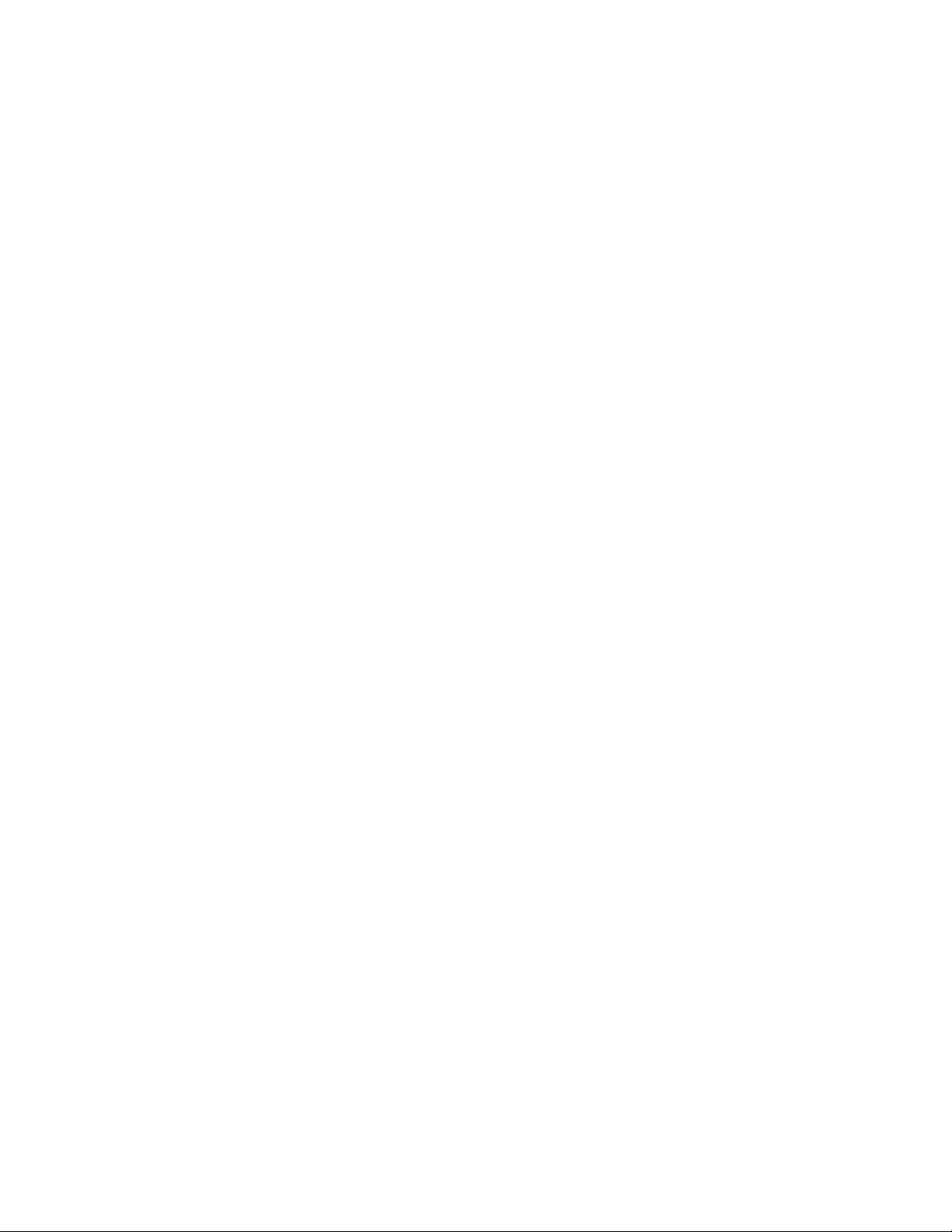
Getting Started
Installation and Setup
For reference:
Installation Guide packaged with your printer.
Online Support Assistant at www.xerox.com/office/ALC80XXsupport
Installation and Setup Overview
Before you print, ensure that your computer and the printer are plugged in, powered on, and connected.
Configure the initial settings of the printer, then install the print driver software and utilities on your
computer.
You can connect to your printer directly from your computer using USB, or connect to a network using an
Ethernet cable or wireless connection. Hardware and cabling requirements vary for the different
connection methods. Routers, network hubs and switches, modems, Ethernet cables, and USB cables are
not included with your printer and are purchased separately. Xerox recommends an Ethernet connection
because it is typically faster than a USB connection, and it provides access to the Embedded Web Server.
For more information, refer to the System Administrator Guide at www.xerox.com/office/ALC80XXdocs.
Selecting a Location for the Printer
1. Select a dust-free area with temperatures from 10–28°C (50–83°F), and relative humidity 15–85%.
Note: Sudden temperature fluctuations can affect print quality. Rapid heating of a cold room can
cause condensation inside the printer, directly interfering with image transfer.
2. Place the printer on a level, solid, non-vibrating surface with adequate strength to hold the weight
of the printer. The printer must be horizontal with all four castors in solid contact with the surface.
To find the weight for your printer configuration, refer to Physical Specifications on page 326. Select
a location with adequate clearance to access supplies and to provide proper ventilation. To find the
clearance requirements for your printer, refer to Clearance Requirements on page 327.
3. After positioning the printer, you are ready to connect it to the power source and computer or
network.
Xerox
User Guide
®
AltaLink® C80XX Series Multifunction Printer 47
Page 48

Getting Started
• Connecting to a Telephone Line .................................................................................................................................56
Connecting the Printer
This section includes:
• Connecting to a Wired Network ..................................................................................................................................48
• Connecting to a Wireless Network .............................................................................................................................48
• Connecting with Wi-Fi Direct .......................................................................................................................................49
• Connecting to a Computer Using USB .....................................................................................................................50
• Connecting with Near Field Communication (NFC) ............................................................................................50
• Configuring AirPrint .........................................................................................................................................................53
• Configuring Google Cloud Print™ ...............................................................................................................................54
Connecting to a Wired Network
Use a Category 5 or better Ethernet cable to connect the printer to the network. An Ethernet network is
used for one or more computers and supports many printers and systems simultaneously. An Ethernet
connection provides direct access to printer settings using the Embedded Web Server.
To connect the printer:
1. Connect the power cord to the printer, then plug the cord into an electrical outlet.
2. Connect one end of a Category 5 or better Ethernet cable to the Ethernet port on the back of the
printer. Connect the other end of the cable to a correctly-configured network port.
3. Power on the printer.
For details on configuring connection settings, refer to the System Administrator Guide at
www.xerox.com/office/ALC80XXdocs.
Connecting to a Wireless Network
If you have purchased the Wireless Network Adapter, you can use the Wireless Wizard to connect the
device to a wireless network. If the device is connected to a wired network, you can configure wireless
settings in the Embedded Web Server.
Notes:
®
• For more information, refer to the Xerox
Setup instructions that are included with the kit.
• The device uses either the wireless or the wired network connection. Activating one network
connection deactivates the other network connection.
Wireless Network Adapter Kit Hardware Install and
For details on configuring wireless network settings, refer to the System Administrator Guide at
www.xerox.com/office/ALC80XXdocs.
48 Xerox
User Guide
®
AltaLink® C80XX Series Multifunction Printer
Page 49
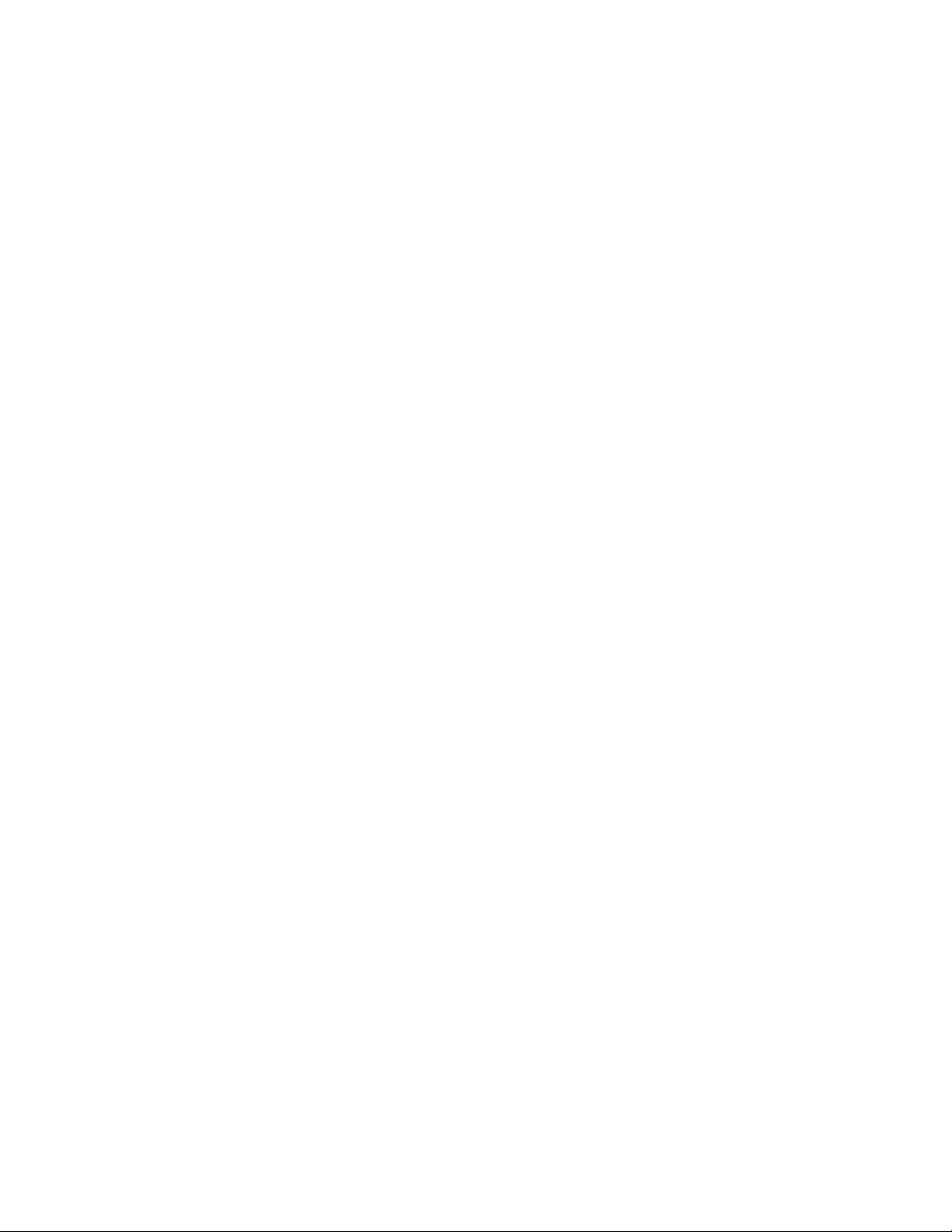
Getting Started
Connecting with Wi-Fi Direct
You can connect to your printer from a Wi-Fi mobile device, such as a tablet, computer, or smart phone,
using Wi-Fi Direct. Wi-Fi Direct is disabled by default on the Xerox device.
Note: Wi-Fi Direct is available only on printers with the optional Wireless Network Adapter installed.
Once the Wireless Network Adapter is installed, Wi-Fi Direct is enabled by default.
Wi-Fi Direct Overview
Wi-Fi Direct allows you to print directly from an Android-based mobile device to your printer by placing
your mobile device near the printer.
For detailed information about using Wi-Fi Direct on your mobile device, refer the documentation
supplied by the manufacturer of your mobile device.
For details about configuring Wi-Fi Direct on your printer, refer to the System Administrator Guide at
www.xerox.com/office/ALC80XXdocs.
Using Wi-Fi Direct on your Mobile Device
The Wi-Fi Direct feature requires an installed Mopria Print Service app on the mobile device. The printer
does not need to have a wireless connection.
Note: This feature supports Android 4.4 or greater.
Installing Mopria® Print Service
1. On your mobile device, go to the Google Play Store, then search for Mopria Print Service.
2. Install the Mopria Print Service app.
3. Go to Settings, then touch Printing.
4. Go to the notification pull-down bar, then touch Mopria Print Service.
5. To enable Mopria Print Service, touch On.
6. Exit Settings.
Your mobile device searches for Wi-Fi Direct-enabled printers that are in range of the mobile device.
Using Wi-Fi Direct on your Printer
Wi-Fi Direct is a direct wireless connection from your mobile device to the printer. The Wi-Fi Direct
feature is enabled by default when the Wi-Fi hardware is installed.
Using the Wi-Fi Direct feature does not require a wireless network connection to a printer. Contact your
System Administrator to connect your printer to a wired or wireless network.
Xerox
®
AltaLink® C80XX Series Multifunction Printer 49
User Guide
Page 50

Getting Started
Printing using Wi-Fi Direct
1. Open the document for printing.
2. Select the Print button at the top right of the screen.
3. If there is more than one printer in the area with Wi-Fi Direct enabled, select the printer required.
4. Select the print settings required for the job.
5. Submit the job for printing.
A pop-up message appears on the mobile device.
6. Select Connect.
7. When the connection is made, a pop-up message appears on the printer.
8. Touch OK on the printer touch screen.
The job prints at the printer.
Connecting to a Computer Using USB
Ensure that you have one of the following operating systems installed on your computer.
• Windows 7, Windows 8.1, Windows Server 2008, Windows 10, Windows Server 2008 R2, and
Windows Server 2012.
• Macintosh OS X version 10.9 and later.
• UNIX and Linux: Your printer supports connection to various UNIX platforms through the network
interface.
To connect the printer to the computer using a USB cable:
1. Connect the B end of a standard A/B USB 2.0 or USB 3.0 cable to the USB Port on the back of the
printer.
2. Connect the A end of the USB cable to the USB port on the computer.
3. If the Windows Found New Hardware Wizard appears, cancel it.
4. Install the print driver.
For more information, refer to Installing the Print Driver Software on page 58.
50 Xerox
User Guide
®
AltaLink® C80XX Series Multifunction Printer
Page 51

Getting Started
Connecting with Near Field Communication (NFC)
NFC Overview
Near field communication (NFC) is a technology that enables devices to communicate when
they are in close range. NFC allows you to add a printer to your Android mobile device easily.
After you add the printer, there is no need to use NFC on that printer. You can use NFC to
obtain the network interface to establish a TCP/IP connection between your device and the
printer.
Devices can communicate using NFC when they are within the following ranges:
• Device with case: 17–20 mm (0.7 x 0.8 in.)
• Device without case: 20–25 mm (0.8 x 1 in.)
Note: The range can vary depending on the device manufacturer. For information about the required
settings for individual mobile devices, refer the documentation supplied by the manufacturer of your
mobile device.
For details about configuring NFC on your printer, refer to the System Administrator Guide at
www.xerox.com/office/ALC80XXdocs.
Using NFC on your Mobile Device
The NFC feature requires installation of the Xerox Print Service app on the mobile device.
Your mobile device must use the same Wi-Fi network environment as the printer. The printer does not
need to have a wireless connection.
Note: NFC supports Android 4.4 or greater devices.
Installing the Xerox Print Service Plugin
1. On your mobile device, go to the Google Play Store, then search for Xerox Print Service Plugin.
2. Install the Xerox Print Service Plugin app.
3. Go to Settings, then touch Printing.
4. Go to the notification pull-down bar, then touch Xerox Print Service.
5. To enable Xerox Print Service, touch On.
6. Exit Settings.
Enabling NFC on the Mobile Device
Most mobile devices have NFC disabled by default.
To enable NFC:
1. Go to Settings.
2. Go to the NFC setting, then touch On.
3. Exit Settings.
Xerox
User Guide
®
AltaLink® C80XX Series Multifunction Printer 51
Page 52

Getting Started
Using NFC on your Printer
The NFC chip is on the bottom right of the control panel. When NFC is enabled, the NFC icon is lighted,
and you can use the NFC function.
Refer to your mobile device user documentation for the mobile device NFC chip location.
Note: The NFC function must be enabled before use. For NFC enable instructions, refer to the System
Administrator Guide at www.xerox.com/office/ALC80XXdocs.
Mapping the Printer to your Mobile Device
1. Open the Xerox Print Service Plugin.
2. At the top right side of the screen, touch the selection button, then select Add Printer.
3. Touch the NFC option.
4. Hold the mobile device over the NFC icon on the control panel.
The mobile device and the printer communicate with each other. The mobile device searches the
network for the printer. When the printer is located, it is added to the list as a mapped printer.
You can submit print jobs from your mobile device to the printer.
Printing using Mopria®
1. Open the document that you want to print.
2. At the top of the screen, select the Print button.
3. If there is more than one printer mapped for use with NFC, select the printer required.
4. Select the print settings required for the job.
5. Submit the job for printing.
52 Xerox
User Guide
®
AltaLink® C80XX Series Multifunction Printer
Page 53

Getting Started
Configuring AirPrint
AirPrint is a software feature that allows you to print documents from Apple iOS-based mobile devices
and Mac OS-based devices without a print driver. AirPrint-enabled printers allow you to print or fax
directly from a Mac or from an iPhone, iPad, or iPod touch. You can use AirPrint to print from a wired or
wireless device directly without using a print driver. You can also use AirPrint to scan from a printer to
supported Apple devices.
Notes:
• Not all applications support AirPrint.
• When AirPrint is enabled, HTTP, IPP, and Multicast DNS are enabled automatically.
• IPP enablement requires a Web server reset.
• The device that submits the AirPrint job must be on the same subnet as the printer. To allow
devices to print from different subnets, configure your network to pass multicast DNS traffic
across subnets.
• Supported mobile devices: all models of iPad, iPhone 3GS or later, and iPod touch third
generation or later, running the latest version of iOS.
• If AirPrint is not available on your device, contact your Xerox representative.
1. At your computer, open a Web browser. In the address field, type the IP address of the printer, then
press Enter or Return.
Note: If you do not know the IP address for your printer, refer to Finding the IP Address of Your
Printer on page 46.
2. In the Embedded Web Server, click Properties > Connectivity > Setup.
Note: If this feature does not appear, log in as a system administrator. For details, refer to the
System Administrator Guide at www.xerox.com/office/ALC80XXdocs.
3. For Mobile Workflows, for AirPrint, click Edit.
4. Configure HTTP, IPP, and Multicast DNS Registration as required. To configure a protocol, click Edit.
5. To enable AirPrint, for Enablement, select one or both options:
− Allow Printing/Faxing to be initiated From AirPrint Supported Devices
− Allow Scanning to be initiated From AirPrint (or Mopria) Supported Devices
Notes:
• AirPrint Faxing is supported only on devices that have embedded fax enabled and are
configured to allow sending.
• AirPrint Printing/Faxing is enabled by default.
• To require authentication for AirPrint Printing and Faxing, configure IPP authentication.
®
• Enabling scanning for AirPrint also enables scanning for Mopria
.
Xerox
User Guide
®
AltaLink® C80XX Series Multifunction Printer 53
Page 54

Getting Started
6. For Require Authentication for Scanning, select an option:
• Off: This option allows the device to scan without requiring authentication.
• HTTP Basic: This option authenticates with user accounts that are configured in the device
user database or in the network database.
Note: HTTP Basic sends user login credentials as plain, unencrypted text over HTTP. To send
encrypted login credentials, use HTTPS.
• HTTP Digest: This option authenticates with user accounts that are configured in the device
user database.
7. If you selected HTTP Basic authentication, for Validation Location, select an option:
− Validation on the Device: This option enables IPP authentication of user accounts that are
configured in the device user database.
− Validation on the Network: This option enables IPP authentication of user accounts that are
configured on the network authentication server for the device.
Note: The same network authentication configuration is used on the printer for each login method
that is configured for Network Authentication.
8. To edit the device name or location, for Device Name, Device Location, or Geographic Location,
click Edit.
Note: Providing a device name can help users identify the device.
9. Click Save.
For additional information about AirPrint configuration and settings, refer to the System Administrator
Guide at www.xerox.com/office/ALC80XXdocs.
Configuring Google Cloud Print™
Google Cloud Print allows you to print documents from an Internet-connected device without using a
print driver. Documents stored in the cloud, a personal computer, tablet, or smartphone can be sent to
the printer from anywhere.
For more information on Google Cloud Print, including procedures for managing accounts, sharing
printers, and printing, refer to the Google Cloud Print Help Center.
Before you begin:
• Set up a Google email account.
• Configure the printer to use IPv4.
• Configure Proxy Server settings as needed.
54 Xerox
User Guide
®
AltaLink® C80XX Series Multifunction Printer
Page 55
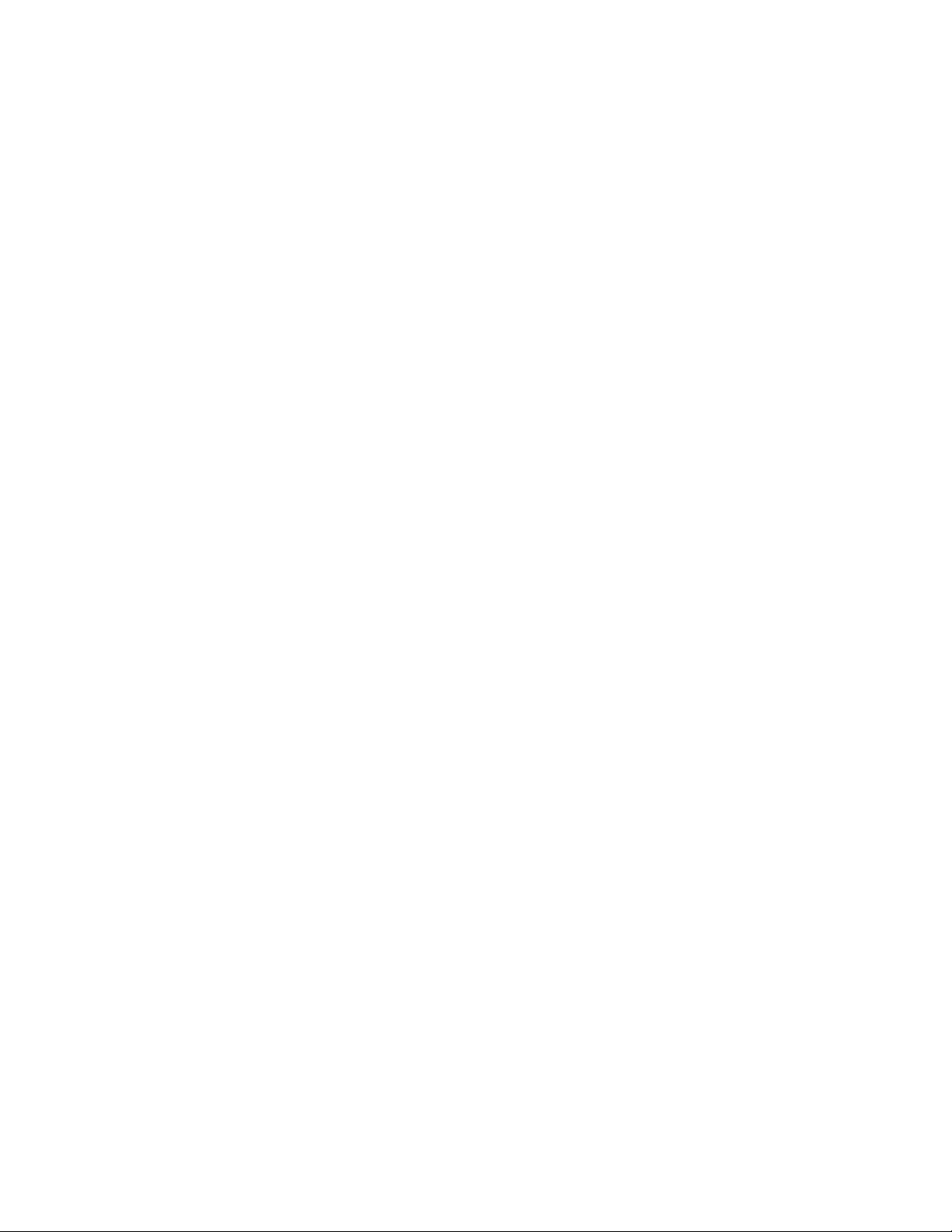
Getting Started
To configure Google Cloud Print™:
1. At your computer, open a Web browser. In the address field, type the IP address of the printer, then
press Enter or Return.
Note: If you do not know the IP address for your printer, refer to Finding the IP Address of Your
Printer on page 46.
2. In the Embedded Web Server, click Properties > Connectivity > Setup.
Note: If this feature does not appear, log in as a system administrator. For details, refer to the
System Administrator Guide at www.xerox.com/office/ALC80XXdocs.
3. For Mobile Workflows, for Google Cloud Print Service, click Edit.
4. For Status, for Registration Status, click Register Printer. The Printer Registration Options page
opens.
5. To give the printer a user-friendly name, click Edit.
Note: Xerox recommends that you choose a user-friendly name that includes the printer location
and department.
6. Click Continue to Register. The Options for Registering Your Printer page opens.
7. To change enablement settings, for Enablement, select options as needed.
8. Click Register Printer. The Google Cloud Print Service page reappears with a link that allows you to
complete the device registration.
Note: If printer registration does not continue, to troubleshoot the problem, refer to the System
Administrator Guide at www.xerox.com/office/ALC80XXdocs.
9. Within 15 minutes, click the link for Enabled - Finish device registration. The Google Cloud Print
Printer confirmation page opens in a new browser tab.
Notes:
• If prompted, log in to your Google account.
• If you do not click the link within 15 minutes, begin the registration process again.
10. Click Finish printer registration. A message confirms that the printer is registered. The Cloud Printer
is now ready to print.
11. To access the Google Cloud Print feature, in your Google account, click Manage Your Printer.
Note: The default printer name appears in this format: Model name (MAC address).
For additional information about Google Cloud Print configuration and settings, refer to the System
Administrator Guide at www.xerox.com/office/ALC80XXdocs.
Xerox
User Guide
®
AltaLink® C80XX Series Multifunction Printer 55
Page 56

Getting Started
Connecting to a Telephone Line
WARNING: To reduce the risk of fire, use only No. 26 American Wire Gauge (AWG) or larger
telecommunication line cord.
1. Ensure that the printer is powered off.
2. Connect a standard RJ11 cable, No. 26 American Wire Gauge (AWG) or larger, to the Line port on
the back of the printer.
3. Connect the other end of the RJ11 cable to an operating telephone line.
4. Power on the printer.
5. Enable and configure the Fax functions.
Optimizing Printer Performance
Several factors influence printer performance, including temperature, humidity, air pressure, and the
chemical characteristics of the paper and coatings. The printer must form an electrostatic image on the
paper, which depends on the ability of the air to hold and transfer electrical charges. The paper and
coatings must hold an electrical charge in the areas where the toner must adhere.
To optimize the performance of your printer:
1. At the printer control panel, press the Home button.
2. Touch Device.
3. Touch Tools.
4. Touch Troubleshooting > Calibration > Print Calibration > Next.
5. Follow the onscreen instructions to run the Print Calibration procedure.
56 Xerox
®
AltaLink® C80XX Series Multifunction Printer
User Guide
Page 57

Getting Started
Initial Printer Setup
Before installing the printer software, verify that the printer is set up correctly. Setup includes enabling
the optional features and assigning an IP address for the Ethernet network connection. Printer settings
can be configured at the printer control panel or by using the Embedded Web Server. To configure
settings at the printer control panel, the Installation wizard starts the first time that you power on the
printer. The wizard prompts you with a series of questions to help configure basic printer settings.
The System Administrator can configure the following settings:
• Language
• Network Connection
• Proxy Server Setup
• Date and Time
• Measurements
• LDAP Settings
• Apps Setup
• Security Settings
For more information on configuring the printer settings at the control panel or using the Embedded
Web Server, refer to the System Administrator Guide at www.xerox.com/office/ALC80XXdocs.
Updating the Printer System Software
Before installing print driver software, verify that the printer has the latest version of system software
loaded. You can update your device when Xerox releases a new version of printer system software or
firmware. To ensure a successful software update, follow the steps provided with the software files.
Printer system software is downloaded from www.xerox.com/office/ALC80XXsupport.
Before you download and install new software, determine the current software version installed on your
device. Print the Configuration Report to compare the system software version with the version available
for download. For instructions about printing a Configuration Report, refer to Printing the Configuration
Report on page 44.
Follow the instructions provided with the software to download the files and upgrade your device.
You can configure the device to connect routinely to an FTP directory on your network to update device
software automatically. You can also update the device software manually. For more information about
updating system operating software, refer to the System Administrator Guide at
www.xerox.com/office/ALC80XXdocs.
Xerox
User Guide
®
AltaLink® C80XX Series Multifunction Printer 57
Page 58

Getting Started
• Installing the Printer as a Web Service on Devices ..............................................................................................61
Installing the Print Driver Software
This section includes:
• Operating System Requirements ................................................................................................................................58
• Installing the Print Drivers for a Windows Network Printer ..............................................................................59
• Installing the Print Drivers for a Windows USB Printer ......................................................................................59
• Installing the Print Drivers for Macintosh OS X .....................................................................................................60
• Installing Print Drivers and Utilities for UNIX, Linux and AS/400 Printing .................................................60
Before installing print driver software, verify that the printer is plugged in, turned on, connected correctly,
and has a valid IP address. If you cannot find the IP address, refer to Finding the IP Address of Your
Printer on page 46.
If the Software and Documentation disc is not available, download the latest drivers from
www.xerox.com/office/ALC80XXdrivers.
Operating System Requirements
• Windows Vista SP2
• Windows 7, Windows 8, Windows 8.1, Windows 10
• Windows Server 2003 SP2 R2, Windows Server 2008 and R2, Windows Server 2012 and R2
• Mac OS 10.8, 10.9, 10.10, 10.11
• UNIX and Linux: Your printer supports connection to various UNIX platforms through the network
interface.
58 Xerox
User Guide
®
AltaLink® C80XX Series Multifunction Printer
Page 59

Getting Started
Installing the Print Drivers for a Windows Network Printer
1. Insert the Software and Documentation disc into the appropriate drive on your computer. If the
installer does not start automatically, navigate to the drive, and double-click the Setup.exe installer
file.
2. Select your printer model.
3. Click Install Drivers.
4. Select Install Print Driver, Install Scan Driver, or Install Print and Scan Drivers.
5. At the License Agreement, click I Agree.
6. From the list of discovered printers, select your printer.
Note: When installing drivers for a network printer, if your printer does not appear in the list, click
the IP Address or DNS Name computer icon. In the IP Address or DNS Name field, type the IP
address of your printer, then click Search to locate and select your printer. If you do not know the IP
address of the printer, refer to Finding the IP Address of Your Printer on page 46.
7. Click Next.
8. If needed, you can name your printer by typing a name in the Queue Name field.
9. If installing a print driver, make a print driver selection.
10. If installing a scan driver, make a scan driver selection.
11. Click Install.
12. If needed, set the printer as the default printer.
Note: Before selecting Share Printer, contact your system administrator.
13. To complete the installation, click Finish, then click Close.
Installing the Print Drivers for a Windows USB Printer
1. Insert the Software and Documentation disc into the appropriate drive on your computer.
If the installer does not start automatically, navigate to the drive, and double-click the Setup.exe
installer file.
2. Click Install Software.
3. At the License Agreement, select I Agree, then click Next.
4. To install the printer support software, select Software, then click Next.
5. In the Software and Documentation window, clear the check box for any undesired options.
6. Click Next.
7. To complete the installation, click Finish.
Xerox
User Guide
®
AltaLink® C80XX Series Multifunction Printer 59
Page 60

Getting Started
Installing the Print Drivers for Macintosh OS X
1. Insert the Software and Documentation disc into the appropriate drive on your computer.
Note: The latest print drivers are available for download from
www.xerox.com/office/ALC80XXdrivers.
2. Open Xerox
3. To run Xerox
4. When prompted, click Continue.
5. To accept the license agreement, click Agree.
6. To accept the current installation location, click Install, or select another location for the installation
files, then click Install.
7. If prompted, enter your password, then click Install Software.
8. From the list of discovered printers, select your printer, then click Next.
9. If your printer does not appear in the list of discovered printers:
a. Click the IP Address or DNS Name computer icon.
b. Type the IP address of your printer, then click Continue.
c. Select your printer in the list of discovered printers, then click Continue.
10. If your printer was not detected, verify that the printer is powered on and that the Ethernet or USB
cable is connected properly.
11. To accept the print queue message, click OK.
12. Select or clear the Set Printer as Default and Print Test Page check boxes.
13. Click Continue, then click Close.
®
Print Drivers 3.xx.x.dmg/.pkg as needed for your printer.
®
Print Drivers 3.xx.x.dmg/.pkg, double-click the appropriate file name.
Installing Print Drivers and Utilities for UNIX, Linux and AS/400 Printing
UNIX-based printing uses LPD/LPR port 515 or lp to port 9100 to provide printer spooling and network
print server functionality. Xerox
®
Xerox
Printer Manager is an application that allows you to manage and print to multiple printers in
UNIX and Linux environments. Xerox
• Configure and check the status of network connected printers.
• Set up a printer on your network and monitor the operation of the printer after installation.
• Perform maintenance checks and view supplies status at any time.
• Provide a common look and feel across the many different suppliers of UNIX and Linux operating
systems.
To print from a Linux workstation, install either a Xerox
do not need both drivers. Xerox recommends that you install one of the full-featured custom print drivers
for Linux. To locate drivers for your printer, go to www.xerox.com/office/drivers.
For details about UNIX, Linux and AS/400 printing and drivers, refer to the System Administrator Guide
at www.xerox.com/office/ALC80XXdocs.
®
printers can communicate using either protocol.
®
Printer Manager allows you to:
®
print driver for Linux or a CUPS print driver. You
60 Xerox
User Guide
®
AltaLink® C80XX Series Multifunction Printer
Page 61
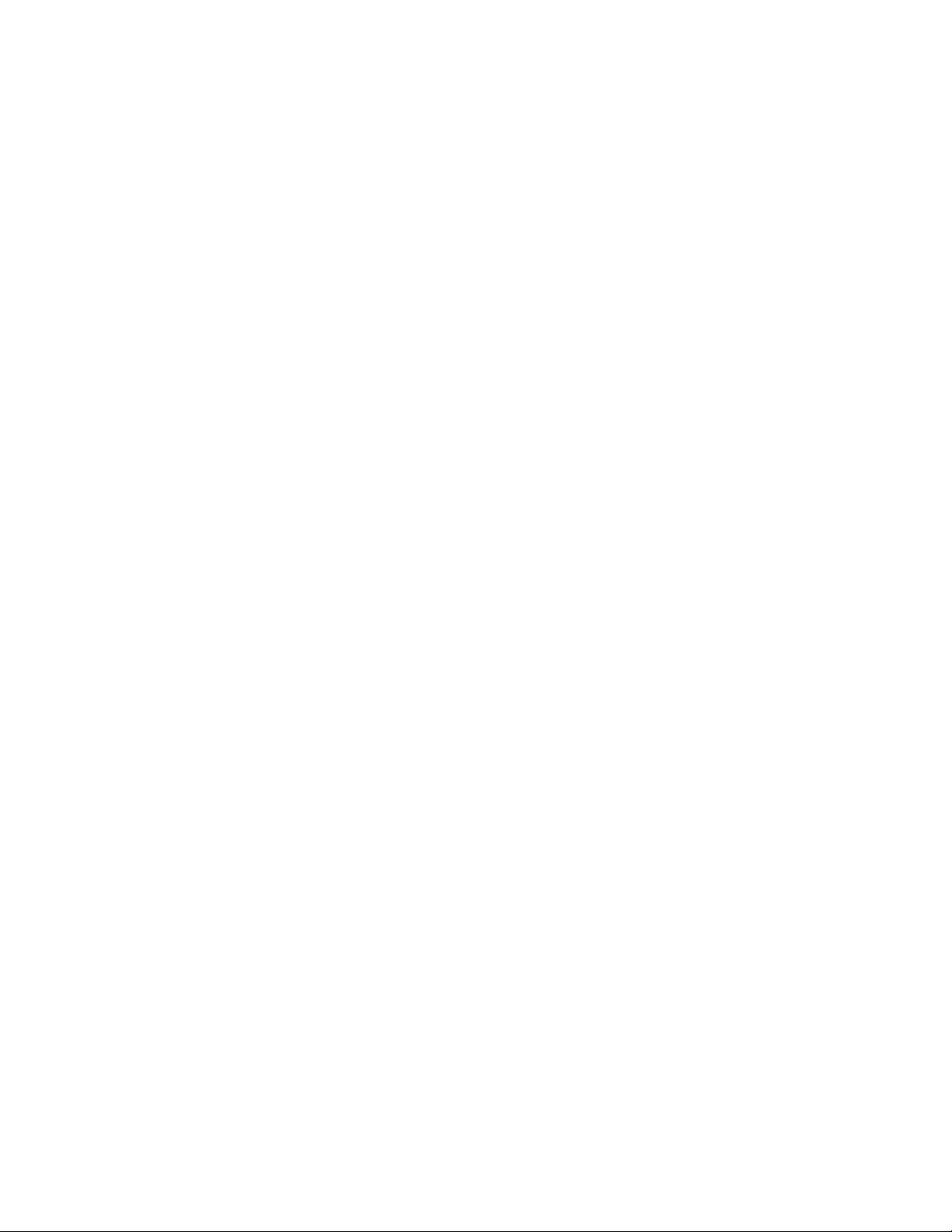
Getting Started
Installing the Printer as a Web Service on Devices
Web Services on Devices (WSD) allow a client to discover and access a remote device and its associated
services across a network. WSD supports device discovery, control, and use.
To install a WSD printer using the Add Device Wizard:
1. At your computer, click Start, then select Devices and Printers.
2. To launch the Add Device Wizard, click Add a Device.
3. In the list of available devices, select the one you want to use, then click Next.
Note: If the printer you want to use does not appear in the list, click the Cancel button. Add the
WSD printer manually using the Add Printer Wizard.
4. Click Close.
To install a WSD printer using the Add Printer Wizard:
1. At your computer, click Start, then select Devices and Printers.
2. To launch the Add Printer Wizard, click Add a Printer.
3. Click Add a network, wireless, or Bluetooth printer.
4. In the list of available devices, select the one you want to use, then click Next.
5. If the printer you want to use does not appear in the list, click The printer that I want is not listed.
6. Select Add a printer using a TCP/IP address or hostname, then click Next.
7. From the Device type field, select Web Services Device.
8. Enter the printer IP address in the Hostname or IP address field, then click Next.
9. Click Close.
Xerox
User Guide
®
AltaLink® C80XX Series Multifunction Printer 61
Page 62

Getting Started
www.xerox.com/office/ALC80XXsupport
More Information
You can obtain more information about your printer from these sources:
Resource Location
Installation Guide Packaged with the printer.
Getting Started guide
Other documentation for your printer www.xerox.com/office/ALC80XXdocs
Recommended Media List United States: www.xerox.com/rmlna
Technical support information for your printer;
including online technical support, Online Support
Assistant, and print driver downloads.
Information Pages
Embedded Web Server information
Order supplies for your printer www.xerox.com/office/ALC80XXsupplies
Local sales and Technical Customer Support www.xerox.com/office/worldcontacts
Printer registration www.xerox.com/office/register
Xerox® Direct online store www.direct.xerox.com/
Print from the control panel. For details, refer to
Information Pages on page 44.
European Union: www.xerox.com/rmleu
Print from the control panel. For details, refer to
Information Pages on page 44.
In the Embedded Web Server, click Help.
Locating the Serial Number
When you order supplies or contact Xerox for assistance, you need the serial number of your device.
You can obtain the serial number in several ways. To locate the serial number, print the Configuration
Report. You can view the serial number on the control panel or on the Embedded Web Server home page.
The serial number is printed on a label that is affixed to the printer. To view the label, open Door A, then
locate the label on the left side of the printer.
For details on how to print the configuration report, refer to Information Pages on page 44.
To view the serial number on the control panel:
1. At the printer control panel, press the Home button.
2. Touch Device.
3. Touch About.
The model, serial number, and software version is displayed.
4. To return to the Home screen, press the Home button.
62 Xerox
User Guide
®
AltaLink® C80XX Series Multifunction Printer
Page 63

• Print From ......................................................................................................................................................................... 133
3
Xerox
®
Apps
This chapter includes:
• Xerox
• Device ....................................................................................................................................................................................67
• Jobs ........................................................................................................................................................................................72
• Copy .......................................................................................................................................................................................79
• ID Card Copy ......................................................................................................................................................................95
• Email ......................................................................................................................................................................................96
• Workflow Scanning ....................................................................................................................................................... 100
• Scan To .............................................................................................................................................................................. 112
• Fax ....................................................................................................................................................................................... 115
• Server Fax ......................................................................................................................................................................... 127
• Internet Fax ..................................................................................................................................................................... 130
®
App Gallery ...........................................................................................................................................................64
Xerox® Apps are a gateway to the features and functions of your device. There are standard Apps
already installed and displayed on the Home screen. Some Apps are installed as standard, but are hidden
when you use your device for the first time. You can show, hide, or reorder Apps on the Home screen
using the settings available in the Embedded Web Server.
For details about displaying, configuring, and customizing the Apps, refer to the System Administrator
Guide at www.xerox.com/office/ALC80XXdocs.
A range of Apps is available for download and installation from the Xerox
include Xerox
apps on compatible printers.
For more information about using the Xerox
Gallery on page 64.
Xerox
User Guide
®
®
Extensible Interface Platform (EIP) Apps. EIP Apps enable you to install secure, signed
®
App Gallery and downloading Apps, refer to Xerox App
®
AltaLink® C80XX Series Multifunction Printer 63
App Gallery. These apps
Page 64

Xerox® Apps
• Installing or Updating an App from the Xerox® App Gallery ...........................................................................65
App Gallery allows you to browse and update apps easily. You can browse
Xerox® App Gallery
This section includes:
• Xerox
• Creating a Xerox
• Logging in to your Xerox® App Gallery Account ...................................................................................................65
Xerox® App Gallery Overview
®
App Gallery Overview .......................................................................................................................................64
®
App Gallery Account ...................................................................................................................64
®
Use the Xerox
your device. The Xerox
your productivity, simplify workflows, and enhance your user experience.
App Gallery to find Apps that provide new features or capabilities for
®
App Gallery provides direct access to Apps that can improve
The Xerox®
through the app library without logging in. The moving banner provides an active
display of apps, or you can scroll through the full list of apps. To get more details on
an app, touch an app name in the list.
To use the Xerox® App Gallery App, ensure that your device uses either the wireless or the wired network
connection.
Note: If a local server inside a firewall hosts your device and a proxy is enabled, set a proxy
exception at the device.
®
For more information and instructions on using the Xerox
User Guide available at www.xerox.com/XeroxAppGallery.
App Gallery, refer to the Xerox® App Gallery
Creating a Xerox® App Gallery Account
With an App Gallery account, you have direct access to all the available Apps for your device. An App
Gallery account allows you to view and acquire Apps, install Apps on your device, and manage your Apps
and licenses.
®
You can set up an App Gallery account using the control panel or the Xerox
®
For more information about the Xerox
App Gallery Web portal, refer to
www.xerox.com/XeroxAppGallery.
Note: If you have an existing Xerox App Gallery Account, refer to Logging in to your App Gallery Account
on page 65.
App Gallery Web portal.
64 Xerox
User Guide
®
AltaLink® C80XX Series Multifunction Printer
Page 65

Xerox® Apps
To create an App Gallery account using the Control Panel:
1. At the printer control panel, press the Home button.
2. Touch Xerox App Gallery.
3. Touch Login.
4. Touch Request an Account.
5. To enter a valid email address, use the touch screen keypad, then touch OK.
A message is displayed stating completion instructions have been sent to the email address entered.
6. Touch Close.
7. Access your email account for the email address that you provided to Xerox App Gallery.
8. Open the Xerox App Gallery Account Request email, then click the URL link for creating an account.
9. Review and accept the Terms of Use. To continue creating an account, click the Agree button.
10. Enter the information required into the appropriate fields:
− User ID
− Password
− Confirm Password
− First and Last Name
− Company Name
− Country
11. Click OK.
12. After the account is created, a confirmation message appears.
13. At the printer control panel, log in to your App Gallery Account.
Logging in to your Xerox® App Gallery Account
When you are logged in to the App Gallery, you can browse available Apps, and install and update Apps.
Note: The first time that any user logs in to the Xerox
Gallery software updates automatically. Once the upgrade completes, a message instructs the user
®
to exit and reselect the Xerox
App Gallery. All future Xerox® App Gallery upgrades are manual and
initiated by the user.
To log in to your App Gallery Account:
1. At the printer control panel, press the Home button.
®
2. Touch Xerox
App Gallery.
3. To enter your User Name, use the touch screen keypad.
4. To enter your Password, use the touch screen keypad.
®
5. Touch OK or Enter. The Xerox
App Gallery opens.
®
App Gallery from the device, the Xerox® App
Xerox
User Guide
®
AltaLink® C80XX Series Multifunction Printer 65
Page 66

Xerox® Apps
Installing or Updating an App from the Xerox® App Gallery
Xerox® Apps add, extend, or customize the functionality of your device. You can use the Xerox® App
Gallery App to browse and install Apps at your device control panel.
To install an App from the App Gallery:
1. At the printer control panel, press the Home button.
®
2. Touch Xerox
3. To enter your User Name, use the touch screen keypad.
4. To enter your Password, use the touch screen keypad.
5. Touch OK or Enter. The Xerox
6. Touch the App required, then touch Install. The License Agreement screen appears.
Note: If the App was installed previously and a new version is available, the button is labeled as
Update.
7. Touch Agree. The installation process begins.
If the App does not successfully install, to attempt the installation process again, touch Install.
8. To exit the Xerox
App Gallery.
®
App Gallery opens.
®
App Gallery App, touch Exit, or press the Home button.
To update an App from the App Gallery:
1. At the printer control panel, press the Home button.
®
2. Touch Xerox
App Gallery.
3. To enter your User Name, use the touch screen keypad.
4. To enter your Password, use the touch screen keypad.
®
5. Touch OK or Enter. The Xerox
App Gallery opens.
6. Touch the App required, then touch Update. The License Agreement screen appears.
7. Touch Agree.
8. When the update is complete, the Update button is labeled as Installed.
®
9. To exit the Xerox
App Gallery App, touch Exit, or press the Home button.
66 Xerox
User Guide
®
AltaLink® C80XX Series Multifunction Printer
Page 67

Xerox® Apps
• Remote Services ................................................................................................................................................................71
Device
This section includes:
• Device Overview ................................................................................................................................................................67
• About .....................................................................................................................................................................................68
• Information Pages ...........................................................................................................................................................68
• Supply Status ......................................................................................................................................................................69
• Billing and Usage Counters ...........................................................................................................................................70
Device Overview
The Device App gives you access to information about your printer, including the
serial number and model. You can view the status of the paper trays, billing and
supplies information, and print information pages.
Many Device options can be configured to meet your individual needs. For details about configuring all
of the Device settings, refer to the System Administrator Guide at www.xerox.com/office/ALC80XXdocs.
Device Options
The following Device options are available:
Option Description
About
Information Pages
Notifications
Paper Trays
The About option provides an overview of your device, the device serial
number, and information about current settings.
Your printer has a set of information pages that you can print. These
pages include configuration and font information, demonstration pages,
and more.
Use the Notifications option to see details of any current alerts or errors
on the device. A Fault History button displays fault codes and the date
that they occurred on the device.
Use the Paper Trays option to see the paper size, type, and color set for
each paper tray and the tray-capacity status.
Supplies
Xerox
User Guide
Use the Supplies section to monitor the status of the components you
can replace. The supply level and estimated number of impressions or
days left for each unit is displayed.
®
AltaLink® C80XX Series Multifunction Printer 67
Page 68

Xerox® Apps
Option Description
Billing/Usage
Use the Billing/Usage option to view the serial number and the total
number of impressions made by your device.
Tools
Use the Tools option to customize settings such as the power-save modes,
date and time, and control panel brightness. You can configure settings
using the device control panel, or by using the Embedded Web Server.
Note: For details on configuring the printer settings, see the System
Administrator Guide at www.xerox.com/office/ALC80XXdocs.
Remote Services
Use the Remote Services option to send error and usage information to
the Xerox support team.
Note: Your System Administrator must enable this feature using the
Embedded Web Server.
For details on configuring the printer settings, refer to the System Administrator Guide at
www.xerox.com/office/ALC80XXdocs.
About
The About option provides an overview of your device and its current settings and status. You can view
the serial number, model number, and software version.
68 Xerox
User Guide
®
AltaLink® C80XX Series Multifunction Printer
Page 69

Xerox® Apps
Information Pages
Your printer has a set of information pages that you can print. These pages include configuration and
font information, demonstration pages, and more.
To print an information page, select an option, then touch Print.
The following Information Pages are available:
Name Description
Configuration Report
Billing Summary
Getting Started
Troubleshooting Print Quality
Page
Supplies Usage Page
Graphics Demo Page
PCL Font List
PostScript Font List
The Configuration Report provides printer information including the serial
number, installed options, network settings, port setup, tray information,
and more.
The Billing Summary report provides information about the device and a
detailed listing of the billing meters and sheet counts.
The Getting Started guide provides an overview of the key features of the
printer.
The Troubleshooting Print Quality Page provides a list of common printquality problems and tips to help solve them.
The Supplies Usage Page provides coverage information and part numbers
for reordering supplies.
Print this page to check the quality of graphics.
The PCL Font List provides a printout of all PCL fonts that are available on
the printer.
The PostScript Font List provides a printout of all PostScript fonts that are
available on the printer.
Xerox
®
AltaLink® C80XX Series Multifunction Printer 69
User Guide
Page 70
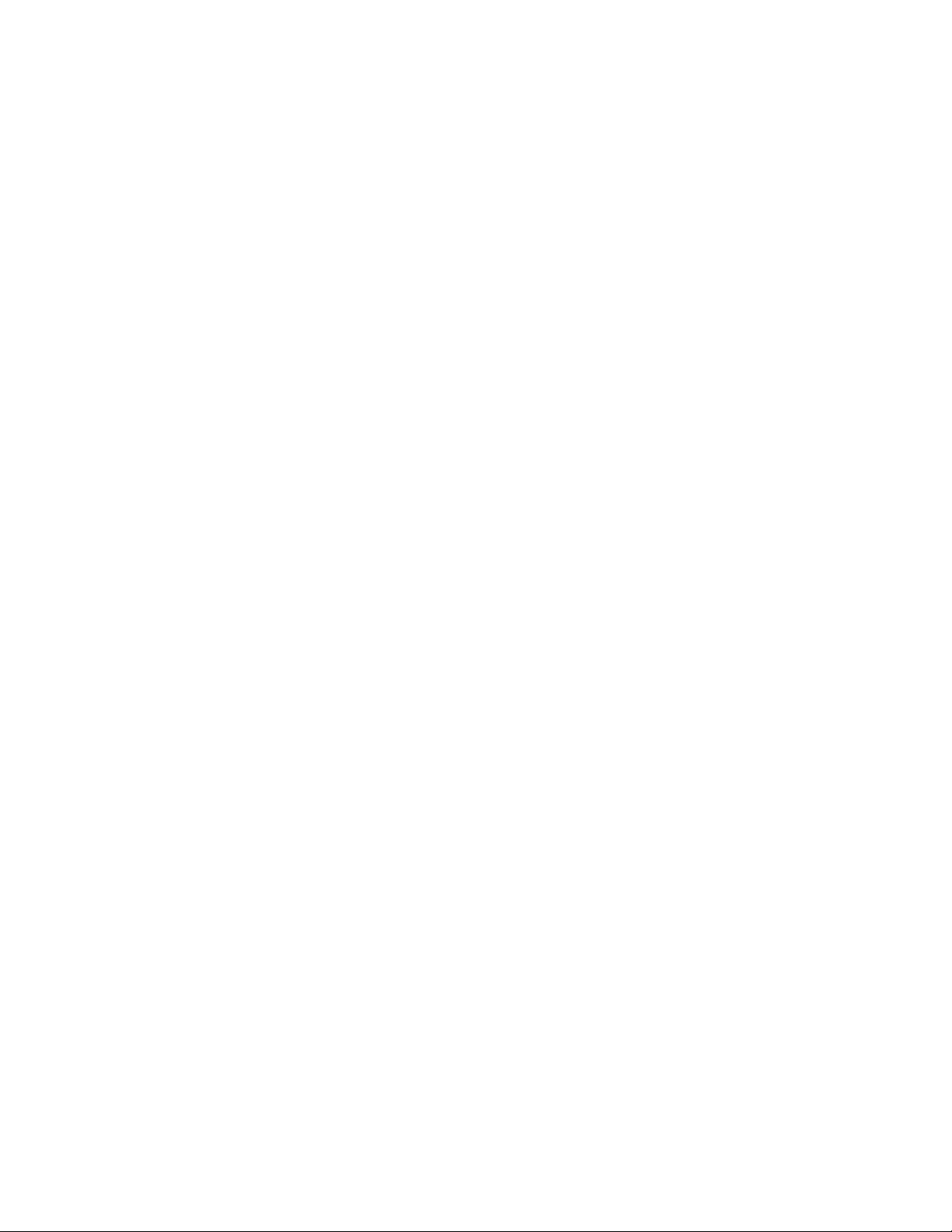
Xerox® Apps
Supply Status
You can check the status and percentage of life remaining for your printer supplies at the control panel
or from the Embedded Web Server. When printer supplies near their replacement time, warning alerts
appear on the control panel. You can customize the alerts that appear on the control panel and
configure email alert notifications.
To check the supplies status at the control panel:
1. To view status information for the printer supplies, touch Device > Supplies.
2. To view details about a specific toner cartridge, including the part number for reordering, touch
Cyan, Magenta, Yellow, or Black.
3. To view more details, touch Other Supplies. Scroll through the list, then select an option.
4. To print the Supplies Usage Page, touch Print Supplies Report.
5. To return to the Supplies screen, touch X.
6. To return to the Device screen, touch X.
7. To return to the Home screen, press the Home button.
To check the supplies status and set up alerts, use the Embedded Web Server. For details about
configuring all Device settings, refer to the System Administrator Guide at
www.xerox.com/office/ALC80XXdocs.
Billing and Usage Counters
The Billing/Usage menu displays the total number of impressions that the printer generated or printed
during its lifetime. You cannot reset the counters. A page is counted as one side of a sheet of paper.
For example, a sheet of paper that is printed on two sides counts as two impressions.
To view the Billing and Usage Counters:
1. At the printer control panel, press the Home button.
2. Touch Device > Billing/Usage.
The impression counts are displayed:
− Black Impressions: Total number of pages printed with no color specified.
− Color Impressions: Total number of pages printed that specify color.
− Total Impressions: Total number of color impressions and black impressions.
3. To view more details, touch Usage Counters, then select an option.
− Impression Counters: This option provides the number of impressions made by the printer.
The number of impressions cannot equal the number of sheets counted, depending on the
printer setup. If your printer is set up to count large sheets as large impressions or as multiple
smaller impressions, the number of impressions can differ.
− Sheet Counters: This option provides the number of impressions made by the printer.
Impressions for 2-Sided sheets are identified as a separate line from1-Sided sheets.
70 Xerox
User Guide
®
AltaLink® C80XX Series Multifunction Printer
Page 71

Xerox® Apps
− Images Sent Counters: This option provides the number of images sent using the Fax, Email,
or Scan features.
− Fax Impressions Counters: This option provides the number of images sent using the Fax
features. Each fax feature is identified on a separate line.
− All Usage Counters: This option provides all printer usage information.
4. After viewing the usage readings, to return to the Home screen, press the Home button.
Remote Services
You can use the Remote Services option to send error and usage information to the Xerox support team
to help them resolve problems quickly.
For information about enabling Remote Services and uploading information to Xerox, refer to the
.
System Administrator Guide at www.xerox.com/office/ALC80XXdocs
Xerox
User Guide
®
AltaLink® C80XX Series Multifunction Printer 71
Page 72

Xerox® Apps
• Managing Jobs using the Embedded Web Server ................................................................................................77
Jobs
This section includes:
• Jobs Overview .....................................................................................................................................................................72
• Managing Jobs ..................................................................................................................................................................72
• Managing Special Job Types ........................................................................................................................................74
Jobs Overview
You can use Jobs to view current jobs, print saved and secure jobs, and view details
about completed jobs. You can pause, delete, print, or view job progress or job details
for a selected job.
Managing Jobs
From the control panel Jobs menu, you can view lists of active jobs, secure jobs, or completed jobs.
You can interrupt, pause, or delete jobs that are printing. You can also view job progress or job details for
a selected job.
A print job can be held by the printer when it is unable to complete the job. For example, if the printer
needs attention, paper, or supplies. When the condition is resolved, the printer automatically resumes
printing. When you send a Secure Print job, the job is held until you release it by entering a passcode at
the control panel. For more details, refer to Managing Special Job Types on page 74.
From the Jobs window in the Embedded Web Server, you can view a list of active and saved print jobs.
For more details, refer to Managing Jobs using the Embedded Web Server on page 77.
To interrupt printing:
1. At the control panel, touch the Interrupt button. The printer continues to print while it determines
the best place to pause the spooled print job.
2. Printing stops to allow the printer to complete another job.
3. To resume printing, touch the Interrupt button again.
72 Xerox
User Guide
®
AltaLink® C80XX Series Multifunction Printer
Page 73

To pause or delete a print job:
1. At the printer control panel, press the Home button.
2. To pause a job that is printing, touch the pause button on the control panel.
3. Select a task.
− To resume the print job, touch Resume.
− To delete the print job, touch Delete. At the prompt, touch Delete.
4. To return to the Home screen, press the Home button.
To pause, promote, or delete a job waiting to print:
1. At the printer control panel, press the Home button.
2. Touch Jobs, then touch the name of the desired print job.
3. Select a task.
Note: If you do not make a selection, the job automatically resumes after the set timeout period.
− To pause the print job, touch Hold. To resume the print job, touch Release.
− To delete the print job, touch Delete. At the prompt, touch Delete.
− To move the job to the top of the list, touch Promote.
− To view the status of the job, touch Job Progress.
− To view information about the job, touch Job Details, then touch Job Settings or Required
Resources.
4. To return to the Home screen, press the Home button.
Xerox® Apps
Notes:
• The system administrator can restrict users from deleting jobs. If a system administrator has
restricted job deletion, you can view the jobs, but cannot delete them.
• Only the user that sent the job, or the system administrator, can delete a Secure Print job.
To print a job held for resources:
1. At the printer control panel, press the Home button.
2. Touch Jobs.
3. From the jobs list, touch the held job name. The resources required for the job appear on the control
panel.
4. Do one of the following steps.
− To print the job, replenish the resources required. The job resumes automatically when the
required resources are available. If the job does not print automatically, touch Resume.
− To choose an alternative paper source to enable the job to print, touch Print On Alternate
Paper. Select a paper tray, then touch OK.
− To delete the print job, touch Delete. At the prompt, touch Delete.
Note: The Print On Alternate Paper option is enabled using the Embedded Web Server. For details
about the Print On Alternate Paper option, refer to the System Administrator Guide at
.
www.xerox.com/office/ALC80XXdocs
5. To return to the Home screen, press the Home button.
Xerox
User Guide
®
AltaLink® C80XX Series Multifunction Printer 73
Page 74

Xerox® Apps
Managing Special Job Types
Special job types allow you to send a print job from your computer, then print it from the printer control
panel. Select special job types in the print driver, Printing Options tab, under Job Type.
Saved Job
Saved Jobs are documents sent to the printer and stored there for future use. All users can print or delete
a Saved Job.
On the control panel, from the Print From menu, you can view and print saved jobs. In the Embedded
Web Server, on the Jobs window, you can view, print, and delete saved jobs, and you can manage where
jobs are stored.
To print using Saved Job:
1. In your software application, access the print settings. For most software applications, press CTRL+P
for Windows or CMD+P for Macintosh.
2. Select your printer, then open the print driver.
− For Windows, click Printer Properties. Depending on your application, the title of the button
can vary.
− For Macintosh, in the Print window, in the print options list, click Xerox Features.
3. For Job Type, select Saved Job.
a. Type a job name or select a name from the list.
b. Type a folder name or select a name from the list.
c. To add a passcode, click Private, type the passcode, then confirm the passcode.
d. Click OK.
4. Select other required printing options.
− For Windows, click OK, then click Print.
− For Macintosh, click Print.
To print a saved job from the control panel, refer to Printing from Saved Jobs on page 133.
74 Xerox
User Guide
®
AltaLink® C80XX Series Multifunction Printer
Page 75

Xerox® Apps
To print, delete, move, or copy a saved job in the Embedded Web Server:
1. At your computer, open a Web browser. In the address field, type the IP address of the printer, then
press Enter or Return.
2. In the Embedded Web Server, click Home.
3. Click Jobs.
4. Click the Saved Jobs tab.
5. For the job that you want to process, select the check box.
6. From the menu, select an option.
− Print Job: This option prints a job immediately.
− Delete Job This option deletes the saved job.
− Move Job: Use this option to move the job to another folder location.
− Copy Job: Use this option to duplicate the job.
7. Click Go.
Secure Print
Use Secure Print to print sensitive or confidential information. After you send the job, it is held at the
printer until you enter your passcode at the printer control panel.
After a Secure Print job is printed, it is deleted automatically.
To print using Secure Print:
1. In your software application, access the print settings. For most software applications, press CTRL+P
for Windows or CMD+P for Macintosh.
2. Select your printer, then open the print driver.
− For Windows, click Printer Properties. Depending on your application, the title of the button
varies.
− For Macintosh, in the Print window, in the print options list, click Xerox Features.
3. For Job Type, select Secure Print.
4. Type the passcode, confirm the passcode, then click OK.
5. Select any other required printing options.
− For Windows, click OK, then click Print.
− For Macintosh, click Print.
Xerox
User Guide
®
AltaLink® C80XX Series Multifunction Printer 75
Page 76
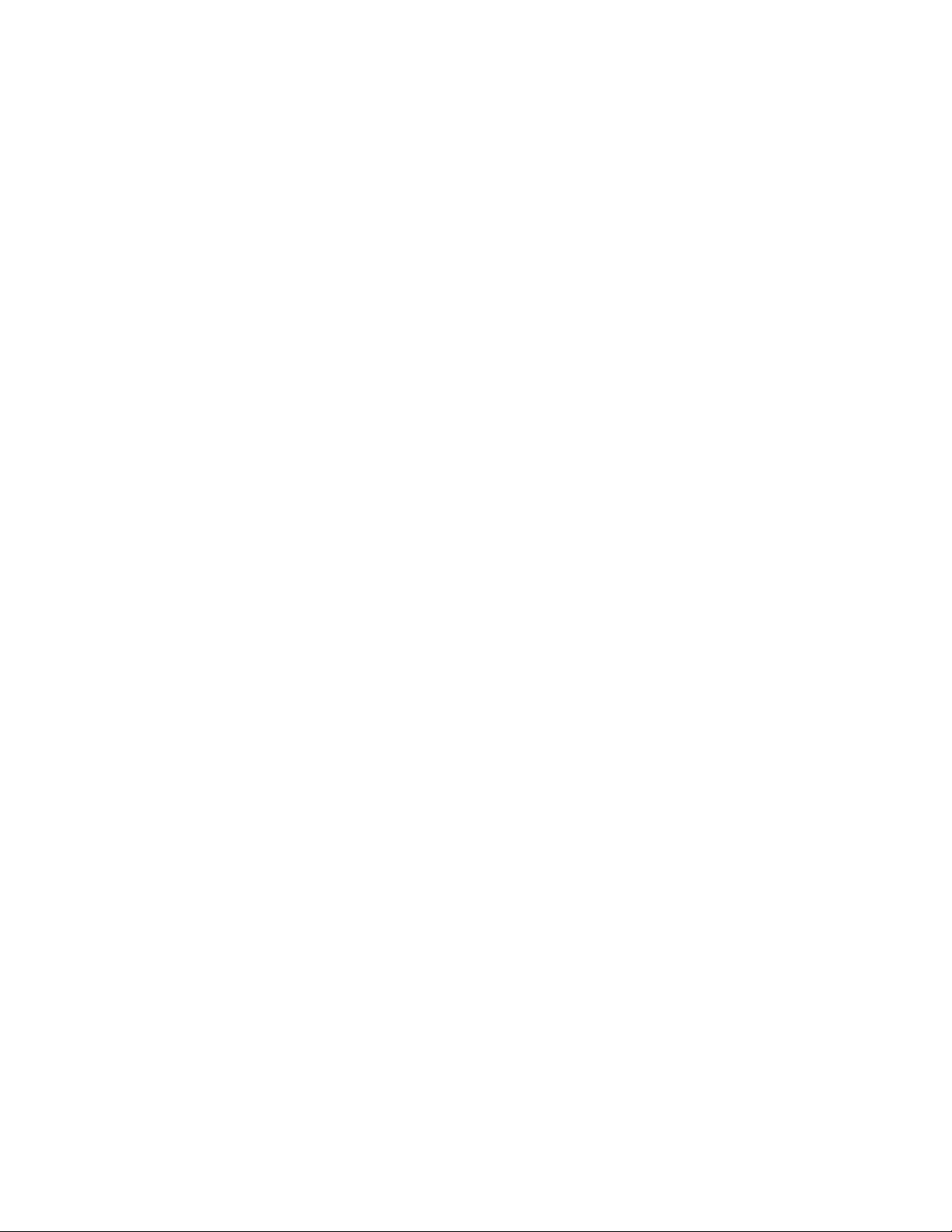
Xerox® Apps
To release a Secure Print job:
1. At the printer control panel, press the Home button.
2. Touch Jobs.
3. To view Secure Print jobs, touch Secure Jobs.
4. Touch your folder.
5. Enter the passcode number, then touch OK.
6. Select an option.
− To print a Secure Print job, touch the job.
− To print all the jobs in the folder, touch Print All.
− To delete a Secure Print job, touch the Trash icon. At the prompt, touch Delete.
− To delete all the jobs in the folder, touch Delete All.
7. To return to the Home screen, press the Home button.
Sample Set
The Sample Set job type prints one copy of a multiple-copy print job before printing the remaining
copies. After reviewing the sample set, you can either print the remaining copies or delete them at the
printer control panel.
Sample Set is a type of saved job with these features:
• A Sample Set job appears in a folder named after the user ID associated with the print job.
• A Sample Set job does not use a passcode.
• Any user can print or delete a Sample Set job.
• A Sample Set prints one copy of a job to allow you to proofread the job before printing any
remaining copies.
After a Sample Set job is printed, it is deleted automatically.
To print using Sample Set:
1. In your software application, access the print settings. For most software applications, press CTRL+P
for Windows or CMD+P for Macintosh.
2. Select your printer, then open the print driver.
− For Windows, click Printer Properties. Depending on your application, the title of the button
varies.
− For Macintosh, in the Print window, in the print options list, click Xerox Features.
3. For Job Type, select Sample Set.
4. Select any other required printing options.
− For Windows, click OK, select the number of copies, then click Print.
− For Macintosh, select the number of copies, then click Print.
76 Xerox
User Guide
®
AltaLink® C80XX Series Multifunction Printer
Page 77

Xerox® Apps
To release a Sample Set:
1. At the printer control panel, press the Home button.
2. To view available jobs, touch Jobs.
3. Touch the Sample Set job.
Note: The Sample Set file description shows the job as Held: Sample Requested.
4. Touch Job Progress, then select an option:
− To view information about the job, touch Job Details, then touch Job Settings or Required
Resources.
− To print the remaining copies of the job, touch Release.
− To delete the remaining copies of the job, touch Delete.
5. To return to the Home screen, press the Home button.
Managing Jobs using the Embedded Web Server
In the Embedded Web Server Active Jobs list, you can view a list of active jobs and delete print jobs.
You can use the Embedded Web Server to submit jobs for printing at the device. You can use the Job
Submission feature to print .ps, .pdf, .pcl, and .xps files without installing a print driver. You can select
jobs for printing from your local computer hard drive, mass storage devices, or a network drive.
Saved jobs are documents sent to the printer and stored there for future use. Any saved jobs appear on
the Saved Jobs page. Use the Saved Jobs page to view, print, and delete saved jobs, and create and
manage folders in which they are stored.
To manage jobs using the Embedded Web Server:
1. At your computer, open a Web browser. In the address field, type the IP address of the printer, then
press Enter or Return.
2. In the Embedded Web Server, click Jobs.
3. Click the job name.
4. From the menu, select an option.
− To pause the print job, click Pause, then click Go.
− To delete the print job, click Delete, then click Go. At the prompt, click OK.
5. To return to the Home screen, click Home.
To submit jobs for printing using the Embedded Web Server:
1. At your computer, open a Web browser. In the address field, type the IP address of the printer, then
press Enter or Return.
2. In the Embedded Web Server, click Home.
3. Click Print.
4. For File Name, click Browse or Choose File, then do one of the following steps.
− Navigate to the file, then select it.
− Type the path to the file that you want to select.
5. In the Printing area, for Copies, select Auto, or enter the number of copies to print.
Xerox
User Guide
®
AltaLink® C80XX Series Multifunction Printer 77
Page 78

Xerox® Apps
6. For Job Type, select an option:
− Normal Print: This option prints a job immediately.
− Secure Print: This option prints a job after you enter your passcode at the printer control panel.
− Sample Set or Proof Print: These options print one copy of a multiple-copy print job. The
device holds the remaining copies in memory until you release them for printing at the control
panel.
− Save Job for Reprint: This option saves a print job in a folder on the print server for future
printing. You can specify a job name and folder.
− Delay Print: This option prints a job at a specified time up to 24 hours from the original job
submission.
7. As needed, for Paper Selection, select paper size, color, type, and tray.
8. As needed, select job options.
− 2-Sided Printing
− Collate
− Orientation
− Staple
− Folding
− Output Destination
Note: The available options vary by device.
9. If Accounting is enabled, enter your User ID and Account ID.
10. Click Submit Job.
To reprint saved jobs using the Embedded Web Server:
1. At your computer, open a Web browser. In the address field, type the IP address of the printer, then
press Enter or Return.
2. In the Embedded Web Server, click Home.
3. Click Jobs.
4. Click the Saved Jobs tab.
5. For the job that you want to process, select the check box.
6. From the menu, select an option.
− Print Job: This option prints a job immediately.
− Delete Job This option deletes the saved job.
− Move Job: Use this option to move the job to another folder location.
− Copy Job: Use this option to duplicate the job.
7. Click Go.
78 Xerox
User Guide
®
AltaLink® C80XX Series Multifunction Printer
Page 79

Xerox® Apps
• Copy Workflows .................................................................................................................................................................82
Copy
This section includes:
• Copy Overview ...................................................................................................................................................................79
• Making a Copy ...................................................................................................................................................................79
Copy Overview
To make a copy, the device scans your original documents and temporarily stores the
images. It then prints the images based on the options that you selected. You can
change settings for individual jobs based on the original documents. You can save
settings that you use for regular jobs and retrieve them for later use.
For details on configuring and customizing the Apps, refer to the System Administrator Guide at
www.xerox.com/office/ALC80XXdocs
.
If Authentication or Accounting is enabled on your device, to access Copy features, enter your login
details.
For information about all the App features and available settings, refer to Apps Features on page 359.
Xerox
User Guide
®
AltaLink® C80XX Series Multifunction Printer 79
Page 80

Xerox® Apps
Making a Copy
To make a copy:
1. Load your original documents.
− For single pages or paper that cannot be fed using the duplex automatic document feeder, use
the document glass. Lift the duplex automatic document feeder, then place the original
document face down in the upper-left corner of the document glass.
− For multiple, single, or 2-sided pages, use the duplex automatic document feeder. Remove any
staples and paper clips from the pages. Insert the original documents face up in the duplex
automatic document feeder, with the top of the page entering the feeder first. Adjust the
paper guides so that they fit against the original documents.
2. At the printer control panel, press the Home button.
3. Touch Copy.
4. To clear previous App settings, touch Reset.
5. To enter the number of copies needed, use the numeric keypad.
80 Xerox
User Guide
®
AltaLink® C80XX Series Multifunction Printer
Page 81

Xerox® Apps
6. Adjust copy settings as needed.
− To scan more documents using the document glass, or to change settings for different sections
of the job, touch Build Job.
− If you are scanning from 2-sided original documents, touch 2-Sided Copying, then select an
option.
For details about available features, refer to Apps Features on page 359.
7. Touch Start. If you placed documents in the feeder, scanning continues until the feeder is empty.
8. If Build Job is enabled, touch Scan and when prompted, do these steps.
− To change settings, touch Program Next Segment.
− To scan another page, touch Scan Next Segment.
− To finish, touch Submit.
9. To return to the Home screen, press the Home button.
Xerox
User Guide
®
AltaLink® C80XX Series Multifunction Printer 81
Page 82

Xerox® Apps
• Retrieving Saved Copy Settings ..................................................................................................................................93
Copy Workflows
This section includes:
• Adjusting Color Settings .................................................................................................................................................82
• Erasing the Edges of Copies .........................................................................................................................................84
• Specifying the Size of the Original .............................................................................................................................84
• Shifting the Image ...........................................................................................................................................................85
• Book Copying .....................................................................................................................................................................85
• Creating a Booklet ............................................................................................................................................................86
• Adding Covers ....................................................................................................................................................................87
• Adding Inserts ....................................................................................................................................................................87
• Specifying Chapter Start Pagination.........................................................................................................................88
• Specifying Exception Pages ..........................................................................................................................................89
• Adding Annotations .........................................................................................................................................................89
• Changing the Page Layout ...........................................................................................................................................91
• Building a Copy Job .........................................................................................................................................................91
• Printing a Sample Copy ..................................................................................................................................................92
• Saving Current Copy Settings ......................................................................................................................................93
Note: Some features are hidden from view when the Copy App is installed. For details on configuring and
customizing the Apps, refer to the System Administrator Guide at www.xerox.com/office/ALC80XXdocs.
Adjusting Color Settings
Before printing a copy of a color original image, you can adjust the balance of the printing colors
between cyan, magenta, yellow, and black. You can adjust the color of the copy using preset color
effects. For example, you can adjust colors for brightness or coolness. Adjusting the saturation makes the
image colors more vivid or pastel.
To select color or black and white output:
1. At the printer control panel, press the Home button.
2. Touch Copy.
3. Touch Output Color.
82 Xerox
User Guide
®
AltaLink® C80XX Series Multifunction Printer
Page 83

4. For Output Color, touch an option.
− Auto Detect: The device detects the color content in the original document. If the original
content is a color document, the printer makes copies in full color. If the original content is a
black and white document, the printer makes copies in black only.
− Black & White: This option produces copies in black and white only. Colors in the original
content are converted to shades of gray.
− Color: This option copies in full color output using all four printing colors, cyan, magenta,
yellow, and black.
− To access the Single Color option, touch More.
Single Color produces shades of a single color. To select a color, touch Color, then select an
option. Your color selection appears on the sample page.
5. Touch OK.
To adjust the Color Balance:
1. At the printer control panel, press the Home button.
2. Touch Copy.
3. Touch Color Balance.
Xerox® Apps
Note: This feature is not available when Output Color is set to Black and White.
4. To adjust the density levels of all four colors:
a. On the Color Balance screen, touch Basic Color.
b. Move the sliders to adjust the level for each color.
5. To adjust the highlight, midtone, and shadow density levels by color:
a. On the Color Balance screen, touch Advanced Color.
b. Touch the color you want to adjust.
c. Move the sliders to adjust the levels for highlights, midtones, and shadows.
d. To adjust more colors, repeat the previous two steps.
6. Touch OK.
To add color effects:
1. At the printer control panel, press the Home button.
2. Touch Copy.
3. Touch Color Presets.
Note: This feature is not available when Output Color is set to Black and White.
4. On the Color Presets screen, touch the required preset color effect. The sample images show how
the colors are adjusted.
5. Touch OK.
Xerox
User Guide
®
AltaLink® C80XX Series Multifunction Printer 83
Page 84

Xerox® Apps
To adjust the Saturation:
1. At the printer control panel, press the Home button.
2. Touch Copy.
3. Touch Saturation.
4. To adjust the saturation, move the slider.
5. Touch OK.
Erasing the Edges of Copies
You can erase content from the edges of your copies using the Edge Erase feature. You can specify the
amount to erase on the right, left, top, and bottom edges.
To erase the edges of copies:
1. At the printer control panel, press the Home button.
2. Touch Copy.
3. Touch Edge Erase.
4. Select one of the following options.
− All Edges: This option erases all four edges by the same amount. To adjust the amount to
erase, move the slider.
− Individual Edges: This option allows you to specify different amounts to erase from the edges.
Touch the required Top, Bottom, Left or Right field. To enter the amount to erase, use the
numeric keypad, or touch the arrows.
5. To mirror the same erase amount applied to Side 1 on Side 2, touch the Mirror Side 1 check box.
6. To select a pre-defined amount of erase, use the Presets option.
7. Touch OK.
Specifying the Size of the Original
Use the Original Size feature to set a standard or custom size for scanning, or for the printer to
determine the original size document automatically. You can use this feature to enable mixed-size
original document scanning.
To specify the original size:
1. At the printer control panel, press the Home button.
2. Touch Copy.
3. Touch Original Size.
84 Xerox
User Guide
®
AltaLink® C80XX Series Multifunction Printer
Page 85

Xerox® Apps
4. Select an option.
− Auto Detect: This option allows the printer to determine the size of the original document.
− Preset Scan Area: This option specifies the area to scan when it matches a standard paper size.
In the scrolling list, touch the desired paper size.
− Custom Scan Area: You can specify the width and length of the area to scan. To specify the
original width or length, touch the appropriate field. To enter the size, use the numeric keypad,
or use the arrows.
− Mixed Size Originals: You can scan standard-size originals of varying sizes. To determine which
original sizes can be mixed in the same job, use the diagram on the screen.
5. Touch OK.
Shifting the Image
You can change the placement of an image on the copy page. This is useful if the image is smaller than
the page size. For image shift to work correctly, position original documents as follows.
• Document Feeder: Position original documents face up, long edge entering the feeder first.
• Document Glass: Position original documents face down, in the upper-left corner of the document
glass, long edge to the left.
To change the placement of the image:
1. At the printer control panel, press the Home button.
2. Touch Copy.
3. Touch Image Shift.
4. Select one of the following options.
− Off: This option is the default setting.
− Auto Center: This option centers the image on the page.
5. To enter a specific amount of image shift, touch More, then touch Margin Shift. Touch the required
Up / Down or Left / Right fields. To enter the amount of shift, use the numeric keypad, or touch the
arrows.
6. To mirror the same image shift applied to Side 1 on Side 2, touch the Mirror Side 1 check box.
7. To select a pre-defined amount of shift, use the Presets option.
8. Touch OK.
Xerox
User Guide
®
AltaLink® C80XX Series Multifunction Printer 85
Page 86

Xerox® Apps
Book Copying
You can use the Book Copying feature to copy books, magazines, or other bound documents. You can
use this feature to copy images for different results.
You can copy either the left or right page onto a single sheet of paper. You can copy both the left and
right pages onto two sheets of paper.
Note: Use the document glass to make copies from books, magazines, or other bound documents.
Do not place bound originals in the document feeder.
To set up book copying:
1. At the printer control panel, press the Home button.
2. Touch Copy.
3. Touch Book Copying.
4. Select one of the following options.
− Off: This option is the default setting.
− Both Pages: This option scans both pages of an open book onto two sheets of paper.
− Left/Right Page Only: This option scans the left or right page of an open book onto a single
sheet of paper.
5. If Binding Edge Erase is required, touch More. Touch the Binding Edge Erase field. To enter the
amount to erase, use the numeric keypad, or touch the arrows. You can erase up to 50 mm (2 in.)
from both pages, or 25 mm (1 in.) from one page.
6. Touch OK.
Creating a Booklet
The Booklet Creation feature prints two pages on each side of the paper. The printer reorders and
reorients the pages so that they are in the correct order and orientation when folded. If more finishing
options are available, the pages can be stapled and folded to create a booklet.
To create a booklet:
Note: In this mode, the printer scans all the original documents before it prints the copies.
1. At the printer control panel, press the Home button.
2. Touch Copy.
3. Touch Booklet Creation.
4. Select one of the following options.
− Off: This option is the default setting.
− On: This option enables Booklet Creation.
Note: If Paper Supply is set to Auto Paper Select, the Paper Conflict screen appears. Select the
required paper tray, then touch OK.
86 Xerox
User Guide
®
AltaLink® C80XX Series Multifunction Printer
Page 87

Xerox® Apps
5. To change the Original Input, Paper Supply or finishing options, touch More, then select an option.
− To scan 1 or 2-sided originals, touch Original Input, then select an option.
− To change the paper source for the booklet, touch Paper Supply, then select an option.
− If your printer has a finisher installed, for Fold & Staple, select a staple or fold option.
6. Touch OK.
Adding Covers
You can print the first and last pages of your copy job on different paper, such as colored or heavyweight
paper. The printer selects the paper from a different tray. The covers can be blank or printed.
To add covers to your copy job:
1. At the printer control panel, press the Home button.
2. Touch Copy.
3. Touch Special Pages > Covers.
Note: If Paper Supply is set to Auto Paper Select, the Paper Conflict screen appears. Select the
required paper tray, then touch OK.
4. For Covers Options, select an option.
− Front & Back Same: This option includes front and back covers from the same tray.
− Front & Back Different: This option includes a front and a back cover from different trays.
− Front Only: This option includes a front cover only.
− Back Only: This option includes a back cover only.
5. For Printing Options, select an option.
− Blank Cover: This option inserts a blank cover.
− Print on Side 1 Only: This option prints on the front side of the cover only. To rotate the image
on side 2 by 180 degrees, touch Rotate Side 2.
− Print on Side 2 Only: This option prints on the back of the cover only. To rotate the image on
side 2 by 180 degrees, touch Rotate Side 2.
− Print on Both Sides: This option prints on both sides of the cover.
− Rotate Side 2: If covers are 2-Sided, touch this option to rotate the image on side 2 by
180 degrees.
6. For Paper Supply, touch the required tray.
7. Touch OK. The options that you selected appear on the Special Pages screen.
8. To edit or delete a special page entry, touch the entry in the list. From the menu, touch the required
option.
9. Touch OK.
Xerox
User Guide
®
AltaLink® C80XX Series Multifunction Printer 87
Page 88

Xerox® Apps
Adding Inserts
You can insert blank pages or pre-printed sheets in specific locations in your copy job. To do this, you
specify the tray that contains the inserts.
To add inserts to a copy job:
1. At the printer control panel, press the Home button.
2. Touch Copy.
3. Touch Special Pages > Inserts.
Note: If Paper Supply is set to Auto Paper Select, the Paper Conflict screen appears. Select the
required paper tray, then touch OK.
4. To specify the number of sheets to insert, touch the Insert Quantity field. To enter the number of
sheets, use the numeric keypad, or use the arrows. Touch Enter.
5. To enter a location for the insert, touch the Insert After Page entry box. To enter a page number,
use the numeric keypad. Touch Enter.
6. To specify the paper tray to use for the insert:
a. Touch Paper Supply.
b. Touch the required paper tray.
c. Touch OK.
7. Touch Add. The insert appears in the list on the Inserts screen. To add more inserts, repeat the
previous steps.
8. Touch X. The options that you selected appear on the Special Pages screen.
9. To edit or delete a special-page entry, touch the entry in the list. From the menu, touch the required
option.
10. Touch OK.
Specifying Chapter Start Pagination
If you select 2-sided copies, you can set each chapter to start on the front or back of the page. If
necessary, the printer leaves one side of the paper blank so that the chapter starts on the specified side
of the paper.
To specify chapter start pagination:
1. At the printer control panel, press the Home button.
2. Touch Copy.
3. Touch Special Pages > Chapter Starts.
4. To specify the chapter start page, touch Page Number. To enter the page number, use the numeric
keypad. Touch Enter.
5. For Start Chapter, select an option.
− On Right Page: This option specifies the front of the paper.
− On Left Page: This option specifies the back of the paper.
88 Xerox
User Guide
®
AltaLink® C80XX Series Multifunction Printer
Page 89

Xerox® Apps
6. Touch Add. The page is added to the list on the right side of the screen.
7. To set other pages, repeat the previous steps.
8. Touch X. The options that you selected appear on the Special Pages screen.
9. To edit or delete a special-page entry, touch the entry in the list. From the menu, touch the required
option.
10. Touch OK.
Specifying Exception Pages
You can specify exception pages to print on paper that is loaded in a different paper tray than the paper
for the rest of the document. Ensure that the paper you use for the exception pages is the same size as
the paper that you use for the rest of the document.
To specify the exception pages:
1. At the printer control panel, press the Home button.
2. Touch Copy.
3. Touch Special Pages > Exceptions.
Note: If Paper Supply is set to Auto Paper Select, the Paper Conflict screen appears. Select the
required paper tray, then touch OK.
4. To enter the range of pages to print on different paper:
− To enter the starting page number, touch the first Page Number field. To enter the starting
page number, use the numeric keypad. Touch Enter.
− To enter the ending page number, touch the second Page Number field. To enter the last page
number, use the numeric keypad. Touch Enter.
Note: To specify a single page as an exception, enter that page number as the start and end of the
range.
5. To specify the paper to use for the exception pages:
a. Touch Paper Supply.
b. Touch the tray that contains paper to use for the exception pages.
c. Touch OK.
6. Touch Add. The page range is added to the list on the right side of the screen.
7. To set other pages, repeat the previous steps.
8. Touch X. The options that you selected appear on the Special Pages screen.
9. To edit or delete a special-page entry, touch the entry in the list. From the menu, touch the required
option.
10. Touch OK.
Xerox
User Guide
®
AltaLink® C80XX Series Multifunction Printer 89
Page 90

Xerox® Apps
Adding Annotations
You can automatically add annotations such as page numbers and the date to your copies.
Notes:
• You cannot add annotations to covers, inserts, or blank chapter-start pages.
• If Booklet Creation is selected, you cannot add annotations.
To add annotations:
1. At the printer control panel, press the Home button.
2. Touch Copy.
3. Touch Annotations.
4. To add page numbers:
a. Touch Page Number.
b. Touch On.
c. Touch the Starting Page Number entry box. To enter a page number, use the numeric keypad,
then touch Enter.
d. Touch Apply To, then select an option.
e. To position the page number, touch an arrow. The sample page shows the location of the page
number.
f. Touch OK.
5. To insert a comment:
a. Touch Comment.
b. Touch On.
c. For Stored Comments, touch an option in the list.
• Touch an existing comment.
• To create a comment, touch an Available option. To enter the annotation text, use the
touch screen keypad, then touch OK.
• To edit or delete a comment, use the buttons below the Stored Comments list.
d. Touch Apply To, then select an option.
e. To position the comment, touch an arrow. The sample page shows the location of the
comment.
f. Touch OK.
6. To insert the current date:
a. Touch the desired current date location.
b. Touch Date.
c. Touch On, then touch the date format that you wish to use.
d. Touch Apply To, then select an option.
e. To position the date in the header or footer, touch an arrow. The sample page shows the
location of the date.
f. Touch OK.
90 Xerox
User Guide
®
AltaLink® C80XX Series Multifunction Printer
Page 91
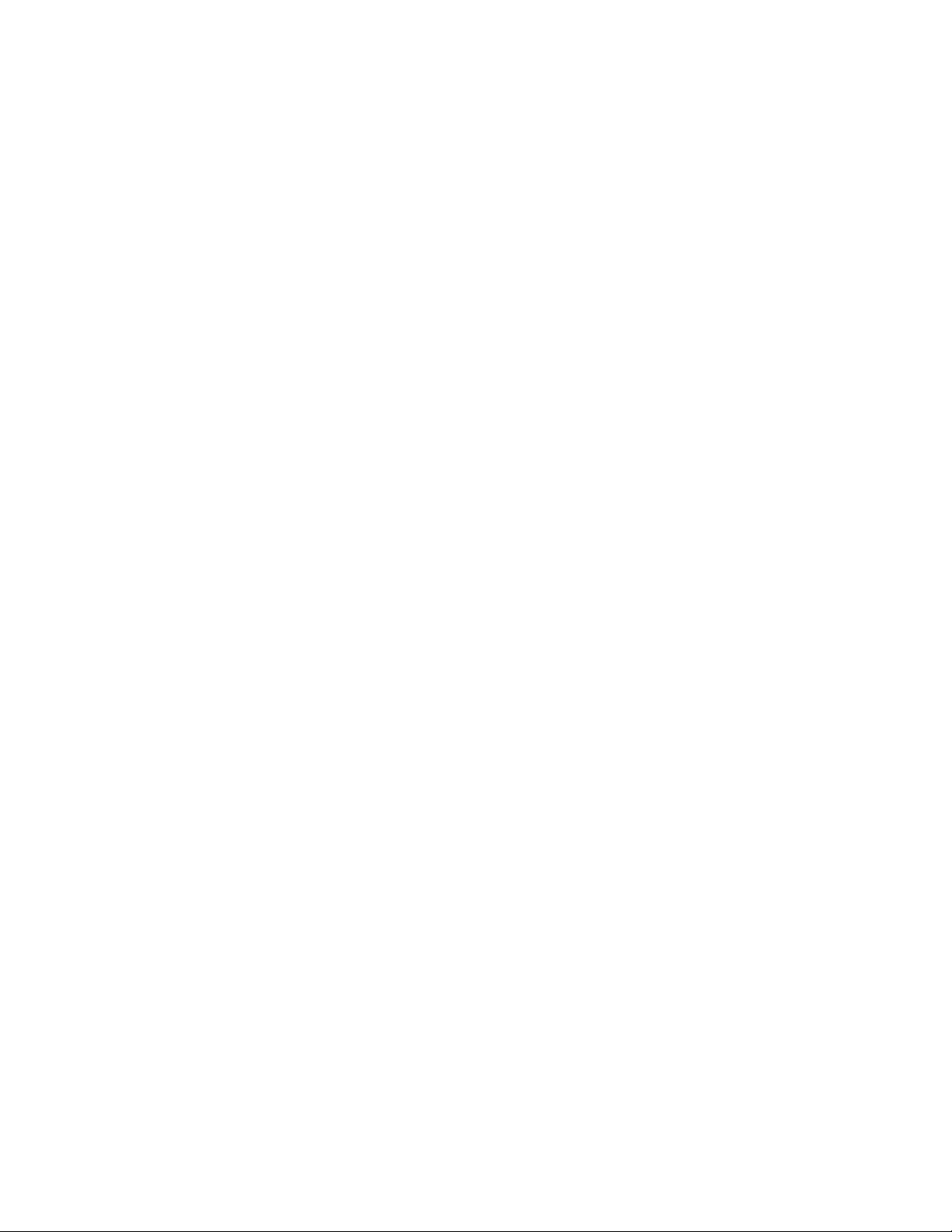
Xerox® Apps
7. To insert a Bates Stamp:
a. Touch Bates Stamp.
b. Touch On.
c. For Stored Prefixes, touch an option in the list.
• Touch an existing prefix.
• To create a prefix, touch an Available option. To enter text, use the touch keypad, then
touch OK.
• To edit or delete a prefix, use the buttons below the Stored Prefixes list.
d. Touch Starting Page Number. To enter the starting page number, use the alphanumeric
keypad. You can use leading zeros to indicate the number of digits required. Touch Enter.
e. Touch Apply To, then select an option.
f. To position the Bates Stamp in the header or footer, touch an arrow. The sample page shows
the location of the Bates Stamp.
g. Touch OK.
8. To change the text formatting, touch Format & Style, choose the required settings, then touch OK.
9. To remove all entered annotations, touch Delete All.
10. Touch OK.
Changing the Page Layout
You can use Page Layout to place a defined number of pages on one or both sides of the paper.
To change the page layout:
1. At the printer control panel, press the Home button.
2. Touch Copy.
3. Touch Page Layout.
4. Select one of the following options.
− Pages per Side: This option places a defined number of pages on one or both sides of the
paper. Select the required number of pages per side.
− Repeat Image: This option places a defined number of the same image on one or both sides of
the paper. Select the number of images required. Auto Repeat allows the printer to determine
the maximum number of images that can fit on the currently selected paper size.
5. To enter a specific number of rows and columns, touch Specify Rows & Columns. Touch the Rows
or Columns field. To enter the number of rows and columns, use the numeric keypad, or touch the
arrows. To rotate the paper, select the check box for Rotate Background.
6. To change the original orientation, touch Original Orientation. Select Portrait or Landscape.
7. Touch OK.
Xerox
User Guide
®
AltaLink® C80XX Series Multifunction Printer 91
Page 92
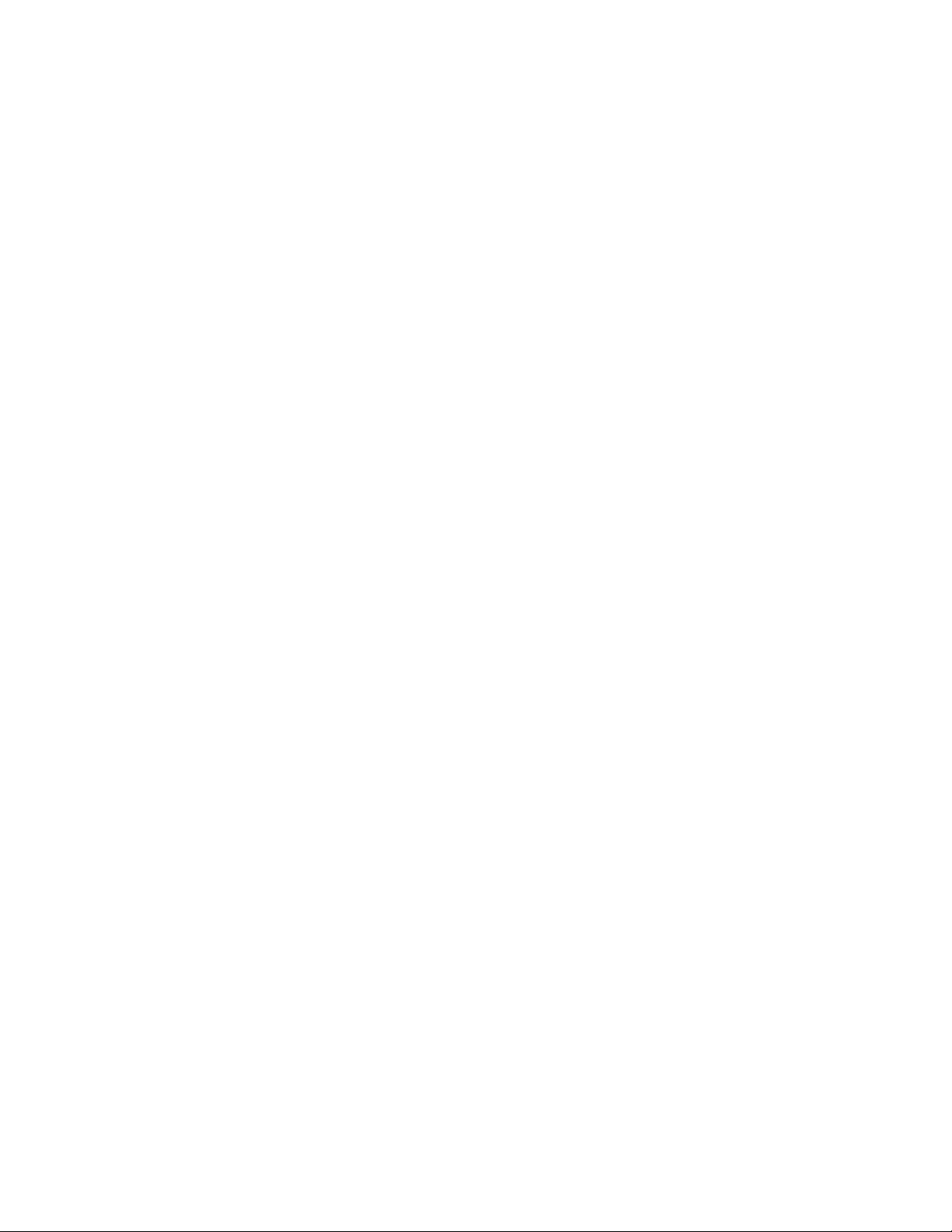
Xerox® Apps
Building a Copy Job
Use this feature to produce complex jobs that include a variety of originals requiring different App
settings. Each segment of the job can have different settings. After all the segments are programmed,
scanned, and temporarily stored in the printer, the job is processed and completed.
To build a job:
1. At the printer control panel, press the Home button.
2. Touch Copy.
3. To clear previous App settings, touch Reset.
4. Touch Build Job.
5. Split the job into the required segments for scanning.
6. Program and scan the first segment:
a. Load the original document for the first segment.
b. Select the options required for the segment.
c. Touch Scan.
7. Set the required build job display options.
8. Print a Sample segment or delete a segment.
a. To print a sample of the previous segment scanned, touch the segments option, then touch
Sample Last segment.
b. To delete the previous segment scanned, touch the segments option, then touch Delete Last
Segment.
c. To delete all the previous segment scanned, touch the segments option, then touch Delete All
Segments.
9. Program and scan more segments.
a. Load the originals for the next segment.
b. To change the settings for the next segment, touch Program Next Segment, then select the
options required for the segment.
c. Touch Scan Next Segment.
10. Continue scanning segments until all original documents are scanned.
11. Touch Submit.
92 Xerox
User Guide
®
AltaLink® C80XX Series Multifunction Printer
Page 93

Xerox® Apps
Printing a Sample Copy
Sample Copy allows you to print a test copy of a job to inspect before printing multiple copies.
This feature is useful for complex or high-volume jobs. After you print and inspect the test copy, you can
choose to print or cancel the remaining copies.
To print a sample copy of your job:
1. At the printer control panel, press the Home button.
2. Touch Copy.
3. Adjust the copy settings as needed.
4. Enter the number of copies needed.
5. Touch the Sample Copy toggle button.
6. Touch the Start button. The sample copy prints.
7. Inspect the sample copy, then select one of the following options.
− If the copy is unsatisfactory, touch Delete. Touch Delete to confirm. The job is canceled and no
more copies are printed.
− If the copy is satisfactory, touch Release. The remaining copies are printed.
8. To return to the home screen, press the Home button.
Saving Current Copy Settings
To use a particular combination of copy settings for future copy jobs, you can save the settings with a
name and retrieve them for later use.
To save the current copy settings:
1. At the printer control panel, press the Home button.
2. Touch Copy.
3. Change the settings required.
4. Touch Save Current Settings.
5. To create a new saved setting, touch any option labeled <Available>.
6. Enter a name for the saved setting using the touch screen keyboard, then touch OK.
Xerox
User Guide
®
AltaLink® C80XX Series Multifunction Printer 93
Page 94

Xerox® Apps
Retrieving Saved Copy Settings
You can retrieve and use any previously saved copy settings for current jobs.
Note: To save the copy settings with a name, refer to Saving Current Copy Settings on page 93.
To retrieve saved settings:
1. At the printer control panel, press the Home button.
2. Touch Copy.
3. Touch Retrieve Saved Settings.
4. Touch the saved setting required.
Note: To delete a saved setting, touch the setting, then touch Delete Settings. Touch Delete to
confirm.
5. Touch OK. The saved settings are loaded for the current copy job.
94 Xerox
User Guide
®
AltaLink® C80XX Series Multifunction Printer
Page 95

Xerox® Apps
• Copying an ID Card .........................................................................................................................................................95
ID Card Copy
This section includes:
• ID Card Copy Overview ..................................................................................................................................................95
ID Card Copy Overview
You can use the ID Card Copy App to copy both sides of an ID card or small
document onto one side of paper. To copy the card properly, place each side in the
upper-left corner of the document glass. The printer stores both sides of the
document, then prints them side by side on the paper.
The ID Card Copy App is hidden from view on initial device setup. For details about configuring and
customizing the Apps, refer to the System Administrator Guide at www.xerox.com/office/ALC80XXdocs.
For information about all the App features and available settings, refer to Apps Features on page 359.
Copying an ID Card
To copy an ID card:
1. Lift the document feeder, then place the original document in the upper-left corner of the document
glass.
2. At the printer control panel, press the Home button.
3. Touch ID Card Copy.
4. To clear previous App settings, touch Reset.
5. Adjust the settings as required.
6. Touch Scan Front.
7. When scanning is finished, lift the document feeder. Place the second side of the original document
in the upper-left corner of the document glass.
8. To scan the second side of the original document and print the copies, touch Scan Back.
9. To return to the home screen, press the Home button.
Xerox
User Guide
®
AltaLink® C80XX Series Multifunction Printer 95
Page 96

Xerox® Apps
• Adding or Editing Contacts in the Device Address Book from the Control Panel .....................................98
This section includes:
• Email Overview ..................................................................................................................................................................96
• Sending a Scanned Image in an Email ....................................................................................................................96
Email Overview
You can use the Email App to scan images and attach them to emails. You can
specify the file name and format of the attachment, and include a subject heading
and message for the email.
For details about configuring and customizing the Apps, refer to the System Administrator Guide at
www.xerox.com/office/ALC80XXdocs.
For information about all the App features and available settings, refer to Apps Features on page 359.
96 Xerox
User Guide
®
AltaLink® C80XX Series Multifunction Printer
Page 97

Sending a Scanned Image in an Email
To send a scanned image in an email:
1. Load your original documents.
− For single pages or paper that cannot be fed using the duplex automatic document feeder, use
the document glass. Lift the duplex automatic document feeder, then place the original
document face down in the upper-left corner of the document glass.
− For multiple, single, or 2-sided pages, use the duplex automatic document feeder. Remove all
staples and paper clips from the pages. Insert the original documents face up in the duplex
automatic document feeder, with the top of the page entering the feeder first. Adjust the
paper guides so that they fit against the original documents.
Xerox® Apps
2. At the printer control panel, press the Home button.
3. Touch Email.
4. To clear previous App settings, touch Reset.
5. Enter recipients.
− If the entry screen is displayed, to enter a recipient, touch an option or touch X.
− To select a contact or group from the Address Book, touch the Device Address Book option.
Touch Favorites or Contacts, then select a recipient. Touch OK.
− To select a contact from the Network Address Book, touch the Network Address Book option.
Enter a name and touch Search, then select a recipient. Touch OK.
Xerox
User Guide
®
AltaLink® C80XX Series Multifunction Printer 97
Page 98
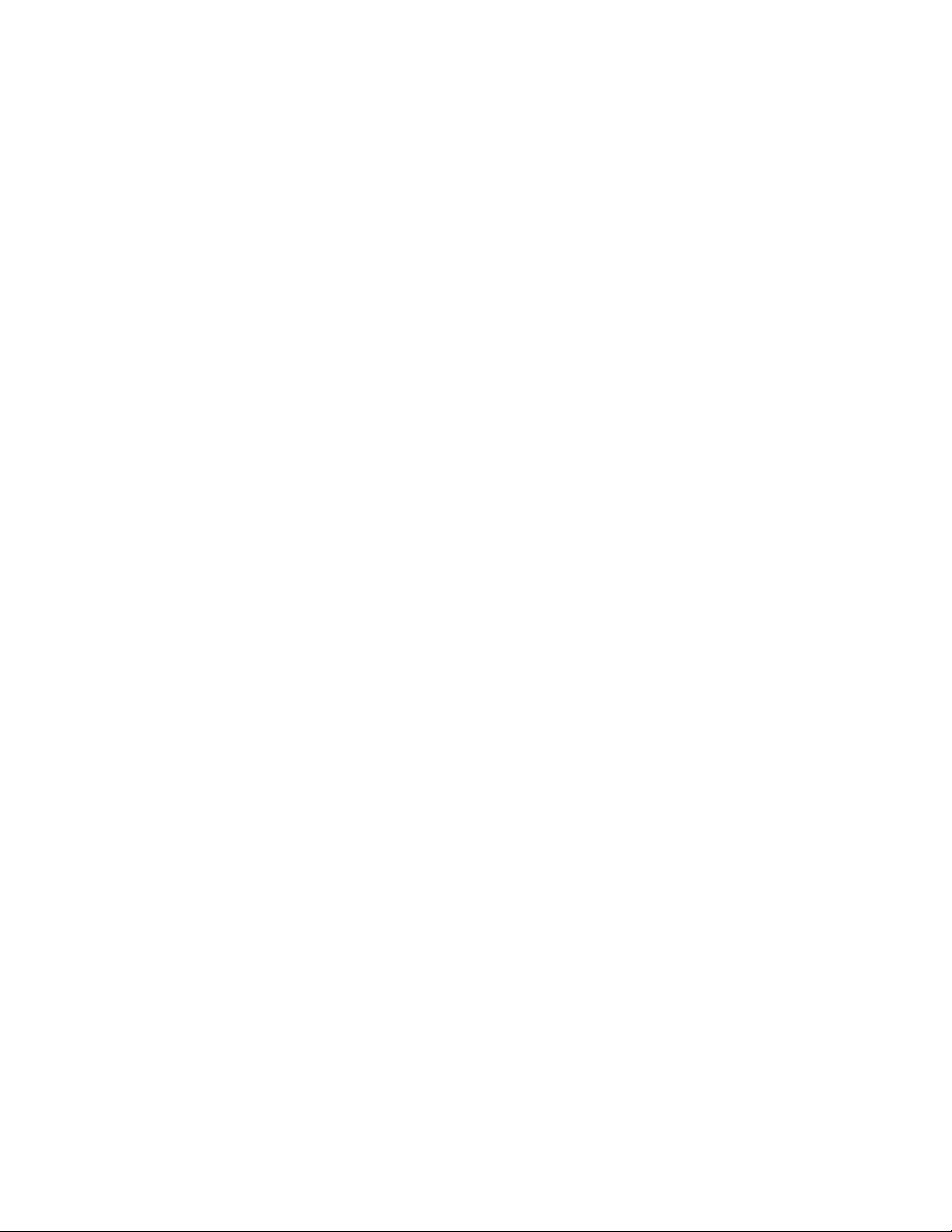
Xerox® Apps
− To enter the email address manually, touch Manual Entry. In the Enter Email address field,
enter the email address, then touch Add.
− To add your own email address to the recipient list, touch Add Me. If necessary, enter your
login details.
− To add more recipients, touch Add Recipient, then repeat the procedure.
Note: The choices available for adding recipients depends on system configuration.
6. To organize the recipients, touch one of the recipients on the list, then from the menu, select To:, Cc:
or Bcc:.
7. Adjust the email settings as needed.
− To change the subject, touch Subject, enter a new subject, then touch OK.
− To save the scanned document as a specific file name, touch the attachment file name, enter a
new name, then touch OK.
− To save the scanned document as a specific file format, touch the attachment file format, then
select the required format. To create a searchable file or to add password protection, from the
file format menu, select More.
− To change the email message, touch Message, enter a new message, then touch OK.
− To scan more documents using the document glass, or to change settings for different sections
of the job, touch Build Job.
− If scanning from 2-sided original documents, touch 2-Sided Scanning, then select an option.
For details about available features, refer to Apps Features on page 359.
8. To start the scan, touch Send.
9. If Build Job is enabled, touch Scan and when prompted, do these steps.
− To change settings, touch Program Next Segment.
− To scan another page, touch Scan Next Segment.
− To finish, touch Submit.
10. To return to the Home screen, press the Home button.
Adding or Editing Contacts in the Device Address Book from the Control Panel
You can set up the Device Address Book using the Embedded Web Server. The Address Book can contain
up to 5000 contacts that you can access when you enter recipients or destinations using apps.
To add or edit contacts in the Device Address Book from the control panel:
Note: Before you can use this feature, the system administrator must enable Create/Edit Contact
from Touch Screen for All Users.
1. Load your original documents.
2. At the printer control panel, press the Home button.
3. Touch Email.
98 Xerox
User Guide
®
AltaLink® C80XX Series Multifunction Printer
Page 99

Xerox® Apps
4. To clear previous App settings, touch Reset.
5. Touch Manual Entry. To enter an email address, use the touch screen keypad.
6. To add the recipient to the Device Address Book, touch the Address Book icon.
7. Do one of the following steps.
− To create an entry, touch Create New Contact. To enter contact details, touch a field, then use
the touch screen keypad. Touch OK.
− To add to an existing entry, touch Add to Existing Contact. In the list, touch a contact. To find
a contact, touch Search.
8. To mark a recipient to appear as a favorite option, touch the Star icon.
9. Adjust the email settings as needed.
10. To start the scan, touch Send.
11. To return to the Home screen, press the Home button.
Xerox
User Guide
®
AltaLink® C80XX Series Multifunction Printer 99
Page 100

Xerox® Apps
• Using Workflow Scanning .......................................................................................................................................... 100
Workflow Scanning
This section includes:
• Workflow Scanning Overview .................................................................................................................................... 100
Workflow Scanning Overview
The Workflow Scanning App allows you to scan an original document, distribute, and
archive the scanned image file. The Workflow Scanning feature simplifies the task of
scanning many multi-page documents and saving the scanned image files in one or
Note: The system administrator must set up this feature before you can use it. For details, refer to
the System Administrator Guide at www.xerox.com/office/ALC80XXdocs.
more file locations.
The Workflow Scanning App enables you to scan documents using pre-defined settings to a range of file
destinations quickly and easily. There are several workflow options:
• Distribution workflows enable you to scan documents to one or more file destinations. File
destinations include an FTP site, a website, and a network server. You can add fax destinations to
workflows too.
• Scan to Mailbox enables you to scan documents to public or private mailbox folders on the printer
hard drive.
• Scan to Home enables you to scan documents to a personal Home folder on your network.
• Scan to USB enables you to scan documents to a connected USB Flash drive.
Notes:
• To scan original documents to a file destination associated with a contact in the address book,
refer to Scan To on page 112.
• To scan original documents to an email address, refer to Email on page 96.
For information about all the App features and available settings, refer to Apps Features on page 359.
100 Xerox
User Guide
®
AltaLink® C80XX Series Multifunction Printer
 Loading...
Loading...