XEROX C3545 User Manual [en, da, no, sv, de]
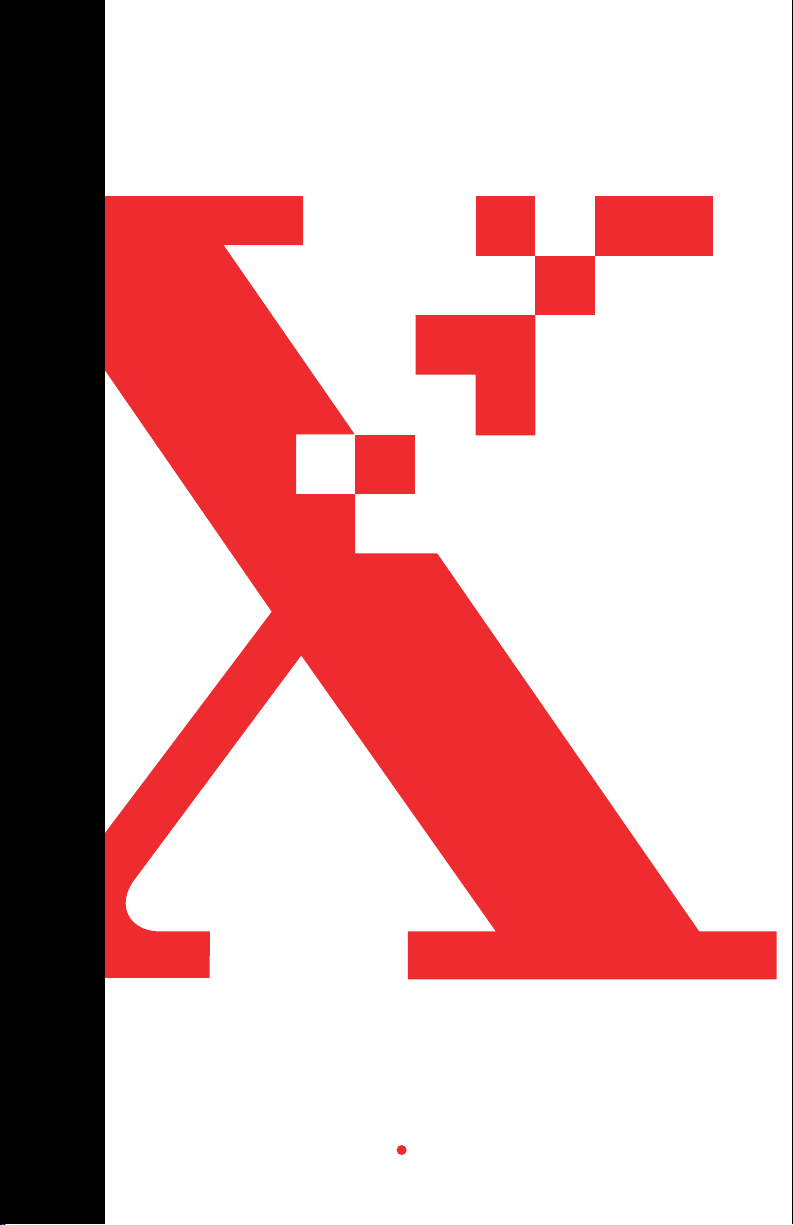
User Guide
701P33177
WorkCentre XD Series
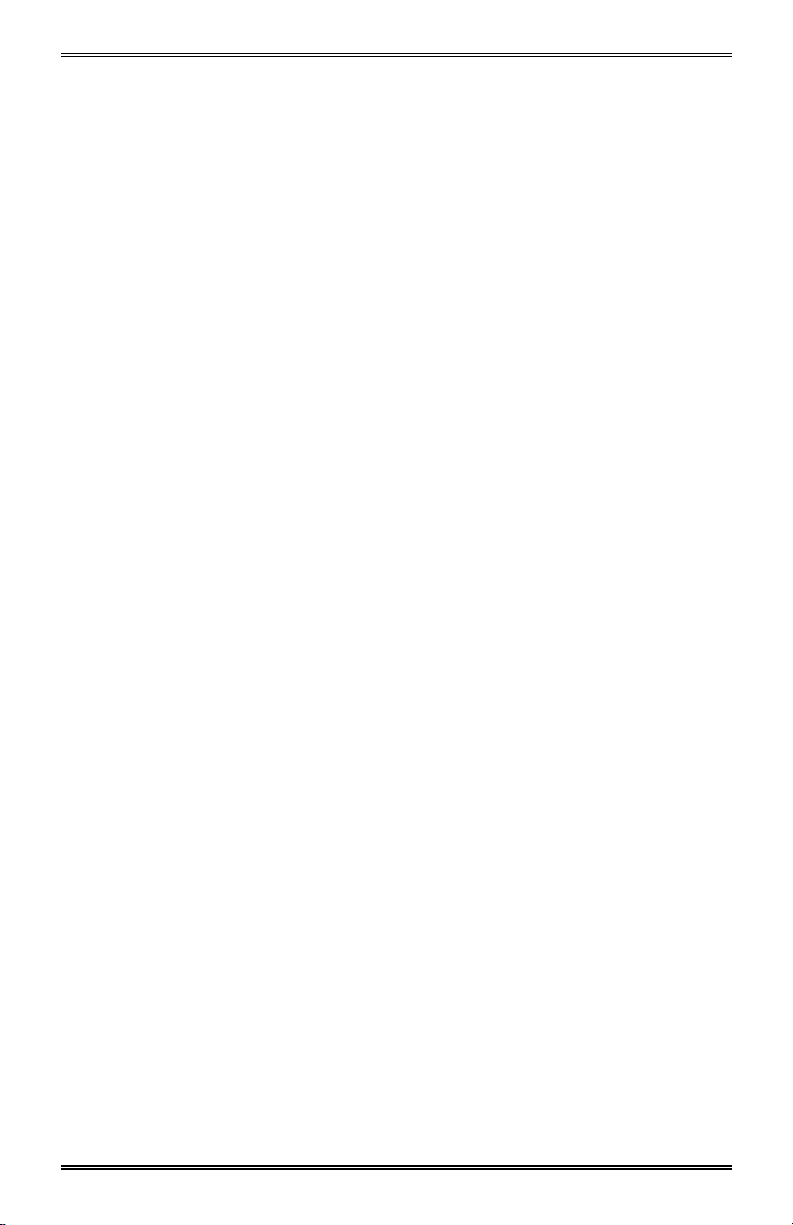
FCC Compliance in the USA
WARNING: This equipment has been tested and found to comply with the
limits for a Class B digital device pursuant to Part 15 of the FCC Rules.
These limits are designed to provide reasonable protection against harmful
interference in a residential installation. This equipment generates, uses
and can radiate radio frequency energy and, if not installed and used in
accordance with the instructions, may cause harmful communications.
However, there is no guarantee that interference will not occur in a
particular installation. If this equipment does cause harmful interference to
radio or television reception, which can be determined by turning the
equipment off and on, the user is encouraged to try to correct the
interference by one or more of the following measures:
•
Reorient or relocate the receiving antenna.
•
Increase the separation between the equipment and the receiver.
•
Connect the equipment into an outlet on a different circuit than the
receiver.
•
Consult the dealer or an experienced radio/TV technician for help.
Changes or modifications to this equipment not specifically approved by the
Xerox Corporation may void the authority granted by the FCC to operate
this equipment.
Shielded cables must be used with this equipment to maintain compliance
with FCC regulations.
ENERGY STAR
As an ENERGY STAR® Partner, Xerox Corporation
has determined that this product meets the ENERGY
STAR® guidelines for energy efficiency.
© 2/1999 by Xerox Corporation. All rights reserved.
Copyright protection claimed includes all forms and matters of copyrighted
material and information now allowed by statutory or judicial law or
hereinafter granted, including without limitation material generated from the
software programs that are displayed on the screen such as icons, screen
display looks, etc.
XEROX®, The Document Company®, and the stylized X are registered
trademarks of Xerox Corporation and Xerox Canada Ltd. is a licensee of all
the trademarks.
Product names used in this guide may be trademarks or registered
trademarks of their respective companies and hereby acknowledged.
ENERGY STAR is a U.S. registered mark.
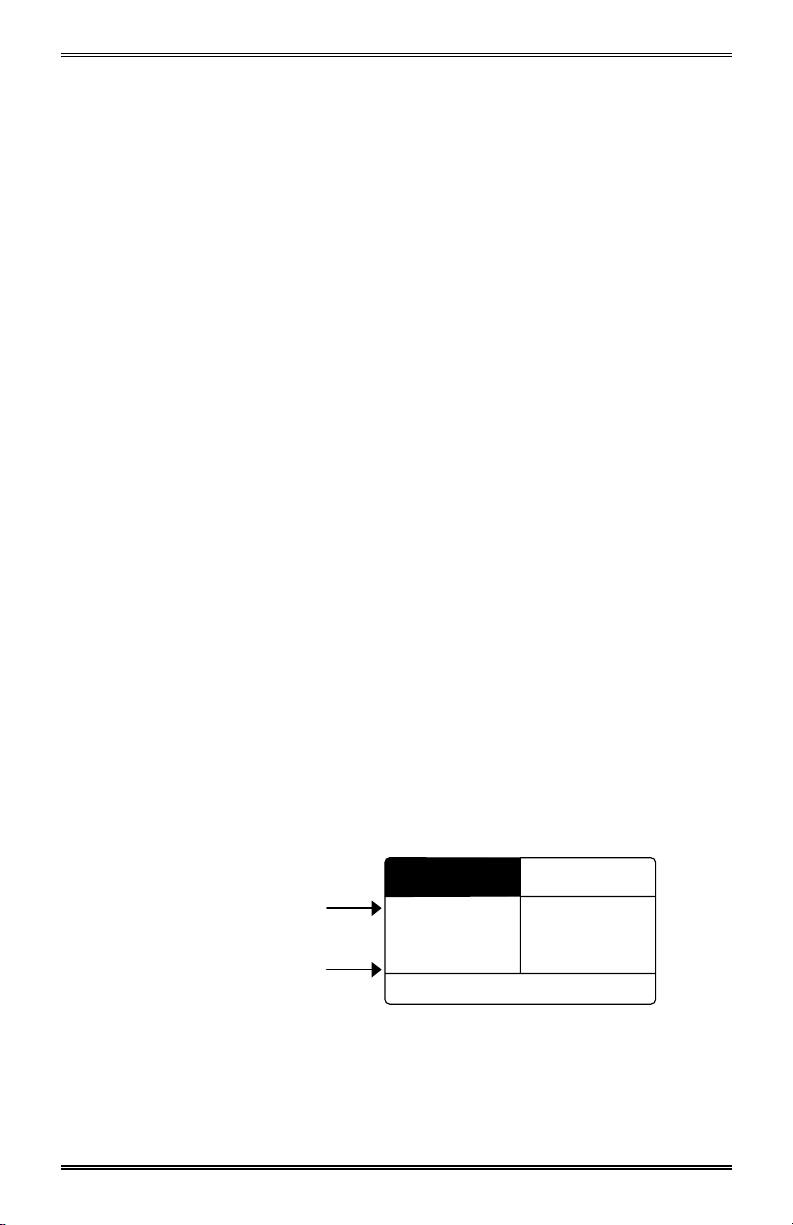
Information
To get answers for any other questions you might have regarding your
WorkCentre, to register your warranty by phone, or for assistance with the
installation of your WorkCentre you may call:
1 – 800 – TEAM – XRX (1 – 800 – 832 – 6979)
Supplies
To order supplies for your WorkCentre, call or visit your local retailer or visit
their Web site. If your store does not stock these items, you may call the
following number.
In the United States and Canada:
Xerox SupplyNet toll free at: 1 – 800 – 822 – 2200
Toner Cartridge: 6R914
Drum Cartridge: 13R551
Service
A Customer Service Support Representative will assist you in keeping your
WorkCentre operational and, if required, will arrange for service. Call our
experts at:
1 – 800 – TEAM – XRX (1 – 800 – 832 – 6979)
The following information will be needed when you call Xerox:
Machine Type: XD _______________________
Machine serial number: __ __ __ and the __ __ __ __ __ __.
(Product Code) (Serial number)
The serial number is located on the back cover of the WorkCentre, to the
left of the power cord.
Xerox Corporation
AW
Rochester, New York
Manufactured in Japan
Product code
Serial Number
XEROX
PRODUCT CODE : V8Y
RATING : 120 V-60 hz
MANUFACTURED : SSK
1998 APRIL
000000
Visit the Xerox Web site at: http://www.teamxrx.com
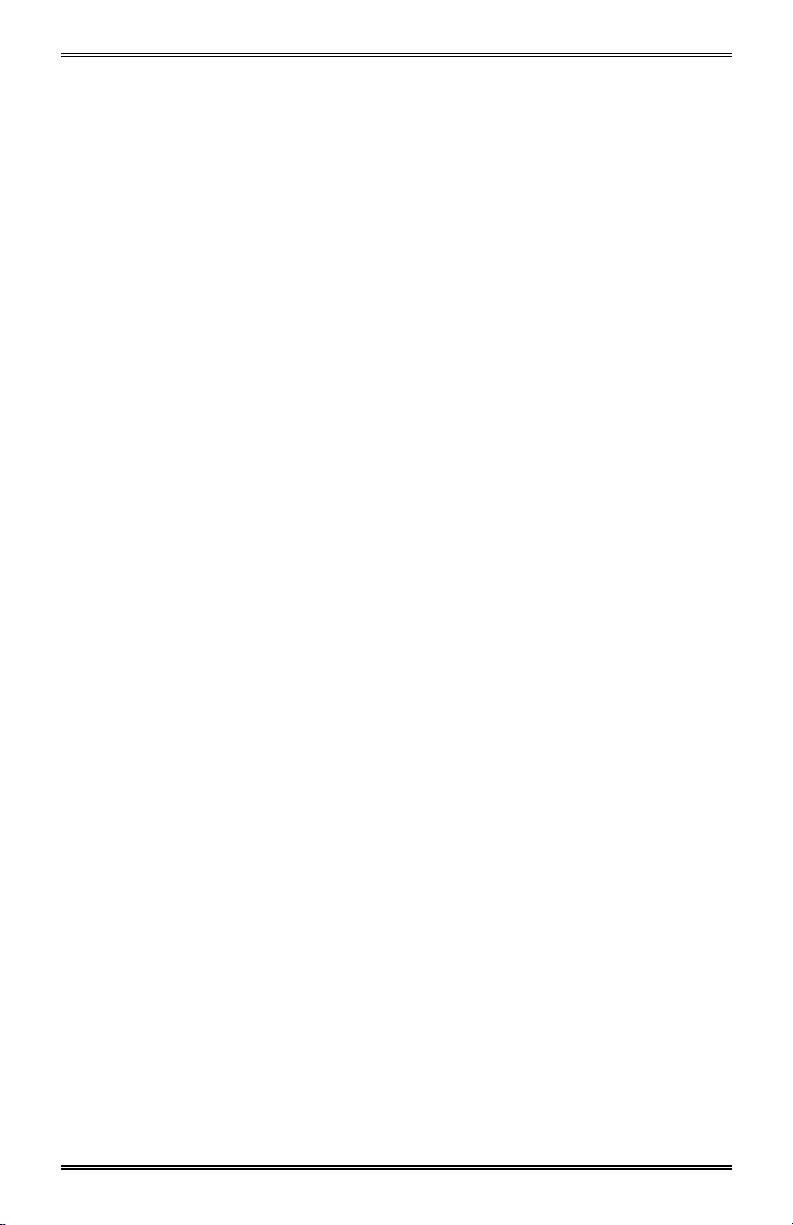
Information
How to obtain a French User Guide
Au Canada et aux États-Unis, pour obtenir la version française du présent
guide d´utilisation, veuillez composer:
1 – 800 – TEAM – XRX (1 – 800 – 832 – 6979)
À l´extérieur des États-Unis et du Canada, veuillez communiquer avec
votre représentant Xerox.
It's Illegal
In the USA
It is against US law to copy copyrighted material without permission of the
copyright owner unless the copying falls within the "Fair Use" or library
reproduction rights of the copyright law. Further information on these U.S.
provisions may be obtained from the Copyright Office, Library of Congress,
Washington, D.C. 20550, or telephone the Copyright Office at (202) 7079100 and ask for circular 21. Copying of other items may be prohibited. If
you have any questions, seek legal advice.
In Canada
In Canada it is against the law to copy copyrighted material without
permission of the copyright owner, unless the copying falls within the
private study, research or criticism provision of the copyright law. Copying
of other items may be prohibited. If you have any questions, seek legal
advice.
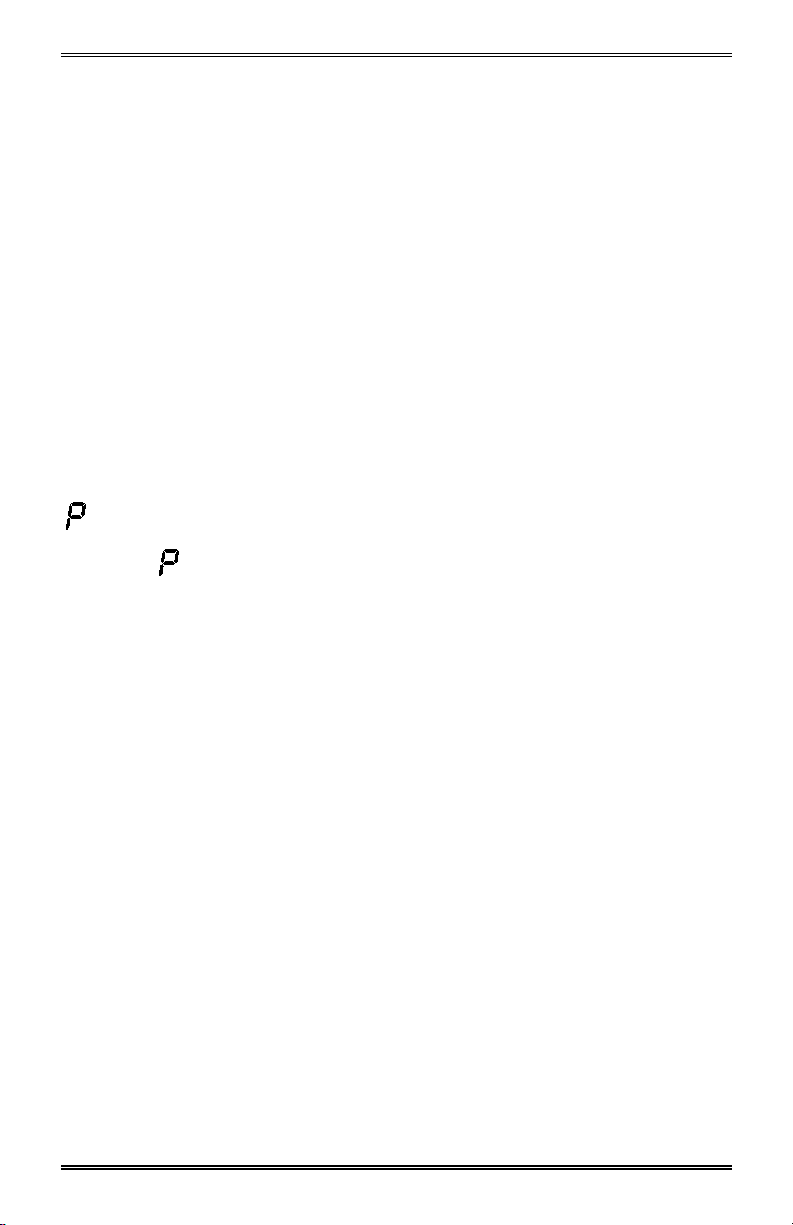
Table of Contents
Servicing Your WorkCentre .....................................................................iv
Ordering Supplies.....................................................................................iv
Safety Notes................................................................................................1
Helpful Hints...............................................................................................4
Getting to Know Your WorkCentre........................................................... 5
Installation .................................................................................................. 6
Control Panel............................................................................................ 10
Power Reduction / Auto Clear................................................................. 12
Auto Copy Function.................................................................................12
Paper Specifications................................................................................ 13
Loading Paper.................................................................................... 14
Flashing
Making Copies on the Document Glass ................................................16
Making Copies on the Single Pass Feeder
(XD103f/ 105f/ 120f/ 125f)......................................................................... 17
Making Copies on the Automatic Document Feeder(XD130df/155df). 18
Manual Two-Sided Copying (XD130df/155df only) ...............................20
Image Quality............................................................................................ 21
Reduction/Enlargement...........................................................................22
Copying Oversized Documents.............................................................. 23
Book Mode (XD104 only)......................................................................... 23
Paper Tray Bypass (XD100/102/103f/120f/125/125f only)......................24
Alternate Paper Tray (XD104/105f/130df/155df only) ............................ 25
Two-Sided Copying (for all models except the 130df/155df)...............26
Envelopes .................................................................................................27
..............................................................................................15
i
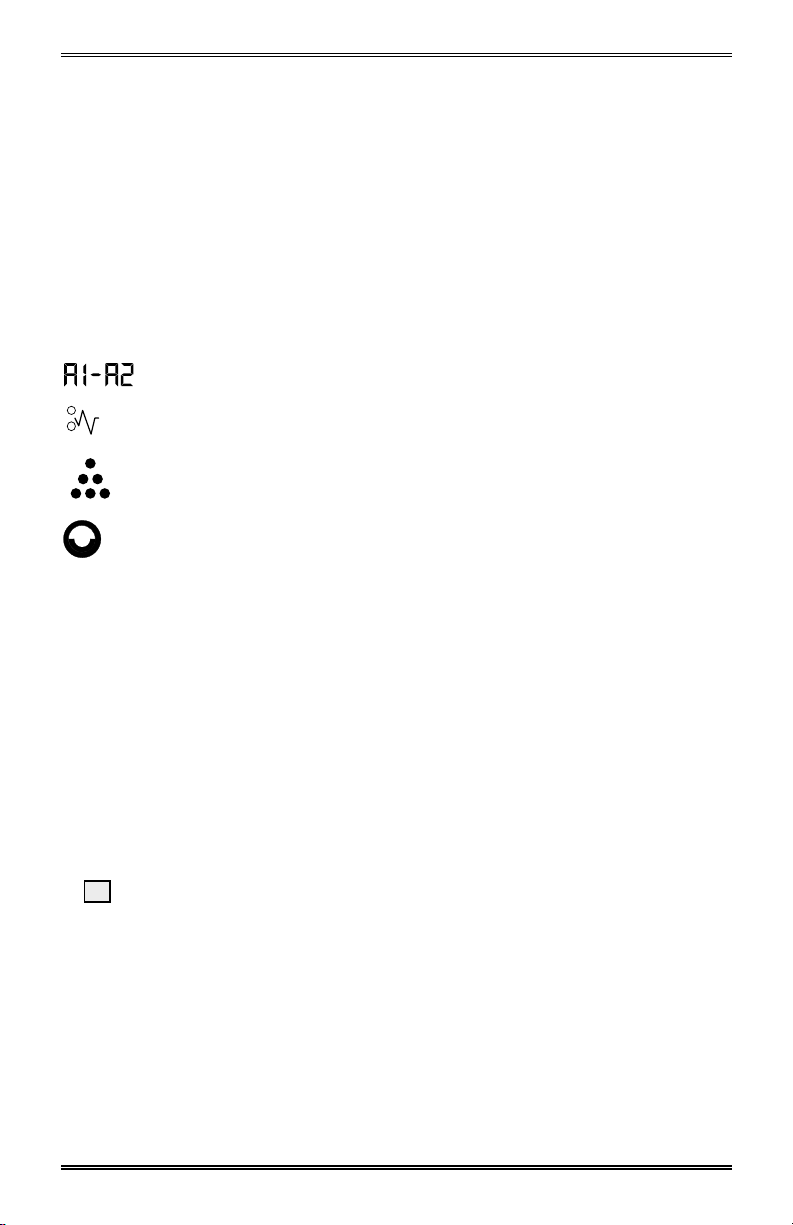
Table of Contents
Customizing Your WorkCentre............................................................... 28
Programmable Features.........................................................................28
Programmable Feature Settings 0 – 9 and 11 – 18................................32
Programmable Feature Setting 10 .........................................................33
WorkCentre Care...................................................................................... 34
Cleaning the Document Glass and Cover ..............................................34
Cleaning the Corotron Wire....................................................................34
Single Pass Feeder Misfeed/Automatic Document Feeder... 35
– E2 Clearing the Paper Path ..........................................................36
Toner Cartridge Replacement ...................................................... 39
J2 Drum Cartridge Replacement.................................................... 40
Counter access.........................................................................................41
Total copies/prints remaining on the drum cartridge.............................. 41
Printer Driver Software Installation........................................................ 42
WorkCentre XD Properties (Printer Driver)............................................ 44
Displaying the Driver Properties dialog from an application ...................44
Displaying the Properties dialog from the Start Menu ............................45
Displaying the Properties dialog from the Xerox Printer Services Program
(Status Monitor)......................................................................................45
Properties Tabs ......................................................................................46
On-Line Help...........................................................................................46
?
Printer Driver Help (Windows 95/98 and NT)...................................46
ii
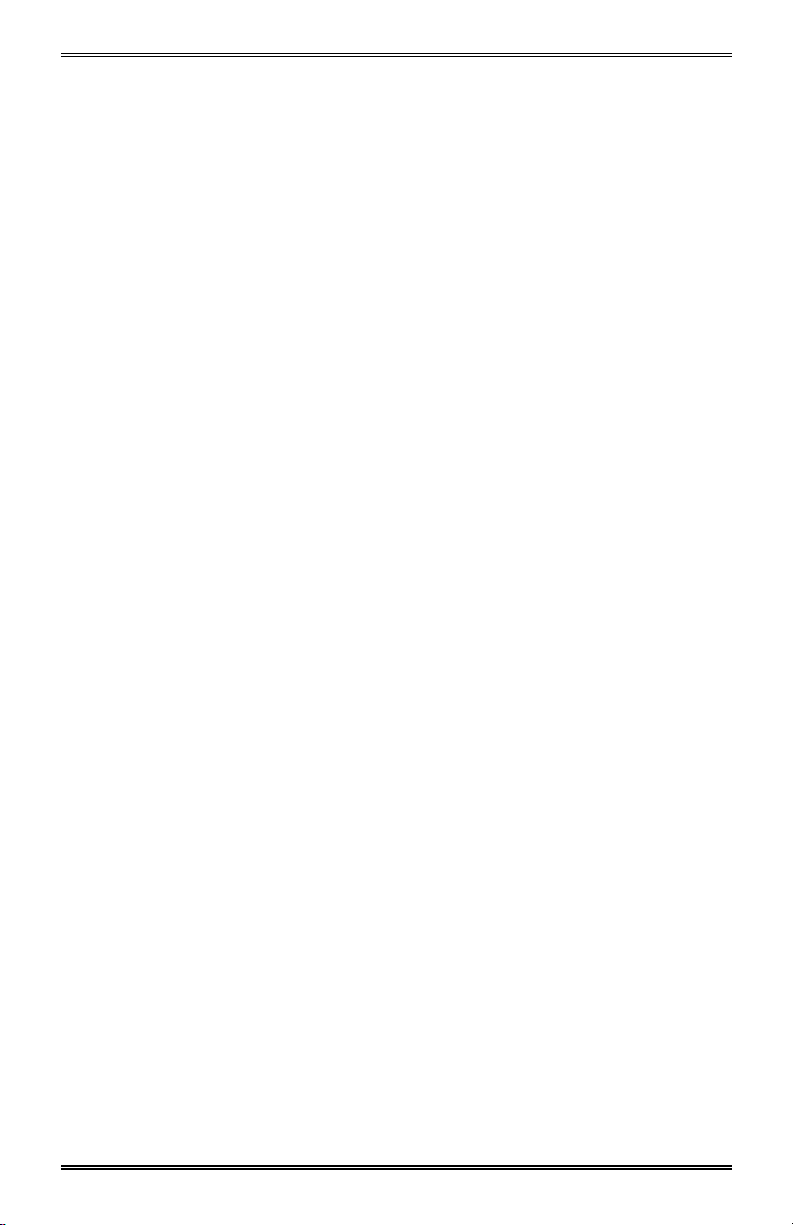
Table of Contents
Creating WorkCentre XD Floppy Disk Installation Diskettes............... 47
Enabling High Speed Printer Communications .................................... 48
Problem Solving....................................................................................... 49
Problem Solving Chart............................................................................ 49
Status Code Chart..................................................................................51
Printing Solution Chart............................................................................52
Technical Data.......................................................................................... 55
iii
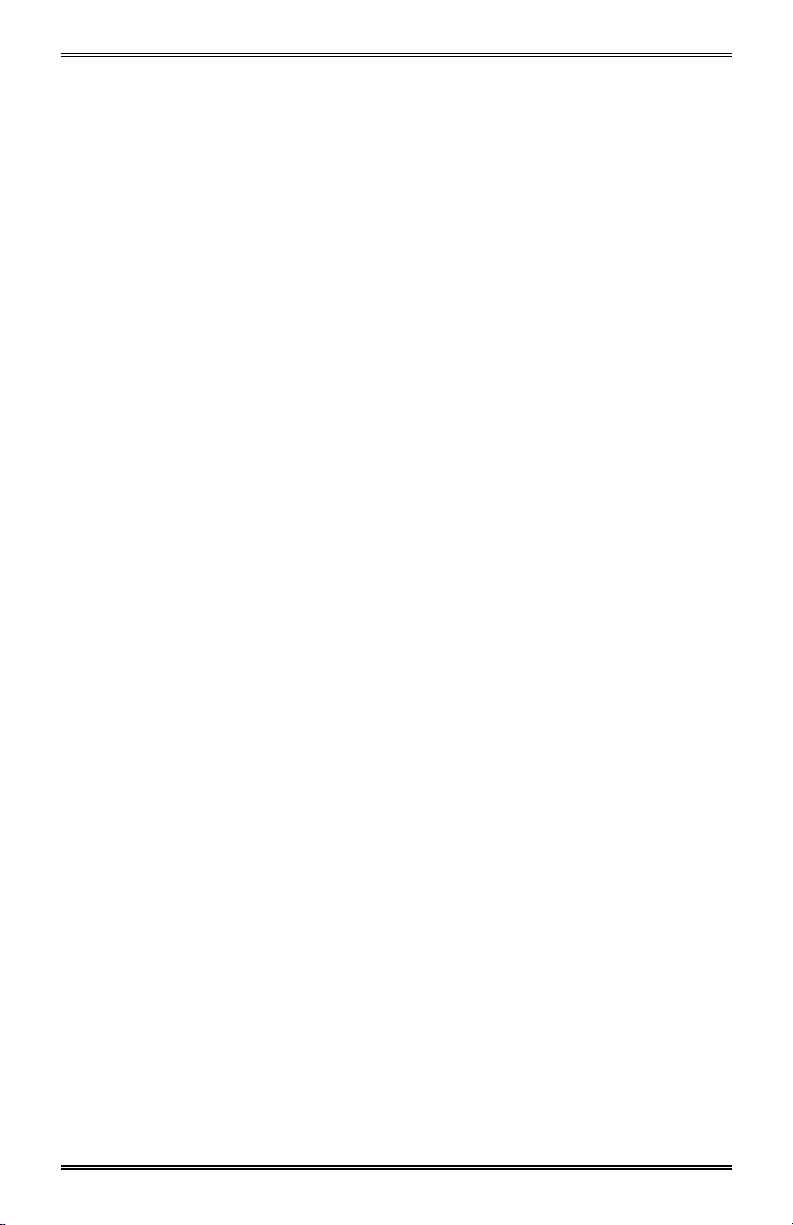
Servicing Your WorkCentr e
In the USA and Canada
Should you be unable to resolve a problem after using the Problem Solving
section of this manual, place a call to the Xerox Customer Support Center
at:
1 – 800 – TEAM – XRX
(1 – 800 – 832 – 6979)
The Customer Support Representative can solve many problems over the
phone. Please have the following information available before calling:
–
The WorkCentre model number: XD _________
(on the control panel)
–
The serial number ________________________
(Located on the back cover of the WorkCentre to the left of the
power supply.)
–
The purchase date from your purchase receipt (required for warranty
service).
–
A description of the problem.
– Status Code (if any) displayed on the control panel.
Ordering Supplies
To order supplies for your WorkCentre, call or visit your local retailer. If
your store does not stock these items, you may call:
Xerox SupplyNet toll free at:
1 – 800 – 822 – 2200
Toner Cartridge – 6R914
Drum Cartridge –13R551
iv
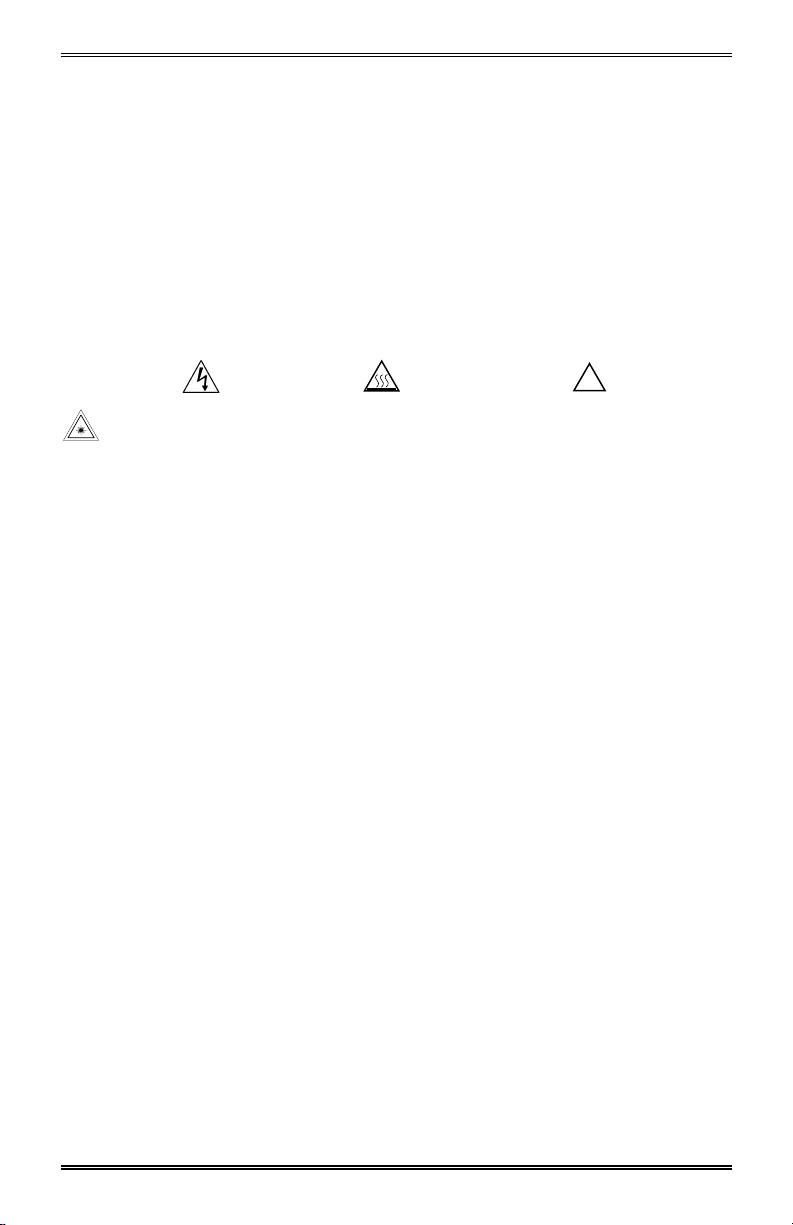
Safety Notes
Your WorkCentre and supplies have been designed and tested to meet
strict safety requirements. These include safety agency examination and
approval, and compliance to established environmental standards. Please
read the following instructions carefully before operating the WorkCentre
and refer to them as needed to ensure the continued safe operation of your
WorkCentre.
Follow all warnings and instructions marked on or supplied with the
product.
Symbology:
= Laser Caution use of controls or adjustments or performance of
procedures other than those specified herein may result in hazardous
radiation exposure.
Unplug this WorkCentre from the wall outlet before cleaning. Always use
materials specifically designated for this WorkCentre. Use of other
materials may result in poor performance and could create a hazardous
situation.
Do not use aerosol cleaners. Follow the instructions in this User Guide for
proper cleaning methods.
Never use supplies or cleaning materials for purposes other than what they
were intended. Keep all supplies and materials out of reach of children.
Do not use this WorkCentre near water, wet locations, or outdoors.
Do not place this WorkCentre on an unstable cart, stand, or table. The
WorkCentre may fall, causing personal injury or serious damage to the
WorkCentre.
This product is equipped with a 3-wire grounding type plug (e.g., a plug
having a third grounding pin). This plug will fit only into a grounding-type
power outlet. This is a safety feature. To avoid risk of electric shock,
contact your electrician to replace the receptacle if you are unable to insert
the plug into the outlet. Never use a grounding adapter plug to connect the
WorkCentre to a power source receptacle that lacks a ground connection
terminal.
= High Voltage, = Heated Surface,
!
= Warning
1
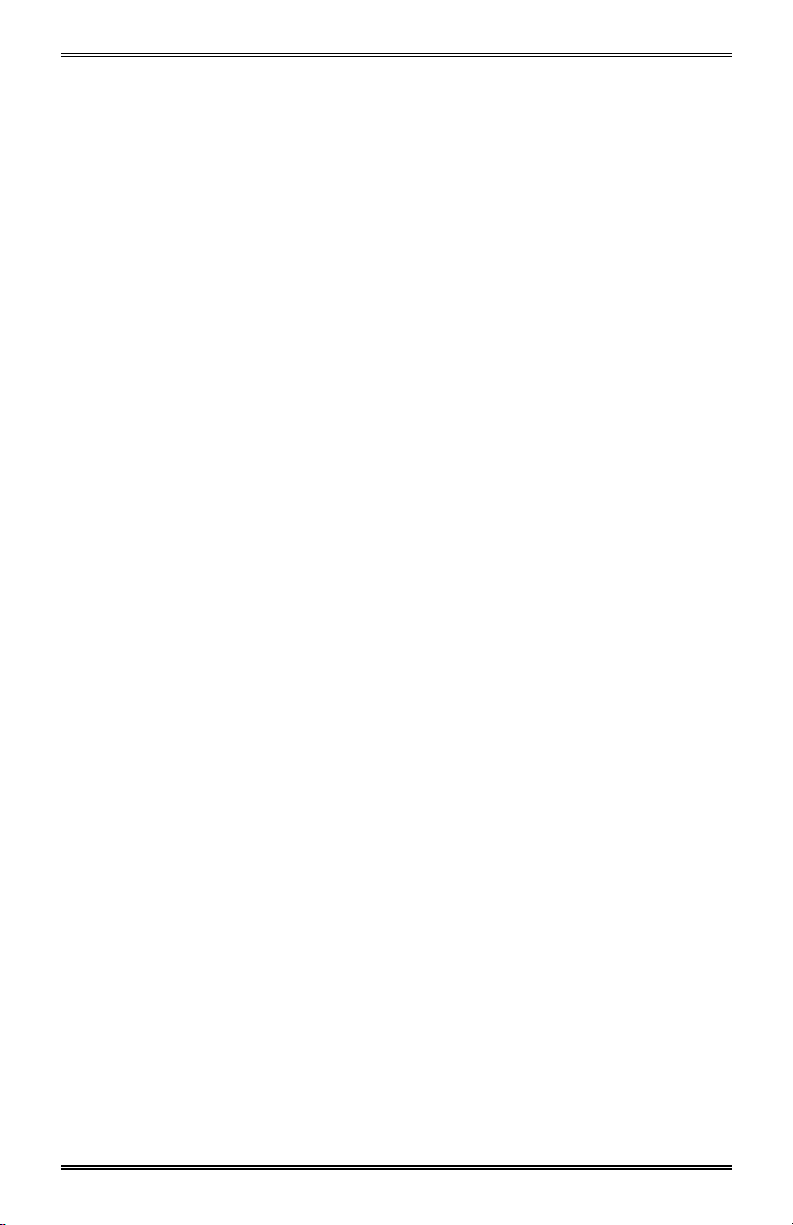
Safety Notes
This WorkCentre should be operated from the type of power source
indicated on the marking label. If you are not sure of the type of power
available, consult your local power company.
Do not allow anything to rest on the power cord. Do not locate the
WorkCentre where persons will step on the cord.
The power supply cord is the disconnect device for this equipment.
Insure that installation is near the outlet and is easily accessible.
Your machine is equipped with an energy saving device to conserve
power when the machine is not in use. The machine may be left on
continuously.
Slots and Openings in the cabinet and in the back and sides of the
WorkCentre are provided for ventilation. To ensure reliable operation of
the WorkCentre and to protect it from overheating, these openings must
not be blocked or covered. The WorkCentre should never be located near
or over a radiator or heat register. This WorkCentre should not be placed
in a built-in installation unless proper ventilation is provided.
Never push objects of any kind into the slots of the WorkCentre as they
may touch dangerous voltage points or short out parts which could result in
a fire or electric shock.
Never spill liquid of any kind on the WorkCentre.
Never remove covers or guards that require a tool for removal. There are
no casual operator serviceable areas within these covers.
Never defeat interlock switches. Machines are designed to restrict
operator access to unsafe areas. Covers, guards, and interlock switches
are provided to ensure that the machine will not operate with covers
opened.
Use of an extension cord with this WorkCentre is not recommended
or authorized.
Avoid direct viewing of the document lights. The lamps are bright and,
while not harmful, they may cause an annoying afterimage. Always keep
the document cover closed during operation and storage.
Avoid exposing the drum cartridge to light for extended periods of time.
2
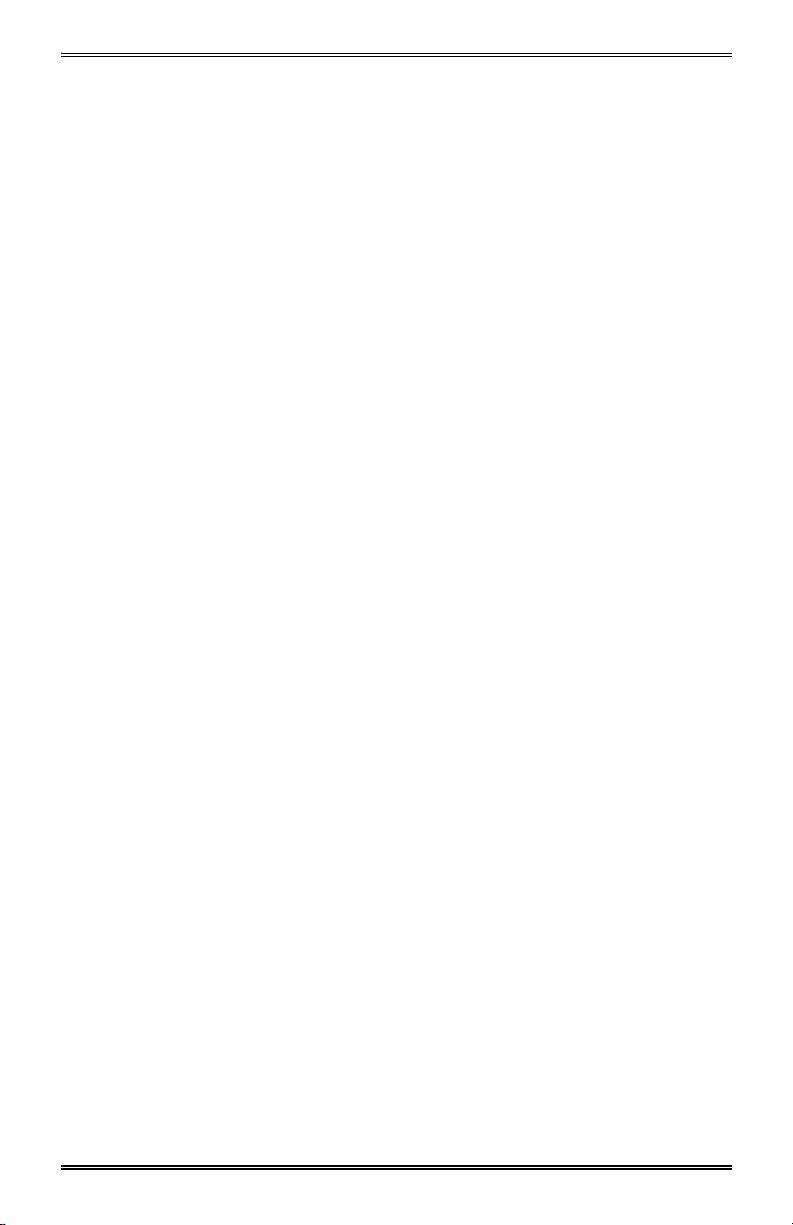
Safety Notes
Do not touch the green photoreceptor. Scratches or smudges that appear
on the photoreceptor will result in poor copy quality and may shorten the
service life.
Do not put your hands into the fuser area, as you may be burned.
Ozone: This product produces ozone during normal operation. The ozone
produced is dependent on copy volume and is heavier than air. Providing
the correct environmental parameter, as specified in the Xerox installation
procedures, ensure that concentration levels meet safe limits.
If you need additional safety information concerning the WorkCentre or
Xerox supplied materials, you may call the following toll-free number.
In the United States or Canada: 1 – 800 – 828 – 6571
3
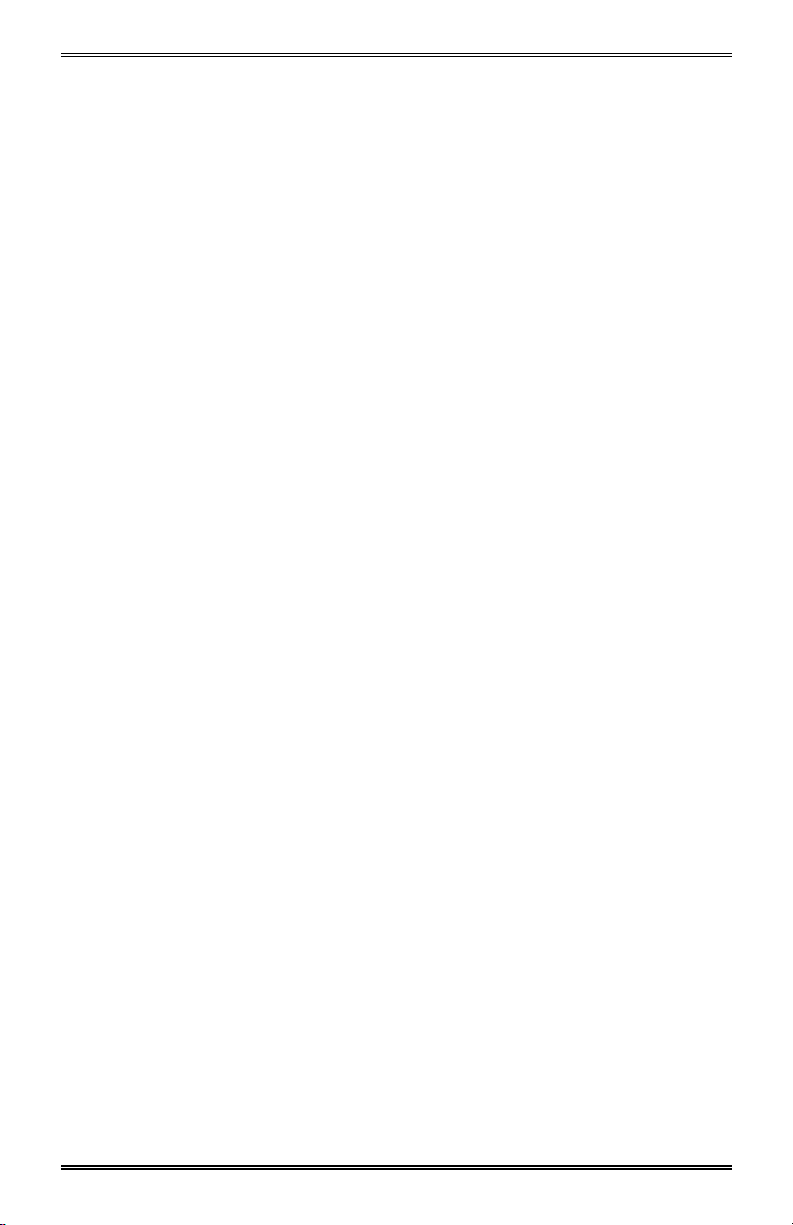
Helpful Hints
Care of your WorkCentre
•
Do not place heavy objects on any surface of the WorkCentre.
•
Take care not to place liquids on or near the WorkCentre.
•
Avoid placing clips or staples on any WorkCentre surface.
Maintenance
•
Clean the Document Glass daily and as required.
•
Do not apply cleaning liquids or sprays directly to the WorkCentre;
apply to the cloth first.
•
Store paper in a dry area, on a flat surface, and in a closed cabinet.
•
Wrap partially-used reams of paper tightly.
WorkCentre location
For reliable WorkCentre operation and copy quality, Xerox
recommends:
•
Place your WorkCentre in a well-ventilated room.
•
Recommended environment:
– Temperature: 50° to 90°F / 10° to 32°C.
– Humidity: 20% to 85%.
•
Place the WorkCentre on a flat, level surface.
•
Avoid locations that subject the WorkCentre to:
– Direct sunlight.
– Extreme changes in temperature or humidity.
4
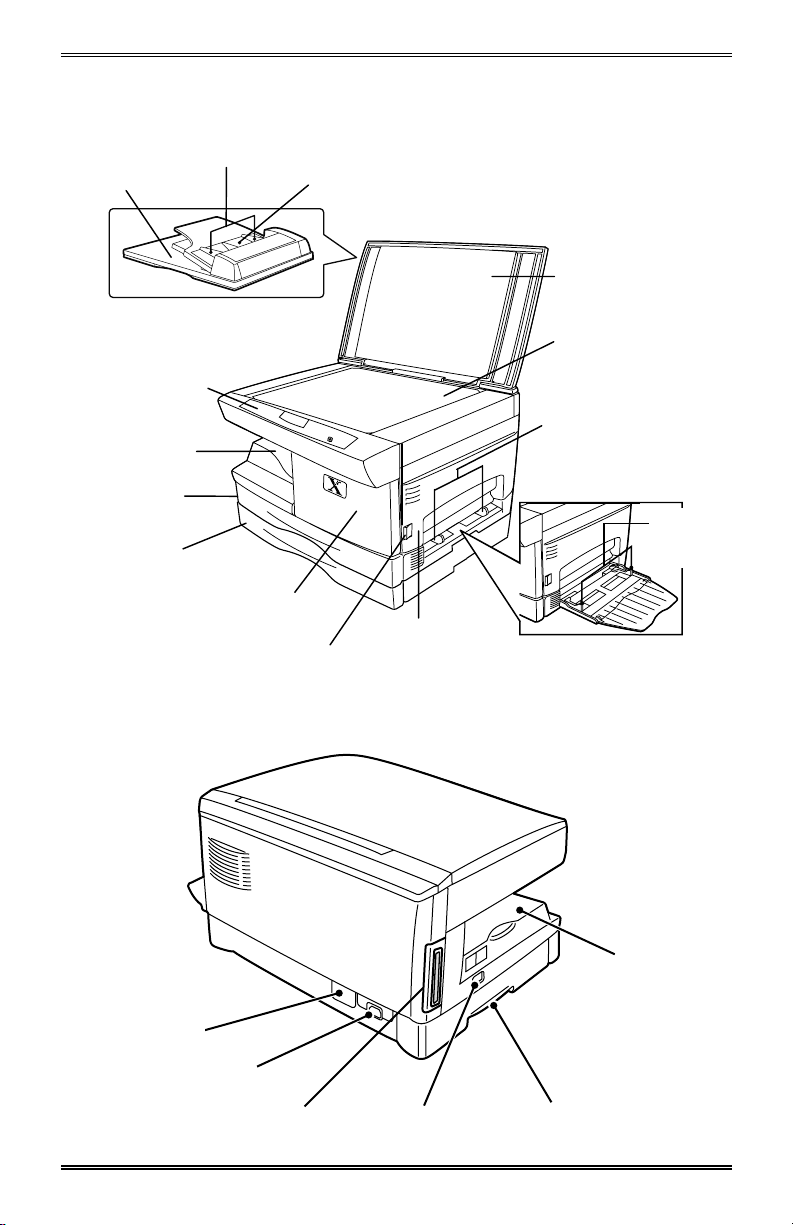
Getting to Know Your WorkCentre
Original exit
area
SPF XD103f/ 105f/ 120f/125f
ADF XD130df/ 155df only
Control panel
Exit tray
Paper tray 1
Paper tray 2
XD120f/130df/
155df only
Original guides
Front cover
Release
latch
Original feeder tray
Document cover
Document glass
Paper tray bypass
paper guides
Paper
guides
Side cover
Alternate paper tray
XD104/ 105f/ 130df/
155df only
Serial number
Power connection
Parallel port
Power switch
Exit tray
Lift area
5
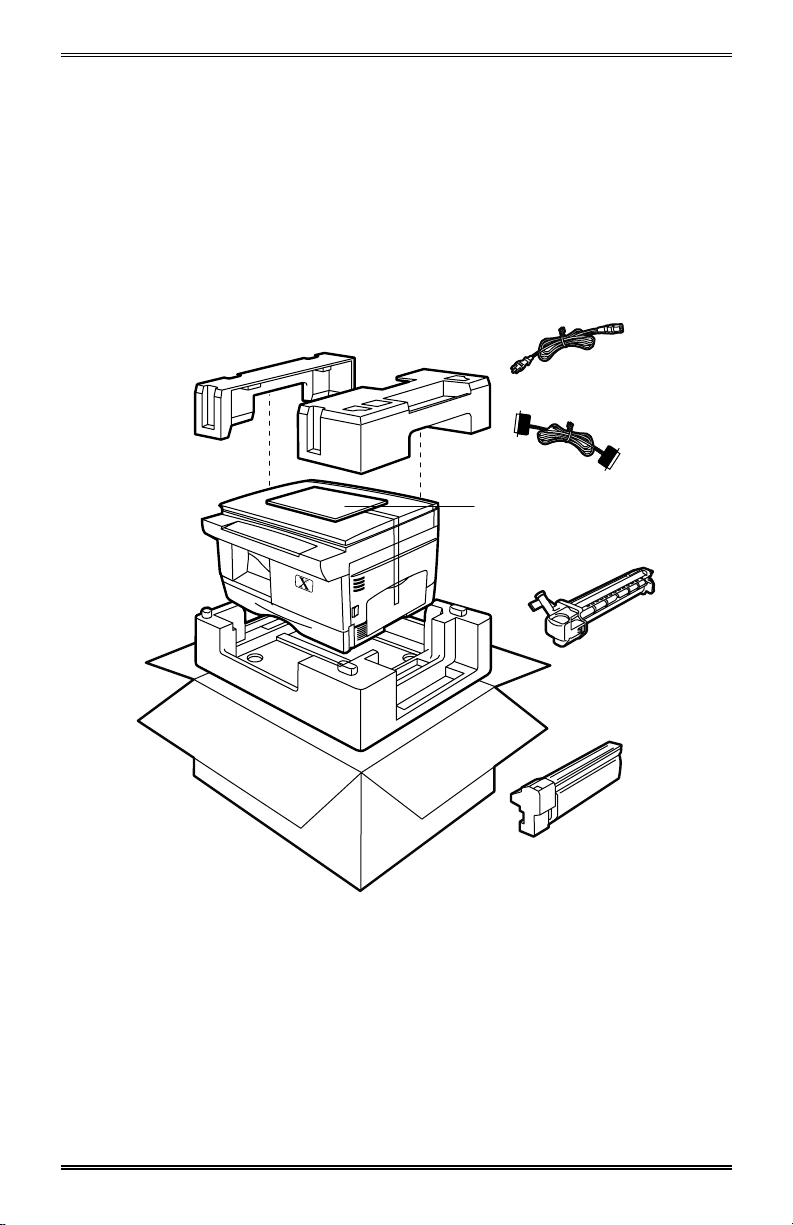
Installation
As you unpack the WorkCentre, familiarize yourself with its contents. After
the WorkCentre is installed, and the Ready Indicator is lit, the WorkCentre
is ready to make copies.
IMPORTANT:
used to repack the WorkCentre if it has to be shipped for servicing or in
case you move.
Packing material
Save the carton and packing materials. They should be
Power cord
IEEE-1284
Parallel Cable
User documentation/
Installation CD
Drum cartridge
(installed in the
machine)
*
Starter toner
cartridge
* Note:
compliant parallel cable that is supplied with the machine. Only cables
labeled “IEEE-1284” can be used with your WorkCentre.
6
To ensure reliability of the WorkCentre use the IEEE-1284
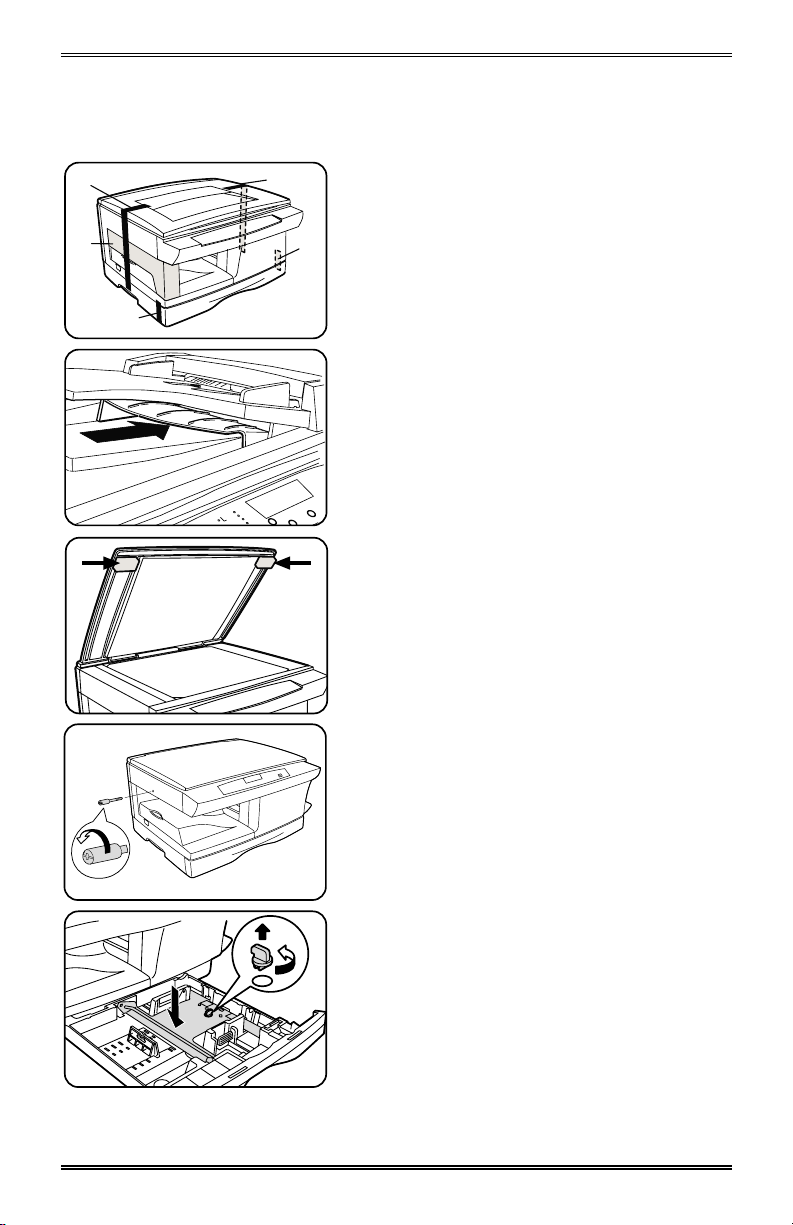
Installation
(continued)
Follow the steps below to properly set up your Xerox WorkCentre.
A
E
D
1. Remove the bag from the WorkCentre.
2. Remove the pieces of tape
C
and the packing material E.
A, B, C, D,
XD130df/155df copier only
B
Remove the tape and the packing material
supporting the clear plastic 2-sided tray.
XD130df/155df copier only
To ensure the 2-sided tray is in the correct
position, gently push it in the direction
shown by the arrow.
3. Open the document cover and remove
the packing materials shown.
4. Unscrew and remove the shipping
screw from the left side of the
WorkCentre.
CAUTION:
The WorkCentre will
malfunction if the shipping screw is not
removed.
5. Lift and pull open the paper tray. Turn
and remove the paper tray button.
CAUTION:
Paper will misfeed if the paper
tray button is not removed.
For the XD
120f/
130df/
155df copier
only
Note:
Be sure to remove the pressure
plate lock from both paper trays.
7
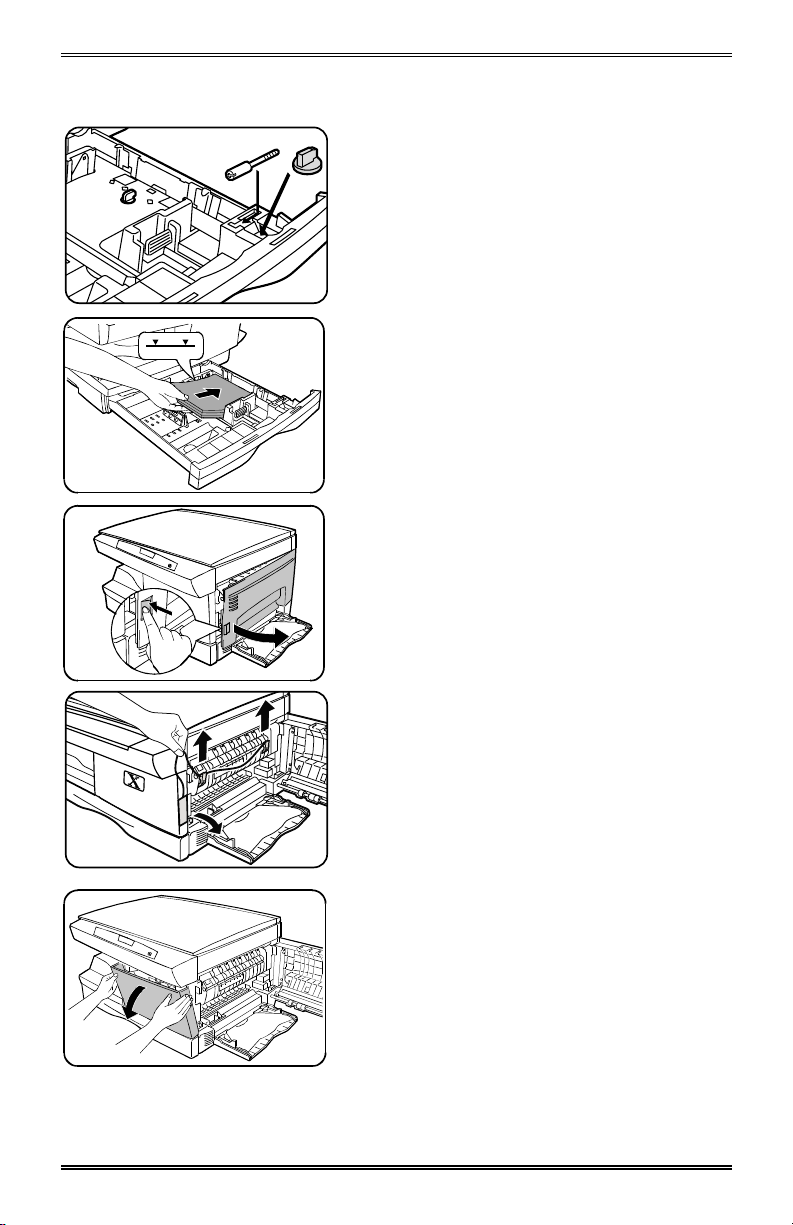
Installation
(continued)
6. Secure the paper tray button and the
shipping screw in the locations shown.
•
Turn the paper tray button to secure
its storage position.
Note:
Save the paper tray button and the
shipping screw. They will be needed if the
WorkCentre has to be moved.
7. Load paper into the tray.
•
Refer to the
Loading Paper
section
for additional information.
•
Do not fill above the max line.
8. Push the paper tray firmly back into the
WorkCentre.
Note:
Ensure that the alternate paper tray
is lowered (XD 104/
130df/
155df only).
9. Press the release lever to open the side
cover.
10. Remove the Caution tape from the
cover.
11. Remove the two red fuser pins by
pulling the string upward one at a time.
•
Discard the fuser pins.
Note:
Misfeeds will occur if the fuser pins
are not removed.
CAUTION:
Ensure that the side cover is
always open before opening the front
cover.
12. Press the front cover release buttons to
open the front cover.
8
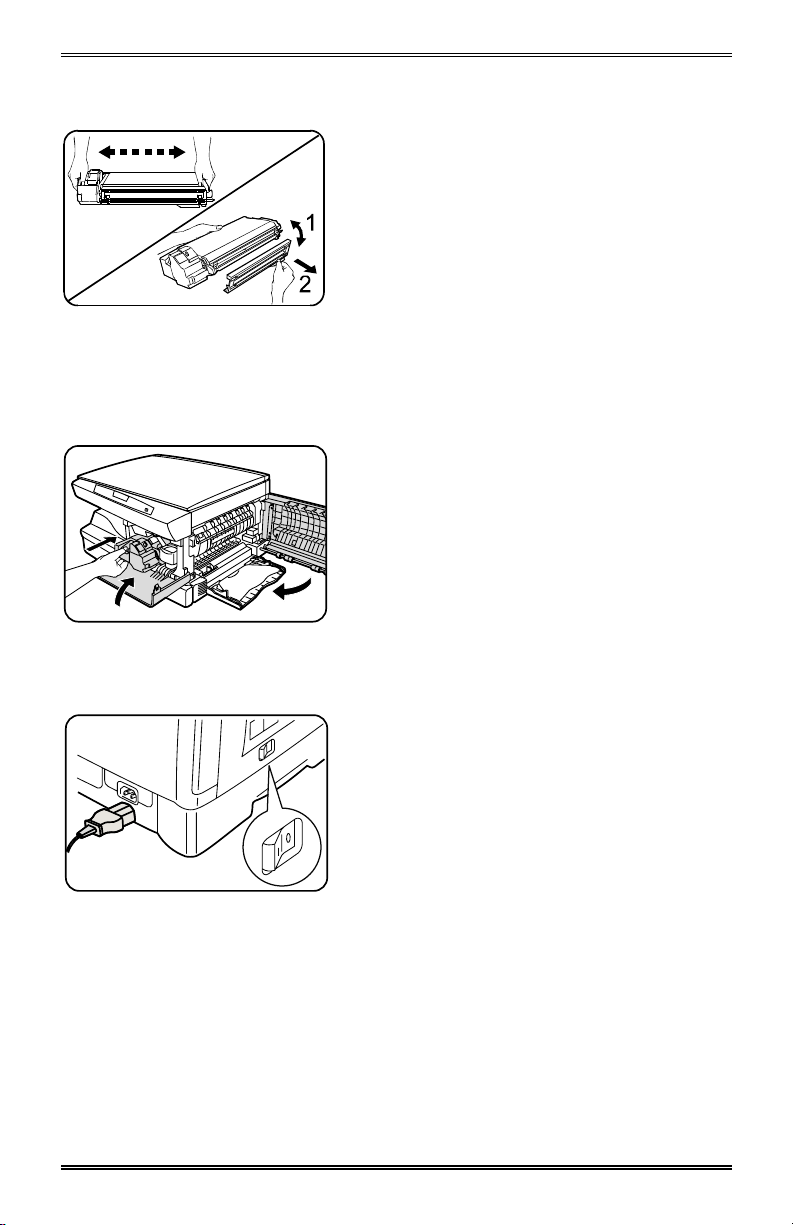
Installation
1
2
3
(continued)
13. Remove the starter toner cartridge from
the silver bag. Vigorously shake the
cartridge to loosen the toner.
•
Thoroughly shaking the cartridge will
assure maximum copies per
cartridge.
•
Xerox has included a Starter Toner
Cartridge. Purchased replacement
toner cartridges will yield
approximately three times the
number of copies.
14. Remove the toner cartridge cover.
15. Slide the toner cartridge into the
WorkCentre until it locks into place.
16. Close the front cover and the side
cover.
Skip to the Printer Driver Software
Installation section in this User Guide to
set up the WorkCentre XD for printing.
17. Plug the power cord into the
WorkCentre and then into a grounded
outlet.
18. Turn on the power switch. In
approximately two seconds the ready
indicator will light. Copying is now
possible.
Note:
Save the carton and packing
materials. They should be used to repack
the WorkCentre if it has to be shipped for
servicing or moved.
9
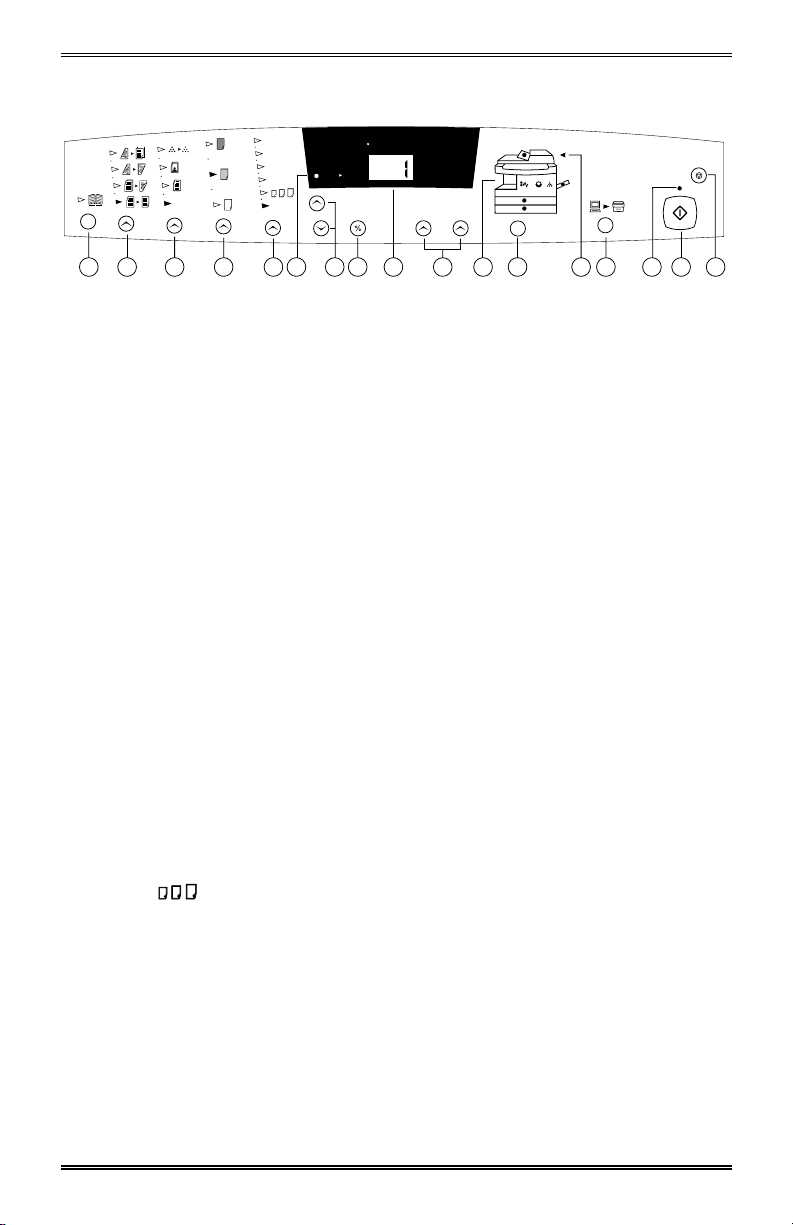
Control Panel
T
N
E
M
U
C
O
86%
78%
100%
D
r
o
W
50% 200%
t
r
e
n
e
C
k
1
10
C
200% Max
129%
Auto
134567810 1416171592 1311 12
The control panel has keys and lights that are used to control and display
the conditions of the WorkCentre.
1. Book Mode (XD104 only): Select book mode when you want to make
copies from a bound document.
2. 1-Sided/2-Sided Mode (XD130df/155df only): Use the 2-Sided copy
feature to make one or two-sided copies from one or two-sided
originals. Refer to the Making Copies on the Automatic Document
Feeder section for detailed information.
3. Image Quality Mode: The image quality mode is used to maximize
copy quality.
Auto– for originals with a colored background or mixed text and
graphics.
Text – for originals that contain mainly text.
Photo – for copying photographs.
Toner Save – decreases the overall copy density.
4. Copy Contrast: Press the contrast keys to lighten or darken copies
while in the Text, Photo, or Toner Save settings. Refer to the Image
Quality section for detailed information.
5. Preset Reduction/Enlargement: Press this key to select any of the
preset reductions or enlargements.
•
The (customer settable) percentage has been set at the factory
for 50%. Refer to Customizing Your WorkCentre for information
about changing this percentage.
6. Percentage Indicator: The indicator will light when any reduction or
enlargement setting is selected.
10
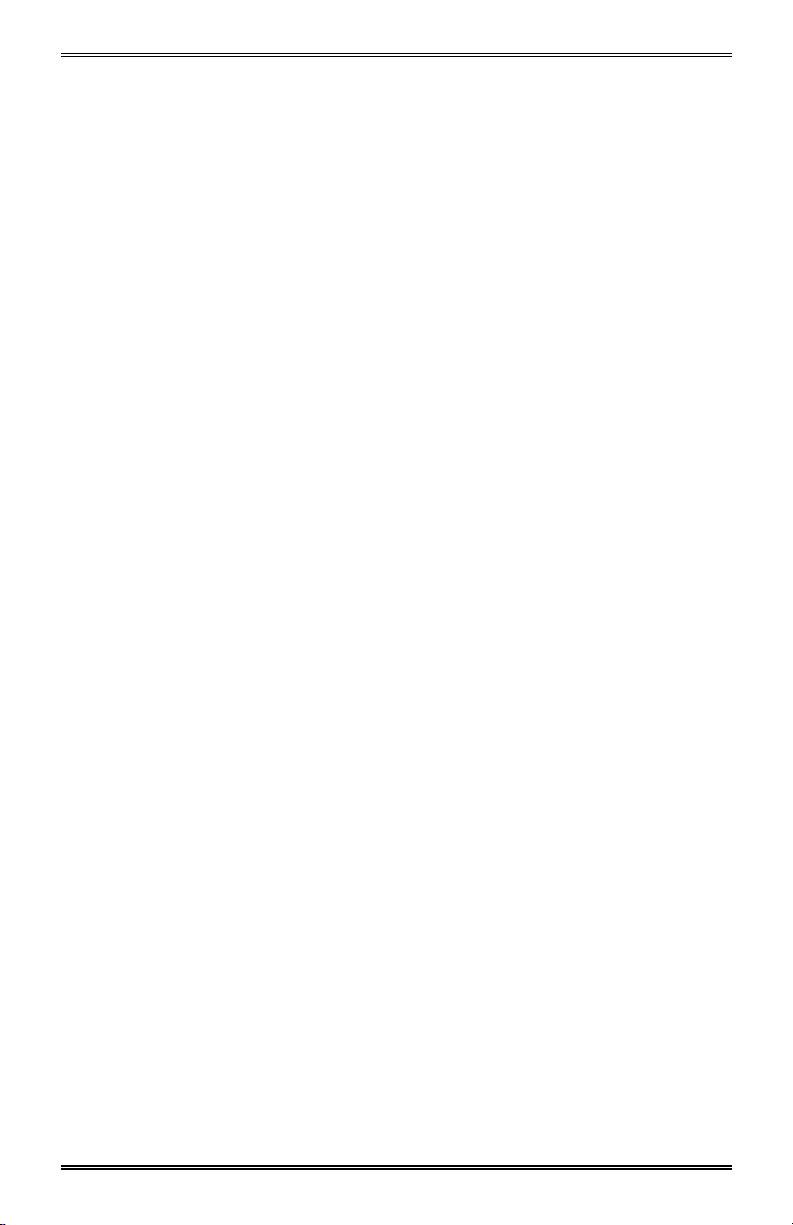
Control Panel
7. Variable Percentage: Press the down key to decrease the
percentage. Press the up key to increase the percentage. Any
percentage from 50% to 200% may be selected.
8. %: Press this key to display the reduction/enlargement percentage
selected.
9. Display Window: Copy quantity, reduction/enlargement settings, and
status codes appear in this area.
10. Quantity Keys: Select up to 100 copies. Press the 1 key to increase
the quantity by one. Press the 10 key to increase the quantity by 10.
•
To display the number of copies requested during the copy run press
the 10 key.
•
Press the Clear key to clear the selected quantity.
11. WorkCentre Diagram: Helps you locate areas that require your
attention. The indicators will flash in the area requiring attention. For
additional information refer to the Problem Solving section.
12. Paper Supply Selection (XD104/ 105f/ 120f/ 130df/ 155df only):
Press to change the selected paper supply. The selected paper supply
location will be indicated by a green light on the WorkCentre diagram.
13. SPF/ADF Misfeed Indicator: This indicator will light when a misfeed
occurs in the SPF or the ADF.
14. On-line/Off-line Key: Press this button to alternate between On-line
and Off-line status. When the light is lit, the printer is On-line.
15. Ready Indicator: When the light is ON (not flashing), the WorkCentre
is ready to make copies. When the light is flashing after the Start key
is pressed, the WorkCentre is warming up and the copy cycle will begin
automatically.
16. Start: Press this key to begin copying.
•
The display will change to 1 and increases by 1 as each copy is
made.
17. Clear/Stop: Press this key to stop the WorkCentre while making
copies or to clear copy quantity. If the key is pressed twice quickly, all
programming will be cleared.
11
 Loading...
Loading...