Page 1

WorkCentre® C2424 Copier-Printer
Networking
This chapter includes:
■ "Connections and Internet Protocol (TCP/IP)" on page 6-2
■ "Device Management Software" on page 6-9
■ "Windows 2000, Windows XP, and Windows Server 2003" on page 6-14
■ "Windows NT 4.x" on page 6-20
■ "Windows 98 and Windows Me" on page 6-25
■ "Macintosh" on page 6-31
■ "Novell NetWare" on page 6-37
■ "UNIX (Linux)" on page 6-42
Copyright © 2005 Xerox Corporation. All Rights Reserved.
6-1
Page 2
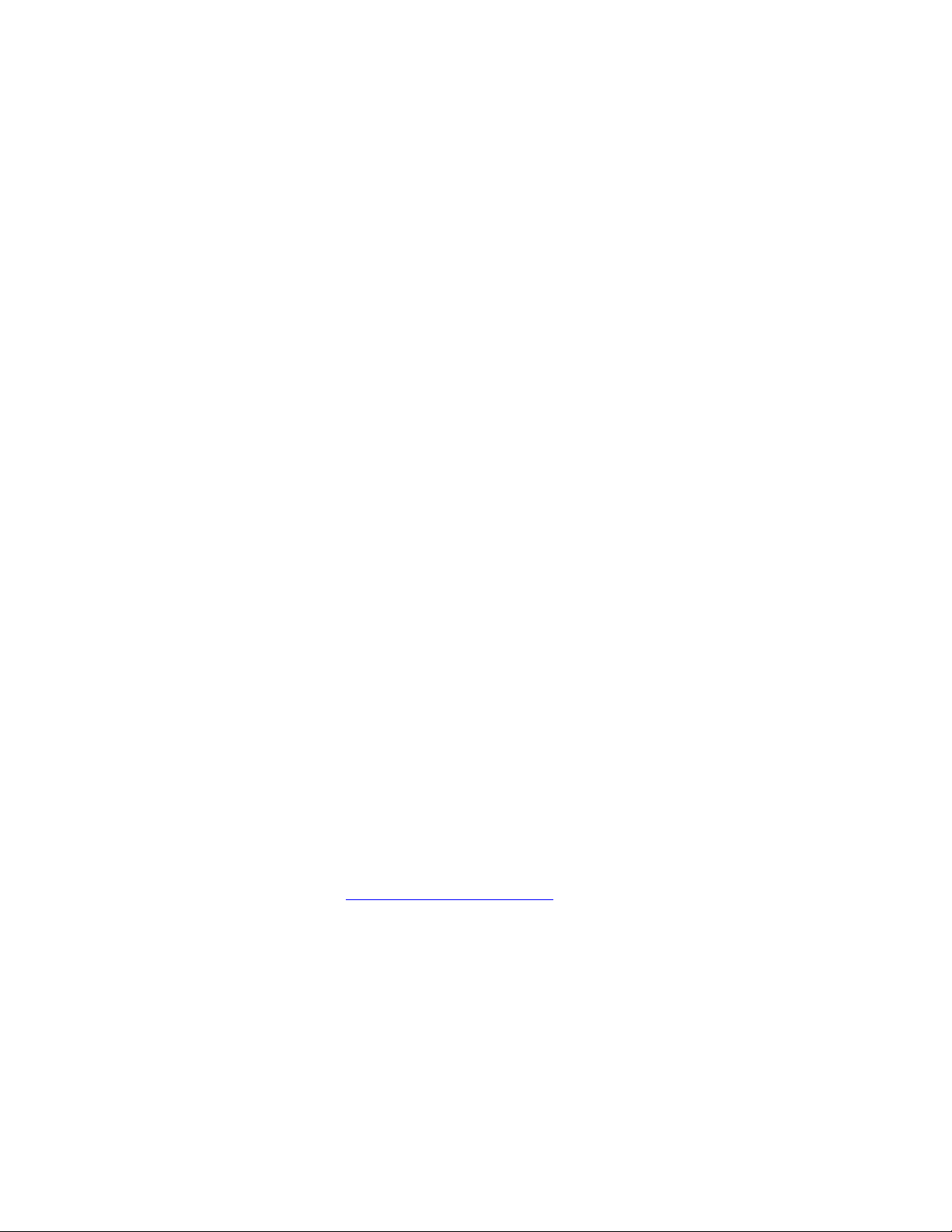
Connections and Internet Protocol (TCP/IP)
Connections and Internet Protocol (TCP/IP)
This section includes:
■ "Overview of Network Setup and Configuration" on page 6-2
■ "Choosing a Connection Method" on page 6-3
■ "Connecting via Ethernet (Recommended)" on page 6-3
■ "Connecting via USB" on page 6-4
■ "Configuring the Network Address" on page 6-5
■ "infoSMART Knowledge Base Documents (English only)" on page 6-8
This section includes connecting the multifunction system to the network via Ethernet or USB,
then configuring the system’s TCP/IP or AppleTalk/EtherTalk address for the particular
network and operating system.
Overview of Network Setup and Configuration
Network connection and configuration steps are performed in the following order.
1. Turn the system and the computer On.
2. Connect the system to the network using the recommended hardware and cables.
3. Configure the system’s network address, which is required to identify the system on the
network. Run the Installer on the WorkCentre C2424 Software CD-ROM to automatically
set the system’s IP address, if the system is connected to an established TCP/IP network.
If you do not want to run the Installer to automatically set the IP address, you can do one
of the following:
■ For Windows operating systems, use TCP/IP to manually set the multifunction
system’s IP address.
■ For Macintosh, use TCP/IP or AppleTalk/EtherTalk to set the system’s network
address.
4. Install the driver software on the computer from the WorkCentre C2424 Software CD-
ROM. For information on driver installation, see the section in this chapter for the specific
operating system you are using.
Note
If the WorkCentre C2424 Software CD-ROM is not available, you can download the
latest driver from www.xerox.com/office/drivers
.
WorkCentre® C2424 Copier-Printer
6-2
Page 3

Connections and Internet Protocol (TCP/IP)
Choosing a Connection Method
You can connect the system to the network via Ethernet or USB. Hardware and cabling
requirements vary for the different connection methods. Cabling and hardware listed below are
generally not included with your system and must be purchased separately.
Ethernet
Ethernet can be used for one or more computers. It supports many printers and systems on an
Ethernet network.
USB
If you are connecting to one computer, a USB connection offers fast data speeds. However, a
USB connection is not as fast as an Ethernet connection. To use USB, PC users must have
Microsoft Windows 98 SP2, SE, Windows Me, Windows XP or Windows 2000. Macintosh
users must use OS 9.x or later.
Connecting via Ethernet (Recommended)
An Ethernet connection is recommended because it is faster than a USB connection. It also
allows the user direct access to CentreWare Internet Services (IS). CentreWare IS provides a
simple interface that enables you to manage, configure, and monitor networked systems from
your desktop using an embedded web server. For complete information about CentreWare IS,
click the Help button in CentreWare IS to go to the CentreWare IS Online Help.
Network Connection
Depending on your particular setup, the following hardware and cabling is required for
Ethernet.
■ If you are connecting to one computer, an Ethernet “crossover” RJ-45 cable is required.
■ If you are connecting to one or more computers with a hub, an Ethernet hub and two
twisted-pair (category 5/RJ-45) cables are required.
■ If you are connecting to one or more computers using a cable or DSL router, a cable or
DSL router and two or more twisted-pair (category 5/RJ-45) cables are required. (One
cable for each device.)
If you are connecting to one or more computers with a hub, connect the computer to the hub
with one cable, then connect the system to the hub with the second cable. Connect to any port
on the hub except the uplink port.
TCP/IP and EtherTalk are the most common protocols used with Ethernet. To print using TCP/
IP, each computer and system requires a unique IP address. For more information,
see "Configuring the Network Address" on page 6-5.
Standalone (Cable or DSL) Network Connection
For information about setting up a cable or DSL connection for your system, go to the table of
infoSMART Knowledge Base documents
WorkCentre® C2424 Copier-Printer
at the end of this section.
6-3
Page 4

Connections and Internet Protocol (TCP/IP)
Connecting via USB
A USB connection requires a standard A/B USB cable. This cable is not included with your
system and must be purchased separately. Verify that you are using the correct USB cable for
your connection.
Windows 98 or Later and Windows 2000 or Later
1. Connect the USB cable to the system and turn it On.
2. Connect the USB cable to the PC and follow the Add New Hardware Wizard to create
the USB port.
3. Follow the Add Printer Wizard to install the driver from the WorkCentre C2424 Software
CD-ROM.
For more information, go to the table of infoSMART Knowledge Base documents
this section.
at the end of
Macintosh OS 9.x
A USB-connected system does not display in the Chooser.
1. Install the driver from the WorkCentre C2424 Software CD-ROM.
2. Use the Desktop Printer Utility to create a desktop USB system. The utility is located in
the PhaserTools folder which is created during the software installation.
For more information, go to the table of infoSMART Knowledge Base documents
this section.
at the end of
Macintosh OS X (10.1 and Higher)
1. Install the driver from the WorkCentre C2424 Software CD-ROM.
2. Open the Print Center utility. In Macintosh OS X, version 10.3 or higher, the utility is
called Printer Setup. To locate utilities on the Macintosh hard drive, open the
Applications folder, then open the Utilities folder.
3. Click the Add button.
4. Select USB from the top drop-down list.
5. Select the system in the printers window.
6. Verify that your system is set to Auto Select.
7. Click the Add button.
The system is displayed as an available printer in the Print Center/Printer Setup. For more
information, go to the table of infoSMART Knowledge Base documents
section.
WorkCentre® C2424 Copier-Printer
6-4
at the end of this
Page 5

Connections and Internet Protocol (TCP/IP)
Configuring the Network Address
TCP/IP and IP Addresses
If your computer is on a large network, contact your network administrator for the appropriate
TCP/IP addresses and additional configuration information.
If you are creating your own small Local Area Network or connecting the system directly to
your computer using Ethernet, follow the procedure for automatically setting the system’s
Internet Protocol (IP) address.
PCs and systems primarily use TCP/IP protocols to communicate over an Ethernet network.
With TCP/IP protocols, each system and computer must have a unique IP address. It is
important that the addresses are similar, but not the same; only the last digit needs to be
different. For example, your system can have the address 192.168.1.2 while your computer has
the address 192.168.1.3. Another device can have the address 192.168.1.4.
Generally, Macintosh computers use the EtherTalk protocol to talk to a networked system.
Unlike TCP/IP, EtherTalk does not require systems or computers to have IP addresses.
Many networks have a Dynamic Host Configuration Protocol (DHCP) server. A DHCP server
automatically programs an IP address into every PC and system on the network that is
configured to use DHCP. A DHCP server is built into most cable and DSL routers. If you use a
cable or DSL router, see your router’s documentation for information on IP addressing.
For more information, go to the table of infoSMART Knowledge Base documents
this section.
at the end of
Automatically Setting the System’s IP Address
If the system is connected to a small established TCP/IP network without a DHCP server, use
the Installer on the WorkCentre C2424 Software CD-ROM to detect or assign an IP address to
the system. For further instructions, insert the software CD-ROM into your computer’s CDROM drive. After the Installer launches, follow the prompts for installation.
Note
For the automatic Installer to function, the system must be connected to an established
TCP/IP network.
WorkCentre® C2424 Copier-Printer
6-5
Page 6

Connections and Internet Protocol (TCP/IP)
Dynamic Methods of Setting the System’s IP Address
You can set the system’s IP address using any of the following methods.
■ DHCP
■ CentreWare IS
■ AutoIP
Information Required for Manual IP Addressing
Information Comments
Internet Protocol (IP) address of the system Format is xxx.xxx.xxx.xxx, where xxx represents
a decimal number from 0–255.
Network Mask If you are unsure, leave this blank; the system
chooses an appropriate mask.
Default Router/Gateway address Router address is required to communicate with
the host device from anywhere other than the
local network segment.
Enabling DHCP on the System
Verify that the system DHCP protocol is enabled by setting the control panel or by using
CentreWare IS.
Note
To determine the system’s IP address, select System Identification at the control panel.
For information about the control panel, see the Features section of this guide.
Changing or Modifying the IP Address Using CentreWare IS
CentreWare IS provides a simple interface that enables you to manage, configure, and monitor
networked systems from your desktop using an embedded web server. For complete
information about CentreWare IS, click the Help button in CentreWare IS to go to the
CentreWare IS Online Help.
After setting the system’s IP address, you can modify TCP/IP settings using CentreWare IS.
1. Launch your web browser.
2. Enter the system’s IP address in the browser’s Address field (http://xxx.xxx.xxx.xxx).
3. Select Properties.
4. Select the Protocols folder on the left sidebar.
5. Select TCP/IP.
6. Enter or modify the settings, then click Save Changes at the bottom of the page.
WorkCentre® C2424 Copier-Printer
6-6
Page 7

Connections and Internet Protocol (TCP/IP)
Using Host Names with the Domain Name Service (DNS)
The system supports DNS through an embedded DNS resolver. The DNS resolver protocol
communicates with one or more DNS servers to resolve the IP address for a given host name
or the host name for a given IP address.
To use an IP host name for the system, the system administrator must configure one or more
DNS servers and a local DNS domain name space database. To set up the system for DNS,
supply a maximum of two DNS name server IP addresses.
Dynamic Domain Name Service (DDNS)
The system supports Dynamic DNS through DHCP. You must have DHCP enabled on the
system for DDNS to function. Your network’s DHCP server must also support Dynamic DNS
updates through option 12 or option 81 support. See your network administrator for details.
1. Launch your web browser.
2. Enter the system’s IP address in the browser’s Address field (http://xxx.xxx.xxx.xxx).
3. Select Properties.
4. Select the Protocols folder on the left sidebar.
5. Select TCP/IP.
6. In the BOOTP/DHCP Settings section, set the BOOTP/DHCP option to ON.
7. To enable DDNS, enter the following DDNS/WINS settings information:
■ DDNS - Set to ON.
■ Release Host Name - Set to NO.
■ DDNS/WINS Name - Use the default name provided by Xerox or enter another name.
■ Primary WINS Server (optional)
■ Secondary WINS Server (optional)
8. Click Save Changes when you are finished entering the settings.
Manually Setting the System’s IP Address
Ensure that your computer has a properly configured IP address for your network. Contact
your network administrator for more information.
If you are on a network without a DNS server, or in an environment where the network
administrator assigns system IP addresses, you can use this method to manually set the IP
address. Manually setting the IP address overrides DHCP and AutoIP. Alternatively, if you are
in a small office with a single PC and use a dialup modem connection, you can manually set
the IP address.
1. On the control panel, press the System Setup button.
2. Select Connection Setup, then press the Enter button.
3. Select Network Setup, then press the Enter button.
4. Select TCP/IP Setup, then press the Enter button.
5. Select DHCP/BOOTP, then press the Enter button until the control panel displays Off.
6. Select TCP/IP Address, then press the Enter button.
7. Enter the system’s IP address, then press the Enter button.
WorkCentre® C2424 Copier-Printer
6-7
Page 8

Connections and Internet Protocol (TCP/IP)
infoSMART Knowledge Base Documents (English only)
For more information, go to www.xerox.com/office/c2424infoSMART to view these
documents.
Reference Name Title
R1002033188 Basic TCP/IP Tutorial and Home Networking Guidelines
R1016024951 Installing the Printer Driver in Windows 9x When Using a USB Connection
R1016021735 Installing the Printer Driver in Windows 2000 When Using a USB
Connection
R1016021287 Installing the Printer Driver in Windows XP When Using a USB Connection
R1016022563 Installing the Printer for a USB Connection in Mac OS 9
R1016022417 Installing the Printer for a USB Connection in Mac OS X 10.3.1 (and later)
R1002018545 Understanding TCP/IP Addressing and Subnetting Basics
WorkCentre® C2424 Copier-Printer
6-8
Page 9

Device Management Software
Device Management Software
This section includes:
■ "Using CentreWare Software" on page 6-9
■ "Using Device Management Features" on page 6-11
Using CentreWare Software
CentreWare Internet Services (IS)
CentreWare IS provides a simple interface that allows you to manage, configure, and monitor
networked systems from your desktop using an embedded web server. CentreWare IS gives
administrators easy access to system status, configuration, and diagnostic functions. It also
provides users with access to system status and special printing functions such as printing
saved jobs. With CentreWare IS software, you can access and manage your systems over a
TCP/IP network using a web browser.
CentreWare IS enables you to:
■ Check supplies status from your desktop, saving a trip to the system. Access job
accounting records to allocate printing costs and plan supplies purchases.
■ Define a network multifunction system search and view a list of systems using Printer
Neighborhood. The list provides current status information and allows you to manage
devices independent of network servers and operating systems.
■ Configure systems from your desktop. CentreWare IS makes it easy to copy settings from
one system to another.
■ Set up and use a simple web browser based printing system. Marketing collateral, sales
materials, business forms, or other standardized, frequently used documents can be saved
as a group with their original driver settings then reprinted on demand at high speed from
any user's browser. A system with a hard drive is required to support these functions. In
some system models, a DX configuration is required to support these functions.
■ Troubleshoot print-quality problems using built-in diagnostics.
■ Define a link to your local web server’s support page.
■ Access online manuals and technical support information located on the Xerox web site.
Note
CentreWare IS requires a web browser and a TCP/IP connection between the system and
the network (in Windows, Macintosh, or UNIX environments). TCP/IP and HTTP must be
enabled in the system. JavaScript is required to access the pages in Printer Neighborhood.
If JavaScript is disabled, a warning message appears and the pages do not function
properly.
For complete information about CentreWare IS, click the Help button in CentreWare IS to go
to the CentreWare IS Online Help.
WorkCentre® C2424 Copier-Printer
6-9
Page 10

Device Management Software
CentreWare DP for NetWare
CentreWare DP is easy-to-use system management software that runs on Windows 98 or later
and Windows 2000 or later. Through point-and-click navigation you can install, connect, and
configure systems quickly and easily on a network. It provides network administrators with
setup procedures and management of networked systems.
The following table lists CentreWare DP key features and benefits.
Feature Benefit
Setup Wizard Provides a step-by-step guide to install your system on the network.
Advanced Setup Provides a tool to service multiple file servers and queues.
Instant Status Enables you to select a system from the Printer List to monitor the
system at any given time.
Remote Configuration and
Management
Upgrades Enables you to upgrade your system from your workstation (if
For more information, go to www.xerox.com/office/pmtools
Enables you to do most configuration and monitoring tasks from your
workstation.
available for your system model).
, and select your specific system
model to view the CentreWare DP User Guide.
CentreWare MC (Microsoft Management Console)
CentreWare MC allows IP discovery of systems equipped with an embedded web server. The
embedded web server in Xerox systems is called CentreWare Internet Services.
For installing or managing multiple systems on a Windows NT 4.x (Service Pack 6 or higher),
Windows 2000, or Windows XP network with the TCP/IP protocol enabled, use the Xerox
CentreWare MC snap-in to Microsoft Management Console. For more information, go to
www.xerox.com/office/pmtools, and select your specific system model to view the
CentreWare MC User Guide.
CentreWare Web
CentreWare Web is a multi-vendor system management, installation, and troubleshooting
application. Use CentreWare Web to remotely manage, install, and troubleshoot systems on
your network using a web browser. Systems are found through network or print server
discovery and managed over TCP/IP networks using RFC-1759 SNMP (Simple Network
Management Protocol).
With CentreWare Web you can:
■ Remotely add ports, queues, and drivers to Windows 2000, XP, and NT4.x SP6 print
servers.
■ Install, troubleshoot, upgrade, and clone wizards to aid all users in performing
administrative tasks.
■ Install CentreWare Web on a server for availability to all clients on the network with
Internet access.
WorkCentre® C2424 Copier-Printer
6-10
Page 11

Device Management Software
■ Support multiple users and provide different levels of user access privileges for
administrators or guests.
■ Discover printers on local and remote subnets.
■ Automatically discover systems as scheduled.
■ Generate reports.
■ Connect to system web servers for additional system-specific features, including help.
For more information, go to www.xerox.com/office/pmtools
, and select your specific system
model to view the CentreWare Web User Guide.
Using Device Management Features
Job Accounting
Job accounting is available through CentreWare IS and CentreWare Web.
The system stores information about print jobs in a log file. The log file is stored either in the
device’s memory or on an optional hard disk if one is installed in the system. If the log file is
stored in the device’s memory, it is lost when the system is reset. It is recommended that a hard
disk be used for job accounting.
The log file lists job records. Each record contains fields such as user name, job name, pages
printed, job times, and toner or ink used. Not all fields are supported by all systems. For more
information, go to the CentreWare IS Online Help or CentreWare Web Online Help.
The job accounting values reported vary depending on the protocol and print command used
when each job was printed. For example, using NPRINT over NetWare provides the system
with the most information about the job being printed. When using Windows and NetWare, the
job name is often LST: or LST:BANNER. Other jobs from other ports may provide less
information about the job.
Using CentreWare IS
1. Launch your web browser.
2. Enter the system’s IP address in the browser’s Address field (http://xxx.xxx.xxx.xxx).
3. On the right side of the main CentreWare IS page, click Jobs.
The “Job Accounting Links” page provides links that enable you to browse, download, and
clear job accounting records.
For complete information on CentreWare IS job accounting, including clearing job
information, downloading job information to a file, and job accounting file formats, click the
Help button in CentreWare IS to go to the CentreWare IS Online Help.
WorkCentre® C2424 Copier-Printer
6-11
Page 12

Device Management Software
MaiLinX Alerts
MaiLinX alerts allow the system to automatically send email to the system administrator and
others under the following conditions:
■ When system errors, warnings, and alerts occur.
■ When the system requires attention (for example, when service is required or supplies
need to be replenished).
■ When a reply to a CentreWare IS Remote Internet Printing message is desired. For more
information about CentreWare IS Remote Internet printing, click the Help button in
CentreWare IS to go to CentreWare IS Online Help.
Three designated users can receive messages:
■ SysAdmin
■ Service
■ Key
System messages reporting errors, alerts, and warnings can be individually assigned to any of
these users. You can customize the message text and the subject line in the Status Notification
messages. Status Notification is supplied by the device’s Simple Mail Transport Protocol
(SMTP) client.
Setting Up CentreWare IS Status Notification
1. Launch your web browser.
2. Enter the system’s IP address in the browser’s Address field (http://xxx.xxx.xxx.xxx).
3. Select Properties.
4. Select Mail Alerts on the left sidebar. Follow the instructions on the page to select mail
alert options.
5. Click Save Changes.
For complete information about CentreWare IS Status Notification, click the Help button in
CentreWare IS to go to CentreWare IS Online Help.
Usage Profile Reports
The system generates reports accessible through CentreWare IS that detail device usage.
Usage profile reports track multiple items, including:
■ System information, such as system name, date installed, total pages printed, options
installed, and network ID.
■ Supplies usage data, such as toner or ink. By tracking supplies usage, you can order
supplies before they reach their end of life.
■ Media and tray information, such as how often prints are made on paper compared to
transparencies, and how often each tray is used.
■ Job characteristics, such as size and timing of jobs.
WorkCentre® C2424 Copier-Printer
6-12
Page 13

Device Management Software
Setting Up Usage Profile Reporting
1. Launch your web browser.
2. Enter the system’s IP address in the browser’s Address field (http://xxx.xxx.xxx.xxx).
3. Select Jobs.
4. Select Usage Profile Reports on the left sidebar.
5. Click the Usage Profile Properties link. Follow the instructions on the page to set up
reports.
6. Click Save Changes.
For complete information about Usage Profile reporting, including descriptions of each field in
the report, click the Help button in CentreWare IS to go to CentreWare IS Online Help.
Using CentreWare IS
Note
To send usage profile reports using email, the MaiLinX must be properly set up using
"MaiLinX Alerts" on page 6-12.
1. Enter the system’s IP address in your browser’s Address field (http://xxx.xxx.xxx.xxx).
2. Select Jobs.
3. Select Usage Profile Reports on the left sidebar.
4. Enter the desired email address in the Send to Specific Address field.
5. Click Send Usage Profile Report.
Xerox Usage Analysis Tool
The Xerox Usage Analysis Tool is a Windows client/server application that allows system
administrators to automatically track Xerox system usage, and obtain job accounting records.
The tool supports large networks with many users and systems. Job accounting and system
usage data is stored in a database. The application can be run on multiple clients using a single
server. The data can be exported to a spreadsheet for viewing, analysis, and billing.
Go to www.xerox.com/office/uat
Analysis Tool provided by the application’s online help system.
System Requirements
■ IP network
■ Xerox system with Ethernet interface (optional hard disk recommended)
■ A PC with at least 32 MB of RAM. At least 1 GB of hard drive space recommended for
the server
■ Supported operating systems: Windows 98 or later and Windows 2000 or later
■ Microsoft Excel 97 or Excel 2000 for export to spreadsheet (for graphing, billing, and data
analysis)
for complete information about using the Xerox Usage
WorkCentre® C2424 Copier-Printer
6-13
Page 14

Windows 2000, Windows XP, and Windows Server 2003
Windows 2000, Windows XP, and Windows Server
2003
This section includes:
■ "Preliminary Steps" on page 6-14
■ "Quick CD-ROM Install Steps" on page 6-14
■ "Other Methods of Installation" on page 6-15
■ "Windows 2000, Windows XP, Windows Server 2003 Troubleshooting (TCP/IP)" on
page 6-18
■ "infoSMART Knowledge Base Documents (English only)" on page 6-19
Preliminary Steps
These preliminary steps must be performed for all copier-printer systems:
1. Verify that the system is plugged in, turned On, and connected to an active network.
2. Verify that the system is receiving network information by monitoring the LEDs on the
back of the device or on the CentreDirect External Print Server. When the system is
connected to a functioning network and receiving traffic, its link LED is green, and its
amber traffic LED is flashing rapidly.
3. Proceed to “Quick CD-ROM Install Steps” or “Other Methods of Installation” for the
installation method desired.
4. Print the “Configuration Page” and keep it for reference.
Quick CD-ROM Install Steps
1. Insert the WorkCentre C2424 Software CD-ROM into the computer’s CD-ROM drive. If
the installer does not launch, do the following:
a. Click Start, then click Run.
b. In the Run window, type: <CD drive>:\INSTALL.EXE.
2. Select your desired language from the list.
3. Select Install Printer Driver.
4. Click I Agree to accept the Xerox Software License Agreement.
5. In the Select Printer dialog box, the default Use Walk-Up Technology (recommended
for network printers) is selected. Click Next.
6. Follow the Use Walk-Up Technology instructions displayed.
7. Click Exit Program.
Note
If the Walk-Up Technology dialog box remains onscreen after you have completed
Steps 1–6, click the Back button, then click Select from the following discovered
printers. Follow the onscreen prompts to complete the installation procedure.
WorkCentre® C2424 Copier-Printer
6-14
Page 15

Windows 2000, Windows XP, and Windows Server 2003
For more information, go to the table of infoSMART Knowledge Base documents
at the end of
this section.
Other Methods of Installation
Your system can also be installed on a Windows 2000, Windows XP, or Windows Server 2003
network using one of these methods:
■ Microsoft TCP/IP Protocol
■ Microsoft IPP Port
The following methods can also be used to monitor or configure your system:
■ A web browser using CentreWare IS if your system is connected to a Windows 2000,
Windows XP, or Windows Server 2003 network with the TCP/IP protocol enabled.
■ The Xerox CentreWare MC snap-in to Microsoft Management Console for installing or
managing multiple systems on a Windows 2000, Windows XP, or Windows Server 2003
network with TCP/IP protocol enabled. See the CentreWare MC User Guide at
www.xerox.com/office/pmtools
Note
The CentreWare methods are not discussed in this section. For more information
concerning CentreWare IS, CentreWare DP, or CentreWare MC, see “Device
Management Software” on page 9.
.
Microsoft TCP/IP Protocol
Note
For Windows XP, select Classic Look or the Windows XP procedures will not match the
steps below. To select Classic Look, click Start, then Settings, then Taskbar and Start
Menu. Select the Start Menu tab, then select the Classic Start menu. Click OK.
1. Right-click the My Network Places icon on the desktop, then click Properties.
2. Right-click Local Area Connection, then click Properties.
3. Click the General tab to verify that Internet Protocol (TCP/IP) is installed.
■ If the Internet Protocol (TCP/IP) box is checked, the software is installed.
■ If the Internet Protocol (TCP/IP) box is not checked, the software is not installed.
Install TCP/IP software using the documentation provided by Microsoft, then return to
this document.
Adding the System
1. On the desktop click Start, then click Settings.
2. Select one of these options:
■ For Windows 2000 click Printers, double-click Add Printer to launch the Add
Printer Wizard, then click Next.
■ For Windows XP and Windows Server 2003, click Printers and Faxes. Double-click
Add Printer to launch the Add Printer Wizard, then click Next.
WorkCentre® C2424 Copier-Printer
6-15
Page 16

Windows 2000, Windows XP, and Windows Server 2003
3. Click the Local Printer button, then click Next.
4. Click the Create a New Port button.
5. Select Standard TCP/IP Port from the New Port Type pull-down menu, then click Next.
6. Click Next.
7. Click in the Printer Name or IP Address edit box and enter the IP Address of the copier-
printer system you want to use. Click Next.
8. Select one of these options:
■ Click Finish in the Confirmation window if the data is correct.
■ Click the Back button to correct the data if incorrect, then click Finish in the
Confirmation window when the data is correct.
Configuring the System
1. Insert the WorkCentre C2424 Software CD-ROM into the computer’s CD-ROM drive and
click Have Disk.
2. Click the Browse button, then select the directory which contains the Windows 2000 or
Windows XP drivers.
3. Select the *.INF file, then click Open.
4. Verify that the path and filename are correct, then click OK.
5. Enter a name for the system and select whether you want that system to be the default
printer. Click Next.
6. Select one of these options:
■ If the system is not shared, click Next.
■ If the system is shared, enter a Share Name, check the Share box, then click Next.
Printing a Test Page
You are prompted to print a test page.
1. Select one of these options:
■ Click Ye s to print a test page, then click Next.
■ Click No if you do not want to print a test page, then click Next.
2. Select one of these options in the Completing the Add Printer Wizard screen:
■ Click the Finish button if the data presented is correct. Proceed to step 3.
■ Click the Back button to correct the data if incorrect, then click Finish in the Add
Printer Wizard when the data is correct. Proceed to Step 3.
3. If you printed a test page, you are prompted to confirm that the test page printed:
■ Click Ye s if the test page printed successfully.
■ Click No if the test page did not print or printed incorrectly. Proceed to step 4.
4. Note the print-quality of the print job. If print-quality problems exist, or if the job does not
print, see the Troubleshooting section of this guide.
WorkCentre® C2424 Copier-Printer
6-16
Page 17
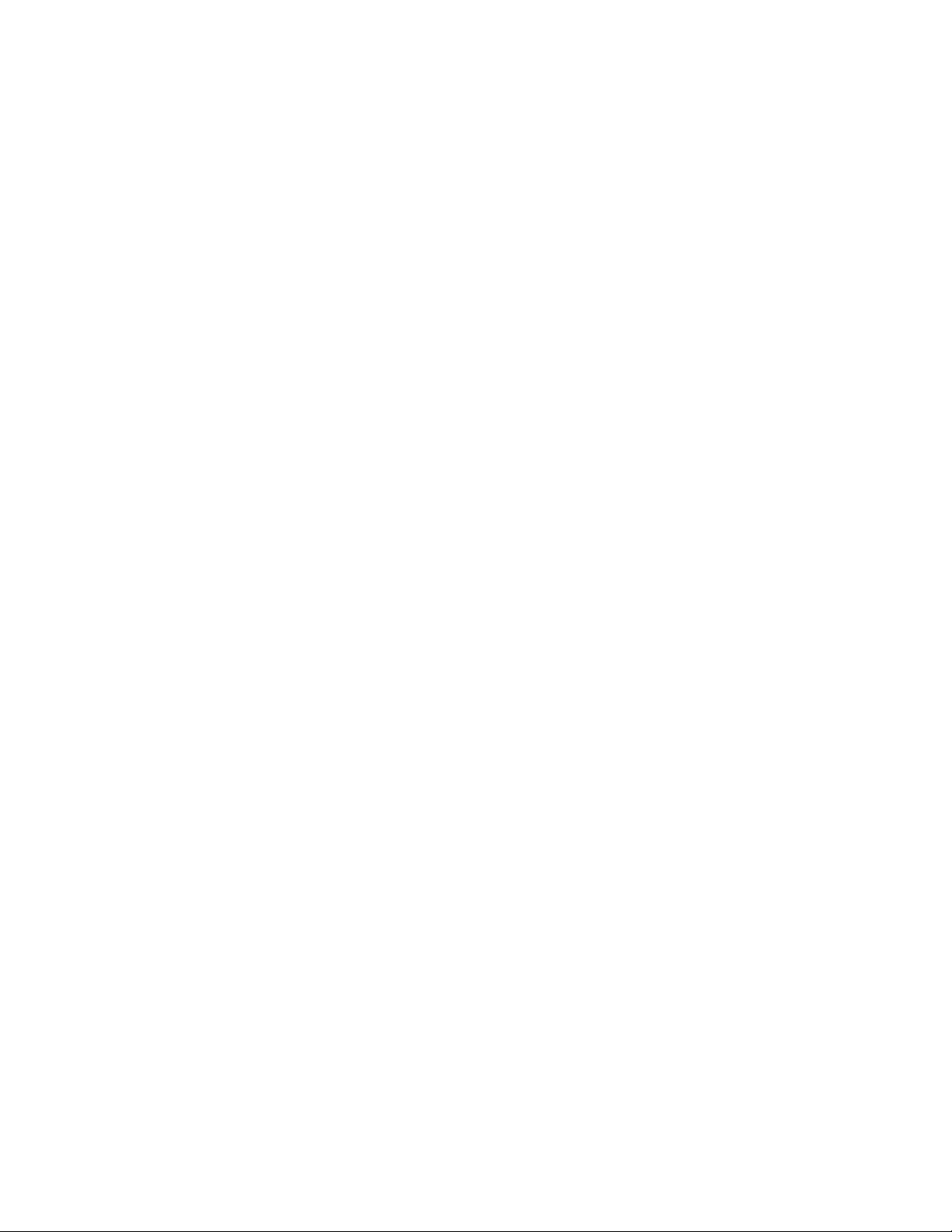
Windows 2000, Windows XP, and Windows Server 2003
Microsoft IPP Port
Follow these steps to obtain the copier-printer system’s URL and create an Internet Printing
Protocol (IPP) printer.
Obtaining the System’s URL (Network Path)
1. Launch your web browser.
2. Enter the system’s IP address in the browser’s Address field (http://xxx.xxx.xxx.xxx).
3. Select Properties.
4. Select the Protocols folder on the left sidebar.
5. Select IPP. The Network Path field on the IPP (Internet Printing Protocol) Settings page
displays the system’s URL.
Creating an IPP System
1. On the desktop, click Start, click Settings, then click Printers.
2. Double-click Add Printer to launch the Microsoft Add Printer Wizard.
3. Select Network Printer, then click Next.
4. When prompted for Network Path (Windows 9x) or URL (Windows NT, Windows 2000,
Windows XP), enter the system’s URL in the following format. Substitute your system’s
IP address or DNS name for system-ip-address.
http://system-ip-address/ipp
5. Click Next.
The system’s URL is displayed on the CentreWare IS IPP page in the Network Path field.
WorkCentre® C2424 Copier-Printer
6-17
Page 18

Windows 2000, Windows XP, and Windows Server 2003
Windows 2000, Windows XP, Windows Server 2003 Troubleshooting (TCP/IP)
Note
For Windows XP, select Classic Look or the Windows XP procedures will not match the
steps below. To select Classic Look, click Start, then Settings, then Taskbar and Start
Menu. Select the Start Menu tab, then select Classic Start menu. Click OK.
This troubleshooting section assumes you have completed the following tasks:
■ Loaded a PCL or PostScript device driver.
■ Printed and kept a current copy of the “Configuration Page”.
Printing the Configuration Page
You can print the “Configuration Page” to help you solve printing problems and obtain the best
results from your system. To print the “Configuration Page”:
1. On the control panel, press the System Setup button.
2. Select Information, then press the Enter button.
3. Select Information Pages, then press the Enter button.
4. Select Configuration Page, then press the Enter button to print.
Note
Print the Menu Map to see other information pages available for printing.
Verifying Settings
1. Verify the settings on the “Configuration Page”.
■ IP Address Source is set to: DHCP, Front Panel, BOOTP, or Auto IP (depending
on your network configuration).
■ Current IP Address is set correctly. (Note this address if it is assigned by Auto IP,
DHCP, or BOOTP.)
■ Subnet Mask is set correctly (if used).
■ Default Gateway is set correctly (if used).
■ LPR is enabled. Verify that the LPR and AppSocket settings are set as desired.
■ Interpreters: Auto, PCL, or PostScript (depending on your driver).
2. Verify that the client is logged into the network and printing to the correct print queue. The
user should also have access to the Phaser printer queue.
Verifying Driver Installation
1. Right-click My Network Places on the desktop, then click Properties.
2. Right-click Local Area Connection, then click Properties.
3. Click the General tab. View the list of installed network protocols to verify that TCP/IP is
installed. (For more information, contact your network administrator.)
4. Click Install to install any components not listed, then restart your computer.
WorkCentre® C2424 Copier-Printer
6-18
Page 19

Windows 2000, Windows XP, and Windows Server 2003
5. Click Start, click Settings, then click Printers.
6. Right-click the printer icon, then click Properties.
7. Click the Advanced tab. Verify that the correct printer driver is installed.
8. Click the Ports tab. Verify that the IP Address in the Print to the Following Ports list is
identical to the one on the “Configuration Page.” You may need to click the Configure
Port button to see the IP address. If necessary, re-select the TCP/IP number used for the
printer.
Printing a Test Page
1. Click the General tab.
2. Click Print Test Page. If the system does not print, do one of the following:
■ Select PhaserSMART Technical Support on the Troubleshooting tab of your
Windows printer driver to access PhaserSMART Technical Support.
■ Go to www.xerox.com/office/support.
infoSMART Knowledge Base Documents (English only)
For more information, go to www.xerox.com/office/c2424infoSMART to view these
documents.
Reference Name Title
R1016021251 Installing the Printer in Windows 2000 Using an Ethernet (TCP/IP)
Connection
WorkCentre® C2424 Copier-Printer
6-19
Page 20

Windows NT 4.x
Windows NT 4.x
This section includes:
■ "Preliminary Steps" on page 6-20
■ "Quick CD-ROM Install Steps" on page 6-20
■ "Other Methods of Installation" on page 6-21
■ "Windows NT 4.x Troubleshooting (TCP/IP)" on page 6-22
■ "infoSMART Knowledge Base Documents (English only)" on page 6-24
Preliminary Steps
These preliminary steps must be performed for all systems:
1. Verify that the system is plugged in, turned On, and connected to an active network.
2. Verify that the system is receiving network information by monitoring the LEDs on the
back of the device or on the CentreDirect External Print Server. When the system is
connected to a functioning network and receiving traffic, its link LED is green, and its
amber traffic LED is flashing rapidly.
3. Proceed to “Quick CD-ROM Install Steps” or “Other Methods of Installation” for the
installation method desired.
4. Print a “Configuration Page” and keep it for reference.
Quick CD-ROM Install Steps
1. Insert the WorkCentre C2424 Software CD-ROM into the computer’s CD-ROM drive. If
the installer does not launch, do the following:
a. Click Start, then click Run.
b. In the Run window, type: <CD drive>:\INSTALL.EXE.
2. Select your desired language from the list.
3. Select Install Device Driver.
4. Click I Agree to accept the Xerox Software License Agreement.
5. In the Select Device dialog box, the default Use Walk-Up Technology (recommended
for network systems) is selected. Click Next.
6. Follow the Use Walk-Up Technology instructions displayed.
7. Click Exit Program.
Note
If the Walk-Up Technology dialog box remains onscreen after you have completed
Steps 1–6, click the Back button, then click Select from the following discovered
printers. Follow the onscreen prompts to complete the installation procedure.
For more information, go to the table of infoSMART Knowledge Base documents
this section.
at the end of
WorkCentre® C2424 Copier-Printer
6-20
Page 21
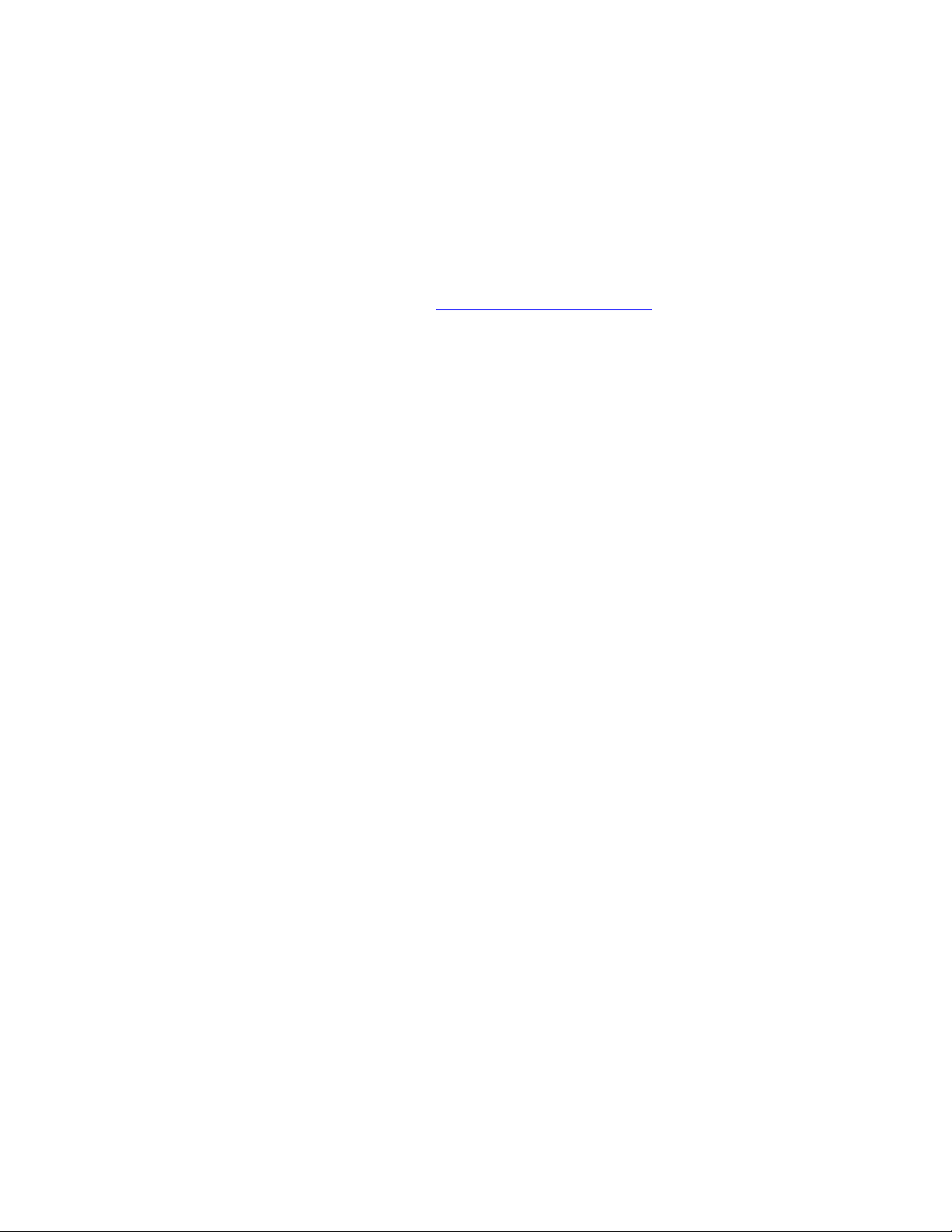
Windows NT 4.x
Other Methods of Installation
Install your system on a Windows NT network using the Microsoft TCP/IP Protocol.
The following methods can also be used to monitor or configure your system:
■ A web browser using CentreWare IS if your system is connected to a Windows NT
network with TCP/IP protocol enabled.
■ The Xerox CentreWare MC snap-in to Microsoft Management Console for installing or
managing multiple systems on a Windows NT network with TCP/IP protocol enabled. See
the CentreWare MC User Guide at www.xerox.com/office/pmtools
Note
The CentreWare methods are not discussed in this section. For more information about
CentreWare IS or CentreWare MC, see "Device Management Software" on page 6-9.
Quick Install Steps (Microsoft TCP/IP Protocol)
Note
This procedure is only performed by the system administrator.
.
1. Right-click the My Network Places icon on the desktop, then click Properties.
2. Click the Protocols tab to verify that the TCP/IP protocol has been installed.
3. Select the Services tab and verify that Microsoft TCP/IP Printing software is installed. If it
is not installed, install it, and then return to this document.
Adding the System
1. Open the Control Panel, then double-click the Printers icon.
2. Double-click Add Printer to launch the Add Printer Wizard, then click Next.
3. Verify that My Computer is selected, then click Next.
4. Click Add Port, then select the LPR Port from the list displayed.
5. Click New Port.
6. Enter the IP address of the system, and a name of 31 characters or less (no spaces).
7. Select OK.
8. Verify that the new IP address you entered is listed correctly. If the check box next to the
IP address is not checked, select the check box, then click Next.
Configuring the System
1. Insert the WorkCentre C2424 Software CD-ROM into the computer’s CD-ROM drive, then
click Have Disk.
2. Click the Browse button and select the directory containing the Windows NT drivers.
3. Select the *.INF file, then click Open. Verify that the path and filename are correct, then
click OK.
4. Select the correct system, then click OK.
5. Enter a name for the system, select whether you want that device to be the default, then
click OK.
WorkCentre® C2424 Copier-Printer
6-21
Page 22

Windows NT 4.x
6. Select one of these options:
■ If the system is not shared, click Next.
■ If the system is shared, enter a Share Name, check the Share box, then click Next.
Printing a Test Page
You are prompted to print a test page.
1. Select one of these options:
■ Click Ye s to print a test page, then click Next.
■ Click No if you do not want to print a test page, then click Next.
2. Select one of these options:
■ Click the Finish button if the data presented is correct. Proceed to step 3.
■ Click the Back button to correct the data if incorrect, then click Finish when the data
is correct. Proceed to Step 3.
3. If you printed a test page, you are prompted to confirm that the test page printed:
■ Click Ye s if the test page printed successfully.
■ Click No if the test page did not print or printed incorrectly. Proceed to step 4.
4. Note the print-quality of the print job. If print-quality problems exist or if the job does not
print, see the Troubleshooting section of this guide.
Windows NT 4.x Troubleshooting (TCP/IP)
This troubleshooting section assumes you have completed the following tasks:
■ Loaded a PCL or PostScript device driver.
■ Printed and kept a current copy of the “Configuration Page”.
Printing the Configuration Page
You can print the “Configuration Page” to help you solve printing problems and obtain the best
results from your system. To print the “Configuration Page”:
1. On the control panel, press the System Setup button.
2. Select Information, then press the Enter button.
3. Select Information Pages, then press the Enter button.
4. Select Configuration Page, then press the Enter button to print.
Note
Print the Menu Map to see other information pages available for printing.
WorkCentre® C2424 Copier-Printer
6-22
Page 23

Windows NT 4.x
Verifying Settings
1. Verify the settings in the “Configuration Page.”
■ IP Address Source is set to: DHCP, Front Panel, BOOTP, or Auto IP (depending
on your network configuration).
■ Current IP Address is set correctly. (Note this address if it is assigned by Auto IP,
DHCP, or BOOTP.)
■ Subnet Mask is set correctly (if used).
■ Default Gateway is set correctly (if used).
■ LPR is enabled. Verify that the LPR and AppSocket settings are set as desired.
■ Interpreters: Auto, PCL, or PostScript (depending on your driver).
2. Verify that the client is logged into the network and printing to the correct print queue. The
user should also have access to the Phaser print queue.
Verifying Installation
1. Right-click the My Network Places icon on the desktop and select Properties.
2. Click the Protocols tab to verify that the TCP/IP protocol has been installed.
3. Click Add to install any components not listed, then restart your computer.
4. Click Start, click Settings, then click Control Panel.
5. Double-click Services.
6. Locate TCP/IP Print Server, then verify these column entries:
■ Status column: Started
■ Startup column: Automatic
7. Click Start, click Settings, then click Printers.
8. Right-click the printer icon, then select Properties. Verify that you have installed the
correct driver for your system.
9. Select the Ports tab. Verify that the IP Address in the Print to the Following Port list is
identical to the one on the “Configuration Page.” You may need to click the Configure
Port button to view the IP address. If necessary, re-select the TCP/IP number used for
your system.
Printing a Test Page
1. Click the General tab.
2. Click Print Test Page. If the system still does not print, do one of the following:
■ Access PhaserSMART Technical Support on the Troubleshooting tab of your device
driver.
■ Go to www.xerox.com/office/support.
WorkCentre® C2424 Copier-Printer
6-23
Page 24
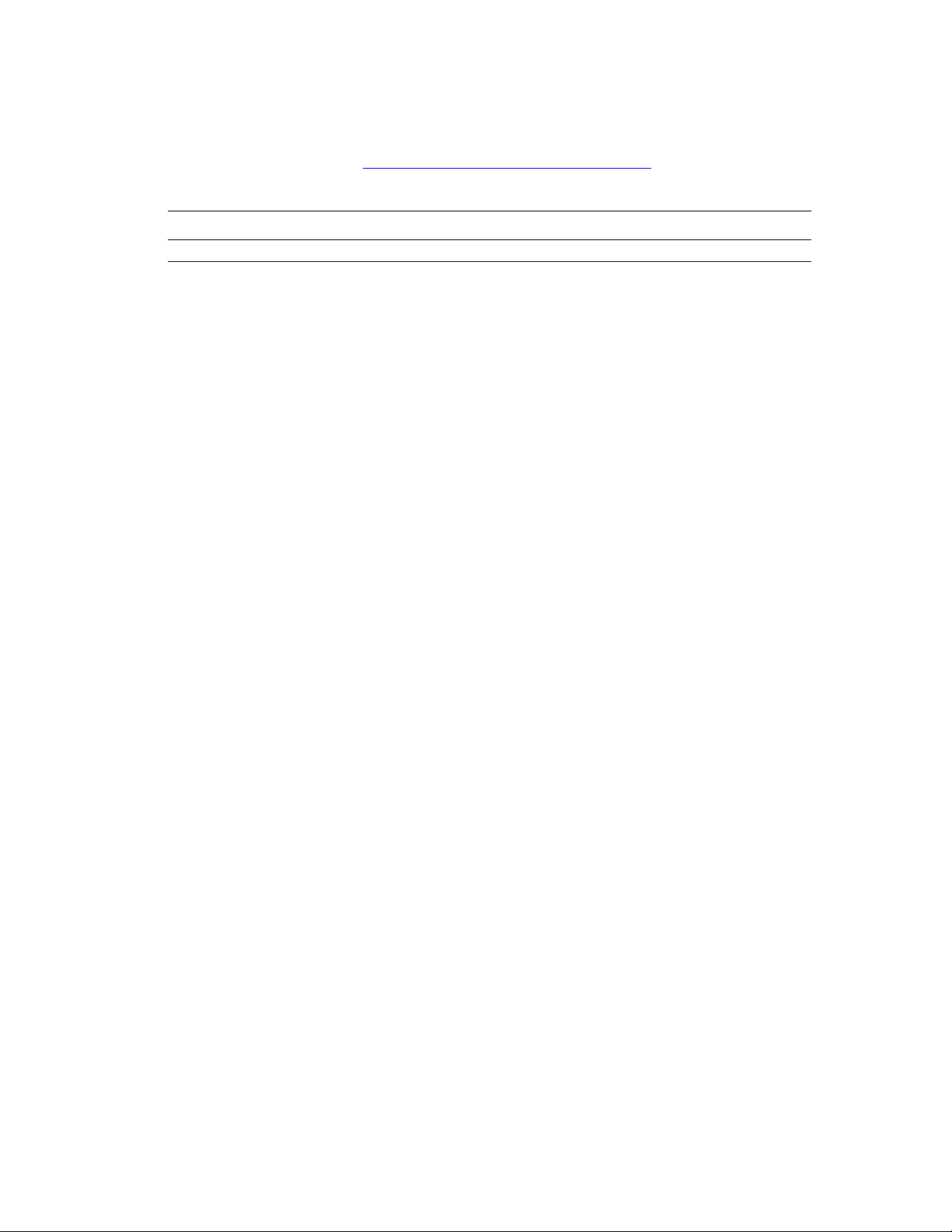
Windows NT 4.x
infoSMART Knowledge Base Documents (English only)
For more information, go to www.xerox.com/office/c2424infoSMART to view these
documents.
Reference Name Title
R1002011338 Installing a Windows NT 4.0 Printer Driver for Printing Over TCP/IP - LPR
WorkCentre® C2424 Copier-Printer
6-24
Page 25

Windows 98 and Windows Me
Windows 98 and Windows Me
This section includes:
■ "Preliminary Steps" on page 6-25
■ "Quick CD-ROM Install Steps" on page 6-26
■ "Other Methods of Installation" on page 6-26
■ "Windows 98 and Windows Me Troubleshooting" on page 6-28
■ "infoSMART Knowledge Base Documents (English only)" on page 6-30
Preliminary Steps
1. Verify that the system is plugged in, turned On, and connected to an active network.
2. Verify that the system is receiving network information by monitoring the LEDs on the
back of the device or on the CentreDirect External Print Server. When the system is
connected to a functioning network and receiving traffic, its link LED is green, and its
amber traffic LED is flashing rapidly.
3. Print a “Configuration Page” and verify that the desired protocol is enabled, then follow
one of these options:
■ Proceed to Step 4 if you do not have a TCP/IP address configured for your system.
■ Proceed to Step 5 if you do have a TCP/IP address configured for your system.
4. Do one of the following if you do not have a TCP/IP address configured for your
computer:
■ Contact your system administrator to ensure that configuration is made according to
your company guidelines.
■ Configure your PC with a unique address such as 192.1.1.1.
5. If you have a TCP/IP address, then follow these steps to verify the IP address for your PC:
a. Click Start, then click Run.
b. Enter winipcfg in the Open field. (If the file is not found, TCP/IP may not be
installed.)
c. Click OK.
d. Select your network adapter from the list. The IP address is listed in the IP Address
field.
Note
For more information about installing and configuring TCP/IP in Windows
environments, go to your Microsoft Windows documentation.
6. Proceed to “Quick CD-ROM Install Steps” or “Other Methods of Installation” for the
installation method desired.
WorkCentre® C2424 Copier-Printer
6-25
Page 26

Windows 98 and Windows Me
Quick CD-ROM Install Steps
1. Insert the WorkCentre C2424 Software CD-ROM into the computer’s CD-ROM drive. If
the installer does not launch, do the following:
a. Click Start, then click Run.
b. In the Run window, type: <CD drive>:\INSTALL.EXE.
2. Select your desired language from the list.
3. Select Install Device Driver.
4. Click I Agree to accept the Xerox Software License Agreement.
5. In the Select Printer dialog box, the default Use Walk-Up Technology (recommended
for network systems) is selected. Click Next.
6. Follow the Use Walk-Up Technology instructions displayed.
7. Click Exit Program.
Note
If the Walk-Up Technology dialog box remains onscreen after you have completed
Steps 1–6, click the Back button, then click Select from the following discovered
printers. Follow the onscreen prompts to complete the installation procedure.
For more information, go to the table of infoSMART Knowledge Base documents
this section.
at the end of
Other Methods of Installation
Install your system on a Windows 98 or Windows Me network using one of these methods:
■ Xerox TCP/IP Port Monitor
■ PhaserPort Software
Xerox TCP/IP Port Monitor
The Windows installer installs the Xerox TCP/IP Port Monitor. The Xerox TCP/IP Port
Monitor can be used to add or remove TCP/IP ports.
Adding a Port
1. Open Printer Properties for the system you would like to attach to the new TCP/IP port.
2. Click Start, click Settings, then click Printers.
3. Right-click the system to be attached to the new TCP/IP port, then click Properties.
4. Click the Details tab, then click the Add Port button.
5. Select Other.
6. From the list of available printer-port monitors, select the Xerox TCP/IP Port, then click
OK.
WorkCentre® C2424 Copier-Printer
6-26
Page 27

Windows 98 and Windows Me
Configuring a Port
The Xerox TCP/IP Printer Port Wizard guides you step-by-step through the following
procedures:
■ Choosing a name for the new port
■ Identifying a system by its DNS Name or IP Address
■ (Alternatively) Identifying a system using the automatic Printer Discovery feature
1. Click Next to proceed with the port installation. The wizard verifies the port name and
system address, then automatically configures the remaining port settings. Any errors
detected are displayed in a dialog box requesting Additional Information.
2. In the Add Xerox TCP/IP Port window:
■ Enter a unique name for the port being added in the Enter a Port Name section.
■ Enter the system host name or IP Address in the Enter a Printer Name or IP
Address section.
3. Click Next.
Note
To locate Xerox systems on your local area network, select Auto Printer Discovery, then
click Refresh. The Xerox TCP/IP Port Monitor searches the network for Xerox systems
and displays them in a list. Select your desired system from the list, then click OK.
Completing the System Port TCP/IP
After the port settings have been configured and verified, a Completing dialog box appears
summarizing all the settings. You can change or select system port settings.
1. Select one of these options:
■ Click Finish to complete the system port setup.
■ Click Back to change the settings. When you have completed the changes, click
Finish to complete the system setup.
2. Click OK to exit Printer Properties.
PhaserPort Software
Note
PhaserPort is the preferred utility for PostScript installations. For PCL installations, go to
“Xerox TCP/IP Port Monitor” in this section.
The Windows installer installs PhaserPort for Windows (for those installations using
PostScript drivers). PhaserPort for Windows is a Xerox print monitor for printing over
Windows 98 or Windows Me TCP/IP peer-to-peer networks.
WorkCentre® C2424 Copier-Printer
6-27
Page 28
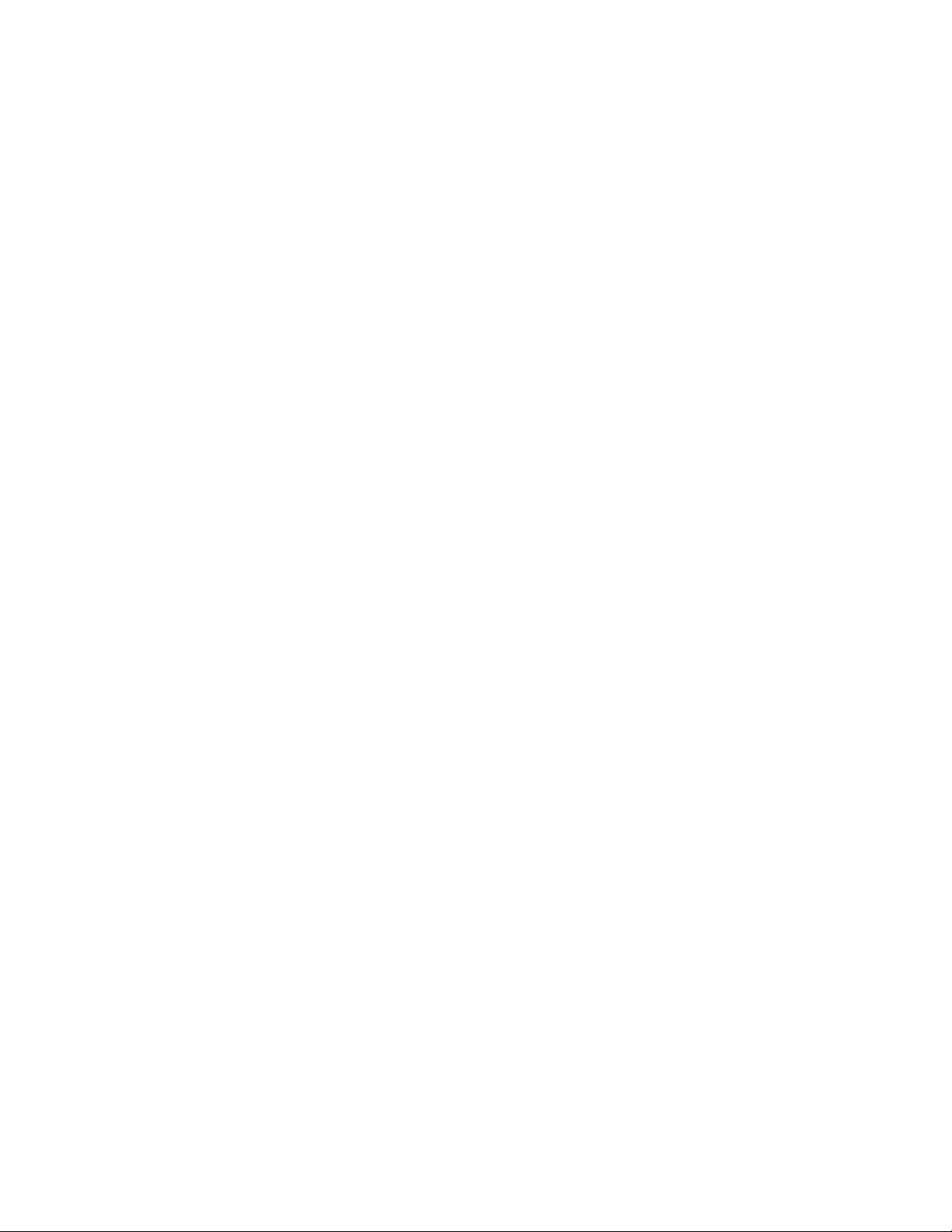
Windows 98 and Windows Me
Changing a PhaserPort IP Address
If the system’s IP address is changed, you must change the IP address for the device’s
corresponding port:
1. Click Start, click Settings, then click Printers.
2. Right-click the system to be changed to a new PhaserPort IP address, then click
Properties.
3. Select the Details tab.
4. Verify that PhaserPort appears in the Print to the Following Port field.
5. Click Port Settings. The Configure PhaserPort dialog box appears.
6. Do one of the following:
a. If you know the correct IP address or DNS name for the system, enter that
information.
b. If you don’t know the system’s IP address or DNS name, then click Browse to display
a list of systems on the network.
c. Double-click the appropriate system. PhaserPort automatically enters the information
into the Configure PhaserPort dialog box.
Note
To search the network again, click Refresh. To expand the search to other subnets,
click Advanced.
7. Click OK.
8. Click OK again to apply the changes.
Windows 98 and Windows Me Troubleshooting
This troubleshooting section assumes you have completed the following tasks:
■ Verified that the system is plugged in, turned On, and connected to an active network.
■ Installed a PCL or PostScript device driver.
■ Verified that the system is receiving network information by monitoring the LEDs on the
back of the device or on the CentreDirect External Print Server. When the system is
connected to a functioning network and receiving traffic, its link LED is green, and its
amber traffic LED is flashing rapidly.
■ Printed and kept a current copy of the “Configuration Page”.
WorkCentre® C2424 Copier-Printer
6-28
Page 29

Windows 98 and Windows Me
Printing the Configuration Page
You can print the “Configuration Page” to help you solve printing problems and obtain the best
results from your system. To print the “Configuration Page”:
1. On the control panel, press the System Setup button.
2. Select Information, then press the Enter button.
3. Select Information Pages, then press the Enter button.
4. Select Configuration Page, then press the Enter button to print.
Note
Print the Menu Map to see other information pages available for printing.
Verifying Settings
1. Right-click Network Neighborhood on the desktop, then click Properties.
2. Click the Configuration tab. A list of installed network components appears for the
following items:
■ Client for Microsoft networks
■ Xerox TCP/IP Port Monitor
3. If you are running CentreWare DP verify the following:
■ Novell Networks: You are required to load Novell IntraNetWare Client or Microsoft
Client for IPX networks.
■ TCP/IP Networks: No additional software is required, but your system must have a
valid TCP/IP address assigned.
4. If any of the above protocols or services are not installed, install the necessary components
and restart the system. When the system is restarted, return to this document.
5. Click Start, click Settings, then click Printers. The Printers window appears.
6. Right-click the printer icon, then click Properties.
7. Select the Details tab.
8. Verify the following:
a. The device driver name in the Print Using the Following Driver list. If necessary, re-
select or install a new device driver.
b. The Port name in the Print to the Following Port list. If necessary, re-select the
correct name.
9. Send a print job to the system. If the system does not print, access PhaserSMART
Technical Support from the Troubleshooting tab of the Windows device driver or go to
www.xerox.com/office/support
.
WorkCentre® C2424 Copier-Printer
6-29
Page 30
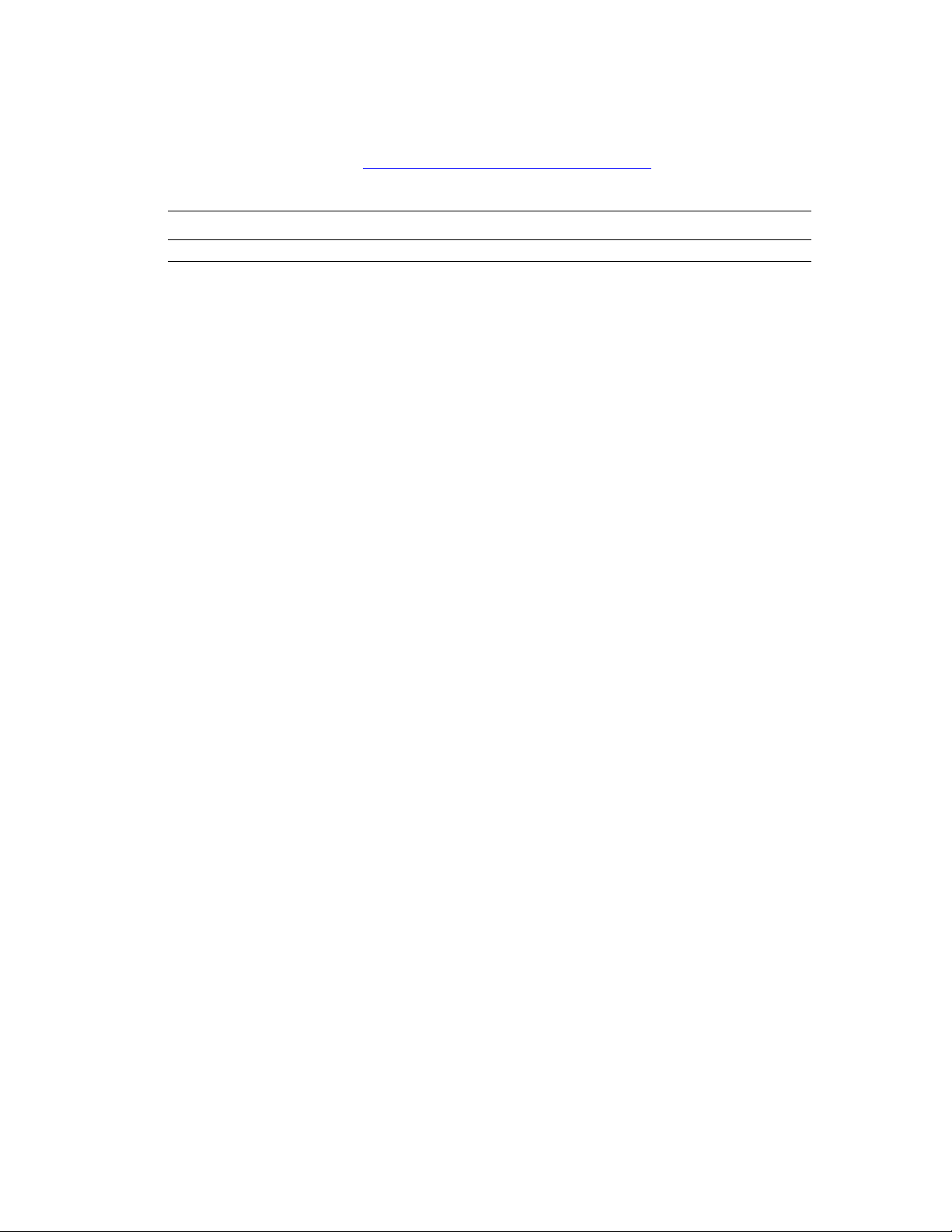
Windows 98 and Windows Me
infoSMART Knowledge Base Documents (English only)
For more information, go to www.xerox.com/office/c2424infoSMART to view these
documents.
Reference Name Title
R100207118 Installing a Windows 98/Me printer driver
WorkCentre® C2424 Copier-Printer
6-30
Page 31

Macintosh
Macintosh
This topic includes:
■ "Requirements" on page 6-31
■ "Quick CD-ROM Install Steps" on page 6-31
■ "Enabling and Using EtherTalk for Mac OS 9.x" on page 6-31
■ "Enabling and Using TCP/IP for Mac OS 9.x" on page 6-32
■ "Enabling or Using TCP/IP or AppleTalk for Mac OS X, Version 10.1 and Higher" on
page 6-34
■ "Macintosh Troubleshooting (Mac OS 9.x, Mac OS X, Version 10.1 and Higher)" on
page 6-35
■ "infoSMART Knowledge Base Documents (English only)" on page 6-36
Requirements
■ A workstation with the appropriate device driver installed.
■ A working knowledge of the operating system (OS 9.x or higher) being used on the
workstation.
■ Proper cabling to connect the system to the network.
Quick CD-ROM Install Steps
1. Insert the WorkCentre C2424 Software CD-ROM into the computer’s CD-ROM drive.
2. Double-click the installer on the software CD-ROM to install the device driver.
Enabling and Using EtherTalk for Mac OS 9.x
If you use EtherTalk, Macintosh computers do not require IP addresses.
1. Open the AppleTalk Control Panel. Verify that the Ethernet port is the selected network
port.
2. Open the Chooser, then click the LaserWriter printer driver.
3. Select the system.
4. Click Create to create the desktop system.
WorkCentre® C2424 Copier-Printer
6-31
Page 32
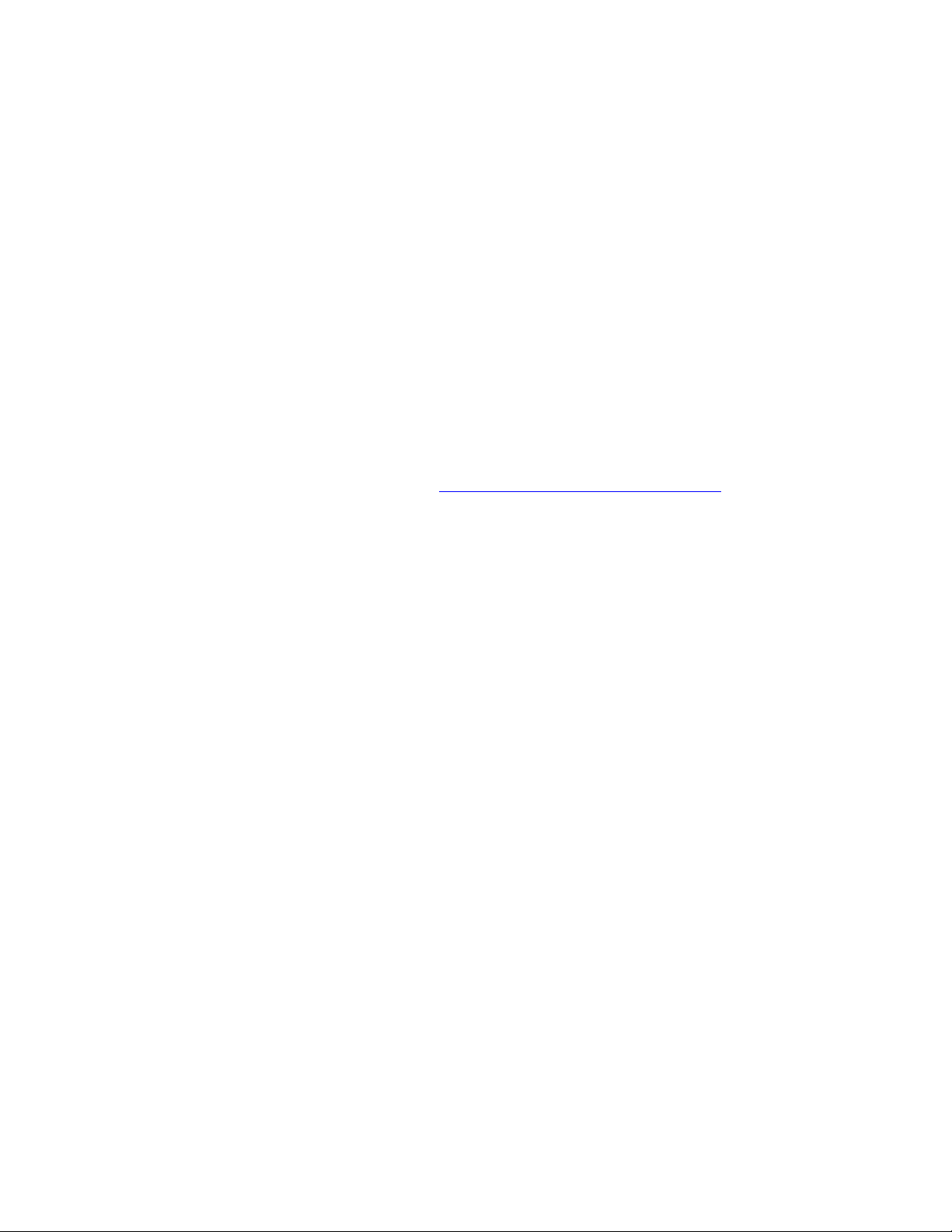
Macintosh
Enabling and Using TCP/IP for Mac OS 9.x
This section provides installation and troubleshooting steps for Macintosh OS 9.x.
Setting Up the Macintosh Ethernet Port for TCP/IP
Perform the following procedure to set up your Macintosh for TCP/IP:
1. Select Network from the System Preferences application, then select TCP/IP.
2. Select Built-In Ethernet from the Active Ports menu.
3. Specify how you will obtain the IP address from the TCP/IP tab:
■ Manually: Specify the IP address, Subnet Mask, Router Address, and Name Server
Address in the dialog box.
■ DHCP: Automatically finds the IP address.
■ AppleTalk: Select the AppleTalk tab, then verify that the Make AppleTalk Active
box is selected.
4. Close the dialog box.
For more information, go to the table of infoSMART Knowledge Base documents
at the end of
this section.
Creating an LPR System with LaserWriter 8.5.1 or Higher
1. Open the Desktop Printer Utility. This utility, or an alias to it, can be found in the
PhaserTools folder.
2. Click Printer (LPR) in Create Desktop, then click OK.
3. Click Change in the PostScript Printer Description (PPD) file.
4. Select the appropriate PPD from the list, then click Select. If your system PPD is not
listed, install it from the WorkCentre C2424 Software CD-ROM.
5. Click Change in LPR Printer Selection.
6. Enter information in the following fields:
■ Printer Address: Enter the system’s IP address or domain name.
■ Queue: Enter PS (use upper-case), then click OK.
7. Close the dialog box. When prompted, click Save.
8. Enter a name for the desktop system in Save Desktop Printer As field, then click Save.
9. Two methods are available for printing through LPR:
■ Use the new Desktop Printer (LPR).
■ Use the LaserWriter 8.5.1 device driver (any device can be selected). Click File, then
click Print to select the appropriate LPR device in the Printer drop-down list.
WorkCentre® C2424 Copier-Printer
6-32
Page 33

Macintosh
Creating an AppSocket System with LaserWriter 8.6
Xerox provides Macintosh AppSocket printing with PhaserPort for Mac OS on the
WorkCentre C2424 Software CD-ROM. PhaserPort for Mac OS provides a bi-directional,
high-speed communications channel using the new plug-in communication architecture of
Apple LaserWriter version 8.6.
AppSocket provides feedback about print job status which is not available through LPR.
PhaserPort for Mac OS System Requirements
Note
PhaserPort is not supported by Mac OS X.
System requirements include:
■ A system installed on a TCP/IP network
■ PowerPC-based Macintosh
■ Apple's LaserWriter version 8.6 or later, with Desktop Printing enabled
■ Open Transport version 1.1 or later networking. TCP/IP networking provided by MacTCP
software is not supported. The Macintosh must be properly configured to communicate
with the system.
Creating a Desktop System with PhaserPort for Mac OS
1. Launch the PhaserPort Printer Tool.
2. Enter the system’s IP address or DNS name in the Printer Internet Address field.
3. Enter a name for the desktop system in the Desktop Printer Name field.
4. Click Ve ri f y to contact the system over the TCP/IP network, then verify its network
configuration.
5. Click Create to create the desktop system.
6. Click Quit to exit the PhaserPort Printer Tool.
7. In the Finder, click the newly created desktop system icon.
8. Click Change Setup in the Finder’s Printing menu.
9. Select the PostScript Printer Description file and provide configuration information.
You can also select the Auto Setup button, then Macintosh automatically attempts to
determine the correct settings for the system.
Note
Certain utilities, such as Adobe Font Downloader, are not compatible with PhaserPort for
Mac OS software because they attempt to directly communicate with the system using the
AppleTalk protocol. If you use Mac OS software, create an AppleTalk desktop system,
then delete this system after running and exiting the non-compatible software.
WorkCentre® C2424 Copier-Printer
6-33
Page 34

Macintosh
Enabling or Using TCP/IP or AppleTalk for Mac OS X, Version
10.1 and Higher
Requirements
Verify that you are running Mac OS X, version 10.1. The previous versions of Mac OS X do
not fully support PostScript printing and printer features.
Setting Up the Macintosh Ethernet Port for TCP/IP or AppleTalk
Perform the following procedure to set up your Macintosh for TCP/IP:
1. Select Network from the System Preferences application, then select TCP/IP.
2. Select Built-In Ethernet from the Active Ports menu.
3. Specify how you will obtain the IP address from the TCP/IP tab:
■ Manually: Specify the IP address, Subnet Mask, Router Address, and Name Server
Address in the dialog box.
■ DHCP: Automatically finds the IP address.
■ AppleTalk: Select the AppleTalk tab, then verify that the Make AppleTalk Active
box is selected.
4. Close the dialog box.
For more information, go to the table of infoSMART Knowledge Base documents
this section.
at the end of
Creating an LPR System with Mac OS X, Version 10.1 and Higher
1. Open the Print Center utility. In Mac OS X, version 10.3 or higher, the utility is called
Printer Setup. The utility is located in a directory called Utilities in the Applications
directory.
2. Select Add Printer, then select LPR Printers Using IP from the pull-down menu.
3. Enter the copier-printer system’s IP address or host name in the LPR Printer’s Address
field.
4. Enter PS (use upper-case) in the Queue field, then click OK.
5. Select the appropriate PPD from the list in the Printer Model drop-down list. If your
system PPD is not listed, install it from the WorkCentre C2424 Software CD-ROM.
6. Click Add to complete the configuration.
Creating an AppleTalk System with Mac OS X, Version 10.1 and Higher
1. Verify that AppleTalk is enabled in System Preferences.
2. Open the Print Center utility. In Mac OS X, version 10.3 or higher, the utility is called
Printer Setup. The utility is located in a directory called Utilities in the Applications
directory.
3. Select Add Printer, then select AppleTalk from the pull-down list.
4. Select the appropriate zone.
WorkCentre® C2424 Copier-Printer
6-34
Page 35

Macintosh
5. Select your system from the list provided.
6. Select the appropriate PPD from the list in the Printer Model drop-down list. If your
system PPD is not listed, install it from the WorkCentre C2424 Software CD-ROM.
7. Click Add to complete the configuration.
For more information, go to the table of infoSMART Knowledge Base documents
this section.
at the end of
Creating a Rendezvous System with Mac OS X, Version 10.2 and Higher
1. Open the Print Center utility. In Mac OS X, version 10.3 or higher, the utility is called
Printer Setup. The utility is located in Utilities in the Applications directory.
2. Click Add.
A list appears displaying name of your system, followed by a series of numbers. For
example, Your System’s Name xx:xx:xx. Each numbered segment represents the last
section of your system’s hardware address. Your PPD is automatically selected.
3. Click Add to complete the installation.
Macintosh Troubleshooting (Mac OS 9.x, Mac OS X, Version
10.1 and Higher)
The following procedure eliminates cabling, communication, and connection problems. Once
you complete these steps, print a test page from your software application. If the job prints, no
further system troubleshooting is necessary. If there are print quality problems, see the
Troubleshooting section of this guide.
Macintosh Troubleshooting Step-By-Step
Mac OS 9.x
Perform these steps only for Mac OS 9:
1. Open the Chooser, then click the LaserWriter driver.
2. Do one of the following:
■ If the system’s name appears, your device is communicating through the network. You
do not need to perform any additional steps.
■ If the system’s name does not appear, proceed to Step 3.
3. Verify that the system is plugged in, turned On, and connected to an active network.
4. Verify the cable connection from the network to the copier-printer system.
5. Follow these steps:
a. From the system’s control panel, verify that EtherTalk is enabled. If it is not, enable it
in the control panel, then reset the system.
b. Print the “Configuration Page” and verify that EtherTalk is enabled.
c. From the “Configuration Page”, verify the Zone. If you have multiple zones on your
network, verify that your copier-printer system appears in the desired zone.
WorkCentre® C2424 Copier-Printer
6-35
Page 36
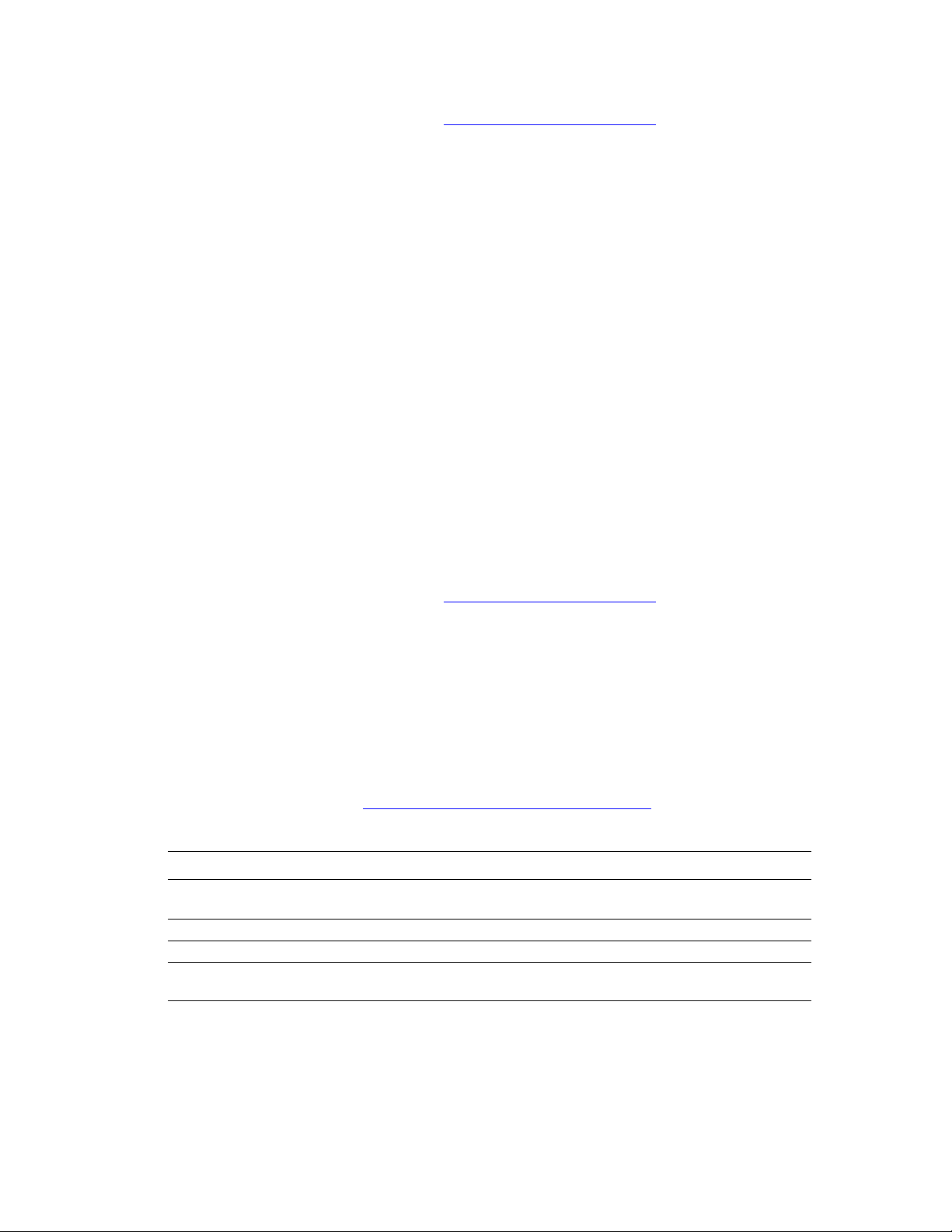
Macintosh
6. If you are still unable to print, go to www.xerox.com/office/support
or access
PhaserSMART Technical Support through CentreWare IS:
a. Launch your web browser.
b. Enter the copier-printer system’s IP address in the browser’s Address field (http://
xxx.xxx.xxx.xxx).
c. Select Support.
d. Click the PhaserSMART Diagnostic Tool link to access PhaserSMART.
Mac OS X, Versions 10.1 and Higher
Perform these steps only for Mac OS X, version 10.1 and higher:
1. Open the Network Utility, then click the Ping tab.
2. Enter the system’s IP address.
3. Click Ping. If you do not get a response, confirm that your TCP/IP settings are correct for
your system and computer.
4. For AppleTalk, follow the steps below. For TCP/IP proceed to Step 5.
a. From the system’s control panel, verify that EtherTalk is enabled. If it is not, enable it
in the control panel, then reset the system.
b. Print the “Configuration Page” and verify that EtherTalk is enabled.
c. From the “Configuration Page”, verify the Zone. If you have multiple zones on your
network, verify that your system appears in the desired zone.
5. If you are still unable to print, go to www.xerox.com/office/support
or access
PhaserSMART Technical Support through CentreWare IS:
a. Launch your web browser.
b. Enter the system’s IP address in the browser’s Address field (http://xxx.xxx.xxx.xxx).
c. Select Support.
d. Click the PhaserSMART Diagnostic Tool link to access PhaserSMART.
infoSMART Knowledge Base Documents (English only)
For more information, go to www.xerox.com/office/c2424infoSMART to view these
documents.
Reference Name Topic
R1016022419 Installing the Printer for an Ethernet (TCP/IP) Connection in Mac OS X
10.3.1 (and later)
R1002050080 Setting up TCP/IP (DHCP) in Macintosh OS X
R1002049814 Setting up AppleTalk in Macintosh OS X
R1016024955 Installing the Printer for an AppleTalk Connection in Mac OS X 10.3.1 (and
later)
WorkCentre® C2424 Copier-Printer
6-36
Page 37

Novell NetWare
Novell NetWare
This section includes:
■ "Configuration Software for NetWare Networks" on page 6-37
■ "Quick Setup" on page 6-37
■ "Advanced Setup" on page 6-37
■ "NetWare 4.x, NetWare 5.x, and NetWare 6.x Print Server Setup" on page 6-38
■ "Novell NetWare Troubleshooting" on page 6-38
Configuration Software for NetWare Networks
CentreWare DP configures the system and the network when using NetWare 4.x, 5.x, and 6.x.
CentreWare DP is a Novell Directory Service (NDS)/Bindery tool used only for Novell
Distributed/Enterprise Print Services (NDPS).
Quick Setup
1. Print the “Configuration Page” and keep it for reference.
2. View the “Configuration Page”, then verify the following:
■ Novell enable is On.
■ Frame Type is correctly set.
3. Install CentreWare DP on a Windows-based workstation.
4. Run the CentreWare DP application, then click Setup Wizard on the Printer menu.
5. Select NDS Install, then follow the Setup Wizard steps.
6. Install device drivers from the WorkCentre C2424 Software CD-ROM.
7. Send a print job to the system.
8. Verify the print-quality of the document. If print-quality problems exist, or if your
document did not print, see the Troubleshooting section of this guide.
Advanced Setup
The Advanced Setup option of CentreWare DP is a tool that allows you to control how your
devices are configured in your Novell NetWare network environment. This tool is necessary
for connecting your device to more than one file server or queue. For a connection to a single
device and queue, use Setup Wizard.
WorkCentre® C2424 Copier-Printer
6-37
Page 38

Novell NetWare
NetWare 4.x, NetWare 5.x, and NetWare 6.x Print Server Setup
The system defaults enable connection to Novell NetWare without adjustment. Review the
“Configuration Page” and verify the following settings:
■ NetWare is enabled.
■ Frame Type matches the frame type of the desired file server.
■ PDL is set to your desired PDL (PostScript or PCL) or to Auto. You may wish to set
PDL to the desired type if only one PDL is used.
■ Desired Novell mode is set to either NDS/BEM, NDS, or BEM (Bindery Emulation
Mode).
■ Print Server Name
Setting Up NetWare with CentreWare DP
The CentreWare DP software provides the quickest and easiest method for installing a system
on a network. For more information go to www.xerox.com/office/pmtools
system model to access the CentreWare DP User Guide or see CentreWare DP Online Help.
, and select your
Advanced Setup in Bindery Mode for Novell Directory Services (NDS)
The Advanced Setup option of CentreWare DP provides an additional tool to control how your
systems are configured on a Novell NetWare network environment. This tool is necessary for
connecting a system to more than one file server or queue.
Novell Distributed/Enterprise Print Services (NDPS/NEPS)
To access Xerox systems in this environment, Xerox Gateway software must be installed on a
computer system. The latest version of the Xerox Gateway Software is available on the Xerox
web site at www.xerox.com/office/pmtools
. Instructions are available on the web site for
installing a system using NDPS. The web site also contains the Xerox NDPS User Guide.
Novell NetWare Troubleshooting
Troubleshooting for Windows-based computers includes both hardware and software solutions
to eliminate cabling, communication, and connection problems associated with directconnected ports. Complete one of the following procedures (based on the type of port being
used), then print a test page from your software application. If the test page prints, no further
system troubleshooting is necessary. For print-quality problems, see the Troubleshooting
section of this guide.
WorkCentre® C2424 Copier-Printer
6-38
Page 39

Novell NetWare
Requirements
Verify that you:
■ Are operating a Windows-based system with CentreWare DP software installed and at
least one device driver installed.
■ Are a NetWare Network Administrator, an administrative person with ADMIN/
SUPERVISOR, or ADMIN/SUPERVISOR EQUIVALENT within login rights to the
NetWare Server(s) servicing the device.
■ Have a basic knowledge of NetWare.
Printing the Configuration Page
You can print the “Configuration Page” to help you solve printing problems and obtain the best
results from your system. To print the “Configuration Page”:
1. On the control panel, press the System Setup button.
2. Select Information, then press the Enter button.
3. Select Information Pages, then press the Enter button.
4. Select Configuration Page, then press the Enter button to print.
Note
Print the Menu Map to see other information pages available for printing.
Novell NetWare Troubleshooting Quick Check
1. Verify that the system is plugged in, turned On, and connected to an active network.
2. Verify that the system is receiving network information by monitoring the LEDs on the
back of the device. When the system is connected to a functioning network and receiving
traffic, its link LED is green, and its amber traffic LED is flashing rapidly.
3. Verify that the client is logged into the network and printing to the correct print queue.
4. Verify that the user has access to the system printer queue.
5. Verify that the system printer NetWare print queue exists, is accepting jobs, and has a print
server attached. If it does not, use the Setup Wizard in CentreWare DP to reconfigure the
print queue.
6. Print the “Configuration Page”. Verify that Printer Server is enabled. Set the frame type
to the frame type your NetWare server is using.
Note
To determine your NetWare IPX frame type, type config at the Novell console screen.
On networks using multiple IPX frame types, it is critical that the frame type be set
correctly.
7. Go to www.xerox.com/office/support
problem.
WorkCentre® C2424 Copier-Printer
if the above steps fail to resolve the printing
6-39
Page 40

Novell NetWare
Novell NetWare Troubleshooting Step-By-Step
These procedures eliminate cabling, communication, and connection problems associated with
network connected systems. The steps are divided into two groups:
■ Novell NetWare Hardware Step-by-Step
■ Novell NetWare Software Step-by-Step
Note
Novell NetWare Software Step-by-Step assumes that you are connected to a Novell
NetWare network with a Windows OS installed on the client workstation. When both of
these procedures are completed, print a test page from your software application. If the test
page prints, no further system troubleshooting is necessary.
Novell NetWare Hardware Step-By-Step
Note the LED activity on the system. The green link LED is ON whenever it is connected to an
active network. The amber traffic LED is flickering when data is being received.
1. Verify the following:
■ The cable connections: Use a new cable or connectors if possible
■ Which port your system is attached to. Connect a functioning network device to your
system to test the port.
2. Print the “Configuration Page” from your system.
3. Review the Connectivity Settings and verify these items:
■ NetWare is enabled.
■ Frame Type matches the frame type of the desired file server.
Note
To determine your NetWare IPX frame type, type config at the Novell console screen.
On large networks, using multiple IPX frame types, it is critical that the frame type be
set correctly.
■ PDL is set to your desired PDL (PostScript or PCL) or to Auto.
■ NDS Tree (for NetWare 4.x NDS and later) is set for the correct NDS tree name.
■ NDS Context (for NetWare 4.x NDS and later) is set for the correct NDS Context.
■ Print Server (PServer) Name is set for the name selected for the system to act as a
print server.
■ Novell Mode is correctly set.
4. If changes are made, reset the system. Once the system has been reset, allow
approximately two minutes for the system to go through a self test, then log onto the
network server.
5. Print out another copy of the “Configuration Page” to verify that the items you modified
were set and kept.
WorkCentre® C2424 Copier-Printer
6-40
Page 41
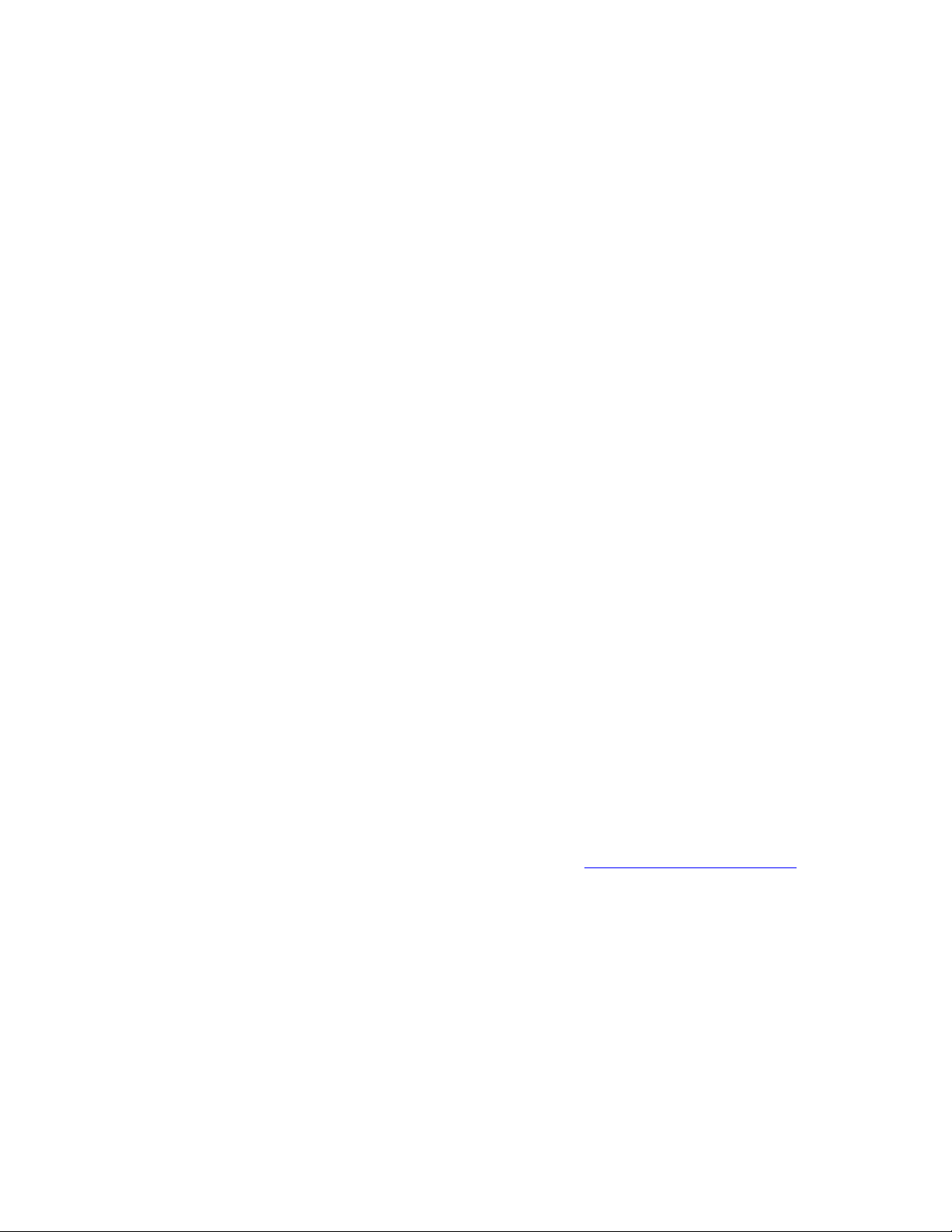
Novell NetWare
Novell NetWare Software Step-By-Step
1. Verify that CentreWare DP and a device driver have been loaded on the workstation.
2. Click Start, click Settings, then click Printers to verify that the system is installed.
Launching CentreWare DP
1. Click Start, click Programs, then click CentreWare DP.
2. Select the desired system. If a communications error message appears, your system is not
able to communicate with your workstation. Verify the system settings, then return to this
document.
3. With the system selected, click the Printer drop-down list, then select Advanced Setup.
4. Select one of the following connection methods:
■ Novell Directory Services
■ Bindery
5. Verify that the information displayed is also contained on the “Configuration Page”. Verify
these items:
a. The queue name of the system is set to service. If necessary, create a new queue to test
the system.
b. The Primary Server lists the server name on the “Configuration Page”.
Printing a Document
1. Click the To ol s drop-down list.
2. Select the Send File... menu item, then select the appropriate directory and file for
downloading. Verify that this is a valid file with no errors.
3. Click OK. The file is sent to the system. If the document does not print, review the Novell
Menu settings on the “Configuration Page”.
Verifying the Network Settings
1. At the CentreWare DP main screen, click the Printer drop-down list, click Properties,
then click Connections.
2. Click the Network Card tab. A new dialog box displays information about frame type and
connectors.
3. Verify that the system is enabled and the connector and frame type are correct. If changes
are made, reset the system from the control panel.
4. Re-print a test page. If the test print does not print, go to www.xerox.com/office/support
.
WorkCentre® C2424 Copier-Printer
6-41
Page 42
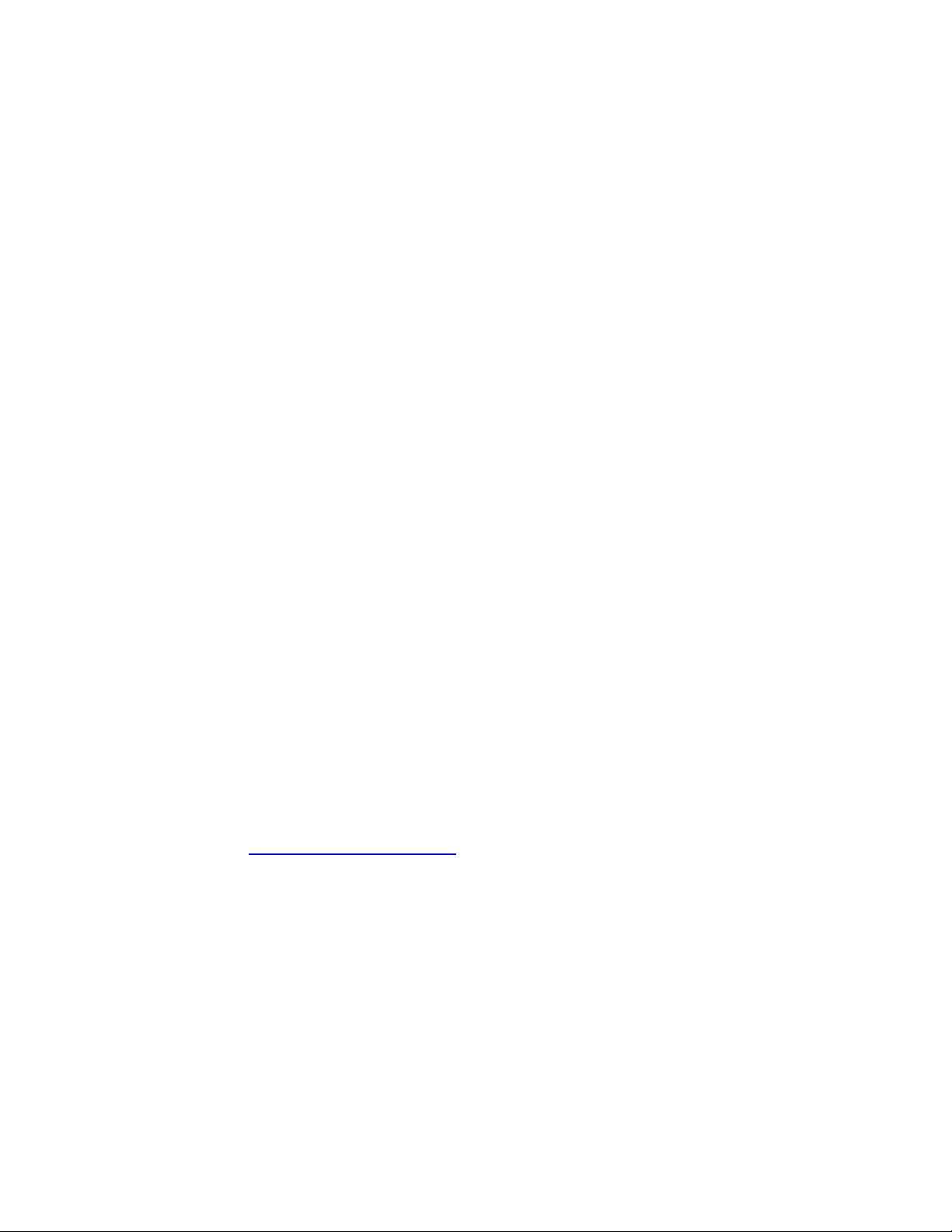
UNIX (Linux)
UNIX (Linux)
This section includes:
■ "Quick Install Steps" on page 6-42
■ "Additional Resources" on page 6-43
Your system supports connection to a variety of UNIX platforms through the network
interface. The workstations currently supported by CentreWare for UNIX/Linux to a network-
connected system are:
■ Sun Solaris
■ IBM AIX
■ Hewlett-Packard HP-UX
■ DEC UNIX
■ Linux (i386)
■ Linux (PPC)
■ SGI IRIX
The following procedures enable you to connect your system using any of the supported
versions of UNIX or Linux listed above.
Quick Install Steps
From the System
1. Verify that both TCP/IP protocol and the proper connector are enabled.
2. At the control panel, select one of these IP address options:
■ Allow the copier-printer system to set up a DHCP address.
■ Enter the IP address manually.
3. Print the “Configuration Page” and keep it for reference.
From Your Computer
1. Access www.xerox.com/office/drivers.
2. Select your system, the platform you are running (UNIX), and file type (Drivers).
3. Click Go to Downloads.
4. From the list of files provided, download the PrinterPackageXPXX and the file that
matches your operating system.
5. Print a test page.
6. Verify the print quality of the printed page.
Note
If print-quality problems exist, or if your job did not print, see the Troubleshooting section
of this guide. You can also access PhaserSMART Technical Support through
CentreWare IS.
WorkCentre® C2424 Copier-Printer
6-42
Page 43

UNIX (Linux)
Launch your web browser.
a. Enter the system’s IP address in the browser’s Address field (http://xxx.xxx.xxx.xxx).
b. Select Support.
c. Click the PhaserSMART Diagnostic Tool link to access PhaserSMART.
Printing the Configuration Page
You can print the “Configuration Page” to help you solve printing problems and obtain the best
results from your system. To print the “Configuration Page”:
1. On the control panel, press the System Setup button.
2. Select Information, then press the Enter button.
3. Select Information Pages, then press the Enter button.
4. Select Configuration Page, then press the Enter button to print.
Note
Print the Menu Map to see other information pages available for printing.
Additional Resources
■ Information about creating a generic print queue in a specific workstation environment can
be found in the Xerox infoSMART Knowledge Base at www.xerox.com/office/
infoSMART.
■ Access the Xerox web site for the latest CentreWare for UNIX drivers at www.xerox.com/
office/drivers.
a. Select your copier-printer system, the platform you are running (UNIX), and the files
you would like (Drivers).
b. Click Go to Downloads.
c. Select the appropriate CentreWare device driver for your platform.
d. Also download the PrinterPackageXPXX. It provides the specific features of
CentreWare for UNIX driver.
WorkCentre® C2424 Copier-Printer
6-43
 Loading...
Loading...