Page 1
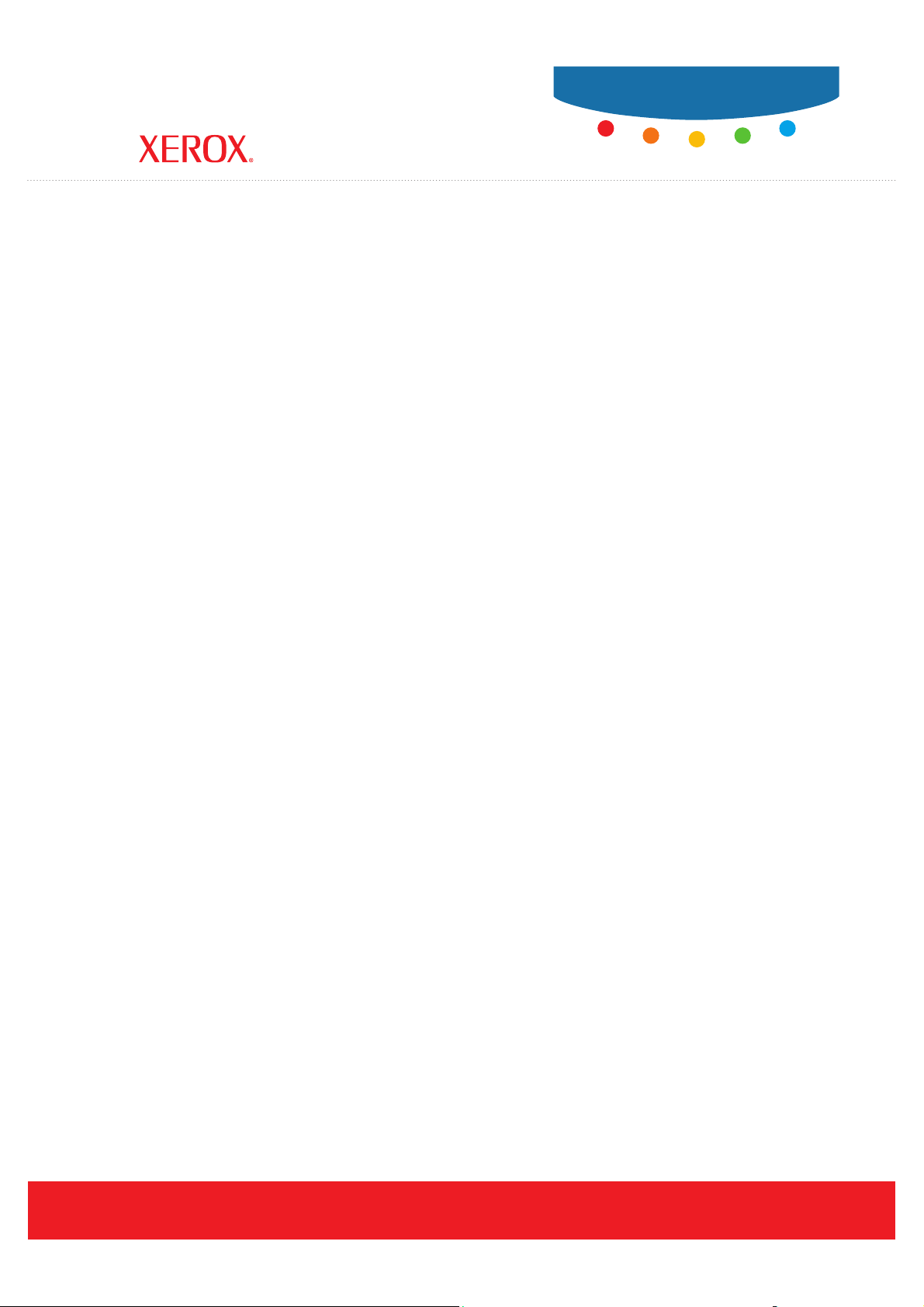
User Guide
Guide d’utilisation
Phaser® 8560MFP/8860MFP
multifunction printer
Guida dell'utente
Benutzerhandbuch
Guía del usuario
Guia do Usuário
Gebruikershandleiding
Användarhandbok
Betjeningsvejledning
Ɋɭɤɨɜɨɞɫɬɜɨɩɨɥɶɡɨɜɚɬɟɥɹ
ǼȖȤİȚȡȓįȚȠȤȡȒıIJȘ
www.xerox.com/support
Page 2

Copyright © 2007 Xerox Corporation. Alle rettigheder forbeholdt. Upublicerede rettigheder reserveres under copyrightlovgivningen i USA. Indhold i denne publikation må ikke gengives i nogen form uden tilladelse fra Xerox Corporation.
Den påberåbte copyrightbeskyttelse omfatter alle former for materialer og information med copyright, der nu er tilladt af
lovbestemt eller juridisk lovgivning eller herefter tildeles, inklusive uden begrænsning, materiale, der er genereret fra
softwareprogrammer, der vises på skærmen, f.eks. typografi, skabeloner, ikoner, skærmvisninger, udseender osv.
®
XEROX
, CentreDirect®, CentreWare®, FinePoint™, Phaser®, PhaserSMART®, PrintingScout®, og Walk-Up® er varemærker,
som tilhører Xerox Corporation i USA og/eller andre lande.
Reader®, Adobe Type Manager®, ATM™, Flash®, Macromedia®, Photoshop® og PostScript® er varemærker, der tilhører
Adobe
Adobe Systems Incorporated i USA og/eller andre lande.
®
, AppleTalk®, Bonjour®, ColorSync®, EtherTalk®, LaserWriter®, LocalTalk®, Macintosh®, Mac OS® og TrueType® er
Apple
varemærker, der tilhører Apple Computer, Inc. i USA og/eller andre lande.
®
, HP-UX® og PCL® er varemærker, der tilhører Hewlett-Packard Corporation i USA og/eller andre lande.
HP-GL
®
IBM
og AIX® er varemærker, der tilhører International Business Machines Corporation i USA og/eller andre lande.
®
Microsoft
, Vista™, Windows® og Windows Server™ er varemærker, der tilhører Microsoft Corporation i USA og/eller
andre lande.
®
, NetWare®, NDPS®, NDS®, Novell Directory Services®, IPX™ og Novell Distributed Print Services™ er varemærker,
Novell
der tilhører Novell, Incorporated i USA og/eller andre lande.
SM
, Sun Microsystems™ og Solaris™ er varemærker, der tilhører Sun Microsystems, Incorporated i USA og/eller andre lande.
Sun
®
er et varemærke, der tilhører SWOP, Inc.
SWOP
®
er et varemærke i USA og andre lande, der er givet i eksklusiv licens gennem X/Open Company Limited.
UNIX
NERGY STAR
Som E
retningslinjerne for energiudnyttelse. E
®
partner har Xerox Corporation konstateret, at dette produkt i S-konfiguration overholder ENERGY STAR-
NERGY STAR-navnet og -logoet er registrerede mærker i USA.
®
Genererede PANTONE
Colors matcher muligvis ikke PANTONE-identificerede standarder. Se de aktuelle PANTONE-
publikationer for at se den nøjagtige farve. PANTONE
© Pantone, Inc., 2000.
®
og andre Pantone, Inc.-varemærker ejes af Pantone, Inc.
Page 3
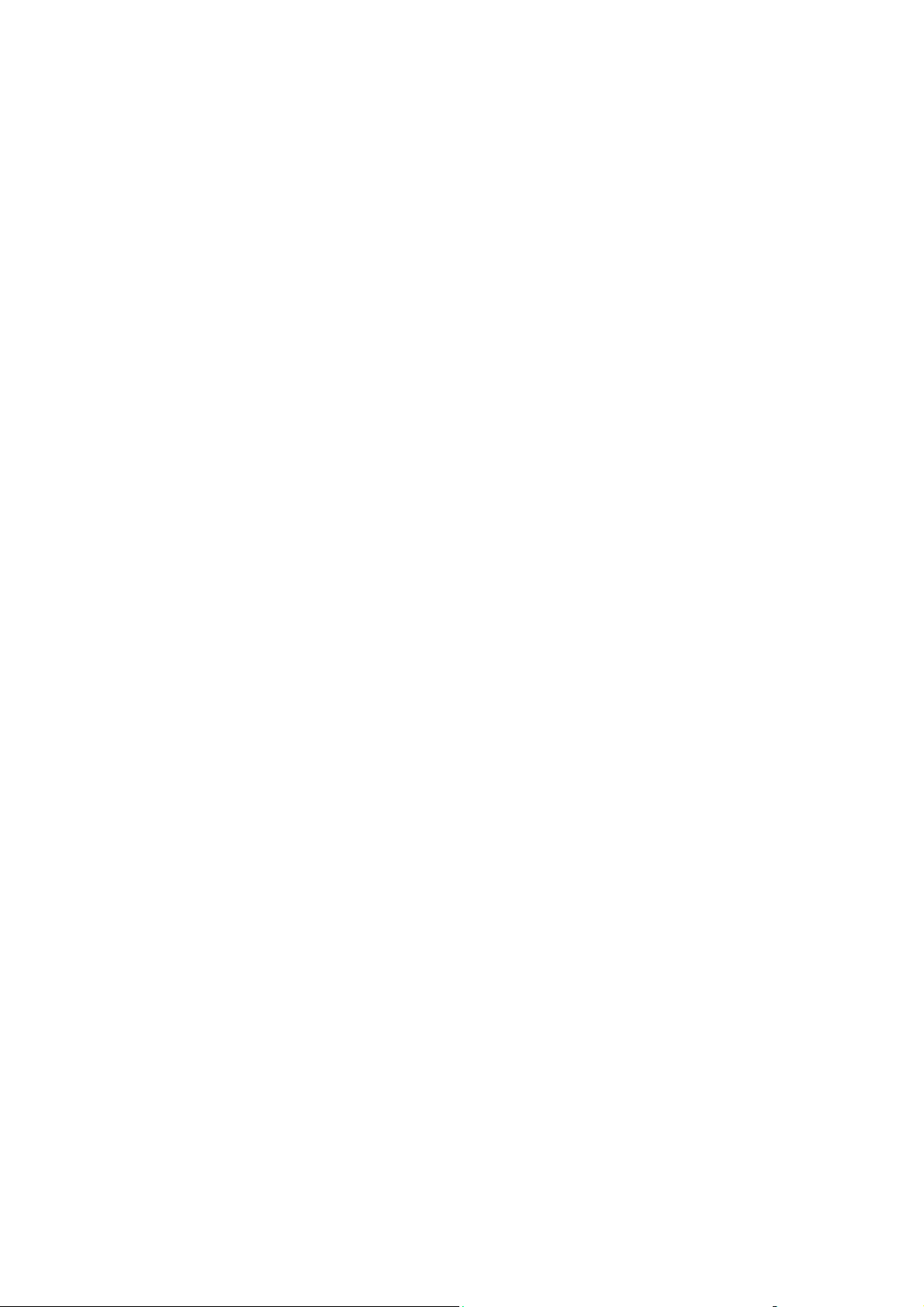
Indholdsfortegnelse
Indholdsfortegnelse
1 Printerfunktioner
Printerens dele . . . . . . . . . . . . . . . . . . . . . . . . . . . . . . . . . . . . . . . . . . . . . . . . . . . . . . . . . . . . 1-2
Visning af front . . . . . . . . . . . . . . . . . . . . . . . . . . . . . . . . . . . . . . . . . . . . . . . . . . . . . . 1-3
Visning af side . . . . . . . . . . . . . . . . . . . . . . . . . . . . . . . . . . . . . . . . . . . . . . . . . . . . . . 1-4
Visning af bagside. . . . . . . . . . . . . . . . . . . . . . . . . . . . . . . . . . . . . . . . . . . . . . . . . . . . 1-4
Åbent. . . . . . . . . . . . . . . . . . . . . . . . . . . . . . . . . . . . . . . . . . . . . . . . . . . . . . . . . . . . . . 1-5
Printerkonfigurationer . . . . . . . . . . . . . . . . . . . . . . . . . . . . . . . . . . . . . . . . . . . . . . . . . . . . . . 1-6
Standardfunktioner . . . . . . . . . . . . . . . . . . . . . . . . . . . . . . . . . . . . . . . . . . . . . . . . . . . 1-6
Tilgængelige konfigurationer . . . . . . . . . . . . . . . . . . . . . . . . . . . . . . . . . . . . . . . . . . . 1-7
Tilbehør. . . . . . . . . . . . . . . . . . . . . . . . . . . . . . . . . . . . . . . . . . . . . . . . . . . . . . . . . . . . 1-9
Opgradering . . . . . . . . . . . . . . . . . . . . . . . . . . . . . . . . . . . . . . . . . . . . . . . . . . . . . . . . 1-9
Tilbehør . . . . . . . . . . . . . . . . . . . . . . . . . . . . . . . . . . . . . . . . . . . . . . . . . . . . . . . . . . . 1-9
Printer- og scanningsdrivere . . . . . . . . . . . . . . . . . . . . . . . . . . . . . . . . . . . . . . . . . . . . 1-9
Betjeningspanel . . . . . . . . . . . . . . . . . . . . . . . . . . . . . . . . . . . . . . . . . . . . . . . . . . . . . . . . . . 1-10
Funktioner på betjeningspanel . . . . . . . . . . . . . . . . . . . . . . . . . . . . . . . . . . . . . . . . . 1-10
Layout på betjeningspanel . . . . . . . . . . . . . . . . . . . . . . . . . . . . . . . . . . . . . . . . . . . . 1-10
Informationsark. . . . . . . . . . . . . . . . . . . . . . . . . . . . . . . . . . . . . . . . . . . . . . . . . . . . . 1-14
Menu . . . . . . . . . . . . . . . . . . . . . . . . . . . . . . . . . . . . . . . . . . . . . . . . . . . . . . . . . . . . . 1-14
Eksempelsider . . . . . . . . . . . . . . . . . . . . . . . . . . . . . . . . . . . . . . . . . . . . . . . . . . . . . . 1-14
Flere oplysninger . . . . . . . . . . . . . . . . . . . . . . . . . . . . . . . . . . . . . . . . . . . . . . . . . . . . . . . . . 1-16
Ressourcer. . . . . . . . . . . . . . . . . . . . . . . . . . . . . . . . . . . . . . . . . . . . . . . . . . . . . . . . . 1-16
Xerox Support Centre . . . . . . . . . . . . . . . . . . . . . . . . . . . . . . . . . . . . . . . . . . . . . . . . 1-18
2Basisnetværk
Oversigt over netværksindstilling og konfiguration . . . . . . . . . . . . . . . . . . . . . . . . . . . . . . . 2-2
Indstilling af netværk. . . . . . . . . . . . . . . . . . . . . . . . . . . . . . . . . . . . . . . . . . . . . . . . . . . . . . . 2-3
Valg af en forbindelsesmetode . . . . . . . . . . . . . . . . . . . . . . . . . . . . . . . . . . . . . . . . . . 2-3
Forbindelse via USB . . . . . . . . . . . . . . . . . . . . . . . . . . . . . . . . . . . . . . . . . . . . . . . . . . 2-3
Forbindelse via Ethernet (anbefales). . . . . . . . . . . . . . . . . . . . . . . . . . . . . . . . . . . . . . 2-3
Konfiguration af netværksadresse . . . . . . . . . . . . . . . . . . . . . . . . . . . . . . . . . . . . . . . . . . . . . 2-5
TCP/IP- og IP-adresser . . . . . . . . . . . . . . . . . . . . . . . . . . . . . . . . . . . . . . . . . . . . . . . . 2-5
Automatisk indstilling af printerens IP-adresse . . . . . . . . . . . . . . . . . . . . . . . . . . . . . 2-5
Dynamiske metoder til at indstille printerens IP-adresse . . . . . . . . . . . . . . . . . . . . . . 2-6
Manuel indstilling af printerens IP-adresse . . . . . . . . . . . . . . . . . . . . . . . . . . . . . . . . 2-9
Installation af printerdrivere . . . . . . . . . . . . . . . . . . . . . . . . . . . . . . . . . . . . . . . . . . . . . . . . 2-10
Tilgængelige drivere . . . . . . . . . . . . . . . . . . . . . . . . . . . . . . . . . . . . . . . . . . . . . . . . . 2-10
Windows 2000 eller senere versioner . . . . . . . . . . . . . . . . . . . . . . . . . . . . . . . . . . . . 2-11
Macintosh OS X, version 10.3 eller senere versioner. . . . . . . . . . . . . . . . . . . . . . . . 2-12
Phaser® 8560MFP/8860MFP-multifunktionsprinter
i
Page 4
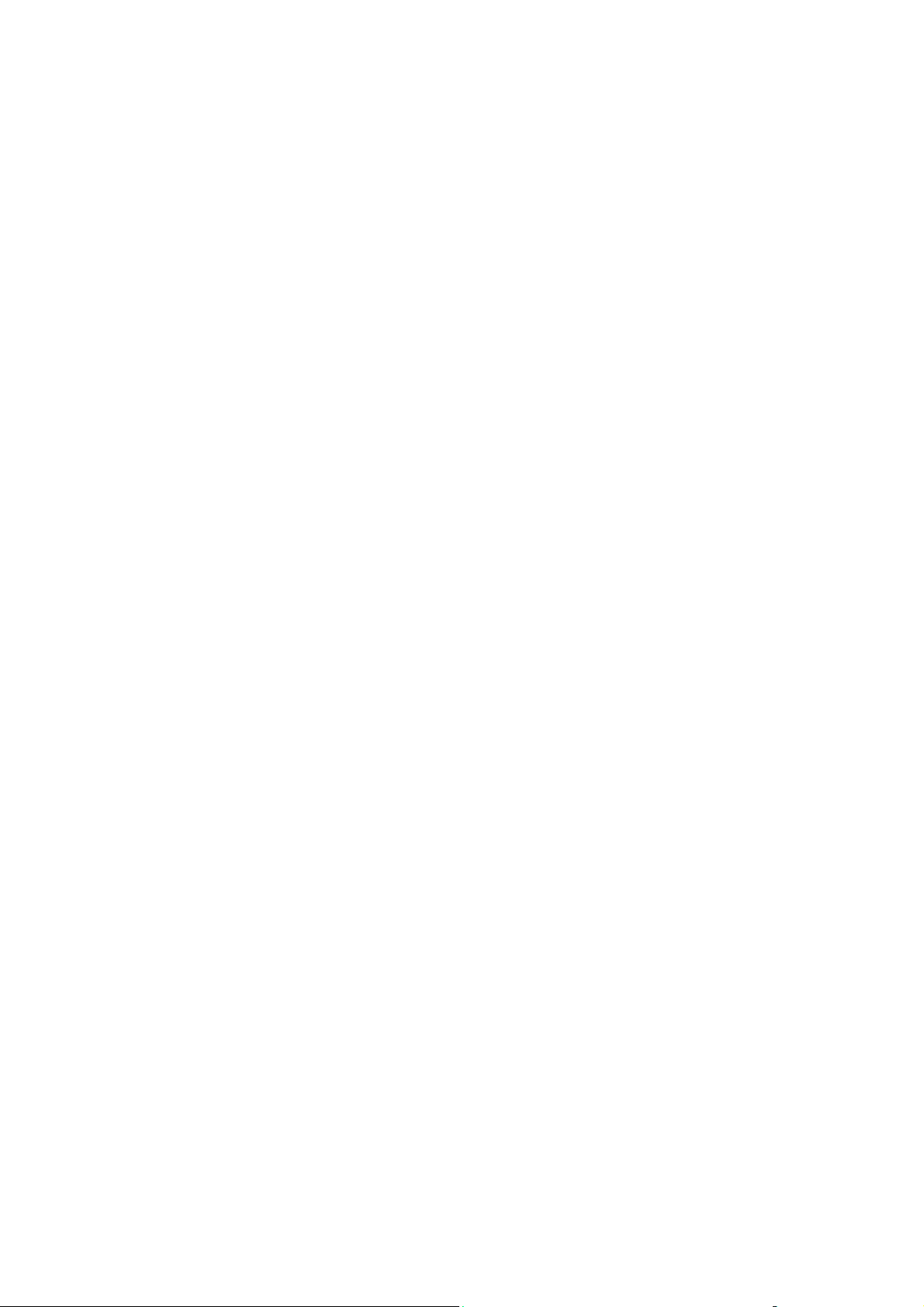
Indholdsfortegnelse
3 Almindelig udskrivning
Oversigt over grundlæggende trin. . . . . . . . . . . . . . . . . . . . . . . . . . . . . . . . . . . . . . . . . . . . . 3-2
Understøttet papir og medier . . . . . . . . . . . . . . . . . . . . . . . . . . . . . . . . . . . . . . . . . . . . . . . . . 3-3
Retningslinjer for papirbrug . . . . . . . . . . . . . . . . . . . . . . . . . . . . . . . . . . . . . . . . . . . . 3-4
Retningslinjer for den automatiske duplex fremfører (DADF) . . . . . . . . . . . . . . . . . 3-4
Papir, der kan skade printeren. . . . . . . . . . . . . . . . . . . . . . . . . . . . . . . . . . . . . . . . . . . 3-5
Retningslinjer for opbevaring af papir . . . . . . . . . . . . . . . . . . . . . . . . . . . . . . . . . . . . 3-5
Understøttede papirformater og -vægte . . . . . . . . . . . . . . . . . . . . . . . . . . . . . . . . . . . 3-6
Ilægning af papir . . . . . . . . . . . . . . . . . . . . . . . . . . . . . . . . . . . . . . . . . . . . . . . . . . . . . . . . . . 3-9
Ilægning af papir i magasin 1 . . . . . . . . . . . . . . . . . . . . . . . . . . . . . . . . . . . . . . . . . . . 3-9
Manuel fremføring . . . . . . . . . . . . . . . . . . . . . . . . . . . . . . . . . . . . . . . . . . . . . . . . . . 3-14
Ilægning af papir i magasin 2, 3 eller 4. . . . . . . . . . . . . . . . . . . . . . . . . . . . . . . . . . . 3-15
Valg af udskrivningsindstillinger . . . . . . . . . . . . . . . . . . . . . . . . . . . . . . . . . . . . . . . . . . . . 3-21
Valg af udskrivningsindstillinger (Windows). . . . . . . . . . . . . . . . . . . . . . . . . . . . . . 3-21
Valg af indstillinger til en enkelt opgave (Windows). . . . . . . . . . . . . . . . . . . . . . . . 3-22
Valg af indstillinger til en enkelt opgave (Macintosh) . . . . . . . . . . . . . . . . . . . . . . . 3-23
Udskriv på begge sider af papiret . . . . . . . . . . . . . . . . . . . . . . . . . . . . . . . . . . . . . . . . . . . . 3-26
Retningslinjer for automatisk dobbeltsidet udskrivning . . . . . . . . . . . . . . . . . . . . . . 3-26
Manuel 2-sidet udskrivning . . . . . . . . . . . . . . . . . . . . . . . . . . . . . . . . . . . . . . . . . . . 3-28
Udskrivning på specielle medier . . . . . . . . . . . . . . . . . . . . . . . . . . . . . . . . . . . . . . . . . . . . . 3-30
Udskrivning af transparenter. . . . . . . . . . . . . . . . . . . . . . . . . . . . . . . . . . . . . . . . . . . 3-30
Udskrivning af konvolutter . . . . . . . . . . . . . . . . . . . . . . . . . . . . . . . . . . . . . . . . . . . . 3-37
Udskrivning af etiketter . . . . . . . . . . . . . . . . . . . . . . . . . . . . . . . . . . . . . . . . . . . . . . 3-43
Udskrivning på glossy papir . . . . . . . . . . . . . . . . . . . . . . . . . . . . . . . . . . . . . . . . . . . 3-49
Udskrivning på brugerdefineret format. . . . . . . . . . . . . . . . . . . . . . . . . . . . . . . . . . . 3-55
Oprettelse af brugerdefinerede papirtyper. . . . . . . . . . . . . . . . . . . . . . . . . . . . . . . . . . . . . . 3-59
4 Kopiering
Kopiering. . . . . . . . . . . . . . . . . . . . . . . . . . . . . . . . . . . . . . . . . . . . . . . . . . . . . . . . . . . . . . . . 4-2
Justering af indstillinger for kopiering . . . . . . . . . . . . . . . . . . . . . . . . . . . . . . . . . . . . . . . . . 4-3
Grundlæggende indstillinger. . . . . . . . . . . . . . . . . . . . . . . . . . . . . . . . . . . . . . . . . . . . 4-3
Billedjusteringer . . . . . . . . . . . . . . . . . . . . . . . . . . . . . . . . . . . . . . . . . . . . . . . . . . . . . 4-8
Justeringer af billedplacering . . . . . . . . . . . . . . . . . . . . . . . . . . . . . . . . . . . . . . . . . . 4-13
Justeringer af output . . . . . . . . . . . . . . . . . . . . . . . . . . . . . . . . . . . . . . . . . . . . . . . . . 4-16
Avanceret kopiering . . . . . . . . . . . . . . . . . . . . . . . . . . . . . . . . . . . . . . . . . . . . . . . . . 4-18
Styring af kopifunktioner. . . . . . . . . . . . . . . . . . . . . . . . . . . . . . . . . . . . . . . . . . . . . . . . . . . 4-20
Indstilling af Afbryd udskrivningsopgave . . . . . . . . . . . . . . . . . . . . . . . . . . . . . . . . 4-20
Brug af et kodeord for farvekopiering . . . . . . . . . . . . . . . . . . . . . . . . . . . . . . . . . . . 4-21
Phaser® 8560MFP/8860MFP-multifunktionsprinter
ii
Page 5
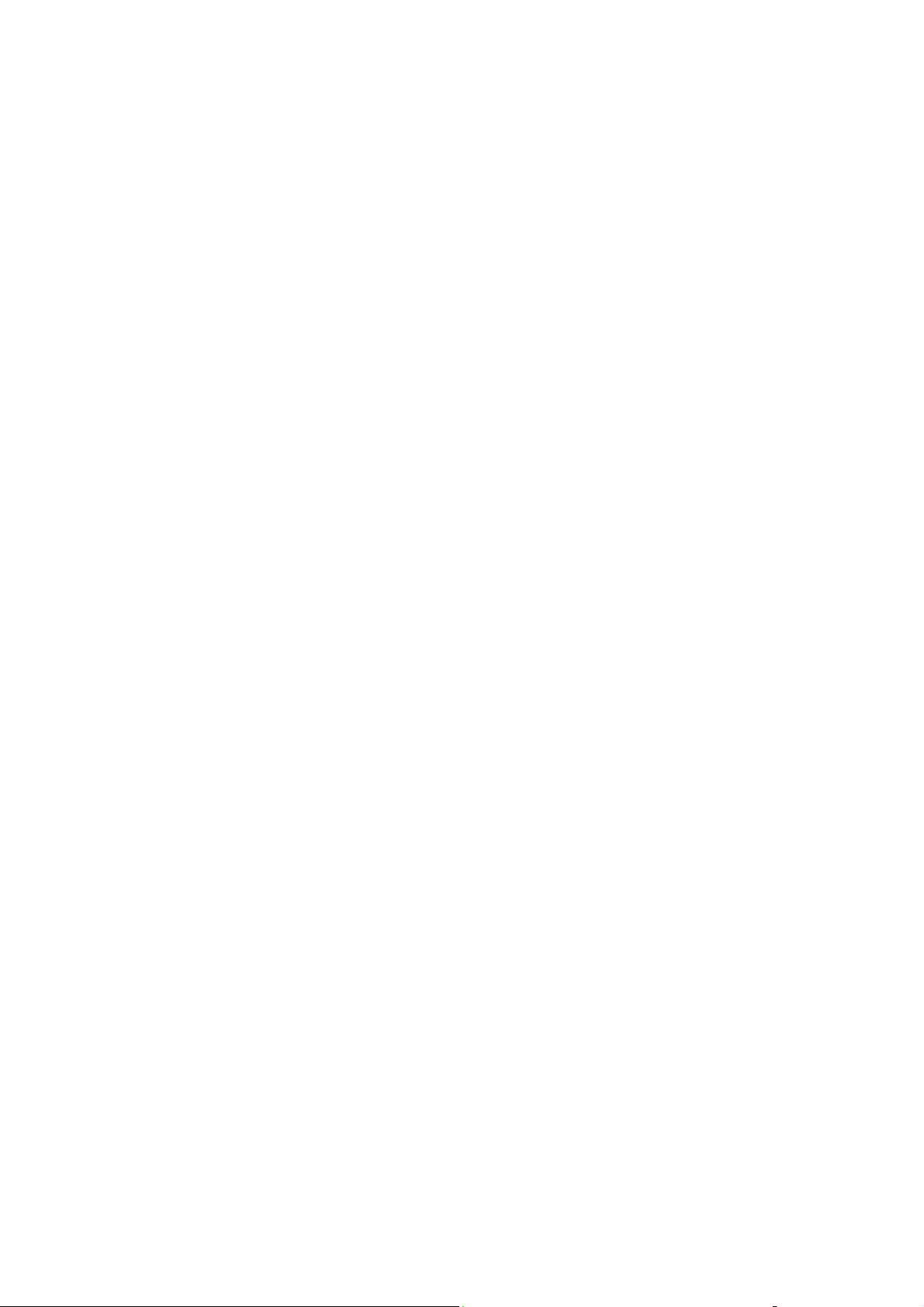
Indholdsfortegnelse
5Scanning
Oversigt . . . . . . . . . . . . . . . . . . . . . . . . . . . . . . . . . . . . . . . . . . . . . . . . . . . . . . . . . . . . . . . . . 5-2
Installation af scanningsdriver . . . . . . . . . . . . . . . . . . . . . . . . . . . . . . . . . . . . . . . . . . 5-2
Scanning . . . . . . . . . . . . . . . . . . . . . . . . . . . . . . . . . . . . . . . . . . . . . . . . . . . . . . . . . . . . . . . . 5-3
Scanne originaler på printeren . . . . . . . . . . . . . . . . . . . . . . . . . . . . . . . . . . . . . . . . . . 5-4
Brug af Walk-Up-scanning . . . . . . . . . . . . . . . . . . . . . . . . . . . . . . . . . . . . . . . . . . . . . 5-6
Hentning af scannede billeder . . . . . . . . . . . . . . . . . . . . . . . . . . . . . . . . . . . . . . . . . . . . . . . . 5-7
Brug af CentreWare IS til at hente billeder. . . . . . . . . . . . . . . . . . . . . . . . . . . . . . . . . 5-8
Brug af Xerox-scanningsværktøj . . . . . . . . . . . . . . . . . . . . . . . . . . . . . . . . . . . . . . . . 5-9
Import af billeder ind i en applikation . . . . . . . . . . . . . . . . . . . . . . . . . . . . . . . . . . . 5-12
Scanningsindstillinger . . . . . . . . . . . . . . . . . . . . . . . . . . . . . . . . . . . . . . . . . . . . . . . . . . . . . 5-15
Indstilling af scanningsopløsning . . . . . . . . . . . . . . . . . . . . . . . . . . . . . . . . . . . . . . . 5-15
Automatisk baggrundsdæmpning . . . . . . . . . . . . . . . . . . . . . . . . . . . . . . . . . . . . . . . 5-16
Indstilling af Farveindstilling . . . . . . . . . . . . . . . . . . . . . . . . . . . . . . . . . . . . . . . . . . 5-16
Indstilling af 1- eller 2-sidede originaler. . . . . . . . . . . . . . . . . . . . . . . . . . . . . . . . . . 5-17
Indstilling af dokumenttype . . . . . . . . . . . . . . . . . . . . . . . . . . . . . . . . . . . . . . . . . . . 5-18
Indstilling af originalformat . . . . . . . . . . . . . . . . . . . . . . . . . . . . . . . . . . . . . . . . . . . 5-19
Styring af scanningsskabeloner . . . . . . . . . . . . . . . . . . . . . . . . . . . . . . . . . . . . . . . . . . . . . . 5-20
Oprette en skabelon med miniaturebilleder . . . . . . . . . . . . . . . . . . . . . . . . . . . . . . . 5-21
Oprettelse af en skabelon til at scanne billeder direkte til en mappe . . . . . . . . . . . . 5-22
Sletning af skabeloner. . . . . . . . . . . . . . . . . . . . . . . . . . . . . . . . . . . . . . . . . . . . . . . . 5-23
Styring af mappeprofiler og e-mailprofiler . . . . . . . . . . . . . . . . . . . . . . . . . . . . . . . . . . . . . 5-24
Oprettelse eller redigering af e-mailprofiler . . . . . . . . . . . . . . . . . . . . . . . . . . . . . . . 5-25
Sletning af e-mailprofiler . . . . . . . . . . . . . . . . . . . . . . . . . . . . . . . . . . . . . . . . . . . . . 5-25
Oprettelse eller redigering af mappeprofiler. . . . . . . . . . . . . . . . . . . . . . . . . . . . . . . 5-26
Sletning af mappeprofiler . . . . . . . . . . . . . . . . . . . . . . . . . . . . . . . . . . . . . . . . . . . . . 5-26
Styring af filer og scanningsregler. . . . . . . . . . . . . . . . . . . . . . . . . . . . . . . . . . . . . . . . . . . . 5-27
Sletning af billedfiler fra systemet . . . . . . . . . . . . . . . . . . . . . . . . . . . . . . . . . . . . . . 5-27
Sletning af billedfiler fra Xerox-scanningsværktøjet . . . . . . . . . . . . . . . . . . . . . . . . 5-29
Tilføjelse af et kodeord til scanning til din computer . . . . . . . . . . . . . . . . . . . . . . . . 5-29
Oprettelse af en privat mappe . . . . . . . . . . . . . . . . . . . . . . . . . . . . . . . . . . . . . . . . . . 5-30
Kontrol af scanningsregler . . . . . . . . . . . . . . . . . . . . . . . . . . . . . . . . . . . . . . . . . . . . 5-30
Kalibrering af scanner . . . . . . . . . . . . . . . . . . . . . . . . . . . . . . . . . . . . . . . . . . . . . . . . . . . . . 5-31
Start kalibreringsprocedure. . . . . . . . . . . . . . . . . . . . . . . . . . . . . . . . . . . . . . . . . . . . 5-31
Kalibrering af scanneren på glaspladen . . . . . . . . . . . . . . . . . . . . . . . . . . . . . . . . . . 5-32
Kalibrering af scanneren på dokumentfremføreren . . . . . . . . . . . . . . . . . . . . . . . . . 5-33
Phaser® 8560MFP/8860MFP-multifunktionsprinter
iii
Page 6
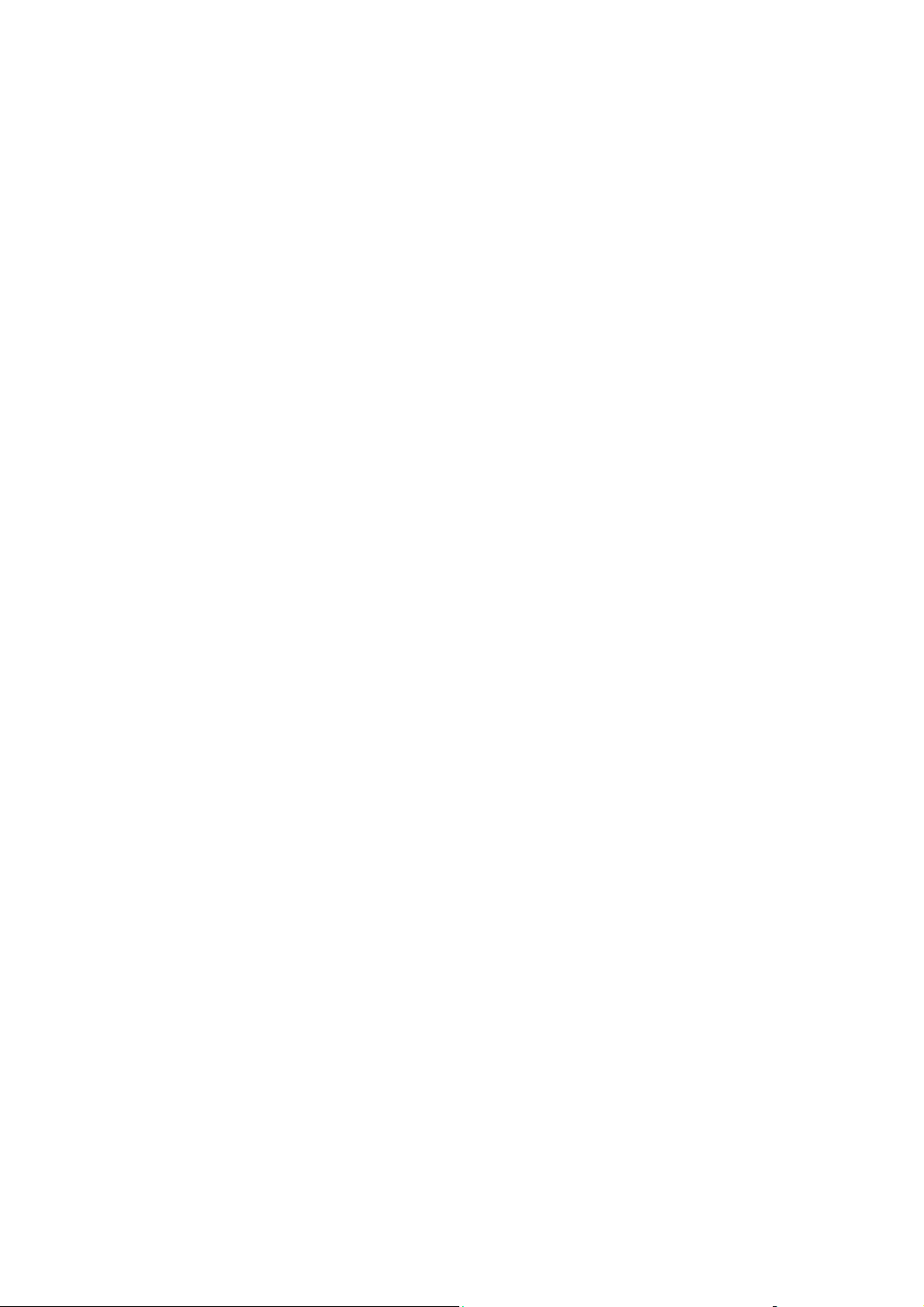
Indholdsfortegnelse
6Fax
Fax . . . . . . . . . . . . . . . . . . . . . . . . . . . . . . . . . . . . . . . . . . . . . . . . . . . . . . . . . . . . . . . . . . . . . 6-2
Afsendelse af fax fra printeren . . . . . . . . . . . . . . . . . . . . . . . . . . . . . . . . . . . . . . . . . . 6-2
Afsendelse af fax fra din computer . . . . . . . . . . . . . . . . . . . . . . . . . . . . . . . . . . . . . . . 6-3
Tilføjelse af indgange i hurtigopkaldsnøglen til enkeltpersoner og grupper . . . . . . . . . . . . 6-5
Tilføjelse af en enkeltperson. . . . . . . . . . . . . . . . . . . . . . . . . . . . . . . . . . . . . . . . . . . . 6-6
Tilføjelse af en gruppe . . . . . . . . . . . . . . . . . . . . . . . . . . . . . . . . . . . . . . . . . . . . . . . . 6-8
Redigering eller sletning af en indgang i hurtigopkaldsnøglen for enkeltpersoner . 6-10
Redigering eller sletning af en indgang i hurtigopkaldsnøglen for grupper . . . . . . . 6-11
Fax til flere modtagere ved hjælp af modtagerlisten . . . . . . . . . . . . . . . . . . . . . . . . . . . . . 6-12
Indstilling af en modtagerliste med faxmodtagere . . . . . . . . . . . . . . . . . . . . . . . . . . 6-12
Visning eller redigering af modtagerliste . . . . . . . . . . . . . . . . . . . . . . . . . . . . . . . . . 6-13
Valg af faxindstillinger . . . . . . . . . . . . . . . . . . . . . . . . . . . . . . . . . . . . . . . . . . . . . . . . . . . . 6-14
Indstilling af faxdestination . . . . . . . . . . . . . . . . . . . . . . . . . . . . . . . . . . . . . . . . . . . 6-14
Indstilling af faxopløsning . . . . . . . . . . . . . . . . . . . . . . . . . . . . . . . . . . . . . . . . . . . . 6-15
Valg af originalformat. . . . . . . . . . . . . . . . . . . . . . . . . . . . . . . . . . . . . . . . . . . . . . . . 6-15
Valg af Auto-dæmpning . . . . . . . . . . . . . . . . . . . . . . . . . . . . . . . . . . . . . . . . . . . . . . 6-15
Valg af starthastighed . . . . . . . . . . . . . . . . . . . . . . . . . . . . . . . . . . . . . . . . . . . . . . . . 6-16
Forsinket afsendelse af en fax. . . . . . . . . . . . . . . . . . . . . . . . . . . . . . . . . . . . . . . . . . 6-16
Styring af faxfunktioner. . . . . . . . . . . . . . . . . . . . . . . . . . . . . . . . . . . . . . . . . . . . . . . . . . . . 6-17
Udskrivning af en transmissionsrapport . . . . . . . . . . . . . . . . . . . . . . . . . . . . . . . . . . 6-17
Aktivering eller inaktivering af fortrolige fax. . . . . . . . . . . . . . . . . . . . . . . . . . . . . . 6-18
Udskrivning eller sletning af fortrolige fax. . . . . . . . . . . . . . . . . . . . . . . . . . . . . . . . 6-19
Slet fax, der venter . . . . . . . . . . . . . . . . . . . . . . . . . . . . . . . . . . . . . . . . . . . . . . . . . . 6-20
Aktivering eller inaktivering af Undgå junkfax . . . . . . . . . . . . . . . . . . . . . . . . . . . . 6-21
Udskrivning af faxrapporter . . . . . . . . . . . . . . . . . . . . . . . . . . . . . . . . . . . . . . . . . . . 6-22
Indsættelse af pauser i faxnumre. . . . . . . . . . . . . . . . . . . . . . . . . . . . . . . . . . . . . . . . 6-23
Ændring af standardindstillinger. . . . . . . . . . . . . . . . . . . . . . . . . . . . . . . . . . . . . . . . 6-24
Løsning af faxproblemer . . . . . . . . . . . . . . . . . . . . . . . . . . . . . . . . . . . . . . . . . . . . . . . . . . . 6-25
Konfiguration af modem. . . . . . . . . . . . . . . . . . . . . . . . . . . . . . . . . . . . . . . . . . . . . . 6-25
Udskrivning af protokolmonitorrapport . . . . . . . . . . . . . . . . . . . . . . . . . . . . . . . . . . 6-25
Nulstilling af faxindstillinger til standardindstillinger . . . . . . . . . . . . . . . . . . . . . . . 6-26
Phaser® 8560MFP/8860MFP-multifunktionsprinter
iv
Page 7
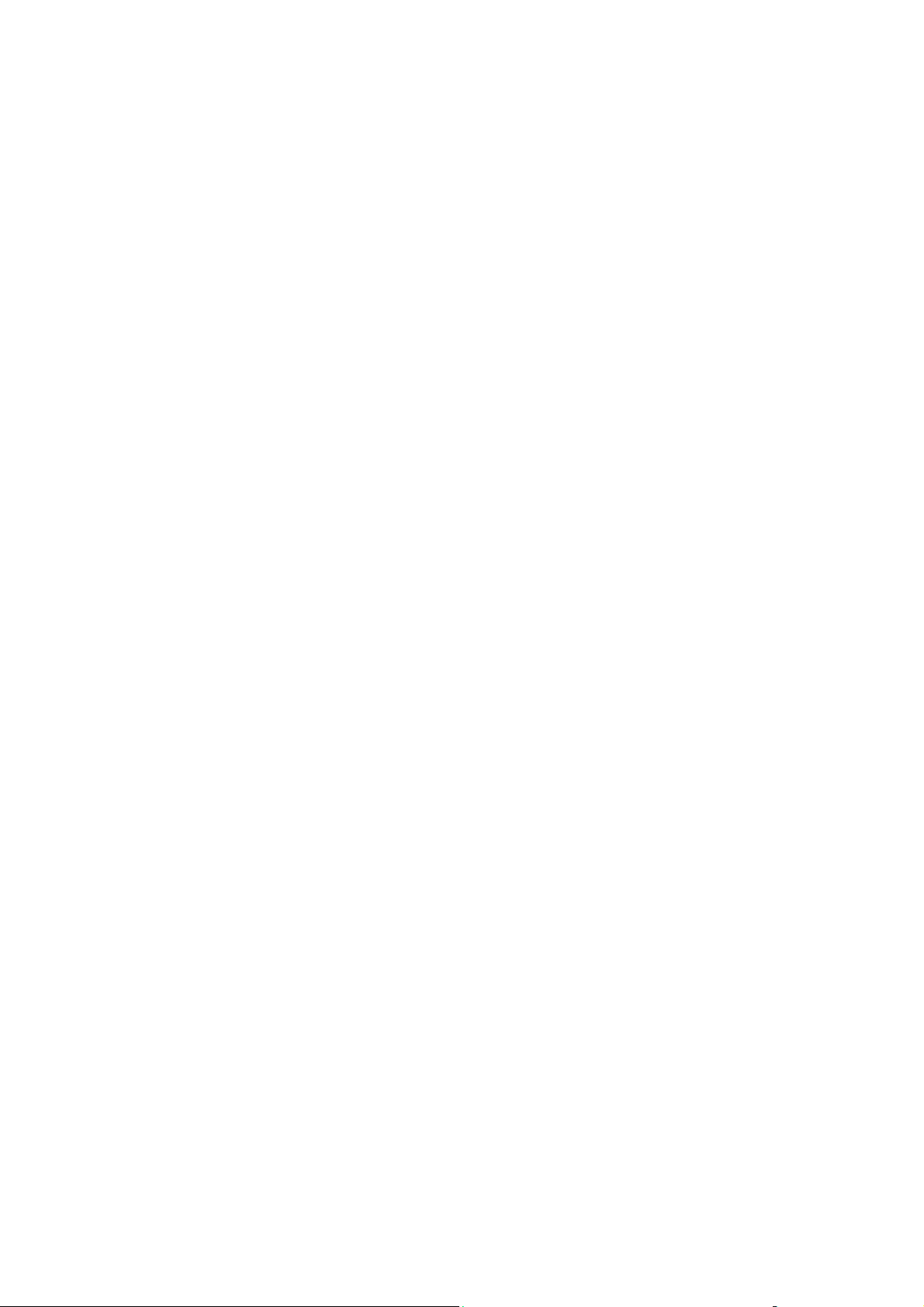
Indholdsfortegnelse
7 Udskrivningskvalitet
Kontrol af kvaliteten på dine udskrifter . . . . . . . . . . . . . . . . . . . . . . . . . . . . . . . . . . . . . . . . 7-2
Valg af en udskrivningskvalitet . . . . . . . . . . . . . . . . . . . . . . . . . . . . . . . . . . . . . . . . . 7-2
Justering af farve. . . . . . . . . . . . . . . . . . . . . . . . . . . . . . . . . . . . . . . . . . . . . . . . . . . . . 7-4
Løsning af problemer med udskrivningskvalitet. . . . . . . . . . . . . . . . . . . . . . . . . . . . . . . . . . 7-6
Udtværinger eller pletter . . . . . . . . . . . . . . . . . . . . . . . . . . . . . . . . . . . . . . . . . . . . . . . 7-7
Tilfældige lyse striber . . . . . . . . . . . . . . . . . . . . . . . . . . . . . . . . . . . . . . . . . . . . . . . . . 7-8
Dominerende lyse striber . . . . . . . . . . . . . . . . . . . . . . . . . . . . . . . . . . . . . . . . . . . . . 7-10
Transparentbilleder er for lyse eller for mørke . . . . . . . . . . . . . . . . . . . . . . . . . . . . 7-11
Forkerte farver. . . . . . . . . . . . . . . . . . . . . . . . . . . . . . . . . . . . . . . . . . . . . . . . . . . . . . 7-12
PANTONE-farver matcher ikke . . . . . . . . . . . . . . . . . . . . . . . . . . . . . . . . . . . . . . . . 7-13
8 Vedligeholdelse
Vedligeholdelse og rengøring . . . . . . . . . . . . . . . . . . . . . . . . . . . . . . . . . . . . . . . . . . . . . . . . 8-2
Rutinevedligeholdelse. . . . . . . . . . . . . . . . . . . . . . . . . . . . . . . . . . . . . . . . . . . . . . . . . 8-2
Rengøring af bladet til frigørelse af papir. . . . . . . . . . . . . . . . . . . . . . . . . . . . . . . . . 8-11
Rengøring af vedligeholdelsessættets viskerblad . . . . . . . . . . . . . . . . . . . . . . . . . . . 8-15
Rengøring på den udvendige side af printeren . . . . . . . . . . . . . . . . . . . . . . . . . . . . . 8-18
Rengøring af glasplade og dokumentfremfører . . . . . . . . . . . . . . . . . . . . . . . . . . . . 8-18
Bestilling af forbrugsstoffer. . . . . . . . . . . . . . . . . . . . . . . . . . . . . . . . . . . . . . . . . . . . . . . . . 8-23
Forbrugsstoffer . . . . . . . . . . . . . . . . . . . . . . . . . . . . . . . . . . . . . . . . . . . . . . . . . . . . . 8-23
Rutinevedligeholdelse. . . . . . . . . . . . . . . . . . . . . . . . . . . . . . . . . . . . . . . . . . . . . . . . 8-24
Hvornår skal der bestilles forbrugsstoffer . . . . . . . . . . . . . . . . . . . . . . . . . . . . . . . . 8-24
Genbrug af forbrugsstoffer . . . . . . . . . . . . . . . . . . . . . . . . . . . . . . . . . . . . . . . . . . . . 8-24
Flytning og genindpakning af printeren . . . . . . . . . . . . . . . . . . . . . . . . . . . . . . . . . . . . . . . 8-25
Forholdsregler ved flytning af printeren . . . . . . . . . . . . . . . . . . . . . . . . . . . . . . . . . . 8-25
Flytning af printeren på kontoret . . . . . . . . . . . . . . . . . . . . . . . . . . . . . . . . . . . . . . . 8-25
Forberedelse af printeren til transport. . . . . . . . . . . . . . . . . . . . . . . . . . . . . . . . . . . . 8-27
Phaser® 8560MFP/8860MFP-multifunktionsprinter
v
Page 8
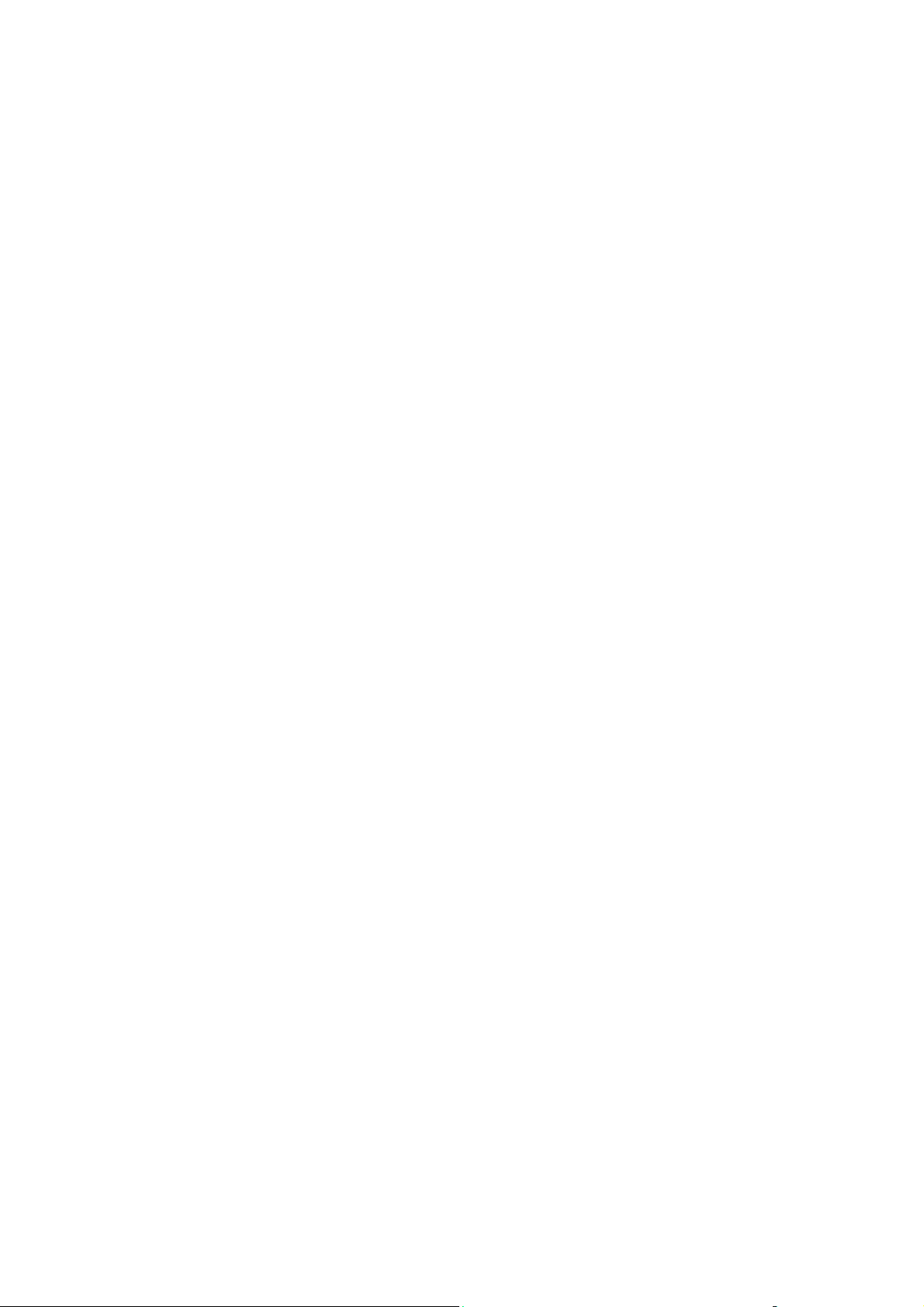
Indholdsfortegnelse
9 Fejlfinding
Udredning af papirstop . . . . . . . . . . . . . . . . . . . . . . . . . . . . . . . . . . . . . . . . . . . . . . . . . . . . . 9-2
Papirstop ved udfaldslåge . . . . . . . . . . . . . . . . . . . . . . . . . . . . . . . . . . . . . . . . . . . . . . 9-2
Papirstop ved udfaldssti . . . . . . . . . . . . . . . . . . . . . . . . . . . . . . . . . . . . . . . . . . . . . . . 9-8
Papirstop ved frontlåge . . . . . . . . . . . . . . . . . . . . . . . . . . . . . . . . . . . . . . . . . . . . . . . 9-11
Papirstop ved magasin 2, 3 eller 4 . . . . . . . . . . . . . . . . . . . . . . . . . . . . . . . . . . . . . . 9-18
Papirstop ved dokumentfremfører . . . . . . . . . . . . . . . . . . . . . . . . . . . . . . . . . . . . . . 9-23
Få hjælp . . . . . . . . . . . . . . . . . . . . . . . . . . . . . . . . . . . . . . . . . . . . . . . . . . . . . . . . . . . . . . . . 9-27
Meddelelser på betjeningspanel . . . . . . . . . . . . . . . . . . . . . . . . . . . . . . . . . . . . . . . . 9-27
PrintingScout-advarsler. . . . . . . . . . . . . . . . . . . . . . . . . . . . . . . . . . . . . . . . . . . . . . . 9-27
Fax- og scanningsadvarsler. . . . . . . . . . . . . . . . . . . . . . . . . . . . . . . . . . . . . . . . . . . . 9-28
Teknisk support for PhaserSMART . . . . . . . . . . . . . . . . . . . . . . . . . . . . . . . . . . . . . 9-28
Online Support Assistant (Hjælp til online support). . . . . . . . . . . . . . . . . . . . . . . . . 9-28
Weblink. . . . . . . . . . . . . . . . . . . . . . . . . . . . . . . . . . . . . . . . . . . . . . . . . . . . . . . . . . . 9-29
A Brugersikkerhed
B Kopibestemmelser
C Faxbestemmelser
Indeks
Phaser® 8560MFP/8860MFP-multifunktionsprinter
vi
Page 9
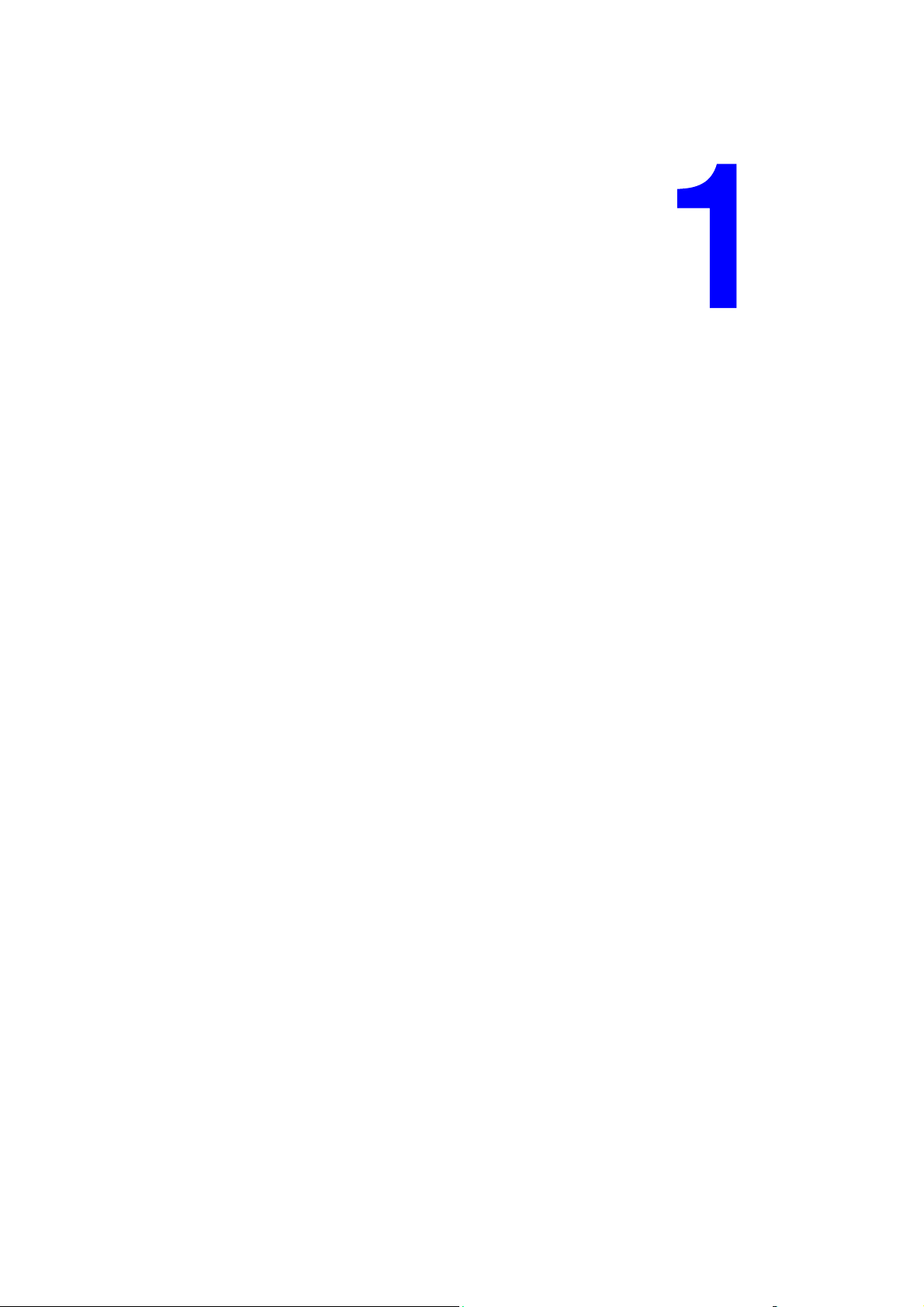
Printerfunktioner
Dette kapitel beskriver:
■ Printerens dele på side 1-2
■ Printerkonfigurationer på side 1-6
■ Betjeningspanel på side 1-10
■ Flere oplysninger på side 1-16
Phaser® 8560MFP/8860MFP-multifunktionsprinter
1-1
Page 10
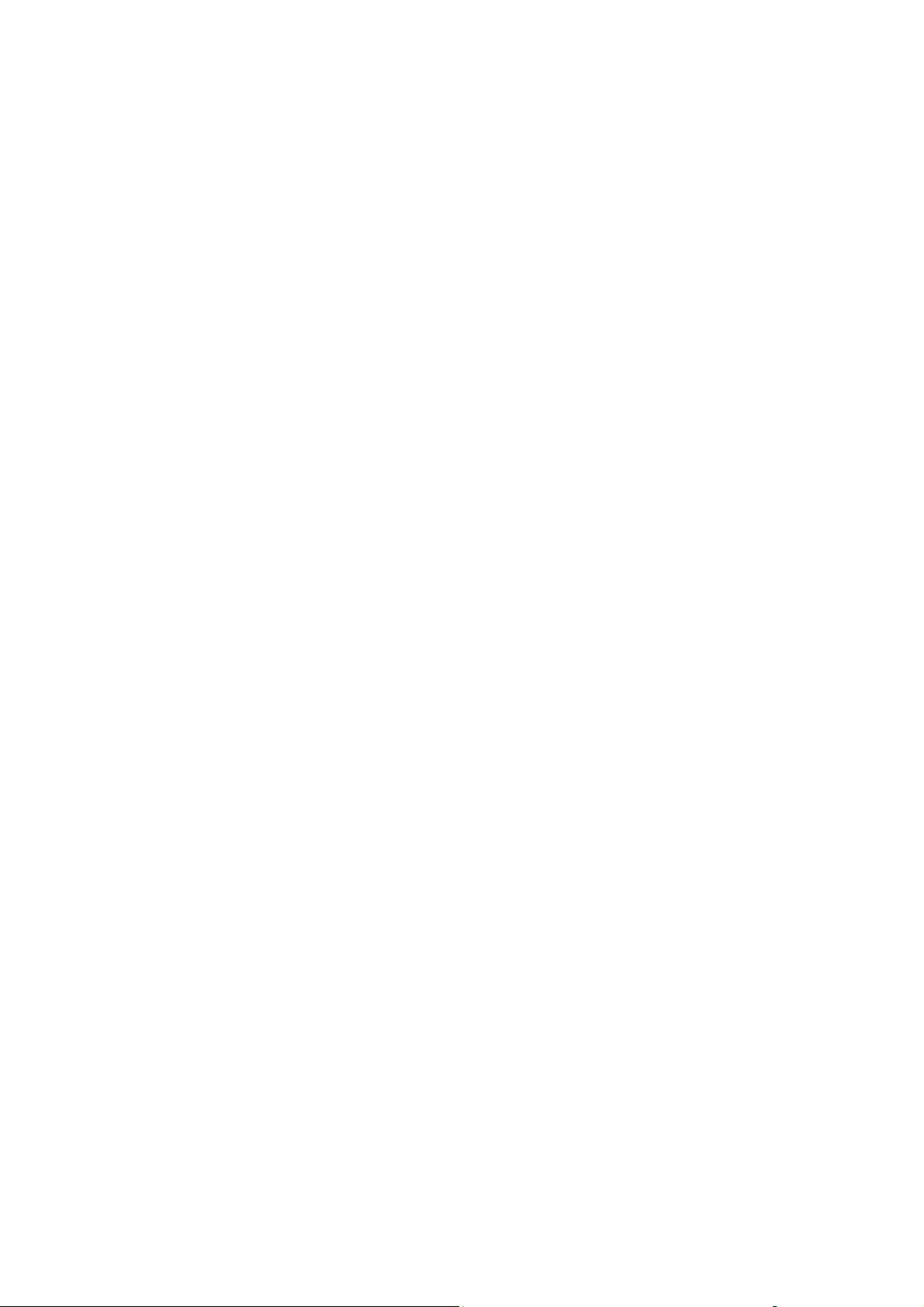
Printerens dele
Dette afsnit beskriver:
■ Visning af front på side 1-3
■ Visning af side på side 1-4
■ Visning af bagside på side 1-4
■ Åbent på side 1-5
Printerens dele
Phaser® 8560MFP/8860MFP-multifunktionsprinter
1-2
Page 11
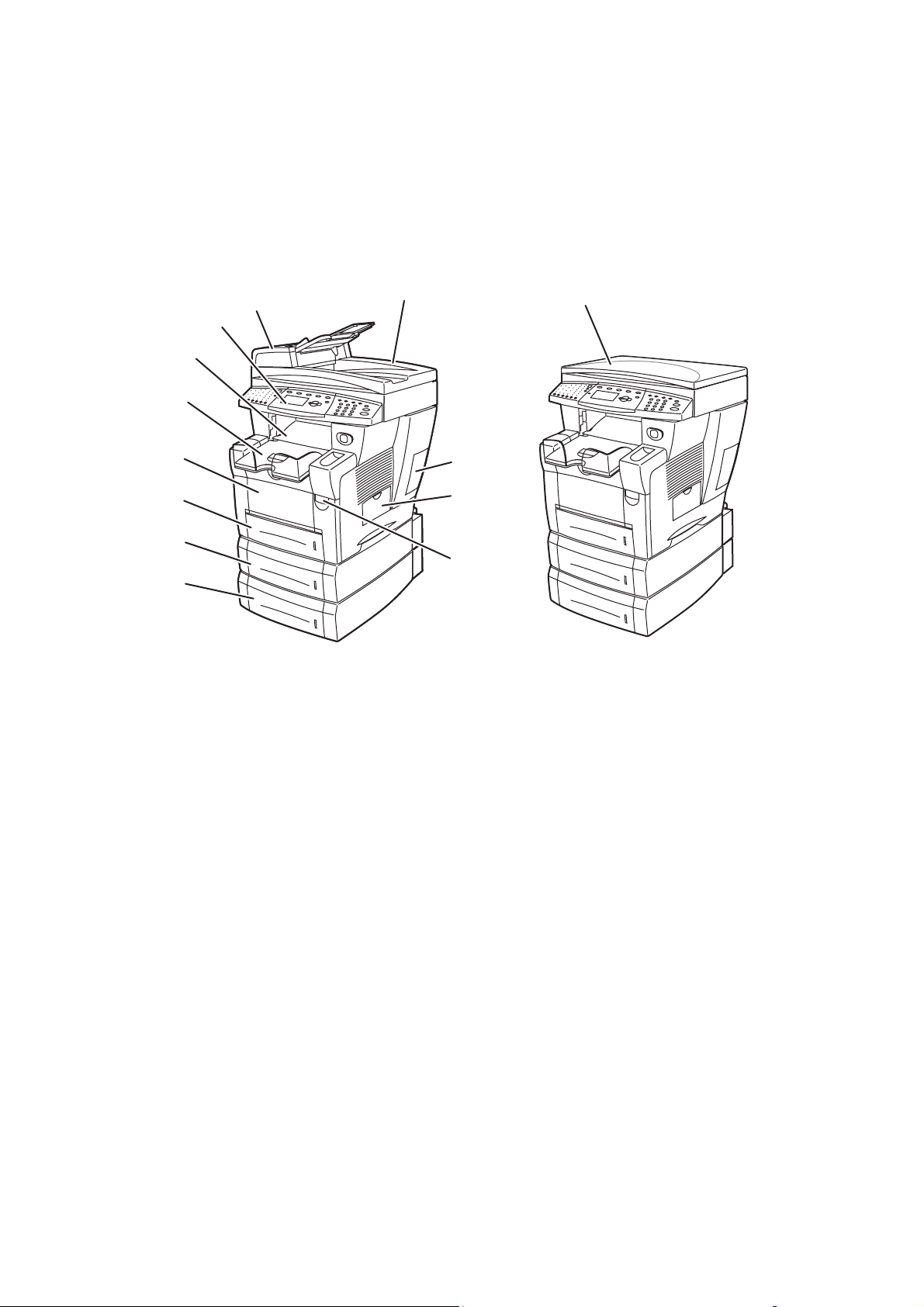
Visning af front
Phaser 8560MFP/D-printer og
Phaser 8860MFP-printer Phaser 8560MFP/N-printer
Printerens dele
8
7
6
5
4
3
2
1
1. Magasin 4 (tilbehør)
2. Magasin 3 (tilbehør)
3. Magasin 2
4. Magasin 1
5. Udfaldsbakke
6. Udfaldslåge
7. Betjeningspanel
8. Dokumentfremfører
9. Automatisk duplex fremfører
10. Interfacelåge
11. Sidelåge
12. Udløser på frontlåge
9
10
11
12
8860mfp-001
1
8860mfp-134
1. Dokumentlåge
Phaser® 8560MFP/8860MFP-multifunktionsprinter
1-3
Page 12
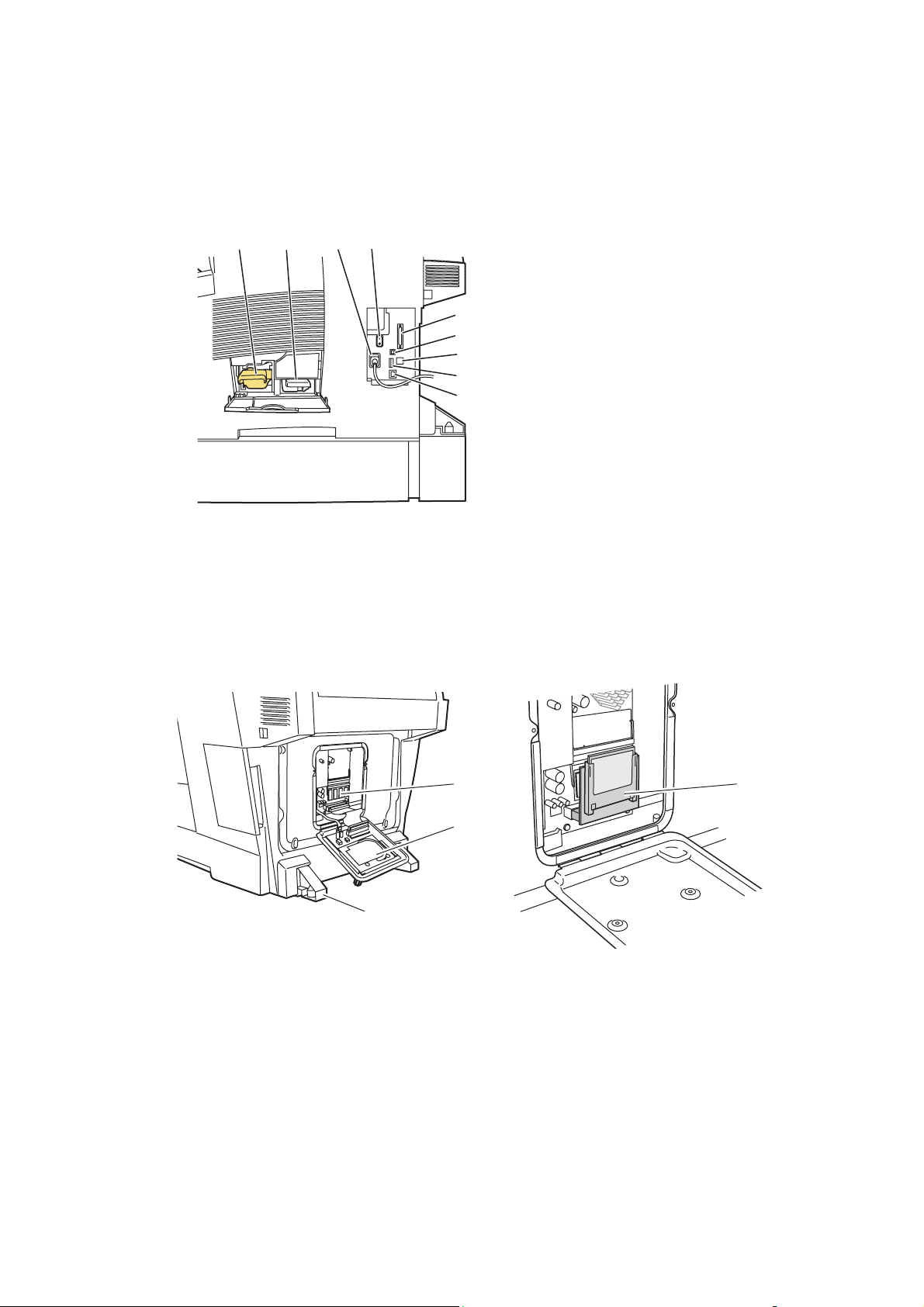
Visning af side
1
2
Printerens dele
1. Vedligeholdelsessæt
4
3
5
6
7
8
9
8860mfp-002
2. Spildbakke
3. Elektrisk ledning
4. Stærkstrømsafbryder
5. Scannerkabeltilslutning
6. USB-tilslutning
7. RJ-11-faxmodemtilslutning
8. Konfigurationskort
9. Ethernet 10/100 Base-Tx-tilslutning
Visning af bagside
1. Harddisk
2. RAM-stik
3. Stabilisator
2
1
1
3
8860mfp-003
8860mfp-135
1. Flashhukommelse
Phaser® 8560MFP/8860MFP-multifunktionsprinter
1-4
Page 13
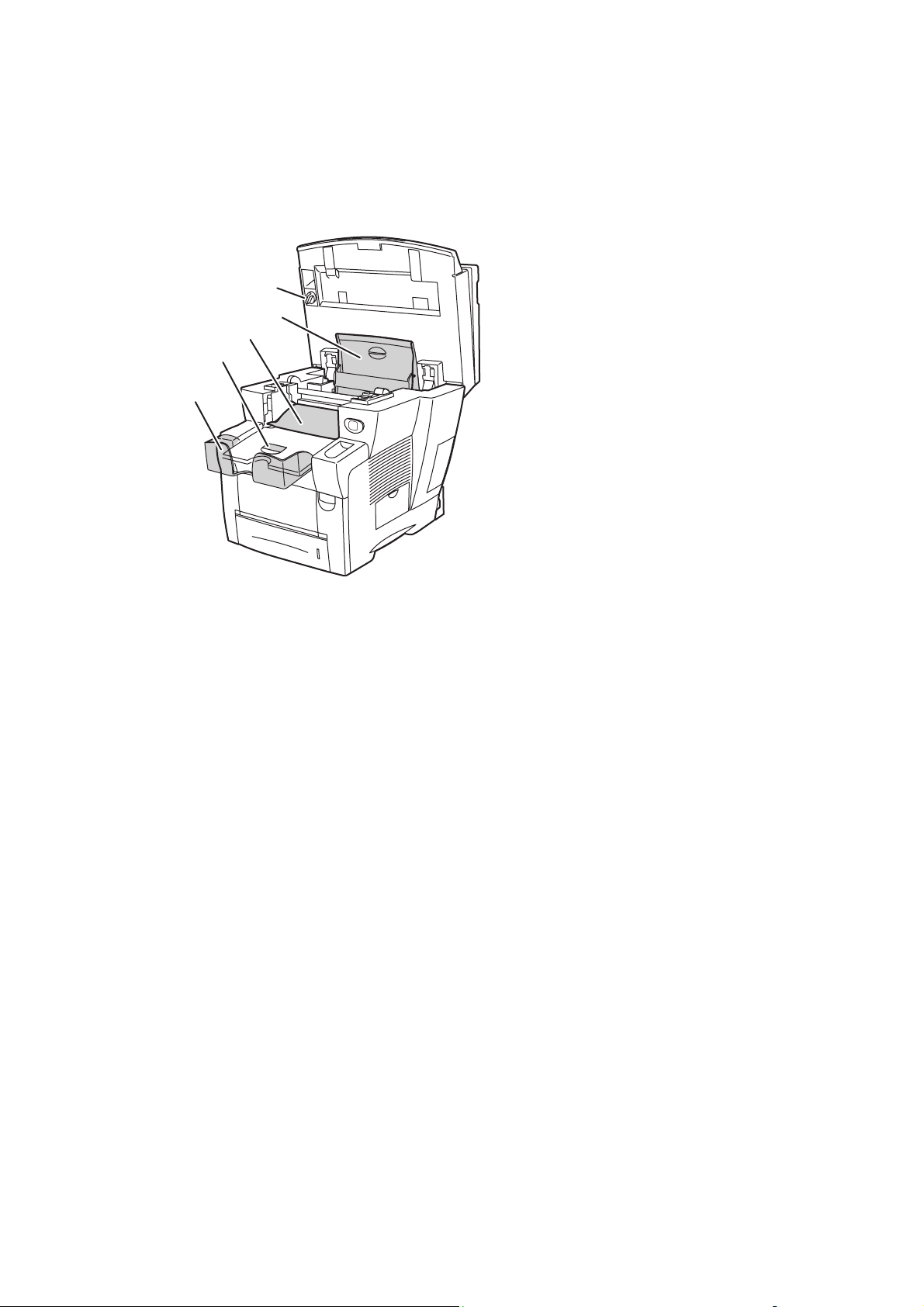
Åbent
1
Printerens dele
1. Forlængelse til langt papir
2. Stop til kort papir
3. Udfaldslåge
5
4
3
2
4. Låge til farver
5. Transportlås til scanningshoved
8860mfp-004
Phaser® 8560MFP/8860MFP-multifunktionsprinter
1-5
Page 14
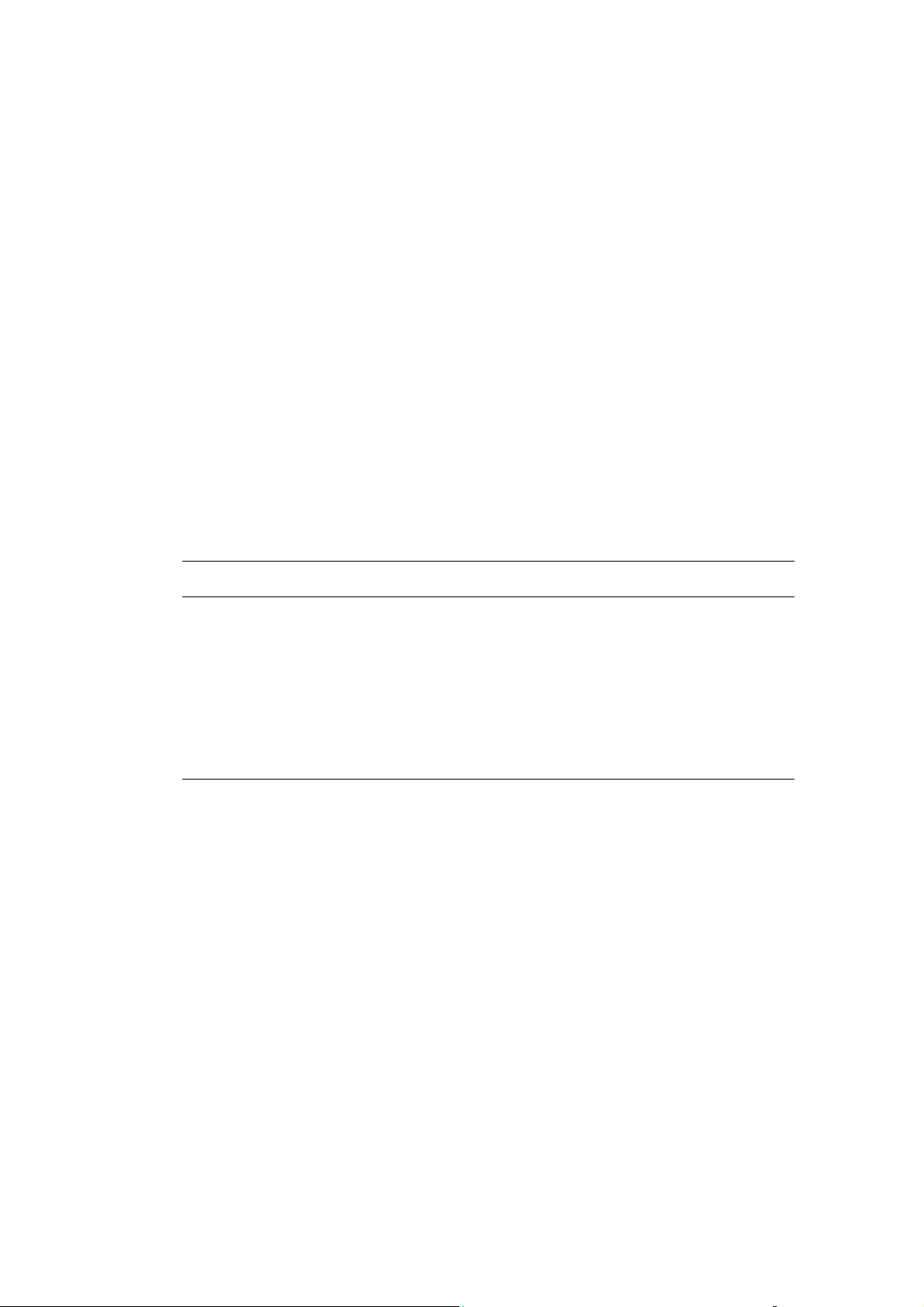
Printerkonfigurationer
Printerkonfigurationer
Dette afsnit beskriver:
■ Standardfunktioner på side 1-6
■ Tilgængelige konfigurationer på side 1-7
■ Tilbehør på side 1-9
■ Opgradering på side 1-9
■ Tilbehør på side 1-9
■ Printer- og scanningsdrivere på side 1-9
Standardfunktioner
Din Phaser 8560MFP/8860MFP-multifunktionsprinter indeholder mange standardfunktioner,
der imødekommer din krav.
■ Den maksimale udskrivningshastighed (sider pr. minut) er baseret på standardpapir i
Letter-format:
Phaser 8560MFP-printer Phaser 8860MFP-printer
PostScript-udskrivningskvalitet
■ Lysægte farve: 30 ppm
■ Standard: 24 ppm
■ Forbedret: 16 ppm
■ Høj opløsning/foto: 10 ppm
PCL-udskrivningskvalitet
■ 600 x 300 dpi: 16 ppm
■ 600 x 600 dpi: 8 ppm
■ Første side ud (sider pr. minut): 6 sekunder ved farveudskrivning, 12 sekunder ved
PostScript-udskrivningskvalitet
■ Lysægte farve: 30 ppm
■ Standard: 24 ppm
■ Forbedret: 16 ppm
■ Høj opløsning/foto: 10 ppm
PCL-udskrivningskvalitet
■ 600 x 300 dpi: 16 ppm
■ 600 x 600 dpi: 8 ppm
farvekopiering
■ Kapacitet for kopiering, udskrivning, scanning og fax
■ Fonte: PostScript og PCL
■ Magasiner: Magasin 1 og 2
■ Tilslutning: USB, Ethernet 10/100 Base-T
Se også:
Kopiering på side 4-1
Scanning på side 5-1
Fax på side 6-1
Phaser® 8560MFP/8860MFP-multifunktionsprinter
1-6
Page 15
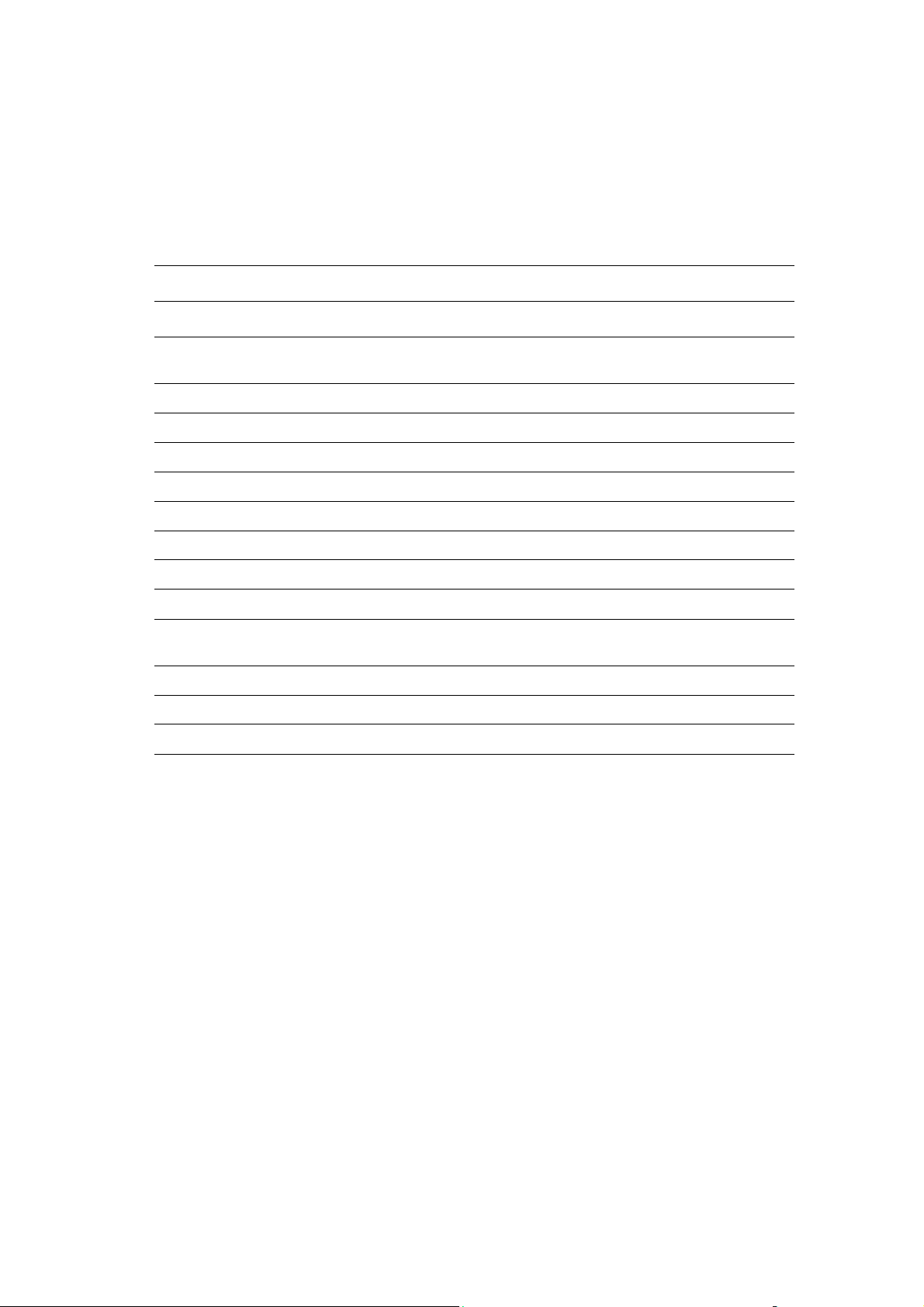
Printerkonfigurationer
Tilgængelige konfigurationer
Phaser 8560MFP-printer
Standardsystemkonfigurationer
8560MFP/N 8560MFP/D 8560MFP/T 8560MFP/X
Hukommelse 512 MB 512 MB 512 MB 1 GB (2 x
512)
Harddrev Ja Ja Ja Ja
Flashhukommelse Nej Nej Nej Nej
Automatisk 2-sidet udskrivning Nej Ja Ja Ja
Automatisk duplex fremfører Nej Ja Ja Ja
525-arks føder (magasin 3) Tilbehør* Tilbehør* Ja Ja
525-arks føder (magasin 4) Tilbehør* Tilbehør* Tilbehør* Ja
Systemvogn Tilbehør* Tilbehør* Ja Ja
Kopi Ja Ja Ja Ja
Scan til PC- eller Macintoshcomputer
Scan til e-mail Ja Ja Ja Ja
Scan til systemets harddisk Ja Ja Ja Ja
Fax JaJaJaJa
* Dette tilbehør kan købes separat til denne konfiguration.
Ja Ja Ja Ja
Phaser® 8560MFP/8860MFP-multifunktionsprinter
1-7
Page 16
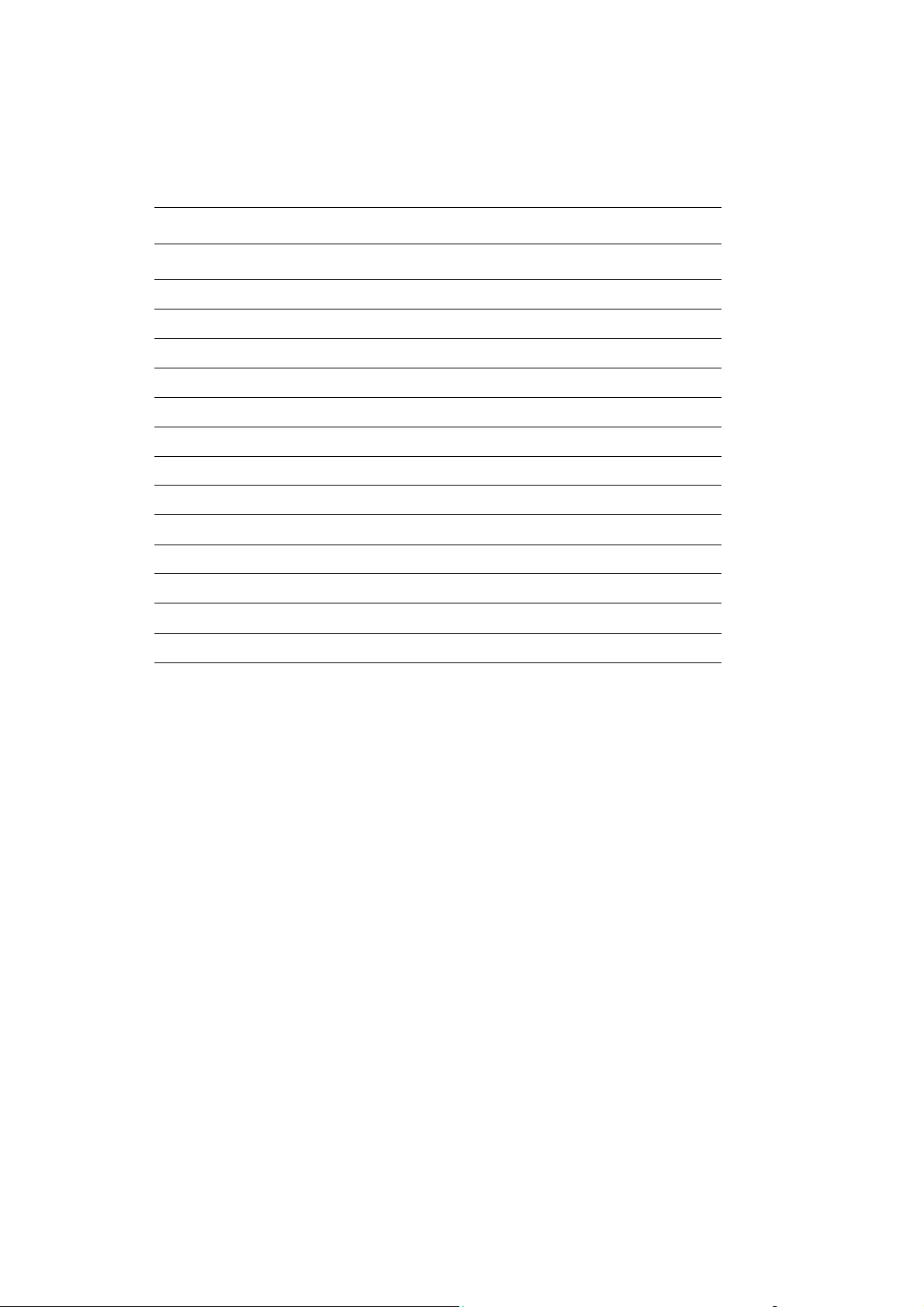
Phaser 8860MFP-printer
Standardsystemkonfiguration
8860MFP
Hukommelse 512 MB
Harddrev Ja
Flashhukommelse Nej
Automatisk 2-sidet udskrivning Ja
Automatisk duplex fremfører Ja
525-arks føder (magasin 3) Tilbehør*
525-arks føder (magasin 4) Tilbehør*
Systemvogn Tilbehør*
Kopi Ja
Printerkonfigurationer
Scan til PC- eller Macintosh-computer Ja
Scan til e-mail Ja
Scan til systemets harddisk Ja
Fax Ja
* Dette tilbehør kan købes separat til denne konfiguration.
Phaser® 8560MFP/8860MFP-multifunktionsprinter
1-8
Page 17
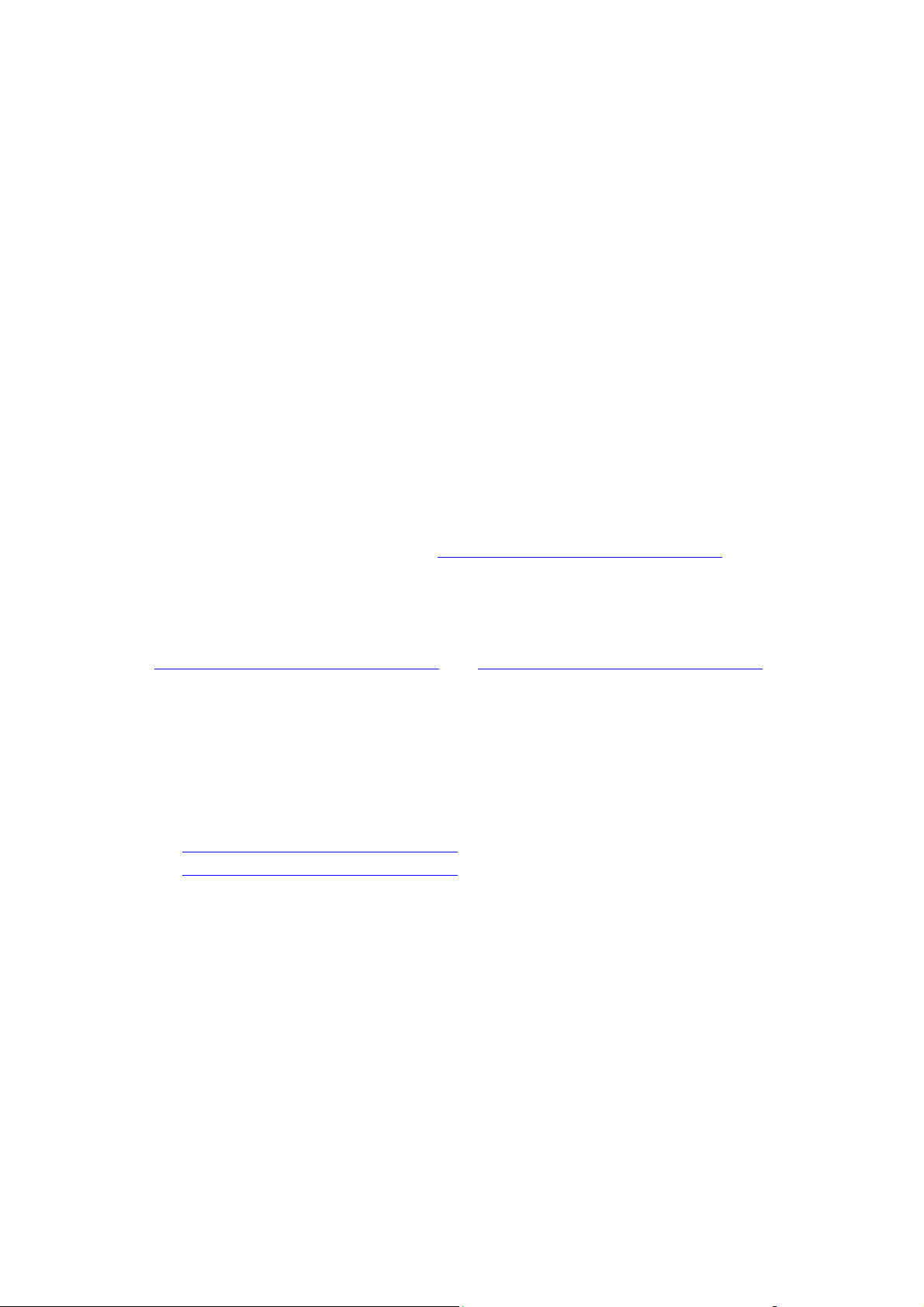
Printerkonfigurationer
Tilbehør
Du kan bestille flere magasiner og mere hukommelse, hvis disse enheder ikke er standard på
dit system. Udskriv konfigurationssiden for at se, hvilket tilbehør der er installeret på dit
system. Se Informationsark på side 1-14 for at udskrive konfigurationssiden.
Yderligere magasiner
■ 525-arks føder (magasin 3)
■ 525-arks føder (magasin 4)
Hukommelse
RAM-hukommelseskort: 256 MB og 512 MB (op til 1 GB)
Opgradering
Opgraderingssættet til Phaser 8560MFP/N til Phaser 8560MFP/D indeholder automatisk
duplex fremfører og et konfigurationskort. Når du vil bestille opgraderingssættet, skal du
kontakte din lokale forhandler eller gå til www.xerox.com/office/8560MFPsupplies
.
Tilbehør
Systemvognen er det eneste tilbehør til Phaser 8560MFP/8860MFP printer. Gå til
www.xerox.com/office/8560MFPsupplies
flere oplysninger om tilbehør.
eller www.xerox.com/office/8860MFPsupplies for
Printer- og scanningsdrivere
For at få adgang til alle funktioner på systemet skal du installere printer- og scanningsdrivere
fra Software and Documentation CD-ROM (cd-rom med software og dokumentation) eller
webstedet Xerox Drivers and Downloads.
■ www.xerox.com/office/8560MFPdrivers (Phaser 8560MFP-printer)
■ www.xerox.com/office/8860MFPdrivers (Phaser 8860MFP-printer)
Printerdrivere sætter din computer og dit system i stand til at kommunikere og giver
adgang til systemets funktioner. Xerox gør det let at installere printerdrivere ved hjælp af
Walk-Up-teknologien.
Scanningsdrivere giver dig mulighed for at scanne billeder direkte til din PC og placere
scannede billeder direkte i en applikation.
Phaser® 8560MFP/8860MFP-multifunktionsprinter
1-9
Page 18

Betjeningspanel
Betjeningspanel
Dette afsnit beskriver:
■ Funktioner på betjeningspanel på side 1-10
■ Layout på betjeningspanel på side 1-10
■ Informationsark på side 1-14
■ Menu på side 1-14
■ Eksempelsider på side 1-14
Funktioner på betjeningspanel
Betjeningspanel:
■ Viser systemets driftsstatus (f.eks. Udskriver, Klar til udskrivning), systemfejl
og advarsler.
■ Beder dig om at ilægge papir, bestille og udskifte forbrugsstoffer og udrede papirstop.
■ Giver dig adgang til værktøjer og informationsark til problemløsning, der hjælper dig
med at løse problemer.
■ Giver dig mulighed for at ændre system- og netværksindstillinger.
Layout på betjeningspanel
Betjeningspanelet er opdelt i tre hovedområder.
Venstre side
Knapper til kopiering, scanning
og faxning og indikatorer
I midten
Funktionsknapper, grafisk
skærmbillede, tilstandsknapper,
menunavigationsknapper og
statusindikator
8860mfp-097
Højre side
Faxfunktionsknapper, numerisk
tastatur, knapperne Slet alle,
Stop og Start
Phaser® 8560MFP/8860MFP-multifunktionsprinter
1-10
Page 19
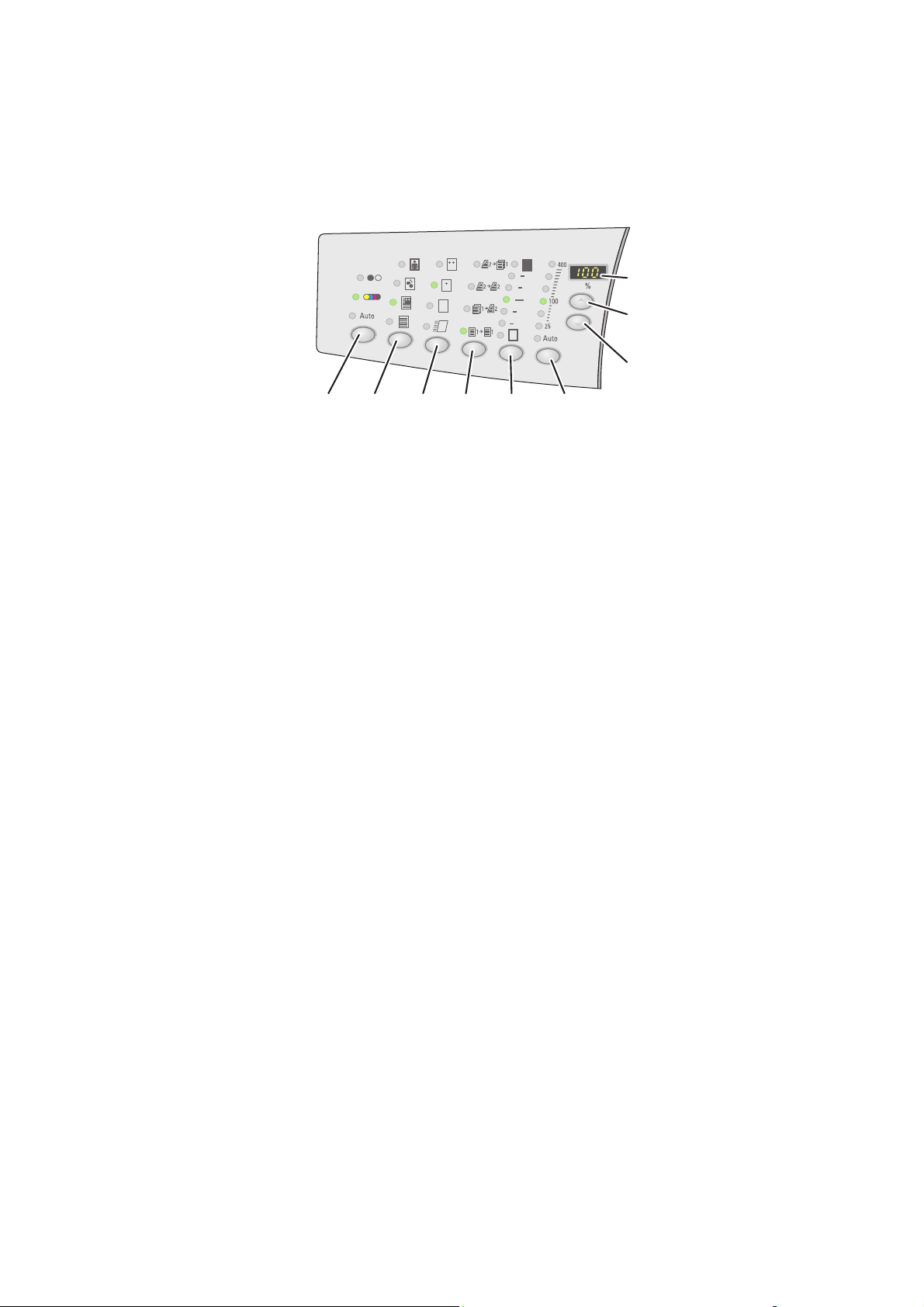
Venstre side på betjeningspanel
Document
Color
Mode
1 263 4 5
Venstre side af betjeningspanelet indeholder
følgende knapper til kopiering, scanning og fax
og indikatorer. En tændt indikator angiver det
aktuelle valg.
1. Knappen Farveindstilling og indikatorer
Tryk på Farveindstilling for at vælge sort/hvid
eller farve til din kopierings- eller
scanningsopgave.
2. Knappen Dokumenttype og indikatorer
Tryk på Dokumenttype for at vælge
dokumenttype til din kopierings- eller
scanningsopgave: Foto, grafik, blandet (tekst
og grafik), kun tekst.
3. Knappen Outputkvalitet og indikatorer (kun
kopiering)
Tryk på Outputkvalitet for at vælge en
outputkvalitet til kopieringsopgaven: Lysægte
farve, standard, forbedret og-høj
opløsning/foto.
Type
Quality
Output
Darken
Enlarge
Reduce
Lighten
2 Sided
9
8
7
8860mfp-007
4. Knappen 1- eller 2-sidet og indikatorer
Tryk på 1- eller 2-sidet for at vælge enten
1- eller 2-sidet til originalen og 1- eller 2-sidet
til output.
5. Knappen Lysere/mørkere og indikatorer
Tryk på Lysere/mørkere for at vælge en
indstilling til din kopierings-, scannings- eller
faxopgave.
6. Knappen Reduktion/forstørrelse og
indikatorer
Tryk på Reduktion/forstørrelse for at vælge
en procent til reduktion/forstørrelse til dit
output: 25, 50, 100, 150, 200, 400.
7. Knappen Reduktion/forstørrelse - Pil ned
Tryk på Pil ned for at reducere
procentangivelsen i intervaller på en procent.
8. Knappen Reduktion/forstørrelse - Pil op
Tryk på Pil op for at øge procentangivelsen i
intervaller på en procent.
9. Indikator for reduktions-
/forstørrelsesprocent
Indikatoren viser den valgte procent.
Betjeningspanel
Se også:
Kopiering på side 4-1
Scanning på side 5-1
Fax på side 6-1
Phaser® 8560MFP/8860MFP-multifunktionsprinter
1-11
Page 20
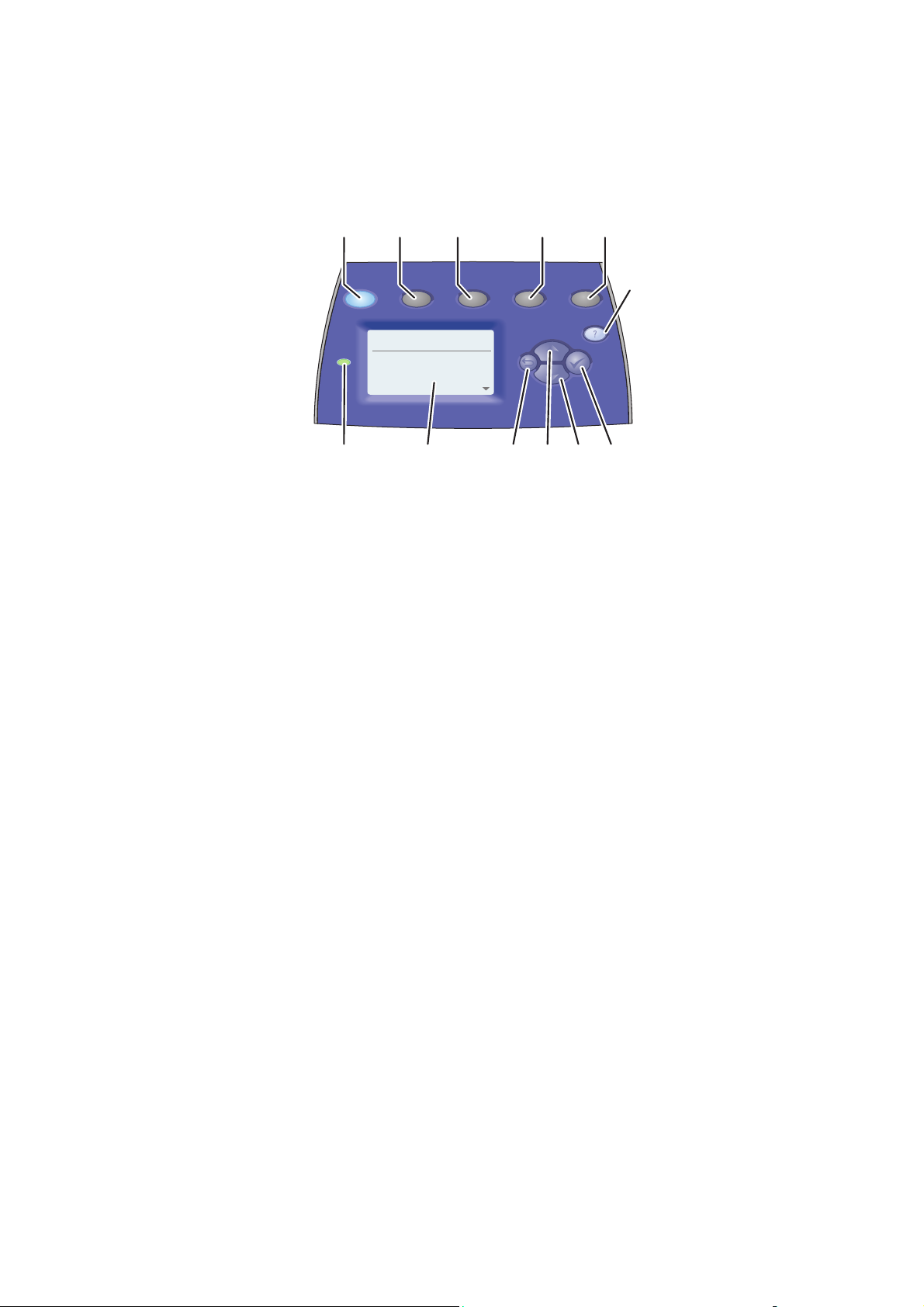
Midten af betjeningspanelet
Betjeningspanel
1
2
Copy Scan Print Fax System
Ready to Copy
Paper Supply...
Reduce/Enlarge...
Lighten/Darken...
Original Size...
12
1. Knappen Kopi
Tryk her for at få vist menuen
Kopi på
skærmen.
2. Knappen Scan
Tryk her for at få vist menuen
Scan på
skærmen.
3. Knappen Udskriv
Tryk her for at få vist menuen Udskriv på
skærmen.
4. Knappen Fax
Tryk her for at få vist menuen
Fax på
skærmen.
5. Knappen System
Tryk her for at få vist menuen
Systemindstilling på skærmen.
6. Knappen Hjælp (?)
Tryk her for at se en hjælpemeddelelse, der er
en forklaring til menuen eller meddelelsen, der
vises på skærmen.
11
3
4
5
6
1
2: Letter 8.5X11
100%
0
Tray/Auto
8
9
10
7. Knappen OK (
Tryk her for at acceptere den valgte indstilling.
8. Knappen Pil ned
Rul ned gennem menuens indstillinger.
9. Knappen Pil op
Rul op gennem menuens indstillinger.
10. Knappen Tilbage
Tryk her for at vende tilbage til den forrige
menu.
11. Det grafiske display angiver statusmeddelelser
og menuer.
12. Statusindikator:
Grøn: Systemet er klart til at udskrive, kopiere,
scanne eller faxe.
Gul: Advarsel, systemet fortsætter med at
udskrive, kopiere, scanne eller faxe.
Rød: Starter op eller fejltilstand for den
aktuelle funktion.
Blinker: System er optaget eller varmer op.
7
8860mfp-006
✓)
Phaser® 8560MFP/8860MFP-multifunktionsprinter
1-12
Page 21
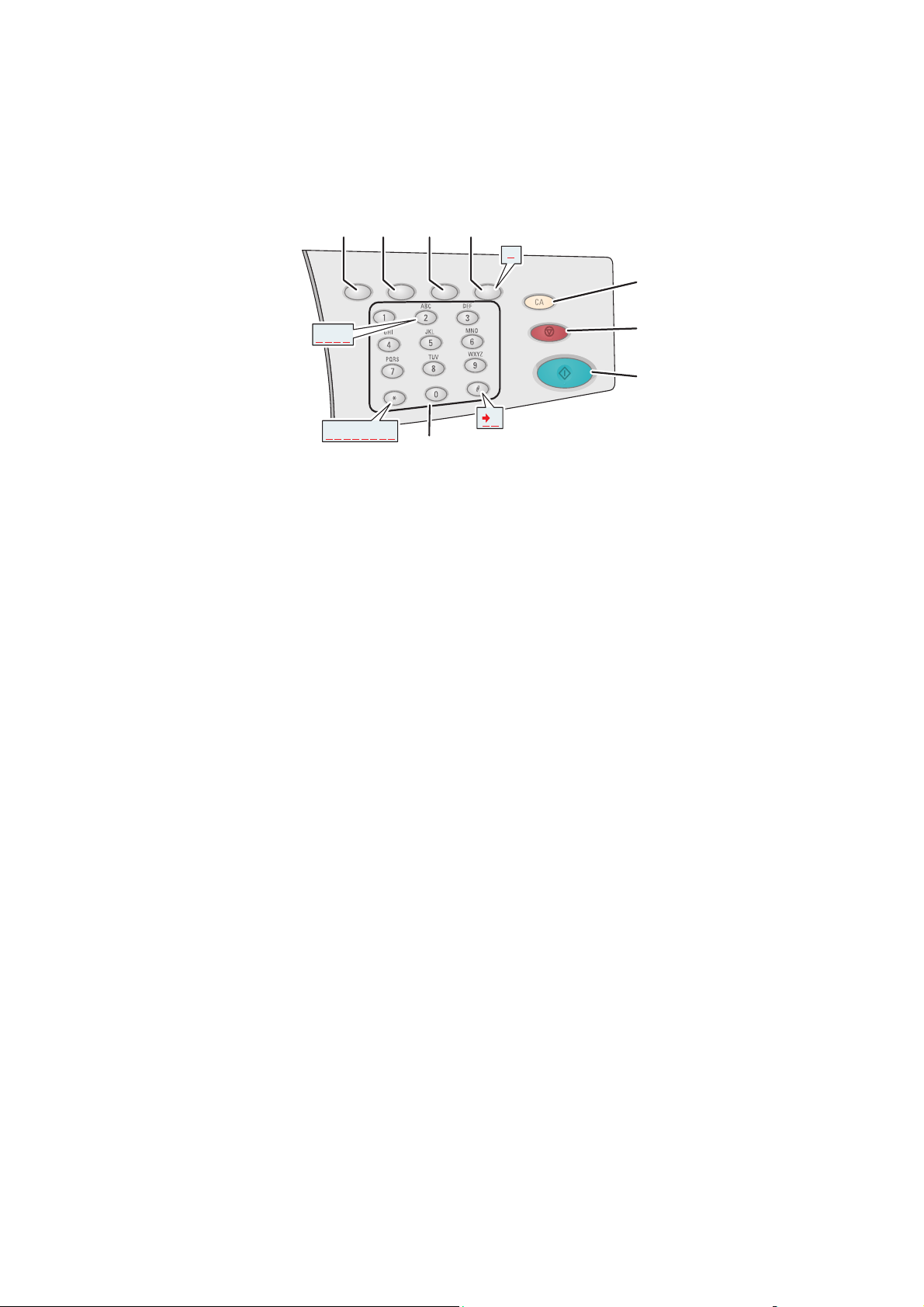
Højre side på betjeningspanel
6
8
Betjeningspanel
Speed
Send
Dial
List
ABC2
= : ( ) , ! / *
1. Alfanumeriske taster
■ Tryk på en alfanumerisk tast flere gange for
at bevæge dig igennem tal og bogstaver.
■ Tryk på * og # flere gange for at bevæge
dig igennem tegn, når du bruger
hurtigopkald.
Markøren går frem efter et sekund.
2. Knappen Start
Tryk her for at starte en kopierings-, scanningseller faxopgave.
3. Knappen Stop
Tryk her for at afbryde kopierings-, scanningseller faxopgaver. Følg instruktionerne på den
grafiske skærm for at annullere opgaven.
4. Knappen Slet alle
Tryk her én gang for at vende tilbage til
standardmenuen. Alle opgaveindstillinger
nulstilles til deres standardindstillinger.
1
5 7
Delay
Send
,
Pause
#
8860mfp-008
5. Knappen Pause
Tryk her for at indtaste pauser (vises med
kommaer) i faxnumre.
6. Knappen Forsinket afsendelse
Tryk her for at vælge at sende din fax på et
senere tidspunkt.
7. Knappen Modtagerliste
Tryk her for at få vist eller tilføje et faxnummer,
hurtigopkaldsnumre til enkeltpersoner eller
grupper.
8. Knappen Hurtigopkald
Tryk her for at få adgang til telefonnøgler for
grupper eller enkeltpersoner.
4
3
2
Phaser® 8560MFP/8860MFP-multifunktionsprinter
1-13
Page 22
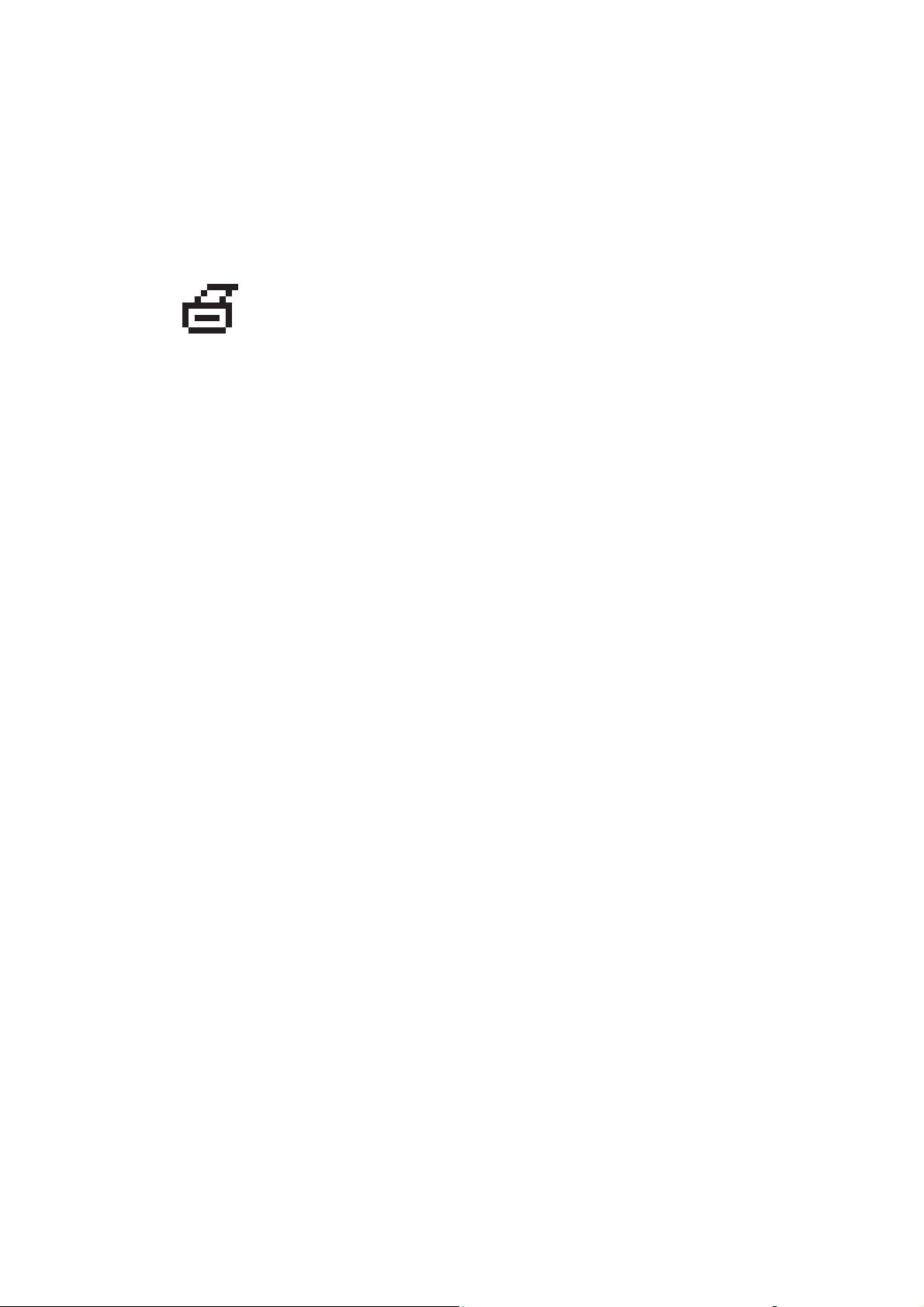
Betjeningspanel
Informationsark
Systemet leveres med et sæt informationsark, som hjælper dig med at optimere systemets
ydeevne. Du får adgang til disse ark fra betjeningspanelet. Udskriv menuoversigten for at se,
hvor disse informationsark findes i betjeningspanelets menustruktur.
Bemærk: Dette printikon vises ud for de informationsark, der kan
udskrives. Når informationsarket er fremhævet på betjeningspanelet, skal du
trykke på OK for at udskrive arket.
Hvis du f.eks. vil udskrive konfigurationsarket, som viser aktuel information om dit system,
skal du følge denne fremgangsmåde:
1. På betjeningspanelet skal du trykke på knappen System.
2. Vælg
3. Vælg
4. Vælg
Bemærk: Du kan også udskrive konfigurationssiden via CentreWare IS og fra
printerdriveren.
Oplysninger, og tryk på knappen OK.
Informationsark, og tryk på knappen OK.
Konfigurationsside, og tryk på knappen OK for at udskrive siden.
Menu
Menuoversigten hjælper dig med at navigere rundt i betjeningspanelets menuer. Sådan
udskriver du menuoversigten:
1. På betjeningspanelet skal du trykke på knappen System.
2. Vælg
3. Vælg
Bemærk: Udskriv menuoversigten for at se andre informationsark, der kan udskrives.
Oplysninger, og tryk på knappen OK.
Menuoversigt, og tryk på knappen OK for at udskrive siden.
Eksempelsider
Dit system leveres med et sæt eksempelsider, der viser forskellige printerfunktioner.
Sådan udskriver du eksempelsider:
1. På betjeningspanelet skal du trykke på knappen System.
2. Vælg
3. Vælg
4. Vælg den ønskede eksempelside, og tryk på knappen OK for at udskrive siden.
Oplysninger, og tryk på knappen OK.
Eksempelsider, og tryk på knappen OK.
Phaser® 8560MFP/8860MFP-multifunktionsprinter
1-14
Page 23
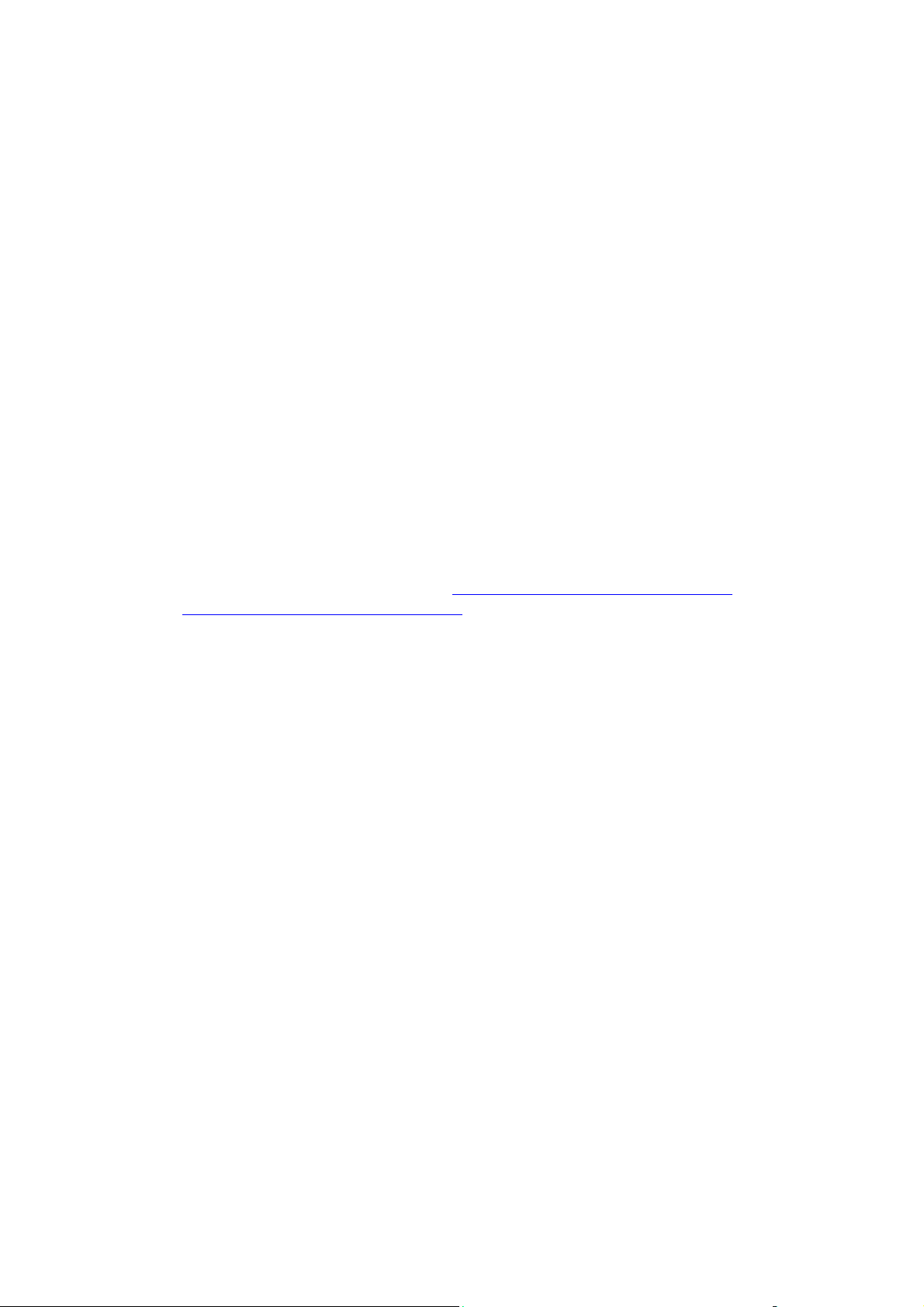
Betjeningspanel
Farveeksempelsider
Farveeksempelsider er designet til at hjælpe dig med at vælge farver, som kan bruges i dine
udskrivningsopgaver. Hver eksempelside viser enten procentangivelser for cyan, magenta, gul
og sort, som bruges, eller mængder (fra 0 til 255) af rød, grøn og blå, som bruges.
Bemærk: Inden du udskriver eksempelsider, skal du vælge den ønskede
standardudskrivningskvalitet-og farvekorrigering til din udskrivningsopgave på
betjeningspanelet.
Sådan udskriver du farveeksempelsider:
1. På betjeningspanelet skal du trykke på knappen System.
2. Vælg
3. Vælg
4. Vælg en af følgende muligheder og tryk på knappen OK for at starte udskrivningen.
Oplysninger, og tryk på knappen OK.
Eksempelsider, og tryk på knappen OK.
■ CMYK -eksempelsider eller RGB-eksempelsider (Phaser 8560MFP-printer)
■ PANTONE-farveeksempelsider, CMYK-eksempelsider eller RGB-eksempelsider
(Phaser 8860MFP-printer)
Se også:
Vejledningen Avancerede funktioner på www.xerox.com/office/8560MFPsupport
www.xerox.com/office/8860MFPsupport
eller
Phaser® 8560MFP/8860MFP-multifunktionsprinter
1-15
Page 24
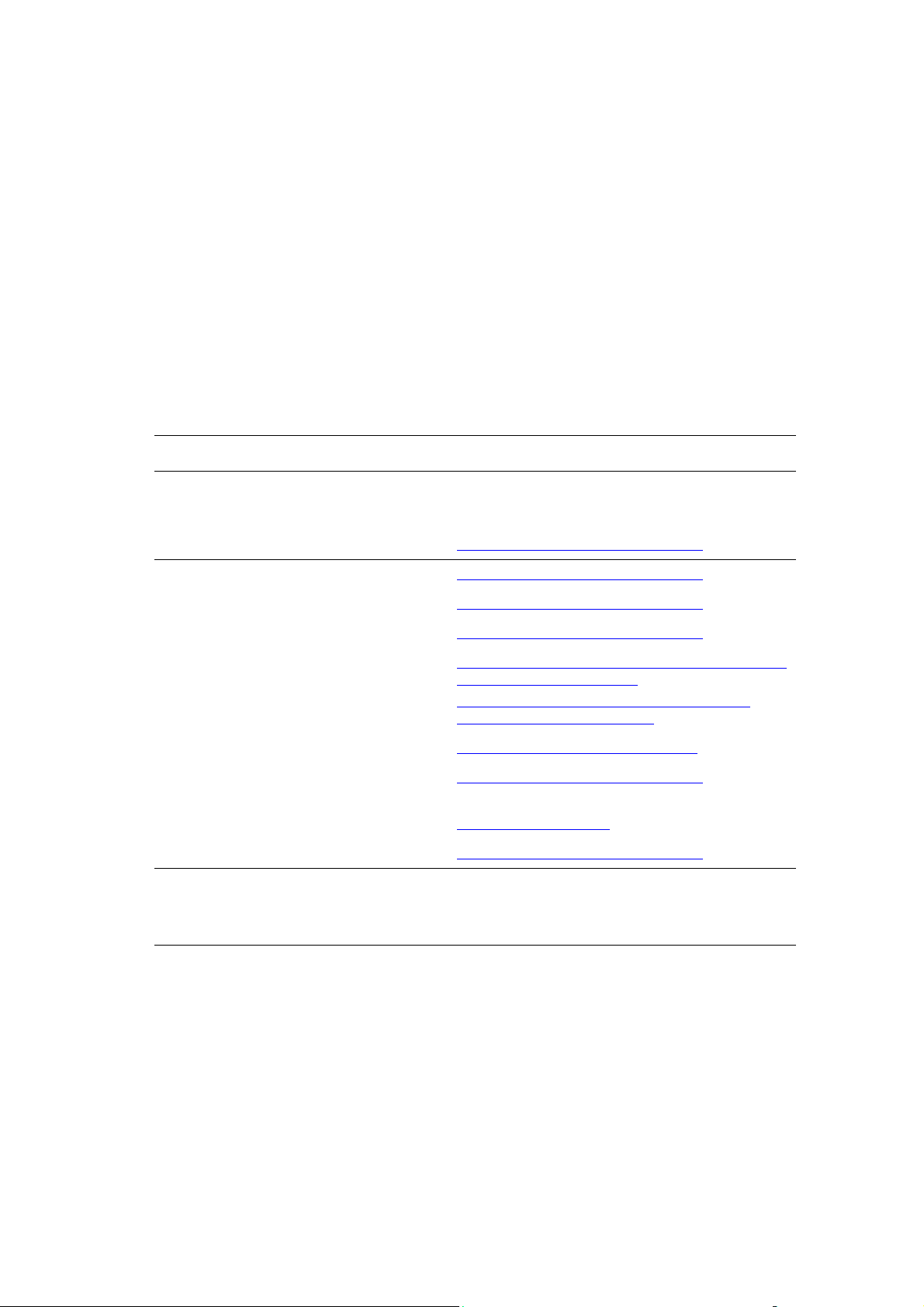
Flere oplysninger
Dette afsnit beskriver:
■ Ressourcer på side 1-16
■ Xerox Support Centre på side 1-18
Hent oplysninger om dit system og dets kapacitet fra følgende kilder.
Ressourcer
Phaser 8560MFP-printer:
Oplysninger Magasin
Installationsvejledning* Leveres sammen med systemet
Hurtig betjeningsvejledning* Leveres sammen med systemet
Betjeningsvejledning (PDF)* www.xerox.com/office/8560MFPsupport
Flere oplysninger
Vejledningen Avancerede funktioner (PDF) www.xerox.com/office/8560MFPsupport
Øvelser til hurtig start www.xerox.com/office/8560MFPsupport
Videoøvelser www.xerox.com/office/8560MFPsupport
Recommended Media List (Liste med
medier, der anbefales)
Printerstyringsværktøjer www.xerox.com/office/8560MFPdrivers
Online Support Assistant (Hjælp til online
support)
PhaserSMART www.phaserSMART.com
Teknisk support www.xerox.com/office/8560MFPsupport
Oplysninger om menuvalg eller
fejlmeddelelser på betjeningspanelet
Informationsark Menu på betjeningspanel
* Også tilgængelig på Support-webstedet.
Recommended Media List (United States) (Liste med
medier, der anbefales (USA))
Recommended Media List (Europe) (Liste med
medier, der anbefales (Europa))
www.xerox.com/office/8560MFPsupport
Betjeningspanel, knappen Hjælp (?)
Phaser® 8560MFP/8860MFP-multifunktionsprinter
1-16
Page 25
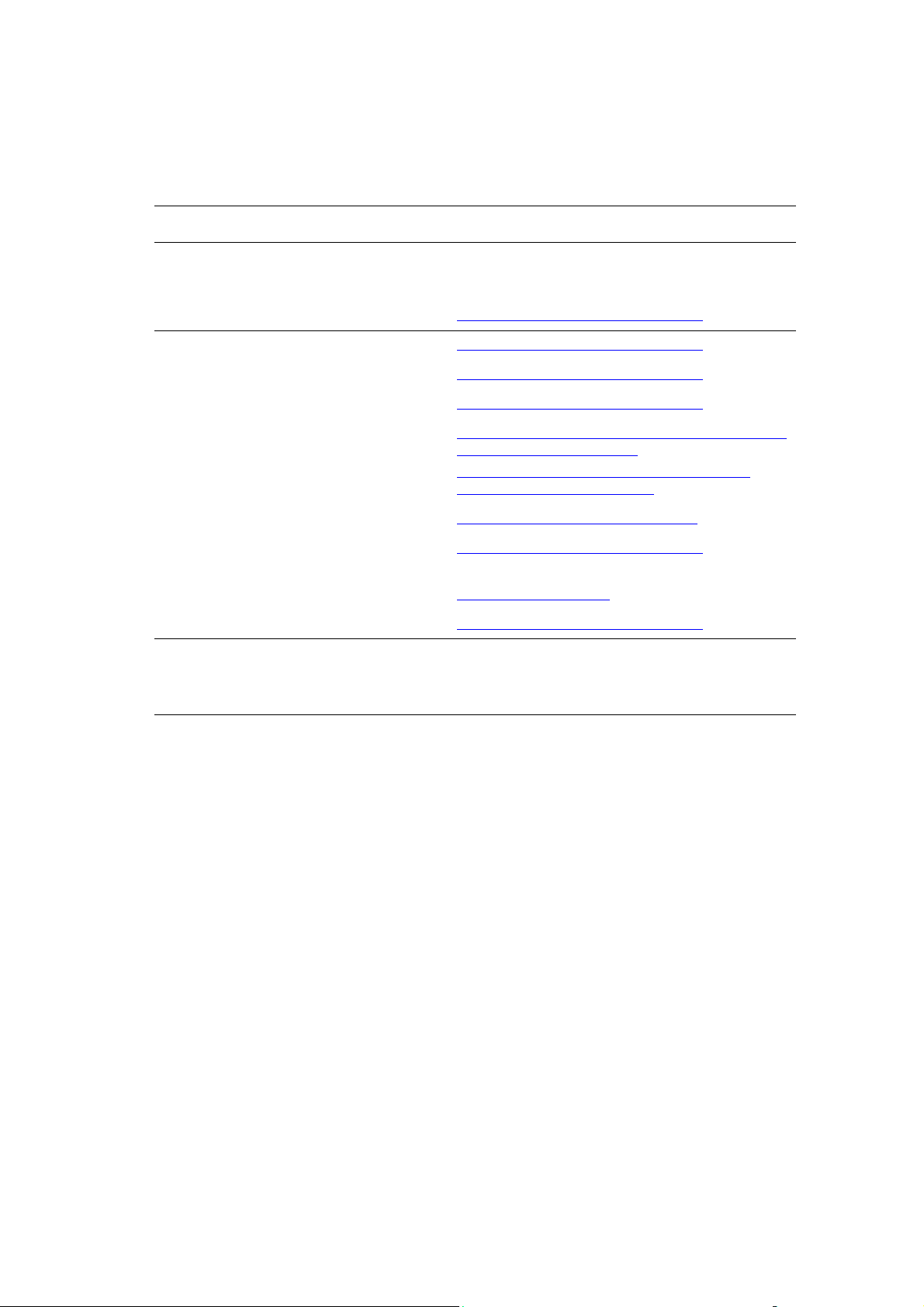
Phaser 8860MFP-printer:
Oplysninger Magasin
Installationsvejledning* Leveres sammen med systemet
Hurtig betjeningsvejledning* Leveres sammen med systemet
Betjeningsvejledning (PDF)* www.xerox.com/office/8860MFPsupport
Vejledningen Avancerede funktioner (PDF) www.xerox.com/office/8860MFPsupport
Øvelser til hurtig start www.xerox.com/office/8860MFPsupport
Videoøvelser www.xerox.com/office/8860MFPsupport
Flere oplysninger
Recommended Media List (Liste med
medier, der anbefales)
Printerstyringsværktøjer www.xerox.com/office/8860MFPdrivers
Online Support Assistant (Hjælp til online
support)
PhaserSMART www.phaserSMART.com
Teknisk support www.xerox.com/office/8860MFPsupport
Oplysninger om menuvalg eller
fejlmeddelelser på betjeningspanelet
Informationsark Menu på betjeningspanel
* Også tilgængelig på Support-webstedet.
Recommended Media List (United States) (Liste med
medier, der anbefales (USA))
Recommended Media List (Europe) (Liste med
medier, der anbefales (Europa))
www.xerox.com/office/8860MFPsupport
Betjeningspanel, knappen Hjælp (?)
Phaser® 8560MFP/8860MFP-multifunktionsprinter
1-17
Page 26
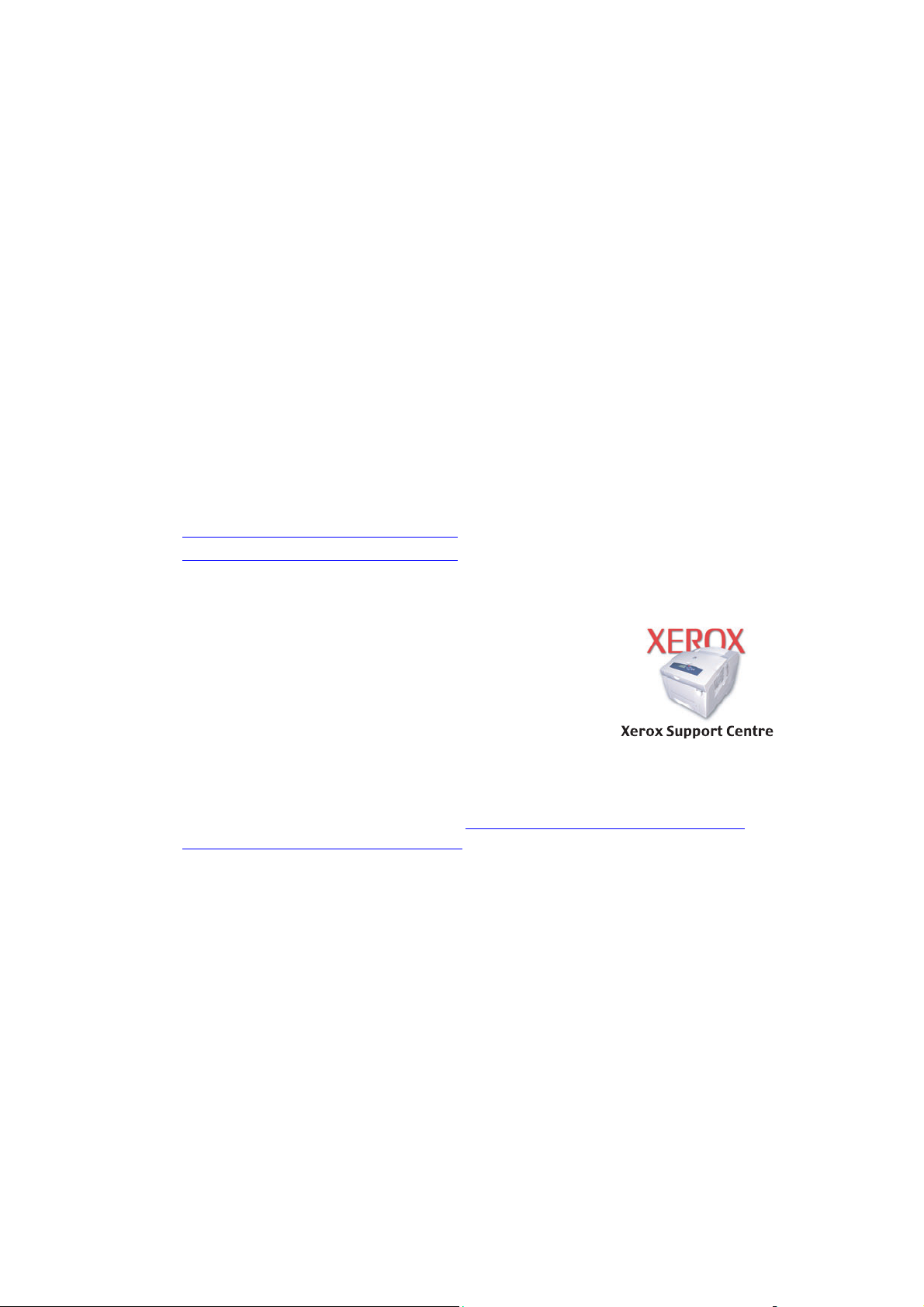
Flere oplysninger
Xerox Support Centre
Xerox Support Centre er et værktøj, der installeres under printerdriverinstallationen. Det er
tilgængeligt på systemer med Windows 2000 og senere versioner eller Mac OS X, version 10.3
og senere versioner.
Ikonet Xerox Support Centre vises på skrivebordet på Windows-systemer eller er placeret i
Mac OS X-docken. Den giver let adgang til følgende oplysninger:
■ Betjeningsvejledninger og videoøvelser
■ Problemløsningsforslag
■ Status for printer og forbrugsstoffer
■ Bestilling og genbrug af forbrugsstoffer
■ Svar på nogle af de hyppigste spørgsmål
■ Standardindstillinger for printerdriver (kun Windows)
Bemærk: Du kan installere Xerox Support Centre-værktøjet fra Xerox Drivers and
Downloads-webstedet:
■ www.xerox.com/office/8560MFPdrivers (Phaser 8560MFP-printer)
■ www.xerox.com/office/8860MFPdrivers (Phaser 8860MFP-printer)
Sådan starter du Xerox Support Centre-værktøjet:
1. Vælg en af følgende muligheder:
■ Windows: Dobbeltklik på ikonet Xerox Support Centre
på skrivebordet.
■ Macintosh: Klik på ikonet Xerox Support Centre i
dock'en.
2. Vælg din printer på rullelisten Vælg printer.
Se også:
Anvend øvelsen Xerox Support Centre på www.xerox.com/office/8560MFPsupport
eller
www.xerox.com/office/8860MFPsupport
Bemærk: Hvis du har en USB-forbindelse, er nogle statusoplysninger ikke tilgængelige.
Du skal have en internetforbindelse for at få vist vejledninger og videoer på webstedet.
Phaser® 8560MFP/8860MFP-multifunktionsprinter
1-18
Page 27
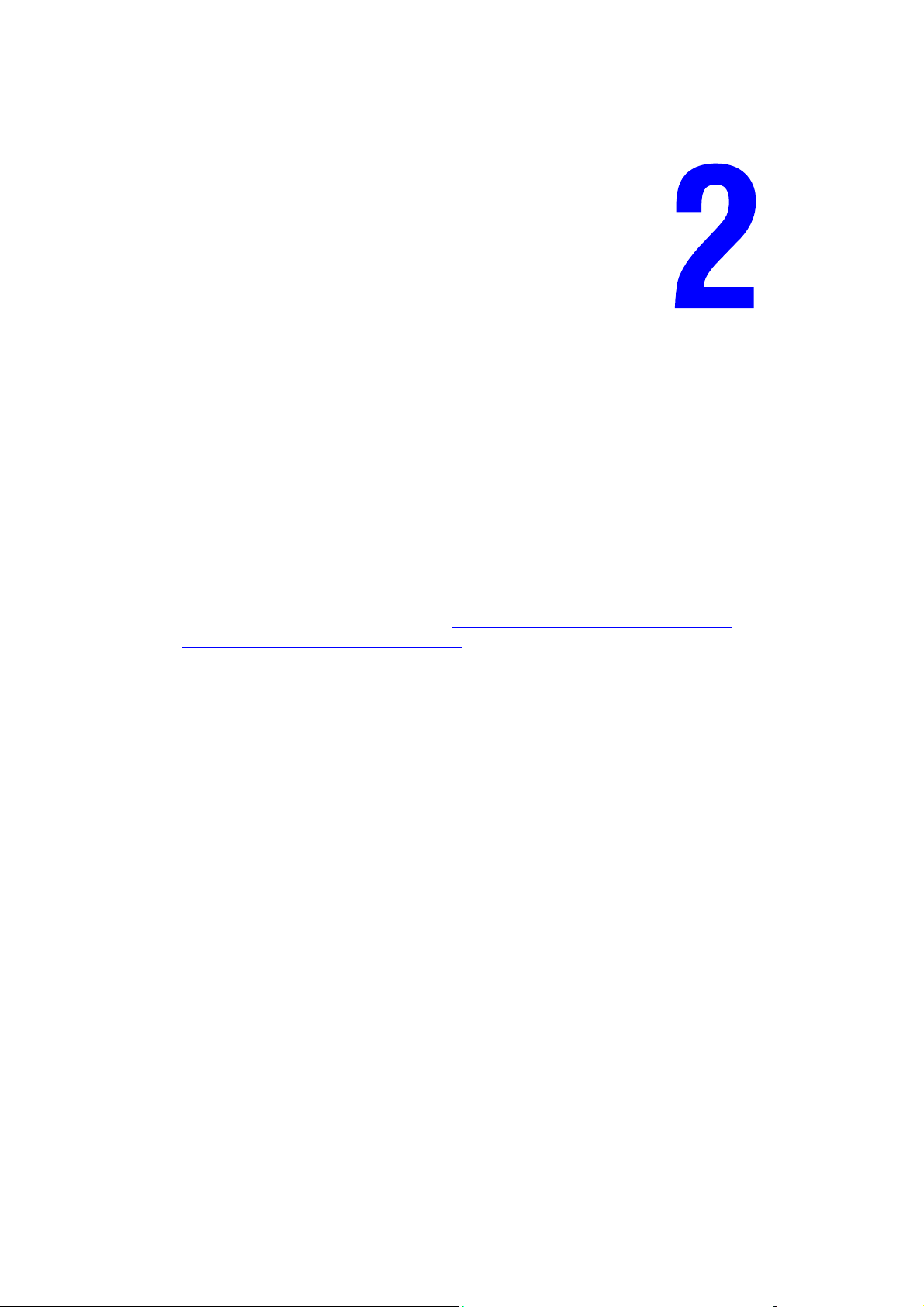
Basisnetværk
Dette kapitel beskriver:
■ Oversigt over netværksindstilling og konfiguration på side 2-2
■ Indstilling af netværk på side 2-3
■ Konfiguration af netværksadresse på side 2-5
■ Installation af printerdrivere på side 2-10
Dette kapitel indeholder grundlæggende oplysninger om indstilling af og tilslutning af dit
produkt.
Se også:
Vejledningen Avancerede funktioner på www.xerox.com/office/8560MFPsupport
www.xerox.com/office/8860MFPsupport
eller
Phaser® 8560MFP/8860MFP-multifunktionsprinter
2-1
Page 28
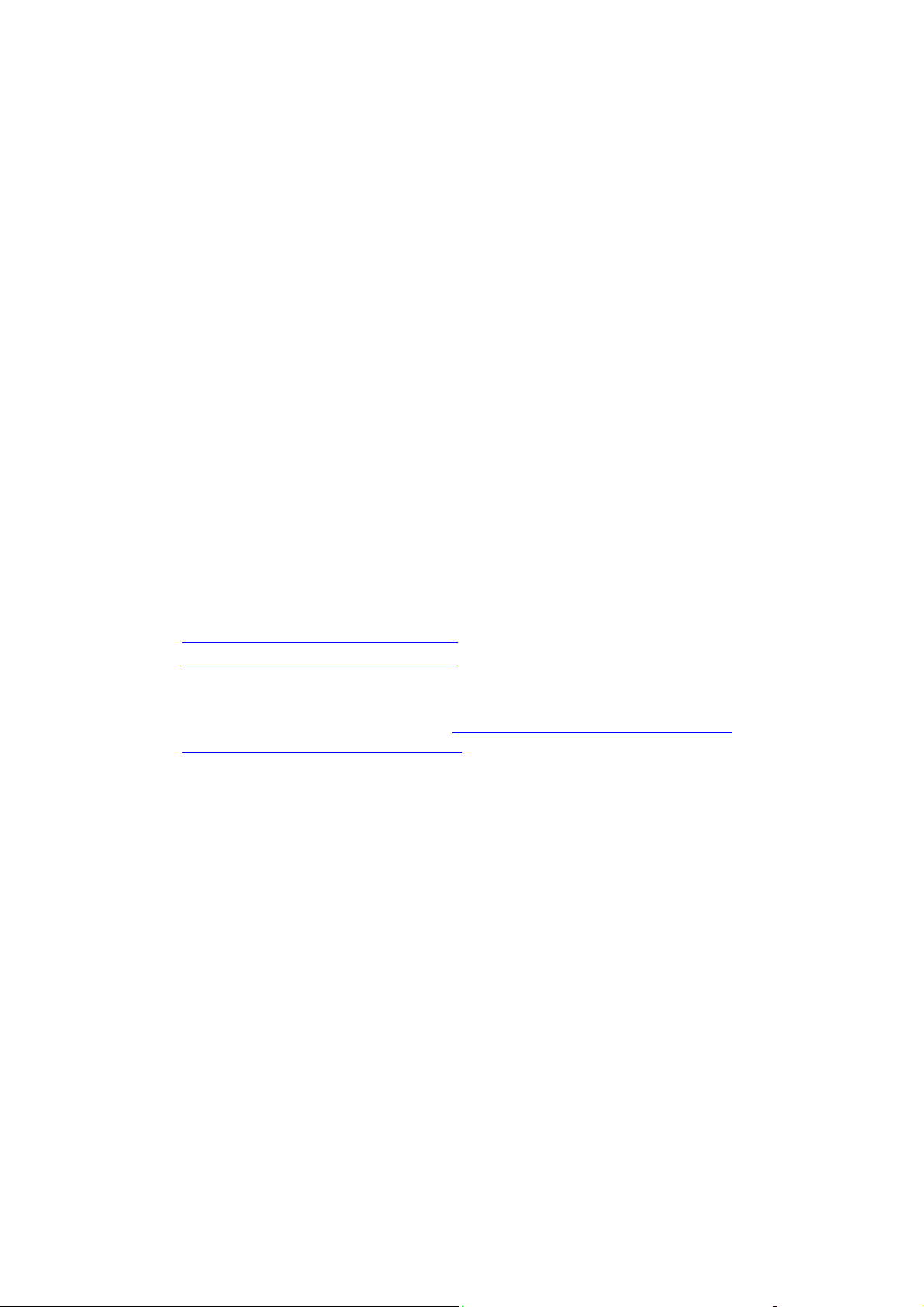
Oversigt over netværksindstilling og konfiguration
Oversigt over netværksindstilling og konfiguration
Sådan indstilles og konfigureres netværket:
1. Tænd for produktet og computeren.
2. Slut produktet til netværket vha. den anbefalede hardware og de kabler, der anbefales.
3. Konfigurer produktets netværksadresse, som kræves for at identificere det på netværket.
■ Produkter med Windows-operativsystem: Kør installationsprogrammet på Software
and Documentation CD-ROM (cd-rom med software og dokumentation) for
automatisk at indstille produktets IP-adresse, hvis produktet er sluttet til et
eksisterende TCP/IP-netværk. Du kan også manuelt indstille printerens IP-adresse på
betjeningspanelet. Når IP-adressen er indstillet, skal du fortsætte
installationsproceduren for at installere driversoftwaren.
■ Macintosh-produkter: Indstil manuelt produktets netværksadresse (for TCP/IP) på
betjeningspanelet. Installer driversoftwaren på computeren fra Software and
Documentation CD-ROM (cd-rom med software og dokumentation).
Bemærk: Se afsnittet i dette kapitel for det operativsystem, som du anvender for information
om driverinstallation.
Hvis Software and Documentation CD-ROM (cd-rom med software og dokumentation) ikke er
tilgængelig, kan du indlæse den seneste driver fra Xerox Drivers and Downloads-webstedet:
■ www.xerox.com/office/8560MFPdrivers (Phaser 8560MFP-printer)
■ www.xerox.com/office/8860MFPdrivers (Phaser 8860MFP-printer)
Se også:
Vejledningen Avancerede funktioner på www.xerox.com/office/8560MFPsupport
eller
www.xerox.com/office/8860MFPsupport
Phaser® 8560MFP/8860MFP-multifunktionsprinter
2-2
Page 29
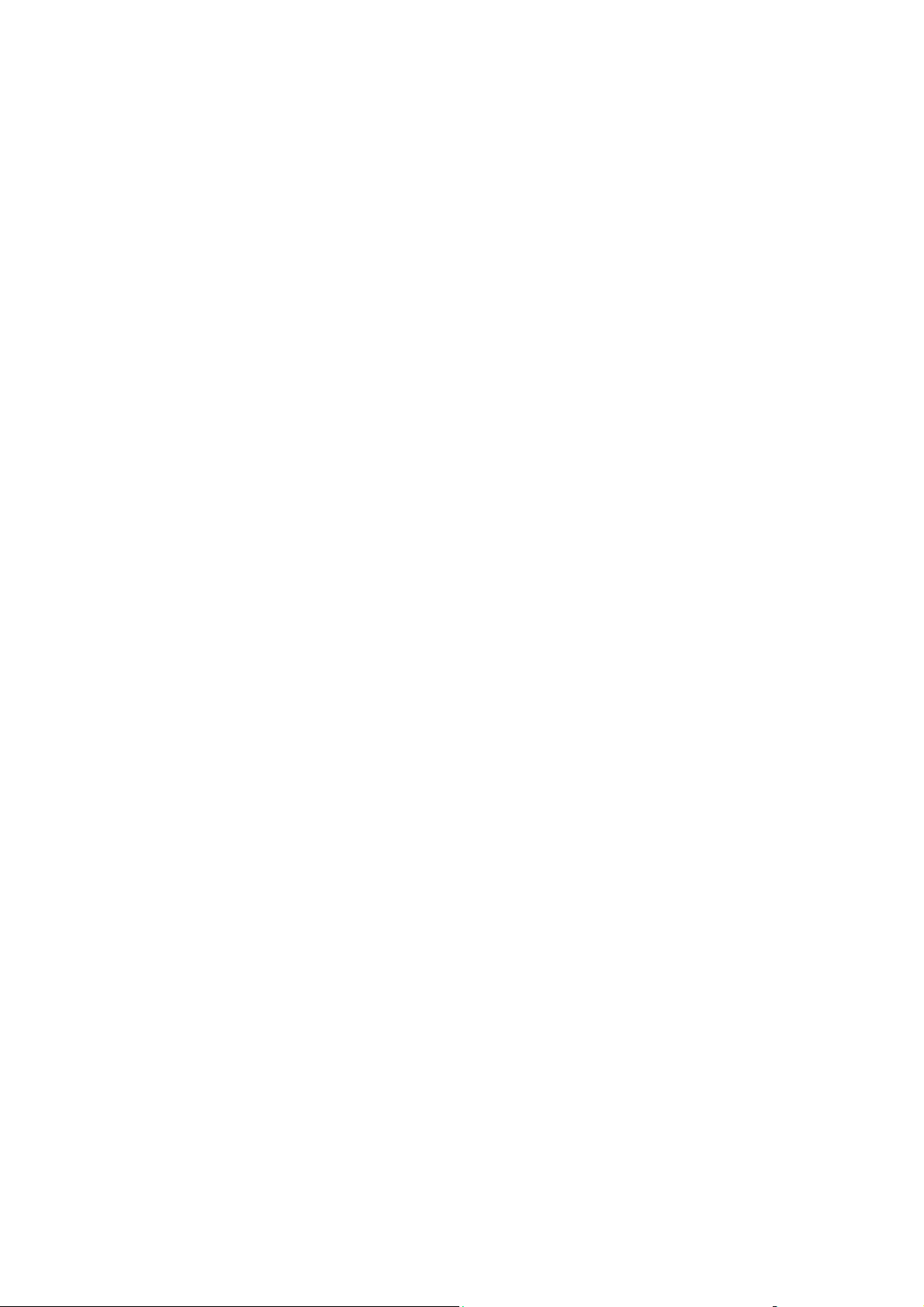
Indstilling af netværk
Indstilling af netværk
Dette afsnit beskriver:
■ Valg af en forbindelsesmetode på side 2-3
■ Forbindelse via USB på side 2-3
■ Forbindelse via Ethernet (anbefales) på side 2-3
Valg af en forbindelsesmetode
Tilslut produktet via Ethernet eller USB. En USB-forbindelse er en direkte forbindelse og kan
ikke bruges i netværk. En Ethernet-forbindelse bruges til netværk. Kravene for hardware og
kabler kan variere afhængig af tilslutningsmetoden. Kabler og hardware leveres som regel ikke
sammen med dit produkt, men skal købes separat.
Forbindelse via USB
Hvis du opretter forbindelse til én computer, giver en USB-forbindelse hurtigere
overførselshastighed, men en USB-forbindelse er ikke så hurtig som en Ethernet-forbindelse.
For at bruge USB skal pc-brugere have Microsoft Windows 2000, Windows XP,
Windows Server 2003 eller et nyere Windows-operativsystem. Macintosh-brugere skal
anvende Mac OS X, version 10.3 eller senere versioner.
USB-forbindelse
En USB-forbindelse kræver et standard A/B USB-kabel. Dette kabel leveres som regel ikke
sammen med dit produkt, men skal købes separat. Kontroller, at du anvender det korrekte
USB-kabel for din tilslutning.
1. Sæt den ene ende af USB-kablet i produktet, og tænd for det.
2. Sæt den anden ende af USB-kablet i computeren.
Se også:
Installation af printerdrivere på side 2-10
Forbindelse via Ethernet (anbefales)
Ethernet kan anvendes til en eller flere computere. Det understøtter mange printere og
produkter på et Ethernet-netværk. Det anbefales at anvende en Ethernet-forbindelse, fordi den
er hurtigere end en USB-forbindelse. Den giver også direkte adgang til CentreWare Internet
Services (IS). CentreWare IS indeholder en enkel interface, som lader dig styre, konfigurere og
overvåge netværksprinter fra dit skrivebord vha. en indbygget webserver. For mere
information om CentreWare IS skal du klikke på knappen Help (Hjælp) i CentreWare IS og gå
til CentreWare IS Online Help (CentreWare IS online-hjælp).
Phaser® 8560MFP/8860MFP-multifunktionsprinter
2-3
Page 30
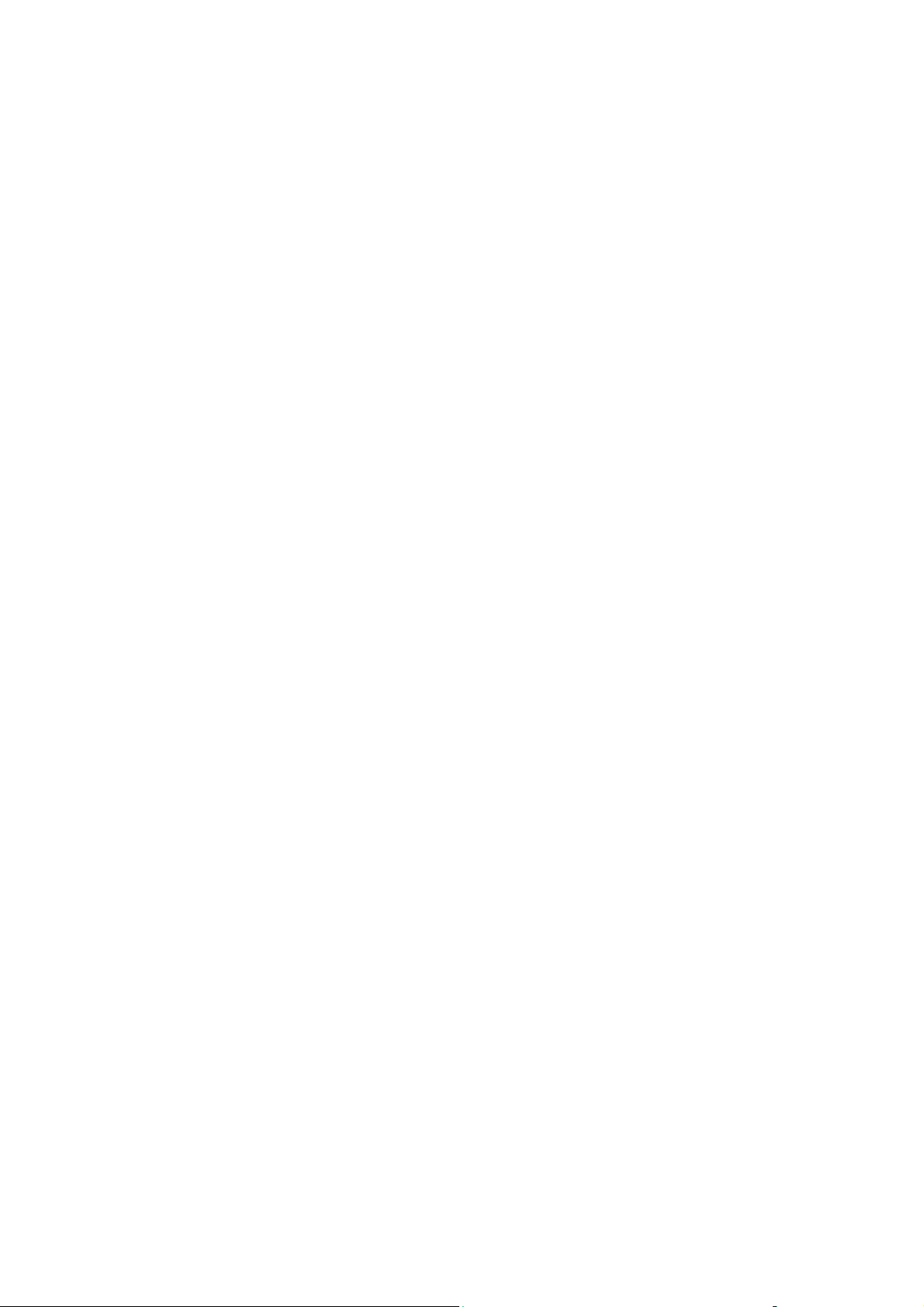
Indstilling af netværk
Netværksforbindelse
Afhængig af din indstilling kræves følgende hardware og kabler for Ethernet.
■ Hvis du tilslutter én computer, kræves et Ethernet RJ-45-kabel (crossover).
■ Hvis du tilslutter en eller flere computere vha. en hub, kræves en Ethernet-hub og to kabler
(twisted-pair, kategori 5/RJ-45).
■ Hvis du tilslutter en eller flere computere vha. et kabel eller en DSL-router, kræves et
kabel eller en DSL-router og to eller flere kabler (twisted-pair, kategori 5/RJ-45) (et kabel
for hver maskine).
■ Hvis du slutter til en eller flere computere vha. en hub, skal du slutte computeren til
hubben med det ene kabel og dernæst slutte produktet til hubben med det andet kabel.
Slut til en hvilken som helst port på hubben undtagen uplink-porten.
TCP/IP og EtherTalk er de mest almindelige protokoller, der anvendes sammen med Ethernet.
For at udskrive vha. en TCP/IP-protokol kræver hver computer og hvert produkt en unik
IP-adresse.
Se også:
Konfiguration af netværksadresse på side 2-5
Installation af printerdrivere på side 2-10
Phaser® 8560MFP/8860MFP-multifunktionsprinter
2-4
Page 31
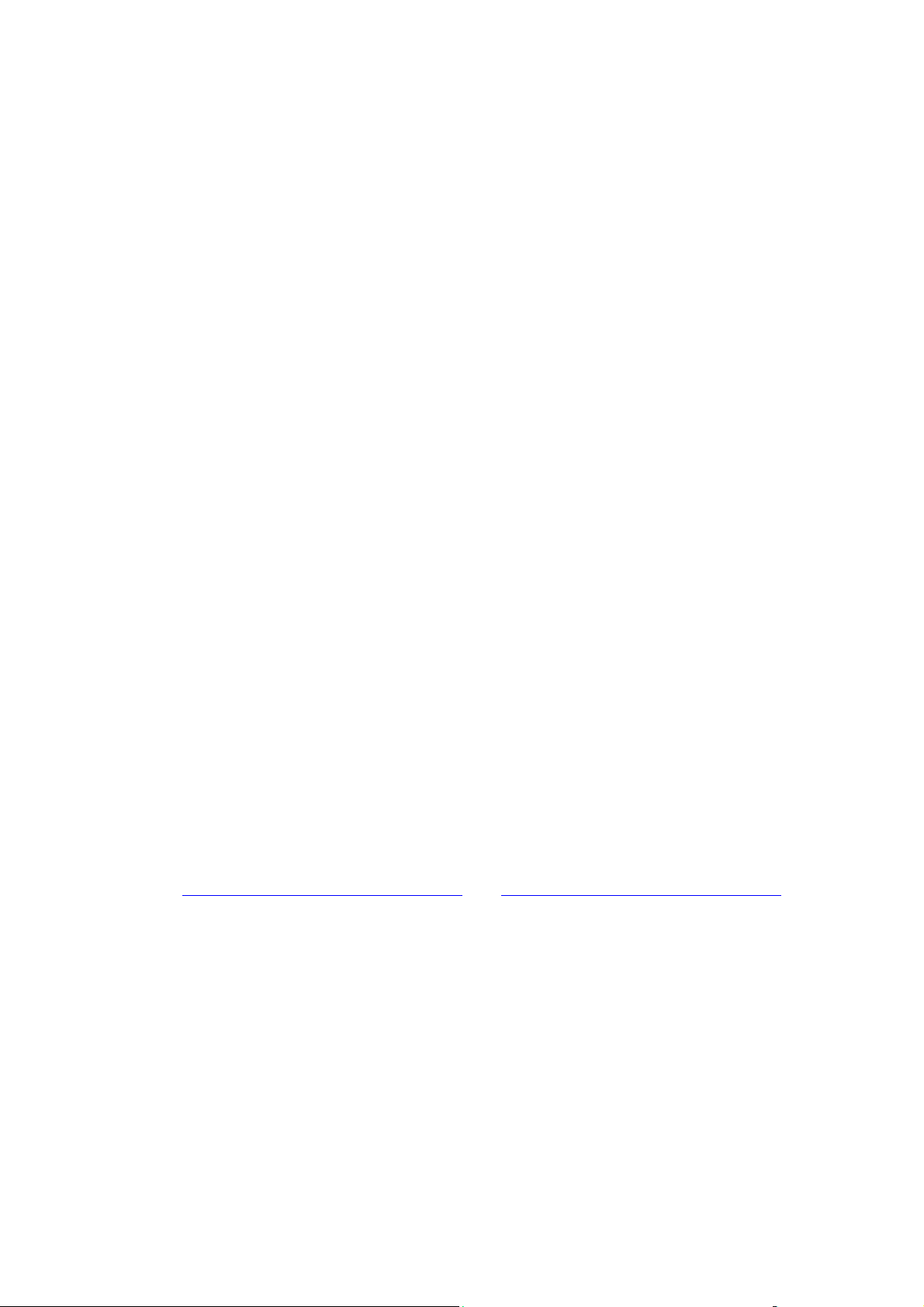
Konfiguration af netværksadresse
Konfiguration af netværksadresse
Dette afsnit beskriver:
■ TCP/IP- og IP-adresser på side 2-5
■ Automatisk indstilling af printerens IP-adresse på side 2-5
■ Dynamiske metoder til at indstille printerens IP-adresse på side 2-6
■ Manuel indstilling af printerens IP-adresse på side 2-9
TCP/IP- og IP-adresser
Hvis din computer er tilsluttet et stort netværk, skal du kontakte din netværksadministrator for
at få de korrekte TCP/IP-adresser og andre oplysninger om konfiguration.
Hvis du opretter dit eget lille lokale netværk eller slutter produktet direkte til din computer
vha. Ethernet, skal du følge proceduren for automatisk indstilling af produktets IP-adresse
(Internet Protocol).
Computere og produkter anvender som regel TCP/IP-protokoller til at kommunikere via et
Ethernet-netværk. Med TCP/IP-protokoller skal hvert produkt og hver computer have en unik
IP-adresse. Det er vigtigt, at adresserne er tilsvarende, men ikke identiske. Det behøver blot at
være det sidste ciffer, der er anderledes. Dit produkt kan f.eks. have adressen 192.168.1.2,
mens din computer har adressen 192.168.1.3. Et andet udstyr kan have adressen 192.168.1.4.
Macintosh-computere anvender som regel enten TCP/IP- eller EtherTalk-protokollen til at
kommunikere med en netværkstilsluttet printer. Til Mac OS X-produkter anbefales TCP/IP.
Modsat TCP/IP kræver EtherTalk ikke, at produkter eller computere har IP-adresser.
Mange netværk har en DHCP (Dynamic Host Configuration Protocol)-server. En DHCPserver programmerer automatisk en IP-adresse på hver pc og hvert produkt på netværket, som
er konfigureret til at anvende DHCP. En DHCP-server er indbygget i de fleste kabler og DSLroutere. Hvis du anvender et kabel eller en DSL-router, skal du se dokumentationen til
routeren for information om IP-adressering.
Se også:
Online Support Assistant (Hjælp til online support) på
www.xerox.com/office/8560MFPsupport eller www.xerox.com/office/8860MFPsupport
Automatisk indstilling af printerens IP-adresse
Hvis produktet er sluttet til et lille, eksisterende TCP/IP-netværk uden en DHCP-server, skal
du anvende installationsprogrammet på Software and Documentation CD-ROM (cd-rom med
software og dokumentation) til at registrere eller tildele dit produkt en IP-adresse. For
yderligere instruktioner skal du sætte Software and Documentation CD-ROM (cd-rom med
software og dokumentation) i dit produkts cd-rom-drev. Når installationsprogrammet starter,
skal du følge meddelelserne for installation.
Bemærk: Det automatiske installationsprogram kræver, at produktet er sluttet til et
eksisterende TCP/IP-netværk.
Phaser® 8560MFP/8860MFP-multifunktionsprinter
2-5
Page 32
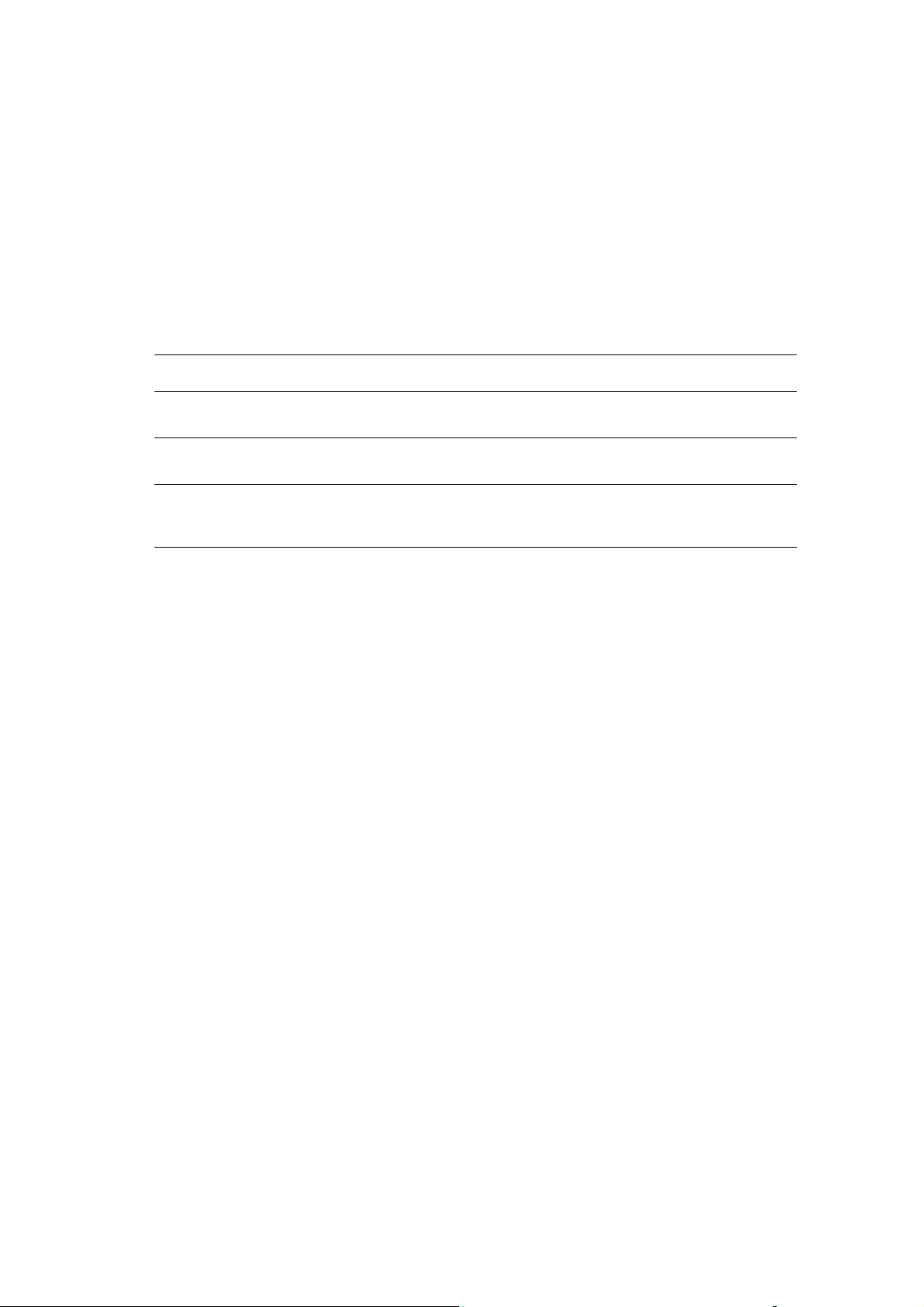
Konfiguration af netværksadresse
Dynamiske metoder til at indstille printerens IP-adresse
Angiv produktets IP-adresse på en af følgende måder. DHCP er som standard aktiveret på alle
Phaser-printere.
■ DHCP
■ CentreWare IS
■ Auto IP
Information krævet for manuel IP-adressering
Oplysninger Kommentarer
Produktets IP-adresse (Internet Protocol) Formatet skal være xxx.xxx.xxx.xxx, hvor xxx er
et decimalt tal på mellem 0 og 255.
Netværksmaske Hvis du ikke er sikker, kan du undlade at angive
en værdi. Produktet vil vælge en relevant maske.
Standardrouter/Gateway-adresse Routeradresse kræves for at kunne
kommunikere med hostudstyret fra hvor som
helst, bortset fra det lokale netværkssegment.
Aktivering af DHCP på printeren
Kontroller, at produktets DHCP-protokol er aktiveret ved at indstille fra betjeningspanelet eller
vha. CentreWare IS. DHCP er som standard aktiveret.
Bemærk: For at bestemme produktets IP-adresse skal du vælge
betjeningspanelet skal du trykke på knappen System. Vælg
Produktidentifikation, og tryk derefter på OK for at få vist produktets IP-adresse.
Se også:
Funktioner på betjeningspanel på side 1-10
Produktidentifikation. På
Information, tryk på OK, vælg
Phaser® 8560MFP/8860MFP-multifunktionsprinter
2-6
Page 33

Konfiguration af netværksadresse
Ændring af IP-adresse vha. CentreWare IS
CentreWare IS har en brugervenlig grænseflade, som anvendes til at styre, konfigurere og
overvåge netværksprodukter fra din computer vha. en indbygget webserver. For mere
information om CentreWare IS skal du klikke på knappen Help (Hjælp) i CentreWare IS og gå
til CentreWare IS Online Help (CentreWare IS online-hjælp).
Når du har indstillet produktets IP-adresse, kan du ændre TCP/IP-indstillinger vha.
CentreWare IS.
1. Start din webbrowser.
2. Indtast produktets IP-adresse i browserfeltet Address (Adresse).
3. Klik på Properties (Egenskaber).
4. Vælg mappen Protocols (Protokoller) til venstre på siden.
5. Vælg TCP/IP.
6. Indtast eller ret indstillingerne, og klik på knappen Save Changes (Gem ændringer)
nederst på siden.
Brug af hostnavne med Domain Name Service (DNS)
Produktet understøtter DNS via en indbygget DNS-løser. DNS-løserprotokollen
kommunikerer med en eller flere DNS-servere for at finde IP-adressen for et bestemt hostnavn
eller hostnavnet for en bestemt IP-adresse.
Hvis du vil anvende et IP-værtsnavn for printeren, skal produktadministratoren konfigurere en
eller flere DNS-servere og en lokal DNS-database. For at indstille printeren til DNS skal du
angive maks. to DNS-navneserver IP-adresser.
Phaser® 8560MFP/8860MFP-multifunktionsprinter
2-7
Page 34
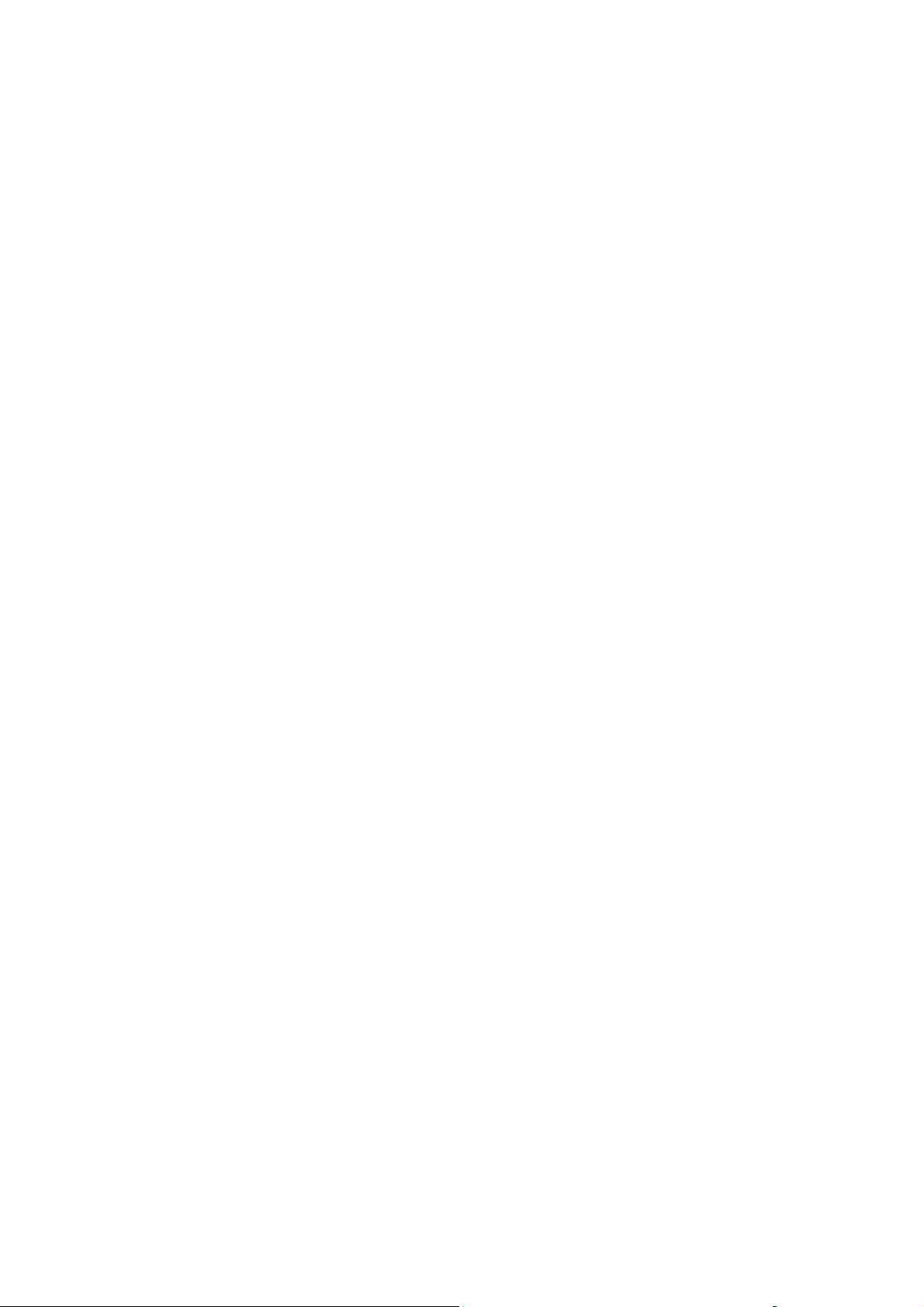
Konfiguration af netværksadresse
DDNS (Dynamic Domain Name Service)
Produktet understøtter Dynamic DNS via DHCP. DHCP skal være aktiveret på produktet, for
at DDNS kan fungere. Din netværks DHCP-server skal også understøtte Dynamic DNSopdateringer via funktion 12 eller 81-understøttelse. Kontakt din netværksadministrator,
hvis du har brug for flere oplysninger.
1. Start din webbrowser.
2. Indtast produktets IP-adresse i browserfeltet Address (Adresse).
3. Vælg Properties (Egenskaber).
4. Vælg mappen Protocols (Protokoller) til venstre på siden.
5. Vælg TCP/IP.
6. I afsnittet for BOOTP/DHCP-indstilling skal du indstille BOOTP/DHCP til ON (JA).
7. For at aktivere DDNS skal du indtaste følgende DDNS/WINS-indstillingsinformation:
■ DDNS: Indstil til ON (JA).
■ Release Host Name: (Frigiv hostnavn:) Indstil til NO (NEJ).
■ DDNS/WINS Name: (DDNS/WINS-navn:) Anvend det standardnavn, der gives af
Xerox, eller indtast et andet navn.
■ Primary WINS Server (Primær WINS-server) (valgfrit)
■ Secondary WINS Server (Sekundær WINS-server) (valgfrit)
8. Klik på Save Changes (Gem ændringer), når du har indtastet alle indstillinger.
Phaser® 8560MFP/8860MFP-multifunktionsprinter
2-8
Page 35
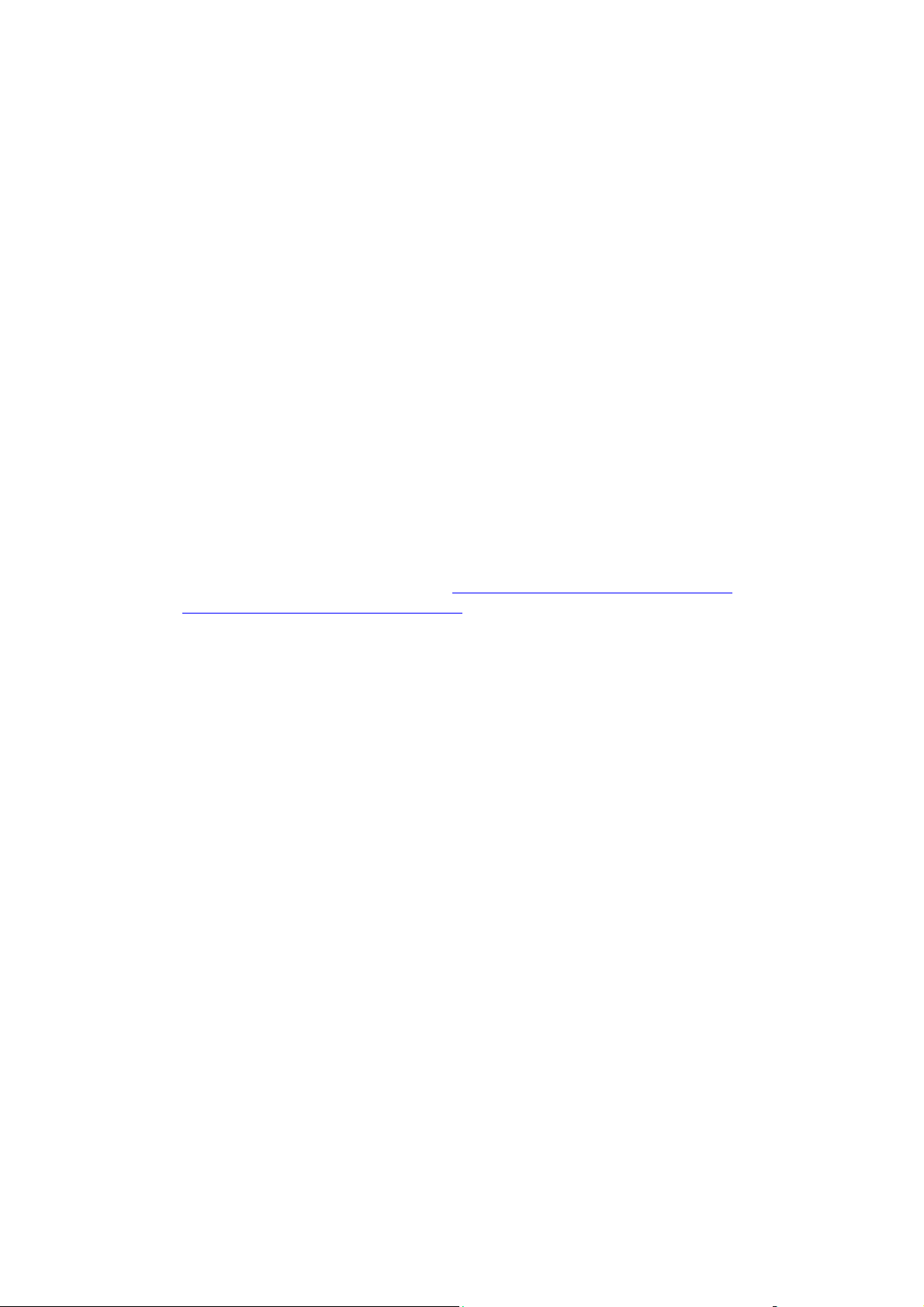
Konfiguration af netværksadresse
Manuel indstilling af printerens IP-adresse
Bemærk: Kontroller, at din computer har en korrekt konfigureret IP-adresse for dit netværk.
Kontakt din netværksadministrator for mere information.
Hvis du er på et netværk uden en DNS-server eller i et miljø, hvor netværksadministratoren
tildeler IP-produktadresser, kan du bruge denne metode til manuelt at indstille IP-adressen.
Manuelt indstilling af IP-adressen tilsidesætter DHCP og AutoIP. Hvis du er på et lille kontor
med en enkelt PC og bruger en modemforbindelse, kan du manuelt indstille IP-adressen.
1. På betjeningspanelet skal du trykke på knappen System.
2. Vælg
3. Vælg
4. Vælg
5. Vælg
6. Vælg
7. Indtast produktets IP-adresse, og tryk på knappen OK.
Forbindelsesindstilling, og tryk på knappen OK.
Netværksindstilling, og tryk på knappen OK.
TCP/IP-indstilling, og tryk på knappen OK.
DHCP/BOOTP, vælg Nej, og tryk derefter på knappen OK.
TCP/IP-adresse, og tryk på knappen OK.
Se også:
Vejledningen Avancerede funktioner på www.xerox.com/office/8560MFPsupport
www.xerox.com/office/8860MFPsupport
eller
Phaser® 8560MFP/8860MFP-multifunktionsprinter
2-9
Page 36

Installation af printerdrivere
Installation af printerdrivere
Dette afsnit beskriver:
■ Tilgængelige drivere på side 2-10
■ Windows 2000 eller senere versioner på side 2-11
■ Macintosh OS X, version 10.3 eller senere versioner på side 2-12
Tilgængelige drivere
Brug en Xerox-printerdriver for at få adgang til specielle udskrivningsfunktioner.
Xerox producerer drivere for forskellige sidebeskrivelsessprog og operativprodukter. Der
findes følgende printerdrivere:
Printerdriver Kilde* Beskrivelse
Windows PostScript-driver CD-ROM og
Web
PCL-driver Kun web PCL (Printer Command Language)-driveren
Xerox Walk-Up-printerdriver
(Windows og Macintosh)
Mac OS X-driver (version 10.3
eller senere versioner)
UNIX-driver Kun web Denne driver aktiverer udskrivning fra et
Kun web Denne driver gør det muligt at udskrive fra en
CD-ROM og
Web
Det anbefales at anvende PostScript-driveren
for at udnytte produktets brugerdefinerede
funktioner og Adobe® PostScript® optimalt.
(standardprinterdriver)
kan anvendes for applikationer, som
kræver PCL.
Bemærk: Kun for Windows 2000 og
Windows XP.
pc til enhver Xerox PostScript-aktiveret printer.
Dette er især nyttigt for mobile brugere,
som rejser meget, og som udskriver på
forskellige printere.
Denne driver aktiverer udskrivning fra et Mac
OS 9.x-operativsystem (version 10.3 eller
senere versioner).
UNIX-operativprodukt.
* Gå til Xerox Drivers and Downloads-webstedet for de seneste printerdrivere:
■ www.xerox.com/office/8560MFPdrivers (Phaser 8560MFP-printer)
■ www.xerox.com/office/8860MFPdrivers (Phaser 8860MFP-printer)
Bemærk: Se kapitlet Scanning for at få flere oplysninger om installation af scannerdriver.
Phaser® 8560MFP/8860MFP-multifunktionsprinter
2-10
Page 37

Installation af printerdrivere
Windows 2000 eller senere versioner
Sådan installeres printerdriveren fra Software and Documentation CD-ROM (cd-rom med
software og dokumentation):
1. Sæt cd-rom'en i computerens cd-rom-drev. Hvis installationsprogrammet ikke startes,
skal du:
a. Klik på Start og dernæst Kør.
b. I vinduet Kør skal du indtaste: <Cd-drev>:\INSTALL.EXE.
2. Vælg det ønskede sprog i listen.
3. Vælg Install Printer Driver (Installer printerdriver).
4. Vælg den ønskede installationsmetode og følg instruktionerne på skærmen.
Se også:
For Phaser 8560MFP:
Vejledningen Avancerede funktioner på www.xerox.com/office/8560MFPsupport
Online Support Assistant (Hjælp til online support) på
www.xerox.com/office/8560Psupport
For Phaser 8860MFP:
Vejledningen Avancerede funktioner på www.xerox.com/office/8860MFPsupport
Online Support Assistant (Hjælp til online support) på
www.xerox.com/office/8860MFPsupport
Phaser® 8560MFP/8860MFP-multifunktionsprinter
2-11
Page 38

Installation af printerdrivere
Macintosh OS X, version 10.3 eller senere versioner
Sådan installeres printerdriveren fra Software and Documentation CD-ROM (cd-rom med
software og dokumentation):
1. Sæt cd-rom'en i cd-rom-drevet. Hvis installationsprogrammet ikke starter, skal du vælge
Programmer, Hjælpeprogrammer og klikke på Printerværktøj.
2. Dobbeltklik på ikonet VISE Installer.
3. Indtast dit kodeord i kodeordsfeltet på skærmbilledet Godkend og klik på knappen OK.
4. Klik på Jeg accepterer for at acceptere licensaftalen.
5. Vælg den ønskede installationsmetode og følg instruktionerne på skærmen.
6. Klik på Afslut, når installationen er udført.
Se også:
For Phaser 8560MFP:
Vejledningen Avancerede funktioner på www.xerox.com/office/8560MFPsupport
Online Support Assistant (Hjælp til online support) på
www.xerox.com/office/8560Psupport
For Phaser 8860MFP:
Vejledningen Avancerede funktioner på www.xerox.com/office/8560MFPsupport
Online Support Assistant (Hjælp til online support) på
www.xerox.com/office/8860MFPsupport
Phaser® 8560MFP/8860MFP-multifunktionsprinter
2-12
Page 39
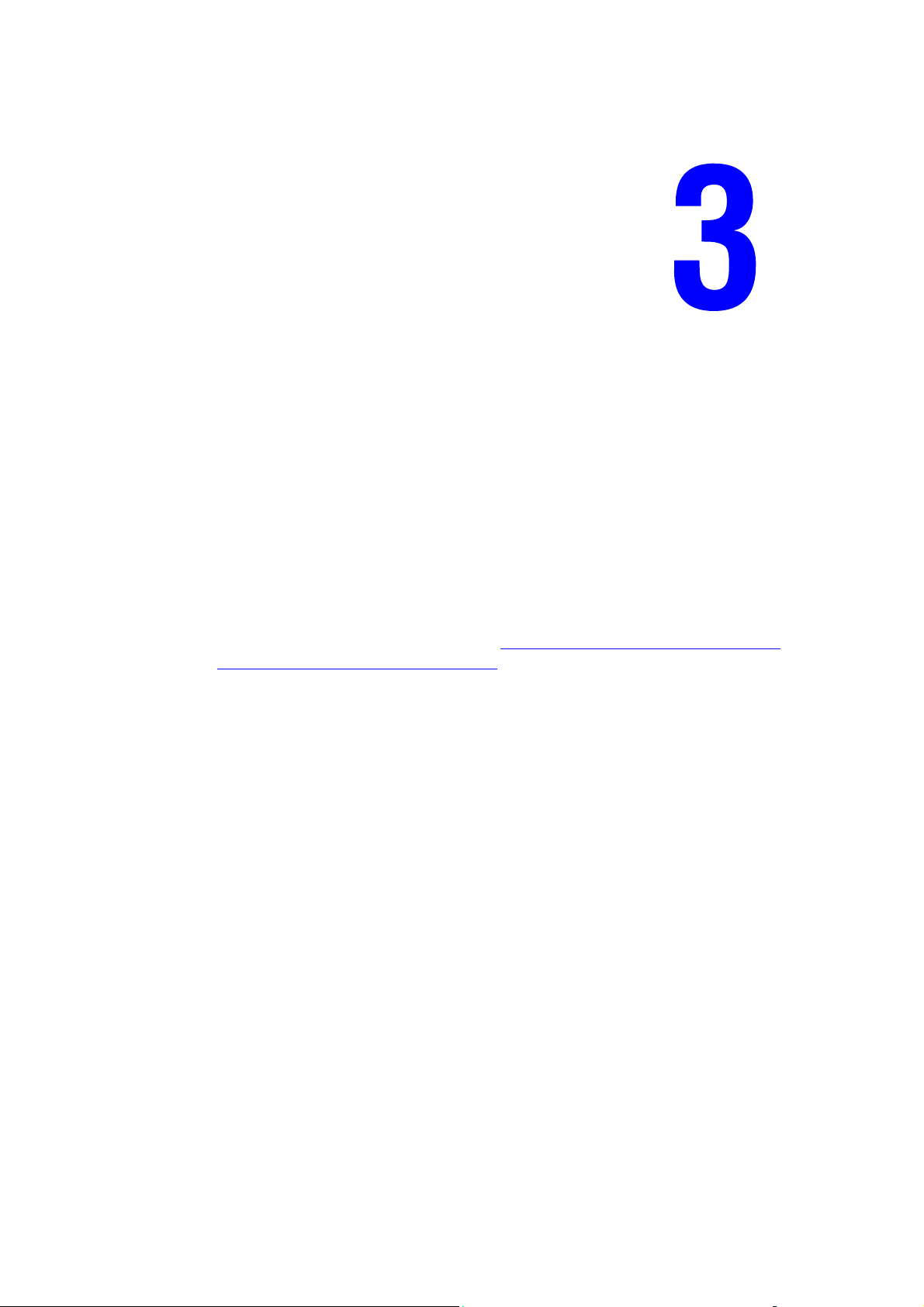
Almindelig udskrivning
Dette kapitel beskriver:
■ Oversigt over grundlæggende trin på side 3-2
■ Understøttet papir og medier på side 3-3
■ Ilægning af papir på side 3-9
■ Valg af udskrivningsindstillinger på side 3-21
■ Udskriv på begge sider af papiret på side 3-26
■ Udskrivning på specielle medier på side 3-30
■ Oprettelse af brugerdefinerede papirtyper på side 3-59
Se også:
Anvend videoøvelserne for papirmagasiner på www.xerox.com/office/8560MFPsupport
eller www.xerox.com/office/8860MFPsupport
Phaser® 8560MFP/8860MFP-multifunktionsprinter
3-1
Page 40

Oversigt over grundlæggende trin
Oversigt over grundlæggende trin
1. Læg papir i magasinet.
2. Hvis der vises en meddelelse på betjeningspanelet, skal du kontrollere, at papirtypen og
formatet er det ønskede.
3. I softwareapplikationen skal du åbne dialogboksen Udskriv og vælge
udskrivningsindstillinger i printerdriveren.
4. Send opgaven til systemet fra softwareapplikationens dialogboks Udskriv.
Se også:
Ilægning af papir på side 3-9
Valg af udskrivningsindstillinger på side 3-21
Udskrivning på specielle medier på side 3-30
Phaser® 8560MFP/8860MFP-multifunktionsprinter
3-2
Page 41
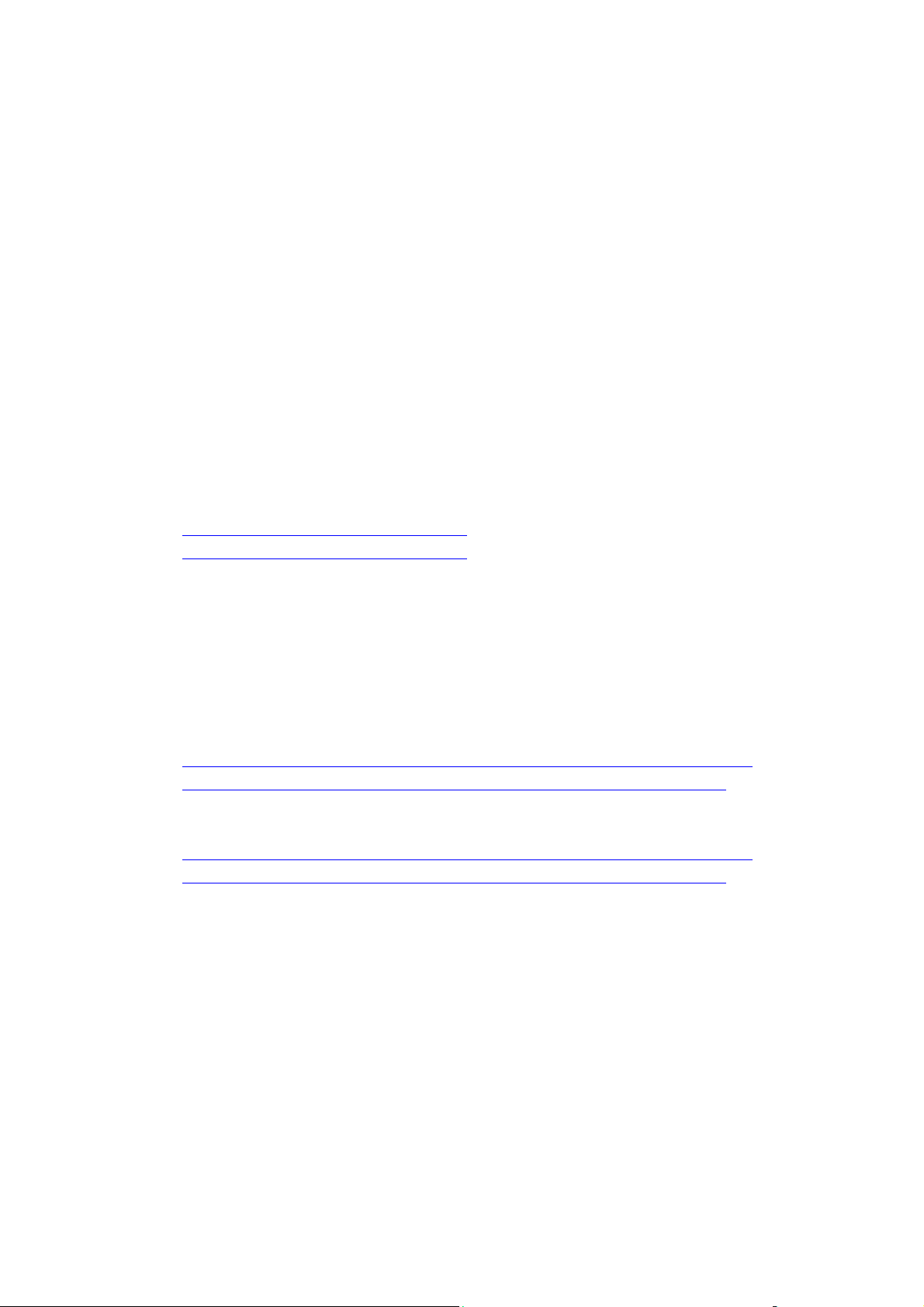
Understøttet papir og medier
Understøttet papir og medier
Dette afsnit beskriver:
■ Retningslinjer for papirbrug på side 3-4
■ Retningslinjer for den automatiske duplex fremfører (DADF) på side 3-4
■ Papir, der kan skade printeren på side 3-5
■ Retningslinjer for opbevaring af papir på side 3-5
■ Understøttede papirformater og -vægte på side 3-6
Dit system er designet til at kunne anvende forskellige papirtyper. Følg retningslinjerne i dette
afsnit for at sikre optimal udskrivningskvalitet og for at undgå papirstop.
For bedste resultat skal du anvende det Xerox-udskrivningsmateriale, der er angivet for din
Phaser 8560MFP/8860MFP printer. Derved garanteres optimal ydeevne på dit system.
Når du vil bestille papir, transparenter eller andet specialmateriale, skal du kontakte din lokale
forhandler eller gå til Xerox-webstedet til forbrugsstoffer.
■ www.xerox.com/office/8560MFPsupplies (Phaser 8560MFP-printer)
■ www.xerox.com/office/8860MFPsupplies (Phaser 8860MFP-printer)
Forsigtig: Skader, som skyldes, at der er brugt papir, transparenter eller andre specialmedier,
som ikke understøttes, dækkes ikke af Xerox-garantien, serviceaftalen eller Total Satisfaction
Guarantee (fuld tilfredshedsgaranti). Total Satisfaction Guarantee (fuld tilfredshedsgaranti) er
tilgængelig i USA og Canada. Garantiens dækning kan variere i andre lande, så du bør
kontakte din lokale Xerox-repræsentant for flere oplysninger.
Se også:
For Phaser 8560MFP:
Recommended Media List (United States)
(Liste med medier, der anbefales (USA))
Recommended Media List (Europe) (Liste med medier, der anbefales (Europa))
For Phaser 8860MFP:
Recommended Media List (United States)
(Liste med medier, der anbefales (USA))
Recommended Media List (Europe) (Liste med medier, der anbefales (Europa))
Phaser® 8560MFP/8860MFP-multifunktionsprinter
3-3
Page 42

Understøttet papir og medier
Retningslinjer for papirbrug
Systemets magasiner kan indeholde de mest almindelige papirformater og typer, transparenter
og andet specialmateriale. Følg nedenstående retningslinjer, når du lægger papir og andre
medier i magasinerne:
■ Brug kun anbefalede Xerox-transparenter. Udskriftskvaliteten kan variere med
andre transparenter.
■ Udskriv ikke på etiketter, der er fjernet fra arket med etiketter.
■ Brug kun papirkonvolutter. Udskriv alle konvolutter som 1-sidet.
■ Overfyld ikke papirmagasiner.
■ Juster papirstyrene efter papirformatet.
Se også:
Udskrivning af transparenter på side 3-30
Udskrivning af konvolutter på side 3-37
Udskrivning af etiketter på side 3-43
Udskrivning på glossy papir på side 3-49
Udskrivning på brugerdefineret format på side 3-55
Retningslinjer for den automatiske duplex fremfører (DADF)
Dokumentfremføreren kan indeholde originalformater fra 114 x 140 mm til 216 x 356 mm.
2
Papirvægt på mellem 60 og 120 g/m
Følg nedenstående retningslinier, når du lægger originaler i dokumentfremføreren:
■ Læg originalerne med tekstsiden opad, så det øverste af dokumentet kommer ind i
systemet først.
■ Læg kun løse ark i dokumentfremføreren.
■ Juster papirstyrene, så de passer til originalerne.
■ Læg først papir i dokumentfremføreren, når farven på papiret er tørret helt.
Glasplade
Brug glaspladen i stedet for dokumentfremføreren til at kopiere eller scanne følgende
originaltyper:
■ Papir med papirclips eller hæfteklammer
■ Papir, der er bøjet, krøller, folder, er iturevet eller har hakker
■ Coated eller selvkopierende papir, transparenter eller andet materiale, der ikke er papir,
f.eks. en klud eller metal
■ Konvolutter
.
Phaser® 8560MFP/8860MFP-multifunktionsprinter
3-4
Page 43
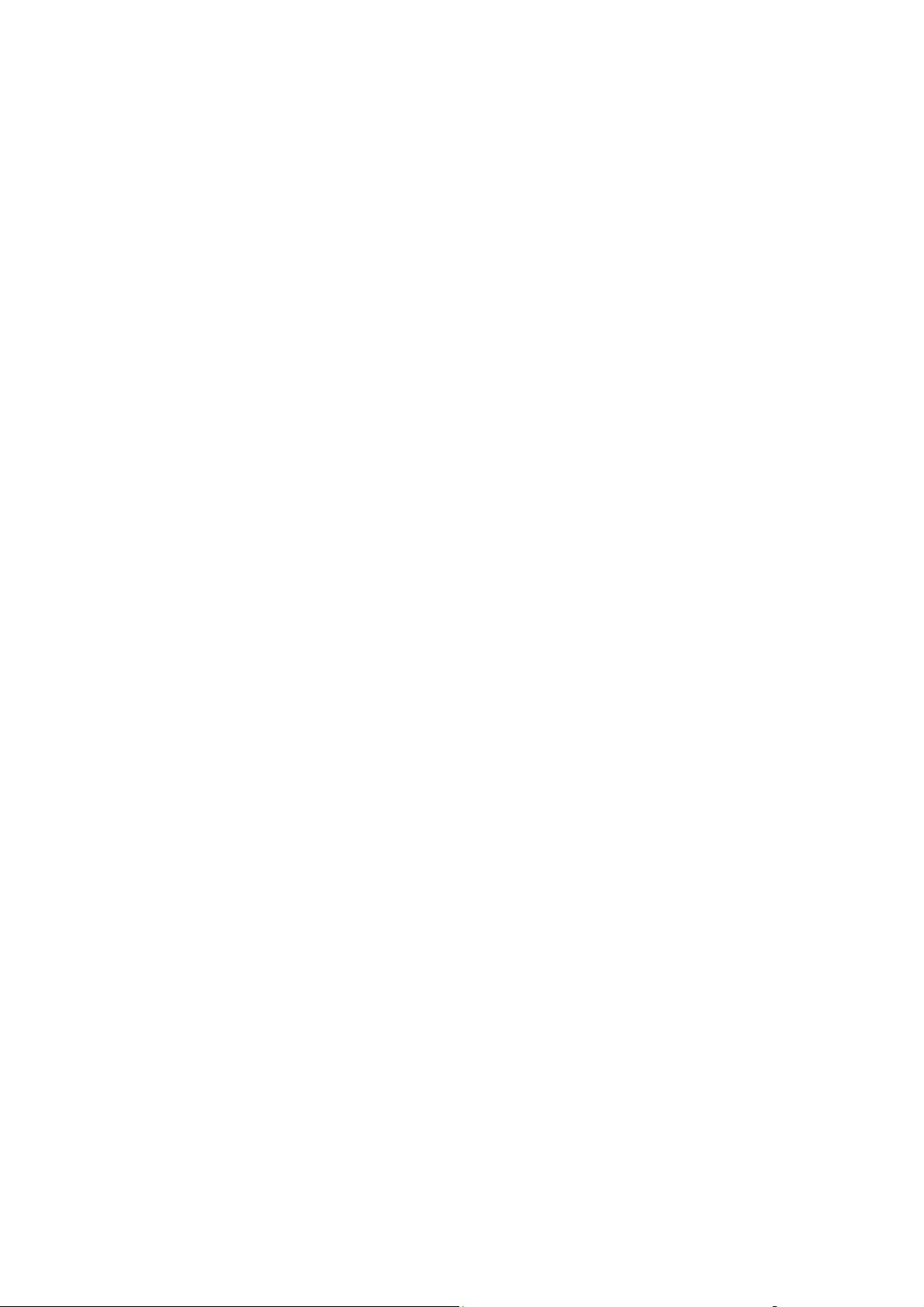
Understøttet papir og medier
Papir, der kan skade printeren
Dit system kan anvende forskellige papirtyper til dine udskrivnings- og kopieringsopgaver.
Noget materiale kan dog forringe udskrivningskvaliteten, forårsage flere papirstop eller
ødelægge systemet.
Disse uacceptable materialer omfatter:
■ Ru eller porøse medier
■ Papir, der har været kopieret
■ Papir med udstansninger eller perforeringer
■ Papir, der er hullet på den korte kant
■ Papir med hæfteklammer
■ Konvolutter med ruder, metalhægter, sideforseglinger eller konvolutter med
klæbestrimmel
Retningslinjer for opbevaring af papir
Gode opbevaringsforhold for dit papir og andet materiale sikrer optimal udskrivningskvalitet.
■ Opbevar papir i mørke, kølige, forholdvis tørre omgivelser. De fleste papirtyper påvirkes
af ultraviolet og synligt lys. UV-lys, som udsendes af solen og lysstofrør, er især skadeligt
for papir og medier. Intensiteten og længden af bestråling bør minimeres og undgås så
vidt muligt.
■ Bibehold en konstant temperatur og relativ fugtighedsgrad.
■ Opbevar ikke papir eller materiale på loftet, i køkkenet, garagen eller kælderen. Indermure
er tørrere end ydermure, som kan afgive fugtighed.
■ Opbevar papir fladt. Papir skal opbevares på paller, bokse, hylder eller kabinetter.
■ Opbevar ikke mad og drikke i områder, hvor papir opbevares eller håndteres.
■ Åbn ikke forseglede pakker med papir, før du er klar til at lægge dem i systemet.
Opbevar papir i deres originale indpakningsmateriale. For de mest almindelige papirtyper
har indpakningsmaterialet en inderside, som beskytter det mod fugtoptagelse eller
fugtafgivelse.
■ Opbevar medier i indpakningsmaterialet, indtil det skal anvendes i printeren. Læg ubrugt
materiale tilbage i indpakningen, og forsegl det igen for at beskytte det mod ydre
påvirkning. Noget specialpapir leveres i plasticposer, som kan genforsegles.
Phaser® 8560MFP/8860MFP-multifunktionsprinter
3-5
Page 44

Understøttet papir og medier
Understøttede papirformater og -vægte
Følgende afsnit indeholder oplysninger om papirformater og -vægte, som kan bruges i
systemets magasiner. Udskriv siden med papirtips for at få flere oplysninger om
understøttet papir.
1. På betjeningspanelet skal du trykke på knappen System.
2. Vælg
3. Vælg
4. Vælg
Se også:
Oplysninger, og tryk på knappen OK.
Informationsark, og tryk på knappen OK.
Papirtips, og tryk på knappen OK for at udskrive siden.
For Phaser 8560MFP:
Recommended Media List (United States)
Recommended Media List (Europe) (Liste med medier, der anbefales (Europa))
For Phaser 8860MFP:
Recommended Media List (United States)
Recommended Media List (Europe) (Liste med medier, der anbefales (Europa))
(Liste med medier, der anbefales (USA))
(Liste med medier, der anbefales (USA))
Phaser® 8560MFP/8860MFP-multifunktionsprinter
3-6
Page 45

Papirformater og -vægte til magasin 1
60–220 g/m2 (16–40 lb. Bond, 50–80 lb. Cover)
Understøttet papir og medier
8860mfp-128
Indekskort 3,0 x 5,0 tommer Brugerdefinerede formater
Statement 5,5 x 8,5 tommer
Executive 7,25 x 10,5 tommer
Letter 8,5 x 11 tommer
US folio 8,5 x 13 tommer
Bredde: 76 – 216 mm
(3,0 – 8,5 tommer)
Højde: 127 – 356 mm
(5,0 – 14,0 tommer)
Margener
5 mm på alle sider
Legal 8,5 x 14 tommer
A4 210 x 297 mm
A5 148 x 210 mm
A6 105 x 148 mm
B5 JIS 182 x 257 mm
ISO B5 176 x 250 mm
Nr. 10 Commercial 4,12 x 9,5 tommer Margener
Monarch 3,87 x 7,5 tommer
A7 5,25 x 7,25 tommer
Baronial (nr. 5 ½) 4,375 x 5,75 tommer
■ 5 mm på siderne, 15 mm
øverst og nederst:
Monarch
Nr. 10 Commercial
A7
#6 ¾ 3,625 x 6,5 tommer
6 x 9 6,0 x 9,0 tommer
DL 110 x 220 mm
C5 162 x 229 mm
Baronial (nr. 5 ½)
Nr. 6 ¾
■ 5 mm på alle sider, 20 mm
øverst og nederst:
6 x 9
DL
C5
Phaser® 8560MFP/8860MFP-multifunktionsprinter
3-7
Page 46

Papirformater og -vægte til magasin 2, 3 eller 4
Understøttet papir og medier
8860mfp-129
60–120 g/m2 (16–32 lb. Bond, 22–45 lb. Cover)
Statement 5,5 x 8,5 tommer Margener
Executive 7,25 x 10,5 tommer
5 mm på alle sider
Letter 8,5 x 11 tommer
US folio 8,5 x 13 tommer
Legal 8,5 x 14 tommer
A4 210 x 297 mm
A5 148 x 210 mm
B5 JIS 182 x 257 mm
ISO B5 176 x 250 mm
Nr. 10 Commercial 4,12 x 9,5 tommer Margener
C5 (kun sideklap) 162 x 229 mm
DL 110 x 220 mm
■ 5 mm på siderne, 15 mm øverst
og nederst:
Nr. 10 Commercial
■ 5 mm på alle sider, 20 mm øverst
og nederst:
C5
DL
Phaser® 8560MFP/8860MFP-multifunktionsprinter
3-8
Page 47

Ilægning af papir
Ilægning af papir
Dette afsnit beskriver:
■ Ilægning af papir i magasin 1 på side 3-9
■ Manuel fremføring på side 3-14
■ Ilægning af papir i magasin 2, 3 eller 4 på side 3-15
Ilægning af papir i magasin 1
Brug magasin 1 til en lang række medier, inklusive:
■ Standardpapir, brevhovedpapir, farvet papir og fortrykt papir
■ Karton
■ Etiketter
■ Konvolutter
■ Transparenter
■ Specielle medier (inklusive visitkort, fotopapir, postkort, forhullet papir, duradokument-
papir og trefalsede brochurer)
■ Fortrykt papir (papir, der allerede er trykt på den ene side)
■ Brugerdefineret format
Se også:
Papirformater og -vægte til magasin 1 på side 3-7
Bemærk: Hvis du udskifter papiret i magasin 1, skal du vælge den korrekte papirtype og
papirformat på betjeningspanelet.
Mediekapacitet i magasin 1:
■ 100 ark standardpapir
■ 50 ark transparenter eller karton
■ 10 konvolutter eller ark med etiketter
Phaser® 8560MFP/8860MFP-multifunktionsprinter
3-9
Page 48
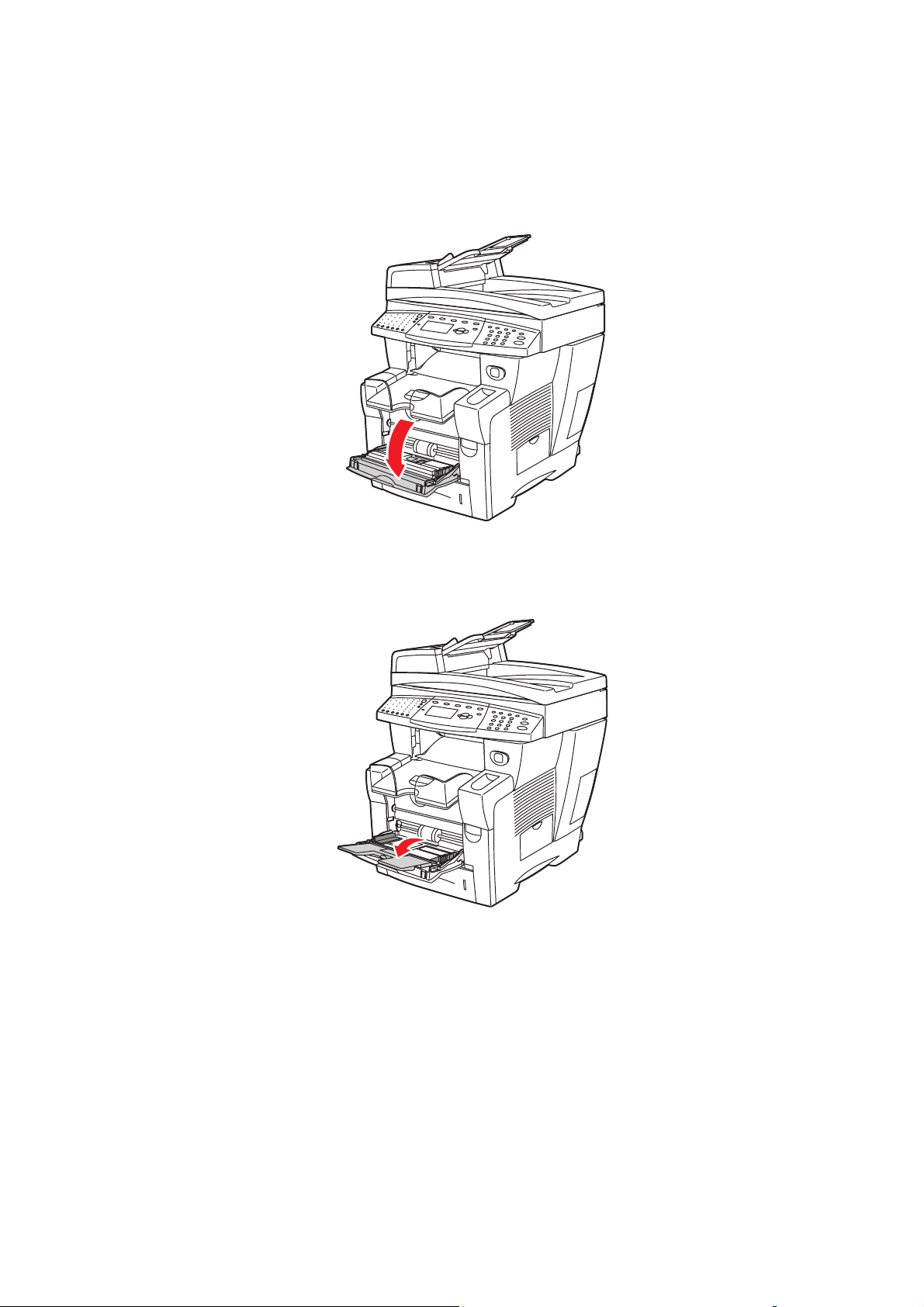
Sådan lægger du papir eller andre medier i magasin 1:
1. Træk håndtaget ned, og træk det ud for at åbne magasin 1.
8860mfp-011
Ilægning af papir
2. Åbn magasinets forlængelse.
8860mfp-012
Phaser® 8560MFP/8860MFP-multifunktionsprinter
3-10
Page 49

Ilægning af papir
3. Læg papir eller andre medier i magasinet.
■ 1-sidet udskrivning: Læg den side, som skal udskrives, nedad og således, at den
øverste kant føres ind i systemet først.
8860mfp-109
Bemærk: Når du bruger forhullet papir, skal du justere udskrivningsmargener, så det
passer til hullerne. Udskrivning over hullerne kan overføre blæk til de efterfølgende sider.
Der anbefales en minimumsmargen på 19 mm.
■ Konvolutter med sideklap: Læg konvolutter med klapsiden opad og klappen mod
den venstre side af magasinet.
8860mfp-019
Phaser® 8560MFP/8860MFP-multifunktionsprinter
3-11
Page 50
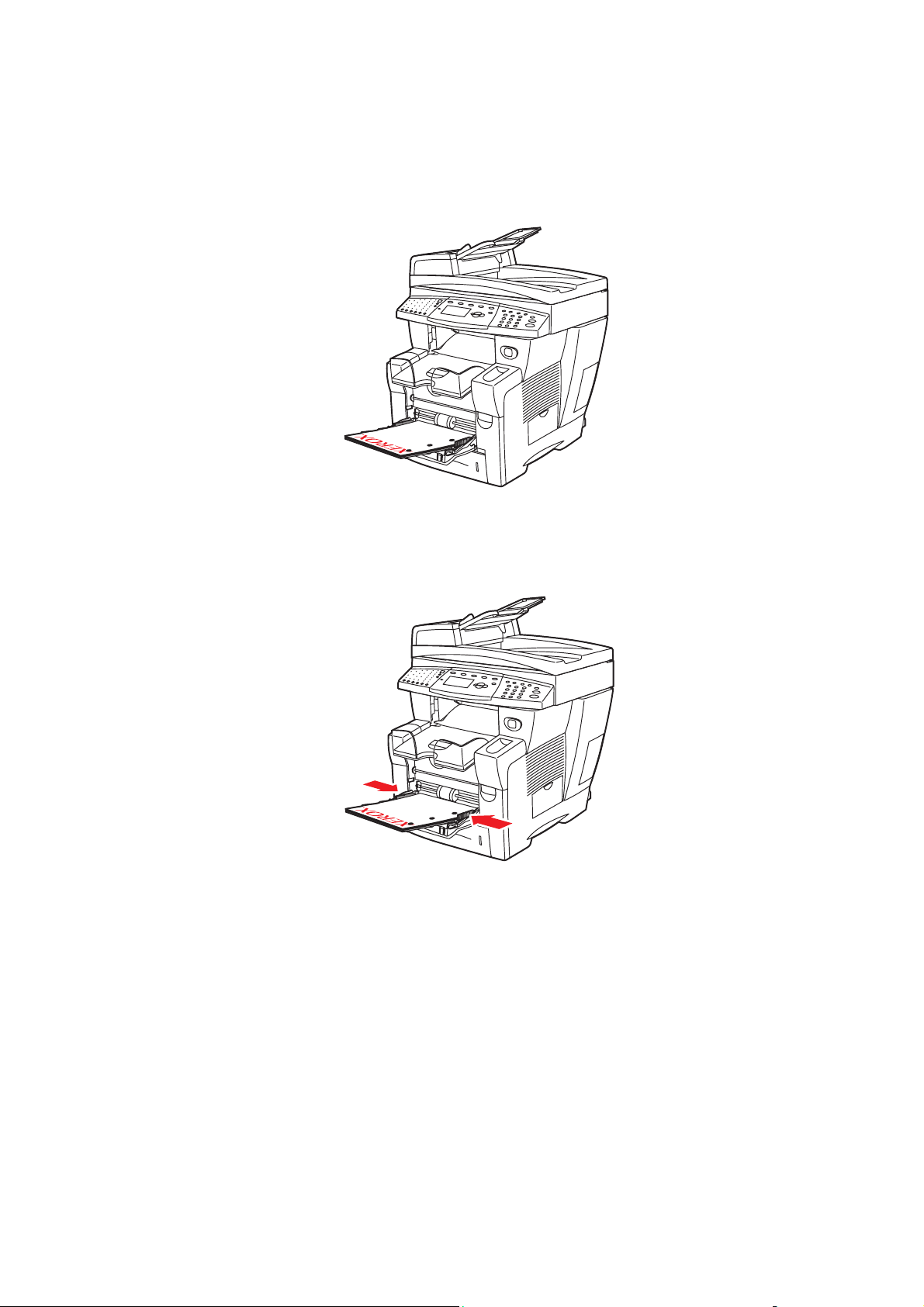
Ilægning af papir
■ 2-sidet udskrivning: Læg side 1 opad, og hvor det nederste af siden kommer ind i
systemet først.
8860mfp-110
4. Juster papirstyrene, så de passer til papiret, der er lagt i magasinet.
8860mfp-130
5. På betjeningspanelet skal du trykke på knappen OK for at bruge det papirformat og den
papirtype, der vises som den aktuelle indstilling, eller skifte papirformat og -type:
a. Vælg
Rediger indstilling, og tryk på knappen OK.
b. Vælg papirformat, og tryk på knappen OK.
c. Vælg papirtype, og tryk på knappen OK.
Phaser® 8560MFP/8860MFP-multifunktionsprinter
3-12
Page 51

Ilægning af papir
Magasin 1
Funktionen Magasin 1 definerer printerens papirhåndteringsmetode, så den passer bedre til
den form for udskrivning, du ønsker. Der er 3 funktioner til at angive, hvordan papirformatet
og -typen indstilles for magasin 1, og hvilket magasin der bruges, hvis du ikke vælger et
bestemt magasin:
Automatisk: Med denne funktion indstilles papirformatet og -typen af indgående
printopgaver. Der udskrives fra magasin 1, hvis der er papir i magasinet, når udskrivningen af
en opgave startes, medmindre opgaven har valgt et andet magasin.
Dynamisk (standard): Med denne funktion indstilles papirformatet og -typen af indgående
printopgaver. Udskriver fra magasin 1, hvis magasinet er valgt eller indeholder det valgte
papir. Hvis der ikke findes magasiner med det valgte papir, kan du vælge magasin 1, når du får
besked på det på betjeningspanelet.
Statisk: Den statiske funktion kræver, at brugeren vælger indstillingerne for papirformatet og typen for magasinet, når du lægger papiret i eller senere vha. menufunktionen
Magasinindstilling på printerens betjeningspanel. Udskriver fra magasin 1, hvis magasinet er
valgt eller indeholder det valgte papir. Hvis der ikke findes magasiner med det valgte papir,
kan du vælge magasin 1, når du får besked på det på betjeningspanelet.
Se også:
Vejledningen Avancerede funktioner på www.xerox.com/office/8560MFPsupport
www.xerox.com/office/8860MFPsupport
eller
Phaser® 8560MFP/8860MFP-multifunktionsprinter
3-13
Page 52
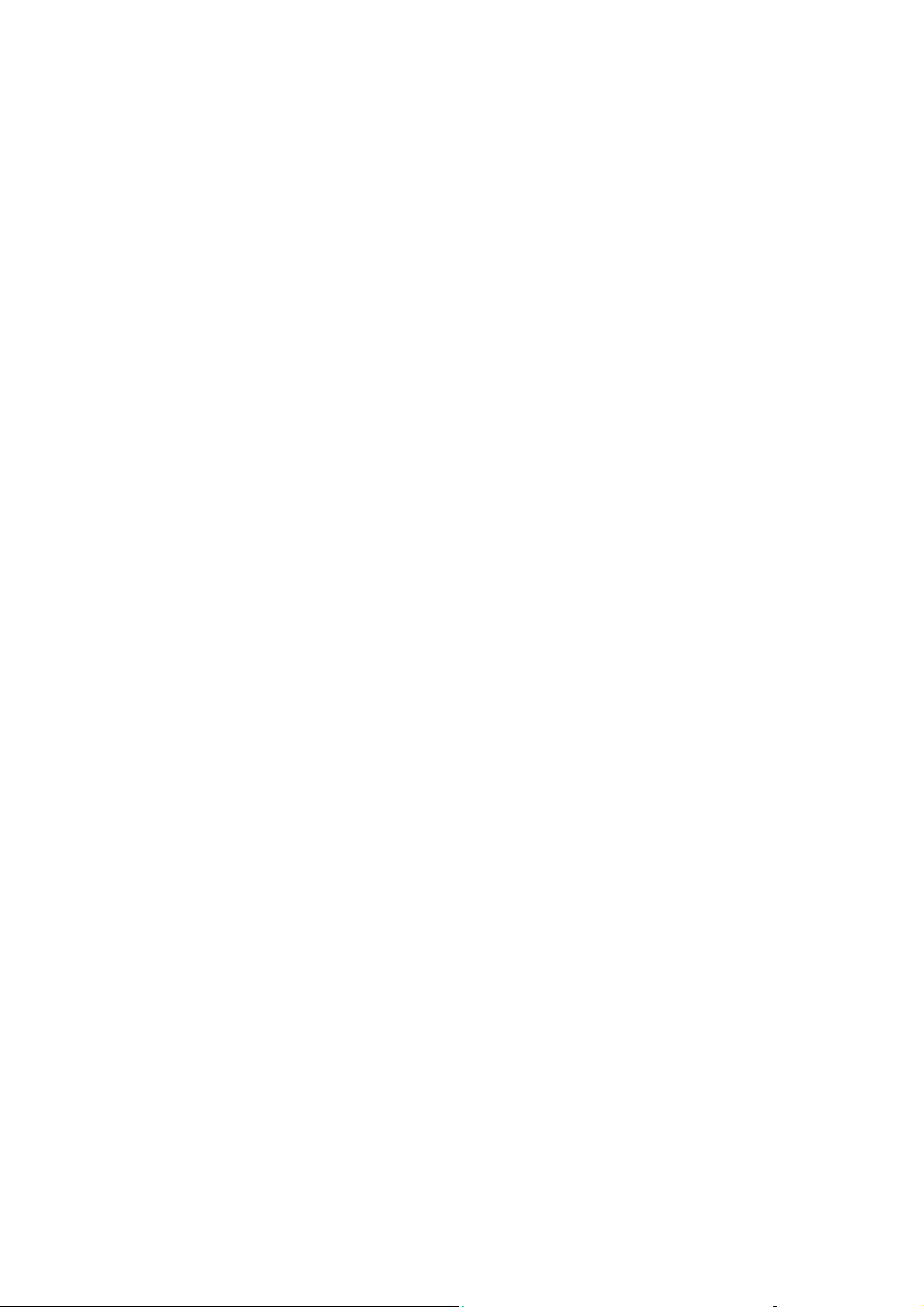
Ilægning af papir
Manuel fremføring
Hvis du anvender papir, f.eks. papir med brevhoved, som ikke skal anvendes af andre brugere
ved en fejltagelse, kan du få systemet til at vise en meddelelse, når du skal ilægge papiret for
din opgave.
Windows
Sådan vælger du manuel fremføring vha. Windows 2000, Windows XP, Windows Server 2003
eller Windows Vista:
1. I Windows-printerdriveren skal du klikke på fanen Papir/output.
2. Klik på knappen til højre for papiroversigten og vælg Magasin og dernæst Manuel
fremføring Magasin 1 i listen.
3. Klik på Ja i dialogboksen Manuel fremføring.
4. Klik på OK for at gemme driverindstillingerne.
5. Send din udskrivningsopgave.
6. Når du får besked på det på betjeningspanelet, skal du tage papiret ud af magasin 1.
7. Læg det korrekte papir for din opgave i magasinet.
Macintosh
Sådan vælger du manuel fremføring vha. Macintosh OS X, version 10.3 eller senere versioner:
1. I dialogboksen Udskriv skal du vælge Papirforsyning i rullelisten.
2. Vælg Manuel fremføring i rullelisten Alle sider fra.
3. Send din udskrivningsopgave.
4. Når du får besked på det på betjeningspanelet, skal du tage papiret ud af magasin 1.
5. Læg det korrekte papir for din opgave i magasinet.
Se også:
Ilægning af papir i magasin 1 på side 3-9
Phaser® 8560MFP/8860MFP-multifunktionsprinter
3-14
Page 53

Ilægning af papir
Ilægning af papir i magasin 2, 3 eller 4
Magasin 2, 3 eller 4 kan bruges til en lang række forskellige papirtyper, bl.a.:
■ Standardpapir og brevhovedpapir
■ Karton
■ Etiketter
■ Konvolutter
■ Transparenter
■ Specielle medier (inklusive fotopapir, postkort, forhullet papir, duradokument-papir og
trefalsede brochurer)
■ Fortrykt papir (papir, der allerede er trykt på den ene side)
Se også:
Papirformater og -vægte til magasin 2, 3 eller 4 på side 3-8
Udskrivning på specielle medier på side 3-30
Udskrivning på brugerdefineret format på side 3-55
Mediekapacitet i magasin 2, 3 eller 4:
■ 525 ark standardpapir (20 lb. Bond)
■ 400 ark transparenter, glossy papir eller etiketter
■ 40 konvolutter
Phaser® 8560MFP/8860MFP-multifunktionsprinter
3-15
Page 54

Sådan lægger du papir, konvolutter eller andre medier i magasin 2, 3 eller 4:
1. Fjern magasinet fra systemet.
8860mfp-020
Ilægning af papir
2. Læg papir, transparenter, konvolutter eller specielle medier i magasinet.
■ 1-sidet udskrivning: Læg den side, som skal udskrives, med tekstsiden nedad og det
øverste af siden mod magasinets front.
8860mfp-111
Bemærk: Når du bruger forhullet papir, skal du justere udskrivningsmargener, så det
passer til hullerne. Udskrivning over hullerne kan overføre blæk til de efterfølgende sider.
Der anbefales en minimumsmargen på 19 mm.
Phaser® 8560MFP/8860MFP-multifunktionsprinter
3-16
Page 55
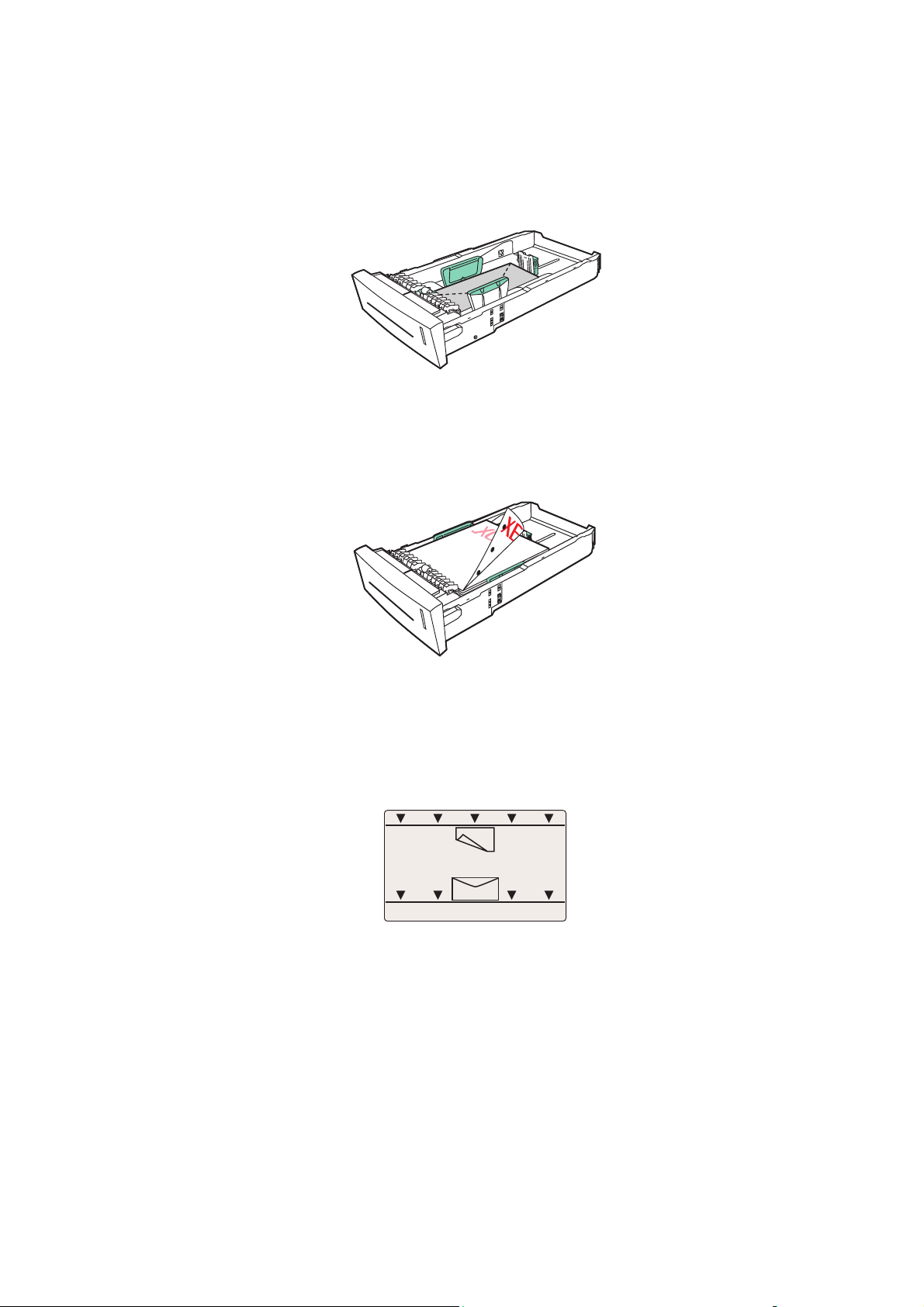
Ilægning af papir
■ Konvolutter: Læg konvolutter med klapsiden nedad og klappen mod den venstre
side af magasinet.
8860mfp-026
■ 2-sidet udskrivning: Læg side 1 nedad og det øverste af siden mod magasinets
bagerste kant.
8860mfp-112
Forsigtig: Ilæg ikke papir eller andre medier over maks. linjen i magasinet. Overfyldning
kan forårsage stop.
Phaser® 8560MFP/8860MFP-multifunktionsprinter
3-17
Page 56

Ilægning af papir
3. Juster papirstyrene, så de passer til papiret, der er lagt i magasinet (hvis det er nødvendigt).
■ Længdestyr: Tryk sammen om siderne, skub derefter styret, indtil pilen på styret
svarer til det papirformat, der er trykt på magasinets bund. Når styrene er justeret
korrekt, klikker styrene på plads.
8860mfp-121
■ Breddestyr: Tryk sammen om breddestyrene, indtil pilene på styrene svarer til det
papirformat, der er trykt på magasinets bund. Når styrene er justeret korrekt, klikker
styrene på plads.
8860mfp-122
Bemærk: Når papirstyrene er justeret korrekt, er der et lille mellemrum mellem papiret
og styrene.
Phaser® 8560MFP/8860MFP-multifunktionsprinter
3-18
Page 57

4. Sæt magasinet ind i åbningen, og skub det helt ind i systemet.
8860mfp-098
5. Juster udfaldsbakken til kort eller langt papir.
Ilægning af papir
i
For papir, der er kortere end 190 mm, skal
papirstopperen slås op.
8860mfp-016
8860mfp-017
Til papir, der er længere end 297 mm, skal
udfaldsbakken forlænges.
Phaser® 8560MFP/8860MFP-multifunktionsprinter
3-19
Page 58
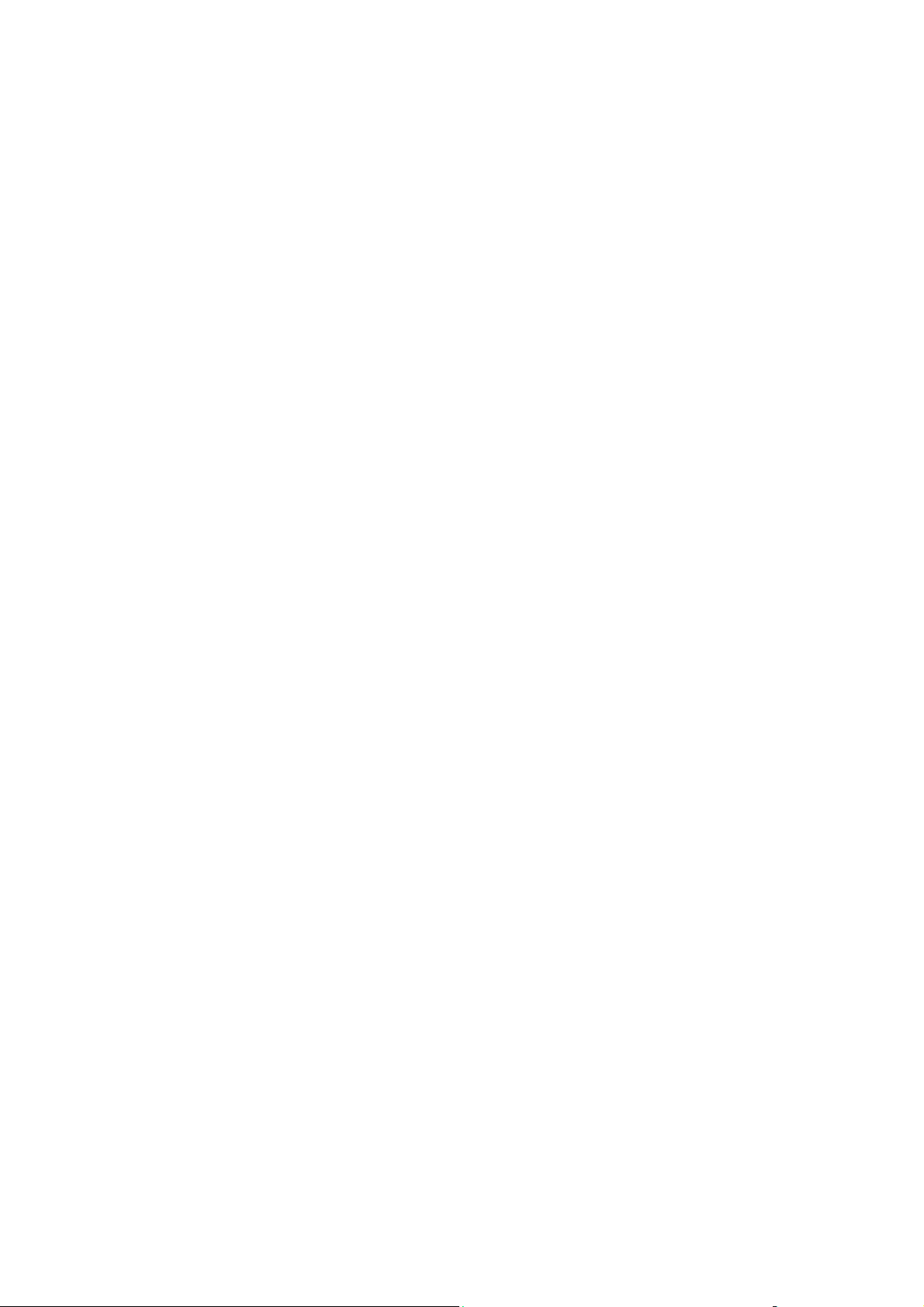
6. På betjeningspanelet skal du trykke på knappen System.
a. Vælg
b. Vælg
Magasinindstilling, og tryk på knappen OK.
Papir i magasin 2, Papir i magasin 3 eller Papir i magasin 4, og tryk på
knappen OK.
c. Vælg
Anvend aktuel indstilling, hvis den korrekte papirtype vises som aktuel
indstilling, eller skift papirtype:
■ Vælg Papirtype i magasin 2, Papirtype i magasin 3 eller Papirtype i magasin
4
, og tryk på knappen OK.
■ Vælg den ønskede papirtype på den viste liste, og tryk på knappen OK.
Se også:
Udskrivning på specielle medier på side 3-30
Udskrivning på brugerdefineret format på side 3-55
Ilægning af papir
Phaser® 8560MFP/8860MFP-multifunktionsprinter
3-20
Page 59
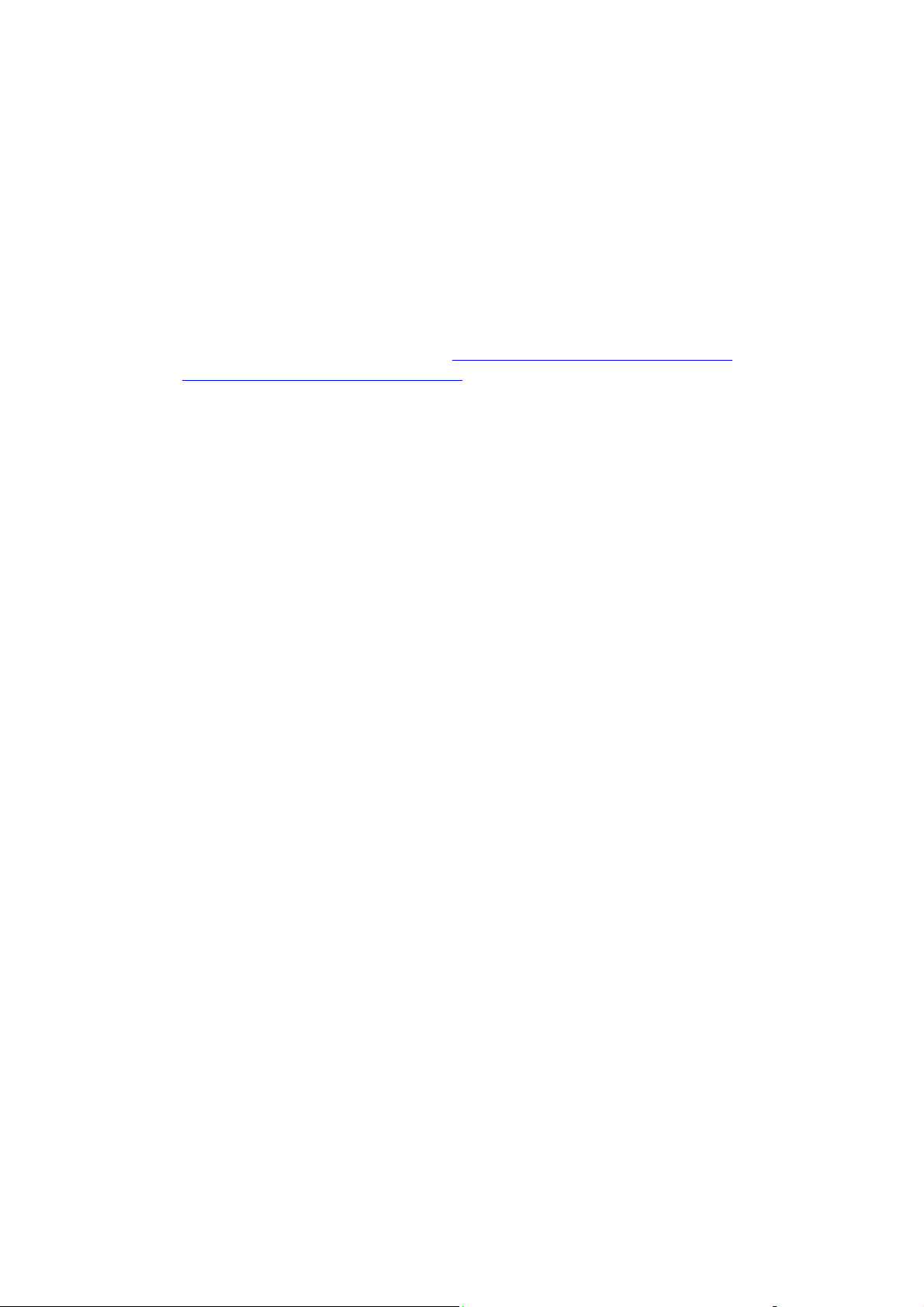
Valg af udskrivningsindstillinger
Valg af udskrivningsindstillinger
Dette afsnit beskriver:
■ Valg af udskrivningsindstillinger (Windows) på side 3-21
■ Valg af indstillinger til en enkelt opgave (Windows) på side 3-22
■ Valg af indstillinger til en enkelt opgave (Macintosh) på side 3-23
Se også:
Vejledningen Avancerede funktioner på www.xerox.com/office/8560MFPsupport
www.xerox.com/office/8860MFPsupport
Valg af udskrivningsindstillinger (Windows)
Printerindstillinger styrer alle dine udskrivningsopgaver, medmindre du specifikt tilsidesætter
dem for en opgave. Hvis du f.eks. automatisk vil anvende 2-sidet udskrivning for de fleste
opgaver, kan du vælge denne mulighed i printerindstillingerne.
Sådan vælger du printerindstillinger:
eller
1. Vælg en af følgende muligheder:
■ Windows 2000, Windows Server 2003 og Windows Vista: Klik på Start,
vælg Indstillinger og klik på Printere.
■ Windows XP: Klik på Start, og vælg Printere og faxenheder.
2. Højreklik på ikonet for din printer i mappen Printere.
3. I pop-op-menuen skal du vælge Printerindstillinger eller Egenskaber.
4. Foretag de ønskede valg på driverfanerne, og klik på knappen OK for at gemme dine valg.
Bemærk: Hvis du har brug for flere oplysninger om Windows-printerdriverfunktioner, skal
du trykke på knappen Hjælp på printerdriverfanen for at se online-hjælpen.
Phaser® 8560MFP/8860MFP-multifunktionsprinter
3-21
Page 60

Valg af udskrivningsindstillinger
Valg af indstillinger til en enkelt opgave (Windows)
Hvis du vil vælge specielle udskrivningsindstillinger for en bestemt opgave, skal du ændre
driverindstillingerne, før du sender opgaven til systemet. Hvis du f.eks. vil anvende en høj
opløsningsindstilling for en bestemt grafikopgave, skal du vælge denne indstilling i driveren,
før du udskriver opgaven.
1. Åbn det ønskede dokument eller grafikopgave i din applikation, og åbn dialogboksen
Udskriv.
2. Vælg Phaser 8560MFP/8860MFP printer, og klik på knappen Egenskaber for at åbne
printerdriveren.
3. Foretag de ønskede valg på driverfanerne. Se følgende tabel for bestemte
udskrivningsindstillinger.
Bemærk: I Windows 2000, Windows XP, Windows Server 2003 og Windows Vista kan
du gemme de aktuelle udskrivningsindstillinger med et unikt navn og anvende dem for
andre udskrivningsopgaver. Vælg Gemte indstillinger nederst på fanen. Klik på knappen
Hjælp for mere information.
4. Klik på knappen OK for at gemme dine valg.
5. Udskriv opgaven.
Phaser® 8560MFP/8860MFP-multifunktionsprinter
3-22
Page 61
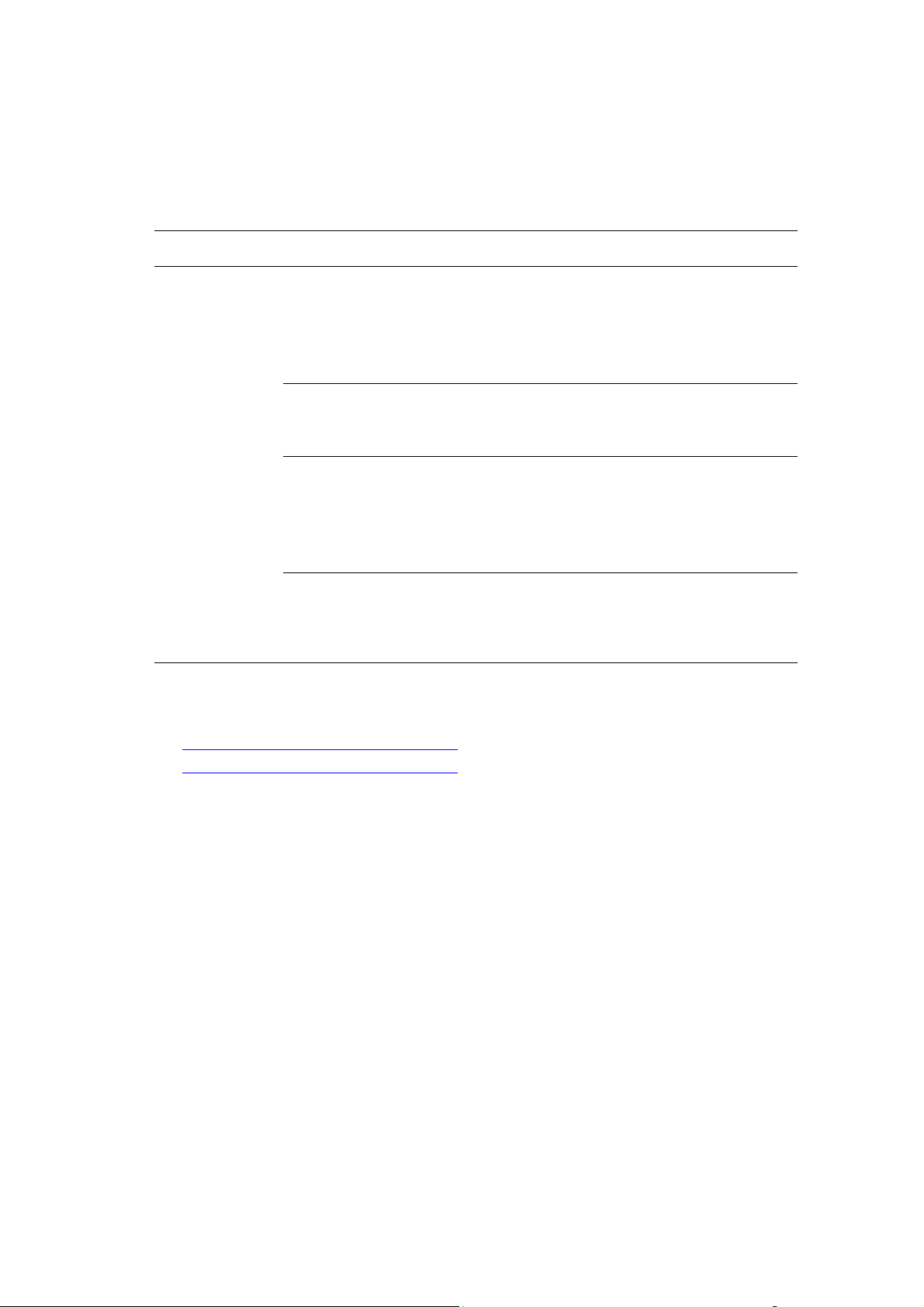
Valg af udskrivningsindstillinger
Se følgende tabel for bestemte udskrivningsindstillinger:
Udskrivningsindstillinger til Windows-operativsystemer
Operativsystem Driver, fane Udskrivningsindstillinger
Windows Vista,
Windows 2000,
Windows XP
eller Windows
Server 2003
Fanen Papir/Output
Fanen
Farveindstillinger
Fanen
Layout/Vandmærke
Fanen Avanceret
■ Opgavetype
■ Dokumentformat, papirtype og magasinvalg
■ 2-sidet udskrivning
■ Udskrivningskvalitet
■ Outputdestination
■ Farvekorrigeringer
■ Sort/hvid konvertering
■ Farvejusteringer
■ Sider pr. ark
■ Pjecelayout
■ Retning
■ 2-sidet udskrivning
■ Vandmærke
■ Papir/output: kopier, sorter
■ Printkvalitet: reduktion/forstørrelse,
billedudjævning
■ Pjecelayout
Bemærk: Hvis driveren ikke viser indstillingerne vist i skemaet ovenfor, skal du hente den
nyeste driver på webstedet Xerox Drivers and Downloads.
■ www.xerox.com/office/8560MFPdrivers (Phaser 8560MFP-printer)
■ www.xerox.com/office/8860MFPdrivers (Phaser 8860MFP-printer)
Valg af indstillinger til en enkelt opgave (Macintosh)
For at vælge udskrivningsindstillinger for en bestemt opgave, skal du ændre
driverindstillingerne, før du sender opgaven til printeren.
1. Åbn dokumentet i applikationen, og klik på Arkiv og Udskriv.
2. Vælg de ønskede udskrivningsindstillinger i de viste menuer og rullelister.
Bemærk: I Macintosh OS X skal du klikke på Arkiver forudindstillede i menuskærmen
Udskriv for at gemme de aktuelle printerindstillinger. Du kan arkivere flere
forudindstillede indstillinger og gemme dem med hvert deres eget unikke navn og
printerindstillinger. Hvis du vil udskrive opgaver vha. specielle printerindstillinger,
skal du klikke på indstillingen i listen Arkiverede indstillinger.
3. Klik på Udskriv for at udskrive opgaven.
Phaser® 8560MFP/8860MFP-multifunktionsprinter
3-23
Page 62
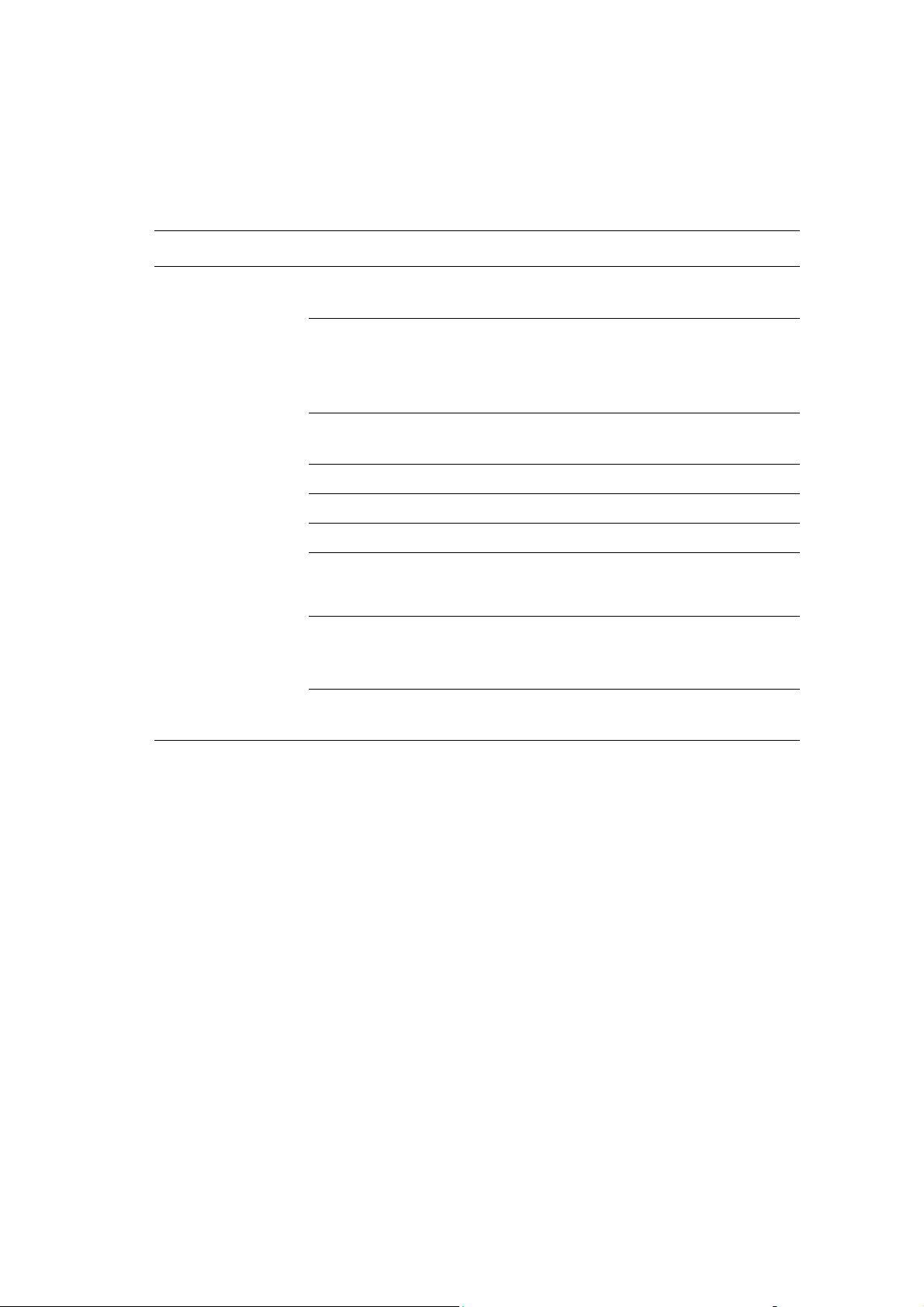
Valg af udskrivningsindstillinger
Se følgende tabel for bestemte udskrivningsindstillinger:
Macintosh - PostScript-driverindstillinger
Operativsystem Driver-rulleliste Udskrivningsindstillinger
Mac OS X, version
10.4 og 10.5
Kopiantal og sider
Layout
Papirhåndtering
ColorSync
Omslag
Papirfremføring
Opgavetype
Billedkvalitet
Printerfunktioner
■ Kopiantal
■ Sider
■ Sider pr. ark
■ Layout-retning
■ Kant
■ Dobbeltsidet udskrivning
■ Omvendt siderækkefølge
■ Udskriv (alle, ulige, lige)
■ Farvekonvertering
■ Omslag
■ Papirmagasin
■ Fortrolig udskrivning, personlig udskrivning,
gemt udskrivning, prøveudskrivning, udskriv
med og fax
■ Udskrivningskvalitet
■ Farvekorrigering eller farvekonvertering
■ Billedudjævning
■ Papirtyper
■ Skilleark
Phaser® 8560MFP/8860MFP-multifunktionsprinter
3-24
Page 63
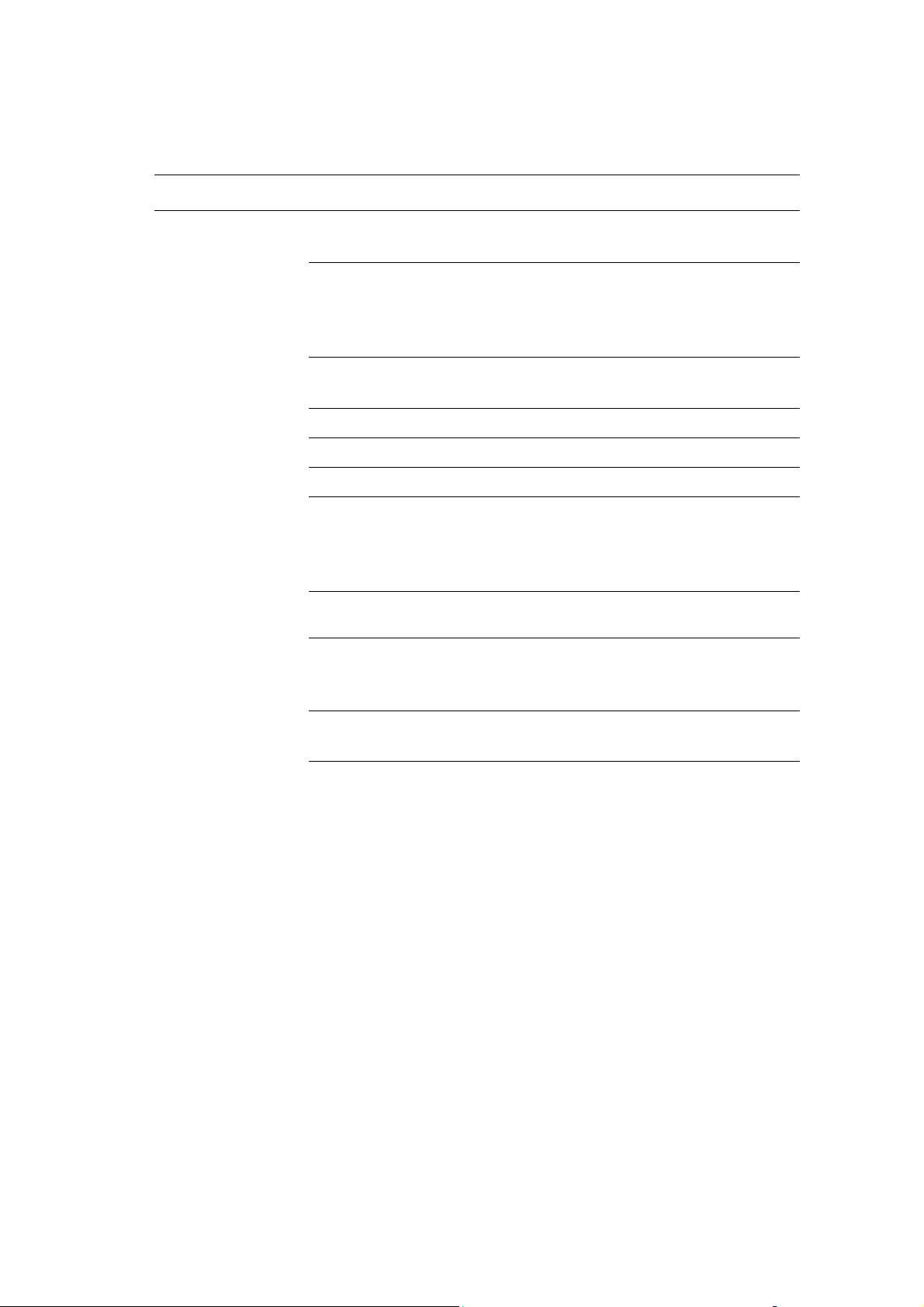
Valg af udskrivningsindstillinger
Macintosh - PostScript-driverindstillinger (Fortsat)
Operativsystem Driver-rulleliste Udskrivningsindstillinger
Mac OS X,
version 10.3
Kopiantal og sider ■ Kopiantal
■ Sider
Layout
Papirhåndtering
ColorSync
Omslag
Papirfremføring
Efterbehandling
Opgavetype
■ Sider pr. ark
■ Layout-retning
■ Kant
■ Dobbeltsidet udskrivning
■ Omvendt siderækkefølge
■ Udskriv (alle, ulige, lige)
■ Farvekonvertering
■ Omslag
■ Papirmagasin
■ Hæftning
■ Hulning
■ Udfaldsbakke
■ Forskyd sorterede sæt
■ Fortrolig udskrivning, personlig udskrivning,
prøveudskrivning og gemt udskrivning
Billedkvalitet
■ Udskrivningskvalitet
■ RGB-farvekorrigeringer i neutrale gråtoner
■ Billedudjævning
Printerfunktioner
■ Papirtyper
■ Skilleark
Phaser® 8560MFP/8860MFP-multifunktionsprinter
3-25
Page 64
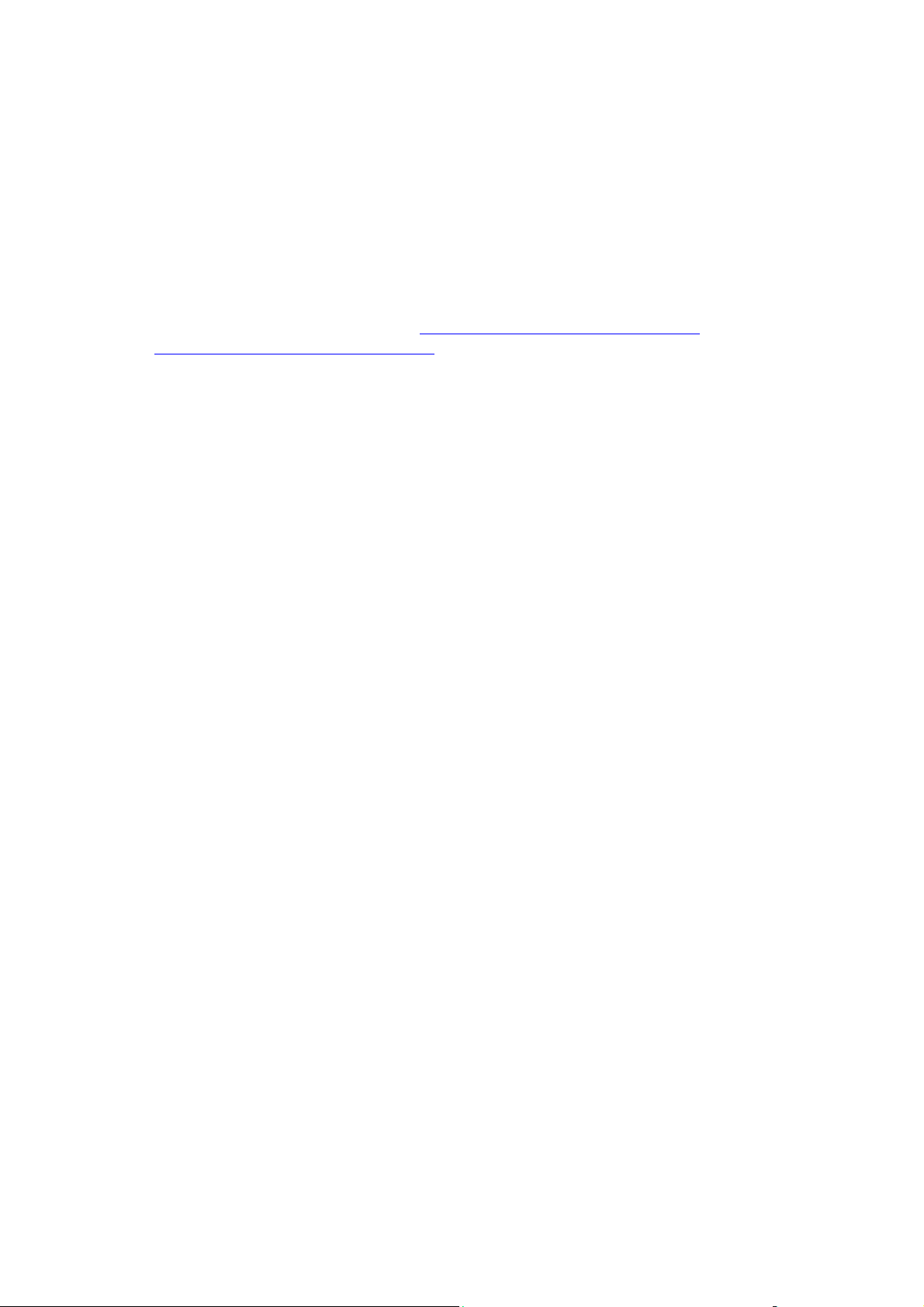
Udskriv på begge sider af papiret
Udskriv på begge sider af papiret
Dette afsnit beskriver:
■ Retningslinjer for automatisk dobbeltsidet udskrivning på side 3-26
■ Manuel 2-sidet udskrivning på side 3-28
Bemærk: For information om manuel 2-sidet udskrivning skal du gå til Online Support
Assistant (Hjælp til online support) på www.xerox.com/office/8560MFPsupport
www.xerox.com/office/8860MFPsupport
.
Retningslinjer for automatisk dobbeltsidet udskrivning
Automatisk 2-sidet udskrivning kan vælges fra alle magasiner. Inden udskrivning af et 2-sidet
dokument skal du kontrollere følgende:
■ Systemet har en automatisk duplex fremfører, der understøtter 2-sidet udskrivning.
■ Papirvægt fra: 60-122 g/m
Følgende papir og medier kan ikke bruges til 2-sidet udskrivning:
2
(16-32 lb. Bond).
eller
■ Transparenter
■ Konvolutter
■ Etiketter
Se også:
Understøttet papir og medier på side 3-3
Printerkonfigurationer på side 1-6
Phaser® 8560MFP/8860MFP-multifunktionsprinter
3-26
Page 65

Udskriv på begge sider af papiret
Indstillinger til indbinding
Hvis du anvender printerdriveren til at vælge 2-sidet udskrivning, skal du også vælge
indbindingskant, som afgør, hvordan siderne vendes. Det faktiske resultat afhænger af
billedernes retning (liggende eller stående) på siden, som vist i følgende illustrationer.
Stående Liggende
Indbinding langs
sidekant
Bogformat
Indbinding langs
øverste kant
Blokformat
Indbinding langs
sidekant
Blokformat
Indbinding langs
øverste kant
Bogformat
Valg af 2-sidet udskrivning
Sådan vælger du automatisk 2-sidet udskrivning:
1. Læg papir i magasinet.
■ Magasin 1: Læg side 1 nedad og hvor det nederste af siden kommer ind i
systemet først.
■ Magasin 2, 3 eller 4: Læg side 1 nedad og det øverste af siden mod magasinets
bagerste kant.
2. Vælg 2-sidet udskrivning i printerdriveren.
Sådan vælger du automatisk 2-sidet udskrivning:
Operativsystem Fremgangsmåde
Windows Vista,
Windows 2000,
Windows XP eller
Windows Server 2003
1. Vælg fanen Papir/output.
2. Vælg den ønskede indstilling under 2-sidet udskrivning:
■ 2-sidet udskrivning
■ 2-sidet, blokformat
Mac OS X, version
10.3 eller senere
versioner
1. I dialogboksen Udskriv skal du vælge Layout.
2. Vælg Udskriv på begge sider.
3. Klik på det ikon for Indbinding, der svarer til indbindingskanten.
Bemærk: Hvis driveren ikke viser indstillingerne vist i skemaet ovenfor, skal du hente den
nyeste driver på webstedet Xerox Drivers and Downloads.
■ www.xerox.com/office/8560MFPdrivers (Phaser 8560MFP-printer)
■ www.xerox.com/office/8860MFPdrivers (Phaser 8860MFP-printer)
Se også:
Ilægning af papir i magasin 1 på side 3-9
Ilægning af papir i magasin 2, 3 eller 4 på side 3-15
Phaser® 8560MFP/8860MFP-multifunktionsprinter
3-27
Page 66
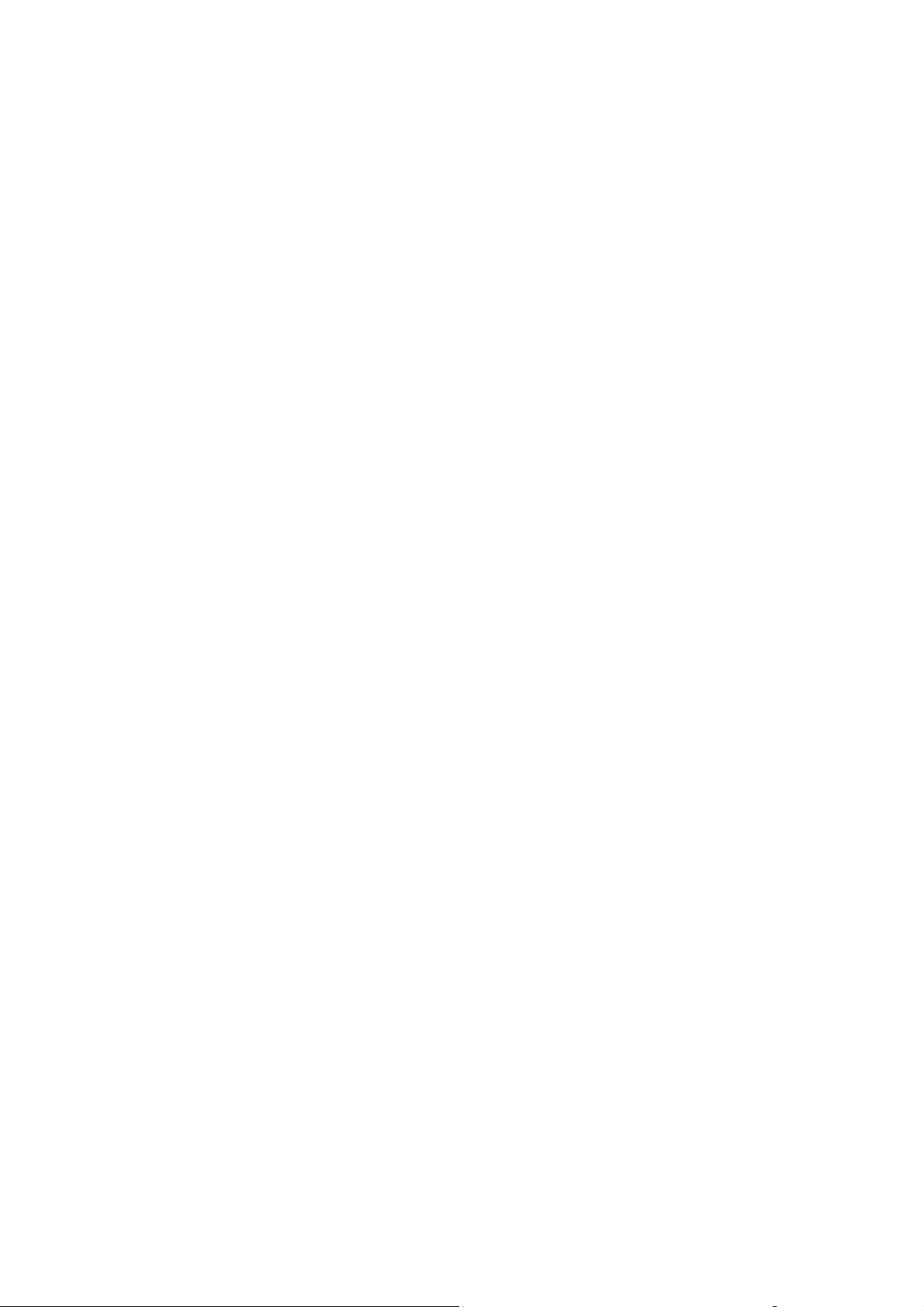
Udskriv på begge sider af papiret
Manuel 2-sidet udskrivning
Du kan manuelt udskrive på begge sider af papiret, når du bruger papirtyper, der enten er for
små eller for tunge til automatisk 2-sidet udskrivning. Du kan også manuelt udskrive på den
anden side af papiret, som er fortrykt på side 1, med dette system eller et andet solid-inksystem eller printer.
Bemærk: Inden udskrivning af den anden side af papiret skal du altid vælge
papirtype på betjeningspanelet og i printerdriveren. Valg af
Side 2 sikrer god
Side 2 som
udskrivningskvalitet ved manuel 2-sidet udskrivning.
Se også:
Understøttede papirformater og -vægte på side 3-6
Udskrivning på side 1
1. Læg papir i magasinet.
■ Magasin 1: Læg side 1 nedad og hvor det øverste af siden kommer ind i
systemet først.
■ Magasin 2, 3 eller 4: Læg side 1 opad, så toppen af siden vender mod
magasinets forende.
2. Vælg de ønskede indstillinger til papirformat og -type på betjeningspanelet og i
printerdrivere, og udskriv derefter side 1.
Phaser® 8560MFP/8860MFP-multifunktionsprinter
3-28
Page 67
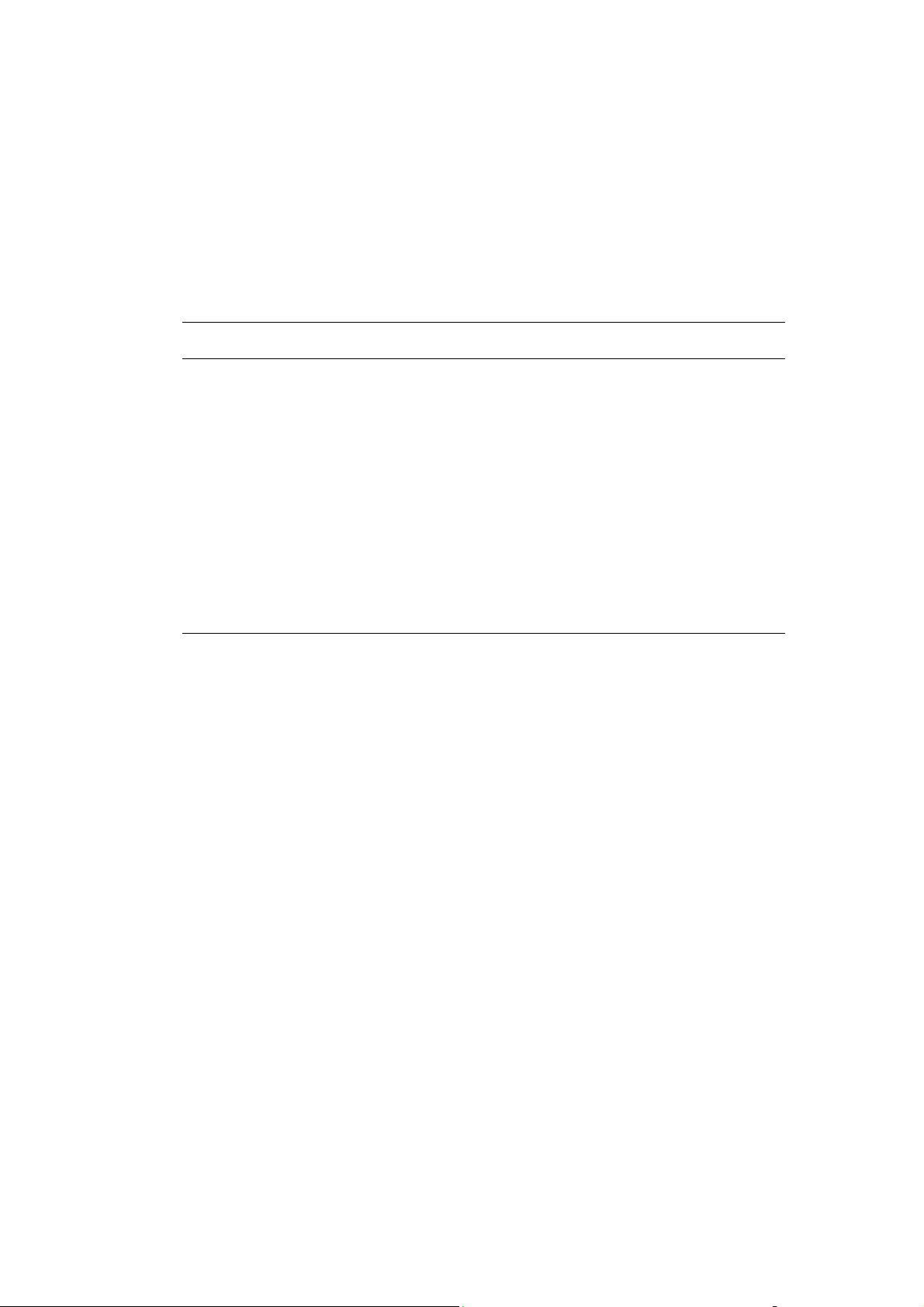
Udskriv på begge sider af papiret
Udskrivning på side 2
1. Fjern papiret fra udfaldsbakken, og læg det i papirmagasinet igen:
■ Magasin 1: Læg side 2 nedad således, at den øverste kant føres ind i systemet først.
■ Magasin 2, 3 eller 4: Læg side 2 opad, så den øverste kant vender mod
magasinets forside.
2. Vælg
Side 2 på betjeningspanelet:
Magasin 1 magasin 2, 3 eller 4
a. Vælg
b. Vælg det ønskede papirformat, og tryk
c. Vælg
Rediger indstilling, og tryk
på knappen OK.
på knappen OK.
Side 2, og tryk på knappen OK.
a. Tryk på knappen System.
b. Vælg
c. Vælg enten
Magasinindstilling, og tryk
på knappen OK.
Papir i magasin 2,
Papir i magasin 3 eller Papir i
magasin 4
d. Vælg en af følgende muligheder:
■ Vælg Anvend aktuel
indstilling
knappen OK.
■ Vælg Rediger indstilling, og
tryk på knappen OK. Gå til trin e.
e. Vælg
, og tryk på knappen OK.
, og tryk på
Side 2, og tryk på knappen OK.
3. I printerdriveren skal du vælge Side 2 som papirtype eller det relevante magasin.
Phaser® 8560MFP/8860MFP-multifunktionsprinter
3-29
Page 68

Udskrivning på specielle medier
Udskrivning på specielle medier
Dette afsnit beskriver:
■ Udskrivning af transparenter på side 3-30
■ Udskrivning af konvolutter på side 3-37
■ Udskrivning af etiketter på side 3-43
■ Udskrivning på glossy papir på side 3-49
■ Udskrivning på brugerdefineret format på side 3-55
Udskrivning af transparenter
Transparenter kan udskrives fra alle magasiner. De kan kun udskrives på den ene side. Brug
anbefalede Xerox-transparenter for at opnå de bedste resultater.
Når du vil bestille papir, transparenter eller andet specialmateriale, skal du kontakte din lokale
forhandler eller gå til Xerox-webstedet til forbrugsstoffer.
■ www.xerox.com/office/8560MFPsupplies (Phaser 8560MFP-printer)
■ www.xerox.com/office/8860MFPsupplies (Phaser 8860MFP-printer)
Forsigtig: Skader, som skyldes, at der er brugt papir, transparenter eller andre specialmedier,
som ikke understøttes, dækkes ikke af Xerox-garantien, serviceaftalen eller Total Satisfaction
Guarantee (fuld tilfredshedsgaranti). Total Satisfaction Guarantee (fuld tilfredshedsgaranti) er
tilgængelig i USA og Canada. Garantiens dækning kan variere i andre lande, så du bør
kontakte din lokale Xerox-repræsentant for flere oplysninger.
Se også:
For Phaser 8560MFP:
Recommended Media List (United States)
(Liste med medier, der anbefales (USA))
Recommended Media List (Europe) (Liste med medier, der anbefales (Europa))
For Phaser 8860MFP:
Recommended Media List (United States)
(Liste med medier, der anbefales (USA))
Recommended Media List (Europe) (Liste med medier, der anbefales (Europa))
Phaser® 8560MFP/8860MFP-multifunktionsprinter
3-30
Page 69

Udskrivning på specielle medier
Retningslinjer
■ Fjern alt andet papir, inden du lægger transparenter i magasinet.
■ Tag fat om transparentens kanter med begge hænder. Fingeraftryk eller folder kan give en
dårlig udskrivningskvalitet.
■ Læg ikke mere end 50 transparenter i magasin 1. Læg ikke mere end 400 transparenter i
magasin 2, 3 eller 4. Hvis du overfylder magasinet, kan der opstå papirstop.
■ Brug ikke transparenter, der har striber på siden.
■ Skift papirtype på betjeningspanelet, når du har ilagt transparenter:
a. Tryk på knappen System.
b. Vælg
c. Vælg det relevante magasin, og tryk på knappen OK.
d. Vælg
e. Vælg papirformat og -type til magasin 1. Vælg papirtype for magasin 2, 3 eller 4.
f. Tryk på knappen OK.
Magasinindstilling, og tryk på knappen OK.
Rediger indstilling, og tryk på knappen OK.
Phaser® 8560MFP/8860MFP-multifunktionsprinter
3-31
Page 70
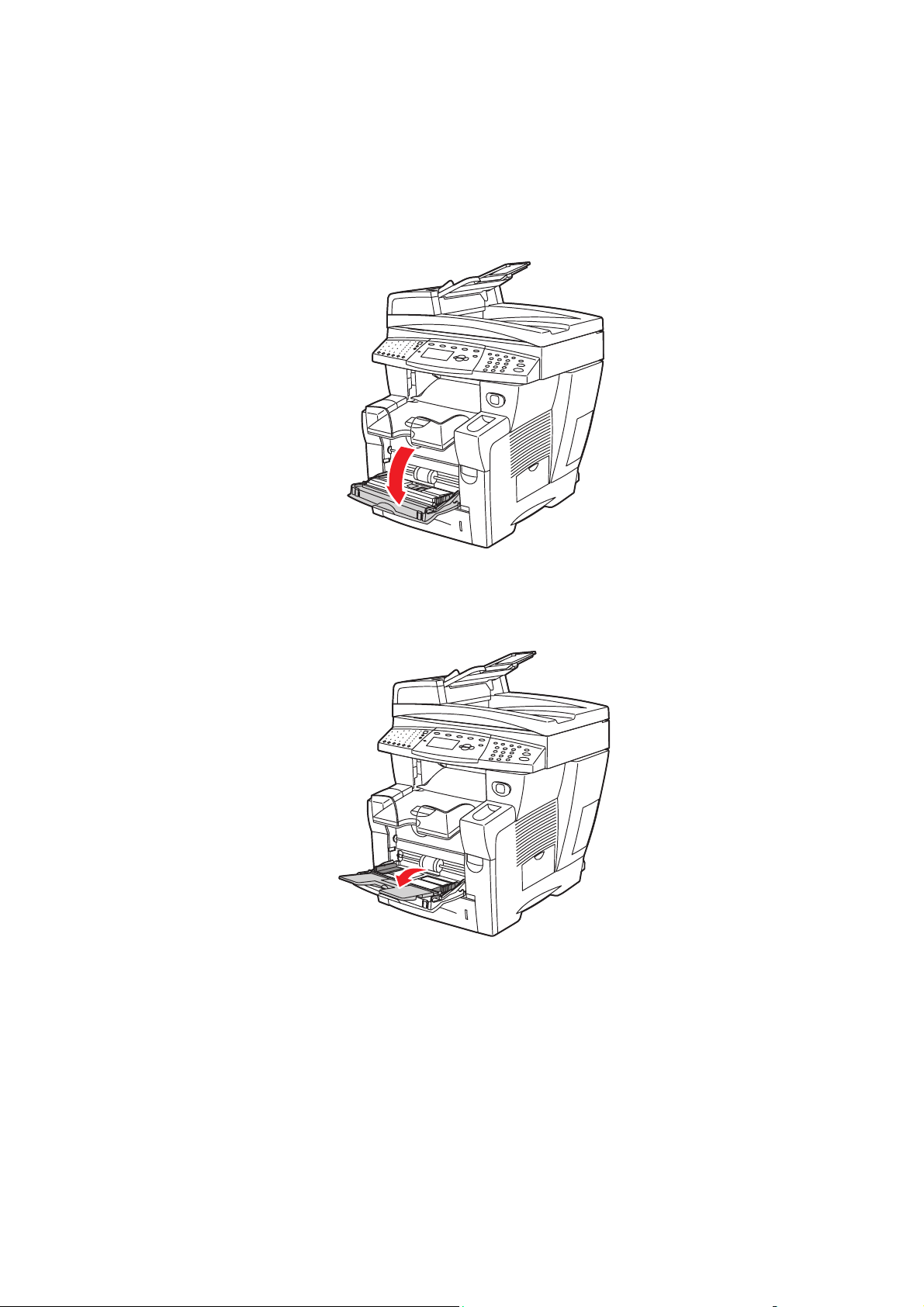
Udskrivning af transparenter fra magasin 1
Sådan udskriver du transparenter:
1. Træk håndtaget ned, og træk det ud for at åbne magasin 1.
8860mfp-011
Udskrivning på specielle medier
2. Åbn magasinets forlængelse.
8860mfp-012
Phaser® 8560MFP/8860MFP-multifunktionsprinter
3-32
Page 71

Udskrivning på specielle medier
3. Læg transparenter i magasinet.
8860mfp-028
Bemærk: Læg ikke transparenter i over maks. transparentlinien i magasinet.
4. På betjeningspanelet skal du trykke på knappen OK, hvis det korrekte papirformat og
Transparent vises som den aktuelle indstilling, eller skifte transparentformat og -type:
a. Vælg
Rediger indstilling, og tryk på knappen OK.
b. Vælg det ønskede transparentformat, og tryk på knappen OK.
c. Vælg
Transparent, og tryk på knappen OK.
5. I printerdriveren skal du vælge enten Tran spa rent som papirtype eller Magasin 1 som
papirmagasin.
Phaser® 8560MFP/8860MFP-multifunktionsprinter
3-33
Page 72

Udskrivning af transparenter fra magasin 2, 3 eller 4
Sådan udskriver du transparenter:
1. Fjern magasinet fra systemet.
Udskrivning på specielle medier
8860mfp-020
2. Læg transparenter i magasinet.
8860mfp-029
Bemærk: Læg ikke transparenter i over maks. transparentlinien i magasinet.
Phaser® 8560MFP/8860MFP-multifunktionsprinter
3-34
Page 73

Udskrivning på specielle medier
3. Juster papirstyrene, så de passer til transparenterne (hvis det er nødvendigt).
■ Længdestyr: Tryk sammen om siderne, og skub derefter styret, indtil pilen på styret
svarer til det papirformat, der er trykt på magasinets bund. Når styrene er justeret
korrekt, klikker styrene på plads.
8860mfp-030
■ Breddestyr: Tryk sammen om breddestyrene, indtil pilene på styrene svarer til det
papirformat, der er trykt på magasinets bund. Når styrene er justeret korrekt, klikker
styrene på plads.
8860mfp-031
Bemærk: Når papirstyrene er justeret korrekt, kan der være et lille mellemrum mellem
transparenterne og styrene.
Phaser® 8560MFP/8860MFP-multifunktionsprinter
3-35
Page 74
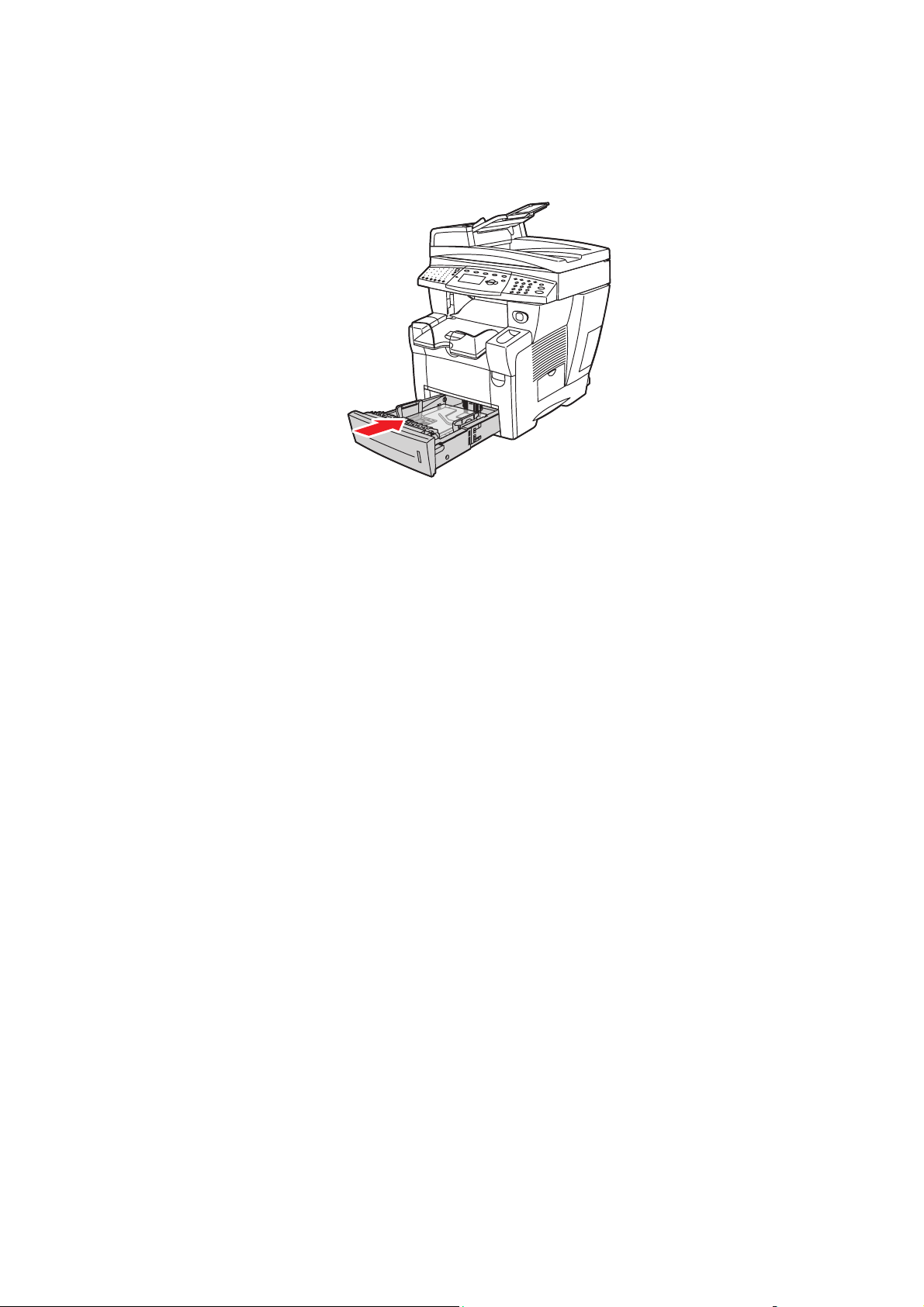
Udskrivning på specielle medier
4. Sæt magasinet ind i åbningen, og skub det helt ind i systemet.
8860mfp-032
5. På betjeningspanelet skal du trykke på knappen System.
a. Vælg
b. Vælg
Magasinindstilling, og tryk på knappen OK.
Papir i magasin 2, Papir i magasin 3 eller Papir i magasin 4, og tryk på
knappen OK.
c. Vælg
Anvend aktuel indstilling, hvis Transparent vises som den korrekte papirtype,
eller skift papirtype:
■ Vælg Papirtype i magasin 2, Papirtype i magasin 3 eller Papirtype i magasin
4
, og tryk på knappen OK.
■ Vælg Transparent på den viste liste, og tryk på knappen OK.
6. I printerdriveren skal du vælge enten Tran spa rent som papirtype eller det
relevante magasin.
Phaser® 8560MFP/8860MFP-multifunktionsprinter
3-36
Page 75
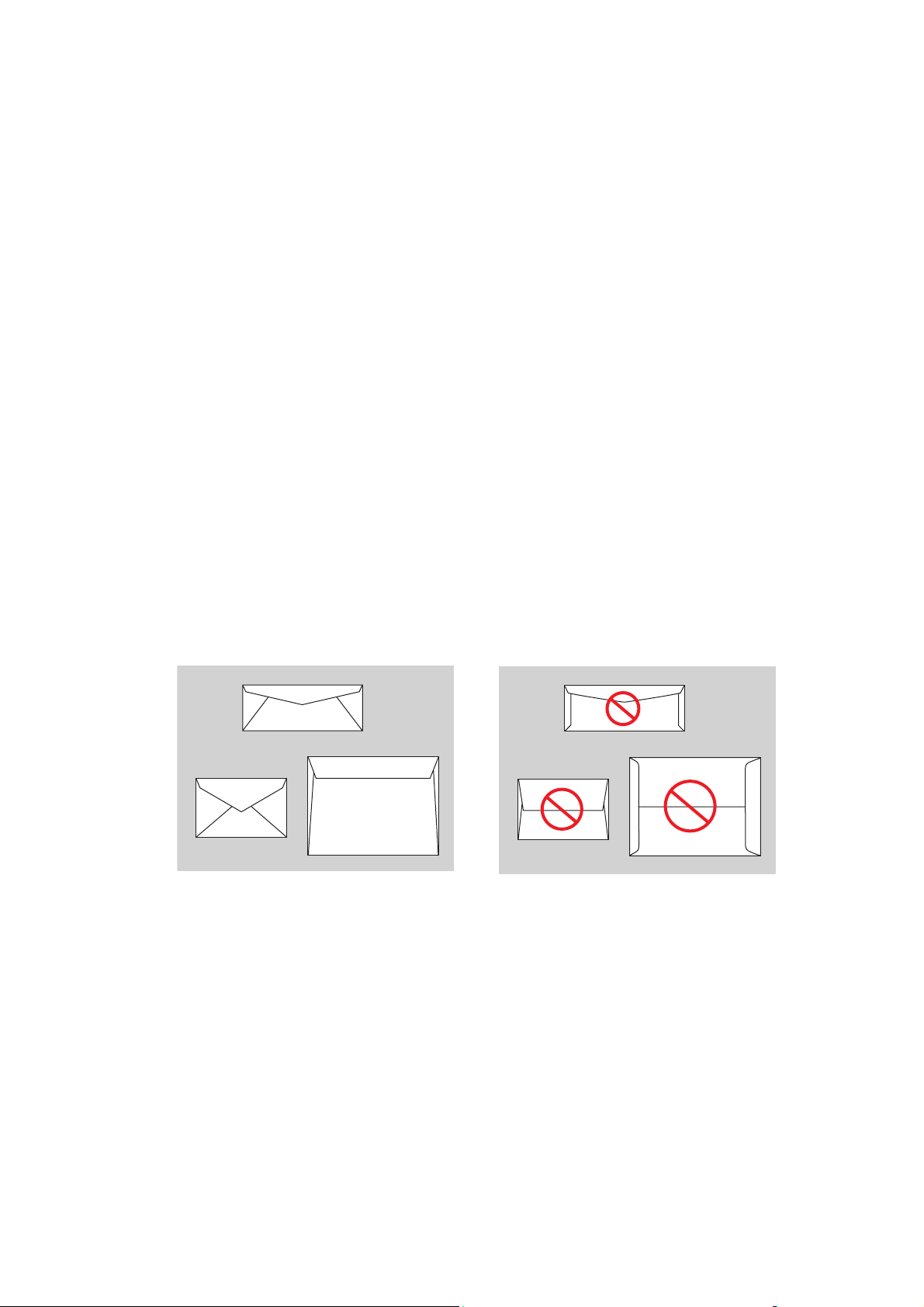
Udskrivning på specielle medier
Udskrivning af konvolutter
Konvolutter kan udskrives fra alle magasiner afhængigt af den anvendte konvoluttype.
Se også:
Papirformater og -vægte til magasin 1 på side 3-7
Papirformater og -vægte til magasin 2, 3 eller 4 på side 3-8
Retningslinjer
■ Anvend kun de papirkonvolutter, der er angivet i tabellen over understøttede formater og
vægt. God udskrivning på konvolutter afhænger af konvolutternes kvalitet og tekstur.
■ Bibehold en konstant temperatur og relativ fugtighedsgrad.
■ Ubrugte konvolutter skal opbevares i deres indpakning for at undgå påvirkning af
fugtighed/tørhed, som kan forringe udskrivningkvaliteten og forårsage buning. For meget
fugtighed kan forsegle konvolutterne før eller under udskrivningen.
■ Udskriv ikke på konvolutter med beskyttelsesmateriale. Køb konvolutter, som ligger fladt
på en overflade.
■ Fjern 'luftbobler' i konvolutterne ved at lægge en tung bog oven på dem, før de lægges
i magasinet.
■ Anvend konvolutter med diagonale forseglinger, ikke sideforseglinger.
Forsigtig: Anvend aldrig konvolutter med ruder eller metalclips, da de kan ødelægge
printeren. Skader, forårsaget af brug af ikke understøttede konvolutter, dækkes ikke af Xeroxgarantien, serviceaftalen eller Total Satisfaction Guarantee (fuld tilfredshedsgaranti). Total
Satisfaction Guarantee (fuld tilfredshedsgaranti) er tilgængelig i USA og Canada. Garantiens
dækning kan variere i andre lande, så du bør kontakte din lokale Xerox-repræsentant for
yderligere information.
Phaser® 8560MFP/8860MFP-multifunktionsprinter
3-37
Page 76

Udskrivning af konvolutter fra magasin 1
Sådan udskriver du konvolutter:
1. Træk håndtaget ned, og træk det ud for at åbne magasin 1.
8860mfp-011
Udskrivning på specielle medier
2. Åbn magasinets forlængelse.
8860mfp-012
Phaser® 8560MFP/8860MFP-multifunktionsprinter
3-38
Page 77
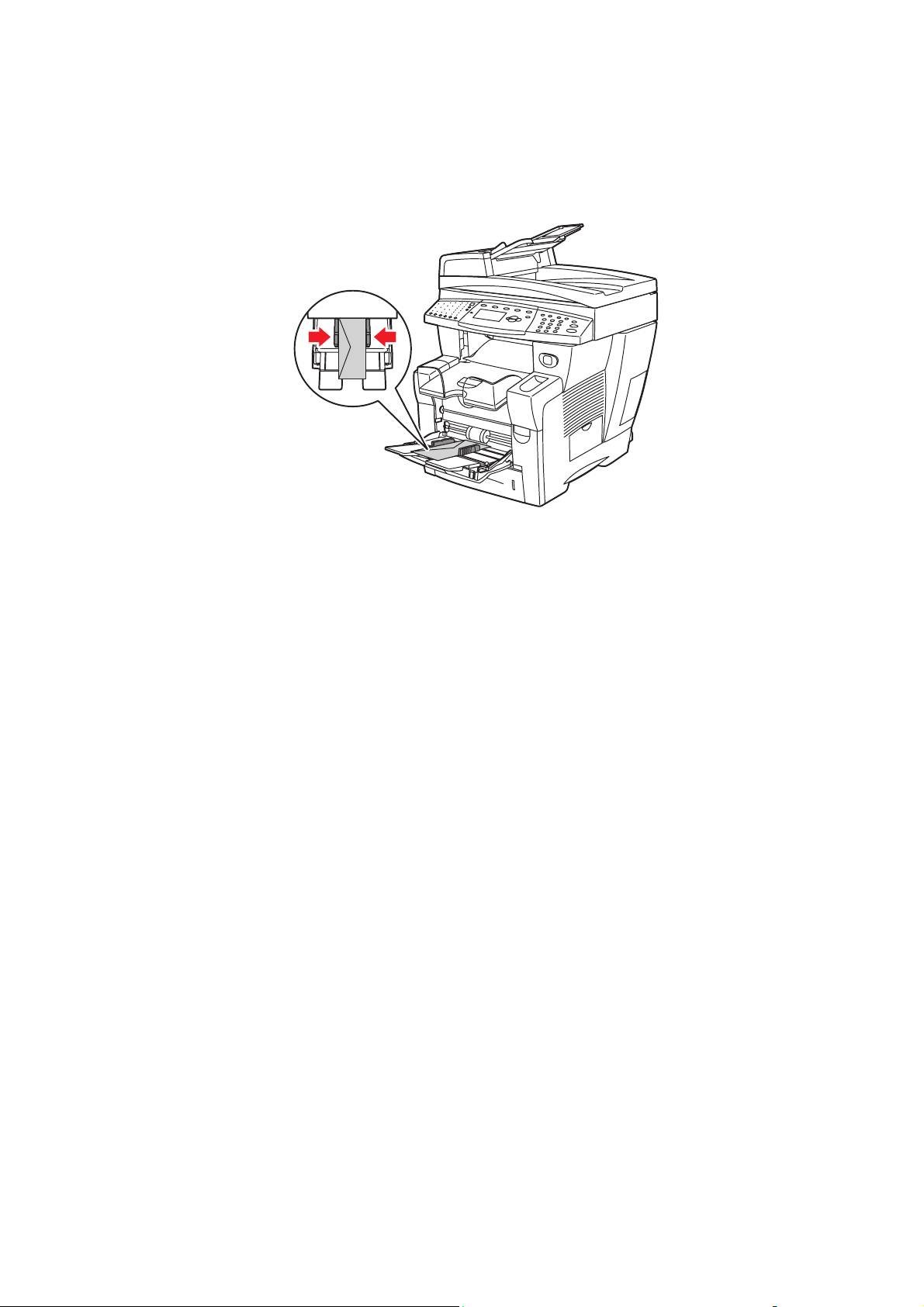
Udskrivning på specielle medier
3. Læg konvolutter i magasinet med sideklap opad og klappen mod den venstre side af
magasinet. Juster papirstyrene efter konvolutterne.
8860mfp-019
4. På betjeningspanelet skal du trykke på knappen OK, hvis det korrekte konvolutformat og -
type vises som den aktuelle indstilling, eller skifte konvolutformat og -type:
a. Vælg
Rediger indstilling, og tryk på knappen OK.
b. Vælg det ønskede konvolutformat, og tryk på knappen OK.
c. Vælg
Konvolut, og tryk på knappen OK.
5. I printerdriveren skal du vælge enten Konvolut som papirtype eller Magasin 1 som
papirmagasin.
Phaser® 8560MFP/8860MFP-multifunktionsprinter
3-39
Page 78
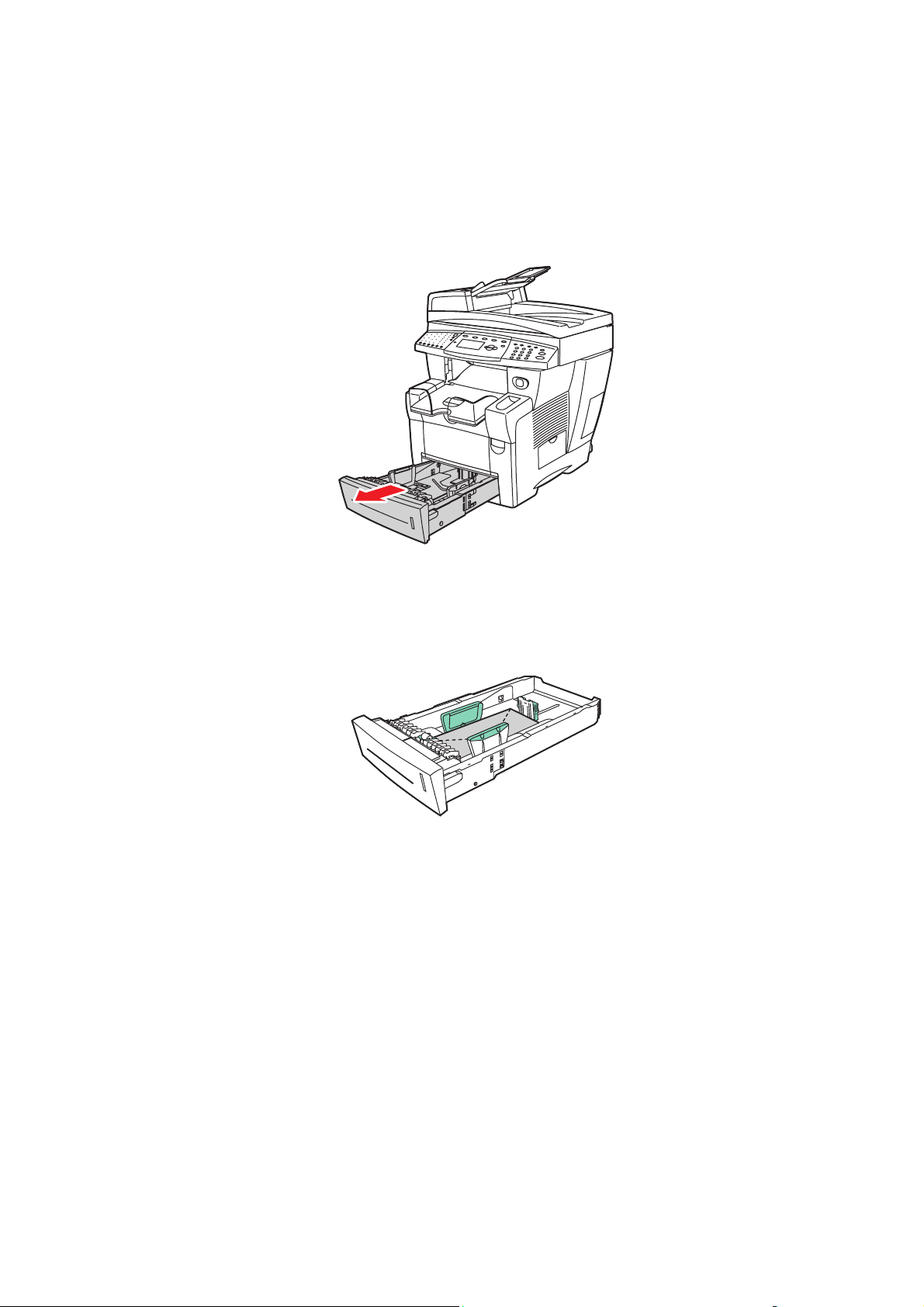
Udskrivning af konvolutter fra magasin 2, 3 eller 4
Sådan udskriver du konvolutter:
1. Fjern magasinet fra systemet.
Udskrivning på specielle medier
8860mfp-020
2. Læg konvolutter i magasinet med klapsiden nedad og klappen mod den venstre side
af magasinet.
8860mfp-026
Phaser® 8560MFP/8860MFP-multifunktionsprinter
3-40
Page 79
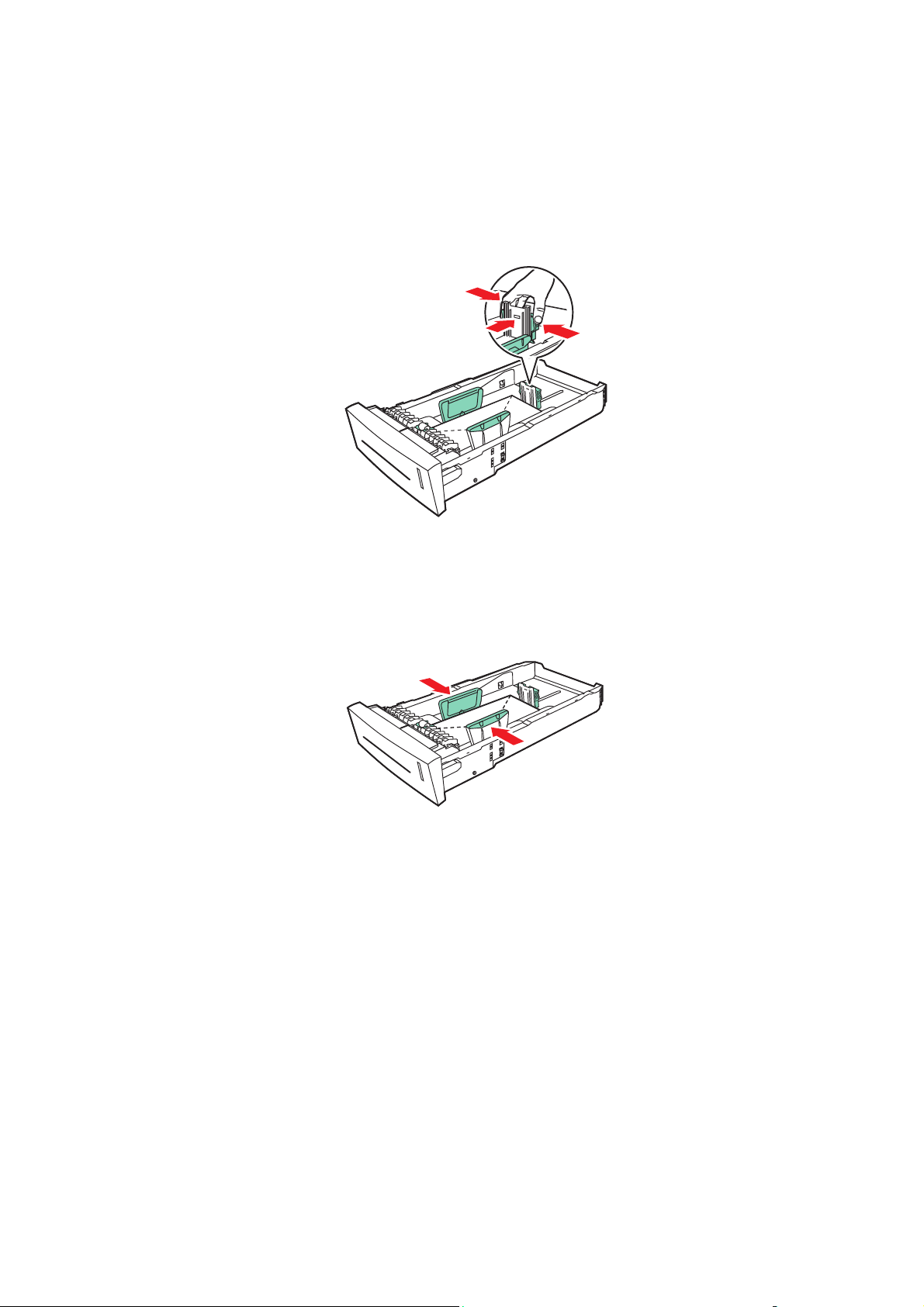
Udskrivning på specielle medier
3. Juster papirstyrene efter konvolutterne.
■ Længdestyr: Tryk sammen om siderne, og skub derefter styret, indtil pilen på styret
svarer til det papirformat, der er trykt på magasinets bund. Når styrene er justeret
korrekt, klikker styrene på plads.
8860mfp-034
■ Breddestyr: Tryk sammen om breddestyrene, indtil pilene på styrene svarer til det
papirformat, der er trykt på magasinets bund. Når styrene er justeret korrekt, klikker
styrene på plads.
8860mfp-035
Bemærk: Når papirstyrene er justeret korrekt, kan der være et lille mellemrum mellem
konvolutterne og styrene.
Phaser® 8560MFP/8860MFP-multifunktionsprinter
3-41
Page 80

Udskrivning på specielle medier
4. Sæt magasinet ind i åbningen, og skub det helt ind i systemet.
8860mfp-119
5. På betjeningspanelet skal du trykke på knappen System.
a. Vælg
b. Vælg
Magasinindstilling, og tryk på knappen OK.
Papir i magasin 2, Papir i magasin 3 eller Papir i magasin 4, og tryk på
knappen OK.
c. Vælg
Anvend aktuel indstilling, hvis Konvolut vises som den korrekte papirtype,
eller skift papirtype:
■ Vælg Papirtype i magasin 2, Papirtype i magasin 3 eller Papirtype i magasin
4
, og tryk på knappen OK.
■ Vælg Konvolut på den viste liste, og tryk på knappen OK.
6. I printerdriveren skal du vælge enten Konvolut som papirtype eller det relevante magasin.
Phaser® 8560MFP/8860MFP-multifunktionsprinter
3-42
Page 81
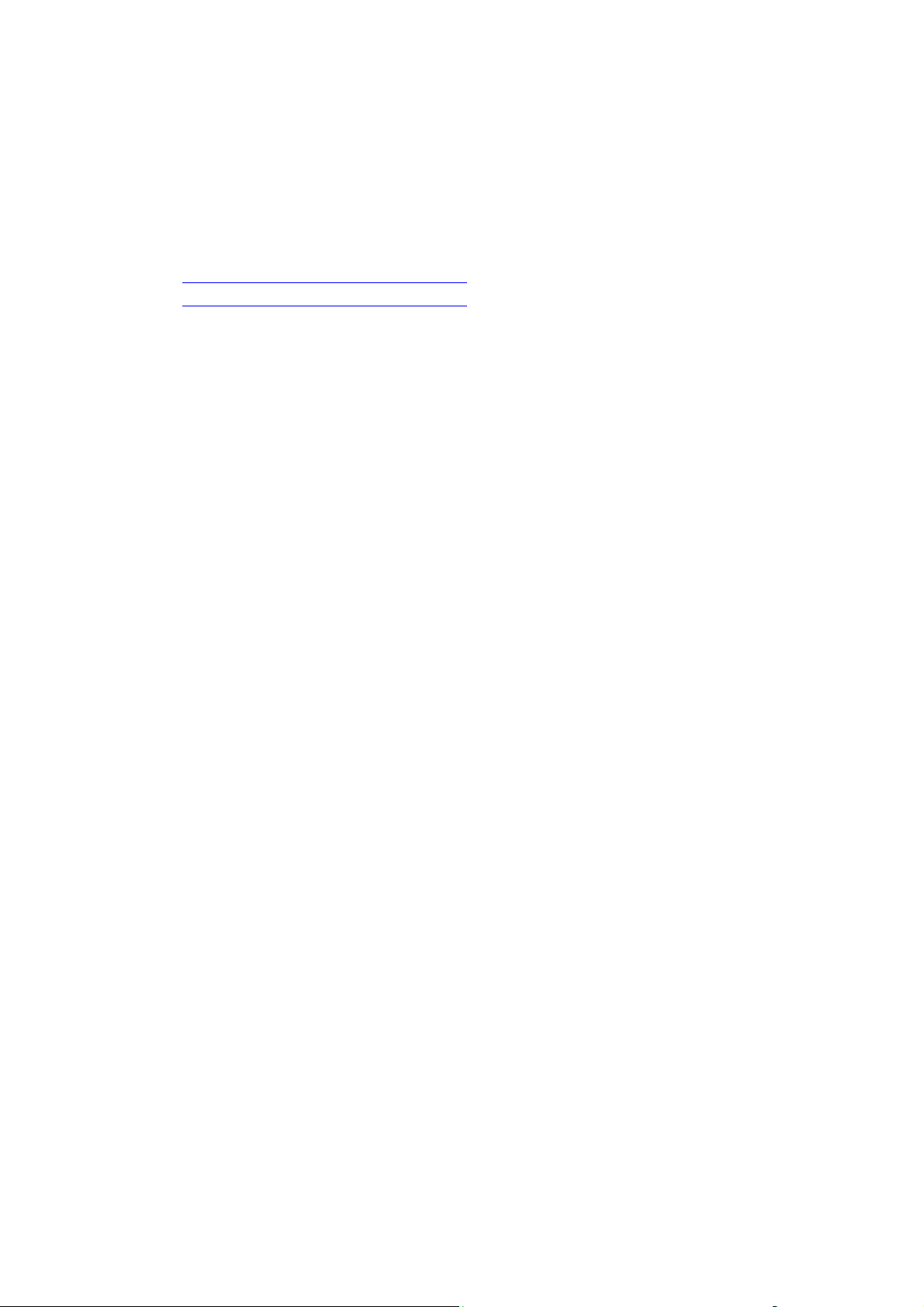
Udskrivning på specielle medier
Udskrivning af etiketter
Etiketter kan udskrives fra alle magasiner.
Når du vil bestille papir, transparenter eller andet specialmateriale, skal du kontakte din lokale
forhandler eller gå til Xerox-webstedet til forbrugsstoffer.
■ www.xerox.com/office/8560MFPsupplies (Phaser 8560MFP-printer)
■ www.xerox.com/office/8860MFPsupplies (Phaser 8860MFP-printer)
Se også:
Papirformater og -vægte til magasin 1 på side 3-7
Papirformater og -vægte til magasin 2, 3 eller 4 på side 3-8
Retningslinjer
■ Anvend ikke vinyl-etiketter.
■ Udskriv kun på den ene side af et ark etiketter.
■ Anvend ikke ark, hvor der mangler etiketter. Det kan ødelægge systemet.
■ Opbevar ubrugte etiketter fladt i deres originale indpakning. Opbevar etikettearkene i
deres oprindelig indpakning, indtil de skal anvendes i maskinen. Læg ubrugte etiketteark
tilbage i deres oprindelige indpakning, og forsegl den, indtil næste gang du skal udskrive
på etiketter.
■ Opbevar ikke etiketter i rum, som er meget tørre eller meget fugtige eller ekstremt varme
eller kolde omgivelser. Hvis de opbevares i sådanne ekstreme forhold, kan det forringe
udskrivningskvaliteten eller forårsage stop i systemet.
■ Vend ofte stakken. Lange opbevaringsperioder under ekstreme forhold kan bue etiketteark,
som kan forårsage stop i systemet.
Phaser® 8560MFP/8860MFP-multifunktionsprinter
3-43
Page 82

Udskrivning af etiketter fra magasin 1
Sådan udskriver du etiketter:
1. Træk håndtaget ned, og træk det ud for at åbne magasin 1.
8860mfp-011
Udskrivning på specielle medier
2. Åbn magasinets forlængelse.
8860mfp-012
Phaser® 8560MFP/8860MFP-multifunktionsprinter
3-44
Page 83

Udskrivning på specielle medier
3. Læg etiketter i magasinet med den side, der skal udskrives på, nedad, og hvor det øverste
af siden kommer ind i systemet først.
8860mfp-036
4. Juster papirstyrene, så de passer til etiketterne, der er lagt i magasinet.
8860mfp-037
5. På betjeningspanelet skal du trykke på knappen OK, hvis det korrekte papirformat og
Etiketter vises som den aktuelle indstilling, eller skifte etiketformat og -type:
a. Vælg
Rediger indstilling, og tryk på knappen OK.
b. Vælg det ønskede papirformat, og tryk på knappen OK.
c. Vælg
Etiketter, og tryk på knappen OK.
6. I printerdriveren skal du vælge enten Etiketter som papirtype eller Magasin 1 som
papirmagasin.
Phaser® 8560MFP/8860MFP-multifunktionsprinter
3-45
Page 84

Udskrivning af etiketter fra magasin 2, 3 eller 4
Sådan udskriver du etiketter:
1. Fjern magasinet fra systemet.
Udskrivning på specielle medier
8860mfp-020
2. Læg maks. 400 ark med etiketter i magasinet med den side, der skal udskrives på, opad,
og hvor det øverste af siden mod magasinets front.
8860mfp-038
Phaser® 8560MFP/8860MFP-multifunktionsprinter
3-46
Page 85

Udskrivning på specielle medier
3. Juster papirstyrene, så de passer til etiketterne (hvis det er nødvendigt).
■ Længdestyr: Tryk sammen om siderne, og skub derefter styret, indtil pilen på styret
svarer til det papirformat, der er trykt på magasinets bund. Når styrene er justeret
korrekt, klikker styrene på plads.
8860mfp-039
■ Breddestyr: Tryk sammen om breddestyrene, indtil pilene på styrene svarer til det
papirformat, der er trykt på magasinets bund. Når styrene er justeret korrekt, klikker
styrene på plads.
8860mfp-040
Bemærk: Når papirstyrene er justeret korrekt, kan der være et lille mellemrum mellem
etiketterne og styrene.
Phaser® 8560MFP/8860MFP-multifunktionsprinter
3-47
Page 86

Udskrivning på specielle medier
4. Sæt magasinet ind i åbningen, og skub det helt ind i systemet.
8860mfp-041
5. På betjeningspanelet skal du trykke på knappen System.
a. Vælg
b. Vælg
Magasinindstilling, og tryk på knappen OK.
Papir i magasin 2, Papir i magasin 3 eller Papir i magasin 4, og tryk på
knappen OK.
c. Vælg
Anvend aktuel indstilling, hvis Etikettter vises som den korrekte papirtype,
eller skift papirtype:
■ Vælg Papirtype i magasin 2, Papirtype i magasin 3 eller Papirtype i magasin
4
, og tryk på knappen OK.
■ Vælg Etiketter på den viste liste, og tryk på knappen OK.
6. I printerdriveren skal du vælge enten Etiketter som papirtype eller det relevante magasin.
Phaser® 8560MFP/8860MFP-multifunktionsprinter
3-48
Page 87

Udskrivning på specielle medier
Udskrivning på glossy papir
Glossy papir kan udskrives 1- eller 2-sidet fra alle magasiner.
Når du vil bestille papir, transparenter eller andet specialmateriale, skal du kontakte din lokale
forhandler eller gå til Xerox-webstedet til forbrugsstoffer.
■ www.xerox.com/office/8560MFPsupplies (Phaser 8560MFP-printer)
■ www.xerox.com/office/8860MFPsupplies (Phaser 8860MFP-printer)
Retningslinjer
■ Åbn ikke forseglede pakker med glossy papir, før du er klar til at lægge dem i systemet.
■ Opbevar glossy papir i dets originale indpakningsmateriale, og opbevar pakkerne i
emballagen, indtil det lægges i maskinen.
■ Fjern alt andet papir i magasinet, før du ilægger glossy papir.
■ Ilæg kun den mængde glossy papir, som du regner med at bruge. Efterlad ikke glossy papir
i magasinet, når opgaven er afsluttet. Læg ubrugt glossy papir tilbage i dets oprindelige
indpakning, og forsegl det, indtil du skal bruge glossy papir igen.
■ Luft papirstakken ofte. Lange opbevaringsperioder under ekstreme forhold kan bue glossy
papir, hvilket kan forårsage stop i systemet.
Phaser® 8560MFP/8860MFP-multifunktionsprinter
3-49
Page 88

Udskrivning på glossy papir fra magasin 1
Sådan udskriver du på glossy papir:
1. Træk håndtaget ned, og træk det ud for at åbne magasin 1.
8860mfp-011
Udskrivning på specielle medier
2. Åbn magasinets forlængelse.
8860mfp-012
Phaser® 8560MFP/8860MFP-multifunktionsprinter
3-50
Page 89

Udskrivning på specielle medier
3. Læg glossy papir i magasinet. Juster papirstyrene, så de passer til papiret.
8860mfp-009
4. På betjeningspanelet skal du trykke på knappen OK, hvis det korrekte papirformat og -
vises som den aktuelle indstilling, eller skifte papirformat og -type:
type
a. Vælg
Rediger indstilling, og tryk på knappen OK.
b. Vælg det ønskede papirformat, og tryk på knappen OK.
c. Vælg den relevante papirtype, og tryk på knappen OK.
■ Karton (Phaser 8560MFP-printer)
■ Glossy papir (Phaser 8860MFP-printer)
5. I printerdriveren skal du vælge den ønskede papirtype eller Magasin 1 som papirmagasin.
Phaser® 8560MFP/8860MFP-multifunktionsprinter
3-51
Page 90
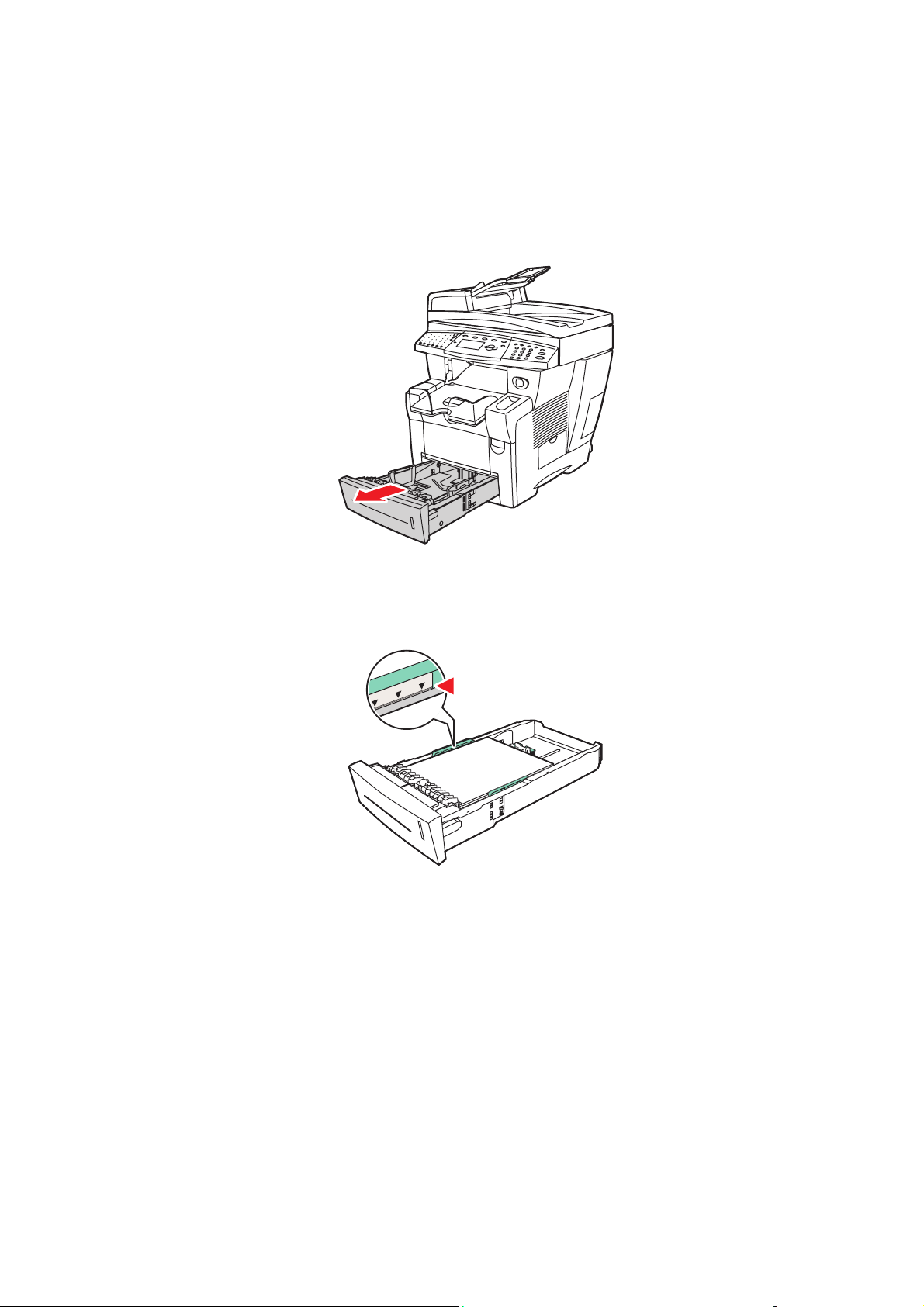
Udskrivning på glossy papir fra magasin 2, 3 eller 4
Sådan udskriver du på glossy papir:
1. Fjern magasinet fra systemet.
Udskrivning på specielle medier
8860mfp-020
2. Læg glossy papir i magasinet.
8860mfp-042
Phaser® 8560MFP/8860MFP-multifunktionsprinter
3-52
Page 91
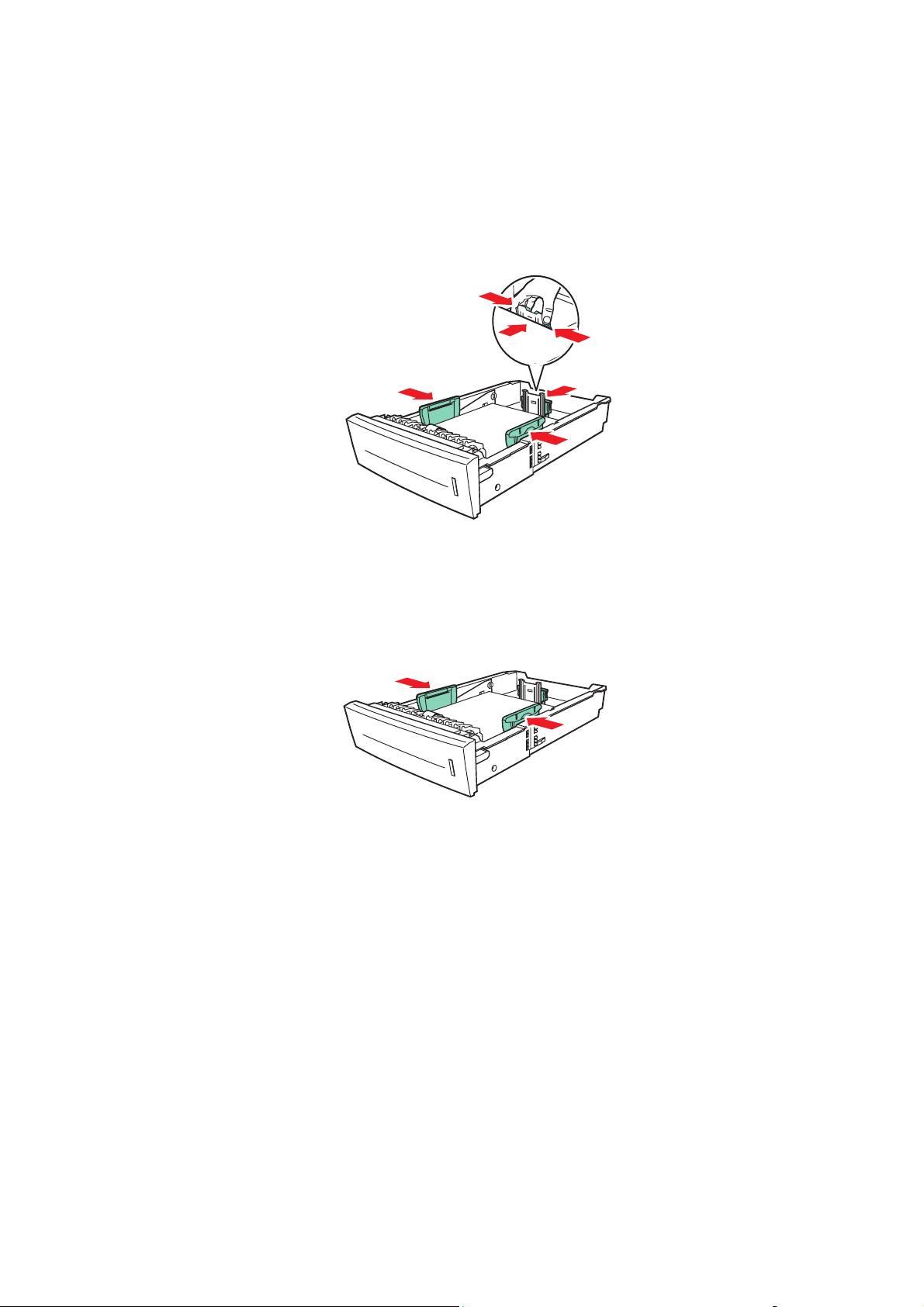
Udskrivning på specielle medier
3. Juster papirstyrene, så de passer til glossy papir (hvis det er nødvendigt).
■ Længdestyr: Tryk sammen om siderne, og skub derefter styret, indtil pilen på styret
svarer til det papirformat, der er trykt på magasinets bund. Når styrene er justeret
korrekt, klikker styrene på plads.
8860mfp-121
■ Breddestyr: Tryk sammen om breddestyrene, indtil pilene på styrene svarer til det
papirformat, der er trykt på magasinets bund. Når styrene er justeret korrekt, klikker
styrene på plads.
8860mfp-122
Bemærk: Når papirstyrene er justeret korrekt, er der et lille mellemrum mellem papiret
og styrene.
Phaser® 8560MFP/8860MFP-multifunktionsprinter
3-53
Page 92

4. Sæt magasinet ind i åbningen, og skub det helt ind i systemet.
8860mfp-098
Bemærk: Læg ikke glossy papir i over maks. transparentlinien i magasinet. Overfyldning
kan forårsage stop.
5. På betjeningspanelet skal du trykke på knappen System.
a. Vælg
b. Vælg
Magasinindstilling, og tryk på knappen OK.
Papir i magasin 2, Papir i magasin 3 eller Papir i magasin 4, og tryk på
knappen OK.
c. Vælg
Anvend aktuel indstilling, hvis den korrekte papirtype vises eller vælg
Rediger indstilling, hvis den viste papirtype, ikke er korrekt. Vælg den relevante
papirtype, og tryk på knappen OK.
■ Karton (Phaser 8560MFP-printer)
■ Glossy papir (Phaser 8860MFP-printer)
6. I printerdriveren skal du vælge den ønskede papirtype eller det relevante magasin som
papirmagasin.
Phaser® 8560MFP/8860MFP-multifunktionsprinter
3-54
Page 93
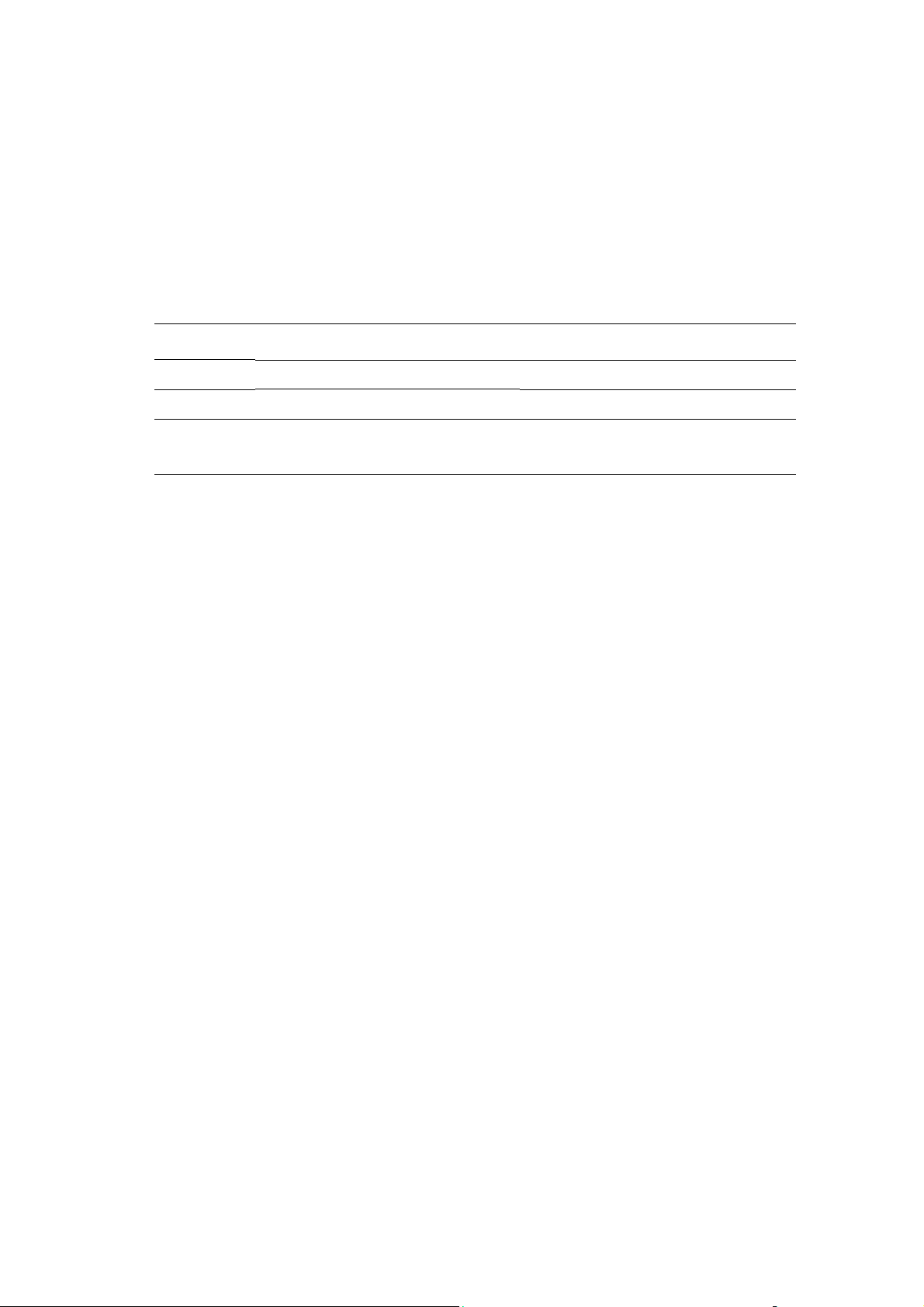
Udskrivning på specielle medier
Udskrivning på brugerdefineret format
Udover det store udvalg af standardpapirformater, som kan anvendes til udskrivning, kan du
også udskrive på brugerdefineret papir med følgende dimensioner.
Bemærk: Udskriv kun brugerdefineret format fra magasin 1.
1-sidet udskrivning 2-sidet udskrivning
Kort kant 76 – 216 mm (3,0 - 8,5 tommer) 140 – 216 mm (5,5 – 8,5 tommer)
Lang kant 127 – 356 mm (5,0 – 14,0 tommer) 210 – 356 mm (8,3 – 14,0 tommer)
Vægt
60 – 220 g/m
(16–40 lb. Bond, 50–80 lb. Cover)
2
Se også:
Papirformater og -vægte til magasin 1 på side 3-7
60 – 120 g/m
(16–32 lb. Bond, 22–45 lb. Cover)
2
Phaser® 8560MFP/8860MFP-multifunktionsprinter
3-55
Page 94
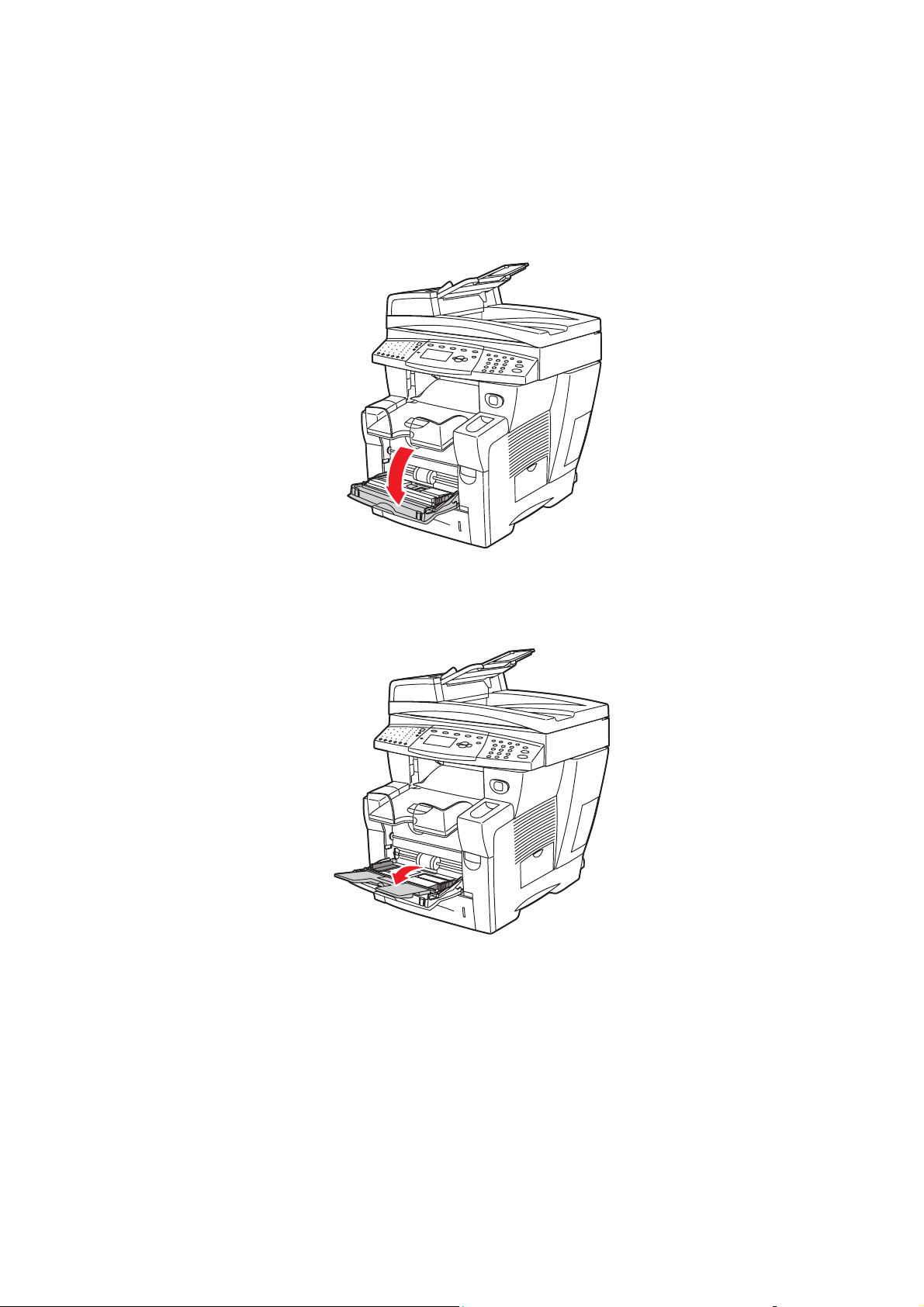
Udskrivning af brugerdefineret format fra magasin 1
Sådan udskriver du på brugerdefineret format:
1. Træk håndtaget ned, og træk det ud for at åbne magasin 1.
8860mfp-011
Udskrivning på specielle medier
2. Åbn magasinets forlængelse.
8860mfp-012
Phaser® 8560MFP/8860MFP-multifunktionsprinter
3-56
Page 95
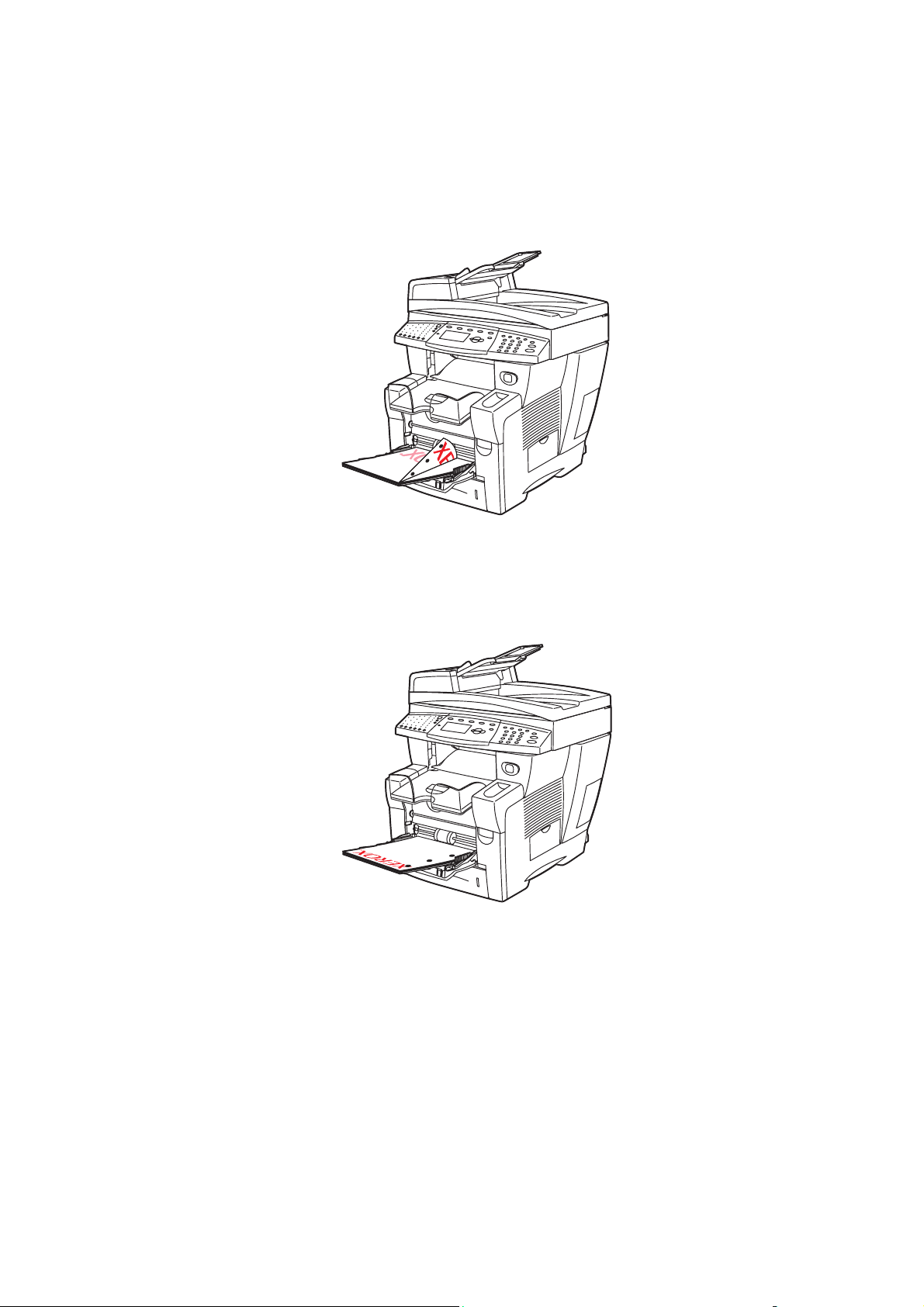
Udskrivning på specielle medier
3. Læg det brugerdefinerede format i magasinet.
■ 1-sidet udskrivning: Læg den side, som skal udskrives, nedad og således, at den
øverste kant føres ind i systemet først.
8860mfp-109
■ 2-sidet udskrivning: Læg side 1 opad, og hvor det nederste af siden kommer ind i
systemet først.
8860mfp-110
4. Juster papirstyrene, så de passer til papiret, der er lagt i magasinet.
Phaser® 8560MFP/8860MFP-multifunktionsprinter
3-57
Page 96

5. Juster udfaldsbakken til kort eller langt papir.
Udskrivning på specielle medier
For papir, der er kortere end 190 mm, skal
papirstopperen slås op.
8860mfp-016
Til papir, der er længere end 297 mm, skal
udfaldsbakken forlænges.
8860mfp-017
6. På betjeningspanelet skal du trykke på knappen OK, hvis det korrekte papirformat og -
type vises som den aktuelle indstilling, eller skifte papirformat og -type:
a. Vælg
b. Vælg
Rediger indstilling, og tryk på knappen OK.
Nyt brugerdefineret format, og tryk på knappen OK.
c. Vælg en af følgende muligheder ved valg af format med kort kant:
■ Hvis formatet er korrekt, skal du trykke på knappen OK.
■ Hvis formatet ikke er korrekt, skal du vælge Skift. Tryk på knappen OK, tryk på
Pil op eller Pil ned for at vælge det korrekte format, og tryk derefter på
knappen OK.
d. Vælg en af følgende muligheder ved valg af format med lang kant:
■ Hvis formatet er korrekt, skal du trykke på knappen OK.
■ Hvis formatet ikke er korrekt, skal du vælge Skift. Tryk på knappen OK, tryk på
Pil op eller Pil ned for at vælge det korrekte format, og tryk derefter på
knappen OK.
7. Vælg den relevante papirtype, og tryk på knappen OK.
8. I printerdriveren skal du vælge Magasin 1 som papirmagasin.
Phaser® 8560MFP/8860MFP-multifunktionsprinter
3-58
Page 97

Oprettelse af brugerdefinerede papirtyper
Oprettelse af brugerdefinerede papirtyper
Med CentreWare IS kan du oprette din egen brugerdefinerede papirtype med specifikke
indstillinger, som du kan genanvende til hyppigt gentagne printopgaver, f.eks.
månedsrapporter. Få adgang til disse brugerdefinerede typer i printerdriveren, på
betjeningspanelet og i CentreWare IS.
Bemærk: Oprettelse af brugerdefinerede papirtyper er ikke mulig på Phaser 8560MFP-
printere.
Sådan oprettes brugerdefinerede papirtyper:
1. Start din webbrowser.
2. Indtast printerens IP-adresse i feltet Address (Adresse).
3. Klik på Properties (Egenskaber).
4. Vælg mappen General (Generelt) til venstre på navigationspanelet.
5. Vælg Custom Paper Types (Brugerdefinerede papiprtyper).
6. Indtast eller ret indstillingerne, og klik på knappen Save Changes (Gem ændringer)
nederst på siden.
Bemærk: Hvis du har brug for flere oplysninger om oprettelse af brugerdefinerede
papirtyper, kan du klikke på knappen Help (Hjælp) på fanen Properties (Egenskaber) for at se
online Hjælp.
Phaser® 8560MFP/8860MFP-multifunktionsprinter
3-59
Page 98

Kopiering
Dette kapitel beskriver:
■ Kopiering på side 4-2
■ Justering af indstillinger for kopiering på side 4-3
■ Styring af kopifunktioner på side 4-20
Bemærk: Nogle af de funktioner, som er beskrevet i dette kapitel, findes muligvis ikke i din
systemkonfiguration.
Phaser® 8560MFP/8860MFP-multifunktionsprinter
4-1
Page 99

Kopiering
Kopiering
Brug enten glaspladen eller dokumentfremføreren, når du kopierer. Ilæg originaler, der skal
kopieres, og følg nedenstående trin for at tage kopier. Hvis du vil rydde indstillingerne fra den
forrige opgave, skal du trykke på knappen Slet alle en gang.
Bemærk: Udskriv kopieringsvejledningen for at få flere oplysninger om kopiering.
På betjeningspanelet skal du trykke på knappen Kopi, vælge
derefter trykke på knappen OK for at udskrive vejledningen.
Kopieringsvejledning og
8860mfp-045
8860mfp-044
Glasplade
Løft dokumentfremføreren eller låget til
glaspladen, og læg derefter originalen med
tekstsiden nedad mod det bagerste, venstre
hjørne på glaspladen.
Dokumentfremfører
Læg originaler med tekstsiden opad, hvor det
øverste af siden kommer ind i fremføreren
først. Juster papirstyrene, så de passer til
originalerne.
1. På betjeningspanelet skal du trykke på knappen Kopi.
2. Indtast det ønskede antal kopier ved hjælp af tastaturet på betjeningspanelet. Antal kopier
vises i øverste, højre hjørne på skærmen.
3. Vælg
4. Vælg
Sortering, og tryk på knappen OK.
Ja, Nej eller Auto, og tryk derefter på knappen OK.
5. Tryk på knappen Start.
■ Hvis du placerer originaler i dokumentfremføreren, fortsætter kopiering, indtil
dokumentfremføreren er tom.
■ Når sortering er aktiveret, og du kopierer fra glaspladen, kopierer systemet den første
side og viser derefter meddelelsen
Skal en anden original kopieres?. Hvis du ikke
ønsker at se denne meddelelse, skal du inaktivere sortering, inden du starter
kopieringsopgaven.
Bemærk: Da Phaser 8560MFP/8860MFP printer ofte bruges på netværk, kan systemet
være i gang med at udskrive en opgave, når du ønsker at bruge dets kopi- eller
faxfunktioner. Systemet kan indstilles til at tillade, at kopi- eller faxopgaver afbryder
udskrivningsopgaver. Se side 4-20 for at få flere oplysninger om denne indstilling.
Phaser® 8560MFP/8860MFP-multifunktionsprinter
4-2
Page 100
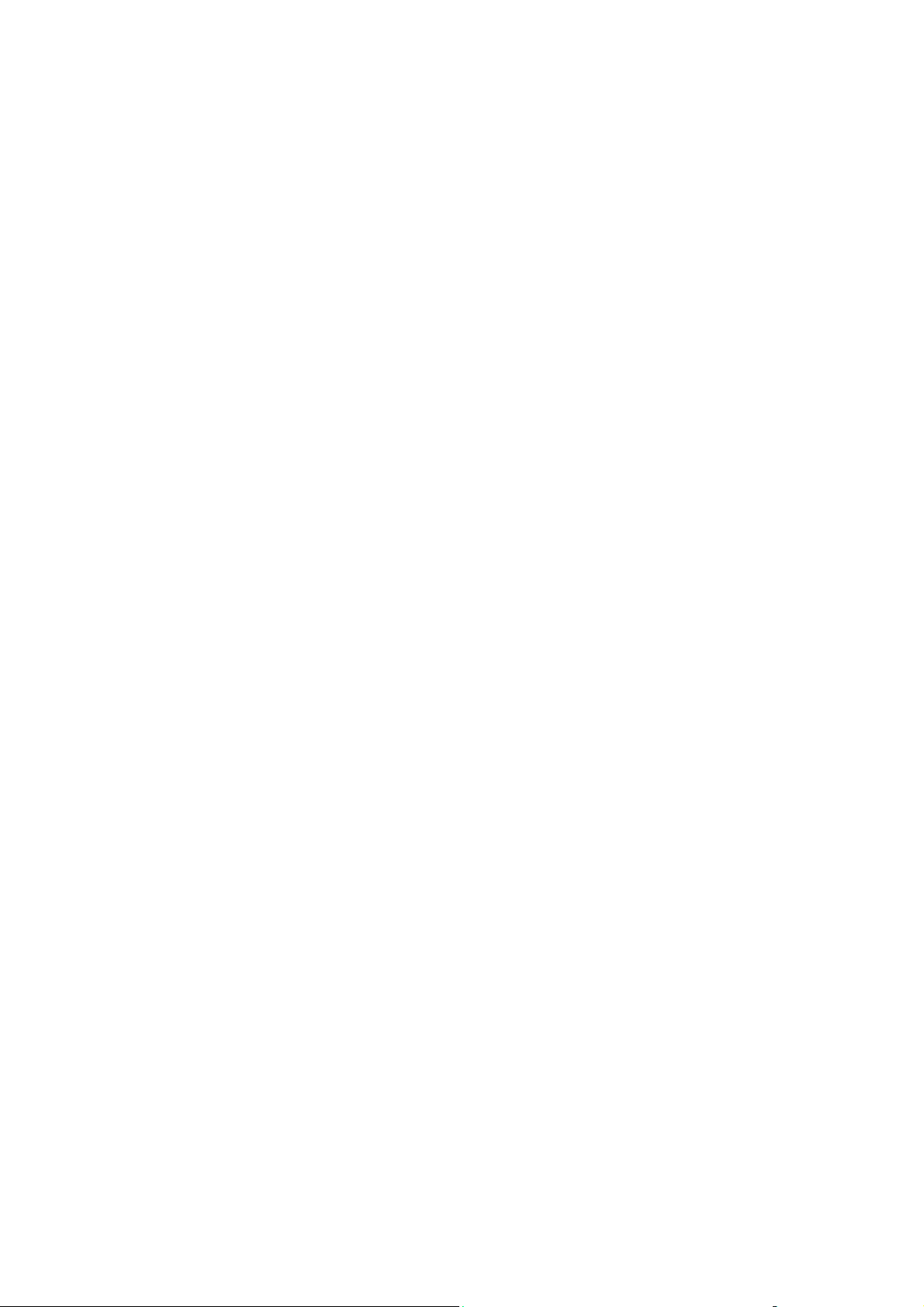
Justering af indstillinger for kopiering
Justering af indstillinger for kopiering
Dette afsnit beskriver:
■ Grundlæggende indstillinger på side 4-3
■ Billedjusteringer på side 4-8
■ Justeringer af billedplacering på side 4-13
■ Justeringer af output på side 4-16
■ Avanceret kopiering på side 4-18
Grundlæggende indstillinger
Du kan ændre følgende grundlæggende indstillinger:
■ Valg af et magasin til kopier på side 4-3
■ Indstilling af standardmagasin til kopiering på side 4-4
■ Valg af kopier i farve eller sort/hvid på side 4-4
■ Angivelse af 2-sidede originaler eller kopier på side 4-5
■ Valg af kvalitet til kopier på side 4-6
■ Valg af dokumenttype på side 4-7
Valg af et magasin til kopier
I nogle tilfælde vil du måske kopiere på brevhovedpapir, farvet papir eller transparenter. Når
du har lagt specialpapiret i et magasin, skal du vælge at bruge dette magasin til dine kopier.
Sådan vælger du magasin til kopiering på specialpapir:
1. På betjeningspanelet skal du trykke på knappen Kopi.
2. Vælg
3. Vælg et af følgende magasiner, som skal bruges til kopierne, og tryk derefter på
Bemærk: Vælg papirformat og -type til magasin 1 for at få de bedste resultater.
Vælg papirtype, hvis du bruger magasin 2, 3 eller 4.
Papirmagasin, og tryk på knappen OK.
knappen OK.
■ Magasin 1
■ Magasin 2
■ Magasin 3 (hvis det findes på dit system)
■ Magasin 4 (hvis det findes på dit system)
Phaser® 8560MFP/8860MFP-multifunktionsprinter
4-3
 Loading...
Loading...