Page 1
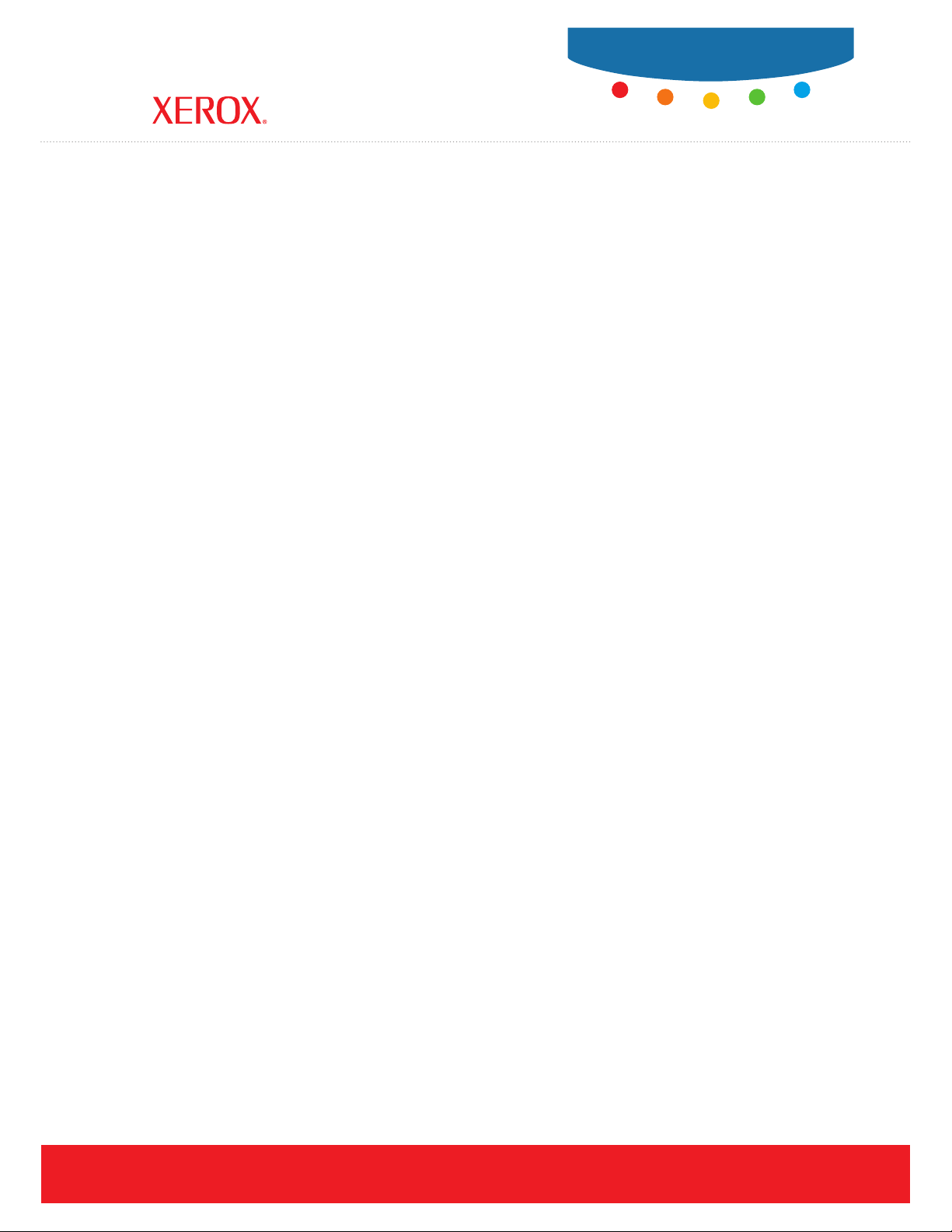
User Guide
Guide d’utilisation
Phaser® 8560/8860
printer
Guida dell'utente
Benutzerhandbuch
Guía del usuario
Guia do Usuário
Gebruikershandleiding
Användarhandbok
Betjeningsvejledning
Ɋɭɤɨɜɨɞɫɬɜɨɩɨɥɶɡɨɜɚɬɟɥɹ
ǼȖȤİȚȡȓįȚȠȤȡȒıIJȘ
www.xerox.com/support
Page 2

Copyright © 2008 Xerox Corporation. Todos los derechos reservados. Derechos de obra no publicada reservados conforme a las
leyes de propiedad intelectual de Estados Unidos. El contenido de esta obra no puede reproducirse en forma alguna sin el permiso
de Xerox Corporation.
La protección de derechos de autor que se declara comprende todo tipo de materiales e información sujetos a protección de
derechos de autor, ahora permitidos por la ley judicial o estatutaria, u otorgados en lo sucesivo, incluyendo, sin limitación, el
material generado por los programas de software que se muestran en la pantalla, como estilos, plantillas, iconos, pantallas, vistas,
etc.
®
XEROX
, CentreDirect®, CentreWare®, FinePoint™, Phaser®, PhaserSMART®, PrintingScout®, and Walk-Up® son marcas
comerciales de Xerox Corporation en Estados Unidos y/o en otros países.
Adobe
Reader®, Adobe Type Manager®, ATM™, Flash®, Macromedia®, Photoshop® y PostScript® son marcas comerciales de
Adobe Systems Incorporated en Estados Unidos o en otros países.
®
Apple
, AppleTalk®, Bonjour®, ColorSync®, EtherTalk®, LaserWriter®, LocalTalk®, Macintosh®, Mac OS® y TrueType® son
marcas comerciales de Apple Computer, Inc. en Estados Unidos o en otros países.
®
, HP-UX® y PCL® son marcas comerciales de Hewlett-Packard Corporation en Estados Unidos o en otros países.
HP-GL
®
y AIX® son marcas comerciales de International Business Machines Corporation en los Estados Unidos o en otros países.
IBM
®
Microsoft
, Vista™, Windows® y Windows Server™ son marcas comerciales de Microsoft Corporation en Estados Unidos o en
otros países.
®
, NetWare®, NDPS®, NDS®, Novell Directory Services®, IPX™ y Novell Distributed Print Services™ son marcas
Novell
comerciales de Novell, Incorporated en Estados Unidos o en otros países.
SM
, Sun Microsystems™ y Solaris™ son marcas comerciales de Sun Microsystems, Incorporated en Estados Unidos o en otros
Sun
países.
®
SWOP
es marca comercial de SWOP, Inc.
®
es marca comercial en Estados Unidos y en otros países, que se otorga con licencia exclusivamente a través de
UNIX
X/Open Company Limited.
Como socio de E
energía de E
NERGY STAR. El nombre y el logotipo de ENERGY STAR son marcas registradas en EE.UU.
NERGY STAR
®
, Xerox Corporation ha establecido que este producto cumple con las directrices de ahorro de
®
Es posible que los colores PANTONE
generados no coincidan con los estándares PANTONE identificados. Consulte las
publicaciones PANTONE actuales para obtener colores exactos. PANTONE
propiedad de Pantone, Inc. © Pantone, Inc., 2000.
®
y otras marcas comerciales de Pantone, Inc. son
Page 3
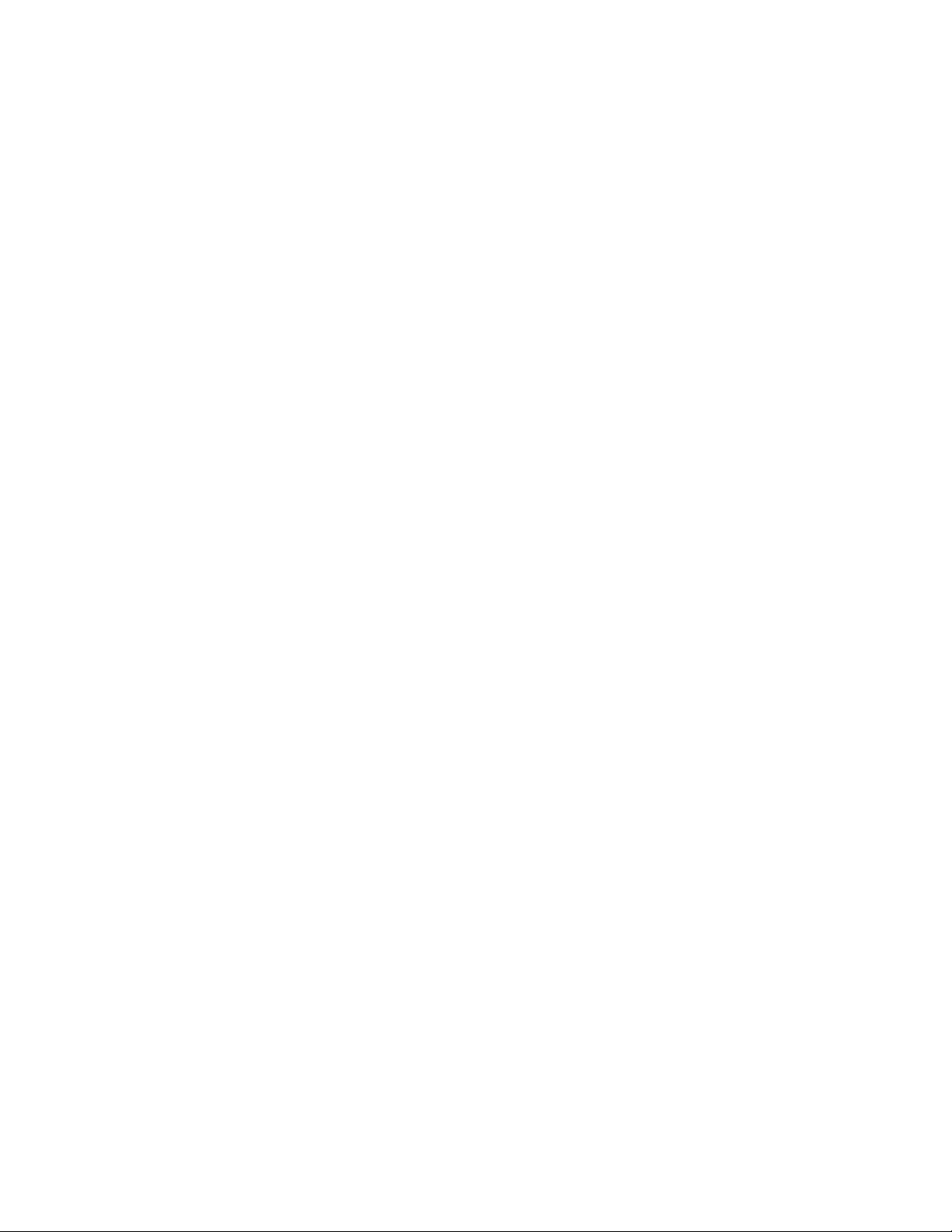
Índice
Índice
1 Características de la impresora
Piezas de la impresora . . . . . . . . . . . . . . . . . . . . . . . . . . . . . . . . . . . . . . . . . . . . . . . . . . . . . . 1-2
Vista frontal derecha . . . . . . . . . . . . . . . . . . . . . . . . . . . . . . . . . . . . . . . . . . . . . . . . . . 1-2
Vista del lado derecho. . . . . . . . . . . . . . . . . . . . . . . . . . . . . . . . . . . . . . . . . . . . . . . . . 1-3
Vista posterior . . . . . . . . . . . . . . . . . . . . . . . . . . . . . . . . . . . . . . . . . . . . . . . . . . . . . . . 1-3
Configuraciones de la impresora . . . . . . . . . . . . . . . . . . . . . . . . . . . . . . . . . . . . . . . . . . . . . . 1-4
Características estándar. . . . . . . . . . . . . . . . . . . . . . . . . . . . . . . . . . . . . . . . . . . . . . . . 1-4
Configuraciones disponibles . . . . . . . . . . . . . . . . . . . . . . . . . . . . . . . . . . . . . . . . . . . . 1-5
Opciones y actualizaciones . . . . . . . . . . . . . . . . . . . . . . . . . . . . . . . . . . . . . . . . . . . . . 1-5
Panel de control . . . . . . . . . . . . . . . . . . . . . . . . . . . . . . . . . . . . . . . . . . . . . . . . . . . . . . . . . . . 1-6
Características del panel de control . . . . . . . . . . . . . . . . . . . . . . . . . . . . . . . . . . . . . . 1-6
Diseño del panel de control. . . . . . . . . . . . . . . . . . . . . . . . . . . . . . . . . . . . . . . . . . . . . 1-7
Mapa de menús . . . . . . . . . . . . . . . . . . . . . . . . . . . . . . . . . . . . . . . . . . . . . . . . . . . . . . 1-7
Páginas de información. . . . . . . . . . . . . . . . . . . . . . . . . . . . . . . . . . . . . . . . . . . . . . . . 1-8
Páginas de muestra . . . . . . . . . . . . . . . . . . . . . . . . . . . . . . . . . . . . . . . . . . . . . . . . . . . 1-8
Más información . . . . . . . . . . . . . . . . . . . . . . . . . . . . . . . . . . . . . . . . . . . . . . . . . . . . . . . . . 1-10
Recursos . . . . . . . . . . . . . . . . . . . . . . . . . . . . . . . . . . . . . . . . . . . . . . . . . . . . . . . . . . 1-10
Centro de asistencia Xerox . . . . . . . . . . . . . . . . . . . . . . . . . . . . . . . . . . . . . . . . . . . . 1-12
2 Conexión de red básica
Visión general de la instalación y configuración de la red . . . . . . . . . . . . . . . . . . . . . . . . . . 2-2
Elección de un método de conexión . . . . . . . . . . . . . . . . . . . . . . . . . . . . . . . . . . . . . . . . . . . 2-3
Conexión a través de Ethernet (recomendado) . . . . . . . . . . . . . . . . . . . . . . . . . . . . . . 2-3
Conexión mediante USB. . . . . . . . . . . . . . . . . . . . . . . . . . . . . . . . . . . . . . . . . . . . . . . 2-4
Configuración de la dirección de red. . . . . . . . . . . . . . . . . . . . . . . . . . . . . . . . . . . . . . . . . . . 2-5
Direcciones IP y TCP/IP . . . . . . . . . . . . . . . . . . . . . . . . . . . . . . . . . . . . . . . . . . . . . . . 2-5
Configuración automática de la dirección IP de la impresora . . . . . . . . . . . . . . . . . . 2-6
Métodos dinámicos para configurar la dirección IP de la impresora . . . . . . . . . . . . . 2-6
Configuración manual de la dirección IP de la impresora . . . . . . . . . . . . . . . . . . . . . 2-7
Instalación de los controladores de la impresora. . . . . . . . . . . . . . . . . . . . . . . . . . . . . . . . . . 2-9
Controladores disponibles. . . . . . . . . . . . . . . . . . . . . . . . . . . . . . . . . . . . . . . . . . . . . . 2-9
Windows 2000 o posterior . . . . . . . . . . . . . . . . . . . . . . . . . . . . . . . . . . . . . . . . . . . . 2-10
Macintosh OS X, versión 10.3 y posteriores . . . . . . . . . . . . . . . . . . . . . . . . . . . . . . 2-11
Impresora Phaser® 8560/8860
i
Page 4
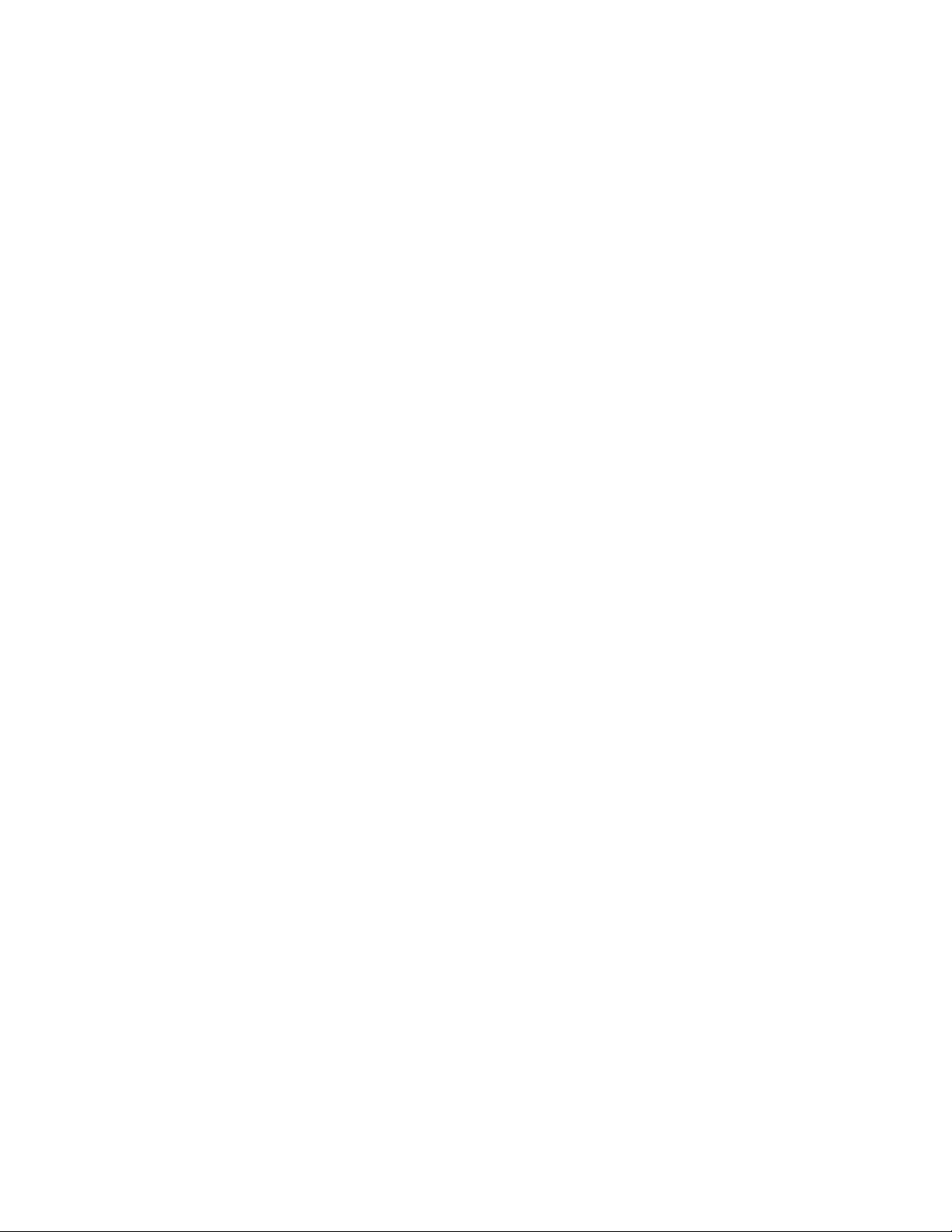
Índice
IPv6 . . . . . . . . . . . . . . . . . . . . . . . . . . . . . . . . . . . . . . . . . . . . . . . . . . . . . . . . . . . . . . . . . . . 2-14
Activación de IPv6 . . . . . . . . . . . . . . . . . . . . . . . . . . . . . . . . . . . . . . . . . . . . . . . . . . 2-14
Establecimiento de la Id. de interfaz. . . . . . . . . . . . . . . . . . . . . . . . . . . . . . . . . . . . . 2-15
Asignación automática de direcciones . . . . . . . . . . . . . . . . . . . . . . . . . . . . . . . . . . . 2-16
DHCPv6 . . . . . . . . . . . . . . . . . . . . . . . . . . . . . . . . . . . . . . . . . . . . . . . . . . . . . . . . . . 2-17
Asignación manual de direcciones . . . . . . . . . . . . . . . . . . . . . . . . . . . . . . . . . . . . . . 2-18
Prioridad de direcciones . . . . . . . . . . . . . . . . . . . . . . . . . . . . . . . . . . . . . . . . . . . . . . 2-19
3 Aspectos básicos de la impresión
Generalidades de los pasos básicos . . . . . . . . . . . . . . . . . . . . . . . . . . . . . . . . . . . . . . . . . . . . 3-2
Papel y soportes de impresión admitidos . . . . . . . . . . . . . . . . . . . . . . . . . . . . . . . . . . . . . . . 3-3
Directrices de uso del papel . . . . . . . . . . . . . . . . . . . . . . . . . . . . . . . . . . . . . . . . . . . . 3-4
Papel que puede producir daños en la impresora . . . . . . . . . . . . . . . . . . . . . . . . . . . . 3-4
Directrices de almacenamiento del papel . . . . . . . . . . . . . . . . . . . . . . . . . . . . . . . . . . 3-5
Tamaños y pesos de papel admitidos . . . . . . . . . . . . . . . . . . . . . . . . . . . . . . . . . . . . . 3-5
Carga de papel . . . . . . . . . . . . . . . . . . . . . . . . . . . . . . . . . . . . . . . . . . . . . . . . . . . . . . . . . . . . 3-9
Carga de papel en la bandeja 1 . . . . . . . . . . . . . . . . . . . . . . . . . . . . . . . . . . . . . . . . . . 3-9
Uso de la alimentación manual . . . . . . . . . . . . . . . . . . . . . . . . . . . . . . . . . . . . . . . . . 3-16
Carga de papel en las bandejas 2, 3 y 4 . . . . . . . . . . . . . . . . . . . . . . . . . . . . . . . . . . 3-17
Selección de las opciones de impresión . . . . . . . . . . . . . . . . . . . . . . . . . . . . . . . . . . . . . . . 3-22
Selección de las preferencias de impresión (Windows) . . . . . . . . . . . . . . . . . . . . . . 3-22
Selección de opciones para un trabajo individual (Windows) . . . . . . . . . . . . . . . . . 3-23
Selección de opciones para un trabajo individual (Macintosh) . . . . . . . . . . . . . . . . 3-25
Restricciones a la impresión . . . . . . . . . . . . . . . . . . . . . . . . . . . . . . . . . . . . . . . . . . . 3-26
Impresión en las dos caras del papel . . . . . . . . . . . . . . . . . . . . . . . . . . . . . . . . . . . . . . . . . . 3-27
Impresión automática a dos caras . . . . . . . . . . . . . . . . . . . . . . . . . . . . . . . . . . . . . . . 3-27
Impresión manual a dos caras . . . . . . . . . . . . . . . . . . . . . . . . . . . . . . . . . . . . . . . . . . 3-29
Impresión en soportes especiales. . . . . . . . . . . . . . . . . . . . . . . . . . . . . . . . . . . . . . . . . . . . . 3-31
Impresión de transparencias . . . . . . . . . . . . . . . . . . . . . . . . . . . . . . . . . . . . . . . . . . . 3-31
Impresión de sobres . . . . . . . . . . . . . . . . . . . . . . . . . . . . . . . . . . . . . . . . . . . . . . . . . 3-38
Impresión de etiquetas . . . . . . . . . . . . . . . . . . . . . . . . . . . . . . . . . . . . . . . . . . . . . . . 3-45
Impresión en papel brillante . . . . . . . . . . . . . . . . . . . . . . . . . . . . . . . . . . . . . . . . . . . 3-51
Impresión en papel de tamaño personalizado . . . . . . . . . . . . . . . . . . . . . . . . . . . . . . 3-57
Creación de tipos de papel personalizados . . . . . . . . . . . . . . . . . . . . . . . . . . . . . . . . . . . . . 3-61
4 Calidad de impresión
Control de la calidad de las impresiones . . . . . . . . . . . . . . . . . . . . . . . . . . . . . . . . . . . . . . . . 4-2
Selección del modo de calidad de impresión . . . . . . . . . . . . . . . . . . . . . . . . . . . . . . . 4-2
Ajuste del color . . . . . . . . . . . . . . . . . . . . . . . . . . . . . . . . . . . . . . . . . . . . . . . . . . . . . . 4-4
Impresora Phaser® 8560/8860
ii
Page 5
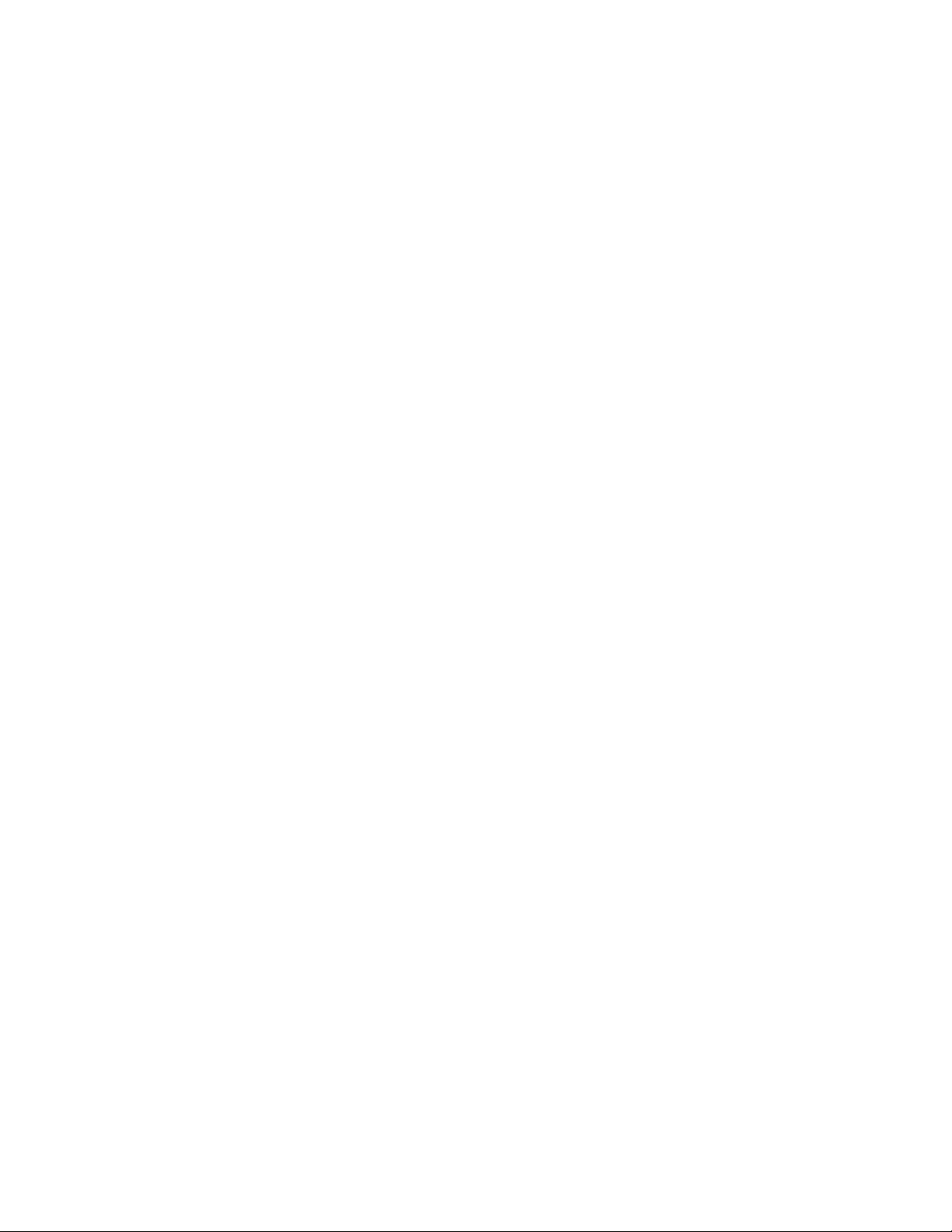
Índice
Solución de problemas de calidad de impresión . . . . . . . . . . . . . . . . . . . . . . . . . . . . . . . . . . 4-6
Manchas o borrones . . . . . . . . . . . . . . . . . . . . . . . . . . . . . . . . . . . . . . . . . . . . . . . . . . 4-7
Rayas leves aleatorias . . . . . . . . . . . . . . . . . . . . . . . . . . . . . . . . . . . . . . . . . . . . . . . . . 4-8
Rayas leves predominantes . . . . . . . . . . . . . . . . . . . . . . . . . . . . . . . . . . . . . . . . . . . . . 4-9
Las imágenes de las transparencias son demasiado claras u oscuras . . . . . . . . . . . . 4-10
Colores erróneos . . . . . . . . . . . . . . . . . . . . . . . . . . . . . . . . . . . . . . . . . . . . . . . . . . . . 4-10
Los colores PANTONE no se ajustan. . . . . . . . . . . . . . . . . . . . . . . . . . . . . . . . . . . . 4-11
5 Mantenimiento
Mantenimiento y limpieza . . . . . . . . . . . . . . . . . . . . . . . . . . . . . . . . . . . . . . . . . . . . . . . . . . . 5-2
Mantenimiento de rutina . . . . . . . . . . . . . . . . . . . . . . . . . . . . . . . . . . . . . . . . . . . . . . . 5-2
Limpieza de la lámina de liberación del papel . . . . . . . . . . . . . . . . . . . . . . . . . . . . . 5-10
Limpieza de la lámina limpiadora del kit de mantenimiento . . . . . . . . . . . . . . . . . . 5-12
Limpieza del exterior de la impresora. . . . . . . . . . . . . . . . . . . . . . . . . . . . . . . . . . . . 5-14
Pedidos de suministros . . . . . . . . . . . . . . . . . . . . . . . . . . . . . . . . . . . . . . . . . . . . . . . . . . . . 5-15
Consumibles . . . . . . . . . . . . . . . . . . . . . . . . . . . . . . . . . . . . . . . . . . . . . . . . . . . . . . . 5-15
Elementos de mantenimiento de rutina. . . . . . . . . . . . . . . . . . . . . . . . . . . . . . . . . . . 5-15
Cuándo hacer un pedido de suministros . . . . . . . . . . . . . . . . . . . . . . . . . . . . . . . . . . 5-16
Reciclaje de suministros . . . . . . . . . . . . . . . . . . . . . . . . . . . . . . . . . . . . . . . . . . . . . . 5-16
Traslado y reembalaje de la impresora . . . . . . . . . . . . . . . . . . . . . . . . . . . . . . . . . . . . . . . . 5-17
Precauciones al trasladar la impresora . . . . . . . . . . . . . . . . . . . . . . . . . . . . . . . . . . . 5-17
Traslado de la impresora dentro de la oficina . . . . . . . . . . . . . . . . . . . . . . . . . . . . . . 5-17
Preparación de la impresora para el transporte . . . . . . . . . . . . . . . . . . . . . . . . . . . . . 5-19
6 Solución de problemas
Solución de atascos de papel . . . . . . . . . . . . . . . . . . . . . . . . . . . . . . . . . . . . . . . . . . . . . . . . . 6-2
Atasco en la salida. . . . . . . . . . . . . . . . . . . . . . . . . . . . . . . . . . . . . . . . . . . . . . . . . . . . 6-2
Atasco en la puerta frontal . . . . . . . . . . . . . . . . . . . . . . . . . . . . . . . . . . . . . . . . . . . . . 6-7
Atasco en las bandejas . . . . . . . . . . . . . . . . . . . . . . . . . . . . . . . . . . . . . . . . . . . . . . . 6-12
Obtención de ayuda . . . . . . . . . . . . . . . . . . . . . . . . . . . . . . . . . . . . . . . . . . . . . . . . . . . . . . . 6-17
Mensajes del panel de control . . . . . . . . . . . . . . . . . . . . . . . . . . . . . . . . . . . . . . . . . 6-17
Alertas de PrintingScout . . . . . . . . . . . . . . . . . . . . . . . . . . . . . . . . . . . . . . . . . . . . . . 6-18
Asistencia técnica de PhaserSMART . . . . . . . . . . . . . . . . . . . . . . . . . . . . . . . . . . . . 6-18
Asistente de Ayuda en línea . . . . . . . . . . . . . . . . . . . . . . . . . . . . . . . . . . . . . . . . . . . 6-18
Vínculos con la web . . . . . . . . . . . . . . . . . . . . . . . . . . . . . . . . . . . . . . . . . . . . . . . . . 6-19
A Seguridad del usuario
Índice alfabético
Impresora Phaser® 8560/8860
iii
Page 6
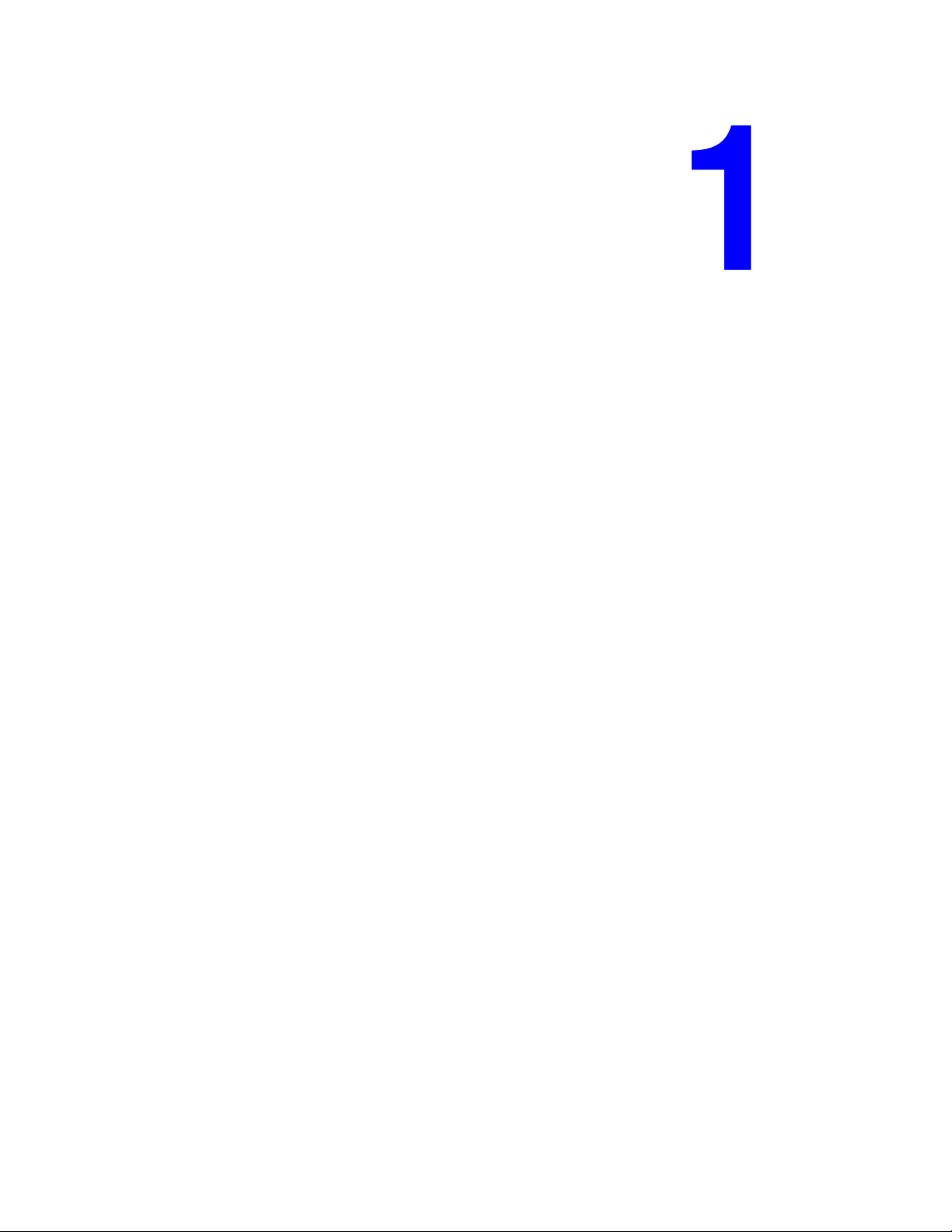
Características de la impresora
En este capítulo se incluyen los siguientes apartados:
■ Piezas de la impresora en la página 1-2
■ Configuraciones de la impresora en la página 1-4
■ Panel de control en la página 1-6
■ Más información en la página 1-10
Impresora Phaser® 8560/8860
1-1
Page 7
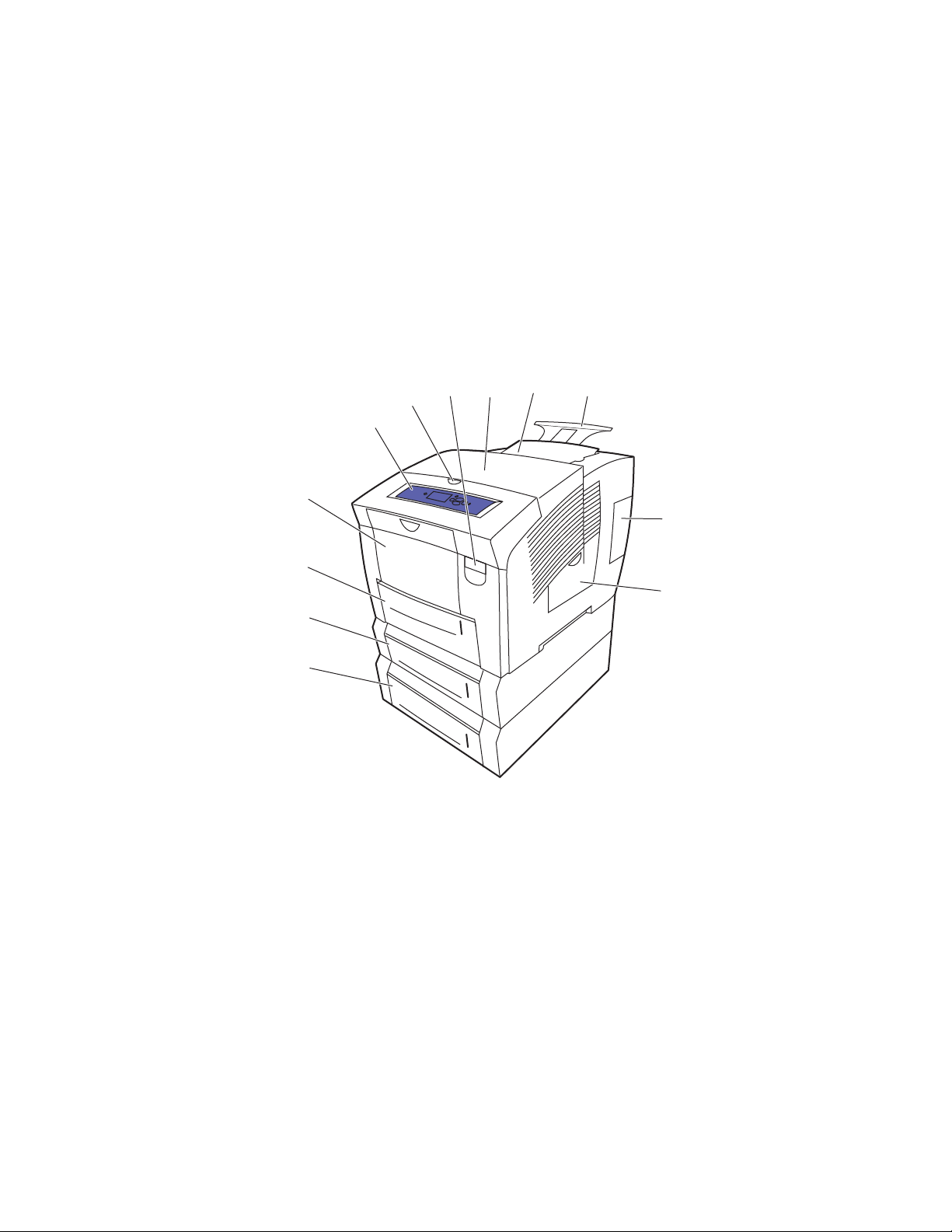
Piezas de la impresora
En esta sección se incluyen los siguientes puntos:
■ Vista frontal derecha en la página 1-2
■ Vista del lado derecho en la página 1-3
■ Vist a p o s t e r i o r en la página 1-3
Vista frontal derecha
Piezas de la impresora
7
6
5
4
3
2
1
1. Alimentador de 525 hojas opcional (Bandeja 4)
2. Alimentador de 525 hojas opcional (Bandeja 3)
3. Bandeja 2 estándar de 525 hojas
4. Bandeja 1 de 100 hojas
5. Panel de control
6. Palanca de liberación de la puerta de salida
7. Palanca de liberación de la puerta frontal
8. Puerta de salida
9. Cargador de tinta/puerta superior
10. Extensión de bandeja de salida para Legal/A4
11. Cubierta de la interfaz
12. Puerta lateral
9
8
10
11
12
8860p-044
Impresora Phaser® 8560/8860
1-2
Page 8
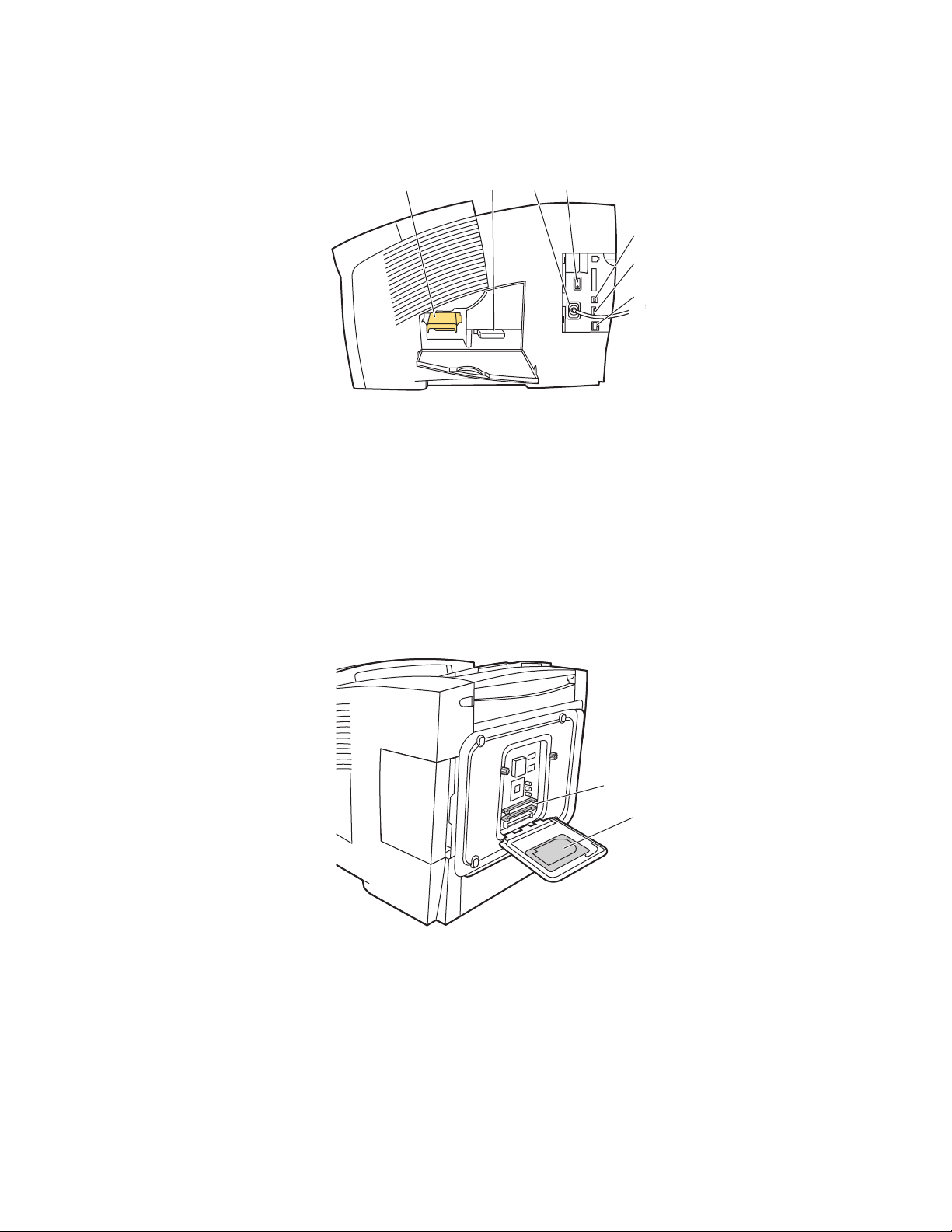
Vista del lado derecho
1
1. Kit de mantenimiento
2. Bandeja de desechos
3. Conexión del cable de alimentación eléctrica
4. Interruptor eléctrico
5. Conexión USB
6. Tarjeta de configuración
7. Conexión Ethernet 10/100 Base-Tx
Piezas de la impresora
4
3
2
5
6
7
8860p-045
Vista posterior
1. Unidad de disco duro opcional
2. Dos ranuras para RAM
2
1
8860p-046
Impresora Phaser® 8560/8860
1-3
Page 9
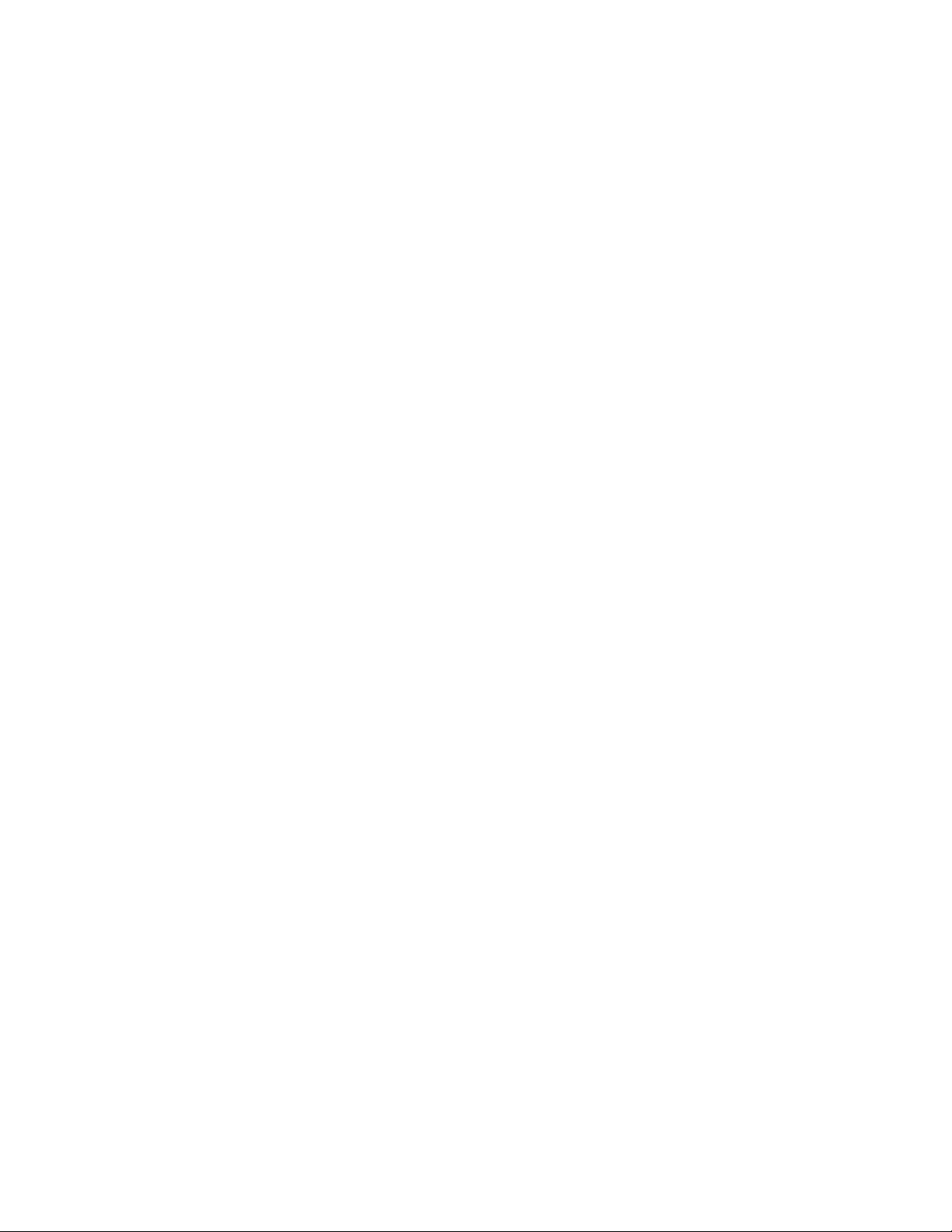
Configuraciones de la impresora
Configuraciones de la impresora
En esta sección se incluyen los siguientes puntos:
■ Características estándar en la página 1-4
■ Configuraciones disponibles en la página 1-5
■ Opciones y actualizaciones en la página 1-5
Características estándar
■ Velocidad de impresión máxima (páginas por minuto) para modos de calidad de impresión
PostScript:
■ Rápida: 30 ppm
■ Estándar: 24 ppm
■ Mejorada: 16 ppm
■ Alta resolución/Fotografía: 10 ppm
■ Velocidad de impresión máxima para modos de calidad de impresión PCL:
■ 300 x 600 ppp: 16 ppm
■ 600 x 600 ppp: 8 ppm
■ Fuentes: PostScript y PCL
■ Bandeja 1 y Bandeja 2: todas las impresoras Phaser 8560/8860
■ Conexión: USB, Ethernet 10/100 Base-Tx
Impresora Phaser® 8560/8860
1-4
Page 10
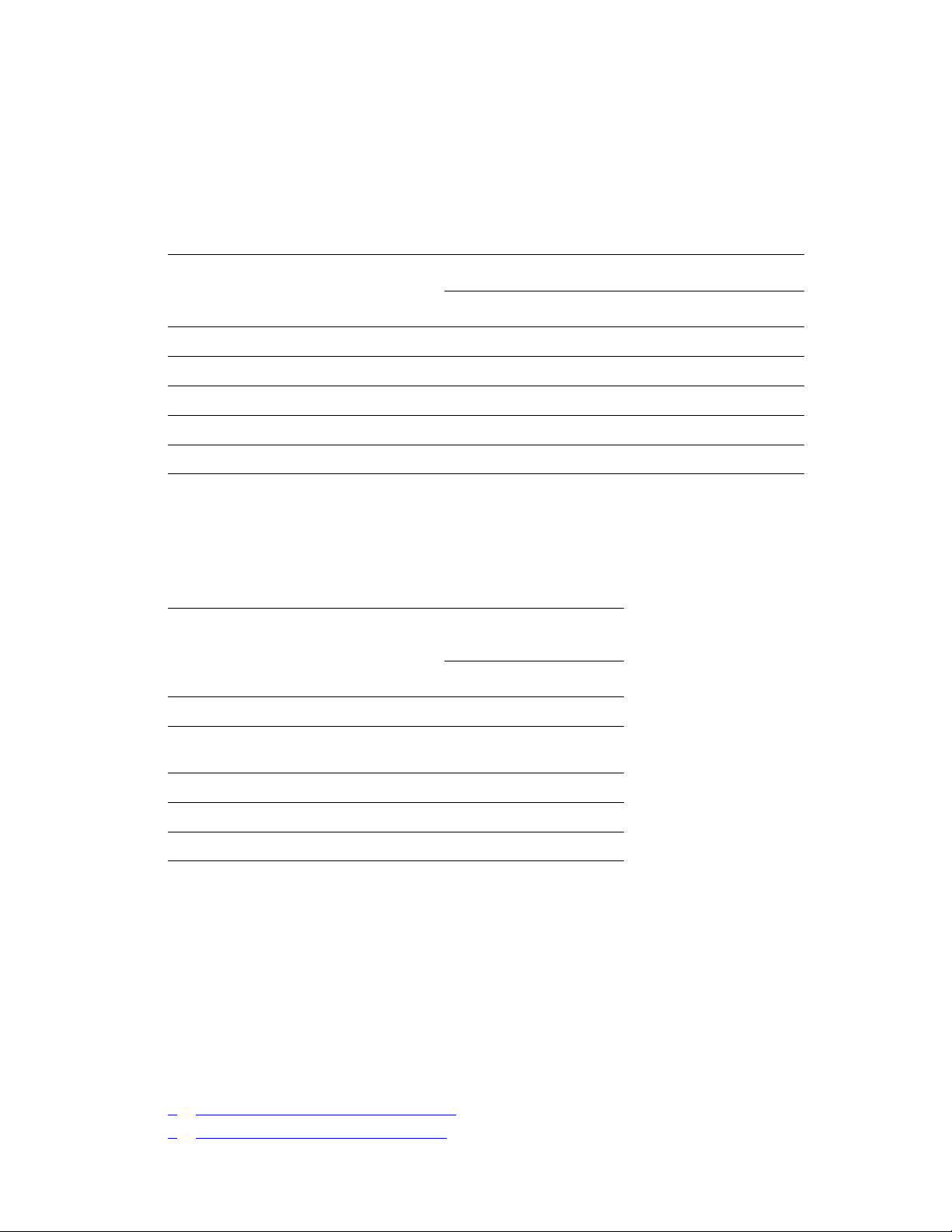
Configuraciones de la impresora
Configuraciones disponibles
Las tablas siguientes muestran todas las configuraciones disponibles para su impresora.
Impresora Phaser 8560
Configuraciones de la impresora
8560N 8560DN 8560DT 8560DX
Memoria (MB) 256 256 512 512
Unidad de disco duro No* No* No* Sí
Impresión automática a dos caras No Sí Sí Sí
Alimentador de 525 hojas (Bandeja 3) No* No* Sí Sí
Alimentador de 525 hojas (Bandeja 4) No* No* No* Sí
*Esta opción puede adquirirse por separado para esta configuración.
Impresora Phaser 8860
Configuración de la
impresora
8860
Memoria (MB) 256
Kit de productividad (con unidad de disco
duro)
Impresión automática a dos caras Sí
Alimentador de 525 hojas (Bandeja 3) No*
Alimentador de 525 hojas (Bandeja 4) No*
*Esta opción puede adquirirse por separado para esta configuración.
No*
Opciones y actualizaciones
Puede solicitar bandejas adicionales, memoria y una unidad de disco duro si estos elementos
no son estándar en la impresora. Imprima la página de configuración para ver las opciones
instaladas. Para imprimir la página de configuración, consulte Páginas de información en la
página 1-8.
Para solicitar opciones y actualizaciones, póngase en contacto con el distribuidor local o vaya
al sitio web de suministros de Xerox correspondiente a su impresora:
■ www.xerox.com/office/8560Psupplies (impresora Phaser 8560)
■ www.xerox.com/office/8860supplies (impresora Phaser 8860)
Impresora Phaser® 8560/8860
1-5
Page 11
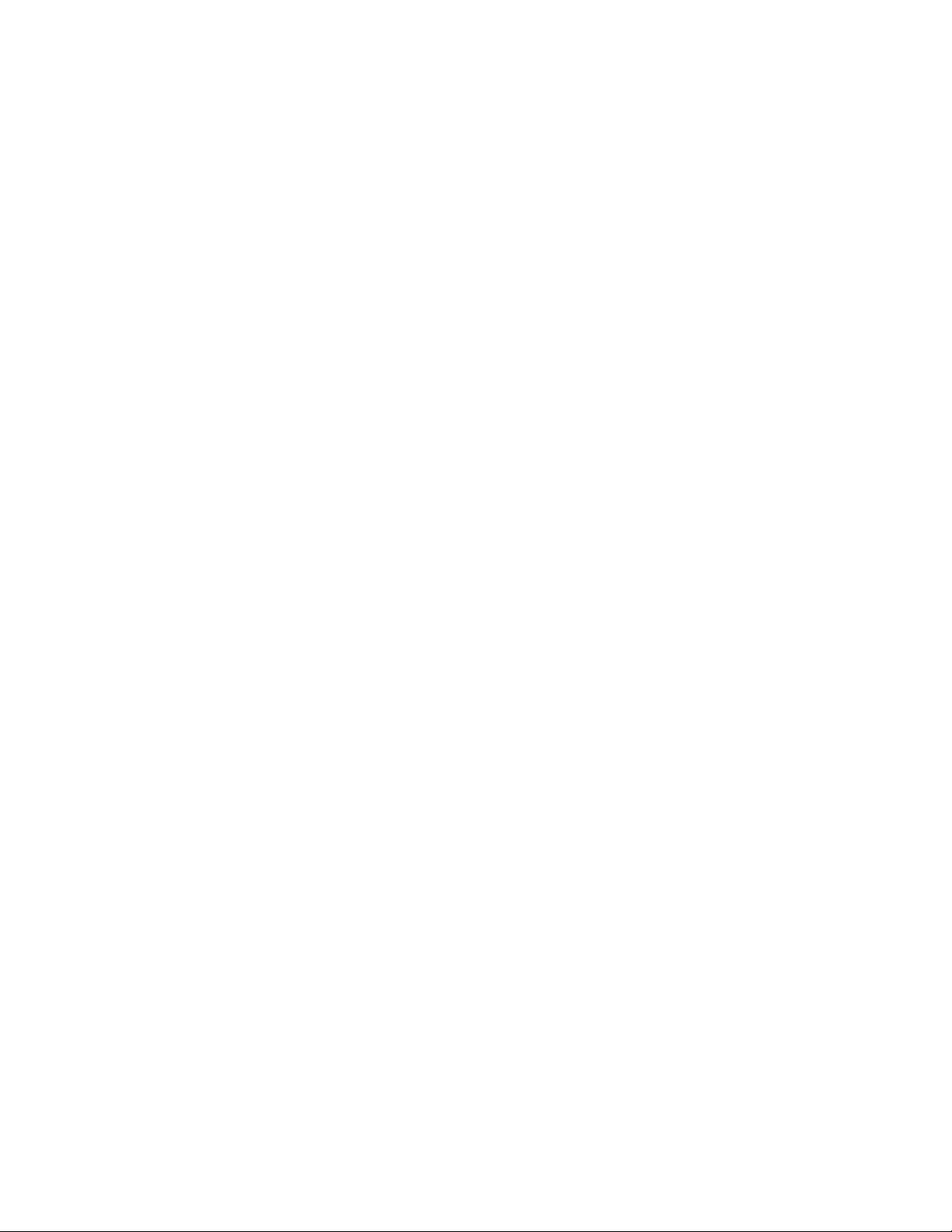
Panel de control
Panel de control
En esta sección se incluyen los siguientes puntos:
■ Características del panel de control en la página 1-6
■ Diseño del panel de control en la página 1-7
■ Mapa de menús en la página 1-7
■ Páginas de información en la página 1-8
■ Páginas de muestra en la página 1-8
Características del panel de control
El panel de control:
■ Muestra el estado de funcionamiento de la impresora (por ejemplo, Imprimiendo, Lista
para imprimir
■ Le avisa cuando es necesario colocar papel, pedir y sustituir suministros y despejar
atascos.
■ Permite el acceso a herramientas y a páginas de información que ayudarán a resolver
problemas.
■ Permite cambiar los parámetros de la impresora y de la red.
), errores de la impresora y advertencias de la impresora.
Impresora Phaser® 8560/8860
1-6
Page 12
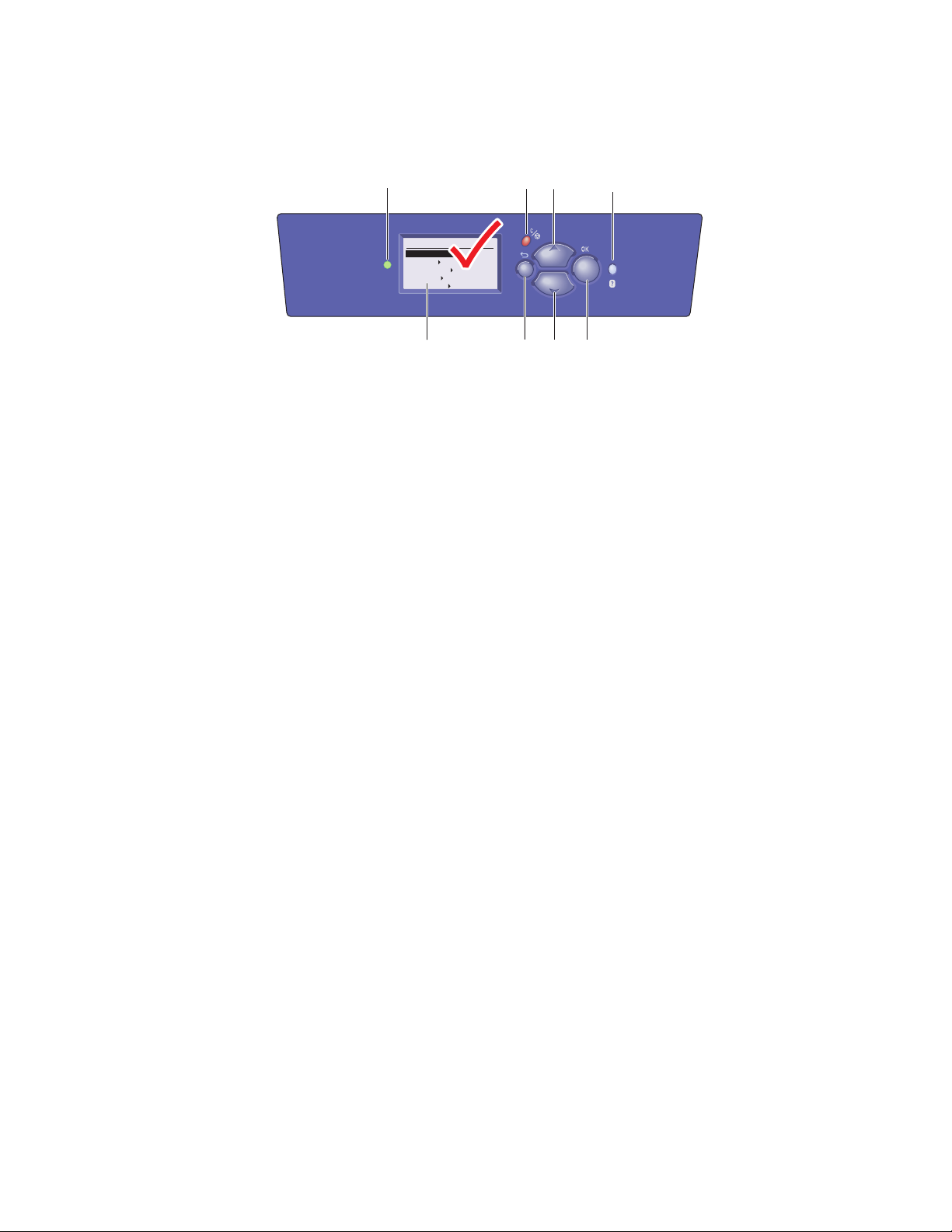
Diseño del panel de control
Panel de control
1
Phaser 8860
READY TO PRINT
Walk-Up Features
Information
Paper Tray Setup
Printer Setup
Troubleshooting
2
1. LED indicador de estado:
Verde : la impresora está lista para imprimir.
Amarillo: condición de advertencia, la
impresora continúa imprimiendo.
Rojo: secuencia de inicio o condición de error.
Intermitente: la impresora está ocupada o
calentándose.
2. La pantalla gráfica muestra mensajes de
estado y menús.
3. Botón Cancelar
Cancela el trabajo de impresión actual.
5
3
6
4
4. Botón Retroceder
Vuelve al elemento de menú anterior.
5. Botón de desplazamiento Hacia arriba
Se desplaza hacia arriba por los menús.
6. Botón de desplazamiento Hacia abajo
Se desplaza hacia abajo por los menús.
7. Botón OK.
Confirma la configuración seleccionada.
8. Botón Ayuda (?)
Muestra un mensaje de ayuda con información
acerca de la impresora, como por ejemplo su
estado, mensajes de error e información de
mantenimiento.
8
7
8860p-048
Mapa de menús
El mapa de menús le ayuda a navegar por los menús del panel de control. Para imprimir el
Mapa de menús:
1. En el panel de control, seleccione
2. Seleccione
Mapa de menús y, a continuación, pulse el botón OK para imprimir la página.
Nota: Imprima el Mapa de menús para ver otras páginas de información disponibles
para imprimir.
Impresora Phaser® 8560/8860
Información y pulse el botón OK.
1-7
Page 13
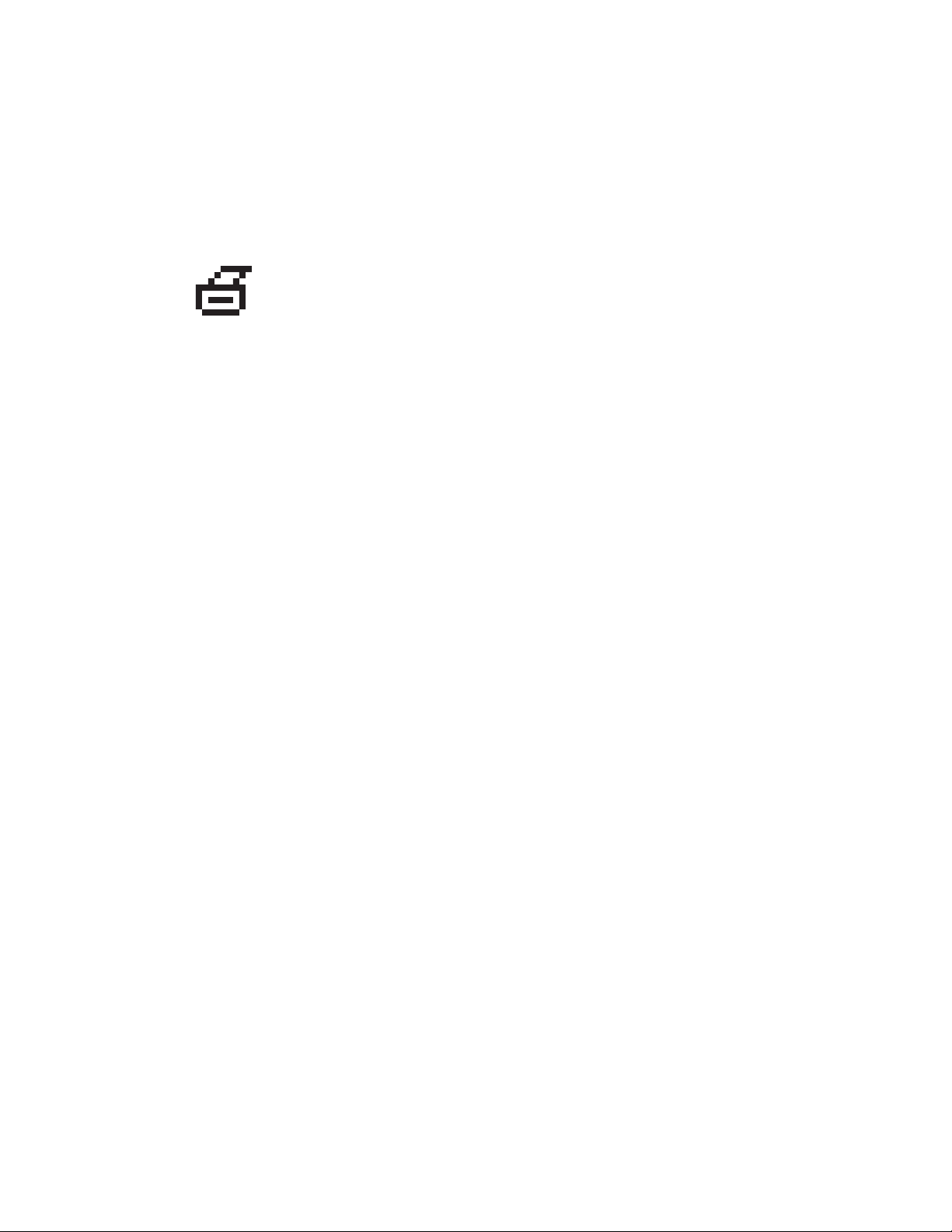
Panel de control
Páginas de información
Dispone de una serie de páginas de información que le ayudarán a obtener el mejor
rendimiento de su impresora. Puede acceder a estas páginas desde el panel de control. Imprima
el Mapa de menús para ver dónde se encuentran esas páginas de información en la estructura
de menús del panel de control.
Nota: Este icono de impresión aparece delante de los títulos de las páginas
de información que se pueden imprimir. Cuando la página de información
esté resaltada en el panel de control, pulse el botón OK para imprimir esa
página.
Por ejemplo, para imprimir la página de configuración, que muestra información actualizada
sobre la impresora, siga estos pasos:
1. En el panel de control, seleccione
2. Seleccione
3. Seleccione
imprimirla.
Nota: También puede imprimir páginas de información desde Servicios de Internet de
CentreWare (IS).
Páginas de información y pulse el botón OK.
Página de configuración y, a continuación, pulse el botón OK para
Información y pulse el botón OK.
Páginas de muestra
La impresora cuenta con una serie de páginas de muestra para indicar las distintas funciones
de la impresora.
Para imprimir las páginas de muestra:
1. En el panel de control, seleccione
2. Seleccione
3. Seleccione la página de muestra que le interese y, a continuación, pulse el botón OK
para imprimirla.
Páginas de muestra y pulse el botón OK.
Información y pulse el botón OK.
Impresora Phaser® 8560/8860
1-8
Page 14
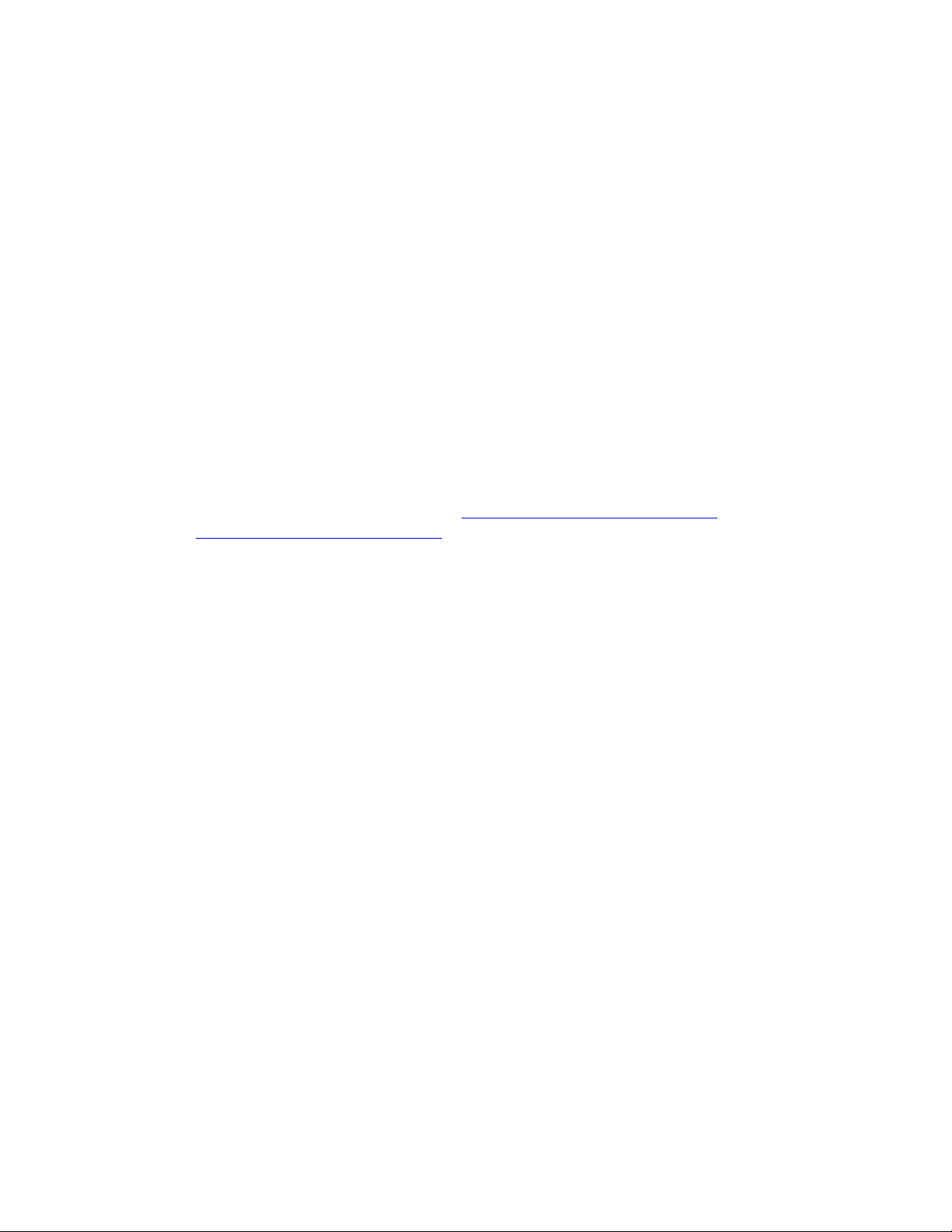
Panel de control
Páginas de muestrarios de colores
Las páginas de muestrarios de colores están diseñadas para ayudarle a seleccionar los colores
para los trabajos de impresión. Cada página del muestrario contiene una lista de los
porcentajes utilizados de cian, magenta, amarillo y negro, o bien de las cantidades utilizadas
(de 0 a 255) de rojo, verde, y azul.
Nota: Antes de imprimir las páginas de muestrarios, seleccione en el menú Configuración de
la impresora del panel de control el modo de calidad de impresión y la corrección de color
predeterminados.
Para imprimir las páginas de muestrarios de colores:
1. En el panel de control, seleccione
2. Seleccione
3. Seleccione
CMYK
Páginas de muestra y pulse el botón OK.
Páginas de muestrarios de colores PANTONE, Páginas de muestrarios
o Páginas de muestrarios RGB y, a continuación, pulse el botón OK para
Información y pulse el botón OK.
imprimir.
Consulte también:
Guía de Características Avanzadas en www.xerox.com/office/8560Psupport
www.xerox.com/office/8860support
o
Impresora Phaser® 8560/8860
1-9
Page 15
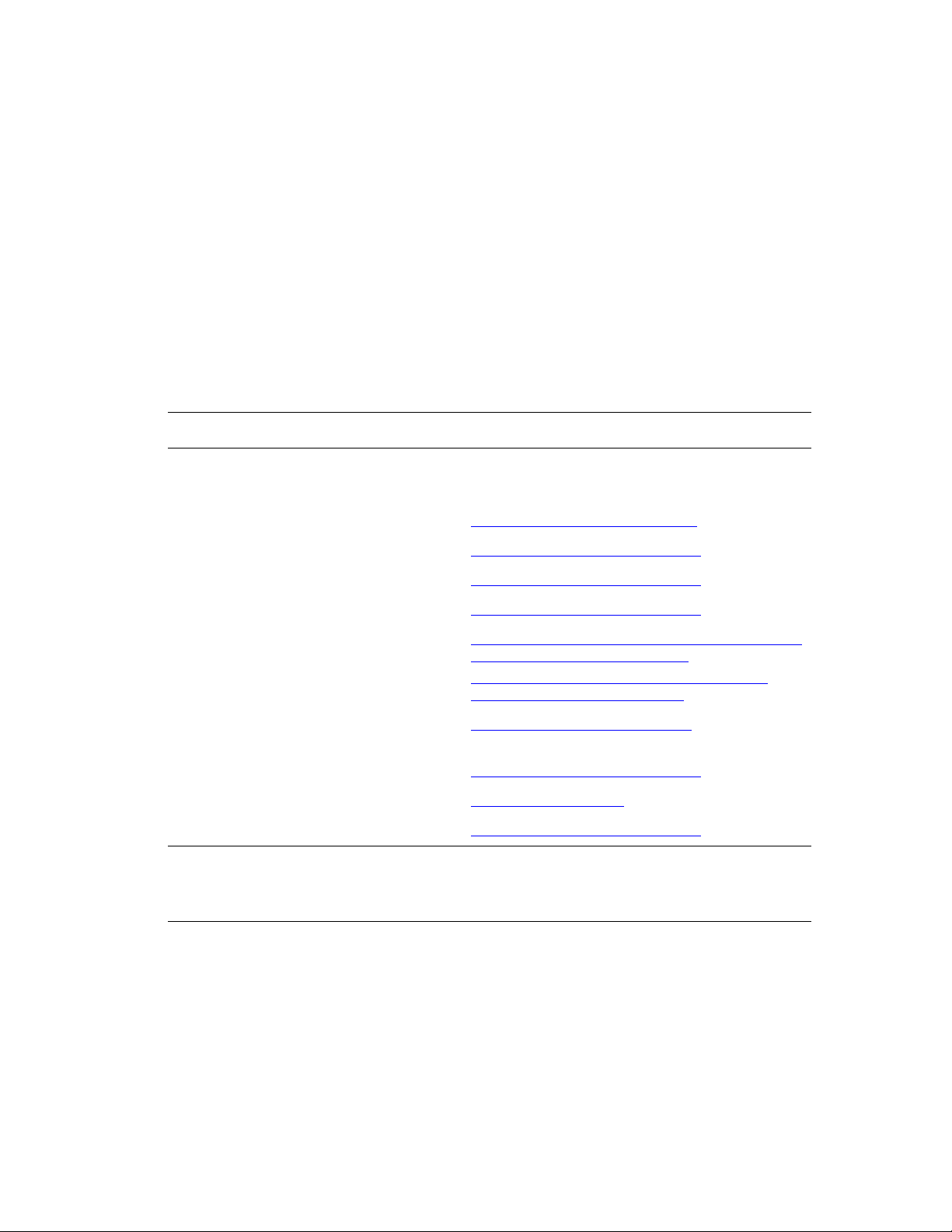
Más información
Más información
En esta sección se incluyen los siguientes puntos:
■ Recursos en la página 1-10
■ Centro de asistencia Xerox en la página 1-12
Obtenga información sobre la impresora y sus funciones de las siguientes fuentes de
información:
Recursos
Impresora Phaser 8560:
Información Fuente
Guía de instalación* Entregado con la impresora
Guía de uso rápido* Entregado con la impresora
Guía del usuario (PDF) www.xerox.com/office/8560Psupport
Guía de Características Avanzadas (PDF) www.xerox.com/office/8560Psupport
Tutorial de inicio rápido www.xerox.com/office/8560Psupport
Lecciones prácticas en vídeo www.xerox.com/office/8560Psupport
Recommended Media List (Listado de
soportes recomendados)
Herramientas de administración de la
impresora
Asistente de Ayuda en línea www.xerox.com/office/8560Psupport
PhaserSMART www.phaserSMART.com
Asistencia técnica www.xerox.com/office/8560Psupport
Información sobre la selección de menú o
los mensajes de error del panel de control
Páginas de información Menú del panel de control
* También disponible en el sitio web de asistencia técnica.
Recommended Media List (United States) [Listado de
soportes recomendados (EE. UU.)]
Recommended Media List (Europe) [Listado de
soportes recomendados (Europa)]
www.xerox.com/office/8560Pdrivers
Botón Ayuda (?) del panel de control
Impresora Phaser® 8560/8860
1-10
Page 16
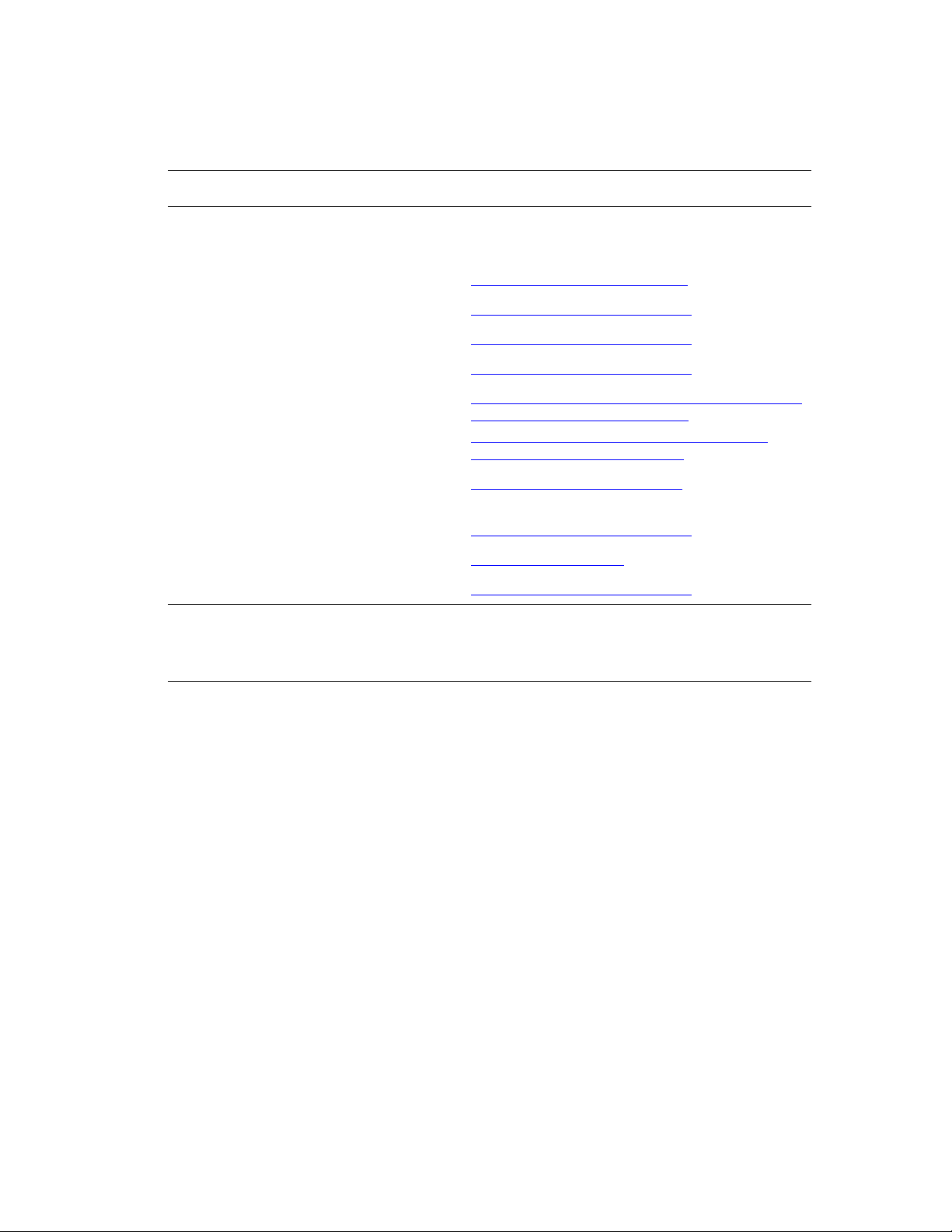
Impresora Phaser 8860:
Información Fuente
Guía de instalación* Entregado con la impresora
Guía de uso rápido* Entregado con la impresora
Más información
Guía del usuario (PDF) www.xerox.com/office/8860support
Guía de Características Avanzadas (PDF) www.xerox.com/office/8860support
Tutorial de inicio rápido www.xerox.com/office/8860support
Lecciones prácticas en vídeo www.xerox.com/office/8860support
Recommended Media List (Listado de
soportes recomendados)
Herramientas de administración de la
impresora
Asistente de Ayuda en línea www.xerox.com/office/8860support
PhaserSMART www.phaserSMART.com
Asistencia técnica www.xerox.com/office/8860support
Información sobre la selección de menú o
los mensajes de error del panel de control
Páginas de información Menú del panel de control
* También disponible en el sitio web de asistencia técnica.
Recommended Media List (United States) [Listado de
soportes recomendados (EE. UU.)]
Recommended Media List (Europe) [Listado de
soportes recomendados (Europa)]
www.xerox.com/office/8860drivers
Botón Ayuda (?) del panel de control
Impresora Phaser® 8560/8860
1-11
Page 17
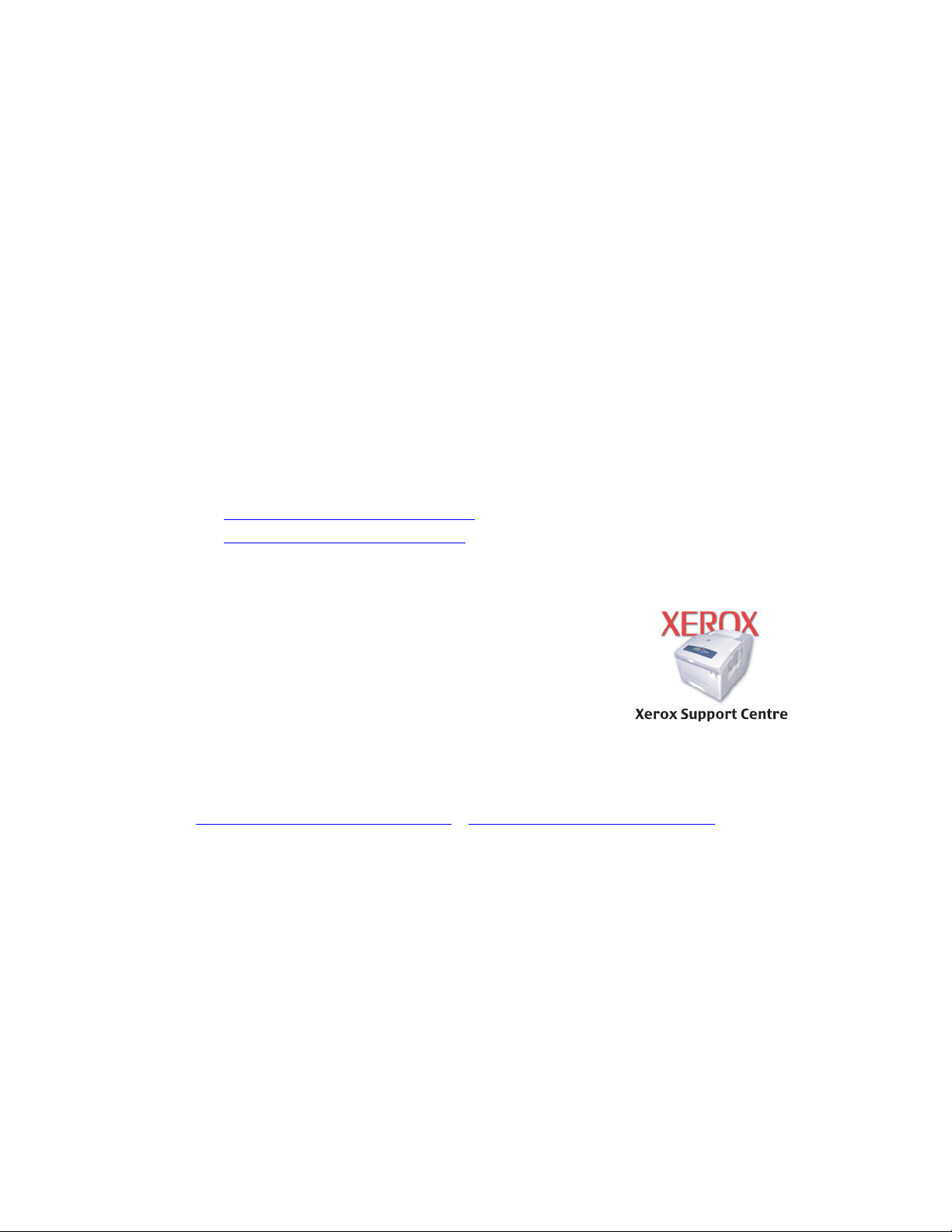
Más información
Centro de asistencia Xerox
Centro de asistencia Xerox es una utilidad que se instala junto con el controlador de la
impresora. Está disponible para impresoras con Windows 2000 y posterior o Mac OS X,
versión 10.3 y posterior.
El icono Centro de asistencia Xerox aparece en el escritorio en las impresoras Windows o
está situado en el dock de Mac OS X. Proporciona una ubicación central para acceder a la
información siguiente:
■ Manuales de usuario y lecciones prácticas en vídeo
■ Soluciones para la resolución de problemas
■ Estado de la impresora y los suministros
■ Pedido y reciclaje de suministros
■ Respuestas a preguntas frecuentes
■ Parámetros predeterminados del controlador de impresora (solo para Windows)
Nota: Puede instalar la utilidad Centro de asistencia Xerox desde el sitio web Controladores y
descargas de Xerox:
■ www.xerox.com/office/8560Pdrivers (impresora Phaser 8560)
■ www.xerox.com/office/8860drivers (impresora Phaser 8860)
Para iniciar la utilidad Centro de asistencia Xerox:
1. Seleccione la opción que corresponda:
■ Windows: haga doble clic en el icono Centro de
asistencia Xerox, en el escritorio.
■ Macintosh: haga clic en el icono Centro de asistencia
Xerox, en el dock.
2. Seleccione la impresora en la lista desplegable Seleccionar
impresora.
Consulte también:
Lección práctica Uso del Centro de asistencia Xerox, en
www.xerox.com/office/8560Psupport
o www.xerox.com/office/8860support
Nota: Si dispone de una conexión USB, parte de la información de estado no estará
disponible. Para ver los manuales y vídeos en el sitio web, debe tener una conexión a Internet.
Impresora Phaser® 8560/8860
1-12
Page 18
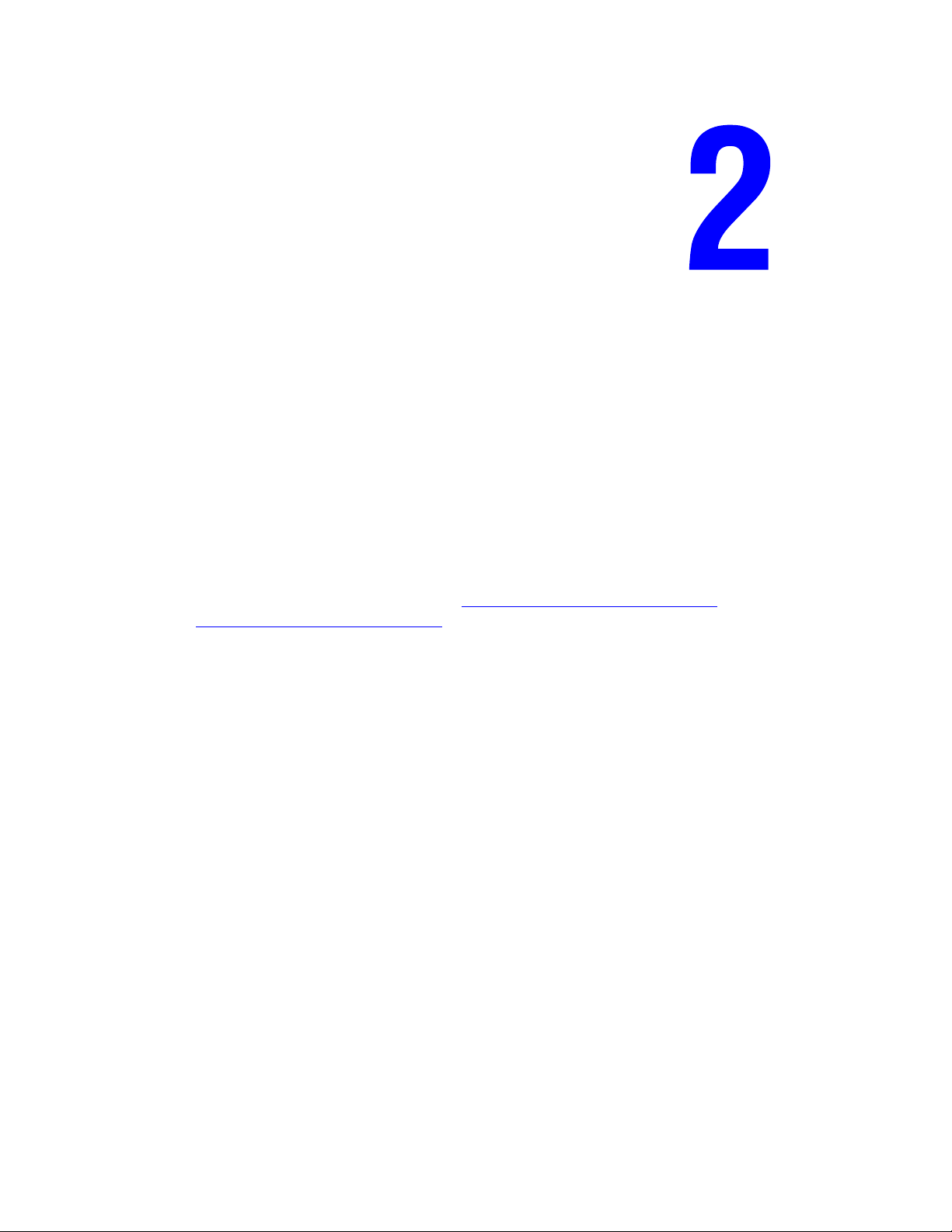
Conexión de red básica
En este capítulo se incluyen los siguientes apartados:
■ Visión general de la instalación y configuración de la red en la página 2-2
■ Elección de un método de conexión en la página 2-3
■ Configuración de la dirección de red en la página 2-5
■ Instalación de los controladores de la impresora en la página 2-9
■ IPv6 en la página 2-14
Este capítulo se proporciona información básica sobre cómo configurar y conectar
la impresora.
Consulte también:
Guía de Características Avanzadas en www.xerox.com/office/8560Psupport
www.xerox.com/office/8860support
o
Impresora Phaser® 8560/8860
2-1
Page 19
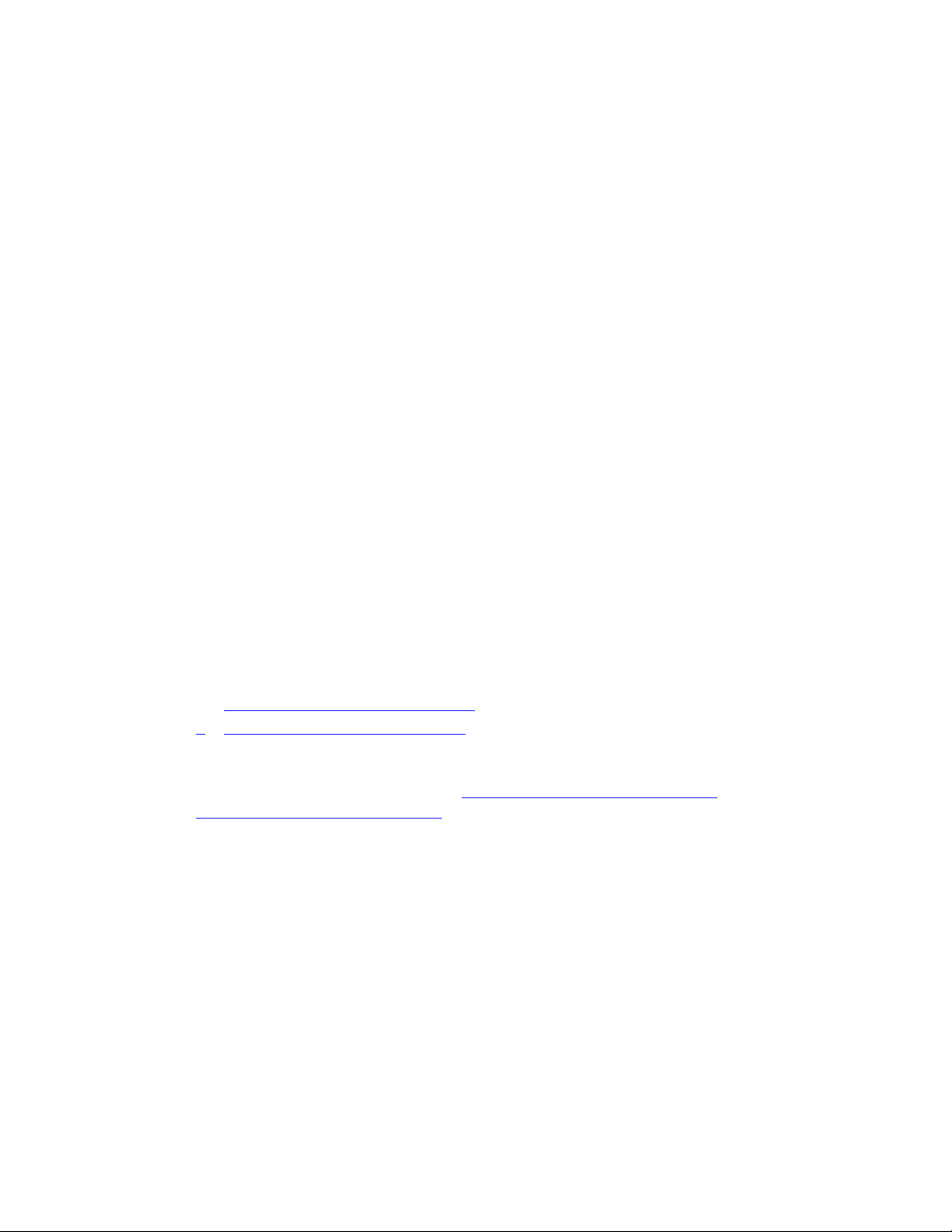
Visión general de la instalación y configuración de la red
Visión general de la instalación y configuración de
la red
Para configurar la red:
1. Conecte la impresora a la red con el hardware y cables recomendados.
2. Encienda la impresora y el ordenador.
3. Imprima la Página de configuración y consérvela para consultas posteriores sobre
opciones de red.
4. Configure la dirección TCP/IP de la impresora, necesaria para identificar la impresora en
la red.
■ Sistemas operativos Windows: ejecute el Instalador del Software and Documentation
CD-ROM (CD-ROM de software y documentación) con la opción de establecer
automáticamente la dirección IP de la impresora si está conectada a una red TCP/IP
existente. También puede configurar manualmente la dirección IP de la impresora en
el panel de control.
■ Sistemas Macintosh: configure manualmente la dirección TCP/IP de la impresora en
el panel de control.
5. Instale el software del controlador en el ordenador desde el Software and Documentation
CD-ROM (CD-ROM de software y documentación). Si precisa información sobre la
instalación del controlador, consulte la sección de este capítulo correspondiente al sistema
operativo específico que utiliza.
Nota: Si el Software and Documentation CD-ROM (CD-ROM de software y documentación)
no está disponible, puede descargar el controlador más reciente del sitio web Controladores y
descargas:
■ www.xerox.com/office/8560Pdrivers (impresora Phaser 8560)
■ www.xerox.com/office/8860drivers (impresora Phaser 8860)
Consulte también:
Guía de Características Avanzadas en www.xerox.com/office/8560Psupport
www.xerox.com/office/8860support
o
Impresora Phaser® 8560/8860
2-2
Page 20
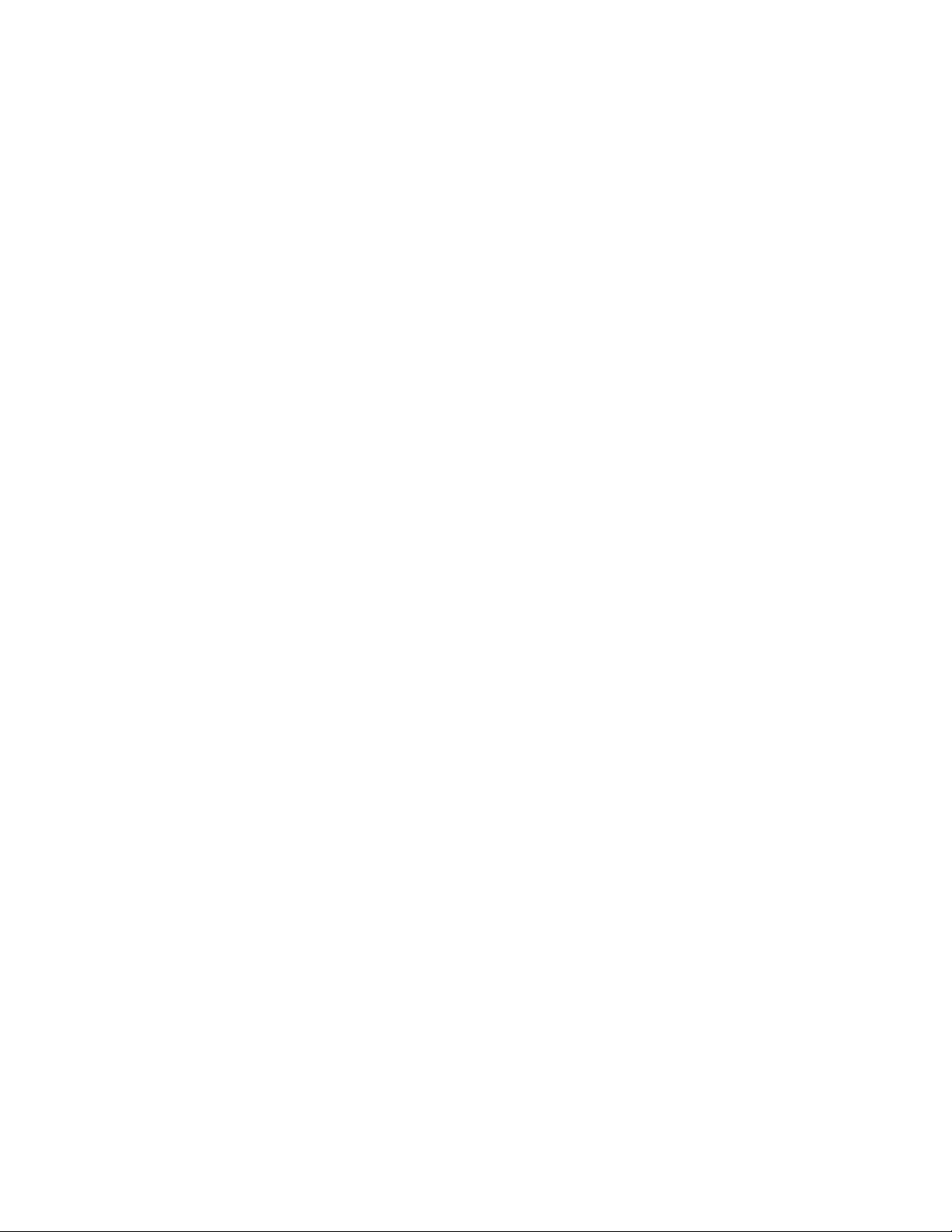
Elección de un método de conexión
Elección de un método de conexión
Conecte la impresora mediante Ethernet o USB. Una conexión USB es una conexión directa
desde la impresora al ordenador y no se utiliza para conectarse en red. La conexión Ethernet se
utiliza para conectarse en red. Los requisitos de hardware y cableado varían para cada método
de conexión. Generalmente, los cables y hardware no se incluyen con la impresora y deben
adquirirse por separado.
En esta sección se incluyen los siguientes puntos:
■ Conexión a través de Ethernet (recomendado) en la página 2-3
■ Conexión mediante USB en la página 2-4
Conexión a través de Ethernet (recomendado)
Ethernet se puede usar para uno o más ordenadores. Admite numerosas impresoras y sistemas
en una red Ethernet. La conexión Ethernet es recomendable porque es más rápida que una
conexión USB. También permite al usuario acceder directamente a Servicios de Internet de
CentreWare (CentreWare Internet IS). La interfaz de web CentreWare IS permite administrar,
configurar y supervisar impresoras conectadas en red desde el ordenador.
Conexión de red
Dependiendo de su configuración particular, el siguiente hardware y cableado será necesario
para Ethernet.
■ Si va a conectarse a un ordenador, será necesario un cable cruzado RJ-45 para Ethernet.
■ Si está conectándose a uno o más ordenadores con un concentrador Ethernet, encaminador
de cable o de DSL, serán necesarios dos o más cables de par trenzado (categoría 5/RJ-45).
(Un cable para cada dispositivo.)
■ Si va a conectarse a uno o más ordenadores con un concentrador, conecte el ordenador al
concentrador con un cable y, a continuación, conecte la impresora al concentrador con el
segundo cable. Puede utilizar cualquier puerto del concentrador excepto el puerto de
conexión de subida.
Consulte también:
Configuración de la dirección de red en la página 2-5
Instalación de los controladores de la impresora en la página 2-9
Impresora Phaser® 8560/8860
2-3
Page 21
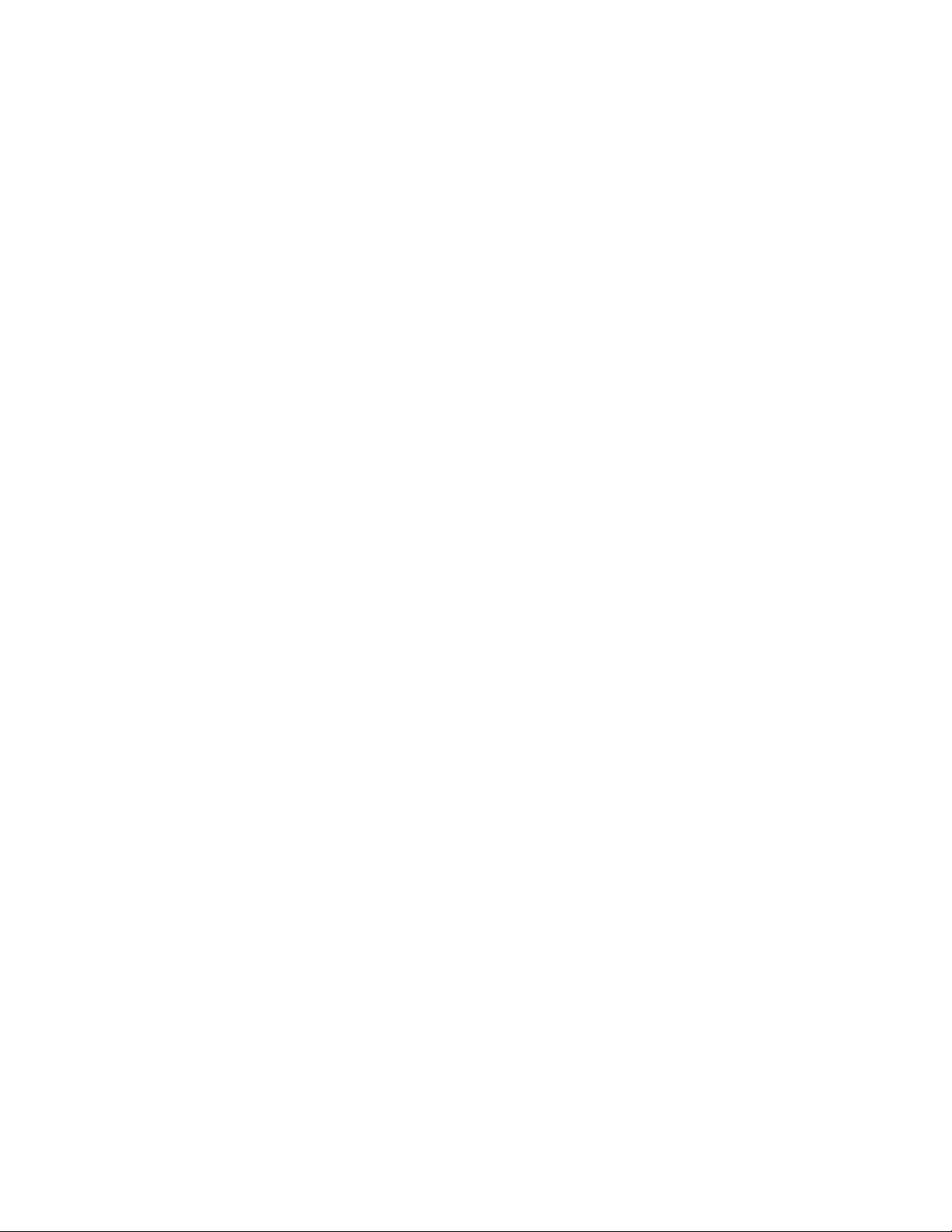
Elección de un método de conexión
Conexión mediante USB
Si se conecta a un ordenador, la conexión USB proporciona una elevada velocidad de
transferencia de datos. No obstante, una conexión USB no es tan rápida como una conexión
Ethernet. Para utilizar USB, los usuarios de PC deben disponer de los sistemas operativos
Microsoft Windows 2000, Windows XP, Windows Server 2003 o de una versión más reciente.
Los usuarios de Macintosh deberán utilizar Mac OS X, versión 10.3 y posterior.
Conexión USB
La conexión USB requiere un cable USB A/B estándar. Este cable no se incluye con la
impresora y debe adquirirse por separado. Compruebe que está usando el cable USB adecuado
(1.x o 2.0) para su conexión.
1. Conecte el cable USB a la impresora y enciéndala.
2. Conecte el otro extremo del cable USB al ordenador.
Consulte también:
Instalación de los controladores de la impresora en la página 2-9
Impresora Phaser® 8560/8860
2-4
Page 22
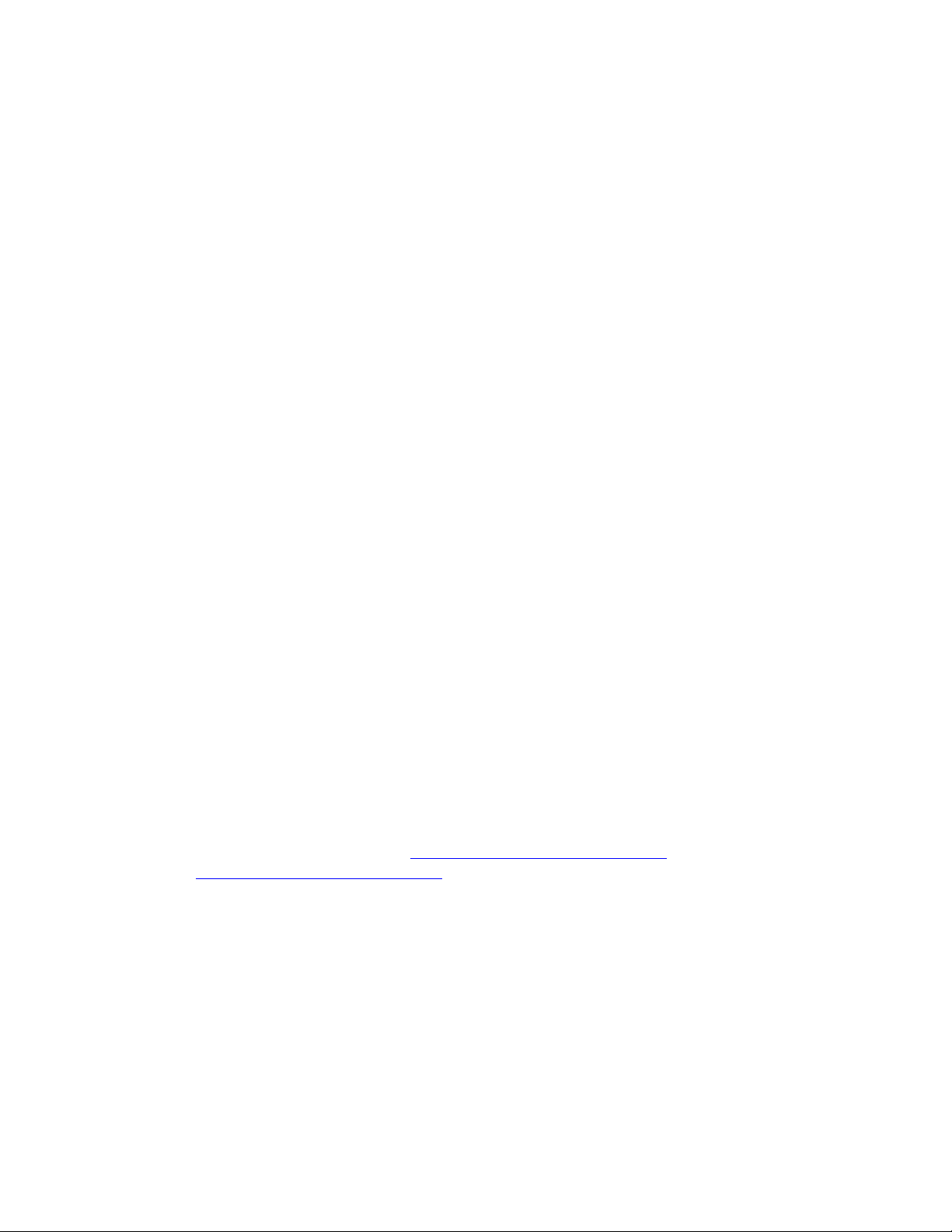
Configuración de la dirección de red
Configuración de la dirección de red
En esta sección se incluyen los siguientes puntos:
■ Direcciones IP y TCP/IP en la página 2-5
■ Configuración automática de la dirección IP de la impresora en la página 2-6
■ Métodos dinámicos para configurar la dirección IP de la impresora en la página 2-6
■ Configuración manual de la dirección IP de la impresora en la página 2-7
Direcciones IP y TCP/IP
Si el ordenador está conectado a una red grande, póngase en contacto con el administrador de
la red para determinar las direcciones TCP/IP y otros datos de configuración.
Si va a crear su propia red de área local o desea conectar la impresora directamente al
ordenador mediante Ethernet, siga el procedimiento para configurar automáticamente la
dirección IP (Protocolo de Internet) de la impresora.
Los PC y las impresoras utilizan principalmente protocolos TCP/IP para comunicarse a través
de una red Ethernet. Con los protocolos TCP/IP, cada impresora y cada ordenador deben tener
una dirección IP exclusiva. Es importante que las direcciones sean similares pero no iguales,
solamente es necesario que el último dígito sea distinto. Por ejemplo, la impresora puede tener
la dirección 192.168.1.2, si el ordenador tiene la dirección 192.168.1.3. Otro dispositivo
podría tener la dirección 192.168.1.4.
Por lo general, los ordenadores Macintosh utilizan bien el protocolo TCP/IP o bien EtherTalk
para comunicarse con una impresora en red. Para sistemas Mac OS X, es preferible TCP/IP. A
diferencia de TCP/IP, EtherTalk no requiere que las impresoras o los ordenadores tengan
direcciones IP.
Muchas redes tienen un servidor de Protocolo de configuración dinámica de host (DHCP). Un
servidor DHCP programa una dirección IP automáticamente en cada PC e impresora de la red
que esté configurada para utilizar DHCP. En la mayoría de encaminadores de cable y DSL hay
integrado un servidor DHCP. Si utiliza un encaminador de cable o DSL, consulte la
documentación del encaminador para obtener información sobre las direcciones IP.
Consulte también:
Asistente de Ayuda en línea en www.xerox.com/office/8560Psupport
www.xerox.com/office/8860support
o
Impresora Phaser® 8560/8860
2-5
Page 23
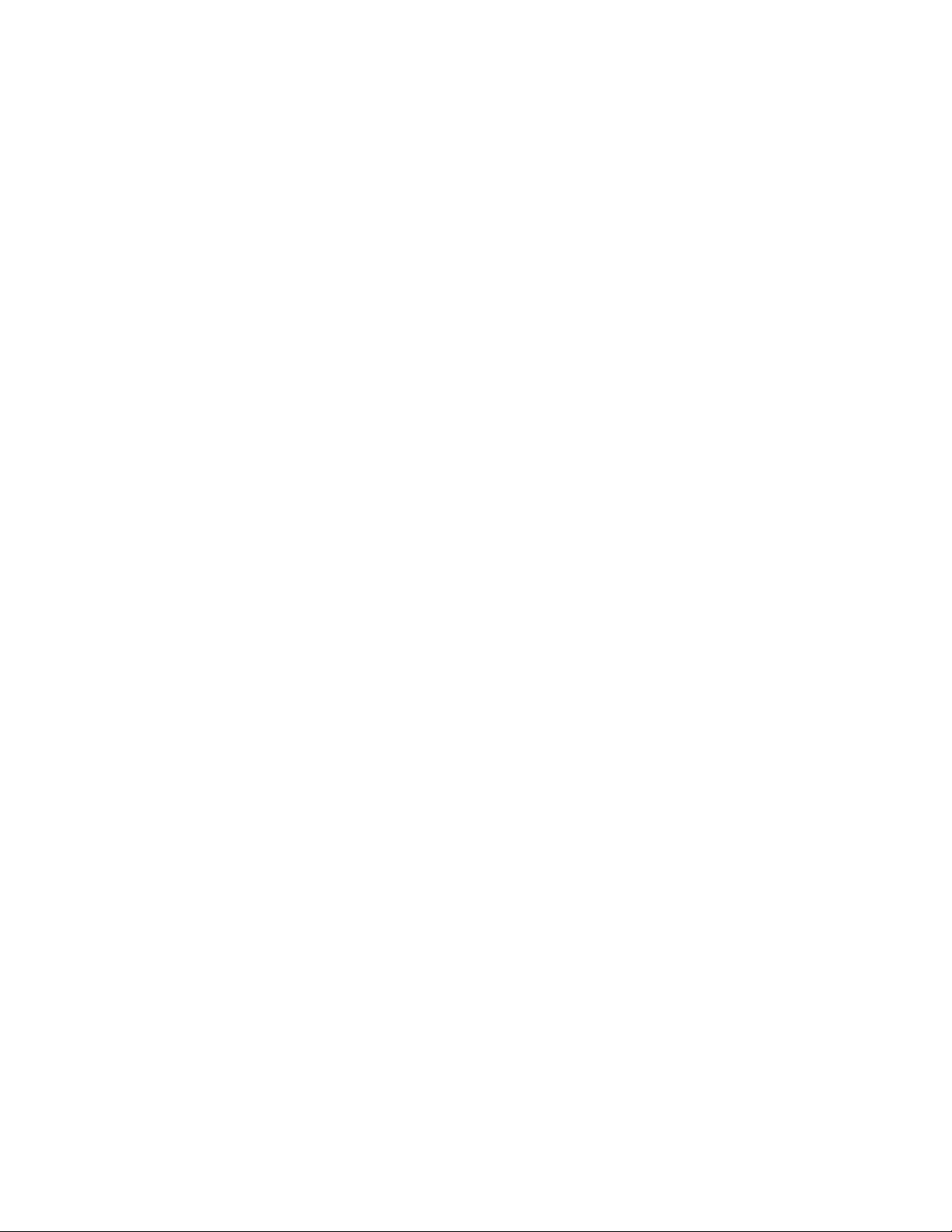
Configuración de la dirección de red
Configuración automática de la dirección IP de la impresora
Si la impresora está conectada a una red TCP/IP pequeña existente sin un servidor DHCP,
utilice el instalador del Software and Documentation CD-ROM (CD-ROM de software y
documentación) para detectar o asignar una dirección IP a la impresora. Para obtener más
instrucciones, inserte el Software and Documentation CD-ROM (CD-ROM de software y
documentación) en la unidad de CD-ROM del ordenador. Cuando se inicie el Instalador, siga
las indicaciones para llevar a cabo la instalación.
Nota: Para que el Instalador automático funcione, la impresora debe estar conectada a una red
TCP/IP existente.
Métodos dinámicos para configurar la dirección IP de la impresora
Se pueden utilizar dos protocolos para configurar dinámicamente la dirección IP de la
impresora:
■ DHCP (activado de forma prefijada en todas las impresoras)
■ IP auto
Ambos protocolos pueden activarse y desactivarse mediante el panel de control, y
CentreWare IS permite activar y desactivar DHCP.
Nota: Puede ver la dirección IP de la impresora en cualquier momento. En el panel de control,
seleccione
continuación pulse el botón OK.
Información, pulse el botón OK, seleccione Identificación de la impresora, y a
Mediante el panel de control
Para activar o desactivar el protocolo DHCP o IP auto:
1. En el panel de control, seleccione
el botón OK.
2. Seleccione
3. Seleccione
4. Seleccione
5. Seleccione
6. Pulse el botón OK para seleccionar
Configuración de la conexión y pulse el botón OK.
Configuración de red y pulse el botón OK.
Configuración de TCP/IP y, a continuación, pulse el botón OK.
DHCP/BOOTP o IP auto.
Configuración de impresora y, a continuación, pulse
Activado o Desactivado.
Mediante CentreWare IS
Para activar/desactivar el protocolo DHCP:
1. Inicie el navegador web.
2. Introduzca la dirección IP de la impresora en el campo Dirección del navegador.
3. Seleccione Propiedades.
4. Seleccione la carpeta Protocolos en la barra lateral izquierda.
Impresora Phaser® 8560/8860
2-6
Page 24
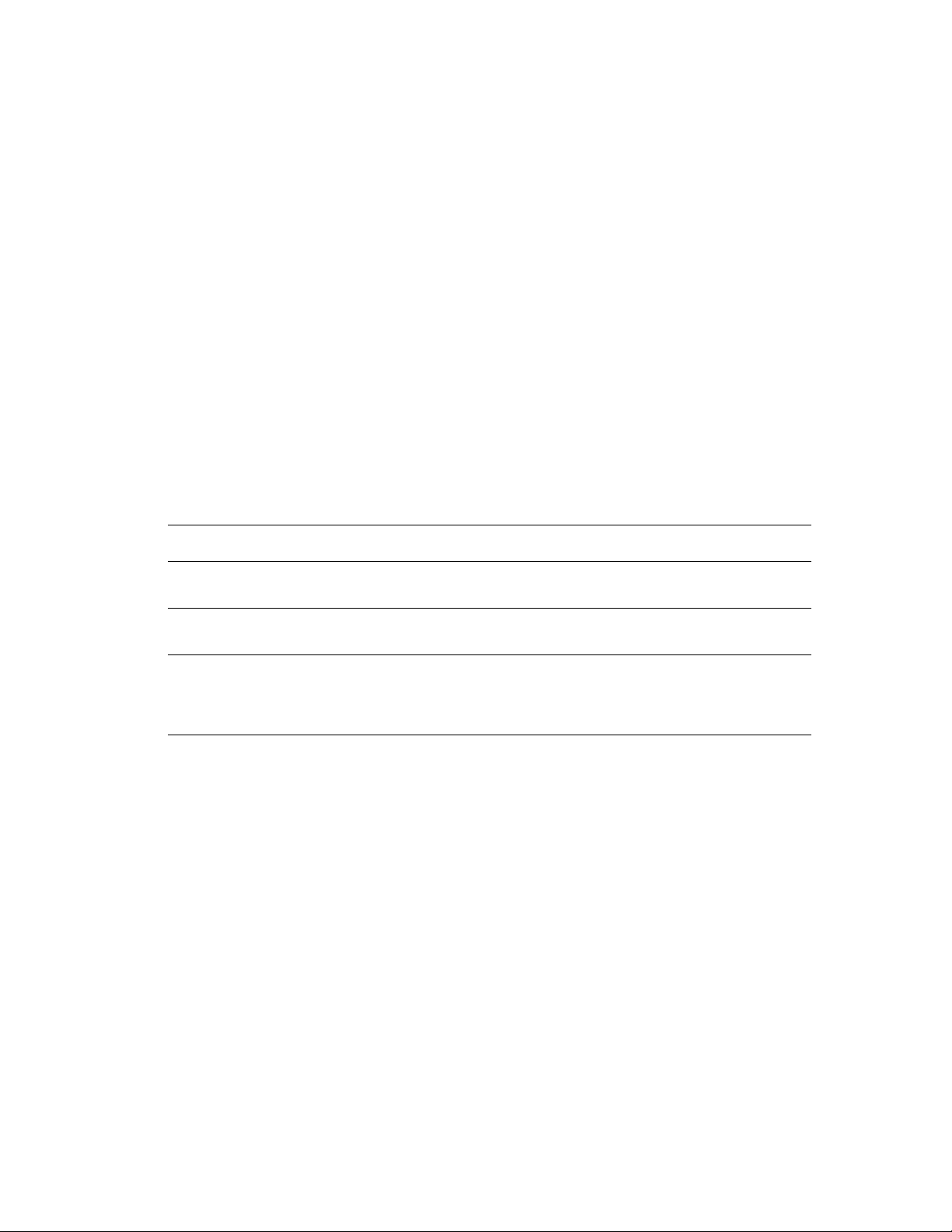
Configuración de la dirección de red
5. Seleccione TCP/IP.
6. En el apartado Parámetros de BOOTP/DHCP, seleccione Activado o Desactivado para la
opción BOOTP/DHCP.
7. Haga clic en el botón Guardar cambios en la parte inferior de la página.
Configuración manual de la dirección IP de la impresora
Nota: Compruebe que el ordenador tiene una dirección IP configurada adecuadamente para la
red. Para más información, póngase en contacto con el administrador de la red.
Si se encuentra en una red sin un servidor DNS, o en un entorno en el que el administrador de
la red asigna direcciones IP de impresora, puede utilizar este método para establecer la
dirección IP manualmente. La dirección IP que establezca manualmente tendrá preferencia
sobre DHCP e IP auto. Otra posibilidad es que, si está en una oficina pequeña con un solo PC
y utiliza una conexión de módem de acceso telefónico, puede establecer la dirección IP
manualmente.
Información necesaria para asignar la dirección IP manualmente
Información Comentarios
Dirección IP de la impresora El formato es xxx.xxx.xxx.xxx, donde xxx
representa un número decimal de 0 a 255.
Máscara de red Si no está seguro, déjelo en blanco. La impresora
seleccionará la máscara adecuada.
Dirección de encaminador/pasarela
predeterminada
La dirección de encaminador es necesaria para
comunicarse con el dispositivo host desde
cualquier lugar que no sea el segmento de red
local.
Mediante el panel de control
Para configurar manualmente la dirección IP:
1. En el panel de control, seleccione
el botón OK.
2. Seleccione
3. Seleccione
4. Seleccione
5. Seleccione
6. Seleccione
Configuración de la conexión y pulse el botón OK.
Configuración de red y pulse el botón OK.
Configuración de TCP/IP y, a continuación, pulse el botón OK.
DHCP/BOOTP y pulse el botón OK para seleccionar Desactivado.
Dirección TCP/IP y, a continuación, pulse el botón OK.
7. Introduzca la dirección IP de la impresora y pulse el botón OK.
Configuración de impresora y, a continuación, pulse
Impresora Phaser® 8560/8860
2-7
Page 25
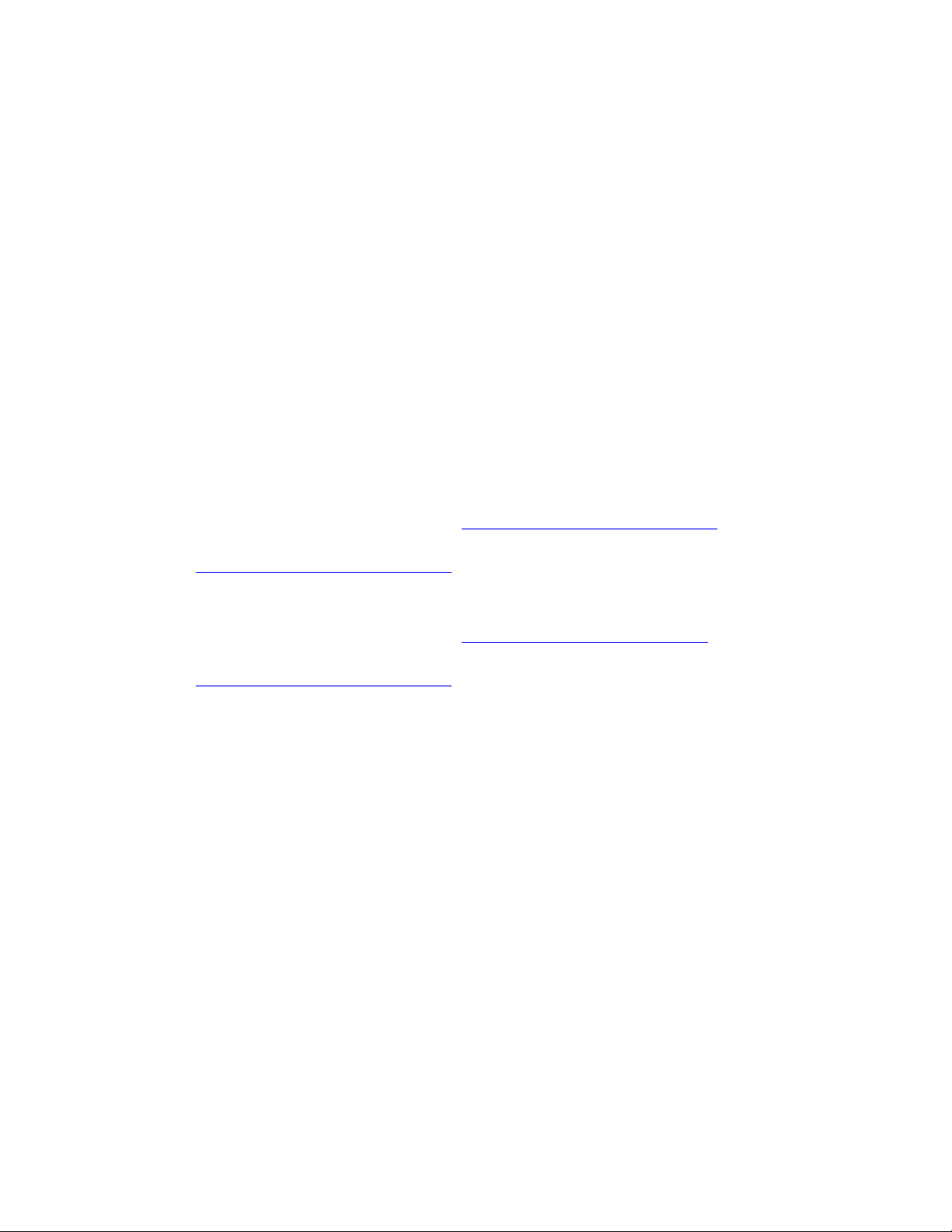
Configuración de la dirección de red
Mediante CentreWare IS
CentreWare IS proporciona una interfaz simple que permite administrar, configurar y
supervisar impresoras en red desde el ordenador utilizando un servidor web incorporado. Para
obtener información completa sobre CentreWare IS, haga clic en el botón Ayuda en
CentreWare IS para ir a la Ayuda en línea de CentreWare IS.
Después de configurar la dirección IP de la impresora, puede modificar los parámetros de
TCP/IP mediante CentreWare IS.
1. Inicie el navegador web.
2. Introduzca la dirección IP de la impresora en el campo Dirección del navegador.
3. Haga clic en Propiedades.
4. Seleccione la carpeta Protocolos en la barra lateral izquierda.
5. Seleccione TCP/IP.
6. Introduzca o modifique los parámetros y haga clic en Guardar cambios en la parte
inferior de la página.
Consulte también:
Para la impresora Phaser 8560:
Guía de Características Avanzadas en www.xerox.com/office/8560Psupport
System Administrator Guide (Guía del Administrador del sistema) en
www.xerox.com/office/8560Psupport
Para la impresora Phaser 8860:
Guía de Características Avanzadas en www.xerox.com/office/8860support
System Administrator Guide (Guía del Administrador del sistema) en
www.xerox.com/office/8860Psupport
Impresora Phaser® 8560/8860
2-8
Page 26
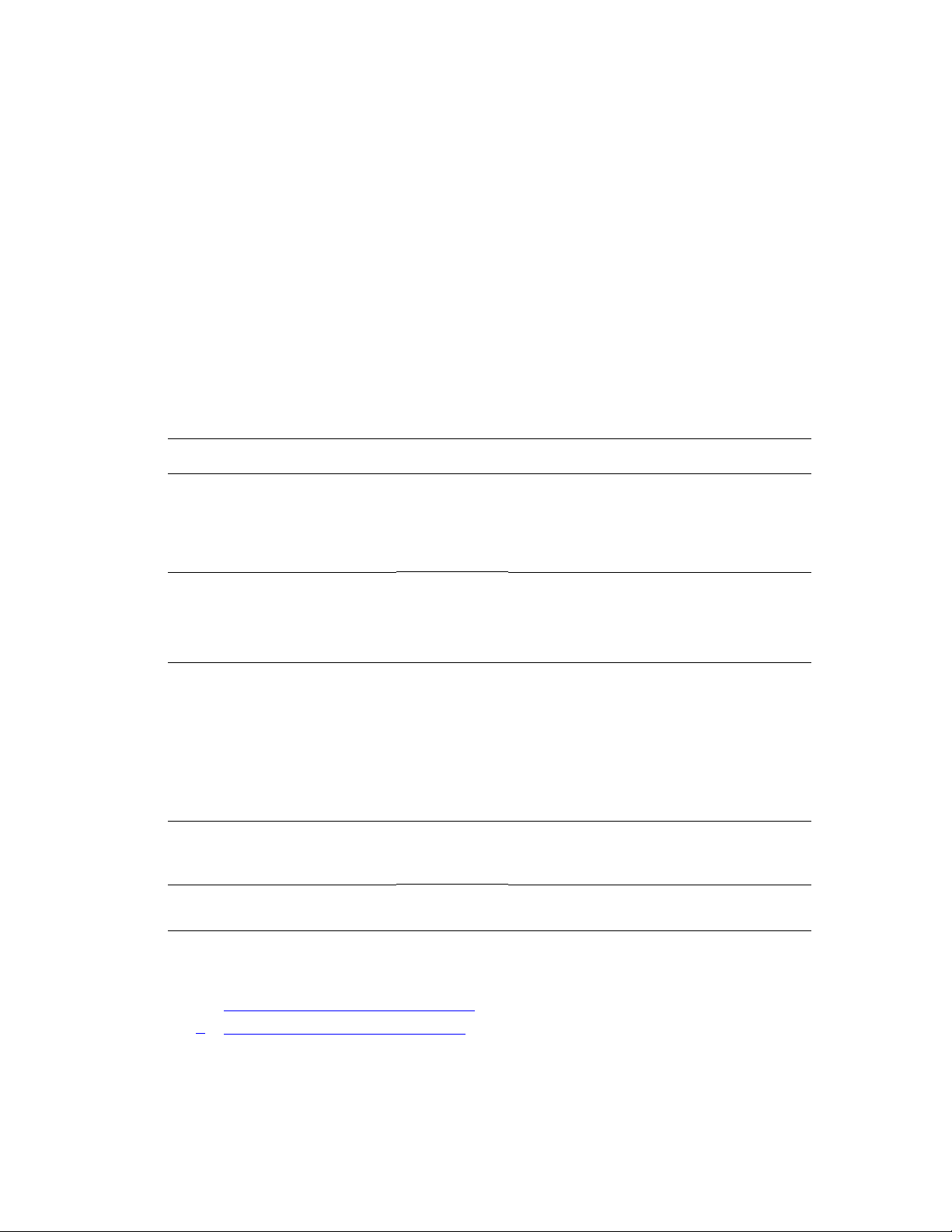
Instalación de los controladores de la impresora
Instalación de los controladores de la impresora
En esta sección se incluyen los siguientes puntos:
■ Controladores disponibles en la página 2-9
■ Windows 2000 o posterior en la página 2-10
■ Macintosh OS X, versión 10.3 y posteriores en la página 2-11
Controladores disponibles
Para acceder a opciones especiales de impresión, utilice un controlador de impresora Xerox.
Xerox proporciona controladores para numerosos lenguajes de descripción de página y
sistemas operativos. Están disponibles los siguientes controladores de impresora:
Controlador de impresora Fuente* Descripción
Controlador PostScript de
Windows
Controlador PCL Solo web El controlador Printer Command Language
Controlador de impresión
Walk-Up Xerox (Windows y
Macintosh)
Controlador de Mac OS X
(versión 10.3 y posterior)
Controlador UNIX Solo web Este controlador permite imprimir desde un
CD-ROM y
web
Solo web Este controlador permite imprimir desde un
CD-ROM y
web
El controlador PostScript se recomienda para
aprovechar al máximo las características
personalizadas del sistema y de Adobe®
PostScript® original. (Controlador de
impresora predeterminado)
puede utilizarse para aplicaciones que
requieren PCL.
Nota: Sólo para Windows 2000/XP/Vista.
PC en cualquier impresora de Xerox activada
para PostScript. Es de gran ayuda para
profesionales itinerantes que viajan a distintos
lugares y necesitan imprimir en impresoras
diferentes.
Nota: Sólo para Windows 2000 y
Windows XP.
Este controlador permite imprimir desde un
sistema operativo Mac OS X (versión 10.3 y
posterior).
sistema operativo UNIX.
* Vaya al sitio web Controladores y descargas de Xerox para obtener los últimos controladores
de impresora.
■ www.xerox.com/office/8560Pdrivers (impresora Phaser 8560)
■ www.xerox.com/office/8860drivers (impresora Phaser 8860)
Impresora Phaser® 8560/8860
2-9
Page 27
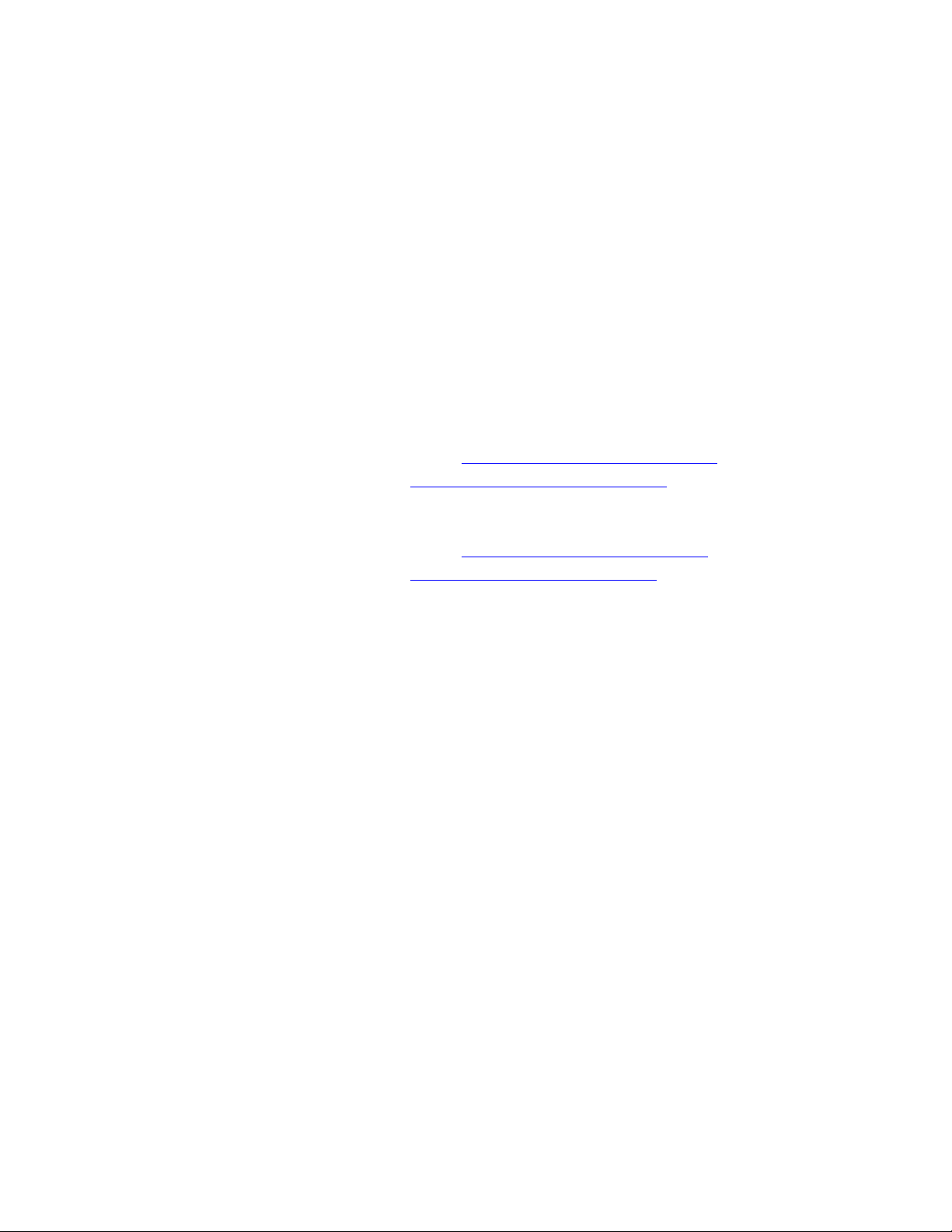
Instalación de los controladores de la impresora
Windows 2000 o posterior
Para instalar el controlador de impresora utilizando el Software and Documentation CD-ROM
(CD-ROM de software y documentación):
1. Introduzca el CD-ROM en la unidad de CD-ROM del ordenador. Si no se inicia el
instalador, realice los siguientes pasos:
a. Haga clic en Inicio y en Ejecutar.
b. En la ventana Ejecutar, introduzca: <unidad CD>:\INSTALL.EXE.
2. Si fuera necesario, seleccione en la lista el idioma que prefiera.
3. Seleccione Instalar el controlador de impresora.
4. Seleccione el método de instalación que desee utilizar y siga las instrucciones de
la pantalla.
Consulte también:
Para la impresora Phaser 8560:
Guía de Características Avanzadas en www.xerox.com/office/8560Psupport
Asistente de Ayuda en línea en www.xerox.com/office/8560Psupport
Para la impresora Phaser 8860:
Guía de Características Avanzadas en www.xerox.com/office/8860support
Asistente de Ayuda en línea en www.xerox.com/office/8860support
Impresora Phaser® 8560/8860
2-10
Page 28
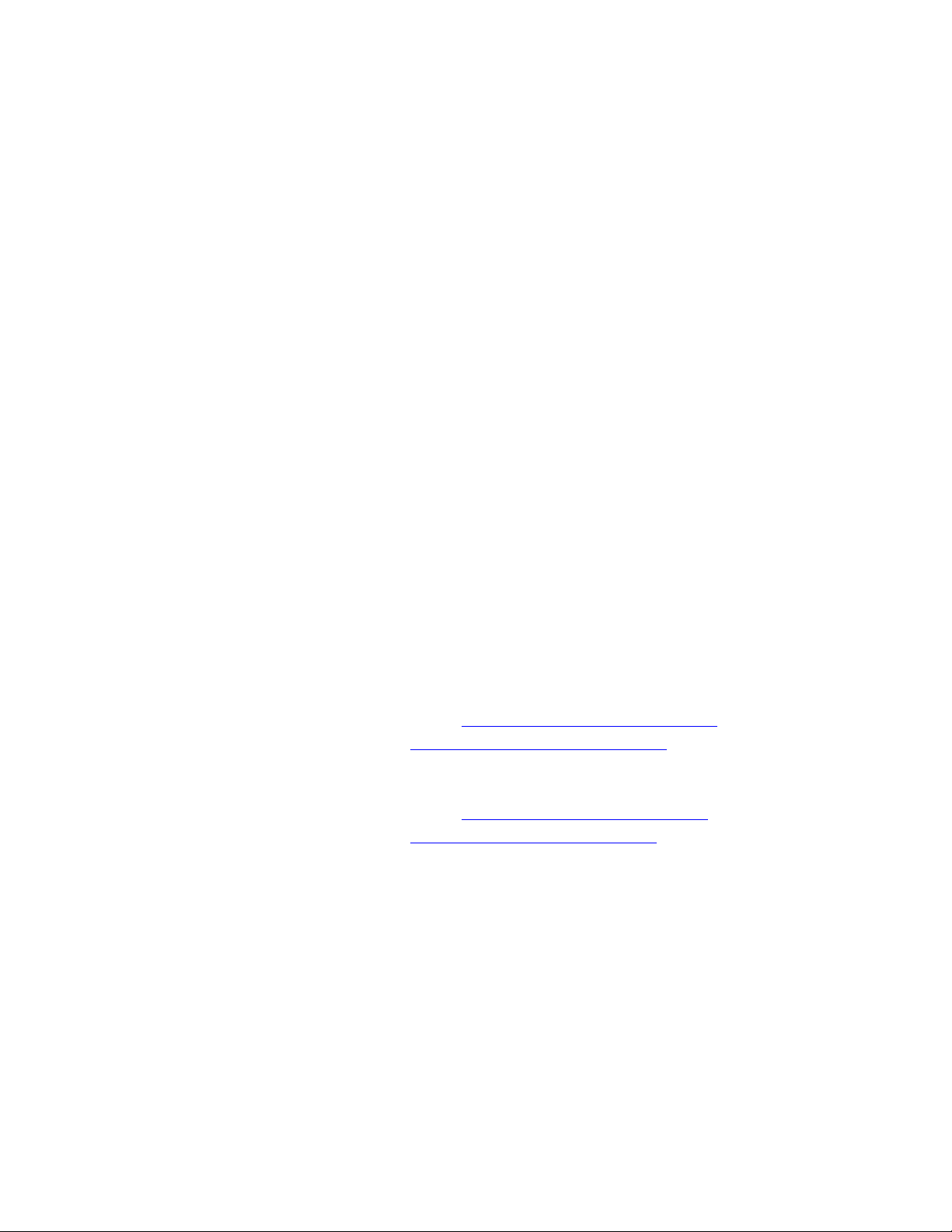
Instalación de los controladores de la impresora
Macintosh OS X, versión 10.3 y posteriores
Configure la impresora utilizando Bonjour (Rendezvous), cree una conexión USB en el
ordenador o utilice una conexión LPD/LPR para Macintosh OS X, versión 10.3 y posteriores.
Macintosh OS X, versión 10.3
Conexión Bonjour (Rendezvous)
Para instalar el controlador de impresora utilizando el Software and Documentation CD-ROM
(CD-ROM de software y documentación):
1. Inserte el CD-ROM en la unidad de CD-ROM y seleccione el instalador VISE para
instalar el software de la impresora.
2. Cuando la instalación haya terminado, abra Utilidad Configuración Impresoras en Mac
OS X, versión 10.3.x.
Nota: Para localizar utilidades en el disco duro del Macintosh, abra la carpeta
Aplicaciones, y después la carpeta Utilidades.
3. Compruebe que el primer menú desplegable tiene seleccionado Bonjour (Rendezvous).
4. Seleccione la impresora en la ventana.
5. Seleccione Xerox en la lista de fabricantes del menú desplegable inferior.
6. Elija el modelo adecuado de impresora en la lista de dispositivos disponibles.
7. Haga clic en el botón Añadir.
Consulte también:
Para la impresora Phaser 8560:
Guía de Características Avanzadas en www.xerox.com/office/8560Psupport
Asistente de Ayuda en línea en www.xerox.com/office/8560Psupport
Para la impresora Phaser 8860:
Guía de Características Avanzadas en www.xerox.com/office/8860support
Asistente de Ayuda en línea en www.xerox.com/office/8860support
Impresora Phaser® 8560/8860
2-11
Page 29
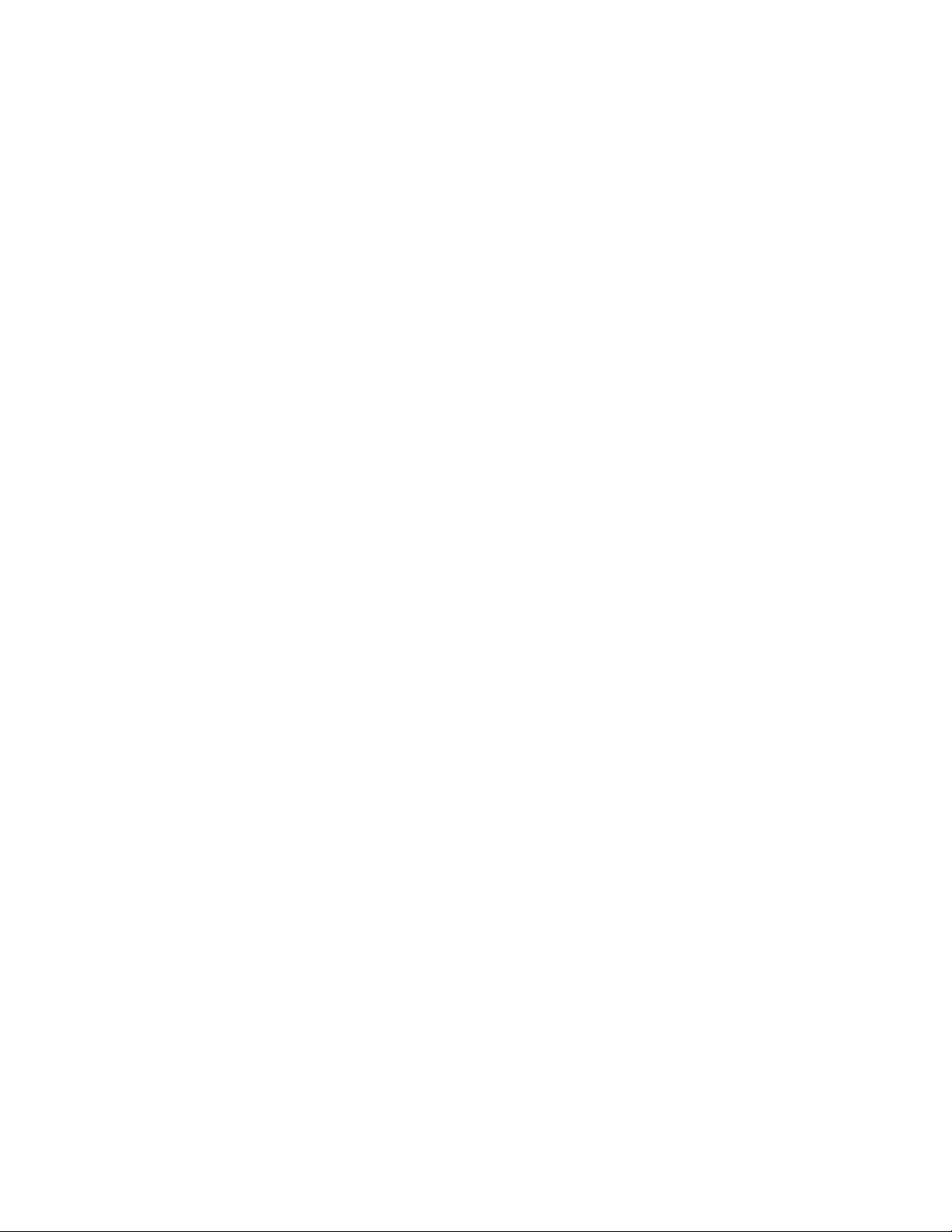
Instalación de los controladores de la impresora
Conexión USB
Para instalar el controlador de impresora utilizando el Software and Documentation CD-ROM
(CD-ROM de software y documentación):
1. Introduzca el CD-ROM en la unidad de CD-ROM. Abra Utilidad Configuración
Impresoras en Mac OS X, versión 10.3.x.
Nota: Para localizar utilidades en el disco duro del Macintosh, abra la carpeta
Aplicaciones, y después la carpeta Utilidades.
2. Haga clic en el botón Añadir.
3. Seleccione USB en el menú desplegable.
4. Seleccione la impresora en la ventana.
5. Seleccione Xerox en la lista de fabricantes del menú desplegable.
6. Elija la configuración de impresora correspondiente en la lista de impresoras disponibles.
7. Haga clic en el botón Añadir.
Macintosh OS X, versión 10.4
Conexión Bonjour
Para instalar el controlador de impresora utilizando el Software and Documentation CD-ROM
(CD-ROM de software y documentación):
1. Introduzca el CD-ROM en la unidad de CD-ROM.
2. Abra Utilidad Configuración Impresoras.
Nota: Para localizar utilidades en el disco duro del Macintosh, abra la carpeta
Aplicaciones, y después la carpeta Utilidades.
3. Haga clic en el botón Añadir.
4. Seleccione Navegador por omisión en Navegador de impresoras.
5. Seleccione el sistema Bonjour en la lista de sistemas disponibles. Si el Navegador
de impresoras:
■ Selecciona la impresora apropiada de la lista desplegable Imprimir con; siga en el
paso 8.
■ No selecciona la impresora apropiada de la lista desplegable Imprimir con; siga en el
paso 6.
6. Seleccione Xerox en la lista de fabricantes del menú desplegable inferior.
7. Elija la configuración de impresora correspondiente en la lista de impresoras disponibles.
8. Haga clic en el botón Añadir.
Impresora Phaser® 8560/8860
2-12
Page 30
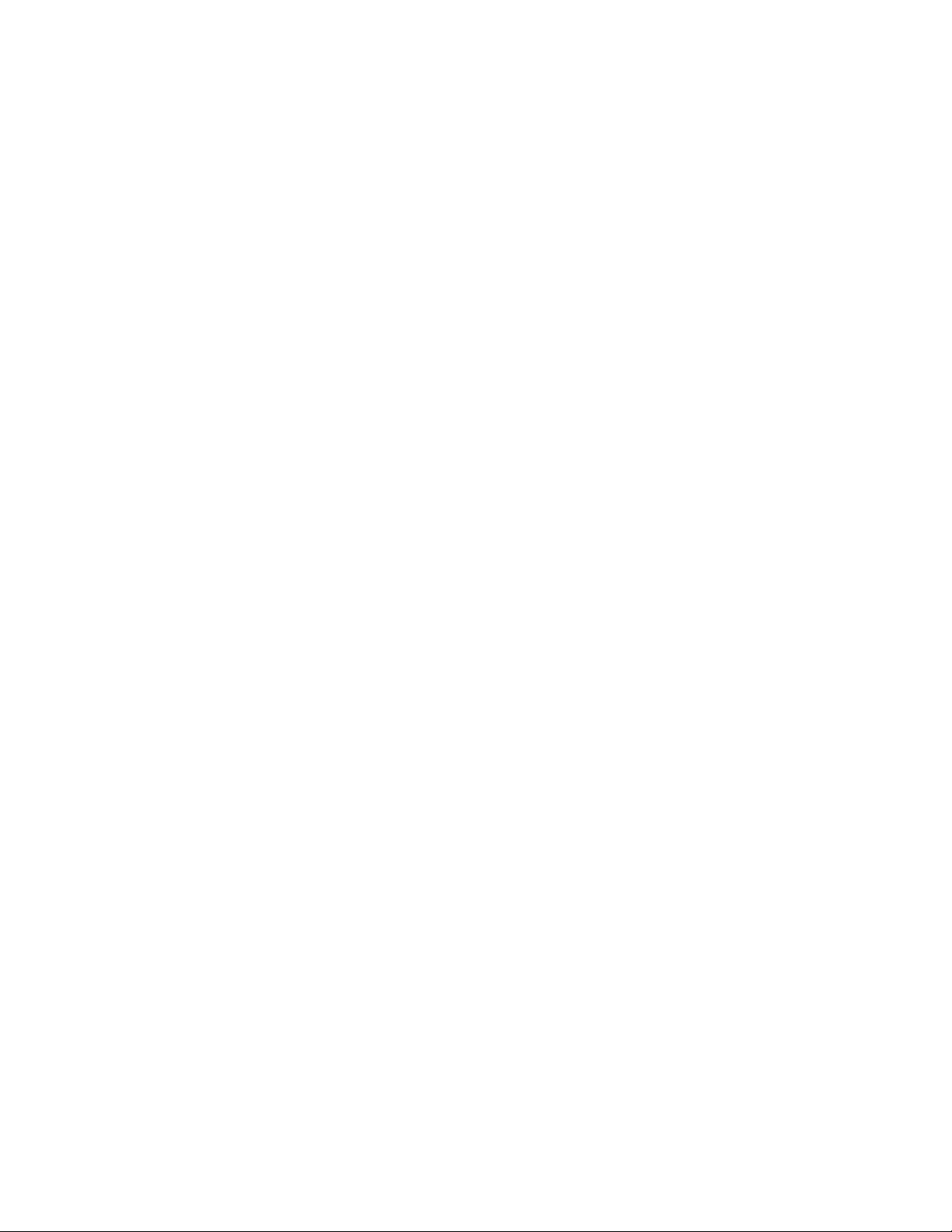
Instalación de los controladores de la impresora
Conexión USB
Para instalar el controlador de impresora utilizando el Software and Documentation CD-ROM
(CD-ROM de software y documentación):
1. Introduzca el CD-ROM en la unidad de CD-ROM.
2. Abra Utilidad Configuración Impresoras.
Nota: Para localizar utilidades en el disco duro del Macintosh, abra la carpeta
Aplicaciones, y después la carpeta Utilidades.
3. Haga clic en el botón Añadir.
4. Seleccione Navegador por omisión en el ángulo superior izquierdo del Navegador
de impresoras.
5. Seleccione la impresora con conexión USB en la ventana de impresoras. El Navegador de
impresoras selecciona la configuración de sistema apropiada en la lista desplegable
Imprimir con.
■ Si se ha seleccionado la configuración de impresora apropiada, siga en el paso 8.
■ Si no se ha seleccionado la configuración de impresora apropiada, siga en el paso 6.
6. Seleccione Xerox en la lista de fabricantes del menú desplegable.
7. Elija la configuración de impresora correspondiente en la lista de impresoras disponibles.
8. Haga clic en el botón Añadir. La impresora aparece como disponible en Utilidad
Configuración Impresoras.
Impresora Phaser® 8560/8860
2-13
Page 31

IPv6
En esta sección se incluyen los siguientes puntos:
■ Activación de IPv6 en la página 2-14
■ Establecimiento de la Id. de interfaz en la página 2-15
■ Asignación automática de direcciones en la página 2-16
■ DHCPv6 en la página 2-17
■ Asignación manual de direcciones en la página 2-18
■ Prioridad de direcciones en la página 2-19
Activación de IPv6
IPv6 se puede activar o desactivar al margen de IPv4.
Nota: Si desactiva IPv4 e IPv6, perderá la conexión a la impresora. Para obtener más
información sobre la restauración de la configuración TCP/IP predeterminada, consulte
Restablecimiento de la configuración TCP/IP en la página 2-15.
IPv6
Para activar y desactivar IPv6, use una de las opciones siguientes:
■ El panel de control de la impresora
■ CentreWare IS
Con el panel de control
Para activar y desactivar IPv6 en el panel de control:
1. Seleccione
2. Seleccione
3. Seleccione
4. Seleccione
5. Seleccione
Configuración de impresora y pulse el botón OK.
Configuración de la conexión y pulse el botón OK.
Configuración de red y pulse el botón OK.
Configuración de TCP/IPv6 y pulse el botón OK.
IPv6 y pulse el botón OK para alternar entre Activado y Desactivado.
Con CentreWare IS
Para activar y desactivar IPv6 con CentreWare IS:
1. Inicie el navegador web.
2. Introduzca la dirección IP de la impresora en el campo Dirección del navegador.
3. Haga clic en Propiedades.
4. Seleccione la carpeta Protocolos en el panel de navegación izquierdo y después haga clic
en TCP/IP.
5. Haga clic en el botón TCP/IP (v6).
6. Seleccione la casilla de verificación TCP/IP v6 activado para activar TCP/IP v6.
7. Haga clic en el botón Guardar cambios en la parte inferior de la página.
Impresora Phaser® 8560/8860
2-14
Page 32

IPv6
Restablecimiento de la configuración TCP/IP
Use el procedimiento siguiente en el panel de control con el fin de restablecer los parámetros
predeterminados para la configuración TCP/IP:
1. Seleccione
2. Seleccione
3. Seleccione
Configuración de impresora y pulse el botón OK.
Configuración de la conexión y pulse el botón OK.
Restablecer configuración de conectividad y pulse el botón OK.
Establecimiento de la Id. de interfaz
Su impresora habilitada para IPv6 dispone de una interfaz con varias direcciones. La Id. de
interfaz aparece después del prefijo. La impresora usa la Id. de interfaz al asignar la dirección
de enlace local y direcciones automáticas que utilizan prefijos facilitados por el encaminador.
No se usa en direcciones facilitadas por DHCPv6. Las direcciones de enlace local son utilizadas
por los nodos para comunicarse con otros nodos en la misma red local. Existen dos formas de
establecer la Id. de interfaz:
■ Automática (predeterminada): La Id. de interfaz se identifica a partir de la dirección MAC
asociada con la interfaz y distinta para cada dispositivo.
■ Manual: Si se utiliza esta opción, verifique que la Id. de interfaz sea de 64 bits (8 bytes)
y no contenga determinados caracteres especiales, excepto el punto y coma o dígitos
hexadecimales válidos (del 0 al 9, de la a a la f, o de la A a la F).
Nota: Si cambia la Id. de interfaz, se le solicitará que restablezca la impresora antes de que los
cambios tengan efecto.
La Id. de interfaz sólo se puede establecer en CentreWare IS.
Con CentreWare IS
Para establecer la Id. de interfaz con CentreWare IS:
1. Inicie el navegador web.
2. Introduzca la dirección IP de la impresora en el campo Dirección del navegador.
3. Haga clic en Propiedades.
4. Seleccione la carpeta Protocolos en el panel de navegación izquierdo y después haga clic
en TCP/IP.
5. Haga clic en el botón TCP/IP (v6).
6. Elija una de las siguientes opciones:
■ Seleccione Usar la ID de interfaz obtenida de la dirección MAC.
■ Seleccione Utilizar esta ID de interfaz.
7. Haga clic en el botón Guardar cambios en la parte inferior de la página.
Impresora Phaser® 8560/8860
2-15
Page 33

IPv6
Asignación automática de direcciones
Las direcciones se asignan automáticamente cuando se identifica un encaminador que ofrece
uno o más prefijos. Las direcciones asignadas automáticamente se pueden encaminar. Cada
prefijo facilitado por el encaminador se combina con la Id. de interfaz para crear una dirección.
El uso de prefijos facilitados por el encaminador está activado de forma predeterminada.
Para activar y desactivar la asignación automática de direcciones, use una de las
opciones siguientes:
■ El panel de control de la impresora
■ CentreWare IS
Activación y desactivación de la asignación automática de direcciones con el panel
de control
Para establecer la Id. de interfaz en el panel de control:
1. Seleccione
2. Seleccione
3. Seleccione
4. Seleccione
5. Seleccione
Activada o Desactivada.
Configuración de impresora y pulse el botón OK.
Configuración de la conexión y pulse el botón OK.
Configuración de red y pulse el botón OK.
Configuración de TCP/IPv6 y pulse el botón OK.
Autoasignación y después pulse el botón OK para establecerla como
Activación y desactivación de la asignación automática de direcciones con
CentreWare IS
Para establecer la Id. de interfaz con CentreWare IS:
1. Inicie el navegador web.
2. Introduzca la dirección IP de la impresora en el campo Dirección del navegador.
3. Haga clic en Propiedades.
4. Seleccione la carpeta Protocolos en el panel de navegación izquierdo y después haga clic
en TCP/IP.
5. Haga clic en el botón TCP/IP (v6).
6. Seleccione o deseleccione Usar prefijos proporcionados por el encaminador.
7. Haga clic en el botón Guardar cambios en la parte inferior de la página.
Impresora Phaser® 8560/8860
2-16
Page 34

IPv6
DHCPv6
DHCPv6 se usa para obtener información TCP/IP.
Las siguientes opciones DHCPv6 están disponibles en CentreWare IS:
■ Como indique el encaminador: DHCPv6 se utiliza en función de los valores incluidos en
un aviso del encaminador. Este es el parámetro predeterminado.
■ Siempre, para todas las opciones de configuración (con estado): siempre se intenta usar
DHCPv6 con estado, y no se tienen en cuenta los indicadores del encaminador sobre cómo
usar DHCP. Las opciones de configuración y la dirección IPv6 se aceptan si DHCPv6
tiene éxito.
■ Siempre, para todas las opciones de configuración salvo la dirección (sin estado):
siempre se intenta usar DHCPv6 con estado, y no se tendrán en cuenta los indicadores
del encaminador sobre cómo usar DHCP. Las opciones de configuración se aceptan si
DHCPv6 tiene éxito, pero no se asigna ninguna dirección IPv6.
■ Nunca: DHCPv6 no se usa, aunque el encaminador lo indique.
Para activar y desactivar la asignación automática de direcciones, use una de las
opciones siguientes:
■ El panel de control de la impresora
■ CentreWare IS
Configuración de opciones DHCPv6 con el panel de control
Para cambiar opciones DHCPv6 con el panel de control:
1. Seleccione
2. Seleccione
3. Seleccione
4. Seleccione
5. Seleccione
Configuración de impresora y pulse el botón OK.
Configuración de la conexión y pulse el botón OK.
Configuración de red y pulse el botón OK.
Configuración de TCP/IPv6 y pulse el botón OK.
Modo DHCPv6 y pulse el botón OK.
6. Seleccione la opción DHCPv6 y pulse el botón OK.
Configuración de opciones DHCPv6 con CentreWare IS
Para cambiar opciones DHCPv6 con CentreWare IS:
1. Inicie el navegador web.
2. Introduzca la dirección IP de la impresora en el campo Dirección del navegador.
3. Haga clic en Propiedades.
4. Seleccione la carpeta Protocolos en el panel de navegación izquierdo y después haga clic
en TCP/IP.
5. Haga clic en el botón TCP/IP (v6).
6. Seleccione o deseleccione opciones DHCPv6.
7. Haga clic en el botón Guardar cambios en la parte inferior de la página.
Impresora Phaser® 8560/8860
2-17
Page 35

IPv6
Asignación manual de direcciones
Introduzca una dirección IPv6 manualmente para agregarla a otras direcciones IPv6. Para crear
una dirección manual, introduzca la dirección IPv6 y la longitud de prefijo en los campos de
CentreWare IS. La longitud de prefijo predeterminada es 64.
Para establecer manualmente la dirección IPv6, use una de las opciones siguientes:
■ El panel de control de la impresora
■ CentreWare IS
Establecimiento de la dirección IPv6 con el panel de control
Para establecer la dirección IPv6 con el panel de control:
1. Seleccione
2. Seleccione
3. Seleccione
4. Seleccione
5. Seleccione
Configuración de impresora y pulse el botón OK.
Configuración de la conexión y pulse el botón OK.
Configuración de red y pulse el botón OK.
Configuración de TCP/IPv6 y pulse el botón OK.
Dirección manual y pulse el botón OK para activar el
direccionamiento manual.
6. Seleccione
Dirección manual y pulse el botón OK.
7. Para establecer la dirección:
a. Pulse los botones Flecha arriba y Flecha abajo para establecer el primer número y
después pulse el botón OK.
b. Continúe especificando números individuales y pulse el botón OK después de cada
número. Cuando termine de agregar números para la dirección, pulse el botón OK
para volver al menú.
Establecimiento de la dirección IPv6 con CentreWare IS
Para establecer manualmente la dirección IPv6 con CentreWare IS:
1. Inicie el navegador web.
2. Introduzca la dirección IP de la impresora en el campo Dirección del navegador.
3. Haga clic en Propiedades.
4. Seleccione la carpeta Protocolos en el panel de navegación izquierdo y después haga clic
en TCP/IP.
5. Haga clic en el botón TCP/IP (v6).
6. En el campo Asignación manual de direcciones, seleccione Usar esta dirección y escriba
la dirección.
7. Haga clic en el botón Guardar cambios en la parte inferior de la página.
Impresora Phaser® 8560/8860
2-18
Page 36

IPv6
Prioridad de direcciones
Es posible especificar una prioridad de direcciones para dar preferencia a las direcciones
IPv6 o IPv4 cuando ambos tipos están disponibles. IPv6 es el parámetro predeterminado.
La prioridad de direcciones solo se puede establecer en CentreWare IS.
Con CentreWare IS
Para establecer la prioridad de direcciones con CentreWare IS:
1. Inicie el navegador web.
2. Introduzca la dirección IP de la impresora en el campo Dirección del navegador.
3. Haga clic en Propiedades.
4. Seleccione la carpeta Protocolos en el panel de navegación izquierdo y después haga clic
en TCP/IP.
5. Haga clic en el botón TCP/IP (v6).
6. En el campo Prioridad de direcciones, seleccione la opción deseada.
Haga clic en el botón Guardar cambios en la parte inferior de la página.
Impresora Phaser® 8560/8860
2-19
Page 37

Aspectos básicos de la impresión
En este capítulo se incluyen los siguientes apartados:
■ Generalidades de los pasos básicos en la página 3-2
■ Papel y soportes de impresión admitidos en la página 3-3
■ Carga de papel en la página 3-9
■ Selección de las opciones de impresión en la página 3-22
■ Impresión en las dos caras del papel en la página 3-27
■ Impresión en soportes especiales en la página 3-31
■ Creación de tipos de papel personalizados en la página 3-61
Consulte también:
Lecciones prácticas en vídeo sobre bandejas de papel en
www.xerox.com/office/8560Psupport
o www.xerox.com/office/8860support
Impresora Phaser® 8560/8860
3-1
Page 38

Generalidades de los pasos básicos
Generalidades de los pasos básicos
1. Cargue papel en la bandeja.
2. Si se le solicita desde el panel de control, confirme el tipo y/o el tamaño del papel, o bien
cámbielo según sea necesario.
3. Desde la aplicación de software, entre en el cuadro de diálogo Imprimir y seleccione las
opciones de impresión en el controlador de impresora.
4. Envíe el trabajo a la impresora desde el cuadro de diálogo Imprimir de la aplicación.
Consulte también:
Carga de papel en la página 3-9
Selección de las opciones de impresión en la página 3-22
Impresión en soportes especiales en la página 3-31
Impresora Phaser® 8560/8860
3-2
Page 39

Papel y soportes de impresión admitidos
Papel y soportes de impresión admitidos
En esta sección se incluyen los siguientes puntos:
■ Directrices de uso del papel en la página 3-4
■ Papel que puede producir daños en la impresora en la página 3-4
■ Directrices de almacenamiento del papel en la página 3-5
■ Tamaños y pesos de papel admitidos en la página 3-5
La impresora está diseñada para utilizarse con una gran variedad de tipos de papel. Siga las
directrices indicadas en este apartado para asegurarse la mejor calidad de impresión, así como
para evitar atascos.
Para obtener los mejores resultados, utilice los soportes de impresión de Xerox que se
especifican para la Impresora Phaser 8560/8860. Con ellos se garantizan unos resultados
excelentes al utilizarlos con la impresora.
Para hacer un pedido de papel, transparencias u otros soportes de impresión especiales,
póngase en contacto con el distribuidor local o vaya al sitio web de suministros de Xerox
correspondiente a su impresora:
■ www.xerox.com/office/8560Psupplies (impresora Phaser 8560)
■ www.xerox.com/office/8860supplies (impresora Phaser 8860)
Precaución: Los daños causados por utilizar papel, transparencias u otros soportes de
impresión especiales no compatibles no están cubiertos por la garantía de Xerox, los acuerdos
de servicio ni la Total Satisfaction Guarantee (Garantía de satisfacción total). La Total
Satisfaction Guarantee (Garantía de satisfacción total) está disponible en Estados Unidos y
Canadá. La cobertura puede variar fuera de estas zonas; para obtener más información,
póngase en contacto con su representante local.
Consulte también:
Para la impresora Phaser 8560:
Recommended Media List (United States)
[Listado de soportes recomendados (EE. UU.)]
Recommended Media List (Europe) [Listado de soportes recomendados (Europa)]
Para la impresora Phaser 8860:
Recommended Media List (United States)
[Listado de soportes recomendados (EE. UU.)]
Recommended Media List (Europe) [Listado de soportes recomendados (Europa)]
Impresora Phaser® 8560/8860
3-3
Page 40

Papel y soportes de impresión admitidos
Directrices de uso del papel
Las bandejas admiten la mayoría de los tipos y tamaños de papel, transparencias u otros
soportes especiales. Siga las directrices indicadas a continuación cuando cargue papel u otros
soportes de impresión en las bandejas:
■ Utilice únicamente transparencias recomendadas por Xerox; la calidad de impresión
puede variar con otras transparencias.
■ No imprima en etiquetas autoadhesivas si falta alguna etiqueta de la hoja.
■ Utilice sólo sobres de papel. Imprima los sobres sólo por una cara.
■ No cargue en exceso las bandejas de papel.
■ Coloque las guías del papel de manera que se ajusten al tamaño del papel.
Consulte también:
Impresión de transparencias en la página 3-31
Impresión de sobres en la página 3-38
Impresión de etiquetas en la página 3-45
Impresión en papel brillante en la página 3-51
Impresión en papel de tamaño personalizado en la página 3-57
Papel que puede producir daños en la impresora
La impresora está diseñada para utilizar gran variedad de tipos de soporte para los trabajos de
impresión. Sin embargo, algunos soportes de impresión pueden causar una mala calidad de
impresión, un aumento de los atascos de papel o daños en la impresora.
Los soportes no admitidos son:
■ Soportes rugosos o porosos
■ Soportes de plástico que no sean transparencias
■ Papel que se ha fotocopiado
■ Papel recortado o perforado
■ Papel preperforado en el centro del borde corto
■ Papel con grapas
■ Sobres con ventanas, cierres metálicos, costuras laterales o adhesivos con tiras que se
desenganchan.
Impresora Phaser® 8560/8860
3-4
Page 41

Papel y soportes de impresión admitidos
Directrices de almacenamiento del papel
El almacenamiento en buenas condiciones del papel y otros soportes de impresión ayuda a
conseguir la máxima calidad de impresión.
■ Almacene el papel en un lugar oscuro, fresco y relativamente seco. Los rayos ultravioleta
(UV) y la luz visible pueden dañar la mayoría de los papeles. La radiación UV, que emiten
el sol y las luces fluorescentes, es particularmente dañina para el papel. Debe reducirse al
máximo la intensidad y la duración de la exposición del papel a la luz visible.
■ Mantenga constantes la temperatura y la humedad relativa.
■ Evite guardar el papel en desvanes, cocinas, garajes y sótanos. Las paredes interiores son
más secas que las exteriores donde se puede condensar la humedad.
■ Almacene el papel en posición horizontal. El papel debe almacenarse en palets, cajas,
estanterías o armarios.
■ Evite guardar comida o bebidas en la zona donde se almacena o manipula el papel.
■ No abra los paquetes de papel cerrados hasta que los vaya a cargar en la impresora.
Conserve el papel en su embalaje original. En la mayoría de los casos, el envoltorio del
paquete de papel comercial cortado a medida contiene un revestimiento interior que
protege el papel de un aumento o una reducción de la humedad.
■ Deje el soporte de impresión dentro de la bolsa hasta que lo vaya a utilizar; vuelva a
introducir el soporte no utilizado en la bolsa y ciérrela de nuevo para protegerlo. Algunos
soportes especiales están embalados en bolsas de plástico que se pueden cerrar
herméticamente de nuevo.
Tamaños y pesos de papel admitidos
Los siguientes apartados facilitan información sobre los tamaños y pesos de papel utilizados
en las bandejas de la impresora: Para obtener más información sobre los tipos de papel y otros
soportes de impresión admitidos, imprima la página de consejos sobre el papel:
1. En el panel de control, seleccione
2. Seleccione
3. Seleccione
Páginas de información y pulse el botón OK.
Página de consejos sobre el papel y pulse el botón OK para imprimir.
Consulte también:
Para la impresora Phaser 8560:
Recommended Media List (United States)
Recommended Media List (Europe) [Listado de soportes recomendados (Europa)]
Para la impresora Phaser 8860:
Recommended Media List (United States)
Recommended Media List (Europe) [Listado de soportes recomendados (Europa)]
Información y, a continuación, pulse el botón OK.
[Listado de soportes recomendados (EE. UU.)]
[Listado de soportes recomendados (EE. UU.)]
Impresora Phaser® 8560/8860
3-5
Page 42

Papel y soportes de impresión admitidos
Tamaños y pesos del papel admitidos para la bandeja 1
Bandeja de papel 1
8860p-008
60 a 220 g/m2 (papel bond de 16 a 40 lb.; papel de cubierta de 50 a 80 lb.)
Tarjeta de índice 3 x 5 pulg. Tamaños personalizados
Statement 5,5 x 8,5 pulg.
Executive 7,25 x 10,5 pulg.
Letter 8,5 x 11,0 pulg.
US Folio 8,5 x 13,0 pulg.
Legal 8,5 x 14,0 pulg.
A4 210 x 297 mm
A5 148 x 210 mm
A6 105 x 148 mm
B5 JIS 182 x 257 mm
ISO B5 176 x 250 mm
Borde corto: 76 a 216 mm (3 a 8,5 pulg.)
Borde largo: 127 a 356 mm (5 a 14 pulg.)
Márgenes
5 mm en todos los bordes
Impresora Phaser® 8560/8860
3-6
Page 43

Bandeja de papel 1 (Continuación)
Monarch 3,87 x 7,5 pulg. Márgenes
Commercial 10 4,12 x 9,5 pulg.
A7 5,25 x 7,25 pulg.
Sobre estilo
baronial (5 ½)
#6 ¾ 3,625 x 6,5 pulg.
6 x 9 6 x 9 pulg.
DL 110 x 220 mm
C5 162 x 229 mm
Choukei 3 Gou 120 x 235 mm
Choukei 4 Gou 90 x 205 mm
4,375 x 5,75 pulg.
Papel y soportes de impresión admitidos
■ 5 mm en los bordes, 15 mm en la parte
superior e inferior:
Monarch
Commercial 10
A7
Sobre estilo baronial (#5 ½)
#6 ¾
Choukei 3 Gou
Choukei 4 Gou
■ 5 mm en los bordes, 15 mm en la parte
superior, 20 mm en la parte inferior:
6 x 9
DL
C5
Impresora Phaser® 8560/8860
3-7
Page 44

Papel y soportes de impresión admitidos
Tamaños y pesos de papel admitidos para las bandejas 2, 3 ó 4
8860p-005
Papel para las bandejas 2, 3 o 4
60 a 120 g/m2 (papel bond de 16 a 32 lb.)
Statement 5,5 x 8,5 pulg. Márgenes
Executive 7,25 x 10,5 pulg.
Letter 8,5 x 11,0 pulg.
US Folio 8,5 x 13,0 pulg.
Legal 8,5 x 14,0 pulg.
A4 210 x 297 mm
A5 148 x 210 mm
A6 105 x 148 mm
B5 JIS 182 x 257 mm
ISO B5 176 x 250 mm
Commercial 10 4,12 x 9,5 pulg. Márgenes
C5 (sólo con solapa
lateral)
DL 110 x 220 mm
162 x 229 mm
5 mm en todos los bordes
■ 5 mm en los bordes, 15 mm
en la parte superior e inferior:
Commercial 10
■ 5 mm en los bordes, 15 mm
en la parte superior, 20 mm
en la parte inferior:
C5
DL
Impresora Phaser® 8560/8860
3-8
Page 45

Carga de papel
Carga de papel
En esta sección se incluyen los siguientes puntos:
■ Carga de papel en la bandeja 1 en la página 3-9
■ Uso de la alimentación manual en la página 3-16
■ Carga de papel en las bandejas 2, 3 y 4 en la página 3-17
Carga de papel en la bandeja 1
Utilice la bandeja 1 para una amplia gama de soportes de impresión, entre los que se incluyen
■ Papel común, con membrete, de color o preimpreso
■ Cartulina
■ Etiquetas
■ Sobres
■ Transparencias
■ Soportes especiales (incluidos tarjetas de visita, papel fotográfico, postales, papel
preperforado, papel duradocument y trípticos)
■ Papel preimpreso (papel ya impreso en una cara)
■ Papel de tamaño personalizado
Consulte también:
Tamaños y pesos del papel admitidos para la bandeja 1 en la página 3-6
Impresión en soportes especiales en la página 3-31
Nota: si cambia el papel de la bandeja 1, seleccione el tamaño y tipo de papel correctos en el
panel de control.
La capacidad de la bandeja 1 es de:
■ 100 hojas de papel común (papel bond de 20 libras)
■ 50 hojas de transparencias, papel brillante o etiquetas
■ 10 sobres
Impresora Phaser® 8560/8860
3-9
Page 46

Para colocar papel y otros soportes de impresión en la bandeja 1:
1. Tire del asa hacia abajo y hacia afuera para abrir la bandeja 1.
2. Abra la extensión de la bandeja.
Carga de papel
8860p-006
Impresora Phaser® 8560/8860
3-10
8860p-007
Page 47

Carga de papel
3. Introduzca papel, transparencias, sobres o soportes de impresión especiales en la bandeja.
8860p-090
■ Impresión a una cara: introduzca la cara que se va a imprimir hacia abajo, de modo
que la parte superior de la página entre primero en la impresora.
Impresora Phaser® 8560/8860
3-11
8860p-009
Page 48

Carga de papel
■ Impresión a 2 caras: introduzca la primera cara hacia arriba, de modo que la parte
inferior de la página entre primero en la impresora.
XEROX
8860p-106
■ Sobres de solapa lateral: introduzca los sobres con la solapa hacia arriba y la
solapa hacia la parte izquierda de la bandeja.
Impresora Phaser® 8560/8860
3-12
8860p-010
Page 49

Carga de papel
■ Sobres con solapa en el lado estrecho: doble la solapa hacia abajo antes de
colocarlos en la bandeja. Introduzca los sobres con la solapa hacia arriba, de modo
que la solapa entre primero en la impresora.
8860p-091
■ Papel preperforado: introduzca la cara a imprimir hacia abajo de modo que los
agujeros se orienten hacia el lateral derecho de la bandeja.
8860p-111
Nota: Cuando utilice papel preperforado, ajuste los márgenes de impresión para
adecuarlos a los agujeros. Si se imprime sobre los agujeros, puede que la tinta los traspase
y llegue a las otras páginas. Se recomienda un margen mínimo de 19 mm (0,75 pulg.)
Impresora Phaser® 8560/8860
3-13
Page 50

Carga de papel
4. Deslice las guías de papel de modo que se ajusten al papel cargado en la bandeja.
8860p-126
5. Para utilizar la configuración actual de la bandeja, pulse el botón OK del panel de control.
Si carga un nuevo tipo o tamaño de papel en la bandeja, haga lo siguiente:
a. Seleccione
Cambiar la configuración y, a continuación, pulse el botón OK.
b. Seleccione el tamaño de papel y pulse el botón OK.
c. Seleccione el tipo de papel y pulse el botón OK.
Consulte también:
Tamaños y pesos del papel admitidos para la bandeja 1 en la página 3-6
Impresión en soportes especiales en la página 3-31
Impresión en papel con tamaño personalizado desde la bandeja 1 en la página 3-58
Impresora Phaser® 8560/8860
3-14
Page 51

Carga de papel
Modo Bandeja 1
El Modo Bandeja 1 define la forma en que la impresora manipulará el papel para que se ajuste
mejor al tipo de impresión que se quiere realizar. Tres modos determinan cómo se define el
tamaño y el tipo de papel para la bandeja 1, y qué bandeja se utilizará si no se selecciona una
bandeja concreta:
Automático: el modo automático permite que los trabajos de impresión entrantes establezcan
el tamaño y el tipo de papel. Se imprime desde la bandeja 1 si hay papel al al inicio del trabajo
y si el trabajo no ha seleccionado otra bandeja.
Dinámico (Predeterminado): el modo dinámico indica a la impresora que busque las bandejas
que tengan el mismo tamaño y tipo de papel que el trabajo de impresión. Si no se encuentra
papel del mismo tipo y tamaño en las bandejas 2, 3 ó 4 y el tipo y el tamaño del papel de la
bandeja 1 no se ha configurado en el panel de control de la impresora, la impresora establecerá
el tamaño y el tipo de papel desde el trabajo de impresión y, a continuación, imprimirá desde
la bandeja 1.
Estático: el modo estático permite que el usuario seleccione el tamaño y el tipo de papel de las
bandejas mediante la opción de menú Configuración de la bandeja de papel del panel de
control de la impresora. Para imprimir desde la bandeja 1, el tamaño y el tipo de papel del
trabajo de impresión deben coincidir con el tamaño y el tipo de papel de la bandeja 1
establecidos en el panel de control.
Consulte también:
Guía de Características Avanzadas en www.xerox.com/office/8560Psupport
www.xerox.com/office/8860support
o
Impresora Phaser® 8560/8860
3-15
Page 52

Carga de papel
Uso de la alimentación manual
Si utiliza papel, como por ejemplo papel con membrete, y no desea que otras personas lo
utilicen por error, puede configurar la impresora para que le avise cuando llegue el momento
de cargar papel para el trabajo de impresión.
Windows
Para seleccionar la alimentación manual en Windows 2000, Windows XP, Windows Server
2003 o Windows Vista:
1. En el controlador de la impresora de Windows, seleccione la ficha Papel/Salida.
2. Haga clic en el botón situado a la derecha del resumen del papel, seleccione Seleccionar
por bandeja y, a continuación, seleccione Bandeja 1 (alimentación manual) de la lista.
3. Haga clic en el botón Aceptar para guardar la configuración del controlador.
4. Envíe el trabajo de impresión.
5. Cuando se lo indique el panel de control, extraiga el papel de la bandeja 1.
6. Cargue el papel adecuado para el trabajo en la bandeja.
Macintosh
Para seleccionar la alimentación manual con Macintosh OS X, versión 10.3 o posterior:
1. En el cuadro de diálogo Imprimir, seleccione Alimentador de papel de la lista
desplegable.
2. Seleccione Alimentación manual en la lista desplegable Todas las páginas desde.
3. Envíe el trabajo de impresión.
4. Cuando se lo indique el panel de control, extraiga el papel de la bandeja 1.
5. Cargue el papel adecuado para el trabajo en la bandeja.
Consulte también:
Carga de papel en la bandeja 1 en la página 3-9
Impresora Phaser® 8560/8860
3-16
Page 53

Carga de papel
Carga de papel en las bandejas 2, 3 y 4
Utilice las bandejas 2, 3 ó 4 para una amplia gama de soportes de impresión, entre los que
se incluyen:
■ Papel común, con membrete, de color y papel preimpreso
■ Cartulina
■ Etiquetas
■ Sobres: comercial de tamaño 10, C5 (sólo con solapa lateral) y DL
■ Transparencias
■ Soportes especiales (incluidos papel fotográfico, postales, papel preperforado, papel
duradocument y trípticos)
■ Papel preimpreso (papel ya impreso en una cara)
Consulte también:
Tamaños y pesos de papel admitidos para las bandejas 2, 3 ó 4 en la página 3-8
Impresión en soportes especiales en la página 3-31
Impresión en papel de tamaño personalizado en la página 3-57
La capacidad de soportes de las bandejas 2, 3 y 4 es de:
■ 525 hojas de papel común (papel bond de 20 libras)
■ 400 hojas de transparencias, papel brillante o etiquetas
■ 40 sobres
Impresora Phaser® 8560/8860
3-17
Page 54

Para cargar papel, sobres y otros soportes de impresión en las bandejas 2, 3 ó 4:
1. Saque la bandeja de la impresora.
Carga de papel
8860p-002
2. Introduzca papel, transparencias, sobres o soportes de impresión especiales en la bandeja.
■ Impresión a una cara: sitúe la cara que desee imprimir hacia arriba con la parte
superior de la página mirando hacia la parte delantera de la bandeja.
PHASER
8860p-092
Impresora Phaser® 8560/8860
3-18
Page 55

Carga de papel
■ Impresión a dos caras: introduzca la primera cara hacia abajo con la parte superior
de la página mirando hacia la parte posterior de la bandeja.
8860p-093
■ Sobres de solapa lateral: introduzca los sobres con la solapa hacia abajo y la solapa
hacia la parte izquierda de la bandeja.
8860p-109
Precaución: Existen líneas de llenado diferentes para sobres y otros tipos de soportes
dentro de la bandeja. No cargue la bandeja por encima de la línea de llenado
correspondiente. Si carga en exceso la bandeja, se pueden producir atascos.
8860p-113
Impresora Phaser® 8560/8860
3-19
Page 56

Carga de papel
■ Papel preperforado: introduzca la cara a imprimir hacia arriba de modo que los
agujeros se orienten hacia el lateral derecho de la bandeja.
8860p-112
Nota: Cuando utilice papel preperforado, ajuste los márgenes de impresión para
adecuarlos a los agujeros. Si se imprime sobre los agujeros, puede que la tinta los traspase
y llegue a las otras páginas. Se recomienda un margen mínimo de 19 mm (0,75 pulg.)
3. Coloque las guías del papel de manera que se ajusten al tamaño del papel cargado en la
bandeja (si es necesario).
■ Guía de longitud: presione los lados de la guía y, a continuación, deslícela hasta que
la flecha señale el tamaño de papel adecuado que figura en la parte inferior de la
bandeja. Cuando se coloca adecuadamente, la guía encaja en su sitio.
Impresora Phaser® 8560/8860
3-20
8860p-107
Page 57
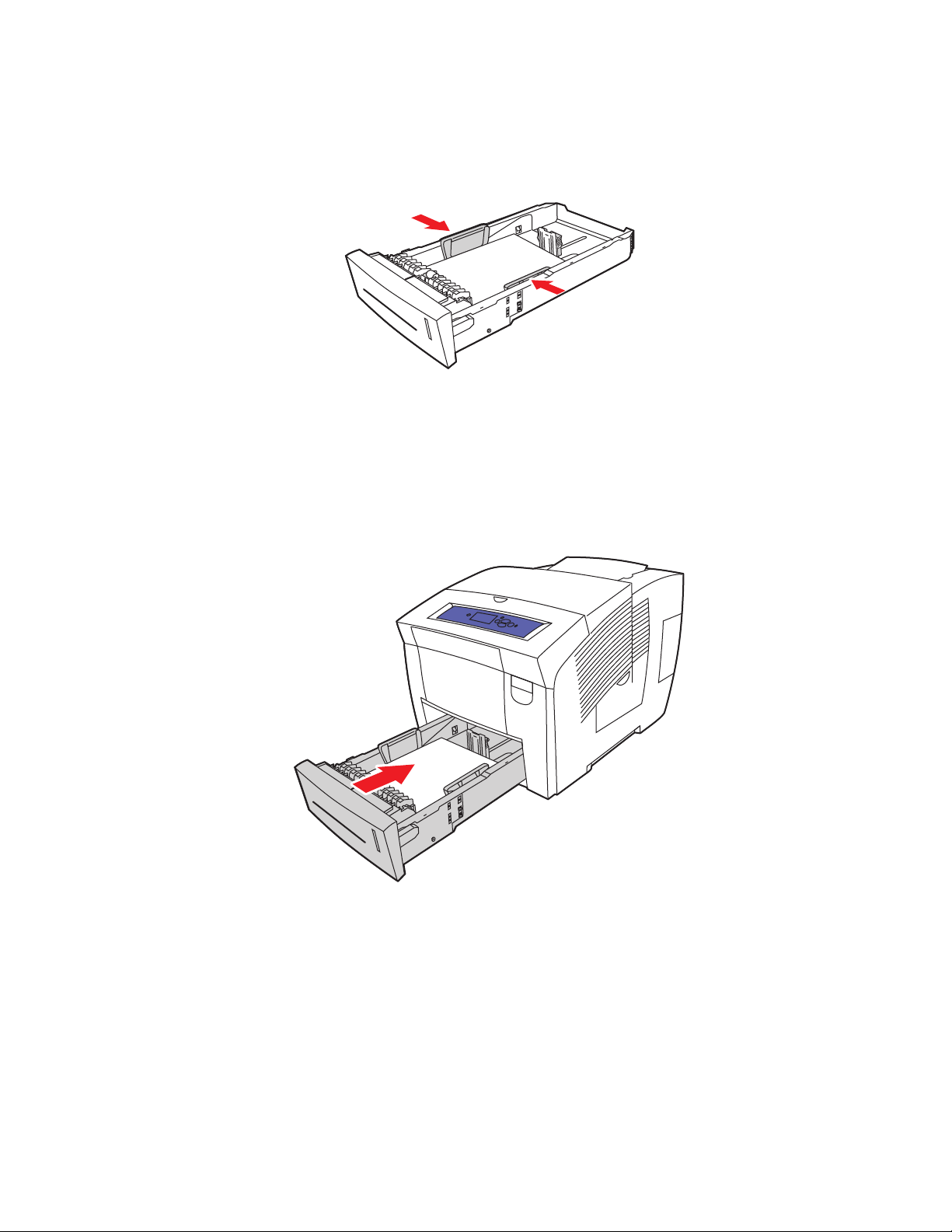
Carga de papel
■ Guías de anchura: deslice las guías de anchura hasta que las flechas señalen el
tamaño de papel apropiado que figura en la parte inferior de la bandeja. Cuando se
colocan correctamente, las guías encajan en su sitio.
8860p-108
Nota: Una vez que las guías de papel estén correctamente ajustadas, puede haber un
pequeño espacio entre el papel y las guías.
4. Introduzca la bandeja en su ranura y presione hasta que quede bien encajada en la
impresora.
5. En el panel de control:
a. Seleccione
Configuración de la bandeja de papel y, a continuación, pulse el
botón OK.
b. Seleccione
papel de la bandeja 4
Tipo de papel de la bandeja 2, Tipo de papel de la bandeja 3 o Tipo de
y seguidamente pulse el botón OK.
c. Seleccione el tipo de papel adecuado y pulse el botón OK.
Consulte también:
Impresión en soportes especiales en la página 3-31
Impresora Phaser® 8560/8860
3-21
8860p-005
Page 58

Selección de las opciones de impresión
Selección de las opciones de impresión
En esta sección se incluyen los siguientes puntos:
■ Selección de las preferencias de impresión (Windows) en la página 3-22
■ Selección de opciones para un trabajo individual (Windows) en la página 3-23
■ Selección de opciones para un trabajo individual (Macintosh) en la página 3-25
■ Restricciones a la impresión en la página 3-26
Consulte también:
Guía de Características Avanzadas en www.xerox.com/office/8560Psupport
www.xerox.com/office/8860support
Selección de las preferencias de impresión (Windows)
Las preferencias de la impresora controlan todos los trabajos de impresión, a menos que, de
forma específica, le dé preferencia a un trabajo. Por ejemplo, si desea utilizar la impresión
automática a dos caras para la mayoría de los trabajos, configure esta opción en los parámetros
de la impresora.
o
Para seleccionar preferencias de impresión:
1. Seleccione una de las opciones siguientes:
■ Windows 2000, Windows XP, Windows Server 2003, y Windows Vista: haga clic
en Inicio, seleccione Configuración y, a continuación, haga clic en Impresoras.
■ Windows XP: haga clic en Inicio y luego seleccione Impresoras y faxes.
2. En la carpeta Impresoras, haga clic con el botón derecho del ratón en el icono de su
impresora.
3. En el menú emergente, seleccione Preferencias de impresión o Propiedades.
4. Seleccione las opciones que desee en las fichas del controlador y luego haga clic en el
botón OK para guardarlas.
Nota: Para obtener más información sobre las opciones del controlador de impresora de
Windows, haga clic en el botón Ayuda en la ficha del controlador de impresora para acceder a
la ayuda en línea.
Impresora Phaser® 8560/8860
3-22
Page 59

Selección de las opciones de impresión
Selección de opciones para un trabajo individual (Windows)
Si desea utilizar opciones de impresión especiales para un trabajo en particular, modifique los
parámetros del controlador antes de enviar el trabajo a la impresora. Por ejemplo, si desea
utilizar el modo de calidad de impresión-de Alta resolución/Fotografía para un gráfico en
particular, seleccione este parámetro en el controlador antes de comenzar la impresión de
ese trabajo.
1. Con el documento o gráfico abierto en la aplicación, vaya al cuadro de diálogo Imprimir.
2. Seleccione la Impresora Phaser 8560/8860 y haga clic en el botón Propiedades para abrir
el controlador de impresora.
3. Elija sus opciones en las fichas del controlador. Consulte la tabla siguiente para opciones
de impresión específicas.
Nota: En Windows 2000, Windows XP, Windows Server 2003 y Windows Vista puede
guardar las opciones de impresión actual con un nombre distintivo y aplicarlas a otros
trabajos de impresión. Seleccione Opciones guardadas en la parte inferior de la ficha.
Haga clic en Ayuda para obtener más información.
4. Haga clic en el botón Aceptar para guardar las opciones elegidas.
5. Imprima el trabajo.
Impresora Phaser® 8560/8860
3-23
Page 60

Selección de las opciones de impresión
Consulte la tabla siguiente para ver opciones de impresión específicas:
Opciones de impresión para sistemas operativos Windows
Sistema
operativo Ficha del controlador Opciones de impresión
Windows Vista,
Windows 2000,
Windows XP o
Windows Server
2003
Ficha Papel/Salida
Ficha Opciones
de color
Ficha Formato/Marca
de agua
Ficha Avanzadas
■ Tipo de trabajo
■ Tamaño del documento, tipo de papel y selección
de la bandeja
■ Impresión a dos caras
■ Calidad de impresión
■ Opciones guardadas
■ Correcciones de color
■ Conversión blanco y negro
■ Ajustes del color
■ Páginas por hoja
■ Formato de folleto
■ Orientación
■ Impresión a dos caras
■ Marca de agua
■ Copias y Clasificar
■ Impresión invertida
■ Orden de imágenes del folleto
Impresora Phaser® 8560/8860
3-24
Page 61

Selección de las opciones de impresión
Selección de opciones para un trabajo individual (Macintosh)
Para seleccionar los parámetros de impresión de un trabajo determinado, modifique los
parámetros del controlador antes de enviar el trabajo a la impresora.
1. Con el documento abierto en la aplicación, haga clic en Archivo y luego en Imprimir.
2. Seleccione las opciones de impresión que prefiera en los menús y las listas desplegables
que aparecen en pantalla.
Nota: En Macintosh OS X, haga clic en Guardar preajuste en la pantalla del menú
Imprimir para guardar los parámetros actuales de la impresora. Puede crear varios ajustes
y guardar cada uno con su propio nombre y parámetros de impresora. Para imprimir
trabajos con parámetros de impresora específicos, haga clic en los ajustes guardados
correspondientes de la lista Preajustes.
3. Haga clic en Imprimir para imprimir el trabajo.
Consulte la tabla siguiente para ver opciones de impresión específicas:
Parámetros del controlador Macintosh PostScript
Sistema operativo
Mac OS X, versión
10.4 y 10.5
Título desplegable del
controlador Opciones de impresión
Copias y páginas
Formato
Gestión del papel
ColorSync
Página de portada
Alimentador de papel
Tipos de trabajo
■ Copias
■ Páginas
■ Páginas por hoja
■ Orientación
■ Borde
■ Impresión a dos caras
■ Invertir orden de páginas
■ Imprimir (todas, impares, pares)
■ Ajuste de color
■ Páginas de portada
■ Origen del papel
■ Impresión segura, impresión personal,
impresión guardada personal, impresión de
prueba, impresión guardada, imprimir con
Calidad de imagen
■ Calidad de impresión
■ Corrección de color y conversión de color
■ Suavizar imagen
Características de
la impresora
Impresora Phaser® 8560/8860
■ Tipos de papel
■ Páginas de separación
3-25
Page 62
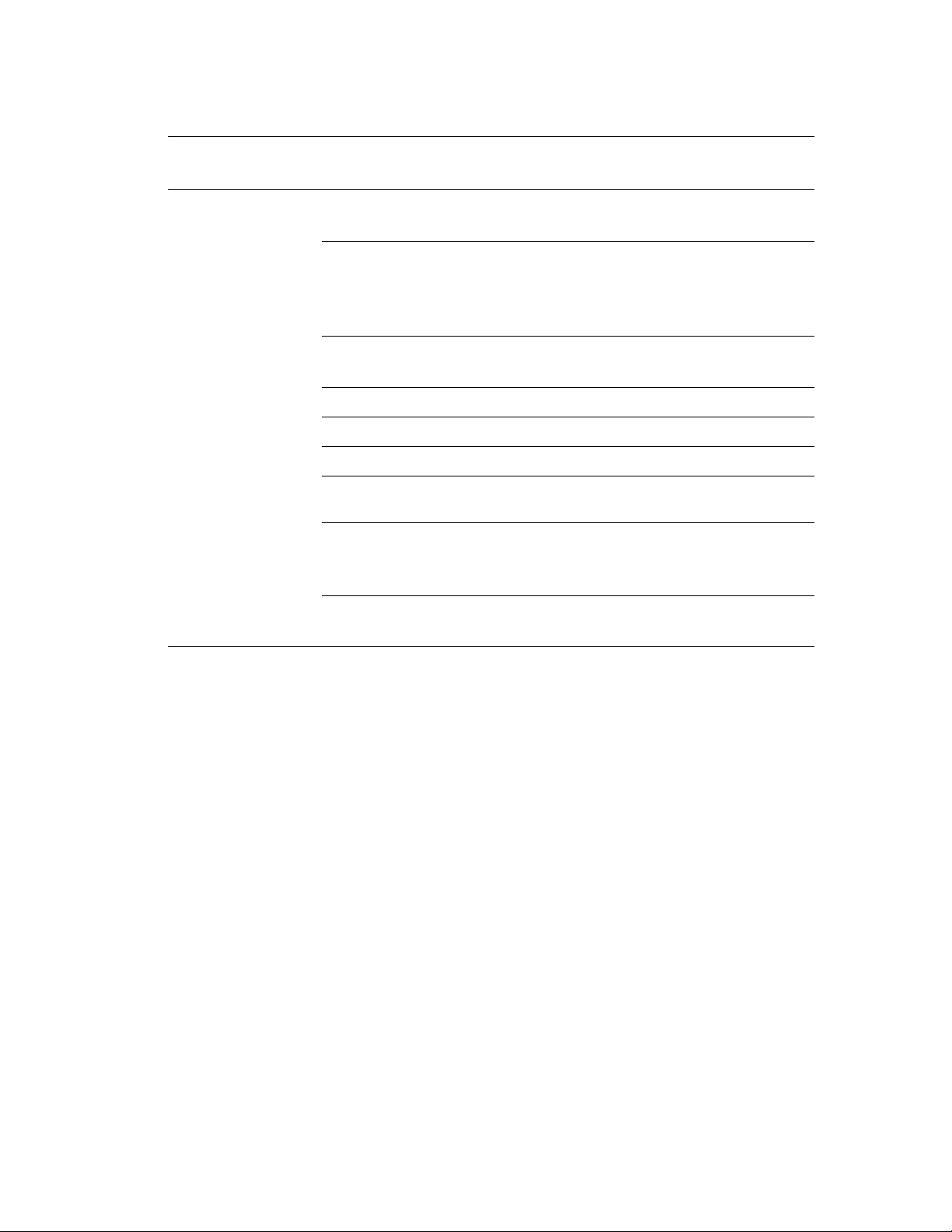
Selección de las opciones de impresión
Parámetros del controlador Macintosh PostScript (Continuación)
Título desplegable del
Sistema operativo
controlador Opciones de impresión
Mac OS X,
versión 10.3
Copias y páginas ■ Copias
■ Páginas
Formato
Gestión del papel
ColorSync
Página de portada
Alimentador de papel
Tipos de trabajo
■ Páginas por hoja
■ Orientación
■ Borde
■ Impresión a dos caras
■ Invertir orden de páginas
■ Imprimir (todas, impares, pares)
■ Ajuste de color
■ Páginas de portada
■ Origen del papel
■ Impresión segura, impresión personal,
impresión de prueba e impresión guardada
Calidad de imagen
Características de la
impresora
■ Calidad de impresión
■ Correcciones del color RGB, grises neutros
■ Suavizar imagen
■ Tipos de papel
■ Páginas de separación
Restricciones a la impresión
El administrador del sistema puede restringir el uso de las siguientes funciones de
la impresora:
■ impresión en color
■ tipos especiales de trabajos
■ impresión a una cara
■ impresión desde una bandeja determinada
El uso de estas funciones puede restringirse a ciertas horas del día y aplicaciones determinadas.
Por ejemplo, el administrador del sistema puede restringir la impresión a 1 a cara desde el
correo electrónico; la impresora siempre imprime los mensajes de correo de varias páginas
utilizando las dos caras del papel.
Impresora Phaser® 8560/8860
3-26
Page 63

Impresión en las dos caras del papel
Impresión en las dos caras del papel
En esta sección se incluyen los siguientes puntos:
■ Impresión automática a dos caras en la página 3-27
■ Impresión manual a dos caras en la página 3-29
Consulte también:
Asistente de Ayuda en línea en www.xerox.com/office/8560Psupport
www.xerox.com/office/8860support
Impresión automática a dos caras
La impresión automática a dos caras está disponible desde todas las bandejas de las
configuraciones de modelo Phaser 8860 y Phaser 8560DN, Phaser 8560DT y Phaser 8560DX.
Antes de imprimir un documento a dos caras, compruebe que la bandeja admite el tamaño y el
tipo del papel.
■ Para ver una lista de tamaños admitidos, consulte Papel y soportes de impresión admitidos
en la página 3-3.
■ Para ver una lista de tipos y tamaños de papel, imprima la Página de consejos sobre el
papel en el panel de control:
a. Seleccione
b. Seleccione
c. Seleccione
Información y pulse el botón OK.
Páginas de información y presione el botón OK.
Página de consejos sobre el papel y pulse el botón OK.
o
Los siguientes soportes de impresión especiales no deben usarse para la impresión a dos caras:
■ Transparencias
■ Sobres
■ Etiquetas
Consulte también:
Papel y soportes de impresión admitidos en la página 3-3
Configuraciones de la impresora en la página 1-4
Impresora Phaser® 8560/8860
3-27
Page 64

Impresión en las dos caras del papel
Opciones de borde de encuadernación
Cuando utilice el controlador de impresora para seleccionar la impresión a dos caras,
seleccione también el borde de encuadernación, que determina cómo se orienta la página. El
resultado depende de la orientación (vertical u horizontal) de las imágenes en la página, tal y
como se muestra en las ilustraciones siguientes.
Ver tical Horizontal
Unir por el borde
lateral
Mover sobre el borde
largo
Unir por el borde
superior
Mover sobre el borde
corto
Unir por el borde
lateral
Mover sobre el borde
corto
Unir por el borde
superior
Mover sobre el borde
largo
Selección de la impresión a dos caras
Para seleccionar la impresión automática a dos caras:
1. Introduzca papel en la bandeja.
■ Bandeja 1: introduzca la primera cara hacia arriba, de modo que la parte inferior de
la página entre primero en la impresora.
■ Bandejas 2, 3 ó 4: introduzca la primera cara hacia abajo con la parte superior de la
página mirando hacia la parte posterior de la bandeja.
2. Seleccione la impresión a dos caras en el controlador de la impresora.
Para seleccionar la impresión automática a dos caras:
Sistema operativo Pasos
Windows Vista,
Windows 2000,
Windows XP o
Windows Server 2003
1. Seleccione la ficha Papel/Salida.
2. Seleccione una opción de Impresión a 2 caras:
■ Impresión a 2 caras
■ Impresión a 2 caras, giro por borde corto
Mac OS X, versión
10.3 y posterior
1. En el cuadro de diálogo Imprimir, seleccione Formato.
2. Seleccione Imprimir en ambas caras.
3. Haga clic en el icono de encuadernación que corresponda al margen
que va a encuadernar.
Consulte también:
Carga de papel en la bandeja 1 en la página 3-9
Carga de papel en las bandejas 2, 3 y 4 en la página 3-17
Impresora Phaser® 8560/8860
3-28
Page 65

Impresión en las dos caras del papel
Impresión manual a dos caras
Si se usan tipos de papel que son demasiado pequeños o demasiado pesados para la impresión
automática a dos caras, se puede imprimir manualmente en ambas caras del papel. La
impresora Phaser 8560N no dispone de la opción de impresión automática a dos caras; sin
embargo, si puede llevarse a cabo la impresión manual a dos caras.
También se puede imprimir manualmente en la segunda cara de un papel ya impreso por una
cara. Consulte Impresión de la segunda cara en la página 3-30 para obtener indicaciones de
cómo cargar el papel preimpreso y seleccionar la opción 2a. cara en el panel de control.
Nota: Antes de imprimir en la segunda cara del papel, seleccione siempre
de papel en el panel de control y el controlador de la impresora. Seleccionar
2a. cara como tipo
2a. cara garantiza
una buena calidad de impresión al imprimir manualmente en ambas caras.
Consulte también:
Tamaños y pesos de papel admitidos en la página 3-5
Impresión de la primera cara
1. Cargue papel en la bandeja.
■ Bandeja 1: introduzca la primera cara hacia abajo, de modo que la parte superior de
la página entre primero en la impresora.
■ Bandejas 2, 3 ó 4: introduzca la primera cara hacia arriba con la parte superior de
la página mirando hacia la parte delantera de la bandeja.
2. Seleccione el panel de control y las opciones del controlador de impresora apropiados para
el tamaño y tipo de papel y, a continuación, imprima la primera cara.
Impresora Phaser® 8560/8860
3-29
Page 66

Impresión en las dos caras del papel
Impresión de la segunda cara
1. Retire el papel de la bandeja de salida y vuelva a cargarlo en la bandeja de papel:
■ Bandeja 1: introduzca la segunda cara hacia abajo, de modo que la parte superior
de la página entre primero en la impresora.
■ Bandejas 2, 3 ó 4: introduzca la segunda cara hacia arriba con la parte superior de
la página mirando hacia la parte delantera de la bandeja.
2. Seleccione
2a. cara en el panel de control:
Bandeja 1 Bandejas 2, 3 ó 4
Cambiar la
y, a continuación,
2a. cara y, a continuación,
3. En
a. Seleccione
configuración
pulse el botón OK.
b. Seleccione el tamaño de papel
adecuado y pulse el botón OK.
c. Seleccione
pulse el botón OK.
el controlador de impresora, seleccione 2a. cara como tipo de papel o bien la bandeja
correspondiente como origen del papel.
a. Seleccione Configuración de la
bandeja de papel
pulse el botón OK.
b. Seleccione
bandeja 2
bandeja 3
bandeja 4
que esté en uso) y, a continuación,
pulse el botón OK.
c. Seleccione
pulse el botón OK.
Tipo de papel de la
, Tipo de papel de la
o Tipo de papel de la
(en función de la bandeja
2a. cara y, a continuación,
y, a continuación,
Impresora Phaser® 8560/8860
3-30
Page 67

Impresión en soportes especiales
Impresión en soportes especiales
En esta sección se incluyen los siguientes puntos:
■ Impresión de transparencias en la página 3-31
■ Impresión de sobres en la página 3-38
■ Impresión de etiquetas en la página 3-45
■ Impresión en papel brillante en la página 3-51
■ Impresión en papel de tamaño personalizado en la página 3-57
Impresión de transparencias
Puede imprimir transparencias desde cualquiera de las bandejas. Deben imprimirse por una
cara solamente. Utilice únicamente transparencias recomendadas por Xerox.
Para hacer un pedido de papel, transparencias u otros soportes de impresión especializados,
póngase en contacto con el distribuidor local o vaya al sitio web de suministros de Xerox
correspondiente a su impresora:
■ www.xerox.com/office/8560Psupplies (impresora Phaser 8560)
■ www.xerox.com/office/8860supplies (impresora Phaser 8860)
Precaución: Los daños causados por utilizar papel, transparencias u otros soportes de
impresión especiales no compatibles no están cubiertos por la garantía de Xerox, los acuerdos
de servicio ni la Total Satisfaction Guarantee (Garantía de satisfacción total). La Total
Satisfaction Guarantee (Garantía de satisfacción total) está disponible en Estados Unidos y
Canadá. La cobertura puede variar fuera de estas zonas; para obtener más información,
póngase en contacto con su representante local.
Consulte también:
Para la impresora Phaser 8560:
Recommended Media List (United States)
[Listado de soportes recomendados (EE. UU.)]
Recommended Media List (Europe) [Listado de soportes recomendados (Europa)]
Para la impresora Phaser 8860:
Recommended Media List (United States)
[Listado de soportes recomendados (EE. UU.)]
Recommended Media List (Europe) [Listado de soportes recomendados (Europa)]
Directrices
■ Quite todo el papel antes de cargar transparencias en la bandeja.
■ Manipule las transparencias por los bordes usando ambas manos. Las huellas y pliegues
pueden causar una mala calidad de impresión.
■ No cargue más de 50 transparencias en la bandeja 1. No cargue más de 400 transparencias
en las bandejas 2 a 4. Sobrecargar la bandeja puede originar atascos en la impresora.
■ No utilice transparencias con rayas en el lateral.
■ Tras cargar las transparencias, cambie el tipo de papel en el panel de control
(
Configuración de la impresora/Configuración de manipulación del papel).
Impresora Phaser® 8560/8860
3-31
Page 68

Impresión en soportes especiales
Impresión de transparencias desde la bandeja 1
Para imprimir transparencias:
1. Tire del asa hacia abajo y hacia afuera para abrir la bandeja 1.
8860p-006
2. Abra la extensión de la bandeja.
8860p-007
Impresora Phaser® 8560/8860
3-32
Page 69

Impresión en soportes especiales
3. Inserte las transparencias en la bandeja y ajuste las guías de papel para que se acoplen a las
transparencias.
8860p-101
4. En el panel de control, pulse el botón OK si el tamaño de papel correcto y
Transparencia
aparecen como la configuración actual, o seleccione el tamaño y tipo de transparencia:
a. Seleccione
Cambiar la configuración y, a continuación, pulse el botón OK.
b. Seleccione el tamaño adecuado y pulse el botón OK.
c. Seleccione
Transparencias y pulse el botón OK.
5. En el controlador de impresora, seleccione Transparencia como tipo de papel o bien
Bandeja 1 como origen del papel.
Impresora Phaser® 8560/8860
3-33
Page 70

Impresión en soportes especiales
Impresión de transparencias desde las bandejas 2, 3 ó 4
Para imprimir transparencias:
1. Saque la bandeja de la impresora.
8860p-002
Impresora Phaser® 8560/8860
3-34
Page 71

Impresión en soportes especiales
8860p-103
2. Introduzca las transparencias en la bandeja.
8860p-102
Nota: No cargue transparencias por encima de la línea de llenado que se encuentra dentro
de la bandeja.
Impresora Phaser® 8560/8860
3-35
Page 72

Impresión en soportes especiales
3. Coloque las guías del papel de manera que se ajusten a las transparencias (si es necesario).
■ Guía de longitud: presione los lados de la guía y, a continuación, deslícela hasta que
la flecha señale el tamaño de papel adecuado que figura en la parte inferior de la
bandeja. Cuando se coloca adecuadamente, la guía encaja en su sitio.
8860p-114
■ Guías de anchura: deslice las guías de anchura hasta que las flechas señalen el
tamaño de papel apropiado que figura en la parte inferior de la bandeja. Cuando se
colocan correctamente, las guías encajan en su sitio.
8860p-115
Nota: Una vez que las guías de papel estén correctamente ajustadas, puede haber un
pequeño espacio entre las transparencias y las guías.
Impresora Phaser® 8560/8860
3-36
Page 73

Impresión en soportes especiales
4. Introduzca la bandeja en la ranura hasta que quede completamente dentro de la impresora.
8860p-104
5. En el panel de control:
a. Seleccione
Configuración de la bandeja de papel y, a continuación, pulse el
botón OK.
b. Seleccione
papel de la bandeja 4
c. Seleccione
Tipo de papel de la bandeja 2, Tipo de papel de la bandeja 3 o Tipo de
y seguidamente pulse el botón OK.
Transparencias y pulse el botón OK.
6. En el controlador de impresora, seleccione Transparencia como tipo de papel o bien la
bandeja correspondiente como origen del papel.
Impresora Phaser® 8560/8860
3-37
Page 74

Impresión en soportes especiales
Impresión de sobres
Los sobres pueden imprimirse desde cualquier bandeja, dependiendo del tipo de sobre que
se utilice.
Consulte también:
Tamaños y pesos del papel admitidos para la bandeja 1 en la página 3-6
Tamaños y pesos de papel admitidos para las bandejas 2, 3 ó 4 en la página 3-8
Directrices
■ Utilice sólo sobres de papel especificados en la tabla Papeles admitidos. La impresión
satisfactoria de los sobres depende en gran medida de la calidad y hechura de los sobres.
■ Mantenga constantes la temperatura y la humedad relativa.
■ Conserve en su embalaje los sobres que no utilice para evitar los efectos del exceso o la
falta de humedad, que pueden afectar a la calidad de impresión y formar arrugas. La
humedad excesiva hace que los sobres se peguen durante la impresión o antes de que
finalice.
■ Evite los sobres acolchados y adquiera sobres que se mantengan planos sobre una
superficie.
■ Extraiga las burbujas de aire de los sobres antes de cargarlos en la bandeja colocando un
libro pesado encima de ellos.
■ Utilice sobres con junturas diagonales, no laterales.
8860p-088
8860p-089
Precaución: No utilice nunca sobres con ventanas o cierres metálicos, ya que pueden dañar
la impresora. Los daños causados por el uso de sobres no admitidos no están cubiertos por la
garantía, el acuerdo de servicio ni la garantía Total Satisfaction Guarantee (Garantía de
satisfacción total) de Xerox. La garantía Total Satisfaction Guarantee (Garantía de satisfacción
total) está disponible en Estados Unidos y Canadá. La cobertura puede variar fuera de estas
zonas. Contacte con el representante local para obtener más información.
Impresora Phaser® 8560/8860
3-38
Page 75

Impresión en soportes especiales
Impresión de sobres desde la bandeja 1
Para imprimir sobres:
1. Tire del asa hacia abajo y hacia afuera para abrir la bandeja 1.
8860p-006
2. Abra la extensión de la bandeja.
8860p-007
Impresora Phaser® 8560/8860
3-39
Page 76
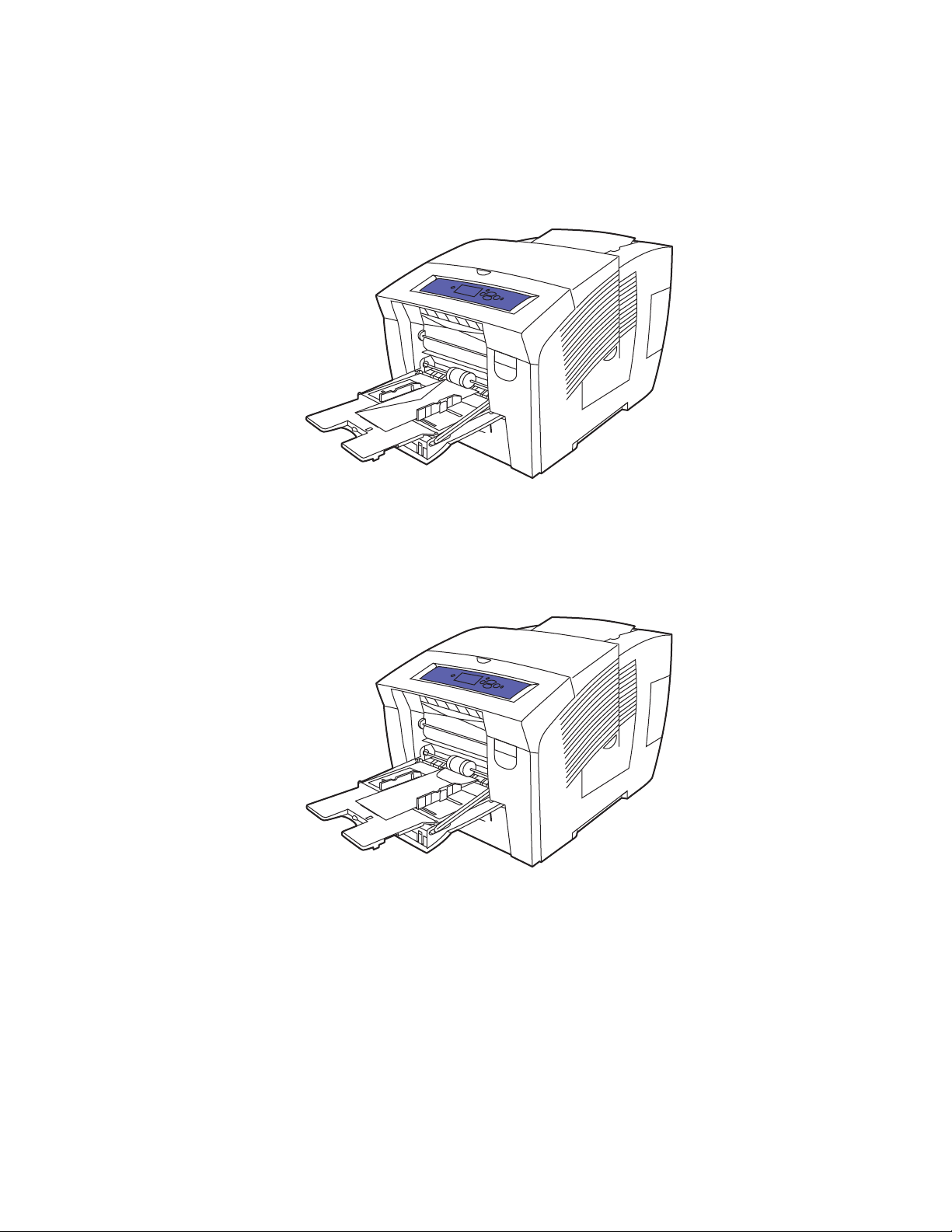
Impresión en soportes especiales
3. Introduzca un máximo de 10 sobres en la bandeja y ajuste las guías de papel para que se
ajusten a ellos:
■ Sobres con solapa lateral: introduzca los sobres con la solapa hacia arriba y la
solapa hacia la parte izquierda de la bandeja.
8860p-010
■ Sobres con solapa en el lado estrecho: doble la solapa hacia abajo antes de
colocarlos en la bandeja. Introduzca los sobres con la solapa hacia arriba, de modo
que la solapa entre primero en la impresora.
8860p-091
Impresora Phaser® 8560/8860
3-40
Page 77

Impresión en soportes especiales
4. En el panel de control pulse el botón OK si la configuración actual muestra el tamaño y
tipo correcto de sobre o bien seleccione
■ Si en la lista aparece el tamaño del sobre, selecciónelo y pulse el botón OK. Vaya al
Cambiar la configuración y pulse el botón OK.
paso 7.
■ Si en la lista no aparece el tamaño del sobre, seleccione Nuevo tamaño
personalizado
y pulse el botón OK.
5. Seleccione una de las siguientes opciones de Borde corto:
■ Pulse el botón OK si en la configuración actual aparece el tamaño correcto del borde
corto.
■ Seleccione Cambiar y pulse el botón OK para especificar un tamaño nuevo del borde
corto. Pulse los botones Flecha arriba y Flecha abajo para especificar el tamaño del
borde corto del sobre y, a continuación, pulse el botón OK.
6. Seleccione una de las siguientes opciones de Borde largo:
■ Pulse el botón OK si en la configuración actual aparece el tamaño correcto del borde
largo.
■ Seleccione Cambiar y pulse el botón OK para especificar un tamaño nuevo del borde
largo. Pulse los botones Flecha arriba y Flecha abajo para especificar el tamaño del
borde largo del sobre y, a continuación, pulse el botón OK.
7. Seleccione
Sobre y, a continuación, pulse el botón OK.
8. En el controlador de la impresora, seleccione Sobre como tipo de papel o Bandeja 1
como origen del papel.
Impresora Phaser® 8560/8860
3-41
Page 78

Impresión de sobres desde las bandejas 2, 3 ó 4
Para imprimir sobres:
1. Saque la bandeja de la impresora.
Impresión en soportes especiales
8860p-002
2. Introduzca un máximo de 40 sobres en la bandeja con la solapa hacia abajo y con la
solapa mirando hacia la parte izquierda de la bandeja.
8860p-109
3. Coloque las guías del papel de manera que se ajusten a los sobres.
Impresora Phaser® 8560/8860
3-42
Page 79

Impresión en soportes especiales
■ Guía de longitud: presione los lados de la guía y, a continuación, deslícela hasta que
la flecha señale el tamaño de papel adecuado que figura en la parte inferior de la
bandeja. Cuando se coloca adecuadamente, la guía encaja en su sitio.
8860p-116
■ Guías de anchura: deslice las guías de anchura hasta que las flechas señalen el
tamaño de papel apropiado que figura en la parte inferior de la bandeja. Cuando se
colocan correctamente, las guías encajan en su sitio.
8860p-117
Nota: Una vez que las guías de papel estén correctamente ajustadas, puede haber un
pequeño espacio entre los sobres y las guías.
Impresora Phaser® 8560/8860
3-43
Page 80

Impresión en soportes especiales
4. Introduzca la bandeja en la ranura hasta que quede completamente dentro de la impresora.
8860p-127
5. En el panel de control:
a. Seleccione
Configuración de la bandeja de papel y, a continuación, pulse el
botón OK.
b. Seleccione
papel de la bandeja 4
c. Seleccione
Tipo de papel de la bandeja 2, Tipo de papel de la bandeja 3 o Tipo de
y seguidamente pulse el botón OK.
Sobre y pulse el botón OK.
6. En el controlador de impresora, seleccione Sobre como tipo de papel o bien la bandeja
correspondiente como origen del papel.
Impresora Phaser® 8560/8860
3-44
Page 81

Impresión en soportes especiales
Impresión de etiquetas
Puede imprimir etiquetas desde cualquiera de las bandejas.
Para hacer un pedido de papel, transparencias u otros soportes de impresión especializados,
póngase en contacto con el distribuidor local o vaya al sitio web de suministros de Xerox
correspondiente a su impresora:
■ www.xerox.com/office/8560Psupplies (impresora Phaser 8560)
■ www.xerox.com/office/8860supplies (impresora Phaser 8860)
Consulte también:
Tamaños y pesos del papel admitidos para la bandeja 1 en la página 3-6
Tamaños y pesos de papel admitidos para las bandejas 2, 3 ó 4 en la página 3-8
Directrices
■ No utilice etiquetas de vinilo.
■ Imprima solamente una cara de la hoja de etiquetas.
■ No utilice hojas a las que les falten etiquetas, sepodría dañar la impresora.
■ Guarde las etiquetas no utilizadas en su embalaje original en posición plana. Conserve las
hojas de etiquetas dentro del embalaje original hasta que las vaya a utilizar. Vuelva a poner
las hojas de etiquetas que no haya utilizado en el embalaje original y ciérrelo.
■ No guarde etiquetas en condiciones extremadamente húmedas, secas, frías o calientes. El
almacenamiento en condiciones extremas puede causar problemas en la calidad de
impresión o atascos en la impresora.
■ Cambie las existencias con frecuencia. Los largos períodos de almacenamiento en
condiciones extremas pueden hacer que las etiquetas se comben y atasquen la impresora.
Impresora Phaser® 8560/8860
3-45
Page 82

Impresión en soportes especiales
Impresión de etiquetas desde la bandeja 1
Para imprimir etiquetas:
1. Tire del asa hacia abajo y hacia afuera para abrir la bandeja 1.
8860p-006
2. Abra la extensión de la bandeja.
8860p-007
Impresora Phaser® 8560/8860
3-46
Page 83

Impresión en soportes especiales
3. Introduzca en la bandeja un máximo de 50 hojas de etiquetas, con la cara que se va a
imprimir hacia abajo y de modo que la parte superior de la página entre primero en la
impresora.
8860p-110
4. Deslice las guías del papel de modo que se ajusten a las etiquetas cargadas en la bandeja.
8860p-075
5. En el panel de control, pulse el botón OK si la configuración actual muestra el tamaño
correcto de papel y
a. Seleccione
Etiquetas o seleccione el tamaño y tipo de etiquetas:
Cambiar la configuración y, a continuación, pulse el botón OK.
b. Seleccione el tamaño de papel adecuado y pulse el botón OK.
c. Seleccione
Etiquetas y, a continuación, pulse el botón OK.
6. En el controlador de impresora, seleccione Etiquetas como tipo de papel o bien
Bandeja 1 como origen del papel.
Impresora Phaser® 8560/8860
3-47
Page 84

Impresión de etiquetas desde las bandejas 2, 3 ó 4
Para imprimir etiquetas:
1. Saque la bandeja de la impresora.
Impresión en soportes especiales
8860p-002
2. Introduzca en la bandeja un máximo de 400 hojas de etiquetas, con la cara que se va a
imprimir hacia arriba y la parte superior de la página mirando hacia la parte delantera
de la impresora.
8860p-081
Impresora Phaser® 8560/8860
3-48
Page 85

Impresión en soportes especiales
3. Coloque las guías del papel de manera que se ajusten a las etiquetas (si es necesario).
■ Guía de longitud: presione los lados de la guía y, a continuación, deslícela hasta que
la flecha señale el tamaño de papel adecuado que figura en la parte inferior de la
bandeja. Cuando se coloca adecuadamente, la guía encaja en su sitio.
8860p-119
■ Guías de anchura: deslice las guías de anchura hasta que las flechas señalen el
tamaño de papel apropiado que figura en la parte inferior de la bandeja. Cuando se
colocan correctamente, las guías encajan en su sitio.
8860p-118
Nota: Una vez que las guías de papel estén correctamente ajustadas, puede haber un
pequeño espacio entre las etiquetas y las guías.
Impresora Phaser® 8560/8860
3-49
Page 86

Impresión en soportes especiales
4. Introduzca la bandeja en la ranura hasta que quede completamente dentro de la impresora.
8860p-120
5. En el panel de control:
a. Seleccione
Configuración de la bandeja de papel y, a continuación, pulse el
botón OK.
b. Seleccione
papel de la bandeja 4
c. Seleccione
Tipo de papel de la bandeja 2, Tipo de papel de la bandeja 3 o Tipo de
y seguidamente pulse el botón OK.
Etiquetas y, a continuación, pulse el botón OK.
6. En el controlador de impresora, seleccione Etiquetas como tipo de papel o bien la bandeja
correspondiente como origen del papel.
Impresora Phaser® 8560/8860
3-50
Page 87
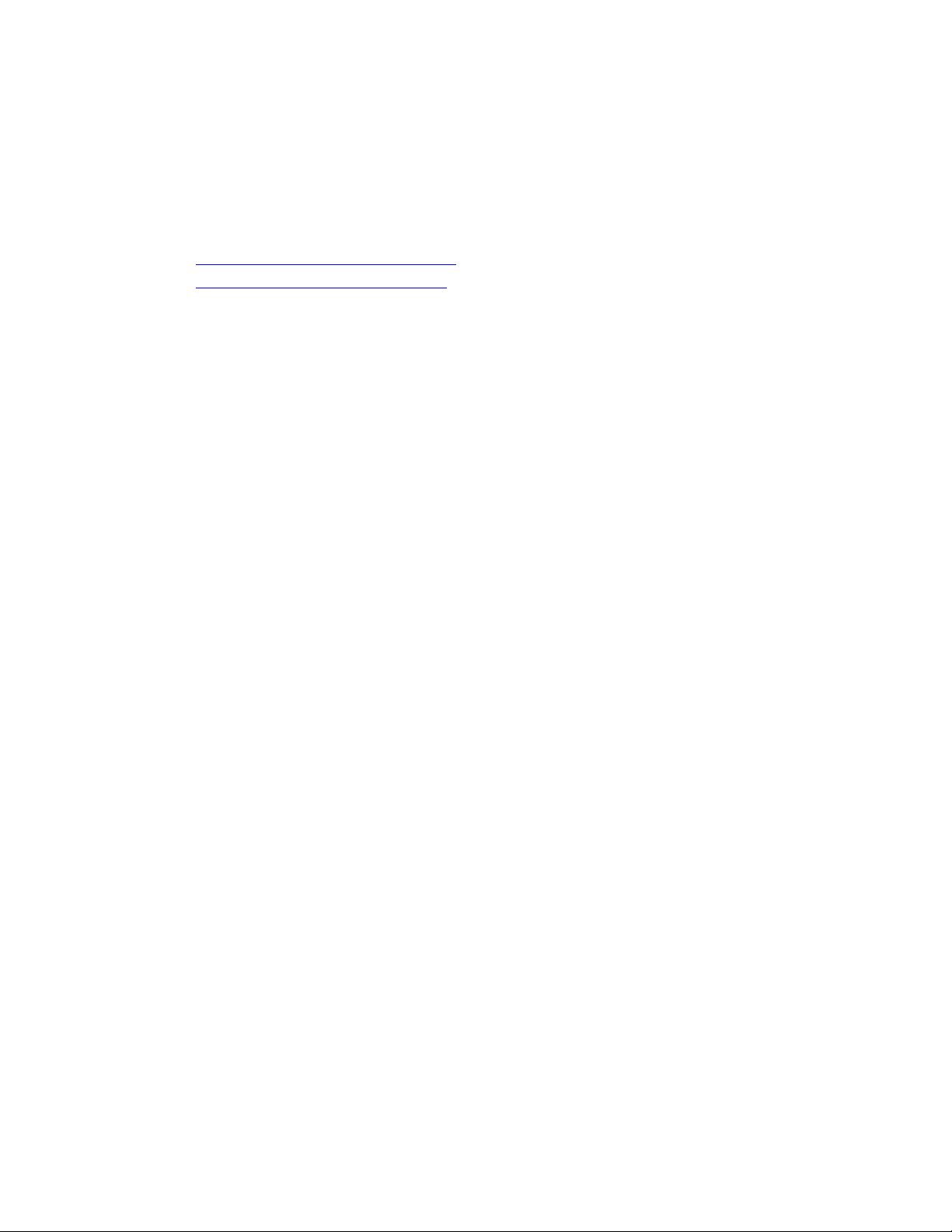
Impresión en soportes especiales
Impresión en papel brillante
Puede imprimir con papel brillante, a dos caras o a una cara, desde cualquiera de las bandejas.
Para hacer un pedido de papel, transparencias u otros soportes de impresión especializados,
póngase en contacto con el distribuidor local o vaya al sitio web de suministros de Xerox
correspondiente a su impresora:
■ www.xerox.com/office/8560Psupplies (impresora Phaser 8560)
■ www.xerox.com/office/8860supplies (impresora Phaser 8860)
Directrices
■ No abra los paquetes de papel brillante cerrados hasta que los vaya a cargar en la
impresora.
■ Conserve el papel brillante en su envoltorio original y deje los paquetes en la caja de envío
hasta que los vaya a utilizar.
■ Quite todo el papel de la bandeja antes de cargar papel brillante.
■ Cargue solo la cantidad de papel brillante que prevea utilizar. No deje el papel brillante en
la bandeja cuando haya acabado de imprimir. Vuelva a introducir el papel brillante no
utilizado en el envoltorio original y ciérrelo.
■ Cambie las existencias con frecuencia. Los largos períodos de almacenamiento en
condiciones extremas pueden hacer que el papel brillante se combe y atasque la impresora.
Impresora Phaser® 8560/8860
3-51
Page 88

Impresión en soportes especiales
Impresión con papel brillante desde la bandeja 1
Para imprimir en papel brillante:
1. Tire del asa hacia abajo y hacia afuera para abrir la bandeja 1.
8860p-006
2. Abra la extensión de la bandeja.
8860p-107
Impresora Phaser® 8560/8860
3-52
Page 89

Impresión en soportes especiales
3. Introduzca un máximo de 50 hojas de papel brillante en la bandeja. Coloque las guías del
papel de manera que el papel quede bien ajustado.
8860p-075
4. En el panel de control, pulse el botón OK si la configuración actual muestra el tamaño y
tipo de papel correctos, o bien seleccione el tamaño y tipo de papel:
a. Seleccione
Cambiar la configuración y, a continuación, pulse el botón OK.
b. Seleccione el tamaño de papel adecuado y pulse el botón OK.
c. Seleccione el tipo de papel adecuado y pulse el botón OK:
■ Cartoncillo (impresora Phaser 8560)
■ Papel con brillo (impresora Phaser 8860)
5. En el controlador de impresora, seleccione el tipo adecuado de papel o la Bandeja 1 como
origen del papel.
Consulte también:
Creación de tipos de papel personalizados en la página 3-61
Impresora Phaser® 8560/8860
3-53
Page 90

Impresión en soportes especiales
Impresión con papel brillante desde las bandejas 2, 3 ó 4
Para imprimir en papel brillante:
1. Saque la bandeja de la impresora.
8860p-002
2. Introduzca un máximo de 400 hojas de papel brillante en la bandeja.
8860p-003
Impresora Phaser® 8560/8860
3-54
Page 91

Impresión en soportes especiales
3. Coloque las guías del papel de manera que se ajusten al papel brillante (si es necesario).
■ Guía de longitud: presione los lados de la guía y, a continuación, deslícela hasta que
la flecha señale el tamaño de papel adecuado que figura en la parte inferior de la
bandeja. Cuando se coloca adecuadamente, la guía encaja en su sitio.
8860p-107
■ Guías de anchura: deslice las guías de anchura hasta que las flechas señalen el
tamaño de papel apropiado que figura en la parte inferior de la bandeja. Cuando se
colocan correctamente, las guías encajan en su sitio.
8860p-108
Nota: Una vez que las guías de papel estén correctamente ajustadas, puede haber un
pequeño espacio entre el papel y las guías.
Impresora Phaser® 8560/8860
3-55
Page 92

Impresión en soportes especiales
4. Introduzca la bandeja en la ranura hasta que quede completamente dentro de la impresora.
8860p-005
5. En el panel de control:
a. Seleccione
Configuración de la bandeja de papel y, a continuación, pulse el
botón OK.
b. Seleccione
papel de la bandeja 4
Tipo de papel de la bandeja 2, Tipo de papel de la bandeja 3 o Tipo de
y seguidamente pulse el botón OK.
c. Seleccione el tipo de papel adecuado y pulse el botón OK:
■ Cartoncillo (impresora Phaser 8560)
■ Papel con brillo (impresora Phaser 8860)
6. En el controlador de impresora, seleccione el tipo adecuado de papel o la bandeja de papel
seleccionada como origen del papel.
Consulte también:
Creación de tipos de papel personalizados en la página 3-61
Impresora Phaser® 8560/8860
3-56
Page 93

Impresión en soportes especiales
Impresión en papel de tamaño personalizado
Además de la gran variedad de tamaños de papel estándar que pueden utilizarse para imprimir,
también se puede imprimir en papel de tamaño personalizado dentro de los limites que se
indican a continuación.
Nota: Para imprimir en papel de tamaño personalizado utilice únicamente la bandeja 1.
Gama de tamaños
Impresión a una cara Impresión a dos caras
Borde corto 76–216 mm (3 a 8,5 pulg.) 140–216 mm (5,5 a 8,5 pulg.)
Borde largo 127–356 mm (5 a 14 pulg.) 210–356 mm (8,3 a 14 pulg.)
Peso
Márgenes: 5 mm en todos los bordes
60 a 220 g/m
(papel bond de 16 a 40 lb.; papel de
portada de 22 a 80 lb.)
2
60 a 120 g/m2
(papel bond de 16 a 32 libras; papel de
portada de 22 a 45 libras)
Consulte también:
Tamaños y pesos del papel admitidos para la bandeja 1 en la página 3-6
Impresora Phaser® 8560/8860
3-57
Page 94

Impresión en soportes especiales
Impresión en papel con tamaño personalizado desde la bandeja 1
Para imprimir en papel de tamaño personalizado:
1. Tire del asa hacia abajo y hacia afuera para abrir la bandeja 1.
8860p-006
2. Abra la extensión de la bandeja.
8860p-007
Impresora Phaser® 8560/8860
3-58
Page 95

Impresión en soportes especiales
3. Introduzca el papel de tamaño personalizado en la bandeja:
■ Impresión a una cara: introduzca la cara que se va a imprimir hacia abajo, de modo
que la parte superior de la página entre primero en la impresora.
8860p-009
■ Impresión a 2 caras: introduzca la primera cara hacia arriba, de modo que la parte
inferior de la página entre primero en la impresora.
XEROX
8860p-106
4. Deslice las guías de papel de modo que se ajusten al papel cargado en la bandeja.
5. En el panel de control pulse el botón OK si la configuración actual muestra el tamaño y
tipo correcto de papel o bien seleccione
■ Si en la lista aparece el tamaño del papel personalizado, selecciónelo y pulse el botón
Cambiar la configuración y pulse el botón OK.
OK. Vaya al paso 8.
■ Si en la lista no aparece el tamaño del papel personalizado, seleccione Nuevo tamaño
personalizado
y pulse el botón OK.
Impresora Phaser® 8560/8860
3-59
Page 96

Impresión en soportes especiales
6. Seleccione una de las siguientes opciones de Borde corto:
■ Pulse el botón OK si en la configuración actual aparece el tamaño correcto del borde
corto.
■ Seleccione Cambiar y pulse el botón OK para especificar un tamaño nuevo del borde
corto. Pulse los botones Flecha arriba y Flecha abajo para especificar el tamaño del
borde corto y, a continuación, pulse el botón OK.
7. Seleccione una de las siguientes opciones de Borde largo:
■ Pulse el botón OK si en la configuración actual aparece el tamaño correcto del borde
largo.
■ Seleccione Cambiar y pulse el botón OK para especificar un tamaño nuevo del borde
largo. Pulse los botones Flecha arriba y Flecha abajo para especificar el tamaño del
borde largo y, a continuación, pulse el botón OK.
8. Seleccione el tipo de papel adecuado y pulse el botón OK.
9. En el controlador de impresora, seleccione Bandeja 1 como origen del papel.
Nota: Cuando define un nuevo tamaño personalizado, éste se almacena en la impresora de
modo que pueda utilizarlo de nuevo. La impresora puede almacenar hasta cinco tamaños
personalizados. Si define un nuevo tamaño personalizado cuando ya hay cinco tamaños
personalizados almacenados, el nuevo tamaño personalizado sustituye al tamaño que hace más
tiempo que se ha utilizado.
Impresora Phaser® 8560/8860
3-60
Page 97

Creación de tipos de papel personalizados
Creación de tipos de papel personalizados
Mediante CentreWare IS puede crear tipos de papel personalizado propios con opciones
específicas que pueden volver a utilizarse para trabajos de impresión habituales, por ejemplo,
informes mensuales. Acceda a estos tipos de papel personalizados en el controlador de
impresora, panel de control y CentreWare IS.
Para crear tipos de papel personalizados:
1. Inicie el explorador web.
2. Introduzca la dirección IP de la impresora en el campo Dirección del navegador.
3. Haga clic en Propiedades.
4. Seleccione la carpeta General en la barra lateral izquierda.
5. Seleccione Tipos de papel personalizados
6. Introduzca o modifique los parámetros y haga clic en Guardar cambios en la parte
inferior de la página.
Nota: Para obtener más información sobre cómo crear tipos de papel personalizados, haga
clic en el botón Ayuda , en la ficha Propiedades para acceder a la ayuda en línea.
Impresora Phaser® 8560/8860
3-61
Page 98

Calidad de impresión
En este capítulo se incluyen los siguientes apartados:
■ Control de la calidad de las impresiones en la página 4-2
■ Solución de problemas de calidad de impresión en la página 4-6
Impresora Phaser® 8560/8860
4-1
Page 99

Control de la calidad de las impresiones
Control de la calidad de las impresiones
En esta sección se incluyen los siguientes puntos:
■ Selección del modo de calidad de impresión en la página 4-2
■ Ajuste del color en la página 4-4
La calidad de las impresiones está directamente controlada por el modo de calidad de
impresión y corrección
determinan directamente la velocidad de impresión. Puede cambiar estos parámetros en el
controlador de impresora o en el panel de control.
Nota: La configuración del controlador anula la del panel de control.
Consulte también:
Guía de Características Avanzadas en www.xerox.com/office/8560Psupport
www.xerox.com/office/8860support
Selección del modo de calidad de impresión
del color. El modo de calidad de impresión y el tipo de papel
o
Los modos de calidad de impresión disponibles con la impresora Phaser 8560/8860 son:
Modo de calidad de
impresión Tipo de trabajo de impresión
Color rápido Es el modo a todo color más rápido, útil para impresiones con muchas
imágenes y para ver la presentación preliminar del trabajo. Produce
rápidamente documentos para su revisión, útil para trabajos urgentes.
No se recomienda para documentos que tengan texto pequeño, detalles
finos o grandes zonas con relleno sólido brillante.
Estándar Es el modo de uso general para impresiones a todo color. Produce
impresiones nítidas y brillantes a gran velocidad. Se recomienda para
impresiones en color vibrantes y saturadas.
Mejorado Es el mejor modo para las presentaciones de empresa. Produce
resoluciones de texto de gran calidad y colores muy suaves. Este modo
tarda más en procesarse e imprimirse que los modos Estándar o Color
rápido.
Alta
resolución/Fotografía
Modo de alta calidad para impresiones a color. Proporciona los mejores
detalles y suavidad para las imágenes fotográficas. Produce
impresiones a color de alta calidad, con la mejor resolución de texto y
los colores más suaves. Este modo tarda más en procesarse e
imprimirse que los otros modos.
Impresora Phaser® 8560/8860
4-2
Page 100

Control de la calidad de las impresiones
Para seleccionar el modo de calidad de impresión en un controlador admitido:
Sistema operativo Pasos
Windows Vista,
Windows 2000,
Windows XP o
Windows Server 2003
Mac OS X, versión
10.3 y posterior
1. Seleccione la ficha Papel/Salida.
2. Seleccione un modo de calidad de impresión.
1. En el cuadro de diálogo Imprimir, seleccione Calidad de imagen en la
lista desplegable.
2. Seleccione el modo de calidad de impresión de la lista desplegable de
Calidad de impresión.
Impresora Phaser® 8560/8860
4-3
 Loading...
Loading...