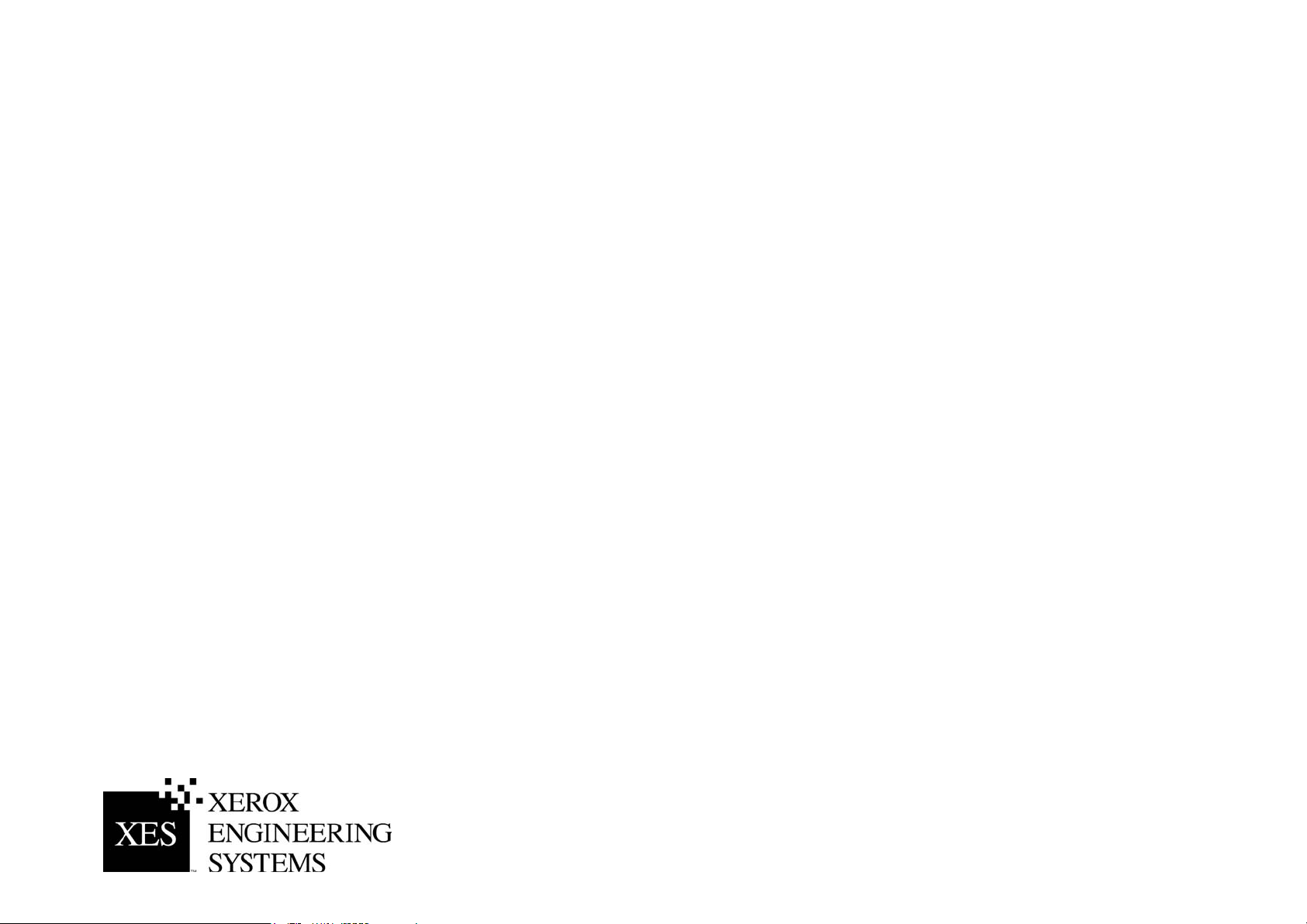
XES Synergix™
8825/8830/8850/8855 e X2-Tech
Introduzione al sistema
701P37897 Marzo 2002
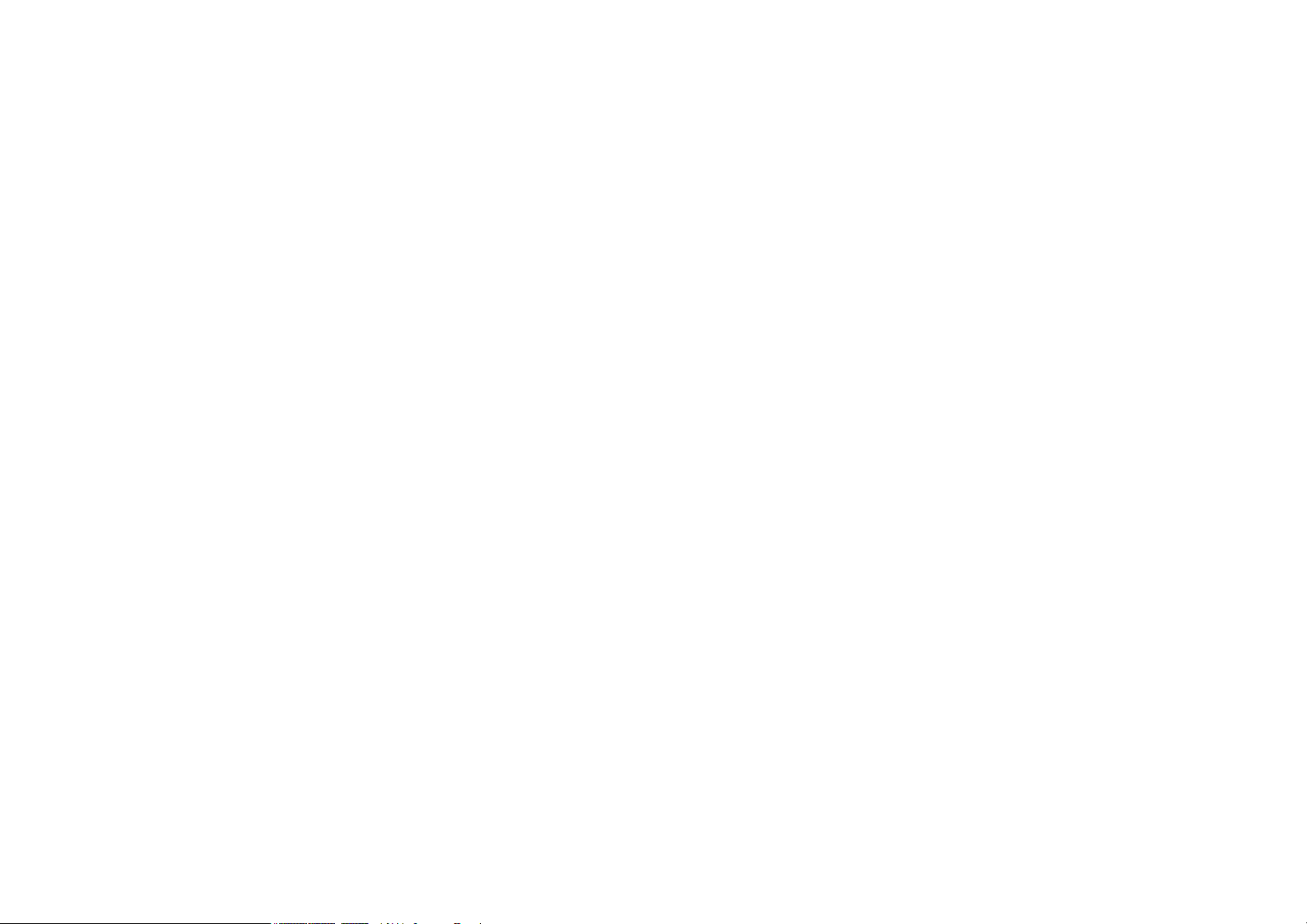
Pagina lasciata vuota intenzionalmente.
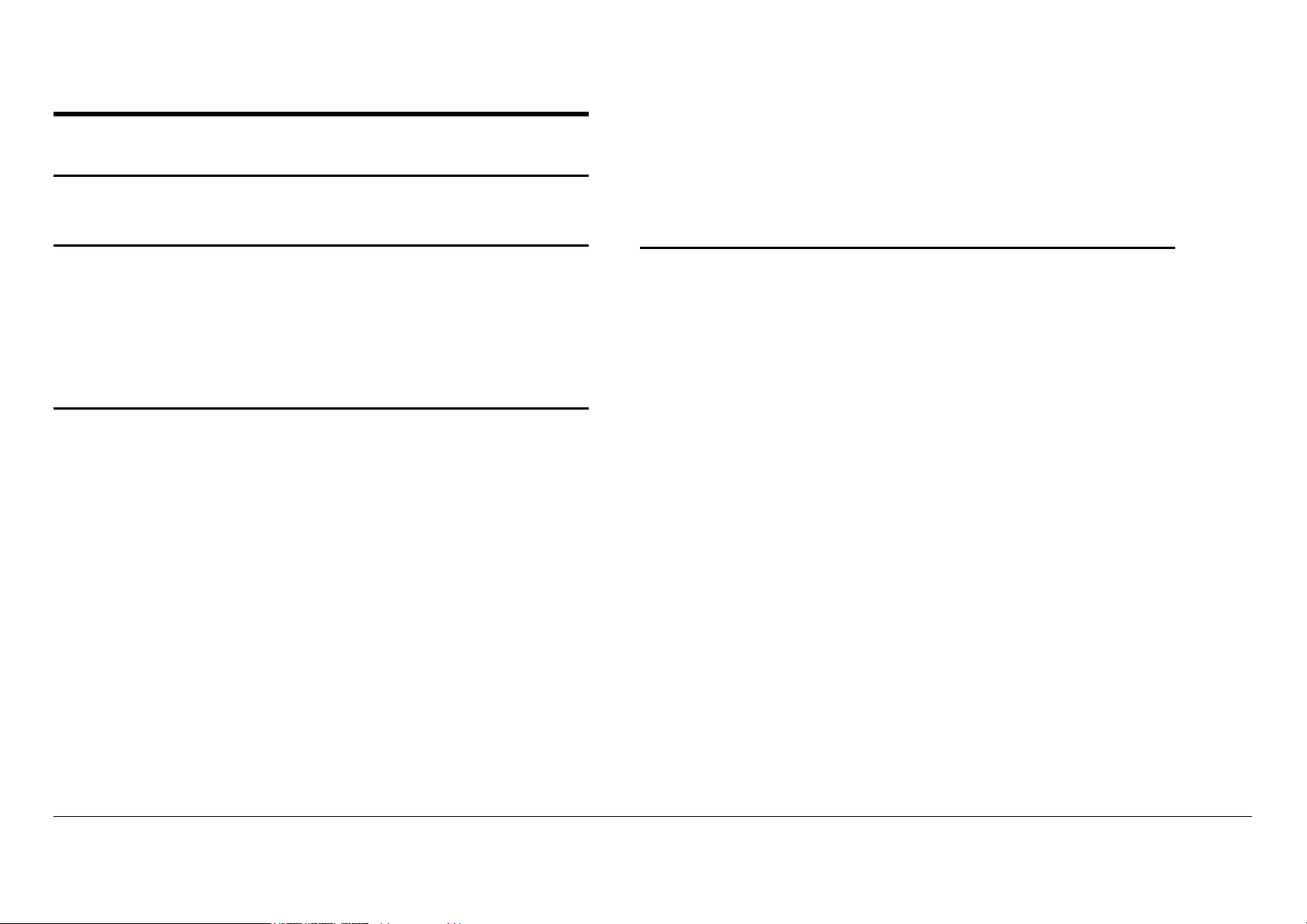
Informazioni CEM
Australia/Nuova Zelanda
Eventuali cambiamenti o modifiche della presente attrezzatura non
specificamente approvati dalla Fuji Xerox Australia Pty. Limited potrebbero
annullare le possibilità dell’utente di azionare l’attrezzatura.
Al fine di conformarsi alla Legge sulle Radiocomunicazioni del 1992, con
quest’attrezzatura dovranno essere utilizzati dei cavi schermati.
Unione Europea
AVVERTENZA
Questo è un prodotto di classe A. In un ambiente domestico questo
prodotto potrebbe causare interferenze radio. In tal caso l’utente
potrebbe dover adottare delle misure adeguate.
Eventuali cambiamenti o modifiche della presente attrezzatura non
specificamente approvati dalla Xerox Europe potrebbero annullare le
possibilità dell’utente di azionare l’attrezzatura.
Al fine di conformarsi alla Direttiva CEM (89/336/CEE), utilizzare dei cavi
schermati con quest’attrezzatura.
AVVERTENZA
Per fare in modo che l’attrezzatura possa funzionare nelle vicinanze di
apparecchiature Industriali, Scientifiche e Mediche (ISM), potrebbe
essere necessario limitare le radiazioni esterne provenienti
dall’attrezzatura ISM oppure adottare speciali misure attenuanti.
Canada
Il presente apparecchio digitale di classe "A" è conforme alle normative
ICES-003 canadesi.
Cet appareil numérique de la classe "A" est conforme à la norme NMB-003
du Canada.
Continua alla pagina seguente.
XES Synergix 8825/8830/8850/8855 e X2-TECH - Introduzione al sistema i
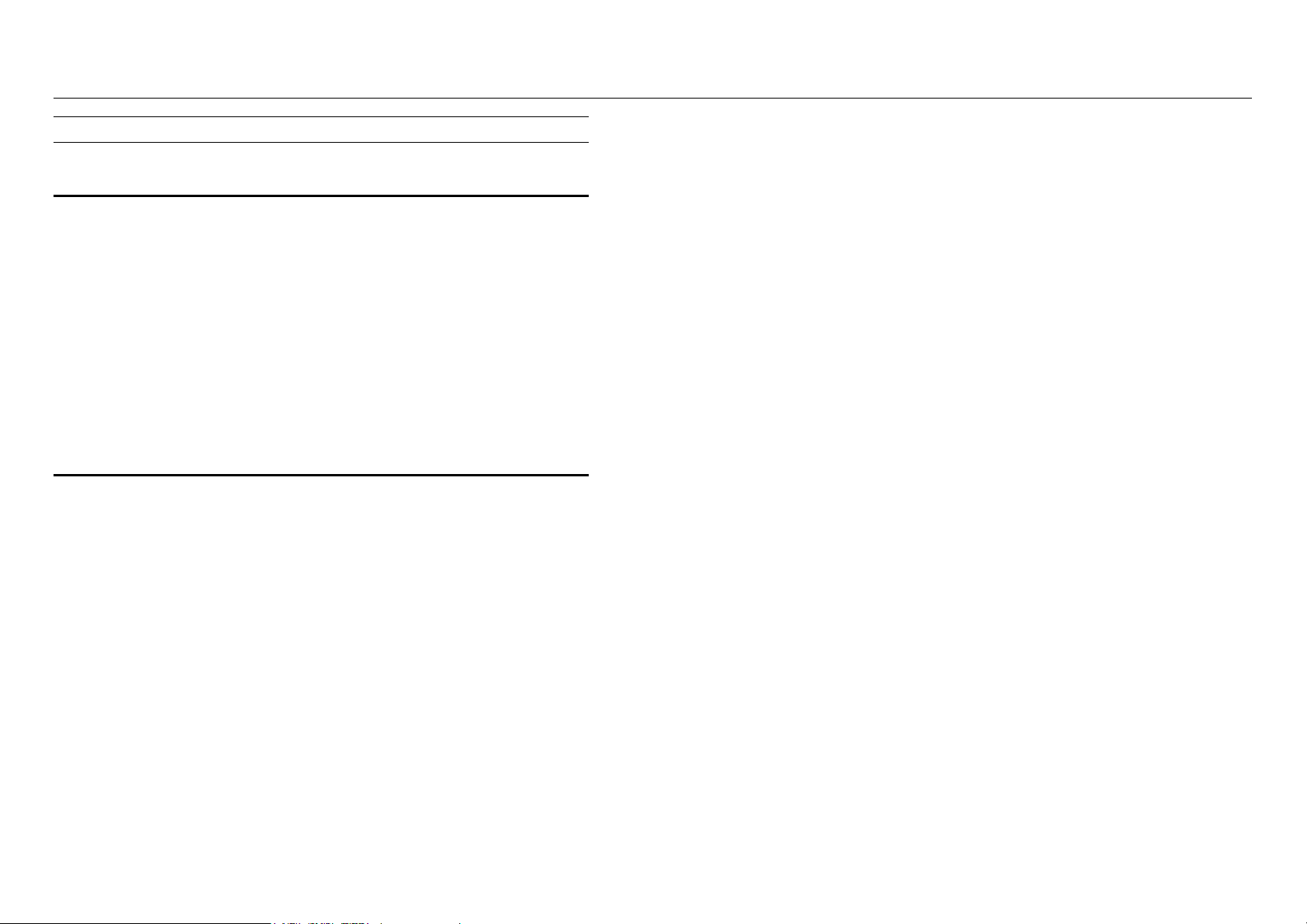
XES Synergix 8825/8830/8850/8855 e X2-TECH - Introduzione al sistema ii
Informazioni CEM (continua)
Giappone
Questo è un prodotto di classe A basato sullo standard del Voluntary Control
Council for Interference by Information Technology Equipment (VCCI). In
caso di utilizzo dell’attrezzatura in ambiente domestico, potrebbero verificarsi
delle interferenze radio. Se tale inconveniente dovesse verificarsi, l’utente
potrebbe dover adottare delle misure correttive.
Eventuali cambiamenti o modifiche della presente attrezzatura non
specificamente approvati dalla Fuji Xerox Limited potrebbero annullare le
possibilità dell’utente di azionare l’attrezzatura.
Al fine di conformarsi alle direttive del Voluntary Control Council for
Interference by Information Technology Equipment, con quest’attrezzatura si
dovranno utilizzare dei cavi schermati.
USA
L’attrezzatura è stata sottoposta a prove e ritenuta conforme alle restrizioni
riguardanti i dispositivi digitali di classe A, secondo quanto stabilito nella
Parte 15 delle Norme FCC. Tali restrizioni sono state stabilite al fine
garantire una ragionevole protezione contro dannose interferenze generate
durante l’azionamento dell’attrezzatura in un ambiente commerciale. Tale
attrezzatura genera, utilizza e può emettere energia a frequenze radio e, se
non installata ed utilizzata in conformità con il manuale di istruzioni, potrebbe
causare dannose interferenze nelle comunicazioni radio. L’azionamento
dell’attrezzatura in aree residenziali può causare dannose interferenze, nel
qual caso l’utente potrebbe doverle rettificare a sue spese.
Eventuali cambiamenti e modifiche della presente attrezzatura non
specificamente approvati dalla Xerox Corporation potrebbero annullare le
possibilità dell’utente di azionare l’attrezzatura.
Al fine di garantire la conformità con le normative FCC si dovranno utilizzare
dei cavi schermati.
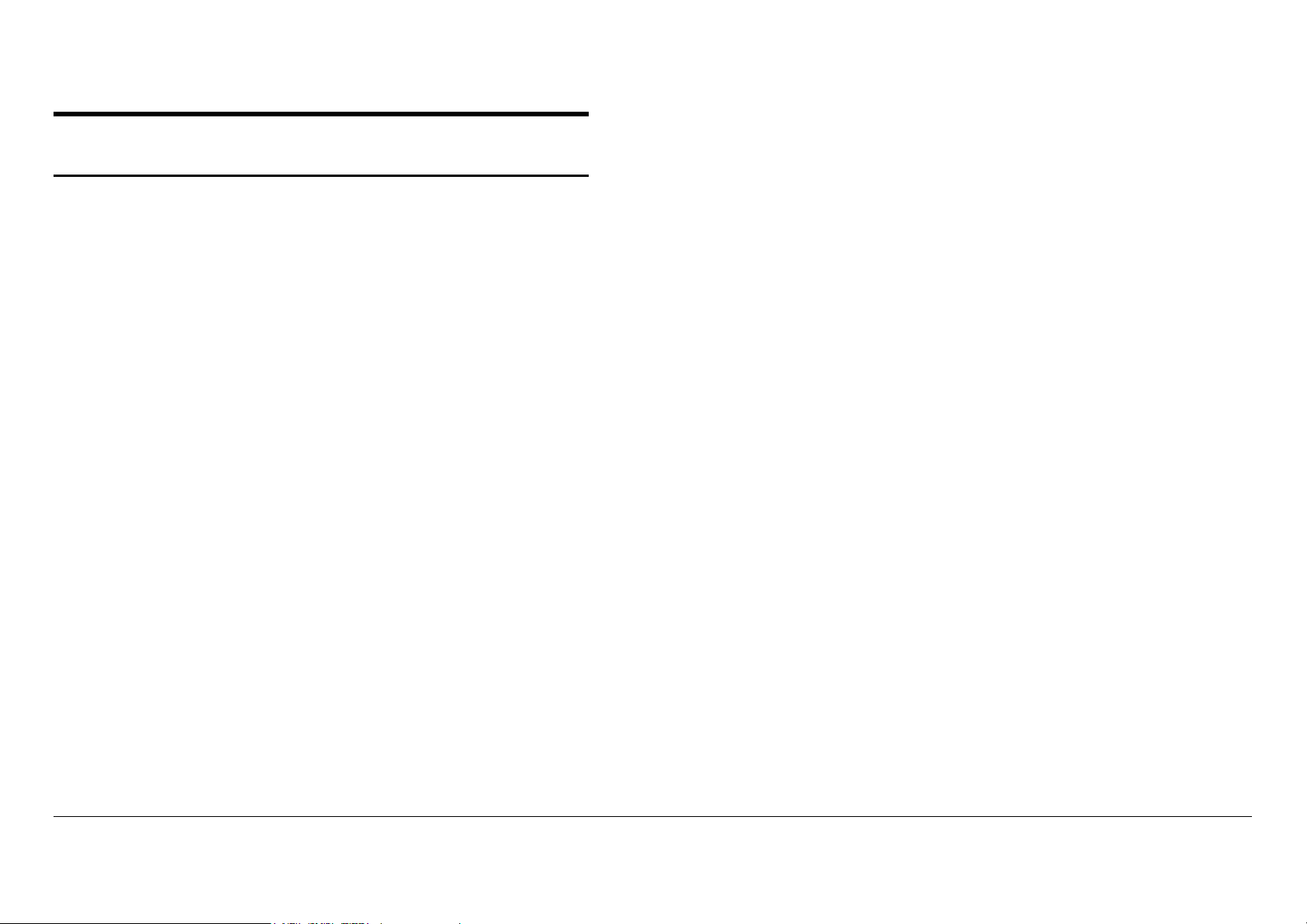
Marchi riconosciuti
XEROX®, X2-TECH con RACER™, XES Synergix 8855 e 8855 Digital
Solution, XES Synergix 8850 e 8850 Digital Solution, XES Synergix 8825 e
8825 Digital Solution, XES Synergix 8830 e 8830 Digital Solution, XES
Synergix Scan System, l’icona del riquadro digitale, AccXES e l’acronimo
XES sono marchi di Xerox Corporation.
Windows NT
registrati di Microsoft Corporation.
Internet Explorer è un programma protetto da copyright di Microsoft
Corporation.
Microsoft
Corporation.
PowerPoint è un marchio di Microsoft Corporation.
Netscape è un marchio registrato di Netscape Communications Corporation.
PostScript è un marchio di Adobe Systems Incorporated.
HP-GL/2 è un marchio di Hewlett-Packard Company.
AutoCAD è un marchio registrato di Autodesk, Inc.
ADI è un marchio registrato di Autodesk, Inc.
HDI è l’acronimo di Heidi
Autodesk, Inc.
®
, Windows® 95, Windows® 98 e Windows® 2000 sono marchi
®
Word è un programma protetto da copyright di Microsoft
®
Device Interface. Heidi è un marchio registrato di
XES Synergix 8825/8830/8850/8855 e X2-TECH - Introduzione al sistema iii
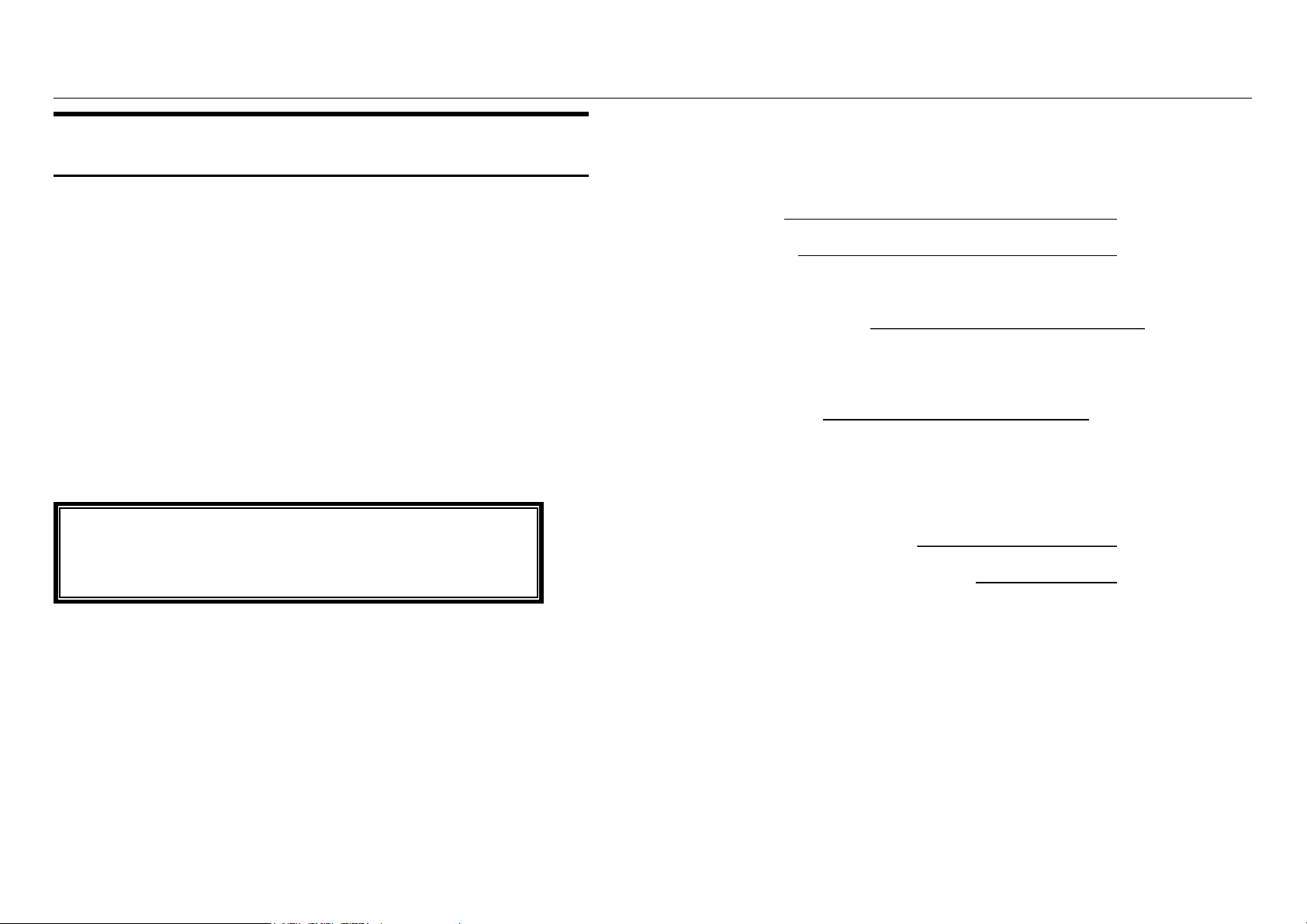
XES Synergix 8825/8830/8850/8855 e X2-TECH - Introduzione al sistema iv
Introduzione
Al momento della chiamata saranno richieste le seguenti informazioni:
Congratulazioni per aver acquistato la nuova stampante XES Synergix
8825/8830/8850/8855 o X2-TECH o la XES Synergix 8825/8830/8850/8855
o X2-TECH Digital Solution. Siamo lieti di offrire supporto e assistenza per
consentire agli utenti di aumentare le capacità produttive dell'azienda. Le
funzionalità integrate, la facilità di funzionamento e l’affidabilità di questa
stampante consentiranno agli utenti di concentrarsi sulle attività e di lasciare
che sia la stampante, o la Digital Solution, a occuparsi delle funzioni di
stampa, copia e scansione.
Questo manuale di introduzione al sistema contiene le informazioni
necessarie per avviare la stampante e utilizzarne le funzioni. All'interno di
questo manuale si rimanda ad altre Guide utente che contengono
informazioni più dettagliate. Il team di assistenza tecnica è disponibile per
ulteriori informazioni. Chiedere ai rappresentanti delle vendite i numeri da
riportare in questa pagina.
Visitare il sito Web XES (XES.com) per
ottenere gli ultimi aggiornamenti su
documentazione e firmware.
Nome conto cliente:
Numero conto cliente:
Tipo di macchina: Stampante 8825/8830/8850/8855/X2-TECH
Numero di serie della stampante:
PER EVENTUALI INTERVENTI DI ASSISTENZA SULLA STAMPANTE:
Numero di telefono locale:
Un addetto del servizio di assistenza clienti è a disposizione per informazioni
sul funzionamento della stampante e, se necessario, organizzerà l'intervento
di un tecnico dell’assistenza clienti.
PER L’ACQUISTO DI ATTREZZATURE E MATERIALI DI CONSUMO:
Numero di telefono locale (Attrezzature)
Numero di telefono locale (Materiali di consumo)
Un addetto alle vendite è disponibile per valutare la necessità di attrezzature
xerografiche aggiuntive, che potrebbero aumentare ulteriormente le capacità
produttive dell'azienda.
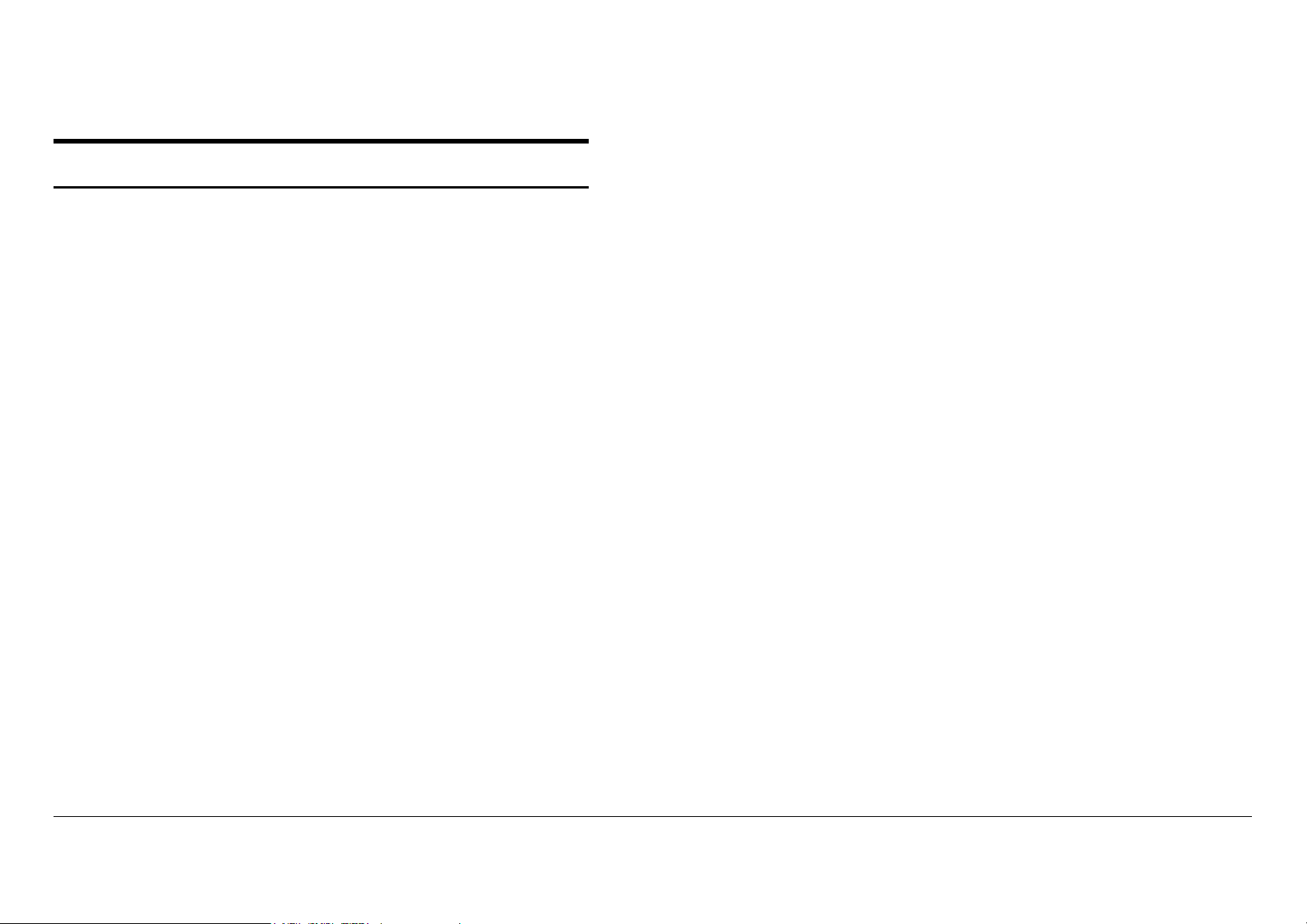
Sommario
Informazioni CEM ...............................................................................i
Australia/Nuova Zelanda ...................................................................i
Unione Europea................................................................................. i
Canada .............................................................................................. i
Giappone .......................................................................................... ii
USA .................................................................................................. ii
Marchi riconosciuti...........................................................................iii
Introduzione ...................................................................................... iv
Componenti del sistema 8825/8830/8850 ........................................1
Componenti del sistema 8855 ..........................................................2
Componenti del sistema X2-TECH................................................... 3
Funzionalità del sistema 8825/8830/8850 ........................................ 4
XES Synergix 8825/8830/8850 Engineering Printer.........................4
8825/8830/8850 Digital Solution....................................................... 4
Funzionalità del sistema 8855 .......................................................... 6
XES Synergix 8855 Engineering Printer...........................................6
8855 Digital Solution......................................................................... 6
Funzionalità del sistema X2-TECH...................................................8
Piegatrice in linea opzionale.............................................................9
Impilatore 1000 opzionale...............................................................10
Informazioni preliminari ..................................................................11
Procedure di avvio rapido............................................................... 11
Materiale per informazioni supplementari.......................................12
Panoramica della documentazione per la Digital Solution..............12
Avvio rapido per Copia documenti ................................................15
Avvio rapido per Stampa da desktop remoto ...............................16
Impostazione Comunicazioni (necessaria solo per l’installazione
iniziale)............................................................................................16
Stampa dal desktop........................................................................ 16
Verifica dell’impostazione della workstation remota....................... 17
Avvio rapido per la stampa su X2-TECH....................................... 18
Impostazione iniziale...................................................................... 18
Stampa a colori con il driver HP-GL/2............................................ 19
Avvio rapido per Scansione in rete ............................................... 20
Scansione in rete ........................................................................... 20
Recupero di un documento sottoposto a scansione ...................... 22
Avvio rapido per Contabilità lavori................................................ 24
Avvio rapido per Raggruppamento plot/Plot Nesting.................. 25
Impostazione dei parametri di Raggruppamento plot/Plot Nesting
con AccXES Client Tools ............................................................... 25
Raggruppamento plot/Plot Nesting con Web PMT ........................ 26
Avvio di Web PMT .................................................................................. 26
Inserimento della parola d'accesso della stampante.............................. 26
Accesso ai parametri di Plot Nesting...................................................... 27
Impostazione dei parametri di Plot Nesting............................................ 28
Impostazione dei parametri di raggruppamento dal pannello di
controllo della stampante 8825/8830/8850 .................................... 29
Modifica dei parametri del sistema in base alle esigenze
dell’utente ........................................................................................ 30
Modifica dei parametri di copiatura (8825/8830/8850/8855 Digital
Solution)......................................................................................... 30
Modifica dei parametri di stampa dal desktop................................ 30
Driver di stampa...................................................................................... 30
Web PMT................................................................................................ 30
Invio documenti....................................................................................... 31
OPZIONI PREDEFINITE DEL DOCUMENTO................................... 31
OPZIONI DEL DOCUMENTO............................................................ 32
OPZIONI DEI LAVORI .......................................................................32
Effetto dei lavori PostScript sulle impostazioni di Copie, Fascicolazione e
Finitura.................................................................................................... 33
Risoluzione dei problemi (8825/8830/8850) .................................. 34
Quando si verifica un problema: .................................................... 34
Risoluzione dei problemi (8855 e X2-TECH) ................................. 35
Quando si verifica un problema: .................................................... 35
Esecuzione di stampe di prova...................................................... 36
XES Synergix 8825/8830/8850/8855 e X2-TECH - Introduzione al sistema v
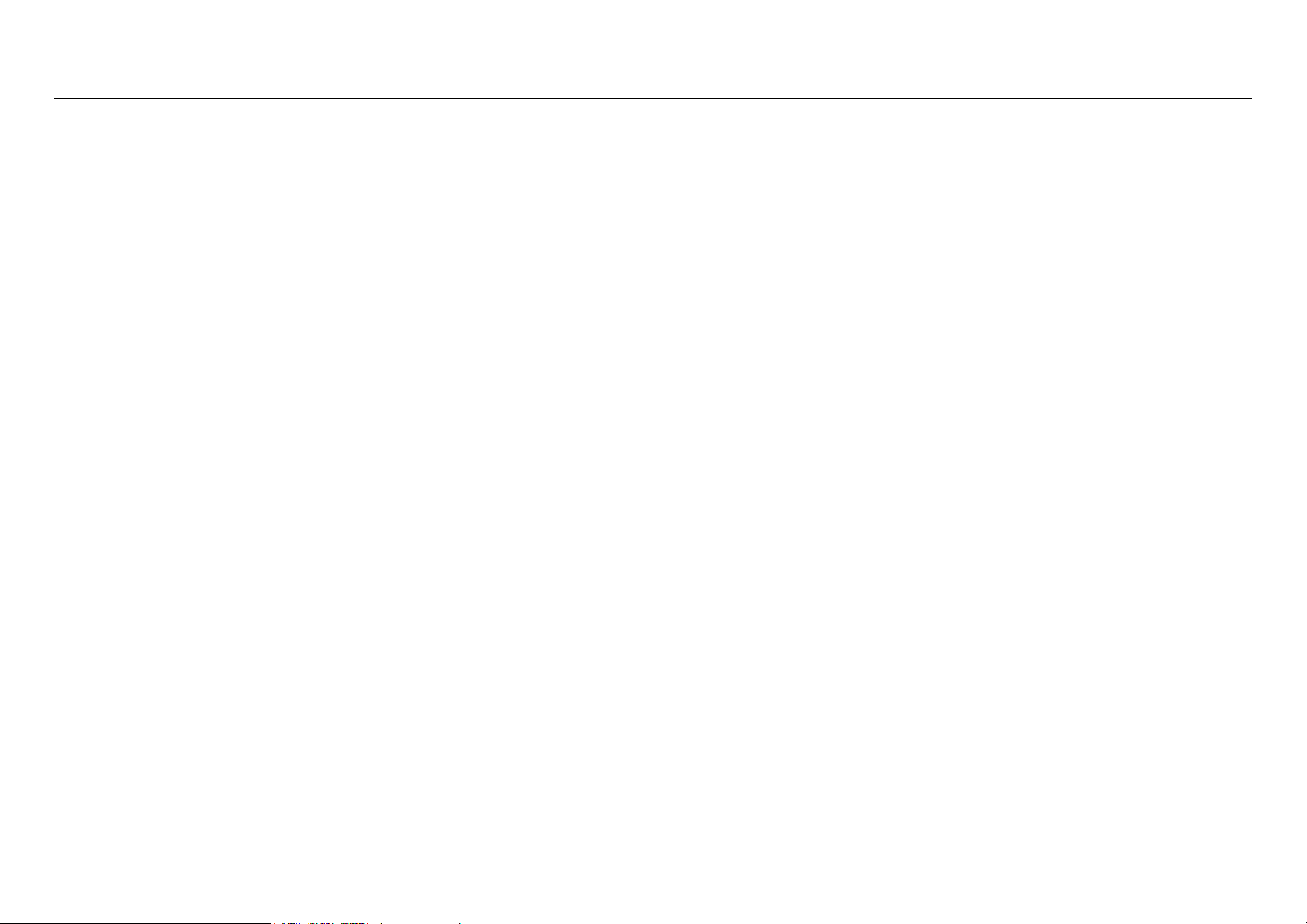
XES Synergix 8825/8830/8850/8855 e X2-TECH - Introduzione al sistema vi
Utilizzo di Web PMT (8825/8830/8850/8855/X2-TECH).................36
Utilizzo del pannello di controllo della stampante XES Synergix
8825/8830/8850.............................................................................. 37
Utilizzo delle stampe di prova ........................................................38
Stampa di prova CONFIGURAZIONE STAMPANTE .....................38
Stampa di prova IMPOSTAZIONI STAMPANTE............................ 39
Stampa di prova IMPOSTAZIONI PENNA STAMPANTE...............40
Codici di errore visualizzati sulla stampante 8825/8830/8850 .....42
Codici di errore visualizzati sulla stampante 8855 .......................44
Codici di errore visualizzati sul display della X2-TECH ...............45
LED di stato del controller 8855 e X2-TECH.................................. 46
Codici di errore visualizzati nel pannello di controllo dello
scanner .............................................................................................47
Codici di errore del controller ........................................................50
Tabella dei codici di errore del .......................................................51
Codici di errore dei dispositivi SCSI.............................................. 55
Tabella dei codici di errore dei dispositivi SCSI........................... 57
Appendici .........................................................................................58
Appendice 1 – Caratteristiche chiave di XES Synergix
8825/8830/8850 Engineering Printer/Digital Solution..................... 58
Appendice 2 – Caratteristiche chiave di XES Synergix 8855
Engineering Printer/Digital Solution................................................ 61
Appendice 3 - Caratteristiche chiave di X2-TECH Color
Printer/Digital Solution ....................................................................64
Appendice 4 - Funzioni e specifiche di XES Synergix
8825/8830/8850 Engineering Printer/Digital Solution..................... 67
Specifiche hardware ............................................................................... 67
Caratteristiche fisiche ............................................................................. 67
Requisiti elettrici...................................................................................... 67
Approvazioni........................................................................................... 67
Seriale..................................................................................................... 67
Parallela.................................................................................................. 67
SCSI........................................................................................................ 67
VPI .......................................................................................................... 67
Appendice 5 - Funzioni e specifiche di XES Synergix 8855
Engineering Printer/Digital Solution................................................ 75
Appendice 6 - Funzioni e specifiche di X2-TECH Color
Printer/Digital Solution.................................................................... 81
Appendice 7 – Abbreviazioni.......................................................... 86
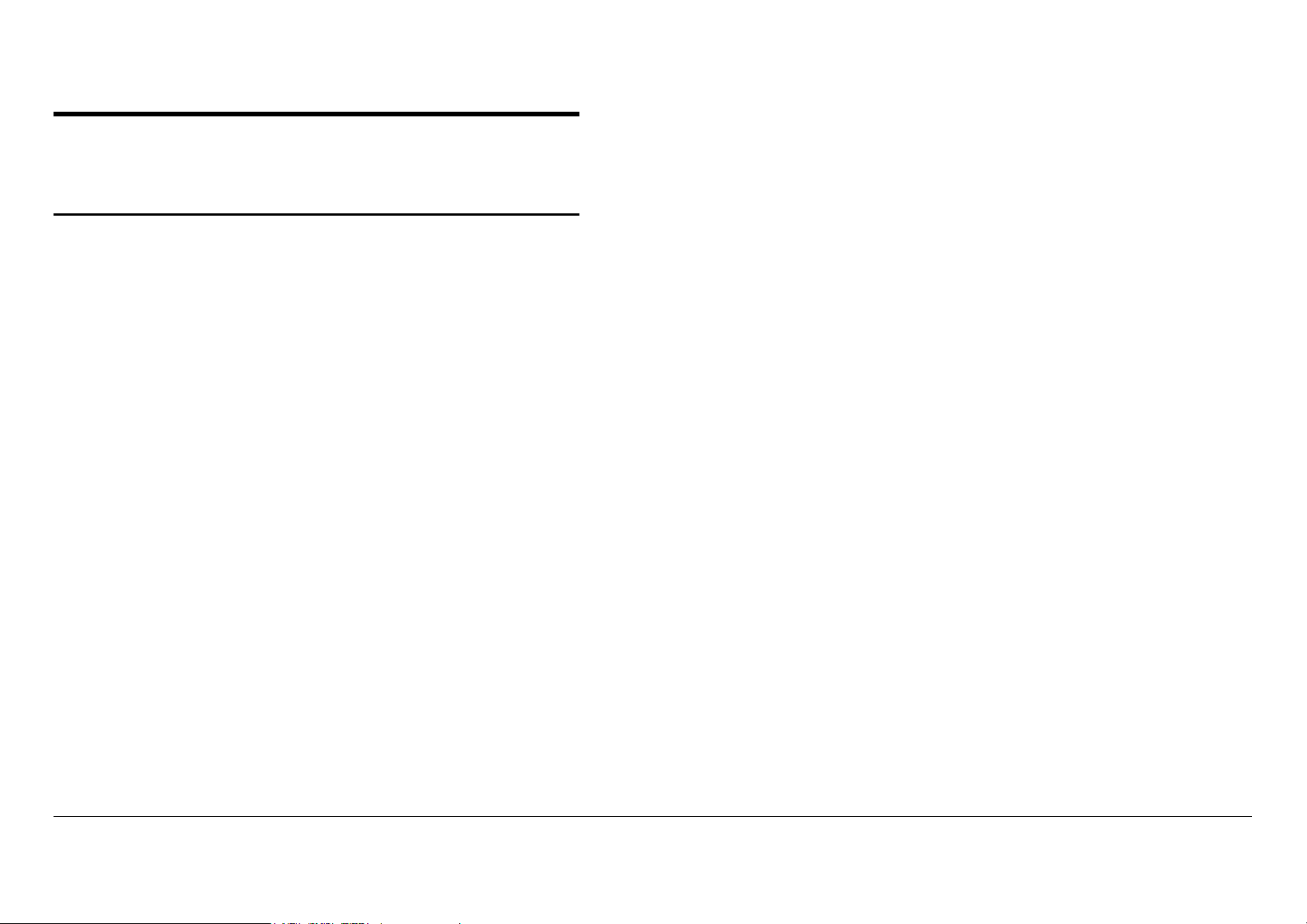
Componenti del sistema 8825/8830/8850
La stampante viene generalmente fornita con il controller AccXES
incorporato. Informarsi sulla disponibilità di stampanti sprovviste di
controller AccXES presso il proprio rappresentante. La configurazione delle
stampanti XES Synergix 8830 e 8850 prevede 3 rulli di alimentazione della
carta, mentre per la stampante XES Synergix 8825 è disponibile solo il
modello con uno o due rulli. Sono disponibili, come opzioni, il kit per un
secondo cassetto e il kit per il vassoio bypass a fogli singoli. La stampante
supporta sia i tipi e formati inglesi che quelli metrici. Il caricamento,
semplice e pratico, consente di mantenere la stampante sempre in linea e
produttiva. È inoltre disponibile nella configurazione standard un vassoio di
uscita con una capacità di 100 fogli di carta comune di formato A1 (D) o 50
fogli di formato E / A0. Per esigenze di finitura più avanzate, la stampante
può essere dotata di una Piegatrice Xerox online programmabile, mentre
l'Impilatore Xerox 1000 è disponibile per capacità di impilatura superiori
(fino a 1.000 stampe/copie di vari formati). La stampante (con controller
incorporato) può essere facilmente configurata dal pannello di controllo
integrato oppure grazie a Web Printer Manager Tool (Web PMT),
disponibile tramite un browser Web installato nella workstation.
Il controller offre varie interfacce hardware con input simultaneo dei dati,
supporta numerosi formati dei dati con riconoscimento automatico del
formato ed offre numerose opzioni installabili dall'utente. Il controller
massimizza le capacità del modulo di stampa utilizzandone la velocità
massima e consentendo dunque di aumentare la produttività. Vengono
forniti vari driver di stampa e strumenti client che consentono di stampare
facilmente da una vasta gamma di applicazioni e piattaforme.
Engineering Printer XES Synergix 8825, del Synergix Scan System e del
pannello di controllo dello scanner. I documenti di larghezza fino a 36 pollici
(914 mm) e di lunghezza pari a 100 piedi (30,48 metri) possono essere
sottoposti a scansione in modalità linea (vengono stampati fino a 80 piedi,
cioè circa 24 metri). I documenti possono essere sottoposti a scansione e
recuperati da file elettronici memorizzati nel disco fisso del sistema.
Usando i driver di stampa dell'applicazione, AccXES Client Tools e Web
PMT, i documenti sottoposti a scansione possono essere visualizzati in
anteprima, recuperati, stampati e gestiti da un desktop remoto. Per le
operazioni di stampa e scansione è inoltre possibile monitorare l'utilizzo dei
supporti usando ID conto e utente.
È anche disponibile un interprete opzionale dei dati in formato PostScript.
A partire dalla versione 7.0 del firmware è disponibile la funzione di scansione
su PDF, la possibilità di regolare la priorità dei lavori della coda prima e dopo il
rendering e il supporto da parte del controller delle operazioni di stampa,
copia e scansione monitorate dall'esterno. Sulla 8825 Digital Solution le
funzioni di contabilità dei lavori e di scansione in rete sono soggette a licenza,
mentre sono standard sulle 8830/8850 Digital Solution.
A partire dalla versione 7.5 del firmware è disponibile la funzione Scansione in
rete a colori che permette di eseguire operazione di scansione in rete per
documenti a colori in formato TIFF o JPEG. La versione 7.5 del firmware
supporta inoltre la stampa di tutti i file JPEG.
Con la debita cura e manutenzione, la Engineering Printer o la Digital Solution
garantiranno anni di sicuro funzionamento.
La XES Synergix 8830/8850 Digital Solution si compone della
Engineering Printer XES Synergix 8830 o 8850 del Synergix Scan System
e del pannello di controllo dello scanner installato nella parte superiore
dello scanner. La XES Synergix 8825 Digital Solution si compone della
XES Synergix 8825/8830/8850/8855 e X2-TECH - Introduzione al sistema 1
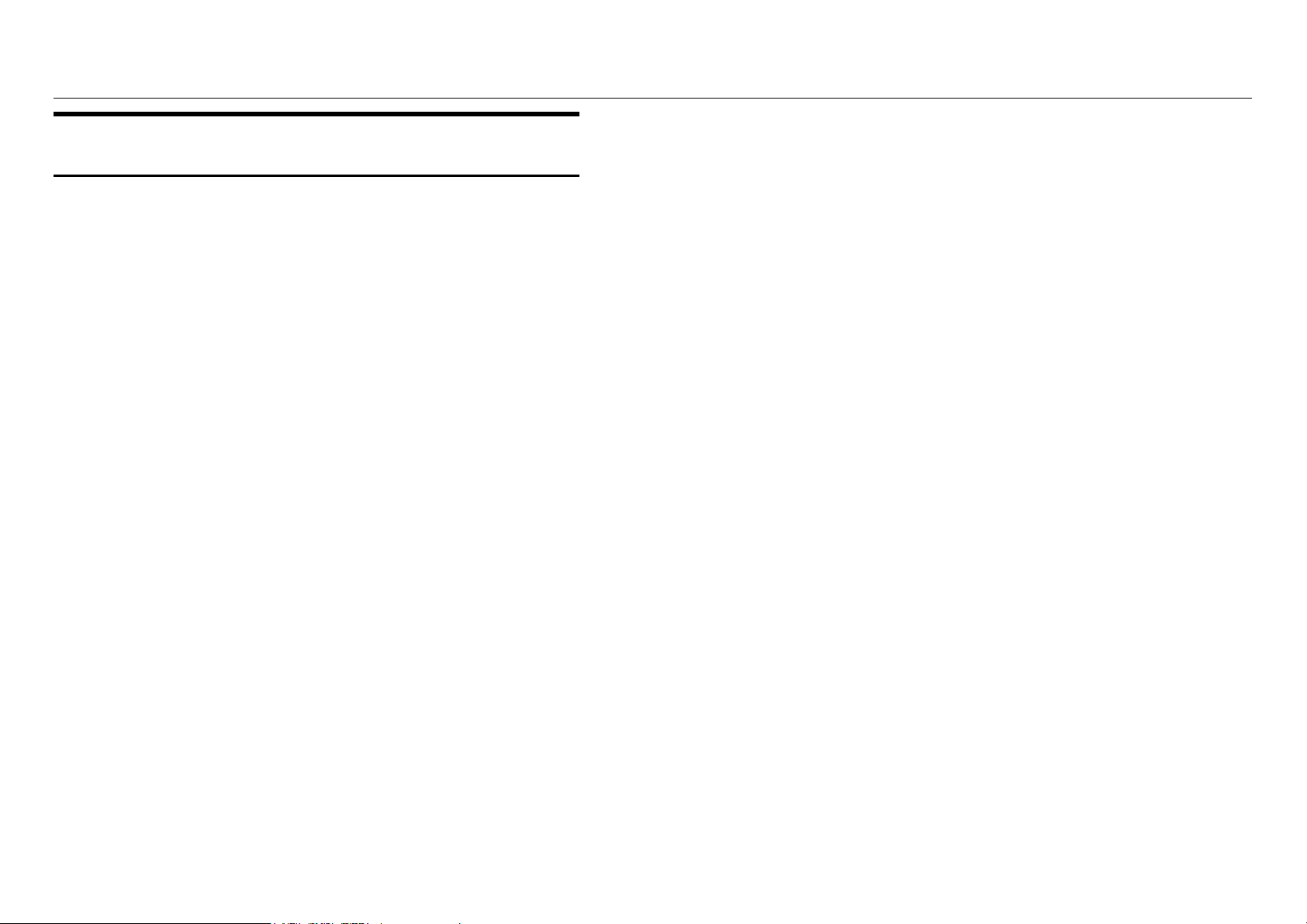
XES Synergix 8825/8830/8850/8855 e X2-TECH - Introduzione al sistema 2
documenti di larghezza fino a 36 pollici (914 mm) e di lunghezza pari a 19,7 o
Componenti del sistema 8855
52,5 piedi (6 o 16 metri), in base alla configurazione di installazione, possono
essere sottoposti a scansione digitale e stampati oppure essere sottoposti a
scansione e recuperati da file elettronici memorizzati nel disco rigido del
sistema.
Per il prodotto 8855 sono disponibili due configurazioni con il controller
AccXES: la prima è composta dalla XES Synergix 8855 Engineering Printer
e da un controller AccXES, mentre la seconda, chiamata Digital Solution, è
una combinazione tra la XES Synergix 8855 Engineering Printer, il
Synergix Scan System e il controller AccXES.
La XES Synergix 8855 Engineering Printer presenta un sistema di stampa
xerografico monocromatico, a 400 dpi e LED, in grado di stampare
mensilmente da 5.181 metri lineari (4.180 m
2
m
) di supporto. Supporta 4 rulli di supporto a scelta fra carta comune,
pellicola o pergamena. Ogni rullo può avere una larghezza compresa tra
279 mm e 914 mm, un diametro di base di 7,6 cm e un diametro esterno di
fino a 17 cm circa, offrendo fino a 152 metri di superficie stampabile in
lunghezza. Inoltre, un vassoio bypass manuale incorporato consente di
utilizzare supporti a fogli singoli da 216 x 279 mm fino a 914 x 1219 mm. La
velocità di stampa calcolata è di circa 16 cm al secondo, con una
lunghezza massima per una traccia singola di 6 o 16 metri, in base alla
configurazione dell’installazione. Per esigenze di finitura più avanzate, la
stampante può essere dotata di una Piegatrice online o di un Impilatore
Xerox 1000 con capacità di impilatura di fino a 500 fogli di formato E.
Il controller AccXES consente di connettersi a più porte e di riconoscere
diversi formati di dati. Inoltre massimizza le capacità della stampante
incorporando una serie di pagine Web nel firmware, consentendo di
controllare i parametri di funzionamento della coda di stampa e della
stampante da un browser installato nella workstation. Le pagine Web nel
controller sono chiamate Web Printer Manager Tool (Web PMT). La
stampante viene fornita con vari driver di stampa, nonché con la funzione di
Invio documenti di AccXES Client Tools, per stampare facilmente da una
vasta gamma di applicazioni e piattaforme.
2
) a 28.651 metri lineari (23.225
Se si usano i Driver di stampa dell’applicazione, AccXES Client Tools e
Web PMT, i documenti sottoposti a scansione possono essere visualizzati in
anteprima, recuperati, stampati e gestiti da un desktop remoto. Per le
operazioni di stampa e scansione è inoltre possibile monitorare l'utilizzo dei
supporti addebitando le operazioni a numeri di conto assegnati.
È anche disponibile un interprete dei dati in formato PostScript.
A partire dalla versione 7.0 del firmware è disponibile la funzione di scansione
su PDF, la possibilità di regolare la priorità dei lavori della coda prima e dopo il
rendering e il supporto da parte del controller delle operazioni di stampa,
copia e scansione monitorate dall'esterno.
A partire dalla versione 7.5 del firmware è disponibile la funzione Scansione in
rete a colori che permette di eseguire operazione di scansione in rete per
documenti a colori in formato TIFF o JPEG. La versione 7.5 del firmware
supporta inoltre la stampa di tutti i file JPEG.
Con la debita cura e manutenzione, la 8855 Engineering Printer o il Digital
Document System garantiranno anni di sicuro funzionamento.
La 8855 Digital Solution combina la XES Synergix 8855 Engineering
Printer con il Synergix Scan System, il controller AccXES e il pannello
di controllo dello scanner installato nella parte superiore dello scanner. I
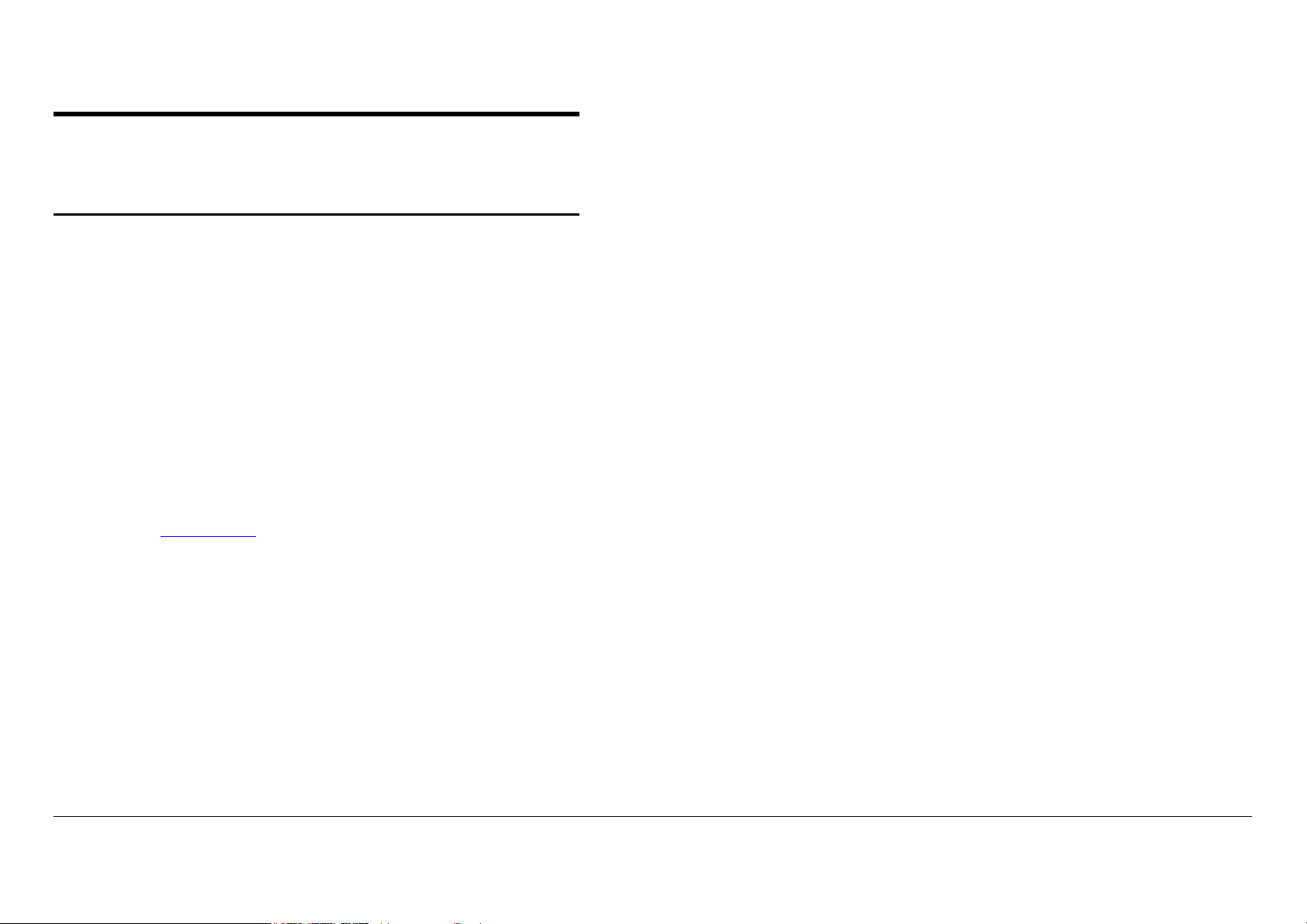
Componenti del sistema X2TECH
La X2-TECH Color Printer è disponibile in due larghezze diverse: 91,4 cm
e 1,37 m. La prima configurazione comprende la X2-TECH Color Printer e il
controller AccXES; la seconda configurazione, denominata Digital Solution,
combina la X2-TECH Color Printer, il sistema Synergix Scan System e il
controller AccXES.
La X2-TECH Color Printer stampa con una risoluzione di 360 x 360 dpi o
720 x 720 dpi. La tecnologia di stampa si avvale dell'uso di 6 testine di
stampa che applicano inchiostri pigmentati a base oleosa ad assorbimento
istantaneo. Entrambe le configurazioni prevedono il caricamento di due rulli
di supporto di vari tipi, tutti ottimizzati per la stampa a colori e che possono
essere selezionati indifferentemente dal driver di stampa, da Invio
documenti di ACT o dalla pagina Supporti di Web PMT.
La velocità di stampa nominale del sistema X2-TECH varia in base alla
modalità di stampa selezionata. Le specifiche sono riportate nell'apposita
pagina del sito www.xes.com. Il sistema X2-TECH stampa sia in bianco e
nero sia a colori in tre modalità (Veloce, Normale e Migliore) selezionabili
come impostazione predefinita della stampante nella pagina Rendering di
Web PMT. Il firmware del controller supporta l'esclusiva tecnologia RACER
(Rapid Acceleration of Color Element Recognition) di cui è dotata la X2TECH e che ottimizza la velocità di stampa utilizzando la composizione file.
Ad esempio, l'utilizzo di tre testine per stampare le porzioni in bianco e nero
del documento e delle tre rimanenti per stampare sia il bianco e nero che il
colore permette di stampare a una velocità notevole i documenti che
contengono piccole quantità di colore (come un logo in un disegno CAD in
bianco e nero).
Il controller AccXES consente di connettersi a più porte e di riconoscere
diversi formati di dati. I formati dati specifici supportati da X2-TECH per la
stampa a colori sono riportati nella sezione Specifiche (del controller KLF)
di questo manuale. Inoltre massimizza le capacità della stampante
incorporando una serie di pagine Web nel firmware, consentendo di
controllare i parametri di funzionamento della coda di stampa e della
stampante da un browser installato nella workstation. Le pagine Web nel
controller sono chiamate Web Printer Manager Tool (Web PMT). Lo stato dei
supporti viene monitorato dal controller e visualizzato nella pagina principale
di Web PMT.
La X2-TECH Digital Solution combina la X2-TECH Color Printer, il sistema
Synergix Scan System, il controller AccXES e il pannello di controllo
dello scanner (installato nella parte superiore dello scanner). I documenti di
larghezza fino a 914 mm (36 pollici) e di lunghezza pari a 24,38 m (80 piedi)
possono essere sottoposti a scansione digitale e stampati oppure essere
sottoposti a scansione e recuperati sotto forma di file elettronici memorizzati
nel disco rigido del sistema.
Se si usano i driver di stampa dell’applicazione, AccXES Client Tools e
Web PMT, i documenti sottoposti a scansione possono essere visualizzati in
anteprima, recuperati, stampati e gestiti da un desktop remoto. Per le
operazioni di stampa e scansione è inoltre possibile monitorare l'utilizzo dei
supporti addebitando le operazioni a numeri di conto assegnati.
È anche disponibile un interprete dei dati in formato PostScript. Quando la
licenza è presente, nella pagina Emulazione PostScript di Web PMT vengono
presentate due opzioni per la gestione dei mezzitoni.
A partire dalla versione 7.0 del firmware è disponibile la funzione di scansione
su PDF, la possibilità di regolare la priorità dei lavori della coda prima e dopo il
rendering e il supporto da parte del controller delle operazioni di stampa,
copia e scansione monitorate dall'esterno (mediante AccXES AMT).
A partire dalla versione 7.5 del firmware è disponibile la funzione Scansione in
rete a colori che permette di eseguire operazione di scansione in rete per
documenti a colori in formato TIFF o JPEG. La versione 7.5 del firmware
supporta inoltre la stampa di tutti i file JPEG.
Con la debita cura e manutenzione, la X2-TECH Color Printer o Digital
Solution garantiranno anni di sicuro funzionamento.
XES Synergix 8825/8830/8850/8855 e X2-TECH - Introduzione al sistema 3
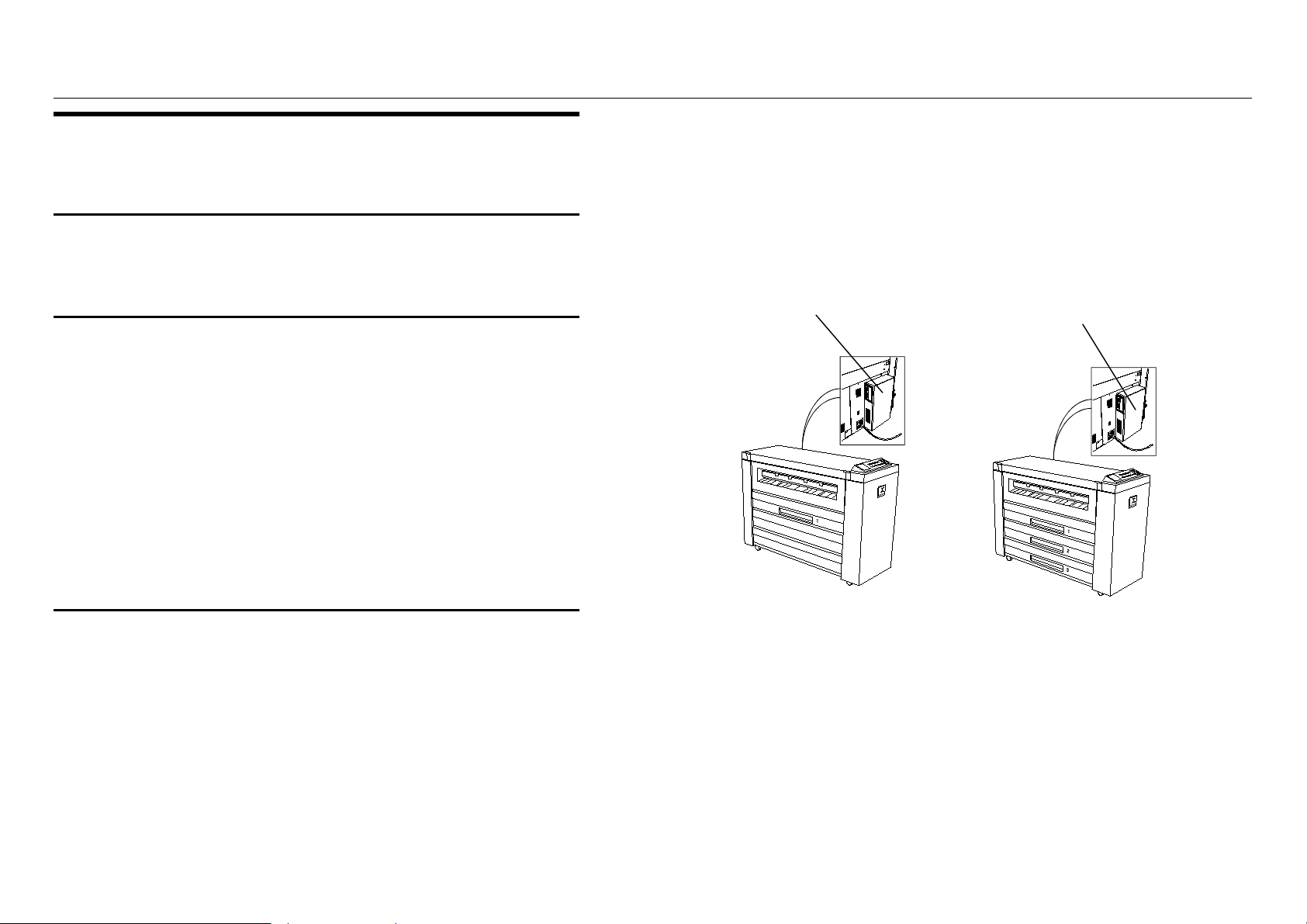
XES Synergix 8825/8830/8850/8855 e X2-TECH - Introduzione al sistema 4
• Stampa dei documenti direttamente dalle applicazioni desktop, quale
AutoCAD.
Funzionalità del sistema
• Organizzazione, modifica e stampa di set di documenti dalle workstation
8825/8830/8850
XES Synergix 8825/8830/8850 Engineering Printer
• Stampa di documenti direttamente da applicazioni desktop, quale
AutoCAD.
• Creazione di set di documenti, invio e annullamento dei lavori di
stampa e visualizzazione della coda di stampa da workstation remote
con AccXES Client Tools.
• Visualizzazione della coda di stampa, annullamento di lavori di stampa
e modifica delle impostazioni della stampante in modalità remota con
Web PMT.
• In presenza dell'apposita licenza, gestione della contabilità dei singoli
lavori con il software di contabilità XES eseguito su una workstation
della rete o con un software di terzi eseguito su un server.
remote con Invio documenti di AccXES Client Tools.
• Visualizzazione della coda di stampa, annullamento di lavori di stampa e
modifica delle impostazioni predefinite della stampante in remoto con Web
PMT o Coda di stampa di AccXES Client Tools.
Controller
opzionale
Controller
opzionale
8825/8830/8850 Digital Solution
• Copia, fascicolazione e piegatura* usando la 8825/8830/8850 Digital
Solution (* con la Piegatrice opzionale).
• Scansione di documenti da memorizzare sotto forma di file elettronici
che possono essere recuperati dalla workstation usando Recupero
documenti di AccXES Client Tools. A partire dalla versione 7.5 del
firmware è disponibile la funzione Scansione in rete a colori che
permette di eseguire operazione di scansione in rete per documenti a
colori in formato TIFF o JPEG. La versione 7.5 del firmware supporta
inoltre la stampa di tutti i file JPEG.
0301001B-WHG
Figura 1. 8825 e 8830 Engineering Printer
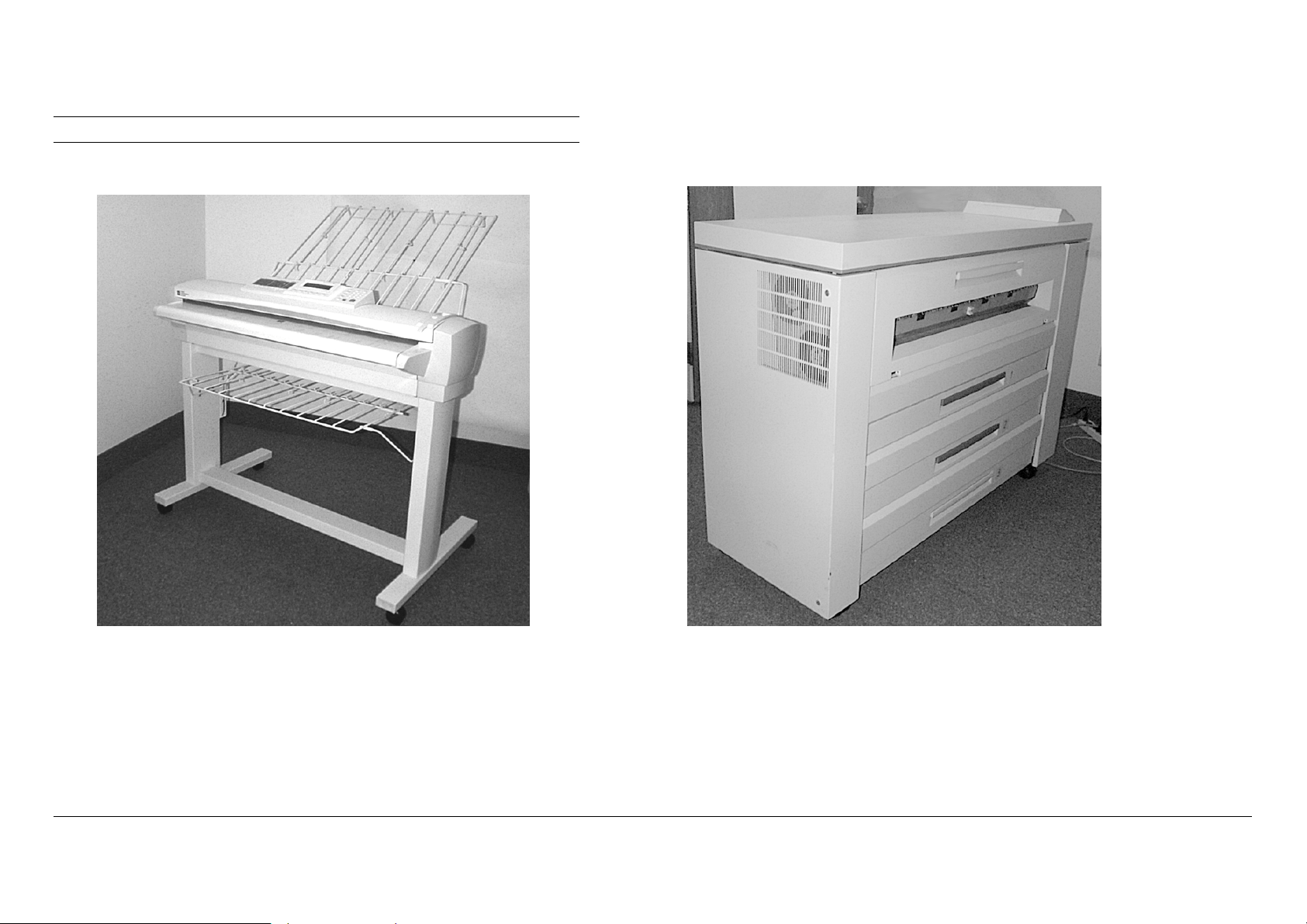
Funzionalità del sistema 8825/8830/8850 (continua)
XES Synergix Scan System Stampante XES Synergix 8850
Figura 2. La Digital Solution è composta da una
stampante 8825 con controller EV4 o da una
stampante 8830/8850 con controller CNG e un XES
Synergix Scan System.
XES Synergix 8825/8830/8850/8855 e X2-TECH - Introduzione al sistema 5
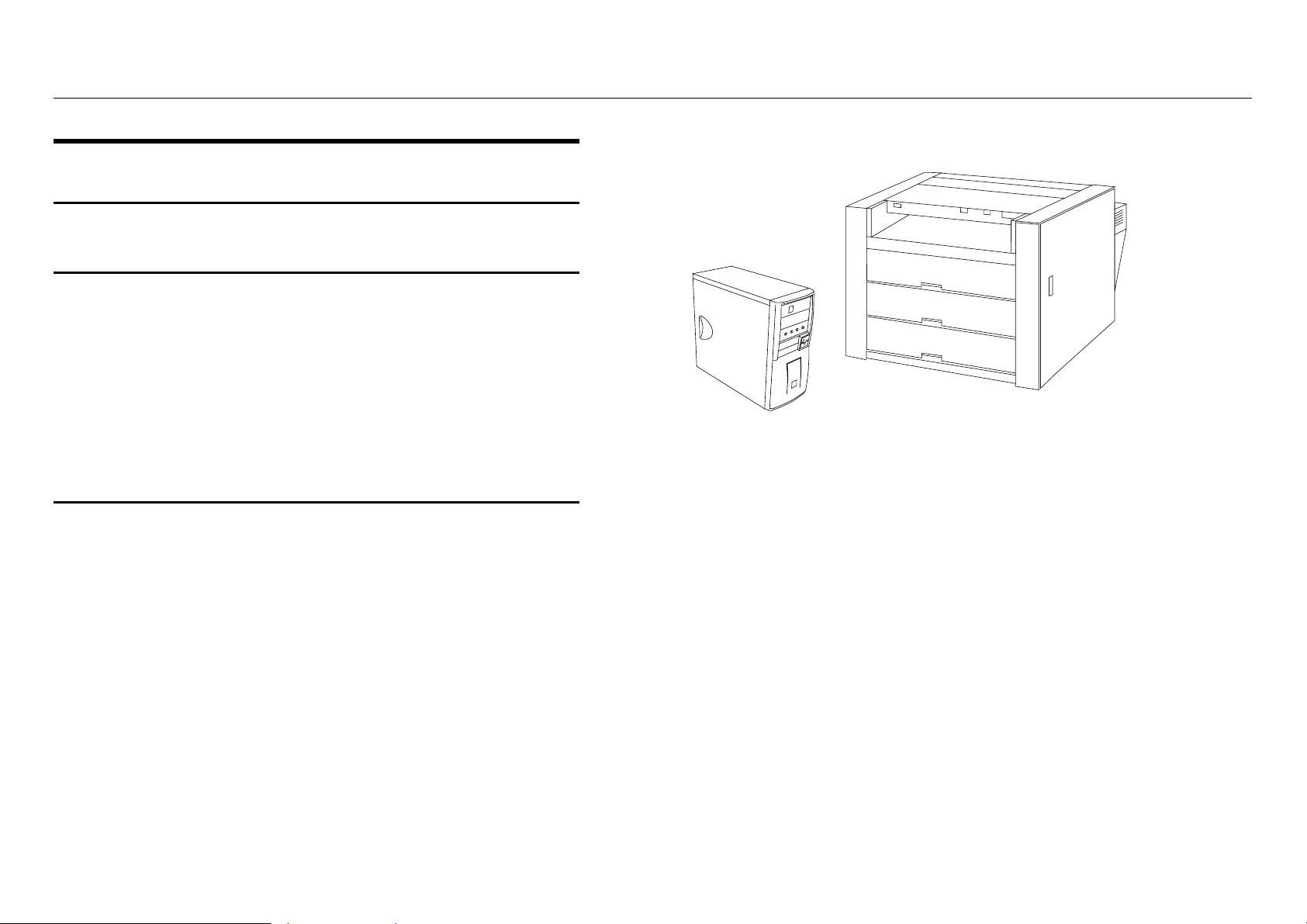
XES Synergix 8825/8830/8850/8855 e X2-TECH - Introduzione al sistema 6
Funzionalità del sistema 8855
XES Synergix 8855 Engineering Printer
• Stampa di documenti direttamente da applicazioni desktop, quale
AutoCAD.
• Creazione di set di documenti, invio e annullamento dei lavori di
stampa e visualizzazione della coda di stampa da workstation remote
con AccXES Client Tools.
• Visualizzazione della coda di stampa, annullamento di lavori di stampa
e modifica delle impostazioni della stampante in modalità remota con
Web PMT.
8855 Digital Solution
Copia, fascicolazione e piegatura* (* con la piegatrice opzionale).
Scansione di documenti da memorizzare sotto forma di file elettronici che
possono essere recuperati dalla workstation usando Recupero documenti
di AccXES Client Tools.
Stampa dei documenti direttamente dalle applicazioni desktop, quale
AutoCAD.
Organizzazione, modifica e stampa di set di documenti dalle workstation
remote con Invio documenti di AccXES Client Tools.
Visualizzazione della coda di stampa, annullamento di lavori di stampa e
modifica delle impostazioni della stampante in modalità remota con Web
PMT o Coda di stampa di AccXES Client Tools.
Figura 3. 8855 Engineering Printer e
controller UP8
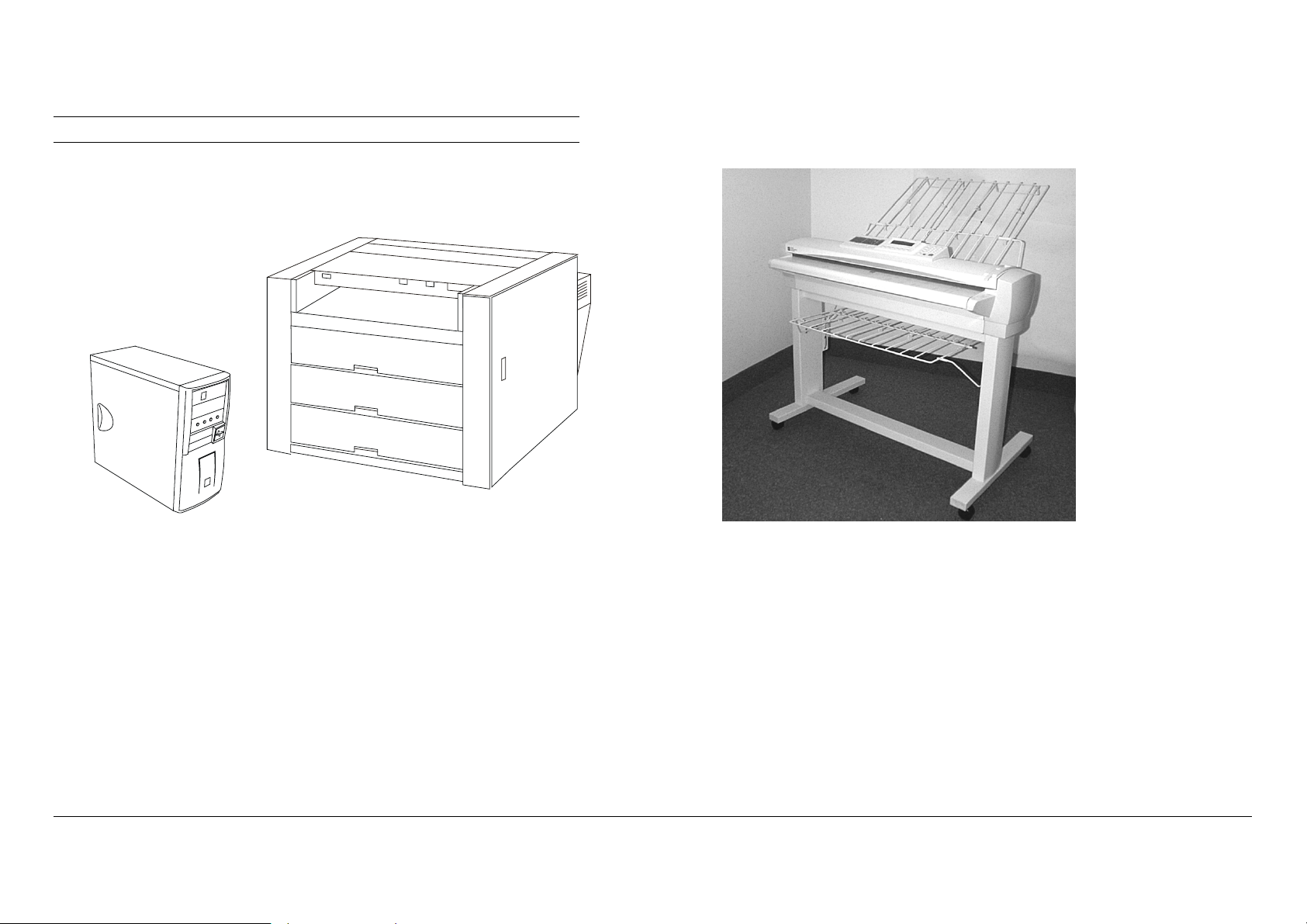
Funzionalità del sistema 8855 (continua)
Figura 4. La Digital Solution è composta da una
stampante 8855 con controller UP8 e un XES
Synergix Scan System.
XES Synergix 8825/8830/8850/8855 e X2-TECH - Introduzione al sistema 7
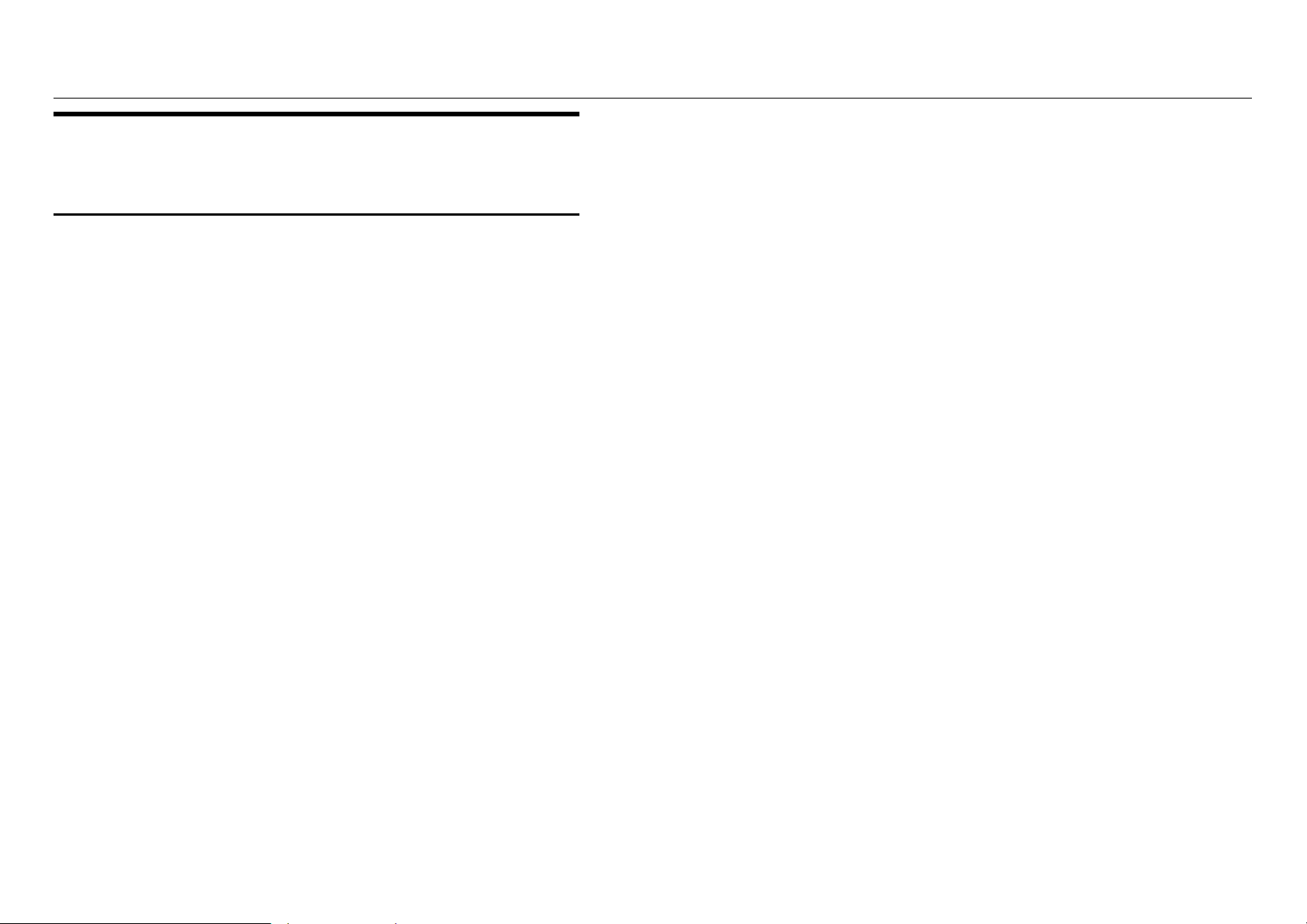
XES Synergix 8825/8830/8850/8855 e X2-TECH - Introduzione al sistema 8
indipendente, i valori di Gamma e Limite inchiostro per ogni separazione
di colore (ciano, magenta, giallo e nero).
Funzionalità del sistema X2-
• A partire dalla versione 7.5 del firmware, la pagina Rendering di Web PMT
TECH
• Stampa di documenti direttamente da applicazioni desktop, quale
AutoCAD.
• Visualizzazione della coda di stampa, annullamento di lavori di stampa,
risoluzione delle discordanze supporti e modifica delle impostazioni
della stampante in modalità remota con Web PMT.
• Quando è presente anche lo Synergix Scan System, è possibile
sottoporre a scansione i documenti, salvarli sul disco fisso del controller
e recuperarli dalla workstation usando Recupero documenti di AccXES
Client Tools.
• Creazione di set di documenti, invio e annullamento dei lavori di
stampa e visualizzazione della coda di stampa da workstation remote
con AccXES Client Tools.
• A partire dalla versione 7.5 del firmware è disponibile la funzione
Scansione in rete a colori che permette di eseguire operazione di
scansione in rete per documenti a colori in formato TIFF o JPEG.
permette di impostare una serie di parametri di resa dell'immagine, tra cui
il Modo qualità di stampa predefinita. Le impostazioni della qualità
Veloce, Normale o Migliore del sistema X2-TECH si avvalgono delle
funzionalità di stampa a sei testine e del controllo della velocità della
tecnologia RACER. L'utilizzo della modalità Veloce, ad esempio, può
essere richiesto per la riproduzione di documenti prevalentemente in
bianco e nero e che contengono piccole quantità di colore (ad esempio un
disegno CAD in bianco e nero con un logo colorato). L'impiego della
modalità Migliore potrebbe essere richiesto per l'aggiunta di una fotografia
(immagine raster) in un disegno. La modalità Normale rappresenta un
compromesso tra la qualità dei toni continui e velocità di uscita della
stampa. L'impostazione predefinita è Veloce.
• Quando la licenza PostScript è presente, nella pagina Emulazione
PostScript di Web PMT vengono presentate due opzioni per la gestione
dei mezzitoni. Retino mezzitoni conferisce alle immagini un aspetto
standard mentre Diffusione errore genera immagini con qualità
fotografica (più toni continui). Le immagini stampate in modalità Diffusione
errore richiedono capacità e tempi di elaborazione e stampa decisamente
superiori.
• A partire dalla versione 7.5 del firmware, la pagina Supporti di Web
PMT comprende il menu Tipo supporto e il pulsante Visualizza
impostazioni. Il menu a discesa Tipo supporto permette di selezionare
i tipi di supporto accettati dalla stampante. Dopo la selezione del tipo di
supporto, è possibile accedere ai parametri di discordanza del supporto
per il tipo in questione facendo clic sul pulsante Visualizza
impostazioni. Per la X2-TECH Color Printer, la selezione del pulsante
Visualizza impostazioni permette di accedere anche a un parametro
supplementare denominato Impostazioni specifiche supporti.
• Il parametro Impostazioni specifiche supporti, a cui si accede dalla
pagina Supporti di Web PMT, permette di impostare, in modo
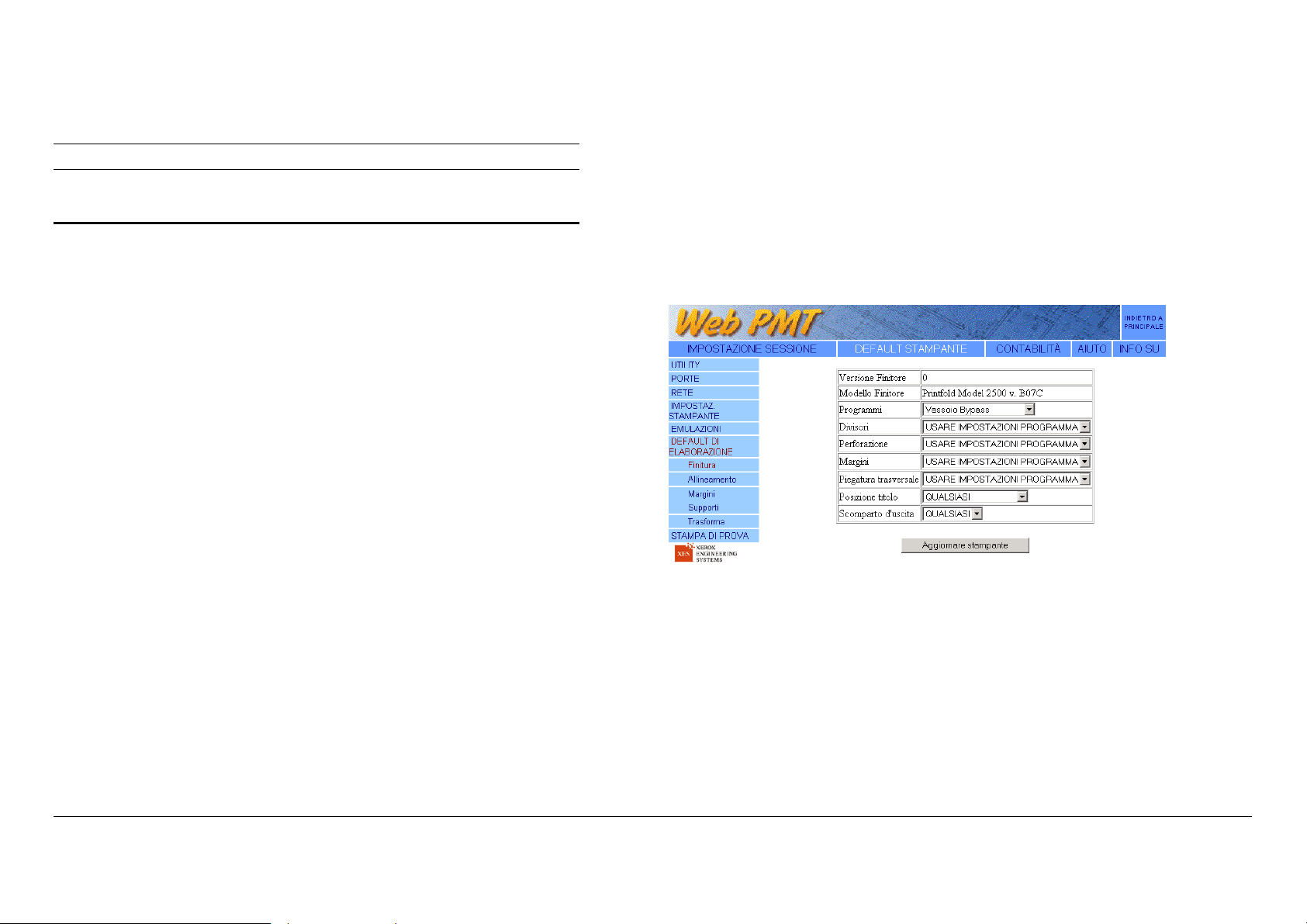
Funzionalità del sistema (continua)
Piegatrice in linea opzionale
La piegatrice è un dispositivo di finitura opzionale utilizzabile con la XES
Synergix 8825/8830/8850/8855 Engineering Printer o la Digital Solution. Le
opzioni di finitura predefinite vengono gestite dalla workstation tramite Web
PMT o AccXES Client Tools. A seconda del tipo di periferica connessa, si
può disporre di un numero di opzioni di piegatura più o meno ampio. In
Web PMT, tutte le opzioni disponibili vengono visualizzate sulla pagina
Finitura a cui si accede selezionando il gruppo Default stampante, quindi
Default di elaborazione e infine Finitura. Da AccXES Client Tools,
selezionare le opzioni di finitura dalla scheda Invio documenti, premere il
pulsante Opzioni lavoro della barra degli strumenti, quindi accedere alla
scheda Finitura.
NOTA: la X2-TECH Digital Solution attualmente non supporta le
operazioni di piegatura.
Figura 5. Esempio di Pagina Finitura di Web PMT.
XES Synergix 8825/8830/8850/8855 e X2-TECH - Introduzione al sistema 9
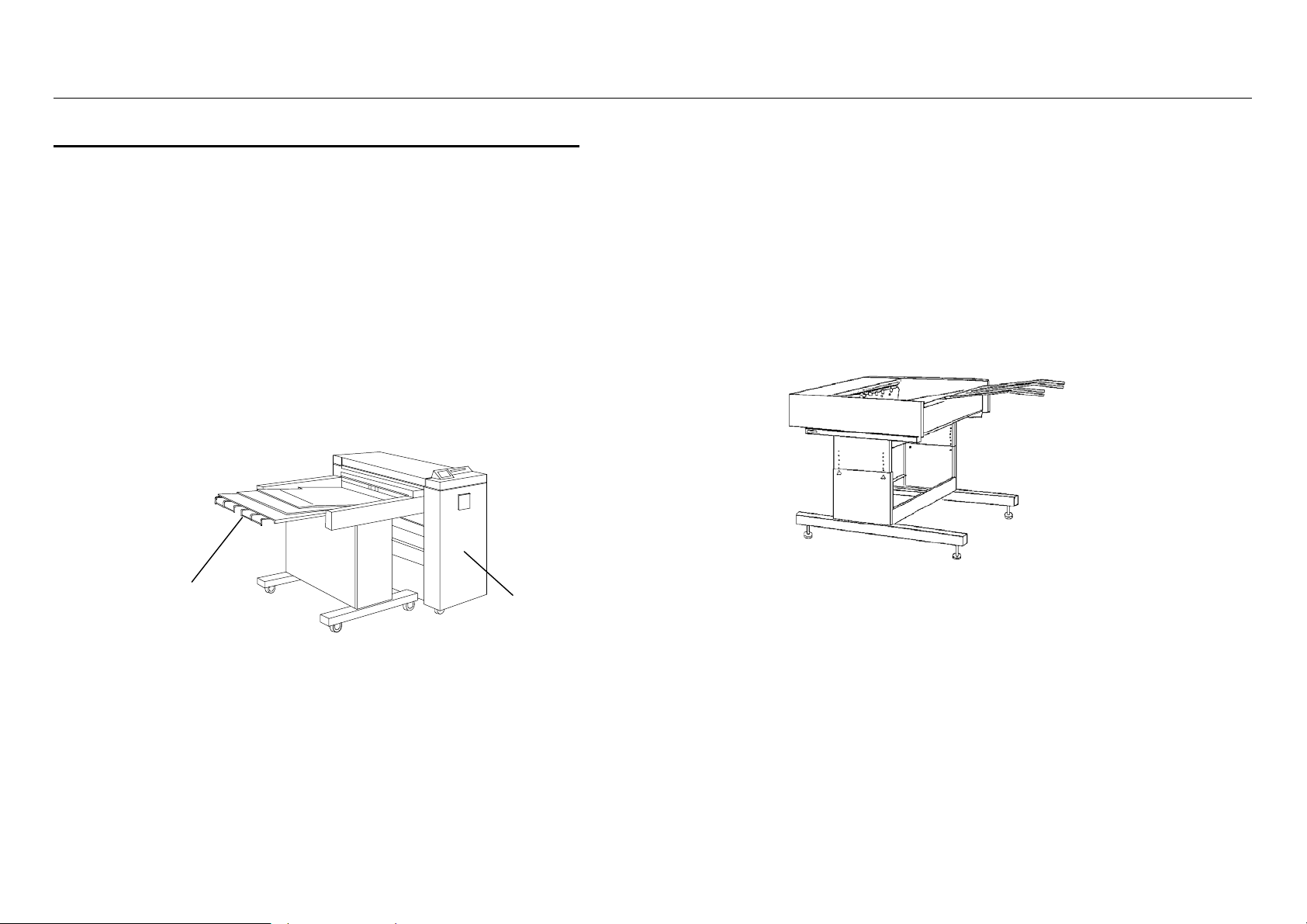
XES Synergix 8825/8830/8850/8855 e X2-TECH - Introduzione al sistema 10
Impilatore 1000 opzionale
L’impilatore Xerox 1000 è un dispositivo di finitura opzionale che può
essere utilizzato con la stampante XES Synergix 8825/8830/8850 o con la
XES Synergix 8825/8830/8850 Digital Solution. Nella figura è mostrato
l’impilatore Xerox 1000 con una stampante XES Synergix 8830.
L’impilatore Xerox 1000 ha una capacità di 1000 stampe su carta di
formati diversi. I formati supportati sono compresi tra A4 (A) e A0 (E).
Ideale per l’utilizzo sia con la stampante XES Synergix 8855 che con la
XES Synergix 8855 Digital Solution, l’impilatore opzionale Xerox ha una
capacità di 500 stampe su fogli di carta comune in formato A0 (E).
Estensioni
vassoio
(per formati
più lunghi)
Figura 6. Impilatore Xerox 1000
Scomparto di
conservazione dei
supporti
(uno per lato)
Figura 7. Impilatore opzionale Xerox
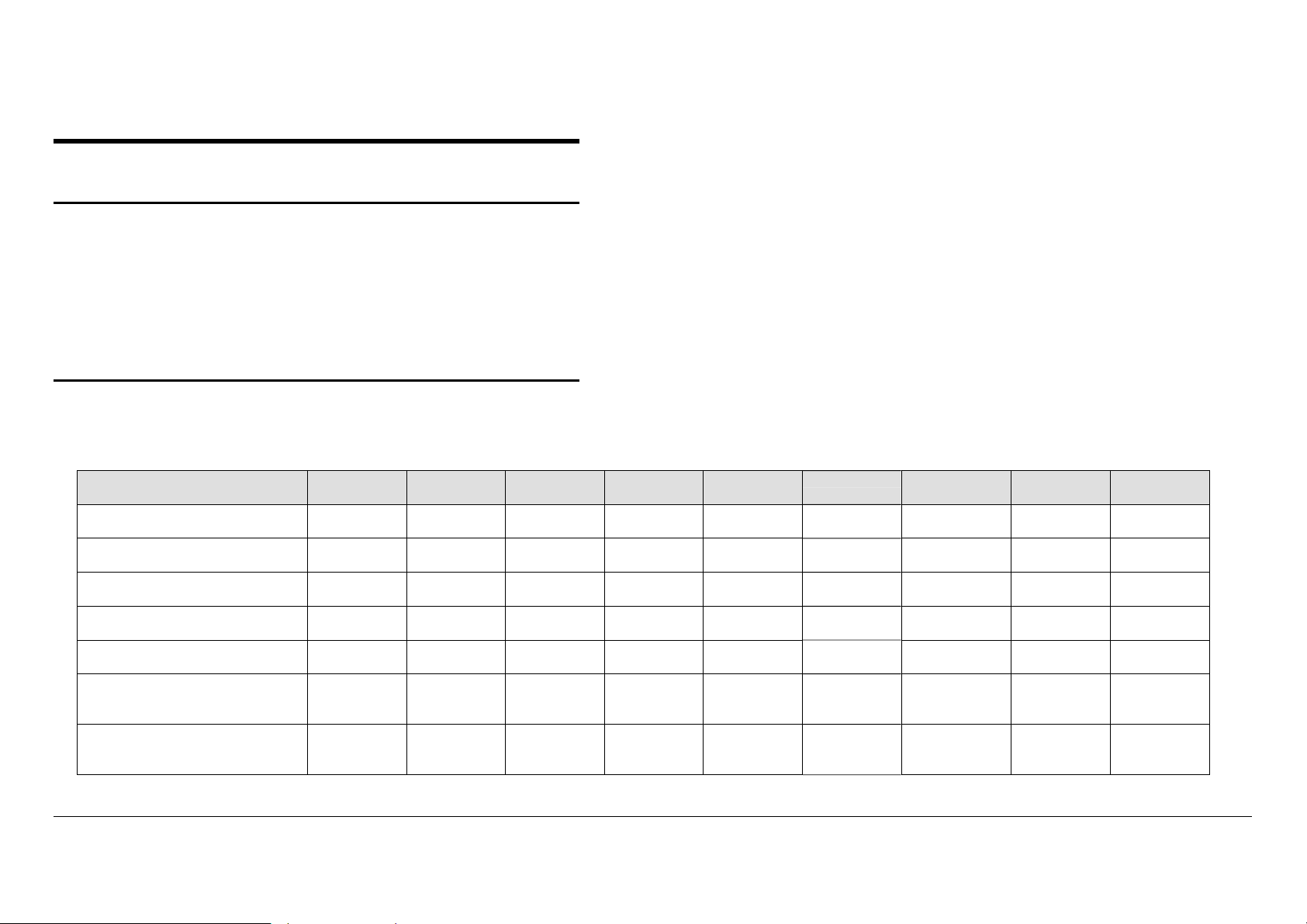
Informazioni preliminari
La sezione Informazioni preliminari consente di impostare e utilizzare
rapidamente la XES Synergix 8825/8830/8850/8855/X2-TECH Digital
Solution o la XES Synergix 8825/8830/8850/8855/X2-TECH Engineering
Printer, nonché di risolvere eventuali problemi.
Procedure di avvio rapido
Di seguito sono riportate alcune procedure di avvio rapido, che consentono
di impostare e rendere operativo il sistema in breve tempo.
Avvio rapido per Copia
documenti
Avvio rapido per Stampa da
desktop remoto
Avvio rapido per la stampa sulla
stampate a colori X2-TECH
Avvio rapido per Scansione in
rete
Avvio rapido per Recupero dei
file sottoposti a scansione
Avvio rapido per Contabilità
lavori
Avvio rapido per
Raggruppamento plot/Plot
Nesting
Stampante
8825
XXXXXXXX
OPZIONALE X X X OPZIONALE X X X X
XXXXXXXXX
Stampante
8830
Stampante
8850
Stampante
8855
8825 Digital
Solution
XXXX
OPZIONALE X X X X
XXXXX
8830 Digital
Solution
8850 Digital
Solution
8855 Digital
Solution
X2
TECH
X
XES Synergix 8825/8830/8850/8855 e X2-TECH - Introduzione al sistema 11
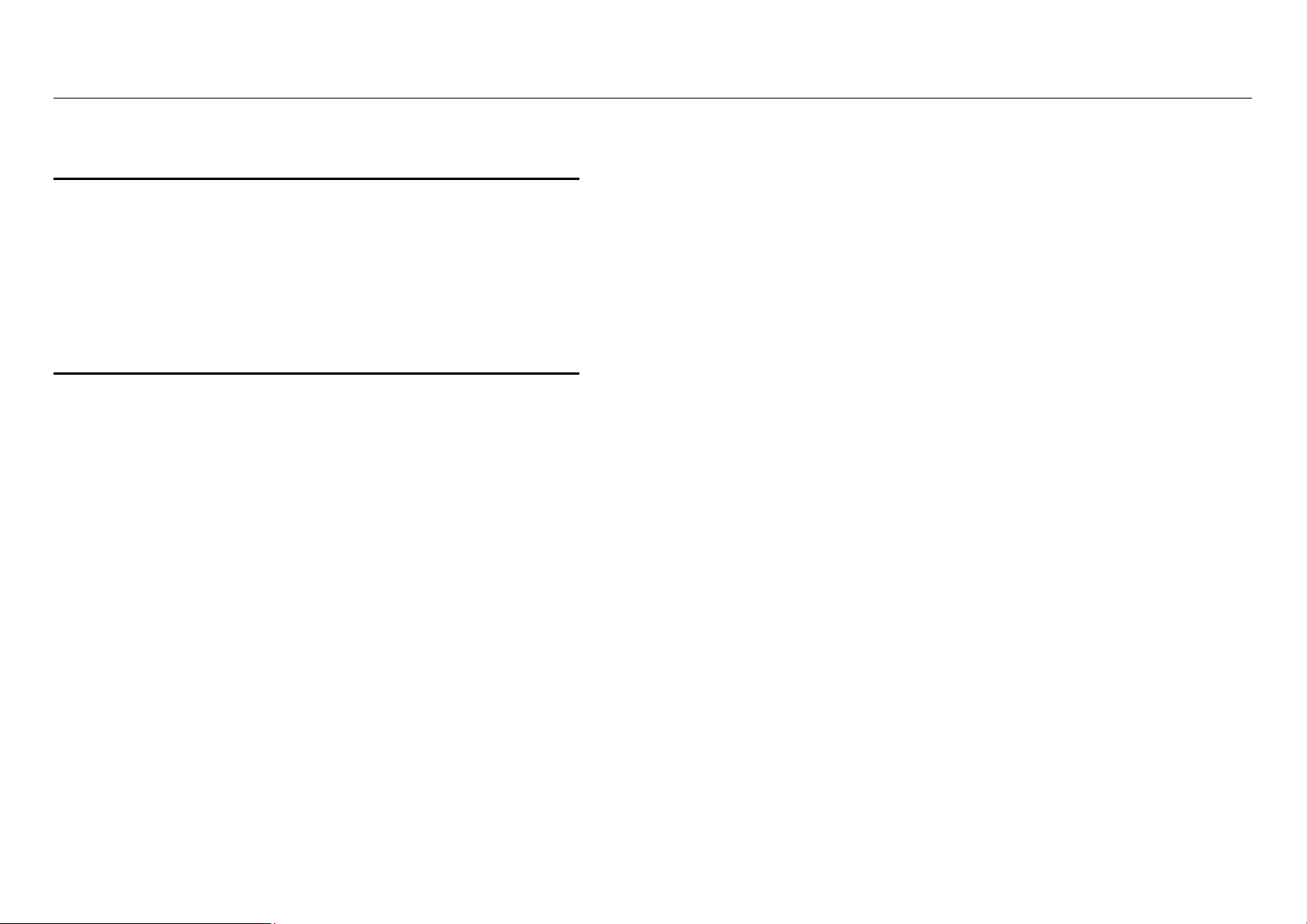
XES Synergix 8825/8830/8850/8855 e X2-TECH - Introduzione al sistema 12
Materiale per informazioni supplementari
In questa sezione vengono indicati i manuali da utilizzare come riferimento
per le operazioni di copiatura, stampa da desktop remoto, scansione in rete
e modifica dei parametri di sistema.
Ad esempio, per aggiungere una stampante o una porta alla workstation,
consultare la guida per l'utente del driver di stampa appropriato.
Panoramica della documentazione per la Digital Solution
Questo è l'elenco completo dei manuali di XES Synergix
8825/8830/8850/8855/X2-TECH Digital Solution per il firmware 8.0. I
manuali sono disponibili sul CD-ROM fornito o possono essere scaricati dal
sito Web www.xes.com.
XES Synergix 8825/8830/8850/88558855 e X2-TECH – Introduzione al
sistema
L'introduzione al sistema fornisce una descrizione generale della
8825/8830/8850/8855 e X2-TECH Engineering Printer e Digital Solution
inclusi la piegatrice Xerox 8830 e l'impilatore 1000 Xerox. Sono incluse
anche le informazioni per l’avvio rapido e la ricerca dei problemi, con
riferimenti ad altre guide per l’utente per ulteriori informazioni.
Manuale per l’operatore della stampante 8850
Questo manuale fornisce una descrizione dei componenti principali della
stampante, una panoramica del pannello di controllo, la descrizione delle voci
del menu stampante (comprese le impostazioni di risparmio energia e della
stazione di finitura), oltre a dettagli sul caricamento dei supporti e istruzioni per
la sostituzione della cartuccia del toner e del contenitore di raccolta.
Manuale per l’operatore della stampante 8855
Questo manuale fornisce una descrizione fisica della stampante, informazioni
sul caricamento dei supporti e sull’eliminazione di inceppamenti, istruzioni per
la sostituzione del toner, del contenitore del toner di scarto e dei cuscinetti
dell'olio, nonché per la pulizia dei corotron superiore e inferiore.
ColorgrafX X2 – Guida per l'utente
Questo manuale descrive la stampante X2 e fornisce istruzioni per la
sostituzione del toner, per il caricamento e la rimozione dei supporti, per
l'eliminazione degli inceppamenti e contiene suggerimenti per la soluzione dei
problemi più comuni.
Controller XES Synergix 8855 e X2-TECH - Guida di impostazione per il
firmware 8.0
Questo manuale fornisce la descrizione del controller 8855 AccXES,
informazioni sull’aggiornamento del firmware e delle funzioni e sulle specifiche
del controller, nonché informazioni sulla connessione di workstation remote al
sistema 8855.
Manuale per l’operatore della stampante 8825/8830
Questo manuale fornisce una descrizione dei componenti principali della
stampante, una panoramica del pannello di controllo, la descrizione delle
voci del menu stampante (comprese le impostazioni di risparmio energia e
della stazione di finitura), oltre a dettagli sul caricamento dei supporti e
istruzioni per la sostituzione della cartuccia del toner e del contenitore di
raccolta.
Controller XES Synergix 8825/8830/8850 - Guida di impostazione per il
firmware 8.0
Questa guida descrive le impostazioni predefinite del sistema per le
comunicazioni (dirette o tramite la rete), le emulazioni della stampante, i
parametri di elaborazione delle stampe. Consultare questo manuale per
istruzioni su come modificare i parametri di stampa predefiniti in base alle
proprie esigenze di copia e stampa.
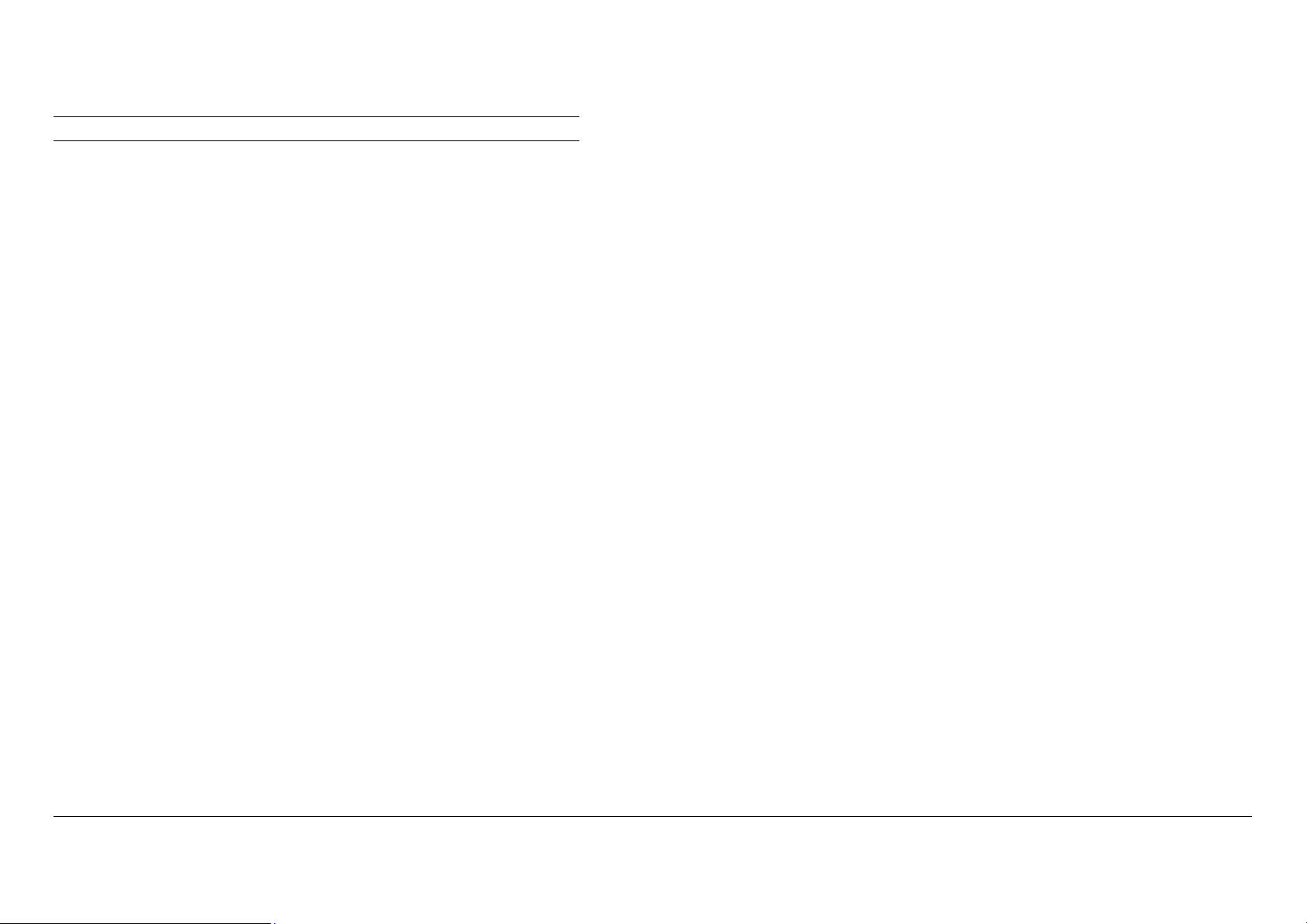
Documentazione per la Digital Solution (continua)
In questa guida per la formazione sono presentati Web PMT (Web Printer
Management Tool), i driver di stampa, scansione in rete, Invio documenti,
Recupero documenti e il software AccXES Client Tools.
AccXES Client Tools 8.0 - Guida per l'utente
Guida dettagliata per l'installazione del software AccXES Client Tools su
workstation PC o Solaris e per l'utilizzo dei vari strumenti per recuperare le
immagini sottoposte a scansione, stampare i set di documenti e
visualizzare la coda di stampa.
Strumento di gestione della stampante Web PMT – Guida per l'utente
(per il firmware 8.0)
Guida all'apertura e all'utilizzo di Web PMT.
XES Synergix 8825/8830/8850/8855 - Guida per l'amministratore
Questa guida fornisce all’Amministratore del sistema informazioni su come
collegare in rete la stampante XES Synergix 8825/8830/8850/8855 o la
Digital Solution.
Manuale per l’operatore della Piegatrice
Fornisce una descrizione dettagliata sull'utilizzo della piegatrice opzionale.
Manuale per l’operatore dell’impilatore
Fornisce una descrizione dettagliata sull'utilizzo dell'impilatore opzionale.
XES Synergix e X2-TECH Digital Solution - Guida per l'utente
Guida per l'amministratore di AccXES Account Management Tool
Guida che affronta tutti gli aspetti della gestione della contabilità lavori
mediante il software di contabilità XES eseguito su una workstation client di
rete.
Driver di stampa XES Synergix e X2-TECH HP-GL/2/HP RTL, AutoCAD
2000i ottimizzato - Guida per l'utente
Driver di stampa PostScript XES Synergix 8825/8830/8850/8855 per
Windows 95/98 - Guida per l'utente
Fornisce una descrizione dettagliata sull'utilizzo della 8825/8830/8850/8855
E X2-TECH Digital Solution.
XES Synergix e X2-TECH Digital Solution - Guida per il partecipante
Guida per la formazione sulla Digital Solution.
AccXES Software Tools - Guida per il partecipante
XES Synergix 8825/8830/8850/8855 e X2-TECH - Introduzione al sistema 13
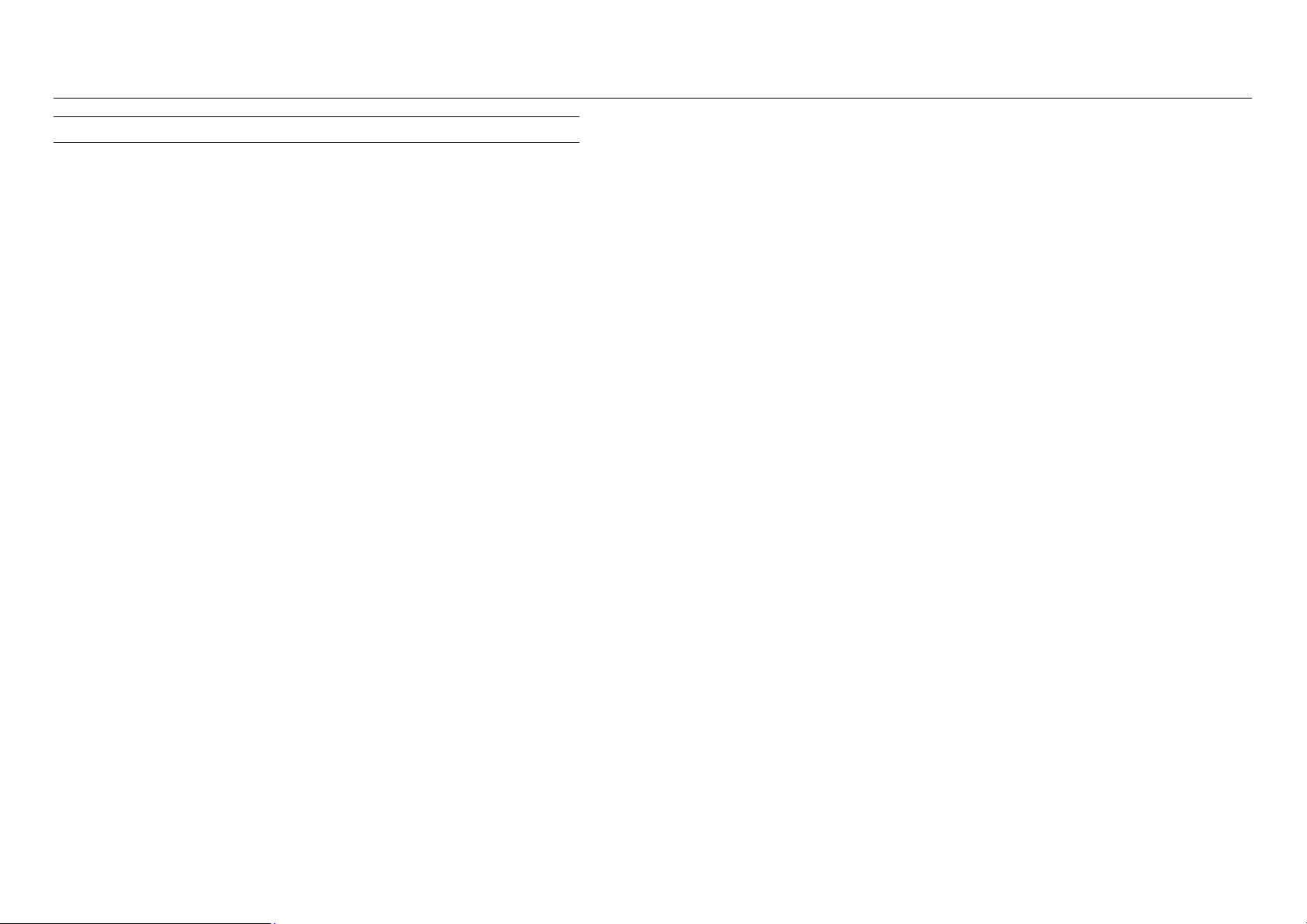
XES Synergix 8825/8830/8850/8855 e X2-TECH - Introduzione al sistema 14
Documentazione per la Digital Solution (continua)
Driver di stampa PostScript XES Synergix 8825/8830/8850/8855 per
Windows NT4.0 - Guida per l'utente
Driver di stampa PostScript XES Synergix 8825/8830/8850/8855 per
Windows 2000 - Guida per l'utente
Driver di stampa XES Synergix 8825/8830/8850/8855 HDI per AutoCAD
2000 - Guida per l'utente
Driver di stampa XES Synergix 8825/8830/8850/8855 HDI per AutoCAD
2000i - Guida per l'utente
Driver di stampa 8825/8830 per DOS/Windows ADI - Guida per l'utente
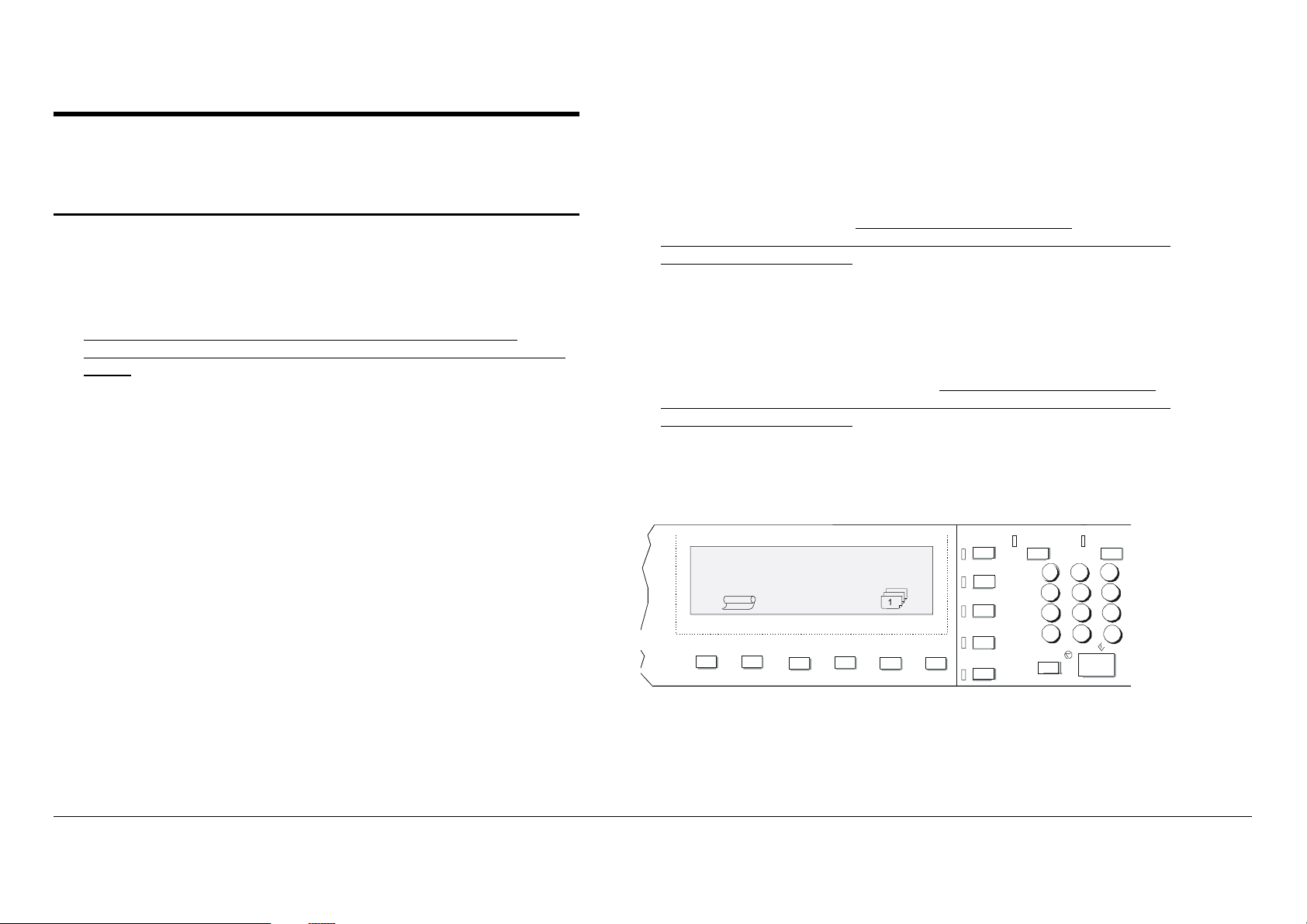
Avvio rapido per Copia
A
• Man mano che il documento viene alimentato automaticamente nello
scanner, l’immagine risultante verrà inviata alla stampante e la copia
desiderata verrà stampata automaticamente.
documenti
NOTA: attualmente il sistema X2-TECH non supporta la copiatura.
• Accertarsi che il supporto sia caricato in tutti i cassetti della stampante
XES Synergix 8825, 8830, 8850 o 8855.
Per informazioni complete sul caricamento del supporto a rullo,
consultare il Manuale per l’operatore della stampante 8825/8830/8850
o 8855.
• 8825/8830/8850 Digital Solution: se necessario, accendere lo
scanner/l'interruttore del controller/la stampante. Lo scanner DEVE
essere acceso per primo per poter essere riconosciuto.
• 8855 Digital Solution: se necessario, accendere lo scanner/il
controller/la stampante. Lo scanner DEVE essere acceso per primo per
poter essere riconosciuto.
• Dopo l'avvio iniziale, se sul pannello di controllo dello scanner viene
richiesta l'immissione dell'ID utente e conto, digitare le password
alfanumeriche fornite dall'amministratore di sistema.
• Se il sistema era già avviato, premere il tasto Modalità per visualizzare
"Pronto per copiare". A questo punto, premere il tasto C/CA della
tastiera del pannello di controllo per riportare tutte le impostazioni ai
valori predefiniti. Nota: per modificare le impostazioni, fare riferimento a
XES Synergix e X2-TECH Digital Solution - Guida per l'utente.
NOTA: è possibile che si debba premere il pulsante Avvio se la
configurazione di Autoscansione è stata modificata rispetto alle
impostazioni del produttore. Per informazioni complete sulla
configurazione dello scanner, consultare XES Synergix e X2-TECH Digital
Solution - Guida per l'utente.
• Quando il documento ritorna nella posizione di partenza, sollevare la leva
per documenti spessi nell’angolo destro dello scanner per rimuovere il
documento.
NOTA: il documento potrebbe fuoriuscire dalla parte posteriore dello
scanner se la configurazione di uscita del documento è stata modificata
rispetto alle impostazioni del produttore. Per informazioni complete sulla
configurazione dello scanner, consultare XES Synergix e X2-TECH Digital
Solution - Guida per l'utente.
• Se erano stati digitati l'ID utente e conto per l'uso dello scanner, ricordarsi
di premere il pulsante Esci per scollegarsi dal sistema.
Salva/
stampante
Trasformazione
G
H
4
I
P
Q
708
R
S
.
Stop
5
vvio
Campione
A
B
312
C
J
K
6
L
T
9
U
V
C/CA
D
E
F
M
N
O
W
X
Y
Z
PRONTO PER SCANSIONE
IINSERIRE ORIGINALE
Menu
AUTO
Precedente
100.0%
Invio
Esci
Batch
Fascicolazione
Finitore
Richiama
ModalitàSuccessivo
Interruzione
• Inserire il documento originale rivolto verso il basso e centrato nel
vassoio di alimentazione dello scanner.
• Far avanzare con delicatezza il documento fino a quando i rulli di
alimentazione dello scanner non afferrano il bordo anteriore del foglio.
Figura 8. Tasti del pannello di controllo dello
scanner
XES Synergix 8825/8830/8850/8855 e X2-TECH - Introduzione al sistema 15
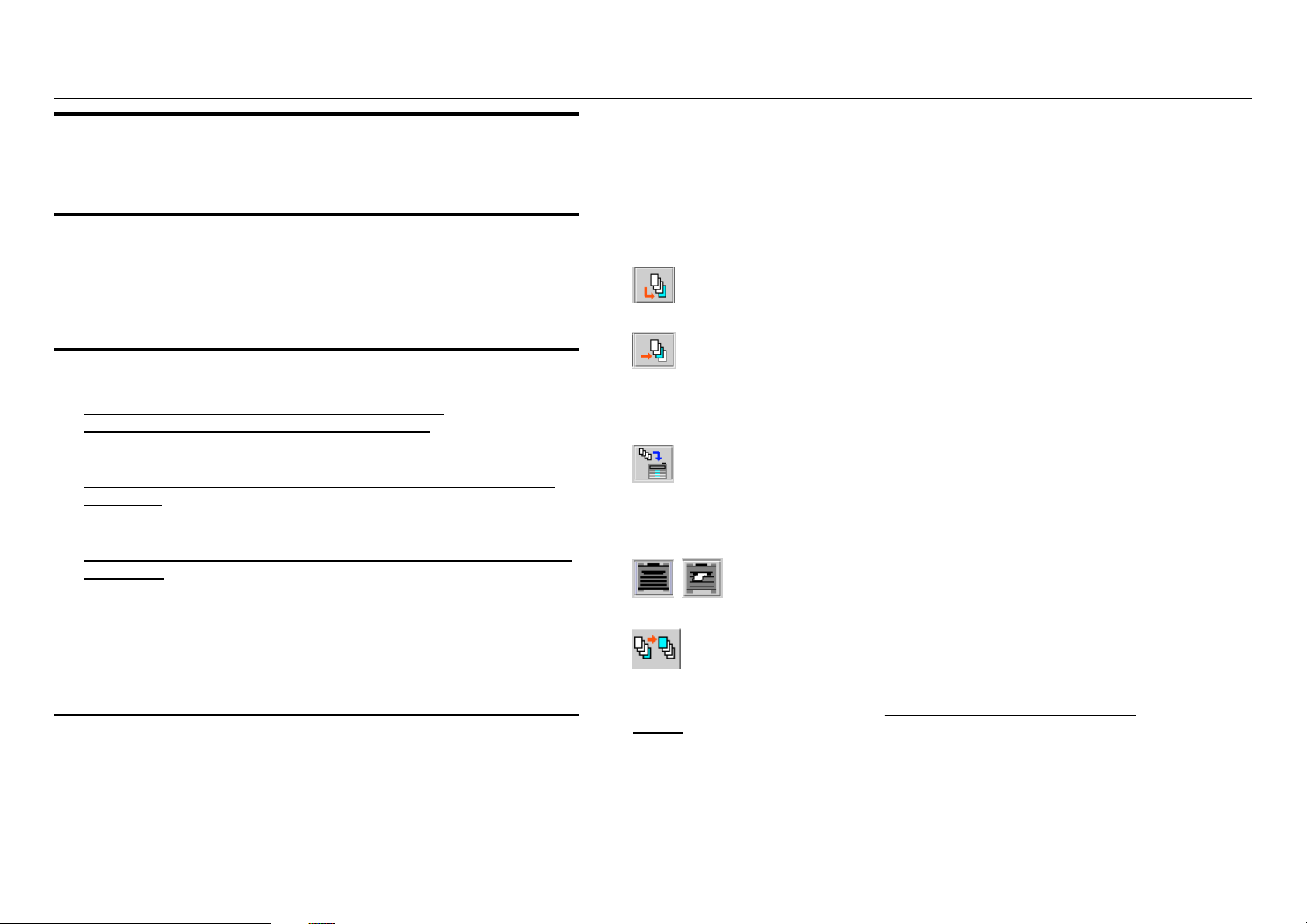
XES Synergix 8825/8830/8850/8855 e X2-TECH - Introduzione al sistema 16
Per stampare i documenti da AccXES Client Tools, fare doppio clic sul
Avvio rapido per Stampa da
collegamento AccXES Client Tools del desktop oppure selezionare Avvio/Start
> Programmi > AccXES > AccXES Tools.
desktop remoto
Impostazione Comunicazioni
(necessaria solo per l’installazione
iniziale)
• Stabilire le comunicazioni della Rete locale (LAN).
Per informazioni complete, consultare XES Synergix
8825/8830/8850/8855 - Guida per l'amministratore.
• Installare i driver di stampa sulla propria workstation.
Per informazioni complete, consultare la Guida per l’utente del driver
appropriato.
• Installare il software AccXES Client Tools sulla propria workstation.
Per informazioni complete, consultare AccXES Client Tools 8.0 - Guida
per l'utente.
• Dalla workstation, collegarsi a Web PMT usando un browser Web,
quali Netscape 4.0 o Internet Explorer 4.0 o versioni successive.
• Selezionare la scheda Invio documenti. Nota: se la scheda non è visibile,
fare clic sul menu Visualizza e scegliere il pulsante AccXES Client Tools.
• Se la contabilità lavori è stata abilitata dall'amministratore di sistema,
immettere l'ID utente e conto dove indicato.
Utilizzare il pulsante Aggiunge i documenti per creare un set di
documenti.
Utilizzare il pulsante Inserisce i documenti per inserire i documenti nel
set.
• Selezionare la scheda Gestione dispositivi e selezionare il dispositivo di
destinazione.
Tornare alla scheda Invio documenti e selezionare il pulsante della
barra Stampa il set di documenti per inviare i file alla stampante.
Selezionare la scheda Coda di stampa per visualizzare il lavoro inviato alla
coda della stampante.
, Selezionare questi pulsanti della barra degli strumenti per
vedere tutti i lavori attivi e completati oppure solo il lavoro attivo.
Per informazioni complete, consultare Strumento di gestione della
stampante Web PMT – Guida per l'utente.
Stampa dal desktop
Per stampare dalla propria applicazione software, utilizzare il comando
Stampa dell’applicazione per aprire il driver di stampa.
Selezionare questo pulsante per cambiare la priorità del lavoro
di stampa.
Per ulteriori informazioni, consultare AccXES Client Tools 8.0 - Guida per
l'utente.
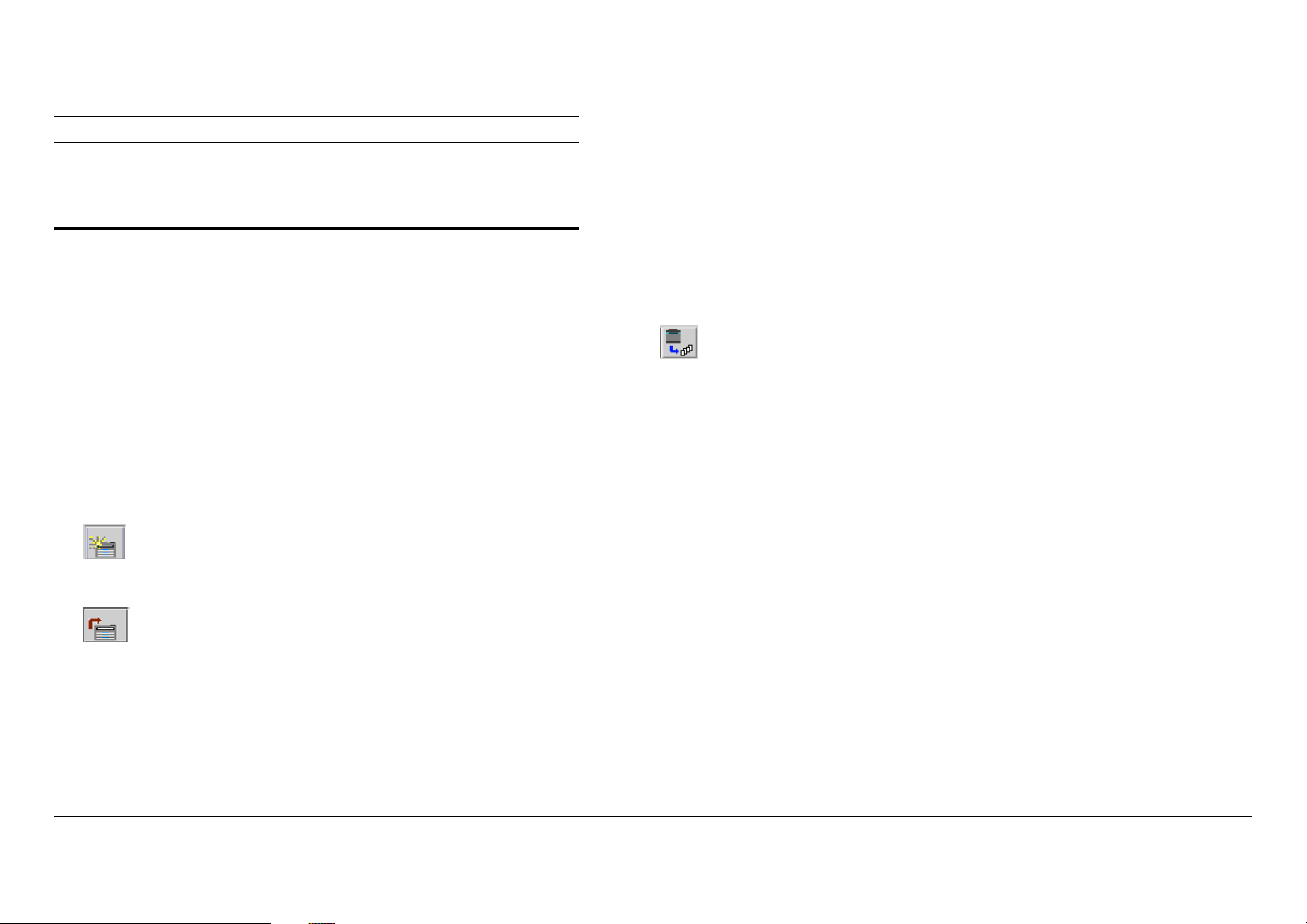
Avvio rapido per Stampa da desktop remoto (continua)
• Utilizzare il pulsante Modalità dello scanner per selezionare la modalità
Scansione.
Verifica dell’impostazione della
workstation remota
• Eseguire Web PMT lanciando il browser Netscape 4.0 o Internet
Explorer 4.0 (o versioni successive). Digitare l’indirizzo IP del controller
AccXES (http://Indirizzo IP) e premere INVIO. Impostare il browser in
modo che NON tenti di accedere al controller tramite un server
proxy. Se viene visualizzata la pagina principale di Web PMT, la
comunicazione con la stampante è attivata in modo corretto.
• Dall'interfaccia utente della stampante, selezionare Configurazione
delle porte I/O > Ethernet TCP/IP > TCP/IP. Verificare la correttezza
della subnet mask, dell'indirizzo IP e delle impostazioni del gateway,
elementi necessari per permettere alla workstation di comunicare
correttamente con lo scanner AccXES e la stampante.
• Lanciare AccXES Client Tools.
• Selezionare la scheda Gestione dispositivi.
•
Selezionare il pulsante Crea un nuovo dispositivo dalla barra
degli strumenti. Nella parte inferiore dello schermo, digitare il nome da
assegnare al dispositivo e l'indirizzo IP.
• Usando la tastiera del pannello di controllo dello scanner inserire il nome
alfanumerico della directory di scansione (16 caratteri).
• Sottoporre a scansione un file.
• Dalla workstation selezionare la scheda Recupero documenti.
• Nel campo Directory di scansione, digitare il nome della directory di
scansione (16 caratteri alfanumerici) utilizzato quando si è impartito il
comando di scansione dallo scanner.
Selezionare il pulsante Recupera tutto per recuperare l'immagine
sottoposta a scansione. In questo modo verranno verificate la
connessione al controller e la capacità di recuperare le immagini
sottoposte a scansione.
•
• Selezionare la stampante e lo scanner predefiniti.
• Nella scheda Invio documenti, aggiungere un file e inviarlo alla
XES Synergix 8825/8830/8850/8855 e X2-TECH - Introduzione al sistema 17
Selezionare il pulsante Accetta i parametri del dispositivo
dalla barra degli strumenti per salvare il dispositivo nell'elenco dei
dispositivi.
stampante in modo da verificare la connessione con la stampante. Le
istruzioni di stampa sono incluse nella sezione precedente Stampa dal
desktop.
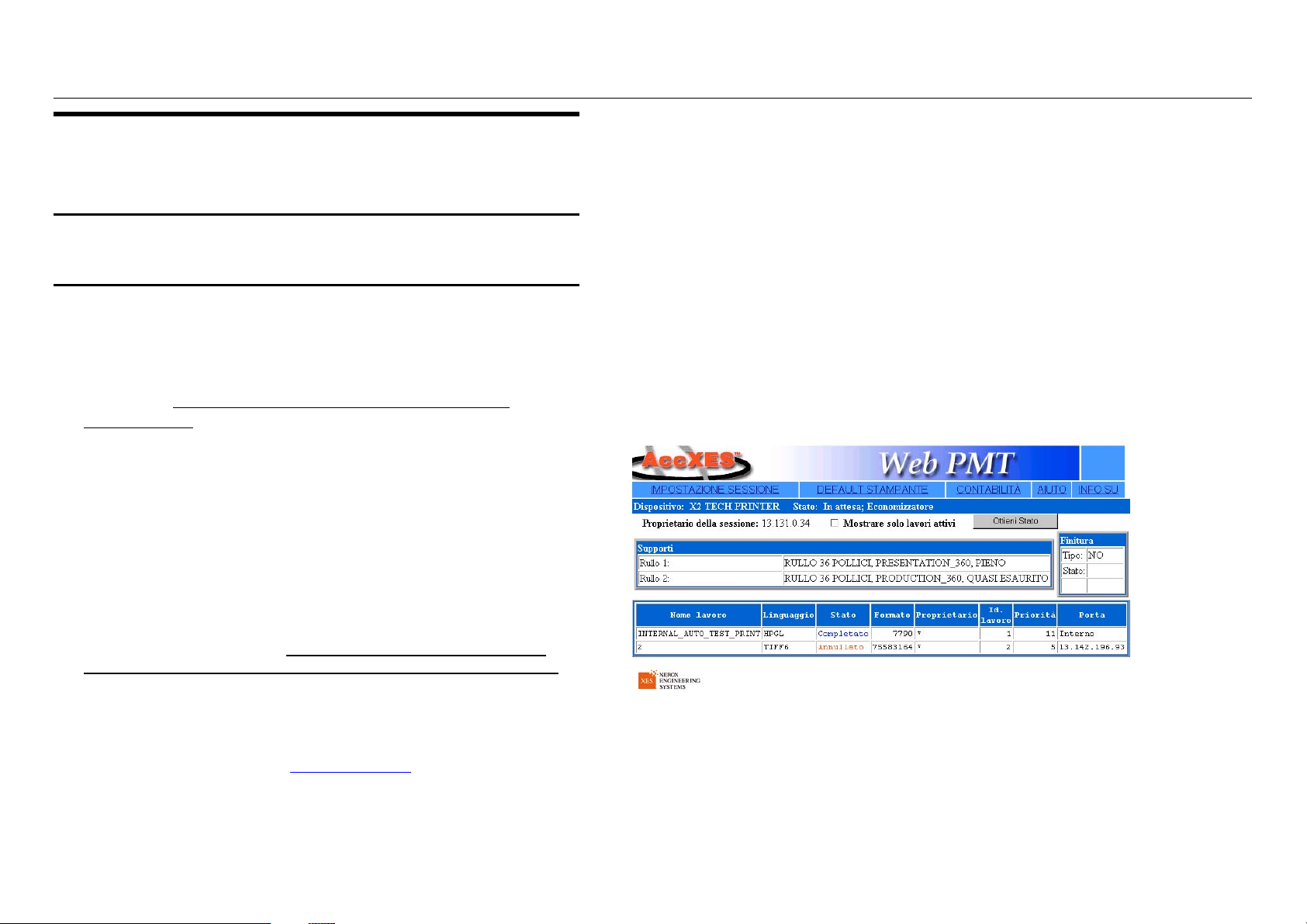
XES Synergix 8825/8830/8850/8855 e X2-TECH - Introduzione al sistema 18
l'indirizzo IP, rivolgersi all'amministratore del sistema. Premere il tasto
Avvio rapido per la stampa su X2-TECH
Invio.
Se si dispone di una connessione TCP/IP valida, sulla workstation viene
visualizzata la pagina principale di Web PMT (come da figura 9).
Se la pagina principale di Web PMT non viene visualizzata, contattare
l'amministratore del sistema.
Impostazione iniziale
• Accertarsi che ci sia un collegamento funzionale tra il computer e il
controller della stampante (entrambi in funzione e collegati via Ethernet
TCP/IP).
Per informazioni più dettagliate, contattare l'amministratore del sistema
o consultare XES Synergix 8825/8830/8850/8855 – Guida per
l'amministratore, in particolare la sezione che tratta la configurazione
delle comunicazioni TCP/IP sulla 8855.
• Per testare velocemente la connessione tra la workstation e il
controller, usare il browser Web per collegarsi a Web PMT, vale a dire
un insieme di pagine Web che risiedono sul disco fisso del controller.
Una volta inserita la parola di accesso corretta, fornita
dall'amministratore del sistema, Web PMT funziona come il pannello di
controllo della stampante e permette di selezionare e impostare i
parametri predefiniti del controller per l'elaborazione dei lavori (anche a
colori). Se si inserisce la parola d’accesso della stampante dal
collegamento ipertestuale Impostazione stampante del Menu principale
di Web PMT, è possibile modificare uno o tutti i parametri operativi
della stampante dal desktop. Per informazioni complete, consultare
Strumento di gestione della stampante Web PMT - Guida per l’utente
Per collegarsi a Web PMT è necessario utilizzare Netscape 4.0 o
Internet Explorer 4.0 o versioni successive.
• Installare il driver di stampa HP-GL/2 (versione 7.5) adatto al proprio
sistema operativo Windows e dall'elenco delle stampanti selezionare il
sistema X2-TECH.
Per informazioni più dettagliate sull'installazione, consultare Driver di
stampa XES Synergix e X2-TECH HP-GL/2/HP RTL, AutoCAD 2000i
ottimizzato - Guida per l'utente.
Nella casella dell'URL del browser digitare http:// seguito dall'indirizzo
IP del controller (ad esempio, http://13.1.105.30). Se non si conosce
Figura 9. Esempio di pagina principale di Web
PMT
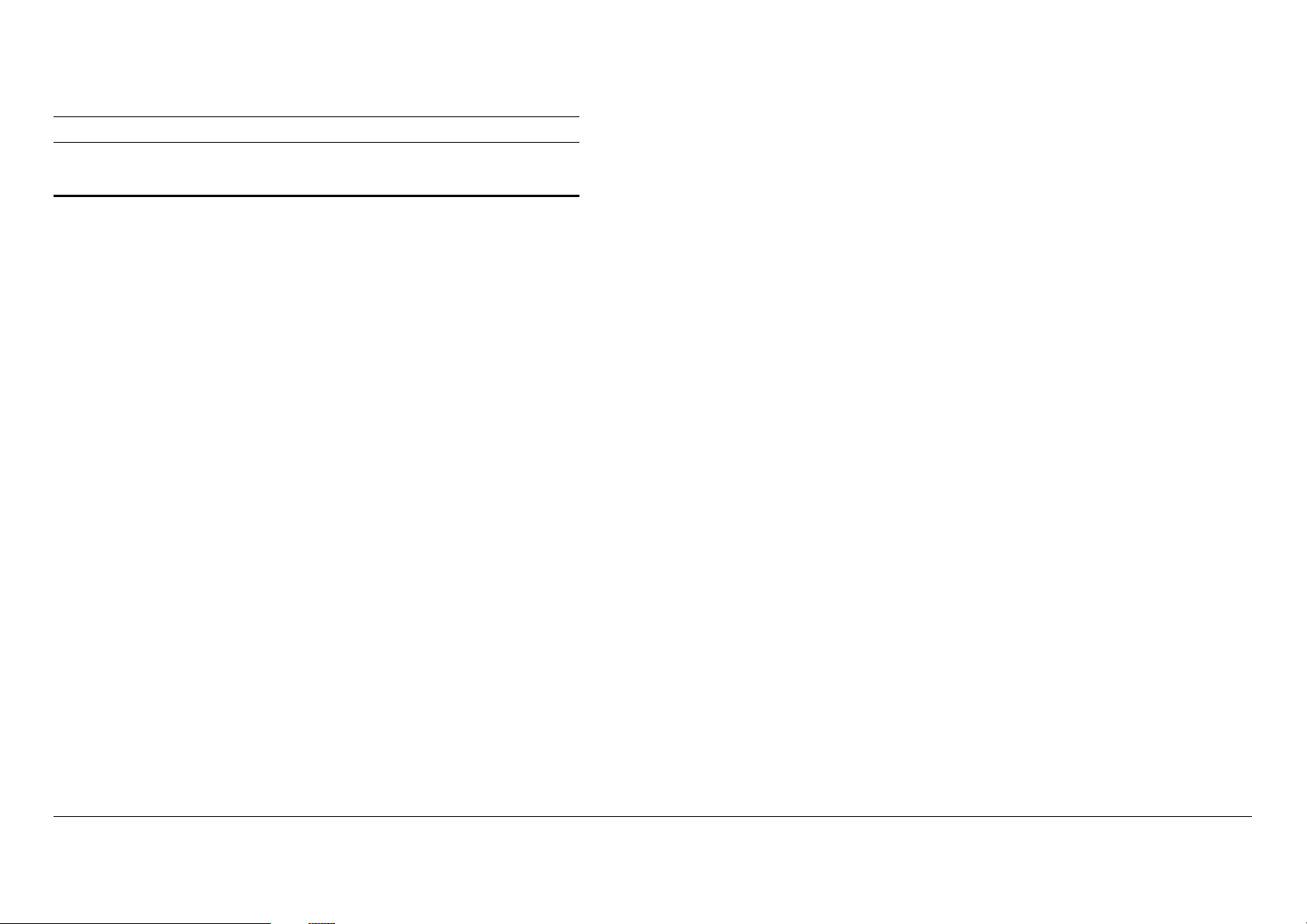
Avvio rapido per la stampa su X2-TECH (continua)
pulsante Custom Properties…. Viene visualizzata la finestra di dialogo
delle proprietà del documento con quattro schede.
Stampa a colori con il driver HP-GL/2
1. Usando il comando Stampa dell'applicazione, accedere alle quattro
schede (Foglio, Lavoro, Grafica, Monocromatico) che compongono la
finestra di dialogo Proprietà documento:
In Windows 95/98/NT 4.0
Dall'applicazione desktop (quale Microsoft Word, ad esempio)
selezionare “File”, “Stampa” per visualizzare la schermata Stampa che
consente di selezionare la stampante, il numero di copie e l'intervallo di
pagine da stampare. Dalla schermata Stampa dell'applicazione, fare
clic sul pulsante appropriato (Proprietà in Microsoft Word, ad esempio)
per aprire la finestra di dialogo Proprietà documento e le quattro
schede che contiene.
In Windows 2000
Selezionare “File”, “Stampa” all'interno dell'applicazione desktop (quale
Microsoft Word) per aprire la schermata di stampa all'interno della
quale è possibile selezionare il driver di stampa e impostare varie
parametri di elaborazione.
Selezionare la scheda Layout o la scheda Qualità carta e fare clic su
Avanzate per aprire la finestra di dialogo proprietà documento e le
quattro schede che contiene.
2. Dal menu a discesa Tipo supporto della scheda Foglio, selezionare un
tipo di supporto accettato dal sistema X2-TECH scegliendo tra:
Presentation Bond – 360 DPI Presentation Bond – 720 DPI
White Matte Film – 360 DPI Backlit Film – 360/720 DPI
Poly Cloth – 360 DPI Poly Canvas – 360 DPI
Photo Quality 360 DPI Reinforced – 360 DPI
PSV – 360 DPI Production – 360 DPI
Carta GA da 90 grammi – 360 DPI
3. Nelle quattro schede della finestra di dialogo Proprietà documento,
effettuare le selezioni richieste. Notare, tuttavia, che l'alimentazione
manuale di fogli singoli e le opzioni di finitura non sono disponibili sul
sistema X2-TECH.
4. Fare clic su OK per salvare tutte le impostazioni e chiudere la finestra di
dialogo Proprietà documento.
5. Fare clic su OK nella schermata di stampa dell'applicazione per stampare
il lavoro.
In AutoCAD 2000I
Selezionare "File" e "Plot" (o Page Setup) per accedere alla schermata
Plot. Selezionare questo driver dall’elenco a discesa, attendere che
venga caricata la finestra di dialogo di proprietà del documento e fare
clic sul pulsante Proprietà…, selezionare la scheda Device and
Document Settings, scegliere "Custom Properties," e fare clic sul
XES Synergix 8825/8830/8850/8855 e X2-TECH - Introduzione al sistema 19
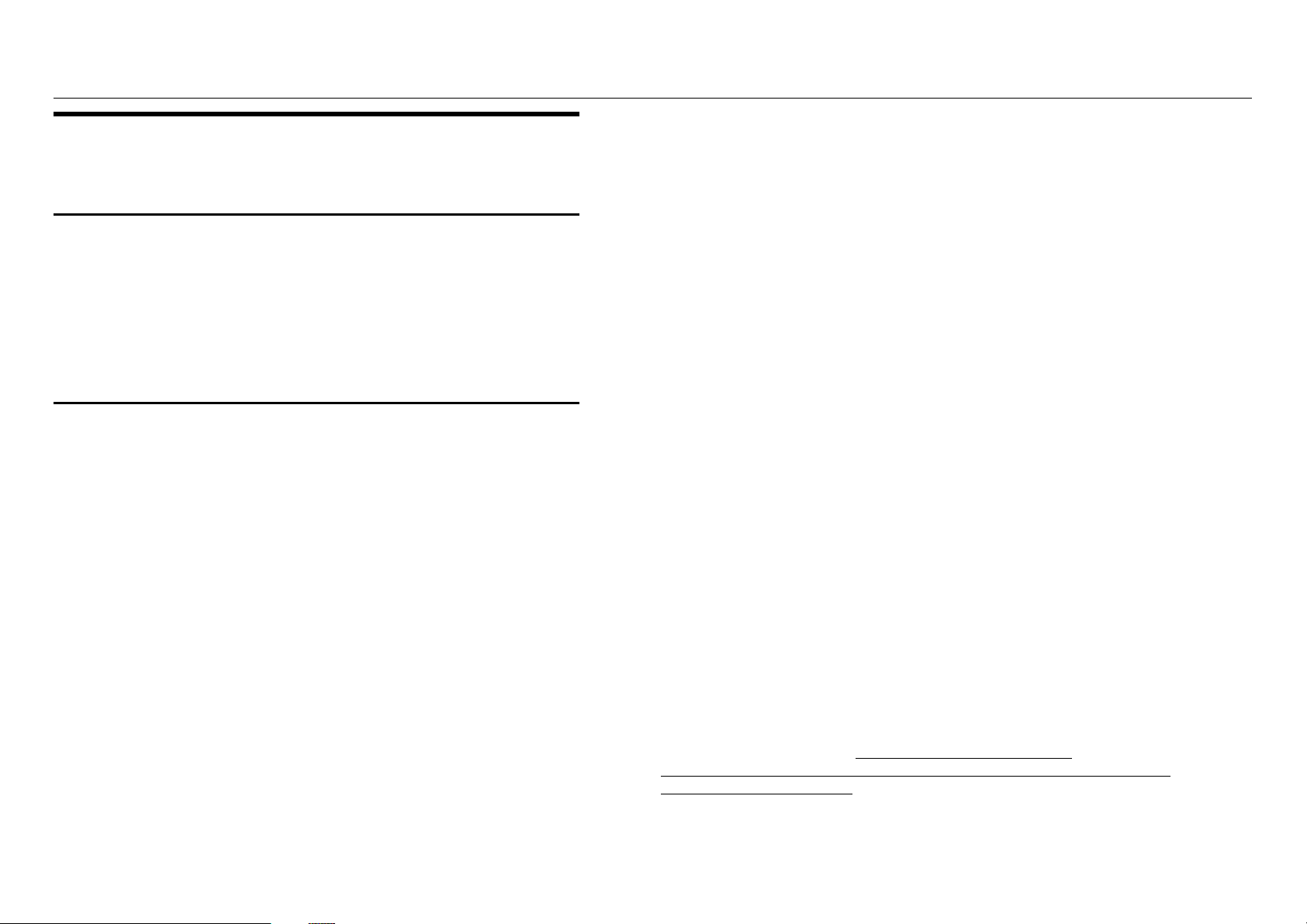
XES Synergix 8825/8830/8850/8855 e X2-TECH - Introduzione al sistema 20
• Quando Pronto per copiare è visualizzato sul pannello di controllo dello
Avvio rapido per Scansione in rete
Nota: la Scansione in rete è una funzione standard per le
8830/8850/8855/X2-TECH Digital Solution e una funzione opzionale
per la 8825 Digital Solution. A partire dalla versione 7.5 del firmware è
disponibile la funzione Scansione in rete a colori che permette di
eseguire operazione di scansione in rete per documenti a colori in
formato TIFF o JPEG. La versione 7.5 del firmware supporta inoltre la
stampa di tutti i file JPEG.
Scansione in rete
• 8825/8830/8850 Digital Solution: se necessario, accendere lo
scanner/l'interruttore del controller/la stampante. Lo scanner DEVE
essere acceso per primo per poter essere riconosciuto.
• 8855 Digital Solution: se necessario, accendere lo scanner/il
controller/la stampante. Lo scanner DEVE essere acceso per primo per
poter essere riconosciuto.
scanner, premere il tasto Modalità.
• Usando la tastiera del pannello di controllo dello scanner inserire il nome
alfanumerico della directory di scansione (16 caratteri).
• Quando sul pannello di controllo dello scanner viene visualizzato Pronto
per scansione, selezionare la risoluzione di scansione desiderata
utilizzando i tasti Successivo e Precedente.
NOTA: il formato del file creato con Scansione in rete viene visualizzato
nell'angolo inferiore sinistro del pannello comandi dello scanner. Per
cambiare i formati (compreso il colore, se abilitato), premere il tasto Menu.
Selezionare CONFIGURAZIONE (usando i tasto Precedente e
Successivo, se necessario) e premere Invio. Usando il tasto Successivo,
selezionare Opzioni scansione (Linea o Foto o Colore, se il colore è
abilitato) e premere Invio. Usare i tasti Precedente, Successivo e Invio
per spostarsi tra le selezioni disponibili. Confermare le scelte premendo il
tasto Invio. Premere il tasto Menu per riportare lo scanner in linea.
NOTA: per eseguire le scansioni a colori, non dimenticare di selezionare
l'opzione “Misto/Personalizzato” con il tasto freccia in corrispondenza di
Qualità immagine sul pannello comandi dello scanner.
• Inserire il documento originale rivolto verso il basso e in modo che sia
centrato sul vassoio di alimentazione dello scanner.
• X2-TECH Digital Solution: se necessario, accendere lo scanner/la
stampante/il controller.
• Se la contabilità lavori è abilitata, inserire gli ID utente e conto quando
un messaggio lo richiede e fare clic su Invio. Se la contabilità lavori
non è abilitata, non è richiesto l'inserimento degli ID.
• Per vedere un'anteprima delle immagini digitalizzate nel momento in
cui vengono trasferite dal controller alla workstation, selezionare la
casella “Anteprima” sullo scanner. Per accedere a tale opzione da
Synergix Scan System, premere il tasto Menu. In MENU PRINCIPALE
selezionare CONFIGURAZIONE > OPZIONI SCANSIONE – LINEA O
FOTO (O COLORE, se abilitato) > ANTEPRIMA.) Usare i tasti
Precedente, Successivo e Invio per spostarsi all'interno delle selezioni
disponibili. Confermare le scelte usando il tasto Invio.
• Fare avanzare con delicatezza il documento finché il bordo anteriore non
si innesca nei rulli di alimentazione.
• Se richiesto, indicare la larghezza della scansione e premere Invio.
• Man mano che il documento viene inserito automaticamente nello
scanner, l’immagine risultante verrà memorizzata come file nella Directory
di scansione del disco rigido del controller del sistema, da dove potrà
essere recuperata con Recupero documenti di AccXES Client Tools.
NOTA: potrebbe essere necessario premere il pulsante Invio se la
configurazione di Autoscansione è stata modificata rispetto alle
impostazioni del produttore. Per informazioni complete sulla
configurazione dello scanner, consultare XES Synergix e X2-TECH Digital
Solution - Guida per l'utente.
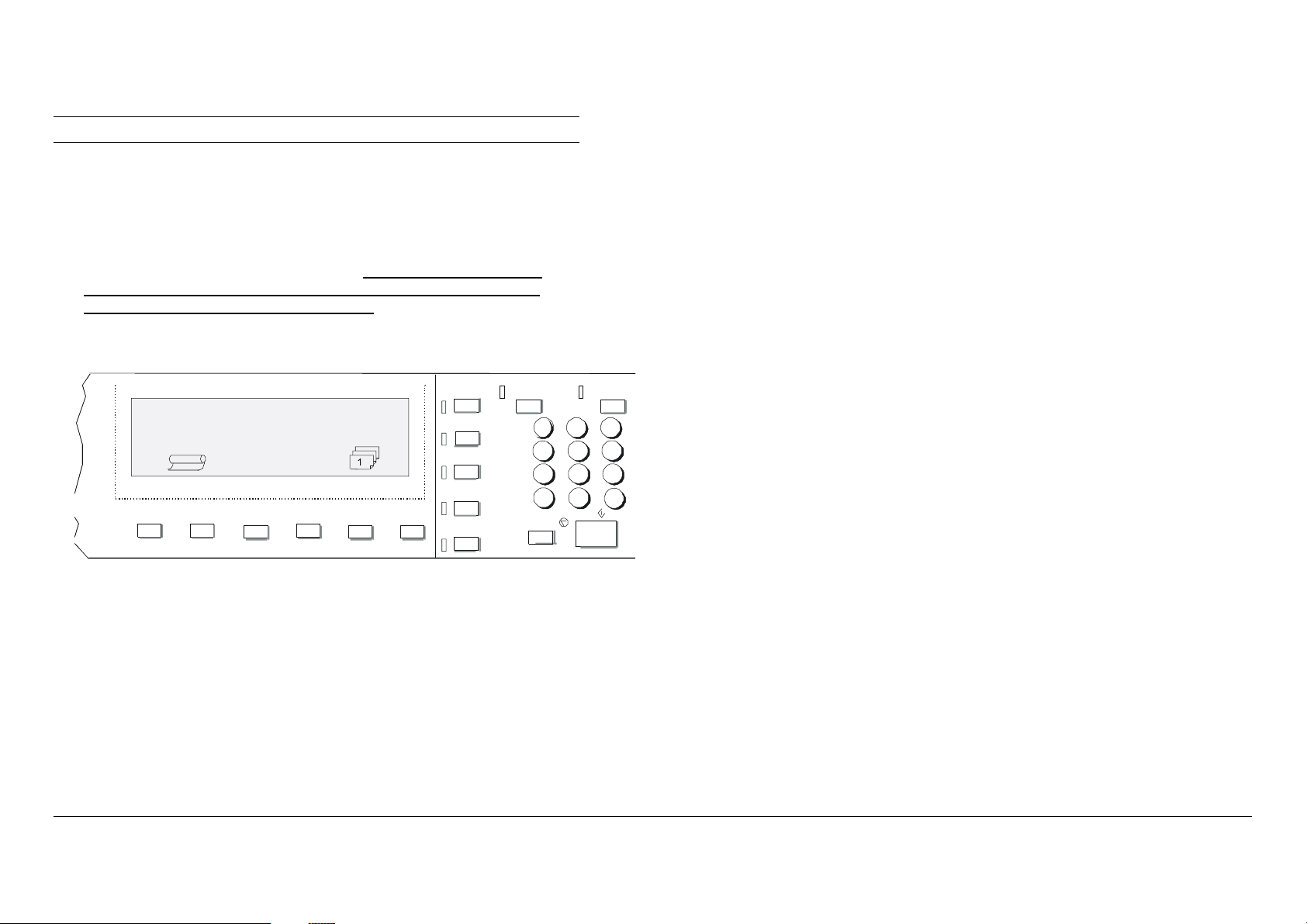
Avvio rapido per Scansione in rete (continua)
A
• Quando il documento ritorna nella posizione di partenza, sollevare la
leva per documenti spessi nell’angolo destro dello scanner per
rimuovere il documento.
NOTA: il documento potrebbe fuoriuscire dalla parte posteriore dello
scanner se la configurazione di uscita del documento è stata modificata
rispetto alle impostazioni del produttore. Per informazioni complete
sulla configurazione dello scanner, consultare XES Synergix e X2TECH Digital Solution - Guida per l'utente.
Trasformazione
G
H
4
I
P
Q
708
R
S
.
Stop
5
vvio
Campione
A
B
312
C
J
K
6
L
T
9
U
V
C/CA
D
E
F
M
N
O
W
X
Y
Z
PRONTO PER SCANSIONE
IINSERIRE ORIGINALE
Menu
AUTO
Precedente
100.0%
Invio
Esci
Batch
Fascicolazione
Finitore
Salva/
Richiama
ModalitàSuccessivo
Interruzione
stampante
Figura 10. Pannello di controllo dello scanner
XES Synergix 8825/8830/8850/8855 e X2-TECH - Introduzione al sistema 21

XES Synergix 8825/8830/8850/8855 e X2-TECH - Introduzione al sistema 22
Avvio rapido per Scansione in rete (continua)
Recupero di un documento sottoposto a scansione
• Dopo aver avviato AccXES Client Tools dalla propria workstation,
selezionare la scheda Recupero documenti.
• Nel campo Directory di scansione, digitare il nome della directory (16
caratteri alfanumerici) utilizzata per la scansione dei documenti dallo
scanner. In questo modo vengono recuperate le immagini di scansione
assegnate a quella directory specifica.
• Nel campo Prefisso file, aggiungere il prefisso che deve essere
aggiunto davanti a ogni file recuperato. Il prefisso predefinito è
MYSCAN.
• Nel campo Directory di recupero, usare il pulsante Sfoglia per
specificare la directory e la cartella della workstation in cui salvare le
immagini recuperate.
Figura 11. Schermata Recupero documenti

Recupero di un documento sottoposto a scansione
(continua)
• Selezionare questo pulsante per accedere alle opzioni di
Recupero documenti.
L'intervallo di polling, espresso in secondi, determina la frequenza con
cui Recupero documenti verifica la presenza nel controller di immagini
sottoposte a scansione da inviare alla workstation.
Aggiungere il percorso dell'Editor raster che si utilizzerà per modificare il
file recuperato selezionato (riportato nella finestra Recupero) prima di
salvarlo sulla propria workstation. Dopo aver selezionato il nome del
file recuperato, indicare l'Editor raster selezionando il pulsante
corrispondente dalla barra degli strumenti, oppure selezionando Immagine
> Modifica raster oppure, ancora, facendo clic con il pulsante destro sul
nome del file e selezionando Modifica raster dal menu visualizzato.
• Selezionare la modalità Scansione con il pulsante Modalità.
• Se sullo scanner è abilitata la contabilità, un messaggio richiede di
specificare gli ID utente e conto.
• Usando la tastiera del pannello di controllo dello scanner, inserire il
nome alfanumerico della directory di scansione (16 caratteri).
• Eseguire la scansione delle immagini. I file vengono temporaneamente
memorizzati nella directory di scansione del controller in attesa di
essere scaricati sulla workstation.
• Andare alla workstation.
Dalla scheda Recupero documenti, selezionare il pulsante
“Elenca le immagini…” dalla barra degli strumenti. I nomi delle
immagini sottoposte a scansione appaiono nella finestra Scansioni. I
file si trovano ancora nella directory di scansione del controller.
sottoposte a scansione…” della barra degli strumenti. Le immagini
vengono recuperate dal controller, e, se l'opzione di anteprima dello
scanner e l'opzione "Anteprima" di AccXES Client Tools sono abilitate, per
ogni immagine viene presentata anche un'anteprima.
•
•
• Per ulteriori informazioni sull'avvio rapido, vedere la sezione “Utilizzo di
Fare clic con il pulsante destro sul nome del file recuperato e
selezionare il pulsante Editor raster se si desidera modificare l'immagine
prima di salvarla. Se il file non si apre, aprire Raster Editor separatamente
e, dal suo interno, aprire il file da modificare.
Selezionare il pulsante “Salva tutte le immagini…” dalla barra
degli strumenti per eliminare tutte le immagini della finestra Recupero e
salvarle sul file system utilizzando il percorso del campo Directory.
Recupero documenti” di AccXES Client Tools 8.0 - Guida per l'utente
A partire dalla versione
7.5, un menu a discesa
permette agli utenti di
selezionare l'estensione
per i file JPEG
recuperati.
Figura 12. Esempio di schermata Impostazione
recupero
Selezionare il pulsante “Recupera tutte le immagini
XES Synergix 8825/8830/8850/8855 e X2-TECH - Introduzione al sistema 23

XES Synergix 8825/8830/8850/8855 e X2-TECH - Introduzione al sistema 24
Avvio rapido per Contabilità lavori
A partire dalla versione 7.5 del firmware, la registrazione delle operazioni di
stampa, copia e scansione (utilizzo di supporti e dell'apparecchiatura) viene
effettuata mediante il software AccXES AMT eseguito su una workstation
client di rete.
Sia che la licenza per l'uso della funzione di contabilità venga acquistata
(per il modello 8825 e X2-TECH) o fornita come dotazione standard del
sistema (modelli 8830/8850/8855), accertarsi che l'amministratore di
sistema abiliti la modalità di contabilità sul controller utilizzando Web PMT o
il pannello di controllo della stampante. Il parametro del controller deve
essere impostato su "abilitato" o "opzionale" ma non sul valore predefinito
"disabilitato".
Con questa impostazione, il controller inizia a registrare la quantità di
supporti utilizzati in un apposito registro in base agli ID utente e conto e si
rende disponibile a comunicare con il software AccXES AMT installato sulla
workstation per il recupero dei dati, la creazione di rapporti e le attività di
fatturazione.
NOTA: se sul controller la funzione Contabilità lavori è abilitata in modo
completo, e non opzionale, un messaggio richiede di immettere gli ID
utente e conto di 32 caratteri alfanumerici per usare lo scanner o
inviare i lavori alla stampante. Se non vengono forniti degli ID validi, i
servizi risultano inutilizzabili oppure viene stampata una pagina di
errore.
Per informazioni complete sull'impostazione della Contabilità lavori,
consultare Guida per l'amministratore di AccXES Account Management
Tool.

Avvio rapido per Raggruppamento plot/Plot Nesting
• Selezionare il pulsante Opzioni lavoro dalla barra degli strumenti.
• Selezionare la scheda Composizione.
• Impostare Raggruppamento plot su “Lavoro singolo”. Il controller
raggruppa automaticamente i documenti inviati su un unico foglio di
supporto. Selezionare “Impostazione predefinita” per utilizzare
l'impostazione di raggruppamento plot predefinita.
La funzione Raggruppamento plot (o Plot Nesting) consente di raggruppare
in modo efficiente la stampa di pagine multiple su un singolo supporto per
eliminare gli sprechi di supporto. I parametri di questa funzione possono
essere impostati con AccXES Client Tools, con Web PMT o con il pannello
di controllo della stampante XES Synergix 8825/8830/8850, come descritto
in questa sezione.
Impostazione dei parametri di Raggruppamento plot/Plot Nesting con AccXES Client Tools
• Aprire AccXES Client Tools selezionando l’icona o selezionando
Start/Avvio > Programmi > AccXES.
• Nella schermata Invio documenti, utilizzare il pulsante Aggiungi dalla
barra degli strumenti per aggiungere i documenti con cui creare il set.
• Selezionare la scheda Gestione dispositivi e il dispositivo di destinazione.
• Tornare alla scheda Invio documenti e selezionare il pulsante Stampa il
set di documenti. I documenti vengono riprodotti sullo stesso foglio.
XES Synergix 8825/8830/8850/8855 e X2-TECH - Introduzione al sistema 25

XES Synergix 8825/8830/8850/8855 e X2-TECH - Introduzione al sistema 26
Raggruppamento plot/Plot Nesting con Web PMT
Avvio di Web PMT
Quando si accede a Web PMT è necessario disporre di una connessione
tra il computer e il controller della stampante. Per accedere a Web PMT,
procedere come segue:
1. Avviare il browser Netscape 4.0 o Internet Explorer 4.0, o versioni
successive. Se il browser si avvia in modalità Posta o Notizie, passare
alla modalità Browser.
2. Nella casella URL del browser digitare http:// seguito dall’indirizzo IP
della stampante. Se non si conosce l’indirizzo IP della stampante,
consultare l’amministratore del sistema o il set di stampe di prova
prodotto al momento dell’installazione della stampante.
NOTA: sebbene Web PMT sia indipendente dal browser, le pagine
Web potrebbero venire visualizzate in modo leggermente diverso in
base al browser. L'esplorazione di Web PMT è uguale a quella di
qualsiasi sito Web. Viene visualizzata una sola pagina alla volta. Per
passare alle pagine successive, usare i collegamenti ipertestuali
all’interno della pagina. È possibile utilizzare i pulsanti di scorrimento
Indietro e Avanti per tornare alla pagina precedente e poi di nuovo a
quella attuale.
della parola d’accesso della stampante, vedere le sezioni Avvio rapido o
Impostazione sessione in Strumento di gestione della stampante Web PMT –
Guida per l'utente.
Continua alla pagina seguente.
Inserimento della parola d'accesso della stampante
Quando si accede per la prima volta a Web PMT, viene visualizzata la
pagina principale che contiene una riga di intestazione, un menu principale
(collegamenti ipertestuali ad altre pagine sul sito Web PMT), un'area di
stato e un elenco coda lavori.
Per modificare alcuni parametri predefiniti della stampante, è necessario
inserire la parola d’accesso della stampante sulla pagina IMPOSTAZIONE
SESSIONE. Per fare ciò, fare clic sul collegamento ipertestuale
IMPOSTAZIONE SESSIONE. Per ulteriori informazioni sull’inserimento

Avvio rapido per Raggruppamento plot/Plot Nesting
(continua)
Accesso ai parametri di Plot Nesting
1. Fare clic sul collegamento ipertestuale DEFAULT STAMPANTE.
2. Fare clic sul gruppo IMPOSTAZ. STAMPANTE del menu laterale
Impostazioni predefinite stampante. Verrà visualizzato il menu
IMPOSTAZ. STAMPANTE, che contiene le voci del menu di
sottogruppo, e verrà visualizzata la pagina superiore del gruppo
IMPOSTA STAMPANTE, Miscellaneo (vedere Figura 13).
Continua alla pagina seguente.
Figura 13. Pagina Miscellaneo di Web PMT
XES Synergix 8825/8830/8850/8855 e X2-TECH - Introduzione al sistema 27

XES Synergix 8825/8830/8850/8855 e X2-TECH - Introduzione al sistema 28
Avvio rapido per Raggruppamento plot/Plot Nesting
(continua)
Impostazione dei parametri di Plot Nesting
Nella pagina Miscellaneo è contenuta una tabella Plot Nesting che
consente di impostare i seguenti parametri di raggruppamento:
Abilitato — Fare clic su questa casella di controllo per abilitare/disabilitare
il raggruppamento delle immagini da uno o più lavori di stampa. Un segno
di spunta nella casella indica che è stata abilitata la funzione di Plot
Nesting. L’impostazione predefinita è Off.
Esclusivo — Fare clic sulla casella di controllo per abilitare/disabilitare una
funzione di Plot Nesting limitata al contenuto di un lavoro di origine
specifica. L’impostazione predefinita è Off.
Timeout — Inserire in questa casella l’intervallo di tempo massimo (in
secondi) che dovrà trascorrere prima che la stampante, dopo aver eseguito
un lavoro di stampa, stampi e ritagli una pagina contenente immagini
multiple. L’impostazione predefinita è 5 secondi.
Margini — Inserire in questa casella la spaziatura impostata dalla
stampante tra le immagini di una pagina raggruppata. L’impostazione
predefinita è zero (0).
Lunghezza Nesting — Inserire la lunghezza massima delle immagini da
includere in una pagina contenente immagini multiple. Se le immagini
dovessero superare tale lunghezza, la funzione di raggruppamento verrà
interrotta e le immagini stampate separatamente. L’impostazione
predefinita è 60,96 cm.
Premere il pulsante Aggiornare stampante per aggiornare i parametri di
Varie nel controller. Il controller invierà un messaggio che conferma se le
modifiche sono state apportate o meno.

Avvio rapido per Raggruppamento plot/Plot Nesting
(continua)
Impostazione dei parametri di
raggruppamento dal pannello di
Premere Invio per confermare la scelta e Esci per tornare al menu PLOT
NESTING.
• Premere Successivo fino a selezionare MARGINE. Accettare il valore
predefinito 0 (zero) oppure premere Invio per cambiare l'impostazione.
Inserire un valore per il margine compreso tra 0 e 25 millimetri usando la
tastierina numerica.
controllo della stampante
8825/8830/8850
• Premere sul pannello di controllo per portare la stampante fuori
linea. Premere Invio.
• Premere Successivo fino a selezionare IMPOSTAZIONE
STAMPANTE. Premere Invio per confermare la scelta.
• Premere Successivo fino a selezionare PLOT NESTING. Premere
Invio per confermare la scelta.
• Premere Successivo fino a selezionare MODO ABILITATO. Accettare
l'impostazione predefinita OFF (disabilitato) oppure Invio per cambiare
l'impostazione.
Usare Successivo per selezionare ON o OFF.
Premere Invio per confermare la scelta e Esci per tornare al menu
PLOT NESTING.
• Premere Successivo fino a selezionare ESCLUSIVO ABILITATO.
Accettare l'impostazione predefinita OFF (disabilitato) oppure Invio per
cambiare l'impostazione.
Usare Successivo per selezionare ON o OFF.
Premere Invio per confermare la scelta e Esci per tornare al menu
PLOT NESTING.
• Premere Successivo fino a selezionare TIMEOUT. Accettare
l'impostazione predefinita 5, oppure Invio per cambiare l'impostazione.
Inserire un valore di timeout compreso tra 5 e 300 secondi usando la
tastierina numerica.
Premere Invio per confermare la scelta e Esci per tornare al menu PLOT
NESTING.
• Premere Successivo fino a selezionare LUNGHEZZA MASSIMA.
Accettare il valore predefinito 61 centimetri oppure premere Invio per
cambiare l'impostazione.
Inserire un valore per la lunghezza massima compreso tra 21 e 2438
millimetri utilizzando la tastierina numerica.
Premere Invio per confermare la scelta e Esci per tornare al menu PLOT
NESTING.
• Premere
sul pannello di controllo per riportare la stampante in linea.
XES Synergix 8825/8830/8850/8855 e X2-TECH - Introduzione al sistema 29

XES Synergix 8825/8830/8850/8855 e X2-TECH - Introduzione al sistema 30
Modifica dei parametri di stampa dal
Modifica dei parametri del
desktop
sistema in base alle esigenze
Le opzioni di stampa possono essere modificate utilizzando il driver di stampa,
dell’utente
Modifica dei parametri di copiatura (8825/8830/8850/8855 Digital Solution)
Web PMT o AccXES Client Tools. Le tre modalità vengono descritte in questa
sezione.
Driver di stampa
Con i driver di stampa è possibile modificare una vasta gamma di parametri di
stampa. Quando si fa clic su “Stampa” dal software dell’applicazione utilizzata,
viene visualizzata la finestra Stampa, con tutte le opzioni modificabili.
Per informazioni complete, consultare XES Synergix e X2-TECH Digital
Solution - Guida per l'utente.
NOTA: attualmente il sistema X2-TECH non supporta la copiatura.
I parametri di copiatura possono essere modificati con il pannello di
controllo installato nella parte superiore dello scanner. L’elenco dei
parametri che possono essere modificati include:
• Selezione di qualità, formato, tipo e lunghezza tagliata a misura del
supporto.
• Regolazione della scansione per uniformarla al formato e alla qualità
dell’originale.
• Impostazione delle riduzioni e degli ingrandimenti secondo necessità.
• Impostazione della posizione di copiatura e dei margini dell’immagine.
• Abilitazione della fascicolazione e piegatura* (* con la Piegatrice opzionale).
• Creazione di immagini speculari o in negativo (bianco su nero) rispetto
all'immagine originale.
• Abilitazione di copiatura con dimensioni campione.
• Fascicolazione che permette di combinare una serie di immagini
sottoposte a scansione in un unico gruppo fascicolato elettronicamente.
Per informazioni complete sui driver per Windows 95, 98, NT 4.0 e 2000,
consultare la Guida per l’utente del driver di stampa in uso.
Nota: i driver e le Guide per l’utente allegate sono disponibili su Internet
all’indirizzo www.xes.com.
Web PMT
Web PMT, a cui è possibile accedere con facilità dalla workstation tramite un
browser Web, funziona come il pannello di controllo della stampante. Se si
inserisce la parola d’accesso della stampante dal collegamento ipertestuale
Impostazione stampante del Menu principale di Web PMT, è possibile
modificare uno o tutti i parametri operativi della stampante dal desktop. Per
informazioni complete, consultare Strumento di gestione della stampante Web
PMT - Guida per l’utente.

Modifica dei parametri del sistema in base alle esigenze
dell’utente (continua)
• Modificare le opzioni del documento o del lavoro di stampa. I tre tipi di
opzioni a cui si può accedere per personalizzare i lavori di stampa e i
documenti sono riportati di seguito.
Invio documenti
Un'ampia gamma di opzioni per singoli documenti, opzioni predefinite e
parametri per i lavori di stampa può essere modificata utilizzando Invio
documenti.
• Aprire AccXES Client Tools e selezionare la scheda Invio documenti.
OPZIONI PREDEFINITE DEL DOCUMENTO
Selezionare questo pulsante dalla barra degli strumenti per
accedere alle opzioni di stampa predefinite del documento. Queste
opzioni, e le eventuali modifiche ad esse apportate, vengono applicate ai
documenti elencati nella finestra Invio documenti contrassegnati da una X
nella colonna Predefinito. Le opzioni vengono inoltre applicate a tutti gli
altri documenti aggiunti alla finestra Invio documenti, anche se si tratta di
un set di documenti salvato.
Per ulteriori informazioni, consultare la sezione “Opzioni di stampa
predefinite del documento” di AccXES Client Tools 8.0 - Guida per
l'utente.
Figura 14. Scheda Invio documenti
• Creare un set di documenti utilizzando i pulsanti Aggiungi o Inserisci
dalla barra degli strumenti, selezionando e trascinando i file dal file
system, trasferendo un file dalla scheda Recupero documenti o
aprendo un set di documenti salvato.
XES Synergix 8825/8830/8850/8855 e X2-TECH - Introduzione al sistema 31

XES Synergix 8825/8830/8850/8855 e X2-TECH - Introduzione al sistema 32
Modifica dei parametri del sistema in base alle esigenze
dell’utente (continua)
OPZIONI DEL DOCUMENTO
Fare doppio clic sul nome del file all'interno della finestra Invio
documenti per accedere alla scheda delle opzioni di stampa del
documento e modificare le opzioni predefinite dei singoli documenti.
Queste impostazioni, e le relative modifiche, vengono applicate
esclusivamente ai documenti selezionati nella finestra Invio documenti.
Per ulteriori informazioni, consultare la sezione “Opzioni di stampa per
documento singolo” di AccXES Client Tools 8.0 - Guida per l'utente.
OPZIONI DEI LAVORI
Selezionare questo pulsante della barra degli strumenti per
accedere alle schede contenenti le opzioni per i lavori. Tali opzioni
verranno applicate a tutti i documenti del set.
Stampare un set di documenti:
• Selezionare la scheda Gestione dispositivi e il dispositivo di
destinazione.
Per stampare il set di documenti riportato nella finestra Invio
documenti, selezionare il pulsante “Stampa il set di documenti” dalla barra
degli strumenti, oppure Lavoro > Stampa.
Salvare un set di documenti come file singolo:
Per salvare l'elenco di documenti della finestra Invio documenti come un
unico file, selezionare File > Salva. Il file viene salvato con l'estensione file
".xds." Per riaprire il set di documenti da Invio documenti, selezionare File
> Apri.
NOTA: i file facenti parte di un set di documenti che vengono eliminati dal
sistema, all'apertura, vengono comunque riportati all'interno del set.
Tuttavia, un messaggio di errore indica che non è possibile trovare tali file.
Per eliminare un file parte di un set di documenti, fare clic con il pulsante
destro sul nome del file nella finestra Invio documenti e selezionare
“Elimina”.
Per ulteriori informazioni, consultare la sezione “Opzioni di stampa dei
lavori” di AccXES Client Tools 8.0 - Guida per l'utente.

Modifica dei parametri del sistema in base alle esigenze
dell’utente (continua)
linguaggio PostScript. (Se il parametro di fascicolazione PostScript è
attivo, copie PostScript è un parametro JOB. Se il parametro di
fascicolazione PostScript non è attivo, copie PostScript è un parametro
PAGE.)
Effetto dei lavori PostScript sulle impostazioni di Copie, Fascicolazione e Finitura
NOTA IMPORTANTE: il linguaggio PostScript supporta la possibilità di
modificare il numero di copie, e le impostazioni di fascicolazione e
finitura del controller AccXES.
In alcuni casi, è possibile che le impostazioni PostScript relative a copie,
fascicolazione e finitura sovrascrivano le impostazioni predefinite del
controller generando risultati inaspettati. I casi in cui ciò si verifica sono i
seguenti:
• In un lavoro con un formato di dati unico* composto di un'intestazione
PJL e di un file PostScript, i parametri di copie, fascicolazione e finitura
specificati nel file PostScript hanno la precedenza e vengono applicati
come descritto nel manuale di riferimento del linguaggio PostScript. (Se
il parametro di fascicolazione PostScript è attivo, copie PostScript è un
parametro JOB. Se il parametro di fascicolazione PostScript non è
attivo, copie PostScript è un parametro PAGE.)
• In un lavoro con un formato di dati multiplo* con un'intestazione PJL, il
file 1 è in un formato qualsiasi AD ECCEZIONE di PostScript. Il file 2 (e
i rimanenti) è in un formato qualsiasi, compreso PostScript, e i
parametri dell'intestazione PJL relativi a copie, fascicolazione e finitura,
che avrebbero la precedenza per tutti i file del lavoro. Se il file 2 (o i
successivi) è un file PostScript che contiene i valori di fascicolazione o
di finitura, tali impostazioni vengono ignorate. Se il file PostScript
contiene il valore di copie, tale valore viene applicato esclusivamente al
file PostScript.
* Tenere presente che, se la pagina intestazione viene abilitata PRIMA del
lavoro, il lavoro viene considerato come un lavoro con un formato di dati
multiplo in cui la pagina intestazione corrisponde al file 1.
• In un lavoro con un formato di dati multiplo* con un'intestazione PJL, se
il file 1 è un lavoro PostScript che contiene i valori di copie,
fascicolazione o finitura, i valori PostScript di fascicolazione e finitura
hanno la precedenza per TUTTI i file che compongono il lavoro e
vengono applicati come descritto nel manuale di riferimento del
XES Synergix 8825/8830/8850/8855 e X2-TECH - Introduzione al sistema 33

XES Synergix 8825/8830/8850/8855 e X2-TECH - Introduzione al sistema 34
NOTA: come impostazione predefinita, una PAGINA DI
ERRORE/AVVERTENZA viene stampata quando si verifica un errore
di LIVELLO 1 (dell'hardware) che non consente di stampare il file di dati.
Risoluzione dei problemi (8825/8830/8850)
In caso di problemi, il controller è in grado, nella maggior parte dei casi, di
indicare all'utente la causa del problema, tramite messaggi visualizzati sui
pannelli di controllo o una pagina di ERRORE/AVVERTENZA.
Le stampe di prova (CONFIGURAZIONE STAMPANTE e IMPOSTAZIONE
STAMPANTE) che possono essere eseguite dal menu "Utility” del pannello
di controllo della stampante, elencano tutte le impostazioni correnti, lo stato
del controller, le informazioni principali sulle schede di interfaccia di rete e
l'elenco degli errori più recenti rilevati nel funzionamento della stampante.
È possibile ottenere le stampe di prova anche da Web PMT selezionando
Default stampante > Stampa di prova e il tipo di stampa.
Dai sottomenu "Impostazione stampante" e "Pagina di errore" del menu
"Utility" del pannello di controllo della stampante è possibile selezionare il
LIVELLO 2. Selezionando il LIVELLO 2 viene stampata una pagina di
ERRORE/AVVERTENZA quando è presente un qualsiasi errore
(dell'hardware o del software), anche quando è possibile stampare il file di
dati.
• Eseguire una stampa di prova della CONFIGURAZIONE STAMPANTE
dal menu “Utility” o da Web PMT e controllare tutte le opzioni e funzioni
per stabilire se sono impostate correttamente per l'installazione attuale.
Per informazioni complete, vedere “Esecuzione di stampe di prova” nel
manuale di introduzione al sistema.
Quando si verifica un problema:
• Osservare il display sul pannello di controllo della stampante e il
display sul pannello di controllo dello scanner. Individuare il messaggio
di errore negli elenchi della sezione "Codici di errore visualizzati sulla
stampante” di questa guida, quindi eseguire l'azione appropriata. Se il
problema si ripresenta, contattare il rappresentante dell'assistenza
Xerox.
• Fare riferimento alla PAGINA DI ERRORE/AVVERTENZA, se
stampata, per individuare le cause del problema. La maggior parte
degli errori elencati saranno errori di dati o file provenienti dalla
workstation, che richiedono una rettifica da parte del mittente. Se tali
inconvenienti dovessero ripresentarsi, fare riferimento alla
documentazione del software in uso sulla workstation.

Risoluzione dei problemi (continua)
Risoluzione dei problemi (8855
• Fare riferimento alla PAGINA DI ERRORE/AVVERTENZA, se stampata,
per individuare le cause del problema. La maggior parte degli errori
elencati saranno errori di dati o file provenienti dalla workstation, che
richiedono una rettifica da parte del mittente. Se tali inconvenienti
dovessero ripetersi, fare riferimento alla documentazione del software in
uso sulla workstation.
e X2-TECH)
Per la 8855: un LED (Light Emitting Diode) situato sia sulla stampante
8855 che sul controller UP8 indica i problemi operativi di base. Vedere la
tabella dei LED di stato del controller 8855 e X2-TECH in questo manuale
di introduzione al sistema.
Per la X2-TECH: un display a cristalli liquidi (LCD) sulla stampante X2TECH e un LED sul controller KLF avvertono l'utente di problemi operativi
di base. Per una spiegazione del significato dei messaggi di errore
visualizzati sul display della stampante, consultare l'Appendice A della
Guida per l'utente di ColorgrafX X2. Per una descrizione dei LED di stato
del controller, vedere la tabella dei LED di stato del controller 8855 e X2TECH di questo manuale di introduzione al sistema.
Inoltre, a meno che l’impostazione predefinita non sia stata modificata da
Web PMT, il controller genererà una pagina di errore per tutti gli errori di
elaborazione di "Livello 1" (errore di stampa).
Nel gruppo Stampa di prova del menu laterale Default stampante di Web
PMT, è disponibile una serie completa di stampe di prova. Queste stampe
di prova forniscono informazioni utili sulla configurazione della stampante,
l’indirizzo di rete, i codici di errore, le impostazioni dei parametri operativi e
le impostazioni delle penne.
NOTA: come impostazione predefinita, una PAGINA DI
ERRORE/AVVERTENZA viene stampata quando si verifica un errore
di LIVELLO 1 che non permette di stampare il file di dati. Dalla pagina
Miscellaneo di Web PMT è possibile selezionare il LIVELLO 2.
Selezionando il LIVELLO 2 viene stampata una pagina di
ERRORE/AVVERTENZA quando è presente un qualsiasi errore, anche
quando è possibile stampare il file di dati.
• Eseguire una stampa di prova della CONFIGURAZIONE STAMPANTE da
Web PMT e controllare tutte le opzioni e funzioni per stabilire se sono
impostate correttamente per l'installazione attuale. Per informazioni
complete, vedere “Esecuzione di stampe di prova” alla pagina seguente.
Quando si verifica un problema:
• Osservare i LED della 8855, leggere il display della X2-TECH e i LED
del controller AccXES. Individuare il messaggio di errore negli elenchi
in questa sezione, quindi eseguire l’azione appropriata. Se
l’inconveniente dovesse ripresentarsi, contattare l’Assistenza Xerox.
XES Synergix 8825/8830/8850/8855 e X2-TECH - Introduzione al sistema 35

XES Synergix 8825/8830/8850/8855 e X2-TECH - Introduzione al sistema 36
Esecuzione di stampe di prova
Utilizzo di Web PMT (8825/8830/8850/8855/X2-TECH)
Fare clic sul gruppo STAMPA DI PROVA del menu laterale
IMPOSTAZIONI PREDEFINITE STAMPANTE. Verrà visualizzata la pagina
Stampa di prova, che consente di stampare importanti informazioni sulla
configurazione, le impostazioni e tavolozze penne della stampante. Per
eseguire e stampe di prova non è necessaria alcuna parola d'accesso.
I tipi di stampe di prova sono i seguenti:
Prova minima — Premere il pulsante Minima per stampare i dati di
configurazione della stampante, incluso l’indirizzo IP, la Subnet Mask e
il Gateway.
Prova normale — Premere il pulsante Normale per stampare le
informazioni sulla configurazione e le impostazioni della stampante.
Prova completa — Premere il pulsante Completa per stampare le
informazioni sulla configurazione e le impostazioni della stampante e le
tavolozze penne.
Figura 15. Pagina Stampa di prova di Web PMT
PostScript — Premere il pulsante PostScript per stampare una
pagina di prova PostScript (è necessaria una licenza PostScript).
Facendo clic su uno di questi pulsanti, la richiesta di stampa di prova verrà
inviata alla stampante e elaborata immediatamente. Verrà visualizzato,
inoltre, un messaggio che indica se la richiesta è stata eseguita o se si è
verificato un errore.

Esecuzione di stampe di prova (continua)
Utilizzo del pannello di controllo della stampante XES Synergix 8825/8830/8850
Per produrre la stampa di prova dalla stampante, procedere come segue:
• Quando la stampante NON è in funzione, sul pannello di controllo della
stampante 8825/8830/8850 premere il tasto ONLINE
visualizzato PAUSA.
. Viene
• Premere INVIO
• Premere INVIO
• Premere INVIO
• Premere due volte il tasto SUCCESSIVO
di prova: TUTTE, CONFIGURAZIONE STAMPANTE, IMPOSTAZIONI
STAMPANTE, TAVOLOZZA PENNA o POSTSCRIPT (riporta il logo di
Adobe e la versione del firmware).
• Premere INVIO
selezionata. Verrà nuovamente visualizzato il menu UTILITY.
• Premere ONLINE
pagina, o le pagine, di prova.
XES Synergix 8825/8830/8850/8855 e X2-TECH - Introduzione al sistema 37
per accedere al menu UTILITY.
per accedere al menu STAMPA DI PROVA..
di nuovo. Verrà visualizzato <TUTTE>.
per scegliere una stampa
di nuovo per abilitare la stampa di prova
per riportare in linea la stampante e stampare la

XES Synergix 8825/8830/8850/8855 e X2-TECH - Introduzione al sistema 38
Utilizzo delle stampe di prova
Stampa di prova CONFIGURAZIONE STAMPANTE
Questa stampa di prova informa l’utente sulla Configurazione e il Registro
errori del controller corrente, sulla Configurazione e il Registro errori del
motore di stampa, sul Supporto installato, sui Parametri di comunicazione
(incluse le abilitazioni di porte e protocolli), sugli indirizzi dell'hardware delle
schede di rete, sullo stato della contabilità lavori e sulla Configurazione
dello scanner. Quando insorgono dei problemi, stampare una copia di
CONFIGURAZIONE STAMPANTE per controllare i registri degli errori e
verificare che tutte le opzioni e funzioni siano impostate correttamente.
La stampa di prova nella figura rappresenta un campione corrispondente
alla versione firmware 6.1. La stampa di prova può essere leggermente
diversa, a seconda dell’hardware installato, delle funzioni presenti e della
versione del firmware.
Figura 16. Esempio di Stampa di prova Configurazione stampante

Utilizzo delle stampe di prova (continua)
Stampa di prova IMPOSTAZIONI STAMPANTE
Questa stampa di prova fornisce una stampa di tutte le impostazioni
predefinite del sistema riguardanti i lavori attualmente memorizzati nel
controller. Se i risultati di un singolo lavoro non sono quelli desiderati, è
possibile che non siano stati modificati alcuni parametri del driver di stampa
dell’applicazione o le opzioni di Invio documenti e che, pertanto, la
stampante continui a utilizzare le impostazioni predefinite.
Per informazioni sulla modifica temporanea dei parametri di elaborazione di
un lavoro, vedere “Modifica dei parametri del sistema in base alle esigenze
dell'utente” in questo manuale.
Per informazioni complete sulla modifica definitiva dei parametri di default
della stampante XES Synergix 8825/8830/8850 usando il pannello di
controllo della stampante 8825/8830/8850, consultare la guida
all'impostazione del controller di XES Synergix 8825/8830/8850.
Per informazioni complete sulla modifica definitiva dei parametri di default
operativi della stampante XES Synergix 8855 o della stampante X2-TECH,
consultare di gestione della stampante – Guida per l'utente (versione 8.0).
NOTA: per visualizzare i parametri di lavoro utilizzati al momento della
stampa di un lavoro specifico, impostare l’opzione pagina Diagnostica
su ON dal pannello di controllo della stampante 8825/8830/8850 o nella
pagina Miscellaneo di Web PMT.
Questo blocco inferiore mostra le
impostazioni predefinite correnti che
influiranno sul lavoro di stampa se non si
modificano tali impostazioni dal driver
dell’applicazione o utilizzando Invio
documenti.
Questo blocco riporta le
impostazioni correnti di ogni
emulazione.
Figura 17. Stampa di prova delle impostazioni della stampante
XES Synergix 8825/8830/8850/8855 e X2-TECH - Introduzione al sistema 39

XES Synergix 8825/8830/8850/8855 e X2-TECH - Introduzione al sistema 40
Utilizzo delle stampe di prova (continua)
Stampa di prova IMPOSTAZIONI PENNA STAMPANTE
Nella stampante sono memorizzate otto tavolozze penne definite dall’utente
e una tavolozza penna predefinita dal costruttore (solo lettura) a supporto
dei formati di dati CGM, CalComp 906/907, VDS, VCGL (solo per la
funzione a colori), HP-GL/HP-GL/2. Le tavolozze penne memorizzate
possono essere selezionate per supportare qualsiasi delle suddette
emulazioni. Per le stampanti XES Synergix 8825/8830/8850, è possibile
selezionare le tavolozze dai menu "Impostazione stampante" e
"Emulazioni" del pannello di controllo della stampante. Per le stampanti
XES Synergix 8855 e X2-TECH, è possibile selezionare le tavolozze dal
gruppo EMULAZIONI del menu laterale Impostazioni predefinite stampante
di Web PMT.
In ciascuna delle otto tavolozze penne definite dall’utente, vi sono 256
penne il cui tratto è modificabile.
Nella riga orizzontale nella parte superiore della stampa di prova
Impostazioni penne stampante sono disponibili 50 motivi che sono residenti
nella stampante e non possono essere modificati dall’utente. La gamma dei
motivi va da 0 (con cui viene disegnata una riga nera continua) a 49 (con
cui viene disegnata una riga comprendente un motivo alla destra del motivo
48, la faccina). Ognuno di questi motivi può essere applicato a qualsiasi
delle 256 penne di ciascuna tavolozza.
motivi residenti nella stampante o definiti dall’utente). Colore varia la scala di
grigi della linea disegnata in quanto la combinazione proporzionale di Rosso
(R), Verde (G) e Blu (B) in una stampante bianco e nero genera varie
sfumature di grigio. Ignorare, per gli attributi Larghezza (W), Modello (P) e
Colore (C) di ciascuna penna, viene impostato dal produttore con il valore di
default zero (0), che indica che se viene applicata una tavolozza al lavoro di
stampa, verranno utilizzati gli attributi di ciascuna penna con Ignorare
impostato su zero.
A seconda che il parametro sia impostato su LAVORO o STAMPANTE dal
pannello di controllo della stampante (tramite “Configurazione stampante” /
“Emulazioni”) o utilizzando Web PMT dal desktop remoto, viene utilizzata la
tavolozza penna associata al lavoro inviato dal desktop oppure quella
memorizzata nella stampante.
Nella figura seguente viene mostrata la stampa di prova Impostazioni penna
stampante per la Tavolozza penna 1.
La riga orizzontale successiva costituita da caselle vuote (50 a 64)
rappresenta 15 punti disponibili per i motivi definiti dall’utente, che
permettono di applicare i motivi creati dagli utenti a qualsiasi delle 256
penne di ciascuna tavolozza.
Per ciascuna penna numerata (0 a 255) di ciascuna tavolozza, vi sono
quattro attributi che possono essere impostati dall’utente. Tali attributi sono
Larghezza (della linea) in mm, Modello (della linea), Colore (della linea) e
Ignorare. Larghezza specifica lo spessore della linea disegnata. Modello
applica un motivo alla linea disegnata (specificato tramite la gamma di

Utilizzo delle stampe di prova (continua)
Elenco di penne
numerate (0 a 255)
con attributi
Larghezza, Modello,
Colore e Ignorare
definibili dall’utente.
Modelli penne definibili
dall'utente
Figura 18. Stampa di prova per la tavolozza penne 1
XES Synergix 8825/8830/8850/8855 e X2-TECH - Introduzione al sistema 41

XES Synergix 8825/8830/8850/8855 e X2-TECH - Introduzione al sistema 42
Codici di errore visualizzati sulla 8825/8830/8850
Codice di stato Descrizione
C0.-- Questo codice segnala un problema nella taglierina. Seguire le istruzioni visualizzate sul display messaggi.
C1.-- Questo codice segnala un problema con il rullo 1. Seguire le istruzioni visualizzate sul display messaggi.
C2.-- Questo codice segnala un problema con il rullo 2. Seguire le istruzioni visualizzate sul display messaggi.
C3.-- Questo codice segnala un problema con il rullo 3. Seguire le istruzioni visualizzate sul display messaggi.
C4.-- Questo codice segnala un problema di bypass del foglio tagliato. Seguire le istruzioni visualizzate sul display messaggi.
E2.-- Questo codice segnala un problema nel percorso della carta. Seguire le istruzioni visualizzate sul display messaggi.
E4.-- Questo codice segnala un problema nell’area del fonditore. (Inceppamento del bordo anteriore o posteriore o del sensore delle punte di distacco. Il
sensore di uscita delle copie, di attivazione del bypass o di inceppamento è stato attivato durante l'accensione della macchina.) Seguire le istruzioni
visualizzate sul display messaggi.
E5.-- Questo codice segnala un problema dell’interruttore di sicurezza. Durante il funzionamento della macchina è stato aperto lo sportello del developer,
della taglierina, il vassoio dei fogli tagliati oppure lo sportello anteriore. Seguire le istruzioni visualizzate sul display messaggi.
E6.-- Questo codice segnala un problema nel percorso della carta. Seguire le istruzioni visualizzate sul display messaggi.
E7.-- Problema di comunicazione con il controller. Spegnere la stampante. Attendere qualche secondo prima di riaccendere
E9.-- Spegnere la stampante. Attendere qualche secondo e riaccendere.
F1.-- Problema di comunicazione con la piegatrice. Seguire le istruzioni visualizzate sul display messaggi della piegatrice.
J1.01 Questo codice segnala che la cartuccia del toner va sostituita. Vedere la sezione MANUTENZIONE, Sostituzione della cartuccia del toner nel Manuale
dell’operatore della stampante Xerox 8825/8830.
J2.02 Questo codice segnala che la cartuccia del toner non è installata correttamente. Vedere la sezione MANUTENZIONE, Sostituzione della cartuccia del
toner nel Manuale dell’operatore della stampante Xerox 8825/8830.
LL.-- Errori di comunicazione, del sensore o del fusore. Spegnere la stampante. Attendere qualche secondo, quindi riaccendere.
U1.01 Il contatore delle copie è disconnesso. Contattare l’assistenza tecnica.

Codici di errore visualizzati sulla 8825/8830/8850
(continua)
Codice di stato Descrizione
Errore. Disco di contabilità pieno Le attività di scansione sono sospese. La memoria assegnata alla contabilità lavori sul disco fisso del controller è esaurita.
Scaricare il contenuto del registro lavori del controller usando il software AMT. Se l'errore si verifica di frequente, aumentare la
frequenza di polling del software AMT.
Errore. Limite raggiunto dei
record di contabilità
Avvertenza. Disco di contabilità
pieno
Avvertenza. Limite raggiunto dei
record di contabilità
Le attività di scansione sono sospese. Il numero di record dei lavori del registro lavori del controller è arrivato al limite. A titolo
informativo, un record equivale a un lavoro completato. Scaricare il contenuto del registro lavori del controller usando il software
AMT. Se l'errore si verifica di frequente, aumentare la frequenza di polling del software AMT.
Se la modalità contabilità del controller è stata disabilitata, intenzionalmente usando la pagina Modi conto di Web PMT o in
seguito a un'impostazione del software AMT, quando il disco di contabilità ha esaurito lo spazio, la registrazione dei dati di
contabilità viene sospesa e viene visualizzata questa avvertenza. Scaricare il contenuto del registro lavori del controller usando il
software AMT.
Se la modalità contabilità del controller è stata disabilitata, intenzionalmente usando la pagina Modi conto di Web PMT o in
seguito a un'impostazione del software AMT, quando il numero dei record del registro lavori del controller raggiunge il limite
prestabilito, la registrazione dei dati di contabilità viene sospesa e viene visualizzata questa avvertenza. A titolo informativo, un
record equivale a un lavoro completato. Scaricare il contenuto del registro lavori del controller usando il software AMT.
XES Synergix 8825/8830/8850/8855 e X2-TECH - Introduzione al sistema 43

XES Synergix 8825/8830/8850/8855 e X2-TECH - Introduzione al sistema 44
Codici di errore visualizzati
Codici di errore visualizzati sulla 8855
sulla 8855
Codice di
stato
Descrizione
La stampante 8855 ha una piccola interfaccia composta da cinque LED
costituiti da 7 segmenti. I LED vengono utilizzati per visualizzare lo stato, gli
errori o altre condizioni della stampante che potrebbero richiedere
l’intervento dell’utente.
0
(lampeggiante)
SLP-0 La stampante si trova in modalità di massimo risparmio di
SLP-1 La stampante si trova in modalità di risparmio ridotto di energia
01-xx Nel cassetto del Rullo 1 (superiore) è caricata carta di formato xx
02-xx Nel cassetto del Rullo 2 (intermedio) è caricata carta di formato
03-xx Nel cassetto del Rullo 3 (inferiore) è caricata carta di formato xx
04-xx Nel cassetto del Rullo 4 (inferiore) è caricata carta di formato xx
05-xx Indica che nel cassetto del vassoio bypass manuale è caricata
E-xx La stampante deve essere spenta e quindi accesa nuovamente
H-01 Il recipiente di raccolta del toner non è installato correttamente
J-xx Supporto inceppato nella stampante
L-01 Il livello del toner della stampante è basso
P-0x Il Rullo x è privo di supporto o il supporto non è stato caricato
U-01 Il cassetto superiore non è chiuso
La stampante si sta riscaldando o sta eseguendo una stampa di
prova interna
energia
xx
carta a fogli singoli
correttamente
U-02 Il cassetto intermedio non è chiuso
U-03 Il cassetto inferiore non è chiuso
U-04 Il trasporto interno non è chiuso

Codici di errore visualizzati sulla X2-TECH
Per una spiegazione dei messaggi di errore visualizzati sul display a
cristalli liquidi della stampante X2-TECH, consultare l'Appendice A della
Guida per l'utente di ColorgrafX X2.
XES Synergix 8825/8830/8850/8855 e X2-TECH - Introduzione al sistema 45

XES Synergix 8825/8830/8850/8855 e X2-TECH - Introduzione al sistema 46
Durante l’autodiagnosi in condizione di accensione (POST), il firmware
LED di stato del controller 8855 e X2-TECH
I controller AccXES (UP8 per la 8855 e KLF per la X2-TECH) comprendono
quattro LED di stato che vengono utilizzati per segnalare le seguenti
condizioni:
LED di stato del controller
Numero LED Colore Condizione indicata
LED 1 Verde "Pronto". Indica che il controller è acceso e
pronto per elaborare i lavori in arrivo.
LED 2 Verde "Occupato". Indica che il controller è
impegnato nell’elaborazione di un lavoro.
LED 3 Giallo "Discordanza". Indica che è stato rilevato un
supporto incompatibile, che potrebbe bloccare
la coda di stampa. Visualizzato anche quando
il disco di contabilità del controller non ha più
spazio disponibile o quando il numero di
record di contabilità è arrivato al massimo
accettato. Controllare nella pagina principale
di Web PMT la natura del problema.
accenderà i LED 2, 3, e 4. Una volta completata correttamente la procedura
POST, i LED 2, 3, e 4 verranno SPENTI, mentre il LED 1 verrà ACCESO. Se
la procedura POST non verrà completata correttamente, tutti i 4 LED verranno
SPENTI (ossia non saranno illuminati).
LED 4 Rosso "Attenzione". Indica che si verificato un guasto
nella stampante o nel finitore. Potrebbe
essersi verificato un inceppamento della
carta, una condizione di esaurimento del toner
o del supporto oppure un problema di
comunicazione con una delle periferiche.

Codici di errore visualizzati nel pannello di controllo dello scanner
Codice di stato Consiglio
GUASTO CONTROLLORE - 50000001 MEMORIA
PIENA. RIDIGITALIZZARE IL DOCUMENTO AL
TERMINE DEL LAVORO DI STAMPA CORRENTE
GUASTO CONTROLLORE - 50000002 MEMORIA
PIENA. STAMPARE LE PAGINE DIGITALIZZATE
PRIMA DI RIDIGITALIZZARE IL DOCUMENTO
RILEVAMENTO SPESSORE FALLITO. INSERIRE
SPESSORE DEL DOCUMENTO REGISTRATO
DAL CENTRO
GUASTO CONTROLLORE - 50000003, GUASTO
INTERNO. CONTATTARE L’ASSISTENZA
GUASTO CONTROLLORE – 50000004, GUASTO
INTERNO. CONTATTARE L’ASSISTENZA
GUASTO SCANNER 50000005 GUASTO
INTERNO. CONTATTARE L’ASSISTENZA
GUASTO SCANNER 50000006 GUASTO
INTERNO. CONTATTARE L’ASSISTENZA
GUASTO SCANNER 50000007 GUASTO
INTERNO. CONTATTARE L’ASSISTENZA
GUASTO SCANNER 50000008 GUASTO
INTERNO. CONTATTARE L’ASSISTENZA
.
.
.
.
.
.
.
Seguire le istruzioni visualizzate.
.
Seguire le istruzioni visualizzate.
Seguire le istruzioni visualizzate.
Seguire le istruzioni visualizzate. Provare inoltre a spegnere il sistema, controllare i cavi e riaccendere il sistema.
Seguire le istruzioni visualizzate. Provare inoltre a spegnere il sistema, controllare i cavi e riaccendere il sistema.
Seguire le istruzioni visualizzate.
Seguire le istruzioni visualizzate.
Seguire le istruzioni visualizzate. Provare inoltre a spegnere il sistema, controllare i cavi e riaccendere il sistema.
Tipico inceppamento del supporto nello scanner. Provare a rimuovere manualmente il documento, se
necessario. Eseguire di nuovo la scansione, se necessario. Se le scansioni successive non vengono eseguite,
spegnere e riaccendere il sistema.
XES Synergix 8825/8830/8850/8855 e X2-TECH - Introduzione al sistema 47

XES Synergix 8825/8830/8850/8855 e X2-TECH - Introduzione al sistema 48
Codici di errore visualizzati nel pannello di controllo dello
scanner (continua)
Codice di stato Consiglio
GUASTO SCANNER 50000009 GUASTO
INTERNO. CONTATTARE L’ASSISTENZA
GUASTO SCANNER 5000000A GUASTO
INTERNO. CONTATTARE L’ASSISTENZA
GUASTO CONTROLLER 50000011 GUASTO
INTERNO. IMMAGINE DIGITALIZZATA PERSA.
INVIO PER CONT
GUASTO CONTROLLER 50000012 MEMORIA
PIENA. RIDIGITALIZZARE IL DOCUMENTO DOPO
IL RECUPERO DEI FILE
GUASTO CONTROLLER 50000013 MEMORIA
PIENA. CONTINUARE LA DIGITALIZZAZIONE
DOPO IL RECUPERO DEI FILE
GUASTO CONTROLLER 50000014 MEMORIA
PIENA. RIDIGITALIZZARE IL DOCUMENTO DOPO
L’ELABORAZIONE DELLE IMMAGINI
GUASTO 50000015 Si è verificato un errore durante il salvataggio dell’immagine sottoposta a scansione su disco. A causa della
.
.
.
.
.
.
Seguire le istruzioni visualizzate.
Seguire le istruzioni visualizzate. Provare inoltre a spegnere il sistema, controllare i cavi e riaccendere il sistema.
Un errore interno del controller ha impedito l’elaborazione dell’immagine. Ridigitalizzare il documento. Se nelle
scansioni successive si verifica lo stesso errore, provare a spegnere e riaccendere il sistema.
Recuperare i file. Attendere che la freccia ne svuoti una parte
Recuperare i file. Attendere che la freccia ne svuoti una parte.
Attendere che la freccia ne svuoti una parte.
grande quantità di dati associata a lavori di grandi dimensioni, potrebbe non essere disponibile sul disco rigido
spazio sufficiente per creare un nuovo lavoro di copia. NON eseguire alcuna scansione finché il lavoro interrotto
non è stato completamente stampato. Se il messaggio di errore viene visualizzato di nuovo, contattare il servizio

Codici di errore visualizzati nel pannello di controllo dello
scanner (continua)
Codice di stato Consiglio
40000001: Errore. Limite
raggiunto dei record di contabilità
40000002: Errore. Limite
raggiunto dei record di contabilità
40000001: Avvertenza. Disco di
contabilità pieno
40000002: Avvertenza. Disco di
contabilità pieno
Le attività di scansione sono sospese. La memoria assegnata alla contabilità lavori è esaurita. Scaricare il contenuto del registro
lavori del controller usando il software AMT. Se l'errore si verifica di frequente, aumentare la frequenza di polling del software.
Le attività di scansione sono sospese. Il numero di record dei lavori del registro lavori del controller è arrivato al limite. A titolo
informativo, un record equivale a un lavoro completato. Scaricare il contenuto del registro lavori del controller usando il software
AMT. Se l'errore si verifica di frequente, aumentare la frequenza di polling del software.
Se la modalità contabilità del controller è stata disabilitata, intenzionalmente usando la pagina Modi conto di Web PMT o in
seguito a un'impostazione del software AMT, quando il disco di contabilità ha esaurito lo spazio, la registrazione dei dati di
contabilità viene sospesa e viene visualizzata questa avvertenza. Scaricare il contenuto del registro lavori del controller usando il
software AMT.
Se la modalità contabilità del controller è stata disabilitata, intenzionalmente usando la pagina Modi conto di Web PMT o in
seguito a un'impostazione del software AMT, quando il numero dei record del registro lavori del controller raggiunge il limite
prestabilito, la registrazione dei dati di contabilità viene sospesa e viene visualizzata questa avvertenza. A titolo informativo, un
record equivale a un lavoro completato. Scaricare il contenuto del registro lavori del controller usando il software AMT.
XES Synergix 8825/8830/8850/8855 e X2-TECH - Introduzione al sistema 49

XES Synergix 8825/8830/8850/8855 - Introduzione al sistema 50
Per istruzioni più complete sul caricamento del firmware, consultare le note
che accompagnano tutte le nuove versioni del firmware (disponibili sul CD
sul sito www.xes.com).
Codici di errore del controller
Il firmware del controller supporta la stampa del Registro codici di errore
come parte delle informazioni contenute nella stampa di prova
CONFIGURAZIONE. Le informazioni vengono visualizzate nel seguente
formato.
REGISTRO ERRORI:
(NNNNNNNN,CCCCCCCCCC
Dove:
NNNNNNNN è un numero decimale che rappresenta il numero di secondi in
cui il controller è rimasto acceso e in funzione.
CCCCCCCC rappresenta il codice di errore.
La prima coppia (NNNNNNNN,CCCCCCCC) visualizzata contiene il numero
totale di secondi in cui il controller è rimasto acceso e in funzione, oltre al
codice di errore di 00000000. Vengono visualizzate un massimo di altre 19
coppie (NNNNNNNN,CCCCCCCC). Il numero di secondi che indica il
periodo di accensione visualizzato nelle coppie aggiuntive corrisponde al
momento in cui si è verificato l’errore meno recente. Le coppie aggiuntive
vengono visualizzate in ordine, dall’errore più recente o quello meno recente.
Il ripristino delle impostazioni predefinite consente di cancellare i codici di
errore dal registro. I codici di errore verranno cancellati dal registro anche
caricando una nuova versione di firmware sul controller. Il ripristino delle
impostazioni predefinite non permette, tuttavia, di cancellare il numero totale
di secondi corrispondente al periodo di accensione.
Le istruzioni per ripristinare le impostazioni predefinite sono contenute nel
manuale per l'impostazione del controller XES Synergix 8825/8830/8850 per
il firmware 8.0 e in Strumento di gestione della stampante Web PMT – Guida
per l'utente (per il firmware 8.0)

Tabella dei codici di errore del controller
Tabella dei codici di errore del
Codice di errore
stampato
1xxxxxxxx Codice di errore per un dispositivo SCSI di destinazione interno (disco fisso /
20010100 Il controller dell'unità floppy non risponde al comando Mode. Chiamare l’assistenza tecnica.
20030100 Il controller dell'unità floppy non risponde al comando Specify. Chiamare l’assistenza tecnica.
20080100 Il controller dell'unità floppy non risponde al comando Sense Interrupt. Chiamare l’assistenza tecnica.
20080300 Il controller dell'unità floppy non ha fornito risultati al comando Sense Interrupt. Chiamare l’assistenza tecnica.
20130100 Il controller dell'unità floppy non risponde al comando Configure. Chiamare l’assistenza tecnica.
20FF0100 Il controller dell'unità floppy non risponde al Software Reset. Chiamare l’assistenza tecnica.
21030100 Il controller dell'unità floppy non risponde al comando Specify. Chiamare l’assistenza tecnica.
21040100 Il controller dell'unità floppy non risponde al comando Sense Drive Status. Chiamare l’assistenza tecnica.
21040300 Il controller dell'unità floppy non ha fornito risultati al comando Sense Drive
21070100 Il controller dell'unità floppy non ha fornito risultati al comando Recalibrate. Chiamare l’assistenza tecnica.
21070200 Time out nel controller dell'unità floppy durante l’esecuzione del comando
21070400 La nuova taratura dell’unità floppy non è stata completata. Chiamare l’assistenza tecnica.
21070500 Nuova taratura dell’unità floppy non riuscita. Chiamare l’assistenza tecnica.
Descrizione Azione
Consultare la sezione “Codici di errore per i dispositivi
scanner).
Status.
Recalibrate.
SCSI” dopo questa tabella.
Chiamare l’assistenza tecnica.
Chiamare l’assistenza tecnica.
21080100 Il controller dell'unità floppy non risponde al comando Sense Interrupt. Chiamare l’assistenza tecnica.
XES Synergix 8825/8830/8850/8855 e X2-TECH - Introduzione al sistema 51

XES Synergix 8825/8830/8850/8855 e X2-TECH - Introduzione al sistema 52
Codice di errore
stampato
21080300 Il controller dell'unità floppy non ha fornito risultati al comando Sense Interrupt.
210F0100 Il controller dell'unità floppy non risponde al comando Seek.
210F0200 Time out nel controller dell'unità floppy durante l’esecuzione del comando
210F0400 L’unità floppy non ha terminato l'operazione di ricerca.
210F0500 Operazione di ricerca non riuscita nell’unità floppy.
21C50100 Il controller dell'unità floppy non risponde al comando Write Data.
21C50300 Il controller dell'unità floppy non ha fornito risultati al comando Write.
21C50500 Errore di traccia durante l'esecuzione del comando Write.
21C50600 Il controller dell'unità floppy ha rilevato un comando Write non valido.
21C50700 Disco danneggiato rilevato durante l’esecuzione del comando Write.
21C50800 Mancanza di dati FIFO durante il comando Write.
21C50900 Settore non trovato nel disco durante l'esecuzione di un comando Write.
21C50A00 Errore CRC dati rilevato durante l'esecuzione di un comando Write.
21C50B00 Errore CRC del campo indirizzi rilevato durante un comando Write.
21C50C00 Campo dati mancante durante l'esecuzione di un comando Write.
Descrizione Azione
Seek.
Chiamare l’assistenza tecnica.
Chiamare l’assistenza tecnica.
Chiamare l’assistenza tecnica.
Chiamare l’assistenza tecnica.
Chiamare l’assistenza tecnica.
Chiamare l’assistenza tecnica.
Chiamare l’assistenza tecnica.
Chiamare l’assistenza tecnica.
Chiamare l’assistenza tecnica.
Chiamare l’assistenza tecnica.
Chiamare l’assistenza tecnica.
Chiamare l’assistenza tecnica.
Chiamare l’assistenza tecnica.
Chiamare l’assistenza tecnica.
Chiamare l’assistenza tecnica.

Codice di errore
stampato
Descrizione Azione
21C50D00 Campo indirizzi mancante durante un comando Write.
21C50E00 Traccia danneggiata rilevata durante un comando Write.
21C50F00
21C60100 Il controller dell'unità floppy non risponde al comando Read Data.
21C60300 Il controller dell'unità floppy non ha fornito risultati al comando Read.
21C60500 Errore di traccia rilevato durante l'esecuzione di un comando Read.
21C60600 Il controller dell'unità floppy ha rilevato un comando Read non valido.
21C60700 Disco danneggiato rilevato durante un comando Read.
21C60800 Eccesso di dati FIFO durante un comando Read.
21C60900 Settore non rilevato nel disco durante un comando Read.
21C60A00 Errore CRC del campo indirizzi durante un comando Read.
21C60B00 Errore CRC dati rilevato durante un comando Read.
21C60C00 Campo dati mancante durante un comando Read.
21C60D00 Campo indirizzi mancante durante un comando Read.
21C60E00 Traccia danneggiata rilevata durante un comando Read.
Il controller dell'unità floppy ha rilevato una verifica del dispositivo durante un
comando Write
Chiamare l’assistenza tecnica.
Chiamare l’assistenza tecnica.
Chiamare l’assistenza tecnica.
Chiamare l’assistenza tecnica.
Chiamare l’assistenza tecnica.
Chiamare l’assistenza tecnica.
Chiamare l’assistenza tecnica.
Chiamare l’assistenza tecnica.
Chiamare l’assistenza tecnica.
Chiamare l’assistenza tecnica.
Chiamare l’assistenza tecnica.
Chiamare l’assistenza tecnica.
Chiamare l’assistenza tecnica.
Chiamare l’assistenza tecnica.
Chiamare l’assistenza tecnica.
21C60F00
Il controller dell'unità floppy ha rilevato una verifica del dispositivo durante un
comando Read.
Chiamare l’assistenza tecnica.
XES Synergix 8825/8830/8850/8855 e X2-TECH - Introduzione al sistema 53

XES Synergix 8825/8830/8850/8855 e X2-TECH - Introduzione al sistema 54
Codice di errore
stampato
30000000 Lo scanner precedentemente collegato al sistema non è stato rilevato durante
30000001 Lo scanner è collegato al sistema, ma non è stato rilevato il disco rigido. Spegnere il sistema. Verificare i collegamenti con l’unità
30000002 Lo scanner è collegato al sistema, ma sono stati rilevati meno di 64 MB di
40000001 Il disco di contabilità del controller è pieno. La memoria assegnata alla
40000002 Il numero di record di contabilità ha raggiunto il limite. Scaricare il contenuto del registro lavori del controller
50000001 La scansione corrente ha esaurito tutta la memoria disponibile Rimuovere il documento. Premere AVVIO per stampare
50000002 La scansione corrente e una o più delle scansioni precedenti hanno esaurito
Descrizione Azione
Spegnere il sistema. Verificare i collegamenti tra
la sequenza di avvio.
RAM.
contabilità lavori è esaurita.
tutta la memoria disponibile.
l’interfaccia SCSI dello scanner e il controller.
Accendere il sistema.
disco rigido interna. Accendere il sistema.
Spegnere il sistema. Verificare che i SIMM siano
installati in modo corretto. Accendere il sistema.
Scaricare il contenuto del registro lavori del controller
usando il software AccXES AMT. Se l'errore si verifica
di frequente, aumentare la frequenza di polling di
gestione contabilità.
usando il software AccXES AMT. Se l'errore si verifica
di frequente, aumentare la frequenza di polling di
gestione contabilità.
il lavoro.
Rimuovere il documento. Attendere che la stampa delle
scansioni precedenti sia terminata. Terminare
l’operazione di scansione corrente e stampare il
documento se l’operazione è in corso. Eseguire
nuovamente la scansione del documento.
50000003 La funzione di controllo dello scanner ha ricevuto una richiesta non
riconosciuta dalla funzione di controllo del pannello di controllo dello scanner.
50000004 La funzione di controllo dello scanner ha riportato un errore non previsto a una
richiesta del sistema operativo.
50000007 La funzione di controllo dello scanner ha rilevato un errore non previsto
durante una richiesta di operazione rivolta allo scanner.
Spegnere il sistema. Controllare i cavi. Accendere il
sistema.
Spegnere il sistema. Controllare i cavi. Accendere il
sistema.
Spegnere il sistema. Controllare i cavi. Accendere il
sistema.

Codice di errore
stampato
Descrizione Azione
50000008 Lo scanner ha rilevato un problema nello spostamento del supporto
attraverso lo scanner.
50000011 La scansione corrente ha rilevato un errore durante la conversione
dell’immagine digitalizzata per la scansione in rete.
50000012 La scansione corrente ha esaurito la memoria. Attendere che l’indicatore della memoria utilizzata riporti
50000013 Il documento originale è di dimensioni troppo grandi per la memoria. Attendere che l’indicatore della memoria utilizzata riporti
50000014 Lo spazio sul disco per la scansione in rete è esaurito. Recuperare ed eliminare file dal file system della
50000015 Impossibile creare un nuovo lavoro di scansione in rete. Se il sistema viene utilizzato in modo intenso, in alcuni
5000000A La funzione di controllo dello scanner ha rilevato uno stato non previsto alla
funzione UI dello scanner.
Se necessario, rimuovere manualmente il documento.
Se necessario, eseguire nuovamente la scansione del
documento. Se non è possibile stampare le scansioni
successive, riavviare il controller.
Attendere che l’indicatore della memoria utilizzata riporti
l’esistenza di memoria disponibile.
l’esistenza di memoria disponibile.
l’esistenza di memoria disponibile.
scansione in rete.
casi potrebbe verificarsi un errore. Riprovare. Se il
problema si ripete, chiamare l’assistenza tecnica.
Spegnere il sistema. Controllare i cavi. Accendere il
sistema.
Codice Significato
Codici di errore dei dispositivi
n è l’ID SCSI della periferica (0-F)
cc è il comando SCSI eseguito al momento dell’errore
SCSI
kk è il tasto di rilevamento SCSI attivato dal comando
aa è il codice di rilevamento aggiuntivo SCSI attivato dal comando
I codici di errore della periferica SCSI, visualizzati nella stampa di prova
CONFIGURAZIONE STAMPANTE del registro errori Configurazione controller,
sono in formato “1ncckkaa”. Il significato dei codici è il seguente:
XES Synergix 8825/8830/8850/8855 e X2-TECH - Introduzione al sistema 55

XES Synergix 8825/8830/8850/8855 e X2-TECH - Introduzione al sistema 56
L’ID SCSI deve essere utilizzato per stabilire quale periferica ha causato l’errore. Il
firmware del controller supporta solamente un'unità disco rigido SCSI interna
(solitamente ID SCSI = 0). Durante il normale funzionamento non dovrebbe venire
registrato alcun errore dell'unità disco rigido SCSI. Se nel Registro codici errore
del controller vengono registrati degli errori che segnalano un problema nell'unità
disco rigido SCSI, consultare la sezione “Descrizione / Azione” della seguente
tabella per stabilire l’azione adeguata da adottare.

Tabella dei codici di errore dei dispositivi SCSI
Tasto rilevamento
SCSI
01 RECOVERED ERROR. Indica che l’ultimo comando è stato eseguito con successo con
alcune azioni di recupero eseguite dal destinatario.
Azione: questo errore non viene registrato frequentemente. Se si verifica frequentemente
sarà necessario sostituire l'unità disco rigido. Contattare il servizio di assistenza.
03 MEDIUM ERROR. Indica che il comando si è concluso con una condizione di errore non
recuperato, dovuta probabilmente a un supporto danneggiato o a un errore nei dati
registrati.
Azione: contattare il servizio di assistenza.
04 HARDWARE ERROR. Indica che il destinatario ha rilevato un guasto di hardware non
recuperabile (ad esempio, guasto del controller, guasto della periferica, errore di parità,
ecc.) durante l’esecuzione del comando o durante l’autodiagnosi.
Azione: contattare il servizio di assistenza.
05 ILLEGAL REQUEST. Indica che nel blocco descrittore del comando o nei parametri
aggiuntivi forniti come dati per alcuni comandi era presente un parametro non valido.
Azione: contattare il servizio di assistenza.
?? Azione: contattare il servizio di assistenza.
Descrizione/Azione
XES Synergix 8825/8830/8850/8855 e X2-TECH - Introduzione al sistema 57

XES Synergix 8825/8830/8850/8855 e X2-TECH - Introduzione al sistema 58
operazione di scansione in rete per documenti a colori in formato TIFF o
JPEG. La versione 7.5 del firmware supporta inoltre la stampa di tutti i file
JPEG.
Appendici
AccXES Controller
• Controller N5T/CNG (8830/8850) o EV4 (8825), con o senza l'opzione
Appendice 1 – Caratteristiche chiave di
XES Synergix 8825/8830/8850 Engineering
Printer/Digital Solution
Stampante XES Synergix 8825/8830/8850
• Stampa di alta qualità, medio volume.
• Gamma di supporti di grandi dimensioni: output con larghezza da 279 a 914
mm, carta comune, pellicola o carta patinata (da ricalco).
• 400 dpi, motore di stampa a LED che esegue linee a pixel singolo fino a 128
livelli di scala di grigi (8825/8830) o 256 livelli di scala di grigi (8850).
• 8830: velocità effettiva di 4 ips e 7 fogli di formato A1 (D) al minuto.
8825: velocità effettiva di 2 ips e 4 fogli di formato A1 (D) al minuto.
8850: velocità effettiva di 4.5 ips e 10 fogli di formato A1 (D) al minuto.
• Possibilità di funzionamento ininterrotto per lunghi periodi senza bisogno di
interventi grazie ai tre cassetti di alimentazione. I formati di alimentazione
possono essere misti. Se necessario gli utenti possono combinare formati
standard ISO, ANSI e ARCH.
• Semplice pannello di controllo, dotato di menu per facilitare l’impostazione
della stampante.
• Piegatrice opzionale con programmi selezionabili con Web PMT.
• Disponibile come opzione l'Impilatore 1000 Xerox.
• La contabilità dei lavori e la scansione in rete sono funzioni standard della
delle XES Synergix 8830 e 8850 Digital Solution. Per aggiungere tali funzioni
e l'opzione PostScript al modello 8825, utilizzare le speciali funzioni scaricabili
da Internet (www.xes.com/keys). A partire dalla versione 7.5 del firmware è
disponibile la funzione Scansione in rete a colori che permette di eseguire
PostScript.
• Collegamento “plug-and-play” in configurazione singola o in rete con porte
multiple: porta seriale RS-232C; porta parallela IEEE P1284 bidirezionale;
porta Ethernet 10/100 T/TX. Supporto EtherTalk, NetBEUI e Novell tramite
adattatore Ethernet esterno collegabile alla porta parallela. Le porte VPI e
SCSI sono standard nel modello N5T/CNG, opzionali nel modello EV4.
• Riconoscimento e rasterizzazione automatici di HP-GL, HP-GL/2, HP-RTL,
CGM (livello 1 con ATA est.), C4, FileNET, standard dati Versatec (VRF,
vettore ordinato, raster bloccato, raster compatto), VCGL, CalComp
906/907/957/PCI, TIFF 6.0, NIRS, CALS 1 e 2, JPEG e PostScript 3 opzionale
con PDF.
• Stampa da ambienti UNIX con lpr/lpd.
• Fascicolazione da applicazioni Windows che supportano questa funzione
(PowerPoint o Microsoft Word).
• Set fascicolati di fino a 12 disegni con 64 MB di RAM (configurazione
standard), in base al sistema operativo e alle funzioni dell'applicazione.
• Immagini di lunghezza massima di 250 m. Copiatura supportata dalla scanner
di fino a 300 m.
• Aggiornamenti firmware facili dalle singole workstation utilizzando Web PMT
• Interfaccia IEEE 1394 che supporta Synergix Scan System.

Appendice 1 (continua)
Firmware del controller
• La funzione di protezione del pannello di controllo richiede un codice per
accedere a determinate funzioni.
• La modalità Discordanza supporti convoglia qualsiasi pagina di un lavoro per
cui non sia stata caricata la carta di tipo o formato corretto su una coda
apposita, mentre verranno stampate le altre pagine o gli altri lavori compatibili
con il tipo o il formato della carta caricata.
• Potenzialità bidirezionali dei driver di stampa RTL/GL2 per Windows in grado
di comunicare con il controller per stabilire il set di funzioni da visualizzare.
• Sono disponibili licenze software per le funzioni di contabilità di lavoro e di
scansione in rete per la 8825 Digital Solution. Per ottenere queste licenze,
chiamare XES o inviare una richiesta scritta insieme al pagamento. Il
pacchetto software sotto licenza verrà inoltrato e potrà essere caricato con
facilità dalla workstation alla stampante.
• I driver di Windows 95/98/ NT 4.0/2000 comprendono un file di Net Port
Monitor. Net Port Monitor sostituisce DigiLPR per Windows 95 e LPR Port per
Windows NT 4.0.
• La contabilità lavori memorizza i conti che hanno avuto accesso alla
stampante e allo scanner e la quantità di supporto consumata dai vari conti. I
conti per gli utenti vengono creati dall’amministratore di sistema. Per dettagli a
proposito, consultare la Guida per l'amministratore di AccXES Account
Management Tool.
• Plot nesting (Raggruppamenti plot) consente di utilizzare i supporti nel modo
più conveniente, disponendo i lavori con una o più pagine sullo stesso
supporto di uscita per ridurre al minimo gli sprechi. La funzione Composizione
pagina consente di disporre più immagini in varie righe e di impostare le
selezioni relative a proporzioni, formato del supporto, posizione di etichette e
stampi e altro, diverse per ogni documento.
• I file PDF vengono inviati al controller tramite le porte Ethernet, seriale o
parallela. L'opzione PostScript deve essere abilitata.
tasto Menu > Configurazione > Opzioni di copiatura > Creazione immagine >
Modo linea - Preservazione linea.
• La funzione Unione controllo default determina come i pixel delle linee o delle
immagini si intersecano sul documento stampato. Selezionando OFF, i pixel
vengono aggiunti a strati uno sopra l'altro; selezionando ON i pixel vengono
sovrapposti con uguale colore. Per impostare questa funzione scegliere Utility
> Configurazione stampante > Emulazioni > HPGL > Modo HPGL2 > Unione
controllo default.
Synergix Scan System
• I documenti possono essere sottoposti a scansione e quindi stampati o
recuperati tramite la rete.
• Le opzioni dei supporti (ad esempio, vassoio di alimentazione, tipo di
supporto, qualità immagine) e il formato di uscita vengono selezionati
utilizzando i menu o i pulsanti dell'interfaccia utente.
• La contabilità lavori può essere utilizzata per registrare le operazioni di copia e
scansione.
• Velocità di scansione standard di 4 ips con la XES Synergix 8830/8850 Digital
Solution. Aggiornamento da 2 ips a 4 ips disponibile per la 8825 Digital
Solution. Per le 8830/8850 Digital Solution è disponibile l'opzione di diminuire
la velocità da 4 ips a 2 ips.
• A partire dalla versione 7.5 del firmware è disponibile la funzione Scansione in
rete a colori che permette di eseguire operazione di scansione in rete per
documenti a colori in formato TIFF o JPEG. La versione 7.5 del firmware
supporta inoltre la stampa di tutti i file JPEG.
• Sullo scanner è disponibile la modalità di mantenimento dei pixel (e delle linee
sottili) per le operazioni di riduzione. Per applicare la funzione, scegliere il
XES Synergix 8825/8830/8850/8855 e X2-TECH - Introduzione al sistema 59

XES Synergix 8825/8830/8850/8855 e X2-TECH - Introduzione al sistema 60
Web Print Manager Tool (Web PMT)
• Strumento che consente di modificare le impostazioni predefinite della
stampante (quali l'aggiunta di etichette e stampi, l'utilizzo delle funzioni plot
nesting, composizione pagina, rotazione e adattamento alla pagina), per
visualizzare lo stato dei lavori di stampa all'interno della coda e per cambiarne
la priorità.
• Si accede a Web PMT dalla workstation mediante un browser Web quale
Netscape 4.0 (o versione successiva) o Internet Explorer 4.0 (o versione
successiva). Web PMT è un componente del software del controller AccXES.
Software AccXES Client Tools
Software composto di vari strumenti: Gestione dispositivi, Invio documenti,
Recupero documenti e Coda di stampa. I vari strumenti consentono di:
• Stabilire una connessione tra la workstation, da una parte, e il controller della
stampante 8825/8830/8850 e il relativo scanner Digital Solution.
• Creare set di documenti che possano essere salvati come singolo file e inviati
a una stampante remota dalla workstation.
• Impostare e modificare le opzioni di stampa di immagini e documenti singoli
intervenendo su parametri quali il formato e il tipo del supporto, la rotazione
dell'immagine, la composizione della pagina, l'aggiunta di etichette e stampi.
• Trasferire le immagini sottoposte a scansione dal controller alla workstation e
aggiungerle in un set di documenti oppure salvarle sul file system.
• Monitorare la coda di stampa e annullare i lavori di stampa.
• Impostare le opzioni della piegatrice.
• Driver di stampa ADI per AutoCAD versioni 13 e 14. Driver di stampa HDI per
AutoCAD 2000 e 2000i.
• Driver di stampa HP-GL/2/HP RTL per Windows.
• Driver PPD PostScript disponibili per piattaforme Windows 95/98, NT 4.0 e
Windows 2000.
Software AccXES AMT
Consente di impostare conti per la registrazione di operazioni di copia, scansione
e stampa; di eseguire interrogazioni al registro lavori del controller per la
registrazione dei dati di contabilità e di salvare i dati recuperati per generare dei
rapporti.
Driver di stampa

Appendice 2 – Caratteristiche chiave di
XES Synergix 8855 Engineering
Printer/Digital Solution
Stampante XES Synergix 8855
• Stampa di alta qualità, volume da medio ad alto.
• Gamma di supporti di grandi dimensioni: output con larghezza da 279 a 914
mm, carta comune, pellicola o carta patinata (da ricalco).
• 400 dpi, motore di stampa a LED in grado di eseguire linee a pixel singolo e
fino a 256 livelli di scala di grigi.
• Velocità effettiva di 6,3 ips e 13 stampe di formato A1 (D) al minuto.
• Possibilità di funzionamento ininterrotto per lunghi periodi senza bisogno di
interventi grazie ai quattro cassetti di alimentazione. I formati di alimentazione
possono essere misti. Se necessario gli utenti possono combinare formati
standard ISO, ANSI e ARCH.
• Impostazione della stampante dalle workstation con Web PMT.
• Gli accessori disponibili includono una piegatrice e un impilatore Xerox.
Controller AccXES
• Collegamento “plug-and-play” in configurazione singola o in rete con porte
multiple: porta seriale RS-232C; porta parallela IEEE P1284 bidirezionale;
VPI; Ultra SCSI e porta Ethernet 10/100 T/TX.
• Interfaccia IEEE 1394 che supporta Synergix Scan System.
• Riconoscimento e rasterizzazione automatici di HP-GL, HP-GL/2, HP-RTL,
CGM (livello 1 con ATA est.), C4, FileNET, standard dati Versatec (VRF,
vettore ordinato, raster bloccato, raster compatto), VCGL, CalComp
906/907/957/PCI, TIFF 6.0, NIRS, CALS 1 e 2 e PostScript 3 opzionale con
PDF.
• Stampa da ambienti UNIX con lpr/lpd.
• Fascicolazione da applicazioni Windows che supportano questa funzione
(PowerPoint o Microsoft Word).
• Gruppi fascicolati di 200 pagine di dimensioni E con 64 MB di RAM e un disco
rigido da 9,1 GB.
• Raggruppamenti di lunghezza da 6 a 16 metri in base alla configurazione
dell’installazione.
• Aggiornamenti firmware facili dalle singole workstation utilizzando Web PMT.
• La registrazione dei dati di contabilità è una funzione standard in cui le
operazioni amministrative vengono gestite dal software AccXES AMT eseguito
su una workstation client di rete.
• La scansione in rete è una funzione standard con l’acquisto di XES Synergix
8855 Digital Solution (stampante, controller e scanner).
• A partire dalla versione 7.5 del firmware è disponibile la funzione Scansione in
rete a colori che permette di eseguire operazione di scansione in rete per
documenti a colori in formato TIFF o JPEG. La versione 7.5 del firmware
supporta inoltre la stampa di tutti i file JPEG.
XES Synergix 8825/8830/8850/8855 e X2-TECH - Introduzione al sistema 61

XES Synergix 8825/8830/8850/8855 e X2-TECH - Introduzione al sistema 62
Appendice 2 (continua)
Firmware del controller
• Gestione delle impostazioni operative della stampante dalle singole
workstation con Web PMT.
• La coda di stampa può essere visualizzata e gestita (con la parola di accesso
appropriata) dalle workstation individuali con Web PMT o con Coda di stampa
di AccXES Client Tools.
• La modalità Discordanza supporti convoglia qualsiasi pagina di un lavoro per
cui non sia stata caricata la carta di tipo o formato corretto su una coda
apposita, mentre verranno stampate le altre pagine o gli altri lavori compatibili
con il tipo o il formato della carta caricata.
• Potenzialità bidirezionali dei driver di stampa RTL/GL2 per Windows in grado
di comunicare con il controller per stabilire il set di funzioni da visualizzare.
• Net Port Monitor, disponibile per essere installato con i driver RTL/GL2, è una
porta utile per la stampa in rete TCP/IP.
• La contabilità lavori memorizza il numero di operazioni di copia, scansione e
stampa.
• Plot nesting (Raggruppamenti plot) consente di utilizzare i supporti nel modo
più conveniente, disponendo i lavori con una o più pagine sullo stesso
supporto di uscita per ridurre al minimo gli sprechi.
• La scansione in rete è una funzione standard di XES Synergix 8855 Digital
Solution. Rappresenta un utile strumento per recuperare i documenti
sottoposti a scansione nella workstation locale in formato TIFF, CALS o PDF.
• A partire dalla versione 7.5 del firmware è disponibile la funzione Scansione in
rete a colori che permette di eseguire operazione di scansione in rete per
documenti a colori in formato TIFF o JPEG. La versione 7.5 del firmware
supporta inoltre la stampa di tutti i file JPEG.
Synergix Scan System
• I documenti possono essere sottoposti a scansione e quindi stampati o
recuperati tramite la rete.
• Le opzioni dei supporti (ad esempio, vassoio di alimentazione, tipo di
supporto, qualità immagine) e il formato di uscita vengono selezionati
utilizzando i menu o i pulsanti dell'interfaccia utente.
• La contabilità lavori può essere utilizzata per registrare il numero di operazioni
di copia e scansione.
• La velocità di scansione a 4 ips è standard.
Web Print Manager Tool
• Strumento che consente di modificare le impostazioni predefinite della
stampante quali l'aggiunta di etichette e stampi, l'utilizzo delle funzioni plot
nesting, composizione pagina, rotazione e adattamento alla pagina,
visualizzazione dello stati dei lavori nella coda e modifica della loro priorità di
stampa.
• Si accede a Web PMT dalla workstation mediante un browser Web quale
Netscape 4.0 (o versione successiva) o Internet Explorer 4.0 (o versione
successiva). Web PMT è un componente del software del controller AccXES.

Software AccXES Client Tools
Software composto di vari strumenti: Gestione dispositivi, Invio documenti,
Recupero documenti e Coda di stampa. I vari strumenti, utilizzati dal PC o da una
workstation UNIX, consentono di:
• Stabilire una connessione tra la workstation, da una parte, e la stampante e lo
scanner (se disponibile) XES Synergix 8855 dall'altra.
• Creare set di documenti che possano essere salvati come singolo file e inviati
a una stampante remota dalla workstation.
• Impostare e modificare le opzioni di stampa di immagini e documenti singoli
intervenendo su parametri quali il formato e il tipo del supporto, la rotazione
dell'immagine, la composizione della pagina, l'aggiunta di etichette e stampi.
• Trasferire le immagini sottoposte a scansione dal controller alla workstation e
aggiungerle in un set di documenti oppure salvarle sul file system.
• Monitorare la coda di stampa e annullare i lavori di stampa.
• Impostare le opzioni della piegatrice.
Software AccXES Account Management Tool
Consente di impostare conti per la registrazione di operazioni di copia, scansione
e stampa; di eseguire interrogazioni al registro lavori del controller per la
registrazione dei dati di contabilità e di salvare i dati recuperati per generare dei
rapporti.
Driver di stampa
• Driver di stampa ADI per AutoCAD versioni 13 e 14. Driver di stampa HDI per
AutoCAD 2000 e 2000i.
• Driver di stampa HP-GL/2/HP RTL per Windows.
• Driver PPD PostScript disponibili per piattaforme Windows 95/98, NT 4.0 e
Windows 2000.
XES Synergix 8825/8830/8850/8855 e X2-TECH - Introduzione al sistema 63

XES Synergix 8825/8830/8850/8855 e X2-TECH - Introduzione al sistema 64
Appendice 3 - Caratteristiche chiave di X2TECH Color Printer/Digital Solution
X2-TECH Color Printer
• Risoluzione di 360 x 360 o 720 x 720 dpi in modalità bianco e nero e in
modalità a colori.
• Sei testine di stampa applicano gli inchiostri pigmentati a base oleosa ad
assorbimento istantaneo dei 4 colori principali (ciano, magenta, giallo e nero).
• L'attrezzatura è disponibile in due larghezze diverse in grado di stampare su
rulli da 91,4 cm o da 1,37 m, a seconda della propria installazione.
• I supporti accettati sono: Presentation Bond 360 dpi e 720 dpi, White Matte
Film 360 dpi, Backlit Film 360 e 720 dpi, Poly Cloth 360 dpi, Poly Canvas 360
dpi, Photo Quality 360 dpi, Reinforced Paper 360, PSV 360, Production Paper
360 e carta Graphic Art da 90 grammi.
• È possibile controllare velocemente e facilmente i formati dei rulli disponibili
per ogni tipo di supporto nella pagina dei beni di consumo del sito web di XES
all'indirizzo www.xes.com.
• I supporti possono essere selezionati nella pagina Supporti di Web PMT,
all'interno della quale è possibile modificare l'impostazione dei valori Gamma e
Limite inchiostro di ogni separazione (ciano, magenta, giallo e nero).
• Stampa massima di tre fogli in formato A1 (D) al minuto in bianco e nero e da
1 a 1,4 fogli in formato A1 (D) a colori. La velocità di stampa dipende dalla
qualità impostata (Veloce, Normale o Migliore). Le specifiche di stampa sono
riportate nell'apposito foglio presente sul sito www.xes.com.
• L'esclusiva tecnologia RACER (Rapid Acceleration of Color Element
Recognition) di cui è dotata la stampante X2-TECH ottimizza la velocità di
stampa utilizzando la composizione file. Ad esempio, l'utilizzo di tre testine per
stampare le porzioni in bianco e nero del documento e delle tre rimanenti per
stampare sia il bianco e nero che il colore permette di stampare a una velocità
notevole i documenti che contengono piccole quantità di colore (come un logo
in un disegno CAD in bianco e nero).

Appendice 3 (continua)
Controller AccXES
• La pagina Rendering di Web PMT permette di impostare una serie di
parametri di resa dell'immagine, quali la qualità di stampa (Veloce, Normale o
Migliore) e la resa delle linee sottili in scala di grigi.
• Quando la licenza PostScript è presente, nella pagina Emulazione PostScript
di Web PMT vengono presentate due opzioni per la gestione dei mezzitoni.
Retino mezzitoni conferisce alle immagini un aspetto standard mentre
Diffusione errore genera immagini con qualità fotografica (più toni continui).
Le immagini stampate in modalità Diffusione errore richiedono capacità e
tempi di elaborazione e stampa decisamente superiori.
• Collegamento “plug-and-play” in configurazione singola o in rete con porte
multiple: porta seriale RS-232C; porta parallela IEEE P1284 bidirezionale;
VPI; Ultra SCSI e porta Ethernet 10/100 T/TX.
• Interfaccia IEEE 1394 che supporta Synergix Scan System.
• Riconoscimento e rasterizzazione a COLORI automatici di VCGL (Versatec
Color Graphics Language), VRF (Versatec Random Format), CGM (Computer
Graphics Metafile), HP-GL, HP-GL/2 (Hewlett-Packard Graphics Languages),
HP-RTL (Hewlett-Packard Raster Transfer Language), PS (Adobe Postscript),
PDF (Adobe Portable Document Format), TIFF (Tagged Image File Format) e
JPEG/JFIF (Joint Photographics Expert Group File Interchange Format).
• Stampa da ambienti UNIX con lpr/lpd.
• Fascicolazione da applicazioni Windows che supportano questa funzione (ad
esempio, PowerPoint e Microsoft Word).
• Le stampe lunghe fino a 24,38 m possono essere sottoposte a scansione,
memorizzate sul disco fisso del controller, recuperate usando AccXES Client
Tools e stampate.
• Aggiornamenti firmware facili dalle singole workstation usando Web PMT.
• Monitoraggio dei dati dei conti attraverso il software opzionale AccXES AMT
eseguito su una workstation client della rete.
• La funzione Scansione in rete è standard sulla X2-TECH Digital Solution
(stampante, controller e scanner).
• A partire dalla versione 7.5 del firmware è disponibile la funzione Scansione in
rete a colori che permette di eseguire operazione di scansione in rete per
documenti a colori in formato TIFF o JPEG. La versione 7.5 del firmware
supporta inoltre la stampa di tutti i file JPEG.
XES Synergix 8825/8830/8850/8855 e X2-TECH - Introduzione al sistema 65

XES Synergix 8825/8830/8850/8855 e X2-TECH - Introduzione al sistema 66
Appendice 3 (continua)
Firmware del controller
• Facile gestione delle impostazioni operative della stampante direttamente
dalle singole workstation tramite Web PMT.
• La coda di stampa può essere visualizzata e gestita (utilizzando la parola di
accesso apposita) dalle singole workstation usando Web PMT o la funzione
Coda di stampa di AccXES Client Tools.
• La modalità Discordanza supporti convoglia qualsiasi pagina di un lavoro per
cui non sia stata caricata la carta di tipo o formato corretto su una coda
apposita, mentre verranno stampate le altre pagine o gli altri lavori compatibili
con il tipo o il formato della carta caricata. Notare che la sostituzione non è
un'impostazione accettata per il sistema X2-TECH. Per ulteriori informazioni
sulla discordanza dei supporti, consultare la pagina Supporti di Strumento di
gestione della stampante Web PMT – Guida per l'utente (per il firmware 8.0).
• Potenzialità bidirezionali dei driver di stampa RTL/GL2 per Windows in grado
di comunicare con il controller per stabilire il set di funzioni da visualizzare.
• Net Port Monitor, disponibile per essere installato con i driver RTL/GL2, è una
porta affidabile per la stampa in rete TCP/IP.
• La funzione di contabilità dei lavori permette di registrare tutte le operazioni di
copiatura, scansione e stampa.
• Plot nesting (Raggruppamenti plot) consente di utilizzare i supporti nel modo
più conveniente, disponendo i lavori con una o più pagine sullo stesso
supporto di uscita per ridurre al minimo gli sprechi.
• La scansione in rete, funzione standard di X2-TECH Digital Solution,
rappresenta un metodo ideale per recuperare i documenti sottoposti a
scansione dalla workstation locale in formato TIFF, CALS e PDF.
• A partire dalla versione 7.5 del firmware è disponibile la funzione Scansione in
rete a colori che permette di eseguire operazione di scansione in rete per
documenti a colori in formato TIFF o JPEG. La versione 7.5 del firmware
supporta inoltre la stampa di tutti i file JPEG.
Synergix Scan System
• I documenti possono essere sottoposti a scansione e quindi stampati o
recuperati tramite la rete.
• Le opzioni dei supporti (ad esempio, vassoio di alimentazione, tipo di
supporto, qualità immagine) e il formato di uscita vengono selezionati
utilizzando i menu o i pulsanti dell'interfaccia utente.
• La contabilità lavori può essere utilizzata per registrare le operazioni di copia e
scansione.
Web Print Manager Tool
• Strumento che consente di modificare le impostazioni predefinite della
stampante (quali l'aggiunta di etichette e stampi, l'utilizzo delle funzioni plot
nesting, composizione pagina, rotazione e adattamento alla pagina), per
visualizzare lo stato dei lavori di stampa all'interno della coda e per cambiarne
la priorità.
• Si accede a Web PMT dalla workstation mediante un browser Web quale
Netscape 4.0 (o versione successiva) o Internet Explorer 4.0 (o versione
successiva). Web PMT è un componente del software del controller AccXES.

Appendice 4 - Funzioni e specifiche di XES Synergix 8825/8830/8850 Engineering Printer/Digital Solution
Caratteristiche stampante Descrizione/Specifiche
8825 - Specifiche del controller EV4
Specifiche hardware CPU: PowerPC 8240 (603e) a 250 MHz.
RAM: 64 MB di DRAM standard (massima: 256 MB). Due slot DIMM per DIMM da 64 o 128 MB PC100.
Disco rigido: interno Ultra SCSI, da 7200 rpm.
Caratteristiche fisiche Il controller è collegato al pannello laterale della stampante 8825, ma risulta incorporato.
Requisiti elettrici 100 - 250 V CA
Approvazioni Sicurezza: UL 1950, CA22.2 No. 950 (CUL), EN 60950 (Marchio CE)
CEM: Marchio CE, FCC Classe A, ICES-003 Canada Classe A, VCCI Classe 1
Porte I/O
Seriale Sono presenti due porte seriali host a 9 pin. Una viene utilizzata dallo scanner di 8825 Digital Solution quando l'opzione è collegata; la
seconda funge da porta di entrata per i dati provenienti dalla porta seriale.
Parallela (Conforme a IEEE 1284) È disponibile un connettore porta ad alta densità.
SCSI È disponibile una scheda SCSI-2 a 50 pin opzionale.
VPI È disponibile una scheda opzionale.
TCP/IP
Rete
IEEE 1394
È disponibile una scheda interfaccia di rete Ethernet 10/100: connessione RJ-45 con supporto esclusivo di TCP/IP.
Adattatore Ethernet esterno opzionale disponibile per il supporto di TCP/IP, Novell 3.x, 4.x, 5.x e NetBEUI.
Interfaccia che supporta Synergix Scan System
XES Synergix 8825/8830/8850/8855 e X2-TECH - Introduzione al sistema 67

XES Synergix 8825/8830/8850/8855 e X2-TECH - Introduzione al sistema 68
Caratteristiche stampante Descrizione/Specifiche
8830/8850 - Specifiche del controller N5T/CNG
Specifiche hardware CPU: PowerPC 740 da 200 MHz, 8.5 SpecInt95, 16.0 SpecFP9 (stima)
Quantità standard RAM: 64 MB. Quantità massima RAM: 192 MB.
Disco fisso: interno 9.1 GB, Ultra SCSI da 7200 rpm standard su CNG. (opzionale sul controller N5T, necessario per il firmware 6.0)
Caratteristiche fisiche
Requisiti elettrici 100 - 250 VCA.
Approvazioni Sicurezza: UL 1950, CA22.2 No. 950 (CUL), EN 60950 (Marchio CE)
Porte I/O
Seriale (2) Sono presenti due porte seriali host a 9 pin. Una viene utilizzata dallo scanner di 8825/8830 Digital Solution, quando l'opzione è collegata;
Il controller è collegato al pannello laterale della stampante XES Synergix 8825/8830, ma risulta incorporato.
CEM: Marchio CE, FCC Classe A, Radio Interference Regulations Classe A Canada, VCCI Classe 1
la seconda funge da porta di entrata per i dati provenienti dalla porta seriale.
Nota: per le versioni 1.0
utilizzata per la manutenzione.
Nelle versioni più recenti, la porta seriale superiore viene utilizzata per la connessione al pannello di controllo dello scanner 8825/8830 se
all'avvio viene rilevato uno scanner. Se all'avvio non viene rilevato alcuno scanner, la porta viene utilizzata per la manutenzione.
La porta seriale inferiore viene utilizzata per i dati in entrata.
Parallela (Conforme IEEE 1284) È disponibile un connettore porta ad alta densità.
SCSI È disponibile un connettore Ultra SCSI a 50 pin.
VPI È disponibile un connettore D a 37 pin.
Scanner È disponibile un connettore Ultra SCSI a 50 pin.
Ethernet Interfaccia di rete Ethernet 10/100 integrata: connessione RJ-45, supporto esclusivo di TCP/IP.
Opzione Adattatore Ethernet esterno opzionale disponibile per il supporto di TCP/IP, Novell 3.x, 4.x, 5.x e NetBEUI.
IEEE 1394 Interfaccia che supporta Synergix Scan System.
−
2.0 del firmware, la porta seriale superiore è utilizzata per i dati in entrata, mentre la porta inferiore viene

N5T/CNG (8830/8850) e EV4 (8825) - Specifiche generali
Caratteristiche stampante Descrizione/Specifiche
Supporto client/host
UNIX telnet, tftp e lpr/lpd
AccXES Client Tools
Web PMT
Software AccXES AMT
PC/Windows NT 3.51/4.0 Driver di stampa HP-RTL/HP-GL/2
Driver di stampa ADI per AutoCAD R13/R14
Driver di stampa HDI per AutoCAD 2000 e 2000i
Driver di stampa PPD PostScript (solo per NT 4.0)
Web PMT
AccXES Client Tools
Software AccXES AMT (solo per NT 4.0)
PC/Windows ‘95/98 Driver di stampa HP-RTL
Driver di stampa ADI per AutoCAD R13/R14
Driver di stampa HDI per AutoCAD 2000 e 2000i
Driver di stampa PPD PostScript
Web PMT
AccXES Client Tools
Software AccXES AMT
Windows 2000 Driver di stampa HP-RTL/HP-GL/2
Driver di stampa ADI per AutoCAD R13/R14
Driver di stampa HDI per AutoCAD 2000 e 2000i
Driver di stampa PPD PostScript
Web PMT
AccXES Client Tools
Software AccXES AMT
XES Synergix 8825/8830/8850/8855 e X2-TECH - Introduzione al sistema 69

XES Synergix 8825/8830/8850/8855 e X2-TECH - Introduzione al sistema 70
Caratteristiche stampante Descrizione/Specifiche
Input lavoro di stampa
Interfacce host Seriale RS232C, Ultra SCSI (standard sulla versione N5T/CNG, opzionale sul controller EV4), parallela IEEE 1284, Ethernet. VPI
opzionale (standard sulla versione N5T/CNG, opzionale sul controller EV4 – VPI solo per la ricezione.)
Protocolli di rete NIC opzionale (Ethernet 10BaseT) solo per la scheda madre N5T/CNG (versione non a torre): EtherTalk, TCP/IP (lpr/lpd, socket
applicazione, telnet, TFTP puts...), Novell IPX/SPX PServer per versione 3.x e 4.x con NDS, NetBeui
Per controller AccXES N5T/CNG ed EV4 (10/100BaseTX): alta velocità, TCP/IP a sessione multipla (lpr/lpd, socket applicazione,
TFTP puts, FTP, ping)
Supporto del protocollo TCP/IP Risoluzione indirizzo IP: DHCP, BOOTP, RARP
Supporto WAN (gateway di default, parametri netmask)
Rilevamento porta attiva automatico Sì
Spooling/accodamento lavori Interno al controller: disco rigido da 143 MB+
Gestione code lavori Coda con priorità singola, priorità regolabile pre e post rendering, annullamento lavori, monitoraggio coda, programmazione di tipo
risorsa.

Elaborazione lavori di stampa
Formati dati CalComp 906/907/PCI, HP-GL (HP7585/6), HP-GL/2 (HP750C), HP-RTL (HP750C), TIFF 6.0, Navy TIFF (NIRS), CALS I e II,
CGM, VCGL, PDF (con opzione PostScript), VDS (VRF, Raster a blocchi, Raster compresso, VOF), Versatec Raster/Green
Sheet, C4 Raster, Raster FileNET, JPEG, Adobe PostScript (Level 3) opzionale.
Linguaggio controllo lavori HP PJL
Supporto colore Supporta tutti i formati di colore dei dati non PostScript.
Immagini raster: creazione di retino con un'angolazione di 45 gradi che supporta 128 livelli di grigio (8825/8830) o 256 (8850).
Rendering vettoriale: tecnica mezzi toni stocastica avanzata che supporta 128 livelli di grigio (8825/8830) o 256 (8850).
Sono disponibili due opzioni di resa selezionabili dall'utente:
Ottimizzazione in base all'area – Viene utilizzato il retino stocastico per linee fini, mentre per tutti gli altri tipi di dati vettoriali viene
utilizzato il retino Stoclustic.
Ottimizzazione in base alle linee – Viene utilizzato il retino stocastico per tutti i dati vettoriali.
Supporto colore PostScript fornito da PS Level 3 standard.
Riconoscimento automatico dei formati Sì
Tavolozze e motivi 8 tavolozze penne definibili dall’utente, 1 tavolozza predefinita dal produttore di sola lettura, che specifica gli attributi di colore,
spessore e motivo per un massimo di 256 penne.
64 motivi - 33 motivi sfumati + 16 motivi “casuali” + 15 motivi definibili dall’utente
Opzioni avanzate di elaborazione Adattamento automatico, rotazione automatica, rilevamento automatico del formato, fogli di intestazione, rotazione (0, 90, 180,
270), modifica delle proporzioni (10% - 999%), giustificazione, margini, stampi plot, etichettatura, composizione
pagina/sovrapposizione plot, immagine speculare, raggruppamento plot
XES Synergix 8825/8830/8850/8855 e X2-TECH - Introduzione al sistema 71

XES Synergix 8825/8830/8850/8855 e X2-TECH - Introduzione al sistema 72
Caratteristiche stampante Descrizione/Specifiche
Input lavoro di copiatura
Scanner Passaggio automatico con modalità stampa selezionata.
Per la copiatura, input dal Synergix Scan System tramite interfaccia IEEE 1394. Risoluzione di copia/stampa da 200 dpi a 400 dpi
con velocità compresa tra 2.0 ips e 4.0 ips.
Risoluzione di scansione da 100 dpi a 400 dpi (bianco e nero) con una velocità massima di 8 ips (in base alla modalità
selezionata).
Velocità di scansione selezionabile come funzione. Aggiornamento futuro al colore selezionabile come funzione. A partire dalla
versione 7.5 del firmware è disponibile la funzione Scansione in rete a colori che permette di eseguire operazione di scansione in
rete per documenti a colori in formato TIFF o JPEG.
Per ulteriori dettagli sulla combinazione di risoluzioni e velocità di stampa, consultare la sezione relativa alle risoluzioni e alla
velocità di scansione di XES Synergix 8825/8830/8850/8855 Digital Solution – Guida per l’utente.
Priorità/concomitanza lavori di
copiatura
Elaborazione lavori di copiatura
Elaborazione immagini Tipo (linea, foto, mista), Sfondo (disattivato, chiaro, scuro, eliminazione automatica, o IQ automatico), Contrasto (7 livelli)
Opzioni avanzate di elaborazione Ridimensionamento (preimpostato, 25% - 400% con incrementi dello 0,1%, automatico), rotazione (disattivata, automatica),
Richiama Richiama i dati e i parametri di copiatura dell’immagine dall’ultimo lavoro di copiatura. Può modificare il numero di copie e/o il
Set di parametri dei lavori di copiatura Supporta il salvataggio e il ripristino di fino a 10 set di parametri di copiatura.
Fascicola Supporta la scansione e la fascicolazione di un gruppo di documenti in cui l’utente seleziona parametri di qualità dell’immagine e
Tasto Batch Consente di aumentare la velocità di copiatura abilitando l’elaborazione in modalità Batch nello scanner.
Output lavori di copiatura
Esempio Per creare un’istantanea del documento, utilizzare le impostazioni correnti e il supporto con il formato più piccolo possibile
Priorità selezionabile dall’utente per l’inserimento dei lavori di copiatura nella coda di stampa interna; interrompe il lavoro di
stampa corrente per copiare o inserire il lavoro di copiatura dopo il lavoro di stampa corrente. Se il lavoro di stampa non viene
interrotto, supporta le funzioni di scansione e stampa concomitanti.
selezionabile prima della scansione.
rilevamento automatico del formato, margini, immagine speculare, immagine in negativo. Larghezza del documento originale e
centratura specificate dall'utente. Modalità batch
fattore di scala e ristampare le immagini. Alternativamente, può utilizzare i parametri durante la scansione di una nuova immagine.
supporti unici per ciascun foglio (per la copiatura). Fino a 200 pagine "standard" di formato E con 64 MB di RAM.
(larghezza x per 210 mm di lunghezza dove x è la larghezza del documento originale).

Elaborazione di scansioni in rete
Protocollo di recupero TCP/IP FTP get
Formato di uscita Formato compresso TIFF 6 Group IV a bit singolo
Formato compresso Packbits TIFF 6 in toni di grigio a 8 bit
Formato non compresso TIFF 6 in toni di grigio a 8 bit
Formato compresso CALS-1 Group IV a bit singolo
PDF (formato compresso CCITT Group IV a bit singolo)
Anteprima in formato JPEG compresso opzionale
Opzioni di elaborazione Risoluzione: 100, 200, 300 o 400 DPI, con toni di grigio a bit singolo o a 8 bit
Opzioni avanzate: immagine speculare, negativa, sfondo (eliminazione, chiaro, scuro, soppressione automatica o IQ automatico),
contrasto (7 livelli).
Generazione di anteprima: Abilita/Disabilita
Binarizzazione: diffusione errore o soglia semplice
Set di parametri per la scansione Supporta la memorizzazione e il ripristino di un massimo di 10 set di parametri di scansione. I modelli sono gli stessi della copia.
Gestione pool di scansione Eliminazione di tutte le immagini o dell'ultima immagine del conto utente. Eliminazione di tutte le immagini come amministratore
del sistema.
Visualizzazione di tutte le immagini.
Eliminazione automatica delle immagini del pool di scansione (1 - 24 ore) configurabile dall'utente
XES Synergix 8825/8830/8850/8855 e X2-TECH - Introduzione al sistema 73

XES Synergix 8825/8830/8850/8855 e X2-TECH - Introduzione al sistema 74
Rendering e output lavori di stampa e copiatura
Immagine lunga Stampa: max 25 m di lunghezza
Copiatura: max 30 m di lunghezza
Copie multiple Stampa: da 1 a 999. Copia: da 1 a 999
Fascicolazione elettronica Stampante: set di almeno 12 pagine in formato E con 64 MB di RAM (si presume un rapporto di compressione di 10:1)
Copiatrice/stampante/scanner: 200 pagine “standard” in formato E con 64 MB di RAM e un disco fisso da 4,5 GB. Nota: un
sistema con disco rigido da 1 GB dotato dell'opzione PostScript può non riuscire a creare fascicoli di 100 pagine in formato E in
quanto la configurazione non è abbastanza avanzata.
Supporto stazione di finitura Piegatrice con interfaccia per stazione di finitura generica.
Interfaccia gruppo di stampa 8830 - Xerox P193R
Famiglia 8855 - Interfaccia Kip versione 8 G
Contabilità Standard per i modelli 8830/8850. Opzionale per il modello 8825. Disponibile per le operazioni di stampa, copia e scansione. La
contabilità dei supporti utilizzati viene gestita dal software AccXES AMT eseguito su una workstation client della rete.
Interfaccia utente
Impostazione parametri utente Fino a 10 configurazioni utente (impostazioni predefinite per i parametri della stampante e l'elaborazione).
Interfaccia pannello di controllo
stampante
Interfaccia controller AccXES 8825/8830/8850 – Vedi Interfaccia pannello di controllo stampante o Web PMT.
Interfaccia pannello di controllo
stampante
Configurazione remota Sì, tramite HP PJL e Web PMT (Printer Manager Tool)
Localizzazione Interfaccia stampante e copiatrice: Inglese, Francese, Italiano, Spagnolo, Tedesco, Portoghese Brasiliano
8825/8830/8850 – LED di stato, tastiera semplice, LCD con 2 righe x 40 caratteri.
LED di stato, tastiera semplice, LCD grafico a 64x256 pixel situato nella parte superiore dello scanner 7356/7346.

Appendice 5 - Funzioni e specifiche di XES Synergix 8855 Engineering Printer/Digital Solution
Caratteristiche stampante Descrizione/Specifiche
Controller (UP8)
CPU Power PC 740 200 MHz, 8.5 SpecInt95, 16.0 SpecFP9 (stimato)
Memoria Solo stampante: 64 MB di base (128 MB consigliati con opzione PostScript e stampa PDF)
Copiatrice/stampante: 64 MB di base (128 MB consigliati con opzione PostScript e stampa PDF)
100 MHz, DIMM SDRAM da 64 MB, 192 MB massimi
ROM 4-8 MB Flash (aumentabile tramite interfaccia host)
Disco rigido Disco rigido Ultra SCSI da 9,1 GB (standard)
Caratteristiche fisiche A torre standalone
Requisiti elettrici 120/240 V CA, 50/60 Hz, 10 A
Approvazioni Sicurezza: UL 1950, CA22.2 No. 950 (CUL), EN 60950 (Marchio CE)
CEM: marchio CE; FCC Classe A; ICES-003 Canada Classe A; VCCI Classe A
Porte I/O
Seriale (2) È disponibile una porta seriale host a 9 pin. È disponibile, inoltre, una porta seriale di servizio a 9 pin. (DTE)
Parallela (Compatibile con IEEE 1284) È disponibile un connettore porta ad alta densità.
SCSI È disponibile un connettore SCSI a 50 pin.
VPI È disponibile un connettore D a 37 pin.
Ethernet Scheda di interfaccia di rete 10 BaseT/100 BaseTX con connessione RJ45.
Scanner È disponibile un connettore SCSI a 68 pin.
IEEE 1394 Interfaccia che supporta Synergix Scan System.
XES Synergix 8825/8830/8850/8855 e X2-TECH - Introduzione al sistema 75

XES Synergix 8825/8830/8850/8855 e X2-TECH - Introduzione al sistema 76
Caratteristiche stampante Descrizione/Specifiche
Supporto client/host
UNIX (Solaris) tftp e lpr/lpd
ftp e telnet (riga di comando)
Web PMT
AccXES Client Tools
Software AccXES AMT
Windows NT 4.0 Driver di stampa HP RTL/HP-GL/2
Driver di stampa ADI per AutoCAD R13/R14 (utilizzare driver 8825/8830)
AutoCAD 2000 e 2000i
Driver di stampa PDD PostScript
Web PMT
Software AccXES AMT
Windows 95/98 Driver di stampa HP RTL/HP-GL/2
Driver di stampa ADI per AutoCAD R13/R14 (utilizzare driver 8825/8830)
AutoCAD 2000 e 2000i
Driver di stampa PostScript (PDD)
Web PMT
Software AccXES AMT
Windows 2000 Driver di stampa HP RTL/HP-GL/2
Driver di stampa PostScript
Driver di stampa HDI per AutoCAD 2000 e 2000i
Web PMT
AccXES Client Tools
Software AccXES AMT

Caratteristiche stampante Descrizione/Specifiche
Input lavoro di stampa
Interfacce host Seriale, parallela 1284 bidirezionale, VPI, Ultra SCSI, Ethernet 10/100 T/TX
Protocolli di rete TCP/IP con porta Ethernet 10/100
Rilevamento porta attiva automatico Sì
Spooling/accodamento lavori Interno al controller: disco rigido da 143 MB+
Gestione code lavori Coda con priorità singola, priorità regolabile pre e post rendering, annullamento lavori, monitoraggio coda,
programmazione di tipo risorsa.
Elaborazione lavori di stampa
Formati dati CalComp 906/907/PCI, HP-GL (HP7585/6), HP-GL/2, HP-RTL, TIFF 6.0, Navy TIFF (NIRS), CALS I e II, CGM, VDS
(VRF, Raster a blocchi, Raster compresso, VOF), Versatec Raster/Green Sheet, XES 150 Emulation, VCGL, C4,
FileNET, JPEG, PostScript 3 opzionale con PDF
Linguaggio controllo lavori HP PJL e Versatec (150 sequenze di escape)
Supporto colore Supporta tutti i formati di colore dei dati non PostScript.
Immagini raster: creazione di retino con un'angolazione di 45 gradi che supporta 256 livelli di grigio.
Rendering vettoriale: tecnica mezzi toni stocastica avanzata che supporta 256 livelli di grigio.
Sono disponibili due opzioni di resa selezionabili dall'utente: Ottimizzazione in base all'area e Ottimizzazione in base
alle linee.
Riconoscimento automatico dei formati Sì
Tavolozze e motivi 8 tavolozze penne definibili dall’utente, 1 tavolozza predefinita dal produttore di sola lettura, che specifica gli attributi di
colore, spessore e motivo per un massimo di 256 penne.
64 motivi - 33 motivi sfumati + 16 motivi “casuali” + 15 motivi definibili dall’utente
Opzioni avanzate di elaborazione Adattamento automatico, rotazione automatica, rilevamento automatico del formato, fogli di intestazione, rotazione (0,
90, 180, 270), modifica delle proporzioni (10% - 999%), giustificazione, margini, stampi plot, etichettatura,
composizione pagina/sovrapposizione plot, immagine speculare, raggruppamento plot
Input lavoro di copiatura
Scanner Passaggio automatico con modalità stampa selezionata. Input per la copiatura da Synergix Scan System tramite
interfaccia IEEE 1394. Risoluzione copiatura/stampa da 200 dpi a 400 dpi con velocità compresa tra 2.0 e 4.0 ips.
Risoluzione scansione da 100 dpi a 400 dpi con velocità massima di 8 ips, in base alla modalità scelta (testo, foto o
mista).
Priorità/concomitanza lavori di copiatura Priorità selezionabile dall’utente per l’inserimento dei lavori di copiatura nella coda di stampa interna; interrompe il
lavoro di stampa corrente per copiare o inserire il lavoro di copiatura dopo il lavoro di stampa corrente. Se il lavoro di
stampa non viene interrotto, supporta le funzioni di scansione e stampa concomitanti.
XES Synergix 8825/8830/8850/8855 e X2-TECH - Introduzione al sistema 77

XES Synergix 8825/8830/8850/8855 e X2-TECH - Introduzione al sistema 78
Caratteristiche stampante Descrizione/Specifiche
Elaborazione lavori di copiatura (8855 Digital Solution)
Elaborazione immagini Tipo (linea, foto, mista), Sfondo (disattivato, chiaro, scuro, eliminazione automatica), Contrasto (7 livelli) selezionabile
prima del momento della scansione
Opzioni avanzate di elaborazione Ridimensionamento (preimpostato, 25% - 400% con incrementi dello 0,1%, automatico), rotazione (disattivata,
automatica), rilevamento automatico del formato, margini, immagine speculare, immagine in negativo. Larghezza del
documento originale e centratura specificate dall'utente.
Richiama Richiama i dati e i parametri di copiatura dell’immagine dall’ultimo lavoro di copiatura. Può modificare il numero di copie
e/o il fattore di scala e ristampare le immagini. Alternativamente, può utilizzare i parametri durante la scansione di una
nuova immagine.
Set di parametri dei lavori di copiatura Supporta il salvataggio e il ripristino di fino a 10 set di parametri di copiatura.
Fascicola Supporta la scansione e la fascicolazione di un gruppo di documenti in cui l’utente seleziona parametri di qualità
dell’immagine e supporti unici per ciascun foglio (per la copiatura).
Tasto Batch Consente di aumentare la velocità di copiatura abilitando l’elaborazione in modalità Batch nello scanner.
Output lavori di copiatura (8855 Digital Solution)
Esempio Per creare un’istantanea del documento, utilizzare le impostazioni correnti e il supporto con il formato più piccolo
possibile (larghezza x per 210 mm di lunghezza dove x è la larghezza del documento originale).

Rendering e output lavori di stampa e copiatura
Compressione AHA Starlite 3410, Lossless.
Immagine lunga 6 a 16 metri (da 19,7 a 52,5 piedi) a seconda della configurazione dell’installazione.
Copie multiple Stampa: da 1 a 999. Copia: da 1 a 999.
Fascicolazione elettronica 200 pagine di formato E con 64 MB di RAM e un'unità disco rigido da 9,1 GB.
Supporto stazione di finitura Piegatrice opzionale. Impilatore Xerox.
Elaborazione scansione in rete
Protocollo di recupero TCP/IP FTP get
Formato di uscita Formato compresso TIFF 6 Group IV a bit singolo, formato non compresso TIFF 6 in toni di grigio a 8 bit e
compressione Packbits. Formato compresso CALS-1 Group IV a bit singolo. PDF (formato compresso CCITT Group IV
a bit singolo). A partire dalla versione 7.5 del firmware è disponibile la funzione Scansione in rete a colori che permette
di eseguire operazione di scansione in rete per documenti a colori in formato TIFF o JPEG.
Opzioni di elaborazione Risoluzione: 100, 200, 300 o 400 DPI, con toni di grigio a bit singolo o a 8 bit.
Opzioni avanzate: immagine speculare, negativa, sfondo (eliminazione, chiaro, scuro, soppressione automatica o IQ
automatico), contrasto (7 livelli); generazione di anteprima; binarizzazione: diffusione errore o soglia semplice.
Set di parametri per la scansione Supporta la memorizzazione e il ripristino di un massimo di 10 set di parametri di scansione. I modelli sono gli stessi
della copia.
XES Synergix 8825/8830/8850/8855 e X2-TECH - Introduzione al sistema 79

XES Synergix 8825/8830/8850/8855 e X2-TECH - Introduzione al sistema 80
Caratteristiche stampante Descrizione/Specifiche
Caratteristiche stampante
Impostazione parametri utente con Web PMT Tutti i parametri e le impostazioni predefinite della stampante sono disponibili tramite Web PMT
Interfaccia pannello di controllo stampante Nessuna interfaccia utente fornita. Vedere Web PMT e i messaggi di errore della stampa di prova.
Interfaccia controller AccXES LED di stato (display a 4 spie)
Interfaccia pannello di controllo scanner LED di stato, tastiera semplice, LCD grafico a 64x256 pixel situato nella parte superiore dello scanner.
Contabilità Disponibile per le operazioni di stampa, copia e scansione. La contabilità dei supporti utilizzati viene gestita dal
software AccXES AMT eseguito su una workstation client della rete.
Configurazione remota Tramite HP PJL, Web PMT e AccXES Client Tools.
Localizzazione (lingue supportate) Web PMT e interfaccia della copiatrice: Inglese, Francese, Italiano, Spagnolo, Tedesco, Portoghese Brasiliano

Appendice 6 - Funzioni e specifiche di X2-TECH Color Printer/Digital Solution
Caratteristiche stampante Descrizione/Specifiche
Controller (KLF)
CPU Power PC 740 a 200 MHz, 8.5 SpecInt95, 16.0 SpecFP9 (stimato)
Memoria 100 MHz, DIMM SDRAM da 64 MB, 192 MB standard
ROM 4-8 MB Flash (aumentabile tramite interfaccia host)
Disco rigido Disco rigido Ultra SCSI da 18 GB (standard)
Caratteristiche fisiche A torre standalone
Requisiti elettrici 120/240 V CA, 50/60 Hz, 10 A
Approvazioni Sicurezza: UL 1950, CA22.2 No. 950 (CUL), EN 60950 (Marchio CE)
CEM: Marchio CE; FCC Classe A; Canada ICES-003 Classe A; VCCI Classe A
Porte I/O
Seriale (2) È disponibile una porta seriale host a 9 pin. È disponibile, inoltre, una porta seriale di servizio a 9 pin. (DTE)
Parallela (Compatibile con IEEE 1284) È disponibile un connettore porta ad alta densità.
SCSI È disponibile un connettore SCSI a 50 pin.
VPI È disponibile un connettore D a 37 pin.
Ethernet Scheda di interfaccia di rete 10 BaseT/100 BaseTX con connessione RJ45.
Scanner È disponibile un connettore SCSI a 68 pin.
IEEE 1394 Interfaccia che supporta Synergix Scan System.
XES Synergix 8825/8830/8850/8855 e X2-TECH - Introduzione al sistema 81

XES Synergix 8825/8830/8850/8855 e X2-TECH - Introduzione al sistema 82
Caratteristiche stampante Descrizione/Specifiche
Supporto client/host
UNIX (Solaris) tftp e lpr/lpd
ftp e telnet (riga di comando)
Web PMT
AccXES Client Tools
AccXES AMT è un accessorio opzionale
Windows NT 4.0 Driver di stampa HP RTL/HP-GL/2
Driver di stampa ADI per AutoCAD R13/R14 (utilizzare driver 8825/8830)
AutoCAD 2000 e 2000i
Driver di stampa PostScript (PPD)
Web PMT
AccXES Client Tools
AccXES AMT è un accessorio opzionale
Windows 95/98 Driver di stampa HP RTL/HP-GL/2
Driver di stampa ADI per AutoCAD R13/R14 (utilizzare driver 8825/8830)
AutoCAD 2000 e 2000i
Driver di stampa PostScript (PPD)
Web PMT
AccXES Client Tools
AccXES AMT è un accessorio opzionale
Windows 2000 Driver di stampa HP RTL/HP-GL/2
Driver di stampa PostScript
Driver di stampa HDI per AutoCAD 2000 e 2000i
Web PMT
AccXES Client Tools
AccXES AMT è un accessorio opzionale

Caratteristiche stampante Descrizione/Specifiche
Input lavoro di stampa
Interfacce host Seriale, parallela 1284 bidirezionale, VPI, Ultra SCSI, Ethernet 10/100 T/TX
Protocolli di rete TCP/IP con porta Ethernet 10/100
Rilevamento porta attiva automatico Sì
Spooling/accodamento lavori Interno al controller: disco rigido da 143 MB+
Gestione code lavori Coda con priorità singola, priorità regolabile pre e post rendering, annullamento lavori, monitoraggio coda,
programmazione di tipo risorsa
Input lavoro di stampa
Formati dati Riconoscimento automatico e rasterizzazione in BIANCO E NERO di CalComp 906/907/PCI, HP-GL (HP7585/6), HP-
GL/2, HP-RTL, TIFF 6.0, Navy TIFF (NIRS), CALS I & II, CGM, VDS (VRF, Block Raster, Compressed Raster, VOF),
Versatec Raster/Green Sheet, XES 150 Emulation, VCGL, C4, FileNET, JPEG, PostScript 3 opzionale con PDF
Linguaggio controllo lavori HP PJL e Versatec (150 sequenze di escape)
Supporto colore
Riconoscimento automatico e rasterizzazione a COLORI di Versatec Color Graphics Language (VCGL),
Versatec Random Format (VRF), Computer Graphics Metafile (CGM), Hewlett-Packard Graphics
Languages (HP-GL, HP-GL/2), Hewlett-Packard Raster Transfer Language (HP-RTL), Adobe Postscript
(PS), Adobe Portable Document Format (PDF), Tagged Image File Format (TIFF) e Joint Photographics
Expert Group File Interchange Format (JPEG/JFIF).
Riconoscimento automatico dei formati Sì
Tavolozze e motivi 8 tavolozze penne definibili dall’utente, 1 tavolozza predefinita dal produttore di sola lettura, che specifica gli attributi di
colore, spessore e motivo per un massimo di 256 penne.
64 motivi - 33 motivi sfumati + 16 motivi “casuali” + 15 motivi definibili dall’utente
Opzioni avanzate di elaborazione Adattamento automatico, rotazione automatica, rilevamento automatico del formato, fogli di intestazione, rotazione (0,
90, 180, 270), modifica delle proporzioni (10% - 999%), giustificazione, margini, stampi plot, etichettatura,
composizione pagina/sovrapposizione plot, immagine speculare, raggruppamento plot
XES Synergix 8825/8830/8850/8855 e X2-TECH - Introduzione al sistema 83

XES Synergix 8825/8830/8850/8855 e X2-TECH - Introduzione al sistema 84
Rendering e output lavori di stampa e copiatura
Compressione AHA Starlite 3410, Lossless.
Immagine lunga 24,4 metri (80 piedi)
Copie multiple Stampa: da 1 a 999. Copia: da 1 a 999.
Fascicolazione elettronica Sì. Supportata dal controller.
Supporto stazione di finitura Non supportata con X2-TECH.
Elaborazione scansione in rete
Protocollo di recupero TCP/IP FTP get
Formato di uscita Formato compresso TIFF 6 Group IV a bit singolo, formato non compresso TIFF 6 in toni di grigio a 8 bit e con
compressione Packbits. Formato compresso CALS-1 Group IV a bit singolo. PDF (formato compresso CCITT Group IV
a bit singolo). A partire dalla versione 7.5 del firmware è disponibile la funzione Scansione in rete a colori che permette
di eseguire operazione di scansione in rete per documenti a colori in formato TIFF o JPEG.
Opzioni di elaborazione Risoluzione: 360 x 360 o 720 x 720 dpi.
Trasformazioni: immagine speculare, immagine negativa, sfondo (eliminazione, chiaro, scuro, soppressione automatica
o IQ automatico), contrasto (7 livelli), generazione di anteprima, binarizzazione: diffusione errore o soglia semplice. I
parametri di rendering possono essere modificati nella pagina Rendering di Web PMT. I parametri dei colori (gamma e
limite inchiostro CMYK) sono disponibili nella pagina Supporti di Web PMT. Quando la licenza PostScript è presente,
nella pagina Emulazione PostScript di Web PMT vengono presentate due opzioni per la gestione dei mezzitoni.
Set di parametri per la scansione Supporta la memorizzazione e il ripristino di un massimo di 10 set di parametri di scansione.

Caratteristiche stampante Descrizione/Specifiche
Caratteristiche stampante
Impostazione parametri utente con Web PMT Tutti i parametri e le impostazioni predefinite della stampante sono disponibili tramite Web PMT
Interfaccia pannello di controllo stampante Nessuna interfaccia utente fornita. Vedere Web PMT e i messaggi di errore della stampa di prova.
Interfaccia controller AccXES LED di stato (display a 4 spie)
Interfaccia pannello di controllo scanner LED di stato, tastiera semplice, LCD grafico a 64x256 pixel situato nella parte superiore dello scanner.
Contabilità Disponibile per le operazioni di stampa, copia e scansione. La contabilità dei supporti utilizzati viene gestita dal
software AccXES AMT eseguito su una workstation client della rete.
Configurazione remota Tramite HP PJL, Web PMT e AccXES Client Tools.
Localizzazione (lingue supportate) Web PMT e interfaccia dello scanner: inglese, francese, italiano, spagnolo, tedesco, portoghese brasiliano
XES Synergix 8825/8830/8850/8855 e X2-TECH - Introduzione al sistema 85

XES Synergix 8825/8830/8850/8855 e X2-TECH - Introduzione al sistema 86
Appendice 7 – Abbreviazioni
ADI AutoDesk Interface (Interfaccia Autodesk)
ACT AccXES Client Tools
AFR Automatic Format Recognition (Rilevamento
automatico del formato)
ARCH Architectural (Architettonico)
CAD Computer Aided Design
CALS Computer Aided Acquisition and Logistics Support
CGM Computer Graphics Metafile
DFI Data Format Interpreter (Interprete del formato dati)
DHCP Dynamic Host Configuration Protocol (Protocollo di
configurazione host dinamico)
DMA Direct Memory Access
(Accesso diretto alla memoria)
dpi dots per inch (punti per pollice)
DPS Distributed Printing Services
DR Discrepancy Report
DRT Document Retrieve Tool
DST Document Submit Tool
ESS Electronic Subsystem (Sottosistema elettronico)
FTP File Transfer Protocol (Protocollo di trasferimento
dei file)
GFI Generic Finisher Interface
HPGL Hewlett Packard Graphics Language (Linguaggio
grafico Hewlett Packard)
HP-PJL Hewlett Packard Printer Job Language (Linguaggio
Hewlett Packard di controllo del lavoro della
stampante)
HP-RTL Hewlett Packard Raster Transfer Language
(Linguaggio Hewlett Packard di trasferimento raster)
IOT Image Output Terminal (Terminal di uscita
dell’immagine)
ips inches per second (pollici al secondo)
IPX/SPX Internetwork Packet Exchange / Sequenced Packet
Exchange (Protocolli Novell NetWare)
LPR Line Printer Remote (Stampante di linea remota)
LPD Line Printer Daemon (Daemon stampante di linea)
LPT1 Porta parallela 1
mm millimetri
MSDL Microsoft Download Service (Servizio di
scaricamento file Microsoft)
NIC Network Interface Card (Scheda di interfaccia
di rete)
OS Operating System (Sistema operativo)
PDL Page Description Language (Linguaggio di
descrizione pagina)
PJL Printer Job Language (Linguaggio del lavoro
di stampa)
PMT Printer Manager Tool (Strumento di gestione
stampante)
POST Power On Self Test (Auto-test all’accensione)
QS Quick Start (Avvio rapido)
RTL Raster Transfer Language (Linguaggio raster)
SCSI Small Computer System Interface
SOL Standard Operation Line-readiness
TCP/IP Transmission Control Protocol/Internet Protocol
TIFF Tagged Image File Format
UEL Universal Exit Language
UI User Interface (Interfaccia utente, chiamata anche
Pannello di controllo)
Web PMT Web PMT
XES Xerox Engineering Systems

Pagina lasciata vuota intezionalmente

A cura di:
Xerox Corporation
Global Knowledge & Language Services
800 Phillips Road
Building 845-17S
Webster, New York 14580-9791
USA
© XESystems Inc. 2001. Tutti i diritti riservati.
Stampato negli Stati Uniti d’America
XEROX
®
, X2-TECH con RACER™, XES Synergix 8855 e 8855 Digital
Solution, XES Synergix 8850 e 8850 Digital Solution, XES Synergix 8825 e
8825 Digital Solution, XES Synergix 8830 e 8830 Digital Solution, XES
Synergix Scan System, l'icona del riquadro digitale, AccXES e l'acronimo
XES sono marchi commerciali di Xerox Corporation.
701P37897 3/2002
 Loading...
Loading...