Page 1
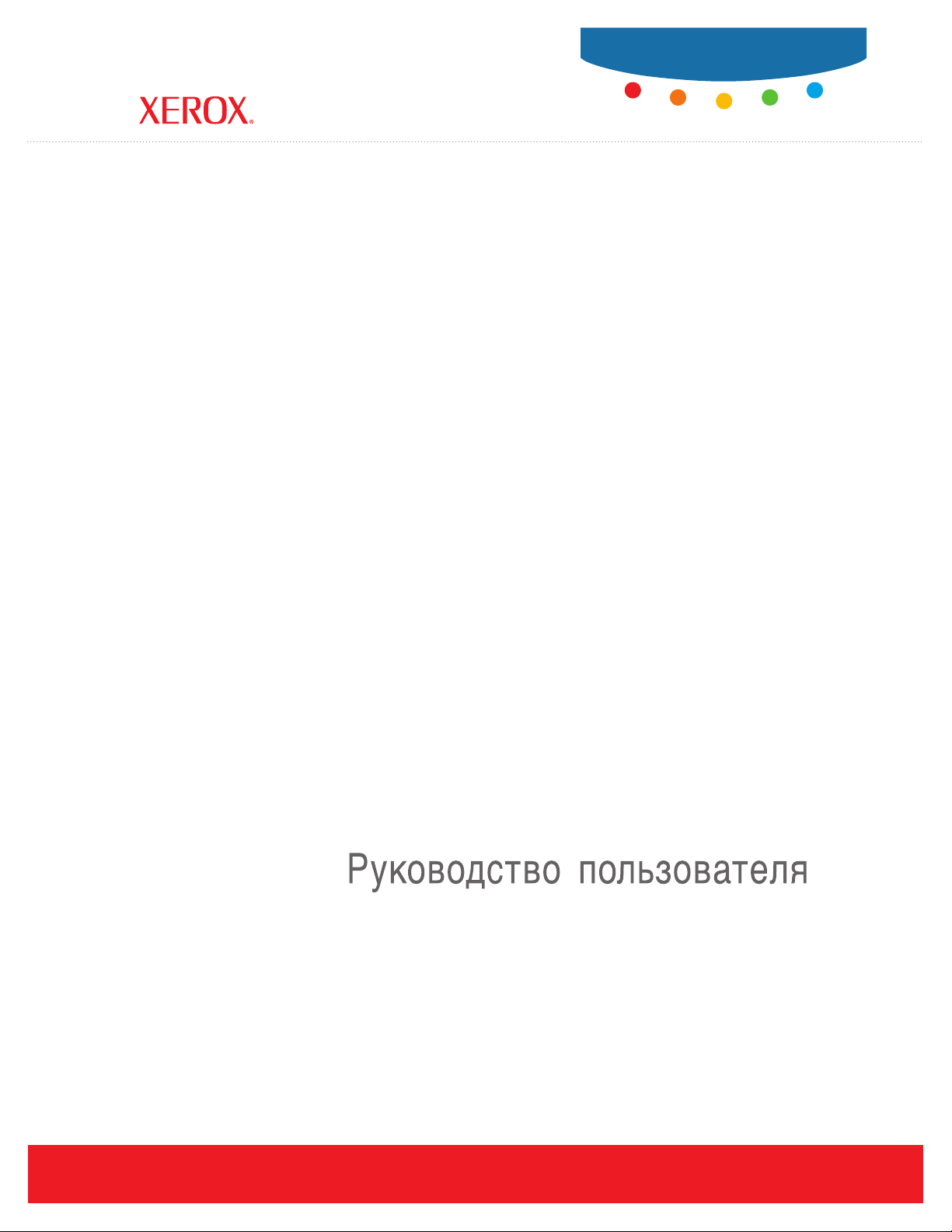
User Guide
Guide d’utilisation
Phaser ® 8510/8560MFP
multifunction product
Guida dell'utente
Benutzerhandbuch
Guía del usuario
Guia do Usuário
Gebruikershandleiding
Användarhandbok
Betjeningsvejledning
Εγχειρίδιο χρήστη
www.xerox.com/support
Page 2
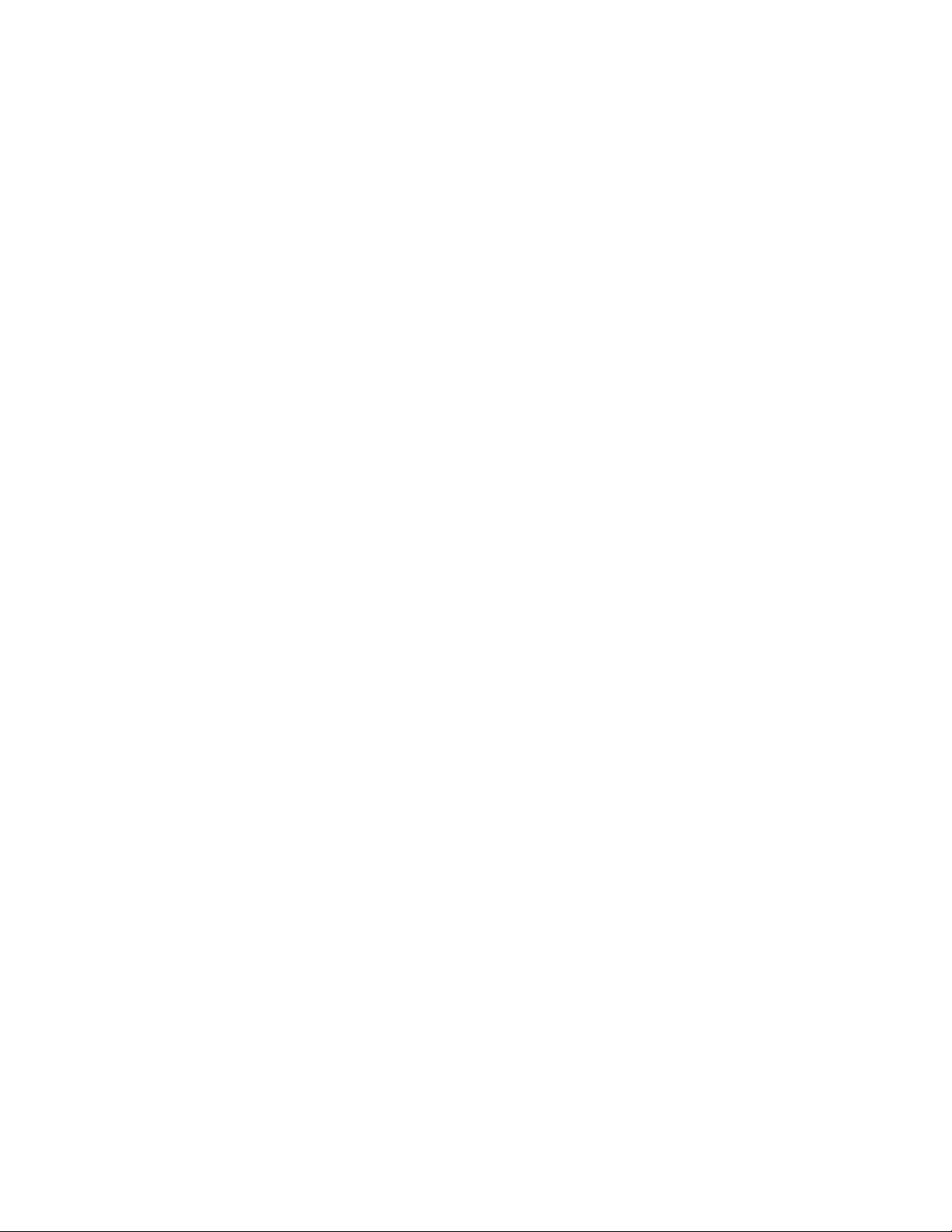
Copyright © 2006 Xerox Corporation. Todos os direitos reservados. Direitos reservados de não publicação, de acordo com as leis
de direitos autorais dos Estados Unidos. O conteúdo desta publicação não pode ser reproduzido de forma alguma sem a permissão
da Xerox Corporation.
A proteção de direitos autorais reivindicada inclui qualquer forma e conteúdo de materiais e informações passíveis de direitos
autorais, permitidos atualmente por leis estatutárias ou judiciais, ou doravante concedidos, incluindo, sem limitar-se a eles,
materiais gerados a partir de programas de software que sejam exibidos na tela, tais como estilos, máscaras, ícones, exibições de
telas, aparências etc.
®
XEROX
Up
Acrobat
Brilliant
, CentreWare®, FinePoint™, Made For Each Other®, Phaser®, PhaserSMART®, PrintingScout™, TekColor™ e Walk-
®
são marcas da Xerox Corporation nos Estados Unidos e/ou em outros países.
®
, Adobe® Reader®, Adobe Type Manager®, ATM™, Illustrator®, PageMaker®, Photoshop®, PostScript®, Adobe
®
Screens, Adobe Garamond®, Adobe Jenson™, Birch®, Carta®, IntelliSelect®, Mythos®, Quake® e Tekton® são marcas
da Adobe Systems Incorporated nos Estados Unidos e/ou em outros países.
®
, AppleTalk®, Bonjour™, EtherTalk®, LaserWriter®, LocalTalk®, Macintosh®, Mac OS®, TrueType®, Apple Chancery®,
Apple
®
Chicago
, Geneva®, Monaco®, New York® e QuickDraw® são marcas da Apple Computer, Inc. nos Estados Unidos e/ou em
outros países.
™
Marigold
Ave ry
HP-GL
e Oxford™ são marcas comerciais da Alpha Omega Typography.
™
é marca comercial da Avery Dennison Corporation.
®
, HP-UX®e PCL® são marcas comerciais da Hewlett-Packard Corporation nos Estados Unidos e/ou outros países.
Hoefler Text foi projetado por Hoefler Type Foundry.
®
e AIX® são marcas comerciais da International Business Machines Corporation nos Estados Unidos e/ou outros países.
IBM
®
ITC Avant Guard Gothic
®
Zapf Dingbats
são marcas comerciais da International Typeface Corporation.
Bernhard Modern
™
Garamond
Macromedia
Windows
, Times™ e Univers™ são marcas comerciais da Linotype-Hell AG e/ou de suas subsidiárias.
®
e Flash® são marcas comerciais da Macromedia, Inc.
®
, Windows NT®, Windows Server™e Wingdings® são marcas comerciais da Microsoft Corporation nos Estados
, ITC Bookman®, ITC Lubalin Graph®, ITC Mona Lisa®, ITC Symbol®, ITC Zapf Chancery® e ITC
™
, Clarendon™, Coronet™, Helvetica™, New Century Schoolbook™, Optima™, Palatino™, Stempel
Unidos e/ou outros países.
™
Albertus
Antique Olive
Eurostile
Novell
, Arial™, Gill Sans™, Joanna™ e Times New Roman™ são marcas comerciais da Monotype Imaging Inc.
®
é marca comercial da M. Olive.
™
é marca comercial da Nebiolo.
®
, NetWare®, NDPS®, NDS®, Novell Directory Services®, IPX™ e Novell Distributed Print Services™são marcas da
Novell, Incorporated nos Estados Unidos e/ou em outros países.
SM
, Sun Microsystems™ e Solaris® são marcas comerciais da Sun Microsystems, Incorporated nos Estados Unidos e/ou
Sun
outros países.
®
SWOP
é marca comercial da SWOP, Inc.
®
é marca comercial nos Estados Unidos e em outros países, licenciada exclusivamente pela X/Open Company Limited.
UNIX
®
As cores PANTONE
PANTONE para uma cor exata. PANTONE
geradas podem não corresponder às cores PANTONE de padrões identificados. Consulte a atual publicação
®
e outras marcas comerciais da Pantone, Inc. são propriedade da Pantone, Inc. ©
Pantone, Inc., 2000.
Page 3
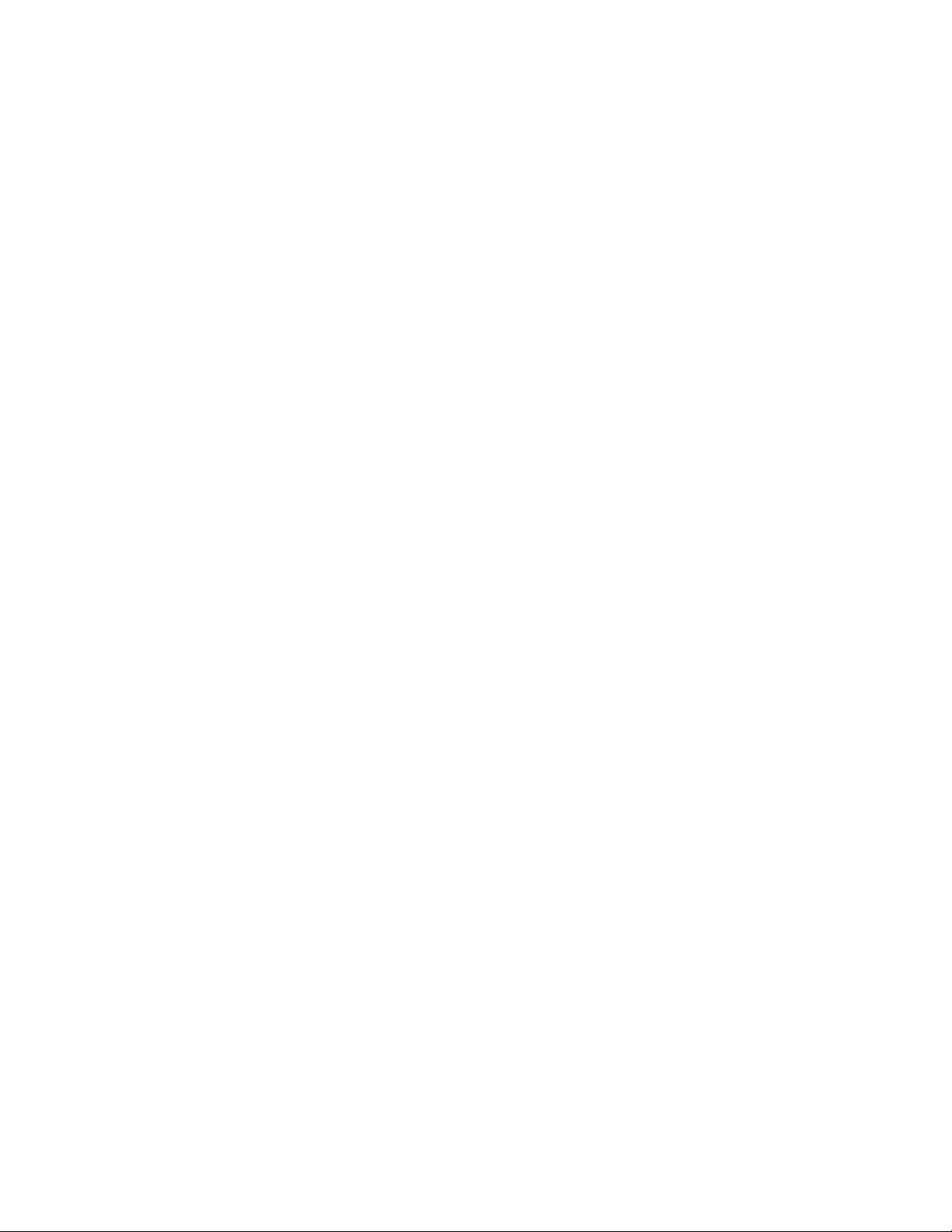
Conteúdo
1 Recursos do sistema
Peças do sistema . . . . . . . . . . . . . . . . . . . . . . . . . . . . . . . . . . . . . . . . . . . . . . . . . . . . . . . . . . 1-2
Vista dianteira . . . . . . . . . . . . . . . . . . . . . . . . . . . . . . . . . . . . . . . . . . . . . . . . . . . . . . . 1-2
Vista lateral . . . . . . . . . . . . . . . . . . . . . . . . . . . . . . . . . . . . . . . . . . . . . . . . . . . . . . . . . 1-3
Vista traseira . . . . . . . . . . . . . . . . . . . . . . . . . . . . . . . . . . . . . . . . . . . . . . . . . . . . . . . . 1-3
Vista do sistema aberto . . . . . . . . . . . . . . . . . . . . . . . . . . . . . . . . . . . . . . . . . . . . . . . . 1-4
Configurações do sistema . . . . . . . . . . . . . . . . . . . . . . . . . . . . . . . . . . . . . . . . . . . . . . . . . . . 1-5
Recursos padrão . . . . . . . . . . . . . . . . . . . . . . . . . . . . . . . . . . . . . . . . . . . . . . . . . . . . . 1-5
Configurações disponíveis . . . . . . . . . . . . . . . . . . . . . . . . . . . . . . . . . . . . . . . . . . . . . 1-6
Opções. . . . . . . . . . . . . . . . . . . . . . . . . . . . . . . . . . . . . . . . . . . . . . . . . . . . . . . . . . . . . 1-7
Atualização . . . . . . . . . . . . . . . . . . . . . . . . . . . . . . . . . . . . . . . . . . . . . . . . . . . . . . . . . 1-7
Acessório. . . . . . . . . . . . . . . . . . . . . . . . . . . . . . . . . . . . . . . . . . . . . . . . . . . . . . . . . . . 1-7
Drivers da impressora e do scanner . . . . . . . . . . . . . . . . . . . . . . . . . . . . . . . . . . . . . . 1-7
Painel de controle . . . . . . . . . . . . . . . . . . . . . . . . . . . . . . . . . . . . . . . . . . . . . . . . . . . . . . . . . 1-8
Recursos do painel de controle . . . . . . . . . . . . . . . . . . . . . . . . . . . . . . . . . . . . . . . . . 1-8
Layout do painel de controle. . . . . . . . . . . . . . . . . . . . . . . . . . . . . . . . . . . . . . . . . . . . 1-8
Páginas de informações. . . . . . . . . . . . . . . . . . . . . . . . . . . . . . . . . . . . . . . . . . . . . . . 1-12
Mapa de menus . . . . . . . . . . . . . . . . . . . . . . . . . . . . . . . . . . . . . . . . . . . . . . . . . . . . . 1-12
Páginas de amostra . . . . . . . . . . . . . . . . . . . . . . . . . . . . . . . . . . . . . . . . . . . . . . . . . . 1-12
Mais informações . . . . . . . . . . . . . . . . . . . . . . . . . . . . . . . . . . . . . . . . . . . . . . . . . . . . . . . . 1-14
Recursos . . . . . . . . . . . . . . . . . . . . . . . . . . . . . . . . . . . . . . . . . . . . . . . . . . . . . . . . . . 1-14
Centro de Suporte da Xerox . . . . . . . . . . . . . . . . . . . . . . . . . . . . . . . . . . . . . . . . . . . 1-15
2 Informações básicas sobre rede
Visão geral da configuração da rede . . . . . . . . . . . . . . . . . . . . . . . . . . . . . . . . . . . . . . . . . . . 2-2
Configuração da rede. . . . . . . . . . . . . . . . . . . . . . . . . . . . . . . . . . . . . . . . . . . . . . . . . . . . . . . 2-3
Escolha de um método de conexão. . . . . . . . . . . . . . . . . . . . . . . . . . . . . . . . . . . . . . . 2-3
Conexão via USB . . . . . . . . . . . . . . . . . . . . . . . . . . . . . . . . . . . . . . . . . . . . . . . . . . . . 2-3
Conexão via Ethernet (recomendada). . . . . . . . . . . . . . . . . . . . . . . . . . . . . . . . . . . . . 2-3
Configuração do endereço de rede . . . . . . . . . . . . . . . . . . . . . . . . . . . . . . . . . . . . . . . . . . . . 2-5
Endereços IP e TCP/IP . . . . . . . . . . . . . . . . . . . . . . . . . . . . . . . . . . . . . . . . . . . . . . . . 2-5
Configuração automática do endereço IP do sistema . . . . . . . . . . . . . . . . . . . . . . . . . 2-5
Métodos dinâmicos de configuração do endereço IP do sistema . . . . . . . . . . . . . . . . 2-6
Configuração manual do endereço IP do sistema . . . . . . . . . . . . . . . . . . . . . . . . . . . . 2-9
Instalação dos drivers do sistema . . . . . . . . . . . . . . . . . . . . . . . . . . . . . . . . . . . . . . . . . . . . 2-10
Drivers disponíveis . . . . . . . . . . . . . . . . . . . . . . . . . . . . . . . . . . . . . . . . . . . . . . . . . . 2-10
Windows 98 SE ou posterior e Windows 2000 ou posterior . . . . . . . . . . . . . . . . . . 2-11
Macintosh OS 9.x . . . . . . . . . . . . . . . . . . . . . . . . . . . . . . . . . . . . . . . . . . . . . . . . . . . 2-11
Macintosh OS X (versão 10.2 e posterior) . . . . . . . . . . . . . . . . . . . . . . . . . . . . . . . . 2-12
Produto multifuncional Phaser® 8510/8560MFP
i
Page 4
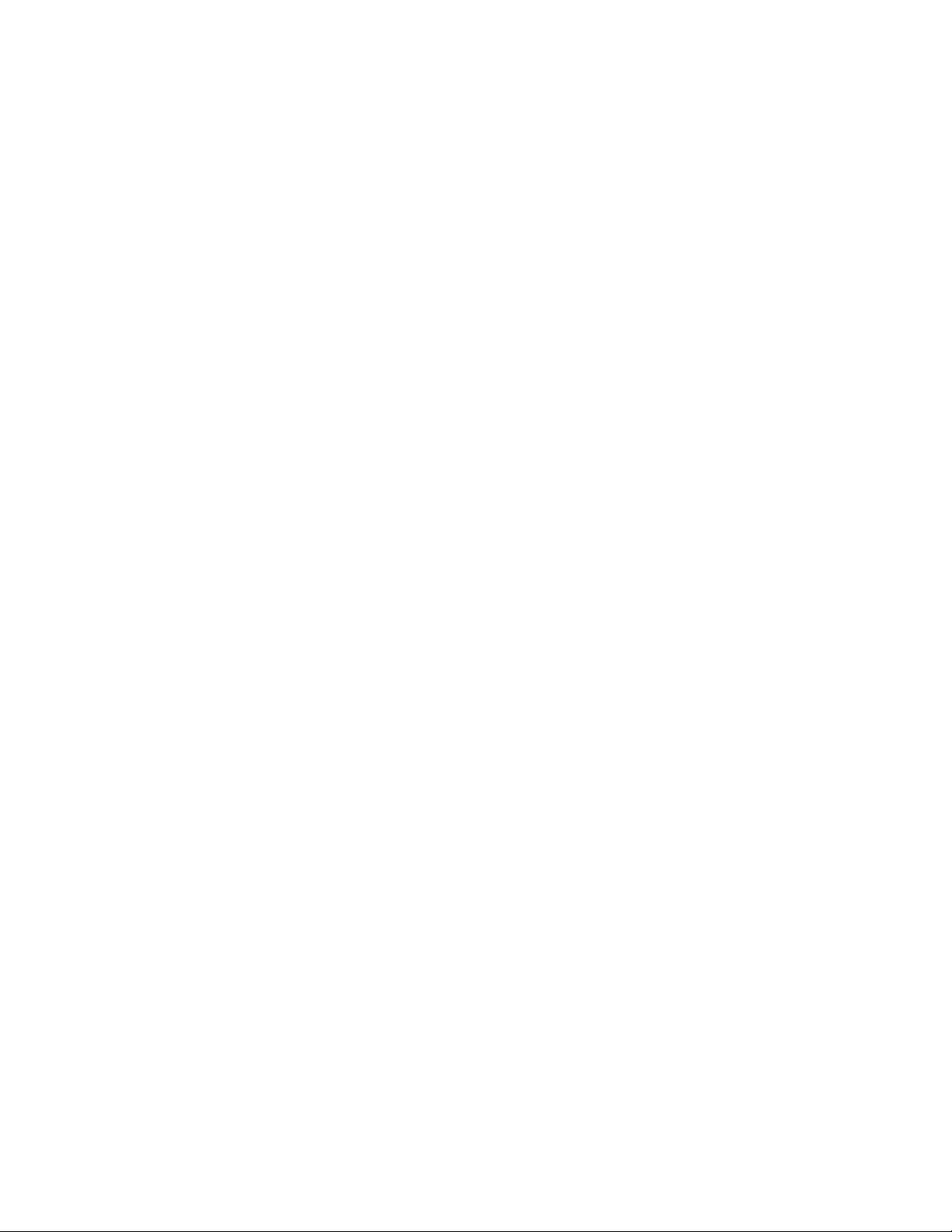
Conteúdo
3 Impressão básica
Visão geral das etapas básicas. . . . . . . . . . . . . . . . . . . . . . . . . . . . . . . . . . . . . . . . . . . . . . . . 3-2
Papel e material suportados. . . . . . . . . . . . . . . . . . . . . . . . . . . . . . . . . . . . . . . . . . . . . . . . . . 3-3
Diretrizes sobre como usar o papel. . . . . . . . . . . . . . . . . . . . . . . . . . . . . . . . . . . . . . . 3-4
Diretrizes para o Alimentador de documentos automático em frente e verso . . . . . . 3-4
Papel que pode danificar o sistema. . . . . . . . . . . . . . . . . . . . . . . . . . . . . . . . . . . . . . . 3-5
Diretrizes para armazenamento de papel . . . . . . . . . . . . . . . . . . . . . . . . . . . . . . . . . . 3-5
Tamanhos e gramaturas de papel suportados . . . . . . . . . . . . . . . . . . . . . . . . . . . . . . . 3-6
Colocação de papel . . . . . . . . . . . . . . . . . . . . . . . . . . . . . . . . . . . . . . . . . . . . . . . . . . . . . . . . 3-9
Colocação de papel na bandeja 1 . . . . . . . . . . . . . . . . . . . . . . . . . . . . . . . . . . . . . . . . 3-9
Uso da alimentação manual . . . . . . . . . . . . . . . . . . . . . . . . . . . . . . . . . . . . . . . . . . . 3-13
Colocação de papel nas bandejas 2, 3 ou 4. . . . . . . . . . . . . . . . . . . . . . . . . . . . . . . . 3-14
Seleção das opções de impressão . . . . . . . . . . . . . . . . . . . . . . . . . . . . . . . . . . . . . . . . . . . . 3-20
Seleção das preferências de impressão (Windows) . . . . . . . . . . . . . . . . . . . . . . . . . 3-20
Seleção das opções para um trabalho individual (Windows) . . . . . . . . . . . . . . . . . . 3-21
Seleção de opções para um trabalho individual (Macintosh) . . . . . . . . . . . . . . . . . . 3-23
Impressão nos dois lados do papel . . . . . . . . . . . . . . . . . . . . . . . . . . . . . . . . . . . . . . . . . . . 3-25
Diretrizes sobre a impressão automática em frente e verso . . . . . . . . . . . . . . . . . . . 3-25
Impressão manual em frente e verso. . . . . . . . . . . . . . . . . . . . . . . . . . . . . . . . . . . . . 3-27
Impressão em material especial. . . . . . . . . . . . . . . . . . . . . . . . . . . . . . . . . . . . . . . . . . . . . . 3-29
Impressão de transparências . . . . . . . . . . . . . . . . . . . . . . . . . . . . . . . . . . . . . . . . . . . 3-29
Impressão de envelopes . . . . . . . . . . . . . . . . . . . . . . . . . . . . . . . . . . . . . . . . . . . . . . 3-35
Impressão de etiquetas . . . . . . . . . . . . . . . . . . . . . . . . . . . . . . . . . . . . . . . . . . . . . . . 3-41
Impressão de papel brilhante. . . . . . . . . . . . . . . . . . . . . . . . . . . . . . . . . . . . . . . . . . . 3-47
Impressão de papel de tamanho personalizado. . . . . . . . . . . . . . . . . . . . . . . . . . . . . 3-52
4Cópia
Cópia básica. . . . . . . . . . . . . . . . . . . . . . . . . . . . . . . . . . . . . . . . . . . . . . . . . . . . . . . . . . . . . . 4-2
Ajuste das opções de cópia . . . . . . . . . . . . . . . . . . . . . . . . . . . . . . . . . . . . . . . . . . . . . . . . . . 4-3
Configurações básicas. . . . . . . . . . . . . . . . . . . . . . . . . . . . . . . . . . . . . . . . . . . . . . . . . 4-3
Ajustes de imagens . . . . . . . . . . . . . . . . . . . . . . . . . . . . . . . . . . . . . . . . . . . . . . . . . . . 4-8
Ajustes dos locais das imagens . . . . . . . . . . . . . . . . . . . . . . . . . . . . . . . . . . . . . . . . . 4-13
Ajustes de saída. . . . . . . . . . . . . . . . . . . . . . . . . . . . . . . . . . . . . . . . . . . . . . . . . . . . . 4-16
Cópia avançada . . . . . . . . . . . . . . . . . . . . . . . . . . . . . . . . . . . . . . . . . . . . . . . . . . . . . 4-18
Gerenciamento das funções de cópia. . . . . . . . . . . . . . . . . . . . . . . . . . . . . . . . . . . . . . . . . . 4-20
Configuração da opção Interrupção de trabalho de impressão . . . . . . . . . . . . . . . . . 4-20
Uso de uma senha de cópia em cores . . . . . . . . . . . . . . . . . . . . . . . . . . . . . . . . . . . . 4-20
Produto multifuncional Phaser® 8510/8560MFP
ii
Page 5
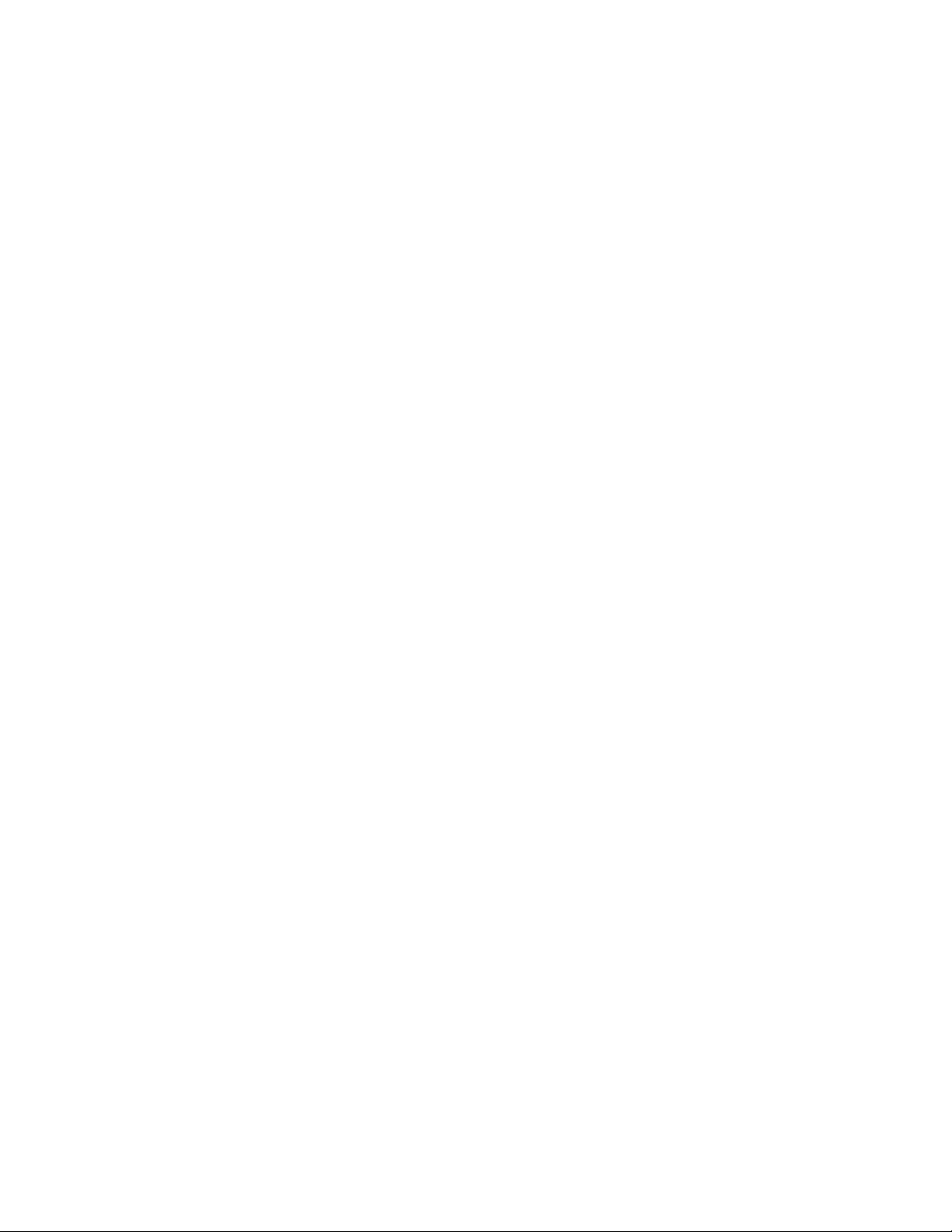
Conteúdo
5 Digitalização
Visão geral. . . . . . . . . . . . . . . . . . . . . . . . . . . . . . . . . . . . . . . . . . . . . . . . . . . . . . . . . . . . . . . 5-2
Instalação do driver do scanner. . . . . . . . . . . . . . . . . . . . . . . . . . . . . . . . . . . . . . . . . . 5-2
Digitalização básica. . . . . . . . . . . . . . . . . . . . . . . . . . . . . . . . . . . . . . . . . . . . . . . . . . . . . . . . 5-3
Digitalização de originais no produto Phaser 8510MFP . . . . . . . . . . . . . . . . . . . . . . 5-4
Digitalização de originais no produto Phaser 8560MFP . . . . . . . . . . . . . . . . . . . . . . 5-5
Uso da Digitalização do Walk-Up . . . . . . . . . . . . . . . . . . . . . . . . . . . . . . . . . . . . . . . 5-9
Como recuperar imagens digitalizadas . . . . . . . . . . . . . . . . . . . . . . . . . . . . . . . . . . . . . . . . 5-10
Usando o CentreWare IS para recuperar imagens . . . . . . . . . . . . . . . . . . . . . . . . . . 5-11
Uso do Utilitário de digitalização da Xerox para recuperar imagens . . . . . . . . . . . . 5-12
Importação de imagens para um aplicativo. . . . . . . . . . . . . . . . . . . . . . . . . . . . . . . . 5-17
Opções de digitalização. . . . . . . . . . . . . . . . . . . . . . . . . . . . . . . . . . . . . . . . . . . . . . . . . . . . 5-20
Configuração da resolução da digitalização . . . . . . . . . . . . . . . . . . . . . . . . . . . . . . . 5-20
Supressão automática de variações de segundo plano . . . . . . . . . . . . . . . . . . . . . . . 5-21
Configuração do Modo de cores . . . . . . . . . . . . . . . . . . . . . . . . . . . . . . . . . . . . . . . . 5-21
Configuração de originais de 1 lado ou em frente e verso . . . . . . . . . . . . . . . . . . . . 5-22
Configuração do tipo de documento . . . . . . . . . . . . . . . . . . . . . . . . . . . . . . . . . . . . 5-23
Configuração do tamanho de original. . . . . . . . . . . . . . . . . . . . . . . . . . . . . . . . . . . . 5-24
Gerenciando modelos de digitalização . . . . . . . . . . . . . . . . . . . . . . . . . . . . . . . . . . . . . . . . 5-25
Criando um modelo com uma configuração de exibição de imagem. . . . . . . . . . . . 5-26
Criação de um modelo para digitalizar imagens diretamente para uma pasta . . . . . 5-27
Exclusão de modelos. . . . . . . . . . . . . . . . . . . . . . . . . . . . . . . . . . . . . . . . . . . . . . . . . 5-28
Gerenciamento de perfis de pasta e e-mail . . . . . . . . . . . . . . . . . . . . . . . . . . . . . . . . . . . . . 5-29
Criação ou edição de perfis de e-mail. . . . . . . . . . . . . . . . . . . . . . . . . . . . . . . . . . . . 5-30
Exclusão de perfis de e-mail . . . . . . . . . . . . . . . . . . . . . . . . . . . . . . . . . . . . . . . . . . . 5-31
Criação ou edição de perfis de pasta. . . . . . . . . . . . . . . . . . . . . . . . . . . . . . . . . . . . . 5-32
Exclusão de perfis de pasta . . . . . . . . . . . . . . . . . . . . . . . . . . . . . . . . . . . . . . . . . . . . 5-33
Gerenciamento de arquivos e políticas de digitalização . . . . . . . . . . . . . . . . . . . . . . . . . . . 5-34
Exclusão de arquivos de imagem do sistema . . . . . . . . . . . . . . . . . . . . . . . . . . . . . . 5-34
Exclusão de arquivos de imagem do Utilitário de Digitalização da Xerox . . . . . . . 5-36
Adição de uma senha para digitalizar para o computador . . . . . . . . . . . . . . . . . . . . 5-36
Criação de uma pasta privada . . . . . . . . . . . . . . . . . . . . . . . . . . . . . . . . . . . . . . . . . . 5-37
Controle das políticas de digitalização . . . . . . . . . . . . . . . . . . . . . . . . . . . . . . . . . . . 5-37
Ajuste do scanner. . . . . . . . . . . . . . . . . . . . . . . . . . . . . . . . . . . . . . . . . . . . . . . . . . . . . . . . . 5-38
Início do procedimento de ajuste . . . . . . . . . . . . . . . . . . . . . . . . . . . . . . . . . . . . . . . 5-38
Ajuste do scanner no vidro de documentos . . . . . . . . . . . . . . . . . . . . . . . . . . . . . . . 5-39
Ajuste do scanner no alimentador de documentos . . . . . . . . . . . . . . . . . . . . . . . . . . 5-40
Produto multifuncional Phaser® 8510/8560MFP
iii
Page 6
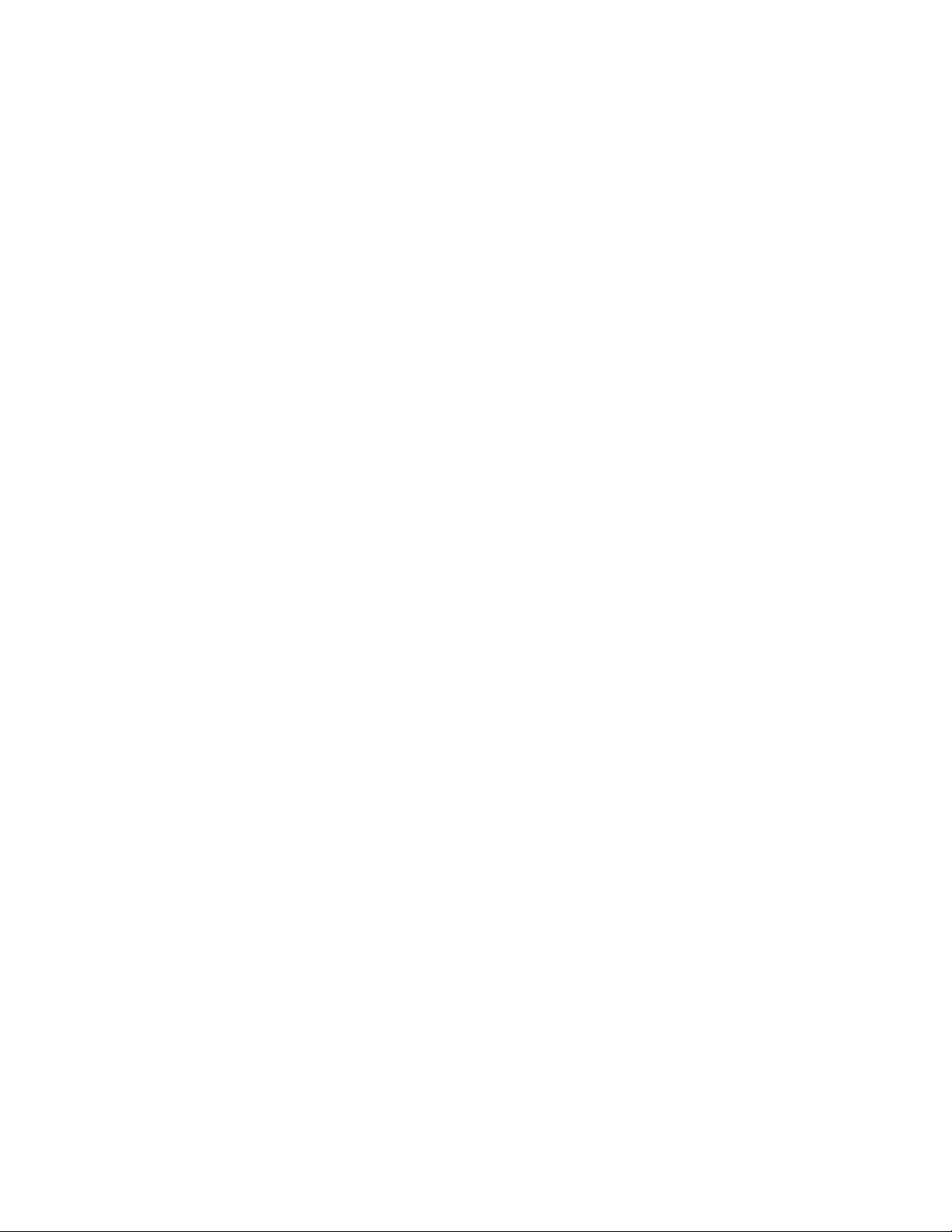
Conteúdo
6 Envio de fax
Envio de fax básico . . . . . . . . . . . . . . . . . . . . . . . . . . . . . . . . . . . . . . . . . . . . . . . . . . . . . . . . 6-2
Envio de um fax a partir do sistema . . . . . . . . . . . . . . . . . . . . . . . . . . . . . . . . . . . . . . 6-2
Envio de um fax a partir de seu computador . . . . . . . . . . . . . . . . . . . . . . . . . . . . . . . 6-3
Adição de entradas de discagem rápida de pessoas e grupos . . . . . . . . . . . . . . . . . . . . . . . . 6-5
Adição de uma pessoa. . . . . . . . . . . . . . . . . . . . . . . . . . . . . . . . . . . . . . . . . . . . . . . . . 6-6
Adição de um grupo . . . . . . . . . . . . . . . . . . . . . . . . . . . . . . . . . . . . . . . . . . . . . . . . . . 6-8
Edição ou exclusão de uma entrada de discagem rápida de pessoas . . . . . . . . . . . . 6-10
Edição ou exclusão de uma entrada de discagem rápida de grupo . . . . . . . . . . . . . . 6-11
Envio de fax a vários destinatários usando a lista de envio . . . . . . . . . . . . . . . . . . . . . . . . 6-12
Configuração de uma lista de envio de destinatários de fax. . . . . . . . . . . . . . . . . . . 6-12
Exibição ou edição da lista de envio. . . . . . . . . . . . . . . . . . . . . . . . . . . . . . . . . . . . . 6-13
Seleção das opções de fax . . . . . . . . . . . . . . . . . . . . . . . . . . . . . . . . . . . . . . . . . . . . . . . . . . 6-14
Definição de destino do fax . . . . . . . . . . . . . . . . . . . . . . . . . . . . . . . . . . . . . . . . . . . 6-14
Definição da resolução do fax. . . . . . . . . . . . . . . . . . . . . . . . . . . . . . . . . . . . . . . . . . 6-15
Seleção do tamanho de original . . . . . . . . . . . . . . . . . . . . . . . . . . . . . . . . . . . . . . . . 6-15
Seleção de Supressão automática . . . . . . . . . . . . . . . . . . . . . . . . . . . . . . . . . . . . . . . 6-15
Seleção da taxa inicial. . . . . . . . . . . . . . . . . . . . . . . . . . . . . . . . . . . . . . . . . . . . . . . . 6-16
Envio programado de um fax . . . . . . . . . . . . . . . . . . . . . . . . . . . . . . . . . . . . . . . . . . 6-16
Gerenciamento das funções de fax . . . . . . . . . . . . . . . . . . . . . . . . . . . . . . . . . . . . . . . . . . . 6-17
Impressão de um relatório de transmissão . . . . . . . . . . . . . . . . . . . . . . . . . . . . . . . . 6-17
Ativação e desativação de fax protegido. . . . . . . . . . . . . . . . . . . . . . . . . . . . . . . . . . 6-18
Impressão ou limpeza de fax protegido . . . . . . . . . . . . . . . . . . . . . . . . . . . . . . . . . . 6-19
Limpar fax pendente . . . . . . . . . . . . . . . . . . . . . . . . . . . . . . . . . . . . . . . . . . . . . . . . . 6-20
Ativação e desativação de prevenção contra faxes inúteis . . . . . . . . . . . . . . . . . . . . 6-21
Impressão de relatórios de fax . . . . . . . . . . . . . . . . . . . . . . . . . . . . . . . . . . . . . . . . . 6-22
inserção de pausas em números de fax . . . . . . . . . . . . . . . . . . . . . . . . . . . . . . . . . . . 6-23
Alteração das configurações padrão . . . . . . . . . . . . . . . . . . . . . . . . . . . . . . . . . . . . . 6-24
Solução de problemas de fax. . . . . . . . . . . . . . . . . . . . . . . . . . . . . . . . . . . . . . . . . . . . . . . . 6-25
Configuração do modem. . . . . . . . . . . . . . . . . . . . . . . . . . . . . . . . . . . . . . . . . . . . . . 6-25
Impressão do relatório do monitor de protocolo. . . . . . . . . . . . . . . . . . . . . . . . . . . . 6-25
Restauração das opções de fax para o padrão de fábrica . . . . . . . . . . . . . . . . . . . . . 6-26
7 Qualidade de impressão
Controle da qualidade das impressões. . . . . . . . . . . . . . . . . . . . . . . . . . . . . . . . . . . . . . . . . . 7-2
Seleção de um modo de qualidade de impressão . . . . . . . . . . . . . . . . . . . . . . . . . . . . 7-2
Ajuste da cor . . . . . . . . . . . . . . . . . . . . . . . . . . . . . . . . . . . . . . . . . . . . . . . . . . . . . . . . 7-4
Solução de problemas de qualidade de impressão. . . . . . . . . . . . . . . . . . . . . . . . . . . . . . . . . 7-6
Manchas ou sujeiras . . . . . . . . . . . . . . . . . . . . . . . . . . . . . . . . . . . . . . . . . . . . . . . . . . 7-6
Faixas claras aleatórias . . . . . . . . . . . . . . . . . . . . . . . . . . . . . . . . . . . . . . . . . . . . . . . . 7-8
Faixas claras predominantes . . . . . . . . . . . . . . . . . . . . . . . . . . . . . . . . . . . . . . . . . . . 7-10
As imagens da transparência estão muito claras ou muito escuras. . . . . . . . . . . . . . 7-11
As cores estão erradas. . . . . . . . . . . . . . . . . . . . . . . . . . . . . . . . . . . . . . . . . . . . . . . . 7-12
Produto multifuncional Phaser® 8510/8560MFP
iv
Page 7
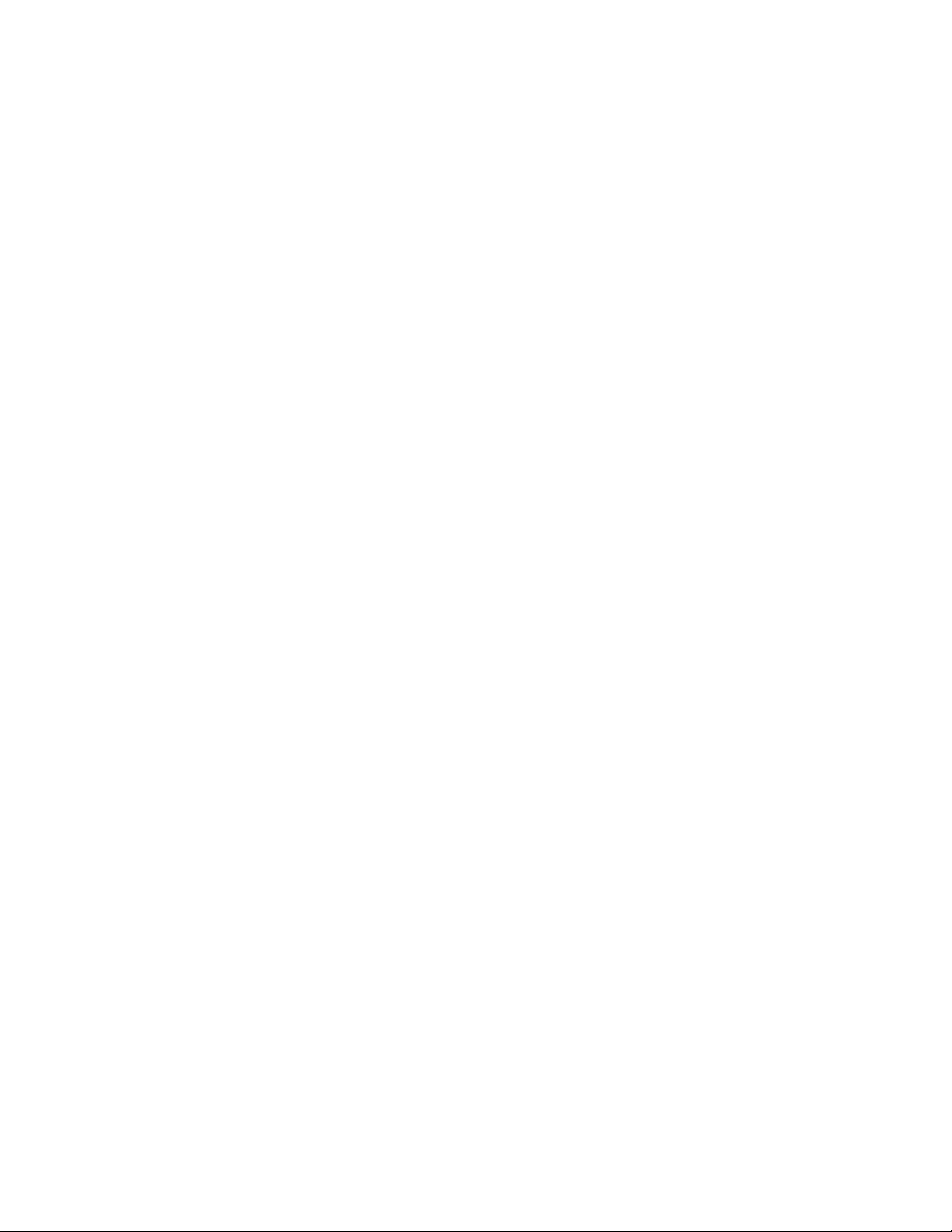
Conteúdo
8 Manutenção
Manutenção e limpeza. . . . . . . . . . . . . . . . . . . . . . . . . . . . . . . . . . . . . . . . . . . . . . . . . . . . . . 8-2
Manutenção de rotina . . . . . . . . . . . . . . . . . . . . . . . . . . . . . . . . . . . . . . . . . . . . . . . . . 8-2
Limpeza da lâmina de liberação de papel . . . . . . . . . . . . . . . . . . . . . . . . . . . . . . . . . 8-11
Limpeza da lâmina do limpador do kit de manutenção . . . . . . . . . . . . . . . . . . . . . . 8-15
Limpeza da parte externa do sistema . . . . . . . . . . . . . . . . . . . . . . . . . . . . . . . . . . . . 8-18
Limpeza do vidro de documentos e do alimentador de documentos . . . . . . . . . . . . 8-18
Solicitação de suprimentos . . . . . . . . . . . . . . . . . . . . . . . . . . . . . . . . . . . . . . . . . . . . . . . . . 8-23
Consumíveis . . . . . . . . . . . . . . . . . . . . . . . . . . . . . . . . . . . . . . . . . . . . . . . . . . . . . . . 8-23
Itens de manutenção de rotina. . . . . . . . . . . . . . . . . . . . . . . . . . . . . . . . . . . . . . . . . . 8-24
Quando solicitar suprimentos . . . . . . . . . . . . . . . . . . . . . . . . . . . . . . . . . . . . . . . . . . 8-24
Reciclagem de suprimentos . . . . . . . . . . . . . . . . . . . . . . . . . . . . . . . . . . . . . . . . . . . 8-24
Remoção e reembalagem do sistema. . . . . . . . . . . . . . . . . . . . . . . . . . . . . . . . . . . . . . . . . . 8-25
Precauções para mover o sistema . . . . . . . . . . . . . . . . . . . . . . . . . . . . . . . . . . . . . . . 8-25
Remoção do sistema no escritório . . . . . . . . . . . . . . . . . . . . . . . . . . . . . . . . . . . . . . 8-25
Preparação do sistema para transporte . . . . . . . . . . . . . . . . . . . . . . . . . . . . . . . . . . . 8-27
9 Solução de problemas
Liberação de atolamentos de papel . . . . . . . . . . . . . . . . . . . . . . . . . . . . . . . . . . . . . . . . . . . . 9-2
Atolamento na tampa de saída . . . . . . . . . . . . . . . . . . . . . . . . . . . . . . . . . . . . . . . . . . 9-2
Atolamento no trajeto de saída . . . . . . . . . . . . . . . . . . . . . . . . . . . . . . . . . . . . . . . . . . 9-8
Atolamento na tampa frontal. . . . . . . . . . . . . . . . . . . . . . . . . . . . . . . . . . . . . . . . . . . 9-11
Atolamento na bandeja 2, 3 ou 4. . . . . . . . . . . . . . . . . . . . . . . . . . . . . . . . . . . . . . . . 9-18
Atolamento no alimentador de documentos . . . . . . . . . . . . . . . . . . . . . . . . . . . . . . . 9-23
Obtenção de Ajuda . . . . . . . . . . . . . . . . . . . . . . . . . . . . . . . . . . . . . . . . . . . . . . . . . . . . . . . 9-27
Mensagens do painel de controle . . . . . . . . . . . . . . . . . . . . . . . . . . . . . . . . . . . . . . . 9-27
Alertas do PrintingScout. . . . . . . . . . . . . . . . . . . . . . . . . . . . . . . . . . . . . . . . . . . . . . 9-27
Alertas de fax e digitalização . . . . . . . . . . . . . . . . . . . . . . . . . . . . . . . . . . . . . . . . . . 9-28
Assistência técnica PhaserSMART. . . . . . . . . . . . . . . . . . . . . . . . . . . . . . . . . . . . . . 9-28
Links da Web . . . . . . . . . . . . . . . . . . . . . . . . . . . . . . . . . . . . . . . . . . . . . . . . . . . . . . 9-29
A Segurança do usuário
B Regulamentações para cópia
C Regulamentações para fax
Índice
Produto multifuncional Phaser® 8510/8560MFP
v
Page 8
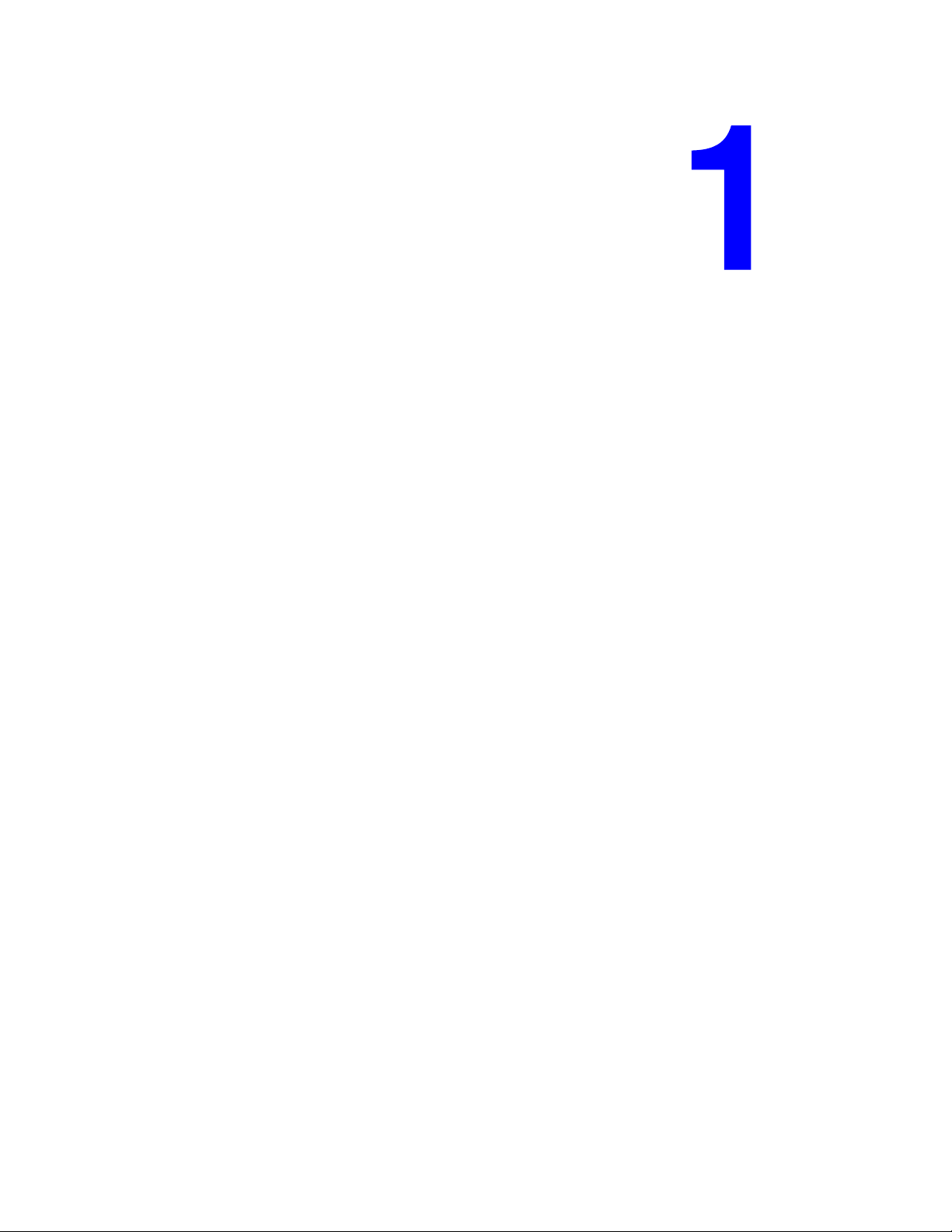
Recursos do sistema
Este capítulo inclui:
■ Peças do sistema na página 1-2
■ Configurações do sistema na página 1-5
■ Painel de controle na página 1-8
■ Mais informações na página 1-14
Produto multifuncional Phaser® 8510/8560MFP
1-1
Page 9
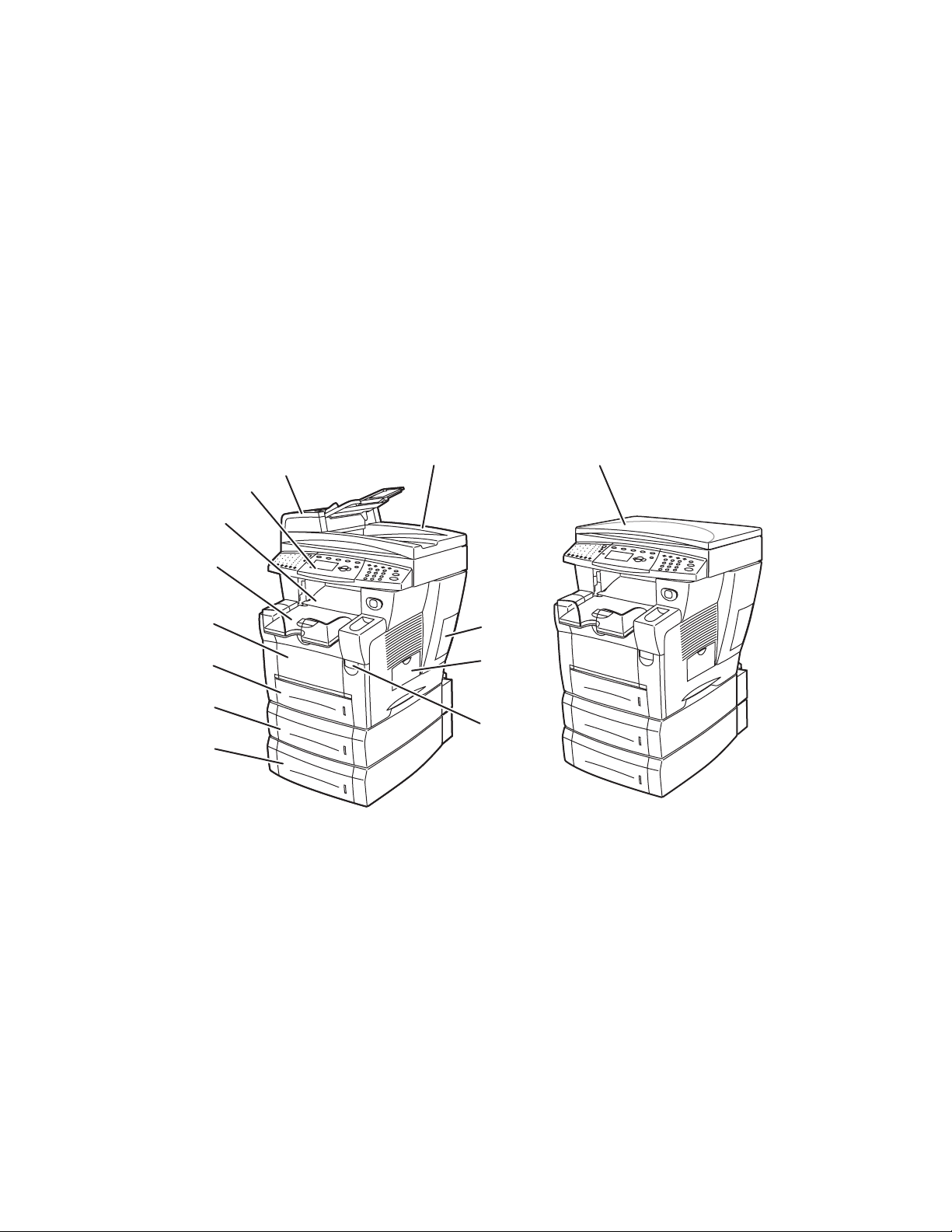
Peças do sistema
Esta seção inclui:
■ Vista dianteira na página 1-2
■ Vista lateral na página 1-3
■ Vista traseira na página 1-3
■ Vista do sistema aberto na página 1-4
Vista dianteira
Produto Phaser 8510MFP/D e todos os
produtos Phaser 8560MFP Produto Phaser 8510MFP/N
8
7
9
Peças do sistema
1
6
5
4
3
10
11
2
12
1
8560-001
1. Bandeja 4 (opcional)
2. Bandeja 3 (opcional)
3. Bandeja 2
4. Bandeja 1
5. Bandeja de saída
6. Tampa de saída
7. Painel de controle
8. Alimentador de documentos
9. Alimentador de documentos automático em frente e
verso
10. Tampa da interface
11. Porta lateral
12. Liberação da tampa dianteira
8560-134
1. Tampa de documentos
Produto multifuncional Phaser® 8510/8560MFP
1-2
Page 10

Vista lateral
Peças do sistema
1
2
4
3
5
6
7
8
9
8560-002
1. Kit de manutenção
2. Bandeja de cera
3. Conexão do cabo de alimentação
4. Interruptor de alimentação
5. Conexão do cabo do scanner
6. Conexão USB
7. Conexão do fax modem RJ-11
8. Cartão de configuração
9. Conexão Ethernet 10/100 base-Tx
Vista traseira
Produtos Phaser 8560MFP Produtos Phaser 8510MFP
1. Unidade de disco rígido
2. Slots para memória RAM
3. Estabilizador
2
1
1
3
8560-003
8560-135
1. Memória flash
Produto multifuncional Phaser® 8510/8560MFP
1-3
Page 11
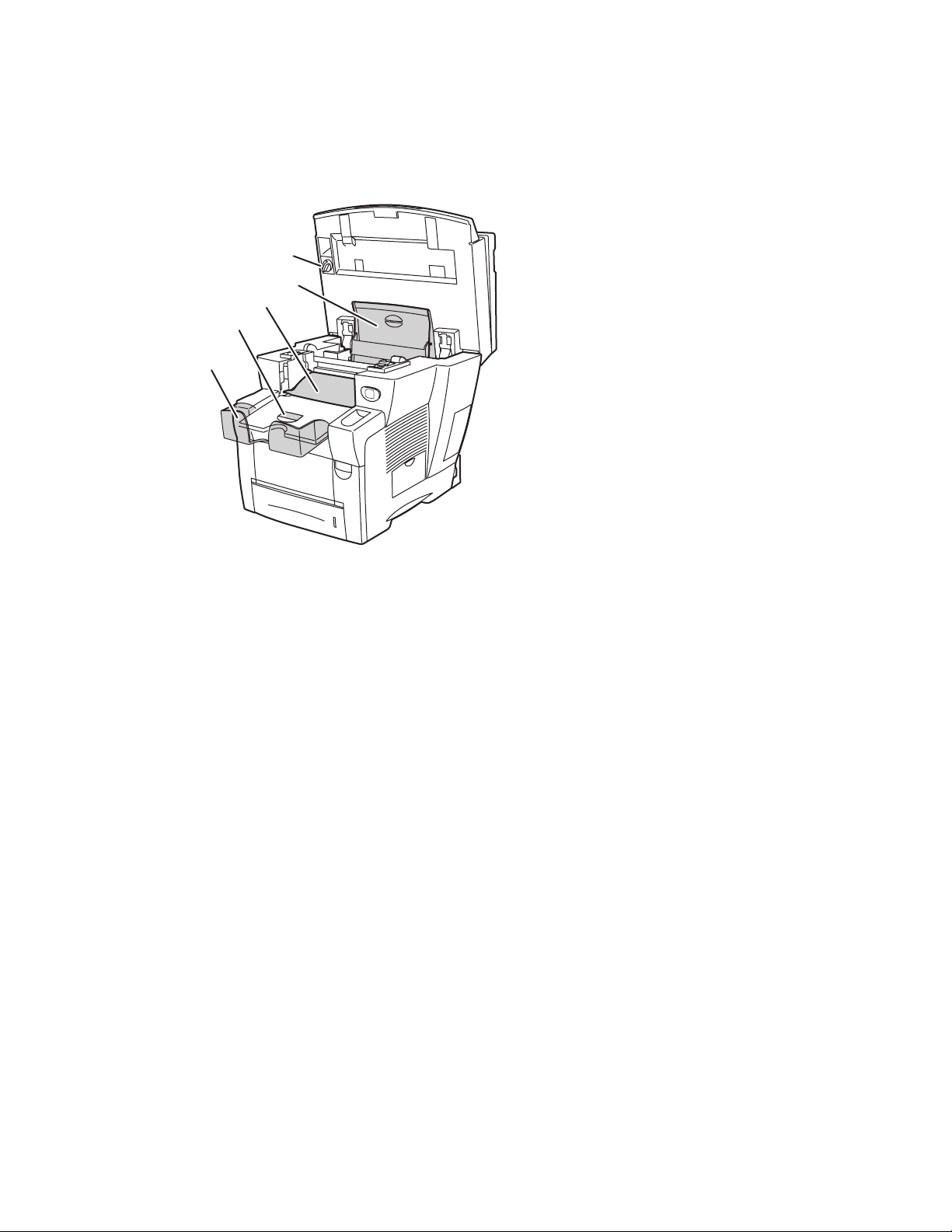
Vista do sistema aberto
5
4
3
2
1
Peças do sistema
1. Extensão para papel longo
2. Lingüeta de parada de papel curto
3. Tampa de saída
4. tampa da tinta
5. Trava de transporte da cabeça de
digitalização
8560-004
Produto multifuncional Phaser® 8510/8560MFP
1-4
Page 12
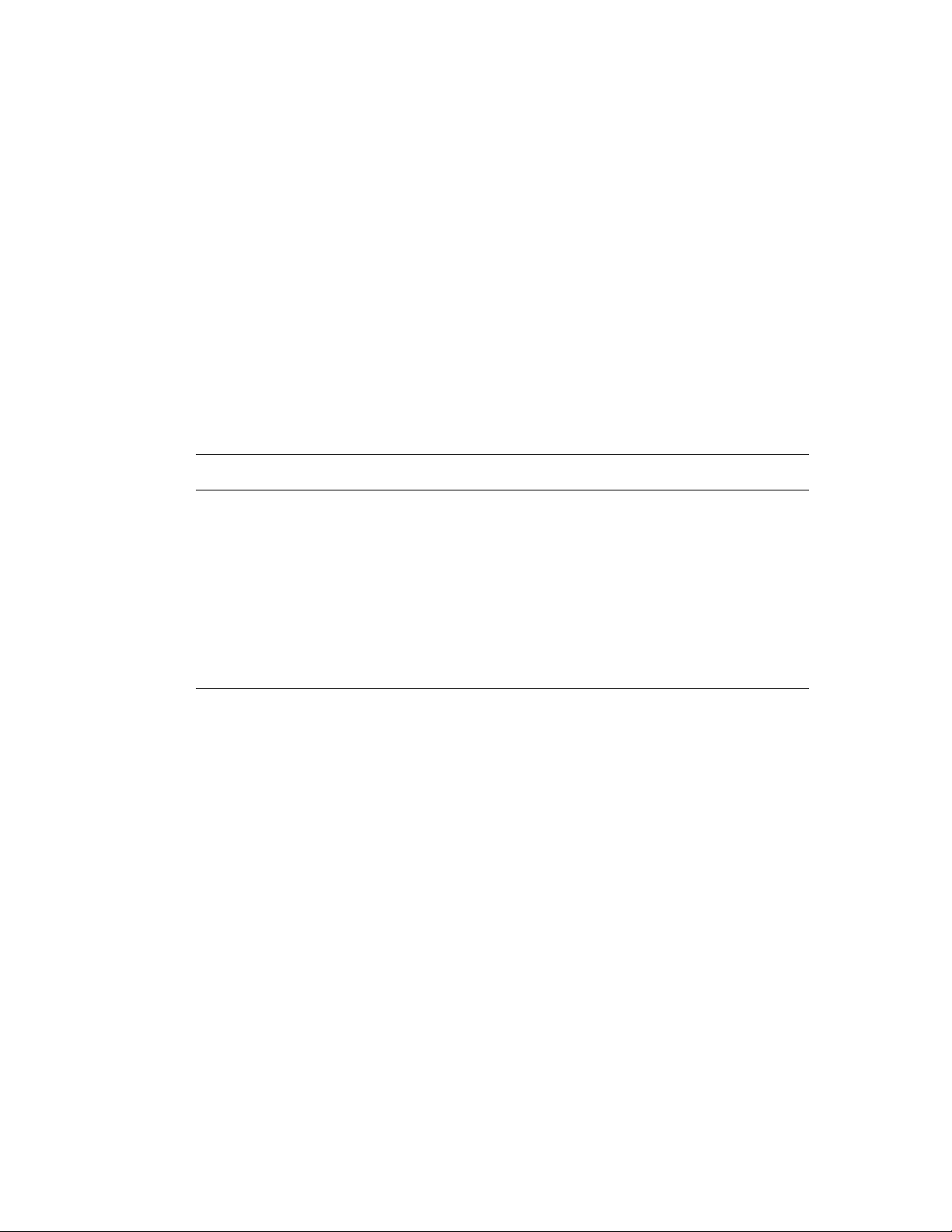
Configurações do sistema
Configurações do sistema
Esta seção inclui:
■ Recursos padrão na página 1-5
■ Configurações disponíveis na página 1-6
■ Opções na página 1-7
Recursos padrão
Seu produto multifuncional Phaser 8510/8560MFP oferece muitos recursos padrão para
atender às necessidades de seu escritório.
■ Velocidade máxima de impressão (páginas por minuto) com base no papel comum
tamanho carta:
Produtos Phaser 8510MFP Produtos Phaser 8560MFP
Modos de qualidade de impressão
PostScript
■ Fast Color: 24 ppm
■ Aperfeiçoado: 12 ppm
Modos de qualidade de impressão PCL
■ 600 x 300 dpi: 13 ppm
■ 600 x 600 dpi: 6 ppm
■ Velocidade de saída da primeira página (páginas por minuto): 8 segundos para impressões
Modos de qualidade de impressão
PostScript
■ Fast Color: 30 ppm
■ Padrão: 24 ppm
■ Aperfeiçoado: 16 ppm
■ Alta resolução/Foto: 10 ppm
Modos de qualidade de impressão PCL
■ 600 x 300 dpi: 16 ppm
■ 600 x 600 dpi: 8 ppm
em cores; 15 segundos para cópias em cores
■ Capacidades para cópia, impressão, digitalização e fax
■ Fontes: PostScript e PCL
■ Bandejas: Bandeja 1 e Bandeja 2
■ Conexão: USB, Ethernet 10/100 Base-Tx
Veja também:
Cópia na página 4-1
Digitalização na página 5-1
Envio de fax na página 6-1
Produto multifuncional Phaser® 8510/8560MFP
1-5
Page 13
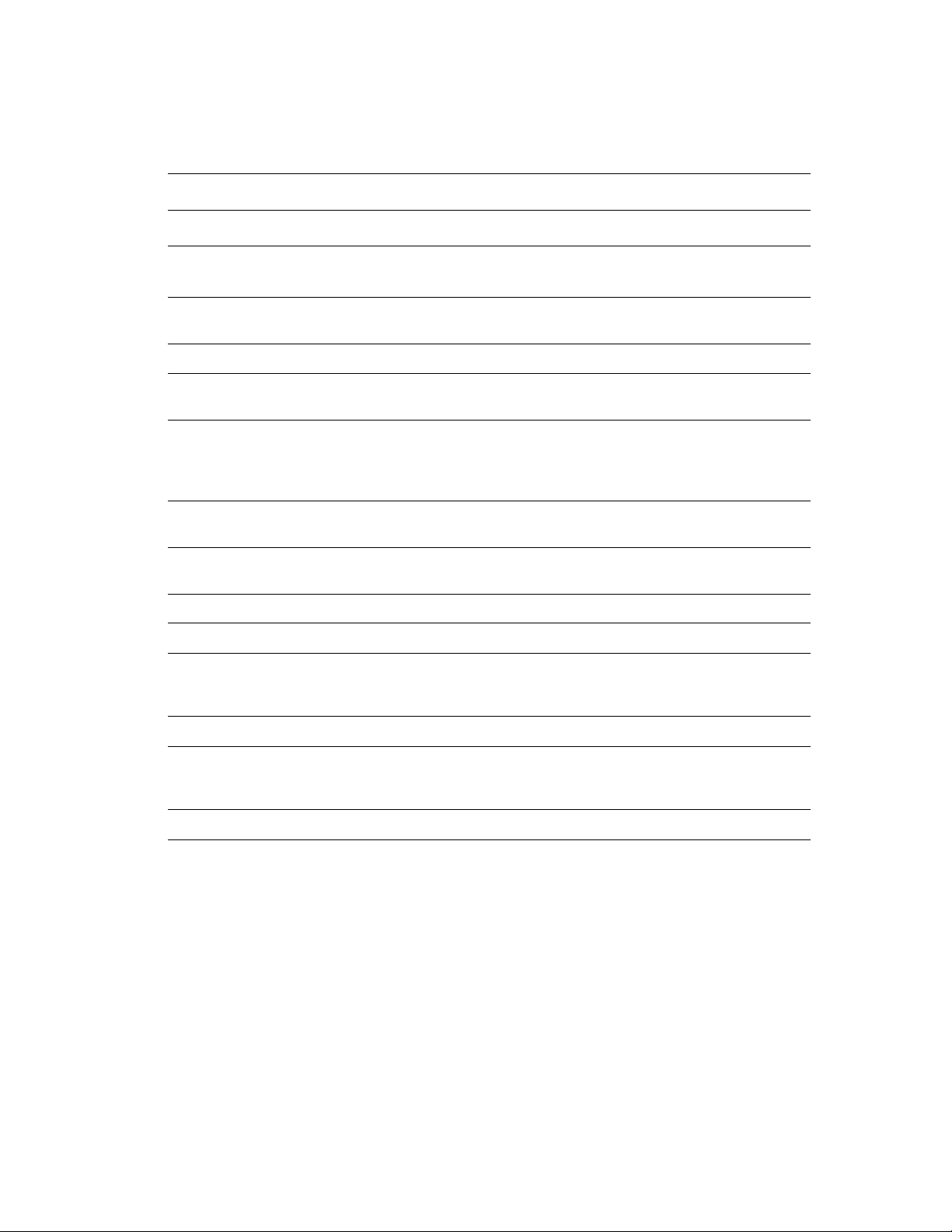
Configurações do sistema
Configurações disponíveis
Configurações do sistema padrão
8510MFP/N 8510MFP/D 8560MFP/D 8560MFP/T 8560MFP/X
Memória 512 MB 512 MB 512 MB 512 MB 1 GB
(2x512)
Unidade de disco
rígido
Memória flash Sim Sim Não Não Não
Impressão automática
em frente e verso
Alimentador de
documentos
automático em frente
e verso
Alimentador para 525
folhas (bandeja 3)
Alimentador para 525
folhas (bandeja 4)
Carrinho do sistema Opcional* Opcional* Opcional* Sim Sim
Cópia Sim Sim Sim Sim Sim
Digitalizar para
computador PC ou
Macintosh
Digitalizar para e-mail Sim Sim Sim Sim Sim
Digitalizar para
unidade de disco
rígido do sistema
Não Não Sim Sim Sim
Não Sim Sim Sim Sim
Não Sim Sim Sim Sim
Opcional* Opcional* Opcional* Sim Sim
Opcional* Opcional* Opcional* Opcional* Sim
Sim Sim Sim Sim Sim
Não Não Sim Sim Sim
Fax Sim Sim Sim Sim Sim
* Essa opção pode ser adquirida separadamente de acordo essa configuração.
Produto multifuncional Phaser® 8510/8560MFP
1-6
Page 14
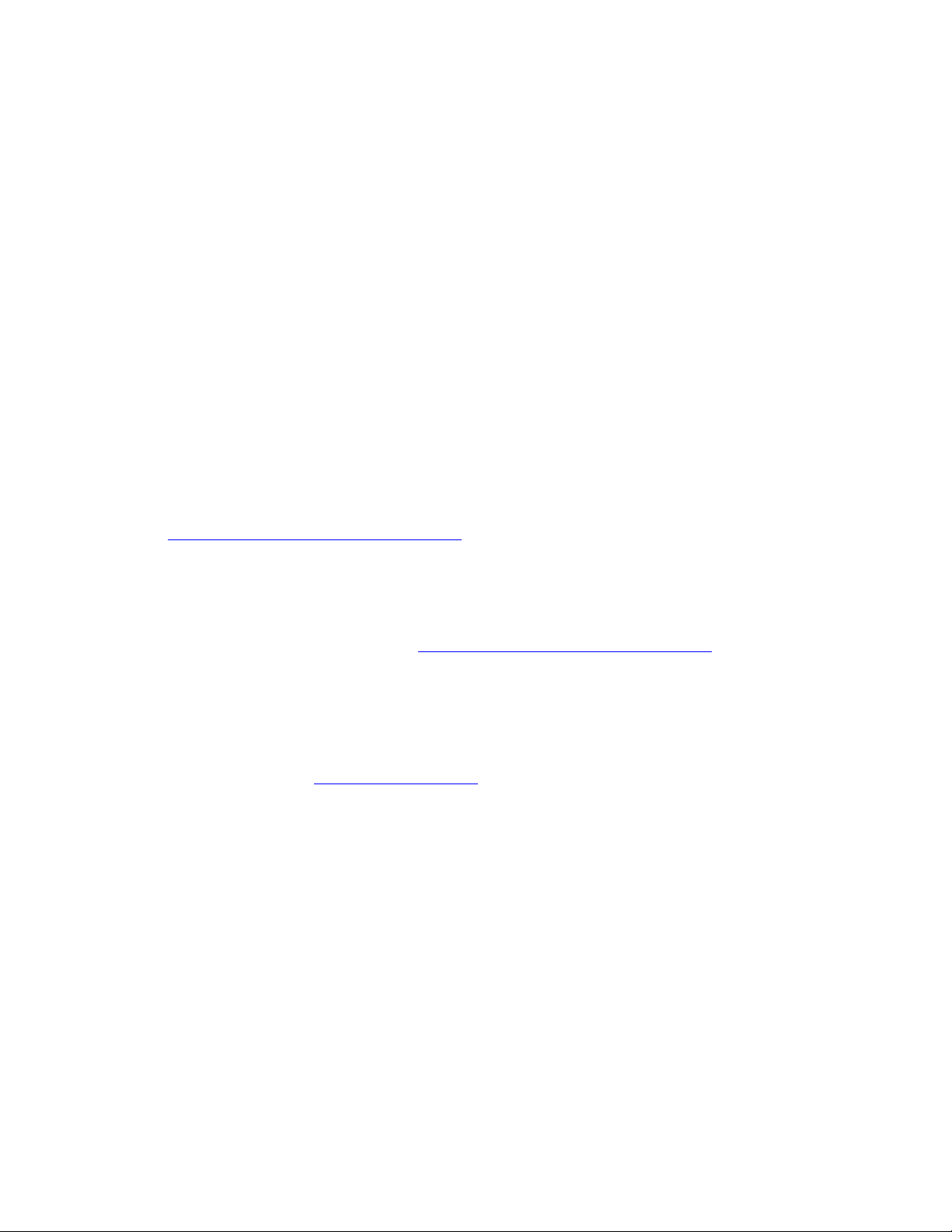
Configurações do sistema
Opções
É possível solicitar bandejas e memória adicionais se esses itens não forem padrão no sistema.
Imprima a Página de configuração para ver quais opções estão instaladas no sistema. Para
imprimir a Página de configuração, consulte Páginas de informações na página 1-12.
Bandejas adicionais
■ Alimentador para 525 folhas (bandeja 3)
■ Alimentador para 525 folhas (bandeja 4)
Memória
Cartões de memória RAM: 256 MB e 512 MB (até um total de 1 GB)
Atualização
O kit de atualização da Phaser 8510MFP/N para a Phaser 8510MFP/D contém o alimentador
de documentos automático em frente e verso e um cartão de configuração. Para solicitar o kit
de atualização, entre em contato com o revendedor local ou visite
www.xerox.com/office/8510_8560supplies
.
Acessório
O carrinho do sistema é o único acessório do Produto Phaser 8510/8560MFP. Para obter mais
informações sobre acessórios, visite www.xerox.com/office/8510_8560supplies
.
Drivers da impressora e do scanner
Para acessar todos os recursos do sistema, instale os drivers da impressora e do scanner a partir
do Software and Documentation CD-ROM (CD-ROM de software e documentação) ou do site
do driver na Web em www.xerox.com/drivers
■ Os drivers da impressora permitem a comunicação entre o computador e o sistema e
fornecem acesso aos recursos do sistema. A Xerox facilita a instalação do driver da
impressora com a tecnologia Walk-Up.
■ Os drivers de digitalização permitem que você digitalize imagens diretamente para seu
computador pessoal e coloque imagens digitalizadas diretamente em um aplicativo.
.
Produto multifuncional Phaser® 8510/8560MFP
1-7
Page 15

Painel de controle
Painel de controle
Esta seção inclui:
■ Recursos do painel de controle na página 1-8
■ Layout do painel de controle na página 1-8
■ Mapa de menus na página 1-12
■ Páginas de informações na página 1-12
■ Páginas de amostra na página 1-12
Recursos do painel de controle
O painel de controle:
■ Exibe o status operacional do sistema (por exemplo, Imprimindo, Pronto para imprimir),
erros e avisos do sistema.
■ Fornece alertas para colocação de papel, solicitação e substituição de suprimentos e
eliminação de atolamentos.
■ Permite acessar as ferramentas e as páginas de informações para ajudar a resolver
problemas.
■ Permite que você altere as configurações do sistema e da rede.
Layout do painel de controle
O painel de controle é dividido em três áreas principais.
Lado esquerdo
LEDs e botões de função de
cópia, digitalização e fax
Meio
Botões de função, tela gráfica,
botões de modo, botões de
navegação no menu e LED de
status
8560-097
Lado direito
Botões de função de fax, teclado
numérico, botões Apagar todas,
Parar e Iniciar
Produto multifuncional Phaser® 8510/8560MFP
1-8
Page 16
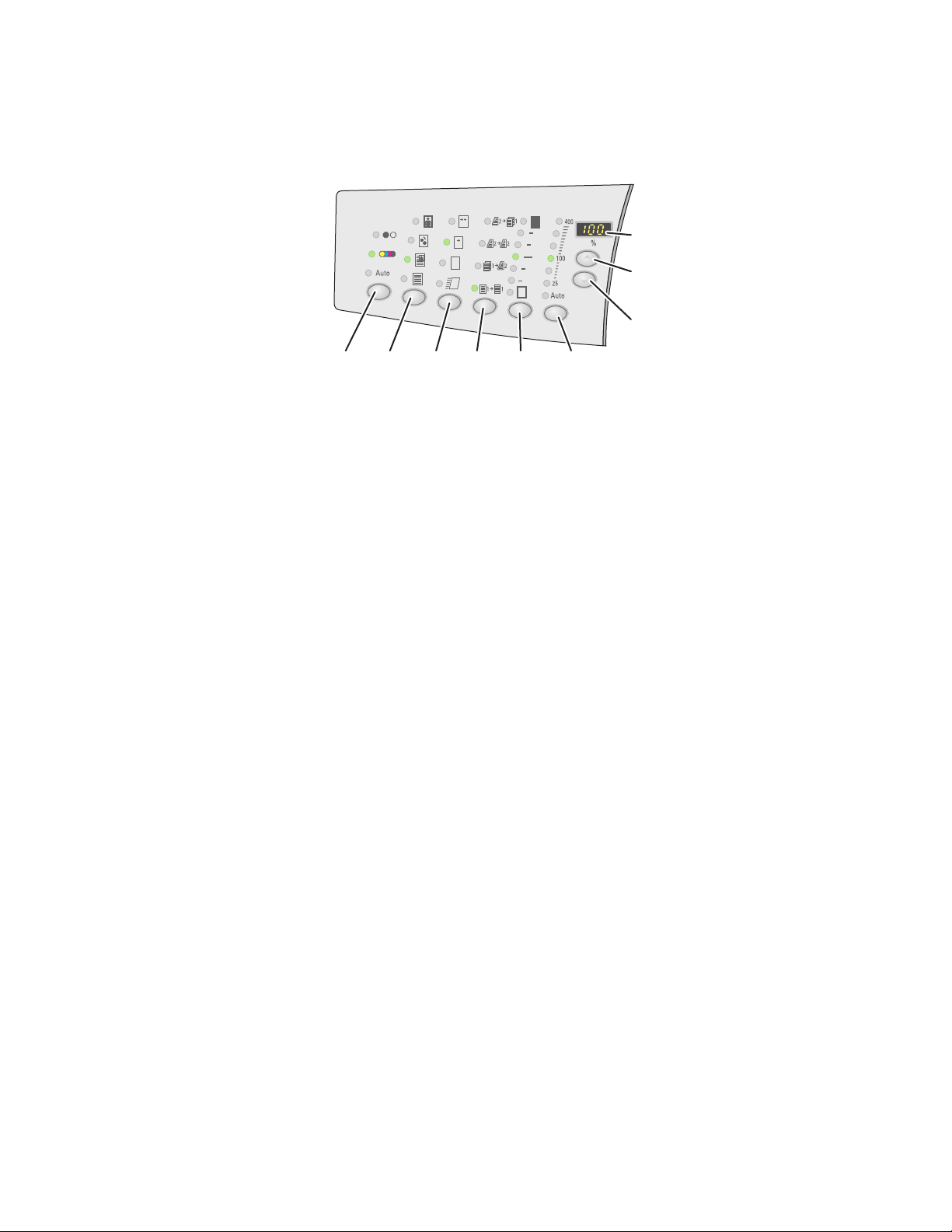
Lado esquerdo do painel de controle
Document
Color
Type
Mode
1 263 4 5
Output
Quality
2 Sided
Lighten
Darken
Reduce
Enlarge
Painel de controle
9
8
7
8560-007
O lado esquerdo do painel de controle contém os
seguintes LEDs e botões de função de cópia,
digitalização e fax. Um LED aceso indica a
seleção atual.
1. Botão Modo de cores e LEDs
Pressione o botão Modo de cor para
selecionar preto e branco ou cores para seu
trabalho de cópia ou digitalização.
2. Botão Tipo de documento e LEDs
Pressione o botão Tipo de documento para
selecionar o tipo de documento para seu
trabalho de cópia ou digitalização: foto, gráfico,
misto (texto e gráficos), apenas texto.
3. Botão Qualidade de saída e LEDs (apenas
cópia)
Pressione o botão Qualidade de saída para
selecionar o modo de qualidade de saída para
o trabalho de cópia: fast color, padrão,
aperfeiçoado e alta resolução/foto.
4. Botão Frente e verso e LEDs
Pressione o botão Frente e verso para
selecionar um lado ou frente e verso para o
original e para a saída.
5. Botão Clarear/escurecer e LEDs
Pressione o botão Clarear/escurecer para
selecionar uma configuração para seu trabalho
de cópia, digitalização ou fax.
6. Botão Reduzir/ampliar e LEDs
Pressione o botão Reduzir/ampliar para
selecionar as opções de porcentagem de
redução/ampliação para a saída: 25, 50, 100,
150, 200, 400.
7. Botão Seta para baixo para reduzir/ampliar
Pressione o botão Seta para baixo para
reduzir a porcentagem em incrementos de um
porcento.
8. Botão Seta para cima para reduzir/ampliar
Pressione o botão Seta para cima para
aumentar a porcentagem em incrementos de
um porcento.
9. LED de Porcentagem de redução/ampliação
O LED exibe a porcentagem selecionada.
Veja também:
Cópia na página 4-1
Digitalização na página 5-1
Envio de fax na página 6-1
Produto multifuncional Phaser® 8510/8560MFP
1-9
Page 17
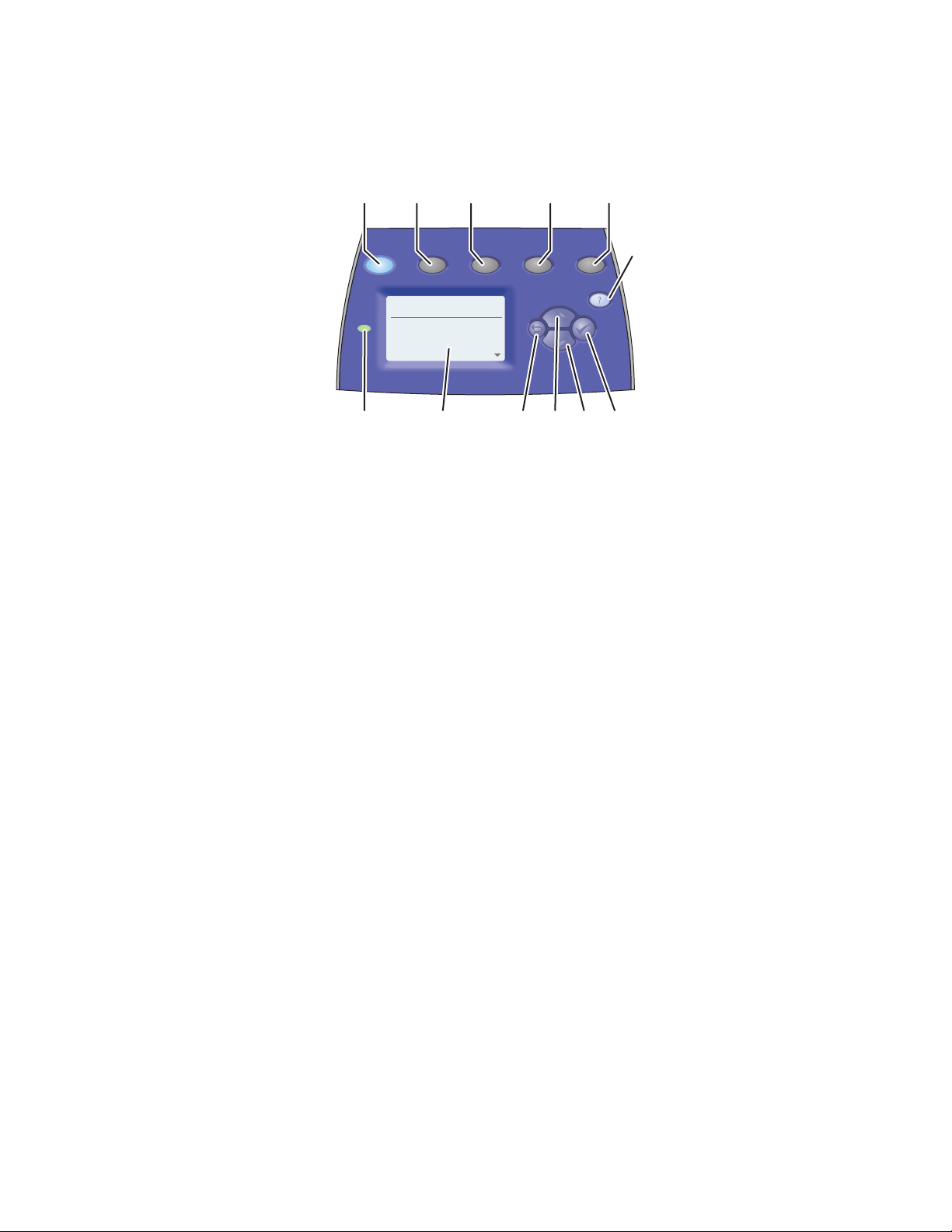
Meio do painel de controle
Painel de controle
1
2
Copy Scan Print Fax System
Ready to Copy
Paper Supply...
Reduce/Enlarge...
Lighten/Darken...
Original Size...
12
1. Botão Copiar
Pressione para exibir o menu
2. Botão Digitalizar
Pressione para exibir o menu
na tela.
3. Botão Imprimir
Pressione para exibir o menu Imprimir na
tela.
4. Botão Fax
Pressione para exibir o menu
5. Botão Sistema
Pressione para exibir o menu Configuração
do sistema
na tela.
6. Botão Ajuda (?)
Pressione para ler uma mensagem de ajuda
que explica o menu ou a mensagem que
aparece na tela.
Copiar na tela.
Digitalização
Fax na tela.
11
3
4
5
6
1
2: Letter 8.5X11
100%
0
Tray/Auto
8
9
10
7. Botão OK (✓)
Pressione para aceitar a configuração
selecionada.
8. Botão de Seta para baixo
Pressione para rolar para baixo nas opções de
menu.
9. Botão de Seta para cima
Pressione para rolar para cima nas opções de
menu.
10. Botão Retornar
Pressione para retornar ao menu anterior.
11. A tela gráfica indica as mensagens de status e
menus.
12. LED indicador de status:
Verde: o sistema está pronto para imprimir,
copiar, digitalizar ou enviar fax.
Amarelo: condição de aviso, o sistema
continua a imprimir, copiar, digitalizar ou enviar
fax.
Vermelho: existe seqüência de inicialização
ou condição de erro para a função atual.
Piscando: o sistema está ocupado ou em
aquecimento.
7
8560-006
Produto multifuncional Phaser® 8510/8560MFP
1-10
Page 18
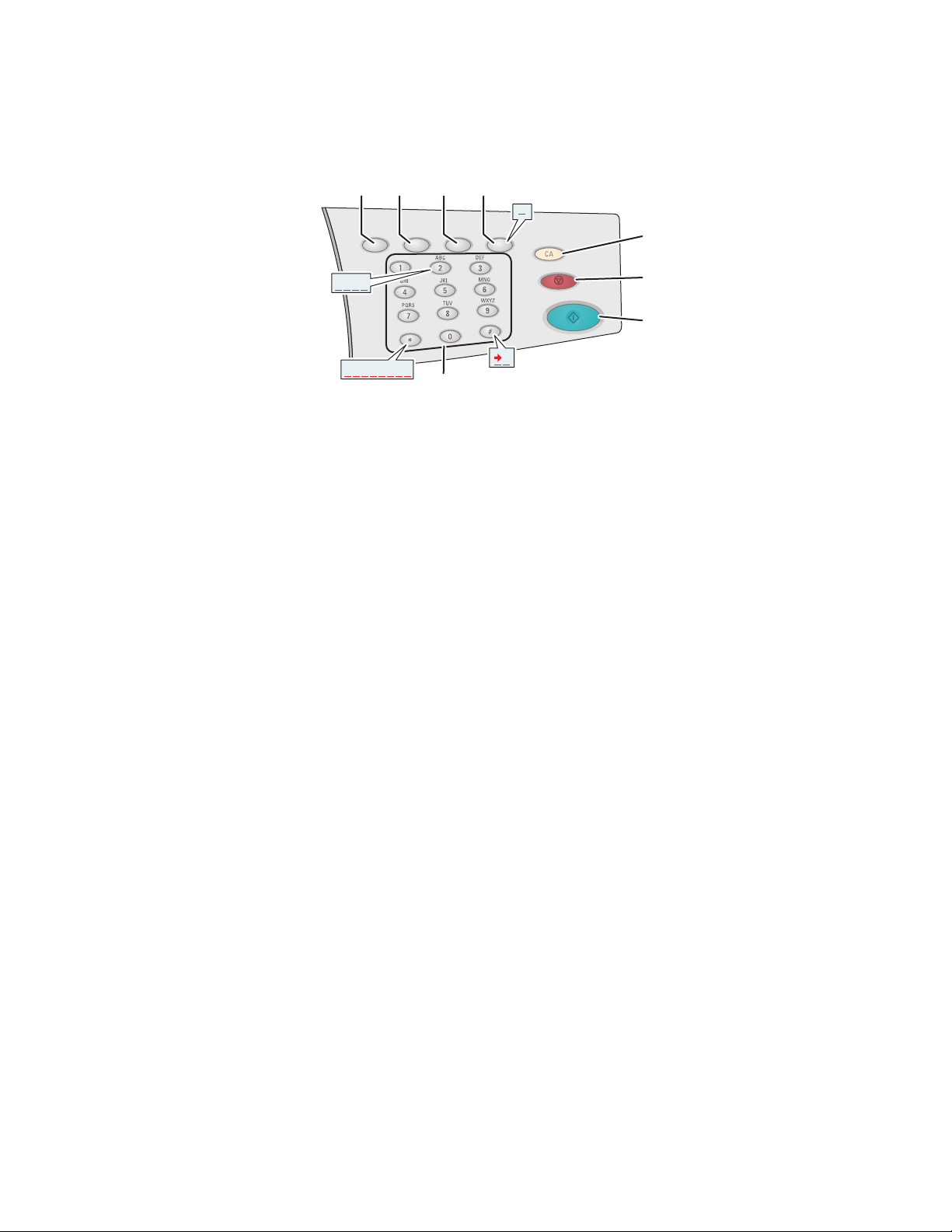
Lado direito do painel de controle
Speed
Send
Dial
List
Painel de controle
68
57
Delay
Send
,
Pause
4
ABC2
= : ( ) , ! / *
1. Teclas alfanuméricas
■ Pressione cada tecla alfanumérica várias
vezes para percorrer pelos números e
letras.
■ Pressione as teclas * e # várias vezes para
percorrer os caracteres ao usar a
discagem rápida.
O cursor avança após um segundo.
2. Botão Iniciar
Pressione para iniciar um trabalho de cópia,
digitalização ou fax.
3. Botão Parar
Pressione para interromper os trabalhos de
impressão, cópia, digitalização ou fax. Para
cancelar o trabalho, siga as instruções
indicadas na tela gráfica.
4. Botão Apagar tudo
Pressione uma vez para retornar ao menu
principal padrão. Todas as configurações do
trabalho são restauradas para o padrão.
3
2
#
1
5. Botão Pausa
Pressione para inserir pausas (representadas
por vírgulas) em números de fax.
6. Botão Envio programado
Pressione para selecionar uma hora posterior
para enviar o fax.
7. Botão Lista de envio
Pressione para exibir ou adicionar um número
de fax ou os números de discagem rápida de
uma pessoa ou grupo.
8. Botão Discagem rápida
Pressione para acessar diretórios de números
de fax de grupo ou pessoa.
8560-008
Produto multifuncional Phaser® 8510/8560MFP
1-11
Page 19
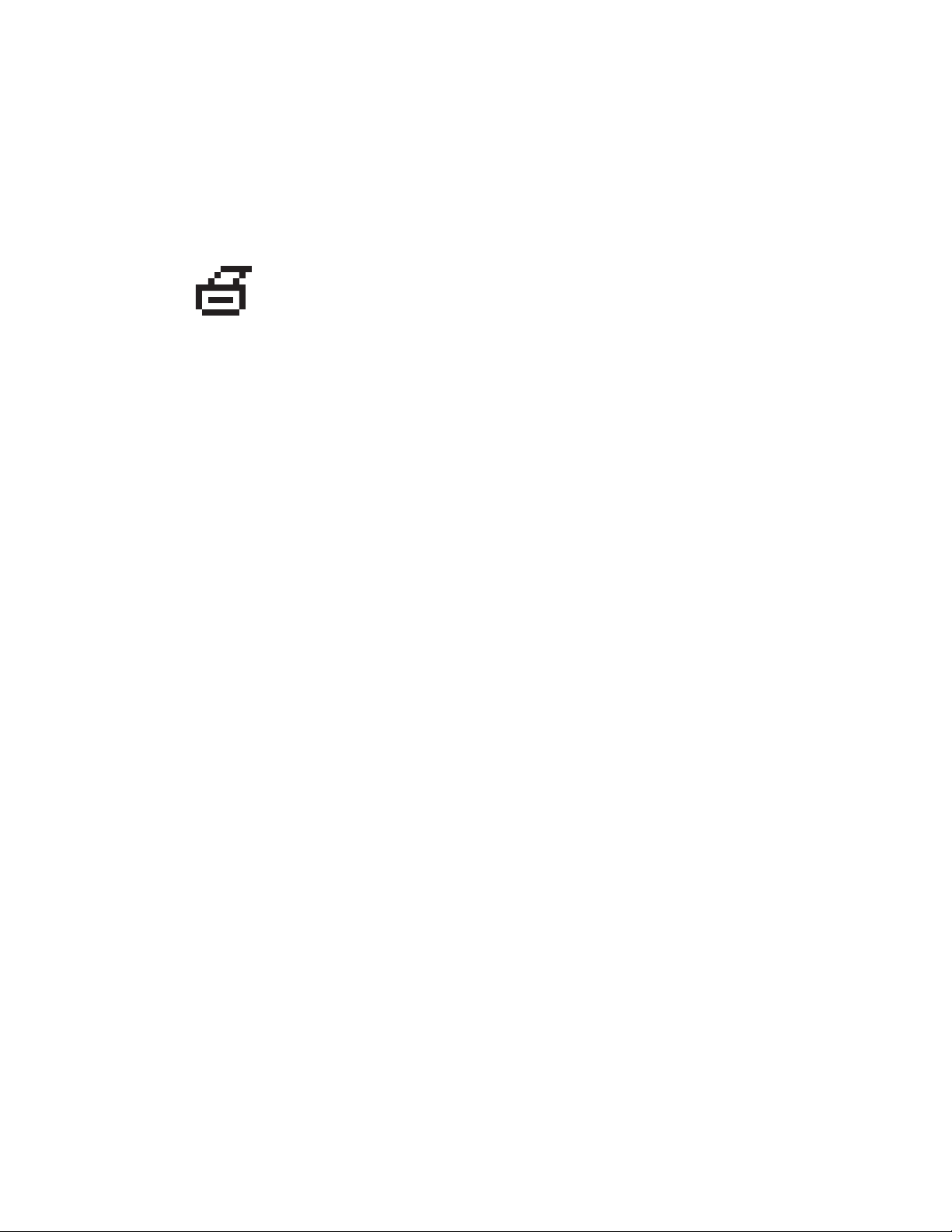
Painel de controle
Páginas de informações
O sistema vem com um conjunto de páginas de informações para ajudá-lo a obter os melhores
resultados do sistema. É possível acessar essas páginas por meio do painel de controle.
Imprima o Mapa de menus para ver onde essas páginas de informações se localizam na
estrutura de menus do painel de controle.
Observação: Este ícone de impressão é exibido antes dos títulos das
páginas de informações que podem ser impressas. Quando a página de
informações estiver realçada no painel de controle, pressione o botão OK
para imprimir essa página.
Por exemplo, para imprimir a Página de configuração, que exibe as informações atuais sobre o
sistema, faça o seguinte:
1. No painel de controle, pressione o botão Sistema.
2. Selecione
3. Selecione
4. Selecione
Informações e pressione o botão OK.
Páginas de informações e pressione o botão OK.
Página de configuração e pressione o botão OK para imprimir.
Observação: Você também pode imprimir a Página de configuração do CentreWare IS e do
driver da impressora.
Mapa de menus
O Mapa de menus ajuda a navegar pelos menus do painel de controle. Para imprimir o Mapa
de menus:
1. No painel de controle, pressione o botão Sistema.
2. Selecione
3. Selecione
Informações e pressione o botão OK.
Mapa de menus e pressione o botão OK para imprimir.
Observação: Imprima o Mapa de menus para ver outras páginas de informações disponíveis
para impressão.
Páginas de amostra
O sistema vem com um conjunto de páginas de amostra com as diferentes funções
da impressora.
Para imprimir as páginas de amostra:
1. No painel de controle, pressione o botão Sistema.
2. Selecione
3. Selecione
Informações e pressione o botão OK.
Páginas de amostra e pressione o botão OK.
4. Selecione a página de amostra desejada e pressione o botão OK para imprimir.
Produto multifuncional Phaser® 8510/8560MFP
1-12
Page 20
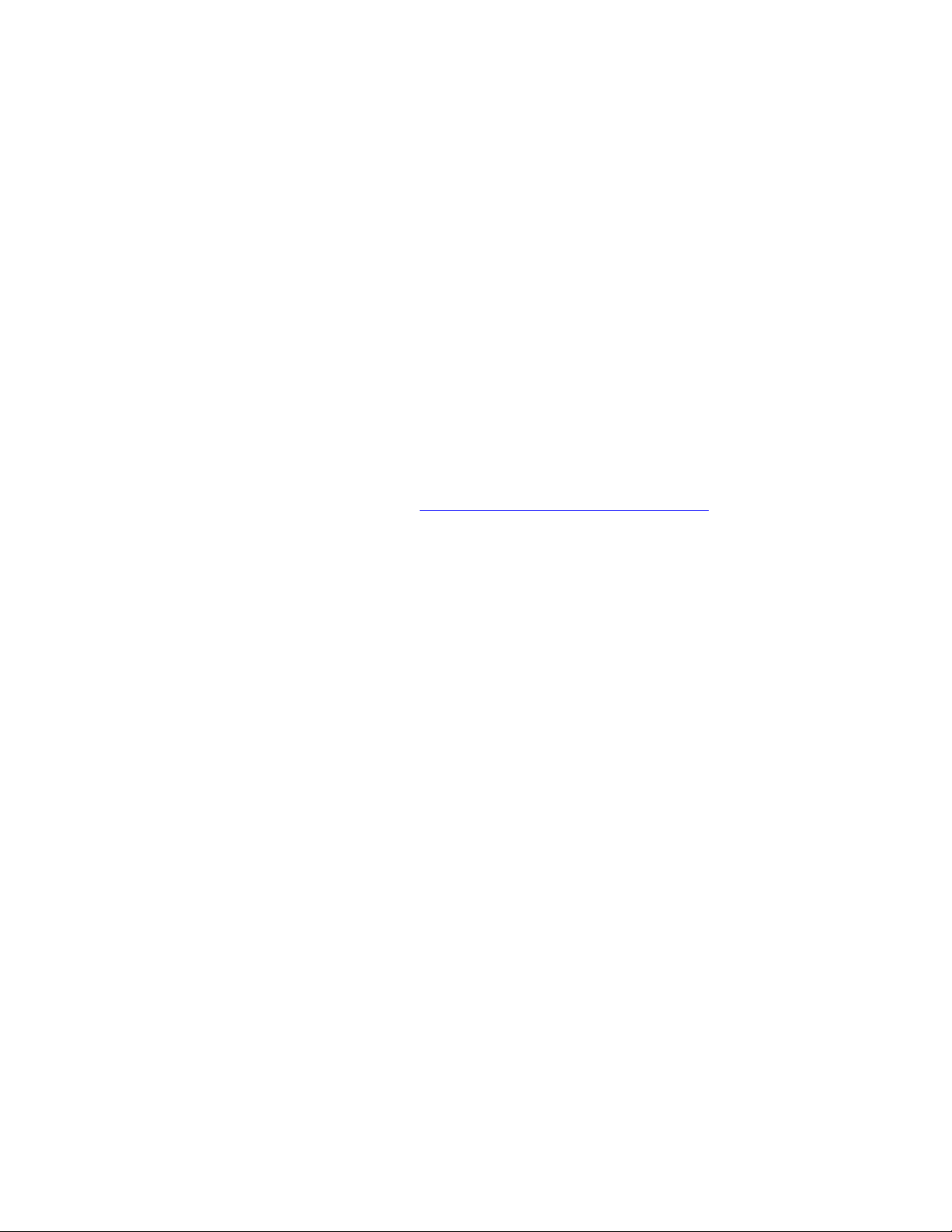
Painel de controle
Páginas de escala de cores
As páginas de escala de cores são projetadas para ajudá-lo a selecionar cores nos seus
trabalhos de impressão. Cada página lista as porcentagens de ciano, magenta, amarelo e preto,
ou as quantidades (de 0 a 255) de vermelho, verde e azul que serão usadas.
Observação: Antes de imprimir a página de amostra, selecione o modo de qualidade de
impressão e a correção de cores padrão apropriados no painel de controle para o trabalho de
impressão.
Para imprimir as páginas de escala de cores:
1. No painel de controle, pressione o botão Sistema.
2. Selecione
3. Selecione
4. Selecione
pressione o botão OK para imprimir.
Veja também:
Guia de recursos avançados em www.xerox.com/office/8510_8560support
Informações e pressione o botão OK.
Páginas de amostra e pressione o botão OK.
Páginas de escala de cores CMYK ou Páginas de escala de cores RGB e
Produto multifuncional Phaser® 8510/8560MFP
1-13
Page 21
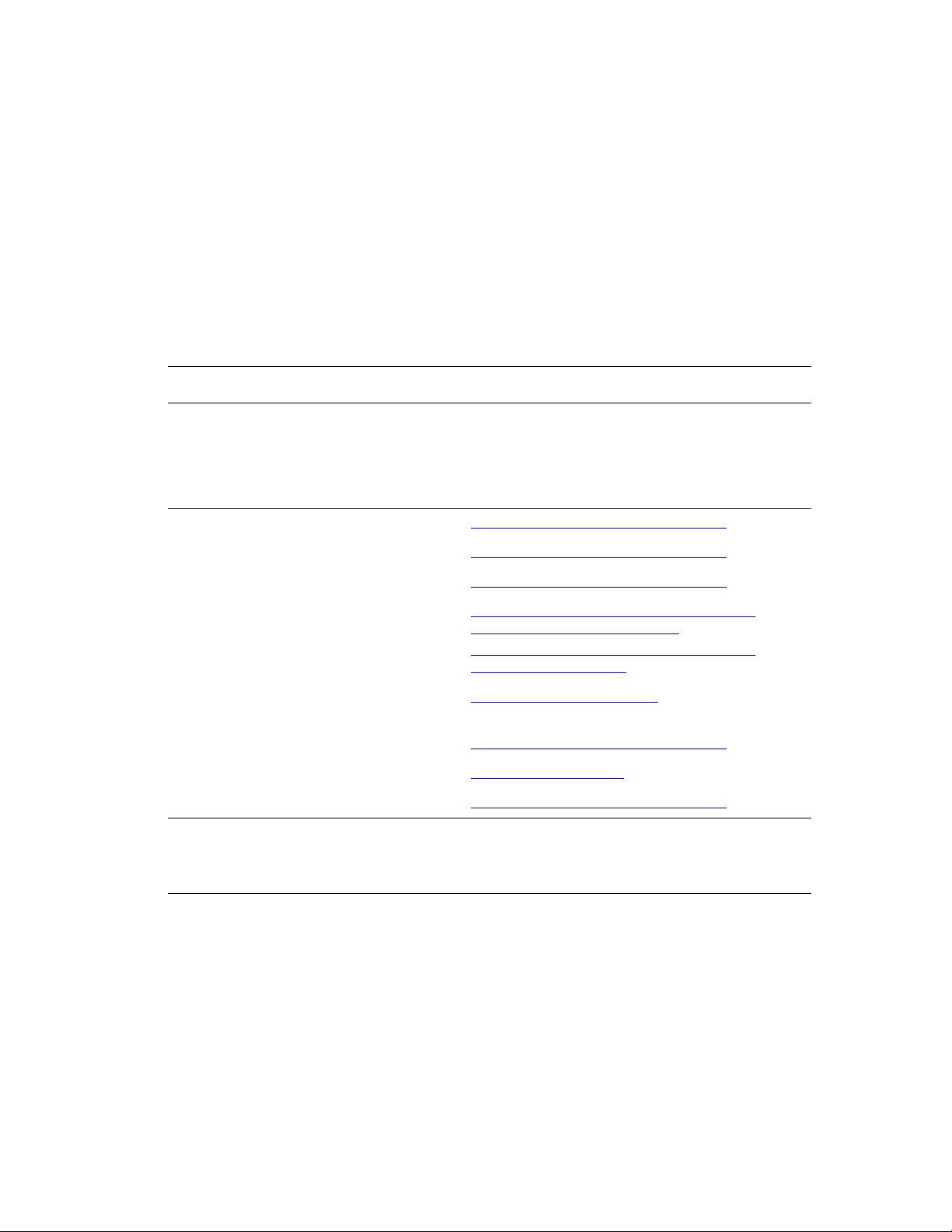
Mais informações
Mais informações
Esta seção inclui:
■ Recursos na página 1-14
■ Centro de Suporte da Xerox na página 1-15
Você pode obter informações relacionadas ao sistema e suas capacidades nas seguintes fontes.
Recursos
Informações Fonte
Guia de instalação* Fornecido com o sistema
Guia de utilização rápida* Fornecido com o sistema
Guia do usuário (PDF)* Software and Documentation CD-ROM (CD-ROM de
software e documentação)
Guia de recursos avançados (PDF) www.xerox.com/office/8510_8560support
Tutoriais de início rápido www.xerox.com/office/8510_8560support
Tutoriais em vídeo www.xerox.com/office/8510_8560support
Recommended Media List (Lista de
materiais recomendados)
Ferramentas de gerenciamento de
impressora
Base de conhecimentos www.xerox.com/office/8510_8560support
PhaserSMART www.phaserSMART.com
Assistência técnica www.xerox.com/office/8510_8560support
Informações sobre seleção de menu ou
mensagens de erro no painel de controle
Páginas de informações Menu do painel de controle
* Também disponível no site de Suporte na web.
Recommended Media List (Lista de materiais
recomendados) (Estados Unidos)
Recommended Media List (Lista de materiais
recomendados) (Europa)
www.xerox.com/office/pmtools
Botão Ajuda (?) do painel de controle
Produto multifuncional Phaser® 8510/8560MFP
1-14
Page 22
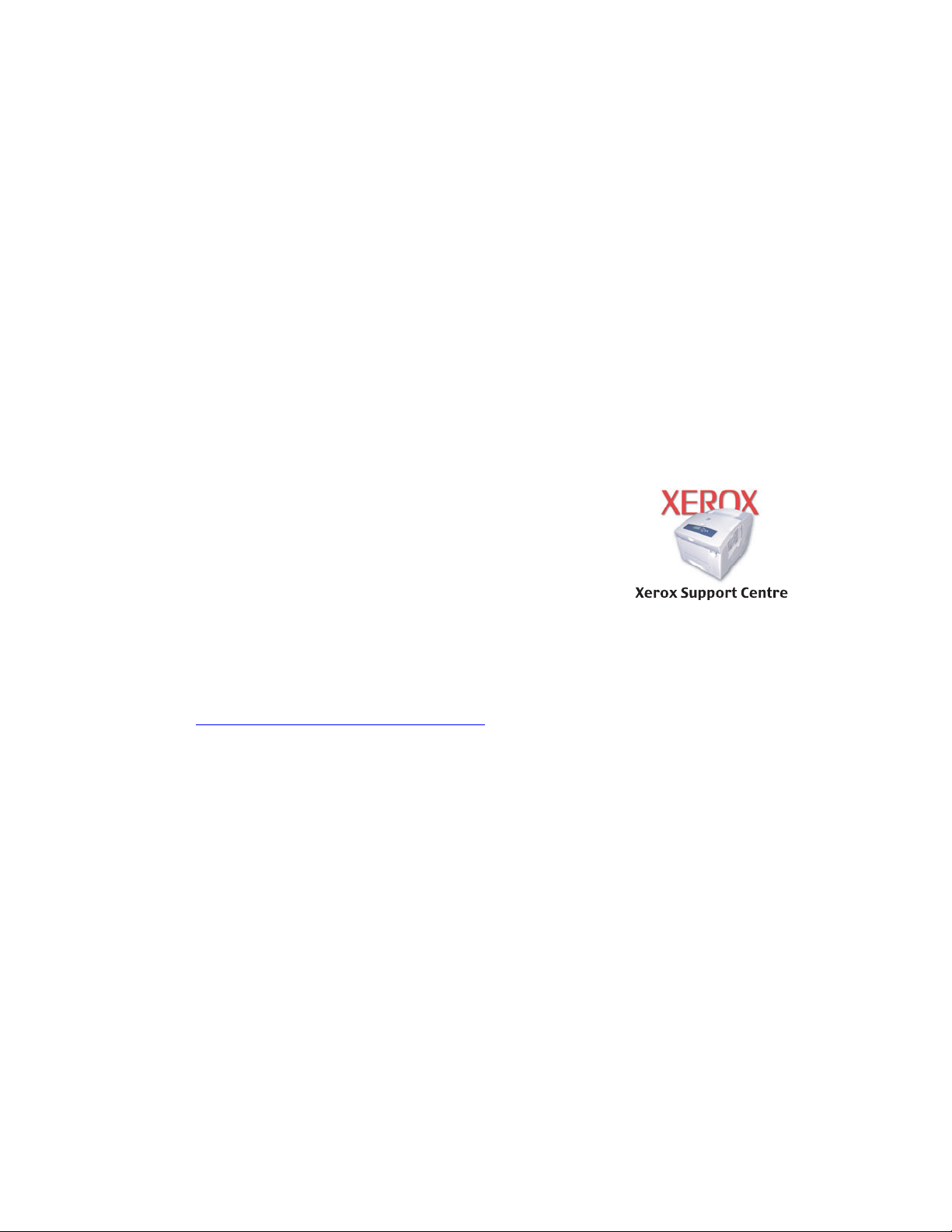
Mais informações
Centro de Suporte da Xerox
O Centro de Suporte da Xerox é um utilitário que é instalado durante a instalação do driver
da impressora. Ele está disponível para sistemas com Windows 2000 e posterior ou Mac OS X,
versão 10.2 e posterior.
O ícone Centro de Suporte Xerox aparece na área de trabalho dos sistemas Windows ou é
colocado na plataforma do Mac OS X. Ele fornece uma localização central para acessar as
seguintes informações:
■ Manuais do usuário e tutoriais em vídeo
■ Soluções de problemas
■ Status da impressora e dos suprimentos
■ Solicitação e reciclagem de suprimentos
■ Respostas para perguntas freqüentes
■ Configurações padrão do driver da impressora (somente Windows)
Para iniciar o utilitário Centro de Suporte da Xerox:
1. Selecione uma das seguintes opções:
■ Windows: clique duas vezes no ícone do Centro de
Suporte Xerox na área de trabalho.
■ Macintosh: clique no ícone do Centro de Suporte
Xerox na plataforma.
2. Selecione sua impressora na lista suspensa Selecione
impressora.
Veja também:
Utilização do tutorial do Centro de Suporte da Xerox em
www.xerox.com/office/8510_8560support
Observação: Se você tiver uma conexão USB, algumas das informações de status não
estarão disponíveis. Você precisa ter conexão com a Internet para exibir manuais e vídeos do
site da Web.
Produto multifuncional Phaser® 8510/8560MFP
1-15
Page 23
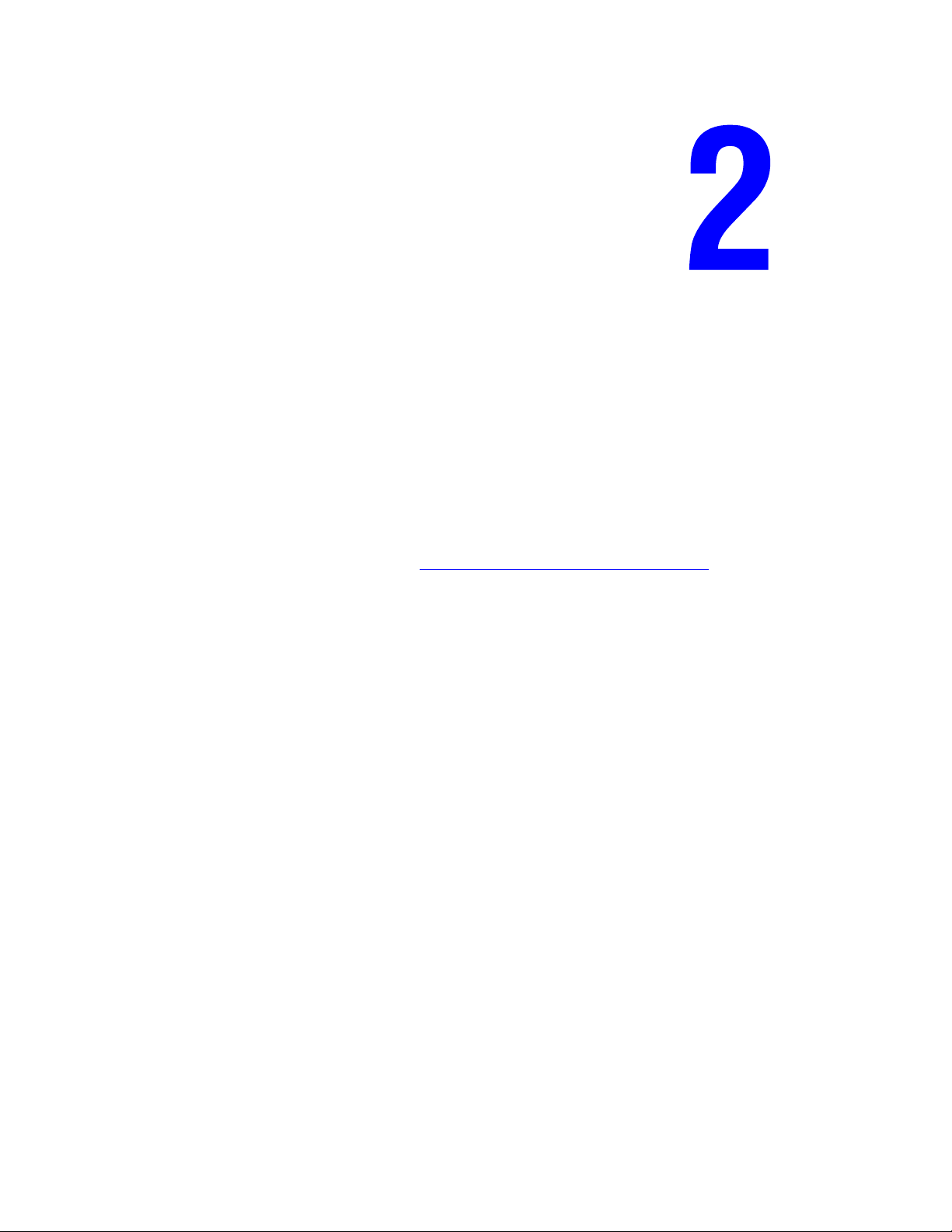
Informações básicas sobre rede
Este capítulo inclui:
■ Visão geral da configuração da rede na página 2-2
■ Configuração da rede na página 2-3
■ Configuração do endereço de rede na página 2-5
■ Instalação dos drivers do sistema na página 2-10
Este capítulo fornece informações básicas sobre a configuração e conexão do sistema.
Veja também:
Guia de recursos avançados em www.xerox.com/office/8510_8560support
Produto multifuncional Phaser® 8510/8560MFP
2-1
Page 24
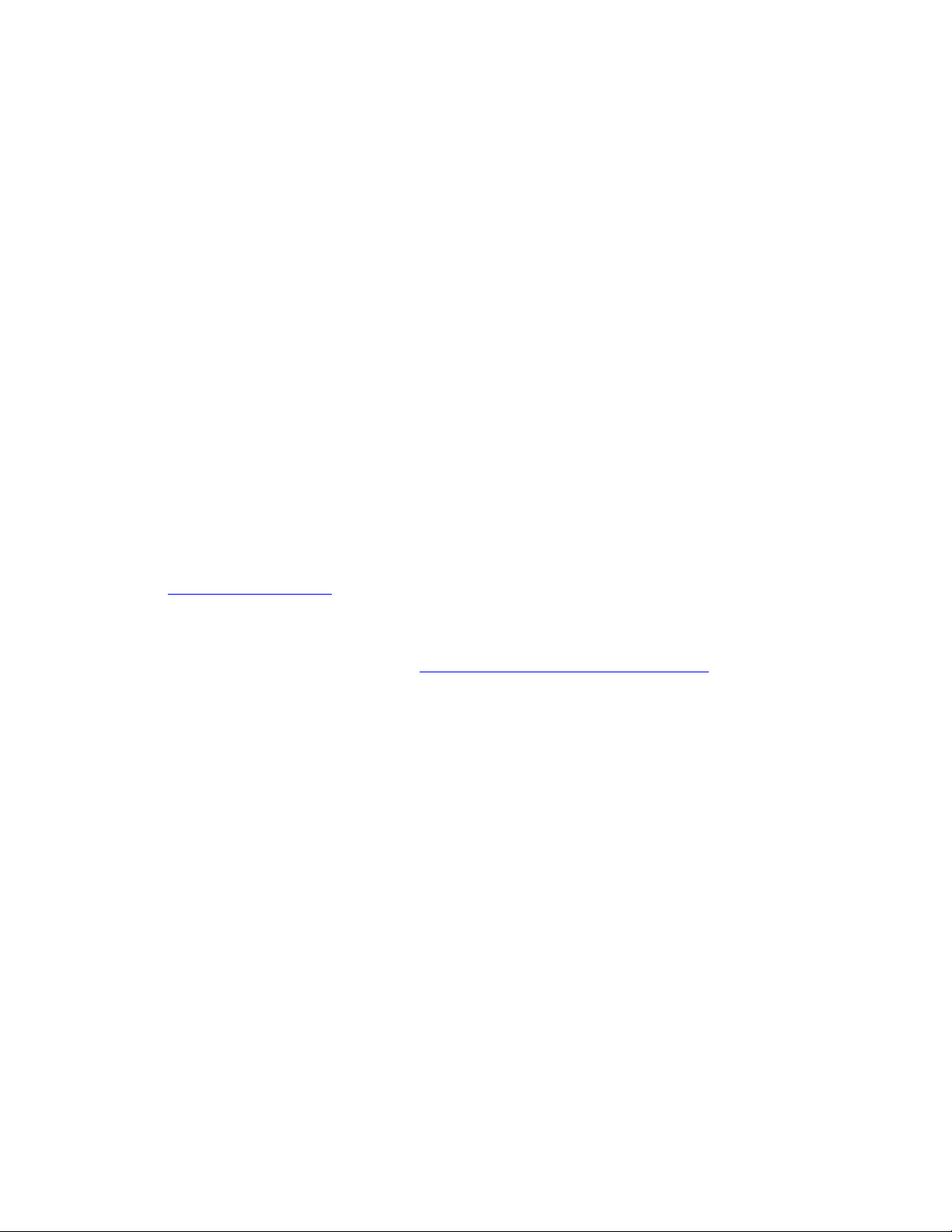
Visão geral da configuração da rede
Visão geral da configuração da rede
Para instalar e configurar a rede:
1. Ligue o sistema e o computador.
2. Conecte o sistema à rede usando o hardware e os cabos recomendados.
3. Configure o endereço de rede do sistema, necessário para identificar o sistema na rede.
■ Sistemas operacionais Windows: execute o programa de instalação localizado no
Software and Documentation CD-ROM (CD-ROM de software e documentação) para
definir automaticamente o endereço IP do sistema, caso ele esteja conectado a uma
rede TCP/IP estabelecida. Também é possível definir manualmente o endereço IP da
impressora no painel de controle. Quando o endereço IP estiver definido, continue o
procedimento de instalação para instalar o software do driver.
■ Sistemas Macintosh: defina o endereço de rede da impressora (para TCP/IP) no painel
de controle. Instale o software do driver no computador a partir do Software and
Documentation CD-ROM (CD-ROM de software e documentação).
Observação: Para obter mais informações sobre a instalação do driver, consulte a seção
neste capítulo para o sistema operacional específico que você está usando.
Se o Software and Documentation CD-ROM (CD-ROM de software e documentação) não
estiver disponível, você poderá fazer download do driver mais recente de
www.xerox.com/drivers
.
Veja também:
Guia de recursos avançados em www.xerox.com/office/8510_8560support
Produto multifuncional Phaser® 8510/8560MFP
2-2
Page 25
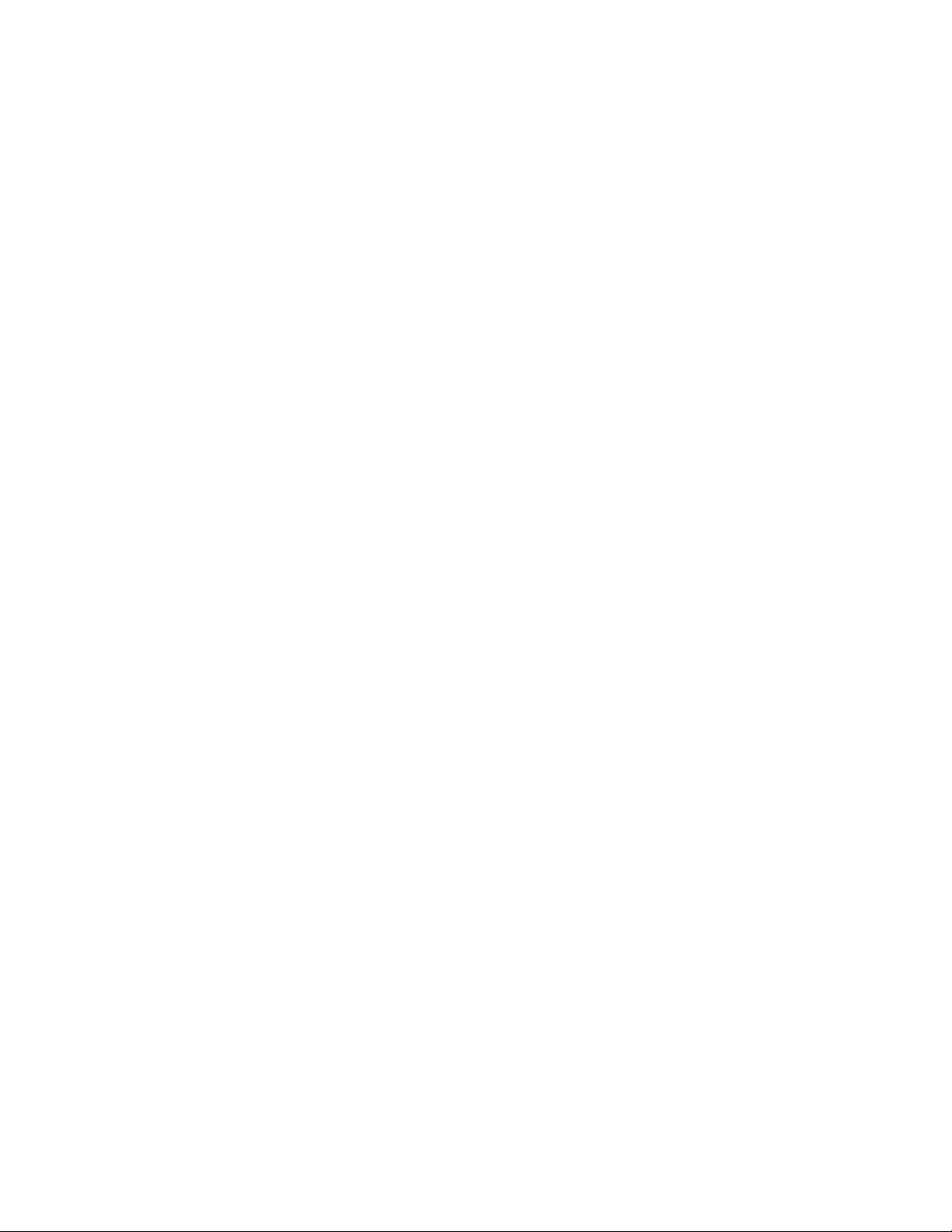
Configuração da rede
Configuração da rede
Esta seção inclui:
■ Escolha de um método de conexão na página 2-3
■ Conexão via USB na página 2-3
■ Conexão via Ethernet (recomendada) na página 2-3
Escolha de um método de conexão
Conecte o sistema via Ethernet ou USB. Uma conexão USB é uma conexão direta e não usada
para rede. Uma conexão Ethernet é usada para rede. Os requisitos de hardware e cabeamento
variam de acordo com os diferentes métodos de conexão. O cabeamento e o hardware
geralmente não são incluídos com o sistema e devem ser adquiridos separadamente.
Conexão via USB
Se você estiver se conectando a um computador, a conexão USB oferecerá velocidades de
dados mais rápidas. Entretanto, a conexão USB não é tão rápida quanto uma conexão Ethernet.
Para usar a conexão USB, os usuários de PC devem ter Microsoft Windows 98 SE,
Windows 2000 ou Windows XP. Os usuários de Macintosh devem usar Mac OS 9.x
e posterior.
Conexão USB
Uma conexão USB requer um cabo USB A/B padrão. Esse cabo não é incluído com o sistema
e deverá ser adquirido separadamente. Verifique se o cabo USB correto está sendo utilizado
na conexão.
1. Conecte uma extremidade do cabo USB ao sistema e ligue o sistema.
2. Conecte a outra extremidade do cabo USB ao computador.
Veja também:
Instalação dos drivers do sistema na página 2-10
Conexão via Ethernet (recomendada)
O protocolo Ethernet pode ser usado para um ou mais computadores. Ele suporta muitas
impressoras e sistemas em uma rede Ethernet. Uma conexão Ethernet é recomendada por
ser mais rápida que uma conexão por cabo USB. Além disso, permite o acesso direto ao
CentreWare Internet Services (IS). O CentreWare IS fornece uma interface simples que
permite gerenciar, configurar e monitorar impressoras de rede através da área de trabalho
usando um servidor da Web incorporado. Para obter informações completas sobre o
CentreWare IS, clique no botão Ajuda no CentreWare IS para ir para a Ajuda on-line
do CentreWare.
Produto multifuncional Phaser® 8510/8560MFP
2-3
Page 26
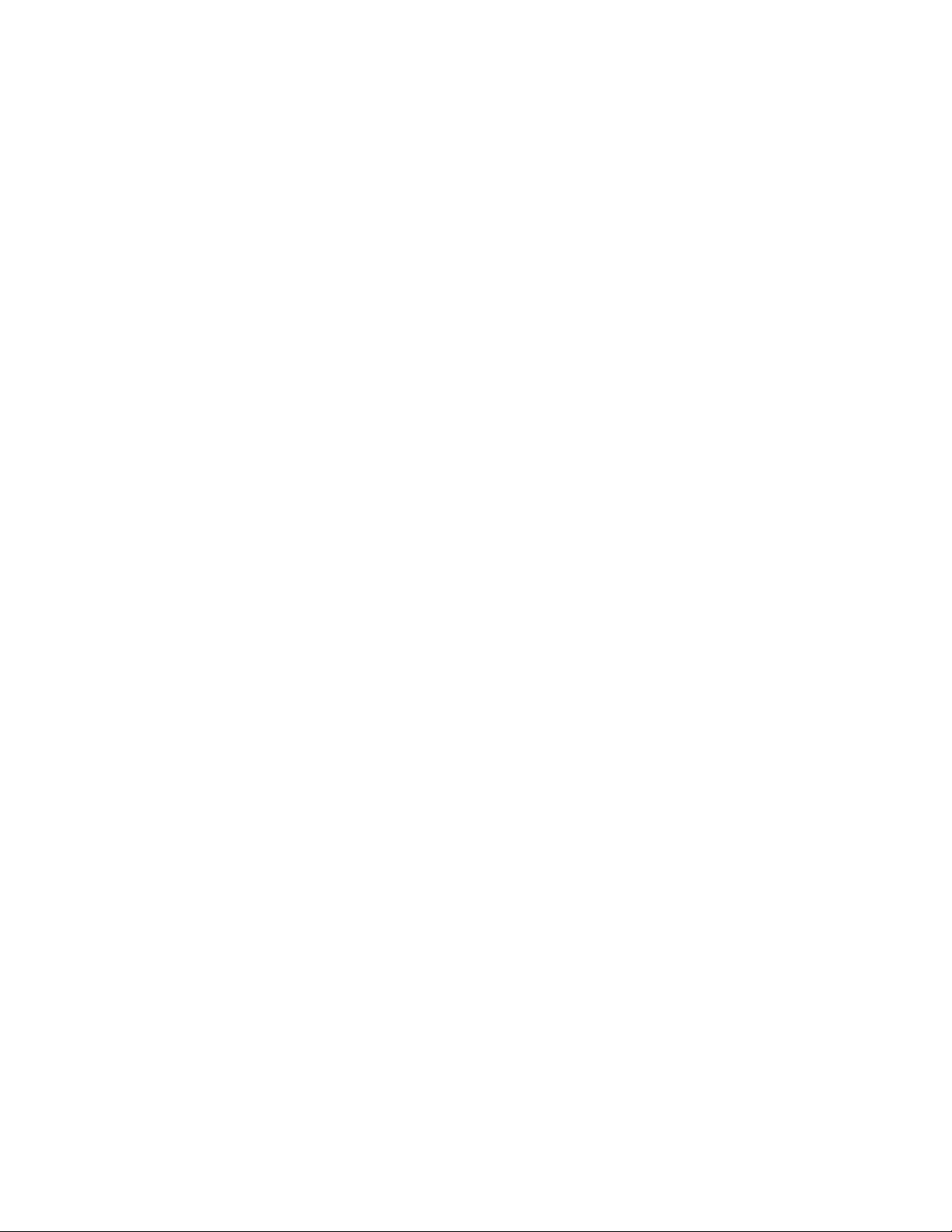
Configuração da rede
Conexão de rede
Dependendo de sua configuração específica, serão necessários o hardware e o cabeamento
para Ethernet a seguir.
■ Se você estiver se conectando a um computador, será necessário um cabo RJ-45 Ethernet
“intermediário”.
■ Se você estiver se conectando a um ou mais computadores com um hub, serão necessários
um hub Ethernet e dois cabos de par trançado (categoria 5/RJ-45).
■ Se você estiver se conectando a um ou mais computadores usando um cabo ou roteador
DSL, serão necessários um cabo ou roteador DSL e dois ou mais cabos de par trançado
(categoria 5/RJ-45). (Um cabo para cada dispositivo.)
■ Se estiver se conectando a um ou mais computador com um hub, conecte o computador ao
hub usando um cabo e o sistema ao hub com o segundo cabo. Conecte-se a qualquer porta
do hub, exceto à porta de uplink (para conexão com outro hub).
Os protocolos mais comumente usados com cabos Ethernet são TCP/IP e EtherTalk. Para
imprimir usando um protocolo TCP/IP, cada computador e sistema exige um endereço IP
exclusivo.
Veja também:
Configuração do endereço de rede na página 2-5
Instalação dos drivers do sistema na página 2-10
Produto multifuncional Phaser® 8510/8560MFP
2-4
Page 27
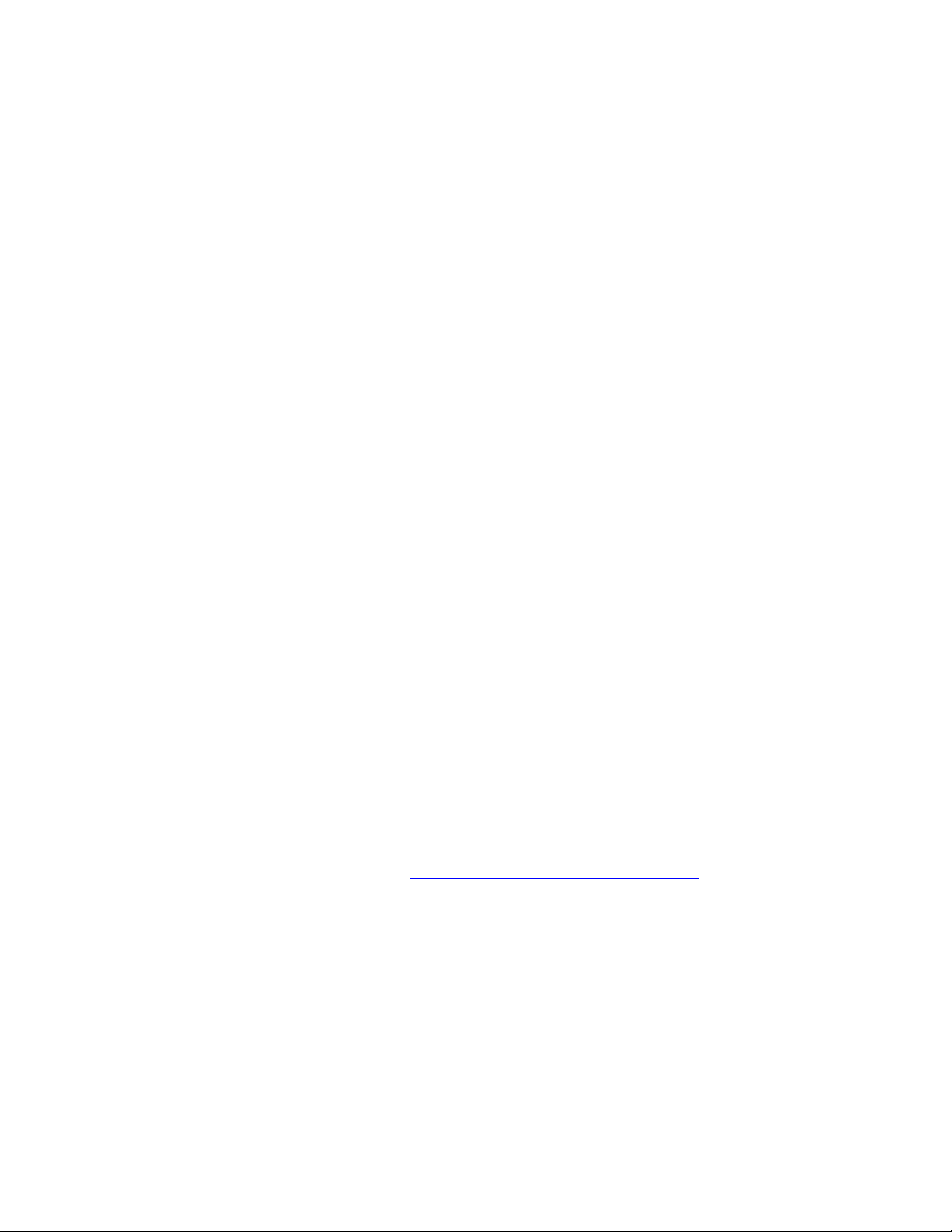
Configuração do endereço de rede
Configuração do endereço de rede
Esta seção inclui:
■ Endereços IP e TCP/IP na página 2-5
■ Configuração automática do endereço IP do sistema na página 2-5
■ Métodos dinâmicos de configuração do endereço IP do sistema na página 2-6
■ Configuração manual do endereço IP do sistema na página 2-9
Endereços IP e TCP/IP
Se o seu computador estiver em uma rede de grande porte, entre em contato com o
administrador da rede para obter os endereços TCP/IP apropriados e informações adicionais
sobre configuração.
Se você estiver criando sua própria rede local de pequeno porte ou conectando o sistema
diretamente ao computador pela Ethernet, siga o procedimento que define automaticamente o
endereço IP do sistema.
Os PCs e os sistemas usam principalmente protocolos TCP/IP para se comunicar em uma rede
Ethernet. Com esses protocolos, cada sistema e computador deve ter um endereço IP
exclusivo. É importante que os endereços sejam semelhantes, mas não iguais; somente o
último dígito precisa ser diferente. Por exemplo, o sistema pode ter o endereço 192.168.1.2 e o
computador, o endereço 192.168.1.3. Outro dispositivo pode ter o endereço 192.168.1.4.
Em geral, os computadores Macintosh usam o protocolo TCP/IP ou o protocolo EtherTalk
para se comunicarem com uma impressora de rede. Para sistemas Mac OS X, o protocolo
TCP/IP é preferível. Ao contrário do TCP/IP, o EtherTalk não exige que sistemas ou
computadores tenham endereços IP.
Muitas redes têm um sevidor DHCP (Dynamic Host Configuration Protocol, Protocolo de
Configuração Dinâmica de Hosts). O servidor DHCP programa automaticamente um endereço
IP em cada PC e sistema na rede configurados para utilizar DHCP. Um servidor DHCP é
incorporado na maioria dos cabos e roteadores DSL. Se você usar um cabo ou um roteador
DSL, consulte a documentação do roteador para obter informações sobre o endereçamento IP.
Veja também:
Base de conhecimentos no site www.xerox.com/office/8510_8560support
Configuração automática do endereço IP do sistema
Se o sistema estiver conectado a uma pequena rede TCP/IP estabelecida sem servidor DHCP,
use o programa de instalação do Software and Documentation CD-ROM (CD-ROM de
software e documentação) para detectar ou atribuir um endereço IP ao seu sistema. Para obter
instruções adicionais, insira o Software and Documentation CD-ROM (CD-ROM de software e
documentação) na unidade de CD-ROM do sistema. Após a inicialização do programa, siga os
avisos de instalação.
Observação: Para que esse programa de instalação automático funcione, o sistema deverá
estar conectado a uma rede TCP/IP estabelecida.
Produto multifuncional Phaser® 8510/8560MFP
2-5
Page 28
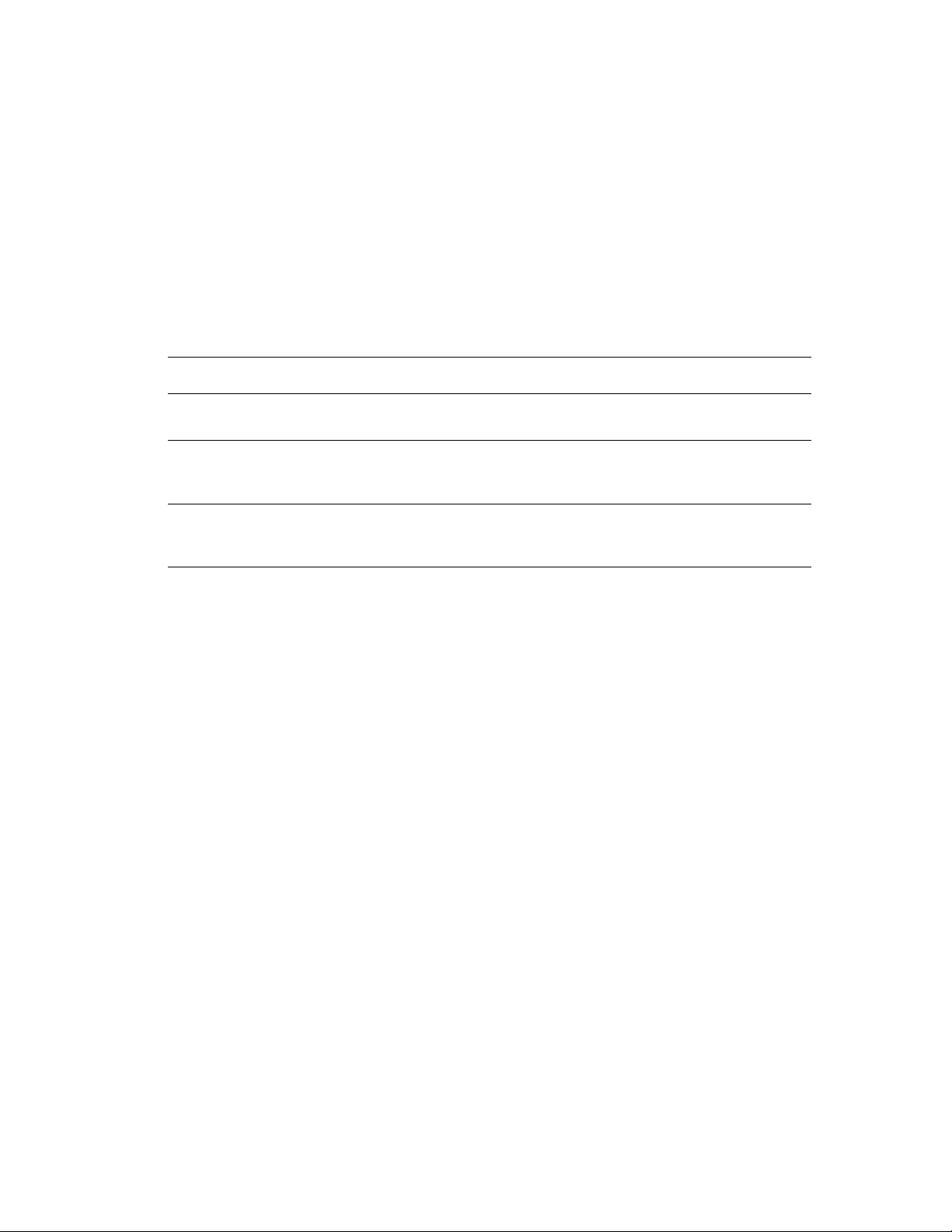
Configuração do endereço de rede
Métodos dinâmicos de configuração do endereço IP do sistema
Defina o endereço IP do sistema usando qualquer um dos seguintes métodos. Por padrão, o
DHCP é ativado em todas as impressoras Phaser.
■ DHCP
■ CentreWare IS
■ IP Auto
Informações necessárias para endereçamento IP manual
Informações Comentários
Endereço IP de Internet do sistema O formato é xxx.xxx.xxx.xxx, onde xxx
representa um número decimal de 0 a 255.
Máscara de rede Se não tiver certeza, deixe este campo em
branco. O sistema escolherá a máscara
adequada.
Endereço do roteador/gateway padrão O endereço do roteador é necessário para se
comunicar com o dispositivo host de qualquer
lugar diferente do segmento de rede local.
Ativação de DHCP no sistema
Verifique se o protocolo DHCP do sistema está ativado. Para isso, configure o painel de
controle ou use o CentreWare IS. O DHCP é ativado por padrão.
Observação: Para determinar o endereço IP do sistema, selecione Identificação do
sistema
o botão OK, selecione
endereço IP do sistema.
Veja também:
. No painel de controle, pressione o botão Sistema, selecioneInformações, pressione
Identificação do sistema e pressione o botão OK para exibir o
Recursos do painel de controle na página 1-8
Produto multifuncional Phaser® 8510/8560MFP
2-6
Page 29
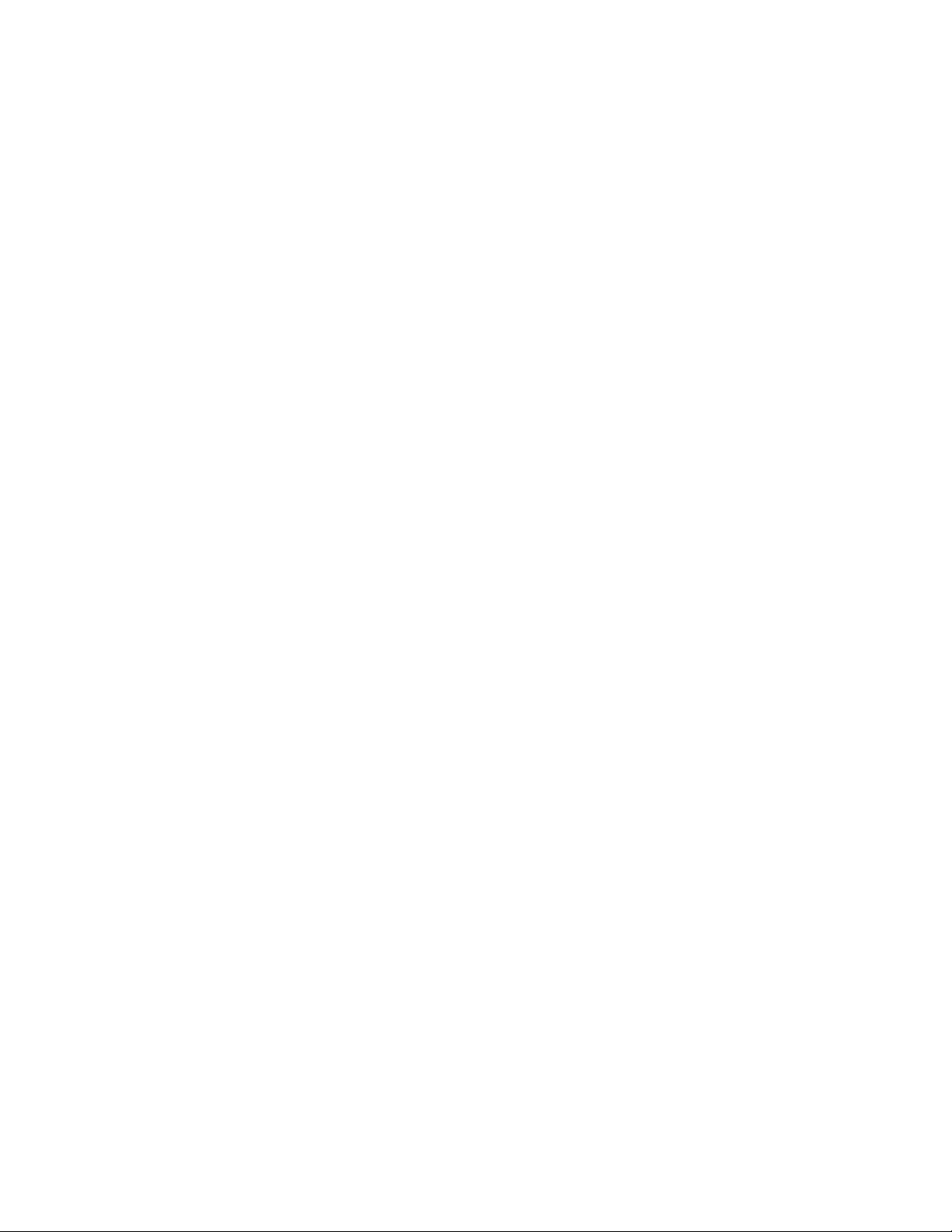
Configuração do endereço de rede
Alteração ou modificação do endereço IP usando o CentreWare IS
O CentreWare IS fornece uma interface simples que permite gerenciar, configurar e monitorar
sistemas em rede a partir da área de trabalho usando um servidor da Web incorporado. Para
obter informações completas sobre o CentreWare IS, clique no botão Ajuda no CentreWare IS
para ir para a Ajuda on-line do CentreWare IS.
Depois de definir o endereço IP do sistema, você poderá modificar as configurações de TCP/IP
usando o CentreWare IS.
1. Inicie o seu navegador da Web.
2. Digite o endereço IP do sistema no campo Endereço do navegador
(http://xxx.xxx.xxx.xxx).
3. Clique em Propriedades.
4. Selecione a pasta Protocolos na barra lateral esquerda.
5. Selecione TCP/IP.
6. Insira ou modifique as configurações e clique em Salvar alterações na parte inferior
da página.
Uso de nomes de host com o DNS (Serviço de nomes de domínio)
O sistema suporta DNS através de um solucionador de DNS incorporado. O protocolo do
solucionador de DNS comunica-se com um ou mais servidores DNS para determinar o
endereço IP de um determinado nome de host ou o nome de host de um endereço
IP específico.
Para usar um nome de host IP do sistema, é preciso que o administrador do sistema configure
um ou mais servidores DNS e um banco de dados local de espaço para nome de domínio DNS.
Para configurar a impressora para DNS, forneça no máximo dois endereços IP de servidores
de nomes DNS.
Produto multifuncional Phaser® 8510/8560MFP
2-7
Page 30
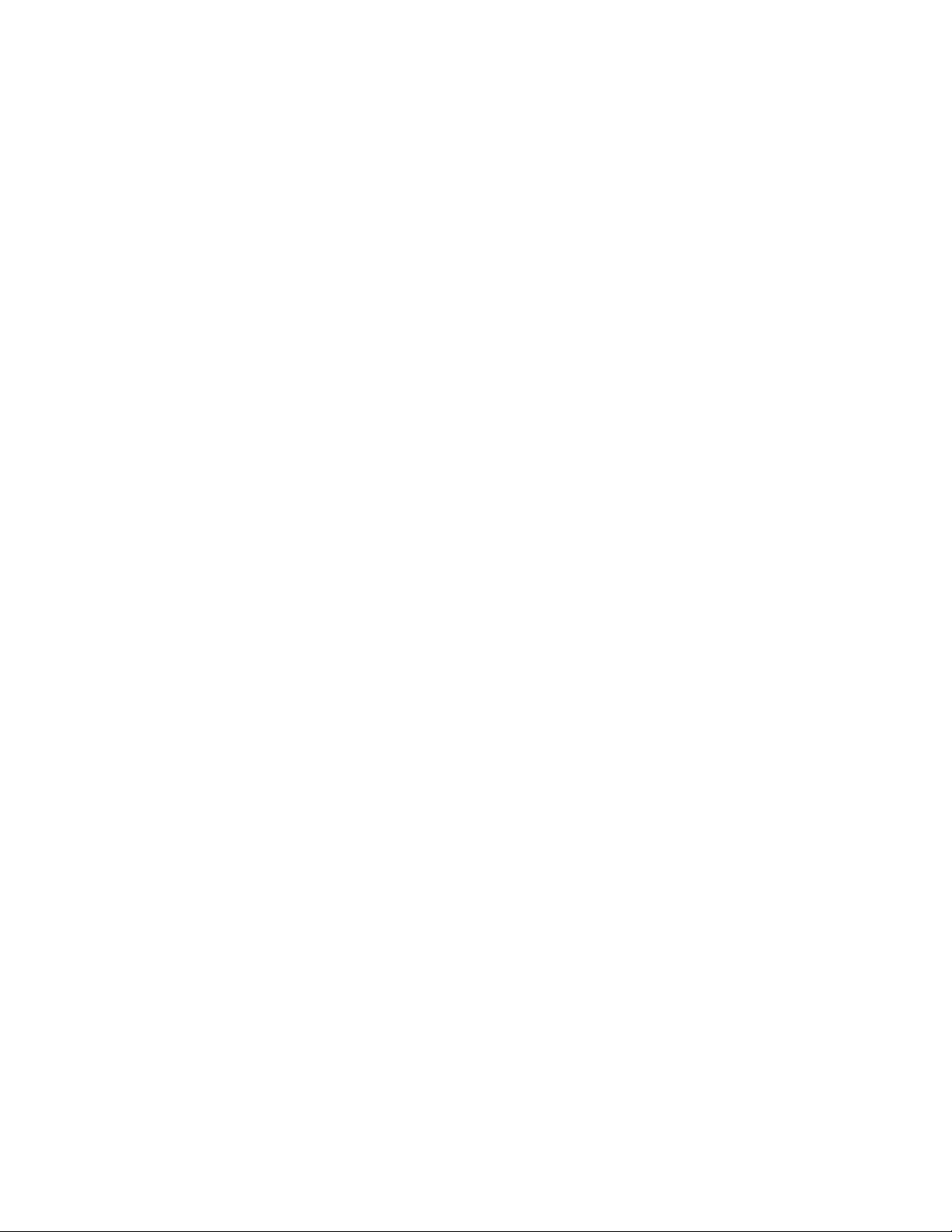
Configuração do endereço de rede
DDNS (Dynamic Domain Name Service)
O sistema suporta DNS dinâmico por meio de DHCP. Para que o DDNS funcione, ative o
DHCP no sistema. O servidor DHCP da rede deve suportar também atualizações de DNS
dinâmico por meio do suporte à opção 12 ou 81. Consulte o administrador da rede para
obter detalhes.
1. Inicie o seu navegador da Web.
2. Digite o endereço IP do sistema no campo Endereço do navegador
(http://xxx.xxx.xxx.xxx).
3. Selecione Propriedades.
4. Selecione a pasta Protocolos na barra lateral esquerda.
5. Selecione TCP/IP.
6. Na seção Configurações BOOTP/DHCP, defina a opção BOOTP/DHCP como LIGADO.
7. Para ativar o DDNS, insira as seguintes informações de configuração do DDNS/WINS:
■ DDNS: defina como LIGADO.
■ Liberar nome do host: defina como NÃO.
■ Nome do DDNS/WINS: use o nome padrão fornecido pela Xerox ou digite outro
nome.
■ Servidor WINS primário (opcional)
■ Servidor WINS Secundário (opcional)
8. Clique em Salvar alterações quando terminar de inserir as configurações.
Produto multifuncional Phaser® 8510/8560MFP
2-8
Page 31

Configuração do endereço de rede
Configuração manual do endereço IP do sistema
Observação: Verifique se o computador tem um endereço IP configurado corretamente para
a rede. Entre em contato com o administrador da rede para obter mais informações.
Se estiver em uma rede sem servidor DNS ou em um ambiente no qual o administrador de rede
atribui endereços IP de sistemas, você poderá usar esse método para definir manualmente o
endereço IP. A configuração manual do endereço IP anula o DHCP e o IP auto.
Opcionalmente, se estiver em um pequeno escritório com um único computador e usar uma
conexão de modem dial-up, você poderá definir manualmente o endereço IP.
1. No painel de controle, pressione o botão Sistema.
2. Selecione
3. Selecione
4. Selecione
5. Selecione
6. Selecione
7. Digite o endereço IP do sistema e pressione o botão OK.
Configuração da conexão e pressione o botão OK.
Configuração de rede e pressione o botão OK.
Configuração de TCP/IP e pressione o botão OK.
DHCP/BOOTP, Desligado e pressione o botão OK.
Endereço TCP/IP e pressione o botão OK.
Veja também:
Guia de recursos avançados em www.xerox.com/office/8510_8560support
Produto multifuncional Phaser® 8510/8560MFP
2-9
Page 32

Instalação dos drivers do sistema
Instalação dos drivers do sistema
Esta seção inclui:
■ Drivers disponíveis na página 2-10
■ Windows 98 SE ou posterior e Windows 2000 ou posterior na página 2-11
■ Macintosh OS 9.x na página 2-11
■ Macintosh OS X (versão 10.2 e posterior) na página 2-12
Drivers disponíveis
Para acessar as opções de impressão especiais, use um driver de impressora Xerox.
A Xerox oferece drivers para várias linguagens de descrição de página e vários sistemas
operacionais. Os drivers da impressora a seguir estão disponíveis:
Driver da impressora Origem* Descrição
Driver Windows PostScript CD-ROM e
Web
Driver PCL Apenas na
Web
Driver Xerox Impressão do
Walk-Up (Windows)
Driver do Macintosh OS 9.x CD-ROM e
Driver do Mac OS X (versão
10.2 e posterior)
Driver UNIX Apenas na
Apenas na
Web
Web
CD-ROM e
Web
Web
O driver PostScript é recomendado para obter
todos os benefícios dos recursos
personalizados do sistema e do Adobe®
PostScript® genuíno. (Driver da impressora
padrão)
O driver PCL (Printer Command Language linguagem de comandos da impressora) pode
ser utilizado em aplicativos que exigem PCL.
Observação: Apenas para Windows 2000 e
Windows XP.
Este driver permite a impressão a partir de
um PC para qualquer impressora Xerox
habilitada para PostScript. Isso é
especialmente útil para profissionais móveis
que viajam para vários locais e precisam usar
impressoras diferentes.
Este driver permite imprimir em um sistema
operacional Mac OS 9.x.
Este driver permite imprimir de um sistema
operacional Mac OS X (versão 10.2 ou
posterior).
Esse driver permite impressão a partir de um
sistema operacional UNIX.
* Vá para www.xerox.com/drivers
para obter uma lista dos drivers de impressora
mais recentes.
Observação: Para obter informações sobre a instalação do driver de digitalização, consulte o
capítulo Digitalização.
Produto multifuncional Phaser® 8510/8560MFP
2-10
Page 33

Instalação dos drivers do sistema
Windows 98 SE ou posterior e Windows 2000 ou posterior
Para instalar o driver da impressora pelo Software and Documentation CD-ROM (CD-ROM de
software e documentação):
1. Insira o CD-ROM na unidade de CD-ROM do computador. Se o instalador não for
acionado, faça o seguinte:
a. Clique em Iniciar e em Executar.
b. Na janela Executar, digite: <CD drive>:\INSTALL.EXE.
2. Selecione o idioma desejado na lista.
3. Selecione Instalar driver da impressora.
4. Selecione o método de instalação desejado e siga as instruções na tela.
Veja também:
Guia de recursos avançados em www.xerox.com/office/8510_8560support
Base de conhecimentos no site www.xerox.com/office/8510_8560support
Macintosh OS 9.x
USB
O sistema conectado via USB não será exibido no Seletor. Para criar um sistema de
mesa USB:
1. Insira o Software and Documentation CD-ROM (CD-ROM de software e documentação)
na unidade de CD-ROM.
2. Use o Desktop Printer Utility para criar um sistema de mesa USB. O utilitário está
localizado na pasta PhaserTools criada durante a instalação do software.
Veja também:
Guia de recursos avançados em www.xerox.com/office/8510_8560support
Base de conhecimentos no site www.xerox.com/office/8510_8560support
Produto multifuncional Phaser® 8510/8560MFP
2-11
Page 34

Instalação dos drivers do sistema
EtherTalk
Observação: Se você utiliza EtherTalk, os computadores Macintosh não precisam de
endereços IP.
Siga estes passos para instalar o driver da impressora:
1. Abra o Painel de controle AppleTalk.
2. Verifique se a porta Ethernet é a porta de rede selecionada.
3. Clique duas vezes no programa de instalação do Software and Documentation CD-ROM
(CD-ROM de software e documentação) para instalar o driver da impressora.
4. Abra o Seletor e, em seguida, clique no driver LaserWriter.
5. Na coluna direita do Seletor, selecione o sistema e clique em Criar para criar o sistema
de mesa.
Macintosh OS X (versão 10.2 e posterior)
Configure o sistema usando Bonjour (Rendezvous), crie uma conexão USB de área de trabalho
ou use uma conexão LPD/LPR para Macintosh OS X, versão 10.2 e posterior.
Macintosh OS X, versão 10.2 e 10.3
Para instalar o driver da impressora pelo Software and Documentation CD-ROM (CD-ROM de
software e documentação):
1. Insira o CD-ROM na unidade de CD-ROM e selecione o instalador VISE para instalar o
software da impressora.
2. Ao concluir a instalação, selecione uma das seguintes opções:
■ Abra o utilitário Centro de Impressão para Mac OS X, versão 10.2.x.
■ Abra o Utilitário Config. Impressora para Mac OS X, versão 10.3.x.
Observação: Para localizar utilitários na unidade de disco rígido do Macintosh, abra a
pasta Aplicativos e, em seguida, abra a pasta Utilitários.
3. Verifique se o primeiro menu suspenso está definido como Bonjour (Rendezvous).
4. Selecione o sistema na janela.
5. No menu suspenso inferior, selecione Xerox na lista de fabricantes.
6. Na lista de dispositivos disponíveis, selecione o modelo de sistema apropriado.
7. Clique no botão Adicionar.
Veja também:
Guia de recursos avançados em www.xerox.com/office/8510_8560support
Base de conhecimentos no site www.xerox.com/office/8510_8560support
Produto multifuncional Phaser® 8510/8560MFP
2-12
Page 35

Instalação dos drivers do sistema
Conexão USB
Para instalar o driver da impressora pelo Software and Documentation CD-ROM (CD-ROM de
software e documentação):
1. Insira o CD-ROM na unidade de CD-ROM.
■ Abra o utilitário Centro de Impressão para Mac OS X, versão 10.2.x.
■ Abra o Utilitário Config. Impressora para Mac OS X, versão 10.3.x.
Observação: Para localizar utilitários na unidade de disco rígido do Macintosh, abra a
pasta Aplicativos e, em seguida, abra a pasta Utilitários.
2. Clique no botão Adicionar.
3. Selecione USB no menu suspenso.
4. Selecione o sistema na janela.
5. No menu suspenso, selecione Xerox na lista de fabricantes.
6. Na lista de impressoras disponíveis, selecione a configuração apropriada do sistema.
7. Clique no botão Adicionar.
Conexão LPD/LPR
Para instalar o driver da impressora pelo Software and Documentation CD-ROM (CD-ROM de
software e documentação):
1. Insira o CD-ROM na unidade de CD-ROM e selecione o instalador VISE para instalar o
software da impressora.
2. Ao concluir a instalação, selecione uma das seguintes opções:
■ Abra o utilitário Centro de Impressão para Mac OS X, versão 10.2.x.
■ Abra o Utilitário Config. Impressora para Mac OS X, versão 10.3.x.
Observação: Para localizar utilitários na unidade de disco rígido do Macintosh, abra a
pasta Aplicativos e, em seguida, abra a pasta Utilitários.
3. Clique no botão Adicionar.
4. Selecione uma das seguintes opções:
■ Mac OS X, versão 10.2: selecione Impressão IP do menu suspenso. Digite o
endereço IP do sistema no campo Endereço da impressora. Selecione Xerox no
menu suspenso Modelo de Impressora e, em seguida, selecione o arquivo PPD
correspondente. Clique no botão Adicionar. O sistema é adicionado à lista.
■ Mac OS X, versão 10.3: selecione Impressão IP no primeiro menu suspenso.
Selecione LPD/LPR no segundo menu suspenso. Digite o endereço IP do sistema no
campo Endereço da impressora. Verifique se o campo Nome de Fila está vazio.
Selecione Xerox no menu suspenso Modelo de impressora e, em seguida, selecione
o arquivo PPD correspondente. Clique no botão Adicionar. O sistema é adicionado
à lista.
Produto multifuncional Phaser® 8510/8560MFP
2-13
Page 36

Instalação dos drivers do sistema
Macintosh OS X, versão 10.4
Conexão Bonjour
Para instalar o driver da impressora pelo Software and Documentation CD-ROM (CD-ROM de
software e documentação):
1. Insira o CD-ROM na unidade de CD-ROM.
2. Abra o Utilitário Config. Impressora.
Observação: Para localizar utilitários na unidade de disco rígido do Macintosh, abra a
pasta Aplicativos e, em seguida, abra a pasta Utilitários.
3. Clique no botão Adicionar.
4. Selecione o Navegador Padrão no Navegador de Impressora.
5. Selecione o sistema Bonjour na lista de sistemas disponíveis. Se o Navegador de
Impressora:
■ selecionar o sistema apropriado da lista suspensa Imprimir usando, vá para a etapa 8.
■ não selecionar o sistema apropriado da lista suspensa Imprimir usando, vá para a
etapa 6.
6. No menu suspenso inferior, selecione Xerox na lista de fabricantes.
7. Na lista de sistemas disponíveis, selecione o sistema apropriado.
8. Clique no botão Adicionar.
Conexão USB
Para instalar o driver da impressora pelo Software and Documentation CD-ROM (CD-ROM de
software e documentação):
1. Insira o CD-ROM na unidade de CD-ROM.
2. Abra o Utilitário Config. Impressora.
Observação: Para localizar utilitários na unidade de disco rígido do Macintosh, abra a
pasta Aplicativos e, em seguida, abra a pasta Utilitários.
3. Clique no botão Adicionar.
4. Selecione o Navegador Padrão na extremidade superior esquerda do Navegador de
Impressora.
5. Na janela, selecione o sistema conectado via USB. O Navegador de impressora seleciona a
configuração apropriada do sistema na lista suspensa Imprimir usando.
■ Se a configuração apropriada do sistema for selecionada, vá para a etapa 8.
■ Se a configuração apropriada do sistema não for selecionada, vá para a etapa 6.
6. No menu suspenso, selecione Xerox na lista de fabricantes.
7. Na lista de sistemas disponíveis, selecione a configuração do sistema apropriada.
8. Clique no botão Adicionar. O sistema aparecerá disponível no Utilitário de configuração
da impressora.
Produto multifuncional Phaser® 8510/8560MFP
2-14
Page 37

Instalação dos drivers do sistema
Conexão LPD
Para instalar o driver da impressora pelo Software and Documentation CD-ROM (CD-ROM de
software e documentação):
1. Insira o CD-ROM na unidade de CD-ROM e selecione o instalador VISE para instalar o
software da impressora.
2. Ao concluir a instalação, abra o Utilitário Config. Impressora.
Observação: Para localizar utilitários na unidade de disco rígido do Macintosh, abra a
pasta Aplicativos e, em seguida, abra a pasta Utilitários.
3. Clique no botão Adicionar.
4. Selecione Impressora IP na extremidade superior esquerda do Navegador
de Impressora.
5. Selecione LPD no menu suspenso.
6. Digite o endereço IP do sistema no campo Endereço.
7. Clique no botão Adicionar. O sistema é adicionado à lista.
Produto multifuncional Phaser® 8510/8560MFP
2-15
Page 38

Impressão básica
Este capítulo inclui:
■ Visão geral das etapas básicas na página 3-2
■ Papel e material suportados na página 3-3
■ Colocação de papel na página 3-9
■ Seleção das opções de impressão na página 3-20
■ Impressão nos dois lados do papel na página 3-25
■ Impressão em material especial na página 3-29
Veja também:
Tutoriais em vídeo sobre como usar as bandejas do papel no endereço
www.xerox.com/office/8510_8560support
Produto multifuncional Phaser® 8510/8560MFP
3-1
Page 39

Visão geral das etapas básicas
Visão geral das etapas básicas
1. Coloque papel na bandeja.
2. Se for solicitado no painel de controle, confirme o tipo e o tamanho de papel, ou altere-o,
se necessário.
3. No aplicativo de software, acesse a caixa de diálogo Imprimir e selecione as opções de
impressão no driver da impressora.
4. Envie o trabalho para o sistema usando a caixa de diálogo Imprimir do aplicativo de
software.
Veja também:
Colocação de papel na página 3-9
Seleção das opções de impressão na página 3-20
Impressão em material especial na página 3-29
Produto multifuncional Phaser® 8510/8560MFP
3-2
Page 40

Papel e material suportados
Papel e material suportados
Esta seção inclui:
■ Diretrizes sobre como usar o papel na página 3-4
■ Papel que pode danificar o sistema na página 3-5
■ Diretrizes para armazenamento de papel na página 3-5
■ Tamanhos e gramaturas de papel suportados na página 3-6
Seu sistema foi projetado para ser usado com vários tipos de papel. Siga as instruções nesta
seção para garantir a melhor qualidade de impressão e evitar atolamentos.
Para obter melhores resultados, use os materiais de impressão da Xerox especificados para o
Produto Phaser 8510/8560MFP. Eles são garantidos para produzir resultados excelentes com o
seu sistema.
Veja também:
Recommended Media List (Lista de materiais recomendados) (Estados Unidos)
Recommended Media List (Lista de materiais recomendados) (Europa)
Para solicitar papel, transparências, ou outros materiais especiais, entre em contato com o
revendedor local ou visite o site www.xerox.com/office/supplies
.
Cuidado: Danos causados pelo uso de papel, transparências e outros materiais especiais não
suportados não são cobertos pela garantia, pelo contrato de serviços ou pela Total Satisfaction
Guarantee (Garantia de satisfação total) oferecida pela Xerox. A Total Satisfaction Guarantee
(Garantia de satisfação total) está disponível nos Estados Unidos e no Canadá. A cobertura
pode variar fora dessas áreas; entre em contato com o representante local para obter detalhes.
Produto multifuncional Phaser® 8510/8560MFP
3-3
Page 41

Papel e material suportados
Diretrizes sobre como usar o papel
As bandejas do sistema acomodam a maioria dos tamanhos e tipos de papel, transparências ou
outros materiais especiais. Siga estas instruções ao colocar papel ou outro material
nas bandejas:
■ Use somente as transparências Xerox recomendadas; a qualidade da impressão pode variar
com outras transparências.
■ Não imprima em etiquetas que já tenham sido removidas da folha.
■ Use apenas envelopes de papel. Imprima apenas em um lado do envelope.
■ Não sobrecarregue as bandejas de papel.
■ Ajuste as guias do papel para que correspondam ao tamanho do papel.
Veja também:
Recommended Media List (Lista de materiais recomendados) (Estados Unidos)
Recommended Media List (Lista de materiais recomendados) (Europa)
Impressão de transparências na página 3-29
Impressão de envelopes na página 3-35
Impressão de etiquetas na página 3-41
Impressão de papel brilhante na página 3-47
Impressão de papel de tamanho personalizado na página 3-52
Diretrizes para o Alimentador de documentos automático em frente e verso
O alimentador de documentos suporta tamanhos de original de 114 x 140 mm (4,5 x 5,5 pol.) a
2
216 x 356 mm (8,5 x 14,0 pol.). A faixa de peso inclui 60-120 g/m
libras Capa).
Siga estas diretrizes ao colocar originais no alimentador de documentos:
■ Coloque os originais com a face para cima para que a parte superior do documento entre
no sistema primeiro.
■ Coloque apenas folhas de papel soltas no alimentador de documentos.
■ Ajuste as guias do papel para que correspondam aos originais.
■ Insira o papel no alimentador de documentos somente quando a tinta do papel estiver
completamente seca.
Observação: O alimentador de documentos não está disponível na configuração do produto
Phaser 8510MFP/N.
(16-32 libras Bond) (22-45
Produto multifuncional Phaser® 8510/8560MFP
3-4
Page 42

Papel e material suportados
Vidro de documentos
Use o vidro de documentos em vez do alimentador de documentos para copiar ou digitalizar os
seguintes tipos de originais:
■ Papel com clipes ou grampos
■ Papel enrugado, encurvado, dobrado, rasgado ou cortado
■ Papel revestido ou sem carbono, transparências ou materiais que não sejam papel, por
exemplo, tecido ou metal
■ Envelopes
Papel que pode danificar o sistema
O sistema foi projetado para usar vários tipos de materiais para trabalhos de impressão e cópia.
Entretanto, alguns tipos de material podem causar uma qualidade de saída ruim, aumentar os
atolamentos de papel ou danificar o sistema.
Materiais inaceitáveis incluem:
■ Material áspero ou poroso
■ Papel que foi usado em fotocopiadora
■ Papel com recortes ou perfurações
■ Papel pré-perfurado no centro da borda curta
■ Papel com grampos
■ Envelopes com janelas, grampos metálicos, acabamentos laterais ou fitas adesivas que se
desprendem
Diretrizes para armazenamento de papel
Armazenar papéis e materiais em boas condições contribui para uma qualidade de impressão
ideal.
■ Guarde o papel em locais escuros, frescos e relativamente secos. A maioria dos papéis é
suscetível a danos causados por luz ultravioleta (UV) e comum. A radiação UV, emitida
pelo sol e por lâmpadas fluorescentes, é especialmente prejudicial ao papel. A intensidade
e o tempo de exposição do papel à luz comum devem ser reduzidos ao máximo.
■ Mantenha constantes a temperatura e a umidade relativa.
■ Evite guardar papel em sótãos, cozinhas, garagens e porões. Áreas internas são mais secas
que as externas, as quais podem absorver umidade.
■ Guarde o papel em posição reta. Ele deve ser armazenado em paletes, caixas de papelão,
prateleiras ou em gabinetes.
■ Evite comer ou beber nas áreas onde o papel é armazenado ou manipulado.
■ Não abra pacotes fechados de papel enquanto antes da hora de colocá-los no sistema.
Deixe o papel na embalagem original. Na maioria das embalagens comerciais, os pacotes
das resmas contêm um revestimento interno que protege o papel contra perda ou ganho de
umidade.
■ Deixe o material na embalagem até o momento de usá-lo. Coloque o material não usado
novamente na embalagem e feche-a para proteção. Alguns materiais especiais são
embalados em sacos plásticos que podem ser vedados novamente.
Produto multifuncional Phaser® 8510/8560MFP
3-5
Page 43

Papel e material suportados
Tamanhos e gramaturas de papel suportados
As seguintes seções fornecem informações sobre os tamanhos e as gramaturas de papel que
podem ser usados nas bandejas do sistema. Para obter mais informações sobre papéis e outros
materiais suportados, imprima a página de Dicas sobre o papel:
1. No painel de controle, pressione o botão Sistema.
2. Selecione
3. Selecione
4. Selecione
Veja também:
Recommended Media List (Lista de materiais recomendados) (Estados Unidos)
Recommended Media List (Lista de materiais recomendados) (Europa)
Informações e pressione o botão OK.
Páginas de informações e pressione o botão OK.
Dicas sobre o papel e pressione o botão OK para imprimir.
Produto multifuncional Phaser® 8510/8560MFP
3-6
Page 44

Tamanhos e gramaturas de papel para as bandejas 1
60–220 g/m2 (16–40 libras Bond, 50–80 libras Capa)
Papel e material suportados
8560-128
Cartão Index 3,0 x 5,0 pol. Tamanhos personalizados
Statement 5,5 x 8,5 pol.
Largura: 76–216 mm (3,0–8.5 pol.)
Altura: 127–356 mm (5,0–14,0
Executivo 7,25 x 10,5 pol.
Carta 8,5 x 11,0 pol.
pol.)
Margens
5 mm nas laterais
US Folio 8,5 x 13,0 pol.
Ofício I 8,5 x 14,0 pol.
A4 210 x 297 mm
A5 148 x 210 mm
A6 105 x 148 mm
B5 JIS 182 x 257 mm
ISO B5 176 x 250 mm
Comercial núm. 10 4,12 x 9,5 pol. Margens
Monarch 3,87 x 7,5 pol.
A7 5,25 x 7,25 pol.
Baronial (Nº 5 ½) 4,375 x 5,75 pol.
#6 ¾ 3,625 x 6,5 pol.
6 x 9 6,0 x 9,0 pol.
DL 110 x 220 mm
C5 162 x 229 mm
■ 5 mm em todos os lados, 15
mm na parte superior e
inferior:
Monarch
Comercial núm. 10
A7
Baronial (Nº 5 ½)
#6 ¾
■ 5 mm na lateral, 20 mm na
parte superior e inferior:
6 x 9
DL
C5
Produto multifuncional Phaser® 8510/8560MFP
3-7
Page 45

Papel e material suportados
Tamanhos e gramaturas de papel suportados para as bandejas 2, 3 ou 4
8560-129
60–120 g/m2 (16–32 libras Bond, 22–45 libras Capa)
Statement 5,5 x 8,5 pol. Margens
Executivo 7,25 x 10,5 pol.
5 mm em todos os lados
Carta 8,5 x 11,0 pol.
US Folio 8,5 x 13,0 pol.
Ofício I 8,5 x 14,0 pol.
A4 210 x 297 mm
A5 148 x 210 mm
B5 JIS 182 x 257 mm
ISO B5 176 x 250 mm
Comercial núm. 10 4,12 x 9,5 pol. Margens
C5 (aba lateral
somente)
162 x 229 mm
■ 5 mm em todos os lados, 15 mm na
parte superior e inferior:
Comercial núm. 10
DL 110 x 220 mm
■ 5 mm na lateral, 20 mm na parte
superior e inferior:
C5
DL
Produto multifuncional Phaser® 8510/8560MFP
3-8
Page 46

Colocação de papel
Colocação de papel
Esta seção inclui:
■ Colocação de papel na bandeja 1 na página 3-9
■ Colocação de papel nas bandejas 2, 3 ou 4 na página 3-14
Colocação de papel na bandeja 1
Use a bandeja 1 para uma grande variedade de materiais, incluindo:
■ Papel comum, timbrado, papel colorido e papel pré-impresso
■ Cartolina
■ Etiquetas
■ Envelopes
■ Transparências
■ Material especial (incluindo cartões de visita, papel fotográfico, cartões postais, papel pré-
perfurado, papel duradocument e folhetos com três dobras)
■ Papel pré-impresso (papel já impresso em um lado)
■ Papel de tamanho personalizado
Veja também:
Tamanhos e gramaturas de papel para as bandejas 1 na página 3-7
Observação: Se você mudar o papel na bandeja 1, selecione o tipo e o tamanho de papel
corretos no painel de controle.
A capacidade de material para a bandeja 1 é:
■ 100 folhas de papel comum (20 libras Bond)
■ 50 folhas de transparências ou cartolina
■ 10 envelopes ou folhas de etiquetas
Produto multifuncional Phaser® 8510/8560MFP
3-9
Page 47

Para colocar papel ou outros materiais na bandeja 1:
1. Puxe a alça para baixo e para fora para abrir a bandeja 1.
Colocação de papel
8560-011
2. Abra a extensão da bandeja.
8560-012
Produto multifuncional Phaser® 8510/8560MFP
3-10
Page 48

Colocação de papel
3. Insira papel ou outros materiais na bandeja.
■ Impressão em um lado: insira o lado a ser impresso com a face para baixo e a parte
superior da página entrando no sistema primeiro.
8560-109
Observação: Ao usar papel pré-perfurado, ajuste as margens de impressão para
acomodar os furos. A impressão sobre os furos pode transferir a tinta para as próximas
páginas. Recomenda-se uma margem mínima de 19 mm (0,75 pol.).
■ Envelopes com aba lateral: insira envelopes com o lado da aba para cima e a aba
voltada para o lado esquerdo da bandeja.
8560-019
Produto multifuncional Phaser® 8510/8560MFP
3-11
Page 49

Colocação de papel
■ Impressão em frente e verso: insira o lado um com a face para cima e a parte
inferior da página entrando no sistema primeiro.
8560-110
4. Ajuste as guias do papel para que correspondam ao tamanho do papel colocado
na bandeja.
8560-130
5. No painel de controle, pressione o botão OK para usar o tamanho e o tipo do papel
exibidos como a configuração atual ou altere-os:
a. Selecione
Altera configuração e pressione o botão OK.
b. Selecione o tamanho do papel e pressione o botão OK.
c. Selecione o tipo de papel e pressione o botão OK.
Produto multifuncional Phaser® 8510/8560MFP
3-12
Page 50

Colocação de papel
Uso da alimentação manual
Se você estiver usando, por exemplo, papel timbrado e não quiser que outras pessoas o usem
por engano, você pode definir que o sistema avise quando for a hora de colocar o papel para o
seu trabalho de impressão.
Windows
Para selecionar a alimentação manual usando Windows 2000, Windows XP ou Windows
Server 2003:
1. No driver da impressora do Windows, clique na guia Papel/Qualidade.
2. Selecione Forçar impressão de uma bandeja específica e selecione Bandeja 1 na lista.
3. Selecione Alimentação manual e clique em OK para salvar as configurações do driver.
4. Envie o trabalho de impressão.
5. Quando solicitado pelo painel de controle, remova o papel da Bandeja 1.
6. Coloque o papel apropriado para o trabalho na bandeja.
Macintosh
Siga as etapas a seguir para selecionar a alimentação manual para Macintosh OS 9.x ou
Macintosh OS X, versão 10.2 e posterior.
Macintosh OS 9.x
Para selecionar a alimentação manual usando Macintosh OS 9.x:
1. Na caixa de diálogo Imprimir, selecione o painel Geral.
2. Selecione Alimentação manual na lista suspensa Todas as páginas de.
3. Envie o trabalho de impressão.
4. Quando solicitado pelo painel de controle, remova o papel da Bandeja 1.
5. Coloque o papel apropriado para o trabalho na bandeja.
Macintosh OS X (versão 10.2 e posterior)
Para selecionar o alimentador manual usando o Macintosh OS X, versão 10.2 e posterior:
1. Na caixa de diálogo Imprimir, escolha Alimentação de papel na lista suspensa.
2. Selecione Alimentação manual na lista suspensa Todas as páginas de.
3. Envie o trabalho de impressão.
4. Quando solicitado pelo painel de controle, remova o papel da Bandeja 1.
5. Coloque o papel apropriado para o trabalho na bandeja.
Veja também:
Colocação de papel na bandeja 1 na página 3-9
Produto multifuncional Phaser® 8510/8560MFP
3-13
Page 51

Colocação de papel
Colocação de papel nas bandejas 2, 3 ou 4
Use as bandejas 2, 3 ou 4 para uma grande variedade de materiais, incluindo:
■ Papel comum e timbrado
■ Cartolina
■ Etiquetas
■ Envelopes
■ Transparências
■ Material especial (incluindo papel fotográfico, cartões postais, papel pré-perfurado, papel
duradocument e folhetos com três dobras)
■ Papel pré-impresso (papel já impresso em um lado)
Veja também:
Tamanhos e gramaturas de papel suportados para as bandejas 2, 3 ou 4 na página 3-8
Impressão em material especial na página 3-29
Impressão de papel de tamanho personalizado na página 3-52
A capacidade de material para a bandeja 2, 3 ou 4 é:
■ 525 folhas de papel comum (20 libras Bond)
■ 400 folhas de transparências, papel brilhante ou etiquetas
■ 40 envelopes
Produto multifuncional Phaser® 8510/8560MFP
3-14
Page 52

Para colocar papel, envelopes ou outros materiais na bandeja 2, 3 ou 4:
1. Remova a bandeja do sistema.
8560-020
Colocação de papel
2. Coloque papel, transparências, envelopes ou material especial na bandeja.
■ Impressão em um lado: insira o lado a ser impresso com a face para cima e a parte
superior da página voltada para a parte dianteira da bandeja.
8560-111
Observação: Ao usar papel pré-perfurado, ajuste as margens de impressão para
acomodar os furos. A impressão sobre os furos pode transferir a tinta para as próximas
páginas. Recomenda-se uma margem mínima de 19 mm (0,75 pol.).
Produto multifuncional Phaser® 8510/8560MFP
3-15
Page 53

Colocação de papel
■ Envelopes: insira os envelopes com o lado da aba para baixo e a aba voltada para o
lado esquerdo da bandeja.
8560-026
■ Impressão em frente e verso: insira o lado um com a face para baixo e a parte
superior da página voltada para a parte posterior da bandeja.
8560-112
Cuidado: Não coloque papel ou outro material além da linha de preenchimento indicada
na bandeja. Uma bandeja sobrecarregada pode causar atolamentos de papel.
Produto multifuncional Phaser® 8510/8560MFP
3-16
Page 54

Colocação de papel
3. Ajuste as guias do papel para que correspondam ao tamanho do papel colocado na bandeja
(se necessário).
■ Guia de extensão: pressione as laterais e, em seguida, deslize a guia até que a seta na
guia aponte para o tamanho de papel apropriado impresso na parte inferior da bandeja.
Quando a guia é posicionada corretamente no lugar, ouve-se um clique.
8560-121
■ Guias de largura: deslize as guias de largura até que as setas nas guias apontem para
o tamanho do papel apropriado colocado na parte inferior da bandeja. Quando as guias
são posicionadas apropriadamente no lugar, ouve-se um clique.
8560-122
Observação: Quando as guias do papel estiverem ajustadas corretamente, poderá haver
um pequeno espaço entre o papel e as guias.
Produto multifuncional Phaser® 8510/8560MFP
3-17
Page 55

Colocação de papel
4. Insira a bandeja no respectivo slot e empurre-a para encaixá-la completamente no sistema.
8560-098
5. Ajuste a bandeja de saída para material curto ou longo.
i
8560-016
Para material menor que 190 mm (7,5 pol.), levante a
lingüeta de parada do papel.
8560-017
Para material maior que 297 mm (11,7 pol.),
estenda a bandeja de saída.
Produto multifuncional Phaser® 8510/8560MFP
3-18
Page 56

6. No painel de controle, pressione o botão Sistema.
a. Selecione
b. Selecione
Configuração da bandeja de papel e pressione o botão OK.
Papel da bandeja 2, Papel da bandeja 3 ou Papel da bandeja 4 e
pressione o botão OK.
c. Selecione
Usar configuração atual se o tipo de papel atual for exibido como a
configuração atual, ou altere o tipo de papel:
■ Selecione Tipo de papel da bandeja 2, Tipo de papel da bandeja 3 ou Tipo de
papel da bandeja 4
■ Selecione o tipo de papel apropriado na lista exibida e pressione o botão OK.
e, em seguida, pressione o botão OK.
Veja também:
Impressão em material especial na página 3-29
Impressão de papel de tamanho personalizado na página 52
Colocação de papel
Produto multifuncional Phaser® 8510/8560MFP
3-19
Page 57

Seleção das opções de impressão
Seleção das opções de impressão
Esta seção inclui:
■ Seleção das preferências de impressão (Windows) na página 3-20
■ Seleção das opções para um trabalho individual (Windows) na página 3-21
■ Seleção de opções para um trabalho individual (Macintosh) na página 3-23
Veja também:
Guia de recursos avançados em www.xerox.com/office/8510_8560support
Seleção das preferências de impressão (Windows)
As preferências da impressora controlam todos os trabalhos de impressão, a menos que sejam
substituídas em um trabalho específico. Por exemplo, para usar a impressão automática em
frente e verso na maioria dos trabalhos, defina essa opção nas configurações da impressora.
Para selecionar as preferências da impressora:
1. Selecione uma das seguintes opções:
■ Windows 98 SE, Windows 2000, Windows Server 2003: clique em Iniciar,
selecione Configurações e, em seguida, clique em Impressoras.
■ Windows XP: clique em Iniciar e selecione Impressoras e aparelhos de fax.
2. Na pasta Impressoras, clique com o botão direito do mouse no ícone da sua impressora.
3. No menu pop-up, selecione Preferências de impressão ou Propriedades.
4. Faça seleções nas guias do driver e, em seguida, clique no botão OK para salvar as
seleções.
.
Observação: Para obter mais informações sobre as opções do driver da impressora no
Windows, clique no botão Ajuda na guia do driver da impressora para ver a ajuda on-line.
Produto multifuncional Phaser® 8510/8560MFP
3-20
Page 58

Seleção das opções de impressão
Seleção das opções para um trabalho individual (Windows)
Para usar opções de impressão especiais em um trabalho específico, altere as configurações do
driver antes de enviar o trabalho para o sistema. Por exemplo, para usar o modo de qualidade
de impressão Alta resolução em um gráfico específico, selecione essa configuração no driver
antes de imprimir o trabalho.
1. Com o documento ou o gráfico desejado aberto no aplicativo, acesse a caixa de
diálogo Imprimir.
2. Selecione Produto Phaser 8510/8560MFP e clique no botão Propriedades para abrir o
driver da impressora.
3. Faça seleções nas guias do driver. Consulte a tabela a seguir para obter opções de
impressão específicas.
Observação: No Windows 2000, no Windows XP e no Windows Server 2003, você
pode salvar as opções de impressão atuais com um nome exclusivo e aplicar as opções a
outros trabalhos de impressão. Selecione as guias Qualidade do papel, Opções de saída
ou Te kC olor e selecione uma Configuração salva. Clique no botão Ajuda para obter
mais informações.
4. Clique no botão OK para salvar as seleções.
5. Imprima o trabalho.
Consulte a tabela a seguir para obter opções de impressão específicas:
Produto multifuncional Phaser® 8510/8560MFP
3-21
Page 59

Seleção das opções de impressão
Opções de impressão nos sistemas operacionais Windows
Sistema
operacional Guia Driver Opções de impressão
Windows 2000,
Guia Layout
Windows XP ou
Windows Server
2003
Guia Papel/Qualidade
Guia Opções de saída
guia TekColor
Windows 98 SE Guia Configuração
■ Orientação
■ Impressão automática em frente e verso
■ Páginas por folha
■ Seleção da bandeja, do tipo de papel e do
tamanho do documento
■ Capas
■ Qualidade da impressão
■ Configurações salvas
■ Páginas de separação
■ Impressões protegidas, impressões pessoais,
impressões pessoais salvas, impressões de
prova, impressões salvas, imprimir com e fax.
■ Notificação de final do trabalho
■ Configurações salvas
■ Correções de cores
■ Conversão em preto e branco
■ Ajustes de cores
■ Configurações salvas
■ Seleção de bandeja, tipo e tamanho do papel
■ Orientação
■ Impressão automática em frente e verso
■ Notificação de final do trabalho
■ Qualidade da impressão
Guia Opções de saída
■ Páginas de separação
■ Capas
■ Impressões protegidas, impressões de prova e
impressões salvas
Guia TekColor
■ Correções de cores
■ Conversão em preto e branco
Produto multifuncional Phaser® 8510/8560MFP
3-22
Page 60

Seleção das opções de impressão
Seleção de opções para um trabalho individual (Macintosh)
Para selecionar configurações de impressão para um trabalho específico, altere as
configurações do driver antes de enviar o trabalho à impressora.
1. Com o documento aberto no aplicativo, clique em Arquivo e em Imprimir.
2. Selecione as opções de impressão desejadas nos menus e nas listas suspensas exibidos.
Observação: No Macintosh OS X, clique em Salvar predefinição na tela do menu
Imprimir para salvar as configurações atuais da impressora. Você pode criar várias
predefinições e salvar cada uma com seu próprio nome e suas configurações da
impressora. Para imprimir trabalhos usando configurações específicas da impressora,
clique na predefinição aplicável salva na lista Predefinições.
3. Clique em Imprimir para imprimir o trabalho.
Consulte a tabela a seguir para obter opções de impressão específicas:
Configurações do driver PostScript do Macintosh
Sistema operacional
Mac OS X, Versão
10.4
Título suspenso do
driver Opções de impressão
Cópias e páginas
Layout
Controle do papel
ColorSync
Capa
Alimentação do papel
Tipo de trabalho
■ Cópias
■ Páginas
■ Páginas por folha
■ Direção do layout
■ Borda
■ Impressão em frente e verso
■ Inverter a ordem das páginas
■ Imprimir (todas, ímpares, pares)
■ Correção de cores
■ Capas
■ Origem do papel
■ Impressões protegidas, impressões
pessoais, impressões pessoais salvas,
impressões de prova, impressões salvas,
imprimir com e fax.
Qualidade da imagem
■ Qualidade da impressão
■ Correção ou conversão de cores
■ Suavização da imagem
Recursos da impressora
■ Tipos de papel
■ Páginas de separação
Produto multifuncional Phaser® 8510/8560MFP
3-23
Page 61

Configurações do driver PostScript do Macintosh (continuação)
Título suspenso do
Sistema operacional
driver Opções de impressão
Seleção das opções de impressão
Mac OS X, Versões
10.2 e 10.3
Cópias e páginas ■ Cópias
■ Páginas
Layout
Controle do papel
ColorSync
Capa
Alimentação do papel
Opções de acabamento
Tipos de trabalho
■ Páginas por folha
■ Direção do layout
■ Borda
■ Impressão em frente e verso
■ Inverter a ordem das páginas
■ Imprimir (todas, ímpares, pares)
■ Correção de cores
■ Capas
■ Origem do papel
■ Grampeamento
■ Perfuração
■ Destino do papel
■ Deslocar conjuntos intercalados
■ Impressões protegidas, impressões
pessoais, impressões de prova e
impressões salvas
Qualidade da imagem ■ Qualidade da impressão
■ Correção de cores e cinzas neutros RGB
■ Suavização da imagem
Recursos da impressora
Mac OS 9.x Geral
Correspondência de
cores
Capa
Layout
Qualidade da impressão
Tipo de trabalho
Opções avançadas
■ Tipos de papel
■ Páginas de separação
■ Cópias
■ Páginas
■ Origem do papel
■ Cor da impressão
■ Capas
■ Páginas por folha
■ Borda
■ Impressão em frente e verso
■ Qualidade da impressão
■ Suavização da imagem
■ Impressões protegidas, impressões
pessoais, impressões de prova e
impressões salvas
■ Tipos de papel
■ Deslocar conjuntos intercalados
■ Páginas de separação
Produto multifuncional Phaser® 8510/8560MFP
3-24
Page 62

Impressão nos dois lados do papel
Impressão nos dois lados do papel
Esta seção inclui:
■ Diretrizes sobre a impressão automática em frente e verso na página 3-25
■ Impressão manual em frente e verso na página 3-27
Observação: Para obter informações sobre impressão manual em frente e verso, vá para
Base de conhecimentos em w
Diretrizes sobre a impressão automática em frente e verso
A impressão automática em frente e verso está disponível em todas as bandejas. Antes de
imprimir um documento em frente e verso, verifique os seguintes requisitos:
■ O sistema possui um alimentador de documentos automático em frente e verso que suporta
impressão em frente e verso.
■ A gramatura do papel está dentro da faixa de gramatura apropriada: 60-122 g/m
Bond).
ww.xerox.com/office/8510_8560support.
2
(16-32 lb
O papel e o material a seguir não podem ser usados para impressão em frente e verso:
■ Transparências
■ Envelopes
■ Etiquetas
Veja também:
Papel e material suportados na página 3-3
Configurações do sistema na página 1-5
Produto multifuncional Phaser® 8510/8560MFP
3-25
Page 63

Impressão nos dois lados do papel
Opções de borda de encadernação
Ao usar o driver de impressora para selecionar impressão em frente e verso, selecione também
a borda de encadernação, que determina como as páginas viram. O resultado real depende da
orientação (retrato ou paisagem) das imagens na página, como mostra a ilustração a seguir.
Retrato Paisagem
Encadernar na borda
lateral
Virar na borda longa
Encadernar na borda
superior
Virar na borda curta
Encadernar na borda
lateral
Virar na borda curta
Encadernar na borda
superior
Virar na borda longa
Seleção de impressão em frente e verso
Para selecionar impressão automática em frente e verso:
1. Coloque papel na bandeja.
■ Bandeja 1: insira o lado um com a face para cima e a parte inferior da página
entrando no sistema primeiro.
■ Bandeja 2, 3 ou 4: insira o lado um com a face para baixo e a parte superior da
página voltada para a parte traseira da bandeja.
2. Selecione impressão em frente e verso no driver da impressora.
Produto multifuncional Phaser® 8510/8560MFP
3-26
Page 64

Para selecionar impressão automática em frente e verso:
Sistema operacional Etapas
Windows 98 SE 1. Selecione a guia Configurar.
2. Selecione Imprimir em frente e verso.
3. Marque ou desmarque a opção Encadernar na borda sup..
Impressão nos dois lados do papel
Windows 2000,
Windows XP ou
Windows Server 2003
Mac OS 9.x 1. Na caixa de diálogo Imprimir, selecione Layout.
Mac OS X, versão
10.2 e posterior
1. Selecione a guia Layout.
2. Selecione Virar na borda longa ou Virar na borda curta em
Imprimir nos dois lados (frente e verso).
2. Selecione Imprimir nos dois lados.
3. Clique no ícone de Encadernação que corresponda à borda a
ser encadernada.
1. Na caixa de diálogo Imprimir, selecione Frente e verso.
2. Selecione Imprimir nos dois lados.
3. Clique no ícone de Encadernação que corresponda à borda a
ser encadernada.
Veja também:
Colocação de papel na bandeja 1 na página 3-9
Colocação de papel nas bandejas 2, 3 ou 4 na página 3-14
Impressão manual em frente e verso
Você poderá imprimir manualmente nos dois lados do papel quando estiver usando tipos de
papel que sejam muito pequenos ou muito pesados para a impressão automática em frente e
verso. Poderá também imprimir no segundo lado do papel cujo lado um foi pré-impresso por
este sistema ou um outro sistema ou impressora de tinta sólida.
Observação: Antes de imprimir no segundo lado do papel, selecione sempre
tipo do papel no painel de controle e no driver da impressora. Selecionar
Face 2 como o
Face 2 assegura uma
boa qualidade de impressão para a impressão em frente e verso.
Veja também:
Tamanhos e gramaturas de papel suportados na página 3-6
Impressão no lado um
1. Coloque papel na bandeja.
■ Bandeja 1: insira o lado um com a face para baixo e a parte superior da página
entrando no sistema primeiro.
■ Bandejas 2, 3 ou 4: insira o lado um com a face para cima e a parte superior da
página voltada para a parte dianteira da bandeja.
2. Selecione as opções apropriadas do painel de controle e do driver da impressora para o
tamanho e tipo do papel e então imprima o lado 1.
Produto multifuncional Phaser® 8510/8560MFP
3-27
Page 65

Impressão nos dois lados do papel
Impressão do lado 2
1. Remova o papel da bandeja de saída e recoloque-o na bandeja de papel:
■ Bandeja 1: insira o lado dois com a face para baixo e a parte superior da página
entrando no sistema primeiro.
■ Bandejas 2, 3 ou 4: insira o lado dois com a face para cima e a parte superior da
página voltada para a parte dianteira da bandeja.
2. Selecione
Face 2 no painel de controle:
Bandeja 1 Bandeja 2, 3 ou 4
a. Selecione
pressione o botão OK.
b. Selecione o tamanho do papel
apropriado e pressione o botão OK.
c. Selecione
botão OK.
3. No
driver da impressora, selecione Face 2 como tipo de papel ou a bandeja apropriada
como origem do papel.
Altera configuração e
Face 2 e pressione o
a. Pressione o botão Sistema.
b. Selecione
bandeja de papel
botão OK.
c. Selecione
Configuração da
e pressione o
Papel da bandeja 2,
Papel da bandeja 3 ou Papel da
bandeja 4
d. Selecione uma das seguintes opções:
■ Selecione Usar configuração
atual
■ Selecione Altera configuração
e pressione o botão OK. Vá para a
etapa e.
e. Selecione
botão OK.
e pressione o botão OK.
e pressione o botão OK.
Face 2 e pressione o
Produto multifuncional Phaser® 8510/8560MFP
3-28
Page 66

Impressão em material especial
Impressão em material especial
Esta seção inclui:
■ Impressão de transparências na página 3-29
■ Impressão de envelopes na página 3-35
■ Impressão de etiquetas na página 3-41
■ Impressão de papel brilhante na página 3-47
■ Impressão de papel de tamanho personalizado na página 3-52
Impressão de transparências
As transparências podem ser impressas de qualquer bandeja. Elas devem ser impressas apenas
em um lado. Para obter melhores resultados, use somente as transparências Xerox
recomendadas.
Veja também:
Recommended Media List (Lista de materiais recomendados) (Estados Unidos)
Recommended Media List (Lista de materiais recomendados) (Europa)
Para solicitar papel, transparências, ou outros materiais especiais, entre em contato com o
revendedor local ou visite o site www.xerox.com/office/supplies
.
Cuidado: Danos causados pelo uso de papel, transparências e outros materiais especiais não
suportados não são cobertos pela garantia, pelo contrato de serviços ou pela Total Satisfaction
Guarantee (Garantia de satisfação total) oferecida pela Xerox. A Total Satisfaction Guarantee
(Garantia de satisfação total) está disponível nos Estados Unidos e no Canadá. A cobertura
pode variar fora dessas áreas; entre em contato com o representante local para obter detalhes.
Diretrizes
■ Remova todos os papéis antes de colocar transparências na bandeja.
■ Manuseie as transparências pelas bordas usando as duas mãos. Marcas de dedos ou vincos
podem prejudicar a qualidade da impressão.
■ Não coloque mais de 50 transparências na bandeja 1. Não coloque mais de
400 transparências nas bandejas 2, 3 ou 4. Sobrecarregar a bandeja pode causar
atolamentos no sistema.
■ Não use transparências com faixas nas laterais.
■ Depois de colocar as transparências, altere o tipo de papel no painel de controle:
a. Pressione o botão Sistema.
b. Selecione
c. Selecione a bandeja apropriada e pressione o botão OK.
d. Selecione
e. Selecione o tamanho e o tipo do papel para a bandeja 1; selecione o tipo de papel para
a bandeja 2, 3 ou 4.
f. Pressione o botão OK.
Configuração da bandeja de papel e pressione o botão OK.
Altera configuração e pressione o botão OK.
Produto multifuncional Phaser® 8510/8560MFP
3-29
Page 67

Impressão de transparências na bandeja 1
Para imprimir transparências:
1. Puxe a alça para baixo e para fora para abrir a bandeja 1.
Impressão em material especial
8560-011
2. Abra a extensão da bandeja.
8560-012
Produto multifuncional Phaser® 8510/8560MFP
3-30
Page 68

Impressão em material especial
3. Insira transparências na bandeja.
8560-028
Observação: Não coloque transparências acima da linha de preenchimento
correspondente da bandeja.
4. No painel de controle, pressione o botão OK, se o tamanho correto do papel e a opção
transparência forem exibidos como a configuração atual, ou selecione o tamanho e o tipo
da transparência:
a. Selecione
Altera configuração e pressione o botão OK.
b. Selecione o tamanho apropriado da transparência e pressione o botão OK.
c. Selecione
Transparência e pressione o botão OK.
5. No driver da impressora, selecione Transparência como o tipo de papel ou Bandeja 1
como origem do papel.
Produto multifuncional Phaser® 8510/8560MFP
3-31
Page 69

Impressão de transparências da bandeja 2, 3 ou 4
Para imprimir transparências:
1. Remova a bandeja do sistema.
Impressão em material especial
8560-020
2. Insira transparências na bandeja.
8560-029
Observação: Não coloque transparências acima da linha de preenchimento
correspondente da bandeja.
Produto multifuncional Phaser® 8510/8560MFP
3-32
Page 70

Impressão em material especial
3. Ajuste as guias do papel para que correspondam às transparências (se necessário).
■ Guia de extensão: pressione as laterais e, em seguida, deslize a guia até que a seta na
guia aponte para o tamanho de papel apropriado impresso na parte inferior da bandeja.
Quando a guia é posicionada corretamente no lugar, ouve-se um clique.
8560-030
■ Guias de largura: deslize as guias de largura até que as setas nas guias apontem para
o tamanho do papel apropriado colocado na parte inferior da bandeja. Quando as guias
são posicionadas apropriadamente no lugar, ouve-se um clique.
8560-031
Observação: Quando as guias do papel estiverem ajustadas corretamente, poderá haver
um pequeno espaço entre as transparências e as guias.
Produto multifuncional Phaser® 8510/8560MFP
3-33
Page 71

Impressão em material especial
4. Insira a bandeja no respectivo slot e empurre-a para encaixá-la completamente no sistema.
8560-032
5. No painel de controle, pressione o botão Sistema.
a. Selecione
b. Selecione
Configuração da bandeja de papel e pressione o botão OK.
Papel da bandeja 2, Papel da bandeja 3 ou Papel da bandeja 4 e
pressione o botão OK.
c. Selecione
Usar configuração atual se a opção Transparência for exibida como o
tipo de papel atual, ou altere o tipo de papel:
■ Selecione Tipo de papel da bandeja 2, Tipo de papel da bandeja 3 ou Tipo de
papel da bandeja 4
■ Selecione Transparência na lista exibida e pressione o botão OK.
e, em seguida, pressione o botão OK.
6. No driver da impressora, selecione Transparência como o tipo de papel ou a bandeja
apropriada como a origem do papel.
Produto multifuncional Phaser® 8510/8560MFP
3-34
Page 72

Impressão em material especial
Impressão de envelopes
Os envelopes podem ser impressos de qualquer bandeja desde que você esteja usando um tipo
de envelope suportado.
Veja também:
Tamanhos e gramaturas de papel para as bandejas 1 na página 3-7
Tamanhos e gramaturas de papel suportados para as bandejas 2, 3 ou 4 na página 3-8
Diretrizes
■ Use apenas os envelopes de papel especificados na tabela Papéis suportados. O êxito na
impressão do envelope depende muito de sua qualidade e estrutura.
■ Mantenha constantes a temperatura e a umidade relativa.
■ Guarde os envelopes não utilizados na embalagem para evitar os efeitos de umidade e
secura, os quais podem afetar a qualidade da impressão e causar enrugamento. Muita
umidade pode fazer com que os envelopes se colem antes ou durante a impressão.
■ Evite envelopes acolchoados. Adquira envelopes que fiquem retos sobre uma superfície.
■ Remova as bolhas de ar dos envelopes antes de colocá-los na bandeja, colocando um livro
pesado sobre eles.
■ Use envelopes com acabamentos diagonais e não acabamentos laterais.
Suportado Não suportado
Cuidado: Nunca use envelopes com janelas ou fechos metálicos, pois eles podem danificar a
impressora. Os danos causados por envelopes não suportados não são cobertos pela garantia da
Xerox, pelo contrato de prestação de serviços ou pela Total Satisfaction Guarantee (Garantia
de satisfação total). A Total Satisfaction Guarantee (Garantia de satisfação total) está
disponível nos Estados Unidos e no Canadá. A cobertura pode variar fora dessas áreas; entre
em contato com o representante local para obter detalhes.
Produto multifuncional Phaser® 8510/8560MFP
3-35
Page 73

Impressão de envelopes da bandeja 1
Para imprimir envelopes:
1. Puxe a alça para baixo e para fora para abrir a bandeja 1.
Impressão em material especial
8560-011
2. Abra a extensão da bandeja.
8560-012
Produto multifuncional Phaser® 8510/8560MFP
3-36
Page 74

Impressão em material especial
3. Coloque os envelopes na bandeja com a aba para cima e a aba dos envelopes virada para
o lado esquerdo da bandeja. Ajuste as guias do papel para que correspondam
aos envelopes.
8560-019
4. No painel de controle, pressione o botão OK, se o tamanho e o tipo corretos do envelope
forem exibidos como a configuração atual, ou selecione o tamanho e o tipo do envelope:
a. Selecione
Altera configuração e pressione o botão OK.
b. Selecione o tamanho apropriado do envelope e pressione o botão OK.
c. Selecione
Envelope e então pressione o botão OK.
5. No driver da impressora, selecione Envelope como o tipo de papel ou Bandeja 1 como a
origem do papel.
Produto multifuncional Phaser® 8510/8560MFP
3-37
Page 75

Impressão de envelopes na bandeja 2, 3 ou 4
Para imprimir envelopes:
1. Remova a bandeja do sistema.
Impressão em material especial
8560-020
2. Coloque envelopes na bandeja com o lado da aba para baixo e com a aba voltada para o
lado esquerdo da bandeja.
8560-026
Produto multifuncional Phaser® 8510/8560MFP
3-38
Page 76

Impressão em material especial
3. Ajuste as guias do papel para que correspondam aos envelopes.
■ Guia de extensão: pressione as laterais e, em seguida, deslize a guia até que a seta na
guia aponte para o tamanho de papel apropriado impresso na parte inferior da bandeja.
Quando a guia é posicionada corretamente no lugar, ouve-se um clique.
8560-034
■ Guias de largura: deslize as guias de largura até que as setas nas guias apontem para
o tamanho do papel apropriado colocado na parte inferior da bandeja. Quando as guias
são posicionadas apropriadamente no lugar, ouve-se um clique.
8560-035
Observação: Quando as guias do papel estiverem ajustadas corretamente, poderá haver
um pequeno espaço entre os envelopes e as guias.
Produto multifuncional Phaser® 8510/8560MFP
3-39
Page 77

Impressão em material especial
4. Insira a bandeja no respectivo slot e empurre-a para encaixá-la completamente no sistema.
8560-119
5. No painel de controle, pressione o botão Sistema.
a. Selecione
b. Selecione
Configuração da bandeja de papel e pressione o botão OK.
Papel da bandeja 2, Papel da bandeja 3 ou Papel da bandeja 4 e
pressione o botão OK.
c. Selecione
Usar configuração atual se a opção Envelope for exibida como o tipo de
papel atual, ou altere o tipo de papel:
■ Selecione Tipo de papel da bandeja 2, Tipo de papel da bandeja 3 ou Tipo de
papel da bandeja 4
■ Selecione Envelope na lista exibida e pressione o botão OK.
e, em seguida, pressione o botão OK.
6. No driver da impressora, selecione Envelope como o tipo de papel ou a bandeja
apropriada como a origem do papel.
Produto multifuncional Phaser® 8510/8560MFP
3-40
Page 78

Impressão em material especial
Impressão de etiquetas
As etiquetas podem ser impressas de qualquer bandeja.
Para solicitar papel, transparências, ou outros materiais especiais, entre em contato com o
revendedor local ou visite o site www.xerox.com/office/supplies
Veja também:
Tamanhos e gramaturas de papel para as bandejas 1 na página 3-7
Tamanhos e gramaturas de papel suportados para as bandejas 2, 3 ou 4 na página 3-8
Diretrizes
■ Não use etiquetas plásticas.
■ Imprima em apenas um dos lados da folha de etiquetas.
■ Não use folhas com etiquetas faltando. Isso pode danificar o sistema.
■ Guarde as etiquetas não utilizadas em sua embalagem original, sem dobrar ou amassar.
Mantenha as folhas de etiquetas na embalagem original até o momento do uso. Recoloque
qualquer folha de etiquetas não utilizada na embalagem original e feche-a para proteção.
■ Não guarde as etiquetas em locais muito secos ou úmidos nem em locais muito quentes ou
frios. Materiais armazenados em condições extremas podem apresentar problemas de
qualidade de impressão ou causar atolamentos no sistema.
■ Movimente o estoque com freqüência. Etiquetas armazenadas por muito tempo em
condições extremas podem ficar enrugadas e provocar atolamentos no sistema.
.
Produto multifuncional Phaser® 8510/8560MFP
3-41
Page 79

Impressão de etiquetas da bandeja 1
Para imprimir etiquetas:
1. Puxe a alça para baixo e para fora para abrir a bandeja 1.
Impressão em material especial
8560-011
2. Abra a extensão da bandeja.
8560-012
Produto multifuncional Phaser® 8510/8560MFP
3-42
Page 80

Impressão em material especial
3. Coloque etiquetas na bandeja com o lado a ser impresso com a face para baixo e a parte
superior da página entrando no sistema primeiro.
8560-036
4. Ajuste as guias do papel para que correspondam às etiquetas colocadas na bandeja.
8560-037
5. No painel de controle, pressione o botão OK, se o tamanho correto do papel e a opção
Etiquetas forem exibidos como a configuração atual, ou selecione o tamanho e o tipo
da etiqueta:
a. Selecione
Altera configuração e pressione o botão OK.
b. Selecione o tamanho do papel apropriado e pressione o botão OK.
c. Selecione
Etiquetas e pressione o botão OK.
6. No driver da impressora, selecione Etiquetas como o tipo de papel ou Bandeja 1 como a
origem do papel.
Produto multifuncional Phaser® 8510/8560MFP
3-43
Page 81

Impressão de etiquetas da bandeja 2, 3 ou 4
Para imprimir etiquetas:
1. Remova a bandeja do sistema.
Impressão em material especial
8560-020
2. Coloque um máximo de 400 folhas de etiquetas na bandeja com o lado a ser impresso com
a face para cima e a parte superior da página voltada para a parte dianteira da bandeja.
8560-038
Produto multifuncional Phaser® 8510/8560MFP
3-44
Page 82

Impressão em material especial
3. Ajuste as guias do papel para que correspondam às etiquetas (se necessário).
■ Guia de extensão: pressione as laterais e, em seguida, deslize a guia até que a seta na
guia aponte para o tamanho de papel apropriado impresso na parte inferior da bandeja.
Quando a guia é posicionada corretamente no lugar, ouve-se um clique.
8560-039
■ Guias de largura: deslize as guias de largura até que as setas nas guias apontem para
o tamanho do papel apropriado colocado na parte inferior da bandeja. Quando as guias
são posicionadas apropriadamente no lugar, ouve-se um clique.
8560-040
Observação: Quando as guias do papel estiverem ajustadas corretamente, poderá haver
um pequeno espaço entre as etiquetas e as guias.
Produto multifuncional Phaser® 8510/8560MFP
3-45
Page 83

Impressão em material especial
4. Insira a bandeja no respectivo slot e empurre-a para encaixá-la completamente no sistema.
8560-041
5. No painel de controle, pressione o botão Sistema.
a. Selecione
b. Selecione
Configuração da bandeja de papel e pressione o botão OK.
Papel da bandeja 2, Papel da bandeja 3 ou Papel da bandeja 4 e
pressione o botão OK.
c. Selecione
Usar configuração atual se a opção Etiquetas for exibida como o tipo de
papel atual, ou altere o tipo de papel:
■ Selecione Tipo de papel da bandeja 2, Tipo de papel da bandeja 3 ou Tipo de
papel da bandeja 4
■ Selecione Etiquetas na lista exibida e pressione o botão OK.
e, em seguida, pressione o botão OK.
6. No driver da impressora, selecione Etiquetas como o tipo de papel ou a bandeja
apropriada como a origem do papel.
Produto multifuncional Phaser® 8510/8560MFP
3-46
Page 84

Impressão em material especial
Impressão de papel brilhante
O papel brilhante pode ser impresso em um lado ou em frente e verso, de qualquer bandeja.
Para solicitar papel, transparências, ou outros materiais especiais, entre em contato com o
revendedor local ou visite o site www.xerox.com/office/supplies
Diretrizes
■ Não abra pacotes fechados de papel brilhante antes da hora de colocá-los no sistema.
■ Deixe o papel brilhante no pacote original e deixe as embalagens na caixa de remessa até a
hora de usá-lo.
■ Remova todos os outros papéis da bandeja antes de colocar papel brilhante.
■ Coloque apenas a quantidade de papel brilhante que planeja usar. Não deixe o papel
brilhante na bandeja quando terminar de imprimir. Reinsira o papel brilhante não usado no
pacote original e feche.
■ Movimente o estoque com freqüência. Papel brilhante guardado por muito tempo em
condições extremas pode ficar enrugado e provocar atolamentos no sistema.
.
Impressão de papel brilhante da bandeja 1
Para imprimir em papel brilhante:
1. Puxe a alça para baixo e para fora para abrir a bandeja 1.
8560-011
Produto multifuncional Phaser® 8510/8560MFP
3-47
Page 85

Impressão em material especial
2. Abra a extensão da bandeja.
8560-012
3. Coloque papel brilhante na bandeja. Ajuste as guias do papel para que correspondam ao
papel.
8560-009
4. No painel de controle, pressione o botão OK, se o tamanho correto do papel e a opção
Especial forem exibidos como a configuração atual, ou selecione o tamanho e o tipo de
papel brilhante:
a. Selecione
Altera configuração e pressione o botão OK.
b. Selecione o tamanho do papel apropriado e pressione o botão OK.
c. Selecione
Especial e pressione o botão OK.
5. No driver da impressora, selecione Especial como o tipo de papel ou Bandeja 1 como a
origem do papel.
Produto multifuncional Phaser® 8510/8560MFP
3-48
Page 86

Impressão de papel brilhante da bandeja 2, 3 ou 4
Para imprimir em papel brilhante:
1. Remova a bandeja do sistema.
Impressão em material especial
8560-020
2. Coloque papel brilhante na bandeja.
8560-042
Produto multifuncional Phaser® 8510/8560MFP
3-49
Page 87

Impressão em material especial
3. Ajuste as guias do papel para que correspondam ao papel brilhante (se necessário).
■ Guia de extensão: pressione as laterais e, em seguida, deslize a guia até que a seta na
guia aponte para o tamanho de papel apropriado impresso na parte inferior da bandeja.
Quando a guia é posicionada corretamente no lugar, ouve-se um clique.
8560-121
■ Guias de largura: deslize as guias de largura até que as setas nas guias apontem para
o tamanho do papel apropriado colocado na parte inferior da bandeja. Quando as guias
são posicionadas apropriadamente no lugar, ouve-se um clique.
8560-122
Observação: Quando as guias do papel estiverem ajustadas corretamente, poderá haver
um pequeno espaço entre o papel e as guias.
Produto multifuncional Phaser® 8510/8560MFP
3-50
Page 88

Impressão em material especial
4. Insira a bandeja no respectivo slot e empurre-a para encaixá-la completamente no sistema.
8560-098
Observação: Não coloque papel brilhante acima da linha de preenchimento de
transparência da bandeja. Uma bandeja sobrecarregada pode causar atolamentos de papel.
5. No painel de controle, pressione o botão Sistema.
a. Selecione
b. Selecione
Configuração da bandeja de papel e pressione o botão OK.
Papel da bandeja 2, Papel da bandeja 3 ou Papel da bandeja 4 e
pressione o botão OK.
c. Selecione
Usar configuração atual se a opção Especial for exibida como o tipo de
papel atual, ou altere o tipo de papel:
■ Selecione Tipo de papel da bandeja 2, Tipo de papel da bandeja 3 ou Tipo de
papel da bandeja 4
■ Selecione Especial na lista exibida e pressione o botão OK.
e, em seguida, pressione o botão OK.
6. No driver da impressora, selecione Especial como o tipo de papel ou a bandeja apropriada
como a origem do papel.
Produto multifuncional Phaser® 8510/8560MFP
3-51
Page 89

Impressão em material especial
Impressão de papel de tamanho personalizado
Além da grande variedade de tamanhos de papel padrão que se pode usar para impressão,
você também pode imprimir em papel de tamanho personalizado nas seguintes dimensões.
Observação: Use somente a bandeja 1 para imprimir em papel de tamanho personalizado.
Impressão em um lado Impressão em frente e verso
Borda curta 76–216 mm (3,0–8,5 pol.) 140–216 mm (5,5–8,5 pol.)
Borda longa 127–356 mm (5,0–14,0 pol.) 210–356 mm (8,3–14,0 pol.)
Gramatura
60–220 g/m
(16–40 libras Bond) (22–80 libras Capa)
2
60–120 g/m
(16–32 libras Bond) (22–45 libras Capa)
2
Veja também:
Tamanhos e gramaturas de papel para as bandejas 1 na página 7
Impressão de papel de tamanho personalizado da bandeja 1
Para imprimir em papel de tamanho personalizado:
1. Puxe a alça para baixo e para fora para abrir a bandeja 1.
8560-011
Produto multifuncional Phaser® 8510/8560MFP
3-52
Page 90

Impressão em material especial
2. Abra a extensão da bandeja.
8560-012
3. Coloque papel de tamanho personalizado na bandeja.
■ Impressão em um lado: insira o lado a ser impresso com a face para baixo e a parte
superior da página entrando no sistema primeiro.
8560-109
Produto multifuncional Phaser® 8510/8560MFP
3-53
Page 91

■ Impressão em frente e verso: insira o lado um com a face para cima e a parte
inferior da página entrando no sistema primeiro.
8560-110
4. Ajuste as guias do papel para que correspondam ao tamanho do papel colocado na
bandeja.
5. Ajuste a bandeja de saída para material curto ou longo.
8560-016
Para material menor que 190 mm (7,5 pol.), levante a
lingüeta de parada do papel.
Produto multifuncional Phaser® 8510/8560MFP
3-54
8560-017
Para material maior que 297 mm (11,7 pol.),
estenda a bandeja de saída.
Page 92

Impressão em material especial
6. No painel de controle, pressione o botão OK, se o tamanho e o tipo corretos do papel
forem exibidos como a configuração atual, ou selecione o tamanho e o tipo do papel
apropriados:
a. Selecione
b. Selecione
Altera configuração e pressione o botão OK.
Novo tamanho personalizado e pressione o botão OK.
c. Escolha uma das seguintes opções para selecionar o tamanho de borda curta:
■ Se o tamanho exibido estiver correto, pressione o botão OK.
■ Se o tamanho exibido não estiver correto, selecione Alterar, pressione o botão
OK, pressione o botão de Seta para cima ou Seta para baixo para selecionar o
tamanho correto e, em seguida, pressione o botão OK.
d. Escolha uma das seguintes opções para selecionar o tamanho de borda longa:
■ Se o tamanho exibido estiver correto, pressione o botão OK.
■ Se o tamanho exibido não estiver correto, selecione Alterar, pressione o botão
OK, pressione o botão de Seta para cima ou Seta para baixo para selecionar o
tamanho correto e, em seguida, pressione o botão OK.
7. Selecione o tipo de papel apropriado e pressione o botão OK.
8. No driver da impressora, selecione Bandeja 1 como a origem do papel.
Produto multifuncional Phaser® 8510/8560MFP
3-55
Page 93

Impressão em material especial
Produto multifuncional Phaser® 8510/8560MFP
3-56
Page 94

Impressão em material especial
Produto multifuncional Phaser® 8510/8560MFP
3-57
Page 95

Cópia
Este capítulo inclui:
■ Cópia básica na página 4-2
■ Ajuste das opções de cópia na página 4-3
■ Gerenciamento das funções de cópia na página 4-20
Observação: Alguns dos recursos descritos neste capítulo podem não estar disponíveis na
configuração do sistema.
Produto multifuncional Phaser® 8510/8560MFP
4-1
Page 96

Cópia básica
Cópia básica
Use o vidro de documentos ou o alimentador de documentos para fazer cópias. Carregue os
originais a serem copiados e siga as etapas abaixo para fazer as cópias. Para limpar as
configurações do trabalho anterior, pressione o botão Limpar tudo uma vez.
Observação: Para obter informações adicionais sobre cópia, imprima o Guia de cópia. No
painel de controle, pressione o botão Cópia, selecione
para imprimir o guia.
Guia de cópia e pressione o botão OK
8560-045
8560-044
Vidro de documentos
Levante a tampa do alimentador de
documentos ou do vidro de documentos e
coloque o original com a face para baixo no
canto esquerdo traseiro do vidro de
documentos.
Alimentador de documentos
Insira os originais com a face para cima e a
parte superior da página entrando primeiro no
alimentador. Ajuste as guias do papel para que
correspondam aos originais.
1. No painel de controle, pressione o botão Copiar.
2. Digite o número de cópias desejado utilizando o teclado do painel de controle. O número
de cópias aparece no canto superior direito da tela.
3. Selecione
4. Selecione
Intercalar e pressione o botão OK.
Ligado, Desligado ou Auto e pressione o botão OK.
5. Pressione o botão Iniciar.
■ Se você colocou originais no alimentador de documentos, o processo de cópia
continuará até que o alimentador de documentos fique vazio.
■ Quando a intercalação estiver ligada e você estiver copiando do vidro de documentos,
o sistema copiará a primeira página e perguntará
Outro original para cópia?. Para
que essa mensagem não seja exibida, desligue a intercalação antes de iniciar o
trabalho de cópia.
Observação: Como o Produto Phaser 8510/8560MFP geralmente é usado em redes,
pode ser que o sistema esteja imprimindo um trabalho quando você desejar usar os
recursos de cópia e fax. O sistema pode ser configurado para permitir que os trabalhos de
cópia ou fax interrompam os trabalhos de impressão. Consulte a página 4-20 para obter
informações sobre a configuração dessa opção.
Produto multifuncional Phaser® 8510/8560MFP
4-2
Page 97

Ajuste das opções de cópia
Ajuste das opções de cópia
Esta seção inclui:
■ Configurações básicas na página 4-3
■ Ajustes de imagens na página 4-8
■ Ajustes dos locais das imagens na página 4-13
■ Ajustes de saída na página 4-16
■ Cópia avançada na página 4-18
Configurações básicas
Você pode alterar as seguintes configurações básicas:
■ Seleção de uma bandeja a ser usada para cópias na página 4-3
■ Configuração da bandeja de cópia padrão na página 4-4
■ Seleção de cópias em cores ou em preto e branco na página 4-4
■ Especificação de cópias ou originais em frente e verso na página 4-5
■ Seleção da qualidade das cópias na página 4-6
■ Seleção do tipo de documento na página 4-7
Seleção de uma bandeja a ser usada para cópias
Em alguns casos, é conveniente fazer cópias em timbrados, papel colorido ou transparências.
Depois de colocar o papel especial em uma bandeja, selecione a bandeja a ser utilizada para
as cópias.
Para selecionar a bandeja para copiar papel especial.
1. No painel de controle, pressione o botão Copiar.
2. Selecione
3. Selecione uma das seguintes bandejas a ser utilizada para as cópias e pressione o
botão OK.
■ Bandeja 1
■ Bandeja 2
■ Bandeja 3 (se disponível no sistema)
■ Bandeja 4 (se disponível no sistema)
Observação: Para obter melhores resultados, especifique o tamanho e o tipo do papel se
estiver usando a bandeja 1. Especifique o tipo do papel se estiver usando a bandeja 2, 3 ou 4.
Suprimento de papel e pressione o botão OK.
Produto multifuncional Phaser® 8510/8560MFP
4-3
Page 98

Ajuste das opções de cópia
Configuração da bandeja de cópia padrão
Para definir a bandeja de suprimento de papel padrão para trabalhos de cópia.
1. No painel de controle, pressione o botão Sistema.
2. Selecione
3. Selecione
4. Selecione
Configurações padrão de trabalho e pressione o botão OK.
Configurações padrão de cópia e pressione o botão OK.
Suprimento de papel e pressione o botão OK.
5. Selecione a bandeja desejada e pressione o botão OK para salvar as alterações.
Seleção de cópias em cores ou em preto e branco
Se o documento original tiver cores, você poderá criar cópias em cores ou em preto e branco.
Pressione o botão Modo de cores no painel de controle para alterar a seleção para cores ou
preto e branco ou Auto.
Reduce
Lighten
2 Sided
Output
Document
Color
Mode
Type
Quality
Darken
Enlarge
8560-046
Se você selecionar a opção de cores e o sistema solicitar uma senha, digite a senha usando o
teclado numérico e pressione o botão OK.
Observação: Um administrador pode limitar o uso da função de cópia em cores definindo
uma senha. Para obter mais informações, consulte Uso de uma senha de cópia em cores na
página 4-20.
Produto multifuncional Phaser® 8510/8560MFP
4-4
Page 99

Ajuste das opções de cópia
Especificação de cópias ou originais em frente e verso
Quando você utiliza o alimentador de documentos com originais em frente e verso, um dos
lados pode ser digitalizado para cópia. Você pode também criar cópias de um lado ou frente
e verso.
Pressione o botão Frente e verso no painel de controle para selecionar uma das
seguintes opções:
■ 1 a 1: digitaliza somente um lado dos originais e produz cópias de 1 lado.
■ 1 a 2: digitaliza somente um lado dos originais e produz cópias em frente e verso.
■ 2 a 2: digitaliza os dois lados dos originais e produz cópias em frente e verso.
■ 2 a 1: digitaliza os dois lados dos originais e produz cópias de um lado.
Observação: O padrão de fábrica é 1 a 1.
Reduce
Lighten
2 Sided
Output
Document
Color
Mode
Type
Quality
Darken
Enlarge
8560-047
A impressão das cópias não será iniciada até que o sistema tenha digitalizado todos os
originais da primeira página. Ao fazer cópias em frente e verso (1 a 2 ou 2 a 2), a impressão
não é iniciada até que um número suficiente de páginas tenha sido digitalizado nas duas faces.
Observação: As opções
1 a 2 e 2 a 2 não estão disponíveis em sistemas sem o alimentador
de documentos.
Produto multifuncional Phaser® 8510/8560MFP
4-5
Page 100

Ajuste das opções de cópia
Seleção da qualidade das cópias
Pressione o botão Qualidade de saída no painel de controle para selecionar um dos seguintes
modos de qualidade de saída:
Observação: Os modos Padrão e Alta resolução/Foto não estão disponíveis nos produtos
Phaser 8510MFP.
Modo de qualidade de saída Tipo de trabalho de cópia
Alta resolução/Foto Modo de mais alta qualidade para cópias. Oferece o mais alto
grau de detalhe e suavidade para imagens fotográficas. Produz
cópias de mais alta qualidade, com a melhor resolução de
texto e imagens mais suaves. Esse modo leva mais tempo
para processar e imprimir do que os outros modos.
Aperfeiçoado
(configuração padrão de
fábrica)
Melhor modo para apresentações comerciais. Resulta em uma
resolução de texto superior e em imagens bem suaves. Esse
modo leva mais tempo para processar e imprimir do que o
modo Padrão ou Rápido.
Padrão Modo de finalidade geral para cópias. Produz cópias claras e
brilhantes em alta velocidade. Recomendável para impressões
vibrantes.
Rápido Modo de impressão mais rápido, útil para muitas imagens e
para visualização do trabalho. Produz documentos de revisão
rapidamente e é útil para trabalhos urgentes. Não é
recomendável para documentos que contenham texto
pequeno, detalhes ou grandes áreas de preenchimento sólido.
Reduce
Lighten
2 Sided
Output
Document
Color
Mode
Type
Quality
Darken
Enlarge
8560-048
Produto multifuncional Phaser® 8510/8560MFP
4-6
 Loading...
Loading...