Page 1
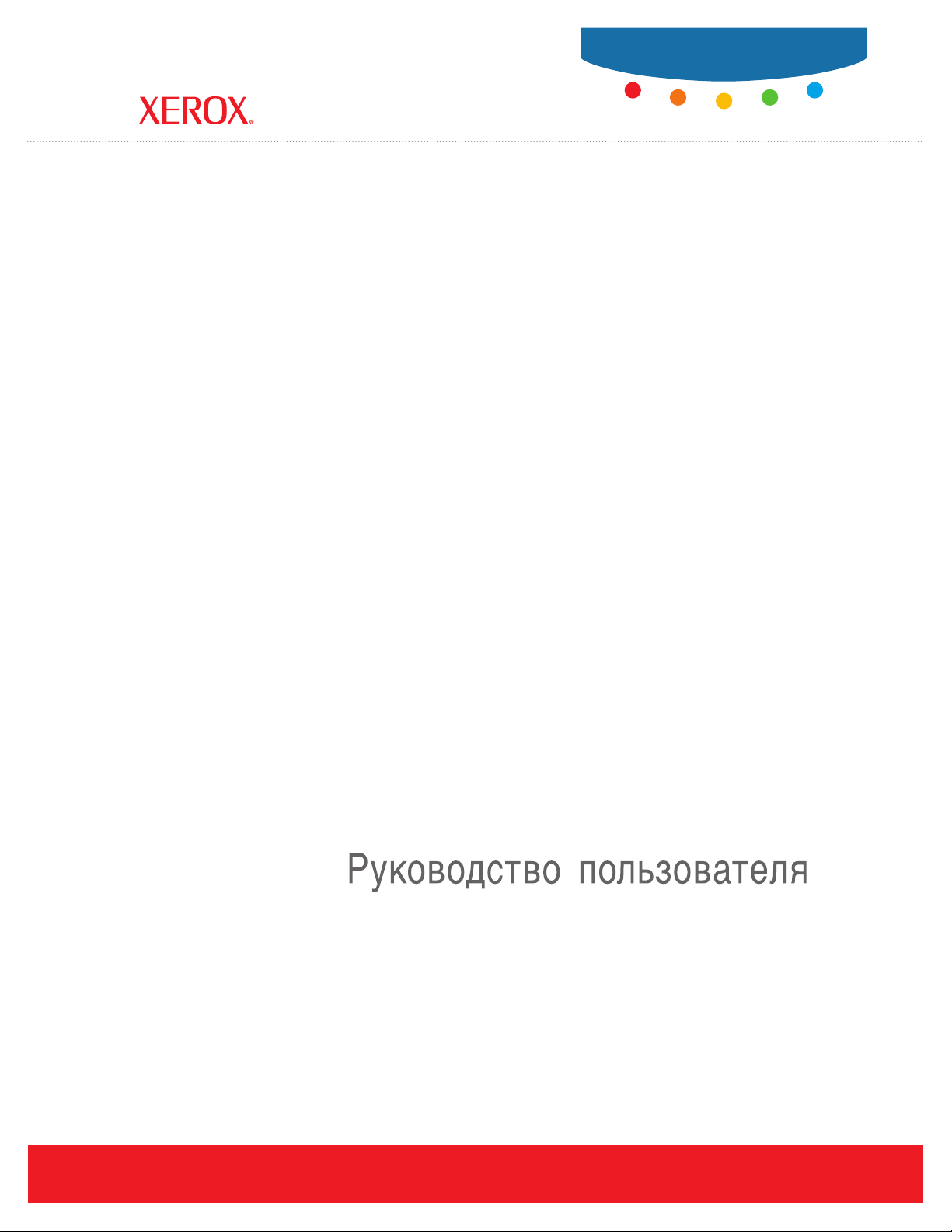
User Guide
Guide d’utilisation
Phaser ® 8510/8560MFP
multifunction product
Guida dell'utente
Benutzerhandbuch
Guía del usuario
Guia do Usuário
Gebruikershandleiding
Användarhandbok
Betjeningsvejledning
Εγχειρίδιο χρήστη
www.xerox.com/support
Page 2
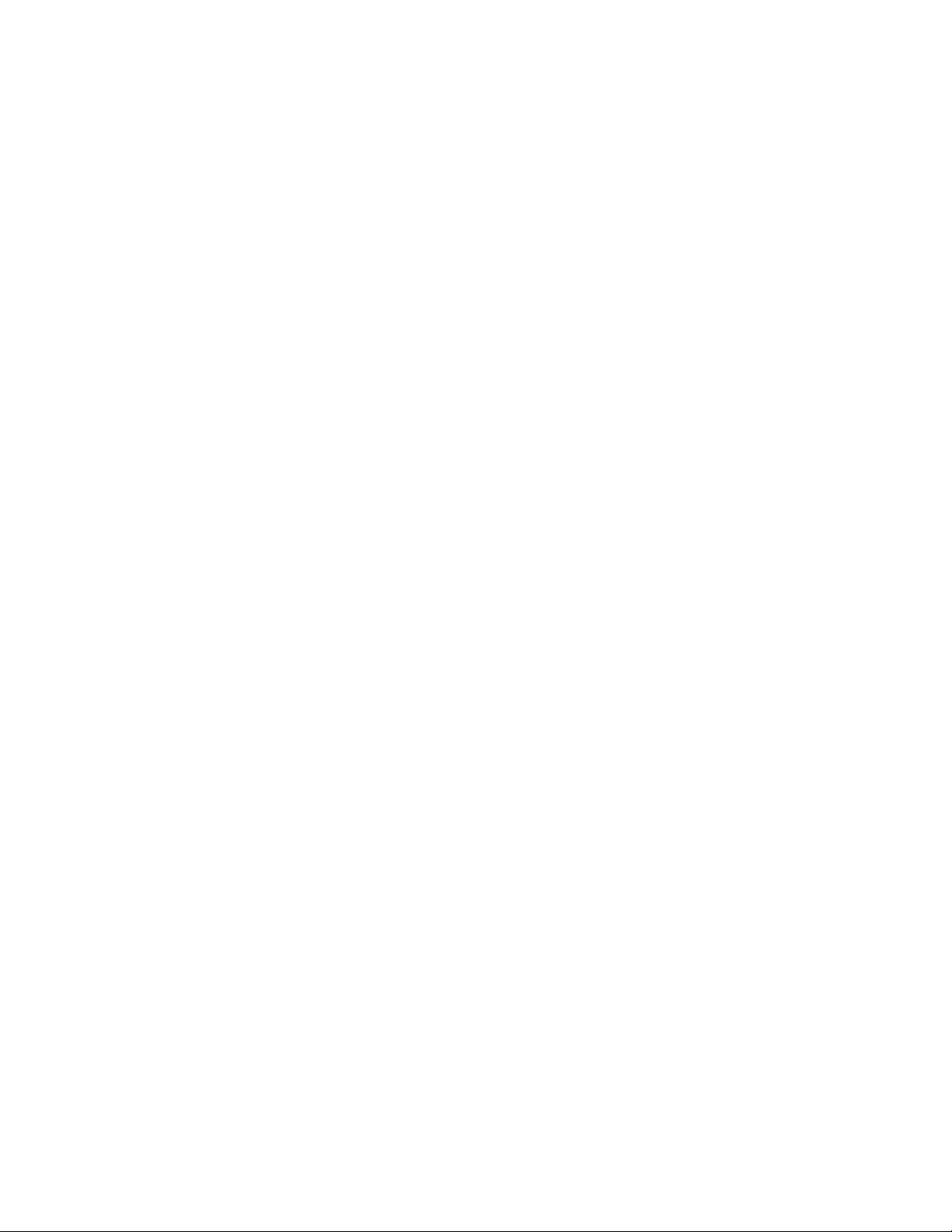
Copyright © 2006 Xerox Corporation. Με επιφύλαξη παντός δικαιώµατος. Τα µη δηµοσιευµένα δικαιώµατα προστατεύονται από
το νόµο περί πνευµατικής ιδιοκτησίας των Ηνωµένων Πολιτειών. ∆εν επιτρέπεται η αναπαραγωγή υπό οποιαδήποτε µορφή των
περιεχοµένων της συγκεκριµένης δηµοσίευσης χωρίς την άδεια της Xerox Corporation.
Η παρούσα προστασία πνευµατικών δικαιωµ
άτων περιλαµβάνει κάθε µορφή του υλικού που προστατεύεται από τη νοµοθεσία
περί πνευµατικής ιδιοκτησίας καθώς και τις πληροφορίες, η διάδοση των οποίων επιτρέπεται πλέον βάσει της ισχύουσας
νοµοθεσίας ή δικαστικών αποφάσεων ή διά της παρούσας, συµπεριλαµβανοµένου, χωρίς περιορισµό, του υλικού που έχει
δη
µιουργηθεί από τα προγράµµατα λογισµικού και τα οποία εµφανίζονται στην οθόνη, όπως π.χ. στυλ, πρότυπα, εικονίδια,
οθόνες, όψεις, κλπ.
Τα Xerox
Wal k- Up
Τα Acrobat
Brilliant
®
, CentreWare®, FinePoint™, Made For Each Other®, Phaser®, PhaserSMART®, PrintingScout™, TekColor™και
®
αποτελούν εµπορικά σήµατα της Xerox Corporation στις Ηνωµένες Πολιτείες και/ή σε άλλες χώρες.
®
, Adobe® Reader®, Adobe Type Manager®, ATM™, Illustrator®, PageMaker®, Photoshop®, PostScript®, Adobe
®
Screens, Adobe Garamond®, Adobe Jenson™, Birch®, Carta®, IntelliSelect®, Mythos®, Quake® και Tekton®
αποτελούν εµπορικά σήµατα της Adobe Systems Incorporated στις Ηνωµένες Πολιτείες και/ή σε άλλες χώρες.
®
Τα Apple
Chancery
, Appletalk®, Bonjour™, EtherΤalk®, LaserWriter®, LocalTalk®, Macintosh®, Mac OS®, TrueType®, Apple
®
, Chicago®, Geneva®, Monaco®, New York® και QuickDraw® αποτελούν εµπορικά σήµατα της Apple Computer, Inc.
στις Ηνωµένες Πολιτείες και/ή σε άλλες χώρες.
™
Τα Marigold
Το Av ery
Τα HP-GL
και Oxford™ αποτελούν εµπορικά σήµατα της Αlpha Omega Typography.
™
αποτελεί εµπορικό σήµα της Avery Dennison Corporation.
®
, HP-UX®, και PCL® αποτελούν εµπορικά σήµατα της Hewlett-Packard Corporation στις Ηνωµένες Πολιτείες και/ή
σε άλλες χώρες.
Η Hoefler Text έχει σχεδιαστεί από την Hoefler Type Foundry.
®
Τα IBM
και AIX® αποτελούν εµπορικά σήµατα της International Business Machines Corporation στις Ηνωµένες Πολιτείες
και/ή σε άλλες χώρες.
®
Τα ITC Avant Guard Gothic
ITC Zapf Dingbats
®
Τα Bernhard Modern
™
Garamond
Τα Macromedia
Τα Windows
, Times™ και Univers™ αποτελούν εµπορικά σήµατα της Linotype-Hell AG και/ή των θυγατρικών της εταιρειών.
®
και Flash® αποτελούν εµπορικά σήµατα της Macromedia, Inc.
®
, Windows NT®, Windows Server™ και Wingdings® αποτελούν εµπορικά σήµατα της Microsoft Corporation στις
, ITC Bookman®, ITC Lubalin Graph®, ITC Mona Lisa®, ITC Symbol®, ITC Zapf Chancery® και
αποτελούν εµπορικά σήµατα της International Typeface Corporation.
™
, Clarendon™, Coronet™, Helvetica™, New Century Schoolbook™, Optima™, Palatino™, Stempel
Ηνωµένες Πολιτείες και/ή σε άλλες χώρες.
™
Τα Albertus
Το Antique Olive
Το Eurostile
Τα Novell
, Arial™, Gill Sans™, Joanna™ και Times New Roman™ αποτελούν εµπορικά σήµατα της Monotype Imaging Inc.
®
αποτελεί εµπορικό σήµα της M. Olive.
™
αποτελεί εµπορικό σήµα της Nebiolo.
®
, Netware®, NDPS®, NDS®, Novell Directory Services®, IPX™ και Novell Distributed Print Services™αποτελούν
εµπορικά σήµατα της Novell, Incorporated στις Ηνωµένες Πολιτείες και/ή σε άλλες χώρες.
SM
Τα Sun
, Sun Microsystems™ και Solaris® αποτελούν εµπορικά σήµατα της Sun Microsystems, Incorporated στις Ηνωµένες
Πολιτείες και/ή σε άλλες χώρες.
®
Το SWOP
Το UNIX
αποτελεί εµπορικό σήµα της SWOP, Inc.
®
αποτελεί εµπορικό σήµα στις Ηνωµένες Πολιτείες και σε άλλες χώρες που χορηγείται αποκλειστικά από την
X/Open Company Limited.
®
Τα χρώµατα PANTONE
τρέχοντα έντυπα της PANTONE Publications για το ακριβές χρώµα. Το PANTONE
που δηµιουργήθηκαν δεν είναι ισοδύναµα των προτύπων που θέτει η PANTONE. Συµβουλευτείτε τα
®
και τα άλλα εµπορικά σήµατα της Pantone,
Inc. αποτελούν ιδοκτησία της Pantone, Inc. © Pantone, Inc., 2000.
Page 3
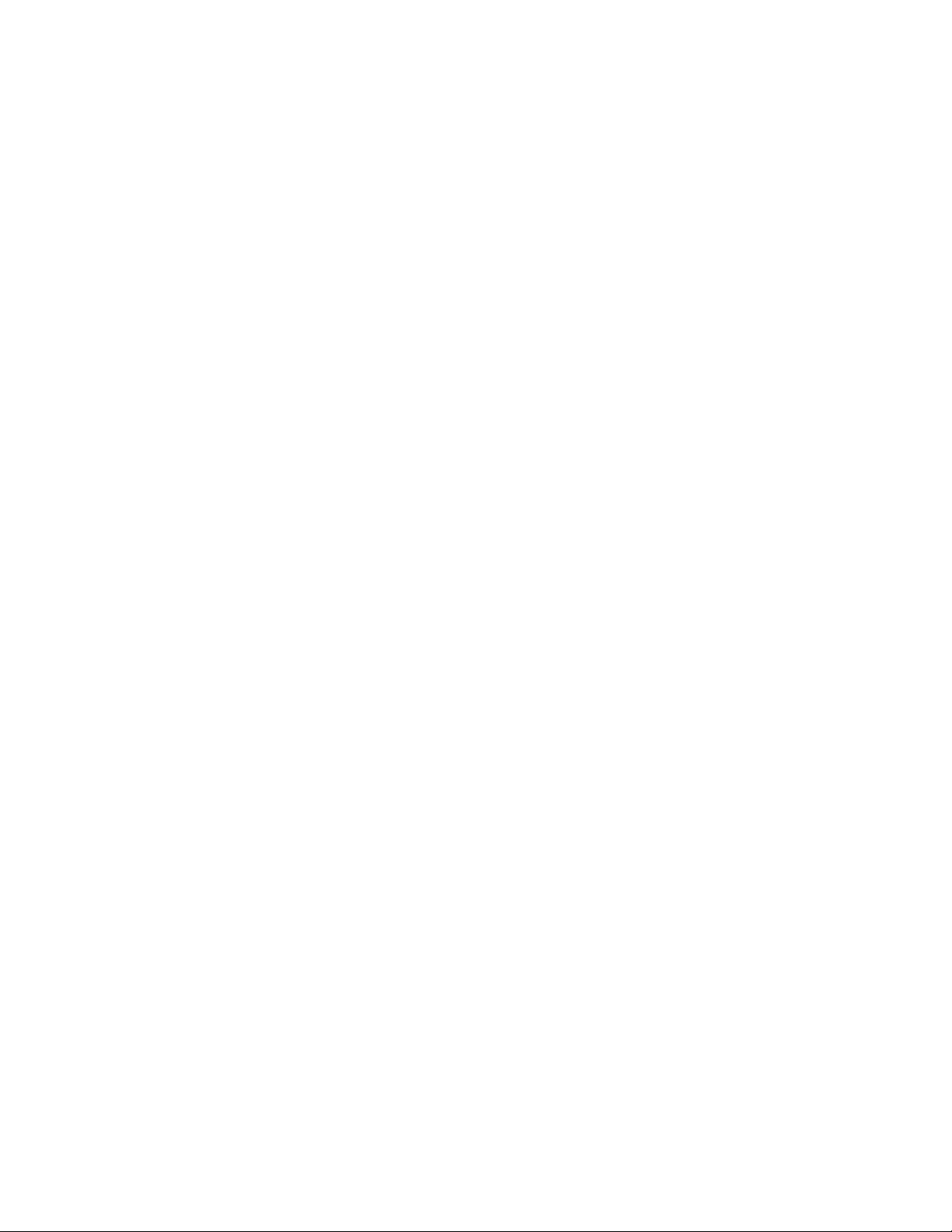
Περιεχόµενα
Περιεχόµενα
1 Χαρακτηριστικά συστήµατος
Εξαρτήµατα του συστήµατος . . . . . . . . . . . . . . . . . . . . . . . . . . . . . . . . . . . . . . . . . . . . . . . . 1-2
Μπροστινή όψη. . . . . . . . . . . . . . . . . . . . . . . . . . . . . . . . . . . . . . . . . . . . . . . . . . . . . . 1-2
Πλευρική όψη . . . . . . . . . . . . . . . . . . . . . . . . . . . . . . . . . . . . . . . . . . . . . . . . . . . . . . . 1-3
Πίσω όψη . . . . . . . . . . . . . . . . . . . . . . . . . . . . . . . . . . . . . . . . . . . . . . . . . . . . . . . . . . 1-3
Όψη ανοιχτού συστήµατος . . . . . . . . . . . . . . . . . . . . . . . . . . . . . . . . . . . . . . . . . . . . . 1-4
∆ιαµόρφωση συστήµατος . . . . . . . . . . . . . . . . . . . . . . . . . . . . . . . . . . . . . . . . . . . . . . . . . . . 1-5
Βασικά χαρακτηριστικά . . . . . . . . . . . . . . . . . . . . . . . . . . . . . . . . . . . . . . . . . . . . . . . 1-5
∆ιαθέσιµες διαµορφώσεις . . . . . . . . . . . . . . . . . . . . . . . . . . . . . . . . . . . . . . . . . . . . . . 1-6
Προαιρετικά εξαρτήµατα . . . . . . . . . . . . . . . . . . . . . . . . . . . . . . . . . . . . . . . . . . . . . . 1-7
Αναβάθµιση . . . . . . . . . . . . . . . . . . . . . . . . . . . . . . . . . . . . . . . . . . . . . . . . . . . . . . . . 1-7
Αξεσουάρ . . . . . . . . . . . . . . . . . . . . . . . . . . . . . . . . . . . . . . . . . . . . . . . . . . . . . . . . . . 1-7
Οδηγοί εκτύπωσης και σάρωσης . . . . . . . . . . . . . . . . . . . . . . . . . . . . . . . . . . . . . . . . 1-7
Πίνακας ελέγχου . . . . . . . . . . . . . . . . . . . . . . . . . . . . . . . . . . . . . . . . . . . . . . . . . . . . . . . . . . 1-8
Χαρακτηριστικά πίνακα ελέγχου . . . . . . . . . . . . . . . . . . . . . . . . . . . . . . . . . . . . . . . . 1-8
∆ιάταξη πίνακα ελέγχου . . . . . . . . . . . . . . . . . . . . . . . . . . . . . . . . . . . . . . . . . . . . . . 1-8
Σελίδες πληροφοριών . . . . . . . . . . . . . . . . . . . . . . . . . . . . . . . . . . . . . . . . . . . . . . . . 1-12
Χάρτης µενού . . . . . . . . . . . . . . . . . . . . . . . . . . . . . . . . . . . . . . . . . . . . . . . . . . . . . . 1-12
∆είγµατα σελίδων . . . . . . . . . . . . . . . . . . . . . . . . . . . . . . . . . . . . . . . . . . . . . . . . . . . 1-12
Περισσότερες
Πηγές. . . . . . . . . . . . . . . . . . . . . . . . . . . . . . . . . . . . . . . . . . . . . . . . . . . . . . . . . . . . . 1-14
Xerox Support Centre . . . . . . . . . . . . . . . . . . . . . . . . . . . . . . . . . . . . . . . . . . . . . . . . 1-15
πληροφορίες . . . . . . . . . . . . . . . . . . . . . . . . . . . . . . . . . . . . . . . . . . . . . . . . . 1-14
2 Βασικά στοιχεία δικτύων
Συνοπτική παρουσίαση της αρχικής ρύθµισης δικτύου και διαµόρφωσης . . . . . . . . . . . . . . 2-2
Αρχική ρύθµιση του δικτύου. . . . . . . . . . . . . . . . . . . . . . . . . . . . . . . . . . . . . . . . . . . . . . . . . 2-3
Επιλογή της µεθόδου σύνδεσης . . . . . . . . . . . . . . . . . . . . . . . . . . . . . . . . . . . . . . . . . 2-3
Σύνδεση µέσω USB . . . . . . . . . . . . . . . . . . . . . . . . . . . . . . . . . . . . . . . . . . . . . . . . . . 2-3
Σύνδεση µέσω Ethernet (συνιστάται) . . . . . . . . . . . . . . . . . . . . . . . . . . . . . . . . . . . . . 2-4
∆ιαµόρφωση της διεύθυνσης δικτύου . . . . . . . . . . . . . . . . . . . . . . . . . . . . . . . . . . . . . . . . . . 2-5
∆ιευθύνσεις TCP/IP και IP . . . . . . . . . . . . . . . . . . . . . . . . . . . . . . . . . . . . . . . . . . . . 2-5
Αυτόµατη ρύθµιση της διεύθυνσης IP του συστήµατος. . . . . . . . . . . . . . . . . . . . . . . 2-6
Μέθοδοι δυναµικής διευθέτησης για ρύθµιση της ∆ιεύθυνσης IP του συστή
Μη αυτόµατη ρύθµιση της διεύθυνσης IP του συστήµατος . . . . . . . . . . . . . . . . . . . 2-9
µατος . 2-6
Οδηγός χρήσης για το πολυλειτουργικό µηχάνηµα Phaser® 8510/8560MFP
i
Page 4
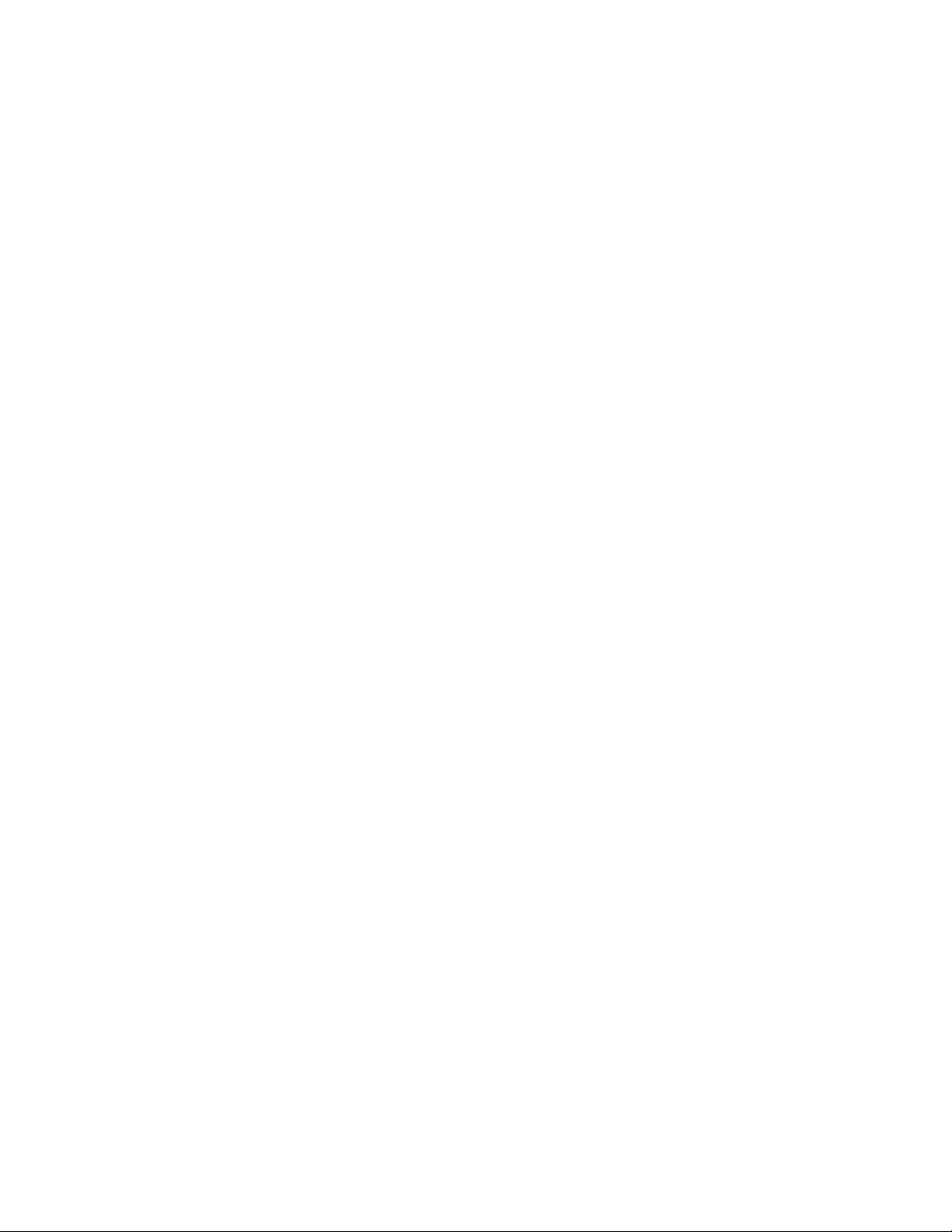
Περιεχόµενα
Εγκατάσταση των Οδηγών του συστήµατος . . . . . . . . . . . . . . . . . . . . . . . . . . . . . . . . . . . . 2-10
∆ιαθέσιµοι οδηγοί . . . . . . . . . . . . . . . . . . . . . . . . . . . . . . . . . . . . . . . . . . . . . . . . . . . 2-10
Windows 98 SE ή µεταγενέστερα και Windows 2000 ή µεταγενέστερα . . . . . . . . . 2-11
Macintosh OS 9.x . . . . . . . . . . . . . . . . . . . . . . . . . . . . . . . . . . . . . . . . . . . . . . . . . . . 2-11
Macintosh OS X, έκδοση 10.2 και άνω . . . . . . . . . . . . . . . . . . . . . . . . . . . . . . . . . . 2-12
3 Βασικά στοιχεία εκτύπωσης
Συνοπτική παρουσίαση των βασικών βηµάτων . . . . . . . . . . . . . . . . . . . . . . . . . . . . . . . . . . 3-2
Χαρτί και µέσα που υποστηρίζονται . . . . . . . . . . . . . . . . . . . . . . . . . . . . . . . . . . . . . . . . . . . 3-3
Οδηγίες για τη χρήση χαρτιού . . . . . . . . . . . . . . . . . . . . . . . . . . . . . . . . . . . . . . . . . . 3-4
Οδηγίες για τον Αυτόµατο τροφοδότη εγγράφων Duplex . . . . . . . . . . . . . . . . . . . . . 3-5
Χαρτί που πιθανόν να προκαλέσει βλάβες στο µηχάνηµάσας. . . . . . . . . . . . . . . . . . 3-5
Οδηγίες αποθήκευσης χαρτιού . . . . . . . . . . . . . . . . . . . . . . . . . . . . . . . . . . . . . . . . . . 3-6
Μεγέθη και βάρος χαρτιού που υποστηρίζονται . . . . . . . . . . . . . . . . . . . . . . . . . . . . 3-6
Τροφοδοσία χαρτιού . . . . . . . . . . . . . . . . . . . . . . . . . . . . . . . . . . . . . . . . . . . . . . . . . . . . . . . 3-9
Τροφοδοσία χαρτιού στον ∆ίσκο 1. . . . . . . . . . . . . . . . . . . . . . . . . . . . . . . . . . . . . . . 3-9
Χρήση µη αυτόµατης
Τροφοδοσία χαρτιού στον ∆ίσκο 2, 3 ή 4. . . . . . . . . . . . . . . . . . . . . . . . . . . . . . . . . 3-14
τροφοδοσίας . . . . . . . . . . . . . . . . . . . . . . . . . . . . . . . . . . . . . 3-13
Επιλογές εκτύπωσης . . . . . . . . . . . . . . . . . . . . . . . . . . . . . . . . . . . . . . . . . . . . . . . . . . . . . . 3-20
Επιλογή προτιµήσεων εκτύπωσης (Windows) . . . . . . . . . . . . . . . . . . . . . . . . . . . . . 3-20
Επιλογές για Μεµονωµένη εργασία (Windows). . . . . . . . . . . . . . . . . . . . . . . . . . . . 3-21
Επιλογές για µια Μεµονωµένη εργασία (Macintosh) . . . . . . . . . . . . . . . . . . . . . . . . 3-23
Εκτύπωση και στις δύο όψεις χαρτιού . . . . . . . . . . . . . . . . . . . . . . . . . . . . . . . . . . . . . . . . 3-27
Οδηγίες για αυτόµατη εκτύπωση 2 όψεων . . . . . . . . . . . . . . . . . . . . . . . . . . . . . . . 3-27
Μη αυτόµατη εκτύπωση 2 όψεων. . . . . . . . . . . . . . . . . . . . . . . . . . . . . . . . . . . . . . . 3-29
Εκτύπωση σε ειδικά µέσα . . . . . . . . . . . . . . . . . . . . . . . . . . . . . . . . . . . . . . . . . . . . . . . . . . 3-31
Εκτύπωση διαφανειών . . . . . . . . . . . . . . . . . . . . . . . . . . . . . . . . . . . . . . . . . . . . . . . 3-31
Εκτύπωση φακέλων . . . . . . . . . . . . . . . . . . . . . . . . . . . . . . . . . . . . . . . . . . . . . . . . . 3-37
Εκτύπωση ετικετών. . . . . . . . . . . . . . . . . . . . . . . . . . . . . . . . . . . . . . . . . . . . . . . . . . 3-43
Εκτύπωση γυαλιστερού χαρτιού . . . . . . . . . . . . . . . . . . . . . . . . . . . . . . . . . . . . . . . . 3-49
Εκτύπωση σε ειδικό µέγεθος χαρτιού. . . . . . . . . . . . . . . . . . . . . . . . . . . . . . . . . . . . 3-54
4 Αντιγραφή
Βασική Αντιγραφή . . . . . . . . . . . . . . . . . . . . . . . . . . . . . . . . . . . . . . . . . . . . . . . . . . . . . . . . 4-2
Προσαρµογή των επιλογών αντιγραφής . . . . . . . . . . . . . . . . . . . . . . . . . . . . . . . . . . . . . . . . 4-4
Βασικές ρυθµίσεις. . . . . . . . . . . . . . . . . . . . . . . . . . . . . . . . . . . . . . . . . . . . . . . . . . . . 4-4
Προσαρµογή ειδώλου . . . . . . . . . . . . . . . . . . . . . . . . . . . . . . . . . . . . . . . . . . . . . . . . . 4-9
Προσαρµογές τοποθέτησης ειδώλου . . . . . . . . . . . . . . . . . . . . . . . . . . . . . . . . . . . . 4-14
Προσαρµογές αντιγράφου. . . . . . . . . . . . . . . . . . . . . . . . . . . . . . . . . . . . . . . . . . . . . 4-17
Προηγµένη Αντιγραφή . . . . . . . . . . . . . . . . . . . . . . . . . . . . . . . . . . . . . . . . . . . . . . . 4-19
Οδηγός χρήσης για το πολυλειτουργικό µηχάνηµα Phaser® 8510/8560MFP
ii
Page 5
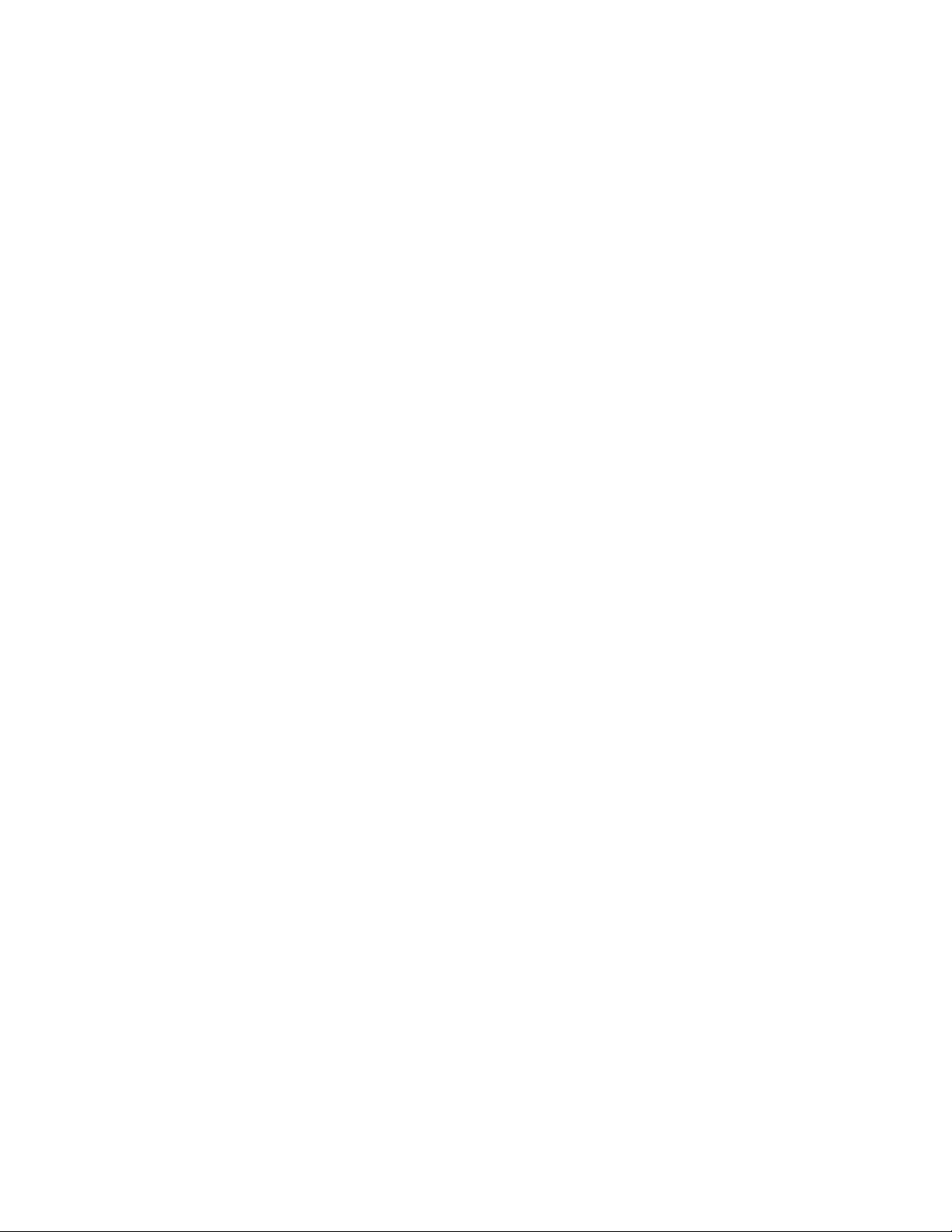
Περιεχόµενα
∆ιαχείριση λειτουργιών αντιγραφής . . . . . . . . . . . . . . . . . . . . . . . . . . . . . . . . . . . . . . . . . . 4-21
Ρύθµιση της επιλογής ∆ιακοπής εργασίας εκτύπωσης . . . . . . . . . . . . . . . . . . . . . . . 4-21
Χρήση κωδικού πρόσβασης για έγχρωµα αντίγραφα . . . . . . . . . . . . . . . . . . . . . . . . 4-22
5 Σάρωση
Συνοπτική παρουσίαση . . . . . . . . . . . . . . . . . . . . . . . . . . . . . . . . . . . . . . . . . . . . . . . . . . . . . 5-2
Εγκατάσταση του οδηγού σάρωσης . . . . . . . . . . . . . . . . . . . . . . . . . . . . . . . . . . . . . . 5-2
Βασικά στοιχεία σάρωσης. . . . . . . . . . . . . . . . . . . . . . . . . . . . . . . . . . . . . . . . . . . . . . . . . . . 5-3
Σάρωση πρωτοτύπων στο µηχάνηµα Phaser 8510MFP . . . . . . . . . . . . . . . . . . . . . . . 5-4
Σάρωση πρωτοτύπων στο µηχάνηµα Phaser 8560MFP . . . . . . . . . . . . . . . . . . . . . . . 5-6
Χρήση λειτουργίας σάρωσης Walk-Up . . . . . . . . . . . . . . . . . . . . . . . . . . . . . . . . . . . 5-9
Ανάκτηση σαρωµένων ειδώλων . . . . . . . . . . . . . . . . . . . . . . . . . . . . . . . . . . . . . . . . . . . . . 5-10
Χρήση CentreWare IS για ανάκτηση ειδώλων . . . . . . . . . . . . . . . . . . . . . . . . . . . . . 5-11
Χρήση του Xerox Scan Utility (Βοηθητικό πρόγραµµα σάρωσης Xerox) για να
ανακτήσετε είδωλα . . . . . . . . . . . . . . . . . . . . . . . . . . . . . . . . . . . . . . . . . . . . . . . 5-12
Εισαγωγή ειδώλου σε εφαρµογή . . . . . . . . . . . . . . . . . . . . . . . . . . . . . . . . . . . . . . . 5-17
Επιλογές σάρωσης . . . . . . . . . . . . . . . . . . . . . . . . . . . . . . . . . . . . . . . . . . . . . . . . . . . . . . . 5-20
Ρύθµιση της ανάλυσης
Αυτόµατη καταστολή των αποκλίσεων φόντου . . . . . . . . . . . . . . . . . . . . . . . . . . . 5-21
Ρύθµιση της Κατάστασης χρώµατος. . . . . . . . . . . . . . . . . . . . . . . . . . . . . . . . . . . . . 5-21
Ρύθµιση πρωτοτύπων 1 όψης ή 2 όψεων . . . . . . . . . . . . . . . . . . . . . . . . . . . . . . . . . 5-22
Ρύθµιση του τύπου πρωτοτύπου . . . . . . . . . . . . . . . . . . . . . . . . . . . . . . . . . . . . . . . 5-23
Ορισµός του µεγέθους πρωτοτύπου . . . . . . . . . . . . . . . . . . . . . . . . . . . . . . . . . . . . . 5-24
∆ιαχείριση προτύπων σάρωσης. . . . . . . . . . . . . . . . . . . . . . . . . . . . . . . . . . . . . . . . . . . . . . 5-25
∆ηµιουργία προτύπου µε ρύθµιση προβολής εικόνας . . . . . . . . . . . . . . . . . . . . . . . 5-26
∆ηµιουργία ενός προτύπου για τη σάρωση ειδώλων απ' ευθείας
∆ιαγραφή προτύπων . . . . . . . . . . . . . . . . . . . . . . . . . . . . . . . . . . . . . . . . . . . . . . . . . 5-29
∆ιαχείριση Φακέλων και Προφίλ email . . . . . . . . . . . . . . . . . . . . . . . . . . . . . . . . . . . . . . . 5-30
∆ηµιουργία ή επεξεργασία προφίλ email . . . . . . . . . . . . . . . . . . . . . . . . . . . . . . . . . 5-31
∆ιαγραφή προφίλ email . . . . . . . . . . . . . . . . . . . . . . . . . . . . . . . . . . . . . . . . . . . . . . 5-32
∆ηµιουργία ή επεξεργασία προφίλ φακέλων . . . . . . . . . . . . . . . . . . . . . . . . . . . . . . 5-33
∆ιαγραφή προφίλ φακέλων. . . . . . . . . . . . . . . . . . . . . . . . . . . . . . . . . . . . . . . . . . . . 5-34
∆ιαχείριση αρχείων και πρακτικών σάρωσης . . . . . . . . . . . . . . . . . . . . . . . . . . . . . . . . . . . 5-35
∆ιαγραφή αρχείων ειδώλου από το µηχάνηµα . . . . . . . . . . . . . . . . . . . . . . . . . . . . . 5-35
∆ιαγραφή αρχείων ειδώλων από το Xerox Scan Utility
(Βοηθητικό πρόγραµµασάρωσηςXerox) . . . . . . . . . . . . . . . . . . . . . . . . . . . . . . 5-37
Προσθήκη κωδικού πρόσβασης για σάρωση προς τον
∆ηµιουργία προσωπικού φακέλου . . . . . . . . . . . . . . . . . . . . . . . . . . . . . . . . . . . . . . 5-38
Πρακτικές ελέγχου σάρωσης . . . . . . . . . . . . . . . . . . . . . . . . . . . . . . . . . . . . . . . . . . 5-39
σάρωσης . . . . . . . . . . . . . . . . . . . . . . . . . . . . . . . . . . . . . . . 5-20
σε φάκελο . . . . . . 5-27
υπολογιστή σας . . . . . . . . . 5-37
Οδηγός χρήσης για το πολυλειτουργικό µηχάνηµα Phaser® 8510/8560MFP
iii
Page 6
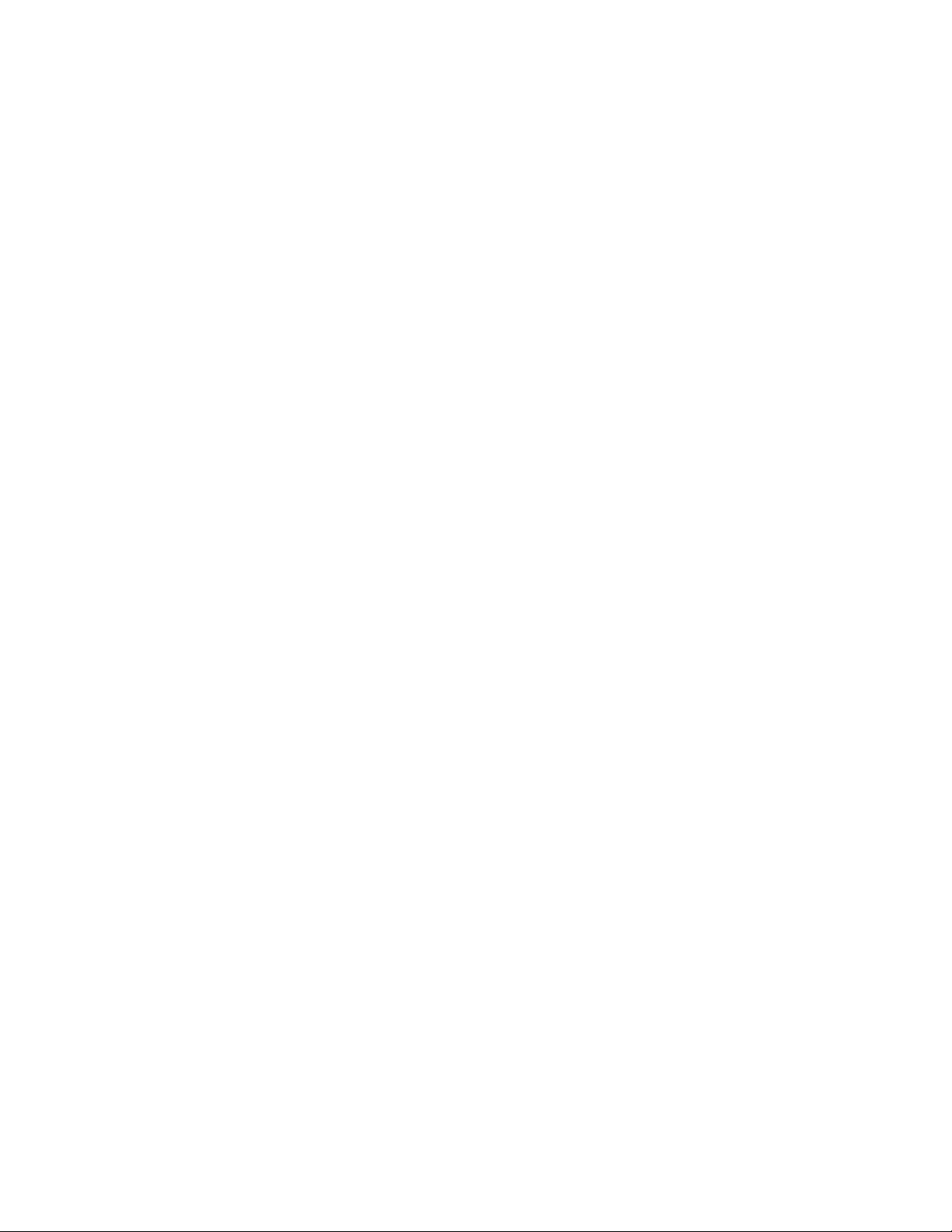
Περιεχόµενα
Βαθµονόµηση του σαρωτή . . . . . . . . . . . . . . . . . . . . . . . . . . . . . . . . . . . . . . . . . . . . . . . . . 5-40
Έναρξη διαδικασίας βαθµονόµησης . . . . . . . . . . . . . . . . . . . . . . . . . . . . . . . . . . . . . 5-40
Βαθµονόµηση σαρωτή στην Επιφάνεια σάρωσης . . . . . . . . . . . . . . . . . . . . . . . . . . 5-41
Βαθµονόµηση του σαρωτή στον τροφοδότη εγγράφων . . . . . . . . . . . . . . . . . . . . . . 5-42
6 Φαξ
Βασικές Ρυθµίσεις Φαξ . . . . . . . . . . . . . . . . . . . . . . . . . . . . . . . . . . . . . . . . . . . . . . . . . . . . . 6-2
Αποστολή φαξ από το µηχάνηµα . . . . . . . . . . . . . . . . . . . . . . . . . . . . . . . . . . . . . . . . 6-2
Αποστολή φαξ από τον υπολογιστή σας. . . . . . . . . . . . . . . . . . . . . . . . . . . . . . . . . . . 6-3
Προσθήκη καταχωρήσεων Ταχείας κλήσης Οµάδων και Ατόµων. . . . . . . . . . . . . . . . . . . . 6-5
Προσθήκη ατόµου. . . . . . . . . . . . . . . . . . . . . . . . . . . . . . . . . . . . . . . . . . . . . . . . . . . . 6-6
Προσθήκη Οµάδας . . . . . . . . . . . . . . . . . . . . . . . . . . . . . . . . . . . . . . . . . . . . . . . . . . . 6-8
Επεξεργασία ή διαγραφή ενός ατόµου από τις ατοµικές
καταχωρήσεις ταχείας κλήσης . . . . . . . . . . . . . . . . . . . . . . . . . . . . . . . . . . . . . . . 6-10
Επεξεργασία ή διαγραφή µιας οµάδας από
Αποστολή φαξ σε πολλαπλούς παραλήπτες µε τη χρήση Λίστας αποστολής . . . . . . . . . . 6-12
∆ηµιουργία Λίστας αποστολής για παραλήπτες φαξ . . . . . . . . . . . . . . . . . . . . . . . . 6-12
Προβολή ή επεξεργασία της Λίστας αποστολής . . . . . . . . . . . . . . . . . . . . . . . . . . . 6-13
τις καταχωρήσεις ταχείας κλήσης . . . . 6-11
Επιλογές φαξ . . . . . . . . . . . . . . . . . . . . . . . . . . . . . . . . . . . . . . . . . . . . . . . . . . . . . . . . . . . . 6-14
Καθορισµός προορισµού φαξ . . . . . . . . . . . . . . . . . . . . . . . . . . . . . . . . . . . . . . . . . . 6-14
Ρύθµιση ανάλυσης φαξ . . . . . . . . . . . . . . . . . . . . . . . . . . . . . . . . . . . . . . . . . . . . . . . 6-15
Επιλογή του µεγέθους πρωτοτύπου . . . . . . . . . . . . . . . . . . . . . . . . . . . . . . . . . . . . . 6-15
Επιλογή αυτόµατης καταστολής . . . . . . . . . . . . . . . . . . . . . . . . . . . . . . . . . . . . . . . . 6-15
Επιλογή τιµής έναρξης . . . . . . . . . . . . . . . . . . . . . . . . . . . . . . . . . . . . . . . . . . . . . . . 6-16
Καθυστέρηση αποστολής φαξ . . . . . . . . . . . . . . . . . . . . . . . . . . . . . . . . . . . . . . . . . 6-16
∆ιαχείριση Λειτουργιών φαξ. . . . . . . . . . . . . . . . . . . . . . . . . . . . . . . . . . . . . . . . . . . . . . . . 6-17
Εκτύπωση αναφοράς µετάδοσης. . . . . . . . . . . . . . . . . . . . . . . . . . . . . . . . . . . . . . . . 6-17
Ενεργοποίηση ή Απενεργοποίηση των Ασφαλών διαδικασιών φαξ . . . . . . . . . . . . 6-18
Εκτύπωση ή εκκαθάριση της ασφαλούς λειτουργίας φαξ . . . . . . . . . . . . . . . . . . . . 6-19
Εκκαθάριση εργασιών φαξ σε αναµονή . . . . . . . . . . . . . . . . . . . . . . . . . . . . . . . . . . 6-20
Ενεργοποίηση ή απενεργοποίηση της Αποτροπής ενοχλητικής λήψης φαξ. . . . . . . 6-21
Εκτύπωση αναφορών φαξ. . . . . . . . . . . . . . . . . . . . . . . . . . . . . . . . . . . . . . . . . . . . . 6-23
Εισαγωγή κενών σε αριθµούς φαξ . . . . . . . . . . . . . . . . . . . . . . . . . . . . . . . . . . . . . . 6-24
Τροποποίηση προεπιλεγµένων ρυθµίσεων
Επίλυση προβληµάτων λειτουργίας φαξ . . . . . . . . . . . . . . . . . . . . . . . . . . . . . . . . . . . . . . . 6-26
∆ιαµόρφωση του µόντεµ. . . . . . . . . . . . . . . . . . . . . . . . . . . . . . . . . . . . . . . . . . . . . . 6-26
Εκτύπωση αναφοράς επιτήρησης πρωτοκόλλου . . . . . . . . . . . . . . . . . . . . . . . . . . . 6-26
Επαναφορά των Επιλογών φαξ στις εργοστασιακές προεπιλογές . . . . . . . . . . . . . . 6-27
. . . . . . . . . . . . . . . . . . . . . . . . . . . . . . . . 6-25
Οδηγός χρήσης για το πολυλειτουργικό µηχάνηµα Phaser® 8510/8560MFP
iv
Page 7
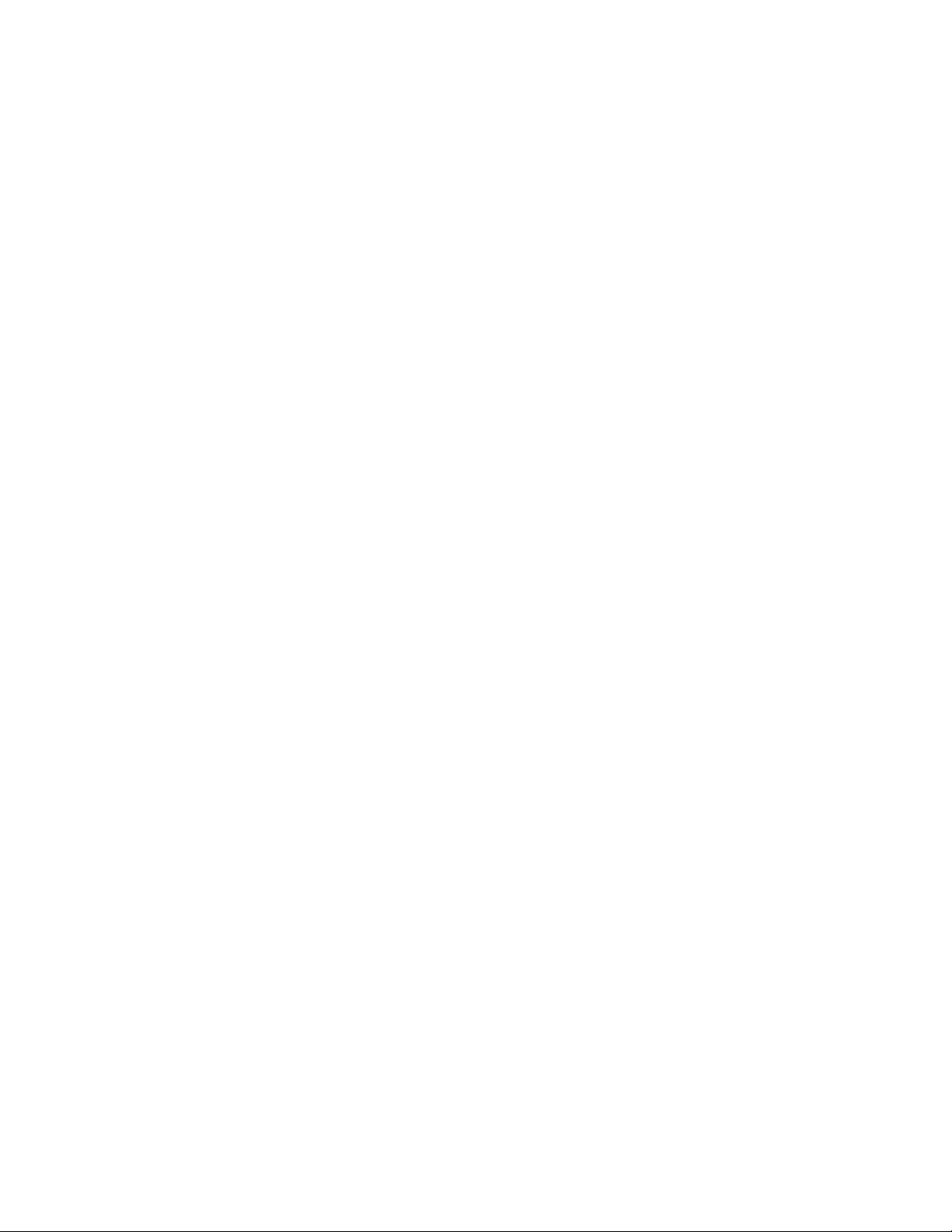
Περιεχόµενα
7 Ποιότητα εκτύπωσης
Έλεγχος της ποιότητας για τις εκτυπώσεις σας. . . . . . . . . . . . . . . . . . . . . . . . . . . . . . . . . . . 7-2
Επιλογή λειτουργίας ποιότητας εκτύπωσης . . . . . . . . . . . . . . . . . . . . . . . . . . . . . . . . 7-2
Προσαρµογή χρώµατος. . . . . . . . . . . . . . . . . . . . . . . . . . . . . . . . . . . . . . . . . . . . . . . . 7-4
Επίλυση προβληµάτων ποιότητας εκτύπωσης . . . . . . . . . . . . . . . . . . . . . . . . . . . . . . . . . . . 7-6
Σηµάδια από κενά µεταξύ των σελίδων ή κηλίδες . . . . . . . . . . . . . . . . . . . . . . . . . . . 7-6
∆ιάσπαρτες φωτεινές λωρίδες. . . . . . . . . . . . . . . . . . . . . . . . . . . . . . . . . . . . . . . . . . . 7-8
Έντονες φωτεινές λωρίδες . . . . . . . . . . . . . . . . . . . . . . . . . . . . . . . . . . . . . . . . . . . . 7-10
Τα είδωλα στις διαφάνειες είναι πολύ φωτεινά ή πολύ σκούρα . . . . . . . . . . . . . . . . 7-11
Η εµφάνιση των χρωµάτων είναι
εσφαλµένη . . . . . . . . . . . . . . . . . . . . . . . . . . . . . . 7-12
8 Συντήρηση
Συντήρηση και καθαρισµός. . . . . . . . . . . . . . . . . . . . . . . . . . . . . . . . . . . . . . . . . . . . . . . . . . 8-2
Τακτική συντήρηση . . . . . . . . . . . . . . . . . . . . . . . . . . . . . . . . . . . . . . . . . . . . . . . . . . 8-2
Καθαρισµός του πτερυγίου απελευθέρωσης χαρτιού . . . . . . . . . . . . . . . . . . . . . . . . 8-11
Καθαρισµός του καθαριστήρα του κιτ συντήρησης . . . . . . . . . . . . . . . . . . . . . . . . 8-15
Καθαρισµός του εξωτερικού του µηχανήµατος . . . . . . . . . . . . . . . . . . . . . . . . . . . . 8-18
Καθαρισµός της επιφάνειας σάρωσης και του τροφοδότη εγγράφων . . . . . . . . . . . 8-18
Παραγγελία αναλώσιµων . . . . . . . . . . . . . . . . . . . . . . . . . . . . . . . . . . . . . . . . . . . . . . . . . . 8-23
Αναλώσιµα . . . . . . . . . . . . . . . . . . . . . . . . . . . . . . . . . . . . . . . . . . . . . . . . . . . . . . . . 8-23
Προϊόντα τακτικής συντήρησης . . . . . . . . . . . . . . . . . . . . . . . . . . . . . . . . . . . . . . . . 8-24
Πότε πρέπει να παραγγείλετε αναλώσιµα. . . . . . . . . . . . . . . . . . . . . . . . . . . . . . . . . 8-24
Ανακύκλωση αναλώσιµων
Μετακίνηση και επανασυσκευασία του µηχανήµατος . . . . . . . . . . . . . . . . . . . . . . . . . . . . 8-25
Προφυλάξεις για τη µετακίνηση του µηχανήµατος . . . . . . . . . . . . . . . . . . . . . . . . . 8-25
Μετακίνηση του µηχανήµατος εντός του γραφείου . . . . . . . . . . . . . . . . . . . . . . . . . 8-25
Προετοιµασία του µηχανήµατος για µεταφορά . . . . . . . . . . . . . . . . . . . . . . . . . . . . 8-27
. . . . . . . . . . . . . . . . . . . . . . . . . . . . . . . . . . . . . . . . . . . . 8-24
9 Αντιµετώπιση προβληµάτων
Εκκαθάριση εµπλοκών χαρτιού. . . . . . . . . . . . . . . . . . . . . . . . . . . . . . . . . . . . . . . . . . . . . . . 9-2
Εµπλοκή στο Κάλυµµα εξόδου. . . . . . . . . . . . . . . . . . . . . . . . . . . . . . . . . . . . . . . . . . 9-2
Εµπλοκή στη διαδροµή εξόδου. . . . . . . . . . . . . . . . . . . . . . . . . . . . . . . . . . . . . . . . . . 9-8
Εµπλοκή στο µπροστινό κάλυµµα . . . . . . . . . . . . . . . . . . . . . . . . . . . . . . . . . . . . . . 9-11
Εµπλοκή στους ∆ίσκους 2, 3 ή 4 . . . . . . . . . . . . . . . . . . . . . . . . . . . . . . . . . . . . . . . 9-18
Εµπλοκή στον Τροφοδότη εγγράφων . . . . . . . . . . . . . . . . . . . . . . . . . . . . . . . . . . . . 9-23
Αναζητώντας βοήθεια . . . . . . . . . . . . . . . . . . . . . . . . . . . . . . . . . . . . . . . . . . . . . . . . . . . . . 9-27
Μηνύµατα πίνακα ελέγχου . . . . . . . . . . . . . . . . . . . . . . . . . . . . . . . . . . . . . . . . . . . . 9-27
Ειδοποιήσεις PrintingScout. . . . . . . . . . . . . . . . . . . . . . . . . . . . . . . . . . . . . . . . . . . . 9-27
Ειδοποιήσεις Φαξ και Σαρωτή . . . . . . . . . . . . . . . . . . . . . . . . . . . . . . . . . . . . . . . . . 9-28
Τεχνική υποστήριξη PhaserSMART. . . . . . . . . . . . . . . . . . . . . . . . . . . . . . . . . . . . . 9-28
Σύνδεσµοι στο διαδίκτυο . . . . . . . . . . . . . . . . . . . . . . . . . . . . . . . . . . . . . . . . . . . . . 9-29
Οδηγός χρήσης για το πολυλειτουργικό µηχάνηµα Phaser® 8510/8560MFP
v
Page 8
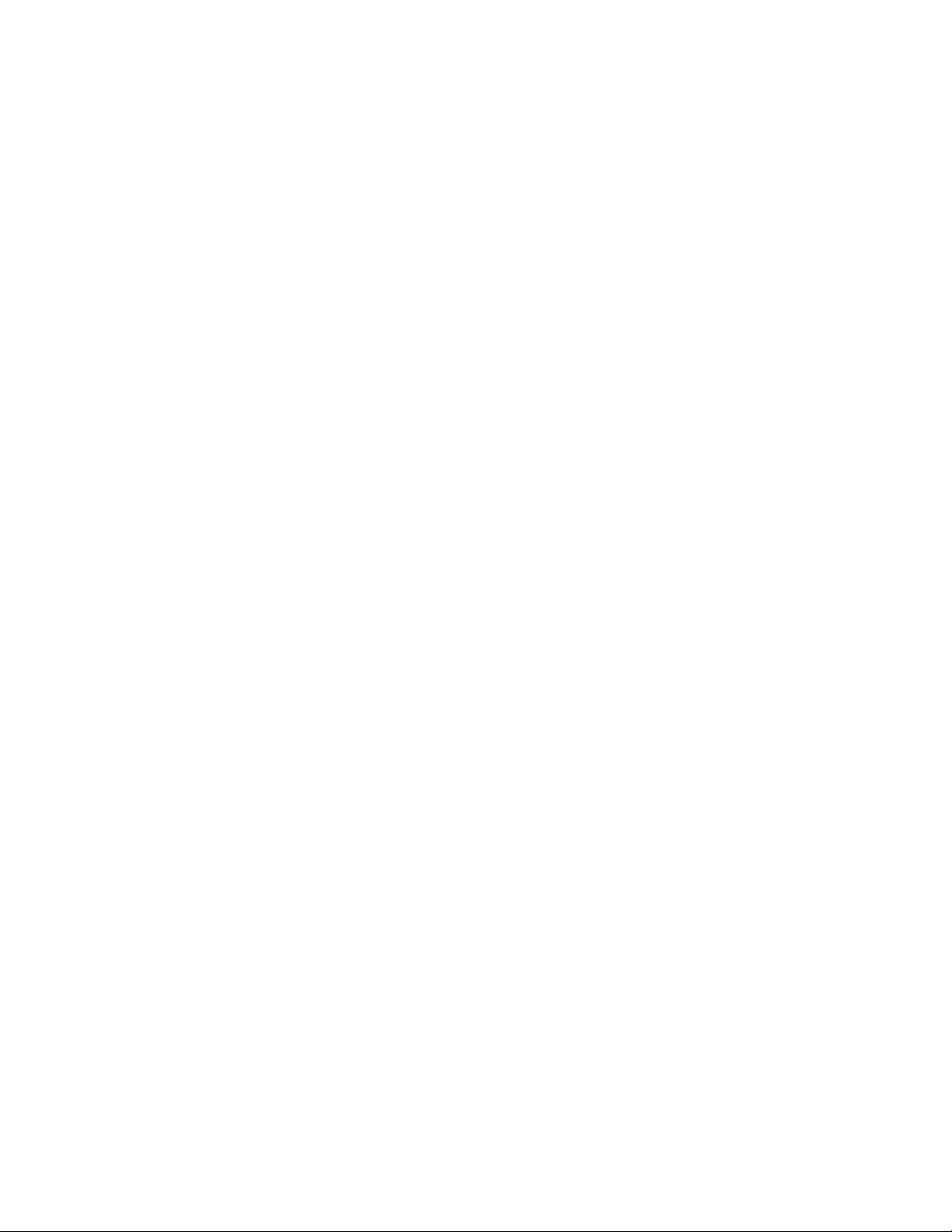
A Ασφάλεια χρήστη
B Κανονισµοί αναπαραγωγής αντιγράφων
C Κανονισµοί φαξ
Ευρετήριο
Περιεχόµενα
Οδηγός χρήσης για το πολυλειτουργικό µηχάνηµα Phaser® 8510/8560MFP
vi
Page 9
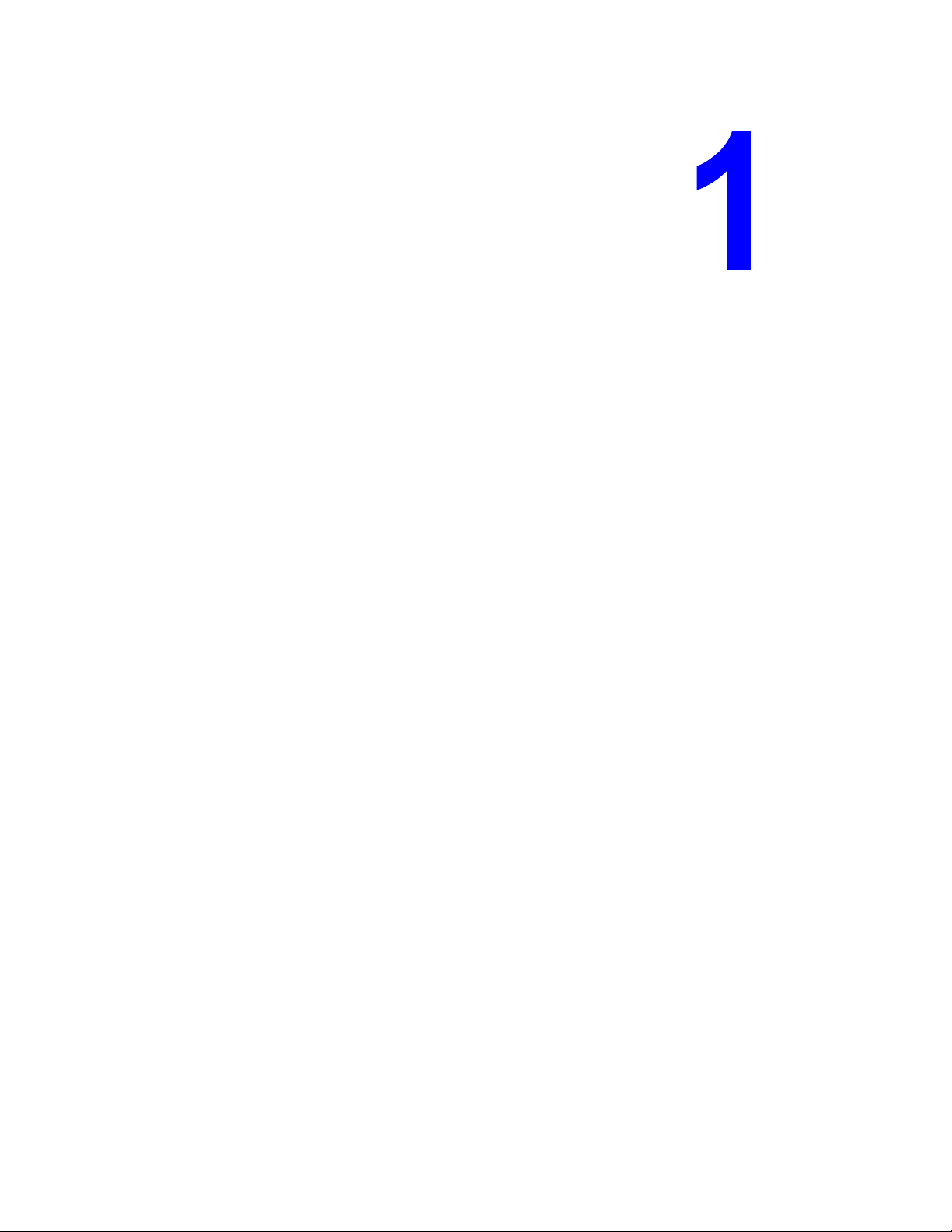
Χαρακτηριστικά συστήµατος
Αυτό το κεφάλαιο περιλαµβάνει:
■ Εξαρτήµατα του συστήµατος στη σελίδα 1-2
■ ∆ιαµόρφωση συστήµατος στη σελίδα 1-5
■ Πίνακας ελέγχου στη σελίδα 1-8
■ Περισσότερες πληροφορίες στη σελίδα 1-14
Οδηγός χρήσης για το πολυλειτουργικό µηχάνηµα Phaser® 8510/8560MFP
1-1
Page 10
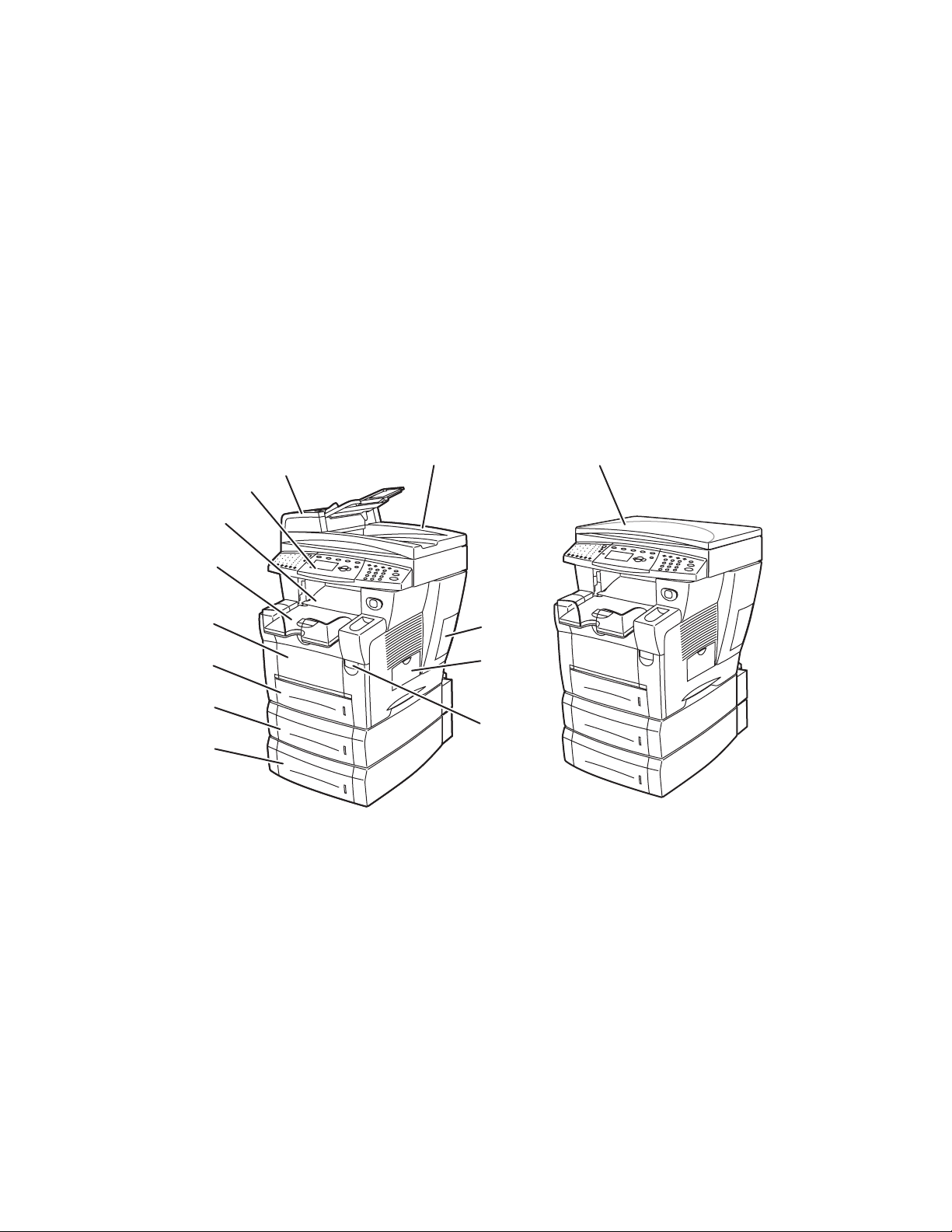
Εξαρτήµατα του συστήµατος
Αυτή η ενότητα περιλαµβάνει:
■ Μπροστινή όψη στη σελίδα 1-2
■ Πλευρική όψη στη σελίδα 1-3
■ Πίσω όψη στη σελίδα 1-3
■ Όψη ανοιχτού συστήµατος στη σελίδα 1-4
Μπροστινή όψη
Μηχάνηµα Phaser 8510MFP/D και όλα τα
µηχανήµατα Phaser 8560MFP Μηχάνηµα Phaser 8510MFP/N
8
7
9
Εξαρτήµατα του συστήµατος
1
6
5
4
3
2
1
1. ∆ίσκος 4 (προαιρετικός)
2. ∆ίσκος 3 (προαιρετικός)
3. ∆ίσκος 2
4. ∆ίσκος 1
5. ∆ίσκος εξόδου
6. Κάλυµµα εξόδου
7. Πίνακας ελέγχου
8. Τροφοδότης εγγράφων
9. Αυτόµατος τροφοδότης εγγράφων Duplex
10.Κάλυµµα συνδέσεων
11.Πλευρικό πορτάκι
12.Απελευθέρωση µπροστινού καλύµµατος
8560-001
10
11
12
8560-134
1. Κάλυµµα της επιφάνειας σάρωσης
Οδηγός χρήσης για το πολυλειτουργικό µηχάνηµα Phaser® 8510/8560MFP
1-2
Page 11
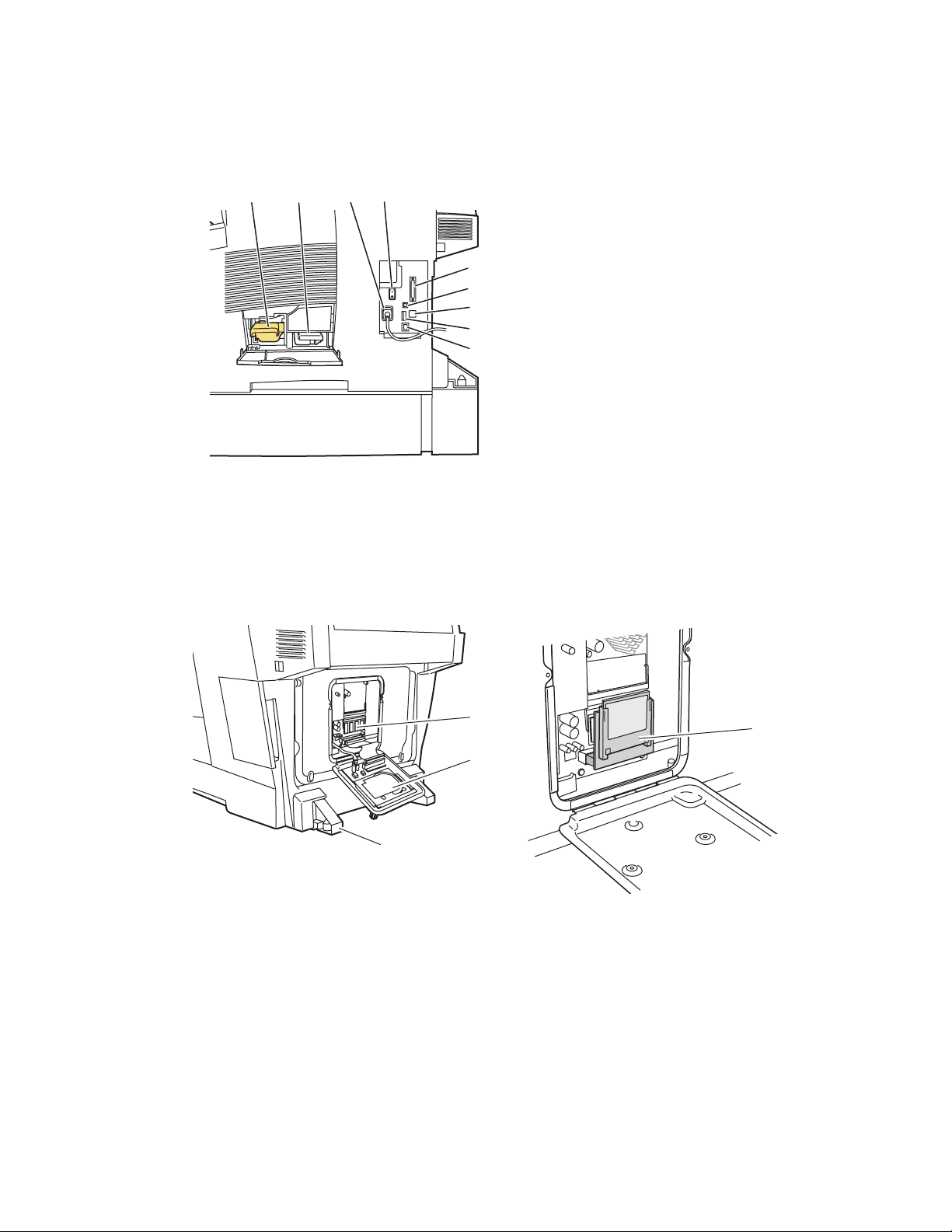
Πλευρική όψη
Εξαρτήµατα του συστήµατος
1
2
4
3
1. Κιτ συντήρησης
2. ∆ίσκος απορριµµάτων
3. Υποδοχή καλωδίου τροφοδοσίας
5
6
7
8
9
4. ∆ιακόπτης λειτουργίας
5. Υποδοχή καλωδίου σαρωτή
6. Υποδοχή USB
7. Υποδοχή φαξ - µόντεµ RJ-11
8. Κάρτα διαµόρφωσης
9. Σύνδεση Ethernet 10/100 Base-Tx
8560-002
Πίσω όψη
Μηχανήµατα Phaser 8560MFP Μηχανήµατα Phaser 8510MFP
1. Σκληρός δίσκος
2. Υποδοχές για µνήµη RAM
3. Σταθεροποιητής
2
1
3
8560-003
1
8560-135
1. Μνήµη Flash
Οδηγός χρήσης για το πολυλειτουργικό µηχάνηµα Phaser® 8510/8560MFP
1-3
Page 12
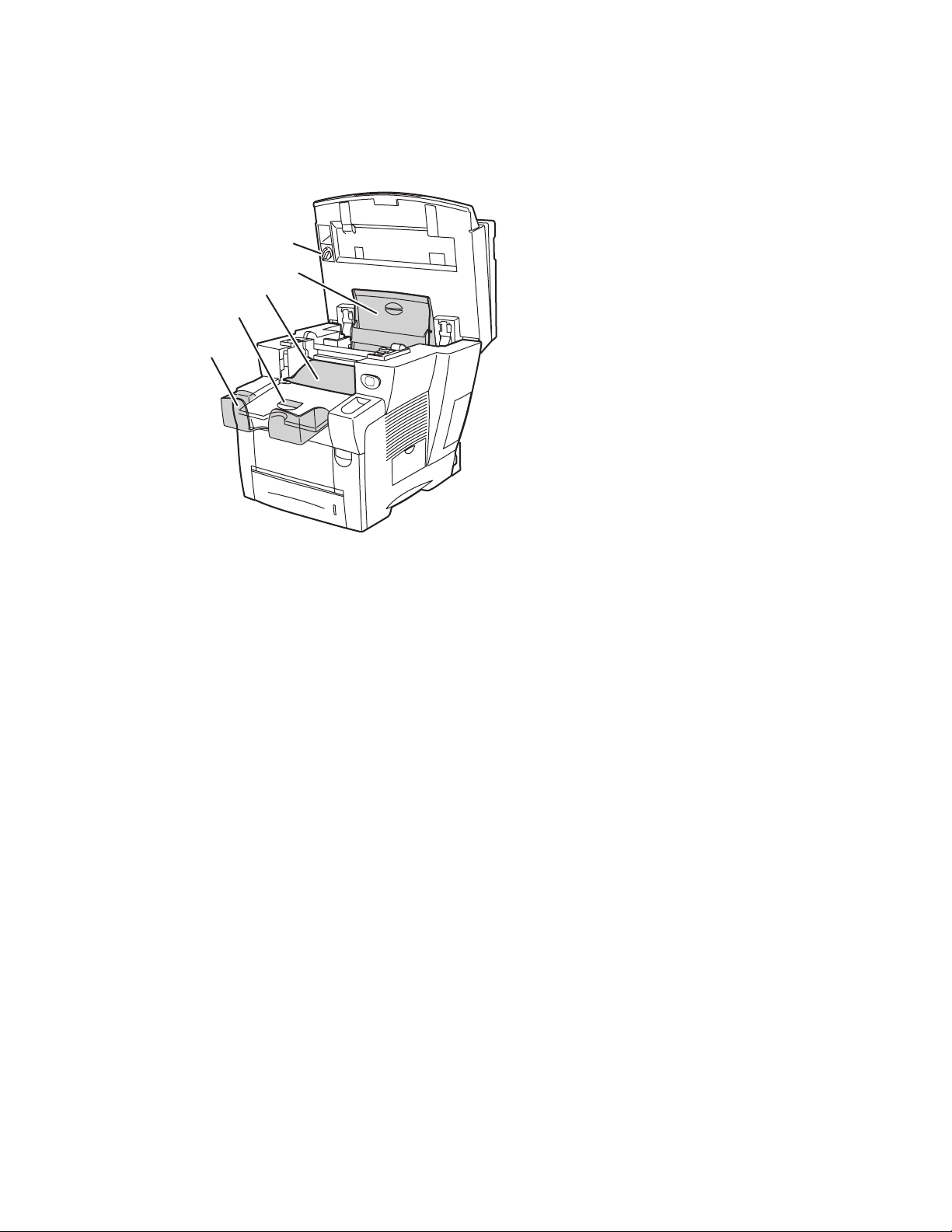
Όψη ανοιχτού συστήµατος
5
4
3
2
1
Εξαρτήµατα του συστήµατος
1. Επέκταση στήριξης χαρτιού
2. Στοπ χαρτιού
3. Κάλυµµα εξόδου
4. Κάλυµµα µελάνης
5. Μοχλός µετακίνησης της
κεφαλής σάρωσης
8560-004
Οδηγός χρήσης για το πολυλειτουργικό µηχάνηµα Phaser® 8510/8560MFP
1-4
Page 13
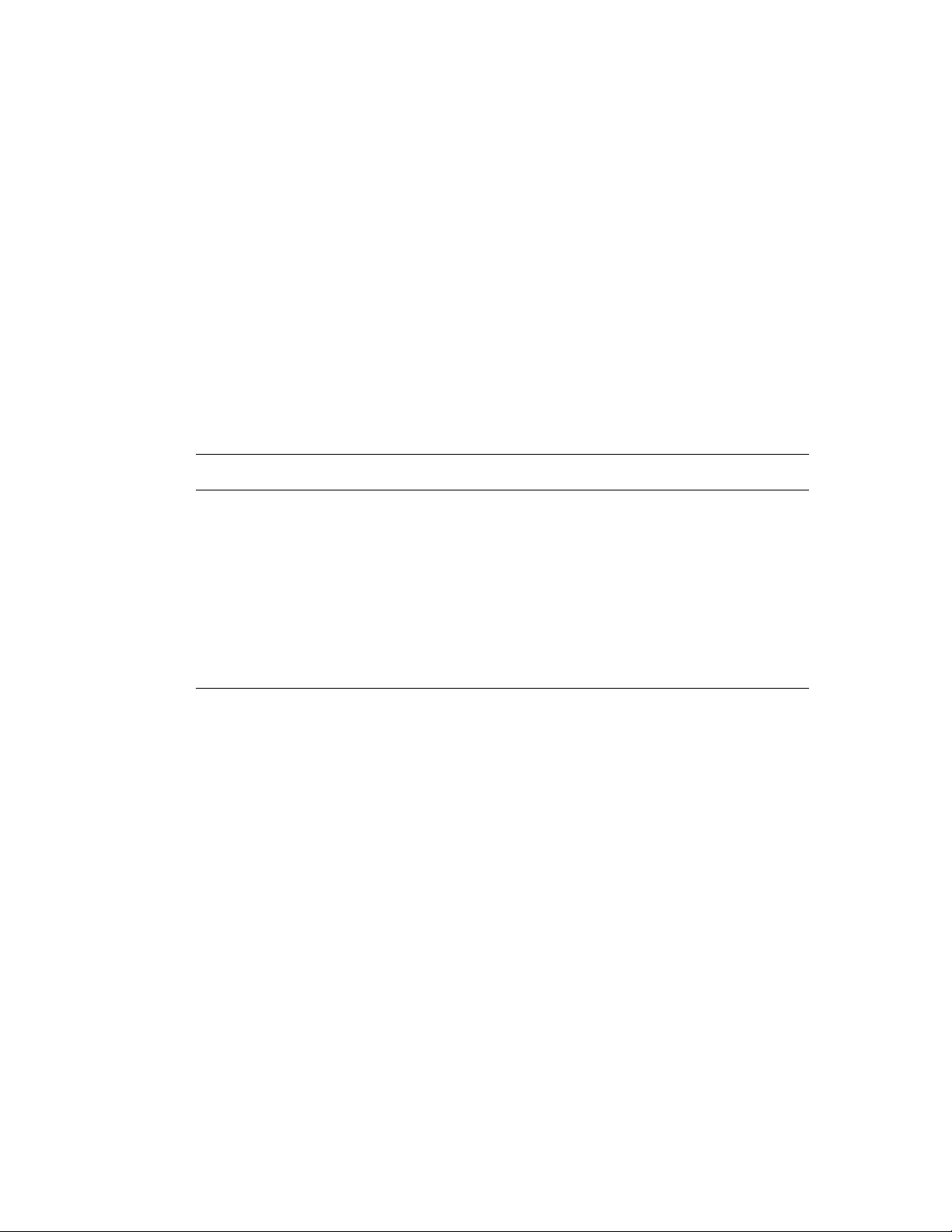
∆ιαµόρφωση συστήµατος
∆ιαµόρφωση συστήµατος
Αυτή η ενότητα περιλαµβάνει:
■ Βασικά χαρακτηριστικά στη σελίδα 1-5
■ ∆ιαθέσιµες διαµορφώσεις στη σελίδα 1-6
■ Προαιρετικά εξαρτήµατα στη σελίδα 1-7
Βασικά χαρακτηριστικά
Το πολυλειτουργικό µηχάνηµα Phaser 8510/8560MFP προσφέρει πολλά βασικά
χαρακτηριστικά για να καλύπτει τις ανάγκες του γραφείου σας.
■ Μέγιστη ταχύτητα εκτύπωσης (σελίδες ανά λεπτό-ppm) βάσει κοινού χαρτιού
µεγέθους Letter:
Μηχανήµατα Phaser 8510MFP Μηχανήµατα Phaser 8560MFP
Εκτύπωση PostScript -
Λειτουργίες ποιότητας
■ Γρήγορη έγχρωµη: 24 ppm
■ Βέλτιστη: 12 ppm
Εκτύπωση PCL-Λειτουργίες ποιότητας
■ 600 x 300 dpi: 13 ppm
■ 600 x 600 dpi: 6 ppm
■ Ταχύτητα πρώτης σελίδας (σελίδες ανά λεπτό): 8 δευτερόλεπτα για έγχρωµες εκτυπώσεις,
Εκτύπωση PostScript -
Λειτουργίες ποιότητας
■ Γρήγορη έγχρωµη: 30 ppm
■ Βασική: 24 ppm
■ Βέλτιστη: 16 ppm
■ Υψηλή ανάλυση/Φωτογραφία: 10 ppm
Εκτύπωση PCL - Λειτουργίες ποιότητας
■ 600 x 300 dpi: 16 ppm
■ 600 x 600 dpi: 8 ppm
15 δευτερόλεπτα για έγχρωµα αντίγραφα
■ ∆υνατότητες αντιγραφής, εκτύπωσης, σάρωσης, φαξ
■ Γραµµατοσειρές: PostScript και PCL
■ ∆ίσκοι: ∆ίσκος 1 και ∆ίσκος 2
■ Σύνδεση: USB, Ethernet 10/100 Base-Tx
∆είτε επίσης:
Αντιγραφή στη σελίδα 4-1
Σάρωση στη σελίδα 5-1
Φαξ στη σελίδα 6-1
Οδηγός χρήσης για το πολυλειτουργικό µηχάνηµα Phaser® 8510/8560MFP
1-5
Page 14
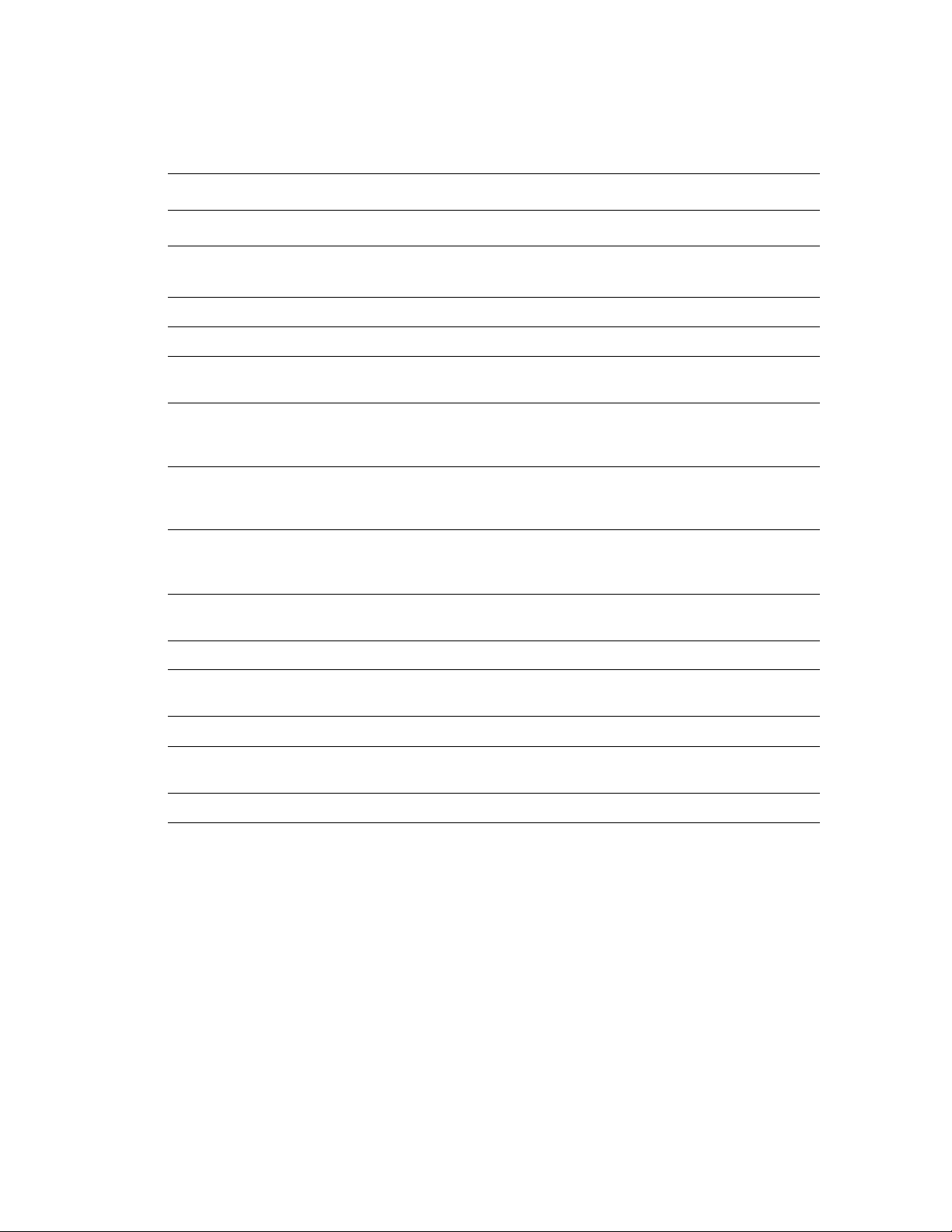
∆ιαµόρφωση συστήµατος
∆ιαθέσιµες διαµορφώσεις
Βασικές διαµορφώσεις συστήµατος
8510MFP/N 8510MFP/D 8560MFP/D 8560MFP/Τ 8560MFP/Χ
Μνήµη 512 MB 512 MB 512 MB 512 MB 1 GB
(2x512)
Σκληρός δίσκος Όχι Όχι Ναι Ναι Ναι
Μνήµη Flash Ναι Ναι Όχι Όχι Όχι
Αυτόµατη εκτύπωση
2 όψεων
Αυτόµατος
τροφοδότης
εγγράφων Duplex
Τροφοδότης
525 φύλλων
(∆ίσκος 3)
Τροφοδότης
525 φύλλων
(∆ίσκος 4)
Σύστηµα καρτ
µεροδάκια
Αντιγραφή Ναι Ναι Ναι Ναι Ναι
Σάρωση σε PC ή
υπολογιστή Macintosh
Σάρωση σε Email Ναι Ναι Ναι Ναι Ναι
Σάρωση στον σκληρό
δίσκο του συστήµατος
Φαξ Ναι Ναι Ναι Ναι Ναι
Όχι Ναι Ναι Ναι Ναι
Όχι Ναι Ναι Ναι Ναι
Προαιρετικά* Προαιρετικά* Προαιρετικά* Ναι Ναι
Προαιρετικά* Προαιρετικά* Προαιρετικά* Προαιρετικά* Ναι
Προαιρετικά* Προαιρετικά* Προαιρετικά* Ναι Ναι
Ναι Ναι Ναι Ναι Ναι
Όχι Όχι Ναι Ναι Ναι
* Αυτό το προαιρετικό εξάρτηµα µπορεί να αγορασθεί ξεχωριστά για αυτή τη διαµόρφωση.
Οδηγός χρήσης για το πολυλειτουργικό µηχάνηµα Phaser® 8510/8560MFP
1-6
Page 15
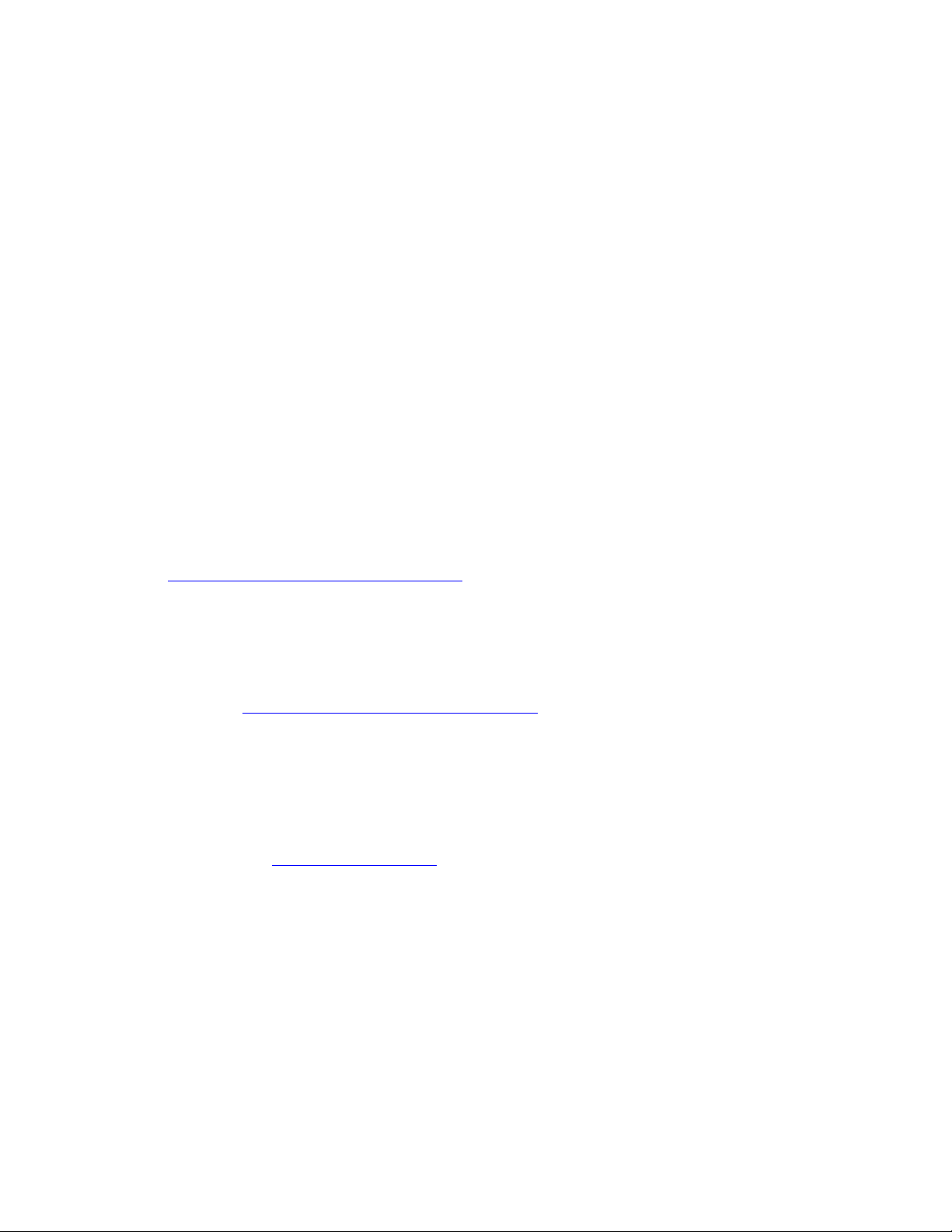
∆ιαµόρφωση συστήµατος
Προαιρετικά εξαρτήµατα
Μπορείτε να παραγγείλετε επιπλέον δίσκους και µνήµη, αν αυτά τα εξαρτήµατα δεν
συµπεριλαµβάνονται στον βασικό εξοπλισµό του συστήµατός σας. Εκτυπώστε τη Σελίδα
διαµόρφωσης για να δείτε ποια προαιρετικά εξαρτήµατα είναι εγκατεστηµένα στο σύστηµά
σας. Για να εκτυπώσετε τη Σελίδα διαµόρφωσης
πληροφοριών στη σελίδα 1-12.
, ανατρέξτε στην ενότητα Σελίδες
Επιπλέον δίσκοι
■ Τροφοδότης 525 φύλλων (∆ίσκος 3)
■ Τροφοδότης 525 φύλλων (∆ίσκος 4)
Μνήµη
Κάρτες µνήµης RAM: 256 MB και 512 MB (µέχρι συνολικά 1 GB)
Αναβάθµιση
Το κιτ αναβάθµισης για Phaser 8510MFP/N έως Phaser 8510MFP/D περιέχει τον αυτόµατο
τροφοδότη εγγράφων duplex και µία κάρτα διαµόρφωσης. Για να παραγγείλετε το κιτ
αναβάθµισης, επικοινωνήστε µε τον τοπικό αντιπρόσωπο ή επισκεφθείτε τη σελίδα
www.xerox.com/office/8510_8560supplies
.
Αξεσουάρ
Το σύστηµα καρτ µε ροδάκια είναι το µόνο αξεσουάρ για το Μηχάνηµα
Phaser 8510/8560MFP. Για περισσότερες πληροφορίες για τα αξεσουάρ επισκεφθείτε τη
διεύθυνση www.xerox.com/office/8510_8560supplies
.
Οδηγοί εκτύπωσης και σάρωσης
Για να έχετε πρόσβαση σε όλα τα χαρακτηριστικά του συστήµατός σας, εγκαταστήστε
τους οδηγούς εκτύπωσης και σάρωσης από το Software and Documentation CD-ROM
(CD ROM λογισµικού και συνοδευτικών εγγράφων) ή από τον δικτυακό τόπο των οδηγών
στη διεύθυνση www.xerox.com/drivers
■ Οι οδηγοί εκτυπωτών επιτρέπουν στον υπολογιστή να επικοινωνεί µε το σύστηµά σας και
σας παρέχουν πρόσβαση στα χαρακτηριστικά του συστήµατός σας. Η Xerox καθιστά την
εγκατάσταση του οδηγού εκτυπωτή εύκολη µε την τεχνολογία Walk-Up.
■ Οι οδηγοί σαρωτών σας επιτρέπουν να σαρώνετε είδωλα απ'ευθείας στον προσωπικό σας
υπολογιστή και να περνάτε τα σαρωµένα είδωλα απ'ευθείας σε εφαρµογές.
.
Οδηγός χρήσης για το πολυλειτουργικό µηχάνηµα Phaser® 8510/8560MFP
1-7
Page 16

Πίνακας ελέγχου
Πίνακας ελέγχου
Αυτή η ενότητα περιλαµβάνει:
■ Χαρακτηριστικά πίνακα ελέγχου στη σελίδα 1-8
■ ∆ιάταξη πίνακα ελέγχου στη σελίδα 1-8
■ Χάρτης µενού στη σελίδα 1-12
■ Σελίδες πληροφοριών στη σελίδα 1-12
■ ∆είγµατα σελίδων στη σελίδα 1-12
Χαρακτηριστικά πίνακα ελέγχου
Ο πίνακας ελέγχου:
■ Εµφανίζει την κατάσταση λειτουργίας του συστήµατος -για παράδειγµα, Printing, Ready
to Print
■ Εµφανίζει ενδείξεις για να τοποθετήσετε χαρτί, να παραγγείλετε και να
αντικαταστήσετε αναλώσιµα και να αποκαταστήσετε τη σωστή κυκλοφορία του
χαρτιού µετά από εµπλοκή.
■ Σας δίνει πρόσβαση σε σελίδες εργαλείων και πληροφοριών, ώστε να λυθούν τα όποια
προβλήµατα.
■ Σας δίνει πρόσβαση σε επιλογές αλλαγής ρυθµίσεων του συστήµατος και του δικτύου.
(Εκτυπώνει, Έτοιµο για εκτύπωση)- σφάλµατα συστήµατος και προειδοποιήσεις.
∆ιάταξη πίνακα ελέγχου
Ο πίνακας ελέγχου χωρίζεται σε τρία βασικά τµήµατα.
Αριστερό τµήµα
Πλήκτρα και LED λειτουργίας
αντιγραφής, σάρωσης και φαξ
Μεσαίο
Πλήκτρα λειτουργίας,
οθόνη εµφάνισης γραφικών,
πλήκτρα λειτουργιών, πλήκτρα
πλοήγησης στο µενού και
LED κατάστασης
8560-097
∆εξιό τµήµα
Πλήκτρα λειτουργίας φαξ,
αριθµητικό πληκτρολόγιο,
πλήκτρα CA (Καθαρισµός
όλων), Τε ρµατισµός και
Έναρξη
Οδηγός χρήσης για το πολυλειτουργικό µηχάνηµα Phaser® 8510/8560MFP
1-8
Page 17
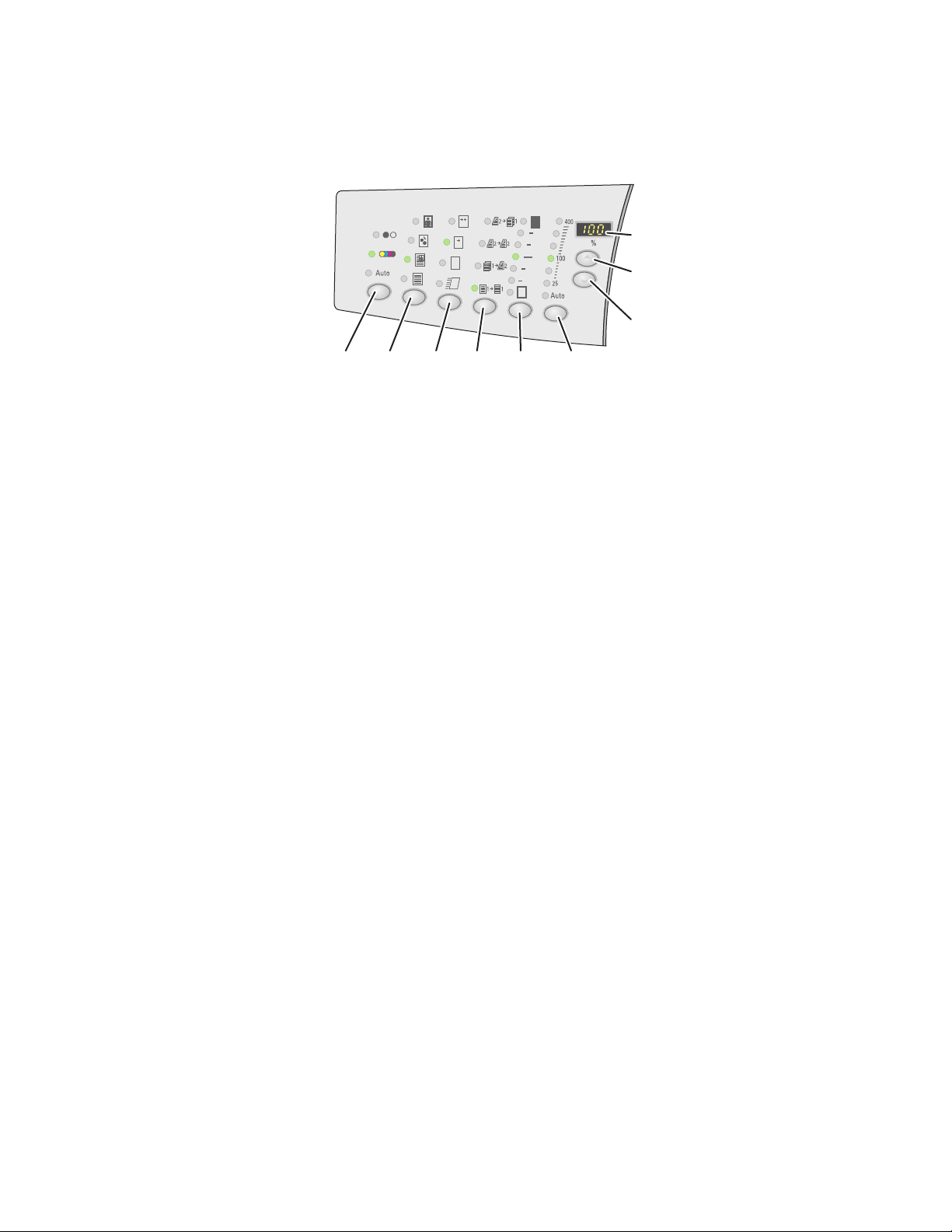
Αριστερό τµήµα του πίνακα ελέγχου
Document
Color
Type
Mode
1 263 4 5
Output
Quality
2 Sided
Lighten
Darken
Reduce
Enlarge
Πίνακας ελέγχου
9
8
7
8560-007
Στο αριστερό τµήµα του πίνακα ελέγχου υπάρχουν
τα ακόλουθα πλήκτρα και LED των λειτουργιών
αντιγραφής, σάρωσης και φαξ. Η φωτισµένη LED
δείχνει την τρέχουσα επιλογή.
1. Πλήκτρο και LED Κατάσταση χρώµατος
Πιέστε το πλήκτρο Κατάσταση χρώµατος για
να επιλέξετε ασπρόµαυρη ή έγχρωµη εργασία
αντιγραφής ή σάρωσης.
2. Πλήκτρο και LED Τύπος πρωτοτύπου
Πιέστε το πλήκτρο Τύπος πρωτοτύπου για να
επιλέξετε τον τύπο του πρωτοτύπου προς
αντιγραφή ή σάρωση: φωτογραφία, γραφικό,
µεικτό (κείµενο και γραφικά), µόνο κείµενο.
3. Πλήκτρο και LED Ποιότητα εξόδου
(µόνο για αντιγραφή)
Πιέστε το πλήκτρο Ποιότητα εξόδου για να
επιλέξετε τη λειτουργία ποιότητας εξόδου για
την εργασία αντιγραφής: γρήγορη έγχρωµη,
βασική, βέλτιστη και
υψηλή-ανάλυση/φωτογραφία.
4. Πλήκτρο και LED 2 όψεων
Πιέστε το πλήκτρο 2 όψεων για να επιλέξετε
αν το πρωτότυπο και το αντίγραφο είναι µίας ή
2 όψεων.
5. Πλήκτρο και LED Ανοιχτό/Σκούρο
Πιέστε το πλήκτρο Ανοιχτό/Σκούρο για να
επιλέξετε µια ρύθµιση για την εργασία
αντιγραφής, σάρωσης ή φαξ.
6. Πλήκτρο και LED Σµίκρυνση/Μεγέθυνση
Πιέστε το πλήκτρο Σµίκρυνση/Μεγέθυνση
για να επιλέξετε το ποσοστό
σµίκρυνσης/µεγέθυνσης για τα αντίγραφα:
25, 50, 100, 150, 200, 400.
7. Πλήκτρο Κάτω βέλος
σµίκρυνσης/µεγέθυνσης
Πιέστε το Κάτω βέλος για να µειώσετε το
ποσοστό κατά ένα τοις εκατό.
8. Πλήκτρο Επάνω βέλος
σµίκρυνσης/µεγέθυνσης
Πιέστε το Επάνω βέλος για να αυξήσετε το
ποσοστό κατά ένα τοις εκατό.
9. LED Ποσοστού σµίκρυνσης/µεγέθυνσης
Η LED εµφανίζει το ποσοστό που έχει επιλεγεί.
∆είτε επίσης:
Αντιγραφή στη σελίδα 4-1
Σάρωση στη σελίδα 5-1
Φαξ στη σελίδα 6-1
Οδηγός χρήσης για το πολυλειτουργικό µηχάνηµα Phaser® 8510/8560MFP
1-9
Page 18
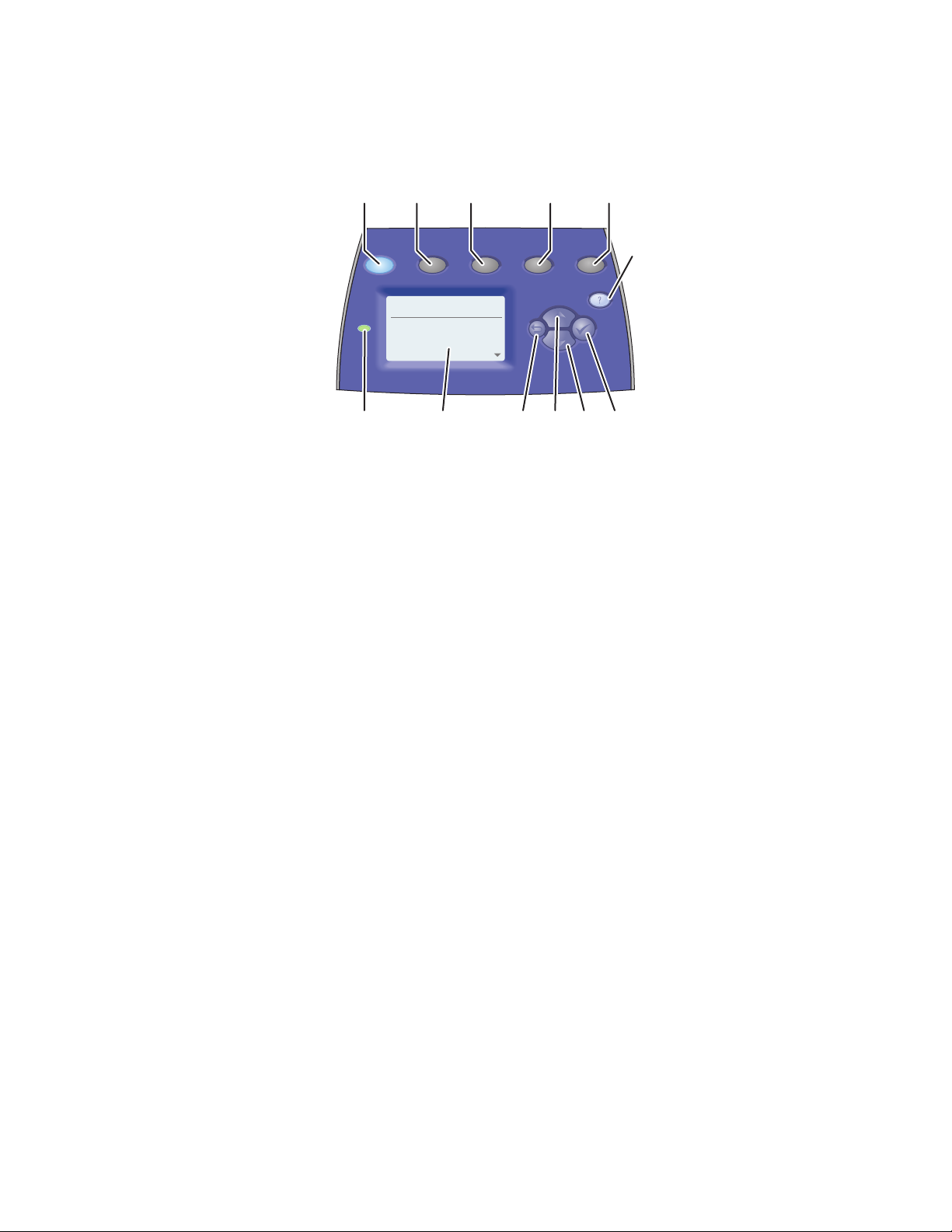
Μεσαίο τµήµα του πίνακα ελέγχου
Πίνακας ελέγχου
1
2
Copy Scan Print Fax System
Ready to Copy
Paper Supply...
Reduce/Enlarge...
Lighten/Darken...
Original Size...
12
1. Πλήκτρο Αντιγραφή
Πιέστε για να εµφανιστεί το µενού
στην οθόνη.
Αντιγραφή
2. Πλήκτρο Σάρωση
Πιέστε για να εµφανιστεί το µενού
στην οθόνη.
Σάρωση
3. Πλήκτρο Εκτύπωση
Πιέστε για να εµφανιστεί το µενού
στην οθόνη.
Εκτύπωση
4. Πλήκτρο Φαξ
Πιέστε για να εµφανιστεί το µενού
στην οθόνη.
Φαξ
5. Πλήκτρο Σύστηµα
Πιέστε για να εµφανιστεί το µενού
συστήµατος
στην οθόνη.
Ρύθµιση
6. Πλήκτρο Βοήθεια (?)
Πιέστε για να εµφανιστεί ένα µήνυµα που θα
επεξηγεί το µενού ή το µήνυµα που
εµφανίζεται στην οθόνη.
11
3
4
5
6
1
2: Letter 8.5X11
100%
0
Tray/Auto
8
10
9
7
8560-006
7. Πλήκτρο OK (✓)
Πιέστε για να αποδεχθείτε την
επιλεγµένη ρύθµιση.
8. Πλήκτρο Κάτω βέλος
Πιέστε για να µεταβείτε προς τα επάνω στις
επιλογές του µενού.
9. Πλήκτρο Επάνω βέλος
Πιέστε για να µεταβείτε προς τα κάτω στις
επιλογές του µενού.
10.Πλήκτρο Πίσω
Πιέστε για να επιστρέψετε στο
προηγούµενο µενού.
11.Η οθόνη γραφικών εµφανίζει µηνύµατα
κατάστασης και µενού.
12.LED ένδειξης κατάστασης:
Πράσινη: Το σύστηµα είναι έτοιµο για
εκτύπωση, αντιγραφή, σάρωση ή φαξ.
Κίτρινη: Προειδοποιητική, το σύστηµα
συνεχίζει να εκτυπώνει, αντιγράφει, σαρώνει,
αποστέλλει ή λαµβάνει φαξ.
Κόκκινη: Υφίσταται ακολουθία έναρξης ή
σφάλµα λειτουργίας για την επιλεγµένη
λειτουργία.
Αναβοσβήνει: Το σύστηµα είναι
απασχοληµένο
εκκίνησης λειτουργίας.
ή σε διαδικασία
Οδηγός χρήσης για το πολυλειτουργικό µηχάνηµα Phaser® 8510/8560MFP
1-10
Page 19
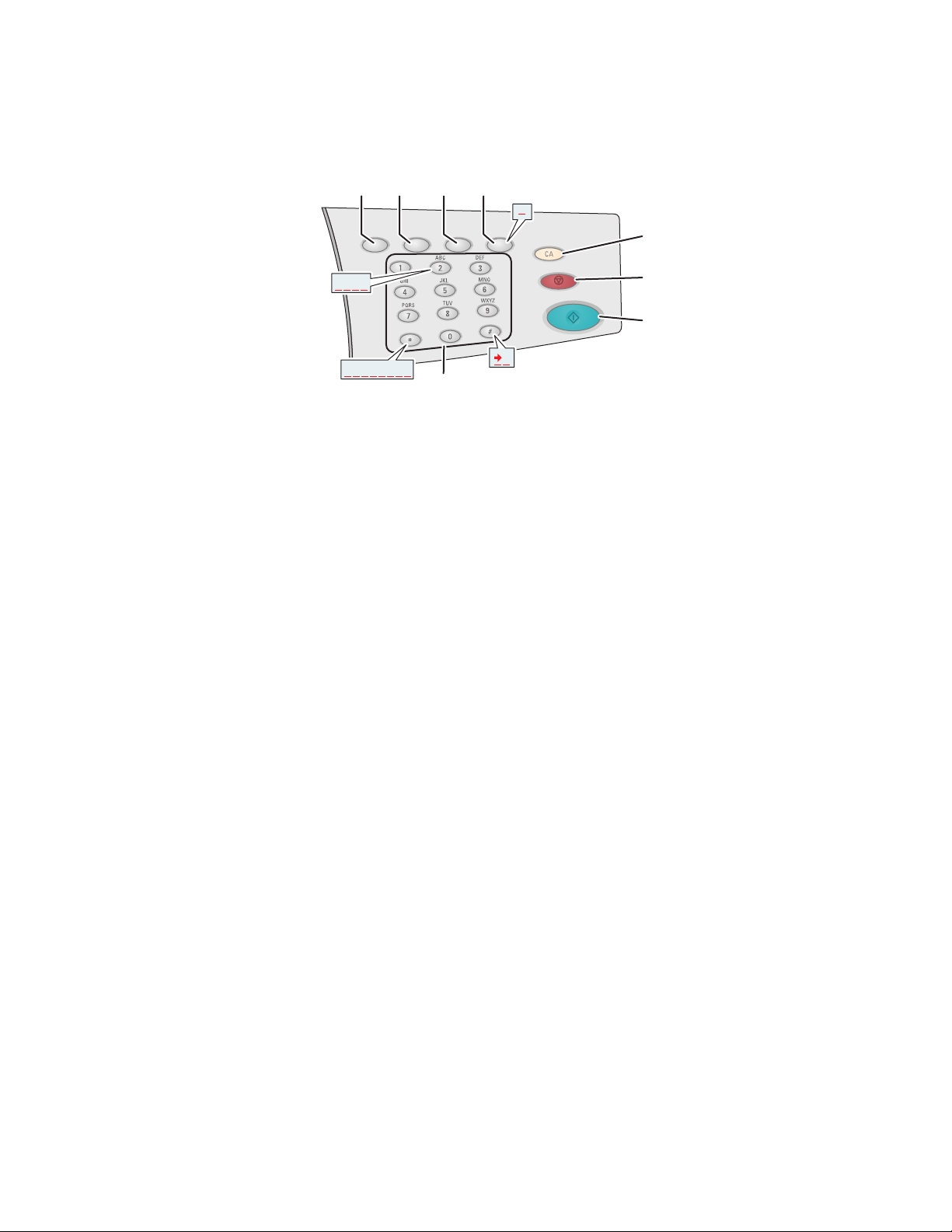
∆εξιό τµήµα του πίνακα ελέγχου
Speed
Send
Dial
List
Πίνακας ελέγχου
68
57
Delay
Send
,
Pause
4
ABC2
= : ( ) , ! / *
1. Αλφαριθµητικά πλήκτρα
■ Πιέστε κάθε αλφαριθµητικό πλήκτρο
περισσότερες από µία φορές για φτάσετε
στον αριθµό ή το γράµµα που θέλετε.
■ Πιέστε τα πλήκτρα * και # περισσότερο
από µία φορές για να βρείτε τον χαρακτήρα
που θέλετε όταν χρησιµοποιείτε την
ταχεία κλήση.
Ο κέρσορας προχωράει µετά από ένα
δευτερόλεπτο.
2. Πλήκτρο Έναρξη
Πιέστε για να αρχίσετε την εργασία
αντιγραφής, σάρωσης ή φαξ.
3. Πλήκτρο Τερ µατισµός
Πιέστε για να διακόψετε την εργασία
εκτύπωσης, αντιγραφής, σάρωσης ή φαξ.
Για να ακυρώσετε την εργασία, ακολουθήστε
τις οδηγίες που εµφανίζονται στην οθόνη.
4. Πλήκτρο CA (Εκκαθάριση όλων)
Πιέστε µία φορά για να επιστρέψετε στο
προεπιλεγµένο αρχικό µενού. Όλες οι
ρυθµίσεις εργασιών επαναφέρονται
στις προεπιλογές.
3
2
#
1
8560-008
5. Πλήκτρο Παύση
Πιέστε για να εισαγάγετε παύσεις
(εµφανίζονται ως κόµµατα) στους
αριθµούς φαξ.
6. Πλήκτρο Καθυστερηµένη αποστολή
Πιέστε για να επιλέξετε κάποια άλλη ώρα
αποστολής του φαξ σας.
7. Πλήκτρο Λίστα αποστολής
Πιέστε για να προβάλλετε ή να προσθέσετε
ένα αριθµό τηλεφώνου φαξ, ένα άτοµο ή
αριθµούς σε οµάδα ταχείας κλήσης.
8. Πλήκτρο Ταχ εία κλήση
Πιέστε για να αποκτήσετε πρόσβαση στους
αριθµούς φαξ ατόµων ή οµάδων.
Οδηγός χρήσης για το πολυλειτουργικό µηχάνηµα Phaser® 8510/8560MFP
1-11
Page 20
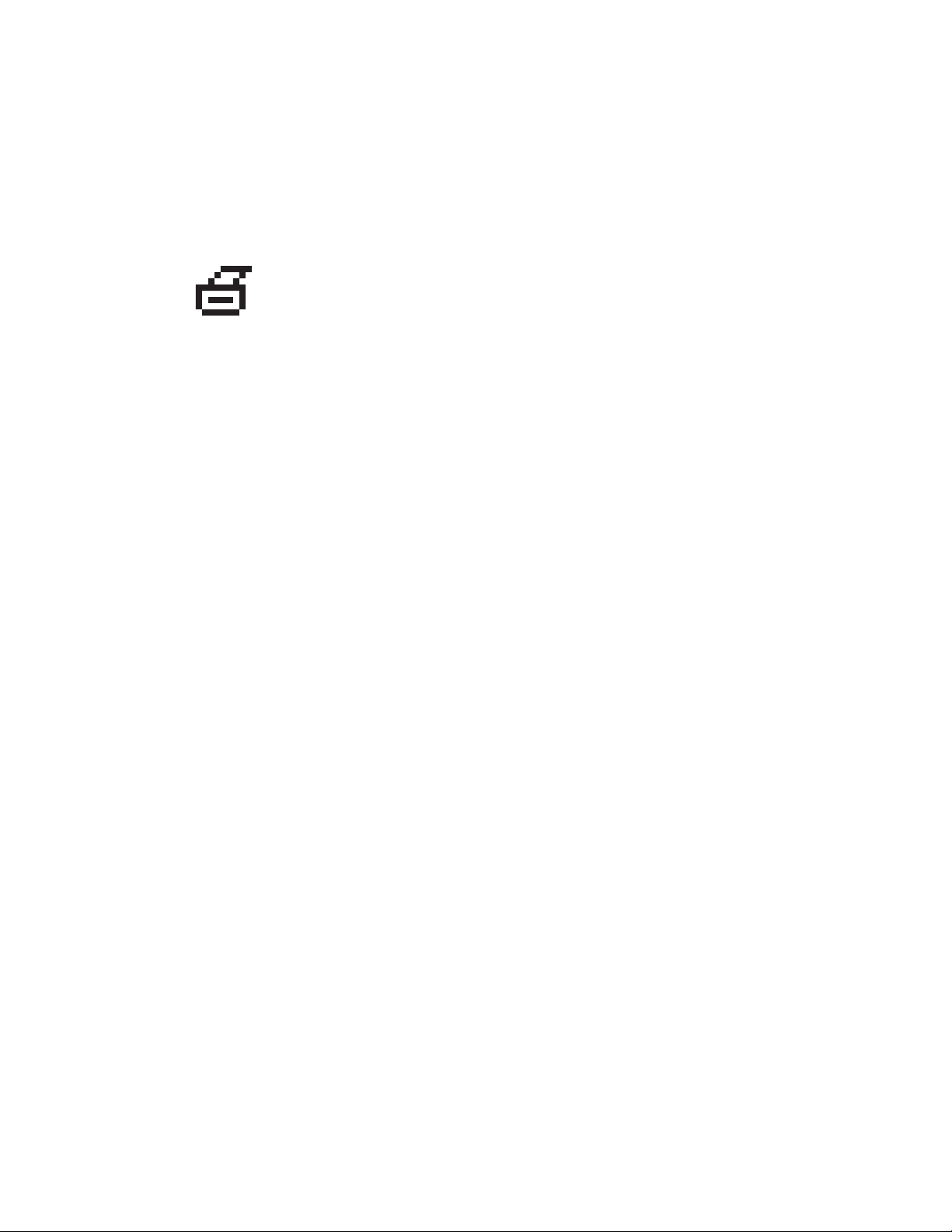
Πίνακας ελέγχου
Σελίδες πληροφοριών
Το σύστηµά σας συνοδεύεται από ένα σύνολο σελίδων πληροφοριών που σας βοηθούν να
επιτύχετε τα καλύτερα δυνατά αποτελέσµατα από το σύστηµά σας. Αποκτήστε πρόσβαση σε
αυτές τις σελίδες από τον πίνακα ελέγχου. Εκτυπώστε το χάρτη µενού για δείτε πού είναι
αποθηκευµένες αυτές οι σελίδες πληροφοριών στη δο
Σηµείωση: Αυτό το εικονίδιο εκτύπωσης εµφανίζεται µπροστά από τις
επικεφαλίδες των σελίδων πληροφοριών που µπορούν να εκτυπωθούν.
Όταν η σελίδα είναι επιλεγµένη στον πίνακα
OΚ για να εκτυπώσετε αυτή τη σελίδα.
Για παράδειγµα, αν θέλετε να εκτυπώσετε τη σελίδα διαµόρφωσης, η οποία εµφανίζει τις
τρέχουσες πληροφορίες για το σύστηµά σας, πρέπει να κάνετε τα ακόλουθα:
1. Στον πίνακα ελέγχου, πιέστε το πλήκτρο Σύστηµα.
2. Επιλέξτε
3. Επιλέξτε
4. Επιλέξτε
για να εκτυπώσετε.
Information (Πληροφορίες) και µετά πιέστε το πλήκτρο OΚ.
Information Pages (Σελίδες πληροφοριών) και µετά πιέστε το πλήκτρο OΚ.
Configuration Page (Σελίδα διαµόρφωσης) και µετά πιέστε το πλήκτρο OΚ
µή του µενού του πίνακα ελέγχου.
ελέγχου, πιέστε το πλήκτρο
Σηµείωση: Μπορείτε επίσης να εκτυπώσετε τη σελίδα διαµόρφωσης από το CentreWare IS
και από τον οδηγό εκτυπωτή.
Χάρτης µενού
Ο Χάρτης µενού σας βοηθάει να πλοηγηθείτε στα µενού του πίνακα ελέγχου. Για να
εκτυπώσετε το Χάρτη µενού:
1. Στον πίνακα ελέγχου, πιέστε το πλήκτρο Σύστηµα.
2. Επιλέξτε
3. Επιλέξτε
Σηµείωση: Εκτυπώστε τον Χάρτη µενού για να δείτε τις υπόλοιπες σελίδες πληροφοριών
που είναι διαθέσιµες για εκτύπωση.
Information (Πληροφορίες) και πιέστε το πλήκτρο OΚ.
Menu Map (Χάρτης µενού) και µετά πιέστε το πλήκτρο OΚ για να εκτυπώσετε.
∆είγµατα σελίδων
Το σύστηµά σας συνοδεύεται από ένα σύνολο δειγµάτων σελίδων ανάλογα µε τις
διαφορετικές λειτουργίες εκτύπωσης.
Για να εκτυπώσετε δείγµατα σελίδων:
1. Στον πίνακα ελέγχου, πιέστε το πλήκτρο Σύστηµα.
2. Επιλέξτε
3. Επιλέξτε
4. Επιλέξτε το επιθυµητό δείγµα σελίδας και πιέστε το πλήκτρο OΚ για να εκτυπώσετε.
Information (Πληροφορίες) και πιέστε το πλήκτρο OΚ.
Sample Pages (∆είγµατα σελίδων) και πιέστε το πλήκτρο OΚ.
Οδηγός χρήσης για το πολυλειτουργικό µηχάνηµα Phaser® 8510/8560MFP
1-12
Page 21
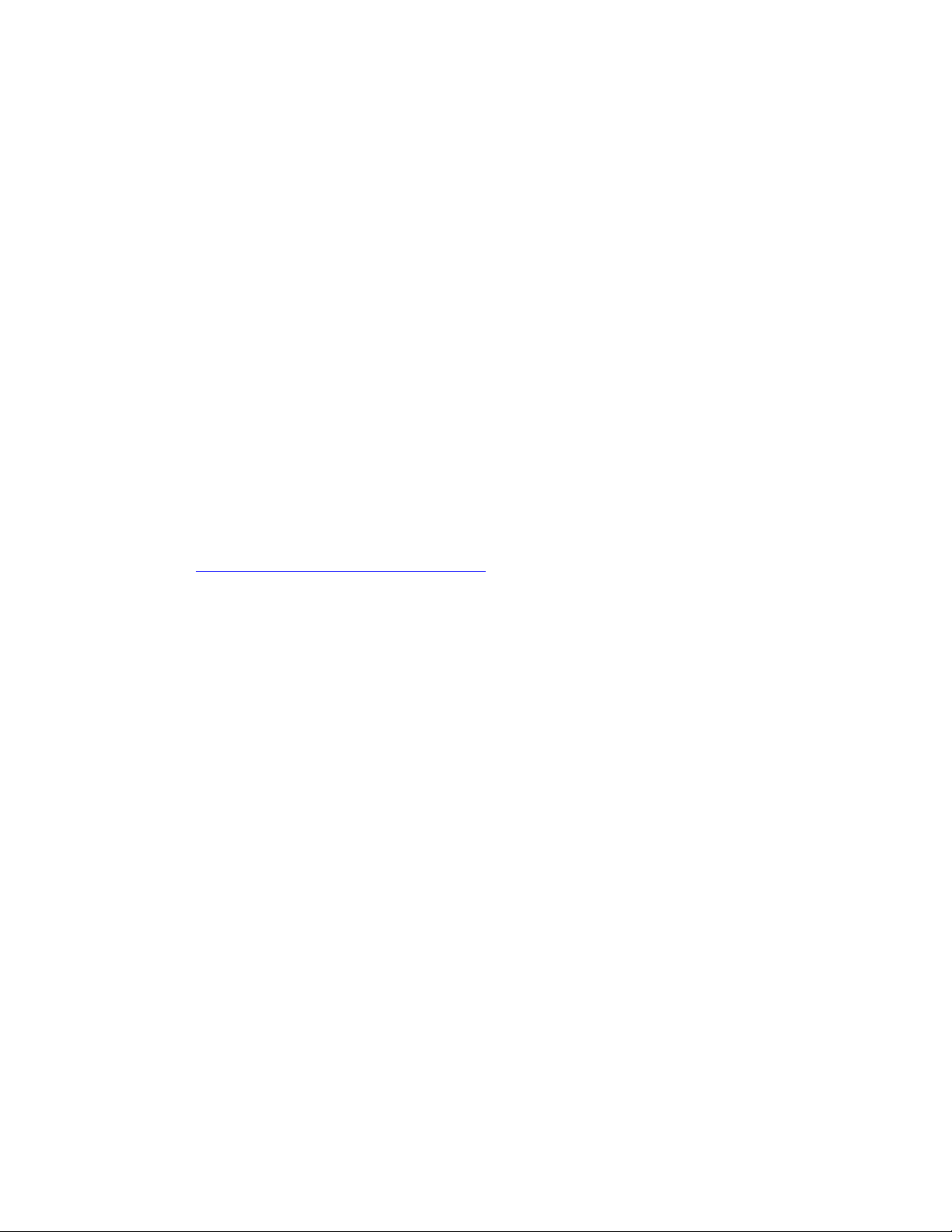
Πίνακας ελέγχου
Σελίδες χρωµατολογίου
Οι σελίδες χρωµατολογίου έχουν σχεδιαστεί για να σας βοηθούν να επιλέξετε τα χρώµατα που
θέλετε να χρησιµοποιηθούν στις εργασίες εκτύπωσης. Κάθε σελίδα χρωµατολογίου παραθέτει
είτε τα ποσοστά του κυανού, µατζέντα, κίτρινου και µαύρου που χρησιµοποιούνται, είτε την
ποσότητα (από 0 έως 255) του κόκκινου, πράσινου και µπλε που
Σηµείωση: Πριν εκτυπώσετε τις σελίδες χρωµατολογίου, επιλέξτε την κατάλληλη
προεπιλεγµένη λειτουργία ποιότητας-εκτύπωσης και την κατάλληλη διόρθωση χρωµάτων για
την εργασία εκτύπωσης από τον πίνακα ελέγχου.
Για να εκτυπώσετε τις σελίδες χρωµατολογίου:
1. Στον πίνακα ελέγχου, πιέστε το πλήκτρο Σύστηµα.
2. Επιλέξτε
3. Επιλέξτε
4. Επιλέξτε είτε
Sampler Pages
Information (Πληροφορίες) και πιέστε το πλήκτρο OΚ.
Sample Pages (∆είγµατα σελίδων) και πιέστε το πλήκτρο OΚ.
CMYK Sampler Pages (Σελίδες χρωµατολογίου CMYK), είτε RGB
(Σελίδες χρωµατολογίου RGB) και µετά πιέστε το πλήκτρο OΚ για
να εκτυπώσετε.
χρησιµοποιείται.
∆είτε επίσης:
Advanced Features Guide (Οδηγός προηγµένων λειτουργιών) στη διεύθυνση
www.xerox.com/office/8510_8560support
Οδηγός χρήσης για το πολυλειτουργικό µηχάνηµα Phaser® 8510/8560MFP
1-13
Page 22
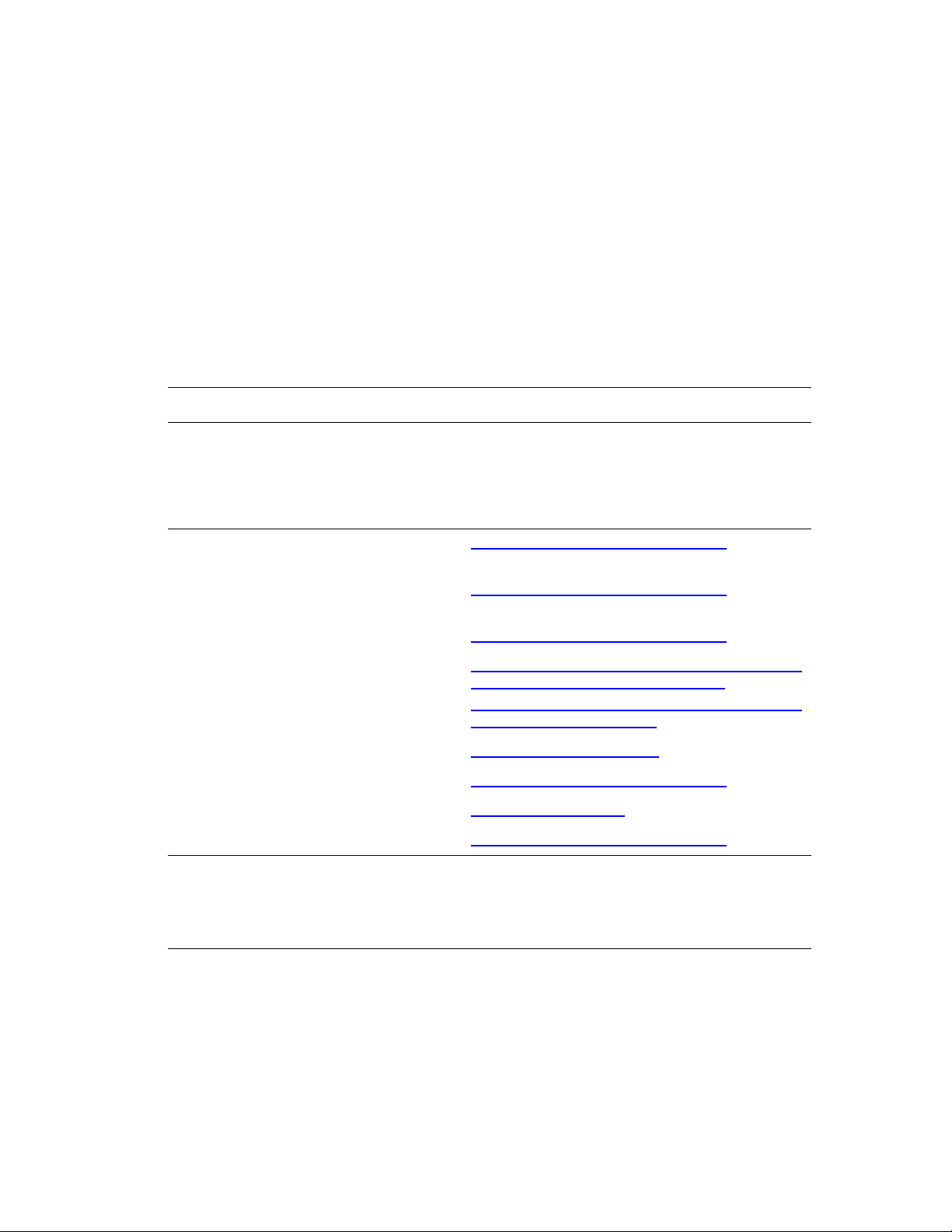
Περισσότερες πληροφορίες
Περισσότερες πληροφορίες
Αυτή η ενότητα περιλαµβάνει:
■ Πηγές στη σελίδα 1-14
■ Xerox Support Centre στη σελίδα 1-15
Αποκτήστε πληροφορίες σχετικά µε το σύστηµά σας και τις δυνατότητές του από τις
ακόλουθες πηγές.
Πηγές
Πληροφορίες Πηγή
Εγχειρίδιο εγκατάστασης* Μέσα στη συσκευασία του συστήµατος
Εγχειρίδιο άµεσης χρήσης* Μέσα στη συσκευασία του συστήµατος
Οδηγός χρήσης (PDF)* Software and Documentation CD-ROM (CD ROM
λογισµικού και συνοδευτικών εγγράφων)
Advanced Features Guide (Οδηγός
προηγµένων λειτουργιών) (PDF)
Quick Start Tutorials
(Μαθήµατα άµεσης έναρξης)
Μαθήµατα µε βίντεο www.xerox.com/office/8510_8560support
Recommended Media List (Κατάλογος
συνιστώµενων µέσων εκτύπωσης)
Εργαλεία διαχείρισης εκτύπωσης www.xerox.com/office/pmtools
Βάση πληροφοριών www.xerox.com/office/8510_8560support
PhaserSMART www.phaserSMART.com
Τεχνική υποστήριξη www.xerox.com/office/8510_8560support
Πληροφορίες σχετικά µε τις επιλογές του
µενού ή τα µηνύµατα σφαλµάτων στον
πίνακα ελέγχου
Σελίδες πληροφοριών Μενού πίνακα ελέγχου
* Επίσης διαθέσιµα στον δικτυακό τόπο υποστήριξης.
www.xerox.com/office/8510_8560support
www.xerox.com/office/8510_8560support
Recommended Media List (Κατάλογος συνιστώµενων
µέσων εκτύπωσης) (Ηνωµένες Πολιτείες)
Recommended Media List (Κατάλογος συνιστώµενων
µέσων εκτύπωσης) (Ευρώπη)
Πίνακας ελέγχου-Πλήκτρο Βοήθεια (?)
Οδηγός χρήσης για το πολυλειτουργικό µηχάνηµα Phaser® 8510/8560MFP
1-14
Page 23
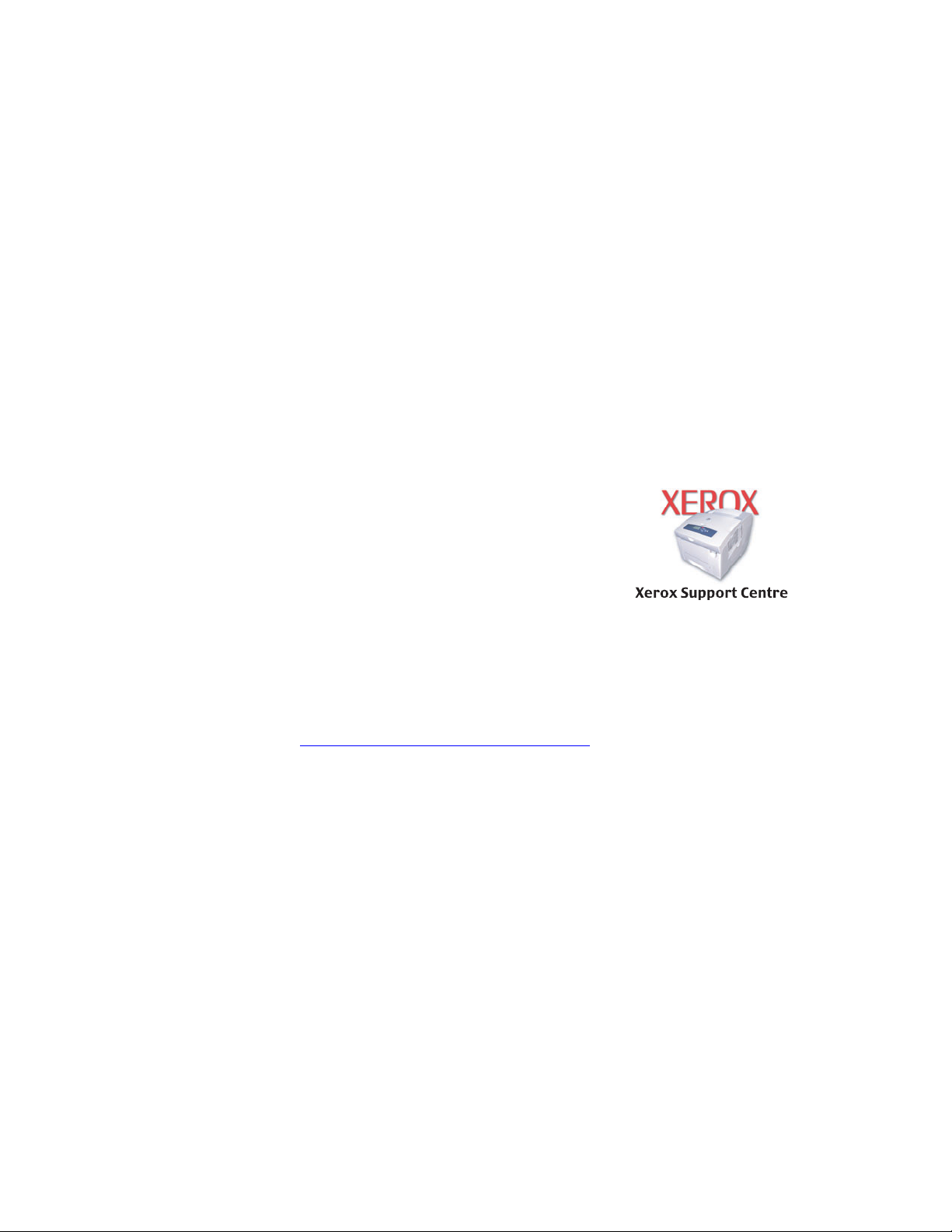
Περισσότερες πληροφορίες
Xerox Support Centre
Το Xerox Support Centre είναι ένα βοηθητικό πρόγραµµα το οποίο εγκαθίσταται κατά τη
διάρκεια της εγκατάστασης του οδηγού του εκτυπωτή. Είναι διαθέσιµο για συστήµατα µε
Windows 2000 και µεταγενέστερα ή Mac OS Χ, έκδοση 10.2 και άνω.
Το εικονίδιο Xerox Support Centre εµφανίζεται στην επιφάνεια εργασίας για τα
συστήµατα Windows και στον σταθµό για το
ακόλουθες πληροφορίες:
■ Εγχειρίδια χρήστη και µαθήµατα µε βίντεο
■ Λύσεις για την αντιµετώπιση προβληµάτων
■ Κατάσταση εκτυπωτή και αναλώσιµων
■ Παραγγελία και ανακύκλωση αναλώσιµων
■ Απαντήσεις σε συχνές ερωτήσεις
■ Προεπιλεγµένες ρυθµίσεις οδηγού εκτυπωτή (µόνο στα Windows)
Για να εκκινήσετε την υπηρεσία Xerox Support Centre:
1. Επιλέξτε µία από τις ακόλουθες πρόσθετες επιλογές:
■ Windows: Κάντε διπλό κλικ στο εικονίδιο
Xerox Support Centre που βρίσκεται στην
επιφάνεια εργασίας.
■ Macintosh: Κάντε κλικ στο εικονίδιο Xerox Support
Centre στον σταθµό.
2. Επιλέξτε τον εκτυπωτή σας από την πτυσσόµενη λίστα
Select Printer (Επιλογή εκτυπωτή).
Mac OS Χ. Παρέχει κεντρική πρόσβαση στις
∆είτε επίσης:
Using the Xerox Support Centre tutorial (Μαθήµατα χρήσης του Xerox Support Centre)
στη διεύθυνση www.xerox.com/office/8510_8560support
Σηµείωση: Αν έχετε σύνδεση USB κάποιες από τις πληροφορίες κατάστασης δεν θα είναι
διαθέσιµες. Πρέπει να έχετε σύνδεση στο ∆ιαδίκτυο για να δείτε τα εγχειρίδια και τα βίντεο
στον δικτυακό τόπο.
Οδηγός χρήσης για το πολυλειτουργικό µηχάνηµα Phaser® 8510/8560MFP
1-15
Page 24
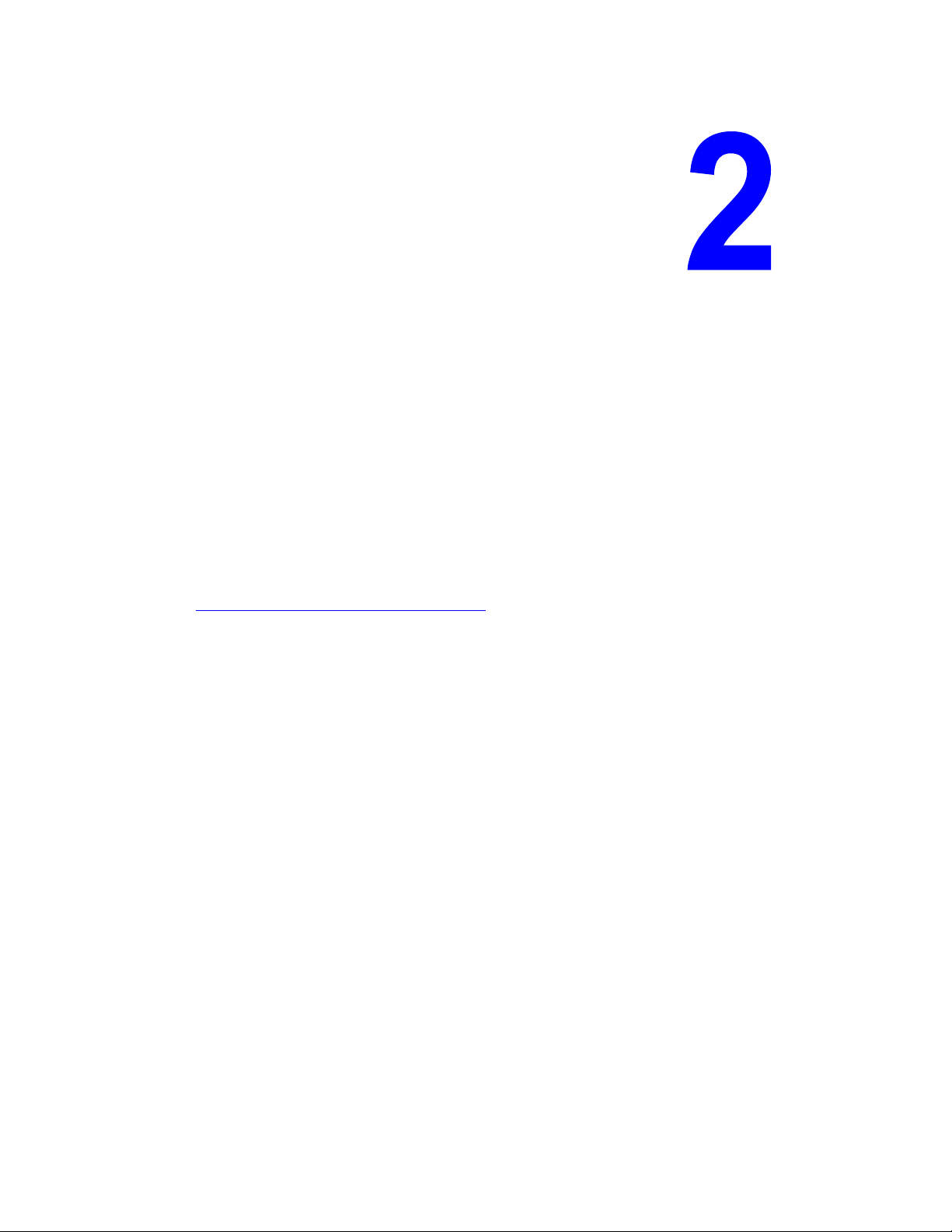
Βασικά στοιχεία δικτύων
Αυτό το κεφάλαιο περιλαµβάνει:
■ Συνοπτική παρουσίαση της αρχικής ρύθµισης δικτύου και διαµόρφωσης στη σελίδα 2-2
■ Αρχική ρύθµιση του δικτύου στη σελίδα 2-3
■ ∆ιαµόρφωση της διεύθυνσης δικτύου στη σελίδα 2-5
■ Εγκατάσταση των Οδηγών του συστήµατος στη σελίδα 2-10
Αυτό το κεφάλαιο περιλαµβάνει βασικές πληροφορίες σχετικά µε την αρχική ρύθµιση και τη
σύνδεση στο µηχάνηµά σας.
∆είτε επίσης:
Advanced Features Guide (Οδηγός προηγµένων λειτουργιών) στη διεύθυνση
www.xerox.com/office/8510_8560support
Οδηγός χρήσης για το πολυλειτουργικό µηχάνηµα Phaser® 8510/8560MFP
2-1
Page 25
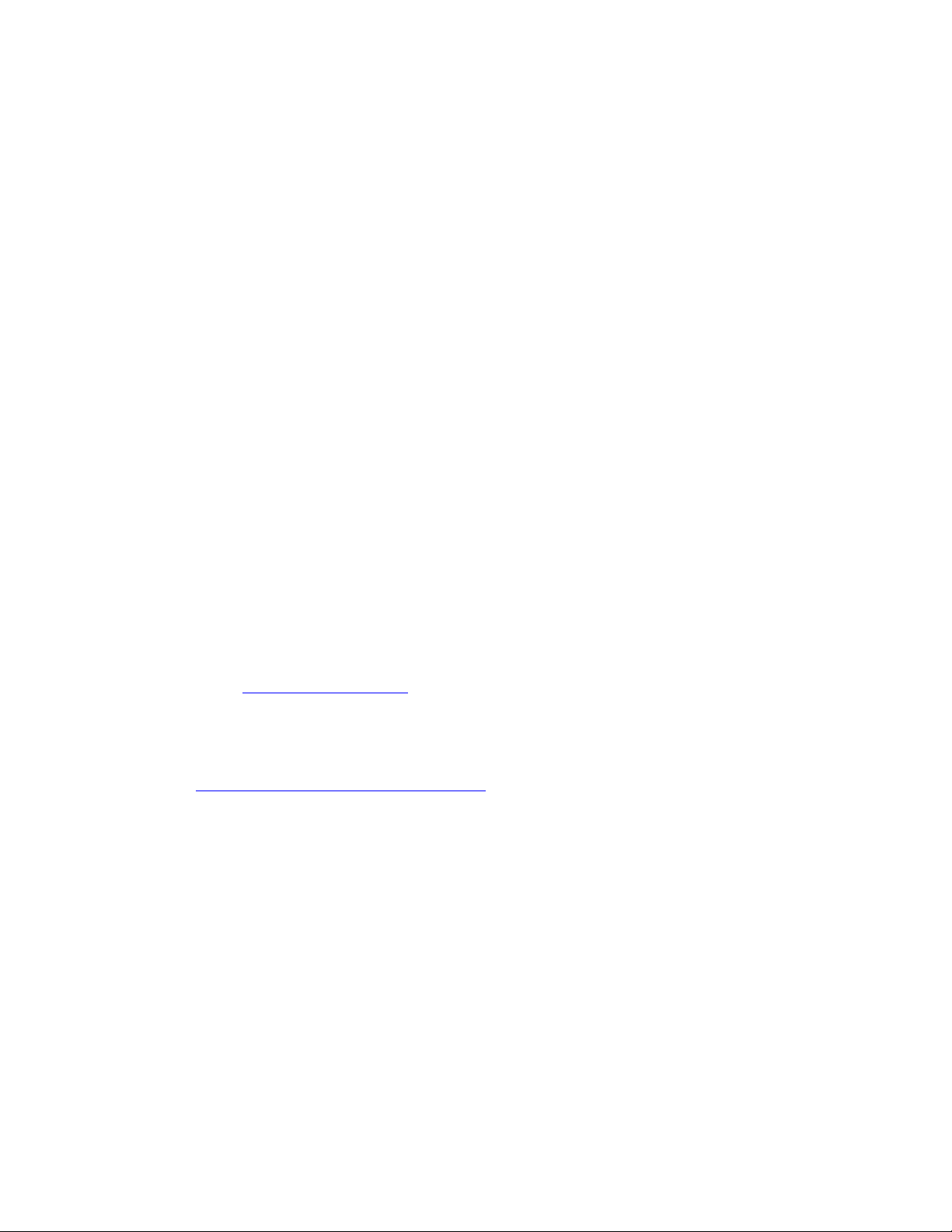
Συνοπτική παρουσίαση της αρχικής ρύθµισης δικτύου και διαµόρφωσης
Συνοπτική παρουσίαση της αρχικής ρύθµισης δικτύου και διαµόρφωσης
Για να κάνετε την αρχική ρύθµιση και διαµόρφωση στο δίκτυο:
1. Ενεργοποιήστε το µηχάνηµα και τον υπολογιστή.
2. Συνδέστε το µηχάνηµα στο δίκτυο χρησιµοποιώντας το προτεινόµενο υλισµικό και τα
προτεινόµενα καλώδια.
3. ∆ιαµορφώστε τη διεύθυνση δικτύου του συστήµατος, το οποίο απαιτείται για
αναγνώρισή του στο δίκτυο.
■ Λειτουργικά συστήµατα Windows: Εκτελέστε το Πρόγραµµα εγκατάστασης από το
Software and Documentation CD-ROM (CD ROM λογισµικού και συνοδευτικών
εγγράφων) για να ρυθµίσετε αυτόµατα τη διεύθυνση IP αν το µηχάνηµα είναι
συνδεδεµένο σε εγκατεστηµένο δίκτυο TCP/IP. Μπορείτε επίσης να ρυθµίσετε
χειροκίνητα τη διεύθυνση IP του εκτυπωτή στον πίνακα ελέγχου. Αφότου ρυθµιστεί
∆ιεύθυνση IP, συνεχίστε µε την εγκατάσταση του λογισµικού οδηγού.
■ Συστήµατα Macintosh: Ρυθµίστε µε µη αυτόµατο τρόπο τη διεύθυνση δικτύου του
συστήµατος (για TCP/IP) στον πίνακα ελέγχου. Εγκαταστήστε το λογισµικό οδηγού
στον υπολογιστή από το Software and Documentation CD-ROM (CD ROM
λογισµικού και συνοδευτικών εγγράφων).
την
η
Σηµείωση: Για πληροφορίες σχετικά µε την εγκατάσταση οδηγών, ανατρέξτε στην ενότητα
του συγκεκριµένου κεφαλαίου που
Αν το Software and Documentation CD-ROM (CD ROM λογισµικού και συνοδευτικών
εγγράφων) δεν είναι διαθέσιµο, µπορείτε να κατεβάσετε τον τελευταίο οδηγό από τη
διεύθυνση www.xerox.com/drivers
∆είτε επίσης:
Advanced Features Guide (Οδηγός προηγµένων λειτουργιών) στη διεύθυνση
www.xerox.com/office/8510_8560support
αναφέρεται στο λειτουργικό σύστηµα που χρησιµοποιείτε.
.
Οδηγός χρήσης για το πολυλειτουργικό µηχάνηµα Phaser® 8510/8560MFP
2-2
Page 26
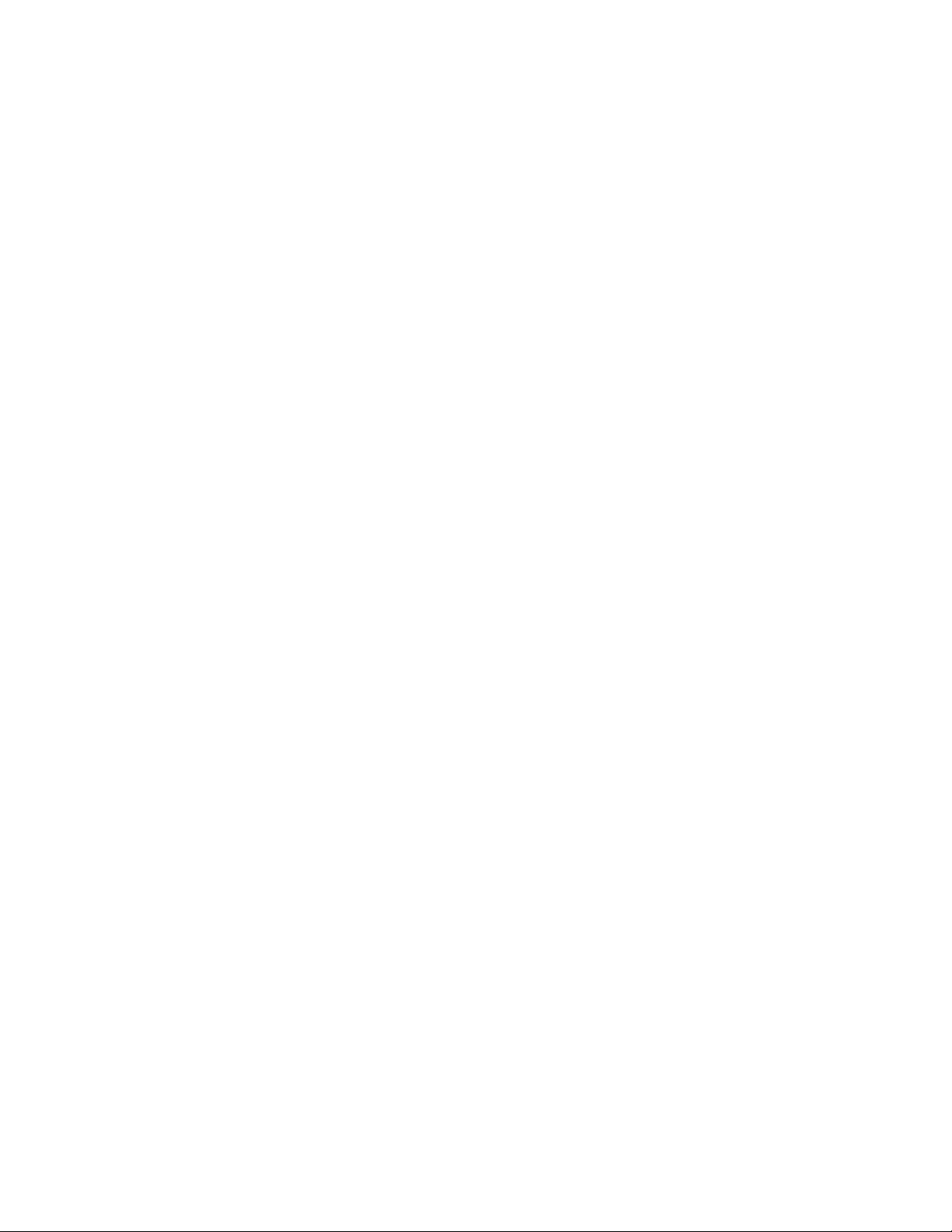
Αρχική ρύθµιση του δικτύου
Αρχική ρύθµιση του δικτύου
Αυτή η ενότητα περιλαµβάνει:
■ Επιλογή της µεθόδου σύνδεσης στη σελίδα 2-3
■ Σύνδεση µέσω USB στη σελίδα 2-3
■ Σύνδεση µέσω Ethernet (συνιστάται) στη σελίδα 2-4
Επιλογή της µεθόδου σύνδεσης
Συνδέστε το σύστηµα µέσω Ethernet ή USB. Η σύνδεση USB είναι άµεση σύνδεση και
δεν χρησιµοποιείται για δικτύωση. Η σύνδεση Ethernet χρησιµοποιείται για δικτύωση.
Οι απαιτήσεις υλικού και καλωδίων διαφοροποιούνται ανάλογα τη µέθοδο σύνδεσης.
Γενικά τα καλώδια και το υλισµικό δεν συµπεριλαµβάνονται στο µηχάνηµά σας και πρέπει
να αγοραστούν ξεχωριστά.
Σύνδεση µέσω USB
Αν η σύνδεση γίνεται µε έναν υπολογιστή, η σύνδεση USB προσφέρει µεγάλες
ταχύτητες δεδοµένων. Παρ' όλα αυτά, µια σύνδεση USB δεν είναι τόσο γρήγορη όσο
µια σύνδεση Ethernet. Για να χρησιµοποιήσουν USB, οι χρήστες PC πρέπει να έχουν
Microsoft Windows 98 SE, Windows 2000 ή Windows XP. Οι χρήστες Macintosh
πρέπει να διαθέτουν Mac OS 9.x και άνω.
Σύνδεση USB
Για τη σύνδεση USB απαιτείται ένα βασικό καλώδιο A/B USB. Αυτό το καλώδιο δεν
συµπεριλαµβάνεται στο µηχάνηµά σας και πρέπει να αγοραστεί ξεχωριστά. Βεβαιωθείτε ότι
χρησιµοποιείτε το σωστό καλώδιο για τη σύνδεσή σας.
1. Συνδέστε τη µία άκρη του καλωδίου USB στο µηχάνηµα και ενεργοποιήστε το.
2. Συνδέστε το άλλο άκρο
∆είτε επίσης:
Εγκατάσταση των Οδηγών του συστήµατος στη σελίδα 2-10
του καλωδίου USB στον υπολογιστή.
Οδηγός χρήσης για το πολυλειτουργικό µηχάνηµα Phaser® 8510/8560MFP
2-3
Page 27
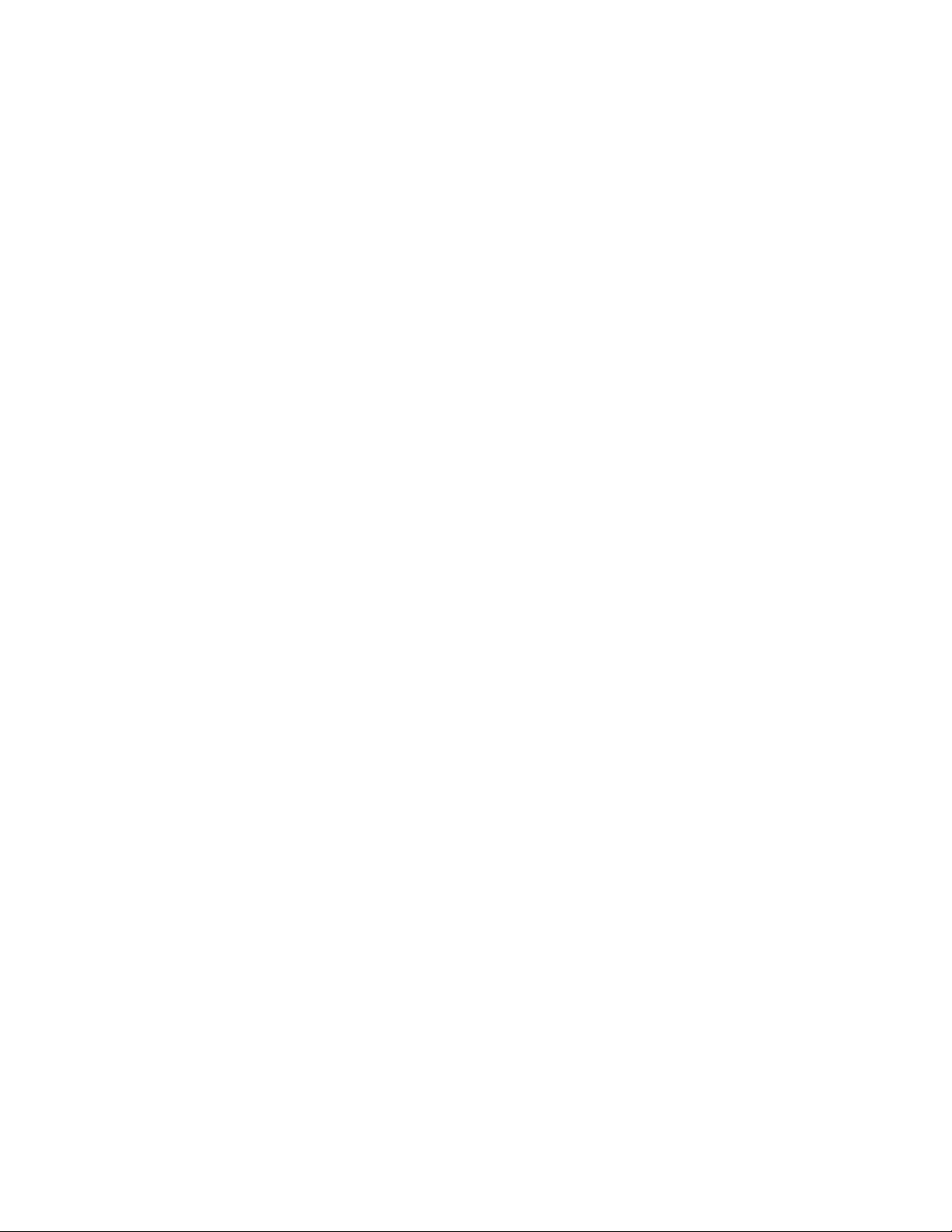
Αρχική ρύθµιση του δικτύου
Σύνδεση µέσω Ethernet (συνιστάται)
Η σύνδεση Ethernet µπορεί να χρησιµοποιηθεί για έναν ή περισσότερους υπολογιστές.
Υποστηρίζει πολλούς εκτυπωτές και συστήµατα σε δίκτυο Ethernet. Η σύνδεση Ethernet
συνιστάται γιατί είναι γρηγορότερη από τη σύνδεση USB. Σας επιτρέπει επίσης άµεση
πρόσβαση στο CentreWare Internet Services (IS). Το CentreWare IS σάς παρέχει ένα απλό
περιβάλλον που σας επιτρέπει να διαχειρίζεστε, να διαµορφώνετε και να
εκτυπωτές του δικτύου από την επιφάνεια εργασίας σας µε χρήση ενός ενσωµατωµένου
διαδικτυακού διακοµιστή. Για ολοκληρωµένες πληροφορίες σχετικά µε το CentreWare IS,
κάντε κλικ στο πλήκτρο Help (Βοήθεια) στο CentreWare IS για να µεταβείτε στην
CentreWare IS Online Help (Ηλεκτρονική βοήθεια του CentreWare IS).
Σύνδεση δικτύου
Ανάλ ο γα µε τις αρχικές σας ρυθµίσεις, για την σύνδεση Ethernet χρειάζεστε το ακόλουθο
υλισµικό και τα ακόλουθα καλώδια.
■ Αν η σύνδεση γίνεται µε έναν υπολογιστή, απαιτείται η χρήση καλωδίου διασταύρωσης
Ethernet RJ-45.
■ Αν κάνετε τη σύνδεση σε έναν ή περισσότερους υπολογιστές µε χρήση
διανοµέα, χρειάζεστε ένα διανοµέα Ethernet και δύο καλώδια σύστροφου ζεύγους
(κατηγορίας 5/RJ-45).
■ Αν κάνετε τη σύνδεση σε έναν ή περισσότερους υπολογιστές µε χρήση δροµολογητή
DSL, χρειάζεστε ένα δροµολογητή DSL και δύο ή περισσότερα καλώδια σύστροφου
ζεύγους (κατηγορίας 5/RJ-45). (Ένα καλώδιο για κάθε συσκευή.)
■ Αν κάνετε τη σύνδεση σε έναν ή περισσότερους υπολογιστές µε χρήση διανοµέα,
συνδέστε τον υπολογιστή στον διανοµέα µε ένα καλώδιο και µετά συνδέστε το µηχάνηµα
στον διανοµέα µε το δεύτερο καλώδιο. Συνδέστε τα καλώδια σε οποιαδήποτε θύρα στον
διανοµέα, εκτός από τη θύρα ανερχόµενης ζεύξης
.
παρακολουθείτε τους
Τα πιο διαδεδοµένα πρωτόκολλα που χρησιµοποιούνται στις συνδέσεις Ethernet είναι το
TCP/IP και το EtherTalk. Για να εκτυπώσετε χρησιµοποιώντας πρωτόκολλο TCP/IP,
θα πρέπει κάθε υπολογιστής και σύστηµα να έχει τη δική του διεύθυνση IP.
∆είτε επίσης:
∆ιαµόρφωση της διεύθυνσης δικτύου στη σελίδα 2-5
Εγκατάσταση των Οδηγών του συστήµατος στη σελίδα 2-10
Οδηγός χρήσης για το πολυλειτουργικό µηχάνηµα Phaser® 8510/8560MFP
2-4
Page 28
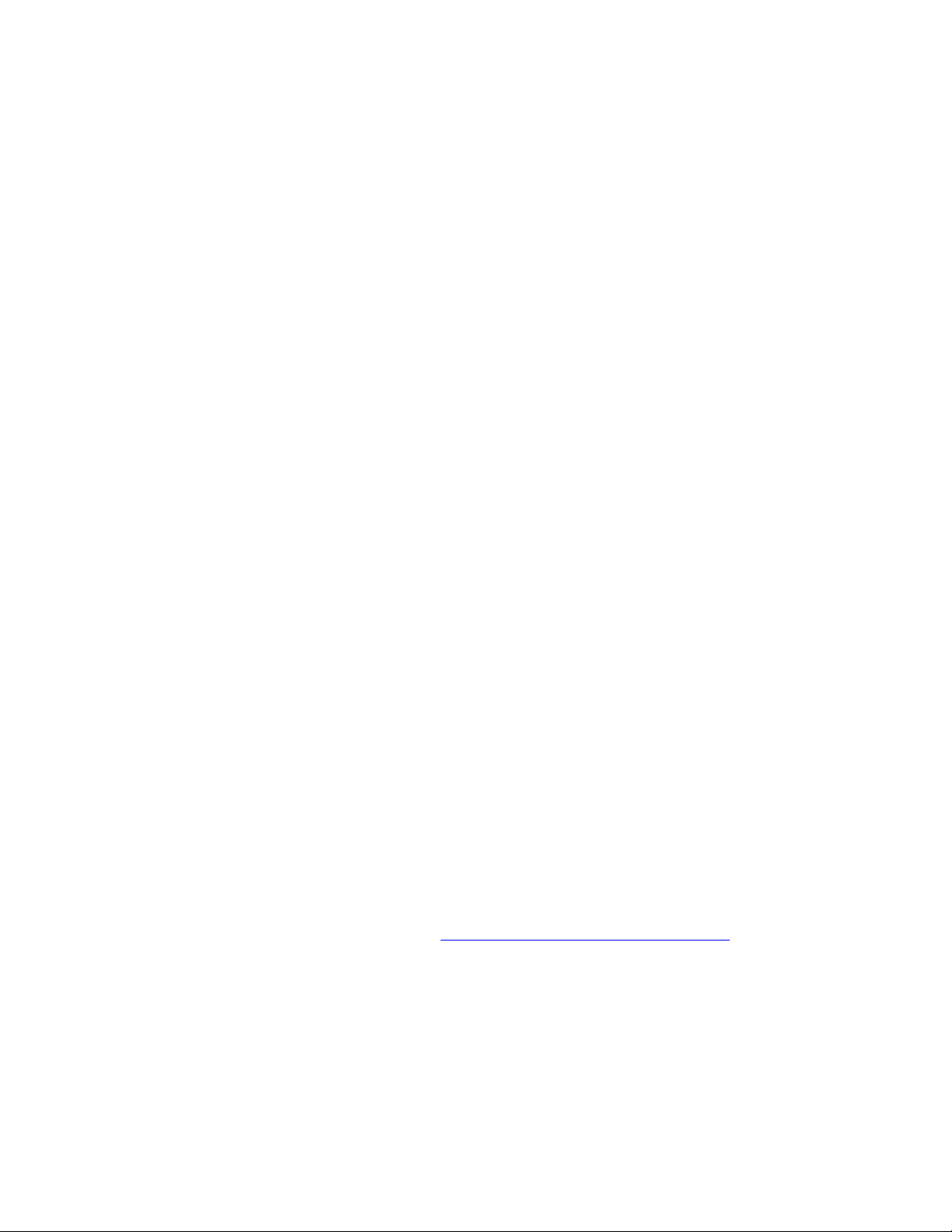
∆ιαµόρφωση της διεύθυνσης δικτύου
∆ιαµόρφωση της διεύθυνσης δικτύου
Αυτή η ενότητα περιλαµβάνει:
■ ∆ιευθύνσεις TCP/IP και IP στη σελίδα 2-5
■ Αυτόµατη ρύθµιση της διεύθυνσης IP του συστήµατος στη σελίδα 2-6
■ Μέθοδοι δυναµικής διευθέτησης για ρύθµιση της ∆ιεύθυνσης IP του συστήµατος στη
σελίδα 2-6
■ Μη αυτόµατη ρύθµιση της διεύθυνσης IP του συστήµατος στη σελίδα 2-9
∆ιευθύνσεις TCP/IP και IP
Αν ο υπολογιστής σας είναι συνδεδεµένος σε µεγάλο δίκτυο, επικοινωνήστε µε τον
διαχειριστή του δικτύου σας για να σας δώσει τις κατάλληλες διευθύνσεις TCP/IP και
επιπλέον πληροφορίες διαµόρφωσης.
Αν δηµιουργήσετε το δικό σας µικρό τοπικό δίκτυο ή αν συνδέσετε το µηχάνηµα απ' ευθείας
στον υπολογιστή σας µε τη
ρύθµιση της διεύθυνσης IP.
χρήση Ethernet, ακολουθήστε τη διαδικασία για την αυτόµατη
Τα PC και τα συστήµατα χρησιµοποιούν κυρίως πρωτόκολλα TCP/IP για να επικοινωνούν
µέσω δικτύου Ethernet. Στα πρωτόκολλα TCP/IP κάθε σύστηµα και υπολογιστής πρέπει να
έχει µία µοναδική διεύθυνση IP. Είναι σηµαντικό οι διευθύνσεις να είναι παρόµοιες αλλά όχι
ίδιες. Αρκεί να αλλαχθεί το τελευταίο ψηφίο. Για παράδειγµα, το σύστηµά σας µπορεί να έχει
τη διεύθυνση 192.168.1.2 ενώ ο υπολογιστής σας να έχει τη διεύθυνση 192.168.1.3. Μία άλλη
συσκευή µπορεί να έχει τη διεύθυνση 192.168.1.4.
Γενικά, οι υπολογιστές Macintosh χρησιµοποιούν πρωτόκολλο είτε TCP/IP είτε Ethertalk για
να συνδεθούν µε ένα εκτυπωτή σε
Αντί θ ετα µε το TCP/IP όµως, στο EtherTalk δεν χρειάζεται τα συστήµατα ή οι υπολογιστές να
έχουν διευθύνσεις IP.
Πολλά δίκτυα έχουν διακοµιστή µε Πρωτόκολλο δυναµικής διευθέτησης υπολογιστών
υπηρεσίας (DHCP). O διακοµιστής DHCP προγραµµατίζει αυτόµατα µια διεύθυνση IP σε
κάθε PC και σύστηµα στο
δροµολογητές DSL και τα περισσότερα καλώδια έχουν ενσωµατωµένο διακοµιστή DHCP.
Αν χρησ ιµοποιείτε καλώδιο ή δροµολογητή DSL, διαβάστε τα συνοδευτικά έγγραφα του
δροµολογητή σας για πληροφορίες σχετικά µε τις διευθύνσεις IP.
∆είτε επίσης:
Βάση πληροφοριών στη διεύθυνση www.xerox.com/office/8510_8560support
δίκτυο που είναι διαµορφωµένα για χρήση DHCP. Οι περισσότεροι
δίκτυο. Για συστήµατα Mac OS Χ, προτιµάται το TCP/IP.
Οδηγός χρήσης για το πολυλειτουργικό µηχάνηµα Phaser® 8510/8560MFP
2-5
Page 29
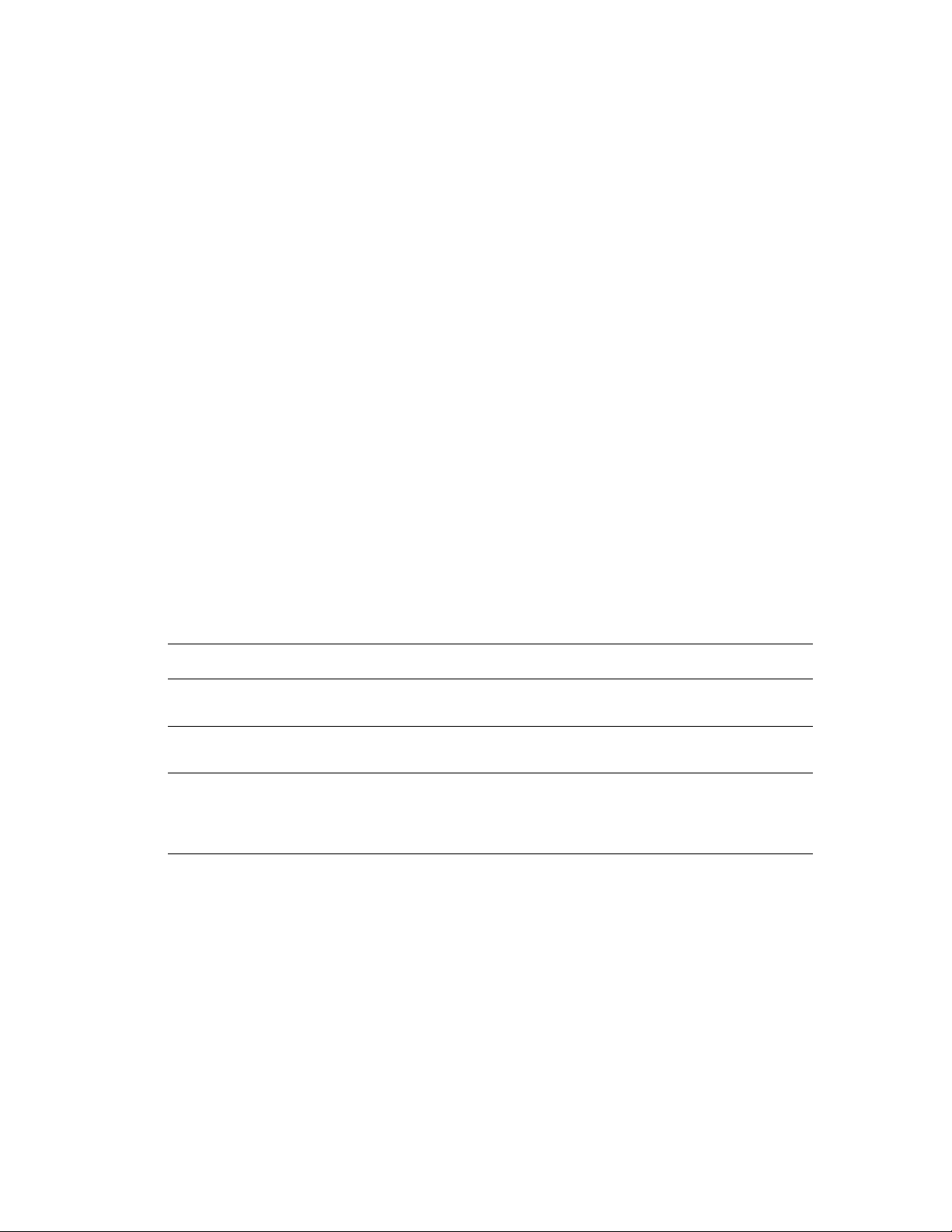
∆ιαµόρφωση της διεύθυνσης δικτύου
Αυτόµατη ρύθµιση της διεύθυνσης IP του συστήµατος
Αν το σύστηµα είναι συνδεδεµένο σε ένα µικρό εγκατεστηµένο δίκτυο TCP/IP χωρίς
διακοµιστή DHCP, χρησιµοποιήστε το πρόγραµµα εγκατάστασης στο Software and
Documentation CD-ROM (CD ROM λογισµικού και συνοδευτικών εγγράφων) για να
εντοπίσετε ή να ορίσετε µια διεύθυνση IP στο σύστηµά σας. Για περισσότερες οδηγίες
τοποθετήστε το Software and Documentation CD-ROM (CD ROM λογισµικού και
συνοδευτικών εγγράφων) στη µονάδα CD-ROM του συστήµατός σας. Αφότου ξεκινήσει το
Πρόγραµµα εγκατάστασης ακολουθήστε τις οδηγίες που εµφανίζονται για την εγκατάσταση.
Σηµείωση: Για να λειτουργήσει το αυτόµατο Πρόγραµµα εγκατάστασης το σύστηµα πρέπει
να είναι συνδεδεµένο σε ένα εγκατεστηµένο δίκτυο TCP/IP.
Μέθοδοι δυναµικής διευθέτησης για ρύθµιση της ∆ιεύθυνσης
IP του συστήµατος
Ρυθµίστε τη διεύθυνση IP του συστήµατος, χρησιµοποιώντας κάποια από τις ακόλουθες
µεθόδους. Το DHCP είναι ενεργοποιηµένο ως προεπιλογή σε όλους τους εκτυπωτές Phaser.
■ DHCP
■ CentreWare IS
■ AutoIP
Απαραίτητες πληροφορίες για το µη αυτόµατο ορισµό της διεύθυνσης IP
Πληροφορίες Σχόλια
∆ιεύθυνση διαδικτυακού πρωτοκόλλου (IP)
του συστήµατος
Μάσκα δικτύου Αν δεν είστε βέβαιοι, αφήστε αυτή την επιλογή
Προεπιλεγµένη διεύθυνση
δροµολογητή/πύλης διεύθυνσης
Η µορφή είναι xxx.xxx.xxx.xxx, όπου: xxx είναι
ένας δεκαδικός αριθµός από το 0 έως το 255.
κενή. Το σύστηµα επιλέγει την κατάλληλη µάσκα.
Η ∆ιεύθυνση του δροµολογητή είναι απαραίτητη
την επικοινωνία µε τη συσκευή υπηρεσίας
για
από οπουδήποτε αλλού εκτός από το τµήµα
τοπικού δικτύου.
Οδηγός χρήσης για το πολυλειτουργικό µηχάνηµα Phaser® 8510/8560MFP
2-6
Page 30
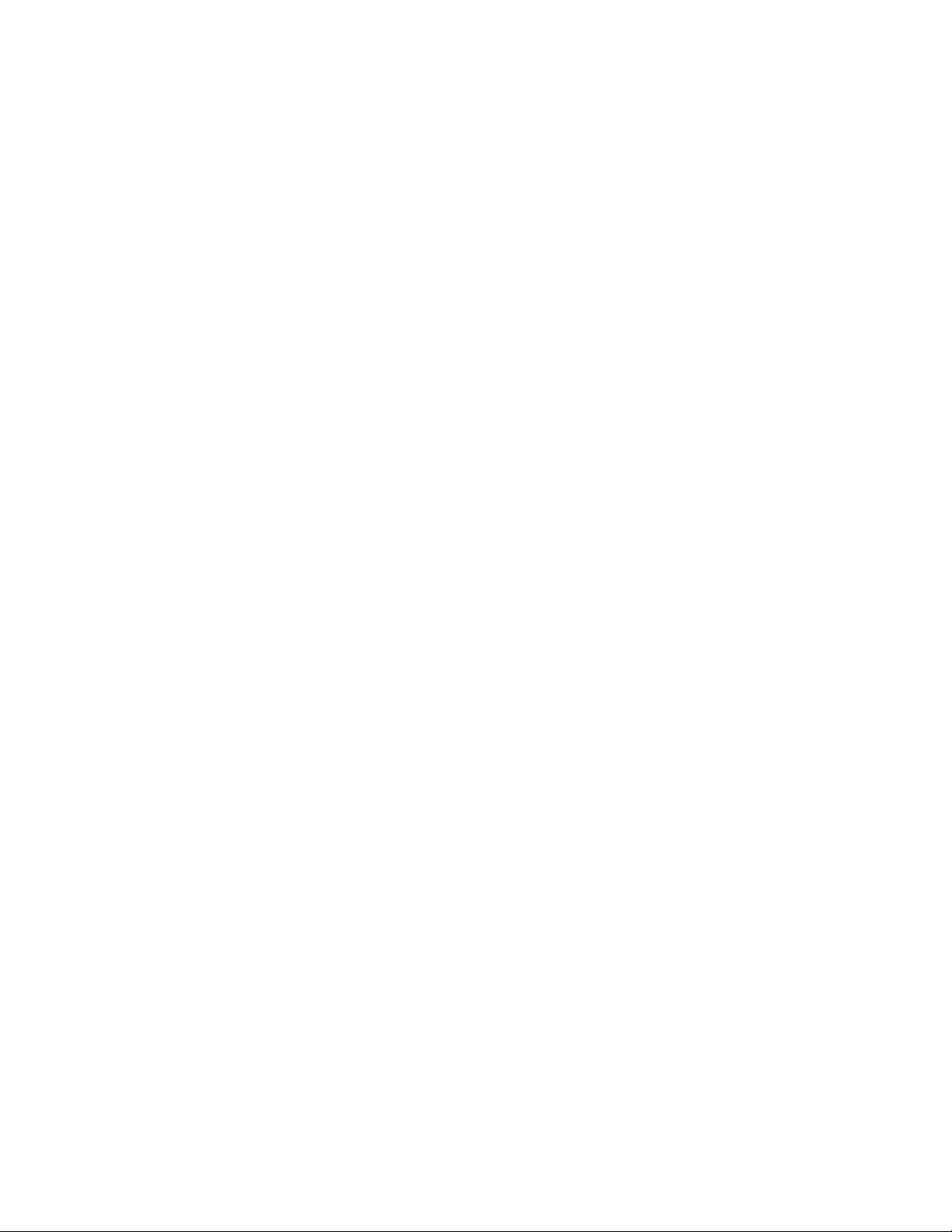
∆ιαµόρφωση της διεύθυνσης δικτύου
Ενεργοποίηση του DHCP στο σύστηµα
Βεβαιωθείτε ότι το πρωτόκολλο συστήµατος DHCP είναι ενεργοποιηµένο, ρυθµίζοντας τον
πίνακα ελέγχου ή χρησιµοποιώντας το CentreWare IS. Το DHCP είναι ενεργοποιηµένο ως
προεπιλογή.
Σηµείωση: Για να εντοπίσετε τη διεύθυνση IP του συστήµατος, επιλέξτε
Identification
επιλέξτε
Identification
(Αναγνώριση συστήµατος). Στον πίνακα ελέγχου, πιέστε το πλήκτρο Σύστηµα,
Information (Πληροφορίες) και πιέστε το πλήκτρο OΚ. Επιλέξτε System
(Αναγνώριση συστήµατος) και µετά πιέστε το πλήκτρο OΚ για να δείτε τη
System
διεύθυνση IP του συστήµατος.
∆είτε επίσης:
Χαρακτηριστικά πίνακα ελέγχου στη σελίδα 1-8
Αλλαγή ή τροποποίηση της διεύθυνσης IP µε χρήση του CentreWare IS
Το CentreWare IS σάς παρέχει ένα απλό περιβάλλον το οποίο σας επιτρέπει να διαχειρίζεστε,
να διαµορφώνετε και να παρακολουθείτε τα συστήµατα του δικτύου από την επιφάνεια
εργασίας µε χρήση ενός ενσωµατωµένου διαδικτυακού διακοµιστή. Για ολοκληρωµένες
πληροφορίες σχετικά µε το CentreWare IS, κάντε κλικ στο πλήκτρο Help (Βοήθεια) στο
CentreWare IS
CentreWare IS).
Αφότου ρυθµίσετε τη διεύθυνση IP του συστήµατος, µπορείτε να τροποποιήσετε τις ρυθµίσεις
TCP/IP µε τη βοήθεια του CentreWare IS.
1. Ανοί ξ τε το πρόγραµµα περιήγησης.
2. Πληκτρολογήστε τη διεύθυνση IP του συστήµατος στο πεδίο διευθύνσεων του
προγράµµατος περιήγησης (http://xxx.xxx.xxx.xxx).
3. Κάντε κλικ στις Properties (
4. Επιλέξτε τον φάκελο Protocols (Πρωτόκολλα) στην αριστερή µπάρα.
5. Επιλέξτε TCP/IP.
6. Εισαγάγετε ή τροποποιήστε τις ρυθµίσεις και µετά κάντε κλικ στο Save Changes
(Αποθήκευση αλλαγών) στο κάτω µέρος της σελίδας.
για να µεταβείτε στην CentreWareIS Online Help (Ηλεκτρονική βοήθεια του
Ιδιότητες).
Οδηγός χρήσης για το πολυλειτουργικό µηχάνηµα Phaser® 8510/8560MFP
2-7
Page 31

∆ιαµόρφωση της διεύθυνσης δικτύου
Χρήση ονοµάτων υπολογιστή υπηρεσίας µε την Υπηρεσία ονοµάτων
περιοχών (DNS)
Το σύστηµα υποστηρίζει το DNS µέσω ενός ενσωµατωµένου DNS. Το πρωτόκολλο του
συστήµατος DNS επικοινωνεί µε έναν ή περισσότερους διακοµιστές για να συνάγει την
διεύθυνση IP για ένα δεδοµένο όνοµα υπολογιστή υπηρεσίας ή για να συνάγει ένα δεδοµένο
όνοµα υπολογιστή υπηρεσίας για µια δεδοµένη διεύθυνση
Για να χρησιµοποιήσει ένα όνοµα υπολογιστή υπηρεσίας για το σύστηµα, ο διαχειριστής
συστήµατος πρέπει να διαµορφώσει έναν ή παραπάνω διακοµιστές DNS και µια τοπική βάση
δεδοµένων χώρου ονοµάτων περιοχών. Για να κάνετε τις αρχικές ρυθµίσεις του εκτυπωτή για
το DNS, δώστε το πολύ
∆υναµική υπηρεσία ονοµάτων περιοχών (DDNS)
δύο διευθύνσεις IP διακοµιστή DNS.
Το σύστηµα υποστηρίζει τη δυναµική DNS µέσω του DHCP. Για λειτουργήσει το DDNS
πρέπει να έχετε ενεργοποιήσει το DHCP στο σύστηµα. Επίσης και ο διακοµιστής DHCP του
δικτύου σας πρέπει να υποστηρίζει αναβαθµίσεις DDNS µέσω υποστήριξης 12 ή 81 επιλογών.
Για λεπτοµέρειες συµβουλευτείτε τον διαχειριστή του δικτύου σας.
IP.
1. Ανοί ξ τε το πρόγραµµ
α περιήγησης.
2. Πληκτρολογήστε τη διεύθυνση IP του συστήµατος στο πεδίο διευθύνσεων του
προγράµµατος περιήγησης (http://xxx.xxx.xxx.xxx).
3. Επιλέξτε Properties (Ιδιότητες).
4. Επιλέξτε τον φάκελο Protocols (Πρωτόκολλα) στην αριστερή µπάρα.
5. Επιλέξτε TCP/IP.
6. Στην ενότητα ρυθµίσεων BOOTP/DHCP ορίστε την επιλογή BOOTP/DHCP στο
ON (ΝΑΙ).
7. Για να ενεργοποιήσετε τη DDNS, εισαγάγετε τα ακόλουθα στοιχεία ρυθµ
ίσεων
DDNS/WINS:
■ DDNS: Επιλέξτε ON (ΝΑΙ).
■ Release Host Name: (Απελευθέρωση ονόµατος ξενιστή) επιλέξτε NO (ΝΑΙ).
■ DDNS/WINS Name: (Όνοµα DDNS/WINS) Χρησιµοποιήστε το προεπιλεγµένο από
τη Xerox όνοµα ή πληκτρολογήστε άλλο όνοµα.
■ Primary WINS Server (Πρωτεύων διακοµιστής WINS) (προαιρετικά)
■ Secondary WINS Server (∆ευτερεύων διακοµιστής WINS) (προαιρετικά)
8. Κάντε κλικ στο Save Changes (Αποθήκευση αλλαγών) όταν ολοκληρώσετε την εισαγωγή
των ρυθµίσεων.
Οδηγός χρήσης για το πολυλειτουργικό µηχάνηµα Phaser® 8510/8560MFP
2-8
Page 32

∆ιαµόρφωση της διεύθυνσης δικτύου
Μη αυτόµατη ρύθµιση της διεύθυνσης IP του συστήµατος
Σηµείωση: Βεβαιωθείτε ότι ο υπολογιστής σας έχει κατάλληλα διαµορφωµένη διεύθυνση IP
για το δίκτυό σας. Για περισσότερες πληροφορίες, επικοινωνήστε µε τον διαχειριστή του
δικτύου σας.
Αν είστε συνδεδεµένος σε δίκτυο χωρίς διακοµιστή DNS ή σε περιβάλλον όπου ο διαχειριστής
δικτύου ορίζει τις διευθύνσεις IP του συστήµατος, µπορείτε να
µέθοδο για να ρυθµίσετε χειροκίνητα τη διεύθυνση IP. Η µη αυτόµατη ρύθµιση της
διεύθυνσης IP παρακάµπτει τα DHCP και AutoIP. ∆ιαφορετικά, αν είστε σε µικρό γραφείο µε
ένα µόνο ΗΥ και χρησιµοποιείτε τηλεφωνική σύνδεση, µπορείτε να ρυθµίσετε τη διεύθυνση
IP µε µη αυτόµατο
τρόπο.
1. Στον πίνακα ελέγχου, πιέστε το πλήκτρο Σύστηµα.
2. Επιλέξτε
3. Επιλέξτε
4. Επιλέξτε
5. Επιλέξτε
6. Επιλέξτε
Connection Setup (Εγκατάσταση σύνδεσης) και πιέστε το πλήκτρο OΚ.
Network Setup (Εγκατάσταση δικτύου) και πιέστε το πλήκτρο OΚ.
TCP/IP Setup (Εγκατάσταση TCP/IP) και πιέστε το πλήκτρο OΚ.
DHCP/BOOTP, επιλέξτε Off (Όχι) και πιέστε το πλήκτρο OΚ.
TCP/IP Address (∆ιεύθυνση TCP/IP) και πιέστε το πλήκτρο OΚ.
7. Πληκτρολογήστε τη διεύθυνση IP του συστήµατος και πιέστε το πλήκτρο OΚ.
χρησιµοποιήσετε αυτή τη
∆είτε επίσης:
Advanced Features Guide (Οδηγός προηγµένων λειτουργιών) στη διεύθυνση
www.xerox.com/office/8510_8560support
Οδηγός χρήσης για το πολυλειτουργικό µηχάνηµα Phaser® 8510/8560MFP
2-9
Page 33

Εγκατάσταση των Οδηγών του συστήµατος
Εγκατάσταση των Οδηγών του συστήµατος
Αυτή η ενότητα περιλαµβάνει:
■ ∆ιαθέσιµοι οδηγοί στη σελίδα 2-10
■ Windows 98 SE ή µεταγενέστερα και Windows 2000 ή µεταγενέστερα στη σελίδα 2-11
■ Macintosh OS 9.x στη σελίδα 2-11
■ Macintosh OS X, έκδοση 10.2 και άνω στη σελίδα 2-12
∆ιαθέσιµοι οδηγοί
Για να έχετε πρόσβαση σε ειδικές επιλογές εκτύπωσης, χρησιµοποιήστε οδηγό εκτυπωτή
της Xerox.
Η Xerox διαθέτει οδηγούς για διάφορες γλώσσες περιγραφής σελίδας και λειτουργικά
συστήµατα. ∆ιαθέσιµοι είναι οι ακόλουθοι οδηγοί εκτυπωτών:
οδηγός εκτυπωτή Πηγή* Περιγραφή
Οδηγός Windows PostScript CD-ROM και
διαδίκτυο
Οδηγός PCL Μόνο στο
διαδίκτυο
Οδηγός εκτυπωτή
Xerox Walk-Up (Windows)
Οδηγός Macintosh OS 9.x CD-ROM και
Οδηγός Mac OS Χ
(έκδοση 10.2 και άνω)
Οδηγός UNIX Μόνο στο
Μόνο στο
διαδίκτυο
διαδίκτυο
CD-ROM και
διαδίκτυο
διαδίκτυο
Ο οδηγός PostScript συνιστάται για πλήρη
εκµετάλλευση των ειδικών χαρακτηριστικών
του συστήµατός σας και του αυθεντικού
Adobe® PostScript®. (Προεπιλεγµένος
οδηγός εκτυπωτή)
Ο οδηγός για τη Γλώσσα ελέγχου εκτυπωτή
µπορεί να χρησιµοποιηθεί σε εφαρµογές που
απαιτούν τη χρήση PCL.
Σηµείωση: Μόνο για Windows 2000 και
Windows XP.
Αυτό ο οδηγός επιτρέπει την εκτύπωση από
ένα PC σε ένα οποιοδήποτε εκτυπωτή Xerox
µε PostScript. Αυτό είναι ιδιαίτερα χρήσιµο για
επαγγελµατίες που ταξιδεύουν σε διάφορους
προορισµούς και χρειάζεται να εκτυπώνουν
σε διάφορους εκτυπωτές.
Αυτό ο οδηγός επιτρέπει την
ένα λειτουργικό σύστηµα Mac OS 9.x.
Αυτό ο οδηγός επιτρέπει την εκτύπωση
από ένα λειτουργικό σύστηµα Mac OS Χ
(έκδοση 10.2 και άνω).
Αυτό ο οδηγός επιτρέπει την εκτύπωση από
ένα λειτουργικό σύστηµα UNIX.
εκτύπωση από
* Επισκεφθείτε τη διεύθυνση www.xerox.com/drivers
για τους τελευταίους
οδηγούς εκτυπωτών.
Σηµείωση: Για πληροφορίες σχετικά µε την εγκατάσταση του οδηγού για σαρωτή,
ανατρέξτε στο κεφάλαιο Σάρωση.
Οδηγός χρήσης για το πολυλειτουργικό µηχάνηµα Phaser® 8510/8560MFP
2-10
Page 34

Εγκατάσταση των Οδηγών του συστήµατος
Windows 98 SE ή µεταγενέστερα και Windows 2000 ή µεταγενέστερα
Για να εγκαταστήσετε έναν οδηγό εκτυπωτή από το Software and Documentation CD-ROM
(CD ROM λογισµικού και συνοδευτικών εγγράφων):
1. Τοπο θετ ήστε το CD-ROM στη µονάδα CD-ROM του υπολογιστή σας. Αν δεν ξεκινήσει
το πρόγραµµα εγκατάστασης, ακολουθήστε τα ακόλουθα βήµατα:
a. Κάντε κλικ στο Έναρξη και στη συνέχεια Εκτέλεση.
b. Στο παράθυρο της λειτουργίας Εκτέλεση, πληκτρολογήστε:
<CD drive>:\INSTALL.EXE.
2.
Επιλέξτε τη γλώσσα που επιθυµείτε από τη λίστα.
3. Επιλέξτε Install Printer Driver (Εγκατάσταση οδηγού εκτυπωτή).
4. Επιλέξτε τη µέθοδο εγκατάστασης που επιθυµείτε και ακολουθήστε τις οδηγίες που
εµφανίζονται στην οθόνη.
∆είτε επίσης:
Advanced Features Guide (Οδηγός προηγµένων λειτουργιών) στη διεύθυνση
www.xerox.com/office/8510_8560support
Βάση πληροφοριών στη διεύθυνση www.xerox.com/office/8510_8560support
Macintosh OS 9.x
USB
Στον Chooser (Επιλογέα) δεν εµφανίζεται σύστηµα συνδεδεµένο µε USB. Για να
δηµιουργήσετε ένα σύστηµα desktop USB:
1. Τοπο θετ ήστε το Software and Documentation CD-ROM (CD ROM λογισµικού και
συνοδευτικών εγγράφων) στη µονάδα CD-ROM.
2. Χρησιµοποιήστε το Desktop Printer Utility (Βοηθητικό πρόγραµµα εκτυπωτή γραφείου)
για να δηµιουργήσετε ένα σύστηµα desktop USB. Το βοηθητικό αυτό πρόγραµµα
βρίσκεται στον
εγκατάστασης του λογισµικού.
∆είτε επίσης:
Advanced Features Guide (Οδηγός προηγµένων λειτουργιών) στη διεύθυνση
www.xerox.com/office/8510_8560support
Βάση πληροφοριών στη διεύθυνση www.xerox.com/office/8510_8560support
φάκελο PhaserTools που έχει δηµιουργηθεί κατά τη διάρκεια της
Οδηγός χρήσης για το πολυλειτουργικό µηχάνηµα Phaser® 8510/8560MFP
2-11
Page 35

Εγκατάσταση των Οδηγών του συστήµατος
EtherΤalk
Σηµείωση: Αν χρησιµοποιείτε EtherTalk, οι υπολογιστές Macintosh δεν χρειάζονται
διευθύνσεις IP.
Ακολουθήστε αυτά τα βήµατα για να εγκαταστήσετε τον οδηγό εκτυπωτή:
1. Ανοί ξ τε το AppleTalk Control Panel (Ρύθµιση AppleTalk).
2. Βεβαιωθείτε ότι η θύρα Ethernet είναι η επιλεγµένη θύρα.
3. Κάντε διπλό κλικ στο πρόγραµµα εγκατάστασης στο Software and Documentation
CD-ROM (CD ROM λογισµικού και συνοδευτικών
οδηγό εκτύπωσης.
4. Ανοί ξ τε τον Chooser (Επιλογέας) και µετά κάντε κλικ στον οδηγό LaserWriter.
5. Από τη δεξιά στήλη του Chooser (Επιλογέας) επιλέξτε το σύστηµα και κάντε κλικ στο
Create (∆ηµιουργία) για να δηµιουργήσετε ένα σύστηµα desktop.
εγγράφων) για να εγκαταστήσετε τον
Macintosh OS X, έκδοση 10.2 και άνω
Ρυθµίστε το σύστηµά σας χρησιµοποιώντας το Bonjour (Rendezvous), δηµιουργήστε µια
σύνδεση desktop USB ή χρησιµοποιήστε µια σύνδεση LPD/LPR για Macintosh OS Χ,
εκδόσεις 10.2 και άνω.
Macintosh OS X, έκδοση 10.2 και 10.3
Για να εγκαταστήσετε έναν οδηγό εκτυπωτή από το Software and Documentation CD-ROM
(CD ROM λογισµικού και συνοδευτικών εγγράφων):
1. Τοπο θετ ήστε το CD-ROM στη µονάδα CD-ROM και επιλέξτε το πρόγραµµα
εγκατάστασης VISE για να εγκαταστήσετε το λογισµικό του εκτυπωτή.
2. Όταν ολοκληρωθεί η εγκατάσταση, επιλέξτε ένα από τα παρακάτω:
■ Ανοί ξτε το βοηθητικό πρόγραµµα Print Center για Mac OS Χ, έκδοση 10.2.x.
■ Ανοί ξτε το Printer Setup Utility για Mac OS Χ, έκδοση 10.3.x.
Σηµείωση: Για να εντοπίσετε τα βοηθητικά προγράµµατα στον σκληρό δίσκο του
Macintosh, ανοίξτε το ντοσιέ Applications (Εφαρµογές) και στη συνέχεια το ντοσιέ
Utilities (Βοηθητικά προγράµµατα).
3. Βεβαιωθείτε ότι το πρώτο πτυσσόµενο µενού είναι ρυθµισµένο στο Bonjour
(Rendezvous).
4. Επιλέξτε το
5. Επιλέξτε Xerox από τη λίστα κατασκευαστών στο κάτω πτυσσόµενο µενού.
6. Επιλέξτε το κατάλληλο µοντέλο συστήµατος από τη λίστα των διαθέσιµων συσκευών.
7. Κάντε κλικ στο πλήκτρο Add (Προσθήκη).
σύστηµα στο παράθυρο.
∆είτε επίσης:
Advanced Features Guide (Οδηγός προηγµένων λειτουργιών) στη διεύθυνση
www.xerox.com/office/8510_8560support
Βάση πληροφοριών στη διεύθυνση www.xerox.com/office/8510_8560support
Οδηγός χρήσης για το πολυλειτουργικό µηχάνηµα Phaser® 8510/8560MFP
2-12
Page 36

Εγκατάσταση των Οδηγών του συστήµατος
Σύνδεση USB
Για να εγκαταστήσετε έναν οδηγό εκτυπωτή από το Software and Documentation CD-ROM
(CD ROM λογισµικού και συνοδευτικών εγγράφων):
1. Τοπο θετ ήστε το CD-ROM στη µονάδα CD-ROM.
■ Ανοί ξτε το βοηθητικό πρόγραµµα Print Center για Mac OS Χ, έκδοση 10.2.x.
■ Ανοί ξτε το Printer Setup Utility για Mac OS Χ, έκδοση 10.3.x
Σηµείωση: Για να εντοπίσετε τα βοηθητικά προγράµµατα στον σκληρό δίσκο του
Macintosh, ανοίξτε το ντοσιέ Applications (Εφαρµογές) και στη συνέχεια το ντοσιέ
Utilities (Βοηθητικά προγράµµατα).
2. Κάντε κλικ στο πλήκτρο Add (Προσθήκη).
3. Επιλέξτε USB από το πτυσσόµενο µενού
4. Επιλέξτε το
σύστηµα στο παράθυρο.
5. Επιλέξτε Xerox από τη λίστα κατασκευαστών στο πτυσσόµενο µενού.
6. Επιλέξτε την κατάλληλη ρύθµιση συστήµατος από τη λίστα των διαθέσιµων εκτυπωτών.
7. Κάντε κλικ στο πλήκτρο Add (Προσθήκη).
Σύνδεση LPD/LPR
Για να εγκαταστήσετε έναν οδηγό εκτυπωτή από το Software and Documentation CD-ROM
(CD ROM λογισµικού και συνοδευτικών εγγράφων):
1. Τοπο θετ ήστε το CD-ROM στον οδηγό CD-ROM και επιλέξτε το πρόγραµµα
εγκατάστασης VISE για να εγκαταστήσετε το λογισµικό του εκτυπωτή.
2. Όταν ολοκληρωθεί η εγκατάσταση, επιλέξτε ένα από τα παρακάτω:
■ Ανοί ξτε το βοηθητικό πρόγραµµα Print Center για Mac OS Χ, έκδοση 10.2.x.
■ Ανοί ξτε το Printer Setup Utility για Mac OS Χ, έκδοση 10.3.x
Σηµείωση: Για να εντοπίσετε τα βοηθητικά προγράµµατα στον σκληρό δίσκο του
Macintosh, ανοίξτε το ντοσιέ Applications (Εφαρµογές) και στη συνέχεια το ντοσιέ
Utilities (Βοηθητικά προγράµµατα).
3. Κάντε κλικ στο πλήκτρο Add (Προσθήκη).
Οδηγός χρήσης για το πολυλειτουργικό µηχάνηµα Phaser® 8510/8560MFP
2-13
Page 37

Εγκατάσταση των Οδηγών του συστήµατος
4. Επιλέξτε µία από τις ακόλουθες πρόσθετες επιλογές:
■ Mac OS Χ, Έκδοση 10.2: Επιλέξτε IP Printing (Εκτυπωτής IP) από το πτυσσόµενο
µενού. Πληκτρολογήστε τη διεύθυνση IP του συστήµατος στο πεδίο Printer Address
(∆ιεύθυνση εκτυπωτή). Επιλέξτε Xerox από το πτυσσόµενο µενού Printer Model
(Μοντέλο εκτυπωτή) και επιλέξτε το αντίστοιχο αρχείο PPD. Κάντε κλικ στο πλήκτρο
Add (Προσθήκη). Το σύστηµα προστίθεται στη λίστα.
■ Mac OS Χ, έκδοση 10.3: Επιλέξτε IP Printing (Εκτυπωτής IP) από το πρώτο
πτυσσόµενο µενού. Επιλέξτε LPD/LPR από το δεύτερο πτυσσόµενο µενού.
Πληκτρολογήστε τη διεύθυνση IP του συστήµατος στο πεδίο Printer Address
(∆ιεύθυνση εκτυπωτή). Βεβαιωθείτε ότι το πεδίο Queue Name (Όνοµα ουράς) είναι
κενό. Επιλέξτε Xerox από το πτυσσόµενο µενού Printer Model (Μοντέλο εκτυπωτή)
και επιλέξτε το αντίστοιχο αρχείο PPD. Κάντε κλικ στο πλήκτρο Add (Προσθήκη).
Το σύστηµα προστίθεται στη λίστα.
Macintosh OS X, έκδοση 10.4
Σύνδεση Bonjour
Για να εγκαταστήσετε έναν οδηγό εκτυπωτή από το Software and Documentation CD-ROM
(CD ROM λογισµικού και συνοδευτικών εγγράφων):
1. Τοπο θετ ήστε το CD-ROM στη µονάδα CD-ROM.
2. Ανοί ξ τε το Printer Setup Utility.
Σηµείωση: Για να εντοπίσετε τα βοηθητικά προγράµµατα στον σκληρό δίσκο του
Macintosh, ανοίξτε το ντοσιέ Applications (Εφαρµογές) και στη συνέχεια το ντοσιέ
Utilities (Βοηθητικά προγράµµατα
).
3. Κάντε κλικ στο πλήκτρο Add (Προσθήκη).
4. Επιλέξτε Default Browser (Προτεινόµενος εκτυπωτής) στο Printer Browser.
5. Επιλέξτε το σύστηµα Bonjour από τη λίστα των διαθέσιµων συστηµάτων. Αν το
Printer Browser:
■ επιλέξει το κατάλληλο σύστηµα από την πτυσσόµενη λίστα Print Using
(Εκτύπωση µέσω), προχωρήστε στο Βήµα 8.
■ δεν επιλέξει το κατάλληλο σύστηµα από την πτυσσόµενη λίστα Print Using
(Εκτύπωση µέσω), προχωρήστε στο Βήµα 6.
6. Επιλέξτε Xerox από τη λίστα κατασκευαστών στο κάτω πτυσσόµενο µενού.
7. Επιλέξτε το κατάλληλο σύστηµα από τη λίστα των διαθέσιµων συστηµάτων.
8. Κάντε κλικ στο πλήκτρο Add (Προσθήκη).
Οδηγός χρήσης για το πολυλειτουργικό µηχάνηµα Phaser® 8510/8560MFP
2-14
Page 38

Εγκατάσταση των Οδηγών του συστήµατος
Σύνδεση USB
Για να εγκαταστήσετε έναν οδηγό εκτυπωτή από το Software and Documentation CD-ROM
(CD ROM λογισµικού και συνοδευτικών εγγράφων):
1. Τοπο θετ ήστε το CD-ROM στη µονάδα CD-ROM.
2. Ανοί ξ τε το Printer Setup Utility.
Σηµείωση: Για να εντοπίσετε τα βοηθητικά προγράµµατα στον σκληρό δίσκο του
Macintosh, ανοίξτε το ντοσιέ Applications (Εφαρµογές) και στη συνέχεια το ντοσιέ
Utilities (Βοηθητικά προγράµµατα
).
3. Κάντε κλικ στο πλήκτρο Add (Προσθήκη).
4. Επιλέξτε το Default Browser (Προτεινόµενος εκτυπωτής) στην πάνω αριστερά γωνία του
Printer Browser.
5. Επιλέξτε το συνδεδεµένο µε USB σύστηµα στο παράθυρο. Το πρόγραµµα πλοήγησης
εκτυπωτή επιλέγει την κατάλληλη διαµόρφωση συστήµατος στην πτυσσόµενη λίστα
Print Using (Εκτύπωση µέσω).
■ Αν επιλεγεί η κατάλληλη διαµόρφωση συστήµατος προχωρήστε στο Βήµα 8.
■ Αν δεν επιλεγεί η κατάλληλη διαµόρφωση συστήµατος προχωρήστε στο Βήµα 6.
6. Επιλέξτε Xerox από τη λίστα κατασκευαστών στο πτυσσόµενο µενού.
7. Επιλέξτε την κατάλληλη διαµόρφωση συστήµατος από τη λίστα των
διαθέσιµων συστηµάτων.
8. Κάντε κλικ στο πλήκτρο Add (Προσθήκη). Το σύστηµα εµφανίζεται ως
διαθέσιµο
σύστηµα στο Printer Setup Utility.
Σύνδεση LPD
Για να εγκαταστήσετε έναν οδηγό εκτυπωτή από το Software and Documentation CD-ROM
(CD ROM λογισµικού και συνοδευτικών εγγράφων):
1. Τοπο θετ ήστε το CD-ROM στη µονάδα CD-ROM και επιλέξτε το πρόγραµµα
εγκατάστασης VISE για να εγκαταστήσετε το λογισµικό του εκτυπωτή.
2. Όταν ολοκληρωθεί η εγκατάσταση, ανοίξτε το Printer Setup Utility.
Σηµείωση: Για να εντοπίσετε τα βοηθητικά προγράµµατα στον
σκληρό δίσκο του
Macintosh, ανοίξτε το ντοσιέ Applications (Εφαρµογές) και στη συνέχεια το ντοσιέ
Utilities (Βοηθητικά προγράµµατα).
3. Κάντε κλικ στο πλήκτρο Add (Προσθήκη).
4. Επιλέξτε IP Printer (Εκτυπωτής IP) από την πάνω αριστερά γωνία του Printer Browser.
5. Επιλέξτε LPD από το πτυσσόµενο µενού.
6. Πληκτρολογήστε τη διεύθυνση IP του συστήµατος στο
πεδίο Address (∆ιεύθυνση)
7. Κάντε κλικ στο πλήκτρο Add (Προσθήκη). Το σύστηµα προστίθεται στη λίστα.
Οδηγός χρήσης για το πολυλειτουργικό µηχάνηµα Phaser® 8510/8560MFP
2-15
Page 39

Βασικά στοιχεία εκτύπωσης
Αυτό το κεφάλαιο περιλαµβάνει:
■ Συνοπτική παρουσίαση των βασικών βηµάτων στη σελίδα 3-2
■ Χαρτί και µέσα που υποστηρίζονται στη σελίδα 3-3
■ Τροφοδοσία χαρτιού στη σελίδα 3-9
■ Επιλογές εκτύπωσης στη σελίδα 3-20
■ Εκτύπωση και στις δύο όψεις χαρτιού στη σελίδα 3-27
■ Εκτύπωση σε ειδικά µέσα στη σελίδα 3-31
∆είτε επίσης:
Using paper trays video tutorials (Μαθήµατα µε βίντεο σχετικά µε τη χρήση των δίσκων
χαρτιού) στη διεύθυνση www.xerox.com/office/8510_8560support
Οδηγός χρήσης για το πολυλειτουργικό µηχάνηµα Phaser® 8510/8560MFP
3-1
Page 40

Συνοπτική παρουσίαση των βασικών βηµάτων
Συνοπτική παρουσίαση των βασικών βηµάτων
1. Τοπο θετ ήστε χαρτί στο δίσκο.
2. Ανάλ ο γα µε το µήνυµα στον πίνακα ελέγχου επιβεβαιώστε ή αλλάξτε το είδος και το
µέγεθος χαρτιού ανάλογα µε τις απαιτήσεις.
3. Από την εφαρµογή λογισµικού ανοίξτε το πλαίσιο διαλόγου Print (Εκτύπωση) και
επιλέξτε τις επιλογές εκτύπωσης από τον οδηγό εκτυπωτή.
4. Αποστείλετε την
εφαρµογής λογισµικού.
∆είτε επίσης:
Τροφοδοσία χαρτιού στη σελίδα 3-9
Επιλογές εκτύπωσης στη σελίδα 3-20
Εκτύπωση σε ειδικά µέσα στη σελίδα 3-31
εργασία στο µηχάνηµα από το πλαίσιο διαλόγου Print (Εκτύπωση) της
Οδηγός χρήσης για το πολυλειτουργικό µηχάνηµα Phaser® 8510/8560MFP
3-2
Page 41

Χαρτί και µέσα που υποστηρίζονται
Χαρτί και µέσα που υποστηρίζονται
Αυτή η ενότητα περιλαµβάνει:
■ Οδηγίες για τη χρήση χαρτιού στη σελίδα 3-4
■ Χαρτί που πιθανόν να προκαλέσει βλάβες στο µηχάνηµάσας στη σελίδα 3-5
■ Οδηγίες αποθήκευσης χαρτιού στη σελίδα 3-6
■ Μεγέθη και βάρος χαρτιού που υποστηρίζονται στη σελίδα 3-6
Το µηχάνηµά σας είναι σχεδιασµένο να χρησιµοποιεί διαφορετικά είδη χαρτιού. Ακολουθήστε
τις οδηγίες σε αυτή την ενότητα για να βεβαιωθείτε ότι θα έχετε την καλύτερη ποιότητα
εκτύπωσης και για να αποφύγετε εµπλοκές.
Για τα καλύτερα δυνατά αποτελέσµατα, χρησι
µοποιείτε τα εκτυπωτικά µέσα Xerox που
προβλέπονται για το Μηχάνηµα Phaser 8510/8560MFP. Σε συνδυασµό µε το µηχάνηµά σας
θα προσφέρουν εγγυηµένα άριστα αποτελέσµατα.
∆είτε επίσης:
Recommended Media List (Συνιστώµενη λίστα µέσων), (Ηνωµένες Πολιτείες)
Recommended Media List (Συνιστώµενη λίστα µέσων), (Ευρώπη)
Για να παραγγείλετε χαρτί, διαφάνειες ή άλλα ειδικά µέσα, επικοινωνήστε µε τον τοπικό
αντιπρόσωπο ή επισκεφθείτε τη διεύθυνση www.xerox.com/office/supplies
.
Προσοχή: Βλάβες που έχουν προκληθεί από χρήση χαρτιού, διαφανειών και άλλων ειδικών
µέσων που δεν προβλέπονται, δεν καλύπτονται από την εγγύηση, τη συµφωνία τεχνικής
υποστήριξης ή την Total Satisfaction Guarantee (Εγγύηση Ολικής Ικανοποίησης). Η Total
Satisfaction Guarantee (Εγγύηση Ολικής Ικανοποίησης) είναι διαθέσιµη στις Ηνωµένες
Πολιτείες και τον Καναδά. Η κάλυψη πιθανόν να
διαφοροποιείται εκτός αυτών των περιοχών.
Παρακαλούµε επικοινωνήστε µε τον τοπικό αντιπρόσωπο για λεπτοµέρειες.
Οδηγός χρήσης για το πολυλειτουργικό µηχάνηµα Phaser® 8510/8560MFP
3-3
Page 42

Χαρτί και µέσα που υποστηρίζονται
Οδηγίες για τη χρήση χαρτιού
Οι δίσκοι του µηχανήµατος είναι κατάλληλοι για τα περισσότερα µεγέθη και είδη χαρτιού,
διαφανειών ή άλλων ειδικών µέσων. Ακολουθήστε αυτές τις οδηγίες κατά την τοποθέτηση
χαρτιού στους δίσκους:
■ Χρησιµοποιήστε µόνο διαφάνειες που συνιστά η Xerox. Με άλλες διαφάνειες ίσως
διαφοροποιηθεί η ποιότητα εκτύπωσης.
■ Μην εκτυπώνετε σε ετικέτες, αν αυτές έχουν ξεκολληθεί.
■ Χρησιµοποιείτε µόνο χάρτινους φακέλους. Εκτυπώνετε σε όλους τους φακέλους µόνο
από τη µία όψη.
■ Μην υπερφορτώνετε τους δίσκους χαρτιού.
■ Προσαρµόστε τους οδηγούς χαρτιού σύµφωνα µε το χαρτί.
∆είτε επίσης:
Recommended Media List (Συνιστώµενη λίστα µέσων), (Ηνωµένες Πολιτείες)
Recommended Media List (Συνιστώµενη λίστα µέσων), (Ευρώπη)
Εκτύπωση διαφανειών στη σελίδα 3-31
Εκτύπωση φακέλων στη σελίδα 3-37
Εκτύπωση ετικετών στη σελίδα 3-43
Εκτύπωση γυαλιστερού χαρτιού στη σελίδα 3-49
Εκτύπωση σε ειδικό µέγεθος χαρτιού στη σελίδα 3-54
Οδηγός χρήσης για το πολυλειτουργικό µηχάνηµα Phaser® 8510/8560MFP
3-4
Page 43

Χαρτί και µέσα που υποστηρίζονται
Οδηγίες για τον Αυτόµατο τροφοδότη εγγράφων Duplex
Ο τροφοδότης εγγράφων είναι κατάλληλος για µεγέθη πρωτοτύπου από 114 x 140 χλστ.
(4,5 x 5,5 ίντσες) έως 216 x 356 χλστ. (8,5 x 14,0 ίντσες). Το βάρος κυµαίνεται µεταξύ
2
60-120 γρ./µ.
Ακολουθήστε αυτές τις οδηγίες κατά την τοποθέτηση χαρτιού στον τροφοδότη εγγράφων:
■ Τοπο θετ ήστε τα πρωτότυπα µε την καλή όψη προς τα επάνω και την πάνω πλευρά
του εγγράφου να µπαίνει πρώτη στο µηχάνηµα.
■ Τοπο θετ ήστε µόνο ελεύθερα φύλλα χαρτιού (όχι συρραµµένα κτλ.) στον
τροφοδότη εγγράφων.
■ Ρυθµίστε τους οδηγούς χαρτιού έτσι ώστε να προσαρµόζονται στα πρωτότυπα.
■ Εισαγάγετε το χαρτί στον τροφοδότη εγγράφων µόνο όταν η µελάνη στο χαρτί έχει
στεγνώσει πλήρως.
Σηµείωση: Ο τροφοδότης εγγράφων δεν είναι διαθέσιµος στη διαµόρφωση του
µηχανήµατος Phaser 8510MFP/N.
Επιφάνεια σάρωσης
(16-32 λίβρες Bond) (22-45 λίβρες Cover).
Προτιµήστε τη χρήση της επιφάνειας σάρωσης έναντι του τροφοδότη εγγράφων στις
ακόλουθες περιπτώσεις πρωτοτύπων.
■ Χαρτί µε συνδετήρες ή συρραπτικά.
■ Χαρτί τσαλακωµένο, διπλωµένο, σχισµένο ή µε εγκοπές
■ Χαρτί µε επίστρωση ή µη ανθρακούχο, διαφάνειες και άλλα υλικά εκτός από χαρτί, όπως
ύφασµα ή µέταλλο.
■ Φάκελοι
Χαρτί που πιθανόν να προκαλέσει βλάβες στο µηχάνηµάσας
Το µηχάνηµά σας είναι σχεδιασµένο να χρησιµοποιεί µια ποικιλία ειδών µέσων για εργασίες
εκτύπωσης και αντιγραφής. Παρ' όλα αυτά, κάποια µέσα πιθανόν να µειώσουν την ποιότητα
εξόδου, να προκαλέσουν εµπλοκές ή βλάβες στο µηχάνηµά σας.
Στα µη αποδεκτά µέσα συµπεριλαµβάνονται:
■ Πορώδη µέσα ή µέσα µε ανώµαλη επιφάνεια
■ Φωτοαντεγραµµένο χαρτί
■ Χαρτί µε αποκόµµατα ή διατρήσεις
■ Χαρτί µε τρύπα στο κέντρο της πάνω πλευράς του φύλλου σε κάθετη θέση.
■ Χαρτί µε συρραπτικά
■ Φάκελοι µε παραθυράκια, µεταλλικά κουµπώµατα, πλαϊνές ενώσεις ή αυτοκόλλητα µε
ελεύθερες άκρες.
Οδηγός χρήσης για το πολυλειτουργικό µηχάνηµα Phaser® 8510/8560MFP
3-5
Page 44

Χαρτί και µέσα που υποστηρίζονται
Οδηγίες αποθήκευσης χαρτιού
Η σωστή αποθήκευση του χαρτιού και των λοιπών µέσων συµβάλλει στην επίτευξη της
καλύτερης δυνατής ποιότητας εκτύπωσης.
■ Αποθηκεύετε το χαρτί σε σκοτεινά, ψυχρά και σχετικά στεγνά µέρη. Τα περισσότερη
προϊόντα χαρτιού επηρεάζονται αρνητικά από τις υπεριώδεις ακτινοβολίες (UV) και το
ορατό φως. Η ακτινοβολία UV, η οποία εκπέµπεται από τον ήλιο και τους λαµπτήρες
φθορισµού, είναι ιδιαίτερα επιβλαβής για τα προϊόντα χαρτιού. Η ένταση και η διάρκεια
της έκθεσης στο ορατό φως των προϊόντων χαρτιού θα πρέπει να περιοριστούν στο
ελάχιστο δυνατό.
■ ∆ιατηρείτε σταθερή θερµοκρασία και σχετική υγρασία.
■ Αποφύγετε τις σοφίτες, τις κουζίνες, τα γκαράζ και τα υπόγεια για την αποθήκευση του
χαρτιού. Οι εσωτερικοί τοίχοι είναι πιο στεγνοί από τους εξωτερικούς, όπου πιθανόν να
συγκεντρώνεται υγρασία.
■ Αποθηκεύετε το χαρτί σε οριζόντια θέση. Το χαρτί πρέπει να αποθηκεύεται σε παλέτες,
χαρτοκιβώτια, ράφια ή ντουλάπια.
■ Αποφύγετε την ύπαρξη φαγητού ή ποτού στο µέρος όπου βρίσκεται αποθηκευµένο ή
τοποθετηµένο προσωρινά το χαρτί.
■ Μην ανοίγετε τα σφραγισµένα πακέτα του χαρτιού, έως ότου είστε έτοιµοι να το
τοποθετήσετε στο µηχάνηµα. Αφήνετε το χαρτί στην αρχική του συσκευασία. Για τα
περισσότερα τυποποιηµένα µεγέθη χαρτιού το περιτύλιγµα του πακέτου περιέχει µια
εσωτερική γραµµή, η οποία προστατεύει το χαρτί από αλλαγές στην
■ Αφήνετε τα µέσα στη συσκευασία τους έως ότου είστε έτοιµοι να τα χρησιµοποιήσετε.
Ξαναβάλτε τα αχρησιµοποίητα µέσα στη συσκευασία τους και ξανασφραγίστε τη για
προστασία. Κάποια ειδικά µέσα είναι συσκευασµένα σε πλαστικές συσκευασίες που
ξανακλείνουν.
υγρασία του.
Μεγέθη και βάρος χαρτιού που υποστηρίζονται
Οι ακόλουθες ενότητες παρέχουν πληροφορίες σχετικά µε τα µεγέθη και το βάρος του χαρτιού
που µπορεί να χρησιµοποιηθεί στους δίσκους του µηχανήµατος. Για περισσότερες
πληροφορίες σχετικά µε χαρτί και άλλα µέσα που υποστηρίζονται, εκτυπώστε τη σελίδα
Συµβουλές σχετικά µε το χαρτί:
1. Στον πίνακα ελέγχου, πιέστε το πλήκτρο
2. Επιλέξτε
3. Επιλέξτε
4. Επιλέξτε
Information (Πληροφορίες) και µετά πιέστε το πλήκτρο OΚ.
Information Pages (Σελίδες πληροφοριών) και µετά πιέστε το πλήκτρο OΚ.
Paper Tips (Συµβουλές σχετικά µε το χαρτί) και µετά πιέστε το πλήκτρο OΚ
για να εκτυπώσετε.
∆είτε επίσης:
Recommended Media List (Συνιστώµενη λίστα µέσων), (Ηνωµένες Πολιτείες)
Recommended Media List (Συνιστώµενη λίστα µέσων), (Ευρώπη)
Σύστηµα.
Οδηγός χρήσης για το πολυλειτουργικό µηχάνηµα Phaser® 8510/8560MFP
3-6
Page 45

Μεγέθη και βάρος χαρτιού για τον ∆ίσκο 1
60–220 γρ./µ.2 (16–40 λίβρες Bond, 50–80 λίβρες Cover)
Χαρτί και µέσα που υποστηρίζονται
8560-128
Index Card 3,0 x 5,0 ίντσες Ειδικά µεγέθη
Statement 5,5 x 8,5 ίντσες
Executive 7,25 x 10,5 ίντσες
Letter 8,5 x 11,0 ίντσες
US Folio 8,5 x 13,0 ίντσες
Πλάτος: 76–216 χλστ.
(3,0–8,5 ίντσες)
Ύψος: 127–356 χλστ.
(5,0–14,0 ίντσες)
Περιθώρια
5 χλστ. σε όλες τις πλευρές
Legal 8,5 x 14,0 ίντσες
A4 210 x 297 χλστ.
A5 148 x 210 χλστ.
A6 105 x 148 χλστ.
B5 JIS 182 x 257 χλστ.
ISO B5 176 x 250 χλστ.
#10 Commercial 4,12 x 9,5 ίντσες Περιθώρια
Monarch 3,87 x 7,5 ίντσες
A7 5,25 x 7,25 ίντσες
Baronial (#5 ½) 4,375 x 5,75 ίντσες
■ 5 χλστ. σε όλες τις πλευρές,
15 χλστ. επάνω και κάτω:
Monarch
#10 Commercial
A7
#6 ¾ 3,625 x 6,5 ίντσες
6 x 9 6,0 x 9,0 ίντσες
DL 110 x 220 χλστ.
C5 162 x 229 χλστ.
Baronial (#5 ½)
#6 ¾
■ 5 χλστ. σε όλες τις πλευρές,
20 χλστ. επάνω και κάτω:
6 x 9
DL
C5
Οδηγός χρήσης για το πολυλειτουργικό µηχάνηµα Phaser® 8510/8560MFP
3-7
Page 46

Μεγέθη και βάρος χαρτιού για τον ∆ίσκο 2, 3 ή 4
Χαρτί και µέσα που υποστηρίζονται
8560-129
60–120 γρ./µ.2 (16–32 λίβρες Bond, 22–45 λίβρες Cover)
Statement 5,5 x 8,5 ίντσες Περιθώρια
Executive 7,25 x 10,5 ίντσες
5 χλστ. σε όλες τις πλευρές
Letter 8,5 x 11,0 ίντσες
US Folio 8,5 x 13,0 ίντσες
Legal 8,5 x 14,0 ίντσες
A4 210 x 297 χλστ.
A5 148 x 210 χλστ.
B5 JIS 182 x 257 χλστ.
ISO B5 176 x 250 χλστ.
#10 Commercial 4,12 x 9,5 ίντσες Περιθώρια
C5 (µόνο µε
162 x 229 χλστ.
άνοιγµα στα
πλάγια)
DL 110 x 220 χλστ.
■ 5 χλστ. σε όλες τις πλευρές,
15 χλστ. επάνω και κάτω:
#10 Commercial
■ 5 χλστ. σε όλες τις πλευρές,
20 χλστ. επάνω και κάτω:
C5
DL
Οδηγός χρήσης για το πολυλειτουργικό µηχάνηµα Phaser® 8510/8560MFP
3-8
Page 47

Τροφοδοσία χαρτιού
Τροφοδοσία χαρτιού
Αυτή η ενότητα περιλαµβάνει:
■ Τροφοδοσία χαρτιού στον ∆ίσκο 1 στη σελίδα 3-9
■ Τροφοδοσία χαρτιού στον ∆ίσκο 2, 3 ή 4 στη σελίδα 3-14
Τροφοδοσία χαρτιού στον ∆ίσκο 1
Χρησιµοποιήστε τον ∆ίσκο 1 για µια µεγάλη ποικιλία µέσων, συµπεριλαµβανοµένων των:
■ Kοινό χαρτί, επιστολόχαρτο, έγχρωµο χαρτί και προτυπωµένο χαρτί
■ Κάρτες σε φύλλα
■ Ετικέτες
■ Φάκελοι
■ ∆ιαφάνειες
■ Ειδικά µέσα (συµπεριλαµβάνονται επαγγελµατικές κάρτες, φωτογραφικό χαρτί, καρτ-
ποστάλ, διάτρητο χαρτί, χαρτί duradocument και τρίπτυχα φυλλάδια)
■ Προτυπωµένο χαρτί (χαρτί ήδη εκτυπωµένο από τη µία πλευρά)
■ Ειδικό µέγεθος χαρτιού
∆είτε επίσης:
Μεγέθη και βάρος χαρτιού για τον ∆ίσκο 1 στη σελίδα 3-7
Σηµείωση: Εάν αλλάξετε το χαρτί στον ∆ίσκο 1, θα πρέπει να επιλέξετε τον σωστό τύπο και
το σωστό µέγεθος στον πίνακα ελέγχου.
Η χωρητικότητα µέσων του δίσκου 1 είναι:
■ 100 φύλλα κοινό χαρτί (20 λίβρες Bond)
■ 50 φύλλα διαφάνειες ή κάρτες σε φύλλα
■ 10 φάκελοι ή φύλλα µε ετικέτες
Οδηγός χρήσης για το πολυλειτουργικό µηχάνηµα Phaser® 8510/8560MFP
3-9
Page 48

Τροφοδοσία χαρτιού
Για να τοποθετήσετε χαρτί ή άλλα µέσα στο ∆ίσκο 1:
1. Τραβήξτε τον µοχλό προς τα επάνω και προς τα έξω για να ανοίξετε τον ∆ίσκο 1.
8560-011
2. Ανοί ξ τε την επέκταση του δίσκου.
8560-012
Οδηγός χρήσης για το πολυλειτουργικό µηχάνηµα Phaser® 8510/8560MFP
3-10
Page 49

Τροφοδοσία χαρτιού
3. Εισαγάγετε το χαρτί ή τα άλλα µέσα στον δίσκο.
■ Εκτύπωση µίας όψης: Τοποθετήστε την πλευρά που πρόκειται να εκτυπωθεί προς
τα κάτω µε την επάνω πλευρά της σελίδας να µπαίνει πρώτη στο µηχάνηµα.
8560-109
Σηµείωση: Αν χρησιµοποιείτε διάτρητο χαρτί, προσαρµόστε τα περιθώρια της
εκτύπωσης σύµφωνα µε τις οπές. Αν υπάρξει εκτύπωση πάνω στις οπές, η µελάνη
ίσως
περάσει στις επόµενες σελίδες. Συνιστάται ελάχιστο περιθώριο 19 χλστ. (0,75 ίντσες).
■ Φάκελοι που ανοίγουν στα πλάγια: Τοπ οθετήστ ε τους φακέλους µε την πλευρά που
ανοίγει προς τα επάνω και το άνοιγµα προς την αριστερή πλευρά του δίσκου.
8560-019
Οδηγός χρήσης για το πολυλειτουργικό µηχάνηµα Phaser® 8510/8560MFP
3-11
Page 50

Τροφοδοσία χαρτιού
■ Εκτύπωση 2 όψεων: Τοποθετήστε την ήδη εκτυπωµένη πλευρά προς τα επάνω µε
την κάτω πλευρά της σελίδας να µπαίνει πρώτη στο µηχάνηµα.
8560-110
4. Προσαρµόστε τους οδηγούς χαρτιού ανάλογα µε το χαρτί που βρίσκεται στο δίσκο.
8560-130
5. Στον πίνακα ελέγχου, πιέστε το πλήκτρο OΚ για να χρησιµοποιήσετε το µέγεθος
το είδος χαρτιού που εµφανίζεται ως τρέχουσα ρύθµιση ή αλλάξτε το µέγεθος και το
είδος χαρτιού:
a. Επιλέξτε
Change setup (Αλλαγή ρύθµισης) και µετά πιέστε το πλήκτρο OΚ.
b. Επιλέξτε το µέγεθος χαρτιού και µετά πιέστε το πλήκτρο OΚ.
c. Επιλέξτε το είδος χαρτιού και µετά πιέστε το πλήκτρο OΚ.
Οδηγός χρήσης για το πολυλειτουργικό µηχάνηµα Phaser® 8510/8560MFP
3-12
και
Page 51

Τροφοδοσία χαρτιού
Χρήση µη αυτόµατης τροφοδοσίας
Αν χρησιµοποιείτε επιστολόχαρτο και δεν θέλετε να το χρησιµοποιήσουν άλλοι κατά λάθος,
µπορείτε να ρυθµίσετε το σύστηµα να σας εµφανίζει ειδοποίηση όταν πρέπει να τοποθετήσετε
χαρτί για την εργασία εκτύπωσης που θέλετε.
Windows
Για να επιλέξετε µη αυτόµατη τροφοδοσία χρησιµοποιώντας Windows 2000, Windows XP ή
Windows Server 2003:
1. Στον οδηγό εκτυπωτή των Windows, κάντε κλικ στην καρτέλα Paper/Quality
(Χαρτί/Ποιότητα).
2. Επιλέξτε Force Printing from a Specific Tray (Αναγκαστική εκτύπωση από
συγκεκριµένο δίσκο) και επιλέξτε Tray 1 (∆ίσκος 1) από τη λίστα.
3. Επιλέξτε Manual Feed (Μη αυτόµατη τροφοδοσία) και κάντε κλικ στο OK για
αποθηκεύσετε τις ρυθµίσεις του οδηγού.
4. Υποβάλετε την εργασία εκτύπωσης.
5. Όταν εµφανιστεί η αντίστοιχη ειδοποίηση στον πίνακα ελέγχου, αποµακρύνετε το χαρτί
από τον ∆ίσκο 1.
6. Τοπο θετ ήστε το κατάλληλο χαρτί για την εργασία σας στον δίσκο.
να
Macintosh
Ακολουθήστε τα παρακάτω βήµατα για να επιλέξετε µη αυτόµατη τροφοδοσία για
Macintosh OS 9.x ή Macintosh OS X, έκδοση 10.2 και άνω.
Macintosh OS 9.x
Για να επιλέξετε µη αυτόµατη τροφοδοσία χρησιµοποιώντας Macintosh OS 9.x:
1. Στο πλαίσιο διαλόγου Print (Εκτύπωση) επιλέξτε General (Ρύθµιση "Γενικές").
2. Επιλέξτε Manual Feed (Μη αυτόµατη τροφοδοσία) στο αναδυόµενο µενού All pages
from (Όλες οι σελίδες από)
3. Υποβάλετε την εργασία εκτύπωσης.
4. Όταν εµφανιστεί η αντίστοιχη ειδοποίηση στη ρύθµιση, αποµ
∆ίσκο 1.
5. Τοπο θετ ήστε το κατάλληλο χαρτί για την εργασία σας στον δίσκο.
ακρύνετε το χαρτί από τον
Οδηγός χρήσης για το πολυλειτουργικό µηχάνηµα Phaser® 8510/8560MFP
3-13
Page 52

Τροφοδοσία χαρτιού
Macintosh OS X, έκδοση 10.2 και άνω
Για να επιλέξετε µη αυτόµατη τροφοδοσία χρησιµοποιώντας Macintosh OS X, έκδοση 10.2
και άνω:
1. Στο πλαίσιο διαλόγου Print (Εκτύπωση) επιλέξτε Paper Feed (Τροφοδοσία χαρτιού) από
την πτυσσόµενη λίστα.
2. Επιλέξτε Manual Feed (Μη αυτόµατη τροφοδοσία) από την πτυσσόµενη λίστα All pages
from (Όλες οι σελίδες από).
3. Υποβάλετε την εργασία εκτύπωσης.
4. Όταν εµ
φανιστεί η αντίστοιχη ειδοποίηση στη ρύθµιση, αποµακρύνετε το χαρτί από τον
∆ίσκο 1.
5. Τοπο θετ ήστε το κατάλληλο χαρτί για την εργασία σας στον δίσκο.
∆είτε επίσης:
Τροφοδοσία χαρτιού στον ∆ίσκο 1 στη σελίδα 3-9
Τροφοδοσία χαρτιού στον ∆ίσκο 2, 3 ή 4
Χρησιµοποιήστε τους δίσκους 2, 3 ή 4 για µια µεγάλη ποικιλία µέσων,
συµπεριλαµβανοµένων των:
■ Kοινό χαρτί και επιστολόχαρτο
■ Κάρτες σε φύλλα
■ Ετικέτες
■ Φάκελοι
■ ∆ιαφάνειες
■ Ειδικά µέσα (συµπεριλαµβάνονται φωτογραφικό χαρτί, καρτ-ποστάλ, διάτρητο χαρτί,
χαρτί duradocument και τρίπτυχα φυλλάδια)
■ Προτυπωµένο χαρτί (χαρτί ήδη εκτυπωµένο από τη µία πλευρά)
∆είτε επίσης:
Μεγέθη και βάρος χαρτιού για τον ∆ίσκο 2, 3 ή 4 στη σελίδα 3-8
Εκτύπωση σε ειδικά µέσα στη σελίδα 3-31
Εκτύπωση σε ειδικό µέγεθος χαρτιού στη σελίδα 3-54
Η χωρητικότητα µέσων των δίσκων 2, 3 ή 4 είναι:
■ 525 φύλλα κοινό χαρτί (20 λίβρες Bond)
■ 400 φύλλα διαφάνειες, χαρτί γυαλιστερό ή ετικέτες
■ 40 φάκελοι
Οδηγός χρήσης για το πολυλειτουργικό µηχάνηµα Phaser® 8510/8560MFP
3-14
Page 53

Για να τοποθετήσετε χαρτί, φακέλους ή άλλα µέσα στο ∆ίσκο 2, 3 ή 4:
1. Αφαιρέστε το δίσκο από το µηχάνηµα.
8560-020
Τροφοδοσία χαρτιού
2. Εισαγάγετε το χαρτί, τις διαφάνειες ή τα άλλα ειδικά µέσα στο δίσκο.
■ Εκτύπωση µίας όψης: Τοποθετήστε την πλευρά που πρόκειται να εκτυπωθεί προς
τα επάνω µε την επάνω πλευρά της σελίδας προς την µπροστά όψη του δίσκου.
8560-111
Σηµείωση: Αν χρησιµοποιείτε διάτρητο χαρτί, προσαρµόστε τα περιθώρια της
εκτύπωσης σύµφωνα µε τις οπές. Αν υπάρξει εκτύπωση πάνω στις οπές, η µ
ελάνη ίσως
περάσει στις επόµενες σελίδες. Συνιστάται ελάχιστο περιθώριο 19 χλστ. (0,75 ίντσες).
Οδηγός χρήσης για το πολυλειτουργικό µηχάνηµα Phaser® 8510/8560MFP
3-15
Page 54

Τροφοδοσία χαρτιού
■ Φάκελοι: Τοποθετήστε τους φακέλους µε την πλευρά που ανοίγει προς τα κάτω και
το άνοιγµα προς τα αριστερά του δίσκου.
8560-026
■ Εκτύπωση 2 όψεων: Τοποθετήστε την πρώτη πλευρά προς τα κάτω µε το επάνω
µέρος της σελίδας προς τα πίσω του δίσκου.
8560-112
Προσοχή: Όταν τοποθετείτε χαρτί ή µέσα µην υπερβαίνετε τη γραµµή µέγιστης
πλήρωσης. Η υπερφόρτωση του δίσκου πιθανόν να προκαλέσει εµπλοκές.
Οδηγός χρήσης για το πολυλειτουργικό µηχάνηµα Phaser® 8510/8560MFP
3-16
Page 55

Τροφοδοσία χαρτιού
3. Προσαρµόστε τους οδηγούς του χαρτιού σύµφωνα µε το χαρτί που βρίσκεται στο δίσκο
(αν κάτι τέτοιο είναι απαραίτητο).
■ Οδηγός µήκους: Πιέστε τα πλάγια και µετακινήστε τον οδηγό µέχρι το βέλος να
δείχνει κατάλληλο µέγεθος χαρτιού, όπως αυτό είναι εντυπωµένο στο κάτω µέρος του
δίσκου. Όταν τοποθετηθεί σωστά, ο οδηγός κουµπώνει και ακούγεται ο
χαρακτηριστικός ήχος.
8560-121
■ Οδηγός πλάτους: µετακινήστε τους οδηγούς πλάτους έως ότου τα βέλη δείχνουν
το κατάλληλο µέγεθος χαρτιού, όπως φαίνεται στις ετικέτες στο κάτω µέρος του
δίσκου. Όταν τοποθετηθεί σωστά, ο οδηγός κουµπώνει και ακούγεται ο
χαρακτηριστικός ήχος.
8560-122
Σηµείωση: Όταν οι οδηγοί χαρτιού έχουν ρυθµιστεί σωστά πιθανόν να υπάρχει ένα
µικρό
κενό ανάµεσα στο χαρτί και τους οδηγούς.
Οδηγός χρήσης για το πολυλειτουργικό µηχάνηµα Phaser® 8510/8560MFP
3-17
Page 56

Τροφοδοσία χαρτιού
7
4. Τοπο θετ ήστε το δίσκο στην υποδοχή και πιέστε τον πλήρως µέσα στο µηχάνηµα.
8560-098
5. Προσαρµόστε το δίσκο εξόδου ανάλογα µε το εάν τα µέσα είναι µικρά ή µεγάλα σε ύψος.
i
Για µέσα µικρότερα από 190 χλστ. (7,5 ίντσες),
αναδιπλώστε το στοπ του χαρτιού.
8560-016
8560-01
Για µέσα µεγαλύτερα από 297 χλστ.
(11,7 ίντσες), τραβήξτε προς τα έξω τον
δίσκο εξόδου.
Οδηγός χρήσης για το πολυλειτουργικό µηχάνηµα Phaser® 8510/8560MFP
3-18
Page 57

6. Στον πίνακα ελέγχου, πιέστε το πλήκτρο Σύστηµα.
a. Επιλέξτε
Paper Tray Setup (Ρύθµιση δίσκου χαρτιού) και µετά πιέστε το
πλήκτρο OΚ.
b. Επιλέξτε
Paper
c. Επιλέξτε
Tray 2 Paper (Χαρτί ∆ίσκου 2), Tray 3 Paper (Χαρτί ∆ίσκου 3) ή Tray 4
(Χαρτί ∆ίσκου 4) και µετά πιέστε το πλήκτρο OΚ.
Use current setup (Χρήση τρέχουσας ρύθµισης), αν ως τρέχουσα ρύθµιση
εµφανίζεται το σωστό είδος χαρτιού ή αλλάξτε το είδος χαρτιού:
■ Επιλέξτε Tray 2 Paper Type (Είδος χαρτιού ∆ίσκου 2), Tray 3 Paper Type
(Είδος χαρτιού ∆ίσκου 3) ή
Tray 4 Paper Type (Είδος χαρτιού ∆ίσκου 4) και
µετά πιέστε το πλήκτρο OΚ.
■ Επιλέξτε το κατάλληλο είδος χαρτιού από τη λίστα που εµφανίζεται και µετά
πιέστε το πλήκτρο OΚ.
∆είτε επίσης:
Εκτύπωση σε ειδικά µέσα στη σελίδα 3-31
Εκτύπωση σε ειδικό µέγεθος χαρτιού on page 54
Τροφοδοσία χαρτιού
Οδηγός χρήσης για το πολυλειτουργικό µηχάνηµα Phaser® 8510/8560MFP
3-19
Page 58

Επιλογές εκτύπωσης
Επιλογές εκτύπωσης
Αυτή η ενότητα περιλαµβάνει:
■ Επιλογή προτιµήσεων εκτύπωσης (Windows) στη σελίδα 3-20
■ Επιλογές για Μεµονωµένη εργασία (Windows) στη σελίδα 3-21
■ Επιλογές για µια Μεµονωµένη εργασία (Macintosh) στη σελίδα 3-23
∆είτε επίσης:
Advanced Features Guide (Οδηγός προηγµένων λειτουργιών) στη διεύθυνση
www.xerox.com/office/8510_8560support
Επιλογή προτιµήσεων εκτύπωσης (Windows)
Οι προτιµήσεις εκτυπωτή ελέγχουν όλες τις εκτυπωτικές σας εργασίες, εκτός αν τις
παρακάµψετε για µια συγκεκριµένη εργασία. Αν για παράδειγµα, θέλετε να χρησιµοποιείτε
την εκτύπωση 2 όψεων για τις περισσότερες εργασίες σας, ορίστε αυτή την επιλογή στις
ρυθµίσεις εκτυπωτή.
.
Για να επιλέξετε προτιµήσεις εκτυπωτή:
1.
Επιλέξτε µία από τις ακόλουθες πρόσθετες επιλογές:
■ Windows 98 SE, Windows 2000, Windows Server 2003: Κάντε κλικ στο Έναρξη,
επιλέξτε Ρυθµίσεις και µετά κάντε κλικ στο Εκτυπωτές.
■ Windows XP: Κάντε κλικ στο Έναρξη και µετά επιλέξτε Εκτυπωτές και φαξ.
2. Στον φάκελο Εκτυπωτές, κάντε δεξί κλικ στο εικονίδιο του εκτυπωτή σας.
3. Από το αναδυόµενο µενού, επιλέξτε Προτιµήσεις εκτύπωσης ή Ιδιότητες.
4. Κάντε τις επιλογές στους οδηγούς και µετά κάντε κλικ στο πλήκτρο OK για να
αποθηκεύσετε τις
επιλογές σας.
Σηµείωση: Για περισσότερες πληροφορίες σχετικά µε τις επιλογές οδηγού εκτυπωτή των
Windows κάντε κλικ στο πλήκτρο Βοήθεια στις επιλογές του οδηγού του εκτυπωτή για να
δείτε ηλεκτρονική βοήθεια.
Οδηγός χρήσης για το πολυλειτουργικό µηχάνηµα Phaser® 8510/8560MFP
3-20
Page 59

Επιλογές εκτύπωσης
Επιλογές για Μεµονωµένη εργασία (Windows)
Αν θέλετε να χρησιµοποιήσετε ειδικές επιλογές εκτύπωσης για µια συγκεκριµένη εργασία,
αλλάξτε τις ρυθµίσεις του οδηγού πριν στείλετε την εργασία στο µηχάνηµα. Αν για
παράδειγµα, θέλετε να χρησιµοποιήσετε την λειτουργία ποιότητας-εκτύπωσης υψηλής
ανάλυσης για ένα συγκεκριµένο γραφικό, επιλέξτε αυτή τη ρύθµιση στον
εκτύπωση αυτή της εργασίας.
1. Με το επιλεγµένο αρχείο ή γραφικό ανοιχτό στην εφαρµογή σας, ανοίξτε το πλαίσιο
διαλόγου Εκτύπωση.
2. Επιλέξτε το Μηχάνηµα Phaser 8510/8560MFP και κάντε κλικ στο πλήκτρο Ιδιότητες για
να ανοίξετε τον οδηγό του εκτυπωτή.
3. Κάντε τις επιλογές σας από τις καρτέλες του
για συγκεκριµένες επιλογές εκτύπωσης.
Σηµείωση: Στα Windows 2000, Windows XP και Windows Server 2003, µπορείτε να
αποθηκεύσετε τις τρέχουσες επιλογές εκτύπωσης µια ένα διακριτικό όνοµα και να τις
εφαρµόσετε και σε άλλες εργασίες εκτύπωσης. Επιλέξτε την καρτέλα Ποιότητα χαρτιού,
ή Επιλογές εξόδου ή Tek Color και µετά επιλέξτε Αποθηκευµ
στο πλήκτρο Βοήθεια για περισσότερες πληροφορίες.
οδηγού. Ανατρ έξτε στον ακόλουθο πίνακα
οδηγό πριν την
ένη ρύθµιση. Κάντε κλικ
4. Κάντε κλικ στο πλήκτρο OK για να αποθηκεύσετε τις επιλογές σας.
5. Εκτυπώστε την εργασία.
Οδηγός χρήσης για το πολυλειτουργικό µηχάνηµα Phaser® 8510/8560MFP
3-21
Page 60

Ανατ ρ έξτε στον ακόλουθο πίνακα για συγκεκριµένες επιλογές εκτύπωσης:
Επιλογές εκτύπωσης για Λειτουργικά συστήµατα Windows
Λειτουργικό
σύστηµαΚαρτέλα οδηγού Επιλογές εκτύπωσης
Επιλογές εκτύπωσης
Windows 2000,
Καρτέλα ∆ιάταξη
Windows XP ή
Windows Server
2003
Καρτέλα
Χαρτί/Ποιότητα
Καρτέλα Επιλογές
εξόδου
Καρτέλα TekColor
Windows 98 SE Καρτέλα Ρύθµιση
■ Προσανατολισµός
■ Αυτόµατη εκτύπωση 2 όψεων
■ Σελίδες ανά φύλλο
■ Μέγεθος, είδος χαρτιού και επιλογή
δίσκου πρωτοτύπου
■ Σελίδες εξωφύλλου
■ Ποιότητα εκτύπωσης
■ Αποθηκευµένες ρυθµίσεις
■ Σελίδες διαχωρισµού
■ Ασφαλείς εκτυπώσεις, προσωπικές εκτυπώσεις,
προσωπικές αποθηκευµένες εκτυπώσεις,
δοκιµαστικές εκτυπώσεις, αποθηκευµένες
εκτυπώσεις, εκτύπωση µε, και φαξ
■ Ειδοποίηση τέλους εργασίας
■ Αποθηκευµένες ρυθµίσεις
■ ∆ιορθώσεις χρώµατος
■ Μετατροπή άσπρο και µαύρο
■ Ρυθµίσεις χρώµατος
■ Αποθηκευµένες ρυθµίσεις
■ Είδος χαρτιού, µέγεθος και επιλογή δίσκου
■ Προσανατολισµός
■ Αυτόµατη εκτύπωση 2 όψεων
■ Ειδοποίηση τέλους εργασίας
■ Ποιότητα εκτύπωσης
Καρτέλα Επιλογές
εξόδου
■ Σελίδες διαχωρισµού
■ Εξώφυλλα
■ Ασφαλείς εκτυπώσεις, δοκιµαστικές εκτυπώσεις
και αποθηκευµένες εκτυπώσεις
Καρτέλα Te kCol or
■ ∆ιορθώσεις χρώµατος
■ Μετατροπή άσπρο και µαύρο
Οδηγός χρήσης για το πολυλειτουργικό µηχάνηµα Phaser® 8510/8560MFP
3-22
Page 61

Επιλογές εκτύπωσης
Επιλογές για µια Μεµονωµένη εργασία (Macintosh)
Για να επιλέξετε ρυθµίσεις εκτύπωσης για µια συγκεκριµένη εργασία, τροποποιήστε τις
ρυθµίσεις οδηγού πριν την αποστολή της εργασίας στον εκτυπωτή.
1. Με ανοιχτό το αρχείο στην εφαρµογή σας, κάντε κλικ στην επιλογή File (Αρχείο) και στη
συνέχεια κλικ στην επιλογή Print (Εκτύπωση).
2. Επιλέξτε τις επιθυµητές επιλογές
που εµφανίζονται.
Σηµείωση: Στα Macintosh OS Χ, κάντε κλικ στο Save Preset (Αποθήκευση
προκαθορισµένου) στο µενού της οθόνης Print (Εκτύπωση) για να αποθηκεύσετε τις
τρέχουσες ρυθµίσεις εκτυπωτή. Μπορείτε να δηµιουργήσετε πολλαπλές προεπιλογές και
να αποθηκεύσετε τη κάθε µία µε
εκτύπωση εργασιών µε τη χρήση συγκεκριµένων ρυθµίσεων εκτυπωτή, κάντε κλικ στην
κατάλληλη αποθηκευµένη προεπιλογή στο Presets (Κατάλογος προκαθορισµένων).
3. Για εκτύπωση της εργασίας κάντε κλικ στην επιλογή Print (Εκτύπωση).
εκτύπωσης από τα µενού και τις πτυσσόµενες λίστες
το διακριτικό της όνοµα και τις ρυθµίσεις εκτυπωτή. Για
Οδηγός χρήσης για το πολυλειτουργικό µηχάνηµα Phaser® 8510/8560MFP
3-23
Page 62

Ανατ ρ έξτε στον ακόλουθο πίνακα για συγκεκριµένες επιλογές εκτύπωσης:
Ρυθµίσεις οδηγού PostScript για Macintosh
Επιλογές εκτύπωσης
Λειτουργικό
σύστηµα
Mac OS Χ,
έκδοση 10,4
Πτυσσόµενος
τίτλος οδηγού Επιλογές εκτύπωσης
Copies & Pages
(Αντίγραφα & Σελίδες)
Layout (∆ιάταξη)
Paper Handling
(Χειρισµός χαρτιού)
ColorSync
Cover Page (Εξώφυλλο)
Paper Feed
■ Αντίγραφα
■ Σελίδες
■ Σελίδες ανά φύλλο
■ Κατεύθυνση διάταξης σελίδας
■ Περίγραµµα
■ Εκτύπωση δύο όψεων
■ Αντίστροφη σειρά σελίδων
■ Εκτύπωση (όλες, µονές, ζυγές)
■ Μετατροπή χρώµατος
■ Εξώφυλλα
■ Πηγή χαρτιού
(Τροφοδοσία χαρτιού)
Job Type
(Είδος εργασίας)
■ Ασφαλείς εκτυπώσεις, προσωπικές
εκτυπώσεις, προσωπικές αποθηκευµένες
εκτυπώσεις, δοκιµαστικές εκτυπώσεις,
αποθηκευµένες εκτυπώσεις, εκτύπωση µε,
και φαξ
Image Quality
(Ποιότητα ειδώλου)
■ Ποιότητα εκτύπωσης
■ ∆ιόρθωση χρώµατος ή
µετατροπή χρώµατος
■ Εξοµάλυνση ειδώλου
Printer Features
(Λειτουργίες εκτυπωτή)
■ Είδη χαρτιού
■ Σελίδες διαχωρισµού
Οδηγός χρήσης για το πολυλειτουργικό µηχάνηµα Phaser® 8510/8560MFP
3-24
Page 63

Ρυθµίσεις οδηγού PostScript για Macintosh (Συνέχεια)
Επιλογές εκτύπωσης
Λειτουργικό
σύστηµα
Mac OS Χ,
Έκδοση 10.2
και 10.3
Πτυσσόµενος
τίτλος οδηγού Επιλογές εκτύπωσης
Copies & Pages
(Αντίγραφα & Σελίδες)
Layout
(∆ιάταξη σελίδας)
Paper Handling
(Χειρισµός χαρτιού)
ColorSync
Cover Page (Εξώφυλλο)
Paper Feed
■ Αντίγραφα
■ Σελίδες
■ Σελίδες ανά φύλλο
■ Κατεύθυνση διάταξης σελίδας
■ Περίγραµµα
■ Εκτύπωση δύο όψεων
■ Αντίστροφη σειρά σελίδων
■ Εκτύπωση (όλες, µονές, ζυγές)
■ Μετατροπή χρώµατος
■ Εξώφυλλα
■ Πηγή χαρτιού
(Τροφοδοσία χαρτιού)
Finishing Options
(Επιλογές τελικής
επεξεργασίας)
Job Types
(Είδη εργασίας)
■ Συρραφή
■ ∆ιάτρηση
■ Προορισµός χαρτιού
■ Σελιδοποιηµένα σύνολα µετατόπισης
■ Ασφαλείς εκτυπώσεις, προσωπικές
εκτυπώσεις, δοκιµαστικές εκτυπώσεις και
αποθηκευµένες εκτυπώσεις
Image Quality
(Ποιότητα ειδώλου)
Printer Features
(Λειτουργίες εκτυπωτή)
■ Ποιότητα εκτύπωσης
■ ∆ιορθώσεις χρωµάτων RGB σε ουδέτερους
τόνους του γκρι
■ Εξοµάλυνση ειδώλου
■ Είδη χαρτιού
■ Σελίδες διαχωρισµού
Οδηγός χρήσης για το πολυλειτουργικό µηχάνηµα Phaser® 8510/8560MFP
3-25
Page 64

Ρυθµίσεις οδηγού PostScript για Macintosh (Συνέχεια)
Επιλογές εκτύπωσης
Λειτουργικό
σύστηµα
Πτυσσόµενος
τίτλος οδηγού Επιλογές εκτύπωσης
Mac OS 9.x General (Γενικά) ■ Αντίγραφα
■ Σελίδες
■ Πηγή χαρτιού
Color Matching
■ Έγχρωµη εκτύπωση
(Αντιστοίχιση
χρωµάτων)
Cover Page (Εξώφυλλο)
Layout
(∆ιάταξη σελίδας)
Print Quality
(Ποιότητα εκτύπωσης)
Job Type
(Είδος εργασίας)
■ Εξώφυλλα
■ Σελίδες ανά φύλλο
■ Περίγραµµα
■ εκτύπωση 2 όψεων
■ Ποιότητα εκτύπωσης
■ Εξοµάλυνση ειδώλου
■ Ασφαλείς εκτυπώσεις, προσωπικές
εκτυπώσεις, δοκιµαστικές εκτυπώσεις
και αποθηκευµένες εκτυπώσεις
Advanced Options
(Προηγµένες επιλογές)
■ Είδη χαρτιού
■ Σελιδοποιηµένα σύνολα µετατόπισης
■ Σελίδες διαχωρισµού
Οδηγός χρήσης για το πολυλειτουργικό µηχάνηµα Phaser® 8510/8560MFP
3-26
Page 65

Εκτύπωση και στις δύο όψεις χαρτιού
Εκτύπωση και στις δύο όψεις χαρτιού
Αυτή η ενότητα περιλαµβάνει:
■ Οδηγίες για αυτόµατη εκτύπωση 2 όψεων στη σελίδα 3-27
■ Μη αυτόµατη εκτύπωση 2 όψεων στη σελίδα 3-29
Σηµείωση: Για πληροφορίες σχετικά µε τη µη αυτόµατη εκτύπωση δύο όψεων, ανατρέξτε
στη Βάση πληροφοριών στη διεύθυνση www.xerox.com/office/8510_8560support
Οδηγίες για αυτόµατη εκτύπωση 2 όψεων
Η αυτόµατη εκτύπωση 2 όψεων είναι διαθέσιµη από όλους τους δίσκους. Πριν εκτυπώσετε
ένα πρωτότυπο 2 όψεων, βεβαιωθείτε ότι ισχύουν τα ακόλουθα:
■ Το µηχάνηµα έχει ένα διπλό αυτόµατο τροφοδότη εγγράφων ο οποίος υποστηρίζει
εκτύπωση 2 όψεων.
■ Το βάρος του χαρτιού είναι µέσα στο επιτρεπόµενο εύρος βάρους χαρτιού: 60-122 γρ./µ.
(16-32 λίβρες Bond).
.
2
Τα ακόλουθα είδη χαρτιού και µέσων δεν µπορούν να χρησιµοποιηθούν για εκτύπωση
2 όψεων:
■ ∆ιαφάνειες
■ Φάκελοι
■ Ετικέτες
∆είτε επίσης:
Χαρτί και µέσα που υποστηρίζονται στη σελίδα 3-3
∆ιαµόρφωση συστήµατος στη σελίδα 1-5
Επιλογές άκρου βιβλιοδεσίας
Όταν χρησιµοποιείτε τον οδηγό εκτυπωτή για να επιλέξετε εκτύπωση 2 όψεων, επιλέξτε
επίσης το άκρο βιβλιοδεσίας, το οποίο καθορίζει πώς θα γυρίζουν οι σελίδες. Το πραγµατικό
αποτέλεσµα εξαρτάται από τον προσανατολισµό (κατακόρυφος ή οριζόντιος) των ειδώλων
στην σελίδα, όπως φαίνεται στα ακόλουθα σχέδια.
Κατακόρυφος Οριζόντιος
Βιβλιοδεσία
στα πλάγια
Αναστροφή στη
µεγάλη πλευρά
Οδηγός χρήσης για το πολυλειτουργικό µηχάνηµα Phaser® 8510/8560MFP
Βιβλιοδεσία
στην κορυφή
Αναστροφή στη
µικρή πλευρά
Βιβλιοδεσία
στα πλάγια
Αναστροφή στη
µικρή πλευρά
3-27
Βιβλιοδεσία
στην κορυφή
Αναστροφή στη
µεγάλη πλευρά
Page 66

Εκτύπωση και στις δύο όψεις χαρτιού
Επιλογή εκτύπωσης 2 όψεων
Για να επιλέξετε αυτόµατη εκτύπωση 2 όψεων:
1. Τοπο θετ ήστε χαρτί στο δίσκο.
■ ∆ίσκος 1: Τοποθετήστε την πρώτη όψη προς τα επάνω µε το κάτω µέρος της
σελίδας να µπαίνει πρώτο στο µηχάνηµα.
■ ∆ίσκος 2, 3 ή 4: Τοποθετήστε την πρώτη όψη προς τα κάτω µε το επάνω µέρος της
σελίδας προς το πίσω µέρος του δίσκου.
2. Επιλέξτε εκτύπωση 2 όψεων στον οδηγό εκτυπωτή.
Για να επιλέξετε αυτόµατη εκτύπωση 2 όψεων:
Λειτουργικό σύστηµαΒήµατα
Windows 98 SE
1. Επιλέξτε την καρτέλα Ρύθµιση.
2. Επιλέξτε Εκτύπωση σε 2 όψεις.
3. Ενεργοποιήστε ή απενεργοποιήστε την επιλογή Βιβλιοδεσία
στην κορυφή.
Windows 2000,
Windows XP ή
Windows Server 2003
Mac OS 9.x
1. Επιλέξτε την καρτέλα ∆ιάταξη.
2. Επιλέξτε είτε Αναστροφή στη µεγάλη πλευρά ή Αναστροφή στη
µικρή πλευρά στο Εκτύπωση και στις δύο όψεις (Duplex).
1. Στο πλαίσιο διαλόγου Print (Εκτύπωση), επιλέξτε Layout (Σχέδιο).
2. Επιλέξτε Print on Both Sides (Εκτύπωση διπλής όψεως).
3. Κάντε κλικ στο εικονίδιο Binding (Βιβλιοδεσίας) που αντιστοιχεί στο
άκρο που επιθυµείτε για βιβλιοδεσία.
Mac OS Χ, έκδοση
10.2 και άνω
1. Στο πλαίσιο διαλόγου Print (Εκτύπωση), επιλέξτε Duplex.
2. Επιλέξτε Print on Both Sides (Εκτύπωση διπλής όψεως).
3. Κάντε κλικ στο εικονίδιο Binding (Βιβλιοδεσίας) που αντιστοιχεί στο
άκρο που επιθυµείτε για βιβλιοδεσία.
∆είτε επίσης:
Τροφοδοσία χαρτιού στον ∆ίσκο 1 στη σελίδα 3-9
Τροφοδοσία χαρτιού στον ∆ίσκο 2, 3 ή 4 στη σελίδα 3-14
Οδηγός χρήσης για το πολυλειτουργικό µηχάνηµα Phaser® 8510/8560MFP
3-28
Page 67

Εκτύπωση και στις δύο όψεις χαρτιού
Μη αυτόµατη εκτύπωση 2 όψεων
Μπορείτε να εκτυπώσετε µη αυτόµατα και στις δύο όψεις του χαρτιού όταν χρησιµοποιείτε
είδη χαρτιών που έχουν είτε µικρό µέγεθος ή είναι πολύ βαριά για αυτόµατη εκτύπωση
2 όψεων. Μπορείτε επίσης να εκτυπώσετε µη αυτόµατα στην πίσω όψη χαρτιού που είναι
προεκτυπωµένο στη µία όψη από
κεφαλής-µελάνης.
αυτό το µηχάνηµα ή από άλλο µηχάνηµα ή εκτυπωτή
Σηµείωση: Πάντα πριν εκτυπώσετε στη δεύτερη όψη του χαρτιού, επιλέγετε
είδος χαρτιού στον πίνακα ελέγχου και τον οδηγό εκτυπωτή. Η επιλογή
2η όψη ως
2η όψη σάς
εξασφαλίζει καλή ποιότητα εκτύπωσης για τη µη αυτόµατη εκτύπωση δύο όψεων.
∆είτε επίσης:
Μεγέθη και βάρος χαρτιού που υποστηρίζονται στη σελίδα 3-6
Εκτύπωση πρώτης όψης
1. Τοπο θετ ήστε χαρτί στον δίσκο.
■ ∆ίσκος 1: Τοποθετήστε την πρώτη όψη προς τα κάτω µε την πάνω πλευρά της
σελίδας να µπαίνει πρώτη στο µηχάνηµα.
■ ∆ίσκοι 2, 3 ή 4: Τοποθε τήστε την πρώτη όψη προς τα επάνω µε την επάνω πλευρά
της σελίδας προς την µπροστά πλευρά του δίσκου.
2. Επιλέξτε τις κατάλληλες ρυθµίσεις του πίνακα ελέγχου και του οδηγού εκτυπωτή για το
είδος και το µέγεθος του χαρτιού και µετά εκτυπώστε την πρώτη όψη.
Οδηγός χρήσης για το πολυλειτουργικό µηχάνηµα Phaser® 8510/8560MFP
3-29
Page 68

Εκτύπωση και στις δύο όψεις χαρτιού
Εκτύπωση δεύτερης όψης
1. Αποµακρύνετε το χαρτί από τον δίσκο εξόδου και ξαναβάλτε το στον δίσκο χαρτιού:
■ ∆ίσκος 1: Τοποθετήστε τη δεύτερη όψη προς τα κάτω µε την πάνω πλευρά της
σελίδας να µπαίνει πρώτη στο µηχάνηµα.
■ ∆ίσκοι 2, 3 ή 4: Τοποθε τήστε τη δεύτερη όψη προς τα επάνω µε την επάνω πλευρά
της σελίδας προς την µπροστά πλευρά του δίσκου.
2. Επιλέξτε
2nd Side (2η όψη) στον πίνακα ελέγχου:
∆ίσκος 1 ∆ίσκος 2, 3 ή 4
a. Επιλέξτε Change setup (Αλλαγή
ρύθµισης) και µετά πιέστε το
πλήκτρο OΚ.
b. Επιλέξτε το κατάλληλο µέγεθος
του χαρτιού και µετά πιέστε το
πλήκτρο OΚ.
c. Επιλέξτε 2nd Side (2η όψη) και µετά
πιέστε το πλήκτρο OΚ.
a. Πιέστε το πλήκτρο Σύστηµα.
b. Επιλέξτε Paper Tray Setup
(Ρύθµιση δίσκου χαρτιού) και µετά
πιέστε το πλήκτρο OΚ.
c. Επιλέξτε είτε Tra y 2 Paper
(Χαρτί ∆ίσκου 2),
(Χαρτί ∆ίσκου 3) ή
(Χαρτί ∆ίσκου 4) και µετά πιέστε το
πλήκτρο OΚ.
Tra y 3 Paper
Tray 4 Paper
d. Επιλέξτε µία από τις ακόλουθες
πρόσθετες επιλογές:
■ Επιλέξτε Use current setup,
(Χρήση τρέχουσας ρύθµισης) και
µετά πιέστε το πλήκτρο OK.
■ Επιλέξτε Change setup
(Αλλαγή ρύθµισης) και µετά
πιέστε το πλήκτρο OΚ.
Προχωρήστε στο Βήµα ε.
e. Επιλέξτε 2nd Side (2η πλευρά) και
µετά πιέστε το πλήκτρο OΚ.
ôον οδηγό εκτυπωτή επιλέξτε 2nd Side (2η όψη) ως είδος χαρτιού ή τον κατάλληλο
3. Σ
δίσκο ως πηγή χαρτιού.
Οδηγός χρήσης για το πολυλειτουργικό µηχάνηµα Phaser® 8510/8560MFP
3-30
Page 69

Εκτύπωση σε ειδικά µέσα
Εκτύπωση σε ειδικά µέσα
Αυτή η ενότητα περιλαµβάνει:
■ Εκτύπωση διαφανειών στη σελίδα 3-31
■ Εκτύπωση φακέλων στη σελίδα 3-37
■ Εκτύπωση ετικετών στη σελίδα 3-43
■ Εκτύπωση γυαλιστερού χαρτιού στη σελίδα 3-49
■ Εκτύπωση σε ειδικό µέγεθος χαρτιού στη σελίδα 3-54
Εκτύπωση διαφανειών
Οι διαφάνειες µπορούν να εκτυπωθούν από οποιονδήποτε δίσκο. Πρέπει να εκτυπώνονται
µόνο στη µία όψη. Για άριστα αποτελέσµατα, χρησιµοποιείτε µόνο τις συνιστώµενες
διαφάνειες Xerox.
∆είτε επίσης:
Recommended Media List (Συνιστώµενη λίστα µέσων), (Ηνωµένες Πολιτείες)
Recommended Media List (Συνιστώµενη λίστα µέσων), (Ευρώπη)
Για να παραγγείλετε χαρτί, διαφάνειες ή άλλα ειδικά µέσα, επικοινωνήστε µε τον τοπικό
αντιπρόσωπο ή επισκεφθείτε τη διεύθυνση www.xerox.com/office/supplies
.
Προσοχή: Βλάβες που έχουν προκληθεί από χρήση χαρτιού, διαφανειών και άλλων ειδικών
µέσων που δεν προβλέπονται, δεν καλύπτονται από την εγγύηση, τη συµφωνία τεχνικής
υποστήριξης ή την Total Satisfaction Guarantee (Εγγύηση Ολικής Ικανοποίησης). Η Total
Satisfaction Guarantee (Εγγύηση Ολικής Ικανοποίησης) είναι διαθέσιµη στις Ηνωµένες
Πολιτείες και τον Καναδά. Η κάλυψη πιθανόν να
διαφοροποιείται εκτός αυτών των περιοχών.
Παρακαλούµε επικοινωνήστε µε τον τοπικό αντιπρόσωπο για λεπτοµέρειες.
Οδηγός χρήσης για το πολυλειτουργικό µηχάνηµα Phaser® 8510/8560MFP
3-31
Page 70

Εκτύπωση σε ειδικά µέσα
Οδηγίες
■ Αποµακρύνετε όλα τα χαρτιά πριν τοποθετήσετε διαφάνειες στον δίσκο.
■ Κρατάτε τις διαφάνειες από τα άκρα τους, χρησιµοποιώντας και τα δύο χέρια σας.
∆αχτυλιές ή λιπαρότητα µπορεί να µειώσουν την ποιότητα εκτύπωσης.
■ Μην τοποθετείτε περισσότερες από 50 διαφάνειες στον ∆ίσκο 1. Μην τοποθετείτε
περισσότερες από 400 διαφάνειες στον ∆ίσκο 2, 3 ή 4. Η υπερφόρτωση του δίσκου
πιθανόν να προκαλέσει εµπλοκές.
■ Μην χρησιµοποιείτε διαφάνειες µε λωρίδες στα πλάγια.
■ Αφού τοποθετήσετε τις διαφάνειες, αλλάξτε το είδος χαρτιού στον πίνακα ελέγχου:
a. Πιέστε το πλήκτρο Σύστηµα.
b. Επιλέξτε
πλήκτρο OΚ.
c. Επιλέξτε τον κατάλληλο δίσκο και µετά πιέστε το πλήκτρο OΚ.
d. Επιλέξτε
e. Επιλέξτε µέγεθος και είδος χαρτιού για τον ∆ίσκο 1. Επιλέξτε είδος χαρτιού για τον
∆ίσκο 2, 3 ή 4.
f. Πιέστε το πλήκτρο OΚ.
Paper Tray Setup (Ρύθµιση δίσκου χαρτιού) και µετά πιέστε το
Change setup (Αλλαγή ρύθµισης) και µετά πιέστε το πλήκτρο OΚ.
Εκτύπωση διαφανειών από τον ∆ίσκο 1
Για να εκτυπώσετε διαφάνειες:
1. Τραβήξτε τον µοχλό προς τα κάτω και προς τα έξω για να ανοίξετε τον ∆ίσκο 1.
8560-011
Οδηγός χρήσης για το πολυλειτουργικό µηχάνηµα Phaser® 8510/8560MFP
3-32
Page 71

2. Ανοί ξ τε την επέκταση του δίσκου.
3. Εισαγάγετε τις διαφάνειες µέσα στον δίσκο.
Εκτύπωση σε ειδικά µέσα
8560-012
8560-028
Σηµείωση: Όταν τοποθετείτε διαφάνειες µην υπερβαίνετε τη γραµµή µέγιστης
πλήρωσης.
4. Στον πίνακα ελέγχου πιέστε το πλήκτρο OΚ, αν το µέγεθος του χαρτιού είναι σωστό και
εµφανίζεται η ένδειξη
Transparency (∆ιαφάνεια) ως τρέχουσα ρύθµιση ή επιλέξτε το
µέγεθος και το είδος της διαφάνειας:
a. Επιλέξτε
Change setup (Αλλαγή ρύθµισης) και µετά πιέστε το πλήκτρο OΚ.
b. Επιλέξτε το κατάλληλο µέγεθος διαφάνειας και µετά πιέστε το πλήκτρο OΚ.
c. Επιλέξτε
Transparency (∆ιαφάνεια) και µετά πιέστε το πλήκτρο OΚ.
5. Στον οδηγό εκτυπωτή, επιλέξτε είτε Transparency (∆ιαφάνεια) ως είδος χαρτιού ή
Tray 1 (∆ίσκος 1) ως πηγή χαρτιού.
Οδηγός χρήσης για το πολυλειτουργικό µηχάνηµα Phaser® 8510/8560MFP
3-33
Page 72

Εκτύπωση διαφανειών από τον ∆ίσκο 2, 3 ή 4
Για να εκτυπώσετε διαφάνειες:
1. Αφαιρέστε το δίσκο από το µηχάνηµα.
Εκτύπωση σε ειδικά µέσα
8560-020
2. Εισαγάγετε τις διαφάνειες µέσα στον δίσκο.
8560-029
Σηµείωση: Όταν τοποθετείτε διαφάνειες µην υπερβαίνετε τη γραµµή
µέγιστης πλήρωσης.
Οδηγός χρήσης για το πολυλειτουργικό µηχάνηµα Phaser® 8510/8560MFP
3-34
Page 73

Εκτύπωση σε ειδικά µέσα
3. Προσαρµόστε τους οδηγούς του χαρτιού σύµφωνα µε τις διαφάνειες (αν κάτι τέτοιο
είναι απαραίτητο).
■ Οδηγός µήκους: Πιέστε τα πλάγια και µετακινήστε τον οδηγό µέχρι το βέλος στα
σηµεία οδηγού, που αντιστοιχεί στο κατάλληλο µέγεθος χαρτιού, όπως αυτό είναι
εντυπωµένο στο κάτω µέρος του δίσκου. Όταν τοποθετηθεί σωστά, ο οδηγός
κουµπώνει και ακούγεται ο χαρακτηριστικός ήχος.
8560-030
■ Οδηγός πλάτους: µετακινήστε τους οδηγούς πλάτους έως ότου τα βέλη δείχνουν το
κατάλληλο µέγεθος χαρτιού, όπως φαίνεται στις ετικέτες στο κάτω µέρος του δίσκου.
Όταν τοποθετηθεί σωστά, ο οδηγός κουµπώνει και ακούγεται ο
χαρακτηριστικός ήχος.
8560-031
Σηµείωση: Όταν οι οδηγοί χαρτιού έχουν ρυθµιστεί σωστά πιθανόν να υπάρχει ένα
µικρό κενό ανάµεσα στις διαφάνειες και τους οδηγούς.
Οδηγός χρήσης για το πολυλειτουργικό µηχάνηµα Phaser® 8510/8560MFP
3-35
Page 74

Εκτύπωση σε ειδικά µέσα
4. Τοπο θετ ήστε τον δίσκο στην υποδοχή δίσκου και µετά πιέστε τον πλήρως µέσα
στο µηχάνηµα.
8560-032
5. Στον πίνακα ελέγχου, πιέστε το πλήκτρο Σύστηµα.
a. Επιλέξτε
Paper Tray Setup (Ρύθµιση δίσκου χαρτιού) και µετά πιέστε το
πλήκτρο OΚ.
b. Επιλέξτε
∆ίσκο 3) ή
c. Επιλέξτε
εµφανίζεται η ένδειξη
■ Επιλέξτε Tray 2 Paper Type (Είδος χαρτιού ∆ίσκου 2), Tray 3 Paper Type
Tray 2 Paper (Χαρτί από τον ∆ίσκο 2), Tray 3 Paper (Χαρτί από τον
Tray 4 Paper (Χαρτί από τον ∆ίσκο 4) και µετά πιέστε το πλήκτρο OΚ.
Use current setup (Χρήση τρέχουσας ρύθµισης), αν ως τρέχουσα ρύθµιση
Transparency (∆ιαφάνεια) ή αλλάξτε το είδος χαρτιού:
(Είδος χαρτιού ∆ίσκου 3) ή
Tray 4 Paper Type (Είδος χαρτιού ∆ίσκου 4) και µετά
πιέστε το πλήκτρο OΚ.
■ Επιλέξτε Transparency (∆ιαφάνεια) από τη λίστα που εµφανίζεται και µετά
πιέστε το πλήκτρο OΚ.
6. Στον οδηγό εκτυπωτή, επιλέξτε είτε Transparency (∆ιαφάνεια) ως είδος χαρτιού ή τον
κατάλληλο δίσκο ως πηγή χαρτιού.
Οδηγός χρήσης για το πολυλειτουργικό µηχάνηµα Phaser® 8510/8560MFP
3-36
Page 75

Εκτύπωση σε ειδικά µέσα
Εκτύπωση φακέλων
Οι φάκελοι µπορούν να εκτυπωθούν από οποιοδήποτε δίσκο, ανάλογα µε το είδος φακέλου
που χρησιµοποιείτε.
∆είτε επίσης:
Μεγέθη και βάρος χαρτιού για τον ∆ίσκο 1 στη σελίδα 3-7
Μεγέθη και βάρος χαρτιού για τον ∆ίσκο 2, 3 ή 4 στη σελίδα 3-8
Οδηγίες
■ Χρησιµοποιείτε µόνο τους χάρτινους φακέλους που προβλέπονται στον πίνακα
Υποστηριζόµενα είδη χαρτιού. Η επιτυχηµένη εκτύπωση ενός φακέλου εξαρτάται άµεση
από την ποιότητα και την κατασκευή του φακέλου.
■ ∆ιατηρείτε σταθερή θερµοκρασία και σχετική υγρασία.
■ Αποθηκεύετε τους αχρησιµοποίητους φακέλους στη συσκευασία τους για να
αποφύγετε τις αρνητικές συνέπειες της υγρασίας και της ξηρότητας, τα οποία µπορεί
να επηρεάσουν την ποιότητα εκτύπωσης και να προκαλέσουν παραµόρφωση του χαρτιού.
Υπερβολική υγρασία πιθανόν να είναι η αιτία να κολλήσουν οι φάκελοι πριν ή κατά τη
διάρκεια της εκτύπωσης.
■ Αποφύγετε τους ενισχυµένους φακέλους. Αγοράστε φακέλους που είναι επίπεδοι.
■ Αφαιρέστε την προστατευτική ενίσχυση (φουσκάλες) από τους φακέλους πριν τους
τοποθετήσετε στον δίσκο, βάζοντας ένα βαρύ βιβλίο πάνω τους.
■ Χρησιµοποιείτε φακέλους µε διαγώνιες και όχι πλάγιες ενώσεις.
Υποστηρίζεται ∆εν υποστηρίζεται
Προσοχή: Ποτέ µην χρησιµοποιείτε φακέλους µε παραθυράκια ή µεταλλικά κουµπώµατα.
Πιθανόν να προκαλέσουν βλάβη στον εκτυπωτή σας. Βλάβες που έχουν προκληθεί από χρήση
φακέλων που δεν προβλέπονται, δεν καλύπτονται από την εγγύηση, τη συµφωνία τεχνικής
υποστήριξης ή την
Total Satisfaction Guarantee (Εγγύηση Ολικής Ικανοποίησης). Η Total
Satisfaction Guarantee (Εγγύηση Ολικής Ικανοποίησης) είναι διαθέσιµη στις Ηνωµένες
Πολιτείες και τον Καναδά. Η κάλυψη πιθανόν να διαφοροποιείται εκτός αυτών των περιοχών.
Παρακαλούµε επικοινωνήστε µε τον τοπικό αντιπρόσωπο για λεπτοµέρειες.
Οδηγός χρήσης για το πολυλειτουργικό µηχάνηµα Phaser® 8510/8560MFP
3-37
Page 76

Εκτύπωση σε ειδικά µέσα
Εκτύπωση φακέλων από τον ∆ίσκο 1
Για να εκτυπώσετε φακέλους:
1. Τραβήξτε τον µοχλό προς τα κάτω και προς τα έξω για να ανοίξετε τον ∆ίσκο 1.
8560-011
2. Ανοί ξ τε την επέκταση του δίσκου.
8560-012
Οδηγός χρήσης για το πολυλειτουργικό µηχάνηµα Phaser® 8510/8560MFP
3-38
Page 77

Εκτύπωση σε ειδικά µέσα
3. Τοπο θετ ήστε τους φακέλους στον δίσκο µε την πλευρά που ανοίγει προς τα πάνω και το
άνοιγµα των φακέλων προς τα αριστερά του δίσκου. Προσαρµόστε τους οδηγούς του
χαρτιού σύµφωνα µε τους φακέλους.
8560-019
4. Στον πίνακα ελέγχου, πιέστε
το πλήκτρο OΚ, αν το µέγεθος και το είδος φακέλου που
εµφανίζονται ως τρέχουσα ρύθµιση, είναι τα σωστά ή επιλέξτε το µέγεθος και το είδος
του φακέλου:
a. Επιλέξτε
Change setup (Αλλαγή ρύθµισης) και µετά πιέστε το πλήκτρο OΚ.
b. Επιλέξτε το κατάλληλο µέγεθος φακέλου και µετά πιέστε το πλήκτρο OΚ.
c. Επιλέξτε
Envelope (Φάκελος) και µετά πιέστε το πλήκτρο OΚ.
5. Στον οδηγό εκτυπωτή, επιλέξτε είτε Envelope (Φάκελος) ως είδος χαρτιού ή Tray 1
(∆ίσκος 1) ως πηγή χαρτιού.
Οδηγός χρήσης για το πολυλειτουργικό µηχάνηµα Phaser® 8510/8560MFP
3-39
Page 78

Εκτύπωση φακέλων από τον ∆ίσκο 2, 3 ή 4
Για να εκτυπώσετε φακέλους:
1. Αφαιρέστε το δίσκο από το µηχάνηµα.
Εκτύπωση σε ειδικά µέσα
8560-020
2. Τοπο θετ ήστε τους φακέλους µε την πλευρά που ανοίγει προς τα κάτω και το άνοιγµα
προς τα αριστερά του δίσκου.
8560-026
Οδηγός χρήσης για το πολυλειτουργικό µηχάνηµα Phaser® 8510/8560MFP
3-40
Page 79

Εκτύπωση σε ειδικά µέσα
3. Προσαρµόστε τους οδηγούς του χαρτιού σύµφωνα µε τους φακέλους.
■ Οδηγός µήκους: Πιέστε τα πλάγια και µετακινήστε τον οδηγό µέχρι το βέλος στα
σηµεία οδηγού, που αντιστοιχεί στο κατάλληλο µέγεθος χαρτιού, όπως αυτό είναι
εντυπωµένο στο κάτω µέρος του δίσκου. Όταν τοποθετηθεί σωστά, ο οδηγός
κουµπώνει και ακούγεται ο χαρακτηριστικός ήχος.
8560-034
■ Οδηγός πλάτους: µετακινήστε τους οδηγούς πλάτους έως ότου τα βέλη δείχνουν
το κατάλληλο µέγεθος χαρτιού, όπως φαίνεται στις ετικέτες στο κάτω µέρος του
δίσκου. Όταν τοποθετηθεί σωστά, ο οδηγός κουµπώνει και ακούγεται ο
χαρακτηριστικός ήχος.
8560-035
Σηµείωση: Όταν οι οδηγοί χαρτιού έχουν ρυθµιστεί σωστά πιθανόν να υπάρχει ένα
µικρό
κενό ανάµεσα στους φακέλους και τους οδηγούς.
Οδηγός χρήσης για το πολυλειτουργικό µηχάνηµα Phaser® 8510/8560MFP
3-41
Page 80

Εκτύπωση σε ειδικά µέσα
4. Τοπο θετ ήστε τον δίσκο στην υποδοχή δίσκου και µετά πιέστε τον πλήρως µέσα
στο µηχάνηµα.
8560-119
5. Στον πίνακα ελέγχου, πιέστε το πλήκτρο Σύστηµα.
a. Επιλέξτε
Paper Tray Setup (Ρύθµιση δίσκου χαρτιού) και µετά πιέστε το
πλήκτρο OΚ.
b. Επιλέξτε
∆ίσκο 3) ή
c. Επιλέξτε
Envelope (Φάκελος) ή αλλάξτε το είδος χαρτιού:
■ Επιλέξτε Tray 2 Paper Type (Είδος χαρτιού ∆ίσκου 2), Tray 3 Paper Type
Tray 2 Paper (Χαρτί από τον ∆ίσκο 2), Tray 3 Paper (Χαρτί από τον
Tray 4 Paper (Χαρτί από τον ∆ίσκο 4) και µετά πιέστε το πλήκτρο OΚ.
Use current setup (Χρήση τρέχουσας ρύθµισης), αν εµφανίζεται η ένδειξη
(Είδος χαρτιού ∆ίσκου 3) ή
Tray 4 Paper Type (Είδος χαρτιού ∆ίσκου 4) και
µετά πιέστε το πλήκτρο OΚ.
■ Επιλέξτε Envelope (Φάκελος) από τη λίστα που εµφανίζεται και µετά πιέστε το
πλήκτρο OΚ.
6. Στον οδηγό εκτυπωτή, επιλέξτε είτε Envelope (Φάκελος) ως είδος χαρτιού ή τον
κατάλληλο δίσκο ως πηγή χαρτιού.
Οδηγός χρήσης για το πολυλειτουργικό µηχάνηµα Phaser® 8510/8560MFP
3-42
Page 81

Εκτύπωση σε ειδικά µέσα
Εκτύπωση ετικετών
Οι ετικέτες µπορούν να εκτυπωθούν από οποιονδήποτε δίσκο
Για να παραγγείλετε χαρτί, διαφάνειες ή άλλα ειδικά µέσα, επικοινωνήστε µε τον τοπικό
αντιπρόσωπο ή επισκεφθείτε τη διεύθυνση www.xerox.com/office/supplies
∆είτε επίσης:
Μεγέθη και βάρος χαρτιού για τον ∆ίσκο 1 στη σελίδα 3-7
Μεγέθη και βάρος χαρτιού για τον ∆ίσκο 2, 3 ή 4 στη σελίδα 3-8
Οδηγίες
■ Μην χρησιµοποιείτε ετικέτες βινυλίου.
■ Εκτυπώνετε µόνο στη µία όψη των ετικετών.
■ Μην χρησιµοποιείτε φύλλα στα οποία λείπουν ετικέτες. Πιθανόν να προκληθεί βλάβη
στο µηχάνηµα.
■ Αποθηκεύστε τις αχρησιµοποίητες ετικέτες στην αρχική τους συσκευασία. Αφήνετε τα
φύλλα µε ετικέτες στην αρχική τους συσκευασία, έως ότου είστε έτοιµοι να τα
χρησιµοποιήσετε. Ξαναβάλτε τα αχρησιµοποίητα φύλλα µε ετικέτες στην αρχική τους
συσκευασία και ξανασφραγίστε την.
■ Μην αποθηκεύετε ετικέτες σε συνθήκες ακραίας υγρασίας, ξηρότητας ή ακραίων
θερµοκρασιών. Η αποθήκευσή τους σε ακραίες συνθήκες πιθανόν να δηµιουργήσει
προβλήµατα στην ποιότητα εκτύπωσης ή να προκαλέσει εµπλοκές.
■ Αναν ε ώνετ ε συχνά τα αποθέµατά σας. Μεγάλες περίοδοι αποθήκευσης σε ακραίες
συνθήκες πιθανόν να προκαλέσουν παραµόρφωση των ετικετών και κατ' επέκταση
εµπλοκές στο µηχάνηµα.
.
Οδηγός χρήσης για το πολυλειτουργικό µηχάνηµα Phaser® 8510/8560MFP
3-43
Page 82

Εκτύπωση σε ειδικά µέσα
Εκτύπωση ετικετών από το ∆ίσκο 1
Για να εκτυπώσετε ετικέτες:
1. Τραβήξτε τον µοχλό προς τα κάτω και προς τα έξω για να ανοίξετε τον ∆ίσκο 1.
8560-011
2. Ανοί ξ τε την επέκταση του δίσκου.
8560-012
Οδηγός χρήσης για το πολυλειτουργικό µηχάνηµα Phaser® 8510/8560MFP
3-44
Page 83

Εκτύπωση σε ειδικά µέσα
3. Τοπο θετ ήστε τις ετικέτες µε την όψη που πρόκειται να εκτυπωθεί προς τα κάτω και µε
την επάνω πλευρά της σελίδας να µπαίνει πρώτη στο µηχάνηµα.
8560-036
4. Προσαρµόστε τους οδηγούς χαρτιού ανάλογα µε τις ετικέτες που βρίσκονται στο δίσκο
8560-037
.
5. Στον πίνακα ελέγχου, πιέστε το πλήκτρο OΚ, αν το µέγεθος του χαρτιού είναι σωστό και
εµφανίζεται η ένδειξη
Labels (ετικέτες) ως τρέχουσα ρύθµιση ή επιλέξτε το µέγεθος και
το είδος των ετικετών:
a. Επιλέξτε
Change setup (Αλλαγή ρύθµισης) και µετά πιέστε το πλήκτρο OΚ.
b. Επιλέξτε το κατάλληλο µέγεθος του χαρτιού και µετά πιέστε το πλήκτρο OΚ.
c. Επιλέξτε
Labels (Ετικέτες) και µετά πιέστε το πλήκτρο OΚ.
6. Στον οδηγό εκτυπωτή, επιλέξτε είτε Labels (Ετικέτες) ως είδος χαρτιού ή Tra y 1
(∆ίσκος 1) ως πηγή χαρτιού.
Οδηγός χρήσης για το πολυλειτουργικό µηχάνηµα Phaser® 8510/8560MFP
3-45
Page 84

Εκτύπωση ετικετών από τον ∆ίσκο 2, 3 ή 4
Για να εκτυπώσετε ετικέτες:
1. Αφαιρέστε το δίσκο από το µηχάνηµα.
Εκτύπωση σε ειδικά µέσα
8560-020
2. Τοπο θετ ήστε έως 400 φύλλα ετικετών στο δίσκο µε την όψη που πρόκειται να εκτυπωθεί
προς τα επάνω και την επάνω πλευρά της σελίδας προς το µπροστά µέρος του δίσκου.
8560-038
Οδηγός χρήσης για το πολυλειτουργικό µηχάνηµα Phaser® 8510/8560MFP
3-46
Page 85

Εκτύπωση σε ειδικά µέσα
3. Προσαρµόστε τους οδηγούς του χαρτιού σύµφωνα µε τις ετικέτες (αν κάτι τέτοιο
είναι απαραίτητο).
■ Οδηγός µήκους: Πιέστε τα πλάγια και µετακινήστε τον οδηγό µέχρι το βέλος στα
σηµεία οδηγού, που αντιστοιχεί στο κατάλληλο µέγεθος χαρτιού, όπως αυτό είναι
εντυπωµένο στο κάτω µέρος του δίσκου. Όταν τοποθετηθεί σωστά, ο οδηγός
κουµπώνει και ακούγεται ο χαρακτηριστικός ήχος.
8560-039
■ Οδηγός πλάτους: µετακινήστε τους οδηγούς πλάτους έως ότου τα βέλη δείχνουν
το κατάλληλο µέγεθος χαρτιού, όπως φαίνεται στις ετικέτες στο κάτω µέρος του
δίσκου. Όταν τοποθετηθεί σωστά, ο οδηγός κουµπώνει και ακούγεται ο
χαρακτηριστικός ήχος.
8560-040
Σηµείωση: Όταν οι οδηγοί χαρτιού έχουν ρυθµιστεί σωστά πιθανόν να υπάρχει ένα
µικρό
κενό ανάµεσα στις ετικέτες και τους οδηγούς.
Οδηγός χρήσης για το πολυλειτουργικό µηχάνηµα Phaser® 8510/8560MFP
3-47
Page 86

Εκτύπωση σε ειδικά µέσα
4. Τοπο θετ ήστε τον δίσκο στην υποδοχή δίσκου και µετά πιέστε τον πλήρως µέσα
στο µηχάνηµα.
8560-041
5. Στον πίνακα ελέγχου, πιέστε το πλήκτρο Σύστηµα.
a. Επιλέξτε
Paper Tray Setup (Ρύθµιση δίσκου χαρτιού) και µετά πιέστε το
πλήκτρο OΚ.
b. Επιλέξτε
∆ίσκο 3) ή
c. Επιλέξτε
Labels (Ετικέτες) ως επιλεγµένο είδος χαρτιού ή αλλάξτε το είδος χαρτιού:
■ Επιλέξτε Tray 2 Paper Type (Είδος χαρτιού ∆ίσκου 2), Tray 3 Paper Type
Tray 2 Paper (Χαρτί από τον ∆ίσκο 2), Tray 3 Paper (Χαρτί από τον
Tray 4 Paper (Χαρτί από τον ∆ίσκο 4) και µετά πιέστε το πλήκτρο OΚ.
Use current setup (Χρήση τρέχουσας ρύθµισης), αν εµφανίζεται η ένδειξη
(Είδος χαρτιού ∆ίσκου 3) ή
Tray 4 Paper Type (Είδος χαρτιού ∆ίσκου 4) και µετά
πιέστε το πλήκτρο OΚ.
■ Επιλέξτε Labels (Ετικέτες) από τη λίστα που εµφανίζεται και µετά πιέστε το
πλήκτρο OΚ.
6. Στον οδηγό εκτυπωτή, επιλέξτε είτε Labels (Ετικέτες) ως είδος χαρτιού ή τον κατάλληλο
δίσκο ως πηγή χαρτιού.
Οδηγός χρήσης για το πολυλειτουργικό µηχάνηµα Phaser® 8510/8560MFP
3-48
Page 87

Εκτύπωση σε ειδικά µέσα
Εκτύπωση γυαλιστερού χαρτιού
Το γυαλιστερό χαρτί µπορεί να εκτυπωθεί στη 1 ή και στις 2 όψεις, από οποιονδήποτε δίσκο.
Για να παραγγείλετε χαρτί, διαφάνειες ή άλλα ειδικά µέσα, επικοινωνήστε µε τον τοπικό
αντιπρόσωπο ή επισκεφθείτε τη διεύθυνση www.xerox.com/office/supplies
Οδηγίες
■ Μην ανοίγετε τα σφραγισµένα πακέτα του γυαλιστερού χαρτιού, έως ότου είστε έτοιµοι
να το τοποθετήσετε στο µηχάνηµα.
■ Αφήστε το γυαλιστερό χαρτί στην αρχική συσκευασία του και αφήστε τα πακέτα στην
κούτα µεταφοράς έως ότου είστε έτοιµοι να το χρησιµοποιήσετε.
■ Αποµακρύνετε όλα τα άλλα είδη χαρτιού από τον δίσκο πριν τοποθετήσετε
γυαλιστερό χαρτί.
■ Τοπο θετ ήστε µόνο τον αριθµό των φύλλων γυαλιστερού χαρτιού που σκοπεύετε να
χρησιµοποιήσετε. Όταν τελειώσετε την εκτύπωση µην αφήσετε το γυαλιστερό χαρτί στον
δίσκο. Ξαναβάλτε το αχρησιµοποίητο γυαλιστερό χαρτί στην αρχική του συσκευασία και
ξανασφραγίστε την.
■ Αναν ε ώνετ ε συχνά τα αποθέµατά σας. Μεγάλες περίοδοι αποθήκευσης σε ακραίες
συνθήκες πιθανόν να προκαλέσουν παραµόρφωση του γυαλιστερού χαρτιού και κατ'
επέκταση εµπλοκές στο µηχάνηµα.
.
Εκτύπωση γυαλιστερού χαρτιού από τον ∆ίσκο 1
Για να εκτυπώσετε γυαλιστερό χαρτί:
1. Τραβήξτε τον µοχλό προς τα κάτω και προς τα έξω για να ανοίξετε το ∆ίσκο 1.
8560-011
Οδηγός χρήσης για το πολυλειτουργικό µηχάνηµα Phaser® 8510/8560MFP
3-49
Page 88

Εκτύπωση σε ειδικά µέσα
2. Ανοί ξ τε την επέκταση του δίσκου.
8560-012
3. Τοπο θετ ήστε γυαλιστερό χαρτί στο δίσκο. Προσαρµόστε τους οδηγούς χαρτιού σύµφωνα
µε το χαρτί.
8560-009
4. Στον πίνακα ελέγχου, πιέστε το πλήκτρο OΚ, αν το µέγεθος του χαρτιού είναι σωστό και
εµφανίζεται
η ένδειξη Special (Ειδικό) ως τρέχουσα ρύθµιση ή επιλέξτε το µέγεθος και
το είδος του γυαλιστερού χαρτιού:
a. Επιλέξτε
Change setup (Αλλαγή ρύθµισης) και µετά πιέστε το πλήκτρο OΚ.
b. Επιλέξτε το κατάλληλο µέγεθος του χαρτιού και µετά πιέστε το πλήκτρο OΚ.
c. Επιλέξτε
Special (Ειδικό) και µετά πιέστε το πλήκτρο OΚ.
5. Στον οδηγό εκτυπωτή, επιλέξτε είτε Special (Ειδικό) ως είδος χαρτιού ή Tr ay 1
(∆ίσκος 1) ως πηγή χαρτιού.
Οδηγός χρήσης για το πολυλειτουργικό µηχάνηµα Phaser® 8510/8560MFP
3-50
Page 89

Εκτύπωση γυαλιστερού χαρτιού από τον ∆ίσκο 2, 3 ή 4
Για να εκτυπώσετε γυαλιστερό χαρτί:
1. Αφαιρέστε το δίσκο από το µηχάνηµα.
8560-020
Εκτύπωση σε ειδικά µέσα
2. Τοπο θετ ήστε γυαλιστερό χαρτί στο δίσκο.
8560-042
Οδηγός χρήσης για το πολυλειτουργικό µηχάνηµα Phaser® 8510/8560MFP
3-51
Page 90

Εκτύπωση σε ειδικά µέσα
3. Προσαρµόστε τους οδηγούς του χαρτιού σύµφωνα µε το γυαλιστερό χαρτί (αν κάτι τέτοιο
είναι απαραίτητο).
■ Οδηγός µήκους: Πιέστε τα πλάγια και µετακινήστε τον οδηγό µέχρι το βέλος στα
σηµεία οδηγού, που αντιστοιχεί στο κατάλληλο µέγεθος χαρτιού, όπως αυτό είναι
εντυπωµένο στο κάτω µέρος του δίσκου. Όταν τοποθετηθεί σωστά, ο οδηγός
κουµπώνει και ακούγεται ο χαρακτηριστικός ήχος.
8560-121
■ Οδηγός πλάτους: µετακινήστε τους οδηγούς πλάτους έως ότου τα βέλη δείχνουν
το κατάλληλο µέγεθος χαρτιού, όπως φαίνεται στις ετικέτες στο κάτω µέρος του
δίσκου. Όταν τοποθετηθεί σωστά, ο οδηγός κουµπώνει και ακούγεται ο
χαρακτηριστικός ήχος.
8560-122
Σηµείωση: Όταν οι οδηγοί χαρτιού έχουν ρυθµιστεί σωστά πιθανόν να υπάρχει ένα
µικρό
κενό ανάµεσα στο χαρτί και τους οδηγούς.
Οδηγός χρήσης για το πολυλειτουργικό µηχάνηµα Phaser® 8510/8560MFP
3-52
Page 91

Εκτύπωση σε ειδικά µέσα
4. Τοπο θετ ήστε τον δίσκο στην υποδοχή δίσκου και µετά πιέστε τον πλήρως µέσα
στο µηχάνηµα.
8560-098
Σηµείωση: Όταν τοποθετείτε γυαλιστερό χαρτί µην υπερβαίνετε τη γραµµή µέγιστης
πλήρωσης. Η υπερφόρτωση του δίσκου πιθανόν να προκαλέσει εµπλοκές.
5. Στον πίνακα
a. Επιλέξτε
ελέγχου, πιέστε το πλήκτρο Σύστηµα.
Paper Tray Setup (Ρύθµιση δίσκου χαρτιού) και µετά πιέστε το
πλήκτρο OΚ.
b. Επιλέξτε
∆ίσκο 3) ή
c. Επιλέξτε
Special (Ειδικό) ως επιλεγµένο είδος χαρτιού ή αλλάξτε το είδος χαρτιού:
■ Επιλέξτε Tray 2 Paper Type (Είδος χαρτιού ∆ίσκου 2), Tray 3 Paper Type
Tray 2 Paper (Χαρτί από τον ∆ίσκο 2), Tray 3 Paper (Χαρτί από τον
Tray 4 Paper (Χαρτί από τον ∆ίσκο 4) και µετά πιέστε το πλήκτρο OΚ.
Use current setup (Χρήση τρέχουσας ρύθµισης), αν εµφανίζεται η ένδειξη
(Είδος χαρτιού ∆ίσκου 3) ή
Tray 4 Paper Type (Είδος χαρτιού δίσκου 4) και µετά
πιέστε το πλήκτρο OΚ.
■ Επιλέξτε Special (Ειδικό) από τη λίστα που εµφανίζεται και µετά πιέστε το
πλήκτρο OΚ.
6. Στον οδηγό εκτυπωτή, επιλέξτε είτε Special (Ειδικό) ως είδος χαρτιού ή τον κατάλληλο
δίσκο ως πηγή χαρτιού.
Οδηγός χρήσης για το πολυλειτουργικό µηχάνηµα Phaser® 8510/8560MFP
3-53
Page 92

Εκτύπωση σε ειδικό µέγεθος χαρτιού
Εκτός από την ευρεία ποικιλία τυποποιηµένων µεγεθών χαρτιού που µπορείτε να
χρησιµοποιήσετε για εκτύπωση, µπορείτε επίσης να εκτυπώσετε σε ειδικό µέγεθος χαρτιού µε
τις ακόλουθες διαστάσεις.
Σηµείωση: Εκτυπώνετε σε ειδικό µέγεθος χαρτιού µόνο από το ∆ίσκο 1.
Εκτύπωση µίας όψης Εκτύπωση 2 όψεων
Μικρή πλευρά 76–216 χλστ. (3,0-8,5 ίντσες) 140–216 χλστ. (5,5–8,5 ίντσες)
Μεγάλη πλευρά 127–356 χλστ. (5,0–14,0 ίντσες) 210–356 χλστ. (8,3–14,0 ίντσες)
Βάρος
60–220 γρ./µ.
(16–40 λίβρες Bond)
(22–80 λίβρες Εξώφυλλο)
2
60–120 γρ./µ.
(16–32 λίβρες Bond)
(22–45 λίβρες Εξώφυλλο)
2
∆είτε επίσης:
Μεγέθη και βάρος χαρτιού για τον ∆ίσκο 1 on page 7
Εκτύπωση σε ειδικό µέγεθος χαρτιού από το ∆ίσκο 1
Για να εκτυπώσετε σε ειδικό µέγεθος χαρτιού:
1. Τραβήξτε τον µοχλό προς τα κάτω και προς τα έξω για να ανοίξετε το ∆ίσκο 1.
8560-011
Οδηγός χρήσης για το πολυλειτουργικό µηχάνηµα Phaser® 8510/8560MFP
3-54
Page 93

Εκτύπωση σε ειδικά µέσα
2. Ανοί ξ τε την επέκταση του δίσκου.
8560-012
3. Τοπο θετ ήστε το ειδικό µέγεθος χαρτιού στο δίσκο.
■ Εκτύπωση µίας όψης: Τοποθετήστε την πλευρά που πρόκειται να εκτυπωθεί προς
τα κάτω µε την επάνω πλευρά της σελίδας να µπαίνει πρώτη στο µηχάνηµα.
8560-109
Οδηγός χρήσης για το πολυλειτουργικό µηχάνηµα Phaser® 8510/8560MFP
3-55
Page 94

■ Εκτύπωση 2 όψεων: Τοποθετήστε την ήδη εκτυπωµένη πλευρά προς τα επάνω µε
7
την κάτω πλευρά της σελίδας να µπαίνει πρώτη στο µηχάνηµα.
8560-110
4. Προσαρµόστε τους οδηγούς χαρτιού ανάλογα µε το χαρτί που βρίσκεται στο δίσκο.
5. Προσαρµόστε το δίσκο εξόδου ανάλογα µε το εάν τα µέσα είναι µικρά ή
µεγάλα σε ύψος.
Για µέσα µικρότερα από 190 χλστ. (7,5 ίντσες),
αναδιπλώστε το στοπ του χαρτιού.
Οδηγός χρήσης για το πολυλειτουργικό µηχάνηµα Phaser® 8510/8560MFP
8560-016
3-56
8560-01
Για µέσα µεγαλύτερα από 297 χλστ.
(11,7 ίντσες), τραβήξτε προς τα έξω το
δίσκο εξόδου.
Page 95

6. Στον πίνακα ελέγχου, πιέστε το πλήκτρο OΚ, αν το µέγεθος και το είδος του χαρτιού που
εµφανίζονται ως τρέχουσα ρύθµιση είναι τα σωστά ή επιλέξτε το κατάλληλο µέγεθος και
είδος χαρτιού:
a. Επιλέξτε
b. Επιλέξτε
Change setup (Αλλαγή ρύθµισης) και µετά πιέστε το πλήκτρο OΚ.
New Custom Size (Νέο ειδικό µέγεθος) και µετά πιέστε το πλήκτρο OΚ.
c. Επιλέξτε µία από τις ακόλουθες επιλογές για τη ρύθµιση του µεγέθους της
µικρής πλευράς:
■ Αν το µέγεθος που εµφανίζεται είναι το σωστό, πιέστε το πλήκτρο OΚ.
■ Αν το µέγεθος που εµφανίζεται δεν είναι το σωστό, επιλέξτε Change (Αλλαγή),
πιέστε το πλήκτρο OΚ, πιέστε το πλήκτρο Επάνω βέλος ή το πλήκτρο Κάτω
βέλος για να επιλέξετε το σωστό µέγεθος και µετά πιέστε το πλήκτρο OΚ.
d. Επιλέξτε µία από τις ακόλουθες επιλογές για τη ρύθµιση του µεγέθους της
µεγάλης πλευράς:
■ Αν το µέγεθος που εµφανίζεται είναι το σωστό, πιέστε το πλήκτρο OΚ.
■ Αν το µέγεθος που εµφανίζεται δεν είναι το σωστό, επιλέξτε Change (Αλλαγή),
πιέστε το πλήκτρο OΚ, πιέστε το Επάνω βέλος ή το Κάτω βέλος για να
επιλέξετε το σωστό µέγεθος και µετά πιέστε το πλήκτρο OΚ.
7. Επιλέξτε το κατάλληλο είδος χαρτιού και µετά πιέστε το πλήκτρο OΚ.
8. Στον οδηγό εκτυπωτή, επιλέξτε Tra y 1 (∆ίσκος 1) ως πηγή χαρτιού.
Οδηγός χρήσης για το πολυλειτουργικό µηχάνηµα Phaser® 8510/8560MFP
3-57
Page 96

Αντιγραφή
Αυτό το κεφάλαιο περιλαµβάνει:
■ Βασική Αντιγραφή στη σελίδα 4-2
■ Προσαρµογή των επιλογών αντιγραφής στη σελίδα 4-4
■ ∆ιαχείριση λειτουργιών αντιγραφής στη σελίδα 4-21
Σηµείωση: Ορισµένα από τα χαρακτηριστικά που περιγράφονται σε αυτό το κεφάλαιο
ενδέχεται να µη διατίθενται στο σύστηµά σας.
Οδηγός χρήσης για το πολυλειτουργικό µηχάνηµα Phaser® 8510/8560MFP
4-1
Page 97

Βασική Αντιγραφή
Βασική Αντιγραφή
Χρησιµοποιήστε είτε την επιφάνεια σάρωσης είτε τον τροφοδότη εγγράφων για να
πραγµατοποιήσετε αντίγραφα. Τοπο θετή στε τα πρωτότυπα προς αντιγραφή και ακολουθήστε
τα παρακάτω βήµατα για να πραγµατοποιήσετε αντίγραφα. Για εκκαθάριση των ρυθµίσεων
από προηγούµενη εργασία, πατήστε το πλήκτρο CA (Εκκαθάριση όλων) µία φορά.
Σηµείωση: Για
αντιγραφής. Στον πίνακα ελέγχου, πατήστε το πλήκτρο Αντιγρ αφή, επιλέξτε
επιπρόσθετες πληροφορίες σχετικά µε την αντιγραφή, εκτυπώστε τον Οδηγό
Copying Guide
(Οδηγός αντιγραφής) και µετά πατήστε το πλήκτρο OΚ για την εκτύπωση του οδηγού.
8560-045
8560-044
Επιφάνεια σάρωσης
Ανασηκώστε τον τροφοδότη εγγράφων ή την
επιφάνεια σάρωσης και στη συνέχεια
τοποθετήστε το πρωτότυπο µε την όψη προς
τα κάτω στην πίσω, αριστερή γωνία της
επιφάνειας σάρωσης.
Τροφοδότης εγγράφων
Τοπο θ ε τ ή σ τ ε τα πρωτότυπα µε την όψη προς
τα πάνω και την πάνω πλευρά της σελίδας
να µπαίνει πρώτη στον τροφοδότη. Ρυθ
τους οδηγούς χαρτιού έτσι ώστε να ταιριάζουν
στα πρωτότυπα.
µίστε
1. Στον πίνακα ελέγχου, πιέστε το πλήκτρο Αντι γραφ ή .
2. Πληκτρολογήστε τον απαιτούµενο αριθµό αντιγράφων χρησιµοποιώντας το
πληκτρολόγιο του πίνακα ελέγχου. Ο αριθµός των αντιγράφων εµφανίζεται στην επάνω
δεξιά γωνία της οθόνης.
Οδηγός χρήσης για το πολυλειτουργικό µηχάνηµα Phaser® 8510/8560MFP
4-2
Page 98

Βασική Αντιγραφή
3. Επιλέξτε
4. Επιλέξτε
Collate (Σελιδοποίηση) και στη συνέχεια πατήστε το πλήκτρο OK.
On (Ναι), Off (Όχι) ή Auto (Αυτόµατο) και στη συνέχεια πατήστε το
πλήκτρο OK.
5. Πιέστε το πλήκτρο Έναρξη.
■ Εάν τοποθετήσατε πρωτότυπα στον τροφοδότη εγγράφων, η αντιγραφή συνεχίζεται
έως ότου αδειάσει ο τροφοδότης.
■ Όταν είναι ενεργοποιηµένη η σελιδοποίηση ενώ εσείς πραγµατοποιείτε αντιγραφή
από την επιφάνεια σάρωσης, το µηχάνηµα πραγµατοποιεί αντίγραφα της πρώτης
σελίδας και στη συνέχεια εµφανίζει το µήνυµα
Another original copy? (Άλλο
πρωτότυπο αντίγραφο;). Εάν δεν επιθυµείτε την εµφάνιση του µηνύµατος,
απενεργοποιήστε την σελιδοποίηση πριν την έναρξη της εργασίας αντιγραφής.
Σηµείωση: Καθώς το Μηχάνηµα Phaser 8510/8560MFP χρησιµοποιείται συχνά σε
δίκτυα, το µηχάνηµα µπορεί να εκτυπώνει µια εργασία ενώ εσείς επιθυµείτε να
χρησιµοποιήσετε λειτουργίες αντιγραφής
ή φαξ. Το µηχάνηµα µπορεί να ρυθµιστεί έτσι,
ώστε οι εργασίες αντιγραφής ή φαξ να διακόπτουν τις εργασίες εκτύπωσης. Ανατ ρέξετε
στη page 4-21 για πληροφορίες σχετικά µε τη ρύθµιση αυτής της επιλογής.
Οδηγός χρήσης για το πολυλειτουργικό µηχάνηµα Phaser® 8510/8560MFP
4-3
Page 99

Προσαρµογή των επιλογών αντιγραφής
Προσαρµογή των επιλογών αντιγραφής
Αυτή η ενότητα περιλαµβάνει:
■ Βασικές ρυθµίσεις στη σελίδα 4-4
■ Προσαρµογή ειδώλου στη σελίδα 4-9
■ Προσαρµογές τοποθέτησης ειδώλου στη σελίδα 4-14
■ Προσαρµογές αντιγράφου στη σελίδα 4-17
■ Προηγµένη Αντιγραφή στη σελίδα 4-19
Βασικές ρυθµίσεις
Μπορείτε να τροποποιήσετε τις ακόλουθες βασικές ρυθµίσεις:
■ Επιλογή δίσκου για χρήση αντιγράφων στη σελίδα 4-4
■ Ορισµός του Προεπιλεγµένου δίσκου αντιγραφής στη σελίδα 4-5
■ Επιλογή έγχρωµων ή ασπρόµαυρων αντιγράφων στη σελίδα 4-5
■ Καθορισµός πρωτοτύπων ή αντιγράφων 2 όψεων στη σελίδα 4-6
■ Επιλογή της ποιότητας των αντιγράφων στη σελίδα 4-7
■ Επιλογή Τύπου πρωτοτύπου στη σελίδα 4-8
Επιλογή δίσκου για χρήση αντιγράφων
Σε ορισµένες περιπτώσεις ενδέχεται να επιθυµείτε την παραγωγή αντιγράφων σε
επιστολόχαρτο, έγχρωµο χαρτί ή διαφάνεια. Μετά την τροφοδοσία του ειδικού χαρτιού σε ένα
δίσκο, επιλέξτε το δίσκο που θα χρησιµοποιήσετε για τα αντίγραφά σας.
Για να επιλέξετε τον δίσκο για αντιγραφή σε ειδικό χαρτί:
1. Στον πίνακα
2. Επιλέξτε
3. Επιλέξτε έναν από τους παρακάτω δίσκους για τα αντίγραφα και στη συνέχεια πατήστε το
πλήκτρο OΚ.
■ ∆ίσκος 1
■ ∆ίσκος 2
■ ∆ίσκος 3 (εάν υπάρχει στο µηχάνηµά σας)
■ ∆ίσκος 4 (εάν υπάρχει στο µηχάνηµά σας)
Σηµείωση: Για καλύτερα αποτελέσµατα, εάν χρησιµοποιείτε το ∆ίσκο 1, καθορίστε το
µέγεθος και το είδος χαρτιού. Προσδιορίστε το είδος χαρτιού εάν χρησιµοποιείτε τους
∆ίσκους 2, 3 ή 4.
ελέγχου, πιέστε το πλήκτρο Αντιγ ραφή .
Paper Supply (Τροφοδοσία χαρτιού) και µετά πιέστε το πλήκτρο OΚ.
Οδηγός χρήσης για το πολυλειτουργικό µηχάνηµα Phaser® 8510/8560MFP
4-4
Page 100

Προσαρµογή των επιλογών αντιγραφής
Ορισµός του Προεπιλεγµένου δίσκου αντιγραφής
Για να ορίσετε τον προεπιλεγµένο δίσκο τροφοδοσίας χαρτιού για τις εργασίες αντιγραφής:
1. Στον πίνακα ελέγχου, πιέστε το πλήκτρο Σύστηµα.
2. Επιλέξτε
Job Defaults Setup (Ρύθµιση προεπιλογών εργασίας) και στη συνέχεια
πατήστε το πλήκτρο OK.
3. Επιλέξτε
Copy Defaults Setup (Ρύθµιση προεπιλογών αντιγραφής) και στη συνέχεια
πατήστε το πλήκτρο OK.
4. Επιλέξτε
Paper Supply (Τροφοδοσία χαρτιού) και µετά πιέστε το πλήκτρο OΚ.
5. Επιλέξτε το δίσκο που επιθυµείτε και πατήστε το πλήκτρο OΚ για να αποθηκεύσετε
τις αλλαγές.
Επιλογή έγχρωµων ή ασπρόµαυρων αντιγράφων
Εάν το πρωτότυπο έγγραφο διαθέτει χρώµα, µπορείτε να δηµιουργήσετε έγχρωµα ή
ασπρόµαυρα αντίγραφα. Πατήστε το πλήκτρο Κατάσταση χρώµατος στον πίνακα ελέγχου
για να τροποποιήσετε την επιλογή σε έγχρωµη, ασπρόµαυρη ή Auto (Αυτόµατη).
Color
Mode
Type
Quality
Εάν επιλέξετε την έγχρωµη επιλογή και το µηχάνηµα σας
Enlarge
Darken
8560-046
παραπέµπει στην εισαγωγή κωδικού
Reduce
Lighten
2 Sided
Output
Document
πρόσβασης, εισαγάγετε τον κωδικό µε τη χρήση του αριθµητικού πληκτρολογίου και στη
συνέχεια πατήστε το πλήκτρο OΚ.
Σηµείωση: Ο διαχειριστής έχει τη δυνατότητα περιορισµού της λειτουργίας έγχρωµων
αντιγράφων µε τη ρύθµιση κωδικού πρόσβασης. Για περισσότερες πληροφορίες, ανατρέξτε
στην ενότητα Χρήση
κωδικού πρόσβασης για έγχρωµα αντίγραφα στη σελίδα 4-22.
Οδηγός χρήσης για το πολυλειτουργικό µηχάνηµα Phaser® 8510/8560MFP
4-5
 Loading...
Loading...