
February 2010
®
Xerox
8264E™
Color Wide Format Printer
User Maintenance and Cleaning Guide
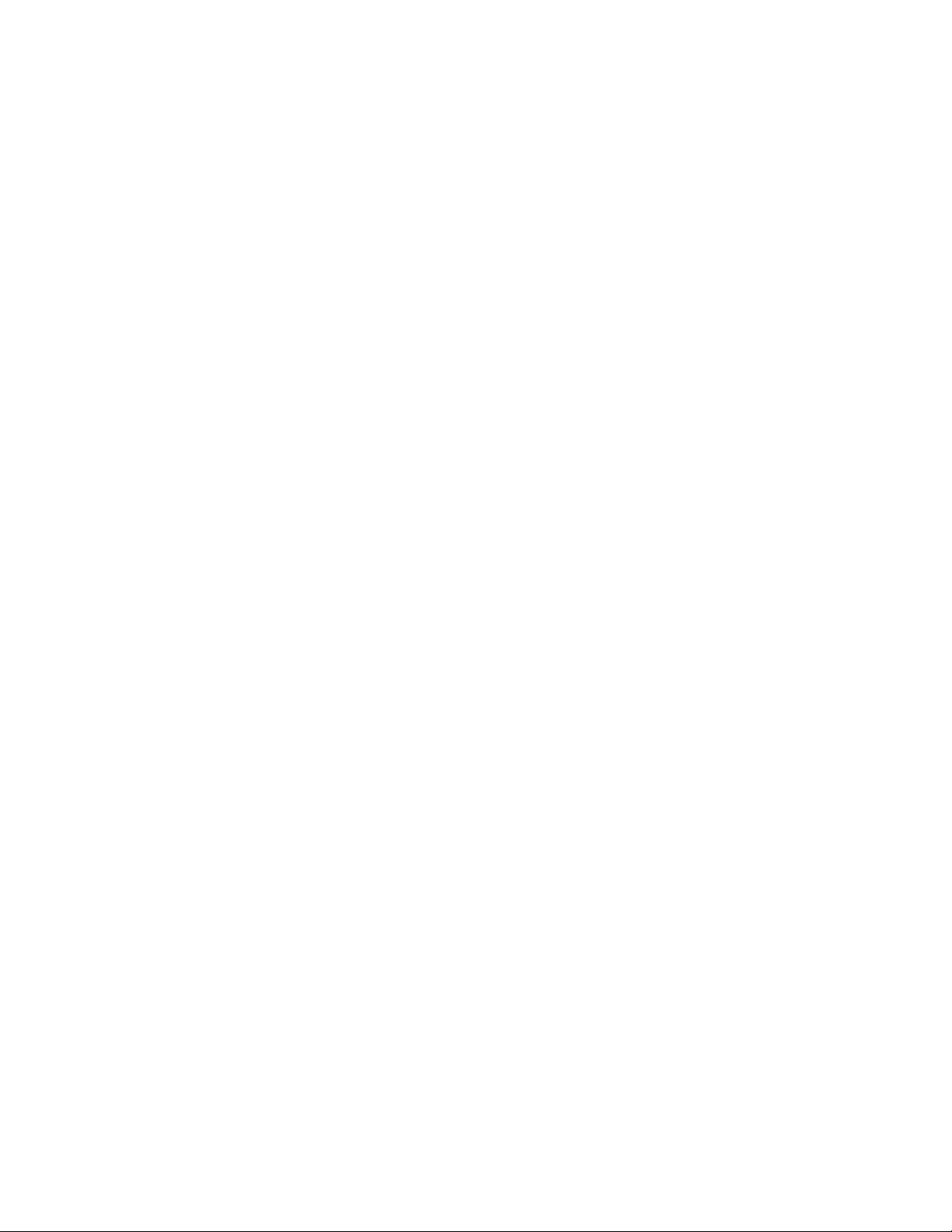
©2010 Xerox Corporation. All rights reserved. Xerox and the sphere of connectivity design and all product names
mentioned in this publication are trademarks of Xerox Corporation in the United States and/or other counties.
Microsoft Windows® is a trademark of Microsoft Corporation in the United States and/or other
countries. Adobe®, PostScript®, PostScript®3™, and PostScript Logo® are trademarks of
Adobe Systems Incorporated in the US and/or other countries. AutoCAD® is a registered
trademark of Autodesk, Inc.
Copyright protection claimed includes all forms and matters of copyrightable material and information now allowed
by statutory judicial law or hereinafter granted, including without limitation, material generated from the software
programs displayed on the screen such as icons, screen displays, or looks.
Printed in the United States of America.
Changes are periodically made to this document. Changes, technical inaccuracies, and typographic errors will be
corrected in subsequent editions.
Document Version: 1.0 (February 2010).
Xerox 8264E User Maintenance and Cleaning Guide 2
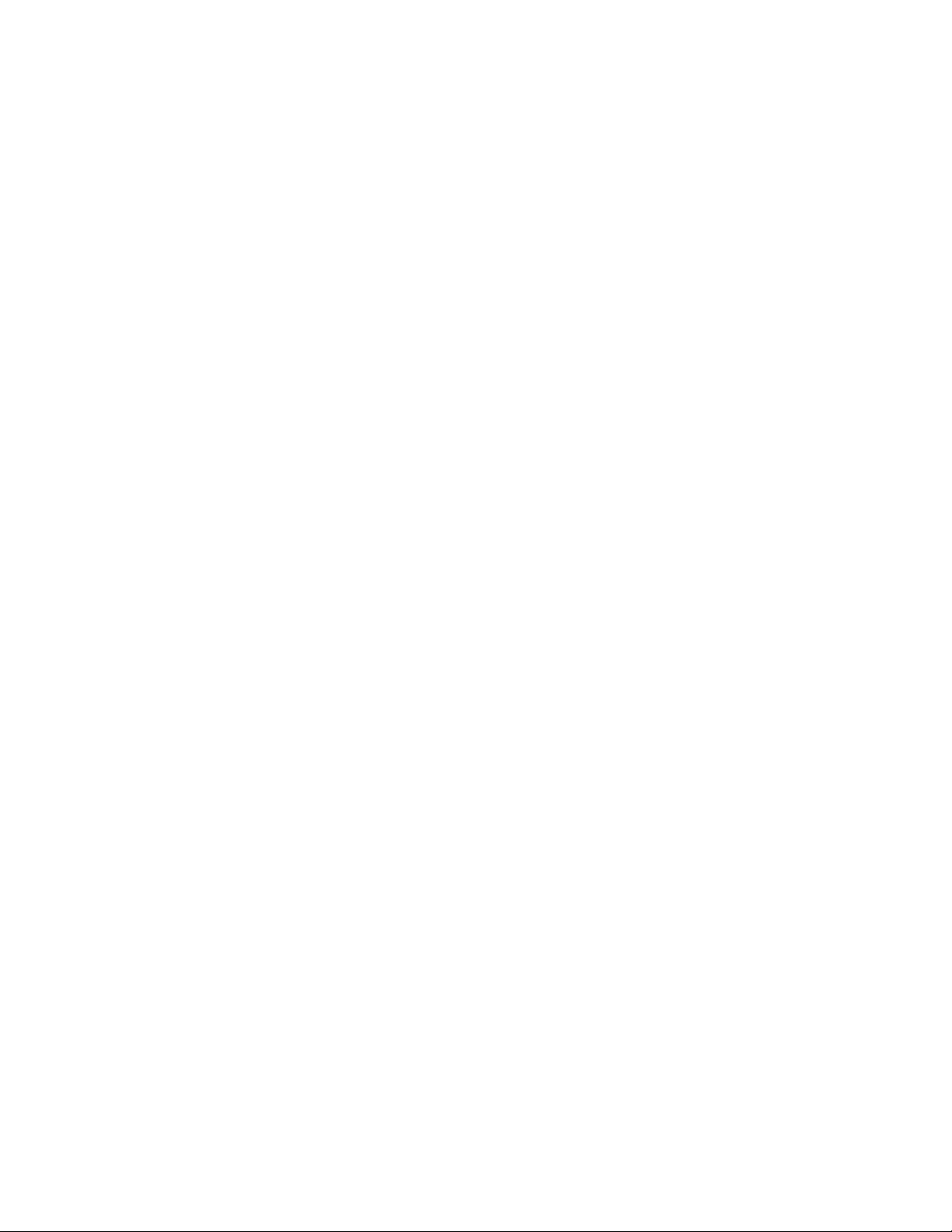
Table of Contents
Introduction ............................................................................................................ 2
Cleaning Supplies .................................................................................................. 2
Cleaning .................................................................................................................... 3
Cleaning the Head .................................................................................................................... 4
Cleaning the Cleaning Wiper ............................................................................................... 5
Cleaning Around the Cap ...................................................................................................... 8
Cleaning Around the Print Head ......................................................................................... 9
Replacing the Flushing-box Sponges ............................................................................. 14
Xerox 8264E User Maintenance and Cleaning Guide i
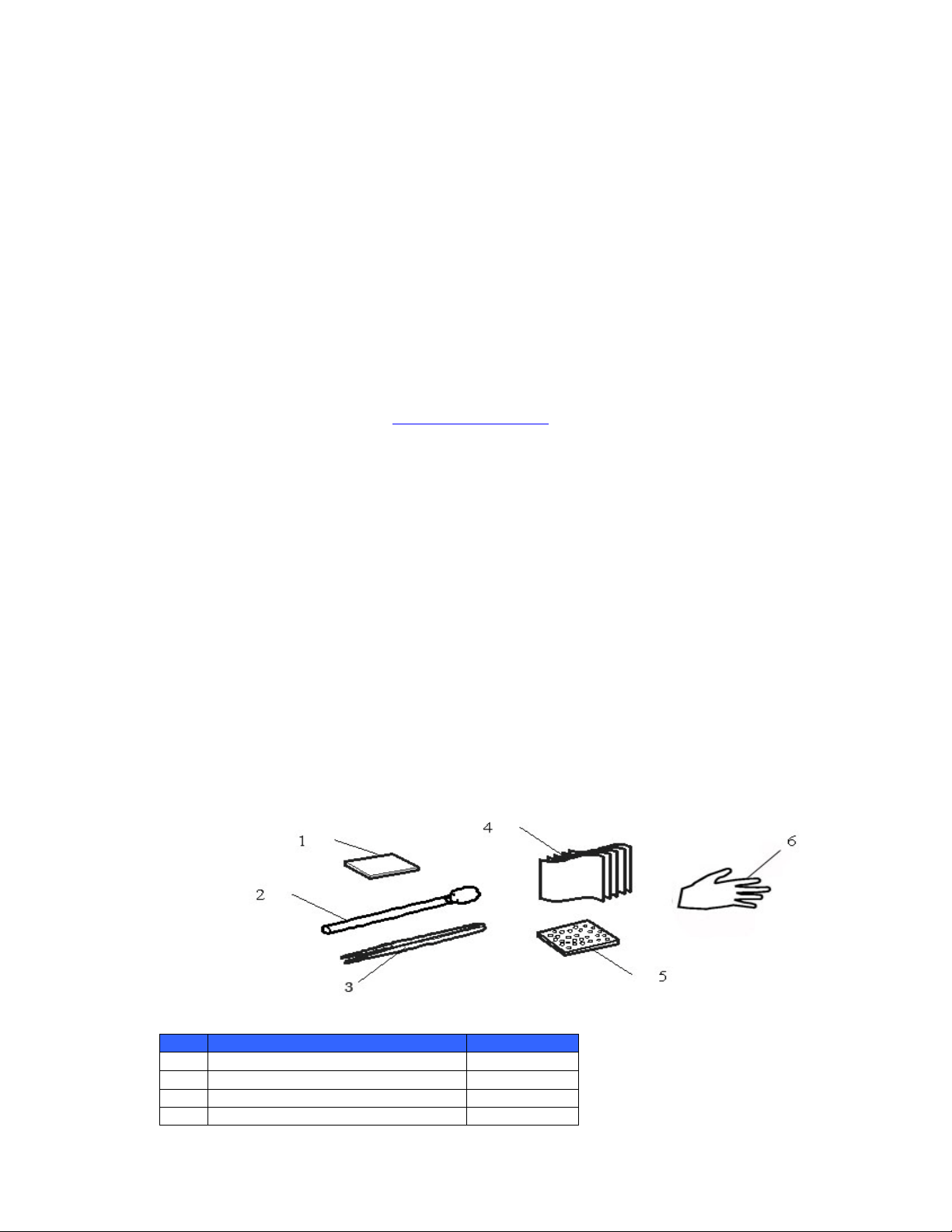
Introduction
The purpose of this document is to provide the user or key operator with details of the required
User Maintenance and Cleaning procedures. These cleaning procedures must be performed to
ensure maximum uptime and superior image quality for your Xerox 8264E printer. Failure to
perform these procedures at the recommended intervals may cause damage to the machine
and void your Service Agreement.
This is a supplementary document that should be used in conjunction with the Xerox 8264E
Color Wide Format Printer User Guide located on the documentation CD delivered with your
printer. Please refer to Section 6: Maintenance of the User Guide, for complete step by step
instructions for performing these procedures and general maintenance of the printer. A video
of these procedures is available at www.xerox.com/support
.
Cleaning Supplies
The supplies necessary for cleaning the Xerox 8264E are available through Xerox Supplies:
United States: 1-800-822-2200
Canada: (English) 1-800-668-0199
Canada: (French) 1-800-668-0133
Europe: 44 (0) 1442 88 60 19
For all other countries please go to www.xerox.com , select your local website and
look for the required contact information under the supplies section.
No Name Units / Carton
1 Cleaning wiper 1
2 Cleaning Foam swab 25
3 Plastic tweezers 1
4 Lint free cloth 30
Xerox 8264E User Maintenance and Cleaning Guide 2
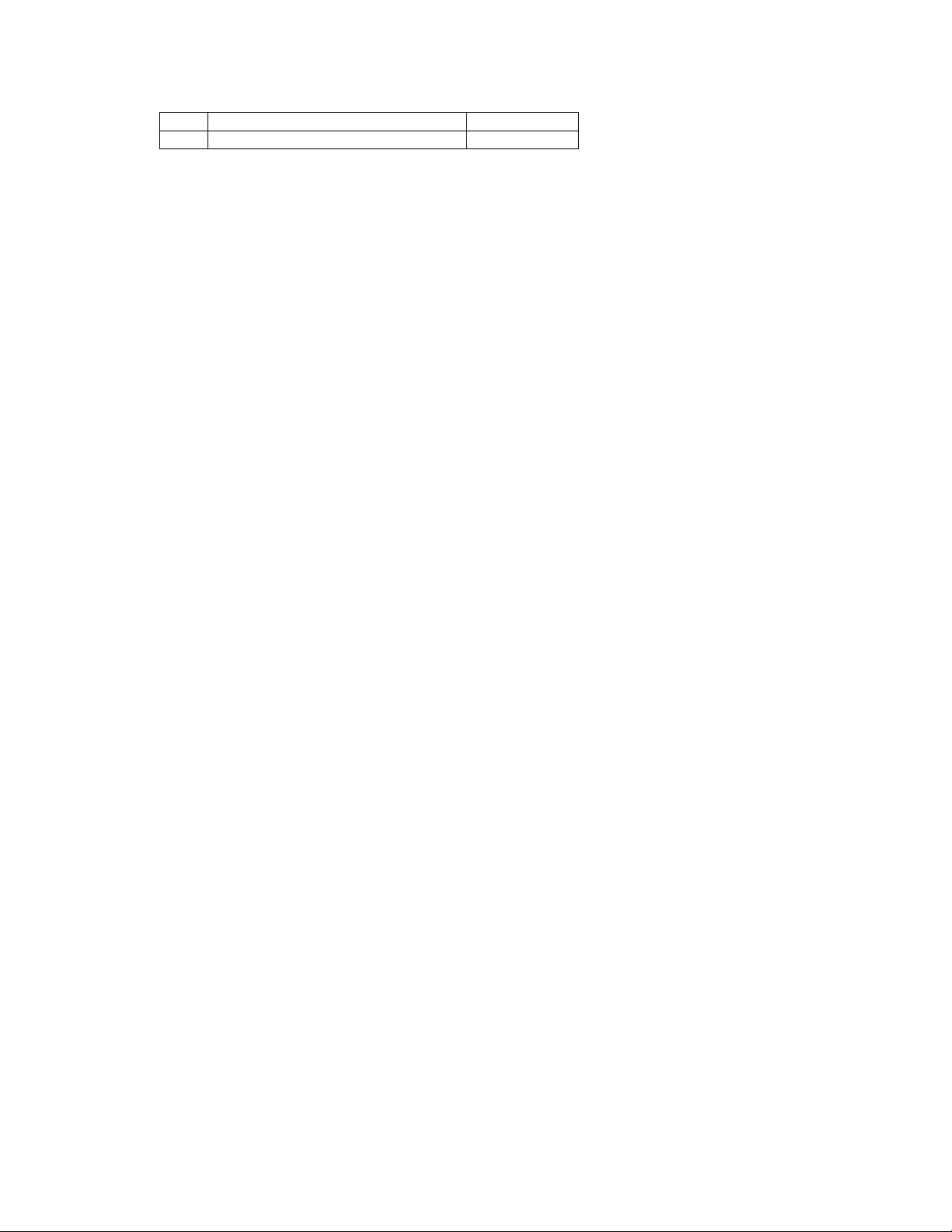
5 Flushing Box Sponge 1 box of 5
6 Latex Gloves 10
Cleaning
Weekly and monthly cleaning are necessary to keep the printer in good condition. This
section describes how to clean each part of the printer.
Twice per Week:
Cleaning the Head
Cleaning the Cleaning Wiper
Weekly:
Cleaning around the Cap
Cleaning around the Print Head
Monthly:
Replacing the Flushing-box Sponges
CAUTION:
Never disconnect the printer’s power cable(s) from the building’s electrical outlet
without first pressing the [Power] key to turn the printer OFF. Doing so can cause
the printer to misread how much ink is still in the cartridges. It may indicate a
cartridge is empty when it is not. If this happens, there is no option but to replace
the cartridge. This can lead to dramatic waste of ink.
WARNINGS:
Do not insert or drop metal or flammable objects into the printer through
openings such as a fresh air inlet. Doing so could lead to an electric shock or fire.
If foreign substances or liquids such as water enter the printer, do not use the
printer. It could lead to an electric shock or fire. Immediately press the [Power] key
to turn the printer OFF, disconnect the power cables from the electric outlet, and
contact your local Xerox dealer.
CAUTIONS:
When cleaning the printer, be sure to first press the [Power] key to turn the printer
OFF and then disconnect the power cable from the electrical outlet.
Do not use volatile solvents such as thinner, benzene, or alcohol. These solvents
could cause damage to the paint.
Be careful that no moisture enters the printer. There is a possibility that the
electric circuit inside the printer could cause a short circuit.
WARNING:
Do not, under any circumstances, open covers attached using screws. This may
cause an electric shock or a malfunction.
Xerox 8264E User Maintenance and Cleaning Guide 3
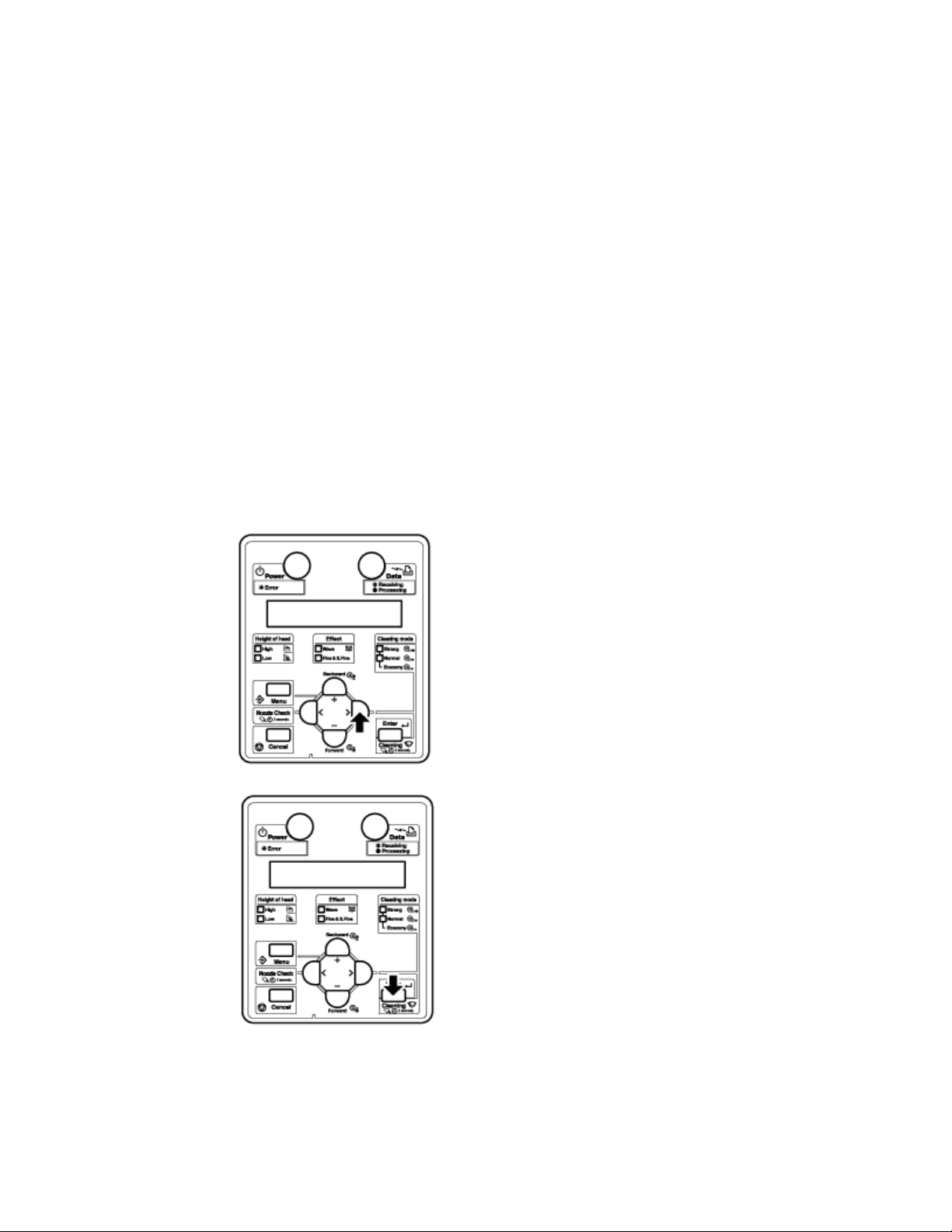
Cleaning the Head
If printed data is blurred or partly missing, clean the print head surface and nozzle.
(This is referred to as head cleaning.)
Follow the procedure below to perform head cleaning.
Notes:
If the printer is not to be used for a week or more, perform head cleaning once
a week. If you do not perform head cleaning, the print head will become
clogged. Cleaning the print head will preserve print quality.
Remove the media when cleaning.
Cleaning with the media loaded may lead to contact between the print head
and media.
1. Confirm that "Ready to Print" is displayed in the control panel.
2. Check that the media loading lever is lowered.
3. Press the [>] key to select the cleaning mode.
4. Press and hold the [Cleaning] key for at least two seconds.
Head cleaning begins.
"Cleaning **%" displays in the control panel
After head cleaning is complete, "Ready to Print" displays in the control panel.
Notes:
Xerox 8264E User Maintenance and Cleaning Guide 4
 Loading...
Loading...