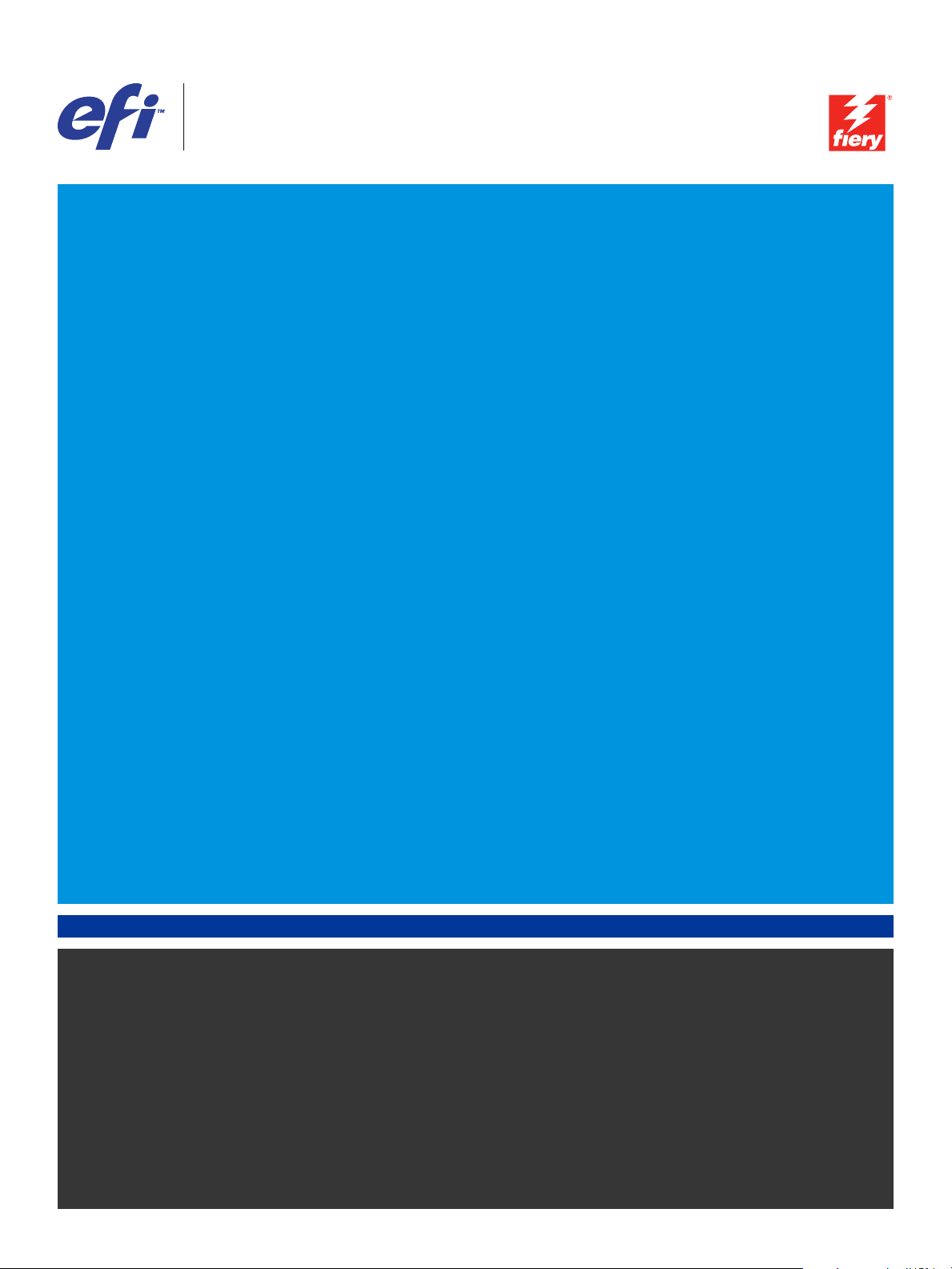
Xerox 700 Digital Color Press con Integrated
®
Fiery
Color Server
Opzioni di stampa
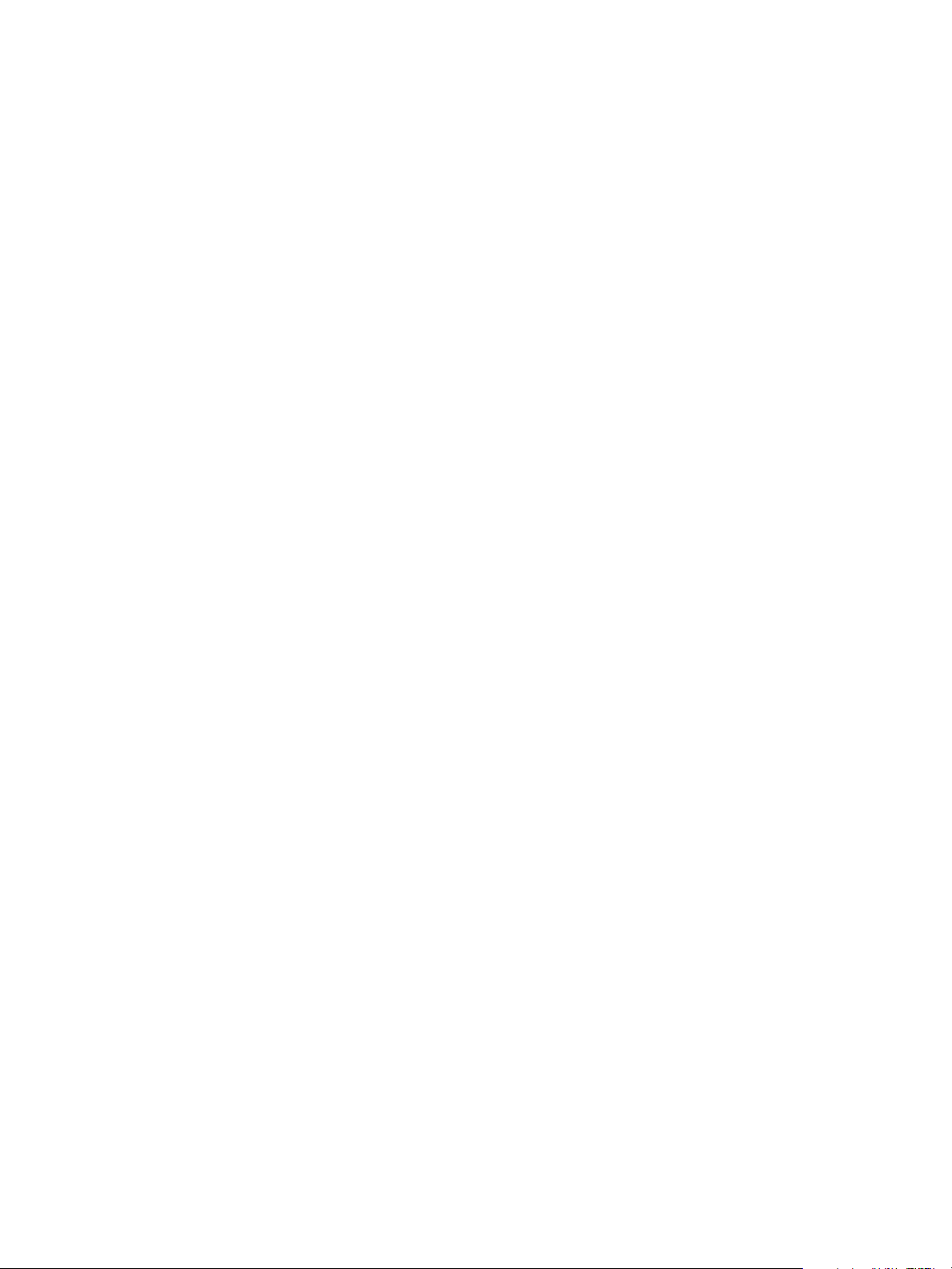
© 2008 Electronics for Imaging, Inc. Per questo prodotto, il trattamento delle informazioni
contenute nella presente pubblicazione è regolato da quanto previsto in Avvisi legali.
45072749
11 giugno 2008
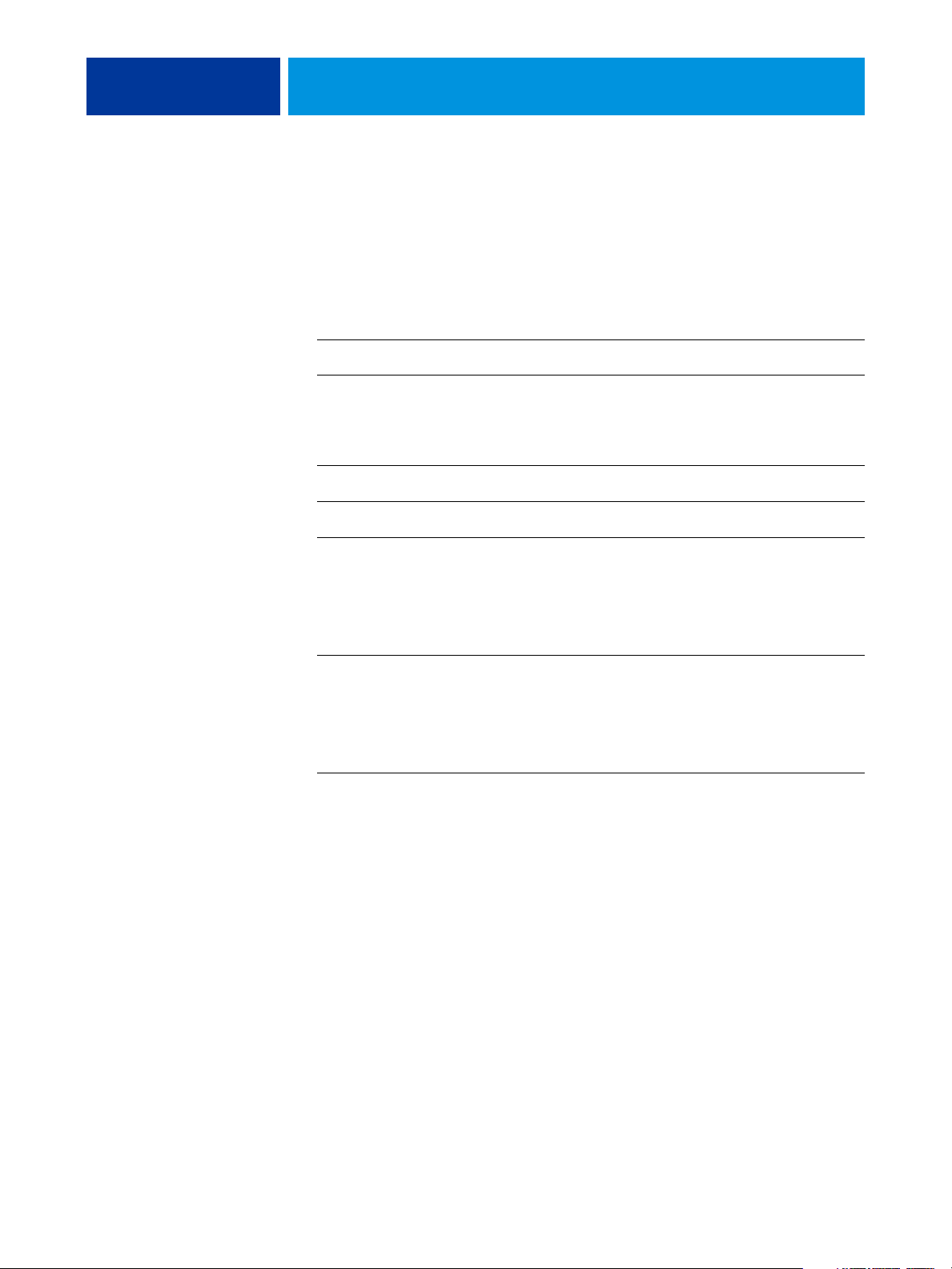
INDICE
INDICE
INDICE 3
INTRODUZIONE 5
Terminologia e convenzioni 5
Informazioni su questo manuale 6
INFORMAZIONI GENERALI SULLE OPZIONI DI STAMPA 7
Informazioni sui driver di stampa e sui file di descrizione della stampante 7
Informazioni sulle opzioni di stampa 7
Impostazione delle opzioni di stampa 8
Ordine gerarchico per la modifica delle opzioni di stampa 8
OPZIONI DI STAMPA 9
Opzioni ed impostazioni di stampa 9
Opzioni di stampa 10
Opzioni relative a Booklet Maker 29
Opzioni relative a Stampa multipla 34
Informazioni aggiuntive 36
Trapping automatico 36
Booklet Maker 36
Formato documento e Formato carta 38
Fronte-retro 39
Stampa multipla 40
Fori e posizione 41
Spostamento immagine 41
Fronte-retro manuale 42
Scala 47
Adatta alla pagina 47
Stampa protetta 47
INDICE ANALITICO 49
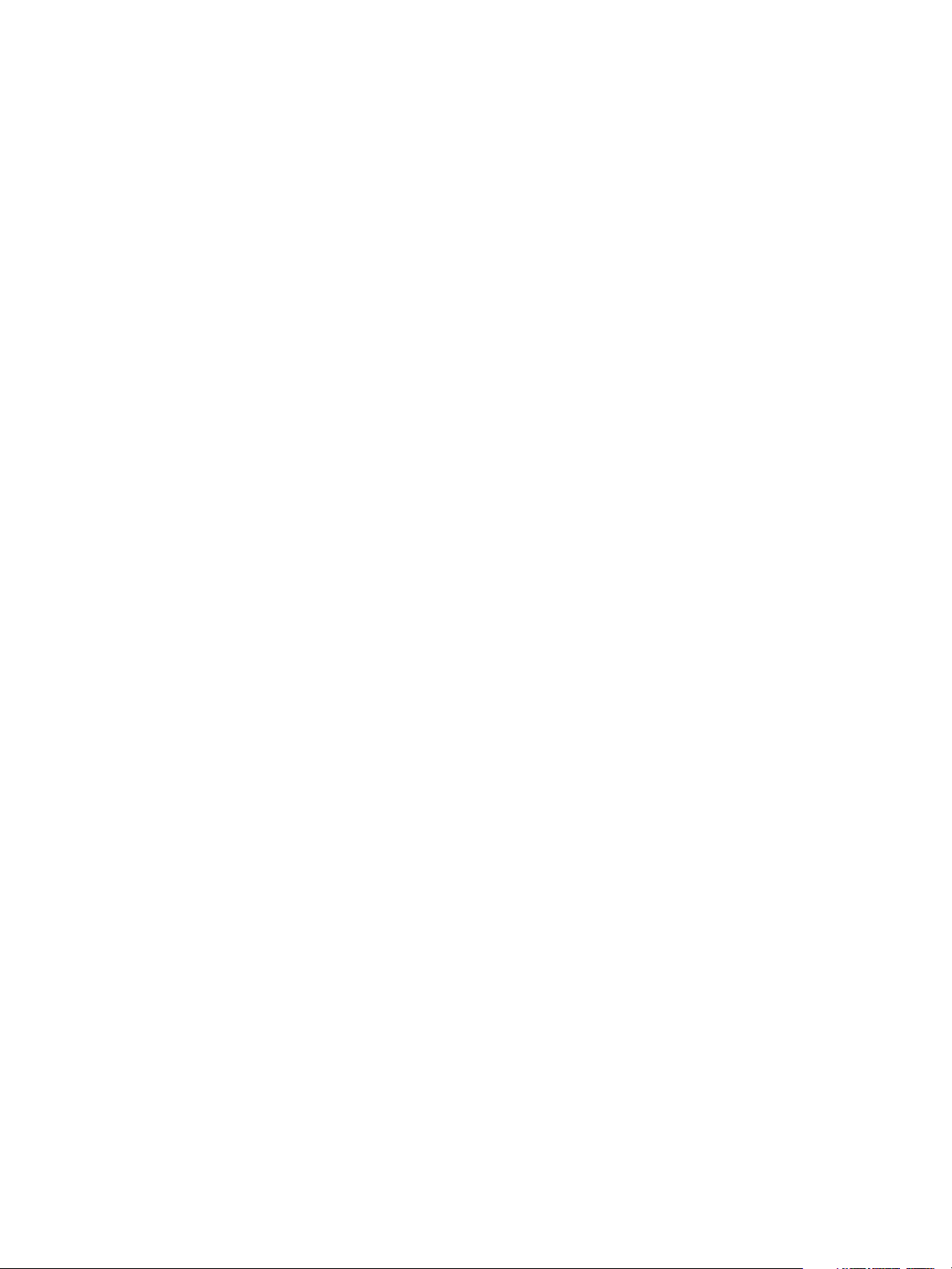
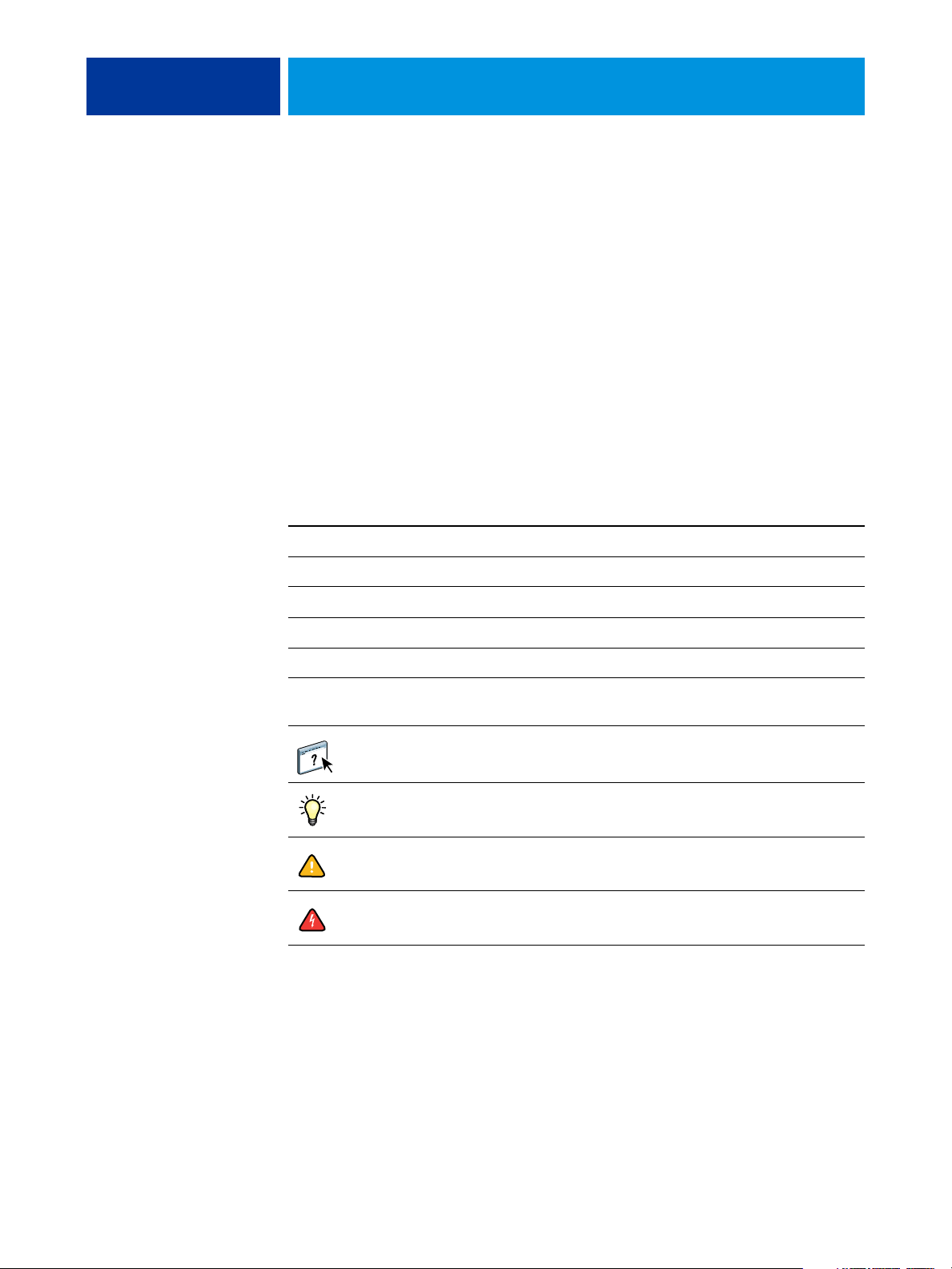
INTRODUZIONE
Terminologia e convenzioni
INTRODUZIONE 5
Questo manuale fornisce una descrizione delle opzioni di stampa di Xerox 700 Digital Color
Press con Integrated Fiery Color Server.
Per informazioni sui sistemi operativi supportati e sui requisiti di sistema, vedere la Guida
introduttiva.
In questo manuale vengono utilizzate la terminologia e le convenzioni seguenti.
Termine o convenzione Si riferisce a
Aero Integrated Fiery Color Server (nelle illustrazioni e negli esempi)
Integrated Fiery Color Server Xerox 700 Digital Color Press con Integrated Fiery Color Server
Macchina da stampa digitale Xerox 700 Digital Color Press
Mac OS Apple Mac OS X
Titoli in corsivo Altri manuali della documentazione
Windows Microsoft Windows 2000, Windows XP, Windows Server 2003,
Windows Vista
Argomenti per i quali la Guida del software fornisce informazioni
aggiuntive
Suggerimenti e informazioni
Informazione importante
Informazione importante su azioni che potrebbero causare danni
fisici all’utente o a terzi
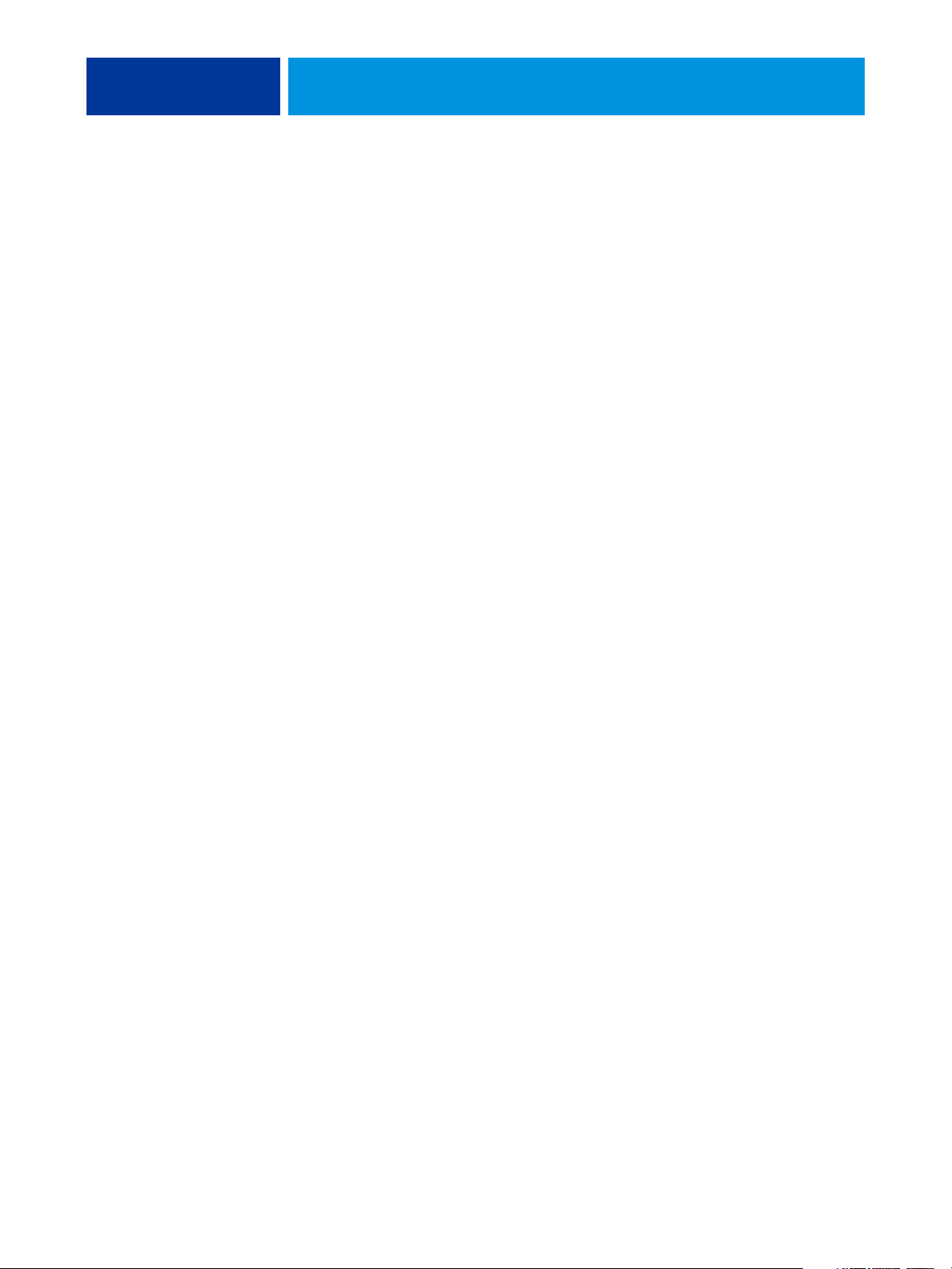
INTRODUZIONE 6
Informazioni su questo manuale
Questo manuale comprende i seguenti argomenti:
• Informazioni relative ai driver di stampa, ai file di descrizione della stampante e alle
impostazioni delle opzioni di stampa di Integrated Fiery Color Server
• Una breve descrizione di ciascuna opzione di stampa, le relative impostazioni predefinite
ed eventuali requisiti e restrizioni
• Ulteriori informazioni su opzioni di stampa specifiche
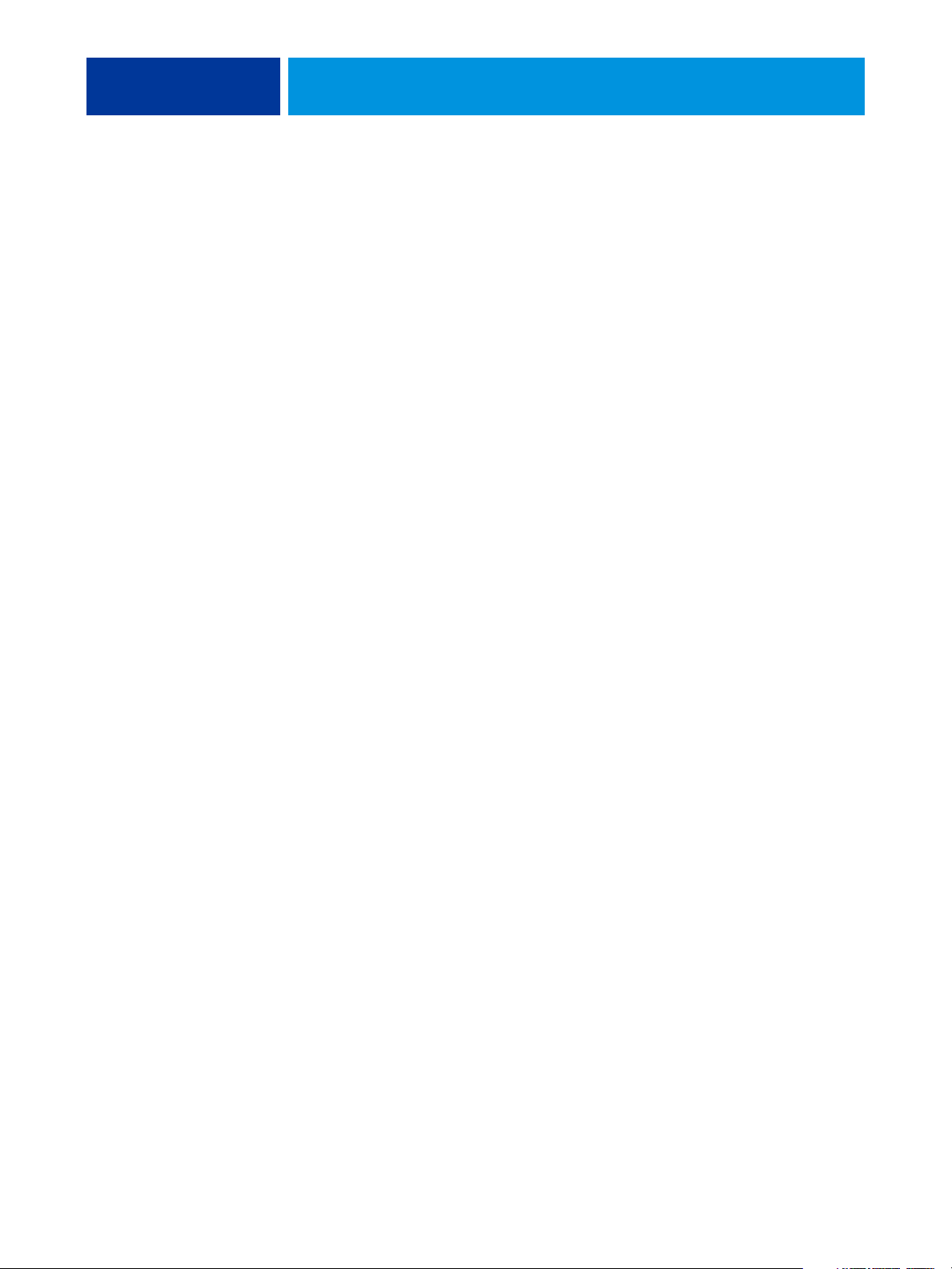
INFORMAZIONI GENERALI SULLE OPZIONI DI STAMPA 7
INFORMAZIONI GENERALI SULLE OPZIONI DI STAMPA
Il presente capitolo contiene una descrizione dei driver di stampa e dei file PPD/PDD,
nonché delle opzioni di stampa di Integrated Fiery Color Server; spiega inoltre dove impostare
le opzioni di stampa.
Informazioni sui driver di stampa e sui file di descrizione della stampante
Integrated Fiery Color Server riceve i file dai computer in rete, li elabora (RIP) e li invia alla
macchina da stampa digitale. I computer Windows e Mac OS comunicano con Integrated
Fiery Color Server tramite il driver di stampa e i file di descrizione della stampante PostScript
(PPD). I computer Windows possono comunicare con Integrated Fiery Color Server
mediante il driver di stampa PCL (Printer Control Language) e i file PDD (l’equivalente PCL
dei file PPD). Entrambi i driver consentono di utilizzare alcune funzioni speciali di Integrated
Fiery Color Server dalla finestra di dialogo Stampa.
Il driver di stampa gestisce le comunicazioni di stampa tra l’applicazione e la stampante.
Interpreta le istruzioni generate dall’applicazione, le unisce alle opzioni specifiche della
stampante e le converte tutte nel linguaggio Adobe PostScript o PCL supportato dalla
stampante. In altri termini, il driver di stampa genera un file PostScript o PCL basandosi sul
file originale e sulle opzioni impostate nella finestra di dialogo Stampa.
Inoltre, il driver di stampa consente di selezionare le opzioni di stampa per la macchina da
stampa digitale. Per fare ciò, il driver di stampa deve essere associato al file PPD della propria
unità Integrated Fiery Color Server. Il file PPD/PDD contiene le informazioni sulle funzioni
e le capacità di una particolare unità di stampa (ad esempio, i formati carta ed i tipi di
supporto previsti). Il driver di stampa legge i dati contenuti in questo file PPD/PDD e li
trasforma in opzioni selezionabili dalla finestra di dialogo Stampa. Il file PPD/PDD per
Integrated Fiery Color Server comprende le informazioni relative alle funzioni sia della
macchina da stampa digitale che di Integrated Fiery Color Server. Per informazioni sulle
opzioni di stampa specifiche per Integrated Fiery Color Server, consultare la tabella a partire
da pagina 10.
Informazioni sulle opzioni di stampa
Le opzioni di stampa consentono di accedere a tutte le funzioni speciali della macchina da
stampa digitale e di Integrated Fiery Color Server. Le opzioni di stampa possono essere
specificate da diverse ubicazioni: nei menu di configurazione di Integrated Fiery Color Server,
dall’applicazione di stampa, da ColorWise Pro Tools, da Hot Folders o da Command
WorkStation .
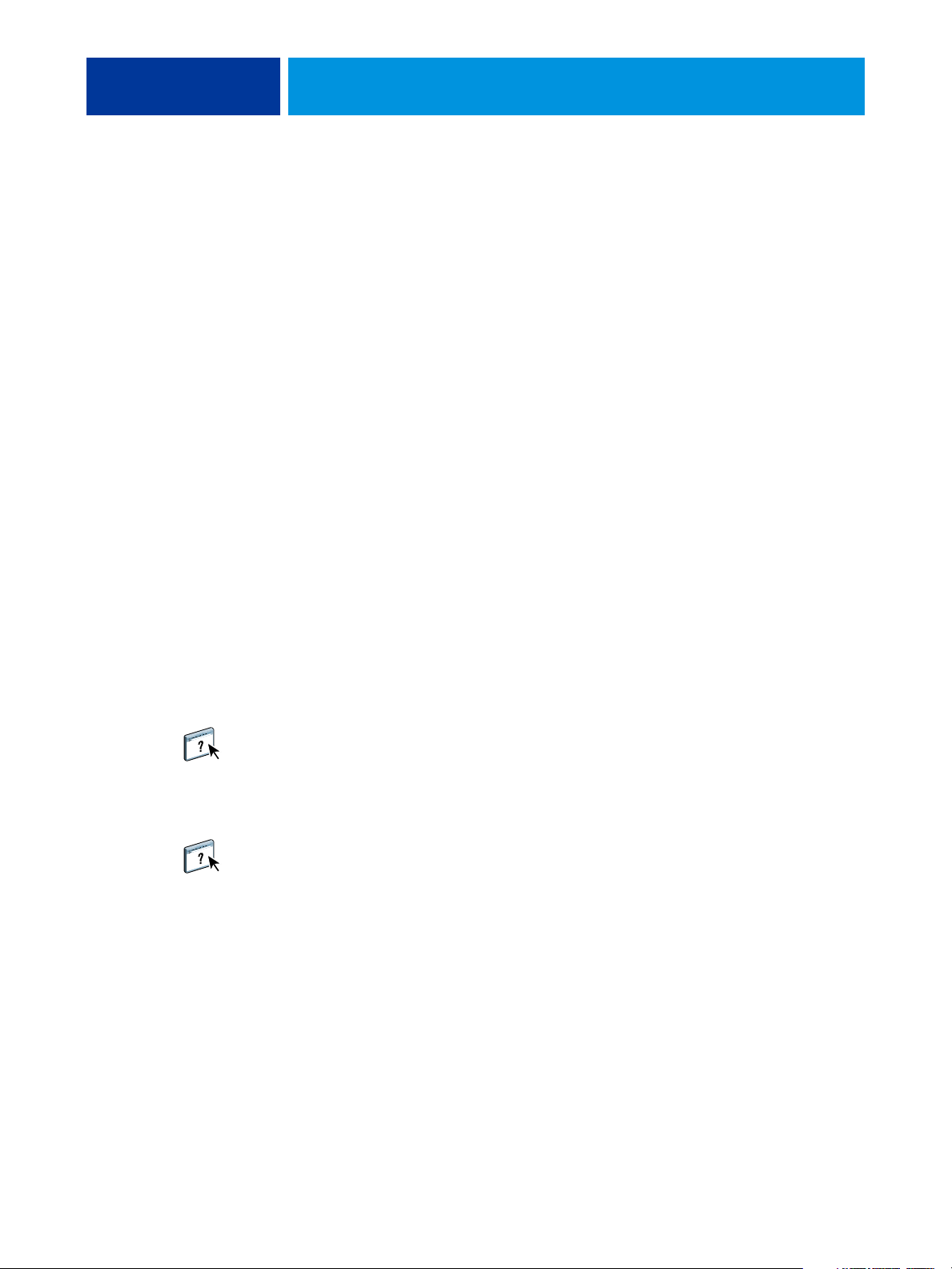
INFORMAZIONI GENERALI SULLE OPZIONI DI STAMPA 8
Impostazione delle opzioni di stampa
• Durante la configurazione
Alcune impostazioni vengono specificate dall’amministratore durante la configurazione.
Per informazioni sulle impostazioni predefinite del server, rivolgersi all’amministratore o
all’operatore.
• Dalle applicazioni
Con i driver di stampa, è possibile specificare le impostazioni di stampa per i lavori nel
momento in cui si invia in stampa un lavoro. Per informazioni su come specificare le
impostazioni per il lavoro dalle applicazioni Windows, vedere il manuale
Windows. Per informazioni su come specificare le impostazioni per il lavoro dalle
applicazioni Mac OS, vedere il manuale Stampa da Mac OS.
•Da ColorWise Pro Tools
È possibile impostare i valori predefiniti per le opzioni Profilo di simulazione CMYK,
Metodo di simulazione CMYK, Profilo origine RGB, Separazione RGB, Profilo di
destinazione, Stile di rendering, Corrispondenza tinte piatte, Testo/grafica in nero e
Sovrastampa nero da ColorWise Pro Tools. Per ulteriori informazioni sull’utilizzo di
ColorWise Pro Tools, vedere il manuale
Stampa da
Stampa a colori.
•Da Hot Folders
È possibile assegnare un gruppo di opzioni di stampa ad una cartella automatica
Hot
Folders. Quando si specificano le opzioni di stampa per una cartella automatica,
queste vengono assegnate a tutti i lavori inviati
stampa sovrascrivono qualsiasi opzione predefinita.
Per ulteriori informazioni, vedere la Guida di Hot Folders.
• Dalla finestra per sovrascrivere le impostazioni di Command WorkStation
Per modificare le impostazioni da Command WorkStation, fare doppio clic sul lavoro per
visualizzare la finestra di dialogo Proprietà del lavoro.
Per ulteriori informazioni su Command WorkStation, vedere la Guida di Command
WorkStation .
tramite quella cartella. Queste opzioni di
Ordine gerarchico per la modifica delle opzioni di stampa
L’ordine gerarchico per la modifica è il seguente:
• Le impostazioni del driver di stampa definite dall’utente sovrascrivono quelle definite nei
menu di configurazione di Integrated Fiery Color Server e in ColorWise Pro Tools.
• Le impostazioni specificate da Hot Folders sovrascrivono quelle del driver di stampa
definite dall’utente.
• Le impostazioni specificate dalla finestra Proprietà del lavoro in Command WorkStation
sovrascrivono quelle definite dal driver di stampa.
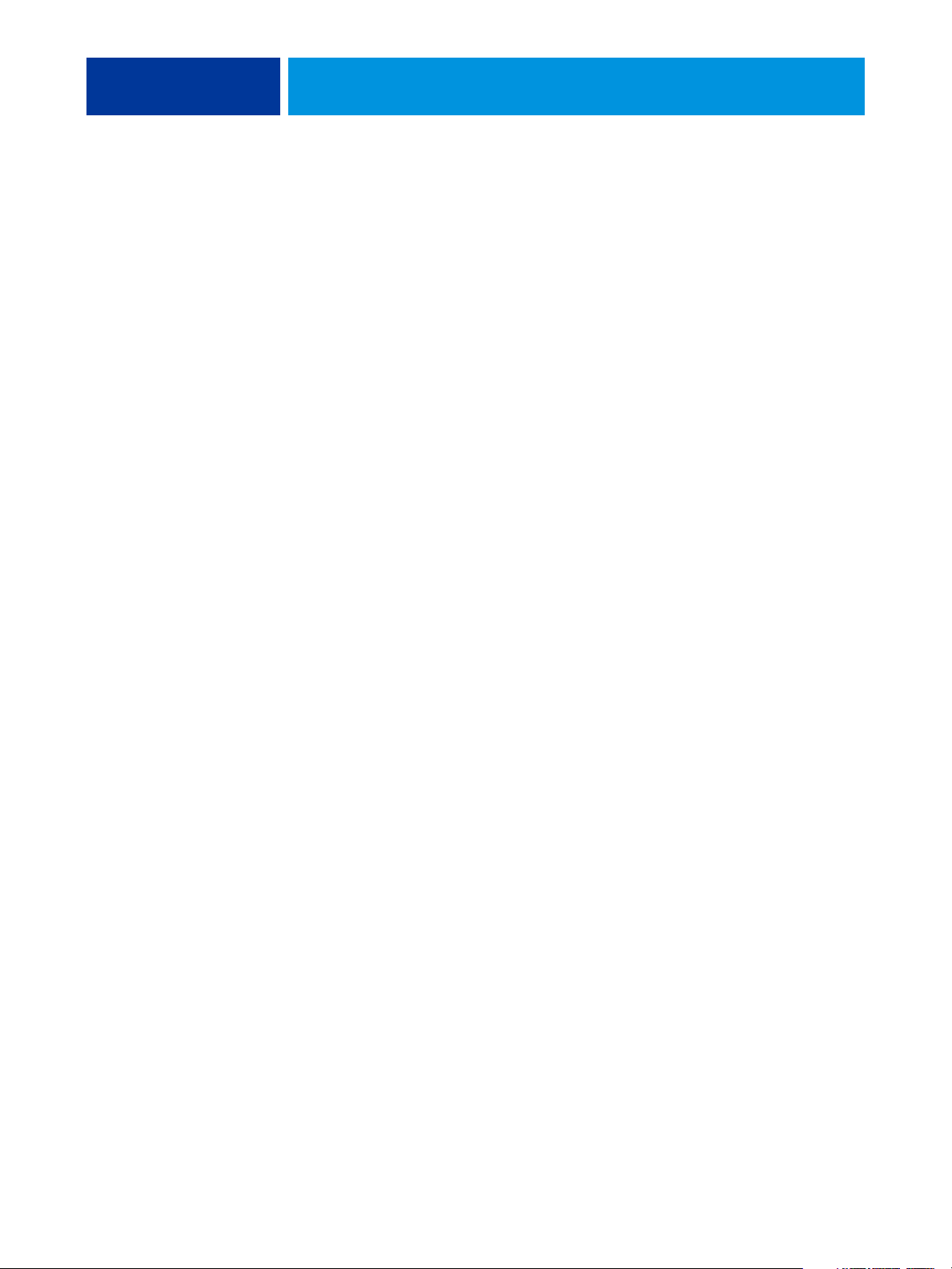
OPZIONI DI STAMPA 9
OPZIONI DI STAMPA
Questo capitolo fornisce spiegazioni su ciascuna opzione di stampa, l’impostazione
predefinita, l’ubicazione dell’opzione nel driver di stampa e informazioni relative ai requisiti e
alle restrizioni. Vengono inoltre fornite informazioni dettagliate sulle opzioni di stampa
specifiche, a partire da pagina 36.
Opzioni ed impostazioni di stampa
Nella seguente tabella, le impostazioni sottolineate nella colonna Opzione e impostazioni
indicano i valori predefiniti del driver di stampa (valori predefiniti del file PPD/PDD). Se non
si utilizza l’interfaccia del driver di stampa per configurare una particolare opzione, Integrated
Fiery Color Server stampa il lavoro con l’impostazione predefinita sottolineata.
La colonna Ubicazione nel driver di stampa indica in quale sezione del driver di stampa di
Integrated Fiery Color Server si trova l’opzione.
Per le opzioni che possono essere impostate da Command WorkStation, da Configura di
WebTools o da ColorWise Pro Tools, se si seleziona Valore predefinito della stampante, il
lavoro verrà stampato su Integrated Fiery Color Server con l’impostazione specificata durante
la configurazione. Per le opzioni che non possono essere impostate durante la configurazione,
il lavoro verrà stampato su Integrated Fiery Color Server con l’impostazione Valore
predefinito della stampante. Per ulteriori informazioni, vedere la colonna Requisiti, restrizioni
e informazioni nella tabella riportata di seguito.
Per conoscere le impostazioni predefinite di configurazione, stampare la pagina di
configurazione da Command WorkStation. Per informazioni su come stampare la pagina di
configurazione, vedere il manuale Configurazione e impostazione.

OPZIONI DI STAMPA 10
Opzioni di stampa
Opzione e impostazioni
(l’impostazione predefinita
è sottolineata)
Adatta alla pagina
/No
Sì
Alim. foglio separazione
Vassoio 1/Vassoio 2/Vassoio 3
Vassoio 5 (Bypass)
Vassoio 6 (dimensioni extra)/
Vassoio 7 (dimensioni extra)/
Vassoio 8 (Divisori/Copertine)
Alimentazione fogli tra lucidi
Vassoio 1/Vassoio 2/Vassoio 3/
Vassoio 5 (bypass)
Vassoio 6 (dimensioni extra)/
Vassoio 7 (dimensioni extra)/
Vassoio 8 (Divisori/Copertine)
Alimentazione
Selezione automatica
Vassoio 2/Vassoio 3/Vassoio 4
Vassoio 5 (Bypass)/Vassoio 6/
Vassoio 6 (dimensioni extra)/
Vassoio 7 (dimensioni extra)/
Vassoio 8 (Divisori/Copertine)
/Vassoio 6/
/Vassoio 6/
/Vassoio 1/
Ubicazione
nel driver di
stampa
Layout
Supporti
Supporti
Supporti
Descrizione Requisiti, restrizioni e informazioni
Specificare se si desidera applicare
automaticamente al lavoro un fattore di
Per ulteriori informazioni,
pagina 47.
vedere
scala in modo da adattarlo al formato
pagina.
Specificare il vassoio da utilizzare per il
di separazione.
foglio
Per usare le opzioni Vassoio 6, Vassoio 6
(dimensioni extra), Vassoio 7 (dimensioni
extra) e Vassoio 8 (Divisori/Copertine), è
necessario prima installarle.
Per informazioni sull’installazione dei
vassoi e delle stazioni di finitura
opzionali, vedere il manuale Stampa da
Windows o Stampa da Mac OS.
Selezionare un vassoio di alimentazione
per i fogli tra i lucidi.
Per usare le opzioni Vassoio 6, Vassoio 6
(dimensioni extra), Vassoio 7 (dimensioni
extra) e Vassoio 8 (Divisori/Copertine), è
necessario prima installarle.
Per informazioni sull’installazione dei
vassoi opzionali, vedere il manuale
Stampa da Windows o Stampa da Mac OS.
Specificare il vassoio da utilizzare per il
proprio lavoro.
Specificando Selezione automatica viene
automaticamente selezionato il vassoio
contenente la carta specificata per il
lavoro.
Le impostazioni Vassoio 1–3 e Vassoio 6
vengono utilizzate per stampare sul
Per usare le opzioni Vassoio 6, Vassoio 6
(dimensioni extra), Vassoio 7 (dimensioni
extra) e Vassoio 8 (Divisori/Copertine), è
necessario prima installarle.
Per informazioni sull’installazione dei
vassoi e delle stazioni di finitura
opzionali, vedere il manuale
Stampa da
Windows o Stampa da Mac OS.
supporto selezionato dalla macchina da
stampa digitale.
L’impostazione Vassoio 5 (bypass) viene
utilizzata per stampare sul supporto
selezionato dal driver di stampa.
L’impostazione Vassoio 6 (dimensioni
extra) e Vassoio 7 (dimensioni extra)
vengono utilizzate per i lavori di
formato.
grande
L’impostazione Vassoio 8 (Divisori/
Copertine) viene utilizzata in genere per
stampare copertine e per pagine da inserire
successivamente.
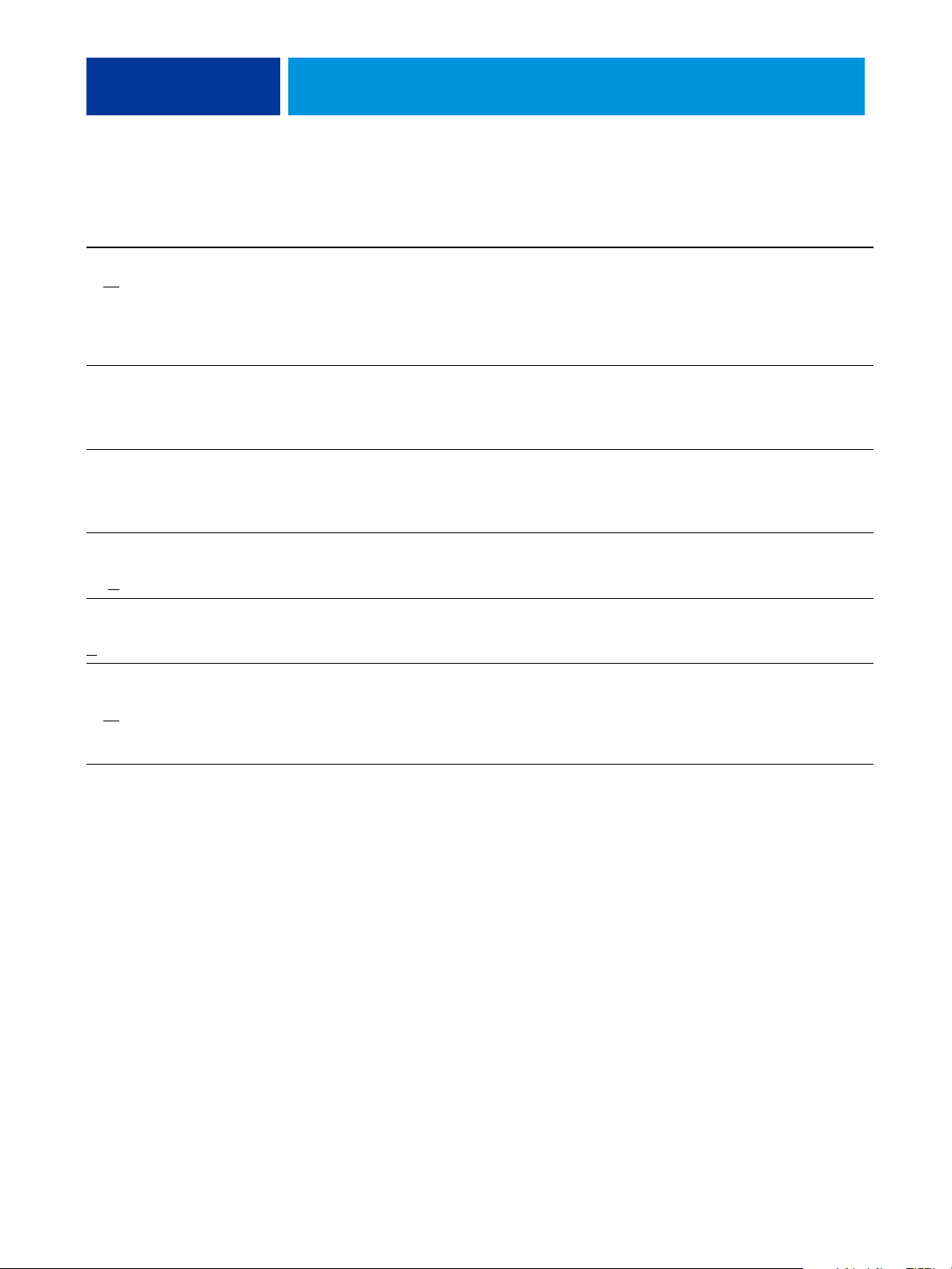
OPZIONI DI STAMPA 11
Opzione e impostazioni
(l’impostazione predefinita
è sottolineata)
Allineamento cassetti
Sì/No
Autenticazione utente: Nome
Immettere un nome utente
Autenticazione utente: Password
Immettere una password
Autenticazione utente: Salva
informazioni utente
No/Sì
Autenticazione utente: Sono
Guest
/No
Sì
Ubicazione
nel driver di
stampa
Supporti
Info lavoro
Info lavoro
Info lavoro
Info lavoro
Descrizione Requisiti, restrizioni e informazioni
Specificare se si desidera abilitare
l’allineamento dei cassetti, che consente di
regolare la posizione del testo e delle
immagini sulla pagina in modo che siano
correttamente allineati per la stampa in
fronte-retro.
Se l’opzione Autenticazione utente è
abilitata su Integrated Fiery Color Server,
specificare il nome utente e la password
per stampare il lavoro.
Se l’opzione Autenticazione utente è
abilitata su Integrated Fiery Color Server,
immettere il nome utente e la password
per stampare il lavoro.
NOTA: Questa opzione non è disponibile
per la stampa PCL.
Per informazioni sull’allineamento dei
cassetti, vedere il manuale
Programmi di
utilità.
Se si è collegati a Windows, è possibile
utilizzare automaticamente il login di
Windows oppure immettere la password
locale o di dominio.
Se si è collegati a Windows, è possibile
utilizzare automaticamente il login di
Windows oppure immettere il nome
utente e la password.
Selezionare questa opzione per salvare le
informazioni relative al nome utente e alla
password per le sessioni successive.
Se l’opzione Autenticazione utente è
abilitata, selezionare questa opzione per
La stampa guest deve essere abilitata su
Integrated Fiery Color Server.
consentire la stampa con i privilegi guest.
Autenticazione utente: Usa login
di Windows
Sì/No
Info lavoro
Se l’opzione Autenticazione utente è
abilitata su Integrated Fiery Color Server,
selezionare questa opzione per usare il
nome e la password per il login di
Windows.
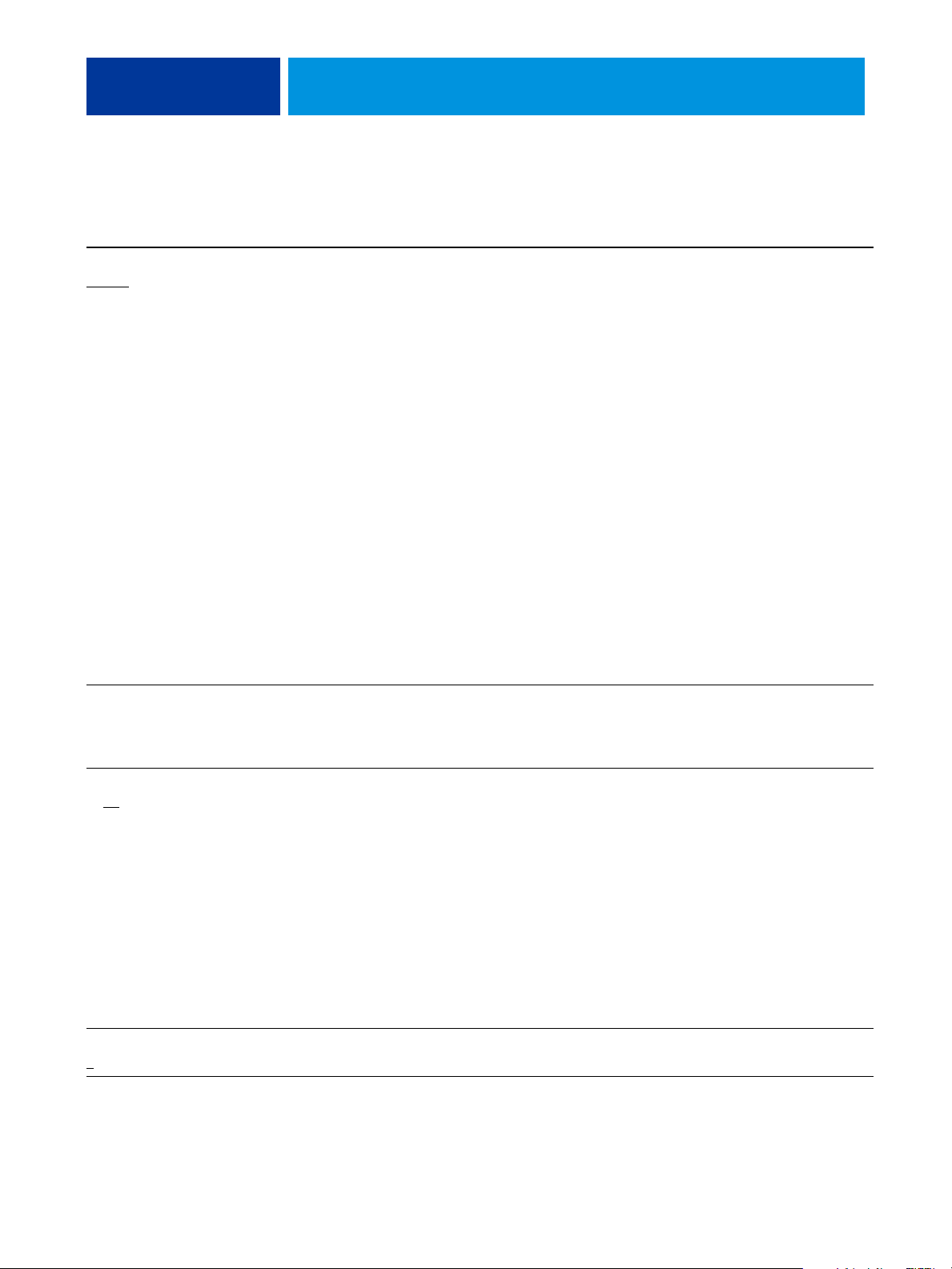
OPZIONI DI STAMPA 12
Opzione e impostazioni
(l’impostazione predefinita
è sottolineata)
Azione coda di stampa
Stampa/Stampa e attesa/
Elaborazione e attesa
Ubicazione
nel driver di
stampa
Info lavoro
Descrizione Requisiti, restrizioni e informazioni
Selezionare Stampa per inviare il file
direttamente in stampa.
Selezionare Stampa e attesa per salvare il
file raster dopo la stampa.
Selezionare Elaborazione e attesa se si
desidera che il lavoro venga elaborato, ma
non stampato.
Queste impostazioni consentono di
stampare più rapidamente e
anche di
mettere in attesa i lavori per poi eseguire
la prova colore da Command
WorkStation o dal pannello di controllo
della macchina da stampa digitale:
Se viene inviato in stampa un lavoro con
più gruppi utilizzando l’impostazione
Stampa e attesa, viene stampato un solo
gruppo e i dati raster del lavoro
rimangono nella coda. È quindi possibile
eseguire una prova della copia iniziale e
selezionare il lavoro nella coda di attesa,
specificando il numero di copie che si
desidera stampare (senza rielaborare i
dati).
Se si seleziona Elaborazione e attesa, i dati
raster vengono elaborati e il lavoro viene
inviato alla coda di attesa. È quindi
possibile selezionare il lavoro da stampare
da Command WorkStation o dalla
macchina da stampa digitale (senza
rielaborare i dati).
Booklet Layout
Combina separazioni
Sì/No
Copie
-9999
1
Colore
Info lavoro
Quando si stampano le separazioni da
applicazioni di editoria elettronica
supportate:
Selezionare questa opzione per combinare
le separazioni su un’unica pagina. Il
risultato è un pagina di colori
sovrastampati che simula le separazioni
della pellicola ottenute con una macchina
da stampa.
Deselezionare questa opzione per
visualizzare le separazioni sotto forma di
quattro pagine in bianco e nero, ciascuna
delle quali rappresenta una lastra di colore.
Specificare quante copie del lavoro si
desidera stampare.
Per l’elenco delle opzioni e delle
impostazioni disponibili, vedere la tabella
a pagina 29. Per ulteriori informazioni,
vedere pagina 36.
Per ulteriori informazioni, vedere il
manuale
Stampa a colori.
NOTA: Questa opzione non è disponibile
per la stampa PCL.
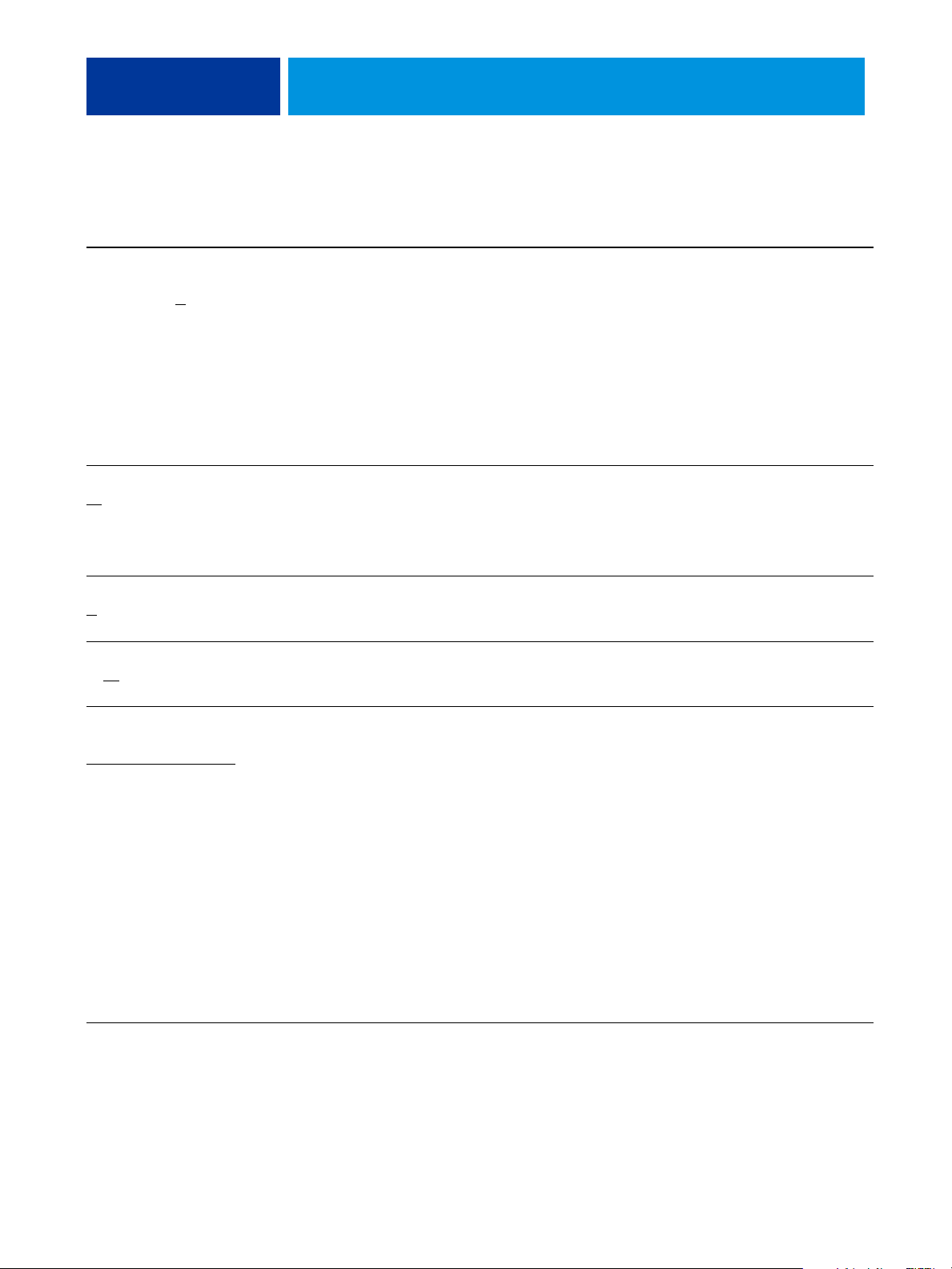
OPZIONI DI STAMPA 13
Opzione e impostazioni
(l’impostazione predefinita
è sottolineata)
Corrispondenza tinte piatte
Valore predefinito della
stampante/No/Sì
Creazione libretto - Finitura
/Piegatura e graffatura/Solo
No
piegatura
Fascicola in vassoio unico
/No
Sì
Foglio di separazione
Sì/No
Ubicazione
nel driver di
stampa
Colore
Finitura
Finitura
Supporti
Descrizione Requisiti, restrizioni e informazioni
Selezionare No per stampare i colori
PANTONE specificati nel lavoro usando
le impostazioni correnti di
Profilo di
simulazione CMYK e Metodo di
simulazione CMYK.
Selezionare Sì per attivare la tabella di
riferimento dei colori PANTONE.
Integrated Fiery Color Server stampa i
colori PANTONE specificati nel lavoro
associando il valore CMYK allo stesso
colore della libreria PANTONE.
Specificare se si desidera piegare e graffare
il lavoro o solamente piegarlo.
L’impostazione Valore predefinito della
stampante riflette l’impostazione
specificata durante la configurazione di
ColorWise Pro Tools.
Per accedere a questa opzione, fare clic su
Impostazioni Expert.
Per ulteriori informazioni, vedere il
manuale
Stampa a colori.
NOTA: Questa opzione non è disponibile
per la stampa PCL.
Per usare questa opzione, è necessario
installare un’unità di finitura.
Per informazioni sull’installazione delle
unità di finitura, vedere i manuali
Stampa da Windows e Stampa da Mac OS.
Specificare come si desidera che vengano
fascicolati i lavori di più pagine o in più
copie.
Specificare se si desidera inserire un foglio
di separazione tra le copie o le pagine dei
lavori in più copie.
Questa opzione è applicabile solo ai lavori
non fascicolati o fascicolati in vassoio
unico.
Formato carta
Elenco dei formati disponibili
Come formato documento/
Definisci formato carta
personalizzato
Supporti
Formato carta consente di definire le
dimensioni reali del foglio di carta su cui
verrà stampato il documento.
Usare questa opzione per specificare il
formato carta in uno dei modi seguenti:
Selezionare uno dei formati disponibili dal
menu Formato carta. SEF indica
l’alimentazione dal lato corto; LEF indica
l’alimentazione dal lato lungo.
Selezionare Come formato documento per
usare lo stesso formato documento e lo
stesso formato carta.
Selezionare Definisci formato carta
personalizzato per selezionare un formato
carta non standard.
NOTA: Se il Formato documento è
diverso dal Formato carta selezionato,
l’immagine viene ridotta/ingrandita e
stampata in base al formato carta
specificato.
Per informazioni sulle opzioni Formato
documento e Formato carta,
vedere pagina 38.
Per informazioni sulla stampa su formati
pagina personalizzati, vedere il manuale
Stampa da Windows o Stampa da Mac OS.
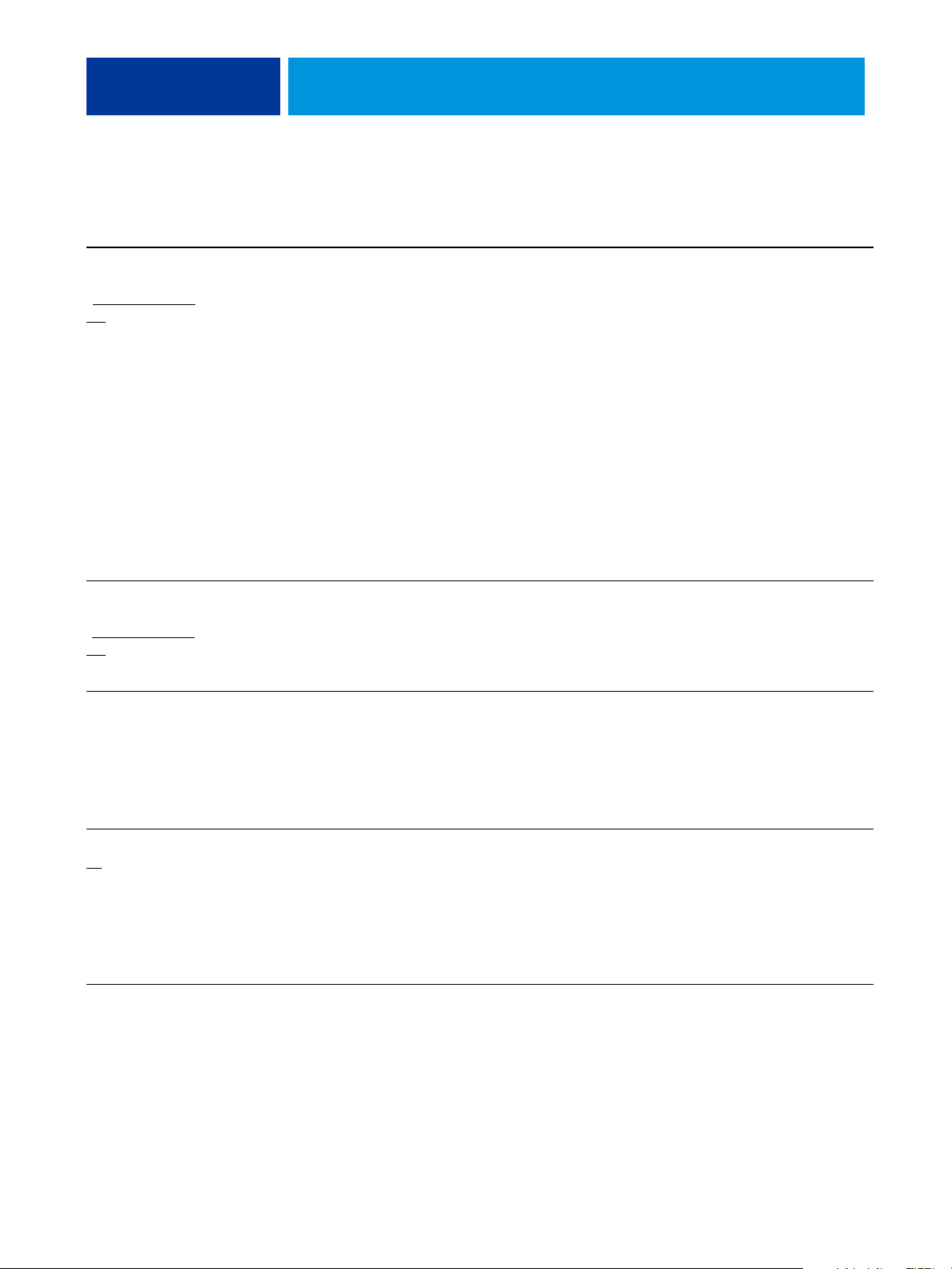
OPZIONI DI STAMPA 14
Opzione e impostazioni
(l’impostazione predefinita
è sottolineata)
Formato documento
Elenco dei formati disponibili
(8,5x11 (Lettera)
LEF=predefinito)/
Dimensione personalizzata
pagina PostScript/
Personalizzato
Formato foglio separaz.
Elenco dei formati disponibili
(8,5x11 (Lettera)
LEF=predefinito)
Ubicazione
nel driver di
stampa
Supporti
Supporti
Descrizione Requisiti, restrizioni e informazioni
Il formato del documento viene definito
nella finestra di dialogo Imposta pagina
(o
Imposta stampa) dell’applicazione
originale.
Usare questa opzione per specificare o
modificare il formato pagina definito nel
documento in uno dei modi seguenti:
Selezionare uno dei formati disponibili dal
menu Formato documento. SEF indica
l’alimentazione dal lato corto; LEF indica
l’alimentazione dal lato lungo.
NOTA: Se il Formato documento è
diverso dal Formato carta selezionato,
l’immagine viene ridotta/ingrandita e
stampata in base al formato carta
specificato.
Per informazioni sulle opzioni Formato
documento e Formato carta,
vedere pagina 38.
Per informazioni sulla stampa su formati
pagina personalizzati, vedere il manuale
Stampa da Windows o Stampa da Mac OS.
Usare Dimensione personalizzata pagina
PostScript per definire un formato non
standard (per la stampa PostScript).
Selezionare Personalizzato per definire un
formato non standard (per la stampa PCL).
Specificare il formato del foglio di
separazione selezionandolo dall’elenco dei
formati disponibili.
SEF indica l’alimentazione dal lato corto.
LEF indica l’alimentazione dal lato lungo.
FreeForm: Anteprima master
Fare clic per visualizzare
l’anteprima
FreeForm: Crea master
/1-100
No
Stampa dati
variabili (VDP)
Stampa dati
variabili (VDP)
Fare clic se si desidera creare un’immagine
a bassa risoluzione del master FreeForm
selezionato.
Per creare un master FreeForm dal lavoro
corrente, specificare un numero da
assegnare al file master FreeForm.
NOTA: Command WorkStation consente
di creare fino a 100 master FreeForm.
Questa opzione può essere selezionata
solo se l’opzione Usa master è abilitata.
Per ulteriori informazioni, vedere il
manuale
Stampa di dati variabili.
NOTA: Questa opzione non è disponibile
per la stampa PCL.
Per ulteriori informazioni, vedere il
manuale
Stampa di dati variabili.
Per informazioni sulla creazione dei
master in Command WorkStation, vedere
la Guida di Command WorkStation.
NOTA: Questa opzione non è disponibile
per la stampa PCL.
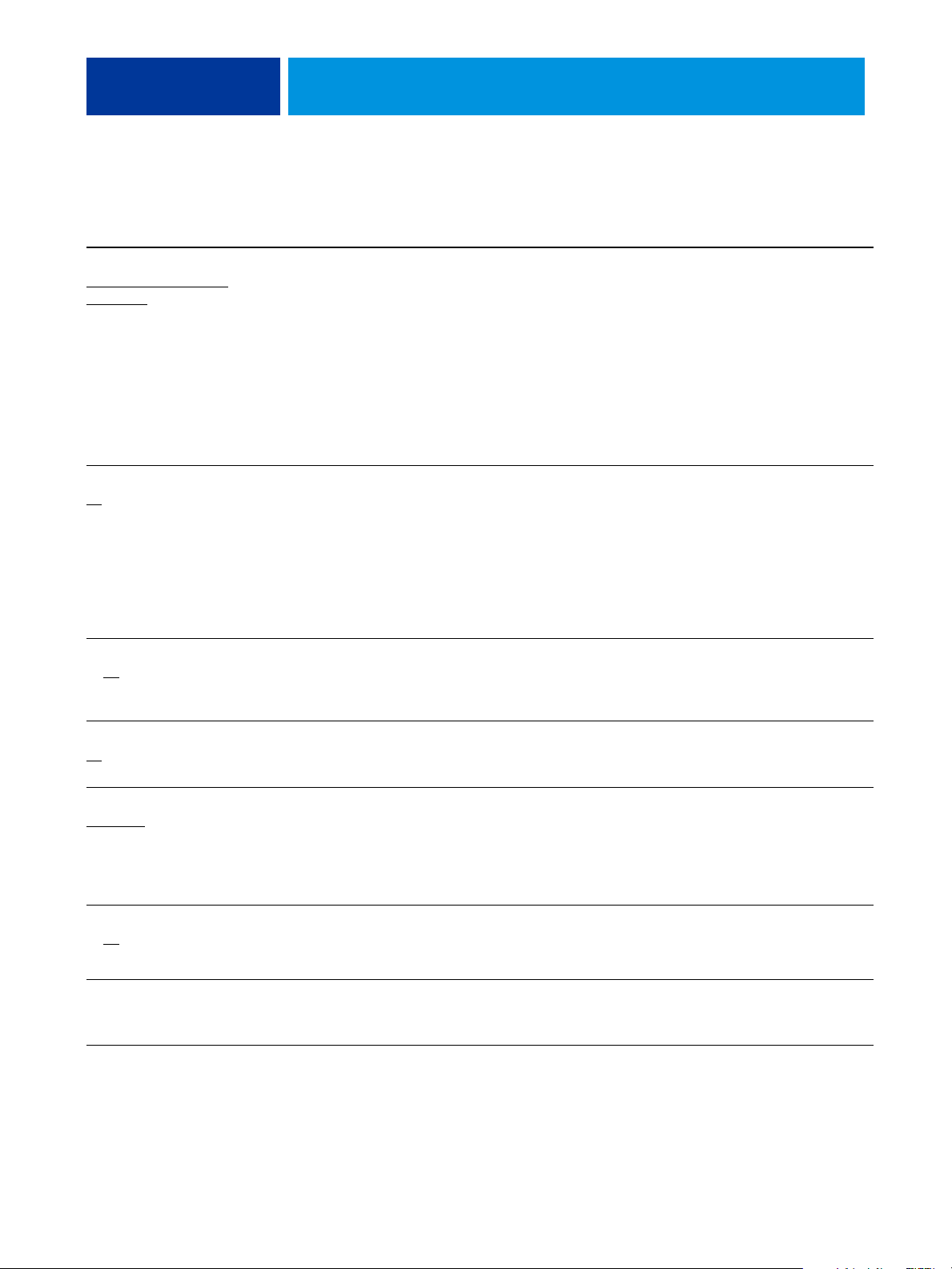
OPZIONI DI STAMPA 15
Opzione e impostazioni
(l’impostazione predefinita
è sottolineata)
FreeForm: Stampa master
Valore predefinito della
stampante/No/Sì
FreeForm: Usa master
/1-100
No
Fronte-retro manuale
Sì/No
Ubicazione
nel driver di
stampa
Stampa dati
variabili (VDP)
Stampa dati
variabili (VDP)
Layout
Descrizione Requisiti, restrizioni e informazioni
Quando si crea una pagina master in
FreeForm (o da un’altra applicazione per
la stampa di dati variabili) usare questa
opzione per controllare o confermare la
pagina master.
Selezionare Sì per stampare la pagina
master.
NOTA: La stampa del documento master
comporta costi aggiuntivi.
L’impostazione Valore predefinito della
stampante riflette l’impostazione
specificata durante la configurazione di
Integrated Fiery Color Server.
Questa opzione può essere selezionata
solo se l’opzione Crea master è abilitata.
Per ulteriori informazioni, vedere il
manuale
Stampa di dati variabili.
NOTA: Questa opzione non è disponibile
per la stampa PCL.
Per i lavori di stampa con dati variabili,
specificare il master FreeForm che si
desidera utilizzare.
NOTA: Command WorkStation consente
di creare e usare fino a 100 master
FreeForm.
Per ulteriori informazioni, vedere il
manuale
Stampa di dati variabili.
Per informazioni sull’uso dei master
FreeForm in Command WorkStation,
vedere la Guida di Command
Work St at io n.
NOTA: Questa opzione non è disponibile
per la stampa PCL.
Selezionare questa opzione se si desidera
caricare manualmente le pagine in
Per ulteriori informazioni,
pagina 42.
vedere
fronte-retro nel cassetto di alimentazione
manuale.
Fronte-retro
No/Alto-Alto/Alto-Basso
Grammatura supporto
64-80gsm
91-105gsm/106-128gsm/
129-150gsm/151-176gsm/
177-220gsm/221-256gsm/
257-300gsm
Interponi fogli tra lucidi
Sì/No
Istruzioni Info lavoro
/81-90 gsm/
Layout
Supporti
Supporti
Specificare se si desidera stampare solo su
un lato o in fronte-retro selezionando
l’orientamento delle pagine stampate.
Selezionare la grammatura del supporto su
cui si desidera stampare il documento.
Selezionare Sì per stampare più lucidi
separati da fogli bianchi di carta comune.
Immettere le istruzioni per il lavoro
indirizzate
all’operatore.
Per ulteriori informazioni,
pagina 38.
vedere
Questo campo può contenere un
massimo di 127 caratteri (caratteri
alfanumerici e speciali).
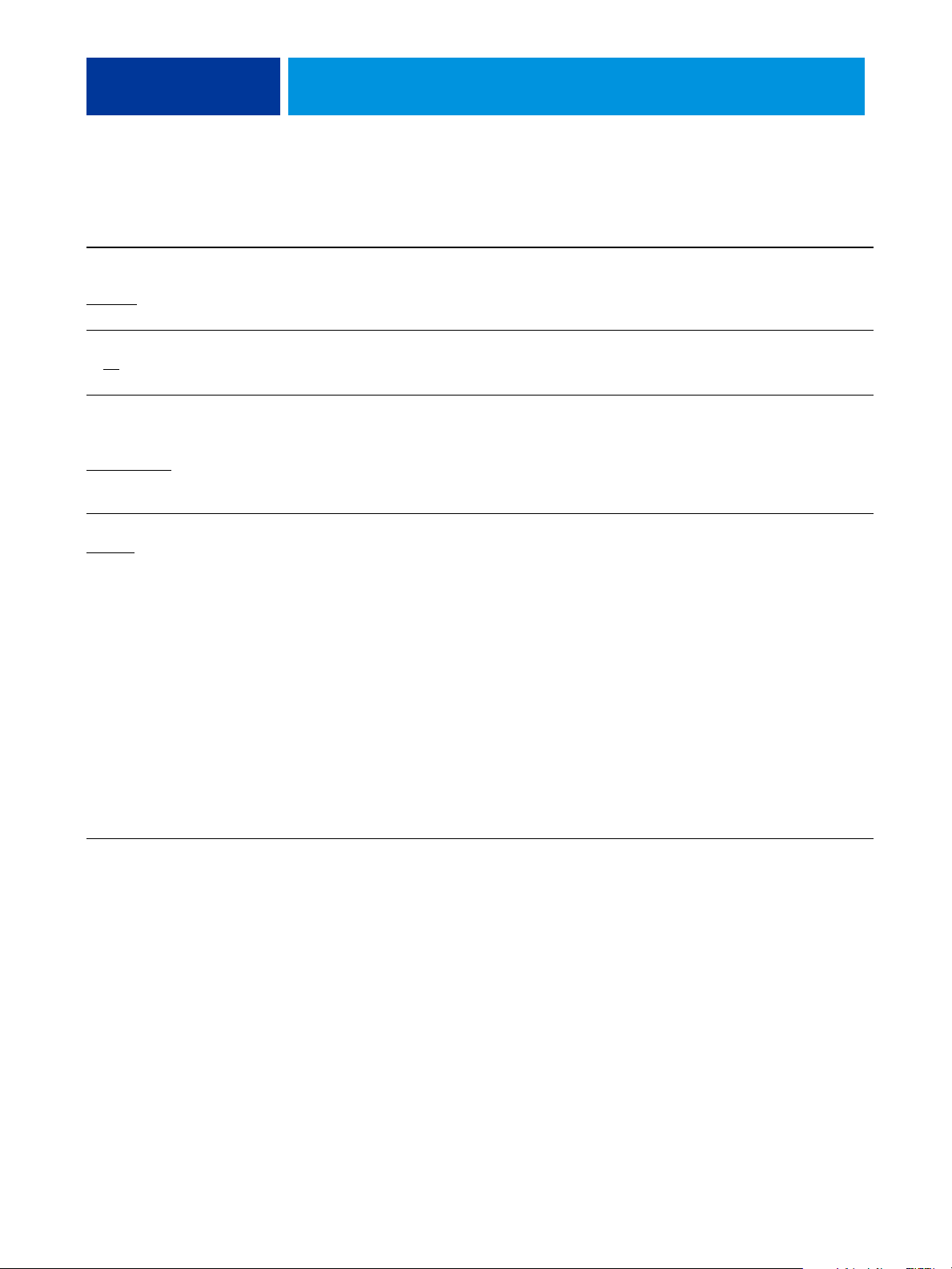
OPZIONI DI STAMPA 16
Opzione e impostazioni
(l’impostazione predefinita
è sottolineata)
Layout N pagine
(Pagine per foglio)
1 pagina
pagine/9 pagine/16 pagine
Livello patinatura lucida
Sì/No
Luminosità
85% chiarissimo/
90% molto chiaro/95% chiaro/
100% normale
110% molto scuro/
115% scurissimo
Marcatura
Nessuna
Originale/Top Secret
Modifica/Nuova/Elimina
/2 pagine/4 pagine/6
/105% scuro/
/Riservato/Copia/Bozza/
Ubicazione
nel driver di
stampa
Layout
Immagine
Immagine
Marcatura
Descrizione Requisiti, restrizioni e informazioni
Specificare un layout di pagina per il
lavoro.
Selezionare Sì per applicare una patinatura
lucida all’immagine in modo che venga
stampata come una fotografia.
Selezionare 85% per un’immagine più
chiara, 115% per un’immagine più scura o
NOTA: Questa opzione non è disponibile
per la stampa PCL.
usare una delle impostazioni comprese fra
questi due valori.
Specificare se si desidera stampare una
marcatura standard per il lavoro
di stampa.
Per modificare una filigrana, selezionarla
dall’elenco e fare clic su Modifica.
Per creare una filigrana personalizzata, fare
clic su Nuova.
Per rimuovere una filigrana, selezionarla
dall’elenco e fare clic su Elimina.
Per stampare una filigrana solo sulla prima
pagina, selezionare Solo sulla prima
pagina.
Per stampare le filigrane come testo
trasparente (solo PCL), selezionare
Tr a s p a r e n t e .

OPZIONI DI STAMPA 17
Opzione e impostazioni
(l’impostazione predefinita
è sottolineata)
Metodo di simulazione CMYK
Rapido/Totale (GCR origine)/
Totale (GCR destinaz.)
Modo colore (Mac e driver PCL)
Valore predefinito della
stampante/CMYK/Scala di grigi
Modo stampa (driver di stampa
PostScript)
Colore standard
Scala di grigi
/Colore Expert/
Ubicazione
nel driver di
stampa
Colore
Colore
Descrizione Requisiti, restrizioni e informazioni
Selezionare Rapido per utilizzare curve di
trasferimento ad una dimensione allo
scopo di regolare la densità dei singoli
canali di colore.
Selezionare Totale (GCR origine) per una
simulazione più completa e accurata.
(GCR origine) applica
To t al e
Per accedere a questa opzione, fare clic su
Impostazioni Expert.
Per ulteriori informazioni, vedere il
manuale
Stampa a colori.
NOTA: Questa opzione non è disponibile
per la stampa PCL.
trasformazioni colorimetriche che
regolano sia la tinta che la densità
dell’output. Questa opzione produce una
stampa con la stessa quantità di nero del
documento di origine.
Selezionare Totale (GCR destinaz.) per
applicare lo stesso metodo di simulazione
di Totale (GCR origine), ma la quantità di
nero contenuta in stampa viene
determinata dal profilo di destinazione.
Specificare il modo colore per il lavoro di
stampa.
Selezionare CMYK, Colore standard o
Colore Expert se si tratta di un
documento a colori.
Selezionare Scala di grigi per stampare un
documento in scala di grigi o in bianco e
nero.
NOTA: Le impostazioni a colori o in
bianco e nero specificate nelle
applicazioni di terzi non garantiscono che
un lavoro venga stampato a colori o in
bianco e nero. Se si combinano le altre
opzioni con quelle impostate nel driver di
stampa Integrated Fiery Color Server, il
lavoro potrebbe non essere stampato in
modo corretto.
È necessario selezionare Impostazioni
Expert per specificare le altre opzioni di
stampa, tra cui Sovrastampa nero,
Testo/grafica in nero e Stampa grigi solo
con il nero.
Modo graffatura
/Singola in basso a sinistra/
No
Singola in basso a destra/
Singola in alto a sinistra/
Singola in alto a destra/
Doppia a sinistra/Doppia in
basso/Doppia a destra/
Doppia in alto/Centrale in
basso/Centrale a sinistra/
Centrale a destra/
Centrale in alto
Finitura
Specificare il modo di graffatura per i
lavori a più pagine o in più copie.
Per ulteriori informazioni, vedere il
manuale
Stampa a colori.

OPZIONI DI STAMPA 18
Opzione e impostazioni
(l’impostazione predefinita
è sottolineata)
Modo retinatura stampante
Valore predefinito della
stampante/
200 punti cluster/
200 linee ruotato/
Testo ottimizzato
Testo e grafica ottimizzati
Modo sfalsamento
Valore predefinito della
stampante/Sì/No
/
Ubicazione
nel driver di
stampa
Immagine
Finitura
Descrizione Requisiti, restrizioni e informazioni
Selezionare una retinatura mezzitoni
predefinita per impostare il valore in punti
o linee per pollice dell’immagine raster
usato durante la stampa.
L’impostazione Valore predefinito della
stampante riflette l’impostazione
specificata durante la configurazione di
Integrated Fiery Color Server.
Selezionare 200 punti cluster per
Testo=200 punti, Grafica=200 punti,
Immagine=200 punti.
Selezionare 200 linee ruotato per
Testo=200 linee, Grafica=200 linee,
Immagine=200 linee.
Selezionare Testo e grafica ottimizzati per
Testo=300 linee, Grafica=300 linee,
Immagine=200 punti.
Selezionare Testo ottimizzato Testo=300
linee, Grafica=200 punti, Immagine=200
punti.
Selezionare questa opzione per sfalsare le
stampe (depositare nel vassoio di uscita
con uno spostamento).
L’impostazione Valore predefinito della
stampante riflette l’impostazione
specificata durante la configurazione di
Integrated Fiery Color Server.
Monitora lavoro di stampa Stampante
Note 1/Note 2 Info lavoro
Ordine pagine
Fare clic per definire l’ordine
delle pagine
Layout
Selezionare Monitora lavoro di stampa per
monitorare lo stato della macchina da
stampa digitale e visualizzare le
informazioni sui lavori di stampa ad essa
inviati.
Immettere le informazioni relative al
lavoro.
Quando si stampano più pagine su un
foglio, fare clic su sulle icone Ordine
pagine per specificare la direzione di
layout (orizzontale da sinistra a destra,
verticale da sinistra a destra, orizzontale da
destra a sinistra o verticale da destra a
sinistra) delle pagine del documento.
Per informazioni sulla configurazione di
Monitora lavoro di stampa, vedere il
manuale
Stampa da Windows.
NOTA: Questa opzione non è disponibile
su Mac OS.
Il campo Note può contenere un
massimo di 31 caratteri.
NOTA: È possibile selezionare le icone
Ordine pagine solo quando l’opzione
Layout N pagine è impostata su 2 pagine
o su un numero di pagine superiore.
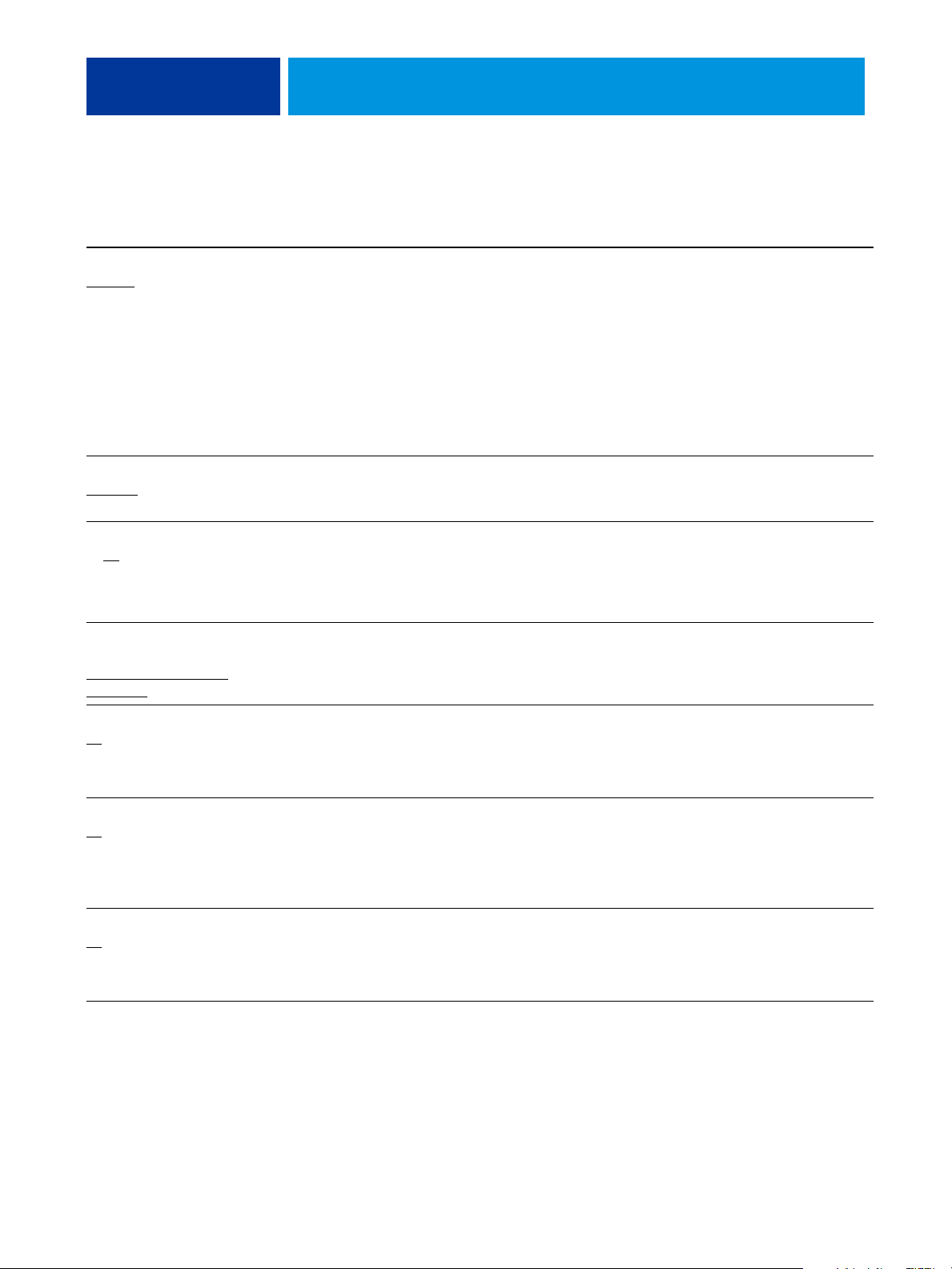
OPZIONI DI STAMPA 19
Opzione e impostazioni
(l’impostazione predefinita
è sottolineata)
Ordine pagine
Normale/Inverso
Orientamento
Verticale
Ottimizza immagine
Sì/No
Ottimizzazione bordi testo/
grafica
Valore predefinito della
stampante/Sì/No
/Orizzontale
Ubicazione
nel driver di
stampa
Finitura
Layout
Immagine
Immagine
Descrizione Requisiti, restrizioni e informazioni
Specificare come si desidera che vengano
ordinate le pagine del lavoro nel cassetto
di uscita della macchina da stampa
digitale.
Selezionare Normale per stampare un
lavoro in ordine sequenziale di lettura
(con la prima pagina in cima al lavoro).
Specificare Inverso per stampare un lavoro
in ordine inverso (con la prima pagina in
fondo al lavoro).
Specificare se si desidera assegnare al
documento un orientamento verticale o
orizzontale.
Selezionare questa opzione per ridurre al
minimo la granulosità nelle immagini a
NOTA: Questa opzione non è disponibile
per la stampa PCL.
bassa risoluzione. Se selezionata, questa
opzione verrà applicata a tutte le
immagini.
Specificare se si desidera arrotondare i
bordi di testo e grafica vettoriale.
NOTA: Questa opzione non è disponibile
per la stampa PCL.
Perforatura
/2 fori/3 fori/4 fori
No
Piegatura pagina singola
/Piegatura singola/Piegatura
No
a C/Piegatura a Z con margine/
Foglio a metà piegatura a Z
Posizione perforatura
/Sinistra/Destra/Superiore
No
Finitura
Finitura
Finitura
Specificare se si desidera applicare due, tre
quattro fori.
o
Per specificare la posizione dei fori,
utilizzare l’opzione Posizione perforatura.
Per ulteriori informazioni,
pagina 42.
vedere
Specificare se si desidera che il lavoro
venga piegato.
Per usare questa opzione, è necessario
installare l’unità di piegatura.
Per informazioni sull’installazione delle
unità di finitura, vedere i manuali
Stampa
da Windows e Stampa da Mac OS.
Specificare la posizione dei fori. Per specificare il numero di fori, utilizzare
l’opzione Perforatura.
Per ulteriori informazioni,
vedere
pagina 42.

OPZIONI DI STAMPA 20
Opzione e impostazioni
(l’impostazione predefinita
è sottolineata)
Profilo di destinazione
Valore predefinito della
stampante/
Usa profilo del supporto/
Usa predefinito del server/
Usa profilo di destinazione:
Destinazione-1/Destinazione-2/
Destinazione-3/Destinazione-4/
Destinazione-5/Destinazione-6/
Destinazione-7/Destinazione-8/
Destinazione-9/Destinazione-10
Profilo di simulazione CMYK
DIC (EFI)/Euroscale (EFI)/
ISO Coated
JMPA ver.2 (EFI)/
Japan Color 2001 type 1 (EFI)/
SWOP-Coated (EFI)/
TOYO Offset Coated 2.0/
Simulazione-1/Simulazione-2/
Simulazione-3/Simulazione-4/
Simulazione-5/Simulazione-6/
Simulazione-7/ Simulazione-8/
Simulazione-9/Simulazione-10/
No/ColorWise non attivo
/ISO Uncoated/
Ubicazione
nel driver di
stampa
Colore
Colore
Descrizione Requisiti, restrizioni e informazioni
Specificare il profilo di destinazione da
utilizzare per il lavoro.
Selezionare Usa predefinito del supporto
per utilizzare automaticamente il profilo
del tipo di supporto assegnato a un lavoro
di stampa.
Selezionare Usa predefinito del server per
usare il profilo di destinazione predefinito
impostato in Color Setup.
Selezionare Usa profilo di destinazione per
L’impostazione Valore predefinito della
stampante riflette l’impostazione
specificata durante la configurazione di
ColorWise Pro Tools.
Per accedere a questa opzione, fare clic su
Impostazioni Expert.
Per ulteriori informazioni, vedere il
manuale
Stampa a colori.
NOTA: Questa opzione non è disponibile
per la stampa PCL.
usare i profili personalizzati disponibili dal
menu a discesa.
Specificare il profilo di simulazione da
utilizzare per il lavoro di stampa corrente.
Per accedere a questa opzione, fare clic su
Impostazioni Expert.
Per ulteriori informazioni, vedere il
manuale
Stampa a colori.
NOTA: Se Comunicazione bidirezionale è
attivata, le impostazioni Simulazione 1 –
Simulazione 10 non appaiono nell’elenco
dei profili.
NOTA: Se Comunicazione bidirezionale è
attivata, i nomi dei profili sono
leggermente diversi.
NOTA: Questa opzione non è disponibile
per la stampa PCL.
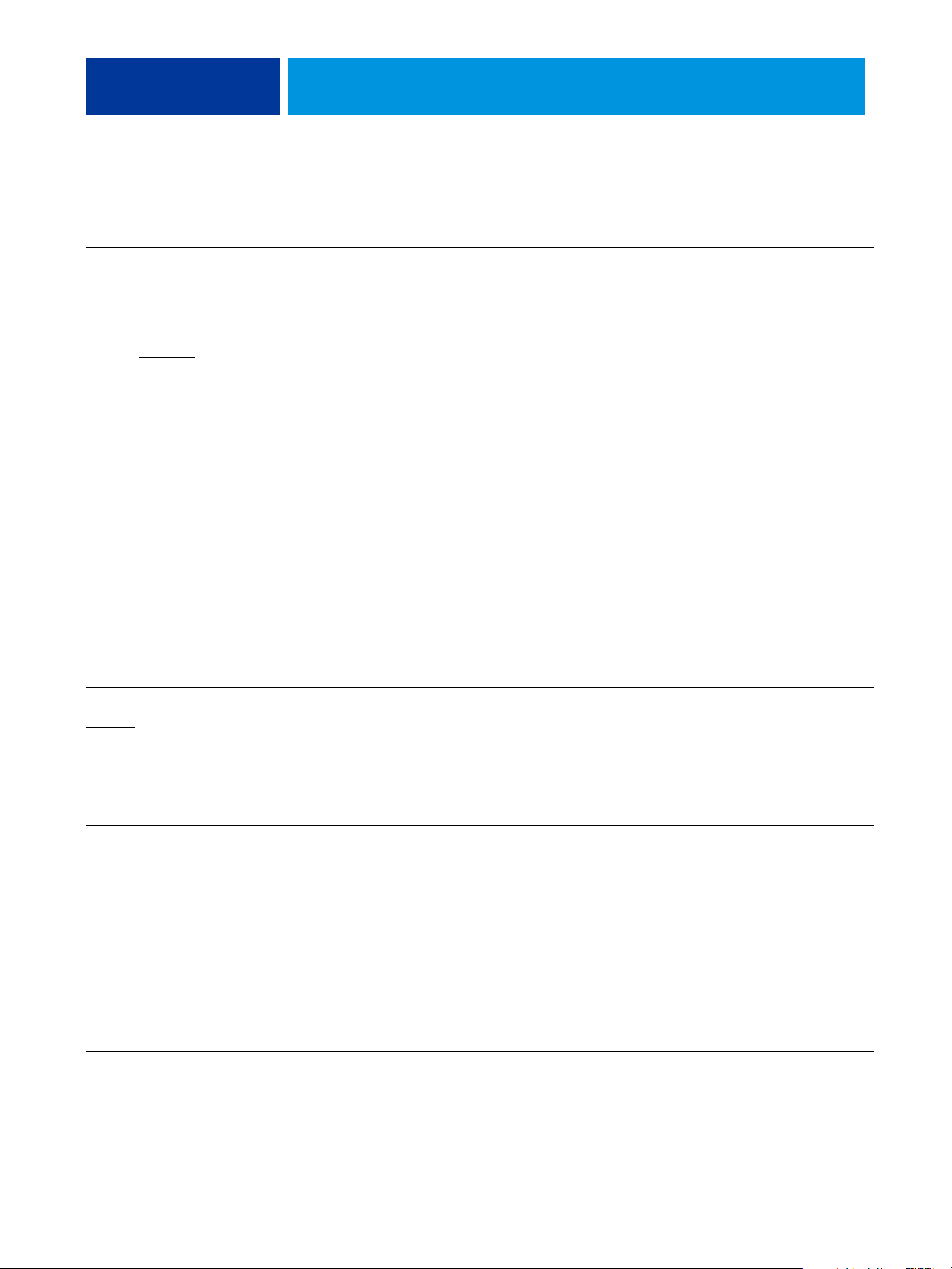
OPZIONI DI STAMPA 21
Opzione e impostazioni
(l’impostazione predefinita
è sottolineata)
Profilo origine RGB
Valore predefinito della
stampante/
Standard Apple/sRGB (PC)/
Adobe RGB (1998)/
ECI-RGB/Fiery RGB
Origine-1/Origine-2/Origine-3/
Origine-4/Origine-5/Origine-6/
Origine-7/Origine-8/Origine-9/
Origine-10/No
/EFIRGB/
Ubicazione
nel driver di
stampa
Colore
Descrizione Requisiti, restrizioni e informazioni
Specificare una definizione per lo spazio
colore di origine per la stampa di testo,
oggetti e immagini RGB.
L’impostazione Valore predefinito della
stampante riflette l’impostazione
specificata durante la configurazione di
ColorWise Pro Tools.
Per accedere a questa opzione, fare clic su
Impostazioni Expert.
NOTA: Se la Comunicazione
bidirezionale è attivata, le impostazioni
Origine 1–Origine 10 non appaiono
nell’elenco dei profili.
NOTA: Se Comunicazione bidirezionale è
attivata, i nomi dei profili sono
leggermente diversi.
Per informazioni sulla configurazione
della comunicazione bidirezionale, vedere
il manuale
Stampa da Windows o
Stampa da Mac OS.
Per ulteriori informazioni, vedere il
manuale
Stampa a colori.
NOTA: Questa opzione non è disponibile
per la stampa PCL.
Qualità immagine
Normale/Migliore
Qualità testo/grafica
/Migliore
Normale
Immagine
Immagine
Utilizzare questa opzione per ottimizzare
la risoluzione delle immagini nei lavori.
Selezionare Normale per una risoluzione
più bassa con tempi di stampa più brevi.
Selezionare Migliore per una risoluzione
più alta con tempi di stampa più lunghi.
L’opzione Qualità testo/grafica migliora
l’aspetto e la nitidezza delle immagini e del
testo del lavoro di stampa, ma rallenta la
velocità di elaborazione.
Selezionare Normale per avere una buona
qualità e una velocità di elaborazione
accettabile.
Selezionare Migliore per ottenere la
massima nitidezza di testo e grafica, ma
una velocità di elaborazione sensibilmente
più bassa.
NOTA: Questa opzione non è disponibile
per la stampa PCL.
NOTA: Questa opzione non è disponibile
per la stampa PCL.

OPZIONI DI STAMPA 22
Opzione e impostazioni
(l’impostazione predefinita
è sottolineata)
Rilevamento nero
Sì/No
Rimuovi sfondo bianco per PPT
Sì/No
Ruota di 180
Sì/No
Scala
/25-400%
100%
Separazione RGB
Valore predefinito della
stampante/Simulazione
Destinazione
/
Ubicazione
nel driver di
stampa
Colore
Stampa dati
variabili (VDP)
Layout
Layout
Colore
Descrizione Requisiti, restrizioni e informazioni
Deselezionare questa opzione se il lavoro è
composto di pagine di solo testo in nero
combinate con un elevato numero di
pagine a colori.
Selezionare questa opzione se il lavoro è
prevalentemente in bianco
e nero.
Per poter utilizzare questa opzione, è
necessario impostare l’opzione Modo di
stampa (Windows) o Modo colore (Mac)
su CMYK, Colore standard o Colore
Expert.
Per ulteriori informazioni, vedere il
manuale
Stampa a colori.
NOTA: Questa funzione non è
disponibile per la stampa PCL.
Selezionare questa opzione quando si
utilizza PowerPoint per creare dati
NOTA: Questa opzione non è disponibile
per la stampa PCL.
variabili in combinazione con FreeForm.
Specificare se si desidera ruotare le pagine
del lavoro di 180 gradi.
Specificare un’opzione di scala per il
lavoro.
L’intervallo supportato è compreso tra 25
e 400.
Per ulteriori informazioni,
pagina 47.
vedere
Selezionare Simulazione per i lavori RGB
per i quali si desidera simulare un’unità di
stampa diversa da quella sulla quale si sta
stampando.
L’impostazione Valore predefinito della
stampante riflette l’impostazione
specificata durante la configurazione di
ColorWise Pro Tools.
Selezionare Destinazione per i lavori RGB
da stampare sulla periferica di
destinazione.
Per accedere a questa opzione, fare clic su
Impostazioni Expert.
Per ulteriori informazioni, vedere il
manuale
Stampa a colori.
NOTA: Questa opzione non è disponibile
per la stampa PCL.
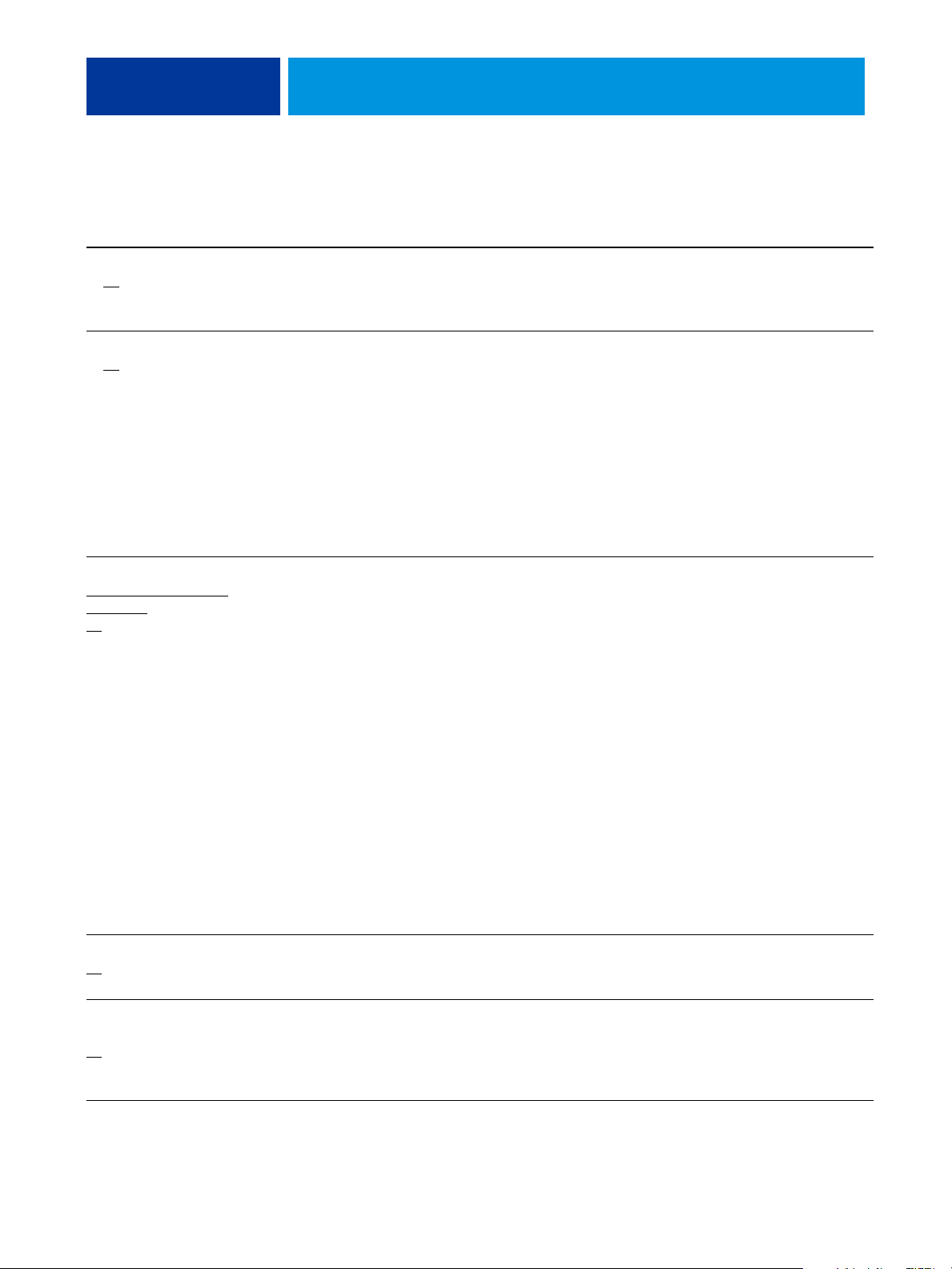
OPZIONI DI STAMPA 23
Opzione e impostazioni
(l’impostazione predefinita
è sottolineata)
Sostituzione colori
Sì/No
Sovrastampa composita
Sì/No
Sovrastampa nero
Valore predefinito della
stampante/
No/
Testo/
Testo/grafica
Ubicazione
nel driver di
stampa
Colore
Colore
Colore
Descrizione Requisiti, restrizioni e informazioni
Selezionare questa opzione per utilizzare i
valori per la sostituzione dei colori definiti
Per ulteriori informazioni, vedere il
manuale
Stampa a colori.
nel modulo Spot-On di ColorWise Pro
To o ls .
Specificare come si desidera che vengano
stampati i colori delle immagini che si
sovrappongono.
Selezionare questa opzione per stampare
Per ulteriori informazioni, vedere il
manuale
Stampa a colori.
NOTA: Questa opzione non è disponibile
per la stampa PCL.
una combinazione dei colori in primo
piano e di quelli sullo sfondo nei punti in
cui gli oggetti si sovrappongono.
Deselezionare questa opzione per
nascondere l’oggetto sullo sfondo nei
punti in cui le immagini si
sovrappongono.
Specificare lo stile di sovrastampa del nero
per determinare se il testo nero deve essere
sovrastampato sullo sfondo colorato.
Selezionare Testo per la sovrastampa del
testo nero.
Selezionare Testo/grafica per la
sovrastampa del testo e della grafica in
nero.
Per accedere a questa opzione, fare clic su
Impostazioni Expert.
NOTA: Se la funzione per la
comunicazione bidirezionale è disattivata,
questa opzione è impostata su Valore
predefinito della stampante, che riflette
l’impostazione specificata in ColorWise
Pro Tools.
Se questa opzione è impostata su Testo o
su Testo/grafica, è necessario
deselezionare l’opzione Combina
separazioni.
Speculare
/Sì
No
Spostamento immagine: Allinea
immagini fronte-retro
/Sì
No
Layout
Finitura
Selezionare questa opzione se si desidera
stampare l’immagine speculare del lavoro,
da destra a sinistra.
Selezionare questa opzione se si desidera
che l’immagine della copertina anteriore
venga allineata a quella della copertina
posteriore quando si utilizza l’opzione
Spostamento immagine.
Per selezionare questa opzione, è
necessario abilitare Testo/grafica in nero.
Per ulteriori informazioni, vedere il
manuale
Stampa a colori.
NOTA: Questa opzione non è disponibile
per la stampa PCL.
NOTA: Questa opzione non è disponibile
per la stampa Mac o PCL.
Per ulteriori informazioni,
pagina 40.
vedere
NOTA: Questa opzione non è disponibile
per la stampa PCL.

OPZIONI DI STAMPA 24
Opzione e impostazioni
(l’impostazione predefinita
è sottolineata)
Spostamento immagine: Unità
(Unità di misura)
Pollici/mm
Spostamento immagine
No
Stampa bordo (PS)
Stampa bordi pagina (PCL)
Sì/No
Stampa faccia giù
Valore predefinito della
stampante/Faccia su
Faccia giù
/Punti
/Sì
/
Ubicazione
nel driver di
stampa
Finitura
Finitura
Layout
Finitura
Descrizione Requisiti, restrizioni e informazioni
Specificare l’unità di misura (pollici,
millimetri o punti) che si desidera
utilizzare con l’opzione Spostamento
immagine.
Selezionare Sì per spostare l’immagine
sulla pagina per varie opzioni di finitura,
come le opzioni per la graffatura e la
bucatura.
Per ulteriori informazioni,
vedere
pagina 40.
NOTA: Questa opzione non è disponibile
per la stampa PCL.
Per ulteriori informazioni,
pagina 40.
vedere
NOTA: Questa opzione non è disponibile
per la stampa PCL.
Quando si stampano più pagine per
foglio, selezionare questa opzione per
stampare i bordi intorno a ciascuna pagina
del documento.
Selezionare Faccia su per stampare il
documento sulla parte del foglio rivolta
verso l’alto.
Selezionare Faccia giù per stampare il
L’impostazione Valore predefinito della
stampante riflette l’impostazione
specificata durante la configurazione di
Integrated Fiery Color Server.
documento sulla parte del foglio rivolta
verso il basso (il documento uscirà dalla
macchina da stampa digitale con il testo
rivolto verso il basso).
Stampa grigi solo con il nero
(CMYK)
Valore predefinito della
stampante/
No/
Testo/grafica/
Testo/grafica/immagini
Colore
Selezionare queste impostazioni per
stampare un lavoro CMYK utilizzando
unicamente il toner nero invece del nero
di quadricromia.
Selezionare Testo/grafica per stampare
testo ed elementi grafici (vettoriali) in
scala di grigi usando solo il toner nero
quando cyan=0, magenta=0 e giallo=0 e il
valore K (nero) è compreso tra 1 e 100.
Selezionare Testo/grafica/immagini per
stampare testo, elementi grafici (vettoriali)
e immagini (raster) in scala di grigi usando
solo il toner nero quando cyan=0,
magenta=0 e giallo=0 e il valore K (nero) è
compreso tra 1 e 100.
Questa opzione consente di usare il nero
in modo efficiente, usando solo il toner
nero (anziché nero di quadricromia), e di
ridurre gli addebiti per clic, garantendo
che venga conteggiato un solo addebito
per bianco e nero, anziché più colori
come nel caso del nero di quadricromia.
Per accedere a questa opzione, fare clic su
Impostazioni Expert.
L’impostazione Valore predefinito della
stampante riflette l’impostazione
specificata durante la configurazione di
ColorWise Pro Tools.
Per ulteriori informazioni, vedere il
manuale
Stampa a colori.

OPZIONI DI STAMPA 25
Opzione e impostazioni
(l’impostazione predefinita
è sottolineata)
Stampa grigi solo con il nero
(RGB)
Valore predefinito della
stampante/
/
No
Testo/grafica/
Testo/grafica/immagini
Ubicazione
nel driver di
stampa
Colore
Descrizione Requisiti, restrizioni e informazioni
Selezionare queste impostazioni per
stampare un lavoro RGB utilizzando
unicamente il toner nero invece del nero
di tricromia.
Selezionare Testo/grafica per stampare
testo ed elementi grafici (vettoriali) in
scala di grigi usando solo il toner nero
(anziché il nero di tricromia), quando i
colori vengono definiti con gli stessi valori
nei tre canali, ad esempio rosso=128,
verde=128 e azzurro=128.
Selezionare Testo/grafica/immagini per
stampare testo, elementi grafici (vettoriali)
e immagini (raster) in scala di grigi usando
solo il toner nero quando i colori vengono
definiti con gli stessi valori nei tre canali,
ad esempio rosso=128, verde=128 e
azzurro=128.
Per entrambe le impostazioni, i valori
RGB possono variare da R=0,G=0, B=0 a
R=255,G=255, B=255.
Questa opzione consente di usare il nero
in modo efficiente, usando solo il toner
nero (anziché nero di quadricromia), e di
ridurre gli addebiti per clic, garantendo
che venga conteggiato un solo addebito
per bianco e nero, anziché più colori
come nel caso del nero di quadricromia.
Questa opzione risulta particolarmente
utile con PowerPoint e con le altre
applicazioni Microsoft, che non sempre
registrano in modo corretto la
conversione dei valori RBG in scala di
grigi.
Per accedere a questa opzione, fare clic su
Impostazioni Expert.
L’impostazione Valore predefinito della
stampante riflette l’impostazione
specificata durante la configurazione di
ColorWise Pro Tools.
Per ulteriori informazioni, vedere il
manuale
Stampa a colori.
Stampa multipla Layout
Stampa protetta Info lavoro
Questa funzione offre maggiore sicurezza
per i lavori riservati. Immettere una
password a piacere e digitarla nuovamente
sul pannello di controllo della macchina
da stampa digitale quando ci si trova
presso la macchina da stampa digitale.
Per l’elenco delle opzioni e delle
impostazioni disponibili, vedere la tabella
pagina 34. Per ulteriori informazioni,
a
vedere pagina 40.
Per ulteriori informazioni,
vedere
pagina 47.
Per ulteriori informazioni, vedere la
documentazione fornita con la macchina
da stampa digitale.

OPZIONI DI STAMPA 26
Opzione e impostazioni
(l’impostazione predefinita
è sottolineata)
Stile di rendering
Valore predefinito della
stampante/
Fotografico
Colorimetrico relativo/
Colorimetrico assoluto
/Presentazione/
Ubicazione
nel driver di
stampa
Colore
Descrizione Requisiti, restrizioni e informazioni
Specificare un CRD (Color Rendering
Dictionary) predefinito da utilizzare
quando si stampano immagini, oggetti e
testo.
Selezionare Fotografico per la stampa di
fotografie, incluse le scansioni di
fotografie e di immagini da fotocamere
digitali.
L’impostazione Valore predefinito della
stampante riflette l’impostazione
specificata durante la configurazione di
ColorWise Pro Tools.
Per accedere a questa opzione, fare clic su
Impostazioni Expert.
Per ulteriori informazioni, vedere il
manuale
Stampa a colori.
Selezionare Presentazione per la stampa di
grafica e immagini o per la stampa di
pagine miste che contengono sia grafica
che fotografie.
Selezionare Colorimetrico relativo quando
la corrispondenza del colore è importante,
ma si desidera anche che il bianco
corrisponda al bianco della carta.
Selezionare Colorimetrico assoluto nelle
situazioni in cui è necessario ottenere
colori accurati e i bordi visibili non danno
fastidio.
Supporti misti
Fare clic per definire l’ordine
delle pagine
Testo/grafica in nero
Valore predefinito della
stampante Nero puro/
Nero CMYK/Normale
Supporti
Colore
Fare clic su Definisci per assegnare i tipi di
supporto per pagine o intervalli di pagine
specifici o per la stampa delle copertine
anteriore e posteriore su supporti speciali.
Selezionare Normale se si desidera che il
testo e la grafica in nero vengano stampati
con il nero in quadricromia, utilizzando i
toner C, M, Y e K, e per usare il normale
rendering PostScript.
Selezionare Nero puro attivato se si
desidera che il testo e la grafica in nero
vengano stampati utilizzando unicamente
il toner nero al 100%.
Selezionare Nero CMYK attivato se si
desidera che il testo e la grafica in nero
vengano stampati utilizzando unicamente
il nero al 100% e una quantità di Cyan al
fine di rendere il nero più scuro.
NOTA: Questa opzione non è disponibile
per la stampa PCL.
Per informazioni sulla funzione Supporti
misti, vedere il manuale
Programmi di
utilità.
Per accedere a questa opzione, fare clic su
Impostazioni Expert.
L’impostazione Valore predefinito della
stampante riflette l’impostazione
specificata durante la configurazione di
ColorWise Pro Tools.
Per ulteriori informazioni, vedere il
manuale
Stampa a colori.
NOTA: Questa opzione non è disponibile
per la stampa PCL.

OPZIONI DI STAMPA 27
Opzione e impostazioni
(l’impostazione predefinita
è sottolineata)
Tipo di supporti
Usa impostazioni macchina/
Non patinato/
Lato 2 non patinato/
Trasparente/Separatore/
Etichetta/
Riciclata/Preforata/
Patinata/Lato 2 patinato/
Trasferibile/Cartolina/
Personalizzata 1/
Personalizzata 2/
Personalizzata 3/
Personalizzata 4/
Personalizzata 5/
Personalizzata 6/
Personalizzata 7/
Personalizzata 8/
Personalizzata 9/
Personalizzata 10
Trapping automatico
Valore predefinito della
stampante/Sì/No
Ubicazione
nel driver di
stampa
Supporti
Colore
Descrizione Requisiti, restrizioni e informazioni
Specificare il tipo di supporto su cui si
desidera stampare il documento.
Selezionare Usa impostazioni macchina
per usare il supporto caricato nella
macchina da stampa digitale.
NOTA: L’impostazione “retro” regola
automaticamente la temperatura del
fusore per la stampa sul secondo lato se si
esegue la stampa in fronte-retro.
Utilizzare questa opzione per garantire
colori adiacenti uniformi e con registro
adeguato.
Selezionare questa opzione per eseguire il
trapping automatico del testo e della
grafica.
L’impostazione Valore predefinito della
stampante riflette l’impostazione
specificata durante la configurazione di
ColorWise Pro Tools.
Per ulteriori informazioni,
vedere
pagina 36.
Usa intento di output PDF/X
Sì/No
Colore
Selezionare questa opzione per abilitare la
funzione Usa intento di output PDF/X
per utilizzare l’intento di output PDF/X
incorporato nel lavoro di stampa
compatibile.
NOTA: Questa opzione non è disponibile
per la stampa PCL.
NOTA: Per usare la funzione Usa intento
di output PDF/X, è necessario impostare
l’opzione Profilo origine RGB su
Nessuno.
Per informazioni sulla funzione Usa
intento di output PDF/X, vedere il
manuale
Stampa a colori.
NOTA: Questa opzione è accessibile solo
da Command WorkStation.

OPZIONI DI STAMPA 28
Opzione e impostazioni
(l’impostazione predefinita
è sottolineata)
Usa PDF XObjects
Sì/No
Vassoio di ricezione
Selezione automatica
SCT/Vassoio di ricezione/
Vassoio super. staz. finitura/
Vassoio raccolta staz. finitura/
Vassoio di ricezione libretto/
Vassoio di ricezione per
piegatura tripla/
Vassoio superiore HCS/
Vassoio raccoglicopie HCS/
/
Ubicazione
nel driver di
stampa
Stampa dati
variabili (VDP)
Finitura
Descrizione Requisiti, restrizioni e informazioni
Specificare Sì per utilizzare PDF
XObjects, una funzione in grado di
riconoscere gli oggetti (testo, immagini e
grafica vettoriale) all’interno di file
PostScript o PDF e memorizzare
Per ulteriori informazioni, vedere il
manuale
Stampa di dati variabili.
NOTA: Questa opzione è accessibile solo
da Command WorkStation.
l’immagine nella cache, evitando di dover
elaborare nuovamente (RIP) i dati
dell’immagine per una stampa più rapida.
Specificare il vassoio di uscita per il lavoro
di stampa.
Per informazioni sull’installazione delle
stazioni di finitura e dei vassoi opzionali,
vedere il manuale
Stampa da Windows o
Stampa da Mac OS.

OPZIONI DI STAMPA 29
Opzioni relative a Booklet Maker
La seguente tabella offre una breve descrizione delle opzioni e delle impostazioni disponibili
per Booklet Maker, con l’impostazione predefinita sottolineata (ove necessario). L’area Base è
indicata con
descritte nelle colonne Opzioni e impostazioni e Requisiti, restrizioni e informazioni.
Per informazioni sulle opzioni di Booklet Maker, vedere la Guida di Booklet Maker.
NOTA: Le opzioni di Booklet Maker non sono disponibili per la stampa PCL.
s
testo grigio a sinistra. Le differenze tra la scheda Base e la scheda Avanzate sono
Opzioni e impostazioni
disponibili
Tipo booklet: Tipo booklet
A sella (sinistra)
(superiore)/
A sella (destra)/
Gruppi a sella (sinistra)/
Gruppi a sella (superiore)/
Gruppi a sella (destra)/
Senza cuciture (sinistra)/
Senza cuciture (superiore)/
Senza cuciture (destra)
Tipo booklet: Copertina
(Windows)
Scheda Base: Copertina pronta
per il booklet/Copertina non
pronta
Scheda Avanzate: Sì/No
/A sella
Ubicazione
nel driver di
stampa
Layout: Booklet
Layout: Booklet
Descrizione Requisiti, restrizioni e informazioni
Tipo booklet è una combinazione di
metodo di rilegatura (A sella, Gruppi a
sella e Senza cuciture), che determina il
metodo di piegatura delle segnature del
booklet e di imposizione delle pagine, e
di margine di rilegatura (sinistro, destro o
superiore), che determina la posizione del
dorso.
NOTA: Le opzioni sui metodi e sui
margini di rilegatura (opzione separata)
sono disponibili solo dalla scheda
Avanzate.
Per informazioni sui metodi di
rilegatura, vedere
pagina 36 e la Guida
di Booklet Maker.
NOTA: Questa opzione non è
disponibile per la stampa PCL.
Questa opzione (solo A sella) consente di
specificare una copertina per il booklet.
NOTA: Questa opzione non è
disponibile per la stampa PCL.
Se si seleziona Copertina pronta per il
booklet, è possibile definire il contenuto,
il supporto e l’alimentazione della
copertina nelle fasi finali del processo di
creazione del booklet.
Se si seleziona Copertina non pronta,
l’opzione Booklet Maker ignorerà le altre
opzioni relative alla copertina.

OPZIONI DI STAMPA 30
Opzioni e impostazioni
disponibili
Formato carta: Formato carta per
2
Elenco dei formati disponibili
(8,5x11 (Lettera)
LEF=predefinito)/Seleziona da
Paper Catalog/
Definisci formato carta
personalizzato
Formato carta: Formato
documento
Elenco dei formati disponibili
(8.5x11 (Lettera)
LEF=predefinito)/Definisci
formato carta personalizzato
Ubicazione
nel driver di
stampa
Layout: Booklet
Layout: Booklet
Descrizione Requisiti, restrizioni e informazioni
Formato carta per 2 consente di definire
le dimensioni del foglio di carta (non
piegato) su cui verrà stampato il booklet.
Per selezionare un formato carta per il
booklet, eseguire una delle operazioni
riportate di seguito:
Selezionare uno dei formati disponibili
dal menu Formato carta.
Selezionare Seleziona da Paper Catalog
Per ulteriori informazioni sull’opzione
Formato carta e sulla stampa di booklet,
vedere la Guida di Booklet Maker.
Per informazioni sulla stampa su formati
pagina personalizzati, vedere il manuale
Stampa da Windows o Stampa da Mac
OS.
NOTA: Questa opzione non è
disponibile per la stampa PCL.
per accedere al database dinamico che
memorizza gli attributi di qualsiasi
supporto disponibile per la stampa da
Integrated Fiery Color Server.
Selezionare Definisci formato carta
personalizzato per creare un formato non
standard.
Il formato del documento viene definito
nella finestra di dialogo Imposta pagina
(o Imposta stampa) dell’applicazione
originale.
Usare questa opzione per specificare il
formato pagina definito nel documento
in uno dei modi seguenti:
Selezionare uno dei formati disponibili
dal menu Formato documento. SEF
indica l’alimentazione dal lato corto; LEF
indica l’alimentazione dal lato lungo.
Selezionare Definisci formato carta
Per informazioni sull’opzione Formato
documento, vedere la Guida di Booklet
Maker.
NOTA: Questa opzione è disponibile
solo se si accede a Booklet Maker dal
driver di stampa per Windows.
Per informazioni sulla stampa su formati
pagina personalizzati, vedere il manuale
Stampa da Windows o Stampa da
Mac OS.
NOTA: Questa opzione non è
disponibile per la stampa PCL.
personalizzato per selezionare un formato
carta non standard.
Formato carta e formato sezioni:
Numero di fogli in una sezione
(sella)
-20
2
Formato carta: Orientamento
Verticale/Orizzontale
Layout: Booklet
Layout: Booklet
Se si è selezionato Gruppi a sella, usare
questa opzione per specificare il numero
di fogli in ciascuna sezione.
Questa opzione consente di visualizzare il
rapporto visivo (verticale o orizzontale)
definito nel documento originale. Usare
questa opzione per modificare
l’orientamento definito nel documento di
origine.
Per informazioni sui booklet di tipo
Gruppi a sella, vedere la Guida di
Booklet Maker.
NOTA: Questa opzione non è
disponibile per la stampa PCL.
Per informazioni sull’orientamento,
vedere la Guida di Booklet Maker.
NOTA: Questa opzione è disponibile
solo se si accede a Booklet Maker dal
driver di stampa per Windows.
NOTA: Questa opzione non è
disponibile per la stampa PCL.

OPZIONI DI STAMPA 31
Opzioni e impostazioni
disponibili
Formato carta: Adatta al formato
Sì/No
Allineamento pagine:
Allinea pagine (Windows)
Regolazione centratura (Mac)
Al centro/Al dorso
Allineamento pagine:
Aumenta margine interno di
-50 Millimetro
0
(1 millimetro di incremento)
-1,97 Pollice
0
(0,04 pollici di incremento)
Ubicazione
nel driver di
stampa
Layout: Booklet
Layout: Booklet
Layout: Booklet
Descrizione Requisiti, restrizioni e informazioni
Questa opzione consente di ridurre
automaticamente il contenuto della
pagina per adattarlo al formato carta
specificato.
Quando l’opzione Adatta al formato è
deselezionata, il contenuto della pagina
viene stampato al 100%.
Questa opzione consente di spostare il
contenuto della pagina in base all’asse
orizzontale (rilegatura lato sinistro e
rilegatura lato destro) o verticale
(rilegatura lato corto).
Per informazioni sull’opzione Adatta al
formato, vedere la Guida di Booklet
Maker.
NOTA: L’opzione Adatta al formato è
accessibile solo dalla scheda Avanzate.
NOTA: Questa opzione non è
disponibile per la stampa PCL.
Per informazioni sull’allineamento delle
pagine, vedere la Guida di Booklet
Maker.
NOTA: Questa opzione non è
disponibile per la stampa PCL.
Selezionare Al centro per posizionare il
contenuto della pagina al centro di metà
del formato carta specificato.
Selezionare Al dorso per allineare il
contenuto della pagina al dorso.
Questa opzione consente di aggiungere
altro spazio bianco tra le pagine adiacenti
per consentire la rilegatura.
Per informazioni sui margini, vedere la
Guida di Booklet Maker.
NOTA: Questa opzione non è
disponibile per la stampa PCL.
Allineamento pagine:
Compensa scorrimento (per)
(Windows)
Regolazione scorrimento (Mac)
/Comune/Spessa
No
Layout: Booklet
NOTA: Questa opzione consente di
regolare la posizione del contenuto della
pagina per contrastare lo spostamento che
si verifica quando i fogli vengono piegati
per la creazione di booklet a sella e con
gruppi a sella.
Selezionare Normale quando si stampano
booklet di tipo A sella o Gruppi a sella
con molte pagine.
Selezionare Spessa quando si stampano
booklet di tipo A sella o Gruppi a sella su
carta pesante.
NOTA: Lo scorrimento non riguarda i
booklet di tipo Senza cuciture.
Per informazioni sulla compensazione
dello scorrimento, vedere la Guida di
Booklet Maker.
NOTA: Questa opzione non è
disponibile per la stampa PCL.

OPZIONI DI STAMPA 32
Opzioni e impostazioni
disponibili
Contenuto copertina:
Immissione contenuto
No (usa inserto)/
Pagine separate
Contenuto copertina: Copertina
anteriore
Stampa esterno
Stampa interno/
Stampa su entrambi i lati/
Non stampare
/
Ubicazione
nel driver di
stampa
Layout: Booklet
Layout: Booklet
Descrizione Requisiti, restrizioni e informazioni
Immissione contenuto (solo A sella)
consente di specificare se si desidera
inserire una copertina prestampata o
stampare pagine separate dal documento
di origine come contenuto della
copertina del lavoro in formato booklet.
Per informazioni sulle opzioni relative
alle copertine, vedere la Guida di
Booklet Maker.
NOTA: Questa opzione non è
disponibile per la stampa PCL.
Selezionare No (usa inserto) per inserire
una copertina prestampata che verrà
aggiunta al lavoro di stampa in formato
booklet.
Selezionare Pagine separate per stampare
singole pagine dal documento come
contenuto della copertina del booklet.
Questa impostazione non consente di
stampare sul dorso.
Questa opzione (solo A sella) consente di
definire il modo in cui verrà stampato il
contenuto della copertina anteriore.
Selezionare Stampa esterno per stampare
sul fronte della copertina anteriore (il
retro verrà lasciato vuoto).
NOTA: Quando si aggiunge una
copertina, possono essere inserite alcune
pagine vuote a seconda dell’assegnazione
delle pagine alle segnature del lavoro.
NOTA: Questa opzione non è
disponibile per la stampa PCL.
Selezionare Stampa interno per stampare
sul retro della copertina anteriore (il
fronte verrà lasciato vuoto).
Selezionare Stampa su entrambi i lati per
stampare sul fronte e sul retro della
copertina anteriore.
Selezionare Non stampare se non si
desidera stampare nulla sul fronte e sul
retro della copertina anteriore.

OPZIONI DI STAMPA 33
Opzioni e impostazioni
disponibili
Contenuto copertina: Copertina
posteriore
Stampa esterno
Stampa interno/
Stampa su entrambi i lati/
Non stampare
Supporto per copertine:
Supporto per copertine
Come corpo
/
Ubicazione
nel driver di
stampa
Layout: Booklet
Layout: Booklet
Descrizione Requisiti, restrizioni e informazioni
Questa opzione (solo A sella) consente di
definire il modo in cui verrà stampato il
contenuto della copertina posteriore.
Selezionare Stampa esterno per stampare
sul fronte della copertina posteriore (il
retro verrà lasciato vuoto).
NOTA: Quando si aggiunge una
copertina, possono essere inserite alcune
pagine vuote a seconda dell’assegnazione
delle pagine alle segnature del lavoro.
NOTA: Questa opzione non è
disponibile per la stampa PCL.
Selezionare Stampa interno per stampare
sul retro della copertina posteriore (il
fronte verrà lasciato vuoto).
Selezionare Stampa su entrambi i lati per
stampare sul fronte e sul retro della
copertina posteriore.
Selezionare Non stampare se non si
desidera stampare nulla sulla copertina
posteriore.
L’opzione Supporto per copertine (solo A
sella) consente di specificare il supporto
per il lavoro di stampa in formato
booklet.
Selezionare Come corpo per utilizzare lo
NOTA: L’opzione Supporto per
copertine non è disponibile per
OS.
Mac
NOTA: Questa opzione non è
disponibile per la stampa PCL.
stesso supporto delle pagine del corpo del
lavoro.
Supporto per copertine:
Alimentazione copertina
Come il lavoro
Vassoio 2/Vassoio 3/Vassoio 5
(bypass)/Vassoio 6/Vassoio 6
(dimensioni extra)
Vassoio 7 (dimensioni extra)/
Vassoio 8 (Divisori/Copertine)
/Vassoio 1/
Layout: Booklet
L’opzione Alimentazione copertina (solo
A sella) consente di specificare il cassetto
che contiene il supporto per la copertina
del lavoro in formato booklet.
NOTA: Questa opzione non è
disponibile per la stampa PCL.

OPZIONI DI STAMPA 34
Opzioni relative a Stampa multipla
Opzione e impostazioni
(l’impostazione predefinita
è sottolineata)
Stampa multipla
Step & repeat/Taglia e raccogli
Formato carta
Elenco dei formati disponibili
(8,5x11 (Lettera)
LEF=predefinito)/
Seleziona da Paper Catalog/
Definisci formato carta
personalizzato
Ubicazione
nel driver di
stampa
Layout:
Stampa multipla
Layout:
Stampa multipla
Descrizione Requisiti, restrizioni e informazioni
Selezionare Step & repeat se si desidera
accelerare la stampa di un lavoro
stampando due pagine su ciascun foglio.
Quando i fogli stampati vengono tagliati
a metà, vengono creati due set completi
Per ulteriori informazioni sulla stampa
multipla, vedere
pagina 40.
NOTA: Questa opzione non è
disponibile per la stampa PCL.
dello stesso documento.
Selezionare Taglia e raccogli se si desidera
accelerare la stampa di un lavoro
stampando due pagine una accanto
all’altra. Quando i fogl i stampati vengono
tagliati a metà e raccolti, viene creato un
unico set completo del documento (con
tempi di stampa più brevi).
L’opzione Formato carta consente di
definire il formato del foglio su cui verrà
stampato il lavoro di stampa multipla.
Per selezionare un formato carta, eseguire
una delle operazioni riportate di seguito:
Selezionare uno dei formati disponibili
dal menu Formato carta.
Selezionare Seleziona da Paper Catalog
per accedere al database dinamico che
Per informazioni sulla stampa su formati
pagina personalizzati, vedere il manuale
Stampa da Windows o Stampa da Mac
OS.
Per informazioni sull’uso di Paper
Catalog, vedere il manuale
Programmi di
utilità e la Guida di Paper Catalog.
NOTA: Questa opzione non è
disponibile per la stampa PCL.
memorizza gli attributi di qualsiasi
supporto disponibile per la stampa da
Integrated Fiery Color Server.
Selezionare Definisci formato carta
personalizzato per creare un formato non
standard.

OPZIONI DI STAMPA 35
Opzione e impostazioni
(l’impostazione predefinita
è sottolineata)
Formato documento
Elenco dei formati disponibili
(8,5x11 (Lettera)
LEF=predefinito)/Definisci
formato carta personalizzato
Orientamento
Verticale/Orizzontale
Ubicazione
nel driver di
stampa
Layout:
Stampa multipla
Layout:
Stampa multipla
Descrizione Requisiti, restrizioni e informazioni
Il formato del documento viene definito
nella finestra di dialogo Imposta pagina
(o Imposta stampa) dell’applicazione
originale.
Usare questa opzione per specificare il
formato pagina definito nel documento
Per informazioni sulla stampa su formati
pagina personalizzati, vedere il manuale
Stampa da Windows o Stampa da Mac
OS.
NOTA: Questa opzione non è
disponibile per la stampa PCL.
in uno dei modi seguenti:
Selezionare uno dei formati disponibili
dal menu Formato documento. SEF
indica l’alimentazione dal lato corto; LEF
indica l’alimentazione dal lato lungo.
Selezionare Definisci formato carta
personalizzato per selezionare un
formato carta non standard.
Questa opzione consente di visualizzare
il rapporto visivo (verticale o orizzontale)
NOTA: Questa opzione non è
disponibile per la stampa PCL.
definito nella finestra di dialogo Stampa
(o Imposta pagina) dell’applicazione di
origine. Usare questa opzione per
apportare le modifiche necessarie.
Adatta al formato
/No
Sì
Aumenta margine interno di
0-50 Millimetro
(incrementi di 1 mm)
0-1,97 Pollice (incrementi di
0,04 pollici)
Fronte-retro
No/Alto-Alto
Layout:
Stampa multipla
Layout:
Stampa multipla
Layout:
Stampa multipla
Questa opzione consente di ridurre le
dimensioni della pagina del documento
per adattarle a quelle del formato carta
selezionato.
Quando l’opzione Adatta al formato è
deselezionata, il contenuto della pagina
viene stampato al 100%.
NOTA: L’opzione Adatta al formato
consente solo di ridurre il formato carta
del documento, non di ingrandirlo.
Questa opzione consente di aggiungere
altro spazio bianco tra le pagine adiacenti
per consentire il taglio o le altre opzioni
di finitura.
Selezionare No per effettuare la stampa
su un solo lato.
Selezionare Alto-Alto per la stampa in
fronte-retro.
NOTA: Questa opzione non è
disponibile per la stampa PCL.
NOTA: Questa opzione non è
disponibile per la stampa PCL.
NOTA: Questa opzione non è
disponibile per la stampa PCL.

OPZIONI DI STAMPA 36
Informazioni aggiuntive
Le sezioni che seguono forniscono delle informazioni aggiuntive sulle opzioni di stampa. Per
ulteriori informazioni sulle impostazioni, i requisiti e le restrizioni relative a queste opzioni,
consultare la tabella a partire da pagina 9.
Trapping automatico
Il trapping è una tecnica utilizzata per stampare gli oggetti con dimensioni leggermente
superiori o inferiori rispetto a quelle specificate nell’applicazione, in modo da evitare la
formazione di bordi bianchi attorno ad essi. Questi bordi bianchi o “aloni” possono essere
causati da vari fattori come, ad esempio, il mancato registro, le proprietà fisiche dei toner e la
rigidità dei supporti. La funzione Trapping automatico fornisce impostazioni avanzate per il
trapping e garantisce il pieno controllo dei relativi valori. Per ulteriori informazioni, vedere il
manuale
Booklet Maker
Stampa a colori.
Booklet Maker è uno strumento di imposizione che consente di stampare rapidamente i
documenti in formato booklet, senza dover utilizzare altri programmi di imposizione più
complessi. Booklet Maker offre impostazioni avanzate e semplifica il processo di creazione del
booklet visualizzando solo le opzioni e i comandi relativi alle selezioni effettuate. Booklet
Maker è in grado di eseguire l’imposizione dei lavori creati con qualsiasi applicazione.
È possibile accedere a Booklet Maker dal driver di stampa quando si invia in stampa un lavoro
oppure dalla finestra Proprietà del lavoro di Command WorkStation, in cui è possibile
modificare le impostazioni relative al lavoro.
NOTA: Le opzioni di Booklet Maker non sono disponibili per la stampa PCL.

OPZIONI DI STAMPA 37
Sono disponibili i seguenti layout booklet:
A sella: con la rilegatura a sella, le segnature vengono piegate insieme come gruppo, quindi
graffate o cucite lungo la linea di piegatura centrale, che forma il dorso del booklet.
Senza cuciture: con la rilegatura senza cuciture, le segnature vengono piegate singolarmente,
quindi raccolte insieme lungo il bordo comune, spianato e incollato per formare il dorso del
booklet.
Gruppi a sella: la rilegatura Gruppi a sella combina i metodi di rilegatura A sella e Senza
cuciture unendo due o più gruppi (chiamati anche “sottogruppi”) lungo la linea di piegatura
comune e, quindi, incollandoli insieme lungo tale linea in modo da formare il dorso.
Per informazioni sulle opzioni di Booklet Maker e sulle impostazioni disponibili, vedere la
tabella a pagina 29.
Per informazioni sull’utilizzo delle opzioni di Booklet Maker, vedere la Guida di Booklet
Maker.

OPZIONI DI STAMPA 38
Formato documento e Formato carta
Il formato del documento corrisponde al formato pagina definito nella finestra di dialogo
Stampa (o Imposta pagina) dell’applicazione usata. Il formato carta corrisponde al formato del
foglio di carta su cui verrà stampato il lavoro. Potrebbe essere utile pensare al formato del
documento come input elettronico (il formato pagina definito nel documento) e al formato
carta come output (il formato del foglio di carta caricato nel cassetto della macchina da stampa
digitale).
Generalmente, quando si stampa una pagina su ciascun foglio di carta, l’impostazione di
Formato documento corrisponde all’impostazione di Formato carta. Tuttavia, il formato del
documento potrebbe essere diverso quando si esegue la stampa di booklet o si imposta la
stampa di più pagine su un singolo foglio di carta.
Le seguenti illustrazioni mostrano esempi di possibili corrispondenze tra le impostazioni di
Formato documento e Formato carta. Notare che l’orientamento di tutte le pagine viene
mostrato in orizzontale.
Formato documento (input) Formato carta (output)
Formato documento
corrisponde a Formato carta.
Il valore di scala è 100%.
Formato documento 11x17
viene ridotto in base a
Formato carta Lettera.
Il valore di scala è 50%.
Lettera Lettera
A
11x17 Lettera
A
A
A
Formato documento A4 viene
ingrandito in base a Formato
carta A3.
Il valore di scala è 141%.
L’impostazione di Formato documento potrebbe differire dall’impostazione di Formato carta
anche quando si utilizza l’opzione Scala o Adatta alla pagina. L’opzione Scala consente di
ridurre o aumentare le dimensioni della pagina in base ad una percentuale specificata.
L’opzione Adatta alla pagina consente di ridurre o aumentare automaticamente l’immagine
per adattarla al formato carta selezionato.
A4 A3
A
A
Per informazioni sulle opzioni Scala e Adatta alla pagina, vedere pagina 47.
Per informazioni sulle opzioni Formato documento e Formato carta per la stampa di booklet,
vedere la Guida di Booklet Maker.

OPZIONI DI STAMPA 39
Fronte-retro
La macchina da stampa digitale di Integrated Fiery Color Server può eseguire la stampa
fronte-retro automatica. Quando l’opzione per la stampa fronte-retro è abilitata, la macchina
da stampa digitale gira automaticamente i fogli per la stampa sul lato opposto.
PER STAMPARE AUTOMATICAMENTE PAGINE IN FRONTE-RETRO
1 Selezionare Stampa dall’applicazione utilizzata ed individuare l’opzione di stampa
Fronte-retro (scheda Layout).
La posizione delle opzioni di stampa di Integrated Fiery Color Server varia in base al driver di
stampa utilizzato.
2 Selezionare un’impostazione per la stampa fronte-retro.
Alto-Alto: l’immagine sul lato 1 viene stampata in modo che il bordo superiore corrisponda al
bordo superiore dell’immagine stampata sul lato 2.
Alto-Basso: l’immagine sul lato 1 viene stampata in modo che il suo bordo superiore
corrisponda al bordo inferiore dell’immagine stampata sul lato 2.
Nella seguente tabella sono riportate le impostazioni dell’opzione Fronte-retro con il
corrispondente risultato di stampa:
Alto-Alto Alto-Basso
Verticale
Orizzontale
3Stampare il lavoro.
1 2
1
2
1
1
2
2

OPZIONI DI STAMPA 40
Stampa multipla
Sono disponibili i seguenti metodi di stampa:
NOTA: Le opzioni di Stampa multipla non sono disponibili per la stampa PCL.
Stampa multipla - Step & repeat: selezionare questa impostazione se si desidera stampare un
lavoro in modo che i dati della prima pagina vengano duplicati sul primo foglio. La pagina
successiva duplicherà i dati sulla seconda pagina e così
copie stampate viene tagliata a metà, vengono creati due set completi dello stesso documento.
Un lato Due lati (fronte-retro)
via. Ad esempio, quando ciascuna delle
Solo fronte
Stampa multipla - Taglia e raccogli: selezionare questa impostazione se si desidera accelerare la
Fronte
Retro
stampa di un lavoro in modo che, quando i fogli vengono fascicolati e tagliati dalla posizione
centrale, il lavoro venga numerato nell’ordine corretto e separato in due gruppi. L’ordine di
stampa è tale che quando i fogli vengono tagliati a metà, possono essere combinati per formare
un unico set completo del documento, con tempi di stampa più brevi.
Un lato Due lati (fronte-retro)
Solo fronte
Fronte Retro
Per le opzioni e le impostazioni disponibili, vedere la tabella a pagina 34.

OPZIONI DI STAMPA 41
Fori e posizione
La seguente tabella descrive il numero e la posizione dei fori.
NOTA: Le posizioni dei fori variano in base al tipo e al formato della carta, al numero di pagine
e alla direzione di alimentazione.
Impostazione Verticale Orizzontale
Sinistro Destra Superiore Sinistro Destra Superiore
2 fori
3 fori
4 fori
Per informazioni sull’installazione delle unità perforatrici e delle altre opzioni installabili,
vedere i manuali Stampa da Windows e Stampa da Mac OS.
Spostamento immagine
Questa opzione consente di specificare di quanto si desidera spostare l’immagine su ciascuna
pagina in relazione agli assi X (orizzontale) e Y (verticale). Tale spostamento consente di
applicare numerose opzioni di finitura, come, ad esempio la graffatura e la rilegatura.
Selezionando questa opzione, è possibile evitare che le immagini vengano troncate.
NOTA: Questa opzione non è disponibile per la stampa PCL.
NOTA: Questa opzione viene attivata solo per i lavori in cui l’opzione Layout N pagine è
impostata su 1 pagina.

OPZIONI DI STAMPA 42
PER DEFINIRE LO SPOSTAMENTO DELL’IMMAGINE PER UN LAVORO DI STAMPA
1 Nel driver di stampa, selezionare l’opzione Spostamento immagine e poi fare clic su Opzioni
spostamento immagine.
2 Selezionare l’unità di misura che si desidera utilizzare.
3 Immettere le impostazioni per Fronte e Retro nei campi relativi agli assi X e Y. È anche
possibile utilizzare i pulsanti freccia su e freccia giù per impostare i valori desiderati.
NOTA: Il valore massimo per l’asse X e per l’asse Y è 352,77 millimetri/13,89
pollici/999,99 punti.
4 Per allineare le immagini fronte-retro in modo proporzionale, selezionare Allinea immagini
fronte-retro.
5Fare clic su OK.
Fronte-retro manuale
La stampa in fronte-retro manuale è supportata dal Vassoio 5 (bypass), dall Vassoio 6
(dimensioni extra) o dal Vassoio 7 (dimensioni extra). Quando si stampa un lavoro in fronteretro manuale, Integrated Fiery Color Server richiede di eseguire le operazioni manuali
necessarie e visualizza dei messaggi per la correzione degli eventuali errori.

OPZIONI DI STAMPA 43
PER STAMPARE UN LAVORO IN FRONTE-RETRO MANUALE
1 Selezionare Stampa dall’applicazione.
2 Impostare le opzioni di stampa come descritto di seguito:
• Fronte-retro manuale = Sì
• Stampa faccia giù=Faccia su
• Alimentazione = Vassoio 5 (Bypass), Vassoio 6 (dimensioni extra) o Vassoio 7
(dimensioni
3Stampare il lavoro.
Vengono stampate le pagine pari.
4 Se si stampa dal vassoio 5 (bypass), rimuovere la carta inutilizzata dal vassoio.
5 Prima di rimuovere le pagine, prendere nota del modo in cui sono orientate nel vassoio di
uscita.
6 Capovolgere le pagine in modo che il lato stampato sia rivolto verso il basso e caricarle
nuovamente nello stesso vassoio utilizzato per stampare il primo lato.
extra)
A seconda di come vengono caricate le pagine, è possibile stampare il lato 2 con lo stesso
orientamento del lato 1 (Alto-Alto) o ruotato di 180 gradi rispetto al lato 1 (Alto-Basso).
Alto-Alto Alto-Basso
Verticale
Orizzontale
1 2
1
1
2
1
2
2
Per la stampa fronte-retro manuale Alto-Alto, mantenere le pagine con lo stesso orientamento
che avevano nel vassoio di uscita, ma posizionarle a faccia giù. Ad esempio, se l’immagine è
capovolta e a faccia su, caricare le pagine capovolte e a faccia giù.
Non ruotare le pagine. Caricarle nella stessa direzione (prima dal lato lungo o prima dal lato
corto) con cui è stato stampato il lato 1.

Stampa Alto-Alto
OPZIONI DI STAMPA 44
NOTA: Le illustrazioni seguenti mostrano pagine con orientamento verticale stampate in LEF
(alimentazione lato lungo).
Stampa Alto-Basso
Vassoio di ricezione
Cassetto di alimentazione
Per la stampa Alto-Basso, ruotare le pagine di 180 gradi e capovolgerle.
Vassoio di ricezione
7 Per Vassoio 6 (dimensioni extra), premere il pulsante Start sul pannello di controllo della
macchina da stampa digitale.
Cassetto di alimentazione
Il vassoio 5 (bypass) rileva automaticamente che le pagine sono state caricate, quindi non è
necessario premere Start.
Vengono stampate le pagine dispari.
NOTA: Per i lavori impostati con Impose, capovolgere sempre le pagine in corrispondenza del
lato lungo della pagina.

OPZIONI DI STAMPA 45
Messaggi di Integrated Fiery Color Server per la stampa fronte-retro manuale
Durante la procedura per il fronte-retro manuale, su Integrated Fiery Color Server vengono
visualizzati i messaggi che suggeriscono le varie operazioni da eseguire. Tali messaggi vengono
descritti nella tabella seguente:
Quando ciò si verifica Fare quanto segue
La stampa del lato 1 dal vassoio 6
(o Vassoio 7) è stata completata.
La stampa sul lato 1 dal vassoio 5
(bypass) è stata completata.
La carta si inceppa durante la
stampa del lato 2 dal Vassoio 6
(o Vassoio 7).
La stampa del lato 1 è stata completata. Per stampare il lato 2 fare
quanto segue:
1. Rimuovere le pagine stampate del lato 1 dal vassoio di uscita.
2. Capovolgere le stampe e posizionarle con il lato stampato rivolto
verso il basso nel Vassoio 6 (o Vassoio 7).
NOTA: Se non si carica il numero corretto di pagine, Integrated
Fiery Color Server richiede di caricare il formato e il tipo di carta
corretti.
La stampa del lato 1 è stata completata. Per stampare il lato 2 fare
quanto segue:
1. Rimuovere le pagine stampate del lato 1 dal vassoio di uscita.
2. Capovolgere le stampe e posizionarle con il lato stampato rivolto
verso il basso nel vassoio 5 (bypass).
NOTA: Se non si carica il numero corretto di pagine, Integrated
Fiery Color Server richiede di caricare il formato e il tipo di carta
corretti.
1. Rimuovere le stampe dal vassoio di uscita e metterle da parte.
Queste stampe verranno combinate in un secondo momento con le
altre per completare il lavoro.
2. Aprire il Vassoio 6 (o Vassoio 7).
La carta si inceppa durante la
stampa del lato 2 dal vassoio 5
(bypass).
3. Rimuovere i fogli stampati dal Vassoio 6 (o Vassoio 7) e metterli
da parte. Verrà richiesto di ricaricare questi fogli in un secondo
momento.
4. Caricare i fogli vuoti nel Vassoio 6 (o Vassoio 7).
5. Chiudere il Vassoio 6 (o Vassoio 7).
1. Rimuovere le stampe dal vassoio di uscita e metterle da parte.
Queste stampe verranno combinate in un secondo momento con le
altre per completare il lavoro.
2. Rimuovere i fogli stampati dal vassoio 5 (bypass) e metterli da
parte. Verrà richiesto di ricaricare questi fogli in un secondo
momento.
3. Caricare i fogli vuoti nel vassoio 5 (bypass).

OPZIONI DI STAMPA 46
Quando ciò si verifica Fare quanto segue
Le pagine del lato 2 ristampate a
causa dell’inceppamento sono
state stampate correttamente dal
Vassoio 6 (o Vassoio 7).
Le pagine del lato 2 ristampate a
causa dell’inceppamento sono
state stampate correttamente dal
Vassoio 5 (bypass).
1. Rimuovere le pagine stampate del lato 1 dal vassoio di uscita.
2. Capovolgere le stampe e metterle sopra i fogli stampati rimossi in
precedenza dal Vassoio 6 (o Vassoio 7).
3. Aprire il Vassoio 6 (o Vassoio 7).
4. Caricare l’intero lavoro nel vassoio 6 con il lato stampato rivolto
verso il basso.
5. Chiudere il Vassoio 6 (o Vassoio 7).
6. Una volta completata la stampa, rimuovere le stampe dal vassoio
di uscita e combinarle con le altre messe da parte in precedenza.
1. Rimuovere le pagine stampate del lato 1 dal vassoio di uscita.
2. Capovolgere le stampe e metterle sopra i fogli stampati rimossi in
precedenza dal vassoio 5 (bypass).
3. Caricare l’intero lavoro nel vassoio 5 (bypass) con il lato
stampato rivolto verso il basso.
4. Una volta completata la stampa, rimuovere le stampe dal vassoio
di uscita e combinarle con le altre messe da parte in precedenza.

OPZIONI DI STAMPA 47
Scala
L’opzione Scala consente di aumentare o diminuire il fattore di scala (tra 25 e 400%) del
lavoro di stampa. L’operatore può specificare un valore per la riduzione e l’ingrandimento, ma
questo valore viene applicato a qualsiasi altro valore di scala precedentemente impostato per il
lavoro. Ad esempio, se un utente invia in stampa un lavoro con un valore di scala pari a 50% e
l’operatore modifica il valore impostandolo su 300%, il lavoro viene stampato con una scala
pari a 150% del documento originale, ossia 50% di 300%.
Adatta alla pagina
Questa opzione consente di ridurre/ingrandire un lavoro per adattarlo ad un formato pagina
differente rispetto alle dimensioni dell’immagine. Quando si abilita questa opzione, le
dimensioni dell’immagine vengono ingrandite o ridotte per adattarle al formato selezionato
nell’opzione Formato pagina. Quando l’opzione Adatta alla pagina è deselezionata, il formato
originale del documento viene stampato senza essere modificato, anche se si stampa su un
formato carta più grande.
Formato originale
Lettera
Adatta alla pagina
deselezionata
Adatta alla pagina selezionata
Formato di stampa
11 x 17
Stampa protetta
La funzione Stampa protetta offre un determinato livello di sicurezza per i lavori di stampa
con dati sensibili. Questa funzione consente di inviare in stampa un lavoro solo se ci si trova
presso la periferica di stampa. Per usare questa funzione, è necessario immettere una password
nel campo Stampa protetta del driver di stampa (scheda Info lavoro) prima di inviare un
lavoro a Integrated Fiery Color Server. Per stampare un lavoro protetto, immettere
nuovamente la password sul pannello di controllo della macchina da stampa digitale di
Integrated Fiery Color Server come descritto nella procedura di seguito riportata.

OPZIONI DI STAMPA 48
PER STAMPARE UN LAVORO PROTETTO
1 Immettere la password nel campo Info lavoro > Stampa protetta del driver di stampa.
NOTA: La password può contenere solo caratteri alfanumerici (non utilizzare simboli).
Per informazioni sull’immissione della password, vedere il manuale Stampa da Windows o
Stampa da Mac OS.
2 Apportare tutte le altre modifiche alle proprietà del lavoro, quindi inviare il lavoro a
Integrated Fiery Color Server.
3 Dal pannello di controllo della macchina da stampa digitale di Integrated Fiery Color Server,
selezionare Stampa protetta ed immettere la stessa password immessa nel campo Info
lavoro
> Stampa protetta del driver di stampa.
I lavori corrispondenti alla password immessa vengono visualizzati nella finestra di login.
4 Selezionare il lavoro di stampa e selezionare Stampa o Elimina.
Lo schermo torna alla pagina Principale dopo 45 secondi di inattività.

INDICE ANALITICO 49
INDICE ANALITICO
A
A sella 37
Adatta al formato 35
Adatta alla pagina, opzione 10, 47
Alimentazione fogli tra lucidi 10
Alimentazione, opzione 10
Allinea immagini fronte-retro, opzione 23, 42
Allineamento cassetti, opzione 11
Anteprima master, opzione 14
Aumenta margine interno di, opzione 31
Autenticazione utente
Nome 11
password 11
Salva informazioni utente, opzione 11
stampa guest 11
Usa login di Windows 11
Azione coda di stampa, opzione 12
B
Booklet Maker 36
Adatta al formato 31
Allineamento pagine 31
Aumenta margine interno di, opzione 31
Compensazione scorrimento (Windows) 31
controllo della copertina 29
Formato carta 34
Formato carta per 2 30
Formato pagina 30
metodi di rilegatura 37
opzione Alimentazione copertina 33
opzione Contenuto copertina 32
opzione Copertina anteriore 32
opzione Copertina posteriore 33
Orientamento 30
Regolazione scorrimento (Mac) 31
rilegatura A sella 37
rilegatura Gruppi a sella 37
rilegatura Senza cuciture 37
Supporto per copertine, opzione 33
Tipo booklet 37
C
ColorWise Pro Tools,
modifica delle impostazioni di stampa 8
Combina separazioni, opzione 12
Compensa scorrimento (per), opzione 31
Compensazione scorrimento 31
Copie, opzione 12
Corrispondenza tinte piatte, opzione 13
Crea master, opzione 14
Creazione libretto - Finitura, opzione 13
F
Fascicola in vassoio unico, opzione 13
file di descrizione della stampante PCL, vedere
PDD
file di descrizione della stampante PostScript,
vedere PPD
Foglio di separazione, opzione 10, 13, 14
Fori, opzione 19, 41
Formato carta, opzione 13, 38
Formato documento, opzione 14
FreeForm
Anteprima master, opzione 14
Crea master, opzione 14
Stampa master 15
Usa master, opzione 15
Fronte-retro manuale, opzione 15, 42
Fronte-retro, opzione 15, 39
G
graffatura vedere Creazione libretto - Finitura
Grammatura supporto, opzione 15
Gruppi a sella 37
H
Hot Folders
modifica delle impostazioni di stampa 8
I
Immissione contenuto, opzione 32
Interponi fogli tra lucidi, opzione 15
Istruzioni, campo 15

INDICE ANALITICO 50
L
Layout N pagine vedere Pagine per foglio,
opzione
Livello patinatura lucida, opzione 16
Luminosità, opzione 16
M
Marcatura, opzione 16
margini 35
metodi di rilegatura 37
Metodo di simulazione CMYK, opzione 17
modifica delle impostazioni di stampa 8
Allineamento cassetti, opzione 11
Anteprima master, opzione 14
Combina separazioni, opzione 12
Copie, opzione 12
Corrispondenza tinte piatte, opzione 13
Crea master, opzione 14
Fascicola in vassoio unico, opzione 13
Foglio di separazione, opzione 10, 13, 14
Formato carta, opzione 13, 38
Formato documento, opzione 14
Fronte-retro, opzione 15, 39
Grammatura supporto, opzione 15
impostazioni di stampa 8
Luminosità, opzione 16
Metodo di simulazione CMYK, opzione 17
Modo colore, opzione 17
Modo di stampa, opzione 17
Modo graffatura, opzione 17
Orientamento, opzione 19
Ottimizzazione bordi testo/grafica,
opzione 19
Profilo di simulazione CMYK, opzione 20
Profilo origine RGB, opzione 21
Qualità immagine, opzione 21
Qualità testo/grafica, opzione 21
Rilevamento nero, opzione 22
Ruota di 180, opzione 22
Scala, opzione 22
Separazione RGB, opzione 22
Sostituzione colori, opzione 23
Sovrastampa nero, opzione 23
Spostamento immagine 24
Stampa master, opzione 15
Stile di rendering, opzione 26
Supporti misti, opzione 26
Testo/grafica in nero, opzione 26
Tipo di supporti, opzione 27
Trapping automatico, opzione 27
Usa intento di output PDF/X 27
Usa login di Windows, opzione 11
Usa master, opzione 15
Modo colore, opzione 17
Modo di stampa, opzione 17
Modo graffatura, opzione 17
Modo retinatura stampante, opzione 18
Modo sfalsamento, opzione 18
N
Nero CMYK vedere Testo/grafica in nero
Nero puro vedere Testo/grafica in nero
Note, campo 18
O
Ordine pagine, opzione 18
Orientamento, opzione 19
Ottimizza immagine 19
Ottimizzazione bordi testo/grafica, opzione 19
P
Pagine per foglio, opzione 16
Password (Autenticazione utente) 11
PCL (Printer Control Language) 7
PDD 7
Piegatura , opzione vedere Piegatura pagina
singola
Piegatura pagina singola, opzione 19
Piegatura vedere Creazione libretto - Finitura
Posizione perforatura, opzione 19, 41
PostScript, driver di stampa
spiegazione 7
PPD (PostScript Printer Description), file
opzioni 8
Printer Control Language, vedere PCL
Profilo di destinazione, opzione 20
Profilo di simulazione CMYK, opzione 20
Profilo origine RGB, opzione 21
Q
Qualità immagine, opzione 21
Qualità testo/grafica, opzione 21
R
Regolazione scorrimento 31
Rilevamento nero, opzione 22
Rimuovi sfondo bianco per PPT, opzione 22
RIP, elaborazione 7
Ruota di 180, opzione 22
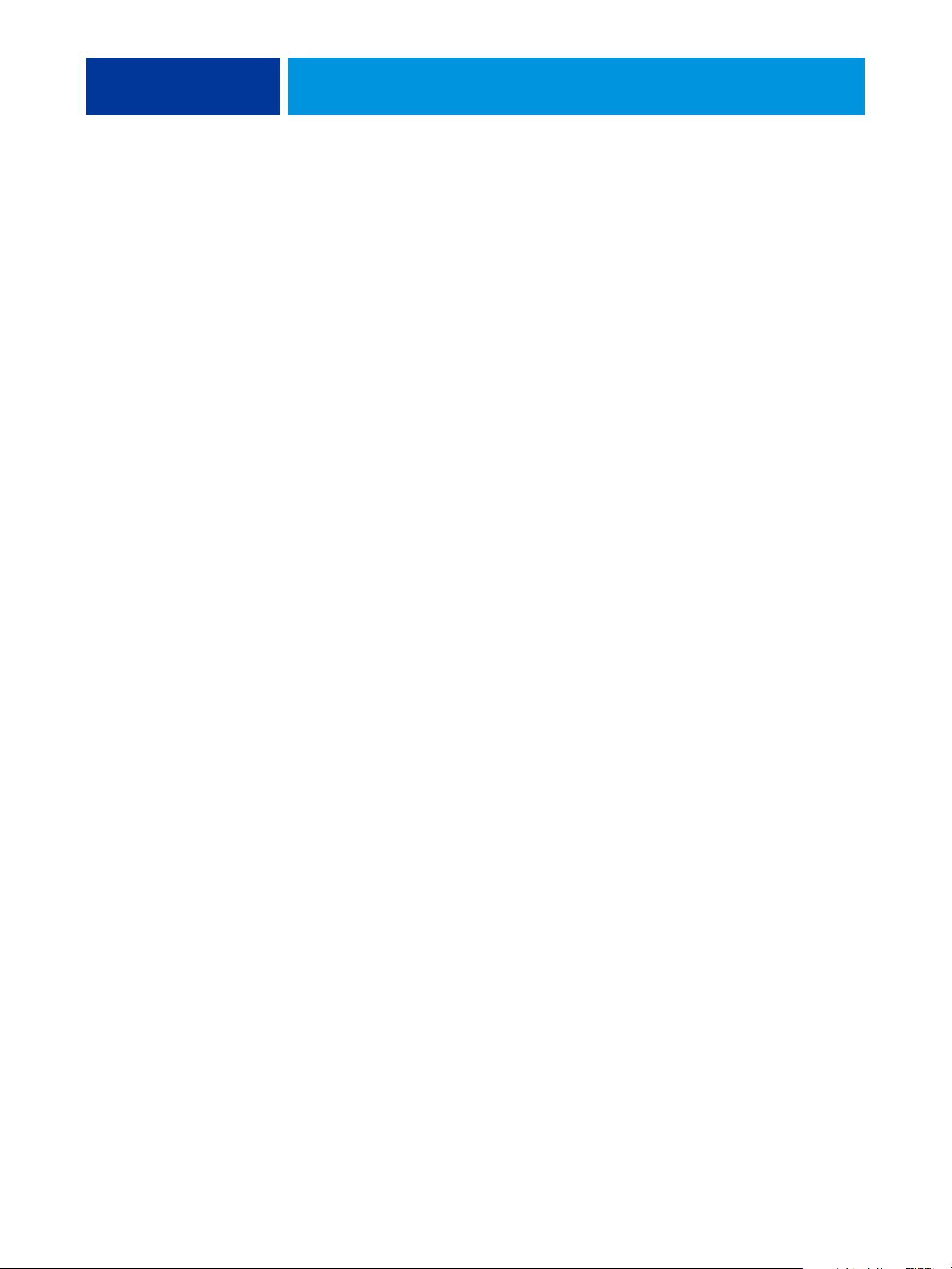
INDICE ANALITICO 51
S
Salva informazioni utente, opzione 11
Scala, opzione 22, 47
Senza cuciture 37
Separazione RGB, opzione 22
Sono Guest, opzione 11
Sostituzione colori, opzione 23
Sovrastampa composita 23
Sovrastampa nero, opzione 23
Speculare, opzione 23
Spostamento immagine 24
Allinea immagini fronte-retro 23, 42
definizione 41
Stampa bordo, opzione 24
Stampa dati variabili (VDP)
Usa PDF XObjects 28
Stampa dati variabili (VDP) vedere FreeForm
Stampa faccia giù, opzione 24
Stampa grigi solo con il nero (CMYK) 24
Stampa grigi solo con il nero (RGB) 25
Stampa master, opzione 15
Stampa multipla 40
Formato documento 35
opzione Adatta al formato 35
opzione Aumenta margine interno di 35
opzione Fronte-retro 35
Orientamento 35
Step & repeat 40
Taglia e raccogli 40
tipo 34
stampa pagine fronte-retro 15, 39
Stampa protetta 25
stampa veloce vedere Stampa multipla
Stile di rendering, opzione 26
Supporti misti, opzione 26
Supporto per copertine, opzione 33
T
Testo/grafica in nero, opzione 26
Tipo di supporti, opzione 27
Trapping automatico, opzione 27, 36
U
Unità, opzione 24
Usa intento di output PDF/X 27
Usa login di Windows, opzione 11
Usa master, opzione 15
Usa PDF XObjects, opzione 28
V
valori predefiniti della stampante
dove impostarli 8
Vassoio di ricezione 28

 Loading...
Loading...