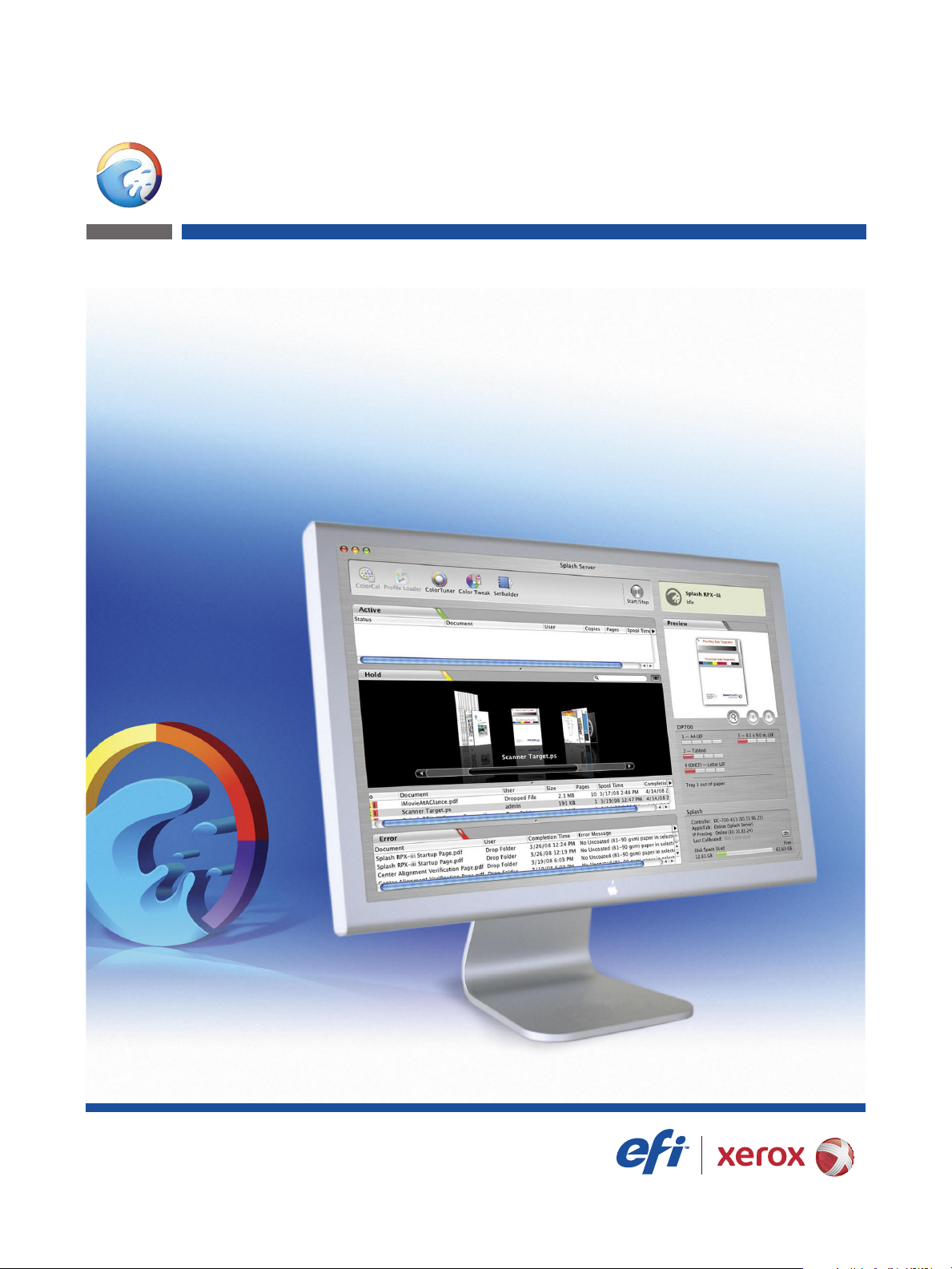
Splash RPX-iii
Xerox 700 Digital Color Press
Printing Guide
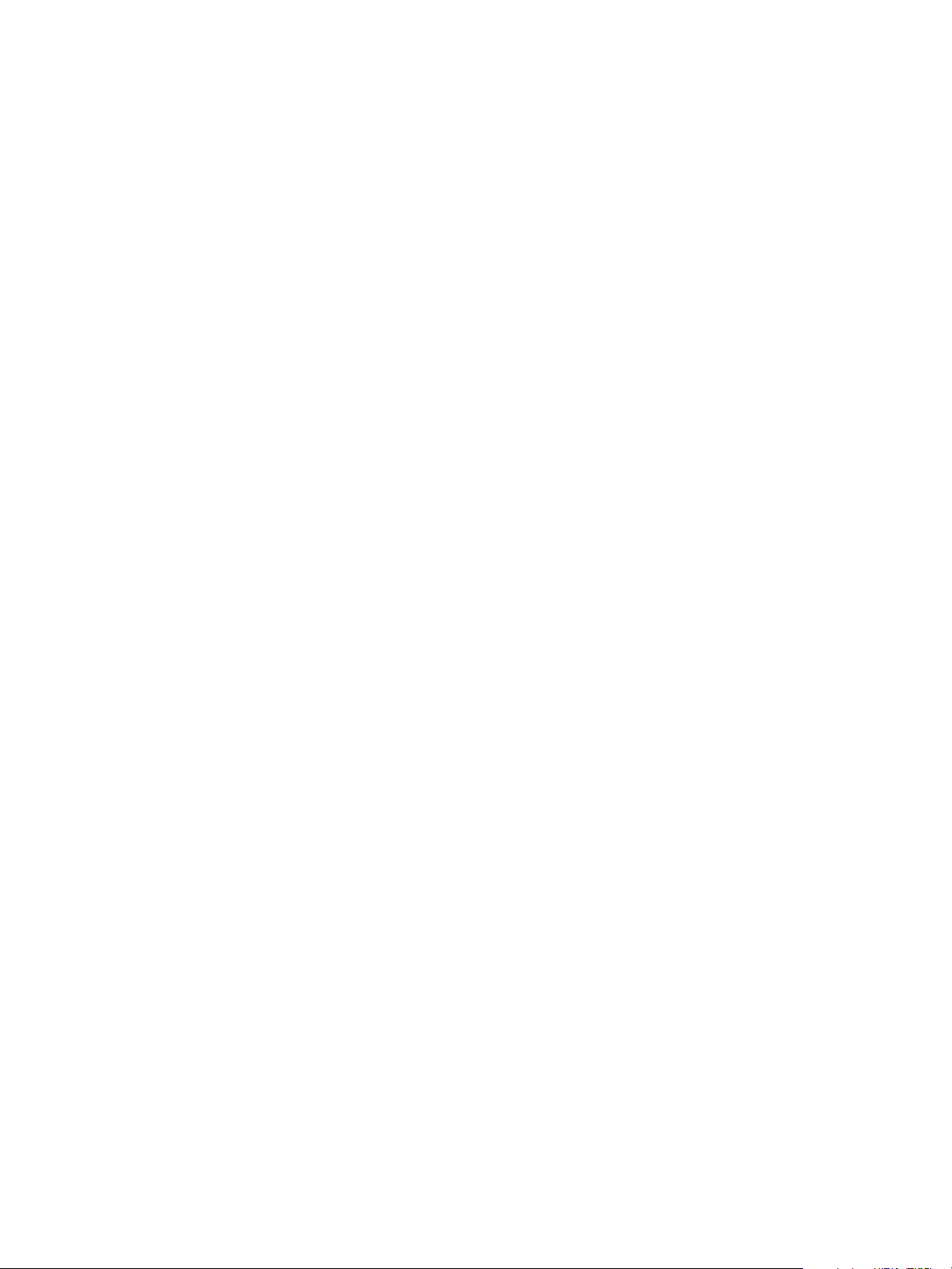
© 2008 Electronics for Imaging, Inc. The information in this publication is covered
under Legal Notices for this product.
45073080
7 May 2008
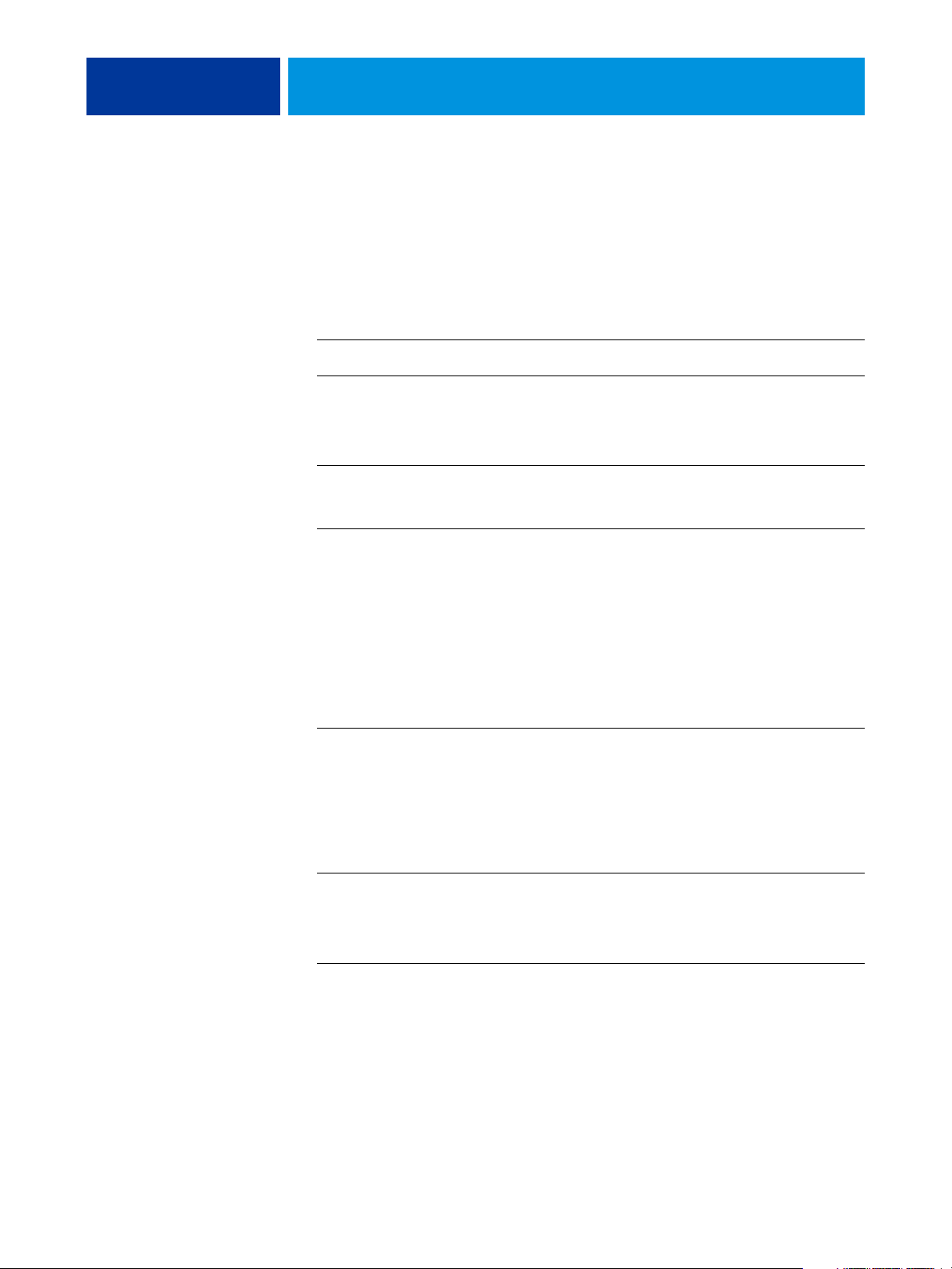
CONTENTS
CONTENTS
CONTENTS 3
INTRODUCTION 5
Terminology and conventions 5
About this document 6
PRINTING FROM MAC OS X 7
Installing the Mac OS X printer files 7
Downloading printer files from the EFI Splash RPX-iii 8
Setting up the EFI Splash RPX-iii for printing 10
Setting up printing with Mac OS X v10.5 10
Setting up printing with Mac OS X v10.4.x 15
Configuring Installable Options 20
Using the Virtual Printers 21
Selecting the PPD file 22
Using Desktop Printer (optional) 22
Printing from Mac OS X computers 23
Selecting the EFI Splash RPX-iii in the Printer List 23
Setting print options from Mac OS X 24
Enabling Two-Way Communication 38
Defining custom page sizes from Mac OS X 39
Installing the Splash Status widget 41
PRINTING FROM WINDOWS 43
Adding a printer with the TCP/IP printing connection 43
Preparing the Windows printer files 43
Setting up the TCP/IP printing connection 45
Setting up the Windows client for printing to the EFI Splash RPX-iii 48
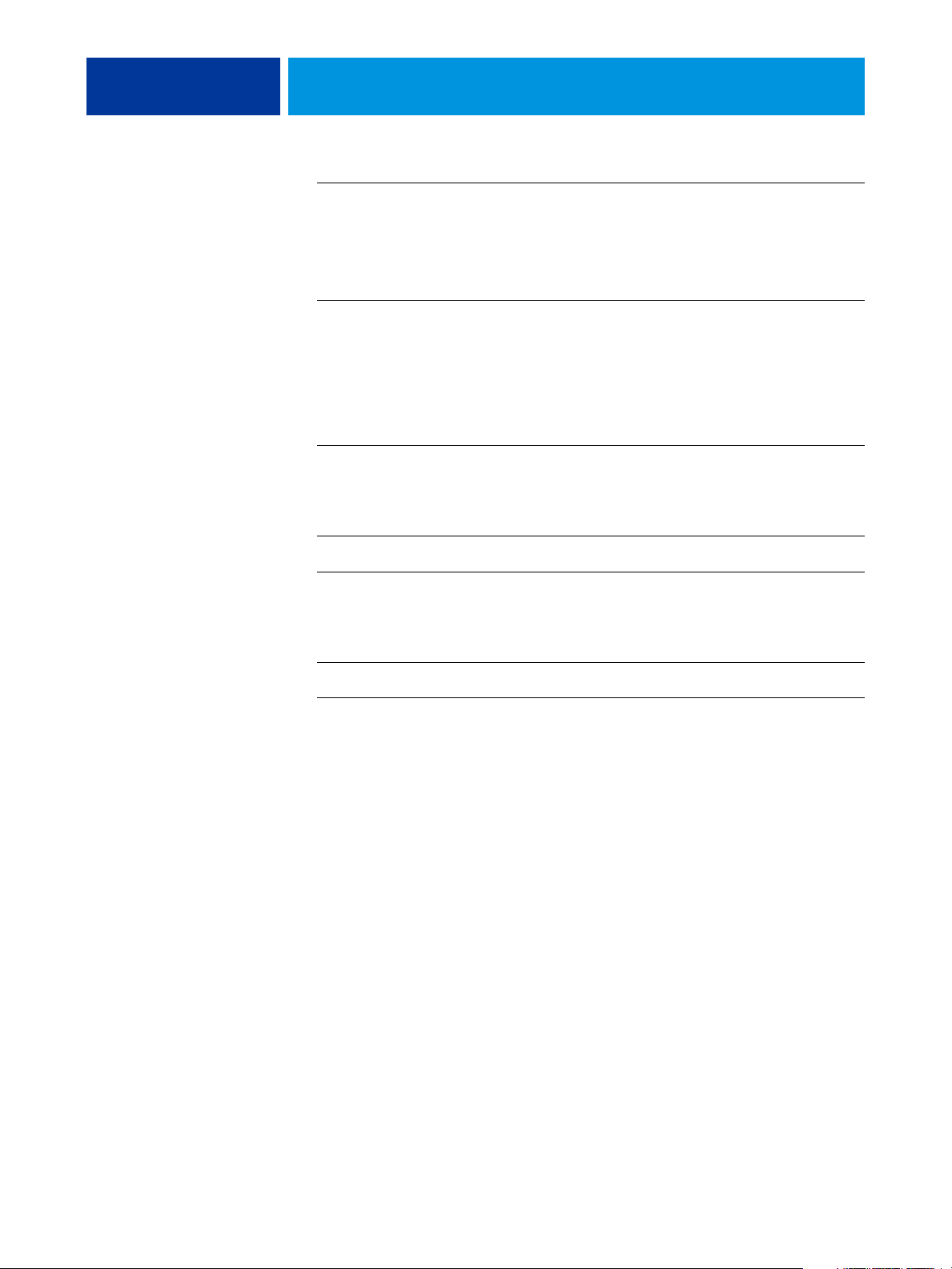
CONTENTS 4
Adding a printer with the SMB printing connection 50
Setting up the EFI Splash RPX-iii with Point and Print 51
Uninstalling the printer files 52
Configuring Installable Options 52
Printing from Windows computers 54
Selecting the EFI Splash RPX-iii from the Printers list 54
Setting print options from Windows 55
Enabling Two-Way Communication 65
Defining custom page sizes 67
Installing the Splash Status widget 69
PRINT OPTIONS 72
About printer drivers and PPD files 72
About print options 72
Print option override hierarchy 73
Setting print options 73
EFI Splash RPX-iii print options 74
More about print options 90
File Handling 90
Job Handling 91
Manual duplex printing 92
Output 93
Tray Selection 95
Secure Printing 96
Secure Access 98
INDEX 99
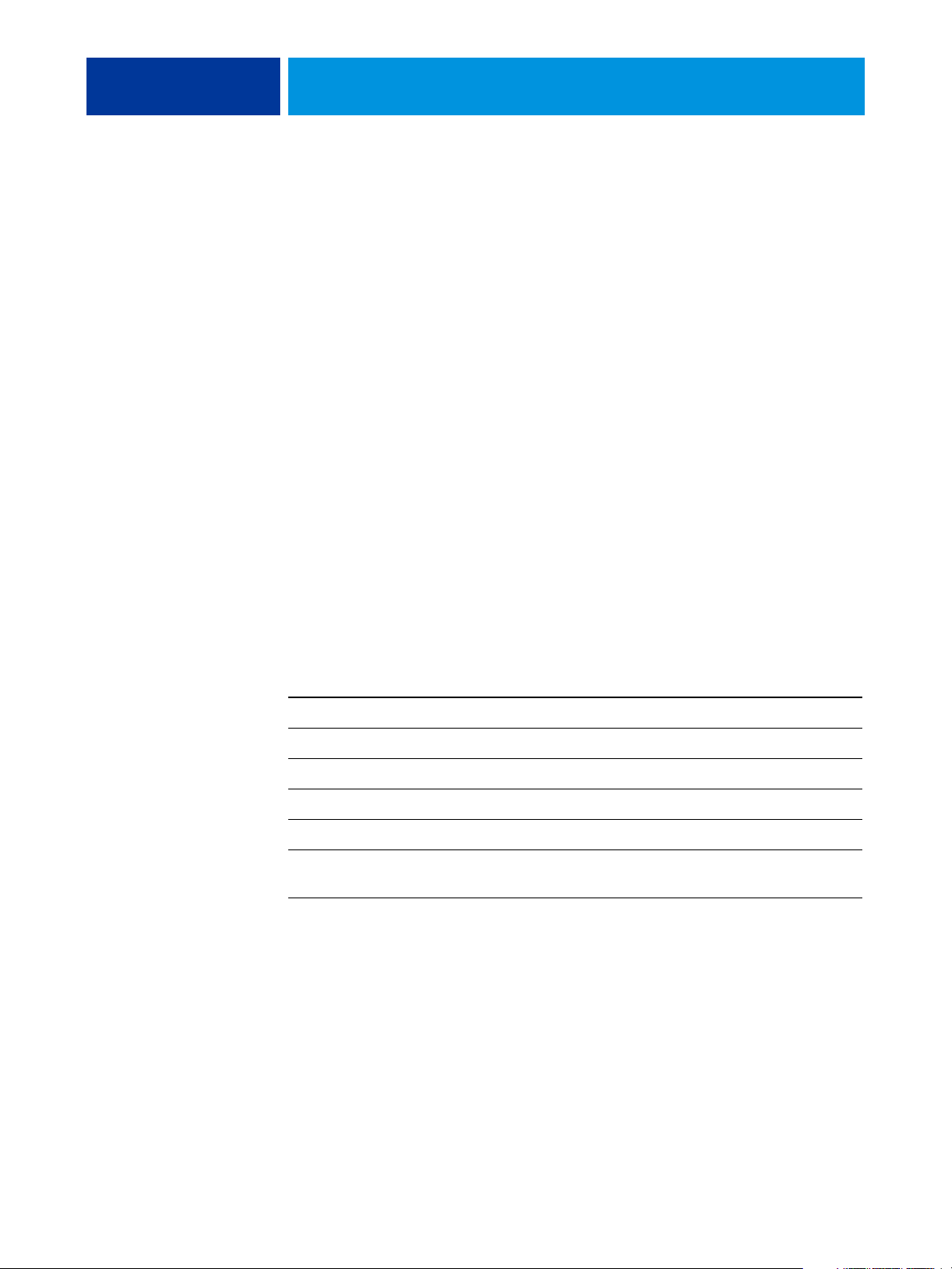
INTRODUCTION
INTRODUCTION 5
This document describes how to install the printer drivers and PostScript printer description
(PPD) files for the Splash RPX-iii Xerox 700 Digital Color Press, how to set up the
Splash RPX-iii Xerox 700 Digital Color Press for printing, and how to print from Apple
Mac OS and Microsoft Windows computers. It also provides information about the EFI
Splash RPX-iii print options.
For information about system requirements and supported operating systems, see Getting
Started.
For information about setting up network servers and clients to use the Splash RPX-iii
Xerox 700 Digital Color Press, see the Configuration Guide.
For general information about using the digital press, computer, application software, or
network, see the documentation that accompanies those products.
Terminology and conventions
This document uses the following terminology and conventions.
Term or convention Refers to
Digital press Xerox 700 Digital Color Press
Fiery Xerox EX Print Server and Integrated Fiery Color Server
Mac OS Mac OS X
EFI Splash RPX-iii Splash RPX-iii Xerox 700 Digital Color Press
Titles in italics Other documents in this set
Windows Windows 2000, Windows XP, Windows Server 2003,
Windows Vista
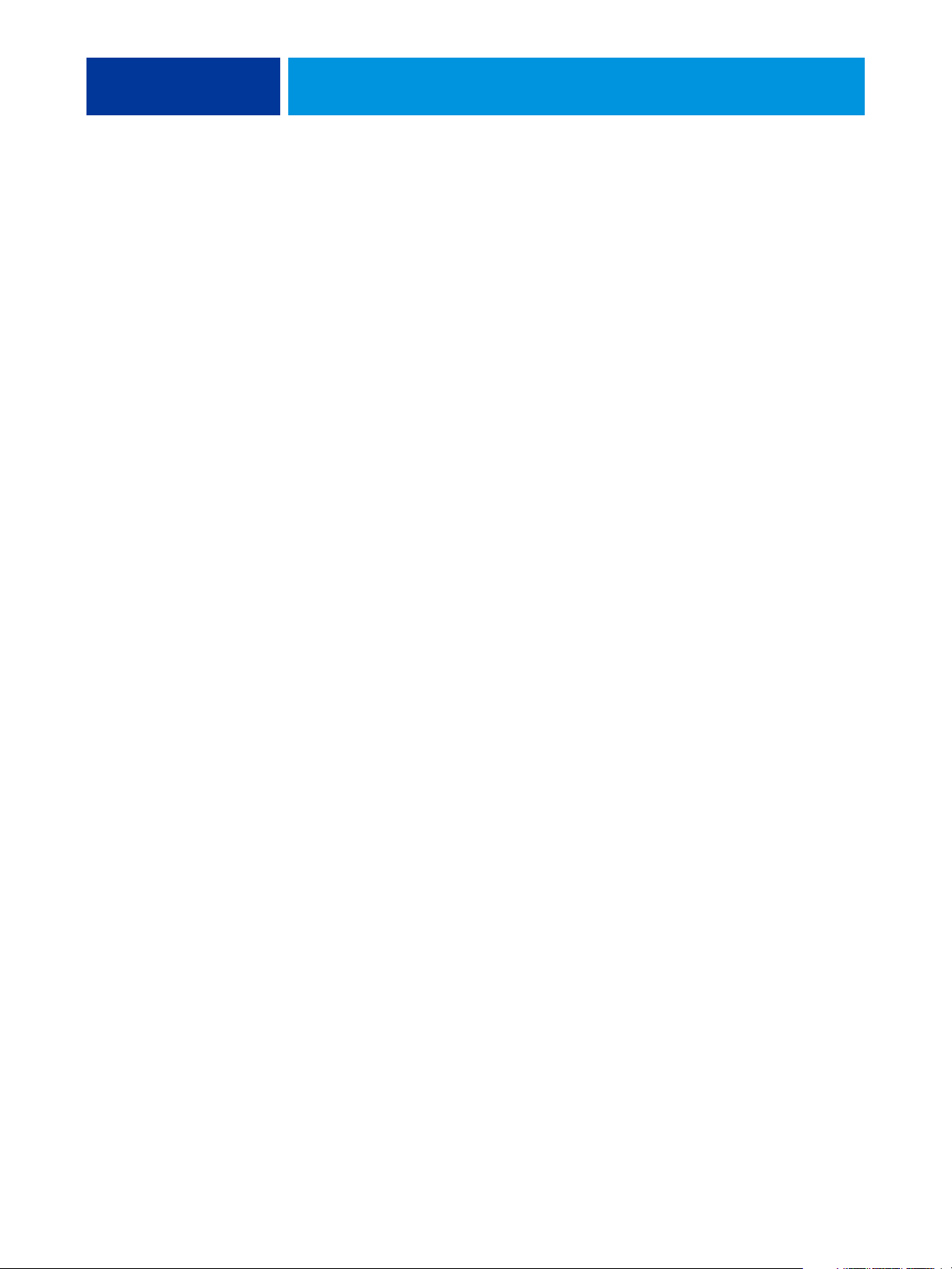
INTRODUCTION 6
About this document
This document covers the following topics:
• Installing printer files on Mac OS computers
• Setting up the EFI Splash RPX-iii for printing from Mac OS computers
• Printing from Mac OS computers
• Installing printer files on Windows computers
• Setting up the printing connections from Windows computers
• Printing from Windows computers
• EFI Splash RPX-iii print options
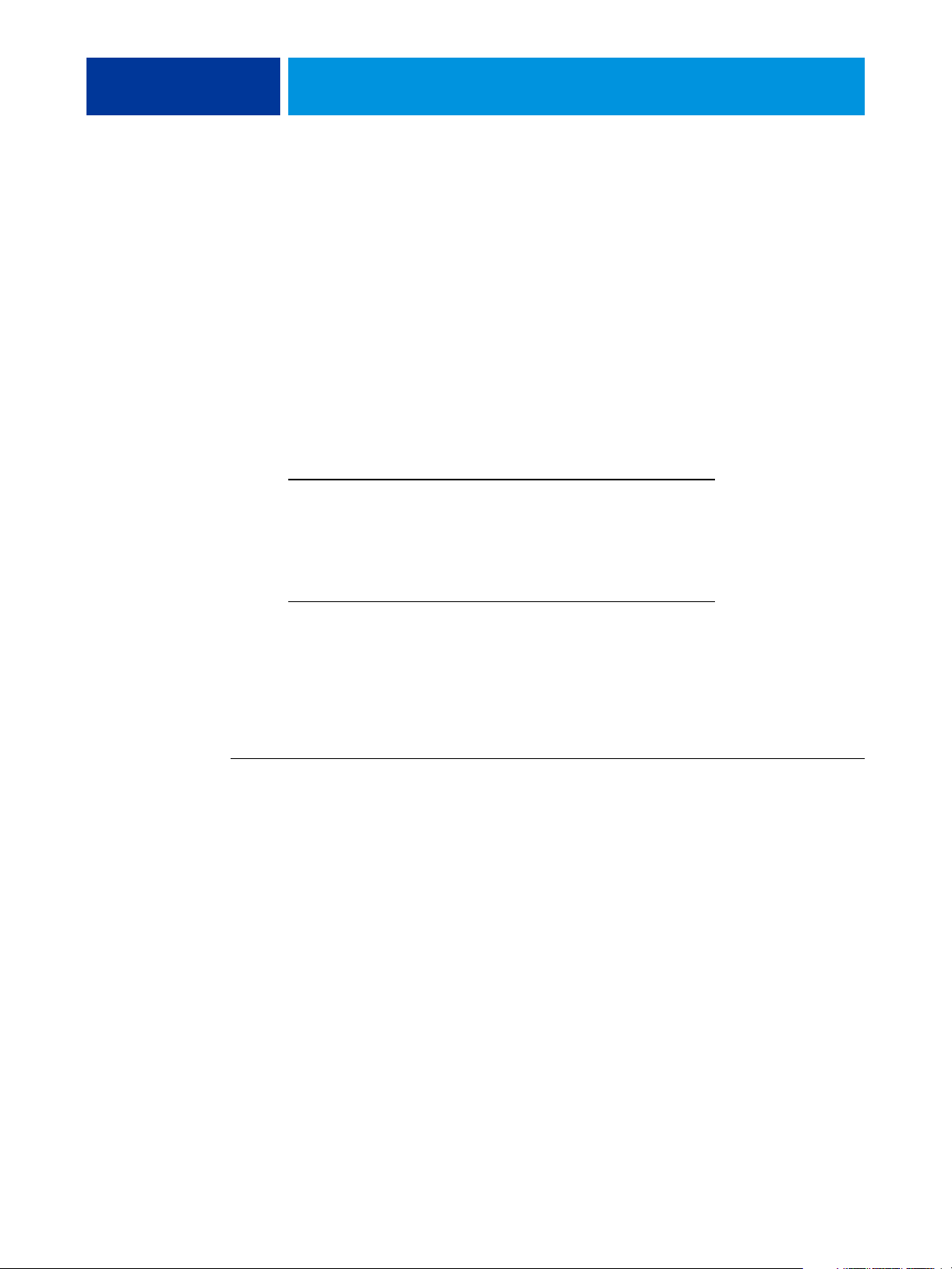
PRINTING FROM MAC OS X 7
PRINTING FROM MAC OS X
To print a job from a Mac OS X computer to the EFI Splash RPX-iii, you must install
the PostScript printer driver files for the EFI Splash RPX-iii and set up the EFI
Splash RPX-iii for printing. The printer driver files are provided on the Splash RPX-iii
User Software and Documentation DVD or can be downloaded directly from the EFI
Splash RPX-iii over the network.
See the following table for the location of each procedure.
Procedure See
Installing the Mac OS X printer files page 7
Setting up the EFI Splash RPX-iii for printing page 10
Printing from Mac OS X computers page 23
Installing the Splash Status widget page 41
Installing the Mac OS X printer files
The following sections describe how to install the Mac OS X printer files for the EFI
Splash RPX-iii.
For system requirements, see Getting Started.
TO INSTALL THE PRINTER DRIVER FILES FOR MAC OS X
1 Quit all open applications.
2 Mac OS X v10.4.x: Make sure that the Printer Setup Utility is not running on your computer.
Printer Setup Utility updates the list of available printers when it restarts. If a printer
description file is added while it is running, you cannot select the associated printer model
until you restart.
3 Insert the Splash RPX-iii User Software and Documentation DVD into the CD/DVD-ROM drive.
4 Double-click the Splash RPX-iii Print Drivers.pkg.
5 Select the Destination Volume and click Install.
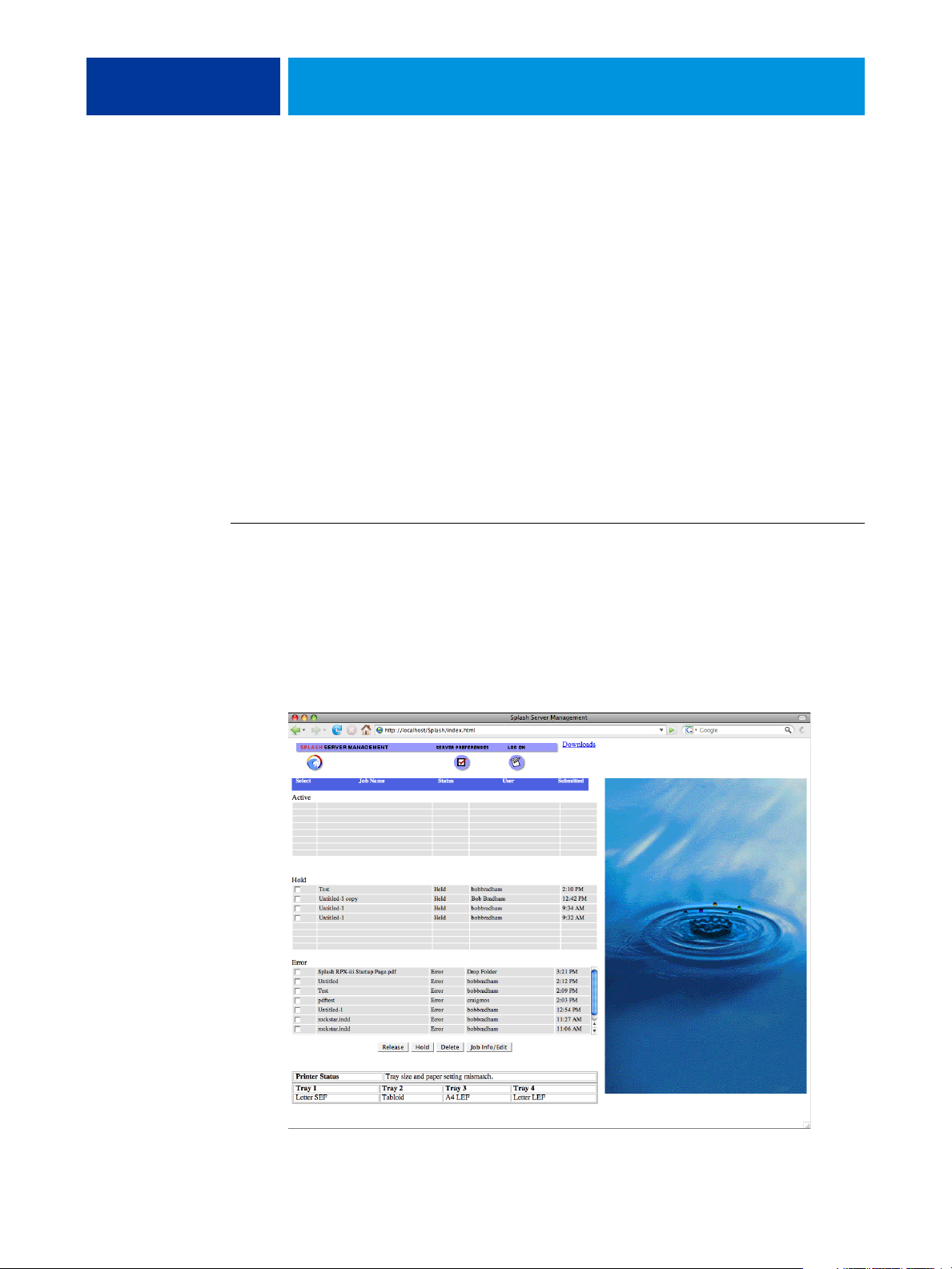
PRINTING FROM MAC OS X 8
6 Click Install and follow the on-screen instructions.
The OSX Installer installs the printer driver files that correspond to the EFI Splash RPX-iii.
The printer driver files are installed to the following folders:
•
PPDs: <Startup disk> : Librar y : Printers : PPDs : C o n t e n t s : R e s o u r c e s : < l a n g u a g e > . l p r o j
•
PDE plug-ins and filter: <Startup disk> : Librar y : Printers : Splash
7 Click Close.
Downloading printer files from the EFI Splash RPX-iii
You can download printer files to your computer directly from the EFI Splash RPX-iii over
the network and install them using the procedures in the previous section.
For more information about downloading files from the EFI Splash RPX-iii, see
the Job Management Guide.
TO DOWNLOAD THE MAC OS X PRINTER FILES
NOTE: Web Sharing must be enabled to view the Splash Server Management dialog box. For
more information about Web Sharing, see the Configuration Guide.
1 Start your Internet browser.
2 Type the EFI Splash RPX-iii IP address and press Enter.
The Splash Server Management web page appears.
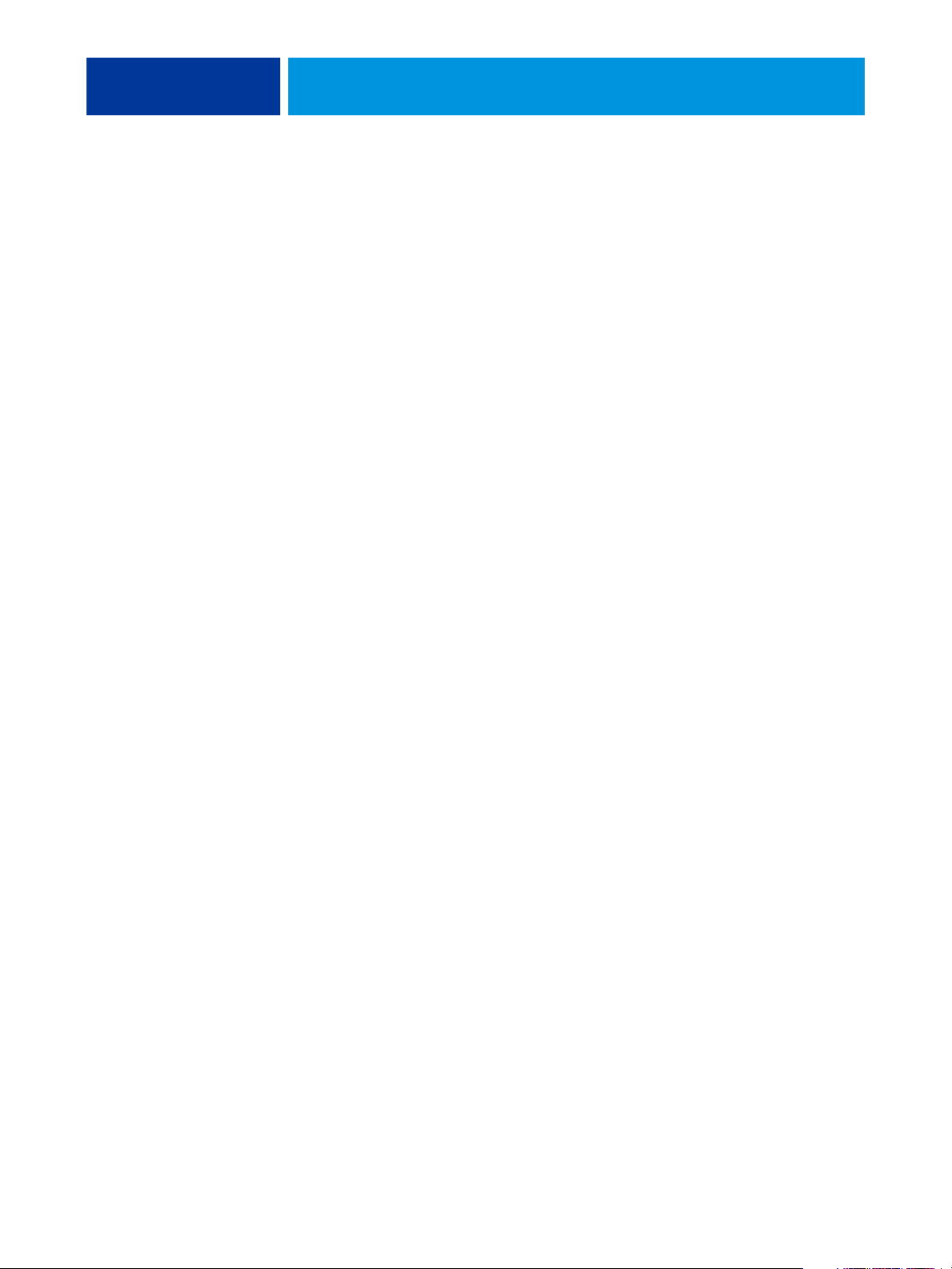
PRINTING FROM MAC OS X 9
3 Click Downloads in the upper right-hand corner of the web page.
4 Click Splash Installer Downloads.
5 Click RPX-iii MacOS X Drivers.zip and save the file to your desktop.
6 Open the RPX-iii MacOS X folder.
7 Open the Printer Driver folder.
8 Double-click the OSX installer and follow the on-screen instructions.
9 After the installation has finished, click Quit.
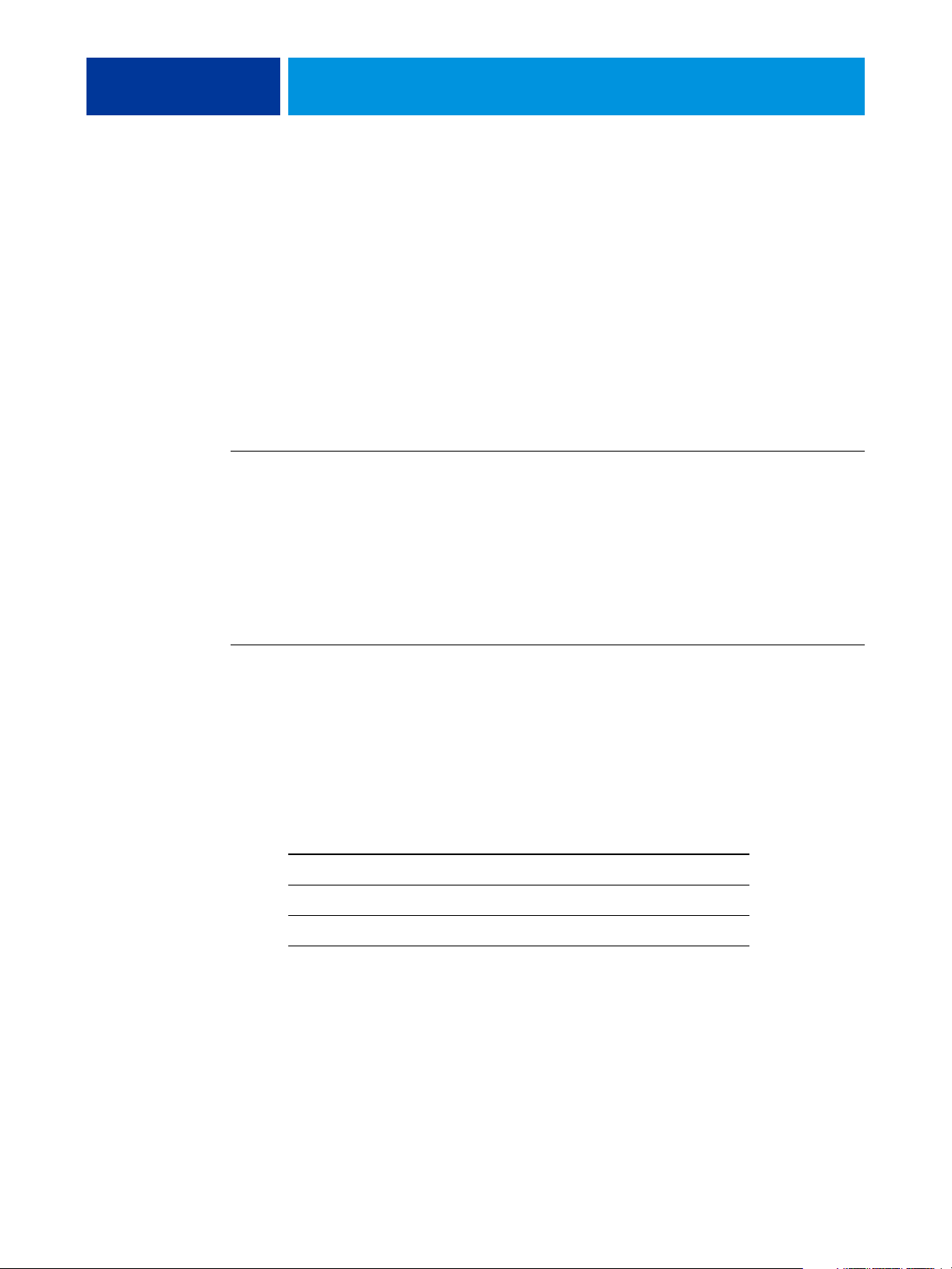
PRINTING FROM MAC OS X 10
Setting up the EFI Splash RPX-iii for printing
The following section describes how to set up the EFI Splash RPX-iii on a Mac OS X
computer.
NOTE: The steps for setting up the EFI Splash RPX-iii on a computer with Mac OS X v10.5
and a computer with Mac OS X v10.4.x are different. Any differences are noted in the
following sections.
Setting up printing with Mac OS X v10.5
Use the following steps for setting up the EFI Splash RPX-iii on a computer with Mac OS X
v10.5.
TO SET UP THE EFI SPLASH RPX-iii FROM THE PRINT DIALOG BOX
1 Open a file in your application.
2 Choose Print from the File menu.
The Print dialog box appears.
3 Select the EFI Splash RPX-iii from the Printer list.
For information about selecting the EFI Splash RPX-iii as the default printer, see page 24.
TO SET UP THE EFI SPLASH RPX-iii USING PRINT & FAX
1 Choose System Preferences from the Apple menu and then choose Print & Fax.
The Print & Fax dialog box appears.
2 Click the “+” button to add a printer.
In the dialog box that appears, select a printer connection. Use one of the following
connections to add a printer.
Printing connection See
Default (Bonjour or AppleTalk) page 11
IP Printer page 12
AppleTalk page 14
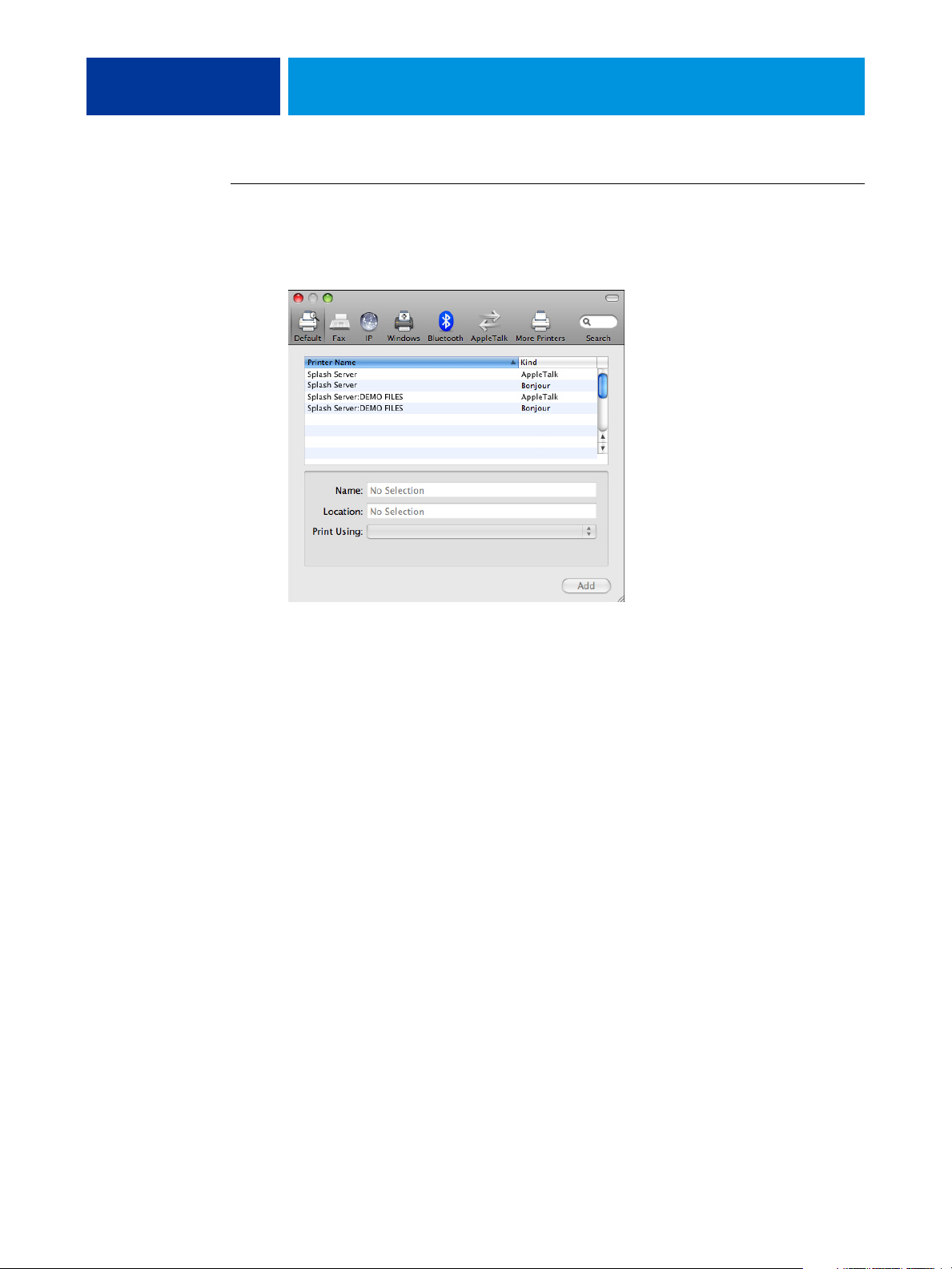
PRINTING FROM MAC OS X 11
TO ADD A PRINTER WITH THE DEFAULT (BONJOUR OR APPLETALK) CONNECTION
1 Click the Default icon in the dialog box.
The Default pane appears.
The names of printers with default connections are listed. The Virtual Printers that are
configured at the EFI Splash RPX-iii are also listed.
NOTE: The names of the Virtual Printers appear as <printer name : Virtual Printer name>
in the Printer Name list.
2 Select the EFI Splash RPX-iii from the list.
The information about the selected printer appears at the bottom of the Default pane. The
appropriate PPD file for the EFI Splash RPX-iii is automatically selected. If your server
administrator configured the Secure Access printing at the EFI Splash RPX-iii, the PPD file
for Secure Access printing is selected.
3 Click Add.
4 In the Installable Options pane, select the option items that are installed at the digital press,
and then click Continue.
The EFI Splash RPX-iii name appears in the Printer List.
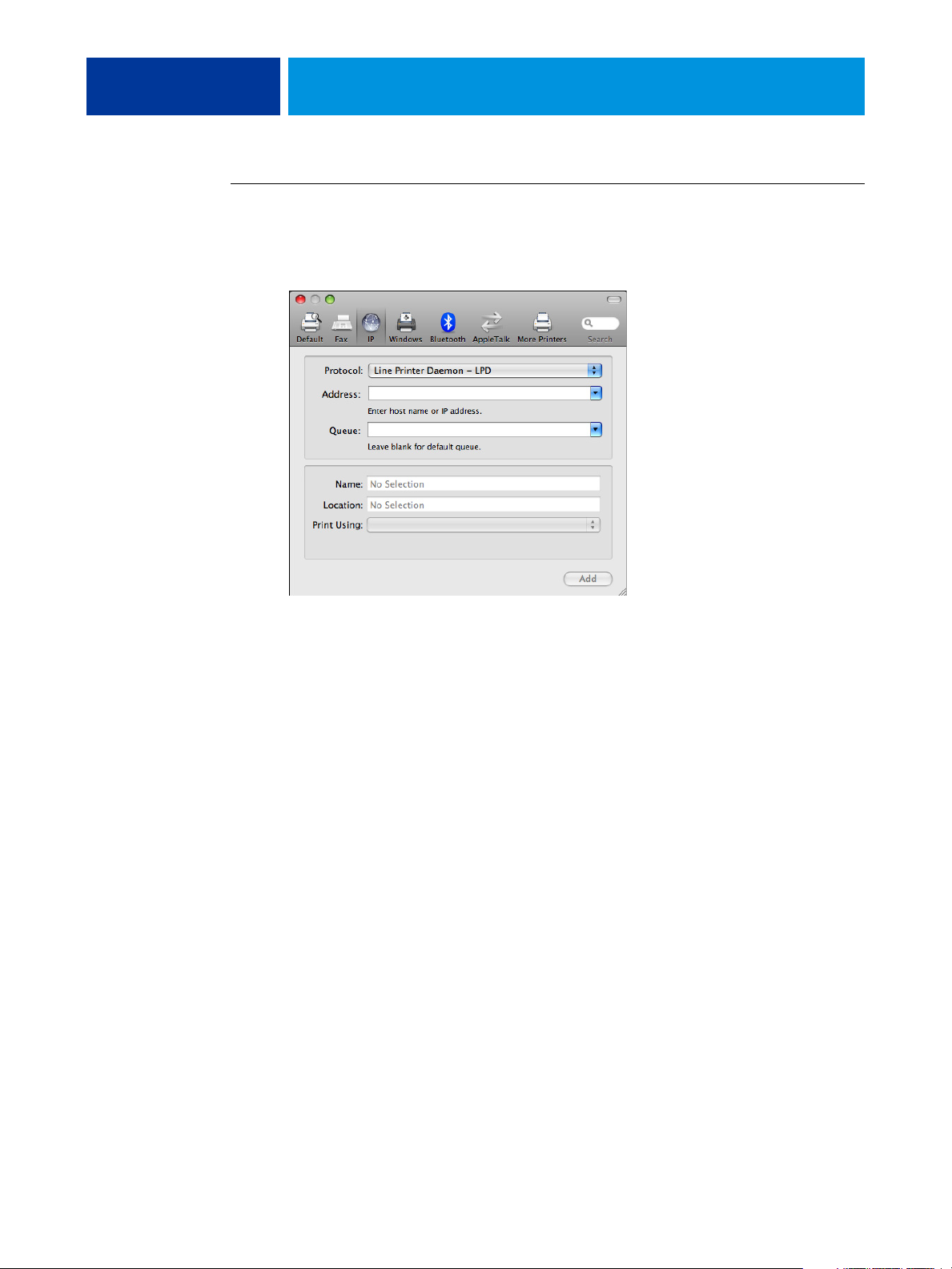
PRINTING FROM MAC OS X 12
TO ADD A PRINTER WITH THE IP PRINTER CONNECTION
1 Click the IP icon in the dialog box.
The IP pane appears.
2 Select Line Printer Daemon - LPD from the Protocol list and type the EFI Splash RPX-iii IP
address.
The IP address appears in the Name field.
3 Type the Virtual Printer name in the Queue field or leave it blank for the default queue.
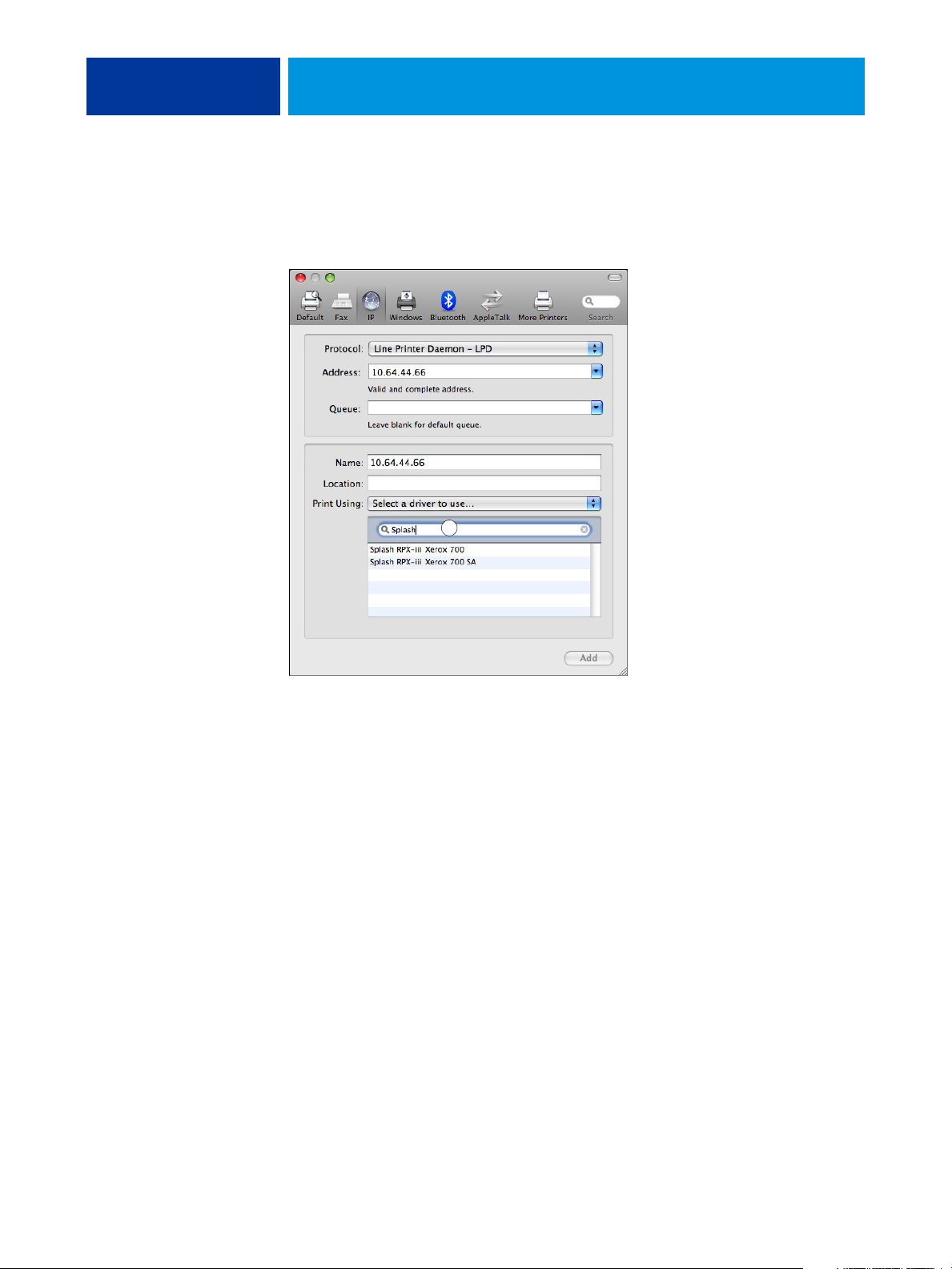
1 Search filter to narrow
search field
PRINTING FROM MAC OS X 13
4 In the Print Using area, type “Splash” in the filter to narrow the search, and then select
Splash RPX-iii Xerox 700 from the list.
The “Select a driver to use” pane appears in the dialog box.
1
5 Select the PPD file from the list and click Add.
For more information, see “Selecting the PPD file” on page 22.
6 In the Installable Options pane, select the option items that are installed at the digital press,
and then click Continue.
The EFI Splash RPX-iii with its IP address appears in the Printer List.
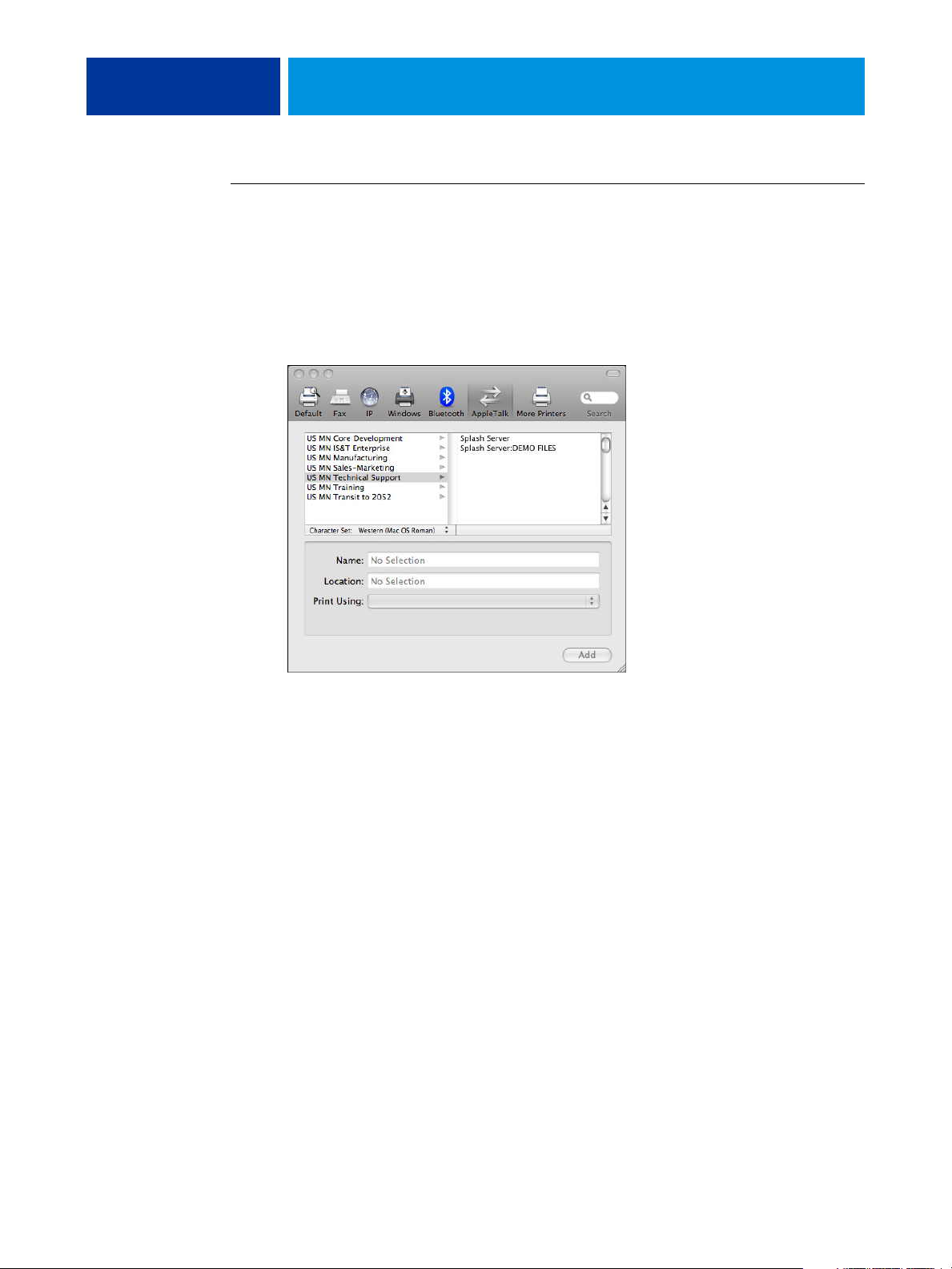
PRINTING FROM MAC OS X 14
TO ADD A PRINTER WITH THE APPLETALK CONNECTION
NOTE: Use this procedure if the EFI Splash RPX-iii is in a different AppleTalk zone than your
computer. If the EFI Splash RPX-iii is in the same zone, it is displayed as a default following
the procedure on page 11.
1 Click the AppleTalk icon in the dialog box.
The AppleTalk pane appears.
2 Select the AppleTalk zone for the EFI Splash RPX-iii from the list.
The AppleTalk printers in the specified zone are listed. The Virtual Printers that are
configured at the EFI Splash RPX-iii are also listed.
NOTE: The names of the Virtual Printers appear as <printer name : Virtual Printer name> in
the Name list.
3 Select the EFI Splash RPX-iii name in the Printer list and click Add.
4 In the Installable Options pane, select the option items that are installed at the digital press,
and then click Continue.
The EFI Splash RPX-iii name appears in the Printer List.
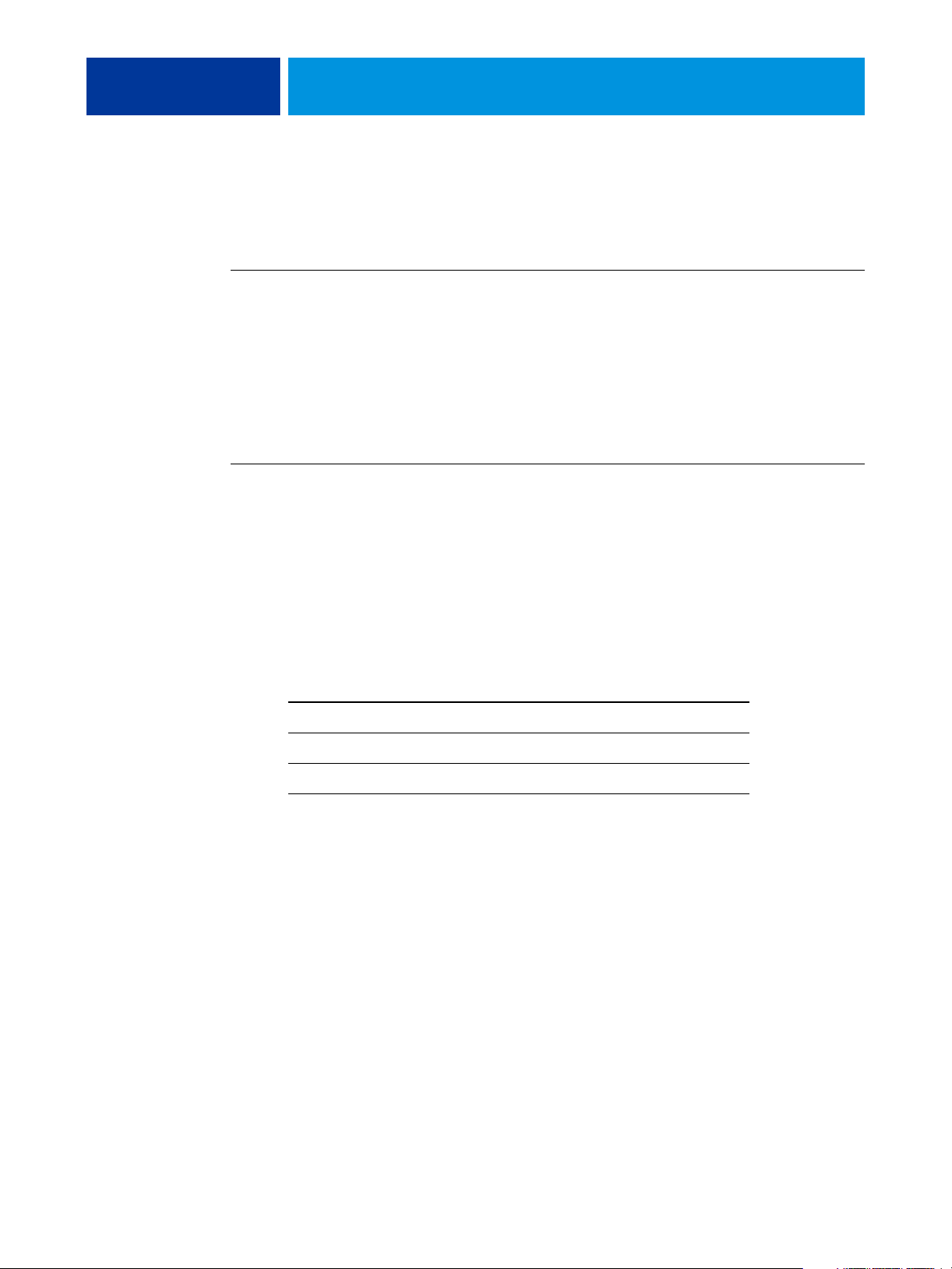
PRINTING FROM MAC OS X 15
Setting up printing with Mac OS X v10.4.x
Use the following steps for setting up the EFI Splash RPX-iii on a computer with Mac OS X
v10.4.x.
TO SET UP THE EFI SPLASH RPX-iii FROM THE PRINT DIALOG BOX
1 Open a file in your application.
2 Choose Print from the File menu.
The Print dialog box appears.
3 Select the EFI Splash RPX-iii from the Printer : Bonjour Printers list.
For information about selecting the EFI Splash RPX-iii as the default printer, see page 24.
TO SET UP THE EFI SPLASH RPX-iii USING PRINTER SETUP UTILITY
1 Choose Utilities from the Go menu.
2 Start Printer Setup Utility.
The Printer List dialog box appears.
3 Click Add.
The Printer Browser dialog box appears. Use one of the following connections to add
a printer.
Printing connection See
Default Browser (Bonjour or AppleTalk) page 16
IP Printer page 17
AppleTalk page 19
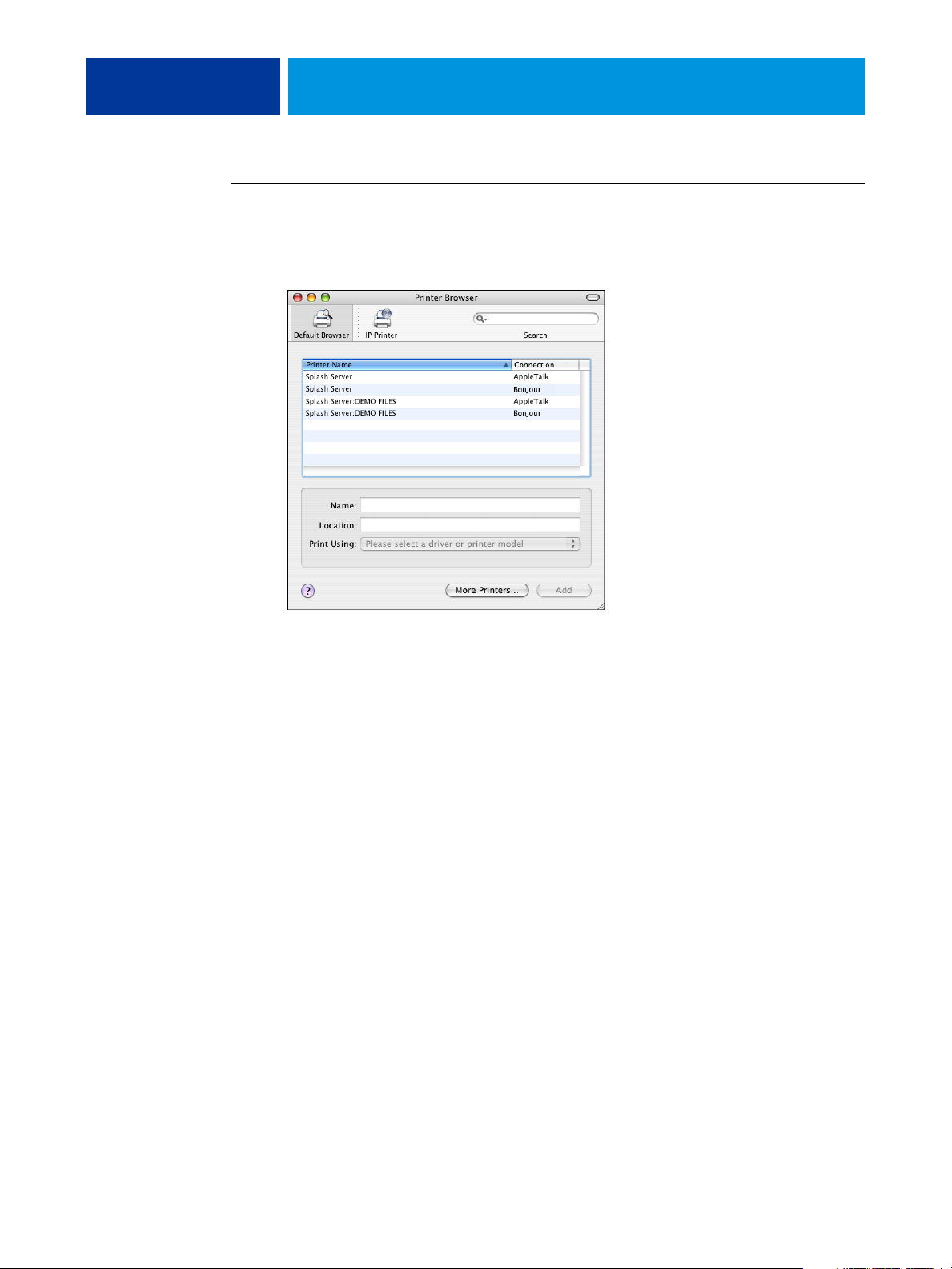
PRINTING FROM MAC OS X 16
TO ADD A PRINTER WITH THE DEFAULT BROWSER (BONJOUR OR APPLETALK) CONNECTION
1 Click Default Browser in the Printer Browser dialog box.
The Default Browser pane appears.
The names of printers with default connections are listed. The Virtual Printers that are
configured at the EFI Splash RPX-iii are also listed.
NOTE: The names of the Virtual Printers appear as <printer name : Virtual Printer name>
in the Name list.
2 Select the EFI Splash RPX-iii from the list.
The information about the selected printer appears at the bottom of the Default Browser
pane. The appropriate PPD file for the EFI Splash RPX-iii is automatically selected. If your
server administrator configured the Secure Access printing at the EFI Splash RPX-iii, the PPD
file for Secure Access printing is selected.
3 Click Add.
4 In the Installable Options pane, select the option items that are installed at the digital press,
and then click Continue.
The EFI Splash RPX-iii name appears in the Printer List.
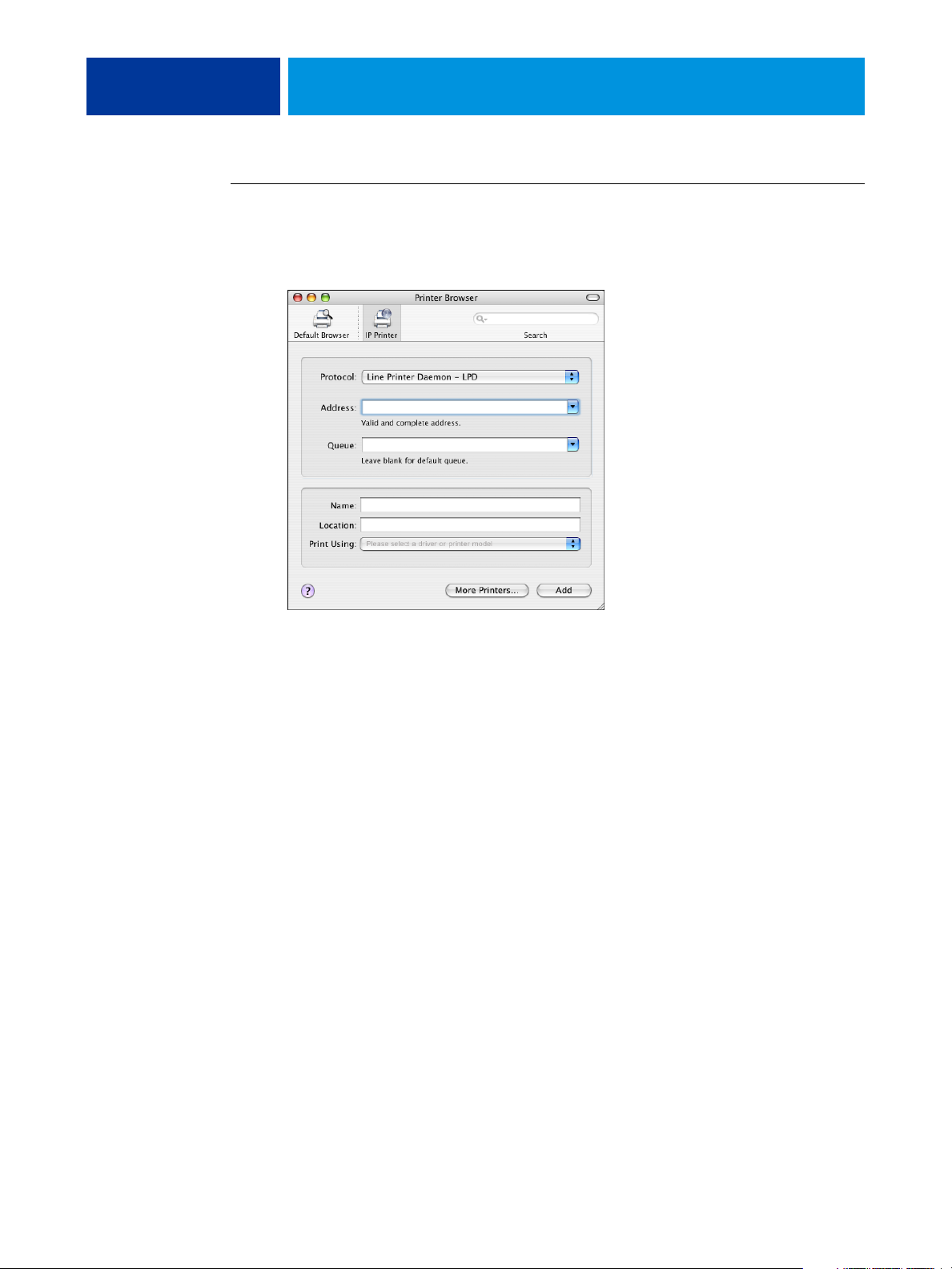
PRINTING FROM MAC OS X 17
TO ADD A PRINTER WITH THE IP PRINTER CONNECTION
1 Click IP Printer in the Printer Browser dialog box.
The IP Printer pane appears.
2 Select Line Printer Daemon - LPD from the Protocol list and type the EFI Splash RPX-iii IP
address.
The IP address appears in the Name field.
3 Type the Virtual Printer name in the Queue field or leave it blank for the default queue.
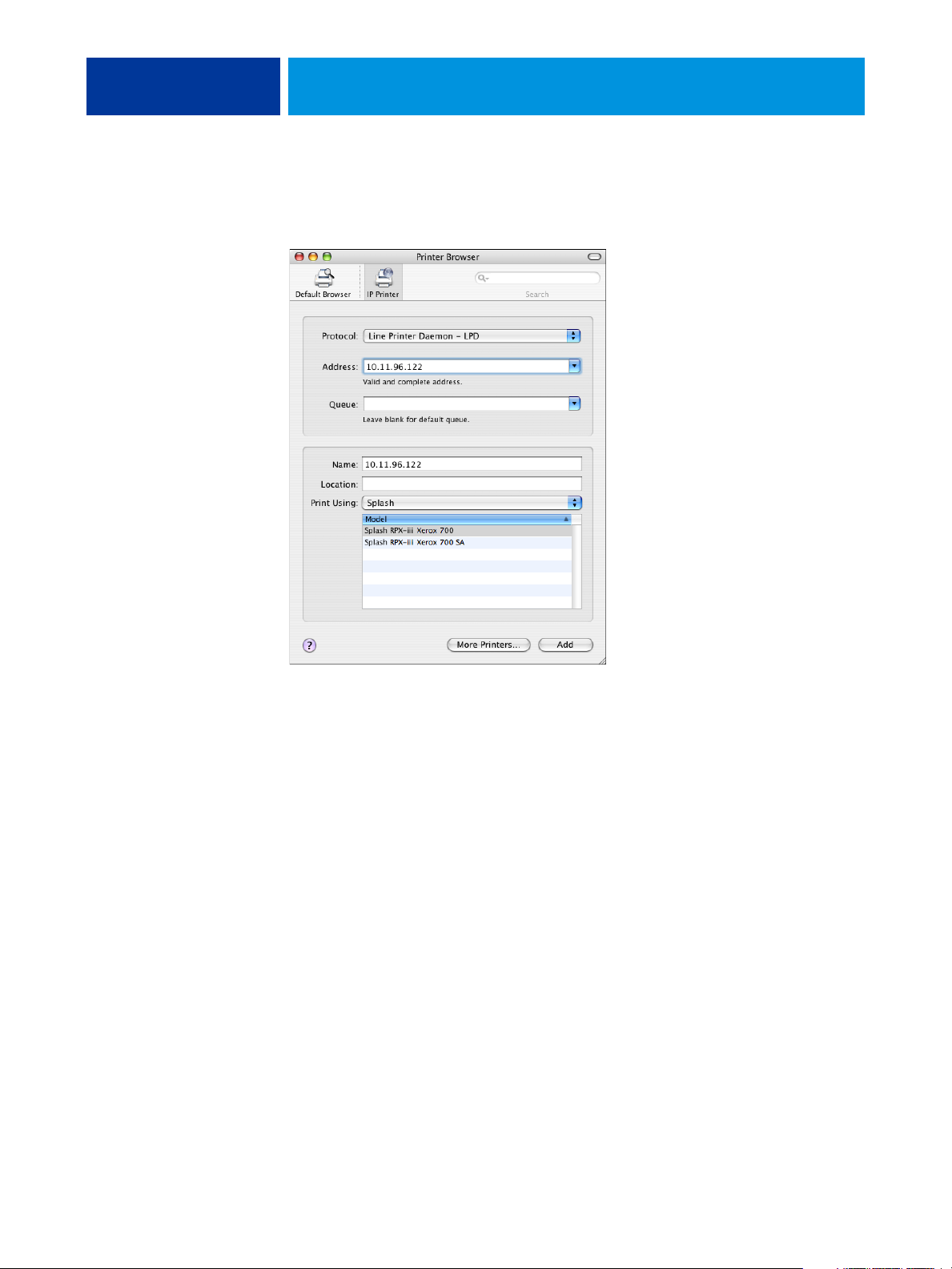
PRINTING FROM MAC OS X 18
4 Select Splash from the Print Using list.
The Model pane appears in the dialog box.
5 Select the PPD file from the Model list and click Add.
For more information, see “Selecting the PPD file” on page 22.
6 In the Installable Options pane, select the option items that are installed at the digital press,
and then click Continue.
The EFI Splash RPX-iii with its IP address appears in the Printer List.
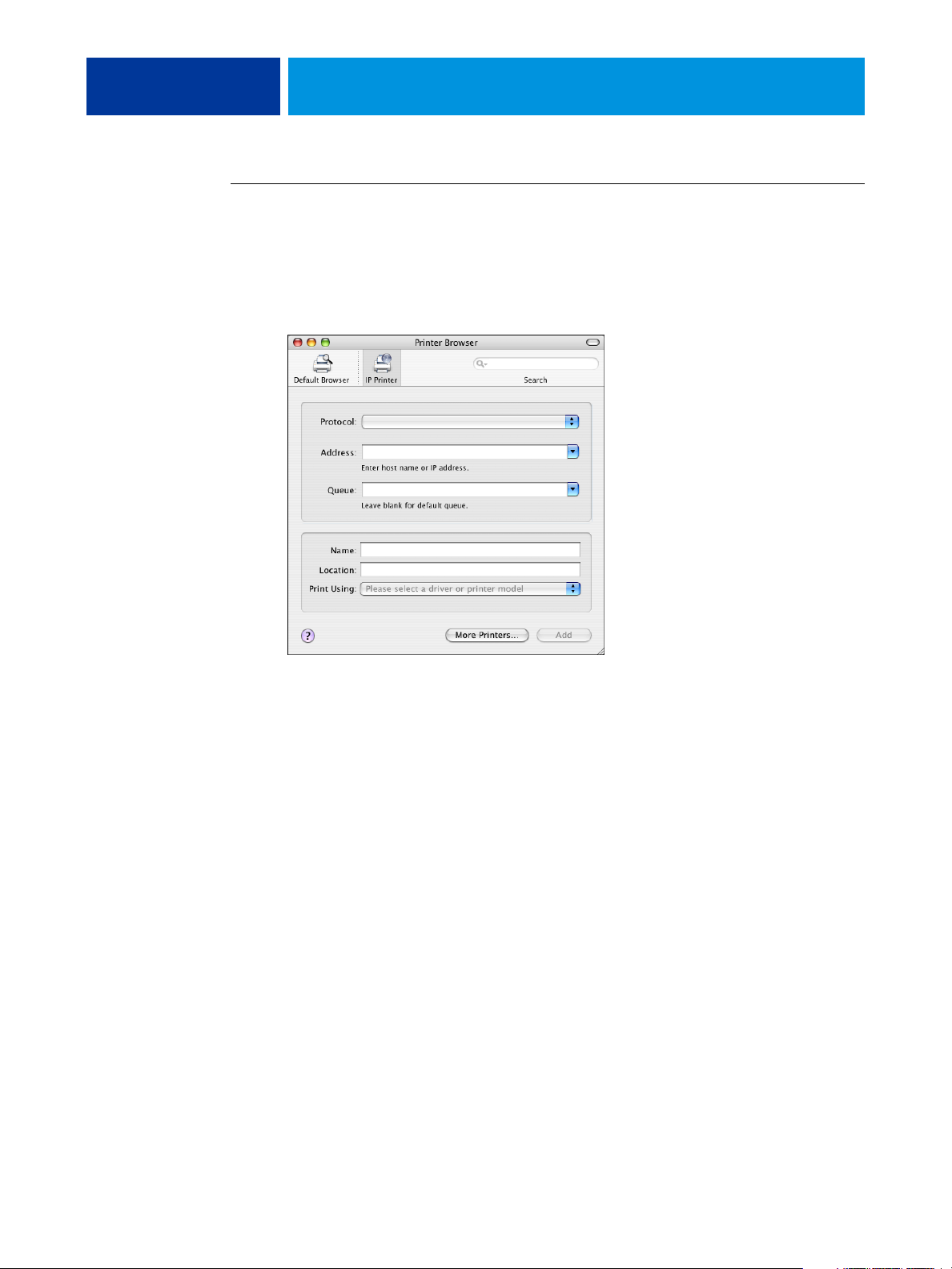
PRINTING FROM MAC OS X 19
TO ADD A PRINTER WITH THE APPLETALK CONNECTION
NOTE: Use this procedure if the EFI Splash RPX-iii is in a different AppleTalk zone than your
computer. If the EFI Splash RPX-iii is in the same zone, it is displayed as a default following
the procedure on page 16.
1 Click Default Browser or IP Printer in the Printer Browser dialog box.
2 Click More Printers.
The dialog box with a pop-up list of other connections appears.
3 Select AppleTalk from the connection list.
The AppleTalk pane appears.
4 Select the AppleTalk zone for the EFI Splash RPX-iii from the pop-up list.
The AppleTalk printers in the specified zone are listed. The Virtual Printers that are
configured at the EFI Splash RPX-iii are also listed.
NOTE: The names of the Virtual Printers appear as <printer name : Virtual Printer name> in
the Name list.
5 Select the EFI Splash RPX-iii name in the Name list and click Add.
6 In the Installable Options pane, select the option items that are installed at the digital press,
and then click Continue.
The EFI Splash RPX-iii name appears in the Printer List.
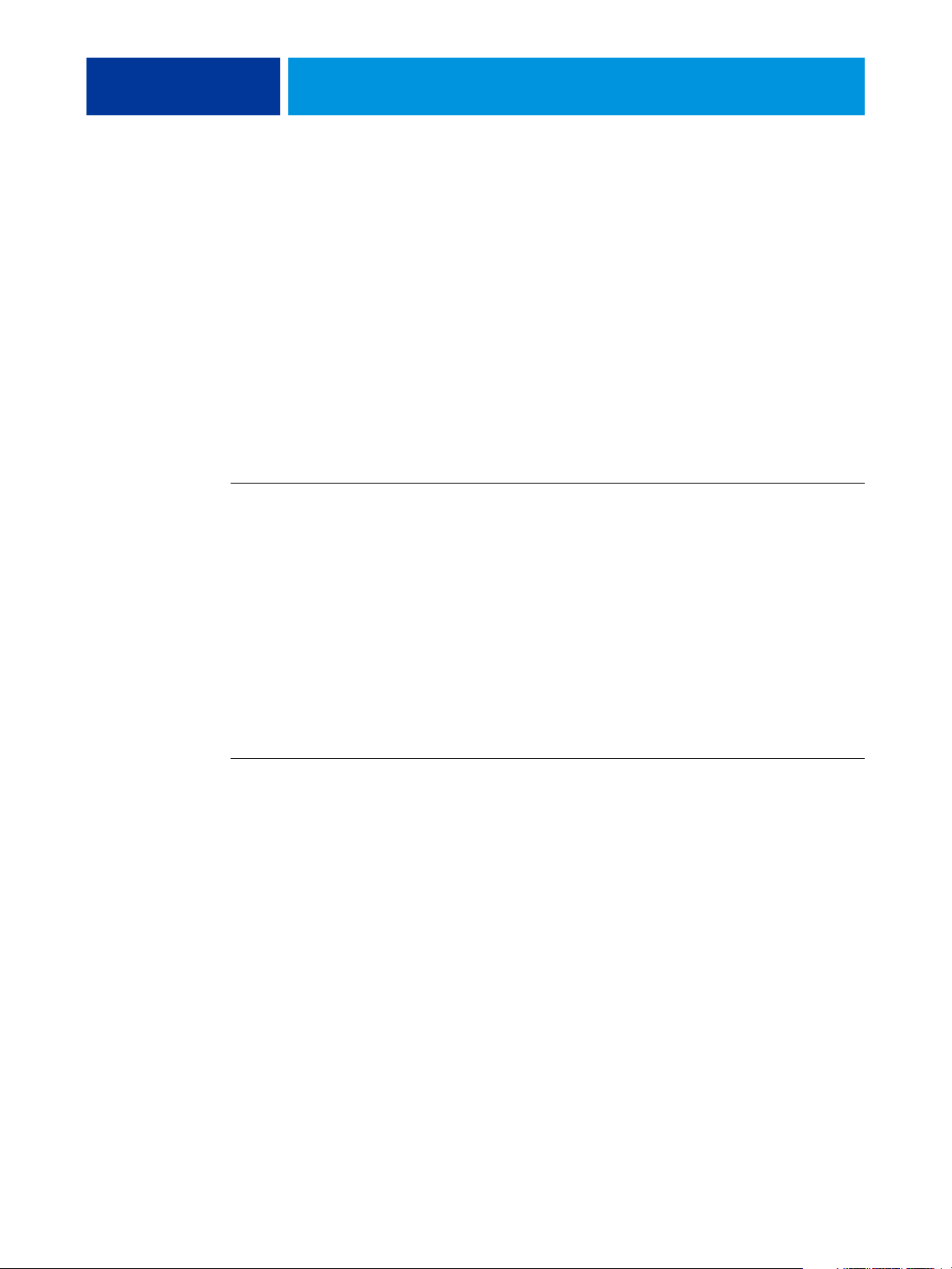
PRINTING FROM MAC OS X 20
Configuring Installable Options
To use the print options for the digital press and EFI Splash RPX-iii appropriately, you must
configure the EFI Splash RPX-iii from your computer for the options that are installed on the
digital press. Configure the options manually, or for TCP/IP network connections, use
the Two-Way Communication feature to configure the options automatically. For the list of
the available options, see page 84.
The following procedures describe how to manually configure the EFI Splash RPX-iii. For
information about configuring the installed options automatically or manually from the
Accessories pane in the Print dialog box, see page 33.
NOTE: When you configure installable options manually, be sure to match the actual
configuration of the digital press. Otherwise, the print options shown in the printer driver
might not match the print options actually available.
TO CONFIGURE INSTALLABLE OPTIONS USING PRINT & FAX ON MAC OS X V10.5
1 Choose System Preferences from the Apple menu and then choose Print & Fax.
The Print & Fax dialog box appears.
2 In the Printer List, select EFI Splash RPX-iii and click Options & Supplies.
3 Click the Driver tab.
4 Select the option items that are installed at the digital press.
NOTE: You must specify the Finisher and the Trays in the Accessories tab of the Splash
Features in the printer driver. For information about the Accessories tab, see page 33.
5 Click OK to apply changes.
TO CONFIGURE INSTALLABLE OPTIONS USING PRINTER SETUP UTILITY ON MAC OS X V10.4.X
1 Choose Utilities from the Go menu.
2 Double-click the Printer Setup Utility icon.
3 In the Printer List, select EFI Splash RPX-iii and click the Show Info icon.
4 Click Name and Location and choose Installable Options.
5 Select the option items that are installed at the digital press.
NOTE: You must specify the Finisher and the Trays in the Accessories tab of the Splash
Features in the printer driver. For information about the Accessories tab, see page 33.
6 Click Apply Changes.
7 Close the window.
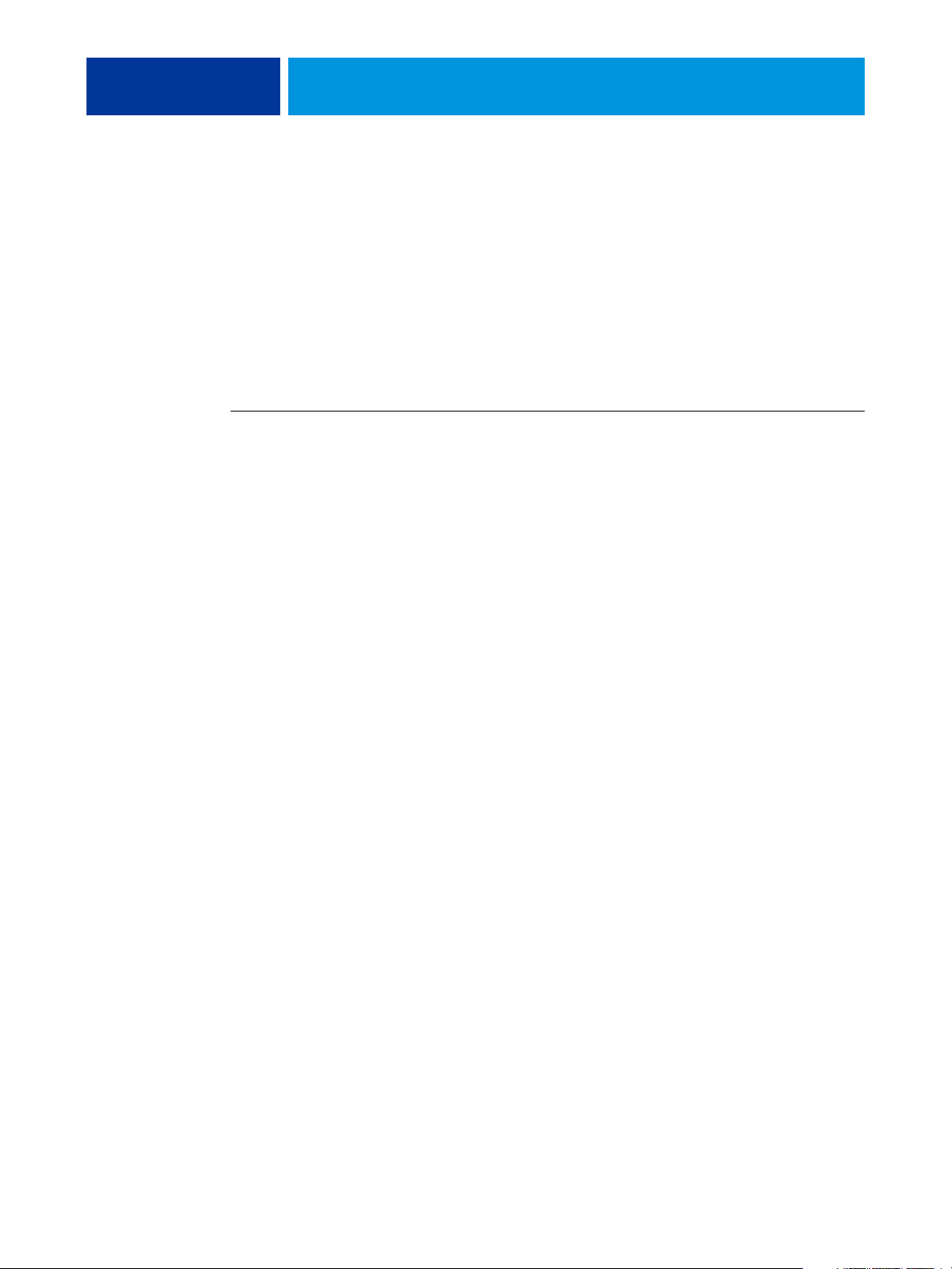
PRINTING FROM MAC OS X 21
Using the Virtual Printers
The Virtual Printers feature allows you to send your jobs to the Virtual Printer print queues
that are set up at the EFI Splash RPX-iii with some specific print option settings. When
printing to a Virtual Printer, some of the settings selected from the printer driver are overriden
by the Virtual Printer settings.
This section provides an overview of how to enable and use the Virtual Printers. The setup of
the Virtual Printers must be performed by your server administrator at the EFI Splash RPX-iii
before you use the Virtual Printers as your printers.
For more information about Virtual Printers, see the Job Management Guide.
TO ENABLE AND USE A VIRTUAL PRINTER
1 Enable the Virtual Printers feature at the EFI Splash RPX-iii.
To use the Virtual Printers feature, the following option must be enabled at the EFI
Splash RPX-iii by your server administrator.
• If AppleTalk Registration in the Splash Server Preferences > Network pane is enabled, you
can access the Virtual Printers as AppleTalk printers.
• If Enterprise Networking in the Splash Server Preferences > Network pane is enabled, you
can access the Virtual Printers as LPR printers.
For more information about Preferences, see the Configuration Guide.
2 Create a Virtual Printer at the EFI Splash RPX-iii.
For information, see the Job Management Guide.
3 At the client workstation, start Print & Fax for Mac OS X v10.5 or Printer Setup Utility for Mac
OS X v10.4.x and set up a Virtual Printer for printing.
For more information, see “Setting up printing with Mac OS X v10.5” on page 10 and
“Setting up printing with Mac OS X v10.4.x” on page 15.
4 Select the Virtual Printer in the Printer List dialog box.
For more information, see “Selecting the EFI Splash RPX-iii in the Printer List” on page 23.
5 Open a file in your application and print your job to the Virtual Printer.
When you send your job to a Virtual Printer, a set of print options that are configured for the
Virtual Printer is applied. For more information, see the Job Management Guide.
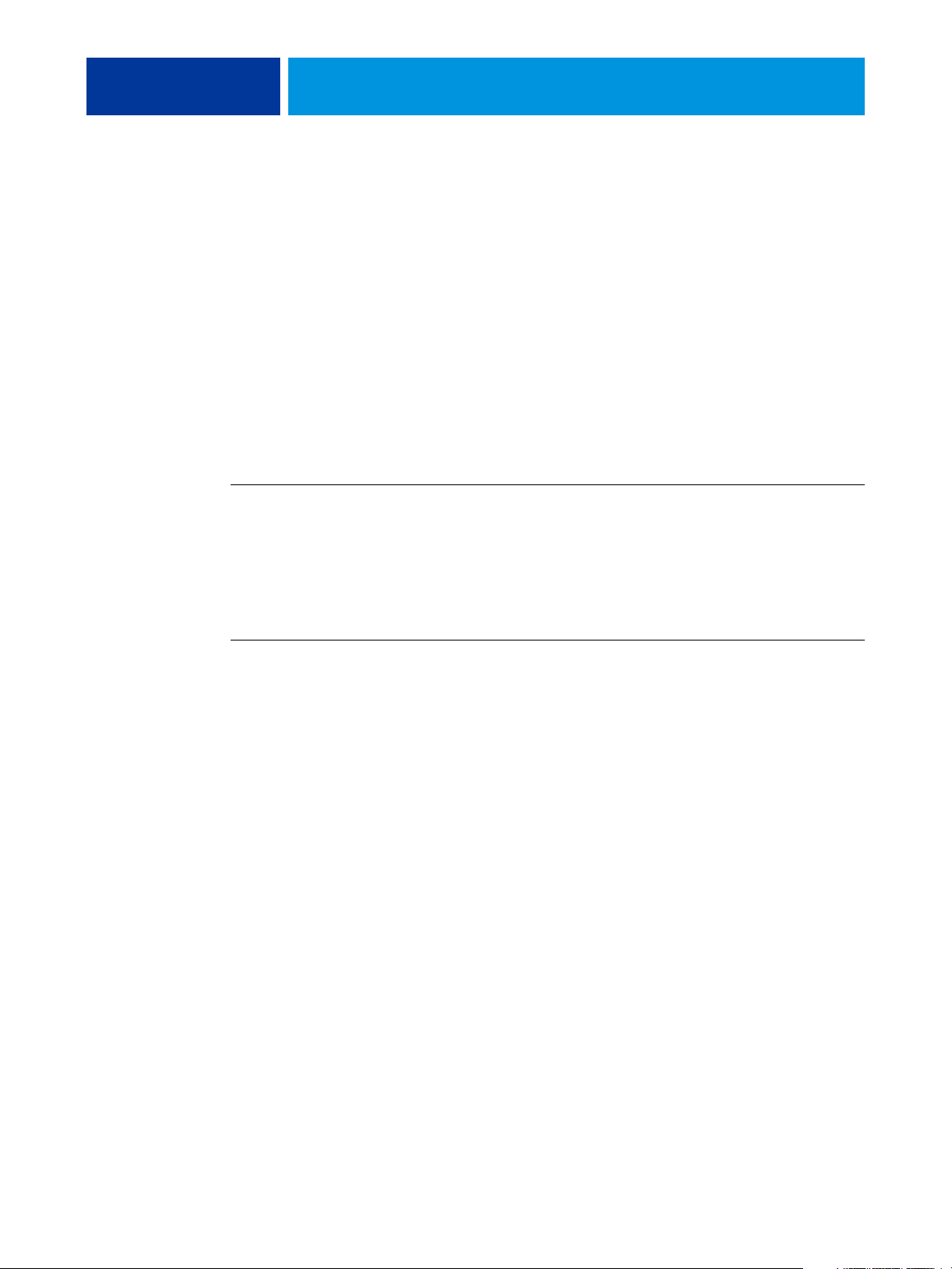
PRINTING FROM MAC OS X 22
Selecting the PPD file
The PPD files that are provided for the EFI Splash RPX-iii are as follows:
•
Splash RPX-iii Xerox 700 for standard printing
•
Splash RPX-iii Xerox 700 SA for Secure Access printing
NOTE: If your server administrator has configured Secure Access printing at the EFI
Splash RPX-iii, select the PPD file for Secure Access printing. For more information about
Secure Access, see page 98 and the Job Management Guide.
Using Desktop Printer (optional)
After adding EFI Splash RPX-iii in the Printer List in either Print & Fax or the Printer Setup
Utility, you can create and use the Desktop Printer feature.
TO CREATE A DESKTOP PRINTER WITH MAC OS X V10.5
1 Choose System Preferences from the Apple menu and then choose Print & Fax.
2 Select EFI Splash RPX-iii from the Printer List, and drag and drop it on the desktop.
You can now print a file to the EFI Splash RPX-iii by dragging the file to the EFI
Splash RPX-iii desktop printer icon.
TO CREATE A DESKTOP PRINTER WITH MAC OS X V10.4.X
1 Choose utilities from the Go menu and open the Printer Setup Utility.
2 Select EFI Splash RPX-iii from the Printer List.
3 Choose Create Desktop Printer from the Printers menu.
4 Specify a name and location for the desktop printer and click Save.
You can now print a file to the EFI Splash RPX-iii by dragging the file to the EFI
Splash RPX-iii desktop printer icon.
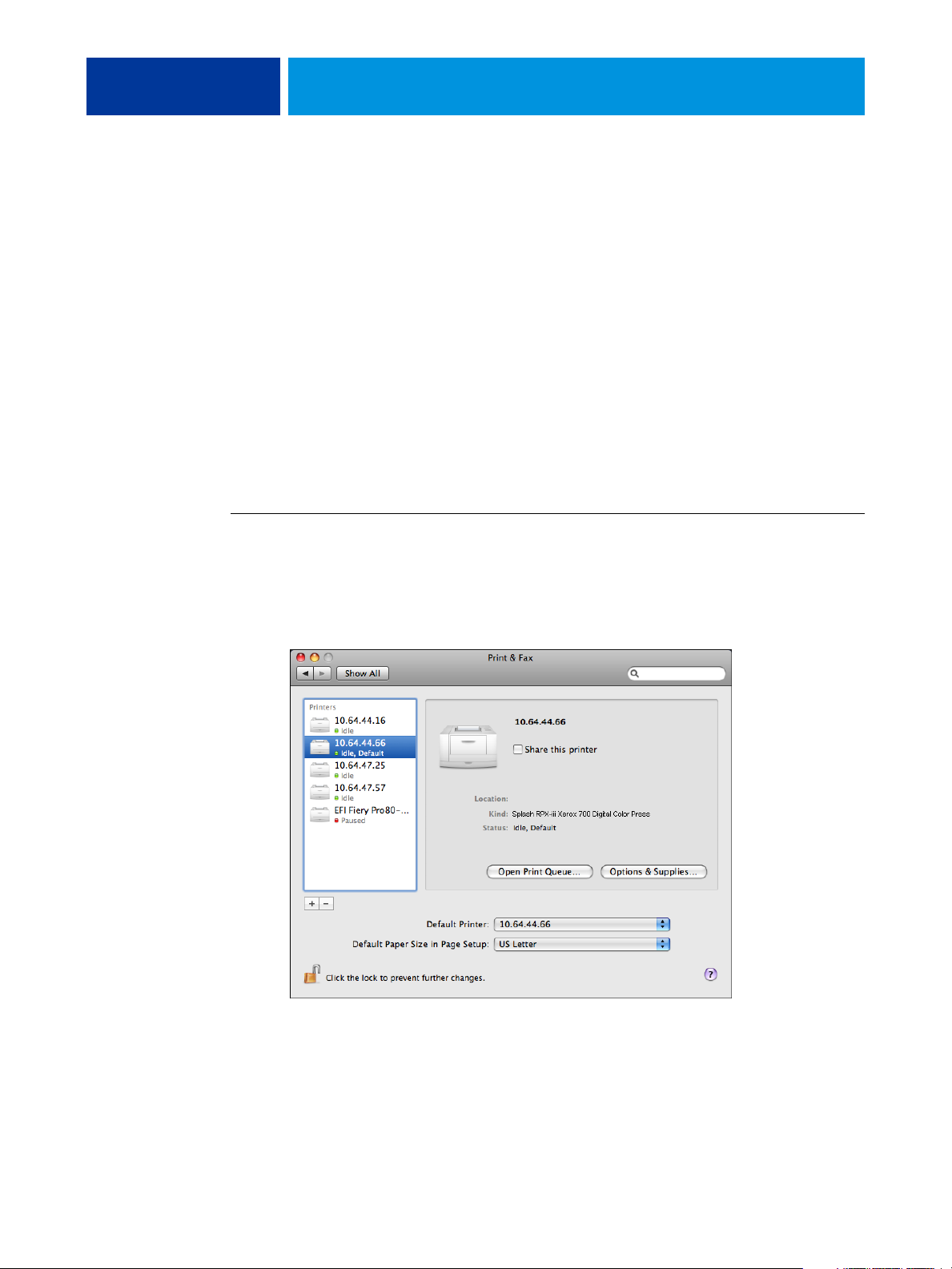
PRINTING FROM MAC OS X 23
Printing from Mac OS X computers
You can print to the EFI Splash RPX-iii just as you would print to any other printer from a
Mac OS X application. Select the EFI Splash RPX-iii as the current printer in the Printer List
and print the file from within the application.
After you install the EFI Splash RPX-iii printer driver files and set up the EFI Splash RPX-iii
for printing, you can print from most Mac OS X applications. Using the appropriate PPD
file, you can control the EFI Splash RPX-iii printing features by specifying print options from
the Print dialog boxes. For more information about the EFI Splash RPX-iii print options, see
page 72.
Selecting the EFI Splash RPX-iii in the Printer List
Before you print a job, you must select the EFI Splash RPX-iii from the Printer List. Use the
following procedure to select the EFI Splash RPX-iii as your default printer.
TO SELECT THE EFI SPLASH RPX-iii AS THE DEFAULT PRINTER WITH MAC OS X V10.5
1 Make sure that the EFI Splash RPX-iii is connected to the network and turned on.
2 Choose System Preferences from the Apple menu and then choose Print & Fax.
The Print & Fax dialog box appears.
The printers that are set up for printing are listed. The Virtual Printers that are configured at
the EFI Splash RPX-iii and set up for printing are also listed.
3 To make the EFI Splash RPX-iii the default printer, select it from the Default Printer menu.
4 Close the window.
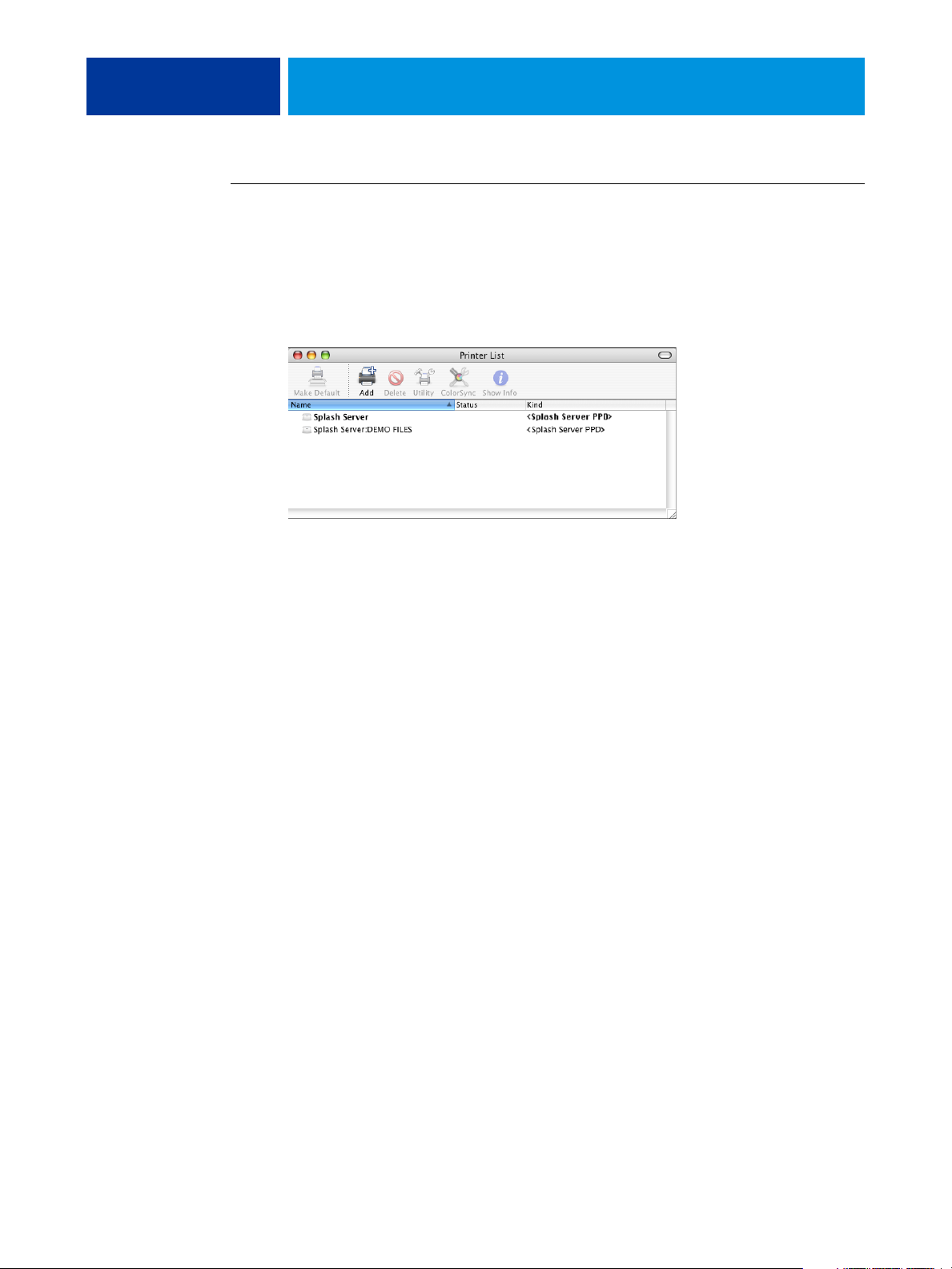
PRINTING FROM MAC OS X 24
TO SELECT THE EFI SPLASH RPX-iii AS THE DEFAULT PRINTER WITH MAC OS X V10.4.X
1 Make sure that the EFI Splash RPX-iii is connected to the network and turned on.
2 Choose Utilities from the Go menu.
3 Start Printer Setup Utility.
The Printer List dialog box appears.
The printers that are set up for printing are listed. The Virtual Printers that are configured at
the EFI Splash RPX-iii and set up for printing are also listed.
4 Select the EFI Splash RPX-iii in the Printer List to specify it as your current printer.
5 Click the Make Default icon.
The EFI Splash RPX-iii is now your default printer.
Setting print options from Mac OS X
The EFI Splash RPX-iii print options are set from the Print dialog box within most
Mac OS X applications. For a table of all print options and detailed information about some
print options, see “Print Options” on page 72.
NOTE: Some default settings are set by your server administrator during EFI Splash RPX-iii
Setup. For information about the current EFI Splash RPX-iii default settings, contact your
server administrator.
NOTE: When you send your job to a Virtual Printer, a set of print options that are configured
for the Virtual Printer is applied, overriding your selection in the printer driver. For more
information about Virtual Printers, see the Job Management Guide.
NOTE: Some print options that are selectable from the printer driver or an application are the
same or similar to print options that are specific to the EFI Splash RPX-iii. In these cases, use
the print options specific to the EFI Splash RPX-iii. The printer driver or an application may
not set up the file properly for printing on the EFI Splash RPX-iii, resulting in unexpected
printing errors and longer processing time.
Use the following procedures to set print options from your Mac OS X computer.
NOTE: The following procedures use Mac OS X v10.5 illustrations.
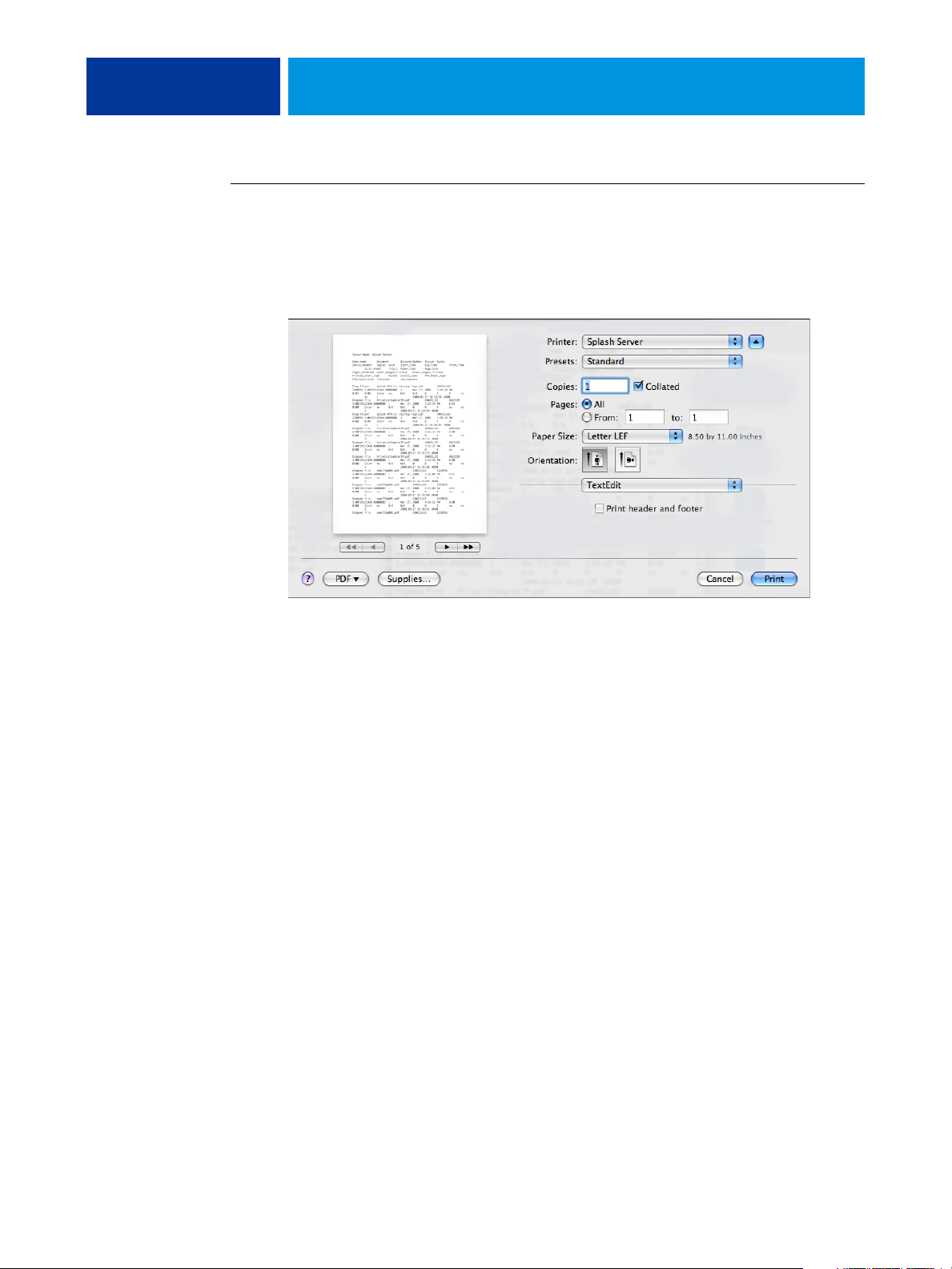
PRINTING FROM MAC OS X 25
TO SET THE PRINT OPTIONS FROM MAC OS X
1 Open a file in your application.
2 Choose Print from the File menu.
The Print dialog box appears.
3 Select the EFI Splash RPX-iii from the Printer list.
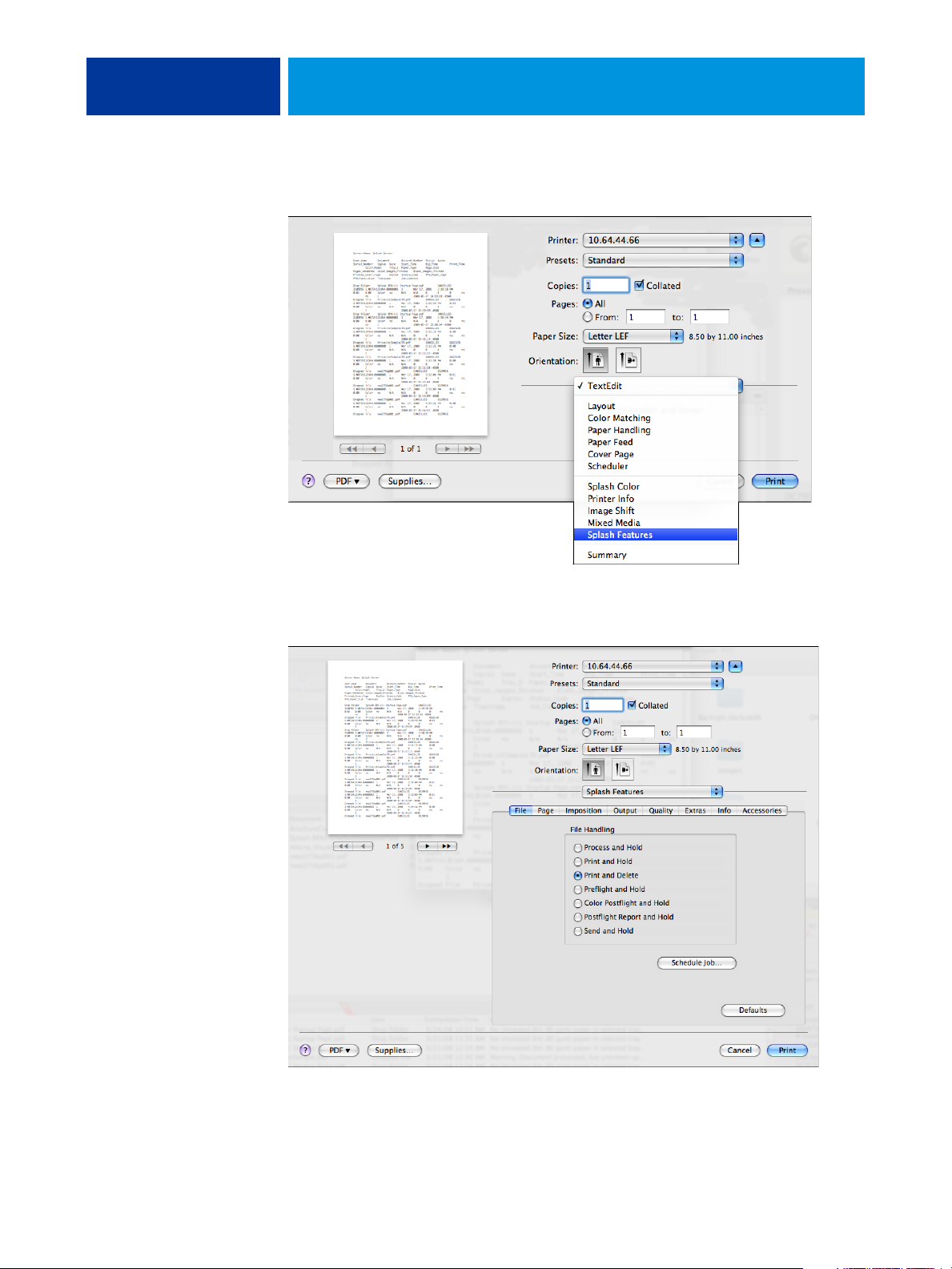
PRINTING FROM MAC OS X 26
4 Select Splash Features from the pull-down menu.
The Splash Features pane appears, listing the following print option groups:
• Click the File tab to specify file handling and scheduling options.
For more information, see the table on page 74 and “File Handling” on page 90.
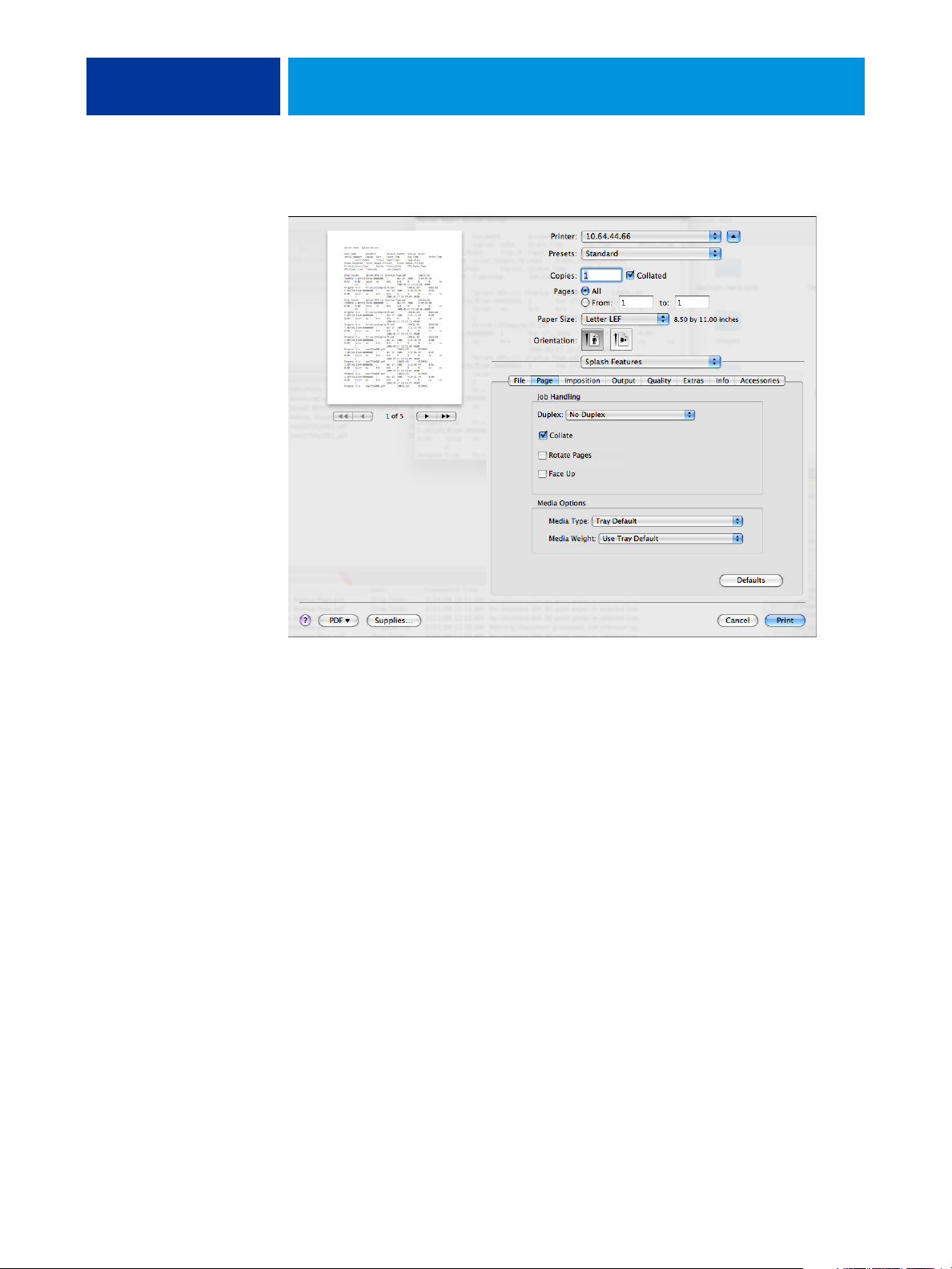
PRINTING FROM MAC OS X 27
• Click the Page tab to specify job handling and media options.
For more information, see the table on page 75 and “Job Handling” on page 91.
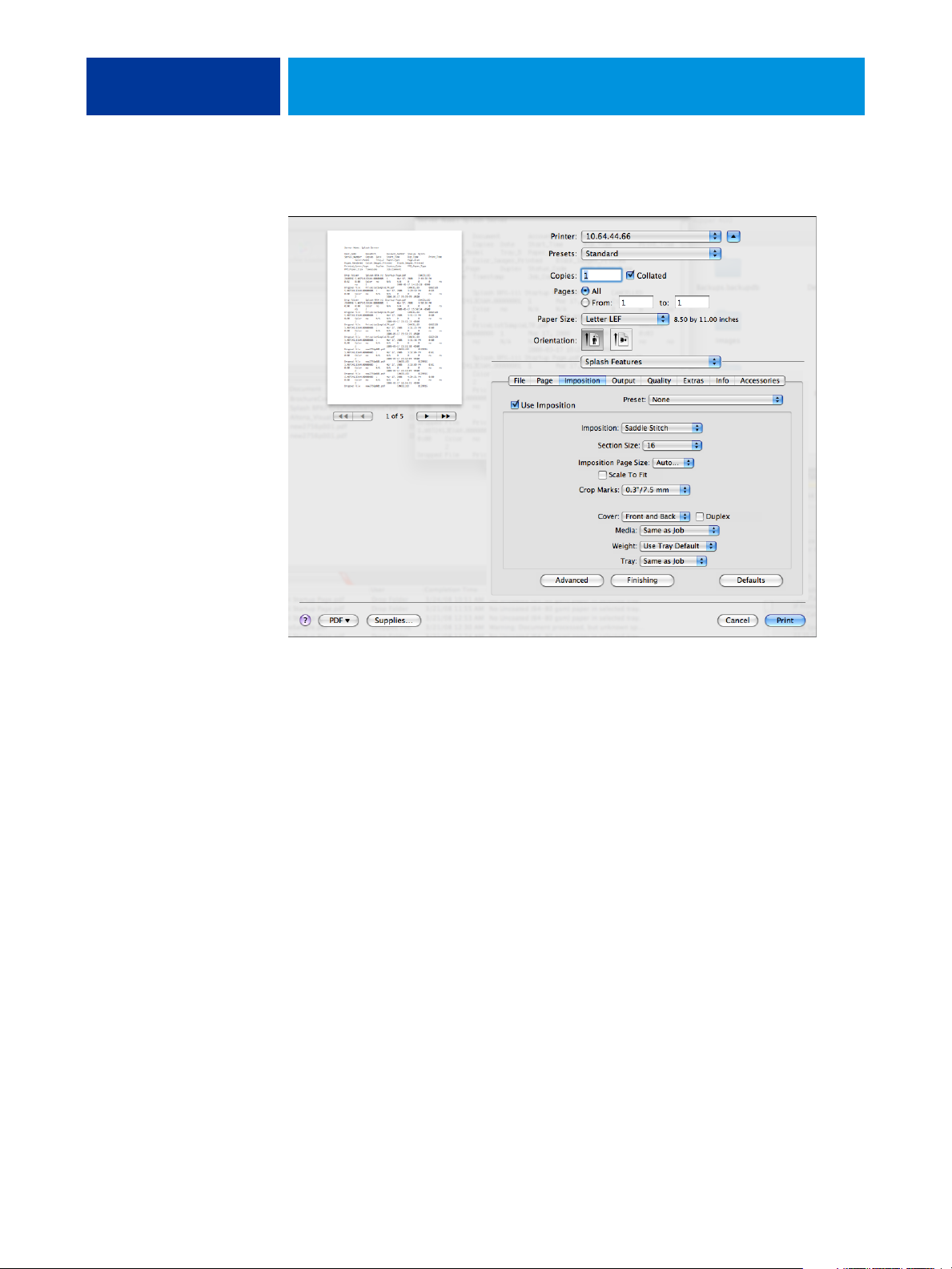
PRINTING FROM MAC OS X 28
• Click the Imposition tab to specify page layout and media server options.
For more information about Imposition, see the table on page 75 and the Job Management
Guide.
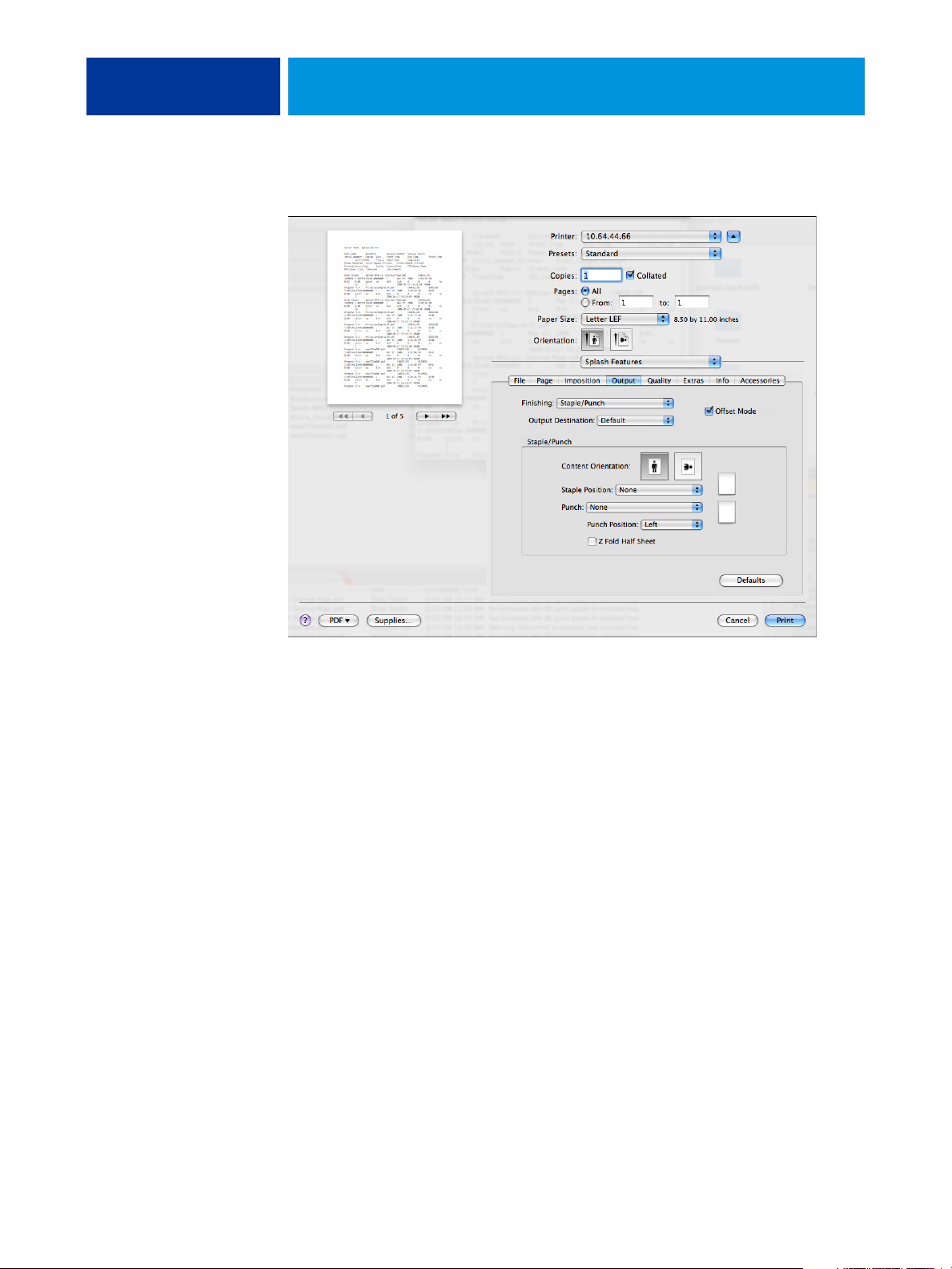
PRINTING FROM MAC OS X 29
• Click the Output tab to specify output tray and finishing options.
For more information, see the table on page 79.
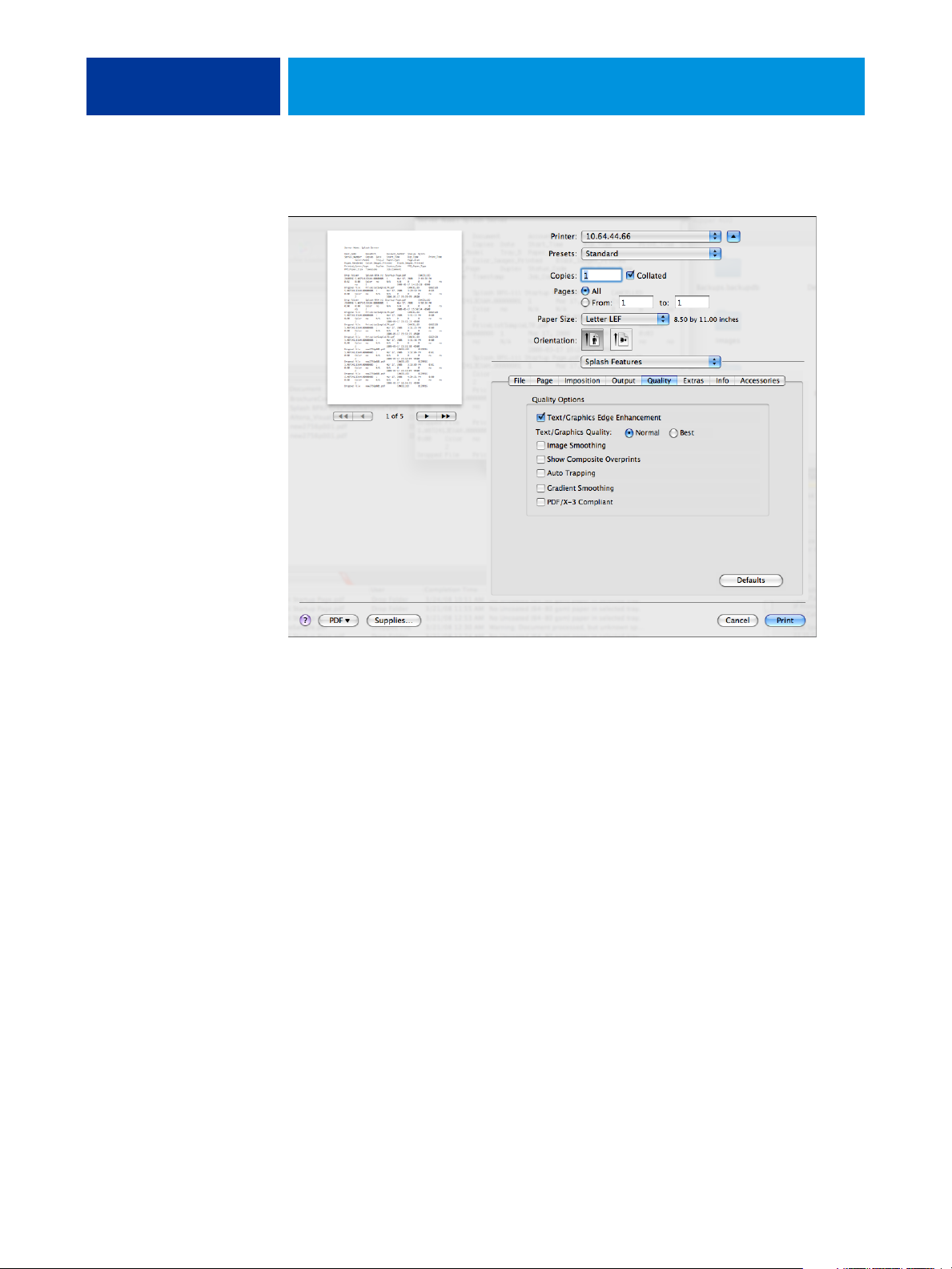
PRINTING FROM MAC OS X 30
• Click the Quality tab to specify quality options.
For more information, see the table on page 81 and the Color Guide.

PRINTING FROM MAC OS X 31
• Click the Extras tab to specify prepress options.
For more information, see the table on page 82 and the Color Guide.

PRINTING FROM MAC OS X 32
• Click the Info tab.
Type the following information:
•User
•Password
•Account
For more information, see the table on page 83.
NOTE: The information in this pane can be entered for Secure Access or standard printing.
If Secure Access is configured at the EFI Splash RPX-iii and the required information is not
provided before you click Print, you are prompted to do so when you click Print.
Contact your server administrator for the required information. For more information,
see “Secure Access” on page 98 and the Job Management Guide.
Click Enable to use the Secure Printing feature.
The Secure Printing dialog box appears.
Type your password to send your job as a Secure Printing job and click OK.

PRINTING FROM MAC OS X 33
• Click the Accessories tab to configure the installable options.
To configure the installed options automatically, select the Get installed options from server
option. To configure the options manually, select the installed items on the digital press from
the Finisher and Optional Trays options.
NOTE: When you configure installable options manually, be sure to match the configuration
of the EFI Splash RPX-iii and the digital press. Otherwise, the print options in the printer
driver may not match the print options actually available.
For more information, see the table on page 84.
NOTE: You must select the Finisher Option and the Trays on the Accessories tab after you
install the EFI Splash RPX-iii printer driver.

PRINTING FROM MAC OS X 34
5 Select Splash Color from the pull-down menu.
Specify the Print Mode and Printer Mode options.
Use Standard Color to print your job with the current default color settings at the EFI
Splash RPX-iii.
Click Expert Settings to specify the color settings.
The Expert Color Settings dialog box displays the color settings differently, depending on
whether or not the Two-Way Communication option is selected.
NOTE: To view the current color settings at the EFI Splash RPX-iii, you must enable the
Two-Way Communication option. For more information, see “Enabling Two-Way
Communication” on page 38.

Two-Way Communication:
Off
PRINTING FROM MAC OS X 35
Two-Way Communication:
On
NOTE: The initial values reflect the current color settings that are set in Edit Defaults at
the EFI Splash RPX-iii.
For information about the color options, see the table on page 85 and the Color Guide.

PRINTING FROM MAC OS X 36
6 Select Paper Feed from the pull-down menu and select the appropriate tray.
For information about tray options, see the table on page 88 and “Tray Selection” on page 95.
7 Select Printer Info from the pull-down menu.
NOTE: To view the digital press information, the Two-Way Communication option must be
selected. For more information, see “Enabling Two-Way Communication” on page 38.
In the Printer Info pane, you can view the following information about the digital press:
• Status
•Paper Tray Info
•Toner Levels
8 Choose Mixed Media from the pull-down menu.
In this pane, click Define and specify the Mixed Media options.
For more information about Mixed Media, see the Job Management Guide.

PRINTING FROM MAC OS X 37
9 Select Image Shift from the pull-down menu.
In this pane, select Enable Image Shift and specify the Image Shift options.
10 Click Print.
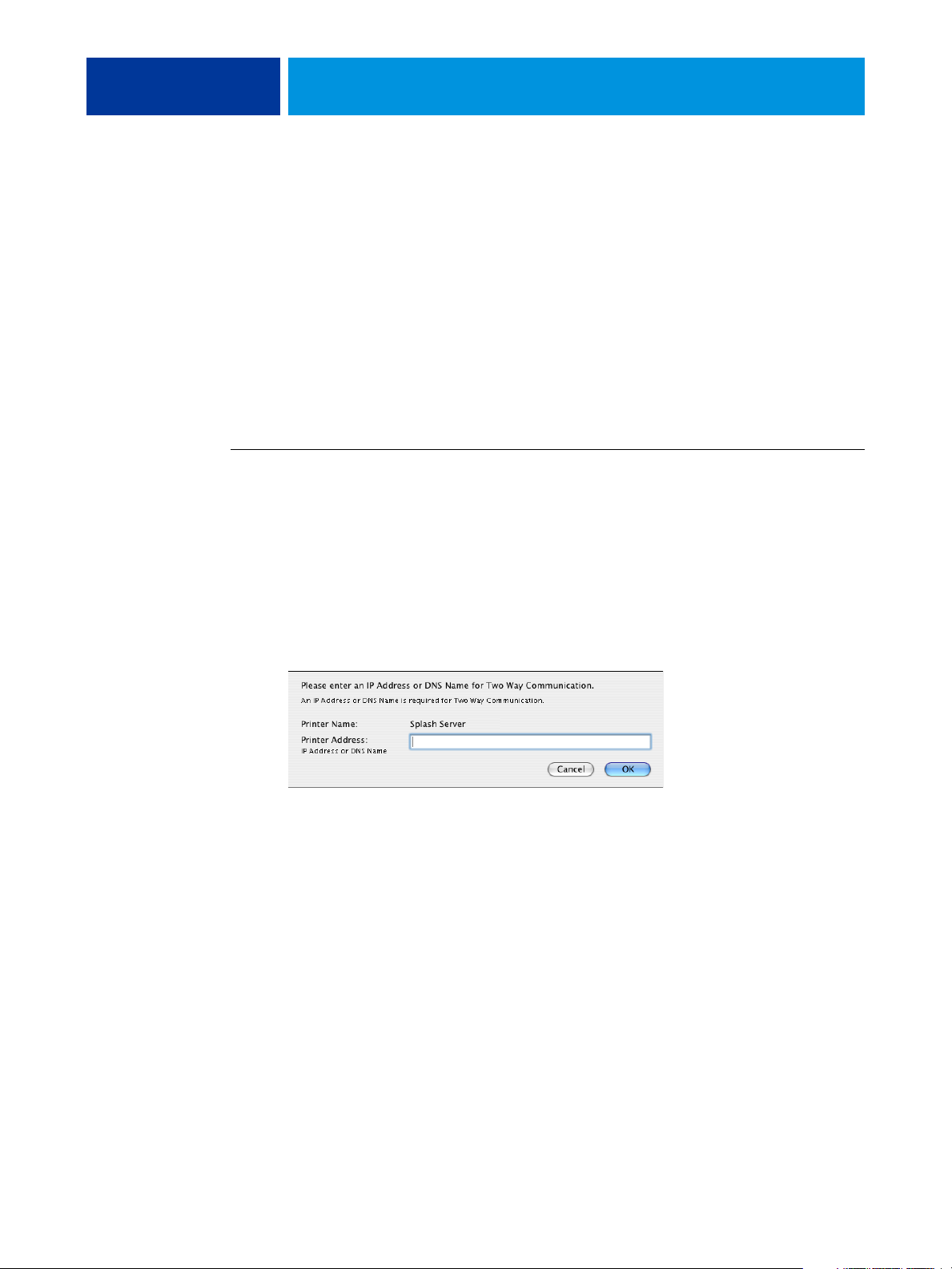
PRINTING FROM MAC OS X 38
Enabling Two-Way Communication
The Two-Way Communication option allows you to retrieve information such as the current
color settings or the status of the digital press from the EFI Splash RPX-iii.
The Two-Way Communication option can be enabled at the following panes:
• Splash Features : Accessories
•Splash Color
•Printer Info
Use the following procedure to enable the Two-Way Communication option in the Print
dialog box.
TO ENABLE TWO-WAY COMMUNICATION
1 Choose Splash Features from the pull-down menu, click Accessories, and then click
Bi-Di Communications.
Or choose Splash Color from the pull-down menu, select Two-Way Communication, and then
click Configure.
Or choose Printer Info from the pull-down menu and click Configure.
A dialog box prompts you for an IP address.
2 Type the EFI Splash RPX-iii IP address in the Printer Address field.
3 Click OK.

1 Custom page names
2 “+” button
PRINTING FROM MAC OS X 39
Defining custom page sizes from Mac OS X
You can define a new custom page size in the Custom Page pane of the Page Setup dialog box.
With custom page sizes, you define page dimensions and margins. After you define a custom
page size, you can use it from within an application without redefining it each time you print.
NOTE: If you specify dimensions that match a particular regular page size, the EFI
Splash RPX-iii processes the job as a regular page size job.
TO DEFINE A CUSTOM PAGE SIZE FROM MAC OS X
1 Open a file in your application.
2 Choose Page Setup from the File menu.
3 Choose Manage Custom Sizes from the Paper Size menu.
1
2
4 Click the “+” button.
5 Double-click the default custom page name and type a new name.
6 Specify the page dimensions and margins.
You can print custom page sizes with the following dimensions:
•
Width: 3.94 to 13 inches (100 to 330.2 mm)
•
Height: 5.83 to 19.2 inches (148 to 488 mm).
You can create a custom page size as small as 0.25 inches (6.35 mm).
You can impose custom page sizes smaller than 3.94 x 5.83 inches (100 x 148 mm) but they
cannot be printed.

PRINTING FROM MAC OS X 40
The Custom Page Size feature supports margins of 0.16 inch (4.0 mm).
The printer driver allows you to define custom page sizes with 0 margins. This is useful for
imposition. If you print a custom page size, margins of 0.16 inch (4.0 mm) are used on all
sides.
NOTE: If you define a custom paper size that is larger or smaller than the numbers previously
listed, the Mac OS X printer driver substitutes it with the default page size without warning.
7 Click OK.
The custom page size you defined is added to the list of Paper Size selections in the Page Setup
dialog box.
TO EDIT A SAVED CUSTOM PAGE SIZE
1 Open a file in your application.
2 Choose Page Setup from the File menu.
3 Choose Manage Custom Sizes from the Page Size menu.
4 Select the custom page size name.
5 Edit the page dimensions and margins.
6 Replace the existing custom page name by clicking it.
7 Click OK.
TO DELETE A CUSTOM PAGE SIZE
1 Open a file in your application.
2 Choose Page Setup from the File menu.
3 Choose Manage Custom Sizes from the Page Size menu.
4 Click the custom paper size name.
5 Click the “-” button and click OK.
TO MAKE A COPY OF THE CUSTOM PAGE SIZE
1 Open a file in your application.
2 Choose Page Setup from the File menu.
3 Choose Manage Custom Sizes from the Page Size menu.
4 Click the custom paper size name.
5 Click Duplicate and click OK.

PRINTING FROM MAC OS X 41
Installing the Splash Status widget
EFI Splash RPX-iii provides Print and Printer Status widgets to allow users to track printing
jobs and view tray information from their desktop on Mac OS X v10.5 and Mac OS X v10.4
clients.
The following sections describe how to install the Splash Widget on a Mac OS X v10.5 or
Mac OS X v10.4 client.
TO DOWNLOAD AND INSTALL THE SPLASH WIDGET ON A MAC OS X CLIENT
NOTE: Web Sharing must be enabled to view the Splash Server Management dialog box. For
more information about Web Sharing, see the Configuration Guide.
1 Start your Internet browser.
2 Type the EFI Splash RPX-iii IP address and press Enter.
The Splash Server Management web page appears.
3 Click Downloads in the upper right-hand corner of the web page.
4 Click Splash Installer Downloads.
5 Click SplashWidgetsAndGadgets.zip and save the file to your desktop.
6 Expand the archive.
7 Open the Splash Widgets and Gadgets folder.
8 Open the Mac folder and double-click the Splash Status installer.
The Widget Installer window appears.
9 Click Install to install the Splash Status widget.
After the widget installation is completed, the Splash Status widget will not be listed in the
OS X folder.
Now you are ready to configure the Splash Status widget.

PRINTING FROM MAC OS X 42
TO CONFIGURE THE SPLASH STATUS WIDGET ON A MAC OS X CLIENT
1 To access the Splash Status widget, press the F12 key on the keyboard or click the Dashboard
icon in the Dock.
The Splash Status widget window appears.
2 Click the “i” in the lower-right corner to configure the Splash Status widget with the TCP/IP
address or Splash Server DNS name that will be monitored.
The Splash Widget Configuration window appears.
3 Type the TCP/IP address of the Splash Server.
4 Select Copier Status or Active Jobs from the Info list that the dashboard will display.
• Copier Status displays information about the paper tray contents and how much paper is
loaded in each tray, along with up to three digital press error messages or warnings.
•
Active Jobs provides the current status information for the top five jobs in the Active
queue, along with a count of how many jobs are currently in the Active queue.
5 Select the amount of time the widget will refresh from the Refresh Every list.
The refresh rate is 5 seconds to 1 hour. The default is 15 seconds.
NOTE: Widgets only refresh when they are visible on the screen. They do not generate any
network traffic when they are in use.
6 Click Done when the configuration is finished.
Now you are ready to use the Splash Status widget.
TO USE THE SPLASH STATUS WIDGET ON A MAC OS X CLIENT
1 If Active Jobs was selected during the widget configuration, jobs are displayed as they arrive
in the Active queue.
If Copier Status was selected during the widget configuration, toner levels, paper levels and
the printer’s status are listed.
2 Drag the widget to move it to another location on the screen.
3 Press F12 on the keyboard to close the widget.

PRINTING FROM WINDOWS 43
PRINTING FROM WINDOWS
To print a job from your Windows computer to the EFI Splash RPX-iii, you must set up the
printing connections and add a printer to set up the EFI Splash RPX-iii for printing. The
printer driver files are provided on the EFI Splash RPX-iii User Software and Documentation
DVD or can be downloaded directly from the EFI Splash RPX-iii over the network.
See the following table for each procedure.
Procedure See
Adding a printer with the TCP/IP printing connection page 43
Adding a printer with the SMB printing connection page 50
Printing from Windows computers page 54
Installing the Splash Status widget page 69
Adding a printer with the TCP/IP printing connection
Before you print a job to the EFI Splash RPX-iii, you must set up a printing connection and
add a printer. This section describes the procedures for setting up the TCP/IP printing
connection and setting up the EFI Splash RPX-iii for printing with the files on the EFI Splash
RPX-iii User Software and Documentation DVD or files that are downloaded from the EFI
Splash RPX-iii.
See the following table for each procedure.
Procedure See
Preparing the Windows printer files page 43
Setting up the TCP/IP printing connection page 45
Setting up the EFI Splash RPX-iii for printing page 48
Preparing the Windows printer files
You must have the Windows printer files ready before setting up the TCP/IP printing
connection. After you complete the Setup procedure for the printing connection, you
are prompted to point to the location of the printer files.

PRINTING FROM WINDOWS 44
Preparing the printer files on the DVD
The EFI Splash RPX-iii User Software and Documentation DVD provides the following
printer files for the EFI Splash RPX-iii:
• PostScript Printer Driver: Enables communication between your Windows 2000/XP/
Server 2003/Vista computer, the EFI Splash RPX-iii, and the digital press.
• PPD file: Provides information about the EFI Splash RPX-iii and the digital press to your
application and printer driver.
Downloading the printer files from the EFI Splash RPX-iii
Before you start the procedure for setting up the TCP/IP printing connection, you can
download the Windows printer files to your computer directly from the EFI Splash RPX-iii
over the network or install the printer files from the Splash RPX-iii User Software and
Documentation DVD.
TO DOWNLOAD WINDOWS PRINTER FILES
1 Start your Internet browser.
2 Type the EFI Splash RPX-iii IP address and click Go.
The Splash Server Management dialog box appears.
3 Click Downloads in the upper right-hand corner of the dialog box.

PRINTING FROM WINDOWS 45
4 Click Splash Installer Downloads.
5 Download RPX-iii Windows Drivers.zip to your desktop and expand the archive.
You now have the printer files ready to be installed. Set up the printing connection and install
these printer files in the same way as you do with the files on the EFI Splash RPX-iii User
Software and Documentation DVD.
For more information about setting up the printing connection, see page 45. For more
information about installing the printer files, see page 48.
Setting up the TCP/IP printing connection
To print a job to the EFI Splash RPX-iii, you must configure your Windows computer for the
printing connections. This section describes how to set up the TCP/IP printing connection.
NOTE: The EFI Splash RPX-iii must be configured to accept print jobs using the TCP/IP
protocol, and LPD must be enabled on the EFI Splash RPX-iii by your server administrator.
For more information, see the Configuration Guide.
The procedures for setting up TCP/IP printing connections for Windows 2000,
Windows XP, Windows Server 2003, and Windows Vista are similar. The following
procedures use the illustrations from the Windows XP computer. Any differences are noted.
TO SET UP TCP/IP PRINTING CONNECTION FOR WINDOWS
1 Obtain the IP address of the EFI Splash RPX-iii from your server administrator.
2 Windows 2000: Click Start, choose Settings, and then choose Printers.
Windows XP: Click Start and choose Printers and Faxes.
Windows Server 2003: Click Start, choose Control Panel, and then choose Printers and Faxes.
Windows Vista: Click the Start button, choose Settings, and then choose printers.
3 Double-click Add Printer (or click Add a Printer).
The Add Printer Wizard dialog box appears.
4 Click Next.
The Local or Network Printer pane appears.
5 Select Local printer (or Local printer attached to this computer), clear the “Automatically
detect and install my Plug and Play printer” option, and then click Next.
The Select a Printer Port pane appears.
6 Select Create a new port.
7 Select Standard TCP/IP Port from the Type of port list and click Next.
The Add Standard TCP/IP Printer Port Wizard dialog box appears.

PRINTING FROM WINDOWS 46
8 Click Next.
The Add Port pane appears.
9 Type the EFI Splash RPX-iii IP address and click Next.
The Additional Port Information Required pane appears.

PRINTING FROM WINDOWS 47
10 Select Custom in the Device Type area and click Settings.
The Configure Standard TCP/IP Port Monitor dialog box appears.
11 In the Protocol area, select Raw or LPR.
NOTE: To determine if your environment is set up for Port 9100 or LPR printing, contact
your server administrator.
• To use Port 9100 printing, select Raw.
The port number 9100 automatically appears in the Raw Settings area. This is the default
port number. You can print to the printer connection selected for Port 9100 printing on the
EFI Splash RPX-iii.
• To use LPR printing, select LPR and type a name in the Queue Name field.
Type “Splash” to connect to the default queue on the EFI Splash RPX-iii.
To connect to a Virtual Printer, type the name of the Virtual Printer in the Queue Name field
in LPR Settings. For more information about Virtual Printer, see the Job Management Guide.
12 Click OK.
13 Click Next.
14 Click Finish in the Add Standard TCP/IP Port Wizard dialog box.
The Add Standard TCP/IP Port Wizard dialog box closes and the Add Printer Wizard
dialog box appears. For instructions on installing the printer files, see the following section.

PRINTING FROM WINDOWS 48
Setting up the Windows client for printing to the EFI Splash RPX-iii
The following sections describe how to add a printer with the printer files on the EFI Splash
RPX-iii User Software and Documentation DVD or the files that are downloaded from the
EFI Splash RPX-iii.
For the system requirements, see Getting Started.
Setting up printing using the printer files on the DVD
Use the following procedure to install the printer files from the EFI Splash RPX-iii User
Software and Documentation DVD.
NOTE: The procedures for installing the printer files for Windows 2000, Windows XP,
Windows Server 2003, Windows Vista are similar. The following procedures use Windows
XP illustrations. The differences are noted.
TO INSTALL THE PRINTER FILES FROM THE DVD
NOTE: This procedure assumes that you have completed the procedure to set up the TCP/IP
printing connection. For more information, see page 45.
1 Click Have Disk in the Add Printer Wizard dialog box.
The Install From Disk dialog box appears and prompts you for the installation disk.
2 Insert the EFI Splash RPX-iii User Software and Documentation DVD into the CD/DVD-ROM
drive.
3 Type the name of the CD/DVD-ROM drive (for example, D:\).

PRINTING FROM WINDOWS 49
4 Click Browse.
The Locate File dialog box appears.
5 Browse to the following folder, which contains the printer files for the EFI Splash RPX-iii.
EFI Splash RPX-iii \ Printer Drivers \ RPX-iii Windows Client \ English \ Prntdrvr \
Ps_drvr \ Win_2K_XP_VISTA
6 Select oemsetup.inf and click Open.
The path is copied to the field in the Install From Disk dialog box.
7 Click OK.
8 Select the PPD file in the Printers pane and click Next.
The following Splash Server PPD files are provided:
•
Splash RPX-iii Xerox 700 for standard printing
•
Splash RPX-iii Xerox 700 SA for Secure Access printing
NOTE: Select the PPD file for Secure Access printing if your server administrator configured
Secure Access printing at the EFI Splash RPX-iii. For more information, see “Secure Access”
on page 98 and the Job Management Guide.
9 Type a custom name in the Printer name field, or keep the default name.
This name is used in the Printers window.

PRINTING FROM WINDOWS 50
10 Indicate whether you want to make this the default printer, and then click Next.
11 Indicate whether you want to share the printer with other network users, and then click Next.
12 Indicate whether you want to print a test page, and then click Next.
13 Click Finish to install the printer driver and close the Add Printer Wizard.
The necessary files are installed on your hard disk. When installation is complete, the Printers
dialog box appears, with an icon for the newly installed printer.
Setting up using the downloaded printer files
You can install the downloaded printer files in the same way as the files on the EFI Splash
RPX-iii User Software and Documentation DVD. See “Setting up the Windows client for
printing to the EFI Splash RPX-iii” on page 48.
Adding a printer with the SMB printing connection
If your network does not have a Windows server, Windows computers can still print to the
EFI Splash RPX-iii. This method of printing is SMB printing (also known as Windows or
WINS printing). When users send print jobs, computers running Windows operate in a
peer-to-peer environment and communicate directly with the EFI Splash RPX-iii.
Enabling SMB printing allows the EFI Splash RPX-iii to be listed on the network, so that
Windows clients can print to the EFI Splash RPX-iii without using other networking
software. Windows printing runs via TCP/IP. You must configure TCP/IP on the EFI
Splash RPX-iii and on all computers that use SMB printing. For information about
configuring TCP/IP on the EFI Splash RPX-iii, see the Configuration Guide.

PRINTING FROM WINDOWS 51
Setting up the EFI Splash RPX-iii with Point and Print
SMB printing allows you to install printer files on your computer using Point and Print, and
print to the EFI Splash RPX-iii.
NOTE: To use the SMB printing feature, the Windows Sharing option must be enabled by
your server administrator at the EFI Splash RPX-iii. For more information, see the
Configuration Guide.
TO INSTALL THE PRINTER FILES BY POINT AND PRINT
1 Obtain the IP address of the EFI Splash RPX-iii from your server administrator.
2 Click Start and choose Run.
3 Type “\\” followed by the IP address of the EFI Splash RPX-iii.
An example: \\10.10.83.28
4 If the login dialog box appears, type the user name and password for the server administrator
of the EFI Splash RPX-iii.
For this information, contact your server administrator.
5 Click OK.
The content of the EFI Splash RPX-iii hard disk appears.
6 Double-click the “Splash” printer icon to connect to the default queue on the EFI
Splash RPX-iii.
Double-click the name of a Virtual Printer to connect to the Virtual Printer.
For information about Virtual Printers, see the Job Management Guide.
7 If the Printers dialog box appears, click Yes.
The printer files for the EFI Splash RPX-iii are installed on your computer and the printer
window appears.

PRINTING FROM WINDOWS 52
Uninstalling the printer files
When you must remove the printer files from your Windows computer, remove them
using the Splash Printer Delete Utility that is provided on the EFI Splash RPX-iii User
Software and Documentation DVD.
For information about installing the Splash Printer Delete Utility, see Getting Started.
TO UNINSTALL THE PRINTER FILES
1 Click Start, choose All Programs (or Programs), and then choose EFI.
2 Click SplashPrinterDeleteUtility.
The Splash Driver Uninstall Tool dialog box appears. The EFI Splash RPX-iii printer files
found on your computer are listed.
3 Select the printer name and click Delete.
4 Click OK to delete the printer files.
5 Click OK to restart, or click Cancel to return to the Splash Driver Uninstall Tool dialog box to
delete another set of printer files.
6 When you finish deleting the printer files, click Exit.
7 Restart your computer.
Configuring Installable Options
To use the print options for the digital press and EFI Splash RPX-iii appropriately, you must
configure the EFI Splash RPX-iii from your computer for the options that are installed on the
digital press. Configure the options manually, or for TCP/IP network connections, use
the Two-Way Communication feature to configure the options automatically. For the list of
the available options, see page 84.
Configuring installable options manually
The following procedures describe how to manually configure the EFI Splash RPX-iii. The
procedures for all Windows platforms are similar. Any differences are noted in the text.
NOTE: When you configure installable options manually, be sure to match the actual
configuration of the digital press. Otherwise, the print options shown in the printer driver
might not match the print options actually available.
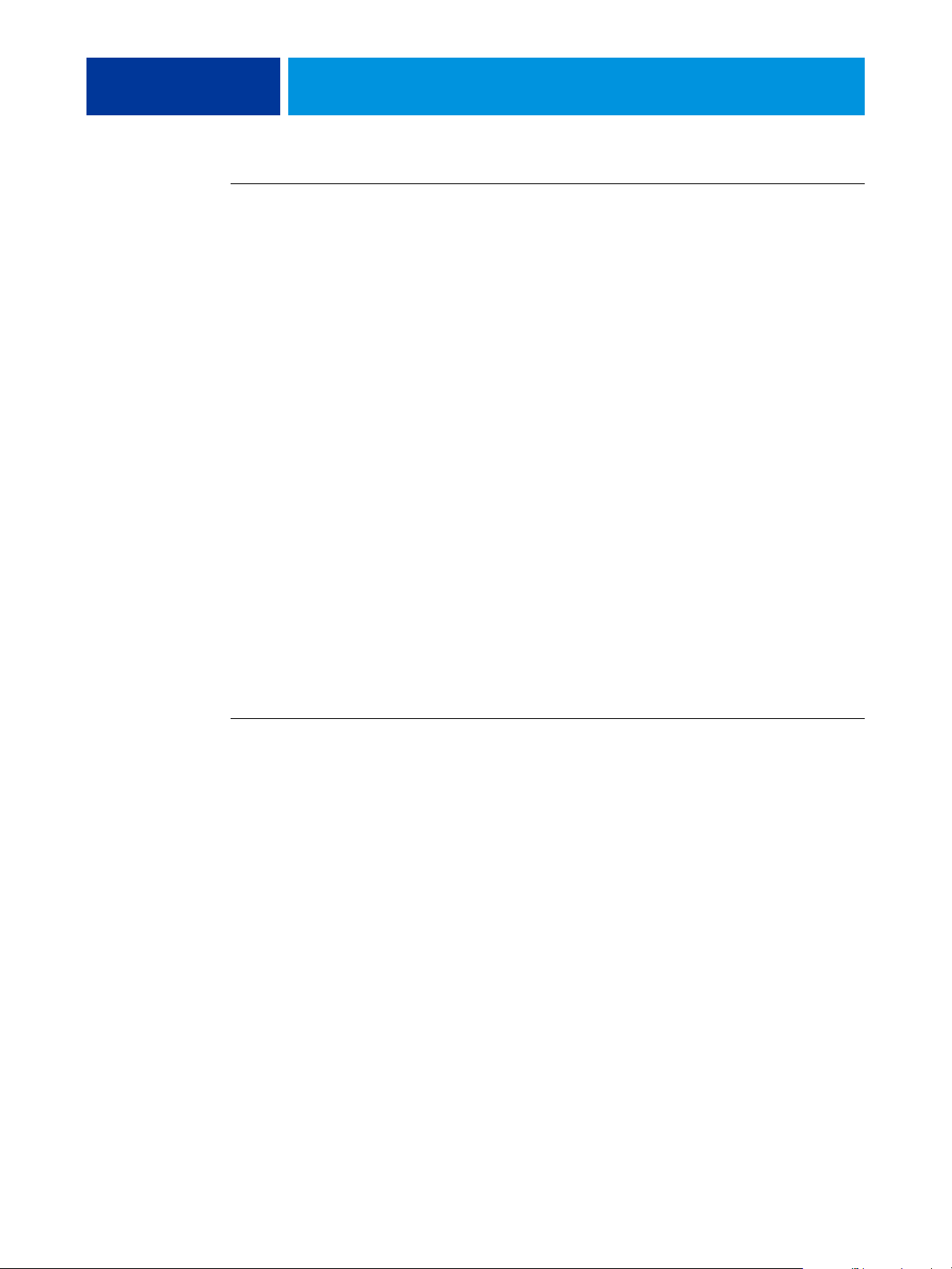
PRINTING FROM WINDOWS 53
TO CONFIGURE OPTIONS MANUALLY
1 Windows 2000: Click Start, choose Settings, and then choose Printers.
Windows XP: Click Start and choose Printers and Faxes.
Windows Server 2003: Click Start, choose Control Panel, and then choose Printers and Faxes.
Windows Vista: Click the Start button, choose Settings, and then choose printers.
2 In the Printers window, right-click the EFI Splash RPX-iii printer icon and choose Properties.
3 Click the Accessories tab.
4 From the Available Options list, select the options that are installed on the digital press.
5 Click Add.
The options are moved to the Installed Options list.
6 Click OK.
Configuring installed options automatically
If you enabled a TCP/IP network, you can automatically update your printer driver to reflect
the options currently installed on the digital press. When the printer driver is first installed,
the options reflect the default settings that were set up in EFI Splash RPX-iii Setup. When
you update the printer driver using the Two-Way Communication option, you allow the
printer driver to retrieve the settings from the EFI Splash RPX-iii.
The Two-Way Communication option also updates the print options in Expert Color
Settings to reflect the current color settings on the EFI Splash RPX-iii. For more information
about color-related print options, seem the Color Guide.
TO ENABLE TWO-WAY COMMUNICATION
1 Windows 2000: Click Start, choose Settings, and then choose Printers.
Windows XP: Click Start and choose Printers and Faxes.
Windows Server 2003: Click Start, choose Control Panel, and then choose Printers and Faxes.
Windows Vista: Click the Start button, choose Settings, and then choose printers.
2 In the Printers window, right-click the EFI Splash RPX-iii printer icon and choose Properties.
3 Click the Accessories tab.
4 Select Two-Way Communication.
5 Type the EFI Splash RPX-iii IP address or DNS name.
6 Select Update Splash Driver When Opened.
The Splash Server Properties dialog box displays the printer’s current default settings when it
is opened.
7 Click Update.
8 Click the Advanced tab and clear the Enable advanced printing features option.
9 Click OK.

PRINTING FROM WINDOWS 54
Printing from Windows computers
Print to the EFI Splash RPX-iii just as you would print to any other printer from a Windows
application. Select the EFI Splash RPX-iii as the current printer in the Printers list and print
the file from within the application.
After you install the EFI Splash RPX-iii printer files and configure the printing connections,
you can print from most Windows applications. Using the appropriate PPD file, you can
control the EFI Splash RPX-iii printing features by specifying the print options from the Print
dialog boxes. For more information about the EFI Splash RPX-iii print options, see page 72.
Selecting the EFI Splash RPX-iii from the Printers list
Before you print a job, select the EFI Splash RPX-iii from the Printers list. Use the following
procedure to select the EFI Splash RPX-iii as your default printer.
TO SELECT THE EFI SPLASH RPX-iii AS THE DEFAULT PRINTER
1 Make sure that the EFI Splash RPX-iii is connected to the network and turned on.
2 Windows 2000: Click Start, choose Settings, and then choose Printers.
Windows XP: Click Start and choose Printers and Faxes.
Windows Server 2003: Click Start, choose Control Panel, and then choose Printers and Faxes.
Windows Vista: Click the Start button, choose Settings, and then choose printers.
The printers that are set up for printing are listed. The Virtual Printers that are configured at
the EFI Splash RPX-iii and set up for printing are also listed. For more information about
Virtual Printers, see the Job Management Guide.
3 Right-click the EFI Splash RPX-iii and select Set as Default Printer.
4 Close the window.

PRINTING FROM WINDOWS 55
Setting print options from Windows
The print options are set from the Print tabs with most Windows applications.
For information about specific print options, see “Print Options” on page 72.
Some default settings are set by your server administrator during EFI Splash RPX-iii Setup.
For information about the current server default settings, contact your server administrator.
Some print options that are selectable from the printer driver or an application are the same as
or similar to print options that are specific to the EFI Splash RPX-iii. In these cases, use the
print options specific to the EFI Splash RPX-iii. The printer driver or an application may not
set up the file properly for printing on the EFI Splash RPX-iii, resulting in unexpected
printing errors and longer processing time.
NOTE: When you send your job to a Virtual Printer, a set of print options that are configured
for the Virtual Printer is applied, overriding your selection in the printer driver. For more
information about Virtual Printers, see the Job Management Guide.
The procedures for printing a job from the Windows 2000, Windows XP, Windows Server
2003, Windows Vista computers are similar. The following procedures use Windows XP
illustrations. Any differences are noted.
TO SET PRINT OPTIONS FROM WINDOWS
1 Open a file in your application.
2 Choose Print from the File menu.
The Print dialog box appears. The name of the EFI Splash RPX-iii that is set up as the default
printer is listed in the Name field. The drop-down menu allows you to view the list of other
printers that are set up for printing.
NOTE: The Virtual Printers that are configured at the EFI Splash RPX-iii and set up for
printing are also listed. For more information about Virtual Printers, see the Job Management
Guide.

PRINTING FROM WINDOWS 56
3 Select the EFI Splash RPX-iii from the Name list and click Properties.
The Document Properties dialog box appears.
4 Click the File tab to specify file handling and scheduling options.
For more information, see the table on page 74 and “File Handling” on page 90.
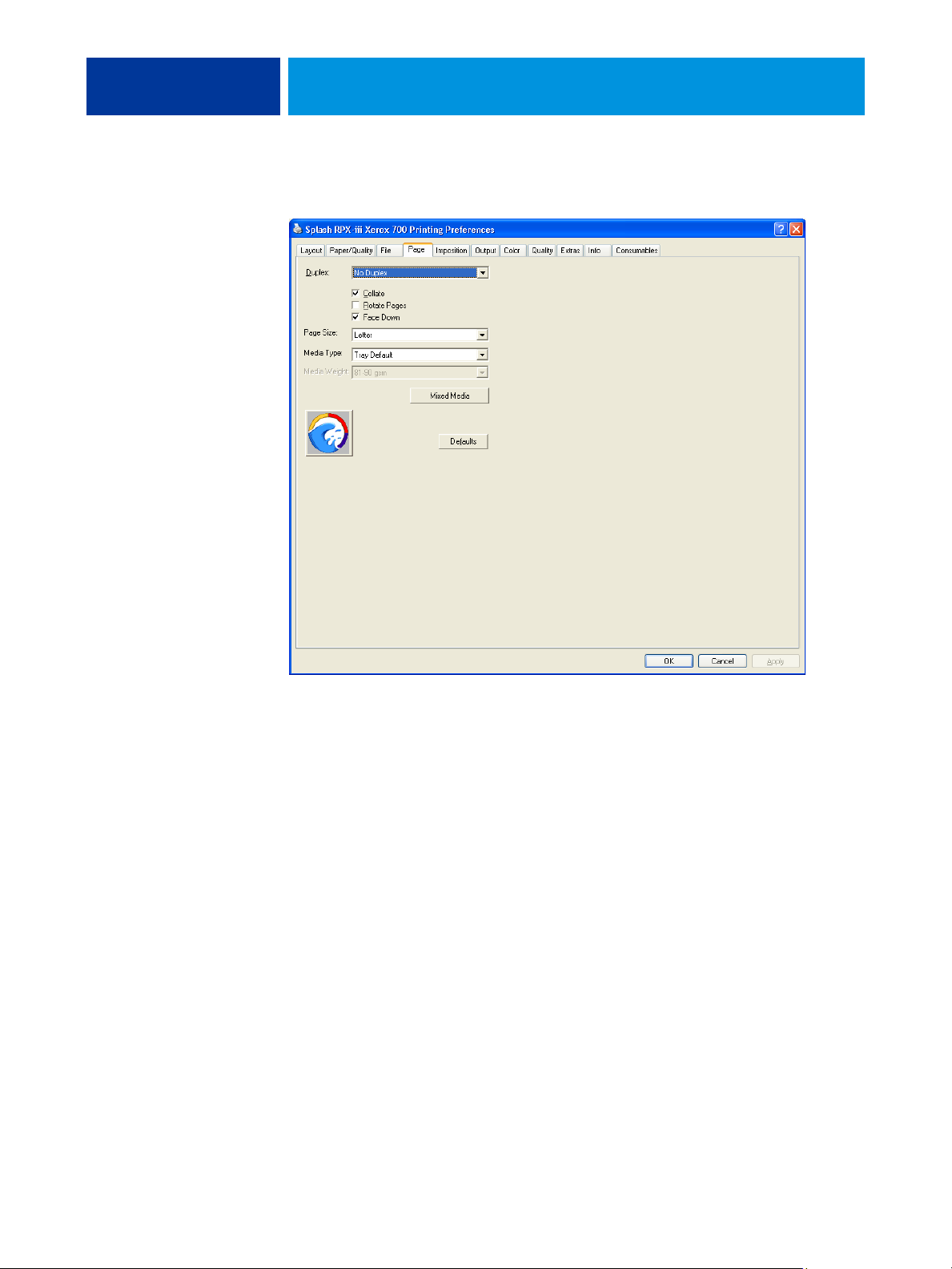
PRINTING FROM WINDOWS 57
5 Click the Page tab to specify job handling and media options.
For more information about tray selection, see the table on page 88 and “Tray Selection” on
page 95. For more information about paper sizes, see the table on page 88.

PRINTING FROM WINDOWS 58
6 Click the Imposition tab to specify advanced page layout options.
For more information, see the table on page 75 and the Job Management Guide.

PRINTING FROM WINDOWS 59
7 Click the Output tab to specify Output and Finishing options.
For more information, see the table on page 79.
To use the Image Shift feature, select the Image Shift option and then click Image Shift
Options to specify the offset values in the Image Shift dialog box.

PRINTING FROM WINDOWS 60
8 Click the Color tab to specify Color Model and Printer Mode options.
Click Expert Settings to specify the color settings.
The Expert Color Settings dialog box displays color settings differently, depending on
whether or not the Two-Way Communication option is selected.
NOTE: To view the current color settings at the EFI Splash RPX-iii, you must enable the Two-
Way Communication option. For more information, see “Enabling Two-Way
Communication” on page 65.

Two-Way Communication:
Off
PRINTING FROM WINDOWS 61
Two-Way Communication:
On
NOTE: The initial values reflect the current color settings that are set in Edit Defaults at the
EFI Splash RPX-iii.
For information about the color options, see the table on page 85 and the Color Guide.

PRINTING FROM WINDOWS 62
9 Click the Quality tab to specify Quality options.
For more information, see the table on page 81 and the Color Guide.

PRINTING FROM WINDOWS 63
10 Click the Extras tab to specify Prepress options.
For more information, see the table on page 82 and the Color Guide.

PRINTING FROM WINDOWS 64
11 Click the Info tab.
If the Secure Access printing is configured at the EFI Splash RPX-iii, type the following
information, if required: User, Password, and Account.
For more information, see the table on page 83.
NOTE: The information in this pane can be entered for Secure Access or standard printing.
If Secure Access is configured at the EFI Splash RPX-iii and the required information is not
provided, you are prompted to do so when you click Print.
Contact your server administrator for the required information. For more information
about Secure Access printing, see “Secure Access” on page 98 and the Job Management Guide.
Click Enable to use the Secure Printing feature.
The Secure Printing dialog box appears. For information about Secure Printing, see page 96.
Type your password to send your job as a Secure Printing job and click OK.
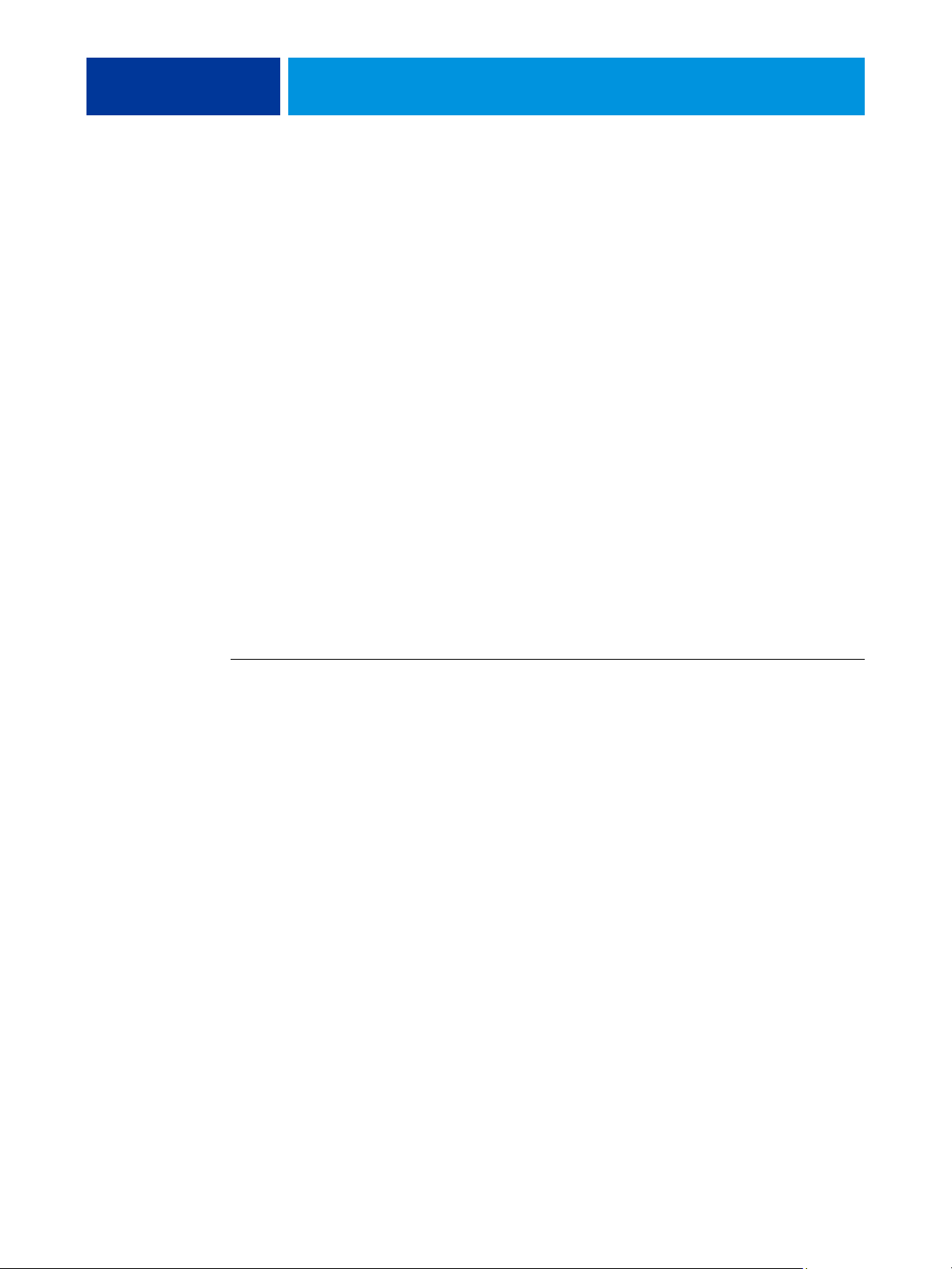
PRINTING FROM WINDOWS 65
12 Click the Consumables tab to view the following information about the digital press:
• Paper: Levels, Sizes, and Dimensions
•
Engine Status: Device Name, State, Jobs in Queue, Status Messages, and Error Messages
•
Toner: Levels
NOTE: The content in the Consumable tab is displayed using the Two-Way Communication
option. For more information, see the following section.
13 Click Update to update the digital press status.
14 Click Print.
Enabling Two-Way Communication
The Two-Way Communication option allows you to retrieve information, such as the current
color settings at the EFI Splash RPX-iii and the status of the digital press, from the EFI
Splash RPX-iii. The Two-Way Communication option is enabled when you configure the
printer port for the EFI Splash RPX-iii. For more information, see “Setting up the TCP/IP
printing connection” on page 45.
If the Two-Way Communication option is not enabled automatically, use the following
procedure to enable the feature on the Accessories tab of the Properties dialog box, or the
Info tab of the Printing Preferences or Document Properties dialog box.
TO ENABLE TWO-WAY COMMUNICATION ON THE ACCESSORIES TAB
1 Windows 2000: Click Start, choose Settings, and then choose Printers.
Windows XP: Click Start and choose Printers and Faxes.
Windows Server 2003: Click Start, choose Control Panel, and then choose Printers and Faxes.
Windows Vista: Click the Start button, choose Settings, and choose Printers.
2 In the Printers or Printers and Faxes window, right-click the EFI Splash RPX-iii printer name
and select Properties.
The Properties dialog box appears.
3 Click the Accessories tab.
4 Select Two-Way Communication.
5 Type the EFI Splash RPX-iii IP address or DNS name.

PRINTING FROM WINDOWS 66
TO ENABLE TWO-WAY COMMUNICATION ON THE INFO TAB OF PRINTING PREFERENCES
1 Windows 2000: Click Start, choose Settings, and then choose Printers.
Windows XP: Click Start and choose Printers and Faxes.
Windows Server 2003: Click Start, choose Control Panel, and then choose Printers and Faxes.
Windows Vista: Click the Start button, choose Settings, and choose Printers.
2 In the Printers or Printers and Faxes window, right-click the EFI Splash RPX-iii printer name
and select Printing Preferences.
The Printing Preferences dialog box appears.
3 Click the Info tab.
4 Type the EFI Splash RPX-iii IP address in the Server IP Address field.
5 Click OK.
TO ENABLE TWO-WAY COMMUNICATION ON THE INFO TAB OF DOCUMENT PROPERTIES
1 Open a file in your application.
2 Choose Print from the File menu.
3 Select the EFI Splash RPX-iii from the Name list and click Properties.
The Document Properties dialog box appears.
4 Click the Info tab.
5 Type the EFI Splash RPX-iii IP address in the Server IP Address field.
6 Click OK.

PRINTING FROM WINDOWS 67
P
Land
Defining custom page sizes
With custom page sizes, you define the dimensions of a printed page. After you define a
custom page size, you can use it from within an application without redefining it each time
you print. When you create custom page sizes, specify Width dimensions to correspond with
the shorter side of your job and Height dimensions to correspond with the longer side of your
job. Set custom page sizes in this way, regardless of the orientation settings in the application.
Height
ortrait
Width
Width
scape
Height
The procedures for defining a custom page size from the Windows 2000, Windows XP,
Windows Server 2003, and Windows Vista computers are similar. The following procedures
use Windows 2000 illustrations. Any differences are noted.
TO DEFINE A CUSTOM PAGE SIZE FROM WINDOWS
1 Windows 2000: Click Start, choose Settings, and then choose Printers.
Windows XP: Click Start and choose Printers and Faxes.
Windows Server 2003: Click Start, choose Control Panel, and then choose Printers and Faxes.
Windows Vista: Click the Start button, choose Settings, and choose Printers.
2 Right-click the EFI Splash RPX-iii and select Printing Preferences.
3 Click the Paper/Quality tab and then click Advanced.
The Splash RPX-iii Xerox 700 Advanced Options dialog box appears.
4 Under Paper/Output, select PostScript Custom Page Size from the Paper Size list.
The PostScript Custom Page Size Definition dialog box appears.
5 Specify the following options.
• Custom Page Size Dimensions: Specify the width and height of the print job.

PRINTING FROM WINDOWS 68
You can print custom page sizes with the following dimensions:
•
Width: 3.94 to 13 inches (100 to 330.2 mm)
•
Height: 5.83 to 19.2 inches (148 to 488 mm).
You can create a custom page size as small as 0.25 inches (6.35 mm).
You can impose custom page sizes smaller than 3.94 x 5.83 inches (100 x 148 mm) but they
cannot be printed.
The Custom Page Size feature supports margins of 0.16 inch (4.0 mm).
The printer driver allows you to define custom page sizes with 0 margins. This is useful for
imposition. If you print a custom page size, 0.16 inch (4.0 mm) margins are used on all sides.
•
Unit: Select a unit of measurement for the dimensions.
•
Paper Feed Direction: Choose the paper feed direction for the page size.
•
Paper Type: Select Cut Sheet or Roll Feed.
•
Offsets Relative to Paper Feed Direction: Specify the offsets (margins) of the page size
relative to the paper feed direction.
6 Click OK to close the PostScript Custom Page Size Definition dialog box.
7 Click OK to close the Splash RPX-iii Xerox 700 Advanced Options dialog box.
8 Click OK to close the Printing Preferences dialog box.
You can now specify the custom page size from an application.

PRINTING FROM WINDOWS 69
Installing the Splash Status widget
EFI Splash RPX-iii provides Print and Printer Status widgets to allow users to track printing
jobs and view tray information from their desktop on Windows 2000/XP/Server 2003 and
Windows Vista clients.
The following sections describe how to install the Splash Status widget on a Windows 2000/
XP/Server 2003 or Windows Vista client.
NOTE: The Google Desktop Splash widget is to be installed on Windows 2000/XP/
Server 2003 clients only. The Vista Splash widget is to be installed on Windows Vista clients
only.
NOTE: Before you install the Google Desktop Splash widget, you must have Google Desktop
installed.
TO DOWNLOAD AND INSTALL THE SPLASH WIDGET
NOTE: Web Sharing must be enabled to view the Splash Server Management dialog box. For
more information about Web Sharing, see the Configuration Guide.
1 Start your Internet browser.
2 Type the EFI Splash RPX-iii IP address and press Enter.
The Splash Server Management web page appears.
3 Click Downloads in the upper right-hand corner of the web page.
4 Click Splash Installer Downloads.
5 Click SplashWidgetsAndGadgets.zip and save the file to your desktop.
6 Expand the archive.
7 Google Desktop: Open the Google Desktop folder.
Vista: Open the Vista folder.

PRINTING FROM WINDOWS 70
8 To install the Splash Status widget, do one of the following:
Google Desktop:
Vista: Double-click SplashStatus.gadget.
Double-click SplashStatus.gg.
After the widget installation has finished, the Splash Status widget appears in the gadget on
the desktop.
Now you are ready to configure the Splash Status widget.
TO CONFIGURE THE SPLASH STATUS WIDGET
1 Right-click on the Splash Status widget and choose Options.
2 Type the TCP/IP address of the Splash Server in the IP field.
3 Select Copier Status or Active Queue from the Info list.
• Copier Status displays information about the paper tray contents and how much paper is
loaded in each tray, along with up to three digital press error messages or warnings.
•
Active Queue provides the current status information for the top five jobs in the Active
queue, along with a count of how many jobs are currently in the Active queue.
4 Select the amount of time the widget will refresh from the Refresh Every list.
The refresh rate is 5 seconds to 1 hour. The default is 15 seconds.
NOTE: Widgets only refresh when they are visible on the screen. They do not generate
network traffic when they are in use.
5 Click OK when the configuration is finished.
Now you are ready to use the Splash Status widget.

PRINTING FROM WINDOWS 71
TO USE THE SPLASH STATUS WIDGET
1 If Active Queue was selected during the widget configuration, jobs are displayed as they
arrive in the Active queue.
If Copier Status was selected during the widget configuration, toner levels, paper levels and
the printer’s status are listed.
2 To disconnect the Splash Status widget from sidebar:
Google Desktop:
Right-click on the widget and choose Unlock from Sidebar. Choose Dock to
Sidebar to return it to the sidebar.
Vista: Right-click on the widget and choose Detach from Sidebar. Choose Attach to Sidebar
to return it to the sidebar.
3 Google Desktop: To hide or show the widget, right-click on the widget and choose Collapse or
Expand.
4 Vista: To move the detached widget to another location on the desktop, right-click on the
widget and choose Move.

PRINT OPTIONS
About printer drivers and PPD files
PRINT OPTIONS 72
This chapter describes the EFI Splash RPX-iii print options. It covers the following topics:
• Information about printer drivers and PostScript printer description (PPD) files
• Brief explanations of each print option, default setting, and any constraints
or requirements
• Details about specific print options
The EFI Splash RPX-iii receives files from computers on the network, processes (RIPs) the
files, and then sends them to the digital press. When printing from an application, the
Mac OS or Windows computer communicates with the EFI Splash RPX-iii by means of a
PostScript printer driver and PPD files.
A printer driver provides a way to communicate information about print jobs between your
application, the EFI Splash RPX-iii, and the digital press. It interprets the instructions
generated by the application, merges those instructions with digital press-specific options you
specify, and then translates all information into a language that the digital press understands.
In other words, the printer driver writes a PostScript file based on your original file and the
options you specify from the Page Setup and Print dialog boxes.
A PPD file contains information about the features and capabilities of a particular device
(for example, what paper sizes and media types are supported). The printer driver reads the
information in the PPD file and presents the information to you in the form of print options
you select in the Page Setup and Print dialog boxes. The PPD file for the EFI Splash RPX-iii
includes information about the features of both the digital press and the EFI Splash RPX-iii.
For information about the specific print options for the EFI Splash RPX-iii, see the table on
page 74.
About print options
The EFI Splash RPX-iii print options give you access to the special features of your digital
press and EFI Splash RPX-iii. They can be specified in multiple locations: at the EFI
Splash RPX-iii and from your applications. You can also specify some print options at the
Splash RPX-iii server using Hot Folders. For more information about Hot Folders, see the Job
Management Guide.
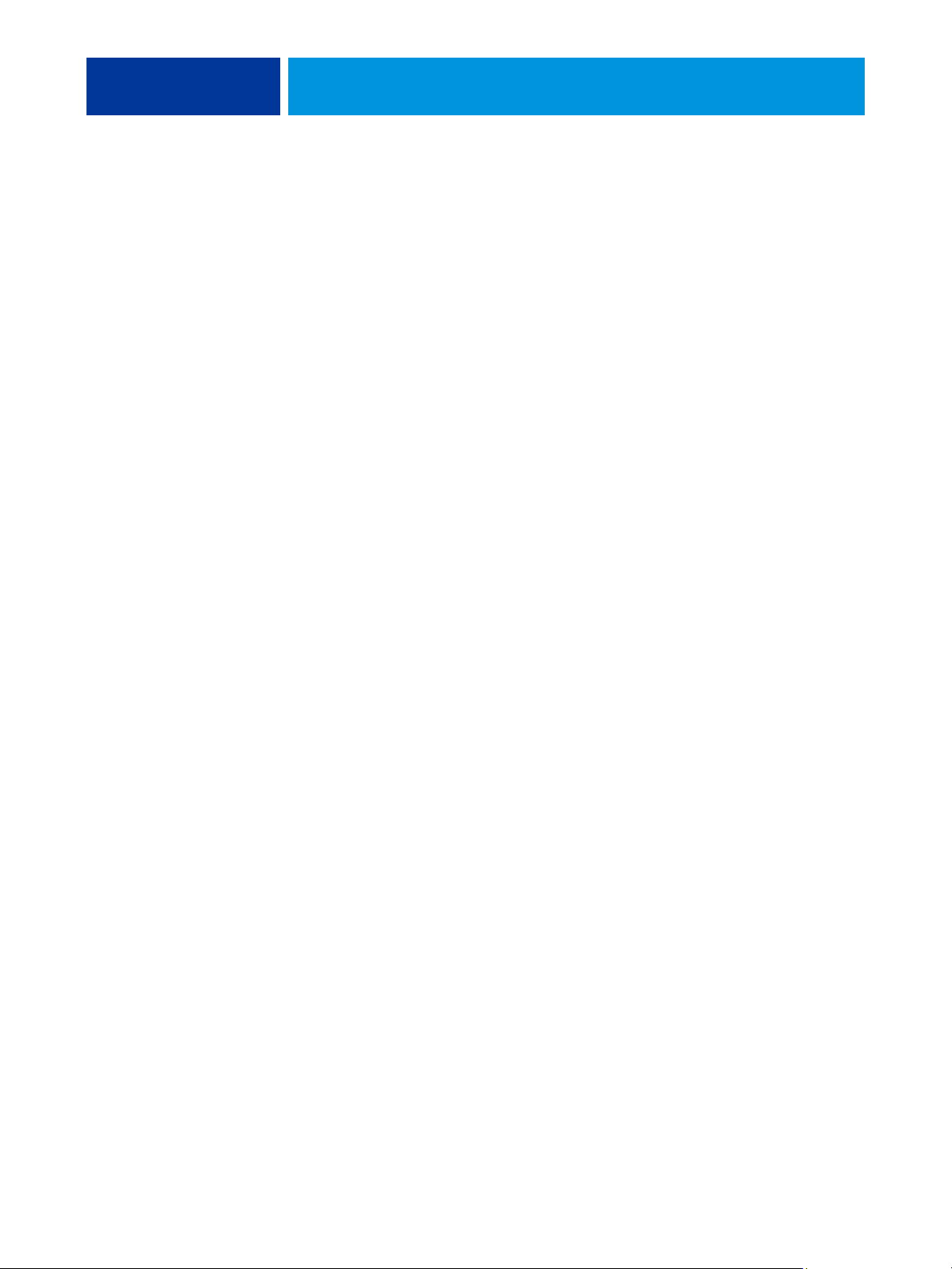
PRINT OPTIONS 73
Print option override hierarchy
The override hierarchy is as follows:
• The Splash Server Preferences settings override the factory default settings.
• The EFI Splash RPX-iii Default Job Settings override the factory default settings and
server preferences.
• The settings from your applications override the Default Job Settings.
• The Virtual Printers or Hot Folders settings override the settings from your applications.
Setting print options
For information about where to set print options, see the following descriptions:
Splash Server Preferences: Some settings are specified at Splash Server Preferences during EFI
Splash RPX-iii Setup by your server administrator. For more information about the
Splash Server Preferences, see the Configuration Guide. For information about the current EFI
Splash RPX-iii settings, print the Configuration page from the EFI Splash RPX-iii or contact
your server administrator.
EFI Splash RPX-iii Default Job Settings: You can set the default values for most of the print
options from the Default Job Settings dialog box at the EFI Splash RPX-iii. For more
information about Default Job Settings, see the Job Management Guide. For information
about the current EFI Splash RPX-iii settings, print the Configuration page from the EFI
Splash RPX-iii or contact your server administrator.
Application: When printing from your application, you can specify print options with the
PostScript printer drivers. For more information, see Printing from Mac OS X and Printing
from Windows.
Virtual Printers or Hot Folders: You can assign a set of print options to a Virtual Printer or a
Hot Folder. When you specify a set for a Virtual Printer or a Hot Folder, those print options
are applied to all jobs that are sent to the Virtual Printer or the Hot Folder. For more
information, see the Job Management Guide.
Splash Server overrides: You can change the settings of a job from the Edit Job Settings
dialog box at the EFI Splash RPX-iii. For more information, see the Job Management Guide.

PRINT OPTIONS 74
EFI Splash RPX-iii print options
The following table provides a list of print options that are available with the EFI
Splash RPX-iii. The factory default settings are underlined. The constraints and information
about the print options are also provided in the table.
If you do not change any settings, the EFI Splash RPX-iii prints your job with the factory
default settings. If your server administrator changed the Printer’s default settings at the EFI
Splash RPX-iii and you do not change any settings, your job is printed with the settings your
server administrator specified.
The structure of the print options in the following table is based on the Mac OS X printer
driver. The items in the table are based on the Mac OS X and Windows XP printer drivers.
Any differences in the names and locations of the print options for Mac OS X and
Windows XP are noted.
Option Groups Options Settings
(underlined: default setting)
Splash Features:
File
(Mac OS)
File
(Windows)
File Handling Process and Hold
Print and Hold
Print and Delete
Preflight and Hold
Color Postflight and Hold
Postflight Report and Hold
Send and Hold
Schedule Job Schedule Print Job dialog box:
- Date
- Time
(Mac OS)
Selected:
- Date
- Time
Unselected
(Windows)
Do this Constraints
and information
Specify the action at the
EFI Splash RPX-iii for the
spooled and processed files
after you send the job.
For Mac OS: Click
Schedule Job to display the
Schedule Print Job dialog
box. Select the date on the
calendar that appears. Type
or select the time using
the arrows.
For Windows: Select the
Schedule Job option. Type
or select the date on the
calendar that appears. Type
or select the time using
the arrows.
For more information,
see page 90.

PRINT OPTIONS 75
Option Groups Options Settings
(underlined: default setting)
Splash Features:
Page
(Mac OS)
Page
(Windows)
Job
Handling
Media
Options
Duplex No Duplex
Long Edge Binding
Short Edge Binding
Collate Selected
Unselected
Rotate Pages Selected
Unselected
Face Up Selected
Unselected
Media Type - Use Tray Default
- Uncoated
- Uncoated side 2
- Recycled
- Pre-Punched
- Coated
- Coated side 2
- Transparency
- Transfer
- Label
- Tab
- Custom 1-10
Do this Constraints
and information
Specify whether to enable
the feature for your job.
Select the media type for
your job.
For more information,
see page 91.
For more information,
see the documentation
that accompanies
the digital press.
Splash Features
Imposition
(Mac OS)
Imposition
(Win)
Media Weight 64-80 gsm
81-90 gsm
91-105 gsm
106-128 gsm
129-150 gsm
151-176 gsm
177-220 gsm
221-256 gsm
257-300 gsm
Mixed Media
(Windows)
Preset None
Booklet, no cover
Booklet, front cover
Booklet, front and back cover
Booklet, duplexed cover
Imposition Selected
Unselected
Select the media weight for
your job.
- Uncoated: 64-300 gsm
- Label: 106-300 gsm
Click to define the Mixed
Media settings for your job.
Select a predefined
Imposition preset as a
shortcut to Booklet
printing. You can change
the individual settings to
customize the printing of
any particular print job, but
cannot save the changes to
the presets.
Specify whether to use
the Imposition feature.
For more information,
see the documentation
that accompanies
the digital press.
For more information,
see the Job
Management Guide
.
Presets cannot be
changed.
For more information,
see the Job
Management Guide.

PRINT OPTIONS 76
Option Groups Options Settings
(underlined: default setting)
Imposition Type Saddle Stitch
4-up Saddle Stitch
Perfect Bound
4-up Perfect Bound
Cut & Stack
Signature
Step and Repeat (Auto)
Step and Repeat (Fixed)
2-up Imposition
Section Size All
4
8
16
32
64
Output Paper
Size
Automatic
Letter SEF
Letter LEF
Legal
Legal 13
Tabloid
12x18
13x19
A3
SRA3
A4 SEF
A4 LEF
B4
B5 SEF
B5 LEF
8K
16K LEF
215 x 315mm
Do this Constraints
and information
Select the imposition type
for your Imposition job.
Select the section size for
your Imposition job.
Select the output paper size
for your Imposition job.
Scale To Fit Selected
nselected
U
Crop Marks Off
0.1in/2.5mm
0.2in/5.0mm
0.3”in/7.5mm
0.4in/10.0mm
0.5in/12.5mm
Cover None
Front and Back
Front
Back
Duplex Cover Selected
Unselected
Specify whether to scale
your Imposition job to fit
the paper.
Specify whether to print the
crop marks, and the type
of the crop marks for
your Imposition job.

PRINT OPTIONS 77
Option Groups Options Settings
(underlined: default setting)
Cover Media
Type (Mac)
Media Type
(Win)
Cover Weight Use Tray Default
Cover Tray (Mac)
Tray (Win)
Same as job
Uncoated
Uncoated side 2
Recycled
Coated
Coated side 2
64-80gsm
81-90gsm
91-105gsm
106-128gsm
129-150gsm
151-176gsm
177-220gsm
221-256gsm
257-300gsm
Same as Job
Automatic
Tray 1
Tray 2
Tray 3
Tray 5
Tray 6
Tray 6 (Oversized)
Tray 6 and 7 (Oversized)
Tray 8 (Inserter)
Do this Constraints
and information
Content P
Down 1
Across 1
ortrait
Landscape
2
3
4
5
6
7
8
2
3
4
5
6
7
8
Specify the content
orientation when
Imposition Type is set
to Step and Repeat (Fixed)
or Step and Repeat (Auto).
Specify the number of
columns when Imposition
Type is set to Step and
Repeat (Fixed) or Step and
Repeat (Auto).
Specify the number of rows
when Imposition Type is set
to Step and Repeat (Fixed)
or Step and Repeat (Auto).

PRINT OPTIONS 78
Option Groups Options Settings
(underlined: default setting)
Rotate Copies Selected
Unselected
Gutter Across/
Gutter Down
Bleed 0in/0mm
Creep Auto
0in
Manual
Do this Constraints
and information
Select to rotate copies when
Imposition Type is set to
2-up Imposition.
Enter a value for the
amount of white space to
leave between copies.
When the Imposition Type
is set to Step and Repeat
(Fixed), Step and Repeat
(Auto) or 2-up Imposition,
you can specify the X and Y
directions. For other
Imposition Types, you can
specify a single value to
control the space between
pages.
Enter a value for the
amount of extra data to
print outside the crop box.
Select Auto if you want the
Splash Server to determine
the creep value based on the
specified paper type.
Select Manual to enter a
creep value.
Available when Imposition
Type is set to Booklet.
Crop Size Use Page Setup
Manual
- Across
- Down
Select Use Page Size to use
the page size specified in
the application.
Select Manual to define a
width and height to crop
the page to, which is taken
from the center of the
original page size.

PRINT OPTIONS 79
Option Groups Options Settings
(underlined: default setting)
Splash Features:
Output
(Mac OS)
Output:
Finishing
Options
(Windows)
Staple/
Punch
Finishing None
Staple/Punch
Booklet
Single Page Folding
Output
Destination
Offset Mode Selected
Content
orientation
Staple Position None
Default
Output Tray
Finisher Top Tray
Finisher Stacker Tray
Booklet Tray
Tri-Fold Output Tray
HCS Top Tray
HCS Stacker Tray
Unselected
Portrait
Landscape
Left Top Single
Left Bottom Single
Right Top Single
Right Bottom Single
Top Double
Right Double
Left Double
Bottom Double
Left Center
Right Center
Top Center
Bottom Center
Do this Constraints
and information
Specify the finishing option
for your job.
For more
information, see the
documentation that
accompanies the
Specify the output tray for
digital press.
your job.
Specify whether to offset
sets of your job.
Define the orientation of
the content of the original
document so that the EFI
Splash RPX-iii places staple
and punch selections
correctly.
Specify whether to staple
your job, and the location
For more information,
see page 91.
of the staple(s) if a job is
stapled.
Punch None
2 Hole Punch
3 Hole Punch
4 Hole Punch
Position:
- Left
- Right
- Top
Z Fold Half
Sheet
Unselected
Selected
Specify whether to punch
your job, and the number
of holes if a job is punched.
Specify the location of the
holes if a job is punched.

PRINT OPTIONS 80
Option Groups Options Settings
(underlined: default setting)
Booklet Fasten Mode Fold
Fold and Staple
Folding Single Page
Folding
Image Shift
(Mac OS)
Image Shift
(Win)
Image Shift
Options
Enable Image
Shift
Align front and
back images
Units Points
None
Single Fold
Z Fold
C Fold
Front/Back side
- X
- Y
Selected
Unselected
Selected
Unselected
Inches
mm
Do this Constraints
and information
Specify the booklet job
settings.
Specify the folding method.
Click the button and
specify the image shift
options in the Image Shift
dialog box.
Select Enable Image Shift,
select the units, and specify
the offset values for the
images to shift on the front
and back sides. Select the
Align front and back images
option to align them.
Front/Back X
Y

PRINT OPTIONS 81
Option Groups Options Settings
(underlined: default setting)
Splash Features:
Quality
(Mac OS)
Quality
(Windows)
Quality
Options
Text/Graphics
Edge
Enhancement
Text/Graphics
Quality
Image
Smoothing
Show Composite
Overprints
Auto Trapping Selected
Gradient
Smoothing
PDF/X-3
Compliant
Selected
Unselected
Normal
Best
Selected
Unselected
Selected
Unselected
Unselected
Selected
Unselected
Selected
Unselected
Do this Constraints
and information
Specify whether to enable
the feature for your job.
For more information,
see the Color Guide.
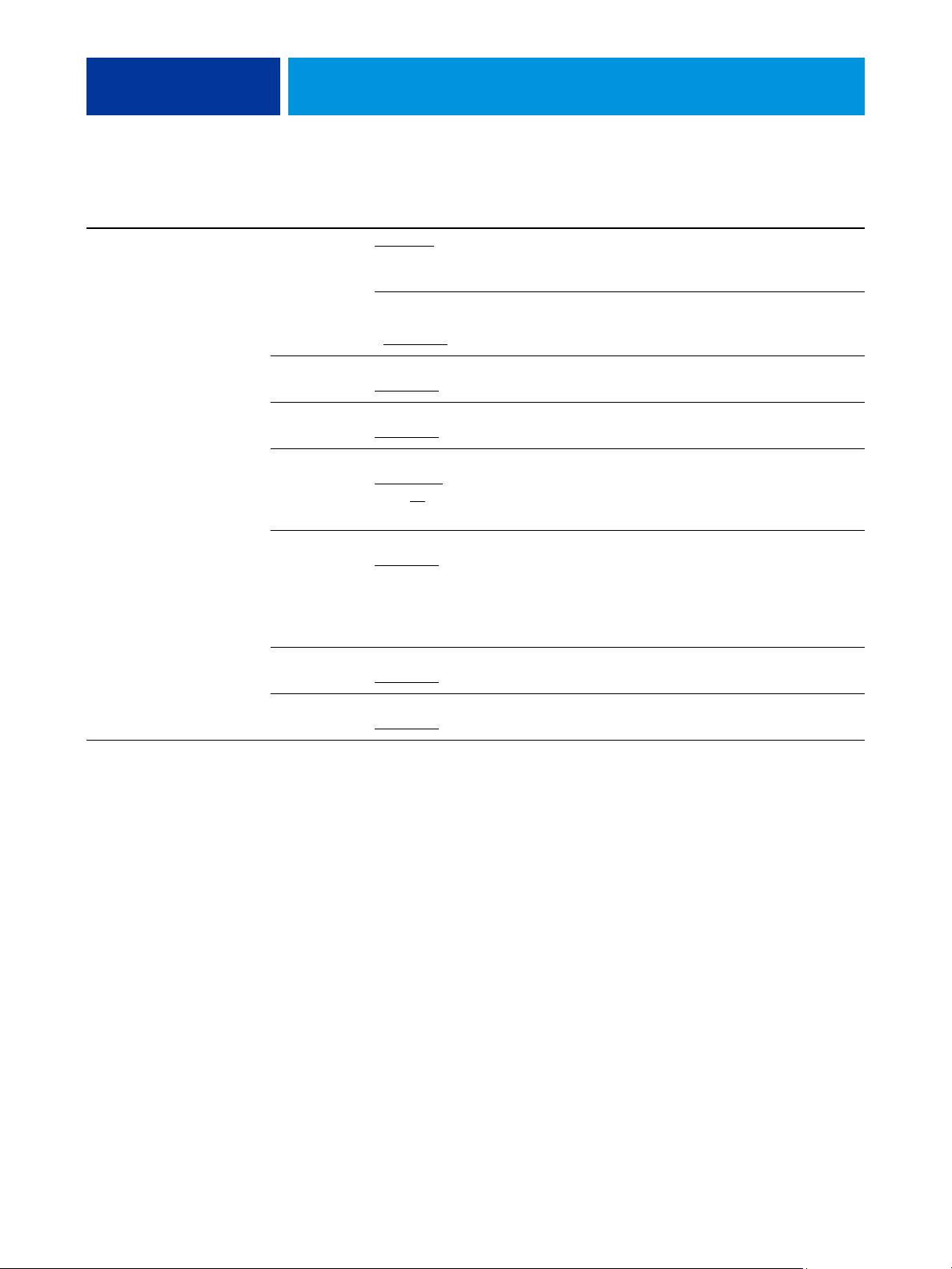
PRINT OPTIONS 82
Option Groups Options Settings
(underlined: default setting)
Splash Features:
Extras
(Mac OS)
Extras
(Windows)
Prepress Features
Separations Automatic
Automatic Single Page
Disabled
Print In Own Color:
- Selected
- Unselected
Print
Progressives
Print Info Strip Selected
Save As TIFF Selected
Use PDFX
Objects
Selected
Unselected
Unselected
Unselected:
-DPI (72/300/600)
Selected
Unselected
Do this Constraints
and information
For more information,
see the Color Guide.
Specify whether to print
each plate of a separations
file in its own color.
Specify whether to print
progressives for your job.
Specify whether to print the
Info Strip for your job.
Specify whether to save
your job as a TIFF file, and
select the resolution from
the list for your job.
Specify to use PDFX
Objects, a feature that
recognizes objects (text,
image, vectors) within a
PostScript or PDF file, and
caches the image.
Mirror Image Selected
Unselected
Invert Image Selected
Unselected
Specify whether to flip the
page on the vertical axis.
Specify whether to invert
your job.

PRINT OPTIONS 83
Option Groups Options Settings
(underlined: default setting)
Splash Features:
Info
(Mac OS)
Info:
Document
Information
(Windows)
User
Password
Comment
Account
Server IP
Address
(Windows)
Do this Constraints
and information
Type information in
the User, Password, and
Account fields, if required
for Secure Access printing.
Contact your server
administrator to obtain
this information.
The maximum
number of characters
is 32.
If no name is typed in
the User field, the job
includes the network
identification of
your computer.
The maximum
number of characters
is 32.
The maximum
number of characters
is 255.
The maximum
number of characters
is 32.
Type the IP address of the
EFI Splash RPX-iii to use
the Two-Way
Communication option.
Contact your server
administrator to
obtain the
information.
Secure Printing
Password
Enable
Secure Printing dialog box:
- Password
- Verify password
Click Enable to display the
Secure Printing dialog box.
Enter the Secure Printing
password in both fields and
click OK.
The maximum
number of characters
for the password is 32.

PRINT OPTIONS 84
Option Groups Options Settings
(underlined: default setting)
Splash Features:
Accessories
(Mac OS)
Printer
Properties:
Accessories:
Available
Options
(Windows)
Finisher Option Advanced Finisher (EU)
Advanced Finisher (NA)
High Capacity Stacker
Light Production C Finisher (EU)
Light Production C Finisher
(NA)
Light Production C Finisher with
C/Z Fold (EU)
Light Production C Finisher with
C/Z Fold (NA)
Professional Finisher (EU)
Professional Finisher (NA)
Optional Trays Tray 6
Tray 6 (Oversized)
Tray 6 and 7 (Oversized)
Tray 8 (Inserter)
Get installed
options from
server
Bonjour Printers
Splash Server IP
Address
Selected
Unselected
Do this Constraints
and information
Select to configure the
installed options
automatically.
Select the Splash Server
from the available list.
Click the Two-Way
Communications button to
open a dialog box to enable
the feature.

PRINT OPTIONS 85
Option Groups Options Settings
(underlined: default setting)
ColorWise
(Mac OS)
ColorWise
(Windows)
Expert Color
Settings
Print Mode
(Mac OS)
Color Model
(Windows)
Color Mode Contone
Bi-Di (Two-Way)
Communication
(Mac OS)
RGB:
RGB Press Color
Correction
RGB:
RGB Profile
Standard Color
Expert Color
Grayscale
Color (4 Pass)
Grayscale (1 Pass)
Screened
Selected
Unselected
Printer Address
Configure
Enabled
Disabled
Printer’s default (Custom Setup
Adobe RGB
Apple RGB
Fiery RGB
RGB 9300
ECI-RGB.V1.0.icc
eciRGB.V2.icc
RGB D50
RGB D65
sRGB
Color Management Off
Custom Setup:
- Gamma:
-- Lightest(1.0)
-- Light(1.4)
-- Normal(1.8)
-- Dark(2.2
-- Darkest(2.6)
- Whitepoint:
-- More Yellow(D50 Proofing)
-- Normal(D65)
-- More Blue(9300)
Do this Constraints
and information
Select a print mode or
color model for your job.
For more information,
see the Color Guide.
Specify whether to print
your job with the contone
or halftone screening mode.
Select Two-Way
Communication or click
Configure to open a dialog
box to enable the option.
)
Specify an RGB source
color space definition for
printing RGB images,
objects, and text.
Select Custom Setup to
specify the RGB Gamma
and RGB Whitepoint
settings.
For more information,
see the Color Guide.
NOTE: Yo u m ust
enable the Two-Way
Communication
option to view and
edit the printer’s
default settings of
the EFI
Splash RPX-iii.
)
RGB:
Press Simulation
RGB:
Use Embedded
RGB Profile
Printer’s default (Enabled)
Disabled
Enabled
Printer default (Disabled)
Enabled
Disabled
Specify whether to process
your RGB job for press
simulation.
Specify to use the
embedded RGB profile.

PRINT OPTIONS 86
Option Groups Options Settings
(underlined: default setting)
CMYK:
CMYK Press
Color Correction
CMYK:
Press Profile
Enabled
Disabled
<Two-Way Communication: Off>
Printer’s default (Default
Default
Custom 1 - 10
Color Management Off
<Two-Way Communication: On>
Printer’s default (CGATS SWOP
CGATS SWOP
CMYK Enhanced
CMYK Euroscale
CMYK SWOP
Corel RGB
Enterprise CMYK
Euro-Simulation
Euroscale Coated
Euroscale Enhanced
Fogramat
ISOcoated
ISOuncoated
ISO Uncoated Yellowish
ISO Web Coated
ISO Coated v2 (ECI)
ISO Coated v2 300 (ECI)
SC Paper (ECI)
Japanese Press Enhanced
Japanese Press Inks
Newsprint - Recycled Paper
Newsprint - White Paper
SWOP Coated
SWOP Enhanced
Type D Enhanced
Type D Inks
Uncalibrated
Visual Standard
Visual Standard EHW
Color Management Off
Do this Constraints
and information
Specify a CMYK color
)
space definition for
press simulation.
)
CMYK:
Preserve
Original GCR
CMYK:
Use Embedded
CMYK Profile
Printer’s default (Disabled
Enabled
Disabled
Printer default (Disabled)
Enabled
Disabled
)
Specify whether to preserve
the original GCR values.
Specify to use the
embedded CMYK profile.
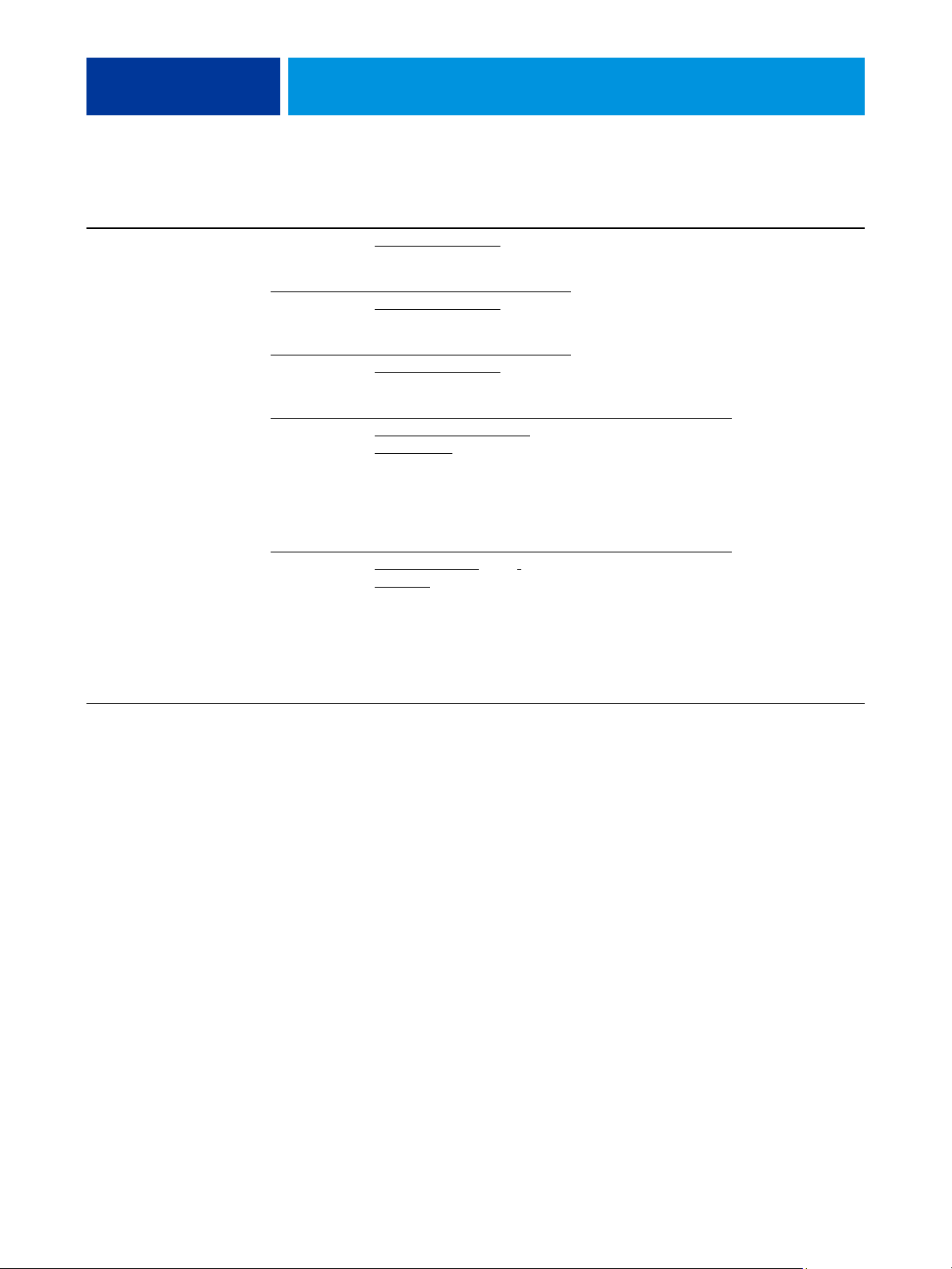
PRINT OPTIONS 87
Option Groups Options Settings
(underlined: default setting)
Spot:
Match Spot
Colors
Black:
Use Black Ink
Only
Black:
Overprint Black
Rendering:
Rendering Style
Output:
Output Profile
Printer’s default (On)
On
Off
Printer’s default (On)
On
Off
Printer’s default (On)
On
Off
Printer’s default (Relative
Colorimetric)
Relative Colorimetric
Saturation
Pure Primaries
Absolute Colorimetric
Perceptual
Printer’s default (DP700
(Splash))
DP700 (Splash)
DP700 1bit (Splash)
DP700 1bit EHW (Splash)
DP700 1bit OHP (Splash)
DP700 EHW (Splash)
DP700 OHP (Splash)
Do this Constraints
and information
Specify whether to enable
the feature for your job.
Specify the rendering style.
Specify the output profile
to use for your job.
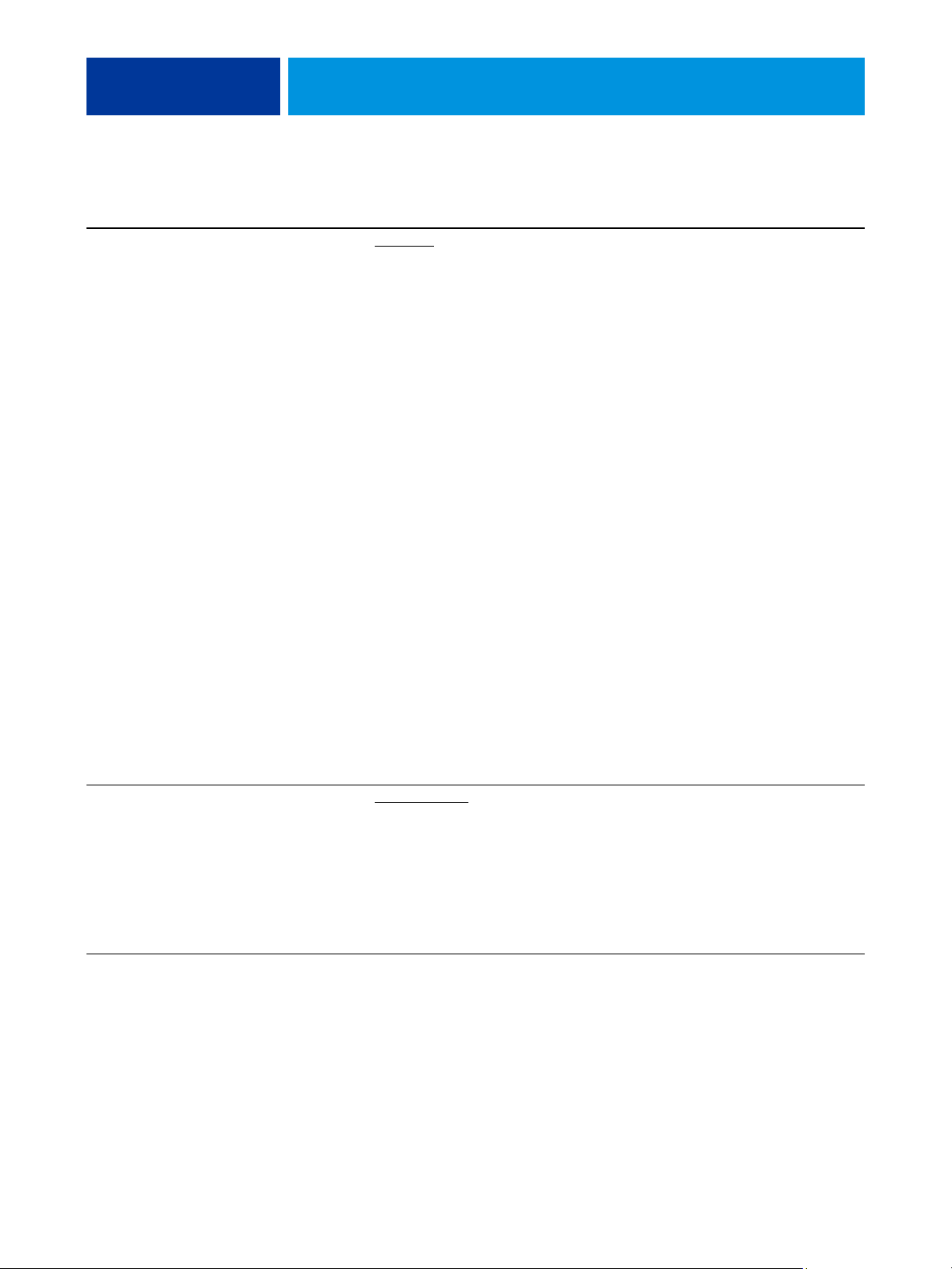
PRINT OPTIONS 88
Option Groups Options Settings
(underlined: default setting)
Page Setup
(Mac OS)
Page: Paper Size
(Windows)
Paper Size Letter LE
Letter SEF
Statement SEF
Statement LEF
Legal
Legal 13
Tabloid
12x18
13x19
A3
SRA3
A4 SEF
A4 LEF
A5 SEF
A5 LEF
A6
B4
B5 SEF
B5 LEF
B6 SEF
Executive SEF
Executive LEF
8x10 SEF
8x10 LEF
4x6
5x7
C5 (Envelope)
8K
16K LEF
215 x 315mm
Manage Custom Sizes
Do this Constraints
and information
F
Select the paper size for
your job.
NOTE: A5 SEF and
Statement SEF can
only be selected in
conjunction with
Imposition printing.
For information about
Imposition, see
page 75.
For information about
setting Custom paper
size, see Printing from
Mac OS X and
Printing from
Windows.
Paper Feed
(Mac OS)
Page:
Tray Selection
(Windows)
Tray Selection Auto Tray Select
Tray 1
Tray 2
Tray 3
Tray 5
Tray 6
Tray 6 (Oversized)
Tray 6 and 7 (Oversized)
Tray 8 (Inserter)
Specify the paper source
for your job.
Auto Tray Select
automatically selects the
tray that contains the paper
size specified for your job.
For more information,
see page 95.

PRINT OPTIONS 89
Option Groups Options Settings
(underlined: default setting)
Printer Info
(Mac OS)
Consumables
(Windows)
Mixed Media
(Mac OS)
Image Shift
(Mac OS)
Mixed Media
Enable Image
Shift
Align front and
back images
Units Points
Paper Tray Info
Toner Levels
Refresh
Two-Way Communication
- Printer Address
Configure
Paper
Engine Status
Toner
Update
Selected
Unselected
Selected
Unselected
Inches
mm
Do this Constraints
and information
Display the status of the
digital press. Click Refresh
to update the digital press
status.
If no IP address appears
next to Printer Address,
click Configure to open a
dialog box to enable the
Two-Way Communication
feature.
Display the status of the
digital press. Click Update
to update the status.
Click to define the
Mixed Media settings
for your job.
For more information,
see the Job
Management Guide
Select Enable Image Shift,
select the units, and specify
the offset values for the
images to shift on the front
and back sides. Select the
Align front and back images
option to align them.
.
Front/Back X
Y

PRINT OPTIONS 90
More about print options
The following sections provide additional information about specific print options. For more
information about the settings, requirements, and constraints in effect for these options, see
the table on page 74.
File Handling
The EFI Splash RPX-iii provides several options for handling the PostScript spool file and
image files created during printing.
•
Process and Hold sends the spool file directly to the Hold queue after the EFI
Splash RPX-iii processes it.
•
Print and Hold saves the spool and image files after printing the job. The job is transferred
to the Hold queue. Saving the image file saves time when the same file must be reprinted,
but does not have to be reRIPped.
•
Print and Delete automatically deletes the image and spool files after printing the job.
•
Preflight and Hold processes and screens the job for prepress errors and then sends the job
to the Hold queue.
•
Color Postflight and Hold processes and prints the job to screen for color postflight errors,
and then sends the job to the Hold queue.
•
Postflight Report and Hold processes and generates a Postflight Report in a PDF format,
and then sends the job to the Hold queue. The PDF file is automatically saved to the
Postflight Reports folder on the desktop.
•
Send and Hold sends the job file directly to the Hold queue, without processing.

PRINT OPTIONS 91
Job Handling
The following print options are provided for job handling.
•
Duplex specifies that the job prints double-sided output. Use this option to set up
automatic duplex printing from Trays 1-7.
–
No Duplex applies no duplex (two-sided) printing.
–
Duplex Short Edge Binding prints double-sided sheets that are bound on the short edge
of the document. The second side of the sheet is rotated for correct orientation if
necessary.
–
Duplex Long Edge Binding prints double-sided sheets that are bound on a long edge of
the document. The second side of the sheet is rotated for correct orientation if
necessary.
•
Collate prints copies of a complete job, one after another. Jobs with the Collate option
selected display the “Set” message while printing in the Splash Server status window. Jobs
with the Collate option not selected display the “Copies” message while printing in the
Splash Server status window.
•
Rotate Pages rotates all pages of a job by 180 degrees. Select this option when stapling
landscape jobs that are rotated incorrectly by the creating application, such as Microsoft
PowerPoint and QuarkXPress.
•
Face Up prints the job with a face-up orientation.
NOTE: If the Duplex option is selected for the job, Face Up has no effect.

PRINT OPTIONS 92
Manual duplex printing
Use the Duplex options to set up manual duplex printing from Tray 5, Tray 6 (Oversized),
and Tray 7 (Oversized) for manual-fed jobs. This specifies that the job prints as two-sided
output.
The following paper sizes and media types may not be automatically duplexed and may only
be printed duplex using Manual Duplex from Tra y 5 , Tr ay 6 ( Ov e rs i ze d ), a n d Tra y 7
(Oversized).
•Paper Size
– SRA3, 12
x 18, 13 x 19, Custom
•Media Type
– Uncoated (64-300 gsm)
– Uncoated Side 2 (64-300 gsm)
– Recycled (64-105 gsm)
– Prepunched (64-300 gsm)
– Coated (106-300 gsm)
– Coated Side 2 (106-300 gsm)
– Transfer Paper (129-176 gsm)
– Tab Stock (106-300 gsm)
NOTE: The following media types cannot be used for automatic or manual duplex printing.
– Labels (106-300 gsm)
–Transparency
TO PRINT USING MANUAL DUPLEX
1 Send a job to the EFI Splash RPX-iii with the “Print and Hold” option selected.
The Print and Hold option is displayed on the File tab. For more information about the
location, see the table on page 74.
2 From the Job Options dialog box at the EFI Splash RPX-iii, specify to print only the odd-
numbered pages.
3 Place the printed odd-numbered pages in the paper tray.
4 Verify that the orientation is appropriate for your job.
5 From the Job Options dialog box, specify to print only the even-numbered pages.
The Duplex alignment offsets on the EFI Splash RPX-iii are applied to the even-numbered
pages.

PRINT OPTIONS 93
Output
The following constraints are set for some of the options offered under Output:
•
Finishing: To use these options, the following constraints apply.
–
Staple/Punch is disabled when no Finisher is attached, or when Output Destination is
set to Booklet Tray or Output Tray.
–
Single Page Folding is disabled when no C/Z finisher is attached, or when Output
Destination is set to Booklet Tray, Finisher Top Tray, or Finisher Stacker Tray.
–
Booklet is disabled when no Booklet finisher is attached, or when Output Destination
is set to Output Tray, Finisher Top Tray, or Finisher Stacker Tray.
•
Output Destination: To select a tray in this option, the tray must be installed at the digital
press.

PRINT OPTIONS 94
• Staple: To use this option, the Staple finisher must be installed at the digital press,
Finishing must be set to Staple/Punch, and Output Destination must be set to Finisher
Stacker Tray or Finisher Top Tray.
–
Content Orientation: To use this option, a Hole Punch Finisher must be installed at the
digital press and the Output option must be set to Finisher Stacker Tray or Finisher
Top Tra y.
Staple: To use this option, Finisher Stacker Tray must be installed at the digital press
and the Output option must be set to Finisher Stacker Tray.
Left Top Single is disabled when Punch Position option is set to Right.
Left Bottom Single is disabled when Punch Position option is set to Top or Right.
Right Top Single is disabled when Punch Position option is set to Left.
Right Bottom Single is disabled when Punch Position option is set to Top or Left.
Top Dou ble is disabled when Punch Position option is set to Left or Right.
Right Double is disabled when Punch Position option is set to Top or Left.
Left Double is disabled when Punch Position option is set to Top or Right.
Bottom Double is disabled when Punch Position option is set to None.
Left Center is disabled when Punch Position option is set to Top or Right.
Right Center is disabled when Punch Position option is set to Top or Left.
Top Center is disabled when Punch Position option is set to Left or Right.
Bottom Center is disabled when Punch Position option is set to None.
–
Punch: To use this option, Hole Punch finisher must be installed at the digital press,
and Finishing must be set to Staple/Punch and Output Destination must be set to
Finisher Stacker Tray or Finisher Top Tray.
–
Position is disabled when the Punch option is set to None.
Left is enabled when the Staple option is set to Left Bottom Single, Left Top Single, or
Left Double.
Right is enabled when the Staple option is set to Right Bottom Single, Right Top
Single, or Right Double.
Top is enabled when the Staple option is set to Left Top Single, Right Top Single, or
Top Double.
•
Folding: To use this option, Light Production Finisher + C/Z Fold must be installed at the
digital press and the Finishing option must be set to Folding.
•
Booklet: To use this option, Booklet Finisher must be installed at the digital press, and
Finishing must be set to Booklet and Output Destination must be set to Booklet Tray.
For more information, see the documentation that accompanies the digital press.

PRINT OPTIONS 95
Tray Selection
The Paper Source option lists the following trays that are available for the EFI Splash RPX-iii.
•
Auto Select: The digital press searches for the tray that contains the paper size and media
type that are specified for a job.
For the automatic tray selection to work properly, the paper sizes and media types must be
correctly set in the digital press.
When a job is sent with the Media Type option set to any media type other than Tray
Default, the correct paper size of the correct media type must be set in the digital press. If
the correct paper size of the correct media type is not set in the digital press, the job does
not print.
•
Tray 1, Tray 2, Tray 3, Tray 5, Tray 6, Tray 6 (Oversized), Tray 6 and 7 (Oversized), Tray 8
(Inserter):
paper installed in a single tray.
When a job is sent with the Media Type option set to Tray Default, the job prints using
the digital press settings. The paper size specified for the job must match the paper size in
the tray. If the paper size does not match, the job does not print.
You can specify a specific tray, for example, to print on letterhead or colored
When a job is sent with the Media Type option set to any media type other than Tray
Default, the job prints if the paper size and media type of the job match those in the tray.
The job does not print if the media types do not match.

PRINT OPTIONS 96
Secure Printing
The printer drivers for the EFI Splash RPX-iii allow you to use Secure Printing to
password-protect your jobs. This security feature can be implemented only from the
printer driver, and printed at the EFI Splash RPX-iii only when a password is entered.
In order for a job to be password-protected, you must provide a password for the job at the
time it is printed. If a job sent to the EFI Splash RPX-iii is password-protected, the job will
not RIP until you enter a password at the EFI Splash RPX-iii.
NOTE: If a Secure Printing spool file is saved and sent to the Hold queue, the password is not
saved and must be re-entered when you resend the job to the Active queue.
NOTE: A Secure Printing job cannot be previewed or be part of a document set.
TO SET SECURE PRINTING
1 Open a document from your application.
2 Choose Print from the File menu.
3 Choose Splash Features from the pull-down menu and click the Info tab.
The Info pane appears.

PRINT OPTIONS 97
4 Click Enable.
The Secure Printing dialog box appears.
5 Type a Secure Printing password, verify the password, and then click OK.
The document is now password-protected, and the job goes to the Error queue at the EFI
Splash RPX-iii.
TO ACTIVATE A PASSWORD-PROTECTED JOB AT THE EFI SPLASH RPX-iii
1 Double-click the password-protected job in the Error queue.
The dialog box with job information appears.
2 Type the Secure Printing password, as it was assigned at your computer, and click OK.
If you typed the password correctly, you can select the job and drag it to the Active queue.
If an incorrect password is typed, the job stays in the Error queue.

PRINT OPTIONS 98
Secure Access
Secure Access allows the server administrator to limit who can print to the EFI Splash RPX-iii
by defining a combination of User, Password, and Account that must be entered and verified
before jobs print. Secure Access can also be used without verification to improve job logging
by requiring User and Account information in order to print.
Secure Access accounts are established and managed at the EFI Splash RPX-iii by your server
administrator. You are prompted for the required information at your computer. Validation of
the information, if required, is performed by the EFI Splash RPX-iii. If the information is not
correct, you are prompted to correct the information before you can print the job.
For more information about Secure Access, see the Job Management Guide.
Using the Secure Access printing
When the Secure Access printing is configured at the EFI Splash RPX-iii by your server
administrator, you must use the Secure Access PPD file to print a job.
The following PPD files are provided for the EFI Splash RPX-iii:
•
Splash RPX-iii Xerox 700 for standard printing
•
Splash RPX-iii Xerox 700 SA for Secure Access printing
To use Secure Access printing, you must use the PPD file with “SA” appended to the name.
Depending on the platforms and the types of printing connections to the EFI Splash RPX-iii,
the Secure Access PPD files are installed and accessed differently. For more information
about installing the printer files and selecting the Secure Access PPD file, see Printing from
Mac OS X and Printing from Windows.
Printing
When you print a job, you are prompted to provide the following information as configured
by your server administrator at the EFI Splash RPX-iii:
•User
•Password
•Account
NOTE: Contact your server administrator for the required information at your site.
If the information you entered is incorrect, the driver prompts you to re-enter the correct
information, specifying the first incorrect entry, along with the error message that is set up at
the EFI Splash RPX-iii. This continues until you enter the correct information or click
Cancel. Once the correct information is entered, the job prints as with the standard PPD file.
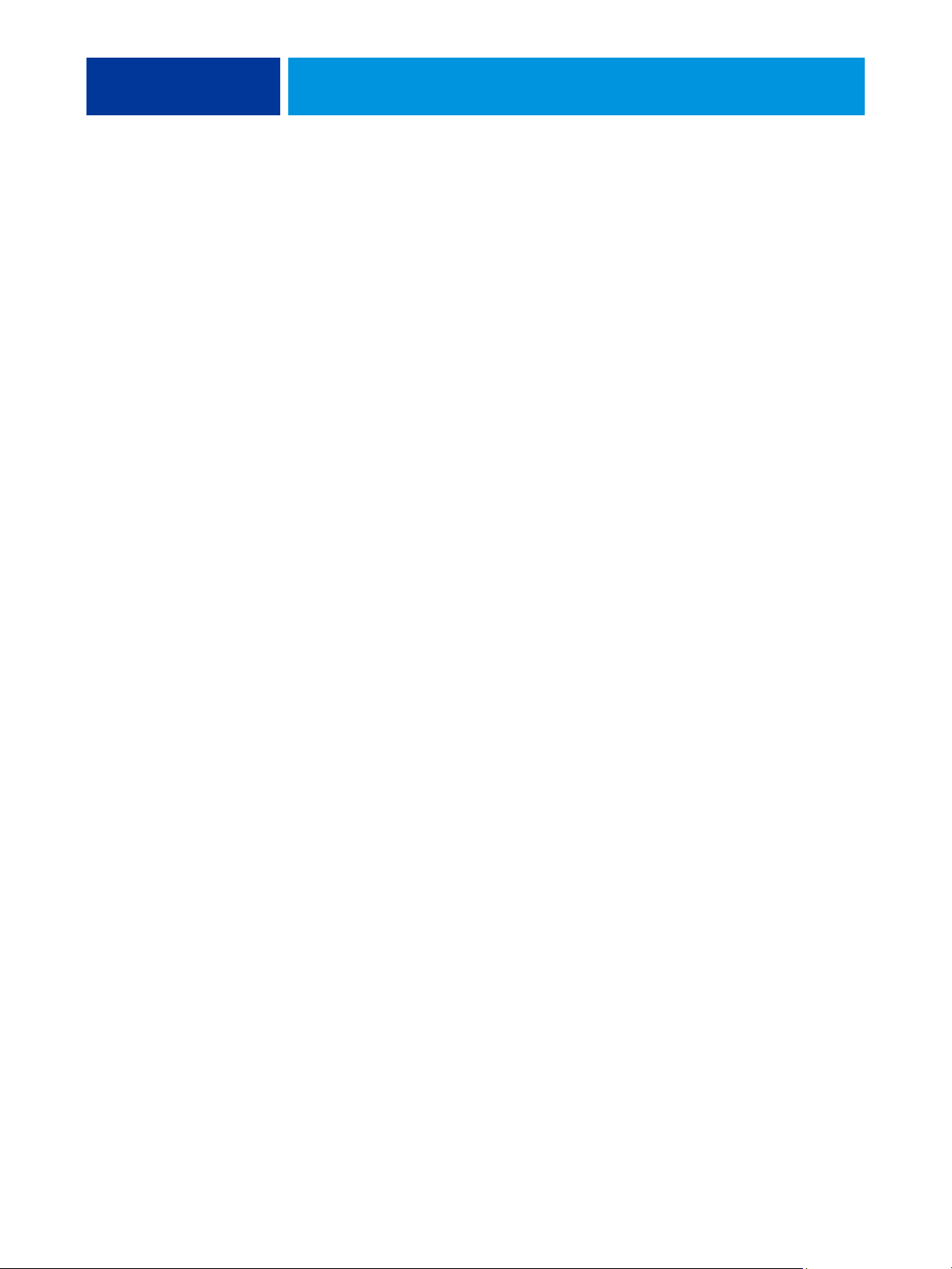
INDEX
INDEX 99
A
AppleTalk connection, Mac OS X 14, 19
C
Color options, Windows 60
ColorWise, Mac OS X 34, 85
Consumables, Windows 65
custom page size
defining for Mac OS X 39
defining for Windows 67
D
Default Browser connection 11, 16
deleting printer files 52
downloading printer files
Mac OS X 8
Windows 44, 50
E
enabling Two-Way Communication
Mac OS X 38
Windows 65
Expert Color Settings
option group 85
Extras
Mac OS X 31
option group 82
Windows 63
installable options
configuring from printer driver 52
specifying in Mac OS X 20
updating automatically 53
installing printer files
Mac OS X 7
Windows 48
IP Printer connection 12, 17
J
Job Handling options 91
L
Line Printer Daemon - LPD 12, 17
M
Mac OS X
AppleTalk connection 14, 19
Default Browser connection 11, 16
downloading printer files 8
installing printer files 7
IP Printer connection 12, 17
Line Printer Daemon - LPD 12, 17
selecting printers 23
setting print options 24
Media Quality option 93
Mixed Media
Mac OS X 36, 37
F
File
option group 74
Windows 56
File Handling 90
I
Info
Mac OS X 32
option group 83
Windows 64
O
Oemsetup.inf file, Windows 49
Output
Mac OS X 29
option group 79
Windows 59
P
Page
option group 75
Page options 57

INDEX 100
Paper Size 88
Point and Print, Windows 51
PPD
Mac OS X 8
Windows 49
Print Center 7
print options
about 72
override hierarchy 73
printer default settings 73
Printer Delete Utility 52
printer drivers, about 72
printer files, installing using Point and Print 51
Printer Setup Utility 7
printing
from Mac OS X 23
from Windows 54
Q
Quality
Mac OS X 30
option group 81
Windows 62
S
Secure Access printing
about 98
Mac OS X 32
Windows 64
Secure Printing 96
Mac OS X 32
Windows 64
selecting printers
Mac OS X 23
Windows 54
setting print options
Mac OS X 24
Windows 55
SMB printing connection,
Windows 50
Splash Color see ColorWise
Splash Features options 26, 36, 74
Splash Status widget
installing on Mac OS X 41
installing on Windows 2000/XP/Server
2003/Vista 69
T
Tr a y S el ec t io n 8 8
Tray Selection settings 95
Two-Way Communication 53
Mac OS X 34, 38
Windows 60, 65
U
uninstalling printer files, Windows 52
V
Virtual Printers
Mac OS X 21
Windows 51
W
Windows
custom page size 67
downloading printer files 44, 50
installing printer files 48
selecting printers 54
setting print options 55
SMB printing connection 50
Virtual Printers 51
 Loading...
Loading...