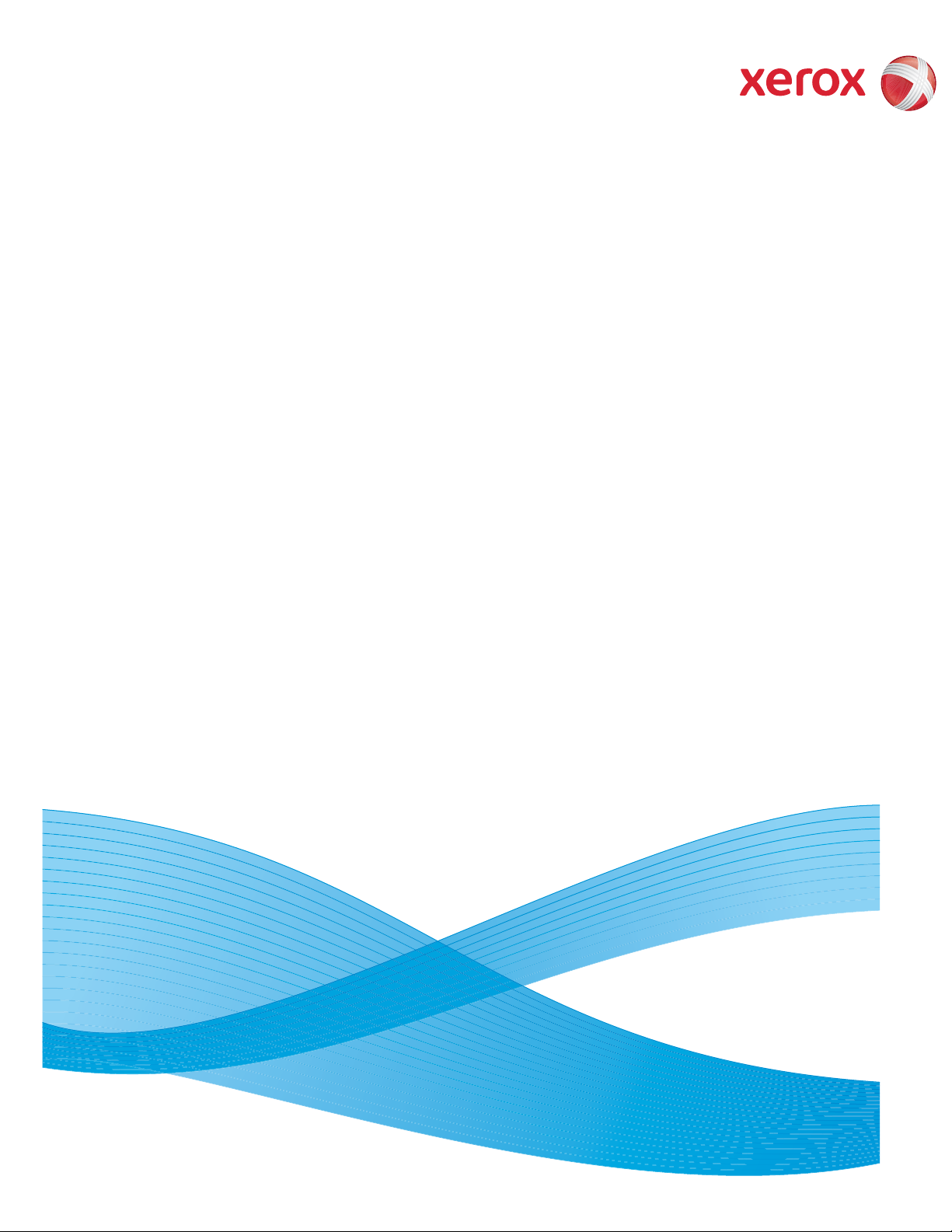
Version 2
May 2009
701P49421
®
Xerox
700 Digital Color Press
Quick Start Guide
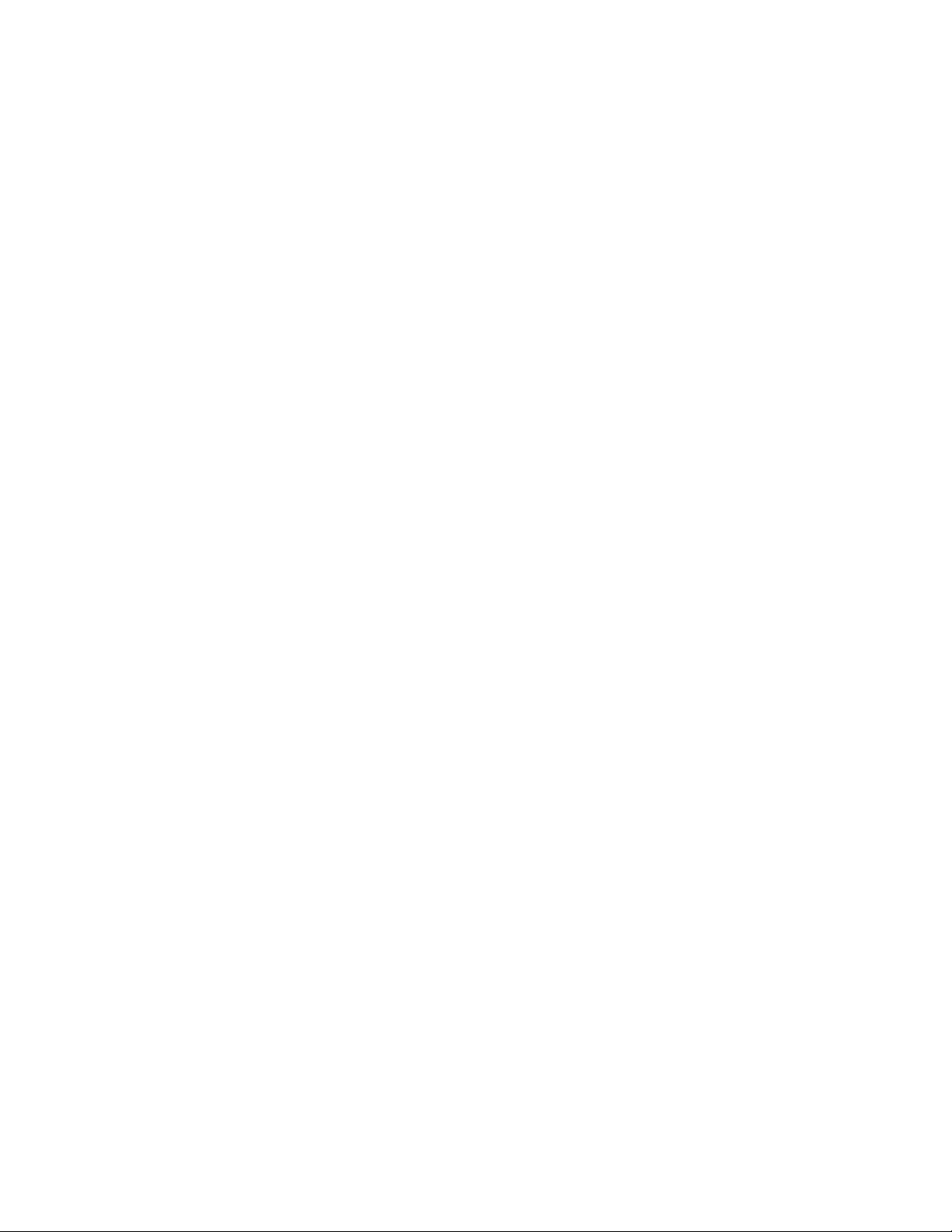
©
2009 Xerox Corporation. All rights reserved. Xerox, Xerox Canada Ltd, Xerox Limited, and the
sphere of connectivity design are trademarks of Xerox Corporation in the United States and/or
other countries.
Changes are periodically made to this document. Changes, technical inaccuracies, and
typographic errors will be corrected in subsequent editions.
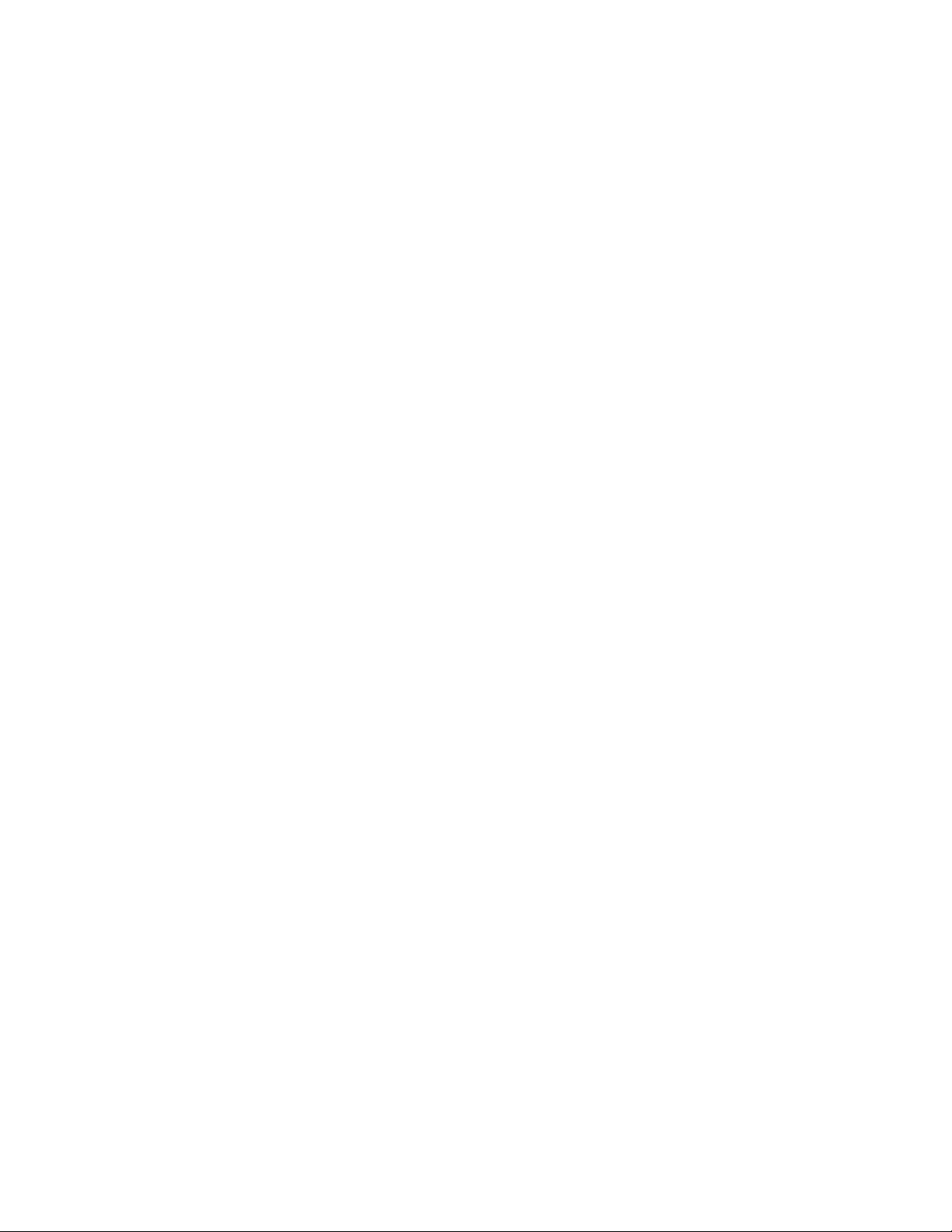
Table of Contents
1. Control Panel . . . . . . . . . . . . . . . . . . . . . . . . . . . . . . . . . . . . . . . . . . . . . 1-1
2. Where to find help . . . . . . . . . . . . . . . . . . . . . . . . . . . . . . . . . . . . . . . . 2-1
Xerox on the world wide web . . . . . . . . . . . . . . . . . . . . . . . . . . . . . . . . . . . . . . . . . . . . . . . 2-1
Locating the Machine Serial Number . . . . . . . . . . . . . . . . . . . . . . . . . . . . . . . . . . . . . . . 2-2
3. Simple Copying . . . . . . . . . . . . . . . . . . . . . . . . . . . . . . . . . . . . . . . . . . . 3-1
4. Booklet Creation . . . . . . . . . . . . . . . . . . . . . . . . . . . . . . . . . . . . . . . . . . 4-1
5. Simple Network Scanning . . . . . . . . . . . . . . . . . . . . . . . . . . . . . . . . . 5-1
6. Using Separator Pages . . . . . . . . . . . . . . . . . . . . . . . . . . . . . . . . . . . . 6-1
7. Reports. . . . . . . . . . . . . . . . . . . . . . . . . . . . . . . . . . . . . . . . . . . . . . . . . . . 7-1
8. Billing meters . . . . . . . . . . . . . . . . . . . . . . . . . . . . . . . . . . . . . . . . . . . . . 8-1
9. System Administrator Menu Overview . . . . . . . . . . . . . . . . . . . . . . 9-1
10. Loading Paper and Media . . . . . . . . . . . . . . . . . . . . . . . . . . . . . . . 10-1
11. Replacing the Toner Cartridges . . . . . . . . . . . . . . . . . . . . . . . . . . 11-1
Quick Start Guide i
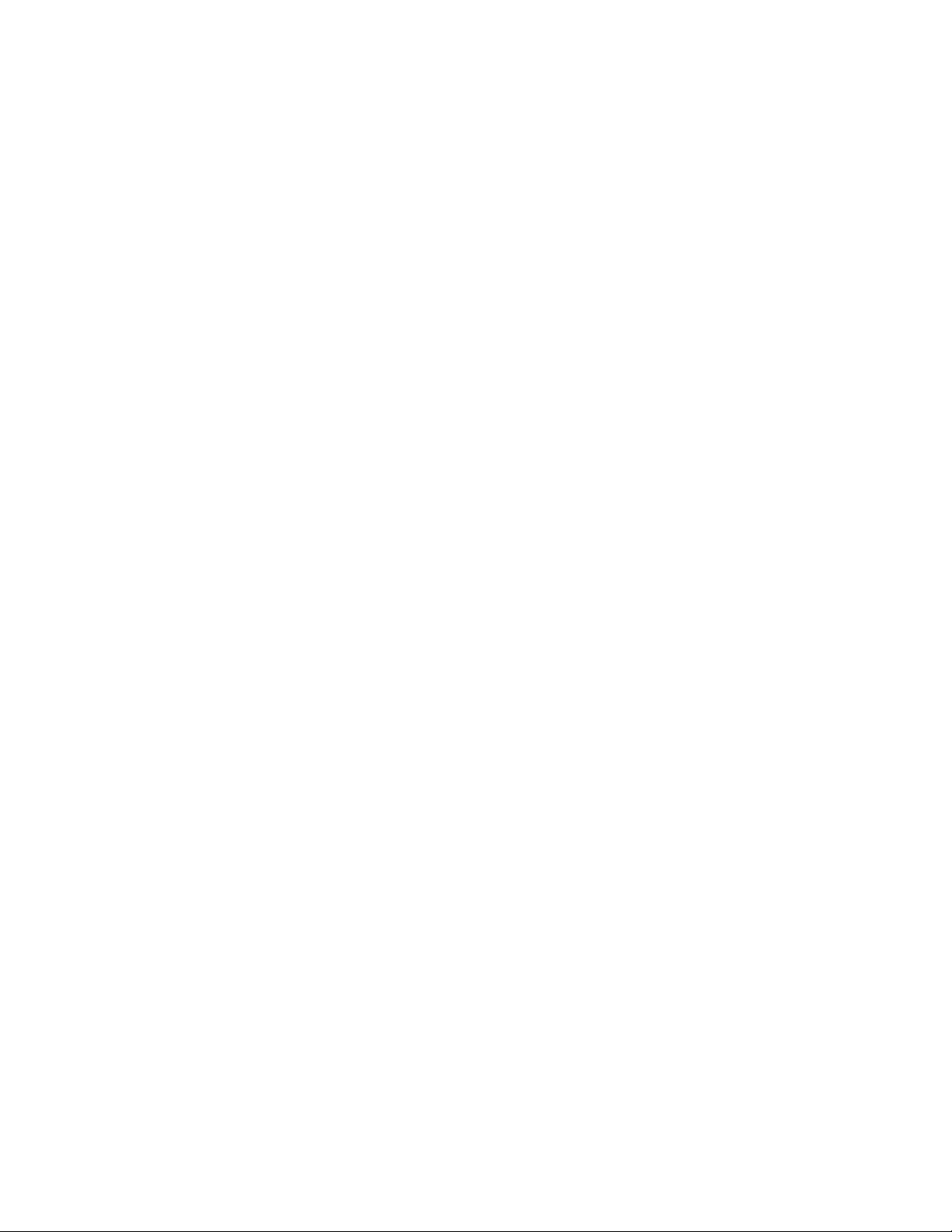
Table of Contents Xerox 700 Digital Color Press
ii Quick Start Guide
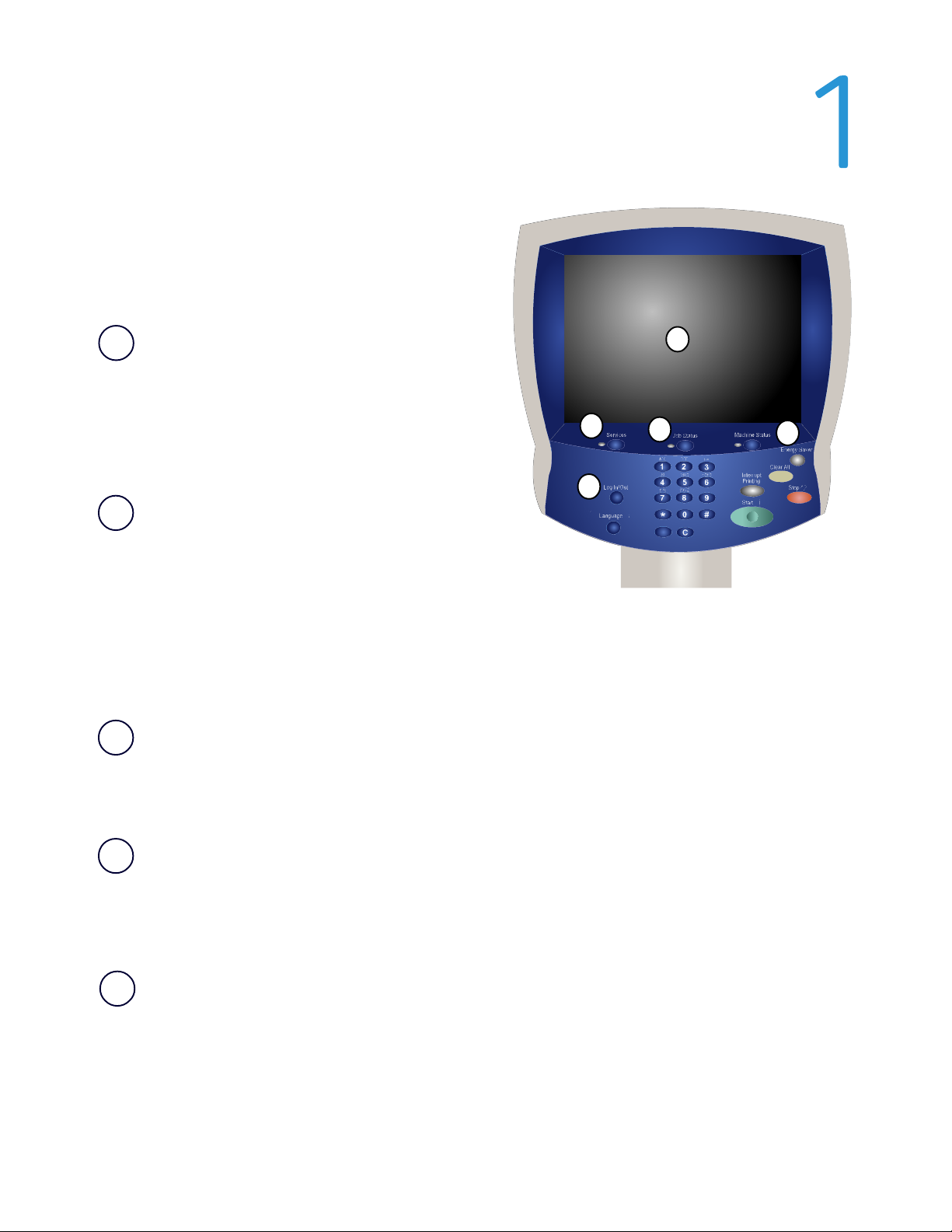
Control Panel
The Control Panel is divided into four areas: Touch Screen,
Pathway buttons, Keypad and Feature buttons.
Touch Screen
1.
The touch screen allows you to select all the available
programming features. It also displays fault clearance
procedures and general machine information.
2.
Services
Allows access to the Services screen, where different
features (copy, scan, etc.) can be viewed and
programmed.
Access to the All Services button is also available from
the services screen. This button is located in the top
right of the touch screen.
Job Status Button
3.
Displays job progress information on the touch screen.
1
2
4
3
5
Log In/Out
4.
Provides password protected access to the System Administration menu used to adjust the defaults of the
machine.
Machine Status Button
5.
Displays the current status of the machine on the touch screen.
Quick Start Guide 1-1
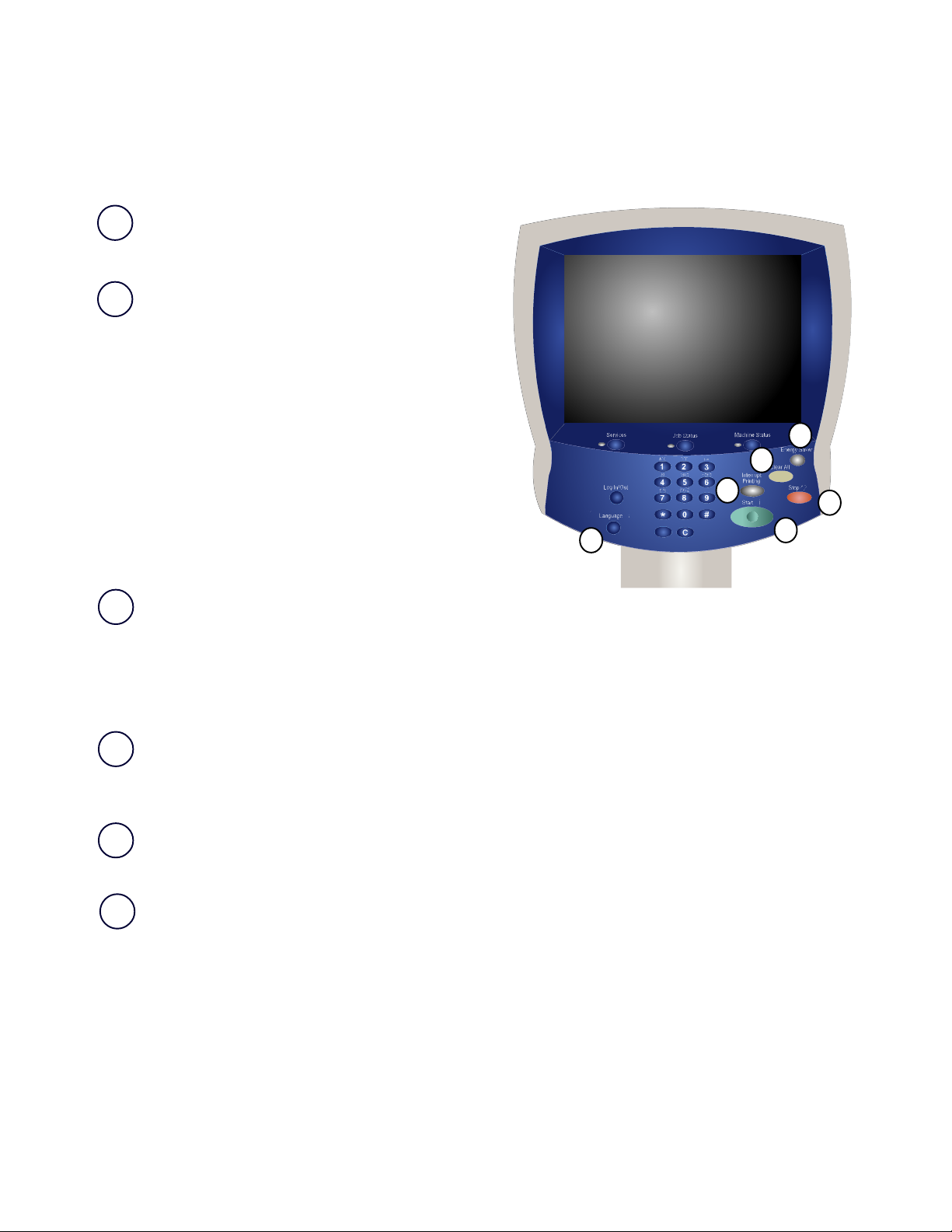
Control Panel
g
j
6.
Language
If the Power Save option is selected, the machine will
7.
immediately enter low power mode. If there are any
obs in the queue, a second pop-up screen is displayed.
Xerox 700 Di
ital Color Press
Note
To re-activate the machine when in this mode, touch a
8
button on the touch screen or the Power Save button.
11
6
Clear All
8.
If pressed once, resets the default settings and displays the first screen for the current pathway. If pressed twice,
resets all the features to their machine default settings.
Stop
9.
Temporarily stops the current job. Follow the message to cancel or resume your job.
Start
10.
Starts the job.
7
9
10
Interrupt
11.
Temporarily stops the current copy job to allow a priority job to be run.
1-2
Quick Start Guide
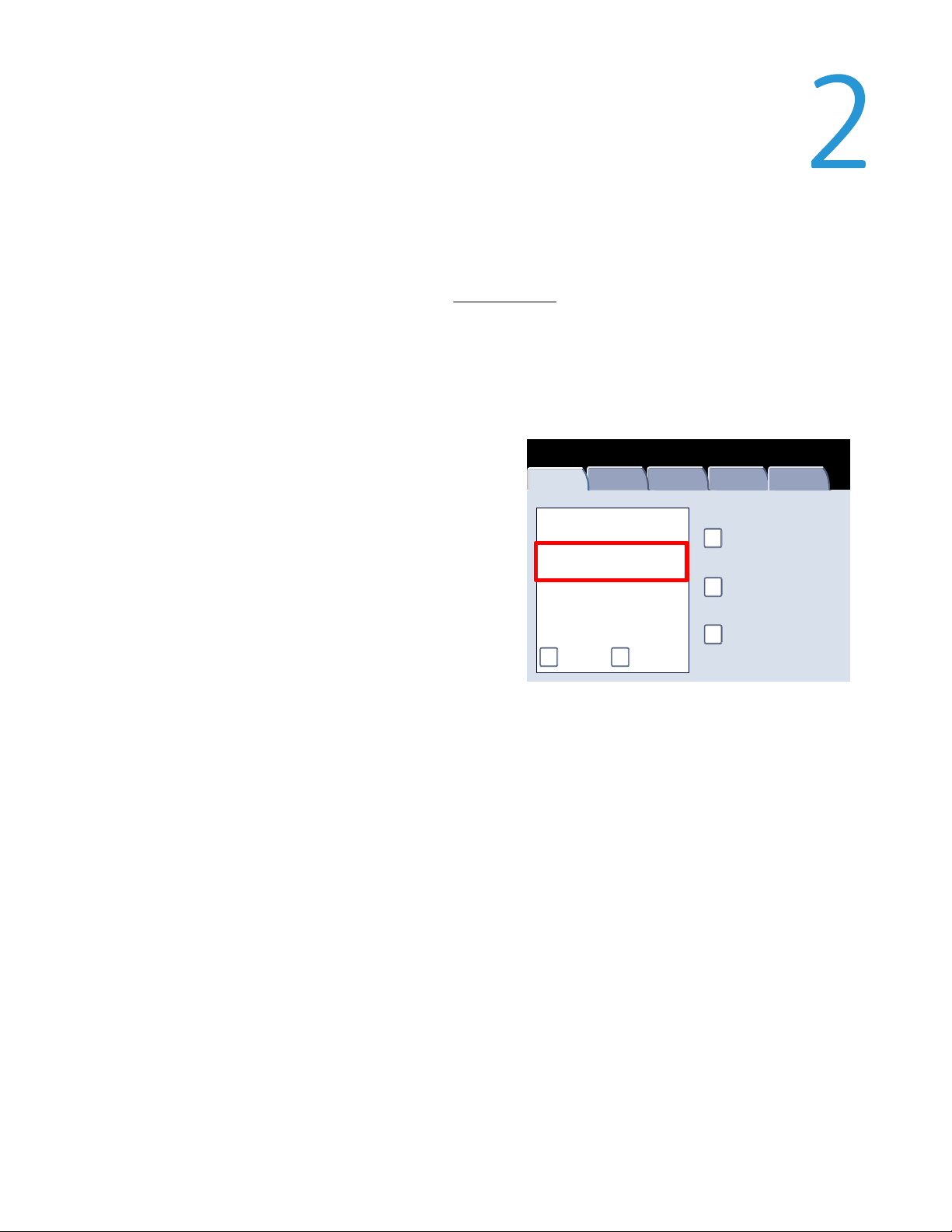
Where to Find Help
Xerox on the world wide web
For system support, user help, and service support, go to www.xerox.com and click on the Contact Us link for specific
contact information/telephone numbers in your area.
It may be helpful to know your machine serial number when
calling for support. The machine serial number is shown on the
Machine Information tab.
Machine Status
Machine
Information
Website:
Machine Serial Number:
xxxxxxxxxx
Current System Software
0.210.0
Machine
Configuration
Faults Supplies Billing
Software Version
Information
Tools
Paper Tray Status
Print Reports
Overwrite Hard Disk
Quick Start Guide
2-1
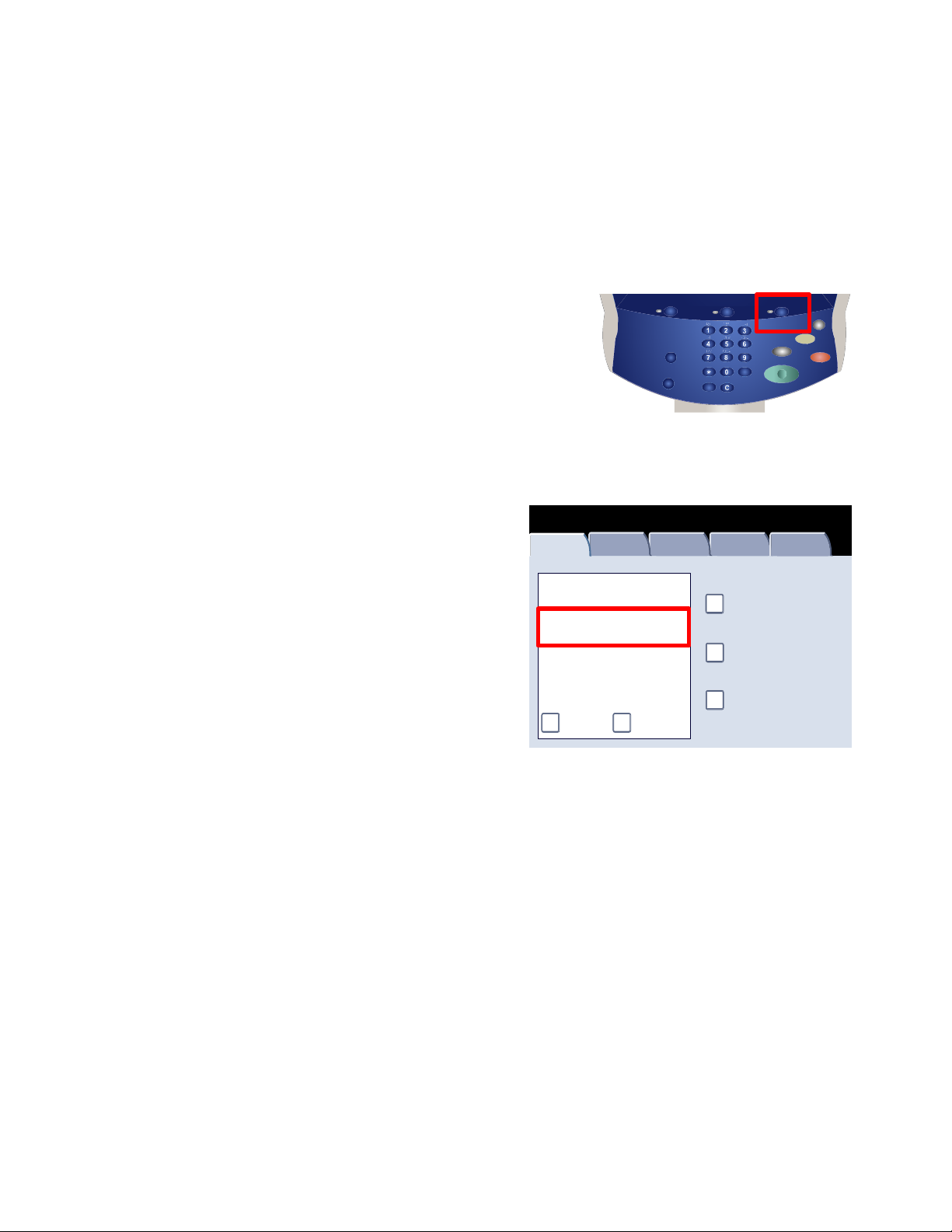
Where to Find Hel
p
g
Locating the Machine Serial Number
1.
Press the Machine Status button on the control panel.
Touch the Machine Information tab.
2.
Xerox 700 Di
ital Color Press
The machine serial number is displayed.
3.
You can also open the front doors of the machine to locate the
serial number plate on the frame.
Machine Status
Machine
Information
Website:
Machine Serial Number:
xxxxxxxxxx
Current System Software
0.210.0
Machine
Configuration
Faults Supplies Billing
Software Version
Information
Tools
Paper Tray Status
Print Reports
Overwrite Hard Disk
2-2
Quick Start Guide
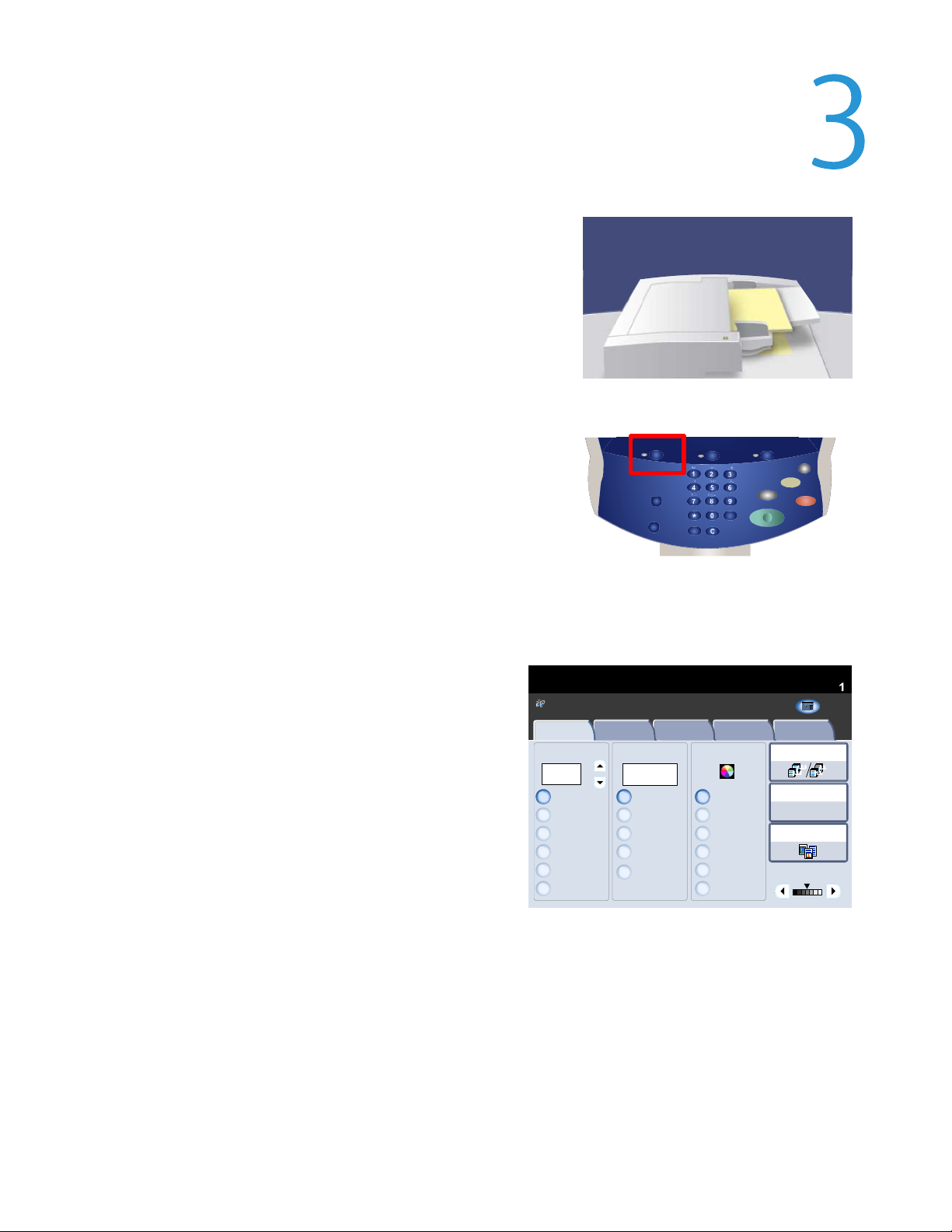
2.2.
1.1.
100
Plain
Plain
Plain
Dual Color
Single Color
Quantity
123
Xerox 700 Digital Color Press
This produc t will
j
Simple Copying
Load the documents in the Document Handler long edge
1.
feed and in order (1,2,3...) with page 1 face up on top.
Slide the document guide against the edges of the
documents.
Press the Services button on the control panel.
2.
Touch the Copy icon on the touch screen.
3.
The features available on the Copy tab are the ones used most
often. They allow you to program the standard features for a copy
ob. On touching the button for the required feature, the button
changes to blue. If a More... button is selected additional options
for that feature become available.
Ready To Copy
Copy
100%
Auto%
64%
78%
129%
More...
Image Quality Layout A djustment Output Format Job AssemblyCopy
Paper SupplyReduce / Enlarge Output Color
%
Auto Paper
Select
Auto Paper Select
More...
Auto Detect
Color
Black and White
(Red/Black)
(Red)
More...
Copy
Network
Scanning
Web
Applications
Copy Output
1.2.3
1.2.3
2 Sided Copying
1 > 1 Sided
Original Type
Lighten / Darke n
All Servi ces
Home
allow you to
make copies
and perform
a number of
other
operations
which may
include sending
E-mails,
faxes, and
storing
3-1Quick Start Guide

Sim
p
g
g
#
le Copyin
4.
Select the number of copies you require on the keypad and
then press the Start button.
Identify your job in the Queue.
5.
Xerox 700 Di
Active Jobs
Completed Jobs
View
All Jobs
Owner Status
Smith, J. PrintingXYZ.DOC001
Secure Print
Jobs and More
Name
ital Color Press
Print Waiting Jobs
3-2
Quick Start Guide

2.2.
1.1.
100
Plain
Plain
Plain
Dual Color
Single Color
Quantity
123
Xerox 700 Digital Color Press
This produc t will
Auto Suppression
Auto Contrast
Lighten / Darken No rmal
Sharpness Normal
will allow you to
and perform
a number of
include sending
Color Saturation Normal
Booklet Creation
Booklet creation enables the production of booklets or multi-page copies from 1 or 2-sided originals. The machine will
scan your originals and automatically reduce and arrange the images in the correct sequence on your selected copy
paper so that a booklet is created when the copy set is folded in half.
Select the Output Format tab.
1.
Select the Booklet Creation button.
3.
Ready To Copy
Copy
100%
Auto%
64%
78%
129%
More...
Ready To Copy
Copy
Copy
Copy
Booklet Creation
Original Type
Off
Photo and Text
Printed Original
Page Layout
Multiple-Up : Off
Color Effects
Repeat Image: Off
Off
Annotations
Off
Image Quality Layout A djustment Output Format Job AssemblyCopy
Paper SupplyReduce / Enlarge Output Color
%
Auto Paper
Select
Auto Paper Select
More...
Image Quality
Image Quality
Covers
Image Options
Poster
Color Balance
Watermark
Layout Adjustment
Layout
Adjustment
No Covers
Off
Y 000
Off
M 000
K 000C 000
Auto Detect
Color
Black and White
(Red/Black)
More...
(Red)
Output Format
Output Format
Copy
Copy Output
1.2.3
1.2.3
2 Sided Copying
1 > 1 Sided
Original Type
Lighten / Darke n
Quantity
Xerox 700 Digital Color Press
Job Assembly
Job Assembly
Transpar ency Opt ions
Image Enhancement
No Separators
Folding
None
Color Shift
Normal
All Servi ces
Home
allow you to
make copies
and perform
Network
a number of
Scanning
other
operations
which may
Web
include sending
Applications
E-mails,
faxes, and
storing
All Services
Home
Copy
This product
make copies
Network
Scanning
other
operations
which may
Web
Applications
E-mails,
faxes, and
Tab Margin Shift
Off
Face Up/Down Output
Auto
ID Card Copying
Off
4-1Quick Start Guide

Booklet Creation
g
Ready To Copy
Quantity
Booklet Creation
Ready To Copy
Quantity
Booklet Creation
Depending on your finisher, you may also have the option
to choose from the following Fold and Staple selections:
No Fold or Staple•
Fold and Staple•
Fold Only.•
Xerox 700 Di
Booklet Options Fold and Staple
Off
On
Original Input
1 Sided Originals
2 Sided Originals
ital Color Press
No Fold or Staple
Fold and Staple
SaveCancel
In addition to folding and stapling, you can also include a
4.
Binding Shift, or Divide Output (sub-dividing a large
booklet into subsets) on the Booklet Creation screen.
Rotate Side 2
Binding Shi ft
Off
Covers
Off
Booklet Options Fold and Staple
Off
On
Binding Shi ft
Off
Covers
Off
Divide Output
Off
Output Destination/Offset
Right Top Tray
Original Input
1 Sided Originals
2 Sided Originals
Rotate Side 2
Divide Output
Off
Output Destination/Offset
Right Top Tray
Fold Only
No Fold or Staple
Fold and Staple
Fold Only
SaveCancel
4-2
Quick Start Guide

Go to
Simple Network Scanning
Load the documents in the Document Handler long edge
feed and in order (1,2,3...) with page 1 face up on top.
Slide the document guide against the edges of the
documents.
Press the Services button. Touch the All Services icon, then
2.
touch the Network Scanning icon.
Select the template that contains the destination and other
3.
settings required for your scan job from the template list on
the touch screen. Contact your system administrator if
none of the templates have been set up.
If you need to change the scan settings, follow the
instructions provided in your optional Network Controller
documentation.
Ready to scan your job
Network Scanning
Network
Scanning
Color Scanning
Auto Detect
Color
Black
Grayscale
Advanced
Settings
2 Sided Scanning
1 Sided
2 Sided
2 Sided Rotate
Side 2
Adjustment
Original Type
Photo and Text
Text
Photo
All Serv i ces
Filing OptionsLayout
Template Description
Update Templates
Scan Presets
for Sharing and
Printing
for Archival Record
for OCR
More...
5-1Quick Start Guide

Sim
p
g
g
#
le Network Scannin
Touch the Start button on the Control Panel.
Xerox 700 Di
ital Color Press
Identify your job in the Queue.
5.
Active Jobs
Completed Jobs
View
All Jobs
Owner Status
Smith, J. PrintingXYZ.DOC001
Secure Print
Jobs and More
Name
Print Waiting Jobs
5-2
Quick Start Guide

2.2.
1.1.
100
Plain
Plain
Plain
Dual Color
Single Color
Quantity
123
Xerox 700 Digital Color Press
This produc t will
Using Separator Pages
When making a set of transparencies you can insert a divider between each transparency in order to make it easier to
manage your presentation slides. This option is reached from the Output Format tab on the touch screen.
Transparency Separators are not available if the Auto Paper Supply option is selected.
Follow the steps below to access and use this feature.
Press the Services button on the control panel.
Touch the Copy icon on the touch screen.
2.
Select the Output Format tab.
3.
Ready To Copy
Copy
100%
Auto%
64%
78%
129%
More...
Image Quality Layout A djustment Output Format Job AssemblyCopy
Paper SupplyReduce / Enlarge Output Color
%
Auto Paper
Select
Auto Paper Select
More...
Auto Detect
Color
Black and White
(Red/Black)
(Red)
More...
Copy
Network
Scanning
Applications
Copy Output
1.2.3
1.2.3
2 Sided Copying
1 > 1 Sided
Original Type
Lighten / Darke n
All Servi ces
Home
allow you to
make copies
and perform
a number of
other
operations
which may
Web
include sending
E-mails,
faxes, and
storing
6-1Quick Start Guide

Usin
g
Auto Suppression
Auto Contrast
Lighten / Darken No rmal
Sharpness Normal
will allow you to
and perform
a number of
include sending
Color Saturation Normal
Blank Separators and
Transparency Options
Separator Pages
Xerox 700 Digital Color Press
Touch the Transparency Options button.
When you select the No Separators option, your
transparencies will be delivered to the output destination
without a blank sheet of paper separating each
transparency.
When you select the Blank Separators option, your
transparencies will be delivered to the output destination
with a blank sheet of paper separating each transparency.
Ready To Copy
Copy
Copy
Booklet Creation
Copy
Off
Original Type
Photo and Text
Printed Original
Page Layout
Multiple-Up: Off
Color Effects
Repeat Image: Off
Off
Annotations
Off
Tab Margin Shift
Off
No Separators
Blank Separators
Handouts
Transparency Set
and Handouts
Image Quality
Image Quality
Layout Adjustment
Covers
Layout
Adjustment
No Covers
Image Options
Poster
Off
Color Balance
Y 000
M 000
Watermark
Face Up/Down Output
K 000C 000
Off
Auto
Output Format
Output Format
Quantity
Job Assembly
Xerox 700 Digital Color Press
Home
Copy
This product
make copies
Network
Scanning
other
operations
which may
Web
Applications
E-mails,
faxes, and
Transparency Options
Job Assembly
No Separators
Image Enhancement
Folding
None
Color Shift
Normal
ID Card Copying
Off
SaveCancel
All Services
The Blank Separators and Handouts option will insert a blank sheet of paper between each printed
transparency. In addition, a distribution set of copies will also be printed on the stock you specify using the
Paper Tray Settings button.
When you select the Transparency Set and Handouts option, the transparencies will be produced without
separators. However, a distribution set of copies will be printed on the stock you specify using the Paper Tray
Settings button.
Touch Save.
6-2
Quick Start Guide

Reports
Press the Machine Status button on the control panel.
Touch the Machine Information tab.
2.
Touch the Print Reports button.
3.
Machine Status
Machine
Information
Website:
Machine Serial Number:
xxxxxxxxxx
Current System Software
0.210.0
Machine
Configuration
Machine Status
Machine
Information
Website:
Machine Serial Number:
xxxxxxxxxx
Current System Software
0.210.0
Faults Supplies Billing
Software Version
Faults Supplies Billing
Information
Information
Tools
Paper Tray Status
Print Reports
Overwrite Hard Disk
Tools
Paper Tray Status
Print Reports
Machine
Configuration
Overwrite Hard Disk
Software Version
7-1Quick Start Guide

Re
p
orts
Xerox 700 Digital Color Press
An example of a typical Print Reports screen is shown here.
To print any of the reports shown, simply touch the corresponding report button on the touch screen, then press the
Start button on the control panel.
Print Reports
Job Status
Scan Reports
Copy Reports
Close
Note
The reports available will differ depending on your machine configuration.
7-2
Quick Start Guide

Billing Meters
The Billing Meters feature provides access to machine usage and billing information. The meters vary depending on
your machine configuration and setup.
Press the Machine Status button on the control panel.
Touch the Billing Information tab.
2.
Machine Status
Machine
Information
Website:
Machine Serial Number:
xxxxxxxxxx
Current System Software
0.210.0
Machine
Configuration
Faults Supplies Billing
Software Version
Information
Tools
Paper Tray Status
Print Reports
Overwrite Hard Disk
8-1Quick Start Guide

Billin
g
7209
Meters
Xerox 700 Digital Color Press
The Billing Meters information is shown here. Customers
can view the various billing meters, and machine serial
number for tracking purposes.
Machine Status
Machine
Information
Machine Serial Number
Counter Count
Faults Supplies Billing
UGW22222
Color Impressions
Black Impressions
Total Impressions
5608
1601
Information
Usage Counters
Tools
8-2
Quick Start Guide

System Administrator Menu Overview
The system administrator tools enable the system administrator
to set-up, customise and maintain the machine. Some of the
settings in this function are critical to the operation of the
machine so the screens are password protected so that they
cannot be accidentally changed or corrupted.
Machine Status
Machine
Information
System Settings
Setup and Calibration
Accounting
Authentication/Security
Settings
Use these tools to:
- Set-up the initial settings and system configuration
- Change the factory settings or defaults.
- Perform basic maintenance tasks.
- Perform a variety of system tests.
The next few screens briefly explain the function of each tool or set of tools.
Press the Log In/Out button on the control panel.
Faults Supplies Billing
Group
Common Service Setti ngs
Copy Service Se ttings
Scan Service Settings
Network Controll er Settings
Information
Tools
Features
Machine Clock/Timers
Audio Tones
Screen/Button Settings
Paper Tray Settings
Image Quality Adjustments
Reports
Enter the System Administrator's Login ID in the field provided.
2.
Touch Enter on the touch screen.
3.
Press the Machine Status button on the control panel.
4.
Touch the Tools tab.
5.
9-1Quick Start Guide

S
y
stem Administrator Menu Overview
Xerox 700 Digital Color Press
The System Settings menu allows administrators to access
submenus for Common Settings, Copy Mode Settings, Scan
Mode Settings, and Network Controller Settings.
The Setup and Calibration menu allows administrators to access
settings for Stored Programming, Job Flow Sheets, and Paper
Tray Attributes. This screen also provides access to a calibration
tool for optimizing the quality of copy and print jobs.
Machine Status
Machine
Information
System Settings
Setup and Calibration
Accounting
Authentication/Security
Settings
Machine Status
Machine
Information
System Settings
Setup and Calibration
Accounting
Authentication/Security
Settings
Faults Supplies Billing
Group
Common Service Setti ngs
Copy Service Se ttings
Scan Service Settings
Network Controll er Settings
Faults Supplies Billing
Group
Setup
Calibration
Information
Information
Tools
Features
Machine Clock/Timers
Audio Tones
Screen/Button Settings
Paper Tray Settings
Image Quality Adjustments
Reports
Tools
Features
Stored Programi ng
Create Job Flow Sheet
Create Job Flow Sheet Keywor d
Paper Tray Attributes
The Accounting menu allows you to set restrictions on users
using specific machine features, or set restrictions on individual
users.
The Authentication/Security Settings menu allows you to set
the system administrator ID and system administrator password
used to enter System Administration mode.
Machine Status
Machine
Information
System Settings
Setup and Calibration
Accounting
Authentication/Security
Settings
Machine Status
Machine
Information
System Settings
Setup and Calibration
Accounting
Authentication/Security
Settings
Faults Supplies Billing
Group
Create/View
User Accounts
Reset User Accounts
System Administrator's
Meter (Copy Job)
Accounting Type
Auto Reset of User
Billing Informat i on
Copy Activity Report
Faults Supplies Billing
Group
System Administrator Settin gs
Authentication
Allow User to Disable Act iv e
Settings
Job Status Default
Overwrite Hard Disk
Information
Information
Tools
Tools
Features
System Administrator Login ID
System Administrator Passcode
9-2
Quick Start Guide

Loading Paper and Media
Trays 1, 2, and 3 can take 550 sheets of 20lb. from 8.5"x5.5" to 11"x17" paper
in a variety of different media stock.
The following procedure shows you how to load Tray 1 with 8.5"x11" paper.
CAUTION
A paper jam may occur if a tray is opened while it is being used to feed stock.
Open the paper tray.
1.
Fan the sheets before loading them into the tray. Register the
2.
stack of paper or media against the right side of the tray. The
paper or media must not be loaded above the maximum fill line.
The paper guides in the trays must be adjusted so that they touch the stock.
To position the right side guide, squeeze the clamp mechanism and slide the guide to touch the edge of the
4.
stock.
To position the front and rear guides, squeeze the clamp mechanism and slide the guide to touch the edge of the
5.
stock.
10-1Quick Start Guide

Loadin
g
Tray 1
8.5"x11"
Plain
Heavyweight
White
Paper and Media
Xerox 700 Digital Color Press
Whenever you change paper in a paper tray, you will need to change the paper type and paper size values on the
Paper Tray Settings screen.
If enabled by your System Administrator, the Paper Tray settings
screen may be displayed on the touch screen.
Select the Change Settings button.
6.
The Paper Size options allow you to specify the size of the
paper you load into the paper tray.
The Auto Size Detect option allows standard sized paper
loaded in the trays to be automatically detected by the
machine.
The Paper Type options allow you to select the paper type
(Heavyweight, Transparency, Tabs, Hole Punched, etc.) from
a list of available paper types.
Tray 1
Paper Size
Paper Type and Weight
Paper Color
Adjust Paper Curl
Alignment Adjustment
Background Suppression:
Image Enhancemen t
Items
Current Settings
Auto Size Detect
Plain
White
Default
Default
Off
Off
Cancel
Change Settings
Confirm
Close
Select the Paper Size and select the Custom Size button.
10-2
Tray 1
Paper Size
Paper Type and Weight
Paper Color
Adjust Paper Curl
Alignment Adjustment
Background Suppression:
Image Enhancemen t
Items
Close
Current Settings
Auto Size Detect
Plain
White
Default
Default
Off
Off
Quick Start Guide

Xerox 700 Digital Color Press
Tray 1
X
Y
Loading Paper and Media
The Custom Size screen allows you to specify the exact size
of the paper you load into the paper tray. You can use the
arrow buttons on the touch screen to change the X and Y
dimension values for the paper you load.
After you have changed your Paper Size information, touch
the Save button.
The Adjust Paper Decurler feature allows you to set the
decurler values to the following:
Default•
Type A•
Type B•
Type C•
(7.2 - 17.0)
Tray 1
Paper Size
1.
Paper Type and Weight
2.
3.
Paper Color
Adjust Paper Curl
4.
Alignment Adjustment
5.
Background Suppression:
Image Enhancemen t
Paper Size
(7.2 - 17.0)
8.0
8.0
Items
Current Settings
Auto Size Detect
Plain
White
Default
Default
Off
Off
Cancel
Save
Close
10-3Quick Start Guide

Loadin
g
Paper and Media
Xerox 700 Digital Color Press
10-4
Quick Start Guide

Replacing the Toner Cartridges
Replace the toner cartridge while the machine is on. Open the toner cover,
located just above the machine front door.
WARNING
Before you begin the procedure, ensure that the machine has been allowed to cool down. Failure to do so may
result in burns if certain parts of the machine are touched.
Lay paper on the floor before removing the cartridge. This will allow any
2.
excess toner to fall on the paper. Hold the handle of the color indicated in
the message, and gently pull it out.
Remove the toner cartridge by holding the handle on the top of the
3.
cartridge while gently pulling it straight out. Be careful to not get toner on
clothing.
4.
Dispose the toner cartridge as normal office waste or recycle the cartridge.
Remove the new toner cartridge from its packaging.
5.
Gently tilt the new cartridge up and down, and then left and right to redistribute the toner.
6.
11-1Quick Start Guide
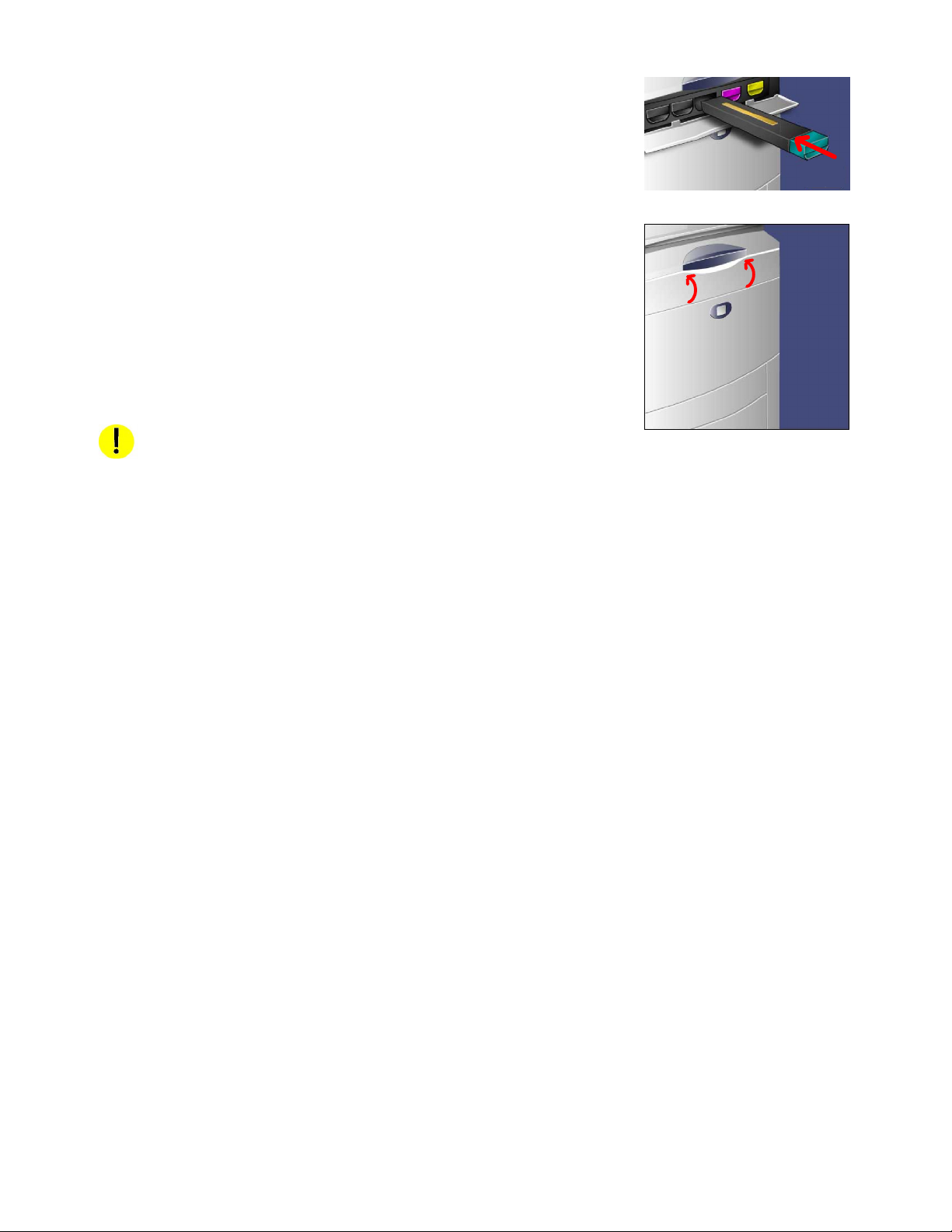
Re
p
lacing the Toner Cartridges
Install the toner cartridge by aligning the arrows on the cartridge evenly
7.
Xerox 700 Digital Color Press
with the printer until you hear a click.
Close the Front Door. If the door will not close completely, make sure the
8.
cartridge is in the lock position and the toner cartridge is installed into the
appropriate toner location.
CAUTION
Never use a vacuum cleaner when you clean spilled toner. It can cause explosion as the toner fills the vacuum
cleaner and gets sparks. Use a broom or a cloth moistened with a neutral detergent.
11-2
Quick Start Guide


 Loading...
Loading...