
Xerox 700 Digital Color Press avec Integrated
®
Fiery
Color Server
Options d’impression
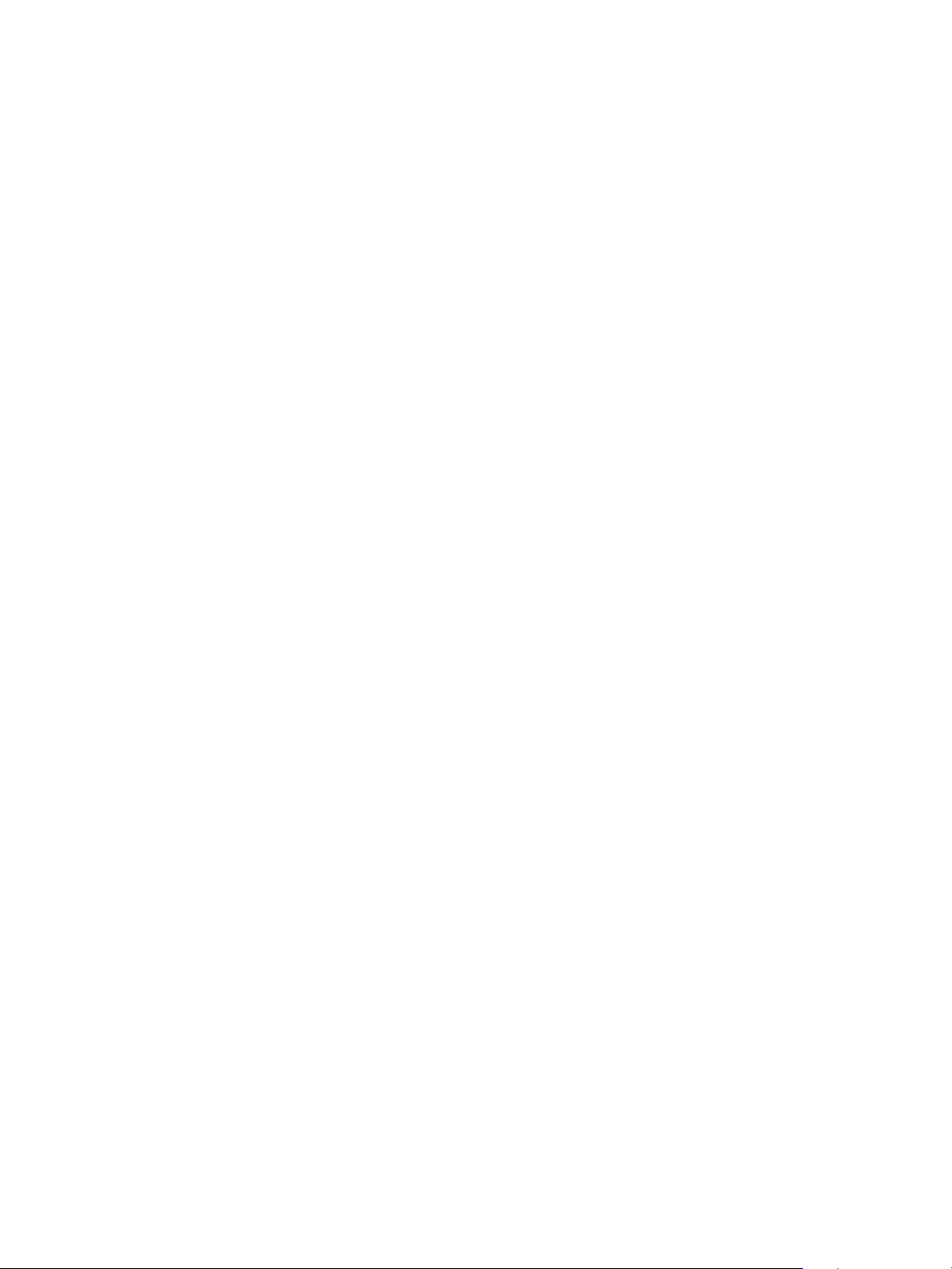
© 2008 Electronics for Imaging, Inc. Les Informations juridiques rédigées pour ce produit
s’appliquent au contenu du présent document.
45072748
11 juin 2008
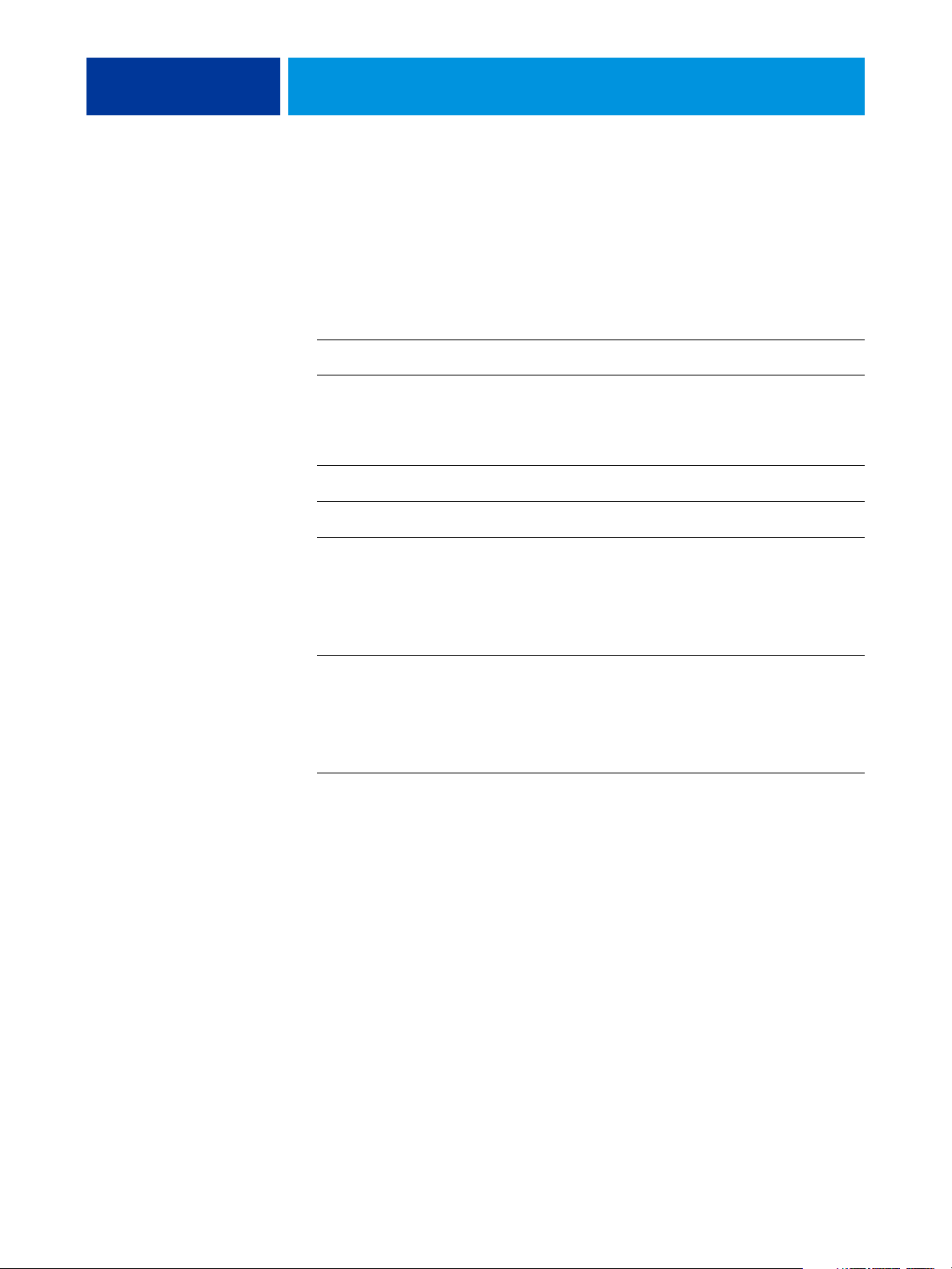
TABLE DES MATIÈRES 3
TABLE DES MATIÈRES
TABLE DES MATIÈRES
INTRODUCTION 5
Terminologie et conventions 5
A propos de ce document 6
PRÉSENTATION DES OPTIONS D’IMPRESSION 7
A propos des pilotes d’imprimante et des fichiers de description d’imprimante 7
A propos des options d’impression 7
Définition des options d’impression 8
Priorité de modification des options d’impression 8
OPTIONS D’IMPRESSION 9
Options et paramètres d’impression 9
Options d’impression 10
Options Booklet Maker 28
Options d’impression groupée 34
Informations complémentaires 36
Trapping auto 36
Création de brochures 36
Format papier et format du document 38
Recto verso 39
Impression groupée 40
Perforation et Positio n de la pe rforation 41
Décalage de l’image 41
Recto verso manuel 42
Echelle 46
Adapter au format 46
Impression sécurisée 46
INDEX 49
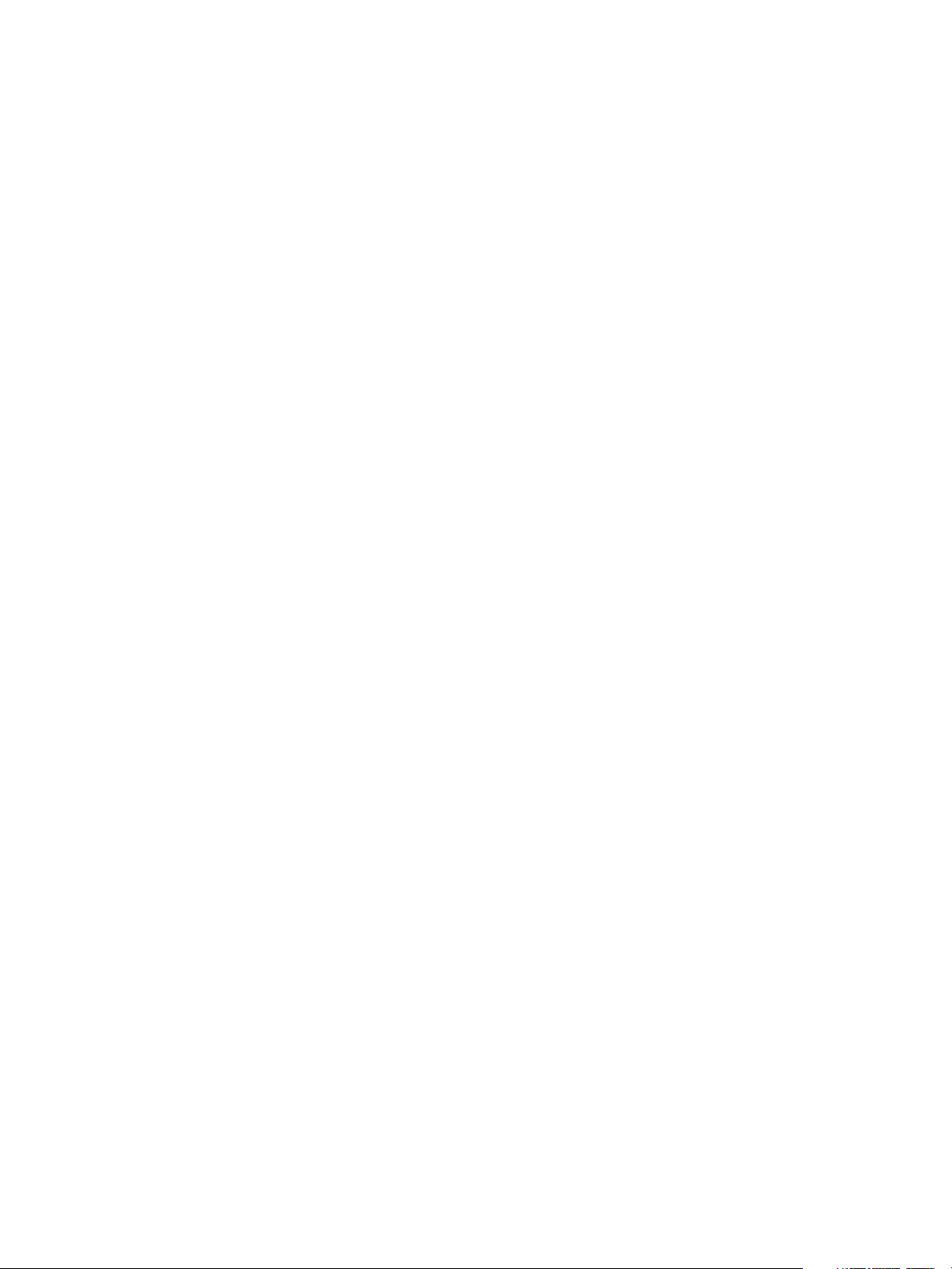
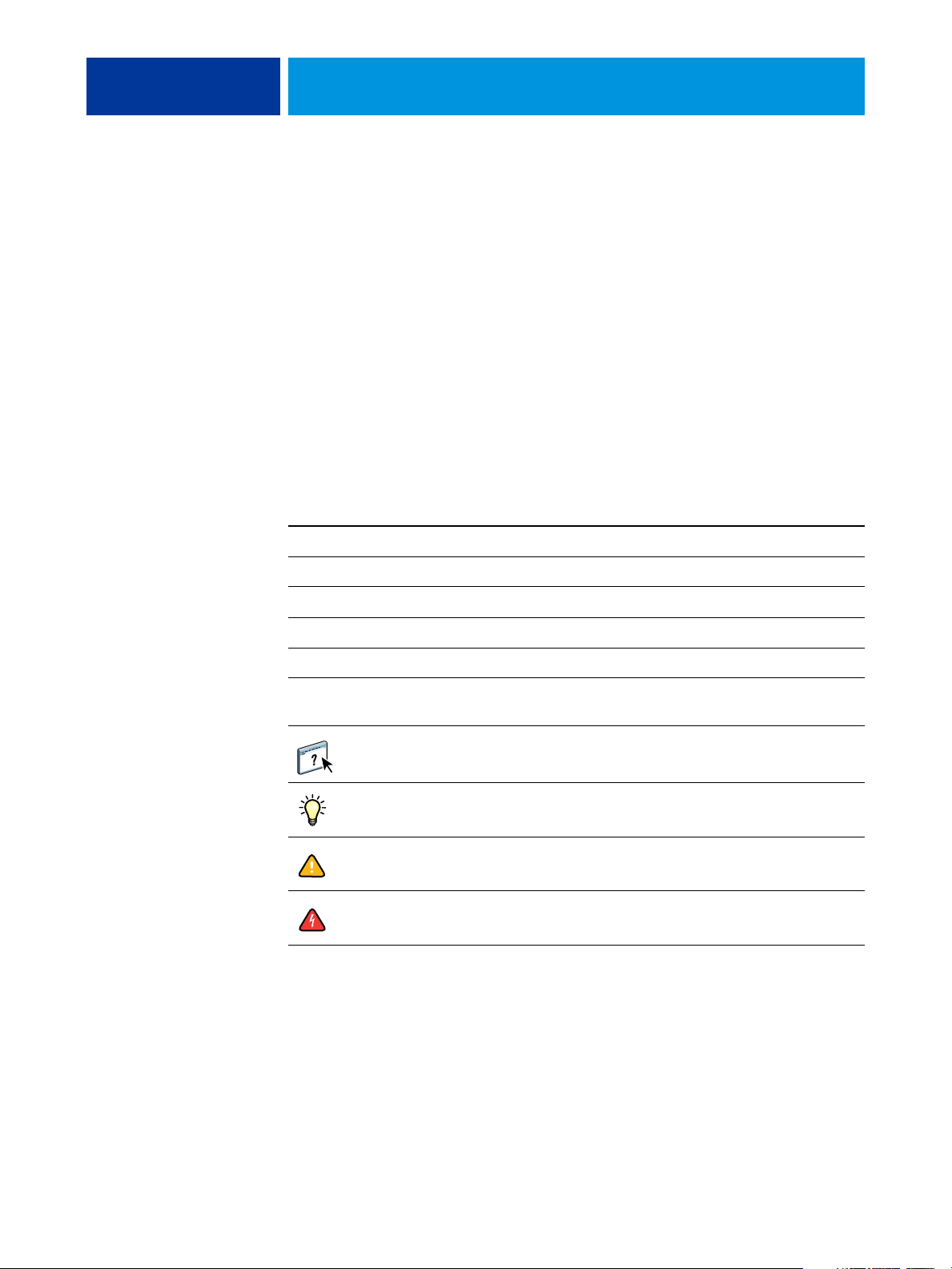
INTRODUCTION
Terminologie et conventions
INTRODUCTION 5
Ce document fournit une description des options d’impression de la Xerox 700 Digital Color
Press avec Integrated Fiery Color Server.
Pour plus d’informations sur les systèmes d’exploitation pris en charge et la configuration
requise, voir Bienvenue.
Ce document utilise la terminologie et les conventions suivantes.
Le terme ou la convention signifie
Aero Integrated Fiery Color Server (dans les illustrations et les exemples)
Integrated Fiery Color Server Xerox 700 Digital Color Press avec Integrated Fiery Color Server
Mac OS Apple Mac OS X
Presse numérique Xerox 700 Digital Color Press
Titres en italique Autres ouvrages de cette documentation
Windows Microsoft Windows 2000, Windows XP, Windows Server 2003,
Windows Vista
Sujets pour lesquels des informations supplémentaires sont
disponibles en démarrant l’aide du logiciel.
Astuces et informations
Informations importantes
Informations importantes sur des problèmes pouvant engendrer un
danger physique pour vous-même ou les autres.
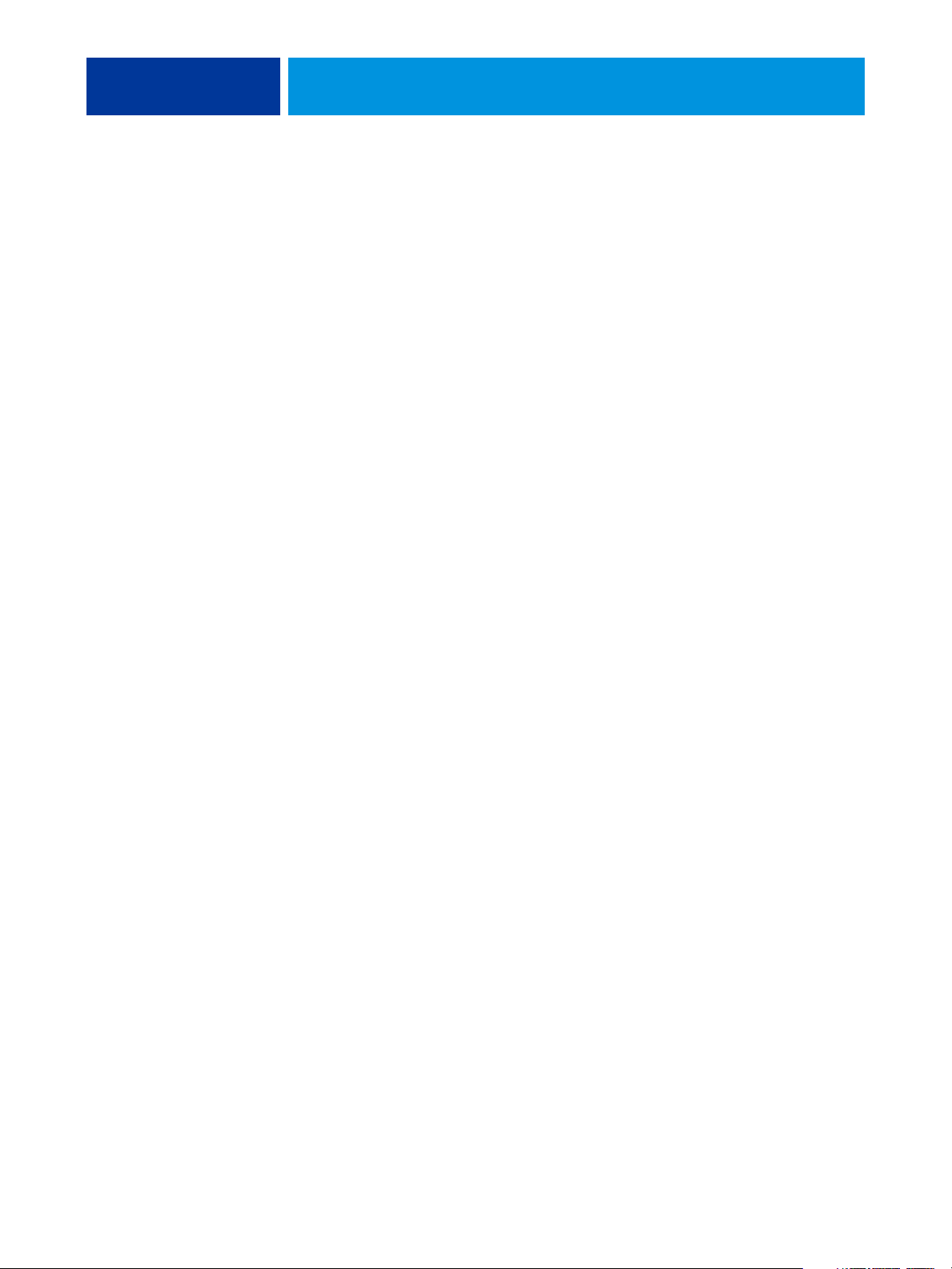
INTRODUCTION 6
A propos de ce document
Ce document aborde les sujets suivants :
• Présentation des informations sur les pilotes d’imprimante, les fichiers de description
d’imprimante et la définition des options d’impression de l’Integrated Fiery Color Server
• Présentation des options d’impression, des paramètres par défaut et des conditions ou
contraintes à respecter
• Informations détaillées sur des options d’impression spécifiques
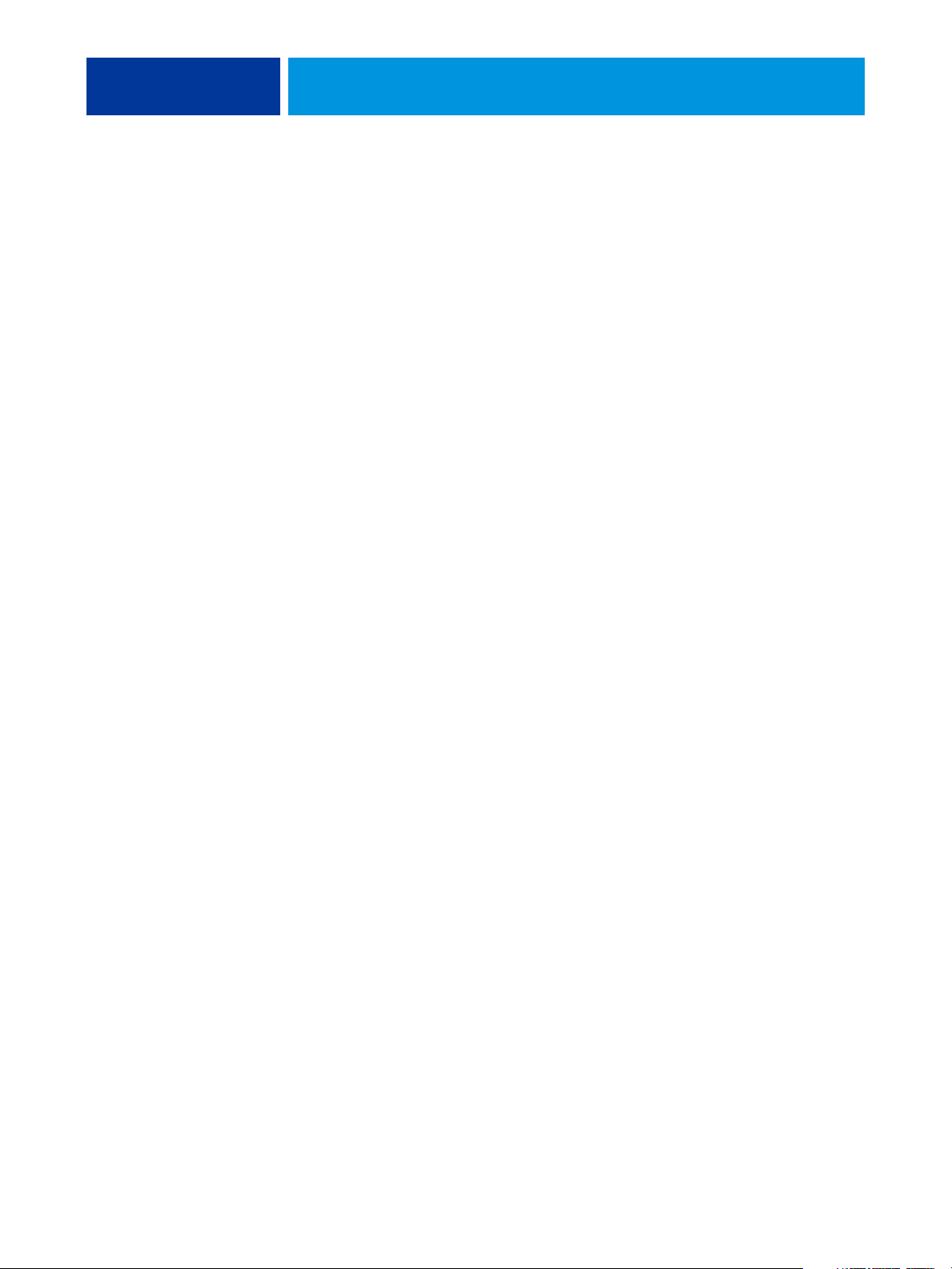
PRÉSENTATION DES OPTIONS D’IMPRESSION 7
PRÉSENTATION DES OPTIONS D’IMPRESSION
Ce chapitre décrit les pilotes d’imprimante et les fichiers de description d’imprimante
(PPD/PDD), les options d’impression de l’Integrated Fiery Color Server et explique à quel
endroit définir ces options.
A propos des pilotes d’imprimante et des fichiers de description d’imprimante
L’Integrated Fiery Color Server reçoit des fichiers provenant des ordinateurs du réseau ; il les
traite (les rippe) et les envoie à la presse numérique. Les ordinateurs Windows et Mac OS
communiquent avec l’Integrated Fiery Color Server via un pilote d’imprimante et des
fichiers PPD (PostScript Printer Description). Les ordinateurs Windows peuvent également
communiquer avec l’Integrated Fiery Color Server via un pilote d’imprimante PCL (Printer
Control Language) et des fichiers PDD (équivalent PCL des fichiers PPD). Ces deux pilotes
vous permettent de bénéficier des fonctions spéciales de l’Integrated Fiery Color Server depuis
la boîte de dialogue Imprimer.
Un pilote d’imprimante gère, pour l’impression, les communications entre l’application
logicielle et l’imprimante. Il interprète les instructions générées par l’application, les fusionne
avec les options spécifiques de l’imprimante que vous avez sélectionnées et traduit toutes ces
informations en langage Adobe PostScript ou PCL, compris par l’imprimante. En d’autres
termes, le pilote crée un fichier PostScript ou PCL basé sur votre fichier d’origine et sur les
options définies à partir de la boîte de dialogue d’impression.
Un pilote d’imprimante vous permet également de sélectionner les options d’impression de
votre presse numérique. Pour cela, le pilote doit être associé à un fichier PPD/PDD pour votre
Integrated Fiery Color Server. Un fichier PPD/PDD contient des informations concernant les
caractéristiques et les fonctionnalités d’un périphérique particulier, telles que les types de
papier et les formats acceptés. Le pilote lit les informations du fichier PPD/PDD et les restitue
sous forme d’options pouvant être sélectionnées dans la boîte de dialogue d’impression. Le
fichier PPD/PDD de l’Integrated Fiery Color Server comprend des informations sur les
fonctionnalités de la presse numérique et de l’Integrated Fiery Color Server. Pour plus
d’informations sur des options d’impression spécifiques de l’Integrated Fiery Color Server,
reportez-vous au tableau de la page 10.
A propos des options d’impression
Les options d’impression permettent d’utiliser les fonctions spéciales de la presse numérique et
de l’Integrated Fiery Color Server. Elles peuvent être définies dans la configuration de
l’Integrated Fiery Color Server, depuis l’application d’impression, ColorWise Pro Tools, Hot
Folders ou la Command WorkStation.
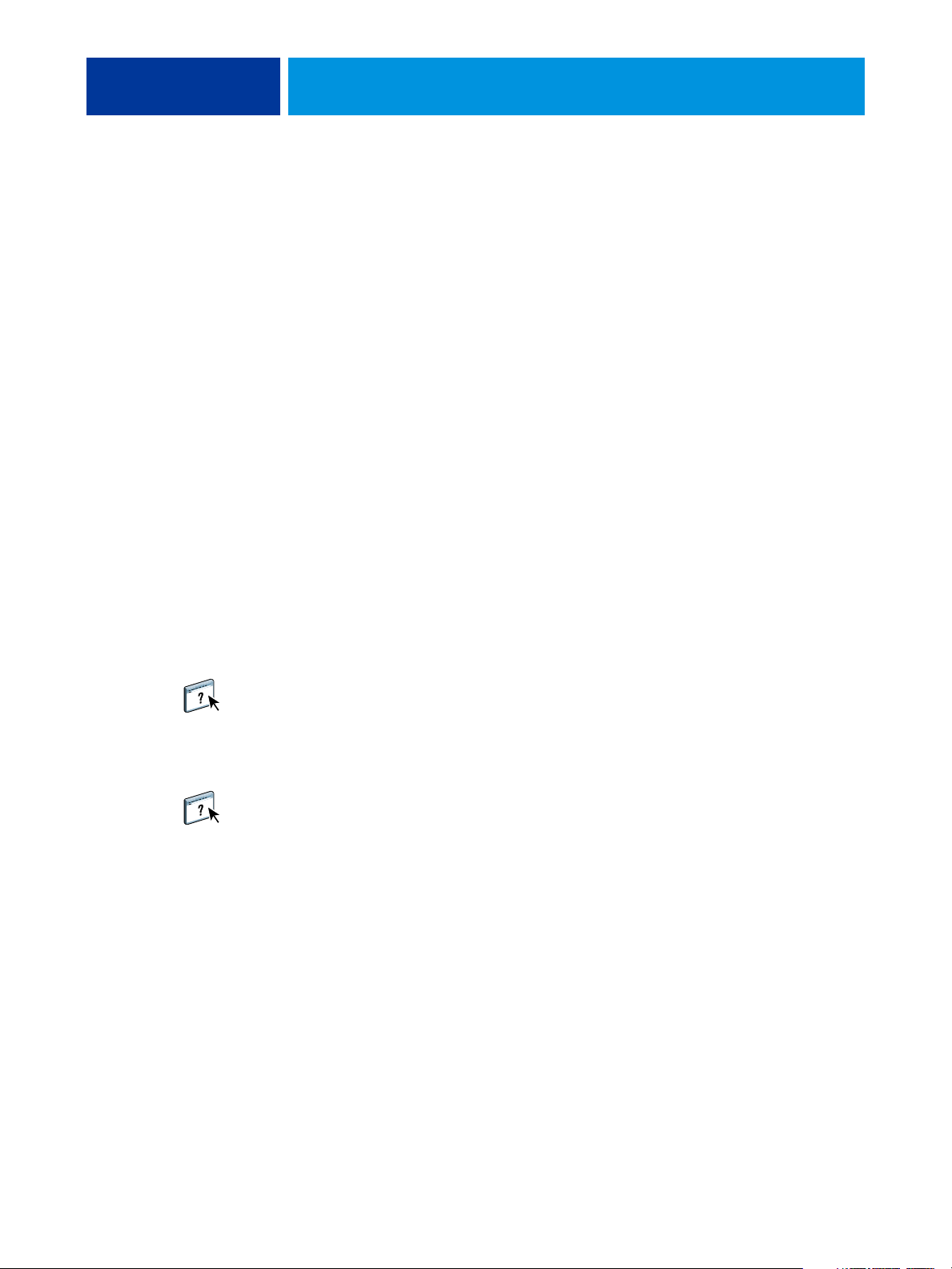
PRÉSENTATION DES OPTIONS D’IMPRESSION 8
Définition des options d’impression
• Pendant la configuration
Certains paramètres sont spécifiés par l’administrateur pendant la configuration.
Renseignez-vous auprès de celui-ci ou de l’opérateur pour connaître les paramètres par
défaut actuels du serveur.
• A partir des applications
Les pilotes d’imprimante vous permettent de spécifier les paramètres des tâches que
vous
imprimez. Pour plus d’informations sur leur spécification à partir des applications
Windows, voir
à partir des applications Mac OS, voir Impression sous Mac OS.
•A partir de ColorWise Pro Tools
Vous pouvez définir les paramètres par défaut des options Profil de simulation CMJN,
Méthode de simulation CMJN, Profil source RVB, Séparation RVB, Profil de sortie,
Rendu des couleurs, Correspondance tons directs, Texte et graphiques en noir et
Surimpression du noir à partir de ColorWise Pro Tools. Pour plus d’informations sur
l’utilisation de ColorWise Pro Tools, voir
Impression sous Windows. Pour plus d’informations sur leur spécification
Impression couleur.
•A partir de Hot Folders
Attribuez un groupe d’options d’impression à un Hot Folder. Lorsque vous spécifiez des
options d’impression pour un Hot
envoyées à ce Hot
Pour plus d’informations, voir l’aide sur les Hot Folders.
• Modifications à partir de la Command WorkStation
Pour modifier les paramètres d’une tâche à partir de la Command WorkStation, doublecliquez sur la tâche afin d’ouvrir la boîte de dialogue des propriétés.
Pour plus d’informations sur l’utilisation de la Command WorkStation, voir l’aide de la
Command WorkStation.
Folder. Elles remplacent toute option par défaut.
Folder, ces options sont affectées à toutes les tâches
Priorité de modification des options d’impression
Les modifications ont la priorité suivante :
• Une sélection par le biais du pilote d’imprimante prend le pas sur une sélection effectuée
lors de la configuration de l’Integrated Fiery Color Server et de ColorWise Pro Tools.
• Une sélection effectuée à partir de Hot Folders prend le pas sur une sélection effectuée par
le biais du pilote d’imprimante.
• Une sélection effectuée à partir des propriétés de la tâche de la Command WorkStation
prend le pas sur une sélection effectuée par le biais du pilote d’imprimante.
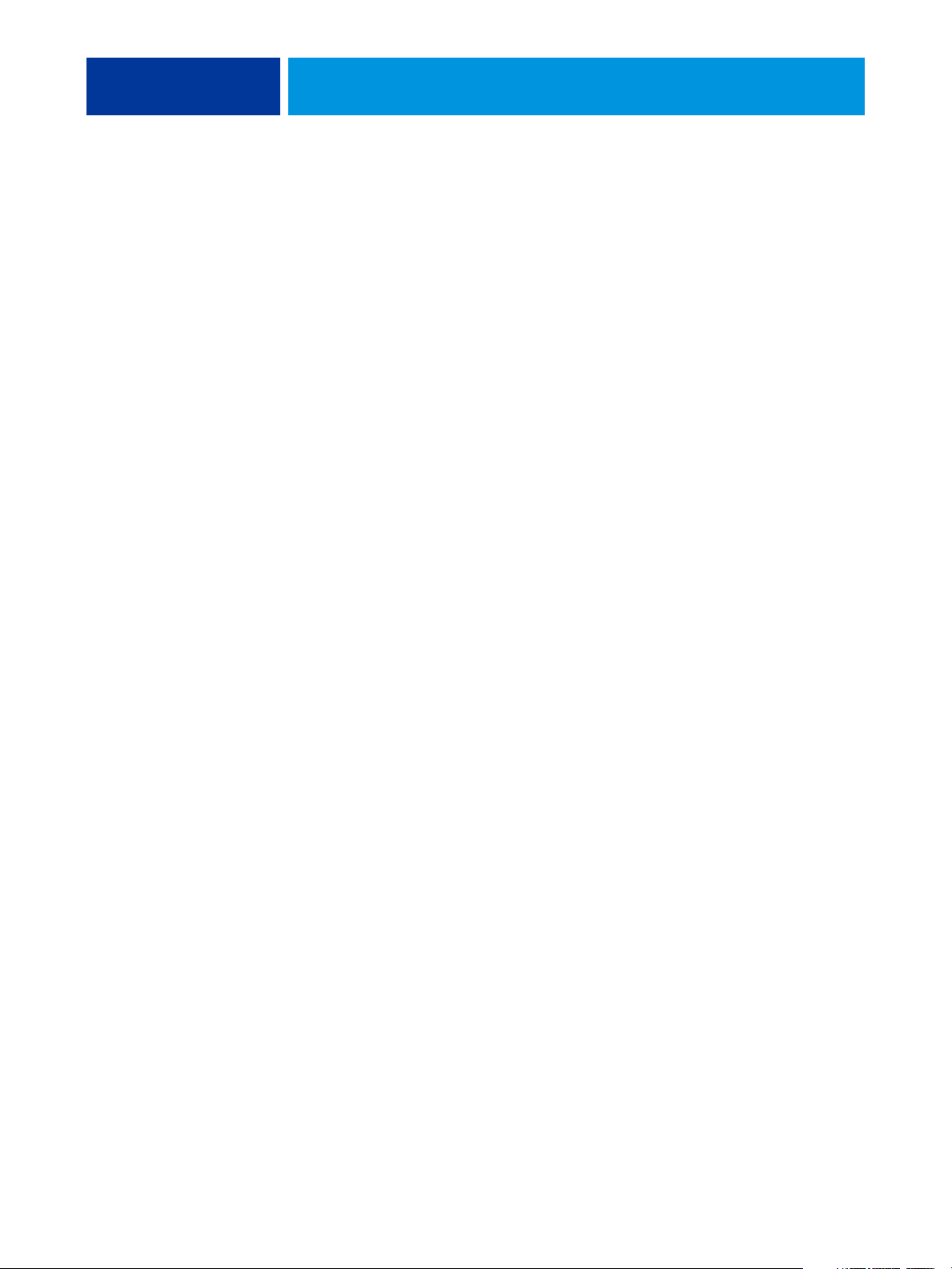
OPTIONS D’IMPRESSION 9
OPTIONS D’IMPRESSION
Ce chapitre décrit brièvement les options d’impression, leur emplacement dans le pilote
d’imprimante, les paramètres par défaut et les conditions ou contraintes à respecter. Il présente
également en détail certaines options d’impression spécifiques à partir de la page 36.
Options et paramètres d’impression
Dans le tableau suivant, les paramètres soulignés dans la colonne Options et paramètres sont
les paramètres par défaut du pilote d’imprimante (fichier PPD/PDD). Par conséquent, si vous
n’utilisez pas l’interface du pilote d’imprimante pour configurer une option, l’Integrated Fiery
Color Server imprime la tâche en utilisant le paramètre souligné.
La colonne Emplacement indique où trouver l’option dans le pilote d’imprimante de
l’Integrated Fiery Color Server.
En ce qui concerne les options pouvant être définies à partir de la Command WorkStation, le
WebTool Configure ou ColorWise Pro Tools, si vous sélectionnez un paramètre Imprimante
par défaut, l’Integrated Fiery Color Server imprime la tâche en utilisant le paramètre spécifié
lors de la configuration. Pour les options ne pouvant pas être définies lors de la configuration,
l’Integrated Fiery Color Server imprime la tâche avec le paramètre Imprimante par défaut
prédéfini. Pour plus d’informations, reportez-vous à la colonne Conditions, contraintes et
commentaires.
Pour connaître les paramètres par défaut définis lors de la configuration, imprimez une page
de configuration à partir de la Command WorkStation. Pour plus d’informations sur
l’impression d’une page de configuration, voir Configuration et installation.

OPTIONS D’IMPRESSION 10
Options d’impression
Options et paramètres
(paramètre par défaut
souligné)
Action Queue Impression
Imprimer
Traiter et attendre
Activer surimpression
Oui/Non
/Imprimer et attendre/
Emplacement
du pilote
d’imprimante
Infos sur la
tâche
Couleur
Description Conditions, contraintes
commentaires
et
Sélectionnez Imprimer pour envoyer le
fichier directement à l’impression.
Sélectionnez Imprimer et attendre pour
enregistrer le fichier raster après
l’impression.
Sélectionnez Traiter et attendre si vous
souhaitez ripper la tâche et ne pas
l’imprimer.
Ces paramètres permettent d’accélérer
l’impression et de faire appel à la fonction
d’attente et de vérification de la Command
WorkStation ou du panneau de
commande de la presse numérique
Lorsqu’une tâche composée de plusieurs
jeux est envoyée à l’aide du paramètre
Imprimer et attendre, un seul jeu est
imprimé et les données raster sont mises
en attente dans la queue. Vous pouvez
alors vérifier l’exemplaire initial puis
sélectionner la tâche dans la queue Attente
en indiquant le nombre de copies à
imprimer (sans nouveau traitement).
Si vous sélectionnez Traiter et attendre, les
données raster sont traitées et la tâche est
ajoutée à la queue Attente. Vous pouvez
alors la sélectionner à l’aide de la
Command WorkStation ou sur le copieur
(sans nouveau traitement).
Lorsque vous imprimez des séparations à
partir d’une application de mise en page
prise en charge :
Activez cette option pour combiner les
séparations sur une même page. Le
résultat
Pour plus d’informations, voir Impression
couleur.
REMARQUE : Cette option n’est pas
disponible pour l’impression PCL.
est une page de couleurs surimprimées qui
simule l’impression sur une presse à partir
de séparations sur film.
Sélectionnez Non pour les visualiser sous
forme de quatre pages en noir et blanc
distinctes, représentant chacune une
couleur.
:
Adapter au format
/Non
Oui
Alignement du bac
Oui/Non
Mise en page
Support
Spécifiez s’il faut automatiquement
adapter le format de votre tâche
d’impression à un format de page
spécifique.
Indiquez s’il faut activer l’alignement du
bac qui permet d’ajuster la position du
texte et des images sur la page afin
d’obtenir un alignement correct pour
l’impression recto verso.
Pour plus d’informations, voir page 46.
REMARQUE : Cette option n’est pas
disponible pour l’impression PCL.
Pour plus d’informations sur l’activation
de l’alignement du bac, voir
Utilitaires.
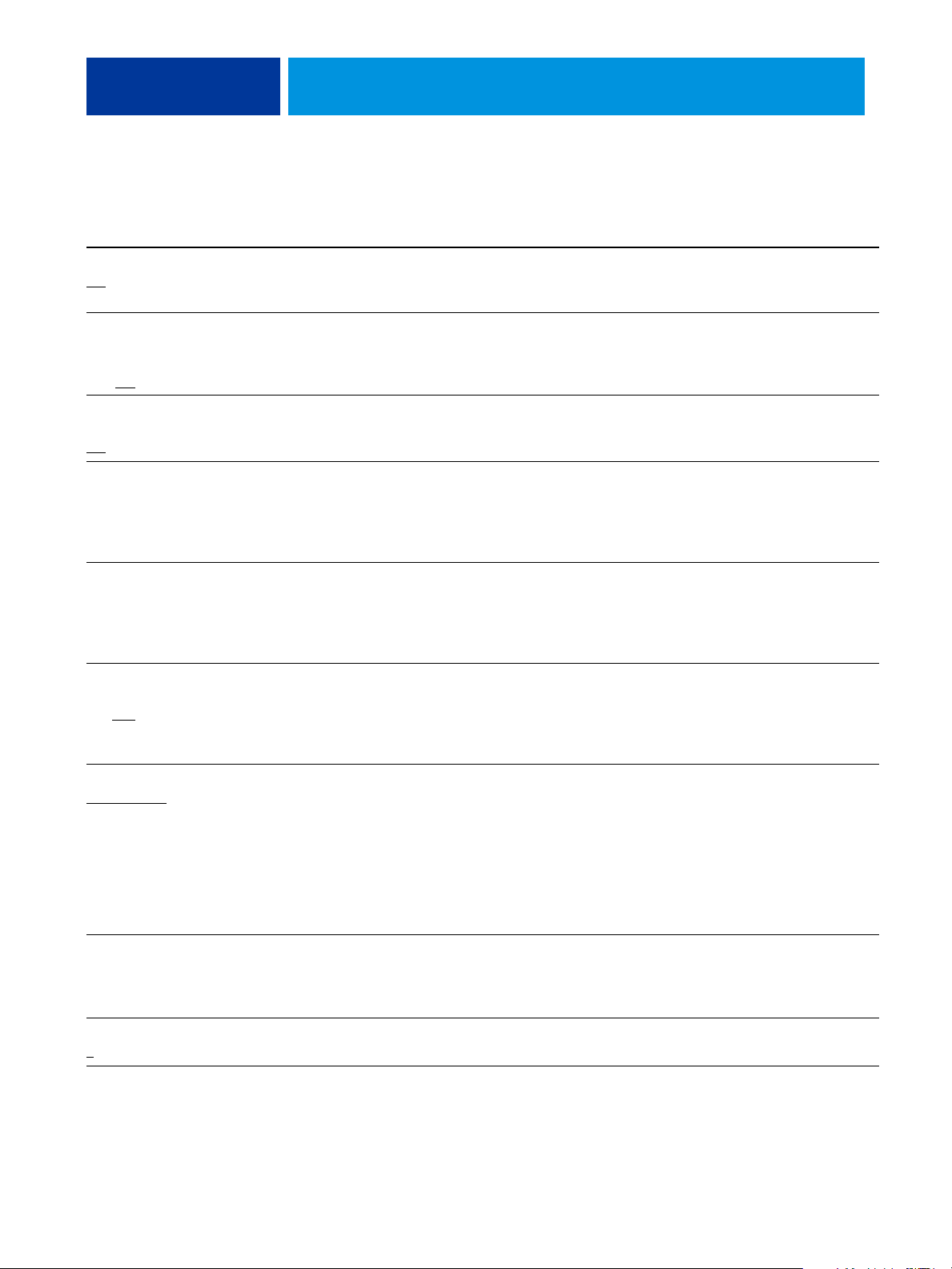
OPTIONS D’IMPRESSION 11
Options et paramètres
(paramètre par défaut
souligné)
Assemblage
Oui/Non
Authentification utilisateur :
Enregistrer les informations
utilisateur
Non/Oui
Authentification utilisateur :
Je suis un invité
/Non
Oui
Authentification utilisateur :
Mot de passe
Saisir un mot de passe
Authentification utilisateur :
Nom
Saisir un nom d’utilisateur
Emplacement
du pilote
d’imprimante
Finition
Infos sur la
tâche
Infos sur la
tâche
Infos sur la
tâche
Infos sur la
tâche
Description Conditions, contraintes
et commentaires
Spécifiez le mode de sortie souhaité pour
les documents de plusieurs pages et/ou en
plusieurs exemplaires.
Activez cette option pour enregistrer votre
nom d’utilisateur et votre mot de passe en
vue des prochaines sessions.
Si l’authentification utilisateur est activée,
sélectionnez cette option pour autoriser
l’impression en tant qu’invité.
Si l’authentification utilisateur est activée
sur l’Integrated Fiery Color Server, vous
devez saisir le nom d’utilisateur et le mot
de passe pour imprimer.
La fonction d’impression en tant qu’invité
doit être activée sur l’Integrated Fiery
Color Server.
Si vous avez ouvert une session sur un
ordinateur Windows, vous pouvez utiliser
automatiquement votre identifiant
Windows ou bien saisir le mot de passe
local ou de domaine.
Si l’authentification utilisateur est activée
sur l’Integrated Fiery Color Server, vous
devez spécifier le nom d’utilisateur et le
mot de passe pour imprimer.
Si vous avez ouvert une session sur un
ordinateur Windows, vous pouvez utiliser
automatiquement votre identifiant
Windows ou bien saisir le nom
d’utilisateur local ou de domaine.
Authentification utilisateur :
Utiliser le compte Windows
Oui/Non
Bac récepteur
Autosélection
SCT/Bac récepteur/
Bac sup. du module de finition/
Bac stacker du mod de finition/
Bac récepteur cahier/
Bac de réception pliage
Bac supérieur du HCS/
Bac de décalage du HCS/
Brochure Mise en page
Copies
-9999
1
/
Infos sur la
tâche
Finition
Infos sur la
tâche
Sélectionnez cette option pour utiliser
votre nom de compte et votre mot de passe
Windows si l’authentification utilisateur
est activée sur l’Integrated Fiery Color
Server.
Spécifiez le bac de sortie de la tâche. Pour plus d’informations sur l’installation
des modules de finition et des bacs en
option, voir
Impression sous Windows ou
Impression sous Mac OS.
Pour une liste des options et des
paramètres disponibles, voir le tableau
page 28. Pour plus d’informations, voir
page 36.
Spécifiez le nombre de copies à imprimer
pour une tâche.
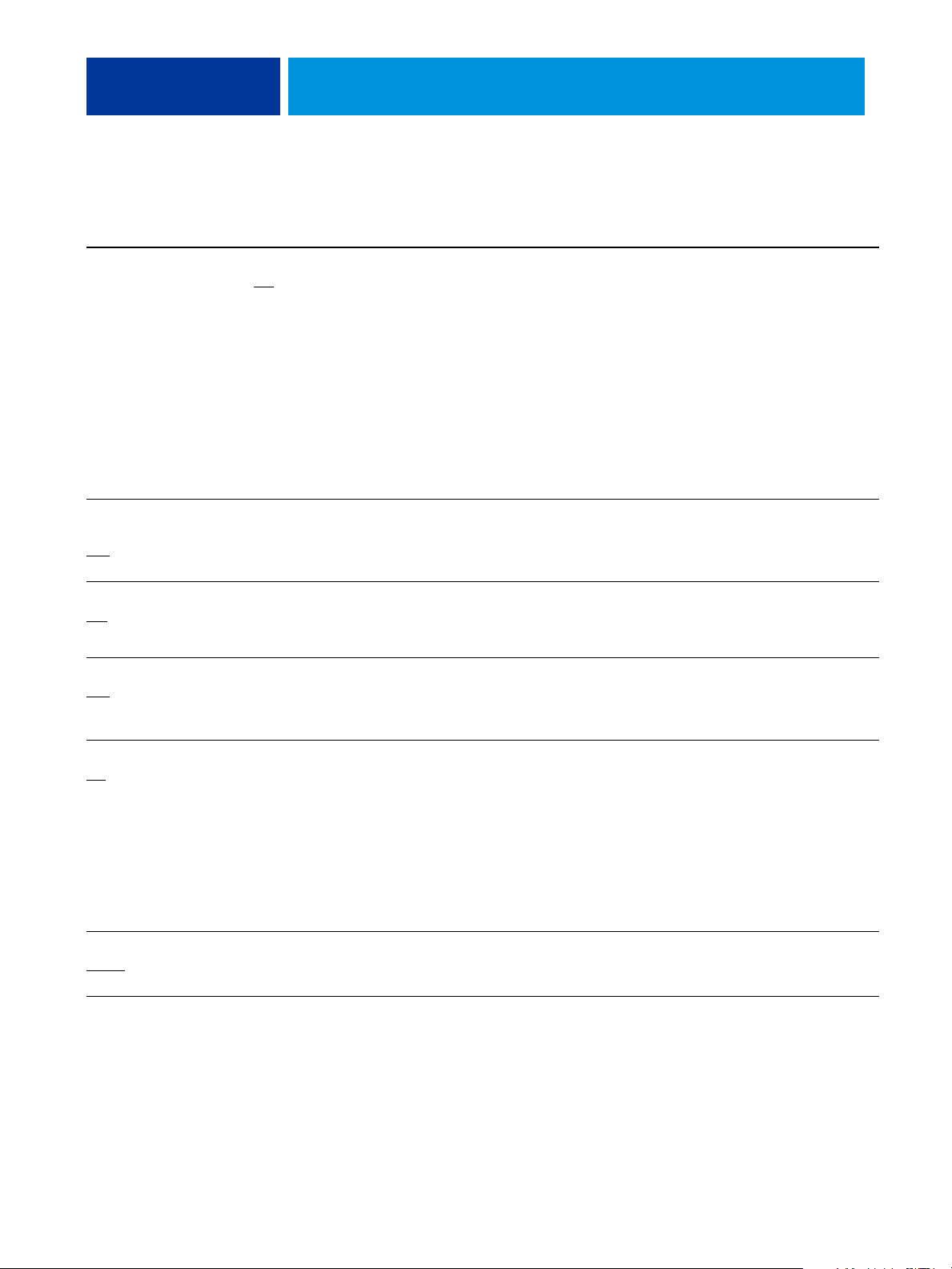
OPTIONS D’IMPRESSION 12
Options et paramètres
(paramètre par défaut
souligné)
Correspondance tons directs
Imprimante par défaut/Non/Oui
Décalage de l’image :
Aligner images recto/verso
/Oui
Non
Décalage de l’image : Unités
mm/pouces/points
Emplacement
du pilote
d’imprimante
Couleur
Finition
Finition
Description Conditions, contraintes
et commentaires
Sélectionnez Non pour imprimer les
couleurs PANTONE spécifiées dans votre
tâche à l’aide du profil de
simulation
CMJN et de la méthode de
simulation CMJN actuellement
sélectionnés.
Sélectionnez Oui pour activer la table de
consultation PANTONE. L’Integrated
Fiery Color Server imprime les couleurs
PANTONE spécifiées dans votre tâche en
établissant une correspondance entre le
Si vous sélectionnez Imprimante par
défaut, la tâche s’imprime selon les
paramètres spécifiés lors de la
configuration du ColorWise Pro Tools.
Pour accéder à cette option, cliquez sur
Paramètres professionnels.
Pour plus d’informations, voir Impression
couleur.
REMARQUE : Cette option n’est pas
disponible pour l’impression PCL.
mélange CMJN et la couleur équivalente
de la bibliothèque PANTONE.
Activez cette option pour aligner les
images de la couverture de dessus sur les
images de la couverture de dessous lorsque
vous utilisez l’option Décalage de l’image.
Indiquez les mesures (pouces, millimètres
ou points) lorsque vous utilisez l’option
Décalage de l’image.
Pour plus d’informations, voir page 40.
REMARQUE : Cette option n’est pas
disponible pour l’impression PCL.
Pour plus d’informations, voir page 40.
REMARQUE : Cette option n’est pas
disponible pour l’impression PCL.
Décalage de l’image
/Oui
Non
Détection du noir
Oui/Non
Echelle
/25-400 %
100 %
Finition
Couleur
Mise en page
Sélectionnez Oui pour ajuster l’image sur
la page, selon les options de finition
choisies, telles que l’agrafage ou la
perforation.
Désactivez cette option si votre document
comporte des pages de texte noir et un
nombre important de pages couleur.
Activez-la si vous devez imprimer un
document principalement en noir et
blanc.
Pour plus d’informations, voir page 40.
REMARQUE : Cette option n’est pas
disponible pour l’impression PCL.
Pour utiliser ce paramètre, vous devez
définir le Mode d’impression (sous
Windows) ou le Mode couleur (sous Mac)
sur CMJN, Couleur standard ou Couleur
profess.
Pour plus d’informations, voir Impression
couleur.
REMARQUE : Ce paramètre n’est pas
disponible pour l’impression PCL.
Spécifiez une échelle pour la tâche. La plage prise en charge va de 25 à 400 %.
Pour plus d’informations, voir page 46.

OPTIONS D’IMPRESSION 13
Options et paramètres
(paramètre par défaut
souligné)
Filigranes
Aucun/Confidentiel/Copie/
Brouillon/Original/Top Secret/
Modifier/Nouveau/Supprimer
Format du document
Liste des formats disponibles.
(A4 LEF=par défaut)/
Dimension de papier
personnalisée PostScript
Personnalisé
Emplacement
du pilote
d’imprimante
Marquage
Support
Description Conditions, contraintes
et commentaires
Spécifiez si vous souhaitez imprimer un
filigrane standard sur votre tâche.
Pour modifier un filigrane, sélectionnez-le
dans la liste et cliquez sur Modifier.
Pour créer votre propre filigrane, cliquez
sur Nouveau.
Pour supprimer un filigrane, sélectionnezle dans la liste et cliquez sur Supprimer.
Sélectionnez Première page seulement
pour imprimer le filigrane uniquement sur
la première page de la tâche.
Pour imprimer les filigranes en texte
transparent (PCL uniquement),
sélectionnez Transparent.
Ce format est défini dans la boîte de
dialogue de configuration de l’impression
(ou de mise en page) de l’application
d’origine.
Utilisez cette option pour spécifier ou
modifier le format de page défini dans
votre document en appliquant l’une des
méthodes suivantes
:
Sélectionnez une entrée de la liste des
formats disponibles dans le menu Format
REMARQUE : Si le format du document
est différent du format de page
sélectionné, le document est mis à l’échelle
et imprimé au format spécifié.
Pour plus d’informations sur le format
papier et le format de document, voir
page 38.
Pour plus d’informations sur les formats de
page personnalisés, voir
Impression sous
Windows ou Impression sous Mac OS.
du document. (SEF correspond à une
alimentation par le bord court. Le cas
échéant, LEF indique une alimentation
par le bord long.)
Format intercalaires
Liste des formats disponibles.
(A4 LEF= par défaut)/
Support
Utilisez le paramètre Dimension de papier
personnalisée PostScript pour définir un
format non standard (pour l’impression
PostScript).
Utilisez le paramètre Personnalisé pour
définir un format non standard (pour
l’impression PCL).
Spécifiez le format des intercalaires en
sélectionnant une entrée de la liste des
formats disponibles.
R correspond à une alimentation par le
bord court. Lorsque R n’est pas indiqué,
l’alimentation se fait par le bord long.
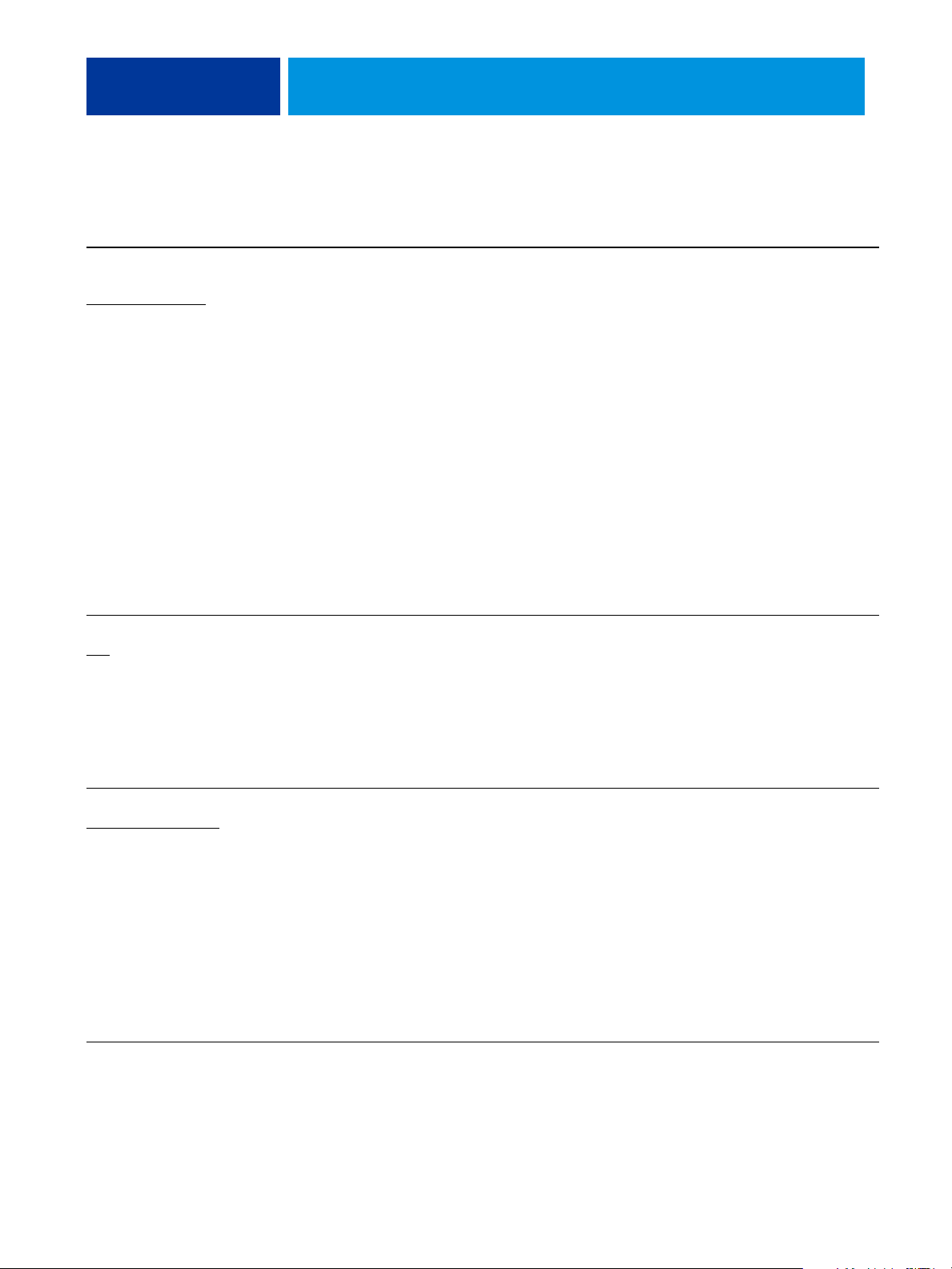
OPTIONS D’IMPRESSION 14
Options et paramètres
(paramètre par défaut
souligné)
Format papier
Liste des formats disponibles.
Format du document/
Définir un format papier
personnalisé
FreeForm : Créer maquette
Non/1-100
Emplacement
du pilote
d’imprimante
Support
Impression
variable
Description Conditions, contraintes
et commentaires
Le format papier définit les dimensions de
la feuille de papier sur laquelle s’imprimera
le document.
Utilisez cette option pour définir le format
papier en procédant de l’une des manières
suivantes
:
Sélectionnez une entrée de la liste des
formats papier disponibles dans le menu
Format papier. (SEF correspond à une
alimentation par le bord court. Le cas
REMARQUE : Si le format du document
est différent du format de page
sélectionné, le document est mis à l’échelle
et imprimé au format spécifié.
Pour plus d’informations sur le format
papier et le format de document, voir
page 38.
Pour plus d’informations sur les formats de
page personnalisés, voir
Impression sous
Windows ou Impression sous Mac OS.
échéant, LEF indique une alimentation
par le bord long.)
Sélectionnez Format du document pour
utiliser des formats papier et de document
identiques.
Sélectionnez Définir un format papier
personnalisé pour définir un format non
standard.
Pour créer une maquette FreeForm à partir
d’une tâche, spécifiez le numéro à attribuer
au fichier correspondant.
REMARQUE : La Command WorkStation
vous permet de créer jusqu’à
maquettes FreeForm.
100
Pour plus d’informations, voir Impression
de données variables.
Pour plus d’informations sur la création de
maquettes dans la Command
WorkStation, voir l’aide de la Command
Wor kS ta tion .
REMARQUE : Cette option n’est pas
disponible pour l’impression PCL.
FreeForm : Imprimer maquette
Imprimante par défaut/Oui/Non
Impression
variable
Lorsque vous créez une page de maquette
à l’aide de FreeForm (ou de toute autre
application de données variables), cette
option vous permet de vérifier cette
maquette.
Sélectionnez Oui pour imprimer la page
de maquette.
REMARQUE : Des tarifs par page
s’appliquent lorsque vous imprimez la
maquette.
Si vous sélectionnez Imprimante par
défaut, la tâche s’imprime selon les
paramètres spécifiés lors de la
configuration de l’Integrated Fiery Color
Server.
Il est possible de sélectionner cette option
uniquement si vous avez activé l’option
Créer maquette.
Pour plus d’informations, voir Impression
de données variables.
REMARQUE : Cette option n’est pas
disponible pour l’impression PCL.
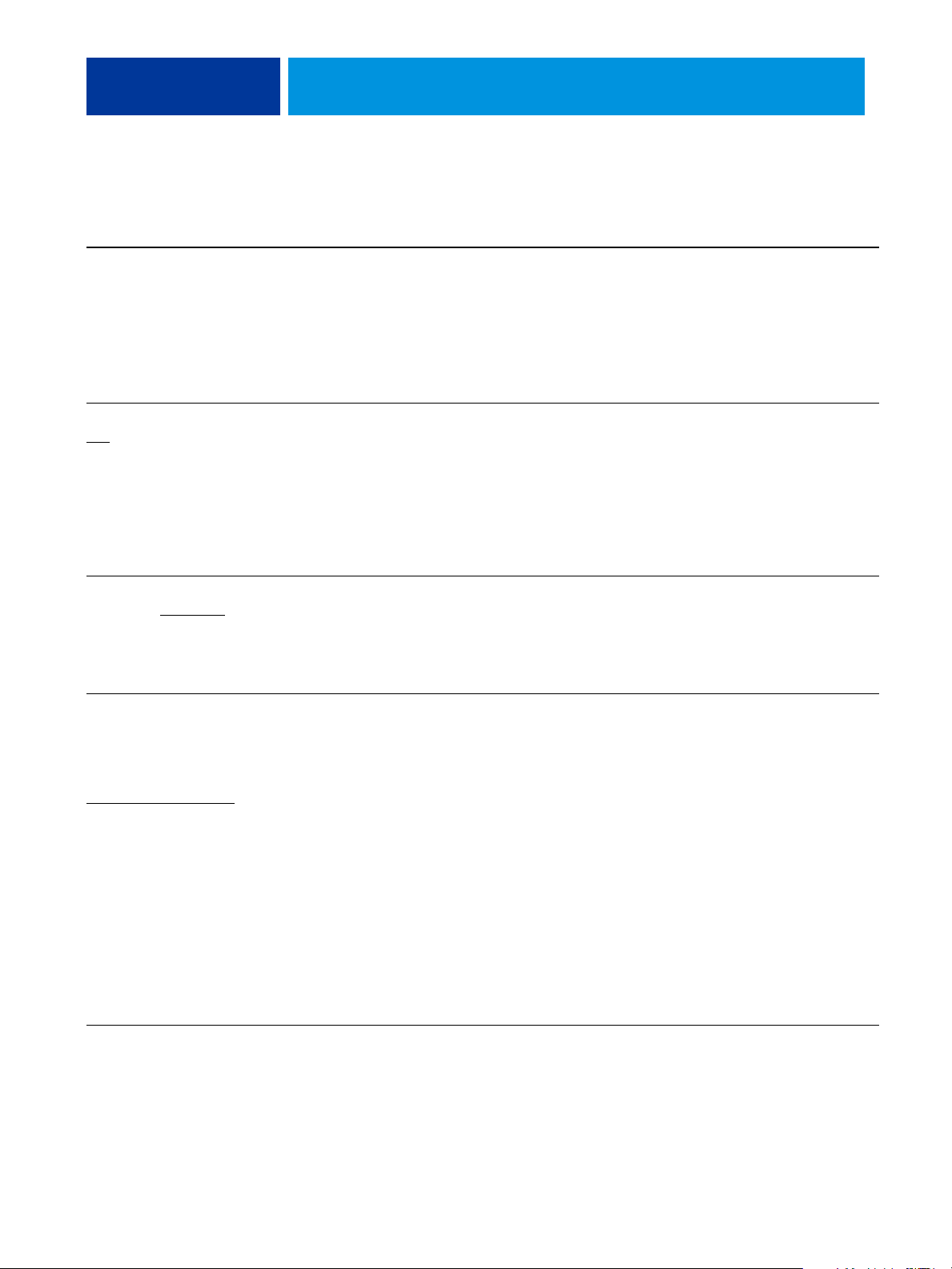
OPTIONS D’IMPRESSION 15
Options et paramètres
(paramètre par défaut
souligné)
FreeForm : Prévisualiser
maquette
Cliquez pour voir la
prévisualisation
FreeForm : Utiliser maquette
/1-100
Non
Grammage du support
Any (Aucun)/64-80g/m
81-90g/m
106-128g/m2/129-150g/m2/
151-176g/m
221-256g/m
2
/91-105g/m2/
2
/177-220g/m2/
2
/257-300g/m
2
/
2
Emplacement
du pilote
d’imprimante
Impression
variable
Impression
variable
Support
Description Conditions, contraintes
et commentaires
Cliquez pour créer une image basse
résolution de la maquette FreeForm
sélectionnée.
Il est possible de sélectionner cette option
uniquement si vous avez activé l’option
Utiliser maquette.
Pour plus d’informations, voir Impression
de données variables.
REMARQUE : Cette option n’est pas
disponible pour l’impression PCL.
Pour les tâches d’impression à données
variables, spécifiez la maquette FreeForm à
utiliser.
REMARQUE : La Command WorkStation
vous permet de créer et d’utiliser jusqu’à
100 maquettes FreeForm.
Pour plus d’informations, voir Impression
de données variables.
Pour plus d’informations sur l’utilisation
de maquettes FreeForm dans la Command
WorkStation, voir l’aide de la Command
Wor kS ta tion .
REMARQUE : Cette option n’est pas
disponible pour l’impression PCL.
Sélectionnez le grammage du support à
utiliser pour imprimer le document.
Gris avec noir uniquement
(CMJN)
Imprimante par défaut/
Non/
Texte/Graphiques/
Texte/Graphiques/Images
Couleur
Sélectionnez ces paramètres pour
imprimer une tâche CMJN en utilisant
uniquement du toner noir et non pas du
noir quadri.
Sélectionnez Texte/Graphiques pour
imprimer le texte et les éléments
graphiques (vectoriels) en niveaux de gris à
l’aide du toner noir uniquement (cyan = 0,
magenta = 0, jaune = 0, e t la valeur du noir
est comprise entre 1 et
100).
Sélectionnez Texte/Graphiques/Images
pour imprimer le texte, les éléments
graphiques (vectoriels) et les images
(rasters) en niveaux de gris à l’aide du
toner noir uniquement (cyan = 0, magenta
= 0, jaune = 0, et la valeur du noir est
comprise entre 1 et 100).
Cette option est conçue pour une
utilisation efficace du noir, avec
l’application de toner noir uniquement (au
lieu du noir quadri), et permet de réduire
le coût par page, car le tarif qui s’applique
est celui du noir et blanc, et non celui des
différentes couleurs du noir quadri.
Pour accéder à cette option, cliquez sur
Paramètres professionnels.
Si vous sélectionnez Imprimante par
défaut, la tâche s’imprime selon les
paramètres spécifiés lors de la
configuration de ColorWise Pro Tools.
Pour plus d’informations, voir Impression
couleur.
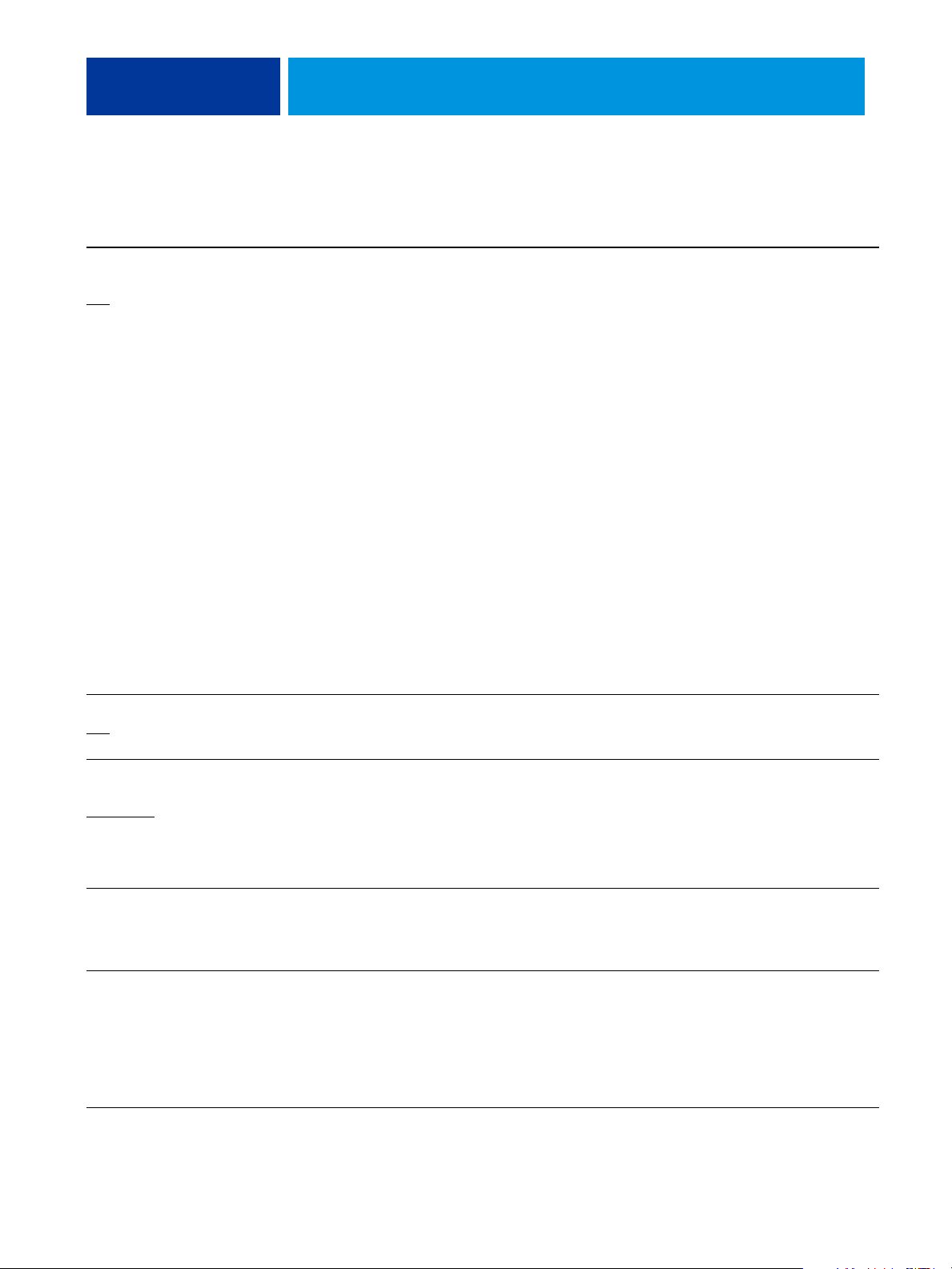
OPTIONS D’IMPRESSION 16
Options et paramètres
(paramètre par défaut
souligné)
Gris avec noir uniquement (RVB)
Imprimante par défaut/
/
Non
Texte/Graphiques/
Texte/Graphiques/Images
Emplacement
du pilote
d’imprimante
Couleur
Description Conditions, contraintes
et commentaires
Sélectionnez ces paramètres pour
imprimer une tâche RVB en utilisant
uniquement du toner noir et non pas du
noir quadri.
Sélectionnez Texte/Graphiques pour
imprimer le texte et les éléments
graphiques (vectoriels) en niveaux de gris à
l’aide de toner noir uniquement plutôt
qu’avec du noir quadri, lorsque les
couleurs ont des valeurs identiques pour
les trois canaux (par exemple, rouge = 128,
vert = 128 et bleu = 128).
Sélectionnez Texte/Graphiques/Images
pour imprimer le texte, les éléments
graphiques (vectoriels) et les images
(rasters) en niveaux de gris à l’aide du
toner noir uniquement, lorsque les
couleurs ont des valeurs identiques pour
les trois canaux (par exemple, rouge = 128,
vert = 128 et bleu = 128).
Pour ces deux paramètres, les valeurs RVB
Cette option est conçue pour une
utilisation efficace du noir, avec
l’application de toner noir uniquement (au
lieu du noir quadri), et permet de réduire
le coût par page, car le tarif qui s’applique
est celui du noir et blanc, et non celui des
différentes couleurs du noir quadri.
Cette option est particulièrement utile
avec PowerPoint et d’autres applications
Microsoft qui n’effectuent pas toujours
correctement la conversion RVB en
niveaux de gris.
Pour accéder à cette option, cliquez sur
Paramètres professionnels.
Si vous sélectionnez Imprimante par
défaut, la tâche s’imprime selon les
paramètres spécifiés lors de la
configuration de ColorWise Pro Tools.
Pour plus d’informations, voir Impression
couleur.
peuvent être comprises entre R = 0, V = 0,
B = 0 et R = 255, V = 255, B = 255.
Image miroir
/Oui
Non
Impression face dessous
Imprimante par défaut/
Face dessus
Face dessous
Impression groupée Mise en page
Impression sécurisée Infos sur la
/
Mise en page
Finition
tâche
Sélectionnez cette option pour imprimer
l’image miroir de la tâche (de droite à
gauche).
Sélectionnez Face dessus pour imprimer
votre document sur la face recto du papier.
Sélectionnez Face dessous pour l’imprimer
sur le verso du papier (le document sortira
de la presse numérique avec le texte dirigé
vers le bas).
Cette fonction permet de sécuriser les
tâches d’impression à caractère sensible ou
confidentiel. Saisissez un mot de passe de
votre choix, puis saisissez-le à nouveau à
partir du panneau de commande de la
presse numérique lorsque vous êtes devant
la presse numérique.
REMARQUE : Cette option n’est pas
disponible pour l’impression PCL ou Mac.
Si vous sélectionnez Imprimante par
défaut, la tâche s’imprime selon les
paramètres spécifiés lors de la
configuration de l’Integrated Fiery Color
Server.
Pour une liste des options et des
paramètres disponibles, voir le tableau
page 34. Pour plus d’informations, voir
page 40.
Pour plus d’informations, voir page 46.
Pour plus d’informations, voir la
documentation fournie avec la presse
numérique.

OPTIONS D’IMPRESSION 17
Options et paramètres
(paramètre par défaut
souligné)
Imprimer la bordure (PS)
Imprimer bordures de
page (PCL)
Oui/Non
Instructions Infos sur la
Intercalaire transparent
Oui/Non
Intercalaire
Oui/Non
Job Monitor Imprimante
Lissage de l’image
Oui/Non
Emplacement
du pilote
d’imprimante
Mise en page
tâche
Support
Support
Image
Description Conditions, contraintes
et commentaires
Lorsque vous imprimez plusieurs pages par
feuille, activez cette option pour imprimer
une bordure autour de chaque page du
document.
Saisissez les instructions concernant la
tâche et destinées à l’opérateur.
Ce champ est limité à 127 caractères
(alphanumériques et caractères spéciaux).
Sélectionnez Oui pour intercaler
transparents et feuilles de papier ordinaire
vierge.
Indiquez si un intercalaire doit être inséré
entre les différents exemplaires ou pages
Cette option ne prend effet que pour les
tâches non triées ou assemblées.
d’une tâche.
Utilisez Job Monitor pour contrôler le
statut de la presse numérique et visualiser
les informations relatives aux tâches
d’impression qui lui sont envoyées.
Activez ce paramètre pour réduire l’aspect
granuleux lors de l’impression d’images à
Pour plus d’informations sur la
configuration de Job Monitor, voir
Impression sous Windows.
REMARQUE : Cette option n’est pas prise
en charge sous Mac
OS.
REMARQUE : Cette option n’est pas
disponible pour l’impression PCL.
basse résolution. Lorsque vous
sélectionnez Oui, le lissage est appliqué sur
toutes les images.
Luminosité
85 % Très clair/90 % Plus clair/
95 % Clair/100 % Normal
105 % Foncé/110 % Plus foncé/
115 % Très foncé
/
Image
Sélectionnez 85 % pour obtenir une image
nettement plus claire, 115
% pour une
image nettement plus sombre, ou l’une des
valeurs intermédiaires.
REMARQUE : Cette option n’est pas
disponible pour l’impression PCL.

OPTIONS D’IMPRESSION 18
Options et paramètres
(paramètre par défaut
souligné)
Méthode de simulation CMJN
Rapide/
Complète (GCR source)/
Complète (GCR sortie)
Mise en page N poses
1 standard/2 standard/
4 standard/6 standard/
9 standard/16 standard
Emplacement
du pilote
d’imprimante
Couleur
Mise en page
Description Conditions, contraintes
et commentaires
Sélectionnez Rapide pour appliquer des
courbes de transfert à une seule
dimension, afin d’ajuster la densité de
sortie des différents canaux couleur.
Sélectionnez Complète (GCR source)
pour une simulation plus complète et
précise. L’option Complète
(GCR source)
Pour accéder à cette option, cliquez sur
Paramètres professionnels.
Pour plus d’informations, voir Impression
couleur.
REMARQUE : Cette option n’est pas
disponible pour l’impression PCL.
applique des transformations
colorimétriques permettant de régler à la
fois la teinte et la densité de sortie. Cette
option produit une sortie dans laquelle la
quantité de noir est identique à celle du
document source.
Sélectionnez Complète (GCR sortie) pour
appliquer la même méthode de simulation
que Complète (GCR source), avec une
sortie contenant une quantité de noir
déterminée par le profil de sortie.
Spécifiez l’agencement de la tâche.
Mode Couleur
(Mac et pilotes PCL)
Imprimante par défaut
Niveaux de gris
Mode d’impression
(pilote PostScript)
Couleur standard
Couleur profess./
Niveaux de gris
/
/CMJN/
Couleur
Spécifiez le mode couleur pour la tâche
d’impression.
Sélectionnez CMJN, Couleur standard ou
Couleur profess. pour un document en
quadrichromie.
Sélectionnez Niveaux de gris pour un
document en niveaux de gris
ou en noir et blanc.
REMARQUE : Les paramètres couleur ou
noir et blanc spécifiés dans des
applications tierces ne permettent pas de
déterminer si une tâche sera imprimée en
couleur ou en noir et blanc. Si vous
combinez d’autres options avec celles
définies dans le pilote d’imprimante de
l’Integrated Fiery Color Server, vous
n’obtiendrez peut-être pas le résultat
escompté.
Vous devez choisir Paramètres
professionnels afin de définir les autres
options de couleur, telles que
Surimpression du noir, Texte et graphiques
en noir ou Gris avec noir uniquement.
Pour plus d’informations, voir Impression
couleur.
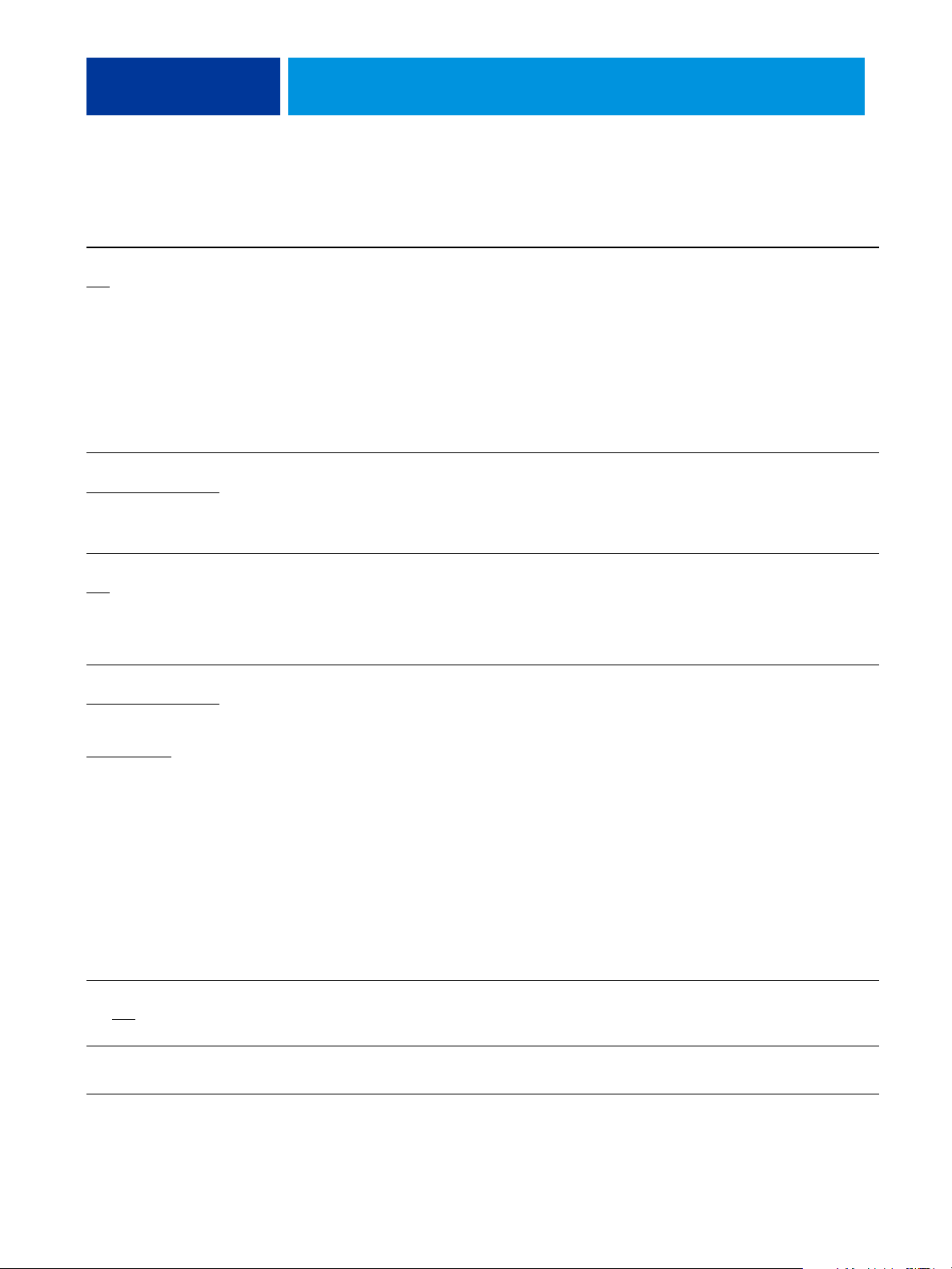
OPTIONS D’IMPRESSION 19
Options et paramètres
(paramètre par défaut
souligné)
Mode d’agrafage
Non/Simple en bas à gauche/
Simple en bas à droite/
Simple en haut à gauche/
Simple en haut à droite/
Double à gauche/Double en bas/
Double à droite/Double en haut/
En bas au milieu/
A gauche au milieu/
A droite au milieu/
En haut au milieu
Mode de décalage
Imprimante par défaut/Oui/Non
Mode de préparation
/Pliage et agrafage/
Non
Pliage seul
Emplacement
du pilote
d’imprimante
Finition
Finition
Finition
Description Conditions, contraintes
et commentaires
Spécifiez le mode d’agrafage pour les
documents de plusieurs pages et/ou en
plusieurs exemplaires.
Sélectionnez Oui pour décaler la tâche
(dans le bac de sortie).
Si vous sélectionnez Imprimante par
défaut, la tâche s’imprime selon les
paramètres spécifiés lors de la
configuration de l’Integrated Fiery Color
Server.
Indiquez si vous souhaitez que la tâche soit
agrafée et pliée ou simplement pliée.
Pour pouvoir utiliser cette option, le
module de finition doit être installé.
Pour plus d’informations sur l’installation
des modules de finition, voir
sous Windows ou Impression sous Mac OS.
Impression
Mode de tramage imprimante
Imprimante par défaut/
200, points regroupés/
200, rotation ligne/
Texte optimisé
Texte/Graphiques optimisés
Niveau de brillance
Oui/Non
Note 1/Note 2 Infos sur la
/
Image
Image
tâche
Choisissez une trame prédéfinie pour
indiquer les points ou les lignes par pouce
utilisés à l’impression.
Sélectionnez 200, points regroupés pour
un texte, un graphique et une image
200 points.
Sélectionnez 200, Rotation ligne pour un
texte, un graphique et une image 200
lignes.
Sélectionnez Texte/Graphiques optimisés
pour un texte 300 lignes, un graphique
300 lignes et une image 200 points.
Sélectionnez Texte optimisé pour un texte
300 lignes, un graphique 200 points et
une image 200 points.
Choisissez Oui pour obtenir une
impression à l’aspect brillant d’une
photographie.
Saisissez des informations relatives à la
tâche.
Si vous sélectionnez Imprimante par
défaut, la tâche s’imprime selon les
paramètres spécifiés lors de la
configuration de l’Integrated Fiery Color
Server.
Le champ Note est limité à 31 caractères.

OPTIONS D’IMPRESSION 20
Options et paramètres
(paramètre par défaut
souligné)
Optimis bords texte/graphiques
Imprimante par défaut/Oui/Non
Ordre des pages
Cliquez pour définir
Ordre des pages
/Inversé
Normal
Orientation
Portrait/Paysage
Emplacement
du pilote
d’imprimante
Image
Mise en page
Finition
Mise en page
Description Conditions, contraintes
et commentaires
Indiquez si vous souhaitez améliorer la
netteté des contours du texte ou des
REMARQUE : Cette option n’est pas
disponible pour l’impression PCL.
graphiques.
Lorsque vous imprimez plusieurs pages par
feuille, cliquez sur les icônes Ordre des
pages pour indiquer le sens de la mise en
page (de gauche à droite à l’horizontale, de
REMARQUE : Les icônes Ordre des pages
ne peuvent être sélectionnées que lorsque
le paramètre Mise en page N
défini sur 2
poses ou plus.
gauche à droite à la verticale, de droite à
gauche à l’horizontale ou de droite à
gauche à la verticale).
Indiquez la façon dont les pages de la tâche
doivent se présenter dans le bac de sortie
de la presse numérique.
Sélectionnez Normal pour obtenir une pile
dans l’ordre de lecture du document (la
première page sera au-dessus de la pile).
Sélectionnez Inversé pour obtenir une pile
dans l’ordre inverse (la première page sera
au-dessous de la pile).
Spécifiez l’orientation (Portrait ou
Paysage) du document.
poses est
Perforation
Non/2 perforations/
3 perforations/4 perforations
Pliage une page
/Pli simple/Pli roulé/
Non
Pli en Z/
Pli en Z (demi-feuille)
Position de la perforation
/Gauche/Droite/Haut
Non
Finition
Finition
Finition
Spécifiez si vous souhaitez effectuer deux,
trois ou quatre perforations.
Indiquez de quelle façon la tâche doit
pliée.
être
Spécifiez la position des perforations de la
tâche.
Pour spécifier la position des perforations,
utilisez l’option Position de la
perforation.
Pour plus d’informations, voir page 42.
Pour pouvoir utiliser cette option, un
module de finition doit être installé.
Pour plus d’informations sur l’installation
des modules de finition, voir
Impression
sous Windows ou Impression sous Mac OS.
Pour spécifier le nombre de perforations,
utilisez l’option Perforations.
Pour plus d’informations, voir page 42.

OPTIONS D’IMPRESSION 21
Options et paramètres
(paramètre par défaut
souligné)
Profil de simulation CMJN
DIC (EFI)/Euroscale (EFI)/
ISO Coated
JMPA ver.2 (EFI)/
Japan Color 2001 type 1 (EFI)/
SWOP-Coated (EFI)/
TOYO Offset Coated 2.0/
Simulation 1/Simulation 2/
Simulation 3/Simulation 4/
Simulation 5/Simulation 6/
Simulation 7/Simulation 8/
Simulation 9/Simulation 10/
Non/ColorWise NON
Profil de sortie
Imprimante par défaut
Utiliser profil du support/
Utiliser profil serveur par
défaut/
Utiliser profil de sortie :
Sortie 1/Sortie 2/Sortie 3/
Sortie 4/Sortie 5/Sortie 6/
Sortie 7/Sortie 8/Sortie 9/
Sortie 10
/ISO Uncoated/
/
Emplacement
du pilote
d’imprimante
Couleur
Couleur
Description Conditions, contraintes
et commentaires
Sélectionnez la cible de simulation à
appliquer à la tâche d’impression en cours.
Pour accéder à cette option, cliquez sur
Paramètres professionnels.
Pour plus d’informations, voir Impression
couleur.
REMARQUE : Si la communication
bidirectionnelle est activée, les options
Simulation
1 à Simulation 10 ne figurent
pas dans la liste des profils.
REMARQUE : Si la communication
bidirectionnelle est activée, les noms des
profils sont légèrement différents.
REMARQUE : Cette option n’est pas
disponible pour l’impression PCL.
Spécifiez le profil de sortie à utiliser pour
imprimer la tâche.
Sélectionnez Utiliser profil du support
pour sélectionner automatiquement le
profil de sortie correspondant au support
de la tâche.
Sélectionnez Utiliser profil serveur par
défaut pour utiliser le profil de sortie par
défaut défini dans Color Setup.
Sélectionnez Utiliser profil de sortie pour
Si vous sélectionnez Imprimante par
défaut, la tâche s’imprime selon les
paramètres spécifiés lors de la
configuration de ColorWise Pro Tools.
Pour accéder à cette option, cliquez sur
Paramètres professionnels.
Pour plus d’informations, voir Impression
couleur.
REMARQUE : Cette option n’est pas
disponible pour l’impression PCL.
utiliser l’un des profils personnalisés
disponibles dans le menu déroulant.

OPTIONS D’IMPRESSION 22
Options et paramètres
(paramètre par défaut
souligné)
Profil source RVB
Imprimante par défaut/
Norme Apple/sRGB (PC)/
Adobe RGB(1998)/
ECI-RGB/Fiery RGB v 5
Source 1/Source 2/Source 3/
Source 4/Source 5/Source 6/
Source 7/Source 8/Source 9/
Source 10/Non
/EFIRGB/
Emplacement
du pilote
d’imprimante
Couleur
Description Conditions, contraintes
et commentaires
Spécifiez une définition d’espace couleur
source pour l’impression des images, des
objets et du texte RVB.
Si vous sélectionnez Imprimante par
défaut, la tâche s’imprime selon les
paramètres spécifiés lors de la
configuration de ColorWise Pro Tools.
Pour accéder à cette option, cliquez sur
Paramètres professionnels.
REMARQUE : Si la communication
bidirectionnelle est activée, les options
Source 1 à Source 10 ne figurent pas dans
la liste des profils.
REMARQUE : Si la communication
bidirectionnelle est activée, les noms des
profils sont légèrement différents.
Pour plus d’informations sur la
configuration de la communication
bidirectionnelle, voir
Impression sous
Windows ou Impression sous Mac OS.
Pour plus d’informations, voir Impression
couleur.
REMARQUE : Cette option n’est pas
disponible pour l’impression PCL.
Qualité de l’image
Normale/Optimale
Qualité texte/graphiques
Normale/Optimale
Image
Image
Utilisez cette option pour optimiser la
résolution d’image d’une tâche.
Sélectionnez Normale pour obtenir une
résolution peu élevée et une vitesse
d’impression rapide.
Sélectionnez Optimale pour obtenir une
résolution plus élevée et une vitesse
d’impression plus lente.
Cette option affecte la netteté et la
précision du texte et des graphiques dans
les tâches, et a aussi des répercussions sur
la rapidité de traitement.
Sélectionnez Normale pour obtenir une
image de bonne qualité avec un traitement
rapide.
Sélectionnez Optimale pour obtenir du
texte et des graphiques les plus nets
possible, la vitesse de traitement étant alors
plus lente.
REMARQUE : Cette option n’est pas
disponible pour l’impression PCL.
REMARQUE : Cette option n’est pas
disponible pour l’impression PCL.
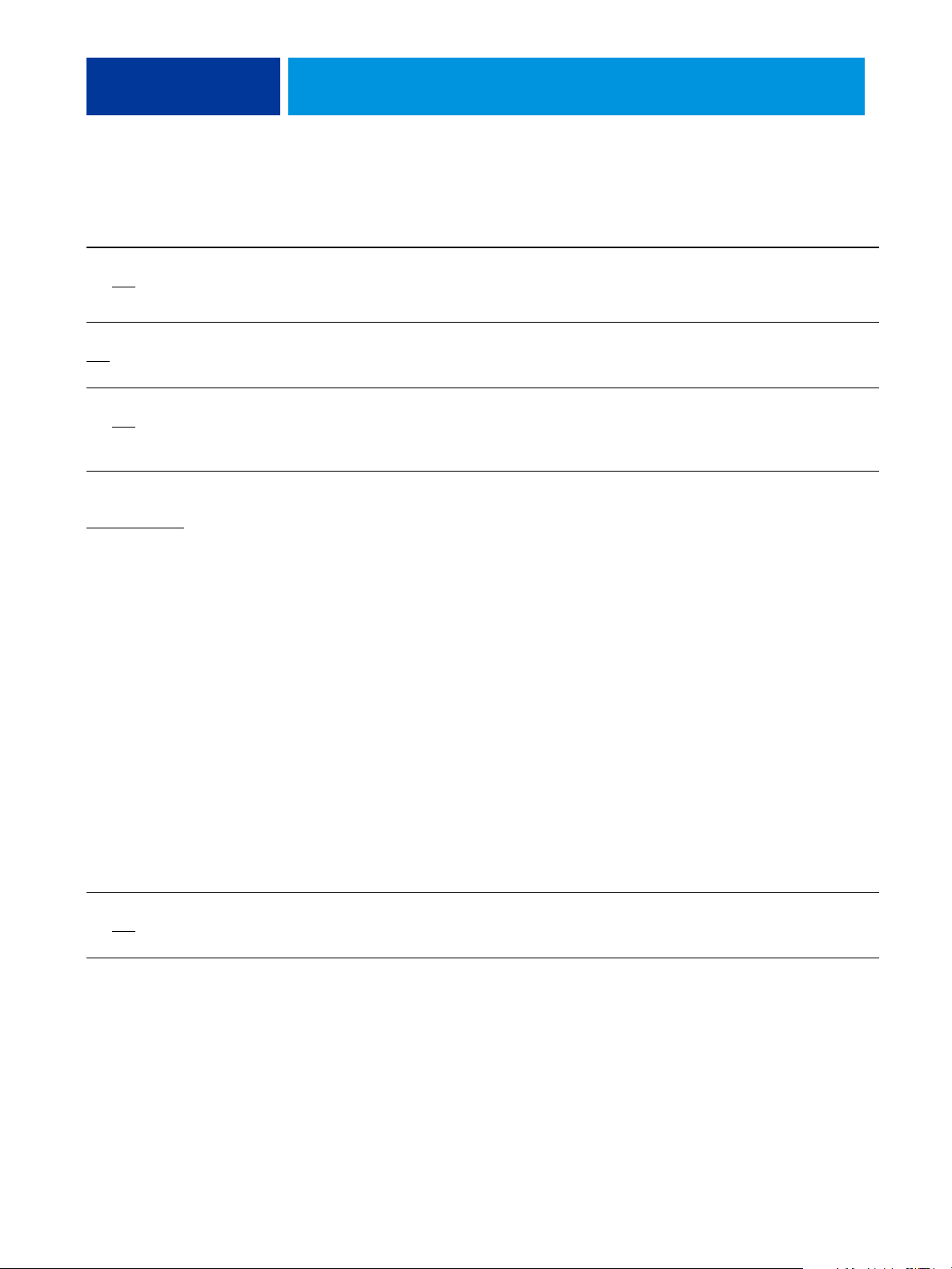
OPTIONS D’IMPRESSION 23
Options et paramètres
(paramètre par défaut
souligné)
Recto verso manuel
Oui/Non
Recto verso
/Haut-haut/Haut-bas
Non
Remplacer les couleurs
Oui/Non
Rendu des couleurs
Imprimante par défaut/
Photographique/
Colorimétrique relatif/
Colorimétrique absolu
Présentation/
Emplacement
du pilote
d’imprimante
Mise en page
Mise en page
Couleur
Couleur
Description Conditions, contraintes
et commentaires
Choisissez Oui pour charger
Pour plus d’informations, voir page 42.
manuellement les pages recto verso dans le
bac d’alimentation manuelle.
Indiquez si la tâche doit s’imprimer en
Pour plus d’informations, voir page 38.
recto simple ou en recto verso, en précisant
l’orientation des pages imprimées.
Activez cette option pour utiliser les
valeurs définies dans le module Spot-On
Pour plus d’informations, voir Impression
couleur.
de ColorWise Pro Tools pour l’option
Remplacer les couleurs.
Spécifiez un dictionnaire de rendu des
couleurs (CRD) par défaut, à utiliser pour
l’impression des objets, du texte et des
images.
Sélectionnez Photographique pour
l’impression de photographies, y compris
lorsqu’elles sont numérisées ou issues d’un
appareil photo numérique.
Si vous sélectionnez Imprimante par
défaut, la tâche s’imprime selon les
paramètres spécifiés lors de la
configuration de ColorWise Pro Tools.
Pour accéder à cette option, cliquez sur
Paramètres professionnels.
Pour plus d’informations, voir Impression
couleur.
Sélectionnez Présentation pour les
illustrations et les graphiques ou pour les
pages combinant graphiques et
photographies.
Sélectionnez Colorimétrique relatif
lorsque la correspondance des couleurs est
importante, mais que l’on préfère que le
blanc du document s’imprime comme le
blanc du papier.
Rotation 180
Oui/Non
Mise en page
Sélectionnez Colorimétrique absolu
lorsque des couleurs exactes sont
nécessaires et si les bordures visibles sont
tolérées.
Indiquez si vous souhaitez qu’une rotation
de 180 degrés soit appliquée aux pages de
la tâche.

OPTIONS D’IMPRESSION 24
Options et paramètres
(paramètre par défaut
souligné)
Séparation RVB
Imprimante par défaut/
Simulation
Source intercalaires
Magasin 1/Magasin 2/Magasin 3/
Magasin 5 (départ manuel)
Magasin 6/
Magasin 6 (grand format)/
Magasin 7 (grand format)/
Magasin 8 (séparateurs/
couvertures)
Source papier intercal transp
Magasin 1/Magasin 2/Magasin 3/
Magasin 5 (départ manuel)
Magasin 6/
Magasin 6 (grand format)/
Magasin 7 (grand format)/
Magasin 8 (séparateurs/
couvertures)
/Sortie
/
/
Emplacement
du pilote
d’imprimante
Couleur
Support
Support
Description Conditions, contraintes
et commentaires
Sélectionnez Simulation pour les
tâches
RVB pour lesquelles vous souhaitez
simuler un périphérique de sortie autre
que celui sur lequel vous imprimez.
Sélectionnez la sortie pour les tâches RVB
que vous imprimez sur le périphérique de
sortie final.
Si vous sélectionnez Imprimante par
défaut, la tâche s’imprime selon les
paramètres spécifiés lors de la
configuration de ColorWise Pro Tools.
Pour accéder à cette option, cliquez sur
Paramètres professionnels.
Pour plus d’informations, voir Impression
couleur.
REMARQUE : Cette option n’est pas
disponible pour l’impression PCL.
Spécifiez la source à utiliser pour les
intercalaires.
Il est nécessaire d’installer les options
Magasin 6, Magasin 6 (grand format),
Magasin 7 (grand format) et Magasin 8
(séparateurs/couvertures) pour pouvoir les
utiliser.
Pour plus d’informations sur l’installation
des modules de finition et des bacs en
option, voir
Impression sous Windows ou
Impression sous Mac OS.
Sélectionnez une source papier pour les
intercalaires des transparents.
Il est nécessaire d’installer les options
Magasin 6, Magasin 6 (grand format),
Magasin 7 (grand format) et Magasin 8
(séparateurs/couvertures) pour pouvoir les
utiliser.
Pour plus d’informations sur l’installation
des bacs en option, voir
Impression sous
Windows ou Impression sous Mac OS.

OPTIONS D’IMPRESSION 25
Options et paramètres
(paramètre par défaut
souligné)
Source papier
Autosélection/Magasin 1/
Magasin 2/Magasin 3/
Magasin 5 (départ manuel)/
Magasin 6/
Magasin 6 (grand format)/
Magasin 7 (grand format)/
Magasin 8 (séparateurs/
couvertures)
Support
Réglage machine
Non couché/Verso non couché/
Transparent/Onglet/Etiquettes/
Recyclé/Préperforé
Couché/Verso couché/
Transfert/Carte postale/
Personnalisé 1/Personnalisé 2/
Personnalisé 3/Personnalisé 4/
Personnalisé 5/Personnalisé 6/
Personnalisé 7/Personnalisé 8/
Personnalisé 9/Personnalisé 10
/
Emplacement
du pilote
d’imprimante
Support
Support
Description Conditions, contraintes
et commentaires
Spécifiez la source à utiliser pour imprimer
la tâche.
Si vous choisissez Autosélection, le bac
contenant le papier du format spécifié
pour la tâche est automatiquement
sélectionné.
Les magasins 1 à 3 et le magasin 6 servent
à imprimer avec le support sélectionné à
partir de la presse numérique.
Il est nécessaire d’installer les options
Magasin 6, Magasin 6 (grand format),
Magasin 7 (grand format) et Magasin 8
(séparateurs/couvertures) pour pouvoir les
utiliser.
Pour plus d’informations sur l’installation
des modules de finition et des bacs en
option, voir Impression sous Windows ou
Impression sous Mac OS.
Le magasin 5 (départ manuel) est utilisé
pour imprimer avec le support sélectionné
à partir du pilote d’imprimante.
Les magasins 6 et 7 (grand format) sont
utilisés pour les tâches de grand format.
Le Magasin 8 (séparateurs/couvertures)
sert généralement à l’impression des
couvertures et aux travaux post-fusion.
Sélectionnez le type de support à utiliser
pour imprimer le document.
Sélectionnez Réglage machine pour
utiliser le support défini sur la presse
numérique.
REMARQUE : Le réglage « verso » permet
de régler automatiquement la température
de fusion pour le verso en cas d’impression
recto verso.
Supports mixtes
Cliquez pour définir
Suppr. arrière-plan blanc
dans PPT
Oui/Non
Support
Impression
variable
Cliquez sur Définir pour spécifier les types
de supports à utiliser pour certaines pages,
ou plages de pages, ou pour imprimer les
couvertures de dessus et de dessous sur
supports spéciaux.
Activez cette option lorsque vous utilisez
PowerPoint pour créer des données
variables à employer avec FreeForm.
REMARQUE : Cette option n’est pas
disponible pour l’impression PCL.
Pour plus d’informations sur les supports
mixtes, voir
Utilitaires.
REMARQUE : Cette option n’est pas
disponible pour l’impression PCL.

OPTIONS D’IMPRESSION 26
Options et paramètres
(paramètre par défaut
souligné)
Surimpression composite
Oui/Non
Surimpression du noir
Imprimante par défaut
/
Non
Texte/
Texte/Graphiques
/
Emplacement
du pilote
d’imprimante
Couleur
Couleur
Description Conditions, contraintes
et commentaires
Spécifiez le mode d’impression des
couleurs pour les images qui se
chevauchent.
Sélectionnez Oui pour imprimer une
Pour plus d’informations, voir Impression
couleur.
REMARQUE : Cette option n’est pas
disponible pour l’impression PCL.
combinaison des couleurs du premier plan
et de l’arrière-plan, à l’endroit où les
images se chevauchent.
Sélectionnez Non pour masquer l’objet en
arrière-plan, à l’endroit où les images se
chevauchent.
Indiquez le type de surimpression du noir
qui détermine si le texte noir se
surimprime ou non sur les fonds de
couleur.
Sélectionnez Texte pour imprimer le texte
noir en surimpression.
Sélectionnez Texte/Graphiques pour
imprimer en surimpression de texte et de
graphiques.
Pour accéder à cette option, cliquez sur
Paramètres professionnels.
REMARQUE : Si la communication
bidirectionnelle est désactivée, cette option
est réglée sur Imprimante par défaut et les
paramètres spécifiés dans ColorWise Pro
Tools sont appliqués.
Si cette option est définie sur Texte ou sur
Texte/Graphiques, l’option Activer
surimpression doit être désactivée.
Texte et graphiques en noir
Imprimante par défaut
Noir 100 % activé/
Noir quadri activé/Normal
/
Couleur
Sélectionnez Normal pour imprimer le
texte et les images noirs sous forme de noir
quadri utilisant les toners cyan, magenta,
jaune et noir, ainsi que pour un rendu
PostScript normal.
Sélectionnez Noir 100 % activé pour
imprimer le texte et les images noirs en
noir monochrome, en utilisant
uniquement du toner noir.
Sélectionnez Noir quadri activé pour
imprimer le texte et les images noirs en
noir monochrome et intensifier le noir en
utilisant du toner noir avec un certain taux
de cyan.
Pour sélectionner cette option, vous
devez
activer l’option Texte et graphiques
en noir.
Pour plus d’informations, voir Impression
couleur.
REMARQUE : Cette option n’est pas
disponible pour l’impression PCL.
Pour accéder à cette option, cliquez sur
Paramètres professionnels.
Si vous sélectionnez Imprimante par
défaut, la tâche s’imprime selon les
paramètres spécifiés lors de la
configuration du ColorWise Pro Tools.
Pour plus d’informations, voir Impression
couleur.
REMARQUE : Cette option n’est pas
disponible pour l’impression PCL.

OPTIONS D’IMPRESSION 27
Options et paramètres
(paramètre par défaut
souligné)
Trapping auto
Imprimante par défaut/Oui/Non
Utilis. PDF XObjects
Oui/Non
Utiliser mode de sortie PDF/X
Oui/Non
Emplacement
du pilote
d’imprimante
Couleur
Impression
variable
Couleur
Description Conditions, contraintes
et commentaires
Utilisez cette option pour vous assurer que
les couleurs adjacentes sont correctement
repérées.
Choisissez Oui pour un trapping
automatique du texte et des graphiques.
Si vous sélectionnez Imprimante par
défaut, la tâche s’imprime selon les
paramètres spécifiés lors de la
configuration de ColorWise Pro Tools.
Pour plus d’informations, voir page 36.
REMARQUE : Cette option n’est pas
disponible pour l’impression PCL.
Activez cette option pour utiliser PDF
XObjects. Il s’agit d’une fonction qui
permet de reconnaître les objets (texte,
images, vectoriels) contenus dans un
fichier PostScript ou PDF et de mettre les
images en cache, afin d’éviter de traiter à
Pour plus d’informations, voir Impression
de données variables.
REMARQUE : Cette option n’est
disponible que pour la Command
Wor kS ta tion .
nouveau (reripper) les données des images
dans le but d’accélérer l’impression.
Sélectionnez Oui pour activer cette
fonction afin d’utiliser le mode de sortie
intégré pour les documents conformes
PDF/X.
REMARQUE : Pour utiliser le mode de
sortie PDF/X, vous devez régler le profil
source RVB sur Non.
Pour plus d’informations sur la fonction
Utiliser mode de sortie PDF/X, voir
Impression couleur.
REMARQUE : Cette option n’est
disponible que pour la Command
Wor kS ta tion .

OPTIONS D’IMPRESSION 28
Options Booklet Maker
Le tableau suivant contient une brève description des commandes et options de Booklet
Maker ainsi que des paramètres proposés, avec leur réglage par défaut souligné, le cas échéant.
Les options du volet Simple sont indiquées à gauche en
simple et le mode avancé sont indiquées dans les colonnes intitulées Options et paramètres
proposés et Conditions, contraintes et commentaires.
Pour plus d’information sur Booklet Maker, voir l’aide correspondante.
REMARQUE : L’option Booklet Maker n’est pas disponible pour l’impression PCL.
s
gris. Les différences entre le mode
Options et paramètres
proposés
Type de brochure : Type de
brochure
Piqûre à cheval (à gauche)
Piqûre à cheval (en haut)/
Piqûre à cheval (à droite)/
Cahiers insérés (à gauche)/
Cahiers insérés (en haut)/
Cahiers insérés (à droite)/
Parfaite (à gauche)/
Parfaite (en haut)/
Parfaite (à droite)
Type de brochure :
Couverture (Win)
Mode simple :
La couverture de la brochure
est prête/La couverture n’est
pas prête
Mode avancé :
Oui/Non
/
Emplacement
du pilote
Mise en page :
Brochure
Mise en page :
Brochure
Description Conditions, contraintes et
commentaires
Le type de brochure se définit à la fois par
la méthode de reliure (Piqûre à cheval,
Inséré ou Parfaite), qui détermine le
mode de pliage des cahiers et le mode
d’imposition des pages, et par le bord de
reliure (à gauche, à droite ou en haut),
qui détermine l’emplacement du dos de
la brochure.
REMARQUE : La méthode et le bord de
reliure (en tant qu’options séparées) ne
sont accessibles qu’en mode avancé.
Pour plus d’informations sur les
méthodes et le bord de reliure, voir
page 36 et l’aide de Booklet Maker.
REMARQUE : Cette option n’est pas
disponible pour l’impression PCL.
L’option Couverture (Piqûre à cheval
uniquement) permet de spécifier une
REMARQUE : Cette option n’est pas
disponible pour l’impression PCL.
couverture en ligne pour la brochure.
Si vous sélectionnez La couverture de la
brochure est prête, vous définirez le
contenu de la couverture, son support et
sa source à la fin du processus de création
de la brochure.
Si vous sélectionnez La couverture n’est
pas prête, Booklet Maker n’affiche pas les
dernières options de couverture.

OPTIONS D’IMPRESSION 29
Options et paramètres
proposés
Format papier :
Format papier pour 2 poses
Liste des formats disponibles.
A4 LEF=par défaut)/
Choisir dans Paper Catalog/
Définir un format papier
personnalisé
Format papier : Format du
document
Liste des formats disponibles
=par défaut)/
A4 LEF
Définir un format papier
personnalisé
Emplacement
du pilote
Mise en page :
Brochure
Mise en page :
Brochure
Description Conditions, contraintes et
commentaires
L’option Format papier pour 2 poses
définit le format de la feuille de papier
(non pliée) sur laquelle la brochure va
s’imprimer.
Pour sélectionner un format papier pour
la brochure, procédez de l’une des façons
suivantes
:
Sélectionnez une entrée de la liste des
formats papier disponibles dans le menu
Pour plus d’informations sur le format
papier et l’impression de brochures, voir
l’aide de Booklet Maker.
Pour plus d’informations sur les formats
de page personnalisés, voir
Impression
sous Windows ou Impression sous Mac
OS.
REMARQUE : Cette option n’est pas
disponible pour l’impression PCL.
Format papier.
Sélectionnez Choisir dans Paper Catalog
pour accéder à une base de données
dynamique contenant les attributs des
supports pouvant être utilisés pour
imprimer à partir de l’Integrated Fiery
Color Server.
Sélectionnez Définir un format papier
personnalisé pour créer un format non
standard.
Ce format est défini dans la boîte de
dialogue de configuration de l’impression
(ou de mise en page) de l’application
d’origine.
Utilisez cette option pour spécifier le
format de page défini dans votre
document en appliquant l’une des
méthodes suivantes
:
Sélectionnez une entrée de la liste des
formats disponibles dans le menu Format
du document. (SEF correspond à une
alimentation par le bord court. Le cas
échéant, LEF indique une alimentation
par le bord long.)
Pour plus d’informations sur le format
du document, voir l’aide de Booklet
Maker.
REMARQUE : Cette option est
uniquement disponible lorsque vous
accédez à Booklet Maker à partir du
pilote d’imprimante Windows.
Pour plus d’informations sur les formats
de page personnalisés, voir
Impression
sous Windows ou Impression sous
Mac OS.
REMARQUE : Cette option n’est pas
disponible pour l’impression PCL.
Format papier et format de
section :
Nombre de feuilles d’une section
(piqûre à cheval)
-20
2
Mise en page :
Brochure
Sélectionnez Définir un format papier
personnalisé pour définir un format non
standard.
Lorsque le mode de reliure Cahiers
insérés est sélectionné, cette option
permet de définir le nombre de feuilles
par section.
Pour plus d’informations sur les
brochures avec cahiers insérés, voir l’aide
de Booklet Maker.
REMARQUE : Cette option n’est pas
disponible pour l’impression PCL.

OPTIONS D’IMPRESSION 30
Options et paramètres
proposés
Format papier : Orientation
Portrait/Paysage
Format papier : Réduire au
format voulu
/Non
Oui
Alignement des pages :
Aligner les pages (Win)/
Réglage du centrage (Mac)/
Au centre/Sur le dos
Emplacement
du pilote
Mise en page :
Brochure
Mise en page :
Brochure
Mise en page :
Brochure
Description Conditions, contraintes et
commentaires
L’option Orientation reflète le rapport
hauteur/largeur (Portrait ou Paysage) de
votre document original. Utilisez cette
option pour modifier l’orientation définie
dans le document original.
Pour plus d’informations sur
l’orientation, voir l’aide de Booklet
Maker.
REMARQUE : Cette option est
uniquement disponible lorsque vous
accédez à Booklet Maker à partir du
pilote d’imprimante Windows.
REMARQUE : Cette option n’est pas
disponible pour l’impression PCL.
L’option Réduire au format voulu permet
de mettre le contenu de la page à l’échelle
du format papier spécifié.
Lorsque cette option est désactivée, le
contenu de la page s’imprime à 100
Pour plus d’informations sur l’option
Réduire au format voulu, voir l’aide de
Booklet Maker.
REMARQUE : L’option Réduire au
format voulu n’est accessible qu’en
%.
mode avancé.
REMARQUE : Cette option n’est pas
disponible pour l’impression PCL.
L’option Aligner les pages permet de
décaler le contenu des pages par rapport à
l’axe horizontal (reliure à gauche et à
droite) ou à l’axe vertical (reliure en
haut).
Pour plus d’informations sur
l’alignement des pages, voir l’aide de
Booklet Maker.
REMARQUE : Cette option n’est pas
disponible pour l’impression PCL.
Sélectionnez Au centre pour centrer le
contenu de la page sur chaque moitié du
format papier spécifié.
Alignement des pages :
Augmenter la gouttière de
-50 mm (par pas de 0,1 mm)/
0
0-1,97 pouces (par pas de
0,005 pouce)
Mise en page :
Brochure
Sélectionnez Sur le dos pour aligner le
contenu de la page sur le dos.
L’option Augmenter la gouttière de
permet d’ajouter un espace
supplémentaire entre des pages adjacentes
afin d’y placer la reliure.
Pour plus d’informations sur les
gouttières, voir l’aide de Booklet Maker.
REMARQUE : Cette option n’est pas
disponible pour l’impression PCL.

OPTIONS D’IMPRESSION 31
Options et paramètres
proposés
Alignement des pages :
Type de compensation (Win)
Compensation du renflement
(Mac)
/Standard/Epais
Non
Contenu de la couverture :
Contenu
Aucun (utiliser insertion)/
Pages séparées
Emplacement
du pilote
Mise en page :
Brochure
Mise en page :
Brochure
Description Conditions, contraintes et
commentaires
REMARQUE : L’option Type de
compensation permet de régler la
position du contenu de la page afin de
compenser le renflement dû au pliage des
feuilles lors de la création de brochures en
Piqûre à cheval ou Cahiers insérés.
Pour plus d’informations sur le type de
compensation, voir l’aide de Booklet
Maker.
REMARQUE : Cette option n’est pas
disponible pour l’impression PCL.
Sélectionnez Standard si vous imprimez
des brochures volumineuses avec la
méthode de reliure en piqûre à cheval ou
avec cahiers insérés.
Sélectionnez Epais si vous imprimez des
brochures avec la méthode de reliure en
piqûre à cheval ou avec cahiers insérés sur
du papier épais.
REMARQUE : Le facteur de renflement
n’entre pas en ligne de compte dans le cas
de brochures parfaites.
L’option Contenu (Piqûre à cheval
uniquement) permet d’indiquer si une
couverture préimprimée doit être insérée,
ou si le contenu de la couverture de la
brochure doit être constitué de pages
séparées du document original.
Pour plus d’informations sur les options
de couverture, voir l’aide de Booklet
Maker.
REMARQUE : Cette option n’est pas
disponible pour l’impression PCL.
Sélectionnez Aucun (utiliser insertion)
pour insérer une couverture préimprimée
qui sera ajoutée à la tâche d’impression de
la brochure.
Sélectionnez Pages séparées pour
imprimer des pages du document comme
contenu de la couverture de la brochure.
(Si vous choisissez ce paramètre, vous ne
pourrez pas imprimer sur le dos.)

OPTIONS D’IMPRESSION 32
Options et paramètres
proposés
Contenu de la couverture :
Couverture de dessus
Imprimer l’extérieur
Imprimer l’intérieur/
Imprimer le recto et le verso/
Ne pas imprimer
Contenu de la couverture :
Couverture de dessous
Imprimer l’extérieur
Imprimer l’intérieur/
Imprimer le recto et le verso/
Ne pas imprimer
/
/
Emplacement
du pilote
Mise en page :
Brochure
Mise en page :
Brochure
Description Conditions, contraintes et
commentaires
L’option Couverture de dessus (Piqûre à
cheval uniquement) permet de choisir le
mode d’impression du contenu de la
couverture de dessus.
Sélectionnez Imprimer l’extérieur pour
imprimer uniquement sur la face
REMARQUE : Lorsque vous ajoutez une
couverture, l’insertion de pages vierges
dépend du nombre de pages des cahiers
de la tâche.
REMARQUE : Cette option n’est pas
disponible pour l’impression PCL.
extérieure de la couverture de dessus (le
verso sera vierge).
Sélectionnez Imprimer l’intérieur pour
imprimer uniquement sur la face
intérieure de la couverture de dessus (le
recto sera vierge).
Sélectionnez Imprimer le recto et le verso
pour imprimer sur les deux faces de la
couverture de dessus.
Sélectionnez Ne pas imprimer si vous ne
souhaitez pas imprimer sur la couverture
de dessus.
L’option Couverture de dessous (Piqûre à
cheval uniquement) permet de choisir
le mode d’impression du contenu de la
couverture de dessous.
Sélectionnez Imprimer l’extérieur pour
imprimer uniquement sur la face
REMARQUE : Lorsque vous ajoutez une
couverture, l’insertion de pages vierges
dépend du nombre de pages des cahiers
de la tâche.
REMARQUE : Cette option n’est pas
disponible pour l’impression PCL.
extérieure de la couverture de dessous
verso sera vierge).
(le
Sélectionnez Imprimer l’intérieur pour
imprimer uniquement sur la face
intérieure de la couverture de dessous
recto sera vierge).
(le
Sélectionnez Imprimer le recto et le verso
pour imprimer les deux faces de la
couverture de dessous.
Sélectionnez Ne pas imprimer si vous
ne
souhaitez pas imprimer la couverture
de dessous.

OPTIONS D’IMPRESSION 33
Options et paramètres
proposés
Couverture : Support pour la
couverture
Identique au corps
Support pour la couverture :
Source pour la couverture
Identique à la tâche
Magasin 1/Magasin 2/
Magasin 3/
Magasin 5 (départ manuel)/
Magasin 6/
Magasin 6 (grand format)/
Magasin 7 (grand format)/
Magasin 8 (séparateurs/
couvertures)
/
Emplacement
du pilote
Mise en page :
Brochure
Mise en page :
Brochure
Description Conditions, contraintes et
commentaires
L’option Support pour la couverture
(Piqûre à cheval uniquement) permet de
définir le support d’impression de la
couverture.
Choisissez Identique au corps pour
REMARQUE : L’option Support pour la
couverture n’est pas disponible sous
Mac OS.
REMARQUE : Cette option n’est pas
disponible pour l’impression PCL.
utiliser le même support que les pages
intérieures de la tâche.
L’option Source pour la couverture
(Piqûre à cheval uniquement) permet
REMARQUE : Cette option n’est pas
disponible pour l’impression PCL.
d’indiquer le magasin contenant le
support de la couverture de la brochure.

OPTIONS D’IMPRESSION 34
Options d’impression groupée
Options et paramètres
(paramètre par défaut
souligné)
Impression groupée
Répétition/
Massicoter et empiler
Format papier
Liste des formats disponibles.
A4 LEF= par défaut)/
Choisir dans Paper Catalog/
Définir un format papier
personnalisé
Emplacement
du pilote
Mise en page :
Impression
groupée
Mise en page :
Impression
groupée
Description Conditions, contraintes
et
commentaires
Sélectionnez l’option Répétition pour
imprimer deux pages du document sur
chaque feuille de façon à accélérer
l’impression. Lorsque les feuilles
imprimées sont coupées en deux, on
Pour plus d’informations sur les
l’impression groupée, voir
REMARQUE : Cette option n’est pas
disponible pour l’impression PCL.
obtient deux jeux complets du même
document.
Sélectionnez l’option Massicoter et
empiler pour imprimer deux pages du
document côte à côte de façon à
accélérer l’impression. Lorsque les
feuilles imprimées sont coupées en deux
puis empilées, on obtient un jeu complet
du document (avec une vitesse
d’impression plus rapide).
Le format papier est le format de la
feuille de papier sur laquelle la tâche
d’impression groupée sera imprimée.
Pour sélectionner un format papier,
procédez de l’une des façons suivantes
Sélectionnez une entrée de la liste des
formats papier disponibles dans le menu
Format papier.
Pour plus d’informations sur les formats
de page personnalisés, voir
sous Windows ou Impression sous Mac OS.
Pour plus d’informations sur l’utilisation
de Paper Catalog, voir
:
Utilitaires et l’aide
de Paper Catalog.
REMARQUE : Cette option n’est pas
disponible pour l’impression PCL.
page 40.
Impression
Sélectionnez Choisir dans Paper Catalog
pour accéder à une base de données
dynamique contenant les attributs des
supports pouvant être utilisés pour
imprimer à partir de l’Integrated Fiery
Color Server.
Sélectionnez Définir un format papier
personnalisé pour créer un format non
standard.

OPTIONS D’IMPRESSION 35
Options et paramètres
(paramètre par défaut
souligné)
Format du document
Liste des formats disponibles
= par défaut)/
A4 LEF
Définir un format papier
personnalisé
Orientation
Portrait/Paysage
Emplacement
du pilote
Mise en
page :Impressio
n groupée
Mise en page :
Impression
groupée
Description Conditions, contraintes
et commentaires
Ce format est défini dans la boîte de
dialogue de configuration de
l’impression (ou de mise en page) de
l’application d’origine.
Utilisez cette option pour spécifier le
Pour plus d’informations sur les formats
de page personnalisés, voir
sous Windows ou Impression sous Mac OS.
REMARQUE : Cette option n’est pas
disponible pour l’impression PCL.
format de page défini dans votre
document en appliquant l’une des
méthodes suivantes
:
Sélectionnez une entrée de la liste des
formats disponibles dans le menu
Format du document. (SEF correspond à
une alimentation par le bord court. Le
cas échéant, LEF indique une
alimentation par le bord long.)
Sélectionnez Définir un format papier
personnalisé pour définir un format non
standard.
L’orientation (portrait ou paysage)
correspond au rapport hauteur/largeur
REMARQUE : Cette option n’est pas
disponible pour l’impression PCL.
défini dans la boîte de dialogue de
configuration de l’impression (ou de
mise en page) de votre application
d’origine. Si nécessaire, vous pouvez
changer sa valeur en utilisant cette
option.
Impression
Réduire au format voulu
Oui/Non
Augmenter la gouttière de
0-50 mm (par incréments
de 0,1 mm)
0-1,97 pouces (par incréments
de 0,005 pouce)
Recto verso
Non/Haut-haut
Mise en page :
Impression
groupée
Mise en page :
Impression
groupée
Mise en page :
Impression
groupée
L’option Réduire au format voulu
permet de mettre le contenu de la page à
l’échelle du format papier sélectionné.
Lorsque cette option est désactivée, le
contenu de la page s’imprime à 100
%.
REMARQUE : L’option Réduire au
format voulu permet de réduire le format
du document, mais pas de l’agrandir.
L’option Augmenter la gouttière de
permet d’ajouter entre des pages
adjacentes un espace supplémentaire
destiné au massicotage ou à d’autres
options de finition.
Sélectionnez Non pour une impression
recto (une seule face).
Sélectionnez Haut-haut pour une
impression en recto verso.
REMARQUE : Cette option n’est pas
disponible pour l’impression PCL.
REMARQUE : Cette option n’est pas
disponible pour l’impression PCL.
REMARQUE : Cette option n’est pas
disponible pour l’impression PCL.
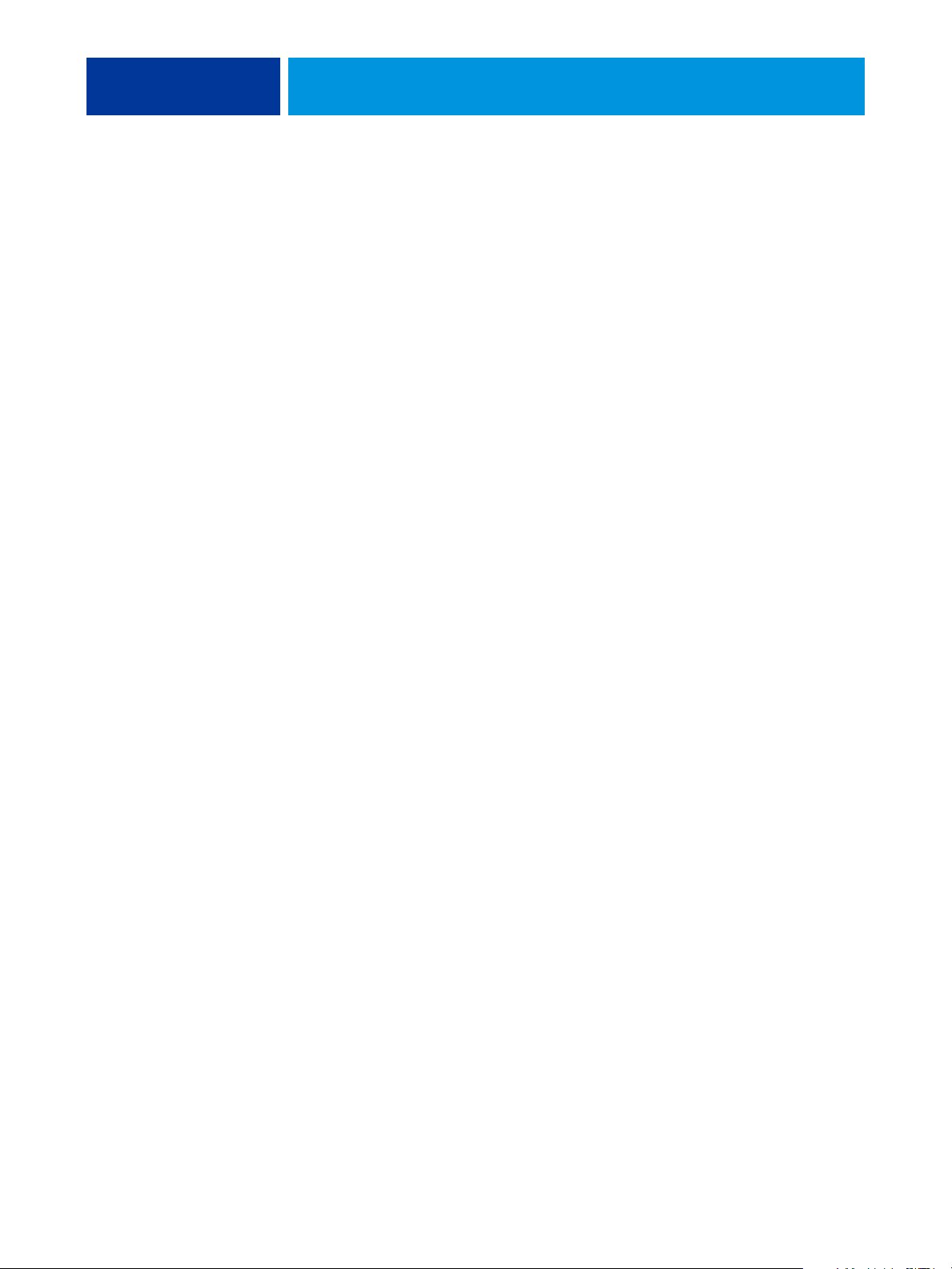
OPTIONS D’IMPRESSION 36
Informations complémentaires
Les sections suivantes vous fournissent davantage d’informations sur les options d’impression.
Reportez-vous au tableau de la page 9 pour vérifier les paramètres, conditions et contraintes
régissant ces options.
Trapping auto
Le trapping est une technique qui permet d’imprimer certains objets dans des dimensions
légèrement plus grandes ou plus petites que celles précisées dans votre application, afin
d’éviter la présence de bords blancs autour de ceux-ci. Ces bords blancs, également appelés
« halos » sont dus à des erreurs de repérage, aux propriétés physiques du toner ou à la rigidité
du support. La fonction Trapping auto offre des paramètres de trapping avancés, lesquels
vous assurent le plein contrôle des valeurs disponibles. Pour plus d’informations, voir
Impression couleur.
Création de brochures
Booklet Maker est l’outil d’imposition qui vous permet d’imprimer rapidement des
documents sous forme de brochures sans avoir à utiliser des programmes d’imposition de page
spécialisés. Bien qu’offrant un paramétrage poussé, il simplifie le processus de création de
brochures en affichant uniquement les options et commandes disponibles en fonction de vos
autres sélections. Booklet Maker peut imposer des tâches issues de quasiment toutes les
applications.
Vous pouvez accéder à Booklet Maker à partir du pilote d’imprimante lors de l’impression
d’une tâche, ou à partir de la fenêtre Propriétés de la tâche de la Command WorkStation, où
vous pouvez modifier les propriétés de cette tâche.
REMARQUE : L’option Booklet Maker n’est pas disponible pour l’impression PCL.

OPTIONS D’IMPRESSION 37
Les types de brochures sont les suivants :
Reliure en piqûre à cheval : Les cahiers sont regroupés, pliés ensemble, puis agrafés ou cousus
le long du pli central qui constitue le dos de la brochure.
Reliure parfaite : Les cahiers sont pliés un par un, puis empilés le long du pli commun qui est
aplati et collé pour former le dos de la brochure.
Cahiers insérés : Cette méthode de reliure combine les méthodes Piqûre à cheval et Parfaite :
deux ou plusieurs cahiers (également appelés «
groupes » ou « sections ») sont empilés l’un sur
l’autre le long du pli commun, puis collés pour former le dos de la brochure.
Pour en savoir plus sur les options Booklet Maker et les paramètres disponibles, voir le tableau
de la page 28.
Pour plus d’information sur l’utilisation des options Booklet Maker, voir l’aide
correspondante.
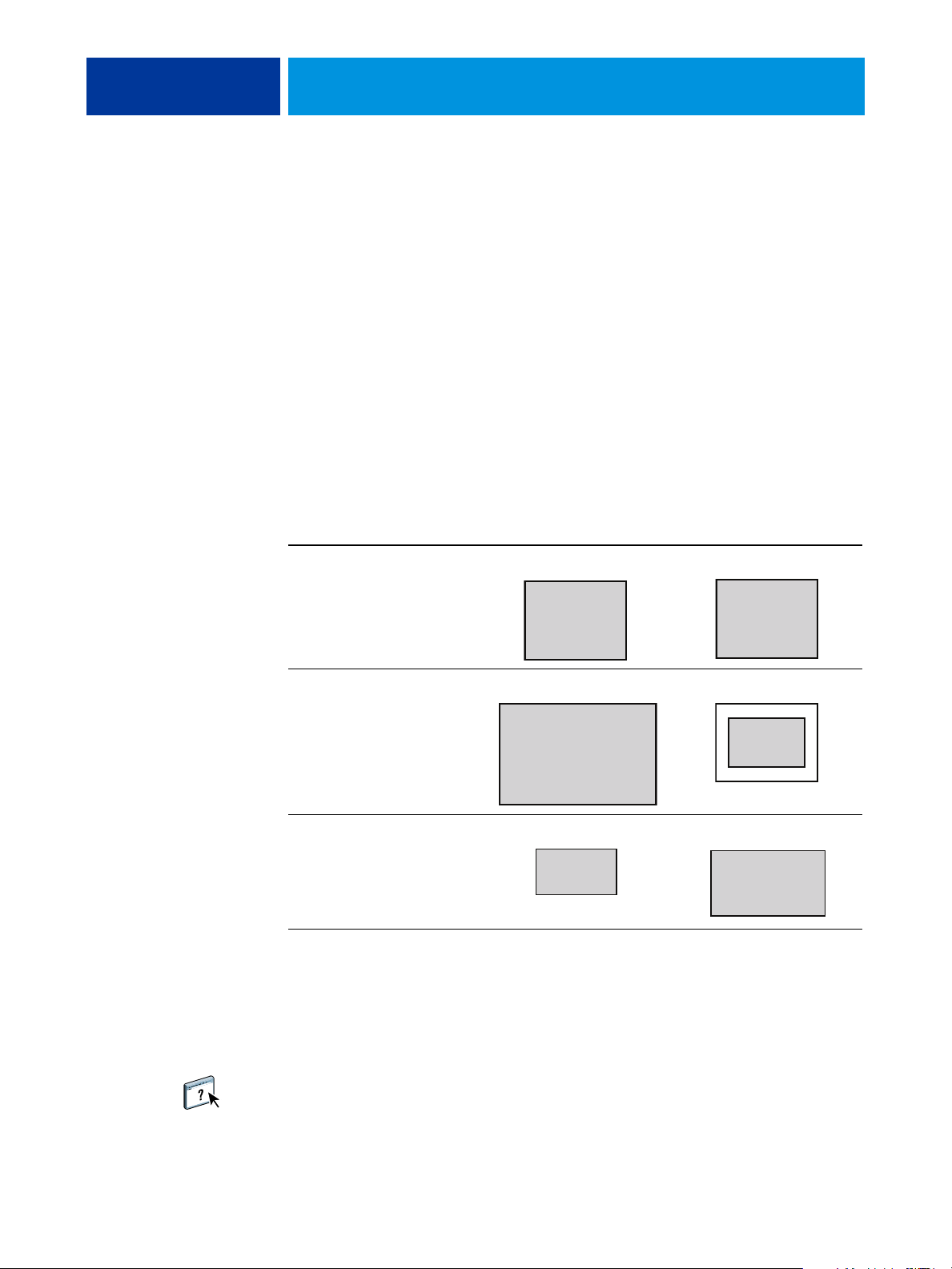
OPTIONS D’IMPRESSION 38
Format papier et format du document
Le format du document est le format de page défini dans la boîte de dialogue de configuration
de l’impression (ou de mise en page) de votre application. Le format papier est le format de la
feuille de papier sur laquelle la tâche sera imprimée. Il peut être utile d’imaginer le format du
document comme l’information électronique en entrée (le format de page défini dans le
document original), et le format papier comme une sortie physique (le format du papier se
trouvant dans le magasin de la presse numérique).
Lorsque vous imprimez une page de document par feuille, le format de document est
généralement identique au format du papier. Toutefois, le format de document peut être
différent du format papier lors de l’impression de brochures ou de l’imposition de plusieurs
pages d’un document sur une feuille.
Les illustrations suivantes sont des exemples de rapports possibles entre le format de
document et le format papier. Toutes les pages représentées sont en orientation paysage.
Format de document
identique au format papier.
L’échelle est de 100 %.
Format de document 11x17
mis à l’échelle du format
papier Lettre US.
L’échelle est de 50 %.
Format du document
(entrée)
Lettre US Lettre US
A
11x17 Lettre US
Format papier
(sortie)
A
A
A
Format de document A4
adapté au format papier A3.
L’échelle est de 141 %.
Le format de document peut également être différent du format papier lors de l’utilisation des
options Echelle ou Adapter au format. L’option Echelle permet de réduire ou d’agrandir la
page du document selon un pourcentage défini. L’option Adapter au format permet de réduire
ou d’agrandir automatiquement l’image du document selon le format papier sélectionné.
A4 A3
A
A
Pour plus d’informations sur les options Echelle et Adapter au format, voir page 46.
Pour plus d’informations sur le format papier et le format de document lors de l’impression de
brochures, voir l’aide de Booklet Maker.

OPTIONS D’IMPRESSION 39
Recto verso
La presse numérique Integrated Fiery Color Server est équipée pour l’impression recto verso
automatique. Lorsque l’option d’impression recto verso est paramétrée sur l’un des réglages
recto verso, la presse numérique retourne automatiquement le papier pour imprimer l’autre
côté.
POUR IMPRIMER DES PAGES EN RECTO VERSO AUTOMATIQUEMENT
1 Choisissez Imprimer dans votre application et localisez l’option d’impression recto verso
(onglet Mise en page).
L’emplacement des options d’impression de l’Integrated Fiery Color Server varie en fonction
du pilote d’imprimante.
2 Sélectionnez un paramètre recto verso.
Haut-haut : Imprime le haut de l’image de la face 1 sur le même bord de la page que le haut de
l’image de la face 2.
Haut-bas : Imprime le haut de l’image de la face 1 sur le bord opposé au haut de l’image de la
face 2.
Le tableau ci-dessous illustre les paramètres recto verso en fonction de la sortie imprimée :
Haut-haut Haut-bas
Portrait
Paysage
3 Imprimez la tâche.
1 2
1
1
2
1
2
2

OPTIONS D’IMPRESSION 40
Impression groupée
Les options d’impression rapide suivantes sont disponibles :
REMARQUE : Les options d’impression groupée ne sont pas disponibles pour l’impression PCL.
Impression groupée – Répétition : Sélectionnez ce paramètre pour imprimer une tâche de
sorte que les données de la première page soient dupliquées sur la première feuille. La page
suivante comportera une duplication des données de la deuxième page et ainsi de suite. Par
exemple, lorsque chaque exemplaire est séparé en deux, on obtient deux jeux complets du
même document.
Recto simple Recto verso
Recto uniquement
Impression groupée – Massicoter et empiler : Sélectionnez ce paramètre pour accélérer
l’impression de la tâche
; les feuilles sont empilées et coupées le long du pli central, la tâche
Recto
Verso
étant numérotée dans l’ordre et séparée en deux piles. L’ordre des exemplaires est tel que
lorsqu’ils sont séparés en deux jeux, ils peuvent être combinés pour former un seul jeu
complet, et cela avec des temps d’impression plus rapides.
Recto simple Recto verso
Recto uniquement
Recto Verso
Pour plus d’informations sur les paramètres et les options disponibles, voir le tableau page 34.

OPTIONS D’IMPRESSION 41
Perforation et Position de la perforation
Le tableau ci-dessous présente le nombre de perforations et leur emplacement.
REMARQUE : L’emplacement des perforations varie en fonction du format et du type de papier,
du nombre de pages et du sens d’alimentation.
Paramètre de
perforation
2 trous
3 trous
4 trous
Portrait Paysage
Gauche Droite Haut Gauche Droite Haut
Pour plus d’informations sur l’installation des unités de perforation et des autres options
d’installation, voir Impression sous Windows et Impression sous Mac OS.
Décalage de l’image
L’option Décalage de l’image vous permet d’indiquer le décalage de l’image par rapport aux
axes X (horizontal) et Y (vertical). Ce déplacement vous permet d’utiliser diverses options de
finition, par exemple l’agrafage et la reliure. L’utilisation de cette option permet d’éviter que
l’image ne soit tronquée.
REMARQUE : Cette option n’est pas disponible pour l’impression PCL.
REMARQUE : Cette option n’a d’effet que dans le cas de tâches pour lesquelles l’option Mise en
page N
poses est réglée sur 1 standard.

OPTIONS D’IMPRESSION 42
POUR DÉFINIR LE DÉCALAGE DE L’IMAGE POUR UNE TÂCHE
1 Dans le pilote d’imprimante, activez l’option de décalage de l’image puis cliquez sur Options
de décalage image.
2 Sélectionnez l’unité de mesure.
3 Saisissez les paramètres de décalage de l’image du recto et du verso dans les champs X et Y.
Vous pouvez également utiliser les flèches.
REMARQUE : La valeur maximale pour les axes X et Y est de 999,99 points/13,89 pouces/
352,77 mm.
4 Pour aligner correctement les images recto/verso, sélectionnez Aligner images recto/verso.
5Cliquez sur OK.
Recto verso manuel
L’impression en recto verso manuel est prise en charge si vous utilisez le magasin 5 (départ
manuel), le magasin 6 (grand format) ou le magasin 7 (grand format) comme source du
papier. Lorsque vous imprimez une tâche en recto verso manuel, l’Integrated Fiery Color
Server vous invite à effectuer les étapes manuelles requise et affiche des messages d’aide en
cas d’erreur.
POUR IMPRIMER UNE TÂCHE EN RECTO VERSO MANUEL
1 Choisissez Imprimer dans votre application.
2 Définissez les options d’impression suivantes :
• Recto verso manuel = Oui
• Impression face dessous = Face dessus
• Source papier = Magasin 5 (départ manuel), Magasin 6 (grand format) ou
Magasin 7 (grand format)

OPTIONS D’IMPRESSION 43
3 Imprimez la tâche.
Les pages paires sont imprimées.
4 Si vous imprimez à partir du magasin 5 (départ manuel), retirez toute feuille non utilisée.
5 Vérifiez la façon dont les pages sont orientées dans le bac récepteur avant de les retirer.
6 Retournez les pages face imprimée dessous et rechargez-les dans le magasin qui a servi à
imprimer le recto.
En fonction du mode de chargement des pages, vous pouvez imprimer le verso selon la même
orientation que le recto (Haut-haut) ou en le faisant pivoter à 180
(Haut-bas).
Haut-haut Haut-bas
degrés par rapport au recto
Impression Haut-haut
Portrait
Paysage
1 2
1
1
2
1
2
2
Si vous imprimez en haut-haut, orientez les pages de la même façon que dans le bac récepteur,
mais face dessous. Par exemple, si l’image est tête-bêche et que les pages sont face dessus,
chargez-les face dessous avec l’image tête-bêche.
Ne faites pas pivoter les pages. Chargez-les dans le même sens (bord court ou bord long en
premier), comme lorsque vous avez imprimé le recto.
REMARQUE : Les illustrations ci-dessous représentent des pages imprimées en orientation
Portrait et bord long.
Bac récepteur
Bac d’entrée

Impression Haut-bas
OPTIONS D’IMPRESSION 44
Pour une impression Haut-bas, faites pivoter les pages de 180 degrés et tournez-les face
dessous.
Bac récepteur
7 Pour l’option Magasin 6 (grand format), appuyez sur le bouton de démarrage du panneau de
commande de la presse numérique.
Bac d’entrée
Le magasin 5 (départ manuel) détecte que les pages ont été chargées, et vous n’avez donc pas
besoin d’appuyer sur le bouton de démarrage.
Les pages impaires sont imprimées.
REMARQUE : Lorsque les tâches sont imposées avec Impose, vous devez toujours retourner les
pages le long du bord long.
Messages Integrated Fiery Color Server pour l’impression en recto verso manuel
Lors de l’impression en mode recto verso manuel, l’Integrated Fiery Color Server affiche des
messages pour vous aider à effectuer les différentes tâches. Ces messages sont expliqués dans le
tableau suivant :
Situation Message affiché
L’impression recto à partir du
magasin 6 (ou 7) est terminée.
L’impression recto est terminée. Pour imprimer le verso, procédez
comme suit :
1. Retirez les impressions recto du bac récepteur.
2. Retournez les impressions et introduisez-les, face imprimée vers
le bas, dans le magasin 6 (ou 7).
REMARQUE : Si vous ne chargez pas le nombre de pages approprié,
l’Integrated Fiery Color Server vous invite à charger le format et le
type de papier appropriés.
L’impression recto à partir du
magasin 5 (départ manuel) est
terminée.
L’impression recto est terminée. Pour imprimer le verso, procédez
comme suit :
1. Retirez les impressions recto du bac récepteur.
2. Retournez les impressions et introduisez-les, face imprimée vers
le bas, dans le magasin 5 (départ manuel).
REMARQUE : Si vous ne chargez pas le nombre de pages approprié,
l’Integrated Fiery Color Server vous invite à charger le format et le
type de papier appropriés.

OPTIONS D’IMPRESSION 45
Situation Message affiché
Un bourrage papier s’est produit
pendant l’impression verso à
partir du magasin 6 (ou 7).
Un bourrage papier s’est produit
pendant l’impression verso à
partir du magasin 5 (départ
manuel).
Les pages verso qui ont dû être
réimprimées à cause du bourrage
papier ont été correctement
imprimées à partir du magasin 6
(ou 7).
1. Retirez les impressions du bac récepteur et mettez-les de côté.
Ces impressions seront combinées ultérieurement à d’autres
impressions afin d’obtenir une pile complète.
2. Ouvrez le magasin 6 (ou 7).
3. Retirez les impressions du magasin 6 (ou 7) et mettez-les de côté.
Vous serez invité ultérieurement à recharger ces feuilles.
4. Introduisez des feuilles vierges dans le magasin 6 (ou 7).
5. Fermez le magasin 6 (ou 7).
1. Retirez les impressions du bac récepteur et mettez-les de côté.
Ces impressions seront combinées ultérieurement à d’autres
impressions afin d’obtenir une pile complète.
2. Retirez les impressions du magasin 5 (départ manuel) et
mettez-les de côté. Vous serez invité ultérieurement à recharger ces
feuilles.
3. Introduisez des feuilles vierges dans le magasin 5 (départ
manuel).
1. Retirez les impressions recto du bac récepteur.
2. Retournez les impressions et placez-les sur les impressions
précédemment retirées du magasin 6 (ou 7).
3. Ouvrez le magasin 6 (ou 7).
Les pages verso qui ont dû être
réimprimées à cause du bourrage
papier ont été correctement
imprimées à partir du magasin 5
(départ manuel).
4. Chargez l’intégralité de la pile dans le magasin 6, face imprimée
vers le bas.
5. Fermez le magasin 6 (ou 7).
6. Une fois l’impression terminée, retirez les impressions du bac
récepteur et combinez-les avec la pile précédemment mise de côté.
1. Retirez les impressions recto du bac récepteur.
2. Retournez les impressions et placez-les sur les impressions
précédemment retirées du magasin 5 (départ manuel).
3. Chargez l’intégralité de la pile dans le magasin 5 (départ
manuel), face imprimée vers le bas.
4. Une fois l’impression terminée, retirez les impressions du bac
récepteur et combinez-les avec la pile précédemment mise de côté.

OPTIONS D’IMPRESSION 46
Echelle
L’option Echelle vous permet d’augmenter ou de réduire l’échelle de votre tâche d’impression
(de 25 à 400 %). L’opérateur peut modifier l’échelle, mais ce changement ne s’applique qu’à la
valeur déjà définie pour la tâche active. Par exemple, si un utilisateur envoie une tâche avec
une valeur d’échelle de 50 % et que l’opérateur modifie cette valeur à 300 %, la tâche
s’imprime à 150 % du format de l’original, soit 50 % de 300 %.
Adapter au format
Cette option permet de redimensionner une tâche pour un format papier différent de la taille
de l’image. Lorsqu’elle est activée, l’image est réduite ou agrandie au format papier sélectionné
dans le menu Format papier. Si cette option est désactivée, le format de l’original est imprimé
sans redimensionnement, même si vous imprimez sur un format supérieur.
Format d’origine
Lettre US
Option Adapter au format
désactivée
Option Adapter au format
activée
Format d’impression
11 x 17
Impression sécurisée
Cette fonction permet de sécuriser les tâches d’impression à caractère sensible ou confidentiel.
Elle vous permet de lancer une impression uniquement au niveau du périphérique de sortie.
Vous devez d’abord entrer un mot de passe dans le champ Impression sécurisée du pilote
d’imprimante (onglet Infos sur la tâche) pour envoyer votre tâche à l’Integrated Fiery Color
Server. Pour imprimer votre tâche d’impression sécurisée, saisissez de nouveau votre mot de
passe sur le panneau de commande de la presse numérique de l’Integrated Fiery Color Server,
comme décrit dans la procédure ci-dessous.

OPTIONS D’IMPRESSION 47
POUR IMPRIMER UNE TÂCHE D’IMPRESSION SÉCURISÉE
1 Saisissez un mot de passe dans Infos sur la tâche>Impression sécurisée sur le pilote
d’imprimante.
REMARQUE : Le mot de passe ne doit comporter que des caractères alphanumériques (n’utilisez
pas de symboles).
Pour plus d’informations sur la saisie d’un mot de passe, voir Impression sous Windows ou
Impression sous Mac OS.
2 Apportez toutes les autres modifications nécessaires aux propriétés de la tâche et envoyez la
tâche vers l’Integrated Fiery Color Server.
3 Sur le panneau de commande de la presse numérique de l’Integrated Fiery Color Server,
sélectionnez la fonction d’impression sécurisée et saisissez le même mot de passe que celui
saisi dans Infos sur la tâche
Les tâches d’impression dont le mot de passe correspond s’affichent dans la fenêtre de
connexion.
> Impression sécurisée dans le pilote d’imprimante.
4 Sélectionnez la tâche et choisissez soit Imprimer, soit Supprimer.
L’écran retourne automatiquement aux pages principales après 45 secondes d’inactivité.

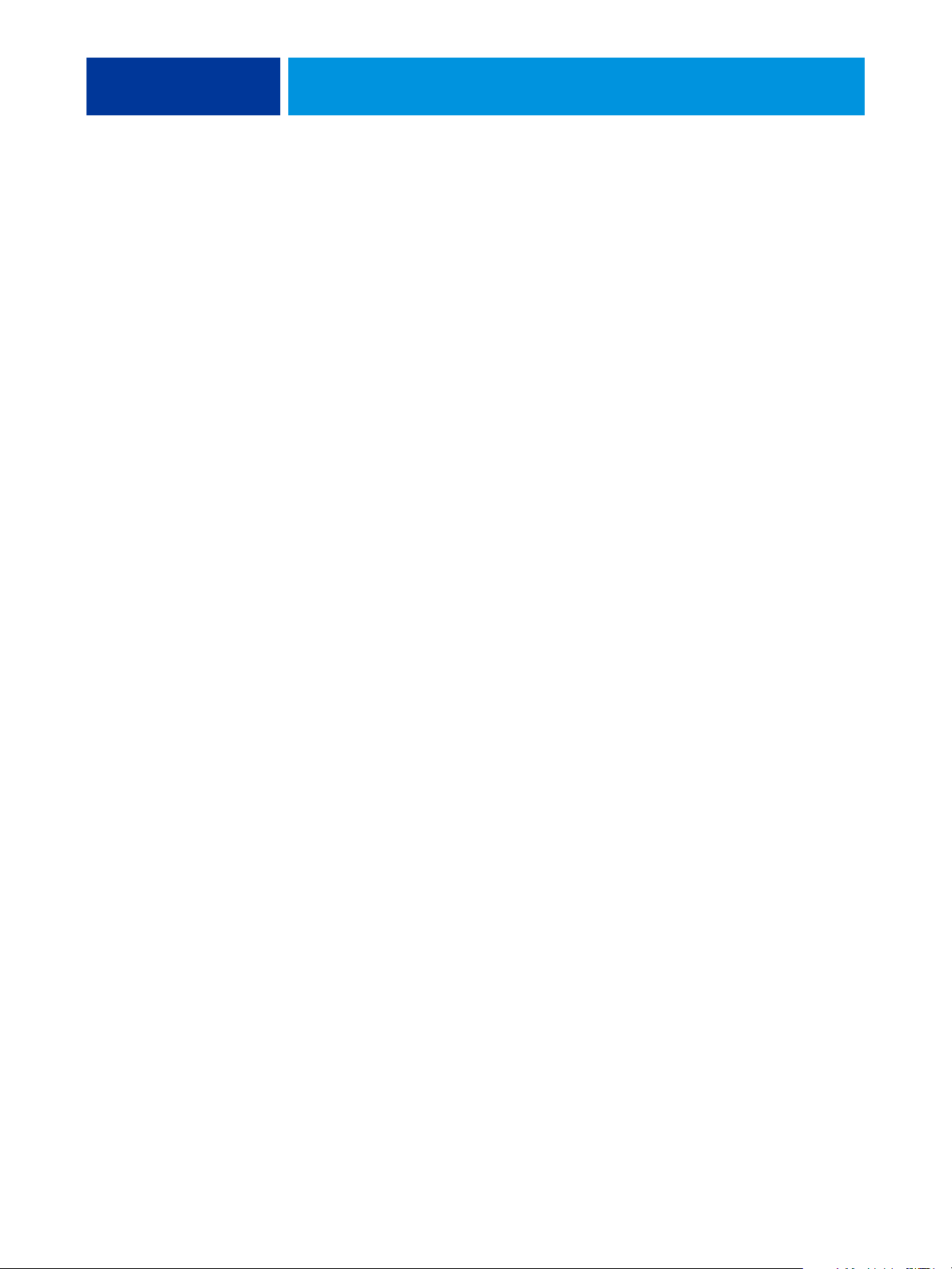
INDEX
INDEX 49
A
Action Queue Impression, option 10
Activer surimpression, option 10
Adapter au format, option 10, 46
agrafage voir Mode de préparation
Alignement du bac, option 10
Aligner images recto/verso, option 12, 42
Assemblage, option 11
Augmenter la gouttière de, option 30
Authentification utilisateur
Enregistrer les informations utilisateur,
option 11
impression en tant qu’invité 11
mot de passe 11
Nom 11
Utiliser le compte Windows 11
B
Bac récepteur 11
Booklet Maker 36
Alignement des pages 30
Augmenter la gouttière de, option 30
Compensation du renflement (Mac) 31
Contenu de la couverture, option 31
couverture 28
Couverture de dessous, option 32
Couverture de dessus, option 32
Format de page 29
Format papier pour 2 poses 29
méthodes de reliure 37
Orientation 30
Réduire au format voulu 30
reliure avec cahiers insérés 37
reliure en piqûre à cheval 37
reliure parfaite 37
Source couverture brochure, option 33
Support pour la couverture, option 33
type de brochure 37
Type de compensation (Win) 31
C
ColorWise Pro Tools
modification des tâches 8
Compensation du renflement 31
Contenu de la couverture, option 31
Copies, option 11
Correspondance tons directs, option 12
Créer maquette, option 14
D
Décalage de l’image 12
Aligner images recto/verso 12, 42
définition 41
Détection du noir, option 12
E
Echelle, option 12, 46
Enregistrer les informations utilisateur,
option 11
F
Filigranes, option 13
Format du document, option 13
Format papier, option 14, 38
FreeForm
Créer maquette, option 14
Imprimer maquette 14
Prévisualiser maquette, option 15
Utiliser maquette, option 15
G
gouttières 35
Grammage du support, option 15
Gris avec noir uniquement (CMJN) 15
Gris avec noir uniquement (RVB) 16
H
Hot Folders
modification des tâches 8

INDEX 50
I
Image miroir, option 16
Impression de données variables (VDP)
Utilis. PDF XObjects 27
impression de pages recto verso 23, 39
Impression face dessous, option 16
Impression groupée 40
Augmenter la gouttière de, option 35
Format du document 35
Format papier 34
Gouttière, option 35
Massicoter et empiler 40
Orientation 35
Recto verso, option 35
Réduire au format voulu, option 35
Répétition 40
type 34
impression rapide, voir Impression groupée
Impression sécurisée 16
Imprimer la bordure, option 17
Imprimer maquette, option 14
Instructions, champ 17
Intercalaire transparent, option 17
Intercalaire, option 13, 17, 24
J
Je suis un invité, option 11
L
Lissage de l’image 17
Luminosité, option 17
M
Méthode de simulation CMJN, option 18
méthodes de reliure 37
Mise en page N poses, option 18
Mode couleur, option 18
Mode d’agrafage, option 19
Mode d’impression, option 18
Mode de décalage, option 19
Mode de préparation, option 19
Mode de tramage imprimante, option 19
modification des tâches
Activer surimpression, option 10
Alignement du bac, option 10
Assemblage, option 11
Copies, option 11
Correspondance tons directs, option 12
Créer maquette, option 14
Décalage de l’image 12
Détection du noir, option 12
Echelle, option 12
Format du document, option 13
Format papier, option 14, 38
Grammage du support, option 15
Imprimer maquette, option 14
Intercalaire, option 13, 17, 24
Luminosité, option 17
Méthode de simulation CMJN, option 18
Mode couleur, option 18
Mode d’agrafage, option 19
Mode d’impression, option 18
Optimis bords texte/graphiques, option 20
Orientation, option 20
paramètres d’impression 8
Prévisualiser maquette, option 15
Profil de simulation CMJN, option 21
Profil source RVB, option 22
Qualité de l’image, option 22
Qualité texte/graphiques, option 22
Recto verso, option 23, 39
Remplacer les couleurs, option 23
Rendu des couleurs, option 23
Rotation 180, option 23
Séparation RVB, option 24
Support, option 25
Supports mixtes, option 25
Surimpression du noir, option 26
Texte et graphiques en noir, option 26
Trapping auto, option 27
Utiliser le compte Windows, option 11
Utiliser maquette, option 15
Utiliser mode de sortie PDF/X 27
modifications, paramètres des tâches 8
Mot de passe (Authentification utilisateur) 11
N
Niveau de brillance, option 19
Noir 100 % voir Texte et graphiques en noir
Noir quadri voir Texte et graphiques en noir
Notes, champ 19
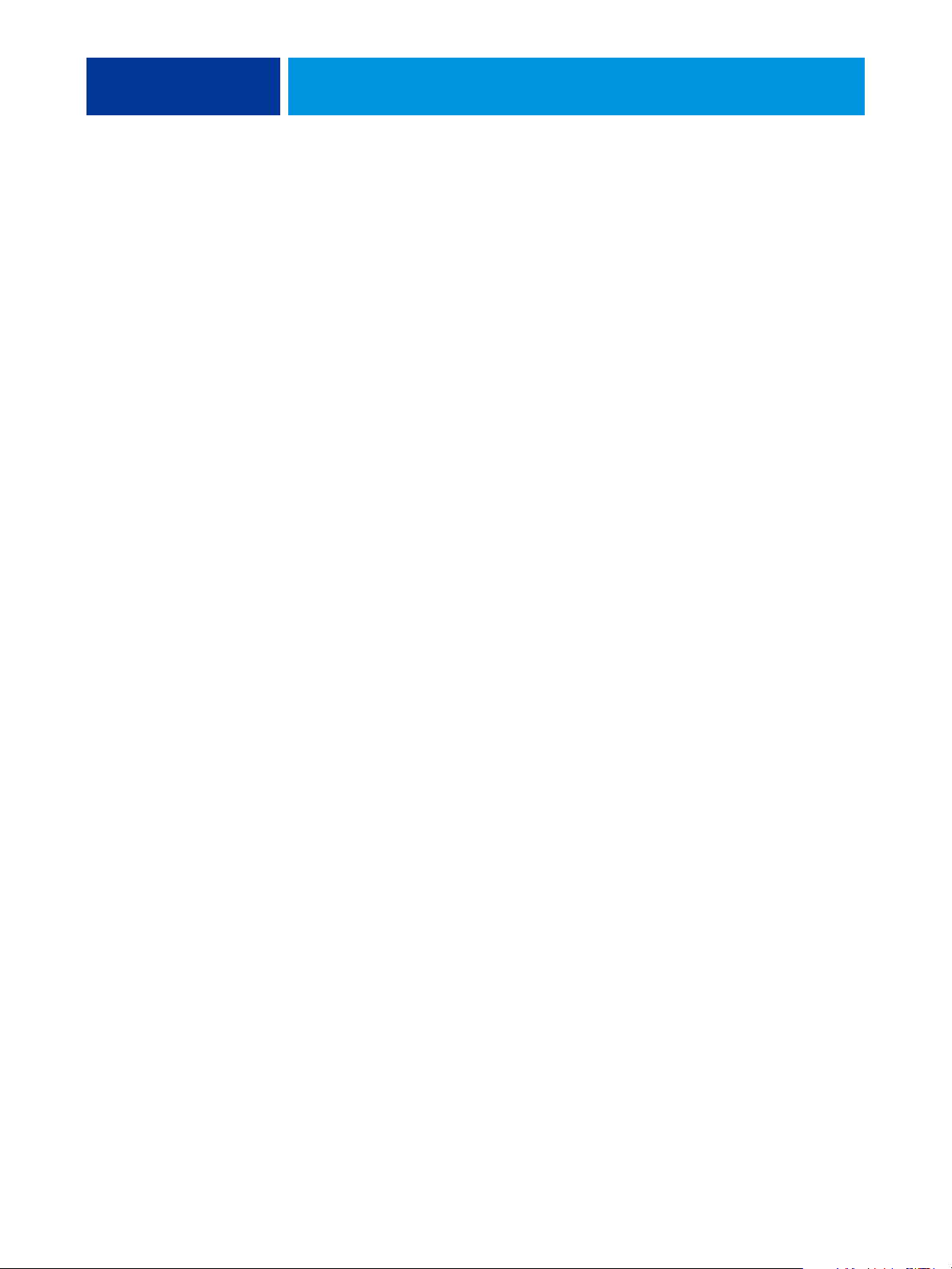
INDEX 51
O
Optimis bords texte/graphiques, option 20
Ordre des pages, option 20
Orientation, option 20
P
Pages par feuille voir Mise en page N poses
paramètres par défaut de l’imprimante
où les définir 8
PCL (Printer Control Language) 7
PCL, fichiers de description d’imprimante, voir
PPD
PDD 7
Perforation, option 20, 41
Pliage une page, option 20
pliage voir Mode de préparation
Pliage voir Pliage une page
Position de la perforation, option 20, 41
PostScript, fichiers de description d’imprimante,
voir PPD
PostScript, pilotes d’imprimante
présentation 7
PPD (fichiers de description d’imprimante
PostScript)
options 8
Prévisualiser maquette, option 15
Printer Control Language, voir PCL
Profil de simulation CMJN, option 21
Profil de sortie, option 21
Profil source RVB, option 22
S
Séparation RVB, option 24
Source papier intercal transp 24
Source papier, option 25
Support pour la couverture, option 33
Support, option 25
Supports mixtes, option 25
Suppr. arrière-plan blanc dans PPT, option 25
Surimpression composite 26
Surimpression du noir, option 26
T
Texte et graphiques en noir, option 26
Trapping auto, option 27, 36
Type de compensation 31
Type de compensation, option 31
U
Unités, option 12
Utiliser le compte Windows, option 11
Utiliser maquette, option 15
Utiliser mode de sortie PDF/X 27
Utiliser PDF XObjects, option 27
V
VDP (Variable Data Printing), voir FreeForm
vitesse d’impression
voir Impression groupée
Q
Qualité de l’image, option 22
Qualité texte/graphiques, option 22
R
Recto verso manuel, option 23, 42
Recto verso, option 23, 39
Réduire au format voulu 35
reliure avec cahiers insérés 37
reliure en piqûre à cheval 37
reliure parfaite 37
Remplacer les couleurs, option 23
Rendu des couleurs, option 23
RIP, traitement 7
Rotation 180, option 23

 Loading...
Loading...