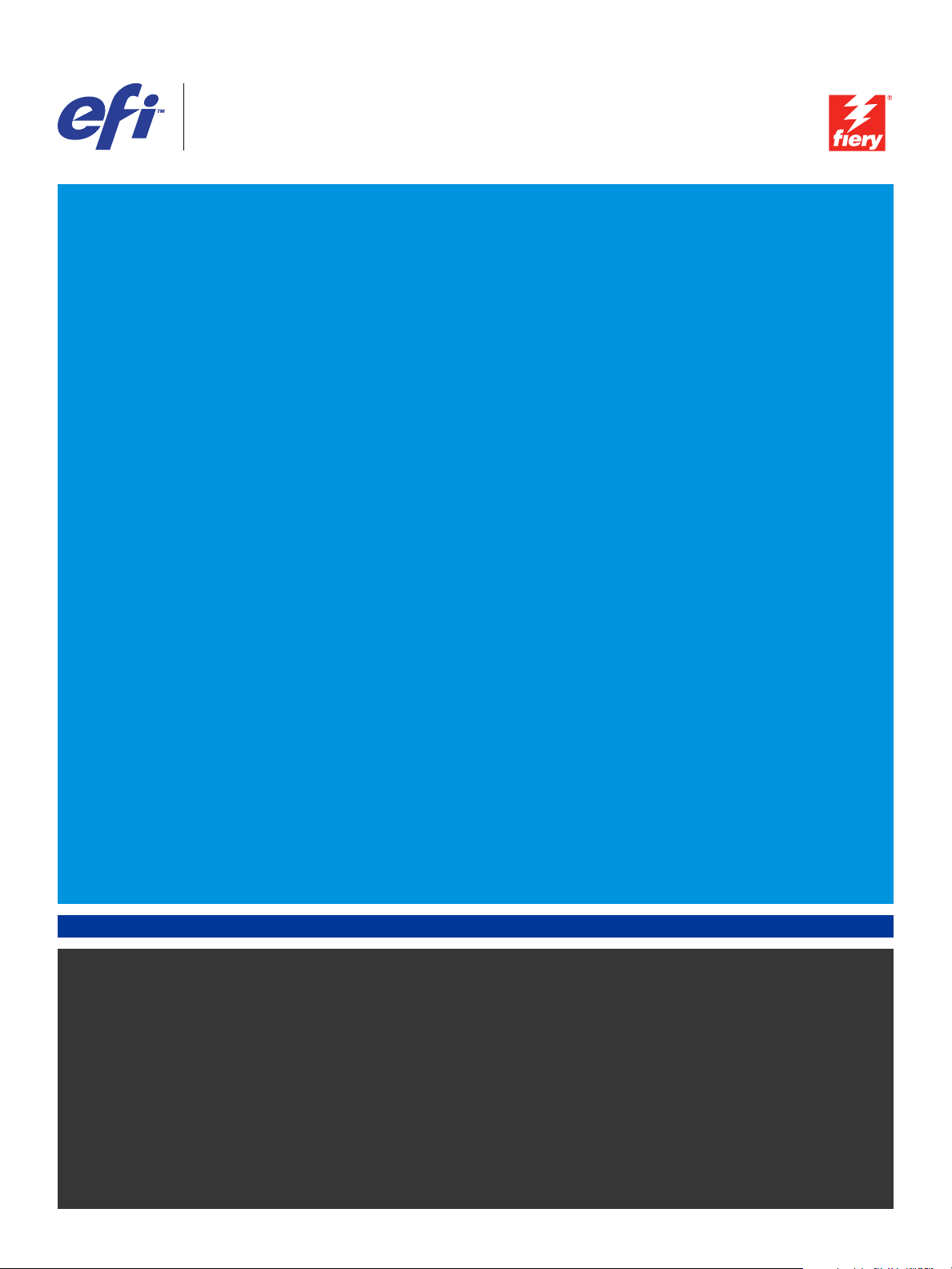
Xerox 700 Digital Color Press mit
Integrated Fiery
®
Color Server
Drucken in Farbe
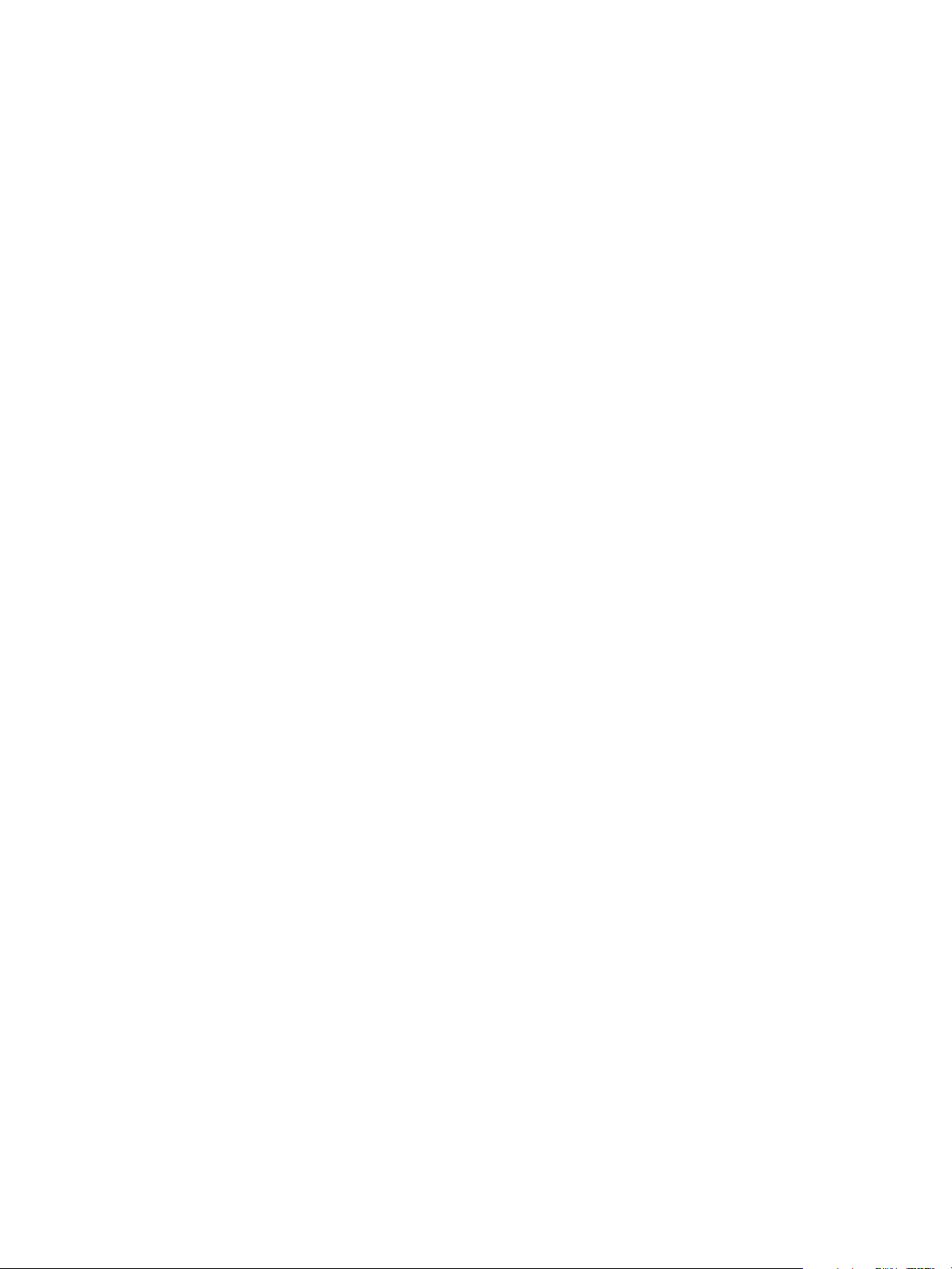
© 2008 Electronics for Imaging, Inc. Die in dieser Veröffentlichung enthaltenen Informationen
werden durch den Inhalt des Dokuments Rechtliche Hinweise für dieses Produkt abgedeckt.
45072757
11. Juni 2008
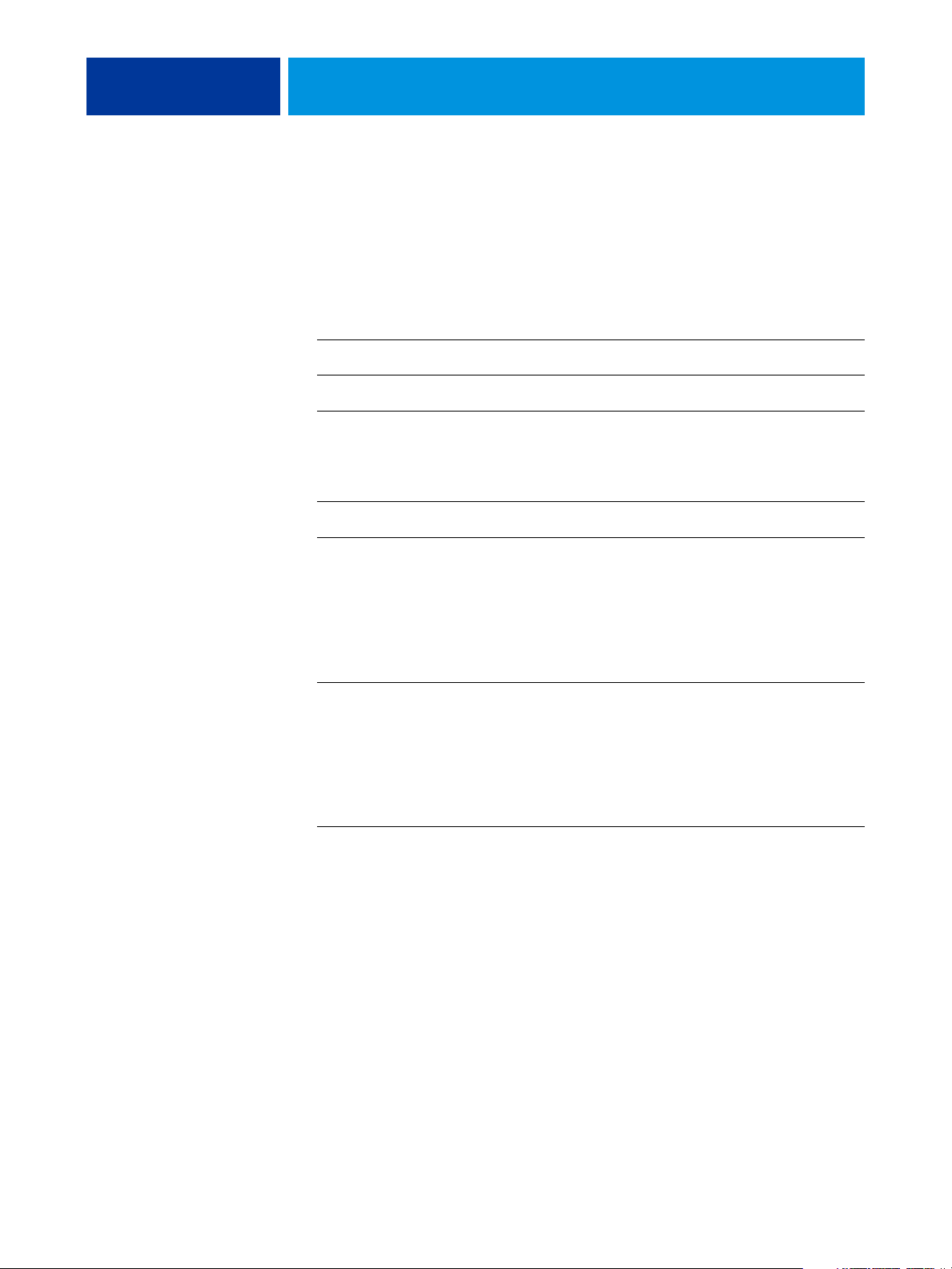
INHALT
INHALT
INHALT 3
EINFÜHRUNG 7
Terminologie und Konventionen 7
Aufbau dieses Dokuments 8
Schlüsselfunktionen von ColorWise 9
COLORWISE PRO TOOLS 11
Aufbau dieses Abschnitts 11
Einrichten der ColorWise Pro Tools unter Windows 12
Installieren der ColorWise Pro Tools 12
Installieren von ICC-Profilen 12
Konfigurieren der Verbindung 14
Ändern der Konfiguration 16
Einrichten der ColorWise Pro Tools unter Mac OS 16
Installieren der ColorWise Pro Tools 16
Installieren von ColorSync Profilen 17
Konfigurieren der Verbindung 18
Ändern der Konfiguration 20
ColorWise Pro Tools 21
Calibrator 21
Color Editor 21
Profile Manager 26
Spot-On 31
Color Setup 32
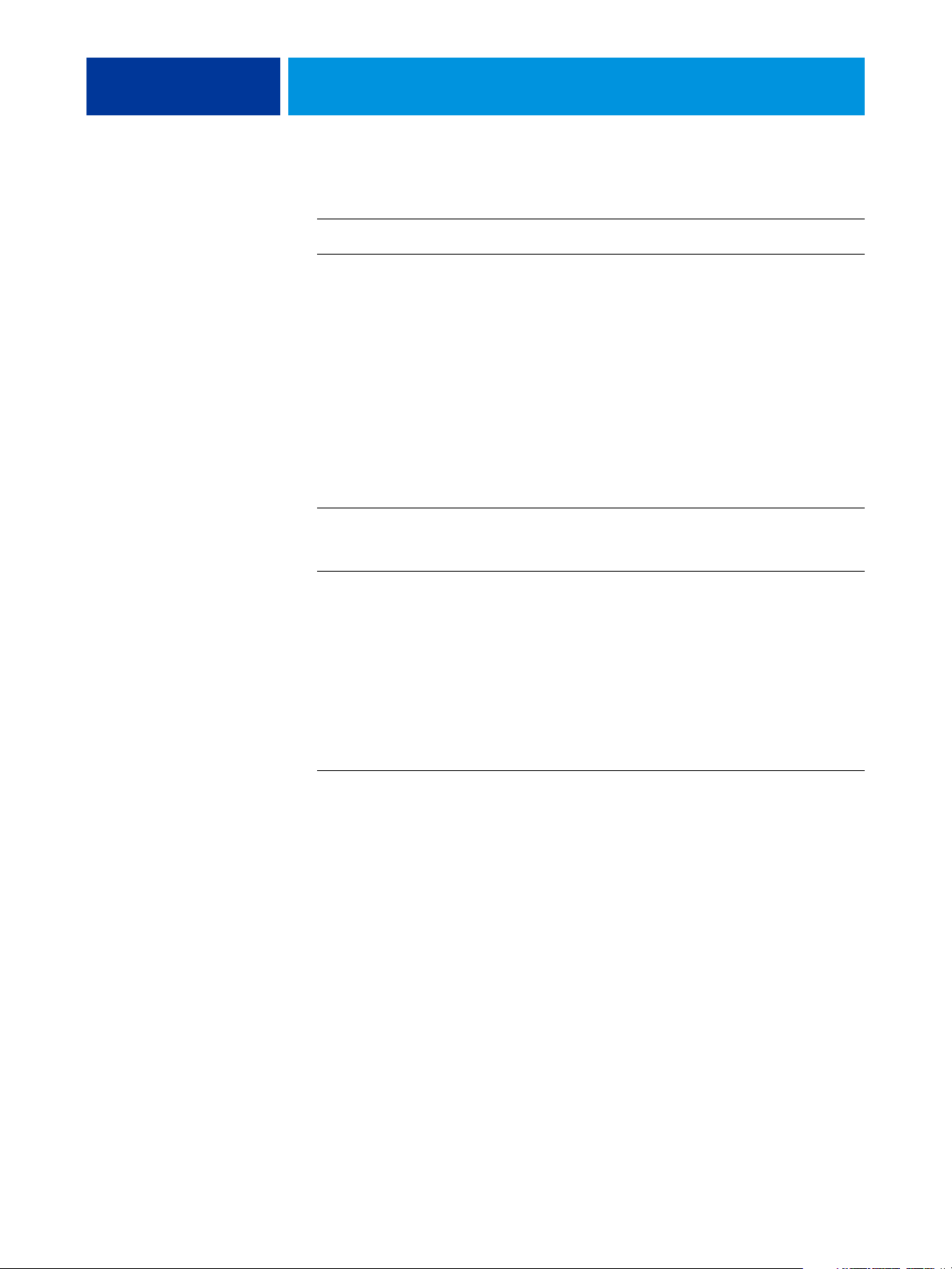
INHALT 4
KALIBRIERUNG 35
Aufbau dieses Abschnitts 35
Kalibrieren mit Komponente Calibrator der ColorWise Pro Tools 36
Starten von Calibrator 37
Profi-Modus 38
Anwenden von Messwerten auf mehrere Kalibrierungssets 39
Wiederherstellen der Standardmesswerte für die Kalibrierung 40
Kalibrieren mit ColorCal 40
Kalibrieren mit DTP32 oder DTP32 Series II 44
Kalibrieren mit DTP41 47
Kalibrieren mit ES-1000 51
Kalibrieren über Konsole der Digitaldruckmaschine 55
Kalibrieren mit ColorCal 55
Zweck der Kalibrierung 58
Übersicht 58
Funktionsweise der Kalibrierung 59
Zeitplanung für die Kalibrierung 60
Ermitteln des Kalibrierungsstatus 61
SPOT-ON 62
Spot-On 62
Starten von Spot-On 63
Hauptfenster von Spot-On 64
Arbeiten mit vorhandenen Farben 65
Erstellen eigener Farben 67
Herunterladen eigener Farbgruppen 67
Hochladen eigener Farbgruppen 68
Bearbeiten von Farbwerten 69
Anpassen von Zielfarben mittels Messinstrument 73
Zurücksetzen von Standardfarben auf Werkseinstellungen 74
Speichern von Änderungen und Beenden von Spot-On 75
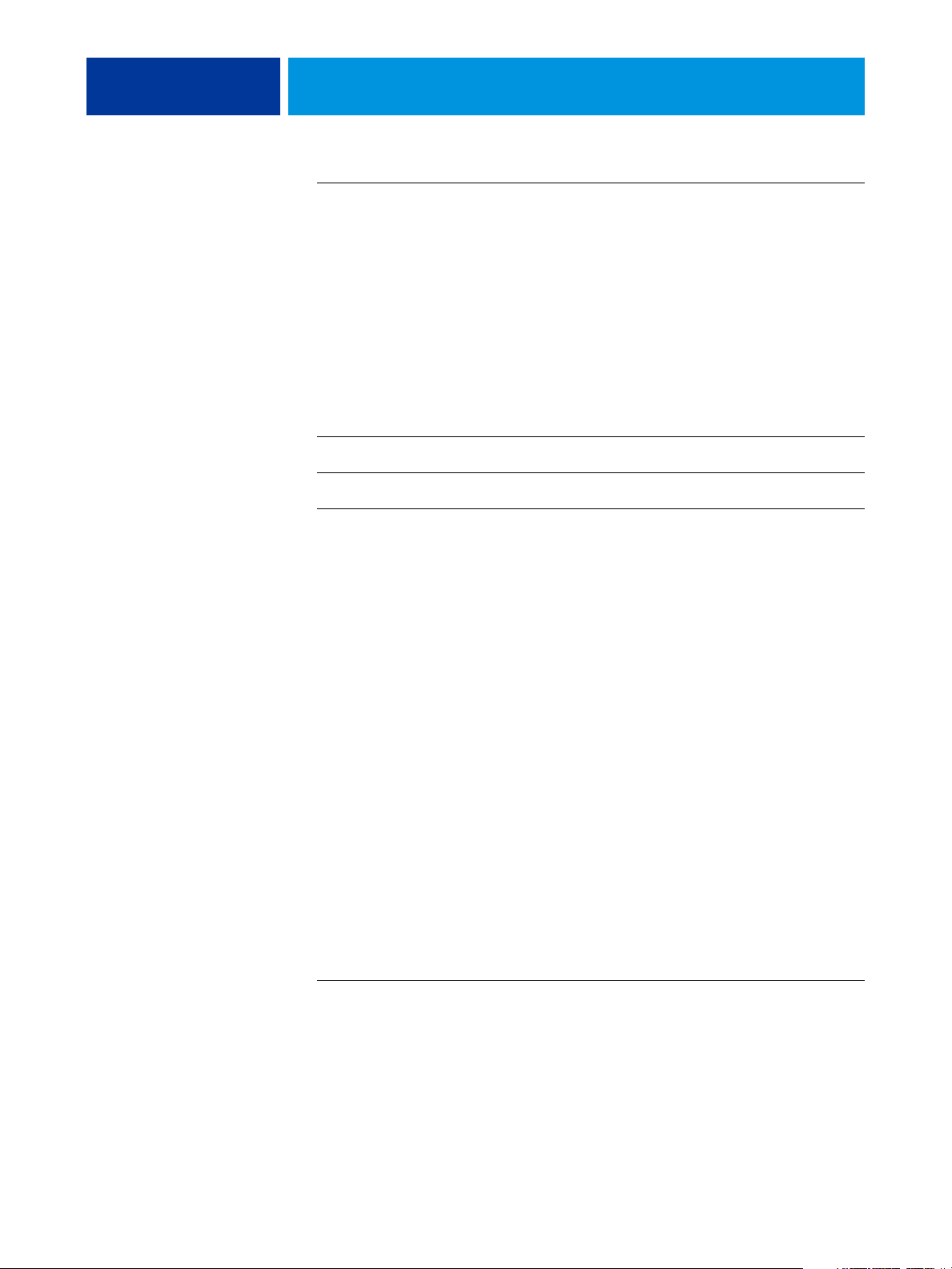
INHALT 5
Spot-On und Ersatzfarben 75
Erstellen von Ersatzfarbgruppen und Ersatzfarben 75
Definieren der Farbwerte für eine Ersatzfarbe 77
Drucken eines Auftrags mit Ersatzfarben 79
Dialogfenster „Ersatzfarbe hinzufügen/umbenennen“ 81
Richtlinien für Ersatzfarben 82
Hoch- und Herunterladen einer Ersatzfarbgruppe 84
COLORWISE DRUCKOPTIONEN 85
Aufbau dieses Abschnitts 85
Farbmanagement des Integrated Fiery Color Servers 86
ColorWise Druckoptionen 88
Autom. Überfüllung 88
Schwarzerkennung 88
Schwarz überdrucken 89
Schwarze Texte/Grafiken 90
CMYK-Simulationsprofil 92
CMYK-Simulationsverfahren 93
Separationen überdrucken 93
Composite-Ausgabe überdrucken 94
Ausgabeprofil 95
Nur Schwarz für Grautöne 96
Farbwiedergabe 96
RGB-Separation 97
RGB-Quellprofil 98
Spot-Farbabstimmung 100
Farbsubstitution 101
PDF/X-Ausgabemethode verwenden 101
Druckertreiber und Druckoptionen 103
Festlegen von Druckoptionen unter Windows 103
Festlegen von Druckoptionen für das Farbmanagement unter Mac OS 105
Aktivieren von Device Link-Profilen im Fenster „Profi-Farbeinstellungen“ 108
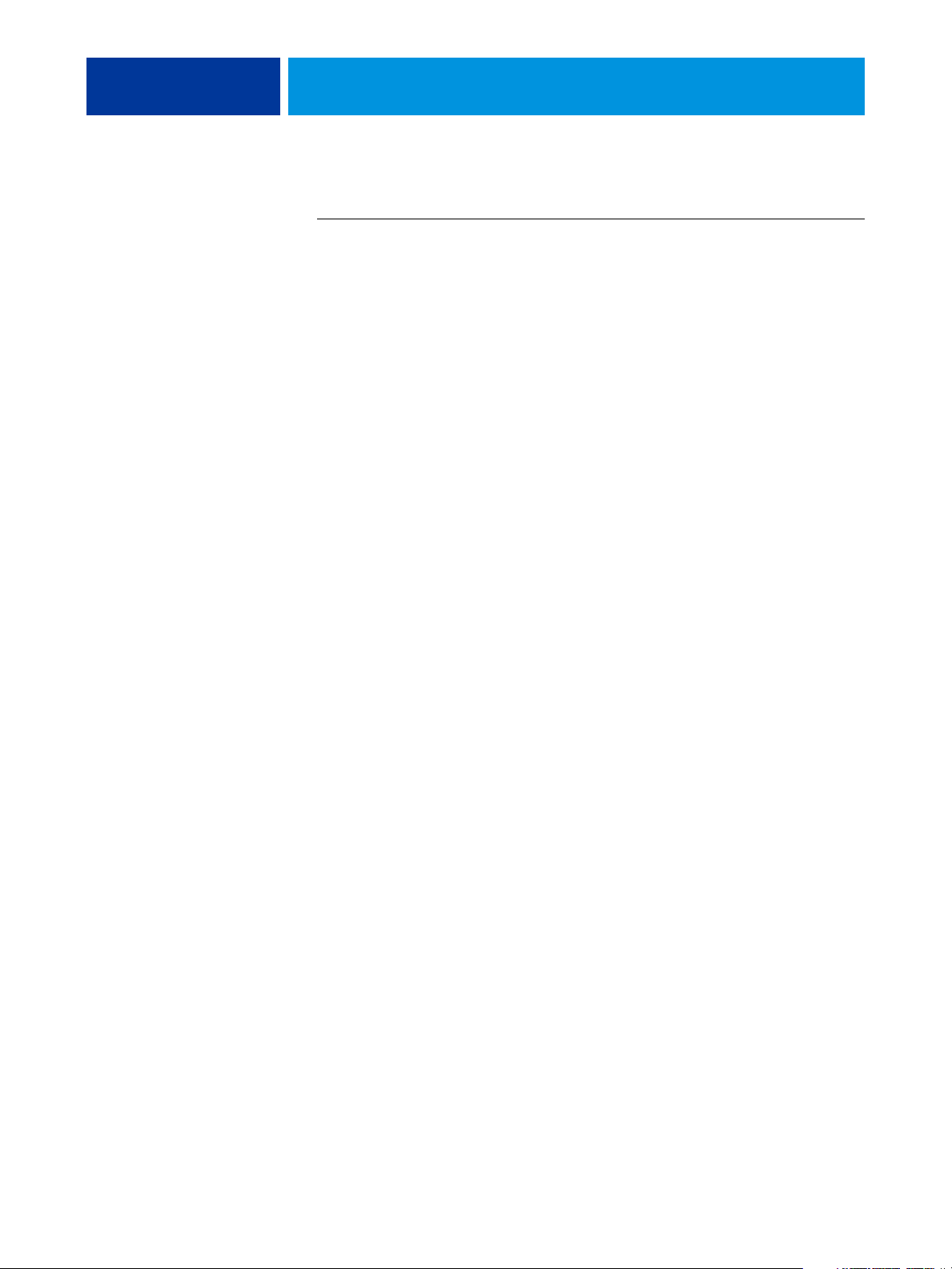
INHALT 6
IMPORTIEREN VON DENSITOMETERMESSWERTEN 110
Simple ASCII Import File Format (SAIFF) 110
Beispiel: 1D Status T-Dichte für EFI 21 111
Beispiel: 1D Status T-Dichte für EFI 34 111
Beispiel: 1D Status T-Dichte für andere Seite 112
INDEX 113
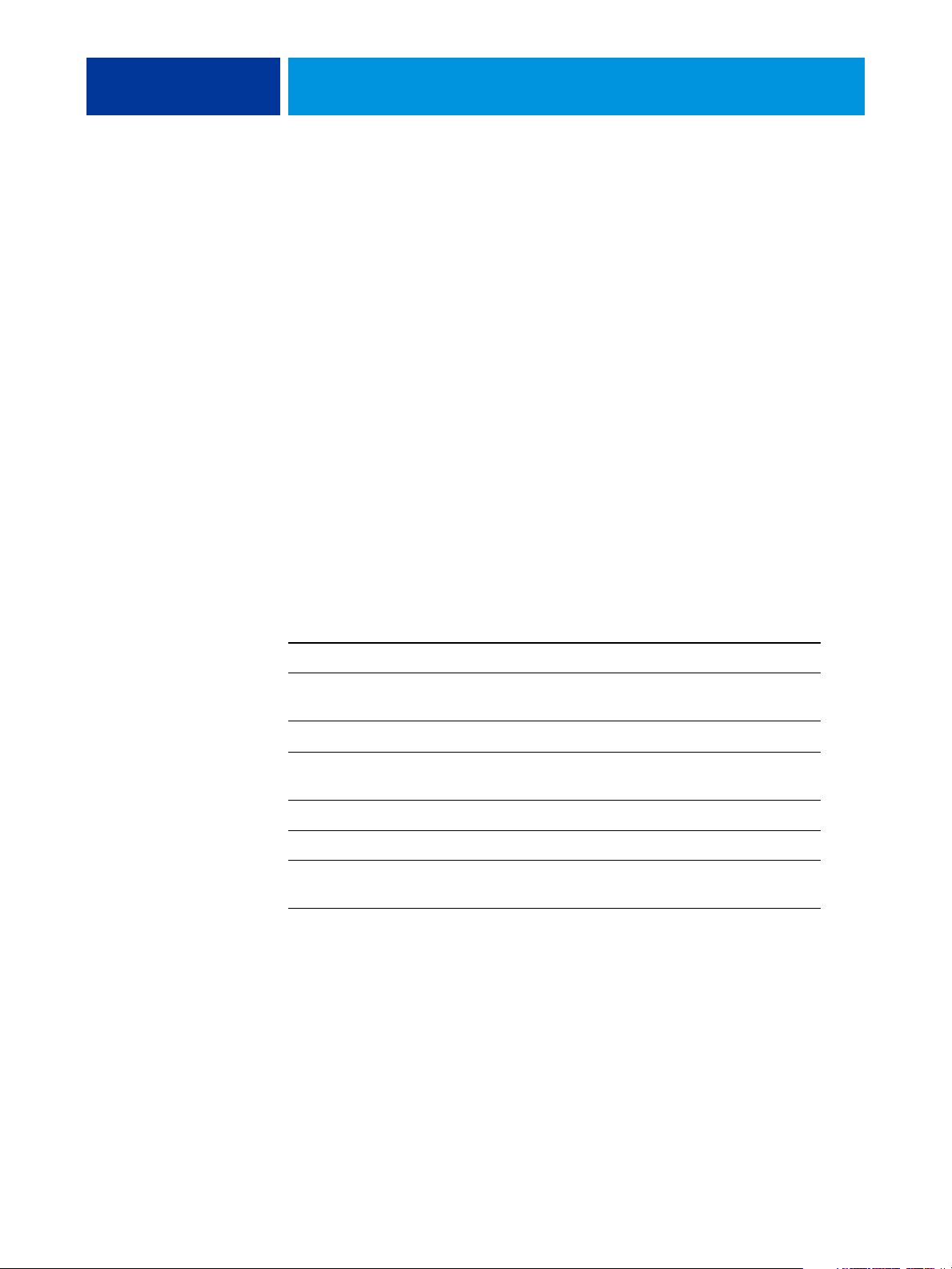
EINFÜHRUNG
EINFÜHRUNG 7
In diesem Dokument wird die Steuerung der Farbausgabe auf der Digitaldruckmaschine
Xerox 700 Digital Color Press mit Integrated Fiery Color Server beschrieben. Außerdem
werden Informationen über die Kalibrierung und über Farbprofile bereitgestellt.
Dieses Dokument ist Teil eines Dokumentationssatzes, der Dokumente für Anwender und
Systemadministratoren umfasst. Eine ausführliche Beschreibung der Xerox 700 Digital
Color Press mit Integrated Fiery Color Server finden Sie in den anderen Dokumenten der
Anwenderdokumentation.
Weitere Informationen zu unterstützten Betriebssystemen und Systemanforderungen finden
Sie im Dokument Einführung und erste Schritte.
Terminologie und Konventionen
In diesem Dokument werden die folgenden Begriffe und Konventionen verwendet:
Begriff oder Konventionen Beschreibung
Aero Integrated Fiery Color Server (in Abbildungen und Beispielen)
Anwendung Command
Wor kS ta tion
Digitaldruckmaschine Xerox 700 Digital Color Press
Integrated Fiery Color Server Xerox 700 Digital Color Press mit
Mac OS Apple Mac OS X
Titel in Kursivschrift Verweis auf andere Dokumente der Anwenderdokumentation
Windows Microsoft Windows 2000, Windows XP, Windows Server
Anwendung Command WorkStation, Windows Edition und
Anwendung Command WorkStation, Macintosh Edition
Integrated Fiery Color Server
2003, Windows Vista
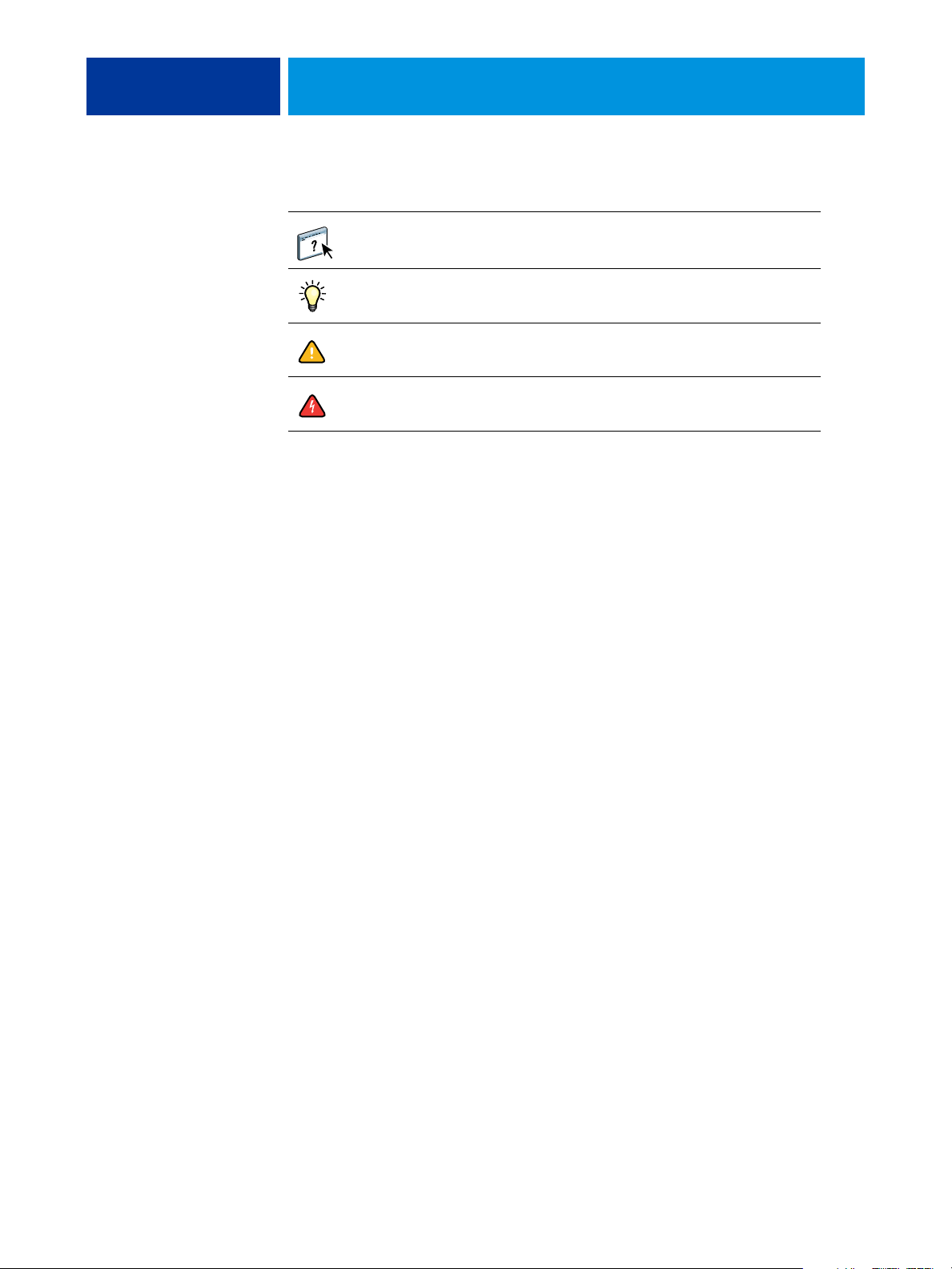
EINFÜHRUNG 8
Begriff oder Konventionen Beschreibung
Aufbau dieses Dokuments
In diesem Dokument finden Sie alle Informationen, die Sie benötigen, um die Farbausgabe
auf dem Integrated Fiery Color Server in optimaler Weise zu steuern.
Verweis auf weitere Informationen in der Online-Hilfe
der Software
Tipps und Anmerkungen
Wichtige Informationen
Wichtige Informationen über mögliche Gefahrensituationen
In diesem Dokument werden die folgenden Themen behandelt:
• Installieren und Konfigurieren der ColorWise Pro Tools
• Verwenden der Komponenten Color Editor, Profile Manager und Color Setup
• Übersicht über die Kalibrierung und Beschreibung der von der Komponente Calibrator
der ColorWise Pro Tools unterstützten Verfahren zum Kalibrieren des Integrated Fiery
Color Servers
• Verwenden der Komponente Spot-On zur Verwaltung von Spot-Farben
• Einstellen der ColorWise Druckoptionen unter Windows und Mac OS.
• Beschreibung des Dateiformats „Simple ASCII File Format“ (SAIFF), das den Import von
Messwerten für Tonerdichten von verschiedenen Messinstrumenten unterstützt
HINWEIS: Fachbegriffe (z. B. Ausgabeprofil), die in diesem Dokument in Fettdruck erscheinen,
werden im Glossar erläutert. In diesem Handbuch werden Fachbegriffe wie „Farbraum“,
„Spot-Farben“, „Gamut“ und „Quellprofil“ verwendet. Lesen Sie die Beschreibungen dieser
Begriffe im Glossar, falls Sie mit der Terminologie der Farbtechnologie nicht vertraut sind.
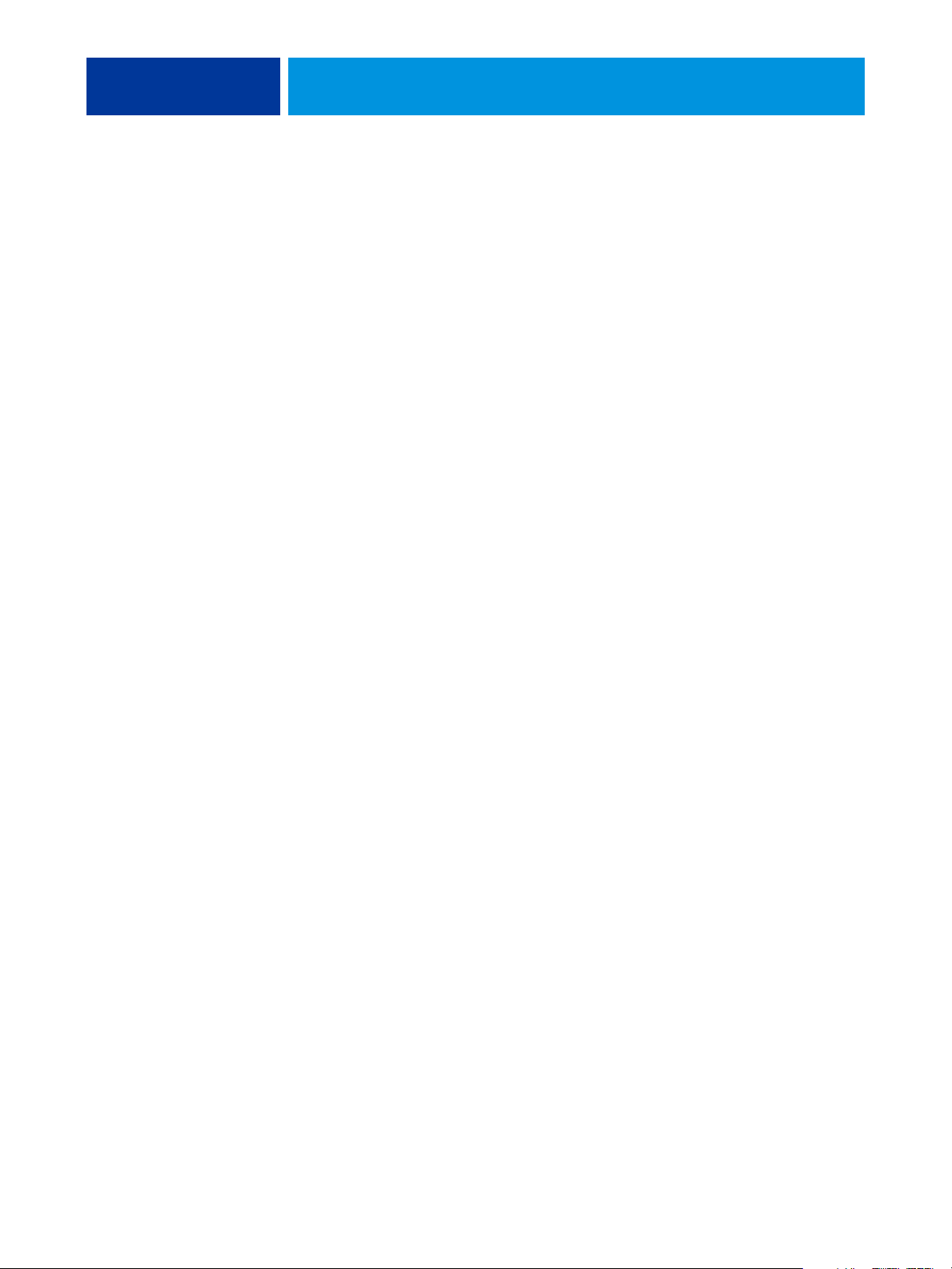
EINFÜHRUNG 9
Schlüsselfunktionen von ColorWise
ColorWise ist das Farbmanagementsystem (CMS), das in den Integrated Fiery Color Server
integriert ist und Neueinsteiger und Farbexperten gleichermaßen dabei unterstützt, für jeden
Zweck die bestmögliche Farbausgabe zu erzielen. Mit den ColorWise Standardeinstellungen
lassen sich aus vielen Windows- und Mac OS Anwendungen auf Anhieb perfekte Farbausgaben erzielen. Auch als weniger versierter Anwender erhalten Sie auf diese Weise Farbausgaben in optimaler Qualität, ohne dass Sie sich im Detail mit den Farbeinstellungen auf
dem Integrated Fiery Color Server befassen müssen.
Zur Erhaltung der Farbkonsistenz sollten Sie den Integrated Fiery Color Server regelmäßig
kalibrieren. Die ColorWise Pro Tools stellen hierfür die Komponente Calibrator bereit,
mit der Sie mit dem in die Digitaldruckmaschine integrierten Scanner oder mithilfe eines
optional erhältlichen Spektralfotometers oder Densitometers die Kalibrierung vornehmen
können (siehe Kalibrierung auf Seite 35).
Mit den Funktionen von ColorWise können Sie die Druckausgabe beeinflussen. Sie haben
folgende Möglichkeiten:
•Sie können das Verhalten der CMYK-Druckfunktionalität so beeinflussen, dass die Offsetdruckstandards DIC, Euroscale und SWOP sowie andere Offsetdruckstandards emuliert
werden.
• Sie können PANTONE- und andere Spot-Farben mit den bestmöglichen CMYKÄquivalenten für Ausgaben im Vierfarboffsetdruck oder für Ausgaben mithilfe spezieller
Druckplatten abstimmen.
• Durch die Auswahl eines bestimmten Color Rendering Dictionary (CRD) – einer
bestimmten Farbwiedergabe – können Sie die RGB-Farbausgabe steuern. Mit CRDs
erzielen Sie die ideale Farbwiedergabe, ganz gleich für welchen Zweck: brillante, gesättigte
Farben für Präsentationsgrafiken oder die akkurate Wiedergabe von Fotos oder die Farbwiedergabe mit relativer oder absoluter Farbmetrik für spezielle Druckaufträge oder
Anwendungsgebiete.
• Sie können den Quellfarbraum von RGB-Farbdaten definieren und die Farbkonvertierung
für RGB-Daten optimieren, deren Quellfarbraum nicht bekannt ist.
• Sie können festlegen, ob RGB-Daten in den vollen Gamut der Digitaldruckmaschine oder
zunächst in den Gamut eines anderen Ausgabegeräts (z. B. einer Offsetdruckmaschine)
konvertiert werden sollen. Mit dieser Funktion können Sie mit einem Ausgabegerät das
Farbverhalten eines anderen Ausgabegeräts in Bezug auf RGB-Daten simulieren. Außerdem
können Sie auf diese Weise das Aussehen einer RGB-Datei unter verschiedenen Druckbedingungen überprüfen, ohne dass Sie die RGB-Daten dafür nach CMYK konvertieren
müssen.
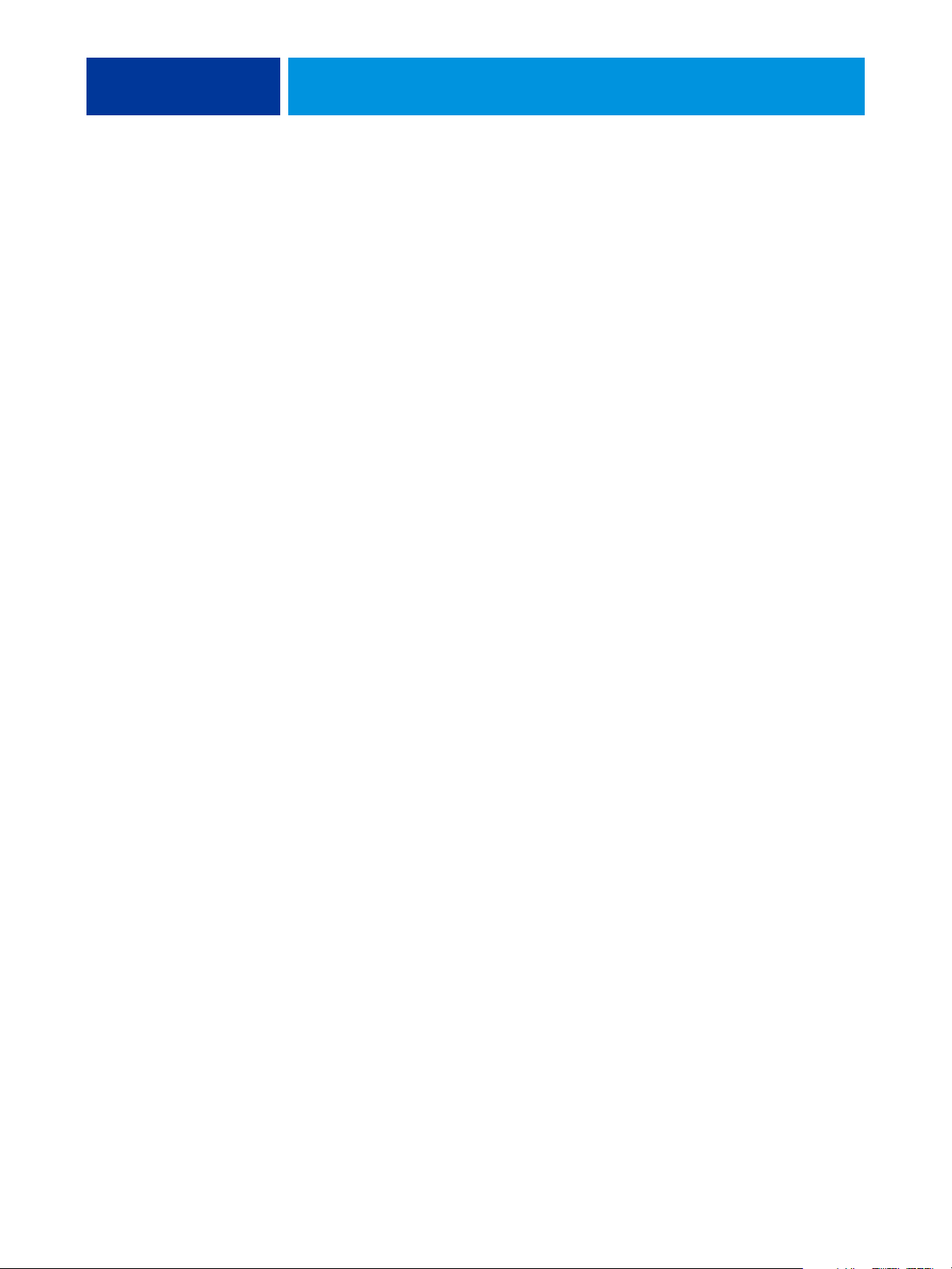
EINFÜHRUNG 10
Das ColorWise Farbmanagement (ColorWise) bietet eine offene Architektur, so dass der
Integrated Fiery Color Server gezielt für die jeweiligen Erfordernisse angepasst werden kann.
Außerdem unterstützt ColorWise ICC-Profile; hierbei handelt es sich um Farbprofile nach
Industriestandard, die das Farbverhalten von Ausgabegeräten exakt beschreiben. Es werden
sowohl Profile der ICC-Spezifikation Version 4.0 (Profilversion 4.2.0.0) als auch der Version
2.0 unterstützt. Indem Sie ICC-Profile auf den Integrated Fiery Color Server laden, können
Sie mit dem Integrated Fiery Color Server das Farbverhalten einer bestimmten Offsetdruckmaschine (oder einer anderen Digitaldruckmaschine) simulieren und die Farben eines
bestimmten Monitors oder eines bestimmten Scanners akkurat wiedergeben. Schließlich
haben Sie noch die Möglichkeit, eigene ICC-Profile für die Digitaldruckmaschine zu erstellen
und zu verwenden.
ColorWise unterstützt darüber hinaus die Kalibrierung mit einem beliebigen Status TDensitometer, da Messwerte in einem Standarddateiformat importiert werden können (siehe
Importieren von Densitometermesswerten auf Seite 110). Sie sollten in diesem Fall jedoch
beachten, dass sich die Präzision des Messinstruments unmittelbar auf die Qualität der
Kalibrierung auswirkt.
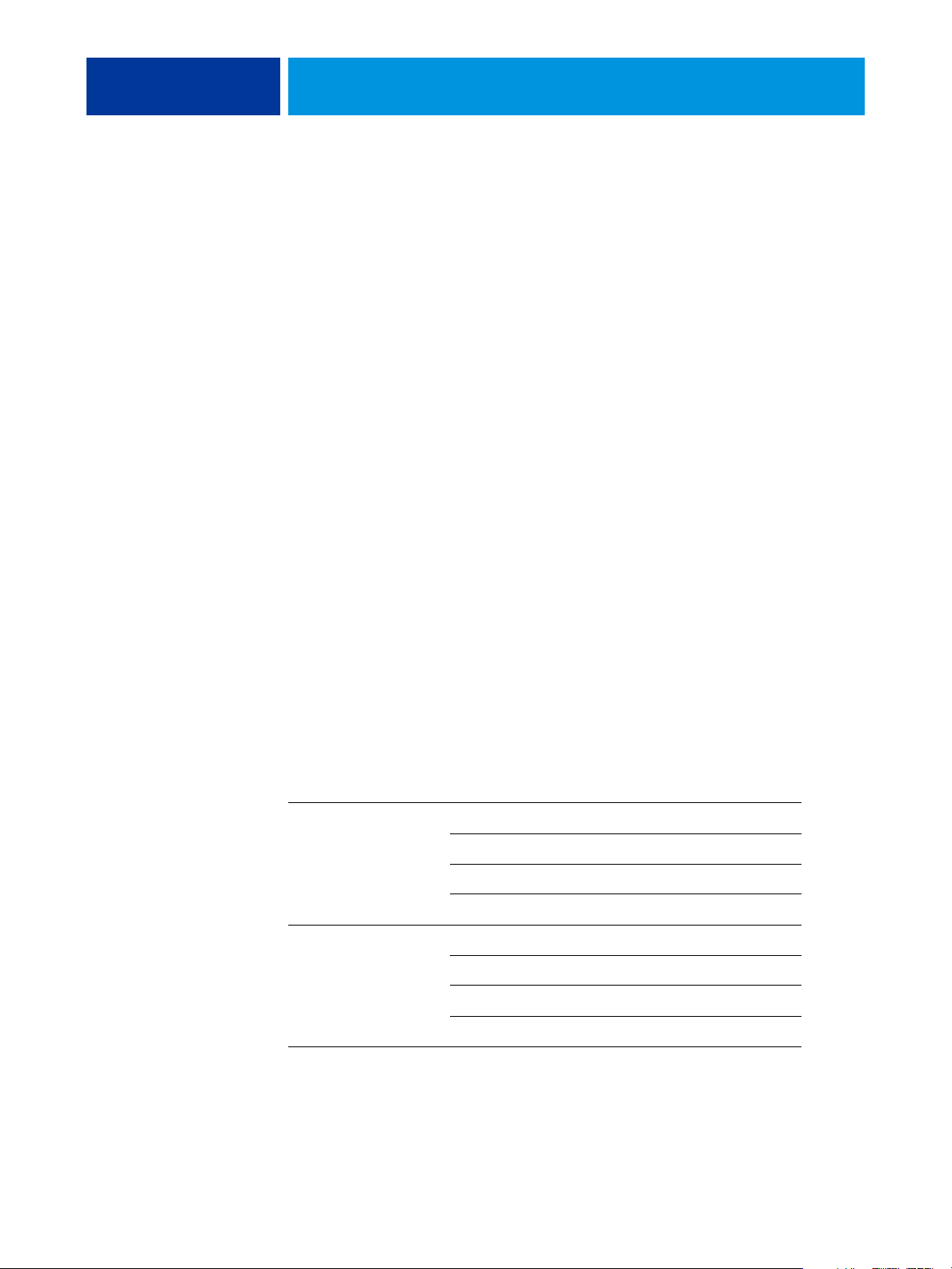
COLORWISE PRO TOOLS 11
COLORWISE PRO TOOLS
Mit den ColorWise Standardeinstellungen lassen sich aus vielen Windows- und Mac OS
Anwendungen auf Anhieb perfekte Farbausgaben erzielen. Auch als weniger versierter
Anwender erhalten Sie auf diese Weise Farbausgaben in optimaler Qualität, ohne dass Sie sich
im Detail mit den Farbeinstellungen auf dem Integrated Fiery Color Server befassen müssen.
Erfahrene Anwender können mit dem ColorWise Farbmanagementsystem (CMS) die bestmögliche Farbausgabe erzielen, da mit den ColorWise Pro Tools eine individuelle Anpassung
der Einstellungen möglich ist.
Zu den ColorWise Pro Tools gehören die folgenden Anwendungen für das Farbmanagement,
mit denen Sie die Farbdruckfunktionalität auf flexible Weise steuern können:
• Calibrator (unterschiedliche Verfahren zur Kalibrierung des Integrated Fiery Color Servers)
• Color Editor (auch „Farbeditor“; Anpassung von Simulations- und Ausgabeprofilen)
• Profile Manager (auch „Profilmanager“; Verwaltung von Profilen)
• Spot-On (Definition der CMYK-Äquivalente für Spot-Farben)
• Color Setup (Festlegung der Standardwerte für die ColorWise Druckoptionen)
Aufbau dieses Abschnitts
In diesem Abschnitt werden die Installation, Konfiguration und Verwendung der ColorWise
Pro Tools unter Windows und Mac OS beschrieben.
Plattform Aufgabe Siehe
Windows ColorWise Pro Tools installieren Seite 12
Mac OS ColorWise Pro Tools installieren Seite 16
ICC-Profile installieren Seite 12
Verbindung konfigurieren Seite 14
Konfiguration ändern Seite 16
ColorSync Profile installieren Seite 17
Verbindung konfigurieren Seite 18
Konfiguration ändern Seite 20
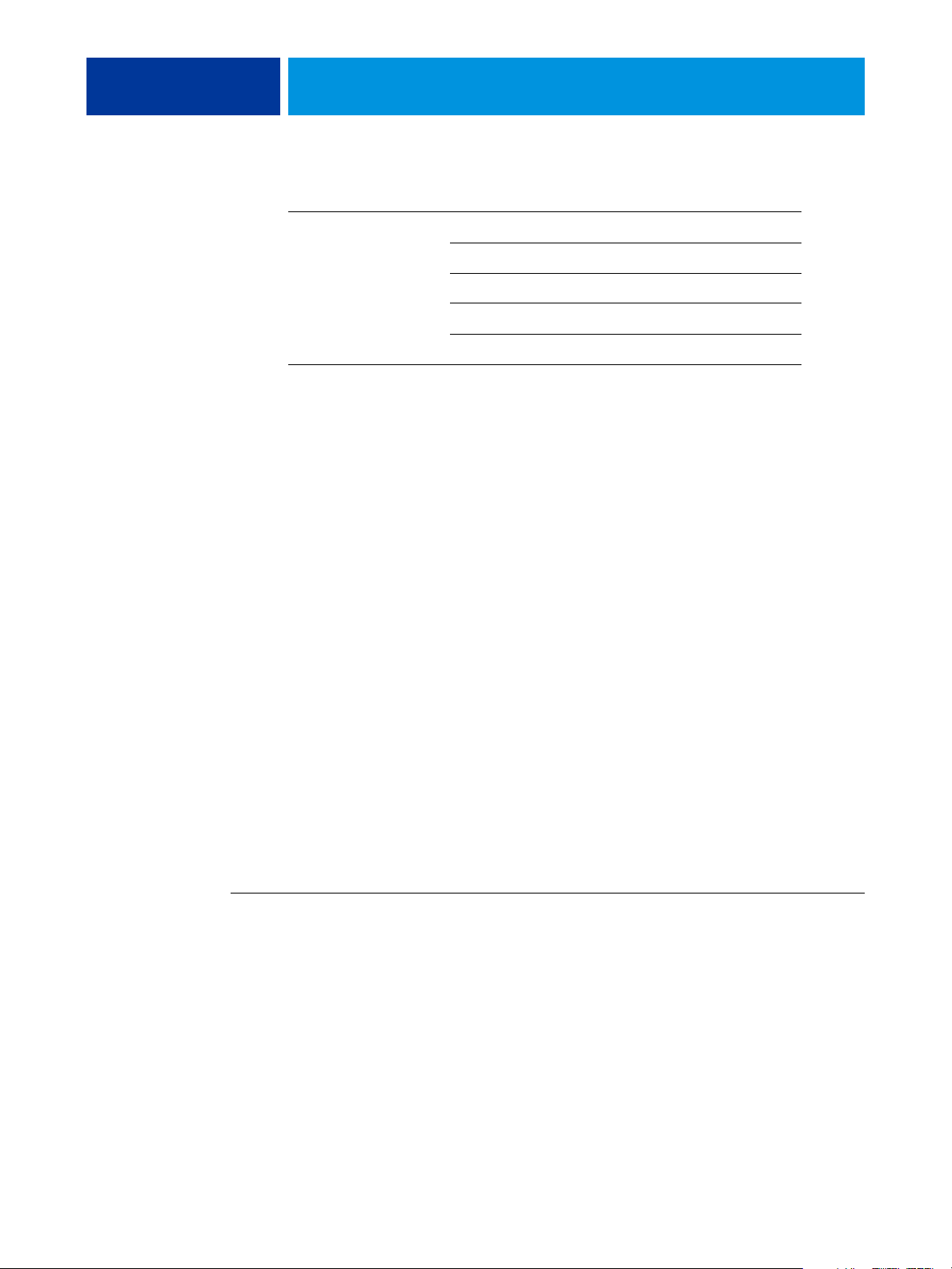
COLORWISE PRO TOOLS 12
Plattform Aufgabe Siehe
Windows und Mac OS Calibrator verwenden Seite 21
Farbeditor verwenden Seite 21
Profilmanager verwenden Seite 26
Spot-On verwenden Seite 31
Color Setup verwenden Seite 32
Einrichten der ColorWise Pro Tools unter Windows
Im Folgenden werden die Installation der ColorWise Pro Tools und weiterer Dateien sowie
die Konfiguration der Druckverbindung auf einem Windows-Computer beschrieben.
Installieren der ColorWise Pro Tools
Unter Windows erfolgt die Installation der gesamten Fiery Anwendersoftware durch das
Master-Installationsprogramm. Die Anleitungen im Dokument Dienstprogramme beschreiben
die Installation von der DVD mit der Anwendersoftware.
Damit Sie die ColorWise Pro Tools auf einem Computer unter Windows verwenden können,
muss Sun Java 5 oder 6 auf diesem Computer installiert sein. Falls bei der Installation der
ColorWise Pro Tools das Fehlen dieser Software festgestellt wird, wird ihre Installation automatisch gestartet. Folgen Sie den Anleitungen auf dem Bildschirm.
Installieren von ICC-Profilen
Sie können zusätzliche ICC-Profile, die Sie verwenden wollen, von der DVD mit der
Anwendersoftware auf Ihren Computer kopieren. Sie können ICC-Profile in Verbindung mit
Anwendungen verwenden, die ICC-Standards unterstützen (z. B. Adobe Photoshop). Für die
meisten ICC-kompatiblen Anwendungen müssen die Dateien im Ordner „Color“ installiert
werden. Für die ColorWise Pro Tools können Sie die Dateien in einen Ordner Ihrer Wahl
kopieren.
ICC-PROFILE FÜR WINDOWS VON DVD MIT DER ANWENDERSOFTWARE INSTALLIEREN
1 Legen Sie die DVD mit der Anwendersoftware in das DVD-Laufwerk ein.
2 Öffnen Sie den Ordner „ICC“.
3 Klicken Sie mit der rechten Maustaste auf das gewünschte Profil und wählen Sie
„Profil installieren“.
Die Profile werden automatisch auf Ihrer Festplatte im Ordner
„Windows\System32\spool\drivers\color“ (Windows XP/Server 2003/Vista) bzw.
„WINNT\System32\spool\drivers\color“ (Windows 2000) installiert.
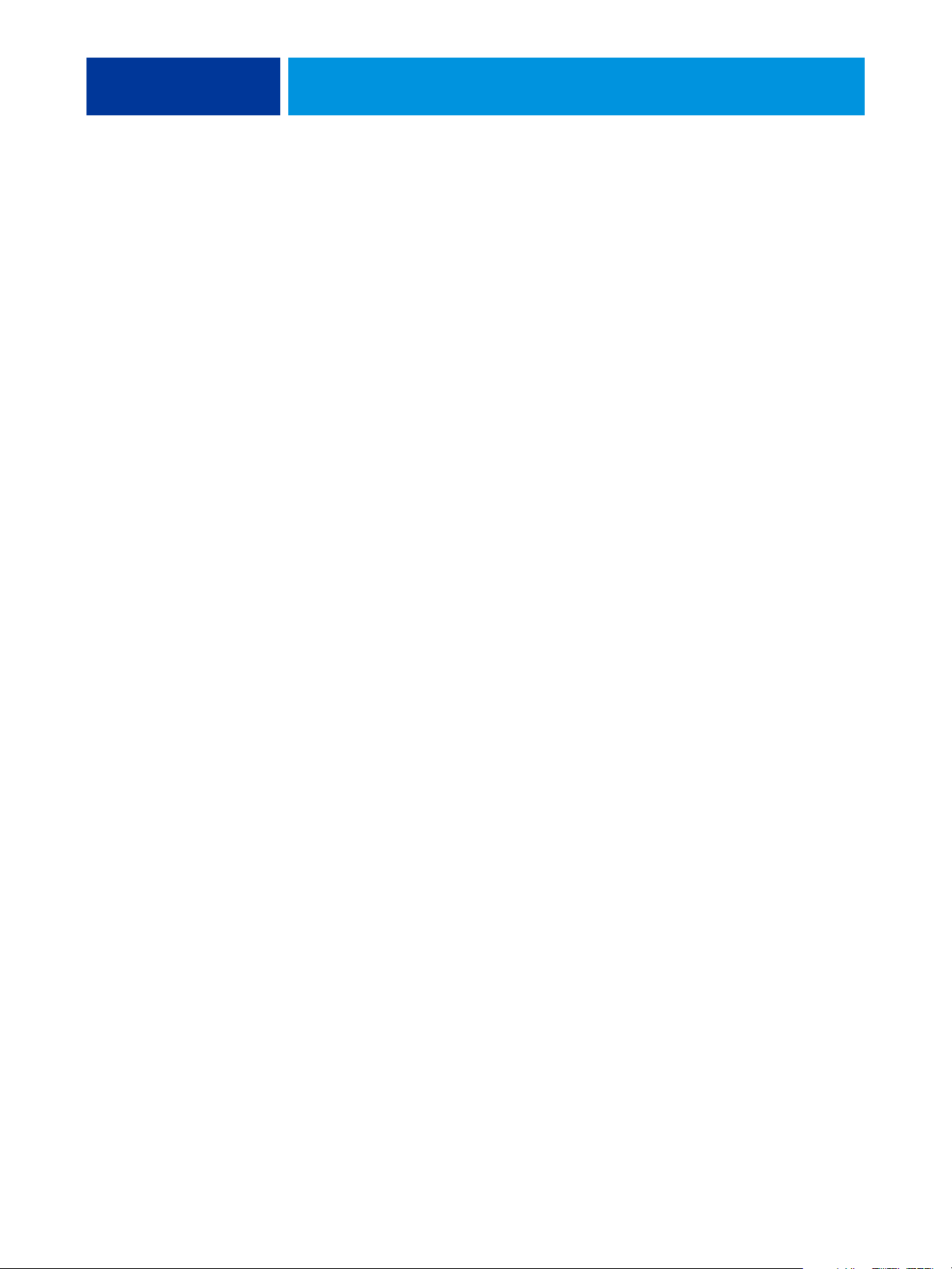
COLORWISE PRO TOOLS 13
Farbdateien
Sie können zusätzliche Farbdateien, die Sie verwenden wollen, von der DVD mit der
Anwendersoftware kopieren. Viele dieser Dateien sind PostScript-Dateien, die Sie mit der
Anwendung Command WorkStation importieren und drucken können.
Ordner „Windows
Color Files“
Ordner „Color Bars“
(im Ordner
„Windows Color
Files“)
Ordner „PS Files“
(im Ordner
„Windows Color
Files > Calibration
Files“)
CMYK Color Reference.ps: PostScript-Datei mit 11 Seiten im
Format „Letter“ („US Brief“), die als Referenz bei der Festlegung
von CMYK-Farben in einer Anwendung verwendet werden
kann.
PANTONE Book.ps: PostScript-Datei mit 20 Seiten im Format
„Letter“ („US Brief“), die die Äquivalente für die optimalen
PANTONE-Farben für gestrichenes Papier definiert, die mit
dem Integrated Fiery Color Server und der Digitaldruckmaschine erzeugt werden können. Die Methode zum Drucken
der Datei „PANTONE Book.ps“ hängt von der Einstellung der
Option „Spot-Farbabstimmung“ ab. Weitere Informationen
finden Sie im Abschnitt Spot-Farbabstimmung auf Seite 100.
RGB page 01.doc: Datei für Microsoft Word, die die in der
Anwendung verfügbaren RGB-Farben darstellt.
RGB page 02.ppt: Datei für Microsoft PowerPoint, die die in der
Anwendung verfügbaren RGB-Farben darstellt.
FieryColorBar.eps: Diese Datei kann zum Drucken eines
Kontrollstreifens verwendet werden.
Custom21.ps, Custom34.ps, Standard21.ps und Standard34.ps:
PostScript-Dateien mit Farbfeldern für Messungen.
Die Zahl im Dateinamen gibt die Anzahl der Farbfelder pro Seite
wieder. Die „Custom“-Dateien ermöglichen das Laden von
Messwertefeldern, die das aktuelle Kalibrierungsset der Digitaldruckmaschine berücksichtigen. Die „Standard“-Dateien ermöglichen das Laden von Messwertefeldern, die das aktuelle
Kalibrierungsset der Digitaldruckmaschine ignorieren.
HINWEIS: Die Dateien sind für erfahrene Anwender gedacht
und nicht für die routinemäßige Kalibrierung geeignet.
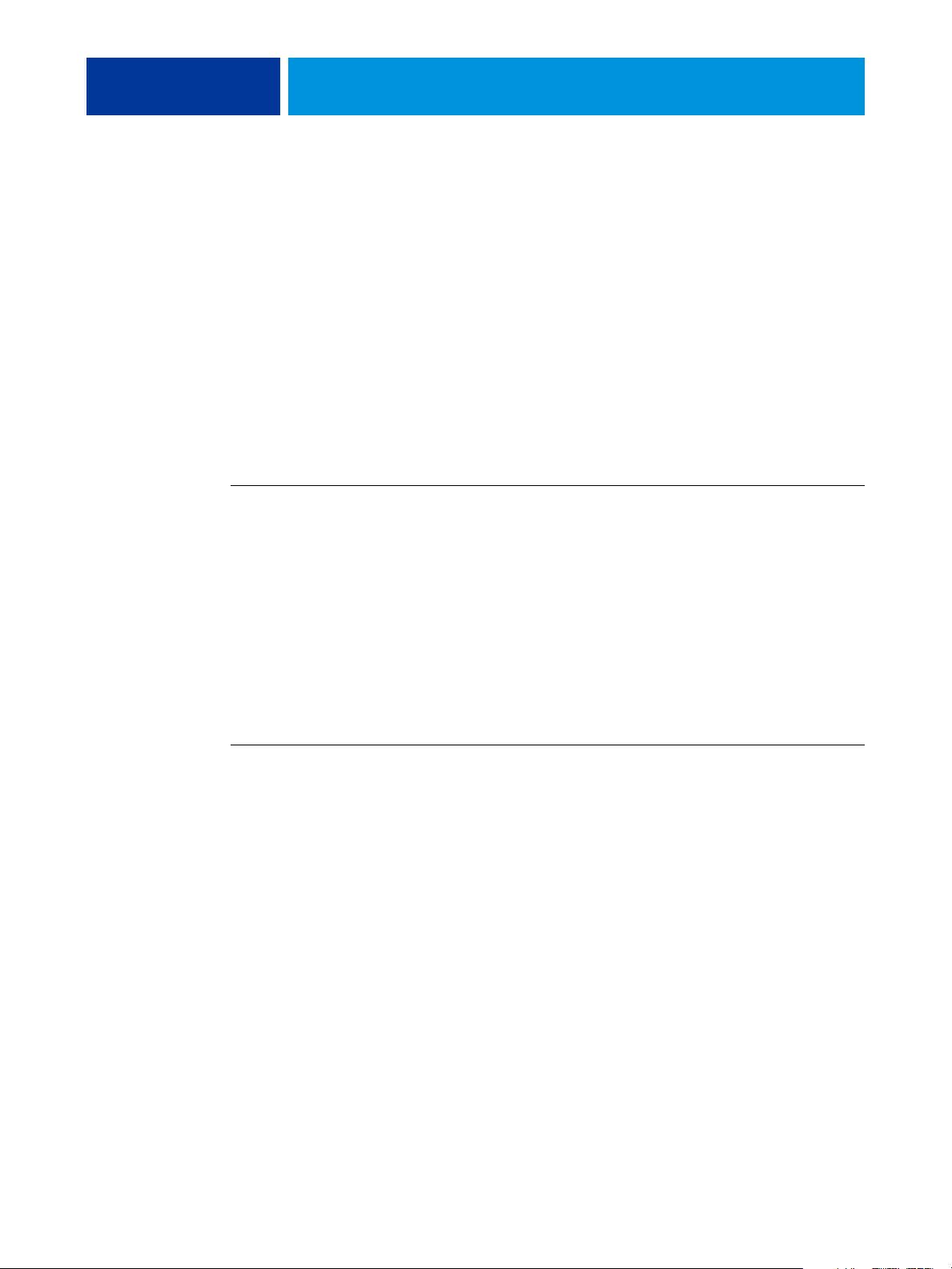
COLORWISE PRO TOOLS 14
Ordner „Halftone
Calibration Files“
(im Ordner
„Windows Color
Files > Calibration
Dies sind für verschiedene Kalibrierinstrumente und Seitengrößen ausgelegte Messwerteseiten zum Kalibrieren des
Integrated Fiery Color Servers im Hinblick auf verschiedene
Halftone-Raster. Die Dateien werden für Adobe Photoshop
und andere Anwendungen bereitgestellt.
Files“)
HINWEIS: Verwenden Sie für das Densitometer X-Rite DTP32
Series II die Kalibrierungsdatei für das Densitometer X-Rite
DTP32.
Konfigurieren der Verbindung
Wenn Sie die ColorWise Pro Tools zum ersten Mal starten, müssen Sie die Verbindung zum
Integrated Fiery Color Server konfigurieren.
VORBEREITUNG
• Drucken Sie die Konfigurationsseite und notieren Sie sich die IP-Adresse des Integrated Fiery
Color Servers.
Hinweise zum Drucken der Konfigurationsseite finden Sie im Dokument Konfiguration und
Setup.
Auf dieser Seite finden Sie alle Informationen, die Sie für die Konfiguration benötigen (z. B.
die IP-Adresse). Bei TCP/IP-Installationen können Sie den DNS-Namen des Integrated Fiery
Color Servers anstelle der IP-Adresse verwenden. Stellen Sie sicher, dass der Integrated Fiery
Color Server auf einem von Ihrem Netzwerk verwendeten DNS-Server registriert ist. Weitere
Hinweise finden Sie in Ihrer Windows-Dokumentation.
VERBINDUNG FÜR COLORWISE PRO TOOLS KONFIGURIEREN
1 Starten Sie die ColorWise Pro Tools.
2 Klicken Sie auf „Hinzufügen“, wenn das Auswahlfenster angezeigt wird.
3 Geben Sie die Informationen für den Integrated Fiery Color Server ein.
Kurzname:
Geben Sie einen Namen für den Integrated Fiery Color Server ein. Der Name muss
nicht mit dem tatsächlichen Servernamen des Integrated Fiery Color Servers übereinstimmen.
HINWEIS: Der Kurzname darf kein Tabulatorzeichen enthalten.
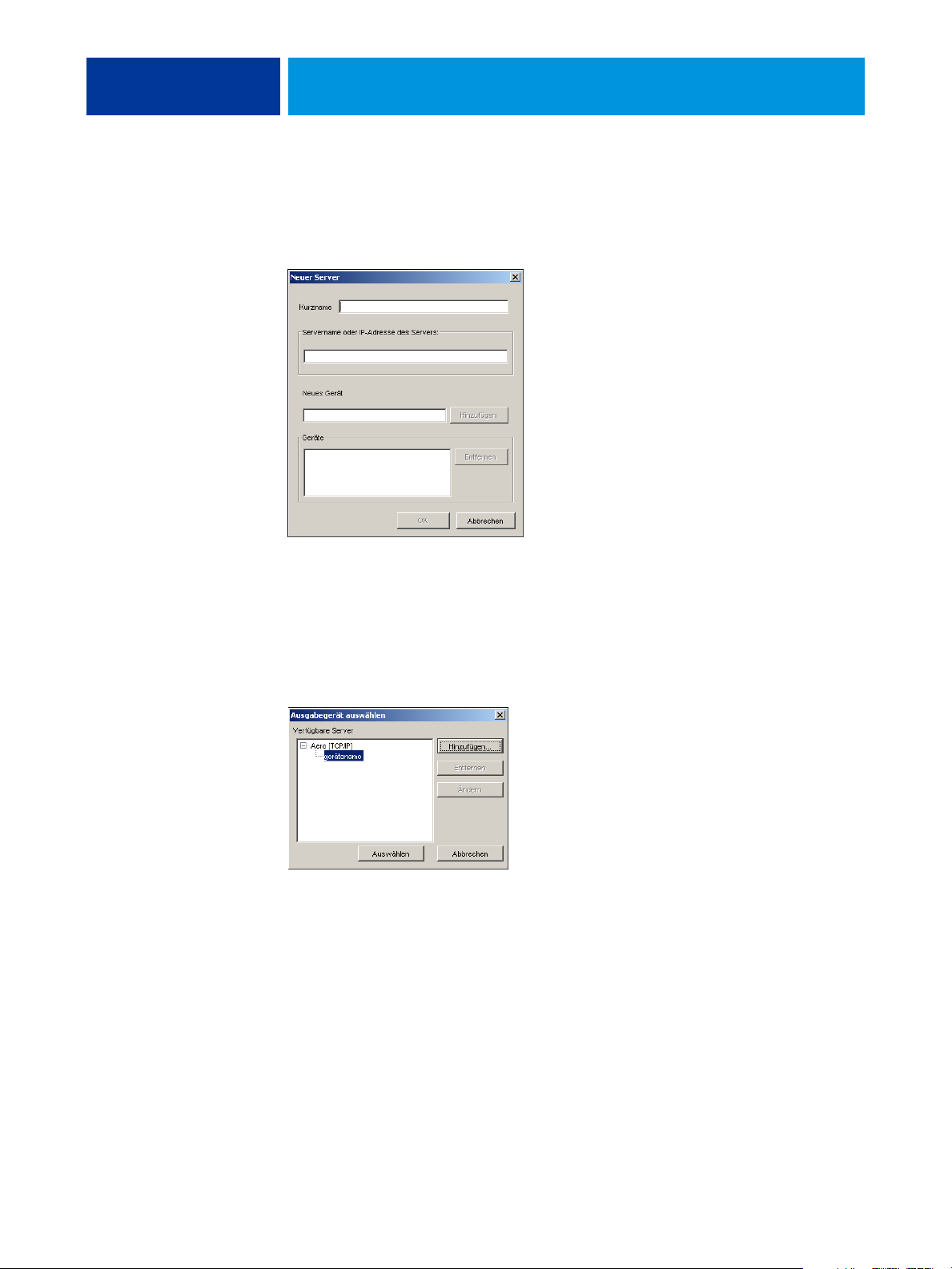
COLORWISE PRO TOOLS 15
Servername oder IP-Adresse des Servers: Geben Sie die IP-Adresse (oder den DNS-Namen)
des Integrated Fiery Color Servers ein.
Neues Gerät: Geben Sie einen Gerätenamen für den Integrated Fiery Color Server ein.
4 Klicken Sie auf „Hinzufügen“, nachdem Sie alle Informationen eingegeben haben.
5 Markieren Sie den Gerätenamen in der Geräteliste und klicken Sie auf „OK“.
Der Integrated Fiery Color Server wird nun in der Liste der verfügbaren Server angezeigt. In
der ersten Zeile des Eintrags sehen Sie den Kurznamen, den Sie dem Integrated Fiery Color
Server zugeordnet haben, und in Klammern das gewählte Protokoll. In der zweiten Zeile des
Eintrags ist der Gerätename zu sehen.
6 Markieren Sie den Gerätenamen in der Liste „Verfügbare Server“ und klicken Sie auf
„Auswählen“.
7 Geben Sie ggf. das Serverkennwort ein und klicken Sie auf „Anmelden“.
Daraufhin erscheint das Hauptfenster der ColorWise Pro Tools.
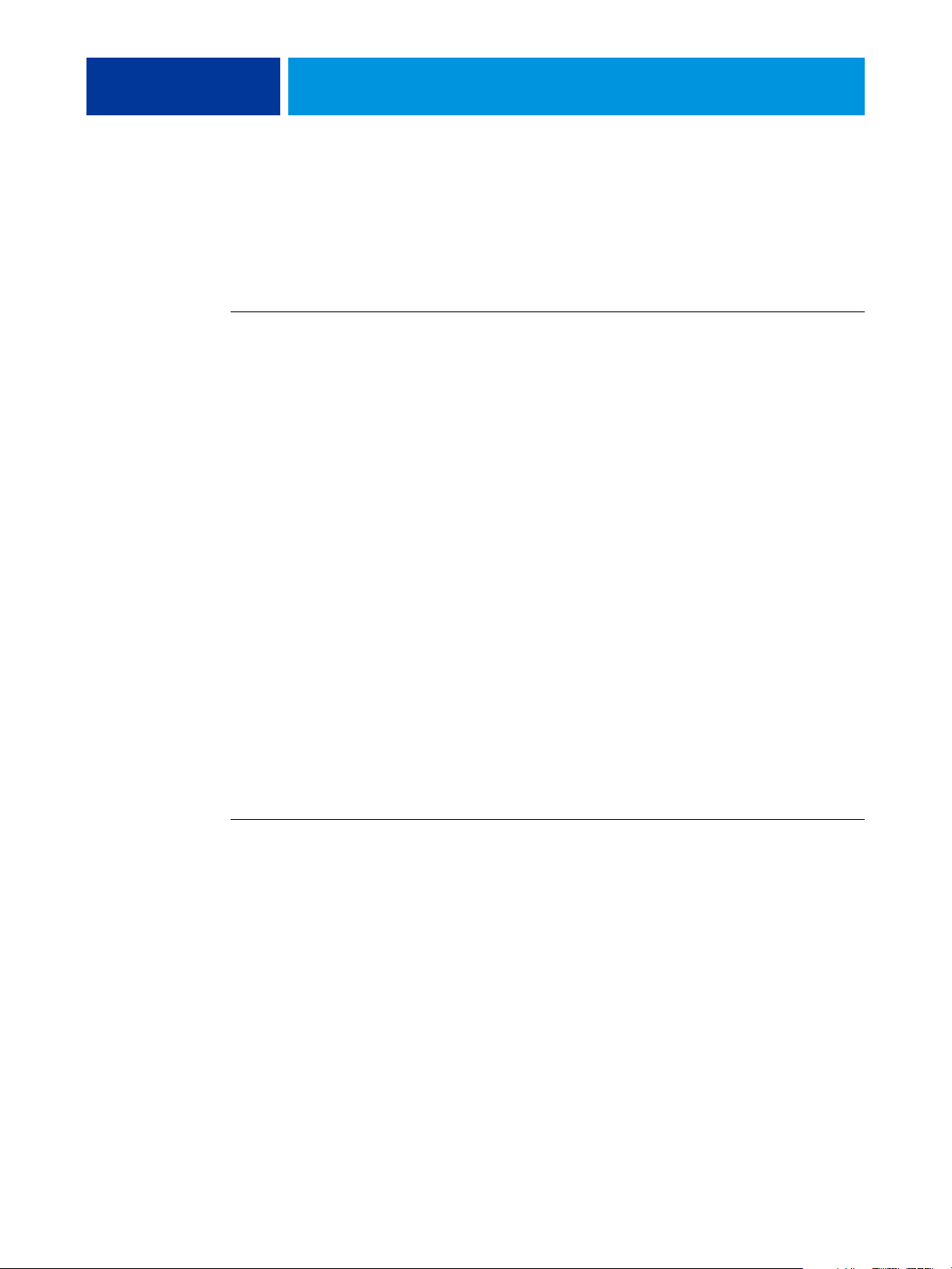
COLORWISE PRO TOOLS 16
Ändern der Konfiguration
Sie müssen die Konfiguration ändern, wenn sich die Angaben für den Integrated Fiery
Color Server oder das Netzwerk ändern (z. B. der Servername oder die IP-Adresse). Ändern
Sie zuerst die spezifischen Setup-Informationen des Integrated Fiery Color Servers und
konfigurieren Sie danach die Verbindung neu.
KONFIGURATION ÄNDERN
1 Wenn Sie der Serverliste einen neuen Integrated Fiery Color Server hinzufügen wollen,
klicken Sie auf „Hinzufügen“ und konfigurieren Sie die neue Verbindung (siehe
Schritte 3 bis 5 der Anleitung oben).
2 Wenn Sie einen Integrated Fiery Color Server aus der Serverliste entfernen wollen, aktivieren
Sie den Kurznamen des Integrated Fiery Color Servers und klicken Sie auf
3 Wenn Sie die Konfigurationsinformationen für einen Integrated Fiery Color Server ändern
wollen, markieren Sie den zugehörigen Kurznamen und klicken Sie auf „Ändern“. Bearbeiten
Sie die Informationen im nachfolgenden Fenster und klicken Sie auf „OK“.
„Entfernen“.
Die Serverliste wird entsprechend den vorgenommenen Änderungen aktualisiert.
Einrichten der ColorWise Pro Tools unter Mac OS
Im Folgenden wird die Installation der ColorWise Pro Tools und weiterer Dateien sowie die
Konfiguration der Druckverbindung auf einem Mac OS Computer beschrieben.
Installieren der ColorWise Pro Tools
Sie können die ColorWise Pro Tools von der DVD mit der Anwendersoftware installieren.
Überlegen Sie sich vor Beginn der Installation, wo Sie die jeweilige Komponente installieren
wollen. Standardmäßig wird die Software im Ordner „Fiery“ installiert.
COLORWISE PRO TOOLS UNTER MAC OS VON DER DVD MIT DER ANWENDERSOFTWARE INSTALLIEREN
1 Legen Sie die DVD mit der Anwendersoftware in das DVD-Laufwerk ein.
2 Navigieren Sie zum Ordner mit der Software für das von Ihnen verwendete Betriebssystem.
3 Doppelklicken Sie auf das Symbol für das Installationsprogramm der ColorWise Pro Tools.
4 Folgen Sie den Anleitungen auf dem Bildschirm.
5 Schließen Sie das Installationsprogramm durch Klicken auf „Beenden“.

COLORWISE PRO TOOLS 17
Installieren von ColorSync Profilen
Sie können zusätzliche Farbdateien, die Sie verwenden wollen, von der DVD mit der
Anwendersoftware kopieren. Sie können ICC-Profile in Verbindung mit Anwendungen
verwenden, die ICC-Standards unterstützen (z. B. Adobe Photoshop). Für die meisten ICCkompatiblen Anwendungen müssen die Dateien im Ordner „Library > ColorSync“ installiert
werden. Für die ColorWise Pro Tools können Sie die Dateien in einen Ordner Ihrer Wahl
kopieren.
COLORSYNC PROFILE FÜR MAC OS VON DVD MIT DER ANWENDERSOFTWARE INSTALLIEREN
1 Legen Sie die DVD mit der Anwendersoftware in das CD-ROM-Laufwerk ein.
2 Öffnen Sie den Ordner „ColorSync“.
3 Kopieren Sie die Profile in den Ordner „Library > ColorSync > Profiles“.
HINWEIS: Hierzu müssen Sie als Administrator angemeldet sein.
Informationen zum Festlegen von ColorSync Profilen wie EFIRGB finden Sie in der
Dokumentation zu ColorSync.
Farbdateien
Sie können zusätzliche Farbdateien, die Sie verwenden wollen, von der DVD mit der
Anwendersoftware kopieren. Viele dieser Dateien sind PostScript-Dateien, die Sie mit der
Anwendung Command WorkStation importieren und drucken können.
Ordner
„Mac Color Files“
CMYK Color Reference.ps: PostScript-Datei mit 11 Seiten im Format
„Letter“ („US Brief“), die als Referenz bei der Festlegung von
CMYK-Farben in einer Anwendung verwendet werden kann.
PANTONE Book.ps: PostScript-Datei mit 20 Seiten im Format „Letter“
(„US Brief“), die die Äquivalente für die optimalen PANTONEFarben für gestrichenes Papier definiert, die mit dem Integrated Fiery
Color Server und der Digitaldruckmaschine erzeugt werden können.
Die Methode zum Drucken der Datei „PANTONE Book.ps“ hängt
von der Einstellung der Option „Spot-Farbabstimmung“ ab. Weitere
Informationen finden Sie im Abschnitt Spot-Farbabstimmung auf
Seite 100.
RGB page 01.doc: Datei für Microsoft Word, die die in der
Anwendung verfügbaren RGB-Farben darstellt.
RGB page 02.ppt: Datei für Microsoft PowerPoint, die die in der
Anwendung verfügbaren RGB-Farben darstellt.
Ordner „Color Bars“
(im Ordner „Mac
Color Files“)
FieryColorBar.eps: Diese Datei kann zum Drucken eines
Kontrollstreifens verwendet werden.

COLORWISE PRO TOOLS 18
Ordner „PS Files“
(im Ordner
Custom21.ps, Custom34.ps, Standard21.ps und Standard34.ps:
PostScript-Dateien mit Farbfeldern für Messungen.
„Mac Color Files >
Calibration Files“)
Die Zahl im Dateinamen gibt die Anzahl der Farbfelder pro Seite
wieder. Die „Custom“-Dateien ermöglichen das Laden von Mess-
wertefeldern, die das aktuell installierte Kalibrierungsset berück-
sichtigen. Die „Standard“-Dateien ermöglichen das Laden von
Messwertefeldern, die das aktuell installierte Kalibrierungsset
ignorieren.
HINWEIS: Die Dateien sind für erfahrene Anwender gedacht und
nicht für die routinemäßige Kalibrierung geeignet.
Ordner „Halftone
Calibration Files“
(im Ordner „Mac
Color Files“ >
Calibration Files“)
Dies sind für verschiedene Kalibrierinstrumente und Seitengrößen
ausgelegte Messwerteseiten zum Kalibrieren des Integrated Fiery
Color Servers im Hinblick auf verschiedene Halftone-Raster. Die
Dateien werden für Adobe Photoshop und andere Anwendungen
bereitgestellt.
HINWEIS: Verwenden Sie für das Densitometer X-Rite DTP32
Series II die Kalibrierungsdatei für das Densitometer X-Rite DTP32.
Konfigurieren der Verbindung
Wenn Sie die ColorWise Pro Tools zum ersten Mal starten, müssen Sie die Verbindung zum
Integrated Fiery Color Server konfigurieren.
HINWEIS: Die ColorWise Pro Tools werden nur in TCP/IP-Netzwerken unterstützt.
VORBEREITUNG
• Drucken Sie die Konfigurationsseite und notieren Sie sich die IP-Adresse des Integrated Fiery
Color Servers.
Hinweise zum Drucken der Konfigurationsseite finden Sie im Dokument Konfiguration und
Setup.
Diese Seite enthält Informationen, die Sie für die Verbindungskonfiguration benötigen.
Bei TCP/IP-Installationen können Sie den DNS-Namen des Integrated Fiery Color Servers
anstelle der IP-Adresse verwenden. Stellen Sie sicher, dass der Integrated Fiery Color Server
auf einem von Ihrem Netzwerk verwendeten DNS-Server registriert ist. Weitere Hinweise
finden Sie in Ihrer Mac OS Dokumentation.
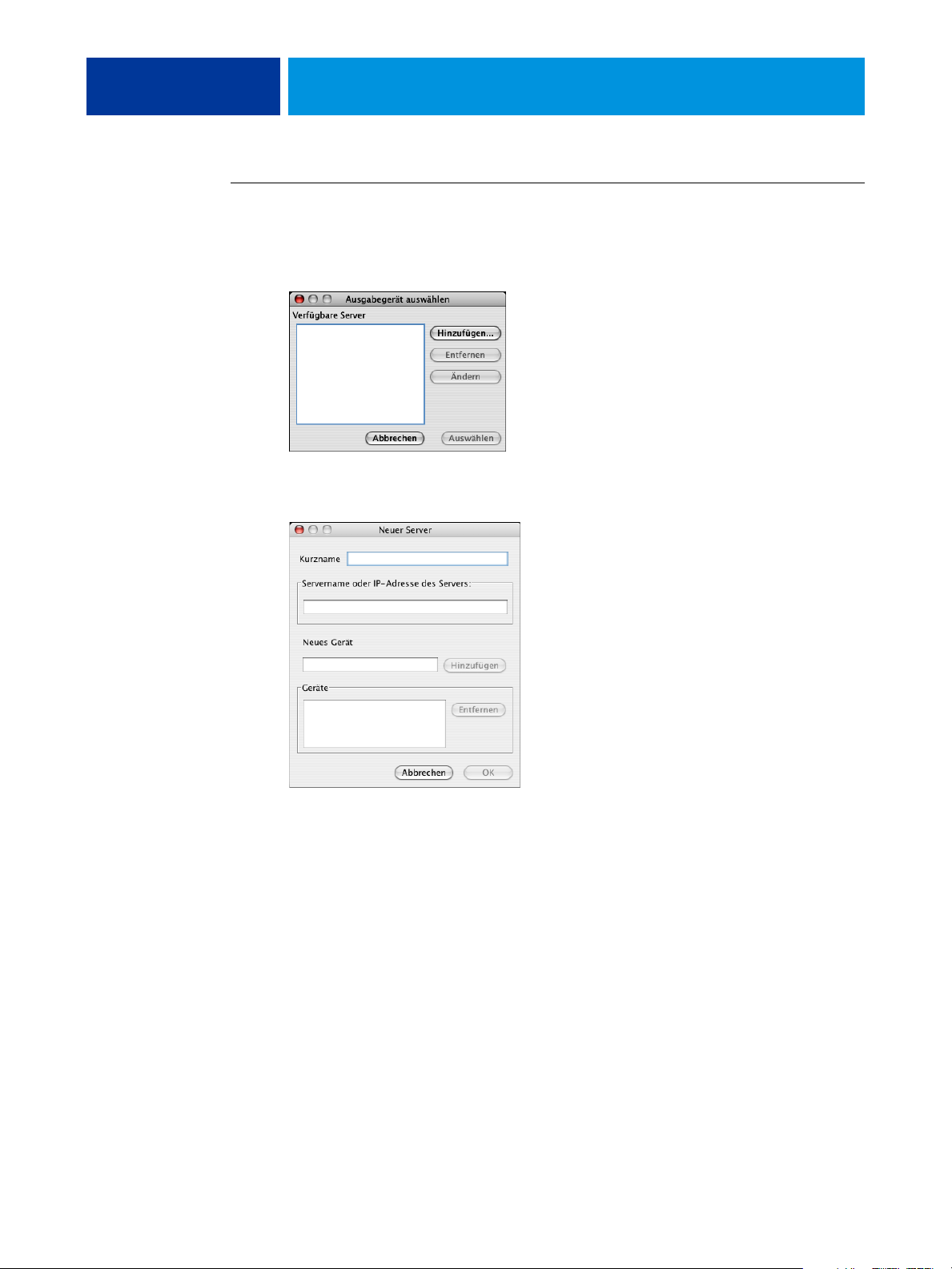
COLORWISE PRO TOOLS 19
VERBINDUNG FÜR COLORWISE PRO TOOLS KONFIGURIEREN
1 Doppelklicken Sie auf das Symbol für die ColorWise Pro Tools.
Daraufhin wird das Auswahlfenster angezeigt.
2 Klicken Sie auf „OK“, wenn das Fenster „Keine Server konfiguriert“ angezeigt wird. Klicken
Sie auf „Hinzufügen“, wenn das Auswahlfenster angezeigt wird.
3 Geben Sie die Informationen für den Integrated Fiery Color Server ein.
Kurzname:
Geben Sie einen Namen für den Integrated Fiery Color Server ein. Der Name
muss nicht mit dem tatsächlichen Servernamen des Integrated Fiery Color Servers übereinstimmen.
HINWEIS: Der Kurzname darf kein Tabulatorzeichen enthalten.
Servername oder IP-Adresse des Servers: Geben Sie die IP-Adresse (oder den DNS- bzw.
Host-Namen) des Integrated Fiery Color Servers ein.
Neues Gerät: Geben Sie einen Gerätenamen für den Integrated Fiery Color Server ein.
4 Klicken Sie auf „Hinzufügen“, nachdem Sie alle Informationen eingegeben haben.
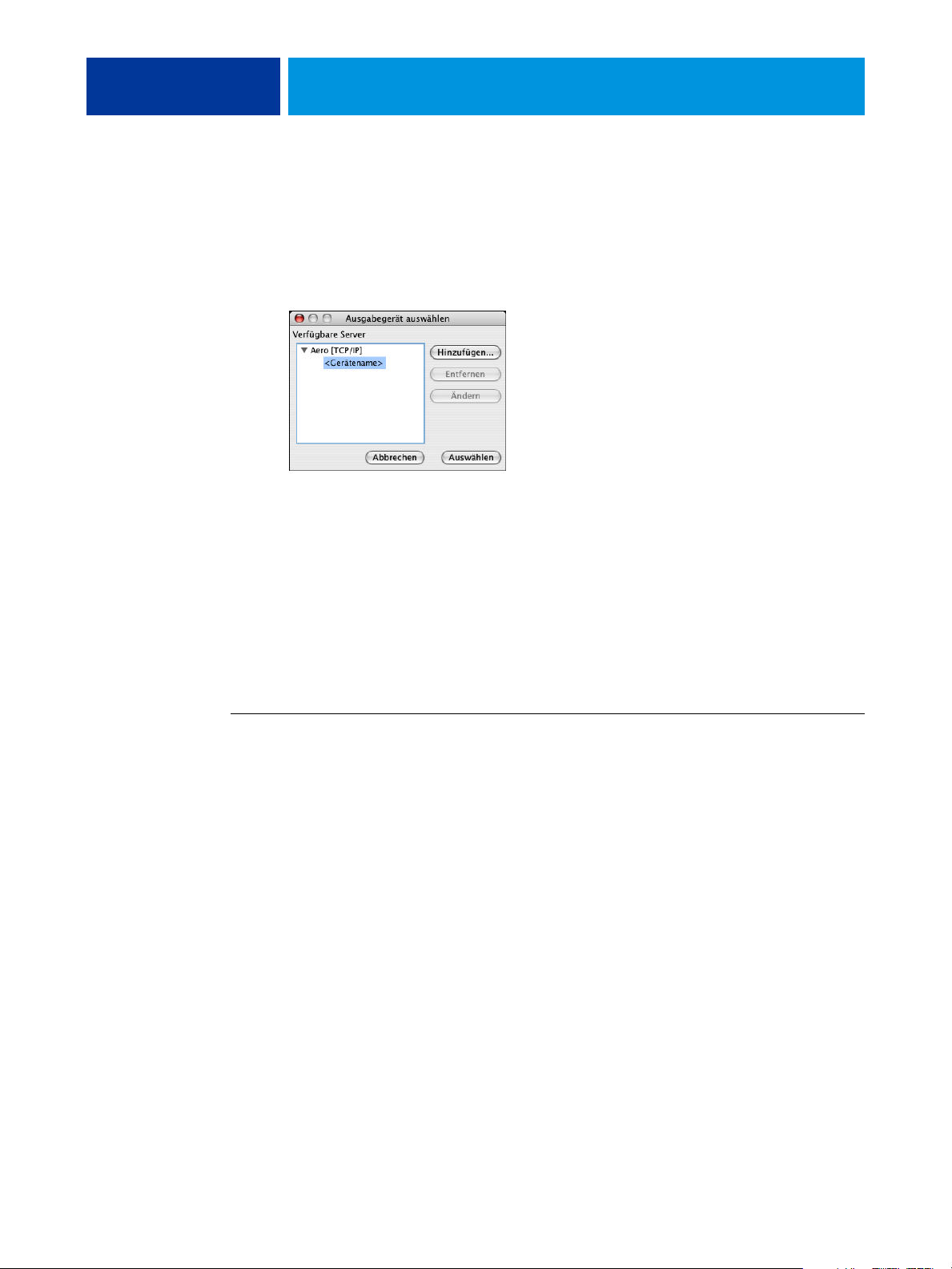
COLORWISE PRO TOOLS 20
5 Markieren Sie den Gerätenamen in der Geräteliste und klicken Sie auf „OK“.
Der Integrated Fiery Color Server wird nun in der Liste der verfügbaren Server angezeigt. In
der ersten Zeile des Eintrags sehen Sie den Kurznamen, den Sie dem Integrated Fiery Color
Server zugeordnet haben, und in Klammern das gewählte Protokoll. In der zweiten Zeile des
Eintrags ist der Gerätename zu sehen.
6 Markieren Sie den Gerätenamen in der Liste „Verfügbare Server“ und klicken Sie auf
„Auswählen“.
Daraufhin erscheint das Hauptfenster der ColorWise Pro Tools.
Ändern der Konfiguration
Sie müssen die Konfiguration ändern, wenn sich die Angaben für den Integrated Fiery
Color Server oder das Netzwerk ändern (z. B. der Servername oder die IP-Adresse). Ändern
Sie zuerst die spezifischen Setup-Informationen des Integrated Fiery Color Servers und
konfigurieren Sie danach die Verbindung neu.
KONFIGURATION ÄNDERN
1 Wenn Sie der Serverliste einen neuen Integrated Fiery Color Server hinzufügen wollen,
klicken Sie auf „Hinzufügen“ und konfigurieren Sie die neue Verbindung (siehe
Schritte 3 bis 5 der Anleitung oben).
2 Wenn Sie einen Integrated Fiery Color Server aus der Serverliste entfernen wollen, aktivieren
Sie den Kurznamen des Integrated Fiery Color Servers und klicken Sie auf
3 Wenn Sie die Konfigurationsinformationen für einen Integrated Fiery Color Server ändern
wollen, markieren Sie den zugehörigen Kurznamen und klicken Sie auf „Ändern“. Bearbeiten
Sie die Informationen im nachfolgenden Fenster und klicken Sie auf „OK“.
Die Serverliste wird entsprechend den vorgenommenen Änderungen aktualisiert.
„Entfernen“.
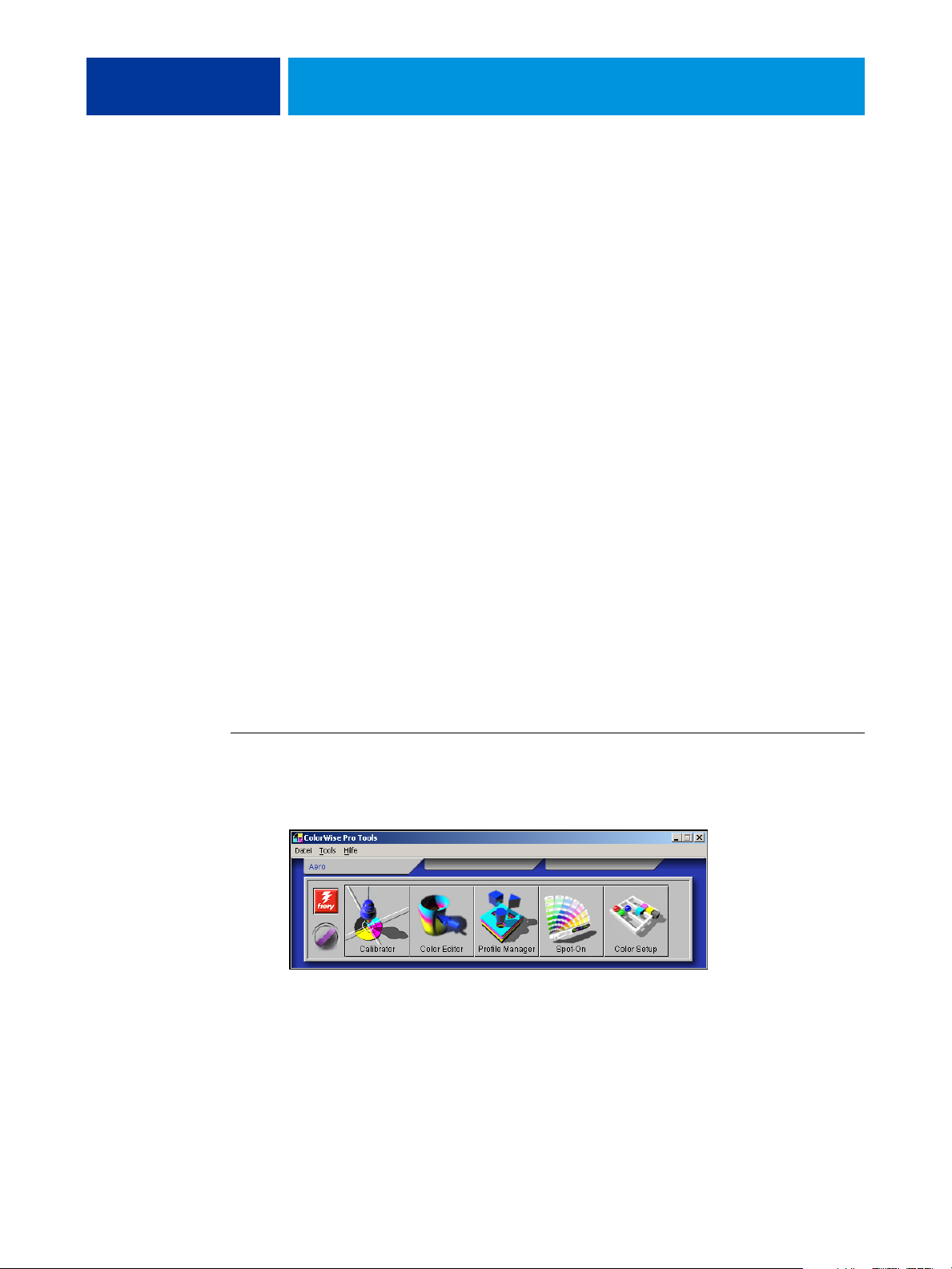
COLORWISE PRO TOOLS 21
ColorWise Pro Tools
Die ColorWise Pro Tools ermöglichen Ihnen eine umfassende und flexible Steuerung der
Farbausgabe, da Sie den Integrated Fiery Color Server kalibrieren, die Simulations- und
Ausgabeprofile individuell anpassen, die Profile auf dem Integrated Fiery Color Server
verwalten, Spot-Farben verwalten und Standardwerte für die ColorWise Druckoptionen
festlegen können.
Calibrator
Mit der Komponente Calibrator der ColorWise Pro Tools stehen für die Kalibrierung des
Integrated Fiery Color Servers mehrere Messverfahren zur Auswahl. Informationen über die
Kalibrierung des Integrated Fiery Color Servers finden Sie auf Seite 35.
Color Editor
Mit der Komponente Color Editor (Farbeditor) der ColorWise Pro Tools können Sie eigene
(anwenderdefinierte) Profile erstellen, indem Sie ein vorhandenes Simulations- oder Ausgabeprofil bearbeiten und die neuen Einstellungen als neues Profil speichern.
Mit dem Farbeditor können Sie ein Profil auf dem Integrated Fiery Color Server gezielt für
Ihre Umgebung anpassen. Sie können den Farbeditor direkt aufrufen, indem Sie im Hauptfenster der ColorWise Pro Tools auf das entsprechende Symbol klicken. Darüber hinaus
haben Sie die Möglichkeit, ihn indirekt über den Profilmanager aufzurufen.
HINWEIS: Quellprofile können nicht bearbeitet werden. Sie können nur Simulations- und
Ausgabeprofile anpassen.
FARBEDITOR VERWENDEN
1 Starten Sie die ColorWise Pro Tools und stellen Sie die Verbindung zum
Integrated Fiery Color Server her.
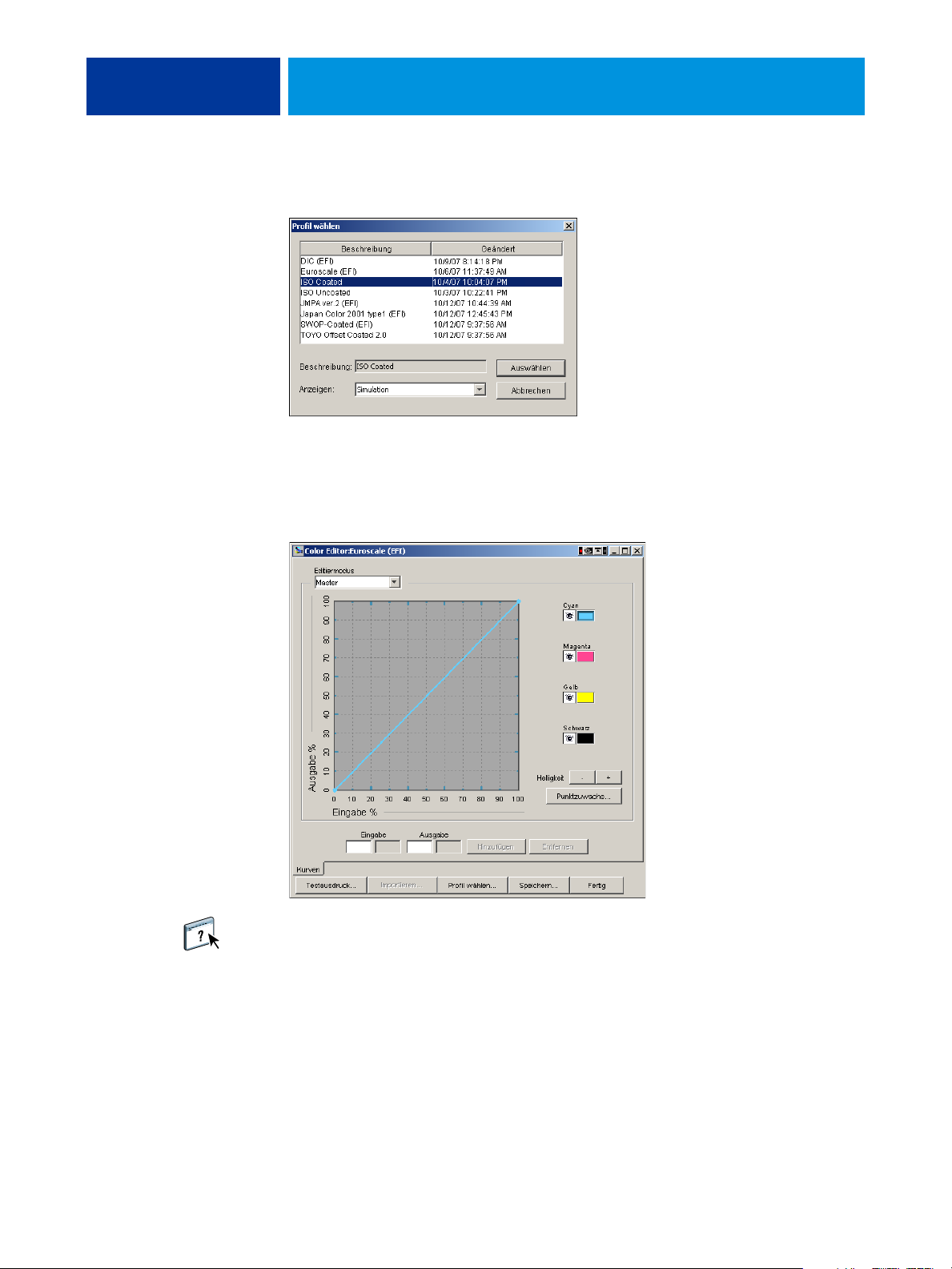
COLORWISE PRO TOOLS 22
2 Klicken Sie auf „Color Editor“.
Bei Auswahl von „Simulation” werden die auf dem Integrated Fiery Color Server residenten
Simulationsprofile aufgeführt. Bei Auswahl von „Ausgabe“ werden die Ausgabeprofile auf
dem Integrated Fiery Color Server aufgeführt.
3 Wählen Sie das gewünschte Profil und klicken Sie auf „Auswählen“.
Weitere Informationen über die Komponente Color Editor finden Sie in der Online-Hilfe der
ColorWise Pro Tools.
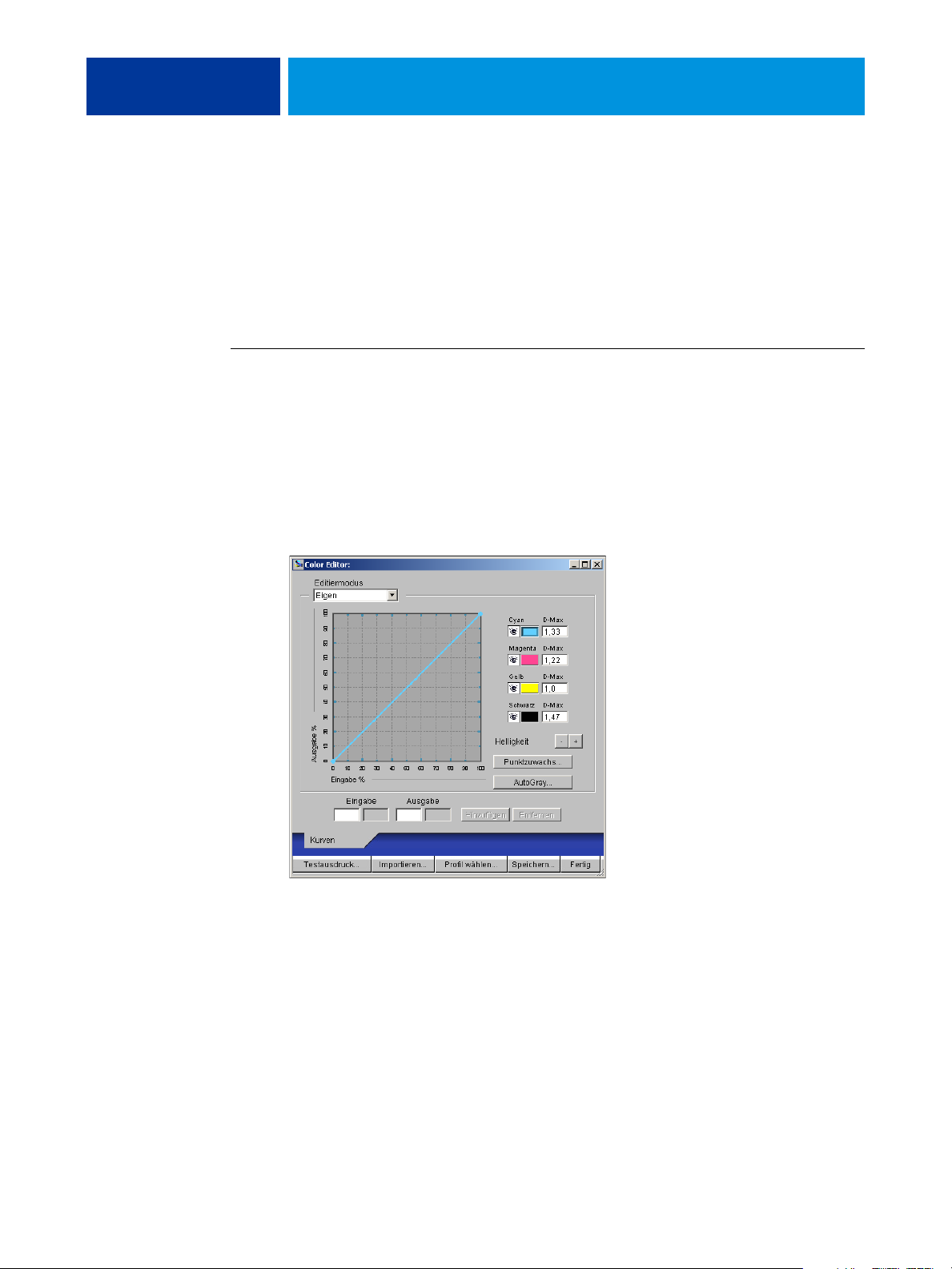
COLORWISE PRO TOOLS 23
Anpassen der Graubalance
Mit der Funktion AutoGray lässt sich der in die Digitaldruckmaschine integrierte Scanner als
Messgerät zur Anpassung der Graubalance von Ausgabeprofilen verwenden. Die Graubalance
bezieht sich auf die Qualität der neutralen Grautöne eines Profils. Grautöne haben vielfach
einen bläulichen oder rötlichen Schimmer. Mit AutoGray werden diese Verfärbungen in
neutralere Grautöne umgewandelt. Wenn Sie mit der Graubalance der Digitaldruckmaschine
zufrieden sind, ist es nicht notwendig, AutoGray zu verwenden.
GRAUBALANCE EINES AUSGABEPROFILS KORRIGIEREN
1 Starten Sie die ColorWise Pro Tools und klicken Sie auf „Color Editor“.
2 Wählen Sie „Ausgabe“ im Menü „Anzeigen“
3 Wählen Sie das zu bearbeitende Profil und klicken Sie auf „Auswählen“.
Sie können alternativ auch die Komponente Profile Manager starten, darin das gewünschte
Profil auswählen und auf „Bearbeiten“ klicken. Daraufhin wird die Komponente Color Editor
gestartet.
4 Wählen Sie „Eigen“ im Menü „Editiermodus“.
5 Klicken Sie auf „AutoGray“.
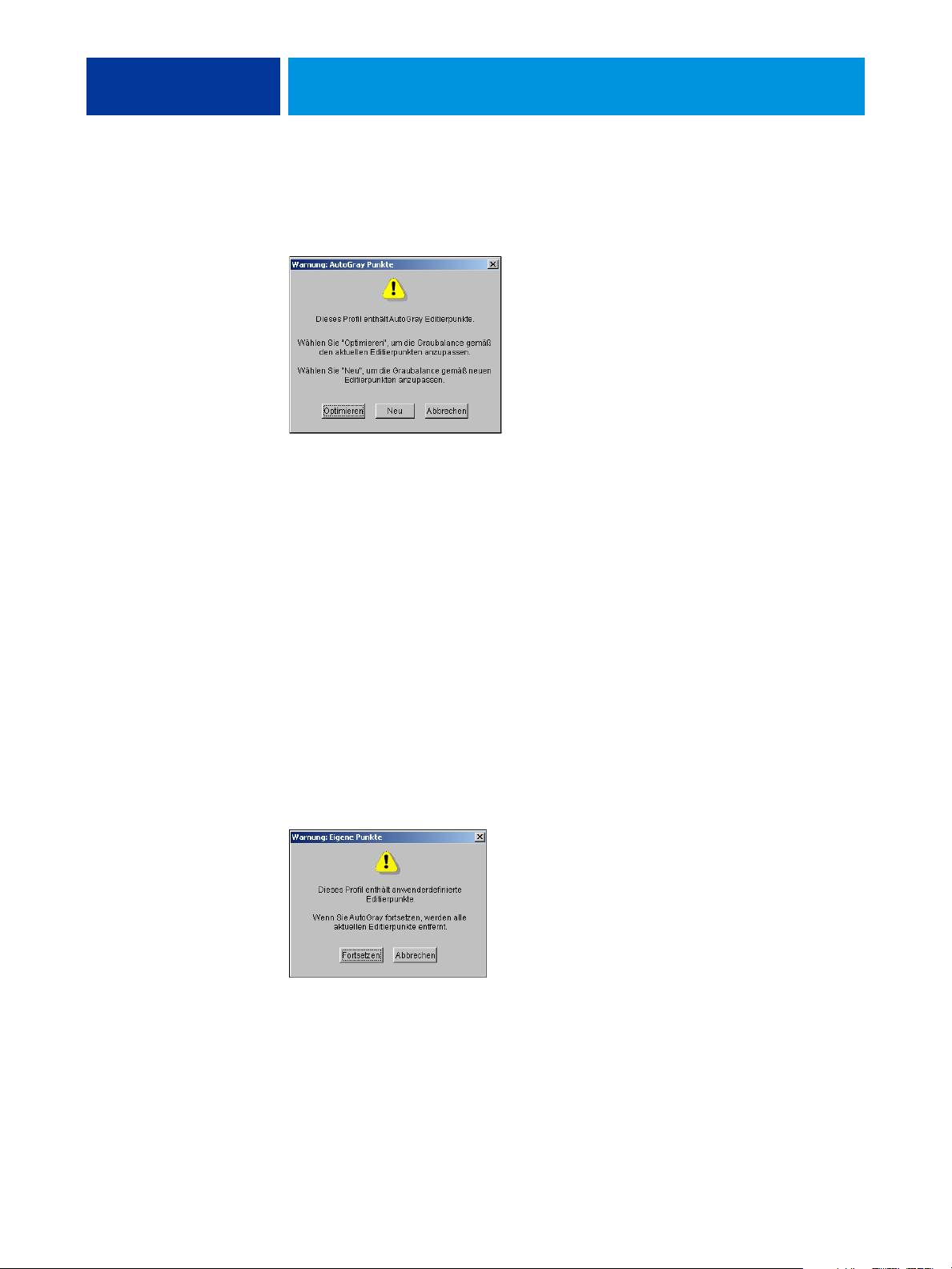
COLORWISE PRO TOOLS 24
6 Wenn das Ausgabeprofil keine Editierpunkte enthält, fahren Sie mit Schritt 8 fort. Wählen Sie
„Optimieren“ oder „Neu“, wenn das Ausgabeprofil bereits Editierpunkte aus einer früheren
AutoGray Sitzung enthält.
Optimieren:
Mit dieser Aktion werden die Editierpunkte aus einer früheren Sitzung wiederverwendet und weiter präzisiert. Diese Aktion ist optional und sollte nur verwendet werden,
wenn die Graubalance in Ihrem Testdokument nach der ersten Bearbeitung mit AutoGray
weiterer Verbesserungen bedarf. Sollten die Verbesserungen nach zweimaliger Anwendung der
Option „Optimieren“ nicht eintreten, liegt dies wahrscheinlich daran, dass Ihr Testdokument
das Ausgabeprofil nicht richtig berücksichtigt oder dass das von Ihnen bearbeitete Ausgabeprofil die tatsächlichen Digitaldruckmaschinen- und Druckbedingungen nicht angemessen
beschreibt. Es wird davon abgeraten, die Option „Optimieren“ mehr als zweimal anzuwenden
Neu: Mit dieser Option wird eine neue AutoGray Sitzung gestartet; dabei werden sämtliche
Editierpunkte aus einer früheren Sitzung gelöscht. Die Aktion „Neu“ wird empfohlen, wenn
Sie „Optimieren“ bereits zweimal angewendet haben.
7 Wählen Sie „Fortsetzen“, wenn das Ausgabeprofil anwenderdefinierte Editierpunkte enthält,
um diese zu löschen und mit der Anpassung von AutoGray fortzufahren.
Mit der Aktion „Fortsetzen“ wird eine neue AutoGray Sitzung gestartet und sämtliche
anwenderdefinierte Editierpunkte werden gelöscht. Dies ist nötig, da AutoGray anwenderdefinierte Editierpunkte nicht ändern kann.
.
8 Wählen Sie im Dialogfenster „Druckoptionen“ das Zufuhrfach für die Messwerteseite.
Für den Seitentyp wird automatisch die Einstellung „AutoGray Messwerteseite“ gewählt.
Für die Papiergröße wird automatisch die Einstellung „LTR/A4“ gewählt.
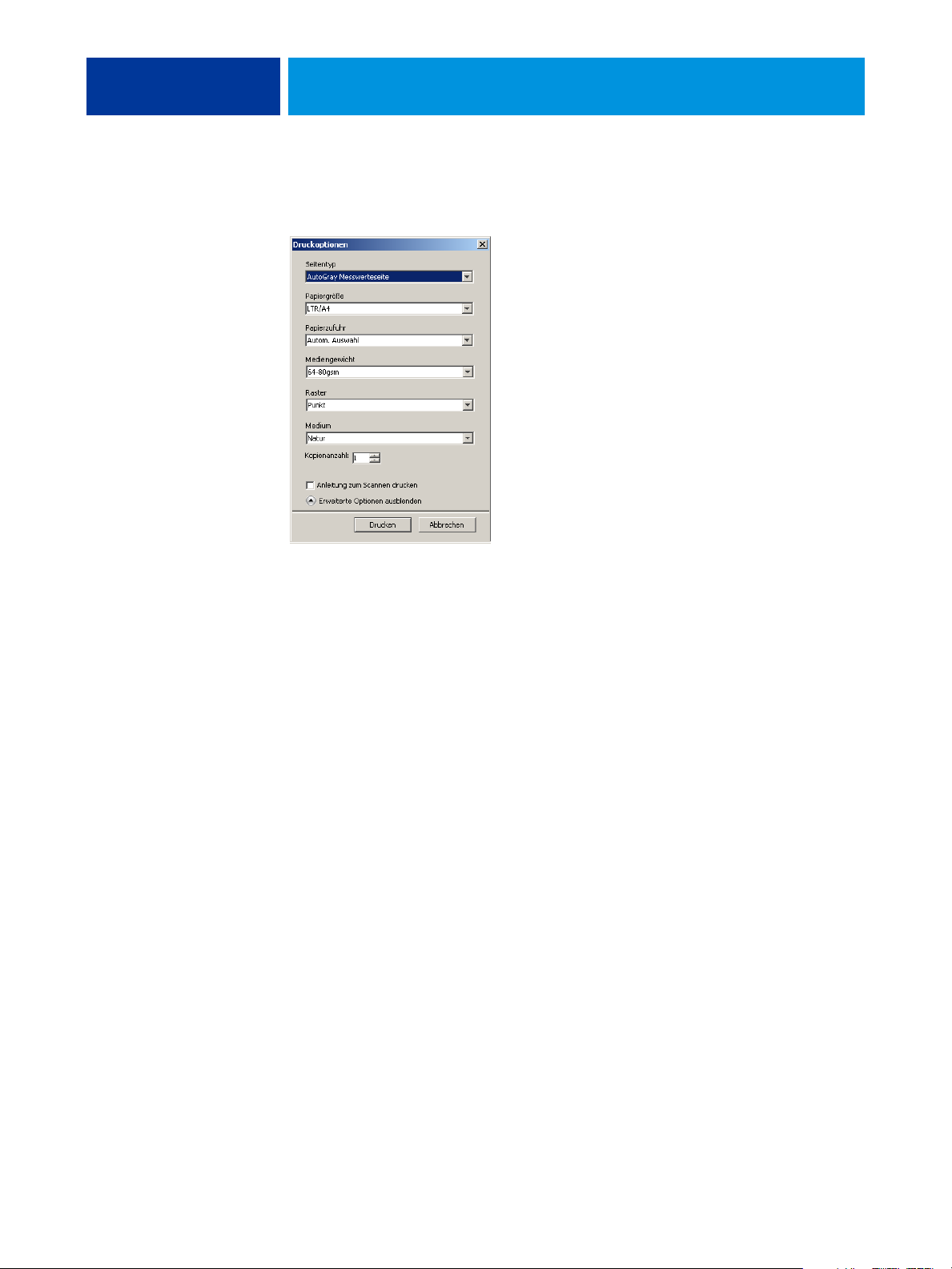
COLORWISE PRO TOOLS 25
9 Klicken Sie auf „Erweiterte Optionen einblenden“ wenn Sie Einstellungen für den Glanzgrad
und die Rasterung festlegen wollen.
10 Wählen Sie „Anleitungen zum Scannen drucken“, wenn zusätzlich zur Messwerteseite eine
Seite mit genauen Anleitungen gedruckt werden soll.
Deaktivieren Sie diese Option, wenn Ihnen die Seite mit den Anleitungen bereits gedruckt
vorliegt.
11 Klicken Sie auf „Drucken“, um die Messwerteseite zu drucken.
12 Nehmen Sie die Messwerteseite und die Seite mit den Anleitungen aus der Digitaldruck-
maschine.
13 Legen Sie den Kodak Graustufenstreifen und die AutoGray Messwerteseite entsprechend den
gedruckten Anleitungen und den Anleitungen auf dem Bildschirm auf dem Vorlagenglas der
Digitaldruckmaschine ab und initiieren Sie den Scanvorgang.
Eingeblendete Meldungen zeigen den Fortschritt der Graubalanceanpassung an.
14 Klicken Sie auf „OK“, wenn die Anpassung abgeschlossen ist.
Die angepasste Kurve des Ausgabeprofils wird im Farbeditor angezeigt. Um eine Veränderung
der Graubalance zu erreichen, werden durch AutoGray neue Editierpunkte so eingefügt, wie
ein Profi-Anwender sie manuell eingeben würde.
15 Klicken Sie erneut auf „AutoGray“, um die Kurve des Ausgabeprofils zu verändern.
16 Wählen Sie „Optimieren“, um die Feinabstimmung für die vorhandene Kurve vorzunehmen,
oder „Neu“, um eine neue Kurve zur Bearbeitung zu erstellen.
Weitere Informationen zu diesen Schritten finden Sie auf Seite 24.
17 Klicken Sie auf „Speichern“, wenn Sie die Anpassungswerte für die Graubalance übernehmen
und die Ergebnisse als neues Profil speichern wollen.
18 Klicken Sie auf „Fertig“, um die Komponente Color Editor zu beenden.
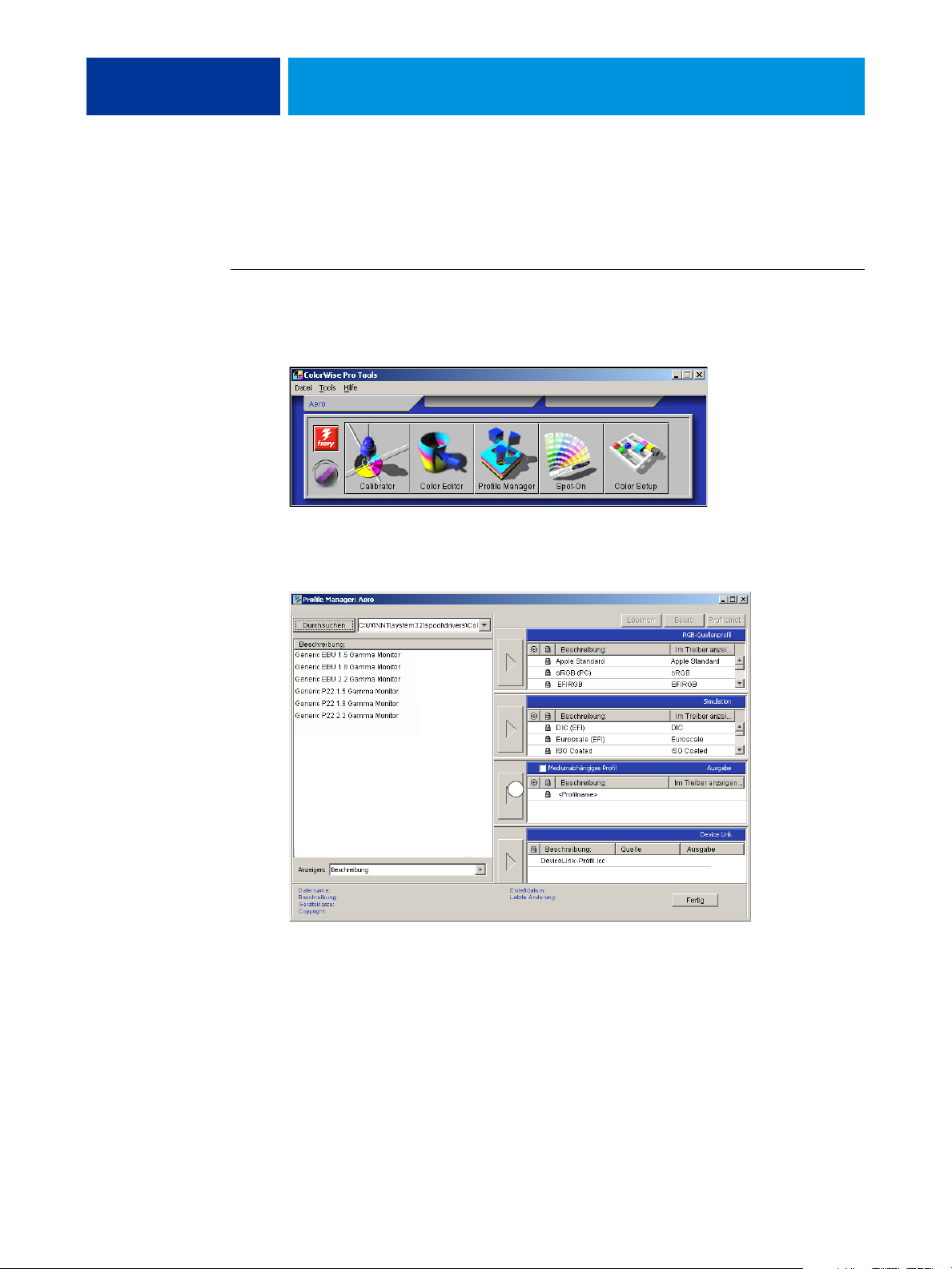
COLORWISE PRO TOOLS 26
Profile Manager
Mit der Komponente Profile Manager (Profilmanager) der ColorWise Pro Tools können Sie
ICC-Profile verwalten und bearbeiten.
PROFILMANAGER VERWENDEN
1 Starten Sie die ColorWise Pro Tools und stellen Sie die Verbindung zum Integrated Fiery Color
Server her.
2 Klicken Sie auf „Profile Manager“.
1 Ausgabeprofile
Das Fenster „Profile Manager“ wird angezeigt.
1
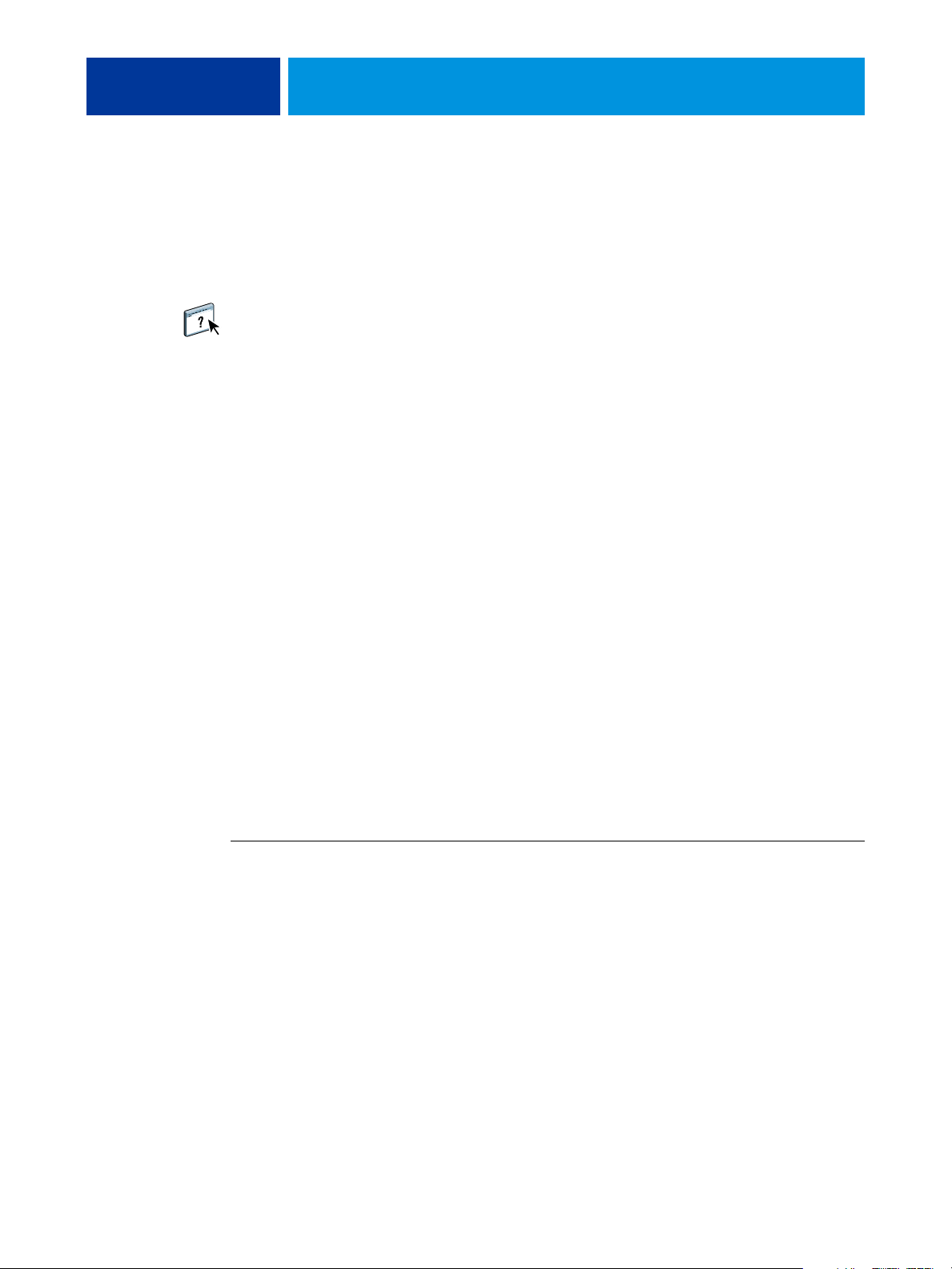
COLORWISE PRO TOOLS 27
3 Klicken Sie auf das gewünschte Profil, um es zu wählen.
Im unteren Bereich des Fensters werden Informationen zum gewählten Profil, wie das
Erstellungsdatum und die Version der ICC-Spezifikation, angezeigt. Es werden sowohl
Profile der ICC-Spezifikation Version 4.0 (Profilversion 4.2.0.0) als auch der Version 2.0
unterstützt.
Weitere Informationen über die Komponente Profile Manager finden Sie in der Online-Hilfe
zu dieser Komponente der ColorWise Pro Tools.
Informationen über die Option „Mediumabhängiges Profil“ finden Sie im Abschnitt
Verwenden mediumabhängiger Ausgabeprofile auf Seite 27.
Weitere Informationen über Device Link-Profile finden Sie auf Seite 28.
Festlegen der Standardprofile
Mit dem Profilmanager können Sie Standardprofile für die Kategorien RGB-Quelle, Simulation
und Ausgabe festlegen. Die standardmäßigen RGB-Quell- und Simulationsprofile werden auf
alle Aufträge angewendet, die an den Integrated Fiery Color Server gesendet werden, sofern kein
spezifisches anderes Profil für einen Auftrag gewählt wird. Analog gilt dies auch für das standardmäßige Ausgabeprofil, es sei denn, die Option „Mediumabhängiges Profil“ wird gewählt.
Mit der Option „Mediumabhängiges Profil“ wird veranlasst, dass für jedes in einem Auftrag
verwendete Medium automatisch das dem Medium zugeordnete Ausgabeprofil verwendet
wird. Weitere Informationen finden Sie im folgenden Abschnitt.
Verwenden mediumabhängiger Ausgabeprofile
Anstatt den Profilmanager anzuweisen, ein Standardausgabeprofil auf alle Ihre Druckaufträge
anzuwenden, haben Sie die Möglichkeit, die Option „Mediumabhängiges Profil“ zu aktivieren.
Mit dieser Option wird automatisch das Ausgabeprofil verwendet, das Sie in Ihrem Druckauftrag für das jeweilige Medium festgelegt haben. Wenn der Druckauftrag gemischte Medien
enthält, können Sie mit dieser Option veranlassen, dass verschiedene vordefinierte Ausgabeprofile für die verschiedenen Medien verwendet werden.
MEDIUMABHÄNGIGE AUSGABEPROFILE VERWENDEN
1 Starten Sie die ColorWise Pro Tools und klicken Sie auf „Profile Manager“.
2 Aktivieren Sie die Option „Mediumabhängiges Profil“ in der Leiste „Ausgabe“ des
Profilmanagers.
Wenn Sie die Einstellung der Option „Mediumabhängiges Profil“ im Profilmanager ändern,
wird diese Einstellung automatisch auch in der Komponente Color Setup geändert. Weitere
Informationen finden Sie im Abschnitt Color Setup auf Seite 32.
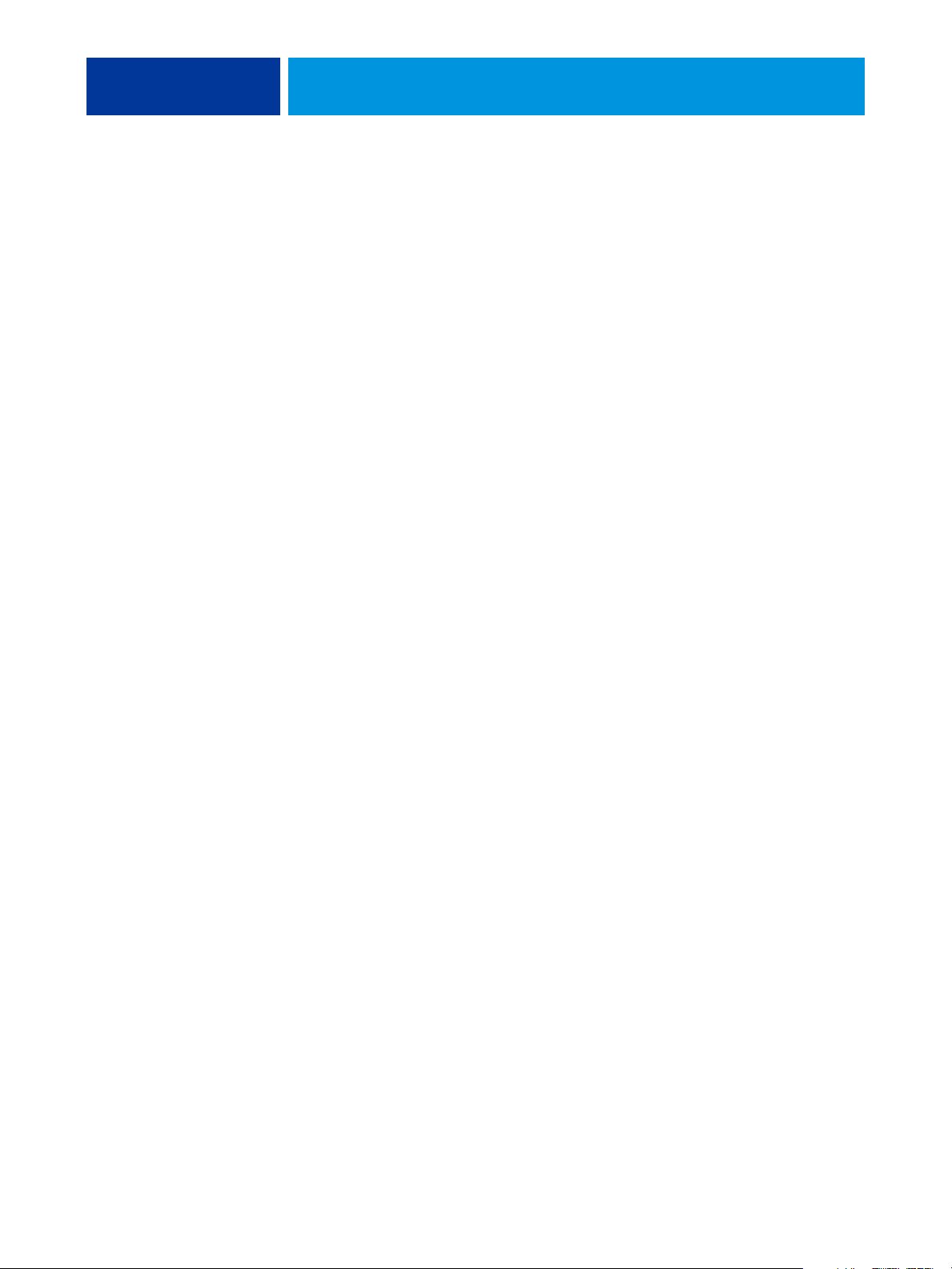
COLORWISE PRO TOOLS 28
Device Link-Profile
Der Integrated Fiery Color Server unterstützt Device Link-Profile. Ein Device Link-Profil
beschreibt die Konvertierung von Farbdaten aus einem Farbraum in einen anderen. Device
Link-Profile sind restriktiv, da sie die Konvertierung aus dem Quell- in den Zielfarbraum in
umfassender Weise definieren. Da ein Device Link-Profil die Spezifikation sowohl des Quellals auch des Ausgabeprofils umfasst, brauchen beim Drucken eines Auftrags mithilfe eines
Device Link-Profils diese beiden Profile nicht festgelegt werden. ColorWise unterstützt zwei
Arten von Device Link-Profilen: Profile für die Konvertierung aus einem RGB-Quellfarbraum in einen CMYK-Zielfarbraum und Profile für die Konvertierung aus einem CYMKQuellfarbraum in einen CMYK-Zielfarbraum.
Wenn Sie ein Device Link-Profil verwenden, werden wesentliche Elemente des ColorWise
Farbmanagements ignoriert, da alle Informationen, die für die Konvertierung aus dem Quellin den Zielfarbraum benötigt werden, bereits im Device Link-Profil enthalten sind.
Verwenden Sie zum Erstellen eines Device Link-Profils eine Software zum Generieren von
Profilen wie EFI Color Profiler Suite.
HINWEIS: Ob ein Device Link-Profil erforderlich ist oder nicht, hängt vom spezifischen
Workflow eines Auftrags ab.
Installieren von Device Link-Profilen
Als Administrator können Sie Device Link-Profile mithilfe des Profilmanagers auf den
Integrated Fiery Color Server herunterladen. Für ein Device Link-Profil müssen Sie die
folgenden Einstellungen festlegen:
• Ein RGB-Quellprofil oder ein CMYK-Simulationsprofil und
•Ein Ausgabeprofil
Ein Device Link-Profil wird nur aktiviert, wenn diese beiden Einstellungen vorgenommen
wurden.
Sie können ein Device Link-Profil an drei Orten aktivieren:
• In der Komponente Color Setup der ColorWise Pro Tools: Hier legen Sie die Standard-
einstellungen für die Optionen „RGB-Quellprofil“, „CMYK-Simulationsprofil“ und
„Ausgabeprofil“ fest. Diese Einstellungen werden standardmäßig auf alle Aufträge angewendet, für die keine abweichenden Einstellungen festgelegt werden.
• Im Fenster „Profi-Farbeinstellungen“ des Druckertreibers für den Integrated Fiery Color
Server: Hier legen Sie die Einstellungen für die Optionen „RGB-Quellprofil“, „CMYKSimulationsprofil“ und „Ausgabeprofil“ für einen einzelnen zu druckenden Auftrag fest.
• Im Fenster „Auftragseigenschaften“ der Anwendung Command WorkStation: Hier
können Sie die vom Anwender gewählten Einstellungen der Optionen „RGB-Quellprofil“,
„CMYK-Simulationsprofil“ und „Ausgabeprofil“ für einen einzelnen Auftrag überschreiben.
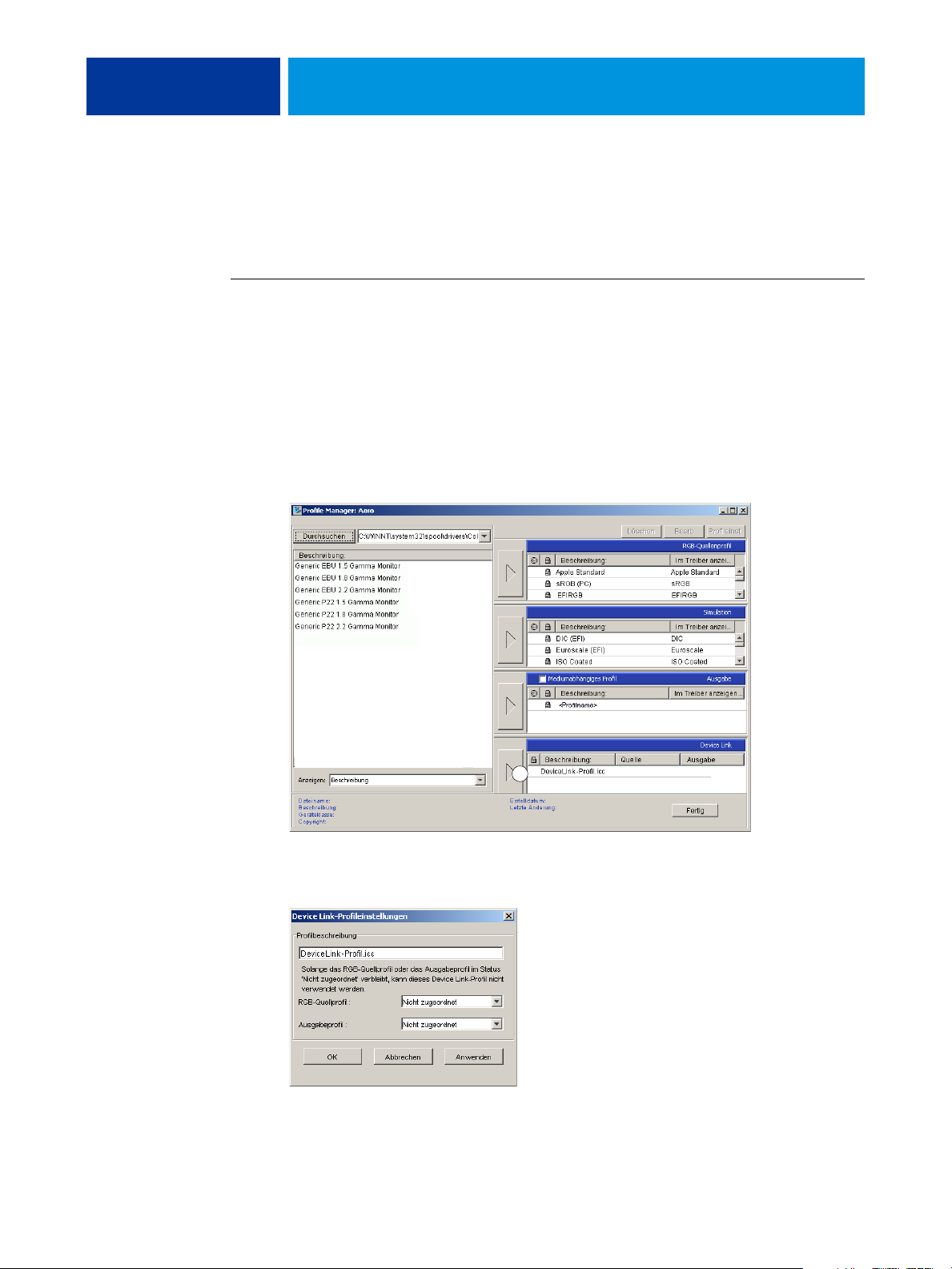
1 Kategorie Device Link
COLORWISE PRO TOOLS 29
Weitere Informationen über das Aktivieren von Device Link-Profilen mit der Komponente
Color Setup finden Sie auf Seite 33. Weitere Informationen über das Aktivieren von Device
Link-Profilen über die Profi-Farbeinstellungen des Druckertreibers für den Integrated Fiery
Color Server finden Sie auf Seite 108.
DEVICE LINK-PROFILE MIT PROFILMANAGER HERUNTERLADEN
1 Klicken Sie im Fenster des Profilmanagers auf „Durchsuchen“ links oben, wenn in der Liste
„Beschreibung“ links das gewünschte Device Link-Profil nicht angezeigt wird, und navigieren
Sie zu dem Ordner mit dem gewünschten Profil.
2 Klicken Sie auf „OK“, um den Ordner in die Liste „Beschreibung“ aufzunehmen.
Das Device Link-Profil wird daraufhin in der Liste „Beschreibung“ angezeigt.
3 Markieren Sie das Device Link-Profil in der Liste „Beschreibung“ links und klicken Sie auf
den grünen Rechtspfeil, der auf die Kategorie Device Link im rechten Teil des Fensters zeigt.
1
Daraufhin wird das Dialogfenster „Device Link-Profileinstellungen“ angezeigt. Die
Festlegung der Einstellungen wird im nächsten Abschnitt beschrieben.
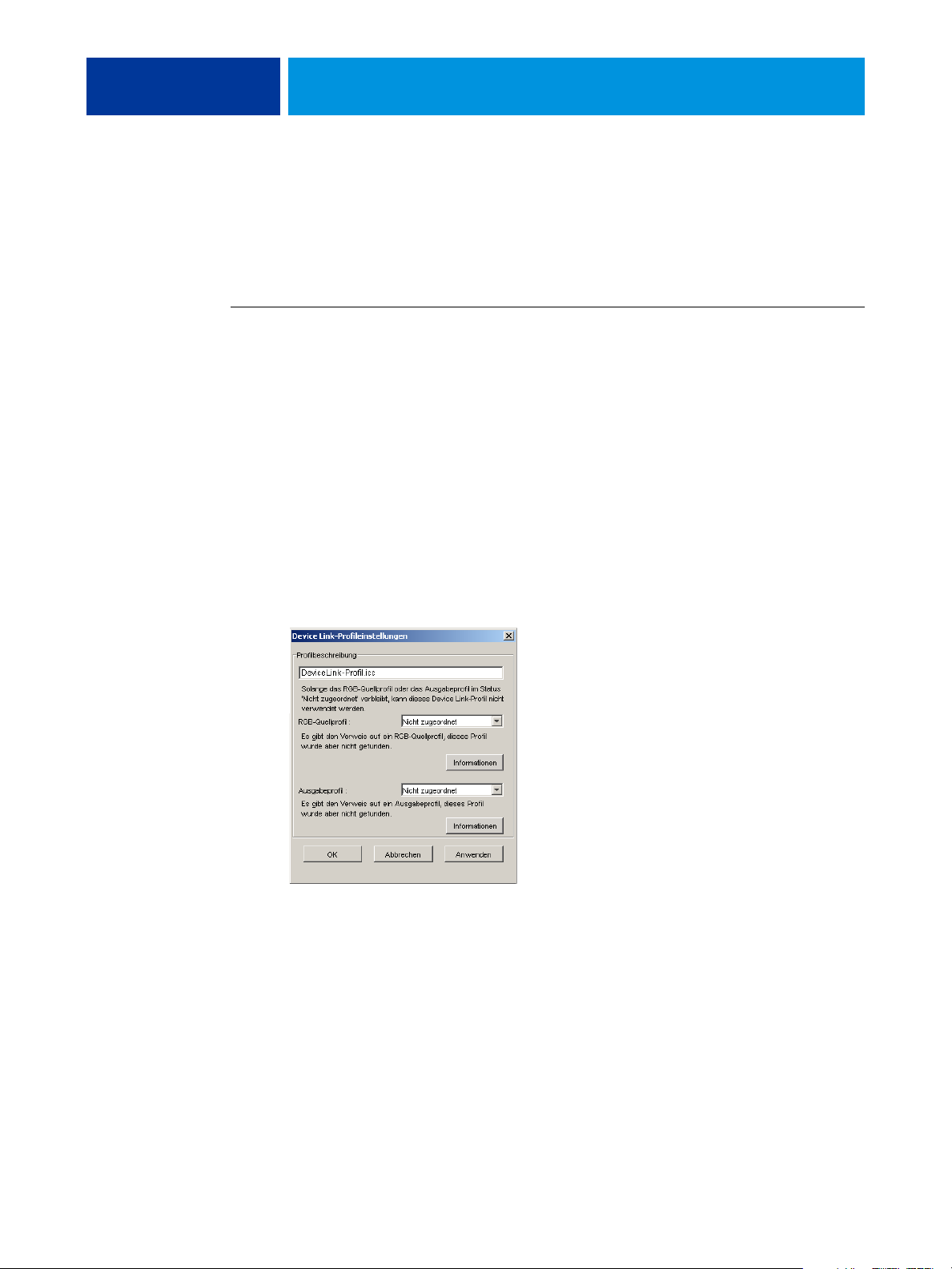
COLORWISE PRO TOOLS 30
Zuordnen der Device Link-Profileinstellungen
In der nachfolgenden Beispielabbildung des Dialogfensters „Device Link-Profileinstellungen“
sind die Angaben für ein RGB-Quellprofil zu sehen. Im Falle eines CMYK-Simulationsprofils
werden in diesem Dialogfenster die Angaben für ein CMYK-Simulationsprofil anstelle der
Angaben für ein RGB-Quellprofil angezeigt.
DEVICE LINK-PROFILEINSTELLUNGEN ZUORDNEN
1 Nachdem Sie mit dem Profilmanager das Device Link-Profil für die Kategorie Device Link
auf den Server heruntergeladen haben, müssen Sie im Dialogfenster „Device LinkProfileinstellungen“ das Quell- und das Ausgabeprofil für das heruntergeladene Device LinkProfil zuordnen.
Wenn ein heruntergeladenes Device Link-Profil bereits Referenzen auf eine Quelle und eine
Ausgabe (Ziel) beinhaltet, werden das betreffende Quell- und das betreffende Ausgabeprofil
automatisch im jeweiligen Feld angezeigt.
Wenn ein Quell- oder ein Ausgabeprofil, das als Referenz in einem heruntergeladenen Device
Link-Profil enthalten ist, auf dem Integrated Fiery Color Server nicht gefunden wird, wird für
das Quell- bzw. das Ausgabeprofil der Eintrag „Nicht zugeordnet“ angezeigt; zugleich wird
eine Infozeile mit dem Hinweis eingeblendet, dass das Quell- bzw. das Ausgabeprofil nicht
gefunden wurde.
Durch Klicken auf „Informationen“ können Sie weitere Angaben zum fehlenden Profil
einblenden.
Wenn Sie ein Quell- bzw. ein Ausgabeprofil auf dem Integrated Fiery Color Server installieren,
das dem fehlenden, im Device Link-Profil angesprochenen Profil entspricht, wird der Eintrag
„Nicht zugeordnet“ automatisch durch den Namen des Quell- bzw. Ausgabeprofils ersetzt.
HINWEIS: Solange das Quell- oder das Ausgabeprofil nicht zugeordnet wurde, kann das
Device Link-Profil nicht verwendet werden. Die Zuordnung dieser Einstellungen ist
unbedingt erforderlich.

COLORWISE PRO TOOLS 31
2 Geben Sie für ein Device Link-Profil, dem noch keine Quelle und keine Ausgabe zugeordnet
wurde, eine Profilbeschreibung ein. Ordnen Sie anschließend das für das Device Link-Profil
gewünschte Quell- und das gewünschte Ausgabeprofil zu.
3 Klicken Sie im Dialogfenster „Device Link-Profileinstellungen“ auf „OK“, nachdem Sie die
erforderlichen Zuordnungen vorgenommen haben.
Ändern von Device Link-Profilen
Sie können die Einstellungen eines Device Link-Profils mit den folgenden Schritten ändern.
DEVICE LINK-PROFILEINSTELLUNGEN ÄNDERN
1 Doppelklicken Sie in der Liste der Kategorie Device Link auf das zu ändernde Device Link-
Profil.
Daraufhin wird das Dialogfenster „Device Link-Profileinstellungen“ angezeigt.
2 Legen Sie ein neues Quell- oder ein neues Ausgabeprofil fest.
3 Klicken Sie auf „Anwenden“ und danach auf „OK“.
HINWEIS: Es ist nicht möglich, ein Device Link-Profil mithilfe der ColorWise Pro Tools zu
bearbeiten. Zum Bearbeiten müssen Sie die Anwendung verwenden, mit der das Device LinkProfil erstellt wurde.
Spot-On
Spot-On bietet Ihnen die Möglichkeit, Listen von Spot-Farben und deren CMYK-Äquivalente
anzupassen und zu verwalten. Die Abgleichungslisten von Spot-Farben und CMYK-Werten
werden als „Spot-Farbbibliotheken“ bezeichnet. Mit Spot-On können Sie für jedes Ausgabeprofil auf dem Integrated Fiery Color Server mehrere Spot-Farbbibliotheken pflegen und
verwalten. Weitere Informationen über Spot-On finden Sie auf Seite 62.

COLORWISE PRO TOOLS 32
Color Setup
Mit der Komponente Color Setup der ColorWise Pro Tools können Sie die Standardwerte für
die ColorWise Druckoptionen des Integrated Fiery Color Servers festlegen.
Diese Einstellungen gelten für alle Aufträge, die von Anwendern an den Integrated Fiery
Color Server gesendet werden und für die im Druckertreiber keine anders lautenden
Einstellungen gewählt werden.
Diese Standardeinstellungen können auch in der Anwendung Command WorkStation
überschrieben werden. Darüber hinaus werden die Standardeinstellungen, die Sie mit der
Komponente Color Setup festlegen, automatisch auch in andere Tools des Integrated Fiery
Color Servers übernommen, in denen Standardwerte angezeigt werden.
Die Art und Weise, in der die Optionen in der Komponente Color Setup angeordnet sind,
reflektiert den Ablauf der Farbverarbeitung auf dem Integrated Fiery Color Server. Klicken Sie
im Fenster „Color Setup“ links unten auf „Werksstandards“, wenn Sie den Integrated Fiery
Color Server auf die Standardwerte zurücksetzen wollen, die werkseitig festgelegt wurden.
COLOR SETUP VERWENDEN
1 Starten Sie die ColorWise Pro Tools und stellen Sie die Verbindung zum
Integrated Fiery Color Server her.

COLORWISE PRO TOOLS 33
2 Klicken Sie auf „Color Setup“.
Aktivieren von Device Link-Profilen mit Color Setup
Sie können mit der Komponente Color Setup auch Device Link-Profile aktivieren.
Weitere Informationen über das Installieren und Zuordnen von Device Link-Profilen
finden Sie auf Seite 28.
DEVICE LINK-PROFILE MIT KOMPONENTE COLOR SETUP AKTIVIEREN
1 Starten Sie die Komponente Color Setup der ColorWise Pro Tools.
2 Wählen Sie ein RGB-Quellprofil bzw. ein CMYK-Simulationsprofil sowie ein Ausgabeprofil.
Wenn Sie dabei eine Kombination von Quellprofil und Ausgabeprofil wählen, die der in
einem Device Link-Profil festgelegten Kombination entspricht, wird automatisch das
betreffende Device Link-Profil aktiviert und verwendet.
Wird ein Device Link-Profil aktiviert, wird der Inhalt des Fensters „Profi-Farbeinstellungen“
automatisch aktualisiert; dabei werden u. U. bestimmte Fiery Druckoptionen ausgeblendet.

1 Benutztes Device Link-Profil
COLORWISE PRO TOOLS 34
Unter der Option „RGB-Quellprofil“ bzw. „CMYK-Simulationsprofil“ erscheint die
Meldung „Benutztes Device Link-Profil“ zusammen mit dem Namen des verwendeten
Profils.
1
3 Klicken Sie auf „OK“, um die Komponente Color Setup zu beenden.

KALIBRIERUNG
KALIBRIERUNG 35
Das regelmäßige Kalibrieren des Integrated Fiery Color Servers ist die Voraussetzung für
konsistente und exakt prognostizierbare Farbausgaben. Sie können den Integrated Fiery Color
Server mit der Komponente Calibrator der ColorWise Pro Tools unter Verwendung des in die
Digitaldruckmaschine integrierten Scanners oder mithilfe eines Densitometers oder Spektralfotometers kalibrieren.
In diesem Dokument wird für Farbmessinstrumente die folgende Terminologie verwendet:
Begriff Beschreibung
ColorCal plus Calibrator Kalibrierungsverfahren, bei dem die Werte für die Tonerdichte mit
dem in die Digitaldruckmaschine integrierten Scanner gemessen
werden. Sie können die Komponente Calibrator der ColorWise Pro
Tools verwenden, um die ColorCal Kalibrierung durchzuführen.
DTP32 oder
DTP32 Series II
DTP41 Automatisches Spektralfotometer X-Rite DTP41
ES-1000 Spektralfotometer ES-1000
ColorCal über Konsole der
Digitaldruckmaschine
Aufbau dieses Abschnitts
In diesem Abschnitt wird die Kalibrierung des Integrated Fiery Color Servers mit der
Komponente Calibrator der ColorWise Pro Tools unter Verwendung verschiedener
Farbmessinstrumente sowie über die Konsole der Digitaldruckmaschine beschrieben.
Die folgende Tabelle erleichtert das Auffinden der einzelnen Kalibrierungsverfahren.
Kalibrierungsverfahren Siehe
ColorCal plus Calibrator Seite 40
DTP32 oder DTP32 Series II plus Calibrator Seite 44
DTP41 plus Calibrator Seite 47
Automatisches Densitometer X-Rite DTP32 II oder DTP32 Series II
Kalibrierungsverfahren, bei dem die Werte für die Tonerdichte mit dem
in die Digitaldruckmaschine integrierten Scanner gemessen werden.
Die ColorCal Kalibrierung kann über die Konsole der Digitaldruckmaschine erfolgen.
ES-1000 plus Calibrator Seite 51
ColorCal über Konsole der Digitaldruckmaschine Seite 55

KALIBRIERUNG 36
Dieser Abschnitt enthält auch wichtige Hintergrundinformationen und Empfehlungen für
die Kalibrierung. Die folgende Tabelle erleichtert das Auffinden der behandelten Themen.
Thema Siehe
Übersicht Seite 58
Funktionsweise der Kalibrierung Seite 59
Zeitplanung für die Kalibrierung Seite 60
Ermitteln des Kalibrierungsstatus Seite 61
HINWEIS: Die in diesem Kapitel beschriebenen Verfahren sind für Windows und Mac OS
weitgehend identisch. Alle Abbildungen stammen von einem Windows-Computer.
Kalibrieren mit Komponente Calibrator der ColorWise Pro Tools
Mit der Komponente Calibrator der ColorWise Pro Tools stehen für die Kalibrierung des
Integrated Fiery Color Servers mehrere Messverfahren zur Auswahl.
Das Ändern der Kalibrierung hat Auswirkungen auf alle Aufträge aller Anwender; zur Farbkalibrierung sollte daher nur eine begrenzte Anzahl von Personen berechtigt werden. Sie
können ein Administratorkennwort festlegen, um den Zugriff auf die Kalibrierungsfunktion
zu steuern (siehe Konfiguration und Setup).
HINWEIS: Über die ColorWise Pro Tools können mehrere Anwender gleichzeitig mit einem
Integrated Fiery Color Server verbunden sein. Die Komponente Calibrator kann aber stets
nur von einem Anwender ausgeführt werden. Wenn Sie versuchen, eine Kalibrierung vorzunehmen, solange ein anderer Anwender die ColorWise Pro Tools für die Kalibrierung einsetzt,
wird eine Fehlermeldung angezeigt.

KALIBRIERUNG 37
Starten von Calibrator
Die Komponente Calibrator wird im Hauptfenster der ColorWise Pro Tools gestartet.
INTEGRATED FIERY COLOR SERVER MIT KOMPONENTE CALIBRATOR KALIBRIEREN
1 Starten Sie die ColorWise Pro Tools und stellen Sie die Verbindung zum
Integrated Fiery Color Server her.
Die Anleitung für die Konfiguration der Verbindung zum Integrated Fiery Color Server
finden Sie auf den Seiten 14 und 18.
1 Kalibrierungsverfahren
2 Klicken Sie auf „Calibrator“.
3 Wählen Sie im Menü „Messverfahren auswählen“ das gewünschte Messverfahren.
1
Die konkreten Schritte für die jeweiligen Kalibrierungsverfahren werden im weiteren Verlauf
dieses Abschnitts beschrieben.

1 Kalibrierungsverfahren
KALIBRIERUNG 38
Profi-Modus
Die Komponente Calibrator unterstützt zwei Modi: den Standardmodus und den Expertoder Profi-Modus. Sie können alle für die Kalibrierung wesentlichen Aufgaben im Standardmodus ausführen. Im Profi- oder Expert-Modus sind zwei weitere Optionen verfügbar:
„Seiten drucken“ und „Messwerte anzeigen“.
1
Mit der Option „Seiten drucken“ können Sie eine Vergleichsseite drucken, die das Ergebnis
der neuen Messwerte in Verbindung mit einem Profil zeigt, das mit dem aktuellen Kalibrierungsset verknüpft ist. Sie können eine eigene Vergleichsseite erstellen und sie im Format
PostScript oder EPS (Encapsulated PostScript) unter dem Namen „CALIB.PS“ speichern.
Senden Sie diese Datei aus Ihrer Anwendung an die Warteschlange „Halten“ des Integrated
Fiery Color Servers. Sie können die Datei „CALIB.PS” auch erstellen, indem Sie einen beliebigen Auftrag in der Warteschlange „Halten“ in der Anwendung Command WorkStation
umbenennen.

1 Name des Ausgabeprofils
KALIBRIERUNG 39
Mit der Option „Messwerte anzeigen“ können Sie die aktuellen Messwerte in tabellarischer
oder grafischer Form anzeigen; in der Grafik werden die Mess- und die Sollwertekurven
dargestellt.
1
Wenn mehrere Profile dieselben Sollwerte verwenden, wird rechts oben das Menü „Zeichnen
relativ zu“ angezeigt. In diesem Menü werden alle Ausgabeprofile aufgelistet, die dasselbe
Kalibrierungsset verwenden. Wenn Sie in diesem Menü ein Ausgabeprofil wählen, werden die
Sollwertekurven für dieses Profil angezeigt. Wenn jedes Ausgabeprofil eindeutige Kalibrierungssollwerte verwendet, ändern sich bei einem Profilwechsel die angezeigten Kurven.
Anwenden von Messwerten auf mehrere Kalibrierungssets
Die Komponente Calibrator stellt eine Option bereit („Auf alle Sets anwenden“), die es Ihnen
ermöglicht, die bei der aktuellen Kalibrierung ermittelten Messwerte für alle Kalibrierungssets
auf dem Server zu übernehmen. Diese Option ist nur verfügbar, wenn der Integrated Fiery
Color Server über mehr als ein Kalibrierungsset verfügt.
Wenn Sie die Option „Auf alle Sets anwenden“ deaktivieren, können Sie festlegen, dass die
aktuelle Kalibrierung nur auf bestimmte Kalibrierungssets auf dem Server angewendet wird.
Sie können die gewünschten Sets wählen, indem Sie neben der Option „Auf alle Sets
anwenden“ auf „Anpassen“ klicken; daraufhin wird das Fenster „Anwenden“ angezeigt.
Aktivieren bzw. deaktivieren Sie die Optionen der angezeigten Kalibrierungssets; klicken
Sie danach auf „OK“.

KALIBRIERUNG 40
Wenn eines der gewählten Kalibrierungssets keinem Ausgabeprofil zugeordnet ist, wird eine
entsprechende Warnmeldung angezeigt. Sie können die ermittelten Kalibrierungsmesswerte
trotzdem auf dieses Set anwenden.
Die Kalibrierungsmesswerte werden am Ende des Kalibrierungsprozesses in das angegebene
Kalibrierungsset übernommen, wenn Sie auf „Anwenden“ klicken.
Wiederherstellen der Standardmesswerte für die Kalibrierung
Mit den folgenden Schritten können Sie die im Werk voreingestellten Standardmesswerte für
die Kalibrierung wiederherstellen.
STANDARDMESSWERTE FÜR KALIBRIERUNG WIEDERHERSTELLEN
1 Klicken Sie im Fenster „Calibrator“ auf „Standard aktivieren“.
2 Klicken Sie auf „OK“, um die Werksstandards für das Kalibrierungsset wiederherzustellen.
HINWEIS: Wenn die Option „Auf alle Sets anwenden“ aktiviert ist, werden alle Kalibrierungs-
sets auf dem Server wiederhergestellt. Ist die Option „Auf alle Sets anwenden“ deaktiviert, gilt
die Option „Standard aktivieren“ nur für die über die Option „Anpassen“ gewählten Kalibrierungssets.
Kalibrieren mit ColorCal
Mit ColorCal können Sie den Integrated Fiery Color Server ohne Spektralfotometer oder
Densitometer kalibrieren. Bei der Kalibrierung mit ColorCal werden die Werte für die Tonerdichte statt dessen mit dem in die Digitaldruckmaschine integrierten Scanner gemessen.

KALIBRIERUNG 41
ColorCal hat die folgenden Funktionen:
Scannerkalibrierung: Bei ColorCal können Sie den Scanner (Einzugsvorrichtung) der
•
Digitaldruckmaschine mit den Kodak Farb- und Graustufenstreifen kalibrieren.
•
Messwerteseite: Bei ColorCal wird eine ColorCal Messwerteseite verwendet, auf der
rechteckige Schwarzweiß- und Farbfelder in zufälliger Reihenfolge angeordnet sind.
Dadurch ist ColorCal weniger anfällig für die Umgebungsbedingungen der Digitaldruckmaschine, wodurch eine größere Präzision bei der Farbreproduktion und -kalibrierung
erreicht wird.
HINWEIS: Für die Kalibrierung mit ColorCal benötigen Sie den Kodak Graustufenstreifen,
der im Medienpaket des Integrated Fiery Color Servers enthalten ist. Um den Scanner der
Digitaldruckmaschine für ColorCal zu kalibrieren, benötigen Sie außer dem Kodak
Graustufenstreifen auch den Kodak Farbkontrollstreifen.
Wenn Sie ColorCal über die ColorWise Pro Tools ausführen, können Sie den Scanner in der
Digitaldruckmaschine vor dem Integrated Fiery Color Server selbst kalibrieren. Es empfiehlt
sich, den Scanner für ColorCal zu kalibrieren, wenn Wartungsarbeiten ausgeführt wurden
oder die Ausgabe der Digitaldruckmaschine geändert wurde.
DRUCKSERVER MIT COLORWISE PRO TOOLS UND COLORCAL KALIBRIEREN
1 Starten Sie die Komponente Calibrator.
Die Anleitung zum Starten der Komponente Calibrator finden Sie auf Seite 37.
2 Wählen Sie im Bereich „Messverfahren auswählen“ die Einstellung „ColorCal“.
3 Aktivieren Sie im Bereich „Druckeinstellungen prüfen“ ein geeignetes Kalibrierungsset.
Wählen Sie, wenn mehrere Sets zur Auswahl stehen, das Kalibrierungsset für das Medium, das
Sie am häufigsten verwenden.
HINWEIS: Damit diese Kalibrierung wirksam wird, müssen Sie das Kalibrierungsset mit
einem oder mehreren Ausgabeprofilen verknüpfen. Das Standardkalibrierungsset ist bereits
mit dem Standardausgabeprofil verknüpft, sodass sich eine weitere Zuordnung erübrigt.
4 Klicken Sie im Bereich „Messwerteseite generieren“ auf „Drucken“.

KALIBRIERUNG 42
5 Wählen Sie den gewünschten Seitentyp.
• Bei der Einstellung „ColorCal Seite“ wird eines von 256 ColorCal Mustern nach dem
Zufallsprinzip gewählt und gedruckt.
• Bei der Einstellung „Bestimmtes Muster“ wird ein bestimmtes ColorCal Muster gedruckt.
Die Nummer des Musters können Sie in das Feld „Farbfeldseite #“ eingeben.
Für die Papiergröße wird automatisch die Einstellung „LTR/A4“ gewählt.
6 Wählen Sie das Zufuhrfach (Behälter/Magazin) für die Messwerteseite.
7 Klicken Sie auf „Erweiterte Optionen einblenden“ unten im Fenster, wenn Sie Einstellungen
für das Raster und den Glanzgrad festlegen wollen.
8 Wählen Sie das Raster, das zum Drucken der Messwerteseite verwendet werden soll.
Wählen Sie die Einstellung „Zeile“, wenn für die Druckausgabe das Halftone-Raster
„200 Zeile, gedreht“ verwendet werden soll. Wählen Sie ansonsten die Einstellung „Punkt“.

KALIBRIERUNG 43
9 Geben Sie den Glanzgrad an, der für die Druckausgabe der Messwerteseite verwendet werden
soll.
Wählen Sie die Einstellung „Optimiert“, wenn die Ausgabe mit optimiertem Glanzgrad
erfolgen soll. Behalten Sie ansonsten die Einstellung „Normal“ bei.
10 Wählen Sie „Anleitungen zum Scannen drucken“, wenn zusätzlich zur Messwerteseite eine
Seite mit genauen Anleitungen gedruckt werden soll.
Deaktivieren Sie diese Option, wenn Ihnen die Seite mit den Anleitungen bereits gedruckt
vorliegt.
11 Aktivieren Sie die Option „Seite für Scannerkalibrierung drucken“, wenn Sie eine spezielle
Messwerteseite für den Scanner drucken und den Scanner mithilfe dieser Seite kalibrieren
wollen, bevor Sie den Integrated Fiery Color Server kalibrieren.
Wenn Sie diese Option nicht aktivieren, wird die Scannerkalibrierung übergangen und nur
die ColorCal Messwerteseite gedruckt.
Es wird empfohlen, vor dem Kalibrieren des Integrated Fiery Color Servers stets auch die
Scannerkalibrierung vorzunehmen.
12 Klicken Sie auf „Drucken“.
In einer Meldung werden Sie über den Status Ihres Druckauftrags informiert.
13 Klicken Sie auf „OK“, um den Vorgang fortzusetzen.
14 Nehmen Sie die gedruckte ColorCal Messwerteseite (und gegebenenfalls die Messwerteseite
für die Scannerkalibrierung) aus der Digitaldruckmaschine.
15 Klicken Sie im Bereich „Messwerte ermitteln“ auf „Messen“.
16 Fahren Sie mit Schritt 21 fort, wenn Sie die Scannerkalibrierung nicht vornehmen wollen.
17 Legen Sie den Kodak Graustufenstreifen, den Kodak Farbkontrollstreifen und die Seite für
die Scannerkalibrierung auf dem Vorlagenglas der Digitaldruckmaschine ab; die genaue
Anleitung finden Sie auf der gedruckten Informationsseite.
18 Klicken Sie nach Abschluss des Scanvorgangs im Bereich „Messwerte ermitteln“ auf „Messen“.
In einem separaten Fenster werden Sie darauf hingewiesen, dass Sie die Messwerteseite für die
Scannerkalibrierung scannen müssen, damit der Vorgang fortgesetzt werden kann.
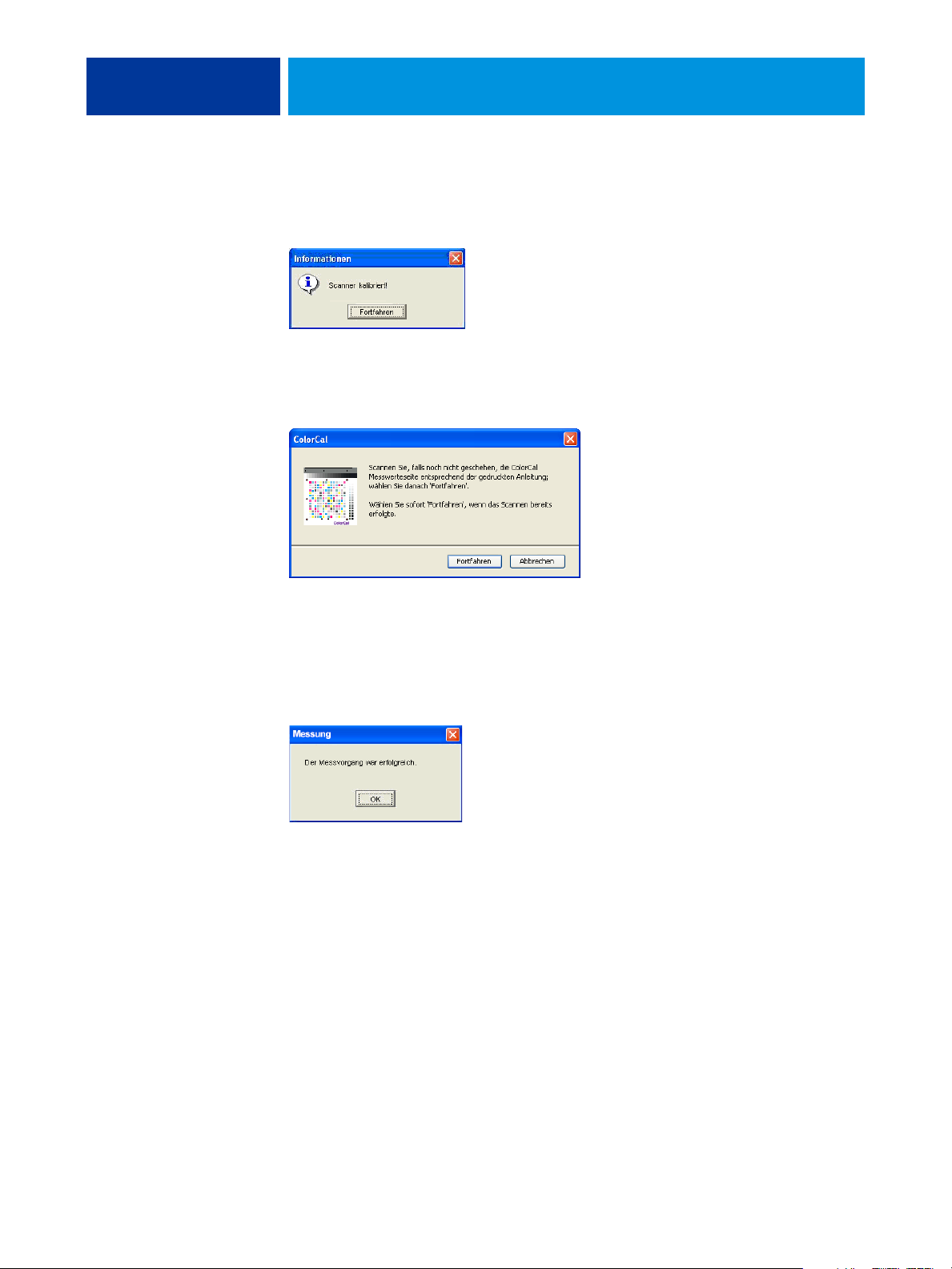
KALIBRIERUNG 44
19 Klicken Sie auf „Fortfahren“, um die Messung für den Scanner zu starten.
Am Ende des Messvorgangs wird das Dialogfenster „Informationen“ angezeigt.
20 Klicken Sie auf „Fortfahren“, um die Scannerkalibrierung fortzusetzen.
In einem separaten Fenster werden Sie darauf hingewiesen, dass Sie die ColorCal
Messwerteseite scannen müssen, damit der Vorgang fortgesetzt werden kann.
21 Legen Sie den Kodak Graustufenstreifen und die ColorCal Messwerteseite auf dem Vorlagen-
glas der Digitaldruckmaschine ab; die genaue Anleitung finden Sie auf der gedruckten Informationsseite.
22 Klicken Sie auf „Fortfahren“, um die ColorCal Messung zu starten.
Am Ende des Messvorgangs wird das Dialogfenster „Messung“ angezeigt.
23 Klicken Sie auf „OK“, um die Kalibrierung abzuschließen.
24 Klicken Sie auf „Anwenden“, um die ColorCal Kalibrierungswerte anzuwenden.
25 Klicken Sie auf „Fertig“, um die Komponente Calibrator zu schließen.
Kalibrieren mit DTP32 oder DTP32 Series II
Mit dem Densitometer DTP32 oder DTP 32 Series II können Sie die Farbfelder der von der
Digitaldruckmaschine generierten Messwerteseite messen und die Messwerte automatisch
auf den Integrated Fiery Color Server laden.

KALIBRIERUNG 45
HINWEIS: Bevor Sie mit den ColorWise Pro Tools den Integrated Fiery Color Server
kalibrieren, müssen Sie das Densitometer DTP32 oder DTP 32 Series II einrichten und
kalibrieren. Die Anleitung hierzu finden Sie in der im Lieferumfang des Messinstruments
enthaltenen Dokumentation.
INTEGRATED FIERY COLOR SERVER MIT DTP32 ODER DTP32 SERIES II KALIBRIEREN
1 Starten Sie die Komponente Calibrator.
Die Anleitung dazu finden Sie auf Seite 37.
2 Wählen Sie „X-Rite DTP32“ bzw. „X-Rite DTP32 Series II“ im Bereich „Messverfahren
auswählen“.
3 Aktivieren Sie im Bereich „Druckeinstellungen prüfen“ das gewünschte Kalibrierungsset.
Wählen Sie, wenn mehrere Sets zur Auswahl stehen, das Kalibrierungsset für das Medium,
das Sie am häufigsten verwenden.
HINWEIS: Damit diese Kalibrierung wirksam wird, müssen Sie das Kalibrierungsset mit
einem oder mehreren Ausgabeprofilen verknüpfen. Das Standardkalibrierungsset ist bereits
dem Standardausgabeprofil zugeordnet. Für das Standardkalibrierungsset brauchen Sie keine
erneute Zuordnung vornehmen.
4 Klicken Sie im Bereich „Messwerteseite generieren“ auf „Drucken“.
Das Dialogfenster „Druckoptionen“ wird angezeigt.
5 Wählen Sie die gewünschten Optionen.
Seitentyp: Sie können zwischen 21 und 34 sortierten Farbfeldern wählen.
Papiergröße: Hier wird automatisch die Einstellung „LTR/A4“ für 21 sortierte Farbfelder
festgelegt. Wählen Sie statt dessen die Einstellung „11
x17/A3“ oder „12x18/SRA3“, wenn
Sie 34 sortierte Farbfelder generieren wollen.
Papierzufuhr: Hiermit legen Sie die Papierzufuhr (Fach/Behälter/Magazin) fest.
6 Klicken Sie auf „Erweiterte Optionen einblenden“ unten im Fenster, wenn Sie Einstellungen
für das Raster und den Glanzgrad festlegen wollen.

KALIBRIERUNG 46
7 Geben Sie den Glanzgrad an, der für die Druckausgabe der Messwerteseite verwendet werden
soll.
Wählen Sie die Einstellung „Optimiert“, wenn die Ausgabe mit optimiertem Glanzgrad
erfolgen soll. Behalten Sie ansonsten die Einstellung „Normal“ bei.
8 Wählen Sie das Raster, das zum Drucken der Messwerteseite verwendet werden soll.
Wählen Sie die Einstellung „Zeile“, wenn für die Druckausgabe das Halftone-Raster
„200 Zeile, gedreht“ verwendet werden soll. Wählen Sie ansonsten die Einstellung „Punkt“.
9 Klicken Sie auf „Drucken“.
In einer Meldung werden Sie über den Status Ihres Druckauftrags informiert.
10 Klicken Sie auf „OK“, um den Vorgang fortzusetzen.
11 Nehmen Sie die gedruckte Messwerteseite aus der Digitaldruckmaschine.
12 Klicken Sie im Bereich „Messwerte ermitteln“ auf „Messen“.
Daraufhin wird das Dialogfenster mit den Messoptionen geöffnet, in dem der angegebene
Seitentyp und die gewählte Papiergröße angezeigt werden.
13 Klicken Sie auf „Messen“.
Führen Sie die Messwerteseite entsprechend den Anweisungen auf dem Bildschirm in das
DTP32 ein.
HINWEIS: Das DTP32 Series II besitzt keine solche Führungsschiene. Legen Sie bei diesem
Instrument die Seite so an, dass der zu messende Farbstreifen unter der Justiermarke ausgerichtet ist.

DTP32
DTP32 Series II
KALIBRIERUNG 47
Im Feld „Status“ werden Anweisungen für die Auswahl des Anschlusses und für das Zuführen
der Messwerteseite angezeigt; die Messwerteseite muss einmal für jeden Farbstreifen zugeführt
werden (insgesamt also viermal).
14 Klicken Sie auf „Übernehmen“, wenn im Feld „Status“ die Meldung erscheint, dass die
Messungen erfolgreich waren.
15 Klicken Sie im Dialogfenster „Messen“ auf „OK“.
16 Klicken Sie im Fenster „Calibrator“ auf „Anwenden“, um das neue Kalibrierungsset zu
implementieren.
17 Klicken Sie im Fenster „Information“ auf „OK“.
Damit ist die Kalibrierung beendet.
Kalibrieren mit DTP41
Mit dem Spektralfotometer DTP41 können Sie die Farbfelder der von der Digitaldruckmaschine generierten Messwerteseite messen und die Messwerte automatisch auf den
Integrated Fiery Color Server laden.
HINWEIS: Bevor Sie mit den ColorWise Pro Tools den Integrated Fiery Color Server
kalibrieren, müssen Sie das Densitometer DTP41 einrichten und kalibrieren. Die Anleitung
hierzu finden Sie in der im Lieferumfang des Messinstruments enthaltenen Dokumentation.

KALIBRIERUNG 48
INTEGRATED FIERY COLOR SERVER MIT DTP41 KALIBRIEREN
1 Starten Sie die Komponente Calibrator.
Die Anleitung dazu finden Sie auf Seite 37.
2 Wählen Sie „X-Rite DTP41“ als Messverfahren.
3 Aktivieren Sie im Bereich „Druckeinstellungen prüfen“ das gewünschte Kalibrierungsset.
Wählen Sie, wenn mehrere Sets zur Auswahl stehen, das Kalibrierungsset für das Medium,
das Sie am häufigsten verwenden.
HINWEIS: Damit diese Kalibrierung wirksam wird, müssen Sie das Kalibrierungsset mit
einem oder mehreren Ausgabeprofilen verknüpfen. Das Standardkalibrierungsset ist bereits
dem Standardausgabeprofil zugeordnet. Für das Standardkalibrierungsset brauchen Sie keine
erneute Zuordnung vornehmen.
4 Klicken Sie im Bereich „Messwerteseite generieren“ auf „Drucken“.
Das Dialogfenster „Druckoptionen“ wird angezeigt.
5 Wählen Sie die gewünschten Optionen.
Seitentyp:
Papiergröße: Hier wird automatisch die Einstellung „LTR/A4“ für 21 sortierte Farbfelder
festgelegt. Wählen Sie statt dessen die Einstellung „11
Sie können zwischen 21 und 34 sortierten Farbfeldern wählen.
x17/A3“ oder „12x18/SRA3“, wenn
Sie 34 sortierte Farbfelder generieren wollen.
Papierzufuhr: Wählen Sie das Fach (Behälter/Magazin), aus dem das Medium für die
Messwerteseite zugeführt werden soll.
6 Klicken Sie auf „Erweiterte Optionen einblenden“ unten im Fenster, wenn Sie Einstellungen
für das Raster und den Glanzgrad festlegen wollen.

KALIBRIERUNG 49
7 Geben Sie den Glanzgrad an, der für die Druckausgabe der Messwerteseite verwendet werden
soll.
Wählen Sie die Einstellung „Optimiert“, wenn die Ausgabe mit optimiertem Glanzgrad
erfolgen soll. Behalten Sie ansonsten die Einstellung „Normal“ bei.
8 Wählen Sie das Raster, das zum Drucken der Messwerteseite verwendet werden soll.
Wählen Sie die Einstellung „Zeile“, wenn für die Druckausgabe das Halftone-Raster
„200 Zeile, gedreht“ verwendet werden soll. Wählen Sie ansonsten die Einstellung „Punkt“.
9 Klicken Sie auf „Drucken“.
In einer Meldung werden Sie über den Status Ihres Druckauftrags informiert.
10 Klicken Sie auf „OK“, um den Vorgang fortzusetzen.
11 Nehmen Sie die gedruckte Messwerteseite aus der Digitaldruckmaschine.
12 Klicken Sie im Bereich „Messwerte ermitteln“ auf „Messen“.
Daraufhin wird das Dialogfenster mit den Messoptionen geöffnet, in dem der angegebene
Seitentyp und die gewählte Papiergröße angezeigt werden.
13 Klicken Sie auf „Messen“.

KALIBRIERUNG 50
14 Wählen Sie in der Liste „Verfügbare Anschlüsse“ ggf. den COM-Anschluss für das DTP41 und
klicken Sie anschließend auf „Messung starten“.
15 Führen Sie die Messwerteseite in das DTP41 ein; messen Sie zuerst den Cyan-Farbstreifen.
Richten Sie die Messwerteseite so im Führungsschlitz aus, dass der jeweils zu messende
Farbstreifen unter der Justiermarke zentriert ist. Führen Sie die Messwerteseite über die
vorderen Walzen in das Instrument ein, bis sie an die hinteren Antriebswalzen stößt
(etwa 7 cm) und Sie einen Widerstand spüren.
16 Klicken Sie auf „Streifen lesen“.
Die Messwerteseite wird nun automatisch durch das DTP41 gezogen.
Nachdem die Messwerteseite gelesen wurde, werden Sie von der Komponente Calibrator
aufgefordert, die Messwerteseite für den nächsten zu messenden Farbstreifen auszurichten
und zuzuführen.

KALIBRIERUNG 51
17 Wiederholen Sie die oben beschriebenen Schritte für die Farbstreifen Magenta, Gelb und
Schwarz.
Das runde Kontrollelement des zuletzt gemessenen Farbstreifens wird mit einem Häkchen
versehen; zugleich erscheint im Feld „Status“ eine Bestätigungsmeldung, dass die Messung
erfolgreich war.
Klicken Sie auf „Zurück“ oder „Weiter“ um den letzten bzw. den nächsten Schritt des
Messverfahrens anzusteuern.
18 Klicken Sie auf „Messwerte übernehmen“, wenn im Feld „Status“ angezeigt wird, dass alle
vier Farbstreifen erfolgreich eingelesen wurden.
19 Klicken Sie im Dialogfenster „Messen“ auf „OK“.
20 Klicken Sie im Fenster „Calibrator“ auf „Anwenden“, um das neue Kalibrierungsset zu
implementieren.
21 Klicken Sie im Fenster „Information“ auf „OK“.
Damit ist die Kalibrierung des Integrated Fiery Color Servers beendet.
Kalibrieren mit ES-1000
Sie können den Integrated Fiery Color Server mit den ColorWise Pro Tools in Verbindung
mit dem Spektralfotometer ES-1000 kalibrieren.
HINWEIS: Sie müssen das ES-1000 einrichten und kalibrieren, bevor Sie den Integrated Fiery
Color Server mithilfe der ColorWise Pro Tools kalibrieren. Die Anleitung finden Sie in der
Dokumentation zu Ihrem Messinstrument.

KALIBRIERUNG 52
INTEGRATED FIERY COLOR SERVER MIT ES-1000 KALIBRIEREN
1 Starten Sie die Komponente Calibrator.
Die Anleitung dazu finden Sie auf Seite 37.
2 Wählen Sie „EFI Spectrometer ES-1000“ als Messverfahren.
3 Aktivieren Sie im Bereich „Druckeinstellungen prüfen“ das gewünschte Kalibrierungsset.
Wählen Sie, wenn mehrere Sets zur Auswahl stehen, das Kalibrierungsset für das Medium, das
Sie am häufigsten verwenden.
HINWEIS: Damit diese Kalibrierung wirksam wird, müssen Sie das Kalibrierungsset mit
einem oder mehreren Ausgabeprofilen verknüpfen. Das Standardkalibrierungsset ist bereits
dem Standardausgabeprofil zugeordnet. Für das Standardkalibrierungsset brauchen Sie keine
erneute Zuordnung vornehmen.
4 Klicken Sie im Bereich „Messwerteseite generieren“ auf „Drucken“.
Das Dialogfenster „Druckoptionen“ wird angezeigt.
5 Wählen Sie die gewünschten Optionen.
Seitentyp:
Wählen Sie zwischen der Messwerteseite mit 21 oder 34 Farbfeldern (jeweils
sortiert oder in Zufallsfolge). Sortierte Felder werden auf der Seite abgestuft nach Farbton
und Sättigung gedruckt. Felder in Zufallsfolge werden auf der Seite ohne eine bestimmte
Reihenfolge gedruckt, damit Dichteunterschiede in verschiedenen Seitenbereichen ausgeglichen werden können.
Papiergröße: Hier wird automatisch die Einstellung „LTR/A4“ für 21 Farbfelder festgelegt.
Wählen Sie statt dessen die Einstellung „11
x17/A3“ oder „12x18/SRA3“, wenn Sie
34 Farbfelder generieren wollen.
Papierzufuhr: Hier wird „Automatische Auswahl“ angezeigt.
6 Klicken Sie auf „Erweiterte Optionen einblenden“ unten im Fenster, wenn Sie Einstellungen
für das Raster und den Glanzgrad festlegen wollen.

KALIBRIERUNG 53
7 Geben Sie den Glanzgrad an, der für die Druckausgabe der Messwerteseite verwendet werden
soll.
Wählen Sie die Einstellung „Optimiert“, wenn die Ausgabe mit optimiertem Glanzgrad
erfolgen soll. Behalten Sie ansonsten die Einstellung „Normal“ bei.
8 Wählen Sie das Raster, das zum Drucken der Messwerteseite verwendet werden soll.
Wählen Sie die Einstellung „Zeile“, wenn für die Druckausgabe das Halftone-Raster
„200 Zeile, gedreht“ verwendet werden soll. Wählen Sie ansonsten die Einstellung „Punkt“.
9 Klicken Sie auf „Drucken“.
In einer Meldung werden Sie über den Status Ihres Druckauftrags informiert.
10 Klicken Sie auf „OK“, um den Vorgang fortzusetzen.
11 Nehmen Sie die gedruckte Messwerteseite aus der Digitaldruckmaschine.
12 Klicken Sie im Bereich „Messwerte ermitteln“ auf „Messen“.
Daraufhin wird das Dialogfenster mit den Messoptionen angezeigt.
Als Seitentyp wird automatisch der Typ angezeigt, für den Sie sich in Schritt 5 entschieden
haben.

KALIBRIERUNG 54
13 Überprüfen Sie die Einstellungen und klicken Sie auf „Messen“.
Das Dialogfenster „Information“ wird angezeigt.
14 Legen Sie das ES-1000 in der Basisstation ab.
Wenn Sie das Spektralfotometer ES-1000 in der Basisstation ablegen, wird eine Weißpunktkalibrierung durchgeführt, die graduelle Abweichungen des Messinstruments kompensiert.
Stellen Sie sicher, dass die Messöffnung des Instruments exakt auf dem weißen Keramikfeld
der Basisstation aufliegt. Wird das Spektralfotometer nicht richtig in die Basisstation eingesetzt, werden keine präzisen Messwerte generiert.
15 Klicken Sie auf „OK“.
Daraufhin wird das Dialogfenster „Messwerte“ angezeigt. Im Bereich „Status“ werden
Anleitungen zur Messung der Farbstreifen und Farbfelder eingeblendet.
16 Legen Sie mehrere leere weiße Blätter unter die Messwerteseite, um ein exakteres
Messergebnis zu erzielen.
Die zusätzlichen Blätter verhindern, dass Farbflächen unter der Messwerteseite vom
Messinstrument gelesen werden und das Messergebnis verfälschen.
17 Richten Sie die Messwerteseite so aus, dass die Streifen horizontal verlaufen und das Scannen
von links nach rechts erfolgt (die Pfeile am Beginn jedes Streifen geben die Scanrichtung
an).
18 Halten Sie das ES-1000 so, dass sich seine Längsseite im rechten Winkel zur Scanrichtung
befindet und richten Sie die Messöffnung mit dem weißen Bereich am Beginn der jeweiligen
Farbe aus.

KALIBRIERUNG 55
19 Halten Sie die Messtaste gedrückt, bis Sie einen Signalton hören, oder warten Sie, bis die
Hintergrundfarbe des Dialogfensters von Grün nach Weiß wechselt.
HINWEIS: Damit auf einem Windows-Computer der Signalton ausgegeben werden kann,
muss der Computer mit einer Soundkarte und mit Lautsprechern ausgerüstet sein. Unter
Umständen müssen Sie an Ihrem Computer die Lautstärke erhöhen, um den Signalton hören
zu können.
20 Ziehen Sie, wenn Sie den Signalton hören bzw. die Hintergrundfarbe des Dialogfensters
wechselt, das ES-1000 langsam und gleichmäßig über den Farbstreifen.
Es dauert etwa fünf Sekunden, bis der gesamte Streifen gemessen wurde.
21 Lassen Sie die Messtaste erst los, nachdem alle Farbfelder des aktuellen Farbstreifens
gemessen wurden und Sie den weißen Bereich am Ende des Farbstreifens erreicht haben.
Nachdem ein Farbstreifen erfolgreich gemessen wurde, wechselt die Hintergrundfarbe des
Dialogfensters wieder nach Grün und das Fadenkreuz markiert die nächste Farbe. Konnte
der Farbstreifen nicht erfolgreich gemessen werden, wechselt die Hintergrundfarbe des
Dialogfensters nach Rot und Sie werden in einer Meldung aufgefordert, die Messung zu
wiederholen.
22 Wiederholen Sie die Schritte 18 bis 21, bis alle Farbstreifen gemessen wurden.
HINWEIS: Sie müssen die Messungen in der Reihenfolge vornehmen, die im Bereich „Status“
vorgegeben wird.
23 Klicken Sie auf „Übernehmen“, wenn alle Farbfelder erfolgreich gemessen wurden.
24 Klicken Sie im Fenster „Calibrator“ auf „Anwenden“.
Die neuen Kalibrierungsmesswerte werden angewendet.
25 Klicken Sie im Fenster „Information“ auf „OK“.
Damit ist die Kalibrierung des Integrated Fiery Color Servers beendet.
Kalibrieren über Konsole der Digitaldruckmaschine
Der Integrated Fiery Color Server kann mit der Funktion ColorCal über die Konsole der
Digitaldruckmaschine kalibriert werden. Für diese Art der Kalibrierung ist die Komponente
Calibrator der ColorWise Pro Tools nicht erforderlich.
Kalibrieren mit ColorCal
Falls das Administratorkennwort eingerichtet wurde, müssen Sie sich damit für die Kalibrierung über die Konsole der Digitaldruckmaschine autorisieren. Weitere Hinweise zur Konsole
der Digitaldruckmaschine finden Sie im Dokument Konfiguration und Setup.

KALIBRIERUNG 56
COLORCAL ÜBER KONSOLE DER DIGITALDRUCKMASCHINE AUSFÜHREN
1 Drücken Sie auf der Digitaldruckmaschine auf „Alle Betriebsarten“ (All Services), um den
Hauptbildschirm anzuzeigen.
2 Drücken Sie auf der Konsole der Digitaldruckmaschine auf „Webanwendungen“
(Web Applications).
3 Drücken Sie auf „Kalibrieren“.
4 Geben Sie ggf. das Kennwort für den Integrated Fiery Color Server ein und drücken Sie auf
„Anmelden“.
5 Wählen Sie ein Medium, um das entsprechende Kalibrierungsset zu aktivieren, und drücken
Sie auf „Weiter“.
6 Wählen Sie das Fach (Behälter/Magazin), aus dem das Medium für die Messwerteseite
zugeführt werden soll.
Die Messwerteseite enthält standardisierte Farbfelder, die beim Scannen der Seite auf der
Digitaldruckmaschine gemessen werden; danach werden die Mess- mit den Sollfarbwerten
verglichen.
Wählen Sie „Automatische Auswahl“ oder „Fach 5“ als Papierzufuhr. Als Seitengröße wird
automatisch „LTR/A4“ eingestellt.
HINWEIS: Wenn Sie das Medium für die Messwerteseite über das Fach 5 zuführen wollen,
müssen Sie das gewünschte Medium in dieses Fach einlegen und über die Konsole der Digitaldruckmaschine die Größe des eingelegten Mediums einstellen.
7 Aktivieren Sie die Option „Anleitungen drucken“, wenn zusätzlich zur Messwerteseite eine
Seite mit genauen Anleitungen gedruckt werden soll.
Deaktivieren Sie diese Option, wenn Ihnen die Seite mit den Anleitungen bereits gedruckt
vorliegt.
8 Aktivieren Sie die Option „Scanner-Messwerteseite“, wenn Sie eine spezielle Messwerteseite
für den Scanner drucken und den Scanner mithilfe dieser Seite kalibrieren wollen, bevor Sie
den Integrated Fiery Color Server kalibrieren.
Wenn Sie diese Option nicht aktivieren, wird die Scannerkalibrierung übergangen und sofort
die ColorCal Messwerteseite gedruckt. Fahren Sie in diesem Fall mit Schritt 17 fort.
Es wird empfohlen, vor dem Kalibrieren des Integrated Fiery Color Servers stets auch die
Scannerkalibrierung vorzunehmen.
9 Drücken Sie auf „Drucken“.
Wählen Sie „Drucken überspringen“, wenn Ihnen die benötigten Seiten bereits gedruckt
vorliegen und Sie direkt mit dem Scanvorgang fortfahren wollen.
10 Nehmen Sie die Messwerteseite (und gegebenenfalls die Seite mit den Anleitungen) aus der
Digitaldruckmaschine.

KALIBRIERUNG 57
11 Legen Sie den Kodak Graustufenstreifen und den Kodak Farbkontrollstreifen entsprechend
den Anleitungen für die Scannerkalibrierung mit dem Druckbild nach unten auf dem
Vorlagenglas der Digitaldruckmaschine ab.
12 Legen Sie die Messwerteseite ebenfalls mit dem Druckbild nach unten über die Streifen und
schließen Sie die Klappe am Vorlagenglas.
Achten Sie darauf, dass die Streifen und die Messwerteseite beim Schließen nicht verrutschen.
13 Legen Sie über die Konsole der Digitaldruckmaschine die Einstellungen fest, die in den
gedruckten Anleitungen empfohlen werden. Drücken Sie danach die grüne Taste Start, um den
Scanvorgang zu starten.
14 Nach Abschluss des Scanvorgangs ertönt ein akustisches Signal. Drücken Sie danach die Taste
„Alle Betriebsarten“ (All Services) und wählen Sie im daraufhin angezeigten Hauptbildschirm
zunächst „Webanwendungen“ (Web Applications) und danach „Kalibrieren“.
Sie sehen nun wieder den Bildschirm, der vor dem Scanvorgang zu sehen war.
15 Wählen Sie „Druckfarben messen“.
Nach Abschluss des Messvorgangs kehren Sie zu dem Bildschirm zurück, der vor Beginn der
Scannerkalibrierung zu sehen war.
1 Legen Sie den Graustufen-
streifen mit dem Druckbild
nach unten ab
2 Legen Sie die Messwerteseite
mit dem Druckbild nach
unten über den Graustufenstreifen
16 Deaktivieren Sie die Option „Scanner-Messwerteseite“.
17 Wählen Sie „Drucken“, um die ColorCal Messwerteseite (und gegebenenfalls die Seite mit den
Anleitungen) zu drucken.
Wählen Sie „Drucken überspringen“, wenn Ihnen die benötigten Seiten bereits gedruckt
vorliegen und Sie direkt mit dem Scanvorgang fortfahren wollen.
18 Nehmen Sie die Messwerteseite (und gegebenenfalls die Seite mit den Anleitungen) aus der
Digitaldruckmaschine.
19 Legen Sie den Kodak Graustufenstreifen entsprechend den gedruckten Anleitungen für die
ColorCal Kalibrierung mit der bedruckten Seite nach unten auf dem Vorlagenglas der Digitaldruckmaschine ab.
Zentrieren Sie den Streifen am oberen Rand des Vorlagenglases zwischen den entsprechenden
Papiergrößenangaben an der Digitaldruckmaschine.
1 2
20 Legen Sie die Messwerteseite ebenfalls mit dem Druckbild nach unten über die Streifen und
schließen Sie die Klappe am Vorlagenglas.
Achten Sie darauf, dass der Streifen und die Messwerteseite beim Schließen nicht verrutschen.

KALIBRIERUNG 58
21 Legen Sie über die Konsole der Digitaldruckmaschine die Einstellungen fest, die in den
gedruckten Anleitungen empfohlen werden. Drücken Sie danach die grüne Taste Start, um
den Scanvorgang zu starten.
Auf der Seite mit den Anleitungen wird angegeben, dass Sie den Scanvorgang für die
Ausrichtung im Querformat konfigurieren müssen, obwohl die Messwerteseite im Hochformat ausgerichtet ist. Diese Anleitung ist korrekt und liefert das gewünschte Ergebnis.
22 Nach Abschluss des Scanvorgangs ertönt ein akustisches Signal. Drücken Sie danach die Taste
„Alle Betriebsarten“ (All Services) und wählen Sie im daraufhin angezeigten Hauptbildschirm
zunächst „Webanwendungen“ (Web Applications) und danach „Kalibrieren“.
Sie sehen nun wieder den Bildschirm, der vor dem Scanvorgang zu sehen war.
23 Wählen Sie „Druckfarben messen“.
Nach Abschluss der Messung werden Sie durch eine Meldung informiert, ob die Messung
erfolgreich verlief.
24 Wählen Sie „Drucken“, um die Vergleichsseite zu drucken.
Die Vergleichsseite veranschaulicht die Ausgabe der Digitaldruckmaschine unter Verwendung
der ermittelten Kalibrierungsdaten.
25 Drücken Sie auf „Anwenden“, wenn Sie mit dem Ergebnis der Kalibrierung zufrieden sind;
bestätigen Sie mit „Ja“, dass die neuen Werte angewendet werden sollen.
Die Kalibrierungsmesswerte werden gespeichert.
Zweck der Kalibrierung
In den folgenden Abschnitten werden wichtige Grundlagen der Kalibrierung behandelt.
Übersicht
Bei der Kalibrierung werden Kurven erstellt, die die Unterschiede zwischen den tatsächlichen
Tonerdichten (Messwerten) und dem laut Ausgabeprofil erwarteten Ergebnis oder Verhalten
ausgleichen.
• Die Messwerte reflektieren das tatsächliche Farbverhalten der Digitaldruckmaschine.
• Kalibrierungssets sind Gruppen oder Sätze von Messwerten, die die Einstellungen für ein
Medium für die Komponente Calibrator beinhalten.
• Jedes Ausgabeprofil enthält Kalibrierungssollwerte, die das erwartete Verhalten der
Digitaldruckmaschine beschreiben.
Nachdem Sie den Integrated Fiery Color Server kalibriert haben, wird ein Kalibrierungsset
gespeichert. Dieses Kalibrierungsset wird verwendet, wenn Sie es mit einem Ausgabeprofil
verknüpfen. Jedem Ausgabeprofil ist ein Kalibrierungsset zugeordnet. Wenn Sie kein
Ausgabeprofil wählen, wird das Kalibrierungsset verwendet, das mit dem Standardausgabeprofil verknüpft ist.

KALIBRIERUNG 59
Wenn Sie die Kalibrierungseinstellungen nach der Verarbeitung eines Druckauftrags ändern,
müssen Sie den Auftrag nicht noch einmal verarbeiten. Die neuen Kalibrierungseinstellungen
wirken sich auf den Auftrag aus, ohne dass dieser nochmals verarbeitet werden muss.
HINWEIS: Das Ändern der Kalibrierung hat Auswirkungen auf alle Aufträge aller Anwender;
zur Farbkalibrierung sollte daher nur eine begrenzte Anzahl von Personen berechtigt werden.
Im Setup-Programm des Integrated Fiery Color Servers können Sie das Administratorkennwort festlegen, um den Zugriff auf die Kalibrierungsfunktion zu steuern (siehe Konfiguration
und Setup).
Funktionsweise der Kalibrierung
Das Standardkalibrierungsset eignet sich für die meisten Anwendungszwecke. Der Integrated
Fiery Color Server bietet aber die Möglichkeit, ein Set zu wählen, mit dem die Kalibrierung
spezifisch angepasst wird.
Durch Kalibrieren können Sie:
• die Farbreproduktion des Integrated Fiery Color Servers optimieren
• die Farbkonsistenz über längere Zeiträume sichern
• konsistente Ausgaben auf verschiedenen Integrated Fiery Color Servern sicherstellen
•die Reproduktion von Spot- oder Sonderfarben (z. B. PANTONE-Farben und
benannte Farben anderer Farbsysteme) entscheidend verbessern
• den Integrated Fiery Color Server für die Verwendung von ColorWise Farbwiedergabe-
arten (CRDs), CMYK-Simulationen und ICC-Profilen optimieren
Das Erzielen zufriedenstellender Druckergebnisse mit dem Integrated Fiery Color Server
hängt von mehreren Faktoren ab. Zu den wichtigsten zählen das Bestimmen und Einhalten
der optimalen Tonerdichten. Die Dichte ist das Maß dafür, wie viel Licht eine Oberfläche
absorbiert. Durch das sorgsame Regulieren der Tonerdichten können Sie konsistente Farbausgaben sicherstellen.
Doch selbst bei kalibrierten Systemen werden die Tonerdichten durch die Einstellungen der
Digitaldruckmaschine sowie durch die Luftfeuchtigkeit und die Umgebungstemperatur
beeinflusst. Nach einer gewissen Zeit kann es auch zu Schwankungen in der Dichte kommen.
Auch ungleichmäßige Tonerdichten auf dem Papier können die Kalibrierungsergebnisse
beeinflussen. Außerdem ist zu beobachten, dass die Dichte, die Gradation und die Farbreproduktion mit der Zeit von den Idealwerten abweichen. Diese Veränderungen können
Sie durch regelmäßiges Kalibrieren kompensieren.
Die Kalibrierung basiert auf Kalibrierungskurven, die auf dem Integrated Fiery Color Server
erstellt werden und die Unterschiede zwischen den tatsächlichen (gemessenen) Dichten und
den gewünschten Solldichten ausgleichen. Kalibrierungskurven sind grafische Pendants zu
Transferfunktionen, die ihrerseits die Änderungen, die an den Originaldaten vorgenommen
werden, mit mathematischen Mitteln beschreiben. Transferfunktionen werden häufig als
Eingangs- oder Ausgangskurven dargestellt.

KALIBRIERUNG 60
Der Integrated Fiery Color Server generiert Kalibrierungskurven, nachdem für jede der vier
Tonerfarben die Mess- mit den endgültigen Sollwerten verglichen wurden. Die Sollwerte
basieren auf dem gewählten Ausgabeprofil.
Messwerte
Messwertedateien enthalten numerische Werte, die die mit der Digitaldruckmaschine erzielte
Tonerdichte prozentual für jede der vier Farben Cyan, Magenta, Gelb und Schwarz angeben.
Um eine Messwertedatei zu erstellen, müssen Sie eine Messwerteseite mit standardisierten
Farbfeldern drucken. Die Farbfelder dieser Messwerteseite werden danach mit einem Farbmessinstrument, das an einen Computer im Netzwerk angeschlossen ist, oder (falls vorhanden) mit
der Scannereinheit des Ausgabegeräts gemessen. Die neuen Messwerte werden automatisch auf
den Integrated Fiery Color Server geladen.
Ausgabeprofile und Kalibrierungssets
Ausgabeprofile und Kalibrierungssets definieren die Ergebniswerte, die durch die Kalibrierung
erzielt werden sollen. Für den Integrated Fiery Color Server sind mindestens ein Ausgabeprofil
und ein Kalibrierungsset verfügbar. Wenn Sie den Integrated Fiery Color Server kalibrieren,
können Sie das Set wählen, das einem für Ihre Druckumgebung typischen Auftrag in optimaler
Weise entspricht. Dieses Kalibrierungsset kann mit einem oder mehreren Ausgabeprofilen
verknüpft werden. Weitere Informationen über Ausgabeprofile finden Sie auf Seite 95.
Zeitplanung für die Kalibrierung
Sie sollten den Integrated Fiery Color Server abhängig vom Druckvolumen, mindestens aber
einmal pro Tag kalibrieren. Wenn die Konsistenz der Farben absolut vorrangig ist oder sich
die Digitaldruckmaschine in einer Umgebung mit starken Schwankungen bei der Temperatur und der Luftfeuchtigkeit befindet, sollten Sie die Kalibrierung alle paar Stunden
vornehmen. Um dauerhaft eine optimale Leistung sicherzustellen, sollten Sie die Kalibrierung
wiederholen, sobald Sie sichtbare Qualitätseinbußen in der Farbausgabe bemerken oder nicht
die erwarteten Ergebnisse erzielen.
Wenn Sie einen Auftrag auf zwei oder mehr Stapel aufteilen müssen, ist es unerlässlich, die
Kalibrierung vor dem Drucken der einzelnen Stapel zu wiederholen. Auch nach Wartungsarbeiten an der Digitaldruckmaschine sollten Sie den Integrated Fiery Color Server neu
kalibrieren. Die Ausgabe der Digitaldruckmaschine kann direkt nach der Wartung aber
instabil sein. Daher sollten Sie vor der Kalibrierung etwa 50 Seiten drucken.
HINWEIS: Da die Farbausgabe der Digitaldruckmaschine empfindlich auf Veränderungen der
Temperatur oder der Luftfeuchtigkeit reagiert, sollten Sie die Digitaldruckmaschine nicht
direkt vor oder neben einem Fenster, einem Heizkörper oder einer Klimaanlage aufstellen und
keinem direkten Sonnenlicht aussetzen. Auch Papier reagiert sehr empfindlich auf Änderungen der Umgebungsbedingungen. Sie sollten Papier daher in einem kühlen Raum mit
stabiler Luftfeuchtigkeit und Temperatur aufbewahren und die Verpackung erst unmittelbar
vor Gebrauch öffnen.

KALIBRIERUNG 61
Drucken Sie die folgenden Farbseiten zum Überwachen der Druckqualität:
• Farbtabellen (über Anwendung Command WorkStation oder Konsole der
Digitaldruckmaschine)
• Farbreferenzseiten auf der DVD mit der Anwendersoftware (siehe Seiten 12 und 17)
Alle diese Seiten enthalten Farbkeile für Cyan, Magenta, Gelb und Schwarz, von der gesättigten Farbe bis hin zu einem sehr schwachen Farbton. Fotos mit Hautfarben eignen sich
ebenfalls sehr gut als Referenz. Speichern Sie die gedruckten Seiten und vergleichen Sie die
Seiten in regelmäßigen Abständen. Kalibrieren Sie den Integrated Fiery Color Server, sobald
Sie Veränderungen in der Druckausgabe bemerken.
Beachten Sie beim Prüfen der Testseite, dass alle Farbfelder erkennbar sein müssen, auch
wenn sie im Bereich zwischen 2% und 5% u. U. sehr blass erscheinen. Die Felder sollten
innerhalb einer Farbe beim Aufhellen von 100% bis 0% einen gleichmäßigen Farbverlauf
aufweisen.
Wenn bei den stark gesättigten Farbfeldern (100% Cyan, Magenta, Gelb bzw. Schwarz)
die Sättigung mit der Zeit nachlässt, zeigen Sie die gedruckten Seiten dem Servicetechniker,
der für die Digitaldruckmaschine zuständig ist. Er kann Ihnen sagen, ob sich durch eine
Justierung der Digitaldruckmaschine die Ausgabequalität verbessern lässt.
Ermitteln des Kalibrierungsstatus
Sie können wie nachfolgend beschrieben jederzeit prüfen, ob der Integrated Fiery Color
Server kalibriert ist, welches Kalibrierungsset und welches Ausgabeprofil dafür verwendet
wurden und wann die Digitaldruckmaschine zuletzt kalibriert wurde:
• Drucken Sie über die Konsole der Digitaldruckmaschine oder die Anwendung Command
WorkStation eine Konfigurations- oder Testseite.
Hinweise zum Drucken der Konfigurationsseite finden Sie im Dokument Konfiguration
und Setup.
• Wählen Sie in der Komponente Calibrator ein Kalibrierungsset. Der Zeitpunkt der letzten
Kalibrierung und der Name des Anwenders, der sie durchgeführt hat, werden angezeigt.

SPOT-ON
SPOT-ON 62
Mit der Druckoption „Spot-Farbabstimmung“ wird die Abstimmung von Spot-Farben mit
den jeweils besten CMYK-Äquivalenten automatisch vorgenommen; diese Abstimmung ist
die Voraussetzung dafür, dass Spot-Farben mit den CMYK-Tonern der Digitaldruckmaschine
simuliert werden können. Es kann aber erforderlich werden, die standardmäßigen CMYKÄquivalente anzupassen, um für bestimmte Druckbedingungen eine noch präzisere Übereinstimmung zu erzielen. Diese Modifikation der Spot-Farben können Sie mit Spot-On
vornehmen.
Neben der Verwaltung ‚benannter’ Farben bietet Ihnen die Komponente Spot-On die
Möglichkeit, eine Liste sogenannter ‚Ersatzfarben’ zu erstellen. Auf dieser Basis können
Farben, die in einem Dokument als RGB- oder CMYK-Werte spezifiziert werden, durch
andere Farben ersetzt werden, deren CYMK-Farbwerte aus einer Spot-On Farbbibliothek
abgerufen werden. Diese Funktion ermöglicht die exakte Farbsteuerung und das individuelle
Überschreiben einzelner RBG- und CMYK-Farben.
Spot-On
Spot-On bietet Ihnen die Möglichkeit, Listen von Spot-Farben und deren CMYK-Äquivalente
anzupassen und zu verwalten. Die Abgleichungslisten von Spot-Farben und CMYK-Werten
werden als „Spot-Farbbibliotheken“ bezeichnet. Mit Spot-On können Sie für jedes Ausgabeprofil auf dem Integrated Fiery Color Server mehrere Spot-Farbbibliotheken pflegen und
verwalten.
HINWEIS: Wenn Sie die Spot-On Funktionen für benannte Farben nutzen wollen, müssen
Sie die Druckoption „Spot-Farbabstimmung“ aktivieren. Weitere Informationen über diese
Option finden Sie auf Seite 100.
HINWEIS: Spot-Farben, die anhand ihrer Namen oder Benennung identifiziert werden,
werden mit den für sie definierten CMYK-Werten gedruckt. Änderungen, die Sie mit der
Komponente Color Editor (dem Farbeditor) an einem Ausgabeprofil vornehmen, haben keine
Auswirkungen darauf, wie Spot-Farben gedruckt werden.
Für bestimmte Funktionen von Spot-On wird vorausgesetzt, dass ein Auftrag mit der richtigen
Farbgebung auf dem Monitor angezeigt wird. Damit die Darstellung der richtigen Farben auf
dem Monitor sichergestellt ist, müssen Sie den Monitor gemäß den Anleitungen des Monitorherstellers einrichten und das richtige Monitorprofil für Ihren Monitor angeben.

SPOT-ON 63
Legen Sie für die Monitoranzeige die folgenden Einstellungen fest:
• Am Monitor: Helligkeit, Kontrast und Farbtemperatur
• Über die Systemsteuerung des Betriebssystems: Auflösung, Frequenz und
Anzahl der Farben
Weitere Informationen über das Einrichten des Monitors und des Monitorprofils finden Sie
in der Begleitdokumentation zu Ihrem Monitor.
Starten von Spot-On
Für die Arbeit mit Spot-On müssen Sie das Ausgabeprofil angeben, das mit der
Spot-Farbbibliothek verknüpft ist, die Sie bearbeiten wollen.
Wenn Sie z. B. das Ausgabeprofil „X“ wählen und in Spot-On den Wert „30%M“ für die
Spot-Farbe „PANTONE 123“ in „50%M“ ändern, erfolgt die Ausgabe mit „50%M“, wenn
Sie den Auftrag mithilfe des Ausgabeprofils „X“ drucken. Wenn Sie ihn dagegen mit dem
Ausgabeprofil „Y“ drucken, erfolgt die Ausgabe mit dem Originalwert „30%M“. Wenn Sie
das Ausgabeprofil „X“ wählen und eine eigene Farbe mit der Benennung „Mein Purpur“
erstellen und als „80C 40M“ definieren, berechnet ColorWise die Lab-Werte automatisch
mithilfe des Ausgabeprofils „X“ und erstellt neue CMYK-Werte für die Verwendung
zusammen mit dem Ausgabeprofil „Y“.
HINWEIS: Es kann immer nur ein (1) Anwender über Spot-On mit dem Integrated Fiery
Color Server verbunden sein.
SPOT-ON STARTEN
1 Starten Sie die ColorWise Pro Tools und stellen Sie die Verbindung zum
Integrated Fiery Color Server her.
2 Klicken Sie auf „Spot-On“.
Daraufhin wird das Dialogfenster „Ausgabeprofil wählen“ angezeigt.

1 Aktuelles Ausgabeprofil
2 Für Verknüpfung verfügbare
Ausgabeprofile
SPOT-ON 64
3 Wählen Sie ein Ausgabeprofil und klicken Sie auf „OK“.
1
2
Das Hauptfenster der Komponente Spot-On wird angezeigt. Die CMYK-Werte, die in
diesem Fenster angezeigt werden, werden bezogen auf das gewählte Profil berechnet.
HINWEIS: Wenn Sie einen Auftrag drucken, müssen Sie dasselbe Ausgabeprofil wählen, für
das Sie sich im Dialogfenster „Ausgabeprofil wählen“ entschieden haben. Wenn Sie beim
Drucken ein anderes Ausgabeprofil wählen, werden die Farbanpassungen, die Sie in Spot-On
vorgenommen haben, nicht angewendet.
Hauptfenster von Spot-On
1 Ausgabeprofil
2 Speichern
3Hochladen
4 Herunterladen
5 Ausschneiden
6Kopieren
7 Einfügen
8 Alles schließen
9Drucken
10 Nach oben
11 Nach unten
12 Eigene Farbgruppe
13 Standardfarbgruppe
Das Hauptfenster der Komponente Spot-On enthält eine Liste von Farbgruppen, die die auf
dem Integrated Fiery Color Server vorhandenen Spot-Farbbibliotheken darstellen. Im oberen
Fensterbereich werden Symbole für die Arbeit mit Farben eingeblendet.
1
2 3 4 5 6 7 8 9 1101
21
31
Standardmäßig befinden sich auf dem Integrated Fiery Color Server neben einer Systembibliothek mehrere PANTONE-Bibliotheken. Diese werkseitigen Standardbibliotheken
sind mit dem Symbol für Standardgruppen ( ) gekennzeichnet.
Die Bibliotheken für DIC, HKS und TOYO sind ebenfalls verfügbar.
Sie können im Spot-On Hauptfenster eigene Farbgruppen und Farben hinzufügen (siehe
Seite 67). Hinzugefügte Gruppen sind mit dem Symbol für eigene Gruppen ( ) gekenn-
zeichnet. Sie können Standardgruppen ebenso wie eigene Gruppen öffnen und die darin
enthaltenen Farben anzeigen.

SPOT-ON 65
FARBGRUPPE ÖFFNEN UND SCHLIESSEN
1 Doppelklicken Sie zum Öffnen einer Farbgruppe auf das Symbol links vom Gruppennamen.
Beim Öffnen einer Gruppe werden alle darin enthaltenen Farben angezeigt; gleichzeitig
ändert sich die Gestalt des Gruppensymbols.
2 Doppelklicken Sie zum Schließen einer Farbgruppe erneut auf das Symbol links vom
Gruppennamen.
3 Wählen Sie „Alles schließen“ im Menü „Bearbeiten“, um alle Farbgruppen in der Liste zu
schließen.
Arbeiten mit vorhandenen Farben
Mit Spot-On können Sie Farbgruppen, die auf dem Integrated Fiery Color Server vorhanden
sind, anzeigen und verwalten und nach einer bestimmten Farbe in der Spot-On Liste suchen.
Die Farbgruppen im Spot-On Hauptfenster sind nach Priorität sortiert. Die Farbgruppen mit
der höchsten Priorität stehen am Anfang der Liste. Wenn z. B. zwei Farben in zwei verschiedenen Farbgruppen denselben Namen haben, verwendet der Integrated Fiery Color Server die
Farbe aus der weiter oben stehenden Gruppe und lässt die andere Farbe unbeachtet. Diese
Art, Farbprioritäten zu verwalten, macht es möglich, für eine bestimmte Spot-Farbe mehrere
CMYK-Äquivalente zu speichern.
PRIORITÄTEN VON FARBEN NEU ORDNEN
1 Aktivieren Sie eine Farbgruppe, wenn Sie die Priorität der ganzen Gruppe neu festlegen
wollen.
Aktivieren Sie eine einzelne Farbe, wenn Sie nur deren Priorität neu festlegen wollen.
Die einzelnen Spot-Farben werden durch farbige Kreise symbolisiert.

SPOT-ON 66
2 Klicken Sie auf der Symbolleiste auf das Symbol „Nach oben“ bzw. „Nach unten“, um Ihre
Auswahl innerhalb der Liste zu verschieben.
3 Klicken Sie auf der Symbolleiste auf das Symbol „Ausschneiden“ bzw. „Kopieren“, wenn Sie
Ihre Auswahl an einer anderen Position innerhalb der Liste einfügen wollen.
HINWEIS: Die Option „Ausschneiden“ wird nur für eigene Farben angeboten.
4 Markieren Sie in der Liste die Position, an der Sie die ausgeschnittene bzw. kopierte Auswahl
einfügen wollen, und klicken Sie auf der Symbolleiste auf das Symbol „Einfügen“.
Wenn Sie eine PANTONE Standardfarbe oder Standardgruppe einfügen, erscheint eine
Warnmeldung mit der Aufforderung, wegen der unterschiedlichen Präfixe und Suffixe für
PANTONE Farben und Farbgruppen Ihre Auswahl umzubenennen. Wählen Sie mithilfe der
Menüs das gewünschte Präfix und Suffix für den neuen Namen und klicken Sie auf „OK“.
Die eingefügte Auswahl wird mit dem angegebenen Namen zu einer neuen eigenen Farbe
bzw. Farbgruppe.
BESTIMMTE FARBE SUCHEN
1 Wählen Sie „Suchen“ im Menü „Bearbeiten“.
Das Dialogfenster „Suchen“ wird angezeigt.
2 Geben Sie den Namen der gesuchten Farbe ein und klicken Sie auf „OK“.
Spot-On durchsucht die Farbliste von oben nach unten nach der gesuchten Farbe.
Wird die Farbe gefunden, wird sie in der Farbliste hervorgehoben.
3 Wenn Sie weitere Farben unter Verwendung derselben Kriterien suchen wollen,
können Sie „Weitersuchen“ im Menü „Bearbeiten“ wählen.

SPOT-ON 67
Erstellen eigener Farben
Die Farbliste von Spot-On umfasst eine Reihe von Standardfarbgruppen. Sie können diese
Liste durch eigene Spot-Farben und eigene Farbgruppen erweitern.
NEUE FARBE ODER NEUE FARBGRUPPE HINZUFÜGEN
1 Markieren Sie in der Farbliste die Position, an der die neue Farbe bzw. die neue Farbgruppe
eingefügt werden soll.
2 Wählen Sie „Neue Gruppe“ bzw. „Neue Farbe“ im Menü „Bearbeiten“, um eine neue
Farbgruppe bzw. eine neue Farbe einzufügen.
Daraufhin wird ein Eintrag für die neue Farbe bzw. Farbgruppe mit der Bezeichnung
„Ohne Titel“ angezeigt.
EIGENE FARBE ODER FARBGRUPPE UMBENENNEN
1 Markieren Sie die einzelne Farbe bzw. die Farbgruppe, die Sie umbenennen wollen.
2 Doppelklicken Sie auf den Namen der Farbe bzw. Farbgruppe.
3 Geben Sie den neuen Namen genau in der Schreibweise ein, wie er im Druckauftrag enthalten
ist. Beachten Sie Leerzeichen sowie Groß- und Kleinschreibung.
Dieser neue Name wird von der Quellanwendung (z. B. Adobe Illustrator oder QuarkXPress)
zusammen mit Ihrem PostScript-Auftrag bereitgestellt.
HINWEIS: Standardfarben oder -farbgruppen wie PANTONE können nicht umbenannt
werden.
Herunterladen eigener Farbgruppen
Sie können eigene Farbgruppen von Ihrem Computer auf den Integrated Fiery Color Server
herunterladen. Heruntergeladene Gruppen werden der Spot-On Farbliste als eigene Gruppen
hinzugefügt und auf dem Integrated Fiery Color Server sofort für die Verwendung aktiviert.
EIGENE FARBGRUPPEN HERUNTERLADEN
1 Markieren Sie in der Farbliste die Position, an der die heruntergeladene Gruppe eingefügt
werden soll.
2 Wählen Sie „Herunterladen“ im Menü „Datei“.

SPOT-ON 68
Das Dialogfenster „Datei wählen“ wird angezeigt.
HINWEIS: Obwohl möglicherweise viele ICC-Profile angezeigt werden, können Sie nur
benannte ICC-Farbprofile herunterladen.
3 Markieren Sie die gewünschte Farbgruppe und klicken Sie auf „Öffnen“.
Die heruntergeladene Gruppe wird an der angegebenen Position in die Spot-On Farbliste
eingefügt. Wenn Sie keine Position angeben, wird die Gruppe am Anfang der Farbliste
eingefügt.
Wenn eine heruntergeladene Gruppe denselben Namen hat wie eine bereits in der Farbliste
vorhandene Gruppe, werden Sie aufgefordert, die heruntergeladene Gruppe umzubenennen.
Hochladen eigener Farbgruppen
Sie können eigene Farbgruppen vom Integrated Fiery Color Server als ICC-Dateien auf Ihren
Computer laden. Diese Funktion ermöglicht Ihnen die gemeinsame Verwendung einer Gruppe
durch die Erstellung einer lokalen Kopie, die Sie ihrerseits auf einen anderen Integrated Fiery
Color Server herunterladen können.
Damit Sie eine Farbgruppe auf Ihren Computer hochladen können, müssen Sie sie auf dem
Integrated Fiery Color Server speichern. Damit Sie eine werkseitige Standardgruppe hochladen können, müssen Sie sie kopieren und als neue eigene Gruppe in die Farbliste einfügen.
EIGENE FARBGRUPPEN HOCHLADEN
1 Aktivieren Sie den Namen der Farbgruppe, die Sie hochladen wollen.
2 Wählen Sie „Hochladen“ im Menü „Datei“.

SPOT-ON 69
Das Dialogfenster „Speichern unter“ angezeigt.
3 Navigieren Sie zu dem Ordner, in dem Sie die Datei speichern wollen, geben Sie einen
Dateinamen ein und klicken Sie auf „Speichern“.
Bearbeiten von Farbwerten
Wenn eine vorhandene Spot-Farbe nicht in der erwarteten Weise gedruckt wird, können
Sie durch Ändern der Farbwerte das gewünschte Ergebnis erzielen. Sie können Farbwerte
bearbeiten, indem Sie die gewünschten CMYK-Werte direkt im Hauptfenster von Spot-On
oder im Dialogfenster „Farbe für Feld im Zentrum festlegen“ eingeben oder indem Sie die
Suchfunktion von Spot-On verwenden.
Gehen Sie in der nachfolgend beschriebenen Weise, wenn Sie eine benannte Farbe bearbeiten
wollen, indem Sie die gewünschten CMYK-Werte eingeben. Informationen über die Farbbearbeitung mithilfe der Suchfunktion von Spot-On finden Sie auf Seite 71.
FARBE IM HAUPTFENSTER VON SPOT-ON BEARBEITEN
1 Markieren Sie die Farbe, die Sie bearbeiten wollen.
2 Doppelklicken Sie auf den Wert in der Spalte „C“, „M“, „Y“ oder „K“ und geben Sie den
gewünschten Wert für den jeweiligen Farbkanal ein.
Die bearbeitete Farbe wird in der Farbliste angezeigt.
HINWEIS: Die bearbeitete Farbe wird erst gespeichert, wenn Sie „Speichern“ im Menü
„Datei“ wählen.

SPOT-ON 70
FARBE IM FENSTER „FARBE FÜR FELD IM ZENTRUM FESTLEGEN“ BEARBEITEN
1 Markieren Sie die Farbe, die Sie bearbeiten wollen.
2 Doppelklicken Sie auf das Symbol der Farbe.
Das Dialogfenster „Spot-On Farbe suchen“ wird angezeigt; die gewählte Farbe erscheint im
Farbfeld im Zentrum.
3 Klicken Sie auf das mittlere Farbfeld.
Das Dialogfenster „Farbe für Feld im Zentrum festlegen“ wird angezeigt.
4 Geben Sie an, ob Sie die CMYK-Werte als Prozentwerte oder als Gerätecodes eingeben wollen.
Bei der Option „Prozentwerte“ können Sie Farbwerte von 0% bis 100% eingeben
(in Abstufungen von 0,5%). Werte mit abweichenden Abstufungen werden auf den
nächsten vollen bzw. halben Prozentpunkt gerundet.
Bei der Option „Gerätecodes“ können Sie Farbwerte im Bereich von „0“ bis „255“ eingeben.
Diese Option berücksichtigt in vollem Umfang die auf dem Integrated Fiery Color Server
reproduzierbaren Farbwerte und ermöglicht daher eine feinere Farbabstufung als die
Prozentwerte.
5 Geben Sie die Werte für „C“, „M“, „Y“ und „K“ Ihrer spezifischen Farbe in die Felder ein.
Mit der Tabulatortaste können Sie den Cursor von Feld zu Feld bewegen. Wenn Sie einen
neuen Wert eingeben, wird die Vorschau des Farbfelds aktualisiert und der Unterschied
zwischen der alten und der neuen Farbe dargestellt.
6 Klicken Sie auf „OK“.
Die neue Farbe wird im Fenster „Spot-On Farbe suchen“ im mittleren Feld angezeigt.
7 Klicken Sie auf „OK“.
Die bearbeitete Farbe wird nun in der Farbliste des Spot-On Hauptfensters angezeigt.
Mit der in der nächsten Anleitung beschriebenen Suchfunktion von Spot-On können Sie eine
Farbe sukzessive eingrenzen. Wählen Sie dazu anfangs eine ähnliche Farbe und ändern Sie
nach und nach die Werte für Farbton, Sättigung und Helligkeit, bis die Übereinstimmung
erzielt ist.

SPOT-ON 71
FARBE MIT SPOT-ON SUCHFUNKTION SUKZESSIVE EINGRENZEN
1 Markieren Sie die Farbe, die Sie bearbeiten wollen.
2 Doppelklicken Sie auf das Symbol der Farbe.
Das Dialogfenster „Spot-On Farbe suchen“ wird angezeigt; die gewählte (aktuelle) Farbe
erscheint im mittleren Farbfeld.
3 Wenn Sie das mittlere Feld mit einer benachbarten Farbe aktualisieren wollen, die Ihrem Ziel
näher kommt, klicken Sie auf das entsprechende Nachbarfeld.
Nachbarfelder sind Variationen des mittleren Feldes, die Sie wählen können, um Ihrer Zielfarbe näher zu kommen. Wenn Sie auf ein Nachbarfeld klicken, wird dessen Farbe in das
mittlere Feld übernommen; danach werden die Nachbarfelder automatisch neu angepasst.
Abhängig von der Option, für die Sie sich im nächsten Schritt entscheiden, sind diese Felder
Nachbarn im Hinblick auf die Luminanz oder auf die Sättigung.
HINWEIS: Wenn Sie bestimmte Farben wählen, kann es geschehen, dass ein Ausrufezeichen
rechts oben im Fenster eingeblendet wird. Dieses Symbol zeigt an, dass eine oder mehrere
Farben ihre jeweiligen Maximalwerte erreicht haben.
4 Gehen Sie wie folgt vor, um die Generierung der Nachbarfelder zu steuern:
Wählen Sie „Luminanz“ oder „Sättigung“ im Bereich „Legende für Farbrichtungen“.
Bei der Einstellung „Luminanz“ werden in den Nachbarfeldern hellere bis dunklere Schattierungen der Farbe im mittleren Feld generiert. Diese Variationen werden von links nach rechts
angezeigt, wobei die Ausgangsfarbe im mittleren Feld der mittleren Farbfeldgruppe (Feld im
Zentrum) verbleibt.
Bei der Einstellung „Sättigung“ werden in den Nachbarfeldern weniger bis stärker gesättigte
Variationen der Ausgangsfarbe generiert. Diese Variationen werden von links nach rechts
angezeigt, wobei die Ausgangsfarbe im mittleren Feld der mittleren Farbfeldgruppe (Feld im
Zentrum) verbleibt.

SPOT-ON 72
Wählen Sie im Menü „Farbraum“ einen Wert für den Farbabstand der Nachbarfelder.
Je höher dieser Wert ist, desto stärker weichen die generierten Nachbarfelder von der Farbe
im Zentrum ab. Je näher sie Ihrer Zielfarbe kommen, desto kleiner sollte der Wert für den
Farbabstand ausfallen.
Aktivieren Sie die Option „Monitorkompensierung“, wenn Sie die Darstellung aller Farbfelder
auf dem Monitor in der auf Papier gedruckten Ausgabe simulieren wollen.
Diese Simulation hängt von dem Monitorprofil ab, das Sie für Ihren Monitor konfiguriert
haben. Wählen Sie „Voreinstellungen“ im Menü „Bearbeiten“ des Spot-On Hauptfensters,
um dieses Monitorprofil festzulegen.
Vergewissern Sie sich, dass Ihr Monitor entsprechend den Empfehlungen des Monitorherstellers eingerichtet und das richtige Profil für Ihren Monitor gewählt wurde.
5 Setzen Sie die Anpassung mithilfe der Farbsteuerelemente und die Auswahl der Nachbar-
felder fort, bis im mittleren Feld die gewünschte Zielfarbe angezeigt wird.
6 Klicken Sie auf „Muster drucken“.
HINWEIS: Die präzise Abstimmung mit Spot-Farben auf dem Monitor ist äußerst schwierig.
Sie sollten daher stets ein Muster drucken, um sicher zu sein, dass die Farbabstimmung das
gewünschte Ergebnis erbringt.
7 Wählen Sie in den Menüs „Ausgabestil“, „Papiergröße“ und „Papierfach“ die gewünschten
Einstellungen.
Für die Option „Ausgabestil“ werden die Einstellungen „Muster für Farbsuche“ und „Muster
für Farbnachbar“ angeboten. Mit der Einstellung „Muster für Farbsuche“ werden die Felder
in dem Muster gedruckt, das im Fenster „Farbe suchen“ zu sehen ist. Bei der Auswahl von
„Muster für Farbnachbar“ werden die Felder in drei Spalten mit je acht Zeilen gedruckt.
Wählen Sie im Menü „Papiergröße“ die Größe des Papiers, auf dem das Muster gedruckt
werden soll.
Wählen Sie im Menü „Papierfach“ das Fach, aus dem das gewünschte Papier zugeführt
werden soll.

SPOT-ON 73
8 Klicken Sie auf „OK“, um das Muster zu drucken.
Die Seite mit dem Testmuster enthält die folgenden Angaben:
• CMYK-Wert des mittleren Farbfelds
• Farbabstand zwischen den Nachbarfeldern
• Angabe, ob die Generierung der Nachbarfelder in Bezug auf die Luminanz oder die
Sättigung erfolgt
• Gewähltes Ausgabeprofil
Ziel einer Farbsuche in Spot-On ist es, die Farbwerte zu finden, die zur Übereinstimmung
zwischen der Zielfarbe und einem gedruckten Farbfeld führen, nicht zur Übereinstimmung
mit der Darstellung des betreffenden Farbfelds auf dem Monitor. Das gedruckte Muster der
benachbarten Farbfelder gibt Ihnen die Möglichkeit, die gedruckten Farbfelder mit der Zielfarbe zu vergleichen. Wenn Sie in der Druckausgabe das Farbfeld identifiziert haben, das der
Zielfarbe am nächsten kommt, können Sie dieses Farbfeld auf dem Monitor wählen.
9 Markieren Sie im Dialogfenster „Spot-On Farbe suchen“ die gewünschte Zielfarbe und klicken
Sie auf „OK“.
Die bearbeitete Farbe wird nun in der Farbliste des Spot-On Hauptfensters angezeigt.
Anpassen von Zielfarben mittels Messinstrument
Vom Spektralfotometer ES-1000 können gemessene Farbwerte direkt in Spot-On importiert
werden. Sie können auf diese Weise die Farbanpassung auf der Basis echter Farben vornehmen,
z. B. von einem roten Logo oder einer gelben Verpackung.
FARBMESSWERTE IN SPOT-ON IMPORTIEREN
1 Installieren Sie das ES-1000 und konfigurieren Sie es im Hinblick auf Ihren Computer.
Die Installations- und Konfigurationsanleitungen finden Sie in der Begleitdokumentation
Ihres Messinstruments.
2 Wählen Sie im Hauptfenster von Spot-On „Starten“ im Menü „Instrument“.
Das Dialogfenster „Instrument wählen“ wird angezeigt.
3 Wählen Sie im Menü „Instrument“ das Instrument, mit dem Sie die Messungen vornehmen
wollen. Wählen Sie im Menü „Anschluss“ den seriellen Anschluss für das Messinstrument.
Klicken Sie auf „OK“.
4 Positionieren Sie das Messinstrument ES-1000 über der Zielfarbe. Dabei muss sich die Mess-
öffnung mittig über dem Farbfeld befinden. Drücken Sie die Taste Messen, um die Messung
auszulösen.

SPOT-ON 74
Die gemessenen CMYK-Werte werden wie folgt in Spot-On importiert:
• Wurde eine einzelne Farbe in der Farbliste markiert, wird diese Farbe mit den Messwerten
aktualisiert.
• Wurde eine Farbgruppe in der Farbliste markiert, wird eine neue Farbe in der Gruppe
erstellt, der die Messwerte zugeordnet werden.
• Wenn das Fenster „Spot-On Farbe suchen“ geöffnet ist, wird die Farbe im mittleren Farb-
feld mit den Messwerten aktualisiert; anschließend werden die Nachbarfelder automatisch
angepasst.
• Wenn das Dialogfenster „Farbe für Feld im Zentrum festlegen“ geöffnet ist, werden die
Messwerte in die Eingabefelder „C“, „M“, „Y“ und „K“ importiert.
5 Klicken Sie im Menü „Instrument“ auf „Stoppen“, wenn Sie die Farbmessungen abgeschlossen
haben.
Spot-On trennt die Verbindung zum Messinstrument.
Zurücksetzen von Standardfarben auf Werkseinstellungen
Sie können die Standardfarben auf die werkseitigen Standardeinstellungen zurücksetzen. Sie
können dabei alle Farben innerhalb einer Standardfarbgruppe zurücksetzen lassen oder eine
oder mehrere Farben in einer Standardfarbgruppe wählen, die zurückgesetzt werden sollen.
ALLE FARBEN EINER STANDARDFARBGRUPPE AUF WERKSEINSTELLUNGEN ZURÜCKSETZEN
1 Klicken Sie auf das Symbol vor dem Namen der Gruppe, die Sie zurücksetzen wollen.
2 Wählen Sie „Gruppe zurücksetzen“ im Menü „Datei“.
Daraufhin erscheint ein Warnhinweis.
3 Klicken Sie auf „OK“.
BESTIMMTE FARBEN EINER STANDARDFARBGRUPPE AUF WERKSEINSTELLUNGEN ZURÜCKSETZEN
1 Klicken Sie auf das Symbol vor dem Namen der Gruppe, die die Farben enthält, die Sie
zurücksetzen wollen.
2 Markieren Sie durch Klicken die Farben, die Sie auf die Werkseinstellungen zurücksetzen
wollen.
Halten Sie beim Klicken die Umschalttaste gedrückt, wenn Sie mehrere Farben markieren
wollen, die unmittelbar aufeinander folgen. Halten Sie beim Klicken die Taste Strg bzw. Ctrl
gedrückt, wenn Sie mehrere Farben markieren wollen, die nicht unmittelbar aufeinander
folgen.
3 Wählen Sie „Farbe auf Werksstandard“ im Menü „Datei“.
Daraufhin erscheint ein Warnhinweis.
4 Klicken Sie auf „OK“.

SPOT-ON 75
Speichern von Änderungen und Beenden von Spot-On
Damit Sie die von Ihnen vorgenommenen Spot-Farbabstimmungen und -anpassungen für
den Integrated Fiery Color Server verwenden können, müssen Sie Ihre Änderungen vor dem
Beenden von Spot-On speichern. Damit stellen Sie sicher, dass alle Änderungen, die Sie an
den Spot-On Farbdefinitionen vorgenommen haben, auf dem Integrated Fiery Color Server
gespeichert werden und für die nachfolgende Druckausgabe von Dokumenten mit SpotFarben verfügbar sind.
Die folgenden Bearbeitungsschritte werden wirksam, auch ohne dass Sie Ihre Änderungen
explizit speichern:
• Neufestlegung der Prioritätsebene einer Farbgruppe
• Herunterladen einer Farbgruppe
• Leeren oder Löschen einer Farbgruppe
SPOT-ON FARBLISTE SPEICHERN
1 Wählen Sie „Speichern“ im Menü „Datei“.
2 Klicken Sie auf das Schließfeld rechts oben im Spot-On Hauptfenster, um das
Dienstprogramm zu beenden.
Spot-On und Ersatzfarben
Der Workflow für Ersatzfarben besteht im Wesentlichen daraus, in Spot-On die Werte für
die Ersatzfarbe zu definieren und danach für ein zu druckendes Dokument im Druckertreiber
die Druckoption „Farbsubstitution“ zu aktivieren. Sie können die entsprechende Druckoption auch in der Anwendung Command WorkStation einstellen.
HINWEIS: Farbsubstitutionen wirken sich nur auf Text, Vektorgrafiken und Strich-
zeichnungen aus. Sie haben keine Auswirkung auf Rasterbilder.
HINWEIS: Wird eine Farbe als Ersatzfarbe definiert, haben die Einstellungen für eine RGB-
Farbe („RGB-Quellprofil“, „Farbwiedergabe“ und „RGB-Separation“) bzw. für eine CMYKFarbe („CMYK-Simulationsprofil“ und „CMYK-Simulationsverfahren“) keine Relevanz für
die Druckausgabe. Die Farbe wird mit einem Verfahren konvertiert, das dem Konvertierungsverfahren für Spot-Farben ähnelt.
Erstellen von Ersatzfarbgruppen und Ersatzfarben
Führen Sie die nachfolgend beschriebenen Schritte aus, um einer Ersatzfarbgruppe eine neue
Ersatzfarbe hinzuzufügen und die Wert-Name-Kombination für die Farbsubstitution
festzulegen.
HINWEIS: Sie können eine neue Ersatzfarbe nur einer Ersatzfarbgruppe hinzufügen.

SPOT-ON 76
NEUE ERSATZFARBE HINZUFÜGEN UND WERT-NAME-KOMBINATION FÜR SUBSTITUTION ANGEBEN
1 Starten Sie die ColorWise Pro Tools und stellen Sie die Verbindung zum
Integrated Fiery Color Server her.
Sie können auf Ihrem Computer oder über die erweiterte Controllerschnittstelle des
Integrated Fiery Color Servers die ColorWise Pro Tools als eigenständige Anwendung
oder als Komponente der Anwendung Command WorkStation starten.
2 Klicken Sie auf „Spot-On“.
Daraufhin wird das Dialogfenster „Ausgabeprofil wählen“ angezeigt.
3 Wählen Sie ein Ausgabeprofil und klicken Sie auf „OK“.
Daraufhin wird das Hauptfenster der Komponente Spot-On angezeigt.
4 Markieren Sie in der Farbliste die Position, an der die neue Farbgruppe eingefügt werden soll.
5 Wählen Sie „Neue Ersatzfarbgruppe“ im Menü „Bearbeiten“.
Für die neue Ersatzfarbgruppe wird ein Eintrag mit der Bezeichnung „Ohne Titel“ angezeigt.
6 Doppelklicken Sie auf „Ohne Titel“ und geben Sie den Namen für die neue Ersatzfarbgruppe
ein.
7 Markieren Sie die Ersatzfarbgruppe und wählen Sie „Neue Ersatzfarbe“ im Menü
„Bearbeiten“.
HINWEIS: Wenn eine Ersatzfarbgruppe bereits Ersatzfarbeinträge enthält, müssen Sie die
vorhandene Farbe markieren, vor der die neue Ersatzfarbe eingefügt werden soll.
Das Dialogfenster „Ersatzfarbe hinzufügen“ wird angezeigt.
8 Wählen Sie den Farbmodus für die Ersatzfarbe.

SPOT-ON 77
9 Wählen Sie die Toleranz für die Ersatzfarbe.
Weitere Informationen über die Option „Toleranz“ finden Sie auf Seite 82.
10 Geben Sie die Werte der Farbe ein, die ersetzt werden soll.
11 Klicken Sie auf „OK“.
Die Ersatzfarbe wird an der zuvor markierten Position angezeigt.
Definieren der Farbwerte für eine Ersatzfarbe
Nachdem Sie die zu ersetzende Originalfarbe angegeben haben, müssen Sie die CMYK-Werte
für die Ersatzfarbe definieren. Sie können diese CMYK-Werte direkt im Hauptfenster von
Spot-On oder im Fenster „Farbe für Feld im Zentrum festlegen“ eingeben oder dafür die
Suchfunktion von Spot-On verwenden.
Die Anleitungen dafür, wie Sie eine Ersatzfarbe durch Eingabe der gewünschten CMYKWerte definieren, finden Sie in den nachfolgenden Abschnitten. Wie Sie eine Ersatzfarbe
mithilfe der Suchfunktion von Spot-On definieren, wird auf Seite 79 beschrieben.
1 Ausgabeprofil
ERSATZFARBE IM HAUPTFENSTER VON SPOT-ON DEFINIEREN
1 Starten Sie die ColorWise Pro Tools und stellen Sie die Verbindung zum
Integrated Fiery Color Server her.
2 Klicken Sie auf „Spot-On“.
Daraufhin wird das Dialogfenster „Ausgabeprofil wählen“ angezeigt.
3 Wählen Sie ein Ausgabeprofil und klicken Sie auf „OK“.
Das Hauptfenster der Komponente Spot-On wird angezeigt.
4 Markieren Sie die Farbe, die Sie ersetzen wollen.
1
5 Doppelklicken Sie auf den Wert in der Spalte „C“, „M“, „Y“ oder „K“ und geben Sie den
gewünschten Wert für den jeweiligen Farbkanal ein.
Die neuen Werte für die Ersatzfarbe werden in der Farbliste angezeigt.
HINWEIS: Die bearbeitete Farbe wird erst gespeichert, wenn Sie „Speichern“ im Menü
„Datei“ wählen.

1 Farbfeld im Zentrum
SPOT-ON 78
ERSATZFARBE IM FENSTER „FARBE FÜR FELD IM ZENTRUM FESTLEGEN“ DEFINIEREN
1 Markieren Sie die Farbe, die Sie ersetzen wollen.
2 Doppelklicken Sie auf das Symbol der Farbe.
Das Dialogfenster „Spot-On Farbe suchen“ wird angezeigt; die gewählte Farbe erscheint im
Farbfeld im Zentrum.
1
3 Klicken Sie auf das mittlere Farbfeld.
Das Dialogfenster „Farbe für Feld im Zentrum festlegen“ wird angezeigt.
4 Geben Sie die Werte für die Farbkanäle „C“, „M“, „Y“ und „K“ ein.
Weitere Informationen über das Dialogfenster „Farbe für Feld im Zentrum festlegen“ finden
Sie auf Seite 70.
5 Klicken Sie auf „OK“.
Die neue Farbe wird im Fenster „Spot-On Farbe suchen“ im mittleren Feld angezeigt.
6 Klicken Sie auf „OK“.
Die neue Farbe wird nun in der Farbliste im Spot-On Hauptfenster angezeigt.
HINWEIS: Die bearbeitete Farbe wird erst gespeichert, wenn Sie „Speichern“ im Menü
„Datei“ wählen.

1 Nachbarfeld
SPOT-ON 79
Mit der Suchfunktion von Spot-On können Sie eine Ersatzfarbe sukzessive eingrenzen.
ERSATZFARBE MIT SPOT-ON SUCHFUNKTION DEFINIEREN
1 Markieren Sie die Farbe, die Sie ersetzen wollen.
2 Doppelklicken Sie auf das Symbol der Farbe.
Das Dialogfenster „Spot-On Farbe suchen“ wird angezeigt; die gewählte (aktuelle) Farbe
erscheint im Farbfeld im Zentrum.
1
3 Klicken Sie auf benachbarte Farbfelder, bis Sie die Farbe gefunden haben, die Sie für die
Substitution verwenden wollen.
Informationen über die Suchfunktion von Spot-On finden Sie auf Seite 71.
4 Klicken Sie auf „OK“.
Die neue Ersatzfarbe wird nun in der Farbliste im Spot-On Hauptfenster angezeigt.
HINWEIS: Die bearbeitete Farbe wird erst gespeichert, wenn Sie „Speichern“ im Menü
„Datei“ wählen.
Drucken eines Auftrags mit Ersatzfarben
Nachdem Sie in Spot-On die CYMK-Werte für die Farbsubstitution definiert haben, können
Sie im Druckertreiber veranlassen, dass ein Dokument unter Verwendung einer Ersatzfarbe
gedruckt werden soll. Für einen vorhandenen Druckauftrag können Sie diese Druckoption im
Fenster „Auftragseigenschaften“ der Anwendung Command WorkStation überschreiben.
HINWEIS: Wenn Sie den Auftrag drucken, müssen Sie im Druckertreiber eine Ausgabeprofil-
einstellung wählen, die dem Ausgabeprofil entspricht, das Sie in Spot-On für die Definition
der Farbsubstitution ausgewählt haben. Anderenfalls haben mit Spot-On definierte Farbsubstitutionen keine Auswirkung.

SPOT-ON 80
HINWEIS: Die Vorgehensweisen zum Drucken eines Auftrags unter Mac OS und Windows
sind ähnlich. Die folgende Anleitung bezieht sich auf Mac OS.
AUFTRAG MIT EINER ERSATZFARBE DRUCKEN
1 Öffnen Sie ein Dokument in Ihrer Anwendung.
2 Wählen Sie „Drucken“.
3 Wählen Sie „Fiery Funktionen“ im Menü mit der Anfangsauswahl „Kopien & Seiten“.
4 Klicken Sie auf „Alle Eigenschaften“ und danach auf das Symbol „Farbe“.
Die Seite „Farbe“ wird angezeigt.
5 Aktivieren Sie die Option „Farbsubstitution“.
6 Klicken Sie auf „OK“.
Der Auftrag wird mit der Ersatzfarbe gedruckt, die Sie in Spot-On definiert haben.

SPOT-ON 81
Dialogfenster „Ersatzfarbe hinzufügen/umbenennen“
Im Dialogfenster „Ersatzfarbe hinzufügen/umbenennen“ können Sie den Farbmodus und
den Toleranzbereich für eine Ersatzfarbe festlegen.
HINWEIS: Das Dialogfenster „Ersatzfarbe hinzufügen“ wird angezeigt, wenn Sie eine
Ersatzfarbgruppe in der Liste markieren und „Bearbeiten > Neue Ersatzfarbe“ wählen. Das
Dialogfenster „Ersatzfarbe umbenennen“ erscheint, wenn Sie auf die zwischen Klammern
befindliche Bezeichnung doppelklicken.
HINWEIS: Die Dialogfenster „Ersatzfarbe hinzufügen“ und „Ersatzfarbe umbenennen“
beinhalten dieselben Steuerungselemente für die Ersatzfarbdefinition.
•
Ersatzfarbe: Wählen Sie einen der folgenden Farbmodi für die Ersatzfarbe.
–CMYK (0-100%)
– RGB (Gerätecode 0-255)
– RGB (0-100%)
Toleranz: Wählen Sie einen der folgenden Toleranzbereiche für die Ersatzfarbe.
•
– Klein (dargestellt durch Kleinbuchstaben)
– Groß (dargestellt durch Großbuchstaben)
Zur Vermeidung von Eingabefehlern werden in den Dialogfenstern „Ersatzfarbe hinzufügen“
und „Ersatzfarbe umbenennen“ die Werte in dem unten beschriebenen vordefinierten Format
angezeigt. Abhängig von den Einstellungen, für die Sie sich entschieden haben, werden in den
Dialogfenstern außerdem Groß- oder Kleinbuchstaben sowie das Symbol „%“ angezeigt.
• CMYK (0-100%)
– Klein: <„0“%c, „0“%m, „0“%y, „0“%k>
– Groß: <„0“%C, „0“%M, „0“%Y, „0“%K>
• RGB (Gerätecode 0-255)
– Klein: <„0“r, „0“g, „0“b>
– Groß: <„0“R, „0“G, „0“B>

SPOT-ON 82
• RGB (0-100%)
– Klein: <„0“%r, „0“%g, „0“%b>
– Groß: <„0“%R, „0“%G, „0“%B>
Richtlinien für Ersatzfarben
Beachten Sie beim Festlegen der Werte für Ersatzfarben die folgenden Richtlinien.
Toleranzbereich
Die Genauigkeit der Ersatzfarbe wird durch verschiedene Faktoren beeinflusst, z. B. durch
die Anwendung, das Betriebsystem, den Druckertreiber und das Distiller-Verfahren. Die
Einstellungen „Klein“ und „Groß“ für den Toleranzbereich der Farbsubstitution werden
im Hinblick auf die ‚Fehler’ angeboten, die durch Rundungsverluste zwischen den vom
Anwender eingegebenen Werten und den vom Integrated Fiery Color Server empfangenen
Werte entstehen.
Die folgende Tabelle gibt einen Überblick über die Toleranzbereiche, die mit den
Einstellungen „Klein“ und „Groß“ bei den verschiedenen Farbmodi angewendet werden.
Farbmodus Toleranz - Klein Toleranz - Groß
CMYK (0-100%) +/- 0,25% +/- 0,5%
RGB (Gerätecode 0-255) +/- 0,25 +/- 1
RGB (0-100%) +/- 0,25% +/- 0,5%
HINWEIS: Bei den Werten für die Toleranzbereiche handelt es sich um Näherungswerte.
• CMYK (0-100%)
– Klein: Jede Farbe, die im Bereich von +/-0,25% um den eingegebenen Farbwert liegt,
wird durch eine Ersatzfarbe ersetzt.
– Groß: Jede Farbe, die im Bereich von +/- 0,5% um den eingegebenen Farbwert liegt,
wird durch eine Ersatzfarbe ersetzt.
• RGB (Gerätecode 0-255)
– Klein: Jede Farbe, die im Bereich von +/- 0,25 um den eingegebenen Farbwert liegt,
wird durch eine Ersatzfarbe ersetzt.
– Groß: Jede Farbe, die im Bereich von +/- 1 um den eingegebenen Farbwert liegt,
wird durch eine Ersatzfarbe ersetzt.
• RGB (0-100%)
– Klein: Jede Farbe, die nach dem Skalieren im Bereich von +/-0,25% um den Farbwert
liegt, wird durch eine Ersatzfarbe ersetzt.
– Groß: Jede Farbe, die nach dem Skalieren im Bereich von +/-0,5% um den Farbwert
liegt, wird durch eine Ersatzfarbe ersetzt.

SPOT-ON 83
Farbsubstitution
Die Farbsubstitution erfolgt, wenn eine Ersatzfarbe mit einem anderen Set von CMYKWerten für dieselbe Wert-Name-Kombination definiert wird wie die Originalfarbe.
Das folgende Beispiel veranschaulicht die Funktionsweise der Farbsubstitution.
•
Originalfarbe: <100, 0, 0, 0> als CMYK-Werte (Cyan)
•
Ersatzfarbe 1: <0, 100, 100, 0> (Rot)
•
Ersatzfarbe 2: <100, 0, 100, 0> (Grün)
HINWEIS: In diesem Beispiel werden die Extremwerte und Begriffe „Rot“ und „Grün“
ausschließlich zu Demonstrationszwecken verwendet. In der Praxis wird die Farbsubstitution
nicht für extreme Farbveränderungen verwendet.
Die folgende Tabelle zeigt die Farbsubstitution bei unterschiedlichen Sets von CMYKWerten, die derselben Originalfarbe zugewiesen sind.
Farbsubstitution
Wert-Name-Kombination
Originalfarbe — <100, 0, 0, 0> — —
Ersatzfarbe 1 <100,0c, 0,0m, 0,0y, 0,0k> <0, 100, 100, 0> Cyan Rot
Ersatzfarbe 2 <100,0c, 0,0m, 0,0y, 0,0k> <100, 0, 100, 0> Cyan Grün
CMYK-Werte Vor Substitution Nach Substitution
Prioritätsschema
Wenn zwei Ersatzfarben mit denselben Wert-Name-Kombinationen mit unterschiedlichen
Sets von CMYK-Werten und mit unterschiedlichen Toleranzbereichen definiert werden,
bewertet Spot-On die Priorität der Farbsubstitution entsprechend der Reihenfolge der Farben
innerhalb der Gruppe.
Bei Spot-On basiert die Prozessfarbsubstitution auf der Reihenfolge der Farben innerhalb der
Farbgruppe. Die Einträge am Anfang der Liste haben eine höhere Priorität als die Einträge am
Ende der Liste. Spot-On analysiert die Liste von oben nach unten und verarbeitet die Farbsubstitution in linearer Folge. Eine Farbe, die bereits ersetzt wurde, wird bei nachfolgenden
Substitutionsanforderungen übergangen.
Die folgenden Beispiele veranschaulichen die Funktionsweise des Prioritätsschemas.
Originalfarbe: <100, 0, 0, 0> als CMYK-Werte (Cyan)
•
•
Ersatzfarbe 3: <0, 100, 100, 0> (Rot) mit „Toleranz = Klein“
Ersatzfarbe 4: <100, 0, 100, 0> (Grün) mit „Toleranz = Groß“
•
HINWEIS: In diesem Beispiel werden die Extremwerte und Begriffe „Rot“ und „Grün“
ausschließlich zu Demonstrationszwecken verwendet.

SPOT-ON 84
Reihenfolge der Farben
• Fall 1: Die Ersatzfarbe 3 (Rot) hat eine höhere Priorität als die Ersatzfarbe 4 (Grün).
•
Fall 2: Die Ersatzfarbe 4 (Grün) hat eine höhere Priorität als die Ersatzfarbe 3 (Rot).
Die folgende Tabelle verdeutlicht das Prioritätsschema in dem Fall, dass der Originalfarbe
dieselben Wert-Name-Kombinationen, jedoch mit unterschiedlichen Sets von CMYKWerten und unterschiedlichen Toleranzbereichen zugewiesen sind.
Reihenfolge
der Farben
Originalfarbe <100, 0, 0, 0>
Fall 1 Ersatzfarbe 3
Ersatzfarbe 4
Fall 2 Ersatzfarbe 4
Ersatzfarbe 3
Substitution
Wert-Name-Kombination
<100,0c, 0,0m, 0,0y, 0,0k>
<100,0C, 0,0M, 0,0Y, 0,0K>
<100,0C, 0,0M, 0,0Y, 0,0K>
<100,0c, 0,0m, 0,0y, 0,0k>
CMYK-Werte Vor Substitution Nach Substitution
<0, 100, 100, 0>
<100, 0, 100, 0>
<100, 0, 100, 0>
<0, 100, 100, 0>
Die Ersatzfarbe 3 und die Ersatzfarbe 4 haben dieselben Wert-Name-Kombinationen, führen
aber abhängig von der Reihenfolge, in der sie in der Spot-On Farbliste enthalten sind, zu
unterschiedlichen Ergebnissen.
• In Fall 1 hat die Ersatzfarbe 3 (rot) die höhere Priorität, da sie weiter oben in der Liste
steht. Alle Vorkommen der Originalfarbe Cyan innerhalb des kleinen Toleranzbereichs
werden durch Rot ersetzt. Vorkommen von Cyan, die sich innerhalb des großen Toleranzbereichs, aber nicht innerhalb des kleinen Toleranzbereichs befinden, werden durch die
Ersatzfarbe 4 (grün) ersetzt.
• In Fall 2 hat die Ersatzfarbe 4 (grün) die höhere Priorität, da sie weiter oben in der Liste
steht. Die Ersatzfarbe 3 (rot) kann Vorkommen der Originalfarbe Cyan nur innerhalb des
kleinen Toleranzbereichs ersetzen. Da aber diese Vorkommen bereits durch die Farbe Grün
ersetzt wurden, erfolgt keine Ersetzung durch Rot.
Cyan Rot
(siehe unten)
Cyan Grün
(siehe unten)
Hoch- und Herunterladen einer Ersatzfarbgruppe
Ähnlich wie Gruppen benannter Farben kann auch eine Gruppe mit Ersatzfarben in Form
eines ICC-Profils hoch- und heruntergeladen werden. Die Ersatzfarbdefinitionen werden mit
persönlichen Kennungen als Teil eines ICC-Profils gespeichert, sodass die Definitionen der
Ersatzfarbgruppen exportiert und auf mehrere Druckserver verteilt und gemeinsam genutzt
werden können.
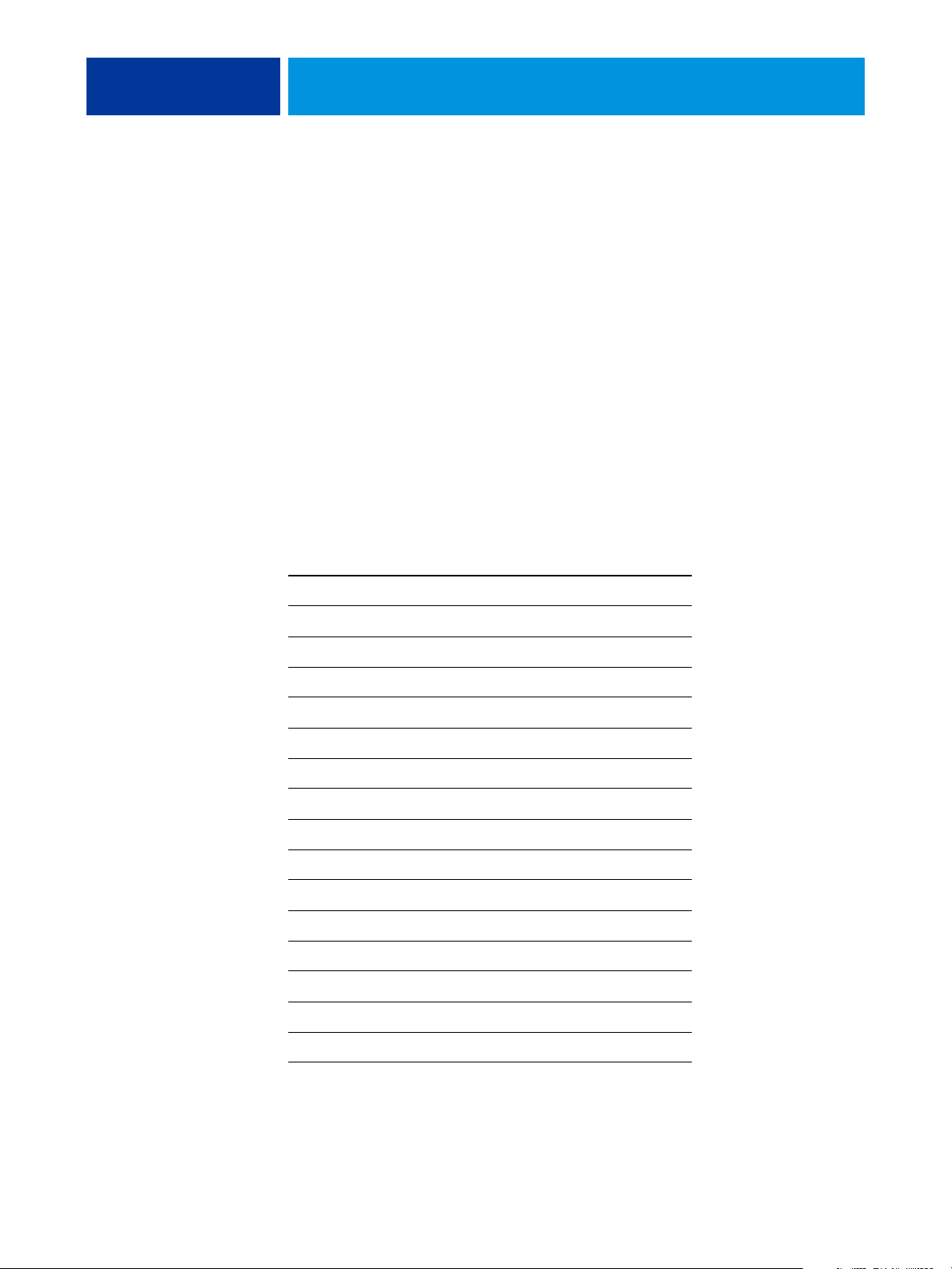
COLORWISE DRUCKOPTIONEN 85
COLORWISE DRUCKOPTIONEN
Das ColorWise Farbmanagementsystem verfügt über Druckoptionen, mit denen die Druckausgabe von Objekten in den unterschiedlichen Farbräumen beeinflusst werden kann. Durch
die Festlegung der geeigneten Einstellung für jede dieser Druckoptionen können beim
Drucken Ihrer Aufträge die gewünschten Ergebnisse erzielt werden.
Aufbau dieses Abschnitts
Dieser Abschnitt enthält eine Übersicht über das ColorWise Farbmanagementsystem, mit
dem die Farben auf dem Integrated Fiery Color Server gesteuert werden (siehe Seite 86), und
ausführliche Beschreibungen der einzelnen Druckoptionen. Die folgende Tabelle erleichtert
das Auffinden der einzelnen Druckoptionen.
ColorWise Druckoption Siehe
Ausgabeprofil Seite 95
Autom. Überfüllung Seite 88
CMYK-Simulationsprofil Seite 92
CMYK-Simulationsverfahren Seite 93
Composite-Ausgabe überdrucken Seite 94
Farbsubstitution Seite 101
Farbwiedergabe Seite 96
Nur Schwarz für Grautöne Seite 96
PDF/X-Ausgabemethode verwenden Seite 101
RGB-Quellprofil Seite 98
RGB-Separation Seite 97
Schwarz überdrucken Seite 89
Schwarze Texte/Grafiken Seite 90
Schwarzerkennung Seite 88
Separationen überdrucken Seite 93
Spot-Farbabstimmung Seite 100

COLORWISE DRUCKOPTIONEN 86
Darüber hinaus enthält dieser Abschnitt Informationen über PostScript-Druckertreiber sowie
Anleitungen zum Einstellen der ColorWise Druckoptionen unter Windows und Mac OS.
Die Informationen über Druckertreiber finden Sie auf Seite 103.
HINWEIS: Viele der in diesem Abschnitt beschriebenen Farbmanagementfunktionen werden
nur vom PostScript-Druckertreiber (nicht vom PCL-Treiber) unterstützt.
Farbmanagement des Integrated Fiery Color Servers
Sie können das Druckverhalten des Integrated Fiery Color Servers auf eine der folgenden
Weisen ändern:
• Sie können die ColorWise Optionen individuell für einen Auftrag einstellen, indem Sie in
den Menüs des Druckertreibers die gewünschten Einstellungen wählen.
• Sie können die meisten ColorWise Optionen mit der Komponente Color Setup der
ColorWise Pro Tools als Serverstandardeinstellungen festlegen (siehe Seite 32). Bestimmte
Standardwerte können Sie auch im Setup-Programm des Integrated Fiery Color Servers
festlegen. Eine ausführliche Beschreibung finden Sie im Dokument Konfiguration und
Setup. Die Standardeinstellungen gelten für alle nachfolgenden Aufträge, sofern Sie keine
abweichenden Einstellungen für einen Auftrag wählen.
• Bestimmte ColorWise Optionen, insbesondere das ICC-Standardprofil und die Kalibrie-
rungsoptionen, können Sie mit den ColorWise Pro Tools festlegen. Zu diesen Optionen
gehören das CMYK-Simulationsprofil (siehe Seite 92), das Simulationsverfahren (siehe
Seite 93), das Standardquellprofil (siehe Seite 98), die RGB-Separation (siehe Seite 97)
sowie das zugehörige Kalibrierungsset (siehe Seite 36).
Anwendungsprogramme können die Farbdaten für den Integrated Fiery Color Server in mehr
als einem Farbraum liefern. Office- oder Büroanwendungen verwenden in der Regel den
RGB-Farbraum, während Prepress-Anwendungen normalerweise CMYK-Daten generieren.
Desktop-Anwendungen können zusätzlich auch Spot-Farben (z. B. PANTONE-Farben)
generieren. Eine besondere Schwierigkeit stellen dabei Seiten dar, auf denen RGB-, CMYKund Spot-Farben gemischt sind. Sie können aber auch die Druckausgabe dieser komplexen
Dokumente mit gemischten Farbräumen präzise steuern, da der Integrated Fiery Color Server
spezifische Funktionen für jeden Farbraum (RGB, CMYK und Spot-Farben) bereitstellt.

COLORWISE DRUCKOPTIONEN 87
In der folgenden Abbildung sind die Optionen des Farbmanagementsystems auf dem Integrated
Fiery Color Server zusammengefasst, die die Konvertierung von Farbdaten beeinflussen. Diese
Optionen stehen Ihnen zur Verfügung, wenn Sie einen Auftrag zum Drucken an den Integrated
Fiery Color Server senden.
Die meisten dieser Optionen und Einstellungen werden in diesem Abschnitt ausführlich
beschrieben.
RGB-Daten
CMYK-Daten
Spot-Farbdaten Spot-Farbabstimmung
RGB-Quellprofil
Nur Schwarz für Grautöne (RGB)
Farbwiedergabe (CRD)
Helligkeit
Schwarze Texte/Grafiken
RGB-Separation
Ausgabeprofil
CMYK-Simulationsprofil
CMYK-Simulationsverfahren
Nur Schwarz für Grautöne (CMYK)
Helligkeit
Schwarze Texte/Grafiken
Separationen überdrucken
Ausgabeprofil
„RGB-Quellprofil“ ist die einzige Farboption, die ausschließlich für RGB-Daten gilt.
Alle anderen Optionen, die RGB-Farben beeinflussen, wirken sich auch auf seltener
verwendete Farbräume wie Lab, XYZ und andere kalibrierte Farbräume aus.
HINWEIS: Bei Verwendung von PostScript 3 kann ein PostScript-Auftrag kalibrierte
CMYK- (oder CIEBasedDEFG-) Daten enthalten. In diesem Fall wirkt sich die Option
„Farbwiedergabe“, die ansonsten nur für RGB-Daten relevant ist, auch auf die kalibrierten
CMYK-Daten aus. Die Option „RGB-Quellprofil“ hat hingegen keinen Einfluss auf
kalibrierte CMYK-Daten.
Farbprozessor
des Integrated
Fiery Color
Servers
An Digitaldruckmaschine gesendete Farbdaten

COLORWISE DRUCKOPTIONEN 88
ColorWise Druckoptionen
Die folgenden Abschnitte enthalten ausführliche Beschreibungen der ColorWise
Druckoptionen und deren Auswirkungen auf Druckaufträge.
Autom. Überfüllung
Das Überfüllen ist eine Technik, bei der Objekte geringfügig vergrößert werden, damit
aneinander stoßende Farben minimal überlappen und keine weißen Bereiche zwischen
den Farben entstehen. Diese sogenannten „Blitzer“ können auf Ungenauigkeiten in der
Farbregistrierung, auf die physischen Eigenschaften der verwendeten Toner oder auf die
Steifigkeit des verwendeten Mediums zurückgehen. Die nachfolgende Abbildung zeigt
dasselbe Bild mit und ohne Überfüllung.
Durch das Aktivieren der Option „Autom. Überfüllung“ wird erreicht, dass die Technik des
Überfüllens auf alle Objekte in einem Druckauftrag angewendet wird.
Schwarzerkennung
Mit der Option „Schwarzerkennung“ kann festgelegt werden, ob vor dem Drucken eines
Auftrags Schwarzweißseiten erkannt werden sollen. Wenn Sie diese Option verwenden
möchten, müssen Sie für die Option „Farbmodus“ bzw. „Druckmodus“ die Einstellung
„Standardfarben“ oder „Profi-Farben“ wählen.
Aus: Wählen Sie „Aus“ für einen Auftrag mit reinschwarzen Seiten und einer
•
beträchtlichen Anzahl von Farbseiten.
•
Ein: Wählen Sie „Ein“ für einen Auftrag, der vorwiegend aus S/W-Seiten besteht.
Für Seiten, die ausschließlich Schwarzweißdaten enthalten, werden die richtigen
Abrechnungsinformationen protokolliert.
HINWEIS: Diese Funktion wird vom PCL-Druckertreiber nicht unterstützt.

COLORWISE DRUCKOPTIONEN 89
Schwarz überdrucken
Mit der Option „Schwarz überdrucken“ können Sie festlegen, ob schwarzer Text bzw.
schwarze Text- und Grafikelemente (RGB = 0, 0, 0 oder als CMYK = 0%, 0%, 0%, 100%)
als zusätzliche Schicht über den Farbhintergrund gedruckt werden sollen.
Text: Schwarzer Text wird als zusätzliche Schicht über den Farbhintergrund gedruckt,
•
wodurch weiße Zwischenräume vermieden und Lichthofeffekte sowie die Auswirkungen
einer fehlerhaften Farbregistrierung reduziert werden. Diese Festlegung können Sie nur
treffen, wenn für die Option „Schwarze Texte/Grafiken“ die Einstellung „Reines Schwarz
– Ein“ festgelegt wurde.
Text/Grafiken: Schwarzer Text und schwarze Grafiken werden als zusätzliche Schicht über
•
den Farbhintergrund gedruckt, wodurch weiße Zwischenräume vermieden und Lichthofeffekte sowie die Auswirkungen einer fehlerhaften Farbregistrierung reduziert werden.
Diese Festlegung können Sie nur treffen, wenn für die Option „Schwarze Texte/Grafiken“
die Einstellung „Reines Schwarz – Ein“ festgelegt wurde.
Aus: Schwarzer Text bzw. schwarzer Text und schwarze Grafiken werden in einer Schicht
•
mit dem Farbhintergrund gedruckt.
HINWEIS: Bestimmte PostScript-Anwendungen führen eigene Konvertierungen für das
Überdrucken von Schwarz aus, bevor sie den Auftrag an die Digitaldruckmaschine senden.
Die Funktionsweise dieser Option soll am Beispiel einer Seite mit schwarzem Text auf hellblauem Hintergrund verdeutlicht werden. Das Blau des Hintergrunds hat die Werte
CMYK=40%, 30%, 0%, 0%. Der schwarze Text hat die Werte CMYK=0%, 0%, 0%, 100%.
• Wenn Sie die Option „Schwarz überdrucken“ aktivieren („Text“ bzw. „Text/Grafiken“),
werden die Textabschnitte bzw. Text- und Grafikabschnitte der Seite überdruckt, d. h.
mit den Farben darunter kombiniert. Das in Anwendungen generierte Schwarz (z. B.
„RGB=0, 0, 0“ oder „CMYK=0%, 0%, 0%,100%“) wird nur mit schwarzem Toner
reproduziert. Dadurch werden unerwünschte Rastereffekte bei schwarzen Text- und
Grafikelementen vermieden, vorausgesetzt die Digitaldruckmaschine ist korrekt kalibriert.
Es gibt auf diese Weise keinen Übergang bei den Tonerfarben Cyan und Magenta. Die
Qualität der Ausgabe wird gesteigert, da an den Kanten von Text, der im RGB-Farbraum
definiert wurde (RGB=0, 0, 0), keine Artefakte entstehen.
• Wenn Sie die Option „Schwarz überdrucken“ deaktivieren („Aus“), bilden sich Stoßkanten
an den Text- und Grafikrändern, an denen die Tonerfarben Cyan und Magenta (außerhalb
des Textes) und die Tonerfarbe Schwarz (des Textes) aneinander grenzen. Diese Übergänge
können zu Artefakten führen, da die technischen Möglichkeiten der Digitaldruckmaschine hier an ihre Grenzen stoßen.
HINWEIS: Wenn Sie für die Option „Schwarz überdrucken“ die Einstellung „Text/Grafik“
festlegen, können schwarze Text- und Grafikelemente über einen farbigen Hintergrund
gedruckt werden (siehe CMYK-Simulationsverfahren auf Seite 93).

COLORWISE DRUCKOPTIONEN 90
HINWEIS: Bei anderen CMYK-Werten als CMYK=0%, 0%, 0%, 0% ist die Reproduktion
der CMYK-Komponenten abhängig von der Einstellung für die CMYK-Simulation und von
der Kalibrierungskurve.
HINWEIS: Diese Funktion wird vom PCL-Druckertreiber nicht unterstützt.
Schwarze Texte/Grafiken
Die Option „Schwarze Texte/Grafiken“ wird auf schwarze Textelemente und Vek to r gr a fi k en
angewandt. Im Normalfall können Sie die Einstellung „Reines Schwarz - Ein“ für die Option
beibehalten. Wenn Sie für die Option „Schwarze Texte/Grafiken“ die Einstellung „Reines
Schwarz – Ein“ wählen, wird das in Anwendungen generierte Schwarz (z. B. „RGB=0, 0, 0“ oder
„CMYK=0%, 0%, 0%, 100%“) nur mit schwarzem Toner reproduziert. Dies verhindert unerwünschte Artefakte bei Halftone-Rastern (sofern die Digitaldruckmaschine richtig kalibriert
wurde) sowie Fehler durch eine falsche Registrierung bei schwarzen Text- und Grafikelementen,
da mit nur einem Toner gedruckt wird. Außerdem wird dadurch die Übersteuerung vermieden.
Für diese Option müssen Sie die Einstellung „Reines Schwarz – Ein“ wählen, wenn Sie für die
Option „Schwarz überdrucken“ die Einstellung „Text“ oder „Text/Grafik“ festlegen wollen.
Bei bestimmten Aufträgen ist es ratsam, für diese Option die Einstellung „Normal“ zu
wählen, z. B. für Aufträge mit Farbverläufen/Gradienten, für die Schwarz verwendet wird.
In der folgenden Tabelle werden die Auswirkungen der Option „Schwarze Texte/Grafiken“
auf schwarze Daten in verschiedenen Farbräumen beschrieben.
HINWEIS: Die Option „Schwarze Texte/Grafiken“ kann nur für unseparierte Farbdrucke
(Composite), nicht für Separationen verwendet werden.
Farbe Schwarze Texte/Grafiken = Normal Schwarze Texte/Grafiken =
Reines Schwarz - EIN oder
CMYK-Schwarz - EIN
RGB=0,0,0
(für alle anderen RGB-Werte ist
die Einstellung der Option
„Schwarze Texte/Grafiken“
nicht relevant)
RGB=0,0,0 wird unter Berücksichtigung der
Definition für RGB=0,0,0 im Ausgabeprofil
gedruckt. Dies kann zu einem mit allen Tonern
erzeugten satten CMYK-Schwarz führen, wenn
im Ausgabeprofil CMYK-Schwarz für diesen Fall
vorgegeben ist. Sieht das Ausgabeprofil dagegen
für RGB=0,0,0 die ausschließliche Verwendung
von schwarzem Toner vor, so wird ein reines
Schwarz (100% K) erzeugt. Die Ausgabe wird
durch die Kalibrierungskurve beeinflusst.
RGB=0,0,0 wird als 100% K unter Verwendung
von schwarzem Toner (Reines Schwarz - Ein)
oder als 100% K plus 50% Cyan (CMYKSchwarz - Ein) unter Verwendung von Toner
in den Farben Schwarz und Cyan gedruckt. Für
alle anderen RGB-Werte ist die Einstellung der
Option „Schwarze Texte/Grafiken“ nicht
relevant.

COLORWISE DRUCKOPTIONEN 91
Farbe Schwarze Texte/Grafiken = Normal Schwarze Texte/Grafiken =
Reines Schwarz - EIN oder
CMYK-Schwarz - EIN
CMYK=0%,0%,0%,100%
(für alle anderen CMYK-Werte
ist die Einstellung der Option
„Schwarze Texte/Grafiken“
nicht relevant)
Spot-Farben
(für Spot-Farben ist die
Einstellung der Option
„Schwarze Texte/Grafiken“
nicht relevant)
Die Ausgabe von CMYK=0%,0%,0%,100%
erfolgt – abhängig von der Einstellung der
Option „CMYK-Simulationsprofil“ – entweder
als reines Schwarz (100% K) oder als ein mit
allen Tonern erzeugtes sattes Schwarz.
Wenn für die Option „CMYK-Simulationsprofil“ ein bestimmtes Profil ausgewählt wurde,
wird CMYK=0%,0%,0%,100% als reines
Schwarz (100% K) ausgegeben; in diesem Fall
wird die Menge an schwarzem Toner durch das
Simulationsprofil und die Kalibrierungskurve
beschränkt.
Wird für die Option „CMYK-Simulationsprofil“
die Einstellung „ColorWise Aus“ verwendet,
werden das Simulationsprofil und die Kalibrierungskurve deaktiviert. In diesem Fall wird der
schwarze Toner nicht durch die Kalibrierungskurve beschränkt.
Spot-Farben werden in der gewohnten Weise
verarbeitet.
CMYK=0%,0%,0%,100% wird unabhängig
von den Einstellungen der Optionen „CMYKSimulationsprofil“ und „CMYK-Simulationsverfahren“ als 100% K unter Verwendung von
schwarzem Toner (Reines Schwarz - Ein) oder als
100% K plus 50% Cyan (CMYK-Schwarz - Ein)
unter Verwendung von Toner in den Farben
Schwarz und Cyan gedruckt. Für alle anderen
CMYK-Werte ist die Einstellung der Option
„Schwarze Texte/Grafiken“ nicht relevant.
Wird für die Option „CMYK-Simulationsprofil“
die Einstellung „ColorWise Aus“ verwendet,
werden das Simulationsprofil und die Kalibrierungskurve deaktiviert. In diesem Fall wird der
schwarze Toner nicht durch die Kalibrierungskurve beschränkt.
Spot-Farben werden in der gewohnten Weise
verarbeitet.
HINWEIS: Bestimmte PostScript-Anwendungen (z. B. QuarkXPress) konvertieren Elemente,
die als RGB = 0, 0, 0 definiert sind, in ein Vierfarbschwarz (CMYK), bevor Sie den Auftrag an
den Integrated Fiery Color Server senden. Für diese Elemente ist die Option „Schwarze Texte/
Grafiken“ nicht relevant. Weitere Informationen finden Sie im Dokument Fiery Farbreferenz.
Schwarze Text- und Grafikelemente, die in Büroanwendungen wie Microsoft Word als
RGB = 0, 0, 0 definiert sind, werden vom Microsoft PostScript 3 Druckertreiber für
Windows 2000/XP/Server 2003 in ein Einfarbschwarz (CMYK = 0%, 0%, 0%, 100%)
konvertiert. Damit dieses mit nur einer Druckfarbe produzierte Schwarz mit der maximalen
Tonerdichte der Digitaldruckmaschine gedruckt wird, muss für die Option „Schwarze Texte/
Grafiken“ die Einstellung „Reines Schwarz - Ein“ gewählt werden.

COLORWISE DRUCKOPTIONEN 92
CMYK-Simulationsprofil
Die Option „CMYK-Simulationsprofil“ ermöglicht es Ihnen, Prepress-Proofs (kurz Proofs)
oder Simulationen zu drucken. Mit dieser Option legen Sie den Offsetdruckstandard bzw.
das Farbausgabegerät fest, den/das Sie simulieren wollen. Diese Option wirkt sich nur auf
CMYK-Daten aus.
HINWEIS: Wenn ein Dokument ein eingebettetes CMYK-Profil enthält, wird das einge-
bettete Profil auf CMYK-Daten angewendet und die Option „CMYK-Simulationsprofil“
ignoriert.
In den Druckertreibern für Windows kann auch eine unbegrenzte Anzahl von eigenen
kompletten Simulationen angezeigt werden, die mit den ColorWise Pro Tools erstellt wurden.
Unter Mac OS können bis zu zehn eigene komplette Simulationen angezeigt werden. Die
Anzahl eigener Simulationen, die Sie auf dem Integrated Fiery Color Server speichern
können, ist nur durch den verfügbaren Festplattenbereich beschränkt.
Wenn Sie mit dem PostScript-Treiber drucken und die bidirektionale Kommunikation aktiviert
ist, werden die Namen der geladenen und eigenen Profile im Menü „CMYK-Simulationsprofil“
angezeigt. Wenn die bidirektionale Kommunikation nicht aktiviert wurde, werden für die
geladenen bzw. die eigenen Profile die generischen Bezeichnungen „Simulation-1“ bis
„Simulation-10“ angezeigt. Weitere Hinweise zur bidirektionalen Kommunikation finden Sie
in den Dokumenten Drucken unter Windows und Drucken unter Mac OS.
Mit der Einstellung „Nein“ werden Ihre CMYK-Originaldaten an die Digitaldruckmaschine
in kalibriertem Zustand gesendet, ohne dass sie zur Simulation eines anderen Ausgabegeräts
konvertiert werden. Mit der Einstellung „ColorWise Aus“ werden Ihre CMYK-Originaldaten
an die Digitaldruckmaschine in unkalibriertem Zustand gesendet, ohne dass sie zur Simulation
eines anderen Ausgabegeräts konvertiert werden. Diese Einstellung wird im Allgemeinen
nicht empfohlen, es sei denn, Sie wollen die Konvertierung durch ColorWise bewusst
umgehen und ein anderes Farbmanagementsystem nutzen.
Für welches CMYK-Simulationsprofil Sie sich entscheiden sollten, hängt von dem Offsetdruckstandard ab, für den die CMYK-Daten separiert wurden.
• Wählen Sie für Bilder, die mit einer eigenen Separation separiert wurden (z. B. für eine mit
einem ICC-Profil erzeugte Separation) das Profil auf dem Integrated Fiery Color Server,
das der Einstellung der Option „CMYK-Simulationsprofil“ entspricht.
• Wählen Sie für Bilder, die für den Offsetdruckstandard SWOP separiert wurden, die
Einstellung „SWOP“ für die Option „CMYK-Simulationsprofil“.
Damit ein Bild, das mithilfe eines ICC-Profils separiert wurde, korrekt simuliert wird, muss
das betreffende Profil auch auf dem Integrated Fiery Color Server verfügbar sein. Weitere
Hinweise zum Laden von ICC-Profilen auf den Integrated Fiery Color Server finden Sie auf
Seite 12.
HINWEIS: Diese Funktion wird vom PCL-Druckertreiber nicht unterstützt.

COLORWISE DRUCKOPTIONEN 93
CMYK-Simulationsverfahren
Mit der Option „CMYK-Simulationsverfahren“ können Sie das gewünschte CMYK>CMYKKonvertierungsverfahren festlegen.
Schnell: Mit dieser Einstellung werden eindimensionale Transferkurven angewendet, die
•
nur die Ausgabedichte der Farbkanäle Cyan, Magenta, Gelb und Schwarz beeinflussen.
Mit diesem Verfahren erreichen Sie mit der Digitaldruckmaschine eine zufriedenstellende
Farbausgabe, da die Primärfarben nicht durch weitere Farbstoffe ‚verunreinigt’ werden.
Obwohl dieses das schnellste Simulationsverfahren ist und sich besonders für Entwürfe
eignet, sollten Sie es nicht für endbearbeitete Dokumente verwenden, die als PrepressProofs benutzt werden. Es gibt andere Verfahren, mit denen die für die Erstellung von
Proofs erforderliche höhere CMYK-Simulationspräzision erzielt werden kann.
Komplett (Quell-GCR): Mit dieser Einstellung wird durch kolorimetrische Transforma-
•
tionen eine komplette und präzise Simulation erreicht. Die Farbtöne werden beibehalten,
auch bei Primärfarben. Die im Originaldokument (Quelle) festgelegte Einstellung für
den Unbuntaufbau (GCR) wird auch für reinschwarze Texte und Grafiken beibehalten.
Verarbeitetes und als CMY definiertes Schwarz wird mit CMY-Tonern reproduziert.
Die Einstellung „Komplett (Quell-GCR)“ wird für Anwendungen empfohlen, mit
denen hochqualitative Proofs erstellt werden können.
Komplett (Ausgabe-GCR): Mit dieser Einstellung wird durch kolorimetrische Transforma-
•
tionen eine komplette und präzise Simulation erreicht. Die Farbtöne werden beibehalten,
auch bei Primärfarben. Die im Originaldokument festgelegte Einstellung für den Unbuntaufbau (GCR) wird jedoch nicht beibehalten. Stattdessen werden sämtliche CMYK-Daten
unter Verwendung der im Ausgabeprofil festgelegten GCR-Einstellung nochmals separiert.
Dieses Simulationsverfahren ähnelt den traditionellen ICC-Farbabstimmungsverfahren und
ist für den Vollfarbdruck von Dokumenten, die z. B. für den Offsetdruck konzipiert sind,
aber auf der Digitaldruckmaschine ausgegeben werden, besser geeignet als die Einstellung
„Komplett (Quell-GCR)“.
HINWEIS: Wenn Sie die Einstellung „Reines Schwarz - Ein“ für die Option „Schwarze Texte/
Grafiken“ festlegen und „Komplett (Ausgabe-GCR)“ als CYMK-Simulationsverfahren
angeben, werden schwarze Textelemente und Grafiken in Ihrem Dokument ausschließlich
mit schwarzem Toner (100% K) gedruckt.
HINWEIS: Diese Funktion wird vom PCL-Druckertreiber nicht unterstützt.
Separationen überdrucken
Mit der Option „Separationen überdrucken“ bestimmen Sie, wie separierte CMYK-Daten
ausgegeben werden. Unterstützt werden: Cyan, Magenta, Gelb und Schwarz sowie eine oder
mehrere Spot- oder Sonderfarben.
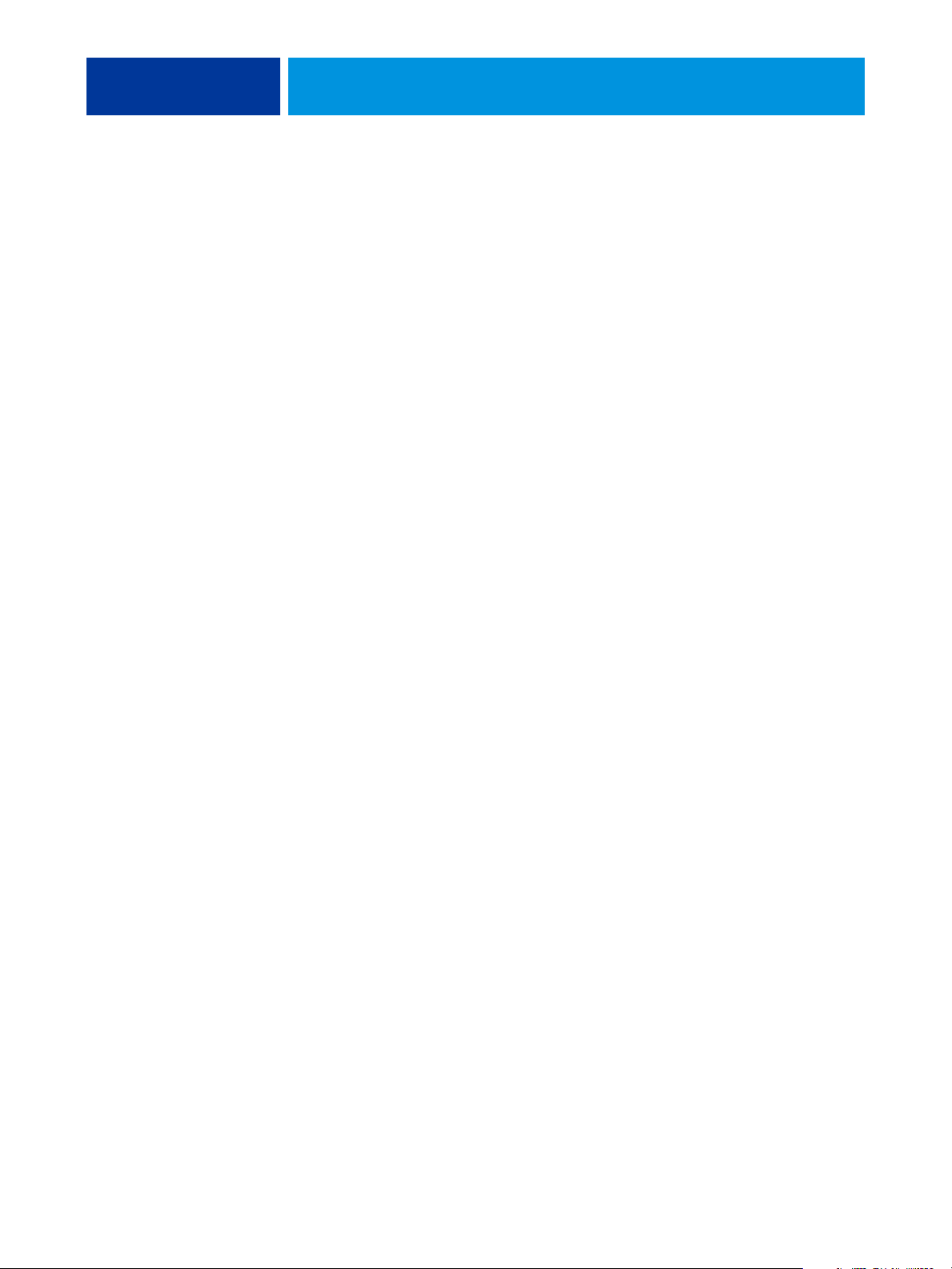
COLORWISE DRUCKOPTIONEN 94
• Aus: Mit dieser Einstellung wird jede Separation einzeln gedruckt.
Ein: Mit dieser Einstellung werden die Separationen übereinander gelegt und als nicht
•
separierter Farbdruck (Composite) ausgegeben. Außerdem werden die Einstellungen der
folgenden Optionen automatisch wie folgt festgelegt: Farbmodus (CMYK), Schwarze
Texte/Grafiken (Normal), Schwarz überdrucken (Aus) und Spot-Farbabstimmung (Aus).
Die Kombination mehrerer Druckplatten führt unabhängig von der Originalanwendung stets
zu präzisen und prognostizierbaren Ergebnissen. Im Falle eines PostScript-Auftrags aus einer
Seitenlayoutanwendung unterstützt diese Funktion das Dateiformat DCS 2.0 in vollem
Umfang.
Die folgenden Anwendungen wurden im Hinblick auf ihre Kompatibilität mit der Option
„Separationen überdrucken“ getestet:
•Adobe Illustrator
•Adobe InDesign
•Adobe PageMaker
• Adobe FreeHand
• QuarkXPress
Informationen über die Verwendung der Option „Separationen überdrucken“ in
Anwendungen wie Adobe Photoshop finden Sie im Dokument Fiery Farbreferenz.
HINWEIS: Diese Funktion wird vom PCL-Druckertreiber nicht unterstützt.
Composite-Ausgabe überdrucken
Beim Drucken zweier einander überlappender Objekte gibt es die Möglichkeit, die Farbe des
überlappten Objekts (im Hintergrund) auszusparen oder aber sie zu drucken und mit der
Farbe des überlappenden Objekts (im Vordergrund) zu überdrucken. Im zweiten Fall – beim
Überdrucken – scheint die Farbe des Hintergrundobjekts an den Stellen, an denen sich die
Objekte überlappen, durch die Farbe des Vordergrundobjekts hindurch. Dies führt dazu, dass
die resultierende Farbe an den Überlappungsstellen einer Kombination der Farben der beiden
Objekte entspricht. Beim Aussparen deckt das Vordergrundobjekt die Farbe des Hintergrundobjekts vollkommen ab.
Mit der Option „Composite-Ausgabe überdrucken“ können Sie veranlassen, dass überdruckte
Objekte in der Weise ausgegeben werden, in der sie in der Quelldatei definiert sind. Standardmäßig ist die Option „Composite-Ausgabe überdrucken“ deaktiviert; in diesem Fall werden
die Farben überlappter Objekte ausgespart.
HINWEIS: Ein Vordergrundobjekt, bei dem es sich um ein RGB-Objekt handelt, wird mit der
Option „Composite-Ausgabe überdrucken“ nicht überdruckt.

COLORWISE DRUCKOPTIONEN 95
Die Option „Composite-Ausgabe überdrucken“ wird für PostScript- und PDF-Aufträge
unterstützt, die mit einem der folgenden Anwendungsprogramme erstellt wurden:
•Adobe Acrobat
•Adobe Illustrator
•Adobe InDesign
• Adobe FreeHand
• QuarkXPress
•CorelDRAW
Wird die Option „Composite-Ausgabe überdrucken“ für einen Auftrag aktiviert, in dem
Spot-Farben verwendet werden, muss Spot-On auf dem Integrated Fiery Color Server
aktiviert sein.
Zu beachten ist, dass ein Auftrag mit mehr als 32 Spot-Farben u. U. nicht in der erwarteten
Weise gedruckt wird.
Ausgabeprofil
Da das definierte Ausgabeprofil auf alle Daten eines Auftrags angewendet wird, sollten Sie
sich vor dem Drucken vergewissern, dass das gewählte Ausgabeprofil für Ihren Auftrag
geeignet ist. Das Standardausgabeprofil umfasst ein Profil für Ihre Digitaldruckmaschine, das
deren Farbeigenschaften beschreibt, und Sollwerte für die Kalibrierung, die das erwartete
Verhalten der Digitaldruckmaschine beschreiben.
Mit der Komponente Profile Manager der ColorWise Pro Tools können Sie ein eigenes
(anwenderdefiniertes) Ausgabeprofil auf den Integrated Fiery Color Server laden (siehe
Abschnitt Profile Manager auf Seite 26). Die geladenen Ausgabeprofile werden zunächst
mit den Kalibrierungssollwerten verknüpft, die mit dem standardmäßigen Ausgabeprofil
verbunden sind. Die D-Max-Werte der Kalibrierungssollwerte können separat bearbeitet
werden.
Wenn Sie mit dem PostScript-Treiber drucken und die bidirektionale Kommunikation
aktiviert ist, werden die Namen der geladenen und eigenen Profile im Menü „Ausgabeprofil“
angezeigt. Ist die bidirektionale Kommunikation nicht aktiviert, werden für die geladenen
bzw. die eigenen Profile die generischen Bezeichnungen „Ausgabe-1“ bis „Ausgabe-10“ in
Verbindung mit der Einstellung „Serverstandard“ angezeigt. Wählen Sie die Einstellung
„Serverstandard“, wenn das mit der Komponente Color Setup als Standard festgelegte
Ausgabeprofil verwendet werden soll. Weitere Informationen über die Komponente Color
Setup finden Sie im Abschnitt Color Setup auf Seite 32. Weitere Informationen über die
bidirektionale Kommunikation finden Sie im Dokument Drucken unter Windows bzw.
Drucken unter Mac OS.

COLORWISE DRUCKOPTIONEN 96
Aktivieren Sie die Option „Mediumabhängiges Profil“, wenn (anstelle der Einstellungen eines
bestimmten einzelnen Ausgabeprofils) für jedes Medium, das in einem Auftrag verwendet
wird, automatisch das dem Medium zugeordnete Ausgabeprofil verwendet werden soll. Weitere
Informationen finden Sie im Abschnitt Verwenden mediumabhängiger Ausgabeprofile auf
Seite 27.
HINWEIS: Diese Funktion wird vom PCL-Druckertreiber nicht unterstützt.
Nur Schwarz für Grautöne
Wenn Sie die Option „Nur Schwarz für Grautöne“ aktivieren, wird jeder Grauton (d. h. jede
Farbe mit gleich großen Anteilen von Rot, Grün und Blau [R=G=B] bzw. Cyan, Gelb und
Magenta [C=Y=M] und jeder nur mit Schwarz definierte Grauton [nur K]) in einem Auftrag
ausschließlich mit schwarzen Toner (nicht mit CMYK-Schwarz) gedruckt.
Zusätzlich können Sie angeben, ob die Option „Nur Schwarz für Grautöne“ auf Text- und
Grafikobjekte beschränkt oder auf Text-, Grafik- und Bildobjekte angewendet werden soll.
Im Hinblick auf diese Druckoption sind die folgenden Einschränkungen zu beachten:
• Die Option „Nur Schwarz für Grautöne“ wirkt sich auf vorseparierte Aufträge nur insofern
aus, als bei ihrer Deaktivierung (Einstellung „Aus“) jede Separation als CMYK-Grau
gedruckt wird, da die Separationen als Graustufenbilder behandelt werden.
• Wird für die Option „CMYK-Simulationsverfahren“ die Einstellung „Komplett
(Quell-GCR)“ oder „Schnell“ festgelegt, hat die Einstellung der Option „Nur Schwarz
für Grautöne (CMYK)“ keinen Einfluss auf die Ausgabe.
• Wird für die Option „RGB-Separation“ die Einstellung „Simulation“ verwendet, wird die
Option „Nur Schwarz für Grautöne (RGB)“ deaktiviert. Umgekehrt steht, wenn die
Option „Nur Schwarz für Grautöne (RGB)“ aktiviert wird, die Einstellung „Simulation“
der Option „RGB-Separation“ nicht zur Verfügung.
• Wird für die Option „Schwarze Texte/Grafiken“ die Einstellung „Reines Schwarz – Ein“
oder „CMYK-Schwarz – Ein“ verwendet, so hat im Falle von reinschwarzen Text- und
Grafikobjekten (100% K) diese Festlegung Vorrang vor der Option „Nur Schwarz für
Grautöne“.
• Ein Grauton, der im Auftrag als Spot-Farbe definiert ist, ist von der Festlegung der
Druckoption „Nur Schwarz für Grautöne“ nicht betroffen.
Farbwiedergabe
Mit der Option „Farbwiedergabe“ aktivieren Sie ein CRD für die Konvertierung der Farbdaten.
Sie können mit dieser Option die Farbausgabe von Druckbildern beeinflussen, z. B. von Dokumenten aus Büroanwendungen oder von RGB-Fotos aus Photoshop. Der Integrated Fiery
Color Server unterstützt vier Farbwiedergabearten, die auf ICC-Profilen nach Industriestandard
basieren.

COLORWISE DRUCKOPTIONEN 97
Integrated Fiery Color Server
Farbwiedergabeart
Foto: Bei der fotorealistischen
Wiedergabe erscheinen RGB-Farben
außerhalb des Gamuts des Ausgabegeräts weniger gesättigt als bei der
Einstellung „Präsentation“. Die
Relationen zwischen den Farben
werden in der Ausgabe beibehalten.
Präsentation:
eignet sich für leuchtende, gesättigte
Farben; die gedruckten Farben
werden aber nicht präzise mit den
Monitorfarben abgestimmt. Farben
im Gamut (z. B. Hautfarben) werden
sehr gut wiedergegeben. Diese
Wiedergabeart ähnelt der Wiedergabeart „Foto“.
Relative Farbmetrik:
wiedergabe unterstützt die Weißpunkttransformation zwischen den
Weißpunktwerten von Quelle und
Ziel. Damit wird z. B. das bläuliche
Weiß (Grau) eines Monitors durch
Papierweiß ersetzt. Mit dieser
Wiedergabeart können sichtbare
Ränder zwischen leeren Bereichen
und weißen Objekten vermieden
werden.
Diese Farbwiedergabe
Diese Farb-
Optimal für Entsprechende
ICC-Farbwiedergabe
Fotos, Scans und Bilder von
Foto-CDs bzw. von digitalen
Kameras.
Illustrationen und Grafiken für
Präsentationen. Diese Art der
Wiedergabe eignet sich für
Auftragsseiten, die sowohl
Präsentationsgrafiken als auch
Fotos enthalten.
Diese Einstellung sollte benutzt
werden, wenn die Farbabstimmung
wichtig ist, weiße Farben im Dokument aber als Papierweiß gedruckt
werden sollen.
Zusammen mit dem PostScriptFarbmanagement kann diese
Wiedergabeart benutzt werden, um
CMYK-Daten zu Simulationszwecken zu manipulieren.
Bild, Kontrast und
Wahrnehmung
Sättigung, Grafiken
Relative Farbmetrik
Absolute Farbmetrik:
wiedergabe unterstützt die Weißpunkttransformation zwischen den
Weißpunktwerten von Quelle und
Ziel nicht. Damit wird z. B. das bläuliche Weiß (Grau) eines Monitors
nicht durch Papierweiß ersetzt.
Diese Farb-
Diese Einstellung sollte verwendet
werden, wenn akkurate Farben
erzielt werden sollen und sichtbare
Ränder als weniger störend
empfunden werden.
Zusammen mit dem PostScriptFarbmanagement kann diese
Wiedergabeart benutzt werden, um
CMYK-Daten zu Simulationszwecken zu manipulieren.
Absolute
Farbmetrik
RGB-Separation
Die Option „RGB-Separation“ bestimmt, wie RGB- (und Lab- und XYZ-) Farben in den
CMYK-Farbraum konvertiert werden. Diese Option hat eine beschreibende Bezeichnung. Sie
soll zum Ausdruck bringen, dass die Option die Farbräume festlegt, die auf dem Integrated
Fiery Color Server verwendet werden, um RGB-Daten in CMYK-Werte zu ‚separieren‘.

COLORWISE DRUCKOPTIONEN 98
Mit den beiden Einstellungen für diese Option können Sie bestimmen, ob RGB-Daten in
den vollen Gamut der Digitaldruckmaschine (Ausgabe) oder zuvor in den Gamut eines
anderen digitalen Ausgabegeräts oder eines Offsetdruckstandards (Simulation) konvertiert
werden. Mithilfe dieser Funktion können Sie für RGB-Daten mit Ihrem Ausgabegerät das
Farbverhalten eines anderen Geräts simulieren. Wenn Ihnen z. B. ein qualitativ gutes ICCProfil eines anderen Ausgabegeräts zur Verfügung steht, können Sie mit Ihrer Digitaldruckmaschine das Verhalten dieses anderen Geräts simulieren.
Die RGB-Separation ist darüber hinaus für Prepress-Anwendungen von Vorteil. Mit ihr
können Sie z. B. das Aussehen eines RGB-Scans unter verschiedenen Offsetdruckbedingungen testen, ohne dass Sie die RGB-Daten für jede dieser Bedingungen erneut in CMYKDaten konvertieren müssen. Wenn die gewünschte Druckbedingung gefunden wurde,
können Sie Ihre Datei unter Verwendung des CMYK-Simulationsprofils, das für den Test
eingesetzt wurde, in den CMYK-Farbraum konvertieren.
HINWEIS: Verwenden Sie die Druckoption „RGB-Separation“ in Verbindung mit der Option
„Ausgabeprofil“ oder der Option „CMYK-Simulationsprofil“.
Ausgabe: Mit dieser Einstellung werden alle RGB-Farben in den CMYK-Farbraum
•
Ihrer Digitaldruckmaschine konvertiert (wenn Sie für die Option „Ausgabeprofil“
den „Druckerstandard“ wählen) oder in einen spezifischen CMYK-Farbraum für
Ihre Digitaldruckmaschine (wenn Sie für die Option „Ausgabeprofil“ eine der
Einstellungen „Ausgabe-1“ bis „Ausgabe-10“ wählen).
Simulation: Mit dieser Einstellung werden alle RGB-Farben in den CMYK-Farbraum
•
für die ausgewählte Simulation konvertiert (wählen Sie daher mit der Option „CMYKSimulationsprofil“ die gewünschte Simulation).
RGB-Quellprofil
Mit der Option „RGB-Quellprofil“ können Sie die Merkmale von RGB-Daten in einem
Dokument so definieren, dass auf dem Integrated Fiery Color Server die korrekte Farbkonvertierung erfolgt. Häufig verwendete Monitorfarbräume sind über die entsprechenden
Einstellungen des Druckertreibers bzw. des Integrated Fiery Color Servers verfügbar. Für
andere Farbräume können Sie mit der Komponente Profile Manager der ColorWise Pro
Tools eigene Monitor- und Scannerprofile auf den Druckserver laden.
Bei allen Einstellungen außer „Nein“ werden auf dem Integrated Fiery Color Server die
Angaben und Profile für den Quellfarbraum anderer Farbmanagementsysteme überschrieben.
Wenn Ihr Dokument beispielsweise ein eingebettetes RGB-Profil enthält, wird dieses durch
die Einstellung der Option „RGB-Quellprofil“ überschrieben. Wenn Sie nicht wollen, dass
der zuvor gewählte Quellfarbraum überschrieben wird, müssen Sie die Einstellung „Nein“
für die Option „RGB-Quellprofil“ wählen.

COLORWISE DRUCKOPTIONEN 99
Mit allen Einstellungen außer „Nein“ erzielen Sie auch plattformübergreifend konsistente
Ausgaben auf dem Integrated Fiery Color Server, da die Farbraumdefinitionen bei allen
Einstellungen außer „Nein“ überschrieben werden. Nachfolgend werden die Einstellungen
für die Option „RGB-Quellprofil“ des Integrated Fiery Color Servers aufgeführt.
•
EFIRGB: Mit dieser Einstellung wählen Sie einen von EFI definierten Quellfarbraum; diese
Einstellung wird empfohlen, wenn keine detaillierten Informationen über die RGB-Daten
vorhanden sind.
sRGB (PC): Mit dieser Einstellung wird das Profil eines Monitors für einen Windows-
•
Computer als Standard festgelegt.
Apple Standard: Mit dieser Einstellung wird das Profil eines Monitors für einen Mac OS
•
Computer als Standard festgelegt.
•
Adobe RGB (1998): Diese Einstellung steht für einen von Adobe definierten Farbraum,
der in der Druckvorstufe als Standardarbeitsfarbraum in Photoshop 5 verwendet wird.
ECI-RGB: Dies ist der Farbraum, der von der European Color Initiative (ECI) als RGB-
•
Arbeitsfarbraum und für den Austausch von Farbdaten zwischen Werbeagenturen,
Verlagen, Reprobetrieben und Druckereien empfohlen wird.
Fiery RGB: Dieser von EFI definierte Farbraum wird für Office-Anwendungen empfohlen.
•
Dieser Farbraum ähnelt dem Farbraum „EFIRGB“, ist aber größer und kann Ausgaben
mit intensiveren Blautönen erzeugen.
Quelle 1-10: Mit diesen Einstellungen wählen Sie Definitionen, die Sie als RGB-
•
Quellprofile geladen haben.
Wenn Sie mit dem PostScript-Treiber drucken und die bidirektionale Kommunikation
aktiviert ist, werden die tatsächlichen Namen der geladenen Profile im Menü „RGBQuellprofil“ angezeigt. Wenn die bidirektionale Kommunikation nicht aktiviert wurde,
werden für die geladenen bzw. die eigenen Profile die generischen Bezeichnungen
„Quelle-1“ bis „Quelle-10“ angezeigt. Weitere Informationen über die bidirektionale
Kommunikation finden Sie in den Dokumenten Drucken unter Windows und Drucken
unter Mac OS.
Nein: Mit dieser Einstellung weisen Sie den Integrated Fiery Color Server an, die RGB-
•
Quelle zu verwenden, die Sie an anderer Stelle (z. B. innerhalb Ihrer Anwendung) definiert
haben. Bei der Einstellung „Nein“ ist das Aussehen der Farben nicht unabhängig vom
Dateityp. RGB-Dateien im TIFF-Format werden z. B. in anderer Weise ausgegeben als
RGB-Dateien im EPS-Format.
Bei der Einstellung „Nein“ werden PostScript-RGB-Daten, für die ein Quellfarbraum
definiert ist, mit dem CRD konvertiert, das mit der Option „Farbwiedergabe“ festgelegt
wurde (siehe Farbwiedergabe auf Seite 96). RGB-Daten, die nicht im PostScript-Format
vorliegen, und RGB-Daten ohne eine Definition des Quellfarbraums, werden mit einem
allgemeinen Verfahren für die Unterfarbenbeseitigung konvertiert.
HINWEIS: Diese Funktion wird vom PCL-Druckertreiber nicht unterstützt.

COLORWISE DRUCKOPTIONEN 100
Spot-Farbabstimmung
Die Option „Spot-Farbabstimmung“ sorgt für die automatische Abstimmung von SpotFarben mit den bestmöglichen CMYK-Äquivalenten.
Ein: Bei dieser Einstellung verwendet der Integrated Fiery Color Server die interne
•
Referenztabelle, um Spot-Farben mit den bestmöglichen CMYK-Äquivalenten zu
drucken, die die verwendete Digitaldruckmaschine erzeugen kann. (Beim Hinzufügen
neuer Ausgabeprofile werden neue Tabellen generiert.)
Wenn die Komponente Spot-On verfügbar ist, werden auf dem Integrated Fiery Color
Server die mit dieser Komponente vorgegebenen CMYK-Äquivalente verwendet (siehe
Seite 62).
Aus: Der Integrated Fiery Color Server verarbeitet die Spot-Farben als CMYK-Daten und
•
verwendet die CMYK-Werte, die vom Hersteller der Spot-Farben (z. B. PANTONE)
vorgegeben werden. Es handelt sich dabei um die CMYK-Werte, die auch von Anwendungen mit Spot-Farbbibliotheken verwendet werden.
HINWEIS: Spot-Farben, die nicht in der internen Referenztabelle enthalten sind, werden als
CMYK-Farben behandelt.
Für Aufträge mit Spot-Farben muss die Option „Spot-Farbabstimmung“ aktiviert werden,
es sei denn, Sie drucken Offsetsimulationen. Zum Drucken von Simulationen müssen Sie
diese Option deaktivieren („Aus“) und eine geeignete Einstellung für die Option „CMYKSimulationsprofil“ wählen (siehe Seite 92).
Bei Aufträgen im PDF-Format, die Spot-Farben beinhalten, die nicht in der internen Referenztabelle enthalten sind, können die ursprünglichen Spot-Farben durch das Aktivieren der
Option „Spot-Farbabstimmung“ beibehalten werden. Der Integrated Fiery Color Server
verwendet die interne Referenztabelle, um bestmögliche CMYK-Äquivalente der ursprünglichen Spot-Farben zu erstellen.
HINWEIS: Die Option „Spot-Farbabstimmung“ kann nur für unseparierte Farbdrucke
(Composite) verwendet werden; für Separationen ist die Option ohne Belang.
Spot-Farbabstimmung und PANTONE-Farbreferenz für gestrichenes Papier
Die PANTONE-Farbreferenz für gestrichenes Papier wird abhängig von der Einstellung der
Option „Spot-Farbabstimmung“ unterschiedlich gedruckt (siehe Fiery Farbreferenz).
•
Ein: Bei dieser Einstellung verwendet der Integrated Fiery Color Server die interne Referenz-
tabelle bzw. die Spot-On Farbbibliotheken (sofern Spot-on verfügbar ist), um PANTONEFarben mit den bestmöglichen CMYK-Äquivalenten für die Digitaldruckmaschine zu
drucken. Dabei erscheint die PANTONE-Farbnummer unter jedem Farbfeld.
Weitere Informationen über Spot-On finden Sie im Abschnitt Seite 62.
 Loading...
Loading...