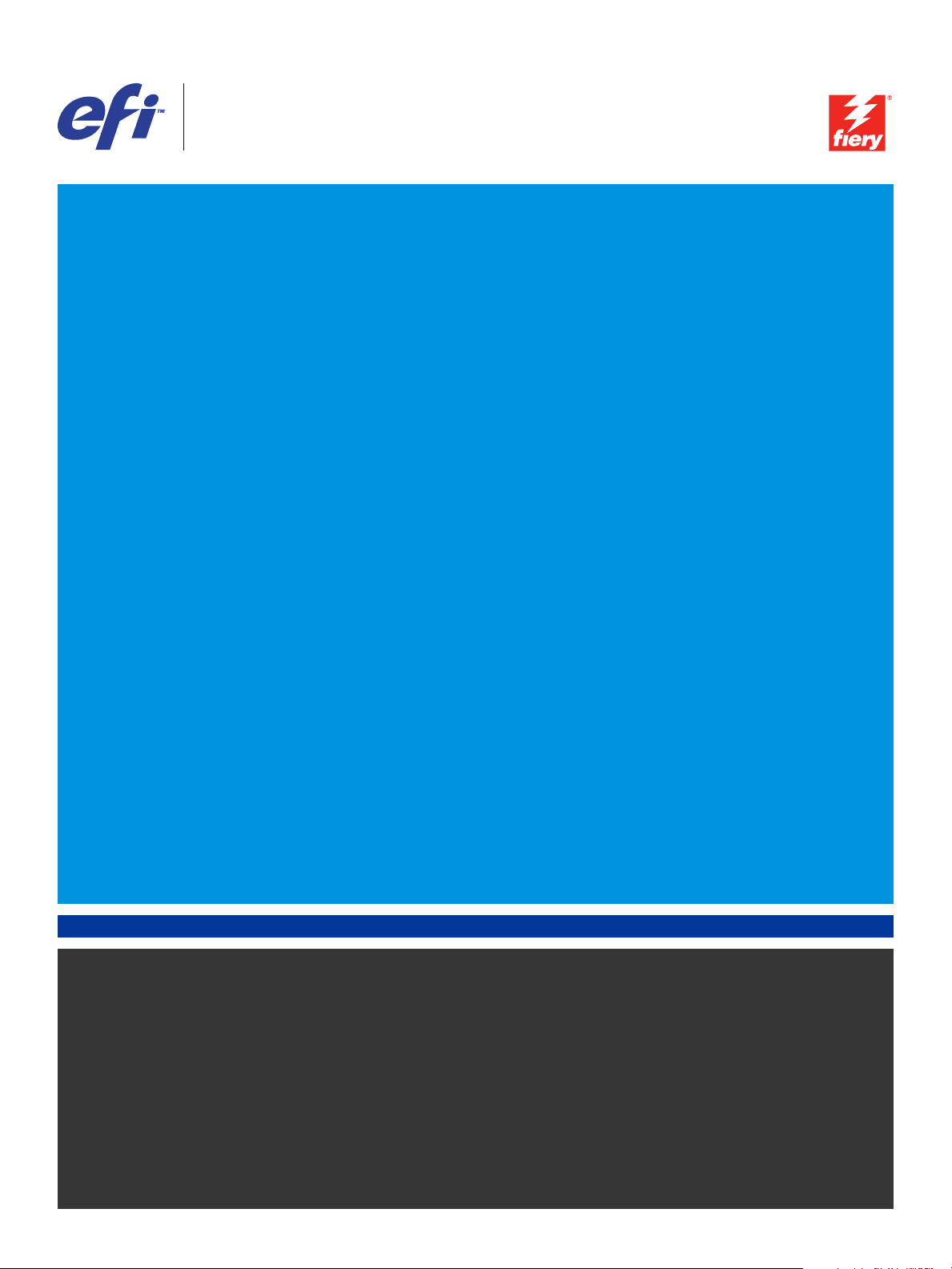
Xerox 700 Digital Color Press mit
Integrated Fiery
®
Color Server
Dienstprogramme
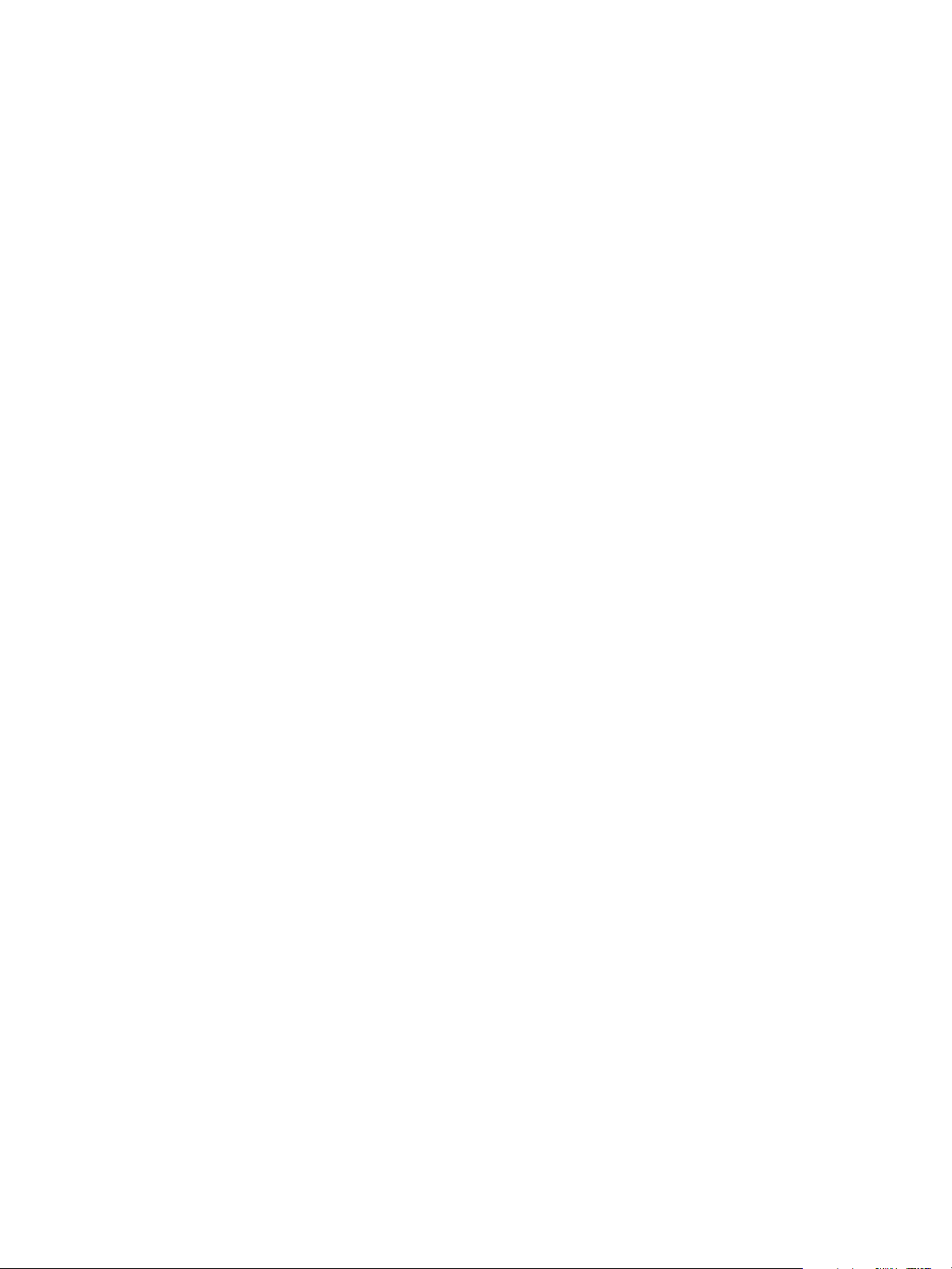
© 2008 Electronics for Imaging, Inc. Die in dieser Veröffentlichung enthaltenen Informationen
werden durch den Inhalt des Dokuments Rechtliche Hinweise für dieses Produkt abgedeckt.
45072729
11. Juni 2008
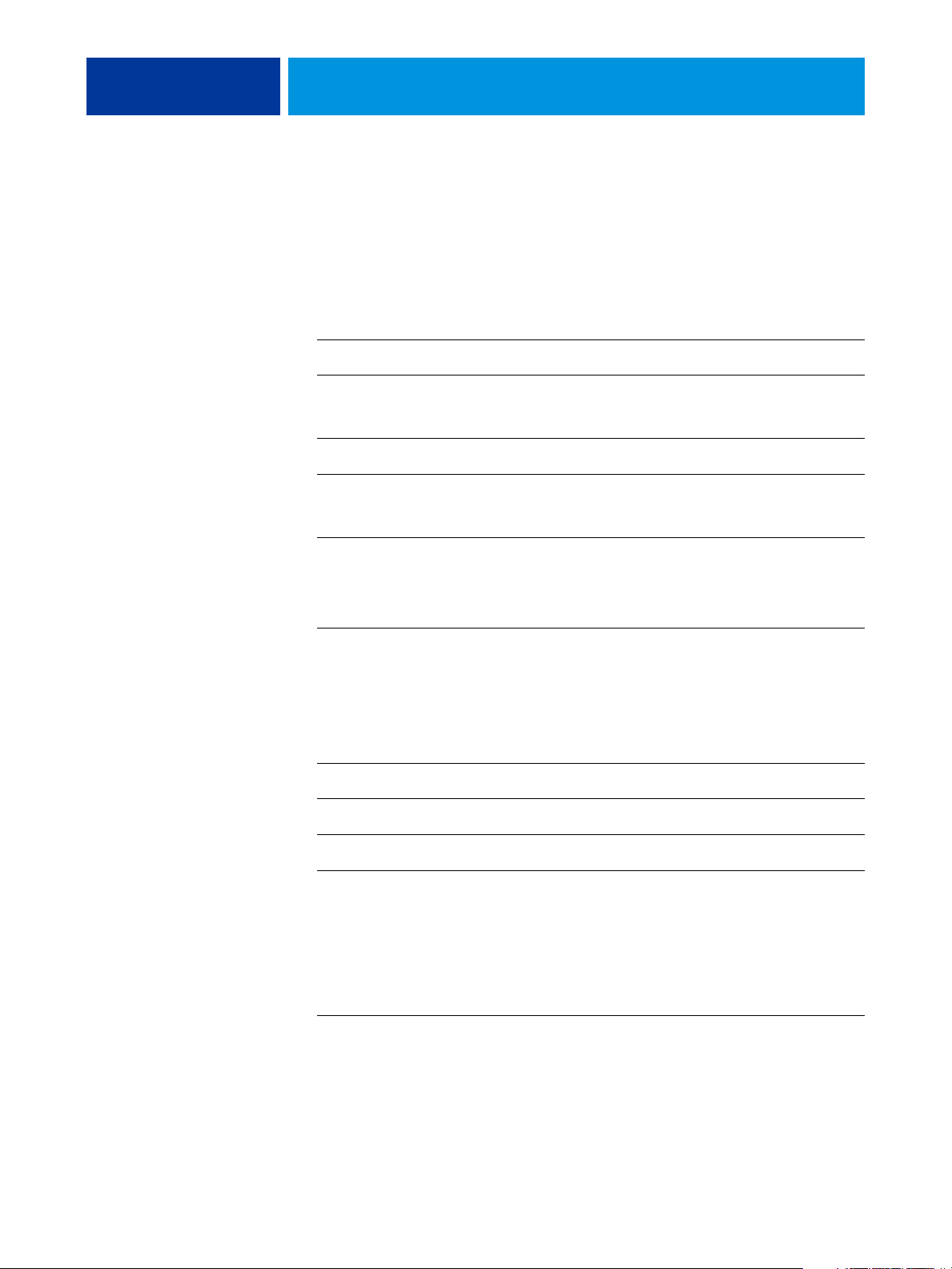
INHALT
INHALT
INHALT 3
EINFÜHRUNG 7
Terminologie und Konventionen 8
Aufbau dieses Dokuments 9
Hilfe 9
Vorbereiten der Installation auf Windows-Computern 10
Vorbereiten der Installation auf Mac OS Computern 10
Schriften 10
Installieren der Anwendersoftware 11
Installieren der Anwendersoftware unter Windows 12
Installieren der Anwendersoftware unter Mac OS 14
Schnittstelle des Integrated Fiery Color Servers auf
Konsole der Digitaldruckmaschine 15
Hauptbildschirm 15
COMMAND WORKSTATION, WINDOWS EDITION 17
Installieren der Anwendung Command WorkStation, Windows Edition 18
Konfigurieren der Verbindung zum Integrated Fiery Color Server 18
Verwenden der Anwendung Command WorkStation, Windows Edition 21
Zusätzliche Funktionen 23
Anwenderauthentisierung 23
Papierfachausrichtung 23
Gemischte Medien 25
Virtuelle Drucker 30
Fehlerbehebung 33
Keine Verbindung zum Integrated Fiery Color Server
in Anwendung Command WorkStation 33
Keine Reaktion der Anwendung Command WorkStation 34
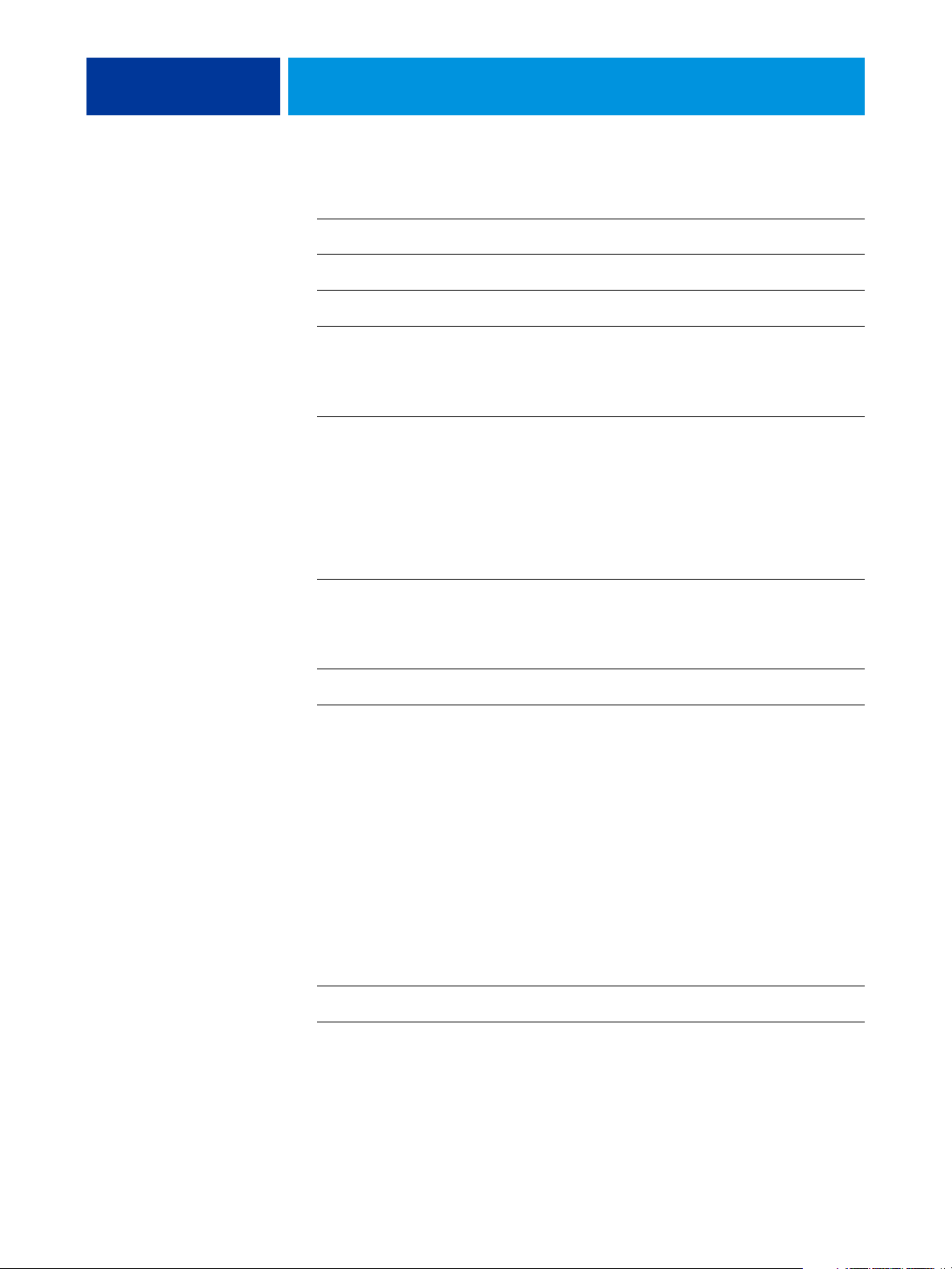
INHALT 4
COMMAND WORKSTATION, MACINTOSH EDITION 35
Installieren der Anwendung Command WorkStation, Macintosh Edition 35
Konfigurieren der Verbindung zum Integrated Fiery Color Server 36
Verwenden der Anwendung Command WorkStation, Macintosh Edition 39
Zusätzliche Funktionen 40
Anwenderauthentisierung 40
Gemischte Medien 40
Fehlerbehebung 43
Keine Verbindung zum Integrated Fiery Color Server
in Anwendung Command WorkStation 43
Keine Reaktion der Anwendung Command WorkStation 44
SCAN 45
Installieren und Konfigurieren von Remote Scan 45
Installieren von Remote Scan 45
Konfigurieren von Remote Scan 46
Verwenden von Remote Scan 47
Scannen über Digitaldruckmaschine 47
Scan-Workflows 48
Scaneinstellungen und Standardscanschablonen 49
Scannen mittels Standardscanschablonen 50
Ändern von Scaneinstellungen auf Digitaldruckmaschine 50
Ändern der Scaneinstellungen mithilfe der WebTools 53
Erstellen der Scaneinstellungen mithilfe der WebTools 54
Abrufen von Scans 54
FIERY BRIDGE 55
Installieren von Fiery Bridge 55
Konfigurieren von Fiery Bridge 56
Hinzufügen und Löschen von Servern 56
Konfigurieren der Servereinstellungen 57

INHALT 5
Verwenden von Fiery Bridge 57
Mailboxsynchronisation 59
Zugriff auf andere Mailbox 60
Zugriff auf WebTools 60
HOT FOLDERS 61
Installieren von Hot Folders 61
Verwenden von Hot Folders 61
Zusätzliche Funktionen 62
Einstellung „Dokumenteinstellungen beibehalten“ 62
Filter von Hot Folders 62
Filter „PDF nach PS“ 62
Filter der Anwendung Hot Folders für Microsoft Office 63
Festlegen der Filtereinstellungen für überwachte Ordner 63
WEBTOOLS 65
Einrichten der WebTools 65
Zugreifen auf Homepage der WebTools 66
WebTools 67
Home 67
Downloads 67
Docs 67
Configure 67
Scaneinstellungen 68
INDEX 69
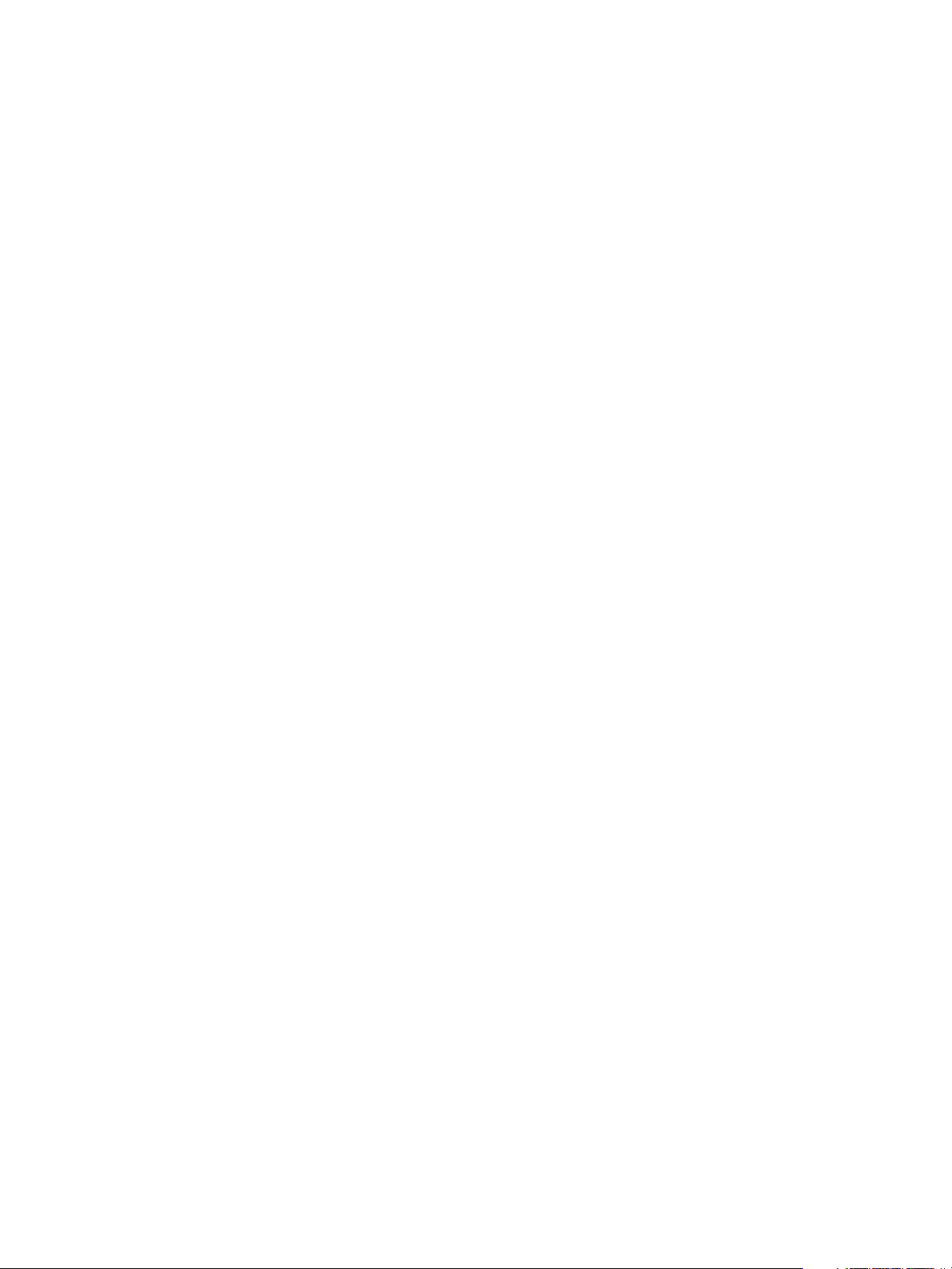
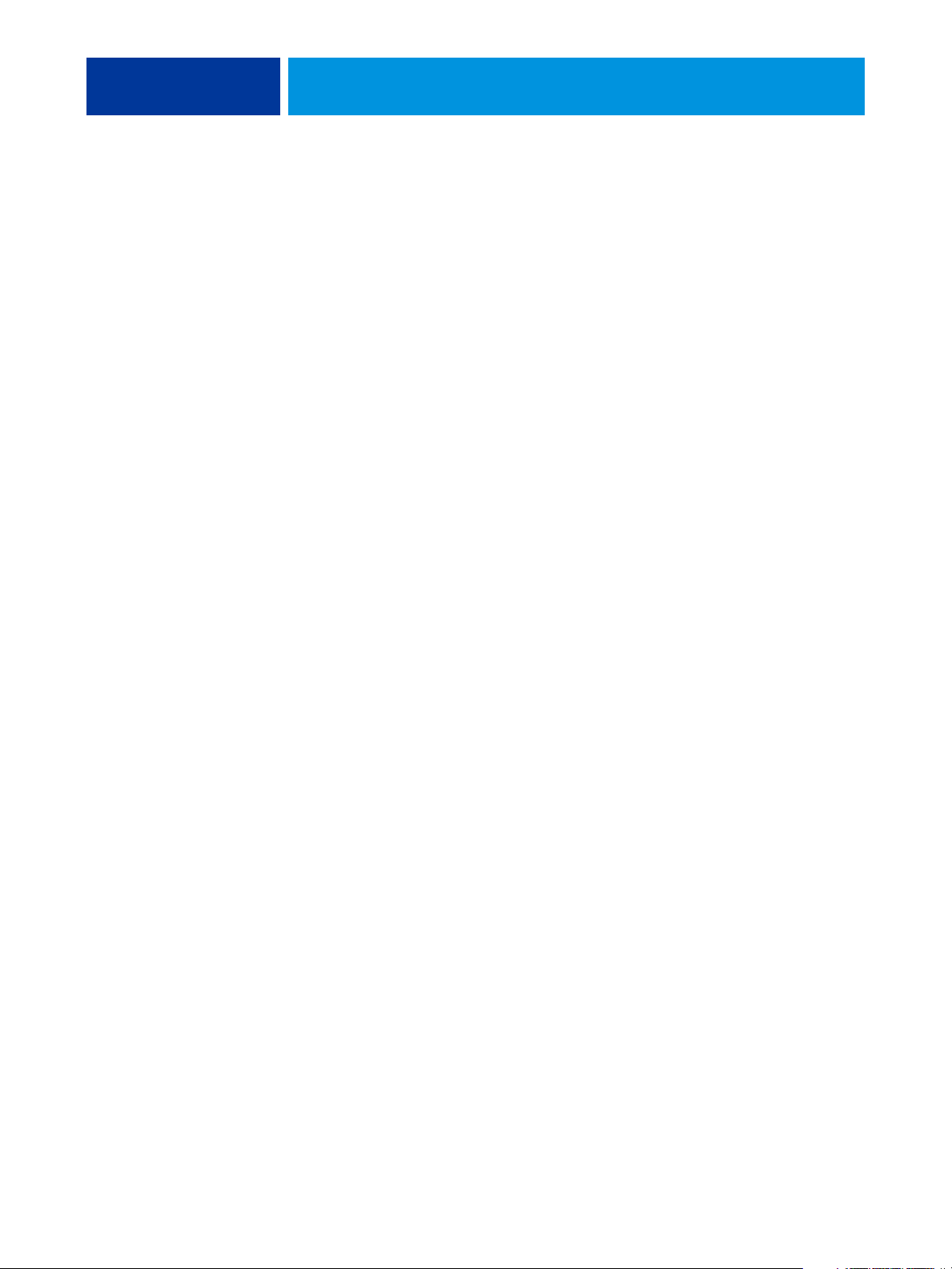
EINFÜHRUNG
EINFÜHRUNG 7
Das Medienpaket für die Digitaldruckmaschine Xerox 700 Digital Color Press mit
Integrated Fiery Color Server beinhaltet Dienstprogramme, mit denen Sie die Xerox 700
Digital Color Press mit Integrated Fiery Color Server sowie den Workflow und den Inhalt
der Druckaufträge auf der Xerox 700 Digital Color Press mit Integrated Fiery Color Server
verwalten können.
Dieses Dokument enthält eine Übersicht über die Installation, Konfiguration und
Verwendung der folgenden Dienstprogramme für den Integrated Fiery Color Server:
• Command WorkStation, Windows Edition
• Command WorkStation, Macintosh Edition
• Remote Scan
• Fiery Bridge
•Hot Folders
•WebTools
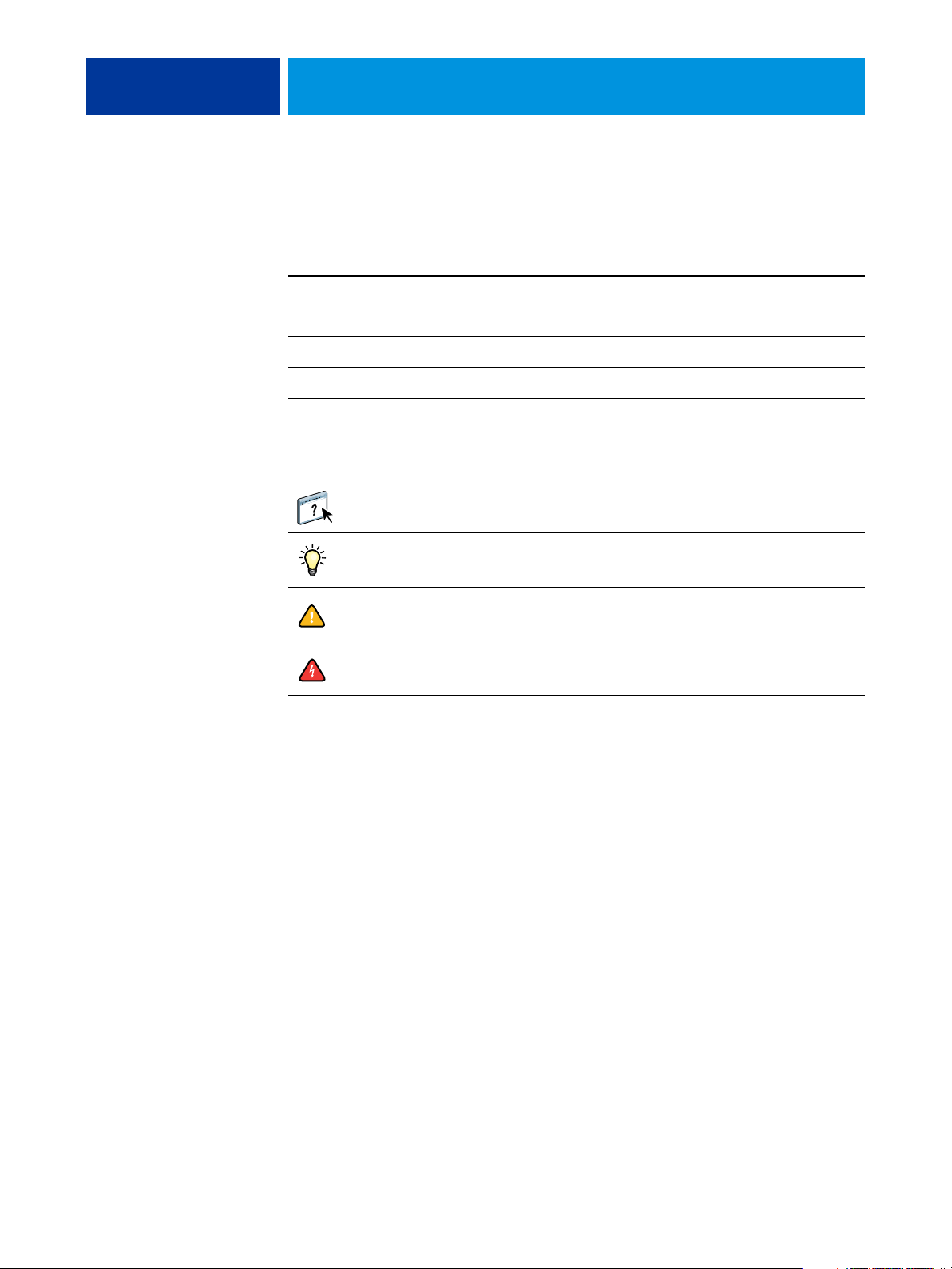
EINFÜHRUNG 8
Terminologie und Konventionen
In diesem Dokument werden die folgenden Begriffe und Konventionen verwendet:
Begriff oder Konvention Beschreibung
Aero Integrated Fiery Color Server (in Abbildungen und Beispielen)
Digitaldruckmaschine Xerox 700 Digital Color Press
Integrated Fiery Color Server Xerox 700 Digital Color Press mit Integrated Fiery Color Server
Mac OS Apple Mac OS X
Titel in Kursivschrift Verweis auf andere Dokumente in der Anwenderdokumentation
Windows Microsoft Windows 2000, Windows XP, Windows Server 2003,
Windows Vista
Verweis auf weitere Informationen in der Online-Hilfe der Software
Tipps und Anmerkungen
Wichtige Informationen
Wichtige Informationen über mögliche Gefahrensituationen
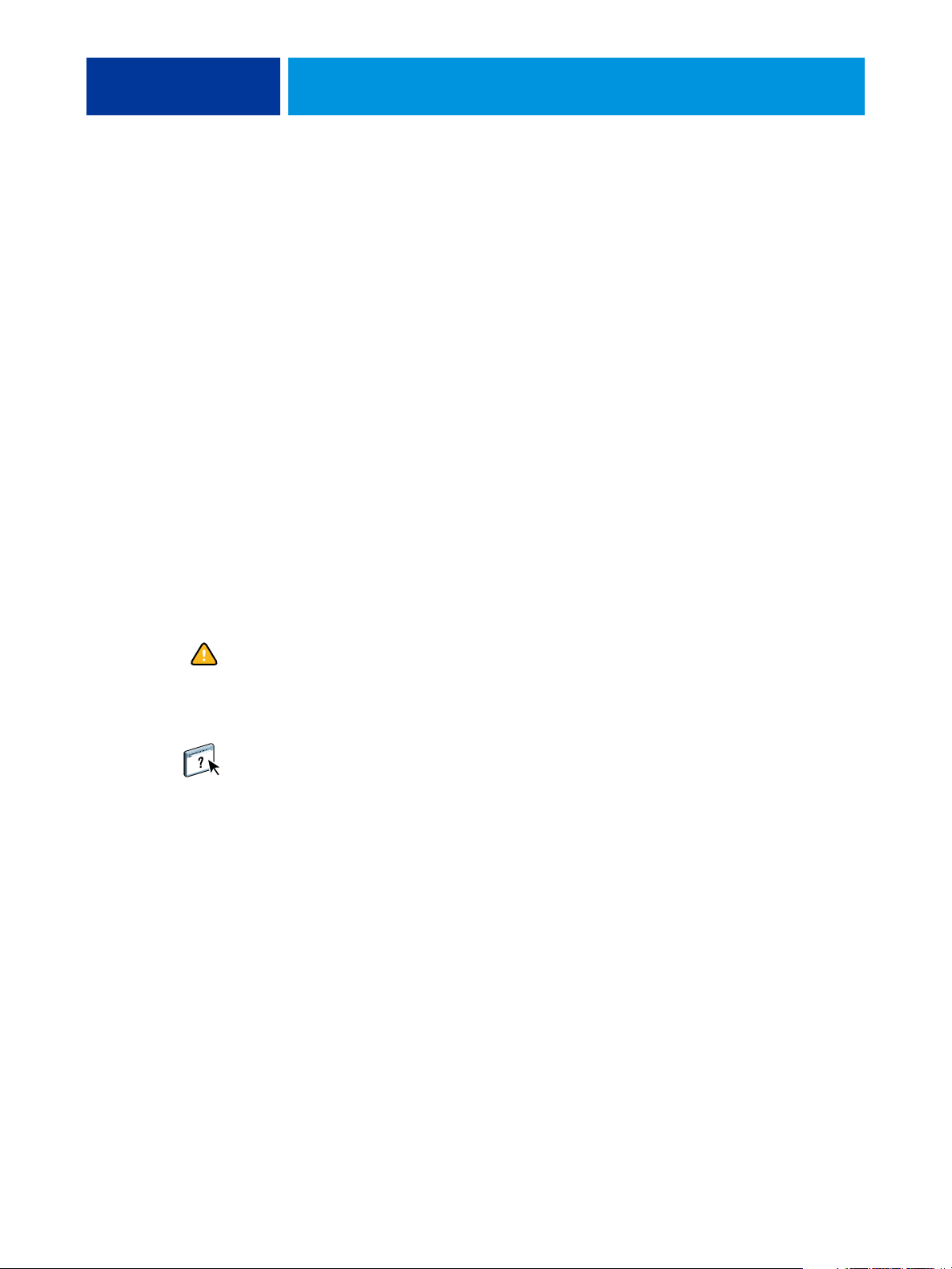
EINFÜHRUNG 9
Aufbau dieses Dokuments
In diesem Dokument werden die folgenden Themen behandelt:
•
Command WorkStation, Windows Edition: Mit dieser Anwendung können Sie den Work-
flow der Druckaufträge auf dem Integrated Fiery Color Server überwachen und verwalten.
Command WorkStation, Macintosh Edition: Mit dieser Anwendung können Sie den
•
Workflow der Druckaufträge auf dem Integrated Fiery Color Server überwachen und
verwalten.
Remote Scan: Mit diesem Dienstprogramm können Sie einen Scan auf der Digitaldruck-
•
maschine von einem Computer im Netzwerk aus abrufen. Dieses Dienstprogramm beinhaltet das TWAIN-Zusatzmodul Scan.
Fiery Bridge: Mit diesem Dienstprogramm können Sie von einem Client-Computer unter
•
Windows XP/Vista auf gescannte Dokumente zugreifen, die sich in Ihrer Mailbox auf
dem Integrated Fiery Color Server befinden.
Hot Folders: Mit diesem Dienstprogramm können Sie häufig verwendete Sets von Druck-
•
optionen speichern und zum Drucken von PDF- und PostScript-Dateien auf dem
Integrated Fiery Color Server wiederverwenden.
WebTools: Mit diesen Tools können Sie den Integrated Fiery Color Server über das
•
Internet oder das Intranet Ihrer Organisation steuern und verwalten.
Weitere Informationen über die Installation, Konfiguration und Verwendung der ColorWise
Pro Tools finden Sie im Dokument Drucken in Farbe.
Hilfe
Detaillierte Anleitungen zu vielen Dienstprogrammen für den Integrated Fiery Color Server
finden Sie in der Online-Hilfe. Sie werden in diesem Dokument ggf. auf weitere Informationen in der Hilfe hingewiesen. Darüber hinaus wird beschrieben, wie Sie auf die OnlineHilfe zu einem Dienstprogramm zugreifen können.
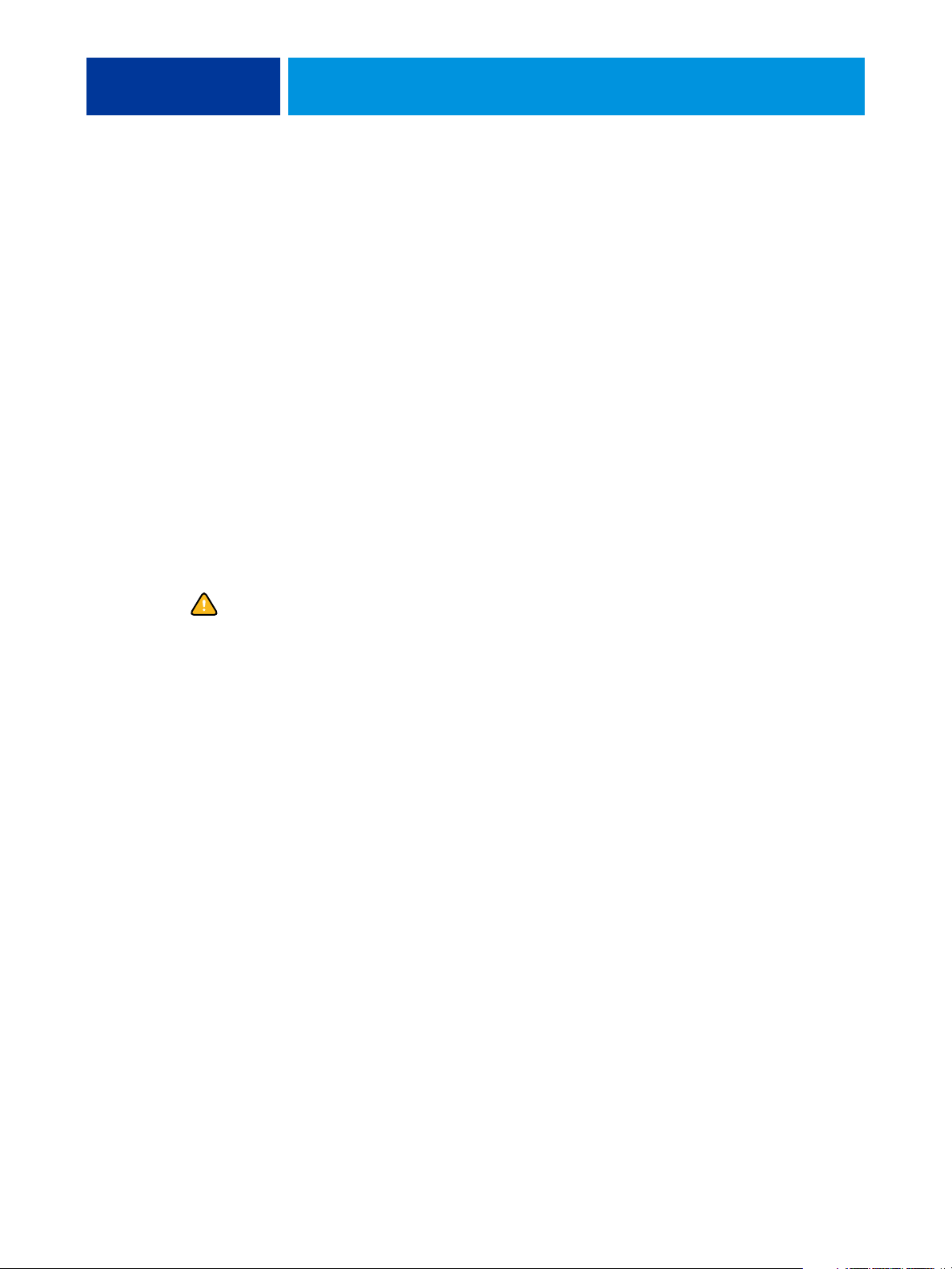
EINFÜHRUNG 10
Vorbereiten der Installation auf Windows-Computern
Vor der Installation der Software für den Integrated Fiery Color Server auf einem WindowsComputer müssen Sie die folgenden Schritte ausführen:
• Damit Sie die Anwendersoftware für den Integrated Fiery Color Server auf einem Computer
unter Windows verwenden können, müssen Sie auf diesem Computer die Sun Java-Datei
für Java Runtime Environment (JRE) installieren, die sich im Ordner „Common Utilities“
auf der DVD mit der Anwendersoftware befindet. Wird beim Installieren der Anwendersoftware für den Integrated Fiery Color Server festgestellt, dass die erforderliche Sun Java-Datei
auf dem betreffenden Computer fehlt, wird diese Datei automatisch installiert, bevor die
eigentliche Anwendersoftware installiert wird.
HINWEIS: Die empfohlene Version von JRE, SE befindet sich auf der DVD mit der
Anwendersoftware.
• Damit Sie die Software für den Integrated Fiery Color Server installieren können, muss
das Service Pack 4 auf Ihrem Windows 2000 Computer bzw. das Service Pack 2 auf Ihrem
Windows XP Computer installiert sein. Ist dies nicht der Fall, wird eine Warnung mit
dem Hinweis angezeigt, dass Sie zunächst das entsprechende Service Pack installieren
müssen.
Auf Ihrem Computer können mehrere Versionen von Sun Java JRE installiert sein. Die
Software für den Integrated Fiery Color Server erkennt die richtige Version automatisch.
Sie brauchen daher andere Versionen von Sun Java JRE, die für Anwendungen anderer
Hersteller benötigt werden, nicht zu deinstallieren.
Vorbereiten der Installation auf Mac OS Computern
Vor der Installation der Software für den Integrated Fiery Color Server auf einem Computer
unter Mac OS X können Sie die bereitgestellten Druckerschriften installieren.
Schriften
Die Schriften auf der DVD mit der Anwendersoftware umfassen die Bildschirm- und Druckerschriften, die den 136 residenten PostScript- und TrueType-Druckerschriften des Integrated
Fiery Color Servers entsprechen. Die Bildschirmschriften müssen unter Mac OS X installiert
werden, damit sie in den Anwendungsprogrammen zur Verfügung stehen.

EINFÜHRUNG 11
BILDSCHIRM- UND DRUCKERSCHRIFTEN UNTER MAC OS X V10.3 UND V10.4 INSTALLIEREN
1 Legen Sie die DVD mit der Anwendersoftware in das DVD-Laufwerk des Mac OS X Computers
ein.
2 Starten Sie die Anwendung „Schriftsammlung“ mit dem Befehl „Programme >
Schriftsammlung“.
3 Wählen Sie „Schriften hinzufügen“ im Menü „Ablage“.
4 Markieren Sie die Datei „Albertus MT“ im Ordner „User Software > OSX > Fonts“.
5 Wählen Sie „Alle auswählen“ im Menü „Bearbeiten“.
6 Wählen Sie für die Option „Schriften installieren“ eine der folgenden Einstellungen:
• Zum privaten Gebrauch: „Nur bei mir“
• Zum gemeinsamen Gebrauch: „Bei allen Benutzern des Computers“
• Für Classic: „Für Classic Mac OS“
HINWEIS: Unter Mac OS X v10.4 müssen Sie (über das Menü „Einstellungen >
Standort zur Installation“) vorab die Wahl zwischen „Benutzer“, „Computer“ und
„Classic Mac OS“ treffen.
7 Klicken Sie auf „Öffnen“.
8 Beenden Sie die Anwendung „Schriftsammlung“.
Installieren der Anwendersoftware
Sie können die Anwendersoftware für den Integrated Fiery Color Server auf verschiedene
Arten installieren:
• Von der DVD mit der Anwendersoftware
• Über das Internet oder Intranet direkt vom Integrated Fiery Color Server
Falls zu einem früheren Zeitpunkt irgendwelche Anwendersoftware für den Integrated Fiery
Color Server installiert wurde, erhalten Sie während der Installation der neuen Software die
Gelegenheit, die älteren Anwendungen zu deinstallieren.
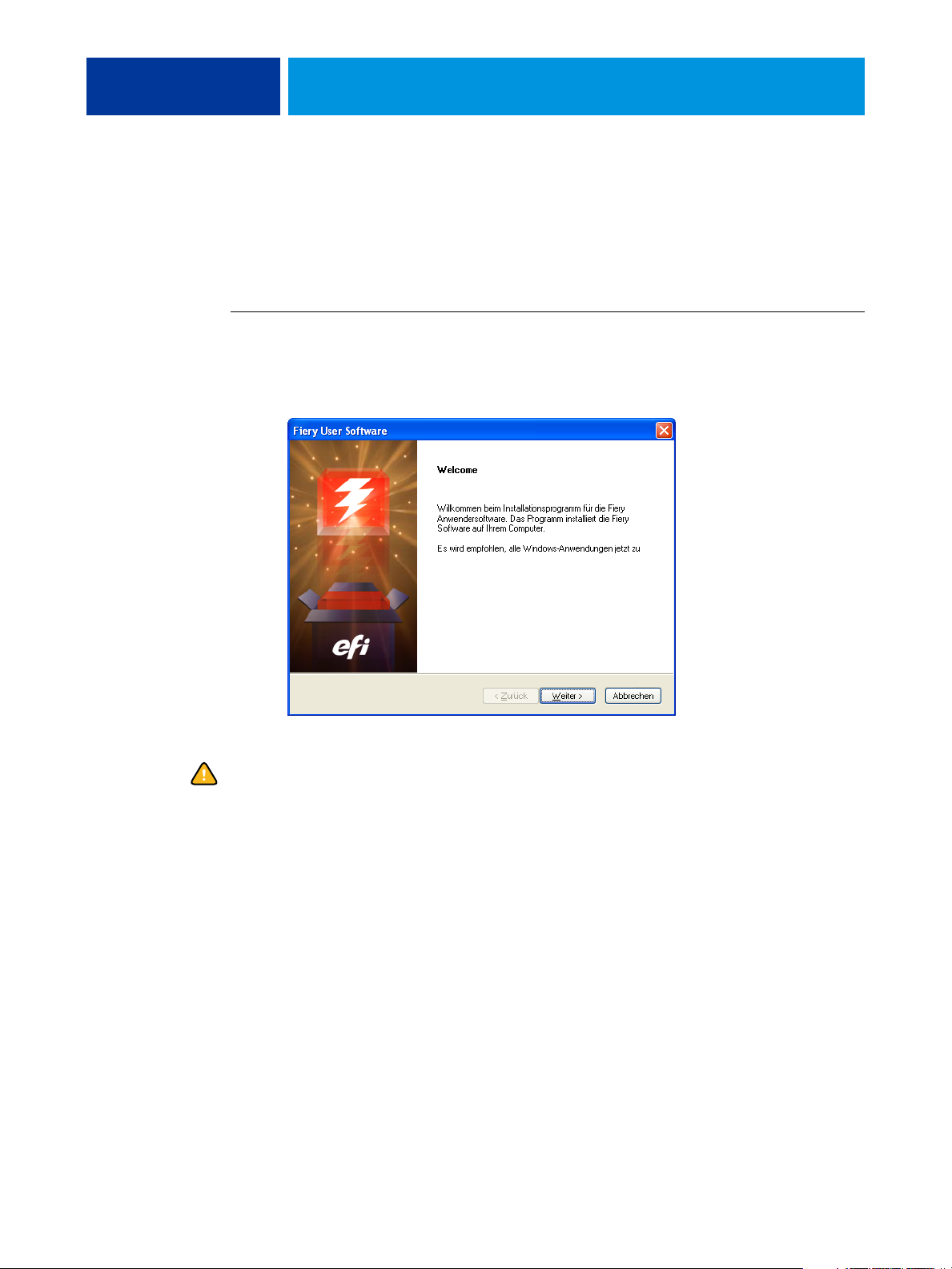
EINFÜHRUNG 12
Installieren der Anwendersoftware unter Windows
Für Windows steht das Master-Installationsprogramm Fiery User Software zur Verfügung,
mit dem die Anwendersoftware komplett installiert werden kann. Die folgenden Anleitungen
beschreiben die Schritte, die zum Installieren der Anwendersoftware von der DVD bzw. über
das Netzwerk und zum Modifizieren der Installation ausgeführt werden müssen.
ANWENDERSOFTWARE UNTER WINDOWS VON DVD MIT DER ANWENDERSOFTWARE INSTALLIEREN
1 Legen Sie die DVD mit der Anwendersoftware in das DVD-Laufwerk Ihres Computers ein.
Daraufhin wird der Begrüßungsbildschirm des Installationsprogramms angezeigt.
2 Folgen Sie den auf dem Bildschirm angezeigten Anleitungen.
Installieren Sie eine Anwendung oder Komponente der Anwendersoftware niemals über das
Installationsprogramm im Unterverzeichnis der betreffenden Anwendung bzw. Komponente.
Verwenden Sie zum Installieren stets das Master-Installationsprogramm.
Verwenden Sie stets die DVD mit der Anwendersoftware, wenn Sie die auf einem Computer
installierte Anwendersoftware entfernen oder modifizieren wollen, und gehen Sie nach der
nachfolgenden Anleitung vor.
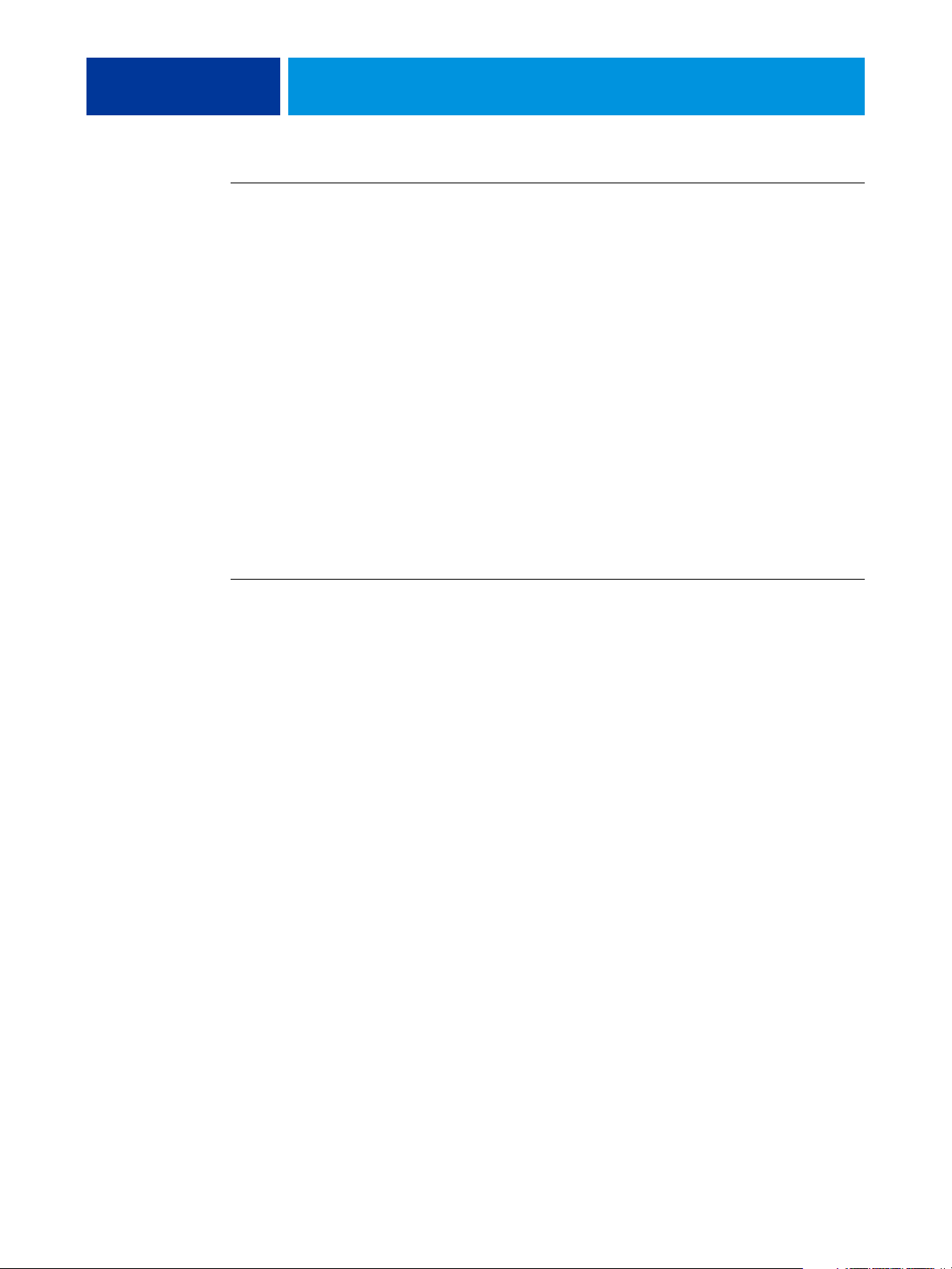
EINFÜHRUNG 13
ANWENDERSOFTWARE MIT MASTER-INSTALLATIONSPROGRAMM AUF DVD MIT DER ANWENDERSOFTWARE
MODIFIZIEREN
1 Legen Sie die DVD mit der Anwendersoftware in das DVD-Laufwerk Ihres Computers ein.
2 Wählen Sie im daraufhin angezeigten Fenster die Option „Programm ändern“,
„Programm reparieren“ bzw. „Programm entfernen“.
3 Folgen Sie den auf dem Bildschirm angezeigten Anleitungen.
Wenn Ihr Computer kein DVD-Laufwerk hat, können Sie die Anwendersoftware vom
Integrated Fiery Color Server über das Netzwerk installieren. Fragen Sie Ihren Netzwerkadministrator nach der IP-Adresse oder dem DNS-Namen des Integrated Fiery Color Servers.
Sie können die Anwendersoftware für den Integrated Fiery Color Server auch über das
Internet installieren. Dazu benötigen Sie die IP-Adresse des Integrated Fiery Color Servers,
die Sie von Ihrem Netzwerkadministrator erhalten.
Für den Zugriff auf die WebTools benötigen Sie einen Internet-Browser. Eine vollständige
Liste der Browser- und Systemanforderungen finden Sie im Dokument Einführung und
erste Schritte.
ANWENDERSOFTWARE UNTER WINDOWS ÜBER INTERNET INSTALLIEREN
1 Starten Sie Ihren Internet-Browser.
2 Geben Sie die IP-Adresse oder den DNS-Namen des Integrated Fiery Color Servers ein.
Die Homepage des Integrated Fiery Color Servers wird geöffnet.
3 Öffnen Sie die Registerkarte „Downloads“.
4 Klicken Sie auf den Link für die Softwarekomponente, die Sie installieren wollen.
5 Wählen Sie „Öffnen“, um die Datei zu öffnen, oder „Speichern“, um sie auf Ihrem Computer
zu speichern.
6 Fahren Sie mit Schritt 9 fort, wenn Sie „Öffnen“ gewählt haben.
7 Navigieren Sie zum gewünschten Speicherort für die Datei „USERSWMI.exe“ und klicken Sie
auf „Speichern“, wenn Sie „Speichern“ gewählt haben.
Daraufhin wird die Datei vom Integrated Fiery Color Server heruntergeladen.
8 Doppelklicken Sie auf die Datei „USERSWMI.exe“.
9 Geben Sie an, ob die Datei geöffnet oder auf Ihrem Computer gespeichert werden soll.
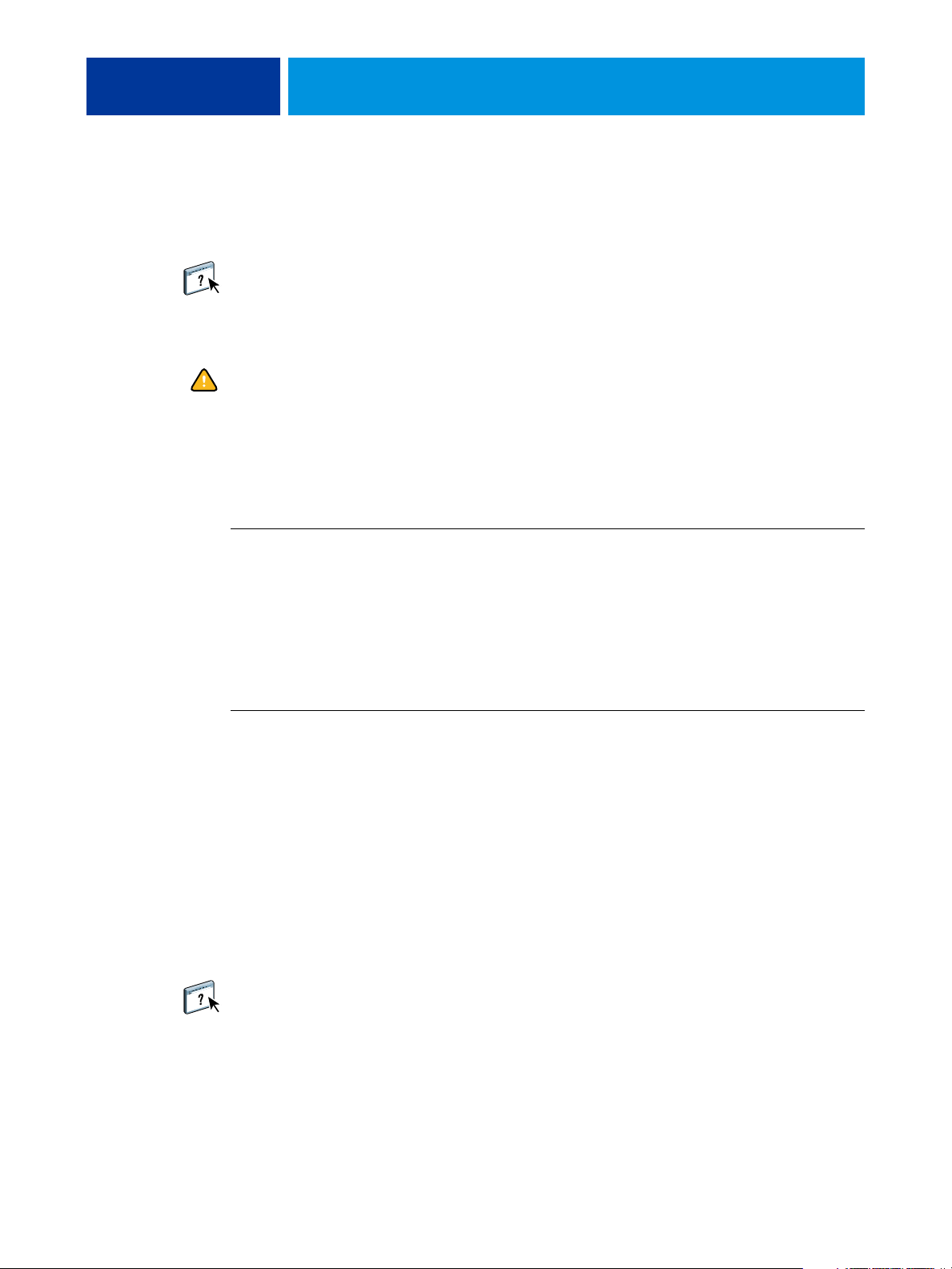
EINFÜHRUNG 14
10 Geben Sie bei entsprechender Aufforderung die URL des Integrated Fiery Color Servers ein:
http://<IP-Adresse>.
11 Folgen Sie den auf dem Bildschirm angezeigten Anleitungen.
Detaillierte Anleitungen für die Komponente Downloads finden Sie in der Online-Hilfe der
Komponente.
Weitere Informationen über die WebTools und deren Komponente Downloads finden Sie
im Abschnitt WebToo ls.
Installieren Sie eine Anwendung oder Komponente der Anwendersoftware niemals über das
Installationsprogramm im Unterverzeichnis der betreffenden Anwendung bzw. Komponente.
Verwenden Sie zum Installieren stets das Master-Installationsprogramm.
Installieren der Anwendersoftware unter Mac OS
Unter Mac OS muss jede Komponente der Anwendersoftware separat installiert werden.
ANWENDERSOFTWARE UNTER MAC OS VON DVD MIT DER ANWENDERSOFTWARE INSTALLIEREN
1 Legen Sie die DVD mit der Anwendersoftware in das DVD-Laufwerk Ihres Computers ein.
2 Öffnen Sie den Ordner „OSX“.
3 Doppelklicken Sie auf das Symbol des Installationsprogramm für die Anwendung oder
Softwarekomponente, die Sie installieren wollen.
4 Folgen Sie den auf dem Bildschirm angezeigten Anleitungen.
ANWENDERSOFTWARE UNTER MAC OS ÜBER INTERNET INSTALLIEREN
1 Starten Sie Ihren Internet-Browser.
2 Geben Sie die IP-Adresse oder den DNS-Namen des Integrated Fiery Color Servers ein.
Die Homepage des Integrated Fiery Color Servers wird geöffnet.
3 Öffnen Sie die Registerkarte „Downloads“.
4 Klicken Sie auf den Link für das Installationsprogramm für die Client-Software für Mac OS X.
Daraufhin wird die Datei „osxutils.dmg“ auf Ihren Computer heruntergeladen; nach dem
Laden wird sie als virtuelles Volume auf dem Schreibtisch geöffnet.
5 Folgen Sie den auf dem Bildschirm angezeigten Anleitungen.
Weitere Informationen über die Komponente Downloads der WebTools finden Sie in der
Online-Hilfe zu dieser Komponente.
Weitere Informationen über die WebTools und deren Komponente Downloads finden Sie
im Abschnitt WebToo ls.
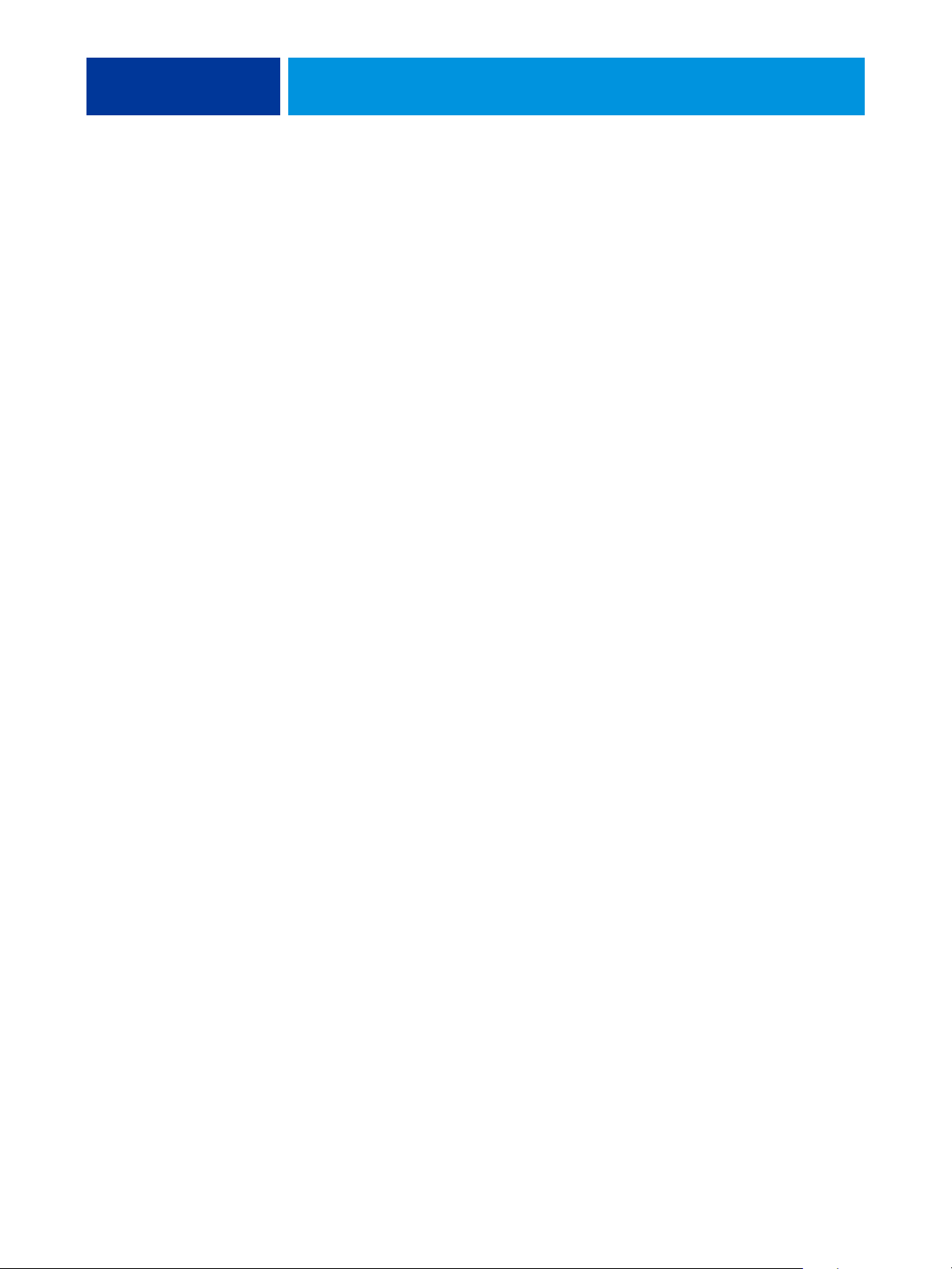
EINFÜHRUNG 15
Schnittstelle des Integrated Fiery Color Servers auf Konsole der Digitaldruckmaschine
Die Schnittstelle des Integrated Fiery Color Servers auf der Konsole der Digitaldruckmaschine umfasst die folgenden Seiten, über die Sie auf weiterführende Bildschirme und
Optionen zugreifen können:
•
Hauptmenü: Auf dieser Seite können Sie die Druckverbindungen und Druckaufträge
verwalten.
Info: Auf dieser Seite werden die für den Integrated Fiery Color Server unterstützten
•
installierbaren Optionen angezeigt. Außerdem können Sie hier das Drucken der systemspezifischen Informationsseiten und verschiedener Protokolle veranlassen. Weitere
Informationen finden Sie im Dokument Konfiguration und Setup.
Hinweis: Optionen der Digitaldruckmaschine werden hier nicht berücksichtigt.
•
Scannen: Auf dieser Seite können Sie Schablonen für Scanaufträge bearbeiten. Weitere
Informationen finden Sie im Abschnitt Scannen über Digitaldruckmaschine auf Seite 47.
Kalibrieren: Auf dieser Seite können Sie die Farbkalibrierung mittels ColorCal
•
vornehmen. Weitere Hinweise finden Sie im Dokument Drucken in Farbe.
•
Setup: Auf dieser Seiten können Sie auf die Optionen des Setup-Programms zugreifen.
Weitere Informationen finden Sie im Dokument Konfiguration und Setup.
HINWEIS: Die Informationen der Schnittstelle des Integrated Fiery Color Servers auf der
Konsole der Digitaldruckmaschine werden alle 2-3 Sekunden aktualisiert.
Hauptbildschirm
Der Hauptbildschirm (die Seite „Hauptmenü“) beinhaltet die Auftragslisten der Warteschlangen „Warten“, „Halten“ und „Gedruckt“ und bietet die Möglichkeit, auf Aufträge mit
vertraulichem Inhalt zuzugreifen. Wenn Sie als Administrator oder Operator angemeldet
sind, können Sie für Aufträge in den Warteschlangen „Warten“, „Halten“ und „Gedruckt“
die Aktionen „Drucken“, „Drucken und halten“ und „Löschen“ ausführen. Zusätzlich
können Sie angeben, wie viele Kopien/Exemplare eines Auftrags gedruckt werden sollen. Auf
den Bereich „Vertraulich drucken“ kann jeder Anwender zugreifen, der mithilfe des Druckertreibers einen vertraulich zu druckenden Auftrag übergibt. Die Option „Druck unterbrechen“
kann für Aufträge in allen genannten Warteschlangen und Bereichen ausgeführt werden.
Weitere Informationen zum vertraulichen Drucken finden Sie in den Dokumenten
Drucken unter Windows und Drucken unter Mac OS. Weitere Hinweise zur Option
„Druck unterbrechen“ finden Sie im Dokument Konfiguration und Setup.
Im Folgenden wird beschrieben, wie Sie auf den Hauptbildschirm zugreifen und die darin
angebotenen Optionen und Funktionen verwenden können.
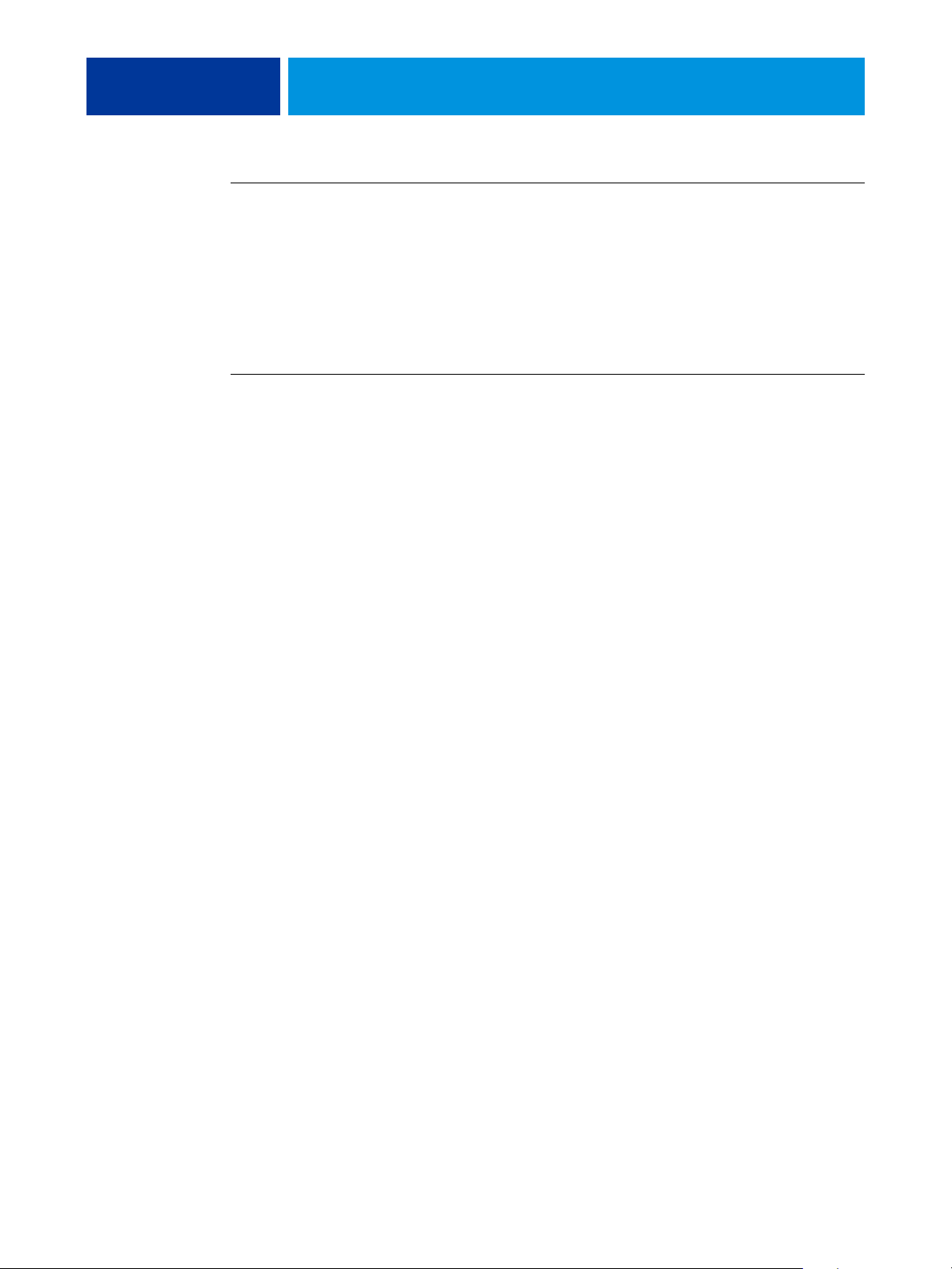
EINFÜHRUNG 16
ÜBER KONSOLE DER DIGITALDRUCKMASCHINE AUF SCHNITTSTELLE DES INTEGRATED FIERY COLOR SERVERS
ZUGREIFEN
1 Drücken Sie auf der Konsole der Digitaldruckmaschine auf das Symbol „Alle Betriebsarten“
(All Services) rechts oben.
2 Drücken Sie (auf der Konsole der Digitaldruckmaschine) auf „Webanwendungen“
(Web Applications).
Daraufhin erscheint der Hauptbildschirm (Seite „Hauptmenü“).
WARTESCHLANGEN VERWALTEN
1 Klicken Sie im Hauptbildschirm auf eines der Register oben, um die zugehörige Seite zu
öffnen.
2 Drücken Sie auf der Konsole der Digitaldruckmaschine auf „Anmelden“ und melden Sie sich
als Administrator oder Operator an, wenn Sie die Aufträge in den Warteschlangen „Warten“,
„Angehalten“ und „Gedruckt“ verwalten wollen.
3 Drücken Sie auf eine der Navigationstasten „Anfg“, „Vorh“, „Näch“ und „Ende“ (unten auf
der Konsole der Digitaldruckmaschine), um in der Auftragsliste einer Warteschlange zu
blättern.
4 Drücken Sie (auf der Konsole der Digitaldruckmaschine) auf „Löschen“ in der Zeile eines
Auftrags, um den betreffenden Auftrag zu löschen.
5 Drücken Sie (auf der Konsole der Digitaldruckmaschine) auf „Drucken“ in der Zeile eines
Auftrags, um den betreffenden Auftrag zu drucken.
Daraufhin wird die Seite „Drucken“ für den gewählten Auftrag angezeigt.
6 Geben Sie im Feld „Kopien“ auf der Seite „Drucken“ an, wie viele Kopien/Exemplare des
gewählten Auftrags gedruckt werden sollen.
7 Drücken Sie auf „Drucken“ oder „Drucken und halten“; drücken Sie auf „Abbrechen“, wenn
Sie den Auftrag entgegen Ihrer ursprünglichen Absicht nicht drucken wollen.
8 Klicken Sie auf „Weitere Infos“ (unten auf der Konsole der Digitaldruckmaschine), um die
Seite „Info“ des Hauptbildschirms zu öffnen.
9 Drücken sie auf „Druck unterbrechen“ (oben rechts auf der Konsole der Digitaldruck-
maschine), wenn Sie die Druckausgabe des aktuellen Auftrags unterbrechen wollen.
10 Drücken Sie (auf der Konsole der Digitaldruckmaschine) auf „Druck fortsetzen“, um die
Druckausgabe des unterbrochenen Auftrags neu zu starten.
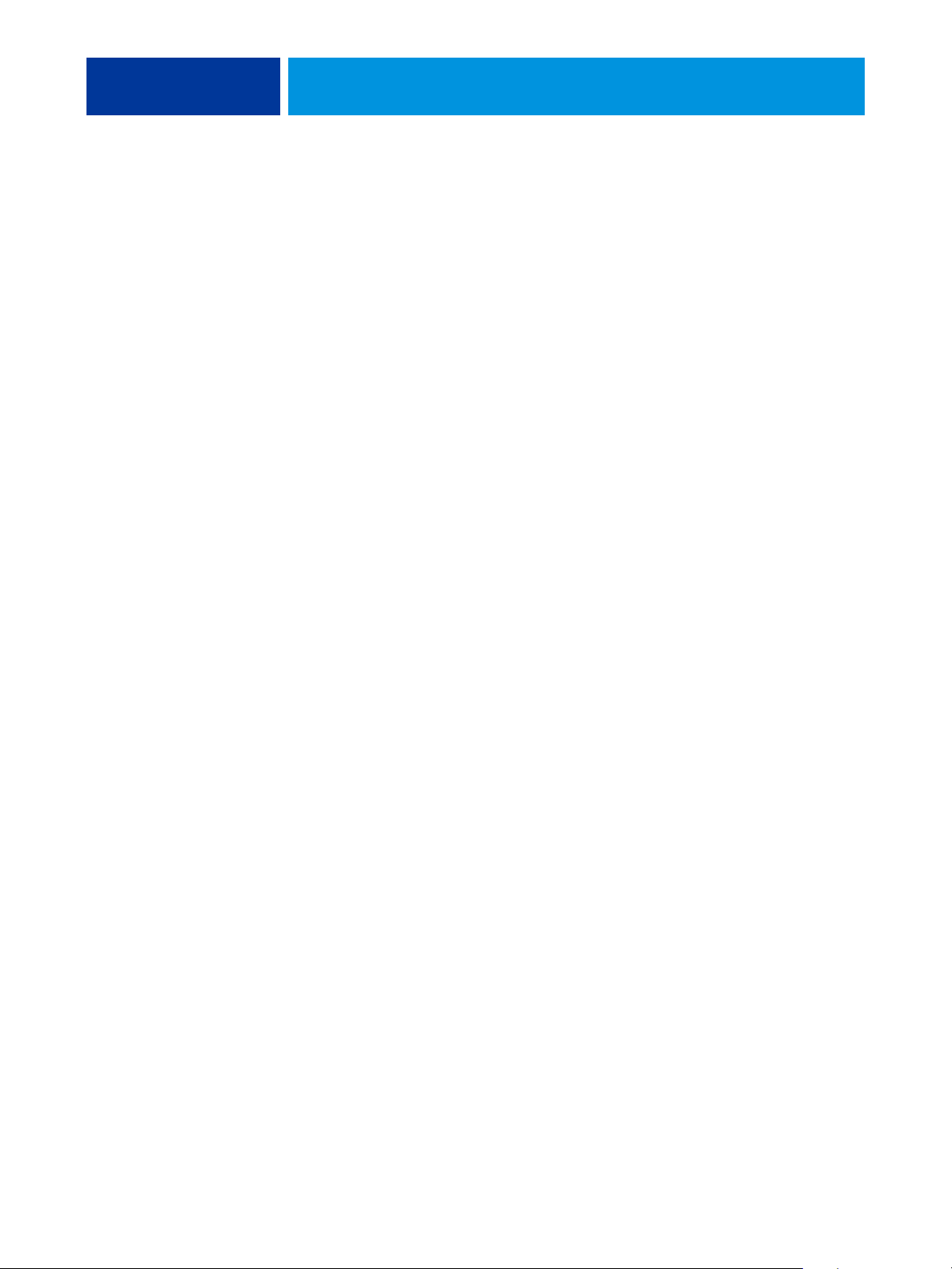
COMMAND WORKSTATION, WINDOWS EDITION 17
COMMAND WORKSTATION, WINDOWS EDITION
Mit der Anwendung Command WorkStation, Windows Edition, kann der für den Integrated
Fiery Color Server zuständige Operator (oder ein Anwender mit Operator- bzw. Administratorberechtigung) den Workflow der Druckaufträge auf dem Integrated Fiery Color Server überwachen und verwalten.
Mit der Anwendung Command WorkStation, Windows Edition, können Sie die folgenden
Funktionen ausführen:
• Druckstatus der Aufträge auf dem Integrated Fiery Color Server anzeigen
• Aufträge anhalten, verarbeiten und drucken
• Vom Anwender zugewiesene Druckoptionseinstellungen überschreiben
• Vorschau des Seiteninhalts eines Auftrags anzeigen
• Seiten in einem Auftrag neu anordnen und Seiten aus verschiedenen Aufträgen
miteinander kombinieren
• FreeForm Master-Dateien für das Drucken mit variablen Daten erstellen und verwenden
• Auftragsdateien archivieren
• Auftragsprotokolle mit den jüngsten Druckaktivitäten anzeigen
• Virtuelle Drucker definieren
• Schriften (Zeichensätze) verwalten
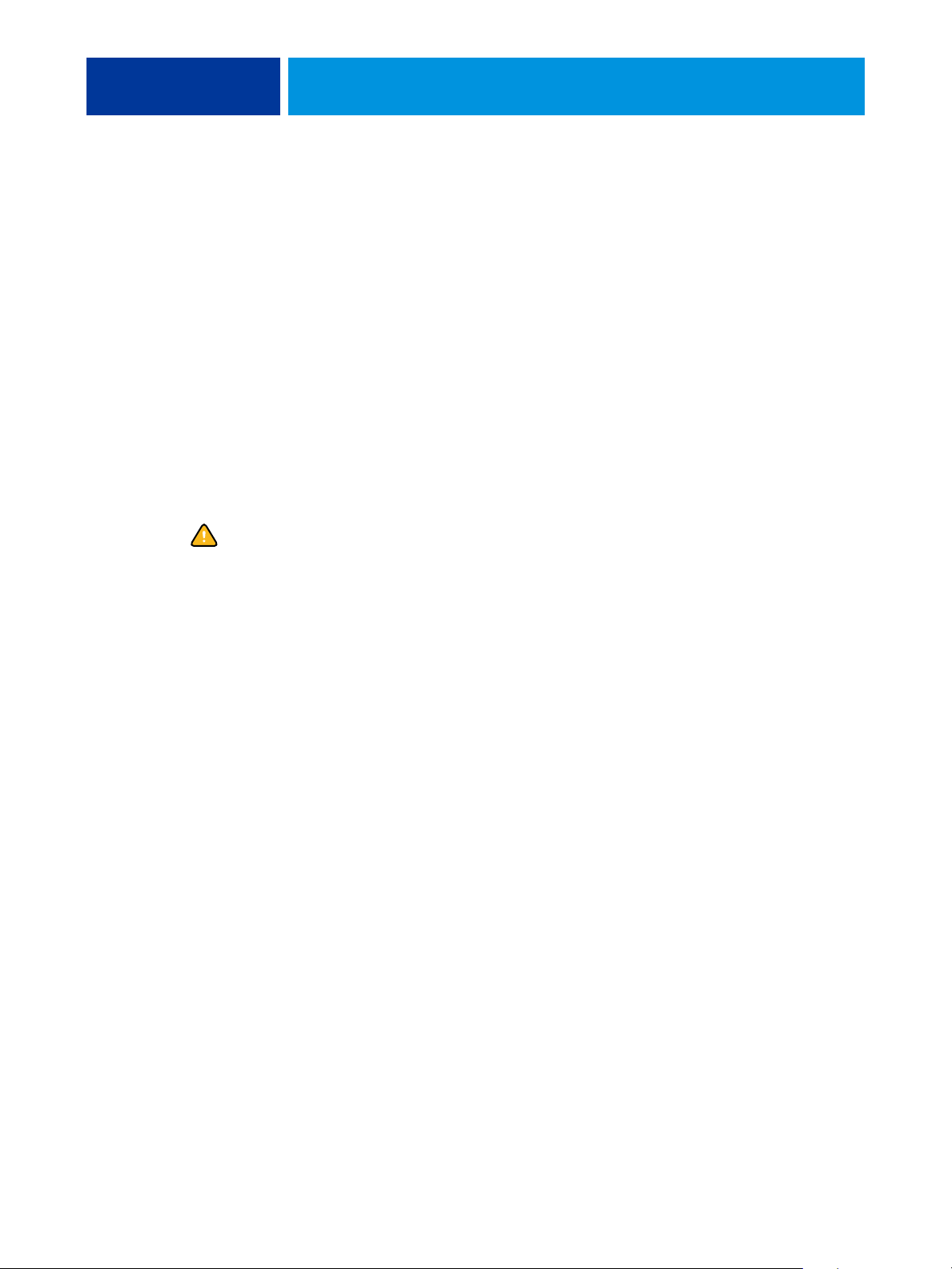
COMMAND WORKSTATION, WINDOWS EDITION 18
Installieren der Anwendung Command WorkStation, Windows Edition
Die Anwendung Command WorkStation, Windows Edition, muss auf einem WindowsComputer installiert werden, der über eine Netzwerkverbindung zum Integrated Fiery Color
Server verfügt. Eine vollständige Liste der Systemanforderungen finden Sie im Dokument
Einführung und erste Schritte.
Das Installationsprogramm für die Anwendung Command WorkStation, Windows Edition,
befindet sich auf der DVD mit der Anwendersoftware. Außer der Command WorkStation
Software installiert das Installationsprogramm auch die Java-Dateien, die zum Ausführen
des Setup-Programms über die Anwendung Command WorkStation erforderlich sind.
Ausführliche Informationen über das Setup-Programm finden Sie im Dokument
Konfiguration und Setup.
HINWEIS: Die ColorWise Pro Tools werden bei der Installation der Anwendung Command
WorkStation automatisch installiert. Weitere Informationen über die Verwendung der
ColorWise Pro Tools finden Sie im Dokument Drucken in Farbe.
Sie müssen die im Abschnitt Vorbereiten der Installation auf Windows-Computern
auf Seite 10 beschriebenen Schritte ausführen, bevor Sie die Software installieren.
Die Anleitung zum Installieren der Anwendung Command WorkStation, Windows Edition,
finden Sie im Abschnitt Installieren der Anwendersoftware unter Windows auf Seite 12.
Konfigurieren der Verbindung zum Integrated Fiery Color Server
Wenn Sie die Anwendung Command WorkStation zum ersten Mal starten, werden Sie
aufgefordert, die Verbindung zum Integrated Fiery Color Server zu konfigurieren.
Sie können die Konfiguration auch ändern, wenn sich die Angaben für den Integrated Fiery
Color Server oder das Netzwerk ändern (z. B. der Servername oder die IP-Adresse). Nehmen
Sie stets die Änderungen an den Setup-Informationen des Integrated Fiery Color Servers vor,
bevor Sie die Verbindung neu konfigurieren. Hinweise zum Neukonfigurieren der Verbindung
finden Sie im Abschnitt Konfiguration der Anwendung Command WorkStation, Windows
Edition, ändern auf Seite 21.

COMMAND WORKSTATION, WINDOWS EDITION 19
VORBEREITUNG
• Drucken Sie die Konfigurationsseite des Integrated Fiery Color Servers.
Eine Anleitung zum Drucken der Konfigurationsseite finden Sie im Dokument Konfiguration
und Setup.
Auf dieser Seite finden Sie alle Informationen, die Sie für die Konfiguration benötigen (z. B.
die IP-Adresse des Integrated Fiery Color Servers). Bei TCP/IP-Installationen können Sie den
DNS-Namen anstelle der IP-Adresse verwenden. Vergewissern Sie sich, dass der Integrated
Fiery Color Server auf einem DNS-Server (Domain Name Server) in Ihrem Netzwerk registriert ist. Weitere Informationen erhalten Sie von Ihrem Netzwerkadministrator.
VERBINDUNG FÜR ANWENDUNG COMMAND WORKSTATION, WINDOWS EDITION, KONFIGURIEREN
1 Wählen Sie „Start > Programme > Fiery > Command WorkStation“, um das Dienstprogramm zu
starten.
Das Dialogfenster „Verfügbare Server“ wird angezeigt. In ihm werden alle Server angezeigt,
die im lokalen Teilnetz gefunden wurden.
2 Falls keine Integrated Fiery Color Server gefunden werden, können Sie auf der Registerkarte
„Manuell“ einen DNS-Namen oder eine IP-Adresse eingeben, nach dem/der gesucht werden
soll. Geben Sie den DNS-Namen oder die IP-Adresse ein und klicken Sie auf „Hinzufügen“,
um den Druckserver in die Liste der verfügbaren Server aufzunehmen.
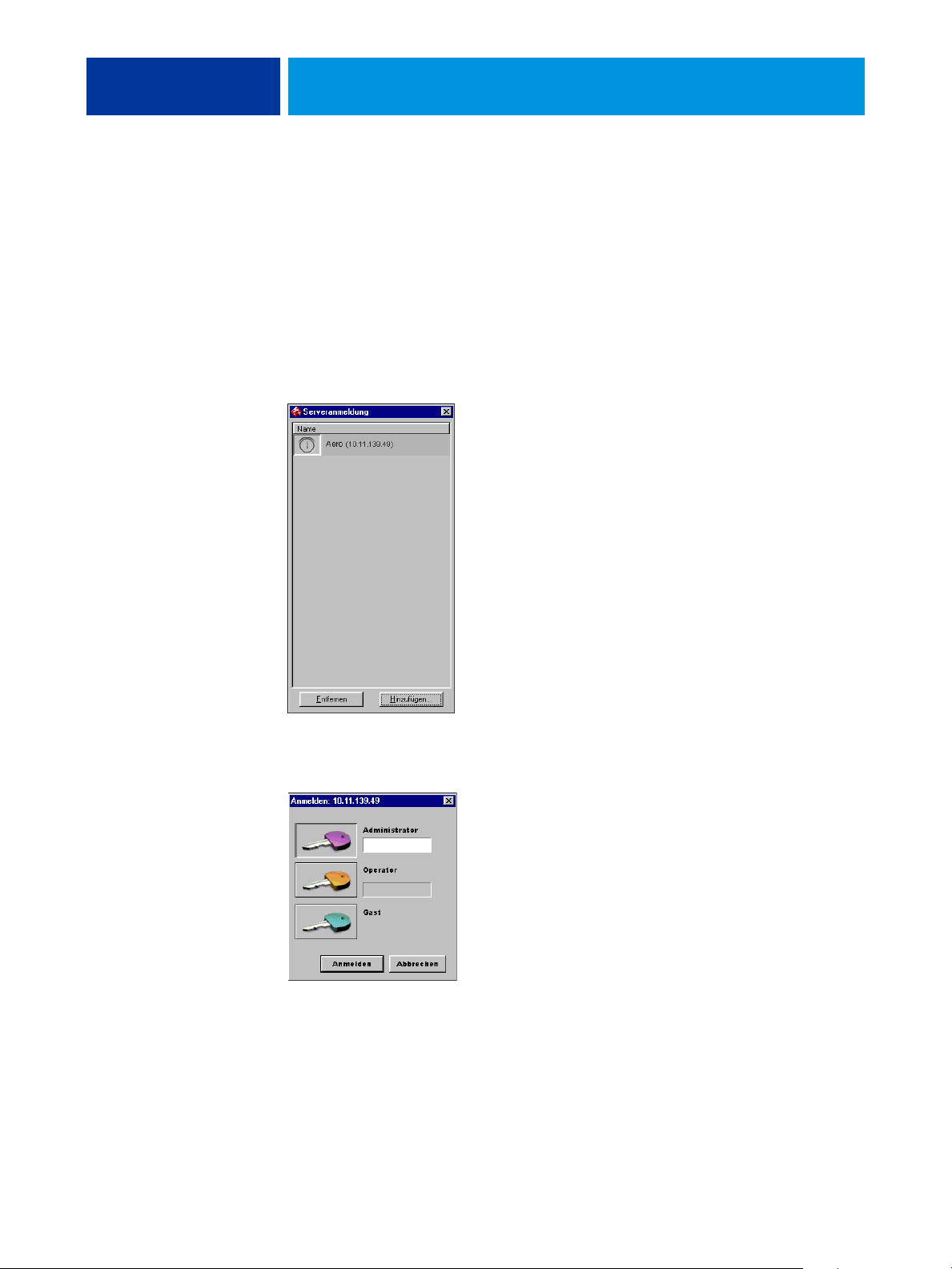
COMMAND WORKSTATION, WINDOWS EDITION 20
Öffnen Sie, wenn bei der manuellen Suche keine Integrated Fiery Color Server gefunden
werden, die Registerkarte „Autom. suchen“ und klicken Sie auf „Erweitert“, um entweder
einen Bereich von IP-Adressen zu durchsuchen oder einen Server anhand von IP-Adresse und
Teilnetzmaske zu suchen.
In der Liste „Verfügbare Server“ werden alle gefundenen Server aufgelistet.
3 Markieren Sie den Integrated Fiery Color Server, den Sie verwenden wollen, und klicken Sie
auf „Hinzufügen“.
Der gewählte Integrated Fiery Color Server wird dem Dialogfenster „Serveranmeldung“
hinzugefügt.
4 Klicken Sie auf das Symbol vor dem Servernamen.
Daraufhin wird das Dialogfenster „Anmelden“ angezeigt.

COMMAND WORKSTATION, WINDOWS EDITION 21
5 Klicken Sie auf das Schlüsselsymbol für die Anmeldung als „Administrator“, „Operator“ oder
„Gast“ und geben Sie ggf. das entsprechende Kennwort ein.
6 Klicken Sie auf „Anmelden“.
Informationen über das Festlegen von Kennwörtern und das standardmäßige Administratorkennwort für den Integrated Fiery Color Server finden Sie im Dokument Konfiguration und
Setup.
Die Anwendung Command WorkStation wird mit dem Integrated Fiery Color Server
verbunden.
KONFIGURATION DER ANWENDUNG COMMAND WORKSTATION, WINDOWS EDITION, ÄNDERN
1 Starten Sie die Anwendung Command WorkStation.
Das Dialogfenster „Serveranmeldung“ wird angezeigt.
2 Markieren Sie den Integrated Fiery Color Server, dessen Konfiguration Sie ändern wollen, und
klicken Sie auf „Entfernen“.
3 Wiederholen Sie die Schritte im Abschnitt Verbindung für Anwendung Command WorkStation,
Windows Edition, konfigurieren auf Seite 19.
Verwenden der Anwendung Command WorkStation, Windows Edition
Nachdem Sie die Anwendung Command WorkStation installiert und konfiguriert haben,
können Sie mit ihr Aufträge auf dem Integrated Fiery Color Server überwachen und
verwalten.
Eine vollständige Anleitung für die Standardfunktionen der Anwendung Command
WorkStation finden Sie in der Online-Hilfe der Anwendung. In den Abschnitten ab Seite 23
werden zusätzliche Funktionen beschrieben.
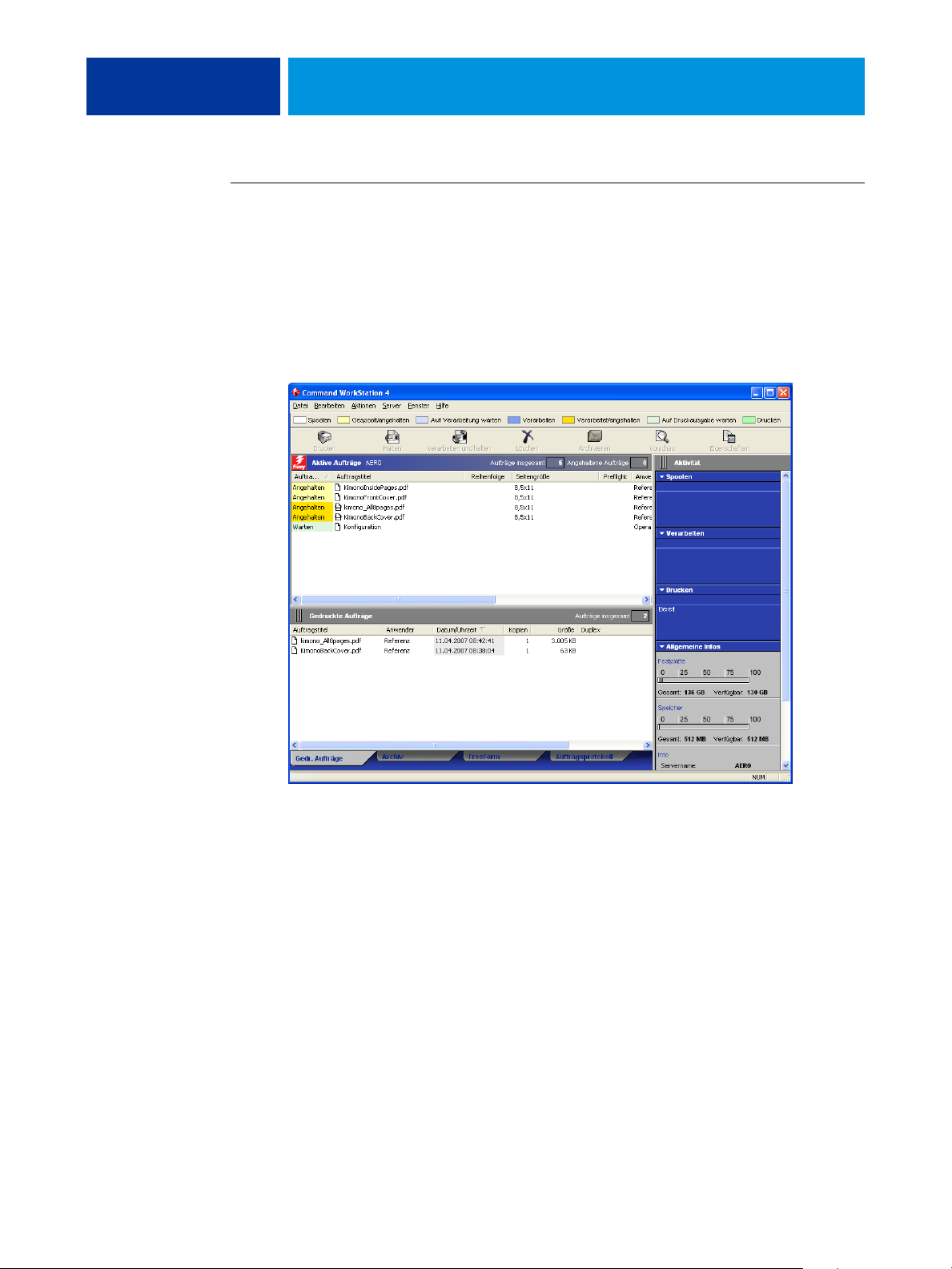
COMMAND WORKSTATION, WINDOWS EDITION 22
AUF ONLINE-HILFE DER ANWENDUNG COMMAND WORKSTATION ZUGREIFEN
1 Starten Sie die Anwendung Command WorkStation.
Wählen Sie den Integrated Fiery Color Server im Dialogfenster „Serveranmeldung“ und
melden Sie sich an.
Informationen über das Festlegen von Kennwörtern und das standardmäßige Administratorkennwort für den Integrated Fiery Color Server finden Sie im Dokument Konfiguration und
Setup.
2 Wählen Sie „Hilfe“ im Menü „Hilfe“.

COMMAND WORKSTATION, WINDOWS EDITION 23
Zusätzliche Funktionen
In den folgenden Abschnitten werden zusätzliche Funktionen der Anwendung Command
WorkStation beschrieben, die in der Online-Hilfe nicht behandelt werden.
Anwenderauthentisierung
Wird beim Setup des Integrated Fiery Color Servers die Funktion für die Anwenderauthentisierung aktiviert, muss ein Anwender im Druckertreiber einen Anwendernamen und das passende
Kennwort eingeben, damit er einen Auftrag zum Drucken an den Integrated Fiery Color Server
senden kann. Die Optionen, die in der Anwendung Command WorkStation für die Auftragsverwaltung angeboten werden, hängen in diesem Fall davon ab, ob die Anmeldung am
Integrated Fiery Color Server als Administrator, als Operator oder als Gast erfolgt.
Weitere Informationen über das Einrichten von Anwenderkonten und Anwendergruppen
und das Aktivieren der Funktion für die Authentisierung mithilfe der Komponente Configure
der WebTools finden Sie im Dokument Konfiguration und Setup. Hinweise zu den Optionen
für die Anwenderauthentisierung im Druckertreiber finden Sie im Dokument Druckoptionen.
Papierfachausrichtung
Mit der Option „Papierfachausrichtung“ können Sie die Anordnung von Text und Bildern
auf der Seite anpassen, sodass sie auf dem Druckbogen korrekt ausgerichtet sind. Im Falle
eines Duplexbogens wird hiermit sichergestellt, dass die Vorder- und Rückseite exakt miteinander ausgerichtet sind.
Sie können die Papierfachausrichtung für den Integrated Fiery Color Server auch über die
Konsole der Digitaldruckmaschine vornehmen.
Für die Papierfachausrichtung müssen Sie die folgenden Aktionen ausführen:
• Melden Sie sich beim Integrated Fiery Color Server mit Administratorberechtigung an
und aktivieren Sie die Option „Papierfach ausrichten“ im Setup-Programm des Integrated
Fiery Color Servers.
• Aktivieren Sie die Option „Papierfachausrichtung“ auf der Seite „Medium“ des
Druckertreibers.
• Wählen Sie vor dem Drucken das korrekte Papierfach (Behälter).
HINWEIS: Damit die Papierfachausrichtung in der gewünschten Weise funktioniert, müssen
Sie beim Drucken eines Auftrags auf der Seite „Medium“ das Papierfach wählen, für das die
Ausrichtung vorgenommen wurde. Wenn Sie für einen Auftrag die Einstellung „Automatisch
auswählen“ für die Option „Papierzufuhr“ festlegen, ist die Papierfachausrichtung hinfällig.

COMMAND WORKSTATION, WINDOWS EDITION 24
SEITEN FÜR DRUCKAUSGABE AUSRICHTEN
1 Wählen Sie im Menü „Serverauswahl“ des Fensters „Aktive Aufträge“ den verbundenen
Integrated Fiery Color Server, für den Sie die Papierfachausrichtung durchführen wollen.
Falls das Fenster „Aktive Aufträge“ ausgeblendet ist, können Sie es über das Menü „Fenster“
wieder einblenden.
2 Wählen Sie „Papierfachausrichtung“ im Menü „Server“.
Im Fenster „Papierfächer ausrichten“ werden daraufhin die Optionen für die Papierfachausrichtung angezeigt.
3 Wählen Sie im Menü „Papierfach“ das Fach, für das die Ausrichtung erfolgen soll.
4 Wählen Sie im Menü „Mediengröße“ die Größe des Papiers, das sich im gewählten Fach
befindet.
HINWEIS: Die Papierfachausrichtung erfolgt gezielt für eine bestimmte Kombination von
Fach und Papiergröße. Wenn Sie z. B. die Ausrichtung für ein Fach und die Papiergröße
„US Brief“ vornehmen, dann aber Papier der Größe „US Lang“ in dieses Fach einlegen, ist
die Ausrichtung hinfällig. Sie müssen die Ausrichtung separat für jede Kombination von Fach
und Papiergröße wiederholen.
5 Aktivieren Sie im Bereich „Ausrichtseite drucken“ die Option „Duplexmodus“, wenn Sie die
Ausrichtung für doppelseitig gedruckte Aufträge vornehmen wollen; für den Simplexdruck
muss diese Option deaktiviert sein.
6 Klicken Sie auf „Drucken“.

COMMAND WORKSTATION, WINDOWS EDITION 25
7 Befolgen Sie die Anleitungen auf der gedruckten Seite.
Falten Sie die Seite zunächst horizontal exakt in der Mitte; falten Sie sie auf und falten Sie
sie nun vertikal exakt in der Mitte. Wenn Sie das Blatt nun auffalten, sehen Sie, dass die Falzlinien an drei Blattkanten eine Skala schneiden. Bestimmen Sie den Schnittpunkt für jede
dieser drei Skalen.
8 Geben Sie im Bereich „Ausrichtwerte eingeben“ die Werte der Schnittpunkte für die mit A, B
und C gekennzeichneten Skalen für die Vorderseite 1 ein. Wenn Sie die Ausrichtung für den
Duplexdruck vornehmen wollen, geben Sie zusätzlich die Werte für die drei Skalen auf der
Rückseite 2 ein.
HINWEIS: Wenn Sie für A und C voneinander abweichende Werte eingeben, wird das Bild
leicht aus der Horizontalen/Vertikalen gedreht, was zu unscharfen Bereichen in der Druckausgabe führen kann. Geben Sie, wenn dieser Fehler auftritt, gleiche Werte für A und C ein.
9 Klicken Sie auf „Anwenden“, nachdem Sie die Ausrichtwerte eingegeben haben. Klicken
Sie anschließend auf „Ausrichtung überprüfen“, um eine weitere Ausrichtseite unter
Verwendung der neuen Werte zu drucken.
10 Wenn Sie Ausrichtwerte entfernen wollen, müssen Sie das jeweilige Fach wählen und im
Bereich „Ausrichtwerte eingeben“ auf „Standardwerte“ klicken.
11 Klicken Sie auf „Fertig“.
Gemischte Medien
Der Bereich „Gemischte Medien“ bietet Ihnen die Möglichkeit, ein Auftragsdokument in
Kapitel zu unterteilen, ausgewählte Seitenbereiche auf unterschiedlichen Medientypen zu
drucken sowie Leerseiten einzufügen.
Für die Einstellungen für gemischte Medien gelten die folgenden Richtlinien und
Einschränkungen:
• Im Bereich „Gemischte Medien“ dürfen Sie keine Einstellungen vornehmen, die mit den
Einstellungen für Medium, Papiergröße und Finishing in Konflikt stehen, die in anderen
Bereichen des Dialogfensters „Auftragseigenschaften“ oder im Druckertreiber vorgenommen wurden.
• Wenn zwei oder mehr Einstellungen für gemischte Medien miteinander in Konflikt
stehen, werden die Namen dieser Einstellungen im Bereich „Gemischte Medien“
rot hervorgehoben, damit Sie den Konflikt beheben können.
• Wenn Sie (an anderen Stellen im Fenster „Auftragseigenschaften“ oder im Druckertreiber)
Einstellungen für Druckoptionen vornehmen, nachdem Sie im Bereich „Gemischte
Medien“ Einstellungen vorgenommen haben, können diese späteren Festlegungen zu
Konflikten mit den seitenspezifischen Einstellungen für die gemischten Medien führen.
Sie müssen in diesem Fall die Konflikte beheben, indem Sie andere Einstellungen für die
Druckoptionen wählen oder bestimmte Einstellungen im Bereich „Gemischte Medien“
revidieren.
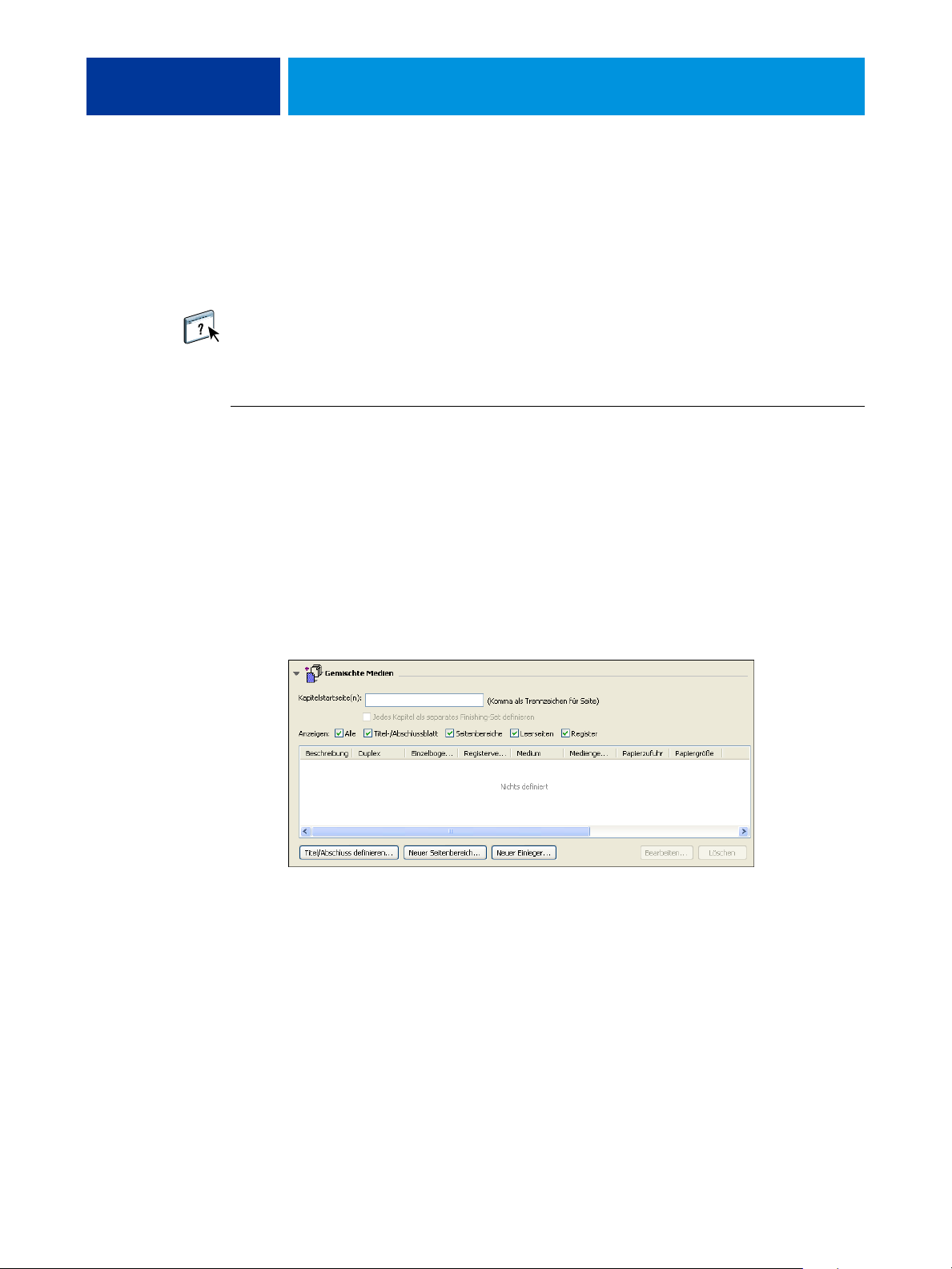
COMMAND WORKSTATION, WINDOWS EDITION 26
• Die Einstellungen im Bereich „Gemischte Medien“ wirken sich auf die verwendeten
Ausgabefarbprofile aus, wenn die Option „Mediumabhängiges Profil“ in den ColorWise
Pro Tools gewählt wurde. Weitere Hinweise finden Sie im Dokument Drucken in Farbe.
• Wenn auf der Digitaldruckmaschine Zählwerke konfiguriert sind, werden zwischen
Dokumentseiten eingefügte Leerseiten als gedruckte Seiten gewertet.
Eine allgemeine Anleitung für den Zugriff auf den Bereich „Gemischte Medien“ und für seine
Verwendung finden Sie in der Online-Hilfe der Anwendung Command WorkStation. Die
spezifischen Funktionen des Integrated Fiery Color Servers werden in den nachfolgenden
Anleitungen beschrieben.
EINSTELLUNGEN FÜR GEMISCHTE MEDIEN DEFINIEREN
1 Markieren Sie einen gespoolten/angehaltenen Auftrag im Fenster „Aktive Aufträge“ und
wählen Sie „Eigenschaften“ im Menü „Aktionen“. Sie können alternativ auch auf den Auftrag
doppelklicken oder mit der rechten Maustaste auf den Auftrag klicken und „Eigenschaften“
im eingeblendeten Kontextmenü wählen.
2 Klicken Sie auf das Symbol „Medium“ und blättern Sie nach unten zum Bereich „Gemischte
Medien“.
Im Bereich „Gemischte Medien“ werden sämtliche bereits festgelegten Medieneinstellungen
angezeigt; der Bereich umfasst Optionen zum Definieren, Ändern und Entfernen von Einstellungen.
3 Geben Sie im Feld „Kapitelstartseite(n)“ die Nummer jeder Seite ein, mit der ein neues
Kapitel beginnen soll.
Trennen Sie die Seitennummern der jeweils ersten Seite jedes Kapitels durch Kommas
(z. B.: 4,9,17). Diese Option bewirkt, dass jedes neue Kapitel auf einer rechten Seite beginnt
und bei Bedarf eine Leerseite vor einem neuen Kapitel eingefügt wird.
HINWEIS: Die erste Seite des Dokuments müssen Sie nicht eingeben. Die Seitennummern
richten sich nach der Nummerierung des Originaldokuments. Wenn Sie die Option „Kapitelstartseite(n)“ verwenden wollen, müssen alle Medien, die im Menü „Medium“ für ein
bestimmtes Kapitel definiert werden, dieselben Abmessungen haben (d. h. alle übereinstimmend z. B. die Größe „Letter“, „11x17“ oder „A4“ aufweisen).

COMMAND WORKSTATION, WINDOWS EDITION 27
4 Aktivieren Sie die Option „Jedes Kapitel als separates Finishing-Set definieren“, um die
Optionen für die Weiterverarbeitung (z. B. Heften oder exemplarweises Drucken) getrennt
auf jedes mit der Option „Kapitelstartseite(n)“ erzeugte Kapitel anzuwenden.
HINWEIS: Auf Kapitel, die verschieden große Seiten enthalten (z. B. „US Letter“ und „A4“),
können nicht alle Finishing-Optionen angewendet werden.
5 Klicken Sie auf „Titel/Abschluss definieren“, um die Eigenschaften für das Titelblatt und das
Abschlussblatt zu definieren.
Weitere Informationen finden Sie im Abschnitt Einstellungen für Titel-/Abschlussblatt
definieren auf Seite 28.
6 Klicken Sie auf „Neuer Seitenbereich“, um Eigenschaften für Einzelseiten oder
Seitenbereiche zu definieren.
Weitere Informationen finden Sie im Abschnitt Medien für bestimmte Seiten definieren
auf Seite 29.
7 Klicken Sie auf „Neuer Einleger“, um Leerseiten einzufügen.
Weitere Informationen finden Sie im Abschnitt Leerseiten einfügen auf Seite 30.
8 Markieren Sie eine aktuelle Definition in der Liste der Einträge für gemischte Medien und
klicken Sie auf „Bearbeiten“ oder „Löschen“, um den markierten Eintrag zu ändern bzw. zu
löschen.
Geben Sie, nachdem Sie auf „Bearbeiten“ geklickt haben, die neuen Einstellungen für die
Definition ein und klicken Sie auf „Ändern“.
9 Klicken Sie auf „OK“, nachdem Sie die Definition der Einstellungen für die gemischten
Medien beendet haben, um das Dialogfenster „Auftragseigenschaften“ mit dem Bereich
„Gemischte Medien“ zu schließen.
Die Einstellungen für die gemischten Medien werden auf den Auftrag angewendet.
HINWEIS: Sie können in der Auswahlliste des Bereichs „Gemischte Medien“ bis zu
100 unterschiedliche Einstellungen speichern.

COMMAND WORKSTATION, WINDOWS EDITION 28
EINSTELLUNGEN FÜR TITEL-/ABSCHLUSSBLATT DEFINIEREN
1 Klicken Sie im Bereich „Gemischte Medien“ auf „Titel/Abschluss definieren“.
Daraufhin wird das Dialogfenster „Medium für Titel-/Abschlussblatt“ angezeigt.
2 Aktivieren Sie die Option „Gleiche Einstellungen für Titel- und Abschlussblatt“, wenn für das
Titelblatt und das Abschlussblatt dasselbe Medium definiert werden soll. Aktivieren Sie die
Option „Titelblatt“ oder „Abschlussblatt“, wenn die Einstellungen für das Medium des Titelund des Abschlussblatts separat vorgenommen werden sollen.
3 Wählen Sie die gewünschten Einstellungen in den Menüs.
4 Klicken Sie auf „OK“, um zum Ausgangsbereich „Gemischte Medien“ zurückzukehren.
Die Einstellungen im Dialogfenster „Medium für Titel-/Abschlussblatt“ haben Vorrang vor
den Einstellungen, die im Dialogfenster „Medium für Seite/Seitenbereich“ festgelegt werden.

COMMAND WORKSTATION, WINDOWS EDITION 29
MEDIEN FÜR BESTIMMTE SEITEN DEFINIEREN
1 Klicken Sie im Bereich „Gemischte Medien“ auf „Neuer Seitenbereich“.
Das Dialogfenster „Medium für Seite/Seitenbereich“ wird angezeigt.
2 Trennen Sie Seitennummern und Seitenbereiche durch Kommas (z. B.: 3,9-14,18).
3 Wählen Sie die gewünschten Einstellungen in den Menüs.
Wenn Sie der Rückseite eines Duplexbogens einen neuen Medientyp zuordnen, wird eine
leere Seite eingefügt, um den zugehörigen Seiteninhalt auf die Vorderseite des nächsten
Bogens zu zwingen.
4 Klicken Sie nach jeder Medieneinstellung, die Sie vornehmen, auf „Definition hinzufügen“.
5 Klicken Sie auf „Schließen“, um zum Ausgangsbereich „Gemischte Medien“ zurückzukehren.

COMMAND WORKSTATION, WINDOWS EDITION 30
LEERSEITEN EINFÜGEN
1 Klicken Sie im Bereich „Gemischte Medien“ auf „Neuer Einleger“.
Das Dialogfenster „Leerseite/-bogen einfügen“ wird angezeigt.
2 Geben Sie an, ob die Leerseite vor oder nach der Zielseite eingefügt werden soll. Zielseite
kann die erste Seite des Dokuments, die letzte Seite des Dokuments oder eine bestimmte
nummerierte Seite sein.
3 Wählen Sie die gewünschten Einstellungen in den Menüs.
4 Klicken Sie nach jeder Seite, die Sie definieren, auf „Einfügen“.
5 Klicken Sie auf „Schließen“, um zum Ausgangsbereich „Gemischte Medien“ zurückzukehren.
Virtuelle Drucker
Virtuelle Drucker bieten Anwendern die Möglichkeit, Druckaufträge unter Verwendung
vordefinierter Einstellungen zu konfigurieren und auf dem Integrated Fiery Color Server zu
drucken. Als Administrator des Integrated Fiery Color Servers können Sie virtuelle Drucker
erstellen und freigeben, damit die Anwender über das Netzwerk darauf zugreifen können. Für
virtuelle Drucker werden die Dienste SMB, LPR und FTP unterstützt. Darüber hinaus
können Sie auf virtuelle Drucker über die Funktion „Datei > Importieren“ in der Anwendung
Command WorkStation und über die Option „USB-Medienserver“ zugreifen. Weitere Informationen über die Option „USB-Medienserver“ und das Drucken mit einem USB-Gerät
finden Sie im Dokument Drucken unter Windows.
HINWEIS: Standardmäßig sind drei virtuelle Drucker bereits eingerichtet; sie korrespondieren
mit den Warteschlangen „Drucken“ und „Halten“ bzw. mit der direkten Verbindung. Diese
virtuellen Drucker können nicht geändert werden.
Die Einstellungen für die Aufträge, die an einen virtuellen Drucker übergeben werden,
werden vom Administrator festgelegt. Als Administrator können Sie einem virtuellen Drucker
auch eine Ausschießschablone zuweisen. In diesem Fall haben die Ausschießeinstellungen
Vorrang vor den Auftragseinstellungen.

COMMAND WORKSTATION, WINDOWS EDITION 31
Als Administrator des Integrated Fiery Color Servers haben Sie die Möglichkeit, die verfügbaren virtuellen Drucker und die freigegebenen Warteschlangen anzuzeigen sowie virtuelle
Drucker freizugeben, zu löschen, zu duplizieren oder zu bearbeiten.
Damit Sie virtuelle Drucker konfigurieren können, müssen Sie als Administrator angemeldet
sein.
VIRTUELLEN DRUCKER KONFIGURIEREN
1 Wählen Sie „Virtuelle Drucker“ im Menü „Server“ der Anwendung Command WorkStation.
2 Klicken Sie auf „Neu“.
3 Nehmen Sie die folgenden Einstellungen vor:
• Name des virtuellen Druckers: Geben Sie einen alphanumerischen Namen ein.
•
Kommentare: Fügen Sie Kommentare hinzu, die den Anwendern signalisieren, für welchen
Zweck der virtuelle Drucker konzipiert ist, z. B. „Unternehmensbroschüre, Duplex“.
Drucken: Wählen Sie eine der Standardaktionen des Integrated Fiery Color Servers, die in
•
der Anwendung Command WorkStation zur Verfügung stehen („Halten“, „Verarbeiten
und halten“, „Drucken“ und „Drucken und halten“).
Eigene Auftragseigenschaften verwenden: Legen Sie die Auftragseigenschaften in der
•
gewünschten Weise fest.
•
Ausschießeinstellungen anwenden: Legen Sie die Ausschießeinstellungen in der
gewünschten Weise fest.
HINWEIS: Das Anzeigen und Überschreiben der für einen virtuellen Drucker vordefinierten
Einstellungen ist nur möglich, wenn im Druckertreiber die bidirektionale Kommunikation
aktiviert ist.
4 Klicken Sie auf „OK“.
VIRTUELLE DRUCKER VERWALTEN
1 Wählen Sie „Server > Virtuelle Drucker“.
2 Markieren Sie einen virtuellen Drucker in der Liste und klicken Sie auf „Bearbeiten“,
„Duplizieren“ oder „Löschen“.
HINWEIS: Nachdem ein virtueller Drucker erstellt wurde, kann sein Name nicht mehr
geändert werden; die Druckeinstellungen können hingegen jederzeit geändert werden.

COMMAND WORKSTATION, WINDOWS EDITION 32
Drucken mittels virtuellem Drucker über SMB
Virtuelle Drucker werden im Netzwerk freigegeben. Gehen Sie wie nachfolgend beschrieben
vor, wenn Sie von einem Client-Computer aus unter Verwendung des Protokolls SMB auf
einem freigegebenen virtuellen Drucker drucken wollen.
AUFTRAG MITTELS VIRTUELLEM DRUCKER ÜBER SMB DRUCKEN
1 Klicken Sie mit der rechten Maustaste auf das Objekt „Netzwerkumgebung“ und wählen Sie
„Computer suchen“.
2 Geben Sie den Namen des Integrated Fiery Color Servers ein, nach dem Sie suchen, und
klicken Sie auf „Jetzt suchen“ bzw. „Suchen“.
Fragen Sie Ihren Netzwerkadministrator um Rat, wenn der Integrated Fiery Color Server
nicht gefunden wird.
3 Doppelklicken Sie auf den Namen des Integrated Fiery Color Servers, um die freigegebenen
virtuellen Drucker anzuzeigen.
4 Doppelklicken Sie auf das Symbol des virtuellen Druckers, zu dem Sie die Verbindung
herstellen wollen.
Der Druckertreiber muss von der DVD mit der Anwendersoftware und entsprechend den
Anleitungen im Dokument Drucken unter Windows installiert werden.
Der virtuelle Drucker wird im Bereich „Einstellungen > Drucker (und Faxgeräte)“ angezeigt.
Drucken mittels virtuellem Drucker über LPR unter Windows
Damit Sie unter Windows Aufträge an einen virtuellen Drucker über eine LPR-Verbindung
senden können, müssen Sie einen TCP/IP-Standardport für die LPR-Druckfunktionalität
konfigurieren und die Druckertreiber für den Integrated Fiery Color Server installieren. Beim
Konfigurieren des Ports müssen Sie „LPR“ als Protokoll wählen und den Namen des virtuellen Druckers als Warteschlangennamen eingeben.
Weitere Informationen finden Sie im Dokument Drucken unter Windows.
Drucken mittels virtuellem Drucker über LPR unter Mac OS
Damit Sie unter Mac OS Aufträge von einem Client-Computer an einen virtuellen Drucker
über eine LPR-Verbindung senden können, müssen Sie den Integrated Fiery Color Server
unter Mac OS X als IP-Drucker einrichten. Geben Sie dabei den Namen des virtuellen
Druckers als Namen der Warteliste ein.
Weitere Informationen finden Sie im Dokument Drucken unter Mac OS.

COMMAND WORKSTATION, WINDOWS EDITION 33
Drucken mittels virtuellem Drucker über FTP
Der Integrated Fiery Color Server kann die Funktion eines FTP-Servers übernehmen, sofern
beim Setup unter der Rubrik „Server“ die entsprechenden Setup-Optionen konfiguriert
werden. Ausführliche Informationen über das Setup-Programm finden Sie im Dokument
Konfiguration und Setup.
Damit Sie einen Auftrag mithilfe eines virtuellen Druckers und unter Verwendung des Protokolls FTP drucken können, müssen Sie mit Ihrer FTP-Client-Software die Verbindung zum
Integrated Fiery Color Server wie zu einem herkömmlichen FTP-Server herstellen. Dazu
benötigen Sie die folgenden Informationen, die Sie von Ihrem Administrator erhalten:
• IP-Adresse oder DNS-Name des Integrated Fiery Color Servers
• Anwendername und zugehöriges Kennwort (sofern erforderlich)
• Name des virtuellen Druckers
Weitere Informationen zur FTP-Druckfunktionalität finden Sie in den Dokumenten
Drucken unter Windows und Drucken unter Mac OS.
Fehlerbehebung
In den folgenden Abschnitten finden Sie Hinweise zur Behebung genereller Verbindungsund Softwareprobleme bei der Anwendung Command WorkStation. Weitere Hinweise zur
Fehlerbehebung finden Sie in der Hilfe zur Anwendung Command WorkStation.
Keine Verbindung zum Integrated Fiery Color Server in Anwendung Command WorkStation
Benachrichtigen Sie den Netzwerkadministrator, wenn Sie keine Verbindung zum Integrated
Fiery Color Server herstellen können oder der Integrated Fiery Color Server auf Ihrem
Computer nicht gefunden wird. Der Administrator muss möglicherweise Fehler bei Ihren
Netzwerkverbindungen beheben und Einstellungen auf den Servern überprüfen, die Sie zum
Drucken verwenden. Falls Einstellungen geändert wurden, muss der Integrated Fiery Color
Server u. U. neu konfiguriert werden (siehe Konfiguration und Setup).
Wenn Sie mit einem anderen Dienstprogramm eine Verbindung zum Integrated Fiery Color
Server herstellen können, müssen Sie u. U. die Verbindung der Anwendung Command
WorkStation zum Integrated Fiery Color Server neu konfigurieren (siehe Seite 18).

COMMAND WORKSTATION, WINDOWS EDITION 34
Drucken Sie eine Testseite, wenn Sie den Integrated Fiery Color Server konfiguriert und
die Client-Computer und Netzwerkserver entsprechend den Anleitungen im Dokument
Konfiguration und Setup eingerichtet haben. Wird die Testseite gedruckt, kann aber auf dem
Computer im Netzwerk nach wie vor kein Auftrag gedruckt werden, bitten Sie den
Netzwerkadministrator, die Netzwerkverbindung zu überprüfen.
Kommt die Verbindung nicht zustande und lässt sich auch die Testseite nicht wie oben
beschrieben drucken, prüfen Sie, ob auf der Konsole der Digitaldruckmaschine Fehlerinformationen angezeigt werden.
Keine Reaktion der Anwendung Command WorkStation
Führen Sie die Schritte der folgenden Anleitungen aus, wenn die Anwendung Command
WorkStation nicht reagiert.
ANWENDUNG COMMAND WORKSTATION WEGEN FEHLENDER AKTUALISIERUNG DER INFORMATIONEN NEU STARTEN
1 Melden Sie sich ab und beenden Sie die Anwendung Command WorkStation.
2 Starten Sie die Anwendung Command WorkStation oder den Computer neu.
Wenn die Informationen in den Fenstern der Anwendung Command WorkStation nicht
aktualisiert werden, in den Fenstern keine Auftragsdaten angezeigt werden und auch das
Klicken mit der Maus keine Auswirkung hat (d. h., wenn Sie keine Auftragsdaten und/oder
kein Fenster aktivieren können, kein Kontextmenü durch Klicken mit der rechten Maustaste
öffnen können und auch keine Option in einem Menü wählen können), ist der Integrated
Fiery Color Server ausgeschaltet oder die Kommunikation im Netzwerk gestört.
BEENDEN DER ANWENDUNG COMMAND WORKSTATION ERZWINGEN
1 Drücken Sie die Tastenkombination Strg-Alt-Entf und schließen Sie die Anwendung Command
WorkStation im Task-Manager.
2 Ziehen Sie das Netzwerkkabel vom Integrated Fiery Color Server ab und schließen Sie es
wieder an; versuchen Sie danach, ob sich die Test- oder die Konfigurationsseite drucken
lässt.
3 Ist das Drucken nicht möglich, veranlassen Sie den Neustart des Integrated Fiery Color
Servers.

COMMAND WORKSTATION, MACINTOSH EDITION 35
COMMAND WORKSTATION, MACINTOSH EDITION
Mit der Anwendung Command WorkStation, Macintosh Edition, kann der für den
Integrated Fiery Color Server zuständige Operator (oder ein Anwender mit Operatorbzw. Administratorberechtigung) den Workflow der Druckaufträge auf dem Integrated
Fiery Color Server überwachen und verwalten.
Mit der Anwendung Command WorkStation, Macintosh Edition, können Sie die folgenden
Funktionen ausführen:
• Druckstatus der Aufträge auf dem Integrated Fiery Color Server anzeigen
• Aufträge anhalten, verarbeiten und drucken
• Vom Anwender zugewiesene Druckoptionseinstellungen überschreiben
• Vorschau des Seiteninhalts eines Auftrags anzeigen
• FreeForm Master-Dateien für das Drucken mit variablen Daten erstellen und verwenden
• Auftragsdateien archivieren
• Auftragsprotokolle mit den jüngsten Druckaktivitäten anzeigen
Installieren der Anwendung Command WorkStation, Macintosh Edition
Die Anwendung Command WorkStation, Macintosh Edition, kann auf einem Mac OS X
Computer installiert werden, der über eine Netzwerkverbindung zum Integrated Fiery Color
Server verfügt. Eine vollständige Liste der Systemanforderungen finden Sie im Dokument
Einführung und erste Schritte.
Sie müssen die im Abschnitt Vorbereiten der Installation auf Mac OS Computern
auf Seite 10 beschriebenen Schritte ausführen, bevor Sie die Software installieren.
Die Anleitung zum Installieren der Anwendung Command WorkStation, Macintosh Edition,
finden Sie im Abschnitt Installieren der Anwendersoftware unter Mac OS auf Seite 14.

COMMAND WORKSTATION, MACINTOSH EDITION 36
Konfigurieren der Verbindung zum Integrated Fiery Color Server
Wenn Sie die Anwendung Command WorkStation zum ersten Mal starten, werden Sie
aufgefordert, die Verbindung zum Integrated Fiery Color Server zu konfigurieren.
Sie können die Konfiguration auch ändern, wenn sich die Angaben für den Integrated Fiery
Color Server oder das Netzwerk ändern (z. B. der Servername oder die IP-Adresse). Nehmen
Sie stets die Änderungen an den Setup-Informationen des Integrated Fiery Color Servers
vor, bevor Sie die Verbindung neu konfigurieren.
VORBEREITUNG
• Drucken Sie die Konfigurationsseite des Integrated Fiery Color Servers.
Die Anleitung zum Drucken der Konfigurationsseite finden Sie im Dokument Konfiguration
und Setup.
Auf dieser Seite finden Sie alle Informationen, die Sie für die Konfiguration benötigen (z. B.
die IP-Adresse des Integrated Fiery Color Servers). Bei TCP/IP-Installationen können Sie den
DNS-Namen anstelle der IP-Adresse verwenden. Vergewissern Sie sich, dass der Integrated
Fiery Color Server auf einem DNS-Server (Domain Name Server) in Ihrem Netzwerk registriert ist. Weitere Informationen finden Sie in der Dokumentation zu Ihrem Netzwerksystem.
VERBINDUNG FÜR ANWENDUNG COMMAND WORKSTATION, MACINTOSH EDITION, KONFIGURIEREN
1 Wählen Sie „Gehe zu > Programme“ und öffnen Sie auf der Festplatte des Mac OS X Computers
den Ordner, in dem die Command WorkStation Software installiert wurde. Doppelklicken Sie
auf das Programmsymbol „CWS Macintosh Edition“, um die Anwendung zu starten.
Das Dialogfenster „Verfügbare Server“ wird angezeigt; in ihm werden alle Server angezeigt,
die im lokalen Teilnetz gefunden wurden.

COMMAND WORKSTATION, MACINTOSH EDITION 37
2 Falls keine Integrated Fiery Color Server gefunden wurden, können Sie auf der Registerkarte
„Manuell“ einen DNS-Namen oder eine IP-Adresse eingeben, nach dem/der gesucht werden
soll. Klicken Sie auf „Hinzufügen“, um den Server der Liste der verfügbaren Server hinzuzufügen.
Öffnen Sie, wenn bei der manuellen Suche keine Integrated Fiery Color Server gefunden
werden, die Registerkarte „Autom. suchen“ und klicken Sie auf „Erweitert“, um entweder
einen Bereich von IP-Adressen zu durchsuchen oder einen Server anhand von IP-Adresse und
Teilnetzmaske zu suchen.
In der Liste „Verfügbare Server“ werden alle gefundenen Server aufgelistet.
3 Markieren Sie den Integrated Fiery Color Server, den Sie verwenden wollen, und klicken Sie
auf „Hinzufügen“.
Der gewählte Integrated Fiery Color Server wird im Fenster „Serverliste“ angezeigt.

COMMAND WORKSTATION, MACINTOSH EDITION 38
4 Klicken Sie auf den Namen des Servers, um ihn zu markieren. Klicken Sie danach auf das
Schlüsselsymbol oder auf „Anmelden“.
Daraufhin wird das Dialogfenster „Anmelden“ angezeigt.
5 Aktivieren Sie zunächst die Option „Administrator“, „Operator“ oder „Gast“, geben Sie
danach das entsprechende Kennwort in das Feld rechts neben dem Schlüsselsymbol ein und
klicken Sie auf „Anmelden“.
Der Computer wird mit dem Druckserver verbunden.
Weitere Informationen über das Festlegen von Kennwörtern und das standardmäßige
Administratorkennwort für den Integrated Fiery Color Server finden Sie im Dokument
Konfiguration und Setup.
Wenn Sie die Verbindung von der Anwendung Command WorkStation zum Integrated Fiery
Color Server ändern wollen, müssen Sie den Druckserver aus der Serverliste löschen und die
Verbindung neu konfigurieren.

COMMAND WORKSTATION, MACINTOSH EDITION 39
Verwenden der Anwendung Command WorkStation, Macintosh Edition
Nachdem Sie die Anwendung Command WorkStation installiert und konfiguriert haben,
können Sie mit ihr Aufträge auf dem Integrated Fiery Color Server überwachen und
verwalten.
Detaillierte Anleitungen für die Funktionen der Anwendung Command WorkStation finden
Sie in der Online-Hilfe der Anwendung.
AUF ONLINE-HILFE DER ANWENDUNG COMMAND WORKSTATION ZUGREIFEN
1 Starten Sie die Anwendung Command WorkStation.
Markieren Sie den gewünschten Integrated Fiery Color Server in der Serverliste und melden
Sie sich an.
Informationen über das Festlegen von Kennwörtern und das standardmäßige Administratorkennwort für den Integrated Fiery Color Server finden Sie im Dokument Konfiguration und
Setup.
2 Wählen Sie „Hilfe“ im Menü „Hilfe“.

COMMAND WORKSTATION, MACINTOSH EDITION 40
Zusätzliche Funktionen
In den folgenden Abschnitten werden zusätzliche Funktionen der Anwendung Command
WorkStation beschrieben, die in der Online-Hilfe nicht behandelt werden.
Anwenderauthentisierung
Wird beim Setup des Integrated Fiery Color Servers die Funktion für die Anwenderauthentisierung aktiviert, muss ein Anwender im Druckertreiber einen Anwendernamen und das
passende Kennwort eingeben, damit er einen Auftrag zum Drucken an den Integrated Fiery
Color Server senden kann. Die Optionen, die in der Anwendung Command WorkStation für
die Auftragsverwaltung angeboten werden, hängen in diesem Fall davon ab, ob die Anmeldung am Integrated Fiery Color Server als Administrator, als Operator oder als Gast erfolgt.
Weitere Informationen über das Einrichten von Anwenderkonten und Anwendergruppen
und das Aktivieren der Funktion für die Authentisierung mithilfe der Komponente Configure
der WebTools finden Sie im Dokument Konfiguration und Setup. Hinweise zu den Optionen
für die Anwenderauthentisierung im Druckertreiber finden Sie im Dokument Druckoptionen.
Gemischte Medien
Der Bereich „Gemischte Medien“ bietet Ihnen die Möglichkeit, ein Auftragsdokument in
Kapitel zu unterteilen, ausgewählte Seitenbereiche auf unterschiedlichen Medientypen zu
drucken sowie Leerseiten einzufügen.
Für die Einstellungen für gemischte Medien gelten die folgenden Richtlinien und
Einschränkungen:
• Im Bereich „Gemischte Medien“ dürfen Sie keine Einstellungen vornehmen, die mit den
Einstellungen für Medium, Papiergröße und Finishing in Konflikt stehen, die in anderen
Bereichen des Dialogfensters „Auftragseigenschaften“ oder im Druckertreiber vorgenommen wurden.
• Wenn zwei oder mehr Einstellungen für gemischte Medien miteinander in Konflikt
stehen, werden die Namen dieser Einstellungen im Bereich „Gemischte Medien“ rot
hervorgehoben, damit Sie den Konflikt beheben können.
• Wenn Sie (an anderen Stellen im Fenster „Auftragseigenschaften“ oder im Druckertreiber)
Einstellungen für Druckoptionen vornehmen, nachdem Sie im Bereich „Gemischte
Medien“ Einstellungen vorgenommen haben, können diese späteren Festlegungen zu
Konflikten mit den seitenspezifischen Einstellungen für die gemischten Medien führen.
Sie müssen in diesem Fall die Konflikte beheben, indem Sie andere Einstellungen für die
Druckoptionen wählen oder bestimmte Einstellungen im Bereich „Gemischte Medien“
revidieren.
• Wenn auf der Digitaldruckmaschine Zählwerke konfiguriert sind, werden zwischen
Dokumentseiten eingefügte Leerseiten als gedruckte Seiten gewertet.
Die spezifischen Funktionen des Integrated Fiery Color Servers werden in den nachfolgenden
Anleitungen beschrieben.

COMMAND WORKSTATION, MACINTOSH EDITION 41
HINWEIS: Die Anleitungen zum Definieren der Einstellungen für gemischte Medien in der
Anwendung Command WorkStation, Windows Edition, entsprechen den Anleitungen für
die Anwendung Command WorkStation, Macintosh Edition, enthalten aber Abbildungen.
Weitere Informationen hierzu finden Sie auf Seite 25.
EINSTELLUNGEN FÜR GEMISCHTE MEDIEN DEFINIEREN
1 Markieren Sie einen gespoolten/angehaltenen Auftrag im Fenster „Aktive Aufträge“ und
wählen Sie „Eigenschaften“ im Menü „Aktionen“. Sie können alternativ auch auf den Auftrag
doppelklicken oder bei gedrückter Taste Ctrl auf den Auftrag klicken und „Eigenschaften“ im
eingeblendeten Kontextmenü wählen.
2 Klicken Sie auf das Symbol „Medium“ und blättern Sie nach unten zum Bereich „Gemischte
Medien“.
Im Bereich „Gemischte Medien“ werden sämtliche bereits festgelegten Medieneinstellungen
angezeigt; der Bereich umfasst Optionen zum Definieren, Ändern und Entfernen von
Einstellungen.
3 Geben Sie im Feld „Kapitelstartseite(n)“ die Nummer jeder Seite ein, mit der ein neues
Kapitel beginnen soll.
Trennen Sie die Seitennummern der jeweils ersten Seite jedes Kapitels durch Kommas
(z. B.
4,9,17). Diese Option bewirkt, dass jedes neue Kapitel auf einer rechten Seite beginnt
und bei Bedarf eine Leerseite vor einem neuen Kapitel eingefügt wird.
HINWEIS: Die erste Seite des Dokuments müssen Sie nicht eingeben. Die Seitennummern
richten sich nach der Nummerierung des Originaldokuments. Wenn Sie die Option „Kapitelstartseite(n)“ verwenden wollen, müssen alle Medien, die im Menü „Medium“ für ein
bestimmtes Kapitel definiert werden, dieselben Abmessungen haben (d. h. alle übereinstimmend
z. B. die Größe „Letter“, „11
4 Aktivieren Sie die Option „Jedes Kapitel als separates Finishing-Set definieren“, um die
Optionen für die Weiterverarbeitung (z. B. Heften oder exemplarweises Drucken) getrennt
auf jedes mit der Option „Kapitelstartseite(n)“ erzeugte Kapitel anzuwenden.
HINWEIS: Auf Kapitel, die verschieden große Seiten enthalten (z. B. „US Letter“ und „A4“),
x17“ oder „A4“ aufweisen).
können nicht alle Finishing-Optionen angewendet werden.
5 Klicken Sie auf „Titel/Abschluss definieren“, um die Eigenschaften für das Titelblatt und das
Abschlussblatt zu definieren.
Weitere Informationen finden Sie im Abschnitt Einstellungen für Titel-/Abschlussblatt
definieren auf Seite 42.

COMMAND WORKSTATION, MACINTOSH EDITION 42
6 Klicken Sie auf „Neuer Seitenbereich“, um Eigenschaften für Einzelseiten oder
Seitenbereiche zu definieren.
Weitere Informationen finden Sie im Abschnitt Medien für bestimmte Seiten definieren
auf Seite 43.
7 Klicken Sie auf „Neuer Einleger“, um Leerseiten einzufügen.
Weitere Informationen finden Sie im Abschnitt Leerseiten einfügen auf Seite 43.
8 Markieren Sie eine aktuelle Definition in der Liste der Einträge für gemischte Medien und
klicken Sie auf „Bearbeiten“ oder „Löschen“, um den markierten Eintrag zu ändern bzw. zu
löschen.
Geben Sie, nachdem Sie auf „Bearbeiten“ geklickt haben, die neuen Einstellungen für die
Definition ein und klicken Sie auf „Ändern“.
9 Klicken Sie auf „OK“, nachdem Sie die Definition der Einstellungen für die gemischten
Medien beendet haben, um das Dialogfenster „Auftragseigenschaften“ mit dem Bereich
„Gemischte Medien“ zu schließen.
Die Einstellungen für die gemischten Medien werden auf den Auftrag angewendet.
HINWEIS: Sie können in der Auswahlliste des Bereichs „Gemischte Medien“ bis zu
100 unterschiedliche Einstellungen speichern.
EINSTELLUNGEN FÜR TITEL-/ABSCHLUSSBLATT DEFINIEREN
1 Klicken Sie im Bereich „Gemischte Medien“ auf „Titel/Abschluss definieren“.
Daraufhin wird das Dialogfenster „Medium für Titel-/Abschlussblatt“ angezeigt.
2 Aktivieren Sie die Option „Gleiche Einstellungen für Titel- und Abschlussblatt“, wenn für das
Titelblatt und das Abschlussblatt dasselbe Medium definiert werden soll. Aktivieren Sie die
Option „Titelblatt“ oder „Abschlussblatt“, wenn die Einstellungen für das Medium des Titelund des Abschlussblatts separat vorgenommen werden sollen.
3 Nehmen Sie alle weiteren erforderlichen Einstellungen vor.
4 Legen Sie mithilfe der Option „Titel-/Abschlussblattmodus“ fest, wie das Titel-/Abschluss-
blatt bedruckt werden soll. Sie können festlegen, dass das Titel-/Abschlussblatt nur auf der
Vorderseite, nur auf der Rückseite oder auf beiden Seiten bedruckt werden soll.
5 Klicken Sie auf „OK“, um zum Ausgangsbereich „Gemischte Medien“ zurückzukehren.
Die Einstellungen im Dialogfenster „Medium für Titel-/Abschlussblatt“ haben Vorrang vor
den Einstellungen, die im Dialogfenster „Medium für Seite/Seitenbereich“ festgelegt werden.

COMMAND WORKSTATION, MACINTOSH EDITION 43
MEDIEN FÜR BESTIMMTE SEITEN DEFINIEREN
1 Klicken Sie im Bereich „Gemischte Medien“ auf „Neuer Seitenbereich“.
Das Dialogfenster „Medium für Seite/Seitenbereich“ wird angezeigt.
2 Trennen Sie Seitennummern und Seitenbereiche durch Kommas (z. B.: 3,9-14,18).
3 Nehmen Sie alle weiteren erforderlichen Einstellungen vor.
Wenn Sie der Rückseite eines Duplexbogens einen neuen Medientyp zuordnen, wird eine
leere Seite eingefügt, um den zugehörigen Seiteninhalt auf die Vorderseite des nächsten
Bogens zu zwingen.
4 Klicken Sie nach jeder Medieneinstellung, die Sie vornehmen, auf „Definition hinzufügen“.
5 Klicken Sie auf „Schließen“, um zum Ausgangsbereich „Gemischte Medien“ zurückzukehren.
LEERSEITEN EINFÜGEN
1 Klicken Sie im Bereich „Gemischte Medien“ auf „Neuer Einleger“.
Das Dialogfenster „Leerseite/-bogen einfügen“ wird angezeigt.
2 Geben Sie an, ob die Leerseite vor oder nach der Zielseite eingefügt werden soll. Zielseite
kann die erste Seite des Dokuments, die letzte Seite des Dokuments oder eine bestimmte
nummerierte Seite sein.
3 Nehmen Sie alle weiteren erforderlichen Einstellungen für die Leerseite vor.
4 Klicken Sie nach jeder Seite, die Sie definieren, auf „Einfügen“.
5 Klicken Sie auf „Schließen“, um zum Ausgangsbereich „Gemischte Medien“ zurückzukehren.
Fehlerbehebung
In den folgenden Abschnitten finden Sie Hinweise zur Behebung genereller Verbindungsund Softwareprobleme bei der Anwendung Command WorkStation. Weitere Hinweise zur
Fehlerbehebung finden Sie in der Hilfe zur Anwendung Command WorkStation.
Keine Verbindung zum Integrated Fiery Color Server in Anwendung Command WorkStation
Benachrichtigen Sie den Netzwerkadministrator, wenn Sie keine Verbindung zum Integrated
Fiery Color Server herstellen können oder der Integrated Fiery Color Server auf Ihrem
Computer nicht gefunden wird. Der Administrator muss möglicherweise Fehler bei Ihrer
Netzwerkverbindung beheben und Einstellungen auf den Servern überprüfen, die Sie zum
Drucken verwenden. Falls Einstellungen geändert wurden, muss der Integrated Fiery Color
Server u. U. neu konfiguriert werden.

COMMAND WORKSTATION, MACINTOSH EDITION 44
Wenn Sie mit einem anderen Dienstprogramm eine Verbindung zum Integrated Fiery Color
Server herstellen können, müssen Sie u. U. die Verbindung der Anwendung Command
WorkStation zum Integrated Fiery Color Server neu konfigurieren (siehe Seite 36).
Drucken Sie eine Testseite, wenn Sie den Integrated Fiery Color Server konfiguriert und
die Client-Computer und Netzwerkserver entsprechend den Anleitungen im Dokument
Konfiguration und Setup eingerichtet haben. Wird die Testseite gedruckt, kann aber auf dem
Computer im Netzwerk nach wie vor kein Auftrag gedruckt werden, bitten Sie den
Netzwerkadministrator, die Netzwerkverbindung zu überprüfen.
Keine Reaktion der Anwendung Command WorkStation
Führen Sie die Schritte der folgenden Anleitungen aus, wenn die Anwendung Command
WorkStation nicht reagiert.
ANWENDUNG COMMAND WORKSTATION WEGEN FEHLENDER AKTUALISIERUNG DER INFORMATIONEN NEU STARTEN
1 Melden Sie sich ab und beenden Sie die Anwendung Command WorkStation.
2 Starten Sie die Anwendung Command WorkStation oder den Computer neu.
Wenn die Informationen in den Fenstern der Anwendung Command WorkStation nicht
aktualisiert werden, in den Fenstern keine Auftragsdaten angezeigt werden und auch das
Klicken mit der Maus keine Auswirkung hat (d. h., wenn Sie keine Auftragsdaten und/oder
kein Fenster aktivieren können, kein Kontextmenü durch Klicken bei gedrückter Taste Ctrl
öffnen können und auch keine Option in einem Menü wählen können), ist der Integrated
Fiery Color Server ausgeschaltet oder die Kommunikation im Netzwerk gestört.
BEENDEN DER ANWENDUNG COMMAND WORKSTATION ERZWINGEN
1 Drücken Sie die Tastenkombination Wahltaste-Befehlstaste-Esc und schließen Sie die
Anwendung Command WorkStation im nachfolgenden Dialogfenster.
2 Ziehen Sie das Netzwerkkabel vom Integrated Fiery Color Server ab und schließen Sie es
wieder an; versuchen Sie danach, ob sich die Test- oder die Konfigurationsseite drucken
lässt.
3 Ist das Drucken nicht möglich, veranlassen Sie den Neustart des Integrated Fiery Color
Servers.

SCAN
SCAN 45
Scan ist eine Sammlung von Softwarekomponenten, mit denen Sie Dokumente über das
Vorlagenglas oder den Dokumenteneinzug (ADF) der Digitaldruckmaschine scannen und die
auf der Digitaldruckmaschine gescannten Bilder an bestimmte Ziele senden können. Scan
umfasst die folgenden Einzelkomponenten:
•
Remote Scan: Diese Komponente beinhaltet das TWAIN-Zusatzmodul. Mit Remote Scan
können Sie über das Netzwerk Scans von der Digitaldruckmaschine abrufen.
Scannen für E-Mail: Mit dieser Komponente können Sie eine Scandatei per E-Mail als
•
Anhang oder URL versenden.
Scannen für FTP: Mit dieser Funktion können Sie eine Scandatei auf eine FTP-Site
•
transferieren.
•
Scannen für Internetfax: Mit dieser Komponente können Sie eine Scandatei an eine
E-Mail-Adresse für den Versand als Fax versenden.
Scannen für Mailbox: Hiermit können Sie die Scandatei an eine Mailbox auf dem
•
Integrated Fiery Color Server senden, aus der sie abgerufen werden kann.
Scannen für Warteschlange „Halten“: Hiermit können Sie eine Scandatei an die
•
Warteschlange „Halten“ des Integrated Fiery Color Servers zum Mischen mit anderen
Dokumenten und zum Bearbeiten senden.
Komponente Docs der WebTools: Hiermit können Sie Scanaufträge aus einer Mailbox auf
•
dem Integrated Fiery Color Server abrufen.
Installieren und Konfigurieren von Remote Scan
In den folgenden Abschnitten wird die Installation und Konfiguration von Remote Scan
beschrieben. Nachdem Sie die Verbindung zum Integrated Fiery Color Server hergestellt
haben, können Sie über Remote Scan auf die Hilfe zugreifen.
Installieren von Remote Scan
Sie benötigen einen Windows- oder Mac OS Computer mit einer Netzwerkverbindung, um
die Anwendung bzw. das TWAIN-Zusatzmodul Remote Scan installieren und verwenden zu
können. Eine detaillierte Liste der Systemanforderungen finden Sie im Dokument Einführung
und erste Schritte.

SCAN 46
Das Installationsprogramm für Remote Scan befindet sich auf der DVD mit der Anwendersoftware.
Die Anleitung für die Installation von Remote Scan finden Sie in den Abschnitten Installieren
der Anwendersoftware unter Windows auf Seite 12 und Installieren der Anwendersoftware
unter Mac OS auf Seite 14.
Konfigurieren von Remote Scan
Wenn Sie Remote Scan erstmals starten, müssen Sie die Verbindung zum Integrated Fiery
Color Server konfigurieren. Damit Sie die Verbindung konfigurieren können, benötigen Sie
dessen IP-Adresse. Vergewissern Sie sich, dass der Integrated Fiery Color Server auf einem
DNS-Server (Domain Name Server) in Ihrem Netzwerk registriert ist. Beim Öffnen von
Remote Scan wird automatisch das Konfigurationsfenster angezeigt. Die Anleitung für die
Erstkonfiguration der Verbindung zum Integrated Fiery Color Server finden Sie im Abschnitt
Verbindung zum Integrated Fiery Color Server konfigurieren auf Seite 46.
Detaillierte Anleitungen zum Konfigurieren und Ändern der Verbindung zum Integrated
Fiery Color Server finden Sie in der Online-Hilfe zu Remote Scan.
Wenn Sie die Verbindung zum Integrated Fiery Color Server bereits konfiguriert haben, wird
die konfigurierte Verbindung automatisch aktiviert und im Hauptfenster von Remote Scan
angezeigt. In diesem Fall können Sie sofort einen Scanvorgang initiieren, das Ergebnis eines
über die Konsole der Digitaldruckmaschine initiierten Scanvorgangs abrufen und/oder auf die
Online-Hilfe von Remote Scan zugreifen.
VERBINDUNG ZUM INTEGRATED FIERY COLOR SERVER KONFIGURIEREN
1 Wenn Sie Remote Scan zum ersten Mal starten, wird automatisch das Dialogfenster „Scan“
mit der Registerkarte „Konfiguration“ angezeigt. Geben Sie in das Feld „Servername (oder
IP-Adresse)“ die IP-Adresse oder den DNS-Namen des Druckservers ein.
2 Aktivieren Sie die Option „Kurznamen verwenden“, wenn Sie zur besseren Unterscheidung
verschiedener Druckserver einen prägnanten Namen für den Integrated Fiery Color Server
eingeben wollen. Dieser Kurzname muss nicht mit dem tatsächlichen Servernamen des
Integrated Fiery Color Servers übereinstimmen.
3 Geben Sie den Namen des mit dem Integrated Fiery Color Server verbundenen Ausgabegeräts
ein.
Sie können einen Namen Ihrer Wahl als Gerätenamen eingeben.
4 Klicken Sie auf den grünen Pfeil, um den Integrated Fiery Color Server der eigenen Serverliste
hinzuzufügen.
5 Klicken Sie auf „OK“.

SCAN 47
AUF ONLINE-HILFE VON REMOTE SCAN ZUGREIFEN
1 Starten Sie die Anwendung Remote Scan oder öffnen Sie das Zusatzmodul Remote Scan.
2 Stellen Sie eine Verbindung zu einem Integrated Fiery Color Server her, der bereits konfigu-
riert wurde.
3 Klicken Sie auf das Symbol „Hilfe“.
4 Wechseln Sie mithilfe der Registerkarten „Inhalt“, „Index“ und „Suchen“ zu den
gewünschten Hilfethemen von Remote Scan.
Verwenden von Remote Scan
Mit der Anwendung bzw. dem Zusatzmodul Fiery Remote Scan können Sie über das Netzwerk Scandateien aus einer Mailbox abrufen, die auf der Seite „Anwender und Gruppen“ der
Komponente Configure der WebTools konfiguriert wurde. Sie können Scans in einer HostAnwendung (z. B. Adobe Photoshop) öffnen oder an eine Mailbox, an die Warteschlange
„Halten“ oder an eine E-Mail-Adresse senden. Alle Scans werden auf der Festplatte des
Integrated Fiery Color Servers gespeichert und können über das Netzwerk abgerufen werden.
Detaillierte Anleitungen für die Arbeit mit der Anwendung bzw. dem TWAIN-Zusatzmodul
Remote Scan finden Sie in der Online-Hilfe von Remote Scan. Die Online-Hilfe enthält auch
Anleitungen zum Initiieren eines Scanvorgangs mithilfe von Remote Scan; diese Funktion
wird vom Integrated Fiery Color Server allerdings nicht unterstützt. Scanvorgänge können
nur über die Konsole der Digitaldruckmaschine initiiert werden. Weitere Informationen
hierüber finden Sie im nachfolgenden Abschnitt.
Scannen über Digitaldruckmaschine
Scanvorgänge können über die Konsole der Digitaldruckmaschine initiiert werden. Ein
erstellter Scanauftrag kann in einer Mailbox auf dem Integrated Fiery Color Server gespeichert
werden, um über das Netzwerk abgerufen zu werden, oder vom Integrated Fiery Color Server
per E-Mail, per Internetfax, per FTP oder per SMB versendet bzw. verteilt werden. Für den
Abruf von Scanaufträgen aus einer Mailbox stehen die Komponente Docs der WebTools und
die Anwendung Remote Scan zur Verfügung.
Mit Scaneinstellungen (bzw. Scanschablonen) legt der Integrated Fiery Color Server fest, wie
ein Dokument gescannt werden soll und wohin es gesendet werden soll. Alle Scanschablonen
werden im Bereich „Scannen“ auf der Konsole der Digitaldruckmaschine aufgelistet. Zum
Scannen eines Dokuments müssen Sie eine dieser Scanschablonen verwenden, die auf der
Konsole der Digitaldruckmaschine aufgelistet werden. Mit dem Integrated Fiery Color Server
werden mehrere Standardscanschablonen mitgeliefert. Sie können eine Scanschablone auf der
Konsole der Digitaldruckmaschine duplizieren und das Duplikat bearbeiten und auf der Seite
„Scaneinstellungen“ der WebTools neue Scanschablonen erstellen.

SCAN 48
Scan-Workflows
Jeder Anwender kann auf der Digitaldruckmaschine einen Scanvorgang einleiten, indem er
eine der Standardscanschablonen auswählt, die im Bereich „Scannen“ auf der Konsole der
Digitaldruckmaschine aufgelistet werden. Der Scanauftrag kann dann aus der Mailbox „guest“
mit der Komponente Docs der WebTools oder der Anwendung Remote Scan abgerufen
werden. Zum Scannen stehen mehrere Standardscanschablonen zur Verfügung, von denen
einige (vor Änderungen) geschützt sind, während andere bearbeitet werden können. Weitere
Informationen finden Sie im Abschnitt Scaneinstellungen und Standardscanschablonen
auf Seite 49.
Im Fall einer bearbeitbaren Standardscanschablone können Sie auf der Konsole der Digitaldruckmaschine (Auf der Registerkarte „Scannen“ der Seite „Webanwendungen“ (Web
Applications)) die Zieleinstellungen ändern und die geänderte Schablone unter einem neuen
Namen speichern. Diese neue Scanschablone können Sie dann in der Liste im Bereich
„Scannen“ auf der Konsole der Digitaldruckmaschine wählen. Weitere Informationen finden
Sie im Abschnitt Ändern von Scaneinstellungen auf Digitaldruckmaschine auf Seite 50.
Als Administrator des Integrated Fiery Color Servers können Sie auf der Seite „Scaneinstellungen“ der WebTools eine eigene Scanschablone erstellen, die andere Anwender nicht
bearbeiten können, und die Eignerrechte dieser neuen Scanschablone einem vorhandenen
Anwender zuordnen. In diesem Fall können Sie (als Administrator) und der Anwender, der
Eigner der Scanschabone ist, gleichberechtigt die Dokumenteinstellungen und Ziele für die
Scanschablone festlegen. Die Schablone kann dann in der Liste im Bereich „Scannen“ auf der
Konsole der Digitaldruckmaschine gewählt werden.
Mailboxen für Scanaufträge können auf der Seite „Anwender und Gruppen“ der Komponente
Configure eingerichtet werden; diese Möglichkeit steht allerdings nur dem Administrator zur
Verfügung. Der Administrator gehört der Gruppe „Administratoren“ an. Die Gruppen „Gäste“
und „Operatoren“ gehören ebenfalls zu den Standardanwendergruppen des Integrated Fiery
Color Servers. Eine Mailbox wird eingerichtet, wenn einer Anwendergruppe, für die die
Option „Fiery Mailbox“ aktiviert ist, ein Anwendername hinzugefügt wird. Ein Administrator
kann zu diesem Zweck auch Anwender aus einem LDAP-Adressbuch übernehmen und der
Gruppe hinzufügen. Administratoren haben die Berechtigung, alle Scaneinstellungen und
Scanschablonen anzuzeigen und zu verwalten und einzelne Schablonen zu löschen; außerdem
können sie den Anwendernamen/die Mailbox ändern, die für eine bestimmte Scanschablone
verwendet werden soll. Administratoren sind weiterhin berechtigt, mit der Komponente Docs
der WebTools alle Mailboxen anzuzeigen und die an den Mailboxen enthaltenen Scanaufträge
zu verwalten.
HINWEIS: Wenn Sie als Administrator auf die Seite „Dokumente“ (Komponente Docs) oder
„Scaneinstellungen“ der WebTools zugreifen wollen, müssen Sie „admin“ als Anwendernamen
eingeben.

SCAN 49
Scaneinstellungen und Standardscanschablonen
Wenn Sie einen Scanvorgang über die Konsole der Digitaldruckmaschine initiieren, müssen
Sie eine Scanschablone für den zu erstellenden Scanauftrag wählen. Der Integrated Fiery
Color Server stellt für diesen Zweck mehrere Standardscanschablonen zur Verfügung; sie
alle können über die Konsole der Digitaldruckmaschine gewählt werden.
Einige Standardscanschablonen sind vor Änderungen geschützt; dazu gehören:
• (ColorCal): Zum Kalibrieren des Integrated Fiery Color Servers
• (bw): Für Schwarzweißdokumente
• (color): Für Farbdokumente
• (grayscale): Für Graustufendokumente wie z. B. Schwarzweißfotos
Die vordefinierten Standardscanschablonen mit dem Suffix „GUEST“ können bearbeitet
werden; dazu gehören:
• COLOR0GUEST
•GRAYSCALE0GUEST
• BW0GUEST
Sie können eine neue Scanschablone erstellen, indem Sie eine der vordefinierten Standardscanschablonen mit dem Suffix „GUEST“ umbenennen und im Duplikat die Scaneinstellungen
ändern; Sie können dies über die Digitaldruckmaschine oder auf der Seite „Scaneinstellungen“
der WebTools tun. Die Ziele können Sie entweder an der Digitaldruckmaschine oder auf der
Seite „Scaneinstellungen“ der WebTools ändern. Die Dokumenteinstellungen können Sie nur
auf der Seite „Scaneinstellungen“ der WebTools ändern.
HINWEIS: Die Festlegung für den Farbmodus kann nicht geändert werden, wenn Sie als Basis
für eine neue Scanschablone eine der vordefinierten Standardscanschablonen des Integrated
Fiery Color Servers mit dem Suffix „GUEST“ oder eine Schablone verwenden, die auf der
Seite „Scaneinstellungen“ der WebTools definiert wurde.
Weitere Hinweise zum Definieren von Scanschablonen finden Sie in der Online-Hilfe zur
Seite „Scaneinstellungen“ der WebTools sowie im Abschnitt Ändern der Scaneinstellungen
mithilfe der WebTools auf Seite 53.
Weitere Informationen über das Einrichten von Anwenderkonten (Anwendernamen) und
Anwendergruppen finden Sie in der Online-Hilfe zur Komponente Configure der WebTools.

SCAN 50
Scannen mittels Standardscanschablonen
Wenn Sie einen Scanvorgang über die Digitaldruckmaschine initiieren, wird auf der Konsole
der Digitaldruckmaschine die Liste der verfügbaren Scanschablonen angezeigt; in dieser Liste
können Sie die gewünschte Scanschablone wählen.
SCANVORGANG ÜBER DIGITALDRUCKMASCHINE INITIIEREN
1 Drücken Sie auf der Konsole der Digitaldruckmaschine auf das Symbol „Alle Betriebsarten“
(All Services) rechts oben.
2 Drücken Sie auf „Scannen“ (Network Scanning).
3 Wählen Sie die gewünschte Scanschablone.
Die angezeigte Liste beinhaltet alle verfügbaren Scanschablonen.
4 Legen Sie (in den entsprechenden Bildschirmen) bei Bedarf die allgemeinen Angaben sowie
die Einstellungen für die Bildqualität, die Layoutanpassung und das Ausgabeformat fest.
HINWEIS: Wenn Sie für einen Scanvorgang eine Standardscanschablone oder eine Schablone
verwenden, die auf einer dieser Standardscanschablonen basiert, können Sie die Einstellungen
für den Farbmodus nicht ändern.
Wenn Sie die Festlegung für die Bildqualität, die Layoutanpassung und/oder das Ausgabeformat ändern, müssen Sie im betreffenden Bildschirm auf „Speichern“ drücken. Beachten
Sie dabei, dass Dokumenteinstellungen, die Sie über die Konsole der Digitaldruckmaschine
festlegen, nur für den unmittelbar anstehenden Scanvorgang gesichert und angewendet
werden. Nach Abschluss des Scanvorgangs werden wieder die Originaleinstellungen aktiviert,
die ursprünglich für die Scanschablone festgelegt wurden.
Weitere Informationen über die Festlegung von Dokumenteinstellungen auf der Digitaldruckmaschine finden Sie in der Dokumentation der Digitaldruckmaschine.
5 Drücken Sie die grüne Taste Start auf der Digitaldruckmaschine.
6 Verwenden Sie die Anwendung Remote Scan oder die Komponente Docs der WebTools, um den
erstellten Scanauftrag aus der Mailbox abzurufen.
HINWEIS: Alle unter Verwendung einer Standardscanschablone erstellten Scanaufträge
werden an die Standardmailbox „Guest“ (Gast) geleitet.
Ändern von Scaneinstellungen auf Digitaldruckmaschine
Die Einstellungen einer Scanschablone des Eigners „guest“ können auf der Digitaldruckmaschine von jedem Anwender geändert werden. Wenn Sie auf der Konsole der Digitaldruckmaschine auf der Seite „Webanwendungen“ (Web Applications) eine Scanschablone wählen,
haben Sie die Möglichkeit, durch Umbenennen eine neue Schablone zu erstellen und die
Zieleinstellungen für diese neue Schablone zu ändern.

SCAN 51
Wenn Sie für eine neue Schablone eine Standardscanschablone als Basis verwenden, können
Sie allerdings keine Änderungen an den Farbeinstellungen vornehmen. Sie sollten daher stets
eine Schablone als Basis verwenden, die für den gewünschten Farbmodus konzipiert ist:
Farbe, Schwarzweiß oder Graustufen.
SCANSCHABLONE ÜBER KONSOLE DER DIGITALDRUCKMASCHINE MODIFIZIEREN
1 Drücken Sie auf der Konsole der Digitaldruckmaschine auf das Symbol „Alle Betriebsarten“
(All Services) rechts oben.
2 Drücken Sie auf „Webanwendungen“ (Web Applications).
3 Öffnen Sie die Registerkarte „Scannen“.
HINWEIS: Auf der Seite werden nur die Scanschablonen des Eigners „guest“ angezeigt.
(Eigner „guest“ bezeichnet einen Anwender, der sich als Gast anmeldet; von Gast-Anwendern
erstellte Scanaufträge werden an die Mailbox „guest“ (Gast) gesendet.)
4 Wenn Sie die Zielmailbox für eine Scanschablone des Eigners „guest“ ändern wollen, müssen
Sie sich als Administrator anmelden.
Klicken Sie hierzu auf „Anmelden“, aktivieren Sie die Option „Administrator“ und geben Sie
das Administratorkennwort ein.
5 Wählen Sie eine Scanschablone.
6 Drücken Sie auf den Doppelpfeil vor dem Namen einer Scanschablone, wenn Sie deren
Zieleinstellungen anzeigen wollen.
Die für die Scanschablone festgelegten Zieleinstellungen werden angezeigt.
7 Drücken Sie auf den Pfeil rechts oben, wenn Sie die Dokumenteinstellungen der
Scanschablone anzeigen wollen.
Die für die Scanschablone festgelegten Dokumenteinstellungen werden angezeigt.
8 Klicken Sie auf „OK“, um zur Liste der Scanschablonen zurückzukehren.
9 Drücken Sie zum Erstellen einer neuen Scanschablone in der Zeile der Schablone, die Sie als
Basis verwenden wollen, auf „Bearbeiten“.
10 Geben Sie in das Feld „Name“ einen Namen für die neue Scanschablone ein.
Für alle Scanschablonen, die auf der Konsole der Digitaldruckmaschine auf der Seite „Webanwendungen“ (Web Applications) aufgelistet werden, wird „guest“ (Gast) als Anwendername
angezeigt; diese Angabe kann von Anwendern, die als Gast angemeldet sind, nicht geändert
werden. Sie können diesen Anwendernamen nur ändern, wenn Sie sich als Administrator
anmelden. Als Administrator können Sie diesen Anwendernamen auch auf der Seite „Scaneinstellungen“ der WebTools ändern.
HINWEIS: Der Name für die neue Scanschablone darf nur Großbuchstaben und Ziffern
enthalten. Kleinbuchstaben, Sonderzeichen und Symbole sind nicht zulässig.

SCAN 52
11 Geben Sie gegebenenfalls eine Beschreibung für die neue Scanschablone ein.
12 Wählen Sie eines der folgenden Ziele:
• Mailbox: Der Scanauftrag wird an eine Mailbox gesendet, die Sie auf der Seite „Scaneinstellungen“ der WebTools einrichten können. Die Mailbox muss vorab eingerichtet werden; Sie
müssen dazu als Anwender einer Gruppe angemeldet sein, für die auf der Seite „Anwender
und Gruppen“ der Komponente Configure die Option „Fiery Mailbox” aktiviert wurde.
Die Standardmailboxen sind: „admin“, „operator“ und „guest“.
•
E-Mail: Der Scan wird per E-Mail versendet. Die für E-Mail-Anhänge zulässige Maximal-
größe wird vom Administrator im Setup-Programm festgelegt. Wenn die Größe eines
Anhangs dieses Maximum überschreitet, sendet der Integrated Fiery Color Server anstelle
des Scans dessen URL-Adresse. Weitere Informationen finden Sie im Dokument
Konfiguration und Setup.
•
Internetfax: Der Scan wird per E-Mail über einen Faxserver an ein analoges Faxgerät
senden. Der Scan wird zu diesem Zweck in das Internetfaxformat konvertiert. Wenn Sie
einen Scan per Internetfax versenden wollen, müssen Sie die Adresse im E-Mail-Format
eingeben.
FTP: Die Scandatei wird an eine FTP-Site gesendet. Wurde vom Administrator beim Setup
•
des Integrated Fiery Color Servers ein Proxy-Server aktiviert wurde, müssen Sie den
Administrator nach der Adresse dieses Proxy-Servers fragen. Sie müssen unter Umständen
auch einen Anwendernamen und ein Kennwort eingeben. Wenn das Eingabefeld für den
Anwendernamen ohne Inhalt (leer) angezeigt wird, ist eine anonyme Anmeldung zulässig;
in diesem Fall müssen Sie kein Kennwort eingeben.
SMB: Die Scandatei kann mittels SMB an einen Ordner oder Computer im Netzwerk
•
gesendet werden. Wenn Sie einen Scan mittels SMB senden wollen, müssen Ihnen der
Domänenname, der Computername (Servername) und der Name des gemeinsam
genutzten Ordners auf dem Zielcomputer bekannt sein. Außerdem müssen Sie einen
Anwendernamen und ein Kennwort eingeben. Wenn ein Kennwort erforderlich ist, aber
nicht eingegeben wird, wird zwar keine Fehlermeldung angezeigt, die Scandatei wird aber
auch nicht an das Ziel gesendet. Es ist möglich, dass kein Kennwort erforderlich ist.
Fragen Sie Ihren Netzwerkadministrator nach den Anforderungen für die Anmeldung bei
einer SMB-Verbindung in Ihrem Netzwerk.
13 Drücken Sie auf „Änderungen sichern“.
Die von Ihnen erstellte Scanschablone erscheint nun in der Liste der Schablonen.
14 Drücken Sie auf der Konsole der Digitaldruckmaschine auf das Symbol „Alle Betriebsarten“
(All Services) rechts oben.
Nachdem Sie über die Konsole der Digitaldruckmaschine Ihre neue Scanschablone erstellt
haben, können Sie (ebenfalls über die Konsole der Digitaldruckmaschine) die Dokumenteinstellungen festlegen und den Scanvorgang initiieren.

SCAN 53
Ändern der Scaneinstellungen mithilfe der WebTools
Wenn Sie sich für den Zugriff auf die Seite „Scaneinstellungen“ der WebTools anmelden,
können Sie auf dieser Seite alle Scanschablonen anzeigen, die mit Ihrem Anwendernamen
verknüpft sind. Sie müssen dazu die Zugriffsberechtigung „Fiery Mailbox“ haben. Generell
können Sie nur die Scanschablonen bearbeiten, für die Sie die Zugriffsberechtigung haben.
Als Administrator haben Sie umfassenden Zugriff auf alle Scanschablonen. Als Administrator
können Sie auf der Seite „Scaneinstellungen“ auch neue Scanschablonen erstellen und
Schablonen importieren und exportieren. Die im Folgenden beschriebene Schrittfolge kann
von jedem Anwender ausgeführt werden.
SCANEINSTELLUNGEN MITHILFE DER WEBTOOLS ÄNDERN
1 Starten Sie Ihren Internet-Browser.
2 Geben Sie die IP-Adresse oder den DNS-Namen des Integrated Fiery Color Servers ein.
3 Öffnen Sie die Seite „Scaneinstellungen“.
4 Melden Sie sich für den Zugriff auf die Scaneinstellungen an.
Für die Anmeldung als Gast erübrigt sich die Eingabe eines Kennworts. Für die Anmeldung
als Administrator müssen Sie „admin“ als Anwendernamen und gegegebenfalls das festgelegte
Administratorkennwort eingeben.
5 Klicken Sie in der Zeile der Scanschablone, die Sie bearbeiten wollen auf „Bearbeiten“.
6 Legen Sie die folgenden allgemeinen Angaben für Ihre Scanschablone fest:
• Name: Geben Sie den Namen ein, unter dem die Scanschablone auf der Konsole der
Digitaldruckmaschine und in der Liste der Schablonen auf der Seite „Scaneinstellungen“
angezeigt werden soll. Der Name darf nur Ziffern und Großbuchstaben enthalten und es
dürfen keine Sonderzeichen verwendet werden.
Beschreibung: Geben Sie eine Kurzbeschreibung für Ihre Schablone ein, die Anwendern
•
hilft, beim Initiieren eines Scanvorgangs auf dem Kopierer die Schablone zu identifizieren.
Anwendername: Geben Sie den Anwendernamen des Eigners der Scanschablone an. Wenn
•
Sie sich für den Zugriff auf die Seite „Scaneinstellungen“ anmelden, werden auf dieser
Seite nur die Schablonen aufgelistet, bei denen sich eine Übereinstimmung mit Ihrem
Anwendernamen und Ihrem Anmeldenamen ergibt.
Diese Option können Sie nur bearbeiten, wenn Sie als Administrator angemeldet sind. Als
Administrator können Sie hier jeden Anwender angeben, der über die Zugriffsberechtigung
„Fiery Mailbox“ verfügt (einschließlich lokaler Anwender des Integrated Fiery Color
Servers, LDAP-Anwender sowie Mitglieder von LDAP-Anwendergruppen mit MailboxBerechtigung).
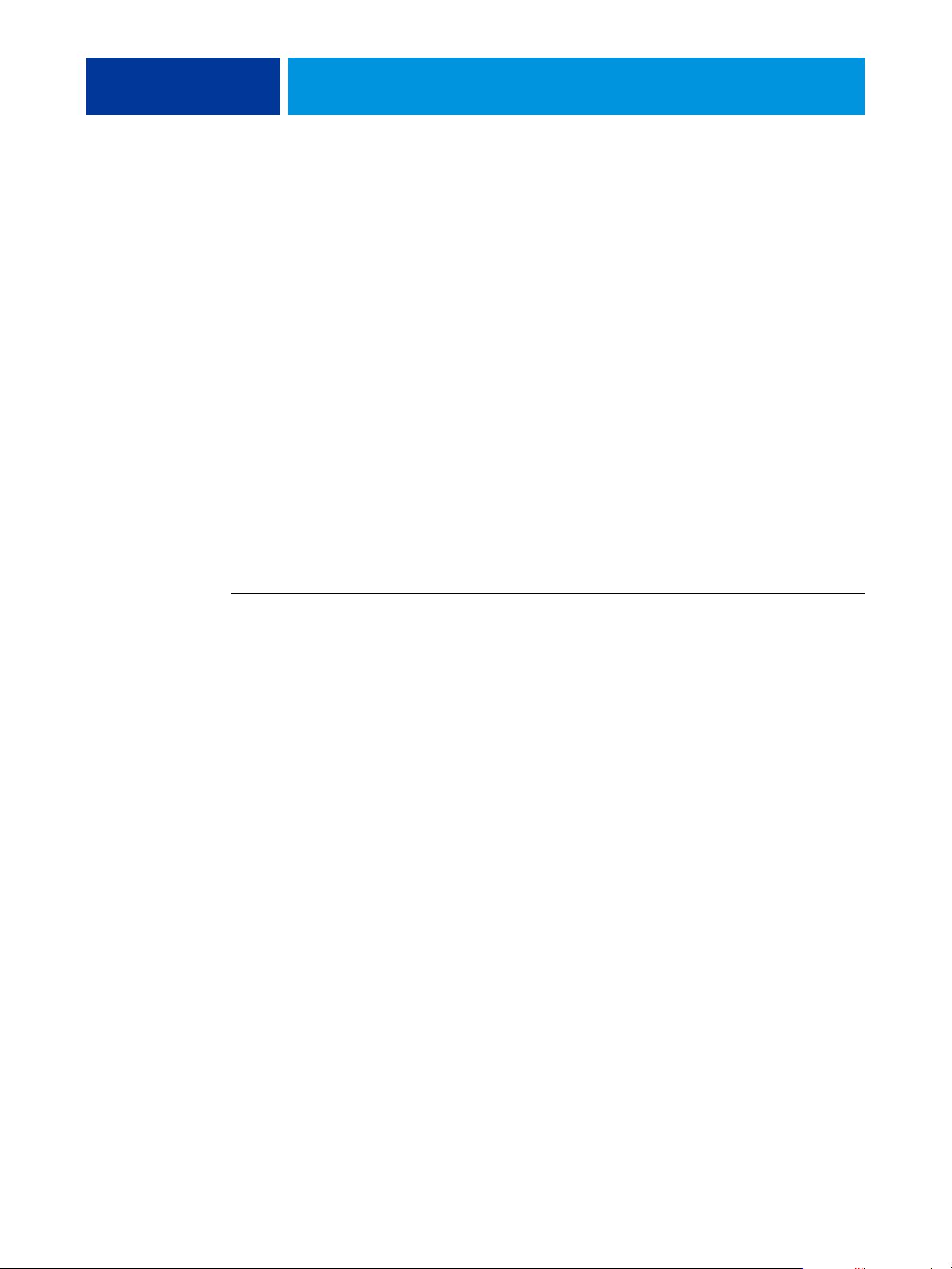
SCAN 54
7 Legen Sie die gewünschten Zieloptionen für Ihre Scanschablone fest.
8 Legen Sie die gewünschten Dokumenteinstellungen für Ihre Scanschablone fest.
9 Legen Sie die gewünschten Scanoptimierungsoptionen für Ihre Scanschablone fest.
10 Klicken Sie auf „Speichern“, damit die Scanschablone gespeichert wird.
Es muss mindestens ein Scanziel angegeben werden, damit die Scanschablone gespeichert
werden kann.
11 Klicken Sie auf „Abbrechen“, wenn Sie die vorgenommenen Einstellungen verwerfen und zur
Seite „Scaneinstellungen“ zurückkehren wollen.
12 Klicken Sie auf „Zurücksetzen“, wenn Sie die Änderungen verwerfen wollen, die Sie an der
Scanschablone vorgenommen haben.
Erstellen der Scaneinstellungen mithilfe der WebTools
Als Anwender mit Administratorberechtigung können Sie auf der Seite „Scaneinstellungen“
nicht nur vorhandene Scanschablonen bearbeiten, sondern auch neue Scanschablonen
erstellen. Als Administrator haben Sie außerdem die Berechtigung, Scanschablonen zu
löschen und den Anwendernamen zu ändern, der mit einer Scanschablone verknüpft ist.
NEUE SCANSCHABLONE MITHILFE DER WEBTOOLS ERSTELLEN
1 Starten Sie Ihren Internet-Browser.
2 Geben Sie die IP-Adresse oder den DNS-Namen des Integrated Fiery Color Servers ein.
3 Öffnen Sie die Seite „Scaneinstellungen“.
4 Melden Sie sich für den Zugriff auf die Scaneinstellungen an.
Für die Anmeldung als Administrator müssen Sie „admin“ als Anwendernamen und
gegebenenfalls das festgelegte Administratorkennwort eingeben.
5 Klicken Sie auf das Symbol „Neu“.
6 Legen Sie die gewünschten Einstellungen für die Scanschablone fest.
7 Klicken Sie auf „Speichern“, damit die Scaneinstellungen gespeichert werden.
Abrufen von Scans
Scans können mithilfe der Komponente Docs der WebTools oder mit dem Dienstprogramm
Remote Scan aus Mailboxen abgerufen werden. Weitere Informationen über das Dienstprogramm Remote Scan finden Sie im Abschnitt Verwenden von Remote Scan auf Seite 47.
Informationen zu den WebTools finden Sie auf Seite 65.

FIERY BRIDGE
FIERY BRIDGE 55
Die Anwendung Fiery Bridge bietet Ihnen die Möglichkeit, von einem Client-Computer
unter Windows XP auf gescannte Dokumente in Ihrer Fiery Mailbox zuzugreifen.
Fiery Bridge stellt eine Mailbox in der gleichen Weise zur Verfügung wie ein Netzlaufwerk.
Das bedeutet, dass Sie den Inhalt Ihrer Mailbox mit dem Explorer von Windows durchsuchen
und ein gescanntes Dokument mit einer geeigneten Anwendung in der gleichen Weise öffnen
können wie eine normale Datei auf Ihrem Computer.
Mit Fiery Bridge entfällt die Notwendigkeit, gescannte Dokumente mithilfe des Dienstprogramms Remote Scan oder der WebTools vom Fiery Server auf den lokalen Computer zu
transferieren, wodurch der Workflow für das Scannen vereinfacht und beschleunigt wird.
Durch die Kombination von Fiery Bridge mit der Anwendung Hot Folders lässt sich dieser
Workflow weiter automatisieren.
Installieren von Fiery Bridge
Fiery Bridge muss auf einem Computer mit dem Betriebssystem Windows XP installiert
werden, der mit dem Netzwerk verbunden ist, dem der Integrated Fiery Color Server
angehört. Eine vollständige Liste der Systemanforderungen finden Sie im Dokument
Einführung und erste Schritte.
Das Installationsprogramm für Fiery Bridge befindet sich auf der DVD mit der Anwendersoftware.
Lesen Sie die Anleitungen im Abschnitt Vorbereiten der Installation auf Windows-
Computern auf Seite 10, bevor Sie die Software installieren.
Die Anleitung zum Installieren von Fiery Bridge finden Sie im Abschnitt Installieren der
Anwendersoftware unter Windows auf Seite 12.

FIERY BRIDGE 56
Konfigurieren von Fiery Bridge
Damit Sie Fiery Bridge verwenden können, müssen Sie die Verbindung zum Integrated Fiery
Color Server wie folgt konfigurieren:
• Geben Sie einen oder mehrere Integrated Fiery Color Server an, auf den/die Sie zugreifen
wollen.
• Konfigurieren Sie die Einstellungen für jeden dieser Server.
Im Folgenden finden Sie detaillierte Anleitungen für diese beiden Schritte.
Hinzufügen und Löschen von Servern
Beim erstmaligen Starten von Fiery Bridge ist die Serverliste leer. Sie müssen daher zunächst
die gewünschten Server im Netzwerk lokalisieren und sie der Liste hinzufügen.
FIERY BRIDGE STARTEN
• Wählen Sie „Start > [Alle] Programme > Fiery > Fiery Bridge“ oder doppelklicken Sie auf das
Verknüpfungsobjekt „Fiery Bridge“ auf dem Desktop.
SERVER ZUR SERVERLISTE VON FIERY BRIDGE HINZUFÜGEN
1 Klicken Sie auf „Server hinzufügen“.
2 Markieren Sie den gewünschten Integrated Fiery Color Server in der Liste der verfügbaren
Drucker (sofern der betreffende Integrated Fiery Color Server darin enthalten ist), und
klicken Sie auf „OK“.
Aktivieren Sie, wenn der Integrated Fiery Color Server nicht in der Liste enthalten ist, die
Option „Name oder IP-Adresse des Druckers“ und geben Sie in das zugehörige Eingabefeld
den DNS-Namen oder die IP-Adresse des Integrated Fiery Color Servers ein; klicken Sie
danach auf „OK“.
Der Integrated Fiery Color Server wird im Netzwerk gesucht und der Serverliste hinzugefügt.
SERVER AUS SERVERLISTE VON FIERY BRIDGE LÖSCHEN
1 Markieren Sie in der Liste den gewünschten Integrated Fiery Color Server.
2 Klicken Sie auf „Löschen“.
3 Bestätigen Sie Ihre Löschanforderung durch Klicken auf „OK“.

FIERY BRIDGE 57
Konfigurieren der Servereinstellungen
Sie können die Einstellungen für jeden Server in der Liste individuell konfigurieren. Derzeit
wird aber nur das Dateiformat für die gescannten Dokumente (PDF oder TIFF) als konfigurierbare Einstellung unterstützt. Auf dem Integrated Fiery Color Server liegen die gescannten
Dateien nicht im Format PDF bzw. TIFF vor. Die Konvertierung in das Format PDF bzw.
TIFF erfolgt automatisch - abhängig von der von Ihnen konfigurierten Einstellung -, wenn ein
gescanntes Dokument mithilfe von Fiery Bridge vom Integrated Fiery Color Server auf Ihren
Computer transferiert wird.
DATEIFORMATEINSTELLUNG FÜR INTEGRATED FIERY COLOR SERVER KONFIGURIEREN
1 Markieren Sie in der Liste den gewünschten Integrated Fiery Color Server.
2 Klicken Sie auf „Einstellungen“.
3 Wählen Sie das gewünschte Dateiformat (PDF oder TIFF).
4 Klicken Sie auf „OK“.
Verwenden von Fiery Bridge
Im Zuge der Installation von Fiery Bridge wird auf dem Desktop Ihres Computers das
Verknüpfungssymbol „Fiery“ angelegt. Über dieses Symbol „Fiery“ können Sie auf eine
Verzeichnisstruktur zugreifen, in der ein separater Ordner für jeden Integrated Fiery Color
Server angelegt wird, den Sie der Serverliste von Fiery Bridge hinzufügen. Dieser serverspezifische Ordner enthält seinerseits den Ordner „Eigene Dokumente“, der wiederum alle
Dokumente beinhaltet, die sich in Ihrer Mailbox auf dem betreffenden Integrated Fiery Color
Server befinden.
Die gescannten Dokumente werden in diesem Ordner wie normale Dateien des Formats
PDF bzw. TIFF aufgelistet; (das Format hängt vom jeweils konfigurierten Dateiformat ab).
Diese Dateien befinden sich aber nicht physisch auf Ihrem Computer. Standardmäßig wird
ein gescanntes Dokument erst auf Ihren lokalen Computer transferiert, wenn Sie es manuell
auf Ihren Computer kopieren oder es in einer Anwendung auf Ihrem Computer öffnen.
Nach dem Öffnen kann ein gescanntes Dokument nicht wieder in der Mailbox auf dem
Integrated Fiery Color Server gespeichert werden. Sie müssen es als neues Dokument auf
Ihrem Computer speichern. Das ursprüngliche gescannte Dokument auf dem Integrated
Fiery Color Server bleibt unverändert.
Der Zugriff auf die gescannten Dokumente kann auf Betriebssystemebene über den Desktop,
direkt aus einer Anwendung oder über das Dienstprogramm Fiery Bridge selbst erfolgen.

FIERY BRIDGE 58
AUF GESCANNTES DOKUMENT ZUGREIFEN - ÜBER DESKTOP ODER AUS ANWENDUNG
1 Öffnen Sie den Ordner „Arbeitsplatz“.
Anwendung: Wählen Sie „Datei > Öffnen“ und navigieren Sie zum Ordner „Arbeitsplatz“.
2 Öffnen Sie den Ordner „Fiery“ im Ordner „Arbeitsplatz“.
3 Öffnen Sie innerhalb des Ordners „Fiery“ den Ordner des Integrated Fiery Color Servers, auf
dem sich die gewünschten gescannten Dokumente befinden. Der Name des betreffenden
Ordners ist identisch mit dem Servernamen.
4 Geben Sie, falls Sie zur Authentisierung aufgefordert werden, Ihren Anwendernamen und das
zugehörige Kennwort ein und klicken Sie auf „Anmelden“.
Sie können die Option „Anwenderinformationen speichern“ aktivieren (bevor Sie auf
„Anmelden“ klicken), wenn Fiery Bridge den eingegebenen Anwendernamen und das
zugehörige Kennwort automatisch speichern soll. Wenn Sie sich für diese Möglichkeit
entscheiden, müssen Sie bei künftigen Zugriffen Ihre Anmeldeinformationen nicht neu
eingeben, selbst wenn Sie Ihren Computer zwischenzeitlich neu booten.
5 Öffnen Sie innerhalb des spezifischen Ordners für den gewünschten Integrated Fiery Color
Server den Ordner „Eigene Dokumente“.
Daraufhin wird die Liste der gescannten Dokumente angezeigt.
6 Beim Zugriff über den Desktop: Doppelklicken Sie auf ein Dokument, um es in der
vorgesehenen Standardanwendung zu öffnen, oder markieren Sie ein Dokument und
kopieren Sie es in einen anderen Ordner.
Beim Zugriff aus einer Anwendung: Markieren Sie ein Dokument in der Liste und klicken Sie
auf „Öffnen“.
Ein gescanntes Dokument wird erst auf Ihren Computer transferiert, wenn Sie es in der oben
beschriebenen Weise öffnen oder kopieren.
AUF GESCANNTES DOKUMENT ZUGREIFEN - IM HAUPTFENSTER VON FIERY BRIDGE
1 Doppelklicken Sie im Hauptfenster von Fiery Bridge auf den Listeneintrag des Integrated
Fiery Color Servers, auf den Sie zugreifen wollen.
2 Geben Sie, falls Sie zur Authentisierung aufgefordert werden, Ihren Anwendernamen und das
zugehörige Kennwort ein und klicken Sie auf „Anmelden“.
Sie können die Option „Anwenderinformationen speichern“ aktivieren (bevor Sie auf
„Anmelden“ klicken), wenn Fiery Bridge den eingegebenen Anwendernamen und das
zugehörige Kennwort automatisch speichern soll. Wenn Sie sich für diese Möglichkeit
entscheiden, müssen Sie bei künftigen Zugriffen Ihre Anmeldeinformationen nicht neu
eingeben, selbst wenn Sie Ihren Computer zwischenzeitlich neu booten.
Der Ordner „Eigene Dokumente“ (mit den gescannten Dokumenten) des betreffenden
Integrated Fiery Color Servers wird im Windows-Explorer angezeigt.

FIERY BRIDGE 59
Mailboxsynchronisation
Sie können veranlassen, dass gescannte Dokumente auf Ihren Computer transferiert werden,
unmittelbar nachdem sie auf dem Server erstellt wurden (z. B. um einen bestimmten Workflow zu implementieren). Wenn Sie von dieser Möglichkeit der Mailboxsynchronisation
Gebrauch machen, werden die gescannten Dokumente unmittelbar nach ihrer Erstellung
auf Ihren Computer in einen speziellen Ordner transferiert (der aber nicht mit dem Ordner
„Eigene Dokumente“ für den jeweiligen Server identisch ist). Wird ein gescanntes Dokument
aus einer synchronisierten Mailbox auf dem Integrated Fiery Color Server gelöscht, wird es
automatisch auch aus dem korrespondierenden Ordner auf Ihrem Computer gelöscht.
MAILBOXSYNCHRONISATION KONFIGURIEREN
1 Markieren Sie in der Liste den gewünschten Integrated Fiery Color Server.
2 Klicken Sie auf „Mailboxsynchronisation“.
Daraufhin wird das Dialogfenster „Mailboxsynchronisation“ angezeigt.
3 Aktivieren Sie die Option „Mailboxsynchronisation“.
4 Geben Sie Ihren Anwendernamen und das zugehörige Kennwort für den gewählten Integrated
Fiery Color Server ein.
5 Klicken Sie auf „Verbindung testen“, wenn Sie prüfen wollen, ob die Verbindung zum
gewählten Integrated Fiery Color Server funktioniert.
Fiery Bridge stellt nun unter Verwendung der von Ihnen eingegebenen Anmeldeinformationen die Verbindung zum gewählten Integrated Fiery Color Server her.
6 Aktivieren Sie die Option „Zu PaperPort hinzufügen“, wenn PaperPort auf Ihrem Computer
installiert ist.
Wenn Sie diese Option aktivieren, wird in der PaperPort Umgebung eine Verknüpfung zu
Ihrer Mailbox auf dem gewählten Integrated Fiery Color Server angelegt.
7 Klicken Sie auf „OK“.
HINWEIS: Im Fenster „Mailboxsynchronisation“ wird der Pfadname des Ordners auf Ihrem
Computer angezeigt, in den die gescannten Dokumente transferiert werden. Dieser Speicherort kann nicht geändert werden.

FIERY BRIDGE 60
Zugriff auf andere Mailbox
Nachdem Sie sich an einem Integrated Fiery Color Server angemeldet haben, bleibt die
Anmeldung bestehen, bis Sie sich von Ihrer Windows-Sitzung abmelden. Wenn Sie auf
einem Integrated Fiery Color Server, an dem Sie bereits angemeldet sind, auf eine andere
Mailbox zugreifen wollen, müssen Sie sich mit einem anderen Anwendernamen anmelden.
BEI BEREITS BESTEHENDER ANMELDUNG AN EINEM SERVER AUF ANDERE MAILBOX ZUGREIFEN
1 Desktop: Öffnen Sie den Ordner „Arbeitsplatz“.
2 Öffnen Sie den Ordner „Fiery“ im Ordner „Arbeitsplatz“.
3 Klicken Sie (innerhalb des Ordners „Fiery“) mit der rechten Maustaste auf den spezifischen
Ordner des Integrated Fiery Color Servers, an dem Sie bereits angemeldet sind und auf dem
Sie auf eine weitere Mailbox zugreifen wollen, und wählen Sie „Anmelden als“ im eingeblendeten Kontextmenü.
4 Geben Sie Ihren Anwendernamen und das zugehörige Kennwort ein und klicken Sie auf
„Anmelden“.
Zugriff auf WebTools
Sie können auf die WebTools jedes Integrated Fiery Color Servers zugreifen, den Sie der
Serverliste von Fiery Bridge hinzugefügt haben.
IN FIERY BRIDGE AUF WEBTOOLS ZUGREIFEN
1 Markieren Sie in der Serverliste von Fiery Bridge den gewünschten Integrated Fiery Color
Server.
2 Klicken Sie auf „WebTools“.
Daraufhin wird im Standardbrowser die Homepage der WebTools auf dem gewählten
Integrated Fiery Color Server angezeigt.

HOT FOLDERS
HOT FOLDERS 61
Das Dienstprogramm Hot Folders vereinfacht die Übergabe von PostScript- und PDFAufträgen an den Integrated Fiery Color Server, da häufig benötigte Kombinationen von
Druckoptionseinstellungen gespeichert und für beliebig viele Aufträge wiederverwendet
werden können. Hot Folders bietet Ihnen folgende Möglichkeiten:
• Sogenannte ‚überwachte’ Ordner erstellen, deren Einstellungen automatisch auf die
Aufträge angewendet werden, die an die Ordner übergeben werden.
• Aufträge zum Drucken an den Integrated Fiery Color Server senden, indem sie per
Drag-and-Drop an einen überwachten Ordner auf dem Desktop übergeben werden.
• Den Status der an einen überwachten Ordner übergebenen Aufträgen verfolgen.
Installieren von Hot Folders
Das Installationsprogramm für Hot Folders befindet sich auf der DVD mit der Anwendersoftware.
Vergewissern Sie sich, bevor Sie diese Software installieren, dass die Schritte ausgeführt
wurden, die auf Seite 10 beschrieben werden.
Die Anleitung zum Installieren von Hot Folders auf einem Windows-Computer finden Sie
im Abschnitt Installieren der Anwendersoftware unter Windows auf Seite 12. Die Anleitung
zum Installieren von Hot Folders auf einem Mac OS Computer finden Sie im Abschnitt
Installieren der Anwendersoftware unter Mac OS auf Seite 14.
Verwenden von Hot Folders
Detaillierte Anleitungen für die Standardfunktionen für überwachte Ordner finden Sie in der
Hilfe zu Hot Folders.
AUF ONLINE-HILFE ZU HOT FOLDERS ZUGREIFEN
1 Starten Sie Hot Folders.
2 Wählen Sie „Hilfe > Hilfe zu EFI Hot Folders“.

HOT FOLDERS 62
Zusätzliche Funktionen
Im Folgenden werden Zusatzfunktionen des Dienstprogramms Hot Folders beschrieben, die
in der Online-Hilfe nicht behandelt werden.
Einstellung „Dokumenteinstellungen beibehalten“
Wenn Sie für einen neu erstellten überwachten Ordner im Fenster „Merkmale“ auf „Auftragseinstellungen“ klicken, wird im Fenster „Auftragseigenschaften“ für viele Druckoptionen
standardmäßig die Einstellung „Dokumenteinstellungen beibehalten“ angezeigt. Diese
Einstellung bewirkt, dass die Druckoptionseinstellungen eines Auftrags so beibehalten
werden, wie Sie vom Anwender beim Drucken des Auftrags aus der Anwendung festgelegt
werden.
Filter von Hot Folders
Mit den Filtern der Anwendung Hot Folders können Dokumente bestimmter Dateiformate
in das Format PostScript oder PDF konvertiert oder einer Preflight-Prüfung unterzogen
werden, um sicherzustellen, dass sie erfolgreich gedruckt werden können.
Die Dateikonvertierung und die Preflight-Prüfung erfolgt auf Ihrem Computer innerhalb der
Anwendung Hot Folders, sodass dadurch keine Ressourcen auf dem Integrated Fiery Color
Server belegt werden. Sie können Dateien direkt über die Filter für Hot Folders drucken, d. h.
Sie müssen nicht die Anwendungen öffnen, in denen die Dateien ursprünglich erstellt
wurden.
Filter „PDF nach PS“
Der Filter „PDF nach PS“ ist Standard. Der Filter „PDF nach PS“ verarbeitet Dateien im
Format PDF (Versionen 1.2 bis 1.7) und generiert PostScript-Ausgabedateien.
HINWEIS: Der Filter konvertiert die PDF-Dateien der Versionen 1.2 bis 1.7 und erstellt die
PostScript Level 3-Ausgabedateien, bevor die Auftragsdaten auf den Integrated Fiery Color
Server transferiert werden.
HINWEIS: Dieser Filter wird unter Mac OS X nicht unterstützt.

HOT FOLDERS 63
Filter der Anwendung Hot Folders für Microsoft Office
Die für die Anwendung Hot Folders bereitgestellten Filter für Microsoft Office bieten die
Möglichkeit, native Dateiformate von MS Office in das Format PostScript zu konvertieren.
Die Dateikonvertierung erfolgt auf Ihrem Computer innerhalb der Anwendung Hot Folders,
sodass dadurch keine Ressourcen auf dem Integrated Fiery Color Server belegt werden. Sie
können Dateien direkt über die Filter für Hot Folders drucken, d. h. Sie müssen nicht die
Anwendungen öffnen, in denen die Dateien ursprünglich erstellt wurden.
Die Filter für Microsoft Office haben keine konfigurierbaren Optionen. Zum Konvertieren
von Dateien aus Microsoft Office benötigen Sie die Software Acrobat Distiller sowie die
folgenden Versionen der unterstützten Anwendungen:
• Microsoft Excel 2000 oder höher
• Microsoft Publisher 2002 oder höher
• Microsoft PowerPoint 2000 oder höher
• Microsoft Word 2000 oder höher
HINWEIS: Filter für Office 2007 werden nicht unterstützt.
Festlegen der Filtereinstellungen für überwachte Ordner
Nachdem Sie die Filtereinstellungen und Optionen für einen überwachten Ordner festgelegt
haben, können Sie Dateien in den entsprechenden Dateiformaten per Drag-and-Drop an den
Ordner übergeben, um die Konvertierung zu starten.
Auf das Dialogfenster „Filtereinstellungen“ können Sie über das Fenster mit den Merkmalen
des überwachten Ordners zugreifen.

HOT FOLDERS 64
FILTEREINSTELLUNGEN FESTLEGEN
1 Markieren Sie im Konsolbildschirm der Anwendung Hot Folders einen überwachten Ordner und
klicken Sie auf „Eigenschaften“.
2 Aktivieren Sie die Option „Filtereinstellungen“ und klicken Sie auf „Definieren“.
Das Dialogfenster „Filtereinstellungen“ wird angezeigt; darin können Sie den oder die
gewünschten Filter wählen.
Unter Windows sind die Filter farblich markiert. Exklusivfilter werden blau, kombinierbare
Filter schwarz angezeigt.
Wenn Sie sich für einen Exklusivfilter entscheiden, können Sie keinen weiteren Filter
aktivieren. Die Filter für Microsoft Office sind kombinierbare Filter; es können daher
beliebig viele dieser Filter zusammen verwendet werden.
3 Aktivieren Sie im Bereich „PS->PDF-Normalisierung“ die Option „PS nach PDF konvertieren“
und wählen Sie im Menü „Distiller-Profil“ die gewünschten Auftragseinstellungen, wenn Sie
erreichen wollen, dass alle PostScript-Dateien automatisch in das Format PDF konvertiert
werden.
4 Klicken Sie auf „OK“.

WEBTOOLS
WEBTOOLS 65
Mithilfe der WebTools können Sie den Integrated Fiery Color Server über das Internet oder das
Intranet Ihrer Organisation steuern und verwalten. Der Integrated Fiery Color Server stellt zu
diesem Zweck eine eigene Homepage zur Verfügung, über die Sie auf die verschiedenen
Komponenten zugreifen können.
•
Home: Die Registerkarte dieser Komponente gibt Ihnen einen Überblick darüber, welche
Aufträge aktuell auf dem Integrated Fiery Color Server verarbeitet oder gedruckt werden.
Downloads: Mit dieser Komponente können Installationsprogramme (für Druckertreiber
•
und PPD-Dateien sowie sonstige Software) direkt vom Integrated Fiery Color Server auf
Workstations im Netzwerk heruntergeladen werden.
Docs: Über die Registerkarte „Dokumente“ dieser Komponente können Sie über das
•
Intranet oder Internet auf Aufträge auf dem Integrated Fiery Color Server zugreifen.
Configure: Die Registerkarte „Konfigurieren“ dieser Komponente gibt Ihnen als Administ-
•
rator des Integrated Fiery Color Servers die Möglichkeit, von einem Windows-Computer
im Netzwerk aus auf die Optionen des Setup-Programms zuzugreifen und sie zu ändern.
Scaneinstellungen: Auf dieser Registerkarte können Sie, wenn Sie sich als Administrator
•
am Integrated Fiery Color Server anmelden, Schablonen für Scanaufträge erstellen.
Einrichten der WebTools
Die WebTools sind auf der Festplatte des Integrated Fiery Color Servers installiert und erfordern
daher keine spezielle Installation. Damit die WebTools für Anwender verfügbar sind, ist eine
Erstkonfiguration durch den Administrator des Integrated Fiery Color Servers erforderlich.
Damit Anwender im Netzwerk auf die WebTools zugreifen und sie verwenden können,
müssen vom Administrator im Setup-Programm bestimmte Einstellungen der Rubriken
„Netzwerk“ und „Drucker“ festgelegt werden. Ausführliche Informationen über diese
spezifischen Setup-Optionen finden Sie im Dokument Konfiguration und Setup.
Zusätzlich muss der Administrator jeden Computer für die Kommunikation mit dem
Integrated Fiery Color Server über das Internet oder das Intranet einrichten.

WEBTOOLS 66
CLIENT-COMPUTER FÜR WEBTOOLS EINRICHTEN
1Aktivieren Sie TCP/IP.
2 Vergewissern Sie sich, dass der Computer eine eindeutige, gültige IP-Adresse hat.
3 Vergewissern Sie sich, dass auf dem Computer ein Internet-Browser installiert ist.
Weitere Informationen über unterstützte Browser finden Sie im Dokument Einführung und
erste Schritte.
4 Vergewissern Sie sich, dass Java in Ihrem Internet-Browser aktiviert ist.
Vergewissern Sie sich darüber hinaus, dass die im Abschnitt Vorbereiten der Installation auf
Windows-Computern auf Seite 10 beschriebenen Schritte ausgeführt wurden.
HINWEIS: Auf einem Client-Computer, auf dem das Service Pack 2 (SP2) für Windows XP
installiert ist, ist standardmäßig der Popupblocker aktiviert. Solange diese Funktion aktiv ist,
erscheint eine Warnung, wenn Sie versuchen, auf die Homepage der WebTools zuzugreifen,
und der Zugriff auf die WebTools wird abgelehnt. Um den Zugriff zu ermöglichen, können
Sie Folgendes tun:
• Ändern der Einstellung des Popupblockers durch Klicken auf die Warnmeldung und
Auswahl einer der daraufhin angezeigten Auswahlmöglichkeiten.
• Deaktivieren des Popupblockers über das Menü „Extras“ oder die Internetoptionen im
Internet Explorer.
Weitere Informationen hierüber finden Sie in der Online-Hilfe von Internet Explorer und in
der Dokumentation von Windows.
Zugreifen auf Homepage der WebTools
Für den Zugriff auf die WebTools benötigen Sie einen Internet-Browser. Eine vollständige
Liste der Browser- und Systemanforderungen finden Sie im Dokument Einführung und
erste Schritte.
AUF HOMEPAGE DER WEBTOOLS ZUGREIFEN
1 Starten Sie Ihren Internet-Browser.
2 Geben Sie die IP-Adresse oder den DNS-Namen des Integrated Fiery Color Servers ein.
Die Homepage des Integrated Fiery Color Servers wird geöffnet.
Klicken Sie auf den Link zu den WebTools, falls anstelle der WebTools Homepage zunächst die
Homepage der Digitaldruckmaschine angezeigt wird.
3 Öffnen Sie die Registerkarte für die Komponente, die Sie verwenden wollen.

WebTools
WEBTOOLS 67
In den folgenden Abschnitten werden die verschiedenen Komponenten der WebTools kurz
beschrieben.
Home
Mit der Komponente Home können Sie verfolgen, welche Aufträge aktuell auf dem Integrated
Fiery Color Server verarbeitet und gedruckt werden. Die Druck- und Verarbeitungsinformationen werden alle 30 Sekunden aktualisiert.
Weitere Informationen über die Komponente Home der WebTools finden Sie in der OnlineHilfe dieser Komponente.
Downloads
Mit der Komponente Downloads können Installationsprogramme (für Druckertreiber und
PPD-Dateien sowie sonstige Software für den Integrated Fiery Color Server) direkt vom
Integrated Fiery Color Server auf Workstations im Netzwerk heruntergeladen werden.
Detaillierte Anleitungen für die Komponente Downloads der WebTools finden Sie in der
Online-Hilfe der Komponente.
Docs
Über die Registerkarte „Dokumente“ dieser Komponente können Sie über das Intranet oder
Internet auf Aufträge auf dem Integrated Fiery Color Server zugreifen. Im Einzelnen können
Sie:
• Aufträge in eigenen Mailboxen verwalten und verteilen.
Mailboxen werden auf der Seite „Anwender und Gruppen“ der Komponente Configure
der WebTools konfiguriert.
• Aufträge steuern und modifizieren.
• Aufträge an den Druckserver übergeben.
Weitere Informationen über die Komponente Docs der WebTools finden Sie in der OnlineHilfe dieser Komponente.
Configure
Über die Registerkarte „Konfigurieren“ der Komponente Configure können Sie als Administrator des Integrated Fiery Color Servers von einem Windows-Computer im Netzwerk aus auf
die Optionen des Setup-Programms zugreifen und sie ändern. Weitere Informationen über
die Verwendung der Komponente Configure finden Sie im Dokument Konfiguration und
Setup.

WEBTOOLS 68
Damit die Komponente Configure verwendet werden kann, müssen zur Vorbereitung die
Schritte ausgeführt werden, die im Abschnitt Vorbereiten der Installation auf Windows-
Computern auf Seite 10 beschrieben werden.
Detaillierte Anleitungen für die Komponente Configure der WebTools finden Sie in der
Online-Hilfe dieser Komponente.
Scaneinstellungen
Auf der Registerkarte „Scaneinstellungen“ können Sie, wenn Sie sich als Administrator am
Integrated Fiery Color Server anmelden, Schablonen (Vorlagen) für Scanaufträge einrichten.
Auf diese Schablonen können Sie über die Konsole der Digitaldruckmaschine zugreifen, wenn
Sie auf „Scannen“ (Network Scanning) oder „Webanwendungen“ (Web Applications)
drücken. Wenn Sie sich für die Option „Scannen“ entscheiden, werden auf der Konsole der
Digitaldruckmaschine neben den Standardscanschablonen der Digitaldruckmaschine auch
alle Scanschablonen angezeigt, die Sie auf der Registerkarte „Scaneinstellungen“ der
WebTools definiert haben.
SCANSCHABLONE ERSTELLEN
1 Öffnen Sie im Hauptbildschirm der WebTools die Registerkarte „Scaneinstellungen“.
2 Melden Sie sich als Administrator an.
Sie können Scanschablonen nur erstellen, wenn Sie sich als Administrator anmelden.
3 Klicken Sie auf das Symbol „Neu“.
4 Geben Sie im Bereich „Allgemeine Einstellungen“ einen Namen Ihrer Wahl und gegebenen-
falls eine Beschreibung für die neue Schablone ein.
5 Markieren Sie im Bereich „Scanziel“ das oder die gewünschten Ziele und geben Sie die
jeweils benötigten Informationen ein.
Sie können Scans an eine Mailbox, eine E-Mail-Adresse, einen FTP-Server oder einen über
SMB zugänglichen Speicherort senden.
6 Wählen Sie die gewünschten Einstellungen für die Optionen, die in den Bereichen
„Dokumenteinstellungen“ und „Scanoptimierung“ angeboten werden.
7 Klicken Sie auf „Speichern“. Klicken Sie auf „Zurücksetzen“, wenn wieder die Standardwerte
verwendet werden sollen.
Die neu erstellte Scanschablone wird nun auf der Konsole der Digitaldruckmaschine
angeboten.
Detaillierte Anleitungen zur Verwendung von Scanschablonen finden Sie in der Online-Hilfe
zur Seite „Scaneinstellungen“ der WebTools.

INDEX
INDEX 69
A
ADF (automatischer Dokumenteinzug) 45
Anwender und Anwendergruppen 23, 40
Anwenderauthentisierung 23, 40
Aufträge
Gemischte Medien, Definitionen 25
Kapiteldefinitionen 26, 41
Medium für Titel-/Abschlussblatt 28, 42
Ausrichten von Papierfächern 23
B
Bearbeiten virtueller Drucker 31
C
Configure 67
CT/LW nach PS, Filter
Info über 62
Konfigurieren 62
D
Dateifilter
festlegen 63
Festlegen von Einstellungen 64
DCS 2.0 nach PostScript, Filter
Info über 63
Konfigurieren 63
DNS-Name 19, 36
Docs, Komponente der Webtools 67
Domain Name Server, siehe DNS-Name
Downloads, Komponente der WebTools 67
Drag-and-Drop, Drucken per 61
Drucken mit häufig verdefinierten
Einstellungen 61
Duplizieren virtueller Drucker 31
F
Fehlerbehebung
Command WorkStation, Macintosh
Edition 43
Command WorkStation, Windows
Edition 33
Fiery Dienstprogramme, Konfigurieren der
Verbindung unter Windows 46
FTP-Druckfunktionalität 33
G
Gemischte Medien 25
H
Herunterladen von Software 67
Home, Komponente der WebTools 67
J
Java 18, 66
Java JRE 10
K
Kapiteldefinitionen für Aufträge 26, 41
Konfigurieren
Command WorkStation, Macintosh
Edition 36
Command WorkStation, Windows
Edition 19
Server 67
Verbindung unter Windows 46
Virtuelle Drucker 31
WebTools 65, 66
Konventionen 8
L
Löschen virtueller Drucker 31
LPR-Druckfunktionalität
unter Mac OS 32
unter Windows 32
M
Mediendefinitionen 25
Medium für Titel-/Abschlussblatt 28, 42
N
Netzwerkgestütztes Setup 67
P
Papierdefinitionen 25
Papierfachausrichtung 23
S
Servereinstellungen 67
Sun Java JRE 10
Symbole in Dokumentation 8

INDEX 70
T
TCP/IP 19, 36
Terminologie 8
V
Virtuelle Drucker
Bearbeiten 31
Drucken 32
Duplizieren 31
FTP-Druckfunktionalität 33
Konfigurieren 31
LPR-Druckfunktionalität 32
Mac OS 32
Übersicht 30
W
WebToo ls
Configure 67
Docs 67
Downloads 67
Home 67
Homepage 13, 14, 66
Scaneinstellungen 68
 Loading...
Loading...