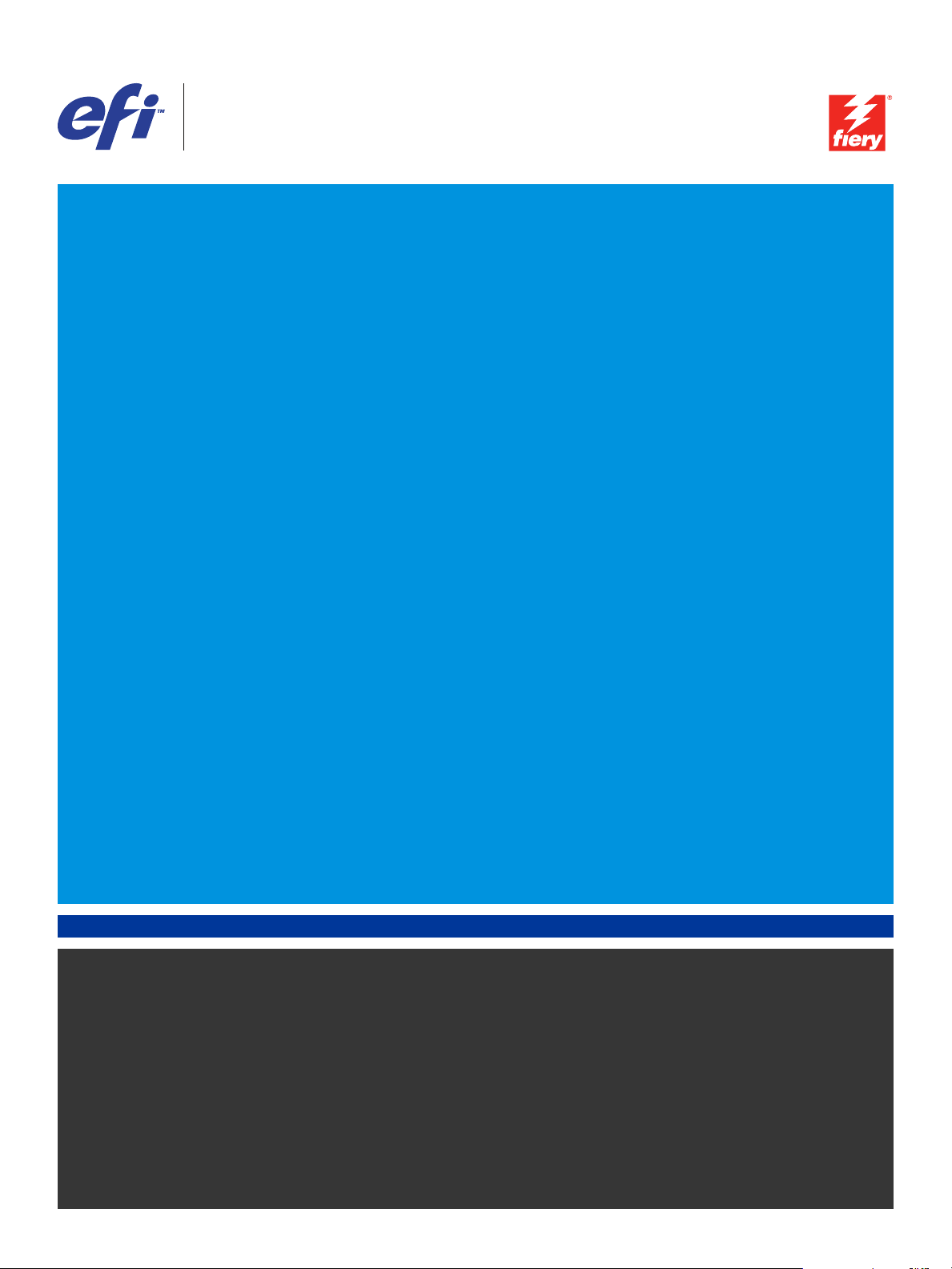
Xerox 700 Digital Color Press met Integrated
®
Fiery
Color Server
Afdrukopties
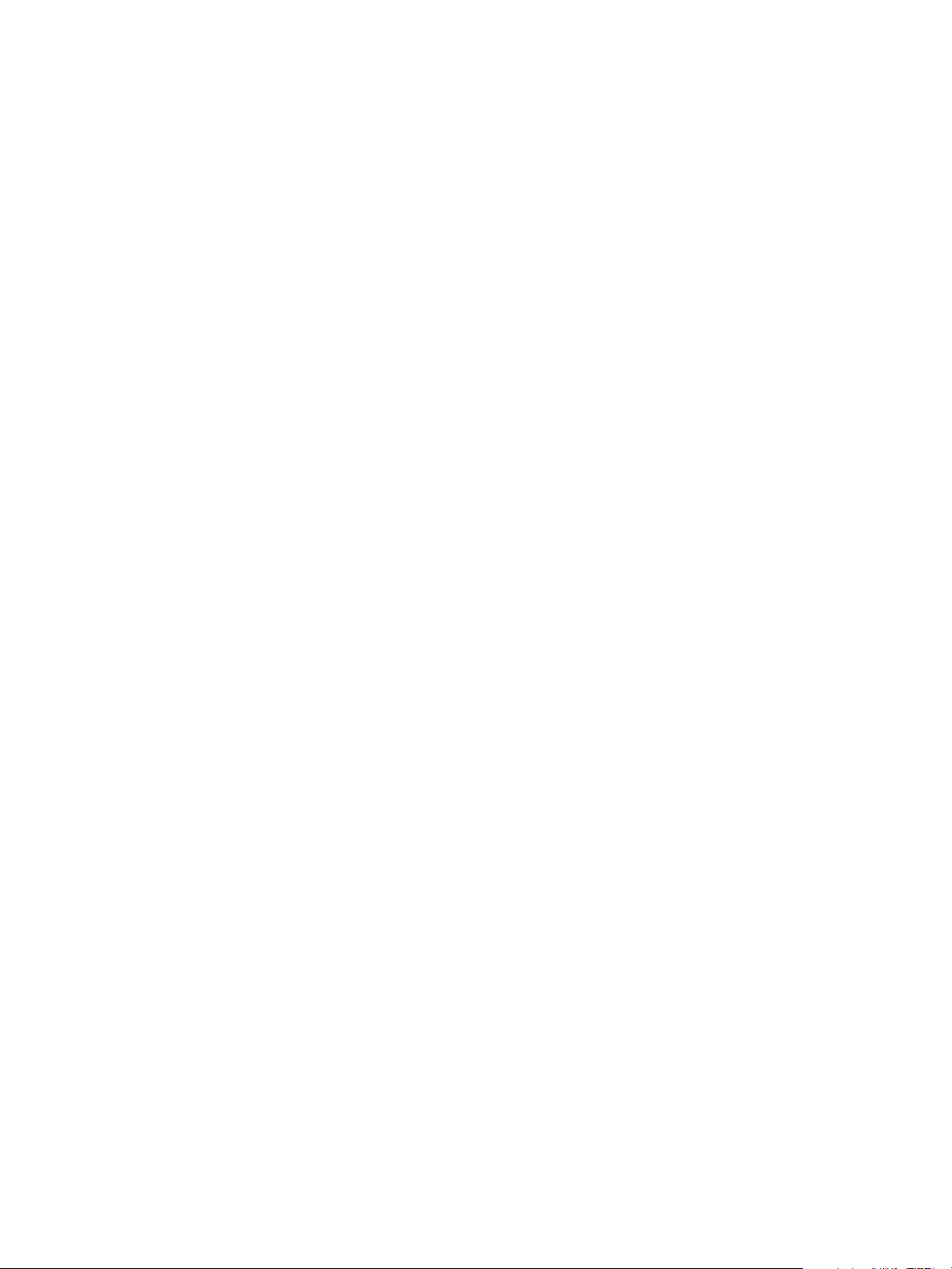
© 2008 Electronics for Imaging, Inc. De informatie in deze publicatie wordt beschermd
volgens de Kennisgevingen voor dit product.
45072753
11 juni 2008
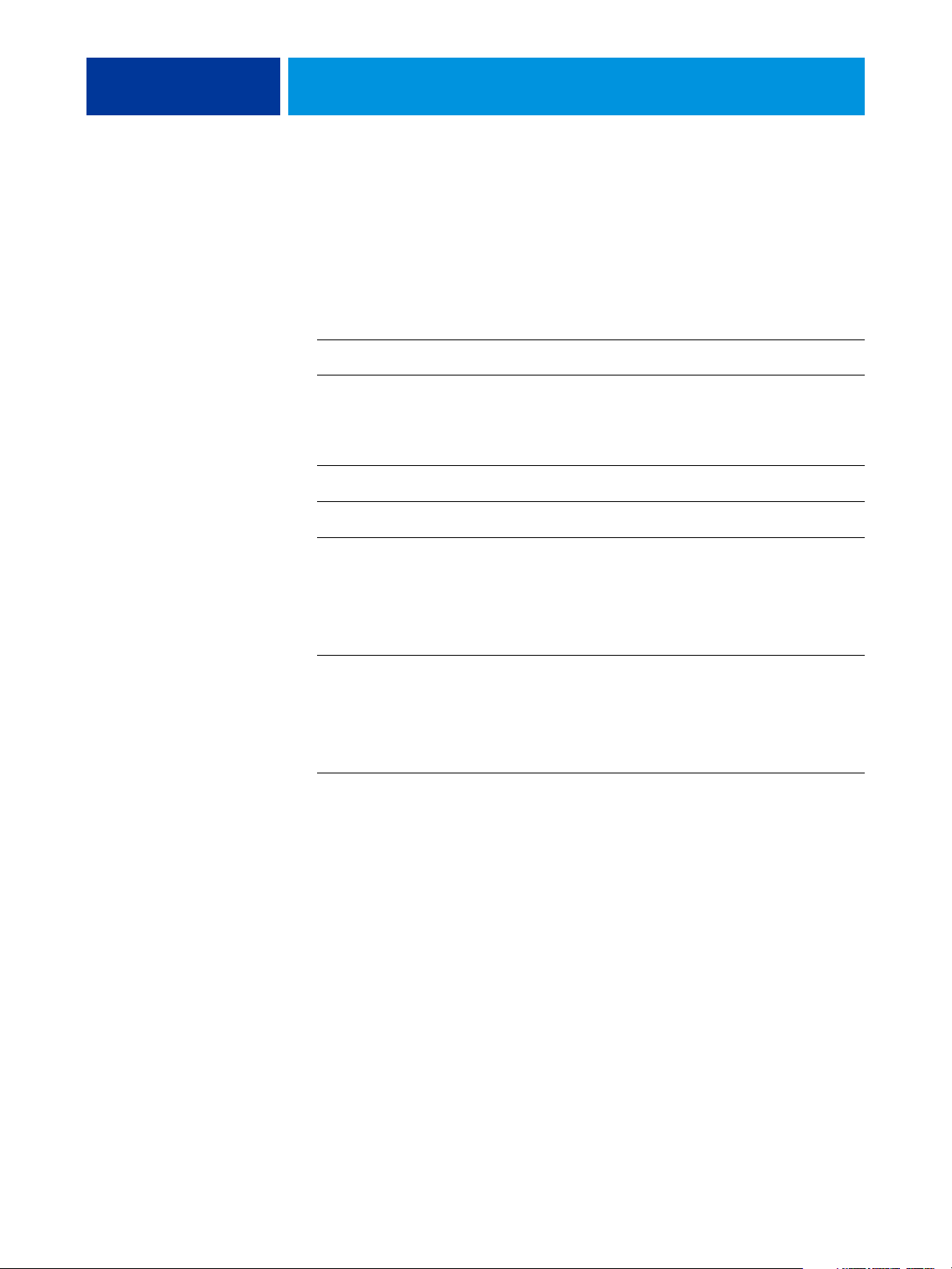
INHOUD
INHOUD
INHOUD 3
INLEIDING 5
Terminologie en conventies 5
Over dit document 6
OVERZICHT VAN DE AFDRUKOPTIES 7
Over printerstuurprogramma’s en printerdefinitiebestanden 7
Over Adrukopties 7
Afdrukopties instellen 8
Hiërarchie voor het vervangen van afdrukopties 8
AFDRUKOPTIES 9
Afdrukopties en instellingen 9
Afdrukopties 10
Opties van Booklet Maker 27
Opties voor Combineren en afdrukken 33
Aanvullende informatie 35
Automatisch overvullen 35
Boekje maken 35
Documentgrootte en Papierformaat 37
Dubbelzijdig afdrukken 38
Combineren en afdrukken 39
Perforeren en Perforeerpositie 40
Beeldverschuiving 41
Handmatig dubbelzijdig 42
Schaal 46
Passend schalen 46
Beveiligd afdrukken 47
INDEX 49
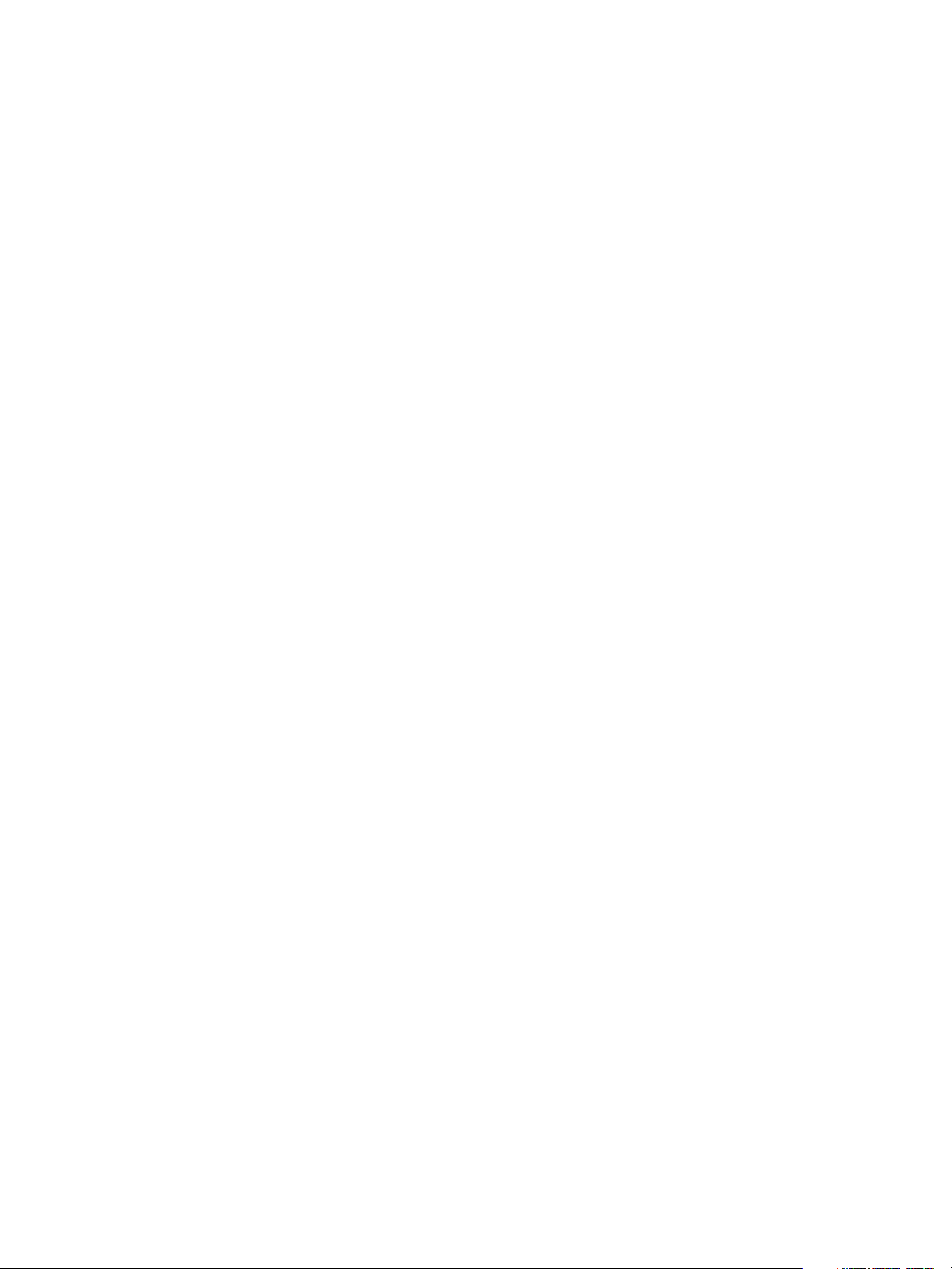
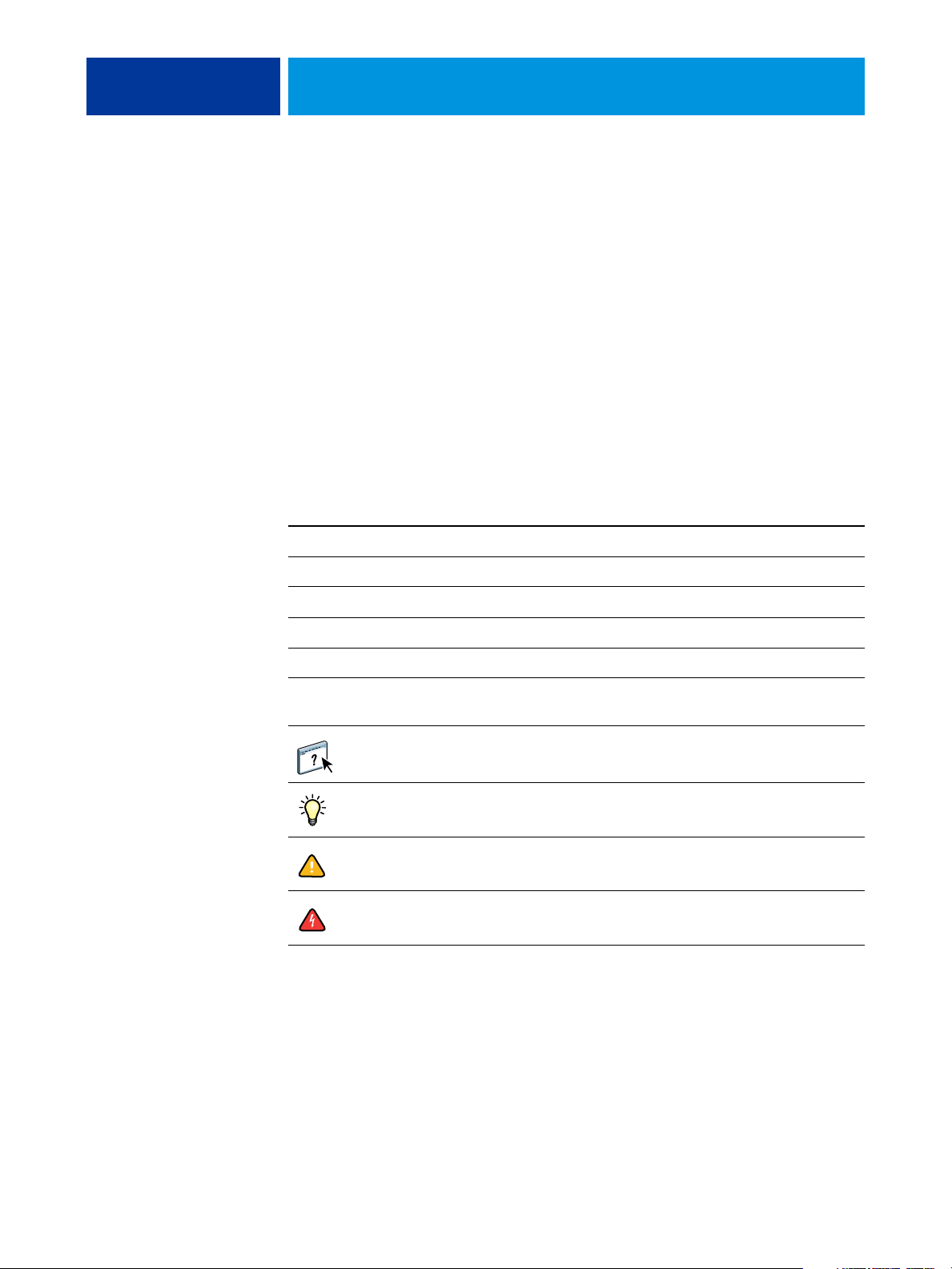
INLEIDING
Terminologie en conventies
INLEIDING 5
Dit document beschrijft de afdrukopties van de Xerox 700 Digital Color Press met Integrated
Fiery Color Server.
Raadpleeg Wel ko m voor meer informatie over ondersteunde besturingssystemen en
systeemvereisten.
Dit document gebruikt de volgende terminologie en conventies.
Term of conventie Verwijst naar
Aero Integrated Fiery Color Server (in illustraties en voorbeelden)
Digitale pers Xerox 700 Digital Color Press
Integrated Fiery Color Server Xerox 700 Digital Color Press met Integrated Fiery Color Server
Mac OS Apple Mac OS X
Titels in cursief Andere documenten in dit pakket
Windows Microsoft Windows 2000, Windows XP, Windows Server 2003,
Windows Vista
Onderwerpen waarvoor aanvullende informatie beschikbaar is door
de Help te openen in de software
Tips en informatie
Belangrijke informatie
Belangrijke informatie over problemen die u of anderen
lichamelijke schade kunnen toebrengen
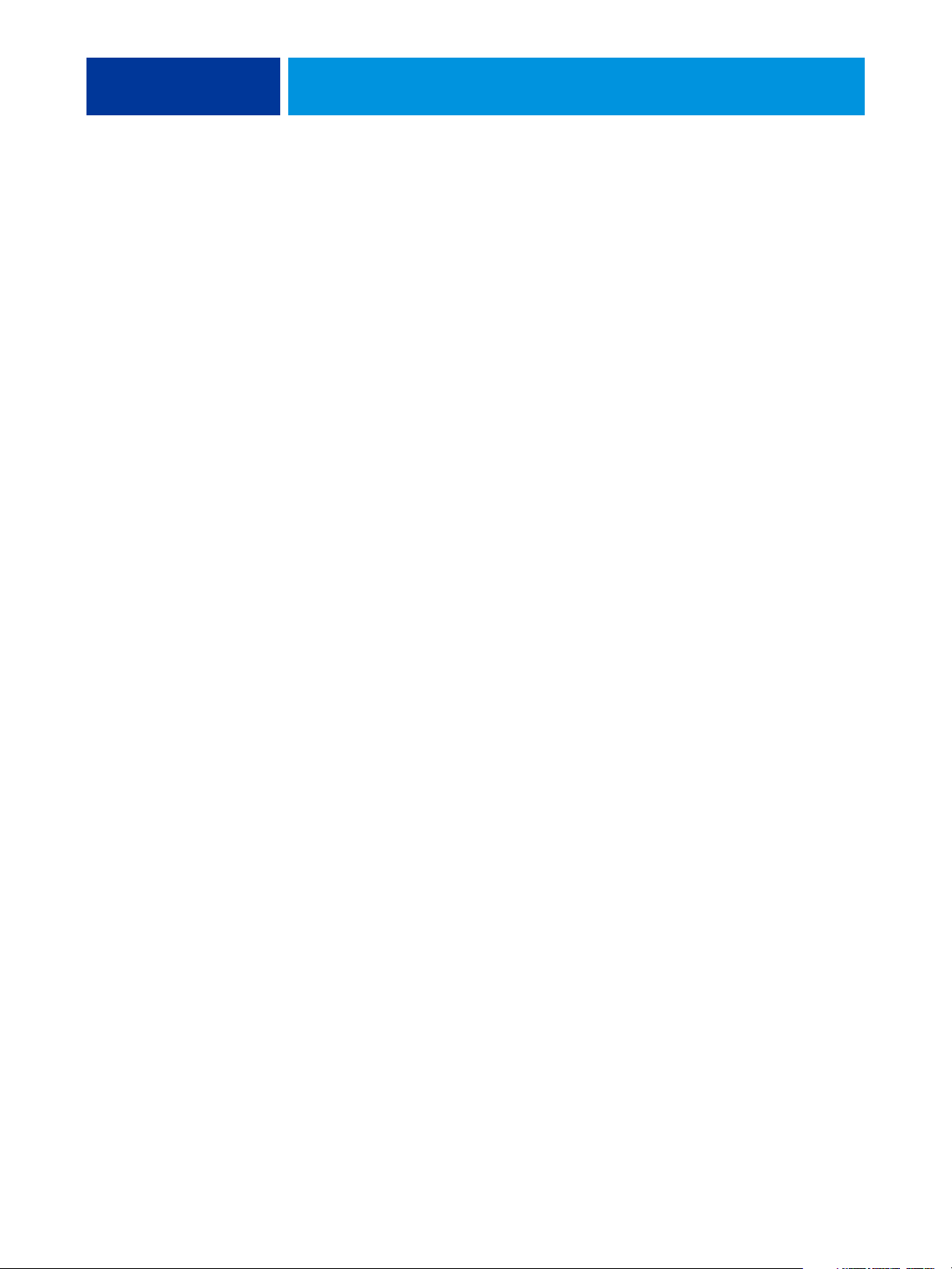
INLEIDING 6
Over dit document
Dit document behandelt de volgende onderwerpen:
• Informatie over printerstuurprogramma’s, printerdefinitiebestanden en het instellen van de
afdrukopties van de Integrated Fiery Color Server
• Beknopte verklaringen van elke afdrukoptie, standaardinstellingen en eventuele
beperkingen of vereisten
• Aanvullende details van specifieke afdrukopties
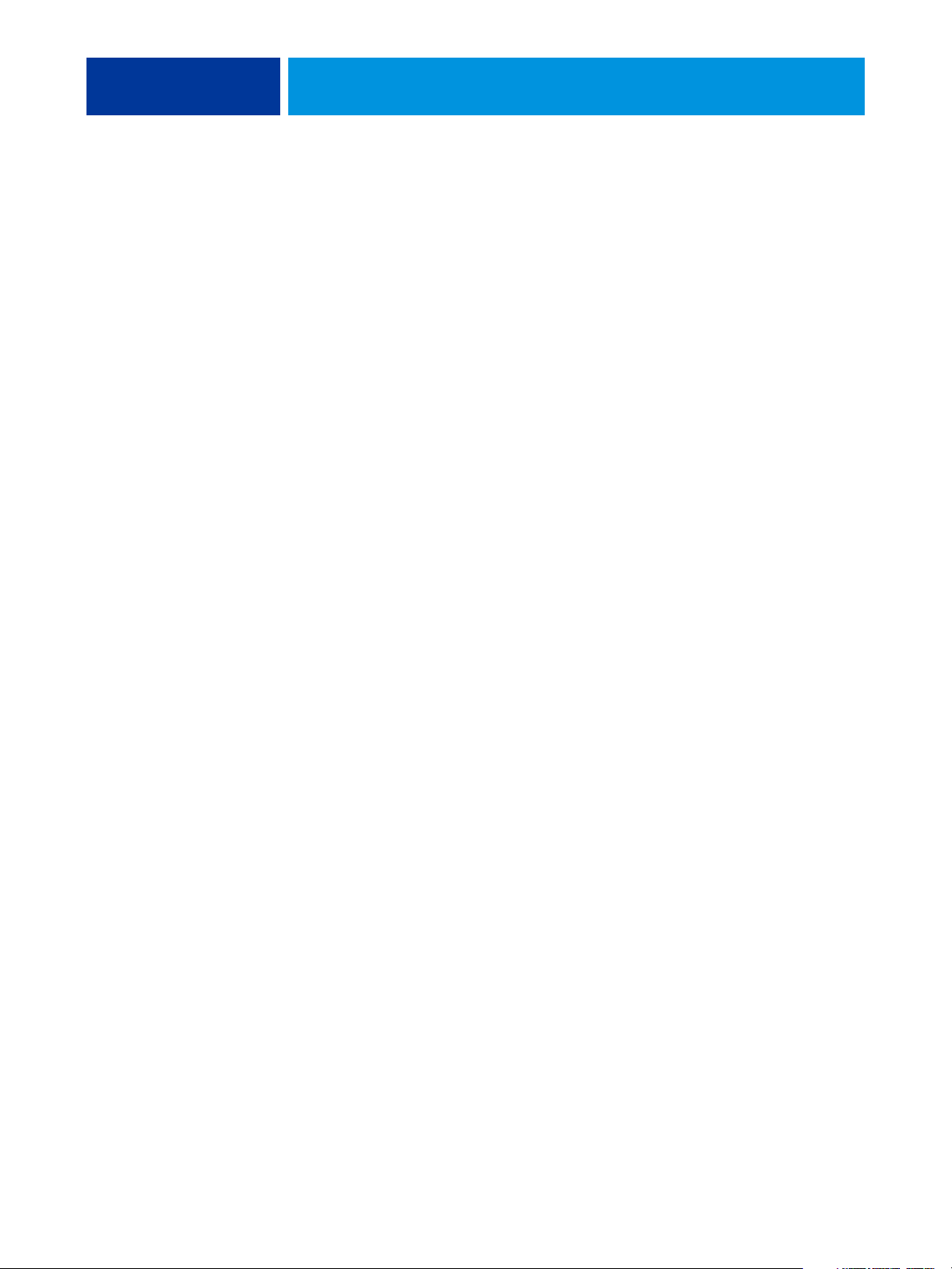
OVERZICHT VAN DE AFDRUKOPTIES 7
OVERZICHT VAN DE AFDRUKOPTIES
Dit hoofdstuk beschrijft de printerstuurprogramma’s en de printerdefinitiebestanden
(PPD/PDD), de afdrukopties van de Integrated Fiery Color Server en de locaties voor het
instellen van afdrukopties.
Over printerstuurprogramma’s en printerdefinitiebestanden
De Integrated Fiery Color Server ontvangt bestanden van computers op het netwerk, verwerkt
deze bestanden (RIP) en stuurt deze vervolgens naar de digitale pers. Windows- en Mac OScomputers communiceren met de Integrated Fiery Color Server met behulp van een
printerstuurprogramma en PostScript-printerdefinitiebestanden (PPD-bestanden). Windowscomputers kunnen ook met de Integrated Fiery Color Server communiceren door middel van
een printerstuurprogramma in Printer Control Language (PCL) (printerbesturingstaal)
en PDD-bestanden (het equivalent van PPD-bestanden voor PCL). Beide stuurprogramma’s
bieden toegang tot speciale functies van de Integrated Fiery Color Server via het
dialoogvenster Afdrukken.
De communicatie tussen de toepassingssoftware en de printer wordt bestuurd door een
printerstuurprogramma. Dit programma interpreteert de instructies die de toepassing
genereert, voegt deze samen met printerspecifieke opties die u instelt en vertaalt alle
informatie in Adobe PostScript of PCL, talen die door de printer kunnen worden
geïnterpreteerd. Met andere woorden, het stuurprogramma schrijft een PostScript- of PCLbestand op basis van het oorspronkelijke bestand en de opties die u hebt ingesteld in het
dialoogvenster Afdrukken.
Met een printerstuurprogramma kunt u ook specifieke afdrukopties voor uw digitale pers
selecteren. Hiervoor moet het printerstuurprogramma worden gekoppeld aan een PPD/PDDbestand voor uw Integrated Fiery Color Server. Een PPD/PDD-bestand bevat gegevens over
de functies en mogelijkheden van een bepaalde printer (bijvoorbeeld welke papierformaten en
mediasoorten deze ondersteunt). Het printerstuurprogramma leest de gegevens in
dit PPD/PDD-bestand en zet deze gegevens om in opties die u selecteert in het dialoogvenster
Afdrukken. Het PPD/PDD-bestand voor de Integrated Fiery Color Server bevat informatie
over de eigenschappen van zowel de digitale pers als de Integrated Fiery Color Server.
Raadpleeg voor informatie over de specifieke afdrukopties van de Integrated Fiery Color
Server de tabel die op pagina 10 begint.
Over Adrukopties
Aan de hand van afdrukopties kunt u de speciale functies van de digitale pers en de Integrated
Fiery Color Server gebruiken. De afdrukopties kunnen op verschillende locaties worden
ingesteld: in Instelling van de Integrated Fiery Color Server, in de toepassing waarin wordt
afgedrukt, vanuit ColorWise Pro Tools vanuit Hot Folders of vanuit Command WorkStation.
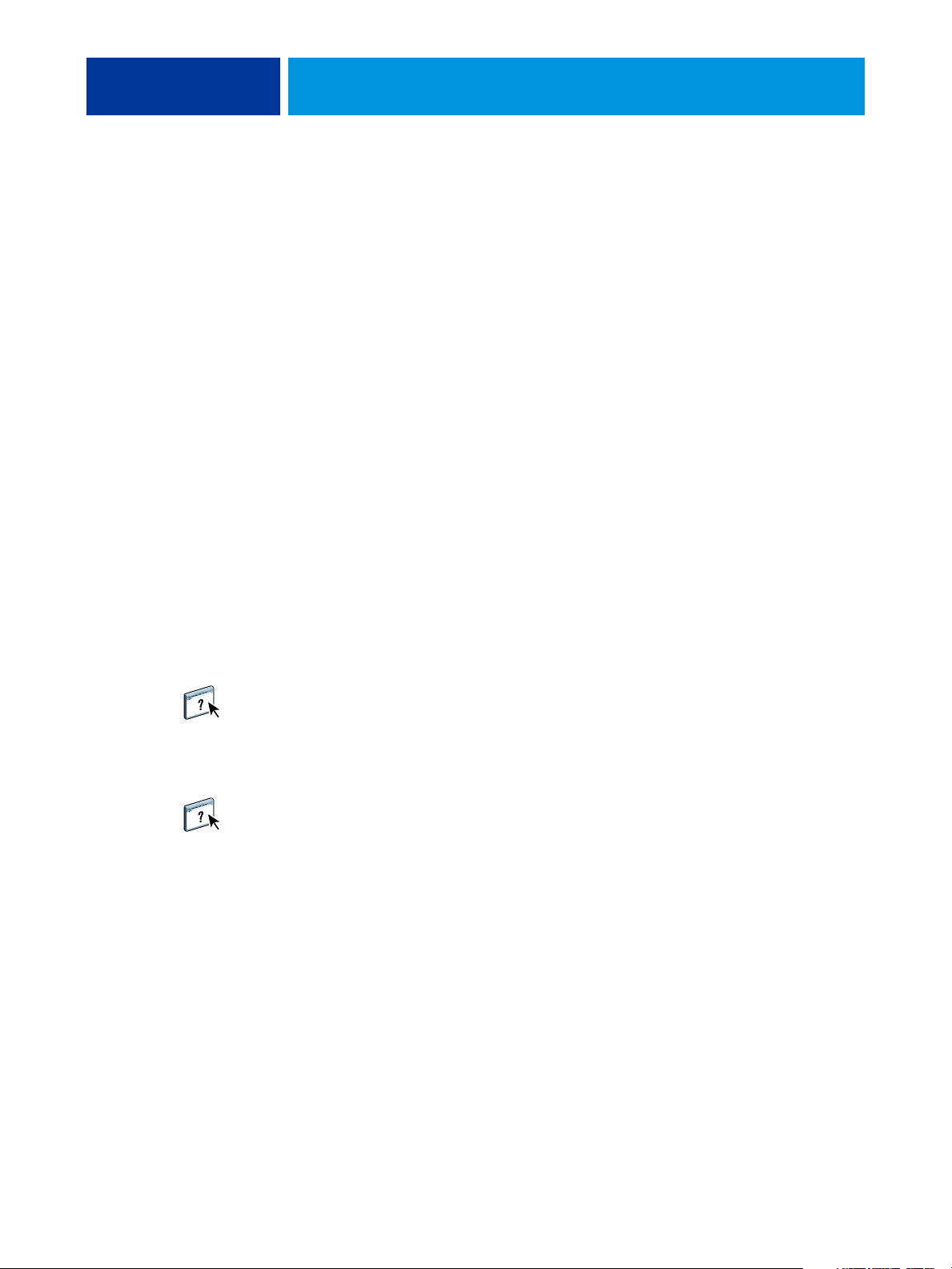
OVERZICHT VAN DE AFDRUKOPTIES 8
Afdrukopties instellen
• In Instelling
Bepaalde instellingen worden in Instelling door de beheerder opgegeven. Neem contact op
met de beheerder of de operator voor informatie over de huidige standaardinstellingen van
de server.
• In toepassingen
Met de printerstuurprogramma’s kunt u taakinstellingen opgeven als u een taak afdrukt.
Raadpleeg
in Windows-toepassingen. Raadpleeg Afdrukken uit Mac OS voor informatie over het
opgeven van taakinstellingen in Mac OS-toepassingen.
• Vanuit ColorWise Pro Tools
Selecteer de standaardinstellingen voor CMYK-simulatieprofiel, CMYKsimulatiemethode, RGB-bronprofiel, RGB-scheiding, Uitvoerprofiel, Weergavestijl,
Steunkleuraanpassing, Tekst/lijntekeningen zwart en Zwarte overdruk in ColorWise Pro
Tools. Raadpleeg
Pro Tools.
Afdrukken uit Windows voor informatie over het opgeven van taakinstellingen
Afdrukken in kleur voor meer informatie over het gebruik van ColorWise
•Vanuit Hot Folders
Wijs een groep afdrukopties toe aan een Hot Folder. Als u afdrukopties aan een Hot Folder
toewijst, gelden de afdrukopties voor alle afdruktaken die via de Hot Folder worden
verzonden. Deze afdrukopties hebben voorrang op eventuele standaardopties.
Raadpleeg de Help van Hot Folders voor meer informatie.
• Instellingen vervangen vanuit Command WorkStation
Als u taakinstellingen wilt wijzigen vanuit Command WorkStation, dubbelklikt u op een
taak om het dialoogvenster Eigenschappen weer te geven.
Raadpleeg de Help van Command WorkStation voor meer informatie over het gebruik
van Command WorkStation.
Hiërarchie voor het vervangen van afdrukopties
Bij het vervangen van afdrukopties wordt de volgende hiërarchie gehanteerd:
• Instellingen van het printerstuurprogramma van een gebruiker hebben voorrang op
Instelling van de Integrated Fiery Color Server en de instellingen van ColorWise Pro
To o l s .
• Instellingen die in Hot Folders worden gekozen, hebben voorrang op de instellingen van
het printerstuurprogramma van een gebruiker.
• Instellingen die vanuit Taakeigenschappen in Command WorkStation worden gekozen,
hebben voorrang op de instellingen van het printerstuurprogramma van een gebruiker.
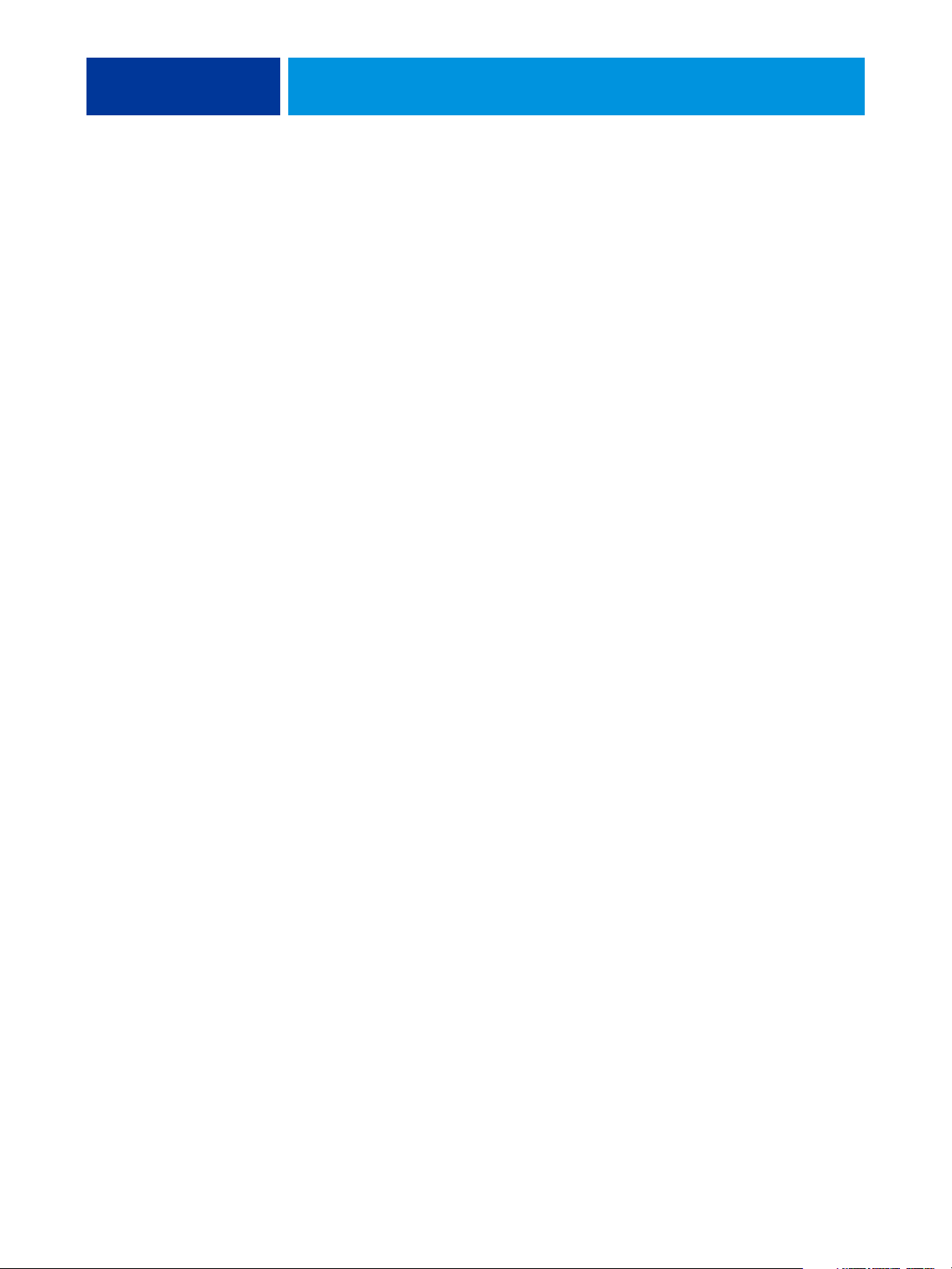
AFDRUKOPTIES
Afdrukopties en instellingen
AFDRUKOPTIES 9
Dit hoofdstuk verklaart elke afdrukoptie, standaardinstelling, locatie van de afdrukoptie in
het printerstuurprogramma, en eventuele beperkingen of vereisten. Het geeft ook aanvullende
details van specifieke afdrukopties, vanaf pagina 35.
In de volgende tabellen zijn de onderstreepte instellingen in de kolom Opties en instellingen
de standaardwaarden van het printerstuurprogramma (PPD/PDD-standaardwaarden).
Dit betekent dat de Integrated Fiery Color Server taken afdrukt met de onderstreepte
standaardinstelling als u geen opties configureert in de interface van een
printerstuurprogramma.
De locatiekolom van het printerstuurprogramma toont waar u de afdrukoptie vindt in het
printerstuurprogramma van de Integrated Fiery Color Server.
Bij opties die u configureert in Command WorkStation, WebTool Configure of ColorWise
Pro Tools heeft het kiezen van Standaardwaarde van printer tot gevolg dat de Integrated Fiery
Color Server de taak afdrukt met de in Instelling opgegeven instellingen. Bij opties die u niet
in Instelling kunt configureren, drukt de Integrated Fiery Color Server de taak af met een
vooraf geconfigureerde standaardwaarde van de printer. Raadpleeg de kolom Vereisten,
beperkingen en informatie in de tabel voor meer informatie.
Druk de configuratiepagina af vanuit Command WorkStation om te controleren wat de
huidige standaardinstellingen in Instelling zijn. Raadpleeg Configuratie en instellingen voor
informatie over het afdrukken van een configuratiepagina.
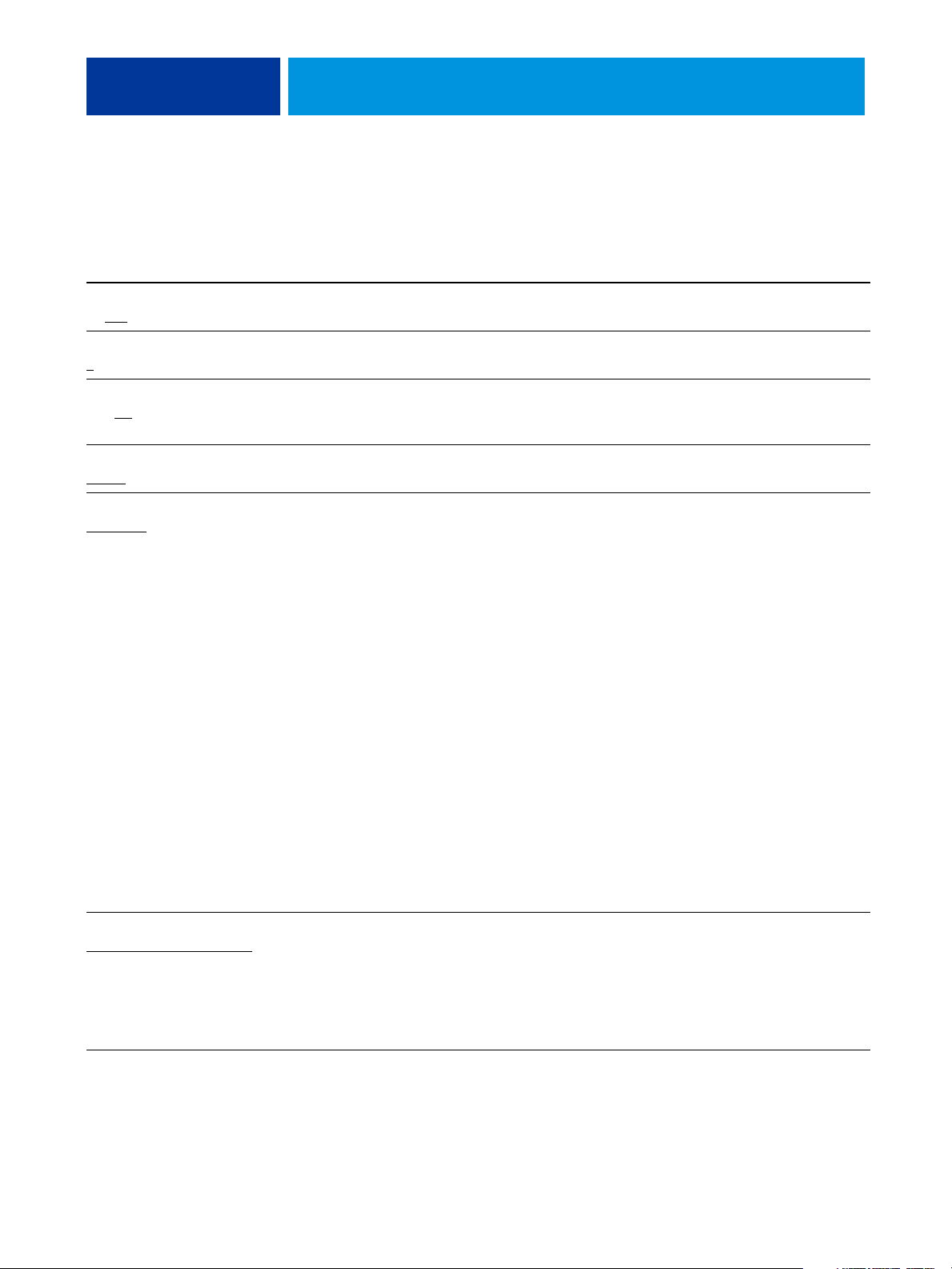
AFDRUKOPTIES 10
Afdrukopties
Opties en instellingen
(standaardinstelling is
onderstreept)
180 roteren
Ja/Nee
Aantal exemplaren
-9999
1
Achtervel
Aan/Uit
Afdrukstand
/Liggend
Staand
Afdrukwachtrij-actie
Afdrukken
Afdrukken en blokkeren/
Verwerken en blokkeren
/
Locatie Beschrijving Vereisten, beperkingen en informatie
Opmaak
Taakinfo
Geef op of u de pagina’s van uw taak
graden wilt roteren.
180
Geef het aantal exemplaren op dat u van
de taak wilt afdrukken.
Media
Geef op of een achtervel moet worden
ingevoegd tussen exemplaren of pagina’s
Deze optie geldt alleen voor nietgesorteerde of gecollationeerde taken.
van taken met meerdere exemplaren.
Opmaak
Taakinfo
Geef een afdrukstand Staand of
Liggend
op.
Selecteer Afdrukken om de taak direct na
het afdrukken te verzenden.
Selecteer Afdrukken en blokkeren om
rasterbestand na het afdrukken te
het
bewaren.
Selecteer Verwerken en blokkeren als u
taak wilt verwerken (RIP) maar niet
de
afdrukken.
Met deze instellingen kunt u sneller
afdrukken en kunt u een afdrukvoorbeeld
bekijken met behulp van Command
WorkStation of het bedieningspaneel van
de digitale pers:
Wanneer een taak met meerdere sets met
behulp van Afdrukken en blokkeren
wordt verzonden, wordt een enkele set
van de taak afgedrukt en blijven de
rastergegevens van de taak in de wachtrij.
U kunt de eerste afdruk dan reviseren, de
taak in de wachtrij Blokkeren selecteren
en het aantal exemplaren opgeven dat u
wilt afdrukken (zonder de gegevens
opnieuw te verwerken).
Automatisch overvullen
Standaardwaarde van printer
Aan/Uit
Wanneer u Verwerken en blokkeren
selecteert, worden de rastergegevens
verwerkt en wordt de taak toegevoegd aan
de wachtrij Blokkeren. U kunt de taak
dan selecteren in Command WorkStation
of op de kopieermachine (zonder de
gegevens opnieuw te verwerken).
Kleur
/
Gebruik deze optie om de juiste inpassing
en registratie van aangrenzende kleuren te
garanderen.
Selecteer Aan om tekst en lijntekeningen
automatisch te overvullen.
De standaardwaarde van de printer komt
overeen met de instelling die is opgegeven
in Instelling van de ColorWise Pro Tools.
Zie pagina 35 voor meer informatie.
OPMERKING: Deze optie is niet
beschikbaar voor PCL-afdrukken.
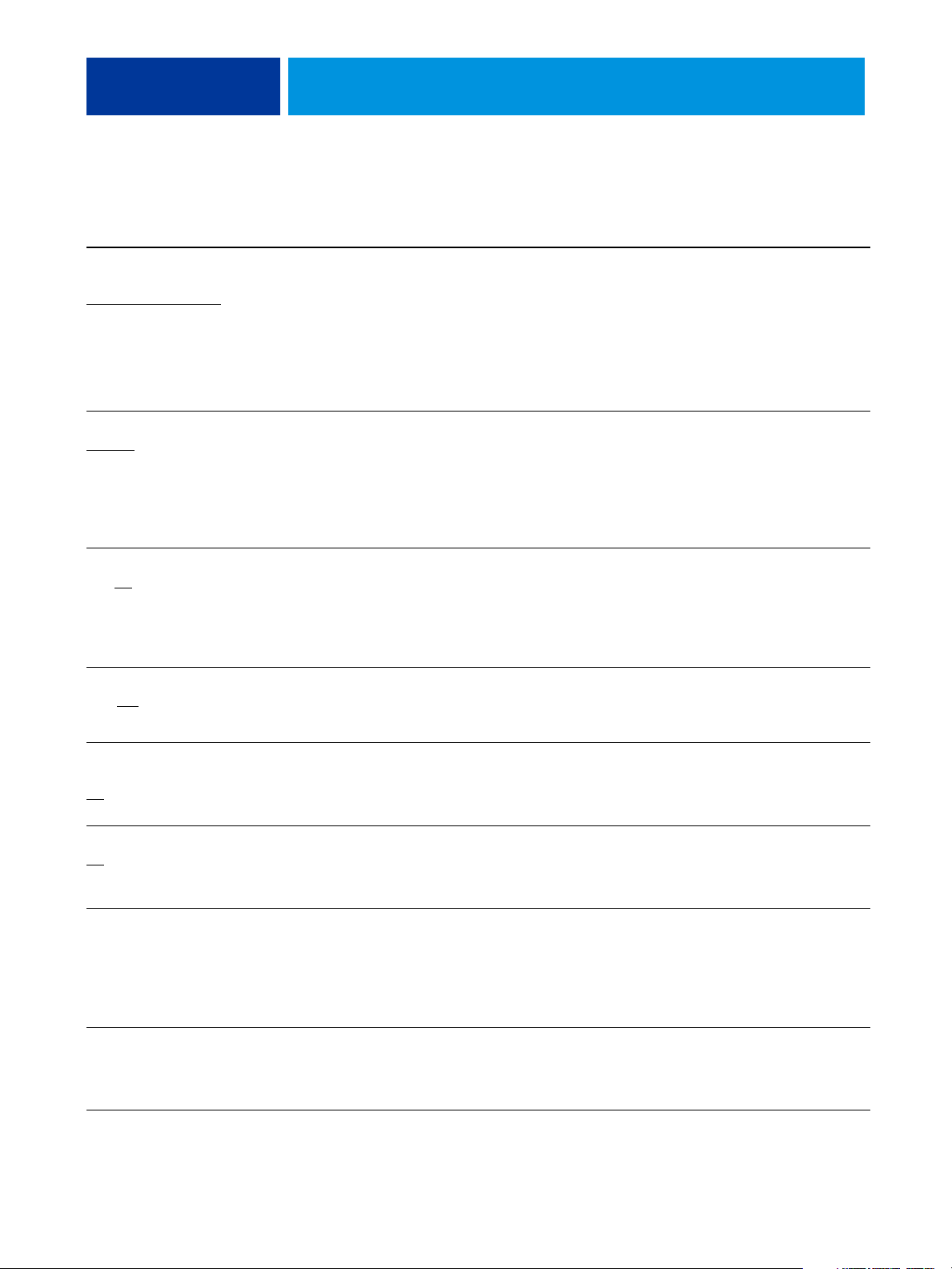
AFDRUKOPTIES 11
Opties en instellingen
(standaardinstelling is
onderstreept)
Bedrukte zijde omlaag
Standaardwaarde van printer/
Bedrukte zijde omhoog
Bedrukte zijde omlaag
Beeldkwaliteit
/Beste
Normaal
Beeldverfijning
Aan/Uit
/
Locatie Beschrijving Vereisten, beperkingen en informatie
Afwerking
Selecteer Bedrukte zijde omhoog om het
document op de bovenzijde van het vel
papier af te drukken.
Selecteer Bedrukte zijde omlaag om het
De standaardwaarde van de printer komt
overeen met de instelling die is opgegeven
in Instelling van de Integrated Fiery
Color Server.
document op de onderzijde van het vel
papier af te drukken (het document
wordt uitgevoerd uit de digitale pers met
de tekstzijde naar beneden).
Afbeelding
Gebruik deze optie om de resolutie van
afbeeldingen in taken te optimaliseren.
OPMERKING: Deze optie is niet
beschikbaar voor PCL-afdrukken.
Selecteer Normaal voor een lagere
resolutie en een kortere afdruktijd.
Selecteer Beste voor een hogere resolutie
en een langere afdruktijd.
Afbeelding
Schakel deze optie in om korrelige uitvoer
zoveel mogelijk te beperken wanneer u
OPMERKING: Deze optie is niet
beschikbaar voor PCL-afdrukken.
afbeeldingen met een lage resolutie
afdrukt. Als u de optie inschakelt, wordt
beeldverfijning toegepast op alle
afbeeldingen.
Beeldverschuiving: Eenheden
inch/mm
Beeldverschuiving:
Voor- en achterkant uitlijnen
Uit
Beeldverschuiving
Uit
Beveiligd afdrukken Taakinfo
Boekje Opmaak
/punten
/Aan
/Aan
Afwerking
Afwerking
Afwerking
Geef de maateenheid (millimeters, inches
of punten) op voor het gebruik van de
afdrukoptie Beeldverschuiving
Schakel deze optie in om de voorpagina
uit te lijnen met de achterpagina,
wanneer de optie Beeldverschuiving
wordt gebruikt.
Schakel deze optie in om een afbeelding
op de pagina aan te passen en
afwerkingsopties mogelijk te maken, zoals
nieten of perforeren.
Deze functie levert beveiliging voor
gevoelige of vertrouwelijke afdruktaken.
Voer een willekeurig wachtwoord in en
herhaal dit op het bedieningspaneel van
de digitale pers wanneer u bij de digitale
pers staat.
Zie pagina 39 voor meer informatie.
OPMERKING: Deze optie is niet
beschikbaar voor PCL-afdrukken.
Zie pagina 39 voor meer informatie.
OPMERKING: Deze optie is niet
beschikbaar voor PCL-afdrukken.
Zie pagina 39 voor meer informatie.
OPMERKING: Deze optie is niet
beschikbaar voor PCL-afdrukken.
Zie pagina 47 voor meer informatie.
Raadpleeg de documentatie bij uw
digitale pers voor meer details.
Raadpleeg de tabel op pagina 27 voor een
lijst van opties en beschikbare
instellingen. Zie
pagina 35 voor
aanvullende informatie.

AFDRUKOPTIES 12
Opties en instellingen
(standaardinstelling is
onderstreept)
CMYK-simulatiemethode
Snel/
Volledig (bron VGC)/
Volledig (uitvoer VGC)
CMYK-simulatieprofiel
DIC (EFI)/
Euroscale (EFI)/
ISO Coated
JMPA ver.2 (EFI)/
Japan Color 2001 type 1 (EFI)/
SWOP-Coated (EFI)/
TOYO Offset Coated 2.0/
Simulatie-1/Simulatie-2/
Simulatie-3/Simulatie-4/
Simulatie-5/Simulatie-6/
Simulatie-7/Simulatie-8/
Simulatie-9/Simulatie-10/
Geen/ColorWise Uit
/ISO Uncoated/
Locatie Beschrijving Vereisten, beperkingen en informatie
Kleur
Selecteer Snel als u eendimensionale
overdrachtcurven wilt gebruiken om de
dichtheidsuitvoer aan te passen aan
afzonderlijke kleurkanalen.
Selecteer Volledig (bron VGC) voor een
meer volledige en nauwkeurige simulatie.
Volledig (bron VGC) past colorimetrische
Klik op Instellingen om toegang tot deze
optie te krijgen.
Raadpleeg Afdrukken in kleur voor meer
informatie.
OPMERKING: Deze optie is niet
beschikbaar voor PCL-afdrukken.
transformaties toe die zowel de tint als de
uitvoerdensiteit aanpassen. Deze optie
levert uitvoer op die dezelfde hoeveelheid
zwart behoudt als het brondocument.
Selecteer Volledig (uitvoer VGC) als u
dezelfde simulatiemethode wilt toepassen
als Volledig (bron VGC), met dit verschil
dat de geproduceerde uitvoer een
hoeveelheid zwart heeft die wordt bepaald
door het uitvoerprofiel.
Kleur
Geef de te gebruiken richtwaarde van de
simulatie op voor de huidige taak.
Klik op Instellingen om toegang tot deze
optie te krijgen.
Raadpleeg Afdrukken in kleur voor meer
informatie.
OPMERKING: Als
tweerichtingscommunicatie is
ingeschakeld, worden Simulatie-1 tot en
met Simulatie-10 niet weergegeven in de
lijst van profielen.
OPMERKING: Als
tweerichtingscommunicatie is
ingeschakeld, verschillen de namen van
de profielen enigszins.
OPMERKING: Deze optie is niet
beschikbaar voor PCL-afdrukken.
Collationeren
Aan/Uit
Combineren en afdrukken Opmaak
Afwerking
Geef aan hoe afdruk- of kopieertaken met
meerdere pagina’s moeten worden
uitgevoerd.
Raadpleeg de tabel op pagina 33 voor een
lijst van opties en beschikbare
instellingen. Zie
pagina 39 voor
aanvullende informatie.
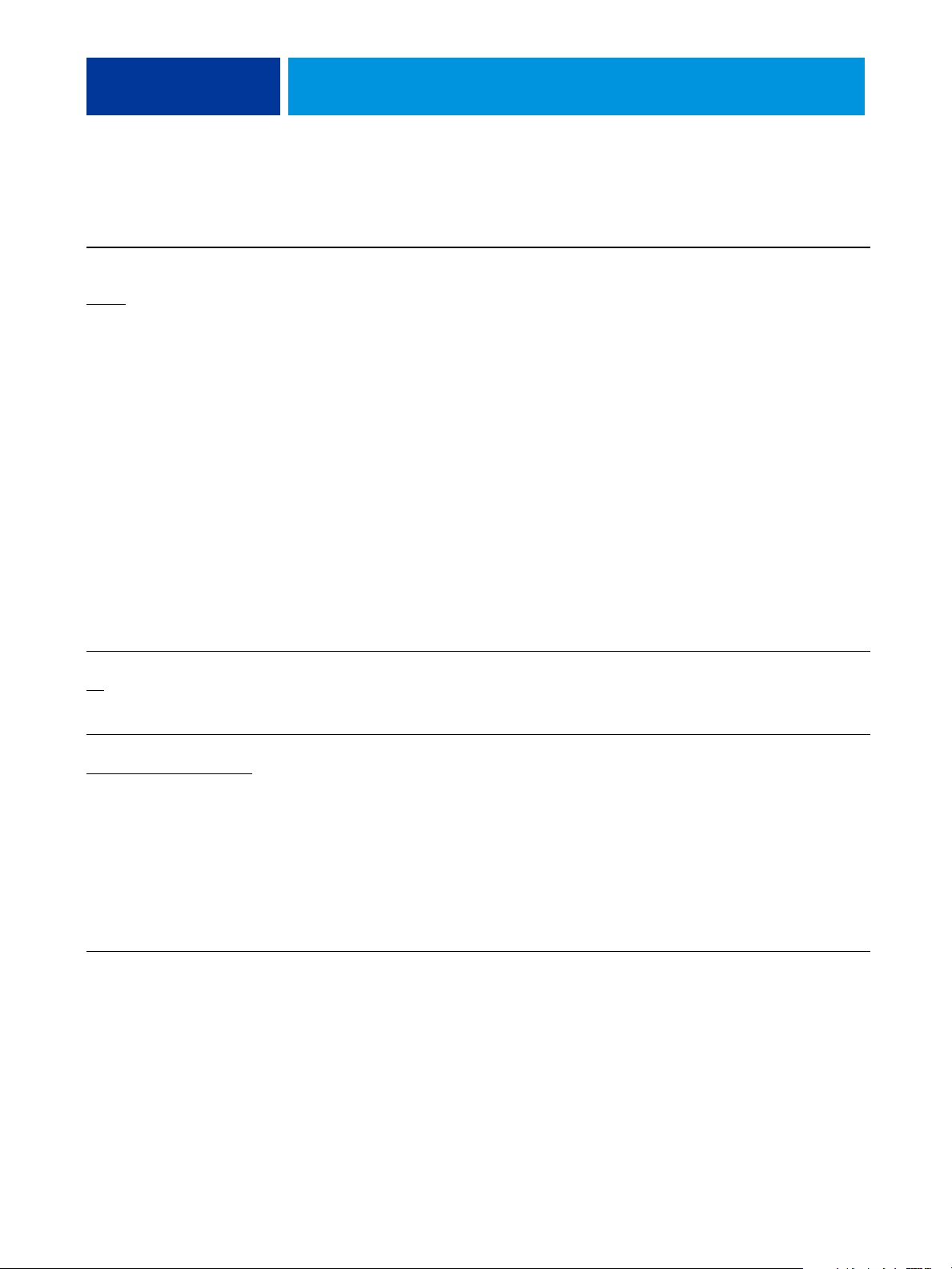
AFDRUKOPTIES 13
Opties en instellingen
(standaardinstelling is
onderstreept)
Documentgrootte
Lijst met beschikbare formaten
A4 LEF=standaardinstelling)/
PostScript Custom Page Size/
Aangepast
Locatie Beschrijving Vereisten, beperkingen en informatie
Media
Documentgrootte wordt gedefinieerd in
het dialoogvenster Afdrukken (of Paginainstelling) van uw oorspronkelijke
toepassing.
U kunt met deze optie de in het
document gedefinieerde paginagrootte als
volgt opgeven of overschrijven:
Maak een keuze in de lijst met
beschikbare formaten in het menu
Documentgrootte. SEF staat voor Short
Edge Feed (liggende afdrukstand). LEF
staat voor Long Edge Feed (staande
OPMERKING: Als de documentgrootte
verschilt van het geselecteerde
papierformaat, wordt de afbeelding
geschaald en afgedrukt op het opgegeven
papierformaat.
Raadpleeg pagina 37 voor meer
informatie over documentgrootte en
papierformaat.
Raadpleeg Afdrukken uit Windows of
Afdrukken uit Mac OS voor informatie
over het afdrukken van aangepaste
paginaformaten.
afdrukstand).
Selecteer PostScript Custom Page Size om
een grootte te definiëren die nietstandaard is (voor afdrukken via
PostScript).
Selecteer Aangepast om een grootte te
definiëren die niet-standaard is (voor
afdrukken via PCL).
Dubbelzijdig afdrukken
/Boven-Boven/Boven-Onder
Uit
FreeForm: Master afdrukken
Standaardwaarde van printer
Nee/Ja
Opmaak
Geef aan of een taak enkelzijdig of
Zie pagina 37 voor meer informatie.
dubbelzijdig (duplex) moet worden
afgedrukt, door de afdrukstand van de
afgedrukte pagina’s op te geven.
VDP
/
Wanneer u een model maakt met
FreeForm (of andere toepassingen voor
variabele gegevens) gebruikt u deze optie
om uw model te verifiëren of te
bevestigen.
Selecteer Ja om de modelpagina af te
drukken.
OPMERKING: Er gelden toepasselijke
klikkosten wanneer u het model afdrukt.
De standaardwaarde van de printer komt
overeen met de instelling die is opgegeven
in Instelling van de Integrated Fiery
Color Server.
U kunt deze optie alleen selecteren als
Master maken is ingeschakeld.
Raadpleeg Variabele gegevens afdrukken
voor meer informatie.
OPMERKING: Deze optie is niet
beschikbaar voor PCL-afdrukken.

AFDRUKOPTIES 14
Opties en instellingen
(standaardinstelling is
onderstreept)
FreeForm: Master gebruiken
Geen/1–100
FreeForm: Master maken
/1–100
Geen
FreeForm: Voorbeeld master
Klikken om een voorbeeld weer
te geven.
Locatie Beschrijving Vereisten, beperkingen en informatie
VDP
Geef voor afdruktaken met variabele
gegevens het FreeForm-model op dat
voor de taak moet worden gebruikt.
OPMERKING: In Command WorkStation
kunt u maximaal 100 FreeForm-modellen
maken en gebruiken.
Raadpleeg Variabele gegevens afdrukken
voor meer informatie.
Raadpleeg de Help van Command
WorkStation voor meer informatie over
het gebruik van FreeForm-modellen in
Command WorkStation.
OPMERKING: Deze optie is niet
beschikbaar voor PCL-afdrukken.
VDP
Als u een FreeForm-model van uw taak
wilt maken, geeft u een nummer op dat
moet worden toegewezen aan het
FreeForm-modelbestand.
OPMERKING: In Command WorkStation
kunt u maximaal 100 FreeForm-modellen
maken.
Raadpleeg Variabele gegevens afdrukken
voor meer informatie.
Raadpleeg de Help van Command
WorkStation voor meer informatie over
het maken van modellen in Command
Wor kS ta tion.
OPMERKING: Deze optie is niet
beschikbaar voor PCL-afdrukken.
VDP
Klik hier om een afbeelding met lage
resolutie te maken van het geselecteerde
FreeForm-model.
U kunt deze optie alleen selecteren als
Master gebruiken is ingeschakeld.
Raadpleeg Variabele gegevens afdrukken
voor meer informatie.
OPMERKING: Deze optie is niet
beschikbaar voor PCL-afdrukken.
Gebruikersauthenticatie:
Gebruikersinformatie opslaan
Uit/Aan
Gebruikersauthenticatie:
Gebruikersnaam
Voer een gebruikersnaam in
Gebruikersauthenticatie:
Wachtwoord
Voer een wachtwoord in
Taakinfo
Taakinfo
Taakinfo
Schakel deze optie in om de informatie
over uw gebruikersnaam en wachtwoord
op te slaan voor latere sessies.
Als Gebruikersauthenticatie is
ingeschakeld op de Integrated Fiery Color
Server, moet u uw gebruikersnaam en
wachtwoord opgeven om de taak af te
drukken.
Als Gebruikersauthenticatie is
ingeschakeld op de Integrated Fiery Color
Server, moet u uw gebruikersnaam en
wachtwoord opgeven om de taak te
kunnen afdrukken.
Als u aangemeld bent op een Windows-
systeem, kunt u automatisch uw
Windows-aanmelding gebruiken. In het
andere geval typt u het lokale
wachtwoord of het wachtwoord voor het
domein.
Als u aangemeld bent op een Windows-
systeem, kunt u automatisch uw
Windows-aanmelding gebruiken. In het
andere geval typt u het lokale
wachtwoord of het wachtwoord van het
domein.
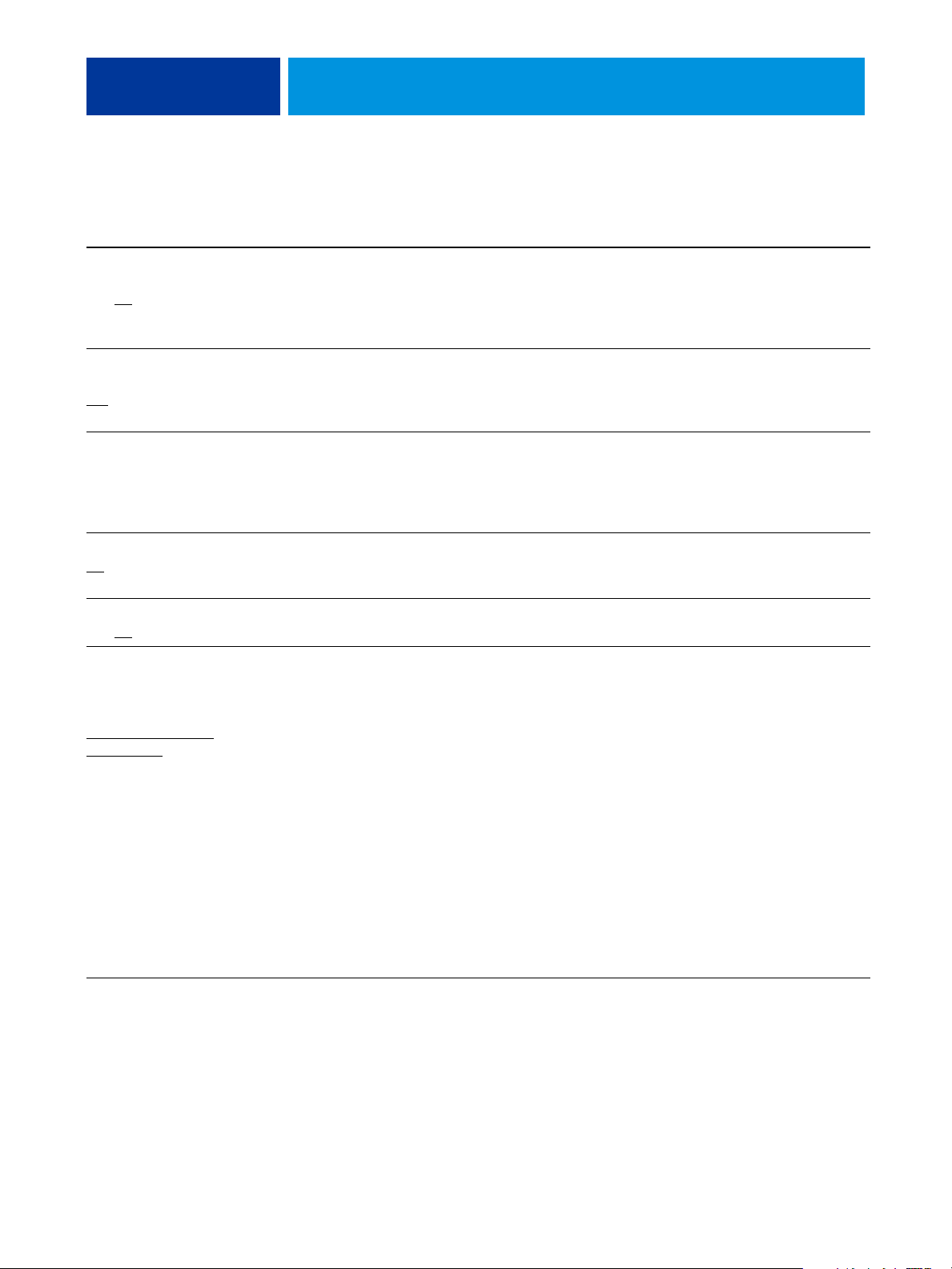
AFDRUKOPTIES 15
Opties en instellingen
(standaardinstelling is
onderstreept)
Gebruikersauthenticatie:
Windows-aanmelding gebruiken
Aan/Uit
Gebruikersauthenticatie:
Ik ben een gastgebruiker
/Uit
Aan
Gemengde media
Klikken om te definiëren
Gespiegeld
/Aan
Uit
Glansniveau
Aan/Uit
Grijswaarden alleen met
zwart afdrukken (CMYK)
Standaardwaarde van printer/
Uit/Tekst/lijntekeningen/
Tekst/lijntekeningen/
afbeeldingen
Locatie Beschrijving Vereisten, beperkingen en informatie
Taakinfo
Als Gebruikersauthenticatie is
ingeschakeld op de Integrated Fiery Color
Server, selecteert u deze optie om uw
Windows-gebruikersnaam en
wachtwoord te gebruiken.
Taakinfo
Als Gebruikersauthenticatie is
ingeschakeld, selecteert u deze optie om
afdrukrechten voor gastgebruikers toe te
Afdrukken door gastgebruikers moet zijn
ingesteld op Aan in de Integrated Fiery
Color Server.
staan.
Media
Opmaak
Afbeelding
Klik op Definiëren om de mediatypen op
te geven die voor specifieke pagina’s of
paginabereiken worden gebruikt, of voor
het afdrukken van voor- en
achteromslagen op speciale media.
Selecteer deze optie om het spiegelbeeld
van uw afdruktaak af te drukken (van
rechts naar links).
Schakel deze optie in als u het drukwerk
OPMERKING: Deze optie is niet
beschikbaar voor PCL-afdrukken.
Raadpleeg Hulpprogramma’s voor meer
informatie over Gemengde media.
OPMERKING: Deze optie is niet
beschikbaar voor afdrukken via Mac
of PCL.
wilt doen glanzen als een foto.
Kleur
Selecteer deze instellingen om een
CMYK-afdruktaak af te drukken met
alleen zwarte toner in plaats van verwerkt
zwart.
Selecteer Tekst/lijntekeningen om tekst
en grafische (vector)tekeningen in
grijswaarden weer te geven met alleen
zwart, wanneer cyaan=0, magenta=0 en
geel=0 en de waarde voor zwart (K) tussen
1 en 100 ligt.
Selecteer Tekst/lijntekeningen/
afbeeldingen om tekst, grafische
(vector)tekeningen en (gerasterde)
afbeeldingen in grijswaarden weer te
geven met alleen zwart, wanneer cyaan=0,
magenta=0 en geel=0 en de waarde voor
Deze optie is bedoeld om zwart efficiënt
te gebruiken door alleen zwarte toner te
gebruiken (in plaats van verwerkt zwart)
en om de klikkosten te beperken,
aangezien slechts een kost voor zwart-wit
wordt aangerekend in plaats van meerdere
kleuren bij het gebruik van verwerkt
zwart.
Klik op Instellingen om toegang tot deze
optie te krijgen.
De standaardwaarde van de printer komt
overeen met de instelling die is opgegeven
in Instelling van de ColorWise Pro Tools.
Raadpleeg Afdrukken in kleur voor meer
informatie.
zwart (K) tussen 1 en 100 ligt.
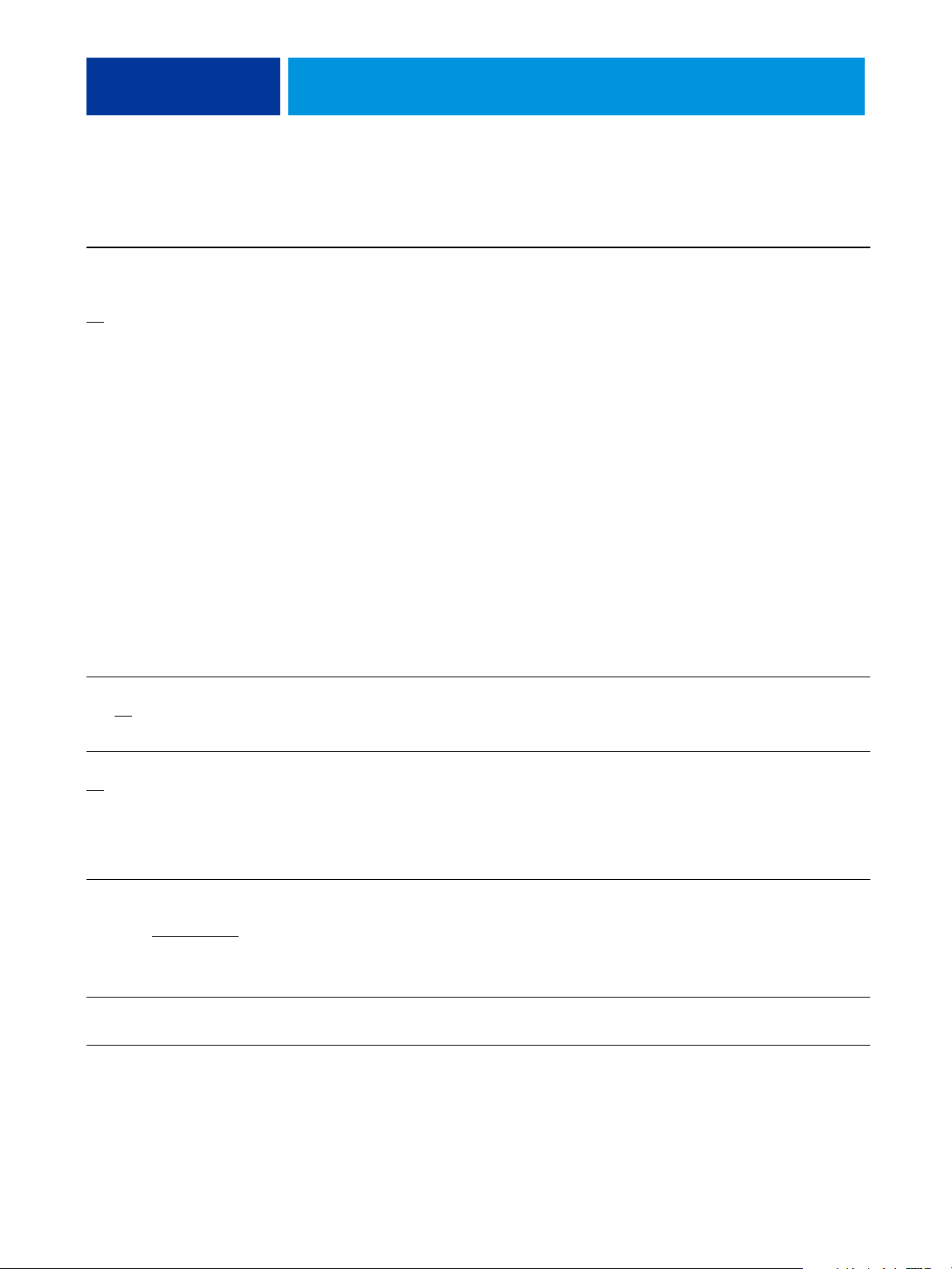
AFDRUKOPTIES 16
Opties en instellingen
(standaardinstelling is
onderstreept)
Grijswaarden alleen met zwart
afdrukken (RGB)
Standaardwaarde van printer/
/
Uit
Tekst/lijntekeningen/
Tekst/lijntekeningen/
afbeeldingen
Locatie Beschrijving Vereisten, beperkingen en informatie
Kleur
Selecteer deze instellingen om een RGBafdruktaak af te drukken met alleen
zwarte toner in plaats van verwerkt zwart.
Selecteer Tekst/lijntekeningen om tekst
en grafische (vector)tekeningen in
grijswaarden af te drukken met alleen
zwart in plaats van verwerkt zwart,
wanneer de kleuren in de drie kanalen
met gelijke waarden gedefinieerd zijn,
bijvoorbeeld rood=128, groen=128 en
blauw = 128.
Selecteer Tekst/lijntekeningen/
afbeeldingen om tekst, grafische
(vector)tekeningen en (gerasterde)
afbeeldingen in grijswaarden af te
drukken met alleen zwart, wanneer de
kleuren in de drie kanalen met gelijke
waarden gedefinieerd zijn, bijvoorbeeld
rood=128, groen=128 en blauw=128.
Voor beide instellingen kunnen de RGB-
Deze optie is bedoeld om zwart efficiënt
te gebruiken door alleen zwarte toner te
gebruiken (in plaats van verwerkt zwart)
en om de klikkosten te beperken,
aangezien slechts een kost voor zwart-wit
wordt aangerekend in plaats van meerdere
kleuren bij het gebruik van verwerkt
zwart.
De optie is bijzonder nuttig voor
PowerPoint en ander toepassingen van
Microsoft die de conversie van RGB naar
grijswaarden niet altijd correct registreren.
Klik op Instellingen om toegang tot deze
optie te krijgen.
De standaardwaarde van de printer komt
overeen met de instelling die is opgegeven
in Instelling van de ColorWise Pro Tools.
Raadpleeg Afdrukken in kleur voor meer
informatie.
waarden variëren van R=0, G=0, B=0 tot
R=255, G=255, B=255.
Handmatig dubbelzijdig
Aan/Uit
Hechtmodus
Uit/Vouwen en nieten/
Alleen vouwen
Helderheid
85% Lichtst/90% Lichter/
95% Licht/100% Normaal
105% Donker/
110% Donkerder/
115% Donkerst
Instructies Taakinfo
/
Opmaak
Opmaak
Afbeelding
Schakel deze optie in als u papier dat
dubbelzijdig wordt afgedrukt handmatig
in de lade wilt plaatsen.
Geef op of u de taak wilt nieten en
vouwen of alleen vouwen.
Selecteer 85% voor een aanzienlijk
lichtere afdruk, 115% voor een
aanzienlijk donkerdere afdruk of een
tussenliggend percentage voor een andere
helderheid.
Typ instructies voor de operator met
betrekking tot de taak.
Zie pagina 42 voor meer informatie.
Er moet een afwerkeenheid geïnstalleerd
zijn om deze optie te gebruiken.
Raadpleeg Afdrukken uit Windows en
Afdrukken uit Mac OS voor meer
informatie over de installatie van
afwerkeenheden.
OPMERKING: Deze optie is niet
beschikbaar voor PCL-afdrukken.
De maximale lengte van dit veld bedraagt
127 (alfanumerieke en speciale) tekens.

AFDRUKOPTIES 17
Opties en instellingen
Locatie Beschrijving Vereisten, beperkingen en informatie
(standaardinstelling is
onderstreept)
Job Monitor Printer
Kleurmodus (Mac- en
PCL-stuurprogramma’s)
Standaardwaarde van printer
CMYK/Grijswaarden
Afdrukmodus (PostScriptprinterstuurprogramma)
Standaardkleuren
Aangepaste kleuren/
Grijswaarden
/
Kleur
/
Met Job Monitor kunt u de status van de
digitale pers controleren en informatie
weergeven over de afdruktaken die ernaar
worden verzonden.
Bepaalt de kleurmodus voor de huidige
afdruktaak.
Selecteer CMYK, Standaardkleuren of
Aangepaste kleuren voor een
kleurendocument.
Selecteer Grijswaarden voor een
document in grijswaarden of in zwart-wit.
Raadpleeg Afdrukken uit Windows voor
informatie over het configureren van Job
Monitor.
OPMERKING: Deze optie wordt niet
ondersteund voor Mac OS.
OPMERKING: De instellingen voor kleur
of zwart-wit van toepassingen van derden
bepalen niet of een taak in kleur of zwartwit wordt afgedrukt. Als u andere opties
combineert met de opties die u in het
printerstuurprogramma van de Integrated
Fiery Color Server hebt ingesteld, is het
mogelijk dat u ongewenste resultaten
krijgt.
U moet Geavanceerde instellingen kiezen
om andere kleurenafdrukopties in te
stellen, waaronder Zwarte overdruk,
Tekst/lijntekeningen zwart en
Grijswaarden alleen met zwart afdrukken.
Raadpleeg Afdrukken in kleur voor meer
informatie.
Kleurvervanging
Aan/Uit
Kwaliteit tekst/lijntekeningen
/Beste
Normaal
Lade-uitlijning
Aan/Uit
Kleur
Afbeelding
Media
Schakel deze optie in om de waarden voor
kleurvervanging te gebruiken die zijn
gedefinieerd in de module Spot-On van
ColorWise Pro Tools.
Kwaliteit tekst/lijntekeningen beïnvloedt
de scherpte en fijnheid van tekst en
lijntekeningen in de taak, in ruil voor de
verwerkingssnelheid.
Selecteer Normaal voor een goede
kwaliteit en een hogere
verwerkingssnelheid.
Selecteer Beste voor de scherpst mogelijke
randen van tekst en lijntekeningen met
een lagere verwerkingssnelheid.
Geef op of u de lade-uitlijning wilt
inschakelen, zodat u de positie van tekst
en afbeeldingen op de pagina kunt
aanpassen om deze correct uit te lijnen
voor dubbelzijdig afdrukken.
Raadpleeg Afdrukken in kleur voor meer
informatie.
OPMERKING: Deze optie is niet
beschikbaar voor PCL-afdrukken.
OPMERKING: Deze optie is niet
beschikbaar voor PCL-afdrukken.
Raadpleeg Hulpprogramma’s voor
informatie over het inschakelen van ladeuitlijning.

AFDRUKOPTIES 18
Opties en instellingen
(standaardinstelling is
onderstreept)
Mediagewicht
Any (Alles)/64-80 g/m²/
81-90 g/m²/91-105 g/m²/
106-128 g/m²/129-150 g/m²/
151-176 g/m²/177-220 g/m²/
221-256 g/m²/257-300 g/m²
Mediatype
Instelling apparaat gebruiken
Ongecoat/Niet-gecoat zijde 2/
Transparant/Tab/Etiket/
Kringloop/Geperforeerd/
Gecoat/Gecoat zijde 2/
Overdruk/Briefkaart/
Aangepast 1/Aangepast 2/
Aangepast 3/Aangepast 4/
Aangepast 5/Aangepast 6/
Aangepast 7/Aangepast 8/
Aangepast 9/Aangepast 10
Modus voor nietmachine
/Links onder enkel/
Uit
Rechts onder enkel/
Links boven enkel/
Rechts boven enkel/
Links dubbel/Onder dubbel/
Rechts dubbel/Boven dubbel/
Onder midden/Links midden/
Rechts midden/Boven midden
Locatie Beschrijving Vereisten, beperkingen en informatie
Media
Geef het gewicht voor media op waarop u
het document wilt afdrukken.
Media
/
Geef het mediatype op waarop u het
document wilt afdrukken.
Selecteer Instellingen apparaat gebruiken
om de media te gebruiken die ingesteld
zijn in de digitale pers.
OPMERKING: Bij instellingen met “zijde
2” wordt de temperatuur van de fuser bij
dubbelzijdig afdrukken automatisch
aangepast voor de tweede zijde.
Afwerking
Geef aan hoe kopieertaken met meerdere
pagina’s/exemplaren worden geniet.
Opmerking 1/Opmerking 2 Taakinfo
Opvangbak
Autom. selecteren
SCT/Opvangbak/
Bovenste afwerkopvangbak/
Stapel-afwerkopvangbak/
Katernopvangbak/
Opvangbak voor in drieën/
gevouwen afdruk/
HCS bovenste lade/
HCS stapellade
Pagina’s per vel
1 per vel/2 per vel/4 per vel/
6 per vel/9 per vel/
16 per vel
Afwerking
Opmaak
Voer gegevens over de taak in. De maximale lengte van het veld
Opmerking bedraagt 31 tekens.
Geef de opvangbak voor uw
afdruktaak
op.
Raadpleeg Afdrukken uit Windows en
Afdrukken uit Mac OS voor meer
informatie over de installatie van
optionele laden en afwerkeenheden.
Geef een pagina-indeling voor de taak op.

AFDRUKOPTIES 19
Opties en instellingen
(standaardinstelling is
onderstreept)
Paginaformaat tussenvel
Lijst met beschikbare formaten
A4 LEF=standaardinstelling)/
Paginavolgorde
Klikken om te definiëren
Paginavolgorde
/Achteruit
Vooruit
Locatie Beschrijving Vereisten, beperkingen en informatie
Media
Geef het paginaformaat voor het
tussenvel op door een keuze te maken in
de lijst met beschikbare formaten.
SEF staat voor Short Edge Feed (liggende
afdrukstand);
LEF staat voor Long Edge Feed (staande
afdrukstand).
Opmaak
Wanneer u meerdere documentpagina’s
per vel afdrukt, klikt u op de
pictogrammen onder Paginavolgorde om
de lay-outrichting (links naar rechts
OPMERKING: U kunt de pictogrammen
onder Paginavolgorde alleen selecteren
wanneer Pagina’s per vel is ingesteld op 2
per vel of meer.
horizontaal, links naar rechts verticaal,
rechts naar links horizontaal of rechts
naar links verticaal) van de
documentpagina’s te selecteren.
Afwerking
Geef op hoe de pagina’s van de taak
worden geordend in de uitvoerlade van de
digitale pers.
Selecteer Vooruit om een stapel in
leesvolgorde te verkrijgen (met de eerste
pagina aan de bovenzijde van de stapel).
Papierbron transp. tussenbl.
Lade 1/Lade 2/Lade 3/
Lade5 (handmatige invoer)
Lade 6/
Lade 6 (Extra groot)/
Lade 7 (Extra groot)/
Lade 8 (scheidingsvellen/
omslagen)
Papierbron tussenvellen
Lade 1/Lade 2/Lade 3/
Lade 5 (handmatige invoer)
Lade 6/Lade 6 (Extra groot)/
Lade 7 (Extra groot)/
Lade 8 (scheidingsvellen/
omslagen)
/
Selecteer Achteruit om een stapel in
omgekeerde volgorde te verkrijgen (met
de eerste pagina aan de onderzijde van de
stapel).
Media
Geef een papierlade op voor transparant +
tussenblad.
Als u Lade 6, Lade 6 (Extra groot), Lade 7
(Extra groot) en Lade 8 (scheidingsvellen/
omslagen) wilt gebruiken, moeten deze
opties eerst worden geïnstalleerd.
Raadpleeg Afdrukken uit Windows en
Afdrukken uit Mac OS voor meer
informatie over de installatie van
optionele laden.
Media
/
Geef de papierlade op voor de
tussenvellen.
Als u Lade 6, Lade 6 (Extra groot), Lade 7
(Extra groot) en Lade 8 (scheidingsvellen/
omslagen) wilt gebruiken, moeten deze
opties eerst worden geïnstalleerd.
Raadpleeg Afdrukken uit Windows en
Afdrukken uit Mac OS voor meer
informatie over de installatie van
optionele laden en afwerkeenheden.

AFDRUKOPTIES 20
Opties en instellingen
(standaardinstelling is
onderstreept)
Papierbron
Autom. selecteren/Lade 1/
Lade 2/Lade 3/
Lade5 (handmatige invoer)/
Lade 6/Lade 6 (Extra groot)/
Lade 7 (Extra groot)/
Lade 8 (scheidingsvellen/
omslagen)
Papierformaat
Lijst met beschikbare formaten
Gelijk aan documentgrootte/
Aangepast papierformaat
definiëren/
Locatie Beschrijving Vereisten, beperkingen en informatie
Media
Geef de papierlade op voor de taak.
Met de instelling Autom. selecteren wordt
automatisch de lade met het opgegeven
papierformaat voor de taak gekozen.
Laden 1–3 en Lade 6 worden gebruikt
om af te drukken met het medium dat via
de digitale pers is geselecteerd.
Als u Lade 6, Lade 6 (Extra groot), Lade 7
(Extra groot) en Lade 8 (scheidingsvellen/
omslagen) wilt gebruiken, moeten deze
opties eerst worden geïnstalleerd.
Raadpleeg Afdrukken uit Windows en
Afdrukken uit Mac OS voor meer
informatie over de installatie van
optionele laden en afwerkeenheden.
Lade 5 (handmatige) invoer wordt
gebruikt om af te drukken met het
medium dat via het
printerstuurprogramma is geselecteerd.
Lade 6 (Extra groot) en Lade 7 (Extra
groot) worden gebruikt voor afdruktaken
op groot formaat.
Lade 8 (scheidingsvellen/omslagen) wordt
meestal gebruikt voor het afdrukken van
omslagen en voor post-fusing.
Media
Papierformaat definieert de afmetingen
van het werkelijke papier waarop de taak
wordt afgedrukt.
Gebruik deze optie om het papierformaat
als volgt op te geven:
Maak een keuze in de lijst met
beschikbare formaten in het menu
Papierformaat. SEF staat voor Short Edge
Feed (liggende afdrukstand). LEF staat
voor Long Edge Feed (staande
afdrukstand).
Selecteer Gelijk aan documentgrootte om
OPMERKING: Als de documentgrootte
verschilt van het geselecteerde
papierformaat, wordt de afbeelding
geschaald en afgedrukt op het opgegeven
papierformaat.
Raadpleeg pagina 37 voor meer
informatie over documentgrootte en
papierformaat.
Raadpleeg Afdrukken uit Windows of
Afdrukken uit Mac OS voor informatie
over het afdrukken van aangepaste
paginaformaten.
hetzelfde papierformaat te gebruiken als
de documentgrootte.
Passend schalen
/Uit
Aan
Opmaak
Selecteer Aangepast papierformaat
definiëren om een formaat te definiëren
dat niet-standaard is.
Geef aan of u de afdruktaak automatisch
passend wilt maken voor een bepaalde
paginagrootte.
Zie pagina 46 voor meer informatie.

AFDRUKOPTIES 21
Opties en instellingen
(standaardinstelling is
onderstreept)
PDF XObjects gebruiken
Aan/Uit
PDF/X-uitvoerintentie gebruiken
Aan/Uit
Perforeerpositie
/Links/Rechts/Boven
Geen
Locatie Beschrijving Vereisten, beperkingen en informatie
VDP
Schakel deze optie in om PDF XObjects
te gebruiken. Deze functie herkent
objecten (tekst, afbeeldingen, vectoren) in
een PostScript- of PDF-bestand en
bewaart de afbeelding in het
cachegeheugen, waardoor het minder
Raadpleeg Variabele gegevens afdrukken
voor meer informatie.
OPMERKING: Deze optie is alleen
beschikbaar vanuit Command
Wor kS ta tion.
vaak nodig is om afbeeldingsgegevens
opnieuw te verwerken (RIP), voor een
kortere afdruktijd.
Kleur
Schakel deze optie in om de functie PDF/
X-uitvoerintentie in te schakelen zodat de
ingesloten uitvoerintentie voor PDF/Xcompatibele afdruktaken wordt gebruikt.
OPMERKING: Als u PDF/X-
uitvoerintentie wilt gebruiken, moet u de
optie RGB-bronprofiel instellen op Geen.
Raadpleeg Afdrukken in kleur voor meer
informatie over de functie PDF/X-
uitvoerintentie.
OPMERKING: Deze optie is alleen
beschikbaar vanuit Command
Wor kS ta tion.
Afwerking
Geef de perforeerpositie voor de taak op. Gebruik de afzonderlijke optie Perforeren
om het aantal gaatjes op te geven.
Zie pagina 42 voor meer informatie.
Perforeren
/2 gaatjes/3 gaatjes/
Uit
4 gaatjes
Printerrastermodus
Standaardwaarde van printer
200 punten gegroepeerd/
200 lijnen gedraaid/
Verbeterde tekst
Verbeterde tekst &
lijntekeningen
/
/
Afwerking
Afbeelding
Geef op of u twee, drie of vier gaatjes wilt. Gebruik de afzonderlijke optie
Perforeerpositie om de positie van de
gaatjes op te geven.
Zie pagina 42 voor meer informatie.
Selecteer een vooraf gedefinieerd
halftoonraster om de punten of lijnen per
inch in te stellen van het raster dat wordt
gebruikt tijdens het afdrukken.
De standaardwaarde van de printer komt
overeen met de instelling die is opgegeven
in Instelling van de Integrated Fiery
Color Server.
Selecteer 200 punten gegroepeerd voor
tekst=200 punten, lijntekeningen=
200 punten, afbeeldingen=200 punten.
Selecteer 200 lijnen gedraaid voor
tekst=200 lijnen, lijntekeningen=
lijnen, afbeeldingen=200 lijnen.
200
Selecteer Verbeterde tekst &
lijntekeningen voor tekst=300 lijnen,
lijntekeningen=300 lijnen,
afbeeldingen=200 punten.
Selecteer Verbeterde tekst voor tekst=
300 lijnen, lijntekeningen=200 punten,
afbeeldingen=200 punten.

AFDRUKOPTIES 22
Opties en instellingen
(standaardinstelling is
onderstreept)
Rand afdrukken (PS)
Paginaranden afdrukken (PCL)
Aan/Uit
Randen tekst/lijntek. verfijnen
Standaardwaarde van printer
Aan/Uit
RGB-bronprofiel
Standaardwaarde van printer/
Apple Standaard/sRGB (PC)/
Adobe RGB (1998)/
ECI-RGB/Fiery RGB v 5
Bron-1/Bron-2/Bron-3/Bron-4/
Bron-5/Bron-6/Bron-7/Bron-8/
Bron-9/Bron-10/Geen
/
/EFIRGB/
Locatie Beschrijving Vereisten, beperkingen en informatie
Opmaak
Wanneer u meerdere pagina’s per vel
afdrukt, schakelt u deze optie in om een
rand af te drukken rond elke pagina van
het document.
Afbeelding
Geef op of u de randen van tekst of
vectorafbeeldingen scherper wilt laten
OPMERKING: Deze optie is niet
beschikbaar voor PCL-afdrukken.
uitkomen.
Kleur
Geef een definitie voor de
bronkleurenruimte op voor het afdrukken
van RGB-afbeeldingen, objecten en tekst.
De standaardwaarde van de printer komt
overeen met de instelling die is opgegeven
in Instelling van de ColorWise Pro Tools.
Klik op Instellingen om toegang tot deze
optie te krijgen.
OPMERKING: Als
tweerichtingscommunicatie is
ingeschakeld, worden Bron-1 tot en met
Bron-10 niet weergegeven in de lijst van
profielen.
OPMERKING: Als
tweerichtingscommunicatie is
ingeschakeld, verschillen de namen van
de profielen enigszins.
RGB-scheiding
Standaardwaarde van printer/
Simulatie
/Uitvoer
Kleur
Selecteer Simulatie voor RGB-taken
waarvoor u een uitvoerapparaat wilt
simuleren dat niet het feitelijke
afdrukapparaat is.
Selecteer Uitvoer voor RGB-taken die u
naar het uiteindelijke uitvoerapparaat
afdrukt.
Raadpleeg Afdrukken uit Windows of
Afdrukken uit Mac OS voor meer
informatie over het instellen van
tweerichtingscommunicatie.
Raadpleeg Afdrukken in kleur voor meer
informatie.
OPMERKING: Deze optie is niet
beschikbaar voor PCL-afdrukken.
De standaardwaarde van de printer komt
overeen met de instelling die is opgegeven
in Instelling van de ColorWise Pro Tools.
Klik op Instellingen om toegang tot deze
optie te krijgen.
Raadpleeg Afdrukken in kleur voor meer
informatie.
OPMERKING: Deze optie is niet
beschikbaar voor PCL-afdrukken.

AFDRUKOPTIES 23
Opties en instellingen
(standaardinstelling is
onderstreept)
Samengestelde overdruk
Aan/Uit
Schaal
100%/25-400%
Scheidingen combineren
Aan/Uit
Locatie Beschrijving Vereisten, beperkingen en informatie
Kleur
Geef op hoe de kleuren van overlappende
afbeeldingen moeten worden afgedrukt.
Schakel deze optie in om een combinatie
van voor- en achtergrondkleuren af te
Raadpleeg Afdrukken in kleur voor meer
informatie.
OPMERKING: Deze optie is niet
beschikbaar voor PCL-afdrukken.
drukken wanneer objecten elkaar
overlappen.
Schakel deze optie uit om het
achtergrondobject te verbergen wanneer
afbeeldingen elkaar overlappen.
Opmaak
Geef een ander vergrotings- of
verkleiningspercentage voor de taak op.
Het ondersteunde bereik gaat van 25 tot
procent.
400
Zie pagina 46 voor meer informatie.
Kleur
Als u kleurscheidingen afdrukt vanuit
DTP-toepassing, hebt u de volgende
een
mogelijkheden:
Schakel deze optie in om
Raadpleeg Afdrukken in kleur voor meer
informatie.
OPMERKING: Deze optie is niet
beschikbaar voor PCL-afdrukken.
kleurscheidingen te combineren op één
pagina. Het resultaat is een pagina
overgedrukte kleuren die het drukwerk
met filmscheidingen van een pers
simuleert.
Steunkleuraanpassing
Standaardwaarde van printer/
Uit/Aan
Kleur
Schakel deze optie uit als u
kleurscheidingen wilt weergeven als vier
afzonderlijke zwart-witpagina’s die elk een
kleurenelement vertegenwoordigen.
Selecteer Uit als u opgegeven
PANTONE-kleuren in de taak wilt
afdrukken met de huidige instelling voor
CMYK-simulatie en CMYKsimulatiemethode.
Selecteer Aan als u de PANTONEopzoektabel wilt activeren. De Integrated
Fiery Color Server drukt de opgegeven
PANTONE-kleuren in de taak af door de
CMYK-afdruk te mengen tot dezelfde
kleuren uit de PANTONE-bibliotheek.
De standaardwaarde van de printer komt
overeen met de instelling die is opgegeven
in Instelling van de ColorWise Pro Tools.
Klik op Instellingen om toegang tot deze
optie te krijgen.
Raadpleeg Afdrukken in kleur voor meer
informatie.
OPMERKING: Deze optie is niet
beschikbaar voor PCL-afdrukken.

AFDRUKOPTIES 24
Opties en instellingen
(standaardinstelling is
onderstreept)
Tekst/lijntekeningen zwart
Standaardwaarde van printer/
Zuiver zwart aan/
CMYK-zwart aan/Normaal
Transparant + tussenblad
Aan/Uit
Uitvoerprofiel
Standaardwaarde van printer
Mediaprofiel gebruiken/
Standaard van server gebruiken/
Uitvoerprofiel gebruiken:
Uitvoer-1/Uitvoer-2/Uitvoer-3/
Uitvoer-4/Uitvoer-5/Uitvoer-6/
Uitvoer-7/Uitvoer-8/Uitvoer-9/
Uitvoer-10
/
Locatie Beschrijving Vereisten, beperkingen en informatie
Kleur
Selecteer Normaal om zwarte tekst en
lijntekeningen af te drukken als
vierkleurenzwart, met behulp van C-, M-,
Y- en K-toner, en om normale PostScriptweergave te gebruiken.
Selecteer Zuiver zwart aan als u zwarte
tekst en lijntekeningen wilt afdrukken als
eenkleurig zwart, alleen met behulp van
100% zwarte toner.
Selecteer CMYK-zwart aan om zwarte
Klik op Instellingen om toegang tot deze
optie te krijgen.
De standaardwaarde van de printer komt
overeen met de instelling die is opgegeven
in Instelling van de ColorWise Pro Tools.
Raadpleeg Afdrukken in kleur voor meer
informatie.
OPMERKING: Deze optie is niet
beschikbaar voor PCL-afdrukken.
tekst en lijntekeningen af te drukken als
eenkleurig zwart, met behulp van 100%
zwarte toner en een kleine hoeveelheid
cyaan om het zwart nog donkerder te
maken.
Media
Schakel deze optie in om meerdere
transparanten af te drukken, gescheiden
door blanco pagina’s gewoon papier.
Kleur
Geef het uitvoerprofiel op voor de taak.
Selecteer Mediaprofiel gebruiken om
automatisch het mediaprofiel te
gebruiken dat aan een afdruktaak is
toegewezen.
Selecteer Standaard van server gebruiken
om het in Color Setup gekozen
standaarduitvoerprofiel te gebruiken.
Selecteer Uitvoerprofiel gebruiken om
Standaardwaarde van printer komt
overeen met de instelling in de
ColorWise Pro Tools.
Klik op Instellingen om toegang tot deze
optie te krijgen.
Raadpleeg Afdrukken in kleur voor meer
informatie.
OPMERKING: Deze optie is niet
beschikbaar voor PCL-afdrukken.
aangepaste profielen te gebruiken die
beschikbaar zijn op het vervolgmenu.
Verschuivingsmodus
Standaardwaarde van printer
Aan/Uit
Vouwen enkele pagina
/Enkele vouw/C-vouw/
Uit
Z-vouw/Z-vouw half vel
/
Afwerking
Afwerking
Selecteer Aan als u de taak wilt
verschuiven (in uitvoerlade).
De standaardwaarde van de printer komt
overeen met de instelling die is opgegeven
in Instelling van de Integrated Fiery
Color Server.
Geef op hoe u de taak wilt vouwen. Er moet een afwerkeenheid geïnstalleerd
zijn om de vouwoptie te gebruiken.
Raadpleeg Afdrukken uit Windows en
Afdrukken uit Mac OS voor meer
informatie over de installatie van
afwerkeenheden.

AFDRUKOPTIES 25
Opties en instellingen
(standaardinstelling is
onderstreept)
Watermerken
Geen/Concept/Geheim/Kopie/
Origineel/Vertrouwelijk/
Bewerken/Nieuw/Verwijderen
Weergavestijl
Standaardwaarde van printer/
Fotografisch
Relat. kleurmeting/
Absolute kleurmeting
/Presentatie/
Locatie Beschrijving Vereisten, beperkingen en informatie
Stempel
Geef op of u een standaardwatermerk
voor uw taak wilt afdrukken.
Als u een watermerk wilt wijzigen,
selecteert u dit in de lijst en klikt u op
Bewerken.
Als u een eigen watermerk wilt maken,
klikt u op Nieuw.
Als u een watermerk wilt verwijderen,
selecteert u dit in de lijst en klikt u op
Ver wi jd er en.
Als u alleen op de eerste pagina een
watermerk wilt afdrukken, schakelt u
Alleen eerste pagina in.
Als u watermerken als transparante tekst
wilt afdrukken (alleen PCL), selecteert u
Transparant.
Kleur
Geef een
standaardkleurweergavebibliotheek
(CRD) op om te gebruiken wanneer u
afbeeldingen, objecten en tekst afdrukt.
Selecteer Fotografisch voor het afdrukken
van foto’s, met inbegrip van scans en
foto’s van digitale camera’s.
De standaardwaarde van de printer komt
overeen met de instelling die is opgegeven
in Instelling van de ColorWise Pro Tools.
Klik op Instellingen om toegang tot deze
optie te krijgen.
Raadpleeg Afdrukken in kleur voor meer
informatie.
Selecteer Presentatie voor het afdrukken
van illustraties en grafieken of voor
gemengde pagina’s met lijntekeningen en
foto’s.
Selecteer Relatieve kleurmeting wanneer
de kleuraanpassing belangrijk is maar u er
de voorkeur aan geeft voor het afdrukken
van witte kleuren het wit van het papier te
gebruiken.
Witte PPT-achtergrond wissen
Aan/Uit
VDP
Selecteer Absolute kleurmeting wanneer
exacte kleuren nodig zijn en zichtbare
grenzen niet storend werken.
Schakel deze optie in wanneer u
PowerPoint gebruikt om variabele
gegevens in combinatie met FreeForm te
maken.
OPMERKING: Deze optie is niet
beschikbaar voor PCL-afdrukken.

AFDRUKOPTIES 26
Opties en instellingen
(standaardinstelling is
onderstreept)
Zwartdetectie
Aan/Uit
Zwarte overdruk
Standaardwaarde van printer
Uit/
Tekst/
Tekst/lijntekeningen
Locatie Beschrijving Vereisten, beperkingen en informatie
Kleur
Schakel deze optie uit als de taak bestaat
uit tekstpagina’s waarin alleen zwart
wordt gebruikt en uit een aanzienlijk
aantal tekstpagina’s in kleur.
Schakel deze optie in als de taak
voornamelijk zwart-wit is.
Als u deze instelling wilt gebruiken, stelt
u Afdrukmodus (Windows) of
Kleurmodus (Mac) in op CMYK,
Standaardkleuren of Aangepaste kleuren.
Raadpleeg Afdrukken in kleur voor meer
informatie.
OPMERKING: Deze instelling is niet
beschikbaar voor PCL-afdrukken.
Kleur
/
Geef de stijl voor zwarte overdruk op die
bepaalt of zwarte tekst gekleurde
achtergronden overdrukt.
Selecteer Tekst om zwarte tekst te
overdrukken.
Selecteer Tekst/lijntekeningen om zwarte
tekst en lijntekeningen te overdrukken.
Klik op Instellingen om toegang tot deze
optie te krijgen.
OPMERKING: Als
tweerichtingscommunicatie niet is
ingeschakeld, wordt deze optie ingesteld
op Standaardwaarde van printer,
overeenkomend met de instelling die is
opgegeven in ColorWise Pro Tools.
Als deze optie is ingesteld op Tekst of
Tekst/lijntekeningen, moet u de optie
Scheidingen combineren uitschakelen.
Tekst/lijntekeningen zwart moet zijn
ingeschakeld om deze instelling te
kunnen selecteren.
Raadpleeg Afdrukken in kleur voor meer
informatie.
OPMERKING: Deze optie is niet
beschikbaar voor PCL-afdrukken.

AFDRUKOPTIES 27
Opties van Booklet Maker
De onderstaande tabel bevat een korte beschrijving van de bedieningselementen, opties en
beschikbare instellingen van Booklet Maker, waarbij de standaardinstelling (indien van
toepassing) is onderstreept. Links wordt het deelvenster in de modus Basis weergegeven in
grijs. Mogelijke verschillen tussen de modus Basis en Geavanceerd worden vermeld in de
kolommen Opties en beschikbare instellingen en Vereisten, beperkingen en informatie.
Raadpleeg de Help van Booklet Maker voor meer informatie over opties van Booklet Maker.
OPMERKING: Opties voor Booklet Maker zijn niet beschikbaar voor PCL-afdrukken.
s
Opties en beschikbare
instellingen
Boekjestype: Boekjestype
Door rug geniet (links)
geniet (boven)/
Door rug geniet (rechts)/
Genest door rug geniet (links)/
Genest door rug geniet (boven)/
Genest door rug geniet (rechts)/
Op rug gesneden (links)/
Op rug gesneden (boven)/
Op rug gesneden (rechts)
Boekjestype: Omslag (Win)
Modus Basis: Omslag voor boekje
wordt voorbereid/Omslag wordt
niet voorbereid
Modus Geavanceerd: Aan/Uit
Door rug
Locatie Beschrijving Vereisten, beperkingen en
informatie
Opmaak: Boekje
Boekjestype is een combinatie van de
inbindmethode (door de rug geniet,
genest door de rug geniet of op de rug
gesneden), die bepaalt hoe de katernen
van het boekje worden gevouwen en hoe
de pagina’s worden ingeslagen, en de
inbindrand (links, rechts of boven),
de plaats bepaalt van de rug van het
die
boekje.
OPMERKING: De inbindmethode en
inbindrand (als afzonderlijke opties) zijn
alleen beschikbaar in de modus
Geavanceerd.
Zie pagina 35 en de Help van Booklet
Maker voor meer informatie over
inbindmethoden.
OPMERKING: Deze optie is niet
beschikbaar voor PCL-afdrukken.
Opmaak: Boekje
Met de optie Omslag (alleen bij Door de
rug geniet) kunt u een omslag voor het
OPMERKING: Deze optie is niet
beschikbaar voor PCL-afdrukken.
boekje opgeven.
Als u Omslag voor boekje wordt
voorbereid selecteert, definieert u de
omslaginhoud, de omslagmedia en de
boekjesomslagbron in de laatste stappen
van het proces.
Als u Omslag wordt niet voorbereid
selecteert, worden resterende
omslagopties van Booklet Maker
overgeslagen.

AFDRUKOPTIES 28
Opties en beschikbare
instellingen
Papierformaat: Papierformaat
voor 2 per vel
Lijst met beschikbare formaten
A4 LEF=standaardinstelling)/
Selecteren uit Paper Catalog/
Aangepast papierformaat
definiëren/
Papierformaat: Documentgrootte
Lijst met beschikbare formaten
=standaardinstelling)/
A4 LEF
Aangepast papierformaat
definiëren
Locatie Beschrijving Vereisten, beperkingen en
informatie
Opmaak: Boekje
Papierformaat voor 2 per vel definieert
het formaat van het vel papier
(opengevouwen) waarop het boekje
wordt afgedrukt.
U kunt als volgt een papierformaat voor
het boekje selecteren:
Maak een keuze in de lijst met
beschikbare formaten in het menu
Papierformaat.
Raadpleeg de Help van Booklet Maker
voor informatie over papierformaten en
het afdrukken van boekjes.
Raadpleeg Afdrukken uit Windows of
Afdrukken uit Mac OS voor informatie
over het afdrukken van aangepaste
paginaformaten.
OPMERKING: Deze optie is niet
beschikbaar voor PCL-afdrukken.
Kies Selecteren uit Paper Catalog om een
dynamische database te openen waarin de
mediumkenmerken zijn opgeslagen van
alle beschikbare soorten papier voor
afdrukken op de Integrated Fiery Color
Server.
Selecteer Aangepast papierformaat
definiëren om een papierformaat te
maken dat niet-standaard is.
Opmaak: Boekje
Documentgrootte wordt gedefinieerd in
het dialoogvenster Afdrukken (of Paginainstelling) van uw oorspronkelijke
toepassing.
U kunt met deze optie de in het
document gedefinieerde paginagrootte als
volgt opgeven:
Maak een keuze uit de lijst met
beschikbare papierformaten in het menu
Documentgrootte. SEF staat voor Short
Edge Feed (liggende afdrukstand). LEF
staat voor Long Edge Feed (staande
afdrukstand).
Raadpleeg de Help van Booklet Maker
voor meer informatie over de
documentgrootte.
OPMERKING: Deze optie is alleen
beschikbaar wanneer u Booklet Maker
opent vanuit het Windowsprinterstuurprogramma.
Raadpleeg Afdrukken uit Windows of
Afdrukken uit Mac OS voor informatie
over het afdrukken van aangepaste
paginaformaten.
OPMERKING: Deze optie is niet
beschikbaar voor PCL-afdrukken.
Selecteer Aangepast papierformaat
definiëren om een formaat te definiëren
dat niet-standaard is.
Papierformaat en subsetformaat:
Aantal vellen in een subset (door
rug geniet)
-20
2
Opmaak: Boekje
Wanneer Genest door de rug geniet is
geselecteerd, gebruikt u deze optie om het
aantal vellen per subset op te geven.
Raadpleeg de Help van Booklet Maker
voor meer informatie over geneste door
de rug geniete boekjes.
OPMERKING: Deze optie is niet
beschikbaar voor PCL-afdrukken.

AFDRUKOPTIES 29
Opties en beschikbare
instellingen
Papierformaat: Afdrukstand
Staand/Liggend
Papierformaat:
Passend verkleinen
/Uit
Aan
Pagina-uitlijning:
Pagina’s uitlijnen (Win)
Aanpassing voor centreren (Mac)
In het midden/Aan de rug
Locatie Beschrijving Vereisten, beperkingen en
informatie
Opmaak: Boekje
Afdrukstand geeft de hoogtebreedteverhouding (Staand of Liggend)
weer die is gedefinieerd in het
oorspronkelijke document. Gebruik deze
optie om de afdrukstand die in het
oorspronkelijke document is gedefinieerd
te vervangen.
Raadpleeg de Help van Booklet Maker
voor meer informatie over de
afdrukstand.
OPMERKING: Deze optie is alleen
beschikbaar wanneer u Booklet Maker
opent vanuit het Windows-
printerstuurprogramma.
OPMERKING: Deze optie is niet
beschikbaar voor PCL-afdrukken.
Opmaak: Boekje
Wanneer Passend verkleinen is
ingeschakeld, wordt de pagina-inhoud
automatisch verkleind zodat deze past op
het opgegeven papierformaat.
Wanneer Passend verkleinen is
uitgeschakeld, wordt de pagina-inhoud
op 100% afgedrukt.
Raadpleeg de Help van Booklet Maker
voor meer informatie over Passend
verkleinen.
OPMERKING: De optie Passend
verkleinen is alleen beschikbaar in de
modus Geavanceerd.
OPMERKING: Deze optie is niet
beschikbaar voor PCL-afdrukken.
Opmaak: Boekje
De optie Pagina’s uitlijnen bepaalt de
verschuiving van de pagina-inhoud in
verhouding tot de horizontale (links en
rechts binden) of verticale (boven
binden) as.
Raadpleeg de Help van Booklet Maker
voor meer informatie over pagina-
uitlijning.
OPMERKING: Deze optie is niet
beschikbaar voor PCL-afdrukken.
Selecteer In het midden om de paginainhoud in het midden van de helft van
het opgegeven papierformaat te plaatsen.
Pagina-uitlijning:
Rugmarge verhogen met
-50 mm (stappen van 0,1 mm)
0
0-1,97 inch (stappen van 0,005
inch)
Opmaak: Boekje
Selecteer Aan de rug om de paginainhoud met de rug uit te lijnen.
De optie Rugmarge verhogen met voegt
extra witruimte toe tussen aangrenzende
pagina’s om deze te kunnen binden.
Raadpleeg de Help van Booklet Maker
voor meer informatie over rugmarges.
OPMERKING: Deze optie is niet
beschikbaar voor PCL-afdrukken.

AFDRUKOPTIES 30
Opties en beschikbare
instellingen
Pagina-uitlijning:
Opkruipen compenseren (Win)
Aanpassing voor opkruipen (Mac)
/Normaal/Dik
Uit
Omslaginhoud:
Invoer van inhoud
Geen (tussenvel gebruiken)/
Als afzonderlijke pagina’s
Locatie Beschrijving Vereisten, beperkingen en
informatie
Opmaak: Boekje
OPMERKING: Bij de optie Opkruipen
compenseren wordt de positie van
pagina-inhoud aangepast om de
verschuiving te neutraliseren die optreedt
wanneer vellen worden gevouwen bij het
maken van door de rug geniete boekjes
Raadpleeg de Help van Booklet Maker
voor meer informatie over opkruipen
compenseren.
OPMERKING: Deze optie is niet
beschikbaar voor PCL-afdrukken.
en geneste door de rug geniete boekjes.
Selecteer Normaal als een door de rug
geniet of genest door de rug geniet boekje
met een groot aantal pagina’s wordt
afgedrukt.
Selecteer Dik als een door de rug geniet
of genest door de rug geniet boekje op
zwaar papier wordt afgedrukt.
OPMERKING: Opkruipen treedt niet op
bij op de rug gesneden boekjes.
Opmaak: Boekje
Invoer van inhoud (alleen bij Door de
rug geniet) definieert of een voorgedrukt
omslag wordt ingevoegd, of dat
afzonderlijke pagina’s uit het
oorspronkelijke document worden
Raadpleeg de Help van Booklet Maker
voor meer informatie over omslagopties.
OPMERKING: Deze optie is niet
beschikbaar voor PCL-afdrukken.
afgedrukt als de omslaginhoud van het
boekje.
Selecteer Geen (tussenvel gebruiken)
wanneer u een voorgedrukt omslag wilt
invoegen dat aan het boekje wordt
toegevoegd.
Selecteer Als afzonderlijke pagina’s
wanneer u afzonderlijke pagina’s uit het
document als omslaginhoud voor het
boekje wilt afdrukken. (Met deze
instelling is afdrukken op de rug niet
mogelijk.)

AFDRUKOPTIES 31
Opties en beschikbare
instellingen
Omslaginhoud: Vooromslag
Afdrukken op buitenkant
Afdrukken op binnenkant/
Op beide kanten afdrukken/
Niet afdrukken
Omslaginhoud: Achteromslag
Afdrukken op buitenkant
Afdrukken op binnenkant/
Op beide kanten afdrukken/
Niet afdrukken
/
/
Locatie Beschrijving Vereisten, beperkingen en
informatie
Opmaak: Boekje
Vooromslag (alleen bij Door de rug
geniet) definieert hoe de inhoud van het
vooromslag wordt afgedrukt.
Selecteer Afdrukken op buitenkant
wanneer u alleen op de buitenzijde van
het vooromslag wilt afdrukken (de
binnenzijde van het vooromslag blijft
OPMERKING: Wanneer u een omslag
toevoegt, kunnen blanco pagina’s
worden toegevoegd, afhankelijk van het
toewijzen van pagina’s aan katernen in
de taak.
OPMERKING: Deze optie is niet
beschikbaar voor PCL-afdrukken.
blanco).
Selecteer Afdrukken op binnenkant
wanneer u alleen op de binnenzijde van
het vooromslag wilt afdrukken (de
buitenzijde van het vooromslag blijft
blanco).
Selecteer Op beide kanten afdrukken
wanneer u op zowel de binnenzijde als de
buitenzijde van het vooromslag wilt
afdrukken.
Selecteer Niet afdrukken wanneer u geen
inhoud op het vooromslag wilt
afdrukken.
Opmaak: Boekje
Achteromslag (alleen bij Door de rug
geniet) definieert hoe de inhoud van het
achteromslag wordt afgedrukt.
Selecteer Afdrukken op buitenkant
wanneer u alleen op de buitenzijde van
het achteromslag wilt afdrukken (de
binnenzijde van het achteromslag blijft
OPMERKING: Wanneer u een omslag
toevoegt, kunnen blanco pagina’s
worden toegevoegd, afhankelijk van het
toewijzen van pagina’s aan katernen in
de taak.
OPMERKING: Deze optie is niet
beschikbaar voor PCL-afdrukken.
blanco).
Selecteer Afdrukken op binnenkant
wanneer u alleen op de binnenzijde van
het achteromslag wilt afdrukken (de
buitenzijde van het achteromslag blijft
blanco).
Selecteer Op beide kanten afdrukken
wanneer u op zowel de binnenzijde als de
buitenzijde van het achteromslag wilt
afdrukken.
Selecteer Niet afdrukken wanneer u geen
inhoud op het achteromslag wilt
afdrukken.

AFDRUKOPTIES 32
Opties en beschikbare
instellingen
Omslagmedia: Omslagmedia
Zelfde als hoofdtekst
Omslagmedia: Bron voor
omslagen
Zelfde als taak
Lade 2/
Lade 3/
Lade 5 (handmatige invoer)/
Lade 6/Lade 6 (Extra groot)/
Lade 7 (Extra groot)/
Lade 8 (scheidingsvellen/
omslagen)
/Lade 1/
Locatie Beschrijving Vereisten, beperkingen en
informatie
Opmaak: Boekje
Omslagmedia (alleen bij Genest door de
rug geniet) bepaalt het medium voor het
omslag van het boekje.
Selecteer Zelfde als hoofdtekst wanneer u
OPMERKING: Omslagmedia is niet
beschikbaar in Mac
OS.
OPMERKING: Deze optie is niet
beschikbaar voor PCL-afdrukken.
hetzelfde medium wilt gebruiken als voor
de binnenpagina’s van de taak.
Opmaak: Boekje
Bij Bron voor omslagen (alleen bij Genest
door de rug geniet) geeft u de lade op die
OPMERKING: Deze optie is niet
beschikbaar voor PCL-afdrukken.
het omslagmedium voor het boekje
bevat.

AFDRUKOPTIES 33
Opties voor Combineren en afdrukken
Opties en instellingen
(standaardinstelling is
onderstreept)
Combineren en afdrukken
Stap en herhalen/
Snijden en stapelen
Papierformaat
Lijst met beschikbare formaten
A4 LEF=standaardinstelling)/
Selecteren uit Paper Catalog/
Aangepast papierformaat
definiëren
Locatie Beschrijving Vereisten, beperkingen en
informatie
Opmaak:
Combineren en
afdrukken
Selecteer Stap en herhalen om een taak
snel af te drukken door op elk vel twee
dezelfde documentpagina’s af te
drukken. Wanneer u de afgedrukte
vellen doormidden snijdt, heeft u twee
Zie pagina 39 voor meer informatie over
combineren en afdrukken.
OPMERKING: Deze optie is niet
beschikbaar voor PCL-afdrukken.
volledige reeksen van hetzelfde
document.
Selecteer Snijden en stapelen om een
taak snel af te drukken door twee
documentpagina’s naast elkaar af te
drukken. Wanneer u de afgedrukte
vellen doormidden snijdt en op elkaar
stapelt, heeft u één volledige reeks van
het document (met een kortere
afdruktijd).
Opmaak:
Combineren en
afdrukken
Papierformaat definieert het formaat van
het vel papier waarop de gecombineerde
taak wordt afgedrukt.
U kunt als volgt een papierformaat
selecteren:
Maak een keuze in de lijst met
beschikbare formaten in het menu
Papierformaat.
Kies Selecteren uit Paper Catalog om een
Raadpleeg Afdrukken uit Windows of
Afdrukken uit Mac OS voor informatie
over het afdrukken van aangepaste
paginaformaten.
Raadpleeg Hulpprogramma’s en de Help
van Paper Catalog voor meer informatie
over Paper Catalog.
OPMERKING: Deze optie is niet
beschikbaar voor PCL-afdrukken.
dynamische database te openen waarin
de mediumkenmerken zijn opgeslagen
van alle beschikbare soorten papier voor
afdrukken op de Integrated Fiery Color
Server.
Selecteer Aangepast papierformaat
definiëren om een papierformaat te
maken dat niet-standaard is.

AFDRUKOPTIES 34
Opties en instellingen
(standaardinstelling is
onderstreept)
Documentgrootte
Lijst met beschikbare formaten
=standaardinstelling)/
A4 LEF
Aangepast papierformaat
definiëren
Afdrukstand
Staand/Liggend
Locatie Beschrijving Vereisten, beperkingen en
informatie
Opmaak:
Combineren en
afdrukken
Documentgrootte wordt gedefinieerd in
het dialoogvenster Afdrukken (of Paginainstelling) van uw oorspronkelijke
toepassing.
U kunt met deze optie de in het
document gedefinieerde paginagrootte
Raadpleeg Afdrukken uit Windows of
Afdrukken uit Mac OS voor informatie
over het afdrukken van aangepaste
paginaformaten.
OPMERKING: Deze optie is niet
beschikbaar voor PCL-afdrukken.
als volgt opgeven:
Maak een keuze uit de lijst met
beschikbare papierformaten in het menu
Documentgrootte. SEF staat voor Short
Edge Feed (liggende afdrukstand). LEF
staat voor Long Edge Feed (staande
afdrukstand).
Selecteer Aangepast papierformaat
definiëren om een formaat te definiëren
dat niet-standaard is.
Opmaak:
Combineren en
afdrukken
Afdrukstand geeft de hoogtebreedteverhouding (Staand of Liggend)
weer die is gedefinieerd in het
OPMERKING: Deze optie is niet
beschikbaar voor PCL-afdrukken.
dialoogvenster Afdrukken (of Paginainstelling) van de oorspronkelijke
toepassing. Gebruik deze optie om zo
nodig te vervangen.
Verkleinen om passend te
maken
/Uit
Aan
Rugmarge verhogen met
0-50 mm (stappen van 0,1 mm)
0-1,97 inch (stappen van
0,005 inch)
Dubbelzijdig afdrukken
Uit/Boven-Boven
Opmaak:
Combineren en
afdrukken
Opmaak:
Combineren en
afdrukken
Opmaak:
Combineren en
afdrukken
Verkleinen om passend te maken
verkleint de documentpagina zodat deze
past op het papierformaat dat u
selecteert.
Wanneer Verkleinen om passend te
maken is uitgeschakeld, wordt de
pagina-inhoud op 100% afgedrukt.
OPMERKING: Bij Verkleinen om passend
te maken wordt de paginagrootte van het
document alleen verkleind, niet
vergroot.
Bij Rugmarge verhogen met wordt extra
witruimte toegevoegd tussen
aangrenzende pagina’s om te kunnen
kappen of voor andere afwerkingsopties.
Selecteer Uit voor enkelzijdig afdrukken.
Selecteer Boven-Boven voor dubbelzijdig
afdrukken.
OPMERKING: Deze optie is niet
beschikbaar voor PCL-afdrukken.
OPMERKING: Deze optie is niet
beschikbaar voor PCL-afdrukken.
OPMERKING: Deze optie is niet
beschikbaar voor PCL-afdrukken.

AFDRUKOPTIES 35
Aanvullende informatie
In de volgende secties wordt aanvullende informatie gegeven over afdrukopties. Raadpleeg
de tabel die begint op pagina 9 voor meer informatie over de instellingen, vereisten en
beperkingen van deze opties.
Automatisch overvullen
Overvullen is een afdruktechniek waarbij sommige objecten lichtjes groter of kleiner worden
afgedrukt dan u hebt opgegeven in een toepassing, om zo witte randen rond objecten te
vermijden. Deze witte randen of “kralen” kunnen het gevolg zijn van factoren zoals
registerfouten, de fysieke eigenschappen van de toner en de stijfheid van de media. De functie
Automatisch overvullen biedt u geavanceerde instellingen voor het overvullen en geeft
u volledige controle over de instellingswaarden. Raadpleeg Afdrukken in kleur voor meer
informatie.
Boekje maken
Booklet Maker is de inslagtoepassing waarmee u snel documenten in boekindeling kunt
afdrukken zonder dat u complexere programma’s voor pagina-inslagen nodig hebt. Booklet
Maker biedt geavanceerde instellingen waarbij het proces wordt gestroomlijnd doordat alleen
opties en besturingselementen worden weergegeven die betrekking hebben op de keuzen die u
maakt. Booklet Maker kan taken inslaan vanuit bijna elke toepassing.
U kunt Booklet Maker openen vanuit het printerstuurprogramma wanneer u een taak afdrukt
of vanuit Taakeigenschappen in Command WorkStation, waar u de eigenschappen van een
taak kunt wijzigen.
OPMERKING: Opties van Booklet Maker zijn niet beschikbaar voor PCL-afdrukken.

AFDRUKOPTIES 36
De volgende lay-outs voor boekjes zijn beschikbaar:
Door de rug geniet: hierbij worden katernen als een groep samengevouwen en vervolgens
geniet of genaaid in de middenvouw, die de rug van het boekje vormt.
Op de rug gesneden: hierbij worden de katernen afzonderlijk gevouwen en vervolgens op
elkaar gestapeld langs de gemeenschappelijke vouwlijn, die wordt vlakgemaakt en gelijmd en
zo de rug van het boekje vormt.
Genest door de rug geniet: hierbij worden de inbindmethoden Door de rug geniet en Op de
rug gesneden gecombineerd door twee of meer subsets (of groepen) op elkaar te stapelen langs
de gemeenschappelijke vouwlijn en deze vervolgens samen te lijmen in de vouwlijn, die zo de
rug van het boekje vormt.
Raadpleeg de tabel op pagina 27 voor opties van Booklet Maker en beschikbare instellingen.
Raadpleeg de Help van Booklet Maker voor meer informatie over het gebruik van opties van
Booklet Maker.

AFDRUKOPTIES 37
Documentgrootte en Papierformaat
Documentgrootte is de paginagrootte die is gedefinieerd in het dialoogvenster Afdrukken (of
Pagina-instelling) van uw toepassing. Papierformaat is het formaat van het werkelijke vel
papier waarop de taak wordt afgedrukt. Het kan nuttig zijn om de documentgrootte te zien
als de digitale invoer (de paginagrootte die in het oorspronkelijke document is gedefinieerd)
en het papierformaat als de fysieke uitvoer (het werkelijke formaat van het papier in de lade
van de digitale pers).
In gevallen waarbij één documentpagina per vel papier wordt afgedrukt, is de
documentgrootte doorgaans gelijk aan het papierformaat. De documentgrootte kan echter
verschillen van het papierformaat wanneer u boekjes afdrukt of meerdere documentpagina’s
op een enkel vel inslaat.
De onderstaande illustraties zijn voorbeelden van mogelijke relaties tussen de
documentgrootte en het papierformaat. De afdrukstand van alle weergegeven pagina’s is
liggend.
Documentgrootte (invoer) Papierformaat (uitvoer)
Documentgrootte is gelijk
aan papierformaat.
Het schalingspercentage
is 100%.
Documentgrootte
11x17 wordt verkleind
zodat deze past op
papierformaat Letter.
Het schalingspercentage
is 50%.
Letter Letter
A
11x17 Letter
A
A
A
Documentgrootte A4 wordt
vergroot zodat deze past
op papierformaat A3.
Het schalingspercentage
is 141%.
De documentgrootte kan ook van het papierformaat verschillen wanneer u de optie Schaal of
Passend schalen gebruikt. De optie Schaal verkleint of vergroot de documentpagina met het
opgegeven percentage. De optie Passend schalen verkleint of vergroot de documentpagina
automatisch zodat deze past op het geselecteerde papierformaat.
A4 A3
A
A
Zie pagina 46 voor meer informatie over Schaal en Passend schalen.
Raadpleeg de Help van Booklet Maker voor meer informatie over documentgrootte en
papierformaat bij het afdrukken van boekjes.

AFDRUKOPTIES 38
Dubbelzijdig afdrukken
De Integrated Fiery Color Server digitale pers is uitgerust voor automatisch dubbelzijdig
(duplex) afdrukken. Wanneer de afdrukoptie Dubbelzijdig afdrukken ingesteld is op een
van de instellingen voor dubbelzijdig afdrukken, draait de digitale pers het papier automatisch
om op de andere zijde af te drukken.
PAGINA’S AUTOMATISCH DUBBELZIJDIG AFDRUKKEN
1 Kies Afdrukken in uw toepassing en zoek de optie voor dubbelzijdig afdrukken
(tabblad
De plaats waar u de afdrukopties van de Integrated Fiery Color Server kunt vinden, is
afhankelijk van het printerstuurprogramma dat u gebruikt.
2 Kies een instelling voor dubbelzijdig afdrukken.
Boven-Boven: drukt de bovenzijde van de afbeelding af op zijde 1 tegen dezelfde
paginarand
Boven-Onder: drukt de bovenzijde van de afbeelding af op zijde 1, aan de
tegenovergestelde
Opmaak).
als de bovenzijde van de afbeelding op zijde 2.
paginarand van de bovenzijde van de afbeelding op zijde 2.
De volgende tabel toont hoe instellingen voor dubbelzijdig afdrukken overeenkomen met
de afgedrukte uitvoer:
Boven-Boven Boven-Onder
Staand
Liggend
3 Druk de taak af.
1 2
1
1
2
1
2
2

AFDRUKOPTIES 39
Combineren en afdrukken
De volgende methoden voor snel afdrukken zijn beschikbaar:
OPMERKING: Opties voor Combineren en afdrukken zijn niet beschikbaar
voor PCL-afdrukken.
Combineren - Stap en herhalen: kies deze instelling om een taak zo af te drukken dat de
gegevens van de eerste pagina op het eerste vel worden gekopieerd. De gegevens van de tweede
pagina worden op de volgende pagina gekopieerd, enzovoort. Als bijvoorbeeld elk van de
afgedrukte exemplaren doormidden wordt gesneden, is het resultaat twee volledige reeksen
van hetzelfde document.
Enkelzijdig Dubbelzijdig (duplex)
Alleen voor
Combineren - Snijden en stapelen: kies deze instelling om een taak snel af te drukken, zodat
Voor
Achter
bij het stapelen en snijden van de vellen vanuit het midden de taak in volgorde wordt
genummerd en gescheiden als twee stapels. De afdrukvolgorde is zodanig dat wanneer deze
doormidden worden gesneden, men deze kan combineren om het volledige document te
krijgen, met een kortere afdruktijd.
Enkelzijdig Dubbelzijdig (duplex)
Alleen voor
Voor Achter
Raadpleeg de tabel op pagina 33 voor beschikbare opties en instellingen.

AFDRUKOPTIES 40
Perforeren en Perforeerpositie
De volgende tabel toont het aantal perforaties en de beschikbare perforatieposities.
OPMERKING: Het papierformaat, de papiersoort, het aantal pagina’s en de invoerrichting zijn
factoren die van invloed zijn op de mogelijke perforatieposities.
Perforatie-instelling Staand Liggend
Links Rechts Boven Links Rechts Boven
2 gaatjes
3 gaatjes
4 gaatjes
Raadpleeg Afdrukken uit Windows of Afdrukken uit Mac OS voor informatie over de installatie
van afwerkeenheden met perforeeropties en andere installeerbare opties.

AFDRUKOPTIES 41
Beeldverschuiving
In Beeldverschuiving kunt u opgeven hoe ver de afbeelding op elke pagina moet worden
verschoven langs de X-as (horizontaal) en de Y-as (verticaal). Door de inhoud van de taak op
deze manier te verschuiven, kunt u rekening houden met diverse afwerkingsopties, zoals
nieten en binden. Beeldverschuiving voorkomt dat de afbeelding wordt afgekapt.
OPMERKING: Deze optie is niet beschikbaar voor PCL-afdrukken.
OPMERKING: Deze optie geldt alleen voor taken waarbij Pagina’s per vel is ingesteld op
1
per vel.
BEELDVERSCHUIVING VOOR EEN AFDRUKTAAK DEFINIËREN
1 Schakel de optie Beeldverschuiving in het printerstuurprogramma in en klik op de knop
Opties voor beeldverschuiving.
2 Selecteer de maateenheid.
3 Typ in de velden X en Y de instellingen voor de verschuiving van de afbeelding voor Voorkant
en Achterkant. U kunt de instellingen van de afbeelding ook kiezen met behulp van de
pijltjestoetsen.
OPMERKING: De maximumwaarde voor zowel de X-as als de Y-as is 999,99 punten/
13,89 inch/352,77 mm.
4 Selecteer Voor- en achterkant uitlijnen om de afbeeldingen op de voor- en achterzijde
passend uit te lijnen.
5 Klik op OK.

AFDRUKOPTIES 42
Handmatig dubbelzijdig
Handmatig dubbelzijdig afdrukken wordt ondersteund met Lade 5 (handmatige invoer),
Lade 6 (Extra groot) of Lade 7 (Extra groot) als papierbron. Wanneer u een taak handmatig
dubbelzijdig afdrukt, wordt u door de Integrated Fiery Color Server gevraagd de vereiste
handmatige stappen uit te voeren en worden berichten weergegeven die u helpen wanneer
fouten optreden.
EEN HANDMATIGE DUBBELZIJDIGE TAAK AFDRUKKEN
1 Kies Afdrukken in de toepassing waarmee u werkt.
2 Stel de afdrukopties als volgt in:
• Handmatig dubbelzijdig = Ingeschakeld
• Bedrukte zijde omlaag = Bedrukte zijde omhoog
• Papierbron = Lade 5 (handmatige invoer), Lade 6 (Extra groot) of Lade 7 (Extra groot)
3 Druk de taak af.
De even pagina’s worden afgedrukt.
4 Als u uit Lade 5 (handmatige invoer) afdrukt, verwijdert u het ongebruikte papier uit de
lade.
5 Let op de afdrukstand van de pagina’s in de uitvoerlade voordat u ze verwijdert.
6 Draai de pagina’s om, met de bedrukte zijde omlaag, en plaats deze in dezelfde lade die u
voor de eerste zijde hebt gebruikt.
Afhankelijk van de manier waarop u de pagina’s plaatst, kunt u zijde 2 met dezelfde
afdrukstand afdrukken als zijde 1 (Boven-Boven), of 180 graden gedraaid ten opzichte van
zijde 1 (Boven-Onder).
Boven-Boven Boven-Onder
Staand
Liggend
1 2
1
1
2
1
2
2
Als u handmatig dubbelzijdig Boven-Boven wilt afdrukken, plaatst u de pagina’s in dezelfde
afdrukstand waarin ze in de uitvoerlade terechtkomen, maar met de bedrukte zijde omlaag.
Als de afbeelding bijvoorbeeld ondersteboven is en de pagina’s met de bedrukte zijde omhoog
liggen, plaatst u deze met de afbeelding ondersteboven en met de bedrukte zijde omlaag.

Boven-Boven afdrukken
AFDRUKOPTIES 43
Draai de pagina’s niet. Plaats ze in dezelfde richting (lange kant eerst of korte kant eerst) als bij
het afdrukken van zijde 1.
OPMERKING: De onderstaande illustraties geven pagina’s met staande afdrukstand weer
die
LEF (lange kant eerst) worden afgedrukt.
Boven-Onder afdrukken
Uitvoerlade
Invoerlade
Als u Boven-Onder wilt afdrukken, draait u de pagina’s 180 graden en plaatst u deze met de
bedrukte zijde omlaag.
Uitvoerlade
7 Voor Lade 6 (Extra groot) drukt u op de startknop van het bedieningspaneel van de digitale
pers.
Invoerlade
Lade 5 (handmatige invoer) detecteert dat de pagina’s zijn geplaatst, zodat u niet op start hoeft
te drukken.
De oneven pagina’s worden afgedrukt.
OPMERKING: Voor met Impose ingeslagen taken moet u de pagina’s altijd langs de lange zijde
van de pagina omdraaien.

AFDRUKOPTIES 44
Berichten van de Integrated Fiery Color Server voor handmatig dubbelzijdig afdrukken
Tijdens het handmatig dubbelzijdig afdrukken toont de Integrated Fiery Color Server
berichten die u helpen de taken uit te voeren. Deze berichten worden beschreven in de
volgende tabel:
Wanneer dit gebeurt Wordt dit bericht getoond
Afdrukken van zijde 1 uit Lade 6
(of Lade 7) is voltooid.
Afdrukken van zijde 1 uit Lade 5
(handmatige invoer) is voltooid.
Er is een papierstoring
opgetreden tijdens het afdrukken
van zijde 2 uit Lade 6 (of Lade 7).
Afdrukken van zijde 1 is voltooid. Ga als volgt te werk om zijde 2
af te drukken:
1. Verwijder de afdrukken van zijde 1 uit de uitvoerlade.
2. Draai de uitvoer om en plaats deze met de bedrukte zijde omlaag
in Lade 6 (of Lade 7).
OPMERKING: Als u niet het juiste aantal pagina’s plaatst, wordt
u door de Integrated Fiery Color Server gevraagd het juiste
papierformaat en papiertype te plaatsen.
Afdrukken van zijde 1 is voltooid. Ga als volgt te werk om zijde 2
af te drukken:
1. Verwijder de afdrukken van zijde 1 uit de uitvoerlade.
2. Draai de uitvoer om en plaats deze met de bedrukte zijde omlaag
in Lade 5 (handmatige invoer).
OPMERKING: Als u niet het juiste aantal pagina’s plaatst, wordt
u door de Integrated Fiery Color Server gevraagd het juiste
papierformaat en papiertype te plaatsen.
1. Verwijder de uitvoer uit de uitvoerlade en leg deze opzij.
Deze uitvoer zal later met andere uitvoer worden gecombineerd om
een volledige stapel te maken.
2. Open Lade 6 (of Lade 7).
Er is een papierstoring
opgetreden tijdens het afdrukken
van zijde 2 uit Lade 5
(handmatige invoer).
3. Verwijder de afgedrukte vellen uit Lade 6 (of Lade 7) en leg deze
opzij. U wordt later verzocht deze vellen opnieuw te plaatsen.
4. Plaats blanco vellen in Lade 6 (of Lade 7).
5. Sluit Lade 6 (of Lade 7).
1. Verwijder de uitvoer uit de uitvoerlade en leg deze opzij.
Deze uitvoer zal later met andere uitvoer worden gecombineerd om
een volledige stapel te maken.
2. Verwijder de afgedrukte vellen uit Lade 5 (handmatige invoer)
en leg deze opzij. U wordt later verzocht deze vellen opnieuw te
plaatsen.
3. Plaats blanco vellen in Lade 5 (handmatige invoer).

AFDRUKOPTIES 45
Wanneer dit gebeurt Wordt dit bericht getoond
De pagina’s van zijde 2 die
vanwege een papierstoring
opnieuw moesten worden
afgedrukt, zijn met succes
afgedrukt uit Lade 6 (of Lade 7).
De pagina’s van zijde 2 die
vanwege een papierstoring
opnieuw moesten worden
afgedrukt, zijn met succes
afgedrukt uit Lade 5 (handmatige
invoer).
1. Verwijder de afdrukken van zijde 1 uit de uitvoerlade.
2. Draai de uitvoer om en plaats deze op de afgedrukte vellen die u
uit Lade 6 (of Lade 7) hebt verwijderd.
3. Open Lade 6 (of Lade 7).
4. Plaats de volledige stapel in Lade 6, met de bedrukte zijde
omlaag.
5. Sluit Lade 6 (of Lade 7).
6. Na het afdrukken verwijdert u de afdrukken uit de uitvoerlade
en combineert u deze met de eerder opzij gelegde stapel.
1. Verwijder de afdrukken van zijde 1 uit de uitvoerlade.
2. Draai de uitvoer om en plaats deze op de afgedrukte vellen die u
uit Lade 5 (handmatige invoer) hebt verwijderd.
3. Plaats de volledige stapel in Lade 5 (handmatige invoer), met de
bedrukte zijde omlaag.
4. Na het afdrukken verwijdert u de afdrukken uit de uitvoerlade
en combineert u deze met de eerder opzij gelegde stapel.

AFDRUKOPTIES 46
Schaal
Met de optie Schaal kunt u de schaal van een afdruktaak vergroten of verkleinen (binnen een
bereik van 25–400%). De operator kan het vergrotings- of verkleiningspercentage vervangen,
maar de vervanging wordt toegepast op alle vergrotings- of verkleiningspercentages die al in de
actieve taak zijn ingesteld. Als een gebruiker bijvoorbeeld een afdruktaak verzendt met een
verkleiningspercentage van 50% en de operator een vervanging van 300% instelt, wordt de
taak afgedrukt op 150% van de oorspronkelijke documentgrootte, namelijk 50% van 300%.
Passend schalen
Met deze optie kunt u een taak doen passen op een papierformaat dat afwijkt van het
beeldformaat. Als u deze optie inschakelt, wordt de afbeelding vergroot of verkleind zodat
deze past op een papierformaat dat u met de optie Paginaformaat kiest. Als u deze optie
uitschakelt, wordt de afbeelding zonder aanpassing op het oorspronkelijke formaat afgedrukt,
ook als u op een groter papierformaat afdrukt.
Passend schalen uitgeschakeld
Passend schalen ingeschakeld
Oorspronkelijk formaat
Letter
Afdrukformaat
11 x 17

AFDRUKOPTIES 47
Beveiligd afdrukken
De functie Beveiligd Afdrukken biedt een veiligheidsniveau voor gevoelige of vertrouwelijke
afdruktaken. Met deze functie kunt u uw taak alleen afdrukken wanneer u aanwezig bent bij
de uitvoerapparaat. Wanneer u deze functie gebruikt, moet u een wachtwoord invoeren in het
veld Beveiligd afdrukken van het printerstuurprogramma (tabblad Taakinfo) voordat u de
taak naar de Integrated Fiery Color Server verzendt. Als u uw beveiligde taak wilt afdrukken,
voert u het wachtwoord opnieuw in op het bedieningspaneel van de digitale pers van de
Integrated Fiery Color Server, waarbij u als volgt te werk gaat:
EEN BEVEILIGDE AFDRUKTAAK AFDRUKKEN
1 Voer een wachtwoord in in het veld Taakinfo > Beveiligd afdrukken van het
printerstuurprogramma.
OPMERKING: Het wachtwoord mag uitsluitend uit alfanumerieke tekens (geen symbolen)
bestaan.
Raadpleeg Afdrukken uit Windows of Afdrukken uit Mac OS voor meer informatie over het
invoeren van een wachtwoord.
2 Breng eventuele andere wijzigingen aan in de taakeigenschappen en verzend de taak naar de
Integrated Fiery Color Server.
3 Selecteer Beveiligd afdrukken op het bedieningspaneel van de digitale pers van de Integrated
Fiery Color Server en voer hetzelfde wachtwoord in dat u hebt ingevoerd in het veld
Taakinfo > Beveiligd afdrukken van het printerstuurprogramma.
De afdruktaken die met het wachtwoord overeenkomen, worden weergegeven in het
aanmeldvenster.
4 Selecteer uw afdruktaak en kies Afdrukken of Verwijderen.
Na 45 seconden zonder activiteit keert het scherm terug naar de hoofdpagina’s.


INDEX
INDEX 49
180 roteren, optie 10
A
Aanpassing voor opkruipen 30
Aantal exemplaren, optie 10
Achtervel, optie 10, 19
Afdrukmodus, optie 17
Afdrukstand, optie 10
Afdrukwachtrij-actie, optie 10
Automatisch overvullen, optie 10, 35
B
Bedrukte zijde omlaag, optie 11
Beeldkwaliteit, optie 11
Beeldverfijning 11
Beeldverschuiving 11
definiëren 41
Voor- en achterkant uitlijnen 11, 41
Beveiligd afdrukken 11
Booklet Maker 35
Aanpassing voor opkruipen (Mac) 30
Achteromslag, optie 31
Afdrukstand 29
boekjestype 36
Bron voor omslagen, optie 32
door de rug geniet 36
genest door de rug geniet 36
inbindmethoden 36
Omslag, bedieningselement 27
Omslaginhoud, optie 30
Omslagmedia, optie 32
op de rug gesneden 36
Opkruipen compenseren (Win) 30
Pagina-uitlijning 29
Paginaformaat 28
Papierformaat voor 2 per vel 28
Passend verkleinen 29
Rugmarge verhogen met, optie 29
Vooromslag, optie 31
C
CMYK-simulatiemethode, optie 12
CMYK-simulatieprofiel, optie 12
CMYK-zwart zie Tekst/lijntekeningen zwart
Collationeren, optie 12
ColorWise Pro Tools
taakinstellingen vervangen 8
Combineren en afdrukken 39
Afdrukstand 34
Documentgrootte 34
Dubbelzijdig afdrukken, optie 34
Papierformaat 33
Rugmarge verhogen met, optie 34
Rugmarge, optie 34
Snijden en stapelen 39
Stap & herhalen 39
type 33
Verkleinen om passend te maken, optie 34
compenseren van opkruipen 30
D
Documentgrootte, optie 13
Door de rug geniet 36
Dubbelzijdig afdrukken, optie 13, 38
Dubbelzijdige pagina’s afdrukken 13, 38
E
Eenheden, optie 11
F
FreeForm
Master afdrukken 13
Master gebruiken, optie 14
Master maken, optie 14
Voorbeeld master, optie 14
G
Gebruikersauthenticatie
afdrukken door gastgebruikers 15
Gebruikersinformatie opslaan, optie 14
Gebruikersnaam 14
wachtwoord 14
Windows-aanmelding gebruiken 15
Gebruikersinformatie opslaan, optie 14
Gemengde media, optie 15
Genest door de rug geniet 36

INDEX 50
Gespiegeld, optie 15
Glansniveau, optie 15
Grijswaarden alleen met zwart afdrukken
(CMYK) 15
Grijswaarden alleen met zwart afdrukken
(RGB) 16
H
Handmatig dubbelzijdig, optie 16, 42
Hechtmodus, optie 16
Helderheid, optie 16
Hot Folders
taakinstellingen vervangen 8
I
Ik ben een gastgebruiker, optie 15
inbindmethoden 36
Instructies, veld 16
Invoer van inhoud, optie 30
K
Kleurmodus, optie 17
Kleurvervanging, optie 17
Kwaliteit tekst/lijntekeningen, optie 17
L
Lade-uitlijning, optie 17
M
Master afdrukken, optie 13
Master gebruiken, optie 14
Master maken, optie 14
Mediagewicht, optie 18
Mediatype, optie 18
Modus voor nietmachine, optie 18
N
N per vel, opmaak zie Pagina’s per vel
nieten zie Hechtmodus
O
Omslagmedia, optie 32
Op de rug gesneden 36
Opkruipen compenseren, optie 30
Opmerking, veld 18
P
Pagina’s per vel, optie 18
Paginavolgorde, optie 19
Papierbron transp. tussenbl. 19
Papierbron, optie 20
Papierformaat, optie 20, 37
Passend schalen, optie 20, 46
PCL (Printer Control Language –
printerbesturingstaal) 7
PCL-printerdefinitiebestanden, zie PPD’s
PDD’s 7
PDF XObjects gebruiken, optie 21
PDF/X-uitvoerintentie gebruiken 21
Perforeerpositie, optie 21, 40
Perforeren, optie 21, 40
PostScript-printerdefinitiebestanden, zie PPD’s
PostScript-printerstuurprogramma’s
uitleg 7
PPD’s (PostScript-printerdefinitiebestanden)
opties 8
Printer Control Language (printerbesturingstaal),
zie PCL
printer, standaardinstellingen
waar opgeven 8
Printerrastermodus, optie 21
R
Rand afdrukken, optie 22
RGB-bron, optie 22
RGB-scheiding, optie 22
Rugmarge verhogen met, optie 29
rugmarges 34
S
Samengestelde overdruk 23
Schaal, optie 23, 46
Scheidingen combineren, optie 23
snel afdrukken
zie Combineren en afdrukken
Steunkleuraanpassing, optie 23
T
taakinstellingen vervangen
180 roteren, optie 10
Aantal exemplaren, optie 10
Achtervel, optie 10, 19
afdrukinstellingen 8
Afdrukmodus, optie 17
Afdrukstand, optie 10
Automatisch overvullen, optie 10
Beeldkwaliteit, optie 11
Beeldverschuiving 11
CMYK-simulatiemethode, optie 12

INDEX 51
CMYK-simulatieprofiel, optie 12
Collationeren, optie 12
Documentgrootte, optie 13
Dubbelzijdig afdrukken, optie 13, 38
Gemengde media, optie 15
Helderheid, optie 16
Kleurmodus, optie 17
Kleurvervanging, optie 17
Kwaliteit tekst/lijntekeningen, optie 17
Lade-uitlijning, optie 17
Master afdrukken, optie 13
Master gebruiken, optie 14
Master maken, optie 14
Mediagewicht, optie 18
Mediatype, optie 18
Modus voor nietmachine, optie 18
Papierformaat, optie 20, 37
PDF/X-uitvoerintentie gebruiken 21
RGB-bron, optie 22
RGB-scheiding, optie 22
Schaal, optie 23
Scheidingen combineren, optie 23
Steunkleuraanpassing, optie 23
Tekst/lijntekeningen verfijnen, optie 22
Tekst/lijntekeningen zwart, optie 24
Voorbeeld master, optie 14
Weergavestijl, optie 25
Windows-aanmelding gebruiken, optie 15
Zwartdetectie, optie 26
Zwarte overdruk, optie 26
Tekst/lijntekeningen verfijnen, optie 22
Tekst/lijntekeningen zwart, optie 24
Transparant + tussenblad, optie 24
U
Uitvoerlade 18
Uitvoerprofiel, optie 24
V
Variabele gegevens afdrukken (VDP)
PDF XObjects gebruiken 21
Variabele gegevens afdrukken (VDP) zie
FreeForm
Verkleinen om passend te maken 34
Verschuivingsmodus, optie 24
vervangen van taakinstellingen 8
verwerken 7
Voor- en achterkant uitlijnen, optie 11, 41
Voorbeeld master, optie 14
Vouwen enkele pagina, optie 24
vouwen zie Hechtmodus
Vouwoptie zie Vouwe n e n kel e p agi n a
W
Wachtwoord (Gebruikersauthenticatie) 14
Watermerken, optie 25
Weergavestijl, optie 25
Windows-aanmelding gebruiken, optie 15
Witte PPT-achtergrond wissen, optie 25
Z
Zuiver zwart zie Tekst/lijntekeningen zwart
Zwartdetectie, optie 26
Zwarte overdruk, optie 26

 Loading...
Loading...