Page 1
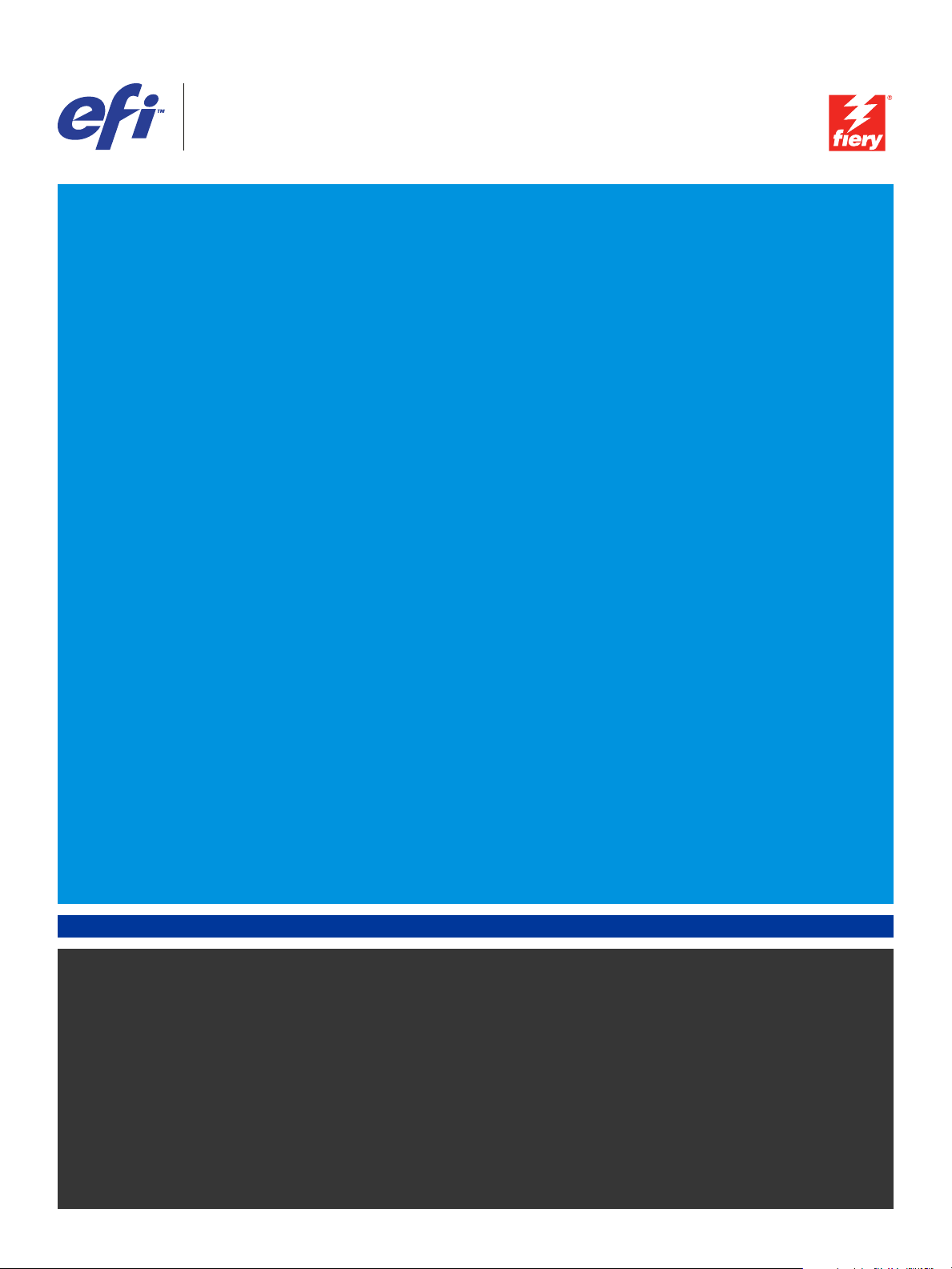
Xerox 700 Digital Color Press con Integrated
Fiery
®
Color Server
Programmi di utilità
Page 2
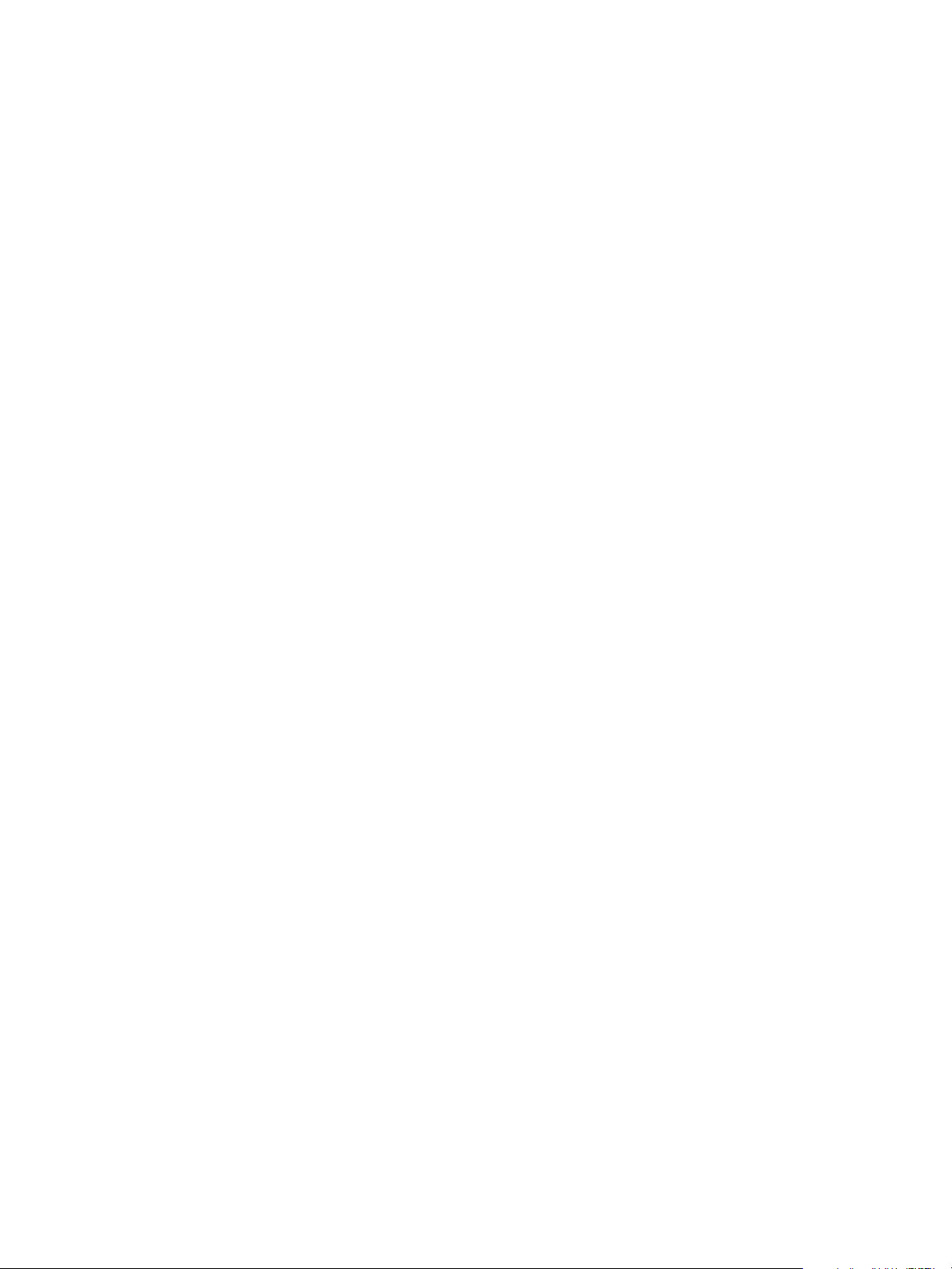
© 2008 Electronics for Imaging, Inc. Per questo prodotto, il trattamento delle informazioni
contenute nella presente pubblicazione è regolato da quanto previsto in Avvisi legali.
45072728
11 giugno 2008
Page 3

INDICE
INDICE
INDICE 3
INTRODUZIONE 7
Terminologia e convenzioni 8
Informazioni su questo manuale 9
Informazioni sulla Guida 9
Preparazione all’installazione su computer Windows 10
Preparazione all’installazione su computer Mac OS 11
Font 11
Installazione del software utente 12
Installazione del software utente su un computer Windows 12
Installazione del software utente su un computer Mac OS 14
Pannello di controllo della macchina da stampa digitale Integrated Fiery Color Server 15
Schermo Principale 15
COMMAND WORKSTATION, WINDOWS EDITION 17
Installazione di Command WorkStation, Windows Edition 17
Configurazione del collegamento a Integrated Fiery Color Server 18
Uso di Command WorkStation, Windows Edition 21
Funzioni aggiuntive 22
Autenticazione utente 22
Allinea cassetti 22
Supporti misti 24
Stampanti virtuali 28
Soluzione dei problemi 31
Command WorkStation non riesce a collegarsi a Integrated Fiery Color Server 31
Command WorkStation non risponde ai comandi 32
Page 4
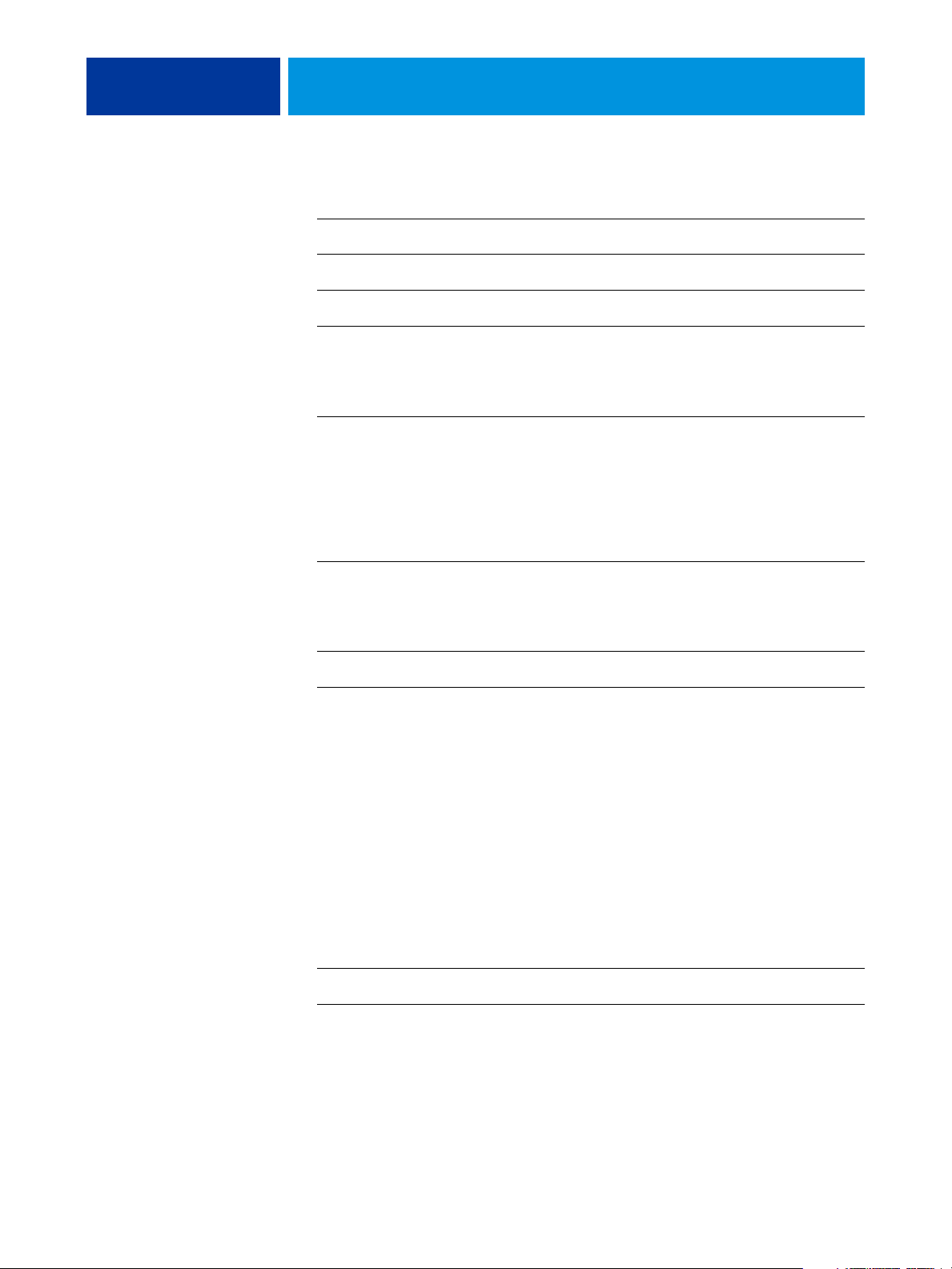
INDICE 4
COMMAND WORKSTATION, MACINTOSH EDITION 33
Installazione di Command WorkStation, Macintosh Edition 33
Configurazione del collegamento a Integrated Fiery Color Server 33
Uso di Command WorkStation, Macintosh Edition 36
Funzioni aggiuntive 37
Autenticazione utente 37
Supporti misti 37
Soluzione dei problemi 40
Command WorkStation non riesce a collegarsi a Integrated Fiery Color Server 40
Command WorkStation non risponde ai comandi 40
SCANSIONE 41
Installazione e configurazione di Remote Scan 42
Installazione di Remote Scan 42
Configurazione di Remote Scan 42
Uso di Remote Scan 43
Scansione dalla macchina da stampa digitale 44
Flussi di lavoro di scansione 44
Impostazioni di scansione predefinite 45
Scansione con le impostazioni predefinite 46
Modifica delle impostazioni di scansione sulla macchina da stampa digitale 46
Modifica delle impostazioni di scansione in WebTools 49
Creazione delle impostazioni di scansione in WebTools 50
Recupero delle scansioni 50
FIERY BRIDGE 51
Installazione di Fiery Bridge 51
Configurazione di Fiery Bridge 51
Specifica dei server 52
Configurazione delle impostazioni relative al server 52
Page 5

INDICE 5
Uso di Fiery Bridge 53
Sincronizzazione mailbox 54
Accesso ad una diversa mailbox 55
Accesso a WebTools 55
HOT FOLDERS 56
Installazione di Hot Folders 56
Uso di Hot Folders 56
Funzioni aggiuntive 56
Preserva impostazione documento 57
Informazioni sui filtri di Hot Folders 57
Uso del filtro da PDF a PS 57
Filtri di Microsoft Office per Hot Folders 57
Specifica delle impostazioni dei filtri per una cartella automatica 58
WEBTOOLS 59
Configurazione di WebTools 59
Accesso alla Pagina iniziale di WebTools 60
Uso di WebTools 61
Pagina iniziale 61
Scaricamenti 61
Documenti 61
Configura 61
Impostazioni scansione 62
INDICE ANALITICO 63
Page 6
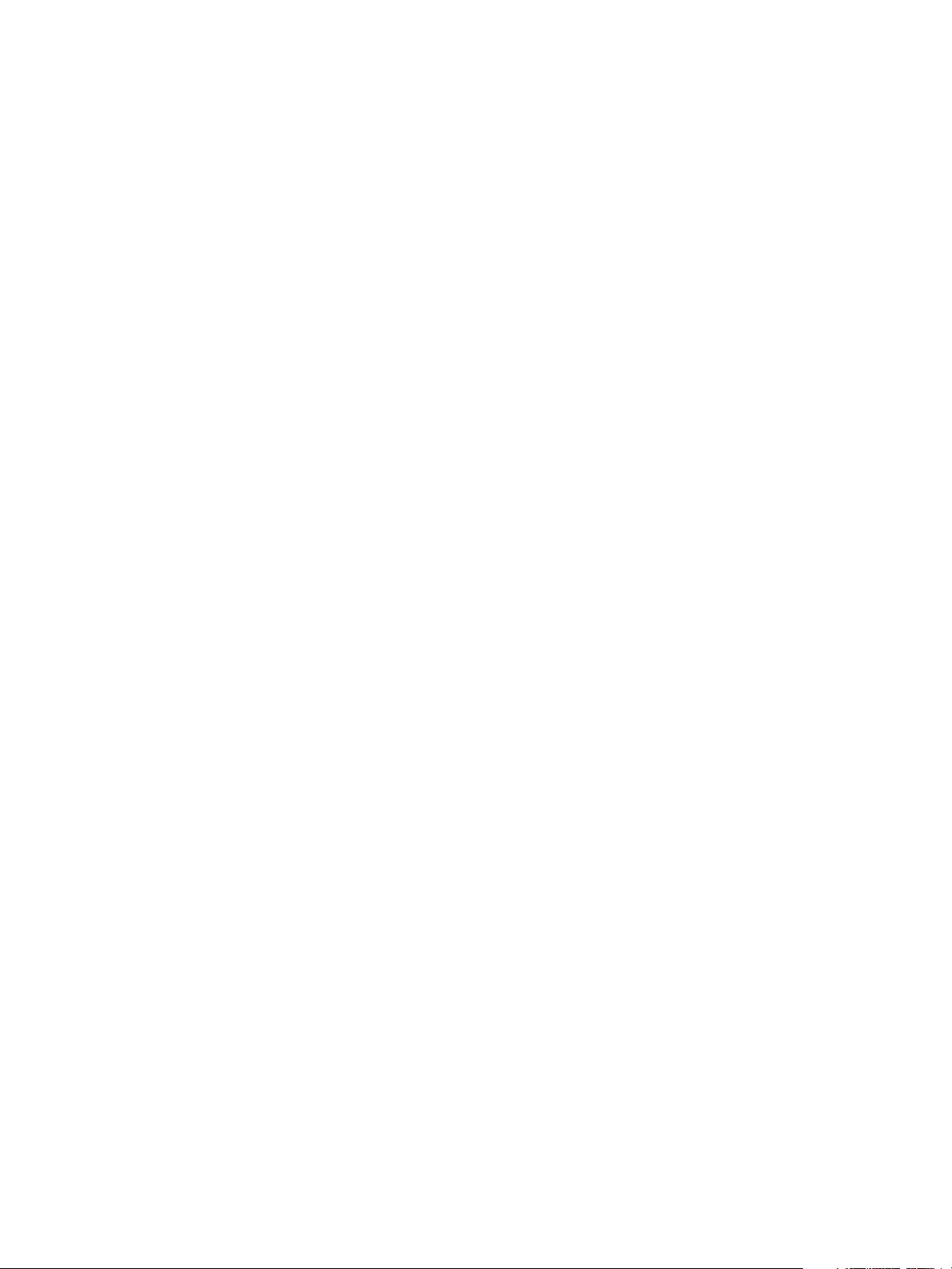
Page 7
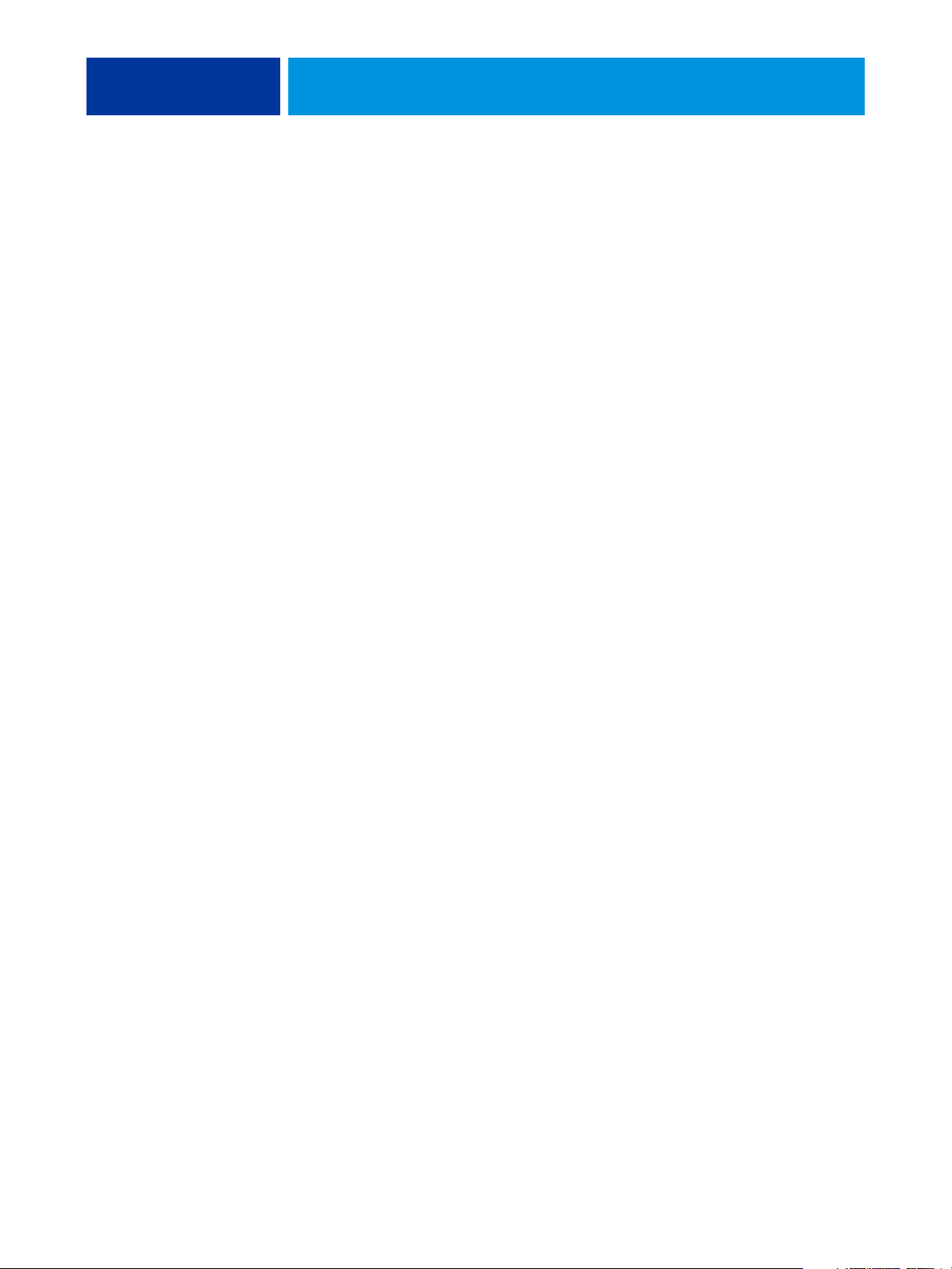
INTRODUZIONE
INTRODUZIONE 7
Il pacchetto software di Xerox 700 Digital Color Press con Integrated Fiery Color Server
contiene una serie di programmi di utilità che consentono di gestire l’unità Xerox 700
Digital Color Press con Integrated Fiery Color Server, nonché il flusso dei lavori di stampa e
il contenuto dei lavori su Xerox 700 Digital Color Press con Integrated Fiery Color Server.
Questo manuale fornisce informazioni generali su come installare, configurare e utilizzare i
seguenti programmi di utilità di Integrated Fiery Color Server:
• Command WorkStation, Windows Edition
• Command WorkStation, Macintosh Edition
• Remote Scan
• Fiery Bridge
•Hot Folders
•WebTools
Page 8
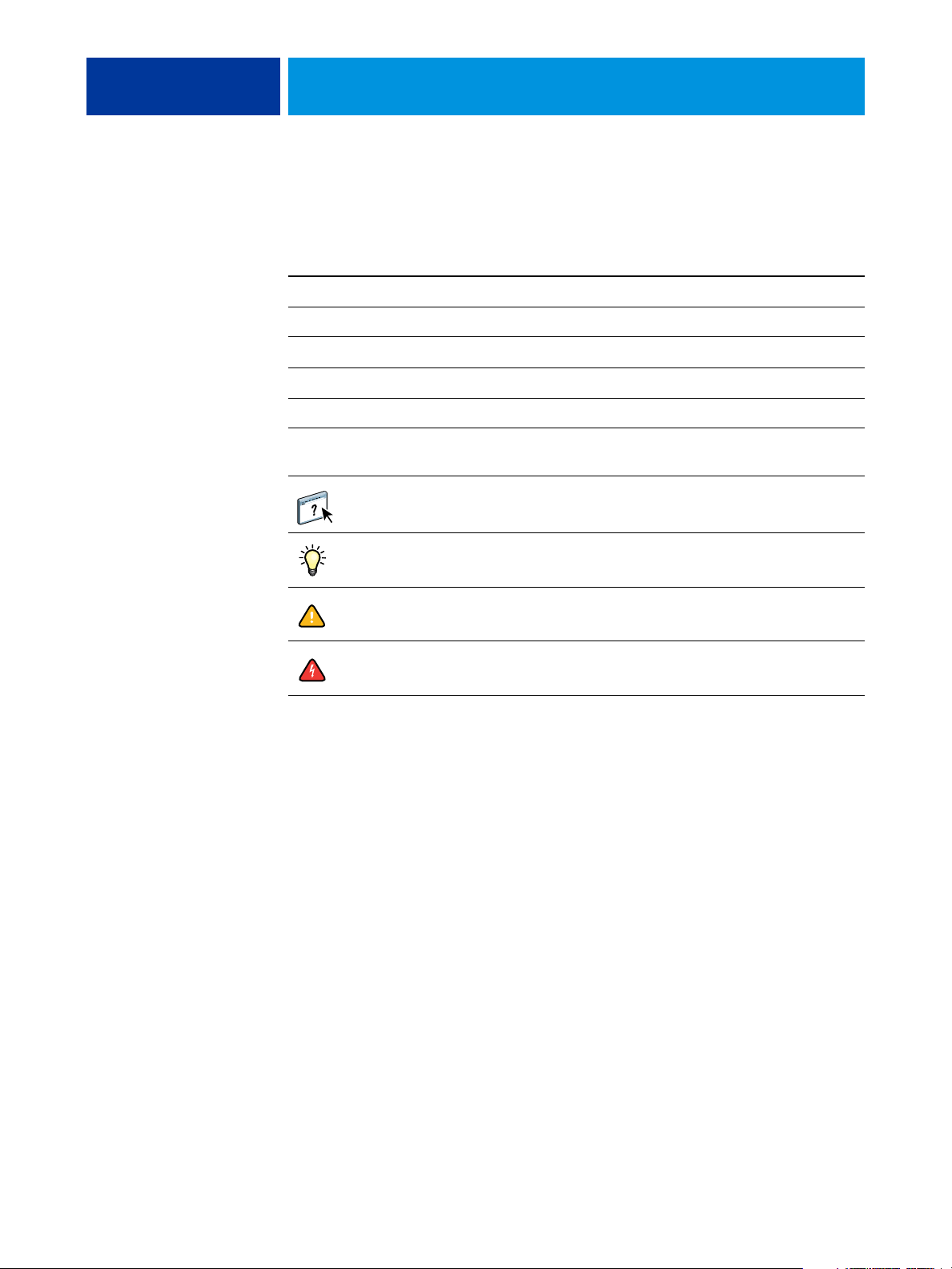
INTRODUZIONE 8
Terminologia e convenzioni
In questo manuale vengono utilizzate la terminologia e le convenzioni seguenti.
Termine o convenzione Si riferisce a
Aero Integrated Fiery Color Server (nelle illustrazioni e negli esempi)
Integrated Fiery Color Server Xerox 700 Digital Color Press con Integrated Fiery Color Server
Mac OS Apple Mac OS X
Macchina da stampa digitale Xerox 700 Digital Color Press
Titoli in corsivo Altri manuali della documentazione
Windows Microsoft Windows 2000, Windows XP, Windows Server 2003,
Windows Vista
Argomenti per i quali la Guida del software fornisce informazioni
aggiuntive
Suggerimenti ed informazioni
Informazione importante
Informazione importante relativa ad azioni che potrebbero provocare
danni fisici all’utente o a terzi
Page 9
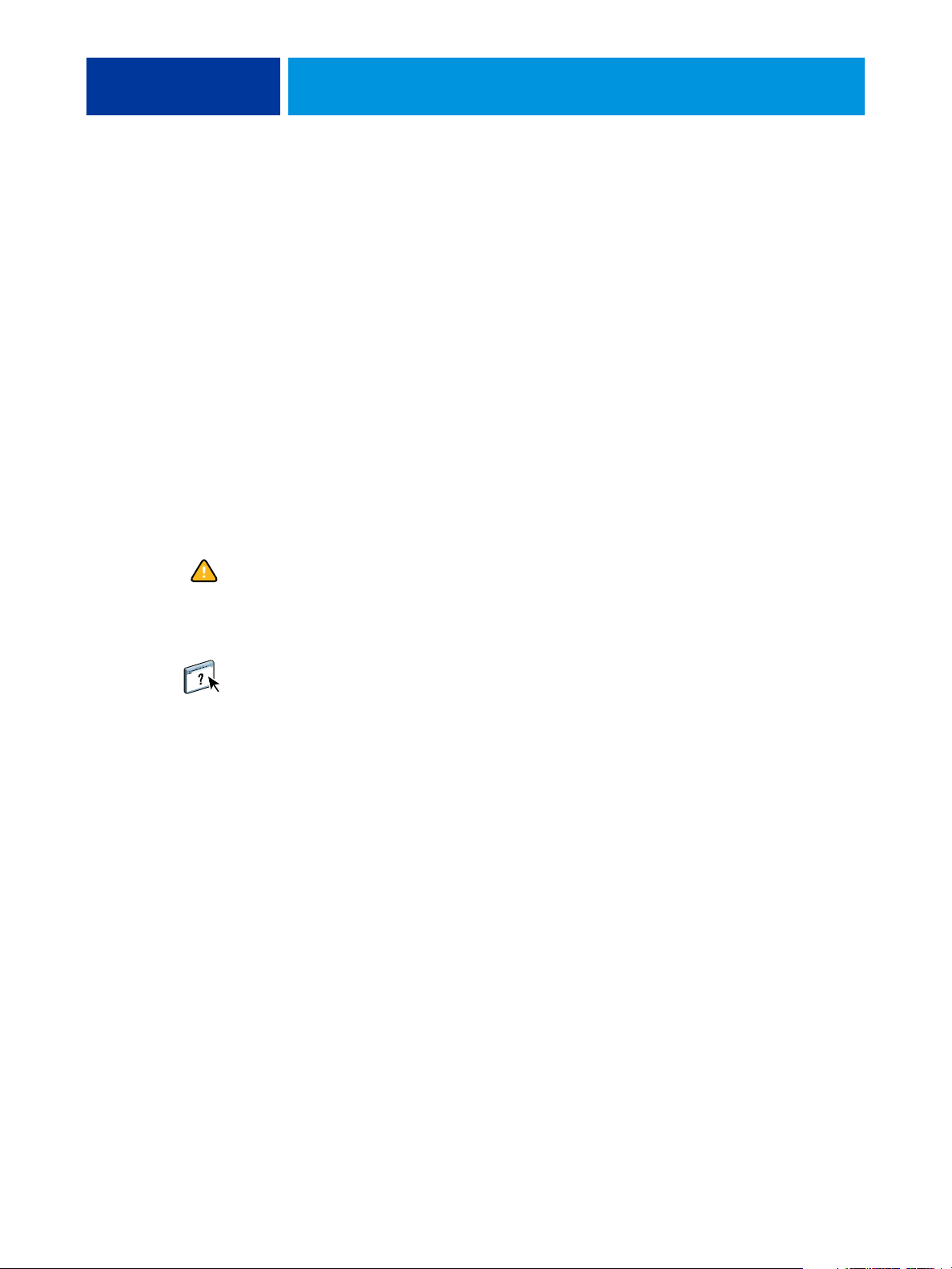
INTRODUZIONE 9
Informazioni su questo manuale
Il presente manuale comprende i seguenti argomenti:
Command WorkStation, Windows Edition: monitoraggio e gestione del flusso dei lavori di
•
stampa su Integrated Fiery Color Server.
Command WorkStation, Macintosh Edition: monitoraggio e gestione del flusso dei lavori di
•
stampa su Integrated Fiery Color Server.
Remote Scan: recupero di una scansione sulla macchina da stampa digitale da un computer
•
in remoto sulla rete. Comprende il modulo aggiuntivo TWAIN.
Fiery Bridge: accesso ai documenti acquisiti nella mailbox di Integrated Fiery Color Server
•
direttamente da un computer client Windows XP/Vista.
Hot Folders: memorizzazione e riutilizzo delle opzioni di stampa usate più di frequente
•
quando si stampano file PostScript e PDF su Integrated Fiery Color Server.
WebTools: gestione di Integrated Fiery Color Server in remoto tramite Internet o la rete
•
Intranet aziendale.
Per informazioni sull’installazione, sulla configurazione e sull’uso di ColorWise Pro Tools,
vedere il manuale Stampa a colori.
Informazioni sulla Guida
Nella Guida sono fornite istruzioni dettagliate relative all’uso della maggior parte dei
programmi di utilità di Integrated Fiery Color Server. In alcuni casi, questo manuale rimanda
alla Guida per ulteriori informazioni e spiega il modo in cui accedervi da ciascun programma
di utilità.
Page 10
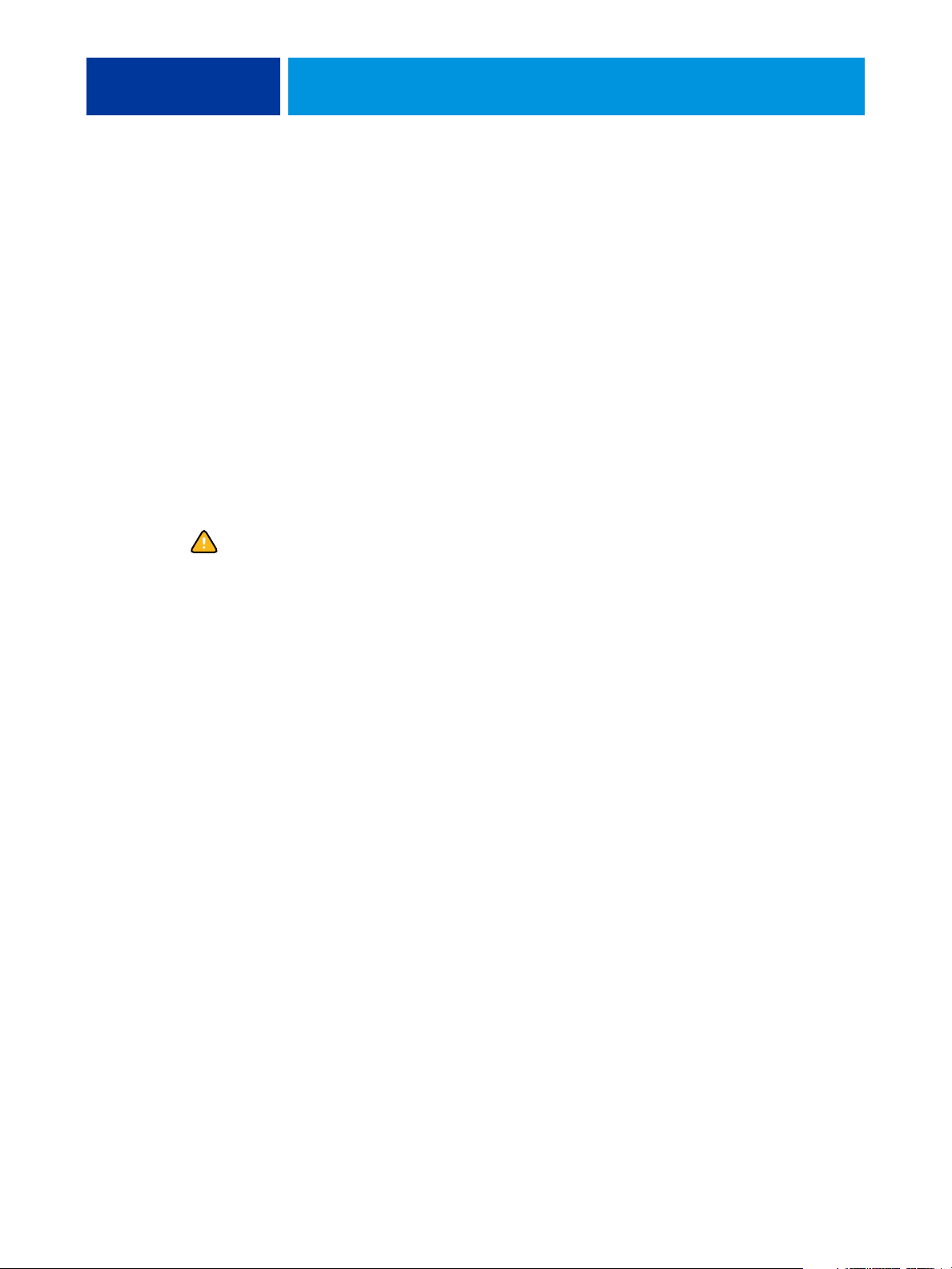
INTRODUZIONE 10
Preparazione all’installazione su computer Windows
Prima di installare il software di Integrated Fiery Color Server su un computer Windows, fare
quanto segue:
• Per utilizzare il software utente di Integrated Fiery Color Server su un computer Windows,
il file Sun Java, Java Runtime Environment (JRE), contenuto nella cartella Common
Utilities sul DVD Software utente, deve essere installato sul computer. Se non è installato il
file Sun Java corretto, il programma di installazione del software utente di Fiery ne esegue
automaticamente l’installazione prima di installare il software di Integrated Fiery Color
Server.
NOTA: La versione consigliata di JRE, SE è fornita sul DVD Software utente.
• Per installare il software di Integrated Fiery Color Server, è necessario che su un computer
Windows 2000 sia installato Service Pack 4 e su un computer Windows XP sia installato
Service Pack 2. In caso contrario, viene visualizzato un messaggio che richiede di installare
Service Pack.
È possibile installare diverse versioni di Sun Java JRE sul computer. Il software Integrated
Fiery Color Server trova automaticamente la versione appropriata, quindi non è necessario
disinstallare altre versioni di Sun Java JRE richieste per applicazioni di terzi.
Page 11
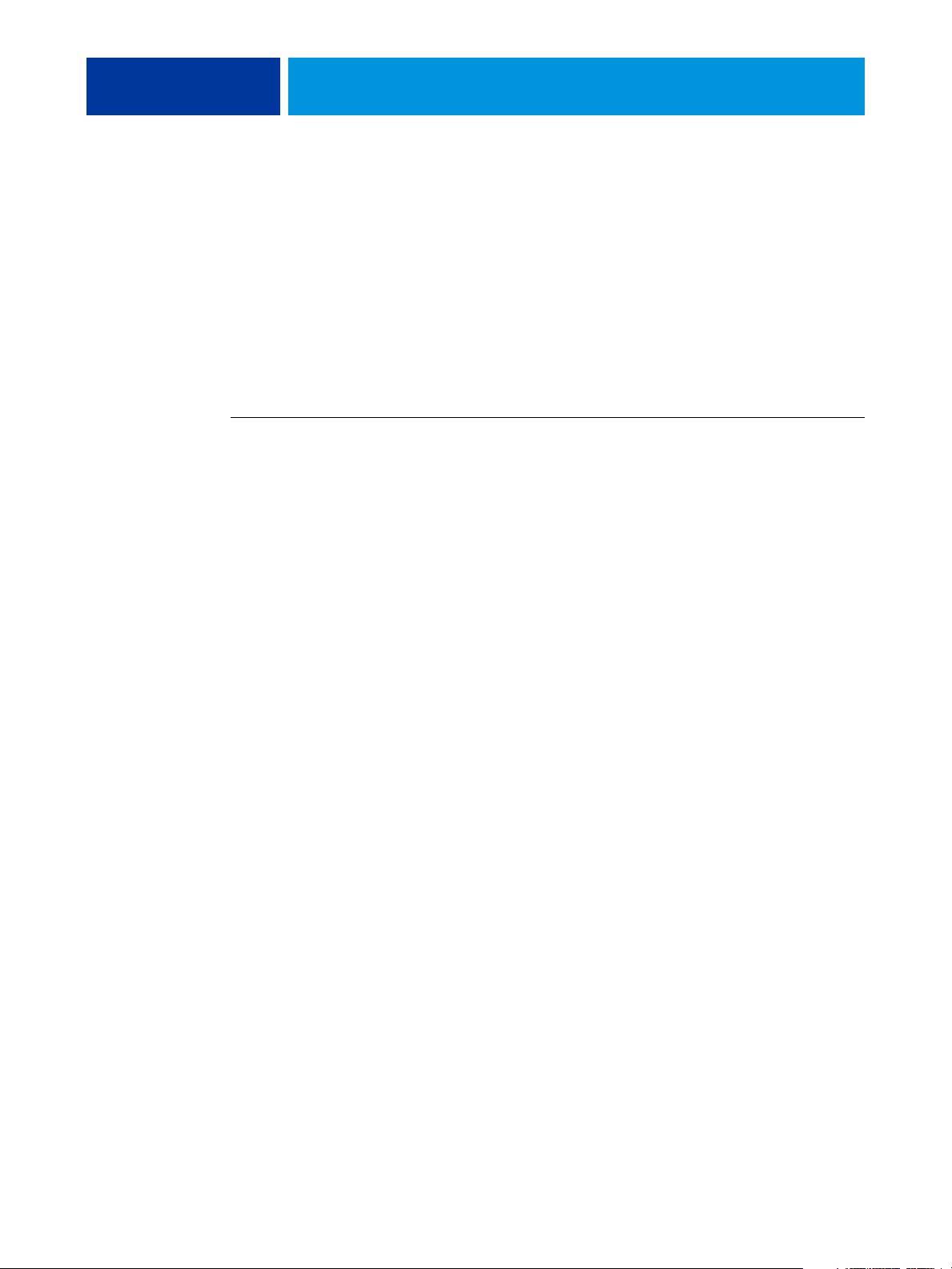
INTRODUZIONE 11
Preparazione all’installazione su computer Mac OS
Prima di installare il software di Integrated Fiery Color Server su un computer Mac OS X, è
possibile installare i font di stampa.
Font
Il programma di installazione dei font sul DVD Software utente include i font video e di
stampa che corrispondono ai 136 font di stampa PostScript e True Type incorporati in
Integrated Fiery Color Server. Affinché siano disponibili per le applicazioni, è necessario
installare i font video su Mac OS X.
PER INSTALLARE I FONT VIDEO E DI STAMPA SU COMPUTER MAC OS X V10.3 E V10.4
1 Inserire il DVD Software utente nell’unità DVD del computer Mac OS X.
2 Avviare l’applicazione Libro Font in Applicazioni/Libro Font.
3 Selezionare Aggiungi font dal menu Archivio.
4 Selezionare User Software/OSX/Fonts/Albertus MT.
5 Selezionare Seleziona tutto dal menu Composizione.
6 Selezionare una delle seguenti opzioni da Installa font:
• Per uso personale dell’utente: solo per uso personale
• Per uso condiviso: per uso condiviso
• Per la modalità Classic: per Mac OS X Classic
NOTA: Per Mac OS X v10.4, è necessario selezionare Utente, Computer o Mac OS Classic in
Preferenze/Posizione di default in Libro Font.
7Fare clic su Apri.
8 Uscire dall’applicazione Libro Font.
Page 12
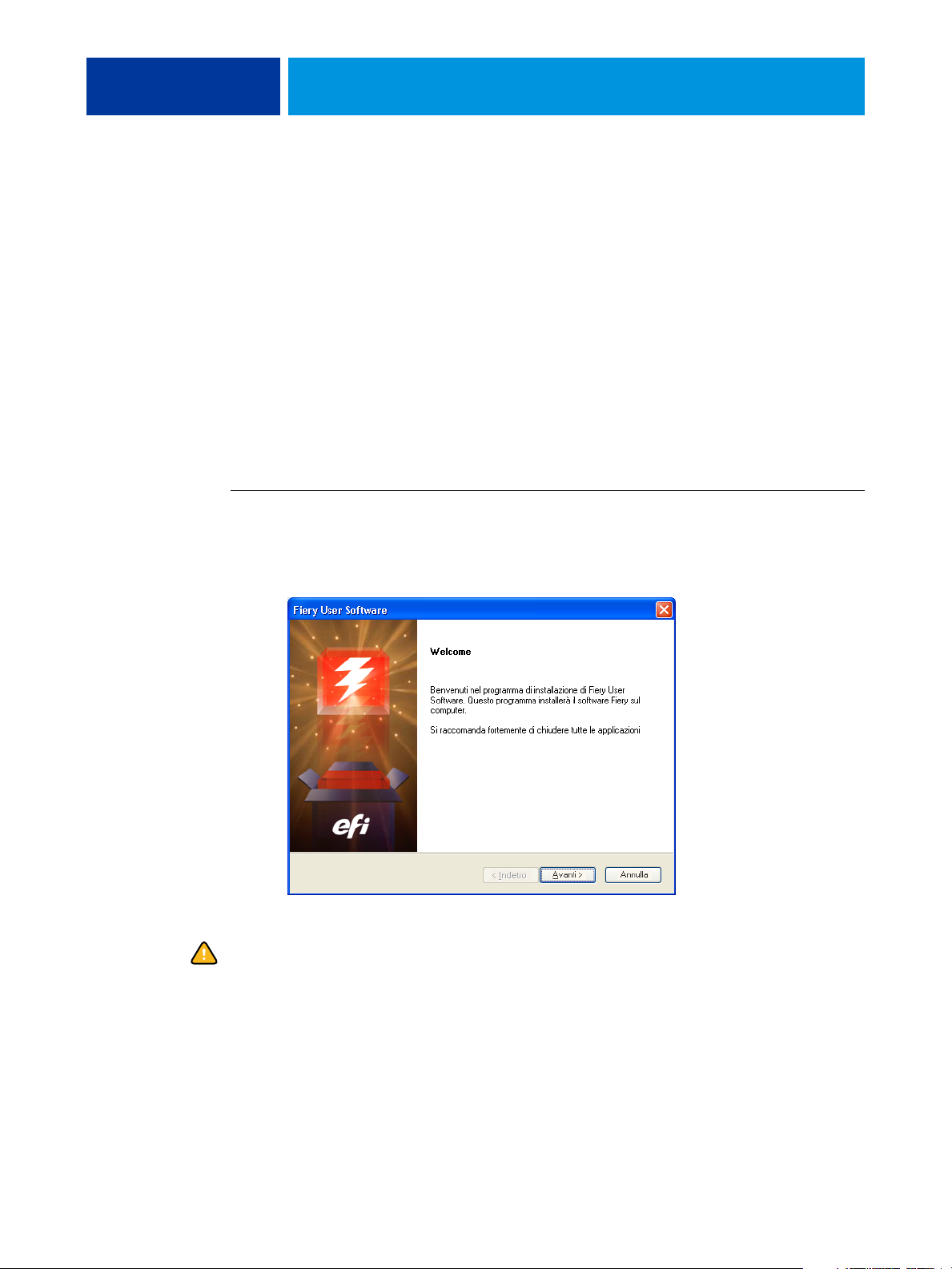
INTRODUZIONE 12
Installazione del software utente
È possibile installare il software utente di Integrated Fiery Color Server nei seguenti modi:
•Dal DVD Software utente
• Da Integrated Fiery Color Server usando Internet o la rete Intranet aziendale
Se sul computer è stato già installato un qualsiasi altro software utente di Integrated Fiery
Color Server, il programma di installazione consentirà di disinstallarlo.
Installazione del software utente su un computer Windows
L’installazione del software utente su un computer Windows viene effettuata mediante il
programma di installazione del software utente di Fiery. La procedura che segue descrive
l’installazione dal DVD o da Internet del software utente e spiega anche come modificarlo.
PER INSTALLARE IL SOFTWARE UTENTE SU UN COMPUTER WINDOWS DA DVD SOFTWARE UTENTE
1 Inserire il DVD Software utente nell’unità DVD del computer.
Viene visualizzata la schermata iniziale del programma di installazione.
2 Seguire le istruzioni visualizzate sullo schermo.
Non tentare di installare il software utente aprendo le singole cartelle contenenti le
applicazioni. Utilizzare sempre il programma di installazione del software utente di Fiery.
Per modificare o rimuovere il software utente dopo averlo installato sul computer, utilizzare il
DVD Software utente e seguire la procedura riportata di seguito.
Page 13

INTRODUZIONE 13
PER MODIFICARE IL SOFTWARE UTENTE MEDIANTE IL PROGRAMMA DI INSTALLAZIONE CONTENUTO NEL
DVD S
OFTWARE UTENTE
1 Inserire il DVD Software utente nell’unità DVD del computer.
2 Nella finestra che viene visualizzata, selezionare Modifica, Ripristina o Rimuovi.
3 Seguire le istruzioni visualizzate sullo schermo.
Se il computer non dispone di un’unità DVD, è possibile installare il software utente da
Integrated Fiery Color Server sulla rete. Contattare l’amministratore della rete per conoscere
l’indirizzo IP o il nome server DNS di Integrated Fiery Color Server.
È inoltre possibile installare il software utente da Integrated Fiery Color Server tramite
Internet. Richiedere all’amministratore della rete l’indirizzo IP di Integrated Fiery Color
Server.
Usare il proprio browser per Internet per accedere a WebTools. Per informazioni complete sui
requisiti del browser e di sistema, vedere la Guida introduttiva.
PER INSTALLARE IL SOFTWARE UTENTE SU UN COMPUTER WINDOWS TRAMITE INTERNET
1 Avviare il browser per Internet.
2 Immettere l’indirizzo IP o il nome DNS di Integrated Fiery Color Server.
Viene visualizzata la Pagina iniziale di Integrated Fiery Color Server.
3 Fare clic sulla scheda Scaricamenti.
4 Fare clic sul collegamento del software che si desidera installare.
5 Selezionare Esegui per aprire il file oppure Salva per salvarlo sul computer.
6 Se si seleziona Esegui, procedere con il passo 9.
7 Se si seleziona Salva, accedere all’ubicazione in cui si desidera salvare il file USERSWMI.exe e
fare clic su Salva.
Il file viene trasferito da Integrated Fiery Color Server.
8 Fare doppio clic sul file USERSWMI.exe.
9 Indicare se si desidera aprire il file o salvarlo sul computer.
10 Immettere l’URL di Integrated Fiery Color Server, http://<indirizzo IP>, quando richiesto.
11 Seguire le istruzioni visualizzate sullo schermo.
Per le istruzioni complete su come usare Scaricamenti, vedere la Guida di Downloads.
Per ulteriori informazioni su WebTools e Scaricamenti, vedere la sezione WebTools.
Non tentare di installare il software utente aprendo le singole cartelle contenenti le
applicazioni. Utilizzare sempre il programma di installazione del software utente di Fiery.
Page 14

INTRODUZIONE 14
Installazione del software utente su un computer Mac OS
L’installazione del software utente su un computer Mac OS viene eseguita separatamente per
ciascuna applicazione.
PER INSTALLARE IL SOFTWARE UTENTE SU UN COMPUTER MAC OS DAL DVD SOFTWARE UTENTE
1 Inserire il DVD Software utente nell’unità DVD del computer.
2 Accedere alla cartella OSX.
3 Fare doppio clic sull’icona del programma di installazione dell’applicazione che si desidera
installare.
4 Seguire le istruzioni visualizzate sullo schermo.
PER INSTALLARE IL SOFTWARE UTENTE SU UN COMPUTER MAC OS TRAMITE INTERNET
1 Avviare il browser per Internet.
2 Immettere l’indirizzo IP o il nome DNS di Integrated Fiery Color Server.
Viene visualizzata la Pagina iniziale di Integrated Fiery Color Server.
3 Fare clic sulla scheda Scaricamenti.
4 Fare clic sul collegamento Installazione software client per Mac OSX.
Il file osxutils.dmg viene trasferito sul computer e sulla Scrivania viene visualizzato un disco
virtuale.
5 Seguire le istruzioni visualizzate sullo schermo.
Per le istruzioni complete su come usare Scaricamenti, vedere la Guida di Downloads di
WebToo ls .
Per ulteriori informazioni su WebTools e Scaricamenti, vedere la sezione WebTools.
Page 15

INTRODUZIONE 15
Pannello di controllo della macchina da stampa digitale Integrated Fiery Color Server
È possibile accedere a diverse funzioni anche dal pannello di controllo della macchina da
stampa digitale di Integrated Fiery Color Server utilizzando le schede seguenti:
Principale consente di gestire i collegamenti di stampa.
•
Info visualizza le opzioni installate su Integrated Fiery Color Server e consente di stampare
•
le pagine di sistema e i log delle attività. Per ulteriori informazioni, vedere il manuale
Configurazione e impostazione.
Nota: Le opzioni della macchina da stampa digitale non vengono visualizzate.
Scansione consente di modificare i modelli di scansione. Per ulteriori informazioni, vedere
•
“Scansione dalla macchina da stampa digitale” a pagina 44.
Calibra consente di eseguire la calibrazione mediante ColorCal. Per ulteriori informazioni,
•
vedere il manuale Stampa a colori.
Configura consente di accedere alle opzioni per la configurazione. Per ulteriori
•
informazioni, vedere il manuale Configurazione e impostazione.
NOTA: Il pannello di controllo della macchina da stampa digitale di Integrated Fiery Color
Server si aggiorna ogni 2-3 secondi.
Schermo Principale
Nello schermo Principale vengono visualizzate le code In attesa, In coda attesa, Stampati e
Stampa protetta. Se si è effettuato il login come amministratore od operatore, è possibile
stampare, stampare e mettere in attesa o eliminare i lavori nelle code In attesa, In coda attesa e
Stampati. È inoltre possibile modificare il numero di copie da stampare. La coda Stampa
protetta è accessibile da tutti gli utenti che hanno inviato un lavoro con l’opzione Stampa
protetta dal driver di stampa. È possibile usare la funzione Sospendi stampa per qualsiasi lavoro.
Per ulteriori informazioni sulla stampa protetta, vedere i manuali Stampa da Windows e
Stampa da Mac OS. Per ulteriori informazioni sull’opzione Sospendi stampa, vedere il
manuale Configurazione e impostazione.
Le procedure per l’accesso e l’uso delle funzioni nello schermo Principale vengono descritte di
seguito.
Page 16
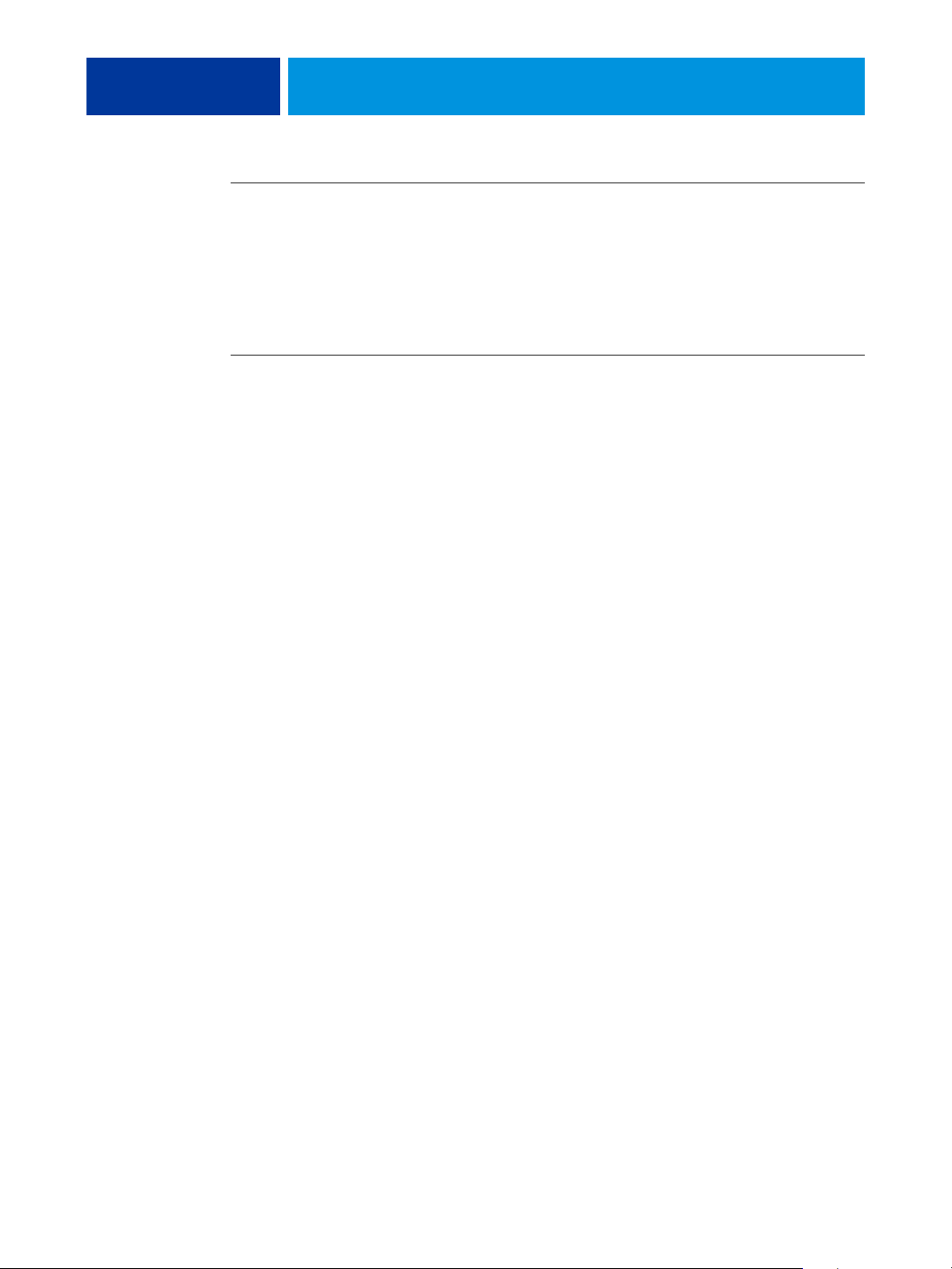
INTRODUZIONE 16
PER ACCEDERE AL PANNELLO DI CONTROLLO DELLA MACCHINA DA STAMPA DIGITALE DI INTEGRATED
F
IERY COLOR SERVER
1 Premere l’icona Tutti i servizi nell’angolo in alto a destra del pannello di controllo della
macchina da stampa digitale.
2 Premere Applicazioni Web sul pannello di controllo della macchina da stampa digitale.
Viene visualizzato lo schermo Principale.
PER GESTIRE LE CODE DI STAMPA
1 Nello schermo Principale, fare clic su una scheda per accedere allo schermo corrispondente.
2 Per gestire i lavori contenuti nelle code In attesa, In coda attesa e Stampati, premere Login
sul pannello di controllo della macchina da stampa digitale e accedere come amministratore
od operatore.
3 Per sfogliare le pagine contenute nelle code, premere i pulsanti Primo, Prec., Succ. e Ult. sul
pannello di controllo della macchina da stampa digitale.
4 Per eliminare un lavoro, premere il pulsante Elimina accanto ad esso sul pannello di controllo
della macchina da stampa digitale.
5 Per stampare un lavoro, premere il pulsante Stampa accanto ad esso sul pannello di controllo
della macchina da stampa digitale.
Si apre lo schermo Stampa.
6 Nello schermo Stampa, modificare il numero di copie da stampare digitando il numero nel
campo Copie.
7 Selezionare Stampa, Stampa e attesa o Annulla, a seconda delle necessità.
8 Fare clic su Altre info sul pannello di controllo della macchina da stampa digitale per aprire
lo schermo Info.
9 Per interrompere il lavoro in fase di stampa, premere Sospendi stampa sul pannello di
controllo della macchina da stampa digitale.
10 Premere Riprendi stampa sul pannello di controllo della macchina da stampa digitale quando
si è pronti per avviare nuovamente la stampa del lavoro.
Page 17

COMMAND WORKSTATION, WINDOWS EDITION 17
COMMAND WORKSTATION, WINDOWS EDITION
Command WorkStation, Windows Edition consente agli operatori di Integrated Fiery Color
Server (o agli utenti che dispongono dei privilegi di operatore o amministratore) di
monitorare e gestire il flusso dei lavori di stampa su Integrated Fiery Color Server.
Command WorkStation, Windows Edition consente di eseguire le operazioni sottoriportate:
• Visualizzare lo stato dei lavori in fase di stampa su Integrated Fiery Color Server
• Mettere in attesa, elaborare e stampare i lavori
• Modificare le impostazioni di stampa definite dall’utente
• Visualizzare in anteprima il contenuto delle pagine di un lavoro
• Riordinare le pagine di un lavoro e combinare le pagine di lavori differenti
• Creare ed utilizzare i file master FreeForm per la stampa di dati variabili
• Archiviare i file dei lavori
• Visualizzare i job log relativi all’attività di stampa più recente
• Definire le stampanti virtuali
•Gestire i font
Installazione di Command WorkStation, Windows Edition
Installare Command WorkStation, Windows Edition su un computer Microsoft
Windows collegato in rete a Integrated Fiery Color Server. Per l’elenco completo dei requisiti
di sistema, vedere la Guida introduttiva.
Il programma di installazione di Command WorkStation, Windows Edition viene fornito sul
DVD Software utente. Oltre al software Command WorkStation, il programma di
installazione installa anche i file Java necessari per poter utilizzare il programma per la
configurazione di Fiery da Command WorkStation. Per informazioni sull’uso del programma
per la configurazione di Fiery, vedere il manuale Configurazione e impostazione.
NOTA: ColorWise Pro Tools viene installato automaticamente quando si installa Command
WorkStation. Per informazioni sull’utilizzo di ColorWise Pro Tools, vedere il manuale Stampa
a colori.
Prima di installare il programma di utilità, completare le procedure preliminari descritte in
“Preparazione all’installazione su computer Windows” a pagina 10.
Per installare Command WorkStation, Windows Edition, vedere “Installazione del software
utente su un computer Windows” a pagina 12.
Page 18
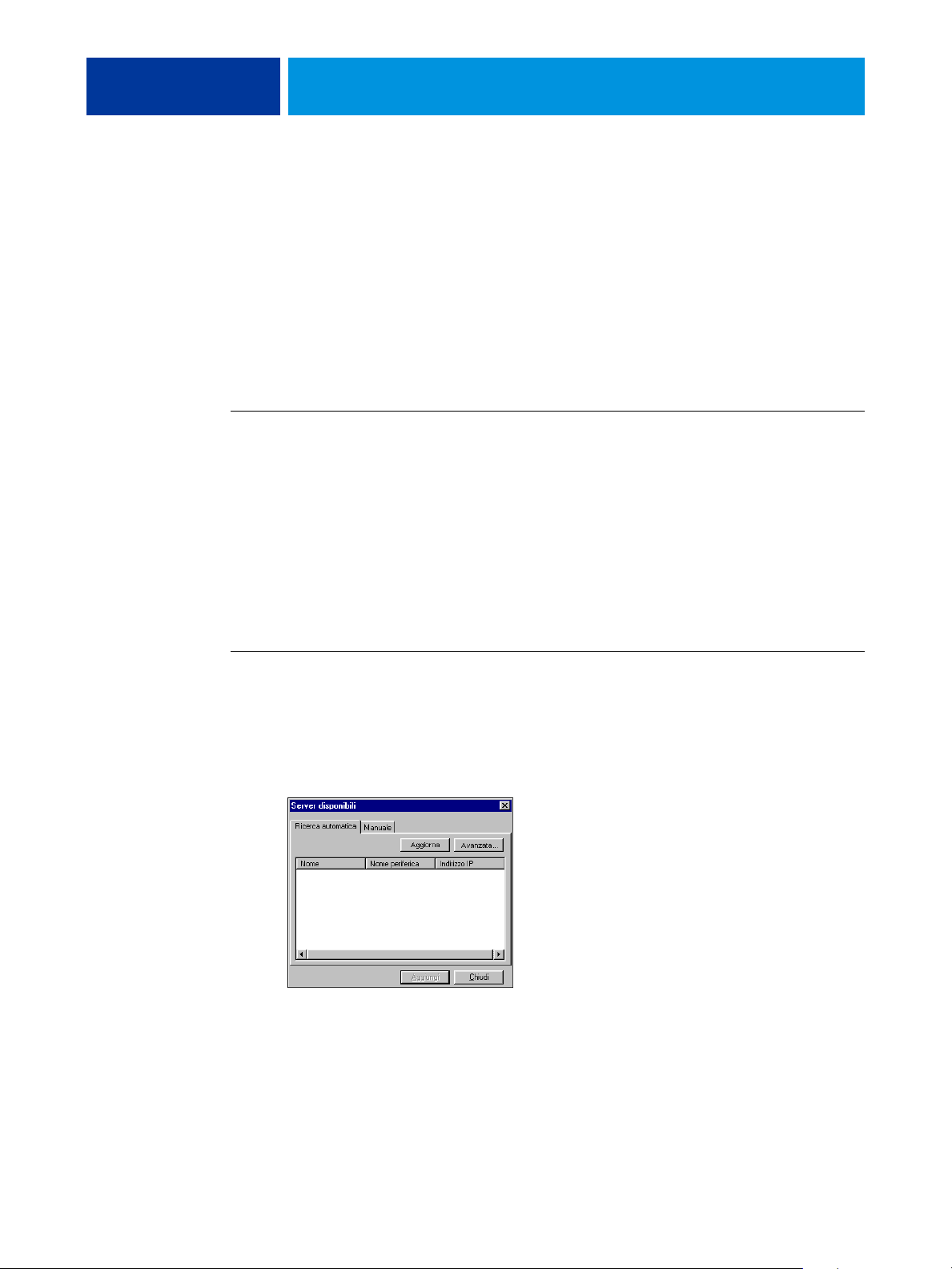
COMMAND WORKSTATION, WINDOWS EDITION 18
Configurazione del collegamento a Integrated Fiery Color Server
La prima volta che si avvia Command WorkStation, verrà richiesto di configurare il
collegamento a Integrated Fiery Color Server.
È possibile modificare la configurazione ogni volta che si modificano le informazioni relative
a Integrated Fiery Color Server o alla rete, come ad esempio il nome del server o l’indirizzo
IP. Se si modificano le informazioni relative alla configurazione di Integrated Fiery Color
Server, eseguire tale operazione prima di riconfigurare il collegamento. Per informazioni su
come riconfigurare il collegamento, vedere “Per modificare la configurazione di Command
WorkStation, Windows Edition” a pagina 20.
PRIMA DI INIZIARE
• Stampare la pagina di configurazione di Integrated Fiery Color Server.
Per istruzioni sulla stampa della pagina di configurazione, vedere il manuale Configurazione e
impostazione.
Questa pagina contiene le informazioni necessarie per la configurazione del collegamento,
come ad esempio l’indirizzo IP di Integrated Fiery Color Server. Per le installazioni TCP/IP, è
possibile usare il nome DNS anziché l’indirizzo IP. Accertarsi che Integrated Fiery Color
Server sia registrato in un Domain Name Server (DNS) sulla rete. Per ulteriori informazioni,
contattare l’amministratore della rete.
PER CONFIGURARE IL COLLEGAMENTO PER COMMAND WORKSTATION, WINDOWS EDITION
1 Selezionare Start > Programmi > Fiery > Command WorkStation per avviare il programma di
utilità.
Viene visualizzata la finestra di dialogo Server disponibili che visualizza tutti i server trovati
nella sottorete locale.
Page 19
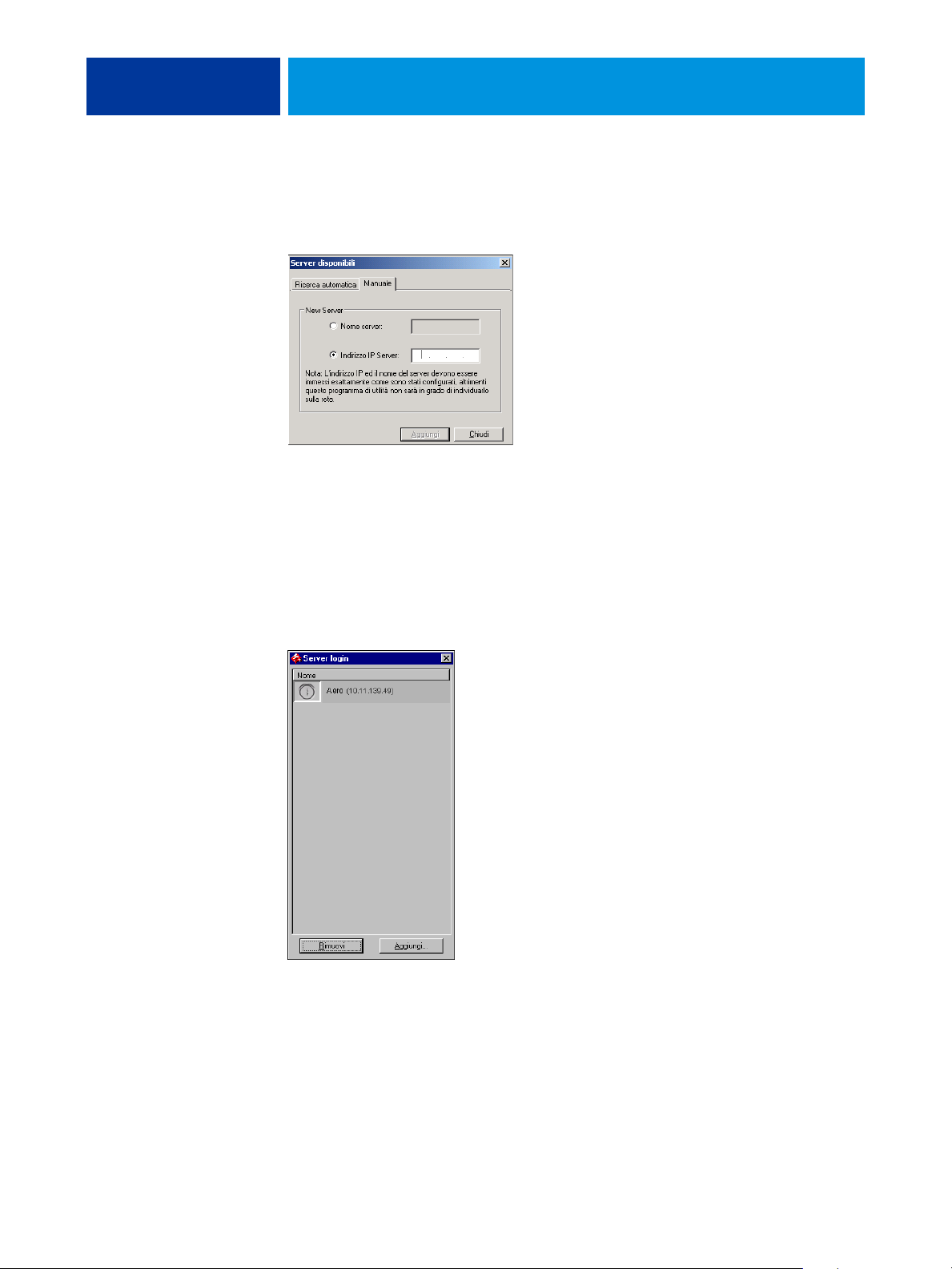
COMMAND WORKSTATION, WINDOWS EDITION 19
2 Se non è stato trovato alcun server Integrated Fiery Color Server, fare clic sulla scheda
Manuale per eseguire la ricerca tramite il nome DNS o l’indirizzo IP. Immettere il nome DNS o
l’indirizzo IP e fare clic su Aggiungi per aggiungere il server all’elenco Server disponibili.
Se non è stato trovato alcun server Integrated Fiery Color Server mediante la ricerca manuale,
fare clic sulla scheda Ricerca automatica e quindi su Avanzata per eseguire la ricerca tramite
un intervallo di indirizzi IP oppure tramite l’indirizzo IP e la maschera di rete secondaria.
Tutti i server disponibili appaiono nell’elenco Server disponibili.
3 Selezionare l’unità Integrated Fiery Color Server che si desidera utilizzare e fare clic su
Aggiungi.
L’unità Integrated Fiery Color Server selezionata viene aggiunta alla finestra Server login.
Page 20
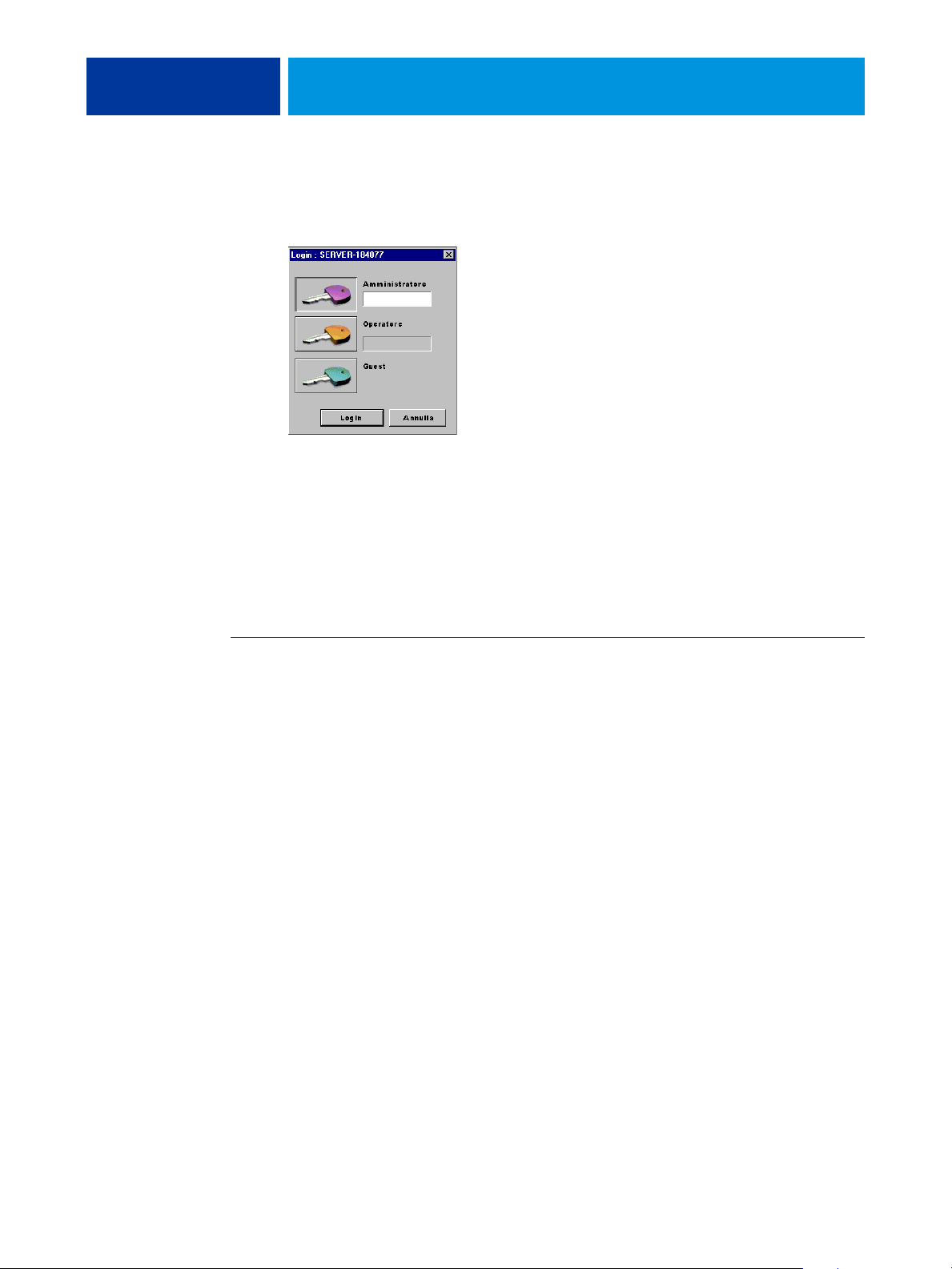
COMMAND WORKSTATION, WINDOWS EDITION 20
4 Fare clic sul pulsante a sinistra del nome del server.
Viene visualizzata la finestra di dialogo per il login.
5 Fare clic sulla chiave alla sinistra del campo Amministratore, Operatore o Guest e digitare la
password appropriata, se necessario.
6 Fare clic su Login.
Per informazioni sull’impostazione delle password e sulla password predefinita
dell’amministratore per Integrated Fiery Color Server, vedere il manuale Configurazione e
impostazione.
Command WorkStation è ora collegato a Integrated Fiery Color Server.
PER MODIFICARE LA CONFIGURAZIONE DI COMMAND WORKSTATION, WINDOWS EDITION
1 Avviare Command WorkStation.
Viene visualizzata la finestra Server login.
2 Selezionare l’unità Integrated Fiery Color Server per la quale si desidera modificare la
configurazione e fare clic su Rimuovi.
3 Ripetere la procedura “Per configurare il collegamento per Command WorkStation,
Windows Edition” a pagina 18.
Page 21

COMMAND WORKSTATION, WINDOWS EDITION 21
Uso di Command WorkStation, Windows Edition
Una volta installato e configurato Command WorkStation, è possibile iniziare ad utilizzarlo
per il monitoraggio e la gestione dei lavori su Integrated Fiery Color Server.
Per le istruzioni complete sull’uso delle funzioni standard di Command WorkStation, vedere
la Guida di Command WorkStation. Le altre funzioni vengono descritte nelle sezioni a partire
da pagina 22.
PER ACCEDERE ALLA GUIDA DI COMMAND WORKSTATION
1 Avviare Command WorkStation.
Selezionare Integrated Fiery Color Server dalla finestra di dialogo con l’elenco dei server ed
eseguire il login.
Per informazioni sull’impostazione delle password e sulla password predefinita
dell’amministratore per Integrated Fiery Color Server, vedere il manuale Configurazione e
impostazione.
2 Selezionare Guida dal menu ?.
Page 22

COMMAND WORKSTATION, WINDOWS EDITION 22
Funzioni aggiuntive
Le seguenti sezioni spiegano come utilizzare le funzioni aggiuntive di Command WorkStation
non descritte nella Guida di Command WorkStation.
Autenticazione utente
Se l’opzione Autenticazione utente è stata abilitata durante la configurazione di Integrated
Fiery Color Server, potrebbe essere necessario immettere un nome utente e una password nel
driver di stampa per inviare i lavori a Integrated Fiery Color Server. La gestione del lavoro in
Command WorkStation dipende dal ruolo scelto dall’utente durante il login a Integrated
Fiery Color Server: amministratore, operatore o guest.
Per informazioni sulla configurazione degli utenti e dei gruppi e sull’abilitazione
dell’autenticazione utente nel WebTool Configura, vedere il manuale Configurazione e
impostazione. Per informazioni sull’opzione Autenticazione utente nel driver di stampa, vedere
il manuale Opzioni di stampa.
Allinea cassetti
La funzione Allinea cassetti consente di regolare la posizione del testo e delle immagini su una
pagina affinché siano correttamente allineati sul foglio. In questo modo, entrambi i lati di un
foglio stampato in fronte-retro hanno esattamente lo stesso allineamento.
È anche possibile eseguire l’allineamento dei cassetti dal pannello di controllo della macchina
da stampa digitale di Integrated Fiery Color Server selezionando l’opzione Allinea cassetti dal
menu Funzioni.
Per eseguire l’allineamento dei cassetti, è necessario eseguire le seguenti operazioni:
• Collegarsi a Integrated Fiery Color Server con i privilegi di amministratore ed abilitare
l’allineamento dei cassetti durante la configurazione di Integrated Fiery Color Server.
• Abilitare Allineamento cassetti nell’area Supporti del driver di stampa.
• Selezionare il cassetto appropriato prima di eseguire la stampa.
NOTA: Affinché l’opzione Allineamento cassetti sia attiva durante la stampa di un lavoro,
selezionare il cassetto che si è scelto di allineare nell’opzione Cassetto di alimentazione prima
di eseguire la stampa. Se successivamente si stampa un lavoro con la selezione automatica del
cassetto, l’allineamento non funzionerà.
Page 23

COMMAND WORKSTATION, WINDOWS EDITION 23
PER ALLINEARE LE PAGINE PER LA STAMPA
1 Nella finestra Lavori attivi, selezionare l’unità Integrated Fiery Color Server collegata per cui
si desidera eseguire l’allineamento dei cassetti.
Se la finestra Lavori attivi è nascosta, selezionare Lavori attivi dal menu Finestra per
visualizzarla.
2 Selezionare Allinea cassetti dal menu Server.
Viene visualizzata una finestra di dialogo con le opzioni per l’allineamento dei cassetti.
3 Specificare il cassetto che si desidera allineare dal menu Cassetto.
4 Selezionare il formato carta caricato nel cassetto dal menu Formato supporto.
NOTA: L’allineamento è specifico per una determinata combinazione di cassetto e formato
carta. Se si allinea un determinato cassetto con la carta del formato Lettera e poi si carica carta
del formato Legale in quel cassetto, l’allineamento non funzionerà. È necessario eseguire un
nuovo allineamento per ogni combinazione di cassetto e formato.
5 Nell’area Stampare la pagina di allineamento, selezionare l’opzione Stampa fronte-retro per
stampare una pagina in fronte-retro oppure deselezionare l’opzione per stampare una pagina
su un solo lato.
6 Fare clic su Stampa.
7 Una volta stampata, seguire le istruzioni riportate sulla pagina di allineamento.
Piegare la pagina a metà orizzontalmente, riaprirla e piegarla a metà in verticale. Riaprendo il
foglio, sarà possibile notare che le linee di piegatura incrociano tre scale numeriche sui tre lati
della pagina. Determinare quale numero della scala incrocia ciascuna linea di piegatura.
Page 24

COMMAND WORKSTATION, WINDOWS EDITION 24
8 Nell’area Immettere i valori di allineamento, immettere il valore in corrispondenza del quale
la piega incrocia ognuna delle tre scale numeriche, denominate A, B e C, per il lato 1. Se si
sceglie di eseguire l’allineamento per la stampa fronte-retro, immettere anche i valori per le
tre scale numeriche sul lato 2 della pagina.
NOTA: Se nelle scale numeriche A e C vengono immessi valori diversi, l’immagine verrà ruotata
e la stampa presenterà delle aree non allineate. In tal caso, immettere lo stesso valore in A e C.
9 Una volta immessi i valori per l’allineamento, fare clic su Applica, quindi fare clic su Verifica
allineamento per stampare la nuova pagina di allineamento.
10 Se si desidera eliminare i valori di allineamento, selezionare un cassetto e fare clic su
Ripristina nell’area Immettere i valori di allineamento.
11 Fare clic su OK.
Supporti misti
La funzione Supporti misti consente di definire la suddivisione in capitoli di un lavoro,
stampare intervalli di pagine su tipi diversi di supporto, inserire supporti vuoti tra le pagine e
separatori con linguette contenenti testo.
Le seguenti linee guida e restrizioni si applicano alle impostazioni di Supporti misti:
• La finestra di dialogo Supporti misti non consente di specificare impostazioni in conflitto
con tutte le altre impostazioni relative ai supporti, al formato pagina o alla finitura
specificate per il lavoro dalla finestra di dialogo Proprietà del lavoro o dal driver di stampa.
• Quando due o più impostazioni di Supporti misti sono in conflitto tra loro, i nomi di
queste impostazioni vengono evidenziate in rosso nella finestra Supporti misti, per
segnalare all’utente che è necessario risolvere il conflitto.
• Quando si specificano le opzioni di stampa (nella finestra di dialogo Proprietà del lavoro o
nel driver di stampa) dopo aver selezionato le impostazioni in Supporti misti, alcune
opzioni di stampa potrebbero essere in conflitto con le impostazioni di Supporti misti di
alcune pagine specifiche. È necessario risolvere il conflitto selezionando opzioni di stampa
diverse oppure annullando alcune impostazioni selezionate in Supporti misti.
• Le impostazioni di Supporti misti hanno impatto sull’uso dei profili colore di destinazione
quando viene selezionata l’opzione “Usa profilo del supporto” in ColorWise Pro Tools.
Per ulteriori informazioni, vedere il manuale Stampa a colori.
• Se vi sono contatori configurati per la macchina da stampa digitale, i supporti vuoti inseriti
tra le pagine vengono contati come pagine stampate.
Le istruzioni per l’accesso e l’uso della funzione Supporti misti sono fornite nella Guida di
Command WorkStation. Le funzioni specifiche per Integrated Fiery Color Server sono
descritte nelle procedure seguenti.
Page 25

COMMAND WORKSTATION, WINDOWS EDITION 25
PER DEFINIRE LE IMPOSTAZIONI IN SUPPORTI MISTI
1 Selezionare o fare clic con il pulsante destro del mouse su un lavoro inviato in spool/messo in
attesa nella finestra Lavori attivi, quindi selezionare Proprietà dal menu Azioni oppure fare
doppio clic sul lavoro.
2 Fare clic sull’icona Supporti e scorrere fino all’area Supporti misti.
La finestra di dialogo Supporti misti visualizza tutte le impostazioni relative ai supporti
definite in precedenza e include i pulsanti per la definizione, la modifica e l’eliminazione delle
impostazioni.
3 Nel campo Inizio pagina capitoli, immettere i numeri di pagina in corrispondenza dei quali si
desidera iniziare un nuovo capitolo.
Immettere i numeri di pagina come valori separati da virgole (ad esempio: 4,9,17) per definire
l’inizio di ogni nuovo capitolo. Con questa funzione, i nuovi capitoli iniziano sempre su una
pagina destra, lasciando la pagina precedente vuota, se necessario.
NOTA: Non è necessario immettere la prima pagina e i numeri di pagina riflettono la
numerazione del documento originale. Se si utilizza la funzione Inizio pagina capitoli, tutti i
supporti per capitolo specificati nel menu Formato carta devono avere le stesse dimensioni (ad
esempio, tutti Lettera, tutti Tabloid o tutti A4).
4 Per applicare le opzioni di finitura (ad esempio, graffatura o fascicolazione) a ciascun
capitolo creato usando la funzione per definire l’inizio del capitolo, selezionare la casella
“Definisci ciascun capitolo come sezione separata”.
NOTA: Non tutte le opzioni di finitura possono essere applicate ai capitoli che contengono
supporti di formati misti (ad esempio, Lettera e A4).
5 Per definire le proprietà delle copertine anteriore e posteriore, fare clic su Definisci
copertina.
Per ulteriori informazioni, vedere “Per definire le impostazioni per i supporti delle copertine”
a pagina 26.
Page 26

COMMAND WORKSTATION, WINDOWS EDITION 26
6 Per definire le proprietà per pagine singole o intervalli di pagine, fare clic su Nuovo intervallo
pagine.
Per ulteriori informazioni, vedere “Per definire i supporti per pagine specifiche” a pagina 27.
7 Per inserire pagine vuote, fare clic su Nuovo inserto.
Per ulteriori informazioni, vedere “Per inserire pagine vuote” a pagina 28.
8 Per modificare o eliminare una definizione, selezionarla dall’elenco e fare clic su Modifica o
Elimina.
Se si fa clic su Modifica, immettere le nuove impostazioni per la definizione e fare clic su
Modifica.
9 Una volta definite tutte le impostazioni in Supporti misti, fare clic su OK per chiudere le
finestre di dialogo Supporti misti e Proprietà del lavoro.
Le impostazioni per i supporti misti vengono applicate al lavoro.
NOTA: È possibile salvare fino a 100 impostazioni diverse per l’elenco di selezione nella
finestra di dialogo Supporti misti.
PER DEFINIRE LE IMPOSTAZIONI PER I SUPPORTI DELLE COPERTINE
1 Nella finestra di dialogo Supporti misti, fare clic su Definisci copertina.
Viene visualizzata la finestra di dialogo Supporto per copertine.
Page 27

COMMAND WORKSTATION, WINDOWS EDITION 27
2 Per definire supporti identici per le copertine anteriore e posteriore, selezionare l’opzione
“Applica le stesse impostazioni ad entrambe le copertine anteriore e posteriore”. Per
definire le impostazioni dei supporti per le copertine anteriore e posteriore singolarmente,
selezionare l’opzione Copertina anteriore o Copertina posteriore.
3 Definire le altre impostazioni dai menu a discesa, in base alle esigenze.
4 Fare clic su OK per tornare alla finestra di dialogo Supporti misti.
Le impostazioni della finestra Supporto per copertine sovrascrivono le impostazioni definite
nella finestra di dialogo Supporto per pagine/intervalli pagine.
PER DEFINIRE I SUPPORTI PER PAGINE SPECIFICHE
1 Nella finestra di dialogo Supporti misti, fare clic su Nuovo intervallo pagine.
Viene visualizzata la finestra di dialogo Supporto per pagine/intervalli pagine.
2 Immettere le pagine e gli intervalli di pagine come valori separati da virgole
(ad esempio: 3,9–14,18).
3 Definire le altre impostazioni dai menu a discesa, in base alle esigenze.
Se si assegna un nuovo tipo di supporto al retro di un foglio in fronte-retro, viene inserita una
pagina vuota per fare in modo che il contenuto della pagina appaia sul fronte del foglio
successivo.
4 Fare clic su Aggiungi definizione dopo aver definito ciascun supporto.
5 Fare clic su Chiudi per tornare alla finestra di dialogo Supporti misti.
Page 28

COMMAND WORKSTATION, WINDOWS EDITION 28
PER INSERIRE PAGINE VUOTE
1 Fare clic su Nuovo inserto nella finestra di dialogo Supporti misti.
Viene visualizzata la finestra di dialogo Inserisci pagina vuota.
2 Indicare se la pagina vuota deve essere inserita prima o dopo la pagina desiderata. Definire la
prima pagina, l’ultima pagina o un numero di pagina specifico come pagina desiderata.
3 Definire le altre impostazioni dai menu a discesa, in base alle esigenze.
4 Fare clic su Inserisci dopo aver definito ciascuna pagina vuota.
5 Fare clic su Chiudi per tornare alla finestra di dialogo Supporti misti.
Stampanti virtuali
Le stampanti virtuali forniscono agli utenti un metodo di stampa su Integrated Fiery Color
Server usando le impostazioni predefinite per configurare il lavoro di stampa.
L’amministratore di Integrated Fiery Color Server può creare stampanti virtuali e pubblicarle
in modo che gli utenti possano accedervi sulla rete. Sono supportati i servizi SMB, LPR e FTP.
È possibile accedere alle stampanti virtuali anche mediante la funzione File > Importa in
Command WorkStation e USB Media Server. Per ulteriori informazioni sulla funzione USB
Media Server e la stampa da un’unità USB, vedere il manuale Stampa da Windows.
NOTA: Per impostazione predefinita, le stampanti virtuali sono già impostate in modo che
corrispondano alla coda di attesa, alla coda di stampa e al collegamento diretto. Non è
possibile modificare queste stampanti virtuali.
L’amministratore specifica le impostazioni del lavoro per la stampante virtuale e può applicare
un modello di imposizione ad una stampante virtuale. Le impostazioni di imposizione
sovrascrivono le impostazioni relative alle proprietà del lavoro.
L’amministratore di Integrated Fiery Color Server può visualizzare le code pubblicate e le
stampanti virtuali disponibili e può pubblicare, eliminare, duplicare o modificare una
stampante virtuale.
È necessario accedere come amministratore per configurare le stampanti virtuali.
Page 29

COMMAND WORKSTATION, WINDOWS EDITION 29
PER CONFIGURARE UNA STAMPANTE VIRTUALE
1 Selezionare Stampanti virtuali dal menu Server di Command WorkStation.
2 Fare clic su Nuova.
3 Specificare quanto segue:
• Nome stampante virtuale: consente di immettere un nome alfanumerico.
Commenti: consente di aggiungere i commenti per facilitare l’utente nella definizione della
•
stampante virtuale come, ad esempio, “brochure aziendale in fronte-retro”.
In stampa: consente di selezionare una delle azioni standard di Integrated Fiery Color
•
Server, disponibili da Command WorkStation, incluse Attesa, Elaborazione e attesa,
Stampa, Stampa e attesa.
•
Usa proprietà del lavoro personalizzate: consente di impostare le proprietà del lavoro.
Applica impostazioni di imposizione: consente di impostare le opzioni di imposizione.
•
NOTA: Solo gli utenti che accedono ai driver di stampa con la comunicazione bidirezionale
abilitata possono visualizzare e sovrascrivere le impostazioni del lavoro.
4Fare clic su OK.
PER GESTIRE LE STAMPANTI VIRTUALI
1 Selezionare Server > Stampanti virtuali.
2 Selezionare una stampante virtuale dall’elenco e fare clic su Modifica, Duplica o Elimina.
NOTA: Una volta che la stampante virtuale è stata creata, è possibile modificare le impostazioni
di stampa ma non il nome che le è stato assegnato.
Stampa su una stampante virtuale tramite SMB
Le stampanti virtuali sono rese pubbliche sulla rete. Per stampare su una stampante virtuale
pubblica da un computer client tramite SMB, eseguire le operazioni descritte di seguito.
PER STAMPARE SU UNA STAMPANTE VIRTUALE TRAMITE SMB
1 Fare clic con il pulsante destro del mouse su Risorse di rete e selezionare Trova computer o
Cerca computer.
2 Immettere il nome dell’unità Integrated Fiery Color Server che si sta cercando e fare clic su
Cerca.
Se l’unità Integrated Fiery Color Server non viene individuata, contattare l’amministratore
della rete.
Page 30

COMMAND WORKSTATION, WINDOWS EDITION 30
3 Fare doppio clic sul nome di Integrated Fiery Color Server per visualizzare le stampanti
virtuali pubblicate.
4 Fare doppio clic sulla stampante virtuale per collegarsi ad essa.
È necessario installare il driver di stampa dal DVD Software utente, come descritto nel
manuale Stampa da Windows.
La stampante virtuale viene visualizzata in Impostazioni > Stampanti e Fax.
Stampa su una stampante virtuale tramite LPR su Windows
Per stampare su una stampante virtuale da un computer client utilizzando il collegamento
LPR su Windows, è necessario configurare una porta TCP/IP standard per la stampa LPR e
installare i driver di stampa di Integrated Fiery Color Server. Durante la configurazione della
porta, selezionare LPR come protocollo e digitare il nome della stampante virtuale come
nome della coda.
Per informazioni, vedere il manuale Stampa da Windows.
Stampa su una stampante virtuale tramite LPR su Mac OS
Per stampare su una stampante virtuale da un computer client utilizzando il collegamento
LPR su Mac OS, seguire le istruzioni per la configurazione di Integrated Fiery Color Server su
Mac OS X mediante la stampa IP. Per Nome coda, immettere il nome della stampante
virtuale.
Per informazioni, vedere il manuale Stampa da Mac OS.
Stampa su una stampante virtuale tramite FTP
Se abilitata in Config server, Integrated Fiery Color Server può fungere da server FTP. Per
informazioni sulla configurazione, vedere il manuale Configurazione e impostazione.
Per stampare su una stampante virtuale tramite FTP, utilizzare il proprio software client FTP
e connettersi a Integrated Fiery Color Server come ad un qualsiasi server FTP. Richiedere
all’amministratore della rete le seguenti informazioni:
• Indirizzo IP o nome DNS di Integrated Fiery Color Server
• Nome utente e password, se necessario
• Nome della stampante virtuale
Per ulteriori informazioni sulla stampa FTP, vedere i manuali Stampa da Windows e Stampa
da Mac OS.
Page 31

COMMAND WORKSTATION, WINDOWS EDITION 31
Soluzione dei problemi
Per la soluzione dei problemi principali relativi al software e al collegamento di Command
WorkStation, vedere le sezioni seguenti. Per ulteriori informazioni sulla soluzione dei
problemi, vedere la Guida di Command WorkStation.
Command WorkStation non riesce a collegarsi a Integrated Fiery Color Server
Se non è possibile collegarsi a Integrated Fiery Color Server o non è possibile individuare
l’unità Integrated Fiery Color Server dal computer, contattare l’amministratore della rete.
L’amministratore potrebbe intervenire per verificare i collegamenti di rete e per controllare le
impostazioni sui server utilizzati per la stampa. Se le impostazioni sono cambiate, potrebbe
essere necessario riconfigurare Integrated Fiery Color Server (vedere il manuale Configurazione
e impostazione).
Se è possibile collegarsi a Integrated Fiery Color Server con un altro programma di utilità,
potrebbe essere necessario riconfigurare il collegamento di Command WorkStation a
Integrated Fiery Color Server (vedere pagina 18).
Se è stata eseguita la configurazione di Integrated Fiery Color Server, dei computer client e dei
server di rete in base alle istruzioni riportate nel manuale Configurazione e impostazione,
stampare una pagina di prova. Se è possibile stampare la pagina di prova, ma ancora non si
riesce a stampare un documento da un computer remoto, rivolgersi all’amministratore di
sistema per risolvere il problema relativo al collegamento di rete.
Se non si riesce a collegarsi e non è possibile stampare la pagina di prova, verificare se il
pannello di controllo della macchina da stampa digitale visualizza informazioni relative
all’errore.
Page 32

COMMAND WORKSTATION, WINDOWS EDITION 32
Command WorkStation non risponde ai comandi
Se Command WorkStation non risponde ai comandi, usare le seguenti istruzioni per risolvere
il problema.
SE LE FINESTRE DI COMMAND WORKSTATION NON SI AGGIORNANO
1 Scollegarsi e chiudere Command WorkStation.
2 Riavviare Command WorkStation o il computer.
Se le finestre di Command WorkStation non vengono aggiornate o i lavori non vengono
visualizzati e l’uso del mouse non produce alcun effetto (non è possibile selezionare un lavoro
o una finestra, usare un comando del pulsante destro del mouse o selezionare una voce di
menu) significa che Integrated Fiery Color Server è inattivo o che si è verificato un errore
relativo alla comunicazione sulla rete.
PER FORZARE LA CHIUSURA DI COMMAND WORKSTATION
1 Premere Ctrl-Alt-Canc e usare Task Manager per chiudere Command WorkStation.
2 Scollegare e ricollegare il cavo di rete di Integrated Fiery Color Server, quindi provare a
stampare la pagina di prova o di configurazione.
3 Se questa soluzione non funziona, riavviare Integrated Fiery Color Server.
Page 33

COMMAND WORKSTATION, MACINTOSH EDITION 33
COMMAND WORKSTATION, MACINTOSH EDITION
Command WorkStation, Macintosh Edition consente agli operatori di Integrated Fiery
Color Server (o agli utenti che dispongono dei privilegi di operatore o amministratore) di
monitorare e gestire il flusso dei lavori di stampa su Integrated Fiery Color Server.
Command WorkStation, Macintosh Edition consente di eseguire le operazioni sottoriportate:
• Visualizzare lo stato dei lavori in fase di stampa su Integrated Fiery Color Server
• Mettere in attesa, elaborare e stampare i lavori
• Modificare le impostazioni di stampa definite dall’utente
• Visualizzare in anteprima il contenuto delle pagine di un lavoro
• Creare ed utilizzare i file master FreeForm per la stampa di dati variabili
• Archiviare i file dei lavori
• Visualizzare i job log dei lavori stampati di recente
Installazione di Command WorkStation, Macintosh Edition
Installare Command WorkStation, Macintosh Edition su un computer Mac OS X
che disponga di un collegamento di rete a Integrated Fiery Color Server. Per l’elenco completo
dei requisiti di sistema, vedere la Guida introduttiva.
Prima di installare il programma di utilità, completare le procedure preliminari descritte in
“Preparazione all’installazione su computer Mac OS” a pagina 11.
Per installare Command WorkStation, Macintosh Edition, vedere “Installazione del software
utente su un computer Mac OS” a pagina 14.
Configurazione del collegamento a Integrated Fiery Color Server
La prima volta che si avvia Command WorkStation, verrà richiesto di configurare il
collegamento a Integrated Fiery Color Server.
È possibile modificare la configurazione ogni volta che si modificano le informazioni
relative alla configurazione della rete o del server Integrated Fiery Color Server, come ad
esempio il nome del server o l’indirizzo IP. Se si modificano le informazioni relative alla
configurazione di Integrated Fiery Color Server, eseguire tale operazione prima di
riconfigurare il collegamento.
Page 34

COMMAND WORKSTATION, MACINTOSH EDITION 34
PRIMA DI INIZIARE
• Stampare la pagina di configurazione di Integrated Fiery Color Server.
Per istruzioni sulla stampa della pagina di configurazione, vedere il manuale Configurazione e
impostazione.
Questa pagina contiene le informazioni necessarie per la configurazione del collegamento,
come ad esempio l’indirizzo IP di Integrated Fiery Color Server. Per le installazioni TCP/IP, è
possibile utilizzare il nome DNS al posto dell’indirizzo IP. Accertarsi che Integrated Fiery
Color Server sia registrato in un Domain Name Server (DNS) sulla rete. Per ulteriori
informazioni, vedere la documentazione relativa al proprio sistema di rete.
PER CONFIGURARE IL COLLEGAMENTO PER COMMAND WORKSTATION, MACINTOSH EDITION
1 Aprire la cartella Applicazioni : Fiery : CWS Macintosh Edition sul disco rigido del computer
Mac OS X. Fare doppio clic sul file CWS Macintosh Edition per avviare l’applicazione.
Viene visualizzata la finestra di dialogo Server disponibili che visualizza tutti i server trovati
nella sottorete locale.
2 Se non è stata trovata alcuna unità Integrated Fiery Color Server, fare clic sulla scheda
Manuale per eseguire la ricerca tramite il nome DNS o l’indirizzo IP. Fare clic su Aggiungi per
aggiungere il server all’elenco Server disponibili.
Page 35

COMMAND WORKSTATION, MACINTOSH EDITION 35
Se non è stata trovata alcuna unità Integrated Fiery Color Server mediante la ricerca manuale,
fare clic sulla scheda Ricerca automatica e quindi su Avanzata per eseguire la ricerca tramite
un intervallo di indirizzi IP oppure tramite l’indirizzo IP e la sottorete.
Tutti i server disponibili vengono visualizzati nell’elenco Server disponibili.
3 Selezionare l’unità Integrated Fiery Color Server che si desidera usare e fare clic su Aggiungi.
L’unità Integrated Fiery Color Server selezionata appare nella finestra di dialogo Elenco
server.
4 Fare clic sul nome del server per selezionarlo, quindi fare clic sulla chiave o sul pulsante per
il login.
Viene visualizzata la finestra di dialogo per il login.
5 Fare clic su amministratore, operatore o guest, immettere la password nel campo accanto alla
chiave e quindi fare clic su Login.
Il computer viene collegato al server.
Per ulteriori informazioni sull’impostazione delle password e sulla password predefinita
dell’amministratore per Integrated Fiery Color Server, vedere il manuale Configurazione e
impostazione.
Per modificare il collegamento tra Command WorkStation e Integrated Fiery Color Server, è
necessario rimuovere il server dall’elenco dei server per il login e seguire la procedura per la
configurazione del collegamento.
Page 36

COMMAND WORKSTATION, MACINTOSH EDITION 36
Uso di Command WorkStation, Macintosh Edition
Una volta installato e configurato Command WorkStation, è possibile iniziare ad utilizzarlo
per il monitoraggio e la gestione dei lavori su Integrated Fiery Color Server.
Le istruzioni complete su come usare le funzioni di Command WorkStation vengono fornite
nella Guida di Command WorkStation.
PER ACCEDERE ALLA GUIDA DI COMMAND WORKSTATION
1 Avviare Command WorkStation.
Selezionare Integrated Fiery Color Server nell’elenco dei server disponibili e collegarsi al
server.
Per ulteriori informazioni sull’impostazione delle password e sulla password predefinita
dell’amministratore per Integrated Fiery Color Server, vedere il manuale Configurazione e
impostazione.
2 Selezionare Aiuto dal menu CWS Mac OS.
Page 37

COMMAND WORKSTATION, MACINTOSH EDITION 37
Funzioni aggiuntive
Le seguenti sezioni spiegano come utilizzare le funzioni aggiuntive di Command WorkStation
non descritte nella Guida di Command WorkStation.
Autenticazione utente
Se l’opzione Autenticazione utente è stata abilitata durante la configurazione di Integrated
Fiery Color Server, potrebbe essere necessario immettere un nome utente e una password nel
driver di stampa per inviare i lavori a Integrated Fiery Color Server. La gestione dei lavori in
Command WorkStation dipende dal ruolo scelto dall’utente durante il login a Integrated
Fiery Color Server: amministratore, operatore o guest.
Per informazioni sulla configurazione degli utenti e dei gruppi e sull’abilitazione
dell’autenticazione utente nel WebTool Configura, vedere il manuale Configurazione e
impostazione. Per informazioni sull’opzione Autenticazione utente nel driver di stampa, vedere
il manuale Opzioni di stampa.
Supporti misti
La funzione Supporti misti consente di definire la suddivisione in capitoli di un lavoro,
stampare intervalli di pagine su tipi di supporto differenti, inserire supporti vuoti tra le pagine
e separatori con linguette contenenti testo.
Le seguenti linee guida e restrizioni si applicano alle impostazioni di Supporti misti:
• La finestra di dialogo Supporti misti non consente di specificare impostazioni in conflitto
con tutte le altre impostazioni relative a supporti, formato pagina e finitura specificate per
il lavoro dalla finestra di dialogo Proprietà del lavoro o dal driver di stampa.
• Quando due o più impostazioni di Supporti misti sono in conflitto tra loro, i nomi di
queste impostazioni vengono evidenziate in rosso nella finestra Supporti misti, per
segnalare all’utente che è necessario risolvere il conflitto.
• Quando si specificano le opzioni di stampa (nella finestra di dialogo Proprietà del lavoro o
nel driver di stampa) dopo aver selezionato le impostazioni in Supporti misti, alcune
opzioni di stampa potrebbero essere in conflitto con le impostazioni di Supporti misti di
alcune pagine specifiche. È necessario risolvere il conflitto selezionando opzioni di stampa
diverse oppure annullando alcune impostazioni selezionate in Supporti misti.
• Se vi sono contatori configurati per la macchina da stampa digitale, i supporti vuoti inseriti
tra le pagine vengono contati come pagine stampate.
Le funzioni specifiche per Integrated Fiery Color Server sono descritte nelle procedure
seguenti.
NOTA: Le procedure per la definizione delle impostazioni di Supporti misti in Command
WorkStation, Windows Edition sono simili a quelle in Command WorkStation, Macintosh
Edition, ma includono delle illustrazioni. Per ulteriori informazioni, vedere pagina 24.
Page 38

COMMAND WORKSTATION, MACINTOSH EDITION 38
PER DEFINIRE LE IMPOSTAZIONI IN SUPPORTI MISTI
1 Selezionare o fare clic con il pulsante destro del mouse su un lavoro inviato in spool/messo
in attesa nella finestra Lavori attivi, quindi selezionare Proprietà dal menu Azioni oppure
fare doppio clic sul lavoro.
2 Fare clic sull’icona Supporti e scorrere fino all’area Supporti misti.
La finestra di dialogo Supporti misti visualizza tutte le impostazioni relative ai supporti
definite in precedenza e include i pulsanti per la definizione, la modifica e l’eliminazione delle
impostazioni.
3 Nel campo Inizio pagina capitoli, immettere i numeri di pagina in corrispondenza dei quali si
desidera iniziare un nuovo capitolo.
Immettere i numeri di pagina come valori separati da virgole (ad esempio: 4,9,17) per definire
l’inizio di ogni nuovo capitolo. Con questa funzione, i nuovi capitoli iniziano sempre su una
pagina destra, lasciando la pagina precedente vuota, se necessario.
NOTA: Non è necessario immettere la prima pagina, i numeri di pagina si riferiscono alla
numerazione del documento originale. Se si utilizza la funzione Inizio pagina capitoli, tutti i
supporti per capitolo specificati nel menu Formato carta devono avere le stesse dimensioni (ad
esempio, tutti Lettera, tutti Tabloid o tutti A4).
4 Per applicare le opzioni di finitura (ad esempio, graffatura o fascicolazione) a ciascun
capitolo creato usando la funzione per definire l’inizio del capitolo, selezionare la casella
“Definisci ciascun capitolo come sezione separata”.
NOTA: Non tutte le opzioni di finitura possono essere applicate ai capitoli che contengono
supporti di formati misti (ad esempio, Lettera e A4).
5 Per definire le proprietà delle copertine anteriore e posteriore, fare clic su Definisci
copertina.
Per ulteriori informazioni, vedere “Per definire le impostazioni per i supporti delle copertine”
a pagina 39.
6 Per definire le proprietà per pagine singole o intervalli di pagine, fare clic su Nuovo
intervallo pagine.
Per ulteriori informazioni, vedere “Per definire i supporti per pagine specifiche” a pagina 39.
7 Per inserire pagine vuote, fare clic su Nuovo inserto.
Per ulteriori informazioni, vedere “Per inserire pagine vuote” a pagina 39.
8 Per modificare o eliminare una definizione, selezionarla dall’elenco e fare clic su Modifica o
Elimina.
Se si fa clic su Modifica, immettere le nuove impostazioni per la definizione e fare clic su
Modifica.
9 Una volta definite tutte le impostazioni in Supporti misti, fare clic su OK per chiudere le
finestre di dialogo Supporti misti e Proprietà del lavoro.
Le impostazioni per i supporti misti vengono applicate al lavoro.
Page 39

COMMAND WORKSTATION, MACINTOSH EDITION 39
NOTA: È possibile salvare fino a 100 impostazioni diverse per l’elenco di selezione nella
finestra di dialogo Supporti misti.
PER DEFINIRE LE IMPOSTAZIONI PER I SUPPORTI DELLE COPERTINE
1 Nella finestra di dialogo Supporti misti, fare clic su Definisci copertina.
Viene visualizzata la finestra di dialogo Supporto per copertine.
2 Per definire supporti identici per le copertine anteriore e posteriore, selezionare l’opzione
“Applica le stesse impostazioni ad entrambe le copertine anteriore e posteriore”. Per
definire le impostazioni dei supporti per le copertine anteriore e posteriore singolarmente,
selezionare l’opzione Copertina anteriore o Copertina posteriore.
3 Definire le altre impostazioni in base alle proprie necessità.
4 Per Modo copertina, definire come si desidera stampare il contenuto sulla copertina. È
possibile scegliere di stampare solo sul fronte, solo sul retro o su entrambi i lati della
copertina.
5 Fare clic su OK per tornare alla finestra di dialogo Supporti misti.
Le impostazioni della finestra Supporto per copertine sovrascrivono le impostazioni definite
nella finestra di dialogo Supporto per pagine/intervalli pagine.
PER DEFINIRE I SUPPORTI PER PAGINE SPECIFICHE
1 Fare clic su Nuovo intervallo pagine nella finestra di dialogo Supporti misti.
Viene visualizzata la finestra di dialogo Supporto per pagine/intervalli pagine.
2 Immettere le pagine e gli intervalli di pagine come valori separati da virgole
(ad esempio: 3,9–14,18).
3 Definire le altre impostazioni in base alle proprie necessità.
Se si assegna un nuovo tipo di supporto al retro di un foglio in fronte-retro, viene inserita una
pagina vuota per fare in modo che il contenuto della pagina appaia sul fronte del foglio
successivo.
4 Fare clic su Aggiungi definizione dopo aver definito ciascun supporto.
5 Fare clic su Chiudi per tornare alla finestra di dialogo Supporti misti.
PER INSERIRE PAGINE VUOTE
1 Fare clic su Nuovo inserto nella finestra di dialogo Supporti misti.
Viene visualizzata la finestra di dialogo Inserisci pagina vuota.
2 Indicare se la pagina vuota deve essere inserita prima o dopo la pagina desiderata. Definire
la prima pagina, l’ultima pagina o un numero di pagina specifico come pagina desiderata.
3 Definire le altre impostazioni per la pagina vuota in base alle proprie necessità.
4 Fare clic su Inserisci dopo aver definito ciascuna pagina vuota.
5 Fare clic su Chiudi per tornare alla finestra di dialogo Supporti misti.
Page 40
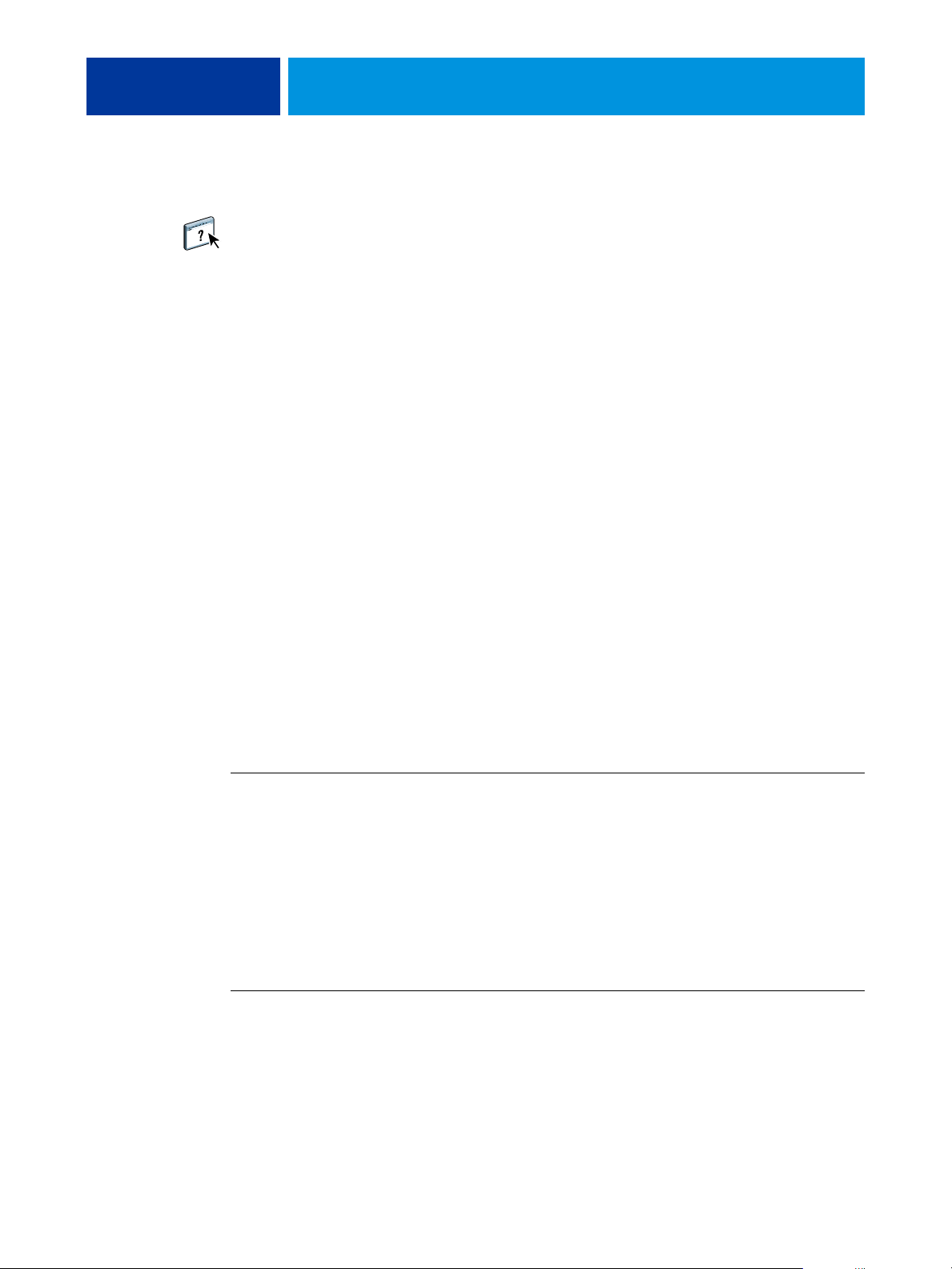
COMMAND WORKSTATION, MACINTOSH EDITION 40
Soluzione dei problemi
Per la soluzione dei problemi principali relativi al software e al collegamento di Command
WorkStation, vedere le sezioni seguenti. Per ulteriori informazioni sulla soluzione dei
problemi, vedere la Guida di Command WorkStation.
Command WorkStation non riesce a collegarsi a Integrated Fiery Color Server
Se non è possibile collegarsi a Integrated Fiery Color Server o non è possibile individuare
l’unità Integrated Fiery Color Server dal computer, contattare l’amministratore della rete.
L’amministratore potrebbe dover verificare i collegamenti di rete e controllare le impostazioni
sui server utilizzati per la stampa. Se sono state modificate delle impostazioni, potrebbe essere
necessario riconfigurare Integrated Fiery Color Server.
Se è possibile collegarsi a Integrated Fiery Color Server con un altro programma di utilità,
potrebbe essere necessario riconfigurare il collegamento di Command WorkStation a
Integrated Fiery Color Server (vedere pagina 33).
Se è stata eseguita la configurazione di Integrated Fiery Color Server, dei computer client e dei
server di rete in base alle istruzioni riportate nel manuale Configurazione e impostazione,
stampare una pagina di prova. Se è possibile stampare la pagina di prova, ma ancora non si
riesce a stampare un documento da un computer remoto, rivolgersi all’amministratore di
sistema per risolvere il problema relativo al collegamento di rete.
Command WorkStation non risponde ai comandi
Se Command WorkStation non risponde ai comandi, usare le seguenti istruzioni per risolvere
il problema.
SE LE FINESTRE DI COMMAND WORKSTATION NON SI AGGIORNANO
1 Scollegarsi e chiudere Command WorkStation.
2 Riavviare Command WorkStation o il computer.
Se le finestre di Command WorkStation non vengono aggiornate o i lavori non vengono
visualizzati e l’uso del mouse non produce alcun effetto (non è possibile selezionare un lavoro
o una finestra, usare un comando del menu che appare facendo clic tenendo premuto il tasto
Ctrl o selezionare una voce di menu) significa che Integrated Fiery Color Server è inattivo o
che si è verificato un errore relativo alla comunicazione sulla rete.
PER FORZARE LA CHIUSURA DI COMMAND WORKSTATION
1 Premere la combinazione di tasti Comando-Opzione-Esc e usare la finestra di dialogo Forza
Chiusura Applicazioni per chiudere Command WorkStation.
2 Scollegare e ricollegare il cavo di rete di Integrated Fiery Color Server, quindi provare a
stampare la pagina di prova o di configurazione.
3 Se questa soluzione non funziona, riavviare Integrated Fiery Color Server.
Page 41

SCANSIONE
SCANSIONE 41
Scan è una serie di componenti software che consentono di acquisire i documenti dal piano di
copiatura o dall’alimentatore automatico di originali (ADF) della macchina da stampa digitale
ed inviare le immagini acquisite a destinazioni specifiche. Scan comprende i seguenti
componenti:
•
Remote Scan comprende il modulo aggiuntivo TWAIN. Remote Scan consente di
recuperare una scansione in remoto dalla macchina da stampa digitale.
Scansione su e-mail consente di inviare la scansione come allegato ad una e-mail o come
•
URL.
Scansione su FTP consente di inviare la scansione ad un server FTP.
•
Scansione su Internet Fax consente di inviare la scansione ad un indirizzo e-mail come fax.
•
Scansione su mailbox consente di inviare la scansione ad una mailbox su Integrated Fiery
•
Color Server, da cui potrà poi essere recuperata.
Scansione in coda attesa consente di eseguire una scansione sulla coda di attesa di
•
Integrated Fiery Color Server per la fusione e la modifica dei documenti.
WebTool Documenti consente di recuperare i lavori di scansione dalle mailbox sulla
•Il
Integrated Fiery Color Server.
Page 42

SCANSIONE 42
Installazione e configurazione di Remote Scan
Le sezioni che seguono descrivono come installare e configurare Remote Scan. Dopo aver
stabilito il collegamento con Integrated Fiery Color Server, è possibile accedere alla Guida di
Remote Scan.
Installazione di Remote Scan
Per installare ed usare l’applicazione Remote Scan ed il modulo aggiuntivo TWAIN, è
necessario disporre di un computer Windows o Mac OS con un collegamento di rete. Per
informazioni dettagliate sui requisiti di sistema, vedere la Guida introduttiva.
Il programma di installazione per Remote Scan si trova sul DVD Software utente.
Per installare Remote Scan, vedere “Installazione del software utente su un computer
Windows” a pagina 12 e “Installazione del software utente su un computer Mac OS” a
pagina 14.
Configurazione di Remote Scan
La prima volta che viene avviato Remote Scan, è necessario configurare il collegamento a
Integrated Fiery Color Server. Prima di configurare il collegamento, è necessario conoscere
l’indirizzo IP corretto. Accertarsi che Integrated Fiery Color Server sia registrato in un
Domain Name Server (DNS) sulla rete. Quando si avvia Remote Scan, viene visualizzata la
finestra di dialogo Configurazione di Scan. Per le istruzioni sulla prima configurazione del
collegamento a Integrated Fiery Color Server, vedere “Per configurare il collegamento a
Integrated Fiery Color Server” a pagina 43.
Per istruzioni complete sulla configurazione e la modifica del collegamento a Integrated Fiery
Color Server, vedere la Guida di Remote Scan.
Se è già stato configurato un collegamento a Integrated Fiery Color Server, questo appare nella
finestra principale di Remote Scan ed è immediatamente possibile avviare una scansione o
recuperare qualsiasi scansione avviata dal pannello di controllo della macchina da stampa
digitale ed usare la Guida di Remote Scan.
Page 43

SCANSIONE 43
PER CONFIGURARE IL COLLEGAMENTO A INTEGRATED FIERY COLOR SERVER
1 Quando si avvia Remote Scan per la prima volta, viene automaticamente visualizzata la
finestra Configurazione. Nel campo Nome server (o indirizzo IP), immettere l’indirizzo IP o il
nome DNS del server di stampa.
2 Selezionare Usa soprannome se si desidera immettere un altro nome per distinguere
Integrated Fiery Color Server. Non è necessario che questo nome corrisponda al nome server
effettivo di Integrated Fiery Color Server.
3 Immettere il nome dell’unità collegata a Integrated Fiery Color Server.
È possibile assegnare qualsiasi nome all’unità.
4 Fare clic sulla freccia verde per aggiungere Integrated Fiery Color Server a Elenco personale
Fiery.
5Fare clic su OK.
PER ACCEDERE ALLA GUIDA DI REMOTE SCAN
1 Avviare Remote Scan o aprire il modulo aggiuntivo di Remote Scan.
2 Collegarsi a Integrated Fiery Color Server configurato in precedenza.
3 Fare clic sul pulsante ?.
4 Usare le aree Contenuto, Indice o Cerca per accedere agli argomenti relativi a Remote Scan.
Uso di Remote Scan
Con Fiery Remote Scan e il modulo aggiuntivo TWAIN, è possibile recuperare i file di
scansione in remoto accedendo alla mailbox configurata nella sezione Utenti e gruppi del
WebTool Configura. È possibile aprire il lavoro di scansione in un’applicazione host, come
Adobe Photoshop e inviarlo ad una mailbox, alla coda di attesa o ad un indirizzo e-mail. Tutti
i lavori di scansione vengono memorizzati sul disco fisso di Integrated Fiery Color Server e
recuperati tramite la rete.
Le istruzioni complete sull’uso di Remote Scan e del modulo aggiuntivo TWAIN vengono
fornite nella Guida di Remote Scan. Sebbene nella Guida siano fornite anche le istruzioni per
l’avvio della scansione da Remote Scan, questa funzione non è supportata per Integrated Fiery
Color Server. La scansione viene avviata dal pannello di controllo della macchina da stampa
digitale. Per ulteriori informazioni, consultare la sezione seguente.
Page 44

SCANSIONE 44
Scansione dalla macchina da stampa digitale
I lavori di scansione vengono avviati dal pannello di controllo della macchina da stampa
digitale e memorizzati in una mailbox su Integrated Fiery Color Server per essere recuperati in
remoto oppure inviati da Integrated Fiery Color Server tramite e-mail, Internet Fax, FTP o
SMB. I lavori di scansione possono essere recuperati da una mailbox mediante il WebTool
Documenti o l’applicazione Remote Scan.
Integrated Fiery Color Server usa le impostazioni di scansione o i modelli di scansione per
determinare il metodo di scansione e di invio di un lavoro. Ogni modello di scansione è elencato
nell’area Scansione di rete del pannello di controllo della macchina da stampa digitale. Per
eseguire la scansione di un documento è necessario utilizzare uno dei modelli di scansione
elencati sul pannello di controllo della macchina da stampa digitale. Integrated Fiery Color
Server dispone di una serie di modelli di scansione predefiniti. Utilizzando il WebTool
Impostazioni scansione, è possibile modificare o duplicare un modello di scansione dal pannello
di controllo della macchina da stampa digitale o creare un nuovo modello di scansione.
Flussi di lavoro di scansione
Tutti gli utenti possono avviare un lavoro di scansione dalla macchina da stampa digitale
selezionando uno dei modelli di scansione predefiniti nell’area Scansione di rete del pannello di
controllo della macchina da stampa digitale. La scansione può essere recuperata dalla mailbox
“guest” usando il WebTool Documenti o l’applicazione Remote Scan. Sono disponibili diversi
modelli di scansione predefiniti, alcuni dei quali sono protetti, mentre altri sono modificabili.
Per ulteriori informazioni, vedere “Impostazioni di scansione predefinite” a pagina 45.
È possibile specificare una destinazione differente per un modello di scansione modificabile
predefinito nella scheda Scansione dell’area Applicazioni Web del pannello di controllo della
macchina da stampa digitale e salvarla come un nuovo modello di scansione. È quindi
possibile selezionare questo nuovo modello di scansione dall’elenco nell’area Scansione di rete
del pannello di controllo della macchina da stampa digitale. Per ulteriori informazioni, vedere
“Modifica delle impostazioni di scansione sulla macchina da stampa digitale” a pagina 46.
L’amministratore di Integrated Fiery Color Server può creare un modello di scansione
personalizzato nel WebTool Impostazioni scansione che non è modificabile dagli altri utenti.
L’amministratore può assegnare la proprietà di questo nuovo modello di scansione ad un
utente esistente. L’amministratore o l’utente proprietario del modello di scansione può
definire le impostazioni e le destinazioni per il documento. Il modello di scansione può essere
selezionato dall’elenco nell’area Scansione di rete del pannello di controllo della macchina da
stampa digitale.
Le mailbox dei lavori di scansione vengono configurate nel WebTool Configura nella sezione
Utenti e gruppi dall’amministratore. L’amministratore appartiene al gruppo “admin”. I gruppi
Guest e Operator sono gruppi predefiniti su Integrated Fiery Color Server. Le mailbox
vengono configurate aggiungendo i nomi utente a un gruppo con i privilegi Mailbox di Fiery.
L’amministratore può inoltre aggiungere gli utenti da una rubrica LDAP. Gli amministratori
Page 45

SCANSIONE 45
possono visualizzare e gestire tutti i modelli di impostazioni di scansione, eliminare i modelli e
modificare il nome utente/mailbox per un modello specifico di impostazioni di scansione. Gli
amministratori possono anche visualizzare tutte le mailbox nel WebTools Documenti e gestire
le scansioni inviate alle mailbox.
NOTA: Per accedere come amministratore a Documenti e Impostazioni scansione di
WebTools, è necessario digitare “admin” come nome utente.
Impostazioni di scansione predefinite
Per avviare una scansione dal pannello di controllo della macchina da stampa digitale,
selezionare un modello di impostazioni di scansione. Integrated Fiery Color Server viene
fornito con modelli di impostazioni di scansione predefiniti che è possibile selezionare dal
pannello di controllo della macchina da stampa digitale.
I modelli protetti predefiniti che non possono essere modificati sono:
• (ColorCal): per la calibrazione di Integrated Fiery Color Server
• (bw): per i documenti in bianco e nero
• (color): per i documenti a colori
• (grayscale): per i documenti in scala di grigi, come le fotografie in bianco e nero
I modelli guest predefiniti che possono essere modificati sono:
• COLOR0GUEST
•GRAYSCALE0GUEST
• BW0GUEST
È possibile creare un nuovo modello basato su uno dei modelli guest predefiniti
ridenominandolo e modificandolo sulla macchina da stampa digitale o modificandolo in
Impostazioni scansione di WebTools. Le destinazioni possono essere modificate dalla
macchina da stampa digitale o dal WebTool Impostazioni scansione. Le impostazioni dei
documenti possono essere modificate dal WebTool Impostazioni scansione.
NOTA: Non è possibile modificare l’impostazione del modo colore quando si crea un modello
di scansione basato su uno dei modelli guest predefiniti di Integrated Fiery Color Server o su
un modello creato in Impostazioni scansione di WebTools.
Per informazioni sulla configurazione dei modelli di scansione, vedere la Guida di
Impostazioni scansione di WebTools e “Modifica delle impostazioni di scansione in
WebToo ls” a pagina 49.
Per informazioni sulla configurazione degli utenti e delle mailbox, vedere la Guida del
WebTool Configura.
Page 46

SCANSIONE 46
Scansione con le impostazioni predefinite
Quando si avvia una scansione dalla macchina da stampa digitale, selezionare un modello di
impostazioni di scansione dall’elenco visualizzato sul pannello di controllo della macchina da
stampa digitale.
PER ESEGUIRE LA SCANSIONE DI UN DOCUMENTO DALLA MACCHINA DA STAMPA DIGITALE
1 Premere l’icona Tutti i servizi nell’angolo in alto a destra del pannello di controllo della
macchina da stampa digitale.
2 Premere Scansione di rete.
3 Selezionare il modello che si desidera utilizzare.
Vengono visualizzati tutti i modelli di impostazioni di scansione.
4 A seconda dei casi, selezionare le opzioni nella sezione Impostazioni generali e nelle sezioni
Qualità immagine, Regolazione layout e Formato di uscita.
NOTA: Non è possibile modificare le impostazioni del modo colore per i modelli predefiniti o
modelli creati a partire da questi.
Quando si selezionano le opzioni nelle sezioni Qualità immagine, Regolazione layout e
Formato di uscita, è necessario fare clic su Salva. Tutte le impostazioni relative ai documenti
selezionate sul pannello di controllo della macchina da stampa digitale prima della scansione
di un documento vengono salvate e applicate solo alla scansione che si sta eseguendo al
momento. Al termine della scansione, le impostazioni tornano sui valori predefiniti per quel
modello di scansione.
Per ulteriori informazioni sulle impostazioni relative ai documenti sulla macchina da stampa
digitale, vedere la documentazione fornita con la macchina da stampa digitale.
5 Premere il pulsante verde Avvio sulla parte anteriore della macchina da stampa digitale.
6 Per recuperare la scansione, usare Remote Scan o il WebTool Documenti.
NOTA: La mailbox predefinita per tutte le impostazioni di scansione predefinite è guest.
Modifica delle impostazioni di scansione sulla macchina da stampa digitale
Tutti gli utenti possono modificare le impostazioni di scansione di proprietà guest sulla
macchina da stampa digitale. Quando si sceglie un modello di scansione nell’area Applicazioni
Web del pannello di controllo della macchina da stampa digitale, è possibile ridenominare il
modello per crearne uno nuovo, quindi modificare una qualsiasi delle destinazioni delle
impostazioni di scansione.
Quando si usa un modello predefinito come base per la creazione di uno nuovo, non è
possibile modificare il colore di scansione del modello originale. In questo caso, è consigliabile
scegliere il modello da utilizzare in base al modo colore: colore, bianco e nero o scala di grigi.
Page 47

SCANSIONE 47
PER MODIFICARE UN MODELLO DI SCANSIONE DAL PANNELLO DI CONTROLLO DELLA MACCHINA DA STAMPA DIGITALE
1 Premere l’icona Tutti i servizi nell’angolo in alto a destra del pannello di controllo della
macchina da stampa digitale.
2 Premere Applicazioni Web.
3 Premere la scheda Scansione.
NOTA: Vengono visualizzate solo le impostazioni di scansione di proprietà guest. “Proprietà
guest” significa che le impostazioni di scansione sono state create con il nome utente “guest” e
che i lavori di scansione vengono inviati alla mailbox guest.
4 Se si desidera modificare la mailbox di destinazione per le impostazioni di scansione di
proprietà guest, è necessario accedere come amministratore.
Per effettuare il login come amministratore, fare clic su Login, selezionare Amministratore e
digitare la password dell’amministratore.
5 Selezionare un modello di impostazioni di scansione.
6 Per visualizzare le impostazioni di destinazione per un modello di scansione, premere le due
frecce alla sinistra del nome del modello di scansione.
Vengono visualizzate le destinazioni di scansione per quel modello.
7 Per visualizzare le impostazioni del documento per il modello, premere la freccia in alto a
destra sulla finestra.
Vengono visualizzate le impostazioni del documento.
8 Fare clic su OK per tornare allo schermo Modelli scansione.
9 Per creare un modello di scansione, premere il pulsante Modifica corrispondente al modello
che si desidera usare come base.
10 Digitare un nuovo nome nel relativo campo per le impostazioni di scansione.
Il nome utente per tutti i modelli di scansione visualizzati in Applicazioni Web sul pannello di
controllo della macchina da stampa digitale è guest e non può essere modificato dagli utenti
con accesso guest. Se si accede con i privilegi di amministratore, è possibile modificare il nome
utente. In qualità di amministratore, è anche possibile modificare il nome utente in
Impostazioni scansione di WebTools.
NOTA: Il nuovo nome del modello di scansione deve essere formato solo da numeri e lettere
maiuscole. Le lettere minuscole e i caratteri speciali non sono consentiti.
11 Se lo si desidera, digitare una descrizione nel relativo campo.
Page 48

SCANSIONE 48
12 Selezionare una delle destinazioni seguenti:
• Mailbox consente di inviare il file di scansione a una mailbox selezionata in Impostazioni
scansione di WebTools. È necessario configurare prima la mailbox come utente con
privilegi Mailbox di un gruppo nella sezione Utenti e gruppi del WebTool Configura. Le
mailbox predefinite sono: amministratore, operatore e guest.
•
E-mail consente di inviare il file di scansione tramite e-mail. Durante la configurazione,
l’amministratore stabilisce la dimensione massima consentita per l’allegato. Se le
dimensioni dell’allegato superano questo valore massimo, Integrated Fiery Color Server lo
invia come URL. Per ulteriori informazioni, vedere il manuale Configurazione e
impostazione.
•
Internet Fax consente di inviare il file di scansione per e-mail tramite un server fax a una
macchina fax analogica. La scansione viene convertita in formato Internet fax. Quando si
invia una scansione su Internet Fax, digitare l’indirizzo in formato e-mail.
•
FTP consente di inviare il file di scansione su un sito FTP. Se è stato abilitato un server
proxy dall'amministratore di Integrated Fiery Color Server durante la configurazione,
richiedere all'amministratore l'indirizzo proxy. Potrebbe essere necessario digitare un
nome utente e una password. Se il campo del nome utente appare vuoto, significa che è
consentito un accesso anonimo e non è necessario digitare una password..
•
SMB consente di inviare il file di scansione su una qualsiasi cartella di rete o computer in
rete mediante SMB. È necessario conoscere il dominio, il nome del computer (nome del
server) e la cartella condivisa per inviare un file al computer di destinazione mediante
SMB. Viene richiesto di digitare un nome utente e la password. Se non viene immessa la
password richiesta, non viene visualizzato alcun messaggio di errore, ma il file acquisito
non viene inviato alla destinazione. È possibile che la password non fosse necessaria.
Rivolgersi all’amministratore della rete per conoscere i requisiti necessari per l’accesso
mediante un qualsiasi collegamento SMB sulla rete.
13 Premere Salva modifiche.
Il modello di scansione appena creato appare nell’elenco dei modelli.
14 Premere l’icona Tutti i servizi nell’angolo in alto a destra del pannello di controllo della
macchina da stampa digitale.
Una volta creato il nuovo modello sul pannello di controllo della macchina da stampa
digitale, è possibile specificare le impostazioni relative al documento dal pannello di controllo
della macchina da stampa digitale e avviare la scansione.
Page 49

SCANSIONE 49
Modifica delle impostazioni di scansione in WebTools
Quando si accede a Impostazioni scansione, è possibile visualizzare tutti i modelli di scansione
associati al proprio nome utente. È necessario disporre dei privilegi Mailbox di Integrated
Fiery Color Server ed è possibile modificare solo i modelli di scansione a cui si ha accesso.
L’amministratore ha accesso a tutti i modelli di scansione. Inoltre, l’amministratore può creare
nuovi modelli di scansione in Impostazioni scansione e può importare ed esportare i modelli
di scansione. La procedura descritta di seguito vale per tutti gli utenti.
PER MODIFICARE LE IMPOSTAZIONI DI SCANSIONE IN WEBTOOLS
1 Avviare il browser per Internet.
2 Immettere l’indirizzo IP o il nome DNS di Integrated Fiery Color Server.
3 Fare clic sulla scheda Impostazioni scansione.
4 Accedere a Impostazioni scansione.
Per accedere come guest, non è necessario digitare una password. Per accedere come
amministratore, è necessario digitare “admin” nel campo Nome utente e digitare la password
dell’amministratore, se viene richiesta.
5 Selezionare il modello di scansione che si desidera modificare e fare clic su Modifica.
6 Specificare le seguenti impostazioni generali per il modello di scansione:
• Nome: specificare il nome che deve essere visualizzato sul pannello di controllo della
macchina da stampa digitale e nell’elenco Impostazioni scansione. Il nome deve contenere
numeri e/o lettere maiuscole, ma non deve contenere caratteri speciali.
•
Descrizione: digitare una descrizione per il modello di scansione che consenta agli utenti di
identificare il modello sullo schermo di avvio della scansione dal motore di stampa.
Nome utente: specificare il nome del proprietario del modello di scansione. Quando si
•
accede a Impostazioni scansione, gli unici modelli di scansione visualizzati sono quelli
associati al nome utente e al nome utilizzato per il login.
Questa opzione può essere modificata solo dall’amministratore. L’amministratore può
specificare un qualsiasi utente di Integrated Fiery Color Server che disponga dei privilegi
Mailbox (inclusi gli utenti di Integrated Fiery Color Server, gli utenti LDAP e i membri
dei gruppi LDAP con privilegi Mailbox).
7 Impostare le opzioni Destinazione scansione per il modello di scansione.
8 Impostare le opzioni Impostazioni documento per il modello di scansione.
9 Impostare le opzioni Ottimizzazione scansione per il modello di scansione.
Page 50

SCANSIONE 50
10 Per salvare il modello di scansione, fare clic su Salva.
È necessario specificare almeno una destinazione per la scansione per salvare il modello di
scansione.
11 Per annullare le modifiche e tornare alla finestra Impostazioni scansione principale, fare clic
su Annulla.
12 Per annullare le modifiche apportate al modello di scansione, fare clic su Ripristina.
Creazione delle impostazioni di scansione in WebTools
Impostazioni scansione consente agli utenti con i privilegi di amministratore di creare nuovi
modelli di scansione in Impostazioni scansione, oltre a modificare i modelli già esistenti. Gli
amministratori possono, inoltre, eliminare i modelli di scansione e modificare i nomi utente
per un modello di impostazioni di scansione.
PER CREARE UN NUOVO MODELLO DI SCANSIONE IN WEBTOOLS
1 Avviare il browser per Internet.
2 Immettere l’indirizzo IP o il nome DNS di Integrated Fiery Color Server.
3 Fare clic sulla scheda Impostazioni scansione.
4 Accedere a Impostazioni scansione.
Per accedere come amministratore, è necessario digitare “admin” nel campo Nome utente e
digitare la password dell’amministratore, se viene richiesta.
5 Fare clic sull’icona Nuovo.
6 Specificare le impostazioni per il modello di scansione.
7 Per salvare le impostazioni di scansione, fare clic su Salva.
Recupero delle scansioni
È possibile recuperare le scansioni da una mailbox tramite Documenti di WebTools o Remote
Scan. Per informazioni su Remote Scan, vedere “Uso di Remote Scan” a pagina 43. Per
informazioni sull’uso del WebTool Documenti, vedere pagina 59.
Page 51

FIERY BRIDGE
FIERY BRIDGE 51
Fiery Bridge è un’applicazione che consente di accedere ai documenti acquisiti nella mailbox
di Fiery direttamente da un computer Windows XP/Vista.
Fiery Bridge consente di accedere alla propria mailbox come se fosse un’unità di rete standard
e di visualizzarne il contenuto usando Windows. È possibile aprire un documento acquisito da
un’applicazione specifica sul computer, come si aprirebbe qualsiasi file presente sul computer.
Fiery Bridge fornisce un modo alternativo di trasferire i documenti acquisiti da un’unità Fiery
usando Remote Scan o WebTools e consente di semplificare il flusso dei lavori di scansione. È
anche possibile utilizzare Fiery Bridge con Hot Folders per creare un flusso di lavoro
automatizzato.
Installazione di Fiery Bridge
Installare Fiery Bridge su un computer Windows XP che disponga di un collegamento di rete
a Integrated Fiery Color Server. Per l’elenco completo dei requisiti di sistema, vedere la Guida
introduttiva.
Il programma di installazione di Fiery Bridge viene fornito sul DVD Software utente.
Prima di installare il programma di utilità, leggere le indicazioni riportate in “Preparazione
all’installazione su computer Windows” a pagina 10.
Per installare Fiery Bridge, vedere “Installazione del software utente su un computer
Windows” a pagina 12.
Configurazione di Fiery Bridge
Per usare Fiery Bridge, è necessario configurare il collegamento a Integrated Fiery Color Server
completando le seguenti operazioni:
• Specificare uno o più server Integrated Fiery Color Server a cui si desidera accedere.
• Configurare le impostazioni per ciascun server.
Nelle seguenti procedure sono forniti i dettagli.
Page 52

FIERY BRIDGE 52
Specifica dei server
Quando si avvia Fiery Bridge per la prima volta, l’elenco dei server è vuoto. È necessario
individuare i server sulla rete ed aggiungerli.
PER AVVIARE FIERY BRIDGE
• Selezionare Start > Programmi > Fiery > Fiery Bridge o fare doppio clic sul collegamento di
Fiery Bridge sul desktop.
PER AGGIUNGERE UN SERVER A FIERY BRIDGE
1 Fare clic su Aggiungi server.
2 Se il server Integrated Fiery Color Server che si desidera aggiungere appare nell’elenco delle
stampanti disponibili, selezionare Integrated Fiery Color Server e fare clic su OK.
Se il server Integrated Fiery Color Server che si desidera aggiungere non appare nell’elenco
delle stampanti disponibili, selezionare “Immettere il nome o l’indirizzo IP della
stampante”, immettere il nome DNS o l’indirizzo IP di Integrated Fiery Color Server, quindi
fare clic su OK.
Integrated Fiery Color Server viene individuato sulla rete ed aggiunto all’elenco dei server.
PER ELIMINARE UN SERVER DA FIERY BRIDGE
1 Selezionare il server Integrated Fiery Color Server dall’elenco.
2 Fare clic su Elimina.
3 Fare clic su OK per confermare l’eliminazione.
Configurazione delle impostazioni relative al server
È possibile configurare le impostazioni per qualsiasi server presente nell’elenco. Al momento,
l’unica impostazione disponibile è quella relativa al formato file (PDF o TIFF) per un
documento acquisito. I documenti acquisiti non risiedono sul server Integrated Fiery Color
Server in formato PDF o TIFF. Tuttavia, quando si trasferisce un documento acquisito da
Integrated Fiery Color Server sul computer usando Fiery Bridge, il documento viene
convertito in formato PDF o TIFF, in base all’impostazione configurata.
PER CONFIGURARE L’IMPOSTAZIONE RELATIVA AL FORMATO FILE PER INTEGRATED FIERY COLOR SERVER
1 Selezionare il server Integrated Fiery Color Server dall’elenco.
2 Fare clic su Impostazioni.
3 Selezionare PDF o TIFF dall’elenco Formato file.
4Fare clic su OK.
Page 53

FIERY BRIDGE 53
Uso di Fiery Bridge
Quando si installa Fiery Bridge, viene visualizzata un’icona Fiery nella finestra Risorse del
computer sul desktop. Quando si aggiunge un server Integrated Fiery Color Server a Fiery
Bridge, viene visualizzata una cartella corrispondente sotto l’icona Fiery. La cartella relativa al
server include una cartella Documenti personali, che contiene i documenti della mailbox su
Integrated Fiery Color Server.
I documenti acquisiti vengono visualizzati come file normali in formato PDF o TIFF (in base
all’impostazione relativa al formato file). Tuttavia, tali file non si trovano effettivamente sul
computer. Per impostazione predefinita, un documento acquisito non viene trasferito sul
computer finché non si accede a tale file copiandolo o aprendolo in un’applicazione sul
computer.
Non è possibile salvare nuovamente un documento acquisito nella mailbox di Integrated Fiery
Color Server, ma è necessario salvarlo sul computer come nuovo documento. Il documento
acquisito su Integrated Fiery Color Server non viene modificato.
È possibile accedere ai documenti acquisiti dal desktop, da un’applicazione o dalla finestra
principale di Fiery Bridge.
PER ACCEDERE AD UN DOCUMENTO ACQUISITO DAL DESKTOP O DA UN’APPLICAZIONE
1 Dal desktop, aprire Risorse del computer.
Dall’applicazione utilizzata, selezionare File > Apri ed accedere a Risorse del computer.
2 In Risorse del computer, aprire l’icona Fiery.
3 In Fiery, aprire la cartella con il nome di Fiery che contiene il documento acquisito.
4 Se viene richiesto di immettere un nome utente e una password, inserirli e fare clic su Login.
Selezionare “Salva informazioni utente” prima di fare clic su Login se si desidera memorizzare
il nome utente e la password per un accesso futuro a Fiery Bridge, anche dopo aver
reinizializzato il computer.
5 Sotto la cartella con il nome di Integrated Fiery Color Server che contiene il documento
acquisito, aprire Documenti personali.
Viene visualizzato l’elenco dei documenti acquisiti.
6 Se si accede dal desktop, fare doppio clic su un documento per aprirlo nell’applicazione
predefinita o selezionare un documento e copiarlo in un’altra cartella.
Se si accede da un’applicazione, selezionare il documento e fare clic su Apri.
Il documento non viene trasferito sul computer finché non viene aperto o copiato.
Page 54

FIERY BRIDGE 54
PER ACCEDERE AD UN DOCUMENTO ACQUISITO DALLA FINESTRA PRINCIPALE DI FIERY BRIDGE
1 Nella finestra principale di Fiery Bridge, fare doppio clic sull’unità Integrated Fiery Color
Server a cui si desidera accedere.
2 Se viene richiesto di immettere un nome utente e una password, inserirli e fare clic su Login.
Selezionare “Salva informazioni utente” prima di fare clic su Login se si desidera memorizzare
il nome utente e la password per un accesso futuro a Fiery Bridge, anche dopo aver
reinizializzato il computer.
La cartella Documenti personali per l’unità Integrated Fiery Color Server che contiene i
documenti acquisiti viene aperta in Gestione risorse di Windows.
Sincronizzazione mailbox
Se si desidera trasferire i documenti acquisiti sul computer appena sono disponibili (ad
esempio, per far fronte ad un particolare flusso di lavoro), è possibile impostare la
sincronizzazione della mailbox. La sincronizzazione della mailbox consente di trasferire i
documenti acquisiti sul computer in una cartella specifica (diversa dalla cartella Documenti
personali per il server) non appena vengono creati. Se un documento acquisito viene
eliminato dalla mailbox di Integrated Fiery Color Server, il file viene eliminato anche dalla
cartella sul computer.
PER CONFIGURARE LA SINCRONIZZAZIONE DELLA MAILBOX PER UN’UNITÀ FIERY
1 Selezionare il server Integrated Fiery Color Server dall’elenco.
2 Fare clic su Sincronizzazione mailbox.
Viene visualizzata la finestra di dialogo Sincronizzazione mailbox.
3 Selezionare Sincronizzazione mailbox.
4 Immettere il nome utente e la password per Integrated Fiery Color Server.
5 Fare clic su Test collegamento per verificare il collegamento a Integrated Fiery Color Server.
Fiery Bridge tenta di collegarsi a Integrated Fiery Color Server usando le informazioni fornite
e visualizza lo stato del collegamento.
6 Se è stato installato PaperPort sul computer, è possibile selezionare Aggiungi a PaperPort.
Selezionare questa opzione per aggiungere un collegamento alla mailbox di Integrated Fiery
Color Server in PaperPort.
7Fare clic su OK.
NOTA: Il nome del percorso della cartella in cui sono stati trasferiti i documenti acquisiti viene
visualizzato nella finestra di dialogo Sincronizzazione mailbox. Non è possibile modificare il
percorso di questa cartella.
Page 55

FIERY BRIDGE 55
Accesso ad una diversa mailbox
Dopo aver eseguito il login a Integrated Fiery Color Server, si resta collegati finché non ci si
scollega dalla sessione di Windows. Per accedere ad una diversa mailbox sulla stessa unità
Integrated Fiery Color Server, è necessario utilizzare un utente diverso.
PER ACCEDERE AD UNA DIVERSA MAILBOX SU UN SERVER A CUI SI È GIÀ COLLEGATI
1 Sul desktop, aprire Risorse del computer.
2 In Risorse del computer, aprire l’icona Fiery.
3 Sotto l’icona Fiery, fare clic con il pulsante destro del mouse su una cartella con il nome
dell’unità Integrated Fiery Color Server a cui si desidera accedere e fare clic su Esegui login
come.
4 Immettere il nome utente e la password e fare clic su Login.
Accesso a WebTools
L’accesso a WebTools è disponibile per qualsiasi unità Integrated Fiery Color Server aggiunta a
Fiery Bridge.
PER ACCEDERE A WEBTOOLS DA FIERY BRIDGE
1 Nella finestra principale di Fiery Bridge, selezionare il server Integrated Fiery Color Server
dall’elenco.
2 Fare clic su WebTools.
Il browser predefinito si avvia e si collega all’unità Integrated Fiery Color Server selezionata.
Page 56

HOT FOLDERS
HOT FOLDERS 56
Hot Folders è un programma di utilità che consente di memorizzare e riutilizzare le opzioni di
stampa usate più di frequente quando si stampano file PostScript e PDF su Integrated Fiery
Color Server. Con Hot Folders, è possibile eseguire le seguenti operazioni:
• Creare speciali cartelle (cartelle automatiche) in grado di assegnare impostazioni e code di
stampa specifiche ai lavori
• Stampare i lavori su Integrated Fiery Color Server trascinandoli (drag-and-drop) sulle
cartelle automatiche presenti sul desktop del proprio computer
• Monitorare lo stato dei lavori inviati alle cartelle automatiche
Installazione di Hot Folders
Il programma di installazione di Hot Folders si trova sul DVD Software utente.
Prima di installare il programma di utilità, è necessario aver completato le procedure
preliminari descritte a pagina 10.
Per installare Hot Folders su un computer Windows, vedere “Installazione del software utente
su un computer Windows” a pagina 12. Per installare Hot Folders su un computer Mac OS,
vedere “Installazione del software utente su un computer Mac OS” a pagina 14.
Uso di Hot Folders
Le istruzioni complete su come usare le funzioni standard di Hot Folders vengono fornite
nella Guida di Hot Folders.
PER ACCEDERE ALLA GUIDA DI HOT FOLDERS
1 Avviare Hot Folders.
2 Selezionare ? > Guida di EFI Hot Folders.
Funzioni aggiuntive
La sezione seguente illustra alcune funzioni aggiuntive di Hot Folders non descritte nella
Guida di Hot Folders.
Page 57

HOT FOLDERS 57
Preserva impostazione documento
Quando si definiscono le impostazioni del lavoro per una nuova cartella automatica e si apre
la finestra di dialogo Proprietà del lavoro, l’impostazione predefinita di molte opzioni è
Preserva impostazione documento. Questa funzione consente di mantenere le proprietà del
lavoro impostate durante la creazione del lavoro originale nell’applicazione.
Informazioni sui filtri di Hot Folders
I filtri di Hot Folders consentono di convertire alcuni formati file in PostScript o PDF o di
eseguire il preflight dei file per la compatibilità. La conversione dei file e il preflight vengono
eseguiti sul proprio computer all’interno di Hot Folders, in modo da non impegnare le risorse
di Integrated Fiery Color Server. È possibile stampare i file direttamente dai filtri di Hot
Folders senza avviare l’applicazione da cui sono stati creati.
Uso del filtro da PDF a PS
Il filtro da PDF a PS è standard. Tale filtro accetta i file PDF (da v1.2 a v1.7) e li converte in
file PostScript.
NOTA: Il filtro converte qualsiasi file PDF v1.2 in file PDF v1.7, quindi in file PostScript
(livello 3) prima di inviarlo a Integrated Fiery Color Server.
NOTA: Questo filtro non è supportato su Mac OS X.
Filtri di Microsoft Office per Hot Folders
I filtri di Microsoft Office per Hot Folders consentono di convertire alcuni formati file MS
Office in PostScript. La conversione dei file viene eseguita sul proprio computer all’interno di
Hot Folders, in modo da non impegnare le risorse di Integrated Fiery Color Server. È
possibile stampare i file direttamente dai filtri di Hot Folders senza avviare l’applicazione da
cui sono stati creati.
I filtri per Microsoft Office non hanno opzioni configurabili; tuttavia, è necessario disporre
delle seguenti versioni per ciascuna applicazione e avere un driver Acrobat Distiller installato
per convertire i file in formato PostScript.
• Microsoft Excel 2000 e successive
• Microsoft Publisher 2002 e successive
• Microsoft PowerPoint 2000 e successive
• Microsoft Word 2000 e successive
NOTA: I filtri Office 2007 non sono supportati.
Page 58

HOT FOLDERS 58
Specifica delle impostazioni dei filtri per una cartella automatica
Una volta specificate le impostazioni dei filtri e le opzioni per la cartella automatica di Hot
Folders, trascinarvi i formati file corretti per iniziare il processo di conversione.
Aprire la finestra di dialogo Impostazioni filtro dalla finestra di dialogo Proprietà cartella.
PER SELEZIONARE UN’IMPOSTAZIONE PER I FILTRI
1 Dalla finestra Pannello di controllo Hot Folders, selezionare la cartella automatica e fare clic
su Proprietà.
2 Selezionare Impostazioni filtro e fare clic su Definisci.
Viene visualizzata la finestra Impostazioni filtro, che consente di selezionare il filtro.
In Windows, i filtri sono contraddistinti da un colore. I filtri esclusivi sono blu, mentre i filtri
non esclusivi sono neri.
Se si seleziona un filtro esclusivo, non è possibile selezionare gli altri filtri. I filtri per Microsoft
Office non sono esclusivi, quindi è possibile selezionarne il numero desiderato.
3 Per convertire automaticamente tutti i file PostScript in PDF, selezionare Converti PS in PDF e
un’opzione per il lavoro dal menu Profilo Distiller nella sezione Normalizzatore PS->PDF.
4Fare clic su OK.
Page 59

WEBTOOLS
WEBTOOLS 59
WebTools consente di gestire Integrated Fiery Color Server in remoto tramite Internet o la
rete Intranet aziendale. L’unità Integrated Fiery Color Server dispone di una propria Pagina
iniziale, dove è possibile selezionare le seguenti applicazioni WebTools:
•
Pagina iniziale fornisce le informazioni correnti relative ai lavori in fase di elaborazione e di
stampa su Integrated Fiery Color Server.
Scaricamenti consente agli utenti remoti di trasferire i programmi di installazione
•
(per driver, PPD e altri software) direttamente da Integrated Fiery Color Server.
Documenti consente agli utenti remoti di accedere ai lavori su Integrated Fiery Color
•
Server da Internet o dalla rete Intranet aziendale.
Configura consente all’amministratore di Integrated Fiery Color Server di visualizzare e
•
modificare le opzioni di configurazione in remoto da un computer Windows.
Impostazioni scansione consente all’amministratore di Integrated Fiery Color Server di
•
creare i modelli di scansione.
Configurazione di WebTools
Le applicazioni WebTools risiedono sul disco fisso di Integrated Fiery Color Server e non
richiedono procedure speciali di installazione. Tuttavia, WebTools necessita di alcune
operazioni iniziali di configurazione da parte dell’amministratore di Integrated Fiery Color
Server.
Per permettere agli utenti della rete di accedere a WebTools ed utilizzarlo, è necessario che
l’amministratore imposti determinate opzioni di configurazione della rete e della stampante.
Per informazioni su queste opzioni specifiche di configurazione, vedere il manuale
Configurazione e impostazione.
Inoltre, l’amministratore deve preparare il computer di ciascun utente in modo che possa
comunicare con Integrated Fiery Color Server tramite Internet o Intranet.
Page 60

WEBTOOLS 60
PER CONFIGURARE I COMPUTER CLIENT PER L’USO DI WEBTOOLS
1 Abilitare il collegamento di rete TCP/IP.
2 Accertarsi che il computer abbia un indirizzo IP valido e univoco.
3 Accertarsi che sul computer sia installato un browser per Internet supportato.
Per ulteriori informazioni sui browser supportati, vedere la Guida introduttiva.
4 Accertarsi che Java sia abilitato nel proprio browser per Internet.
Inoltre, accertarsi di aver completato le procedure preliminari descritte in “Preparazione
all’installazione su computer Windows” a pagina 10.
NOTA: Se sul computer client è in esecuzione Windows XP con Service Pack 2 (SP2),
l’opzione Blocco popup è attivata per impostazione predefinita. Se tale funzione è attivata,
viene visualizzato un messaggio di avviso quando si accede a WebTools e l’accesso a WebTools
viene negato. Per poter accedere, eseguire una delle operazioni sottoriportate:
• Modificare le impostazioni di Blocco popup facendo clic sul messaggio di avviso e
selezionando una delle opzioni che appaiono.
• Disattivare la funzione Blocco popup in Internet Explorer dal menu Strumenti o in
Opzioni Internet.
Per ulteriori informazioni, vedere la Guida di Internet Explorer o la documentazione fornita
con Windows.
Accesso alla Pagina iniziale di WebTools
Usare il proprio browser per Internet per accedere a WebTools. Per informazioni complete sui
requisiti del browser e di sistema, vedere la Guida introduttiva.
PER ACCEDERE ALLA PAGINA INIZIALE DI WEBTOOLS
1 Avviare il browser per Internet.
2 Immettere l’indirizzo IP o il nome DNS di Integrated Fiery Color Server.
Viene visualizzata la Pagina iniziale di Integrated Fiery Color Server.
Se al posto della Pagina iniziale di WebTools appare quella relativa alla macchina da stampa
digitale, fare clic sul collegamento a WebTools.
3 Fare clic sulla scheda dell’applicazione WebTools che si desidera utilizzare.
Page 61

WEBTOOLS 61
Uso di WebTools
Le sezioni seguenti descrivono come usare WebTools.
Pagina iniziale
Pagina iniziale consente di visualizzare i lavori in fase di elaborazione e di stampa su Integrated
Fiery Color Server. Le informazioni sull’elaborazione e la stampa vengono aggiornate ogni
30 secondi.
Per le istruzioni complete su come usare Pagina iniziale, vedere la Guida di Home di
WebToo ls .
Scaricamenti
Il WebTool Scaricamenti consente di trasferire i programmi di installazione (per i driver, i
PPD e altri software Integrated Fiery Color Server) direttamente da Integrated Fiery Color
Server.
Per le istruzioni complete su come usare Scaricamenti, vedere la Guida di Downloads di
WebToo ls .
Documenti
Documenti consente di accedere ai lavori su Integrated Fiery Color Server da Internet o dalla
rete Intranet aziendale. Consente inoltre di:
• Gestire e distribuire i lavori nella propria mailbox.
Le mailbox sono configurate nell’area Utenti e gruppi del WebTool Configura.
• Controllare e modificare i lavori.
• Inoltrare i lavori al server di stampa.
Per le istruzioni complete su come usare Documenti, vedere la Guida di Docs di WebTools.
Configura
Configura consente all’amministratore di Integrated Fiery Color Server di visualizzare e
modificare le opzioni di configurazione in remoto da un computer Windows. Per
informazioni sull’uso di Configura, vedere il manuale Configurazione e impostazione.
Prima di usare Configura, accertarsi di aver completato la procedura di preparazione di
Configura descritta in “Preparazione all’installazione su computer Windows” a pagina 10.
Per le istruzioni complete su come usare Configura, vedere la Guida di Configure di
WebToo ls .
Page 62

WEBTOOLS 62
Impostazioni scansione
Impostazioni scansione consente all’amministratore di Integrated Fiery Color Server di
configurare i modelli di scansione. Tali modelli di scansione sono accessibili dal pannello di
controllo della macchina da stampa digitale, premendo Scansione di rete o Applicazioni Web.
L’area Scansione di rete del pannello di controllo della macchina da stampa digitale consente
di visualizzare i modelli di scansione predefiniti della macchina da stampa digitale e gli altri
modelli configurati da Impostazioni scansione di WebTools.
PER CREARE UN MODELLO DI SCANSIONE
1 Nella Pagina iniziale di WebTools, selezionare la scheda Impostazioni scansione.
2 Effettuare il login come amministratore.
Solo gli utenti che dispongono dei privilegi di amministratore possono creare i modelli di
scansione.
3 Fare clic sull’icona Nuovo.
4 Nell’area Impostazioni generali, immettere un nome per il nuovo modello di scansione e, se
necessario, una descrizione.
5 Nell’area Destinazione scansione, selezionare le destinazioni desiderate e immettere le
informazioni richieste.
È possibile inviare una scansione ad una mailbox, ad un indirizzo e-mail, ad un server FTP o
ad un’ubicazione SMB.
6 Nelle aree Impostazioni documento e Ottimizzazione scansione, selezionare le impostazioni
desiderate dai menu per ciascuna opzione.
7 Fare clic su Salva. Per ripristinare i valori predefiniti, fare clic su Ripristina.
Il modello di scansione appena creato appare nel pannello di controllo della macchina da
stampa digitale.
Per le istruzioni complete su come usare Impostazioni scansione, vedere la Guida di Scan
Settings in WebTools.
Page 63

INDICE ANALITICO 63
INDICE ANALITICO
A
ADF (alimentatore automatico di originali) 41
Allinea cassetti 22
Autenticazione utente 22, 37
C
capitolo, definizione per i lavori 25, 38
carta, definizioni 24
cassetti, allineamento 22
Configura 61
configurazione
collegamento su Windows 42
Command WorkStation, Macintosh
Edition 34
Command WorkStation, Windows
Edition 18
server 61
stampanti virtuali 29
WebTools 59, 60
configurazione remota 61
convenzioni 8
D
DNS, nome 18, 34
Documenti, Webtool 61
Domain Name Server, vedere DNS, nome
drag-and-drop, stampa 56
duplicazione delle stampanti virtuali 29
E
eliminazione delle stampanti virtuali 29
F
filtri per formati file
selezione delle impostazioni 58
specifica 58
filtro da CT/LW a PS
configurazione 57
informazioni 57
filtro da DCS 2.0 a PostScript
configurazione 57
informazioni 57
FTP, stampa 30
I
icone, nella documentazione 8
J
Java 17, 60
Java JRE 10
L
lavori
definizioni dei capitoli 25, 38
definizioni per i supporti misti 24
supporti per copertine 26, 39
M
modifica delle stampanti virtuali 29
P
Pagina iniziale, WebTool 61
programmi di utilità Fiery, configurazione del
collegamento su Windows 42
S
Scaricamenti, WebTool 61
server, configurazione 61
soluzione dei problemi
Command WorkStation, Macintosh
Edition 40
Command WorkStation, Windows
Edition 31
stampa LPR
su Mac OS 30
su Windows 30
stampa, opzioni di stampa usate più di
frequente 56
stampanti virtuali
configurazione 29
duplicazione 29
FTP, stampa 30
informazioni generali 28
Mac OS 30
modifica 29
stampa 29
stampa LPR 30
Page 64

INDICE ANALITICO 64
Sun Java JRE 10
Supporti misti 24
supporti per copertine 26, 39
supporti, definizioni 24
T
TCP/IP 18, 34
terminologia 8
trasferimento del software 61
U
Utenti e gruppi 22, 37
W
WebTo ols
Configura 61
Documenti 61
Impostazioni scansione 62
Pagina iniziale 13, 14, 60, 61
Scaricamenti 61
 Loading...
Loading...