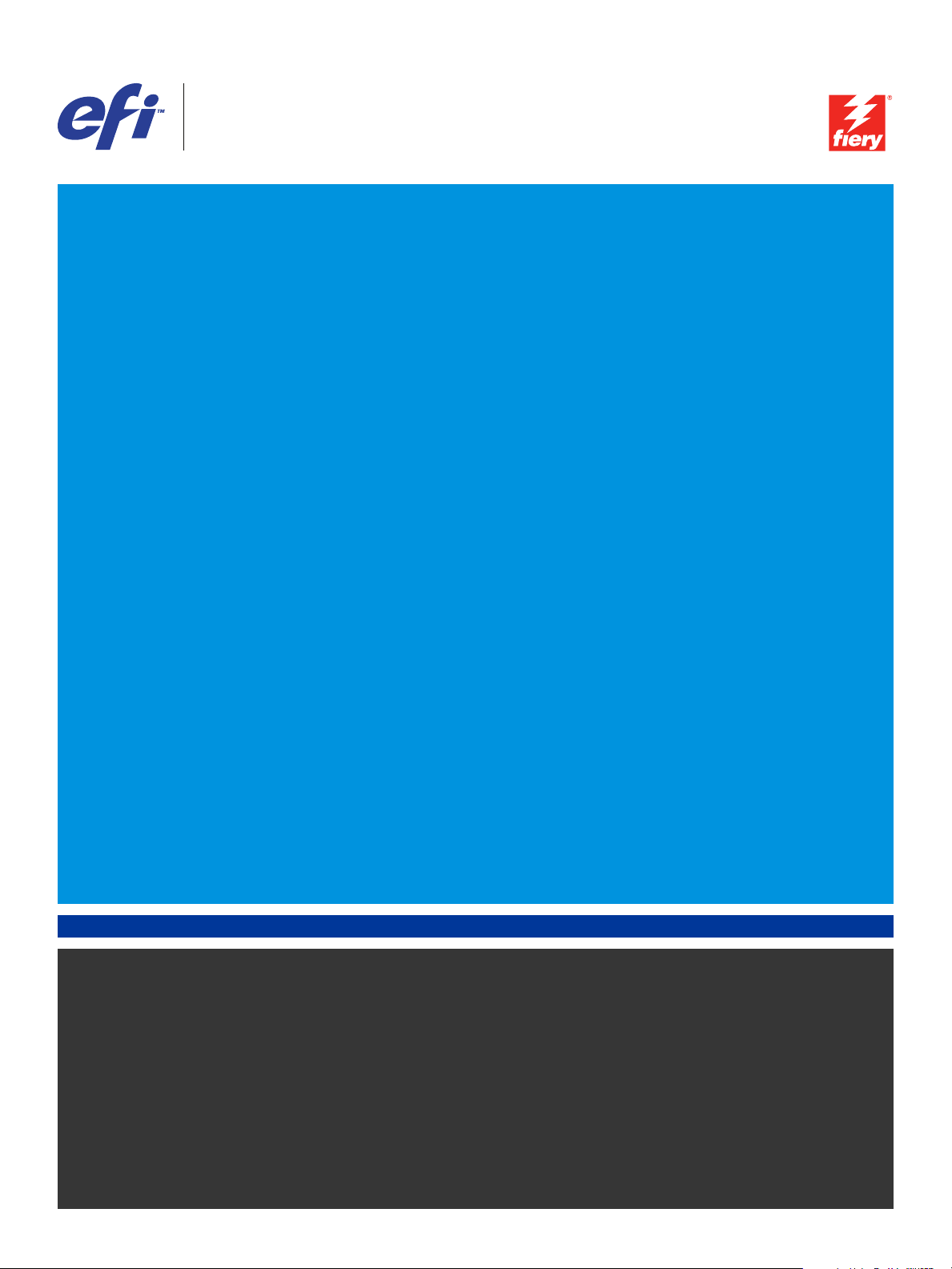
Xerox EX Print Server, Powered by Fiery
para a Xerox 700 Digital Color Press
®
,
Impressão em cores
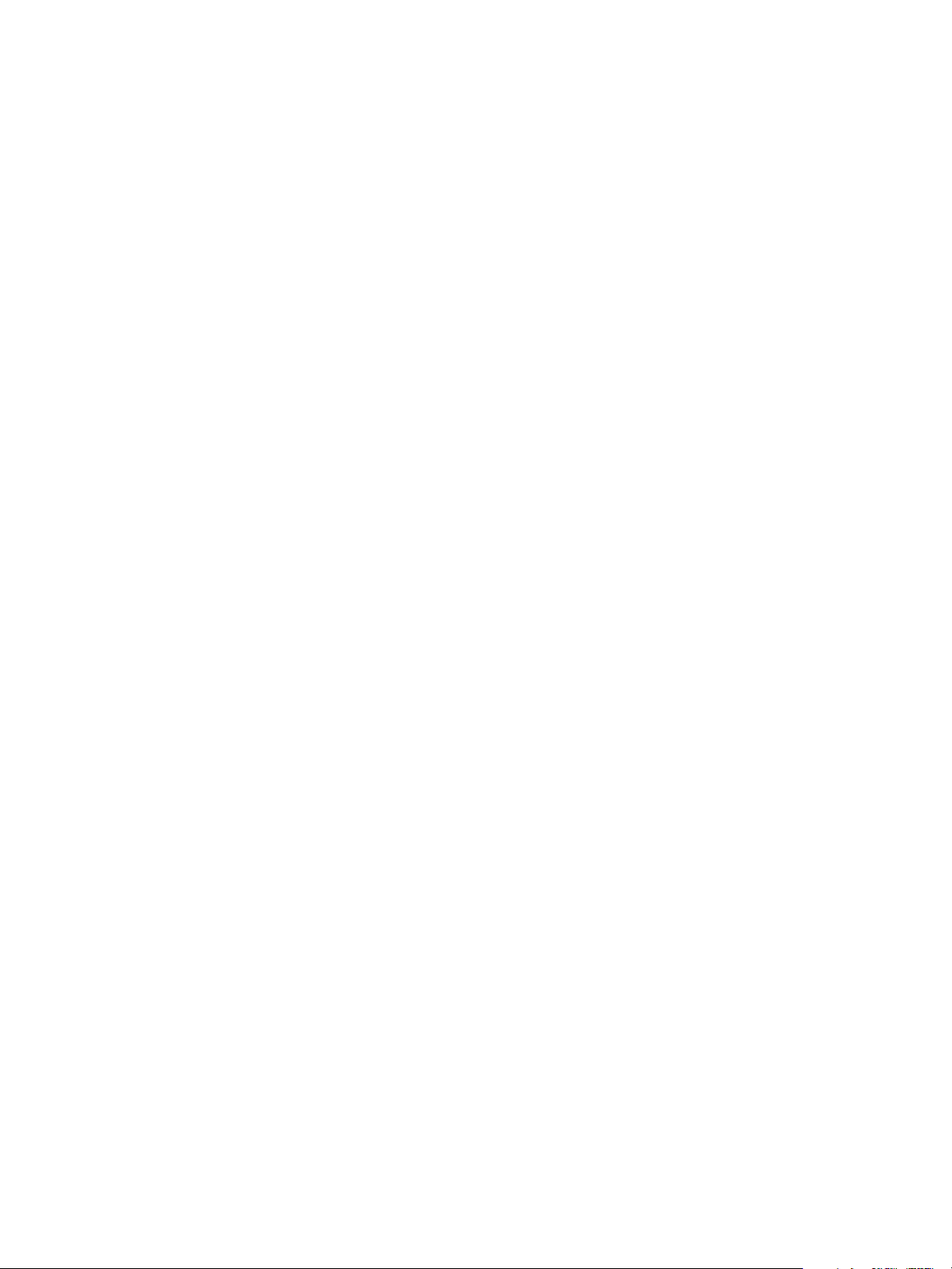
© 2008 Electronics for Imaging, Inc. As informações nesta publicação estão cobertas
pelos termos dos Avisos de caráter legal deste produto.
45069907
09 de junho de 2008
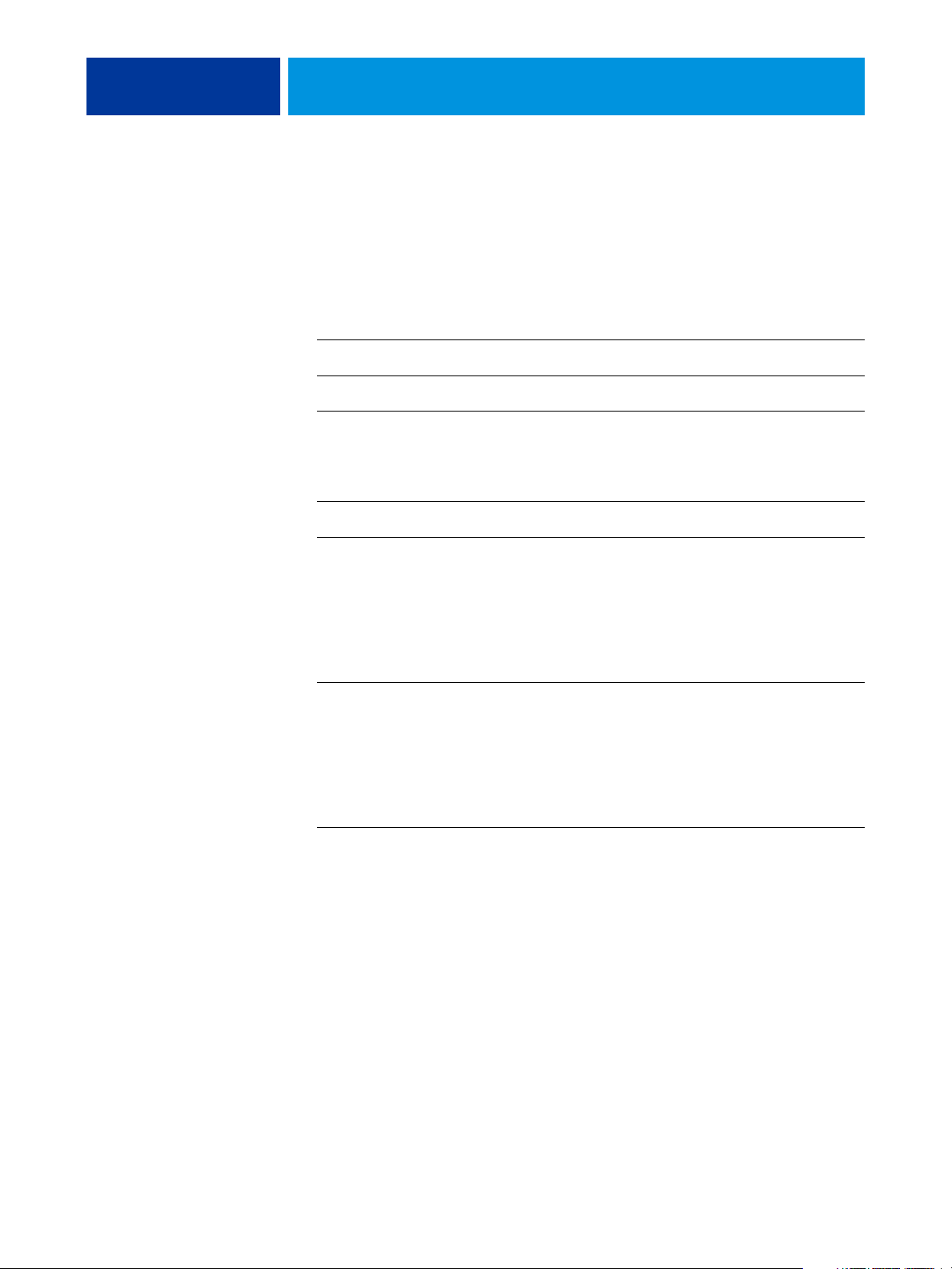
CONTEÚDO
CONTEÚDO
CONTEÚDO 3
INTRODUÇÃO 7
Terminologia e convenções 7
Sobre este documento 8
Recursos-chave do ColorWise 8
COLORWISE PRO TOOLS 10
Sobre este capítulo 11
Configuração do ColorWise Pro Tools em um computador com Windows 11
Instalação do ColorWise Pro Tools 11
Instalação dos perfis ICC 12
Configuração da conexão 14
Edição da configuração 16
Configuração do ColorWise Pro Tools em um computador na plataforma Mac OS 17
Instalação do ColorWise Pro Tools em um computador com Mac OS 17
Instalação dos perfis ColorSync 18
Configuração da conexão 20
Edição da configuração 22
Utilização do ColorWise Pro Tools 23
Utilização do Calibrator 23
Utilização do Color Editor 23
Utilização do Profile Manager 28
Utilização do Spot-On 34
Utilização do Color Setup 34
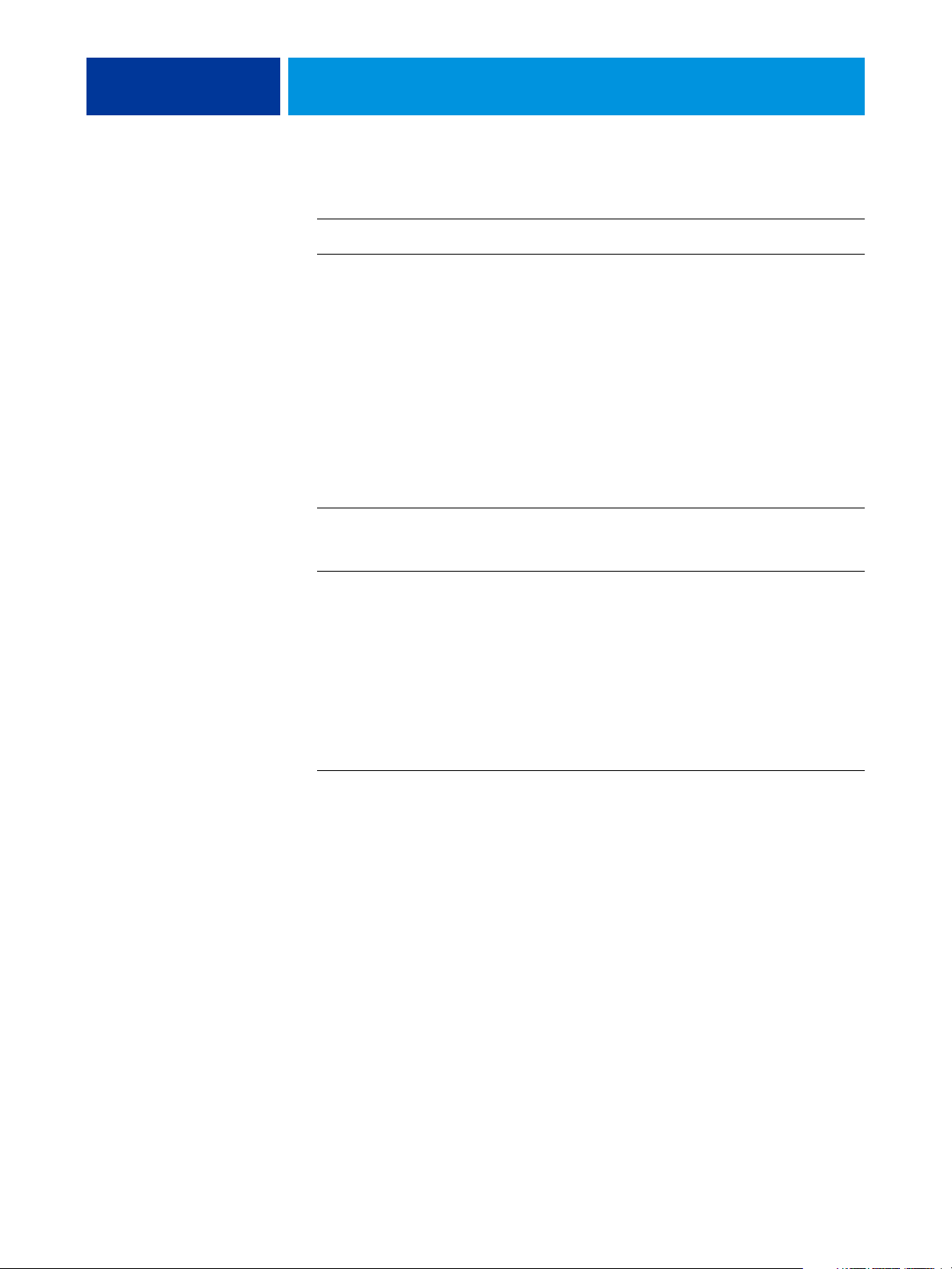
CONTEÚDO 4
CALIBRAGEM 37
Sobre este capítulo 37
Calibragem com o Calibrator do ColorWise Pro Tools 38
Inicialização do Calibrator 39
Modo Experiente 40
Aplicação de medidas a vários conjuntos de calibragem 42
Restauração das medidas de calibragem padrão 42
Calibração com o ColorCal 43
Calibragem com o DTP32 ou o DTP32 Série II 46
Calibragem com o DTP41 49
Calibragem com o ES-1000 52
Calibragem a partir do painel de controle da impressora digital 56
Calibragem com o ColorCal 56
Compreensão da calibragem 59
Visão geral da calibragem 59
Funcionamento da calibragem 59
Programação da calibragem 61
Verificação do status da calibragem 62
SPOT-ON 63
Utilização do Spot-On 63
Inicialização do Spot-On 64
Janela principal do Spot-On 65
Trabalho com as cores existentes 66
Criação de cores personalizadas 68
Download de grupos de cores personalizados 69
Carregamento de grupos de cores personalizados 70
Edição de valores de cores 71
Utilização de um instrumento de medida para cores alvo 75
Reversão das cores padrão para as configurações de fábrica 76
Salvamento das alterações e saída do Spot-On 77
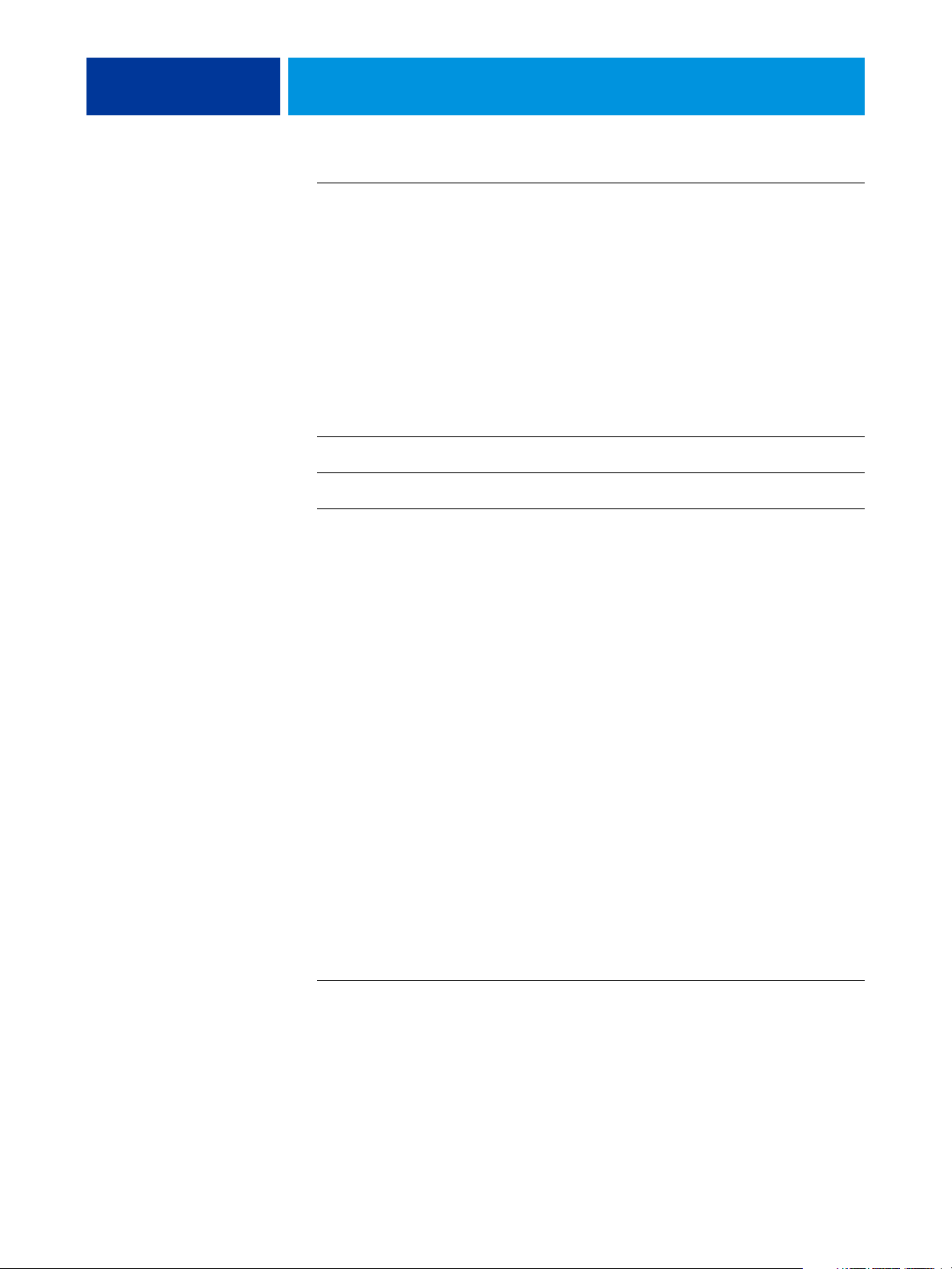
CONTEÚDO 5
Spot-On com cores substitutas 77
Criação de uma cor para substituição 78
Definição de valores de cor para a cor substituta 79
Impressão de uma tarefa com uma cor substituta 81
Caixa de diálogo Cor substituta 83
Princípios para cores substitutas 84
Carregamento e descarregamento de um grupo de cores substitutas 86
OPÇÕES DE IMPRESSÃO COLORWISE 87
Sobre este capítulo 87
Gerenciamento de cores no EX Print Server 88
Opções de impressão ColorWise 89
Interceptação automática 89
Detecção de preto 90
Sobreposição em preto 90
Texto e gráficos em preto 91
Perfil de simulação CMYK 93
Método de simulação CMYK 94
Combinar separações 95
Sobreimpressão composta 96
Perfil de saída 97
Imprimir cinzas usando apenas preto 97
Estilos de renderização 98
Separação RGB 100
Perfil de origem RGB 100
Correspondência de cores exatas 102
Cores substitutas 103
Usar o método de saída PDF/X 103
Drivers de impressora e opções de impressão 104
Configuração das opções de impressão na plataforma Windows 104
Configuração das opções de impressão do gerenciamento de cores para Mac OS 107
Utilização das Configurações de cor para especialistas para ativar os perfis do Device Link109
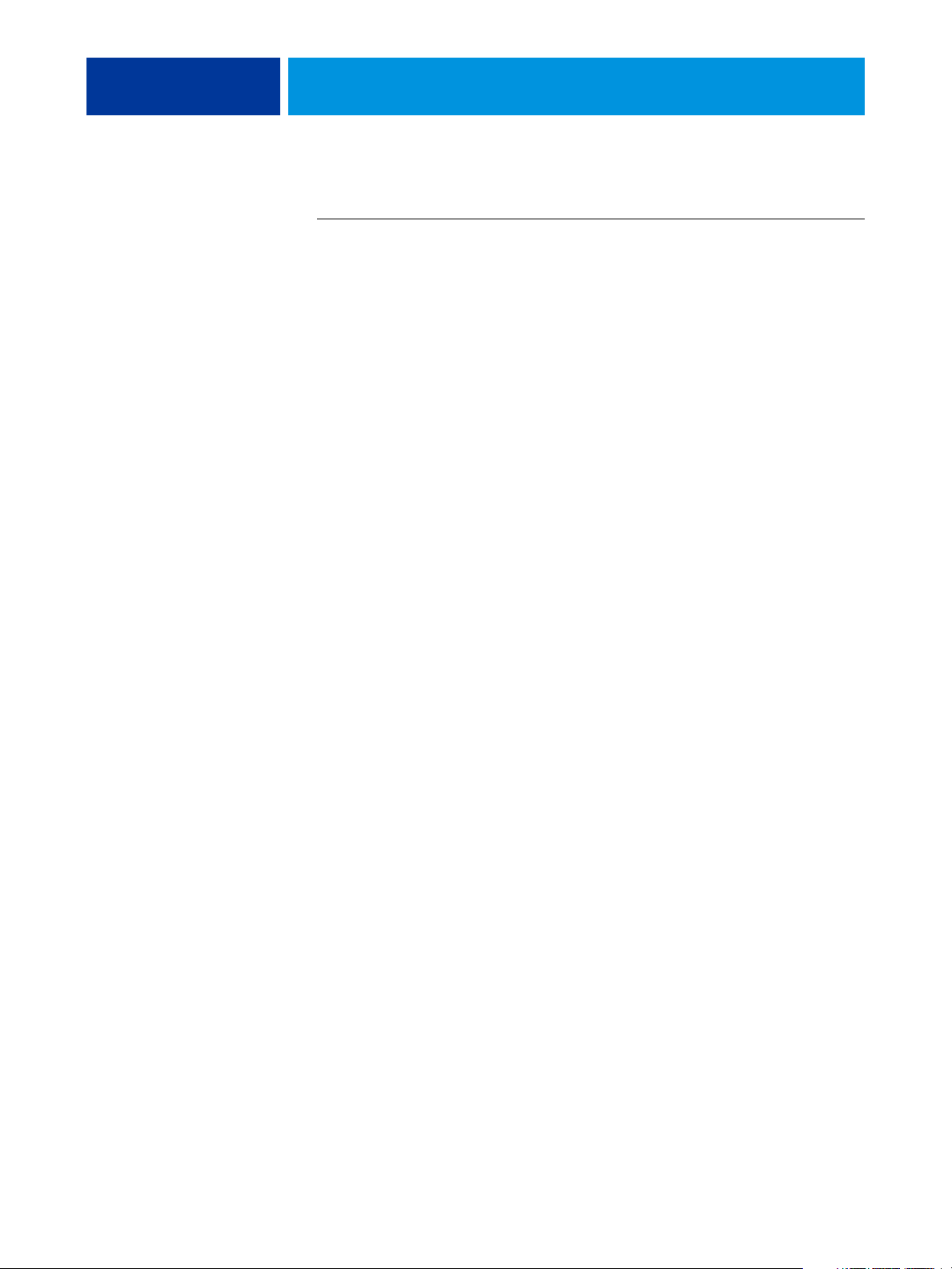
CONTEÚDO 6
IMPORTAÇÃO DE MEDIDAS DE DENSIDADE 111
Formato de arquivo de importação ASCII simples 111
Exemplo de densidade 1D do Status T para a página de amostra EFI 21 112
Exemplo de densidade 1D do Status T para a página de amostra EFI 34 112
Exemplo de densidade 1D do Status T para uma página arbitrária 113
ÍNDICE 115
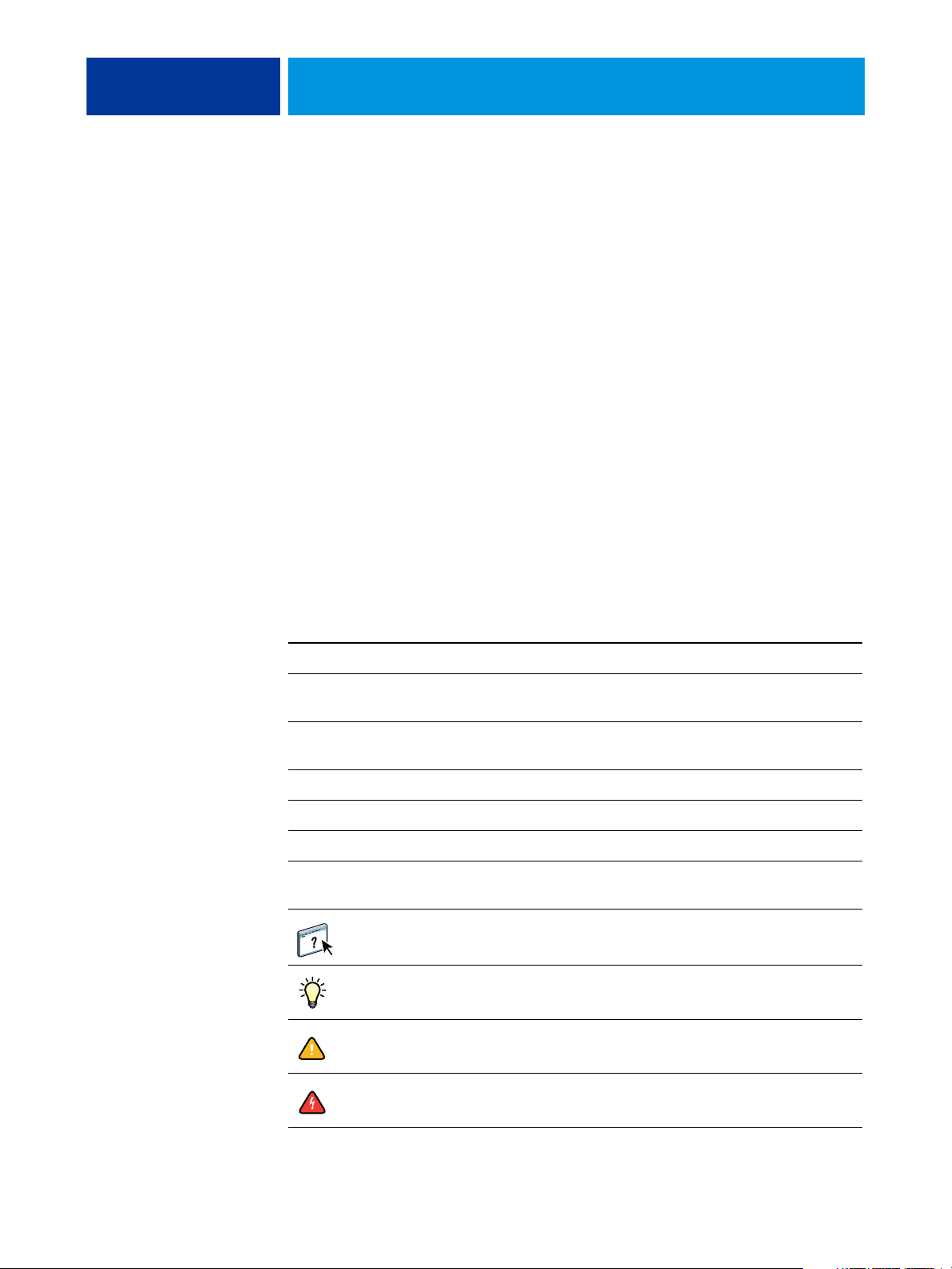
INTRODUÇÃO
INTRODUÇÃO 7
Este documento explica como gerenciar a saída de cores no Xerox EX Print Server, otimizado
pelo Fiery, para a Xerox 700 Digital Color Press e fornece informações sobre calibragem e
perfis de cores.
Este documento é parte de um conjunto de documentação que inclui a documentação para
usuários e administradores de sistema. Consulte os outros guias disponíveis em seu local de
trabalho para obter uma descrição completa do Xerox EX Print Server, otimizado pelo Fiery,
para a Xerox 700 Digital Color Press.
Para obter informações sobre os sistemas operacionais compatíveis e os requisitos de sistema,
consulte Bem-vindo.
Terminologia e convenções
Este documento usa a terminologia e as convenções descritas a seguir.
Termo ou convenção Refere-se a
Aero EX Print Server (em ilustrações e exemplos)
Command
WorkSt at io n
EX Print Server Xerox EX Print Server, otimizado pelo Fiery, para a Xerox 700
Impressora digital Xerox 700 Digital Color Press
Mac OS Apple Mac OS X
Títulos em itálico Referências a outros manuais neste conjunto de documentos
Windows Microsoft Windows 2000, Windows XP, Windows Server 2003,
Command WorkStation, Windows Edition e
Command WorkStation, Macintosh Edition
Digital Color Press
Windows Vista
Tópicos para os quais há informações adicionais disponíveis na
Ajuda do software
Dicas e informações
Informações importantes
Informações importantes sobre procedimentos que podem resultar em danos
físicos para o usuário ou outras pessoas
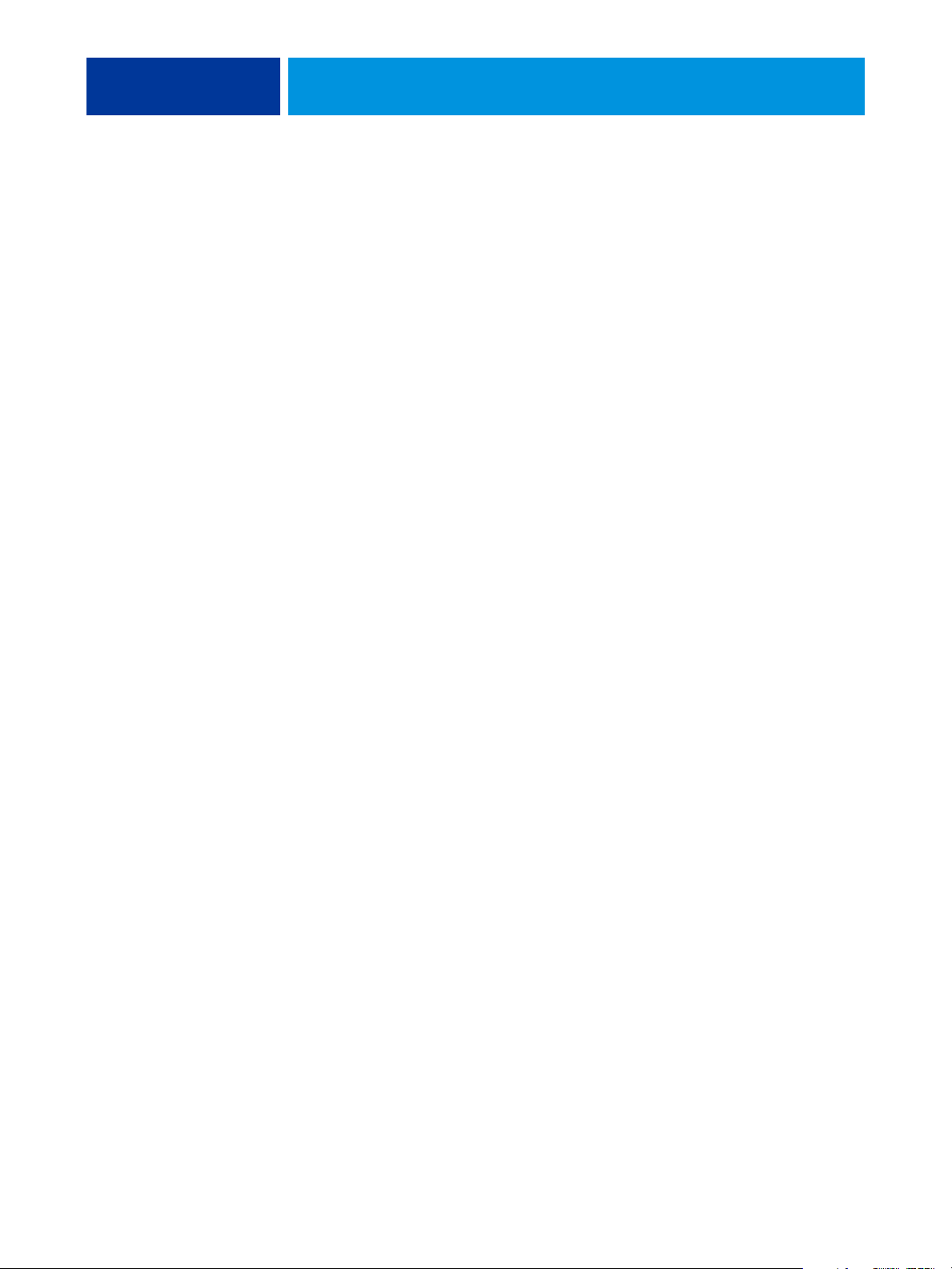
INTRODUÇÃO 8
Sobre este documento
Este documento é organizado para fornecer informações importantes sobre o gerenciamento
da saída de cores do EX Print Server.
Este documento abrange os seguintes tópicos:
• Instalação e configuração do ColorWise Pro Tools.
• Utilização de Color Editor, Profile Manager e Color Setup.
• Visão geral de calibração e descrição de como calibrar o EX Print Server utilizando os
vários métodos do Calibrator do ColorWise Pro Tools.
• Utilização do Spot-On para gerenciar cores exatas.
• Configuração das opções de impressão ColorWise em computadores Windows e Mac OS.
• Descrições do Simple ASCII File Format (SAIFF, Formato de arquivo ASCII simples), o
qual pode ser utilizado para importar medidas de densidade do toner a partir de
dispositivos de medida.
NOTA: O Glossário define as palavras em negrito, por exemplo, perfil de saída, que aparecem
ao longo deste guia. Termos e conceitos de cores, como “espaço de cores”, “cor exata”, “escala
de cores” e “perfil de origem” são usados ao longo de todo este guia. Se você não está
familiarizado com a editoração de cores no PC, ou se alguns dos termos não forem familiares,
consulte o Glossário.
Recursos-chave do ColorWise
O ColorWise é o sistema de gerenciamento de cores (CMS) incorporado ao EX Print Server
e projetado para fornecer a usuários ocasionais e especializados a melhor saída de cores para
diversas finalidades. As configurações padrão do ColorWise fornecem cores de alta qualidade
já prontas a partir de muitos aplicativos do Windows e do Mac OS. Isso permite que usuários
ocasionais obtenham impressões de qualidade sem conhecer ou alterar as configurações de
cores no EX Print Server.
Para obter cores consistentes, calibre o EX Print Server regularmente. O ColorWise Pro Tools
inclui um calibrador de fácil utilização que permite calibrar quer pelo uso de uma unidade
digitalizadora incorporada à impressora digital, quer por um espectrofotômetro ou
densitômetro opcional (consulte “Calibragem” na página 37).
As características do ColorWise permitem que os resultados da impressão sejam modificados.
Dependendo de suas necessidades particulares, é possível:
• Definir o comportamento de impressão CMYK para emular as impressoras de padrão
offset DIC, Euroscale e SWOP, dentre outras.
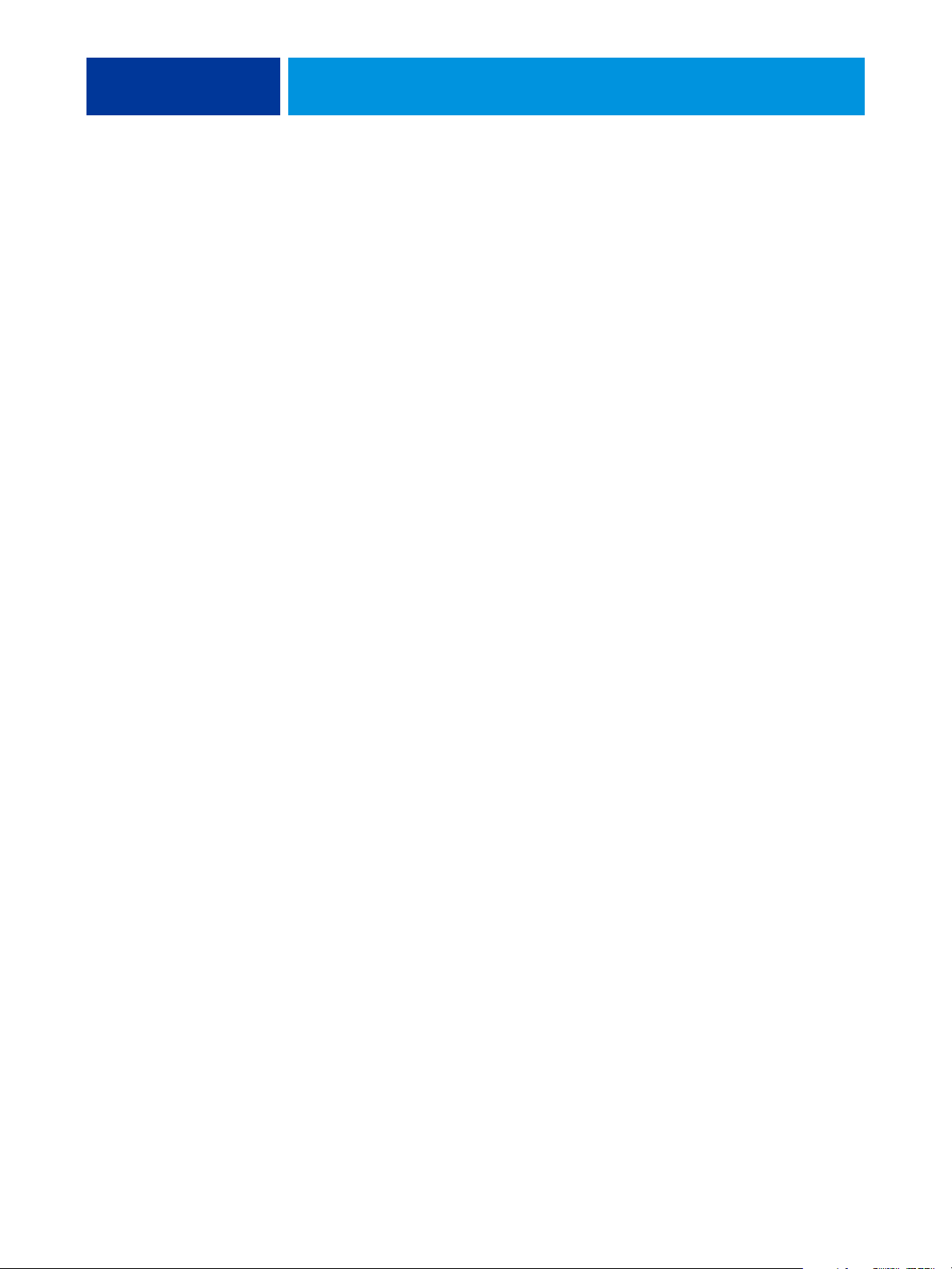
INTRODUÇÃO 9
• Corresponder as cores PANTONE e outras cores exatas para a melhor correspondência
quando imprimir usando as condições de impressão em quatro cores ou imprimir com
chapas extras e personalizadas.
• Selecionar um CRD (Dicionário de renderização de cores), também chamado de estilo de
renderização, para impressão RGB. Os CRDs permitem impressão rica e saturada de
gráficos de apresentação, impressão suave e precisa de fotografias e conversão
colorimétrica relativa e absoluta para necessidades específicas.
• Definir a origem dos dados de cores RGB recebidos para melhor conversão de cores dos
dados RGB sem nenhuma informação de origem.
• Definir se os dados RGB são convertidos na escala de cores completa da impressora digital
ou se são convertidos primeiro na escala de cores de outro dispositivo, como uma
impressora padrão. Esse recurso é útil para que um dispositivo se comporte como outro em
relação aos dados RGB. Ele também permite avaliar a aparência do arquivo RGB em
diferentes condições de impressão, sem a necessidade de converter os dados RGB em
CMYK primeiro.
O gerenciamento de cores ColorWise (ColorWise) oferece uma arquitetura aberta de cores,
permitindo aos usuários personalizar o EX Print Server para atender a novas necessidades de
impressão que possam surgir. O ColorWise suporta perfis ICC, que são perfis de cores padrão
da indústria que descrevem o comportamento de cores de um dispositivo. Observe que os
perfis ICC com a especificação de versão 4 (perfil versão 4.2.0.0) são aceitos assim como a
versão 2. Descarregar perfis ICC no EX Print Server permite que o EX Print Server simule
uma impressora personalizada (ou outra impressora digital), bem como imprimir cores de
forma precisa a partir de um monitor ou de um scanner. Além disso, é possível criar perfis
ICC personalizados para a impressora digital.
O ColorWise também permite que você utilize qualquer densitômetro Status T importando
dados em um formato de arquivos padrão (consulte “Importação de medidas de densidade” na
página 111). Nesse caso, é importante observar que a qualidade do instrumento utilizado
determinará a qualidade da calibragem.
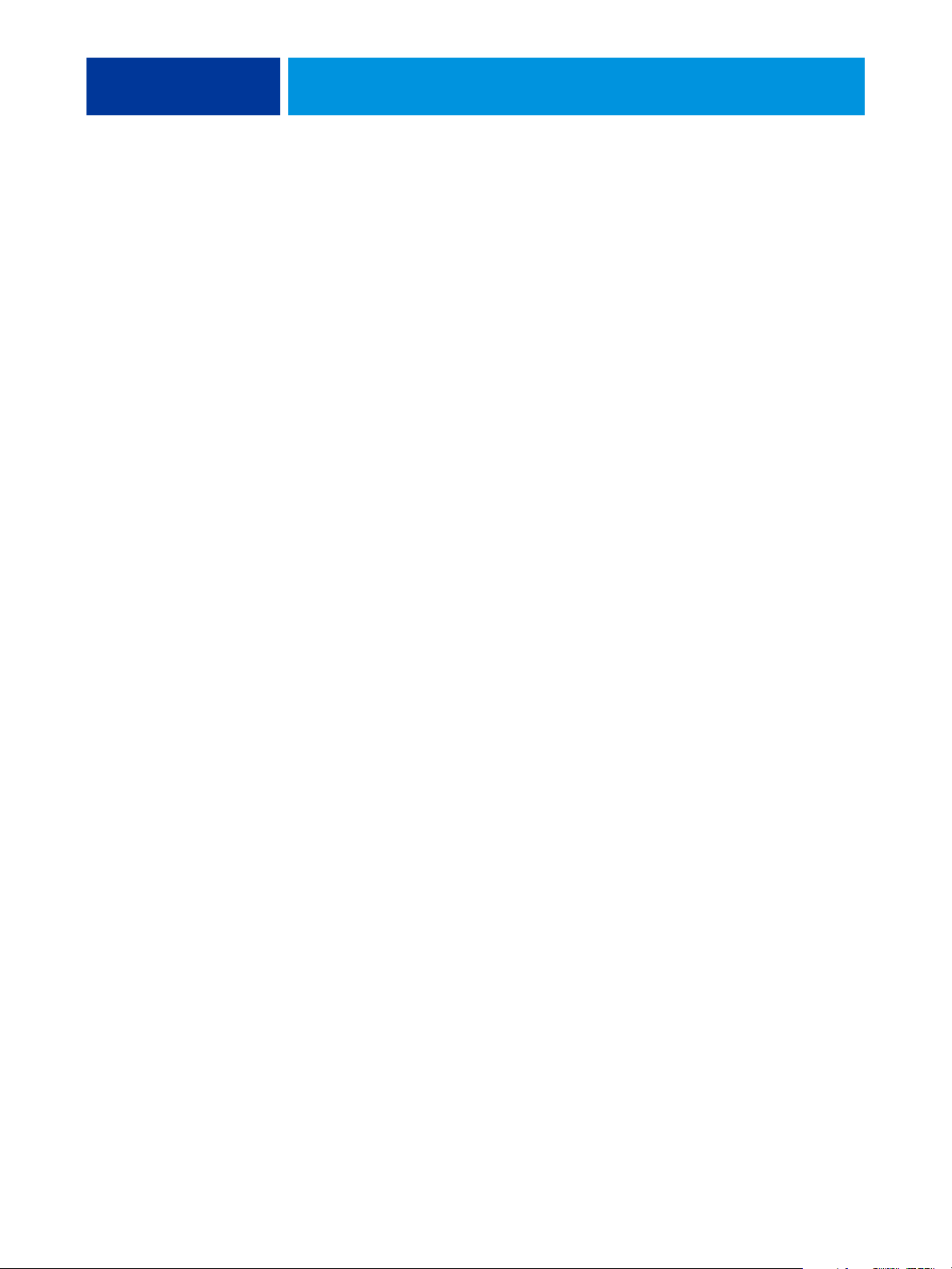
COLORWISE PRO TOOLS 10
COLORWISE PRO TOOLS
As configurações padrão do ColorWise fornecem cores de alta qualidade, prontas, de muitos
aplicativos do Windows e do Mac OS. Isso permite que usuários ocasionais obtenham
impressões de qualidade sem conhecerem ou alterarem as configurações de cores no
EX Print Server. O sistema de gerenciamento de cores do ColorWise (CMS) também permite
que usuários experientes obtenham a melhor saída de cores. O ColorWise Pro Tools permite
que os usuários personalizem configurações para obter a melhor saída para diversas
finalidades.
Projetado para proporcionar flexibilidade no controle da impressão de cores, o ColorWise Pro
Tools inclui as seguintes ferramentas de gerenciamento:
• Calibrator (calibra o EX Print Server de diferentes maneiras)
• Color Editor (permite personalizar perfis de simulação e de saída)
• Profile Manager (gerencia perfis)
• Spot-On (define equivalentes CMYK para cores exatas)
• Color Setup (define padrões para as opções de impressão ColorWise)
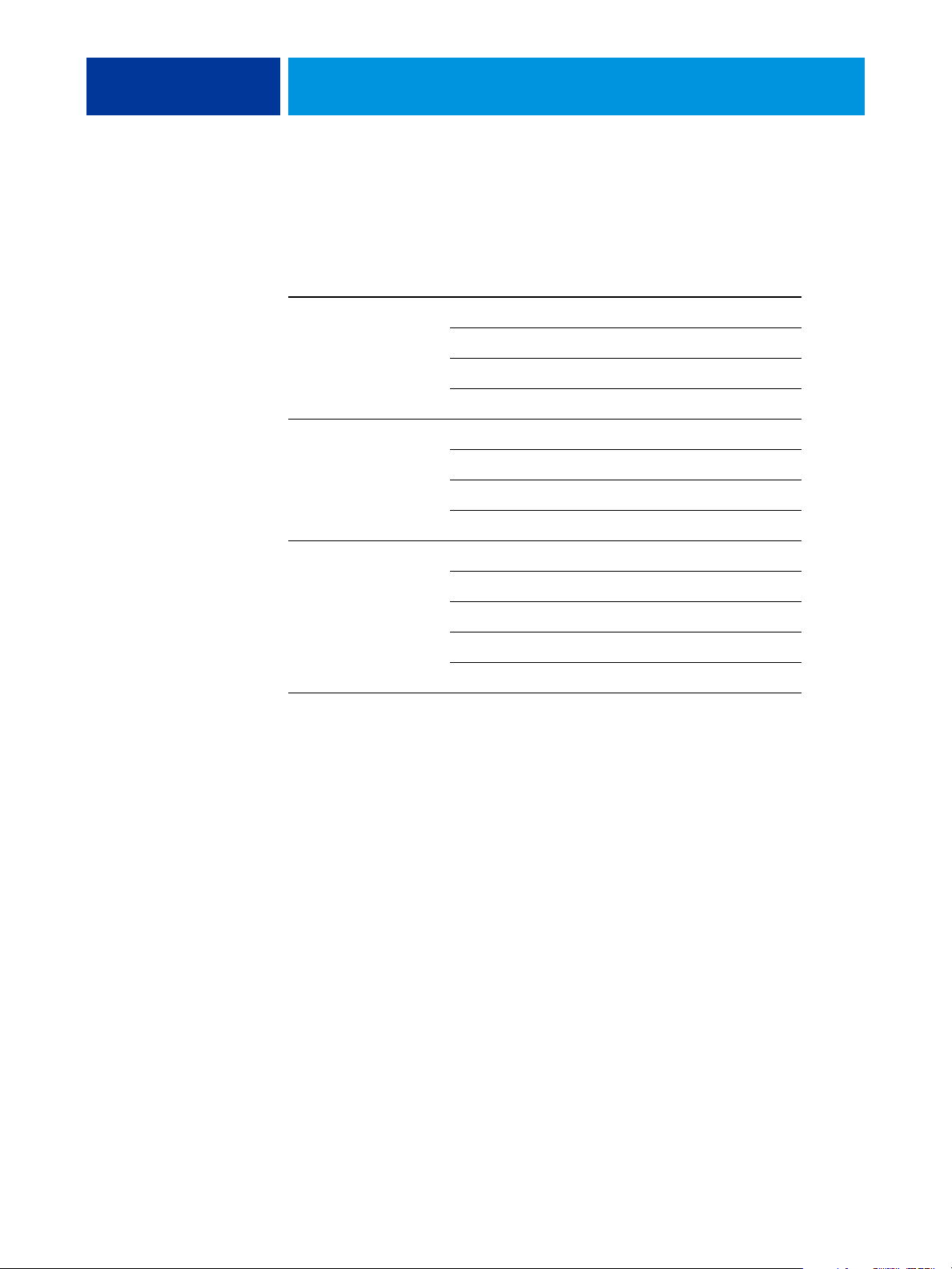
COLORWISE PRO TOOLS 11
Sobre este capítulo
Este capítulo descreve os procedimentos de instalação, configuração e utilização do ColorWise
Pro Tools em computadores das plataformas Windows e Mac OS.
Plataforma Para fazer isto Consulte
Windows Instalar o ColorWise Pro Tools página 11
Mac OS Instalar o ColorWise Pro Tools página 17
Instalar os perfis ICC página 12
Configurar a conexão página 14
Modificar a configuração página 16
Instalar os perfis ColorSync página 18
Configurar a conexão página 20
Modificar a configuração página 22
Windows e Mac OS Utilizar o Calibrator página 23
Utilizar o Color Editor página 23
Utilizar o Profile Manager página 28
Utilizar o Spot-On página 34
Utilizar o Color Setup página 34
Configuração do ColorWise Pro Tools em um computador com Windows
As seções seguintes descrevem como instalar o ColorWise Pro Tools e outros arquivos e como
configurar a conexão em um computador com a plataforma Windows.
Instalação do ColorWise Pro Tools
Toda a instalação do software do usuário em um computador Windows é feita através do
Instalador do software do usuário do Fiery. Os procedimentos em Utilitários descrevem a
instalação a partir do DVD do software do usuário ou da rede.
Para usar o ColorWise Pro Tools em um computador Windows, é necessário instalar o
Sun Java 5 ou 6. Se este arquivo não estiver instalado, o instalador do ColorWise Pro Tools
inicia automaticamente o processo de instalação. Siga as instruções na tela.
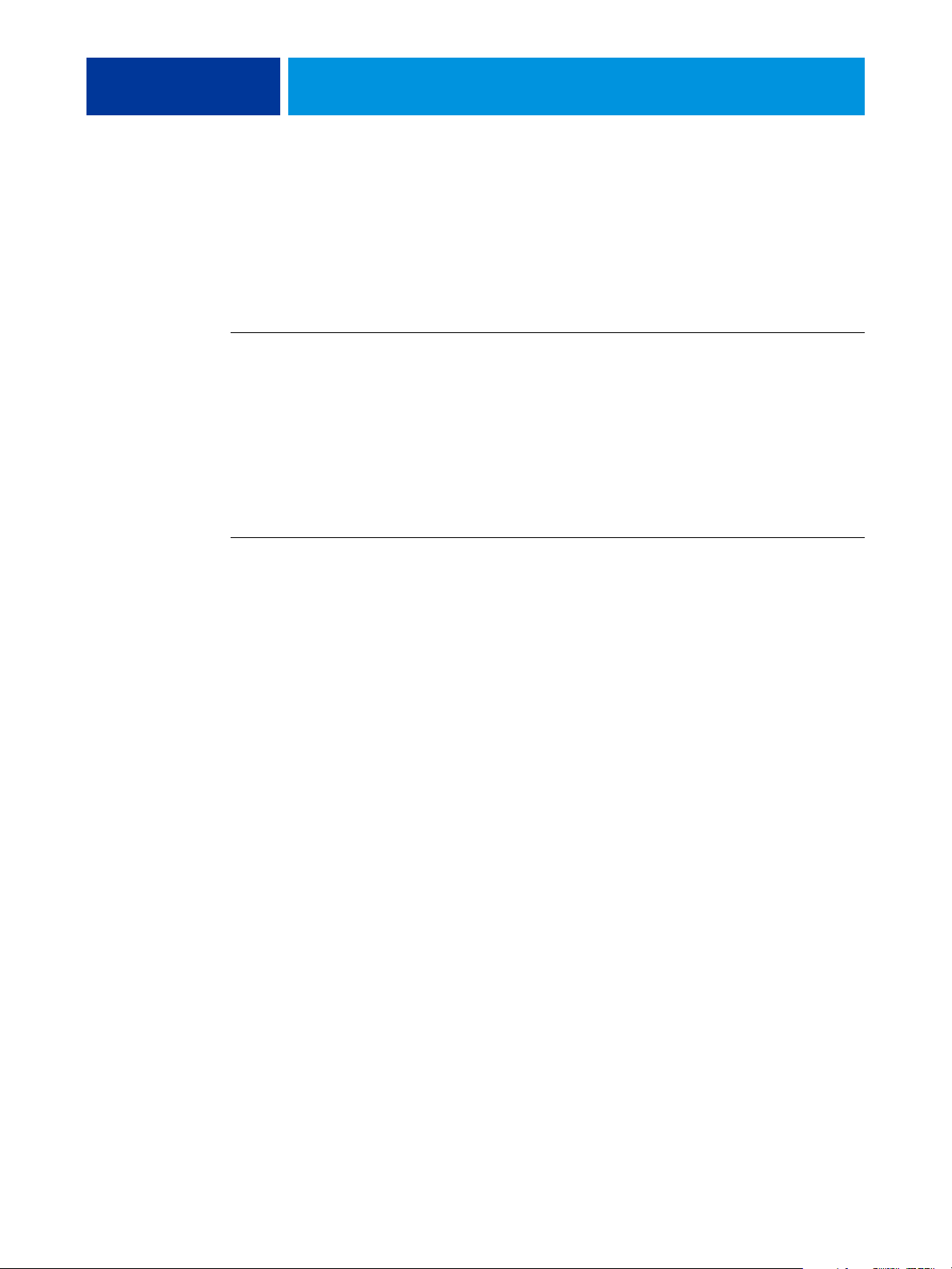
COLORWISE PRO TOOLS 12
Instalação dos perfis ICC
É possível copiar perfis ICC adicionais do DVD do software do usuário ou o EX Print Server
para o seu computador. Utilize os perfis ICC com os aplicativos que suportam padrões ICC,
como o Adobe Photoshop. Para a maioria dos aplicativos compatíveis com o ICC, os arquivos
devem ser instalados em uma pasta chamada Color. Para utilização com o ColorWise Pro
Tools, copie os arquivos para uma pasta de sua escolha.
PARA INSTALAR OS PERFIS ICC EM UM COMPUTADOR WINDOWS A PARTIR DO DVD DO SOFTWARE DO USUÁRIO
1 Insira o DVD do software do usuário na unidade de DVD.
2 Abra a pasta ICC.
3 Clique com o botão direito do mouse no perfil que deseja e clique em Instalar perfil.
Os perfis são instalados automaticamente na pasta Windows\System32\spool\drivers\color
(Windows XP/Server 2003/Vista) ou na pasta WINNT\System32\spool\drivers\color
(Windows 2000) do seu computador.
PARA INSTALAR OS PERFIS ICC EM UM COMPUTADOR WINDOWS A PARTIR DO EX PRINT SERVER NA REDE
1 Procure o EX Print Server na rede, usando o endereço IP ou o nome do servidor DNS.
2 Digite o nome do usuário e a senha, se necessário.
Consulte seu administrador de rede para ver se isso é necessário.
3 Clique duas vezes no diretório PC_User_SW.
4 Abra a pasta ICC.
5 Clique com o botão direito do mouse no perfil que deseja e clique em Instalar perfil.
Os perfis são instalados automaticamente na pasta Windows\System32\spool\drivers\color
(Windows XP/Server 2003/Vista) ou na pasta WINNT\System32\spool\drivers\color
(Windows 2000) do seu computador.
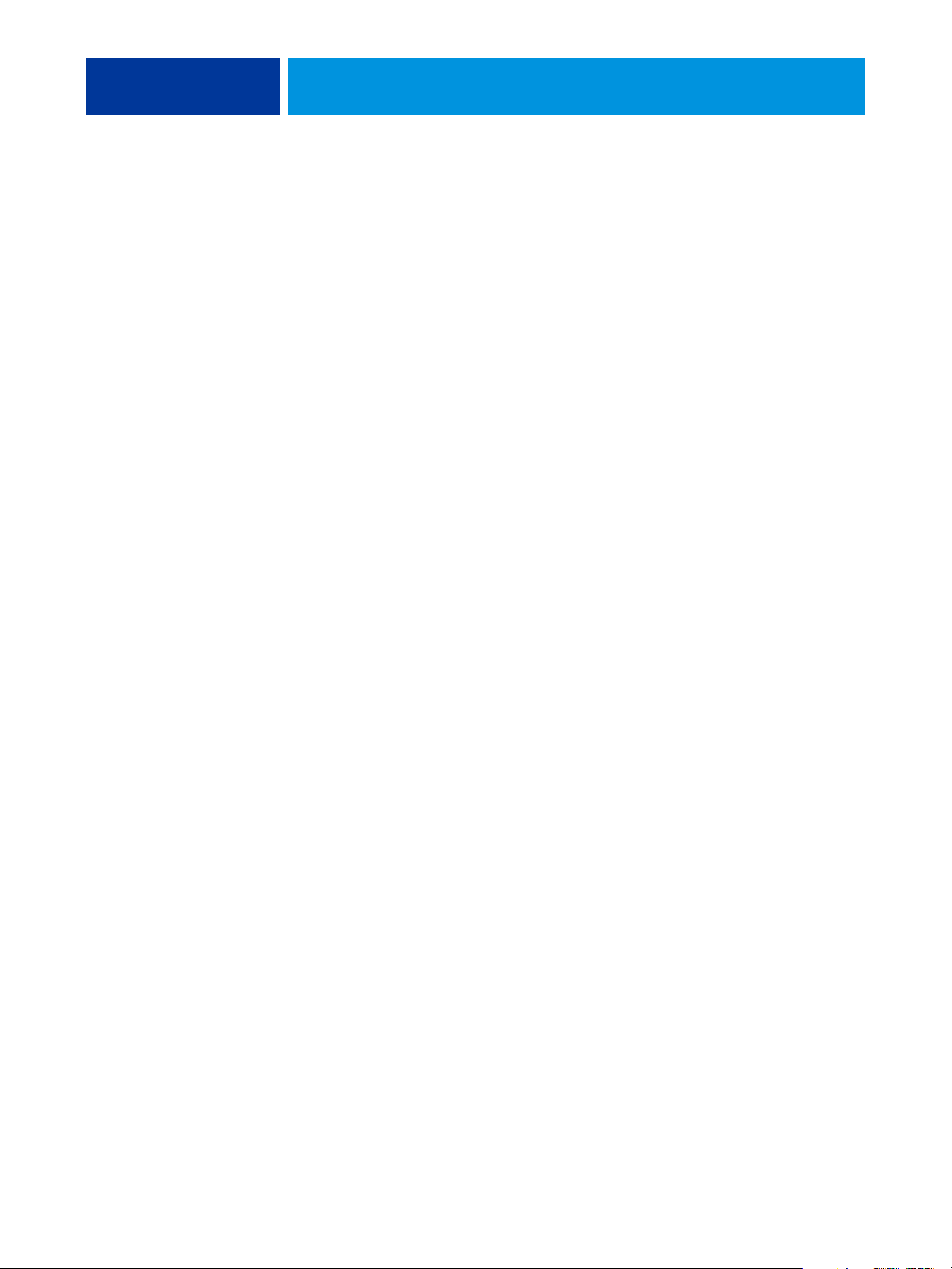
COLORWISE PRO TOOLS 13
Arquivos de cores
É possível copiar arquivos de cores adicionais do DVD do software do usuário ou do
EX Print Server. Muitos dos arquivos são arquivos PostScript que podem ser importados e
impressos utilizando a Command WorkStation.
Pasta Windows
Color Files
Pasta Color Bars
(dentro da pasta
Windows Color
Files)
Pasta PS Files
(na pasta
Windows Color
Files\Calibration
Files)
CMYK Color Reference.ps: Arquivo PostScript de 11 páginas em
tamanho Carta para ser utilizado como referência na definição de
cores CMYK em aplicativos.
PANTONE Book.ps: Arquivo PostScript de 20 páginas em tamanho
Carta que indica o equivalente mais próximo das cores revestidas
PANTONE que podem ser produzidas pelo EX Print Server e
pelo modelo da impressora digital. O método utilizado para
imprimir o arquivo PANTONE Book.ps varia de acordo com a
configuração de Correspondência de cores exatas. Para obter
mais informações, consulte a “Correspondência de cores exatas”
na página 102.
RGB page 01.doc: Um arquivo Microsoft Word que pode ser
impresso para visualizar as cores RGB disponíveis.
RGB page 02.ppt: Um arquivo Microsoft PowerPoint que pode
ser impresso para visualizar as cores RGB disponíveis.
FieryColorBar.eps: Usado para o recurso Barra de controle. Para
mais informações sobre a Barra de controle, consulte Graphic Arts
Package.
Custom21.ps, Custom34.ps, Standard21.ps e Standard34.ps:
Arquivos PostScript de amostra de cores para a obtenção de
medidas.
Os números nos nomes dos arquivos se referem ao número de
amostras na página. Os arquivos Custom permitem descarregar
amostras de medidas que incorporem o conjunto de calibração
atual da impressora digital. Os arquivos Standard permitem
descarregar amostras de medidas padrão que não utilizam o
conjunto de calibração atual da impressora digital.
NOTA: Esses arquivos são fornecidos para usuários experientes e
não devem ser utilizados para calibração no dia-a-dia.
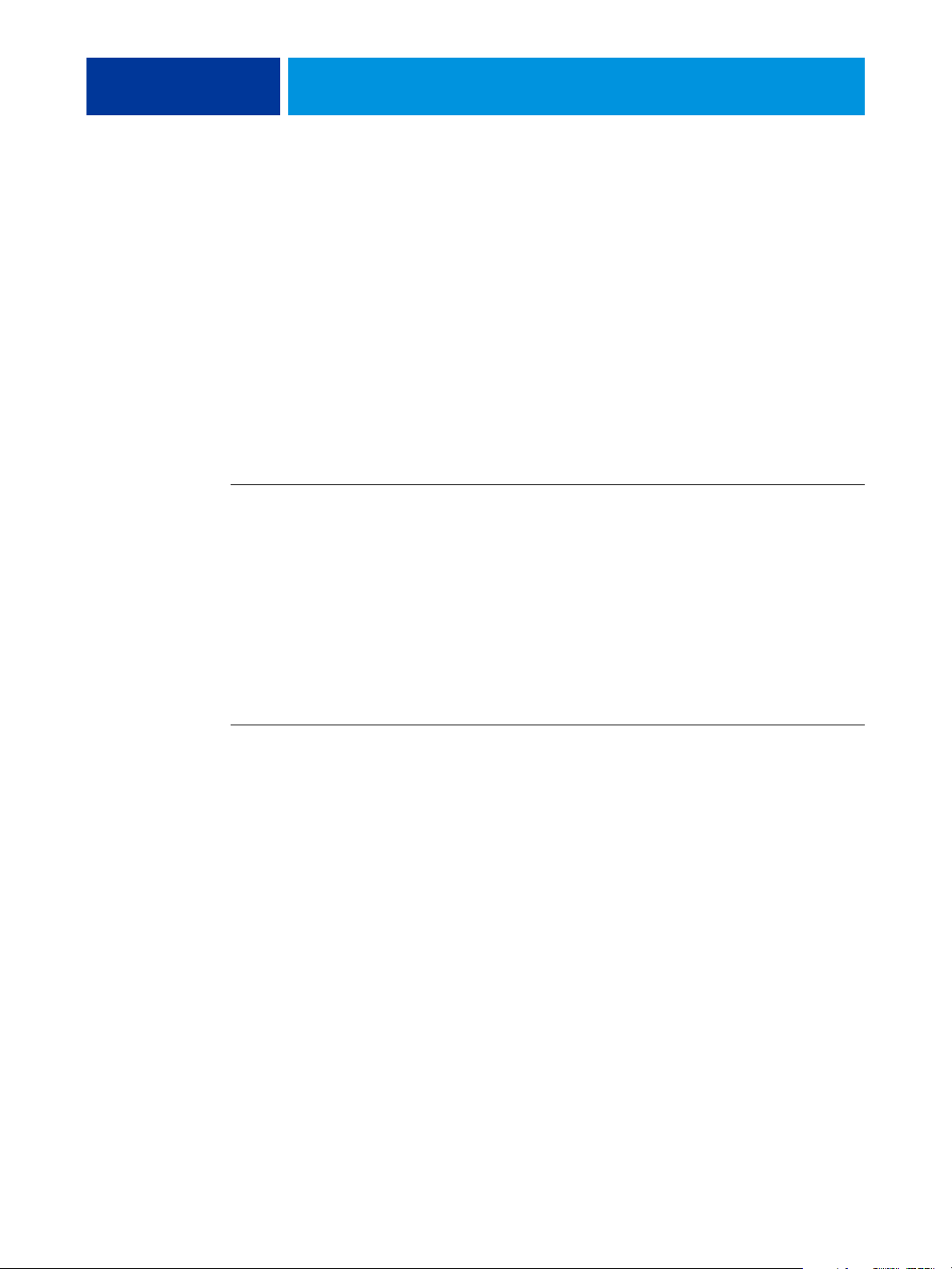
COLORWISE PRO TOOLS 14
Pasta Halftone
Calibration Files
(na pasta
Windows Color
Files\Calibration
Files)
Imagens de páginas de medida para vários instrumentos de
calibragem e tamanhos de página, usadas para calibrar o
EX Print Server para diferentes telas de meio-tom. Os arquivos
são fornecidos para o Adobe Photoshop e outros aplicativos. Para
obter mais informações sobre o a calibragem de meio-tom,
consulte Graphic Arts Package.
NOTA: Para o densitômetro X-Rite DTP32 Série II, use o arquivo
de calibragem do densitômetro X-Rite DTP32.
Configuração da conexão
Na primeira vez que iniciar o ColorWise Pro Tools, é necessário configurar a conexão com
o EX Print Server.
ANTES DE COMEÇAR
• Imprima a Página de configuração e anote o endereço IP do EX Print Server.
Para obter instruções sobre a impressão da Página de configuração, consulte Configuração e
instalação.
Essa página contém as informações necessárias durante a configuração da conexão, como o
endereço IP. Para instalações TCP/IP, é possível utilizar o nome do Servidor de nome de
domínio (DNS) do EX Print Server em vez do endereço IP. Verifique se o EX Print Server está
listado no DNS utilizado pela rede. Para obter mais informações, consulte a documentação
que acompanha seu sistema Windows.
PARA CONFIGURAR A CONEXÃO PARA O COLORWISE PRO TOOLS
1 Inicie o ColorWise Pro Tools.
2 Se a caixa de diálogo Escolher Dispositivo da Impressora for exibida, clique em Adicionar.
3 Digite as informações apropriadas para o EX Print Server.
Apelido:
Digite um nome para o EX Print Server. Esse nome não tem que ser igual ao Nome
do servidor real do EX Print Server.
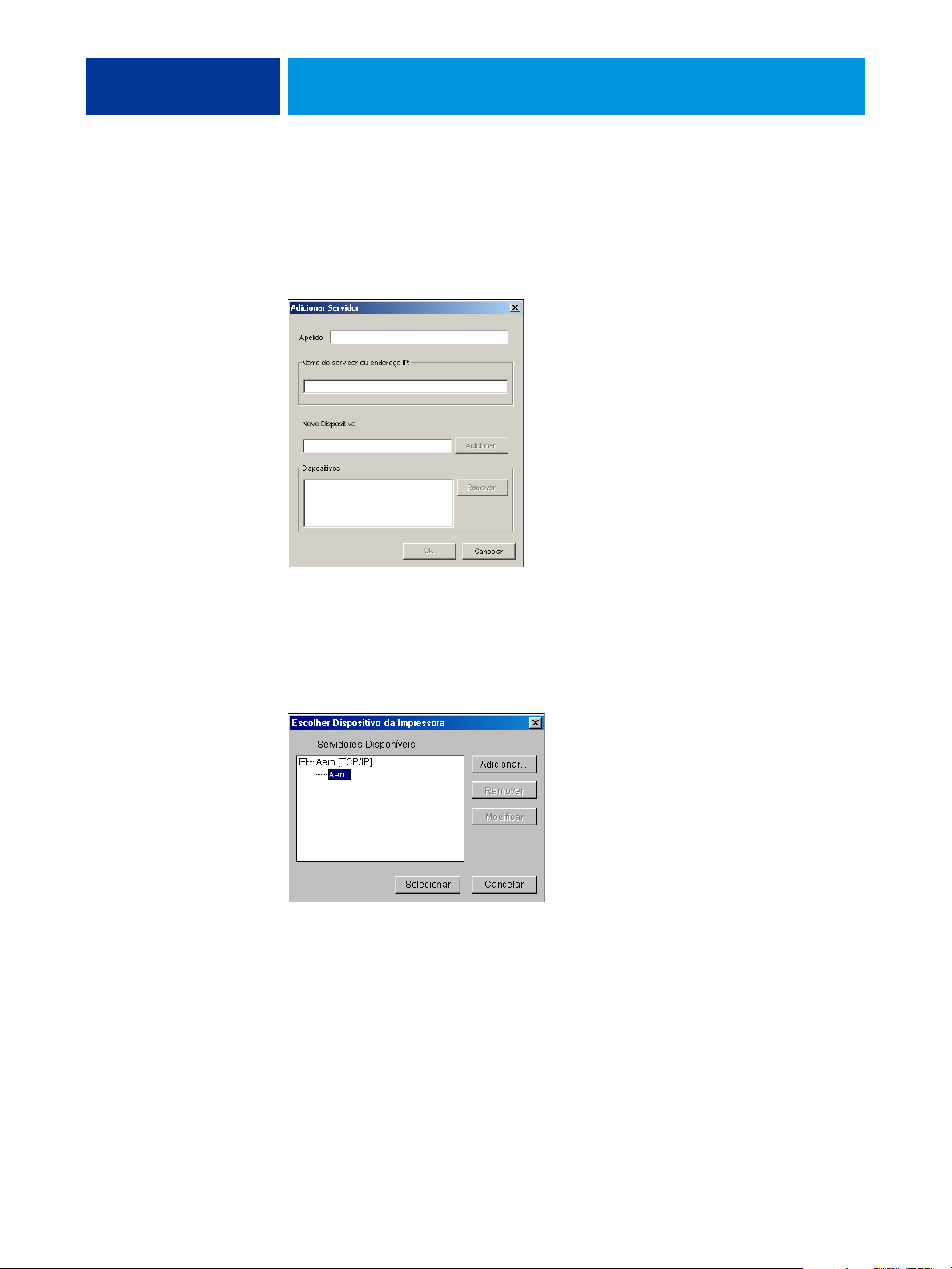
COLORWISE PRO TOOLS 15
NOTA: O apelido não pode conter um caractere de tabulação.
Nome do servidor ou endereço IP do servidor: Digite o endereço IP (ou o nome de DNS) do
EX Print Server.
Novo dispositivo: Digite um nome de dispositivo para o EX Print Server.
4 Após digitar todas as informações, clique em Adicionar.
5 Com o nome do dispositivo selecionado na lista Dispositivos, clique em OK.
O EX Print Server aparece na lista Servidores disponíveis. A primeira linha da entrada mostra
o apelido dado ao EX Print Server, seguido pelo protocolo. A segunda linha exibe o nome do
dispositivo.
6 Com o nome do dispositivo selecionado na lista Servidores disponíveis, clique em Selecionar.
7 Se for solicitado a fornecer a senha do servidor, digite a senha e clique em Login.
A janela principal do ColorWise Pro Tools é exibida.
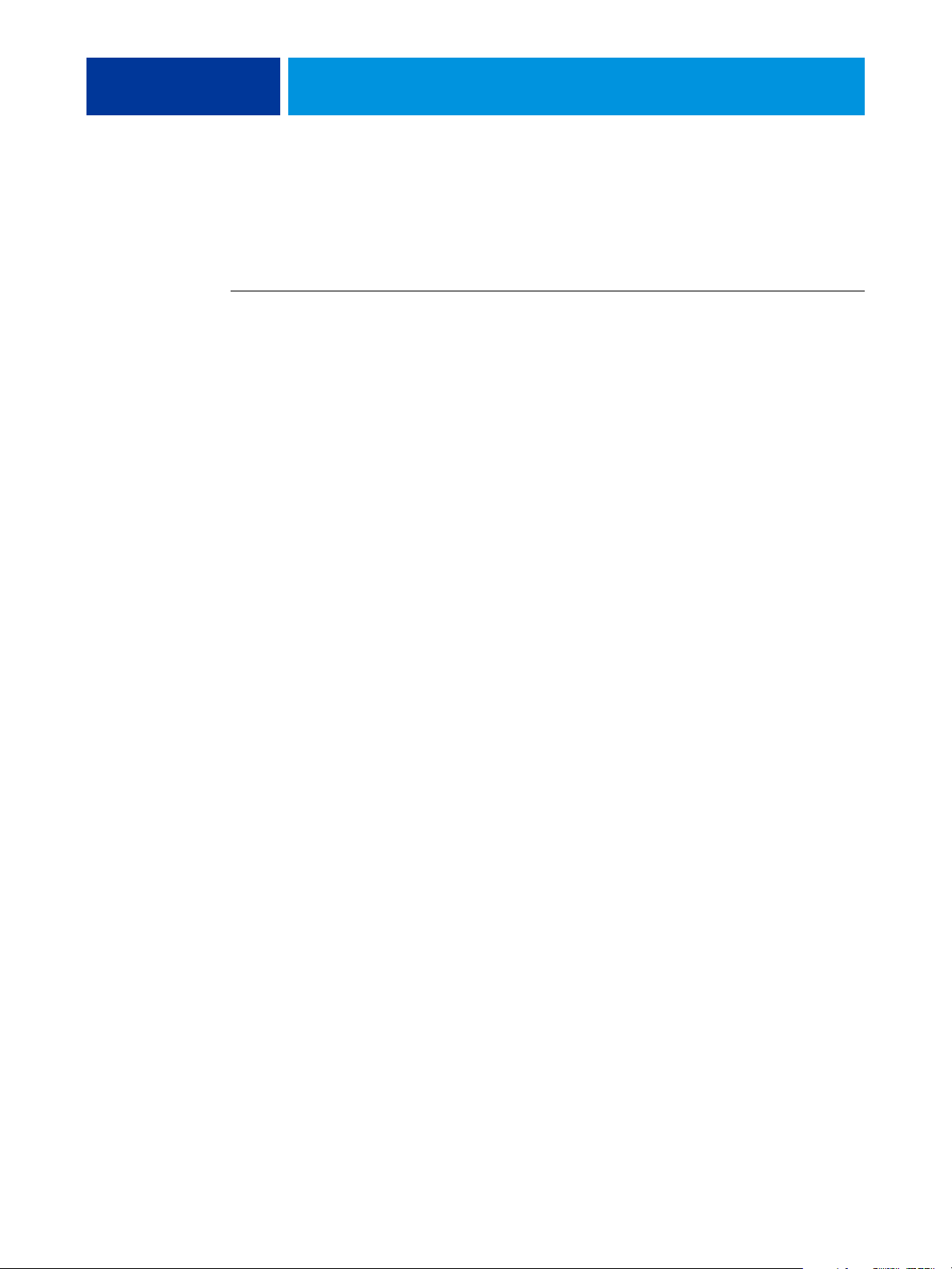
COLORWISE PRO TOOLS 16
Edição da configuração
Edite a configuração sempre que houver uma alteração no EX Print Server ou na rede, como,
por exemplo, um nome de servidor ou endereço IP. Altere as informações específicas da
Configuração do EX Print Server antes de configurar a conexão.
PARA EDITAR A CONFIGURAÇÃO
1 Para adicionar um novo EX Print Server, clique em Adicionar. Configure a caixa de diálogo
Adicionar servidor, como descrito nas etapas 3 a 5 do procedimento anterior.
2 Para remover um EX Print Server, selecione o EX Print Server pelo apelido e clique
em
Remover.
3 Para alterar as informações, selecione o EX Print Server por seu apelido e clique em Modificar.
Edite as informações na caixa de diálogo Modificar configurações do servidor e clique em OK.
A lista Servidores disponíveis reflete as modificações feitas.
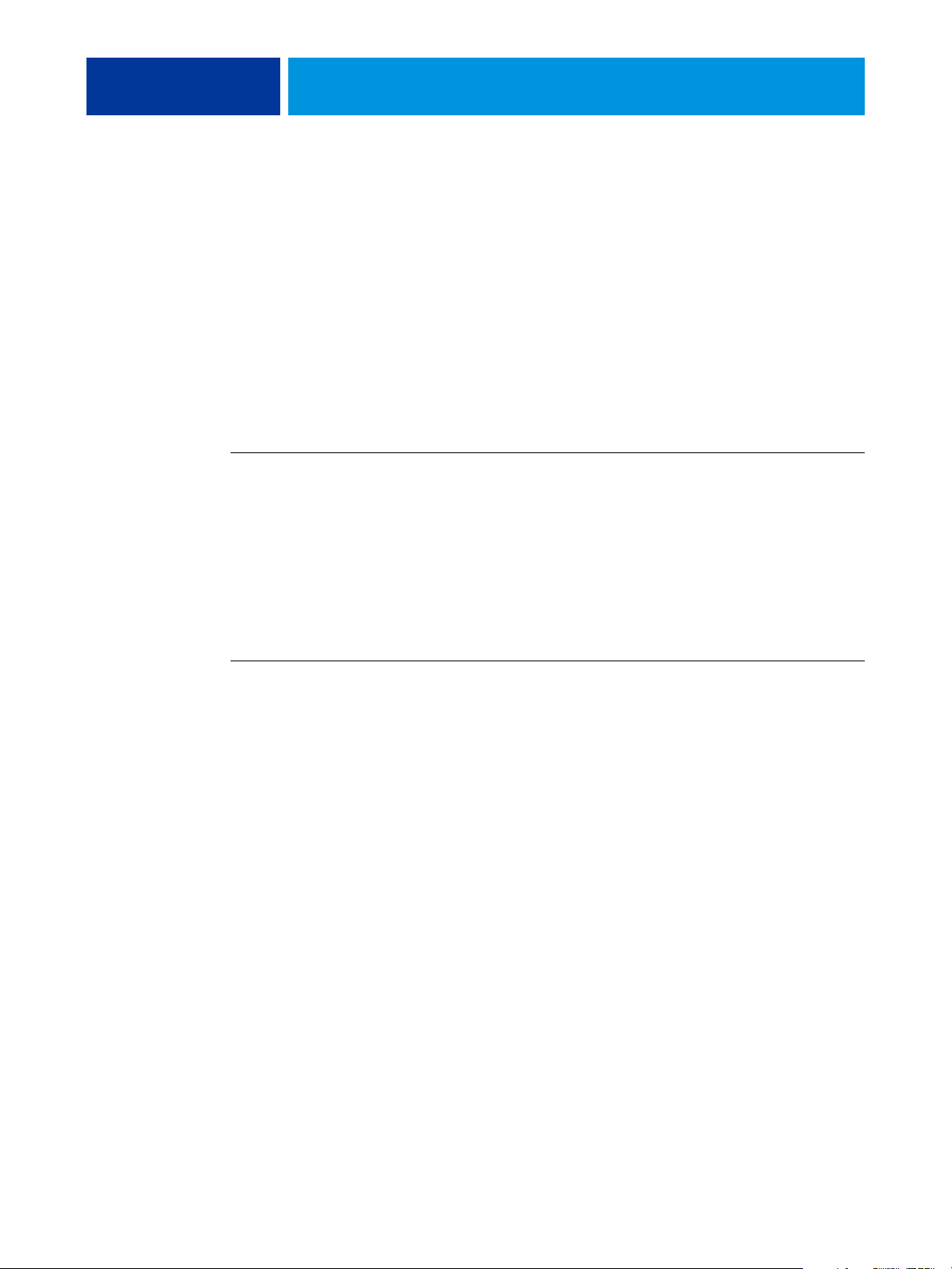
COLORWISE PRO TOOLS 17
Configuração do ColorWise Pro Tools em um computador
plataforma Mac OS
na
As seções seguintes descrevem como instalar o ColorWise Pro Tools e outros arquivos e
como configurar a conexão em um computador com a plataforma Mac OS.
Instalação do ColorWise Pro Tools em um computador com Mac OS
É possível instalar o ColorWise Pro Tools a partir do DVD do software do usuário ou
do EX Print Server na rede.
Antes de começar cada instalação, determine onde deseja instalar cada item no disco rígido.
Caso contrário, o software será colocado por padrão na pasta “Fiery”.
PARA INSTALAR O COLORWISE PRO TOOLS EM UM COMPUTADOR COM MAC OS USANDO O DVD DO
SOFTWARE DO USUÁRIO
1 Insira o DVD do software do usuário na unidade de DVD.
2 Navegue até a pasta do sistema operacional.
3 Clique duas vezes no ícone do instalador do ColorWise Pro Tools.
4 Siga as instruções na tela.
5 Se solicitado, clique em Encerrar para fechar o instalador.
PARA INSTALAR O COLORWISE PRO TOOLS EM UM COMPUTADOR COM MAC OS ATRAVÉS DA REDE
1 Selecione Conectar ao servidor do menu Ir.
2 Digite smb:// seguido pelo endereço IP do EX Print Server e clique em Conectar.
Se não for possível localizar o EX Print Server, entre em contato com o administrador da rede.
3 Digite o nome do usuário e a senha, se necessário.
Consulte seu administrador de rede para ver se isso é necessário.
4 Clique duas vezes no ícone do diretório Mac_User_SW.
5 Abra a pasta OS X.
6 Clique duas vezes no ícone do instalador do ColorWise Pro Tools.
7 Siga as instruções na tela.
8 Se solicitado, clique em Encerrar para fechar o instalador.
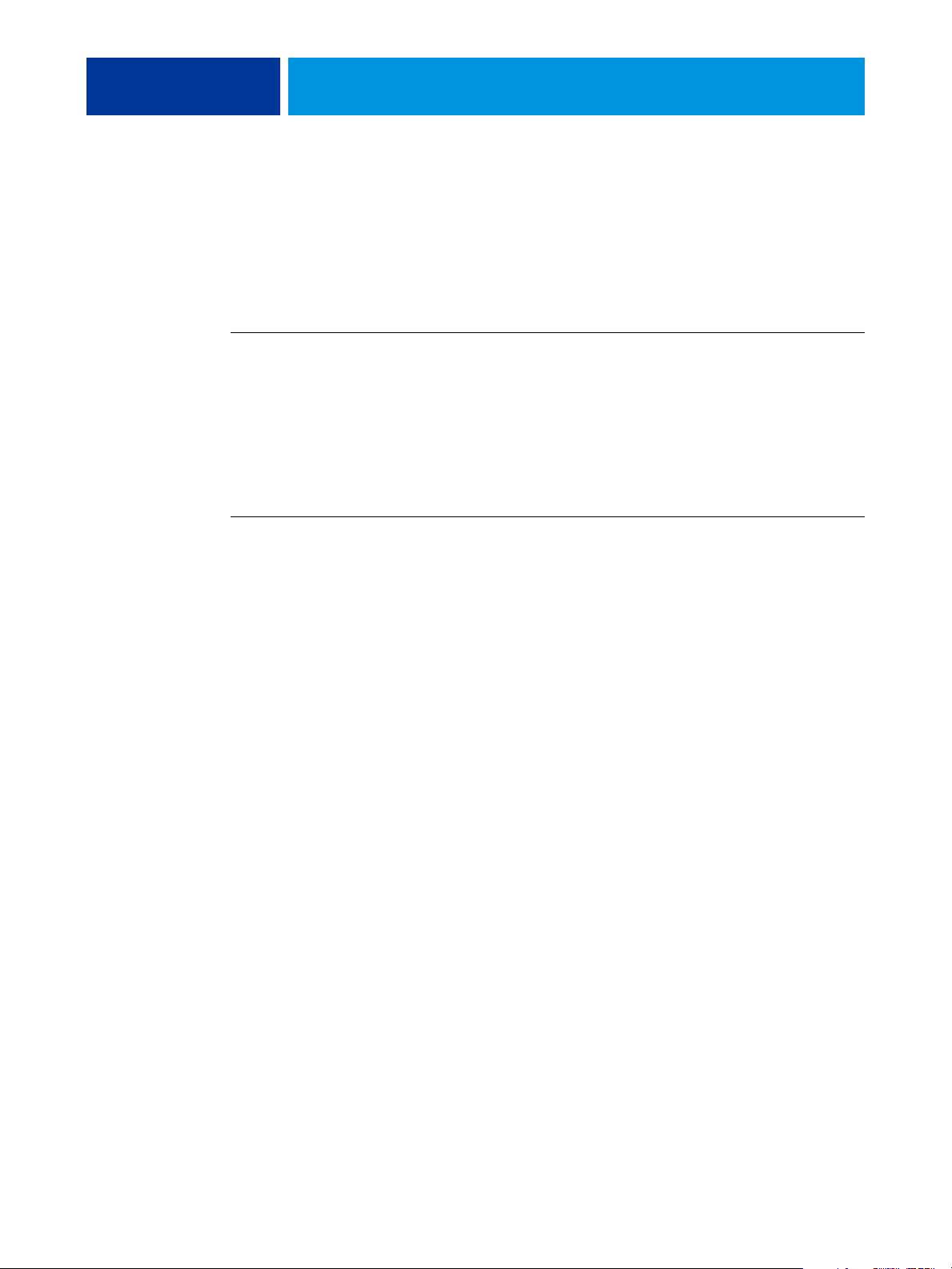
COLORWISE PRO TOOLS 18
Instalação dos perfis ColorSync
É possível copiar arquivos de cores adicionais do DVD do software do usuário ou do
EX Print Server. Utilize os perfis ICC com os aplicativos que suportem padrões ICC, como o
Photoshop. Na maioria dos aplicativos compatíveis com ICC, os arquivos devem ser
instalados em uma pasta chamada Profiles, na Biblioteca: ColorSync. Para utilização com o
ColorWise Pro Tools, você pode copiar os arquivos para uma pasta de sua escolha.
PARA INSTALAR OS PERFIS COLORSYNC EM UM COMPUTADOR MAC OS A PARTIR DO DVD DO
SOFTWARE DO USUÁRIO
1 Insira o DVD do software do usuário na unidade de CD-ROM.
2 Abra a pasta ColorSync.
3 Copie os perfis em Biblioteca: ColorSync: Profiles.
NOTA: Você precisa estar conectado como administrador.
PARA INSTALAR OS PERFIS COLORSYNC EM UM COMPUTADOR MAC OS A PARTIR DO EX PRINT SERVER NA REDE
1 Selecione Conectar ao servidor do menu Ir.
2 Digite smb:// seguido pelo endereço IP do EX Print Server e clique em Conectar.
Se não for possível localizar o EX Print Server, entre em contato com o administrador da rede.
3 Digite o nome do usuário e a senha, se necessário.
Consulte seu administrador de rede para ver se isso é necessário.
4 Clique duas vezes no diretório Mac_User_SW.
5 Abra a pasta ColorSync.
6 Copie os perfis em Biblioteca: ColorSync: Profiles.
NOTA: Você precisa estar conectado como administrador.
Depois de instalar os arquivos do ColorSync, consulte a respectiva documentação para saber
como configurar os perfis, como EFIRGB.
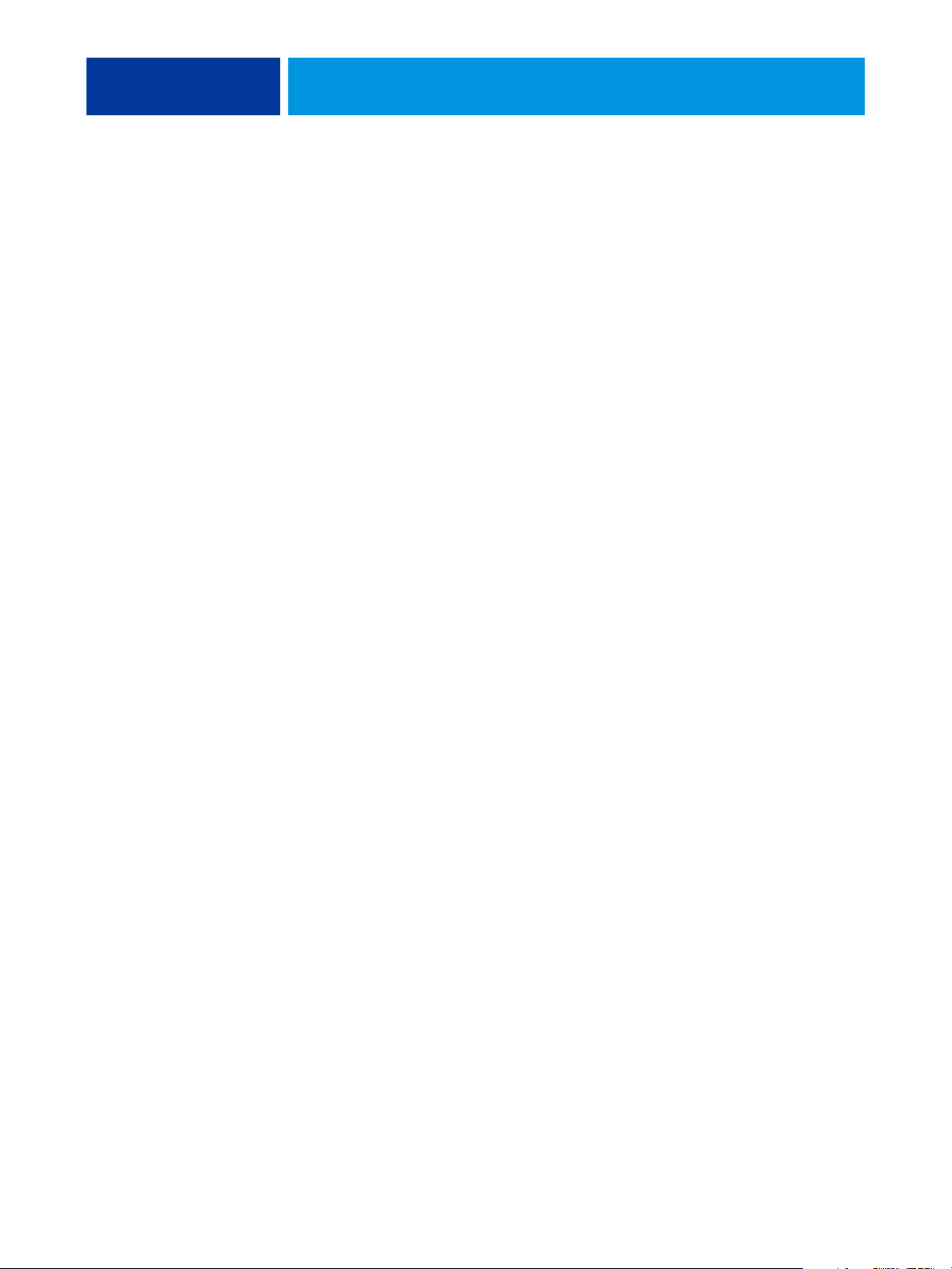
COLORWISE PRO TOOLS 19
Arquivos de cores
Você pode copiar arquivos de cores adicionais do DVD do software do usuário. Muitos dos
arquivos são arquivos PostScript que podem ser importados e impressos utilizando a
Command WorkStation.
Pasta Mac
Color Files
Pasta Color Bars
(dentro da pasta
Mac Color Files)
CMYK Color Reference.ps: Arquivo PostScript de 11 páginas em
tamanho Carta para ser utilizado como referência na definição de
cores CMYK em aplicativos.
PANTONE Book.ps: Arquivo PostScript de 20 páginas em tamanho
Carta que indica o equivalente mais próximo das cores revestidas
PANTONE que podem ser produzidas pelo EX Print Server e pelo
modelo da impressora digital. O método utilizado para imprimir
o arquivo PANTONE Book.ps varia de acordo com a configuração
de Correspondência de cores exatas. Para obter mais informações,
consulte a “Correspondência de cores exatas” na página 102.
RGB page 01.doc: Um arquivo Microsoft Word que pode ser
impresso para visualizar as cores RGB disponíveis.
RGB page 02.ppt: Um arquivo Microsoft PowerPoint que pode ser
impresso para visualizar as cores RGB disponíveis.
FieryColorBar.eps: Usado para o recurso Barra de controle. Para mais
informações sobre a Barra de controle, consulte Graphic Arts Package.
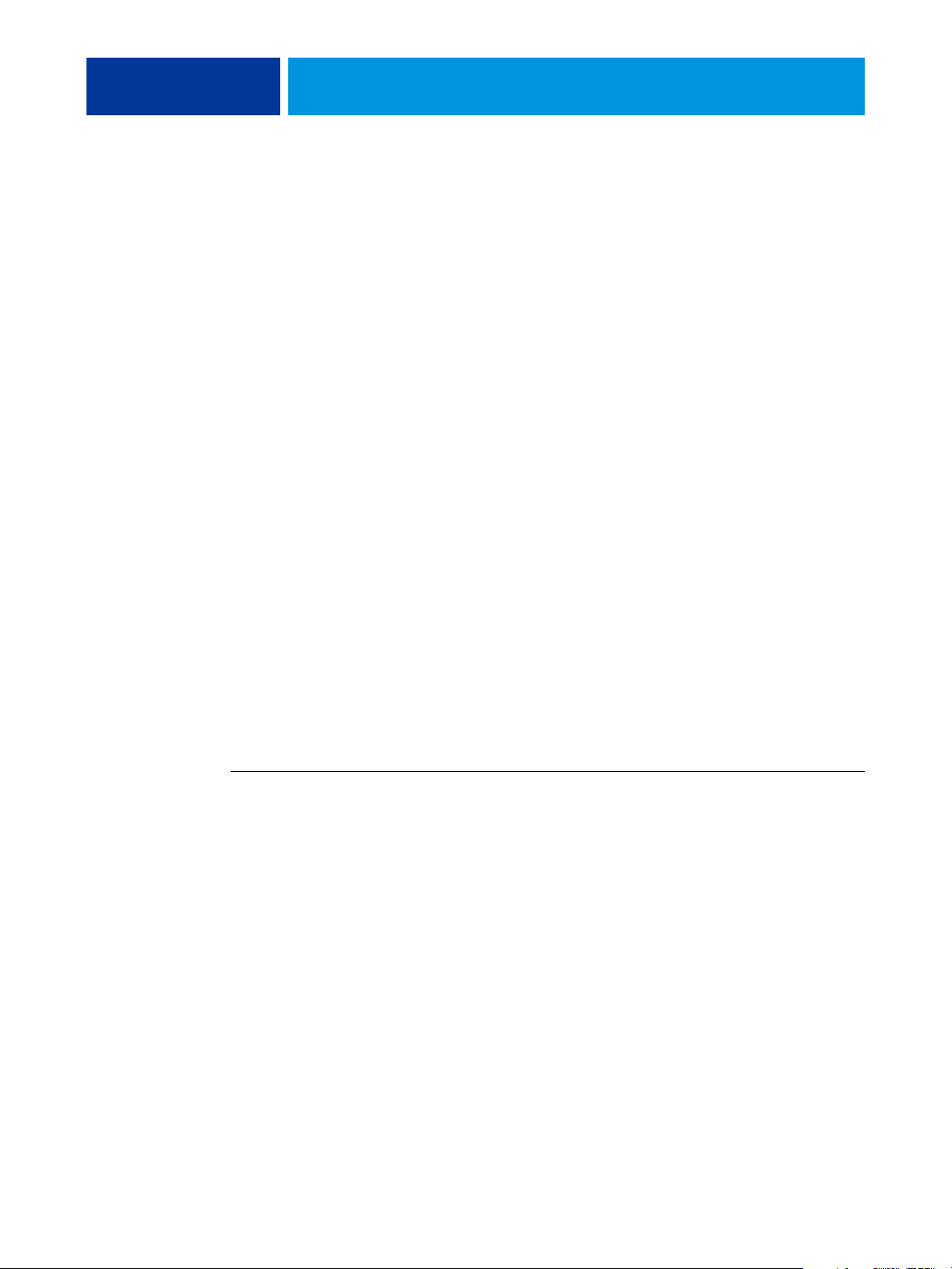
COLORWISE PRO TOOLS 20
Pasta PS Files (de ntro
da pasta Mac Color
Custom21.ps, Custom34.ps, Standard21.ps e Standard34.ps:
Arquivos PostScript de amostra de cores para a obtenção de medidas.
Files: Calibration
Files)
Os números nos nomes dos arquivos se referem ao número
de amostras na página. Os arquivos personalizados permitem o
download de amostras de medidas que incorporam o conjunto
de calibração atualmente instalado. Os arquivos Padrão permitem o
download de amostras de medidas que não substituem o conjunto
de calibração atualmente instalado.
NOTA: Esses arquivos são fornecidos para usuários experientes e não
devem ser utilizados para a calibração no dia-a-dia.
Pasta Halftone
Calibration Files
(dentro da pasta Mac
Color Files:
Calibration Files)
Imagens de páginas de medida para vários instrumentos de
calibragem e tamanhos de página, usadas para calibrar o
EX Print Server para diferentes telas de meio-tom. Os arquivos são
fornecidos para o Adobe Photoshop e outros aplicativos. Para obter
mais informações sobre o a calibragem de meio-tom, consulte
Graphic Arts Package.
NOTA: Para o densitômetro X-Rite DTP32 Série II, use o arquivo
de calibragem do densitômetro X-Rite DTP32.
Configuração da conexão
Na primeira vez que iniciar o ColorWise Pro Tools, é necessário configurar a conexão com
o EX Print Server.
NOTA: O ColorWise Pro Tools é suportado somente em redes TCP/IP.
ANTES DE COMEÇAR
• Imprima a Página de configuração e anote o endereço IP do EX Print Server.
Para obter instruções sobre a impressão da Página de configuração, consulte Configuração e
instalação.
Essa página contém as informações necessárias durante a configuração da conexão. Para
instalações TCP/IP, é possível utilizar o nome do Servidor de Nome de Domínio (DNS) do
EX Print Server em vez do endereço IP. Verifique se o EX Print Server está listado no DNS
utilizado pela rede. Para obter mais informações, consulte a documentação que acompanha o
sistema Macintosh.
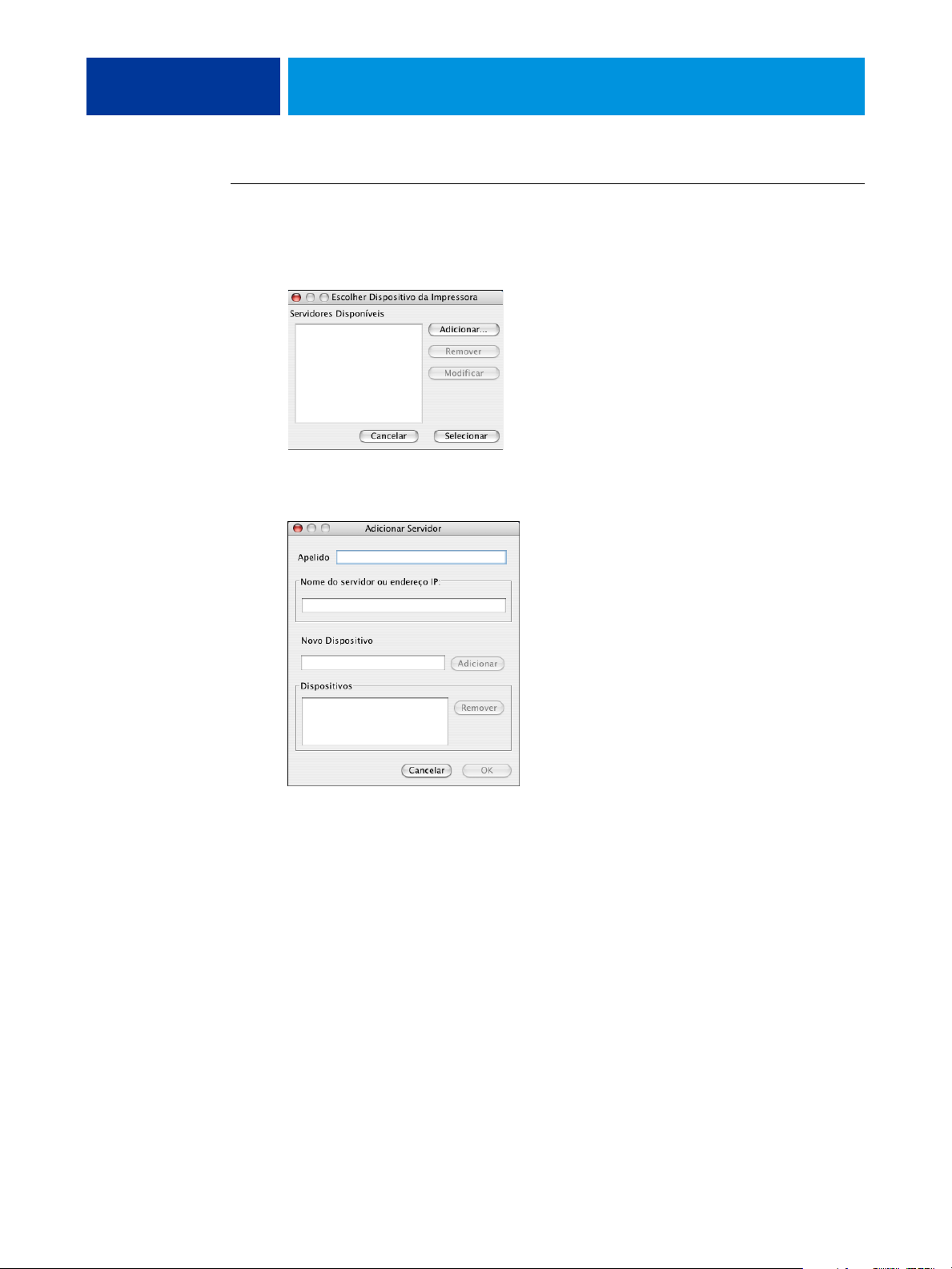
COLORWISE PRO TOOLS 21
PARA CONFIGURAR A CONEXÃO PARA O COLORWISE PRO TOOLS
1 Clique duas vezes no ícone ColorWise Pro Tools.
A caixa de diálogo Escolher dispositivo da impressora é exibida.
2 Se a caixa de diálogo Nenhum servidor configurado for exibida, clique em OK. Se a caixa de
diálogo Escolher Dispositivo da Impressora for exibida, clique em Adicionar.
3 Digite as informações apropriadas para o EX Print Server.
Apelido:
Digite um nome para o EX Print Server. Ele não precisa ser igual ao nome real do
servidor do EX Print Server.
NOTA: O apelido não pode conter um caractere de tabulação.
Nome do servidor ou endereço IP do servidor: Digite o endereço IP (ou o nome de DNS do
host) do EX Print Server.
Novo dispositivo: Digite um nome de dispositivo para o EX Print Server.
4 Após digitar todas as informações, clique em Adicionar.
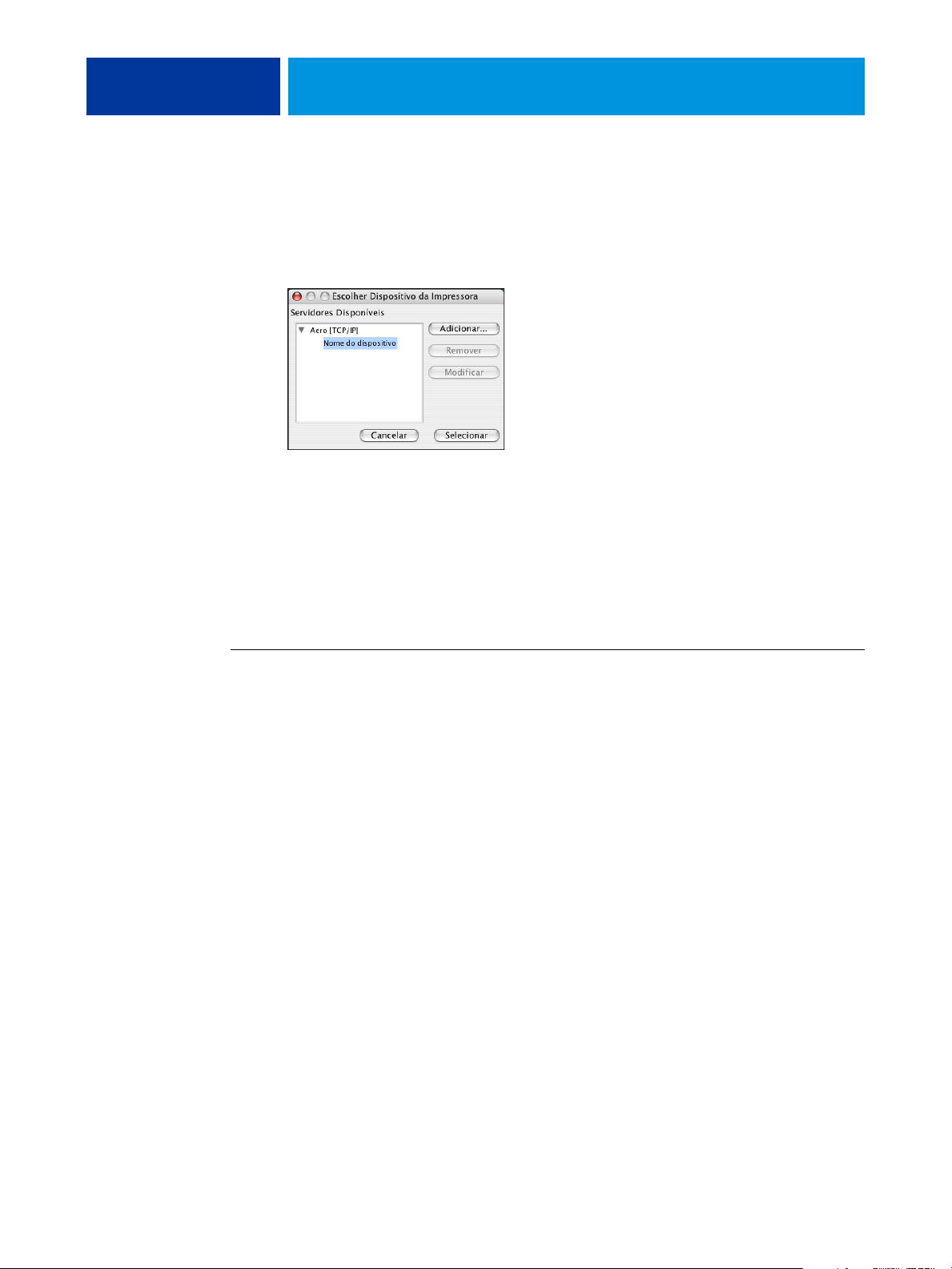
COLORWISE PRO TOOLS 22
5 Com o nome do dispositivo selecionado na lista Dispositivos, clique em OK.
O EX Print Server aparece na lista Servidores disponíveis. A primeira linha da entrada mostra
o apelido dado ao EX Print Server, seguido pelo protocolo. A segunda linha mostra o nome
do dispositivo.
6 Com o nome do dispositivo selecionado na lista Servidores disponíveis, clique em Selecionar.
A janela principal do ColorWise Pro Tools é exibida.
Edição da configuração
Edite a configuração sempre que houver uma alteração no EX Print Server ou na rede, como,
por exemplo, um nome de servidor ou endereço IP. Altere as informações específicas da
Configuração do EX Print Server antes de configurar a conexão.
PARA EDITAR A CONFIGURAÇÃO
1 Para adicionar um novo EX Print Server, clique em Adicionar. Configure a caixa de diálogo
Adicionar servidor como descrito nas etapas 3 a 5 no procedimento anterior.
2 Para remover um EX Print Server, selecione o EX Print Server pelo apelido e clique
em
Remover.
3 Para alterar as informações, selecione o EX Print Server por seu apelido e clique em Modificar.
Edite as informações na caixa de diálogo Modificar configurações do servidor e clique em OK.
A lista Servidores disponíveis reflete as modificações feitas.
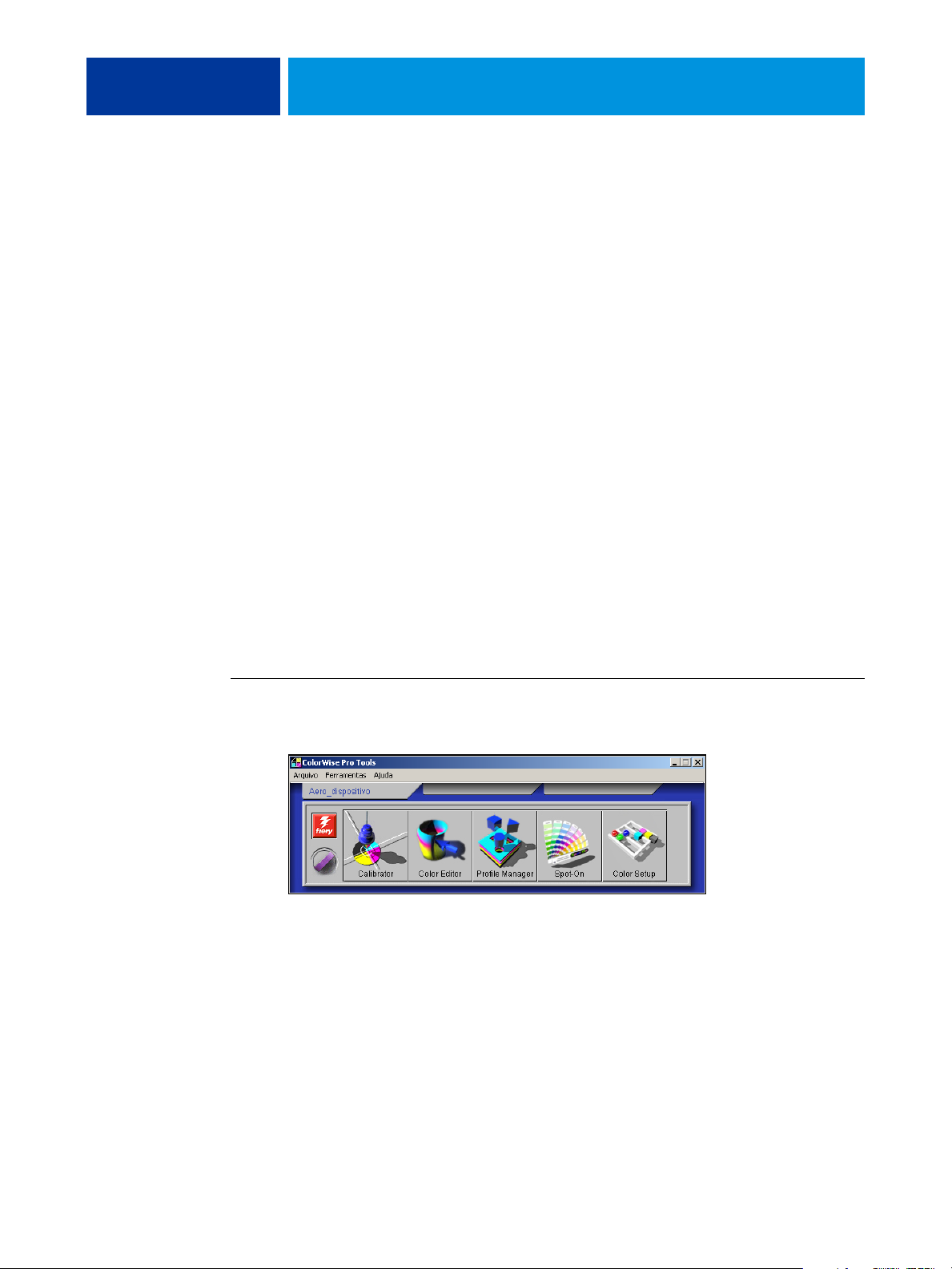
COLORWISE PRO TOOLS 23
Utilização do ColorWise Pro Tools
O ColorWise Pro Tools proporciona um controle flexível da impressão em cores, permitindo
calibrar o EX Print Server, personalizar perfis de simulação e de saída, gerenciar perfis no
EX Print Server, gerenciar cores exatas e configurar valores padrão para as opções de impressão
ColorWise.
Utilização do Calibrator
O Calibrator do ColorWise Pro Tools permite calibrar o EX Print Server usando o método de
medida da sua escolha. Para obter informações sobre a calibragem do EX Print Server,
consulte a página 37.
Utilização do Color Editor
O Color Editor do ColorWise Pro Tools possibilita a criação de perfis personalizados
mediante a edição de perfis de simulação ou de saída existentes e o armazenamento das
alterações como um novo perfil. Utilize o Color Editor para fazer ajustes finos em um perfil
no EX Print Server para atender às suas especificações exatas. Acesse o Color Editor
diretamente clicando no ícone da janela principal do ColorWise Pro Tools ou, indiretamente,
por meio do Profile Manager.
NOTA: Não é possível editar perfis de origem. Apenas os perfis de simulação e de saída podem
ser personalizados.
PARA UTILIZAR O COLOR EDITOR
1 Inicie o ColorWise Pro Tools e conecte-se ao EX Print Server.
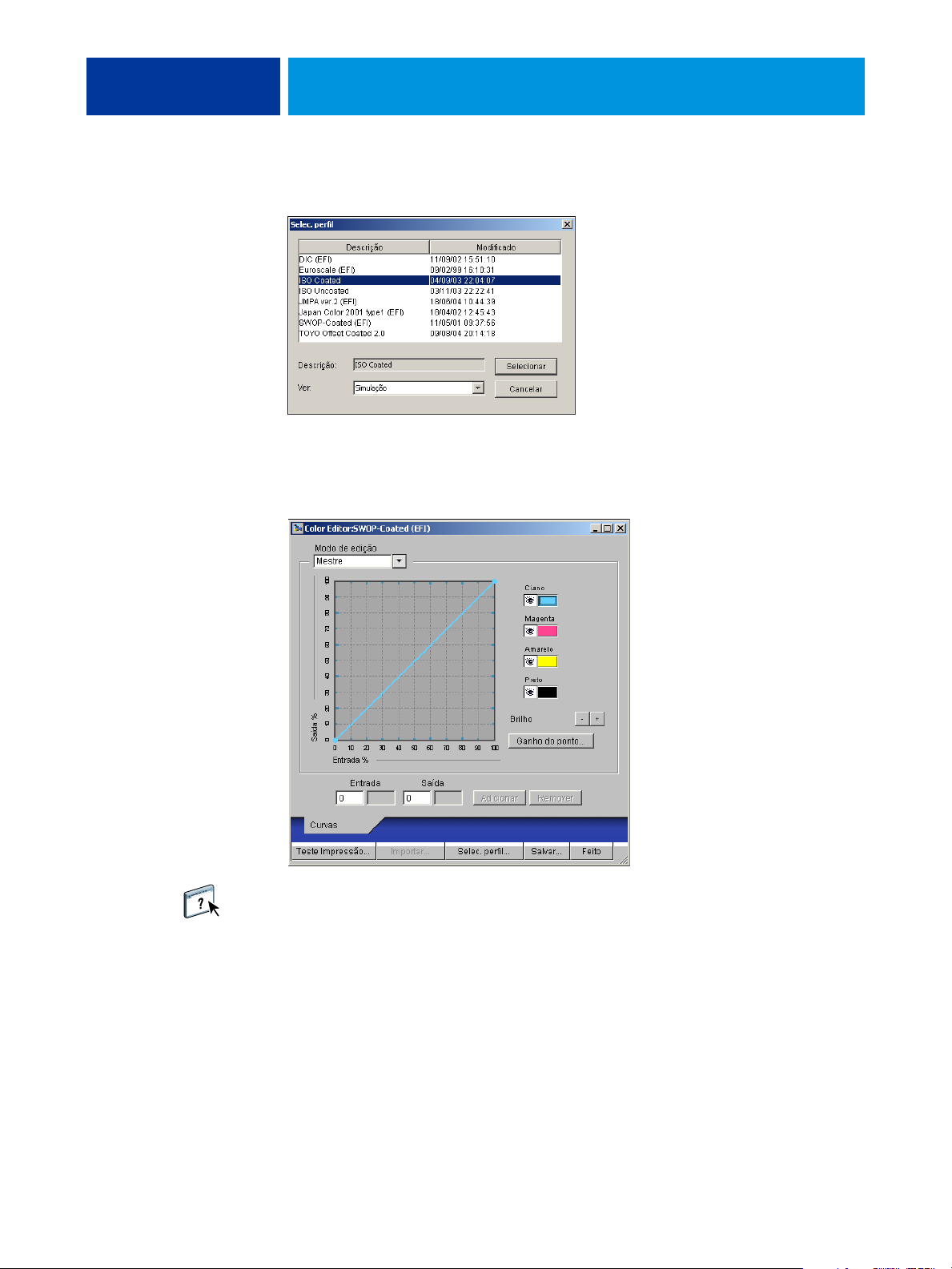
COLORWISE PRO TOOLS 24
2 Clique em Color Editor.
Simulação lista os perfis de simulação residentes no EX Print Server. Saída lista os perfis de
saída residentes no EX Print Server.
3 Escolha um perfil e clique em Selecionar.
Para obter mais informações sobre o Color Editor, consulte a seção Color Editor da Ajuda do
ColorWise Pro Tools.
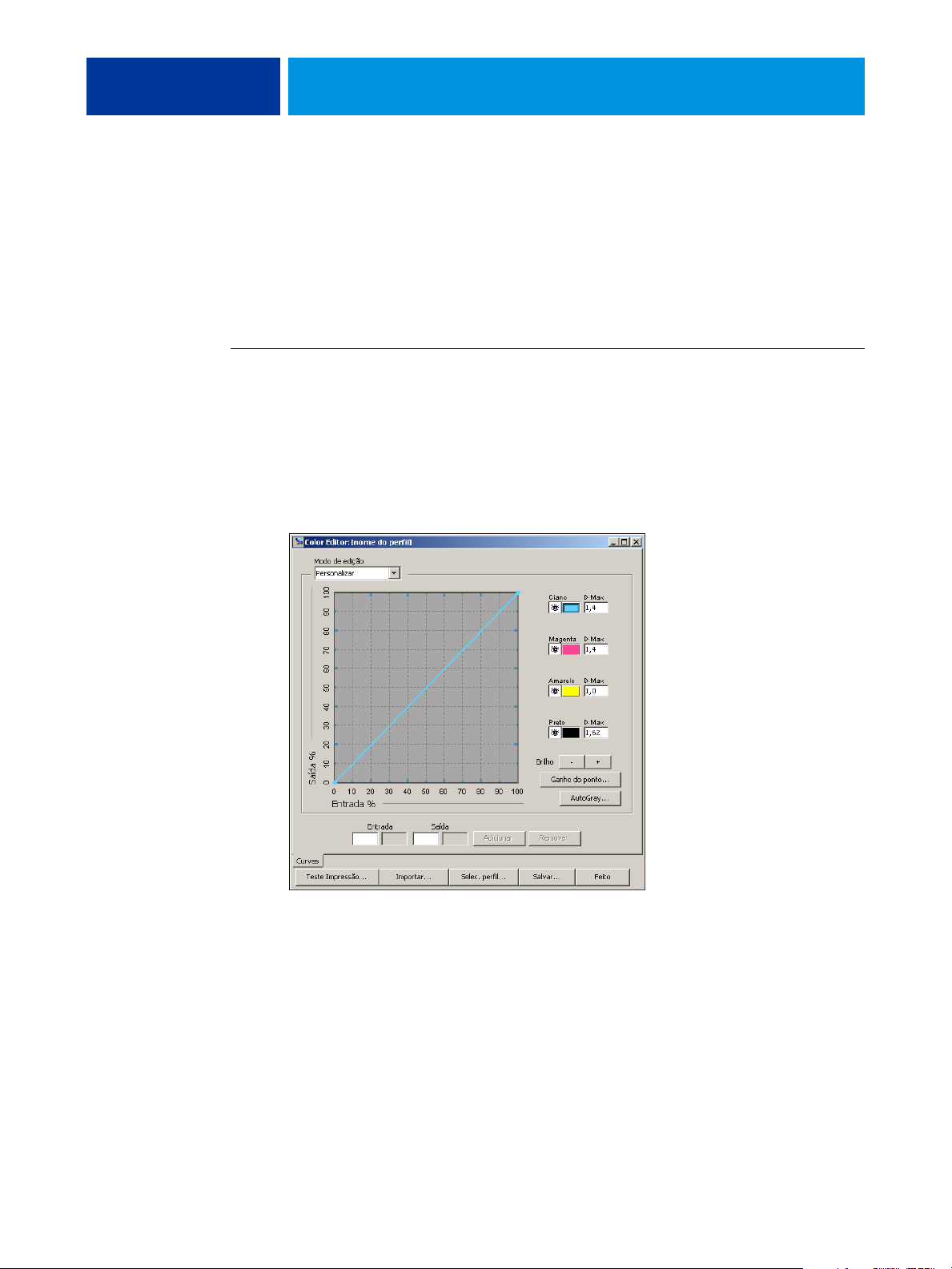
COLORWISE PRO TOOLS 25
Ajuste do equilíbrio de tons de cinza
O recurso AutoGray permite usar o scanner incorporado da impressora digital como um
dispositivo de medida para ajustar o equilíbrio de tons de cinza dos perfis de saída. O
equilíbrio de tons de cinza refere-se à qualidade dos tons de cinza neutros em um perfil. Em
muitos casos, os tons de cinza podem ter um aspecto azulado ou avermelhado. O AutoGray
ajuda a neutralizar esses tons. Se estiver satisfeito com o equilíbrio de tons de cinza da
impressora digital, não é necessário usar o AutoGray.
PARA CORRIGIR O EQUILÍBRIO DE TONS DE CINZA DE UM PERFIL DE SAÍDA
1 Inicie o ColorWise Pro Tools e clique em Color Editor.
2 Selecione Saída em Exibir lista.
3 Escolha um perfil a ser editado e clique em Selecionar.
Se preferir, abra o Profile Manager, selecione um perfil e clique em Editar, para iniciar o Color
Editor.
4 Selecione Personalizar, no menu Modo de edição.
5 Clique em AutoGray.
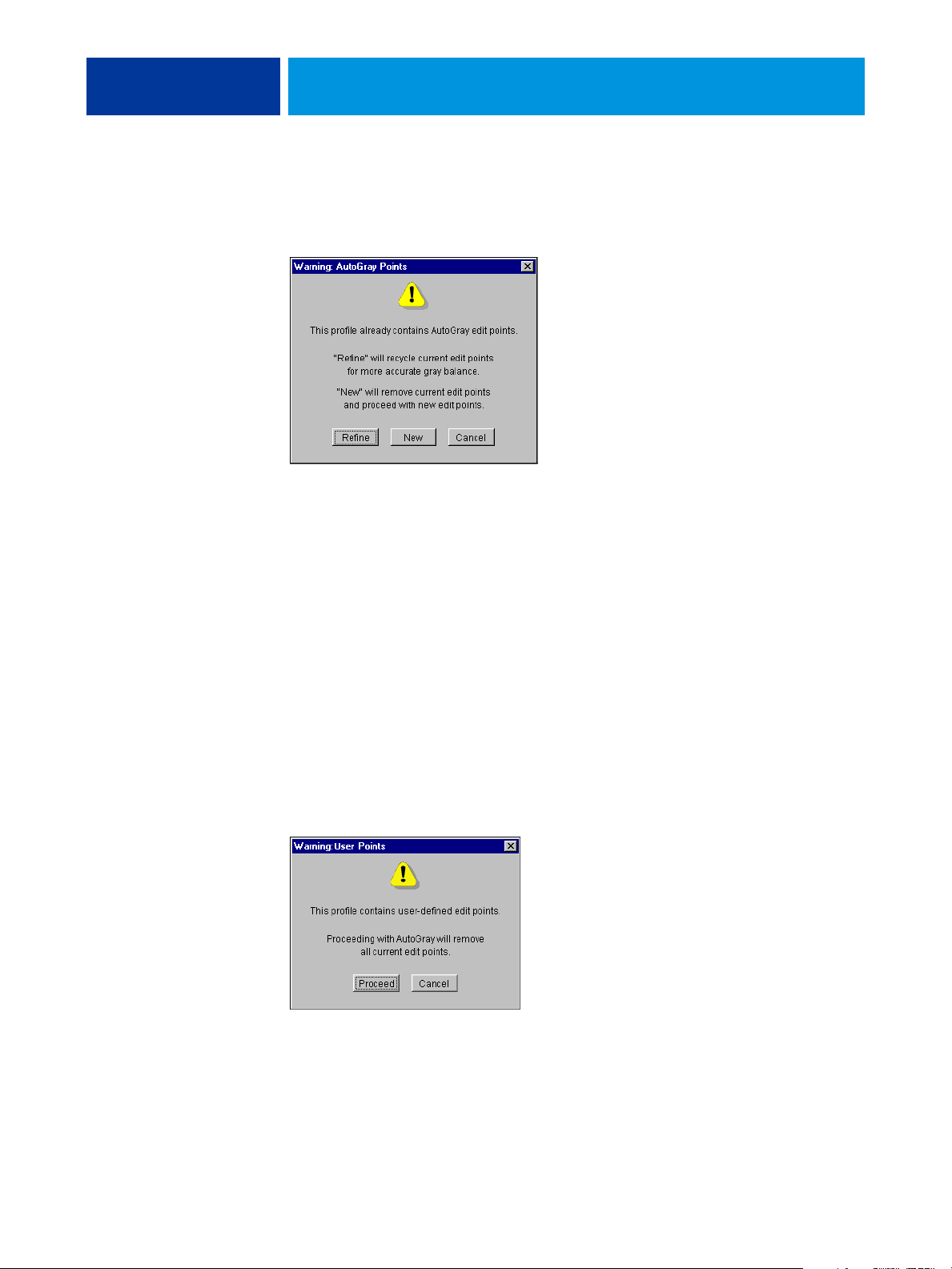
COLORWISE PRO TOOLS 26
6 Se o perfil de saída não tiver nenhum ponto de edição, vá para a etapa 8. Se o perfil de saída
tiver pontos de edição de uma sessão anterior do AutoGray, selecione Refine (Refinar) ou
New (Novo).
A opção Refine (Refinar) reutiliza os pontos de edição de uma sessão anterior para torná-los
mais precisos. Ela é uma configuração opcional; utilize-a apenas se o equilíbrio de tons de
cinza do documento de teste ainda precisar de melhorias após a primeira sessão do AutoGray.
Se duas aplicações da opção Refine (Refinar) não corrigirem a situação, provavelmente o
documento de teste não está tratando o perfil de saída corretamente ou o perfil de saída que
está sendo editado não descreve adequadamente a impressora digital e as condições de
impressão reais. Aplicar Refine (Refinar) mais de duas vezes não é recomendável.
A opção
New (Novo) inicia uma nova sessão do AutoGray, removendo primeiro todos os
pontos de edição de uma sessão anterior. New (Novo) é recomendável quando você tiver
aplicado a opção Refine (Refinar) mais de duas vezes.
7 Se o perfil de saída tiver pontos de edição que foram inseridos pelo usuário, selecione
Proceed (Prosseguir) para remover os pontos e continuar com o ajuste do AutoGray.
A opção Proceed (Prosseguir) inicia uma nova sessão do AutoGray, removendo primeiro todos
os pontos de edição do usuário. É por esse motivo que o AutoGray não pode modificar pontos
inseridos pelo usuário.
8 Na caixa de diálogo Opções de impressão que é exibida, selecione a Bandeja de entrada a ser
usada para a página de medidas.
O Tipo de página é definido automaticamente para Página de medidas do AutoGray.
O Tamanho de papel é automaticamente definido para Carta/A4.

COLORWISE PRO TOOLS 27
9 Clique em Mostrar opções avançadas se desejar configurar as opções Nível de brilho e
Meio-tom.
10 Para imprimir a página de instruções e a de medida, selecione Imprimir instruções para
digitalização.
Desmarque essa opção se já tiver a página de instruções.
11 Clique em Imprimir para imprimir a página de medidas.
12 Recupere a página de medidas e a página de instruções da copiadora.
13 Siga as instruções da página de instruções e da tela para colocar a faixa Escala de tons de
cinza da Kodak e a página de medidas de AutoGray no vidro da impressora digital e iniciar a
digitalização.
As mensagens exibem o progresso do ajuste do equilíbrio de tons de cinza.
14 Quando o ajuste estiver concluído, clique em OK.
O Color Editor exibe a curva ajustada do perfil de saída. Novos pontos de edição foram
inseridos pelo AutoGray para modificar o equilíbrio de tons de cinza, similar ao processo
manual feito por um usuário experiente.
15 Para editar a curva do perfil de saída, clique em AutoGray novamente.
16 Selecione Refine (Refinar) para ajustar a curva ou New (Novo) para adquirir uma nova curva
de edição.
Para obter mais informações sobre essas etapas, consulte a página 26.
17 Para aceitar o ajuste do AutoGray e salvar os resultados como um novo perfil, clique
em Salvar.
18 Clique em Concluído para fechar o Color Editor.
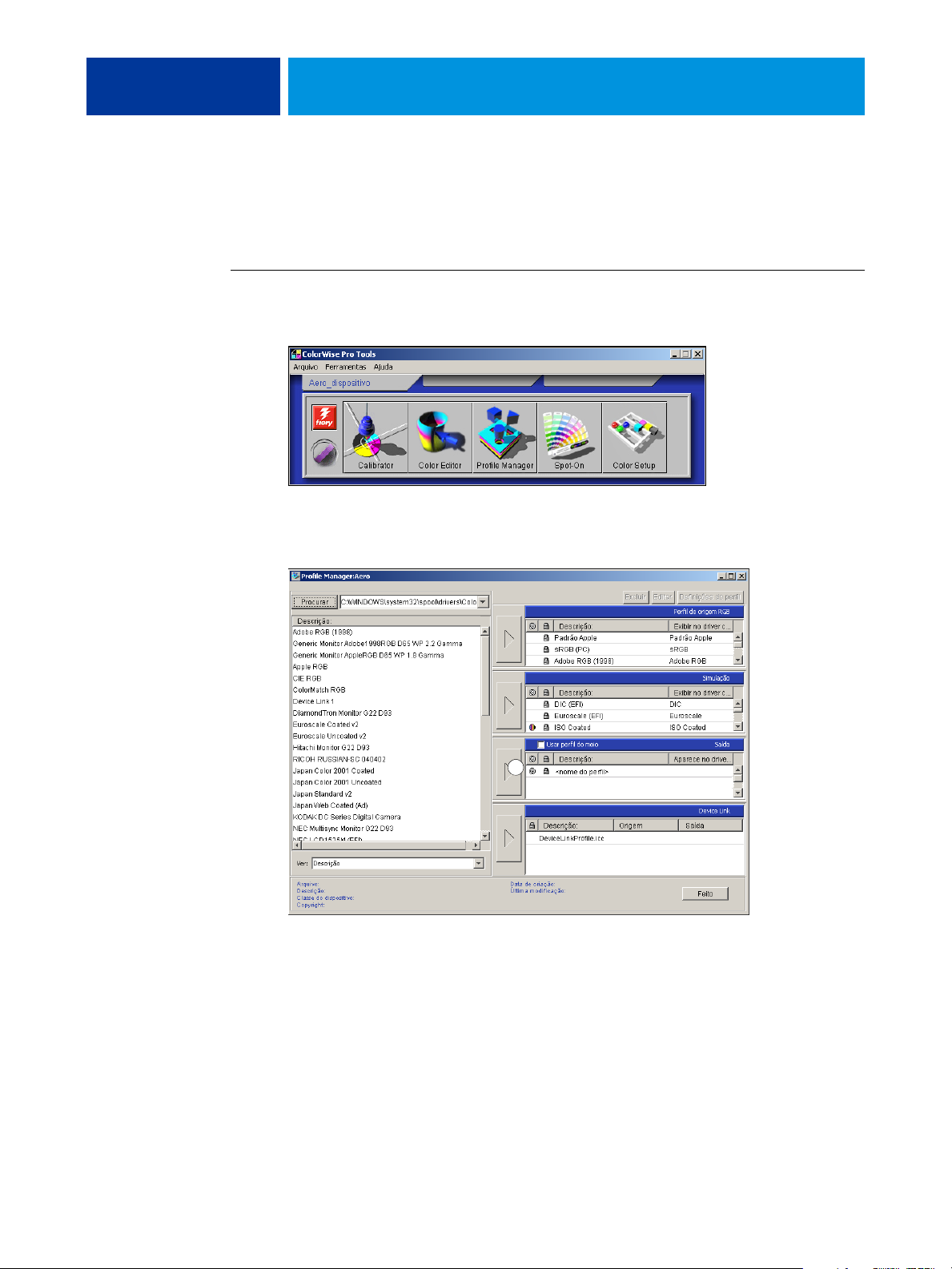
COLORWISE PRO TOOLS 28
Utilização do Profile Manager
ColorWise Pro Tools O Profile Manager do ColorWise Pro Tools permite gerenciar e editar
perfis ICC.
PARA UTILIZAR O PROFILE MANAGER
1 Inicie o ColorWise Pro Tools e conecte-se ao EX Print Server.
2 Clique em Profile Manager.
A janela Profile Manager aparece.
1 Perfis de saída
1
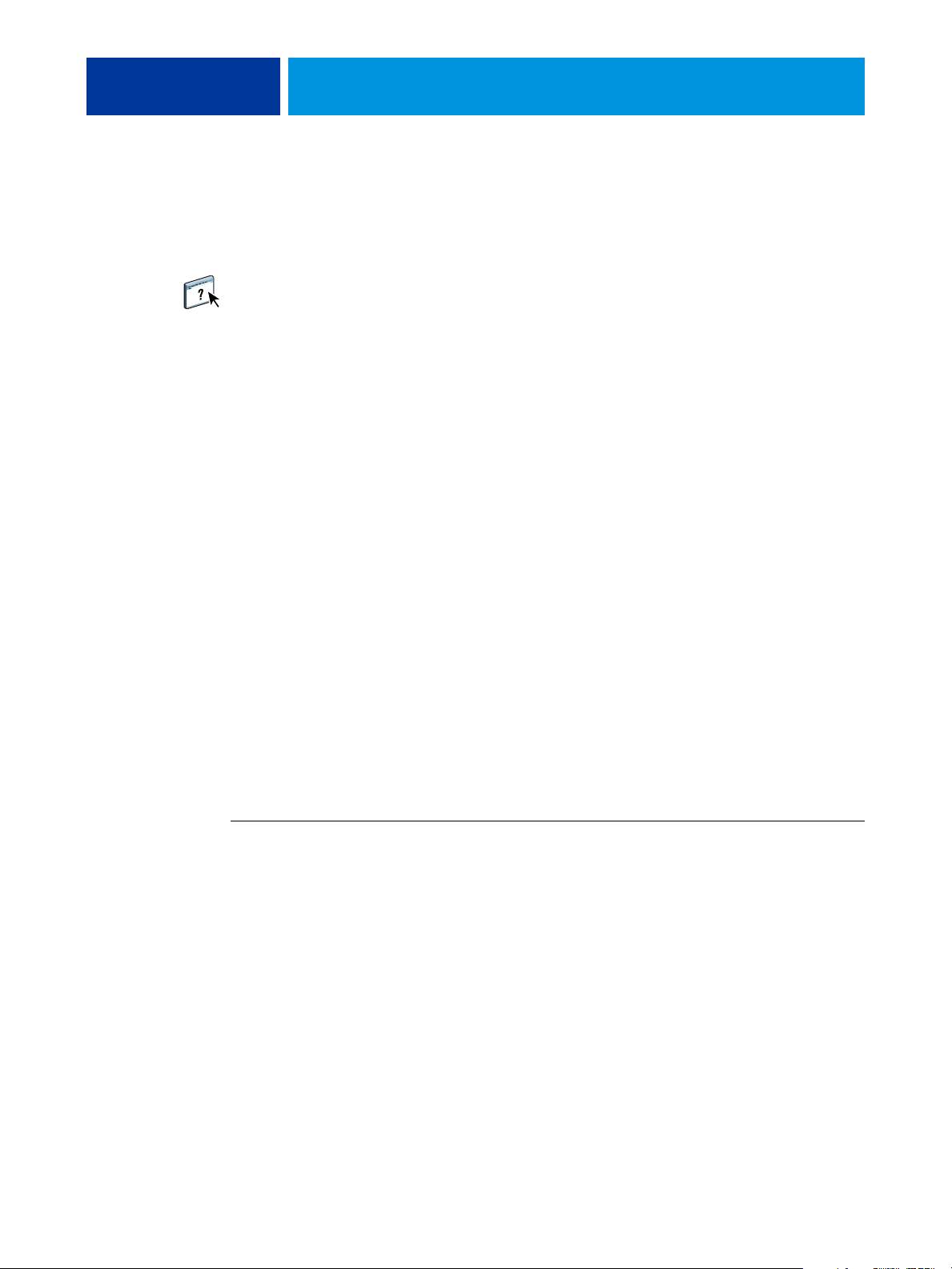
COLORWISE PRO TOOLS 29
3 Clique em qualquer perfil para selecioná-lo.
Informações sobre o perfil, como sua data de criação e versão de especificação ICC, aparecem
no final da janela. Observe que os perfis de especificação ICC da versão 4 (perfil
versão 4.2.0.0) são aceitos, assim como os da versão 2.
Para obter mais informações sobre o Profile Manager, consulte a seção Profile Manager da
Ajuda do ColorWise Pro Tools.
Para obter informações sobre a opção Usar perfil da mídia, consulte “Utilização de perfis de
saída definidos por mídia” na página 29.
Para obter mais informações sobre como utilizar os perfis do Device Link, consulte a
página 30.
Configuração dos perfis padrão
Utilize o Profile Manager para definir um perfil de origem RGB padrão, um perfil de
simulação e um perfil de saída. A origem RGB padrão e os perfis de simulação configurados
são aplicados a todas as tarefas de impressão enviadas ao EX Print Server, a não ser que você os
substitua utilizando as opções de impressão. O mesmo se aplica ao perfil de saída padrão
definido, a não ser que você selecione a opção Usar perfil da mídia.
A opção Usar perfil da mídia indica se o perfil de saída associado ao tipo de mídia usado em
uma tarefa de impressão deve ou não ser aplicado automaticamente. Para mais informações,
consulte a próxima seção.
Utilização de perfis de saída definidos por mídia
Em vez de fazer o Profile Manager aplicar um perfil de saída padrão a todas as tarefas de
impressão, é possível manter a opção Usar perfil do meio selecionada. Essa opção aplica
automaticamente o perfil de saída predefinido para o tipo de mídia na tarefa de impressão. Se
a tarefa contiver mídia mista, essa opção pode aplicar perfis de saída diferentes predefinidos
para as diferentes mídias.
PARA UTILIZAR PERFIS DE SAÍDA DEFINIDOS POR MÍDIA
1 Inicie o ColorWise Pro Tools e clique em Profile Manager.
2 Selecione Usar perfil do meio na barra Saída do Profile Manager.
A alteração da configuração da opção Usar perfil do meio no Profile Manager altera
automaticamente a mesma configuração no Color Setup. Para obter mais informações,
consulte “Utilização do Color Setup” na página 34.
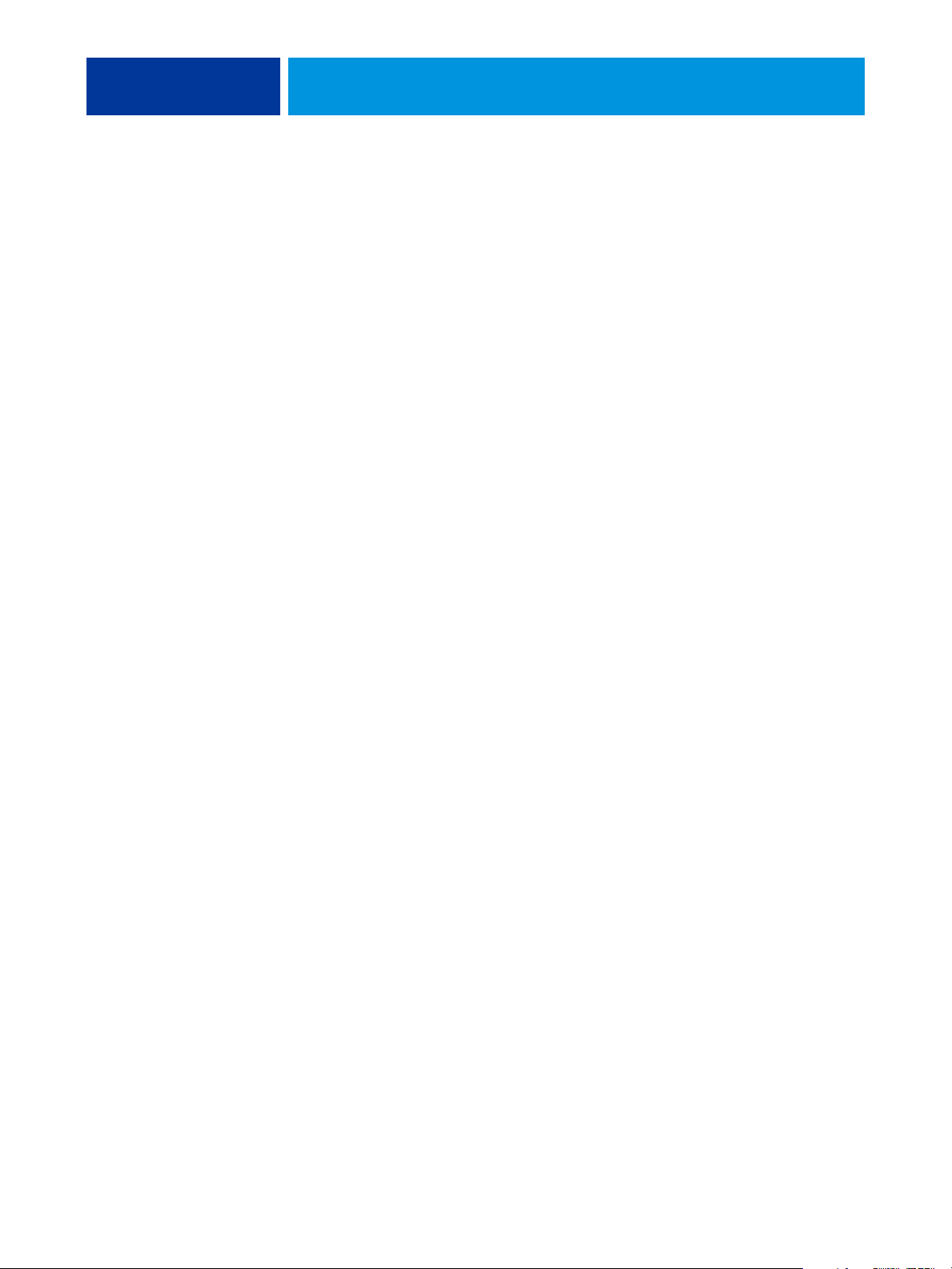
COLORWISE PRO TOOLS 30
Sobre os perfis do Device Link
O EX Print Server aceita a utilização de perfis do Device Link. O perfil do Device Link
descreve a conversão de um espaço de cores em outro. Os perfis do Device Link são restritos
porque eles definem a conversão completa de um dispositivo de origem em um dispositivo de
destino. Ao imprimir usando um perfil do Device Link, você não seleciona um perfil de
origem ou um perfil de saída porque o perfil do Device Link especifica ambos. O ColorWise
aceita dois tipos de perfis do Device Link: Origem RGB para destino CMYK e origem CMYK
para destino CMYK.
Um perfil do Device Link ignora a maior parte do gerenciamento de cores do ColorWise
porque as informações necessárias para a conversão da origem para o destino estão totalmente
contidas nesse perfil.
Para criar um perfil do Device Link, use software de geração de perfis como o EFI
Color Profiler Suite.
NOTA: Dependendo do fluxo de trabalho da tarefa, pode ser necessário utilizar tais perfis.
Instalação dos perfis do Device Link
Se você for um administrador, você pode descarregar perfis do Device Link para o
EX Print Server usando o Profile Manager. É necessário associar um perfil do Device Link
às seguintes configurações:
• Um perfil de origem RGB ou uma configuração de perfil de simulação CMYK e
• Uma configuração de perfil de saída
O perfil do Device Link é ativado quando essas duas configurações são selecionadas.
É possível ativar os perfis do Device Link em três locais:
• No Color Setup do ColorWise Pro Tools, selecione as configurações padrão para o perfil
de origem RGB, perfil de simulação CMYK e perfil de saída. Essas configurações se
aplicam a todas as tarefas, a não ser que sejam substituídas para uma tarefa em particular.
• Use as Configurações de cor para especialistas dos drivers de impressora do EX Print Server
para selecionar as configurações de perfil de origem RGB, perfil de simulação CMYK e
perfil de saída quando você for imprimir uma tarefa.
• Use as Propriedades da tarefa da Command WorkStation para substituir as configurações
de perfil de origem RGB, perfil de simulação CMYK e perfil de saída para uma tarefa
específica.
Para obter mais informações sobre como ativar os perfis do Device Link utilizando o
Color Setup, consulte a página 36. Para obter mais informações sobre como ativar os perfis do
Device Link utilizando as Configurações de cor para especialistas no driver da impressora
do EX Print Server, consulte a página 109.

1 Painel do Device Link
COLORWISE PRO TOOLS 31
PARA DESCARREGAR OS PERFIS DO DEVICE LINK USANDO O PROFILE MANAGER
1 No Profile Manager, se o perfil do Device Link não estiver visível na lista Descrição, selecione
a pasta que contém esse perfil clicando em Procurar, no canto superior esquerdo.
2 Clique em OK para adicionar o conteúdo da pasta à lista de descrição.
O perfil do Device Link será adicionado à lista de descrição.
3 Para adicionar o perfil do Device Link ao painel Device Link, selecione-o na lista de descrição
e clique na seta verde que aponta para o painel.
1
A caixa de diálogo Configurações do perfil do Device Link é exibida. Para atribuir as
configurações, consulte o procedimento a seguir.
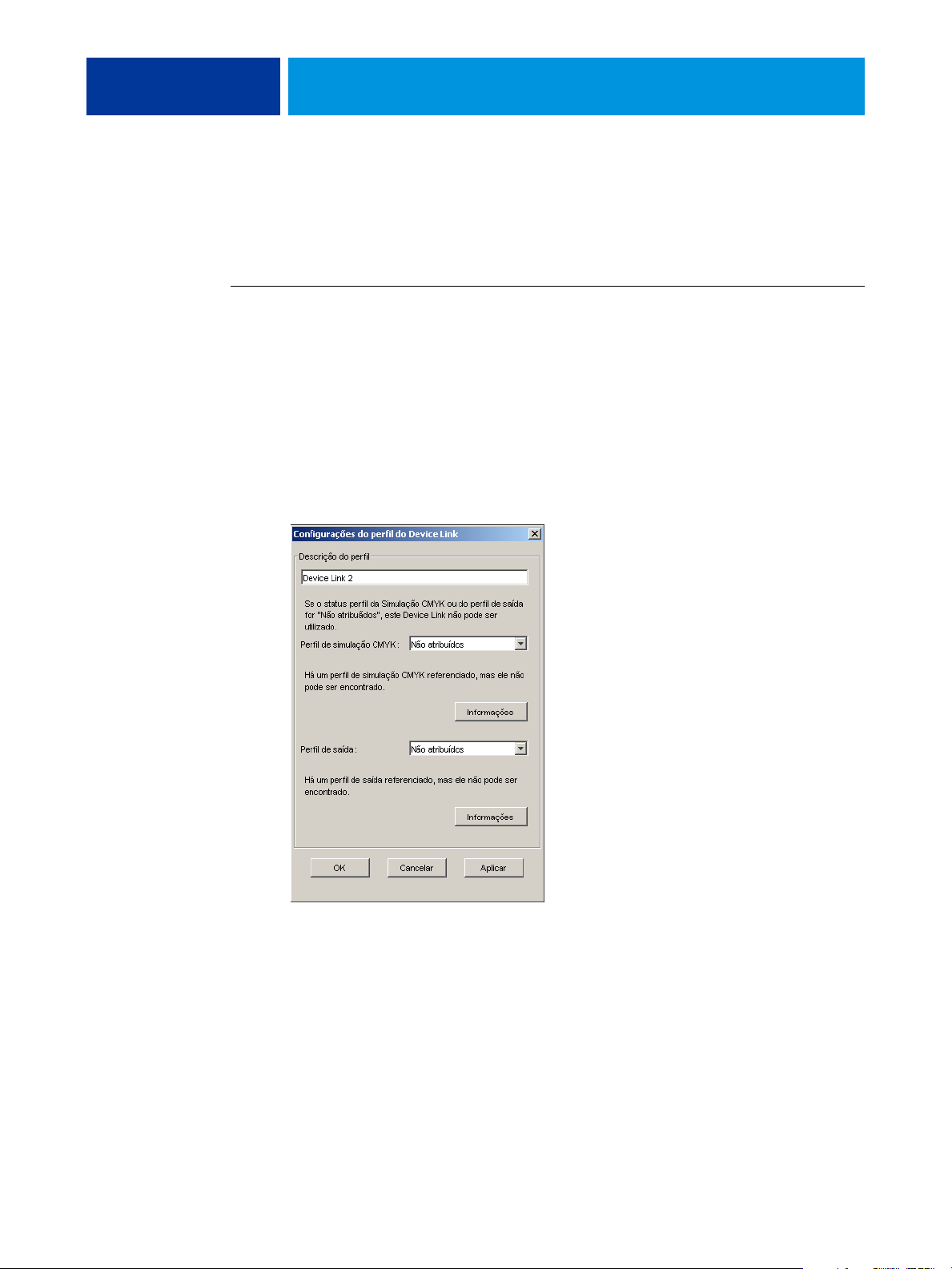
COLORWISE PRO TOOLS 32
Atribuição das configurações de perfil do Device Link
As imagens da caixa de diálogo Configurações do perfil do Device Link ilustram uma
descrição de Perfil de origem RGB. Se você usar um perfil de simulação CMYK, a tela refletirá
uma descrição do perfil de simulação CMYK, em vez da descrição do perfil de origem RGB.
PARA ATRIBUIR AS CONFIGURAÇÕES DO PERFIL DO DEVICE LINK
1 Depois de usar o Profile Manager para descarregar um perfil do Device Link e adicioná-lo ao
painel de perfil do Device Link, selecione os perfis de origem e de saída desse perfil na caixa
de diálogo Configurações do perfil do Device Link.
Quando o perfil do Device Link já tem uma origem e uma saída indicadas, os Perfis de origem
e de saída aparecem automaticamente.
Se o perfil de origem ou de saída indicado no perfil do Device Link não for encontrado no
EX Print Server, o perfil de origem exibirá o status “Não atribuídos” e uma mensagem será
exibida, indicando que não foi possível localizar o perfil de origem ou de saída.
Clique em Informações para localizar mais detalhes sobre o perfil ausente.
Se você instalar o perfil de origem ou de saída no EX Print Server que corresponda ao perfil
ausente mencionado no perfil do Device Link, a configuração “Não atribuídos” é
automaticamente atualizada.
NOTA: Se a configuração da origem ou da saída não for atribuída, o perfil do Device Link não
poderá ser utilizado. Essas configurações precisam ser atribuídas.

COLORWISE PRO TOOLS 33
2 Se o perfil do Device Link não tiver uma origem ou saída atribuída, selecione um nome de
Descrição do perfil e escolha os perfis de origem e de saída para tal perfil.
3 Quando você concluir a atribuição de configurações ao perfil do Device Link, clique em OK.
Modificação dos perfis do Device Link
Para modificar as configurações de perfil do Device Link, utilize os procedimentos a seguir.
PARA MODIFICAR AS CONFIGURAÇÕES DO PERFIL DE DEVICE LINK
1 Clique duas vezes no perfil do Device Link no painel Device Link.
A caixa de diálogo Configurações do perfil do Device Link é exibida.
2 Digite os novos perfis de origem e de saída.
3 Clique em Aplicar e, em seguida, em OK.
NOTA: Não é possível editar o perfil do Device Link no ColorWise Pro Tools. Use o aplicativo
utilizado para criar o Perfil.

COLORWISE PRO TOOLS 34
Utilização do Spot-On
O Spot-On permite ajustar e gerenciar as listas de cores exatas e suas equivalentes CMYK. As
listas de correspondência de cores exatas e valores CMYK são conhecidas como Dicionários de
cores exatas. O Spot-On permite manter vários Dicionários de cores exatas para cada perfil de
saída do EX Print Server. Para obter mais informações sobre o Spot-On, consulte a página 63.
Utilização do Color Setup
O Color Setup do ColorWise Pro Tools permite definir valores padrão para as opções de
impressão ColorWise e das configurações de impressão do EX Print Server.
Tais definições são aplicadas a todas as tarefas de impressão enviadas ao EX Print Server, a
menos que um usuário as sobrescreva para uma tarefa individual, alterando as configurações
no driver de impressora. Essas configurações padrão também podem ser substituídas usando a
Command WorkStation. Além disso, os padrões definidos no Color Setup são
automaticamente refletidos em outras ferramentas do EX Print Server que listam as
configurações padrão.
As opções do Color Setup estão dispostas em um padrão que representa o fluxo do
processamento de cores que ocorre no EX Print Server. Para restaurar as configurações padrão
de fábrica do EX Print Server, clique em Padrão de fábrica, no canto inferior esquerdo da
janela do Color Setup.
PARA UTILIZAR O COLOR SETUP
1 Inicie o ColorWise Pro Tools e conecte-se ao EX Print Server.
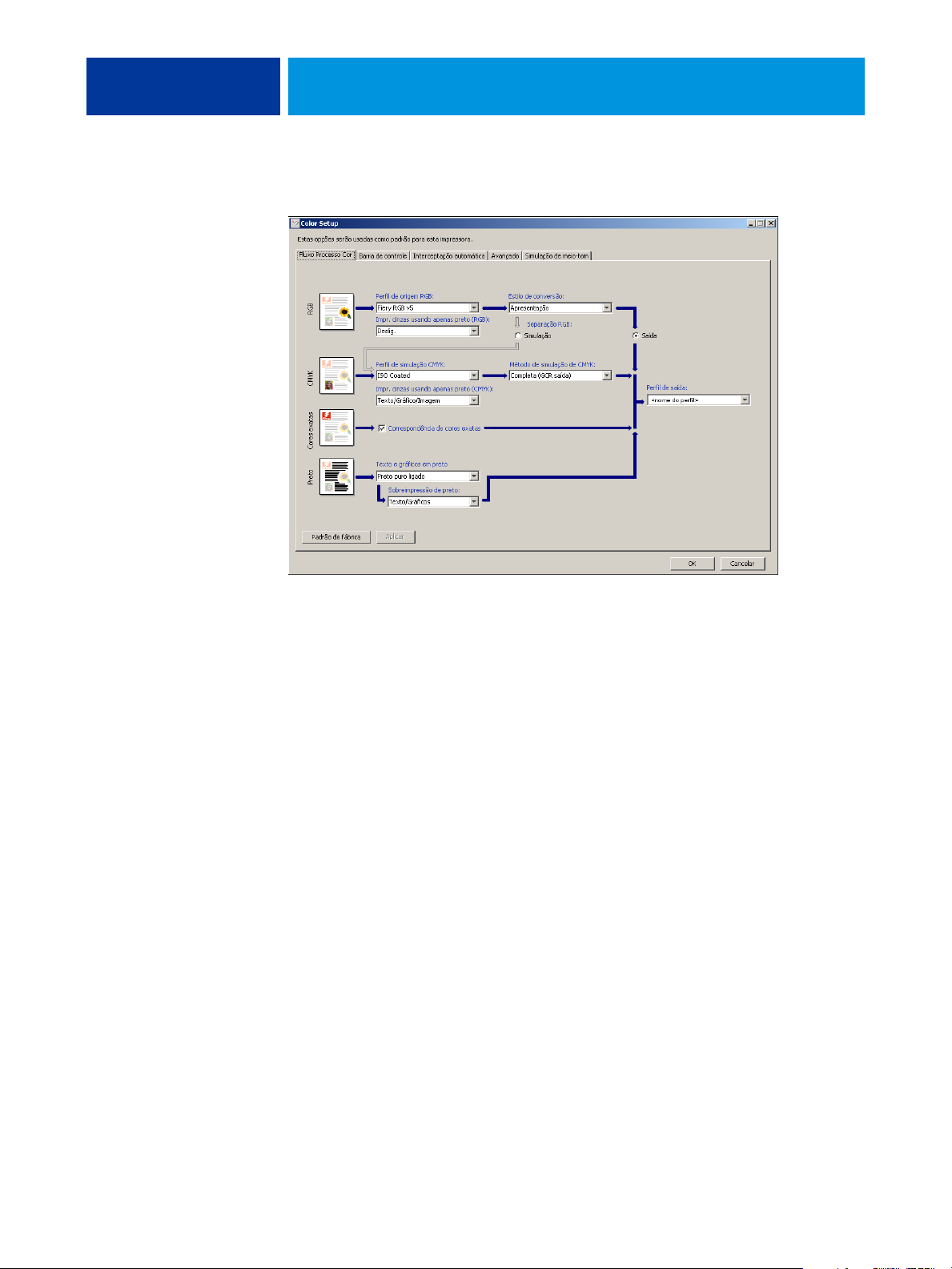
COLORWISE PRO TOOLS 35
2 Clique em Color Setup.
Para obter informações sobre a Barra de controle, os recursos configuráveis de Interceptação
automática, Avançado e Telas de meio-tom da Color Setup, consulte Graphic Arts Package.
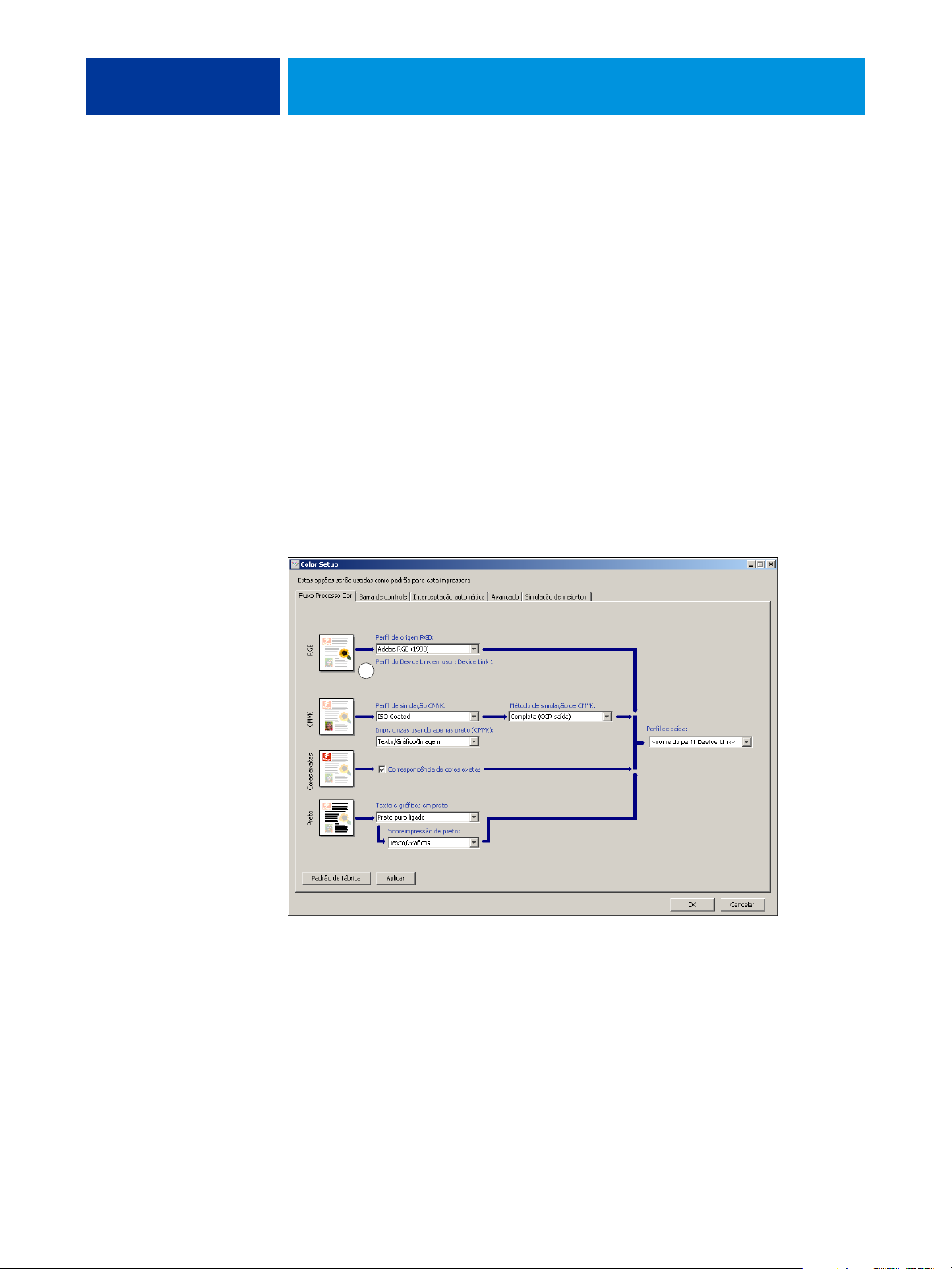
COLORWISE PRO TOOLS 36
Utilização do Color Setup para ativar os perfis do Device Link
É possível ativar perfis do Device Link com o Color Setup.
Para obter informações sobre como instalar e atribuir os perfis do Device Link, consulte a
página 30.
PARA UTILIZAR O COLORWISE COLOR SETUP PARA ATIVAR OS PERFIS DO DEVICE LINK
1 Abra o Color Setup do ColorWise Pro Tools.
2 Selecione o perfil de origem RGB ou de simulação CMYK e o perfil de saída.
Quando você seleciona uma combinação de perfis de origem e de saída definida como um
perfil do Device Link, esse perfil é automaticamente ativado.
Ao selecionar o perfil do Device Link, o fluxo de trabalho Processo de cor é atualizado e pode
ser que algumas opções de impressão do Fiery não sejam exibidas.
Você verá a mensagem “Perfil do Device Link em uso”, no perfil de origem RGB ou no perfil
de simulação CMYK.
1 Perfil do Device Link em uso
1
3 Clique em OK para sair do Color Setup.
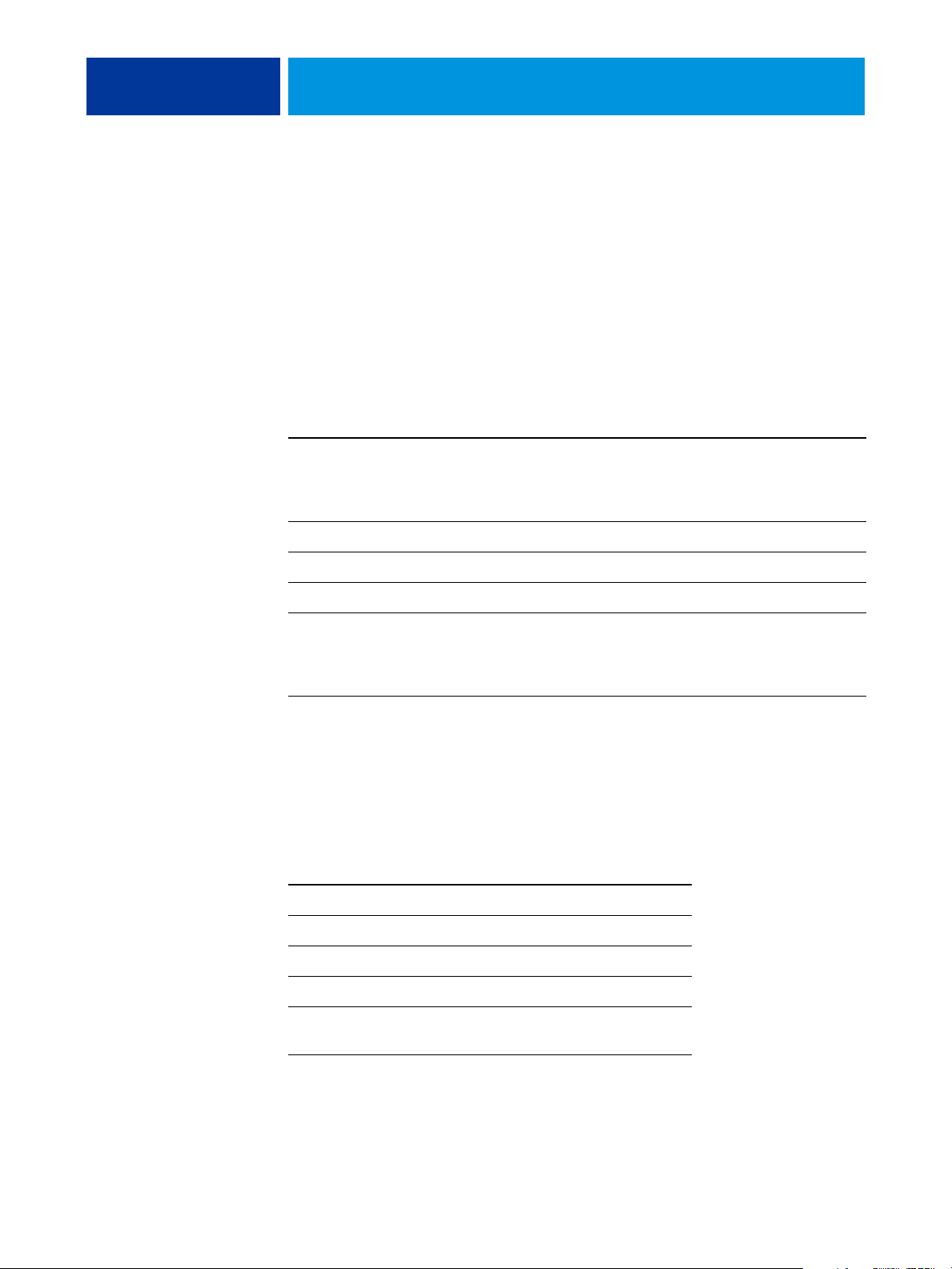
CALIBRAGEM
CALIBRAGEM 37
A calibragem do EX Print Server garante consistência e confiabilidade na saída de cores.
Calibre o EX Print Server utilizando o Calibrator do ColorWise Pro Tools com o scanner
incorporado à impressora digital, um densitômetro ou um espectrofotômetro.
Este guia apresenta o seguinte padrão de terminologia para instrumentos de medida de cores:
Termo Refere-se a
ColorCal com Calibrator O método de calibragem que utiliza o scanner incorporado à
impressora digital para medir dos valores de densidade do toner.
É possível usar o Calibrator do ColorWise Pro Tools para calibrar
o ColorCal.
DTP32 ou DTP32 Série II Densitômetro automático X-Rite DTP32 ou DTP32 Série II
DTP41 Espectrofotômetro automático X-Rite DTP41
ES-1000 Espectrofotômetro manual ES-1000 Spectrophotometer
ColorCal a partir do painel
de controle da impressora
digital
Sobre este capítulo
Este capítulo descreve os procedimentos para a calibragem do EX Print Server por meio do
Calibrator do ColorWise Pro Tools, com diversos instrumentos de medida de cores, ou por
meio do painel de controle da impressora digital. A tabela a seguir mostra a localização de cada
procedimento.
Método de calibragem Consulte
ColorCal com Calibrator página 43
DTP32 ou DTP32 Série II com Calibrator página 46
DTP41 com Calibrator página 49
ES-1000 com Calibrator página 52
ColorCal a partir do painel de controle da
impressora digital
O método de calibragem que utiliza o scanner incorporado à
impressora digital para medir dos valores de densidade do toner.
É possível usar o painel de controle da impressora digital para calibrar
o ColorCal.
página 56

CALIBRAGEM 38
Se você definiu uma tela de meio-tom personalizada, será necessário calibrar o EX Print Server
para essa tela de meio-tom antes de utilizá-la para imprimir uma tarefa. Para obter mais
informações, consulte Graphic Arts Package.
Este capítulo também descreve conceitos e sugestões importantes para a compreensão da
calibragem. A tabela a seguir mostra a localização de cada descrição.
Para obter mais informações sobre Consulte
Visão geral da calibragem página 59
Funcionamento da calibragem página 59
Programação da calibragem página 61
Verificação do status de calibragem página 62
NOTA: Os procedimentos descritos neste capítulo são fundamentalmente os mesmos para os
computadores com o Windows e o Mac OS. Neste capítulo são utilizadas ilustrações de um
computador com sistema operacional Windows.
Calibragem com o Calibrator do ColorWise Pro Tools
O Calibrator do ColorWise Pro Tools permite calibrar o EX Print Server usando o método
de medida da sua escolha.
A alteração da calibragem pode afetar todas as tarefas de todos os usuários; assim, convém
limitar o número de pessoas autorizadas a executar a calibragem. Defina uma senha de
Administrador para controlar o acesso à calibragem (consulte Configuração e instalação).
NOTA: Vários usuários podem estar conectados a um EX Print Server com o ColorWise Pro
Tools, embora somente um usuário por vez possa usar o Calibrator. Se tentar calibrar quando
outro usuário já estiver utilizando o ColorWise Pro Tools, uma mensagem de erro é exibida.

CALIBRAGEM 39
Inicialização do Calibrator
Inicie o Calibrator na janela principal do ColorWise Pro Tools.
PARA CALIBRAR O EX PRINT SERVER UTILIZANDO O CALIBRATOR
1 Inicie o ColorWise Pro Tools e conecte-se ao EX Print Server.
Para obter informações sobre como configurar a conexão com o EX Print Server, consulte as
páginas 14 e 20.
1 Métodos de calibragem
2 Clique em Calibrator.
3 Selecione um método no menu Selecione Método de medida.
1
Os procedimentos para cada método de calibragem são descritos nas próximas seções
deste capítulo.
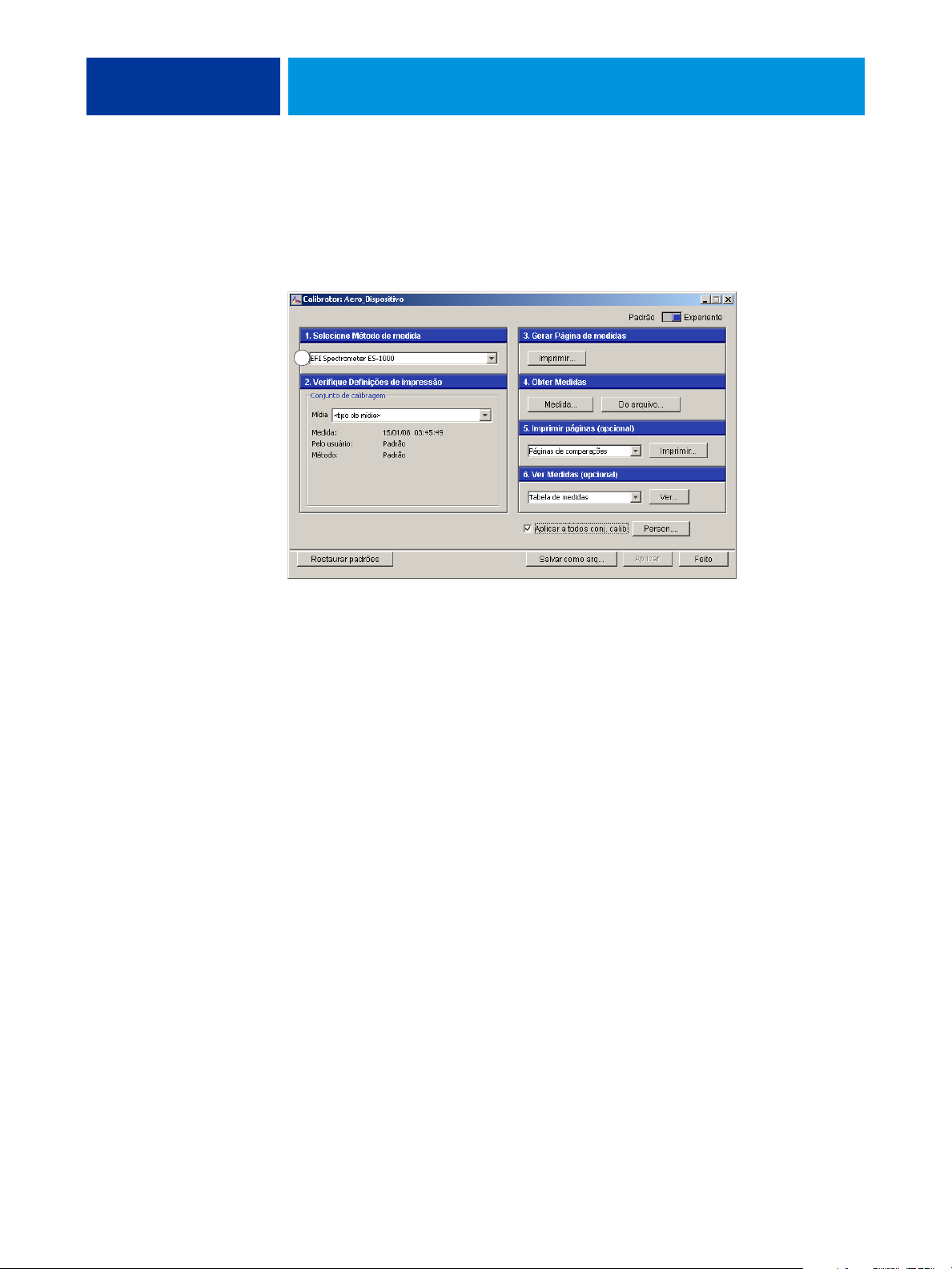
1 Métodos de calibragem
CALIBRAGEM 40
Modo Experiente
O Calibrator fornece dois modos: Padrão e Experiente. É possível executar todas as tarefas de
calibragem essenciais mesmo no modo Padrão. O modo Experiente oferece duas opções
adicionais: Imprimir páginas e Ver medidas.
1
Ao utilizar a opção Imprimir páginas, imprima uma Página de comparação que apresente os
resultados das novas medidas com qualquer perfil associado ao conjunto de calibragem
atualmente selecionado. Você também pode criar uma Página de comparação personalizada e
salvá-la como um arquivo PostScript ou EPS (Encapsulated PostScript) chamado CALIB.PS.
Em seguida, imprima o arquivo na fila Em espera do EX Print Server a partir do aplicativo.
Outra maneira de criar o arquivo CALIB.PS é renomear qualquer tarefa na fila Em espera
com a Command WorkStation.
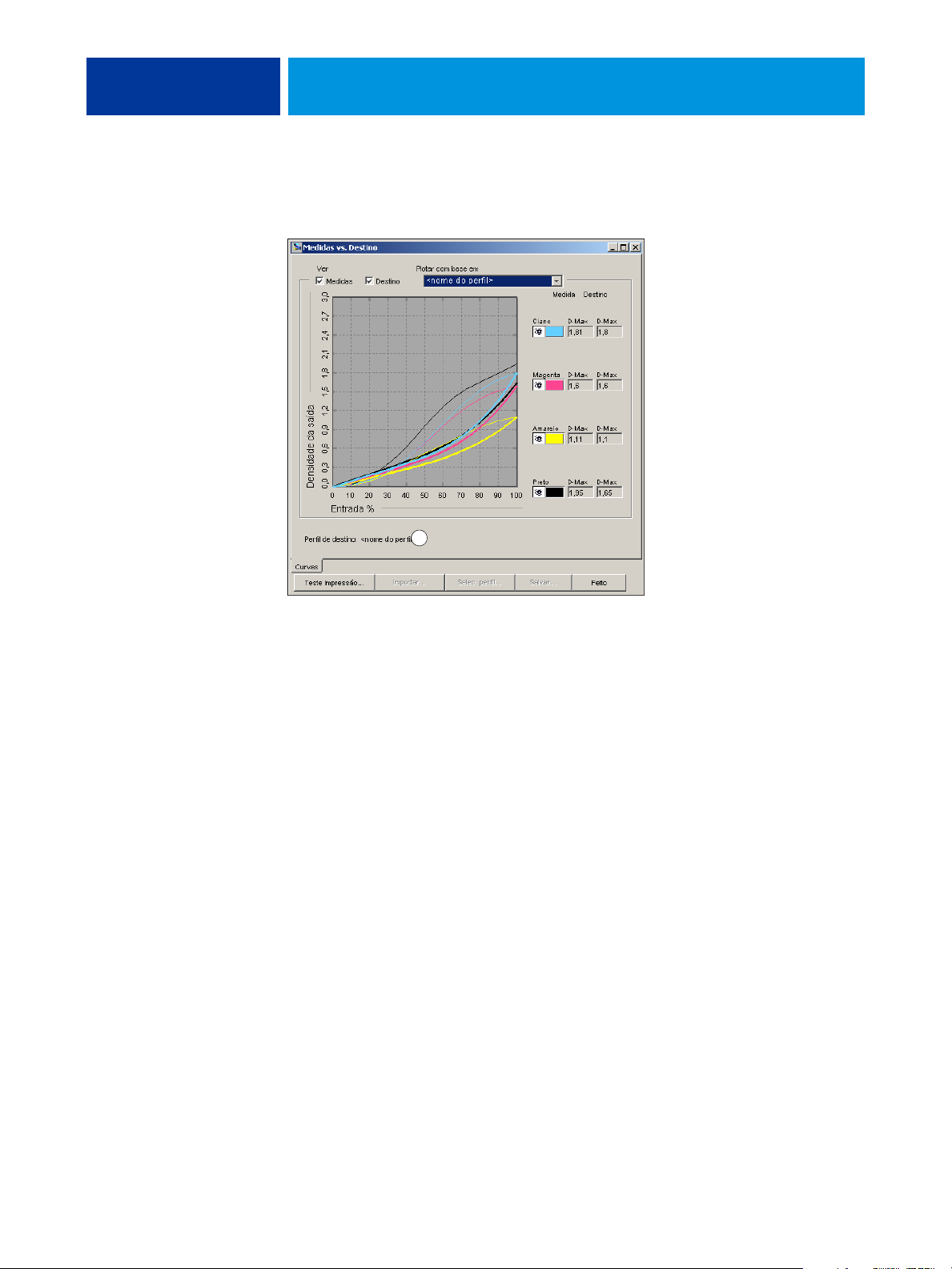
1 Nome do perfil de saída
CALIBRAGEM 41
Com a opção Ver medidas, é possível visualizar o conjunto atual de medidas na forma de
tabela ou gráfico, exibindo as medidas e as curvas de destino.
1
Quando mais de um perfil utiliza o mesmo destino, um menu adicional chamado Plotar com
base em é exibido no canto superior direito da caixa de diálogo. Ele relaciona todos os perfis
de saída que utilizam o mesmo conjunto de calibragem. Quando um perfil de saída é
selecionado neste menu, as curvas de destino associadas a esse perfil são exibidas. Se cada perfil
de saída apresentar um único destino de calibragem, as curvas exibidas também são alteradas
quando se troca os perfis.

CALIBRAGEM 42
Aplicação de medidas a vários conjuntos de calibragem
O Calibrator fornece a opção Aplicar a todos conj. calibr. que permite que você copie as
medições da calibragem que está executando atualmente para todos os conjuntos de
calibragem no servidor. Essa opção está disponível somente se o EX Print Server tiver mais de
um conjunto de calibragem.
Se a opção Aplicar a todos conj. calibr. for desmarcada, é possível aplicar a calibragem atual a
um subconjunto selecionado dentre os conjuntos de calibragem no servidor. Para especificar
os conjuntos, clique em Personalizar próximo à opção Aplicar a todos conj. calibr., que exibe a
janela Aplicar a. Clique para selecionar ou desmarcar conjuntos de calibragem individuais e
clique em OK.
Se nenhum dos conjuntos de calibragem selecionados estiver associado a um perfil de saída,
você recebe um aviso, mas pode aplicar as medições de calibragem no conjunto mesmo assim.
As medidas de calibragem são copiadas para os conjuntos de calibragem especificados ao final
do processo de calibragem quando você clicar em Aplicar.
Restauração das medidas de calibragem padrão
Utilize o procedimento a seguir para restaurar as medidas de calibragem padrão de fábrica.
PARA RESTAURAR AS MEDIDAS DE CALIBRAGEM PADRÃO
1 Na caixa de diálogo Calibrator, clique em Restaurar padrões.
2 Clique em OK para restaurar o conjunto de calibragem padrão predefinido.
NOTA: Se a opção Aplicar a todos conj. calibr. for selecionada, todos os conjuntos de
calibragem no servidor são restaurados. Se a opção Aplicar a todos conj. calibr. não for
selecionada, Restaurar padrões se aplica somente aos conjuntos de calibragem selecionados em
Personalizar.

CALIBRAGEM 43
Calibração com o ColorCal
O ColorCal permite calibrar o EX Print Server sem a utilização de um espectrofotômetro ou
densitômetro adicional. Em vez disso, utiliza o scanner incorporado à impressora digital para
medir dos valores de densidade do toner.
O ColorCal tem os seguintes recursos:
•
Calibragem do scanner: O ColorCal permite calibrar o scanner (alimentador da impressora
digital) por meio das faixas Escala de tons de cinza e cores da Kodak.
•
Página de medidas: Para o ColorCal, quadrados de amostra preto e branco e coloridos são
aleatoriamente impressos na Página de medidas do ColorCal. Isso faz com que o ColorCal
seja menos influenciado pelas condições da impressora digital, fornecendo uma exatidão
maior na reprodução das cores e calibragem.
NOTA: Para fazer a calibragem com o ColorCal, você precisará da faixa Kodak Gray Scale
(Escala de tons de cinza da Kodak) incluída no pacote de mídia do cliente que acompanha o
EX Print Server. Precisará também das faixas Escala de tons de cinza da Kodak e Amostras de
controle de cores da Kodak para calibrar o scanner da impressora digital para ColorCal.
Quando o ColorCal é executado a partir do ColorWise Pro Tools, há a opção para calibrar o
scanner da impressora digital antes da calibragem do próprio EX Print Server. É recomendável
calibrar o scanner para o ColorCal após a manutenção ou serviço ou sempre que a saída da
impressora digital for alterada.
PARA FAZER CALIBRAGEM COM O COLORWISE PRO TOOL E O COLORCAL
1 Inicie o Calibrator.
Para obter instruções sobre como iniciar o Calibrator, consulte a página 39.
2 No painel Selecione Método de medida, selecione ColorCal.
3 No painel Verifique Definições de impressão, selecione um conjunto de calibragem
apropriado.
Se existir mais de uma opção, selecione o conjunto de calibragem apropriado para o tipo de
mídia que será utilizado com mais freqüência.
NOTA: Para que essa calibragem seja efetivada, o conjunto de calibragem deve estar associado a
um ou mais perfis de saída. A calibragem padrão definida já está associada ao perfil de saída
padrão, assim não é necessário fazer novas associações.
4 Clique em Imprimir no painel Gerar página de medidas.

CALIBRAGEM 44
5 Escolha o Tipo de página.
• Página de medição ColorCal imprime um dos 256 padrões do ColorCal escolhido
aleatoriamente.
• Padrão único ColorCal imprime um padrão específico. Digite o número do padrão no
campo Número da página de patch.
O Tamanho de papel é automaticamente definido para Carta/A4.
6 Escolha a Bandeja de entrada a ser utilizada para a página de medidas.
7 Para selecionar modo de meio-tom e brilho, clique em Mostrar opções avançadas.
8 Selecione o Meio-tom para imprimir a página de medições.
Se imprimir com o Modo tela da impressora definido em 200 linhas giradas, escolha Linha.
Caso contrário, escolha Redonda.
9 Selecione o Nível de brilho para imprimir a página de medições.
Se imprimir com o Nível de brilho definido como Melhorada, escolha Melhorada. Caso
contrário, escolha Normal.

CALIBRAGEM 45
10 Para imprimir a página de instruções e a de medida, selecione Imprimir instruções para
digitalização.
Desmarque essa opção se já tiver a página de instruções.
11 Para imprimir a página de medidas e calibrar o scanner antes de calibrar o EX Print Server,
selecione Imprimir página de calibragem do scanner.
Se essa opção for desmarcada, apenas a página de medidas do ColorCal será impressa, e a
calibragem do scanner será ignorada.
É recomendável calibrar sempre o scanner antes de calibrar o EX Print Server.
12 Clique em Imprimir.
Uma mensagem é exibida, indicando o status da tarefa de impressão.
13 Clique em OK para continuar.
14 Recupere a página de medidas do ColorCal (e a página de medidas do scanner, se estiver
selecionada) da impressora digital.
15 Clique em Medida no painel Obter medidas.
16 Se ignorar a calibragem do scanner, vá para a etapa 21.
17 Siga as instruções da página de instruções para colocar a Escala de tons de cinza da Kodak,
as Amostras de controle de cores da Kodak e a página de medições Calibragem do scanner no
vidro da copiadora
e iniciar a digitalização.
18 Após a conclusão da digitalização, clique em Medida no painel Obter medidas.
Uma caixa de diálogo indica que você deve digitalizar a página de medições do scanner antes
de continuar.
19 Clique em Continuar para iniciar a medida do scanner.
Ao término do processo de medida, a caixa de diálogo Informações é exibida.

CALIBRAGEM 46
20 Clique em Continuar para concluir a calibragem do scanner.
Uma caixa de diálogo indica que você deve digitalizar a página de medições do ColorCal antes
de continuar.
21 Siga as instruções da página de instruções para colocar a faixa Escala de tons de cinza da
Kodak e a página de medições do ColorCal no vidro da copiadora e iniciar a digitalização.
22 Clique em Continuar para iniciar a medida do ColorCal.
Ao término do processo de medida, a caixa de diálogo Medida é exibida.
23 Clique em OK para concluir a calibragem.
24 Para aplicar a calibragem do ColorCal, clique em Aplicar.
25 Para fechar o Calibrator, clique em Concluído.
Calibragem com o DTP32 ou o DTP32 Série II
Utilizando o densitômetro do DTP32 ou DTP32 Série II, é possível medir amostras de cores
geradas pela impressora digital e automaticamente descarregar as medidas no EX Print Server.
NOTA: Antes de usar o ColorWise Pro Tools para calibrar o EX Print Server, configure e
calibre o DTP32 ou o DTP32 Série II. Para obter instruções, consulte a documentação que
acompanha o instrumento.
PARA CALIBRAR O EX PRINT SERVER COM O DTP32 OU DTP32 SÉRIE II
1 Inicie o Calibrator.
Para obter instruções, consulte a página 39.
2 No painel Selecione método de medida, escolha X-Rite DTP32 ou X-Rite DTP32 Series II.
3 No painel Verifique Definições de impressão, selecione um conjunto de calibragem.
Se existir mais de uma opção, selecione o conjunto de calibragem apropriado para o tipo de
mídia que você utiliza com mais freqüência.

CALIBRAGEM 47
NOTA: Para que essa calibragem seja efetivada, o conjunto de calibragem deve estar associado a
um ou mais perfis de saída. O conjunto de calibragem padrão já está associado ao perfil de
saída padrão. Você não precisa fazer nenhuma nova associação.
4 Clique em Imprimir no painel Gerar página de medidas.
A caixa de diálogo Opções de impressão é exibida.
5 Escolha as opções apropriadas.
Tipo de página:
Tamanho do papel: Definido automaticamente como Carta/A4 para 21 amostras sortidas.
Selecione 21 ou 34 amostras sortidas.
Escolha 11x17/A3 ou 12x18/SRA3 para 34 amostras sortidas.
Bandeja de entrada: Especifique a origem do papel.
6 Para selecionar modo de meio-tom e brilho, clique em Mostrar opções avançadas.
7 Selecione o Nível de brilho para imprimir a página de medições.
Se imprimir com o Nível de brilho definido como Melhorada, escolha Melhorada. Caso
contrário, escolha Normal.
8 Selecione o Meio-tom para imprimir a página de medições.
Se imprimir com o Modo tela da impressora definido em 200 linhas giradas, escolha Linha.
Caso contrário, escolha Redonda.

CALIBRAGEM 48
9 Clique em Imprimir.
Uma mensagem é exibida, indicando o status da tarefa de impressão.
10 Clique em OK para continuar.
11 Recupere a página de medidas da impressora digital.
12 Clique em Medida no painel Obter medidas.
A caixa de diálogo Opções de medição exibe as opções Tipo de página e Tamanho do papel
especificadas.
13 Clique em Medida.
Siga as instruções na tela para alimentar a página de medidas por meio do DTP32.
NOTA: O DTP32 Série II não tem uma guia de borda para a página. Posicione a página de
modo que a faixa a ser medida fique alinhada diretamente abaixo da marca de alinhamento.
O campo Status exibe as instruções para selecionar a porta e alimentar a página de medidas
por meio do DTP32 quatro vezes, uma para cada faixa de cor.
DTP32
DTP32 Série II
14 Quando o campo Status indica que as medidas estão prontas, clique em Aceitar.
15 Clique em OK na caixa de diálogo Medir.
16 Clique em Aplicar na caixa de diálogo do Calibrator para implementar o novo conjunto de
calibragem.
17 Clique em OK na caixa de diálogo Informações.
Isto completa o processo de calibragem.
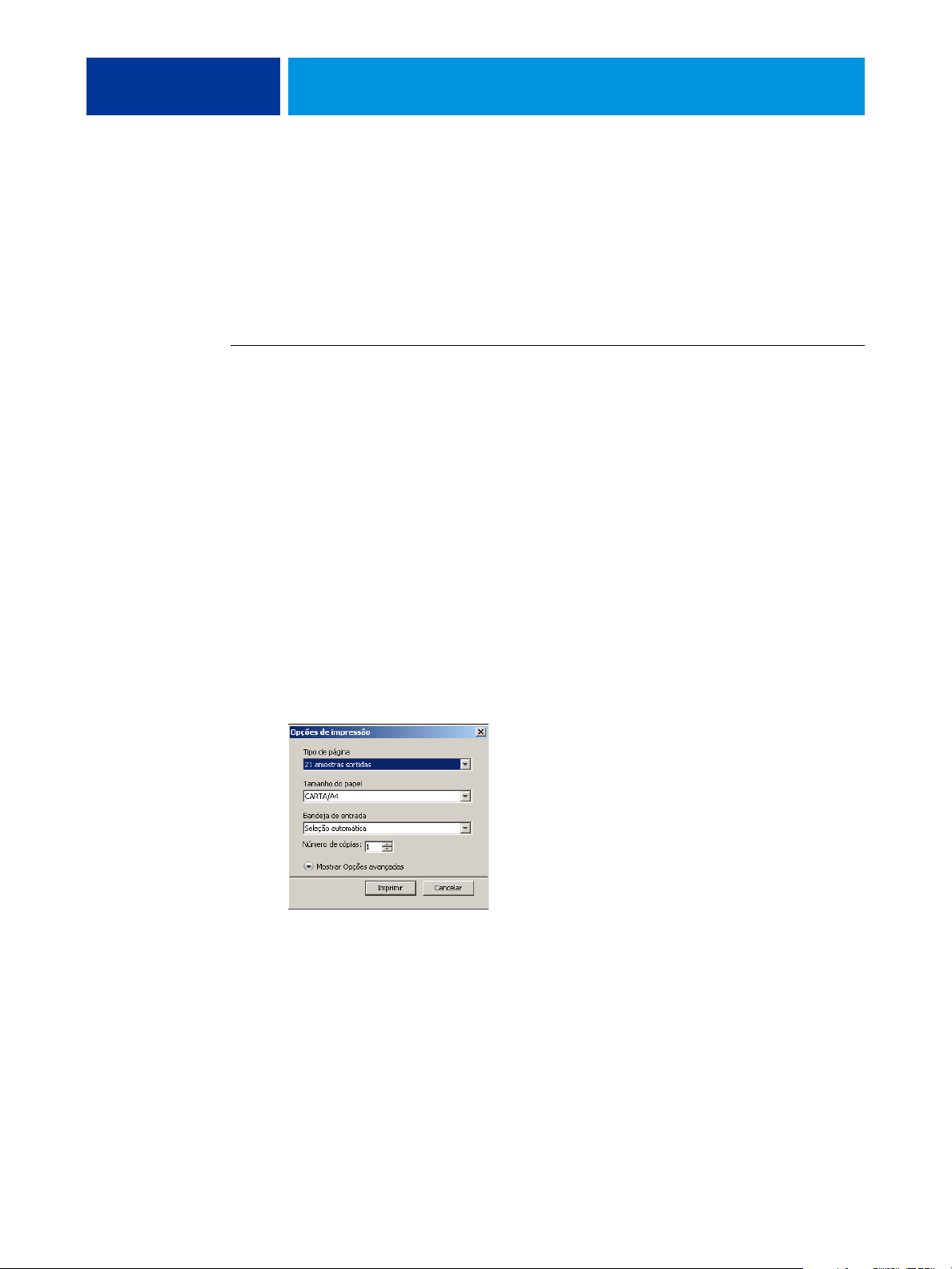
CALIBRAGEM 49
Calibragem com o DTP41
Utilizando o espectrofotômetro do DTP41, é possível medir amostras de cores geradas pela
impressora digital e automaticamente descarregar essas medidas no EX Print Server.
NOTA: Antes de usar o ColorWise Pro Tools para calibrar o EX Print Server, configure e
calibre o DTP41. Para obter instruções, consulte a documentação que acompanha o
instrumento.
PARA CALIBRAR O EX PRINT SERVER UTILIZANDO O DTP41
1 Inicie o Calibrator.
Para obter instruções, consulte a página 39.
2 Escolha X-Rite DTP41 como método de medida.
3 No painel Verifique Definições de impressão, selecione um conjunto de calibragem.
Se existir mais de uma opção, selecione o conjunto de calibragem apropriado para o tipo de
mídia que você utiliza com mais freqüência.
NOTA: Para que essa calibragem seja efetivada, o conjunto de calibragem deve estar associado a
um ou mais perfis de saída. O conjunto de calibragem padrão já está associado ao perfil de
saída padrão. Você não precisa fazer nenhuma nova associação.
4 Clique em Imprimir no painel Gerar página de medidas.
A caixa de diálogo Opções de impressão é exibida.
5 Escolha as opções apropriadas.
Tipo de página:
Tamanho do papel: Definido automaticamente como Carta/A4 para 21 amostras sortidas.
Selecione 21 ou 34 amostras sortidas.
Escolha 11x17/A3 ou 12x18/SRA3 para 34 amostras sortidas.
Bandeja de entrada: Selecione a origem do papel para imprimir a página de medidas.
6 Para selecionar modo de meio-tom e brilho, clique em Mostrar opções avançadas.
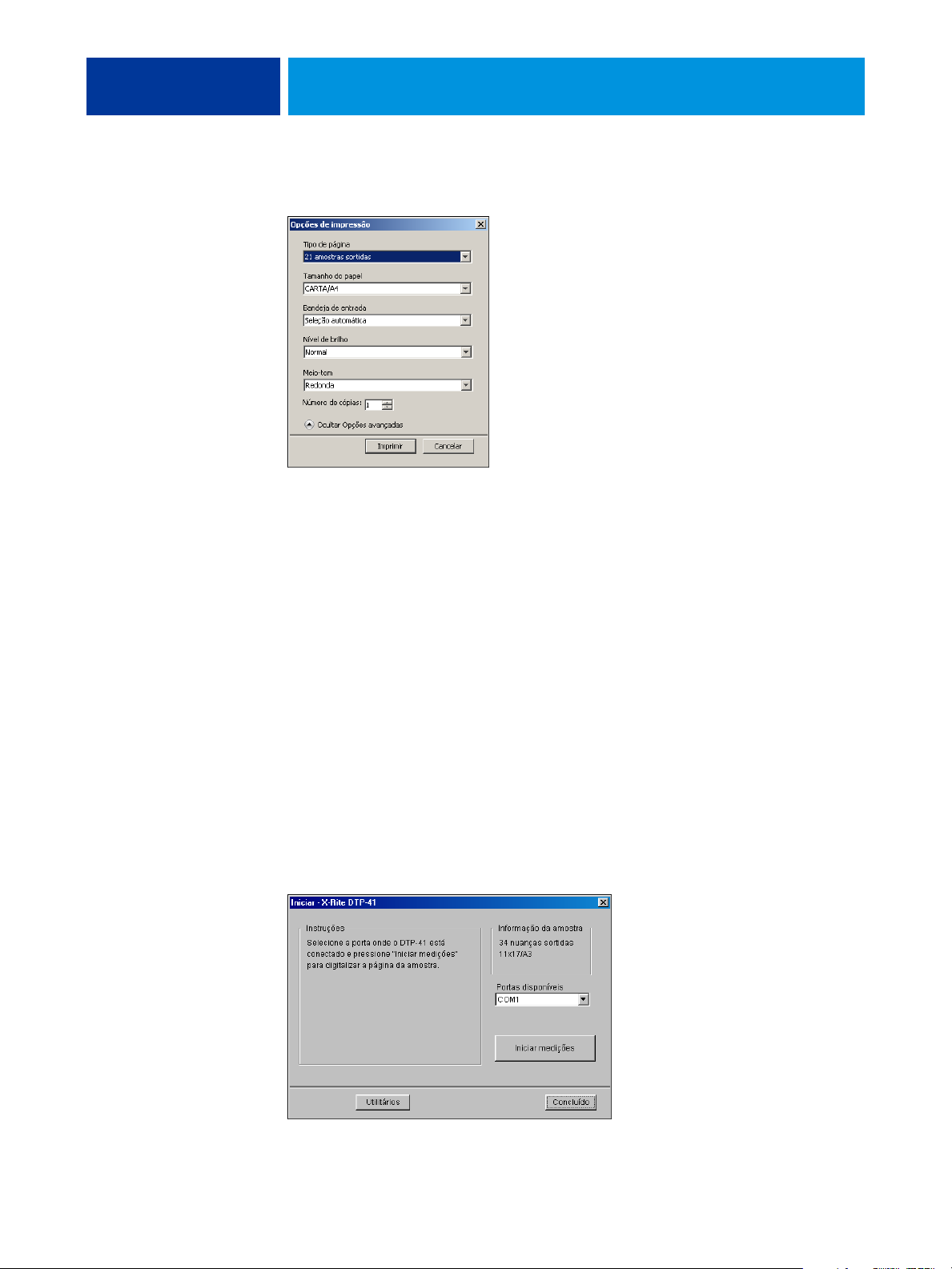
CALIBRAGEM 50
7 Selecione o Nível de brilho para imprimir a página de medições.
Se imprimir com o Nível de brilho definido como Melhorada, escolha Melhorada. Caso
contrário, escolha Normal.
8 Selecione o Meio-tom para imprimir a página de medições.
Se imprimir com o Modo tela da impressora definido em 200 linhas giradas, escolha Linha.
Caso contrário, escolha Redonda.
9 Clique em Imprimir.
Uma mensagem é exibida, indicando o status da tarefa de impressão.
10 Clique em OK para continuar.
11 Recupere a página de medidas da impressora digital.
12 No painel Obter medidas, clique em Medida.
A caixa de diálogo Opções de medição exibe as opções especificadas de Tipo de página e
Tamanho do papel.
13 Clique em Medida.
14 Se necessário, selecione a porta COM apropriada para o DTP41 no menu Portas disponíveis e,
em seguida, clique em Iniciar medições.
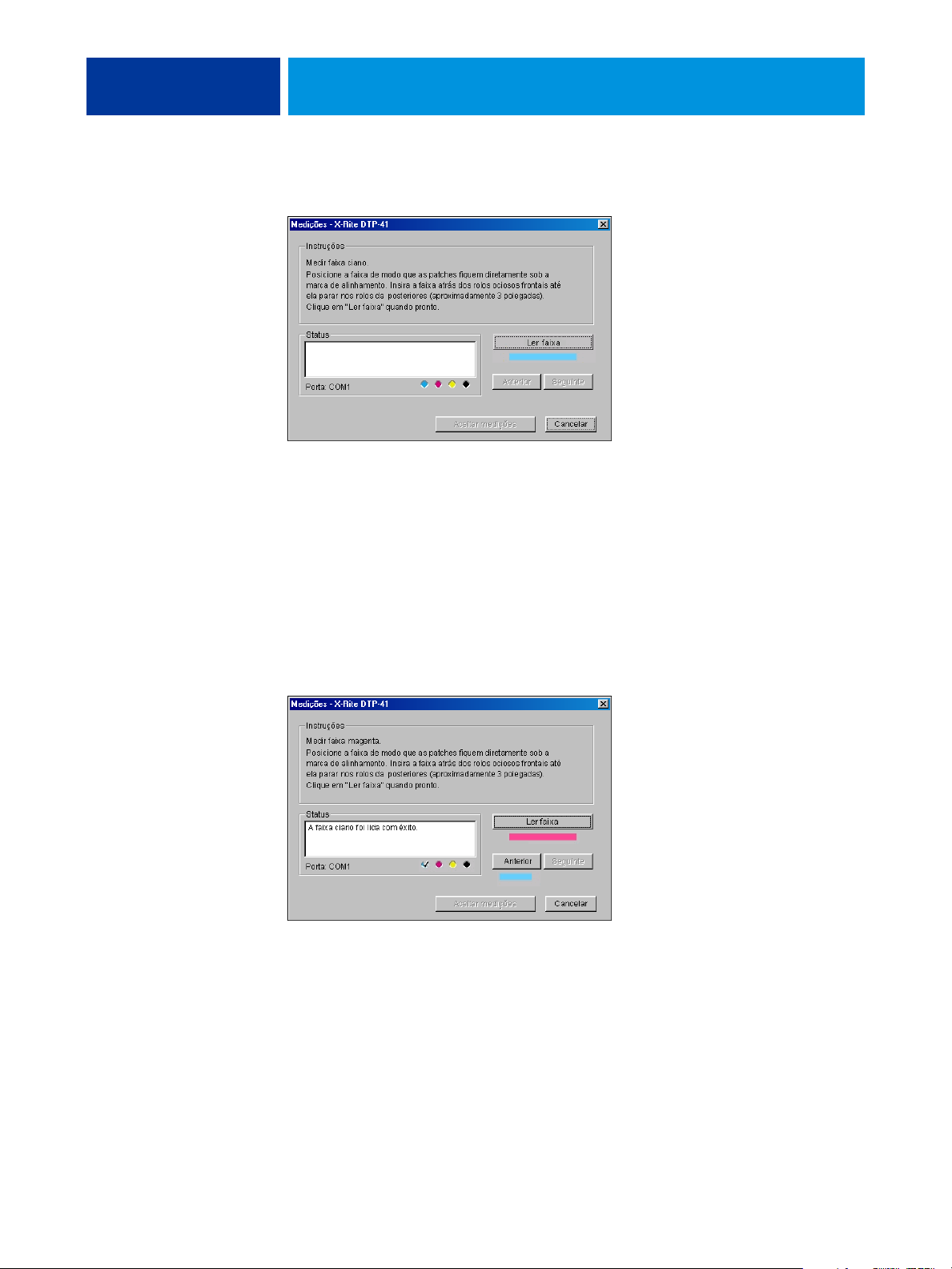
CALIBRAGEM 51
15 Insira a página de medidas no DTP41, iniciando com a faixa de ciano.
Alinhe a página na ranhura da página de medidas do DTP41 de modo que a coluna com a cor
apropriada esteja centralizada abaixo da marca de alinhamento. Insira a página
aproximadamente 7,5 cm além dos roletes tracionadores, até que se apóie nos roletes
acionadores traseiros e você sinta resistência.
16 Clique em Ler faixa.
O DTP41 puxa a página de medidas automaticamente.
Após a leitura da página de medidas, o Calibrator o instruirá a inserir e alinhar a página
novamente para a próxima cor.
17 Repita o processo de medida para as faixas de cor magenta, amarelo e preto.
Uma marca de verificação aparecerá no círculo da cor já acaba de ser lida e o campo Status
indica que a cor foi medida com êxito.
Utilize os botões Anterior e Seguinte para voltar ou avançar para outra etapa da seqüência de
medida.
18 Quando o campo Status indicar que todas as quatro faixas de cor estão prontas, clique em
Aceitar medições.
19 Clique em OK na caixa de diálogo Medir.
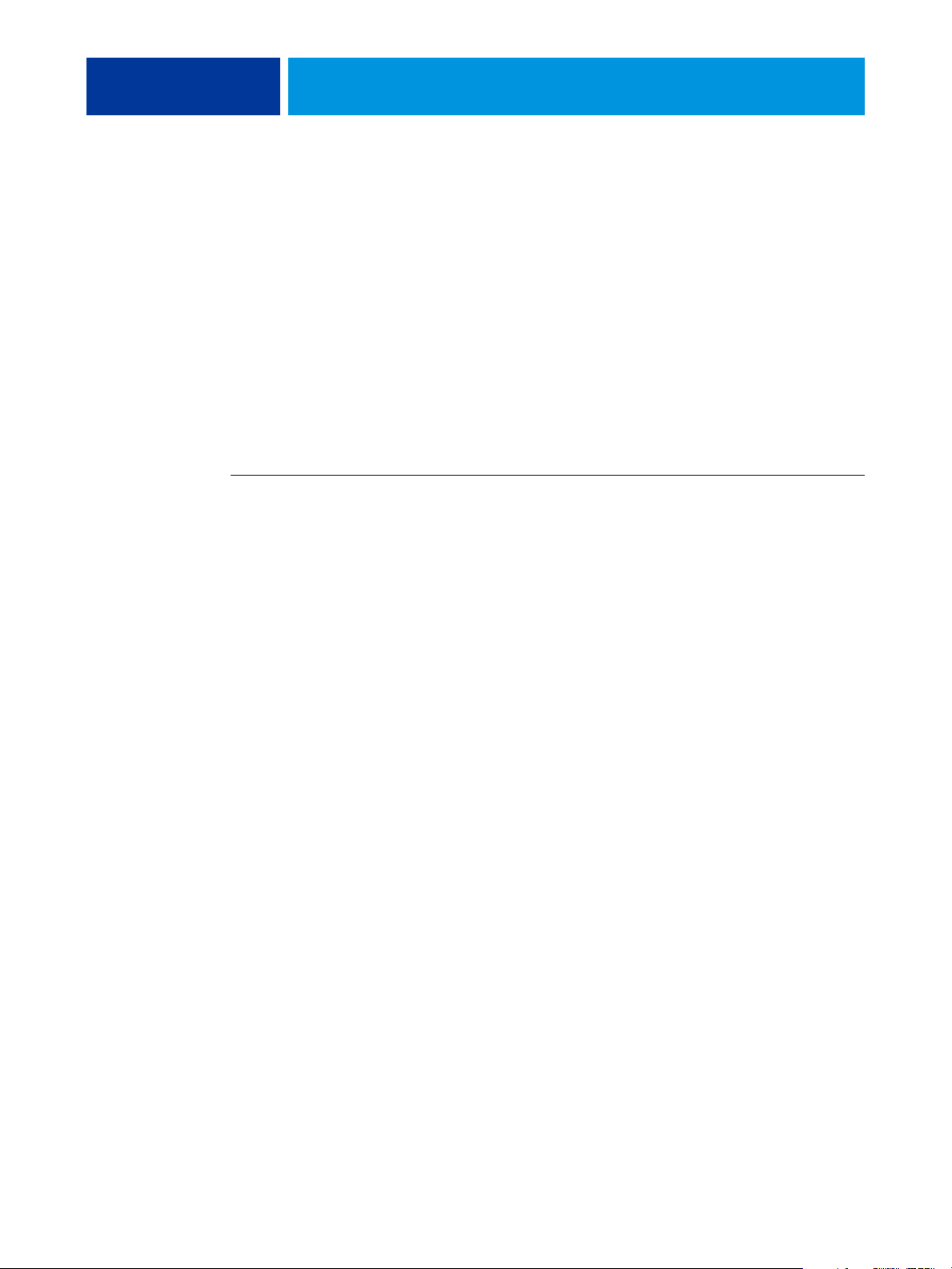
CALIBRAGEM 52
20 Clique em Aplicar na caixa de diálogo do Calibrator para implementar o novo conjunto de
calibragem.
21 Clique em OK na caixa de diálogo Informações.
Isto completa o processo de calibragem do EX Print Server.
Calibragem com o ES-1000
Utilize o ColorWise Pro Tools em conjunto com o espectrofotômetro ES-1000 para calibrar o
EX Print Server.
NOTA: Antes de usar o ColorWise Pro Tools para calibrar o EX Print Server, configure e
calibre o ES-1000. Para obter instruções, consulte a documentação que acompanha o
instrumento.
PARA CALIBRAR O EX PRINT SERVER UTILIZANDO O ES-1000
1 Inicie o Calibrator.
Para obter instruções, consulte a página 39.
2 Selecione o ES-1000 como o método de medida.
3 No painel Verifique Definições de impressão, selecione um conjunto de calibragem.
Se existir mais de uma opção, selecione o conjunto de calibragem apropriado para o tipo de
mídia que você utiliza com mais freqüência.
NOTA: Para que essa calibragem seja efetivada, o conjunto de calibragem deve estar associado a
um ou mais perfis de saída. O conjunto de calibragem padrão já está associado ao perfil de
saída padrão. Você não precisa fazer nenhuma nova associação.
4 Clique em Imprimir no painel Gerar página de medidas.
A caixa de diálogo Opções de impressão é exibida.

CALIBRAGEM 53
5 Escolha as opções apropriadas.
Tipo de página: Selecione 21 ou 34 amostras sortidas ou 21 ou 34 amostras randomizadas. As
amostras classificadas são impressas na página na ordem de seus matizes e níveis de saturação.
As amostras randomizadas são impressas na página em ordem randômica para auxiliar a
compensar as inconsistências de densidade nas diferentes áreas da página.
Tamanho do papel: Definido automaticamente como Carta/A4 para 21 amostras sortidas.
Selecione 11
Bandeja de entrada: Automaticamente definida para Seleção automática.
6 Para selecionar modo de meio-tom e brilho, clique em Mostrar opções avançadas.
7 Selecione o Nível de brilho para imprimir a página de medições.
x17/A3 ou 12x18/SRA3 para 34 amostras.
Se imprimir com o Nível de brilho definido como Melhorada, escolha Melhorada. Caso
contrário, escolha Normal.
8 Selecione o Meio-tom para imprimir a página de medições.
Se imprimir com o Modo tela da impressora definido em 200 linhas giradas, escolha Linha.
Caso contrário, escolha Redonda.
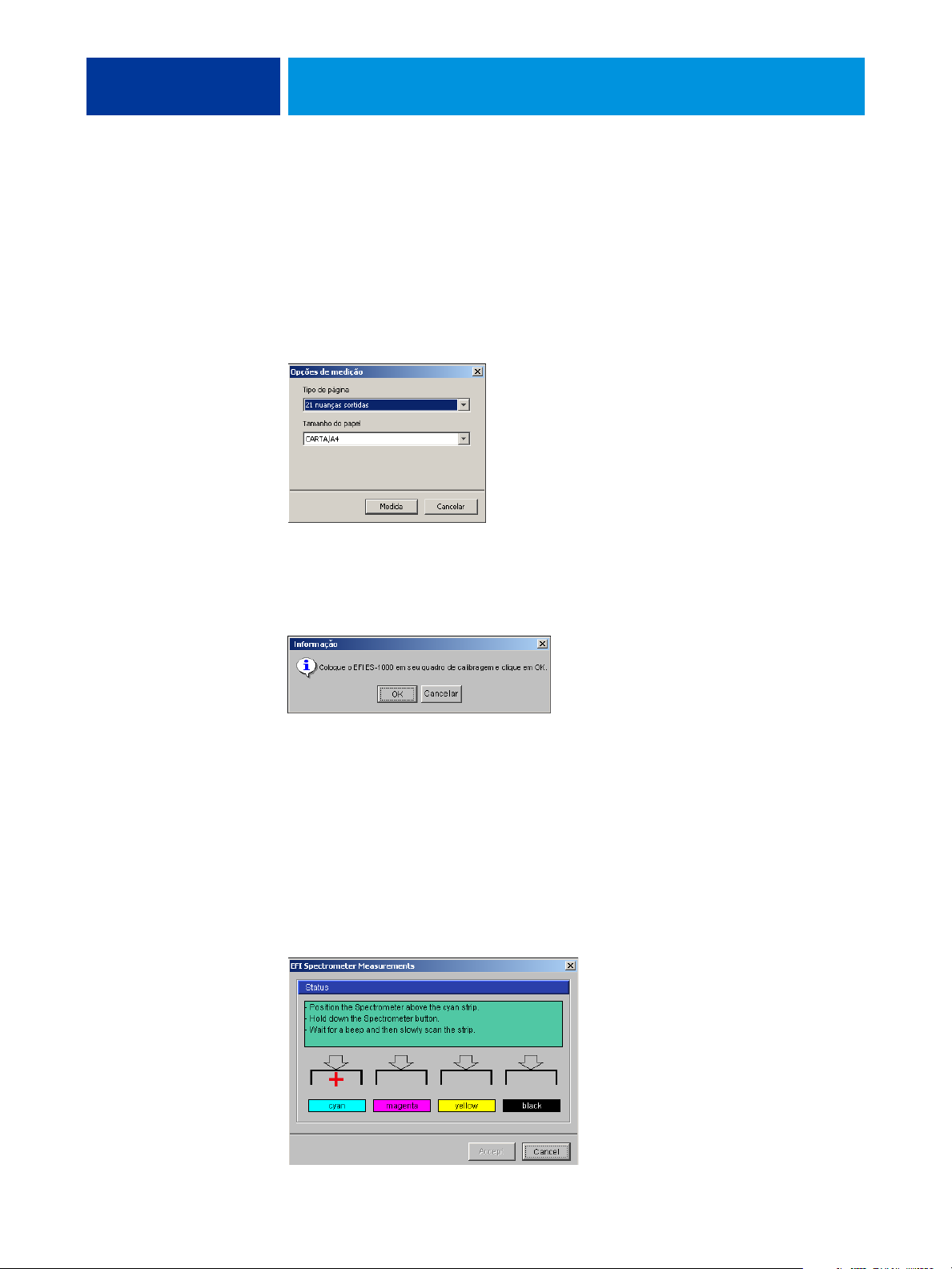
CALIBRAGEM 54
9 Clique em Imprimir.
Uma mensagem é exibida, indicando o status da tarefa de impressão.
10 Clique em OK para continuar.
11 Recupere a página de medidas impressa a partir da impressora digital.
12 Clique em Medida no painel Obter medidas.
A caixa de diálogo Opções de medição é exibida.
O Tipo de página é definido automaticamente como o tipo selecionado na etapa 5.
13 Verifique as configurações e clique em Medida.
A caixa de diálogo Informação é exibida.
14 Coloque o ES-1000 no quadro de calibragem.
Quando o ES-1000 é colocado no quadro de calibragem, a calibragem de ponto branco é
usada para calibrar o espectrofotômetro e para compensar por variações graduais no
instrumento. Verifique se a abertura da amostra está em contato total com a amostra de
branco no quadro de calibragem. Se ele não for colocado corretamente no quadro de
calibragem, o espectrofotômetro não retornará medidas exatas.
15 Clique em OK.
A caixa de diálogo Measurements (Medidas) é exibida. As instruções para medir as faixas
aparecem no campo Status.
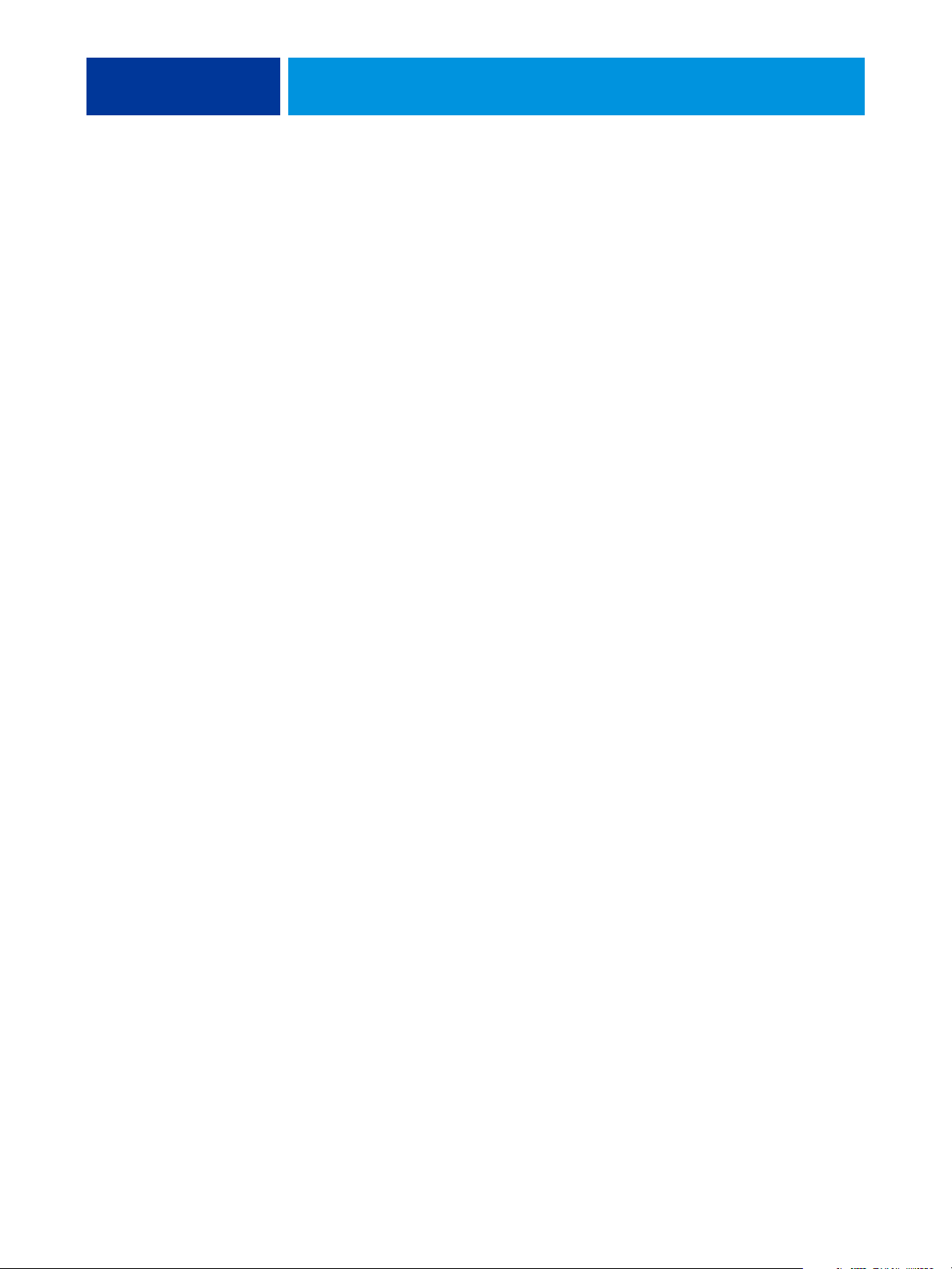
CALIBRAGEM 55
16 Para obter uma medida mais exata, coloque várias folhas de papel branco comum embaixo da
Página de medidas.
As folhas extras bloqueiam as cores subjacentes para que não sejam lidas pelo instrumento.
17 Oriente a Página de medidas de forma que as faixas estejam na horizontal e a direção da
digitalização (indicada pelas setas no início de cada faixa) seja da esquerda para a direita.
18 Mantenha o ES-1000 com o comprimento perpendicular à direção da digitalização e coloque a
abertura da amostra no espaço em branco no início da cor especificada.
19 Pressione e segure o botão Medir e aguarde um alarme sonoro ou que a cor de fundo na caixa
de diálogo mude de verde para branco.
NOTA: Para ouvir um alarme sonoro em um computador com a plataforma Windows, é
necessário instalar uma placa de som e alto-falantes. Pode ser necessário aumentar o volume
do computador para ouvir o alarme sonoro.
20 Depois de ouvir o alarme sonoro ou ver a alteração da cor de fundo na caixa de diálogo,
deslize o ES-1000 lenta e continuamente pela faixa.
Dedique cerca de cinco segundos para deslizar o comprimento da faixa.
21 Libere o botão quando todas as amostras da faixa tiverem sido medidas e você tiver chegado
ao espaço em branco no final da faixa.
Quando uma faixa é medida com êxito, a cor de fundo da caixa de diálogo muda para verde e
a forma de cruz vai para a próxima cor. Se a faixa não for medida com êxito, a cor de fundo da
caixa de diálogo muda para vermelho e uma mensagem solicita que você tente novamente.
22 Repita as etapas de 18 a 21 até que todas as faixas tenham sido medidas.
NOTA: As medidas devem ser feitas na ordem indicada no campo Status.
23 Quando todas as amostras tiverem sido medidas satisfatoriamente, clique em Aceitar.
24 Clique em Aplicar na caixa de diálogo Calibrator.
A nova medida de calibragem é aplicada.
25 Clique em OK na caixa de diálogo Informações.
Isto completa o processo de calibragem do EX Print Server.
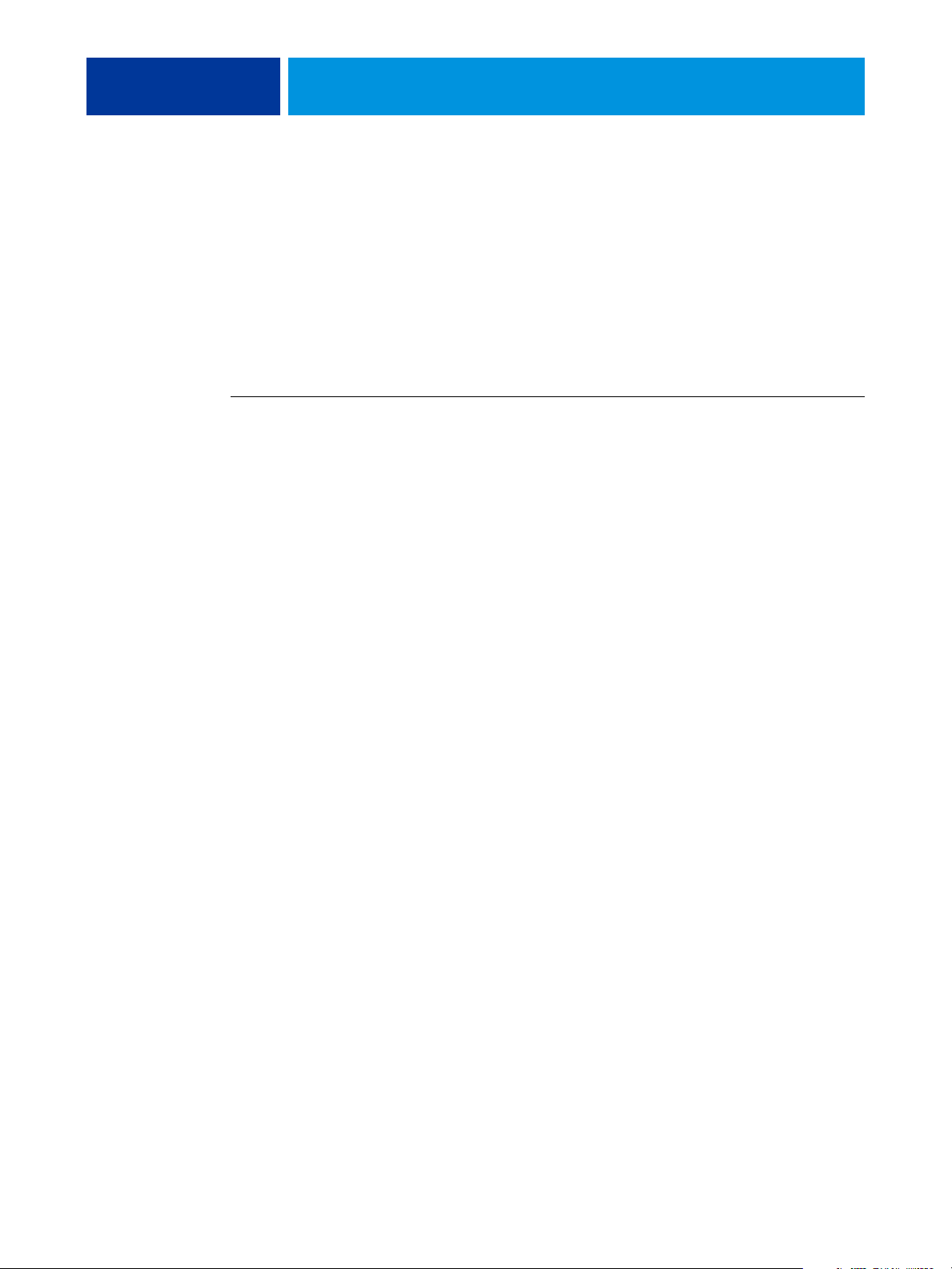
CALIBRAGEM 56
Calibragem a partir do painel de controle da impressora digital
Também é possível calibrar o EX Print Server a partir do painel de controle da impressora
digital, usando o ColorCal e sem usar o Calibrator do ColorWise Pro Tools.
Calibragem com o ColorCal
Se uma senha de administrador tiver sido definida, ela será necessária para realizar calibragens
a partir do painel de controle da impressora digital. Para obter informações sobre como usar o
painel de controle da impressora digital, consulte Configuração e instalação.
PARA USAR O COLORCAL A PARTIR DO PAINEL DE CONTROLE DA IMPRESSORA DIGITAL
1 Pressione o botão All Services (Todos os serviços), para exibir a tela principal, e pressione
Web Applications (Aplicativos da Web) na tela.
2 Pressione Calibrar.
3 Se uma senha tiver sido definida no EX Print Server, digite-a e pressione Login.
4 Escolha o conjunto de calibragem selecionando a mídia e pressione Continuar.
5 Para a Bandeja, selecione a origem do papel para imprimir a página de medidas.
A página de medidas consiste em amostras de cores que serão medidas pelo scanner da
impressora digital e comparadas aos valores de cor de destino.
Selecione Seleção automática ou Bandeja 5. O tamanho da página é definido
automaticamente como LTR/A4.
NOTA: Se imprimir uma página de medidas da Bandeja 5, carregue o papel adequado na
bandeja e selecione o tamanho de papel correto no painel de controle da impressora digital.
6 Para imprimir a página de instruções e a de medida, selecione Imprimir instruções para
digitalização.
Desmarque essa opção se já tiver a página de instruções.
7 Para imprimir a página de medições do scanner e calibrá-lo antes de calibrar o
EX Print Server, selecione Imprimir página de calibragem do scanner.
Se essa opção for desmarcada, a página de medidas do ColorCal é impressa e a calibragem do
scanner é ignorada. Nesse caso, vá para a etapa 16.
É recomendável calibrar sempre o scanner antes de calibrar o EX Print Server.
8 Pressione Imprimir.
Como alternativa, pressione Ignorar impressão se já tiver as páginas necessárias e quiser
continuar com a digitalização.
9 Recupere a página de medidas (e a página de instruções, se a tiver selecionado) a partir
da impressora digital.

CALIBRAGEM 57
10 Após a página de instruções de calibragem do scanner, coloque as faixas Escala de tons de
cinza da Kodak e Amostras de cores da Kodak voltadas para baixo no vidro da impressora
digital.
11 Coloque a página de medidas voltada para baixo nas faixas e feche a tampa de vidro da chapa.
Tome cuidado para não mover as faixas e a página de medidas.
12 No painel de controle da impressora digital, escolha as configurações conforme indicado na
página de instruções e pressione o botão verde Iniciar para iniciar a digitalização.
13 Quando a digitalização terminar (um bipe indicará o término), pressione All Services (Todos
os serviços) para exibir a tela principal, pressione Web Applications (Aplicativos da Web) e
pressione Calibrar.
Será exibida a mesma tela de antes da digitalização.
14 Pressione Medir página.
Quando a medida estiver concluída, será exibida a mesma tela de antes da calibragem do
scanner.
1 Coloque a faixa de escala de
tons de cinza voltada para
baixo
2 Coloque a página de medidas
de cores voltada para baixo
na faixa de escala de tons de
cinza
15 Desmarque a opção Imprimir página de calibragem do scanner.
16 Pressione Imprimir para imprimir a página de medições do ColorCal (e a página de instruções,
se a ativer selecionado).
Como alternativa, pressione Ignorar impressão se já tiver as páginas necessárias e quiser
continuar com a digitalização.
17 Recupere a página de medidas (e a página de instruções, se a tiver selecionado) a partir da
impressora digital.
18 Após a página de instruções de calibragem do ColorCal, coloque a faixa Escala de tons de
cinza da Kodak voltada para baixo no vidro da impressora digital.
Coloque a faixa ao longo da margem superior da impressora digital, centralizada entre as
marcas de largura do papel na impressora digital.
1 2
19 Coloque a página de medidas voltada para baixo nas faixas e feche a tampa de vidro da chapa.
Tome cuidado para não mover a faixa e a página de medidas de cores.
20 No painel de controle da impressora digital, escolha as configurações conforme indicado na
página de instruções e pressione o botão verde Iniciar para iniciar a digitalização.
A página de instruções indica a configuração da digitalização para orientação lateral
(Paisagem), mesmo que a página de medidas esteja em uma orientação vertical (Retrato). Essa
instrução está correta e produz o resultado correto.

CALIBRAGEM 58
21 Quando a digitalização terminar (um bipe indicará o término), pressione All Services (Todos
os serviços) para exibir a tela principal, pressione Web Applications (Aplicativos da Web) e
pressione Calibrar.
Será exibida a mesma tela de antes da digitalização.
22 Pressione Medir página.
Uma mensagem é exibida indicando que a medida foi concluída com êxito.
23 Para imprimir uma página de comparação, pressione Imprimir.
A página de comparação mostra como a impressora digital irá imprimir com a calibragem.
24 Se estiver satisfeito com a calibragem, pressione Aplicar e pressione Sim para confirmar.
As medições de calibragem são salvas.

CALIBRAGEM 59
Compreensão da calibragem
As seções a seguir descrevem conceitos e sugestões importantes para compreender a
calibragem.
Visão geral da calibragem
A calibragem gera curvas nas quais é ajustada a diferença entre as densidades (medidas)
reais do toner e o resultado esperado pelo perfil de saída.
• As medidas representam o comportamento real de cor da impressora digital.
• Os conjuntos de calibragem são conjuntos de medidas que combinam as opções de mídia
fornecidas para o Calibrator.
• Cada perfil de saída contém um destino de calibragem que descreve o comportamento
esperado da impressora digital.
Após calibrar o EX Print Server, um conjunto de calibragem é armazenado. Este conjunto
de calibragem é utilizado quando for associado a um perfil de saída. A cada perfil de saída está
associado um conjunto de calibragem. Caso nenhum tenha sido especificado, será utilizado
o conjunto de calibragem associado ao perfil de saída padrão.
Caso altere a calibragem depois de uma tarefa salva ter sido processada (RIPped), a tarefa não
precisará ser processada novamente (reRIP). A nova calibragem afeta a tarefa sem necessidade
de reprocessamento.
NOTA: A alteração da calibragem pode afetar todas as tarefas de todos os usuários; assim,
convém limitar o número de pessoas autorizadas a executar a calibragem. Defina uma senha
de Administrador na Configuração do EX Print Server para controlar o acesso à calibragem
(consulte Configuração e instalação).
Funcionamento da calibragem
Embora o conjunto de calibragem padrão atenda às necessidades da maioria dos usuários, o
EX Print Server permite escolher um conjunto de calibragem para personalizar a calibragem
de tarefas especializadas.
A calibragem permite:
• Maximizar as capacidades de reprodução de cores do EX Print Server.
• Garantir consistência na qualidade da cor ao longo do tempo.
• Produzir saída consistente em todos os servidores do EX Print Server.
• Conseguir melhores correspondências de cores na reprodução de cores exatas, como
cores PANTONE ou de outros sistemas de cores com nome.
• Otimizar o EX Print Server para usar os estilos de renderização (CRDs), as simulações
CMYK e os perfis ICC.

CALIBRAGEM 60
O êxito na obtenção de uma qualidade de impressão satisfatória do EX Print Server vai
depender de muitos fatores. Entre os mais importantes estão o estabelecimento e a
manutenção de densidades ideais do toner. A densidade é a medida da luz absorvida por uma
superfície. O ajuste cuidadoso das densidades do toner pode produzir consistência na
impressão da cor.
Mesmo em um sistema calibrado, a densidade do toner é afetada pelas configurações da
impressora digital, pela umidade e pela temperatura. A densidade também tende a variar com
o tempo. A densidade desigual do toner no papel afeta os resultados da calibragem. As
medições regulares detectam variações diárias nas densidades, nas gradações e na reprodução
de cores e a calibragem as corrige.
A calibragem funciona mediante a criação de curvas de calibragem no EX Print Server que
compensam a diferença entre os valores de densidade reais (medidos) e os desejados (de
destino). Essas curvas de calibragem correspondem ao gráfico equivalente às funções de
transferência, que são descrições matemáticas de alterações feitas nos dados iniciais. Com
freqüência, as funções de transferência são representadas graficamente como curvas de entrada
ou de saída.
O EX Print Server gera curvas de calibragem depois de comparar os valores medidos com os
valores finais de destino para cada uma das quatro cores do toner. Os valores de destino
baseiam-se no perfil de saída especificado.
Medições
Os arquivos de medidas contêm valores numéricos que correspondem à densidade do toner
produzida pela impressora digital quando esta imprime ciano, magenta, amarelo e preto
sólidos e as gradações dessas cores.
Para criar um arquivo de medida, imprima uma página de amostra de cores. Faça a medida das
amostras utilizando um instrumento de medida de cores conectado a um computador na rede
ou, quando disponível, o scanner do dispositivo de impressão. As novas medições são
descarregadas automaticamente para o EX Print Server.
Perfis de saída e conjuntos de calibragem
Os perfis de saída e os conjuntos de calibragem definem os resultados de calibragem desejados.
Um ou mais perfis de saída e conjuntos de calibragem são fornecidos com o EX Print Server.
Ao calibrar o EX Print Server, selecione o conjunto de calibragem que corresponde às tarefas
de impressão habituais do seu local de trabalho. Esse mesmo conjunto de calibragem pode
estar associado a um ou mais perfis de saída. Para obter mais informações sobre os perfis de
saída, consulte a página 97.

CALIBRAGEM 61
Programação da calibragem
Calibre o EX Print Server pelo menos uma vez ao dia, dependendo do volume de tarefas de
impressão. É muito importante manter a consistência de cores ou, caso a impressora digital
esteja sujeita a grandes variações de temperatura ou umidade, calibre com mais freqüência.
Para obter o melhor desempenho, calibre sempre que houver uma alteração perceptível na
qualidade de impressão ou no caso de resultados diferentes dos esperados.
Se precisar dividir uma tarefa de impressão em dois ou mais lotes para que sejam impressos em
momentos diferentes, você deverá efetuar uma calibragem antes de imprimir cada lote. Você
também deverá calibrar o EX Print Server após a manutenção da impressora digital. No
entanto, como a impressora digital pode ficar menos estável imediatamente após a
manutenção, aguarde a impressão de aproximadamente 50 páginas antes de efetuar a
calibragem.
NOTA: Uma vez que a saída impressa da impressora digital é muito sensível a variações de
temperatura e umidade, não instale a impressora digital perto de uma janela, com exposição
direta ao sol ou nas proximidades de aquecedores ou aparelhos de ar condicionado. O papel
também é sensível a alterações climáticas. Ele deve ser armazenado em ambiente de
temperatura estável, arejado e seco, mantendo-se os pacotes (resmas) lacrados até o momento
em que forem utilizados.
Para monitorar a qualidade de impressão, imprima as seguintes páginas de cores:
• Tabela de cores (da Command WorkStation ou do painel de controle da impressora
digital)
• Páginas de referência de cores incluídas no DVD do software do usuário (consulte as
páginas 13 e 19)
Essas páginas incluem amostras de cores plenamente saturadas e matizes pálidas de ciano,
magenta, amarelo e preto. As imagens com tons de pele oferecem uma ótima base para
comparações. Salve e compare periodicamente as páginas impressas. Se houver uma alteração
perceptível no aspecto, calibre o EX Print Server.
Ao examinar a Página de teste, todas as amostras de cores devem estar visíveis, mesmo que
apareçam bem fracas nas faixas de cinco a dois por cento. Cada conjunto de amostra deve
mostrar gradação uniforme de amostra à medida que a cor se torna mais clara de 100% a 0%.
Se as amostras de densidade sólida (100% ciano, magenta, amarelo ou preto) ficarem menos
saturadas com o tempo, mostre as páginas ao seu técnico de suporte da impressora digital para
verificar se o ajuste da impressora digital pode melhorar a saída.

CALIBRAGEM 62
Verificação do status da calibragem
Para verificar se o EX Print Server está calibrado e saber qual conjunto de calibragem e perfil
de saída foram utilizados, além de quando a impressora digital foi calibrada pela última vez,
siga as instruções abaixo:
• Imprima uma Página de configuração ou Página de teste a partir do painel de controle da
impressora digital ou da Command WorkStation.
Para obter instruções sobre a impressão da Página de configuração, consulte Configuração e
instalação.
• Selecione um conjunto de calibragem no Calibrator. A última calibração e o usuário que a
executou são exibidos.

SPOT-ON
SPOT-ON 63
A opção de impressão Correspondência de cores exatas faz automaticamente a
correspondência das cores exatas com seus melhores equivalentes CMYK, de modo que as
cores exatas possam ser simuladas, utilizando o toner CMYK da impressora digital.
Entretanto, você pode querer ajustar o padrão dos CMYK equivalentes para alcançar uma
melhor correspondência para as condições específicas de impressão. É possível modificar cores
exatas com o Spot-On.
Além de gerenciar cores “nomeadas”, o Spot-On permite criar uma lista de cores “substitutas”.
Essas são cores que, quando requeridas em um documento por seus valores RGB ou CMYK,
são substituídas por uma cor diferente com os valores CMYK do dicionário de cores Spot-On.
Isso permite o controle exato da cor e substitui cores individuais RGB e CMYK.
Utilização do Spot-On
O Spot-On permite ajustar e gerenciar as listas de cores exatas e suas equivalentes CMYK. As
listas de correspondência de cores exatas e valores CMYK são conhecidas como Dicionários de
cores exatas. O Spot-On permite manter vários Dicionários de cores exatas para cada perfil de
saída do EX Print Server.
NOTA: Para utilizar os recursos do Spot-On com cores nomeadas, é necessário ativar a opção
de impressão Correspondência de cores exatas. Para obter mais informações sobre essa opção,
consulte a página 102.
NOTA: Cores exatas identificadas por nomes são impressas com seus valores de CMYK
definidos. As edições no perfil de saída feitas com o Color Editor não afetam como as cores
exatas são impressas.
Alguns recursos do Spot-On requerem que uma tarefa seja exibida com as cores corretas no
monitor. Para exibir corretamente as cores no monitor, configure a exibição do monitor de
acordo com as recomendações do fabricante e especifique o perfil correto para o monitor.
Especifique as seguintes configurações para a exibição no monitor:
• No monitor: brilho, contraste e temperatura de cor
• Do Painel de controle do sistema operacional: resolução, taxa de atualização e número
de cores
Para obter mais informações sobre como configurar o monitor e o perfil de monitor, consulte
a documentação que acompanha o monitor.
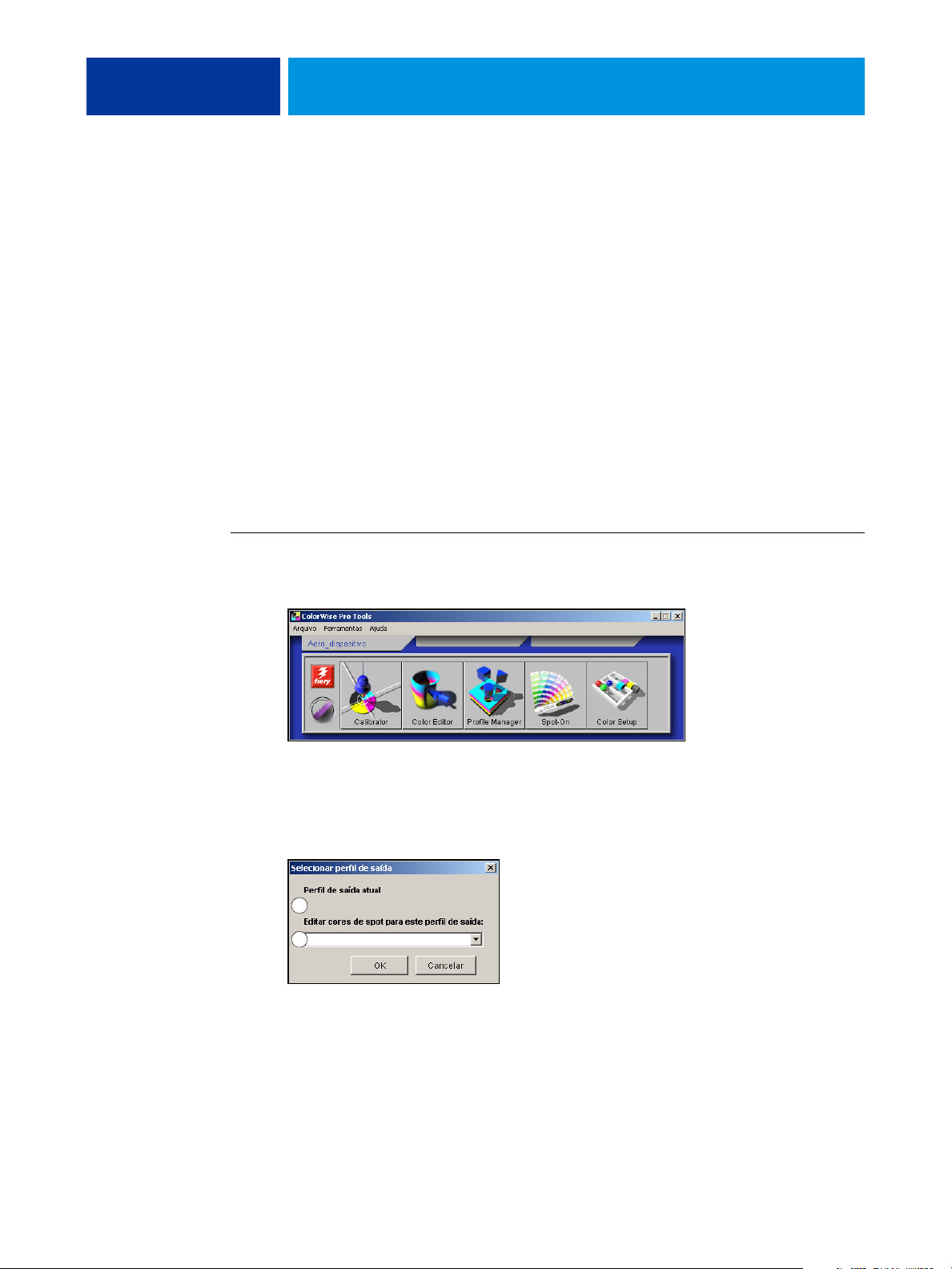
SPOT-ON 64
NOTA: As edições em uma tarefa feitas com os recursos de ajuste de cores no ImageViewer
afetam todas as cores na tarefa, inclusive as cores exatas. Para obter mais informações sobre o
Image Viewer, consulte Fiery Graphic Arts Package.
Inicialização do Spot-On
Para utilizar o Spot-On, é necessário especificar o perfil de saída associado ao Dicionário de
cores exatas que se deseja editar.
Se selecionar o perfil de saída X e redefinir PANTONE 123 de 30%M como 50%M com o
Spot-On, você obterá 50%M ao imprimir uma tarefa com o perfil de saída X. Se imprimir
uma tarefa com o perfil de saída Y, obterá o valor original. Se selecionar o perfil de saída X e
criar uma cor personalizada denominada “Meu roxo” e defini-la como 80C 40M, o
ColorWise calcula automaticamente os valores Lab utilizando o perfil de saída X e cria novos
valores de CMYK para utilizar com o perfil de saída Y.
NOTA: O EX Print Server permite que somente um usuário se conecte ao Spot-On por vez.
1 Perfil de saída atual
2 Perfis de saída a vincular
PARA INICIAR O SPOT-ON
1 Inicie o ColorWise Pro Tools e conecte-se ao EX Print Server.
2 Clique em Spot-On.
A caixa de diálogo Selecionar perfil de saída é exibida.
3 Selecione um perfil de saída e clique em OK.
1
2
A caixa de diálogo principal do Spot-On é exibida. Os valores de CMYK exibidos na caixa de
diálogo são calculados em relação ao perfil especificado.
NOTA: Ao imprimir uma tarefa, selecione o mesmo perfil de saída no driver da impressora que
estiver selecionado na caixa de diálogo Selecionar perfil de saída. Caso contrário, os ajustes de
cor com base no Spot-On não produzirão efeito.
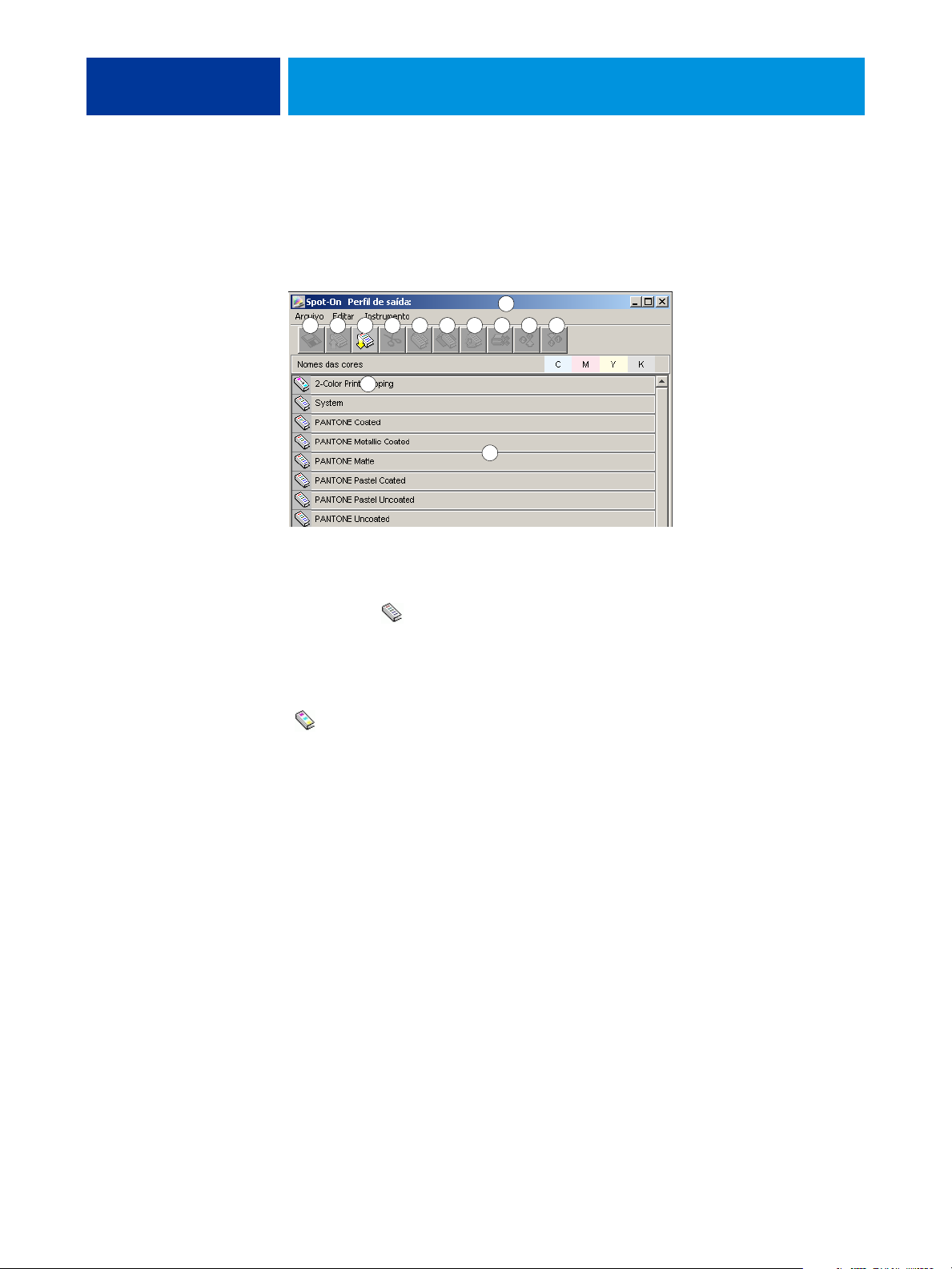
SPOT-ON 65
Janela principal do Spot-On
A janela principal do Spot-On relaciona grupos de cores que representam bibliotecas de cores
exatas no EX Print Server. Os ícones de ferramentas para trabalhar com as cores aparecerão na
parte superior da janela.
1 Perfil de saída
2 Salvar
3Carregar
4Descarregar
5Recortar
6Copiar
7Colar
8 Fechar Tudo
9 Imprimir
10 Para cima
11 Para baixo
12 Grupo de cores
personalizadas
13 Grupo de cores padrão
1
2 3 4 5 6 7 8 9 1101
21
31
Por padrão, o EX Print Server inclui diversas bibliotecas PANTONE juntamente com a
biblioteca do Sistema. Essas bibliotecas padrão de fábrica aparecem marcadas com o ícone do
grupo padrão ( ).
As bibliotecas DIC, HKS e TOYO também estão disponíveis com o Spot-On.
É possível adicionar grupos de cores e cores personalizados à janela Spot-On (consulte a
página 68). Grupos acrescentados aparecem marcados com ícone do grupo personalizado
( ). Os grupos padrão e personalizados podem ser abertos para exibição das cores incluídas.
NOTA: Para obter informações sobre o grupo de cores Mapeamento para impressão de duas
cores, consulte Graphic Arts Package.
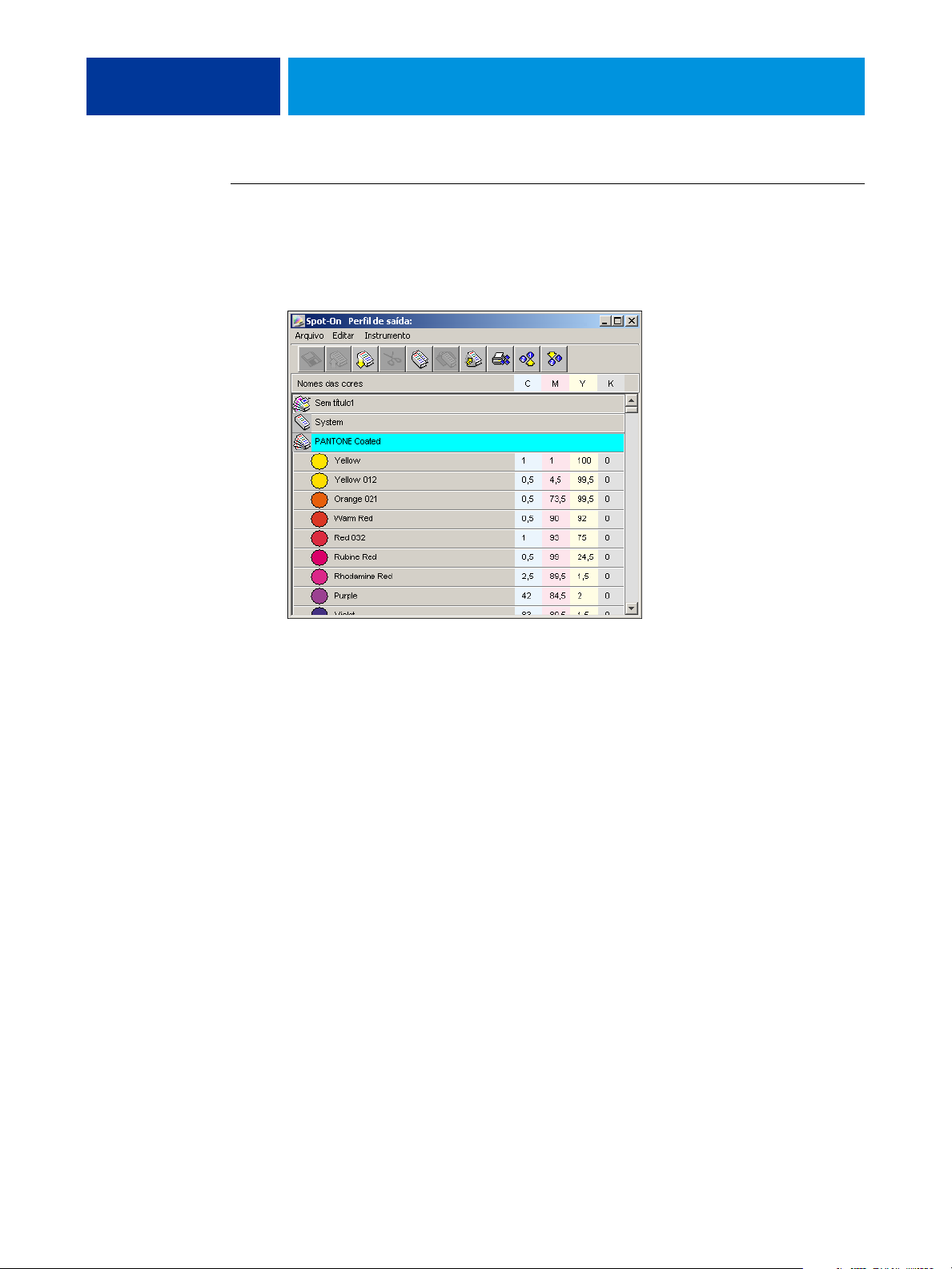
SPOT-ON 66
PARA ABRIR E FECHAR UM GRUPO DE CORES
1 Para abrir um grupo de cores, clique duas vezes no ícone à esquerda do nome do grupo.
Quando um grupo é aberto, todas as cores no grupo são exibidas e as alterações no ícone do
grupo aparecem.
2 Para fechar um grupo de cores, clique duas vezes no ícone à esquerda do nome do grupo.
3 Para fechar todos os grupos de cores na lista, selecione Fechar Tudo no menu Editar.
Trabalho com as cores existentes
O Spot-On permite exibir e gerenciar grupos de cores existentes no EX Print Server e procurar
uma cor específica na lista Spot-On.
Os grupos de cores na janela Spot-On aparecem em ordem de prioridade. A prioridade mais
alta é atribuída a grupos de cores no topo da lista. Por exemplo, se duas cores de dois grupos
diferentes de cores têm o mesmo nome, o EX Print Server utiliza a cor do grupo mais alto e
desconsidera a outra cor. Ao gerenciar a prioridade de cores dessa forma, você pode manter
diversas variantes CMYK para a mesma cor exata.
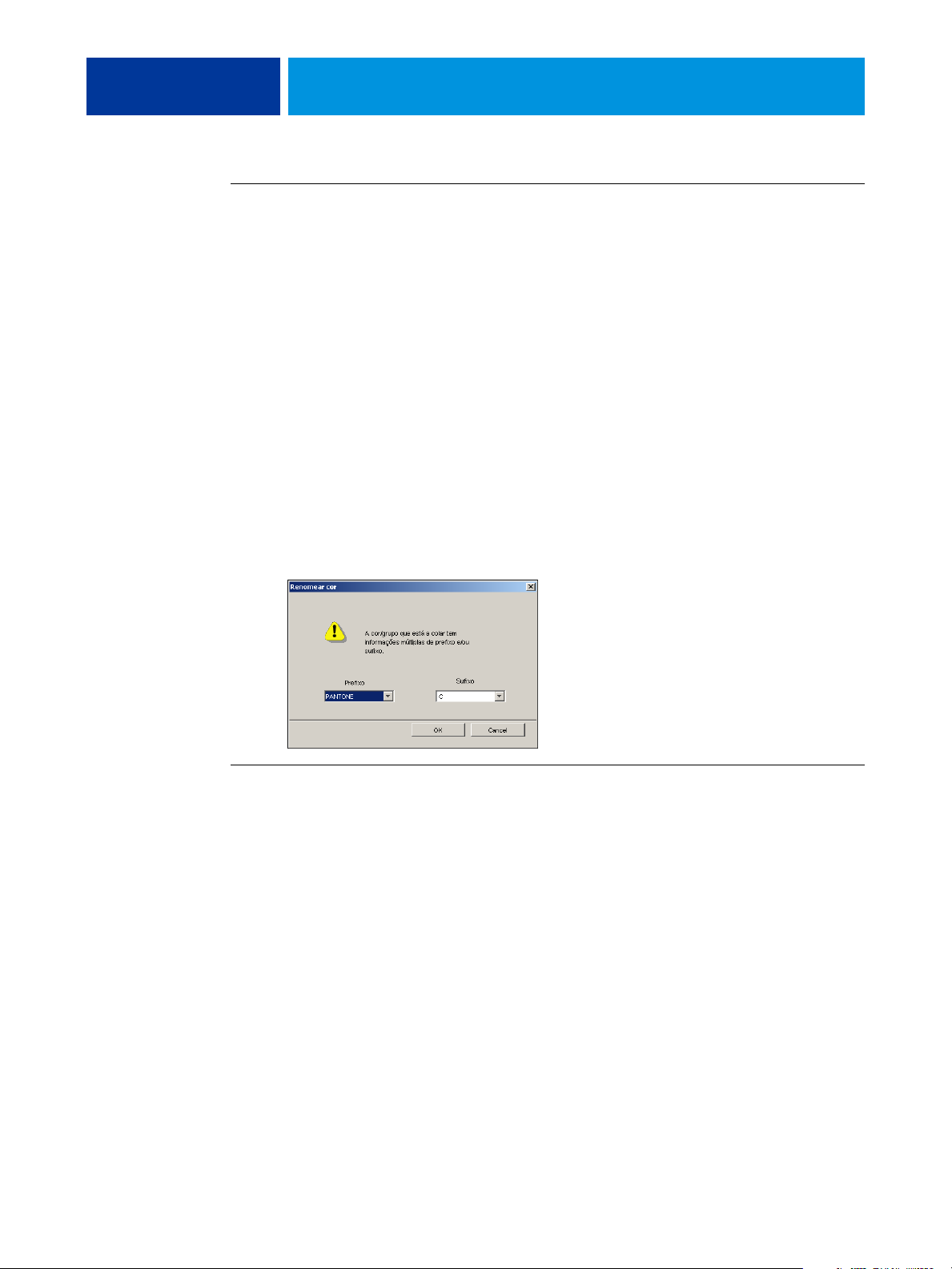
SPOT-ON 67
PARA REORGANIZAR A PRIORIDADE DAS CORES
1 Para reorganizar um grupo inteiro de cores, selecione o grupo de cores desejado.
Para reorganizar uma cor em particular, selecione a cor desejada.
Cores exatas individuais são marcadas com ícones de cores circulares.
2 Para mover a seleção para cima e para baixo na lista, clique no ícone Para cima e Para baixo na
barra de ferramentas.
3 Para colar a seleção em um local diferente na lista, clique no ícone Recortar ou Copiar na
barra de ferramentas.
NOTA: A operação Recortar somente está disponível para cores personalizadas.
4 Clique no local na lista ao qual deseja colar a seleção recortada ou copiada e, em seguida,
clique no ícone Colar na barra de ferramentas.
Ao colar uma cor ou grupo PANTONE padrão, uma mensagem de aviso é exibida solicitando
renomear a seleção, devido aos vários prefixos e sufixos para as cores e grupos PANTONE.
Utilize os menus para escolher o prefixo e sufixo desejados para o novo nome e clique em OK.
A seleção colada se torna um grupo ou uma cor personalizada com o nome especificado.
PARA ENCONTRAR UMA COR ESPECÍFICA
1 Selecione Encontrar no menu Editar.
A caixa de diálogo Encontrar aparecerá.
2 Digite o nome da cor que deseja encontrar e clique em OK.
O Spot-On procura a cor especificada, iniciando pelo topo da lista de cores. Após ser
localizada, a cor aparece selecionada na lista de cores.
3 Para encontrar cores adicionais com base nos mesmos critérios de busca, escolha Encontrar
novamente no menu Editar.
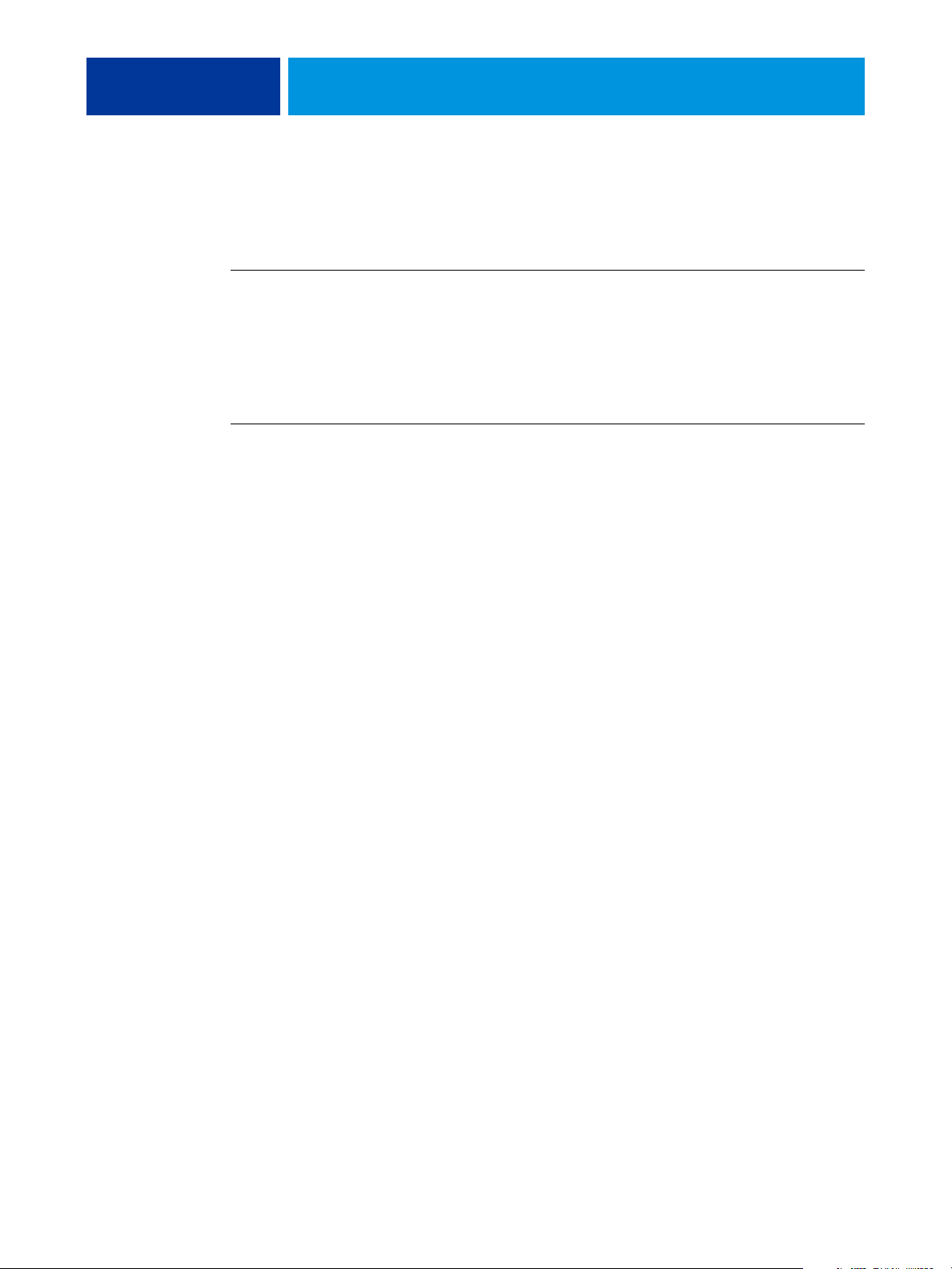
SPOT-ON 68
Criação de cores personalizadas
O Spot-On fornece vários grupos de cores padrão na lista de cores. É possível acrescentar suas
próprias cores exatas personalizadas e grupos à lista.
PARA ACRESCENTAR UMA NOVA COR OU GRUPO DE CORES
1 Selecione o local no grupo ou na lista de cores em que deseja que o acréscimo ocorra.
2 Selecione Novo grupo no menu Editar para inserir um novo grupo ou selecione Nova cor para
inserir uma nova cor.
A entrada de um novo grupo de cores ou de uma nova cor aparecerá como Sem Título.
PARA RENOMEAR UMA COR OU UM GRUPO PERSONALIZADO
1 Selecione a cor ou grupo específico que deseja renomear.
2 Clique duas vezes no nome da cor ou do grupo.
3 Digite o novo nome exatamente como ele aparece na tarefa, inclusive os caracteres
maiúsculos e minúsculos e espaços, conforme necessário.
Esse novo nome é fornecido pelo aplicativo de origem (como o Adobe Illustrator e o
QuarkXPress) para a tarefa PostScript.
Se não tiver acesso ao documento de origem, utilize o Postflight para exibir a lista dos nomes
exatos das cores utilizadas na tarefa. Um relatório detalhado do Postflight imprime todas as
cores nomeadas utilizadas em um documento. Para obter mais informações sobre como usar o
Postflight, consulte Graphic Arts Package.
NOTA: Grupos ou cores padrão (como PANTONE) não podem ser renomeados.
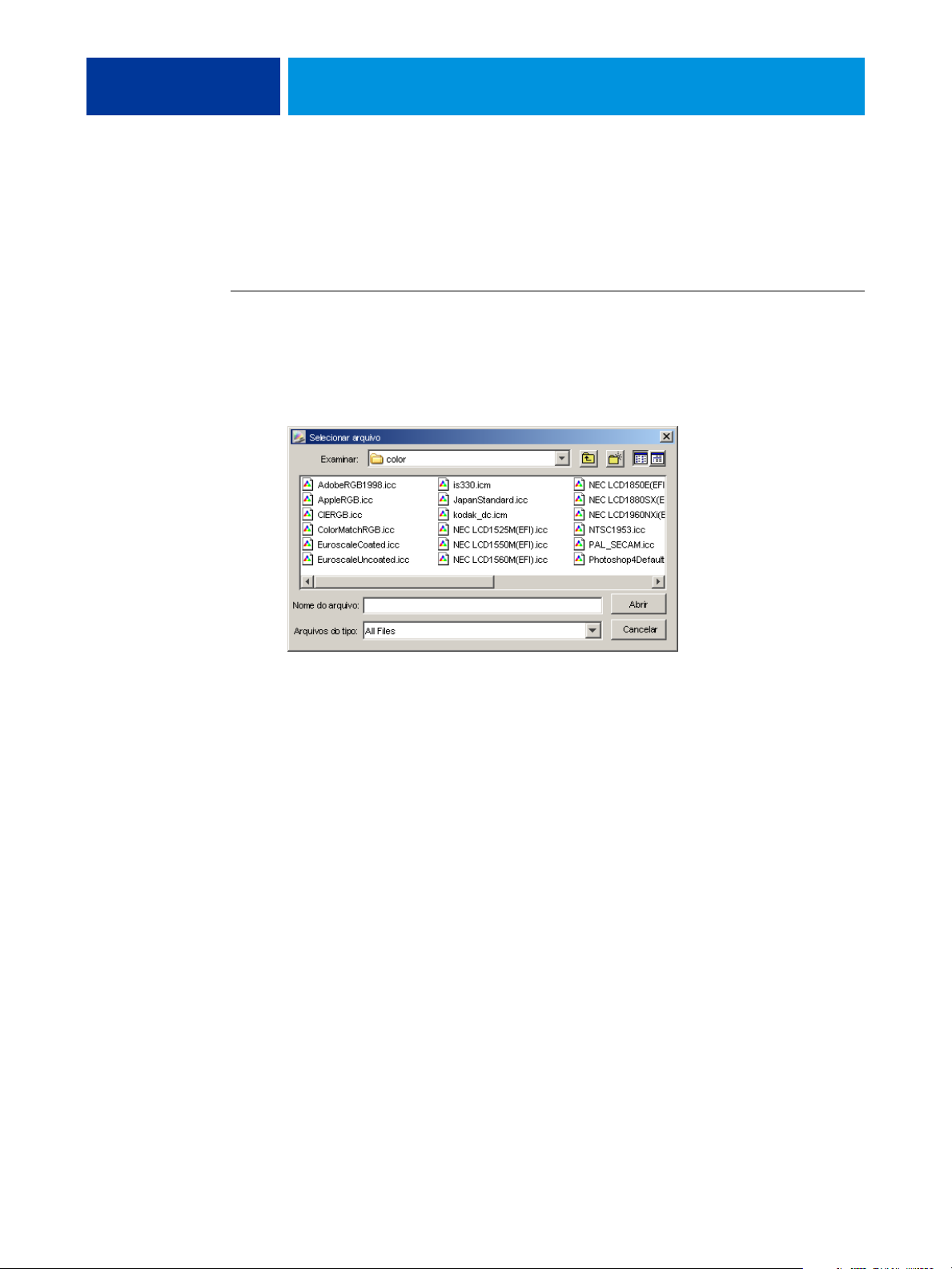
SPOT-ON 69
Download de grupos de cores personalizados
É possível descarregar grupos de cores personalizados do computador para o EX Print Server.
Os grupos descarregados são adicionados como grupos personalizados à lista de cores do
Spot-On e são imediatamente ativados para utilização no EX Print Server.
PARA DESCARREGAR GRUPOS DE CORES PERSONALIZADOS
1 Selecione o local na lista de cores ao qual deseja adicionar o grupo descarregado.
2 Selecione Descarregar no menu Arquivo.
A caixa de diálogo Selecionar arquivo aparecerá.
NOTA: Embora muitos perfis ICC possam ser mostrados, você só poderá descarregar um ICC
Named Color Profile.
3 Localize e selecione o grupo de cores desejado e clique em Abrir.
O grupo descarregado é acrescentado ao local especificado na lista Spot-On. Se você não
especificar um local, o grupo será acrescentado ao topo da lista.
Caso o grupo descarregado possua o mesmo nome de um grupo existente na lista, será
solicitada a renomeação do grupo descarregado.

SPOT-ON 70
Carregamento de grupos de cores personalizados
É possível carregar grupos de cores personalizados do EX Print Server para o computador
como arquivos ICC. O recurso carregar permite dividir um grupo ao criar uma cópia local
que pode ser descarregada para outro EX Print Server.
Um grupo de cores precisa ser salvo no EX Print Server antes de ser carregado para o
computador. Para carregar um grupo padrão de fábrica, copie e cole o grupo como um novo
grupo personalizado e, em seguida, carregue o grupo.
PARA CARREGAR GRUPOS DE CORES PERSONALIZADOS
1 Selecione o nome do grupo de cores que deseja carregar.
2 Selecione Carregar no menu Arquivo.
A caixa de diálogo Salvar como aparecerá.
3 Navegue até o local onde deseja salvar o arquivo, nomeie o arquivo e então clique em Salvar.
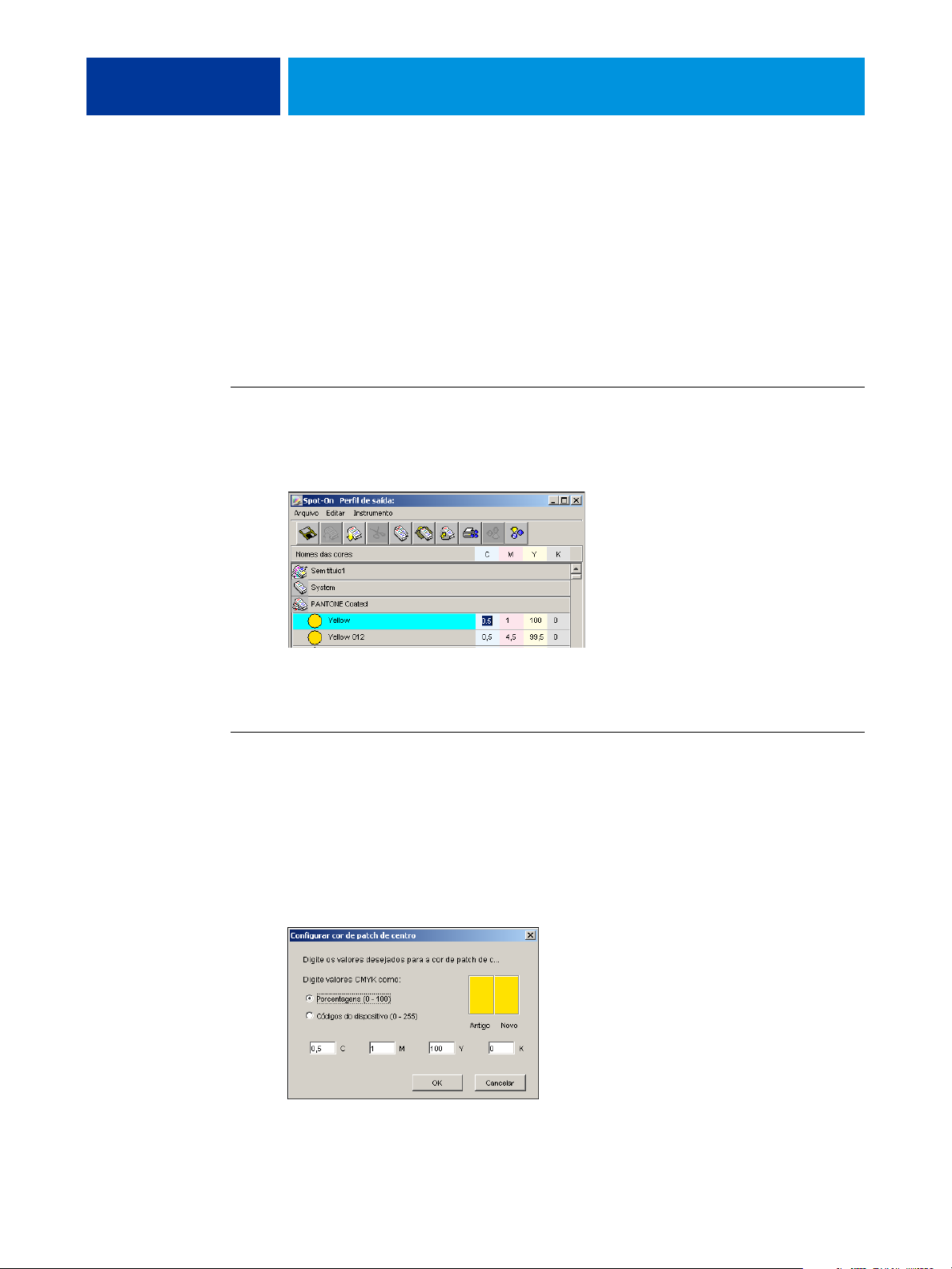
SPOT-ON 71
Edição de valores de cores
Se uma cor pura existente não for impressa conforme planejado, edite os valores das cores
conforme o necessário para alcançar o resultado esperado. Edite os valores de cores inserindo
os valores exatos de CMYK na janela principal do Spot-On ou na caixa de diálogo Configurar
cor de patch de centro ou utilizando o recurso Pesquisa de cores do Spot-On.
Utilize os procedimentos a seguir para editar uma cor nomeada digitando os valores exatos
de CMYK. Para identificar uma cor utilizando a Pesquisa de cores do Spot-On, consulte a
página 72.
PARA EDITAR UMA COR NA JANELA PRINCIPAL DO SPOT-ON
1 Selecione a cor que deseja editar.
2 Clique duas vezes no valor em C, M, Y e K e digite um novo número para cada canal de cor.
A cor editada aparece na lista de cores.
NOTA: A cor editada não é salva até que se selecione Salvar no menu Arquivo.
PARA EDITAR UMA COR NA CAIXA DE DIÁLOGO CONFIGURAR COR DE PATCH DE CENTRO
1 Selecione a cor que deseja editar.
2 Clique duas vezes no ícone da cor.
A caixa de diálogo Pesquisa de cores do Spot-On é exibida com a cor selecionada no centro.
3 Clique na amostra central.
A caixa de diálogo Configurar cor de patch de centro é exibida.
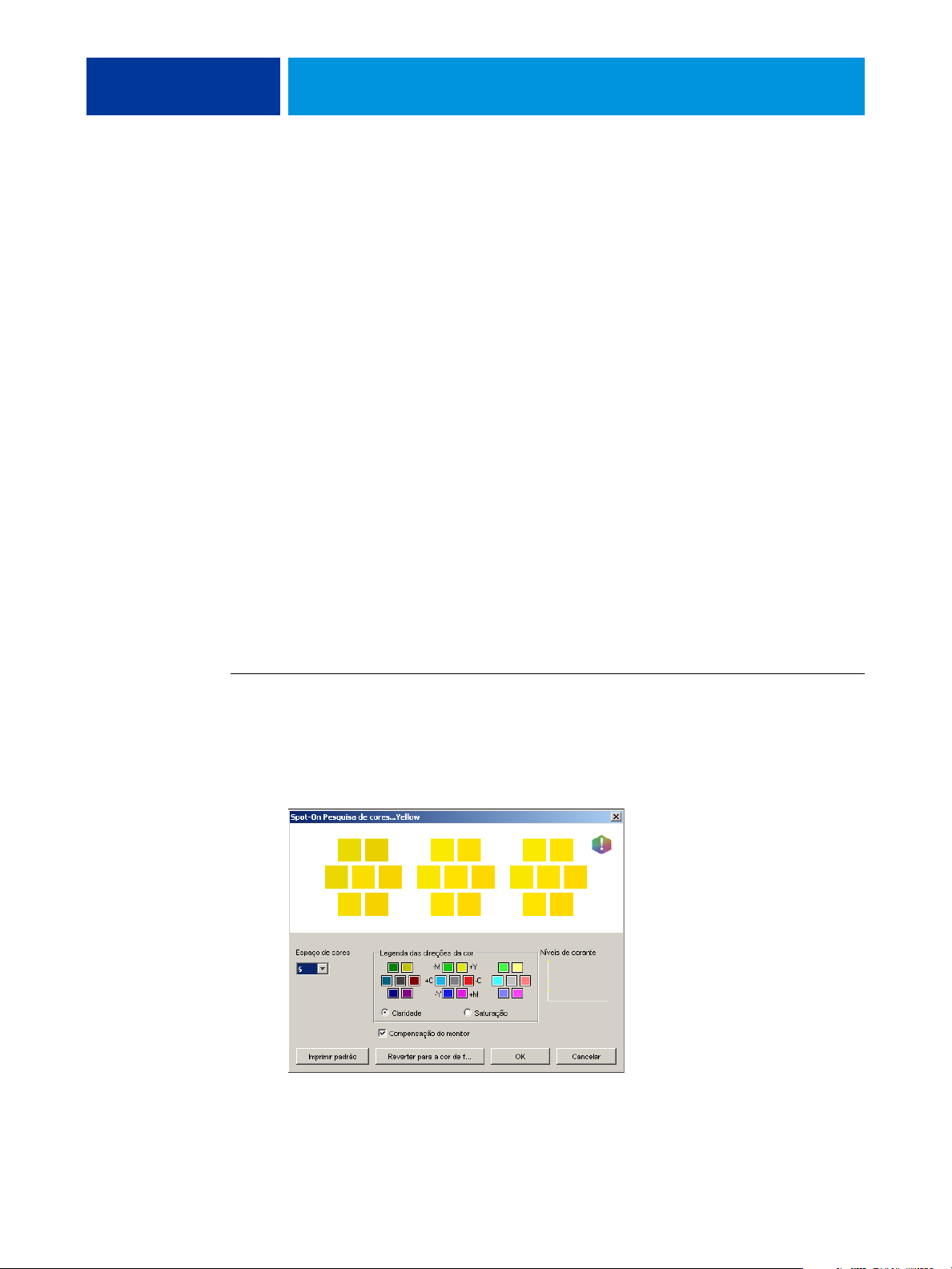
SPOT-ON 72
4 Indique se deseja inserir os valores de CMYK como porcentagens ou como códigos de
dispositivo.
A opção Porcentagens permite digitar valores de cores entre 0 e 100% em incrementos de 0,5.
Os valores fora dessa faixa são arredondados para a porcentagem inteira ou meia mais
próxima.
A opção Códigos do dispositivo permite digitar valores de cores entre 0 e 255. Essa opção
reflete a faixa completa dos valores de cores que o EX Print Server pode reproduzir e fornece
gradações melhores de cores do que as possíveis com a opção Porcentagens.
5 Digite valores C, M, Y e K de sua cor específica nos campos apropriados.
Utilize a tecla Tab para mover de um campo para outro. À medida que um novo valor é
inserido, a amostra anterior é atualizada para refletir as cores antiga e nova.
6 Clique em OK.
A nova cor é exibida no centro da caixa de diálogo Pesquisa de cores do Spot-On.
7 Clique em OK.
A cor editada aparece na lista de cores da janela principal do Spot-On.
Utilize o procedimento a seguir para identificar uma cor utilizando a caixa de diálogo Pesquisa
de cores do Spot-on. Iniciando com uma cor aproximada na caixa de diálogo Pesquisa de cores
do Spot-On, ajuste o matiz, a saturação e a claridade da cor, até alcançar uma correspondência
aceitável.
PARA IDENTIFICAR UMA COR COM A PESQUISA DE CORES DO SPOT-ON
1 Selecione a cor que deseja editar.
2 Clique duas vezes no ícone da cor.
A caixa de diálogo Pesquisa de cores do Spot-On é exibida com a cor atual no centro.

SPOT-ON 73
3 Para atualizar a amostra central para uma cor vizinha que corresponda melhor ao alvo, clique
na amostra vizinha correspondente.
Amostras vizinhas representam variações da amostra central e podem ser selecionadas se
oferecerem uma correspondência próxima da cor desejada. Clicar em uma dessas amostras
atualiza a amostra central para uma nova cor e fornece uma nova seleção de cores vizinhas.
Essas amostras se aproximam em claridade ou saturação, dependendo da opção especificada na
etapa a seguir.
NOTA: Ao selecionar determinadas cores, um ícone de ponto de exclamação pode aparecer no
canto superior direito da caixa de diálogo. Esse ícone indica que um ou mais corantes
atingiram seus valores máximos.
4 Utilize as seguintes técnicas para controlar como amostras de cores vizinhas são geradas:
Selecione Claridade ou Saturação na Legenda das direções da cor.
A claridade gera amostras vizinhas baseada nos tons mais claros ou mais escuros da cor
original. Essa variação é exibida da esquerda para a direita, com a cor original permanecendo
no centro do grupo do meio.
A saturação gera amostras vizinhas baseada nas variações de maior ou menor saturação da cor
original. Essa variação é exibida da esquerda para a direita, com a cor original permanecendo
no centro do grupo do meio.
Selecione uma configuração no menu Espaço de cores para controlar a proximidade das
amostras vizinhas.
Uma definição maior gera amostras vizinhas que diferem mais notadamente da cor central. À
medida que se aproximar da cor alvo, reduza o espaçamento de cores para um valor menor.
Selecione Compensação do monitor para simular como todas as amostras de cores na tela
aparecerão quando impressas no papel.
Essa simulação depende do perfil que foi configurado para o monitor. Para especificar o perfil
de monitor, selecione Preferências no menu Editar na janela principal do Spot-On.
Verifique se configurou o monitor de acordo com as recomendações do fabricante e selecione
o perfil correto para o monitor, incluindo o monitor conectado ao EX Print Server.
5 Continue ajustando os controles da amostra de cores e clicando nas amostras vizinhas até que
a cor desejada apareça na amostra central.
6 Clique em Imprimir padrão.
NOTA: É muito difícil corresponder precisamente cores exatas em um monitor. Teste sempre a
impressão para obter a correspondência de cores adequada.

SPOT-ON 74
7 Selecione as configurações adequadas nos menus Estilo de saída, Tamanho do papel e Bandeja
do papel.
Para Estilo de saída, slecione Padrão de pesquisa de cores ou Padrão vizinho de cores. A opção
Padrão de pesquisa de cores imprime as amostras com o mesmo padrão exibido na caixa de
diálogo Pesquisa de cores. O Padrão vizinho de cores imprime as amostras em três colunas em
formato de oito fileiras.
Para Tamanho do papel, selecione o tamanho do papel que deseja utilizar para imprimir as
amostras.
Para Bandeja do papel, especifique a origem do papel que deseja utilizar.
8 Clique em OK para imprimir as amostras.
A página de teste Imprimir padrão fornece as informações a seguir:
• Valor CMYK da cor da amostra central
• Espaço de cores
• Claridade ou Saturação das cores vizinhas selecionadas
• Perfil de saída selecionado
O objetivo da pesquisa de cores do Spot-On é encontrar os valores de cor que fazem uma cor
impressa corresponder ao alvo, não à simulação na tela da mesma. Imprimir um Padrão de
impressão das amostras de cores vizinhas permite comparar as amostras impressas com a cor
alvo. Após comparar as amostras impressas e encontrar uma que tenha a melhor
correspondência, é possível selecionar a amostra correspondente na tela.
9 Selecione a cor alvo desejada na caixa de diálogo Pesquisa de cores do Spot-On e clique
em OK.
A cor editada aparece na lista de cores da janela principal do Spot-On.

SPOT-ON 75
Utilização de um instrumento de medida para cores alvo
Se possuir o espectrofotômetro ES-1000, você poderá importar valores de cores medidos
diretamente para o Spot-On. Esse recurso permite identificar correspondências com base nas
cores reais dos objetos imediatos, como o vermelho de um logotipo impresso ou o amarelo de
um envelope.
PARA IMPORTAR MEDIDAS DE CORES PARA O SPOT-ON
1 Instale e configure o ES-1000 para ser utilizado com o computador.
Para obter instruções de instalação e de configuração, consulte a documentação que
acompanha o instrumento.
2 Escolha Iniciar no menu Instrumento da janela principal do Spot-On.
A caixa de diálogo Escolher instrumento é exibida.
3 Para Instrumento, selecione o instrumento a ser utilizado para fazer as medidas. Para Porta,
selecione a conexão da porta serial do instrumento. Clique em OK.
4 Coloque o ES-1000 sobre a cor-alvo, verificando se a abertura da amostra está centralizada
sobre a cor. Pressione Medir para fazer a medida.
Os valores CMYK medidos são importados para o Spot-On como segue:
• Se uma cor individual for selecionada na lista de cores, ela atualiza a medida de cor.
• Se um grupo for selecionado na lista de cores, uma nova cor com os valores de medida é
criada dentro do grupo.
• Se a caixa de diálogo Pesquisa de cores do Spot-On estiver aberta, a amostra central é
atualizada com os valores de medida e as amostras vizinhas também são atualizadas.
• Se a caixa de diálogo Configurar cor de patch de centro estiver aberta, os valores de medida
serão importados para os arquivos de entrada do CMYK.
5 Ao terminar as medidas de cor, selecione Parar no menu Instrumento.
O Spot-On encerra a conexão com o instrumento.

SPOT-ON 76
Reversão das cores padrão para as configurações de fábrica
É possível reverter as cores padrão para as suas configurações padrão de fábrica. Reverta todas
as cores em um grupo de cores padrão ou reverta uma ou mais cores específicas em um grupo
de cores padrão, de modo que apenas essas cores sejam redefinidas para as configurações
padrão de fábrica.
PARA REVERTER TODAS AS CORES EM UM GRUPO DE CORES PADRÃO PARA OS PADRÕES DE FÁBRICA
1 Clique no ícone à esquerda do nome do grupo que deseja reverter.
2 Selecione Reverter grupo no menu Arquivo.
Uma mensagem de aviso é exibida.
3 Clique em OK.
PARA REVERTER CORES ESPECÍFICAS EM UM GRUPO DE CORES PADRÃO PARA OS PADRÕES DE FÁBRICA
1 Clique no ícone à esquerda do nome do grupo que contém as cores que deseja reverter.
2 Selecione as cores que deseja reverter para os padrões de fábrica.
Para selecionar mais de uma cor, clique com a tecla Shift pressionada para selecionar uma cor
adjacente ou clique com a tecla Control pressionada para selecionar uma cor não adjacente.
3 Selecione Reverter p/cores fábr. no menu Arquivo.
Uma mensagem de aviso é exibida.
4 Clique em OK.

SPOT-ON 77
Salvamento das alterações e saída do Spot-On
Para ativar a correspondência de cores exatas para utilização com o EX Print Server, salve as
edições antes de sair do Spot-On. Essa ação garante que todas as alterações de definição de
cores do Spot-On serão armazenadas no EX Print Server e estarão disponíveis para utilização
ao imprimir documentos que contenham cores exatas.
As edições a seguir não necessitam ser salvas para terem efeito:
• Reorganização do nível de prioridade do grupo de cores
• Descarregamento de um grupo de cores
• Limpeza ou exclusão de um grupo de cores
PARA SALVAR A LISTA DE CORES DO SPOT-ON
1 Selecione Salvar no menu Arquivo.
2 Clique em Fechar no canto superior direito da janela principal do Spot-On para sair do
utilitário.
Spot-On com cores substitutas
O fluxo de trabalho Cores substitutas envolve a definição de valores da cor substituta com o
Spot-On e, em seguida, a impressão de um documento com a opção de impressão Cores
substitutas configurada como Lig. no driver da impressora. Também é possível substituir a
configuração da opção de impressão com a Command WorkStation.
NOTA: As substituições de cores afetam somente texto, vetores e linhas de arte. Não têm efeito
em imagens de rasterização.
NOTA: Quando uma cor é definida como cor substituta, as configurações de opções de
impressão de uma cor RGB (como origem RGB, Estilo de renderização e Separação RGB) ou
de uma cor CMYK (como Perfil de simulação CMYK e Método de simulação CMYK) não
têm efeito. A cor é convertida com um processo semelhante à conversão de cores exatas.
NOTA: Não é possível utilizar as Cores substitutas e os recursos do Postflight ao mesmo tempo.
Essas opções de impressão são restringidas pelo driver de impressora.

SPOT-ON 78
Criação de uma cor para substituição
Utilize o procedimento a seguir para acrescentar uma nova cor substituta a um grupo
substituto e especifique o nome do valor para uma cor substituta.
NOTA: Uma nova cor substituta somente pode ser adicionada a um grupo substituto.
PARA ADICIONAR UMA NOVA COR SUBSTITUTA E ESPECIFICAR O NOME DO VALOR PARA SUBSTITUIÇÃO
1 Inicie o ColorWise Pro Tools e conecte-se ao EX Print Server.
Inicie o ColorWise Pro Tools de um aplicativo independente ou da Command WorkStation,
em seu computador ou no monitor conectado ao EX Print Server.
2 Clique em Spot-On.
A caixa de diálogo Selecionar perfil de saída é exibida.
3 Selecione um perfil de saída e clique em OK.
A janela principal do Spot-On é exibida.
4 Selecione o local na lista de grupos em que pretende que o acréscimo seja feito.
5 Selecione Novo grupo substituto no menu Editar.
A entrada de um novo grupo substituto aparecerá como Sem título.
6 Clique duas vezes em “Sem título” e digite um novo nome.
7 Selecione o grupo substituto e escolha Nova cor substituta no menu Editar.
NOTA: Se o grupo substituto já contiver cores substitutas, selecione a cor acima do local ao
qual deseja adicionar uma nova cor substituta.
A caixa de diálogo Adicionar cor substituta é exibida.
8 Selecione um modo de cor para a cor substituta.

SPOT-ON 79
9 Selecione um grau de tolerância para a cor substituta.
Para informações sobre a tolerância, consulte a página 84.
10 Digite os valores para a cor que deseja substituir.
11 Clique em OK.
A cor substituta será exibida no local especificado.
Definição de valores de cor para a cor substituta
Após especificar a cor original a ser substituída, defina os valores CMYK para a cor substituta
digitando os valores CMYK exatos na janela principal do Spot-On ou na caixa de diálogo
Configurar cor de patch de centro ou utilizando a Pesquisa de cores do Spot-On.
Para instruções sobre como definir uma cor substituta digitando os valores CMYK exatos,
consulte as seções a seguir. Para definir uma cor substituta na caixa de diálogo Pesquisa de
cores do Spot-On,
consulte a página 81.
1 Perfil de saída
PARA DEFINIR UMA COR SUBSTITUTA NA JANELA PRINCIPAL DO SPOT-ON
1 Inicie o ColorWise Pro Tools e conecte-se ao EX Print Server.
2 Clique em Spot-On.
A caixa de diálogo Selecionar perfil de saída é exibida.
3 Selecione um perfil de saída e clique em OK.
A caixa de diálogo principal do Spot-On é exibida.
4 Selecione a cor que deseja substituir.
1
5 Clique duas vezes no valor em C, M, Y e K, e digite um novo número para cada canal de cor.
Os novos valores para a cor substituta são exibidos na lista de cores.
NOTA: A cor editada não é salva até que se selecione Salvar no menu Arquivo.
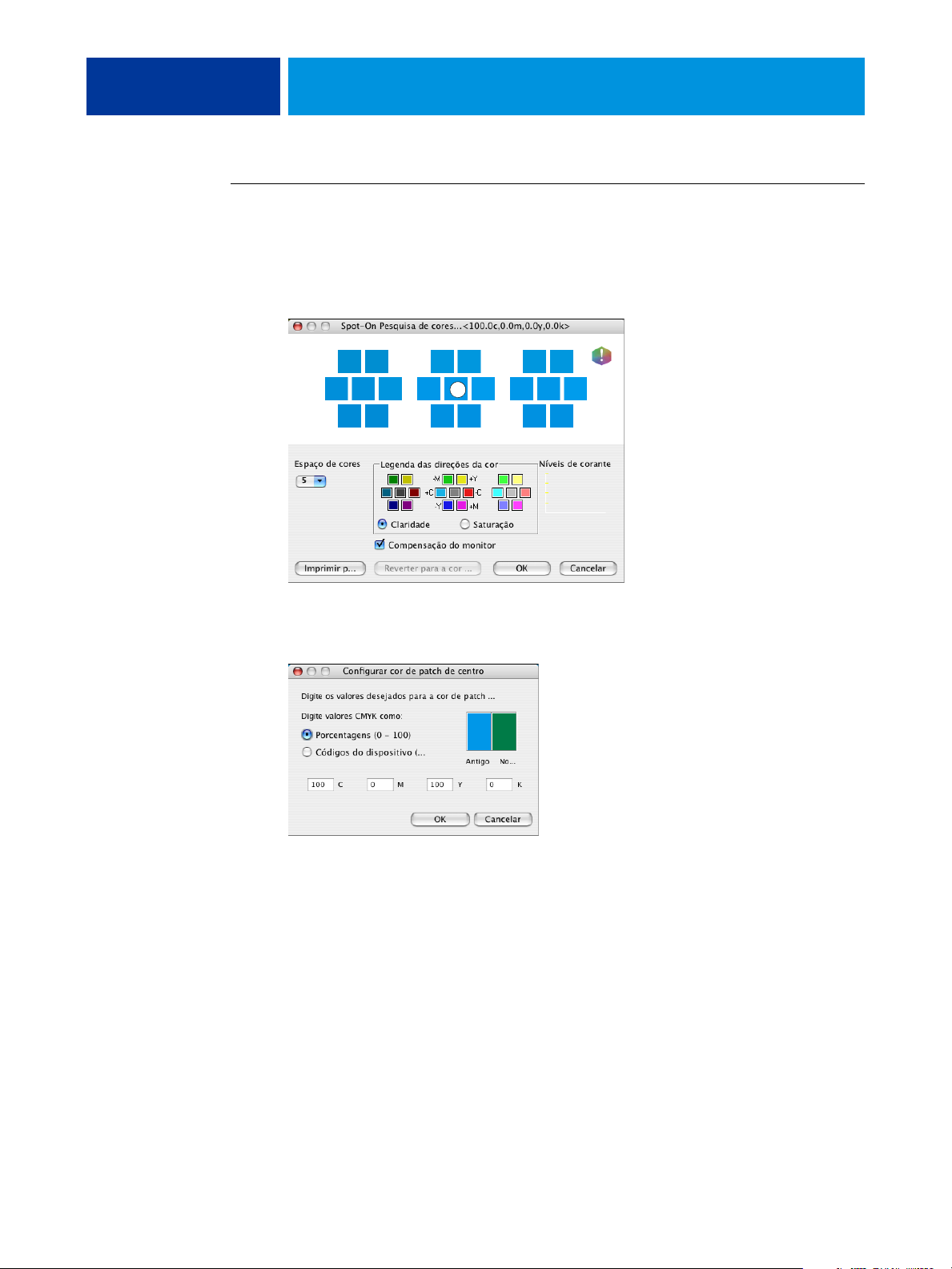
1 Amostra central
SPOT-ON 80
PARA DEFINIR UMA COR SUBSTITUTA EM CONFIGURAR COR DE PATCH DE CENTRO
1 Selecione a cor que deseja substituir.
2 Clique duas vezes no ícone da cor.
A caixa de diálogo Pesquisa de cores do Spot-On é exibida com a cor selecionada no centro.
1
3 Clique na amostra central.
A caixa de diálogo Configurar cor de patch de centro é exibida.
4 Digite os valores para cada canal de cor C, M, Y e K.
Para obter mais informações sobre a utilização da opção Configurar cor de patch de centro,
consulte a página 71.
5 Clique em OK.
A nova cor é exibida no centro da caixa de diálogo Pesquisa de cores do Spot-On.
6 Clique em OK.
A nova cor editada é exibida na lista de cores da janela principal do Spot-On.
NOTA: A cor editada não é salva até que se selecione Salvar no menu Arquivo.
Utilize o procedimento a seguir para identificar uma cor substituta utilizando a caixa de
diálogo Pesquisa de cores do Spot-on.
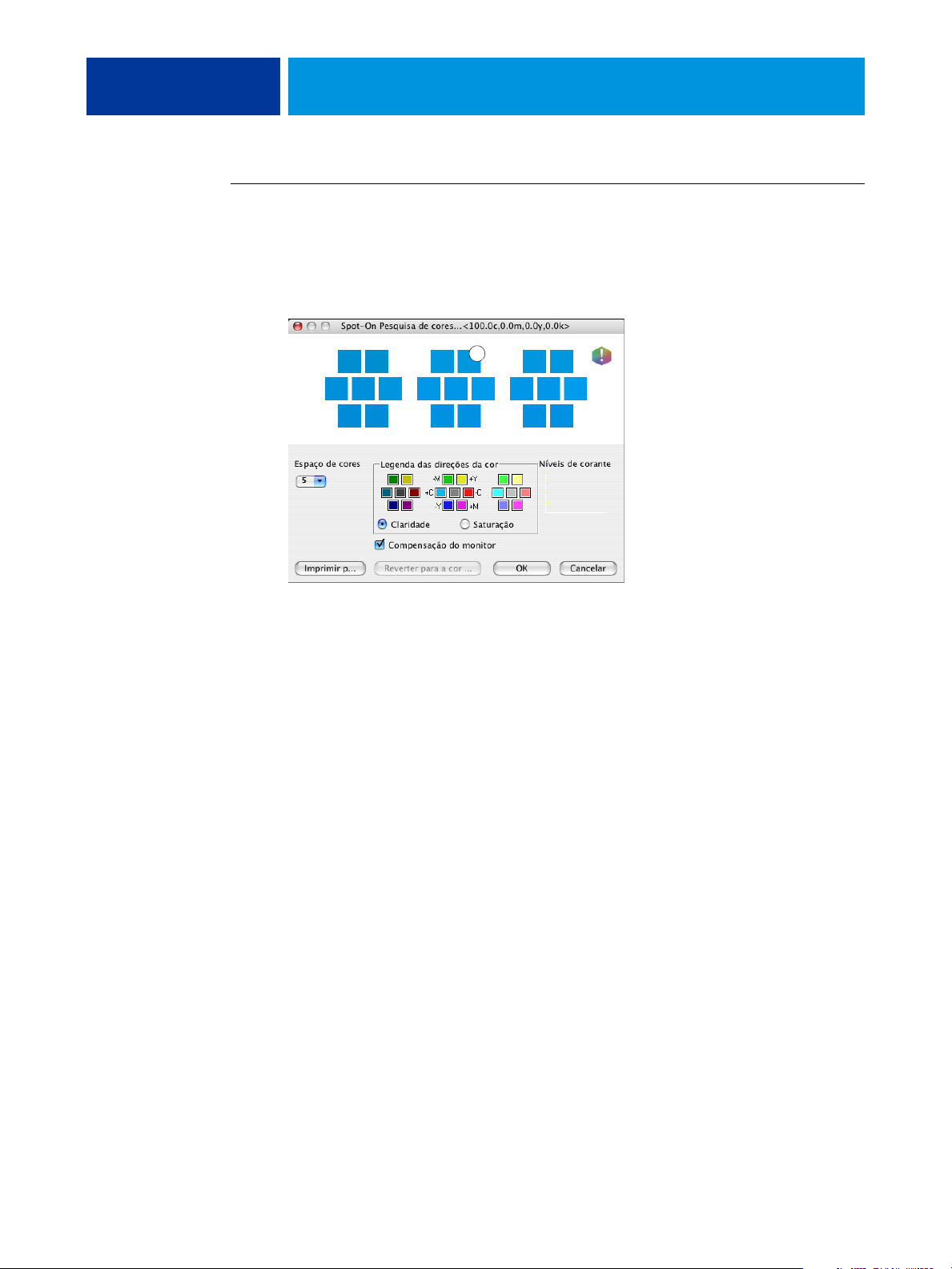
SPOT-ON 81
PARA DEFINIR UMA COR SUBSTITUTA COM A PESQUISA DE CORES DO Spot-On
1 Selecione a cor que deseja substituir.
2 Clique duas vezes no ícone da cor.
A caixa de diálogo de Pesquisa de cores do Spot-On é exibida com a cor atual no centro.
1 Amostras vizinhas
1
3 Clique nas amostras vizinhas até encontrar a cor que deseja utilizar para substituição.
Para obter mais informações sobre a utilização da Pesquisa de cores do Spot-On, consulte a
página 72.
4 Clique em OK.
A nova cor substituta é exibida na lista de cores da janela principal do Spot-On.
NOTA: A cor editada não é salva até que se selecione Salvar no menu Arquivo.
Impressão de uma tarefa com uma cor substituta
Após definir os valores CMYK para substituição no Spot-On, é possível imprimir um
documento e especificar o uso da cor substituta no driver da impressora. Você também pode
especificar essa opção de impressão para uma tarefa existente substituindo as propriedades da
tarefa na Command WorkStation.
NOTA: Quando você imprimir a tarefa, selecione uma configuração de Perfil de saída no driver
da impressora que corresponda ao perfil de saída selecionado no Spot-On para definir a
substituição de cor. Caso contrário, as substituições de cores definidas no Spot-On não terão
efeito.
NOTA: Os procedimentos para impressão de uma tarefa em um computador Mac OS e em um
Windows são semelhantes. O procedimento a seguir mostra a versão do Mac OS.
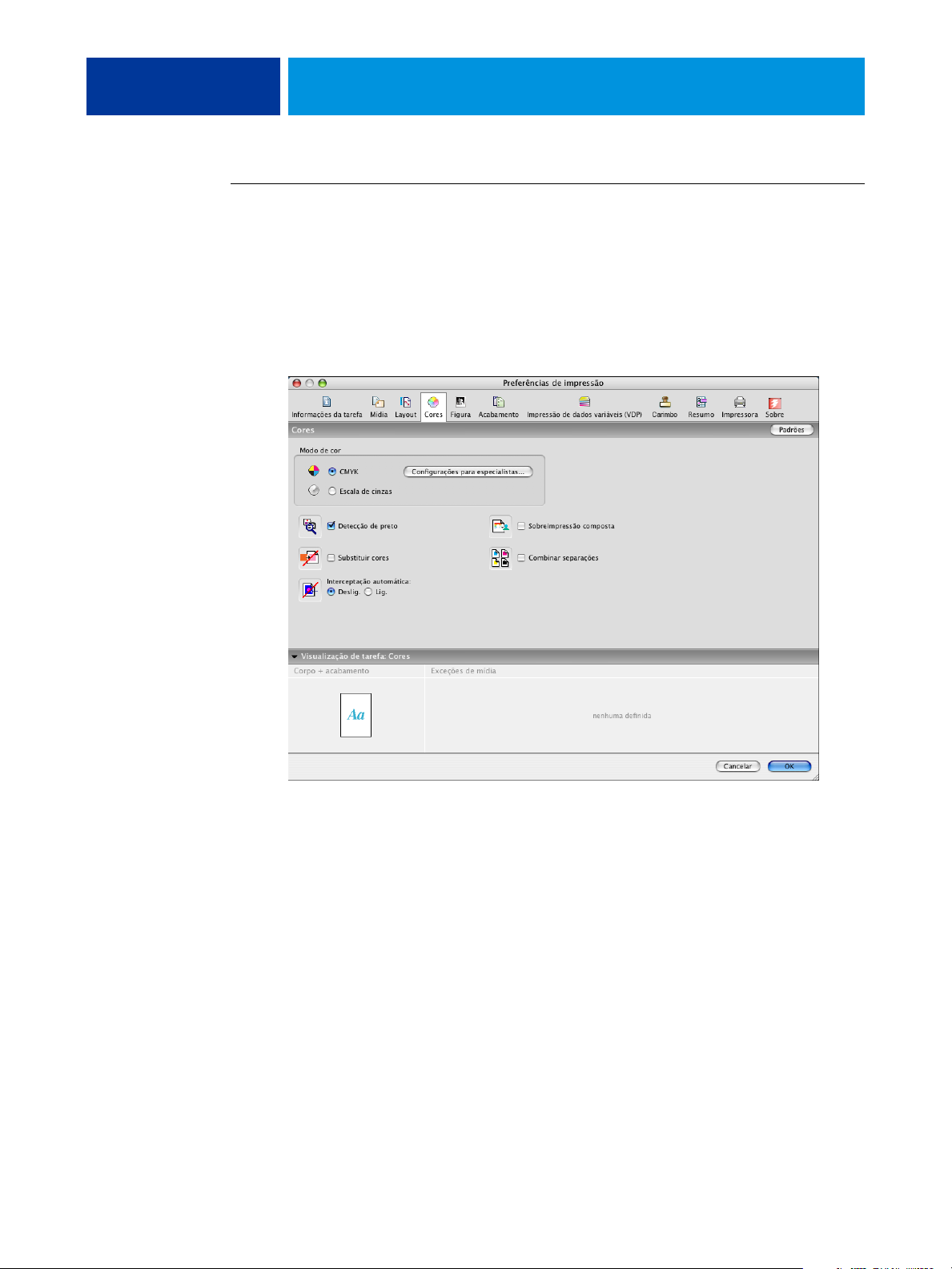
SPOT-ON 82
PARA IMPRIMIR UMA TAREFA COM UMA COR SUBSTITUTA
1 Abra um documento no aplicativo.
2 Selecione Imprimir.
3 Clique em Cópias e páginas e escolha Recursos do Fiery no menu.
4 Clique em Full Properties (Propriedades completas) e, em seguida, clique no ícone Cores.
O painel Cores é exibido.
5 Selecione Substituir cores.
6 Clique em OK.
A tarefa é impressa com a substituta definida no Spot-On.
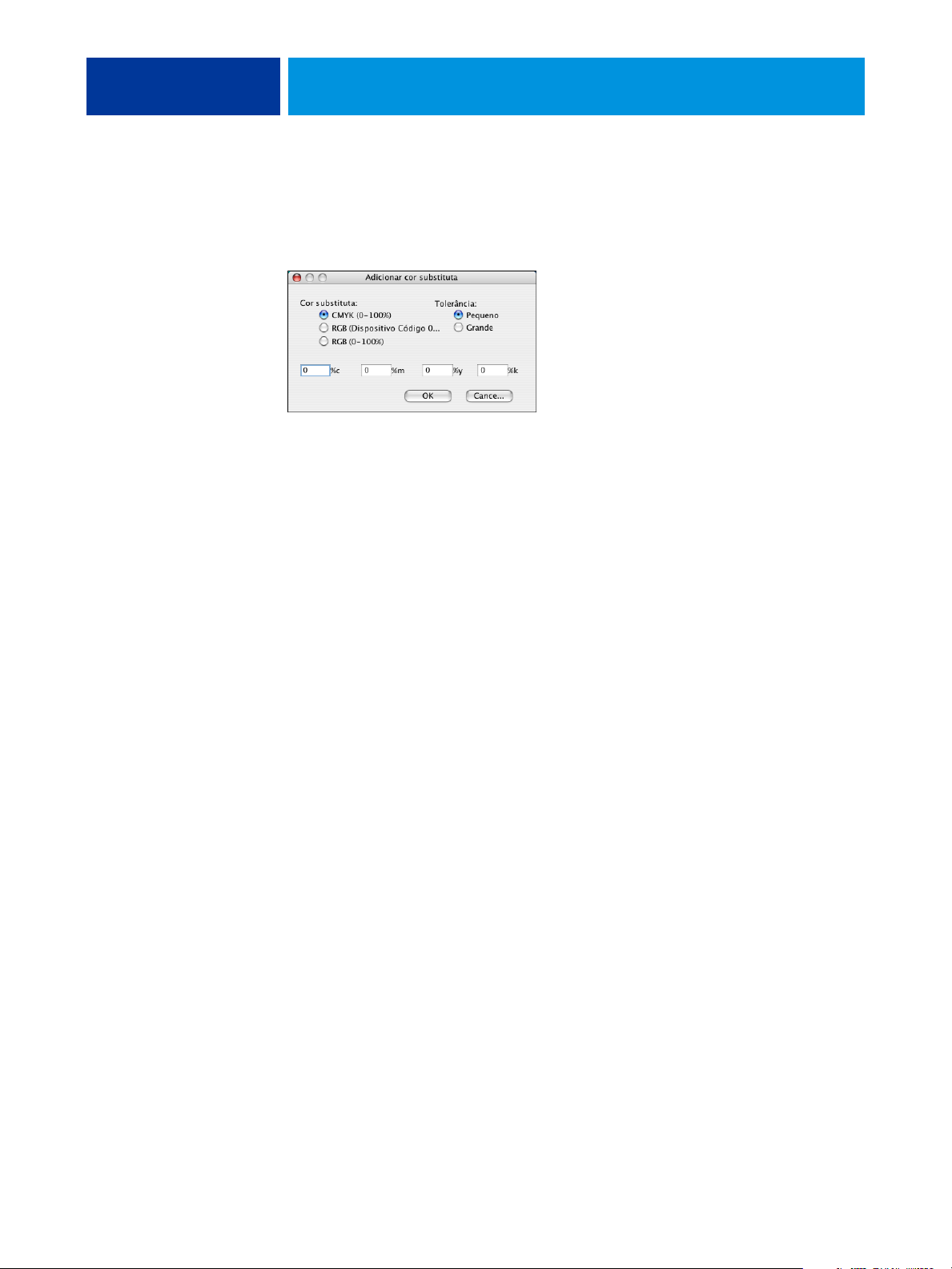
SPOT-ON 83
Caixa de diálogo Cor substituta
É possível definir o modo de cor e a faixa de tolerância de uma cor substituta na caixa de
diálogo Adicionar cor substituta ou Renomear cor substituta.
NOTA: A caixa de diálogo Adicionar cor substituta aparece quando você seleciona Editar
> Nova cor substituta após selecionar um grupo de cores substitutas na lista. A caixa de
diálogo Renomear cor substituta aparece quando você clica duas vezes na seção entre
parênteses de uma cor substituta.
NOTA: As caixas de diálogo Adicionar cor substituta e Renomear cor substituta proporcionam
o mesmo controle para a definição da cor substituta.
•
Cor substituta: selecione os modos de cor a seguir para uma cor substituta:
– CMYK (0-100%)
– RGB (Código do dispositivo 0-255)
– RGB (0-100%)
•
Tolerância: selecione as seguintes faixas de tolerância para uma cor substituta:
– Pequeno (indicada em minúsculas)
– Grande (indicada em maiúsculas)
Para evitar erros de entrada, as caixas de diálogo Adicionar cor substituta e Editar cor
substituta exibem os valores nos seguintes formatos predefinidos. As caixas de diálogo também
exibem caracteres em maiúsculas e minúsculas e o símbolo “%”, dependendo das seleções.
• Modo CMYK (0-100%)
– Pequeno: <“0”%c, “0”%m, “0”%y, “0”%k>
– Grande: <“0”%C, “0”%M, “0”%Y, “0”%K>
• Modo RGB (Código do dispositivo 0-255)
– Pequeno: <“0”r, “0”g, “0”b>
– Grande: <“0”R, “0”G, “0”B>
• Modo RGB (0-100%)
– Pequeno: <“0”%r, “0”%g, “0”%b>
– Grande: <“0”%R, “0”%G, “0”%B>

SPOT-ON 84
Princípios para cores substitutas
Ao definir os valores para Substituir cores, lembre-se dos seguintes princípios.
Faixa de tolerância
A precisão da cor substituta é afetada por diversos elementos, como aplicativos, sistemas
operacionais, drivers de impressoras e processos de extração. Para ajustar os “erros” que
ocorrem devido às regras de arredondamento entre os números digitados pelos usuários e os
recebidos pelo EX Print Server, são fornecidas as opções de faixas de tolerância pequenas e
grandes para a substituição de cores.
A tabela a seguir apresenta faixas tolerância de substituição Pequena e Grande para cada modo
de cor.
Modo de cor Faixa de tolerância
pequena
CMYK (0-100%) +/- 0,25% +/- 0,5%
RGB (Código do dispositivo
0-255)
RGB (0-100%) +/- 0,25% +/- 0,5%
NOTA: Os valores das faixas de tolerância são aproximados.
• CMYK (0-100%)
+/- 0,25 +/- 1
Faixa de tolerância grande
– Pequeno: Uma cor substituta substitui qualquer cor que caia no intervalo de ± 0,25%
mais próximo do valor de cor digitado.
– Grande: Uma cor substituta substitui qualquer cor que caia no intervalo de ± 0,5%
mais próximo do valor de cor digitado.
• RGB (Código do dispositivo 0-255)
– Pequeno: Uma cor substituta substitui qualquer cor que caia no intervalo de ± 0,25
mais próximo do valor de cor digitado.
– Grande: Uma cor substituta substitui qualquer cor que caia no intervalo de ± 1 mais
próximo do valor de cor digitado.
• RGB (0-100%)
– Pequeno: Uma cor substituta substitui qualquer cor que caia no intervalo de ± 0,25%
mais próximo do valor da cor após a escala.
– Grande: Uma cor substituta substitui qualquer cor que caia no intervalo de ± 0,5%
mais próximo do valor da cor após a escala.
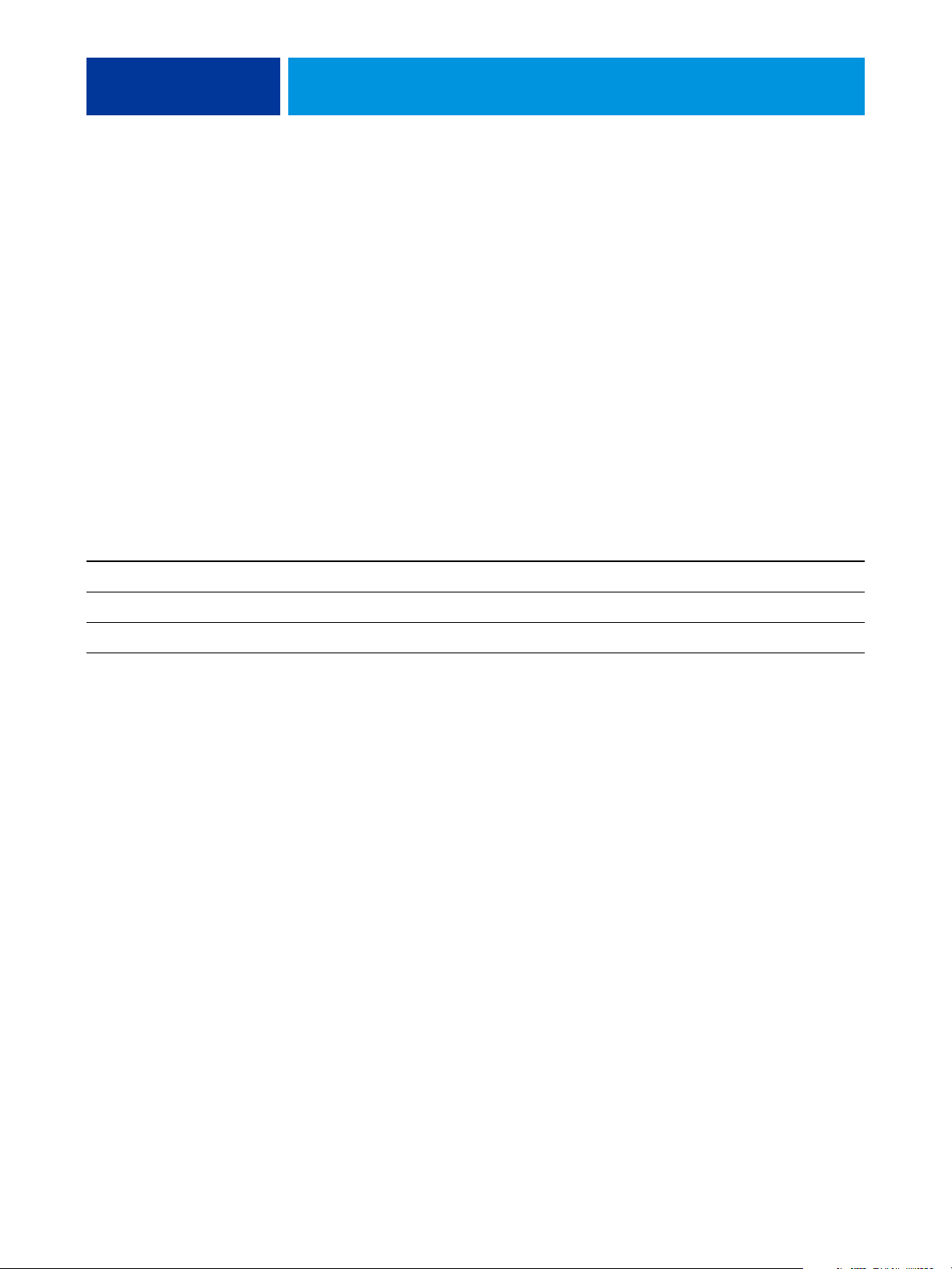
SPOT-ON 85
Substituição de cor
Uma substituição de cor ocorre quando uma cor substituta é definida com um conjunto
diferente de valores CMYK para o mesmo nome de valor da cor original.
Os exemplos de cores a seguir mostram como uma substituição funciona.
•
Cor original: <100, 0, 0, 0> para os valores CMYK (ciano)
•
Substituta 1: <0, 100, 100, 0> (vermelho)
•
Substituta 2: <100, 0, 100, 0> (verde)
NOTA: Nos exemplos, os valores extremos e os termos “vermelho” e “verde” são utilizados
somente para fins ilustrativos. Na prática, a substituição de cores não é usada para mudanças
extremas de cor.
A tabela a seguir mostra a substituição de cores com diferentes conjuntos de valores CMYK
atribuídos à mesma cor original.
Nome do valor
da substituição
Cor original — <100, 0, 0, 0> — —
Substituta 1 <100,0c, 0,0m, 0,0y, 0,0k> <0, 100, 100, 0> ciano vermelho
Substituta 2 <100,0c, 0,0m, 0,0y, 0,0k> <100, 0, 100, 0> ciano verde
Valores de
CMYK
Antes da
substituição
Após a
substituição
Esquema de prioridade
Se duas cores substitutas forem definidas com os mesmos nomes de valor, mas com conjuntos
de valores CMYK e faixas de tolerância diferentes, o Spot-On define a prioridade da
substituição de acordo com a ordem da cor no grupo.
O processo de substituição de cor do Spot-On tem como base a ordem da cor no grupo. As
entradas de cores na parte superior da lista têm prioridade sobre as cores na parte inferior da
lista. O Spot-On varre a lista de cima a baixo e processa a substituição em ordem linear. Após
uma cor ser mapeada novamente, ela não é substituída por nenhuma solicitação de
substituição subseqüente.
Os exemplos de cores a seguir mostram como o esquema de prioridade funciona.
•
Cor original: <100, 0, 0, 0> para os valores CMYK (ciano)
•
Substituta 3: <0, 100, 100, 0> (vermelho) com uma pequena tolerância
•
Substituta 4: <100, 0, 100, 0> (verde) com uma grande tolerância
NOTA: Nos exemplos, os valores extremos e os termos “vermelho” e “verde” são utilizados
somente para fins ilustrativos.
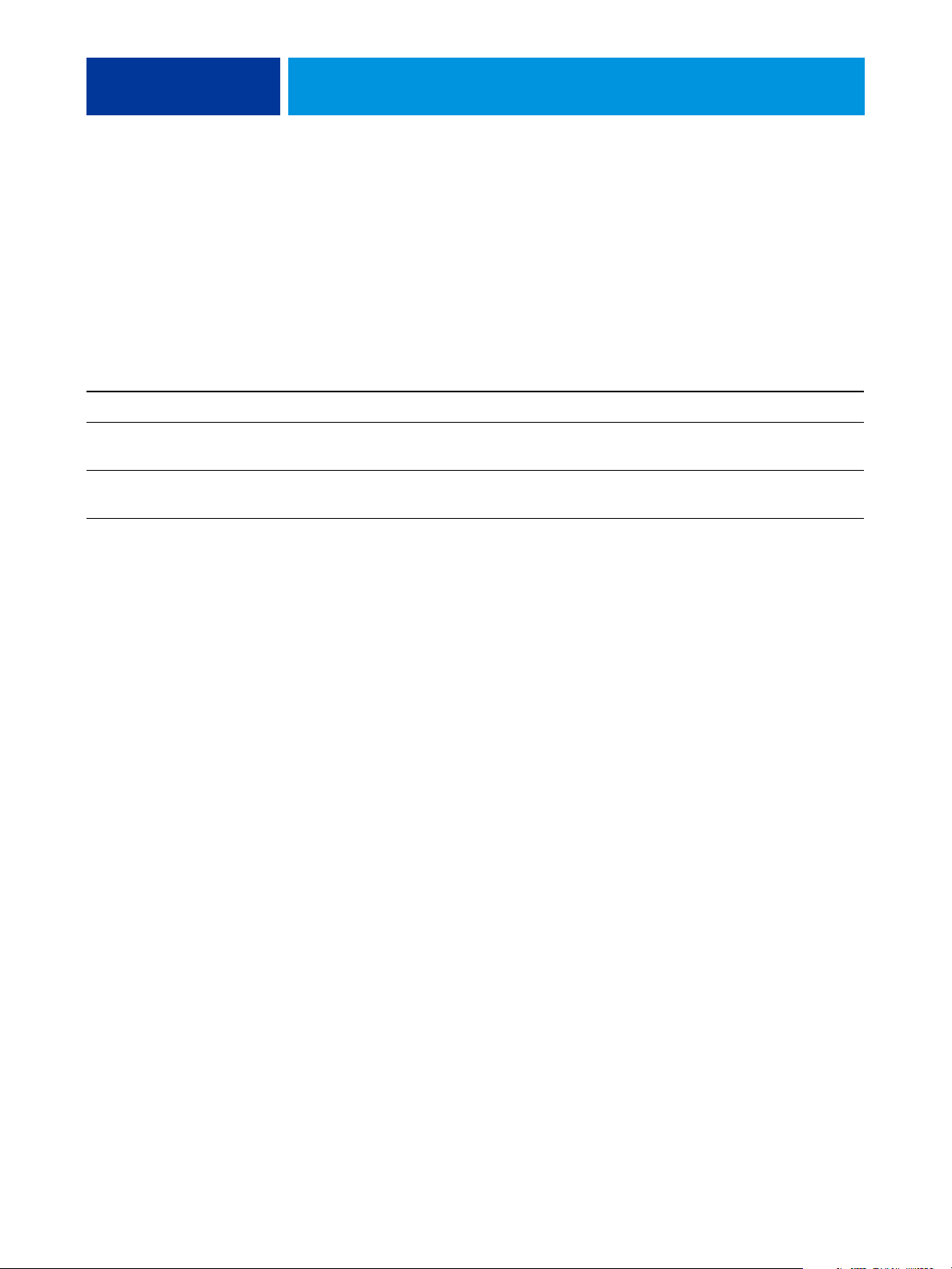
SPOT-ON 86
Ordem das cores
• Caso 1: a substituta 3 (vermelho) está acima da substituta 4 (verde) na lista.
•
Caso 2: a substituta 4 (verde) está acima da substituta 3 (vermelho) na lista.
A tabela a seguir mostra o esquema de prioridade quando os mesmos nomes de valor são
atribuídos à cor original com diferentes conjuntos de valores CMYK e diferentes faixas de
tolerância:
Ordem
de cores
Cor original <100, 0, 0, 0>
Caso 1 Substituta 3
Substituta 4
Caso 2 Substituta 4
Substituta 3
Nome do valor
da substituição
<100,0c, 0,0m, 0,0y, 0,0k>
<100,0C, 0,0M, 0,0Y, 0,0K>
<100,0C, 0,0M, 0,0Y, 0,0K>
<100,0c, 0,0m, 0,0y, 0,0k>
Valores CMYK Antes da
<0, 100, 100, 0>
<100, 0, 100, 0>
<100, 0, 100, 0>
<0, 100, 100, 0>
A substituta 3 e a substituta 4 têm os mesmos nomes de valor mas, dependendo de sua ordem
na lista, o Spot-On produz resultados diferentes.
• No Caso 1, a cor substituta 3 (vermelha) recebe maior prioridade porque está em um
ponto mais elevado da lista. Todas as ocorrências da cor original (ciano) dentro do
intervalo de tolerância pequena são substituídas por vermelho. As ocorrências de ciano
dentro do intervalo de tolerância grande, mas fora do intervalo de tolerância pequena, são
substituídas pela cor substituta 4 (verde).
• No Caso 2, a cor substituta 4 (verde) recebe maior prioridade porque está em um ponto
mais elevado da lista. A cor substituta 3 (vermelha) pode substituir apenas as ocorrências
da cor original (ciano) dentro do intervalo de tolerância pequena e as ocorrências que já
foram substituídas por verde. Portanto, não ocorre nenhuma substituição por vermelho.
Carregamento e descarregamento de um grupo de cores substitutas
Após a
substituição
ciano vermelho
ciano verde
substituição
(consulte a seguir)
(consulte a seguir)
Como nos grupos de cores nomeados, um grupo de cores substitutas pode ser carregado
ou descarregado como um perfil ICC. As definições de cores substitutas são salvas com
etiquetas privativas como parte do perfil ICC, permitindo exportar as definições do Grupo
de substituição para vários servidores. No entanto, as definições do Grupo de substituição
são reconhecidas apenas pelo EX Print Server com o Fiery Graphic Arts Package, Premium
Edition ativado.

OPÇÕES DE IMPRESSÃO COLORWISE 87
OPÇÕES DE IMPRESSÃO COLORWISE
O sistema de gerenciamento de cores do ColorWise oferece opções de impressão que afetam a
saída de objetos em diversos espaços de cores. Ao especificar as configurações apropriadas para
cada opção de impressão, é possível obter os resultados esperados para as tarefas.
Sobre este capítulo
Este capítulo apresenta uma visão geral do sistema de gerenciamento do ColorWise, que
realiza o controle das cores no EX Print Server (consulte a página 88) e explicações detalhadas
para cada opção de impressão. A tabela a seguir mostra a localização de cada opção de
impressão.
Opção de impressão ColorWise Consulte
Combinar separações página 95
Cores substitutas página 103
Correspondência de cores exatas página 102
Detecção de preto página 90
Estilos de renderização página 98
Imprimir cinzas usando apenas preto página 97
Interceptação automática página 89
Método de simulação CMYK página 94
Perfil de origem RGB página 100
Perfil de saída página 97
Perfil de simulação CMYK página 93
Separação RGB página 100
Sobreimpressão composta página 96
Sobreposição em preto página 90
Texto e gráficos em preto página 91
Usar o método de saída PDF/X página 103
Este capítulo também fornece informações sobre os drivers de impressão PostScript e
instruções referentes à configuração das opções de impressão ColorWise para computadores
com as plataformas Windows e Mac OS. Para obter informações sobre drivers de impressoras,
consulte a página 104.
NOTA: Muitos dos recursos de gerenciamento de cores descritos neste capítulo estão
disponíveis apenas com o driver PostScript, não com o driver PCL.

OPÇÕES DE IMPRESSÃO COLORWISE 88
Gerenciamento de cores no EX Print Server
Para modificar o comportamento da impressão do EX Print Server, escolha uma das opções a
seguir:
• Especifique as opções do ColorWise para uma tarefa de impressão individual usando os
menus que aparecem no driver de impressora.
• Especifique a maioria das opções do ColorWise como padrões do servidor em Color Setup
do ColorWise Pro Tools (consulte a página 34). Também é possível definir valores padrão
a partir da configuração do EX Print Server, conforme descrito em Configuração e
instalação. Os padrões se aplicarão a todas as tarefas de impressão subseqüentes, a menos
que você as substitua.
• Especifique as opções do ColorWise, especialmente configurações padrão de perfil ICC e
opções de calibragem no ColorWise Pro Tools. Estas opções incluem o Perfil de simulação
padrão (consulte a página 93), o Método de simulação (consulte a página 94), o Perfil de
origem padrão (consulte a página 100), Separação RGB (consulte a página 100) e
conjunto de calibragem associada (consulte a página 38).
Dados RGB
Dados CMYK
Os aplicativos permitem a geração de dados de cor para o EX Print Server em diversos espaços
de cores. O tipo mais comum de dados de cores produzido através de aplicativos comerciais é
o RGB, enquanto que os aplicativos de pré-impressão geralmente produzem dados CMYK.
Os aplicativos da área de trabalho também podem gerar cores exatas, como as
cores PANTONE. Em situações complexas, uma única página pode conter uma combinação
de RGB, CMYK e cores exatas. O EX Print Server permite que os usuários controlem a
impressão desses documentos em cores combinadas com recursos que se aplicam
especificamente a dados RGB, CMYK e de cores exatas.
O diagrama abaixo mostra as opções de impressão no processamento de gerenciamento de
cores do EX Print Server que afetam as conversões de dados de cor. Essas opções podem ser
acessadas quando você envia uma tarefa de impressão para o EX Print Server. A maioria dessas
opções e configurações está descrita nas seções que seguem neste capítulo.
Perfil de origem RGB
Gama
Fósforos
Ponto branco
Imprimir cinzas usando apenas preto (RGB)
Estilo de renderização (CRD)
Brilho
Texto e gráficos em preto
Separação RGB
Perfil de saída
Perfil de simulação CMYK
Método de simulação de CMYK
Imprimir cinzas usando apenas preto (CMYK)
Brilho
Texto e gráficos em preto
Combinar separações
Perfil de saída
Processador de
cores do
EX Print Server
Dados de cor enviados
à impressora digital
Dados de cores exatas Correspondência de cores exatas

OPÇÕES DE IMPRESSÃO COLORWISE 89
O Perfil de origem RGB é a única opção de cores que se aplica estritamente aos dados de
cores RGB. As demais opções que afetam a cor RGB afetam também os espaços de cores
calibrados Lab, XYZ e outros menos usuais.
NOTA: Com o PostScript 3, uma tarefa PostScript pode incluir dados CMYK (ou
CIEBasedDEFG) calibrados. A opção de impressão Estilo de renderização, que normalmente
afeta apenas os dados RGB, afeta também os dados CMYK calibrados. A configuração Perfil
de origem RGB não afeta os dados CMYK calibrados.
Opções de impressão ColorWise
As seções a seguir fornecem instruções detalhadas das opções de impressão ColorWise e
descrevem como as opções afetam as tarefas de impressão.
NOTA: Para obter informações sobre as opções de impressão seguintes, consulte Graphic Arts
Package.
• Simulação de meio-tom
• Simulação de papel
• Mapeamento de impressão de duas cores
Interceptação automática
Interceptação é uma técnica em que o tamanho dos objetos é modificado para que as cores
impressas próximas umas das outras se sobreponham um pouco a fim de evitar espaços em
branco entre duas cores. Esses espaços em branco, ou “halos”, podem ser causados por vários
fatores, como um registro incorreto, as propriedades físicas dos toners e a rigidez da mídia.
Essa ilustração mostra a mesma imagem com e sem interceptação.
Se a opção Interceptação automática for ativada, a interceptação é aplicada a todos os objetos
de uma tarefa.
O EX Print Server é fornecido com valores de interceptação otimizados para um dispositivo
de impressão ativado pelo Fiery usando papel comum. Se com esses valores não for possível
obter os resultados necessários para a mídia usada e se o Fiery Graphic Arts Package, Premium
Edition for configurado no EX Print Server, você pode modificar os valores para atender aos
seus requisitos. Para obter mais informações, consulte Graphic Arts Package.

OPÇÕES DE IMPRESSÃO COLORWISE 90
Detecção de preto
A opção Detecção de preto permite especificar se páginas em preto e branco devem ou não ser
detectadas antes da impressão da tarefa. Para utilizar esta opção, defina o Modo de cor como
Cor padrão ou Cores para especialistas.
•
Deslig.: Selecione Deslig. se a tarefa consistir em páginas de texto somente em preto
combinadas com um número significativo de páginas em cores.
•
Lig.: Selecione Lig. se estiver imprimindo uma tarefa predominantemente em preto e
branco. Apenas as páginas em preto e branco serão impressas com as informações de
cobrança adequadas.
NOTA: Esse recurso não está disponível com o driver PCL.
Sobreposição em preto
A opção Sobreimpressão em preto permite especificar se um texto em preto ou texto e gráficos
em preto, definidos como RGB = 0, 0, 0 ou como CMYK = 0%, 0%, 0%, 100%, devem ou
não sobreimprimir fundos coloridos.
•
Texto: A impressão do texto em preto sobrepõe fundos coloridos, elimina lacunas em
branco e reduz os efeitos de halo ou o registro incorreto de cores. Você só pode escolher
esta configuração se a opção Texto/Gráficos em preto estiver definida como Preto puro
ligado.
•
Texto e gráficos: A impressão de texto e gráficos em preto sobrepõe fundos coloridos,
eliminando lacunas em branco e reduzindo os efeitos de halo ou o registro incorreto de
cores. Você só pode escolher esta configuração se a opção Texto/Gráficos em preto estiver
definida como Preto puro ligado.
•
Deslig.: Texto ou texto/gráficos em preto prevalecem nos fundos coloridos.
NOTA: Antes de enviar a tarefa de impressão para a impressora digital, é possível que os
aplicativos PostScript executem as suas próprias conversões de sobreposição em preto.
Uma página que contenha algum texto em preto em um fundo azul claro é um exemplo no
qual esta configuração poderia ser utilizada. O fundo azul claro é CMYK = 40%, 30%, 0%,
0%. O texto em preto é CMYK = 0%, 0%, 0%, 100%.
• Com o recurso Sobreposição em preto definido como Texto ou Texto e gráficos, as partes
finais do texto ou texto e gráficos da página são sobreimpressas ou combinadas com a cor
básica. Cores pretas geradas por aplicativos (por exemplo, RGB = 0, 0, 0 ou CMYK = 0%,
0%, 0%, 100%) são impressas com o toner preto. Isso significa que o texto preto e a linha
de arte não exibirão artefatos de meio-tom (desde que a impressora digital seja calibrada
corretamente). Não ocorre transição nos toners de ciano e magenta. A saída é de melhor
qualidade, pois não apresenta artefatos próximos às bordas do texto definido no espaço de
cores RGB (RGB = 0, 0, 0).

OPÇÕES DE IMPRESSÃO COLORWISE 91
• Com o recurso Sobreposição em preto definido como Deslig, a borda do texto ou texto e
gráficos aparece sobre uma borda que apresenta os toners de ciano e magenta em um lado
(fora do texto) e o toner de preto no outro lado (dentro do texto). Essa transmissão pode
provocar resultados visíveis devido às limitações de funcionamento da impressora digital.
NOTA: Definir Sobreposição em preto como Texto e gráficos permite que textos ou gráficos
em preto sobreimprimam fundos coloridos (consulte “Método de simulação CMYK” na
página 94).
NOTA: A reprodução de componentes CMYK é afetada pela configuração da
Simulação CMYK e curva de calibração quando o CMYK não for 0%, 0%, 0%, 0%.
NOTA: Esse recurso não está disponível com o driver PCL.
Texto e gráficos em preto
A opção Texto e gráficos em preto afeta a impressão de texto e de gráficos vetoriais. Na
maioria das vezes, defina essa opção como Lig. Quando a opção Textos e gráficos em preto
está definida como Lig., as cores pretas geradas por aplicativos (por exemplo, RGB = 0, 0, 0 ou
CMYK = 0%, 0%, 0%, 100%) são impressas somente com o toner preto. Os textos em preto
e as linhas de arte não exibirão artefatos em meio-tom (desde que a impressora digital esteja
calibrada corretamente) e não serão registrados de forma incorreta, uma vez que há somente
um toner sendo utilizado. Além disso, essa configuração elimina mancha para fora da borda.
Esta opção deve estar definida como Preto puro ligado se desejar definir a opção Sobreposição
em preto como Texto ou Texto e gráficos.
Em algumas tarefas, é recomendável definir essa opção como Normal, por exemplo, se a
página incluir preenchimentos gradientes que utilizem preto. A tabela a seguir descreve o
comportamento da opção Texto e gráficos em preto, indicando os dados em preto definidos
em diferentes espaços de cores.

OPÇÕES DE IMPRESSÃO COLORWISE 92
NOTA: Utilize a opção Texto e gráficos em preto somente para imprimir compostos, não para
imprimir separações.
Cor Texto e gráficos em preto = Normal Texto e gráficos em preto = Preto puro
ligado ou Preto brilhante ligado
RGB = 0,0,0
(todos os outros valores de RGB
não serão afetados pela
configuração de Texto e gráficos
em preto)
CMYK = 0%,0%,0%,100%
(todos os outros valores de
CMYK não serão afetados pela
configuração de Texto e gráficos
em preto)
Cores exatas
(não serão afetadas pela
configuração de Texto e gráficos
em preto)
RGB = 0,0,0 é impresso conforme a definição
para RGB = 0,0,0 no perfil de saída. Isto pode
resultar em um preto vívido pela utilização de
todos os toners, caso especificado desta maneira
no perfil de saída ou apenas preto se o perfil de
saída especificar somente preto para RGB =
0,0,0. A saída é afetada pela curva de calibração.
CMYK = 0%,0%,0%,100% pode ser impresso
como somente preto ou um preto vívido
utilizando todos os toners, dependendo da
configuração do Perfil de simulação CMYK.
Se o Perfil de simulação CMYK for definido
como um perfil específico, CMYK =
0%,0%,0%,100% será impresso como apenas
preto e a quantidade de toner preto será limitada
pelo perfil de simulação e pela curva de
calibragem.
Se a Simulação CMYK for configurada como
ColorWise Desligado, o perfil de simulação e a
curva de calibragem são desativados. Nesse caso,
o toner preto não é limitado pela curva de
calibragem.
Processamento de cores exatas padrão Processamento de cores exatas padrão
RGB = 0,0,0 é impresso como somente preto,
usando o toner preto (Preto puro ligado), ou
100% preto mais 50% ciano (Preto brilhante
ligado), usando os toners preto e ciano.
CMYK = 0%,0%,0%,100% é impresso como
somente preto, usando o toner preto (Preto puro
ligado), ou como 100% preto mais 50% ciano
(Preto brilhante ligado), usando os toners preto e
ciano, independente das configurações de perfil
de simulação CMYK e do método de
simulação CMYK. Todos os outros valores de
CMYK não serão afetados pela configuração de
Texto e gráficos em preto.
Se a Simulação CMYK for configurada como
ColorWise Desligado, o perfil de simulação e a
curva de calibragem são desativados. Nesse caso,
o toner preto não é limitado pela curva de
calibragem.
NOTA: Aplicativos PostScript, como o QuarkXPress, podem converter elementos definidos
como RGB = 0, 0, 0 em preto CMYK de quatro tons antes de enviar a tarefa para o
EX Print Server. Esses elementos não são afetados pela opção Texto e gráficos em preto. Para
obter mais informações, consulte Referência de cores Fiery. Da mesma forma, textos em preto e
as linhas de arte definidas como RGB = 0, 0, 0 em aplicativos comerciais como o Microsoft
Word são convertidos em preto de tom único (CMYK = 0%, 0%, 0%, 100%) pelo driver de
impressora Microsoft PostScript 3 para Windows 2000/XP/Server 2003. Para imprimir este
preto de tom único na máxima densidade do toner da impressora digital, configure Texto e
gráficos em preto como Preto puro ligado.

OPÇÕES DE IMPRESSÃO COLORWISE 93
Perfil de simulação CMYK
A opção de impressão Perfil de simulação CMYK permite imprimir testes ou simulações
de impressão. Esta configuração especifica a impressora padrão em offset ou outro dispositivo
de impressão de cores que você queira simular. A opção afeta somente os dados CMYK.
NOTA: Se um documento contiver um perfil CMYK incorporado, o perfil será aplicado aos
dados CMYK, e a opção Perfil de simulação CMYK será ignorada.
Com os drivers de impressoras do Windows, é possível também ver um número ilimitado
de simulações Completas personalizadas criadas através do ColorWise Pro Tools. Nos
computadores com Mac OS, você pode visualizar até 10 simulações Completas
personalizadas. O número de simulações personalizadas é limitado pelo espaço em disco
disponível no EX Print Server.
Se você estiver imprimindo com o driver PostScript e tiver ativado a opção Comunicação
de duas vias, o nome de cada perfil descarregado ou personalizado aparece no menu Perfil
de simulação CMYK. Se a Comunicação de duas vias não estiver ativada, os perfis
descarregados ou personalizados são exibidos como Simulação-1 até Simulação-10. Para obter
mais informações sobre a Comunicação de duas vias, consulte Impressão no Windows ou
Impressão no Mac OS.
A configuração Nenhum envia os dados CMYK originais para a impressora digital em
seu estado calibrado, sem conversões para simular outra impressora. A configuração
ColorWise desligado envia os dados CMYK originais para a impressora digital em seu estado
não calibrado, sem conversões para simular outra impressora. Essa configuração geralmente
não é recomendada, a não ser que você queira ignorar a conversão do ColorWise e utilizar
outro sistema de gerenciamento de cores.
A configuração do Perfil de simulação CMYK a ser especificada depende da impressora
padrão para a qual foram separados os dados CMYK.
• Para imagens que foram separadas através da separação personalizada (como uma separação
produzida com um perfil ICC), selecione o perfil correspondente no EX Print Server por
meio da configuração Perfil de simulação CMYK.
• Para imagens que foram separadas para SWOP, escolha SWOP como configuração
do Perfil de simulação CMYK.
Para simular adequadamente a impressão de uma imagem que foi separada através de um
perfil ICC, deve-se apresentar o mesmo perfil no EX Print Server. Para obter mais
informações sobre como descarregar perfis ICC no EX Print Server, consulte a página 12.
NOTA: Esse recurso não está disponível com o driver PCL.

OPÇÕES DE IMPRESSÃO COLORWISE 94
Método de simulação CMYK
O Método de simulação CMYK permite definir sua técnica de preferência de conversão
de CMYK em CMYK.
•
Rápido aplica curvas de transferência de uma dimensão que ajustam a densidade da saída
em canais ciano, magenta, amarelo e preto. Essa técnica resulta em uma saída de cor
atraente na impressora digital, porque cores primárias puras não são “contaminadas” por
outros corantes. Apesar de ser o método de simulação mais rápido e apropriado para
rascunhos, evite utilizá-lo para documentos finais que serão utilizados como testes de
impressão. Outras técnicas oferecem a precisão de simulação de cores requerida por
aplicativos de teste.
•
Completa (GCR Orig.) fornece uma simulação completa e precisa baseada nas
transformações colorimétricas. Os matizes são preservados, até para as cores primárias.
O nível GCR (Substituição dos componentes do cinza) especificado no documento
original (origem) também é preservado em textos e gráficos somente pretos. O preto
processado e expresso em termos de CMY é reproduzido pela utilização de toner CMY.
Completa (GCR Orig.) é o recomendado para obter a melhor qualidade de impressão nos
aplicativos de teste.
•
Completa (GCR Saída) é também um método de simulação completo e preciso baseado nas
transformações colorimétricas. Os matizes são preservados, até para as cores primárias.
Com esse método, o nível GCR (Substituição dos Componentes do Cinza) especificado
no documento original não é preservado. Em vez disso, todos os dados CMYK são
separados novamente utilizando o nível GCR especificado pelo perfil de saída. Essa técnica
de simulação é semelhante aos métodos tradicionais de correspondência de cores ICC e é
mais apropriada do que Completa (GCR Orig.) para impressão completa em cores, mas
reproduzida na impressora digital.
NOTA: Ao especificar Preto puro ligado para a opção Texto e gráficos em preto e Completa
(GCR Saída) para o Método de simulação CMYK, o texto e os gráficos em preto do
documento são impressos somente com o toner 100% preto.
NOTA: Esse recurso não está disponível com o driver PCL.

OPÇÕES DE IMPRESSÃO COLORWISE 95
Combinar separações
A configuração Combinar separações especifica como imprimir dados CMYK separados.
Ele suporta: Ciano, Magenta, Amarelo, Preto e uma ou mais cores exatas.
Com o Fiery Graphic Arts Package, Premium Edition, é possível combinar um número
ilimitado de separações de cores exatas juntamente com as separações de CMYK. Para obter
mais informações, consulte Graphic Arts Package.
•
Deslig. imprime cada separação individualmente.
•
Lig. combina separações como um documento único, composto de cores e
automaticamente executa as configurações para as seguintes opções de impressão:
Modo de cor (CMYK), Texto e gráficos em preto (Normal), Sobreposição em preto
(Deslig.) ou Correspondência de cores exatas (Deslig.).
O resultado da combinação de múltiplas lâminas é previsível e preciso, independentemente
de qual aplicativo original foi utilizado. Esse recurso também suporta formatos de arquivo
DCS 2.0 quando incluído em uma tarefa de impressão PostScript a partir de um aplicativo de
layout de páginas.
Os aplicativos a seguir foram testados com o Mac OS e com o Windows para compatibilidade
com o recurso Combinar separações:
• Adobe Illustrator
• Adobe InDesign
• Adobe PageMaker
• Adobe FreeHand
• QuarkXPress
Para obter informações sobre como utilizar a opção Combinar separações com aplicativos
como o Photoshop, consulte Referência de cores Fiery.
NOTA: Esse recurso não está disponível com o driver PCL.
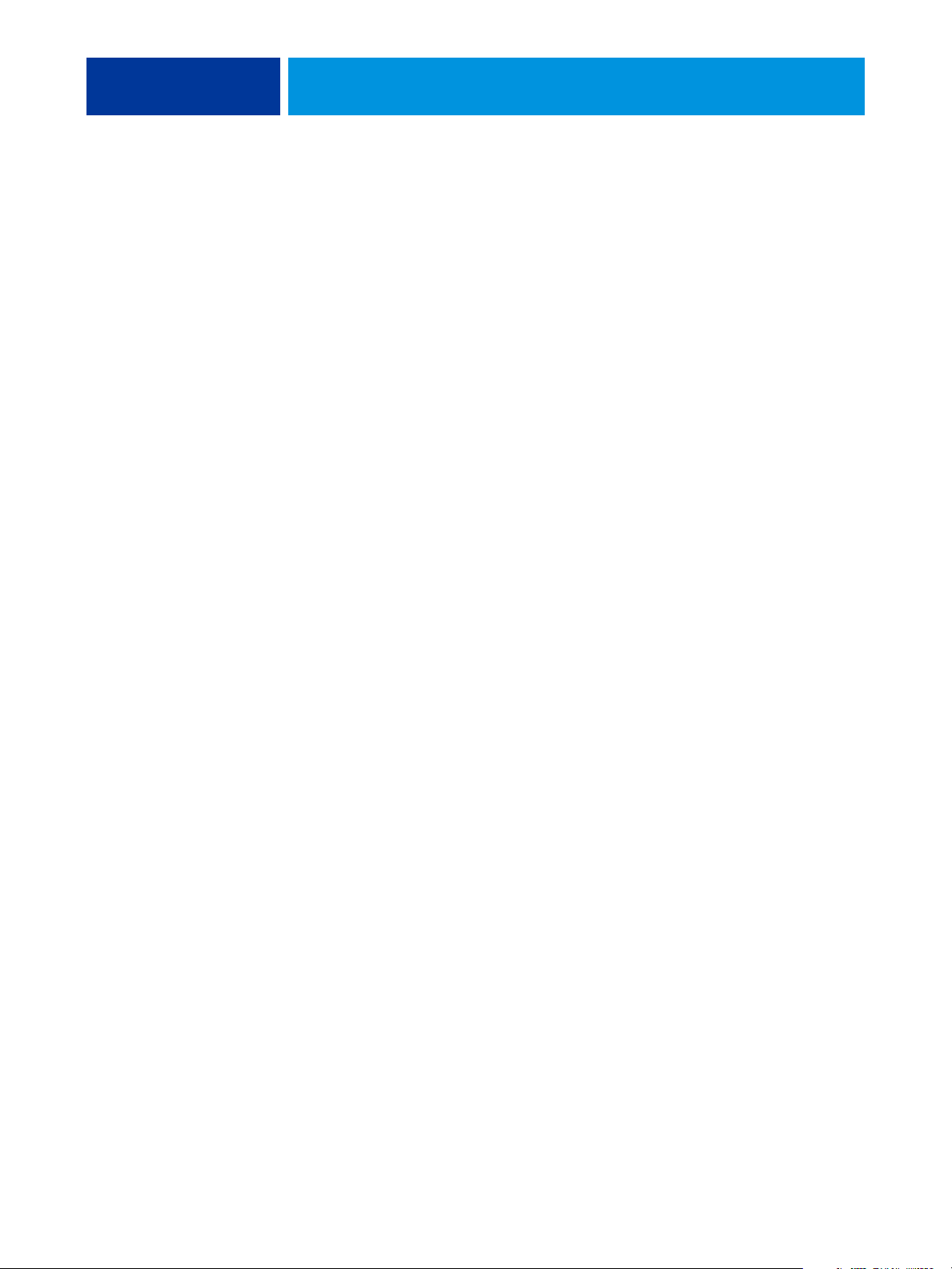
OPÇÕES DE IMPRESSÃO COLORWISE 96
Sobreimpressão composta
Quando objetos sobrepostos são impressos, o objeto em primeiro plano pode sobrepor ou ser
removido (reserva de cores) no objeto de fundo. Com a sobreimpressão, a cor do objeto de
fundo fica visível através do objeto de primeiro plano onde ocorre a sobreposição e a cor
resultante é uma combinação das cores dos dois objetos. No caso da reserva de cores, o objeto
em primeiro plano oculta o objeto de fundo onde eles se sobrepõem.
A opção de impressão Sobreimpressão composta permite imprimir objetos sobreimpressos,
conforme especificado no arquivo de origem. Por padrão, essa opção está desativada e os
objetos sobrepostos são impressos como rascunhos.
NOTA: A opção Sobreimpressão composta não permite sobreimprimir o objeto de primeiro
plano se ele for um objeto RGB.
A opção Sobreimpressão composta é compatível com tarefas PostScript e PDF produzidas
pelos seguintes aplicativos:
• Adobe Acrobat
• Adobe Illustrator
• Adobe InDesign
• Adobe FreeHand
• QuarkXPress
•CorelDRAW
A opção Mapeamento para impressão com duas cores será ignorada quando a opção
Sobreimpressão composta estiver ativada.
Uma tarefa com mais de 32 cores exatas talvez não seja impressa como esperado.
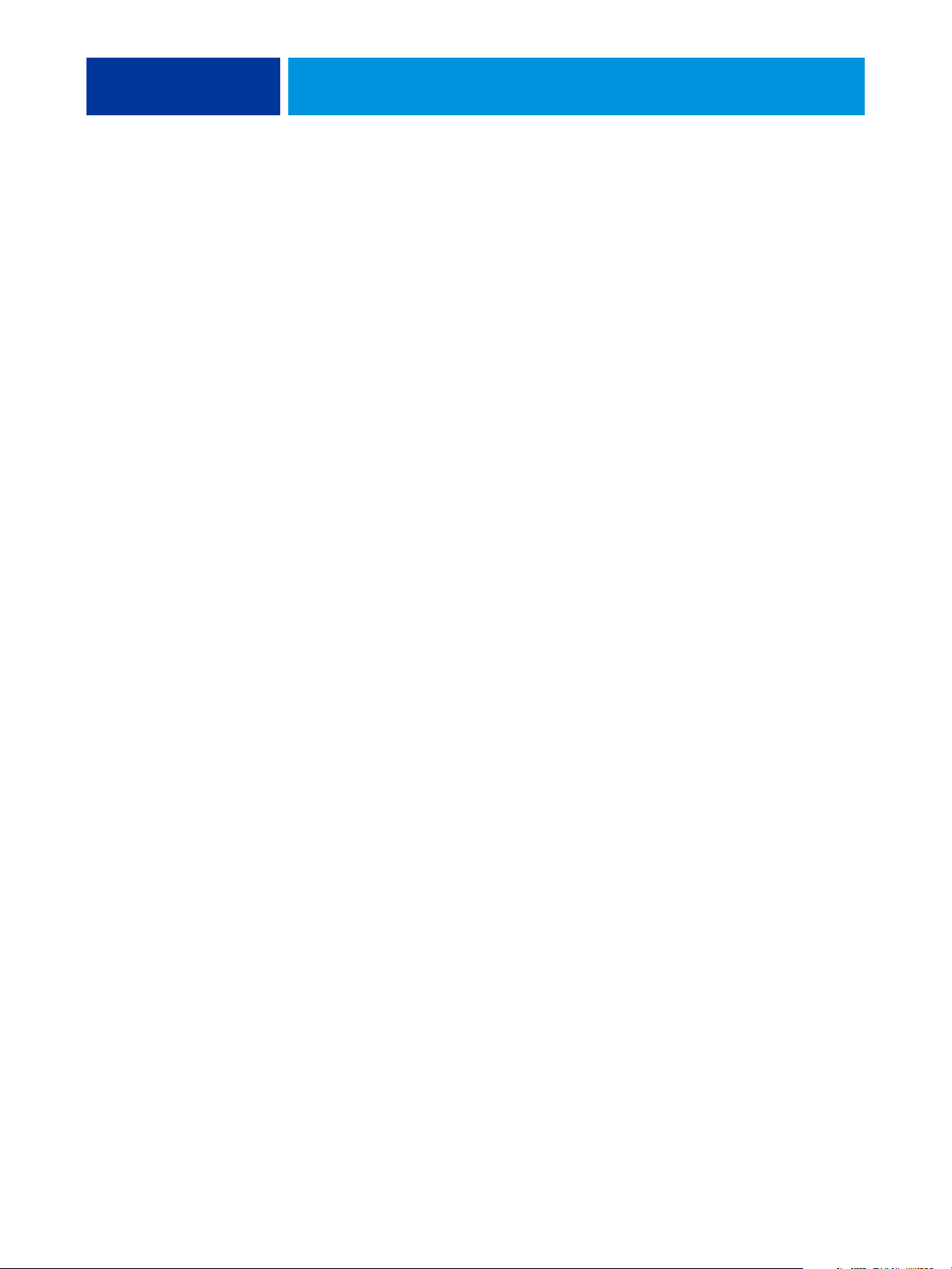
OPÇÕES DE IMPRESSÃO COLORWISE 97
Perfil de saída
O perfil de saída é aplicado a todos os dados da tarefa de impressão. Dessa maneira, verifique
se o perfil selecionado é o adequado para a sua tarefa. O perfil de saída padrão consiste em um
perfil para a impressora digital, que descreve as características de cor e um destino de
calibragem, que descreve o comportamento esperado da impressora digital.
Use o Profile Manager do ColorWise Pro Tools para descarregar o seu próprio perfil de saída
para o EX Print Server (consulte “Utilização do Profile Manager” na página 28). Perfis de
saída descarregados são primeiramente associados com o destino da calibragem que por sua
vez está relacionado ao perfil de saída padrão. Você pode editar os valores D-Max de
calibragem de destino separadamente.
Se você estiver imprimindo com o driver PostScript e tiver ativado a opção Comunicação de
duas vias, o nome de cada perfil descarregado ou personalizado aparece no menu Perfil de
saída. Se a Comunicação de duas vias não estiver ativada, os perfis descarregados ou
personalizados aparecem como Saída-1 a Saída-10, e a configuração Usar padrão do servidor
aparece como uma seleção. Selecione a configuração Usar padrão do servidor para usar o Perfil
de saída padrão definido na Configuração de cor. Para obter mais informações sobre a
Configuração de cor, consulte “Utilização do Color Setup” na página 34. Para obter mais
informações sobre a Comunicação de duas vias, consulte Impressão no Windows ou Impressão
no Mac OS.
Selecione a configuração Usar perfil da mídia para aplicar automaticamente o perfil de saída
associado ao tipo de mídia usado em uma tarefa de impressão, em vez de configurar um perfil
de saída específico. Para obter mais informações, consulte “Utilização de perfis de saída
definidos por mídia” na página 29.
NOTA: Esse recurso não está disponível com o driver PCL.
Imprimir cinzas usando apenas preto
Quando a opção Imprimir cinzas usando apenas preto está ativada, qualquer cinza (qualquer
cor onde R=G=B ou C=Y=M, ou qualquer cor apenas preto) de uma tarefa é impresso apenas
com o toner preto em vez do preto processado.
Você pode optar por aplicar a opção Imprimir cinzas usando apenas preto a Texto e gráficos
ou a Texto, gráficos e imagens.
Observe as seguintes limitações:
• A opção Imprimir cinzas usando apenas preto não afeta uma tarefa separada previamente.
Porém, se a opção Imprimir cinzas usando apenas preto (CMYK) estiver desativada, cada
separação, que é uma imagem em tons de cinza, será impressa em 4 tonalidades de cinza.
• Se Método de simulação de CMYK estiver definida como Completa (GCR Orig.) ou
Rápido, a configuração Imprimir cinzas usando apenas preto (CMYK) não afetará a saída.
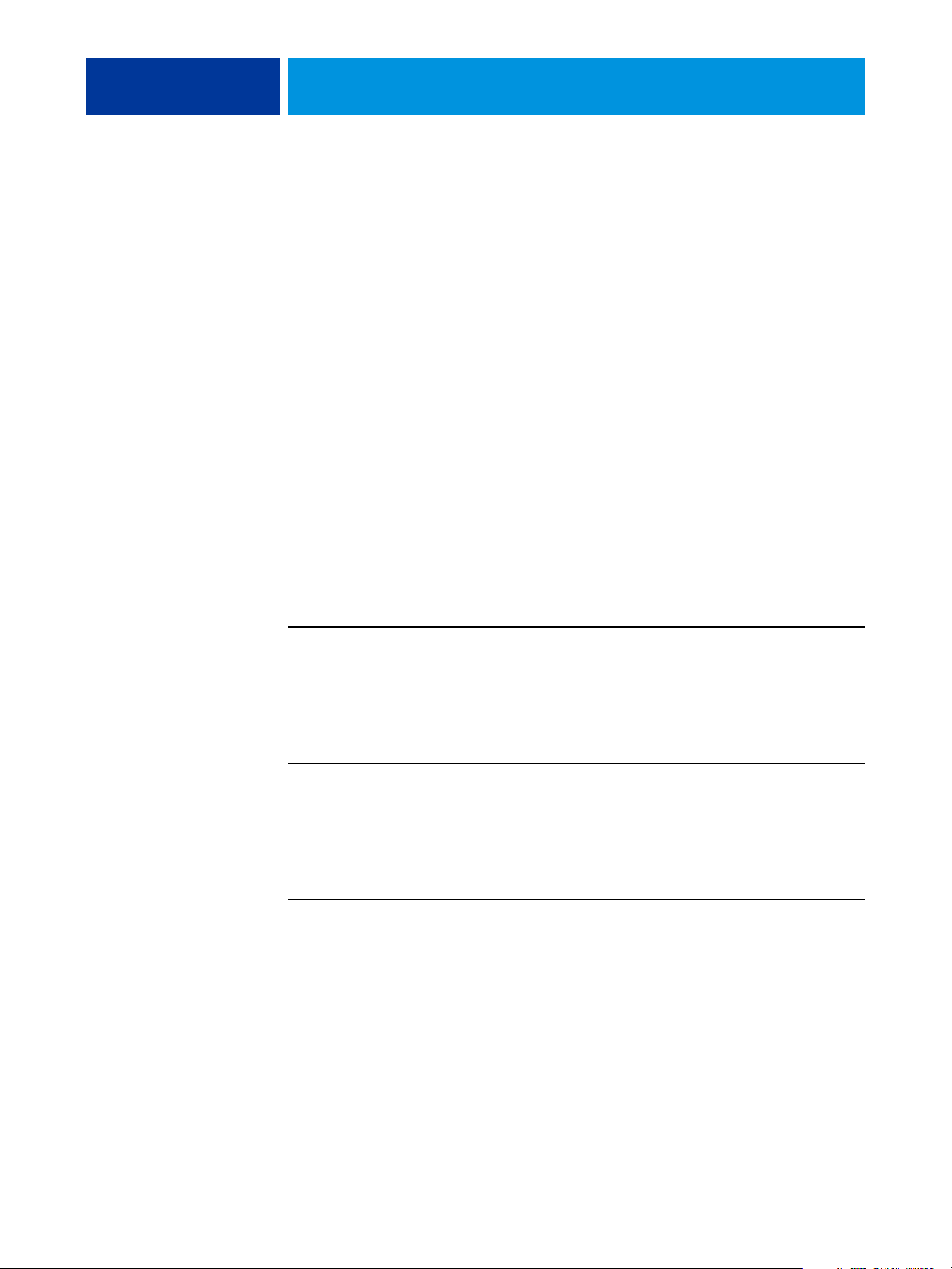
OPÇÕES DE IMPRESSÃO COLORWISE 98
• Se Separação RGB estiver definida como Simulação, a opção Imprimir cinzas usando
apenas preto (RGB) será desativada. Do mesmo modo, se a opção Imprimir cinzas usando
apenas preto (RGB) estiver ativada, não será possível definir Separação RGB como
Simulação.
• Se Texto e gráficos em preto estiver definida como Preto puro ligado ou Preto brilhante
ligado, a opção Imprimir cinzas usando apenas preto prevalecerá para texto e gráficos
100% preto.
• Se um tom de cinza for especificado como uma cor exata, a opção Imprimir cinzas usando
apenas preto não afetará esse tom de cinza.
Estilos de renderização
A opção Estilo de renderização especifica um CRD para as conversões de cores. Para controlar
a aparência das imagens, como impressões de aplicativos comerciais ou fotografias RGB do
Photoshop, selecione o estilo de renderização apropriado. O EX Print Server permite
selecionar entre os quatro estilos de renderização existentes atualmente nos perfis ICC padrão
de mercado.
Estilo de renderização do
EX Print Server
Fotográfico: Em geral, resulta em
uma saída menos saturada do que a
da renderização de apresentações,
quando são impressas cores
diferenciadas da escala. Este estilo
preserva as relações de tons em
imagens.
Apresentação:
mas não corresponde precisamente às
cores impressas e às cores exibidas.
Cores da escala de cores, como tons
de pele, são convertidas de forma
satisfatória. Este estilo é semelhante
ao estilo de renderização fotográfico.
Cria cores saturadas,
Melhor utilizado para Estilo de
renderização do
equivalente ICC
Fotografias, incluindo
digitalizações e imagens de CDs de
fotografias e imagens de câmera
digital.
Artes e gráficos em apresentações.
Em muitos casos, o estilo pode ser
utilizado para páginas combinadas,
que contenham gráficos e
fotografias.
Imagem, Contraste
Percepção
e
Saturação, Gráficos
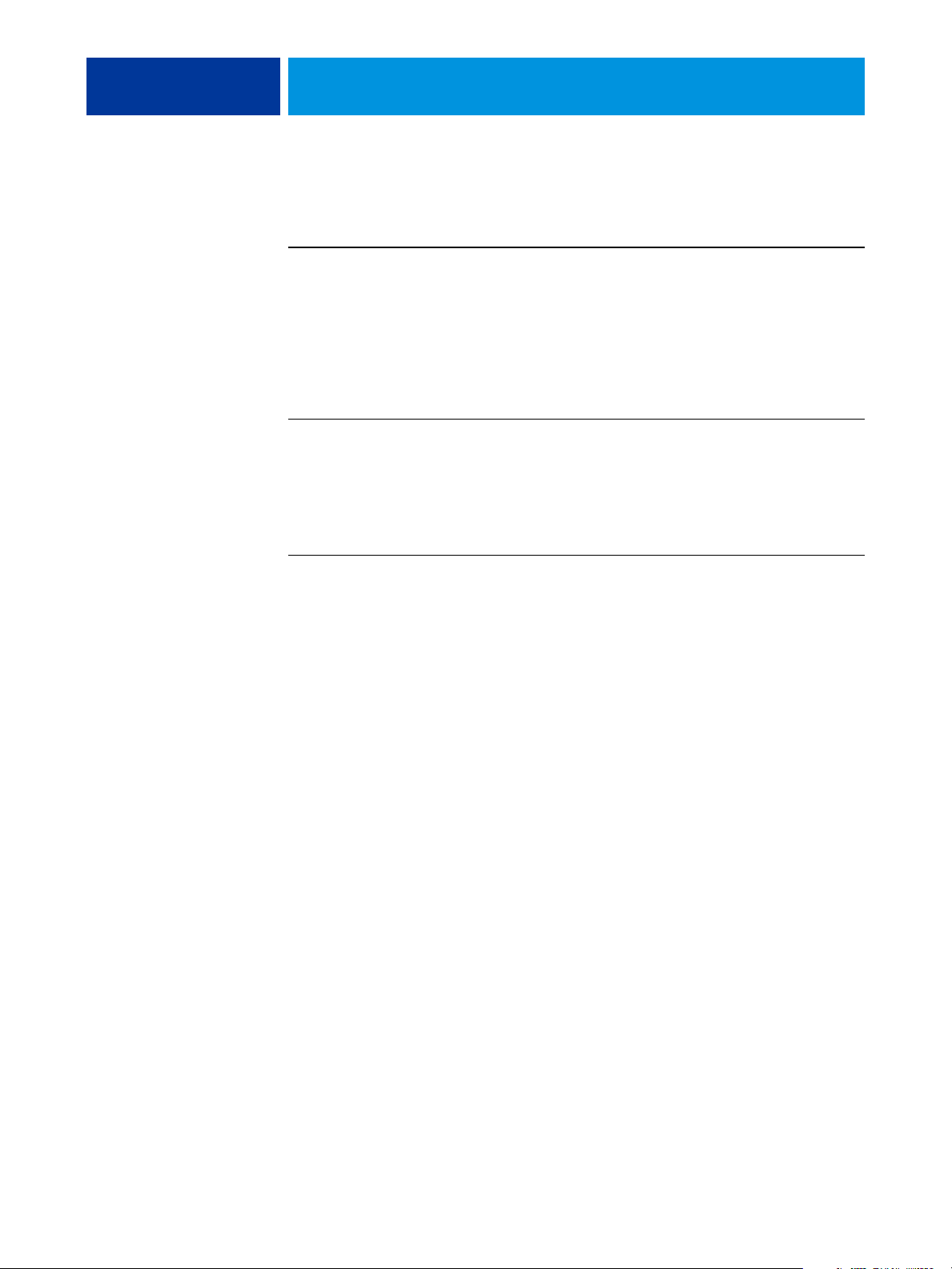
OPÇÕES DE IMPRESSÃO COLORWISE 99
Estilo de renderização do
EX Print Server
Colorimétrico relativo: Fornece
transformações de ponto branco
entre os pontos brancos de origem e
de destino. Por exemplo, a cor
branco-azulada (cinza) de um
monitor será substituída por tons de
branco. Esse estilo evita as bordas
visíveis entre espaços vazios e objetos
brancos.
Colorimétrico absoluto:
Não apresenta transformações de
ponto branco entre os pontos
brancos de origem e de destino. Por
exemplo, a cor branco-azulada
(cinza) de um monitor não será
substituída por tons de branco.
Melhor utilizado para Estilo de
renderização do
equivalente ICC
Recurso avançado quando a
combinação de cores é importante,
Colorimétrico
relativo
mas para imprimir em branco
talvez você prefira tons de branco.
Esse estilo também pode ser
utilizado com o gerenciamento de
cores PostScript para efeitos em
dados CMYK para fins de
simulação.
Situações nas quais são necessárias
cores exatas e as bordas não
Colorimétrico
absoluto
ultrapassam limites. Esse estilo
também pode ser utilizado com o
gerenciamento de cores PostScript
para efeitos em dados CMYK para
fins de simulação.
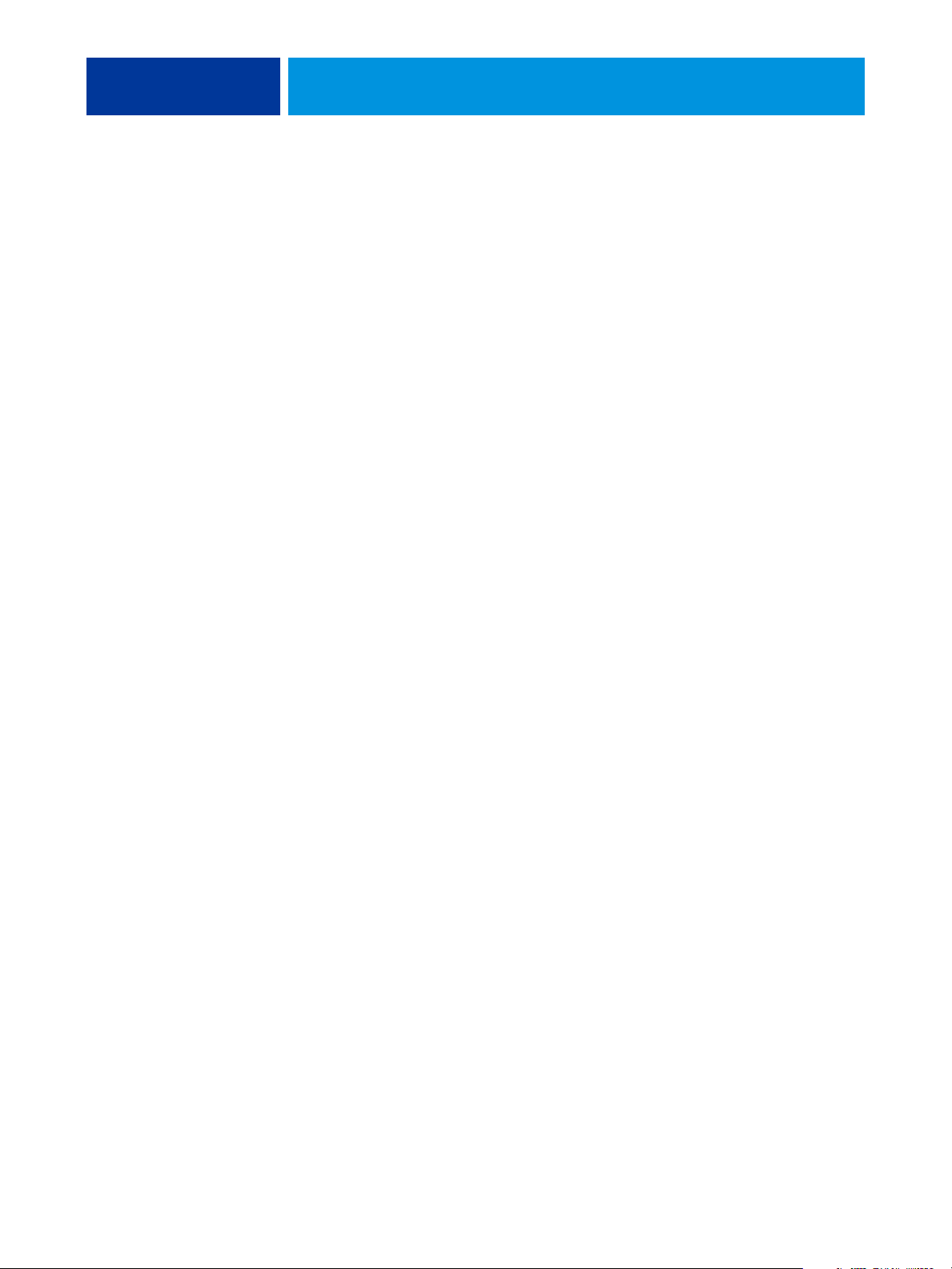
OPÇÕES DE IMPRESSÃO COLORWISE 100
Separação RGB
A opção Separação RGB determina quantas cores RGB (e cores Lab e XYZ) serão convertidas
como CMYK. O nome dessa opção deve ser descritivo, pois ele define os espaços de cores que
serão utilizados pelo EX Print Server para “separar” os dados RGB em valores CMYK.
As duas opções disponíveis para essa opção determinam se os dados RGB serão convertidos na
escala de cores completa da impressora digital (saída) ou se serão antes convertidos na escala
de cores de outra impressora digital ou impressora padrão (simulação). Esse recurso é útil para
fazer com que um dispositivo funcione como se fosse outro para dados RGB. Por exemplo, se
um perfil ICC de alta qualidade estiver disponível para outro dispositivo de impressão, a
impressora digital irá simular o funcionamento desse dispositivo.
A Separação RGB é útil também para aplicativos de pré-impressão. Ela permite, por exemplo,
que você teste a aparência de uma digitalização RGB em diferentes condições de impressão,
sem a necessidade de converter os dados RGB em dados CMYK para cada condição. Ao
localizar a condição de impressão desejada, converta o arquivo em CMYK, utilizando o
mesmo perfil de simulação de CMYK utilizado durante o teste efetuado.
NOTA: A opção de impressão Separação RGB deve ser utilizada em conjunto com as opções de
impressão Perfil de saída ou Perfil de simulação CMYK.
•
Saída converte todas as cores RGB para o espaço de cores CMYK da impressora digital
(quando definido como o padrão da impressora) ou em um espaço de cores CMYK
personalizado para a impressora digital (quando definido como Saída 1-10).
•
Simulação converte todas as cores RGB no espaço de cores CMYK, para uma simulação
especificada (selecione a simulação desejada com a opção de impressão do Perfil de
simulação CMYK).
Perfil de origem RGB
A configuração Perfil de origem RGB permite definir as características dos dados RGB
no documento para possibilitar a conversão de cores apropriadas no EX Print Server. Espaços
de cores de monitor mais utilizados estão disponíveis a partir do driver de impressora e
do EX Print Server. Para outras, use o Profile Manager do ColorWise Pro Tools para
descarregar perfis personalizados de monitores ou scanners.
Quando se especifica uma configuração diferente de Nenhum para o Perfil de origem RGB, o
EX Print Server substitui as definições de espaço de cores de origem ou os perfis que outros
sistemas de gerenciamento de cores tenham especificado. Por exemplo, se seu documento
contiver um perfil RGB incorporado, a configuração Perfil de origem RGB o substituirá.
Quando não quiser que esta configuração substitua outro espaço de cores de origem
especificada, escolha Nenhum.
Quando você especificar uma configuração diferente de Nenhum, porque as definições de
espaço de cores foram substituídas, a saída do EX Print Server será consistente em todas as
plataformas. As opções de Perfil de origem RGB do EX Print Server são:
 Loading...
Loading...