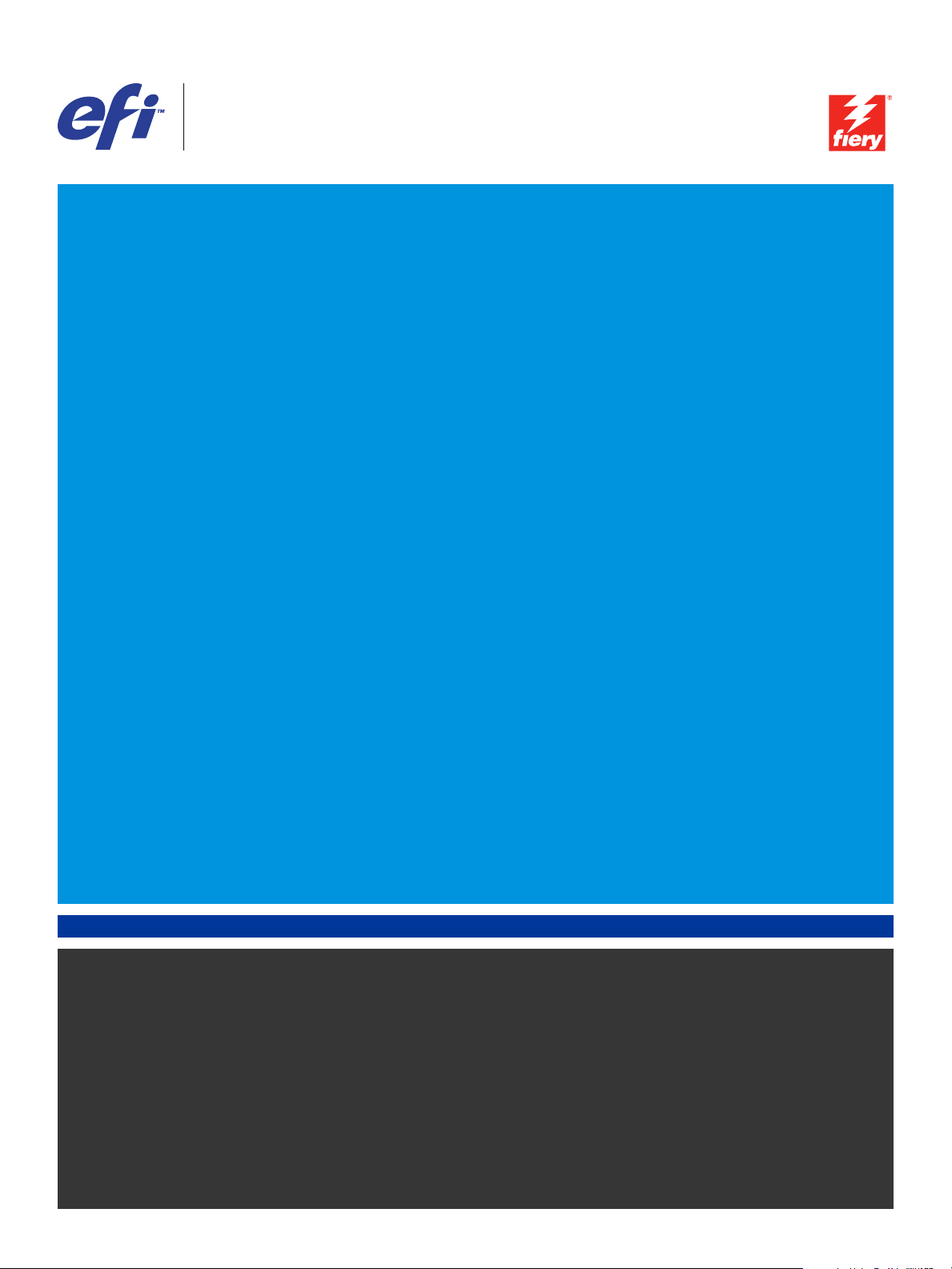
Xerox EX Print Server, Powered by Fiery
voor de Xerox 700 Digital Color Press
®
,
Configuratie en instellingen

© 2008 Electronics for Imaging, Inc. De informatie in deze publicatie wordt beschermd
volgens de Kennisgevingen voor dit product.
45069873
06 juni 2008
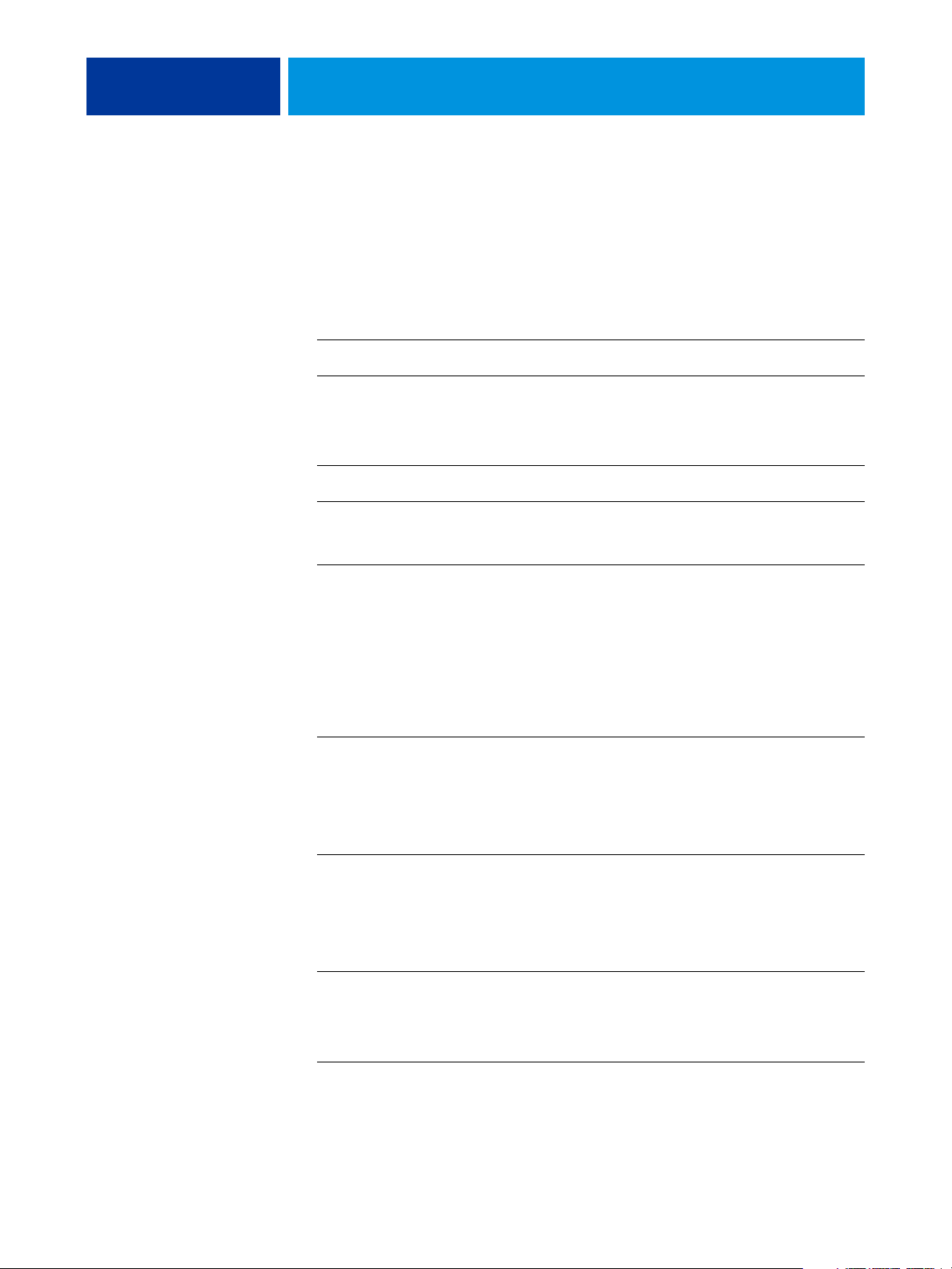
INHOUD
INHOUD
INHOUD 3
INLEIDING 7
Terminologie en conventies 7
Over dit document 8
AANSLUITEN OP HET NETWERK 9
EX Print Server op het netwerk 9
Fasen van de installatie op het netwerk 10
Samenvatting van de netwerkinstallatie van de EX Print Server 11
Vereisten voor de instelling van de netwerkserver 12
Windows-netwerken 12
AppleTalk-netwerken 12
UNIX-netwerken 13
INSTELLING VAN DE FIERY CONTROLLER VOORBEREIDEN 14
Toegangs- en beheerniveaus 14
Gebruikers en groepen 14
EX Print Server-afdrukverbindingen 17
WebTools 18
Aanvullende beveiligingsfuncties 20
E-mailtoegang tot de EX Print Server beheren 20
IP-adressen en -poorten en MAC-adressen beperken 20
LDAP-authenticatie 20
De netwerkkabel aansluiten op de EX Print Server 21
Achterpaneel van de EX Print Server 21
Ethernetverbinding 21
Over Instelling 22
Instelling vanaf het bedieningspaneel van de digitale pers 22
Instelling vanaf een netwerkcomputer 22
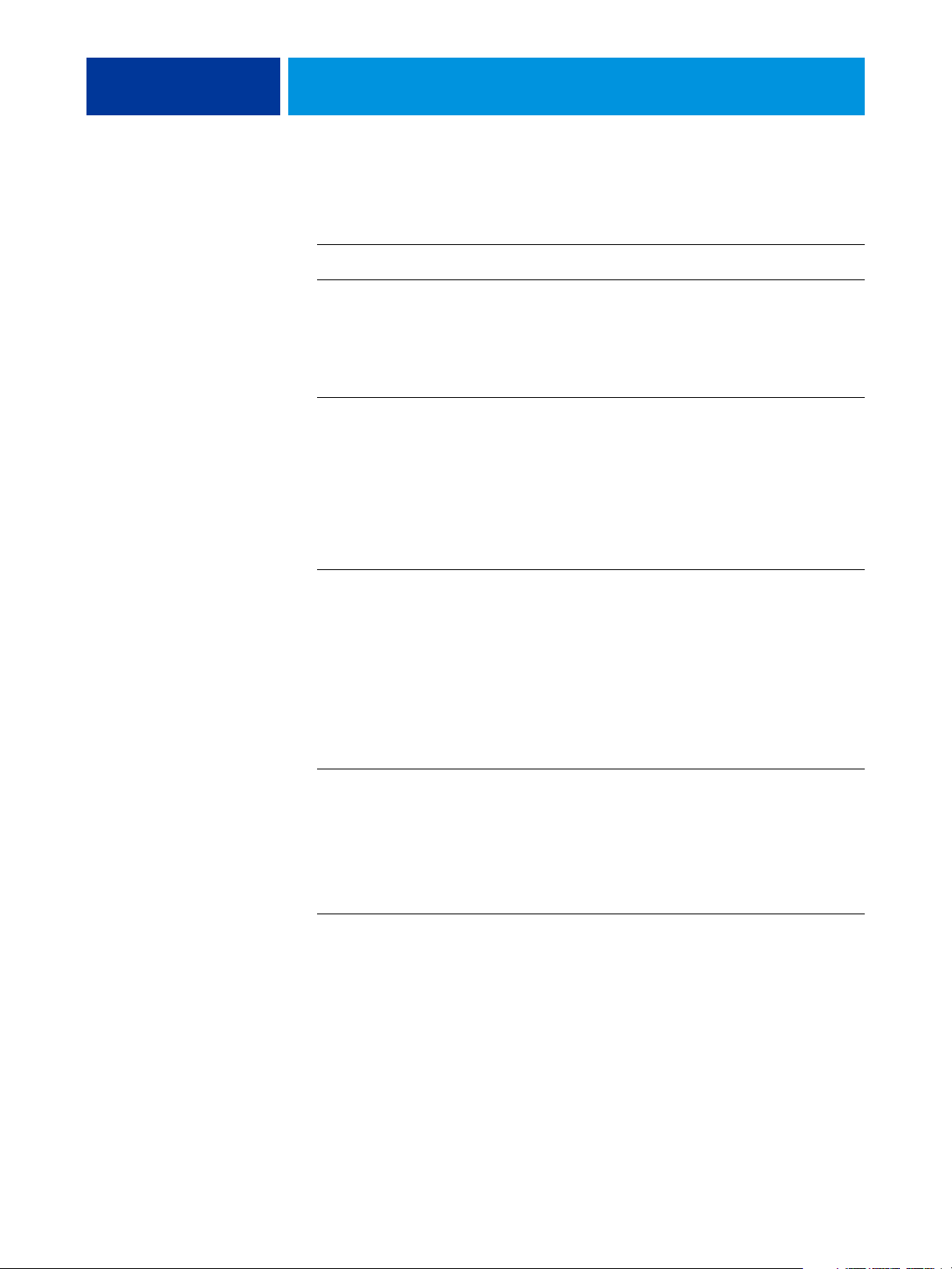
INHOUD 4
DE EX PRINT SERVER INSTELLEN VANAF HET BEDIENINGSPANEEL VAN DE
DIGITALE PERS 23
De EX Print Server instellen vanaf het bedieningspaneel van de digitale pers 23
Toegang krijgen tot opties van Instelling 24
Informatie over de instellingeninterface van het bedieningspaneel van de digitale pers 26
Soorten instellingenschermen 26
Opslaan wijz. bezig 27
Menutabbladen 28
Tabblad Hoofd 28
Tabblad Info 29
Tabblad Scan 30
Tabblad Kalibreren 30
Tabblad Instelling 30
Opties voor Printerinstellingen 31
Algemene instellingen 31
Wachtrijen inschak. 32
PostScript/PCL-instellingen 34
VDP-instellingen 34
Instelling oorspronkelijke documenten 34
Takenlogboek instellen 35
Opties voor Netwerkinstellingen 36
Poortinstellingen 36
TCP/IP-instellingen 38
802.1x-authenticatie-instellingen 44
AppleTalk-instellingen 45
Service-opties 46
SMB (Windows Setup), LPD- en Web instellen 46
Poort 9100- en FTP-instellingen 47
LDAP-instellingen 48
SNMP-instellingen 50
Scaninstelling 52
E-mailinstelling 53
SLP-instelling 55
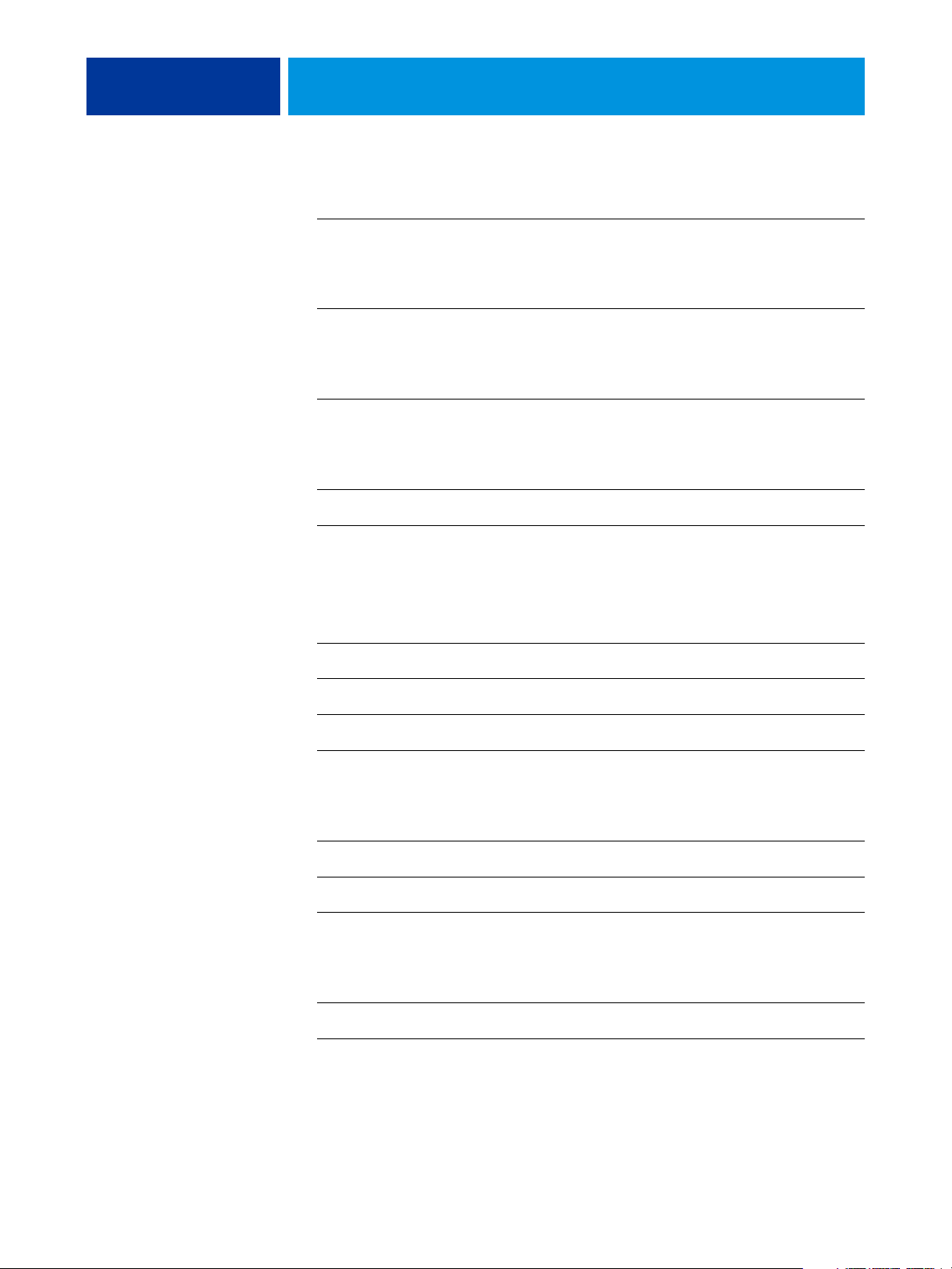
INHOUD 5
DE FIERY CONTROLLER INSTELLEN VANAF EEN NETWERKCOMPUTER 56
Configure vanaf een netwerkcomputer openen 56
BESCHRIJVING VAN DE OPTIES VAN INSTELLING 57
Opties van Instelling 57
WEBTOOLS CONFIGUREREN 60
De EX Print Server en computers configureren voor WebTools 60
DE FIERY CONTROLLER BEHEREN 61
Beheerdersfuncties 61
Wachtwoorden instellen 62
Wachtwoorden vanaf het bedieningspaneel van de digitale pers 62
Wachtwoorden op een netwerkcomputer 63
Het Windows XP-systeemwachtwoord wijzigen 63
Systeemsoftware bijwerken 64
De EX Print Server wissen 64
Externe verbinding met de EX Print Server 65
Instellingen van de EX Print Server herstellen 66
De standaardinstellingen van de EX Print Server herstellen 66
De configuratie van de EX Print Server opslaan en herstellen 66
USB-afdrukken 67
E-mailadresboeken beheren 68
VDP-zoekpad 71
Courante algemene zoekpaden instellen 71
Gebruikers toestaan om een zoekpad voor één taak te definiëren 72
De configuratiepagina afdrukken 73
Optimale prestaties van de EX Print Server onderhouden 73
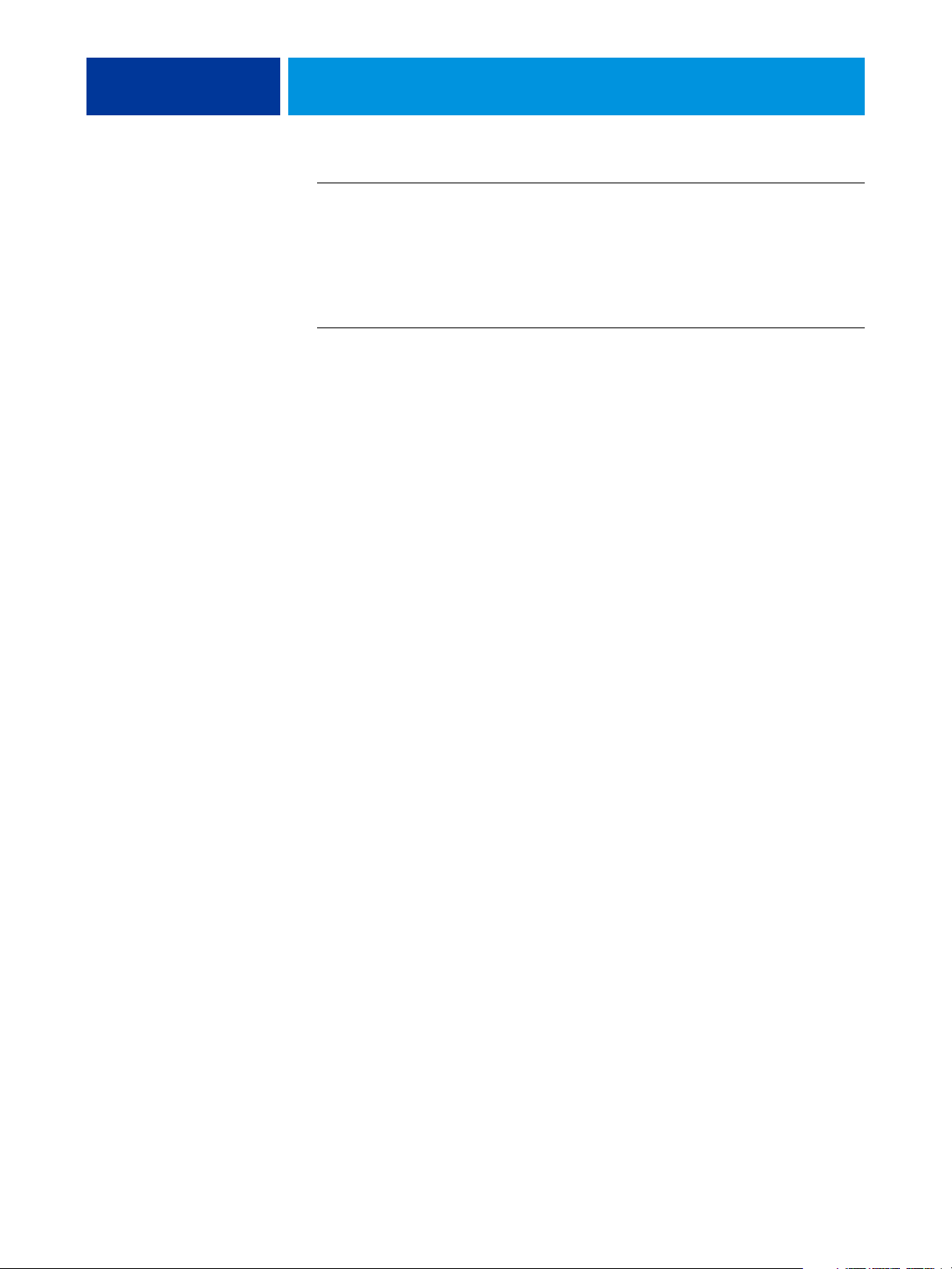
INHOUD 6
De EX Print Server afsluiten, rebooten en opnieuw opstarten 74
De EX Print Server afsluiten 74
De EX Print Server rebooten of opnieuw starten 75
PROBLEMEN OPLOSSEN 76
Problemen met de EX Print Server oplossen 76
Runtime-foutberichten 76
Kan geen verbinding met de EX Print Server maken met hulpprogramma’s 77
Kan geen verbinding met de EX Print Server maken met Command WorkStation 78
INDEX 79
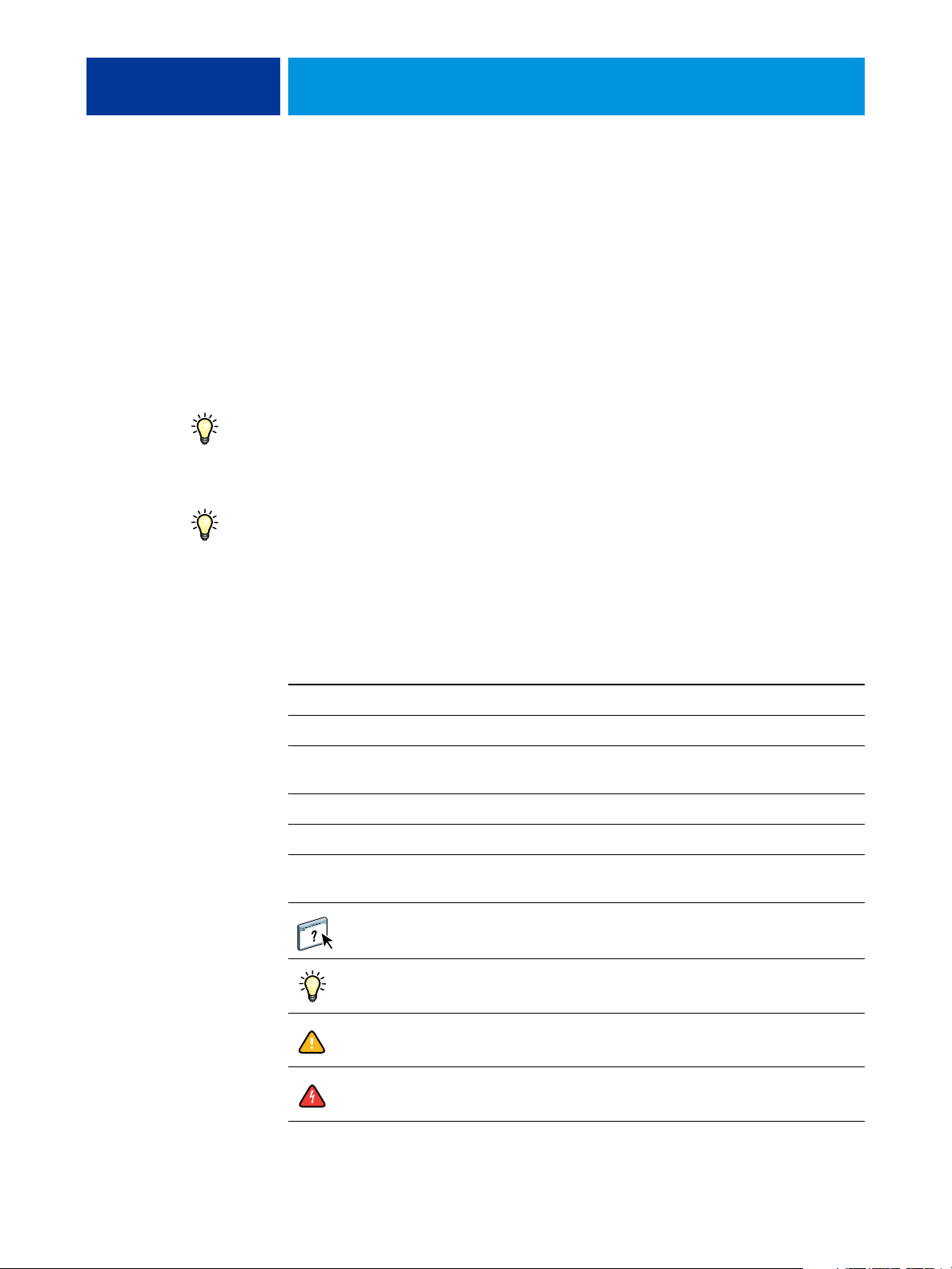
INLEIDING
INLEIDING 7
In dit document wordt beschreven hoe u netwerkservers en gebruikerscomputers instelt voor
gebruik met de Xerox EX Print Server, ondersteund door Fiery, voor de Xerox 700 Digital
Color Press, zodat gebruikers ernaar kunnen afdrukken als een hoogwaardige netwerkprinter.
Raadpleeg de documentatie bij deze producten voor algemene informatie over het gebruik van
de digitale pers, de computer, de software of het netwerk.
De juiste instelling van de netwerkomgeving vereist de aanwezigheid en de actieve
medewerking van de netwerkbeheerder. Gedetailleerde instructies voor de configuratie van
netwerken vallen buiten het bestek van dit document. Raadpleeg uw netwerkdocumentatie
voor meer informatie.
Voor meer informatie over ondersteunde besturingssystemen en systeemvereisten raadpleegt
u Welk om .
Terminologie en conventies
Dit document gebruikt de volgende terminologie en conventies.
Term of conventie Verwijst naar
Aero EX Print Server (in illustraties en voorbeelden)
Digitale pers Xerox 700 Digital Color Press
EX Print Server Xerox EX Print Server, ondersteund door Fiery, voor de Xerox 700
Mac OS Apple Mac OS X
Titels in cursief Andere documenten in dit pakket
Windows Microsoft Windows 2000, Windows XP, Windows Server 2003,
Digital Color Press
Windows Vista
Onderwerpen waarvoor aanvullende informatie beschikbaar is door
de Help te openen in de software
Tips en informatie
Belangrijke informatie
Belangrijke informatie over problemen die u of anderen
lichamelijke schade kunnen toebrengen
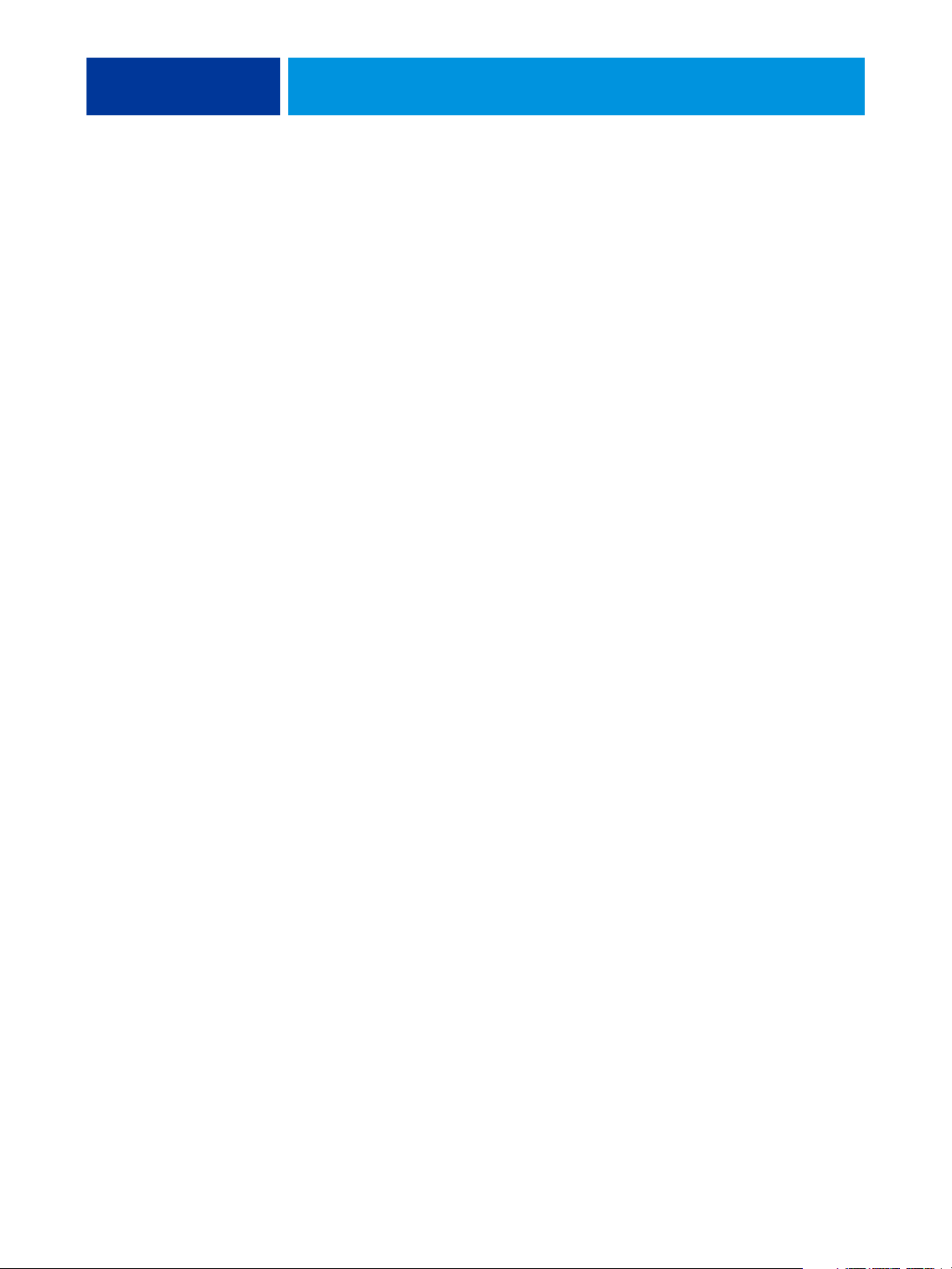
INLEIDING 8
Over dit document
Dit document behandelt de volgende onderwerpen:
• Netwerkconnectoren op de EX Print Server
• Specifieke informatie voor de EX Print Server voor het installeren van netwerkservers
OPMERKING: Raadpleeg uw netwerkdocumentatie voor meer informatie over netwerkservers.
• Beveiliging van het systeem met niveaus en wachtwoorden
• De EX Print Server instellen vanaf het bedieningspaneel van de digitale pers
• De EX Print Server instellen vanaf een netwerkcomputer
• De EX Print Server zo instellen dat gebruikers toegang hebben tot WebTools
• De EX Print Server beheren
• Problemen oplossen
Op pagina 61 wordt een overzicht gegeven van beheerdersfuncties die in andere documentatie
worden beschreven.
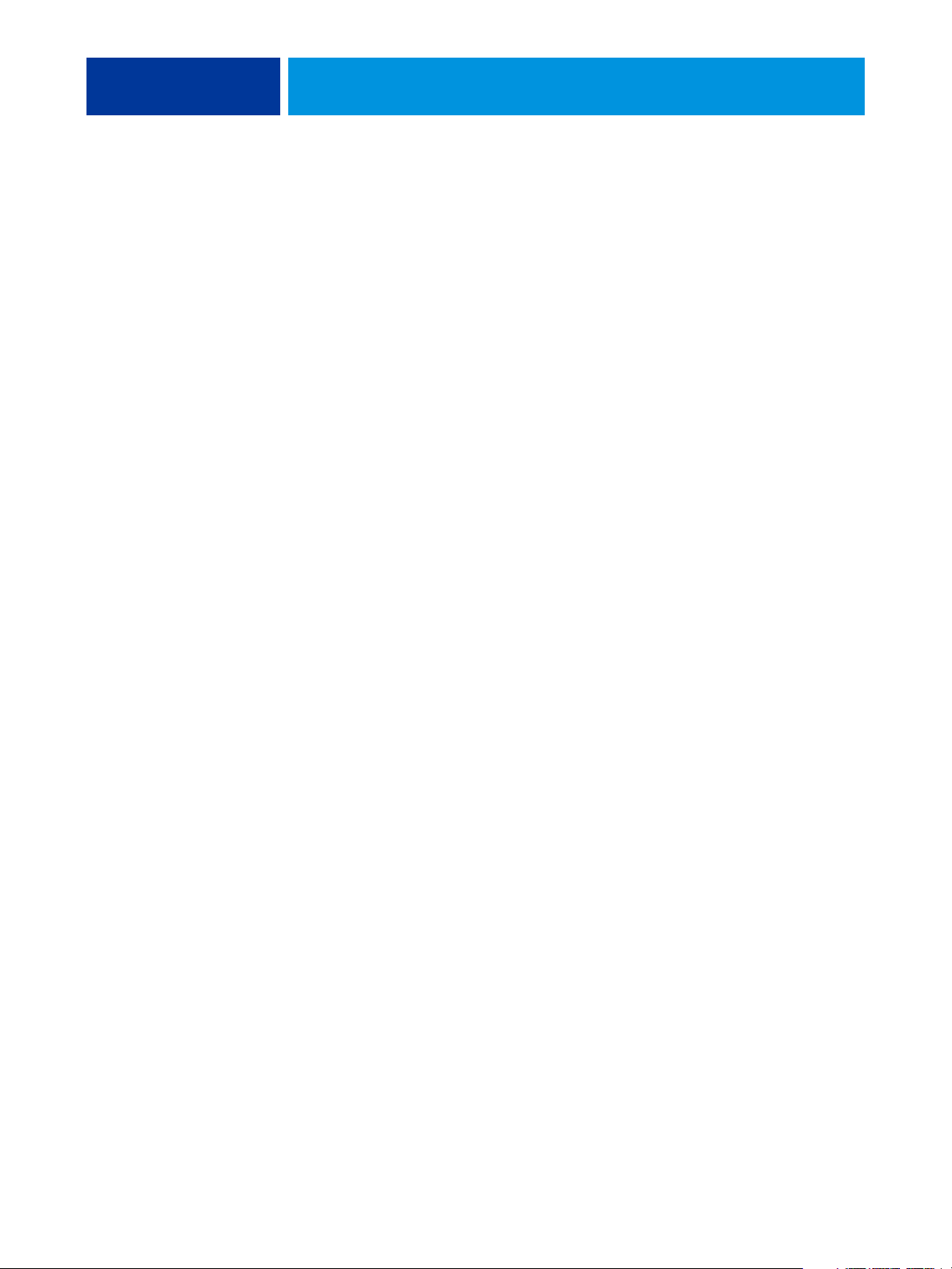
AANSLUITEN OP HET NETWERK 9
AANSLUITEN OP HET NETWERK
Dit hoofdstuk beschrijft de fasen van de installatie van de EX Print Server.
EX Print Server op het netwerk
Wanneer de EX Print Server is aangesloten op een netwerk, werkt deze als een netwerkprinter.
De EX Print Server ondersteunt de volgende netwerkprotocollen (regels waarmee computers
op een netwerk met elkaar kunnen communiceren):
• AppleTalk, Bonjour
• TCP/IP, met inbegrip van de protocollen BOOTP, DHCP, FTP, HTTP, IMAP, IPP, IPv4,
IPv6, LDAP, LPD, NBT, POP3, Port 9100, SMB, SMTP, SNMP, SNTP en SSL/TLS
Deze protocollen kunnen tegelijkertijd op dezelfde kabel worden gebruikt. Computers die
andere protocollen gebruiken, kunnen afdrukken via een server die een van de ondersteunde
protocollen gebruikt. De EX Print Server herkent de protocollen automatisch en behandelt
alle verbindingen tegelijkertijd.
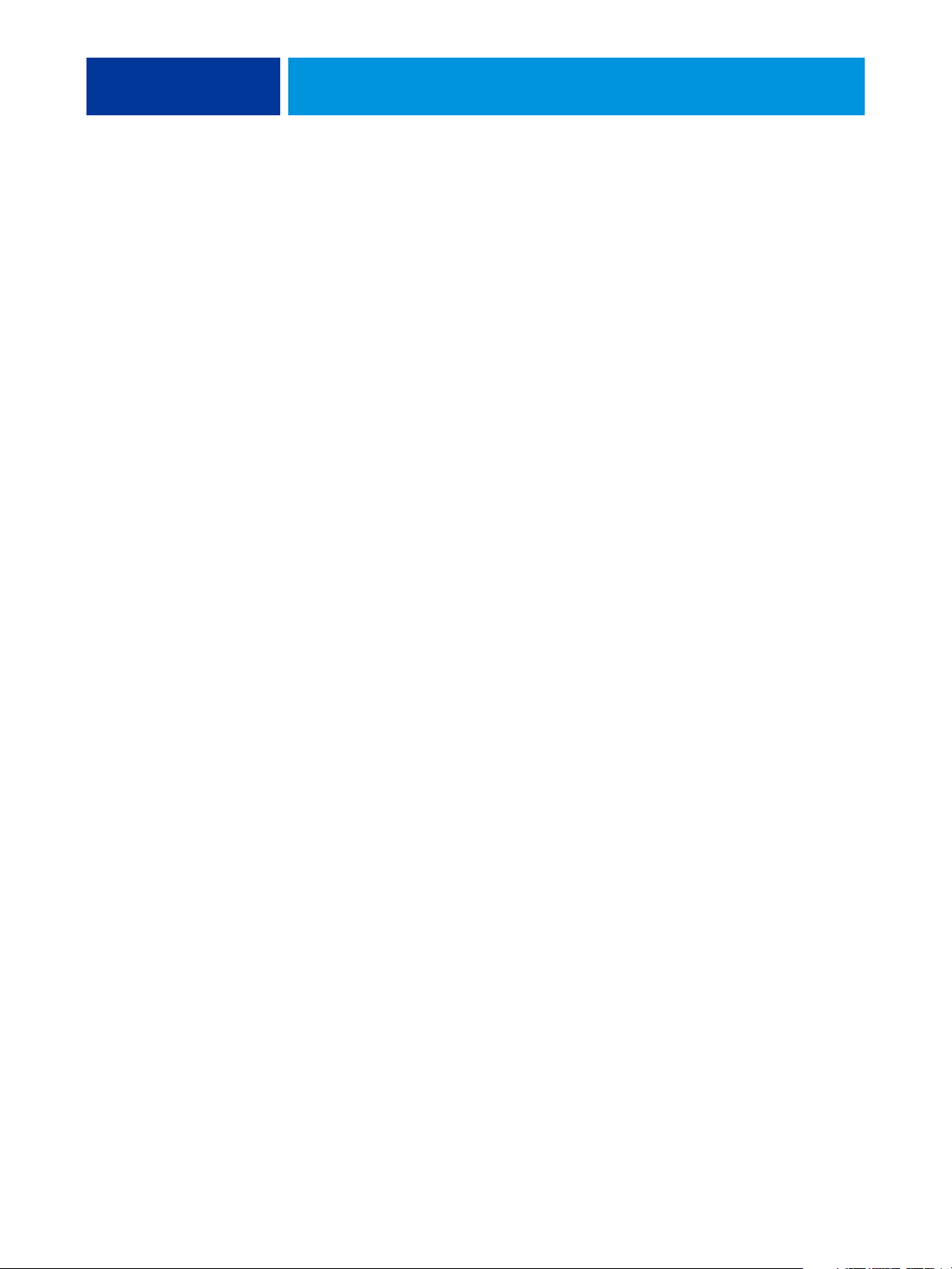
AANSLUITEN OP HET NETWERK 10
Fasen van de installatie op het netwerk
De installatie kan worden uitgevoerd door een netwerk- of afdrukbeheerder. Bij een
succesvolle installatie doorloopt u de volgende fasen:
1 De netwerkomgeving configureren
Configureer de netwerkservers om de gebruikers toegang te geven tot de EX Print Server
als een netwerkprinter. Raadpleeg pagina 12 voor informatie over het configureren van
netwerkservers in Windows- en UNIX-netwerkomgevingen wanneer deze specifiek
betrekking hebben op de EX Print Server. Raadpleeg de documentatie van uw netwerk voor
meer informatie over het gebruik van uw netwerk.
2 De EX Print Server fysiek aansluiten op een werkend netwerk
Maak een netwerkknooppunt voor de EX Print Server. Zorg voor een kabel en leid deze
naar de plaats waar de EX Print Server wordt geïnstalleerd, en sluit de kabel aan op de
netwerkaansluiting van de EX Print Server. Zie pagina 21 voor meer informatie.
3 De EX Print Server instellen
Configureer de EX Print Server voor uw afdruk- en netwerkomgeving (zie pagina 23
en pagina 56).
4 Gebruikerscomputers voorbereiden op het afdrukken
Installeer de bestanden die nodig zijn om af te drukken, installeer gebruikerssoftware en
verbind de gebruikerscomputers met het netwerk. De installatie van de software wordt
beschreven in Afdrukken uit Windows en Afdrukken uit Mac OS.
5 De EX Print Server beheren
Controleer en onderhoud de systeemprestaties en los mogelijke problemen op (zie “De Fiery
Controller beheren” op pagina 61).
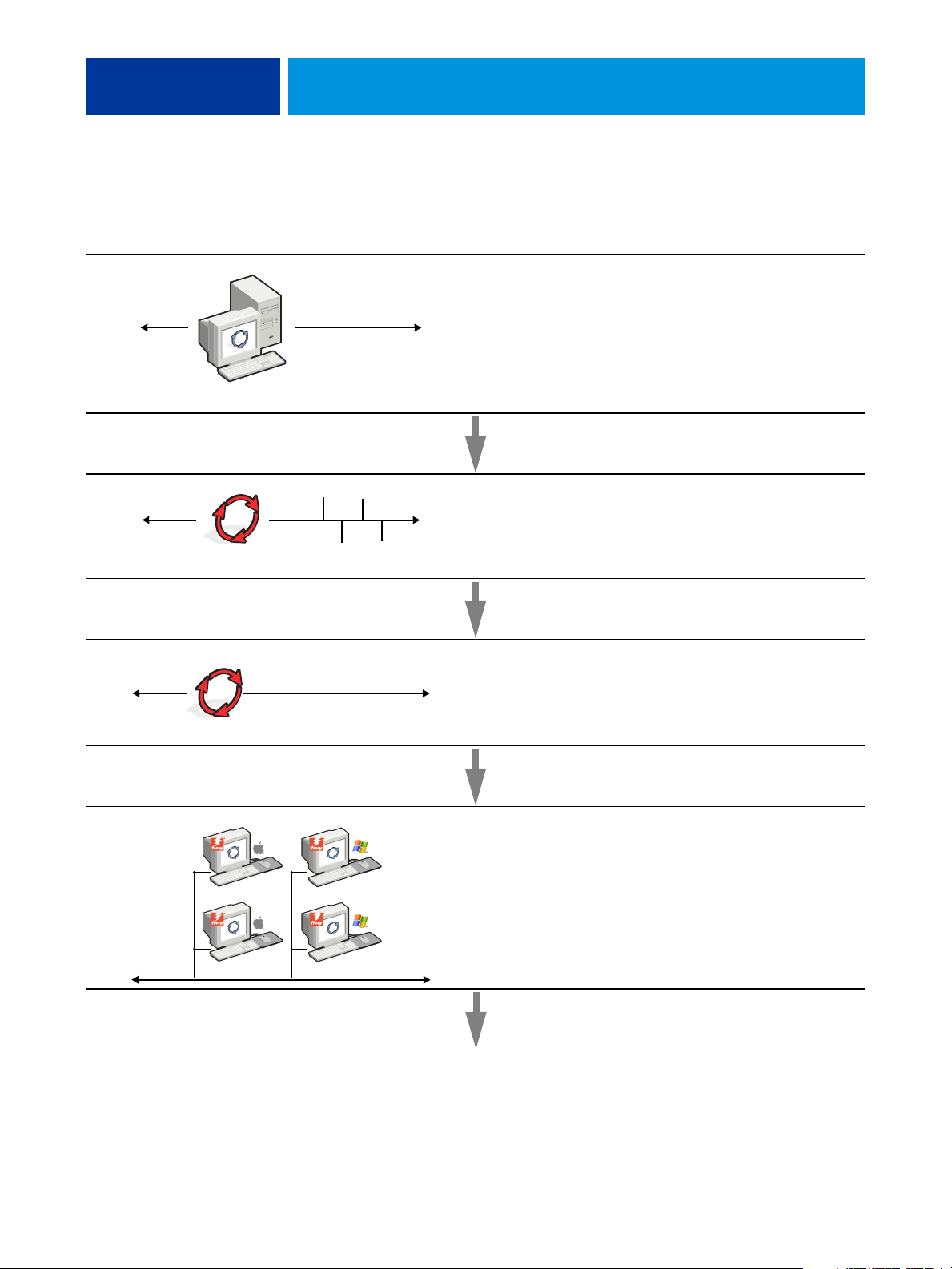
Netwerkserver configureren
Netwerkserver
Aansluiting
EX Print Server
AANSLUITEN OP HET NETWERK 11
Samenvatting van de netwerkinstallatie van de EX Print Server
Configureer de netwerkserver voor EX Print Serverafdrukwachtrijen en EX Print Server-gebruikers.
Maak een netwerkknooppunt klaar. Sluit de
EX Print Server aan op het netwerk. Als u de Fiery
Advanced Controller Interface gebruikt, moet u deze op het
netwerk aansluiten.
EX Print Server instellen
Clientcomputers instellen
Configureer standaardinstellingen voor de opties in
de instellingenmenu’s.
Op computers waarop gebruikers afdrukken naar de
EX Print Server:
• Installeer de juiste printerbestanden en maak verbinding
met een of meer afdrukverbindingen.
• Installeer hulpprogramma’s en een internetbrowser op
de computers waar de gebruikers deze zullen gebruiken.
• Controleer de EX Print Server in de lijst met printers.
EX Print Server beschikbaar op het netwerk
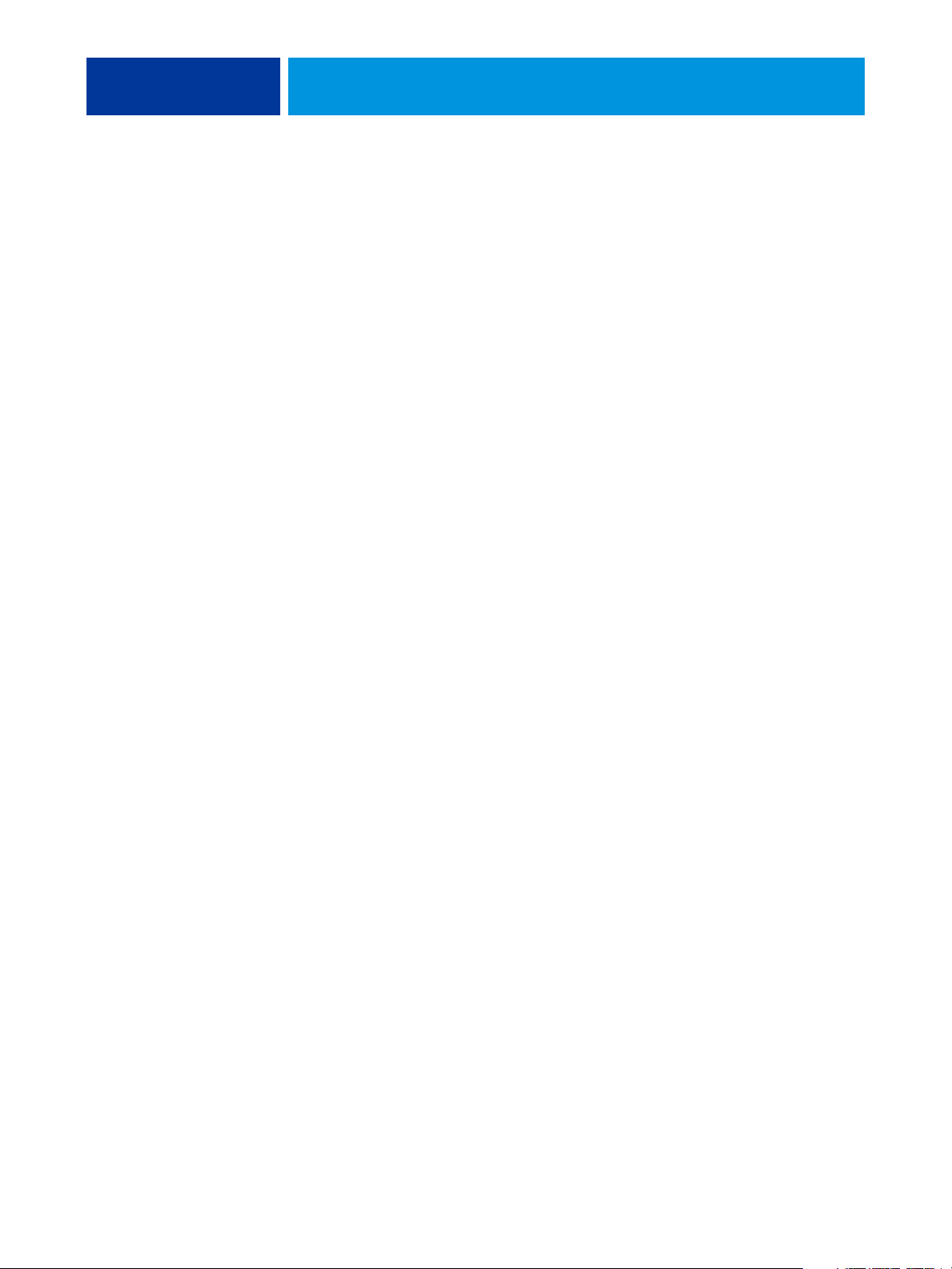
AANSLUITEN OP HET NETWERK 12
Vereisten voor de instelling van de netwerkserver
Dit gedeelte verstrekt basisinformatie over het configureren van de EX Print Server en zijn
gebruik op het netwerk. Het geeft geen uitleg over de algemene netwerkfuncties voor
afdrukken. Het beperkt zich tot informatie die specifiek is voor de EX Print Server. De juiste
instelling van de netwerkomgeving vereist de aanwezigheid en de actieve medewerking van de
netwerkbeheerder. Gedetailleerde instructies voor de configuratie van netwerken vallen buiten
het bestek van dit document. Raadpleeg uw netwerkdocumentatie voor meer informatie.
Configureer het netwerk en de servers en zorg dat er een actieve netwerkverbinding is
voor u de netwerkinstellingen van de EX Print Server in Instelling configureert. Dit geeft de
EX Print Server de mogelijkheid om op het netwerk naar zones, servers en wachtrijen op
servers te zoeken.
Telkens als u de configuratie van de EX Print Server, de digitale pers of het netwerk op uw
locatie verandert, moet u de instellingen aanpassen aan de gewijzigde omgeving. Voor het
wijzigen van netwerk- of poortinstellingen kan het nodig zijn dat u ook andere opties in
Instelling wijzigt.
Windows-netwerken
• De EX Print Server heeft een geldig IP-adres, subnetmasker en adres van de gateway nodig.
U kunt deze gegevens handmatig invoeren of het DHCP- of het BOOTP-protocol gebruiken
om de adressen dynamisch toe te wijzen. Zorg dat de naam en het adres van de
EX Print Server zijn opgenomen in een DNS-database (Domain Name Server) of een
database met hostnamen die door uw systeem wordt gebruikt.
Als er meerdere EX Print Server-afdrukverbindingen worden gepubliceerd (bijvoorbeeld
zowel de afdrukwachtrij als de blokkeringswachtrij), kunt u een printer definiëren voor elke
afdrukverbinding, zodat de gebruikers direct naar elke verbinding kunnen afdrukken.
• Configureer de EX Print Server met de juiste Windows-domeinnaam.
Dit is vooral belangrijk voor Windows-afdrukken, ook wel SMB-afdrukken genoemd.
Om Microsoft Active Directory te gebruiken, moet u de EX Print Server aan een domein
toewijzen.
Als u de EX Print Server aan een werkgroep toewijst, kunt u Active Directory niet gebruiken.
AppleTalk-netwerken
AppleShare-servers hebben geen speciale configuratie nodig.
U moet Bonjour op de EX Print Server activeren om Mac OS X-computers toegang te geven
tot Bonjour-printers.
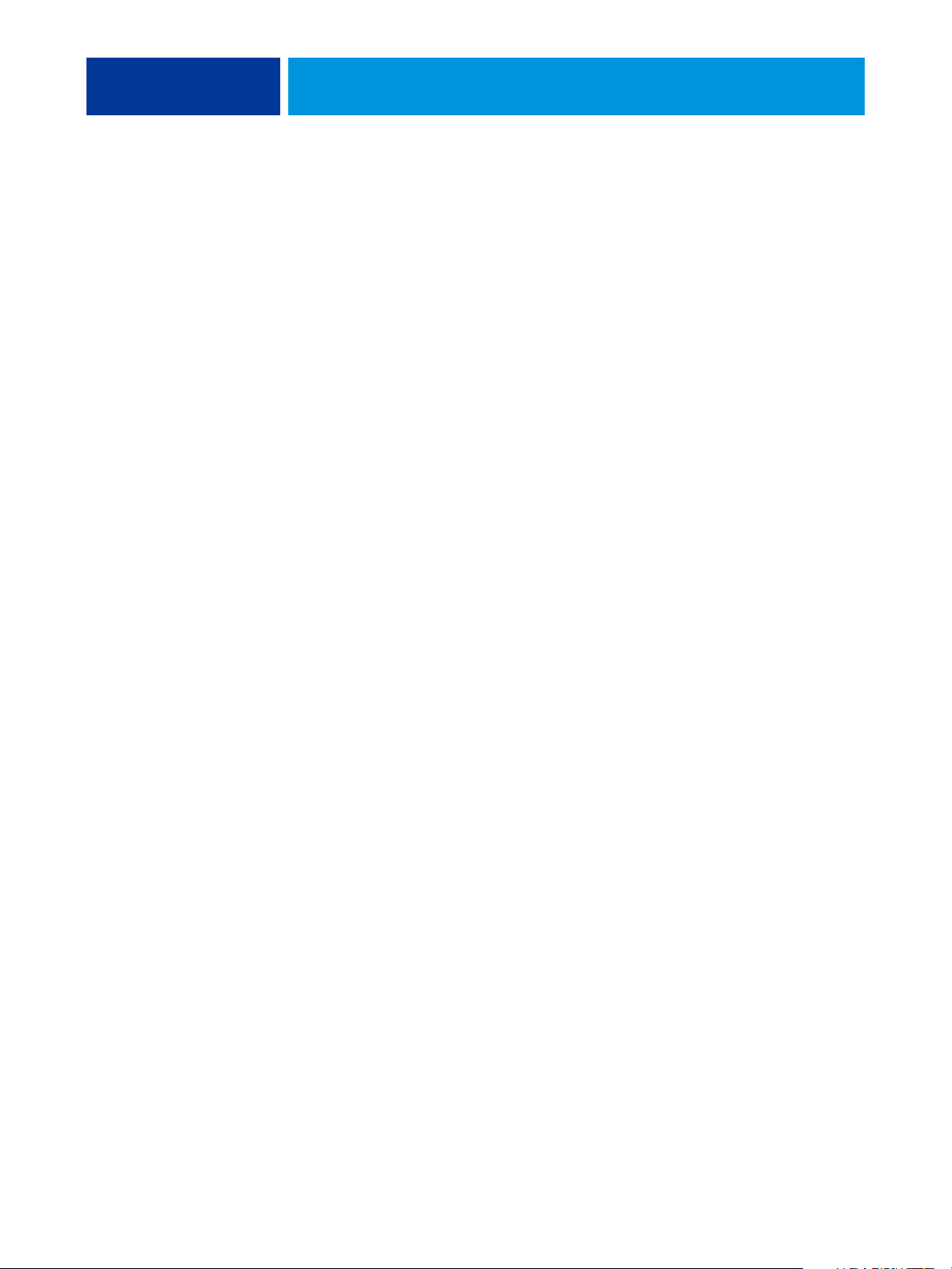
AANSLUITEN OP HET NETWERK 13
UNIX-netwerken
• Wanneer u een UNIX-werkstation configureert met het LPR-protocol en verbinding maakt
met de EX Print Server via een TCP/IP-netwerk, kunt u rechtstreeks afdrukken naar de
EX Print Server.
• UNIX-werkstations kunnen alleen worden ingesteld door een beheerder met rechten op het
’root’-niveau. Na de eerste configuratie kunnen UNIX-gebruikers afdruktaken verzenden naar
een benoemde printer.
• De EX Print Server is een printercontroller die ondersteuning biedt voor LPR-protocollen.
• De EX Print Server heeft een externe printernaam die u moet gebruiken om ermee te kunnen
communiceren.
Ongeacht het UNIX-systeem dat u gebruikt, moet u tijdens de configuratie van het netwerk
voor de EX Print Server een van de volgende namen gebruiken voor de externe printer
(of het bestand
print
hold
rp in het bestand /etc/printcap):
Computers in een TCP/IP-netwerk kunnen rechtstreeks naar de EX Print Server afdrukken
als een externe printer, of kunnen afdrukken naar Windows 2000/Server 2003- of UNIXwerkstations die als afdrukserver zijn ingesteld.
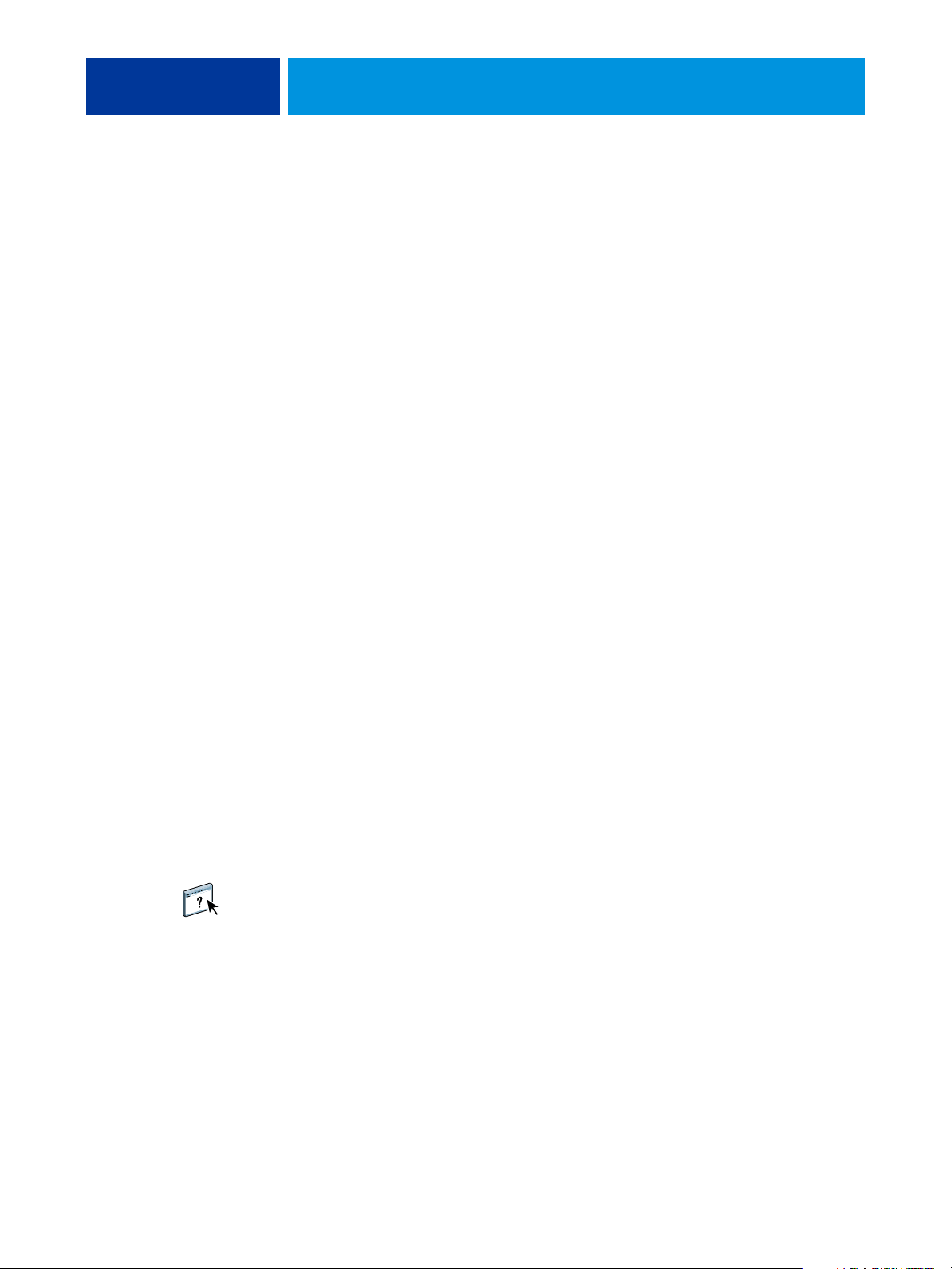
INSTELLING VAN DE FIERY CONTROLLER VOORBEREIDEN 14
INSTELLING VAN DE FIERY CONTROLLER VOORBEREIDEN
Als voorbereiding op het afdrukken op uw locatie moet u de EX Print Server configureren
(“Instelling”) om de netwerkomgeving op te geven en te bepalen welke soorten afdruktaken
u zult uitvoeren. Voordat u met de instelling begint, moet u beslissen welke toegangsniveaus
u wilt implementeren, zoals wachtwoorden en andere beveiligingsfuncties van de
EX Print Server. Omdat veel van deze beveiligingsfuncties aan elkaar gekoppeld zijn, moet
u de informatie in dit hoofdstuk aandachtig lezen om een doeltreffend beveiligingssysteem te
plannen en de instelling vervolgens in die zin uitvoeren.
Toegangs- en beheerniveaus
Tijdens het configureren van de EX Print Server in Instelling implementeert u een bepaald
beheerniveau door de volgende elementen te configureren:
• Gebruikers en groepen
•Afdrukverbindingen
• Toegang tot WebTools
Gebruikers en groepen
U kunt WebTools Configure gebruiken om gebruikers te maken, wachtwoorden toe te wijzen
aan gebruikers, groepen met specifieke privileges te maken en gebruikers aan groepen toe te
wijzen. Verscheidene groepen zijn standaard ingesteld en u kunt nieuwe groepen maken. Alle
gebruikers in een groep hebben dezelfde rechten.
U kunt niet alleen de gebruikers die u hebt gemaakt, toewijzen aan een groep, maar ook
gebruikers toevoegen uit de algemene adreslijst van uw organisatie, indien u LDAP-services
hebt ingeschakeld op de EX Print Server.
Het volgende onderwerp is een overzicht dat is ontwikkeld om u te helpen een
beveiligingsstrategie voor te bereiden. Raadpleeg de Help van WebTools Configure voor meer
informatie, inclusief specifieke procedures.
Gebruikersauthenticatie
De term “gebruikersauthenticatie” betekent dat de EX Print Server controleert of de gebruiker
die een taak verzendt, bij een groep hoort en of de groep afdrukprivileges heeft (“Afdrukken in
zwart-wit” of “Afdrukken in kleur en zwart-wit”).
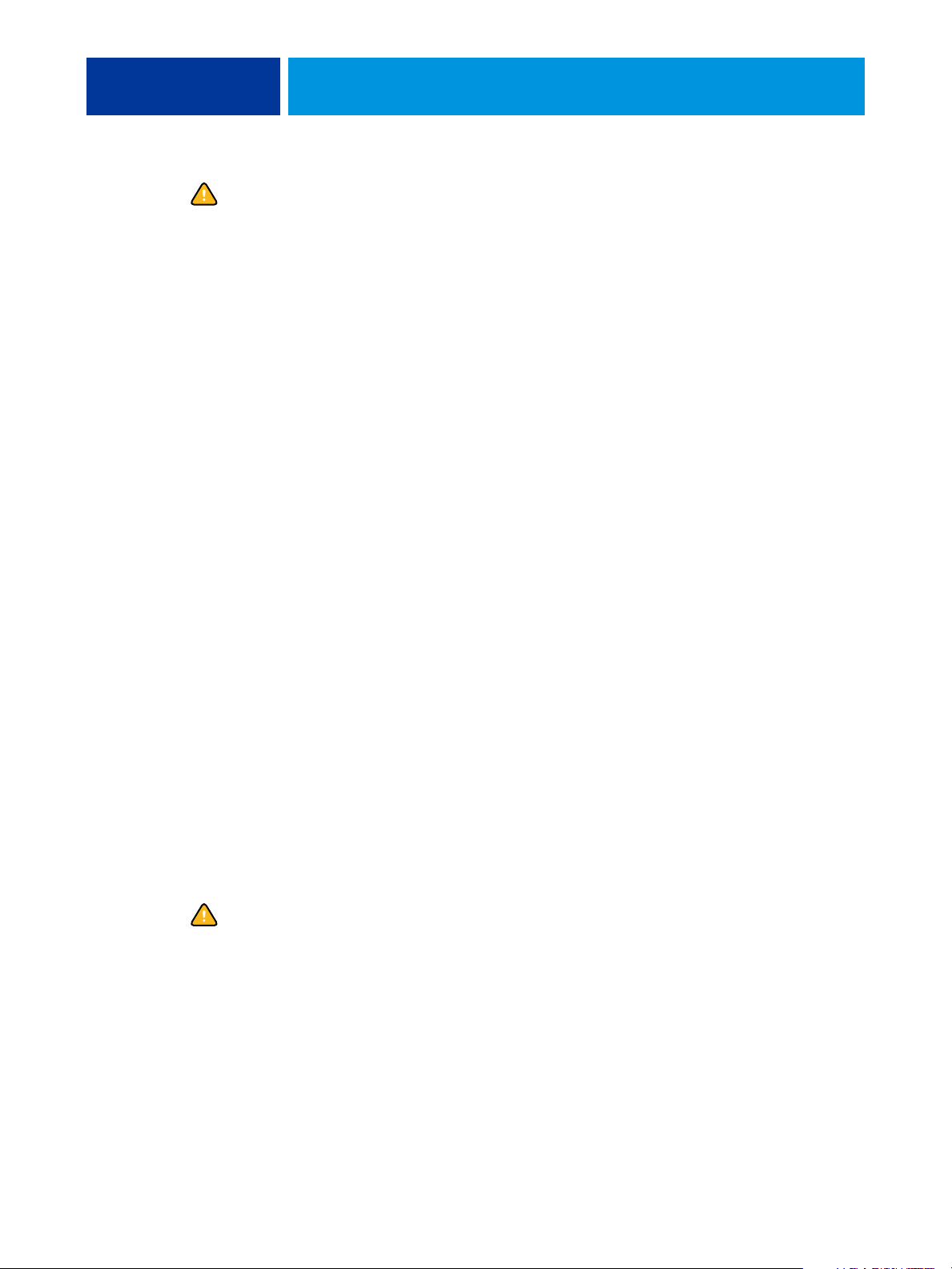
INSTELLING VAN DE FIERY CONTROLLER VOORBEREIDEN 15
De EX Print Server verplicht standaard geen gebruikersauthenticatie. Zelfs als u
wachtwoorden toewijst en gebruikers en de gebruikers toewijst aan groepen, wordt er geen
authenticatie uitgevoerd tenzij u het selectievakje Gebruikers toestaan om af te drukken
zonder authenticatie uitschakelt (in Configure > Gebruikers en groepen). Als deze optie is
geselecteerd, kan iedereen afdrukken naar de EX Print Server.
Als u wilt dat gebruikers hun gebruikersnaam en wachtwoord invoeren (als u het selectievakje
Gebruikers toestaan om af te drukken zonder authenticatie hebt uitgeschakeld), moet de
gebruikers deze informatie invoeren in het printerstuurprogramma wanneer deze afdrukken.
Gebruikers moeten ook hun gebruikersnaam en wachtwoord opgeven als deze bestanden
maken vanaf het printerstuurprogramma om deze later af te drukken (zoals een e-mailbijlage
die zal worden verzonden naar de EX Print Server).
Omdat taken die via FTP worden verzonden, geen printerstuurprogramma vereisen, kunt u
opgeven dat FTP-taken worden geverifieerd (zie Configure > Netwerk > Services > FTP >
Wachtwoord vereisen voor afdrukken).
Het Mac OS X-printerstuurprogramma ondersteunt geen authenticatie over het netwerk zoals
domein\LDAP-gebruiker. Alleen lokale gebruikers van EX Print Server worden ondersteund.
In het veld voor de gebruikersnaam wordt door het Mac OS X-printerstuurprogramma
automatisch de aanmeldnaam van het besturingssysteem ingevuld (die de gebruiker kan
bewerken). Het Mac OS X-printerstuurprogramma vereist standaard de gebruikersnaam
“admin” zonder wachtwoord.
Wachtwoorden
Wanneer u een nieuwe gebruiker maakt in WebTools Configure > Gebruikers en groepen,
wijst u een wachtwoord toe aan de gebruiker. In andere gebieden van het systeem kunt u ook
wachtwoorden voor de volgende gebieden instellen.
• Standaardbeheerder in de beheerdersgroep
• Standaardoperator in de operatorgroep
• Windows-systeemwachtwoord
OPMERKING: Het beheerderswachtwoord en het operatorwachtwoord staan los van het
systeemwachtwoord van Windows.
Het beheerderswachtwoord is standaard ingesteld op de EX Print Server. Wijzig het
beheerderswachtwoord regelmatig om de EX Print Server te beschermen tegen willekeurige of
opzettelijke wijzigingen van de instellingen. Raadpleeg “Wachtwoorden instellen” op
pagina 62 voor meer informatie.
Gebruikers in de beheerdersgroep en de operatorgroep hebben rechten naast de expliciete
rechten die u instelt wanneer u groepen maakt. In de volgende secties vindt u voorbeelden van
deze privileges.
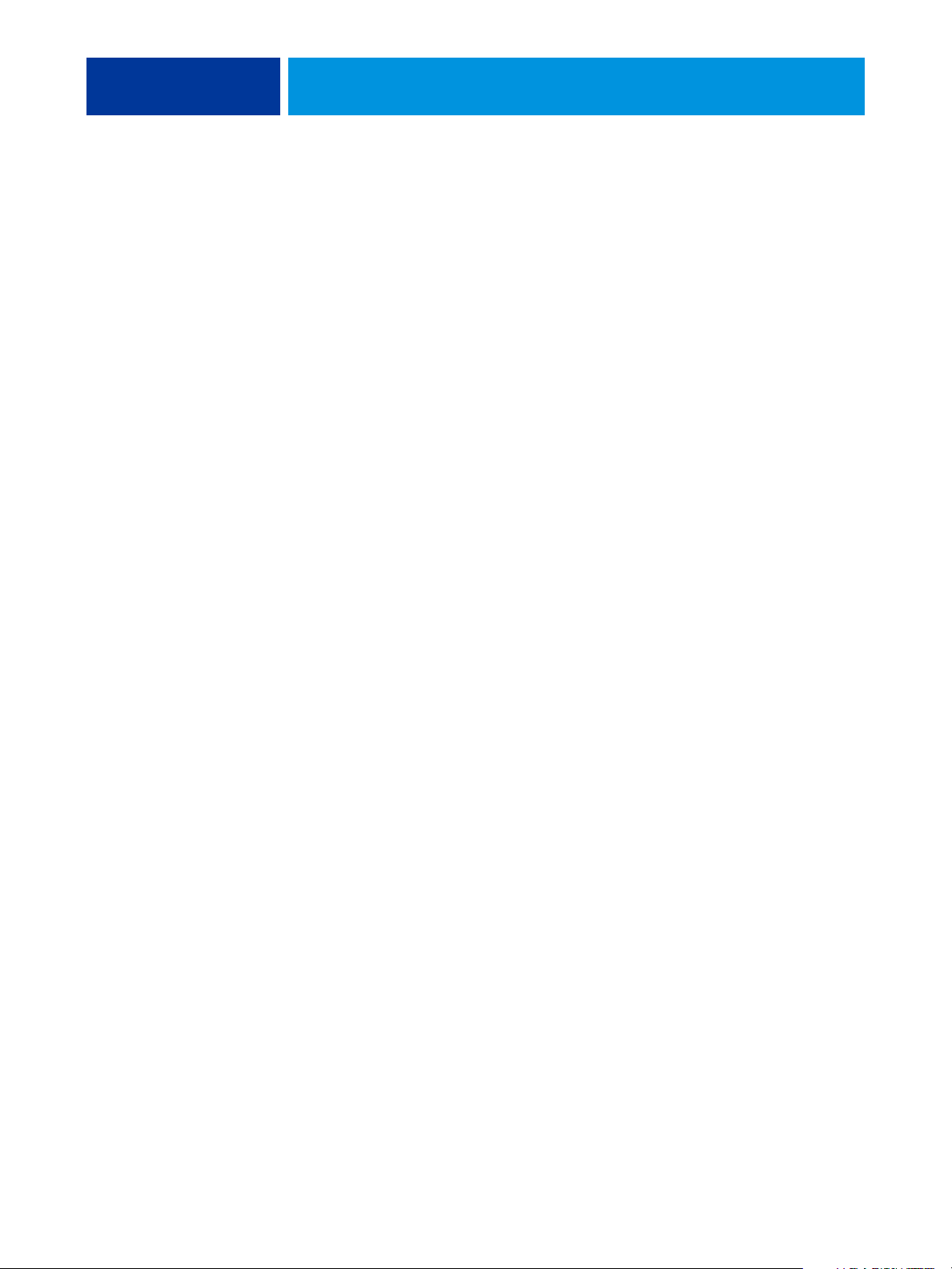
INSTELLING VAN DE FIERY CONTROLLER VOORBEREIDEN 16
Beheerdersrechten
Gebruikers in de beheerdersgroep hebben het hoogste beheerniveau. De beheerdersrechten
omvatten:
• De EX Print Server configureren met de WebTool Configure of met het bedieningspaneel
van de digitale pers
• Groepen toevoegen en verwijderen
• Gebruikers toevoegen en verwijderen
• Wachtwoorden voor gebruikers instellen en wijzigen
• Het takenlogboek verwijderen, afdrukken, exporteren of weergeven
• Printtaken van gebruikers verwijderen, weergeven en wijzigen
• Alle taakgegevens van de EX Print Server wissen
• Scantaken starten en opslaan naar een postvak
• In zwart-wit of kleur afdrukken
• Afdrukverbindingen publiceren
• Lettertypen verwijderen
• Afdruktaken beheren met de hulpmiddelen voor taakbeheer
• Afdrukinstellingen vervangen
• Standaardinstellingen voor afdrukopties bepalen
• De EX Print Server kalibreren
Operatorrechten
Gebruikers in de operatorgroep beheren afdruktaken via de hulpmiddelen voor taakbeheer,
inclusief:
• Het takenlogboek weergeven
• Printtaken van andere gebruikers verwijderen, weergeven en wijzigen
• In zwart-wit of kleur afdrukken
Gastrechten (geen wachtwoord)
Een gebruiker heeft geen wachtwoord nodig om zich vanuit de hulpmiddelen voor taakbeheer
aan te melden als gastgebruiker.
Een gastgebruiker kan de status van actieve taken bekijken, maar kan geen wijzigingen
aanbrengen in taken of in de status van de EX Print Server.
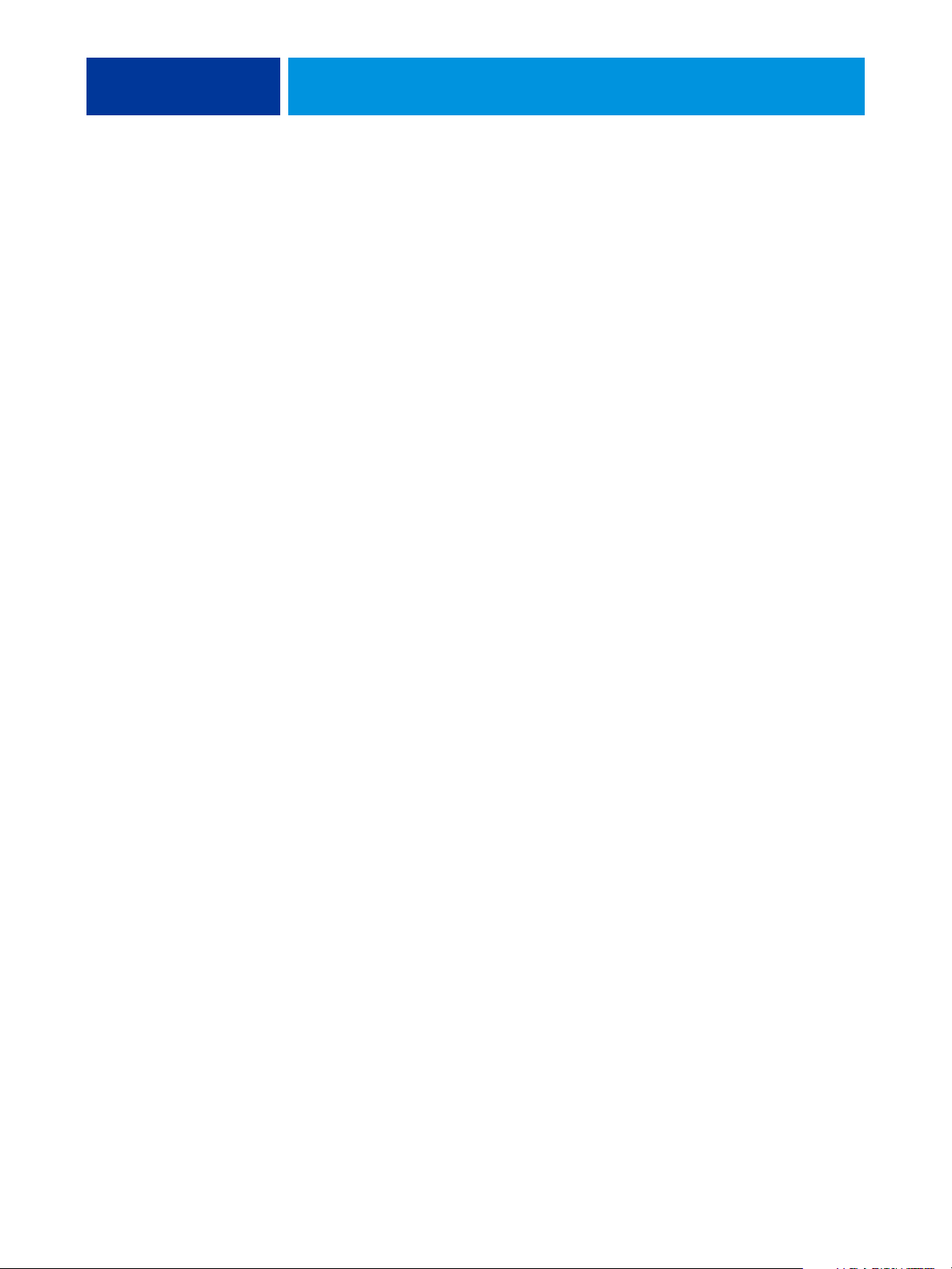
INSTELLING VAN DE FIERY CONTROLLER VOORBEREIDEN 17
EX Print Server-afdrukverbindingen
De EX Print Server ondersteunt drie afdrukverbindingen: blokkeringswachtrij,
afdrukwachtrij en directe verbinding. U activeert of “publiceert” deze afdrukverbindingen
voor de gebruikers op het netwerk wanneer u de printerinstellingen configureert. Alle
gepubliceerde verbindingen worden constant gecontroleerd op de aanwezigheid van taken.
Via de afdrukwachtrij en de directe verbinding hebben gebruikers meer directe toegang tot
de EX Print Server dan via de blokkeringswachtrij. Publiceer de afdrukwachtrij en de directe
verbinding daarom niet in omgevingen waarin een maximale controle vereist is.
U kunt ook de wachtrij Afgedrukt inschakelen. Dit is een opslaggebied voor de meest recente
taken uit de afdrukwachtrij. Via de wachtrij Afgedrukt kunnen gebruikers deze taken
opnieuw afdrukken met de taakbeheerhulpprogramma’s (bijvoorbeeld: Command
WorkStation).
OPMERKING: Als u de hulpprogramma’s en WebTools wilt gebruiken, moet u ten minste één
afdrukverbinding inschakelen.
Blokkeringswachtrij
Taken die naar de blokkeringswachtrij zijn verzonden, worden op de vaste schijf van de
EX Print Server geplaatst zodat deze later kunnen worden afgedrukt of meerdere malen
kunnen worden afgedrukt. Aangezien de blokkeringswachtrij een opslagruimte is, kunnen
de daar opgenomen taken alleen worden afgedrukt met behulp van de hulpmiddelen voor
taakbeheer.
Afdrukwachtrij
De afdrukwachtrij is de standaardwachtrij van de EX Print Server. Taken die naar de
afdrukwachtrij zijn verzonden, worden verwerkt en afgedrukt in de volgorde waarin deze zijn
ontvangen. Taken waaraan een operator een bepaalde prioriteit heeft toegekend via de
hulpmiddelen voor taakbeheer en taken die via de directe verbinding zijn verzonden, hebben
prioriteit boven taken die naar de afdrukwachtrij zijn verzonden.
Directe verbinding
Met de directe verbinding worden taken direct naar de EX Print Server verzonden, maar
alleen wanneer de EX Print Server niet actief is. Als de EX Print Server bezig is, blijft de
taak aanwezig op de computer van de gebruiker totdat de EX Print Server klaar is. Vervolgens
wordt de taak verwerkt zodra de vorige taak is beëindigd en voordat de volgende taak in de
wachtrij wordt verwerkt.
In de meeste gevallen worden taken die via de directe verbinding worden verzonden, niet
opgeslagen op de vaste schijf van de EX Print Server en deze kunnen dus niet worden
geselecteerd voor opnieuw afdrukken, verplaatsen of verwijderen. De directe verbinding biedt
dus enige beveiliging voor vertrouwelijke bestanden. Taken die naar de directe verbinding zijn
verzonden, verschijnen wel in het takenlogboek. Dit is uitsluitend om administratieve
redenen.
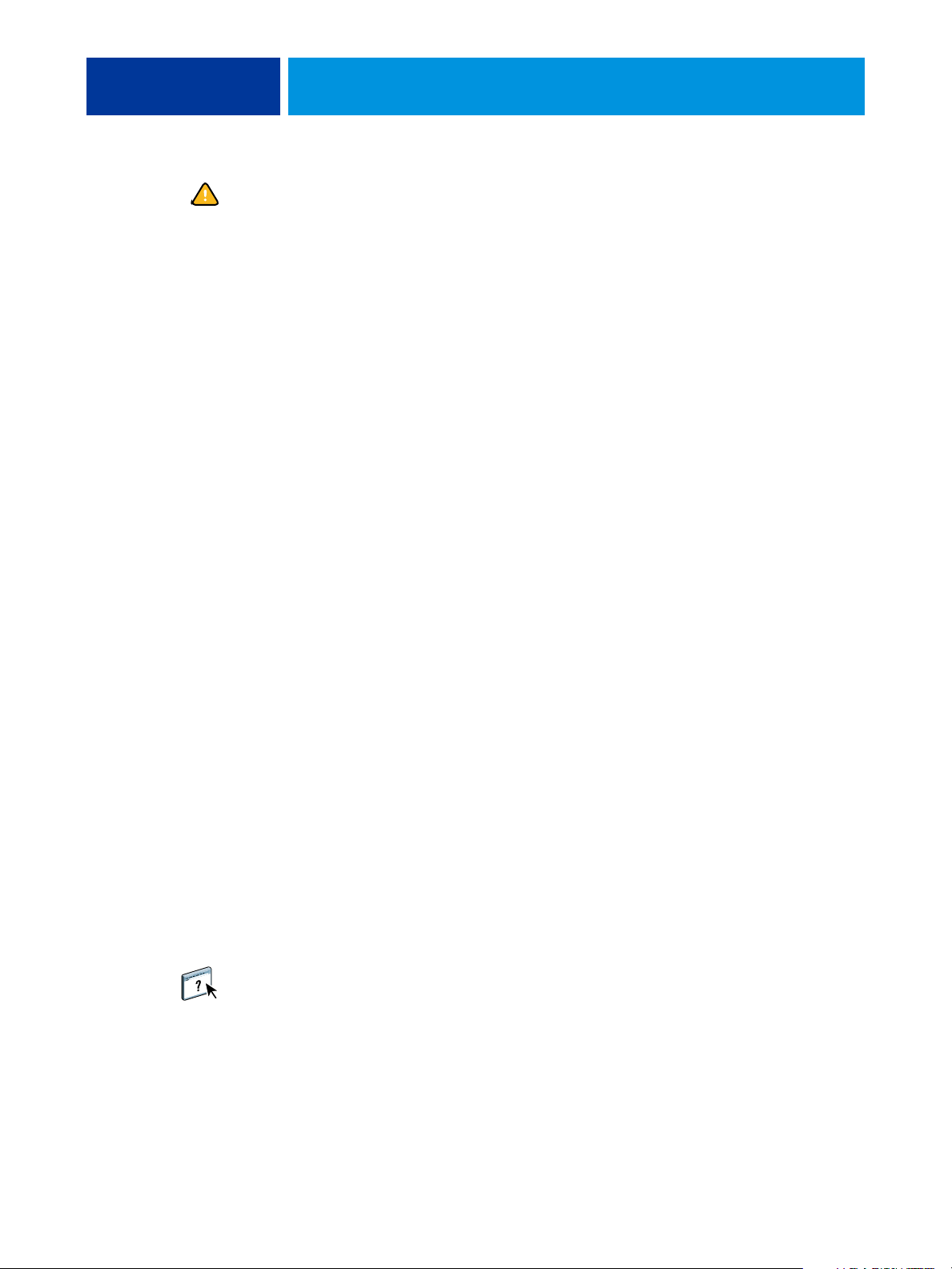
INSTELLING VAN DE FIERY CONTROLLER VOORBEREIDEN 18
Sommige soorten van taken die worden afgedrukt naar de directe verbinding, veroorzaken het
opslaan van tijdelijke bestanden op de vaste schijf van de EX Print Server, maar verschijnen
niet in een van de andere taakbeheerhulpprogramma’s. Het gaat hier om de volgende soorten
taken:
•PDF-taken
•TIFF-taken
• Taken met instellingen voor elk van de volgende afdrukopties:
– Afdrukken in omgekeerde volgorde (voor grote taken)
– Booklet Maker
– Gemengde media
– Scheidingen combineren
OPMERKING: Lettertypen kunnen alleen naar de EX Print Server worden gedownload, als
de directe verbinding is gepubliceerd.
WebTools
De EX Print Server kan toegang tot het internet of een intranet ondersteunen met behulp van
WebTools vanaf Windows- en Mac OS-computers. Raadpleeg “WebTools configureren” op
pagina 60 om het gebruik van WebTools in te schakelen.
Begin
Begin biedt actuele informatie over de taken die worden verwerkt en afgedrukt op de
EX Print Server. U hebt geen wachtwoord nodig om deze WebTool te gebruiken. Raadpleeg
Hulpprogramma’s voor meer informatie.
Downloads
Met Downloads kunnen gebruikers installatieprogramma’s voor printerstuurprogramma’s en
andere software rechtstreeks downloaden van de EX Print Server. U hebt geen wachtwoord
nodig om deze WebTool te gebruiken. Raadpleeg Afdrukken uit Windows, Afdrukken uit
Mac OS en Hulpprogramma’s voor meer informatie.
Documenten
Met Documenten kunnen gebruikers taken in hun postvakken op de EX Print Server openen,
beheren en wijzigen, en taken naar de EX Print Server verzenden. Raadpleeg de Help van
WebTools Documenten voor meer informatie.
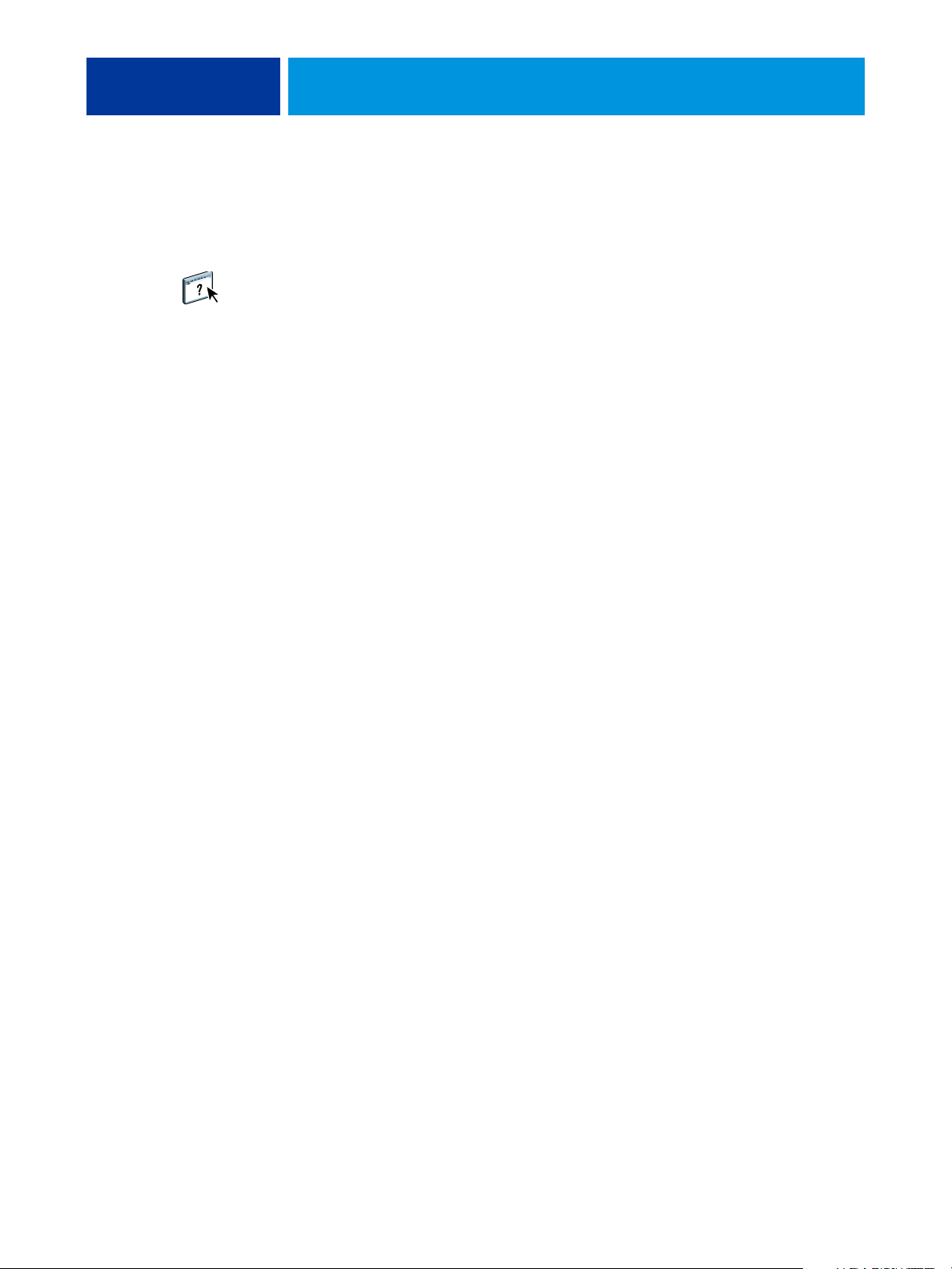
INSTELLING VAN DE FIERY CONTROLLER VOORBEREIDEN 19
Scaninstellingen
Met Scaninstellingen kunt u scansjablonen definiëren vanaf een externe computer. Deze
scansjablonen zijn toegankelijk vanaf de digitale pers wanneer u een bestand scant. De
beheerder heeft volledige toegang tot alle scansjablonen. Daarnaast kan de beheerder nieuwe
scansjablonen in Scaninstellingen maken en scansjablonen importeren en exporteren.
Raadpleeg Hulpprogramma’s voor meer informatie over scannen. Raadpleeg de Help van
WebTools Scaninstellingen voor informatie over Scaninstellingen.
Configure
Met Configure kunt u opties van de EX Print Server bekijken en wijzigen vanaf een
computer. Voor deze functie is het beheerderswachtwoord nodig. Raadpleeg pagina 56 voor
meer informatie.
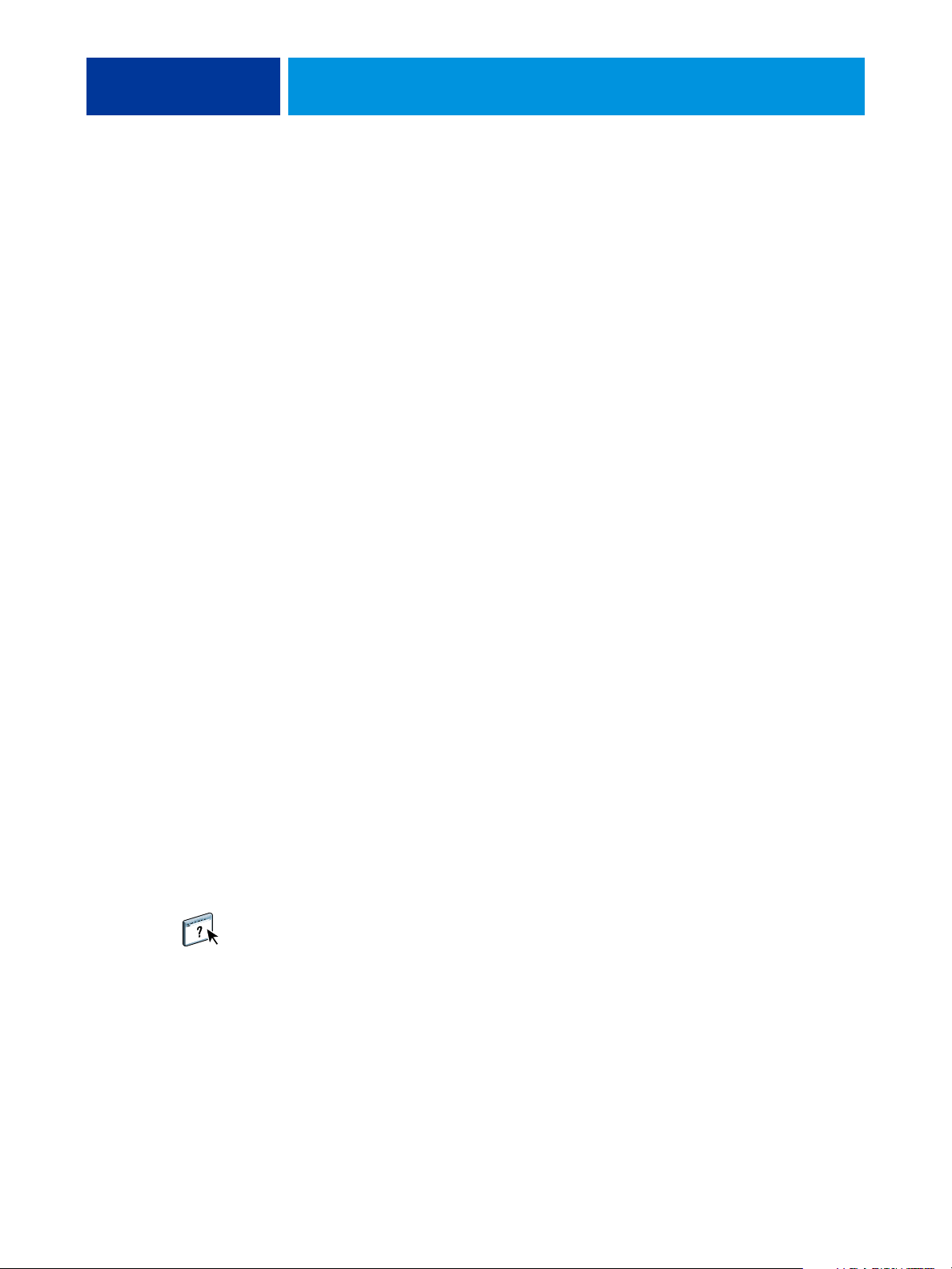
INSTELLING VAN DE FIERY CONTROLLER VOORBEREIDEN 20
Aanvullende beveiligingsfuncties
Naast de traditionele beveiligingsfuncties zoals wachtwoorden, kunt u de volgende functies
gebruiken om de veiligheid van de EX Print Server te verzekeren:
•E-mailtoegang
• IP-adressen en -poorten en MAC-adressen
• LDAP-authenticatie
E-mailtoegang tot de EX Print Server beheren
Omdat u gebruikers toestemming kunt geven bestandsbijlagen in e-mailberichten die zijn
verzonden naar de EX Print Server af te drukken, accepteert de EX Print Server alleen geldige
bijlagen (bijvoorbeeld: PostScript- of PDF-bestanden). Normaal moeten via e-mail verzonden
virussen door de ontvanger worden uitgevoerd. Bijlagen die geen geldige bestanden zijn,
worden door de EX Print Server geweigerd.
Omdat bestandstypen zoals .bat, .vbs en .exe schadelijke virusactiviteiten kunnen starten,
verwerkt de EX Print Server deze bestandstypen niet. De EX Print Server negeert ook e-mails
in RTF- (Rich Text Format) of HTML- (Hypertext Markup Language) indeling en alle
JavaScript-code die in e-mails voorkomt.
Op de EX Print Server kunt u lijsten van geautoriseerde e-mailadressen definiëren. Elke
e-mail die de EX Print Server ontvangt van een e-mailadres dat niet op deze lijst voorkomt,
wordt verwijderd. Zie pagina 68 voor meer informatie.
IP-adressen en -poorten en MAC-adressen beperken
Om ongeoorloofde verbindingen met de EX Print Server te beperken, kunt u alleen
gebruikers toelaten met IP-adressen of MAC-adressen die binnen een bepaald bereik vallen.
U kunt onnodige poorten sluiten om ongewenste toegang via het netwerk te weigeren.
Opdrachten of taken die door een ongeoorloofd IP-adres worden verstuurd, worden door
de EX Print Server genegeerd.
LDAP-authenticatie
Wanneer u LDAP-communicatie activeert om namen en andere informatie van mensen van
uw organisatie op te vragen, kunt u het soort van authenticatie instellen. Raadpleeg de Help
van WebTools Configure voor meer informatie.

De netwerkkabel aansluiten op de EX Print Server
1 Stroomconnector
2 USB-aansluitingen
3 Netwerkconnector
4 Connector gekruiste
scannerkabel
5 Connector van de digitale
pers
INSTELLING VAN DE FIERY CONTROLLER VOORBEREIDEN 21
Dit gedeelte toont een illustratie van het achterpaneel van de EX Print Server en geeft
informatie over het aansluiten van de EX Print Server op het netwerk.
Achterpaneel van de EX Print Server
1
2
3
4
5
Ethernetverbinding
Voor ethernetverbindingen ondersteunt de EX Print Server Unshielded Twisted Pairbekabeling (UTP) voor de volgende netwerksnelheden:
• 10BaseT: Categorie 3 of hoger
• 100BaseTX: Categorie 5 of hoger (4 paar/8 draden, korte lengte)
• 1000BaseT: Categorie 5e of hoger (4 paar/8 draden, korte lengte)
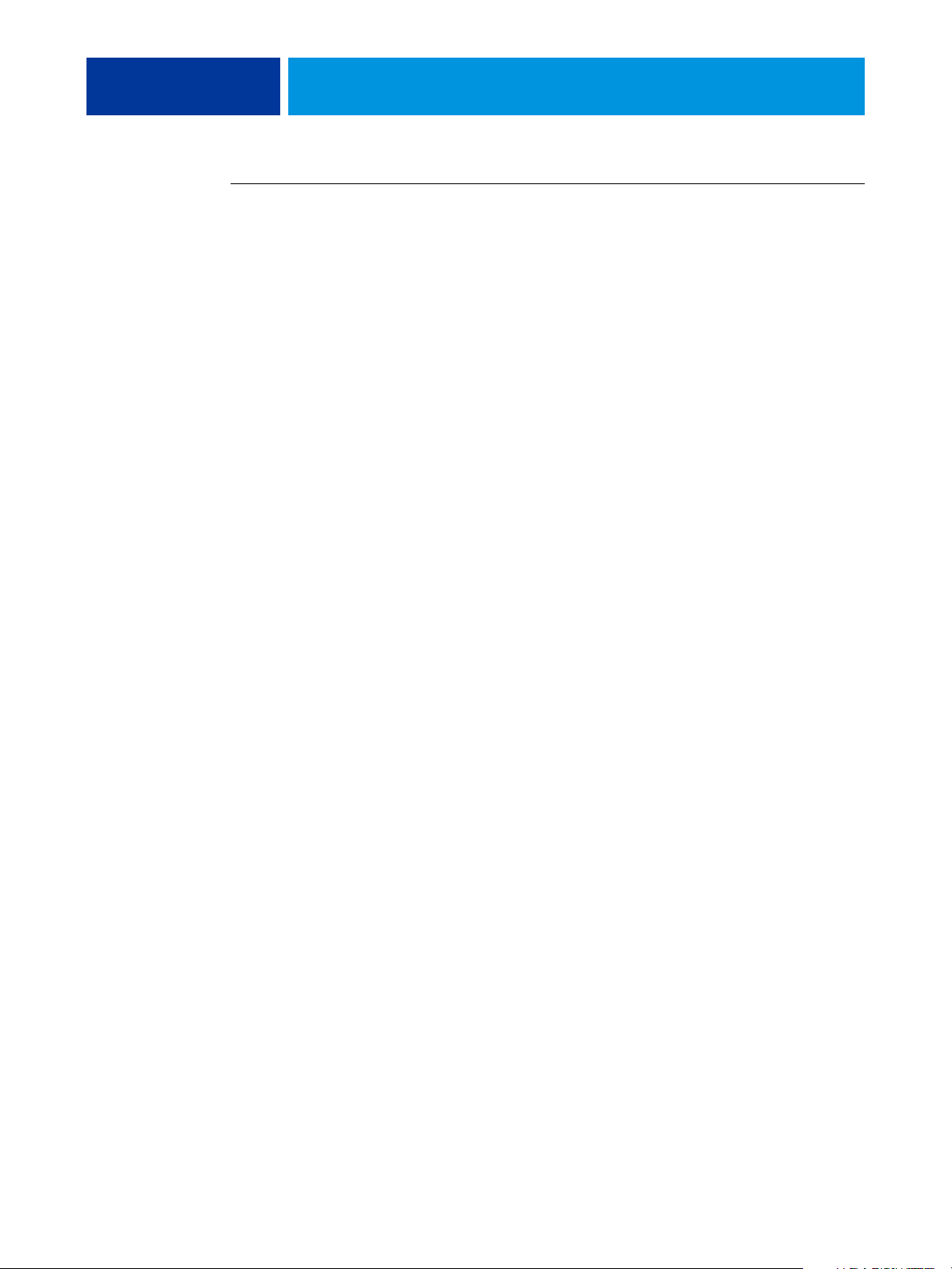
INSTELLING VAN DE FIERY CONTROLLER VOORBEREIDEN 22
VERBINDING MAKEN MET HET NETWERK
1 Schakel de digitale pers en de EX Print Server uit.
Zie pagina 74 voor meer informatie over de correcte procedures.
2 Sluit de gekruiste scannerkabel van de EX Print Server aan op de scannerpoort op de
digitale pers.
3 Sluit de netwerkkabel van het netwerk aan op de juiste netwerkconnector (RJ-45) aan
de achterkant van de EX Print Server.
4 Schakel de EX Print Server en de digitale pers in.
Over Instelling
In Instelling configureert u de EX Print Server voor communicatie met andere apparaten en
het beheren van afdruktaken. Voer Instelling uit wanneer u de EX Print Server de eerste keer
aanzet nadat nieuwe systeemsoftware is geladen, of telkens als serversoftware opnieuw wordt
geïnstalleerd. Wanneer de netwerk- of gebruikersafdrukomgeving verandert, moet u de opties
aanpassen.
OPMERKING: U kunt de functies van Instelling niet uitvoeren vanuit Command WorkStation,
Macintosh Edition.
Instelling vanaf het bedieningspaneel van de digitale pers
Voer Printerinstellingen, Netwerkinstellingen en Serverinstellingen uit, in deze volgorde. Na
de eerste instelling kunt u instellingsopties wijzigen vanaf het bedieningspaneel van de digitale
pers (pagina 24) of vanaf een netwerkcomputer (pagina 56). De meeste instellingsopties kunt
u met een van deze methoden instellen.
Als u de overige instellingenmenu’s niet configureert, worden de standaardinstellingen
gebruikt door de EX Print Server. Het is beter dat u de juiste instellingen voor de
afdrukomgeving op uw locatie opgeeft.
Instelling vanaf een netwerkcomputer
Gebruik Configure (pagina 56) om de EX Print Server in te stellen vanaf een
netwerkcomputer. Open Configure vanuit WebTools of Command WorkStation,
Windows Edition.
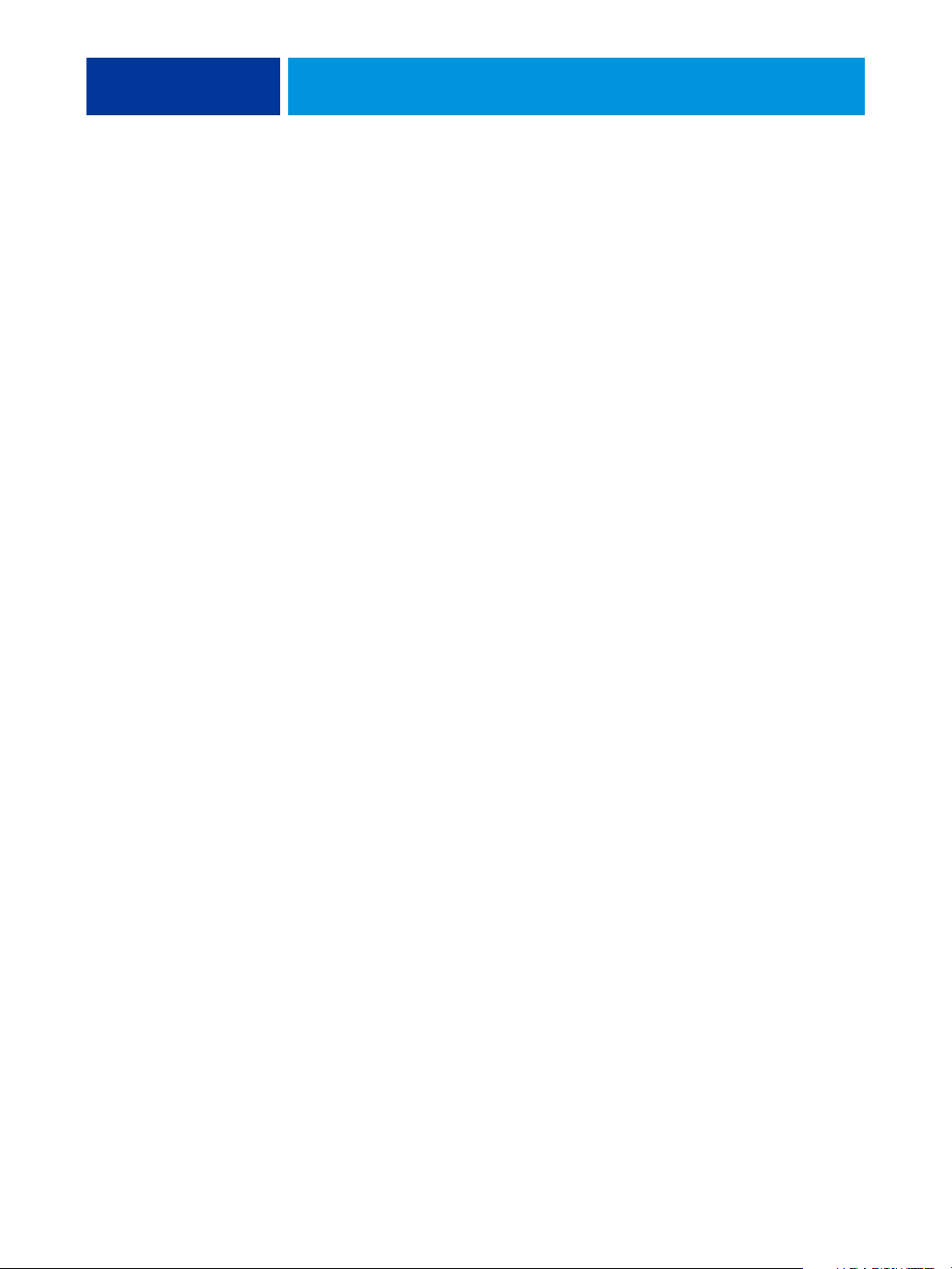
DE EX PRINT SERVER INSTELLEN VANAF HET BEDIENINGSPANEEL VAN DE DIGITALE
PERS
23
DE EX PRINT SERVER INSTELLEN VANAF HET BEDIENINGSPANEEL VAN
DE DIGITALE PERS
Instellen wordt aanbevolen wanneer u de EX Print Server de eerste keer aanzet nadat nieuwe
systeemsoftware is geïnstalleerd. Als u bepaalde instellingsopties niet configureert, gebruikt
de EX Print Server de standaardinstellingen. Zorg dat de instellingen aangepast zijn aan de
afdrukomgeving op uw locatie.
De EX Print Server instellen vanaf het bedieningspaneel van de digitale pers
Met Instelling kunt u de EX Print Server configureren om met andere apparaten te
communiceren en verzonden afdruktaken te beheren.
Instelling bevat de volgende groepen opties:
• Printerinstellingen om systeeminstellingen op te geven, afdruktaken en wachtrijen
te beheren en standaardinstellingen voor PostScript- en PCL-instellingen te kiezen
• Netwerkinstellingen om actieve netwerksystemen op te geven die afdruktaken doorgeven
aan de EX Print Server
• Service-instellingen om netwerkservices zoals e-mailafdrukken en Windows-afdrukken
(SMB) in te schakelen
De resterende opdrachten in het hoofdvenster van Instelling zijn administratieve
onderwerpen. Zie pagina 61 voor meer informatie.
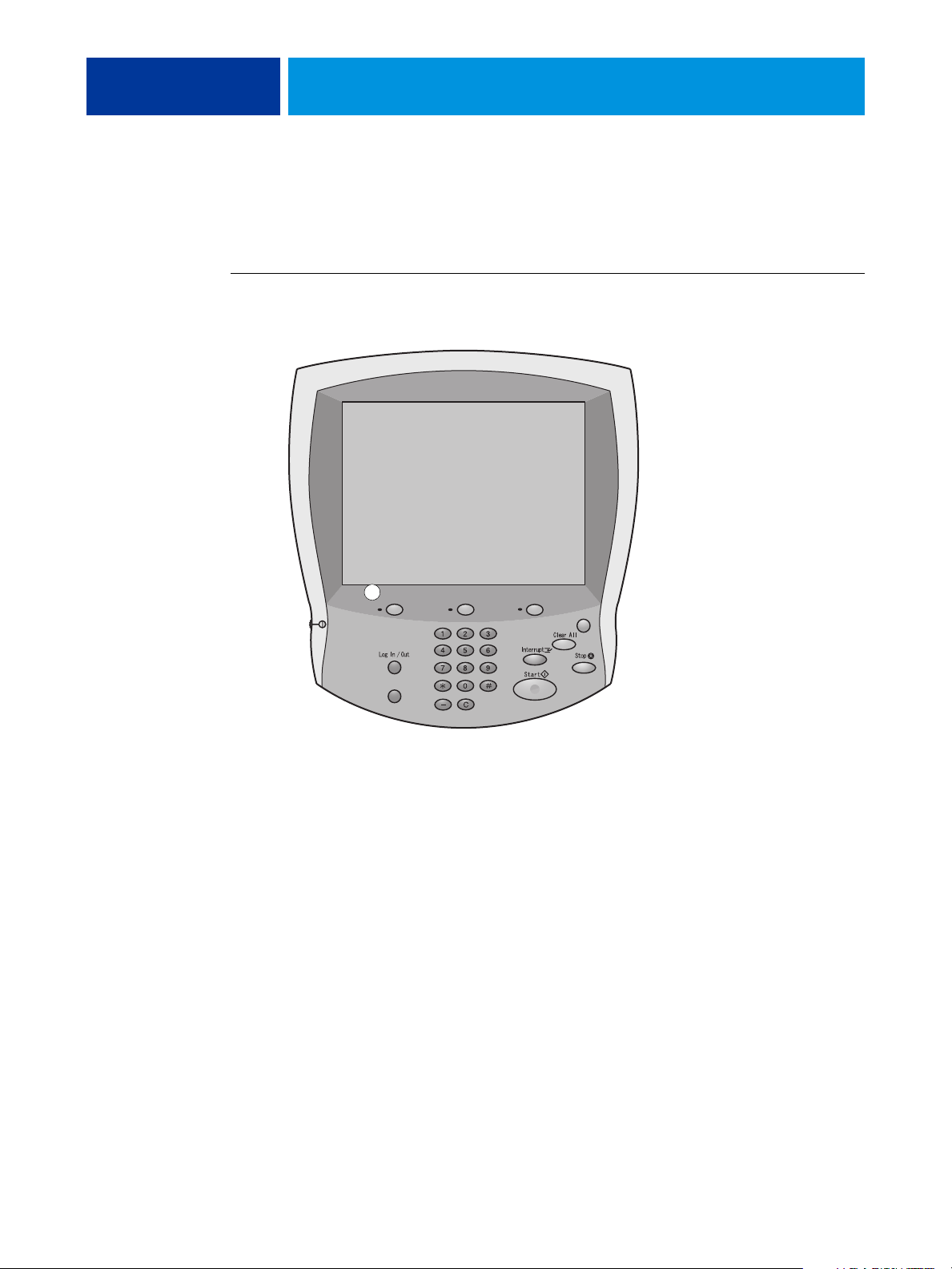
1 Knop Services
DE EX PRINT SERVER INSTELLEN VANAF HET BEDIENINGSPANEEL VAN DE DIGITALE
PERS
Toegang krijgen tot opties van Instelling
Wanneer u opties van Instelling wilt openen, moet u controleren of er niemand bezig is met
afdrukken naar de EX Print Server.
TOEGANG TOT INSTELLING KRIJGEN WANNEER DE EX PRINT SERVER NIET ACTIEF IS
1 Druk op de knop Services op het digitale pers.
24
1
Services
Language
Job Status
Machine Status
Energy Saver
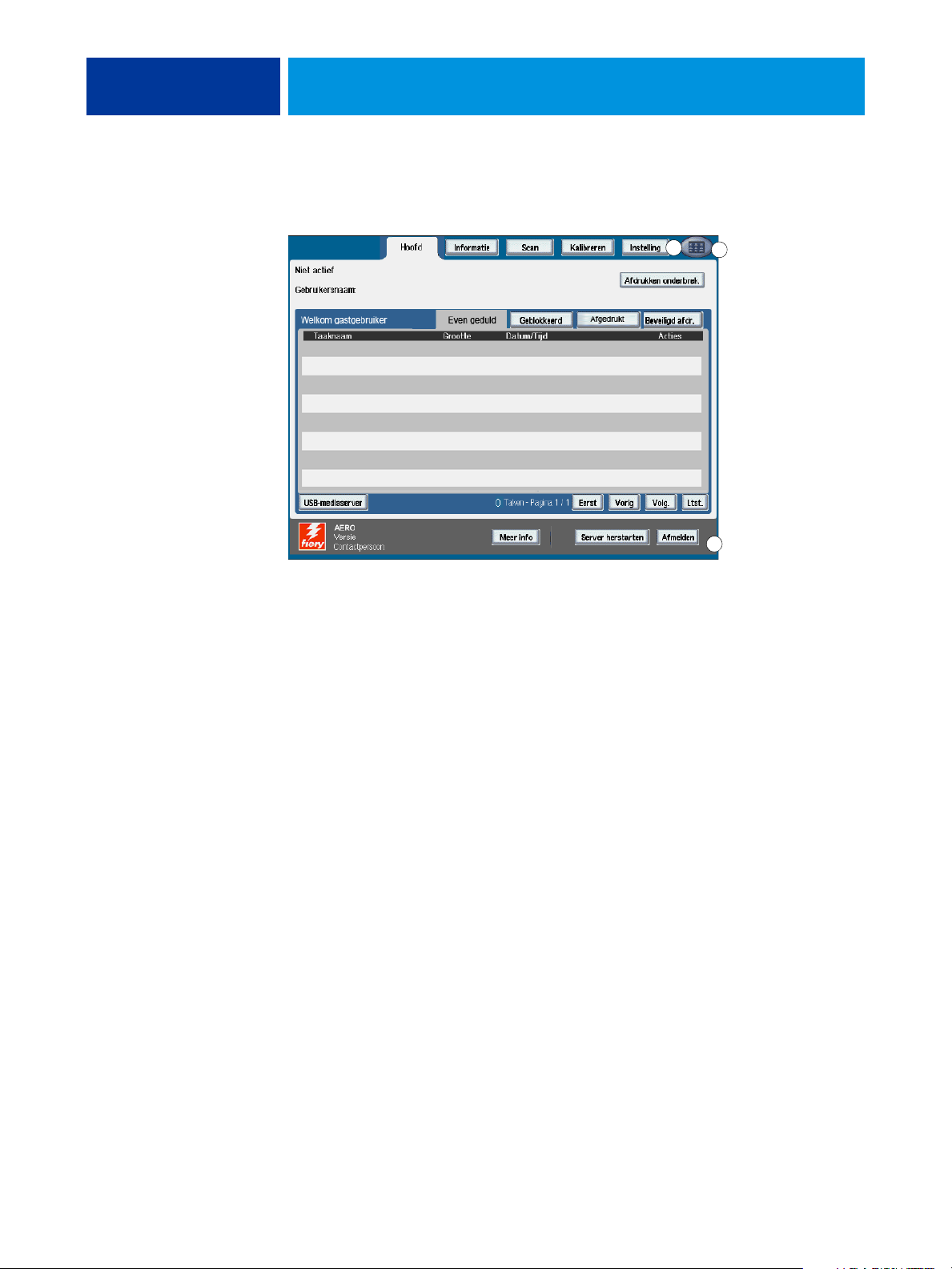
DE EX PRINT SERVER INSTELLEN VANAF HET BEDIENINGSPANEEL VAN DE DIGITALE
PERS
25
2 Druk op de knop All Services (Alle services) op het bedieningspaneel van de digitale pers en
druk vervolgens op de knop Web Applications (Webtoepassingen).
1 Knop All Services
(Alle services)
2 Tab naar het menu Instelling
3 Knop Aanmelden/Afmelden
2
1
3
3 Zorg dat de EX Print Server niet actief is.
Controleer of Niet actief wordt weergegeven linksboven in het tabblad Hoofd. Als Afdrukken
of Verwerken wordt weergegeven, is de EX Print Server een taak aan het verwerken en moet
u wachten tot het systeem klaar is en de status Niet actief heeft.
4 Druk op het tabblad Instelling.
5 Druk op het veld Wachtwoord en gebruik het toetsenbord op het bedieningspaneel van de
digitale pers om het beheerderswachtwoord te typen.
6 Druk op Opslaan en vervolgens op Aanmelden.
7 Druk op de knop voor de instellingen die u wilt openen.
8 Voer Printerinstellingen, Netwerkinstellingen en Serverinstellingen uit, in deze volgorde.
De beschrijving van de opties voor Instelling begint op pagina 31.
9 Wijzig het beheerderswachtwoord om uw instellingen tegen ongeoorloofde wijzigingen
te beschermen.
Zie pagina 62 voor meer informatie.
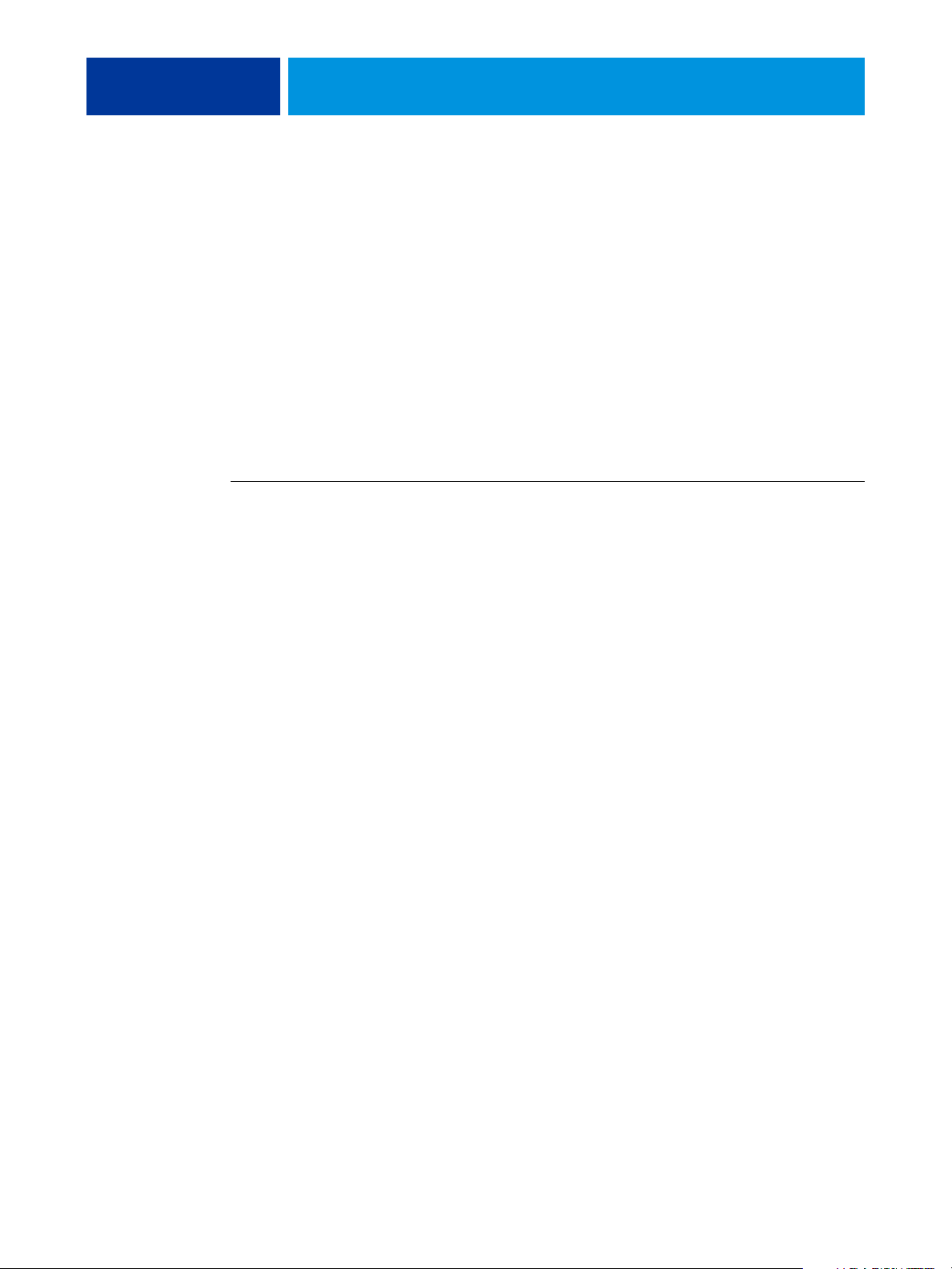
DE EX PRINT SERVER INSTELLEN VANAF HET BEDIENINGSPANEEL VAN DE DIGITALE
PERS
Informatie over de instellingeninterface van het bedieningspaneel van de digitale pers
Wanneer u de instellingen uitvoert vanaf het bedieningspaneel van de digitale pers, kunt u
de menu’s achter elkaar selecteren en informatie invoeren over de EX Print Server en uw
netwerk- en afdrukomgeving.
Wanneer u een functie uitvoert van het bedieningspaneel van de digitale pers die u om het
beheerderswachtwoord vraagt, moet u het wachtwoord onmiddellijk opgeven. Als u dit niet
doet, keert het bedieningspaneel van de digitale pers terug naar Niet actief en moet u opnieuw
beginnen.
Sommige menu’s die u ziet, worden weergegeven in het overzicht van het bedieningspaneel,
een gids op hoog niveau voor Instelling die u kunt afdrukken vanaf het bedieningspaneel van
de digitale pers.
HET OVERZICHT VAN HET BEDIENINGSPANEEL AFDRUKKEN
1 Druk op de knop Services op het digitale pers.
26
2 Druk op All Services (Alle services) en druk vervolgens op Web Applications
(Webtoepassingen).
3 Druk op Info.
4 Druk op Overzicht bed. paneel.
5 Druk op Ja in het bevestigingsscherm.
Soorten instellingenschermen
Er zijn verschillende soorten instellingsopties:
Meerkeuzevragen
Tweevoudige vragen
Opties voor
gegevensinvoer
Een lijst met de keuzemogelijkheden wordt weergegeven.
Druk op de pijl naast de lijst en kies de instelling.
Deze opties schakelen een functie in of uit. Druk op het
selectievakje naast de optie om deze in te schakelen. Druk hier
opnieuw op om de optie uit te schakelen.
U moet de informatie voor uw locatie opgeven (bijvoorbeeld
de printernaam of het IP-adres). Voer informatie in met het
toetsenbord op het bedieningspaneel van de digitale pers.

DE EX PRINT SERVER INSTELLEN VANAF HET BEDIENINGSPANEEL VAN DE DIGITALE
PERS
27
Opslaan wijz. bezig
Als u de instellingen voor de opties hebt ingevoerd, drukt u op Opslaan. Als het aantal opties
of instellingen meer dan een scherm beslaat, drukt u de knop Opslaan & doorgaan. Deze
knoppen bevinden zich rechtsonder in het instellingenscherm.
De wijzigingen worden pas van kracht als u de EX Print Server opnieuw start.
Zie pagina 75 voor meer informatie.
Via het bedieningspaneel van de digitale pers kunt u statusgegevens bekijken over de naar
de EX Print Server afgedrukte taken, systeempagina’s afdrukken en afdrukopties instellen.

DE EX PRINT SERVER INSTELLEN VANAF HET BEDIENINGSPANEEL VAN DE DIGITALE
PERS
Menutabbladen
Naast het uitvoeren van de instellingen, kunt via het bedieningspaneel van de digitale pers
statusgegevens weergeven over de naar de EX Print Server afgedrukte taken, speciale pagina’s
afdrukken en afdrukopties instellen.
Het menu geeft toegang tot veel opties die ook beschikbaar zijn via Command WorkStation.
Raadpleeg Hulpprogramma’s voor informatie over de functies voor taakbeheer (bijvoorbeeld
het werken met taken in het wachtgebied).
Tabblad Hoofd
Het tabblad Hoofd toont eigenschappen van taken die momenteel worden afgedrukt en taken
in de wachtrij. Het geeft u de mogelijkheid om taken af te drukken. Via Hoofd hebt u ook
toegang tot de volgende opdrachten:
28
Afdrukken
onderbrek.
Afdrukken
hervatten
Beveiligd
afdrukken
Annuleren
USB-mediaserver
Breekt de communicatie tussen de EX Print Server en de digitale pers af. Gebruik deze
opdracht om de huidige taak te onderbreken zodat u onderhoudstaken kunt uitvoeren.
Taken worden nog steeds op de EX Print Server verwerkt. Nadat u klaar bent met de
onderhoudstaken, selecteert u Afdrukken hervatten om door te gaan met het afdrukken van
taken op de EX Print Server.
De communicatie tussen de digitale pers en de EX Print Server hervatten nadat u Afdrukken
onderbreken hebt geselecteerd.
Hiermee kunnen gebruikers beveiligde afdruktaken beheren. Om toegang te krijgen tot
beveiligde afdruktaken is een wachtwoord vereist. De gebruiker definieert het wachtwoord
en voert het in in de optie Beveiligd afdrukken van het printerstuurprogramma. Raadpleeg
Afdrukopties voor meer informatie.
OPMERKING: Taken met Beveiligd afdrukken worden alleen ondersteund op
Windows 2000/XP/Server 2003 en Mac OS X. Ze zijn niet toegankelijk met de
hulpmiddelen voor taakbeheer.
Annuleert de verwerking van een taak.
Druk een bestand af van een USB-apparaat naar een van de gepubliceerde
afdrukverbindingen. Raadpleeg Afdrukken uit Windows en Afdrukken uit Mac OS voor meer
informatie over afdrukken.

DE EX PRINT SERVER INSTELLEN VANAF HET BEDIENINGSPANEEL VAN DE DIGITALE
PERS
Tabblad Info
Het tabblad Info toont opties die op de EX Print Server zijn geïnstalleerd. U kunt ook
systeempagina’s en activiteitlogboeken afdrukken.
29
Pagina’s
afdrukken
Systeempagina’s afdrukken vanaf de EX Print Server. U kunt de volgende pagina’s
afdrukken:
PS-testpagina/PCL-testpagina: een testpagina stelt u in staat een testpagina af te drukken om
te controleren of de EX Print Servergoed is aangesloten op de digitale pers. De pagina bevat
ook afdrukvoorbeelden van kleuren en grijswaarden die u kunt gebruiken bij het oplossen
van problemen met de digitale persof de EX Print Server. Op de testpagina vindt u de
volgende instellingen: servernaam, kleurinstellingen, printermodel en datum en tijd waarop
de testpagina is afgedrukt.
Configuratie: drukt de configuratiepagina met de huidige configuratie van de server en
het apparaat af. Verder vindt u op deze pagina algemene informatie over de configuratie van
hard- en software van de EX Print Server, de huidige opties voor alle instellingen, informatie
over de huidige kalibratie en het IP-adres van de EX Print Server.
Kleurendiagrammen: hiermee worden voorbeelden afgedrukt van de RGB-, CMY- en
PANTONE-kleuren die beschikbaar zijn op de EX Print Server.
Overzicht bedieningspaneel: drukt het overzicht van het bedieningspaneel af, wat een
overzicht is van enkele schermen die u via het bedieningspaneel van de digitale pers kunt
openen.
PS-lettertypenlijst/PCL-lettertypenlijst: hiermee wordt een lijst afgedrukt van alle
lettertypen die beschikbaar zijn op de vaste schijf van de EX Print Server.
Afdruklogboek
Logboekbestanden afdrukken van de EX Print Server. U kunt de volgende pagina’s
afdrukken:
Takenlogboek: hiermee wordt een logboek van de laatste 55 taken afgedrukt.
E-mail-logboek: hiermee wordt een logboek met recente e-mailactiviteiten afgedrukt.
Dit E-maillogboek is nuttig voor de netwerkbeheerder.
FTP-logboek: hiermee wordt een FTP-logboek met recente FTP-activiteiten afgedrukt.
Dit FTP-logboek is nuttig voor de netwerkbeheerder.
OPMERKING: Als u het e-mail- of FTP-logboek wilt afdrukken, moet u eerst de juiste service
inschakelen. Zie pagina 53 voor E-mailservices. Zie pagina 47 voor FTP-afdrukken.

DE EX PRINT SERVER INSTELLEN VANAF HET BEDIENINGSPANEEL VAN DE DIGITALE
PERS
30
Tabblad Scan
Op het tabblad Scan kunt u taaksjablonen voor het scannen maken. Raadpleeg
Hulpprogramma’s voor meer informatie over het gebruik van deze functie.
Tabblad Kalibreren
Hiermee kunt u de EX Print Server kalibreren met ColorCal. Raadpleeg Afdrukken in kleur
voor meer informatie. Als een beheerderswachtwoord ingesteld is, moet u het invoeren om
toegang te krijgen tot Kalibratie.
Tabblad Instelling
Op het tabblad Instelling kunt u de EX Print Server configureren om deze operationeel te
maken op uw netwerk. Andere administratieve opdrachten, zoals het wijzigen van
wachtwoorden en het wissen van de EX Print Server zijn beschikbaar. De beschrijving van de
opties voor Instelling begint op pagina 31.
U moet het beheerderswachtwoord invoeren om toegang te krijgen tot de volgende
submenu’s:
Printerinstellingen,
Netwerkinstellingen,
Service-instellingen
Wachtwoord wijzigen
Server wissen
Server herstarten
Fabrieksinstellingen
Lade uitlijnen
Configureer de EX Print Server om operationeel te zijn op uw netwerk. U kunt ook de
standaardinstellingen kiezen die worden toegepast als taken niet de gepaste informatie
bevatten (bijvoorbeeld de kleurmodus).
De beheerders- en operatorwachtwoorden wijzigen. Zie pagina 62 voor meer informatie.
Hiermee kunt u alle taken in alle wachtrijen van de EX Print Server verwijderen, alsmede
alle taken die gearchiveerd zijn op de vaste schijf van de EX Print Server, de index van
gearchiveerde taken (in het venster Archiveren), alle FreeForm-modellen en de index van
FreeForm-modellen (in het venster FreeForm). Raadpleeg uw beheerder of operator voordat
u Server wissen kiest.
De systeemsoftware resetten zonder het volledige systeem de rebooten. De netwerktoegang
tot de EX Print Server wordt tijdelijk onderbroken en alle huidige verwerkte taken worden
afgebroken en kunnen verloren gaan.
De standaardinstellingen van de EX Print Server herstellen. Zie pagina 66 voor meer
informatie.
Daarnaast kan iedereen de volgende opdrachten gebruiken zonder een wachtwoord in
te voeren:
Hiermee kunt u tekst en afbeeldingen zo op de pagina plaatsen dat deze correct worden
uitgelijnd op het vel papier en dat beide zijden van een dubbelzijdig vel precies dezelfde
uitlijning hebben. Raadpleeg Hulpprogramma’s voor meer informatie over deze functie.
Overzicht van instellingen
Diagnose uitvoeren
De huidige instellingen van de EX Print Server tonen.
Deze functies zijn gereserveerd voor onderhoudstechnici.

DE EX PRINT SERVER INSTELLEN VANAF HET BEDIENINGSPANEEL VAN DE DIGITALE
PERS
Opties voor Printerinstellingen
In Printerinstellingen kunt u systeeminformatie met betrekking tot de EX Print Server en
de gebruikers opgeven. U kunt ook de verbindingen en het afdrukgedrag van een bepaald
afdrukapparaat configureren. Als u dit menu wilt openen, volgt u de instructies op pagina 24.
De submenu’s en de opties verschijnen in volgorde. Waar van toepassing, worden
standaardwaarden onderstreept. Cursieve woorden geven aan dat een product- of
locatiespecifieke waarde wordt weergegeven.
Algemene instellingen
Servernaam
Standaardservernaam
Voer een naam in voor de EX Print Server (maximaal 15 tekens). Dit is de naam waarmee de
EX Print Server wordt weergegeven in het netwerk. Wanneer u de servernaam wijzigt met
deze optie, wordt de nieuwe naam ook toegepast op de servernaam voor Windows-afdrukken
(pagina 41).
31
OPMERKING: Als u meer dan één EX Print Server hebt, mag u deze niet dezelfde naam geven.
Tekenset gebruiken
Macintosh, DOS, Windows
Geef aan of het bedieningspaneel van de digitale pers en Command WorkStation voor de
weergave van bestandsnamen moeten gebruik maken van de tekenset van de Macintosh, DOS
of Windows. Dat is belangrijk als in de bestandsnamen tekens met accenten of samengestelde
tekens voorkomen (zoals é of æ).
Voor netwerken met gemengde platforms selecteert u de instelling die in het algemeen de
beste weergave oplevert van de speciale tekens die u gebruikt.
Tijdzone
Lijst met zones
Selecteer de juiste tijdzone uit een lijst van ondersteunde zones.
SNTP inschakelen
Selecteer deze optie om de tijdsynchronisatiefunctie van de digitale pers te gebruiken met een
NTP/SNTP-server via SNTP.
Tijdserver
Lijst
Kies de server waarmee de EX Print Server wordt gesynchroniseerd.

DE EX PRINT SERVER INSTELLEN VANAF HET BEDIENINGSPANEEL VAN DE DIGITALE
PERS
Startpagina afdrukken
Selecteer deze optie om automatisch een startpagina af te drukken telkens wanneer de
EX Print Server wordt gestart. De startpagina bevat informatie over de EX Print Server, zoals
de servernaam, de huidige datum en tijd, de hoeveelheid geheugen, de netwerkprotocollen en
de afdrukverbindingen.
Voorbeeld tijdens verwerking
Selecteer deze optie om een voorbeeldminiatuur weer te geven in Command WorkStation
terwijl een taak wordt verwerkt. De voorbeeldminiatuur wordt weergegeven in het
verwerkingsgedeelte van de Activiteitenmonitor.
Contactinformatie
Geef de contactinformatie op voor mensen die de ondersteuning voor de EX Print Server en
de digitale pers leveren.
32
Wachtrijen inschak.
U moet minstens de afdrukwachtrij of de blokkeringswachtrij publiceren om gebruikers in
staat te stellen de hulpprogramma’s en de WebTools te gebruiken of om via een TCP/IPnetwerk af te drukken naar de EX Print Server. Alleen de wachtrijen die u publiceert, zijn
beschikbaar voor gebruikers.
Directe verbinding publiceren
Met de directe verbinding kunnen gebruikers taken naar de EX Print Server afdrukken
(of downloaden) zonder de taken in de wachtrij te plaatsen. Taken die naar de directe
verbinding zijn verzonden, worden niet opgeslagen in de wachtrij Afgedrukt.
Als u lettertypen wilt downloaden naar de EX Print Server, moet u de directe verbinding
publiceren.
Afdrukwachtrij publiceren
Taken die naar de afdrukwachtrij zijn afgedrukt (of gedownload), worden in de wachtrij op
de harde schijf van de EX Print Server geplaatst en in volgorde van binnenkomst afgedrukt.
Blokkeringswachtrij publiceren
Taken die naar de blokkeringswachtrij zijn afgedrukt (of gedownload), kunnen alleen worden
afgedrukt door de taken te kopiëren of te verplaatsen naar de afdrukwachtrij (bijvoorbeeld
met Command WorkStation).

DE EX PRINT SERVER INSTELLEN VANAF HET BEDIENINGSPANEEL VAN DE DIGITALE
PERS
Wachtrij Afgedrukt inschakelen
33
De wachtrij Afgedrukt is een opslaglocatie op de vaste schijf van de EX Print Server voor
taken die onlangs zijn afgedrukt vanuit de afdrukwachtrij. Gebruikers drukken niet af naar
de wachtrij Afgedrukt. Gebruikers met beheerders- of operatortoegang tot de hulpmiddelen
voor taakbeheer kunnen echter taken uit de wachtrij Afgedrukt opnieuw afdrukken zonder
deze opnieuw naar de EX Print Server te sturen. Als u de wachtrij Afgedrukt niet inschakelt,
worden afdruktaken van de harde schijf van de EX Print Server verwijderd zodra deze zijn
afgedrukt.
Taken opgeslagen in wachtrij Afgedrukt
1-99, 10
Als u de wachtrij Afgedrukt hebt ingeschakeld, moet u het aantal taken opgeven die in de
wachtrij Afgedrukt moeten worden opgeslagen. Taken in de wachtrij Afgedrukt nemen
ruimte in beslag op de vaste schijf van de EX Print Server. Als er weinig schijfruimte is, moet
u een kleiner aantal opgeslagen taken opgeven.
Afdrukken toestaan voor
Alle gebruikers, Bevoegde gebruikers
Bepaal of de EX Print Server gebruikers verifieert voordat hun opdrachten worden verzonden
naar de EX Print Server. Als u voor deze optie Bevoegde gebruikers selecteert, moeten de
gebruikers horen bij een groep waaraan u afdrukprivileges hebt toegewezen.
Paginataal
Auto, PCL, PS
Kies de paginataal van de digitale pers. Als u Auto kiest, wordt de paginabeschrijvingstaal
van inkomende taken automatisch gedetecteerd en naar de juiste interpretatietechnologie
(PostScript of PCL) verzonden.
Als u een specifieke interpretatietechnologie kiest, worden inkomende taken eerst naar deze
interpretatietechnologie verzonden. Als het type van de taak niet overeenkomt, wordt de taak
naar de andere interpretatietechnologie verzonden.
Verkeerde combinatie in taak inschakelen
Selecteer deze optie als u wilt dat de EX Print Server een bepaalde actie uitvoert als de taak
niet kan worden afgedrukt vanwege ontbrekende bronnen.
Actie bij verkeerde combinatie
Onderbreken, Annuleren
Als u Verkeerde combinatie in taak hebt ingeschakeld, moet u de actie voor verkeerde
combinaties van taken kiezen. Terwijl een taak onderbroken is, worden andere taken verder
verwerkt en afgedrukt.

DE EX PRINT SERVER INSTELLEN VANAF HET BEDIENINGSPANEEL VAN DE DIGITALE
PERS
Verkeerde combinatietime-out
0-999
Als u de optie Verkeerde combinatie in taak hebt ingeschakeld, moet u opgeven hoe lang
(in seconden) de EX Print Server wacht voor deze bepaalt dat een taak een verkeerde
combinatie bevat en daarom moet worden geannuleerd.
34
PostScript/PCL-instellingen
Met deze instellingenmenu’s kunt u standaardinstellingen voor het afdrukken selecteren voor
taken die naar de EX Print Server worden verzonden. Wanneer een gebruiker een taak afdrukt
vanaf het printerstuurprogramma, kan de gebruiker een specifieke instelling opgeven voor de
meeste afdrukopties per taak en wordt deze instelling toegepast op de taak. Gebruikers die
echter taken verzenden zonder printerstuurprogramma (bijvoorbeeld van UNIX- of DOSopdrachtregels), kunnen geen instelling opgeven en moeten daarom vertrouwen op de
standaardinstellingen in de Instellingenmenu’s. Zie “Opties van Instelling” op pagina 57
voor informatie over deze standaardinstellingen.
VDP-instellingen
Raadpleeg Variabele gegevens afdrukken voor meer informatie over FreeForm 2.
Recordlengte FreeForm 1
Ta a k, FreeForm-hoofdtaak
Kies de recordlengte voor FreeForm-taken. De instelling Taak definieert de grens van het
record als de volledige taak. De instelling FreeForm-hoofdtaak definieert de recordgrens als
de lengte van het FreeForm-model.
Instelling oorspronkelijke documenten
Conversie van oorspronkelijke documenten maakt het mogelijk om Microsoft Officebestanden (Word, PowerPoint en Excel) automatisch om te zetten en af te drukken.
Wanneer een gebruiker deze bestandsformaten naar de EX Print Server verzendt, als emailbijlage of met de functie USB-mediaserver, stuurt de EX Print Server deze naar de
PrintMe-server voor conversie naar PostScript-bestanden. De bestanden worden vervolgens
afgedrukt op de EX Print Server.
Conversie van oorspronkelijke documenten met PrintMe inschakelen
Wanneer u deze optie selecteert, wordt de verbinding met de PrintMe-server gestart.
U moet DNS inschakelen (pagina 40) om deze optie te gebruiken.
Licentie-updates verzenden naar e-mailadres
Als de licentie-updates van PrintMe wijzigen, wordt een e-mail naar de beheerder verzonden.

DE EX PRINT SERVER INSTELLEN VANAF HET BEDIENINGSPANEEL VAN DE DIGITALE
PERS
35
Takenlogboek instellen
Het takenlogboek is een overzicht van alle taken die zijn verwerkt of afgedrukt op de
EX Print Server, ongeacht of de taken afkomstig zijn van een gebruikerscomputer, een
netwerkserver of de EX Print Server. Het takenlogboek kan worden afgedrukt vanaf het
bedieningspaneel van de digitale pers of vanuit de hulpmiddelen voor taakbeheer.
Het afgedrukte takenlogboek geeft een overzicht van de administratieve gegevens voor elke
taak, zoals gebruikersnaam, documentnaam, tijd en datum waarop de taak is afgedrukt en
aantal pagina’s. Gebruikers die werken met Windows- en Macintosh-computers kunnen
taakspecifieke opmerkingen opgeven die worden weergegeven in het takenlogboek.
Takenlogboek automatisch afdrukken (elke 55 taken)
Selecteer deze optie om het takenlogboek na elke 55 taken af te drukken. Deze functie is
handig wanneer het voor uw bedrijf van belang is dat alle afgedrukte pagina’s worden
bijgehouden.
Logboek automatisch wissen na 55 taken
Selecteer deze optie om het takenlogboek na elke 55 taken te wissen. Als u deze optie niet
selecteert en het takenlogboek niet wist vanaf de EX Print Server of vanaf een externe
computer, bewaart de EX Print Server een overzicht van alle taken.
OPMERKING: Deze optie heeft geen invloed als u Takenlogboek automatisch afdrukken
(elke 55 taken) niet hebt geselecteerd.
Paginagrootte
11x17/A3, Letter/A4
Kies het papierformaat om het takenlogboek af te drukken. Ongeacht het paginaformaat
worden 55 taken per pagina weergegeven. Welk papierformaat wordt gebruikt, hangt af van
de instelling Stnd. papierformaten onder PS-instellingen. Als de optie Stnd. papierformaten
op VS is ingesteld, wordt het takenlogboek afgedrukt op het papierformaat 11
Wachtwoord vereisen voor afdrukken van takenlogboek
Selecteer deze optie om te bepalen dat gebruikers het beheerderswachtwoord moeten ingeven
voordat ze het takenlogboek kunnen afdrukken of verwijderen.
x17 of Letter.

DE EX PRINT SERVER INSTELLEN VANAF HET BEDIENINGSPANEEL VAN DE DIGITALE
PERS
Opties voor Netwerkinstellingen
Wanneer u de netwerkinstellingen uitvoert, configureert u de EX Print Server om taken te
ontvangen via de netwerksystemen die op uw locatie worden gebruikt. Dit omvat het instellen
van netwerkadressen en -namen die door computers, servers en de EX Print Server moeten
worden gebruikt wanneer deze met elkaar communiceren. Als u het instellingenmenu wilt
openen, volgt u de instructies op pagina 24.
Voor het configureren van netwerkinstellingen moet u controleren of de EX Print Server
verbonden is met een actieve netwerkverbinding, omdat de EX Print Server in het netwerk
zoekt naar zones, servers en wachtrijen op servers. Als u de netwerkinstellingen configureert
zonder dat er een functionerend netwerk met de server is verbonden, worden
standaardinstellingen gebruikt die wellicht niet geschikt zijn.
U moet alleen opties configureren voor de netwerksystemen die op het moment bij u actief
zijn. Als uw netwerkvereisten veranderen, kunt u de netwerkinstellingen op elk gewenst
moment wijzigen. Als de EX Print Server is geconfigureerd voor ondersteuning van
meerdere protocollen, wordt automatisch het juiste protocol geactiveerd wanneer een
afdruktaak wordt ontvangen.
36
Netwerkinstellingen
Poort
Aangezien de menu’s voor de netwerkinstellingen genest zijn, worden de namen van menu’s
van hogere niveaus in dit hoofdstuk links van de menutitels weergegeven. Waar van
toepassing, zijn de standaardinstellingen voor de opties onderstreept.
Poortinstellingen
Voer de instellingen in voor de ethernet- en USB-poorten en geef op of de toegang van
MAC-adressen moet worden beperkt.
Ethernet-snelheid
Auto, 10 Mbps half-duplex, 100 Mbps half-duplex, 10 Mbps full-duplex, 100 Mbps
full-duplex
Kies de geschikte snelheid van het netwerk. Kies Auto in een van de volgende gevallen:
• De netwerksnelheid is onbekend.
• De netwerkomgeving is gemengd.
• Het netwerk gebruikt 1 Gbps.

DE EX PRINT SERVER INSTELLEN VANAF HET BEDIENINGSPANEEL VAN DE DIGITALE
PERS
MAC-adresfilter
37
Selecteer deze optie om de EX Print Server inkomende pakketten van de opgegeven
MAC-adressen te laten toestaan. Gebruik WebTools Configure om bepaalde adressen in te
voeren. U geeft hier de MAC-adressen op waarvan inkomende pakketten worden toegestaan.
Alle inkomende pakketten die vanaf een niet-geregistreerd MAC-adres zijn verzonden,
worden geweigerd. Als u onbeperkte toegang tot de EX Print Server wilt toestaan op basis van
het MAC-adres, schakelt u de optie MAC-adresfilter uit.
Zie pagina 42 voor informatie over het toestaan of weigeren van de toegang tot IP-poorten en
tot verbindingen die op IP-adressen zijn gebaseerd.
USB-poort inschakelen
Selecteer deze optie om af te drukken naar de USB-poort op de EX Print Server vanaf een
Windows-computer of een USB-apparaat.
Bestandseindeteken negeren
Deze optie bepaalt dat de EX Print Server bestandseindetekens in een bestand negeert.
Wis deze optie in normale omstandigheden. Om PostScript-bestanden af te drukken in
binaire indeling (geen ASCII), selecteert u deze optie. De EX Print Server gebruikt de tim
e-outwaarde van de USB-poort wanneer het einde van het bestand is bereikt. Als u
afdrukproblemen ondervindt, schakelt u deze optie uit.
Poorttime-out in seconden
5–60, 30
Geef op hoe lang (in seconden) de EX Print Server wacht zonder een signaal van de USBpoort te ontvangen voordat wordt besloten dat de huidige taak is voltooid. Tot de time-out
kan de EX Print Server geen nieuwe taken via de USB-poort ontvangen maar kan deze wel
taken via het netwerk blijven ontvangen.
USB-verbinding
Afdrukwachtrij, Blokkeringswachtrij, Directe verbinding, virtuele printers
Selecteer de bestemming van taken die naar de USB-poort worden afgedrukt. Alleen de
afdrukverbindingen die u hebt gepubliceerd worden weergegeven.
Deze optie verschijnt alleen als u de optie USB-poort hebt ingeschakeld. Als slechts een van
de afdrukverbindingen is gepubliceerd, worden USB-taken automatisch afgedrukt naar die
verbinding.
USB-media Aut. afdr.
Selecteer op of u het automatisch afdrukken van taken vanaf een USB-apparaat wilt
inschakelen. De taken worden afgedrukt van zodra het USB-apparaat op de EX Print Server
wordt aangesloten. Zie pagina 67 voor meer informatie.

Netwerkinstellingen
TCP/IP
Ethernet
DE EX PRINT SERVER INSTELLEN VANAF HET BEDIENINGSPANEEL VAN DE DIGITALE
PERS
38
TCP/IP-instellingen
U configureert de EX Print Server door elk protocol te kiezen en de instellingen voor dat
protocol op te geven. U kunt AppleTalk- en TCP/IP-communicatie tegelijkertijd activeren.
Ethernet-instelling
Als u in Instelling een IP-adres, subnetmasker of adres van de gateway instelt voor de
EX Print Server, kunt u de EX Print Server deze adressen automatisch laten ophalen van een
DHCP- of BOOTP-server. Schakel de EX Print Server eerst in of start deze opnieuw en laat
deze de status Niet actief krijgen. Zorg dat de DHCP- of BOOTP-server actief is en voer
daarna de netwerkinstellingen uit.
IPv4-adrestype
Automatisch, Handmatig
Selecteer of de u de EX Print Server wilt toestaan het IP-adres voor ethernet automatisch te
verkrijgen door te zoeken op het netwerk. Het IP-adres is mede afhankelijk van uw netwerk
en het protocol dat u selecteert bij de volgende optie (DHCP of BOOTP). Het IP-adres kan
veranderen.

DE EX PRINT SERVER INSTELLEN VANAF HET BEDIENINGSPANEEL VAN DE DIGITALE
PERS
Afhankelijk van uw keuze worden de volgende opties weergegeven:
Als u Automatisch selecteert Als u Handmatig selecteert
39
Protocol
DHCP, BOOTP
Selecteer het protocol dat de EX Print Server moet
gebruiken om te zoeken naar het IP-adres. Met
zowel DHCP als BOOTP kan de EX Print Server
automatisch het IP-adres en subnetmasker voor
ethernet verkrijgen.
OPMERKING: Afhankelijk van het netwerk kan
een ander IP-adres worden toegewezen aan de
EX Print Server nadat u de EX Print Server
opnieuw hebt gestart. Met de instelling DHCP
kan een ander adres worden toegewezen aan de
EX Print Server, zelfs als deze niet opnieuw wordt
gestart. Zorg ervoor dat het netwerk al goed is
geconfigureerd voor het protocol dat u selecteert.
Type gateway
Automatisch, Handmatig
Kies de methode voor het verkrijgen van het
gatewayadres voor afdrukken met TCP/IP.
IP-adres
127.0.0.1
Voer het IP-adres van de EX Print Server voor
ethernet in. In tegenstelling tot een IP-adres dat
automatisch wordt ingesteld, blijft dit IP-adres
hetzelfde als u de EX Print Server opnieuw
opstart. U moet de standaardinstelling wijzigen in
een geldig adres voor het netwerk. Zie pagina 12
voor informatie over het instellen van afdrukken
via TCP/IP.
Subnetmasker
255.255.255.0
Stel het subnetmasker in voor afdrukken met
TCP/IP op uw netwerk.
OPMERKING: Controleer de instelling van het
subnetmasker bij uw netwerkbeheerder voordat u
verder gaat.
Gateway-adres
127.0.0.1
Stel het gatewayadres in voor afdrukken met
TCP/IP op uw netwerk.
Gateway-adres
127.0.0.1
Als u op de vorige optie Handmatig hebt gekozen,
stelt u het gatewayadres in voor afdrukken met
TCP/IP op uw netwerk.
IPv6 inschakelen
Selecteer deze optie om de EX Print Server zelf een IPv6-adres te laten zoeken in het netwerk.

Netwerkinstellingen
TCP/IP
DNS
DE EX PRINT SERVER INSTELLEN VANAF HET BEDIENINGSPANEEL VAN DE DIGITALE
PERS
40
DNS-instellingen
U kunt de EX Print Server zo configureren dat deze toegang heeft tot een geschikte
DNS-server. Met de DNS-server moeten gebruikers bij het verbinden van de
hulpprogramma’s of WebTools van externe computers met de EX Print Server alleen de
servernaam onthouden, die gemakkelijker te onthouden is dan een IP-adres.
DNS inschakelen
Selecteer deze optie als een DNS-server op uw netwerk is aangesloten en u wilt toestaan dat
de EX Print Server een naam automatisch in een IP-adres vertaalt.
DNS-adres
Automatisch, Handmatig
Kies of u de EX Print Server wilt toestaan automatisch een DNS-adres op te halen. Om
deze optie te gebruiken, moet u eerst Automatisch selecteren als IPv4-adrestype (pagina 38).
Afhankelijk van uw keuze worden de volgende opties weergegeven:
Als u Automatisch selecteert
voor DNS-adres
Domeinnaam
Geef de DNS-domeinnaam op van de
EX Print Server.
Als u Handmatig selecteert
voor DNS-adres
Primaire DNS-server
127.0.0.1
Geef het IP-adres van de primaire DNS-server op.
Secundaire DNS-server
0.0.0.0
Geef het IP-adres van de secundaire DNSserver op.
Domeinnaam
Geef de DNS-domeinnaam van de
EX Print Server op.
OPMERKING: Wanneer u de domeinnaam wijzigt, veranderen de servernaam (pagina 31) en de
servernaam voor Windows-afdrukken (pagina 41) eveneens.

Netwerkinstellingen
TCP/IP
WINS-server
DE EX PRINT SERVER INSTELLEN VANAF HET BEDIENINGSPANEEL VAN DE DIGITALE
PERS
41
WINS-serverinstelling
Om de Windows-afdrukken in te stellen, zijn de volgende tekens toegelaten in de tekstvelden:
hoofdletters, cijfers, spatie en de tekens:
- _ . ~ ! @ # $ % ^ & ( ) { } \ ' ,
WINS inschakelen
Selecteer deze optie als uw netwerk een WINS-server gebruikt.
Servernaam
Standaardnaam
De servernaam is de naam die in het netwerk wordt weergegeven voor toegang tot de
EX Print Server via SMB. De standaardnaam is dezelfde naam als de servernaam die is
toegewezen in Printerinstellingen (zie pagina 31).
Autom. configuratie gebruiken
Om deze optie te gebruiken, moet u eerst Auto IP-configuratie inschakelen voor het
automatisch ophalen van het IP-adres voor de EX Print Server (zie pagina 38). Selecteer
deze optie als de EX Print Server een WINS-naamserver gebruikt en automatisch zijn IPadres verkrijgt.
IP-adres
Als u Autom. configuratie gebruiken niet inschakelt, voert u het juiste IP-adres van de
WINS-naamserver in. De netwerkbeheerder kan u het juiste adres geven.
Werkgroep of domein
Voer de naam in van de werkgroep of het domein. Zie “Soorten instellingenschermen” op
pagina 26 voor meer informatie over het invoeren van tekst en tekens.
Servercommentaar
Servercommentaar (facultatief ) kan informatie over de printer bevatten. Dit commentaar
wordt weergegeven in de eigenschappen van de EX Print Server in Netwerkomgeving.

Netwerkinstellingen
TCP/IP
Beveiliging
DE EX PRINT SERVER INSTELLEN VANAF HET BEDIENINGSPANEEL VAN DE DIGITALE
PERS
42
Beveilig.instell.
Om de omgeving van de EX Print Server veiliger te maken, kunt u de toegang tot de volgende
items controleren:
• IP-poorten
•IP-adressen
OPMERKING: Aangezien deze opties meerdere schermen beslaan, drukt u op de knop
Opslaan & doorgaan om de volgende opties in te stellen.
IP-poortfilter
Sluit onnodige poorten om ongewenste toegang via het netwerk te weigeren. Alle poorten die
niet worden vermeld in de volgende tabel, zijn gesloten.
Poorten inschakelen
Selecteer deze optie om de beveiliging van het systeem te verbeteren en selecteer vervolgens de
poortnummers in de volgende opties.
Poortnummer Overeenkomend protocol Voorbeeld van protocolgebruik
20-21 FTP FTP-afdrukken, scannen naar FTP
80 HTTP WebTools en IPP-afdrukken
123 SNTP Communicatie met een tijdserver
137-139 NetBIOS SMB-afdrukken
161-162 SNMP Command WorkStation
427 SLP
443 SSL
445 SMB/IP
500 IPSec
515 LPD WebTools en LPD-afdrukken via
Windows
631 IPP IPP-afdrukken via Windows
4500 IPSec
5353 Multicast DNS

DE EX PRINT SERVER INSTELLEN VANAF HET BEDIENINGSPANEEL VAN DE DIGITALE
PERS
Poortnummer Overeenkomend protocol Voorbeeld van protocolgebruik
43
EFI-poorten
(poorten 8021-8022 en 9906)
9100-9103 Poort 9100-afdrukken onder
Command WorkStation en de functie
Tweerichtingscommunicatie van het
printerstuurprogramma
Windows 2000/Server 2003
Filteren van IP-adres
Stel de gecontroleerde toegang tot de EX Print Server in door de IP-adressen of een bereik van
IP-adressen op te geven die de EX Print Server aanvaardt of weigert. Op die manier wordt
onbeperkte toegang tot de EX Print Server via uw netwerk voorkomen en is de veiligheid van
het netwerk in uw omgeving gegarandeerd.
OPMERKING: De IP-adressen 0.0.0.0 en 255.255.255.255 zijn geen geldige adressen.
IP-filter inschakelen
Selecteer deze optie om IP-filters op de EX Print Server in te schakelen.
Filterbeleid
Accepteren, Weigeren
Selecteer Accepteren om andere IP-adressen dan de IP-adressen die u opgeeft tijdens deze
instellingen te accepteren. Selecteer Weigeren om andere IP-adressen dan de IP-adressen die
u opgeeft tijdens deze instellingen te weigeren.
Filter toevoegen
Filterlijst
Het aantal beschikbare ingangen in de filterlijst wordt weergegeven. Geef het
IP-adres/IP-bereik op.
Filter bewerken
Filterlijst
Met deze optie kunt u IP-adressen in de lijst afzonderlijk of per bereik wijzigen.
Filter verwijderen
Filterlijst
Met deze optie kunt u IP-adressen afzonderlijk of per bereik uit de lijst verwijderen.

Netwerkinstellingen
TCP/IP
IPSec
DE EX PRINT SERVER INSTELLEN VANAF HET BEDIENINGSPANEEL VAN DE DIGITALE
PERS
44
IPSec-instelling (Internet Protocol Security)
Als de computers van de gebruikers IPSec ondersteunen, kunt u de EX Print Server instellen
om versleutelde communicatie van gebruikers te ontvangen.
IPSec inschakelen
Selecteer deze optie om IPSecs op de EX Print Server in te schakelen.
Vooraf gedeelde sleutel
Als u al een vooraf gedeelde sleutel hebt gedefinieerd, voert u deze hier in. Elke inkomende
communicatie die IPSec gebruikt, moet deze sleutel bevatten.
802.1x-authenticatie-instellingen
De EX Print Server kan authenticatie vereisen van een 802.1x-authenticatieserver (zoals een
RADIUS-server), vaak via een tussenliggend toegangspunt (een authenticator). De
EX Print Server vereist authenticatie bij het opstarten of wanneer de ethernetkabel wordt
losgekoppeld en opnieuw aangesloten. Als de EX Print Server met succes is geverifieerd, krijgt
het apparaat altijd toegang tot het netwerk.
IEEE 802.1x-authenticatie inschakelen
Selecteer deze optie om de EX Print Server toe te staan authenticatie te vragen van een
802.1x-authenticatieserver.
EAP-type
PEAP-MSCHAPv2, MD5-Challenge
Kies het type EAP (Extensible Authentication Protocol).
Gebruikersnaam, wachtwoord
De EX Print Server gebruikt deze informatie om authenticatie aan te vragen van een
802.1x-authenticatieserver.
Servercertificaat valideren
Selecteer deze optie als u PEAP-MSCHAPv2 hebt gekozen als het EAP-type en wilt dat
de EX Print Server een vertrouwd basiscertificaat gebruikt bij het communiceren met
de authenticatieserver.
Als u wilt dat de EX Print Server het servercertificaat valideert, plaatst u het certificaat in
de lijst van vertrouwde certificaten van de EX Print Server. Raadpleeg de Help van
WebTools Configure voor meer informatie.

Netwerkinstellingen
AppleTalk
DE EX PRINT SERVER INSTELLEN VANAF HET BEDIENINGSPANEEL VAN DE DIGITALE
PERS
AppleTalk-instellingen
AppleTalk inschak.
Selecteer deze optie als u de EX Print Server hebt aangesloten op een AppleTalk-netwerk.
Met deze instelling kan de EX Print Server via AppleTalk-netwerken communiceren.
AppleTalk-zone
Lijst met zones
De EX Print Server zoekt in het netwerk naar AppleTalk-zones in het netwerksegment.
Selecteer de AppleTalk-zone waarin u de EX Print Server wilt weergeven. Als het segment
slechts één zone heeft, wordt de EX Print Server automatisch aan die zone toegewezen.
Het bericht “Geen AppleTalk-zones gevonden” kan betekenen dat uw netwerk geen zones
heeft of dat de netwerkkabel niet is aangesloten.
45

Services
SMB, LPD & Web
DE EX PRINT SERVER INSTELLEN VANAF HET BEDIENINGSPANEEL VAN DE DIGITALE
PERS
Service-opties
Met het menu Services kunt u services zoals LPD en FTP inschakelen. Als u het
instellingenmenu wilt openen, volgt u de instructies op pagina 24.
SMB (Windows Setup), LPD- en Web instellen
Windows-afdrukken inschakelen
Server Message Block (SMB), ook bekend als Windows-afdrukken, is het ingebouwde
protocol voor bestands- en printerdeling van Windows. Als SMB is ingeschakeld, kan de
EX Print Server worden gekozen in het netwerk, zodat Windows-clients kunnen afdrukken
naar een bepaalde afdrukverbinding op de EX Print Server (zoals blokkeringswachtrij,
afdrukwachtrij of directe verbinding) zonder dat daarvoor andere netwerksoftware nodig is.
Raadpleeg Afdrukken uit Windows en de Windows-documentatie voor meer informatie over
het instellen van een Windows-computer voor Windows-afdrukken. Windows-afdrukken
werkt via TCP/IP, dus u moet TCP/IP configureren op de EX Print Server en op alle
werkstations die Windows-afdrukken gebruiken.
46
Stuurprogrammatype instellen
PS, PCL
Kies het type printerstuurprogramma dat naar een Windows-computer wordt gedownload
wanneer een gebruiker een printer installeert met de installatiemethode Aanwijzen en
afdrukken.
LPD inschakelen
Selecteer deze optie om LPD-afdrukken toe te staan.
Standaard LPD-wachtrij
Afdrukwachtrij, Blokkeringswachtrij, virtuele printers
Kies de standaardverbinding voor het LPD-afdrukken als deze niet door de gebruiker
is ingesteld.
IPP inschakelen
Selecteer deze optie als u IPP-afdrukken (Internet Printing Protocol) wilt inschakelen.
Raadpleeg Afdrukken uit Windows voor meer informatie over het instellen van
gebruikerscomputers om IPP-afdrukken te gebruiken.

Services
Poort 9100 & FTP
DE EX PRINT SERVER INSTELLEN VANAF HET BEDIENINGSPANEEL VAN DE DIGITALE
PERS
Poort 9100- en FTP-instellingen
Poort 9100 inschak.
Met deze optie kunnen toepassingen een TCP/IP-socket naar de EX Print Server openen
op Poort 9100 om een afdruktaak te downloaden.
Poort 9100-wachtrij
Directe verbinding, Afdrukwachtrij, Blokkeringswachtrij
Geef de EX Print Server-afdrukverbinding op voor het downloaden van taken naar Poort
9100. Alleen de afdrukverbindingen die u hebt ingeschakeld (pagina 32) zijn beschikbaar.
FTP inschakelen
47
Selecteer deze optie om FTP-afdrukken op de EX Print Server in te schakelen.
OPMERKING: FTP-afdrukken wordt ondersteund voor Windows, Mac OS, UNIX, Linux en
andere besturingssystemen die het FTP-protocol ondersteunen. De EX Print Server fungeert
als een FTP-server in overeenstemming met RFC959, maar ondersteunt niet de volledige
functionaliteit die wordt omschreven in RFC959.
Wachtwoord vereisen voor afdrukken
Selecteer deze optie om een gebruikerswachtwoord te vereisen voor FTP-afdrukken. Nadat u
wachtwoorden voor een gebruiker hebt gedefinieerd en de gebruiker aan minstens één groep
hebt toegewezen, zal het selecteren van deze optie vereisen dat de EX Print Server controleert
of de gebruiker hoort bij een groep die afdrukprivileges heeft en of de gebruikersnaam en het
wachtwoord geldig zijn.
Raadpleeg de Help van WebTools Configure voor informatie over gebruikers en groepen.
Time-out (sec)
30-300
Geef de time-out op. Wanneer u klaar bent met het kiezen van de instellingen, moet u
de EX Print Server opnieuw starten om de instellingen toe te passen. Druk een
configuratiepagina af om de instellingen te controleren.
Standaard FTP-wachtrij
Afdrukwachtrij, Blokkeringswachtrij, virtuele printers
Kies de standaardverbinding voor het afdrukken van taken via FTP-afdrukken als deze niet
is ingesteld door de gebruiker.

Services
LDAP-instelling
DE EX PRINT SERVER INSTELLEN VANAF HET BEDIENINGSPANEEL VAN DE DIGITALE
PERS
LDAP-instellingen
De EX Print Server ondersteunt de volgende LDAP-servers:
• Lotus Domino 5.0.6a of hoger
• Windows 2000/Server 2003 met Active Directory Service geladen.
LDAP inschakelen
Selecteer deze optie als u een LDAP-server wilt gebruiken.
Server
Voer de naam of het IP-adres in van de LDAP-server die u wilt gebruiken.
48
Poort
1-65535, 389
Geef het poortnummer op voor LDAP-communicatie.
Beveiligde communicatie
Selecteer deze optie om de communicatie met een LDAP-server te beveiligen.
Beveiligd protocol
TLS, SSL
Kies het protocol voor de verificatie van de authenticatie.
Time-out (sec)
1-100, 60
Geef de maximale tijd op die moet verstrijken voor de EX Print Server de poging om
verbinding te maken met de LDAP-server opgeeft.
Authenticatie vereist
Selecteer deze optie als uw LDAP-server authenticatie vereist.
Authenticatie
Automatisch, Eenvoudig, GSSAPI
Afhankelijk van de instelling voert u de gebruikersnaam, het wachtwoord en het domein in
voor de authenticatie.

DE EX PRINT SERVER INSTELLEN VANAF HET BEDIENINGSPANEEL VAN DE DIGITALE
PERS
49
De EX Print Server ondersteunt de volgende authenticatiemethoden:
• Anoniem (voor Lotus Domino, NetWare- en Windows 2000/Server 2003-servers)
• Simple (voor Lotus Domino- en NetWare-servers)
• GSSAPI (voor Windows 2000/Server 2003-servers)
Als u GSSAPI gebruikt, moet u de volgende punten in acht nemen:
• Een DNS-server die Reverse DNS Lookup ondersteunt moet aanwezig zijn in uw netwerk.
• Het IP-adres en de hostnaam van de LDAP-server moeten geregistreerd zijn op de
DNS-server.
• Het tijdsverschil tussen de LDAP-server en de systeemtijd van de EX Print Server mag
maximaal 5 minuten bedragen.
Raadpleeg uw netwerkbeheerder voor meer informatie.
Gebruikersnaam
Typ de gebruikersnaam voor toegang tot de LDAP-server. Deze informatie wordt gebruikt als
de authenticatiemethode Eenvoudig of GSSAPI is.
OPMERKING: Zorg dat de LDAP-account die wordt gebruikt in de LDAP-configuratie van
de EX Print Server voldoende rechten heeft voor toegang tot het LDAP-kenmerk
“samaccountname,” of “uid,” waarin de Windows-aanmeldnaam van de gebruiker wordt
opgeslagen. Als de EX Print Server niet over deze rechten beschikt, kan de Windowsaanmeldnaam van de gebruiker niet worden weergegeven in de Lijst van contactpersonen in
Gebruikers en groepen. In dat geval wordt in de Lijst van contactpersonen alleen de volledige
naam van de gebruiker zonder gebruikersnaam weergegeven, bijvoorbeeld: John Doe ( ).
Wanneer de juiste rechten aanwezig zijn, worden zowel de volledige naam als de
gebruikersnaam weergegeven bij een verzoek van de EX Print Server aan de LDAP-server,
bijvoorbeeld: John Doe (jdoe).
Wachtwoord
Typ het wachtwoord voor toegang tot de LDAP-server. Deze informatie wordt gebruikt als
de authenticatiemethode Eenvoudig of GSSAPI is. Als u de GSSAPI-authenticatie gebruikt,
wordt het wachtwoord versleuteld over het netwerk verzonden.
Domeinnaam
Typ de naam van het domein waarin de LDAP-server bestaat. Deze informatie wordt gebruikt
als de authenticatiemethode GSSAPI is.
Zoekbasis
Typ de zoekbasis om een LDAP-server te doorzoeken. De EX Print Server doorzoekt het
gebied van de directory die is opgegeven door de zoekbasis.

Services
SNMP
DE EX PRINT SERVER INSTELLEN VANAF HET BEDIENINGSPANEEL VAN DE DIGITALE
PERS
Maximum aantal resultaten
0-65535, 10000
Geef het maximum aantal resultaten op dat de EX Print Server van de LDAP-server
aanvaardt.
Valideren
Druk op Valideren om de locatie van de zoekbasis te controleren.
SNMP-instellingen
SNMP inschakelen
50
Selecteer deze optie om SNMP-communicatie via een IP-verbinding in te schakelen.
SNMP terugzetten naar standaardwaarden
Selecteer deze optie om de standaard SNMP-instellingen terug te zetten.
Beveiligingsniveau
Minimaal, Normaal, Maximaal
Selecteer het door de EX Print Server geleverde beveiligingsniveau:
• Minimaal: komt overeen met de functionaliteit in SNMP versie 1.
• Normaal: biedt een hogere beveiliging voor SNMP versie 3.
• Maximaal: het hoogste beveiligingsniveau voor SNMP versie 3.
De volgende tabel beschrijft de toegang voor de verschillende beveiligingsniveaus:
gebruiker Toegang Minimaal Normaal Maximaal
SNMP v1 LezenJaJaNee
Schrijven Ja Nee Nee
SNMP v3
Onbeveiligd
LezenJaJaNee
Schrijven Nee Nee Nee
SNMP v3
Beveiligd
OPMERKING: Voor sommige hulpprogramma’s moet u in een SNMP v1-omgeving het
LezenJaJaJa
SchrijvenJaJaJa
veiligheidsniveau op Minimum instellen.

DE EX PRINT SERVER INSTELLEN VANAF HET BEDIENINGSPANEEL VAN DE DIGITALE
PERS
Naam van SNMP Read Community
51
public
Geef de naam van de SNMP Read Community op. Wanneer deze is gewijzigd, moet de
nieuwe community-naam worden ingevoerd om informatie te kunnen lezen en schrijven in
de WebTools Configure. De community-naam mag maximaal 32 ASCII-tekens, spaties
inbegrepen, lang zijn.
OPMERKING: Een spatie aan het begin of einde van de ingevoerde naam wordt automatisch
verwijderd uit de ingevoerde naam. Wanneer een ongeldig teken wordt ingevoerd of geen
naam wordt opgegeven, wordt de standaardnaam “public” gebruikt als naam van de Read
Community. Een naam die alleen uit spaties bestaat, is ongeldig.
Naam van SNMP Write Community
waarde
Geef de naam van de SNMP Write Community op.
Onveilige gebruikersnaam
Als u Minimum of Medium hebt geselecteerd voor Beveiligingsniveau, moet u een
gebruikersnaam opgeven waarvoor geen authenticatie en encryptie worden gebruikt.
Veilige gebruikersnaam
Geef een gebruikersnaam op waarvoor authenticatie (en indien nodig encryptie) wordt
gebruikt.
Type authenticatie
MD5, SHA
Kies het authenticatietype.
Wachtwoord authenticatie
Geef het wachtwoord op voor het lezen van MIB-waarden gebaseerd op de beveiligde
gebruikersnaam.
Type privacy
DES, Geen
Selecteer het type encryptiealgoritme.
Privacywachtwoord
Geef het privacywachtwoord op.

Services
Scannen
DE EX PRINT SERVER INSTELLEN VANAF HET BEDIENINGSPANEEL VAN DE DIGITALE
PERS
Scaninstelling
Elke scantaak wissen
1 dag na het scannen, Handmatig, 1 week na het scannen
Kies hoe vaak u gescande gegevens die naar een postvak op de vaste schijf van de
EX Print Server zijn verzonden, wilt verwijderen. Als u Handmatig selecteert, blijven de
gescande gegevens op de vaste schijf staan, tot u deze expliciet hebt verwijderd of tot u alle
scantaken hebt gewist.
Elke scantaak nu wissen
Druk op deze knop om alle scantaken te wissen.
52
Maximale grootte bijlage
0–15000
Geef de maximale bestandsgrootte (in kilobytes) op die de EX Print Server als bijlage kan
versturen (bijvoorbeeld een gescand bestand in bijlage). Als het bestand groter is dan de
maximumgrootte, stuurt de EX Print Server een bericht met een koppeling naar de locatie op
de EX Print Server waar het bestand is opgeslagen.
Standaard bestandsindeling
PDF, TIFF, JPEG
Kies de standaardindeling voor bestanden in bijlage van een e-mail.
Opties van Proxyserver
Als uw FTP-server een proxyserver gebruikt, voert u in volgende opties de gewenste
informatie in.
Proxy inschakelen
Selecteer deze optie om voor de veiligheid een proxyserver in te schakelen.
Proxy-server
Voer het IP-adres in van de proxyserver in uw netwerk.
Poort
1-65535, 21
Voer het poortnummer in van de proxyserver in uw netwerk. Gebruikers moeten dit
poortnummer invoeren op de EX Print Server wanneer deze taken verzenden naar een
beveiligde FTP-site.

Services
E-mail
DE EX PRINT SERVER INSTELLEN VANAF HET BEDIENINGSPANEEL VAN DE DIGITALE
PERS
53
Als gebruikers een taak verzenden met een ander poortnummer, moeten zij het poortnummer
invoeren op de EX Print Server om de taak te verzenden.
Gebruikersnaam
Geef de gebruikersnaam voor de proxyserver op.
Wachtwoord
Geef het gebruikerswachtwoord voor de proxyserver op.
E-mailinstelling
E-mailservices inschakelen
Selecteer deze optie om de EX Print Server in staat te stellen e-mail of Internet fax te
gebruiken als communicatiemiddel voor diverse doeleinden, zoals het afdrukken van
PostScript-, PDF- of TIFF-bestanden of het verzenden van bestanden via e-mail of Internet
fax. De EX Print Server fungeert als een berichtenservice tussen de digitale pers en de e-mailof internetfax-ontvanger.
Afdrukken via e-mail inschakelen
Kies deze optie om afdrukken via e-mail, scannen via e-mail/internetfax en afdrukken van het
e-maillogboek in te schakelen
Wachtrij
Afdrukwachtrij, Blokkeringswachtrij, virtuele printers
Geef de standaardverbinding op voor het afdrukken van taken via E-mailafdrukken als deze
niet is ingesteld door de gebruiker.
Servertype
POP3, IMAP
Kies het type e-mailserver.
Ontvangstserver
127.0.0.1
Voer het IP-adres of de DNS-naam in van de server (POP3/IMAP) op het netwerk die de
inkomende e-mail verwerkt.

DE EX PRINT SERVER INSTELLEN VANAF HET BEDIENINGSPANEEL VAN DE DIGITALE
PERS
Verzendserver
54
127.0.0.1
Voer het IP-adres of de DNS-naam in van de server (SMTP) op het netwerk die de uitgaande
e-mail verwerkt.
Naam postvakaccount
uwaccount
Geef de naam op van het postvak op de e-mailserver. De client-mailservice bevestigt emailberichten die onder deze accountnaam naar de e-mailservice van de EX Print Server
wordt verzonden.
Dit is de interne naam die het netwerk herkent en deze hoeft niet per se gelijk te zijn aan de
gebruikersnaam. Voor de accountnaam zijn de volgende tekens toegestaan:
0-9 A-Z, ! # $ % & ' * + - / = ? ^ _ ' { | } ~
Wachtwoord postvakaccount
Voer het wachtwoord van de e-mailaccount in.
Fiery E-mailadres
uwemail@uwdomein.com
Voer het volledige adres van de e-mailaccount van de EX Print Server in.
Time-out (sec.)
30–300, 60
Geef de tijdsduur in seconden op dat de EX Print Server moet proberen verbinding te maken
met elke e-mailserver voordat wordt bepaald dat de verbinding is mislukt.
Navraaginterval (sec.)
5-3600, 15
Voer het interval in seconden in dat bepaalt hoe vaak de EX Print Server de e-mailserver
navraagt op nieuwe e-mail.
E-mailadres beheerder
uwemail@uwdomein.com
Voer het volledige adres van de e-mailaccount van de beheerder in.

Services
SLP
DE EX PRINT SERVER INSTELLEN VANAF HET BEDIENINGSPANEEL VAN DE DIGITALE
PERS
55
SLP-instelling
SLP inschakelen
Selecteer deze optie om SLP (Service Location Protocol) in te schakelen. Met dit protocol kan
de EX Print Server services vinden op het netwerk.
Scope-naam
Voer het bereik of de tekenreeks voor de groepering van services in.

DE FIERY CONTROLLER INSTELLEN VANAF EEN NETWERKCOMPUTER 56
DE FIERY CONTROLLER INSTELLEN VANAF EEN NETWERKCOMPUTER
Na het uitvoeren van de eerste instellingen via het bedieningspaneel van de digitale pers, kunt
u met Configure instellingsopties wijzigen vanaf een netwerkcomputer. Om Configure
te gebruiken vanaf een netwerkcomputer, moet u het beheerderswachtwoord van de
EX Print Server kennen. Raadpleeg de Help van WebTools Configure voor informatie over
het gebruik van Configure en de instelling van opties.
Configure vanaf een netwerkcomputer openen
Gebruik Configure om de EX Print Server in te stellen vanaf een netwerkcomputer.
U kunt Configure op de volgende manieren openen:
• WebTools vanaf een ondersteunde internetbrowser
• Command WorkStation, Windows Edition
CONFIGUREREN OPENEN VANAF EEN INTERNETBROWSER
1 Start uw internetbrowser en voer het IP-adres van de EX Print Server in.
2 Klik op het tabblad Configureren op de homepage van de EX Print Server.
3 Klik op Configure starten.
4 Meld u als Beheerder aan en typ het juiste wachtwoord.
CONFIGUREREN OPENEN VANUIT COMMAND WORKSTATION, WINDOWS EDITION
1 Start Command WorkStation.
2 Meld u als Beheerder aan en typ het juiste wachtwoord.
3 Kies Instelling in het menu Server.
Het volgende dialoogvenster wordt altijd weergegeven, ongeacht de methode die u gebruikt.

BESCHRIJVING VAN DE OPTIES VAN INSTELLING 57
BESCHRIJVING VAN DE OPTIES VAN INSTELLING
In dit hoofdstuk worden de standaardinstellingen beschreven die u kunt instellen voor de
volgende groepen instellingsopties:
• PS (PostScript)-instellingen
• PCL-instellingen
Het is mogelijk dat niet alle opties beschikbaar zijn. Dat hangt af van de instellingsmethode
die u gebruikt (WebTools Configure of bedieningspaneel van de digitale pers). Raadpleeg
Afdrukopties voor meer informatie over afdrukopties.
Opties van Instelling
Druk de configuratiepagina af vanuit Command WorkStation om te controleren wat de
huidige standaardinstellingen zijn.
Optie Instellingen
(standaardinstelling is
onderstreept)
Afdrukken tot PS-fout Ja, Nee Geef aan of de EX Print Server het beschikbare gedeelte van een
Automatisch overvullen Aan, Uit
Bedrukte zijde omlaag Bedrukte zijde omlaag
zijde omhoog
Beeldkwaliteit Normaal
Courier-vervanging
toestaan
Ja
, Beste
, Nee Geef aan of het lettertype Courier moet worden gebruikt voor
, Bedrukte
Beschrijving
afdruktaak moet afdrukken wanneer een PostScript-fout optreedt.
Selecteer Ja om het deel van de taak af te drukken dat vóór het optreden
van de fout was verwerkt. Selecteer Nee om de afdruktaak helemaal te
annuleren wanneer een PostScript-fout optreedt. Laat deze optie
ingesteld op Nee, tenzij u problemen hebt met afdrukken.
Kies hoe de uitvoer de digitale pers moet verlaten.
lettertypen die niet beschikbaar zijn, wanneer bestanden naar de
EX Print Server worden gedownload of wanneer u een document afdrukt
zonder over het corresponderende printerlettertype te beschikken. Als
deze optie is ingesteld op Nee, produceren taken met lettertypen die niet
beschikbaar zijn op de vaste schijf van de EX Print Server een PostScriptfout en worden deze niet afgedrukt. Deze instelling is niet van toepassing
op PDF-bestanden omdat bij dit type bestanden lettertypevervanging
automatisch wordt uitgevoerd.
CR toevoegen aan LF Ja
, Nee Geef op of aan elke nieuwe regel een regelterugloop moet worden
toegevoegd.

BESCHRIJVING VAN DE OPTIES VAN INSTELLING 58
Optie Instellingen
(standaardinstelling is
onderstreept)
Form. lengte (rgls) 5-128 (standaardinstelling is 60) Deze optie bepaalt het aantal regels dat op een pagina wordt afgedrukt
Kleurmodus CMYK
Kwaliteit tekst/
lijntekeningen
Lettertypebron Intern
Lettertypenummer 0
Master afdrukken Ja, Nee Selecteer Ja om een FreeForm-model af te drukken wanneer dit wordt
, Grijswaarden Geef op of u standaardkleurenafbeeldingen (CMYK) of afbeeldingen in
Normaal
, Beste
, Laadbaar lettertype Geef de PCL-lettertypebron op die u wilt inschakelen.
-999 Het lettertypenummer geeft het standaardlettertype aan dat moet
Beschrijving
voor PCL-taken.
grijstinten wilt afdrukken naar de EX Print Server. CMYK geeft u
fullcolourafdrukken. Selecteer CMYK als de kleurenmodus voordat u de
EX Print Server kalibreert. Wanneer u Grijswaarden kiest, worden alle
kleuren omgezet in grijstinten.
worden gebruikt door de EX Print Server. Druk de interne PCLlettertypenlijst af om de lettertypenummers te bepalen. De
standaardlettertypen worden in volgorde weergegeven. De
lettertypenummers worden echter niet weergegeven.
gemaakt en afgedrukt naar de EX Print Server. Het model blijft bewaard
op de EX Print Server na het afdrukken, tenzij het later wordt
verwijderd. Selecteer Nee om een FreeForm-model alleen te verwerken
en te blokkeren op de EX Print Server.
Omslagpagina Aan, Uit Drukt een omslagpagina af (taakoverzicht) met de naam van de
gebruiker die de taak heeft verstuurd, de naam van het document, de
naam van de server, de tijd waarop de taak is afgedrukt, het aantal
afgedrukte pagina’s en de status van de taak. Als een PostScript-fout is
opgetreden en de optie Afdrukken tot PS-fout is ingesteld op Ja, geeft de
omslagpagina het PostScript-foutbericht weer in plaats van de statusbalk.
Paginavolgorde Vooruit
Papierform. convert. Nee
, Achteruit Selecteer Vooruit om de taak vanaf de eerste pagina tot de laatste pagina
af te drukken. Selecteer Achteruit om de taak vanaf de laatste pagina tot
de eerste pagina af te drukken.
, Letter/Tabloid->A4/A3,
A4/A3->Letter/Tabloid
Converteert papierformaten in documenten automatisch in de
standaardpapierformaten die zijn opgegeven. Als u bijvoorbeeld
Letter/Tabloid->A4/A3 selecteert, worden documenten met Letterformaat automatisch op A4-papier afgedrukt.
Deze optie werkt in combinatie met de optie Stnd. papierformaten.
Als de optie Papierform. convert. bijvoorbeeld is ingesteld op
Letter/Tabloid->A4/A3 en Standaard papierformaten is ingesteld op VS,
worden taken afgedrukt op het formaat A4/A3. Dit geldt ook voor de
systeempagina’s van de EX Print Server, zoals de startpagina, de
testpagina en het takenlogboek.

BESCHRIJVING VAN DE OPTIES VAN INSTELLING 59
Optie Instellingen
(standaardinstelling is
onderstreept)
Papierformaat voor
systeempagina’s
Passend maken Aan, Uit Geef op of een documentformaat moet worden geschaald naar een
PDF XObjects gebruiken Aan, Uit
Printerrastermodus 200 punten gegroepeerd, 200
Randen tekst/lijntek.
verfijnen
VS, Metrisch (standaardinstelling
is VS in de Verenigde Staten,
Metrisch elders)
Kies of afbeeldingen in PDF-bestanden in het cachegeheugen worden
lijnen gedraaid, Verbeterde tekst,
Verbeterde tekst & lijntekeningen
Aan, Uit
Beschrijving
Geef het papierformaat op waarop PCL-systeempagina’s worden
afgedrukt. Systeempagina’s zijn pag i n a’s die u afdrukt vanaf het
bedieningspaneel van de digitale pers, bijvoorbeeld de PCLlettertypenlijst.
geselecteerd papierformaat als het documentformaat verschilt van het
papierformaat. Als de instelling Uit is geselecteerd en het
documentformaat groter is dan het geselecteerde papierformaat, wordt
het document bijgesneden tot het papierformaat wanneer het wordt
afgedrukt.
bewaard, om het opnieuw verwerken van dezelfde afbeelding in een
bestand te beperken.
Geef op of “blasting”-effecten moeten worden beperkt. Die treden op
wanneer door een overmatige hoeveelheid toner op bepaalde
mediasoorten de densiteitsgrenzen die in de afdruktaak zijn gedefinieerd,
sterk worden overschreden.
Standaard afdrukstand Staand, Liggend Deze PCL-optie bepaalt of de tekst of afbeelding langs de korte kant van
het papier (staand) of de lange kant van het papier (liggend) wordt
afgedrukt.
Standaard papierformaten VS, Metrisch (standaardinstelling
is VS in de Verenigde Staten,
Metrisch elders)
Symbolenset ASCII, Roman_8, ECMA-94_L1,
PC_8 ...
Tekenbreedte (tk/in) 0,44-99,99 (standaardinstelling is
10,00)
Tekengrootte (pnt) 4,0-999,75 (standaardinstelling is
12,00)
Verschuivingsmodus Aan, Uit
Geef aan of u standaard wilt afdrukken op Amerikaanse papierformaten
(zoals Letter, Legal of 11
of A3). Als geen paginaformaat is gedefinieerd in een PostScript-bestand,
worden taken afgedrukt op Letter-papier als u VS hebt gekozen of op
A4-papier als u Metrisch hebt gekozen.
Kies de PCL-symbolenset die het best voldoet aan de eisen van
gebruikers die afdrukken naar de EX Print Server.
Als het standaard PCL-lettertype dat is geselecteerd bij
Lettertypenummer een schaalbaar lettertype met een vaste tekenafstand
aangeeft, bepaalt u hiermee de breedte van het schaalbare lettertype. De
tekenbreedte wordt uitgedrukt in tekens per inch. Als u bijvoorbeeld de
tekenafstand 10 kiest voor een lettertype, worden per inch tien tekens
afgedrukt.
Als het standaard PCL-lettertype dat is geselecteerd bij
Lettertypenummer een proportioneel schaalbaar lettertype aangeeft,
bepaalt u hiermee de puntgrootte (hoogte) van het lettertype.
Geef op of taken moeten worden verschoven na het afdrukken. Hiervoor
moet een afwerkeenheid geïnstalleerd zijn.
x17) of op metrische papierformaten (zoals A4

WEBTOOLS CONFIGUREREN 60
WEBTOOLS CONFIGUREREN
Met WebTools kunt u de EX Print Server op afstand beheren via het internet of uw
bedrijfsintranet. De EX Print Server heeft een eigen homepage, waarop u de WebTool
kunt selecteren die u wilt gebruiken.
Raadpleeg Hulpprogramma’s voor meer informatie over het gebruik van WebTools. Voor
de meeste WebTools kunt u ook de Help raadplegen.
De EX Print Server en computers configureren voor WebTools
WebTools bieden toegang tot een groot aantal EX Print Server-functies via het internet
(of een intranet). Hierdoor krijgt u extra flexibiliteit in beheer op afstand. Nadat WebTools
zijn ingeschakeld, hebt u er toegang toe vanaf een netwerkcomputer.
OM TOEGANG TOT WEBTOOLS IN TE SCHAKELEN, MOET U DE VOLGENDE ELEMENTEN INSCHAKELEN:
• Een geldig, uniek IP-adres, subnetmasker en gatewayadres voor de EX Print Server
• Webservices
EEN COMPUTER INSTELLEN VOOR HET GEBRUIK VAN WEBTOOLS
1 Schakel TCP/IP-netwerk in op de computer van de gebruiker.
2 Wijs aan de computer een geldig, uniek IP-adres en subnetmasker toe en indien nodig
een gatewayadres.
3 Installeer een internetbrowser die Java en frames ondersteunt.
Zorg dat Java is ingeschakeld. Raadpleeg Wel ko m voor meer informatie over ondersteunde
browsers en de vereisten voor WebTools.
WEBTOOLS OPENEN
1 Start uw internetbrowser en typ het IP-adres of de DNS-naam van de EX Print Server.
De homepage van de EX Print Server wordt weergegeven.
2 Klik op het tabblad van de WebTool die u wilt gebruiken.

DE FIERY CONTROLLER BEHEREN 61
DE FIERY CONTROLLER BEHEREN
Dit hoofdstuk bevat aanwijzingen voor het beheren van de afdrukmogelijkheden, de prestaties
en de beveiliging van de EX Print Server.
Beheerdersfuncties
Beheersfuncties worden geleverd bij de gebruikerssoftware en zijn in de EX Print Server zelf
ingebouwd. In de volgende tabel wordt beschreven waar u informatie vindt over deze functies.
Voor deze informatie Raadpleeg
Adresboeken voor e-mailafdrukken pagina 68
Beheerders- en operatorwachtwoorden pagina 62
Configuratie-instellingen van de EX Print Server opslaan en herstellen pagina 66
Configuratiepagina pagina 73
De directe verbinding, de afdrukwachtrij of de blokkeringswachtrij voor
gebruikers publiceren
De EX Print Server aansluiten op het netwerk pagina 21
De EX Print Server afsluiten, rebooten en opnieuw opstarten pagina 74
De EX Print Server wissen pagina 64
De prestaties van de EX Print Server optimaliseren pagina 73
Het afdrukken instellen, printerstuurprogramma’s installeren,
gebruikerssoftware installeren
Netwerkservers, instellen met specifieke informatie voor de EX Print Server pagina 9
Netwerkservers, instellen voor het beheren en delen van afdrukservices Documentatie van uw
Problemen oplossen met de instelling van de EX Print Server pagina 76
Standaardinstellingen printer pagina 57
Help van WebTools
Configure
Afdrukken uit Windows
Afdrukken uit Mac OS
netwerkservers
Afdrukken uit Windows
Afdrukken uit Mac OS
Takenlogboek instellen pagina 35
Updates van systeemsoftware pagina 64

DE FIERY CONTROLLER BEHEREN 62
Voor deze informatie Raadpleeg
USB-afdrukken pagina 67
Variabele gegevens afdrukken, het zoekpad instellen voor courante objecten pagina 71
Verbinding met extern bureaublad pagina 65
WebTools pagina 60
Windows XP-systeemwachtwoord pagina 63
Wachtwoorden instellen
U kunt de wachtwoorden voor de EX Print Server instellen of wijzigen. Alle leden van
de beheerdersgroep kunnen de opties in Instelling wijzigen en de stroom en volgorde van
afdruktaken beheren met de hulpmiddelen voor taakbeheer.
Voor het maken van gebruikers, toewijzen van wachtwoorden en toevoegen van gebruikers
aan groepen gebruikt u Configure. Raadpleeg de Help van WebTools Configure voor
meer informatie.
Raadpleeg pagina 15 voor meer informatie over beheerders- en operatorwachtwoorden en
de rechten die eraan gekoppeld zijn.
Houd goed bij welke wachtwoorden u instelt.
Wachtwoorden vanaf het bedieningspaneel van de digitale pers
Wijzig regelmatig het beheerderswachtwoord om ongeoorloofde toegang te voorkomen.
HET BEHEERDERSWACHTWOORD WIJZIGEN
1 Druk op Setup op het bedieningspaneel van de digitale pers.
2 Meld u als beheerder aan en typ het beheerderswachtwoord.
3 Druk op Wachtwoord wijzigen.
4 Typ het wachtwoord en bevestig dit als volgt.
Nieuw wachtwoord invoeren
Gebruik het venster van het bedieningspaneel van de digitale pers om informatie in te voeren
(zie “Soorten instellingenschermen” op pagina 26 ). Het wachtwoord kan elke combinatie van
maximaal negentien letters en cijfers zijn.
Nieuw wachtwoord controleren
Typ het wachtwoord opnieuw, precies op dezelfde manier als de eerste keer. Sla de wijzigingen
op en start de EX Print Server opnieuw op om het nieuwe wachtwoord te bevestigen.

DE FIERY CONTROLLER BEHEREN 63
Time-out voor aanmelden
Selecteer hoe lang de huidige beheerder of operator aangemeld kan blijven op de
EX Print Server zonder actief te zijn. Wanneer de time-out verstreken is, moet u opnieuw
aanmelden.
Wachtwoorden op een netwerkcomputer
U kunt het beheerderswachtwoord en het operatorwachtwoord wijzigen in WebTools
Configure of Command WorkStation, Windows Edition. Raadpleeg de Help van
Configure voor meer informatie.
Het Windows XP-systeemwachtwoord wijzigen
De EX Print Server is ingesteld met een Windows XP-systeemwachtwoord. Om de veiligheid
van het netwerk in uw omgeving te garanderen, moet de beheerder het wachtwoord wijzigen.
HET WINDOWS XP-WACHTWOORD VOOR DE EX PRINT SERVER WIJZIGEN
1 Druk Ctrl+Alt+Delete in op het Windows-toetsenbord.
Het dialoogvenster Windows-beveiliging wordt weergegeven.
OPMERKING: Als u het welkomstscherm gebruikt in Windows XP, verschijnt het
dialoogvenster Windows-taakbeheer. U moet het welkomstscherm uitschakelen om toegang
te krijgen tot het dialoogvenster Windows-beveiliging. Open Gebruikersaccounts in het
configuratiescherm van Windows XP, selecteer De manier waarop gebruikers zich aan- en
afmelden wijzigen en maak het selectievakje Het welkomstvenster gebruiken leeg.
2 Klik in het dialoogvenster Windows-beveiliging op Wachtwoord wijzigen en voer het
volgende in. Bijvoorbeeld, als u het wachtwoord wilt wijzigen in “Fiery.2”:
Gebruikersnaam: beheerder
Aanmelden bij: \\Aero
Oud wachtwoord: Fiery.1
Nieuw wachtwoord: Fiery.2
Bevestig het nieuwe wachtwoord: Fiery.2
3 Klik op OK.
Het nieuwe wachtwoord, Fiery.2, is nu ingesteld.

DE FIERY CONTROLLER BEHEREN 64
Systeemsoftware bijwerken
De EX Print Server maakt gebruik van unieke systeemsoftware om taken te ontvangen en te
verwerken en taakgegevens te versturen naar de digitale pers. De systeemsoftware bevindt zich
op de vaste schijf van de EX Print Server en verwerkt en bestuurt het in de wachtrij plaatsen,
rasteren en afdrukken van taken, alsook de administratie (het takenlogboek), de opslag en het
ophalen van taken.
U kunt controleren of er updates voor de systeemsoftware beschikbaar zijn via een beveiligde
internetsite. Daarnaast kunnen ook updates voor de gebruikerssoftware beschikbaar zijn.
Er zijn verschillende methoden voorzien voor kennisgeving en installatie.
Raadpleeg de Help van WebTools Configure voor het zoeken naar updates of het configureren
van de EX Print Server om updates automatisch te ontvangen.
De EX Print Server wissen
Met de opdracht Server wissen kunt u alle afdruktaken verwijderen uit de afdrukwachtrij,
blokkeringswachtrij en de wachtrij Afgedrukt van de EX Print Server. U kunt taken ook
afzonderlijk of groepsgewijs verwijderen met Command WorkStation. Met de optie Server
wissen verwijdert u ook alle taken die gearchiveerd zijn op de vaste schijf van de
EX Print Server, de index van gearchiveerde taken en alle FreeForm-modelbestanden.
DE EX PRINT SERVER WISSEN
1 Druk op de knop Web Applications (Webtoepassingen) van het digitale pers.
2 Druk op Setup op het bedieningspaneel van de digitale pers.
3 Meld u als beheerder aan en typ het beheerderswachtwoord.
4 Druk op Server wissen.
DE EX PRINT SERVER WISSEN VIA COMMAND WORKSTATION
• Kies in Command WorkStation de optie Server wissen in het menu Server.
Raadpleeg de Help van Command WorkStation voor meer informatie.
Maak altijd een reservekopie van de oorspronkelijke gegevens op uw media wanneer u
informatie op de vaste schijf van de EX Print Server opslaat en bewaart. Beschadig de vaste
schijf van de EX Print Server nooit en schakel het systeem niet uit terwijl het de vaste schijf
gebruikt. Op pagina 74 wordt uitgelegd hoe u de EX Print Server in- en uitschakelt.

DE FIERY CONTROLLER BEHEREN 65
Technische problemen met de harde schijf of systeemsoftware van de EX Print Server kunnen
leiden tot onherroepelijk verlies van de gegevens die u op de harde schijf van de
EX Print Server hebt bewaard en opgeslagen. Als problemen met de vaste schijf optreden, is
de blijvende opslag van de volgende gegevens niet gegarandeerd:
• Lettertypen van derden
•Afdruktaken
• Kleurprofielen, inclusief profielen die zijn gedownload of bewerkt met Spot-On
• Taakopmerkingen en instructies
• Gegevens van gescande afbeeldingen
• Met Impose bewerkte taken
• Documenten met variabele gegevens
• Adresboeken van de e-mailservice
• Configuratiegegevens van de EX Print Server (lijst van alle actieve instellingen in de
huidige Instelling)
Externe verbinding met de EX Print Server
U kunt de EX Print Server vanaf een externe Windows-computer bereiken.
VERBINDING MAKEN MET DE EX PRINT SERVER VANAF EEN EXTERNE COMPUTER
1 De optie Extern bureaublad inschakelen in Instelling.
Kies Server > Algemeen > Extern bureaublad inschakelen in Configure.
2 Kies op de externe computer Start > Programma’s > Bureau-accessoires > Communicatie >
Verbinding met extern bureaublad.
3 Typ het IP-adres of de DNS-naam van de EX Print Server en klik op Verbinden.
4 Voer het beheerderswachtwoord in als u daarom gevraagd wordt.

DE FIERY CONTROLLER BEHEREN 66
Instellingen van de EX Print Server herstellen
U kunt de EX Print Server terugzetten naar de standaardinstellingen of naar een groep van
instellingen die u al hebt opgeslagen.
De standaardinstellingen van de EX Print Server herstellen
Wanneer u de standaardinstellingen van de EX Print Server herstelt, worden alle in wachtrij
geplaatste taken van de EX Print Server en uit het takenlogboek gewist. U moet de Instelling
opnieuw uitvoeren omdat de EX Print Server wordt hersteld met de standaardinstellingen.
DE EX PRINT SERVER HERSTELLEN
1 Druk op de knop Web Applications (Webtoepassingen) van het digitale pers.
2 Druk op Setup op het bedieningspaneel van de digitale pers.
3 Meld u als beheerder aan en typ het beheerderswachtwoord.
4 Druk op Fabrieksinstellingen.
De configuratie van de EX Print Server opslaan en herstellen
U kunt de huidige configuratie van de EX Print Server opslaan en indien nodig later
herstellen. Gebruik Configure om instellingen op te slaan en te herstellen. Raadpleeg de Help
van Configure voor meer informatie.
De volgende instellingen worden opgeslagen (als de EX Print Server deze ondersteunt):
• Instellingen die zijn uitgevoerd in Instelling (met uitzondering van Servernaam)
• Inslagsjablonen die zijn opgeslagen in de standaarddirectory voor deze bestanden op de
EX Print Server
• Adresboeken
• Instellingen van virtuele printers
• Gebruikers- en groepsinformatie (aanmeldnamen en wachtwoorden)
• Aangepaste steunkleuren

DE FIERY CONTROLLER BEHEREN 67
USB-afdrukken
Gebruikers kunnen PS-, EPS-, PCL-, TIFF- en PDF-bestanden opslaan op een USB-apparaat
en deze bestanden afdrukken op de EX Print Server. Als u bestanden automatisch wilt
afdrukken wanneer u het USB-apparaat aansluit op de EX Print Server, moet u de bestanden
opslaan in specifieke mappen op het USB-apparaat.
Gebruikers kunnen ook afdrukken via het bedieningspaneel van de digitale pers. Raadpleeg
Afdrukken uit Windows en Afdrukken uit Mac OS voor meer informatie over afdrukken.
HET USB-APPARAAT INSTELLEN VOOR AUTOMATISCH AFDRUKKEN
1 Configureer minstens de volgende USB-afdrukopties in WebTools Configure > Netwerk >
Poort > USB:
• Selecteer USB-poort inschakelen.
• Selecteer voor de standaardwachtrij de verbinding waarnaar de EX Print Server bestanden
die geen verbinding opgeven, downloadt.
• Stel Aut. afdr. USB-med. in op Alle afdrukken.
2 Maak op een computer mappen in het hoofdniveau van het USB-apparaat met de namen Print,
Hold en Direct.
3 Sla de bestanden van de computer op het USB-apparaat op.
Bestanden die zijn gekopieerd naar de mappen Print, Hold en Direct worden gedownload
naar de overeenkomstige afdrukverbinding op de EX Print Server wanneer u het
USB-apparaat aansluit op de EX Print Server.
Bestanden die naar het hoofdniveau van het apparaat zijn gekopieerd (en elke map onder het
hoofdniveau die niet is genoemd voor een afdrukverbinding) worden gedownload naar de
wachtrij die u voor USB-afdrukken hebt geconfigureerd.
Bereid het USB-apparaat voor met de correcte mapstructuur en de geschikte bestanden
voordat het apparaat wordt verbonden met de EX Print Server. Omdat de bestandsverwerking
wordt gestart zodra u het apparaat op de EX Print Server aansluit, is er geen tijd voor
bestandsbeheertaken, zoals het verplaatsen van bestanden naar een andere map of het
verwijderen van bestanden.
4 Verwijder het USB-apparaat van de computer en sluit dit aan op de USB-poort van
de EX Print Server.
Zie pagina 21 voor de plaats van de USB-poort.
Zorg ervoor dat het USB-apparaat correct is gestopt voordat u het loskoppelt van
de computer.

DE FIERY CONTROLLER BEHEREN 68
E-mailadresboeken beheren
U kunt e-mail-/internetfaxadressen beheren op de EX Print Server door e-mailberichten in
een specifieke opmaak te verzenden naar de EX Print Server. De beheerfuncties overschrijving
het adresboek, voegen nieuwe adressen toe, verwijderen adressen en halen huidige adressen op
de EX Print Server op.
Gebruikers maken gebruik van de adresboeken wanneer deze bestanden in bijlage verzenden
naar een specifiek e-mail-/internetfaxadres.
OPMERKING: E-mailberichten kunnen alleen vanaf een beheerdersaccount worden verstuurd.
De EX Print Server ondersteunt de volgende adresboeken:
Met
Admin kunnen leden het adresboek wijzigen, het huidige adresboek ophalen van de
EX Print Server, een taak annuleren of de status van de taak ontvangen. Lidmaatschap in dit
adresboek biedt echter niet dezelfde privileges als het beheerderwachtwoord (pagina 62).
Print bevat gebruikers met afdrukrechten. Alleen gebruikers van wie het e-mailadres in het
adresboek Print staat, mogen taken via e-mail verzenden naar de EX Print Server.
Onbevoegde gebruikers krijgen antwoord per e-mail met het bericht dat de hun taak niet is
geaccepteerd door deEX Print Server voor het afdrukken.
User bevat gebruikers met scanrechten.
Fax wordt gebruikt voor scannen naar internetfax. Dit adresboek wordt gebruikt om
scanbestanden via internetfax naar de EX Print Server te verzenden. U kunt adressen in het
adresboek niet gebruiken om een e-mail naar de EX Print Server te verzenden.
Corporate (Zakelijk) is een LDAP-adresboek dat wordt gebruikt voor scannen naar e-mail.
Het wordt gebruikt om bestanden met Remote Scan naar een lijst van adressen te sturen die
op een LDAP-server geregistreerd zijn.
OPMERKING: Voer LDAP-instellingen uit voordat u deze adresboeken instelt. Raadpleeg de
Help van WebTools Configure voor meer informatie.
Als een afdruktaak via e-mail wordt verstuurd, controleert de EX Print Server eerst het
adresboek Print. Als het e-mailadres van de gebruiker niet overeenkomt met de vermelding in
het adresboek Print, dan wordt de taak niet afgedrukt. De gebruiker ontvangt in dat geval een
e-mail met het bericht dat de afdruktaak niet is geaccepteerd.
Het standaardjokerteken “@” wordt opgeslagen in het adresboek voor afdrukken. Hiermee
kan elke gebruiker afdrukken naar de EX Print Server tot de beheerder de eerste vermelding
aan het adresboek voor afdrukken toevoegt.

DE FIERY CONTROLLER BEHEREN 69
Om adressen te beheren, moet u een e-mail verzenden naar de EX Print Server met de
opdrachten in de velden Onderwerp en Bericht. De EX Print Server antwoordt via e-mail met
informatie over elke aanvraag, zoals beschreven in de volgende tabel.
Als u meerdere adressen tegelijk wilt toevoegen of verwijderen, moet u de adressen op aparte
regels weergeven in het berichtveld van de e-mail.
Taak Onderwerpveld
beheerder
Een specifiek
adresboek ophalen
Een adres
toevoegen aan een
adresboek
Een adresboek
wissen
#GetAddressBook
adresboeknaam
Voorbeeld:
#GetAddressBook Admin
#AddAddressTo
adresboeknaam
Voorbeeld:
#AddAddressTo Print
#ClearAddressBook
adresboeknaam
Voorbeeld:
#ClearAddressBook User
Berichtveld
beheerder
Address Book
naam@domein
of
“weergavenaam” <naam@domein>
Onderwerpveld
e-mailantwoord
adresboeknaam
Vo or be e ld :
Address Book Admin
Added to Address Book
adresboeknaam
Vo or be e ld :
Added to Address Book
Print
Address Book
adresboeknaam cleared
of
Address Book
adresboeknaam not
cleared
Berichtveld
e-mailantwoord
Lijst met adressen in het
opgegeven adresboek
Lijst met aan het
adresboek toegevoegde
adressen
De EX Print Server toont
ook adressen die niet
toegevoegd kunnen
worden, met vermelding
van de reden
Als het adresboek niet is
gewist, wordt de reden
opgegeven
Een adres
verwijderen uit een
adresboek
Help opvragen
voor de e-mailservices van de
EX Print Server
Vo or be e ld :
Address Book User
cleared
#DeleteAddressFrom
adresboeknaam
Voorbeeld:
#DeleteAddressFrom User
#Help RE: Help Syntaxis van e-mail voor
naam@domein
of
“weergavenaam” <naam@domein>
Removed from Address
Book adresboeknaam
Vo or be e ld :
Removed from
Address Book User
Adres 1 verwijderd
Adres 2 verwijderd
De EX Print Server toont
ook adressen die niet
verwijderd kunnen
worden, met vermelding
van de reden
probleemoplossing

DE FIERY CONTROLLER BEHEREN 70
EEN ADRESBOEK OPHALEN VANAF DE EX PRINT SERVER
1 Start uw e-mailtoepassing.
2 Open een nieuw berichtvenster.
3 Typ in de Aan-regel het e-mailadres van de EX Print Server.
4 Typ in de onderwerpregel de opdracht en de naam van het adresboek.
Om bijvoorbeeld het adresboek van de gebruiker op te halen, typt u
“#GetAddressBook User”.
5 Verzend het bericht.
Het antwoordbericht bevat de adressen van het opgegeven adresboek.
6 Kopieer de adressen naar een tekstbestand of sla het bericht op.
EEN ADRESBOEK TERUGZETTEN OP DE EX PRINT SERVER
1 Start uw e-mailtoepassing.
2 Open een nieuw berichtvenster.
3 Typ in de Aan-regel het e-mailadres van de EX Print Server.
4 Typ in de onderwerpregel de opdracht en de naam van het adresboek.
Om bijvoorbeeld het adresboek van de gebruiker terug te zetten, typt u
“#GetAddressTo User”.
5 Kopieer de adressen van de inhoud van de e-mail met elk adres op een afzonderlijke regel.
U kunt ook bijnamen opslaan. Als een bijnaam of een adres langer is dan een regel, moet u het
verkorten tot het op de regel past.
6 Verzend het bericht.
7 Controleer in het e-mailbericht dat u als antwoord hebt ontvangen, of de adressen correct
zijn teruggezet.

VDP-zoekpad
Gebruik de volgende informatie in Configure > PDL > VDP om het bestandszoekpad in
te stellen voor VDP-objecten.
Courante algemene zoekpaden instellen
Het zoekpad van een bestand bepaalt waar algemene VDP-bronnen (bijvoorbeeld: PostScriptafbeeldingen en -lettertypen) zijn opgeslagen. Dit kan op een netwerkcomputer of op de
EX Print Server zijn. De EX Print Server doorzoekt vooraf gedefinieerde paden tot de
benodigde bronnen zijn gevonden. Als de bron niet wordt gevonden, mislukt de taak. Breng
gebruikers op de hoogte van de paden die u opgeeft, zodat hun taken toegang krijgen tot de
bronnen.
De EX Print Server doorzoekt paden voor VDP-bronnen in de onderstaande volgorde:
1 Pad dat de gebruiker opgeeft in de taak
Zie “Gebruikers toestaan om een zoekpad voor één taak te definiëren” op pagina 72.
DE FIERY CONTROLLER BEHEREN 71
2 Paden die u definieert in Configure voor courante algemene objecten
3 Pad dat de toepassing opgeeft voor VPS- of PPML-bronnen wanneer het de
gegevensstroom genereert
Voor elk van deze paden doorzoekt de EX Print Server de map en vervolgens de submappen
binnen die map. Nadat de EX Print Server de eerste bron heeft gevonden, probeert het
apparaat de tweede bron in dezelfde map te vinden. Als de tweede bron niet in dezelfde map
wordt gevonden, doorzoekt de EX Print Server in de oorspronkelijke volgorde.
EEN ALGEMEEN PAD VOOR COURANTE VDP-OBJECTEN OPGEVEN
1 Kies PDL > VDP in Configure.
Zie pagina 56 voor meer informatie over het openen van Configure.
2 Klik op Voeg toe.
3 Geef de padnaam op in het venster dat verschijnt of klik op Bladeren om het pad te
doorzoeken.
Als u de padnaam typt, gebruikt u de notatie van een toegewezen station (bijvoorbeeld:
Z:\map) of een UNC (bijvoorbeeld: \\computernaam\\map).
4 Als het pad zich bevindt op een computer die verificatie vereist, selecteert u Authenticatie
via externe server en voert u de juiste gebruikersnaam en het juiste wachtwoord in.
5 Klik op OK.
6 Klik op Toevoegen om meer paden toe te voegen en herhaal deze stappen.
7 Klik op Toepassen.

DE FIERY CONTROLLER BEHEREN 72
Gebruikers toestaan om een zoekpad voor één taak te definiëren
Een gebruiker kan één zoekpad invoeren wanneer de gebruiker de taak verzendt vanaf een
Windows-printerstuurprogramma of wanneer iemand achteraf de taak overschrijft om een
zoekpad op te nemen. Als u de padnaam typt, gebruikt u de notatie van een toegewezen
station (bijvoorbeeld: Z:\map) of een UNC (bijvoorbeeld: \\computernaam\\map).
Om een toegewezen station te gebruiken, moet het worden herkend door de EX Print Server.
Als de gebruiker bijvoorbeeld een pad opgeeft op de computer van de gebruiker (bijvoorbeeld:
C:\Mijn documenten\VDP), de EX Print Server, wordt er verondersteld dat dit het station
C:\ is op de EX Print Server. Als, in een ander voorbeeld, “Z:” een netwerkstation is dat
toegankelijk is voor gebruikers op hun netwerk, kent de EX Print Server de locatie waarnaar
“Z:” verwijst niet. Daarom moet u een station toewijzen, zodat de EX Print Server ook de
locatie waar de bronnen zijn opgeslagen, kan herkennen.
De volgende procedure veronderstelt dat u de Fiery Advanced Controller Interface gebruikt.
Als u geen Fiery Advanced Controller Interface hebt, maar uw EX Print Server Extern
bureaublad ondersteunt, verbindt u de EX Print Server met Extern bureaublad en gebruikt u
de volgende procedure.
Als u Extern bureaublad in Instelling hebt ingeschakeld, verbindt u de EX Print Server met
Extern bureaublad en gebruikt u de volgende procedure.
EEN STATION AAN EEN LETTER TOEWIJZEN DIE WORDT HERKEND DOOR DE EX PRINT SERVER
1 Kies in het venster Verkenner het menu Extra > Netwerkverbinding maken.
2 Voer in het veld Station een letter in die nog niet is toegewezen.
3 Typ in het veld Pad de UNC van de netwerkcomputer die de gedeelde bronnen bevat of klik op
Bladeren en zoek de computer op het netwerk.
4 Klik op Voltooien.
5 Als u wordt gevraagd een netwerkwachtwoord in te voeren, typt u Beheerder in het veld
Verbinden als en typt ui het wachtwoord in het veld Wachtwoord. Klik vervolgens op OK.
6 Laat de gebruiker weten welke stationsletter moet worden gebruikt in het VDP-zoekpad
wanneer de gebruiker de taak naar de EX Print Server verzendt.

DE FIERY CONTROLLER BEHEREN 73
De configuratiepagina afdrukken
De configuratiepagina bevat alle actieve instellingen in de huidige Instelling. Als u klaar bent
met de instelling, drukt u een configuratiepagina af om de instellingen te controleren. Bewaar
de huidige configuratiepagina dicht bij de EX Print Server zodat u deze snel kunt raadplegen.
Gebruikers hebben de informatie op deze pagina nodig, bijvoorbeeld de huidige
standaardinstellingen van de printer.
DE CONFIGURATIEPAGINA AFDRUKKEN UIT COMMAND WORKSTATION
1 Kies in Command WorkStation de optie Pagina’s afdrukken in het menu Server.
2 Klik op Instelling.
3 Klik op Druk af.
4 Typ of kies het aantal exemplaren en klik op OK.
DE CONFIGURATIEPAGINA AFDRUKKEN VIA HET BEDIENINGSPANEEL VAN DE DIGITALE PERS
1 Druk op de knop Web Applications (Webtoepassingen) van het digitale pers.
2 Druk op Informatie op het bedieningspaneel van de digitale pers.
3 Druk op Instelling.
4 Druk op Ja in het bevestigingsscherm.
Optimale prestaties van de EX Print Server onderhouden
De EX Print Server vereist geen onderhoud. Naast de voor de hand liggende eisen van service
en onderhoud van de digitale pers en het bijvullen van verbruiksartikelen, zijn er nog enkele
maatregelen die u kunt nemen om de algehele prestaties van het systeem te verbeteren:
• Gebruik uw netwerkverbindingen op een zo goed mogelijke manier.
Publiceer alleen verbindingen die gebruikt zullen worden. De EX Print Server controleert
voortdurend alle gepubliceerde verbindingen, zelfs als deze niet actief zijn.
Controleer de gepubliceerde verbindingen door een configuratiepagina af te drukken.
Verwijder verbindingen die niet worden gebruikt. U kunt deze eenvoudig op elk gewenst
moment weer instellen.
• Stel het afdrukken van minder urgente taken uit totdat er minder netwerkverkeer is of er
minder wordt afgedrukt.
U kunt terugkerende of minder urgente afdruktaken in de blokkeringswachtrij plaatsen.
De beheerder of een gebruiker van de hulpmiddelen voor taakbeheer met operatorrechten kan
dan bij minder verkeer alle taken van de blokkeringswachtrij verplaatsen (of kopiëren) naar de
afdrukwachtrij.

DE FIERY CONTROLLER BEHEREN 74
• Beperk onnodige netwerkcommunicatie.
Grote aantallen gebruikers die Fiery-hulpprogramma’s uitvoeren kunnen, met name als er
regelmatig updates plaatsvinden, de prestaties van de EX Print Server sterk beïnvloeden.
• Zorg ervoor dat u voldoende schijfruimte hebt op de EX Print Server.
Controleer regelmatig de lijst van afdruktaken in de blokkeringswachtrij en het aantal
afdruktaken dat zich in de wachtrij Afgedrukt bevindt.
Een beheerder kan taken in de wachtrij Afgedrukt en de blokkeringswachtrij afdrukken of
verwijderen. U kunt overwegen niet-actieve taken af te drukken of te verwijderen. Als er vaak
weinig schijfruimte op de EX Print Server is, kunt u de wachtrij Afgedrukt uitschakelen en
ervoor kiezen de blokkeringswachtrij niet te publiceren in Printerinstellingen.
Voor het verplaatsen of verwijderen van afdruktaken uit wachtrijen gebruikt u de
hulpmiddelen voor taakbeheer. Als u schijfruimte vrijmaakt door niet-actieve taken te
verwijderen, worden nieuwe taken sneller in wachtrijen geplaatst en afgedrukt.
De EX Print Server afsluiten, rebooten en opnieuw opstarten
Meestal kunt u de EX Print Server en de digitale pers altijd laten aanstaan. In dit deel wordt
uitgelegd hoe u de EX Print Server indien nodig kunt afsluiten, rebooten en opnieuw
opstarten.
De EX Print Server afsluiten
Wanneer u de EX Print Server moet afsluiten, worden naar de EX Print Server gedownloade
lettertypen niet verwijderd. Taken in de blokkeringswachtrij en de afdrukwachtrij en taken die
verwerkt maar niet afgedrukt zijn, worden niet verwijderd en kunnen worden afgedrukt na
het rebooten of opnieuw starten van de EX Print Server.
OPMERKING: Gebruik het bedieningspaneel van de EX Print Server voor deze procedure.
DE EX PRINT SERVER AFSLUITEN
1 Zorg dat de EX Print Server niet bezig is met het ontvangen, verwerken of afdrukken van
bestanden.
Als het systeem net klaar is met het verwerken van een taak, moet u minstens 5 seconden
wachten nadat het systeem de stand Niet actief heeft bereikt alvorens de afsluitprocedure te
starten.
2 Druk op de menuknop op het bedieningspaneel van de EX Print Server.
3 Druk op de regelselectieknop naast Systeem afsluiten.

DE FIERY CONTROLLER BEHEREN 75
DE EX PRINT SERVER AFSLUITEN
1 Zorg dat de EX Print Server niet bezig is met het ontvangen, verwerken of afdrukken van
bestanden.
Als het systeem net klaar is met het verwerken van een taak, moet u minstens 5 seconden
wachten nadat het systeem de stand Niet actief heeft bereikt alvorens de afsluitprocedure te
starten.
De EX Print Server rebooten of opnieuw starten
Als u de EX Print Server opnieuw opstart, wordt de systeemsoftware van de EX Print Server
opnieuw ingesteld zonder het volledige systeem te rebooten. Netwerktoegang tot de
EX Print Server is tijdelijk onderbroken en alle op dit moment verwerkte taken worden
beëindigd.
Als u een USB-stick gebruikt, moet u deze verwijderen voordat u opnieuw start. Anders zal de
EX Print Server niet opnieuw starten.
DE EX PRINT SERVER REBOOTEN OF OPNIEUW OPSTARTEN VIA HET BEDIENINGSPANEEL VAN DE DIGITALE PERS
1 Zorg dat de EX Print Server niet bezig is met het ontvangen, verwerken of afdrukken van
bestanden.
2 Druk op Web Applications (Webtoepassingen) > Instelling > Server herstarten en selecteer
Systeem rebooten of Server herstarten.
3 Druk op de knop All Services (Alle services) om af te sluiten.
DE EX PRINT SERVER REBOOTEN OF OPNIEUW OPSTARTEN VIA COMMAND WORKSTATION
1 Zorg dat de EX Print Server niet bezig is met het ontvangen, verwerken of afdrukken van
bestanden.
2 Kies Server herstarten of Server rebooten in het menu Server van Command WorkStation.

PROBLEMEN OPLOSSEN 76
PROBLEMEN OPLOSSEN
In dit hoofdstuk vindt u tips voor het oplossen van problemen.
Problemen met de EX Print Server oplossen
De opstartdiagnose wordt beschreven in de documentatie voor onderhoudstechnici.
Neem contact op met uw geautoriseerde Service/Support Center als u opstart-foutberichten
krijgt op Command WorkStation of als de EX Print Server niet de stand Niet actief bereikt.
Runtime-foutberichten
Raadpleeg de Help van Command WorkStation voor foutmeldingen in verband met
het annuleren van taken en het afdrukken, met inbegrip van Schijf vol-meldingen en
waarschuwingen over het laden van media.
Gebruikers van Mac OS-toepassingen kunnen PostScript-foutrapportage inschakelen als een
afdrukoptie.
Printer niet gevonden
Als een printer niet kan worden gevonden in het netwerk, is de oorzaak meestal dat naam- of
adresinstellingen voor de EX Print Server met elkaar in conflict zijn of ontbreken. U moet op
bepaalde plaatsen bepaalde namen typen. De volgende namen zijn vereist:
• TCP/IP-hostnaam (wordt ook de DNS-naam genoemd), die door uw organisatie wordt
gedefinieerd.
Typ de hostnaam als de servernaam in Instelling van de EX Print Server.
• Externe printernaam (interne naam). Gebruik een van de volgende namen:
print
hold
direct
PMERKING: Als u de DNS-naam (TCP/IP-hostnaam) van de EX Print Server wijzigt, moet u
O
een van de hulpprogramma’s op elke computer opnieuw configureren.

PROBLEMEN OPLOSSEN 77
Raadpleeg de onderstaande tabel voor de juiste naam.
Op deze locatie Voor dit item TCP/IP-netwerken Raadpleeg
Algemene
serverinstellingen
Hosts-bestand van
Windows
Windows Setup voor
TCP/IP
UNIX /etc/printcapbestand (BSD)
Solaris lpadmin-wachtrijnaam print, hold of direct
Dialoogvenster Nieuwe
server toevoegen, bij de
configuratie van een
hulpprogramma
servernaam Beheerder definieert
naam
hostnaam DNS-naam
(TCP/IP-hostnaam)
LPD-hostnaam DNS-naam
(TCP/IP-hostnaam)
naam van printer op
LPD-hostcomputer
rp-regel print, hold of direct pagina 13
servernaam DNS-naam
print, hold of direct
(TCP/IP-hostnaam)
Help van
Configure
pagina 9
pagina 12
Hulpprogramma’s
Kan geen verbinding met de EX Print Server maken met hulpprogramma’s
Controleer de volgende punten als gebruikers geen verbinding kunnen maken met de
EX Print Server:
Instelling van EX Print Server: het juiste netwerkprotocol moet zijn ingeschakeld, met de
juiste parameters (voor TCP/IP is dit bijvoorbeeld het IP-adres). Verder moet u de
afdrukwachtrij of de blokkeringswachtrij publiceren.
U kunt deze instellingen snel controleren door een configuratiepagina af te drukken.
Op de clientcomputer: de juiste netwerkprotocollen moeten geladen zijn.

PROBLEMEN OPLOSSEN 78
Kan geen verbinding met de EX Print Server maken met Command WorkStation
Als er een probleem optreedt met het maken van verbinding met de EX Print Server,
wordt een foutbericht weergegeven.
Het probleem kan in de volgende situaties optreden:
• De EX Print Server wordt het eerst ingeschakeld
• De EX Print Server wordt opnieuw gestart
• Wanneer u instellingen hebt gewijzigd die van invloed zijn op het serveradres, maar u
de verbinding met de server niet opnieuw hebt geconfigureerd
Als u dit probleem tegenkomt, probeer dan de volgende oplossingen, in deze volgorde:
• Een externe computer die de hulpprogramma’s of WebTools gebruikt, kan storend werken
door statusinformatie op te vragen. Sluit indien mogelijk de externe toepassing en probeer
opnieuw verbinding te maken.
• Start het programma Command WorkStation opnieuw en probeer opnieuw verbinding
te maken.
• Start de EX Print Server opnieuw.

INDEX
INDEX 79
Aut. afdr. USB-med., optie 37
1000BaseT 21
100BaseTX 21
10BaseT 21
A
aanraakscherm
afbeelding 27
toegang tot Instelling 27
Accountnaam, optie 54
Actie bij verkeerde combinatie, optie 33
Active Directory 12
afdrukken
CMYK, standaard 58
configuratiepagina 29
lettertypenlijst 29
Microsoft Office-bestanden 34
omslagpagina voor elke taak 58
opnieuw afdrukken van eerder afgedrukte
taken 17
pagina’s met serverinformatie 29
PostScript-bestanden 37
startpagina bij opstarten 32
takenlogboek, automatisch 35
verbindingen 17
verbindingen en wachtrijen 31
Afdrukken hervatten, opdracht 28
Afdrukken onderbrek., opdracht 28
Afdrukken toestaan voor, optie 33
Afdrukken tot PS-fout, optie 57
Afdrukken via e-mail inschakelen, optie 53
Afdrukstand, optie 59
Afdrukwachtrij
opnieuw afdrukken van taken 33
publiceren 32
Afdrukwachtrij publiceren, optie 32
afdrukwachtrij, beschrijving 17
afdrukwachtrijen 33
Afgedrukt, wachtrij 17, 33
anonymous, LDAP-authenticatiemethode 49
AppleTalk inschak., optie 45
AppleTalk-instellingen 45
AppleTalk-zone, optie 45
authenticatie
vereist voor algemeen afdrukken 33
vereist voor FTP-afdrukken 47
Authenticatiewachtwoord, optie (SNMP) 51
Auto IP-configuratie inschakelen, optie 38
Autom. configuratie gebruiken, optie 41
Automatisch overvullen, optie 57
B
Bedrukte zijde omlaag, optie 57
Begin, WebTool 18
beheerder
functies 61
installeren van de server 10
rechten 16
wachtwoord 62
bestandseindeteken (EOF), USBcommunicatie 37
Bestandseindeteken negeren, optie 37
bestandstypen en USB-poortinstellingen 37
Beveiligd afdrukken, opdracht 28
Beveiligingsniveau (SNMP), optie 50
binaire gegevens, afdrukken via USB-poort 37
Blokkeringswachtrij
beschrijving 17
publiceren 32
Blokkeringswachtrij publiceren, optie 32
BOOTP-protocol 38, 39
C
client instellen
overzicht 10
WebTools 60
CMYK standaard afdrukken 58
Command WorkStation
configuratiepagina 73
Instelling vanuit 56
problemen bij verbinding met server 78
configuratiepagina
afdrukken 29, 73
problemen met verbindingen oplossen 77
Configure, WebTool 19

INDEX 80
contactinformatie voor de ondersteuning van de
afdrukserver 32
Courier-lettertype, automatisch gebruiken 57
Courier-vervanging toestaan, optie 57
CR toevoegen aan LF, optie 57
D
DHCP-protocol 38, 39
directe verbinding
beschrijving 17
publiceren 32
vereist voor downloaden van lettertypen 18
Directe verbinding publiceren, optie 32
DNS (Domain Name Server)
implicaties van een wijziging 76
Instelling 40
naam van de lijstserver 12
DNS inschakelen, optie 40
DNS-adres, optie 40
Documenten, WebTool 18
Domeinnaam, optie in DNS-instellingen 40
downloaden van lettertypen, directe verbinding
vereist 18
Downloads, WebTool 18
E
E-mail-instelling 53
E-mail-logboek 29
E-mailadres beheerder, optie 54
E-mailadres, optie in E-mailinstelling 54
E-mailservices inschakelen, optie 53
eenvoudig, LDAP-authenticatiemethode 49
Elke scantaak wissen, optie 52
ethernet
Poortinstellingen 36
speed 36
Ethernetconnector 21
F
Fabrieksinstellingen 66
Filter bewerken, optie in
Beveiligingsinstellingen 43
Filter toevoegen, optie in
Beveiligingsinstellingen 43
Filter verwijderen, optie in
Beveiligingsinstellingen 43
Filterbeleid, optie 43
Form. lengte, optie 58
foutberichten
“Geen AppleTalk-zones gevonden” 45
PostScript 58
runtime 76
FreeForm-model 58
FTP-logboek 29
G
gateway, adres automatisch toewijzen 39
Gateway-adres, optie 39
GSSAPI, LDAP-authenticatiemethode 49
H
herstellen van serverconfiguratie 66
hostnaam 12, 76
hulpmiddelen voor taakbeheer
taken verwijderen met 64
takenlogboek afdrukken 35
hulpprogramma’s
vereiste afdrukverbindingen 32
I
Informatie, opdracht 29
installeren
server op een netwerk 10
instelling
beheersfuncties 61
Netwerkinstellingen 36
openen 27
overzicht 23
Poortinstellingen 36
Printer instellen 31
Protocolinstellingen 38
PS (PostScript)-instellingen 34
schermsoorten 26
Service-instellingen 46
Takenlogboek instellen 35
vanaf een netwerkcomputer 56
Instelling oorspronkelijke documenten 34
internet, server benaderen met WebTools 18
IP-adres
automatisch toewijzen 38, 39
handmatig toewijzen 39
statisch 39
voor ethernet-instelling 39, 40
IP-filter inschakelen, optie 43
IP-filters 43
IP-poorten configureren, optie 42
IPP inschakelen, optie 46

INDEX 81
IPSec-instelling 44
IPv4, TCP/IP 38
IPv6 inschakelen, optie 39
IPv6, TCP/IP 39
J
Java-ondersteuning internetbrowser 60
K
Kalibreren, opdracht 30
Kleurendiagrammen 29
Kleurmodus, optie 58
L
Lade uitlijnen, opdracht 30
LDAP-instell. 48
lettertypen
bron 58
formaat 59
lijst met lettertypen afdrukken 29
printerlettertypen op server 29
tekenbreedte 59
Lettertypenummer (PCL), optie 58
lettertypevervanging 57
Logboek automatisch afdrukken na 55 taken,
optie 35
LPD (TCP/IP) 46
LPD inschakelen, optie 46
LPR (TCP/IP), UNIX 13
M
MAC-adresfilter inschakelen, optie 37
Master afdrukken, optie 58
Max. aantal resultaten, optie (LDAP) 50
Maximumgrootte bijlage, optie 52
menu Functies 28
Microsoft Office 34
N
naam geven aan server 31, 76
Naam van SNMP Community, optie 51
Navraaginterval, optie in E-mailinstelling 54
netwerk
ondersteunde protocollen 9
samenvatting installatie 10, 11
TCP/IP 11
Netwerkinstellingen 36
netwerkkabel aansluiten 21
netwerkservers configureren 36
O
Omslagpagina, optie 58
onderhouden van serverprestaties 73
Ontvangstserver, optie in E-mailinstelling 53
Onveilige gebruikersnaam, optie (SNMP) 51
Operatorwachtwoord
rechten 16
wijzigen 62
Opmerking, optie in Windows-afdrukken 41
opnieuw afdrukken van taken 17
Overzicht bed.paneel 26
Overzicht van instellingen, opdracht 30
P
Paginataal, optie 33
Paginavolgorde, optie 58
PANTONE 29
Papierform. convert., optie 58
Papierformaat voor systeempagina’s, optie 59
Passend schalen, optie 59
PDF XObjects gebruiken, optie 59
PDF-bestanden, lettertypevervanging in 57
Poort 9100 inschak., optie in afdrukservices 47
Poort 9100-wachtrij, optie 47
Poort 9100-instellingen 47
Poortfilterinstelling 42
Poortinstellingen, Ethernet-instelling 36
Poorttime-out in seconden, optie 37
PostScript-bestanden, afdrukken 37
PostScript-fout 57
PostScript-instellingen, zie PS-instellingen
Primaire DNS-server, optie 40
printer
fout bij verbinden 76
niet gevonden 76
niet in Kiezer 76
Printer instellen 31
Printerrastermodus, optie 59
Privacywachtwoord, optie (SNMP) 51
problemen oplossen
Command WorkStation, problemen met
verbinding 78
Printer niet gevonden in de selectielijst met
hulpprogramma’s 77
Printer niet gevonden op het netwerk 76
verbinden met printer mislukt 76

INDEX 82
protocollen
instellen 38
voor automatisch toewijzen van IP-
adressen 39
protocollen, netwerk 9
Proxy-instellingen inschakelen, optie 52
Proxy-instellingen, FTP
gebruikersnaam 53
gebruikerswachtwoord 53
inschakelen 52
IP-adres 52
poortnummer 52
PS (PostScript)-instellingen 34
publiceren van verbindingen, overzicht 17
Punten, optie 59
R
Recordlengte FreeForm 1, optie 34
regelterugloop, PCL-taken 57
RJ-45-connector 21
S
Scaninstellingen, WebTool 19
schijfruimte 74
Scope (SLP-instelling) 55
Secundaire DNS-server, optie 40
Selecteer een protocoloptie voor de toewijzing
van een IP-adres 39
Server herstarten, opdracht 30
Server wissen, opdracht 64
Servernaam, optie
Serverinstellingen 31
Windows-afdrukken 41
servers
aanraakscherm 27
achteraanzicht met connectoren 21
configuratie opslaan en herstellen 66
instelling 22
naam geven 31
prestaties onderhouden en verbeteren 73
Servertype, optie in E-mailinstelling 53
Service-instellingen 46
Services
IP-filterinstellingen 43
Poortfilterinstelling 42
SLP-instelling (Service Location Protocol) 55
SMB inschakelen, optie 46
SNMP inschakelen, optie 50
SNMP-instellingen 50
SNMP-standaardinst. herstellen, optie 50
SNTP inschakelen, optie 31
standaard gebruikt papierformaat 59
Standaard LPD-wachtrij, optie 46
Standaard papierformaten, optie 59
standaardinstellingen 66
Startpagina afdrukken, optie 32
Startpagina, afdrukken 32
stuurprogramma’s Aanwijzen en afdrukken 46
Stuurprogrammatype instellen, optie 46
Subnetmasker, optie 39
Symbolenset, optie 59
systeemsoftware, update 64
T
Taakvoorbeeld weergeven tijdens verwerking,
optie 32
Taken opgeslagen in wachtrij Afgedrukt,
optie 33
Takenlogboek
automatisch afdrukken 35
automatisch wissen 35
definitie 35
handmatig afdrukken 29
instelling 35
paginagrootte instellen 35
Takenlogboek automatisch afdrukken (elke 55
taken), optie 35
Takenlogboek automatisch wissen (elke 55
taken), optie 35
Takenlogboek elke 55 taken automatisch wissen,
optie 35
takenlogboek, taken wissen uit 64
TCP/IP
Ethernet-instelling 38
gepubliceerde verbindingen 32
hostnaam 76
met UNIX-werkstations 13
protocol instellen 38
Tekenbreedte, optie 59
tekens per inch 59
tekens, gebruikt in Command WorkStation 31
Tekenset gebruiken, optie 31
Tekst/lijntekeningen verfijnen, optie 59
terminologie, algemeen 7
testpagina, afdrukken 29
Tijdserver, optie 31
Tijdzone, optie 31

INDEX 83
Time-out, optie
E-mail-instelling 54
FTP-instellingen 47
LDAP-instell. 48
toegangsniveaus, instelling 14
Twisted Pair-kabel 21
Type authenticatie, optie (SNMP) 51
Type gateway, optie 39
Type privacy, optie (SNMP) 51
U
UNIX
externe printernaam 77
in TCP/IP-netwerk 13
printcap-bestand 77
USB-afdrukken 67
USB-instellingen 37
USB-poort inschakelen, optie 37
USB-poortinstellingen 37
V
VDP-instellingen 34
Veilige gebruikersnaam, optie (SNMP) 51
verbeteren van serverprestaties 73
verbinding met extern bureaublad 65
Verkeerde combinatie in taak inschakelen,
optie 33
Verkeerde combinatietime-out, optie 34
Verschuivingsmodus, optie 59
Verzendserver, optie in E-mailinstelling 54
WebTools
Begin 18
Configure, WebTool 19
Documenten 18
Downloads 18
Werkgroep of domein, optie 41
wijzigen
Beheerderswachtwoord 62
hostnaam of DNS-naam 76
Windows-afdrukken
inschakelen 46
stuurprogramma’s selecteren voor 46
Windows-afdrukken, domeinkwesties 12
Windows-instellingen 41
WINS IP-adres, optie 41
wissen van takenlogboek 35
W
Wachtrij Afgedrukt inschakelen, optie 33
wachtrijen
alles wissen 64
publiceren 32
Wachtwoord invoeren, optie,
beheerderswachtwoord 62
Wachtwoord vereisen voor afdrukken (FTP),
optie 47
Wachtwoord vereisen voor afdrukken van
takenlogboek, optie 35
wachtwoorden
beheerder, wijzigen 62
beheerdersrechten 16
E-mail-instelling 54
instellen 15
operatorrechten 16

 Loading...
Loading...