Page 1
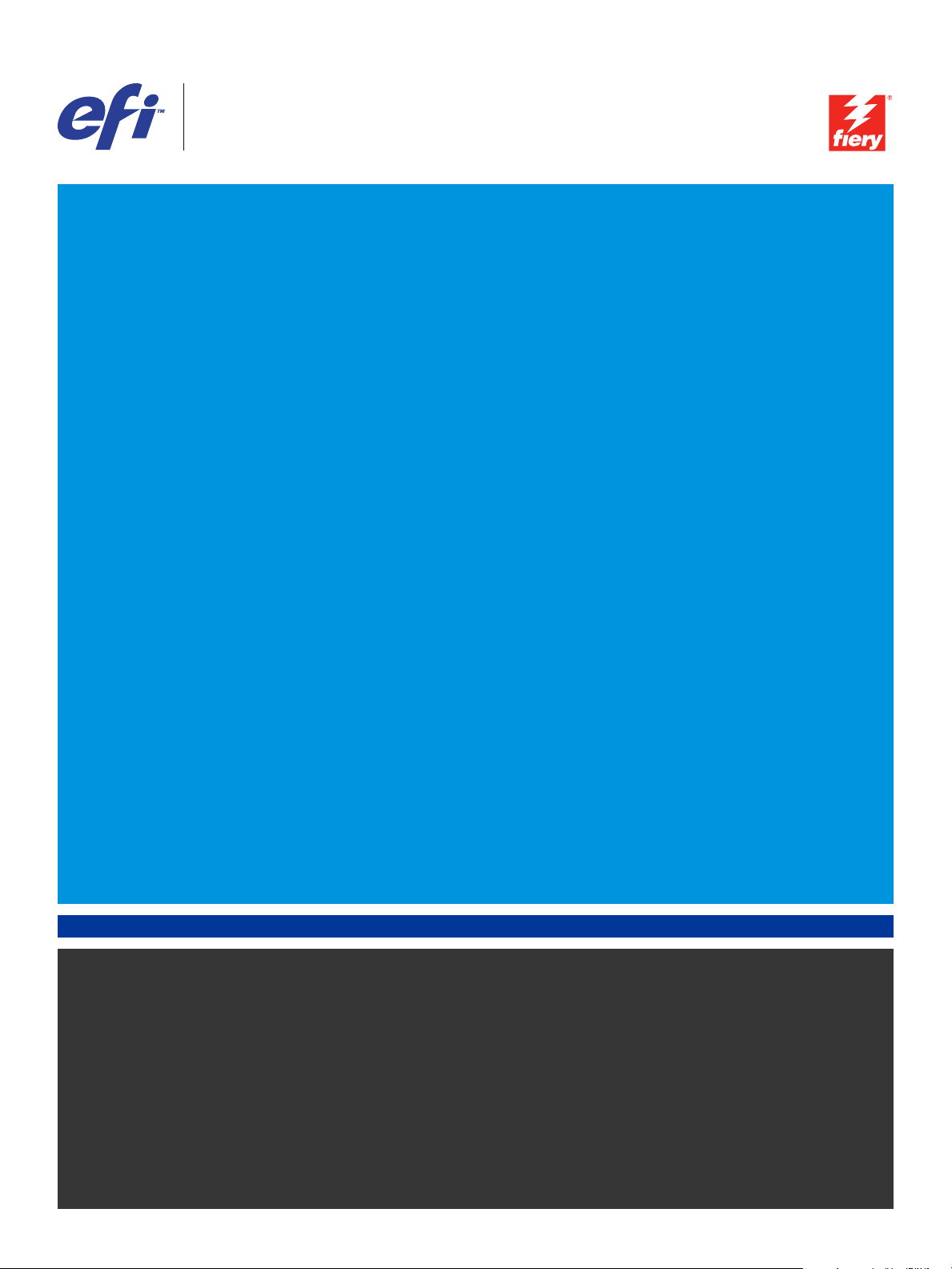
Xerox EX Print Server, Powered by Fiery®,
voor de Xerox 700 Digital Color Press
Afdrukken uit Mac OS
Page 2
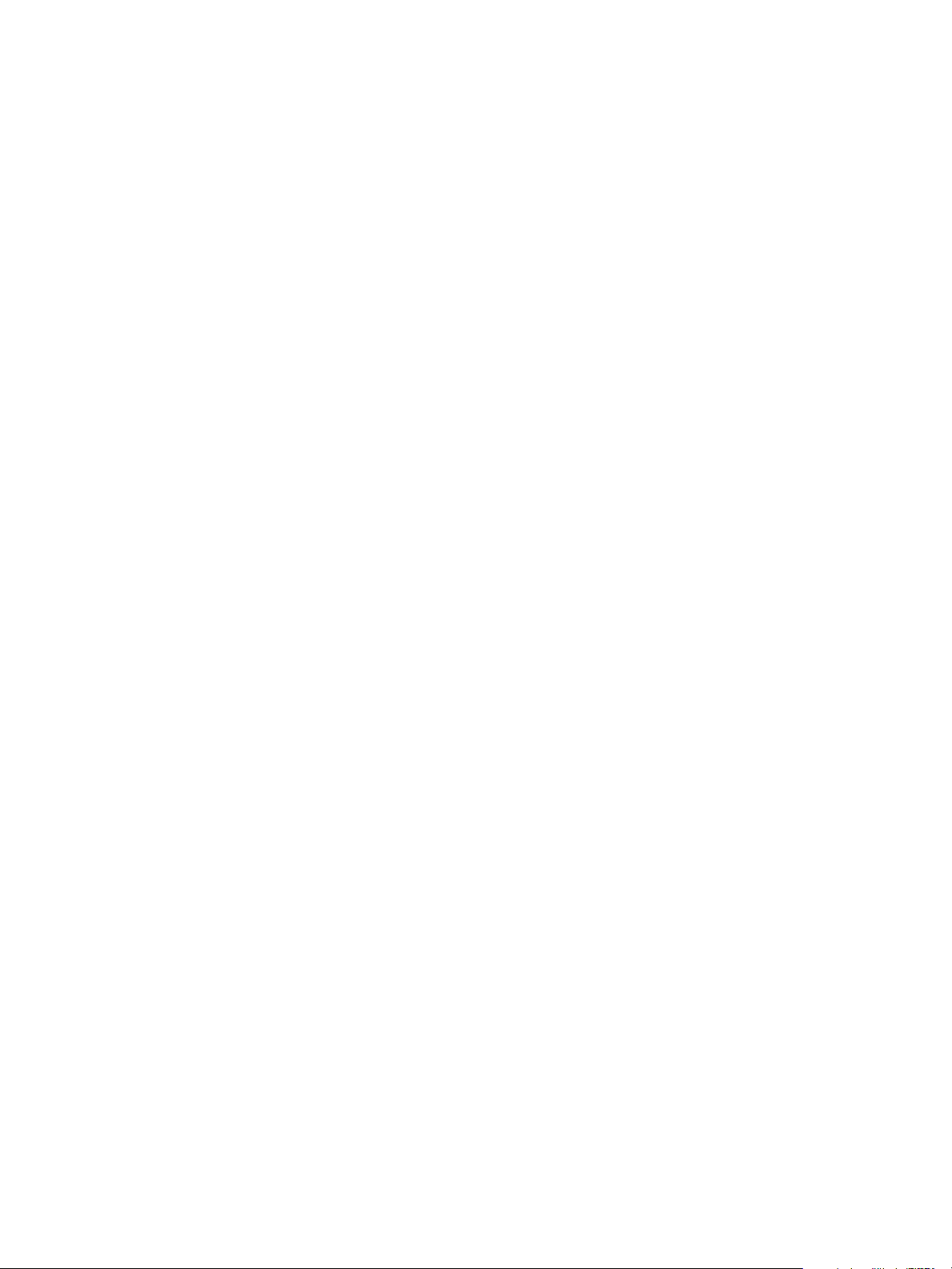
© 2008 Electronics for Imaging, Inc. De informatie in deze publicatie wordt beschermd
volgens de Kennisgevingen voor dit product.
45069894
06 juni 2008
Page 3
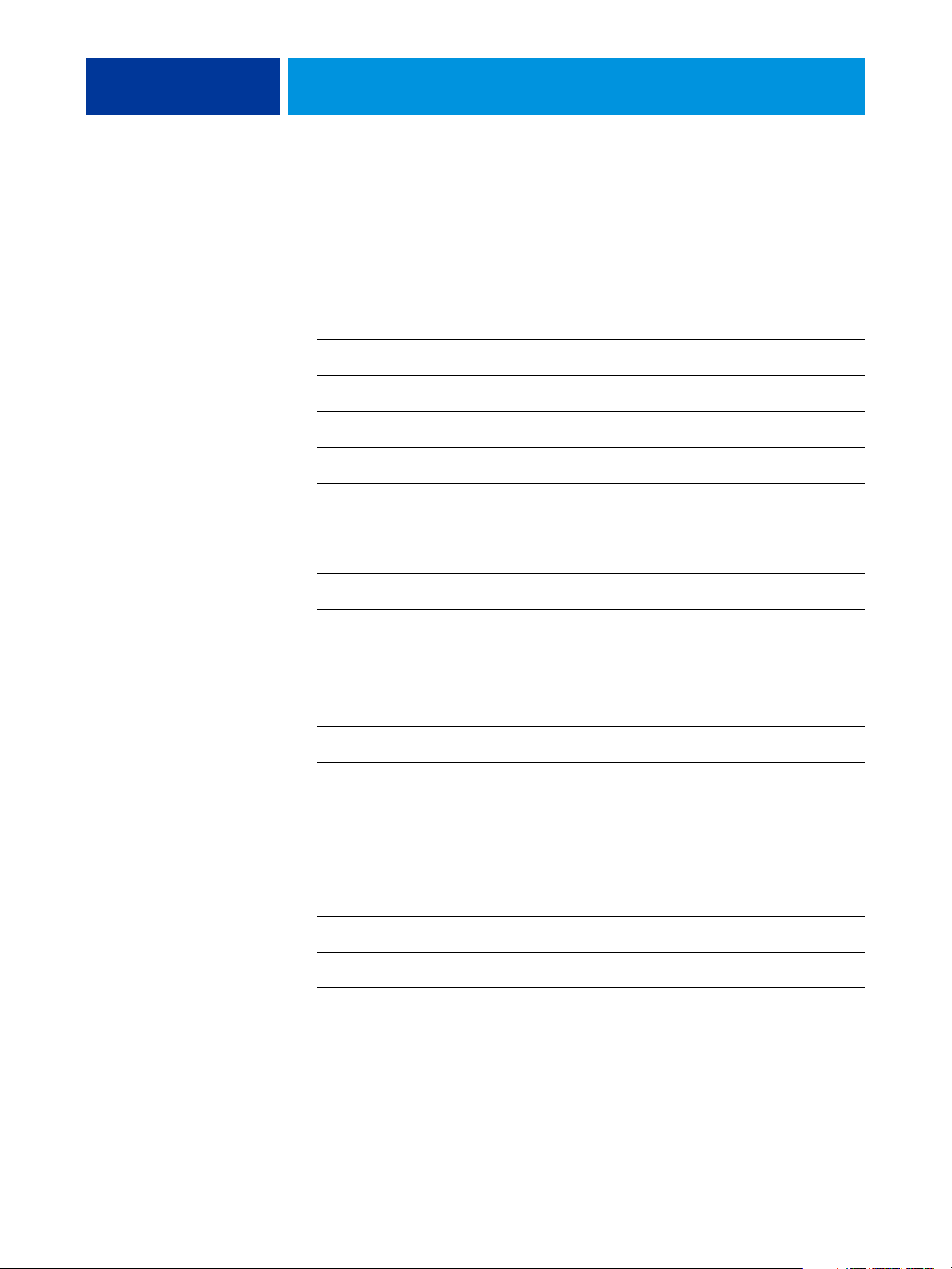
INHOUD
INHOUD
INHOUD 3
INLEIDING 5
Terminologie en conventies 5
Over dit document 6
Gebruikerssoftware 6
Printerstuurprogramma’s downloaden met WebTools 7
Systeemvereisten 7
AFDRUKKEN OP MAC OS X INSTELLEN 8
Printerstuurprogramma’s en printerdefinitiebestanden voor Mac OS X installeren 8
De EX Print Server instellen in Mac OS X 9
Installeerbare opties configureren 15
HULPPROGRAMMA’S VOOR AFDRUKKEN 16
Afdrukken vanaf een USB-apparaat 16
FTP-afdrukken 18
AFDRUKKEN UIT MAC OS X 20
Afdrukken vanuit toepassingen met Mac OS X 20
Afdrukopties instellen en afdrukken uit Mac OS X 20
Beveiligde afdruktaken ophalen op het bedieningspaneel van de digitale pers 27
Gebruik van voorinstellingen 29
Aangepaste paginaformaten definiëren en afdrukken 30
Aangepaste paginaformaten definiëren en bewerken in Pagina-instelling 31
Aangepaste paginaformaten definiëren en afdrukken met het printerstuurprogramma 33
Tweerichtingscommunicatie inschakelen 36
INDEX 39
Page 4
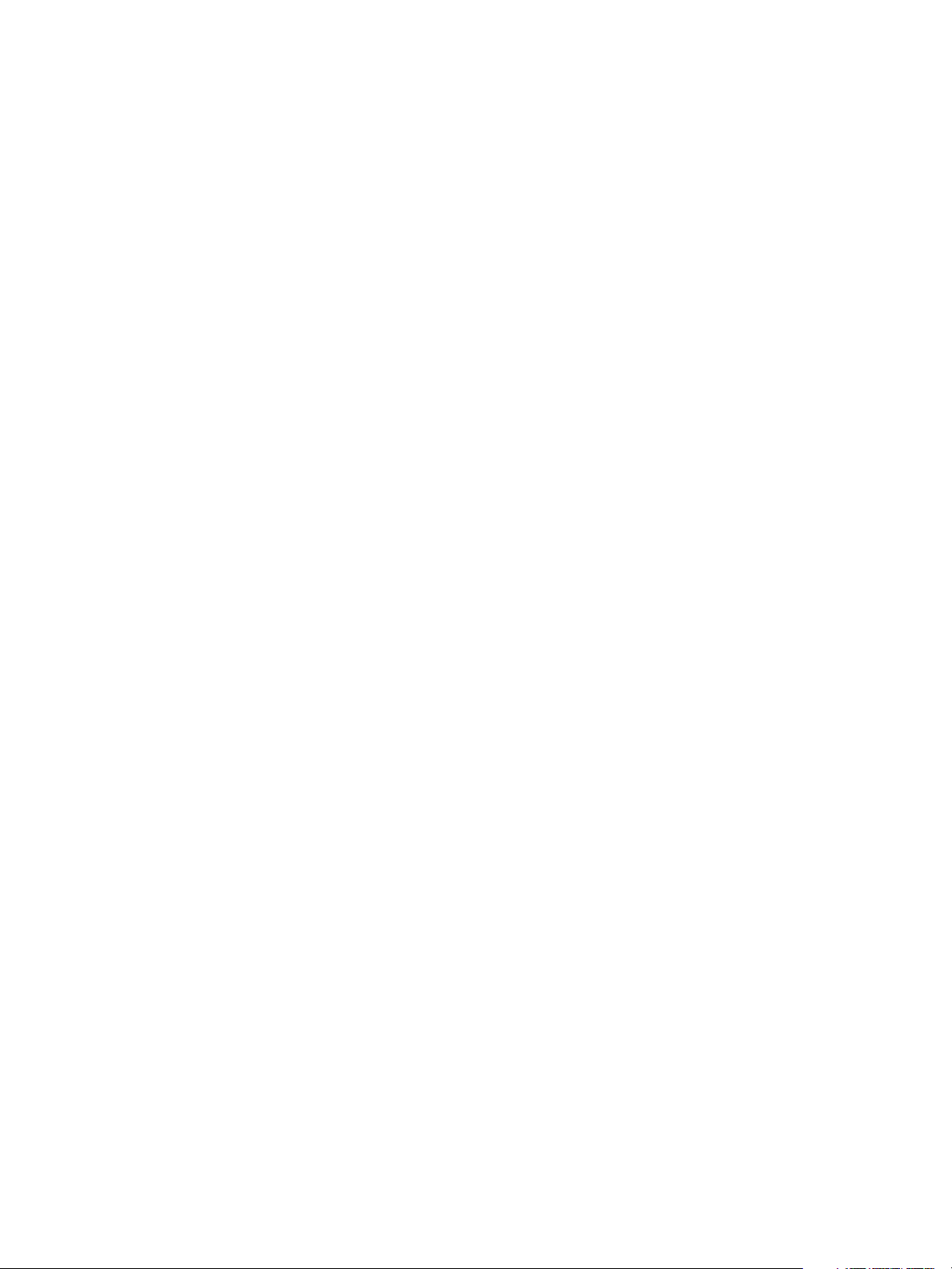
Page 5
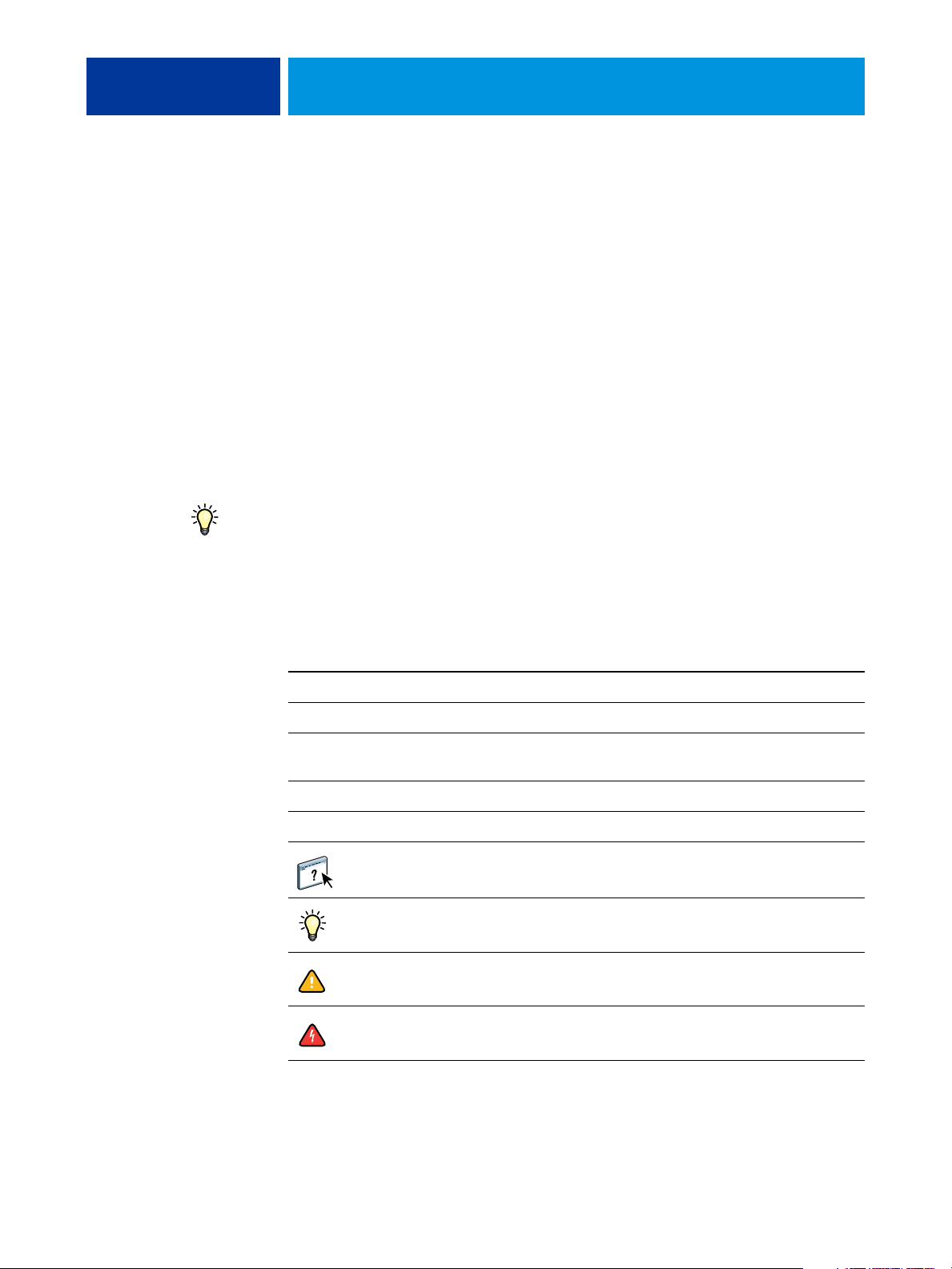
INLEIDING
INLEIDING 5
In dit document wordt beschreven hoe u de printerstuurprogramma’s en
printerdefinitiebestanden voor de Xerox EX Print Server, ondersteund door Fiery, voor de
Xerox 700 Digital Color Press kunt installeren en hoe u afdrukken vanaf Apple Mac OS Xcomputers kunt instellen. Ook vindt u hier informatie over hoe u kunt afdrukken naar de
EX Print Server. Raadpleeg Configuratie en instellingen voor meer informatie over het instellen
van netwerkservers en -clients voor gebruik met de Xerox EX Print Server, ondersteund door
Fiery, voor de Xerox 700 Digital Color Press. Voor algemene informatie over het gebruik
van de kleurendigitale pers, uw computer, uw toepassingen of uw netwerk raadpleegt u
de documentatie bij deze producten.
Raadpleeg Wel ko m voor meer informatie over ondersteunde besturingssystemen en
systeemvereisten.
Terminologie en conventies
Dit document gebruikt de volgende terminologie en conventies.
Term of conventie Verwijst naar
Aero EX Print Server (in illustraties en voorbeelden)
Digitale pers Xerox 700 Digital Color Press
EX Print Server Xerox EX Print Server, ondersteund door Fiery, voor de Xerox 700
Mac OS Apple Mac OS X
Titels in cursief Andere documenten in dit pakket
Digital Color Press
Onderwerpen waarvoor aanvullende informatie beschikbaar is door de
Help te openen in de software
Tips en informatie
Belangrijke informatie
Belangrijke informatie over problemen die u of anderen lichamelijke
schade kunnen toebrengen
Page 6
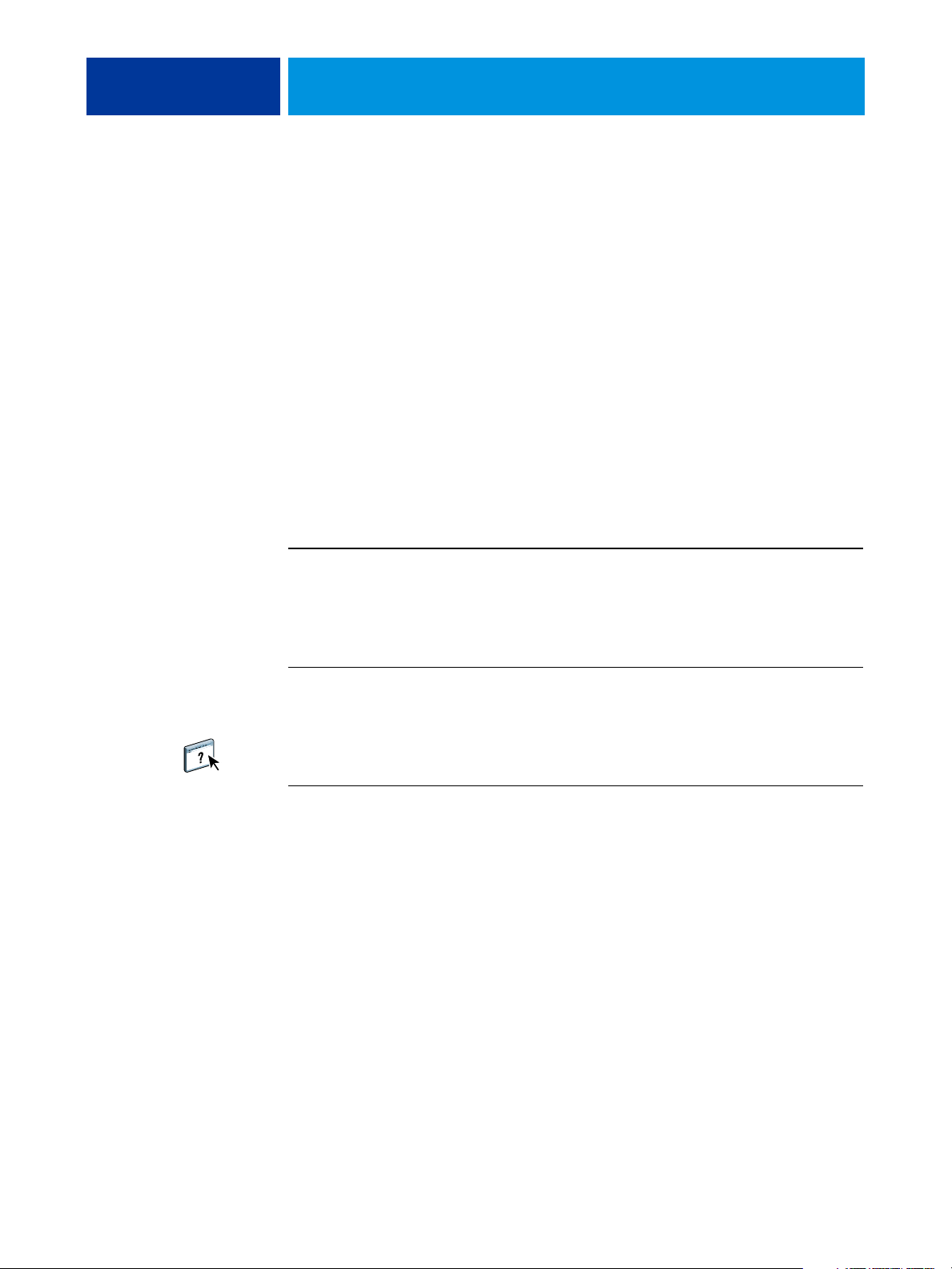
INLEIDING 6
Over dit document
Dit document behandelt de volgende onderwerpen:
• Printerbestanden installeren op Mac OS-computers
• Afdrukverbindingen instellen op Mac OS-computers
• Hulpprogramma’s voor afdrukken op de EX Print Server installeren
• Afdrukken vanaf Mac OS-computers
Gebruikerssoftware
De volgende tabel vermeldt de gebruikerssoftware die wordt beschreven in dit document. Dit
is de gebruikerssoftware die u nodig hebt om de basisvoorzieningen in te stellen voor het
afdrukken op de EX Print Server. In andere documenten kan andere gebruikerssoftware
worden beschreven, afhankelijk van wat u wilt doen.
Gebruikerssoftware Beschrijving
PostScriptprinterdefinitiebestanden
(PPD/Plug-in)
PostScript-schermlettertypen Dit zijn de PostScript/TrueType-schermlettertypen die
Deze bestanden worden gebruikt met het PostScriptprinterstuurprogramma, zodat de EX Print Server wordt
weergegeven in de dialoogvensters Afdrukken en Pagina-instelling
van veelgebruikte toepassingen. De PPD-bestanden van de
EX Print Server geven informatie over de digitale pers aan uw
toepassing en printerstuurprogramma.
overeenkomen met de printerlettertypen die zijn geïnstalleerd op de
EX Print Server. Druk een lettertypenlijst af voor een compleet
overzicht van de PostScript-/TrueType-lettertypen die op de
EX Print Server zijn geïnstalleerd. Raadpleeg de Help van
Command WorkStation voor meer informatie.
Page 7
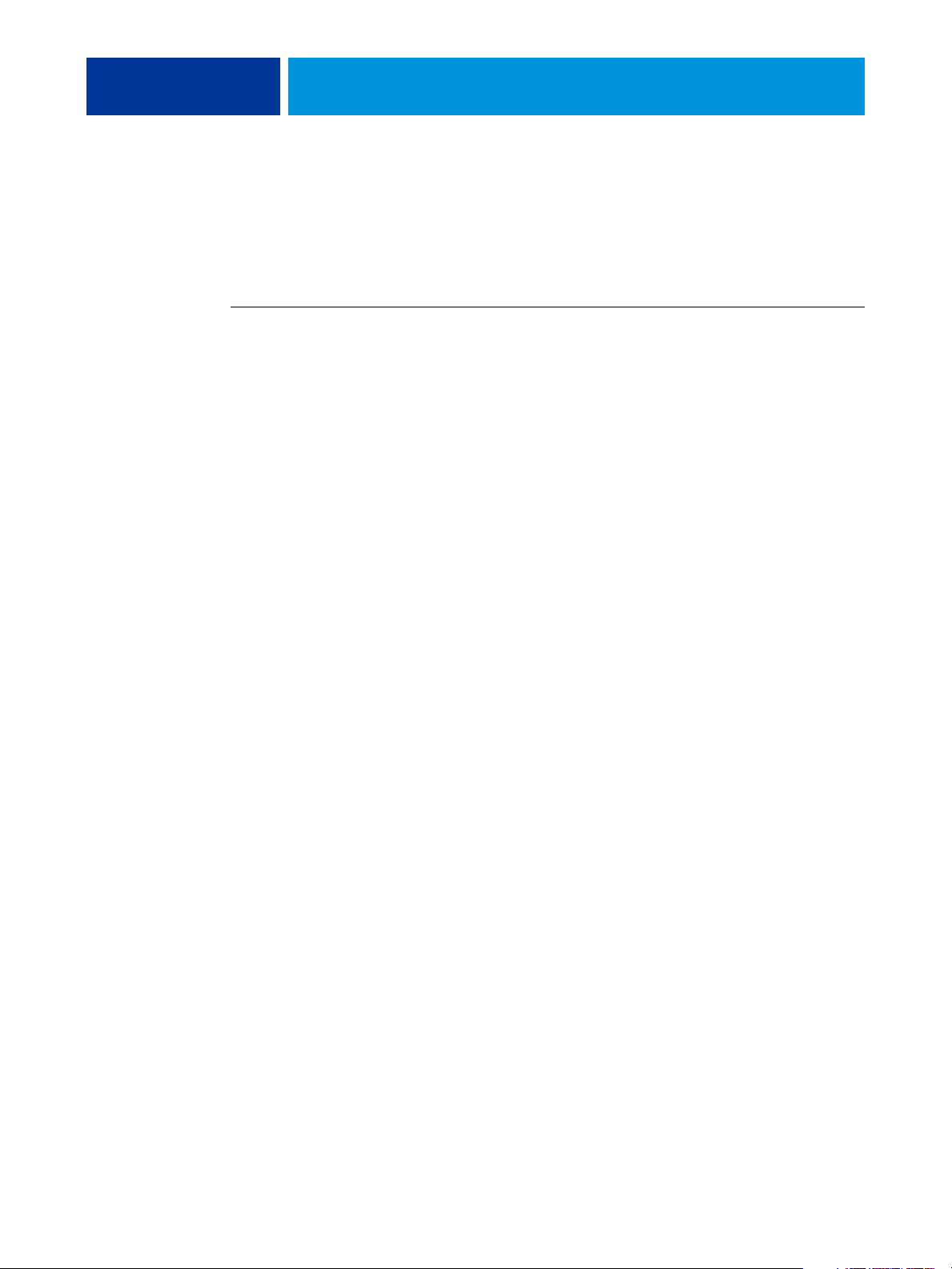
INLEIDING 7
Printerstuurprogramma’s downloaden met WebTools
De printerstuurprogramma’s en printerdefinitiebestanden kunt u installeren vanaf de dvd met
gebruikerssoftware of rechtstreeks vanaf de EX Print Server met WebTools.
Raadpleeg Hulpprogramma’s voor meer informatie over het instellen en starten van WebTools.
PRINTERSTUURPROGRAMMA’S DOWNLOADEN MET WEBTOOLS
1 Start uw internet- of intranetbrowser en typ de DNS-naam of het IP-adres van de
EX Print Server.
2 Klik op het tabblad Downloads.
3 Klik op de koppeling voor de printerstuurprogramma’s die u wilt installeren (Printer Files for
Mac OS X).
Een bestand met de naam OSX.dmg wordt gedownload naar het bureaublad. Het bestand
bevat een map met de naam Printer Driver (Printerstuurprogramma) in een gecomprimeerd
indeling in BinHex-code. Als uw internetbrowser is uitgerust met een uitpakprogramma, zoals
StuffIt Expander, wordt de map automatisch gedecodeerd en uitgepakt.
Als de map Printer Driver (Printerstuurprogramma) niet automatisch wordt gedecodeerd en
uitgepakt, dubbelklikt u op het bestand om het hulpprogramma te starten dat bestanden kan
decoderen en uitpakken.
4 Installeer het juiste printerstuurprogramma voor uw besturingssysteem.
Zie “Printerstuurprogramma’s en printerdefinitiebestanden voor Mac OS X installeren” op
pagina 8 voor instructies voor de installatie van het printerstuurprogramma voor Mac OS X.
Systeemvereisten
Raadpleeg voor gedetailleerde systeemvereisten het document Wel ko m dat is meegeleverd in
uw mediapakket.
Page 8
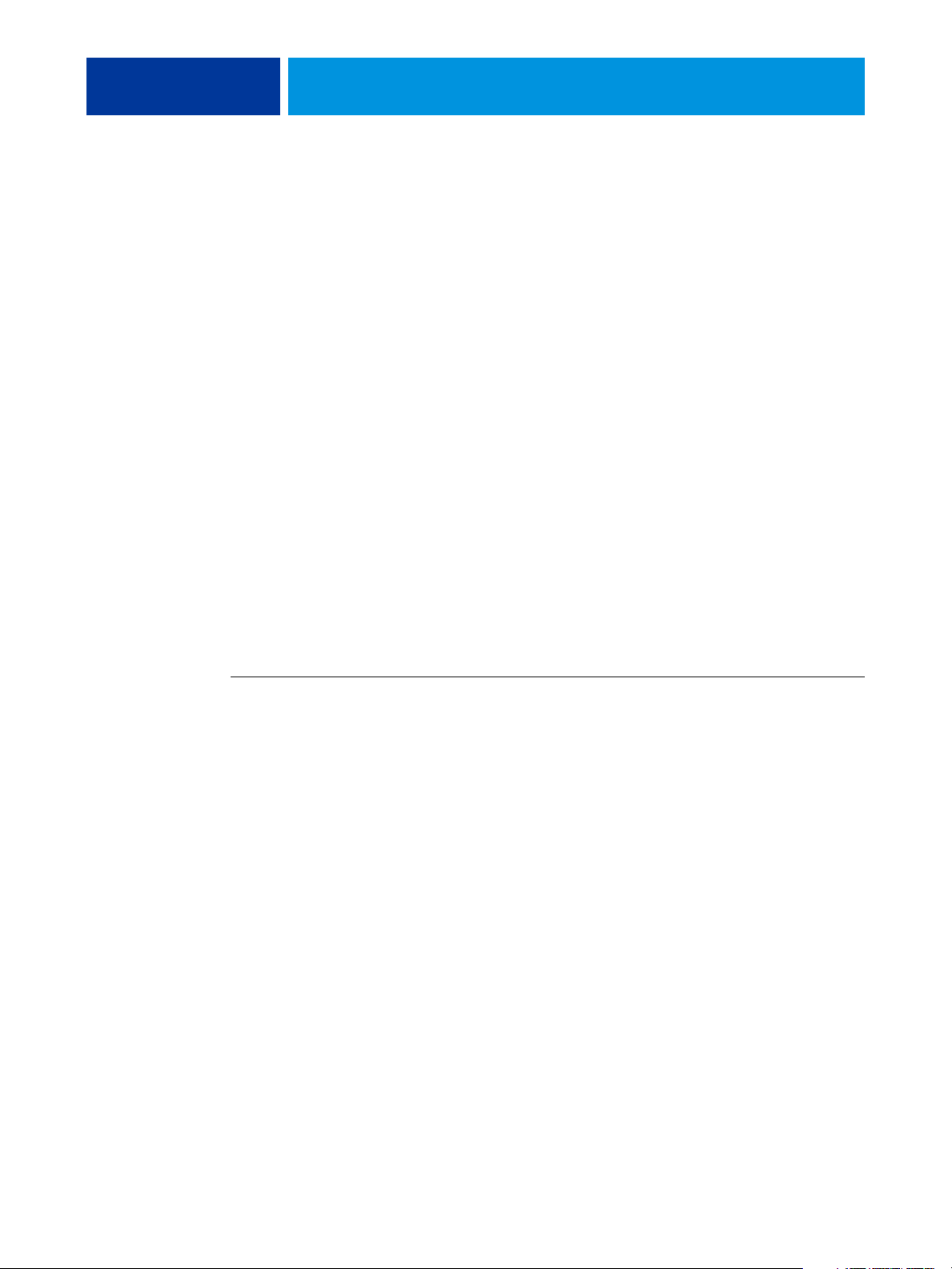
AFDRUKKEN OP MAC OS X INSTELLEN 8
AFDRUKKEN OP MAC OS X INSTELLEN
Als u de EX Print Server wilt instellen als een PostScript-printer op een Mac OS X-computer,
moet u de printerstuurprogrammabestanden installeren die overeenkomen met uw digitale
pers. De printerstuurprogramma’s staan op de dvd met gebruikerssoftware of kunnen worden
gedownload met WebTools. Printerstuurprogramma’s zijn een manier om informatie over
afdruktaken door te geven tussen uw toepassingen, de EX Print Server en de digitale pers.
Printerstuurprogramma’s en printerdefinitiebestanden voor Mac OS X installeren
De dvd met gebruikerssoftware bevat de volgende software voor Mac OS X (zie de map
OSX : Printerstuurprogramma’s):
•
OSX Installer: hiermee worden de printerstuurprogrammabestanden geïnstalleerd die zijn
vereist om af te drukken vanuit Mac OS X.
•
Taalmappen: printerdefinitiebestanden die door OSX Installer worden geïnstalleerd.
U hoeft deze mappen niet te openen of handmatig op uw computer te installeren.
De passende bestanden worden door OSX Installer geïnstalleerd.
DE PRINTERDEFINITIEBESTANDEN INSTALLEREN VOOR MAC OS X
1 Sluit alle geopende toepassingen af.
2 Controleer of Printerconfiguratie niet actief is op uw computer.
Printerconfiguratie werkt de lijst van beschikbare printers bij wanneer het opnieuw wordt
gestart. Als een printerdefinitiebestand wordt toegevoegd terwijl Printerconfiguratie actief is,
moet u eerst opnieuw starten voordat u het bijbehorende printermodel kunt selecteren.
3 Plaats de dvd met gebruikerssoftware in het dvd-station.
4 Open de map OSX : Printerstuurprogramma’s op de dvd met gebruikerssoftware.
5 Dubbelklik op het pictogram van OSX Installer om te beginnen met het installeren van het
printerstuurprogramma.
6 Volg de instructies op het scherm.
De OSX Installer installeert de printerdefinitiebestanden voor de EX Print Server.
7 Wanneer het kopiëren is voltooid, klikt u op Afsluiten.
Page 9
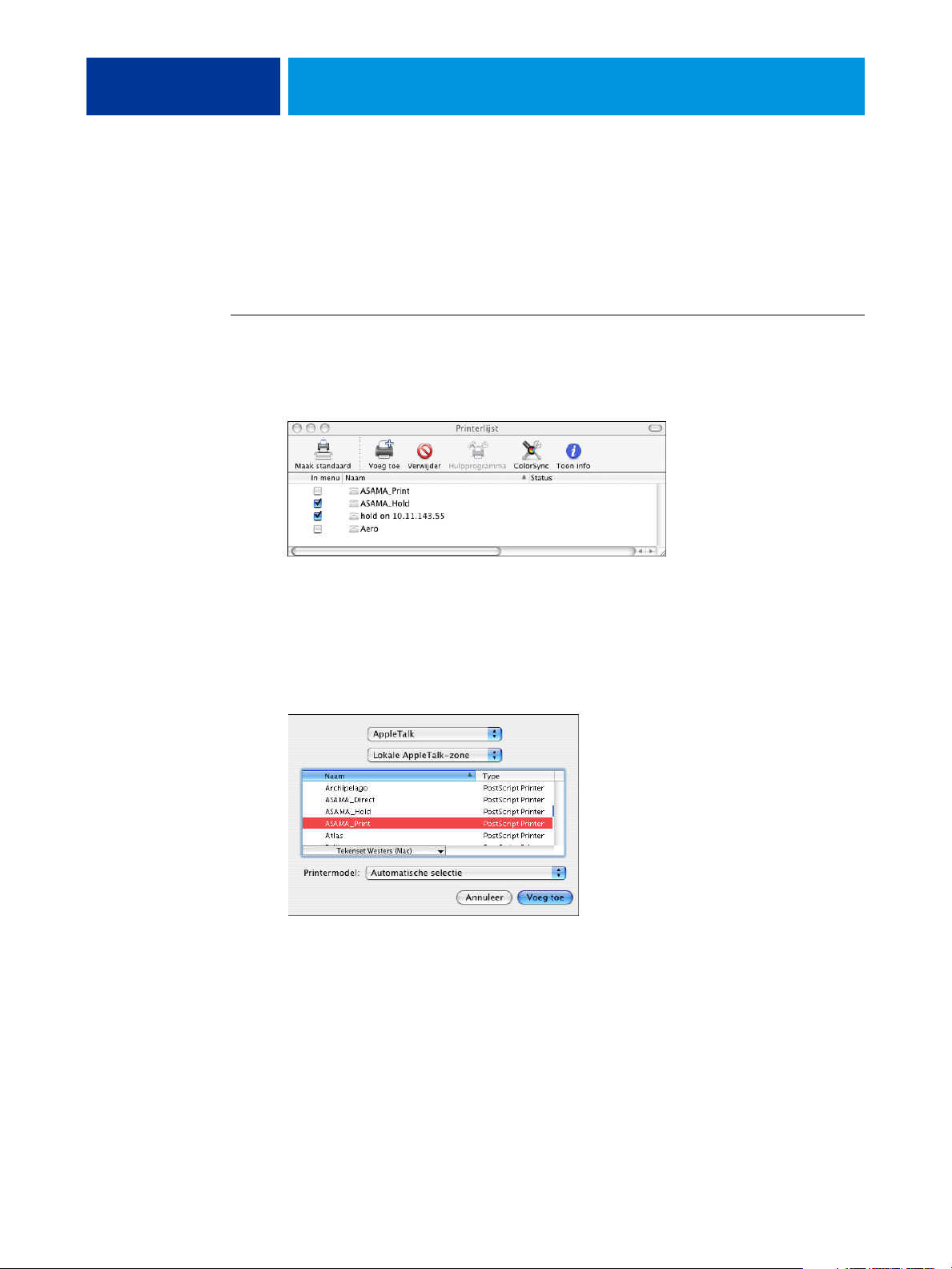
AFDRUKKEN OP MAC OS X INSTELLEN 9
De EX Print Server instellen in Mac OS X
Nadat u de printerdefinitiebestanden hebt geïnstalleerd in Mac OS X, moet u de
EX Print Server instellen in Printerconfiguratie. In deze sectie wordt beschreven hoe u de
EX Print Server instelt en hoe u de EX Print Server configureert voor de opties die zijn
geïnstalleerd op de digitale pers.
DE EX PRINT SERVER INSTELLEN IN PRINTERCONFIGURATIE (VOOR MAC OS X V10.3.9)
1 Kies Hulpprogramma’s in het menu Ga en start Printerconfiguratie.
Het dialoogvenster Printerlijst wordt weergegeven.
2 Klik op Voeg toe.
3 Kies AppleTalk of Afdrukken via IP in de vervolgkeuzelijst.
4 Voor AppleTalk kiest u de AppleTalk-zone en vervolgens de naam van de EX Print Server.
Als de zone niet wordt vermeld als Standaardzone of een van de recente zones, selecteert u
AppleTalk-netwerk, kiest u de zone en klikt u op Kies. Ga naar stap 6.
Page 10
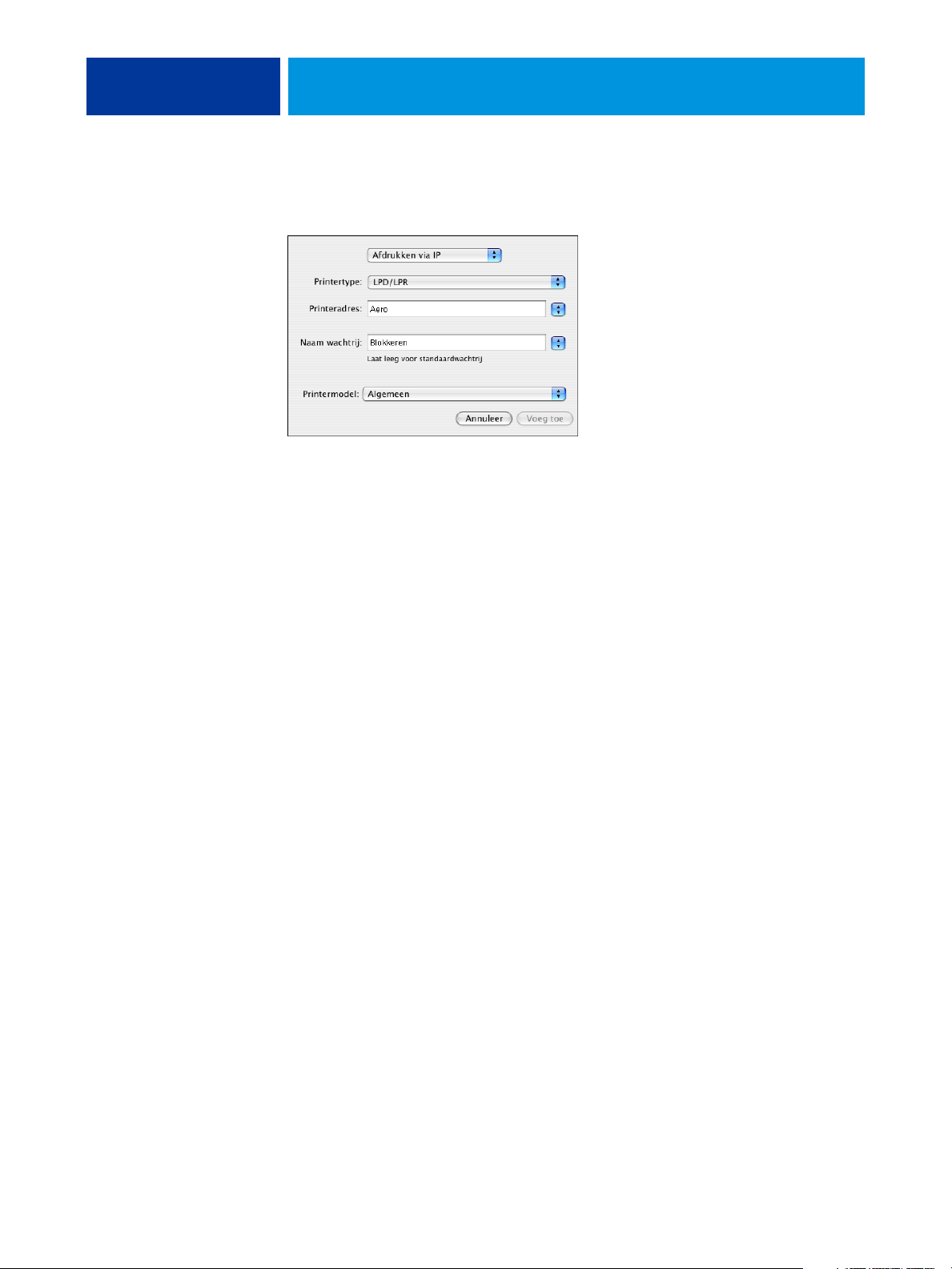
AFDRUKKEN OP MAC OS X INSTELLEN 10
Voor Afdrukken via IP voert u het IP-adres of de DNS-naam van de printer in als Printeradres
en voert u de naam van de afdrukverbinding (Afdrukken, Blokkeren of Direct) in bij Wachtrij.
5 Bij Printermodel kiest u Xerox en het juiste model. Selecteer vervolgens het bestand met
de PPD voor de EX Print Server.
6 Klik op Voeg toe.
De EX Print Server wordt toegevoegd aan de lijst van printers.
7 (Facultatief) Terwijl de EX Print Server geselecteerd is, kiest u Printers > Maak
bureaubladprinter aan, geeft u het pictogram een naam en een plaats en klikt u op Bewaar.
U kunt nu een bestand afdrukken op de EX Print Server door op het bestand te klikken en
het naar het pictogram van de EX Print Server op het bureaublad te slepen.
U kunt nu installeerbare opties voor de EX Print Server configureren. Zie “Installeerbare
opties configureren” op pagina 15 voor informatie over het configureren van installeerbare
opties.
Page 11
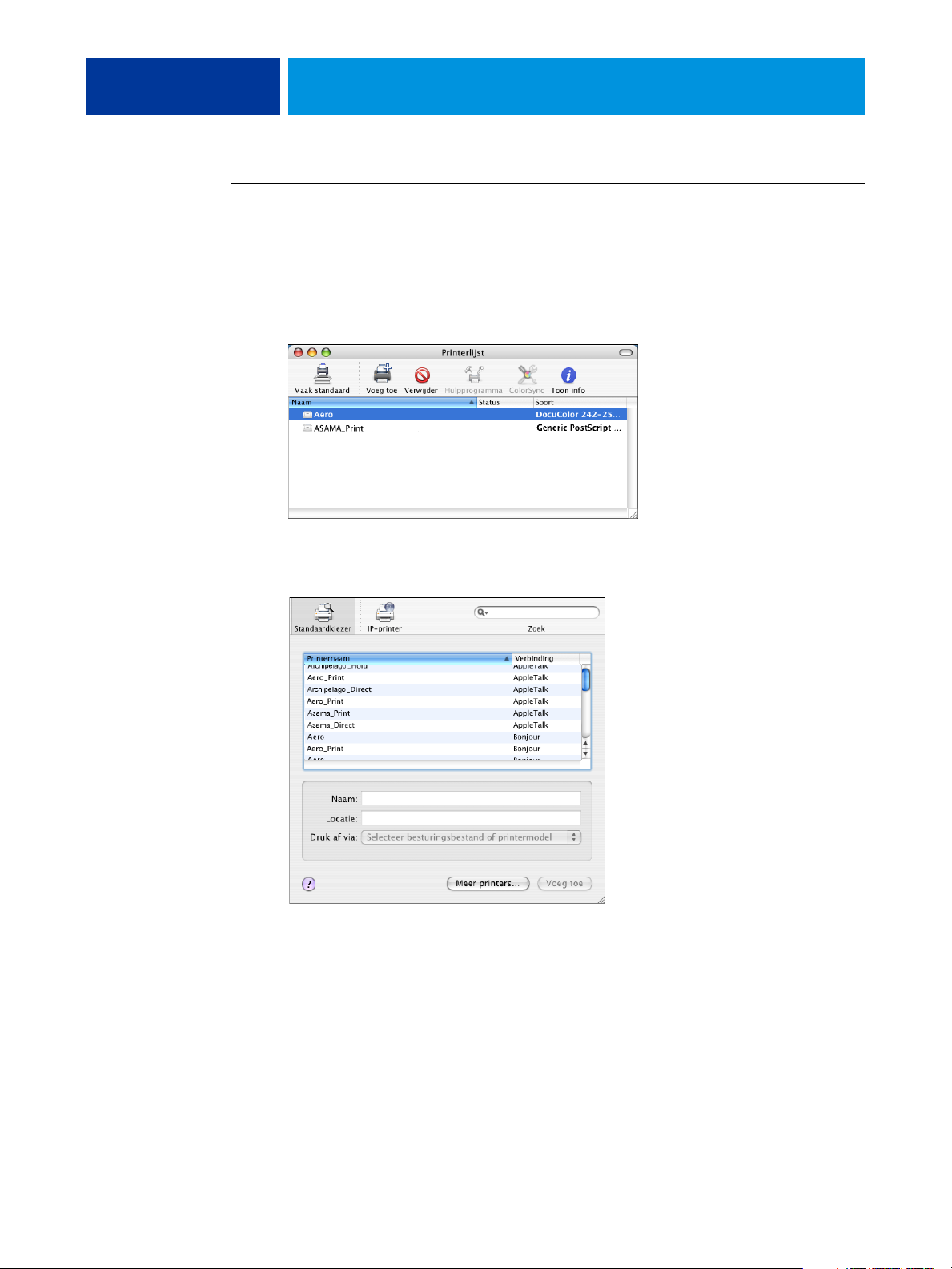
AFDRUKKEN OP MAC OS X INSTELLEN 11
DE EX PRINT SERVER IN PRINTERCONFIGURATIE INSTELLEN VOOR EEN VERBINDING VAN HET BONJOUR-TYPE
OPMERKING: Bonjour-printers zijn op Mac OS X v10.4.x-computers alleen beschikbaar als
Bonjour is ingeschakeld op de EX Print Server.
1 Kies Hulpprogramma’s in het menu Ga en start Printerconfiguratie.
Het dialoogvenster Printerlijst wordt weergegeven.
2 Klik op Voeg toe.
3 Klik op Standaardkiezer.
4 Selecteer in de lijst met printernamen de printer met de Bonjour-verbinding.
5 Klik op Voeg toe.
6 Kies de installeerbare opties en klik op Doorgaan.
De EX Print Server wordt toegevoegd aan de lijst van printers.
Page 12
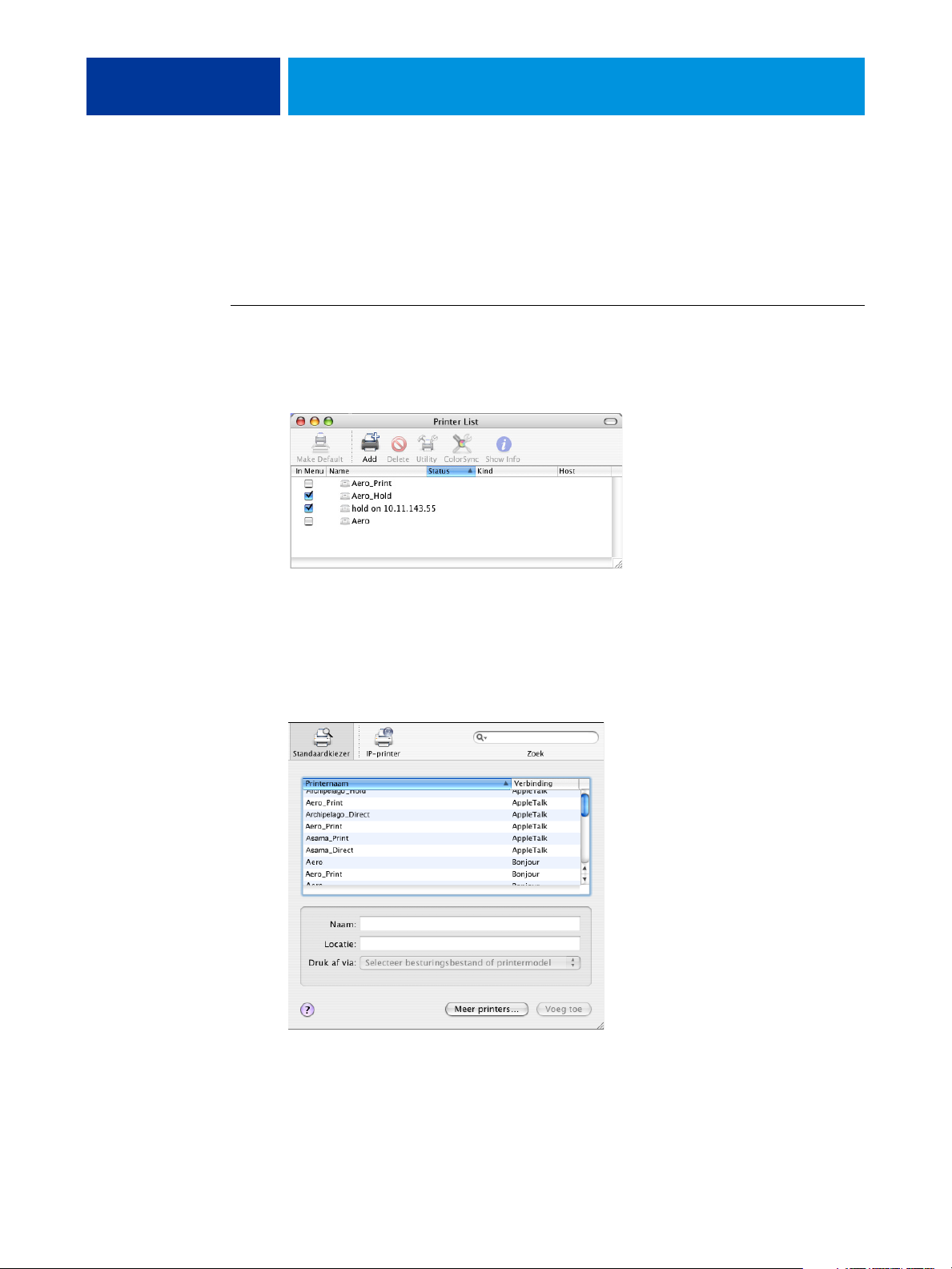
AFDRUKKEN OP MAC OS X INSTELLEN 12
7 Als u een bureaubladprinter wilt maken, selecteert u de EX Print Server, kiest u
Printers > Maak bureaubladprinter aan, geeft u het pictogram een naam en een plaats en klikt
u op Bewaar.
U kunt nu een bestand afdrukken naar de EX Print Server door het bestand naar het
bureaubladprinterpictogram van de EX Print Server te slepen.
DE EX PRINT SERVER INSTELLEN IN PRINTERCONFIGURATIE (VOOR MAC OS X V10.4)
1 Kies Hulpprogramma’s in het menu Ga en start Printerconfiguratie.
Het dialoogvenster Printerlijst wordt weergegeven.
2 Klik op Voeg toe.
3 Kies het tabblad Standaardkiezer of het tabblad IP-printer.
4 Kies in de Standaardkiezer de naam van de EX Print Server met de AppleTalk-verbinding in de
lijst met printernamen.
Als de printer niet voorkomt in de lijst met printernamen, klikt u op Meer printers.
Page 13

AFDRUKKEN OP MAC OS X INSTELLEN 13
Als de zone niet wordt vermeld als Standaardzone of een van de recente zones, selecteert u
AppleTalk-netwerk, kiest u de zone en klikt u op Kies. Ga naar stap 6.
Voor afdrukken via LPD/LPR kiest u Line Printer Daemon - LPD, typt u het IP-adres of de DNSnaam van de printer in het veld Adres en typt u de afdrukverbinding (Afdrukken, Blokkeren
of Direct) in het veld Wachtrij. Ga naar stap 5.
Page 14

AFDRUKKEN OP MAC OS X INSTELLEN 14
Voor Afdrukken via IP kiest u Internet Printing Protocol - IPP en voert u het IP-adres of de
DNS-naam van de printer in als Printeradres en de naam van de afdrukverbinding (Afdrukken,
Blokkeren of Direct) bij Naam wachtrij. Ga naar stap 5.
5 Bij Printermodel of Druk af via kiest u Xerox en het juiste model. Selecteer vervolgens het
bestand met de PPD voor de EX Print Server.
6 Klik op Voeg toe.
7 Kies de installeerbare opties en klik op Doorgaan.
De EX Print Server wordt toegevoegd aan de lijst van printers.
OPMERKING: Zie “Installeerbare opties configureren” op pagina 15 als u de configuratie voor
de installeerbare opties wilt wijzigen of de AppleTalk-verbinding wilt kiezen.
8 (Facultatief) Als u een bureaubladprinter wilt maken, selecteert u de EX Print Server, kiest u
Printers > Maak bureaubladprinter aan, geeft u het pictogram een naam en een plaats en
klikt u vervolgens op Bewaar.
U kunt nu een bestand afdrukken naar de EX Print Server door het bestand naar het
bureaubladprinterpictogram van de EX Print Server te slepen.
Page 15

AFDRUKKEN OP MAC OS X INSTELLEN 15
Installeerbare opties configureren
Voor Mac OS X v10.3.9 moet u de EX Print Server configureren voor de opties die zijn
geïnstalleerd op de digitale pers zodat de EX Print Server optimaal gebruik kan maken van de
opties van de digitale pers nadat het printerstuurprogramma is geïnstalleerd. Configureer de
opties handmatig. U kunt de configuratie voor de installeerbare opties indien nodig later
wijzigen.
OPMERKING: Raadpleeg Afdrukopties voor meer informatie over de afdrukinstellingen.
INSTALLEERBARE OPTIES CONFIGUREREN
1 Kies Hulpprogramma’s in het menu Ga en start Printerconfiguratie.
2 Selecteer uw printer in de Printerlijst.
3 Kies Toon info in het menu Printers.
4 Kies Uitbreidingsmogelijkheden.
5 Selecteer de juiste instellingen.
6 Klik op Pas wijzigingen toe.
7 Sluit het venster.
Page 16

HULPPROGRAMMA’S VOOR AFDRUKKEN 16
HULPPROGRAMMA’S VOOR AFDRUKKEN
Aan de hand van de volgende methoden kunt u afdrukken naar de EX Print Server:
• USB-apparaat
• FTP-afdrukken
Afdrukken vanaf een USB-apparaat
U kunt bestanden op een USB-apparaat afdrukken naar de EX Print Server. U doet dit
door bestanden op het USB-apparaat op te slaan en deze rechtstreeks te downloaden naar de
EX Print Server. U kunt bestanden afdrukken die afkomstig zijn van een Mac OS-computer.
U kunt bestanden automatisch afdrukken vanaf een USB-apparaat naar een van de
standaardafdrukwachtrijen op de EX Print Server (afdrukwachtrij, blokkeringswachtrij of
directe verbinding) of naar gepubliceerde virtuele printers. Raadpleeg uw beheerder om na te
gaan of deze verbindingen zijn gepubliceerd in Instelling. U kunt ook alle gewenste bestanden
op uw USB-apparaat afdrukken, opgeven waarnaar deze moeten worden verzonden en ook
enkele afdrukopties selecteren. Raadpleeg Hulpprogramma’s voor meer informatie over virtuele
printers.
Vraag aan uw beheerder om de gepaste opties te configureren voordat u bestanden afdrukt
vanaf een USB-apparaat. Raadpleeg Configuratie en instellingen voor meer informatie over het
configureren van de gepaste opties.
Er zijn twee methoden om bestanden af te drukken vanaf een USB-apparaat: automatisch
afdrukken en handmatig afdrukken.
Automatisch afdrukken
Als u automatisch wilt afdrukken naar de afdrukwachtrij, blokkeringswachtrij of directe
verbinding, of naar gepubliceerde virtuele printers met de instelling Alle afdrukken, moet u
op uw USB-apparaat mappen instellen met de namen Print, Hold en Direct en de namen van
eventuele gepubliceerde virtuele printers. Wanneer u het USB-apparaat aansluit op een USBpoort van de EX Print Server, worden de bestanden in deze mappen automatisch verzonden
naar de overeenkomstige wachtrijen.
Page 17

HULPPROGRAMMA’S VOOR AFDRUKKEN 17
BESTANDEN AFDRUKKEN VANAF HET USB-APPARAAT
1 Configureer de USB-afdrukopties in Instelling.
Raadpleeg de Help van Configureren voor meer informatie.
2 Maak mappen in het hoofdniveau van het USB-apparaat met de namen Print, Hold en Direct.
3 Kopieer de bestanden (PS, EPS, PCL, TIFF en PDF) van de computer van de gebruiker naar
het USB-apparaat.
Bestanden die zijn gekopieerd naar de mappen Print, Hold en Direct worden automatisch
gedownload naar de overeenkomstige afdrukverbinding op de EX Print Server wanneer u het
USB-apparaat aansluit op de EX Print Server. Bestanden die zijn gekopieerd naar
het hoofdniveau van het USB-apparaat worden gedownload naar de afdrukwachtrij.
4 Verwijder het USB-apparaat van de computer en sluit het aan op de USB-poort op de
EX Print Server.
Raadpleeg Configuratie en instellingen voor de plaats van de USB-poort.
Zorg dat u het USB-apparaat op de juiste manier uitschakelt voordat u de verbinding met de
computer verbreekt.
Handmatig afdrukken
Wanneer Aut. afdr. USB-med. is uitgeschakeld in Serverinstellingen, moet u handmatig de
bestanden selecteren die u wilt afdrukken vanaf het USB-apparaat en opgeven waarnaar u
deze wilt verzenden.
AFDRUKKEN MET USB-MEDIASERVER
1 Sluit het USB-apparaat aan op een USB-poort van de EX Print Server.
2 Druk op het pictogram All Services (Alle services) rechtsboven op het bedieningspaneel van
de digitale pers.
3 Druk op Web Applications (Webtoepassingen) op het bedieningspaneel van de digitale pers.
De hoofdpagina wordt weergegeven.
4 Druk op USB-mediaserver links onderaan op de hoofdpagina.
De wachtrijen (Afdrukken, Blokkeren of Direct) worden weergegeven. De weergegeven
wachtrijen komen overeen met de mappen die u hebt gemaakt op het USB-apparaat.
De bestanden op het USB-apparaat worden weergegeven op het bedieningspaneel van de
digitale pers. Zowel bestanden in het hoofdniveau van het USB-apparaat als mappen worden
weergegeven.
5 Druk op Bladeren naast een directory.
6 Druk één bestand of alle bestanden in de directory af.
• Als u één bestand wilt afdrukken, klikt u op Afdrukken en gaat u door naar stap 7.
• Als u alle bestanden in de directory wilt afdrukken, klikt u links onderaan op
Alle afdrukken.
Page 18

HULPPROGRAMMA’S VOOR AFDRUKKEN 18
7 Geef de afdrukopties op voor het bestand.
U kunt kiezen uit de volgende afdrukopties:
• Wachtrij (Afdrukken, Direct of Blokkeren)
• Aantal exemplaren
• Dubbelzijdig (Uit, Lang, Kort)
• Paginaformaat
8 Druk op Afdrukken om het bestand te verzenden naar de EX Print Server en af te drukken.
9 Verwijder het USB-apparaat van de EX Print Server.
FTP-afdrukken
Als FTP-services zijn ingeschakeld op de EX Print Server, is de EX Print Server ingesteld als
een FTP-server. U kunt taken verzenden naar de EX Print Server met FTP-afdrukken.
Raadpleeg Configuratie en instellingen voor meer informatie over het configureren
van FTP-services.
U kunt om het even welke FTP-clientsoftware gebruiken. Voordat u FTP-afdrukken kunt
gebruiken, heeft de FTP-clientsoftware de volgende informatie nodig (raadpleeg uw
beheerder):
• IP-adres of DNS-naam van de EX Print Server
• Directory of pad waarnaar de taak moet worden verzonden, bijvoorbeeld de
afdrukwachtrij, de blokkeringswachtrij of gepubliceerde virtuele printers (indien
ondersteund)
OPMERKING: U kunt niet afdrukken naar de directe verbinding met FTP-afdrukken.
• Gebruikersnaam en wachtwoord (indien vereist)
U kunt bestanden met de indelingen PostScript (PS), Printer Control Language (PCL),
Tagged Image File Format (TIFF) en Portable Document Format (PDF) verzenden naar de
EX Print Server. EPS-bestanden (Encapsulated PostScript) worden niet ondersteund
voor FTP-afdrukken.
Page 19

HULPPROGRAMMA’S VOOR AFDRUKKEN 19
BESTANDEN AFDRUKKEN NAAR DE EX PRINT SERVER MET HET FTP-PROTOCOL
1 Maak verbinding met de EX Print Server via uw FTP-clientsoftware.
De mappen die overeenkomen met de afdrukwachtrij en de blokkeringswachtrij worden
weergegeven. De mappen voor gepubliceerde virtuele printers worden eveneens weergegeven.
2 Navigeer naar de map die overeenkomt met de afdrukverbinding of de gepubliceerde
virtuele printer.
3 Upload uw taak naar de gewenste map.
Nadat de taak is afgedrukt, wordt deze verwijderd van de EX Print Server.
Page 20

AFDRUKKEN UIT MAC OS X 20
AFDRUKKEN UIT MAC OS X
Afdrukken naar de EX Print Server gaat op dezelfde manier als afdrukken naar om het even
welke andere printer vanuit een Mac OS X-toepassing. Selecteer een printer en druk het
bestand af vanuit de toepassing. Daarnaast kunt u bestanden naar de EX Print Server
downloaden via Hot Folders (raadpleeg Hulpprogramma’s) of het tabblad Documenten
in WebTools (raadpleeg Hulpprogramma’s) en documenten afdrukken met Command
WorkStation (raadpleeg Hulpprogramma’s).
Afdrukken vanuit toepassingen met Mac OS X
Nadat u de printerdefinitiebestanden van de EX Print Server hebt geïnstalleerd met behulp
van de OSX Installer, kunt u rechtstreeks afdrukken vanuit de meeste Mac OS Xtoepassingen. Zie pagina 8 voor meer informatie over de installatie van
printerbeschrijvingsbestanden met behulp van de OSX Installer.
Raadpleeg Afdrukken in kleur en Fiery-kleurenreferentie om optimale afdrukresultaten vanuit
een bepaalde toepassing te verkrijgen.
Afdrukopties instellen en afdrukken uit Mac OS X
In Mac OS X-toepassingen kunt u afdrukopties instellen in het dialoogvenster Paginainstelling en in het dialoogvenster Druk af. Raadpleeg Afdrukopties voor meer informatie over
specifieke afdrukopties.
OPMERKING: Sommige standaardafdrukopties worden door de beheerder ingesteld in
Instelling. Neem contact op met de beheerder of de operator voor informatie over de huidige
standaardinstellingen van de server.
OPMERKING: In de volgende procedure worden schermafbeeldingen van Mac OS X v10.4
getoond.
Page 21

AFDRUKKEN UIT MAC OS X 21
AFDRUKOPTIES INSTELLEN EN AFDRUKKEN UIT MAC OS X
1 Open een bestand en kies Pagina-instelling in het menu Archief van de toepassing.
2 Kies Paginakenmerken bij Instellingen. Kies de EX Print Server bij Stel in voor.
De optie Papierformaat in het dialoogvenster Pagina-instelling is gelijk aan de afdrukoptie
Documentgrootte in het tabblad Media van Fiery-functies. Documentgrootte is de
paginagrootte die wordt gedefinieerd in het dialoogvenster Afdrukken (of Pagina-instelling)
van uw oorspronkelijke toepassing.
De afdrukoptie Papierformaat in het tabblad Media van Fiery-functies is de grootte van het
werkelijke vel papier waarop de taak wordt afgedrukt. De standaardwaarde van het werkelijke
papierformaat is het papierformaat die is ingesteld in het dialoogvenster Pagina-instelling.
3 Selecteer de pagina-instellingen voor uw afdruktaak.
4 Klik op OK.
5 Kies Druk in het menu Archief van de toepassing.
6 Selecteer de EX Print Server als uw printer.
Page 22

AFDRUKKEN UIT MAC OS X 22
7 Kies Fiery-functies in de keuzelijst.
OPMERKING: Zie pagina 36 voor informatie over tweerichtingscommunicatie.
8 Klik op Aanpassen om de opties in het venster Basis op te geven.
U kunt een snelkoppeling selecteren in de lijst Beschikbare snelkoppelingen en deze
toevoegen aan de lijst Huidige snelkoppelingen. U kunt ook een snelkoppeling verwijderen
uit de lijst Huidige snelkoppelingen.
U kunt opgeven hoe de snelkoppelingen in het venster Basis worden weergegeven door in de
lijst Huidige snelkoppelingen een snelkoppeling te selecteren en vervolgens op Omhoog of
Omlaag te klikken.
Klik op OK om uw wijzigingen op te slaan.
Page 23

AFDRUKKEN UIT MAC OS X 23
9 Klik op Volledige eigenschappen in het venster Basis.
Het tabblad Taakinfo wordt weergegeven.
10 Typ uw gebruikersnaam of domein\gebruikersnaam in het veld Gebruikersnaam als
Gebruikersauthenticatie is ingeschakeld op de EX Print Server.
11 Typ uw lokale wachtwoord of domeinwachtwoord in het veld Wachtwoord als
Gebruikersauthenticatie is ingeschakeld op de EX Print Server.
12 Typ informatie in de velden Opmerking 1 en Opmerking 2 onder Taakopmerkingen op het
tabblad Taakinfo.
Typ gebruikersgegevens en taakgegevens voor beheersdoeleinden of andere vereiste gegevens
op uw locatie.
De operator kan de informatie die u in het veld Opmerking typt, bekijken en bewerken in
Command WorkStation. Deze informatie wordt bovendien weergegeven in het takenlogboek.
13 In het veld Instructies kunt u instructies voor de operator typen voor de taak.
Deze instructies kunnen worden weergegeven in Command WorkStation, maar worden niet
in het takenlogboek vastgelegd. Deze instructies kunnen wel door de operator bewerkt
worden.
14 Typ een wachtwoord in het veld Beveiligd afdrukken als u een beveiligde afdruktaak
verstuurt.
Raadpleeg de documentatie bij uw digitale pers voor meer informatie.
Page 24

AFDRUKKEN UIT MAC OS X 24
15 Typ indien nodig de gewenste waarden voor de andere velden.
Raadpleeg Afdrukopties voor informatie over deze velden.
16 Klik op het tabblad Kleur.
17 Geef de kleurenafdrukopties op voor de taak.
18 Wanneer u geavanceerde functies voor kleurbeheer wilt gebruiken, zoals Weergavestijl, klikt
u op Instellingen.
Het dialoogvenster Aangepaste kleurinstellingen wordt weergegeven.
Page 25

AFDRUKKEN UIT MAC OS X 25
OPMERKING: Als u de instellingen van ColorWise vanaf de EX Print Server wilt weergeven in
dit dialoogvenster, moet tweerichtingscommunicatie zijn ingeschakeld. Zie pagina 36 voor
het inschakelen van tweerichtingscommunicatie.
19 Geef de kleurinstellingen voor de afdruktaak op en klik op OK.
20 Als u de positie van het afdrukbeeld op de pagina wilt verschuiven, klikt u op het tabblad
Afwerking en schakelt u Beeldverschuiving in om de verschuivingsafstanden op te geven.
Het kan bijvoorbeeld nodig zijn het afdrukbeeld te verschuiven om een document te
kunnen binden.
Page 26

AFDRUKKEN UIT MAC OS X 26
21 Als u gemengde media wilt definiëren, klikt u op het tabblad Media en kiest u
Gemengde media.
22 Kies overige printerspecifieke opties.
Page 27

AFDRUKKEN UIT MAC OS X 27
Deze afdrukopties zijn specifiek voor de EX Print Server en de digitale pers. U moet elke
functieset afzonderlijk kiezen om alle opties te kunnen bekijken. Deze opties hebben voorrang
op de printerinstellingen van de EX Print Server maar kunnen vanuit Command WorkStation
worden gewijzigd.
Als u Standaardwaarde van printer kiest, wordt de taak afgedrukt volgens de instellingen die
zijn opgegeven in Instelling.
Raadpleeg Afdrukopties voor meer informatie over deze opties en de prioriteit van instellingen.
Sommige afdrukopties die u in een toepassing kunt selecteren of die door Mac OS worden
geleverd, komen overeen met specifieke afdrukopties van de EX Print Server en de digitale
pers. In deze gevallen moet u de specifieke afdrukopties van de EX Print Server en de digitale
pers gebruiken, die in het menu Fiery-functies worden weergegeven. Soms bereidt de
toepassing het bestand niet correct voor op het afdrukken op de EX Print Server, wat kan
leiden tot een onverwachte afwerking, afdrukfouten of een langere verwerkingstijd. Wanneer
u afdrukt naar uw geselecteerde digitale pers moet u zorgen dat het selectievakje voor
collationeren in het menu Aantal en pagina’s van het printerstuurprogramma is uitgeschakeld.
Als u een ongeldige instelling of combinatie van instellingen selecteert bij het afdrukken van
een document, wordt geen foutbericht weergegeven. Zo kunt u bijvoorbeeld dubbelzijdig
afdrukken op transparanten kiezen. Ongeldige instellingen en combinaties van instellingen
worden genegeerd door de EX Print Server.
23 Klik op Druk af.
Beveiligde afdruktaken ophalen op het bedieningspaneel van de digitale pers
Met de functie Beveiligd afdrukken kunt u gevoelige of vertrouwelijke taken alleen afdrukken
wanneer u aanwezig bent bij de digitale pers. Voordat u een taak verzendt om deze af te
drukken, typt u eerst een wachtwoord in het veld Beveiligd afdrukken in het
printerstuurprogramma. Om uw beveiligde taak af te drukken, typt u het wachtwoord
opnieuw op het bedieningspaneel van de digitale pers, waarbij u als volgt te werk gaat.
EEN BEVEILIGDE AFDRUKTAAK VERZENDEN
1 Kies Druk af in het menu Archief van de toepassing.
2 Selecteer de EX Print Server als uw printer.
3 Kies Fiery-functies in de keuzelijst.
4 Klik op Volledige eigenschappen in het venster Basis.
5 Klik op het tabblad Taakinfo.
6 Typ een wachtwoord in het veld Beveiligd afdrukken.
OPMERKING: Het wachtwoord mag uitsluitend uit alfanumerieke tekens (geen symbolen)
bestaan.
Page 28

AFDRUKKEN UIT MAC OS X 28
7 Typ indien nodig waarden in de andere velden en verzend daarna uw taak naar de
EX Print Server.
8 Klik op OK.
9 Klik op OK.
EEN BEVEILIGDE AFDRUKTAAK OPHALEN
1 Druk op de knop Alle services op het bedieningspaneel van de digitale pers.
2 Selecteer Web Applications (Webtoepassingen).
1 Knop Alle services
2 Beveiligd afdrukken
1
2
3 Selecteer Beveiligd afdrukken op de hoofdpagina.
Het wachtwoordvenster voor Beveiligd afdrukken wordt weergegeven.
4 Typ hetzelfde wachtwoord als u hebt ingevoerd in het veld Beveiligd afdrukken van
het printerstuurprogramma.
De taken die met het wachtwoord overeenstemmen worden weergegeven in het venster
Aanmelden.
5 Selecteer uw afdruktaak en kies ofwel Afdrukken, ofwel Verwijderen.
Na 45 seconden zonder activiteit keert het scherm terug naar de hoofdpagina. Nadat
het scherm is teruggekeerd naar de hoofdpagina, moet u het wachtwoord voor Beveiligd
afdrukken opnieuw typen.
6 Selecteer het gewenste aantal exemplaren en daarna Afdrukken, Afdrukken en blokkeren
of Annuleren.
Page 29

AFDRUKKEN UIT MAC OS X 29
Gebruik van voorinstellingen
Door instellingen voor afdrukopties op te slaan op de vaste schijf, kunt u specifieke
instellingen voor een bepaalde taak laden als voorinstelling.
EEN VOORINSTELLING MAKEN
1 Open een bestand en kies Druk af in het menu Archief van de toepassing.
2 Kies Fiery-functies in de keuzelijst.
3 Klik op Volledige eigenschappen in het venster Basis om de afdrukinstellingen naar wens aan
te passen.
4 Kies Opslaan als in de keuzelijst Voorkeuzen.
5 Voer een beschrijvende naam (maximaal 32 tekens) in voor de voorinstelling en klik op OK.
De voorinstelling wordt toegevoegd aan de lijst van beschikbare voorinstellingen.
De voorinstellingen zijn telkens beschikbaar als u het dialoogvenster Afdrukken opent.
Ze blijven op uw lokale schijf staan totdat u deze verwijdert.
6 Kies Opslaan in de keuzelijst Voorkeuzen als u wijzigingen aanbrengt in de afdrukinstellingen
voor de opgegeven voorinstelling.
EEN VOORINSTELLING KIEZEN VOOR AFDRUKTAKEN
1 Open een bestand en kies Druk af in het menu Archief van de toepassing.
2 Kies een voorinstelling in de keuzelijst Voorkeuzen.
De voorinstelling wordt gebruikt totdat u een andere selecteert.
OPMERKING: Wanneer u een voorinstelling selecteert vanuit het dialoogvenster Afdrukken van
een toepassing, wordt de voorinstelling alleen gebruikt voor de huidige sessie van de
toepassing.
Page 30

AFDRUKKEN UIT MAC OS X 30
S
dLi
d
VOORINSTELLINGEN VERWIJDEREN
1 Open een bestand en kies Druk af in het menu Archief van de toepassing.
2 Kies een voorinstelling in de keuzelijst Voorkeuzen.
3 Kies Verwijderen in de keuzelijst Voorkeuzen.
DE NAAM VAN EEN VOORINSTELLING WIJZIGEN
1 Open een bestand en kies Druk af in het menu Archief van de toepassing.
2 Kies een voorinstelling in de keuzelijst Voorkeuzen.
3 Kies Naam wijzigen in de keuzelijst Voorkeuzen.
4 Voer een beschrijvende naam (maximaal 32 tekens) in voor de voorinstelling en klik op OK.
De voorinstelling met de gewijzigde naam wordt toegevoegd aan de lijst van beschikbare
voorinstellingen.
De voorinstellingen zijn telkens beschikbaar als u het dialoogvenster Afdrukken opent.
Ze blijven op uw lokale schijf staan totdat u deze verwijdert.
DE STANDAARDVOORINSTELLING HERSTELLEN
1 Open een bestand en kies Druk af in het menu Archief van de toepassing.
2 Kies Standaard in de keuzelijst Voorkeuzen om de standaardvoorinstelling te herstellen.
Aangepaste paginaformaten definiëren en afdrukken
Bij aangepaste paginaformaten bepaalt u zelf de afmetingen van een gedrukte pagina. Nadat u
een aangepast paginaformaat hebt gedefinieerd, kunt u dit gebruiken in toepassingen zonder
dat u het formaat steeds opnieuw hoeft te definiëren wanneer u een document afdrukt. Als u
een aangepast paginaformaat definieert, geeft u de breedte- en lengtematen op die
corresponderen met respectievelijk de korte en lange zijde van uw taak. Aangepaste
paginaformaten moeten altijd op deze manier worden ingesteld, ongeacht de instellingen voor
de afdrukstand in de toepassing.
taan
Hoogte
OPMERKING: Bij inslagtaken kunnen geen aangepaste paginaformaten worden gebruikt.
Breedte
ggen
Breedte
Hoogte
Page 31

1 Namen van aangepaste
paginaformaten
AFDRUKKEN UIT MAC OS X 31
Aangepaste paginaformaten definiëren en bewerken in Pagina-instelling
Bij aangepaste paginaformaten definieert u zelf de afmetingen en marges van de pagina.
Gebruik Pagina-instelling om een aangepast paginaformaat te definiëren. Wanneer u een
aangepast paginaformaat definieert of bewerkt, gaat u als volgt te werk.
EEN AANGEPAST PAGINAFORMAAT DEFINIËREN IN MAC OS X V10.3.9
1 Kies Pagina-instelling in het menu Archief van de toepassing.
2 Kies Aangepast papierformaat in het menu Instellingen.
1
3 Klik op Nieuw en typ een naam voor het aangepaste paginaformaat.
4 Voer de afmetingen en marges voor de pagina in.
5 Klik op Bewaar.
6 Klik op OK om af te sluiten.
Het aangepaste papierformaat dat u hebt gedefinieerd wordt toegevoegd aan de lijst van
Paginaformaat-opties in het dialoogvenster Pagina-instelling.
Page 32

1 Namen van aangepaste
paginaformaten
AFDRUKKEN UIT MAC OS X 32
EEN AANGEPAST PAGINAFORMAAT DEFINIËREN IN MAC OS X V10.4
1 Kies Pagina-instelling in het menu Archief van de toepassing.
2 Kies Beheer aangepaste papierformaten in het menu Paginaformaat.
1
3 Klik op het plusteken
4 Dubbelklik op Naamloos om een naam voor het aangepaste paginaformaat te typen.
5 Voer de afmetingen en marges voor de pagina in.
6 Klik op OK om af te sluiten.
() om een nieuw aangepast paginaformaat toe te voegen.
Het aangepaste paginaformaat dat u hebt gedefinieerd wordt toegevoegd aan de lijst van
Paginaformaat-opties in het dialoogvenster Pagina-instelling.
EEN OPGESLAGEN AANGEPAST PAGINAFORMAAT BEWERKEN
1 Kies Pagina-instelling in het menu Archief van de toepassing.
2 Kies Aangepast papierformaat in het menu Instellingen.
In Mac OS X v10.4 kiest u Beheer aangepaste papierformaten in het menu Paginaformaat.
3 Selecteer de naam van het aangepaste papierformaat.
4 Bewerk de afmetingen en marges voor de pagina.
5 Vervang de bestaande naam voor het aangepaste paginaformaat door erop te klikken.
Voor Mac OS X v10.4 gaat u verder met stap 7.
6 Klik op Bewaar.
7 Klik op OK om af te sluiten.
Page 33

AFDRUKKEN UIT MAC OS X 33
EEN AANGEPAST PAGINAFORMAAT VERWIJDEREN
1 Kies Pagina-instelling in het menu Archief van de toepassing.
2 Kies Aangepast papierformaat in het menu Instellingen.
In Mac OS X v10.4 kiest u Beheer aangepaste papierformaten in het menu Paginaformaat.
3 Selecteer de naam van het aangepaste papierformaat.
4 Klik op Verwijderen.
In Mac OS X v10.4 klikt u op het minteken () om een aangepast paginaformaat te
verwijderen.
5 Klik op OK om af te sluiten.
EEN KOPIE VAN HET AANGEPASTE PAGINAFORMAAT MAKEN
1 Kies Pagina-instelling in het menu Archief van de toepassing.
2 Kies Aangepast papierformaat in het menu Instellingen.
In Mac OS X v10.4 kiest u Beheer aangepaste papierformaten in het menu Paginaformaat.
3 Selecteer de naam van het aangepaste papierformaat.
4 Klik op Dupliceer.
5 Klik op OK om af te sluiten.
Aangepaste paginaformaten definiëren en afdrukken met het printerstuurprogramma
Wanneer u in het printerstuurprogramma een aangepast paginaformaat definieert of bewerkt,
gaat u als volgt te werk.
EEN AANGEPAST PAGINAFORMAAT DEFINIËREN IN HET PRINTERSTUURPROGRAMMA VOOR MAC OS X
1 Kies Druk af in het menu Archief van de toepassing.
2 Kies Fiery-functies in de keuzelijst.
3 Klik op Volledige eigenschappen in het venster Basis.
Page 34

AFDRUKKEN UIT MAC OS X 34
4 Klik op het pictogram Media.
OPMERKING: Documentgrootte is de paginagrootte die wordt gedefinieerd in het
dialoogvenster Afdrukken (of Pagina-instelling) van uw oorspronkelijke toepassing.
Papierformaat is het formaat van het werkelijke vel papier waarop de taak wordt afgedrukt.
In gevallen waarbij één documentpagina per vel papier wordt afgedrukt, is Documentgrootte
doorgaans gelijk aan Papierformaat. Het kan echter verschil uitmaken wanneer u boekjes
afdrukt of meerdere documentpagina’s op een enkel vel inslaat.
5 Klik op Aangepast.
Het dialoogvenster Aangepast papierformaat wordt weergegeven.
6 Kies de opties om het aangepaste paginaformaat te definiëren.
Afmetingen: geef de breedte en hoogte van de afdruktaak op.
Eenheid: selecteer de maateenheid voor de afdruktaak.
7 Klik op OK om het dialoogvenster Aangepast papierformaat te sluiten.
8 Klik op OK om het dialoogvenster Voorkeursinstellingen te sluiten.
U kunt het aangepaste paginaformaat nu opgeven vanuit een toepassing.
Page 35

AFDRUKKEN UIT MAC OS X 35
AANGEPASTE PAGINAFORMATEN BEWERKEN MET HET PRINTERSTUURPROGRAMMA VOOR MAC OS X
1 Kies Druk af in het menu Archief van de toepassing.
2 Kies Fiery-functies in de keuzelijst.
3 Klik op Volledige eigenschappen in het venster Basis.
4 Klik op het pictogram Media.
5 Kies het aangepast paginaformaat in de lijst Papierformaat.
6 Klik op Aangepast.
Het dialoogvenster Aangepast papierformaat wordt weergegeven.
7 Bewerk de instellingen zoals beschreven op pagina 34 en klik op OK.
AFDRUKKEN OP AANGEPASTE PAGINAFORMATEN MET HET PRINTERSTUURPROGRAMMA VOOR MAC OS X
1 Kies Druk af in het menu Archief van de toepassing.
2 Kies Fiery-functies in de keuzelijst.
3 Klik op Volledige eigenschappen in het venster Basis.
4 Klik op het pictogram Media.
5 Kies in de vervolgkeuzelijst Papierbron de papierlade die het aangepaste papierformaat voor
de taak bevat.
De gekozen papierbron geldt alleen voor de huidige afdruktaak.
6 Kies het aangepast paginaformaat in de lijst Papierformaat.
7 Klik op het pictogram Opmaak.
8 Selecteer een instelling van Afdrukstand, afhankelijk van de manier waarop het papier met
aangepast formaat geladen is.
9 Klik op OK en klik vervolgens op Druk af om de taak af te drukken.
Page 36

AFDRUKKEN UIT MAC OS X 36
Tweerichtingscommunicatie inschakelen
Als u een TCP/IP-netwerk hebt ingeschakeld, kunt u de status van de digitale pers en de
instellingen van ColorWise opvragen vanaf de EX Print Server en deze weergeven in het
printerstuurprogramma met de functie Tweerichtingscommunicatie. De status van de digitale
pers omvat de huidige papier- en tonerniveaus. U kunt de ColorWise-instellingen op de
EX Print Server instellen met behulp van ColorWise Pro Tools. Raadpleeg Afdrukken in kleur
voor meer informatie over de afdrukopties in ColorWise.
TWEERICHTINGSCOMMUNICATIE INSCHAKELEN
1 Open een bestand en kies Druk af in het menu Archief van de toepassing.
2 Selecteer de EX Print Server als uw printer.
3 Kies Fiery-functies in de keuzelijst en selecteer de optie Tweerichtingscommunicatie.
Er wordt een dialoogvenster weergegeven waarin wordt gevraagd naar een IP-adres of DNSnaam voor tweerichtingscommunicatie. Als Bonjour is ingeschakeld, wordt automatisch een
lijst met Bonjour-printers weergegeven.
OPMERKING: Klik op Configureren als het dialoogvenster niet automatisch wordt geopend.
Page 37

AFDRUKKEN UIT MAC OS X 37
4 Typ het IP-adres of de DNS-naam van de EX Print Server in het veld Printeradres of selecteer
een Bonjour-printer in de lijst in het dialoogvenster.
5 Klik op OK.
6 Klik op het tabblad Printer om de status van de digitale pers te controleren.
7 Klik op Bijwerken om de status van de digitale pers in het venster Printer bij te werken.
• Papier: hier ziet u de ladenaam en de hoeveelheid papier die nog aanwezig is in de
betreffende lade, uitgedrukt in percentage.
•
Toner: hier ziet u de hoeveelheid resterende toner, uitgedrukt in percentage. De
hoeveelheid toner wordt grof berekend en komt mogelijk niet overeen met de exacte
hoeveelheid resterende toner.
Page 38

Page 39

INDEX
INDEX 39
A
aangepast paginaformaat afdrukken 35
aangepast paginaformaat definiëren
in het printerstuurprogramma 33
in Pagina-instelling 31
aangepast paginaformaat, zie aangepast
paginaformaat definiëren, aangepast
paginaformaat afdrukken
Aangepaste kleurinstellingen 24
Afdrukken via IP, in Printerconfiguratie 10, 14
afdrukopties
Mac OS X 20
AppleTalk-verbinding, in Printerconfiguratie 9
B
beveiligde afdruktaken
verzenden en ophalen 27
Bonjour, verbindingstype 11
C
ColorWise-opties, automatisch bijwerken 36
Command WorkStation 20
D
Documenten, tabblad in WebTools 20
Downloads, tabblad in WebTools 7
Druk af, dialoogvenster 20
O
Opmerking, veld 23
OSX Installer 8
P
Pagina-instelling, dialoogvenster 20
PostScript-lettertypen 6
PostScript-printerdefinitiebestand, zie PPD
PPD
overzicht 6
Printerconfiguratie 8, 9
Bonjour, verbindingstype 11
printerstuurprogramma
downloaden 7
installatie, Mac OS X 8
instellen, Mac OS X 9
S
standaardafdrukopties 20
Standaardwaarde van printer 27
status van digitale pers 36
T
tweerichtingscommunicatie 36
U
USB-apparaat 16
F
FTP-afdrukken 18
I
installeerbare opties
opgeven in Mac OS X 15
installeren
printerstuurprogramma voor Mac OS X 8
Instructies, veld 23
M
Mac OS X
afdrukopties 20
installatie van printerstuurprogramma 8
printerstuurprogramma instellen 9
V
voorinstellingen
kiezen voor een afdruktaak 29
maken 29
W
WebTools
Documenten, tabblad 20
Downloads, tabblad 7
Page 40

 Loading...
Loading...