Page 1
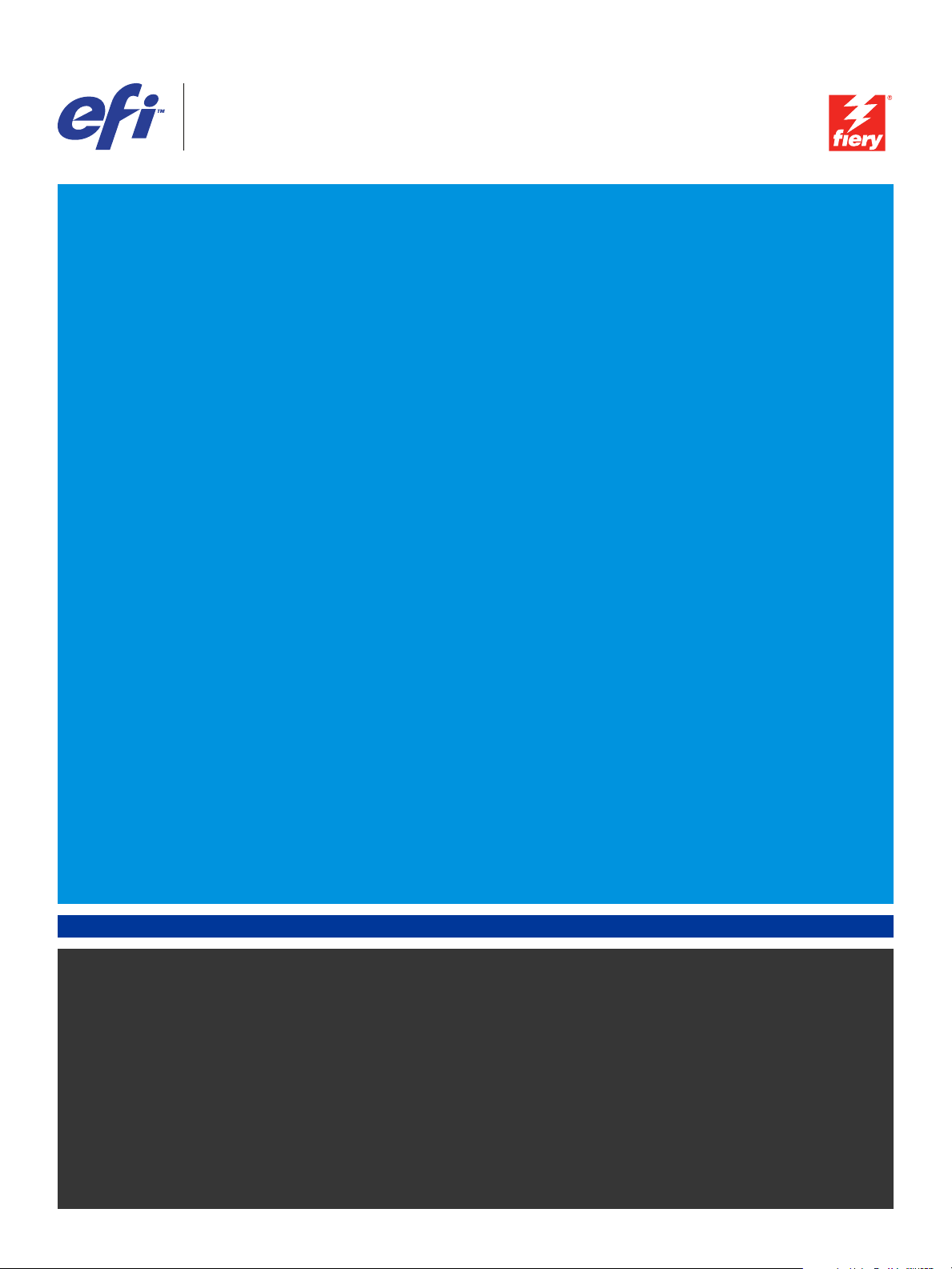
Xerox EX Print Server, Powered by Fiery
para el Xerox 700 Digital Color Press
®
,
Graphic Arts Package
Page 2
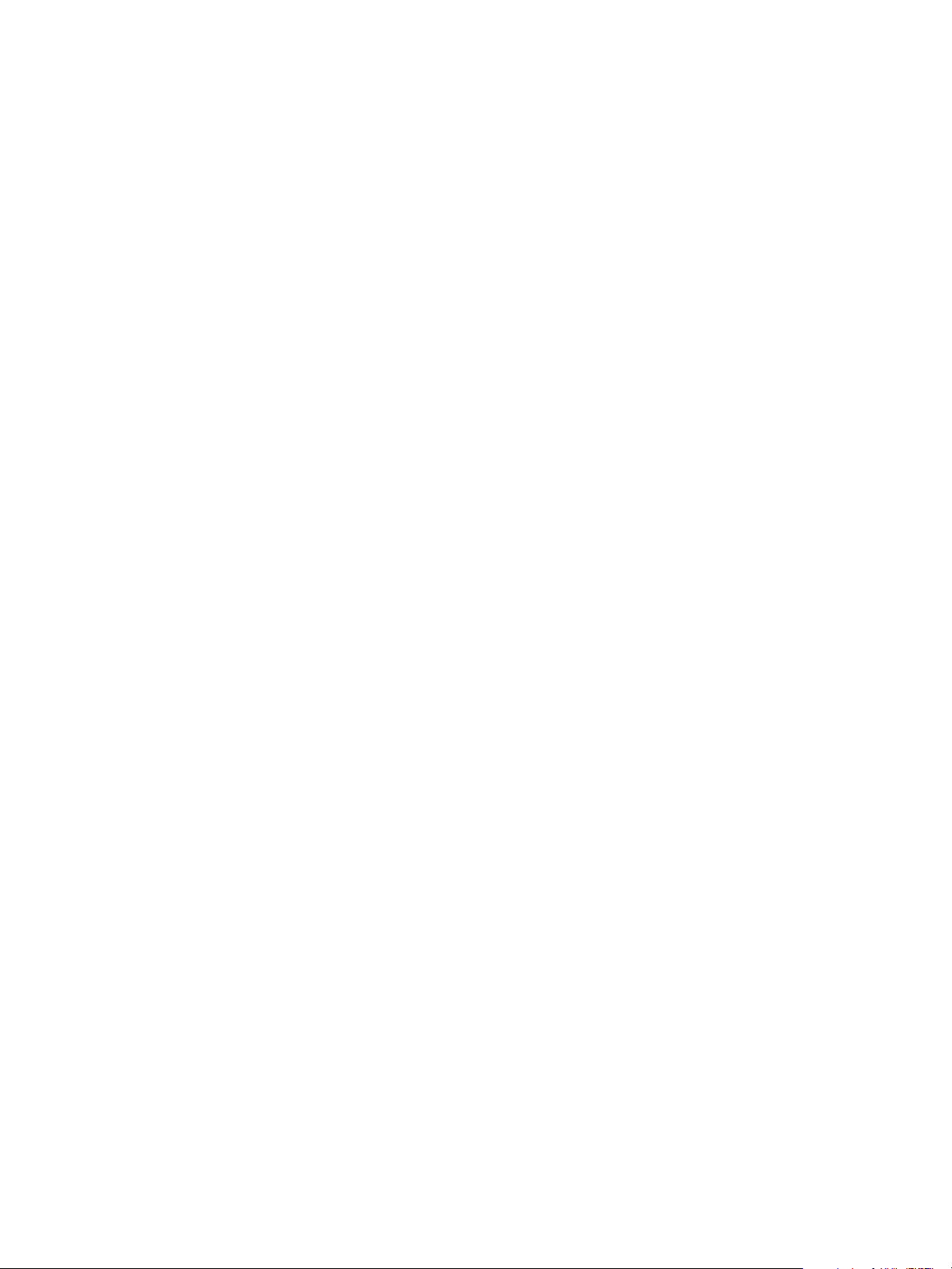
© 2008 Electronics for Imaging, Inc. La información de esta publicación está cubierta
por los Avisos legales para este producto.
45069914
05 de junio de 2008
Page 3
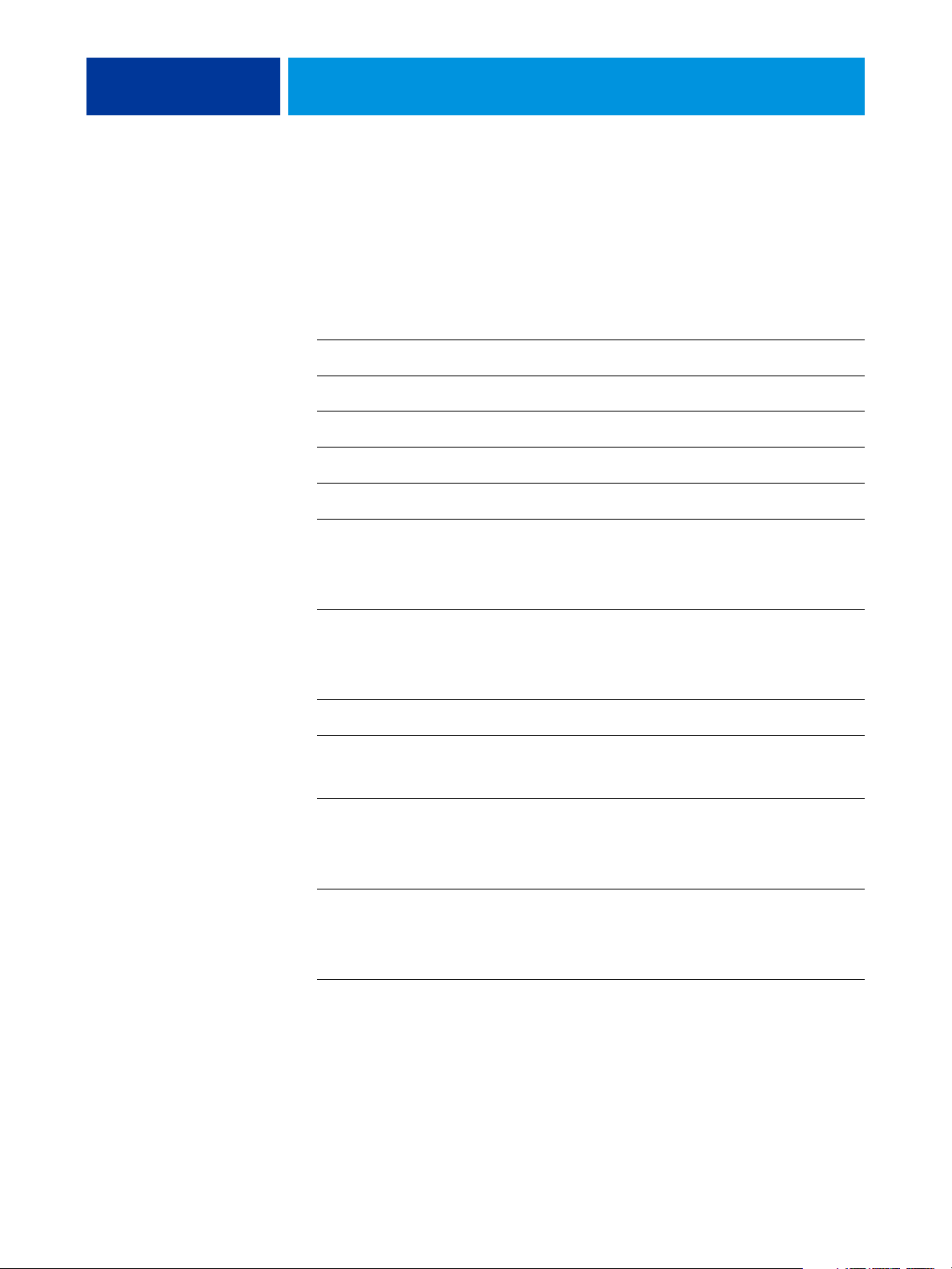
CONTENIDO
CONTENIDO
CONTENIDO 3
INTRODUCCIÓN 7
Terminología y convenciones 7
Acerca de este documento 8
Fiery Graphic Arts Package, Premium Edition 9
Actualización disponible 10
Habilitación de las características en el EX Print Server 10
Actualización del estado de Graphic Arts Package 11
Actualización del estado en Windows 11
Actualización del estado en Mac OS 12
Configuración del monitor y del perfil de monitor 13
EDICIÓN DEL PUNTO BLANCO DE SIMULACIÓN DE PAPEL 14
Flujo de trabajo de simulación de papel 14
Impresión con la simulación de papel por omisión 15
Opción de impresión Simulación de papel 15
Edición de Punto blanco de simulación de papel 16
Cuadro de diálogo Punto blanco de simulación de papel 16
Edición del punto blanco de simulación de papel 17
Impresión con valores de simulación de papel personalizados 21
SPOT-ON CON CORRELACIÓN DE IMPRESIÓN DE DOS COLORES 24
Utilización de la Correlación de impresión de dos colores 24
Definición de un color para la Correlación de impresión de dos colores 25
Impresión de un trabajo para la Correlación de impresión de dos colores 27
Page 4
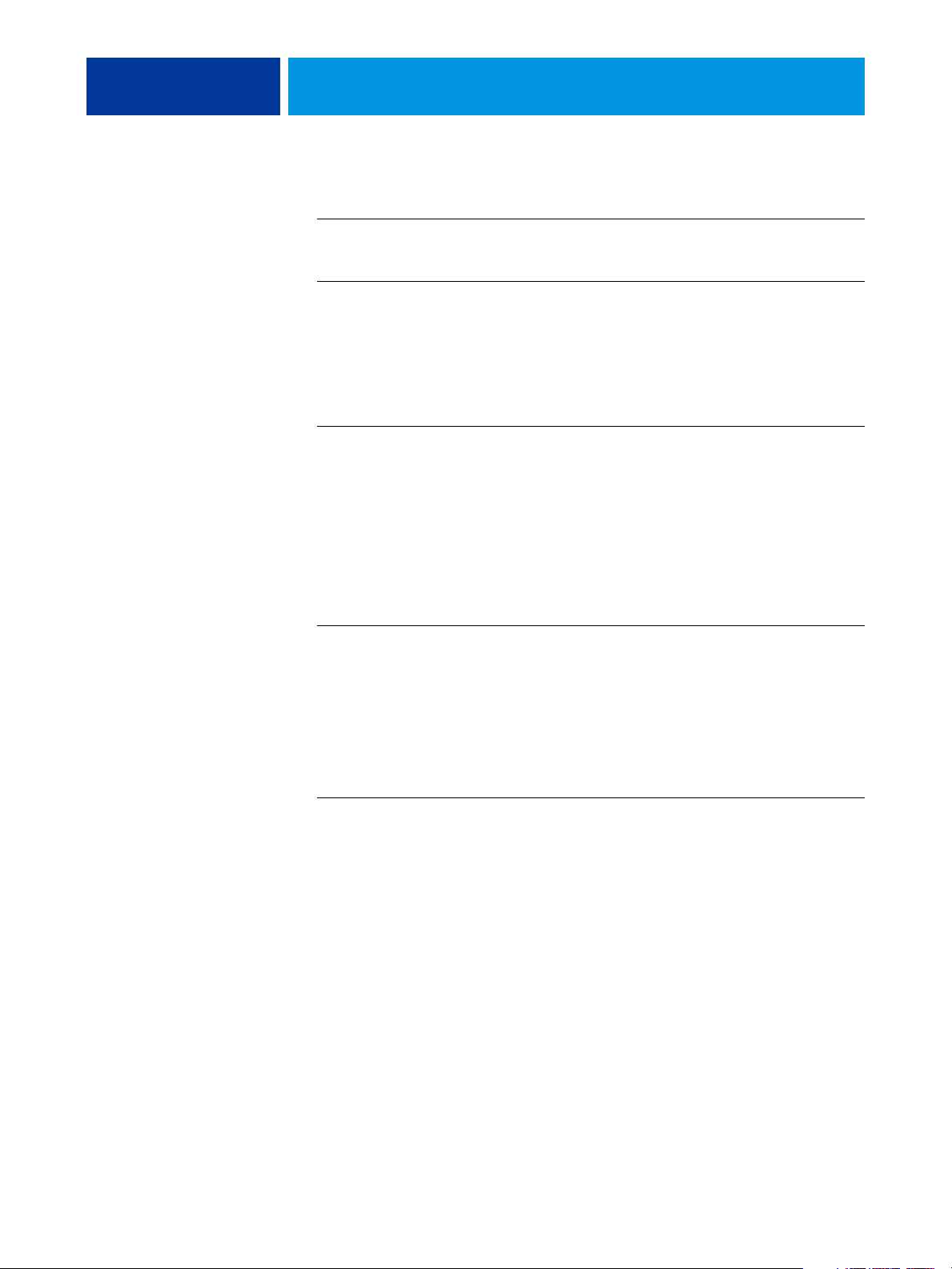
CONTENIDO 4
FUNCIONES DE COLOR SETUP 29
Funciones de Color Setup de ColorWise Pro Tools 29
Utilización de Color Setup 30
Barra de control 31
Flujo de trabajo de barra de control 31
Impresión con la Barra de control por omisión 31
Panel Barra de control 33
Impresión con una Barra de control personalizada 38
Reventado automático configurable 38
Flujo de trabajo de reventado automático configurable 39
Impresión con el reventado automático por omisión 39
Panel Reventado automático 40
Activación de la opción Aplicar reventado automático 41
Definición de valores personalizados para el reventado automático 43
Impresión con la característica Reventado automático configurable 43
Progresivas 44
Flujo de trabajo de progresivas 44
Impresión con Progresivas por omisión 45
Panel Progresivas 46
Especificación de canales de color 47
Impresión con Progresivas personalizadas 47
Simulación de medias tintas 48
Simulación de medias tintas flujo de trabajo 48
Simulación de medias tintas opción de impresión 48
Impresión con un tramado de medias tintas predefinido 49
Simulación de medias tintas panel 50
Definición de un Tramado de medias tintas personalizado 51
Impresión con Tramados de medias tintas personalizados 52
Aplicaciones admitidas 52
Calibración para tramados de medias tintas personalizados 53
Page 5
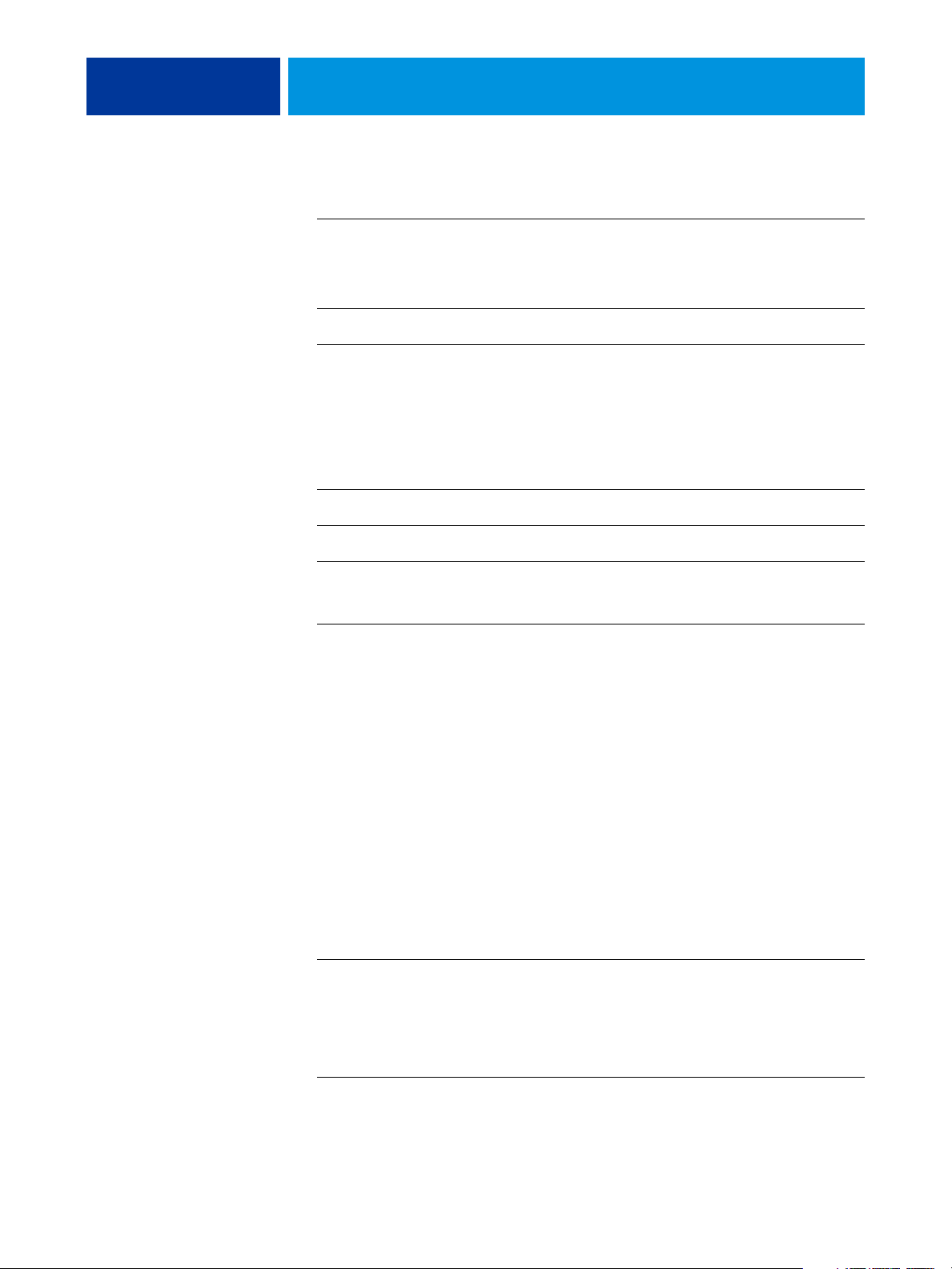
CONTENIDO 5
IMAGEVIEWER 55
Acceso a ImageViewer 55
PREFLIGHT 57
Utilización de Preflight 57
Configuración de las opciones de Preflight 58
Configuración de comprobaciones previas 58
Configuración de los niveles de notificación 58
FILTROS DE HOT FOLDERS 59
Acerca de la conversión de archivos 59
Filtros 60
Especificación de opciones de filtro para una carpeta de proceso 61
Acerca del Normalizador PS -> PDF 62
Utilización de los filtros 62
Utilización del filtro CT/LW a PostScript 63
Utilización del filtro DCS 2.0 a PostScript 64
Utilización del filtro de EPS a PostScript 65
Utilización del filtro ExportPS 66
Utilización del filtro JPEG a PDF 67
Utilización del filtro Comprobación previa de PDF/X 68
Utilización del filtro de PDF2Go 69
Utilización del filtro TIFF a PDF 70
Utilización del filtro TIFF/IT a PostScript 71
POSTFLIGHT 73
Acerca de Postflight 74
Página de prueba de Postflight 74
Páginas con codificación de colores de Postflight 74
Reportes de Postflight 75
Opción de impresión Postflight 77
Page 6
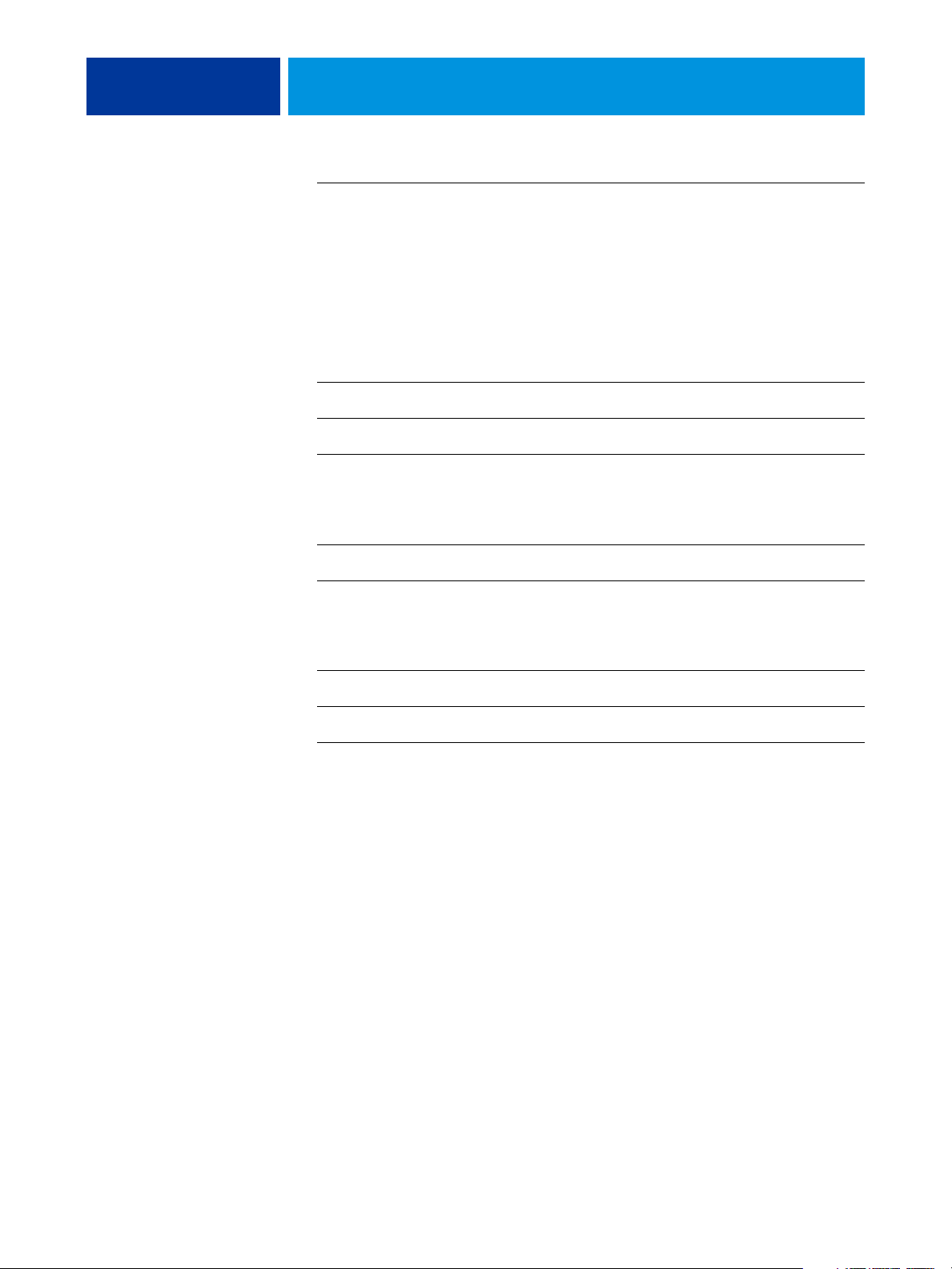
CONTENIDO 6
Flujo de trabajo de Postflight 77
Ejemplo 1: Diagnóstico de un color inesperado 79
Ejemplo 2: Comprobación del estado de la calibración 81
Ejemplo 3: Comprobación de la calidad del perfil de salida 82
Ejemplo 4: Diagnóstico de un problema de color de un objeto concreto 83
SEPARACIONES CON VARIAS PLANCHAS 84
Flujo de trabajo con separaciones con varias planchas 84
Opción de impresión Combinar separaciones 85
Aplicaciones admitidas 85
SIMULACIÓN DE PAPEL 86
Flujo de trabajo de Simulación de papel 86
Opción de impresión Simulación de papel 87
PRUEBA VISUAL DE ALTONA INTEGRADA 88
Archivo de Prueba Visual de Altona 89
Interpretación del resultado de la prueba 90
Utilización de un flujo de trabajo PDF/X no compatible con Altona 91
ÍNDICE 93
Page 7
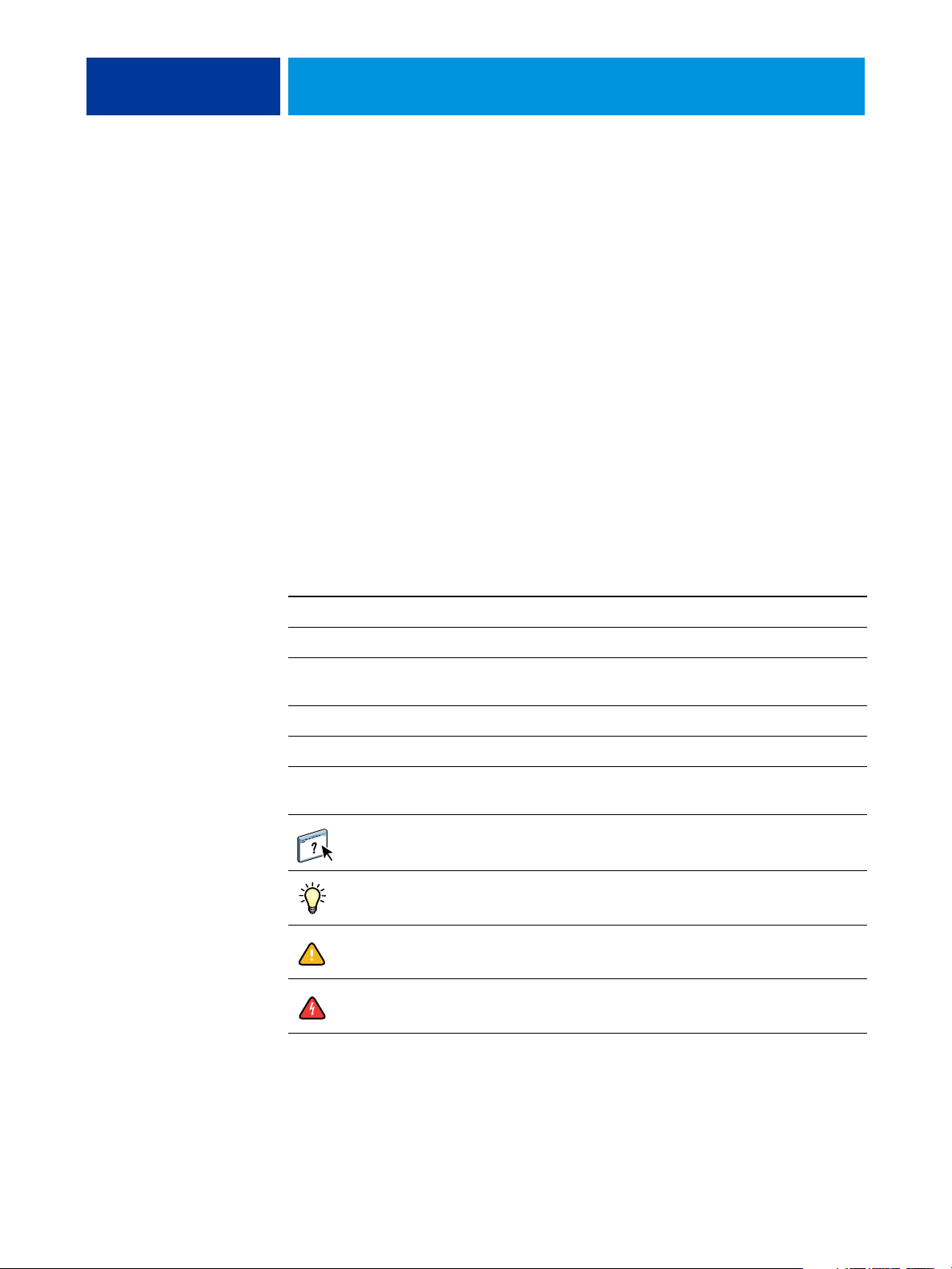
INTRODUCCIÓN
Terminología y convenciones
INTRODUCCIÓN 7
En este documento se explican las características de Graphic Arts Package y cómo funcionan.
Gracias a la flexibilidad de los controles que proporciona Graphic Arts Package, los usuarios
de cualquier entorno pueden beneficiarse de las características de Graphic Arts Package. Los
usuarios poco experimentados pueden utilizar los valores por omisión para obtener un
resultado óptimo. Los usuarios expertos con necesidades y requisitos específicos en el sector de
las artes gráficas y en otros sectores también pueden obtener resultados óptimos al personalizar
los valores.
La documentación para el Xerox EX Print Server, con tecnología Fiery, para el Xerox 700
Digital Color Press utiliza la siguiente terminología y convenciones.
Término o convención Hace referencia a
Aero EX Print Server (en ilustraciones y ejemplos)
Digital press Xerox 700 Digital Color Press
EX Print Server Xerox EX Print Server, con tecnología Fiery, para el Xerox 700
Digital Color Press
Mac OS Apple Mac OS X
Títulos en cursiva Otros documentos de este conjunto
Windows Microsoft Windows 2000, Windows XP, Windows Server 2003,
Windows Vista
Temas para los que existe información adicional disponible en la
Ayuda del software
Sugerencias e información
Información importante
Información importante acerca de asuntos que pueden causar daños
físicos a usted o a otros
Page 8
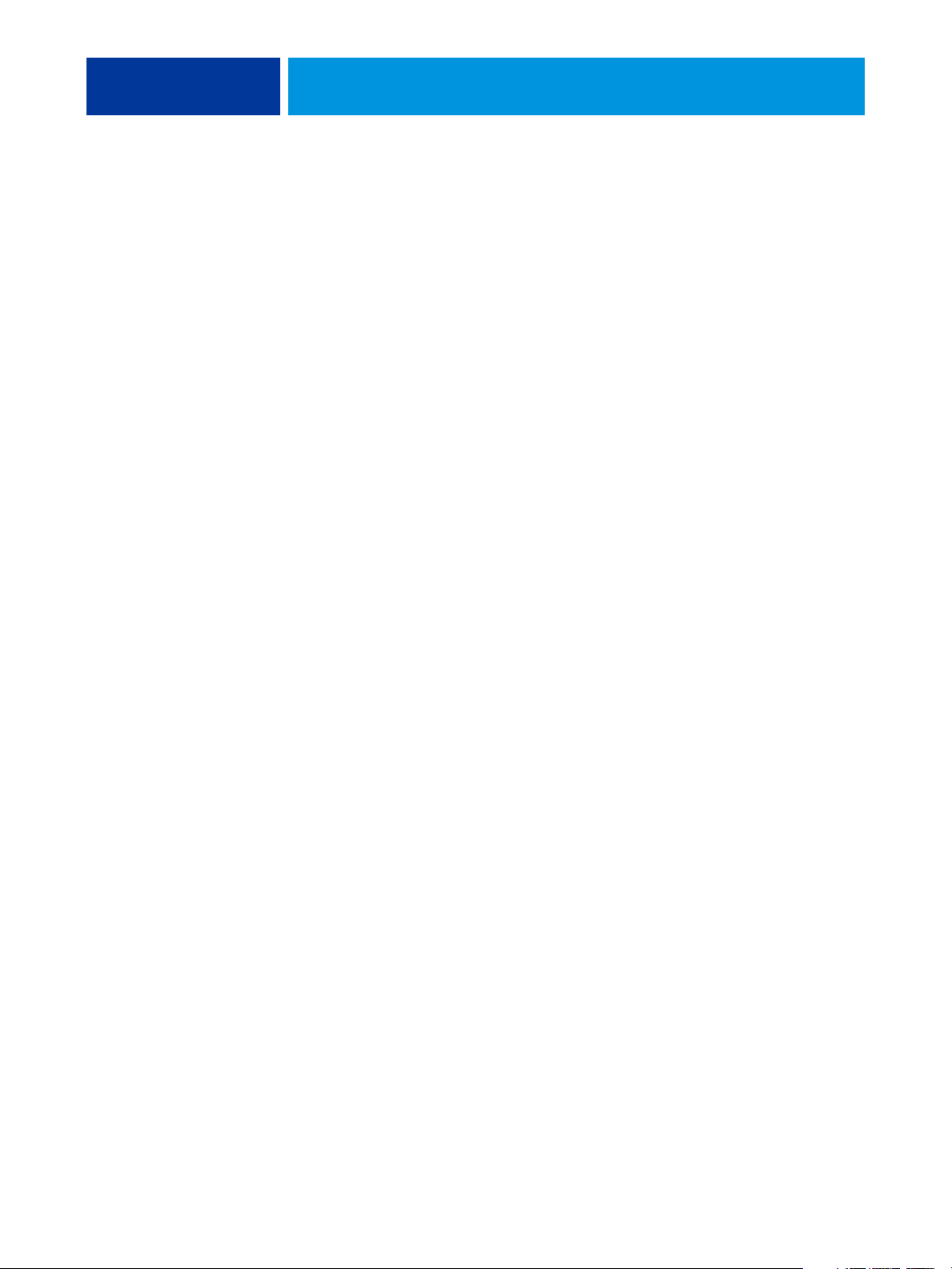
INTRODUCCIÓN 8
Acerca de este documento
Este documento describe las funciones que están disponibles a través de las opciones de
impresión y las utilidades como ColorWise Pro Tools y Command WorkStation. Las
características se organizan de la forma siguiente:
• Características accesibles o utilizadas para establecer los valores de ColorWise Pro Tools
–
Edición del punto blanco de simulación de papel describe la función de edición del
punto blanco con Color Editor.
–
Spot-On con Correlación de impresión de dos colores describe la función utilizada para
correlacionar colores del documento con colores de impresión.
–
Color Setup describe las siguientes funciones: Barra de control, Reventado automático,
Progresivas y
• Características disponibles desde Command WorkStation
–
ImageViewer describe cómo iniciar la aplicación ImageViewer.
Simulación de medias tintas.
–
Preflight describe cómo realizar la comprobación Preflight de su trabajo.
• Características accesibles, o utilizadas para establecer los valores de utilidades distintas de
ColorWise Pro Tools y Command WorkStation
–
Filtros de Hot Folders describe las características de filtros.
• Otras características
–
Postflight describe la función Postflight y sus ejemplos de flujo de trabajo.
–
Separaciones con varias planchas describe la función de combinar separaciones para
más de cuatro planchas.
–
Simulación de papel describe la característica Simulación de papel fija.
–
Prueba Visual de Altona integrada describe la prueba integrada en el EX Print Server
para comprobar la compatibilidad con PDF/X según la prueba de Altona Test Suite.
Page 9
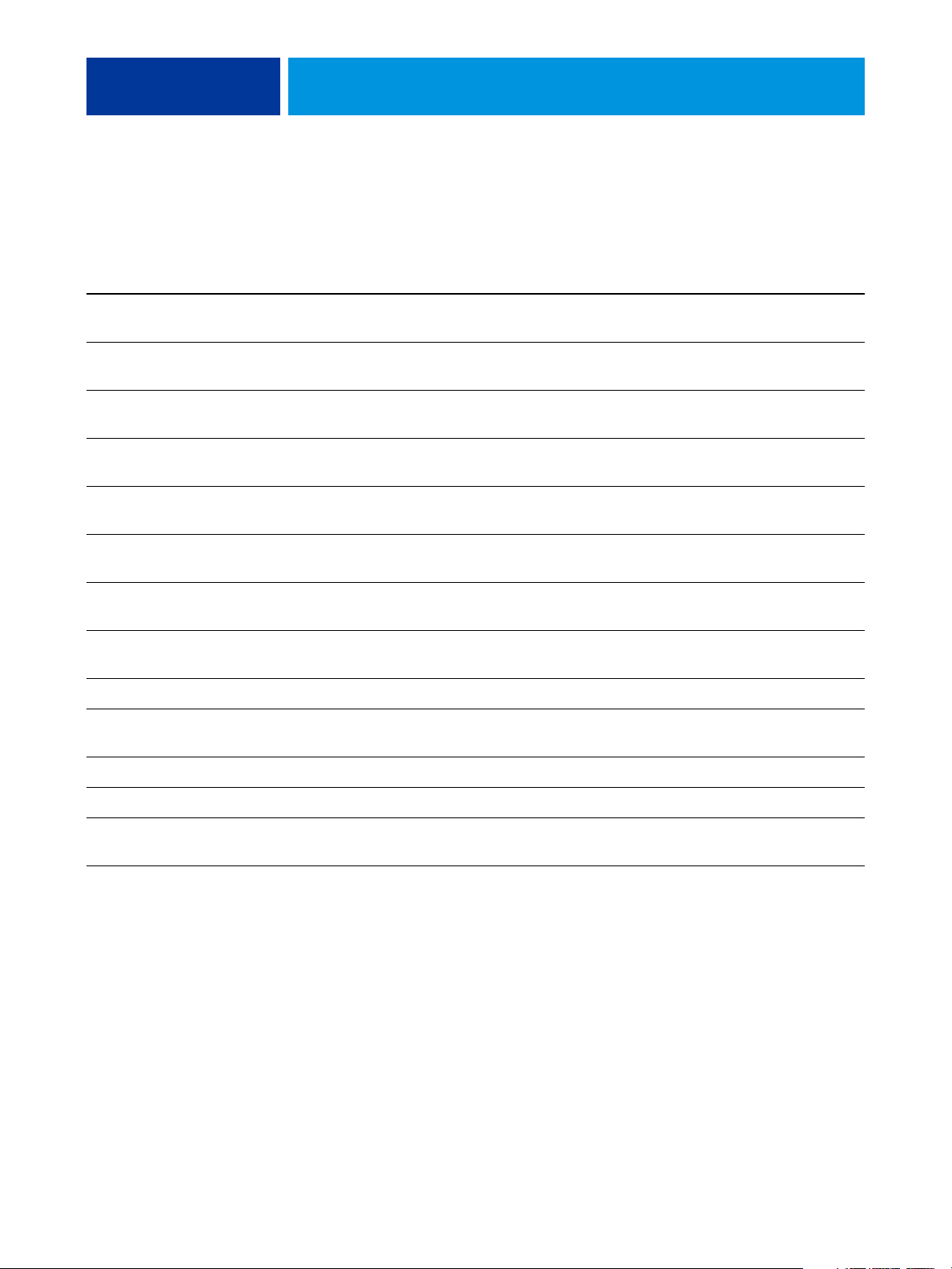
INTRODUCCIÓN 9
Fiery Graphic Arts Package, Premium Edition
Las funciones siguientes están incluidas en Fiery Graphic Arts Package, Premium Edition:
Función Dónde configurar los valores o
cómo mostrarlos
Edición del punto blanco de
simulación de papel
Spot-On: Correlación de
impresión de dos colores
Barra de control
Reventado automático
configurable
Progresivas
Tramado medias tintas
ImageViewer
Comprobación previa
Filtros de archivo de Hot Folders
Postflight
ColorWise Pro Tools
Color Editor
ColorWise Pro Tools
Spot-On
ColorWise Pro Tools
Color Setup
ColorWise Pro Tools
Color Setup
ColorWise Pro Tools
Color Setup
ColorWise Pro Tools
Color Setup
Command WorkStation:
ImageViewer
Command WorkStation:
Comprobación previa
Hot Folders Filtros de Hot Folders
Command WorkStation:
ImageViewer
Nombre de la opción de
impresión
Simulación de papel Edición del punto blanco de
Correlación de impresión de
dos colores
Barra de control Funciones de Color Setup
Reventado automático Funciones de Color Setup
Progresivas Funciones de Color Setup
Simulación de medias tintas Funciones de Color Setup
Postflight Postfligh t
Consulte
simulación de papel
Spot-On con Correlación de
impresión de dos colores
ImageViewer
Preflight
Separaciones con varias planchas
Simulación de papel fija
Prueba Visual de Altona
integrada
Combinar separaciones Separaciones con varias planchas
Simulación de papel Simulación de papel
Prueba Visual de Altona
integrada
Page 10
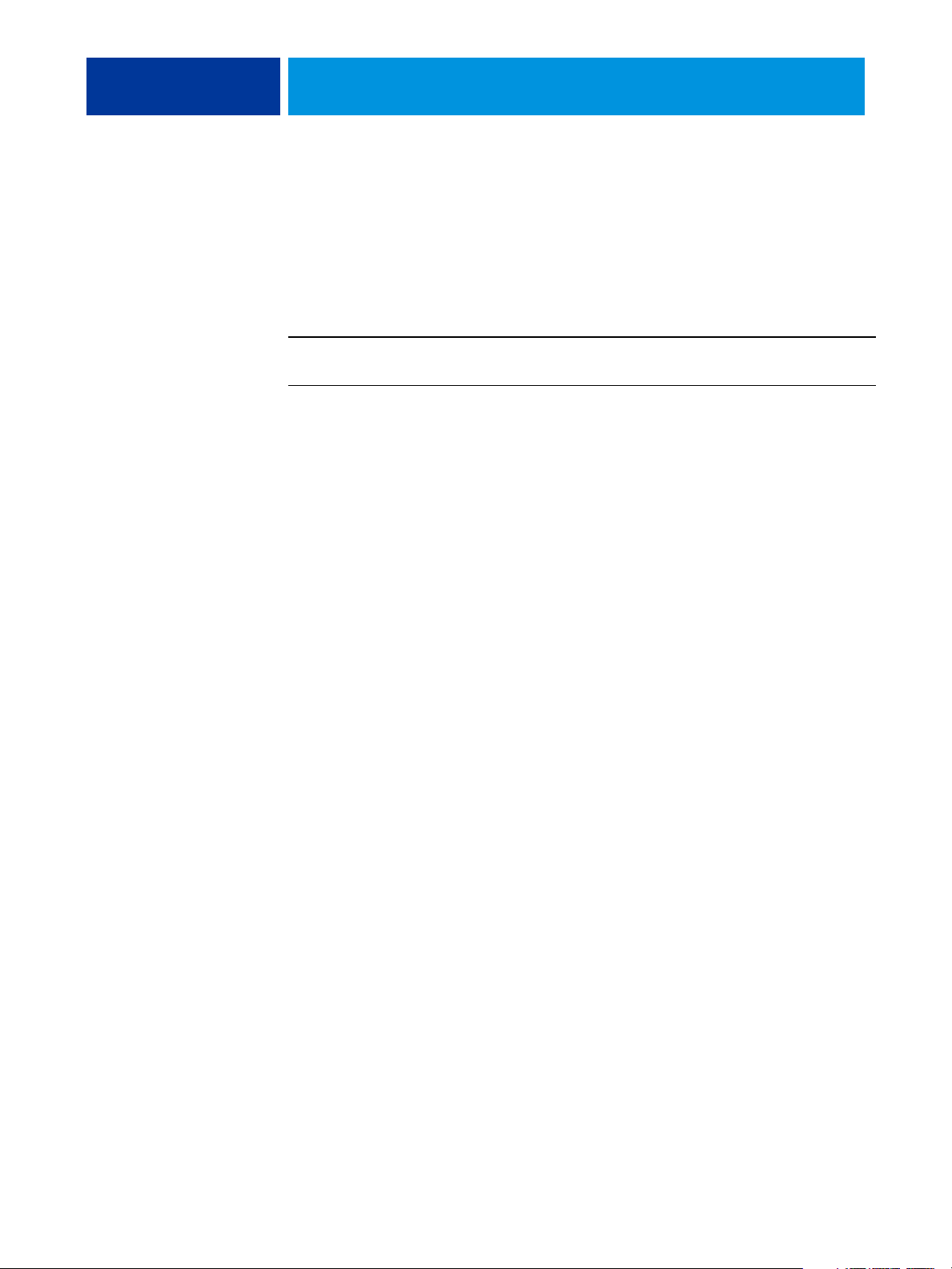
INTRODUCCIÓN 10
Actualización disponible
El siguiente paquete de funciones está disponible para el EX Print Server.
EX Print Server
Fiery Graphic Arts Package,
Premium Edition
Opcional Actualización a Fiery Graphic
Para utilizar las
características de Fiery
Graphic Arts Package,
Premium Edition
Arts Package, Premium Edition
Habilitación de las características en el EX Print Server
Si Fiery Graphic Arts Package, Premium Edition es una característica opcional para su
EX Print Server, debe habilitar la opción en el EX Print Server para poder utilizar sus
funciones desde su computadora. Un técnico de servicio habilita una de las opciones
en su ubicación mediante el uso del CD de actualización de funciones o el CD de
restauración/actualización del software y la llave de protección de hardware (dongle).
Para saber qué opción está habilitada en el EX Print Server, realice una de las siguientes
operaciones:
• Imprima la página Configuración (consulte Instalación y configuración)
• Compruebe el Monitor de actividad en la ventana principal de Command WorkStation.
Page 11
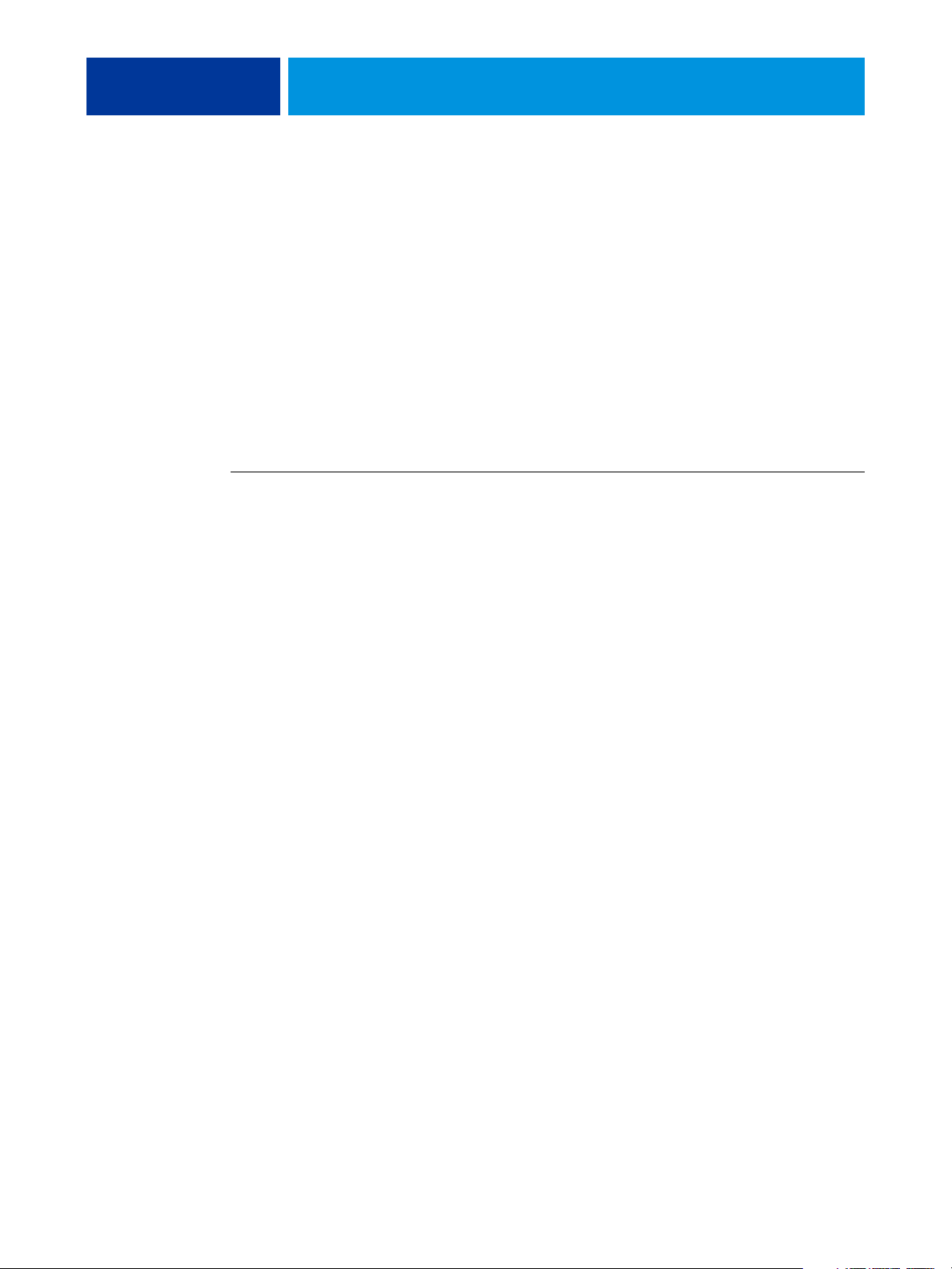
INTRODUCCIÓN 11
Actualización del estado de Graphic Arts Package
Si Fiery Graphic Arts Package, Premium Edition es una característica opcional para su
EX Print Server y la opción está habilitada en el EX Print Server, debe actualizar el estado de
la opción en su computadora para poder utilizar sus funciones en su computadora.
Actualización del estado en Windows
Utilice el procedimiento siguiente para ver el estado de Graphic Arts Package en una
computadora Windows.
NOTA: Para poder actualizar el estado de una computadora Windows, debe instalar el
controlador de impresora. Para obtener información acerca de cómo instalar el controlador de
impresora, consulte Impresión desde Windows.
PARA VER EL ESTADO ACTUALIZADO EN UNA COMPUTADORA WINDOWS
1 Windows 2000: Haga clic en Inicio, seleccione Configuración y haga clic en Impresoras.
Windows XP: Haga clic en Inicio y seleccione Impresoras y faxes.
Windows Server 2003: Haga clic en Inicio, seleccione Panel de control y a continuación,
seleccione Impresoras y faxes.
Windows Vista: Haga clic en Inicio, seleccione Panel de control, seleccione Hardware y sonido
y a continuación seleccione Impresoras.
2 Haga clic con el botón derecho en el EX Print Server y seleccione Propiedades.
Aparece el cuadro de diálogo de propiedades.
3 Haga clic en la pestaña Accesorios.
4 Seleccione la opción Comunicación bidireccional.
5 Escriba la dirección IP o el nombre DNS y haga clic en Actualizar.
NOTA: Si utiliza el método Apuntar e imprimir para instalar el controlador de impresora y el
archivo de descripción de impresora, debe habilitar la Comunicación bidireccional en el
monitor en el EX Print Server para todas las conexiones (print, hold o direct) antes de
instalarlos en su computadora. Para obtener más información acerca de Apuntar e imprimir,
consulte Impresión desde Windows.
6 Verifique que Fiery Graphic Arts Package, Premium Edition aparece dentro de
Opciones instaladas.
7 Haga clic en Aceptar para cerrar el cuadro de diálogo.
Page 12
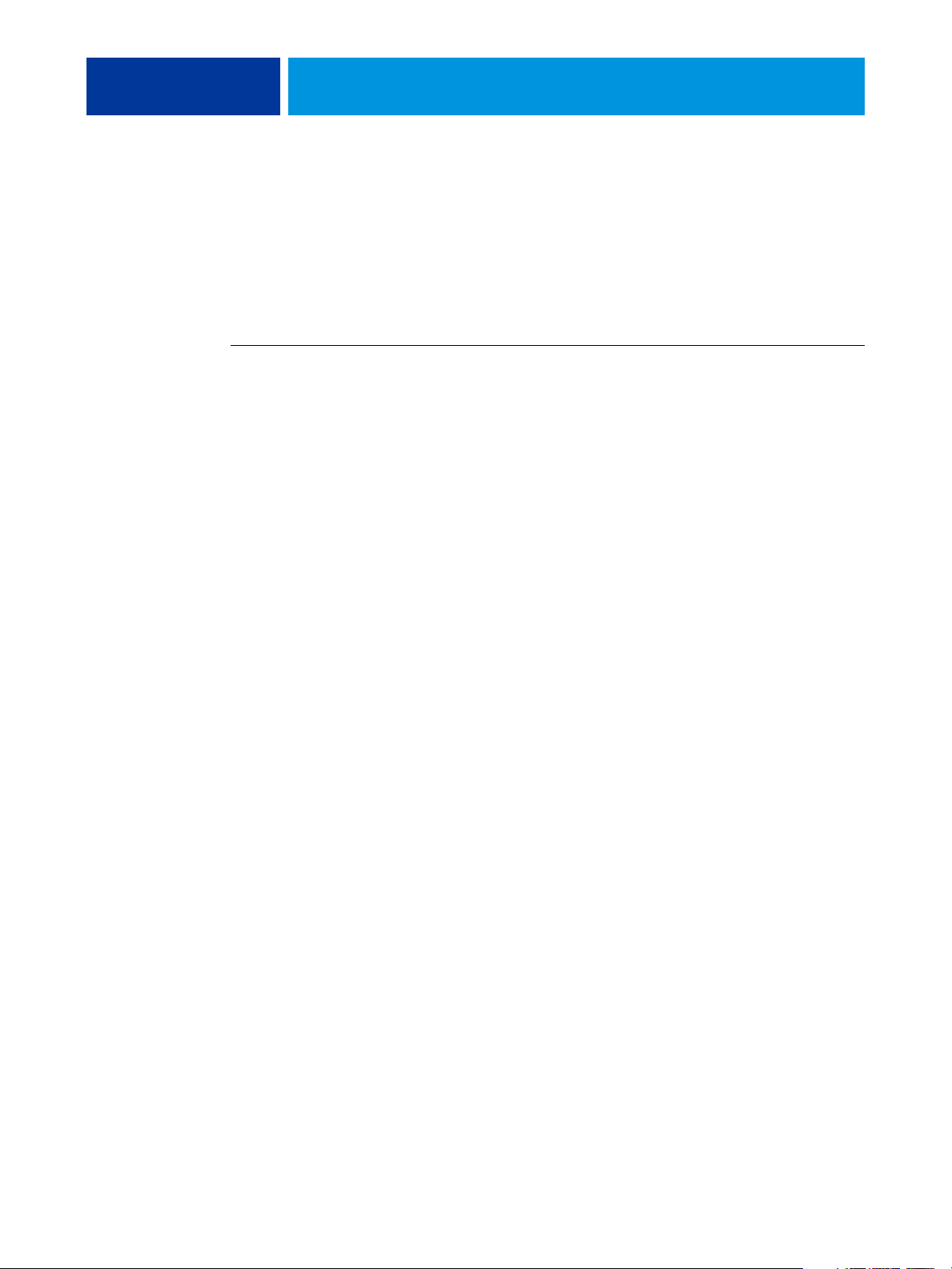
INTRODUCCIÓN 12
Actualización del estado en Mac OS
Utilice el procedimiento siguiente para ver el estado actualizado de Graphic Arts Package en
una computadora que ejecuta Mac OS X.
NOTA: Para poder actualizar el estado de Graphic Arts Package en una computadora que
ejecuta Mac OS X, debe instalar el controlador de impresora. Para obtener información acerca
de cómo instalar el controlador de impresora, consulte Impresión desde Mac OS.
PARA VER EL ESTADO ACTUALIZADO EN UNA COMPUTADORA CON MAC OS X
1 Inicie la Utilidad Configuración Impresoras
2 Seleccione la digital press en la Lista de impresoras.
3 Seleccione Mostrar información en el menú Impresoras.
Aparece el cuadro de diálogo Información de la impresora.
4 Seleccione Opciones instalables.
5 Seleccione Fiery Graphic Arts Package, Premium Edition en la lista GA Package.
NOTA: La opción Fiery Graphic Arts Package, Premium Edition debe estar habilitada aquí
para poder utilizar las características de Fiery Graphic Arts Package, Premium Edition.
NOTA: Si la función Comunicación bidireccional está habilitada, Fiery Graphic Arts Package,
Premium Edition aparece en la lista GA Package.
6 Haga clic en Aplicar cambios.
7 Cierre el cuadro de diálogo.
Page 13
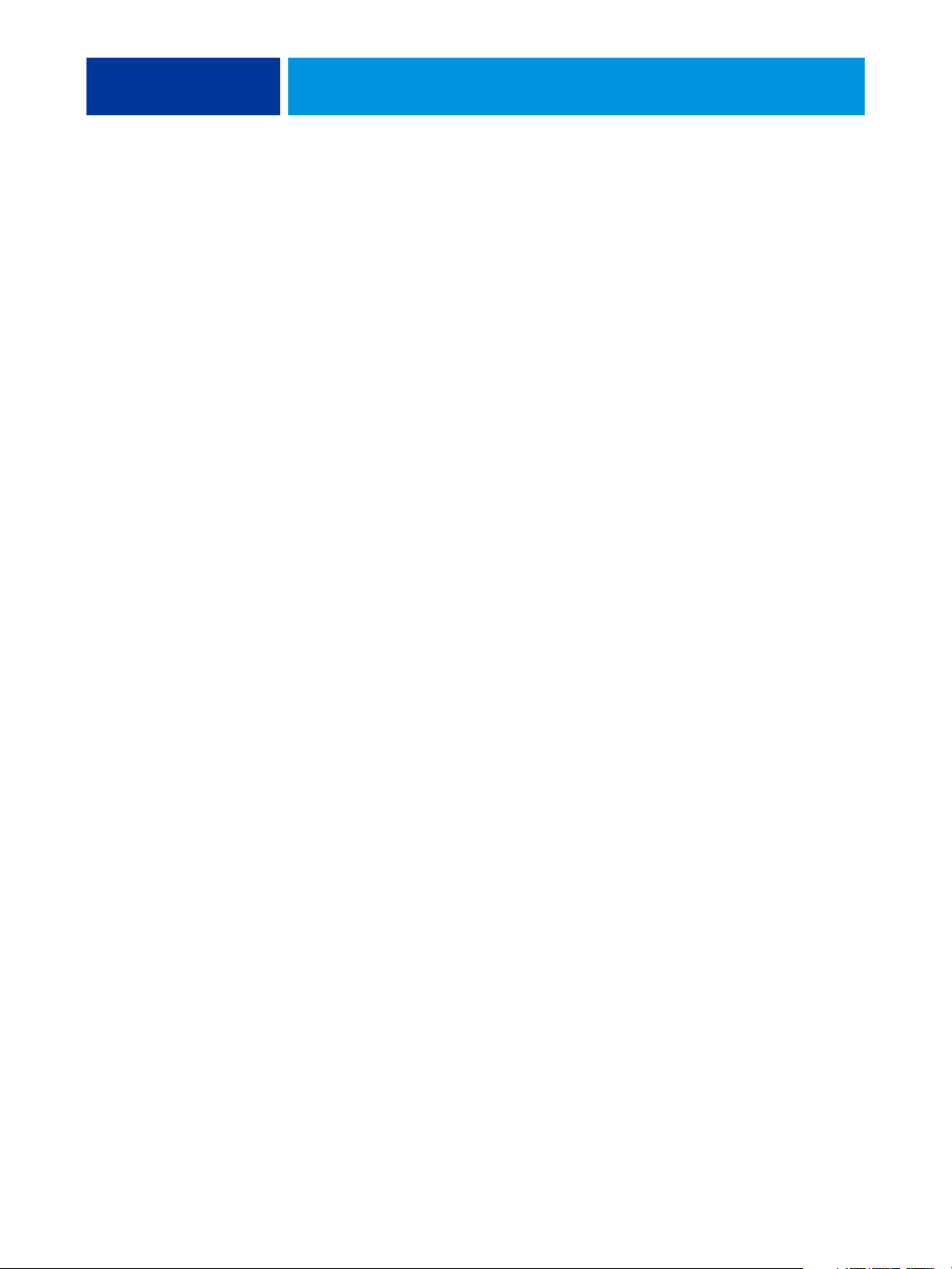
INTRODUCCIÓN 13
Configuración del monitor y del perfil de monitor
Algunas de las características de Graphic Arts Package requieren que el trabajo se visualice con
los colores correctos en su monitor.
Las características siguientes requieren una representación correcta en el monitor:
• Edición de punto blanco de simulación de papel (consulte la página 14)
• Presentación preliminar de ImageViewer en Command WorkStation (consulte la
página 55)
Para mostrar correctamente los colores en su monitor, debe configurar la pantalla del monitor
de acuerdo con las recomendaciones del fabricante, además de especificar el perfil de monitor
correcto para su monitor.
Especifique los valores siguientes para la pantalla del monitor.
• En el monitor: brillo, contraste y temperatura
• En el panel de control del sistema operativo: resolución, frecuencia de actualización y
número de colores
Para obtener más información acerca de cómo configurar su monitor y el perfil de monitor,
consulte la documentación que se suministra con el monitor.
Page 14
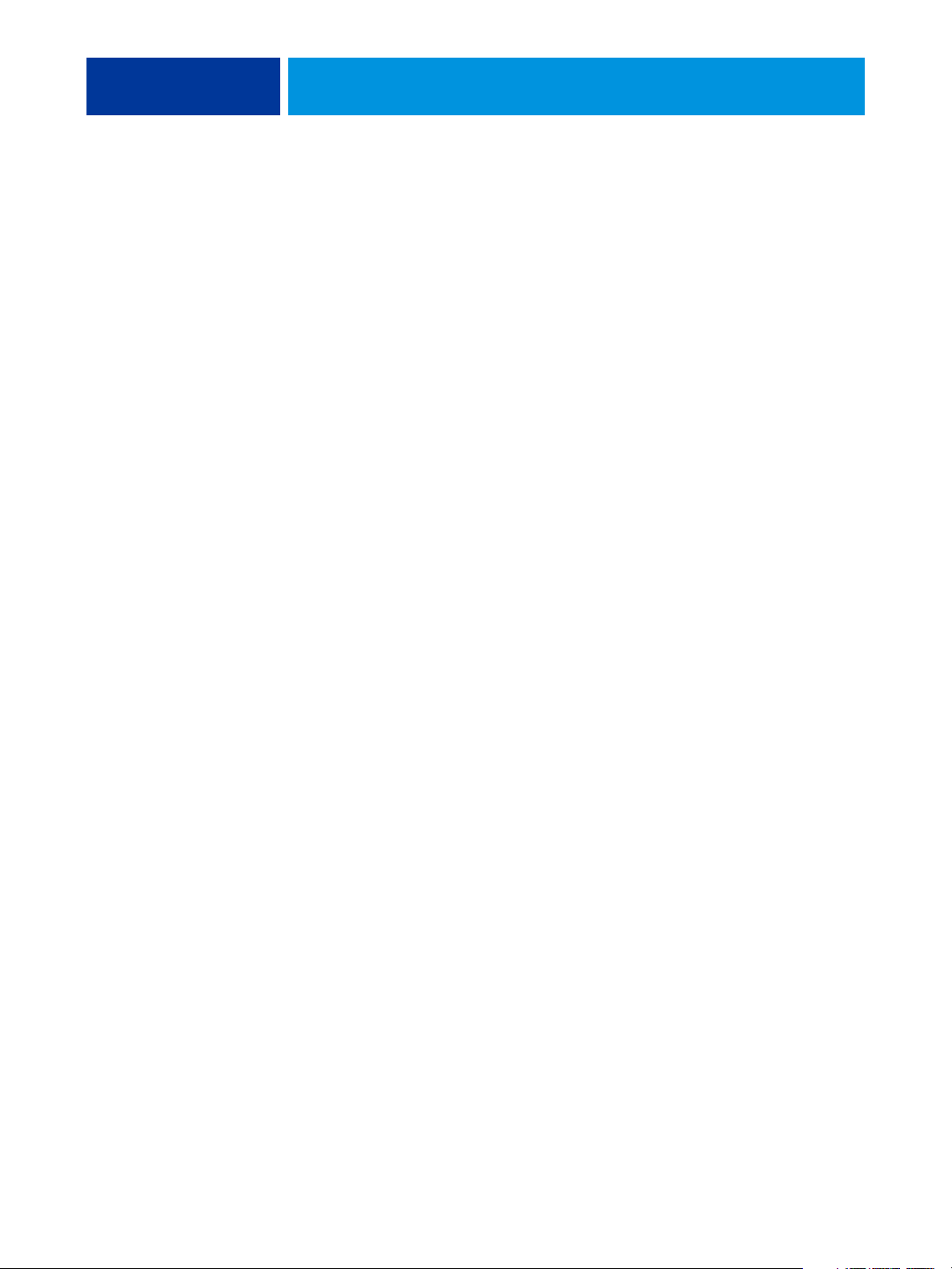
EDICIÓN DEL PUNTO BLANCO DE SIMULACIÓN DE PAPEL 14
EDICIÓN DEL PUNTO BLANCO DE SIMULACIÓN DE PAPEL
Si bien los perfiles ICC contienen una descripción de “blanco”, no siempre es posible que este
color blanco coincida visualmente con lo percibido por el ojo humano y es posible que
requiera un ajuste perceptivo. La función de edición Punto blanco de simulación de papel
permite ajustar de forma perceptiva el tono, el brillo y la saturación del punto blanco del papel
simulado que se define en el perfil ICC.
Flujo de trabajo de simulación de papel
Es posible imprimir un trabajo con la función Simulación de papel activada en el controlador
de impresora, sin necesidad de personalizar la simulación de papel. Muchos trabajos pueden
imprimirse de forma satisfactoria con la configuración fija de simulación de papel por
omisión. Sin embargo, puede personalizar la simulación de papel mediante la edición de los
valores de punto blanco con ayuda de Color Editor de ColorWise Pro Tools. Después de
personalizar los valores, imprima el trabajo con los valores personalizados de simulación de
papel del controlador de impresora. Para ello, active la opción de impresión Simulación de
papel.
Para imprimir un trabajo con la configuración de simulación de papel por omisión, utilice el
procedimiento de la página 15. Para obtener más información acerca de la edición de los
valores de punto blanco de simulación de papel con los valores de simulación de papel por
omisión, consulte la página 16.
Page 15
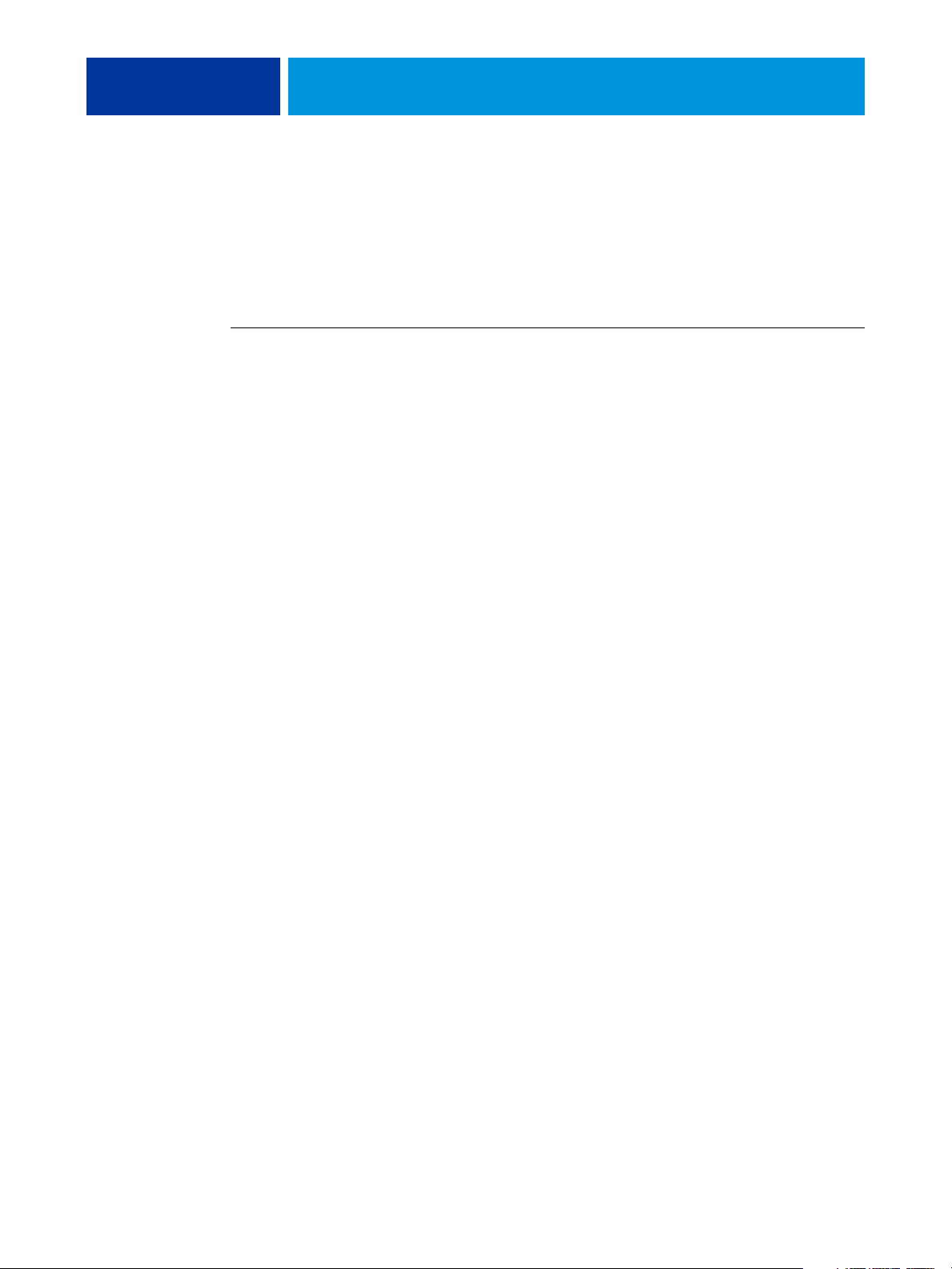
EDICIÓN DEL PUNTO BLANCO DE SIMULACIÓN DE PAPEL 15
Impresión con la simulación de papel por omisión
Utilice el siguiente procedimiento para imprimir un trabajo con los valores fijos de simulación
de papel.
NOTA: Los procedimientos para imprimir un trabajo son similares tanto en las computadoras
Windows como en Mac OS.
PARA IMPRIMIR UN TRABAJO CON SIMULACIÓN DE PAPEL POR OMISIÓN
1 Seleccione Imprimir desde la aplicación.
2 Seleccione el EX Print Server como impresora y haga clic en Propiedades.
Aparece el cuadro de diálogo Propiedades con la pestaña Impresión Fiery seleccionada.
3 Haga clic en el icono Color.
4 Haga clic en Valores expertos.
Aparece el cuadro de diálogo Configuración de color experto.
5 Seleccione Simulación de papel.
6 Haga clic en Aceptar para cerrar el cuadro de diálogo Configuración de color experto.
7 Haga clic en Aceptar para cerrar el cuadro de diálogo Propiedades.
8 Haga clic en Imprimir.
El trabajo se imprime con el valor por omisión de Punto blanco de simulación de papel.
Opción de impresión Simulación de papel
La opción de impresión Simulación de papel tiene los valores siguientes:
• No (por omisión)
•Sí
NOTA: Si no ha editado los valores Punto blanco de simulación de papel con Color Editor de
ColorWise Pro Tools y seleccionó Sí en esta opción, se imprime un trabajo con los valores por
omisión de Simulación de papel. Si ha editado los valores, su trabajo se imprime con los
valores de Simulación de papel personalizados.
Page 16
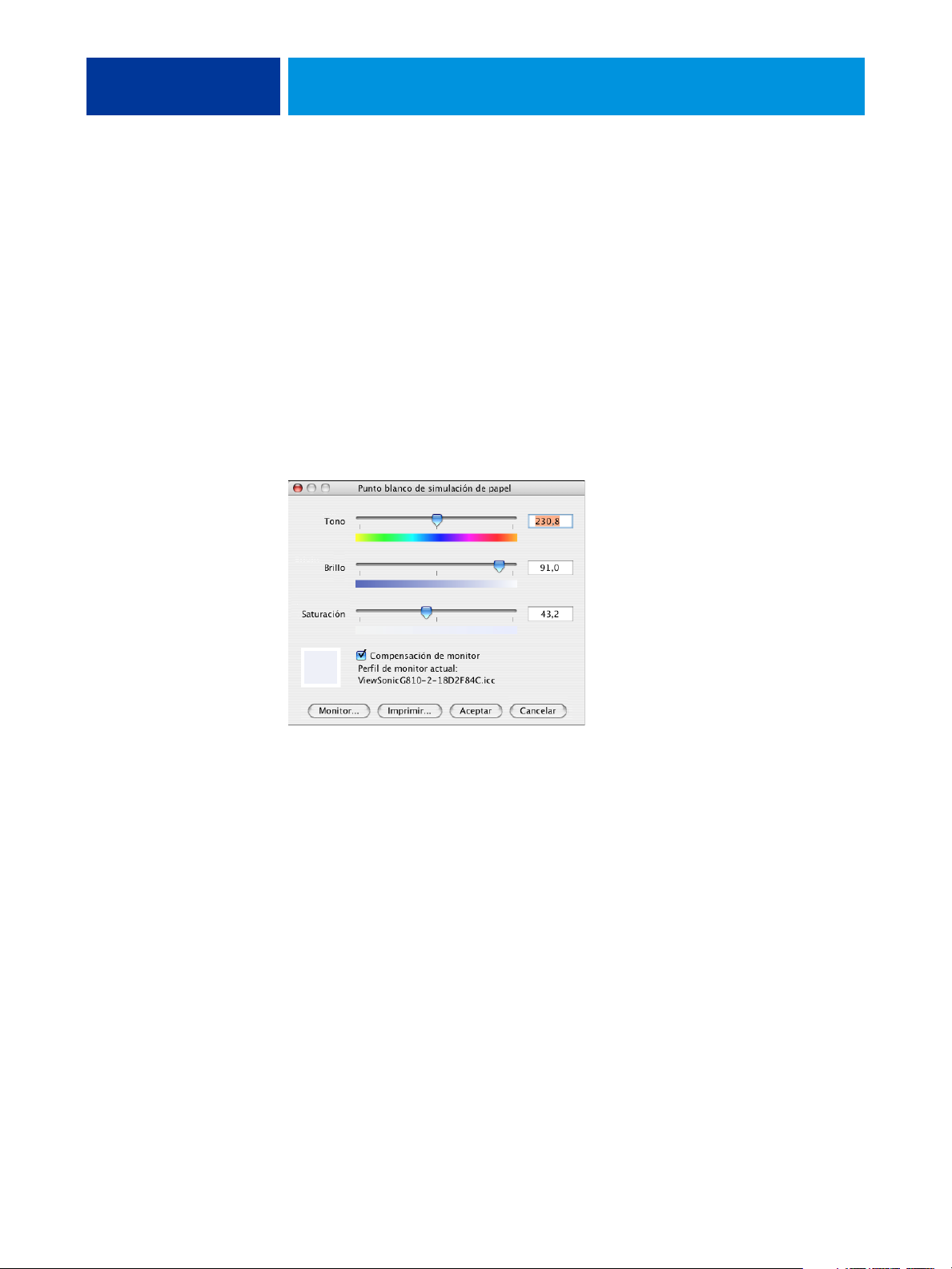
EDICIÓN DEL PUNTO BLANCO DE SIMULACIÓN DE PAPEL 16
Edición de Punto blanco de simulación de papel
Es posible que su trabajo se imprima de forma satisfactoria con la configuración fija de
simulación de papel. Sin embargo, puede personalizar el valor de Simulación de papel
mediante la edición del Punto blanco de simulación de papel con ayuda de Color Editor de
ColorWise Pro Tools.
Cuadro de diálogo Punto blanco de simulación de papel
El cuadro de diálogo Punto blanco de simulación de papel muestra los controles deslizantes
Tono, Brillo y Saturación. Un gráfico debajo de cada control deslizante muestra el valor
actual. Para ajustar los valores, arrastre el control deslizante hacia la izquierda o hacia la
derecha, o introduzca un valor en el campo de texto editable que aparece a la derecha de la
barra deslizante.
NOTA: Los controles deslizantes no representan valores absolutos. La posición del control
deslizante y sus valores asociados dependen de la definición de punto blanco que esté vigente
en el momento de abrir el cuadro de diálogo.
Tono
Este valor cambia el tono del Punto blanco de simulación de papel. Especifique un valor de
0,0 a +359,9. Si especifica un valor superior a 359,9, éste cambia automáticamente a 359,9. Si
especifica un valor inferior a 0,0, éste cambia automáticamente a 0,0.
Brillo
Este valor le permite cambiar el brillo del Punto blanco de simulación de papel. Especifique
un valor entre 0,0 y 100,0 (ambos inclusive). Si especifica un valor superior a 100,0, éste
cambia automáticamente a 100,0. Si especifica un valor inferior a 0,0, éste cambia
automáticamente a 0,0.
Page 17
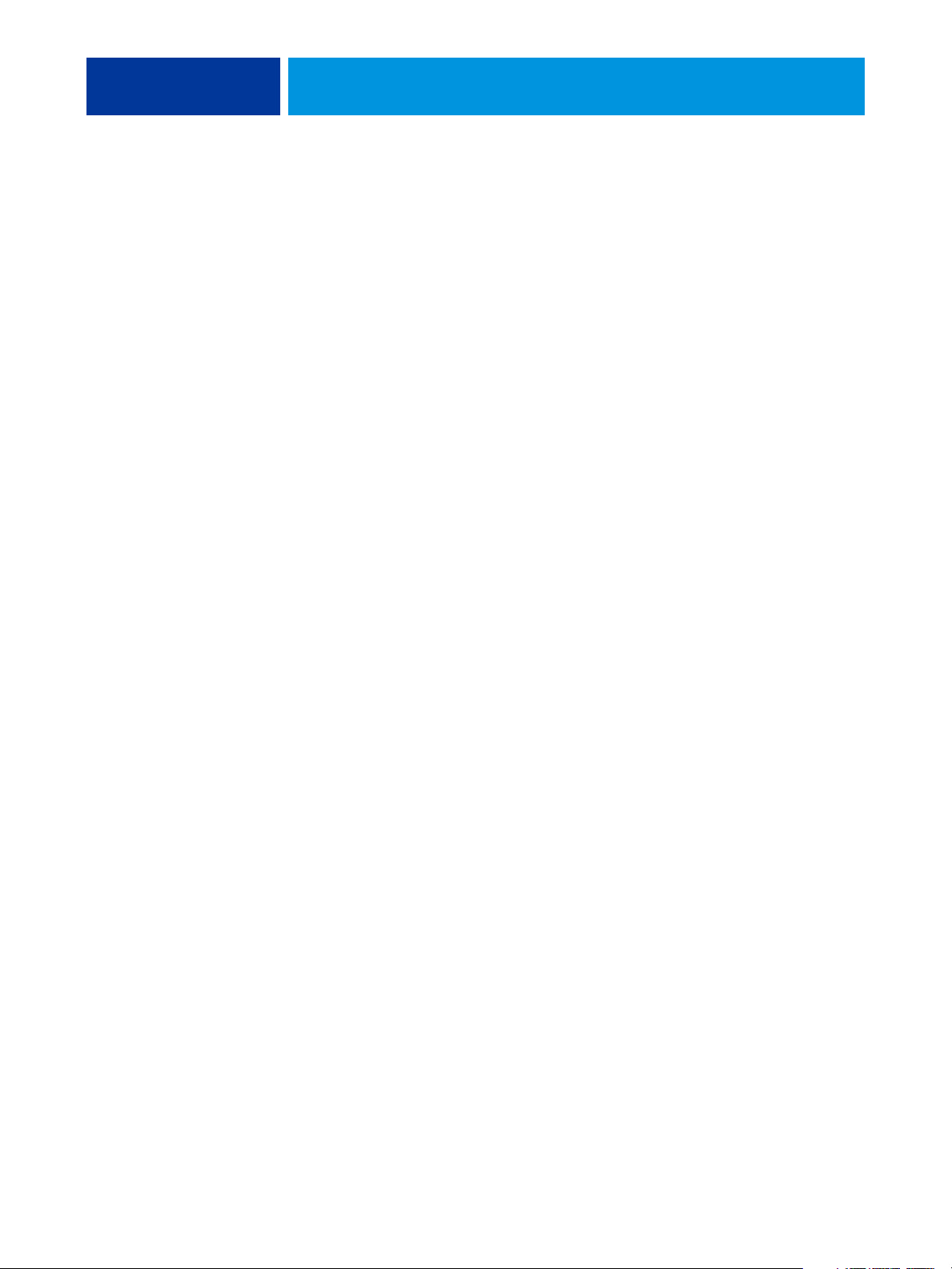
EDICIÓN DEL PUNTO BLANCO DE SIMULACIÓN DE PAPEL 17
Saturación
Este valor le permite cambiar la saturación del Punto blanco de simulación de papel.
Especifique un valor entre 0,0 y 100,0 (ambos inclusive). Si especifica un valor superior a
100,0, éste cambia automáticamente a 100,0. Si especifica un valor inferior a 0,0, éste cambia
automáticamente a 0,0.
Presentación preliminar
Este área de la esquina inferior izquierda del cuadro de diálogo muestra una presentación
preliminar del color de simulación de papel, rodeado de un borde de color blanco para tener
un mayor contraste. La presentación preliminar se basa en el perfil de monitor que haya
especificado junto a Perfil de monitor actual.
Para ver correctamente una presentación preliminar con su monitor, seleccione la opción
Compensación de monitor y seleccione a continuación, el perfil de monitor correcto para su
monitor. Para obtener más información, consulte la página 20.
NOTA: Para mostrar correctamente los colores con su monitor, debe ajustar correctamente el
monitor y la configuración del mismo. Para obtener más información, consulte la página 13.
Edición del punto blanco de simulación de papel
Para editar un perfil personalizado, realice las operaciones siguientes:
• Seleccione un Perfil de simulación CMYK.
• Seleccione Completo (GCR de salida) como método de simulación.
• Vincule el perfil de simulación con un perfil de salida.
Utilice el procedimiento siguiente para abrir el cuadro de diálogo Punto blanco de simulación
de papel y editar los valores.
NOTA: Si la opción Simulación de papel está activada y ha definido un color de sustitución
con los valores C=0, M=0, Y=0, K=0, los valores definidos en Colores de sustitución tienen
preferencia sobre los de la simulación de papel. Para obtener más información acerca de la
opción Colores de sustitución, consulte Impresión a color.
Page 18
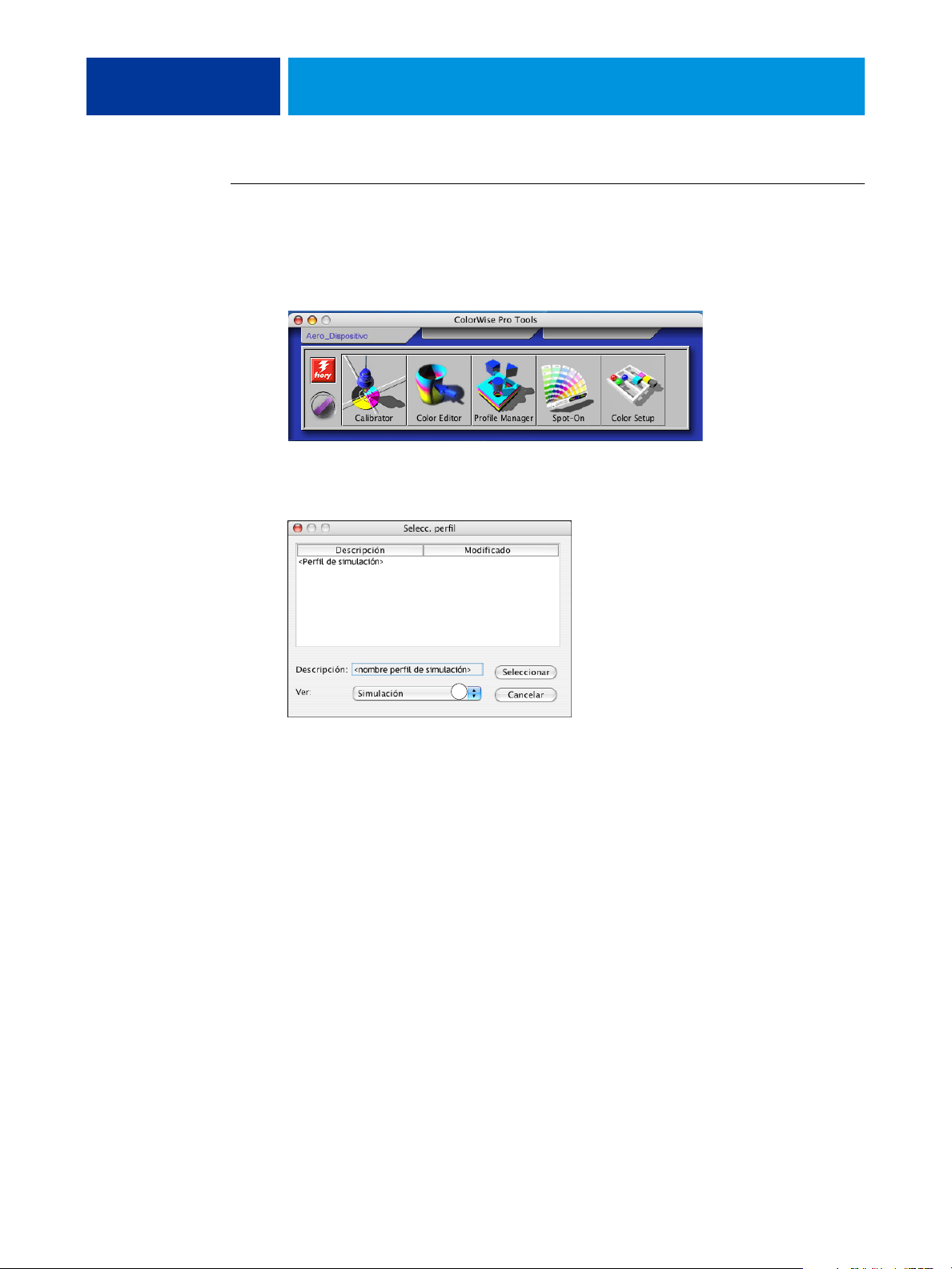
EDICIÓN DEL PUNTO BLANCO DE SIMULACIÓN DE PAPEL 18
PARA ABRIR EL CUADRO DE DIÁLOGO PUNTO BLANCO DE SIMULACIÓN DE PAPEL
1 Inicie ColorWise Pro Tools y conecte el EX Print Server.
Inicie ColorWise Pro Tools desde una aplicación independiente o Command WorkStation, en
su computadora o en el monitor conectado al EX Print Server.
2 Haga clic en Color Editor.
3 Seleccione Simulación en la lista Ver.
1 Seleccionar simulación
1
NOTA: Sólo puede editar los valores de punto blanco de los perfiles de simulación. No puede
editar los valores de los perfiles de salida.
4 Seleccione un perfil de simulación y haga clic en Seleccionar.
Aparece el cuadro de diálogo Color Editor.
Page 19
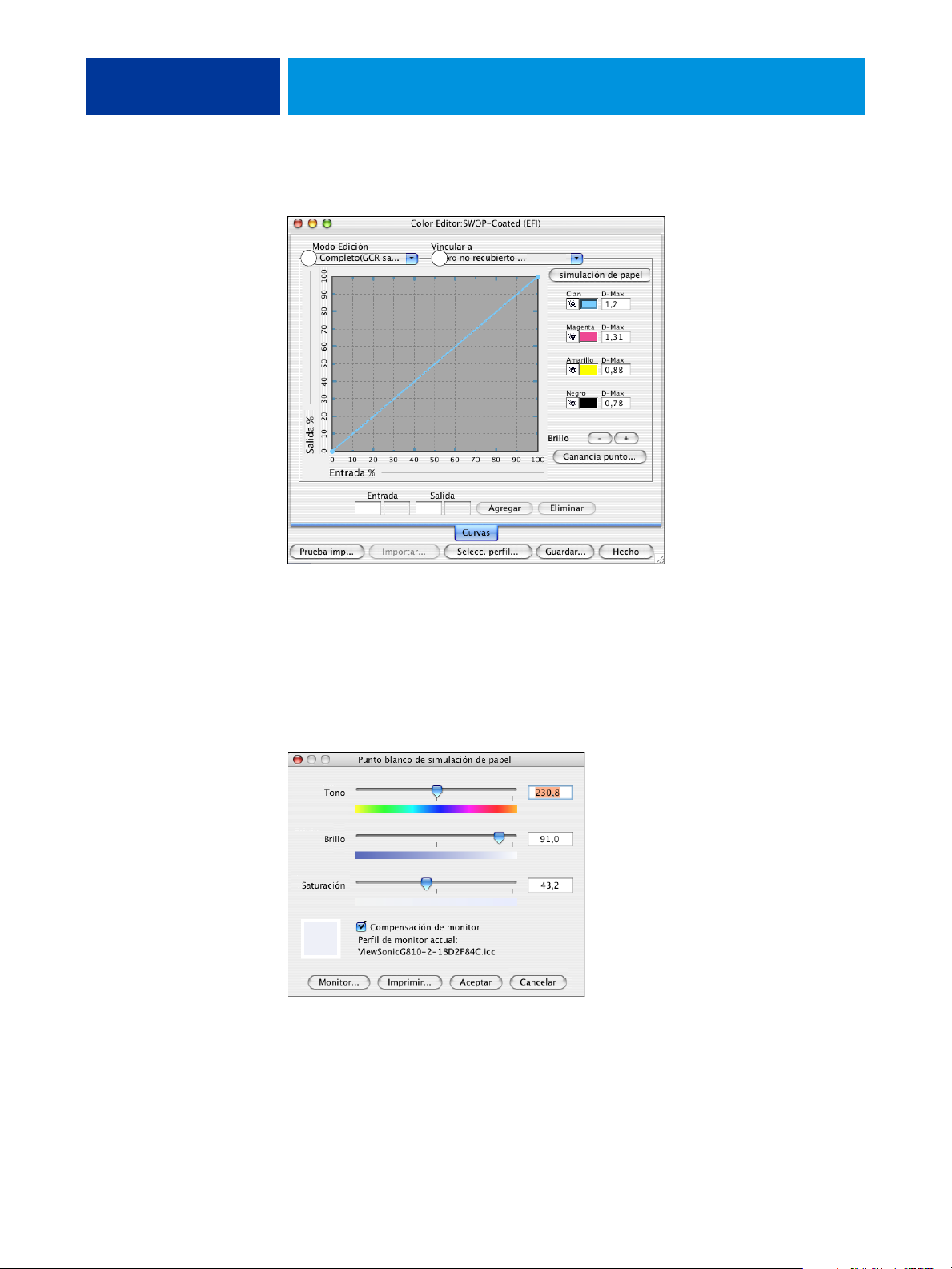
1 Seleccionar Completo (GCR
de salida)
2 Nombre de perfil de salida
EDICIÓN DEL PUNTO BLANCO DE SIMULACIÓN DE PAPEL 19
5 Seleccione Completo (GCR de salida) en el menú Modo de edición.
1 2
6 Seleccione un perfil de salida para vincularlo al perfil de simulación que desea editar.
NOTA: Cuando imprima un trabajo con el perfil de simulación editado, debe seleccionar el
mismo perfil de salida vinculado aquí, para conseguir el efecto de la edición del Punto blanco
de simulación de papel.
7 Haga clic en Simulación de papel.
Aparece el cuadro de diálogo Punto blanco de simulación de papel.
Realice el procedimiento siguiente para editar los valores de Punto blanco de simulación
de papel.
Page 20
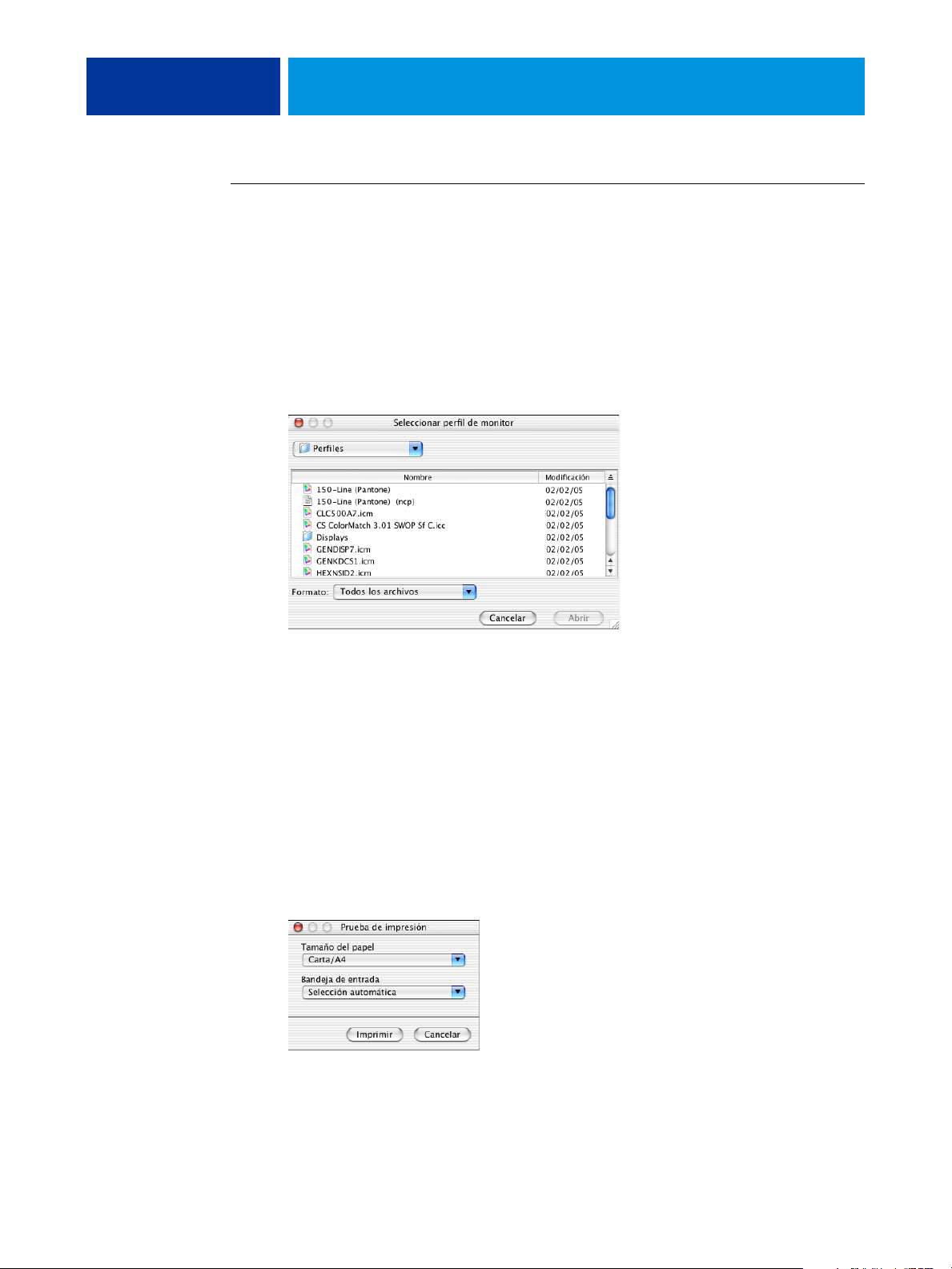
EDICIÓN DEL PUNTO BLANCO DE SIMULACIÓN DE PAPEL 20
PARA EDITAR LOS VALORES DE PUNTO BLANCO DE SIMULACIÓN DE PAPEL
1 Seleccione la opción Compensación de monitor en el cuadro de diálogo Punto blanco de
simulación de papel.
2 Asegúrese de que junto a Perfil de monitor actual aparezca el perfil de monitor adecuado para
su monitor.
3 Si no está seleccionado el perfil de monitor adecuado, haga clic en Monitor.
Aparece el cuadro de diálogo Seleccionar perfil de monitor.
4 Seleccione Perfiles ICC en la lista Formato.
5 Seleccione el perfil de monitor que corresponde a su monitor y haga clic en Abrir.
Aparece el cuadro de diálogo Punto blanco de simulación de papel.
6 Edite los valores de Tono, Brillo y Saturación.
Edite los valores arrastrando los controles deslizantes o introduzca los valores en los cuadros de
texto. Para obtener información detallada acerca del cuadro de diálogo Punto blanco de
simulación de papel, consulte la página 16.
7 Verá los cambios en el área de presentación preliminar de la esquina inferior izquierda del
cuadro de diálogo.
8 Haga clic en Imprimir.
Aparece el cuadro de diálogo Prueba de impresión.
9 Seleccione valores en las listas Tamaño de papel y Bandeja de entrada y haga clic en Imprimir.
Page 21
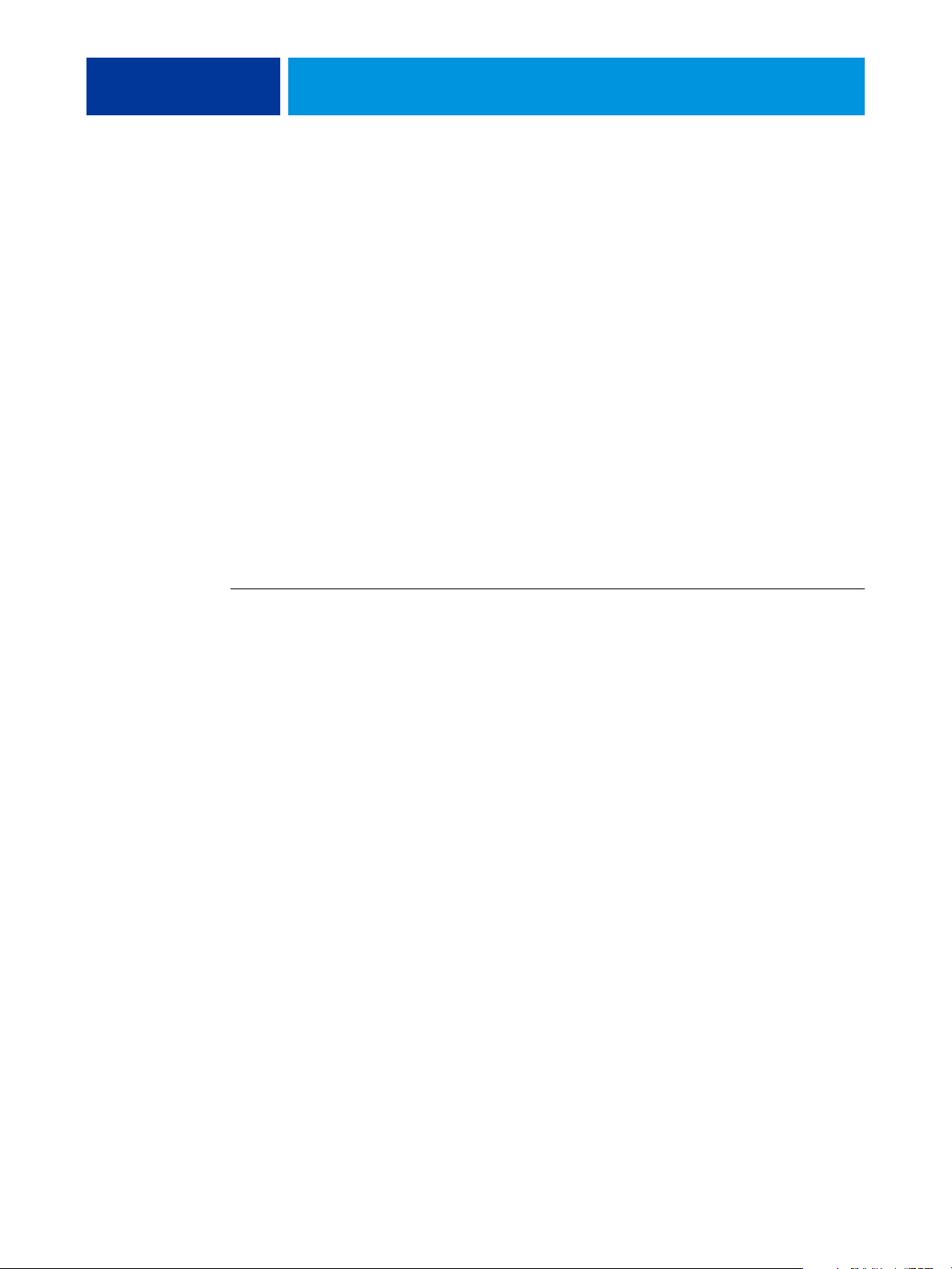
EDICIÓN DEL PUNTO BLANCO DE SIMULACIÓN DE PAPEL 21
10 Haga clic en Aceptar para cerrar el cuadro de diálogo Punto blanco de simulación de papel.
11 Haga clic en Guardar en el cuadro de diálogo Color Editor.
Aparece el cuadro de diálogo Guardar.
12 Introduzca un nombre nuevo y haga clic en Guardar.
13 Cierre Color Editor.
Impresión con valores de simulación de papel personalizados
Después de editar los valores de simulación de papel en Color Editor, puede imprimir un
documento desde el controlador de impresora con los valores de simulación de papel
personalizados. También puede redefinir el valor con Command WorkStation.
NOTA: Los procedimientos para imprimir un trabajo son prácticamente iguales tanto en las
computadoras Windows como en Mac OS. En el procedimiento siguiente se utilizan
ilustraciones de una computadora Mac OS.
Utilice el siguiente procedimiento para imprimir un trabajo con valores personalizados de
simulación de papel.
PARA IMPRIMIR UN TRABAJO CON VALORES DE SIMULACIÓN DE PAPEL EDITADOS
1 Desde su aplicación, seleccione Imprimir.
Aparece el cuadro de diálogo Imprimir.
2 Haga clic en Copias y páginas y seleccione ColorSync en el menú.
Aparece el panel ColorSync.
3 Seleccione En la impresora en la lista Conversión de color.
4 Haga clic en Copias y páginas y seleccione Características del Fiery en el menú.
Page 22
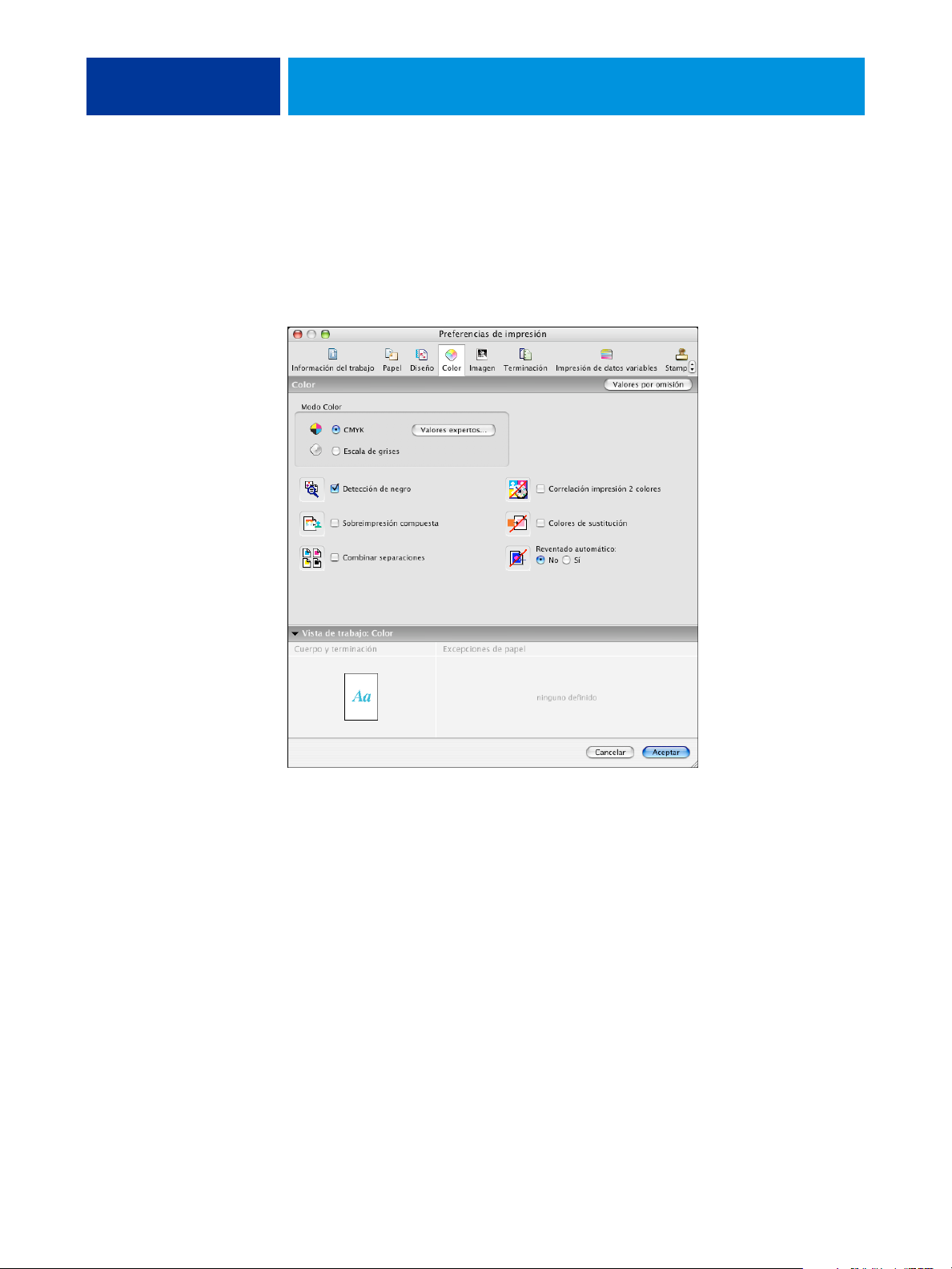
EDICIÓN DEL PUNTO BLANCO DE SIMULACIÓN DE PAPEL 22
5 Seleccione Comunicación bidireccional.
Para obtener información acerca de la habilitación de la comunicación bidireccional, consulte
Impresión desde Mac OS.
6 Haga clic en Todas las propiedades y a continuación, haga clic en el icono Color.
Aparece el panel Color.
Page 23
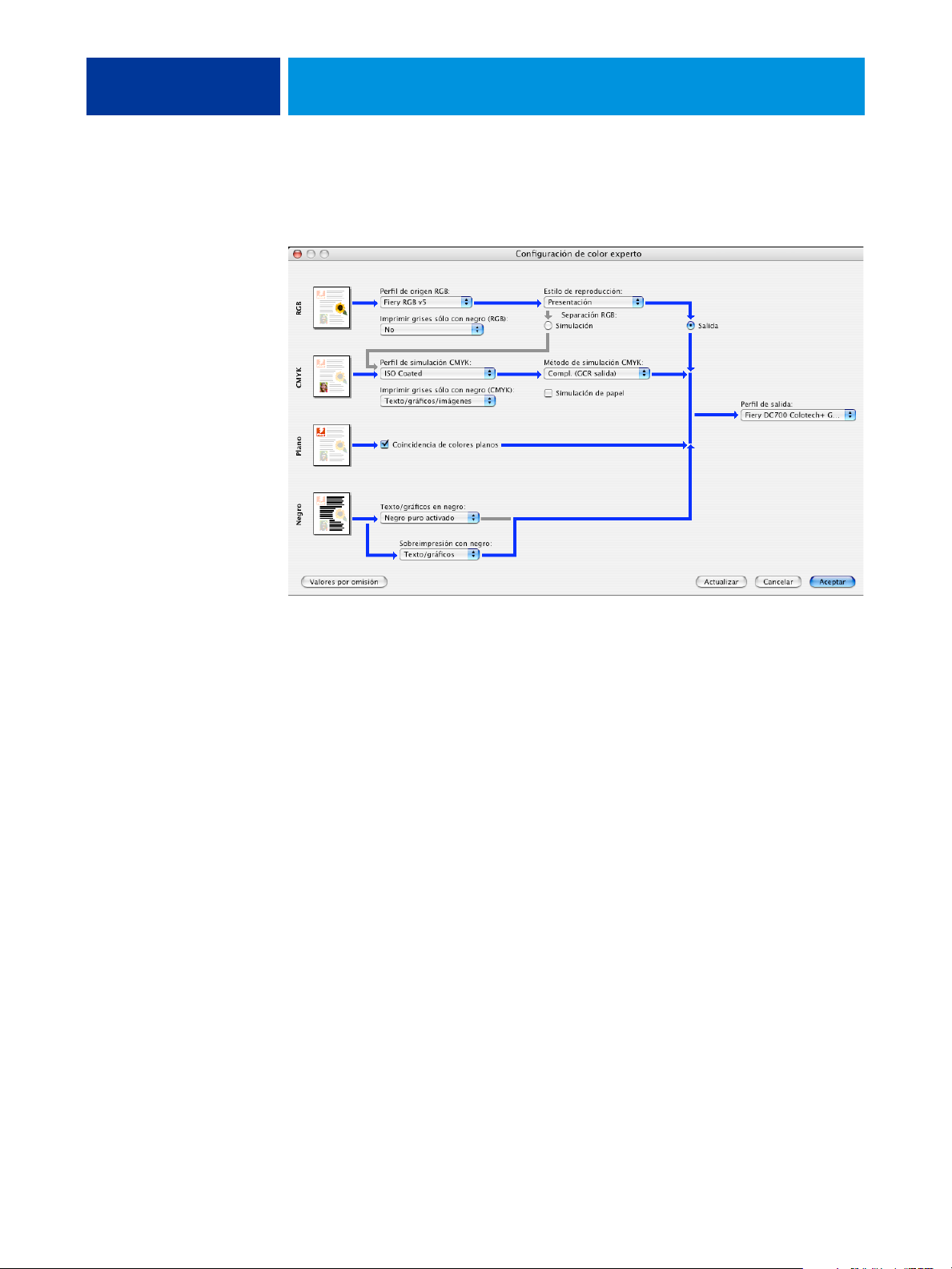
EDICIÓN DEL PUNTO BLANCO DE SIMULACIÓN DE PAPEL 23
7 Haga clic en Valores expertos.
Aparece el cuadro de diálogo Configuración de color experto de ColorWise.
8 Seleccione el perfil de simulación personalizado en la lista Perfil de simulación CMYK.
Seleccione el perfil de simulación que guardó tras editar los valores de Punto blanco de
simulación de papel en la sección anterior.
9 Seleccione la opción Completo (GCR de salida).
10 Seleccione Simulación de papel.
11 Seleccione el perfil de salida que haya vinculado al perfil de simulación personalizado en el
menú Perfil de salida.
12 Haga clic en Aceptar.
Vuelve a aparecer el panel Color.
13 Haga clic en Aceptar.
El trabajo se imprime con el perfil de simulación CMYK personalizado y los valores de punto
blanco editados.
Page 24
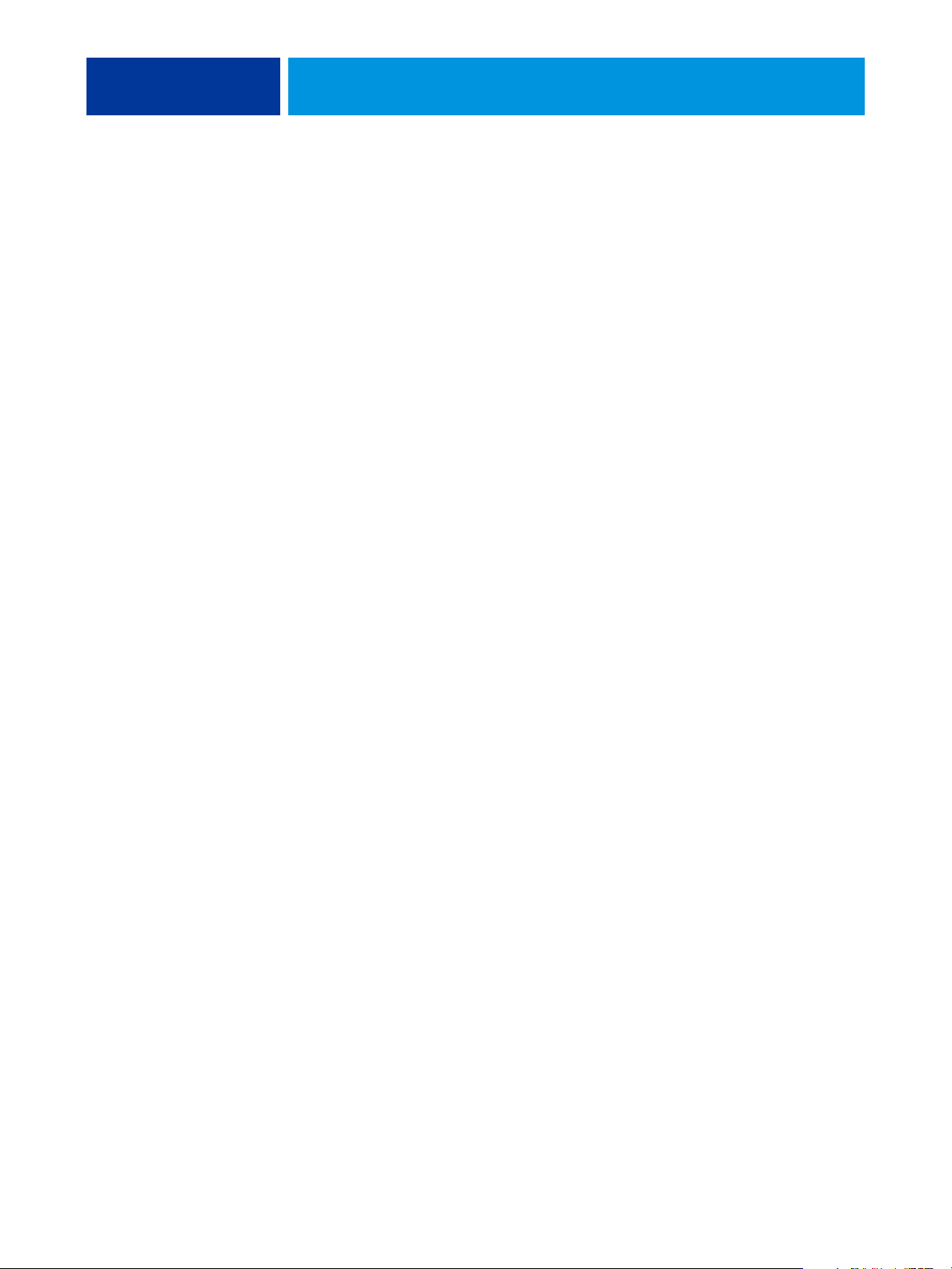
SPOT-ON CON CORRELACIÓN DE IMPRESIÓN DE DOS COLORES 24
SPOT-ON CON CORRELACIÓN DE IMPRESIÓN DE DOS COLORES
Además de la gestión de los colores “con nombre”, Spot-On le permite asignar colores planos
y colores de proceso a los colores genéricos que se utilizan en el trabajo. La función
Correlación de impresión de dos colores está diseñada para los operadores de las tiendas de
impresión que realizan pruebas para una imprenta de dos colores. Puede imprimir un trabajo
de dos colores en un dispositivo de dos colores mediante la correlación de los colores de un
trabajo con los colores que ya están creados en el dispositivo.
Para obtener más información acerca de la gestión de colores con nombre con Spot-On,
consulte Impresión a color.
NOTA: Los colores RGB de un documento se convierten primero a colores CMYK y a
continuación se aplica la Correlación de impresión de dos colores.
Las siguientes limitaciones se aplican cuando se utiliza la función Correlación de impresión de
dos colores:
• Los valores de Correlación de impresión de dos colores no se tienen en cuanta cuando
están habilitadas las funciones Sobreimpresión compuesta y Combinar separaciones.
• Postflight no realiza reportes acerca de la Correlación de impresión de dos colores, porque
Postflight reporta el estado de origen de un documento. El espacio colorimétrico que
recibe la digital press antes de ninguna conversión es reportado en Postflight.
• No es posible seleccionar a la vez las opciones Correlación de impresión de dos colores y
Colores de sustitución. Además, no puede seleccionar un color de sustitución para
utilizarlo en la función Correlación de impresión de dos colores.
Utilización de la Correlación de impresión de dos colores
En la función Correlación de impresión de dos colores, los colores que se utilizan en el trabajo
se correlacionan con los colores a imprimir. Desde la ventana principal de Spot-On, abra el
cuadro de diálogo Definir correlación de impresión de dos colores y a continuación reasigne
los colores del documento a los colores con nombre o personalizados con los que imprimir.
Cuando la función está activada en el controlador de impresora, el EX Print Server reemplaza
los colores del documento con los colores que definió en el cuadro de diálogo Definir
correlación de impresión de dos colores. También puede redefinir el valor de la opción de
impresión desde Command WorkStation.
Page 25
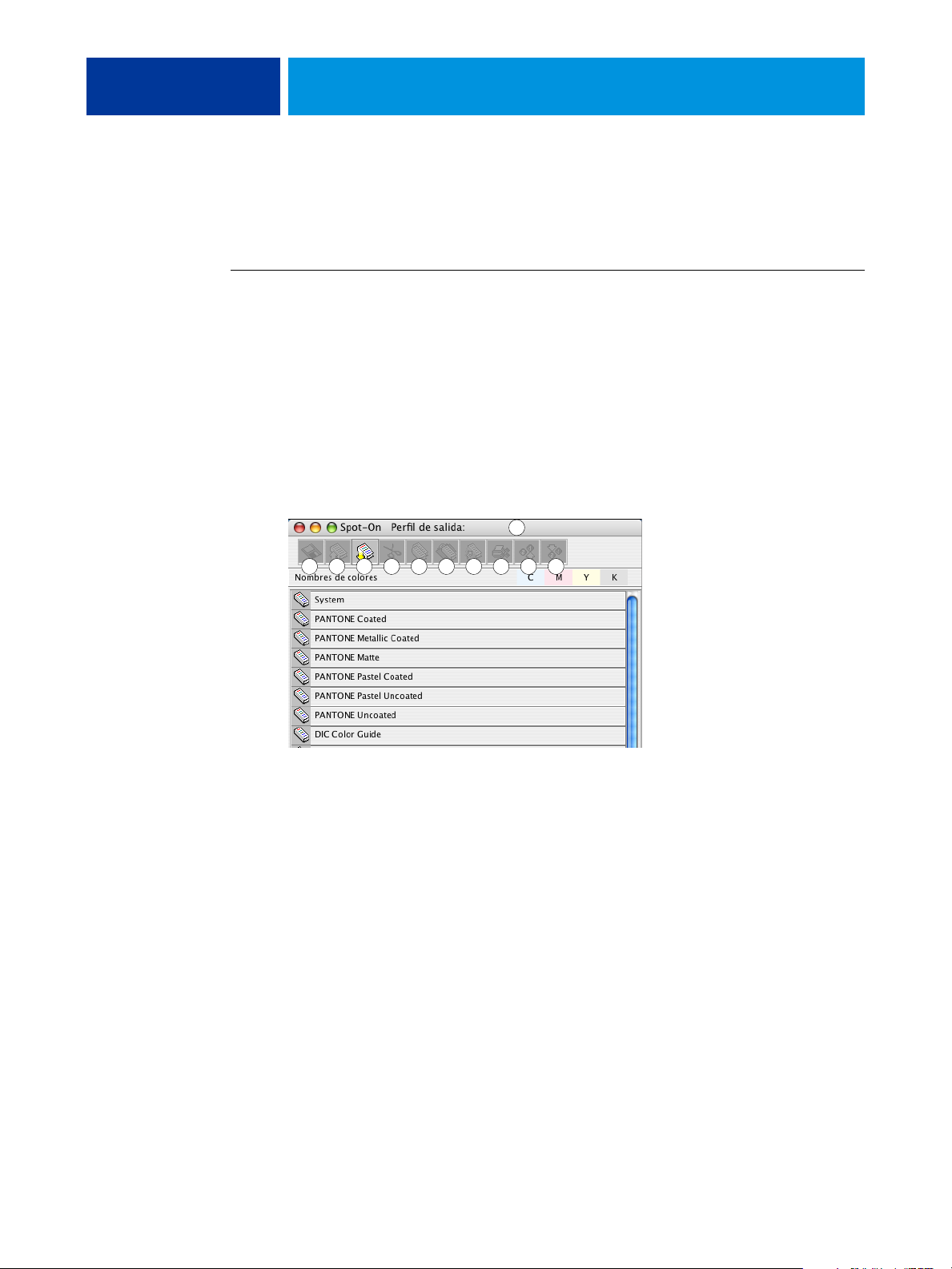
SPOT-ON CON CORRELACIÓN DE IMPRESIÓN DE DOS COLORES 25
Definición de un color para la Correlación de impresión de dos colores
Utilice el siguiente procedimiento para definir las correlaciones de colores del cuadro de
diálogo Correlación de impresión de dos colores.
PARA DEFINIR UN COLOR DE CORRELACIÓN DE IMPRESIÓN DE DOS COLORES
1 Inicie ColorWise Pro Tools y conecte el EX Print Server.
Inicie ColorWise Pro Tools desde una aplicación independiente o Command WorkStation, en
su computadora o en el monitor conectado al EX Print Server.
2 Haga clic en Spot-On.
Aparece el cuadro de diálogo Seleccionar perfil de salida.
3 Seleccione un perfil de salida y haga clic en Aceptar.
Aparece la ventana principal de Spot-On.
1 Perfil de salida
2Guardar
3Cargar
4 Transferir
5Cortar
6Copiar
7Pegar
8Cerrar todo
9 Imprimir
10 Arriba
11 Abajo
1
2 3 4 5 6 7 8 9 1101
NOTA: El grupo Correlación de impresión de dos colores aparece siempre en la parte superior
de la lista. No se incluye en las condiciones de prioridad.
4 Haga doble clic en Correlación de impresión 2 colores.
Aparecen los dos colores para la correlación.
Page 26
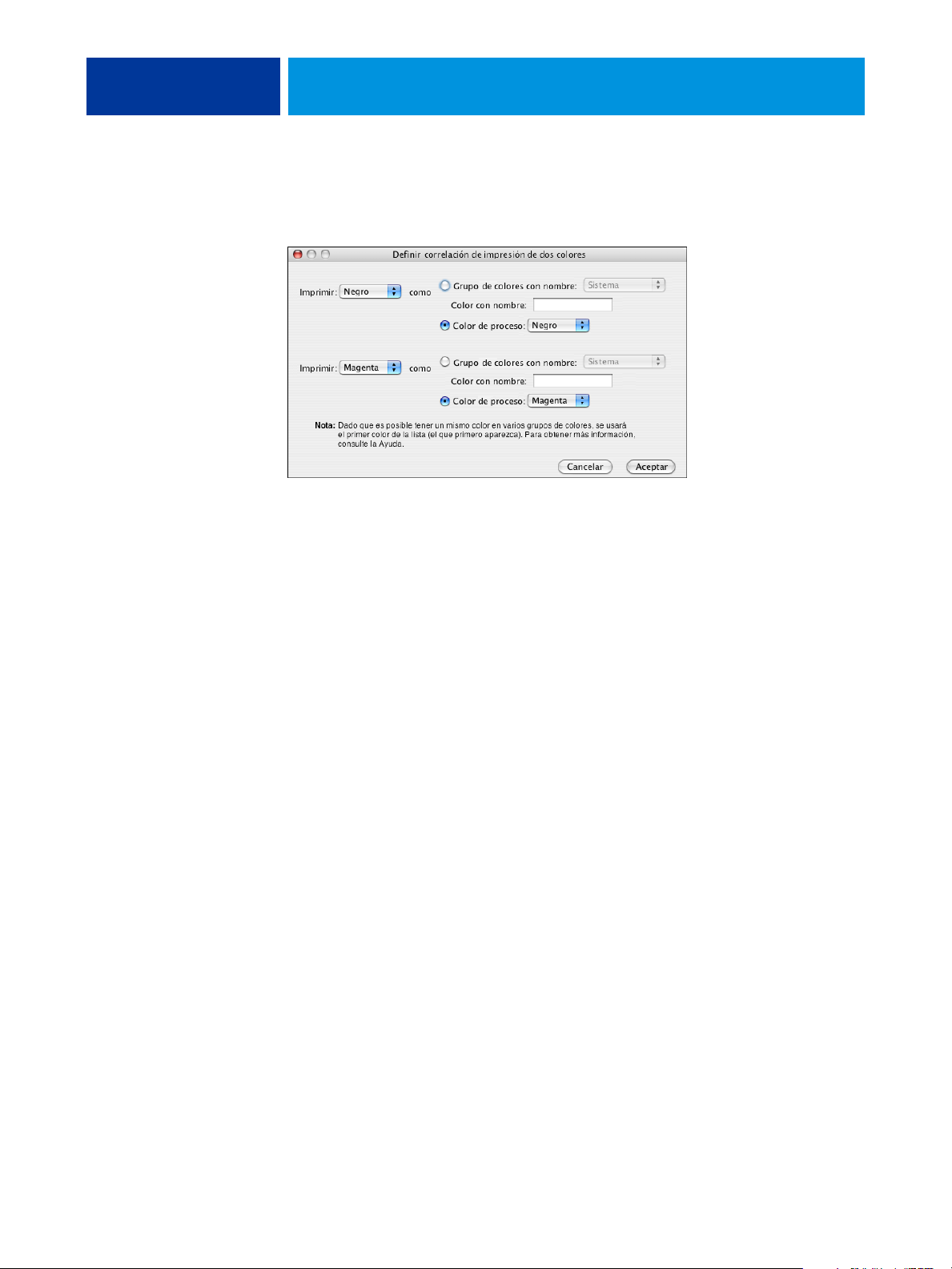
SPOT-ON CON CORRELACIÓN DE IMPRESIÓN DE DOS COLORES 26
5 Haga doble clic en una de las líneas de color.
Aparece el cuadro de diálogo Definir correlación de impresión de dos colores.
Los colores del documento del lado izquierdo representan los colores que se utilizan en un
trabajo. Correlacione estos colores con los colores con nombre o de proceso que seleccione en
la derecha. Inicialmente, aparecen a la izquierda el Negro y el Magenta como colores de
variable de sustitución.
NOTA: Cuando se cambia la selección de color de la izquierda, la selección de la derecha
cambia al Color de proceso con el mismo nombre de color. Así se imprime que se correlacione
accidentalmente un color a un color de proceso diferente.
6 Seleccione un color de proceso de la lista Imprimir de la izquierda.
Seleccione Cian, Magenta, Amarillo y Negro.
7 Seleccione Grupo de colores con nombre o Color de proceso a la derecha.
Para seleccionar un color con nombre, siga los pasos. Para seleccionar un color de proceso,
vaya al paso 10.
8 Seleccione un grupo en la lista Grupo de colores con nombre.
Seleccione en la lista de grupos de colores con nombre que ya están definidos en Spot-On.
El prefijo del grupo seleccionado aparece en el lado izquierdo del campo Color con nombre.
El sufijo aparece en el lado derecho del campo.
9 Escriba el nombre del color con nombre en el campo Color con nombre.
NOTA: En los nombres se distingue entre mayúsculas y minúsculas. Escriba el nombre
exactamente como aparece en la lista de Spot-On. Si el nombre que introdujo en el campo
Color con nombre no es válido, el EX Print Server muestra un mensaje de error.
NOTA: Si la opción Grupo de colores con nombre se selecciona y el campo Color con nombre
está vacío, el EX Print Server muestra un mensaje de error. Introduzca un nombre en el campo
Color con nombre o seleccione la opción Color de proceso en lugar de Grupo de colores con
nombre.
Page 27
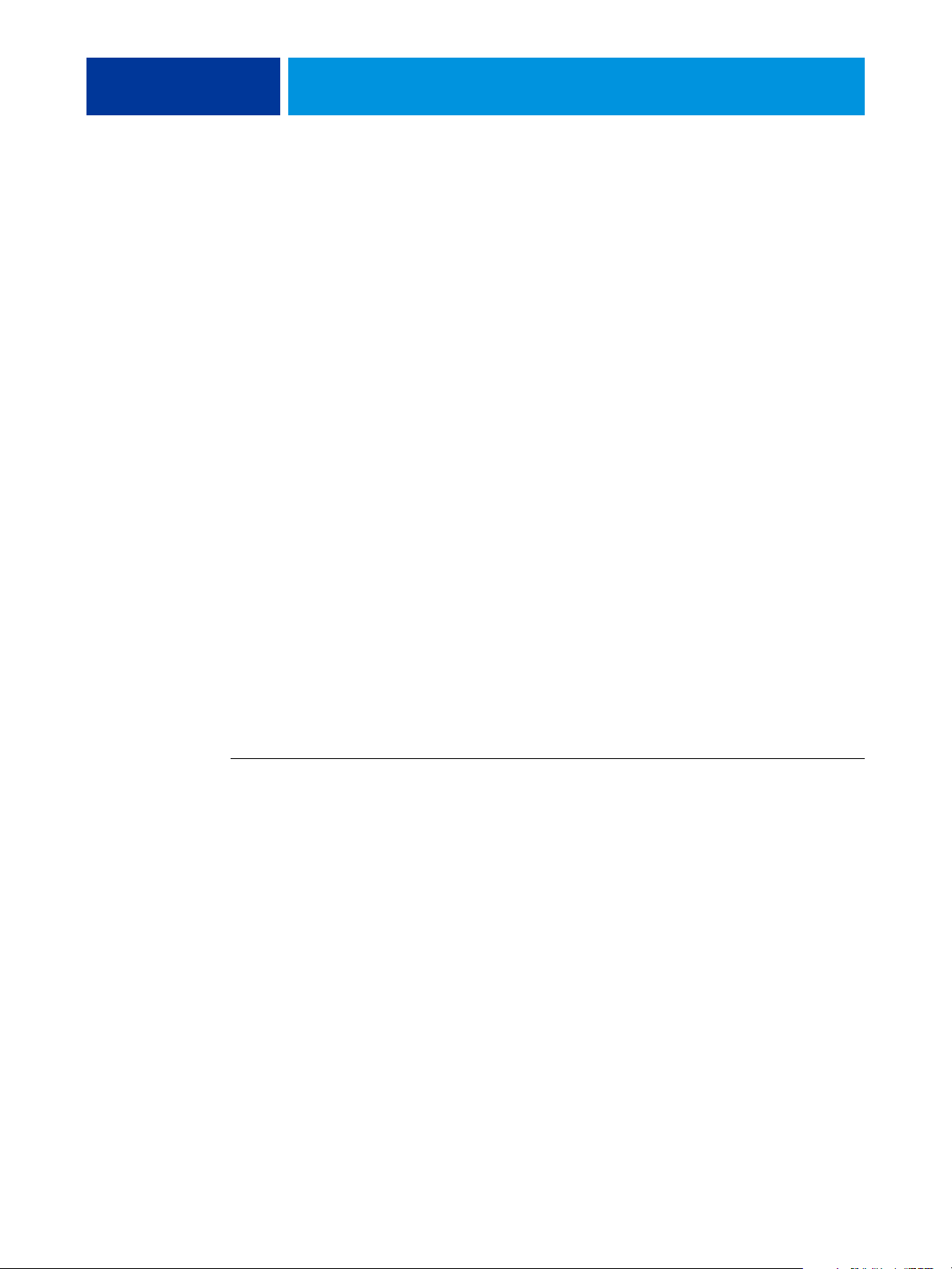
SPOT-ON CON CORRELACIÓN DE IMPRESIÓN DE DOS COLORES 27
10 Seleccione Cian, Magenta, Amarillo o Negro en la lista Color de proceso
11 Repita los pasos del 6 al 10 para que se correlacione otro color.
NOTA: No puede seleccionar el mismo color de proceso para ambos colores de documento.
Cuando se selecciona un color de proceso para un color de documento, éste se atenúa para el
otro color de documento.
12 Cuando haya terminado de seleccionar los colores, haga clic en Aceptar para cerrar el cuadro
de diálogo.
13 Seleccione Archivo > Guardar (o haga clic en el icono Guardar).
Los cambios del cuadro de diálogo Definir correlación de impresión de dos colores se guarda y
los valores de la correlación de colores recién asignada aparece en la ventana principal de
Spot-On.
Impresión de un trabajo para la Correlación de impresión de dos colores
Después de correlacionar los colores en el cuadro de diálogo Correlación de impresión de dos
colores en Spot-On, puede imprimir un trabajo de dos colores desde el controlador de
impresora. También puede redefinir el valor de la opción de impresión desde
Command WorkStation.
NOTA: Al imprimir un trabajo, seleccione en el controlador de impresora el mismo perfil de
salida que el seleccionado en el cuadro de diálogo Seleccionar un perfil de salida. De lo
contrario, las correlaciones de impresión que se definen en Spot-On no tienen ningún efecto.
NOTA: Los procedimientos para imprimir un trabajo son similares tanto en las computadoras
Windows como en Mac OS.
PARA IMPRIMIR UN TRABAJO DE DOS COLORES
1 Abra un documento en su aplicación.
2 Seleccione Imprimir.
3 Haga clic en Copias y páginas y seleccione Características del Fiery en el menú.
Page 28
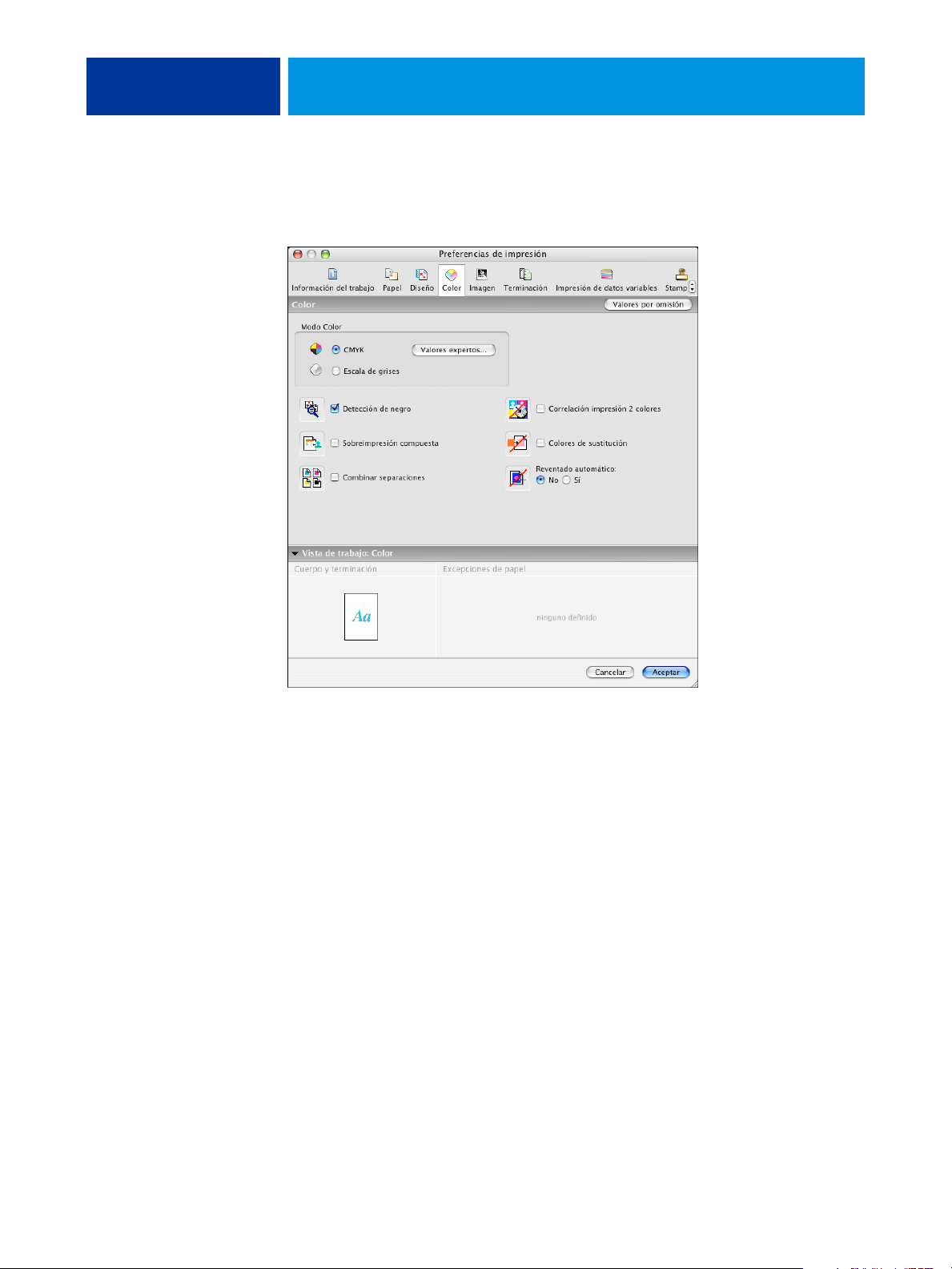
SPOT-ON CON CORRELACIÓN DE IMPRESIÓN DE DOS COLORES 28
4 Haga clic en Todas las propiedades y a continuación, haga clic en el icono Color.
Aparece el panel Color.
5 Seleccione Correlación impresión 2 colores
6 Haga clic en Aceptar.
El trabajo se imprime con la correlación definida en Spot-On.
Page 29
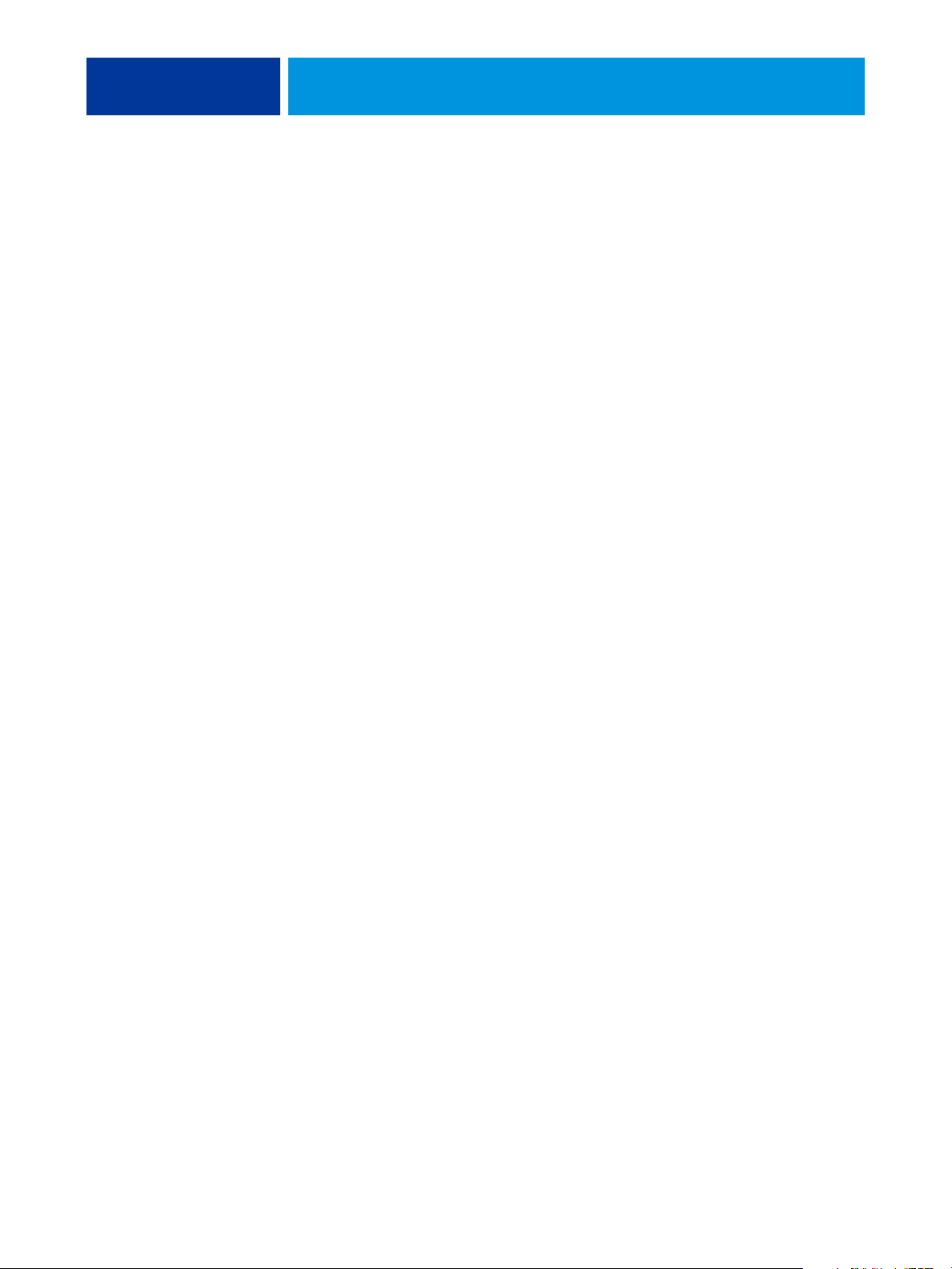
FUNCIONES DE COLOR SETUP 29
FUNCIONES DE COLOR SETUP
Con Graphic Arts Package, Premium Edition, Color Setup de ColorWise Pro Tools ofrece las
siguientes funciones personalizables, además de la función Flujo de proceso de colores:
•Barra de control
• Reventado automático
•Progresivas
• Simulación de medias tintas
Para obtener más información acerca del flujo del proceso del color, consulte Impresión a color.
NOTA: Las aplicaciones de ColorWise Pro Tools para las computadoras Windows y Mac OS
son similares.
Funciones de Color Setup de ColorWise Pro Tools
El acceso a las funciones Barra de control, Reventado automático, Progresivas y Simulación de
medias tintas se realiza a través de Color Setup.
Para obtener más información acerca de estas características, consulte las secciones siguientes:
• Barra de control (consulte la página 31)
• Reventado automático (consulte la página 38)
• Progresivas (consulte la página 44)
• Simulación de medias tintas (consulte la página 48).
Page 30

FUNCIONES DE COLOR SETUP 30
Utilización de Color Setup
Utilice el procedimiento siguiente para iniciar Color Setup.
NOTA: Para obtener más información acerca de la instalación de ColorWise Pro Tools y la
configuración de una conexión, consulte Impresión a color.
PARA INICIAR COLOR SETUP
1 Inicie ColorWise Pro Tools y conéctese al EX Print Server.
NOTA: Inicie ColorWise Pro Tools desde una aplicación independiente o
Command WorkStation, en su computadora o en el monitor conectado al EX Print Server.
En Command WorkStation, seleccione Administrar el color en el menú Servidor.
2 Haga clic en Color Setup.
Aparece la ventana principal de Color Setup con la pestaña Flujo del proceso del color
seleccionada.
Page 31

FUNCIONES DE COLOR SETUP 31
Barra de control
La función Barra de control permite agregar una barra de color estática e información
dinámica acerca del trabajo a cada página impresa, en la ubicación definida por el usuario.
Esta característica puede definirse para su uso por omisión en el servidor o su redefinición en
cada trabajo.
La Barra de control por omisión se ha diseñado para adaptarse al tamaño de papel por
omisión del EX Print Server, Carta/A4 o mayor. Puede crear barras de control para otros
tamaños de papel.
NOTA: Si una Barra de control determinada no cabe en la página, quedará recortada.
NOTA: Si se define un color de fondo como “blanco” como Barra de control definida por el
usuario, es necesario definirlo en el espacio colorimétrico CMYK para que se aplique la
característica Simulación de papel. Para obtener más información acerca de la característica
Simulación de papel, consulte la página 14.
Flujo de trabajo de barra de control
La Barra de control por omisión contiene una barra de colores e información dinámica acerca
del trabajo. Para imprimir un trabajo con la Barra de control por omisión, cambie a Sí el valor
de la opción Barra de control del controlador de impresión. Muchos trabajos se imprimen
satisfactoriamente con la Barra de control por omisión, pero si requiere sus propias barras de
colores, puede crearlas mediante la definición de valores personalizados en el cuadro de
diálogo Definición de barra de control. Después de definir una barra de control personalizada
en el panel Barra de control de Color Setup, puede imprimir un trabajo con barra de control
desde el controlador de impresora.
Para imprimir un trabajo con la Barra de control por omisión, consulte la sección siguiente.
Para obtener más información acerca del panel Barra de control, consulte la página 33. Para
crear sus propias barras de control, consulte la página 34. Para imprimir un trabajo con una
barra de control personalizada, consulte la página 38.
Impresión con la Barra de control por omisión
Para imprimir un trabajo con la Barra de control por omisión, cambie a Sí el valor de la
opción Barra de control del controlador de impresión.
Page 32

FUNCIONES DE COLOR SETUP 32
PARA IMPRIMIR UN TRABAJO CON LA BARRA DE CONTROL POR OMISIÓN
1 Seleccione Imprimir desde la aplicación.
2 Seleccione el EX Print Server como impresora y haga clic en Propiedades.
Aparece el cuadro de diálogo Propiedades con la pestaña Impresión Fiery seleccionada.
3 Haga clic en el icono Información del trabajo.
4 Seleccione Sí en la lista Barra de control.
1 Información del trabajo
2 Barra de control estática
5 Haga clic en Aceptar.
6 Haga clic en Imprimir.
El trabajo se imprime con la Barra de control por omisión.
2
1
Page 33

FUNCIONES DE COLOR SETUP 33
Panel Barra de control
Para abrir el panel Barra de control, haga clic en la pestaña Barra de control del cuadro de
diálogo
Color Setup de ColorWise Pro Tools (consulte la página 34).
La pestaña Barra de control permite realizar las tareas siguientes:
• Activar la opción Imprimir barra de control (consulte la sección siguiente).
• Ver la definición de una Barra de control (consulte la página 34).
• Definir una nueva Barra de control (consulte la página 34).
• Editar una Barra de control (consulte la página 37).
• Duplicar una Barra de control (consulte la página 37).
• Eliminar una Barra de control (consulte la página 37).
• Restablecer los valores de fábrica por omisión (consulte la página 38).
Activación de la opción Imprimir barra de control
La selección de la opción Imprimir barra de control define Sí en el valor Por omisión de la
impresora. Si se selecciona esta opción, se imprime una Barra de control en todas las páginas
enviadas al EX Print Server, si se selecciona Por omisión de la impresora en el controlador de
impresora o con Command WorkStation.
Page 34

FUNCIONES DE COLOR SETUP 34
Visualización de la definición de una Barra de control
Cuando se selecciona una Barra de control en la lista Barra de control disponible, es posible
ver la información de configuración en el área Definición de barra de control. Esta
característica permite identificar la Barra de control sin necesidad de abrir el cuadro de diálogo
Definición de barra de control.
El área Definición de barra de control muestra la información siguiente:
• Archivo EPS de barra de colores
• Información del trabajo
• Ubicación del texto
• Distancia del borde
Definición de una nueva Barra de control
Al abrir el panel Barra de control por primera vez, sólo está disponible la Barra de control por
omisión en el cuadro de diálogo Definición de barra de control. Usted puede crear una Barra
de control personalizada que se adapte mejor a sus necesidades.
Utilice el procedimiento siguiente para mostrar el panel Barra de control y crear una nueva
Barra de control.
PARA CREAR UNA NUEVA BARRA DE CONTROL
1 Inicie ColorWise Pro Tools y conéctese al EX Print Server.
2 Haga clic en Color Setup.
3 Haga clic en la pestaña Barra de control.
4 Haga clic en Nuevo en el panel Barra de control.
Aparece el cuadro de diálogo Definición de barra de control.
5 Defina los valores de cada opción.
Para obtener más información acerca de las opciones de las Barras de control, consulte “El
cuadro de diálogo Definición de barra de control.” en la página 35.
6 Haga clic en Aceptar.
Se crea una Barra de control personalizada.
Page 35

FUNCIONES DE COLOR SETUP 35
El cuadro de diálogo Definición de barra de control.
A continuación aparece la explicación de cada sección del cuadro de diálogo Definición de
barra de control:
NOTA: El cuadro de diálogo Definición de barra de control aparece al hacer clic en Nuevo en
el cuadro de diálogo Color Setup.
NOTA: Los distintos campos de este cuadro de diálogo muestran inicialmente el valor de la
barra de control que esté seleccionada por omisión, excepto en el caso del campo Tamaño de
páginas del sistema.
•
Tamaño de páginas del sistema: Junto a cada Barra de control se imprime una etiqueta de
tamaño de páginas del sistema que contiene dos números. Estos números son los números
exactos que debe introducir a la hora de crear una Barra de control personalizada. Cada
una de las páginas producidas por el EX Print Server tiene un tamaño de páginas del
sistema. Estos dos números representan la anchura y altura de la página, en puntos, que
procesa el sistema. Los tamaños de página que no están definidos utilizan la Barra de
control por omisión del sistema.
Para determinar el tamaño de páginas del sistema de un trabajo, consulte una Barra de
control impresa anteriormente en un documento que tenga el mismo tamaño de papel y la
misma orientación que desea en esta ocasión.
•
Descripción: Este campo permite agregar una descripción de una línea acerca de la Barra de
control personalizada, para su futura referencia.
Page 36

FUNCIONES DE COLOR SETUP 36
• Archivo EPS de barra de colores: Esta opción permite seleccionar los valores siguientes:
– Estándar: (indicado por omisión)
– Personalizado: (EPS indicado por el usuario)
– Ninguno: (no se requiere ningún archivo EPS)
El archivo EPS contiene una barra de colores y los logotipos o datos estáticos que desee
incluir en la página.
•
Información del trabajo: Las opciones varían, pero normalmente la siguiente información
está disponible, además de las opciones de impresión que especifique en el panel Color del
controlador de impresora:
– Tamaño página
– Nombre de barra de control
– Nombre usuario
– Título del trabajo
–Fecha/hora
– Nombre del servidor
–Impresora
– Fecha/hora de calibración
– Perfil de salida
–Notas
– Instrucciones
•
Ubicación del texto: Esta lista le permite seleccionar la ubicación de la página en la que
desea que se imprima la información:
– Abajo
–Izquierda
– Superior
– Derecha
Para ver la ubicación y orientación de la información del trabajo, consulte la ilustración
siguiente.
Arriba
Izquierda
Abajo
Derecha
Page 37

FUNCIONES DE COLOR SETUP 37
• Distancia del borde: Este campo de texto permite definir la distancia a partir de la que se
imprime la información del trabajo, respecto de la esquina inferior izquierda. Los valores a
definir son los siguientes:
–
Unidades: Seleccione pulgadas, milímetros o puntos en la lista Unidades.
–
Horizontal: Escriba el valor.
–
Vertical: Escriba el valor.
Edición de una Barra de control
Puede editar todos los valores del cuadro de diálogo Definición de barra de control, con la
excepción de la opción Tamaño de páginas del sistema, que aparece atenuada.
El Tamaño de páginas del sistema de la Barra de control por omisión se refiere a distintos
tamaños de página del sistema. En el caso de las demás Barras de control, los valores se
muestran en el campo de texto.
NOTA: Para mostrar el cuadro de diálogo Definición de barra de control para realizar la
edición, seleccione una Barra de control en la lista Barra de control disponible y a
continuación, haga clic en Editar.
Duplicación de una Barra de control
Al duplicar una Barra de control, se muestran todos los valores de la Barra de control original.
Puede editar y guardar el duplicado como una Barra de control personalizada.
Si edita y guarda una Barra de control como una Barra de control personalizada, debe cambiar
los valores de Tamaño de páginas del sistema. Dos Barras de control no pueden utilizar los
mismos valores. Si intenta guardar la Barra de control personalizada sin cambiar los valores de
Tamaño de páginas del sistema, aparece un mensaje de advertencia.
Dado que la Barra de control no es parte del trabajo, un documento puede imprimirse con
una Barra de control y después con otra Barra de control, si la definición de Barra de control
ha cambiado. Para conservar la Barra de control y reutilizarla más tarde, debe guardar los
cambios como una Barra de control personalizada.
NOTA: Para mostrar el cuadro de diálogo Definición de barra de control para duplicar,
seleccione una Barra de control en la lista Barra de control disponible y a continuación, haga
clic en Duplicar.
Eliminación de una Barra de control
Puede eliminar una Barra de control desde la lista del cuadro de diálogo Barra de control
disponible. Se solicita que confirme la eliminación.
NOTA: No puede eliminar la Barra de control por omisión.
Page 38

FUNCIONES DE COLOR SETUP 38
Restablecimiento de los valores de fábrica por omisión
El cuadro de diálogo Definición de barra de control permite eliminar todas las Barras de
control personalizadas y devolver la Barra de control por omisión a su estado original
haciendo clic en Por omisión de fábrica.
Impresión con una Barra de control personalizada
El procedimiento que se sigue para imprimir un trabajo con una Barra de control
personalizada es básicamente el mismo que al imprimir con la Barra de control por omisión
(consulte la página 31). Utilice el siguiente procedimiento para imprimir con una Barra de
control personalizada.
PARA IMPRIMIR UN TRABAJO CON UNA BARRA DE CONTROL PERSONALIZADA
1 Seleccione Imprimir desde la aplicación.
2 Seleccione el EX Print Server como impresora y haga clic en Propiedades.
Aparece el cuadro de diálogo Propiedades con la pestaña Impresión Fiery seleccionada.
3 Haga clic en el icono Información del trabajo.
4 Seleccione Sí en la lista Barra de control.
NOTA: La selección de Sí en el controlador de impresora sólo afecta al trabajo actual. Si ha
seleccionado Imprimir barra de control en el panel Barra de control, la selección de Por
omisión de la impresora tiene el mismo efecto que el valor Sí. La selección de Imprimir barra
de control en el panel Barra de control cambia el valor por omisión a Sí para todos los
trabajos.
5 Haga clic en Aceptar.
6 Haga clic en Imprimir.
El trabajo se imprime con la Barra de control especificada en el cuadro de diálogo Definición
de barra de control.
Reventado automático configurable
El reventado automático es una técnica por la que algunos objetos se imprimen con un
tamaño levemente mayor o menor del especificado en una aplicación, con el fin de evitar la
aparición de bordes de color blanco alrededor de los objetos. Estos bordes blancos, o “halos”
pueden estar causados por distintos factores, como el registro defectuoso, las propiedades
físicas de los tóners y la rigidez del tipo de papel.
La característica Reventado automático configurable le ofrece valores avanzados de reventado
y proporciona un control total sobre sus valores. El EX Print Server se suministra con valores
optimizados para un dispositivo de impresión que utiliza papel convencional, pero si estos
valores no ofrecen los resultados necesarios con el papel que usted utiliza, modifique los
valores para adaptarlos a sus requisitos.
Page 39

FUNCIONES DE COLOR SETUP 39
Flujo de trabajo de reventado automático configurable
Los valores fijos están definidos como valores por omisión para el reventado automático. El
EX Print Server aplica estos valores fijos al cambiar a Sí el valor de Reventado automático,
ofreciendo generalmente buenos resultados. Sin embargo, para personalizar los valores de la
característica Reventado automático, defina los valores en el panel Reventado automático de
Color Setup. Después de definir los valores, imprima un trabajo con el valor Sí en la opción
Reventado automático del controlador de impresora.
Impresión con el reventado automático por omisión
Puede imprimir un trabajo con el reventado automático por omisión. Para ello, cambie a Sí el
valor de la opción Reventado automático del controlador de impresora.
PARA IMPRIMIR UN TRABAJO CON EL VALOR POR OMISIÓN DE REVENTADO AUTOMÁTICO
1 Seleccione Imprimir desde la aplicación.
2 Seleccione el EX Print Server como impresora y haga clic en Propiedades.
Aparece el cuadro de diálogo Propiedades con la pestaña Impresión Fiery seleccionada.
3 Haga clic en el icono Color.
4 Seleccione Sí en la lista Reventado automático.
5 Haga clic en Aceptar.
6 Haga clic en Imprimir.
El trabajo se imprime con los valores por omisión de reventado automático.
Page 40

FUNCIONES DE COLOR SETUP 40
Panel Reventado automático
Para abrir el panel Reventado automático, haga clic en la pestaña Reventado automático del
cuadro de diálogo
Color Setup de ColorWise Pro Tools (consulte la página 43).
Los valores del panel Reventado automático permiten realizar las tareas siguientes:
• Activar la opción Aplicar reventado automático (consulte la sección siguiente).
• Especificar la anchura del reventado (consulte la página 41).
• Especificar la reducción de color del reventado (consulte la página 41).
• Especificar la forma del reventado (consulte la página 42).
• Especificar los tipos de objetos del reventado (consulte la página 42).
• Restablecer los valores de fábrica por omisión (consulte la página 42).
Page 41

FUNCIONES DE COLOR SETUP 41
Activación de la opción Aplicar reventado automático
Cuando se selecciona la opción Aplicar reventado automático, se cambia a Sí el valor Por
omisión de la impresora. Cuando se selecciona Por omisión de la impresora desde el
controlador de impresora, el reventado automático configurado se aplica a todos los trabajos
enviados al EX Print Server.
Especificación de la anchura del reventado
Los valores del área Anchura de reventado determinan el grosor de las áreas reventadas.
Especifique los valores siguientes:
•
Horizontal: Define el grosor de las áreas reventadas en sentido horizontal (de 0 a 10
píxeles).
•
Vertical: Define el grosor de las áreas reventadas en sentido vertical (de 0 a 10 píxeles).
Cuando se selecciona la opción Uniforme, los valores horizontal y vertical de Anchura de
reventado son los mismos. Si definió los valores antes de seleccionar Uniforme, se utiliza el
valor más alto de los dos en ambos campos.
Una pequeña imagen de mapa de bits situada en la esquina inferior izquierda del panel
Anchura de reventado constituye un ejemplo visual dinámico de los valores seleccionados.
Especificación de la Reducción de colores de reventado
Los valores de Reducción de colores de reventado determinan el grado de intensidad del efecto
de reventado. Los valores introducidos reflejan la reducción del porcentaje del tóner del
reventado. Puede introducir valores para los canales de color siguientes:
•
Cian: Define la reducción del reventado en el color cian (del 0% al 100%).
•
Magenta: Define la reducción del reventado en el color magenta (del 0% al 100%).
•
Amarillo: Define la reducción del reventado en el color amarillo (del 0% al 100%).
•
Negro: Define la reducción del reventado en el color negro (del 0% al 100%).
Una reducción del 100% da lugar a que no se aplique ninguna intensidad del tóner al
reventado. Una reducción del 0% da lugar a la máxima intensidad del tóner.
Cuando se selecciona Uniforme, los cuatro valores de Reducción de colores de reventado son
los mismos. Si definió los valores antes de seleccionar Uniforme, se utiliza el valor más alto en
todos los campos.
Una pequeña imagen de mapa de bits situada a la izquierda de cada color en el panel
Reducción de colores de reventado constituye un ejemplo visual dinámico de los valores
seleccionados.
Page 42

FUNCIONES DE COLOR SETUP 42
Especificación de la Forma de reventado
La Forma de reventado representa la forma con la que se representa un solo píxel cuando se
revienta sobre un fondo con el que contrasta. Con los elementos que son de más de un píxel,
la forma o parte de la forma sólo son visibles en las esquinas de los objetos. Seleccione una de
las formas siguientes:
• Elipse
•Diamante
• Rectángulo
Especificación de los Tipos de objetos de reventado
Si no se selecciona ninguna opción en el área Tipos de objetos de reventado, sólo se aplica el
reventado de objetos (textos y gráficos) respecto de otros objetos. Seleccione una de las formas
siguientes:
•
Reventar objetos con imágenes: El reventado automático se aplica en las áreas que
delimitan los objetos e imágenes.
•
Reventar imágenes internamente: El reventado automático se aplica a cada uno de los
píxeles individuales de una imagen.
Esta opción sólo está disponible si se selecciona Reventar objetos con imágenes. Si la
opción Reventar objetos con imágenes está desactivada, la opción Reventar imágenes
internamente aparece atenuada.
Restablecimiento de los valores por omisión de fábrica
Haga clic en Por omisión de fábrica para eliminar todos los valores definidos por el usuario en
el reventado automático y restablecer los valores de fábrica por omisión.
Page 43

FUNCIONES DE COLOR SETUP 43
Definición de valores personalizados para el reventado automático
Utilice el siguiente procedimiento para seleccionar los valores de reventado automático y
definir valores personalizados.
PARA DEFINIR VALORES DE REVENTADO AUTOMÁTICO
1 Inicie ColorWise Pro Tools y conéctese al EX Print Server.
2 Haga clic en Color Setup.
3 Haga clic en la pestaña Reventado automático.
4 Defina un valor en cada opción del panel Reventado automático.
Para obtener más información acerca de las opciones del panel Reventado automático,
consulte la página 40.
5 Click Aplicar.
Los valores de reventado automático definidos quedan aplicados.
Impresión con la característica Reventado automático configurable
Después de definir los valores de reventado automático, puede imprimir un trabajo con la
característica Reventado automático. Para ello, cambie a Sí el valor de la opción de impresión
Reventado automático del controlador de impresora. Puede cambiar el valor de esta opción de
impresión mediante Command WorkStation.
NOTA: Si ha cambiado los valores de reventado automático, es necesario repetir el
procesamiento de un trabajo para imprimirlo con los nuevos valores.
Utilice el procedimiento de la página 32 para imprimir un trabajo desde el controlador de
impresora con valores personalizados de reventado automático.
NOTA: La selección de Sí en el controlador de impresora sólo afecta al trabajo actual. La
activación de la opción Aplicar reventado automático del panel Reventado automático de
Color Setup selecciona el valor por omisión para todos los trabajos y permite seleccionar el
valor Por omisión de la impresora del controlador de impresora.
El trabajo se imprime con los valores de reventado automático definidos en el panel
Reventado automático.
Page 44

Progresivas
FUNCIONES DE COLOR SETUP 44
El término “Progresivas” se refiere a las variaciones de impresión de un documento de varios
colores. Las variaciones pueden utilizar uno, varios o todos los canales de color disponibles en
un dispositivo de impresión. La mayoría de los procesos de impresión que implican el uso de
uno o dos colorantes aplican dichos colorantes de forma secuencial. Tradicionalmente, las
progresivas constituyen los estados intermedios después de aplicar ciertos colorantes y antes de
aplicar otros. La característica Progresivas es más flexible, porque le permite elegir qué color
debe imprimirse usando un máximo de cuatro hojas por cada página original del documento.
NOTA: La característica Progresivas se ha diseñado para mostrar las separaciones de tóner
utilizadas por el trabajo en el dispositivo de impresión. Esta característica no se ha diseñado
para la realización de pruebas para otro dispositivo de impresión no controlado por Fiery.
NOTA: Las progresivas muestran las separaciones que envía el EX Print Server al dispositivo de
impresión, no las separaciones que contiene el archivo de origen del trabajo.
NOTA: Progresivas es una función de “reporte”. No está diseñada para utilizarse con las
funciones de producción como VDP e Imposición. La función Progresivas se ofrece para
situaciones de diagnóstico. Con aplicaciones o entornos de producción de grandes volúmenes,
utilice Progresivas sólo en las páginas concretas que necesitan probarse.
Flujo de trabajo de progresivas
Usted puede inspeccionar el resultado de cada canal con los valores por omisión de los canales
de color, que se muestran en Progresivas. Sin embargo, si necesita personalizar la selección de
canales de color o el número de hojas que deben imprimirse, puede hacerlo mediante la
especificación de canales de color en el panel Progresivas de Color Setup. Después de
especificar los canales de color, imprima un trabajo con los valores de progresivas
personalizados. Para ello, cambie a Sí el valor de la opción en el controlador de impresora.
NOTA: No puede usar las características Progresivas y Postflight al mismo tiempo. El
controlador de impresora tiene una restricción para estas opciones de impresión.
NOTA: La eliminación de planchas en ImageViewer no tiene ningún efecto sobre los trabajos
con Progresivas que se imprimen desde ImageViewer. Estos trabajos se imprimen con los
valores especificados en el panel Progresivas. Para obtener más información, consulte
“ImageViewer” en la página 55.
Page 45

FUNCIONES DE COLOR SETUP 45
Impresión con Progresivas por omisión
Imprima un trabajo con las progresivas por omisión. Para ello, cambie a Sí el valor de la
opción Progresivas del controlador de impresora.
PARA IMPRIMIR UN TRABAJO CON LAS PROGRESIVAS POR OMISIÓN
1 Seleccione Imprimir desde la aplicación.
2 Seleccione el EX Print Server como impresora y haga clic en Propiedades.
Aparece el cuadro de diálogo Propiedades con la pestaña Impresión Fiery seleccionada.
3 Haga clic en el icono Información del trabajo.
4 Seleccione Progresivas.
5 Haga clic en Aceptar.
6 Haga clic en Imprimir.
El trabajo se imprime con los valores de progresivas por omisión.
Page 46

FUNCIONES DE COLOR SETUP 46
Panel Progresivas
Para mostrar el panel Progresivas, haga clic en la pestaña Progresivas de Color Setup de
ColorWise Pro Tools. Para obtener más información acerca de cómo mostrar el panel,
consulte el procedimiento de la página 51.
Los valores del panel Progresivas le permiten realizar las operaciones siguientes:
• Especificar las hojas (de 1 a 4) y los colores que desea imprimir en cada hoja (consulte la
sección siguiente).
• Restablecer los valores de fábrica por omisión (consulte la página 46).
Especificación de hojas y colores
Especifique al menos un colorante (Cian, Magenta, Amarillo o Negro) para cada hoja.
También es necesario seleccionar al menos una hoja.
Las pequeñas imágenes de mapa de bits situadas a la izquierda de cada fila cambian
dinámicamente para reflejar los cambios.
Restablecimiento de los valores por omisión de fábrica
Haga clic en Por omisión de fábrica para eliminar todos los valores definidos por el usuario en
la característica Progresivas y restablecer los valores de fábrica por omisión.
Los valores de fábrica por omisión son los siguientes:
• Hoja 1: Negro
• Hoja 2: Negro + Cian
Page 47

FUNCIONES DE COLOR SETUP 47
• Hoja 3: Negro + Cian + Magenta
• Hoja 4: Negro + Cian + Magenta + Amarillo
Estas selecciones son arbitrarias e independientes del trabajo de origen y del orden de
impresión de la digital press. Mediante esta selección, la primera hoja sólo incluye la plancha
de color negro, dado que suele ser la plancha más importante a la hora de comprobar
separaciones. Los demás colores se agregan en orden “progresivo”.
Al regresar a la pestaña Progresivas, se muestra el conjunto de selecciones realizadas por
última vez.
Los colores incluidos no tienen por qué representar la secuencia real aplicada por la digital
press, lo que proporciona una mayor flexibilidad a la hora de analizar la composición de
la imagen.
Especificación de canales de color
Utilice el procedimiento siguiente para mostrar el panel Progresivas y especificar los canales
de color.
PARA ENTRAR EN EL PANEL PROGRESIVAS Y ESPECIFICAR LOS CANALES DE COLOR
1 Inicie ColorWise Pro Tools y conéctese al EX PRINT SERVER.
2 Haga clic en Color Setup.
3 Haga clic en la pestaña Progresivas.
4 Especifique los canales de color en el panel Progresivas.
Para obtener más información acerca de las opciones del panel Progresivas, consulte la
página 46.
5 Click Aplicar.
Se aplican los canales de color especificados.
Impresión con Progresivas personalizadas
Para imprimir un trabajo con progresivas personalizadas después de especificar los canales de
color, cambie a Sí el valor de la opción Progresivas en el controlador de impresora.
NOTA: Como alternativa, puede enviar un trabajo con Progresivas por omisión y cambiar el
valor de la opción de impresión mediante Command WorkStation.
Utilice el mismo procedimiento de la página 45 para imprimir un trabajo desde el controlador
de impresora con la característica Progresivas personalizada. El trabajo impreso refleja los
valores de progresivas definidos en el panel Progresivas.
Page 48

FUNCIONES DE COLOR SETUP 48
Simulación de medias tintas
Cuando realice pruebas, le recomendamos que imprima en modo de tonos continuos,
que utiliza el mejor color posible del sistema Fiery. Para realizar pruebas avanzadas,
Graphic Arts Package ofrece la generación de medias tintas controlada por el usuario. Estas
pruebas de medias tintas simulan, con una exactitud razonable, los puntos finales
reproducidos en las películas o planchas de impresión offset. La característica de tramado de
medias tintas le permite definir las funciones de tramado personalizadas que desea aplicar a los
trabajos de impresión.
Simulación de medias tintas flujo de trabajo
Usted puede seleccionar tramados de medias tintas predefinidos para sus trabajos de
impresión y obtener con ello buenos resultados. Cuando tenga que personalizar los valores de
un tramado de medias tintas, defina sus valores personalizados de medias tintas en su
aplicación o en Color Setup y a continuación, seleccione el tramado en la opción de impresión
Simulación de medias tintas
del controlador de impresora.
Para obtener más información acerca de la opción de impresión y el procedimiento que debe
seguir para imprimir con un tramado de medias tintas predefinido, consulte la sección
siguiente. Para obtener más información acerca del panel Simulación de medias tintas y del
procedimiento que debe seguir para especificar valores personalizados de tramado de medias
tintas, consulte la página 50.
Simulación de medias tintas opción de impresión
El acceso a la característica de tramado de medias tintas se realiza a través de la opción de
impresión Simulación de medias tintas. Seleccione uno de los siguientes elementos:
•
Definido por aplicación: Utiliza un tramado de medias tintas predefinido especificado en
una aplicación. Para obtener más información acerca de las aplicaciones admitidas,
consulte la página 52.
•
Periódico: Utiliza un tramado de medias tintas predefinido que tiene la apariencia de
un periódico.
•
Tramado de usuario 1/2/3: Aplica un tramado definido por el usuario, a partir de la
configuración realizada en Color Setup de ColorWise Pro Tools.
NOTA: Utilice Periódico o Tramado de usuario 1/2/3 con todas las aplicaciones, incluida
Microsoft Office.
Page 49

FUNCIONES DE COLOR SETUP 49
Impresión con un tramado de medias tintas predefinido
Utilice el procedimiento siguiente para imprimir un trabajo desde el controlador de impresora
con un tramado de medias tintas predefinido.
PARA IMPRIMIR UN TRABAJO CON UN TRAMADO DE MEDIAS TINTAS POR OMISIÓN
1 Seleccione Imprimir desde la aplicación.
2 Seleccione el EX Print Server como impresora y haga clic en Propiedades.
Aparece el cuadro de diálogo Propiedades con la pestaña Impresión Fiery seleccionada.
3 Haga clic en el icono Imagen.
4 Seleccione uno de los tramados de medias tintas predefinidos del menú Simulación de medias
tintas.
Para obtener más información, consulte página 48.
5 Haga clic en Aceptar para cerrar el cuadro de diálogo Propiedades.
6 Haga clic en Imprimir.
El trabajo se envía para su impresión al EX Print Server con el tramado de medias tintas
predefinido.
Page 50

FUNCIONES DE COLOR SETUP 50
Simulación de medias tintas panel
Usted puede definir tres tramados de medias tintas personalizados con ayuda del panel
Simulación de medias tintas.
Para cada una de estas pantallas, puede definir los valores siguientes:
Ángulo
Escriba un número (de 0-360) para cada color: Cian, Magenta, Amarillo y Negro.
Frecuencia (LPP)
Introduzca un número para cada color: Cian, Magenta, Amarillo y Negro. Active la casilla de
verificación que está junto al icono del enlace para que los valores de Frecuencia (PPP: líneas
por pulgada) sean los mismos para los cuatro canales. La Frecuencia se refiere al número de
filas de puntos que se combinan para formar un punto de medias tintas.
Page 51

FUNCIONES DE COLOR SETUP 51
Forma de puntos
Seleccione una función de PostScript para la forma de puntos. Cuando se selecciona
Personalizado, aparece el cuadro de diálogo Forma de puntos. Este cuadro de diálogo contiene
un campo de texto en el que puede introducir la función de PostScript. Cuando se abre por
primera vez este cuadro de diálogo, refleja la última forma de punto personalizada.
Definición de un Tramado de medias tintas personalizado
Utilice el siguiente procedimiento para entrar en el panel Simulación de medias tintas y
especificar un tramado de medias tintas personalizado
PARA ESPECIFICAR TRAMADOS DE MEDIAS TINTAS PERSONALIZADOS
1 Inicie ColorWise Pro Tools y conéctese al EX Print Server.
2 Haga clic en Color Setup.
3 Haga clic en la pestaña Simulación de medias tintas.
4 Especifique el ángulo, frecuencia y forma de puntos del tramado de medias tintas
personalizado.
Para obtener más información de las opciones del Simulación de medias tintas, consulte la
página 50.
5 Click Aplicar.
Los valores especificados para Ángulo, Frecuencia y Forma de puntos se aplican al tramado de
medias tintas personalizado.
Page 52

FUNCIONES DE COLOR SETUP 52
Impresión con Tramados de medias tintas personalizados
Después de especificar los valores de tramado de medias tintas para Tramado de usuario 1,
Tramado de usuario 2 o Tramado de usuario 3, seleccione el nombre de tramado
personalizado correspondiente en el controlador de impresora. Utilice el mismo
procedimiento de la página 49 para imprimir un trabajo con un tramado de medias tintas
personalizado.
NOTA: Como alternativa, puede enviar un trabajo con el tramado de medias tintas por
omisión y cambiar el valor de la opción de impresión mediante Command WorkStation.
El trabajo impreso refleja los valores definidos en el panel Simulación de medias tintas.
Aplicaciones admitidas
Las aplicaciones siguientes han sido probadas con Mac OS y Windows para confirmar la
compatibilidad con el valor Definido por aplicación de la opción de impresión Simulación de
medias tintas. Otras aplicaciones también deben funcionar bien, ya que utilizan conversiones
de PostScript estándar en las definiciones de tramado de medias tintas y esos parámetros
utilizados en las definiciones se mantienen dentro de las limitaciones físicas de la digital press.
• Adobe Acrobat
• Adobe Illustrator
• Adobe InDesign
• Adobe PageMaker
• Adobe FreeHand
• QuarkXPress
Page 53

FUNCIONES DE COLOR SETUP 53
Calibración para tramados de medias tintas personalizados
Cuando la calidad del color es importante, asegúrese de que el EX Print Server esté calibrado
para el tramado de medias tintas concreto que desea utilizar. Al cambiar un tramado de
medias tintas se suele modificar la respuesta de color de la digital press.
Se consigue el mejor color cuando se selecciona en el momento de la impresión un Perfil de
salida que está asociado con la respuesta de calibración adecuada. Sin embargo, si se
especifican medias tintas personalizadas, el EX Print Server no tiene información adecuada
acerca de la respuesta de color resultante. Por este motivo, conseguir un color de calidad con
tramados de medias tintas personalizados sólo suele ser posible después de realizar una
calibración de medias tintas personalizadas y si se utiliza un perfil basado en esas medias tintas
personalizadas.
Utilice el siguiente procedimiento para calibrar el EX Print Server para el tramado de medias
tintas personalizado.
PARA CALIBRAR LOS TRAMADOS DE MEDIAS TINTAS PERSONALIZADOS DEL EX PRINT SERVER
1 Prepare el instrumento de medida que desea usar para la calibración.
2 En el DVD de software del usuario, abra la carpeta que contiene los archivos de calibración de
medias tintas personalizadas.
Las ubicaciones de las carpetas para Mac OS y Windows son las siguientes:
Mac OS: Mac Color Files : Calibration Files : Halftone Calibration Files : Photoshop u Other
Applications
Windows: Windows Color Files\Calibration Files\Halftone Calibration Files\Photoshop u
Other Applications
Esta carpeta contiene imágenes de las páginas de medidas para distintos instrumentos y
tamaños de página. Si imprime tramados de medias tintas sólo desde Adobe Photoshop, abra
la carpeta Photoshop. De lo contrario, abra la carpeta Other Applications.
NOTA: Al abrir o imprimir estos archivos, nunca “gestione el color” mediante la Gestión de
color PostScript o un perfil ICC que incluya conversiones de color.
3 En Photoshop, abra el archivo de imagen que corresponde a su instrumento y tamaño de
página.
En otras aplicaciones, abra un documento vacío y coloque el archivo EPS que coincida con su
instrumento y tamaño de página.
Estas imágenes fueron creadas con el tamaño de página de la hoja final. Si coloca una imagen,
no lo haga en los márgenes. No tenga en cuenta las advertencias que indican que la imagen
puede quedar recortada.
NOTA: Si utiliza estas páginas de medición con los tramados estándar del EX Print Server,
asegúrese de configurar correctamente la opción de impresión del PPD que controla el
tramado.
Page 54

FUNCIONES DE COLOR SETUP 54
4 Imprima la página de medidas mediante los valores de medias tintas personalizadas y de
otras opciones de impresión.
Esta página es ahora la página de medidas de calibración personalizada.
Debe imprimir esta página de medidas con el valor ColorWise No en la opción Perfil de
simulación de CMYK, lo que produce una página sin calibrar.
NOTA: Para calibrar su digital press, debe imprimir las muestras de CMYK en el estado sin
formato de la digital press. Excepto la opción de impresión Perfil de salida, el resto de
opciones de impresión son irrelevantes y no se tendrán en cuenta. Utilice el valor de Perfil de
salida que se corresponda con el tipo de papel que está utilizando.
Para aumentar la velocidad y la fiabilidad de la calibración, imprima a un archivo PostScript la
página de medidas con los valores adecuados de opciones de impresión. La próxima vez que
realice la calibración, descargue este archivo de PostScript. Si retiene este archivo en la cola En
espera del EX Print Server, el proceso completo de calibración es incluso más rápido.
5 Utilice Calibrator de ColorWise Pro Tools para realizar la calibración.
NOTA: No utilice el botón Imprimir para generar la página de medidas en Calibrator. Utilice
la página de medidas que imprimió en el paso 4.
Para obtener información acerca de Calibrator, consulte Impresión a color.
Page 55

IMAGEVIEWER
Acceso a ImageViewer
IMAGEVIEWER 55
ImageViewer permite realizar pruebas en línea y ajustar los colores de un trabajo antes de su
impresión. Puede utilizar la presentación preliminar de ImageViewer para verificar el
posicionamiento, la orientación y el contenido del trabajo, así como la exactitud de los
colores. Si el trabajo incluye opciones de medias tintas (tramados), la presentación preliminar
muestra una representación compuesta de todas las separaciones en el nivel de puntos. Usted
tiene la opción de mostrar de forma independiente los datos de plancha de cada color de
proceso, o combinarlos con los de otros colores, lo que permite la inspección de datos de
plancha individuales o una combinación de cualquier rango de planchas.
Inicie ImageViewer desde el menú Acciones o desde la ventana Presentación preliminar de
Command WorkStation.
PARA INICIAR IMAGEVIEWER DESDE EL MENÚ ACCIONES
1 En la ventana Trabajos activos de Command WorkStation, seleccione el trabajo cuya
presentación preliminar desea ver.
NOTA: ImageViewer sólo reconoce los trabajos que presenten el estado procesado/en espera
(amarillo oscuro). Los trabajos procesados/en espera se indican también con un icono de
trabajo de trama (un icono de página rodeado por un halo).
2 Si es necesario, seleccione Procesar y En espera en el menú Acciones para poner el trabajo en
el estado procesado/en espera.
3 Para iniciar ImageViewer, realice una de las operaciones siguientes:
• Seleccione Iniciar EFI ImageViewer en el menú Acciones.
• Haga clic con el botón derecho en el trabajo seleccionado y seleccione Iniciar EFI
ImageViewer en el menú que aparece.
Aparece la ventana principal de ImageViewer.
Page 56

IMAGEVIEWER 56
PARA INICIAR IMAGEVIEWER DESDE LA VENTANA PRESENTACIÓN PRELIMINAR
1 En la ventana Trabajos activos de Command WorkStation, seleccione el trabajo cuya
presentación preliminar desea ver.
NOTA: ImageViewer sólo reconoce los trabajos que presenten el estado procesado/en espera
(amarillo oscuro).
2 Si es necesario, seleccione Procesar y En espera en el menú Acciones para poner el trabajo en
el estado procesado/en espera.
3 Seleccione Presentación preliminar en el menú Acciones.
La ventana Presentación preliminar muestra miniaturas de las páginas.
1 Haga clic aquí para ver una
presentación preliminar a
pantalla completa
1
4 Para iniciar ImageViewer, realice una de las operaciones siguientes:
• Seleccione la miniatura de la página que desea probar en línea y haga clic en el botón
Presentación preliminar a pantalla completa.
• Haga doble clic en la miniatura de la página que desea probar en línea.
Aparece la ventana principal de ImageViewer.
Para obtener más información acerca de la utilización de la aplicación ImageViewer, consulte
la Ayuda de ImageViewer.
Page 57

PREFLIGHT
Utilización de Preflight
PREFLIGHT 57
La función Preflight realiza una sencilla comprobación de los tipos de errores más habituales
para asegurar que el trabajo se imprima correctamente y para conseguir la calidad esperada en
el dispositivo de impresión seleccionado.
Puede acceder a esta función desde Command WorkStation. Para obtener más información
acerca de Command WorkStation, consulte Utilidades y la Ayuda de Command WorkStation.
Siga los siguientes pasos para realizar la comprobación previa (preflight) de un trabajo.
PARA REALIZAR LA COMPROBACIÓN PREVIA DE UN TRABAJO
1 Seleccione un trabajo en cola/en espera en la ventana Trabajos activos y seleccione
Acciones > Comprobación previa.
2 Configure un nivel de notificación para cada error o utilice Valor predefinido por omisión.
Para obtener más información acerca de la configuración de las opciones de comprobación
previa, consulte la página 58.
3 Haga clic en Guardar para guardar los valores como un nuevo valor predefinido si desea
utilizarlo de nuevo.
4 Haga clic en Comprobación previa para realizar la comprobación previa.
5 Haga clic en Guardar para guardar el reporte como un PDF.
6 Haga clic en Reporte de impresión para imprimir el reporte.
7 Haga clic en Repetir comprobación previa para repetir la comprobación previa.
8 Haga clic en Cerrar para salir de Preflight.
Formatos de archivo admitidos para la comprobación previa
Se admiten los siguientes formatos para la comprobación previa.
•PostScript
•PDF
•EPS
•PPML
•Creo VPS
•VIPP
NOTA: Los archivos TIFF y PCL no se admiten en las comprobaciones de Preflight.
Page 58

PREFLIGHT 58
Configuración de las opciones de Preflight
Antes de realizar la comprobación de Preflight en su trabajo, especifique las siguientes
comprobaciones previas y niveles de notificación.
Configuración de comprobaciones previas
Puede configurar las siguientes opciones de las comprobaciones previas:
•
Tipos: Si falta y Si se sustituye
•
Colores planos: Si falta
•
Imágenes de baja resolución: Cuando la resolución de la imagen es menor que los
ppp especificados
•
Recursos de impresión de datos variables: Si faltan recursos
Puede seleccionar recursos de impresión de datos variables individuales para Preflight.
•
Líneas finas: Si el grosor de las líneas es menor que el tamaño de punto especificado
•
Overprint: Si se detecta sobreimpresión
•
Postscript: Cuando se encuentra algún error de PostScript.
•
Detener comprobación previa con el primer error: Cuando se encuentra algún error
Configuración de los niveles de notificación
Para cada categoría de comprobación previa, puede especificar un nivel de notificación:
•
Crítico: Marca los errores con el icono Crítico ( ).
•
Advertencia: Marca los errores con el icono Advertencia ( ).
•
Mensaje: Marca los errores con el icono Mensaje ( ) y proporciona información.
•
Omitir: omite la comprobación de esa categoría.
Cuando la categoría no tiene errores se marca con el icono de aprobado ( ).
Page 59

FILTROS DE HOT FOLDERS 59
FILTROS DE HOT FOLDERS
Este capítulo describe cómo configurar los filtros de Hot Folders para convertir distintos tipos
de archivos a los formatos PostScript o PDF o para realizar la comprobación previa (preflight)
de determinados archivos.
Para obtener más información acerca de los sistemas operativos que admiten la aplicación
Hot Folders, consulte Bienvenida. Para obtener más información acerca de la instalación de la
aplicación Hot Folders, consulte Utilidades.
Para obtener más información acerca de la utilización de la aplicación Hot Folders, consulte la
Ayuda de Hot Folders.
Acerca de la conversión de archivos
1 Carpeta de proceso con un
filtro exclusivo (Windows)
2 Carpeta de proceso estándar
(Windows)
3 Carpeta de proceso con un
filtro exclusivo (Mac OS)
4 Carpeta de proceso estándar
(Mac OS)
Los filtros de Hot Folders permiten convertir determinados formatos de archivo a PostScript o
PDF, o bien realizar comprobaciones previas (preflight) de los archivos para garantizar que
sean correctos. La conversión de archivos y la comprobación previa (preflight) se realizan en su
computadora dentro de Hot Folders, con lo que se ahorran recursos del EX Print Server.
Puede imprimir los archivos directamente desde los filtros de Hot Folders sin necesidad de
iniciar la aplicación desde los que fueron creados.
Hay dos tipos de filtros disponibles: exclusivos y no exclusivos. Las carpetas de proceso
configuradas con un filtro exclusivo sólo procesan los tipos de archivo definidos. No se
procesa ningún otro formato de archivo, ni siquiera los formatos de archivo por omisión.
Cuando se selecciona un filtro exclusivo, los demás filtros quedan deshabilitados.
Los filtros no exclusivos permiten que Hot Folders acepte varios formatos de archivo por
omisión, por ejemplo PostScript, PDF, TIFF y EPS. Los filtros no exclusivos también pueden
usarse con otros filtros no exclusivos.
Cuando se configura un filtro exclusivo para una carpeta de proceso, la carpeta presenta un
icono diferente y su nombre cambia de acuerdo con el filtro exclusivo seleccionado.
1 2
3 4
Page 60

FILTROS DE HOT FOLDERS 60
Filtros
En la tabla siguiente se describen los filtros disponibles y se indica qué filtros son exclusivos o
no exclusivos.
Nombre de filtro Tipo de filtro Descripción Consulte
CT/LW a PostScript Exclusivo Convierte varios archivos CT (tonos continuos), LW (gráficos lineales) o FP (de
página final) a un solo archivo PostScript combinado.
Los archivos CT/LW contienen información de imágenes fotográficas, imágenes
lineales y textos y líneas de diagramas. Juntos, los archivos CT y LW determinan
la apariencia de la salida final.
DCS 2.0 a PostScript Exclusivo Convierte archivos DCS 2.0 a un archivo de PostScript preseparado, con una
separación por página.
El formato de archivo DCS 2.0 es un desarrollo de QuarkXPress y contiene una
definición de formato de imágenes para separaciones electrónicas de color.
Este filtro acepta:
Uno o varios archivos DCS sin imagen compuesta
Uno o varios archivos DCS con imagen compuesta en escala de grises
Uno o varios archivos DCS con imagen compuesta en color
EPS a Postscript Exclusivo Convierte archivos EPS en archivos PostScript y ofrece opciones para el ajuste de
tamaño y el posicionamiento de la salida.
ExportPS Exclusivo Procesa archivos ExportPS y los convierte en archivos PostScript o PDF. página 66
JPEG a PDF No exclusivo Convierte archivos JPEG en archivos PDF y ofrece opciones para el ajuste de
tamaño y el posicionamiento de la salida.
Comprobación previa de
PDF/X
Exclusivo Indica si un trabajo de PDF cumple las especificaciones de PDF/X.
Este filtro permite transferir trabajos compatibles con PDF/X-1a o PDF/X 3 al
EX Print Server.
página 63
página 64
página 65
página 67
página 68
PDF2Go Exclusivo Procesa archivos PDF2Go y los convierte en archivos PostScript o PDF.
El formato de archivo PDF2Go desarrollado por Creo-Scitex, contiene una salida
de PDF compuesta por capas de PDF o datos de trama CT y LW, cada uno con
una resolución diferente.
TIFF a PDF No exclusivo Convierte archivos TIFF en archivos PDF y ofrece opciones para el ajuste de
tamaño y el posicionamiento de la salida.
Este filtro acepta todos los tipos de archivo TIFF hasta la versión TIFF 6.0.
TIFF/IT a PostScript Exclusivo Convierte el formato TIFF/IT a un archivo de PostScript preseparado, con una
separación por página.
El formato TIFF/IT-p1 es un tipo de formato habitual para la transferencia de
datos de trabajos de impresión finales de una plataforma a otra. Es muy utilizado
para la preparación preimpresión en entornos de impresión tradicionales.
NOTA: Los filtros de Microsoft Office y el filtro PDF a PS nivel 3 se ofrecen como estándar.
página 69
página 70
página 71
Page 61

FILTROS DE HOT FOLDERS 61
Especificación de opciones de filtro para una carpeta de proceso
Después de especificar los valores y opciones de filtros para su carpeta de proceso, arrastre y
coloque archivos de los formatos adecuados sobre la carpeta de proceso para iniciar el proceso
de conversión.
Abra el cuadro de diálogo Configuración de filtros desde el cuadro de diálogo Propiedades
de carpeta.
PARA SELECCIONAR UNA OPCIÓN DE FILTRO
1 En el Panel de control de Hot Folders, seleccione la carpeta de proceso y haga clic en
Propiedades.
2 Seleccione Configuración de filtros y haga clic en Definir.
Aparece el cuadro de diálogo Configuración de filtros, que permite seleccionar el filtro y
configurar sus opciones.
En el caso de Windows, los filtros aparecen identificados por colores. Los filtros exclusivos
presentan el color azul y los filtros no exclusivos tienen el color negro. En Mac OS, el carácter
exclusivo o no exclusivo de cada filtro se indica a continuación de los nombres de tipo de
filtro.
3 Seleccione el filtro que desee utilizar para la carpeta de proceso.
Si selecciona un filtro exclusivo, no puede seleccionar ningún otro filtro.
4 Haga clic con el botón derecho o haga doble clic en el nombre del filtro y seleccione
Propiedades.
Para obtener más información, consulte “Utilización de los filtros” en la página 62.
5 Para convertir todos los archivos PostScript a PDF automáticamente, seleccione
Convertir PS a PDF y una opción de trabajo desde el menú Perfil de Distiller en el panel
Normalizador PS -> PDF.
Para obtener información acerca del Normalizador PS -> PDF, consulte la siguiente sección.
NOTA: Debe haber iniciado Adobe Acrobat Distiller al menos una vez en su computadora para
poder utilizar la aplicación Hot Folders.
6 Haga clic en Aceptar.
Page 62

FILTROS DE HOT FOLDERS 62
Acerca del Normalizador PS -> PDF
La función Normalizador PS -> PDF ofrece la opción Convertir PS a PDF.
NOTA: La opción Convertir PS a PDF sólo está disponible cuando Acrobat Distiller está
instalado en el mismo sistema que la aplicación Hot Folders.
Convertir PS a PDF
Aunque muchos filtros generan PostScript por omisión, esta opción le permite además la
conversión de PostScript a PDF. Este es un valor global que afecta a todos los archivos
PostScript para una carpeta de proceso concreta. Este valor afecta a todas las salidas PostScript
de todos los filtros.
Dado que la opción Convertir PS a PDF afecta a todos los archivos de salida PostScript, si
activa este valor es posible que no sea adecuada en ciertos flujos de trabajo de impresión.
Por ejemplo: Los archivos PostScript preseparados generados por los filtros DCS 2.0 y
TIFF/IT, un archivo de separación por página. Para imprimir estos archivos preseparados
como una imagen compuesta, debe seleccionar la opción Combinar separaciones en
Configuración de trabajos. Sin embargo, la función Combinar separaciones sólo acepta
archivos de tipo PostScript. Si selecciona la opción Convertir PS a PDF se produce la
impresión de varias páginas en escala de grises, en lugar de una página compuesta en color de
una imagen.
Perfil de Distiller
Este menú muestra todas las opciones de trabajo disponibles de Distiller. Este valor se utiliza
para controlar la calidad de la conversión de PostScript a PDF. La aplicación Hot Folders
obtiene las opciones de trabajo de la ubicación definida por Distiller. Si crea y guarda las
opciones de trabajo personalizadas de Distiller en algún otro lugar, las opciones de trabajo
personalizadas deben copiarse manualmente a la carpeta Distiller\Settings.
Utilización de los filtros
Algunos filtros cuentan con controles de usuario y opciones de conversión adicionales. Para
mostrar estas opciones, haga clic con el botón derecho o haga doble clic en el nombre del
plugin en el cuadro de diálogo Configuración de filtros.
Esta sección describe los distintos filtros y sus valores opcionales.
NOTA: Los procedimientos para utilizar los filtros son similares tanto en las computadoras
Windows como en Mac OS. En los procedimientos siguientes se utilizan ilustraciones de una
computadora Windows.
Page 63

FILTROS DE HOT FOLDERS 63
Utilización del filtro CT/LW a PostScript
El filtro CT/LW acepta varios archivos CT (tonos continuos) y LW (gráficos lineales) y un
archivo FP (página final). Determina las dimensiones de página del archivo combinado,
basándose en los archivos FP, LW y CT, en ese orden. Los colores planos se convierten a
colores CMYK de proceso mediante valores de conversión especificados en los archivos
CT/LW. El archivo combinado es una sola imagen CMYK con compresión RLE y usted
puede especificar su resolución.
Al arrastrar y colocar sus archivos CT, LW o FP, la salida es un solo archivo PostScript.
NOTA: Algunos archivos CT/LW pueden contener un “.” (un punto) al principio del nombre
de archivo, para indicar que se trata de archivos ocultos. Asegúrese de activar la opción
Mostrar archivos ocultos en su configuración de carpeta. Para obtener más información,
consulte la documentación que se suministra con su sistema. Para garantizar que todos los
archivos, incluidos los archivos ocultos, se copien y procesen, coloque toda la carpeta de
páginas CT/LW que contiene todos los archivos necesarios.
PARA UTILIZAR EL FILTRO CT/LW A POSTSCRIPT
1 Siga los pasos del 1 al 4 de “Para seleccionar una opción de filtro” en la página 61.
Aparece el cuadro de diálogo Opciones del filtro de CT/LW.
2 Seleccione la resolución final (Automática, 200, 400, 600) para su imagen.
NOTA: Seleccione Automática para utilizar la resolución de dispositivo de la digital press.
3 Haga clic en Aceptar.
Page 64

FILTROS DE HOT FOLDERS 64
Utilización del filtro DCS 2.0 a PostScript
El filtro DCS 2.0 (Desktop Color Separation) a PostScript acepta archivos y salidas en
formato DCS 2.0 y genera un solo archivo PostScript preseparado.
Este filtro acepta los siguientes archivos de DCS 2.0:
• Uno o varios archivos DCS sin imagen compuesta
• Uno o varios archivos DCS con imagen compuesta en escala de grises
• Uno o varios archivos DCS con imagen compuesta en color
El filtro de DCS 2.0 no tiene ninguna opción configurable, pero usted debe seguir las
indicaciones siguientes para convertir el trabajo de DCS 2.0:
• Habilite la opción de impresión Combinar separaciones. Para obtener más información
acerca de esta opción, consulte Impresión a color.
• Asegúrese de que tiene todos los archivos necesarios para un trabajo de DCS 2.0 y de que
se encuentren dentro de una misma carpeta. Si falta alguno de los archivos, el filtro no
procesa y aparece un mensaje de error.
• Si los distintos archivos del trabajo DCS 2.0 están almacenados en una carpeta, puede
situar toda la carpeta dentro de la carpeta de proceso.
• Si descarga un trabajo de DCS 2.0 con ayuda del comando Transferir, puede tener todos
los archivos dentro de una carpeta. Debe descargar la totalidad de la carpeta.
NOTA: Si configura el filtro DCS 2.0 a PostScript, la característica Imposición no está
disponible.
Page 65

FILTROS DE HOT FOLDERS 65
Utilización del filtro de EPS a PostScript
El filtro EPS a PostScript acepta todos los tipos de archivos EPS. Este filtro le ofrece la
flexibilidad necesaria para forzar cambios en las dimensiones y tamaño de página finales de un
archivo.
PARA UTILIZAR EL FILTRO EPS A POSTSCRIPT
1 Siga los pasos del 1 al 4 de “Para seleccionar una opción de filtro” en la página 61.
Aparece el cuadro de diálogo Opciones del filtro de EPS a PostScript.
2 Especifique las siguientes opciones:
Ajustar altura y anchura de imagen a:
Seleccione esta opción si desea ajustar el tamaño de
todos los archivos EPS al tamaño deseado. Seleccione pulgadas o milímetros en la lista y
especifique los valores.
Tamaño de página de PS: Seleccione esta opción para imprimir todos los archivos EPS con el
tamaño de página especificado. Seleccione un tamaño de página en el menú o haga clic en
Personalizado y especifique un tamaño de página personalizado en el cuadro de diálogo
Introduzca el tamaño de papel personalizado.
Con esta opción seleccionada, puede:
• No tener en cuenta los márgenes no imprimibles, para imprimir la imagen en la totalidad
del tamaño de página.
• Reducir las imágenes que tengan un tamaño excesivo, para adaptarlas proporcionalmente.
• Ampliar las imágenes que tengan un tamaño reducido, para adaptarlas proporcionalmente.
• Girar las imágenes automáticamente según la orientación de página.
• Definir la posición de la imagen como Arriba-Izquierda, Arriba-Derecha, Centro,
Abajo-Derecha o Abajo-Izquierda.
3 Haga clic en Aceptar.
Page 66

FILTROS DE HOT FOLDERS 66
Utilización del filtro ExportPS
El formato ExportPS fue desarrollado por Creo-Scitex como una opción para su flujo de
trabajo de impresión Brisque. ExportPS convierte los trabajos de Brisque a una salida
PostScript o EPS portable con datos de trama, que puede procesarse en la digital press.
El filtro de ExportPS procesa los archivos ExportPS mediante su representación y remuestreo
con la resolución de la digital press. Puede seleccionar entre la salida PostScript o PDF.
PARA UTILIZAR EL FILTRO EXPORTPS
1 Siga los pasos del 1 al 4 de “Para seleccionar una opción de filtro” en la página 61.
Aparece el cuadro de diálogo Opciones del filtro de ExportPS.
2 Especifique las siguientes opciones:
Salida (PS o PDF):
Resolución (Automática, 200, 400 ó 600): Seleccione la resolución final de la salida.
Seleccione el formato de salida final.
Seleccione Automática para utilizar la resolución de dispositivo de la digital press.
3 Haga clic en Aceptar.
Page 67

FILTROS DE HOT FOLDERS 67
Utilización del filtro JPEG a PDF
El filtro JPEG a PDF acepta todos los archivos JPEG estándar. Además de permitir la
conversión automática de archivos JPEG sin necesidad de abrirlos con la aplicación con la que
fueron creados, el filtro JPEG a PDF permite cambiar el tamaño de página final de los
trabajos de impresión, además de ajustar su resolución.
Este filtro es de tipo no exclusivo, de forma que pueden descargar formatos de archivo básicos.
Para obtener más información acerca de los filtros no exclusivos, consulte “Acerca de la
conversión de archivos” en la página 59.
PARA UTILIZAR EL FILTRO JPEG A PDF
1 Siga los pasos del 1 al 4 de “Para seleccionar una opción de filtro” en la página 61.
Aparece el cuadro de diálogo Opciones del filtro de JPEG a PDF.
2 Especifique las siguientes opciones:
Ajustar tamaño de imagen a:
Seleccione esta opción si desea ajustar el tamaño de todos los
archivos JPEG al tamaño y la resolución de imagen deseados. Seleccione Ancho y alto,
seleccione pulgadas o milímetros en la lista y especifique los valores del tamaño de imagen.
Seleccione Resolución, seleccione píxeles/pulgada o píxeles/cm en la lista y especifique el valor
de la resolución.
Tamaño de página de PDF: Seleccione esta opción para imprimir todos los archivos JPEG con
el tamaño de página especificado. Seleccione un tamaño de página en el menú o haga clic en
Personalizado y especifique un tamaño de página personalizado en el cuadro de diálogo
Introduzca el tamaño de papel personalizado.
Con esta opción seleccionada, puede:
• Reducir las imágenes que tengan un tamaño excesivo, para adaptarlas proporcionalmente.
• Ampliar las imágenes que tengan un tamaño reducido, para adaptarlas proporcionalmente.
• Girar las imágenes automáticamente según la orientación de página.
Page 68

FILTROS DE HOT FOLDERS 68
• Definir la posición de la imagen como Arriba-Izquierda, Arriba-Derecha, Centro, Abajo-
Derecha o Abajo-Izquierda.
3 Haga clic en Aceptar.
Utilización del filtro Comprobación previa de PDF/X
La comprobación previa de PDF/X (PDF Exchange) es un subconjunto de Adobe PDF
diseñado específicamente para el intercambio de datos de preimpresión. Define cómo deben
comportarse las aplicaciones que leen y crean archivos PDF/X.
Normalmente se utilizan dos estándares de PDF/X:
•
Estándar PDF/X-1a: Este estándar se encarga de los intercambios a ciegas, para comprobar
que los archivos sólo contengan datos de CMYK (y/o de colores planos), sin datos RGB o
independientes de dispositivos (con gestión del color).
•
PDF/X3: Este estándar satisface todos los requisitos del estándar PDF/X-1a, pero contiene
datos independientes de dispositivo (con gestión del color).
El filtro Comprobación previa de PDF/X permite verificar que un documento PDF es
compatible con PDF/X, ya sea con el estándar PDF/X-1a o el estándar PDF/X3. Si el archivo
PDF no es compatible con PDF/X, el trabajo no se procesa y aparece un reporte de error.
PARA UTILIZAR EL FILTRO COMPROBACIÓN PREVIA DE PDF/X
1 Siga los pasos del 1 al 4 de “Para seleccionar una opción de filtro” en la página 61.
Aparece el cuadro de diálogo Opciones de comprobación previa de PDF/X.
2 Especifique las siguientes opciones:
Especificación (PDF/X-1a o PDF/X3):
Seleccione si desea verificar el cumplimiento del estándar
PDF/X-1a o del estándar PDF/X3.
Guardar reporte de errores: Indique si desea generar un reporte de errores para los trabajos con
errores.
Ruta de reporte de errores: Examine para seleccionar una ubicación para los reportes de
errores.
3 Haga clic en Aceptar.
Page 69

FILTROS DE HOT FOLDERS 69
Utilización del filtro de PDF2Go
El formato PDF2Go es una salida de PDF desarrollada por Creo-Scitex como una opción
para su flujo de trabajo Brisque. Normalmente, contiene capas de PDF con páginas del
trabajo en formato CT y LW con datos de trama, cada uno con una resolución diferente, pero
todos dentro de un mismo archivo PDF.
El filtro de PDF2Go procesa los archivos PDF2Go mediante su representación y remuestreo
con la resolución de la digital press. Puede elegir la salida PostScript o PDF.
PARA UTILIZAR EL FILTRO PDF2GO
1 Siga los pasos del 1 al 4 de “Para seleccionar una opción de filtro” en la página 61.
Aparece el cuadro de diálogo Opciones del filtro de PDF2Go.
2 Especifique las siguientes opciones:
Salida (PS o PDF): Seleccione el formato de salida final.
Resolución (Automática, 200, 400 ó 600): Seleccione la resolución final de la salida.
Seleccione Automática para utilizar la resolución de dispositivo de la digital press.
3 Haga clic en Aceptar.
Page 70

FILTROS DE HOT FOLDERS 70
Utilización del filtro TIFF a PDF
Este filtro TIFF a PDF acepta archivos TIFF hasta la versión TIFF 6.0. Además de permitir la
conversión automática de archivos TIFF sin necesidad de abrirlos con la aplicación con la que
fueron creados, el filtro TIFF a PDF permite cambiar el tamaño de página final de los trabajos
de impresión, además de ajustar su resolución.
Este filtro es de tipo no exclusivo, de forma que pueden descargar formatos de archivo básicos.
Para obtener más información acerca de los filtros no exclusivos, consulte “Acerca de la
conversión de archivos” en la página 59.
PARA UTILIZAR EL FILTRO TIFF A PDF
1 Siga los pasos del 1 al 4 de “Para seleccionar una opción de filtro” en la página 61.
Aparece el cuadro de diálogo Opciones del filtro de TIFF a PDF.
2 Especifique las siguientes opciones:
Ajustar tamaño de imagen a:
Seleccione esta opción si desea ajustar el tamaño de todos los
archivos TIFF al tamaño y la resolución de imagen deseados. Seleccione Ancho y alto,
seleccione pulgadas o milímetros en la lista y especifique los valores del tamaño de imagen.
Seleccione Resolución, seleccione píxeles/pulgada o píxeles/cm en la lista y especifique el valor
de la resolución.
Tamaño de página de PDF: Seleccione esta opción para imprimir todos los archivos TIFF con
el tamaño de página especificado. Seleccione un tamaño de página en el menú o haga clic en
Personalizado y especifique un tamaño de página personalizado en el cuadro de diálogo
Introduzca el tamaño de papel personalizado.
Con esta opción seleccionada, puede:
• Reducir las imágenes que tengan un tamaño excesivo, para adaptarlas proporcionalmente.
• Ampliar las imágenes que tengan un tamaño reducido, para adaptarlas proporcionalmente.
• Girar las imágenes automáticamente según la orientación de página.
Page 71

FILTROS DE HOT FOLDERS 71
• Definir la posición de la imagen como Arriba-Izquierda, Arriba-Derecha, Centro, Abajo-
Derecha o Abajo-Izquierda.
3 Haga clic en Aceptar.
Utilización del filtro TIFF/IT a PostScript
El formato TIFF/IT (Tagged Image File Format/Image Technology) es un estándar TIFF
habitual. El formato de archivo TIFF/IT-p1 file suele constar de tres archivos. Todos los
archivos TIFF/IT-p1 contienen un archivo FP (de página final). El archivo FP contiene las
dimensiones de las páginas y los archivos secundarios de cada posición, por ejemplo archivos
CT (tonos continuos) y LW (gráficos lineales). Los archivos CT contienen todas las imágenes
fotográficas. Los archivos LW contienen datos de alta resolución, como imágenes de gráficos
lineales, textos o imágenes de diagramas.
Los archivos TIFF/IT-p1 también pueden contener archivos MP (imagen monocroma), HC
(tonos continuos de alta resolución), BL (líneas binarias) o BP (imagen binaria).
Al arrastrar y colocar sus archivos TIFF/IT-p1, la salida es un archivo PostScript preseparado,
con una separación por página.
Siga las indicaciones siguientes para convertir su trabajo de TIFF/IT-p1:
• Habilite la opción de impresión Combinar separaciones. Para obtener más información
acerca de esta opción, consulte Impresión a color.
• Asegúrese de que dispone de todos los archivos necesarios para el trabajo de TIFF/IT-p1.
Debe situar todos los archivos en la carpeta de proceso al mismo tiempo. Si falta alguno de
los archivos, el trabajo no se procesará y aparecerá un mensaje de error.
• Si los distintos archivos del trabajo TIFF/IT-p1 están almacenados en una carpeta, puede
situar toda la carpeta dentro de la carpeta de proceso.
• Si transfiere el trabajo de TIFF/IT-p1 mediante el comando Transferir, todos los archivos
pueden estar dentro de una carpeta que puede transferir en su totalidad.
NOTA: La característica de imposición no está disponible si configura el filtro TIFF/IT a
PostScript.
Page 72

FILTROS DE HOT FOLDERS 72
PARA UTILIZAR EL FILTRO TIFF/IT A POSTSCRIPT
1 Siga los pasos del 1 al 4 de “Para seleccionar una opción de filtro” en la página 61.
Aparece el cuadro de diálogo Opciones del filtro de TIFF/IT.
2 Especifique las siguientes opciones:
Resolución (Automática, 200, 400 ó 600):
Seleccione la resolución final de la salida PostScript
en la lista. Seleccione Automática para utilizar la resolución de dispositivo de la digital press.
Compresión (Ninguna o RLE (Sin pérdida)): Seleccione si desea utilizar la compresión en su
salida PostScript.
Suavizado (Por vecindad (más rápido), Bilineal (más calidad)): Seleccione el método de
suavizado adecuado para su salida PostScript, para indicar cómo desea rellenar parcialmente
los píxeles de los bordes.
3 Haga clic en Aceptar.
Page 73

POSTFLIGHT
POSTFLIGHT 73
La característica Postflight ayuda a determinar por qué algunos trabajos impresos pueden no
contener los colores esperados. Actúa como una herramienta de diagnóstico y capacitación
para todos los usuarios y proporciona una útil información global y específica de objetos
acerca de la forma en que se recibió y procesó el trabajo en el EX Print Server.
Utilice la característica Postflight para detectar los problemas de color de un trabajo impreso
previamente, o bien usarla como medida preventiva. Puede imprimir el documento original (o
ya procesado y previsualizado) con todos los objetos (imágenes, gráficos y textos) con
codificación de colores. El reporte explica qué espacios colorimétricos se utilizan en el trabajo
y qué opciones de impresión afectan a dichos espacios. El reporte también proporciona
información acerca del entorno de impresión, como la fecha y hora de la calibración y el
método de calibración utilizado. Imprima una Página de prueba para verificar las condiciones
del entorno de impresión.
Postflight es una potente herramienta de análisis que enumera en sus reportes no sólo los
espacios colorimétricos utilizados por los objetos visibles, sino también cualquier espacio
colorimétrico solicitado por un trabajo. Esto puede resultar muy útil a la hora de diagnosticar
algunas situaciones extrañas que pueden requerir determinadas correcciones. Por ejemplo: si
utiliza una combinación específica de controlador de impresora, sistema operativo y
aplicación de autoedición para generar separaciones para sus planchas, puede observar que:
1) las páginas con codificación por colores de Postflight muestran las separaciones Cian,
Magenta y Amarillo en el espacio colorimétrico “DeviceGray”, mientras que la separación
Negro se muestra en el espacio colorimétrico “DeviceCMYK”; 2) el reporte de Postflight
enumera: DeviceGray, DeviceCMYK y DeviceRGB. Una situación que antes tenía que ser
descifrada por un experto en PostScript puede ser interpretada ahora en cuestión de minutos
con ayuda de los reportes de Postflight: las páginas Cian, Magenta y Amarillo están definidas
en “DeviceGray”, la página Negro utiliza el canal “K” de DeviceCMYK y el trabajo solicita el
espacio colorimétrico RGB, sin aplicarlo a ningún objeto visible para el usuario.
Page 74

POSTFLIGHT 74
Acerca de Postflight
Si la opción de impresión Postflight tiene un valor distinto de No, esta característica ofrece la
información siguiente para ayudarle a identificar los posibles problemas: página de prueba de
Postflight, páginas con codificación por colores de Postflight y reportes de Postflight.
Página de prueba de Postflight
Puede imprimir la página de prueba de Postflight de forma independiente o en combinación
con las páginas con codificación por colores. La página de prueba se imprime utilizando
exactamente los mismos valores globales (por ejemplo la calibración) y de papel que su
trabajo. Sin embargo, los objetos en color de esta página se imprimen de forma independiente
de las definiciones de color de origen especificadas por el usuario (como la simulación
CMYK y RGB).
Si los colores de esta página no son exactos, el problema se debe al entorno de impresión
(por ejemplo la calibración, el perfil de salida o el dispositivo de impresión).
Si los colores de esta página se imprimen correctamente pero los objetos de su trabajo no se
imprimen con los colores esperados, lo más probable es que el problema se deba a la selección
específica de colores de estos objetos. Los problemas que pueden darse con los objetos son los
siguientes: valores de color erróneos para textos y gráficos, imágenes de baja calidad o colores
fuera de gama.
Páginas con codificación de colores de Postflight
Con esta opción, Postflight prepara una versión codificada por colores del documento
original, para representar cada objeto con un color que corresponde al espacio colorimétrico
recibido por el EX Print Server para el objeto.
Los colores utilizados para representar los espacios colorimétricos de los objetos son los
siguientes:
• Objetos de color gris: Gris
• Objetos CMYK: Cian
•Objetos RGB: Rojo
• Objetos independientes del dispositivo: Añil
• Objetos con colores planos: Amarillo
Al revisar los colores de todos los objetos, puede identificar qué valores de las opciones de
impresión afectan a la conversión de colores de los objetos, lo que le permite hacer las
modificaciones adecuadas.
Page 75

POSTFLIGHT 75
Reportes de Postflight
Puede imprimir dos tipos de reportes sobre las páginas codificadas por colores: reportes
independientes o combinados con el documento con codificación por colores. Estos reportes
se imprimen con el tamaño de papel por omisión del EX Print Server (Carta en el caso de
EE.UU. o A4 para los sistemas métricos) y utilizan el modo de color calibrado por omisión.
Seleccione el reporte de Postflight entre los siguientes dos tipos:
•
Reporte detallado: Incluye información estadística detallada, con sugerencias para posibles
procedimientos y valores. Las áreas de información “detallada” del reporte aparecen
identificadas por un icono.
•
Reporte resumido: Sólo incluye información específica del trabajo. Esta opción resulta
adecuada para los usuarios avanzados que no deseen obtener información que quizá ya
conozcan.
Reportes detallados y resumidos
Los reportes contienen un encabezado de documento con información (por ejemplo el
nombre del trabajo, la fecha y hora de impresión y el nombre de usuario), una página de
valores globales de ColorWise y páginas de valores específicos de los objetos. Todas las páginas
contienen el nombre del trabajo, la fecha y hora del proceso Postflight y la paginación, en el
margen inferior.
•La
Página de valores globales de ColorWise contiene información que afecta a todos los
objetos de un trabajo, por ejemplo el conjunto de calibración, la fecha en que fue calibrado
el EX Print Server, el método utilizado para la calibración y el perfil de salida utilizado.
•Las
páginas de valores específicos de los objetos contienen una lista con los valores
utilizados para procesar los distintos objetos de cada espacio colorimétrico y, por tanto, dan
indicaciones de los lugares en que debe corregirse el problema. Por ejemplo, si ve un
problema con un objeto mostrado en Cian en la página con codificación por colores, revise
los valores enumerados en la página de objetos CMYK e intente cambiar estos valores.
•La
Página de colores planos enumera todos los colores planos.
En el caso de los colores planos, el reporte de Postflight enumera los colores que se utilizan
en un trabajo. También indica si estos colores están definidos en el EX Print Server. Si un
color plano está definido en el EX Print Server, se imprime una muestra junto al nombre
del color. Si un color no está definido en el EX Print Server, se imprime una muestra vacía,
cruzada por un aspa.
Page 76

POSTFLIGHT 76
Notas importantes acerca de los reportes de Postflight
La finalidad principal de Postflight es ayudarle a detectar, diagnosticar y prevenir los
problemas relacionados con los colores. En contraste con el software genérico de
comprobación previa, que intenta predecir cómo se procesaría un trabajo, los trabajos
procesados con Postflight se procesan totalmente en el EX Print Server, permitiendo obtener
un reporte detallado sobre los valores con los que se procesó el trabajo.
Esta característica de Postflight resulta especialmente útil en los casos en que un flujo de
trabajo se utilizó para enviar un trabajo que ha convertido los colores de forma inadvertida.
Esta conversión se produce con algunos controladores de impresora, opciones de impresión y
conversiones a PDF.
Este reporte se centra en el procesamiento de los colores y no enumera todas las opciones de
impresión que afectan al trabajo. Para obtener más información acerca de las opciones de
impresión de ColorWise, consulte Impresión a color.
NOTA: Los reportes de Postflight sólo enumeran los espacios colorimétricos enviados al
EX Print Server junto al trabajo. Ocasionalmente, puede observar que un trabajo produce un
reporte de Postflight que incluye información acerca de espacios colorimétricos que no
aparecen en las páginas con codificación por colores del trabajo. Esto se produce cuando un
objeto de este espacio colorimétrico se utiliza en el trabajo pero está enmascarado por otro
objeto, cuando un objeto es muy claro (por ejemplo con un 0% de un color plano) o si una
aplicación o un controlador de impresora en concreto solicita al EX Print Server que procese
un espacio colorimétrico determinado pero no lo utiliza en los objetos visibles para el usuario.
NOTA: Los reportes de Postflight sólo contienen una página de valores globales y ésta puede
incluir una sola Página de prueba, por tanto Postflight no puede describir de forma precisa un
trabajo entero a no ser que todas las páginas se impriman con las mismas opciones y en el
mismo tipo de papel. Éste es el caso, por ejemplo, de los trabajos con papeles mezclados
porque pueden utilizar varios perfiles de salida, hasta un perfil por tipo de papel del trabajo. Si
el rango de páginas está configurado para que las páginas utilicen sólo un tipo de papel,
Postflight produce resultados fiables para el rango especificado.
NOTA: Postflight es una función de “reporte” que está diseñada para finalidades de
diagnóstico. No está diseñada para utilizarse con funciones de producción como la impresión
de datos variables y la Imposición. Con aplicaciones en entornos de producción de grandes
volúmenes, utilice Postflight sólo en las páginas concretas que necesiten probarse.
Page 77

POSTFLIGHT 77
Opción de impresión Postflight
El acceso a la característica Postflight se realiza a través de la opción de impresión Postflight.
Están disponibles los valores siguientes para la opción de impresión Postflight:
• No (por omisión)
• Sólo reporte detallado
• Sólo reporte resumido
• Sólo página de prueba
• Sólo páginas con código color
• Todos los componentes (páginas de documento con codificación por colores, página de
prueba y reporte detallado)
NOTA: Seleccione una parte de un trabajo para imprimir las páginas de Postflight. Para ello,
seleccione el rango de páginas adecuado de un trabajo a través del controlador de impresora.
Flujo de trabajo de Postflight
Los valores por omisión de las opciones de impresión de ColorWise se han elegido de forma
que, en la mayoría de los casos, no tendrá que cambiarlos. Sin embargo, puede haber
ocasiones en las que se obtienen colores inesperados para su trabajo. El procedimiento
Postflight se realiza después de imprimir un documento y obtener colores inesperados o
inadecuados. Si tiene acceso a Command WorkStation, Postflight le ayuda además a detectar
los problemas antes de la impresión real. Postflight procesa el trabajo y recopila información
acerca de los objetos de color que contiene. La información se muestra a continuación en
páginas de documento con codificación por colores, una Página de prueba y el reporte
detallado o resumido.
NOTA: El fondo definido en Simulación de papel no se indica como un objeto CMYK en los
reportes de Postflight. Para obtener más información acerca de la característica Simulación de
papel, consulte la página 14.
NOTA: No puede utilizar Postflight al mismo tiempo que utiliza las siguientes características:
Progresivas, Colores de sustitución o Combinar separaciones. El controlador de impresora
tiene restricciones para estas opciones de impresión.
En los ejemplos siguientes se muestra cómo Postflight puede ser útil para los usuarios que
exigen color de alta calidad.
Para diagnosticar un color inesperado (consulte la página 79)
Utilice Postflight para diagnosticar un color inesperado aparecido en un trabajo o para
determinar qué valores de impresión o calibración se aplican a un trabajo.
Page 78

POSTFLIGHT 78
Para comprobar el estado de calibración antes de imprimir un trabajo (consulte la
página 81)
Tenga en cuenta lo siguiente antes de imprimir un trabajo:
• Es posible que el EX Print Server contenga varios conjuntos de calibración. ¿Qué conjunto
de calibración se aplica a mi trabajo?
• ¿Cuándo fue calibrado el EX Print Server por última vez?
• ¿Qué instrumento se utilizó en la última calibración?
Para comprobar la calidad del perfil de salida (consulte la página 82)
Si está considerando la posibilidad de utilizar un nuevo papel para el cual no dispone de un
perfil personalizado, o bien si sospecha que el perfil de salida de su dispositivo de impresión
puede no describir exactamente su comportamiento de color, compruebe el perfil de salida
mediante la impresión de la página de prueba de Postflight.
Para diagnosticar un problema de color de un objeto concreto (consulte la
página 83)
Si los expertos han verificado que la calibración es correcta y que los valores globales, incluido
el perfil de salida, son correctos, pero el color de un objeto determinado sigue siendo distinto
del previsto, puede imprimir un documento codificado por colores y diagnosticar el
problema.
Los procedimientos detallados de estos ejemplos se describen en las siguientes secciones.
NOTA: Para cada uno de los procedimientos siguientes, en lugar de imprimir el reporte al
EX Print Server, puede enviarlo a la cola En espera del EX Print Server y hacer una
presentación preliminar de la información (de un trabajo con datos de trama) en
ImageViewer. Para obtener información acerca de ImageViewer, consulte ImageViewer. Para
ver de forma correcta el color de un trabajo, debe configurar adecuadamente el monitor y el
perfil de monitor. Para obtener más información acerca del monitor y el perfil de monitor,
consulte la página 13.
NOTA: Los procedimientos que se siguen para imprimir un trabajo son similares tanto en las
computadoras Windows como en Mac OS.
Page 79

POSTFLIGHT 79
Ejemplo 1: Diagnóstico de un color inesperado
Utilice el siguiente procedimiento para imprimir un trabajo con el valor No en la opción
Postflight.
PARA IMPRIMIR UN TRABAJO
1 Abra un trabajo en su aplicación.
2 Seleccione Imprimir.
3 Seleccione el EX Print Server como impresora y haga clic en Propiedades.
Aparece el cuadro de diálogo Propiedades con la pestaña Impresión Fiery seleccionada.
4 Haga clic en los iconos de opción y especifique los valores de las opciones de impresión.
5 Haga clic en el icono Información del trabajo.
6 Seleccione No en el menú Postflight.
7 Haga clic en Aceptar para cerrar el cuadro de diálogo Propiedades.
8 Haga clic en Imprimir.
El trabajo se imprime al EX Print Server.
Después de imprimir un trabajo, utilice el procedimiento siguiente para diagnosticar un color
inesperado e imprimir el trabajo con valores de color editados.
Page 80

POSTFLIGHT 80
PARA DIAGNOSTICAR UN COLOR INESPERADO E IMPRIMIR CON VALORES DE COLOR EDITADOS
1 Haga clic en el icono Información del trabajo.
2 Seleccione Todos los componentes en el menú Postflight.
Para obtener información acerca de los componentes de Postflight, consulte la página 74.
3 Haga clic en Aceptar para cerrar el cuadro de diálogo Propiedades.
4 Haga clic en Imprimir.
Se imprimen la página de prueba de Postflight, las páginas con codificación por colores y los
reportes de Postflight.
5 Revise todas las páginas de Postflight.
Para obtener más información acerca de las páginas de Postflight, consulte la página 74.
6 Haga los cambios adecuados basándose en las páginas de Postflight.
Para obtener más información acerca de los cambios, consulte la sección siguiente.
7 Seleccione No en el menú Postflight.
8 Haga clic en Aceptar.
9 Haga clic en Imprimir.
El trabajo se imprime al EX Print Server con los valores de color editados.
10 Regrese al paso 1 en caso necesario.
Repita los pasos hasta obtener unos resultados de color satisfactorios.
Realización de cambios
Después de revisar la información de Postflight, determine qué cambios son necesarios y
aplíquelos. En función de su entorno de impresión, el estado del dispositivo de impresión y
los valores de color, los campos posibles son los siguientes:
• Corrija los problemas del dispositivo de impresión (consulte la documentación que se
suministra con el dispositivo de impresión).
• Calibre el EX Print Server (consulte Impresión a color).
• Edite los colores del perfil de salida con Color Editor (consulte Impresión a color).
• Cambie los valores por omisión de la pestaña Flujo de proceso de colores de Color Setup
(consulte Impresión a color).
• Utilice redefiniciones de Command WorkStation para cambiar los valores de las opciones
de impresión utilizados con el trabajo.
Page 81

POSTFLIGHT 81
Ejemplo 2: Comprobación del estado de la calibración
Utilice el siguiente procedimiento para comprobar el estado de la calibración antes de
imprimir un trabajo.
PARA COMPROBAR EL ESTADO DE CALIBRACIÓN E IMPRIMIR CON EL ESTADO DE CALIBRACIÓN ÓPTIMO
1 Haga clic en el icono Información del trabajo.
2 Si no ha impreso aún el reporte detallado, seleccione Sólo reporte detallado en el menú
Postflight.
Si ha impreso el reporte detallado y está familiarizado con su contenido, seleccione
Sólo reporte resumido.
Para obtener más información acerca de los reportes de Postflight, consulte la página 75.
3 Haga clic en Aceptar.
4 Haga clic en Imprimir.
Se imprime la página de Reporte detallado o de Reporte resumido.
5 Revise la información en la página de valores globales de ColorWise.
6 Realice la calibración en caso necesario.
Si se han realizado trabajos de servicio técnico en el dispositivo de impresión desde la última
calibración o ésta no se ha realizado nunca, realice la calibración utilizando el conjunto de
calibración especificado en el reporte de Postflight.
Para obtener más información acerca del conjunto de calibración, consulte Impresión a color.
7 Seleccione No en el menú Postflight.
8 Haga clic en Aceptar.
9 Haga clic en Imprimir.
10 El trabajo se imprime al EX Print Server calibrado de nuevo.
Page 82

POSTFLIGHT 82
Ejemplo 3: Comprobación de la calidad del perfil de salida
Utilice el siguiente procedimiento para comprobar la calidad del perfil de salida del dispositivo
de impresión.
PARA COMPROBAR LA CALIDAD DEL PERFIL DE SALIDA E IMPRIMIR CON EL PERFIL DE SALIDA ÓPTIMO
1 Haga clic en el icono Información del trabajo.
2 Seleccione Sólo página de prueba en el menú Postflight.
Para obtener más información acerca de la página de prueba de Postflight, consulte la
página 74.
3 Haga clic en Aceptar.
4 Haga clic en Imprimir.
La página de prueba de Postflight se imprime al EX Print Server.
5 Revise la calidad del color en la página de prueba de Postflight.
NOTA: Asegúrese de que esta página se haya impreso con los mismos valores de papel y
opciones de impresión que el trabajo.
6 Revise las instrucciones de la página de prueba de Postflight.
7 Edite el color del perfil de salida o cree un perfil si es necesario.
Es posible que necesite personalizar el perfil de salida o crear uno para obtener unos resultados
óptimos con el papel utilizado con el trabajo.
8 Seleccione No en el menú Postflight.
9 Haga clic en Aceptar.
10 Haga clic en Imprimir.
El trabajo se imprime al EX Print Server con el perfil de salida editado o recién creado.
Page 83

POSTFLIGHT 83
Ejemplo 4: Diagnóstico de un problema de color de un objeto concreto
Utilice el siguiente procedimiento para diagnosticar un problema de color.
PARA DIAGNOSTICAR UN PROBLEMA DE COLOR DE UN OBJETO CONCRETO E IMPRIMIR CON LOS VALORES DE
COLOR EDITADOS
1 Haga clic en el icono Información del trabajo.
2 Seleccione Sólo página con código color en el menú Postflight.
Para obtener más información acerca de las páginas con codificación por colores de Postflight,
consulte la página 74.
3 Haga clic en Aceptar.
4 Haga clic en Imprimir.
Las páginas con codificación por colores de Postflight se imprimen al EX Print Server.
NOTA: También puede enviar las páginas con codificación por colores a la cola En espera del
EX Print Server y ver una presentación preliminar de las mismas en ImageViewer. Para ver
una presentación de las páginas con ayuda de ImageViewer, asegúrese de que su monitor esté
configurado de acuerdo con las recomendaciones del fabricante y de que haya especificado el
perfil de monitor correcto para su monitor. Para obtener más información acerca de los
perfiles de monitor, consulte la página 13.
5 Revise las páginas con codificación por colores de Postflight.
6 Haga cambios en los valores de color, si es necesario.
Para obtener más información acerca de las opciones de impresión de ColorWise para los
distintos espacios colorimétricos, consulte Impresión a color.
NOTA: Utilice la opción Sólo páginas con código color para enviar un trabajo a otro
dispositivo de impresión que tenga requisitos específicos de espacio colorimétrico. Por
ejemplo, un documento destinado a una prensa que sólo admite CMYK sólo debe presentar
objetos coloreados con Cian.
7 Seleccione No en el menú Postflight.
8 Haga clic en Aceptar.
9 Haga clic en Imprimir.
El trabajo se imprime al EX Print Server con los valores de color editados.
Page 84

SEPARACIONES CON VARIAS PLANCHAS 84
SEPARACIONES CON VARIAS PLANCHAS
La función Separaciones con varias planchas permite combinar varias planchas de color
separadas previamente a partir de un trabajo de PostScript para crear una impresión en color
compuesta. Admite: cian, magenta, amarillo, negro y uno o varios colores planos.
El resultado de la combinación de varias planchas es predecible y preciso, independientemente
de la aplicación original que utilice. Esta característica también admite completamente los
formatos de archivo DCS 2.0 incluidos en los trabajos de impresión de PostScript creados en
una aplicación de diseño de páginas.
Flujo de trabajo con separaciones con varias planchas
Utilice el procedimiento siguiente para imprimir una impresión compuesta en color desde el
controlador de impresora.
NOTA: Los procedimientos que se siguen para realizar una impresión compuesta en color son
similares tanto en las computadoras Windows como en Mac OS.
PARA REALIZAR UNA IMPRESIÓN COMPUESTA EN COLOR
1 Abra un documento separado por colores en una aplicación admitida.
2 Seleccione Imprimir.
3 Seleccione el EX Print Server como impresora y haga clic en Propiedades.
Aparece el cuadro de diálogo Propiedades con la pestaña Impresión Fiery seleccionada.
4 Haga clic en el icono Color.
Page 85

SEPARACIONES CON VARIAS PLANCHAS 85
5 Seleccione Combinar separaciones.
6 Haga clic en Imprimir.
La impresión compuesta en color se envía al EX Print Server.
Opción de impresión Combinar separaciones
El acceso a la característica Separaciones con varias planchas se realiza a través de la opción de
impresión Combinar separaciones del controlador de impresora.
La opción de impresión Combinar separaciones tiene los valores siguientes:
• No (por omisión)
•Sí
Aplicaciones admitidas
Las aplicaciones siguientes han sido verificadas con Mac OS y Windows para confirmar la
compatibilidad con la característica de separaciones con varias planchas:
• Adobe Illustrator
• Adobe InDesign
• Adobe PageMaker
• Adobe FreeHand
• QuarkXPress
Page 86

SIMULACIÓN DE PAPEL 86
SIMULACIÓN DE PAPEL
La función Simulación de papel proporciona el beneficio de la reproducción colorimétrica
absoluta que reproduce el punto blanco del espacio colorimétrico de origen como un color
visible en el espacio colorimétrico del perfil de salida.
Flujo de trabajo de Simulación de papel
Utilice el siguiente procedimiento para imprimir un trabajo con el valor Sí fijo en Simulación
de papel.
NOTA: Los procedimientos para configurar la opción de impresión Simulación de papel son
similares tanto en las computadoras Windows como en Mac OS.
PARA IMPRIMIR CON EL VALOR SÍ FIJO EN LA FUNCIÓN SIMULACIÓN DEL PAPEL
1 Seleccione Imprimir desde la aplicación.
2 Seleccione el EX Print Server como impresora y haga clic en Propiedades.
Aparece el cuadro de diálogo Propiedades con la pestaña Impresión Fiery seleccionada.
3 Haga clic en el icono Color y a continuación, haga clic en Valores expertos.
Aparece el cuadro de diálogo Configuración de color experto.
4 Seleccione Simulación de papel y haga clic en Aceptar.
5 Haga clic en Imprimir.
El trabajo se imprime con la característica Simulación de papel fija.
Page 87

SIMULACIÓN DE PAPEL 87
Opción de impresión Simulación de papel
Active o desactive la característica Simulación de papel a través de la opción de impresión del
controlador de impresora.
•
Sí: Realiza la reproducción colorimétrica absoluta.
•
No (por omisión): Realiza la reproducción colorimétrica relativa.
Page 88

PRUEBA VISUAL DE ALTONA INTEGRADA 88
PRUEBA VISUAL DE ALTONA INTEGRADA
Altona Test Suite es un proyecto de la ECI (European Color Initiative). El Test Suite es
adecuado para la evaluación de RIPs así como otros componentes de los flujos de trabajo PDF
compuestos para la impresión de pruebas o la impresión de producción. Aunque no esté
utilizando todavía el estándar PDF/X-3, puede utilizar Altona Test Suite para identificar los
puntos débiles y las limitaciones de un flujo de trabajo PDF.
La característica Prueba Visual de Altona integrada de Fiery Graphic Arts Package, Premium
Edition permite verificar el nivel de compatibilidad con PDF/X que suministra el software y el
hardware utilizados en un flujo de trabajo PDF compuesto. Esta prueba se realiza mediante la
impresión de una versión gratuita del documento de prueba Visual de Altona en el
EX Print Server utilizando el flujo de trabajo PDF que desea verificar. El EX Print Server
agrega información a la salida impresa que puede utilizarse para determinar:
• Si el flujo de trabajo utilizado para enviar los documentos PDF al EX Print Server es
compatible con PDF/X.
• Si un flujo de trabajo PDF/X es compatible con la interpretación limitada de PDF/X de
Altona.
• Si la calidad de color de un flujo de trabajo PDF/X cumple el estándar.
La Prueba Visual de Altona integrada simplifica la configuración y verificación de los flujos de
trabajo PDF. Puede verificar la compatibilidad con el PDF/X de Altona sin comprar el
Altona Test Suite Application Kit.
Page 89

PRUEBA VISUAL DE ALTONA INTEGRADA 89
Archivo de Prueba Visual de Altona
Puede obtener la versión gratuita del archivo Prueba Visual de Altona que necesita para la
Prueba Visual de Altona integrada en:
http://www.eci.org/eci/downloads/ECI-en/altona_test_suite/Altona_Visual_1v2a_x3.pdf
Este archivo PDF debe importarse al EX Print Server mediante Command WorkStation o
Hot Folders, no debe imprimirse a través del controlador de impresora. El controlador de
impresora convierte el archivo PDF a PostScript y por lo tanto se pierde parte de la
información incrustada de PDF/X. El flujo de trabajo PDF/X no puede incluir la impresión a
través del controlador de impresora.
Para que la compatibilidad con PDF/X sea comprobada por Altona, configure los siguientes
valores para el trabajo de la Prueba Visual de Altona en la Propiedades del trabajo de
Command WorkStation:
Opción de impresión Valor Dónde se encuentra en
Propiedades del trabajo
Usar calidad de salida PDF/X Habilitado Configuración de color experto
(en Color)
Sobreimpresión compuesta Habilitado Color
Perfil de origen RGB Ninguno Configuración de color experto
(en Color)
Separación RGB Simulación Configuración de color experto
(en Color)
Escala 100% (sin escala) Diseño
Si cambia la escala del archivo de prueba Visual de Altona y cualquier archivo diseñado con
objetos dependientes de la resolución suelen producirse fenómenos no deseados como muarés.
Para obtener más información acerca de estas opciones de impresión, excepto para Escala,
consulte Impresión a color. Para obtener más información acerca de la Escala, consulte Opciones
de impresión.
Si utiliza todos estos valores, la salida del archivo de prueba Visual de Altona indicará la
compatibilidad con PDF/X acorde con las pruebas de Altona.
Page 90

Interpretación del resultado de la prueba
1 Área de resultado de la
prueba
PRUEBA VISUAL DE ALTONA INTEGRADA 90
El archivo de Prueba Visual de Altona produce la siguiente página impresa. El EX Print Server
inserta el resultado de la prueba en el área inferior izquierda.
1
La siguiente tabla indica cómo leer los resultados de la prueba:
Resultado de la prueba Indica
Vacía Archivo impreso a un EX Print Server sin la característica Prueba Visual
de Altona integrada o flujo de trabajo no compatible con PDF/X.
Un mensaje indica que el
archivo de prueba no se
procesó con la
configuración óptima para
Altona
Tira Ugra/FOGRA Media
Wedge (un conjunto
estándar de barras de color)
El flujo de trabajo no es compatible con PDF/X según la prueba de
Altona.
El flujo de trabajo es compatible con PDF/X según la prueba de Altona.
Page 91

PRUEBA VISUAL DE ALTONA INTEGRADA 91
Si la tira Ugra/FOGRA Media Wedge, que se muestra en la siguiente imagen, se imprime en
el área de resultado de la prueba, el flujo de trabajo es compatible con PDF/X según la prueba
de Altona. Por lo tanto es correcto para inspeccionar visualmente y colorimétricamente la
página. Si dispone de un espectrofotómetro, como por ejemplo el ES-1000, y de software de
control de calidad, como EFI Color Verifier, puede continuar con las mediciones para evaluar
el grado de coincidencia de colores. Se ajusta la escala de la versión de la tira Ugra/FOGRA
Media Wedge insertada por el EX Print Server y se coloca para poder realizar fácilmente la
lectura con un instrumento de lectura de columnas de muestras.
1 2 3 4 5 6 7 8 910111213141516171020406080100
Ugra/Fogra-Medienkeil CMYK-EPS V2.2x ID: 85377533
Liz.: 2FO180107Copyright Fogra 2007 Resolution: 600 dpi
User: Version EFI 2007 Device: EFI Fiery Demo
NOTA: Asegúrese de utilizar la versión gratuita del archivo de Prueba Visual de Altona, no la
comprada. La versión comprada siempre incluye una versión de la tira Ugra/FOGRA Media
Wedge en el área inferior izquierda, independientemente de si el flujo de trabajo es válido o
no. Además, la versión de la tira Ugra/FOGRA Media Wedge impresa por la versión
comprada no puede leerse adecuadamente con un instrumento de lectura de columnas
de muestras.
La Prueba Visual de Altona integrada confirma si su flujo de trabajo mantiene la integridad
PDF y si produce una salida válida que puede utilizarse para un mayor análisis e
interpretación. Para determinar formalmente el nivel de compatibilidad con PDF/X,
consulte la documentación publicada de Adobe. Para obtener más información acerca de
cómo interpretar la páginas Altona impresas, consulte la documentación disponible en la
ECI (European Color Initiative).
Utilización de un flujo de trabajo PDF/X no compatible con Altona
Si aparece texto en el área de resultado de la prueba en lugar de la tira Ugra/FOGRA Media
Wedge, no puede seguir utilizando la página para las pruebas de Altona porque el flujo de
trabajo no es compatible con PDF/X de acuerdo a las pruebas de Altona. Sin embargo, el
EX Print Server no está limitado a la interpretación de Altona de PDF/X. En concreto, si está
utilizando el EX Print Server para la impresión de producción en lugar de para la impresión de
pruebas, podría seleccionar una configuración de trabajo que no es compatible con PDF/X de
acuerdo a las pruebas de Altona. Por ejemplo, podría seleccionar:
• El valor Salida en la opción Separación RGB en lugar de Simulación en los flujos de
trabajo PDF/X de producción, para aprovechar la gama máxima de la digital press.
• Reducir la escala del documento para aumentar los márgenes o ampliarla para reducir los
márgenes.
• Utilizar las opciones específicas del EX Print Server, como por ejemplo Suavizado de
imagen, que alteraría el archivo de Prueba Visual de Altona pero mejoraría su salida
impresa de producción.
Page 92

PRUEBA VISUAL DE ALTONA INTEGRADA 92
Para obtener la mejor salida posible de Altona Test Suite, consulte la información sobre el
archivo de Prueba Visual de Altona en
http://www.efi.com/support/production/fiery/production/how-to/sys8/
Altona ayuda a verificar la compatibilidad con PDF/X, con cierta tendencia a los estándares de
color ISO. Le recomendamos que no se limite a sí mismo al color ISO. El PDF/X le permite
definir sus propios espacios colorimétricos y aprovechar al máximo la más amplia gama de
colores posible con las impresoras digitales.
Para obtener más información acerca del PDF/X y cómo crear documentos compatibles,
consulte los documentos e información disponibles en Adobe.
Page 93

ÍNDICE
ÍNDICE 93
B
Barra de control
acerca de 31
Archivo EPS de barra de colores 36
barra de control por omisión 32
Color Setup 29
crear 34
Definición de barra de control, cuadro de
diálogo 34
definiciones 34
definir 34
Distancia del borde 37
duplicar 37
editar 37
eliminar 37
flujo de trabajo 31
imprimir 38
Imprimir barra de control, opción 33
Información del trabajo 36
opción de impresión 31
panel 33
pestaña 33
Reportes, opción de
impresión 32, 38, 79, 80, 81, 82, 83
Tamaño de páginas del sistema 35
Ubicación del texto 36
valores de fábrica por omisión 38
Brillo, Simulación de papel 16
C
Color Setup
Barra de control 29
Flujo del proceso del color 29
iniciar 30
Progresivas 29
Reventado automático 29, 43
Combinar separaciones
opción de impresión 85
compatibilidad PDF/X 88
compensación de monitor, Simulación de
papel 20
Comprobación previa de PDF/X, filtro
acerca de 68
configurar 68
Comunicación bidireccional 11
Configuración de color experto 86
conversión de archivos 59
Correlación de impresión de dos colores
definir 25
imprimir 27
CT/LW a PS, filtro
acerca de 63
configurar 63
D
DCS 2.0 a PS, filtro
acerca de 64
configurar 64
E
EFI Color Verifier 91
EPS a PS, filtro
acerca de 65
configurar 65
espectrofotómetro ES-1000 91
ExportPS, filtro
acerca de 66
configurar 66
F
Filtros de archivo
acerca de 60
configurar 62
especificar 61
seleccionar valores 61
Filtros exclusivos 59
Filtros no exclusivos 59
G
Graphic Arts Package, Premium Edition
características 9
H
Hot Folders
acerca de 59
Filtros de archivo 59
I
ImageViewer, acceso 55
Page 94

ÍNDICE 94
J
JPEG a PDF, filtro
acerca de 67
configurar 67
M
monitor, configurar 13
P
PDF2Go, filtro
acerca de 69
configurar 69
perfil de monitor, especificar 13
perfil de salida
Barra de control 36
Postflight 78, 80, 82
Simulación de papel 17, 18, 19, 23, 86
Spot-On 25, 27
Postflight
acerca de 74
calidad del perfil de salida 78, 82
Cola En espera 83
colores inesperados 77, 79
colores planos 75
diagnosticar 80
estado de la calibración 78, 81
flujo de trabajo 77
frente a Colores de sustitución 77
frente a Combinar separaciones 77
frente a Progresivas 77
hacer cambios 80
ImageViewer 83
información 80
opción de impresión 77
Opciones de impresión de ColorWise 76
Página de prueba 74, 82
página de valores globales 81
página de valores globales de ColorWise 75
páginas con codificación por colores 74, 83
páginas de valores específicos de los
objetos 75
perfil de monitor 83
problemas de color 78, 83
Reporte detallado 75, 81
Reporte resumido 75, 81
reportes 75
reportes detallados 76
Simulación de papel 77
Presentación preliminar, Simulación de papel 17
Progresivas
canales de color 47, 51
Color Setup 29
flujo de trabajo 44
hojas y colores 46
imprimir 47
opción de impresión 45
panel 46, 47
pestaña 46
por omisión 45
valores de fábrica por omisión 46
Prueba Visual de Altona integrada 88
Punto blanco de simulación de papel
cuadro de diálogo 16
editar 17
R
Reventado automático
acerca de 38
anchura de reventado 41
Aplicar reventado automático, opción 41
Color Setup 29
configurable 38
definir 43
flujo de trabajo 39
forma de reventado 42
imprimir 43
panel 40
pestaña 40, 43
por omisión 39
reducción de colores de reventado 41
tipos de objetos de reventado 42
valores de fábrica por omisión 42
S
Saturación
Simulación de papel 17
Separaciones con varias planchas
flujo de trabajo 84
Simulación de medias tintas
opción de impresión 48
pestaña 50
Simulación de papel
Brillo 16
compensación de monitor 20
Completo (GCR de salida) 19, 23
edición de punto blanco 16
flujo de trabajo 14, 86
Guardar 21
Page 95

ÍNDICE 95
imprimir 21, 86
opción de impresión 15, 87
perfil de salida 19
perfil de simulación 18, 23
presentación preliminar 17
Ton o 16
valores fijos 15, 86
Simulación de papel, Saturación 17
Spot-On, perfil de salida 25
T
terminología 7
TIFF a PDF, filtro
acerca de 70
configurar 70
TIFF/IT a PS, filtro
acerca de 71
configurar 71
tira Ugra/FOGRA Media Wedge 91
Tono, Simulación de papel 16
Tramado de medias tintas
ángulo 50
calibrar 53
Carpeta Mac Color Files 53
Definido por aplicación 48
flujo de trabajo 48
Forma de puntos 51
imprimir 49
LPP (frecuencia de tramado) 50
Periódico 48
Tramado de usuario 48
Windows Color Files, carpeta 53
U
Usar calidad de salida PDF/X 89
Page 96

 Loading...
Loading...