Page 1
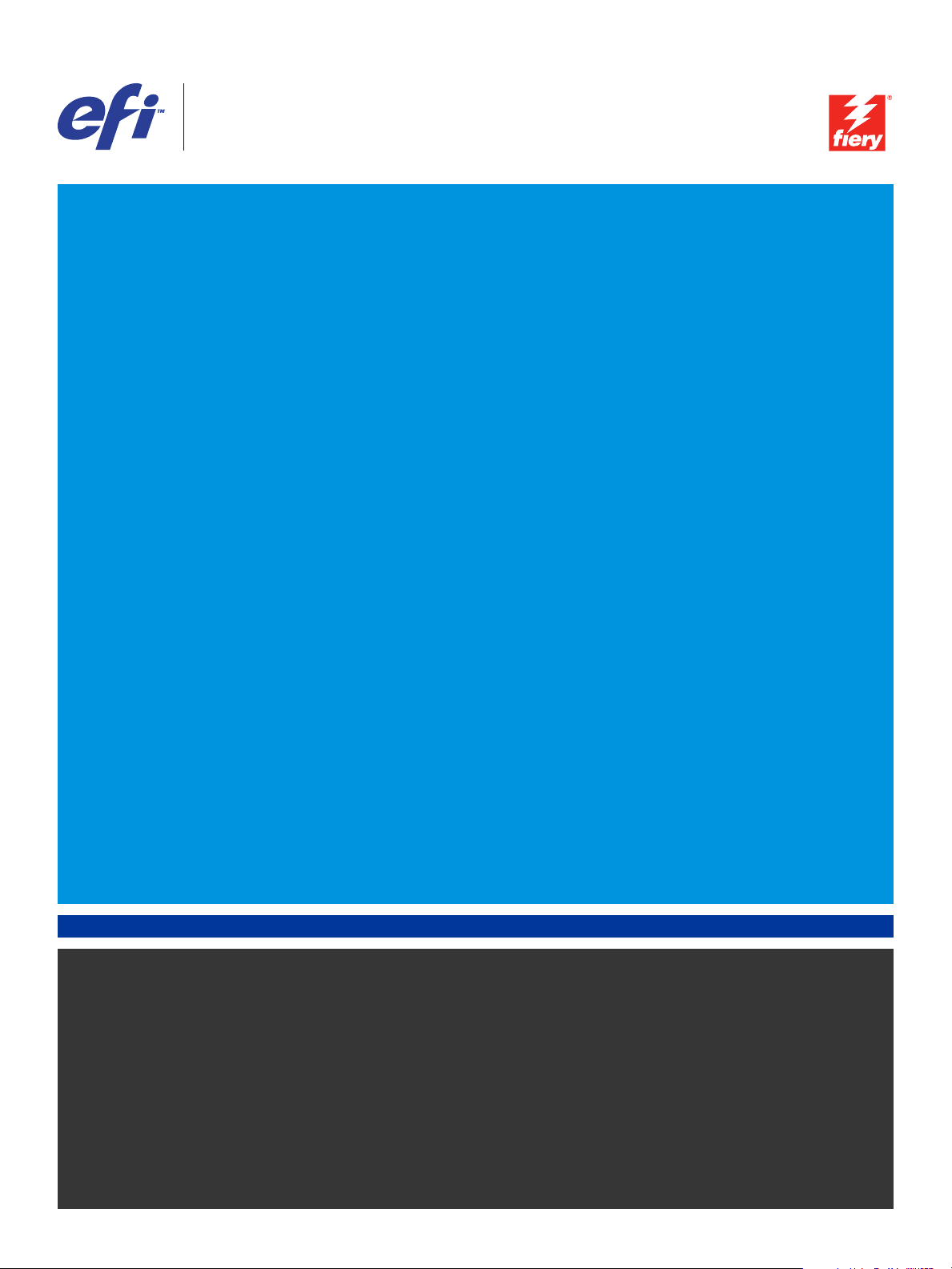
Xerox EX Print Server, Powered by Fiery
per Xerox 700 Digital Color Press
®
,
Configurazione e impostazione
Page 2
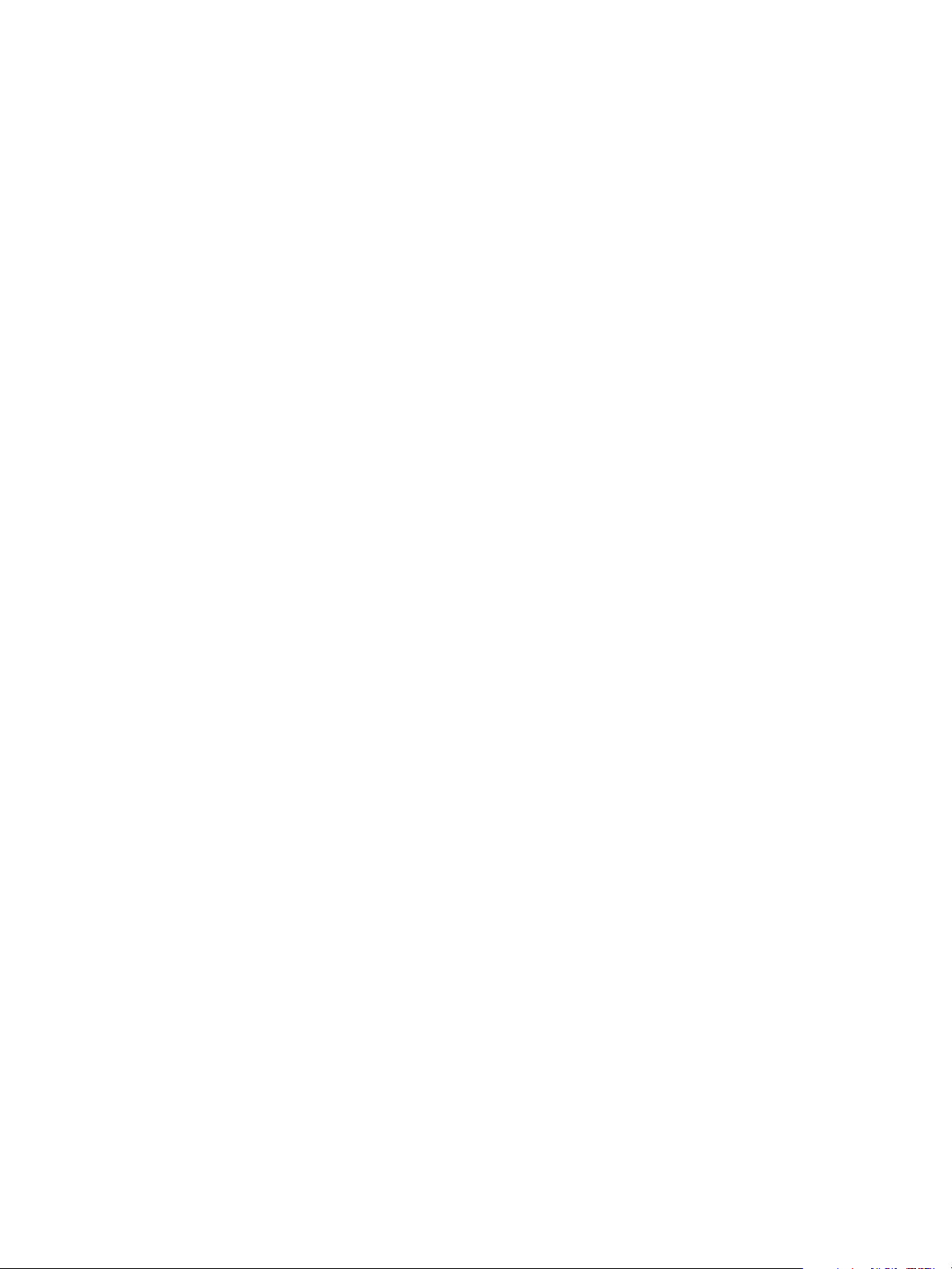
© 2008 Electronics for Imaging, Inc. Per questo prodotto, il trattamento delle informazioni
contenute nella presente pubblicazione è regolato da quanto previsto in Avvisi legali.
45069869
04 giugno 2008
Page 3
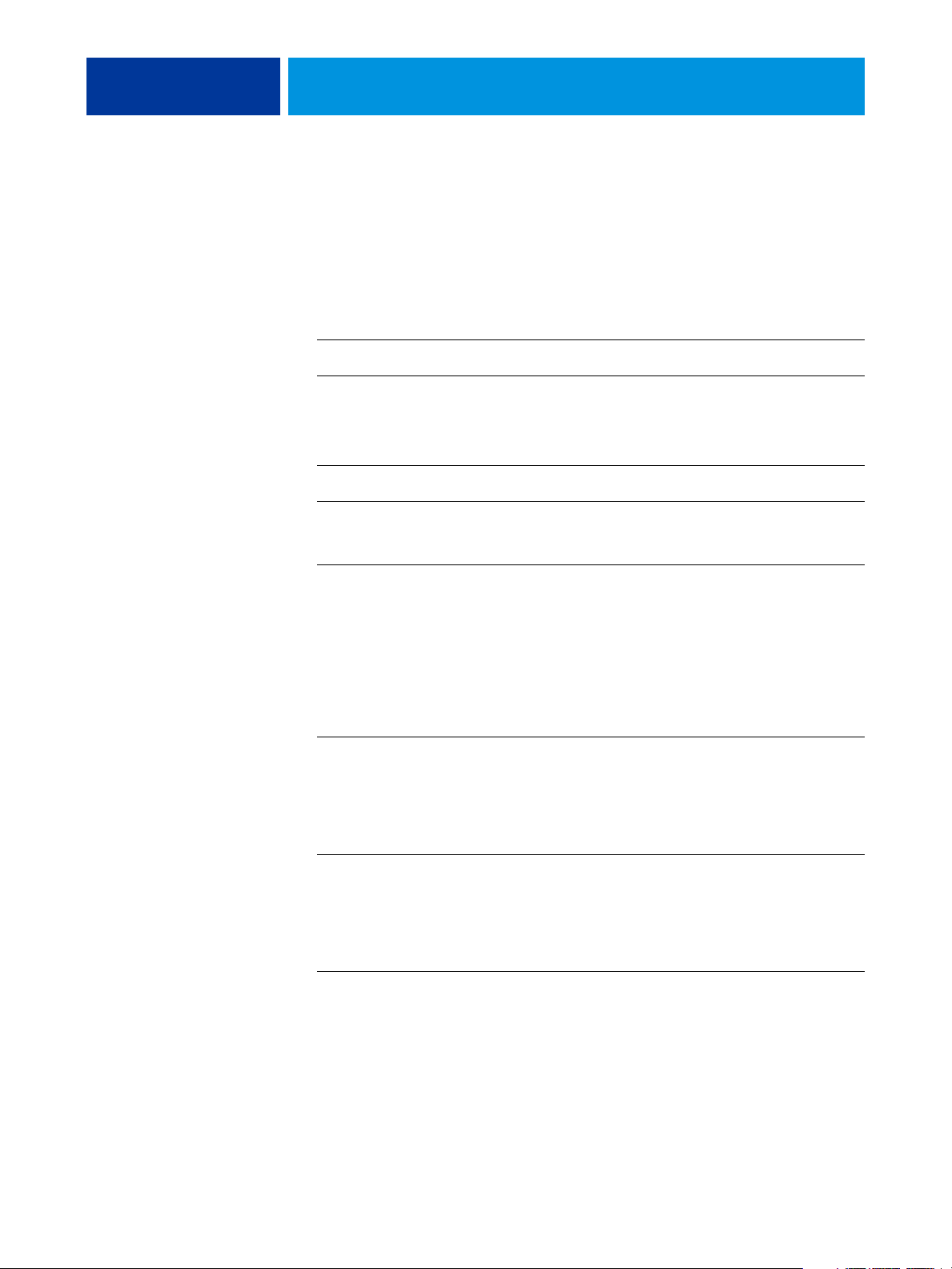
INDICE
INDICE
INDICE 3
INTRODUZIONE 7
Terminologia e convenzioni 7
Informazioni su questo manuale 8
COLLEGAMENTO ALLA RETE 9
EX Print Server sulla rete 9
Fasi dell’installazione in rete 10
Riepilogo dell’installazione in rete di EX Print Server 11
Requisiti per la configurazione dei server di rete 12
Reti Windows 12
Reti AppleTalk 12
Reti UNIX 13
PREPARAZIONE ALLA CONFIGURAZIONE DI FIERY CONTROLLER 14
Livelli di accesso e controllo 14
Utenti e gruppi 14
Collegamenti di stampa di EX Print Server 17
WebTools 18
Ulteriori funzioni di sicurezza 20
Controllo dell’accesso e-mail a EX Print Server 20
Limitazione dell’accesso in base alle porte e agli indirizzi IP e agli indirizzi MAC 20
Autenticazione LDAP 20
Collegamento del cavo di rete a EX Print Server 21
Vista posteriore di EX Print Server 21
Collegamento Ethernet 21
Page 4
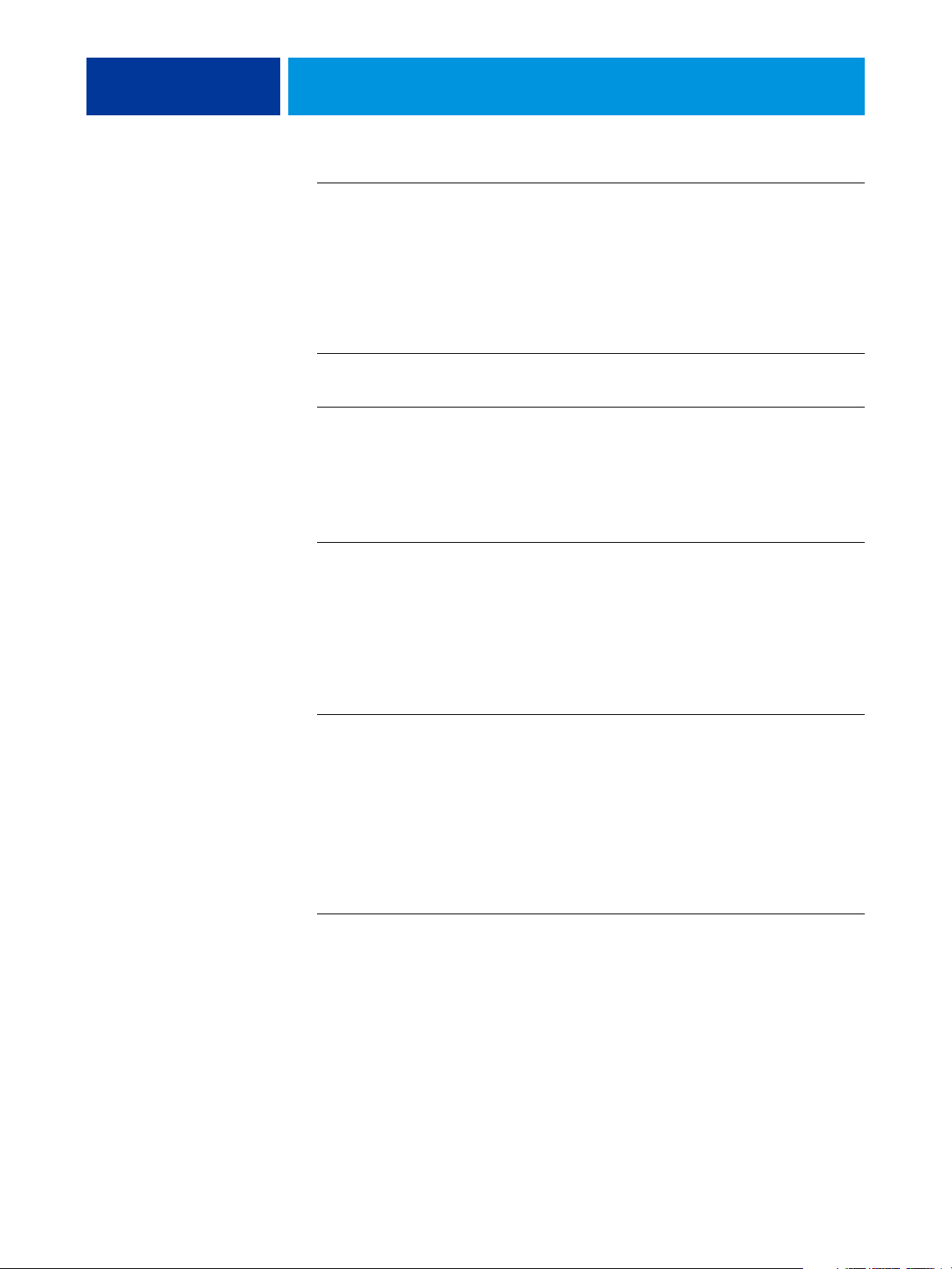
INDICE 4
Informazioni sulla configurazione 22
Configurazione dal pannello di controllo della macchina da stampa digitale 22
Configurazione da un computer in rete 22
CONFIGURAZIONE DI EX PRINT SERVER DAL PANNELLO DI CONTROLLO
DELLA MACCHINA DA STAMPA DIGITALE 23
Configurazione di EX Print Server dal pannello di controllo della macchina
da stampa digitale 23
Accesso alle opzioni di configurazione 24
Informazioni relative all’interfaccia di configurazione del pannello di controllo
della macchina da stampa digitale 25
Tipi di schermi di configurazione 26
Salvataggio delle modifiche 26
Schede dei menu 27
Scheda Principale 27
Scheda Info 28
Scheda Scansione 28
Scheda Calibra 29
Scheda Configurazione 29
Opzioni del menu Config stampante 30
Configurazione generale 30
Abilita code 31
Configurazione PostScript/PCL 33
Configura stampa dati variabili (VDP) 33
Configurazione documenti nativi 33
Config job log 33
Opzioni del menu Config rete 34
Config porta 35
Config TCP/IP 36
Configurazione dell’autenticazione 802.1x 42
Config AppleTalk 43
Page 5
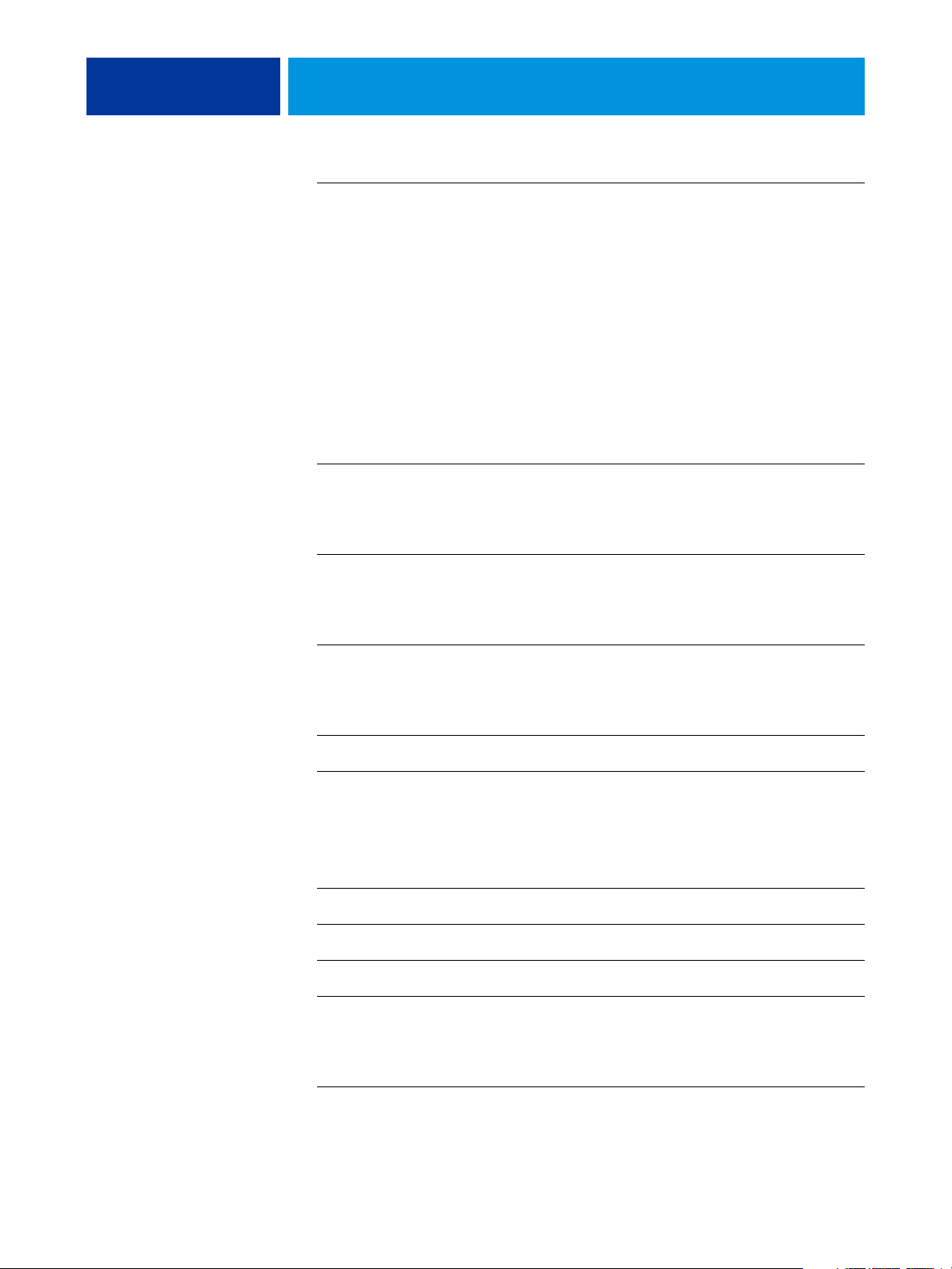
INDICE 5
Opzioni del menu Servizi 43
Configurazione SMB (Config Windows), LPD e dei servizi Web 43
Configurazione Port 9100 e FTP 44
Configura LDAP 45
Configurazione SNMP 47
Scansione 49
Configura E-mail 50
Config SLP 52
CONFIGURAZIONE DI FIERY CONTROLLER DA UN COMPUTER IN RETE 53
Accesso a Configura da un computer in rete 53
ALTRE OPZIONI DI CONFIGURAZIONE 54
Opzioni di configurazione 54
CONFIGURAZIONE DI WEBTOOLS 57
Configurazione di EX Print Server e dei computer per WebTools 57
GESTIONE DI FIERY CONTROLLER 58
Funzioni di gestione 58
Impostazione delle password 59
Password dal pannello di controllo della macchina da stampa digitale 59
Password da un computer in rete 60
Modifica della password di sistema di Windows XP 60
Aggiornamento del software di sistema 61
Eliminazione dei dati su EX Print Server 61
Collegamento in remoto a EX Print Server 62
Ripristino delle impostazioni di EX Print Server 63
Ripristino delle impostazioni predefinite di EX Print Server 63
Salvataggio e ripristino della configurazione di EX Print Server 63
Stampa USB 64
Page 6
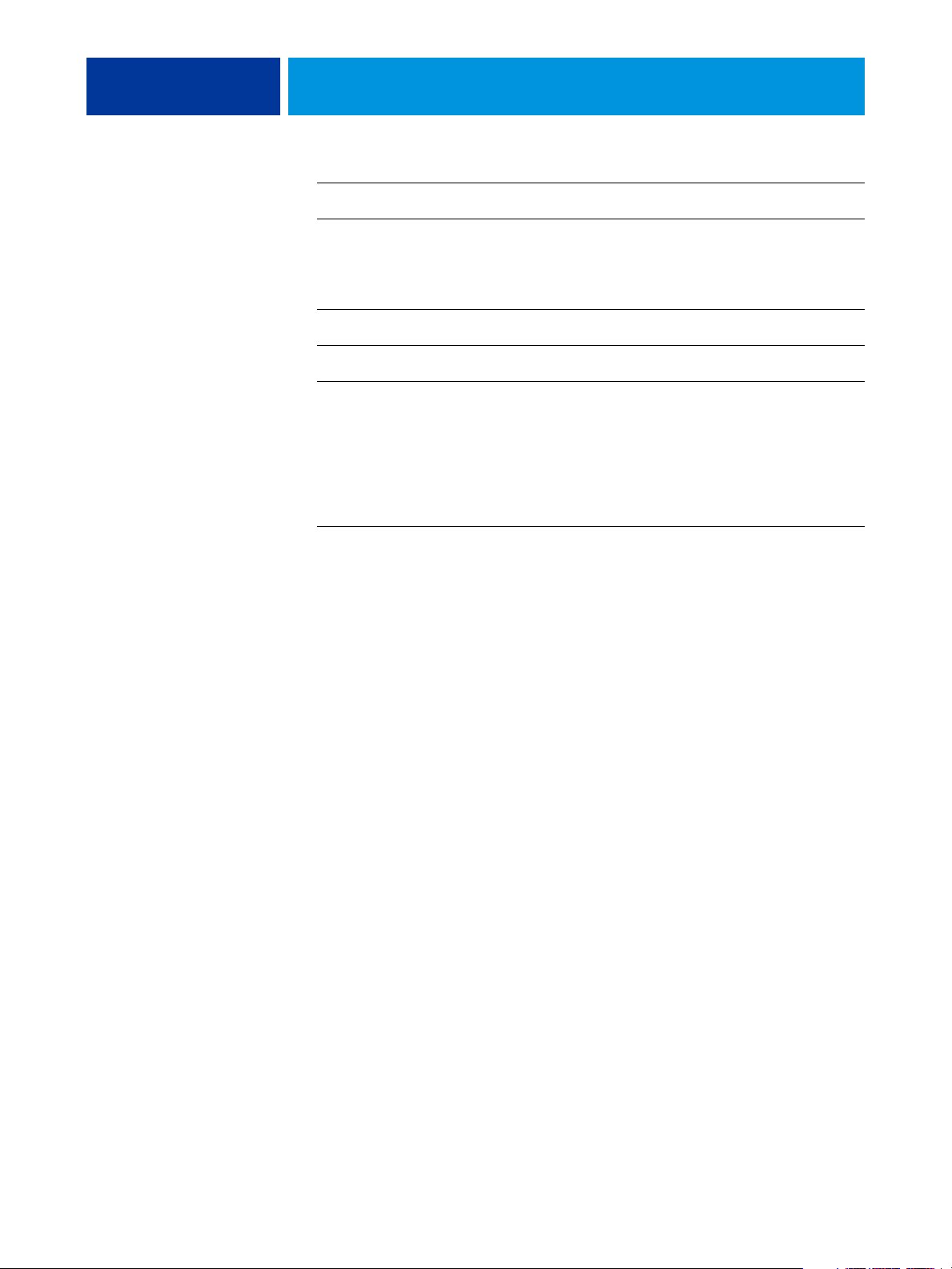
INDICE 6
Gestione delle rubriche di indirizzi e-mail 65
Percorso di ricerca file VDP 68
Impostazione dei percorsi di ricerca globali comuni 68
Possibilità di definire un percorso di ricerca per un singolo lavoro 69
Stampa della pagina di configurazione 70
Mantenimento delle prestazioni ottimali di EX Print Server 70
Chiusura, reinizializzazione e riavvio di EX Print Server 71
Chiusura di EX Print Server 71
Reinizializzazione o riavvio di EX Print Server 72
SOLUZIONE DEI PROBLEMI 73
Soluzione dei problemi relativi a EX Print Server 73
Messaggi di errore durante l’esecuzione 73
Non è possibile collegarsi a EX Print Server con i programmi di utilità 74
Non è possibile collegarsi a EX Print Server da Command WorkStation 75
INDICE ANALITICO 77
Page 7
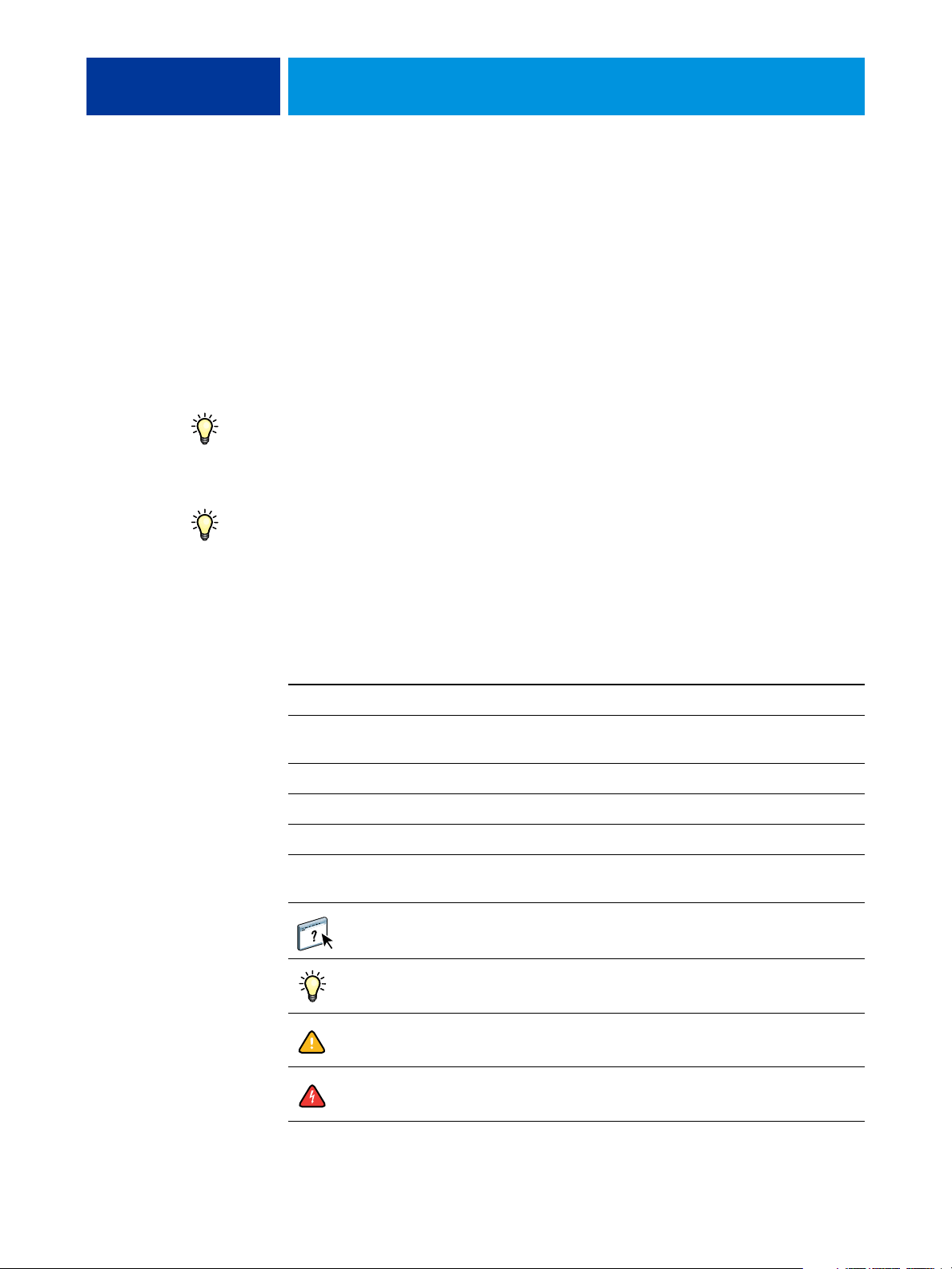
INTRODUZIONE
INTRODUZIONE 7
Questo manuale spiega come configurare i server di rete e i computer degli utenti per
utilizzare Xerox EX Print Server, Powered by Fiery, per Xerox 700 Digital Color Press come
stampante di rete ad elevate prestazioni. Per informazioni generali sull’uso della macchina da
stampa digitale, del computer, del software o della rete, vedere la documentazione fornita con
i rispettivi prodotti.
Una corretta configurazione dell’ambiente di rete richiede la presenza e la collaborazione
fattiva dell’amministratore di rete. Non rientra negli intenti di questo manuale fornire
istruzioni dettagliate sulla configurazione delle reti. Per informazioni, vedere la
documentazione della rete.
Per informazioni sui sistemi operativi supportati e sui requisiti di sistema, vedere la Guida
introduttiva.
Terminologia e convenzioni
In questo manuale vengono utilizzate la terminologia e le convenzioni seguenti.
Termine o convenzione Si riferisce a
Aero EX Print Server (nelle illustrazioni e negli esempi)
EX Print Server Xerox EX Print Server, Powered by Fiery, per Xerox 700 Digital
Mac OS Apple Mac OS X
Macchina da stampa digitale Xerox 700 Digital Color Press
Titoli in corsivo Altri manuali della documentazione
Windows Microsoft Windows 2000, Windows XP, Windows Server 2003,
Color Press
Windows Vista
Argomenti per i quali la Guida del software fornisce informazioni
aggiuntive
Suggerimenti e informazioni
Informazione importante
Informazione importante su azioni che potrebbero causare danni
fisici all’utente o a terzi
Page 8
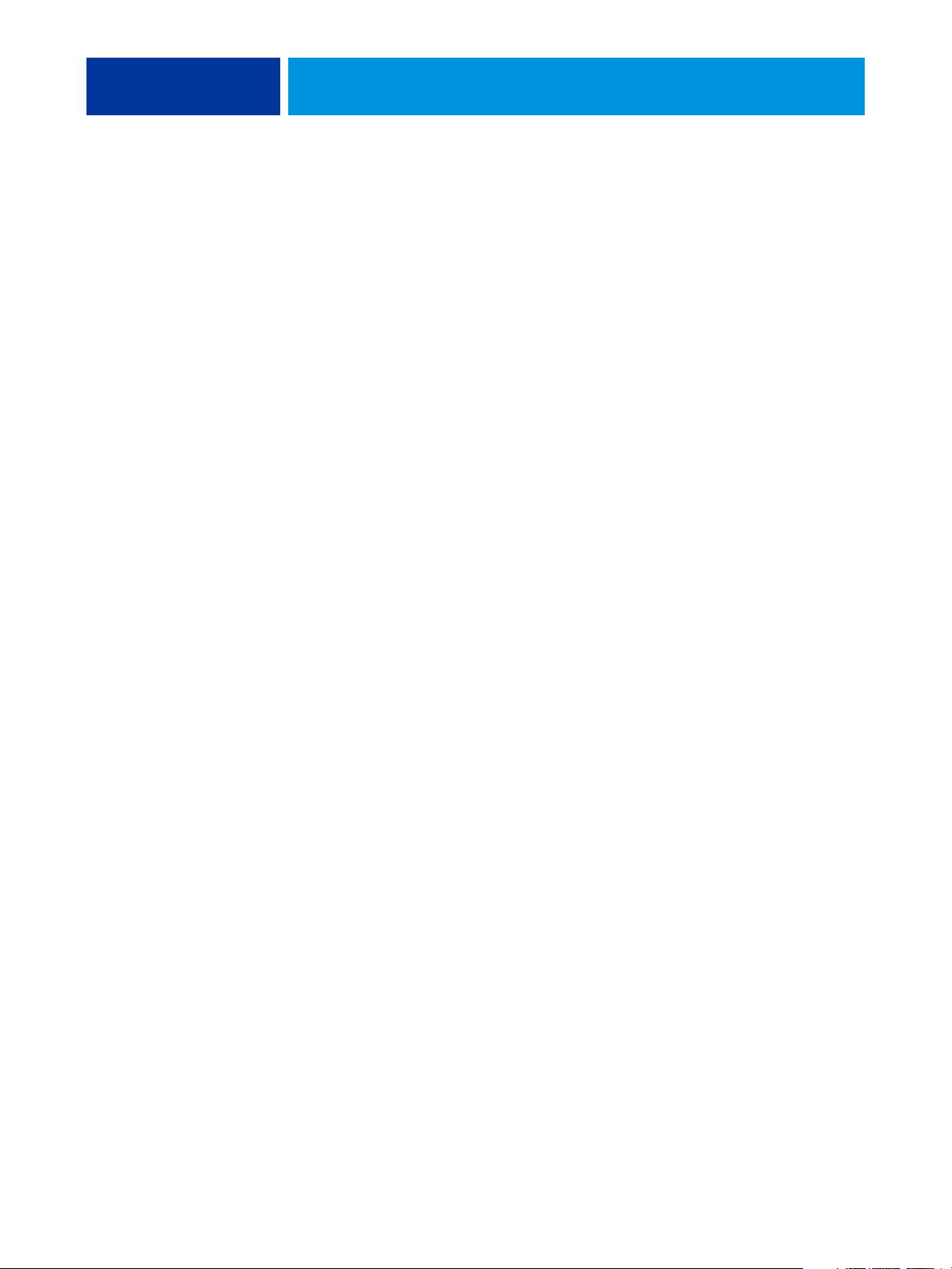
INTRODUZIONE 8
Informazioni su questo manuale
Questo manuale comprende i seguenti argomenti:
• Connettori di rete su EX Print Server
• Informazioni specifiche su EX Print Server relative alla configurazione dei server di rete
NOTA: Per informazioni sui server di rete, vedere la documentazione della rete.
• Sicurezza del sistema mediante le password e i livelli di accesso
• Configurazione di EX Print Server dal pannello di controllo della macchina da stampa
digitale
• Configurazione di EX Print Server da un computer in rete
• Configurazione di EX Print Server per l’uso di WebTools
• Gestione di EX Print Server
• Soluzione dei problemi
Le funzioni di gestione descritte negli altri manuali sono riepilogate a pagina 58.
Page 9
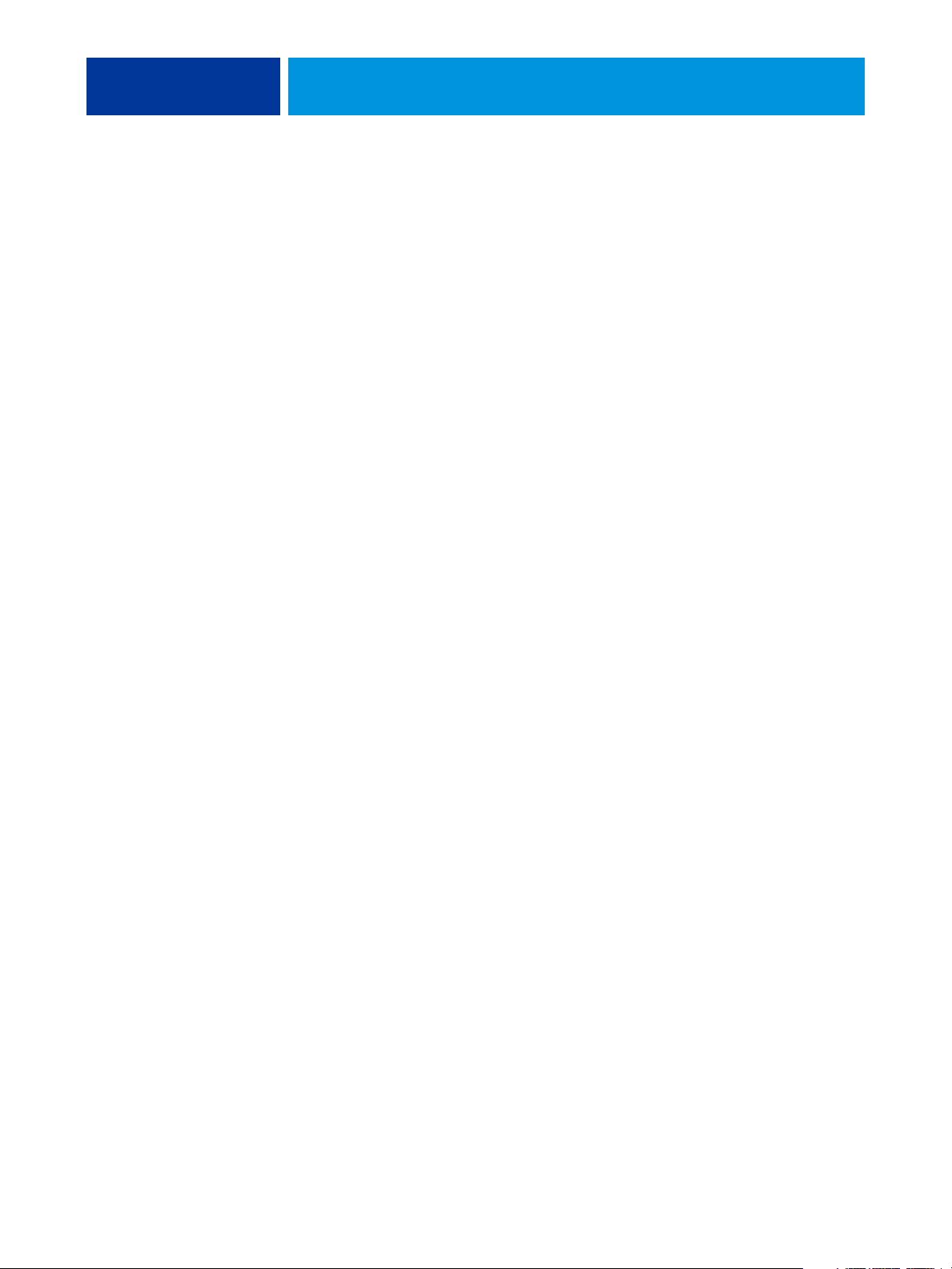
COLLEGAMENTO ALLA RETE 9
COLLEGAMENTO ALLA RETE
In questo capitolo sono descritte le varie fasi di configurazione di EX Print Server.
EX Print Server sulla rete
Quando è collegata ad una rete, l’unità EX Print Server si comporta come una stampante in
rete. EX Print Server supporta i seguenti protocolli di rete (regole che permettono ai
computer in rete di comunicare tra loro):
• AppleTalk, Bonjour
• T CP / I P, ch e c o mp r e n de a n c he i p r ot o c o ll i B O OT P, D HC P, F T P, H T T P, I MA P, I P P, I P v4 ,
IPv6, LDAP, LPD, NBT, POP3, Port 9100, SMB, SMTP, SNMP, SNTP e SSL/TLS
Tali protocolli possono essere usati contemporaneamente sullo stesso cavo. I computer che
utilizzano altri protocolli possono stampare tramite un server che usa uno dei protocolli
supportati. L’unità EX Print Server è in grado di rilevare automaticamente, nonché di gestire,
tutti questi collegamenti contemporaneamente.
Page 10

COLLEGAMENTO ALLA RETE 10
Fasi dell’installazione in rete
L’installazione può essere effettuata da un amministratore della rete o delle attività di stampa.
Le fasi dell’installazione sono le seguenti:
1 Configurazione dell’ambiente di rete
Questa fase prevede la configurazione dei server di rete affinché gli utenti possano accedere a
EX Print Server come ad una stampante di rete. Per informazioni sulla configurazione dei
server di rete in ambienti Windows e UNIX specifici per EX Print Server, vedere pagina 12.
Per informazioni sull’uso della rete, vedere la documentazione della rete.
2 Collegamento fisico di EX Print Server ad una rete funzionante
Questa fase prevede la preparazione di un nodo di rete per EX Print Server, dal reperimento
del cavo al suo instradamento fino al luogo in cui EX Print Server verrà installato e al suo
collegamento al connettore di rete di EX Print Server. Per i dettagli, vedere pagina 21.
3 Configurazione di EX Print Server
Questa fase comprende la configurazione di EX Print Server in base all’ambiente di stampa e
di rete in cui si opera (vedere pagina 23 e pagina 53).
4 Preparazione dei computer per la stampa
Questa fase prevede l’installazione dei file necessari per la stampa, l’installazione del software
utente e il collegamento dei computer alla rete. L’installazione del software è descritta nei
manuali Stampa da Windows e Stampa da Mac OS.
5 Gestione di EX Print Server
Questa fase comprende il controllo delle prestazioni e la manutenzione del sistema e fornisce i
consigli per la soluzione di eventuali problemi (vedere “Gestione di Fiery Controller” a
pagina 58).
Page 11
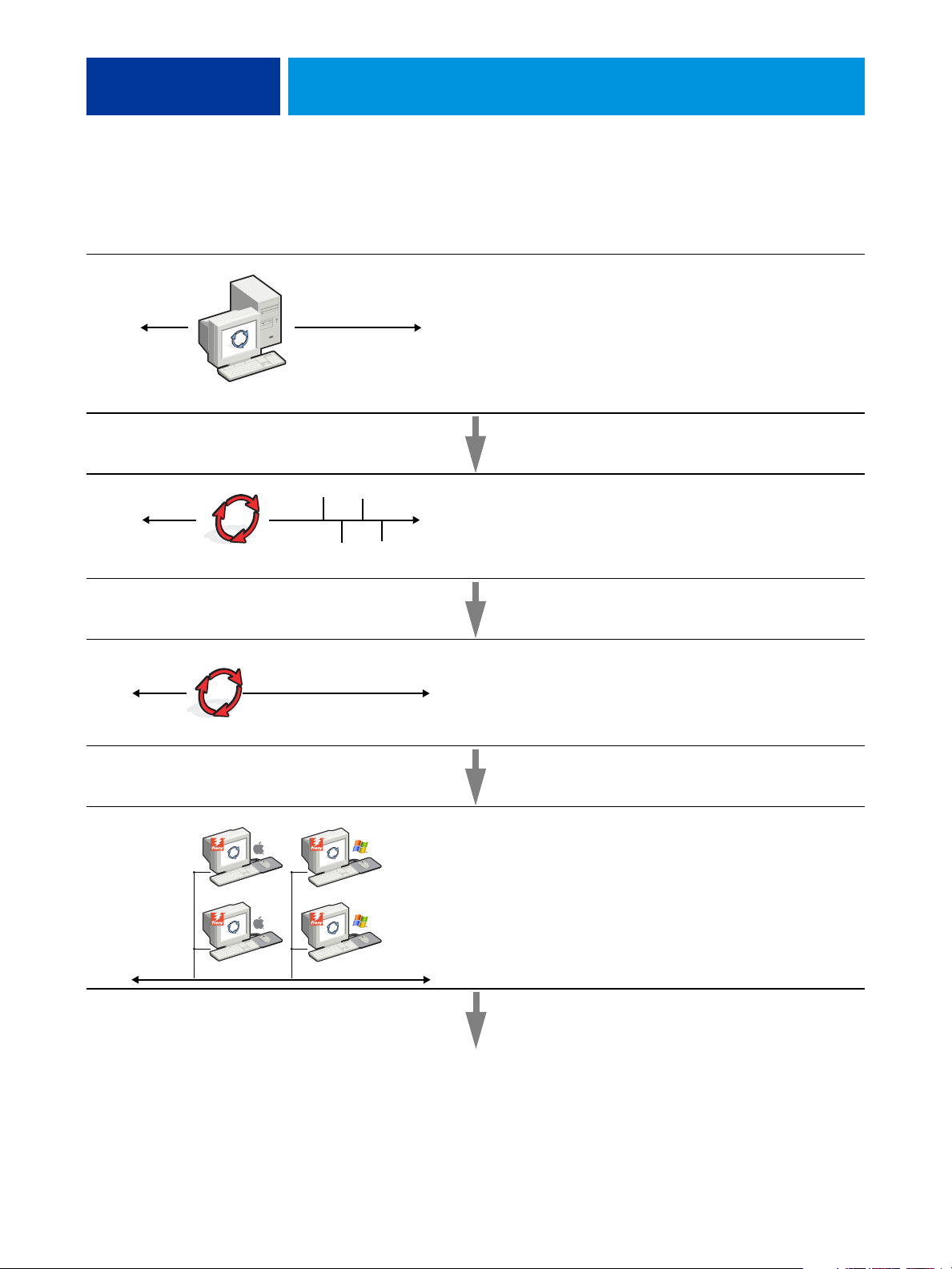
COLLEGAMENTO ALLA RETE 11
Riepilogo dell’installazione in rete di EX Print Server
Configurazione dei server di rete
Server di rete
Collegamento
EX Print Server
Configurare i server di rete per specificare le code di stampa
e gli utenti di EX Print Server.
Preparare un nodo di rete. Collegare EX Print Server alla
rete. Se si utilizza l’interfaccia per il controller avanzato
Fiery, collegarla alla rete.
Configurazione di EX Print Server
Configurazione dei computer client
Configurare le impostazioni predefinite per le opzioni nei
menu di configurazione.
Su ciascun computer che stamperà su EX Print Server:
• Installare i file di stampa appropriati e collegarsi a uno o
più collegamenti di stampa.
• Installare i programmi di utilità ed un browser per
Internet sui computer che li utilizzeranno.
• Verificare che EX Print Server sia nell’elenco delle
stampanti.
EX Print Server è disponibile sulla rete
Page 12
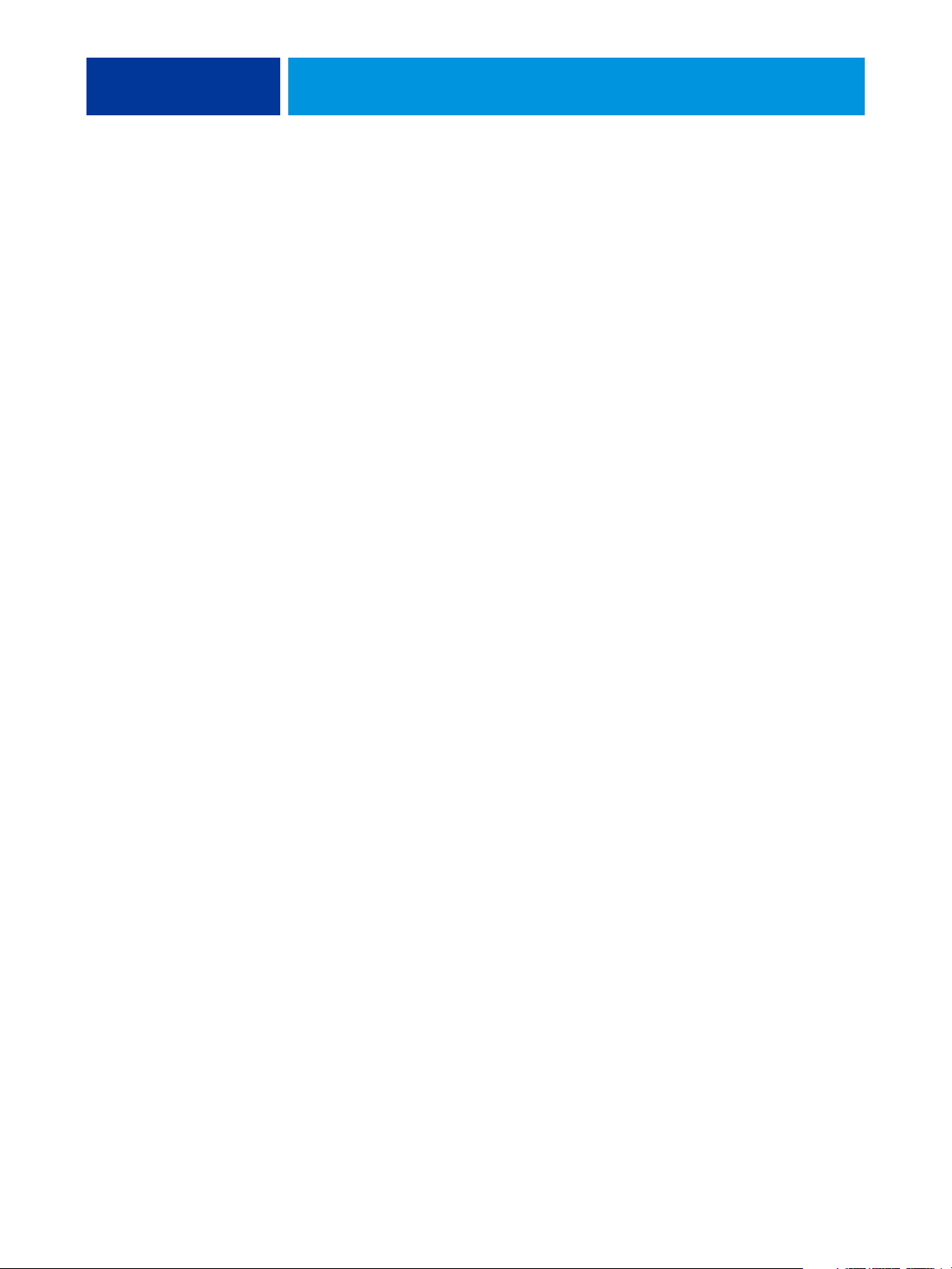
COLLEGAMENTO ALLA RETE 12
Requisiti per la configurazione dei server di rete
Questa sezione fornisce le informazioni principali relative alla configurazione di
EX Print Server e al suo utilizzo sulla rete. Non vengono descritte le funzioni della rete per la
stampa in generale, ma vengono fornite solo le informazioni specifiche relative a
EX Print Server. Una corretta configurazione dell’ambiente di rete richiede la presenza e la
collaborazione fattiva dell’amministratore di rete. Non rientra negli intenti di questo manuale
fornire istruzioni dettagliate sulla configurazione delle reti. Per informazioni, vedere la
documentazione della rete.
Configurare la rete e i server e accertarsi che vi sia un collegamento di rete attivo prima di
specificare le impostazioni di rete su EX Print Server durante la configurazione. Ciò consente
a EX Print Server di interrogare la rete per zone, server e code basate sul server.
Ogni volta che si cambia la configurazione di EX Print Server, della macchina da stampa
digitale o della rete, modificare le impostazioni in modo che corrispondano al nuovo
ambiente. Se si modificano le impostazioni di rete o della porta, potrebbe essere necessario
apportare delle modifiche ad altre opzioni di configurazione.
Reti Windows
• EX Print Server richiede un indirizzo IP, una maschera di rete secondaria e un indirizzo
gateway validi.
Immettere questi indirizzi manualmente o assegnarli automaticamente utilizzando il
protocollo DHCP o BOOTP. Accertarsi che il nome e l’indirizzo di EX Print Server siano
elencati in un DNS (Domain Name Server) o in un database dei nomi host usato dal proprio
sistema.
Se viene pubblicato più di un collegamento di stampa di EX Print Server (ad esempio, se sono
pubblicate sia la coda di stampa che quella di attesa), è possibile creare una stampante per ogni
collegamento di stampa, in modo che anche altri utenti possano stampare su ciascun
collegamento direttamente.
• Configurare EX Print Server con il nome di dominio corretto per Windows.
Ciò è particolarmente importante per la stampa Windows, nota anche come stampa SMB.
Per usare Microsoft Active Directory, è necessario assegnare EX Print Server ad un dominio.
Se si assegna EX Print Server ad un gruppo di lavoro, non è possibile usare Active Directory.
Reti AppleTalk
I server AppleShare non richiedono alcuna configurazione particolare.
Per poter accedere dai computer Mac OS X alle stampanti Bonjour, è necessario abilitare
Bonjour su EX Print Server.
Page 13
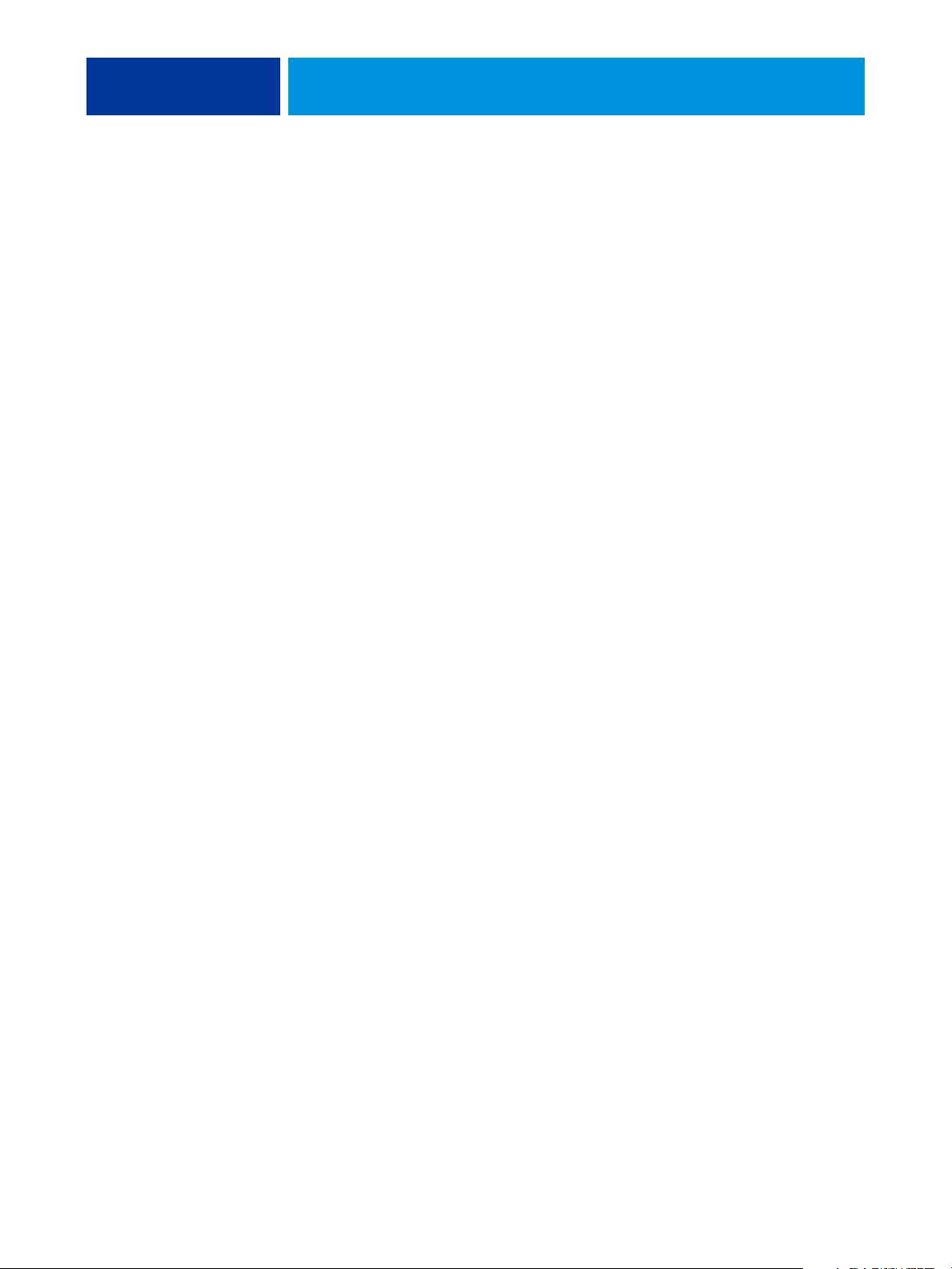
COLLEGAMENTO ALLA RETE 13
Reti UNIX
• Quando una stazione di lavoro UNIX viene configurata con il protocollo lpr e viene collegata a
EX Print Server su una rete TCP/IP, è possibile stampare direttamente su EX Print Server.
• La configurazione delle stazioni di lavoro UNIX deve essere effettuata da un amministratore
con privilegi di root. Terminata la configurazione iniziale, gli utenti UNIX inviano i loro lavori
di stampa a una stampante denominata.
• EX Print Server è un controller di stampa che supporta i protocolli lpr.
• EX Print Server ha un nome di stampante remota da utilizzare per comunicare con l’unità.
Qualunque sia il sistema UNIX utilizzato, il nome usato per la stampante remota (o rp nel
file
/etc/printcap) durante la configurazione della rete per EX Print Server deve essere uno dei
nomi riportati di seguito
print
hold
I computer collegati ad una rete TCP/IP possono stampare direttamente su EX Print Server
come stampante remota oppure possono inviare il lavoro di stampa su un server
Windows 2000/Server 2003 o su una stazione di lavoro UNIX che funge da server di stampa.
:
Page 14
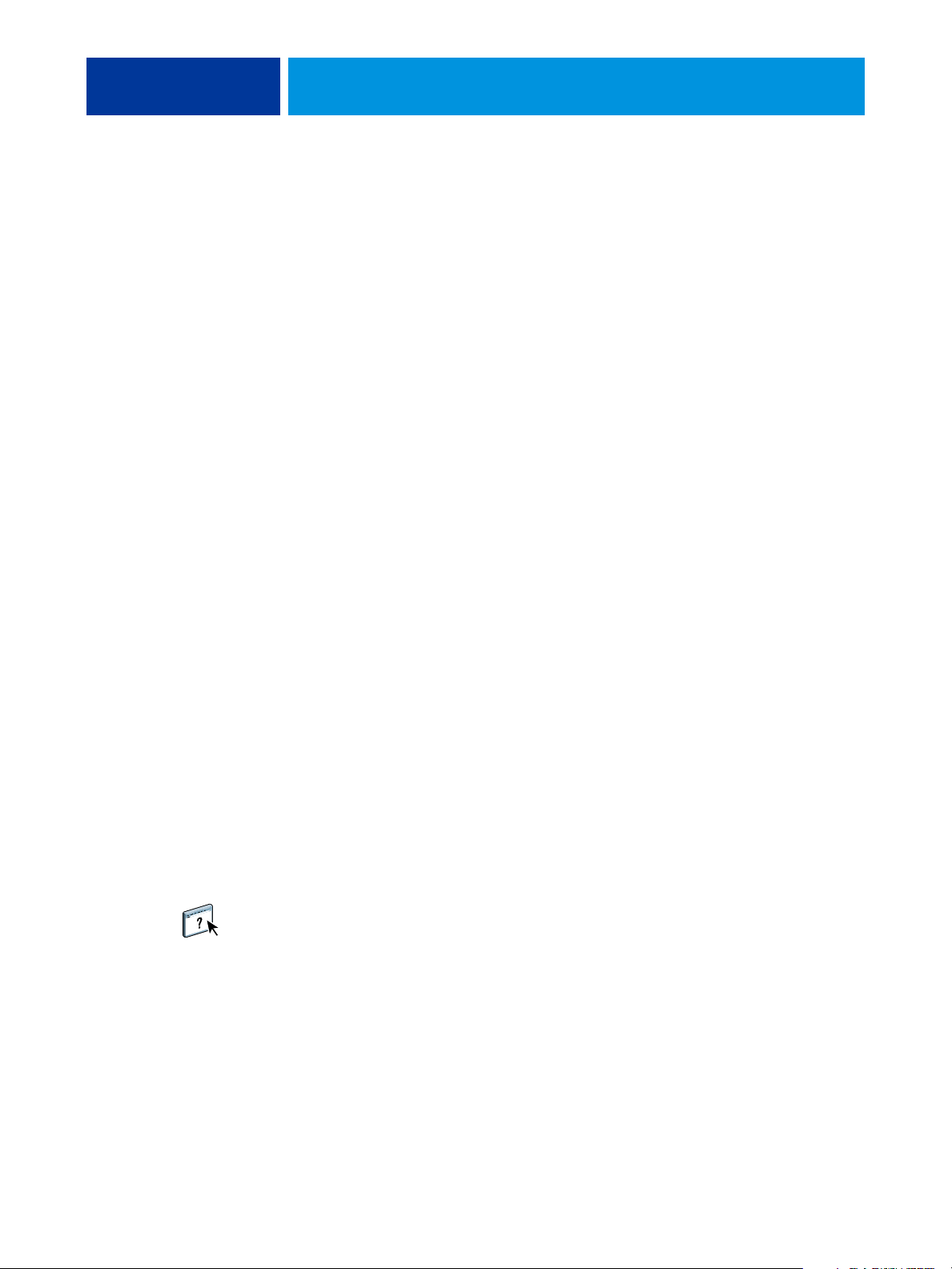
PREPARAZIONE ALLA CONFIGURAZIONE DI FIERY CONTROLLER 14
PREPARAZIONE ALLA CONFIGURAZIONE DI FIERY CONTROLLER
Per predisporre il proprio ambiente per l’attività di stampa, occorre effettuare alcune attività di
configurazione iniziale di EX Print Server in modo da specificare l’ambiente di rete e il tipo di
stampa che si intende effettuare. Prima di eseguire la configurazione, stabilire quali siano i
livelli di accesso più appropriati, come ad esempio le password ed altre funzioni di sicurezza
offerte da EX Print Server. Dal momento che molte di queste funzioni di sicurezza sono
collegate tra loro, è necessario prendere visione delle informazioni contenute in questo
capitolo se si intende implementare un sistema di sicurezza efficace, quindi eseguire la
configurazione in base alle proprie necessità.
Livelli di accesso e controllo
Durante la configurazione di EX Print Server, si implementa un particolare livello di controllo
configurando i seguenti elementi:
•Utenti e gruppi
• Collegamenti di stampa
• Accesso a WebTools
Utenti e gruppi
Con Configura di WebTools, è possibile creare gli utenti, assegnare le password agli utenti,
creare dei gruppi con privilegi particolari e assegnare gli utenti ai gruppi. Per impostazione
predefinita, sono forniti diversi gruppi ed è possibile crearne altri. Tutti gli utenti in un
gruppo dispongono degli stessi privilegi.
Oltre ad assegnare ad un gruppo gli utenti appena creati, è possibile aggiungere gli utenti dalla
rubrica globale della propria organizzazione se si abilitano i servizi LDAP su EX Print Server.
Di seguito sono fornite le informazioni generali che consentono di preparare un’adeguata
strategia di protezione. Per ulteriori informazioni, incluse le procedure specifiche, vedere la
Guida di Configure di WebTools.
Autenticazione utente
Il termine “autenticazione utente” indica che EX Print Server verifica che l’utente che invia in
stampa un lavoro appartenga ad un gruppo e che il gruppo possieda i privilegi di stampa
(stampa in bianco e nero o a colori).
Page 15
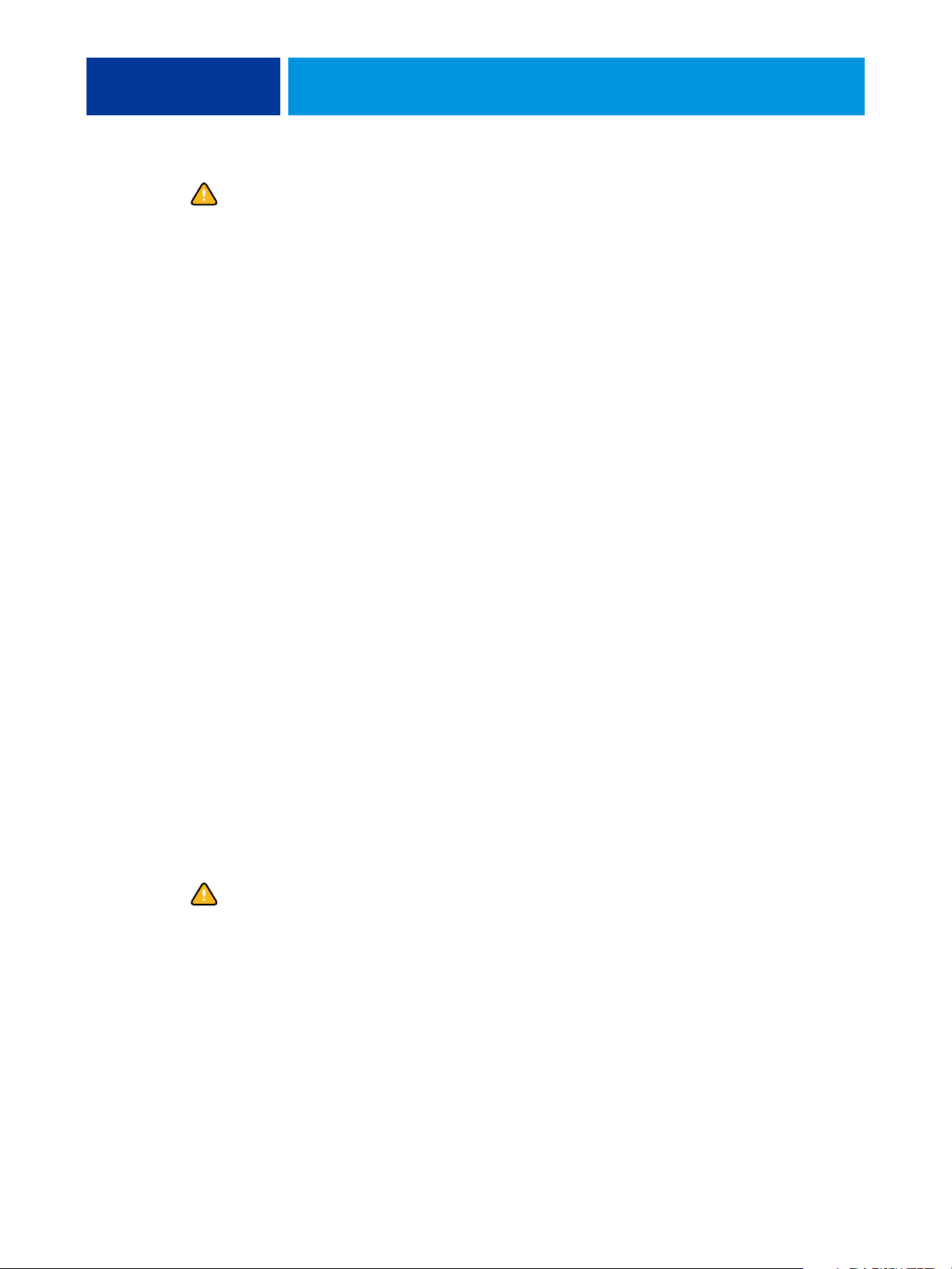
PREPARAZIONE ALLA CONFIGURAZIONE DI FIERY CONTROLLER 15
Per impostazione predefinita, su EX Print Server non si applica l’autenticazione utente. In
altri termini, sebbene vengano assegnate le password agli utenti e vengano assegnati gli utenti
ai gruppi, non è necessaria alcuna autenticazione, a meno che non si deselezioni la casella di
spunta “Consenti agli utenti di stampare senza autenticazione” (in Configura > Utenti e
gruppi). Se questa opzione è selezionata, tutti gli utenti possono stampare su EX Print Server.
Se si richiede agli utenti di specificare nome utente e password (ossia, se è stata deselezionata la
casella di spunta “Consenti agli utenti di stampare senza autenticazione”), gli utenti dovranno
immettere queste informazioni nel driver di stampa al momento di stampare. Inoltre, gli
utenti dovranno specificare nome utente e password nel driver di stampa per creare file da
stampare in un secondo momento (ad esempio, un allegato ad un’e-mail da inviare a
EX Print Server).
Poiché per i lavori inviati mediante FTP non è necessario un driver di stampa, è possibile
specificare che tali lavori vengano autenticati (vedere Configura > Rete > Servizi > FTP >
Richiedi password per stampa).
Il driver di stampa per Mac OS X non supporta l’autenticazione tra reti, come dominio\utente
LDAP. Sono supportati solo gli utenti di EX Print Server locali. Il driver di stampa per
Mac OS X inserisce automaticamente il nome utente nel campo con il login al sistema
operativo (modificabile dall’utente). Per impostazione predefinita, il driver di stampa per
Mac OS X richiede l’immissione del nome utente “admin” senza password.
Password
Quando viene creato un nuovo utente in Configura > Utenti e gruppi di WebTools, è
necessario assegnargli una password. Inoltre, è anche possibile impostare delle password per le
seguenti aree:
• Utente amministratore predefinito nel gruppo degli amministratori
• Utente operatore predefinito nel gruppo degli operatori
• Password di sistema di Windows
NOTA: Le password dell’amministratore e dell’operatore sono diverse dalla password di sistema
di Windows.
Per impostazione predefinita, la password dell’amministratore è impostata su EX Print Server.
Si consiglia di cambiare periodicamente la password dell’amministratore per evitare che
vengano apportate modifiche non autorizzate alle opzioni di configurazione di
EX Print Server. Per ulteriori informazioni, vedere “Impostazione delle password” a pagina 59.
Gli utenti nei gruppi di amministratori e operatori hanno dei privilegi extra oltre a quelli che
vengono impostati quando si creano i gruppi. Nelle sezioni seguenti vengono forniti esempi di
questi privilegi.
Page 16
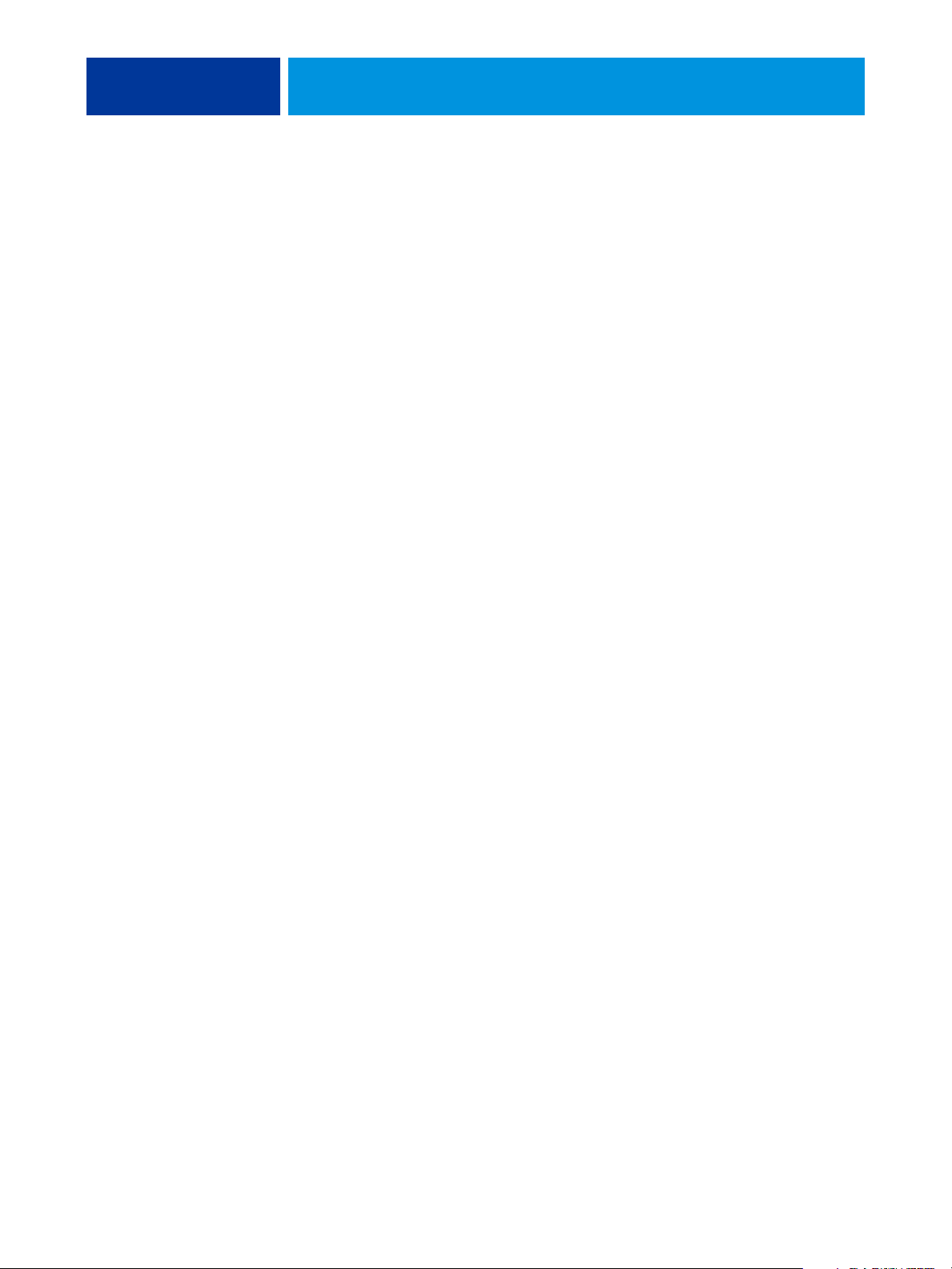
PREPARAZIONE ALLA CONFIGURAZIONE DI FIERY CONTROLLER 16
Privilegi dell’amministratore
Gli utenti che fanno parte del gruppo di amministratori hanno il livello massimo di controllo.
I privilegi dell’amministratore includono:
• Configurazione di EX Print Server dal WebTool Configura o dal pannello di controllo
della macchina da stampa digitale
• Aggiunta ed eliminazione dei gruppi
• Aggiunta ed eliminazione degli utenti
• Impostazione e modifica delle password degli utenti
• Eliminazione, stampa, esportazione e visualizzazione del job log
• Eliminazione, visualizzazione e modifica dei lavori di stampa degli utenti
• Eliminazione di tutti i dati relativi ai lavori da EX Print Server
• Avvio di lavori di scansione e salvataggio in una mailbox
• Stampa in bianco e nero o a colori
• Pubblicazione dei collegamenti di stampa
• Eliminazione dei font
• Controllo dei lavori di stampa dalle applicazioni per la gestione dei lavori
• Modifica delle impostazioni di stampa
• Impostazione dei valori predefiniti per le opzioni di stampa
• Calibrazione di EX Print Server
Privilegi dell’operatore
Gli utenti che fanno parte del gruppo degli operatori controllano i lavori di stampa dalle
applicazioni per la gestione dei lavori e tra le operazioni che possono eseguire vi sono:
• Visualizzazione del job log
• Eliminazione, visualizzazione e modifica dei lavori di stampa degli altri utenti
• Stampa in bianco e nero o a colori
Privilegi guest (senza password)
Non è necessaria alcuna password per effettuare il login come guest dalle applicazioni per la
gestione dei lavori. Come guest è possibile visualizzare lo stato dei lavori attivi, ma non è
possibile modificare i lavori o lo stato di EX Print Server.
Page 17
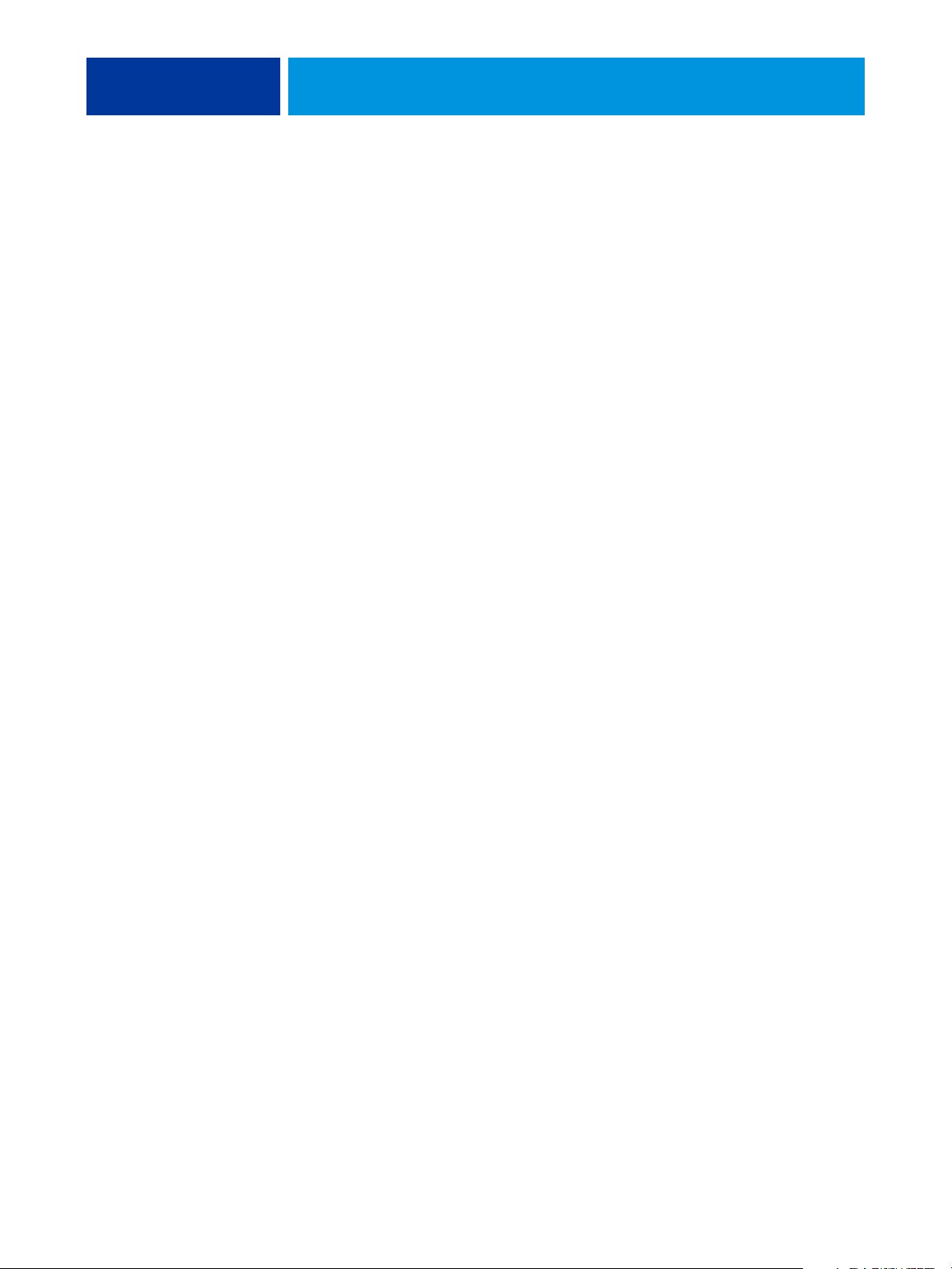
PREPARAZIONE ALLA CONFIGURAZIONE DI FIERY CONTROLLER 17
Collegamenti di stampa di EX Print Server
EX Print Server supporta tre collegamenti di stampa: Coda di stampa, Coda di attesa o
Collegamento diretto. Questi collegamenti di stampa possono essere abilitati o “pubblicati”
per gli utenti in rete nei menu di configurazione della stampante. Tutti i collegamenti
pubblicati vengono controllati costantemente in modo da verificare l’eventuale presenza di
lavori. La coda di stampa e il collegamento diretto consentono agli utenti di accedere in modo
più diretto a EX Print Server rispetto alla coda di attesa. Pertanto, non devono essere
pubblicati in ambienti in cui è richiesto un controllo maggiore.
Inoltre, è possibile abilitare la coda dei lavori stampati, un’area di memorizzazione per i lavori
più recenti della coda di stampa. La coda dei lavori stampati consente agli utenti di eseguire
una ristampa dei lavori usando le applicazioni per la gestione dei lavori (ad esempio,
Command WorkStation).
NOTA: Per utilizzare i programmi di utilità e WebTools, è necessario che almeno un
collegamento di stampa sia abilitato.
Coda di attesa
I lavori inoltrati alla coda di attesa vengono inviati in spool al disco fisso di EX Print Server
per essere stampati in un secondo momento o per eventuali ristampe. Poiché la coda di attesa
è un’area di memorizzazione, i lavori ad essa inviati non possono proseguire nel processo di
stampa senza che l’operatore intervenga utilizzando le applicazioni per la gestione dei lavori.
Coda di stampa
La coda di stampa è la coda standard di EX Print Server. I lavori inviati alla coda di stampa
vengono elaborati e stampati nell’ordine in cui vengono ricevuti. I lavori a cui è stata definita
la priorità da un operatore tramite le applicazioni per la gestione dei lavori e i lavori inviati
tramite il collegamento diretto hanno la precedenza sui lavori inviati alla coda di stampa.
Collegamento diretto
Il collegamento diretto trasmette i lavori direttamente su EX Print Server, ma solo quando
EX Print Server si trova nello stato In attesa. Se l’unità EX Print Server è occupata, il lavoro
resta sulla stazione di lavoro dell’utente finché EX Print Server non è pronto. Verrà elaborato
non appena completato il lavoro precedente e prima che sia elaborato il successivo lavoro in
coda.
Quasi sempre, i lavori inviati in stampa al collegamento diretto non vengono salvati sul disco
fisso di EX Print Server e non possono essere selezionati per la ristampa, lo spostamento o
l’eliminazione. Il collegamento diretto fornisce quindi una certa protezione per i file riservati.
I lavori inviati tramite collegamento diretto appaiono nel job log a fini contabili.
Page 18
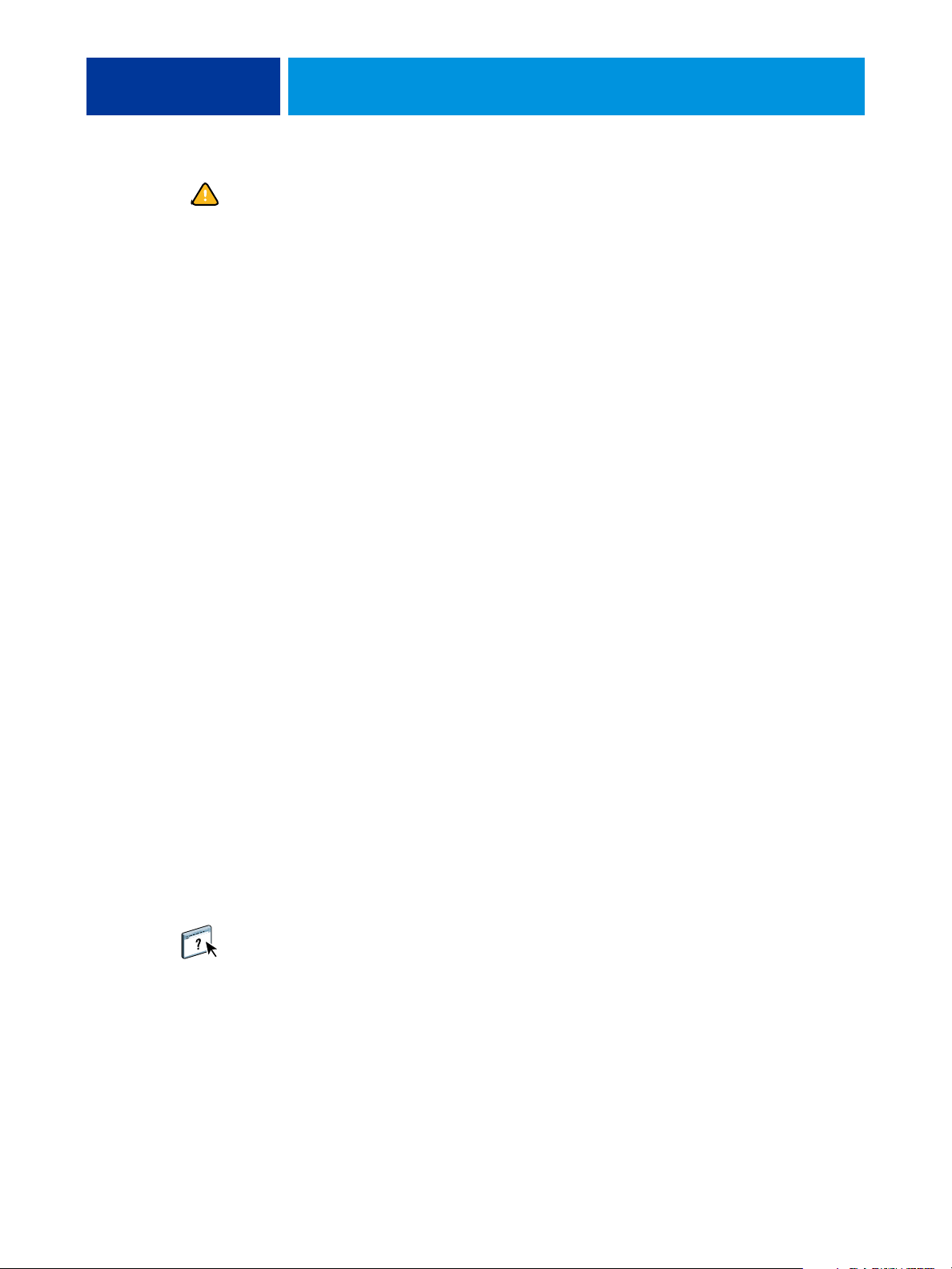
PREPARAZIONE ALLA CONFIGURAZIONE DI FIERY CONTROLLER 18
Per alcuni tipi di lavori inviati in stampa al collegamento diretto, vengono memorizzati
sul disco fisso di EX Print Server dei file temporanei che non appaiono però nelle applicazioni
per la gestione dei lavori. Tali tipi di lavori sono i seguenti:
•Lavori PDF
•Lavori TIFF
• Lavori con le impostazioni per le seguenti opzioni di stampa:
– Ordine pagine inverso (per lavori grandi)
– Creazione booklet
–Supporti misti
– Combina separazioni
NOTA: Per trasferire i font su EX Print Server, il collegamento diretto deve essere pubblicato.
WebTools
EX Print Server supporta l’accesso a Internet o a reti Intranet con WebTools da computer
Windows e Mac OS. Per abilitare l’uso di WebTools, vedere “Configurazione di WebTools” a
pagina 57.
Pagina iniziale
Pagina iniziale fornisce le informazioni correnti relative ai lavori in elaborazione e in stampa
su EX Print Server. Per usare questo Webtool non è necessaria alcuna password.
Per ulteriori informazioni, vedere il manuale Programmi di utilità.
Scaricamenti
Scaricamenti consente agli utenti di trasferire i programmi di installazione dei driver di
stampa e altri software direttamente da EX Print Server. Per usare questo Webtool non è
necessaria alcuna password. Per ulteriori informazioni, vedere i manuali Stampa da Windows,
Stampa da Mac OS e Programmi di utilità.
Documenti
Documenti consente agli utenti di aprire, gestire e modificare i lavori nelle loro mailbox su
EX Print Server e di inoltrare i lavori a EX Print Server. Per ulteriori informazioni, vedere la
Guida di Docs di WebTools.
Page 19
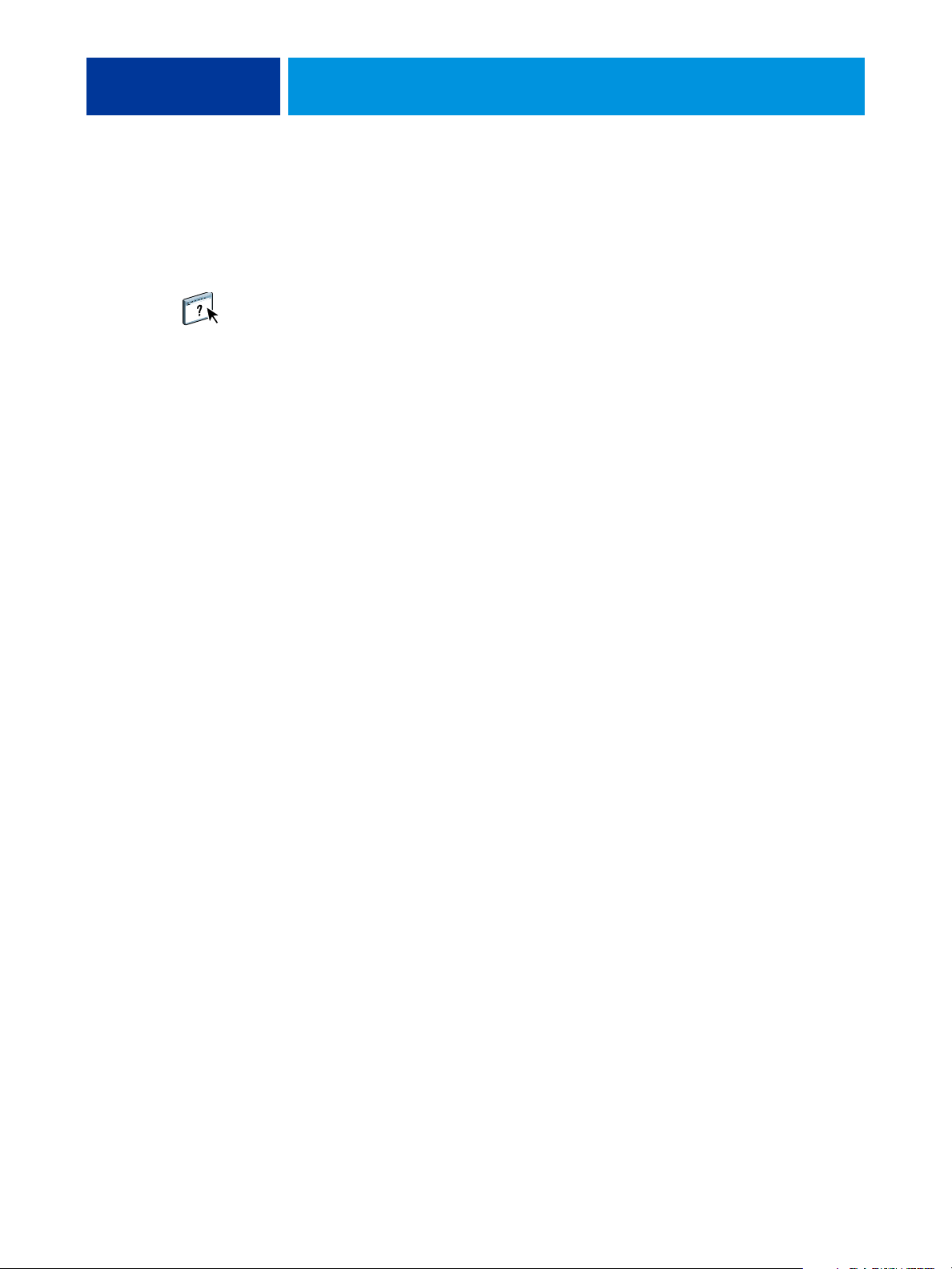
PREPARAZIONE ALLA CONFIGURAZIONE DI FIERY CONTROLLER 19
Impostazioni scansione
Impostazioni scansione consente di definire i modelli di scansione da un computer remoto. È
possibile accedere a questi modelli di scansione dalla macchina da stampa digitale durante
l’esecuzione di una scansione. L’amministratore ha pieno accesso a tutti i modelli di scansione.
Inoltre, l’amministratore può creare nuovi modelli di scansione in Impostazioni scansione ed è
in grado di importarli ed esportarli. Per informazioni generali sulla scansione, vedere il
manuale Programmi di utilità. Per informazioni su Impostazioni scansione, vedere la Guida di
Scan Settings di WebTools.
Configura
Configura consente di visualizzare e modificare le opzioni di EX Print Server da un computer
in rete. Questa funzione richiede la password dell’amministratore. Per ulteriori informazioni,
vedere pagina 53.
Page 20
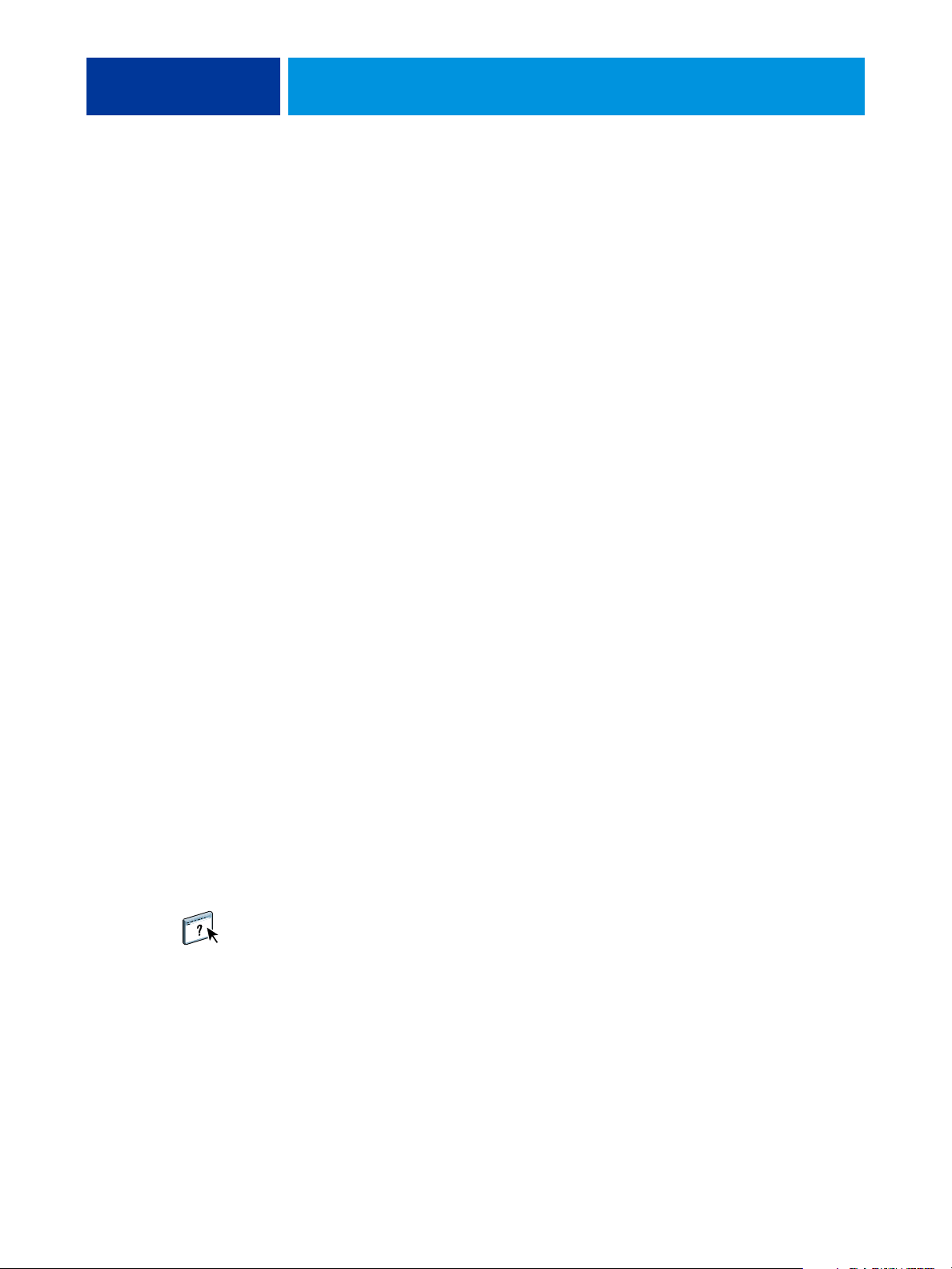
PREPARAZIONE ALLA CONFIGURAZIONE DI FIERY CONTROLLER 20
Ulteriori funzioni di sicurezza
Oltre alle funzioni di sicurezza tradizionali (ad esempio, le password), sono disponibili le
seguenti funzioni che garantiscono una maggiore protezione dell’unità EX Print Server:
• Accesso e-mail
• Indirizzi e porte IP e indirizzi MAC
• Autenticazione LDAP
Controllo dell’accesso e-mail a EX Print Server
Dal momento che gli utenti possono stampare i file allegati ai messaggi e-mail inviati a
EX Print Server, EX Print Server accetta solo allegati validi (ad esempio, file PostScript o
PDF). In genere, i virus trasmessi via e-mail richiedono l’esecuzione da parte di chi li riceve.
Gli allegati che non rappresentano file validi vengono eliminati da EX Print Server.
Dal momento che file quali .BAT, .VBS e .EXE potrebbero contenere dei virus,
EX Print Server non elabora tali tipi di file. EX Print Server ignora inoltre i messaggi e-mail in
formato RTF (Rich Text Format) o HTML (Hypertext Markup Language) e qualsiasi codice
JavaScript incluso.
È possibile definire un elenco degli indirizzi e-mail autorizzati su EX Print Server. I messaggi
e-mail provenienti da indirizzi e-mail che non figurano nell’elenco verranno eliminati da
EX Print Server. Per ulteriori informazioni, vedere pagina 65.
Limitazione dell’accesso in base alle porte e agli indirizzi IP e agli indirizzi MAC
Per evitare che vengano effettuati collegamenti non autorizzati a EX Print Server, è possibile
limitare l’accesso solo agli utenti il cui indirizzo IP o il cui indirizzo MAC rientra in un
intervallo definito. È possibile anche chiudere le porte non utilizzate per impedire l’accesso
dalla rete. I comandi o i lavori inviati da porte o indirizzi IP non autorizzati vengono ignorati
da EX Print Server.
Autenticazione LDAP
Se si abilita la comunicazione LDAP per recuperare i nomi ed altre informazioni per il
personale dell’azienda, è possibile specificare il tipo di autenticazione. Per ulteriori
informazioni, vedere la Guida di Configure di WebTools.
Page 21

Collegamento del cavo di rete a EX Print Server
1 Connettore di alimentazione
2 Connettori USB
3 Connettore di rete
4 Connettore per il cavo
incrociato per la scansione
5 Connettore della macchina da
stampa digitale
PREPARAZIONE ALLA CONFIGURAZIONE DI FIERY CONTROLLER 21
Questa sezione presenta l’illustrazione del pannello posteriore di EX Print Server e fornisce
informazioni relative al collegamento di EX Print Server alla rete.
Vista posteriore di EX Print Server
1
2
3
4
5
Collegamento Ethernet
Per i collegamenti Ethernet, EX Print Server supporta il doppino intrecciato non schermato
(UTP) per le seguenti velocità di rete:
• 10BaseT: Categoria 3 o superiore
• 100BaseTX: Categoria 5 o superiore (4 coppie/8 fili, corto)
• 1000BaseT: Categoria 5e o superiore (4 coppie/8 fili, corto)
Page 22
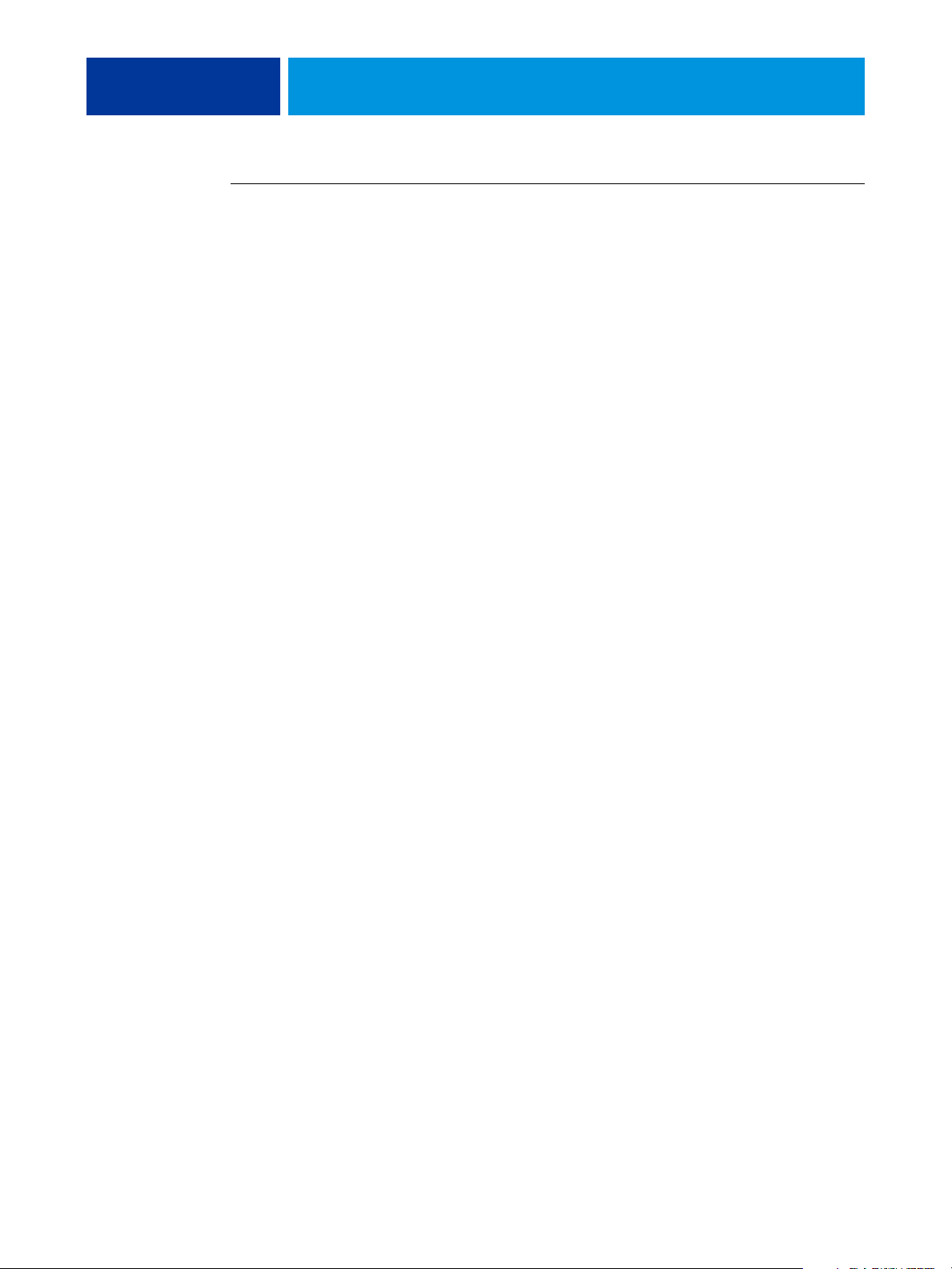
PREPARAZIONE ALLA CONFIGURAZIONE DI FIERY CONTROLLER 22
PER ESEGUIRE IL COLLEGAMENTO ALLA RETE
1 Spegnere la macchina da stampa digitale e l’unità EX Print Server.
Per informazioni sulle procedure corrette, vedere pagina 71.
2 Collegare il cavo incrociato da EX Print Server alla porta di scansione sulla macchina da
stampa digitale.
3 Collegare il cavo di rete dalla rete al connettore di rete appropriato (RJ-45), posto sul retro
di EX Print Server.
4 Accendere l’unità EX Print Server e la macchina da stampa digitale.
Informazioni sulla configurazione
Dal menu di configurazione principale è possibile configurare EX Print Server in modo che
possa comunicare con altre unità e gestire i lavori di stampa. È necessario eseguire la
configurazione la prima volta che l’unità EX Print Server viene accesa dopo che è stato
caricato il nuovo software di sistema o dopo che è stato reinstallato il software del server. Se
cambia la rete utilizzata o l’ambiente di stampa dell’utente, è necessario modificare le opzioni
di conseguenza.
NOTA: Non è possibile accedere alle funzioni di configurazione da Command WorkStation,
Macintosh Edition.
Configurazione dal pannello di controllo della macchina da stampa digitale
Definire le impostazioni di configurazione per la stampante, la rete e i servizi, rispettando
quest’ordine. Dopo la configurazione iniziale, è possibile modificare le opzioni di
configurazione dal pannello di controllo della macchina da stampa digitale (pagina 24) o da
un computer in rete (pagina 53). La maggior parte delle opzioni di configurazione può essere
impostata da una qualsiasi di queste ubicazioni.
Se le opzioni dei restanti menu di configurazione non vengono configurate, EX Print Server
utilizzerà le impostazioni predefinite. È necessario selezionare le impostazioni appropriate per
il proprio ambiente di stampa.
Configurazione da un computer in rete
Per configurare EX Print Server da un computer in rete, usare Configura (pagina 53). È
possibile accedere a Configura da WebTools o da Command WorkStation, Windows Edition.
Page 23
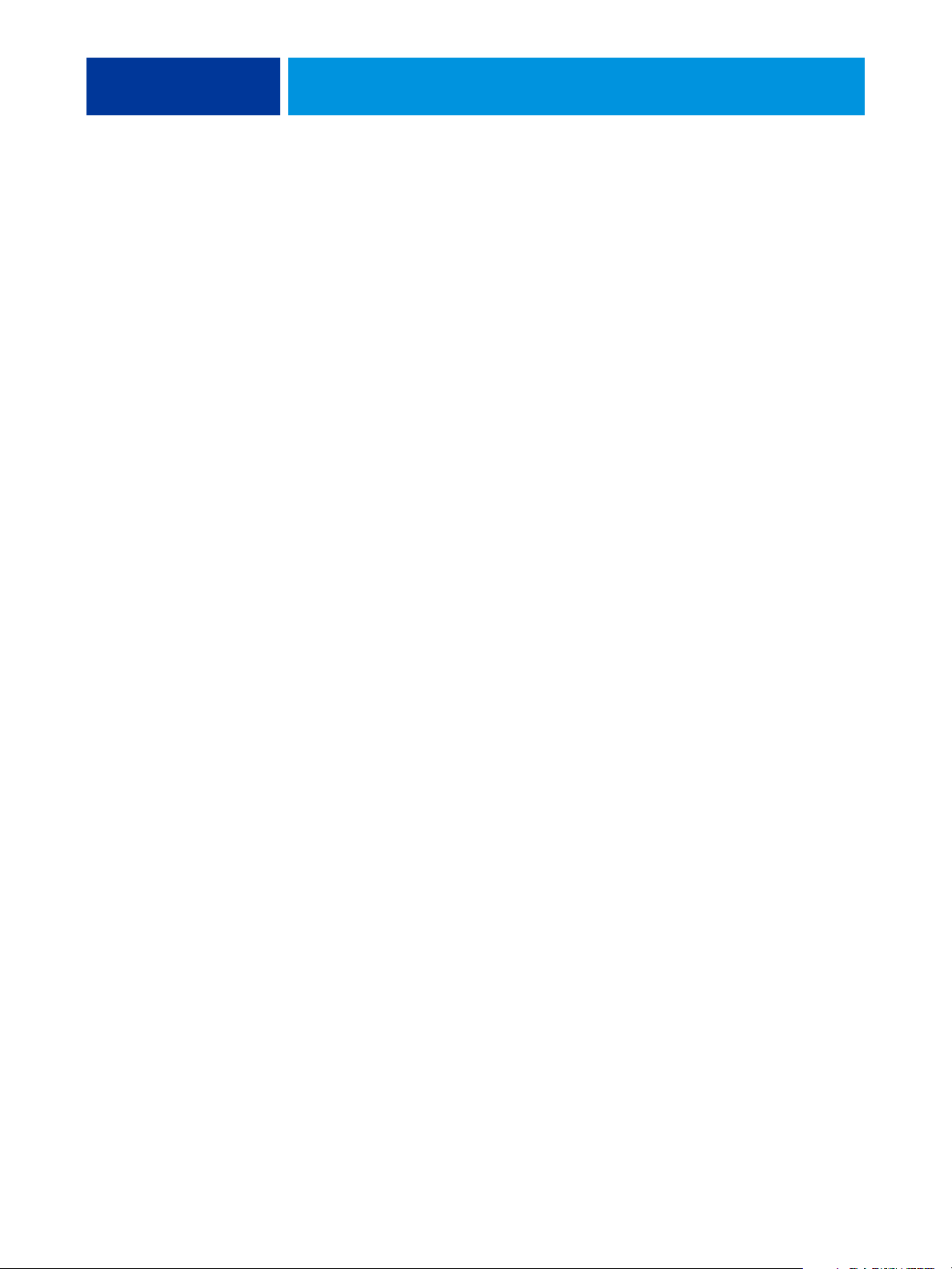
CONFIGURAZIONE DI EX PRINT SERVER DAL PANNELLO DI CONTROLLO DELLA
MACCHINA DA STAMPA DIGITALE
CONFIGURAZIONE DI EX PRINT SERVER DAL PANNELLO DI
CONTROLLO DELLA MACCHINA DA STAMPA DIGITALE
Si raccomanda di eseguire la configurazione la prima volta che EX Print Server viene acceso
dopo aver installato il nuovo software di sistema. Se non si configurano delle opzioni
specifiche nei menu di configurazione, EX Print Server utilizzerà le impostazioni predefinite.
Accertarsi di aver specificato le impostazioni appropriate per il proprio ambiente di stampa.
Configurazione di EX Print Server dal pannello di controllo della macchina da stampa digitale
Durante la configurazione, è possibile impostare EX Print Server in modo che possa
comunicare con altre unità e gestire i lavori di stampa ad esso inviati.
23
Durante la configurazione, è possibile definire i seguenti gruppi di opzioni:
• Config stampante consente di specificare le impostazioni di sistema, gestire i lavori e le
code di stampa e impostare i valori predefiniti per le impostazioni PostScript e PCL
• Config rete consente di specificare i sistemi di rete attivi che trasmetteranno i lavori di
stampa a EX Print Server
• Servizi consente di abilitare i servizi di rete, ad esempio la stampa e-mail e la stampa
Windows (SMB)
Gli altri comandi nel menu di configurazione principale sono riservati all’amministratore.
Per informazioni, vedere pagina 58.
Page 24
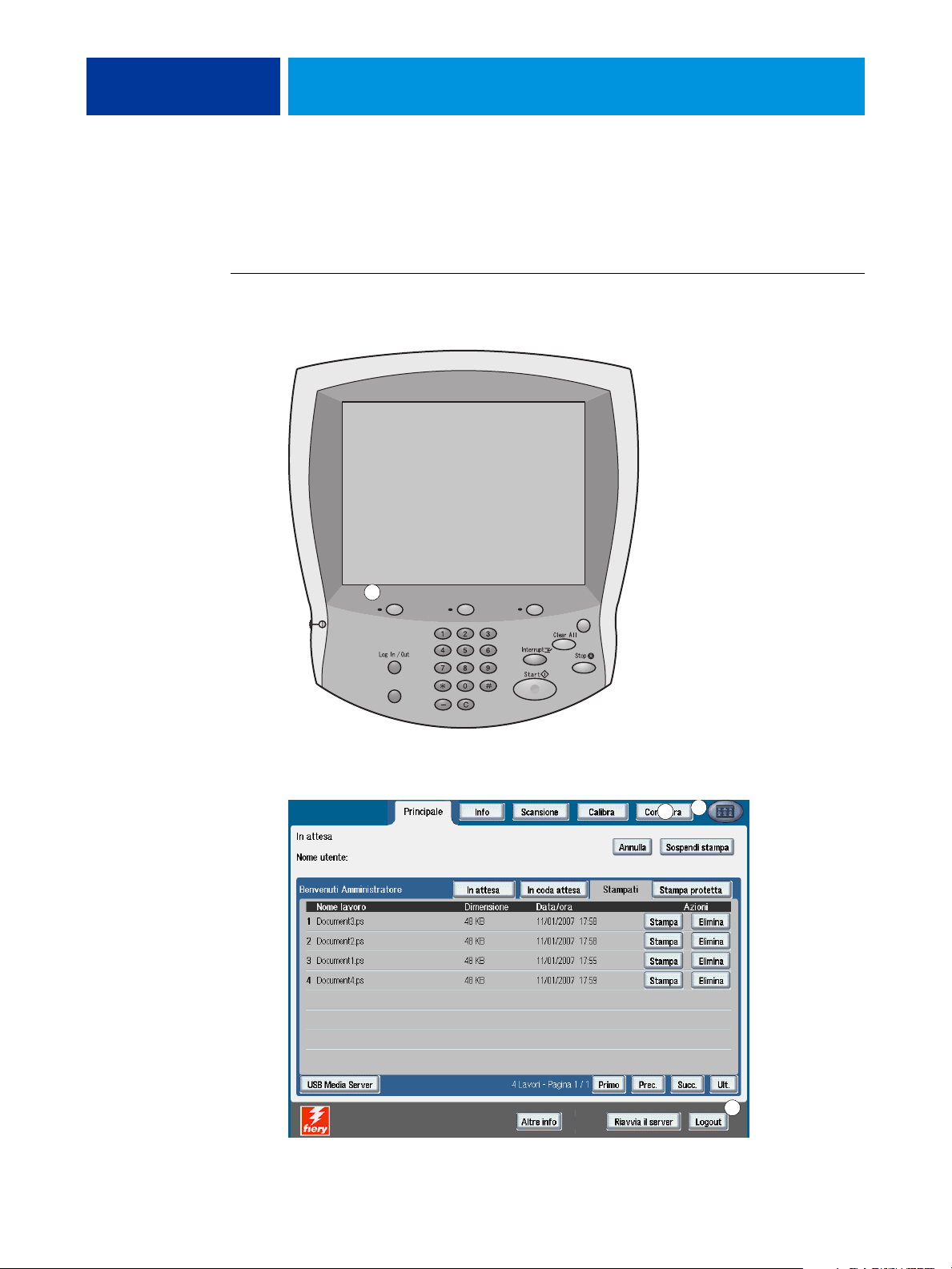
1 Pulsante Servizi
CONFIGURAZIONE DI EX PRINT SERVER DAL PANNELLO DI CONTROLLO DELLA
MACCHINA DA STAMPA DIGITALE
Accesso alle opzioni di configurazione
Quando si accede alle opzioni di configurazione, accertarsi che non siano presenti lavori in
fase di stampa su EX Print Server.
PER ACCEDERE ALLA CONFIGURAZIONE QUANDO EX PRINT SERVER È IN ATTESA
1 Alla macchina da stampa digitale, premere il pulsante Servizi.
24
1 Pulsante Tutti i servizi
2 Scheda per accedere al menu
Configura
3 Pulsante Login/Logout
1
Services
Language
Job Status
Machine Status
Energy Saver
2 Sul pannello di controllo della macchina da stampa digitale, selezionare il pulsante Tutti i
servizi e, quindi, il pulsante Applicazioni Web.
1
2
3
Page 25
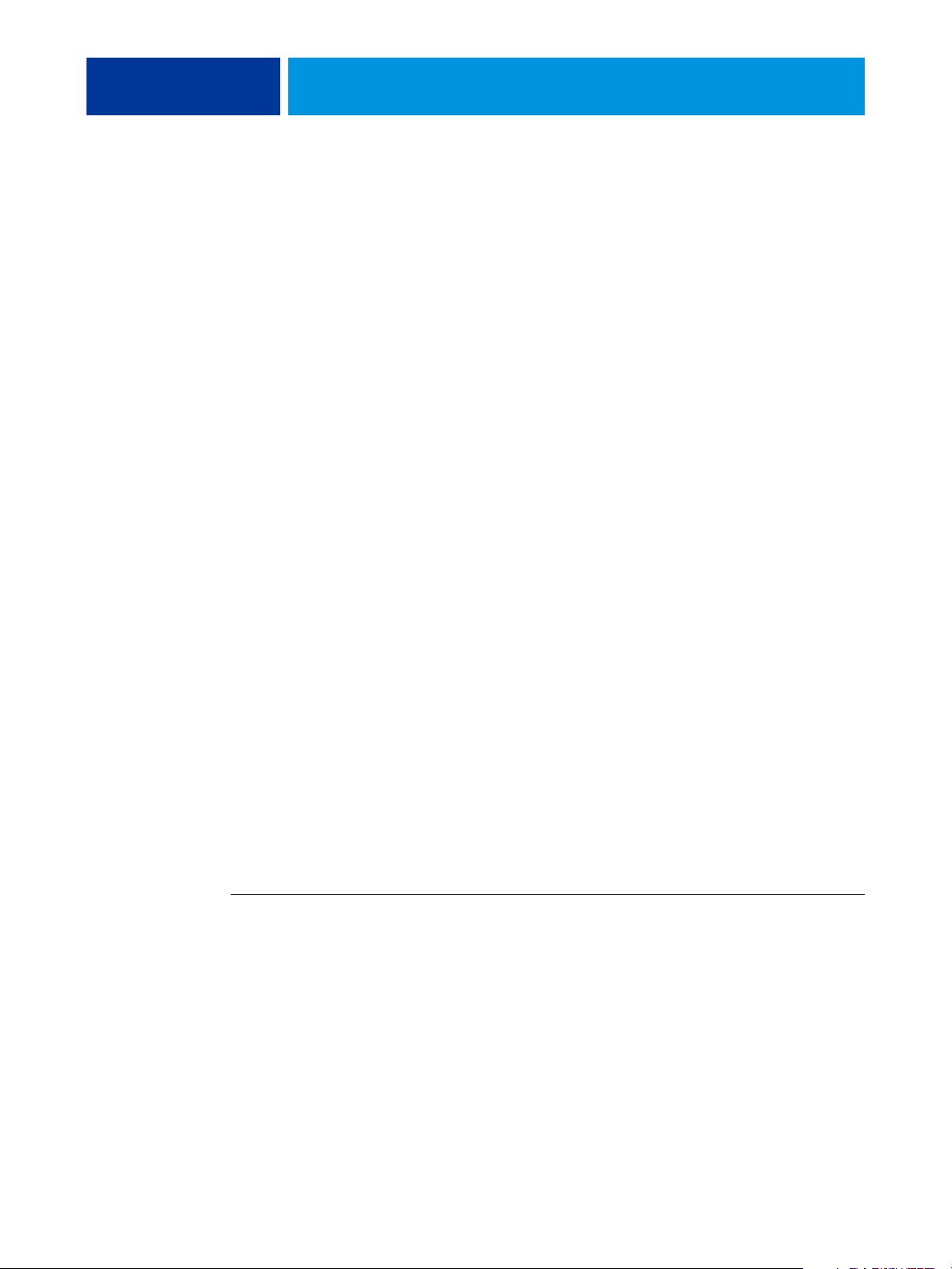
CONFIGURAZIONE DI EX PRINT SERVER DAL PANNELLO DI CONTROLLO DELLA
MACCHINA DA STAMPA DIGITALE
3 Accertarsi che EX Print Server sia In attesa.
25
Nell’angolo superiore sinistro della scheda Principale, accertarsi che sia visualizzato lo stato In
attesa. Se è visualizzato il messaggio In stampa o In elaborazione, significa che EX Print Server
è in fase di elaborazione e occorre attendere il termine della procedura, fino a che non
compare lo schermo In attesa.
4 Selezionare la scheda Configura.
5 Premere il campo Password e usare la tastiera sul pannello di controllo della macchina da
stampa digitale per immettere la password dell’amministratore.
6 Salvare e premere il pulsante Login.
7 Premere il pulsante dell’opzione di configurazione a cui si desidera accedere.
8 Configurare la stampante, la rete e i servizi, rispettando questo ordine.
Le opzioni di configurazione sono descritte a partire da pagina 30.
9 Cambiare la password dell’amministratore per evitare che vengano apportate modifiche non
autorizzate alla configurazione.
Per informazioni, vedere pagina 59.
Informazioni relative all’interfaccia di configurazione del pannello di controllo della macchina da stampa digitale
Quando si esegue la configurazione nei menu del pannello di controllo della macchina da
stampa digitale, è possibile selezionare un menu dopo l’altro e immettere le informazioni
relative a EX Print Server e all’ambiente di rete e di stampa in cui si opera.
Quando dal pannello di controllo della macchina da stampa digitale si esegue una funzione
che richiede la password dell’amministratore, è necessario immetterla immediatamente. In
caso contrario, il pannello di controllo della macchina da stampa digitale torna allo stato In
attesa ed è necessario ripetere la procedura.
Alcuni dei menu visualizzati sono disponibili sulla mappa del pannello di controllo, una guida
di alto livello che è possibile stampare dal pannello di controllo della macchina da stampa
digitale.
PER STAMPARE LA MAPPA DEL PANNELLO DI CONTROLLO
1 Alla macchina da stampa digitale, premere il pulsante Servizi.
2 Premere Tutti i servizi e poi premere Applicazioni Web.
3 Premere Info.
4 Premere Mappa.
5 Sullo schermo di conferma, premere Sì.
Page 26

CONFIGURAZIONE DI EX PRINT SERVER DAL PANNELLO DI CONTROLLO DELLA
MACCHINA DA STAMPA DIGITALE
Tipi di schermi di configurazione
Sono disponibili diversi tipi di opzioni di configurazione:
26
Domande a scelta
multipla
Domande in formato
binario
Le scelte sono fornite in un elenco. Premere la freccia accanto
all’elenco e selezionare l’impostazione.
Queste opzioni consentono di attivare o disattivare una
funzione. Premere la casella di spunta accanto all’opzione per
abilitarla. Premerla nuovamente per disabilitarla.
Opzioni di
immissione delle
informazioni
Immettere le informazioni corrette relative alla propria
installazione (ad esempio il nome della stampante o l’indirizzo
IP). Utilizzare la tastiera del pannello di controllo della
macchina da stampa digitale per immettere le informazioni.
Salvataggio delle modifiche
Una volta definite le impostazioni per le opzioni, premere Salva. Se il numero di opzioni o di
impostazioni occupa più di uno schermo, premere il pulsante Salva e continua. Questi
pulsanti si trovano nella parte inferiore destra dello schermo di configurazione
Affinché le modifiche vengano applicate, è necessario reinizializzare EX Print Server.
Per informazioni, vedere pagina 72.
Il pannello di controllo della macchina da stampa digitale consente di visualizzare le
informazioni sullo stato dei lavori stampati su EX Print Server, stampare le pagine di sistema e
definire le impostazioni per la stampa.
Page 27

CONFIGURAZIONE DI EX PRINT SERVER DAL PANNELLO DI CONTROLLO DELLA
MACCHINA DA STAMPA DIGITALE
Schede dei menu
Oltre ad eseguire la configurazione, il pannello di controllo della macchina da stampa digitale
consente di visualizzare le informazioni sullo stato dei lavori stampati su EX Print Server,
stampare le pagine di sistema e definire le impostazioni per la stampa.
I menu forniscono molte delle opzioni disponibili da Command WorkStation.
Per informazioni sulle funzioni per la gestione dei lavori (ad esempio,
nell’area In attesa ), vedere il manuale Programmi di utilità.
Scheda Principale
La scheda Principale consente di visualizzare le proprietà dei lavori in fase di stampa e in coda
e di stampare i lavori. Dalla scheda Principale è anche possibile accedere ai seguenti comandi:
27
Sospendi stampa
Riprendi stampa
Stampa protetta Consente agli utenti di controllare i lavori per cui è stata specificata la funzione Stampa
Annulla
USB Media Server
Sospende la comunicazione tra EX Print Server e la macchina da stampa digitale. Usare
questo comando se si desidera interrompere il lavoro in corso di stampa per eseguire
interventi di manutenzione. I lavori rimangono in elaborazione su EX Print Server. Dopo
aver eseguito le attività di manutenzione, selezionare Riprendi stampa per riprendere la
stampa dei lavori da EX Print Server.
Ripristina la comunicazione tra la macchina da stampa digitale e EX Print Server dopo aver
selezionato il comando Sospendi stampa.
protetta. Per accedere a questi lavori, è necessaria una password. L’utente definisce ed
immette la password nell’opzione Stampa protetta dal driver di stampa. Per ulteriori
informazioni, vedere il manuale Opzioni di stampa.
NOTA: I lavori di stampa protetta sono supportati solo su Windows 2000/XP/Server 2003 e
Mac OS X e non è possibile accedervi dalle applicazioni per la gestione dei lavori.
Annulla l’elaborazione di un lavoro.
Stampa un file da un’unità USB su uno dei collegamenti di stampa pubblicati. Per ulteriori
informazioni sulla stampa, vedere i manuali Stampa da Windows e Stampa da Mac OS.
Page 28

CONFIGURAZIONE DI EX PRINT SERVER DAL PANNELLO DI CONTROLLO DELLA
MACCHINA DA STAMPA DIGITALE
28
Scheda Info
La scheda Info visualizza le opzioni installate su EX Print Server. È possibile stampare anche
pagine di sistema e log delle attività.
Stampa pagine
Stampa le pagine di sistema da EX Print Server. È possibile stampare i seguenti log:
Pagina di test PS/Pagina di test PCL: una pagina di test consente di verificare che
EX Print Server sia collegato in modo corretto alla macchina da stampa digitale e fornisce
campioni a colori e in scala di grigi per la soluzione di eventuali problemi riscontrati con la
macchina da stampa digitale o con EX Print Server. La pagina di test contiene le seguenti
informazioni: nome del server, impostazioni per il colore, modello della stampante, data e
ora di stampa della pagina di test.
Configurazione: stampa la pagina di configurazione, che riporta la configurazione corrente
del server e dell’unità. Questa pagina elenca le informazioni generali sulla configurazione
hardware e software di EX Print Server, le opzioni di configurazione correntemente
impostate, le informazioni relative alla calibrazione corrente, nonché l’indirizzo IP di
EX Print Server.
Tabelle dei colori: stampa i campioni dei colori RGB, CMY e PANTONE disponibili su
EX Print Server.
Mappa: stampa una mappa relativa al pannello di controllo, ossia un’anteprima di alcuni
schermi a cui è possibile accedere dal pannello di controllo della macchina da stampa
digitale.
Elenco font PS/Elenco font PCL: stampa l’elenco di tutti i font disponibili sul disco fisso di
EX Print Server.
Stampa log
Stampa i file di log da EX Print Server. È possibile stampare i seguenti log:
Job log: stampa le informazioni relative agli ultimi 55 lavori.
Log e-mail: stampa un log che riporta le attività di posta elettronica svolte di recente. Questo
log è utile all’amministratore della rete.
Log FTP: stampa un log che riporta le attività FTP svolte di recente. Questo log FTP è utile
all’amministratore della rete.
NOTA: Per stampare il log e-mail o FTP, è necessario abilitare i servizi appropriati.
Per informazioni sui servizi e-mail, vedere pagina 50. Per informazioni sulla stampa FTP,
vedere pagina 44.
Scheda Scansione
La scheda Scansione consente di creare modelli di lavoro per la scansione. Per ulteriori
informazioni sull’uso di questa funzione, vedere il manuale Programmi di utilità.
Page 29

CONFIGURAZIONE DI EX PRINT SERVER DAL PANNELLO DI CONTROLLO DELLA
MACCHINA DA STAMPA DIGITALE
29
Scheda Calibra
Consente di eseguire la calibrazione su EX Print Server usando ColorCal. Per ulteriori
informazioni, vedere il manuale Stampa a colori. Se è stata impostata la password
dell’amministratore, è necessario immetterla per accedere alla funzione di calibrazione.
Scheda Configurazione
La scheda Configura consente di configurare EX Print Server in modo da renderlo operativo
sulla rete. Sono disponibili altri comandi di gestione quali, ad esempio, la modifica delle
password e l’annullamento dei dati su EX Print Server. Le opzioni di configurazione sono
descritte a partire da pagina 30.
È necessario immettere la password dell’amministratore per accedere ai seguenti sottomenu:
Config
stampante,
Config rete,
Servizi
Modifica
password
Ripristina server
Riavvia il server
Impostazioni di
fabbrica
Allineamento
cassetto
Configurano EX Print Server in modo da renderlo operativo sulla rete. È possibile anche
definire le impostazioni di stampa che vengono applicate se i lavori non contengono le
informazioni appropriate (ad esempio, il modo colore).
Consente di modificare le password dell’amministratore e dell’operatore. Per ulteriori
informazioni, vedere pagina 59.
Cancella tutti i lavori che si trovano nelle code di EX Print Server, nonché tutti i lavori
archiviati sul disco fisso di EX Print Server, l’indice dei lavori archiviati (nella finestra per
l’archiviazione), tutti i master FreeForm e l’indice dei master FreeForm (nella finestra
FreeForm). Prima di selezionare l’opzione Ripristina server, rivolgersi all’amministratore o
all’operatore.
Consente di ripristinare il software di sistema senza riavviare l’intero sistema. L’accesso di
rete a EX Print Server viene temporaneamente interrotto e tutti i lavori in fase di
elaborazione vengono annullati e potrebbero andare perduti.
Reimposta EX Print Server sui valori predefiniti di fabbrica. Per ulteriori informazioni,
vedere pagina 63.
Inoltre, tutti gli utenti possono usare i seguenti comandi senza immettere una password:
Consente di posizionare il testo e le immagini sulla pagina in modo che siano correttamente
allineati sul foglio e che entrambi i lati di un foglio stampato in fronte-retro abbiano
esattamente lo stesso allineamento. Per ulteriori informazioni su questa funzione, vedere il
manuale Programmi di utilità.
Riepilogo
configurazione
Esegui
diagnostica
Visualizza le impostazioni correnti per la configurazione di EX Print Server.
Queste funzioni possono essere utilizzate solo dall’assistenza tecnica.
Page 30

CONFIGURAZIONE DI EX PRINT SERVER DAL PANNELLO DI CONTROLLO DELLA
MACCHINA DA STAMPA DIGITALE
Opzioni del menu Config stampante
Config stampante consente di specificare le informazioni di sistema relative a EX Print Server
e agli utenti, nonché di configurare i collegamenti e il comportamento di stampa associati ad
una particolare unità di stampa. Per accedere al menu, seguire le istruzioni riportate a pagina 24.
I sottomenu e le opzioni appaiono in sequenza. Gli eventuali valori predefiniti vengono
riportati sottolineati. I valori relativi a un prodotto o ambiente specifico appaiono in corsivo.
Configurazione generale
Nome server
Nome del server predefinito
Immettere un nome per EX Print Server (fino a un massimo di 15 caratteri). Questo è il nome
con cui EX Print Server appare sulla rete. Quando si modifica il nome del server con questa
opzione, il nuovo nome viene utilizzato anche come nome del server di stampa Windows
(pagina 39).
30
NOTA: Se si dispone di più unità EX Print Server, non assegnare loro lo stesso nome.
Usa set di caratteri
Macintosh, DOS, Windows
Specificare se il pannello di controllo della macchina da stampa digitale e Command
WorkStation devono usare il set di caratteri di Macintosh, DOS o Windows per visualizzare i
nomi dei file. Ciò è importante se il nome del file comprende dei caratteri accentati o
composti, come é oppure æ.
Per le reti multipiattaforma, selezionare l’impostazione che fornisce la migliore
rappresentazione complessiva dei caratteri speciali utilizzati.
Fuso orario
Elenco di zone
Selezionare il fuso orario appropriato dall’elenco delle aree geografiche supportate.
Abilita SNTP
Selezionare questa opzione se si desidera utilizzare la funzione di sincronizzazione dell’orario
della macchina da stampa digitale con un server NTP/SNTP tramite SNTP.
Time Server
Elenco
Selezionare il server con cui si desidera sincronizzare EX Print Server.
Page 31

CONFIGURAZIONE DI EX PRINT SERVER DAL PANNELLO DI CONTROLLO DELLA
MACCHINA DA STAMPA DIGITALE
Stampa pagina iniziale
31
Selezionare questa opzione per stampare automaticamente una pagina iniziale da
EX Print Server ogni volta che l’unità viene riavviata. La pagina iniziale contiene una serie di
informazioni su EX Print Server, tra cui il nome del server, l’ora e la data correnti, la quantità
di memoria, i protocolli di rete e i collegamenti di stampa.
Anteprima in fase di RIP
Selezionare questa opzione per visualizzare un’anteprima in formato ridotto in Command
WorkStation durante l’elaborazione di un lavoro. L’anteprima in formato ridotto viene
visualizzata nella sezione In elaborazione del monitor Attività.
Informazioni di contatto
Consente di specificare le informazioni da fornire ai responsabili da contattare in caso di
problemi con EX Print Server e la macchina da stampa digitale.
Abilita code
Per consentire agli utenti di accedere ai programmi di utilità e a WebTools o di stampare su
EX Print Server su una rete TCP/IP, è necessario pubblicare almeno la coda di stampa o la
coda di attesa. Solo le code pubblicate sono disponibili per gli utenti.
Pubblica collegam. diretto
Il collegamento diretto consente agli utenti di stampare (o trasferire) i lavori su
EX Print Server senza effettuare lo spool. I lavori inviati al collegamento diretto non vengono
salvati nella coda dei lavori stampati.
Se si prevede di trasferire i font su EX Print Server, il collegamento diretto deve
essere pubblicato.
Pubblica coda di stampa
Per i lavori inviati in stampa (o trasferiti) alla coda di stampa, viene effettuato lo spool sul
disco fisso di EX Print Server e la stampa viene eseguita in base all’ordine di ricezione.
Pubblica coda di attesa
I lavori inviati in stampa (o trasferiti) alla coda di attesa possono essere stampati solo copiando
o spostando i lavori nella coda di stampa (ad esempio, mediante Command WorkStation).
Abilita coda lavori stampati
La coda dei lavori stampati è un’area di memorizzazione sul disco fisso di EX Print Server
contenente i lavori stampati di recente dalla coda di stampa. Non è possibile stampare un
lavoro dalla coda dei lavori stampati. Tuttavia, chiunque abbia accesso (come amministratore
od operatore) alle applicazioni per la gestione dei lavori può ristampare i lavori contenuti nella
coda dei lavori stampati senza inviarli nuovamente su EX Print Server. Se non è stata abilitata
la coda dei lavori stampati, i lavori vengono eliminati dal disco fisso di EX Print Server
immediatamente dopo la stampa.
Page 32

CONFIGURAZIONE DI EX PRINT SERVER DAL PANNELLO DI CONTROLLO DELLA
MACCHINA DA STAMPA DIGITALE
Lavori salvati in coda lavori stampati
32
1-99, 10
Se è stata abilitata la coda dei lavori stampati, specificare il numero di lavori da memorizzare
nella coda dei lavori stampati. Si noti che la coda dei lavori stampati occupa spazio sul disco
fisso di EX Print Server . Se lo spazio su disco è ridotto, specificare un valore più piccolo per i
lavori salvati.
Consenti stampa da
Tut ti gl i u te nt i, Utenti autorizzati
Specificare se EX Print Server deve identificare gli utenti prima che i lavori vengano inviati a
EX Print Server. Se si imposta questa opzione su Utenti autorizzati, gli utenti devono
appartenere ad un gruppo a cui sono stati assegnati i privilegi di stampa.
Personalità
Auto, PCL, PS
Selezionare la personalità della macchina da stampa digitale. Se si seleziona Auto, il linguaggio
di descrizione della pagina dei lavori in entrata viene automaticamente rilevato e inviato
all’interprete appropriato, PostScript o PCL.
Se si seleziona un interprete specifico, i lavori in entrata vengono inviati inizialmente a tale
interprete. Se il tipo di lavoro non corrisponde, il lavoro viene inviato all’altro interprete.
Abilita rilevazione mancanza
Selezionare questa opzione se si desidera che EX Print Server esegua una particolare azione se
un lavoro non può essere stampato perché le risorse sono insufficienti.
Azione per mancanza
Sospendi, Annulla
Se si è abilitata la rilevazione per mancanza, selezionare un’azione da eseguire per i lavori con
risorse mancanti. Mentre viene sospesa la stampa di un lavoro, il processo di elaborazione e di
stampa di altri lavori continua.
Timeout per mancanza
0-999
Se si è abilitata la rilevazione per mancanza, specificare quanti secondi EX Print Server deve
attendere prima di individuare la mancanza di risorse in un lavoro e annullarlo.
Page 33

CONFIGURAZIONE DI EX PRINT SERVER DAL PANNELLO DI CONTROLLO DELLA
MACCHINA DA STAMPA DIGITALE
33
Configurazione PostScript/PCL
Questi menu di configurazione consentono di impostare i valori predefiniti per la stampa dei
lavori inviati a EX Print Server. Quando si stampa un lavoro dal driver di stampa, è possibile
definire un’impostazione specifica per la maggior parte delle opzioni da applicare di volta in
volta ai singoli lavori di stampa. Tuttavia, se si invia un lavoro senza usare il driver di stampa
(ad esempio, dalla riga comandi di UNIX o DOS), non è possibile specificare
un’impostazione e, quindi, è necessario basarsi sui valori predefiniti impostati durante la
configurazione. Per le informazioni relative ai valori predefiniti, vedere “Opzioni di
configurazione” a pagina 54.
Configura stampa dati variabili (VDP)
Per informazioni sulla stampa dei documenti di dati variabili con FreeForm, vedere Stampa di
dati variabili.
Lunghezza record FreeForm 1
Lavoro, Master FreeForm
Specificare la lunghezza dei record per i lavori FreeForm. L’impostazione Lavoro definisce
come limite del record l’intero lavoro. L’impostazione Master FreeForm definisce come limite
del record la lunghezza del master FreeForm.
Configurazione documenti nativi
La funzione Documenti nativi consente la conversione automatica e la stampa dei file
Microsoft Office (Word, Powerpoint e Excel). Quando un utente invia questi file a
EX Print Server come allegati e-mail o utilizzando la funzione USB Media Server,
EX Print Server li invia al server PrintMe per la conversione in file PostScript. I file vengono
quindi stampati su EX Print Server.
Abilita conversione documenti nativi con PrintMe
Quando si seleziona questa opzione, viene avviato il collegamento al server PrintMe. È
necessario abilitare il DNS (pagina 38) per usare questa opzione.
Invia aggiornamenti di licenza all’indirizzo e-mail dell’amministratore Fiery
Se gli aggiornamenti di licenza PrintMe cambiano, viene inviata una e-mail
all’amministratore.
Config job log
Il job log è una registrazione di tutti i lavori elaborati o stampati su EX Print Server,
indipendentemente dal fatto che provengano dal computer di un utente, da un server di rete o
da EX Print Server. Il job log può essere stampato dal pannello di controllo della macchina da
stampa digitale o dalle applicazioni per la gestione dei lavori.
Page 34

CONFIGURAZIONE DI EX PRINT SERVER DAL PANNELLO DI CONTROLLO DELLA
MACCHINA DA STAMPA DIGITALE
Il job log stampato riporta le informazioni contabili relative a ciascun lavoro, inclusi il nome
dell’utente, il nome del documento, l’ora e la data di stampa, nonché il numero delle pagine.
Gli utenti Windows e Mac OS possono immettere delle note specifiche relative al lavoro che
poi verranno visualizzate nel job log.
Stampa job log ogni 55 lavori
Selezionare questa opzione per stampare il job log ogni 55 lavori. L’impostazione per la
stampa automatica del job log è utile se è importante poter tenere traccia di ogni singola
pagina stampata.
Cancella job log ogni 55 lavori
Selezionare questa opzione per cancellare il job log ogni 55 lavori. Se non si seleziona questa
opzione e non si cancella il job log da EX Print Server o da un computer remoto,
EX Print Server terrà una registrazione di tutti i lavori.
NOTA: La selezione di questa opzione non ha alcun effetto se prima non è stata selezionata
l’opzione Stampa job log ogni 55 lavori.
34
Formato pagina
11x17/A3, Lettera/A4
Selezionare il formato carta da usare per la stampa del job log. Indipendentemente dal
formato, su una pagina vengono elencati 55 lavori. I formati carta disponibili dipendono
dall’impostazione dell’opzione Formati carta predefiniti in Configurazione PS. Se l’opzione
Formati carta predefiniti è impostata su US, il job log viene stampato nel formato 11
Lettera.
Richiedi password per stampare job log
Selezionare questa opzione per richiedere la password dell’amministratore prima di stampare o
di eliminare il job log.
Opzioni del menu Config rete
Il menu Config rete consente di configurare EX Print Server in modo che possa ricevere i
lavori di stampa sui sistemi di rete che verranno usati presso la propria installazione, inclusi gli
indirizzi e i nomi delle reti che i computer, i server e EX Print Server devono utilizzare quando
comunicano fra loro. Per accedere al menu di configurazione, seguire le istruzioni riportate a
pagina 24.
Prima di eseguire la configurazione della rete, verificare che l’unità EX Print Server sia
collegata a una rete attiva, in quanto EX Print Server interroga la rete per zone, server e code
basate su server. Se la configurazione in Config rete viene eseguita in mancanza di un
collegamento a una rete funzionante, verranno usate delle impostazioni predefinite che
potrebbero non corrispondere alle proprie esigenze.
x17 o
Page 35

Config rete
Porta
CONFIGURAZIONE DI EX PRINT SERVER DAL PANNELLO DI CONTROLLO DELLA
MACCHINA DA STAMPA DIGITALE
Configurare sole le opzioni relative ai sistemi di rete al momento in uso presso la propria
installazione. Se i requisiti di rete cambiano, è possibile modificare di conseguenza la
configurazione di rete in qualunque momento. Se l’unità EX Print Server è configurata per
abilitare più di un protocollo, essa si imposta automaticamente su quello corretto nel
momento in cui riceve un lavoro di stampa.
Dal momento che i menu relativi alle configurazioni di rete sono nidificati, in questo capitolo
i menu di livello superiore sono riportati a sinistra di ciascuna intestazione di menu. Gli
eventuali valori predefiniti per le opzioni vengono riportati sottolineati.
35
Config porta
Definire le impostazioni per le porte Ethernet e USB e indicare se si desidera limitare l’accesso
dagli indirizzi MAC.
Velocità Ethernet
Autorilevamento, 10 Mbps Half-Duplex, 100 Mbps Half-Duplex, 10 Mbps Full-Duplex, 100
Mbps Full-Duplex
Selezionare la velocità di rete appropriata. Selezionare Autorilevamento in uno dei seguenti
casi:
• Non si conosce la velocità della rete.
• L’ambiente di rete è misto.
• La rete è da 1 Gbps.
Filtraggio indirizzi MAC
Selezionare questa opzione per consentire a EX Print Server di accettare pacchetti in entrata
dagli indirizzi MAC specificati. Per immettere indirizzi specifici, usare il WebTool Configura,
in cui è possibile specificare gli indirizzi MAC dai quali accettare pacchetti in entrata. I
pacchetti in entrata inviati da un indirizzo MAC non registrato vengono rifiutati. Per
consentire un accesso illimitato a EX Print Server in base agli indirizzi MAC, deselezionare
l’opzione Filtra indir MAC.
Per informazioni sulla possibilità o meno di accedere alle porte IP e ai collegamenti in base agli
indirizzi IP, vedere pagina 40.
Abilita porta USB
Selezionare questa opzione per stampare mediante la porta USB su EX Print Server da un
computer Windows o da un’unità USB.
Page 36

CONFIGURAZIONE DI EX PRINT SERVER DAL PANNELLO DI CONTROLLO DELLA
MACCHINA DA STAMPA DIGITALE
Ignora carattere EOF
36
Questa opzione consente di specificare che EX Print Server deve ignorare i messaggi EOF
(end-of-file) in un file. In circostanze normali, lasciare questa opzione deselezionata. Per
stampare file PostScript in formato binario (non ASCII), selezionare questa opzione.
EX Print Server usa il valore di timeout della porta USB per determinare quando è stata
raggiunta la fine del file. Se si verificano problemi durante la stampa, deselezionare questa
opzione.
Timeout porta (in secondi)
5–60, 30
Determina quanti secondi EX Print Server deve attendere senza ricevere dati dalla porta USB
prima di considerare completato il lavoro. Fino alla scadenza del tempo impostato,
EX Print Server non può ricevere nuovi lavori mediante la porta USB, ma può continuare a
riceverli mediante la rete.
Collegamento USB
Coda di stampa, Coda di attesa, Diretto, stampanti virtuali
Config rete
TCP/IP
Ethernet
Selezionare dove si desidera che vengano inviati i lavori stampati sulla porta USB. Vengono
visualizzati solo i collegamenti di stampa pubblicati.
Questa opzione è disponibile solo se l’opzione per la porta USB è stata abilitata. Se è stato
pubblicato solo un collegamento di stampa, i lavori USB vengono automaticamente inviati a
quel collegamento.
Stampa automatica USB Media
Specificare se si desidera abilitare la stampa automatica dei lavori da un’unità USB. I lavori
vengono stampati non appena l’unità USB viene collegata a EX Print Server. Per ulteriori
informazioni, vedere pagina 64.
Config TCP/IP
Per configurare EX Print Server, selezionare ciascun protocollo e immettere le relative
impostazioni. È possibile abilitare le comunicazioni AppleTalk e TCP/IP
contemporaneamente.
Config Ethernet
Page 37

CONFIGURAZIONE DI EX PRINT SERVER DAL PANNELLO DI CONTROLLO DELLA
MACCHINA DA STAMPA DIGITALE
37
Se si immette un indirizzo IP, una maschera di rete secondaria o un indirizzo gateway per
EX Print Server durante la configurazione, EX Print Server sarà in grado di ottenere questi
indirizzi automaticamente da un server DHCP o BOOTP. Prima di tutto, accendere o
riavviare EX Print Server e attendere che compaia il messaggio In attesa. Accertarsi che il
server DHCP o BOOTP sia in esecuzione, quindi eseguire la configurazione della rete.
Tipo indirizzo IPv4
Automatico, Manuale
Specificare se si desidera consentire a EX Print Server di ottenere automaticamente
l’indirizzo IP Ethernet tramite una ricerca sulla rete. L’indirizzo IP può variare in base alla rete
e al protocollo selezionati nell’opzione che segue (DHCP o BOOTP).
In base alla selezione effettuata, configurare le opzioni appropriate, come indicato di seguito:
Se si seleziona Automatico Se si seleziona Manuale
Protocollo
DHCP, BOOTP
Selezionare il protocollo sul quale EX Print Server
deve ricercare il proprio indirizzo IP. Entrambi i
protocolli DHCP e BOOTP consentono a
EX Print Server di ottenere automaticamente
l’indirizzo IP e la maschera di rete secondaria
Ethernet.
NOTA: A seconda del tipo di rete utilizzata, è
possibile che a EX Print Server venga assegnato un
diverso indirizzo dopo il riavvio di
EX Print Server. L’impostazione DHCP consente
di assegnare a EX Print Server un diverso indirizzo
anche senza riavviarlo. Accertarsi che la rete sia
correttamente configurata per il protocollo
selezionato.
Tipo Gateway
Automatico, Manuale
Selezionare il metodo per ottenere l’indirizzo
gateway per la stampa con TCP/IP.
Indirizzo IP
127.0.0.1
Immettere l’indirizzo IP di EX Print Server per
Ethernet. Questo indirizzo IP, diversamente
dall’indirizzo IP impostato automaticamente, resta
lo stesso anche in caso di riavvio di
EX Print Server. È necessario sostituire il valore
predefinito con un indirizzo valido per la rete
utilizzata. Per informazioni sulla configurazione
della stampa con TCP/IP, vedere pagina 12.
Maschera sottorete
255.255.255.0
Consente di impostare la maschera di rete
secondaria per la stampa con TCP/IP sulla rete.
NOTA: Prima di continuare, rivolgersi
all’amministratore della rete per verificare
l’esattezza dell’impostazione della maschera di
sottorete.
Indirizzo Gateway
127.0.0.1
Impostare l’indirizzo gateway per la stampa con
TCP/IP sulla rete.
Indirizzo Gateway
127.0.0.1
Se l’opzione precedente è stata impostata su
Manuale, specificare l’indirizzo gateway per
stampare con TCP/IP sulla rete.
Page 38

Config rete
TCP/IP
DNS
CONFIGURAZIONE DI EX PRINT SERVER DAL PANNELLO DI CONTROLLO DELLA
MACCHINA DA STAMPA DIGITALE
Abilita IPv6
38
Selezionare questa opzione per consentire a EX Print Server di recuperare un indirizzo IPv6
dalla rete.
Configura DNS
È possibile configurare EX Print Server affinché possa accedere ad un server DNS
appropriato. Con il server DNS, quando si collegano i programmi di utilità o WebTools da
computer remoti a EX Print Server, è sufficiente disporre del nome server, che è più facile da
ricordare rispetto all’indirizzo IP.
Abilita DNS
Selezionare questa opzione se vi è un server DNS collegato alla rete e se si desidera che
EX Print Server risolva un nome su un indirizzo IP.
Indirizzo DNS
Automatico, Manuale
Indicare se si desidera che EX Print Server ottenga il proprio indirizzo DNS
automaticamente. Per usare questa opzione, è necessario prima impostare l’opzione Tipo
indirizzo IPv4 su Automatico (pagina 37).
In base alla selezione effettuata, configurare le opzioni appropriate, come indicato di seguito:
Se si seleziona Automatico
per Indirizzo DNS
Nome dominio
Immettere il nome del dominio DNS di
EX Print Server.
Se si seleziona Manuale
per Indirizzo DNS
DNS primario
127.0.0.1
Specificare l’indirizzo IP del server DNS primario.
DNS secondario
0.0.0.0
Specificare l’indirizzo IP del
server DNS secondario.
Nome dominio
Immettere il nome del dominio DNS di
EX Print Server.
NOTA: Quando si modifica il nome dominio, cambiano anche il nome del server (pagina 30) e
il nome del server di stampa Windows (pagina 39).
Page 39

Config rete
TCP/IP
Server WINS
CONFIGURAZIONE DI EX PRINT SERVER DAL PANNELLO DI CONTROLLO DELLA
MACCHINA DA STAMPA DIGITALE
39
Configurazione del server WINS
Per la configurazione del servizio di stampa Windows, i campi di immissione testo possono
includere: lettere maiuscole, numeri e spazi, nonché i seguenti caratteri:
- _ . ~ ! @ # $ % ^ & ( ) { } \ ‘ ,
Abilita WINS
Selezionare questa opzione se la rete su cui si sta operando usa un server WINS.
Nome server
Nome predefinito
È il nome del server che apparirà sulla rete per l’accesso a EX Print Server tramite SMB. Il
nome predefinito corrisponde al nome server impostato durante la configurazione della
stampante (vedere pagina 30).
Usa autoconfigurazione
Per usare questa opzione, è necessario prima selezionare Abilita config IP automatica per
ottenere automaticamente gli indirizzi IP di EX Print Server (vedere pagina 37). Selezionare
questa opzione se si desidera che EX Print Server utilizzi un server dei nomi WINS ed ottenga
automaticamente il suo indirizzo IP.
Indirizzo IP
Se non si abilita l’opzione Usa Configurazione Automatica, immettere l’indirizzo IP corretto
per il server dei nomi WINS. Rivolgersi all’amministratore della rete per avere l’indirizzo
corretto.
Gruppo di lavoro o dominio
Immettere il nome del gruppo di lavoro o del dominio. Per ulteriori informazioni
sull’immissione di testo e caratteri, vedere “Tipi di schermi di configurazione” a pagina 26.
Commenti server
È possibile includere (facoltativamente) le informazioni relative alla stampante. Questi
commenti appaiono nella finestra Proprietà di EX Print Server all’interno della finestra
Risorse di rete.
Page 40

Config rete
TCP/IP
Sicurezza
CONFIGURAZIONE DI EX PRINT SERVER DAL PANNELLO DI CONTROLLO DELLA
MACCHINA DA STAMPA DIGITALE
40
Configurazione protezione
Per rendere più sicuro l’ambiente per EX Print Server, è possibile limitare l’accesso alle
seguenti voci:
•Porte IP
• Indirizzi IP
NOTA: Dal momento che sono disponibili diversi schermi per queste opzioni, premere il
pulsante Salva e continua per impostare le opzioni successive.
Filtraggio porte
Chiudere le porte non utilizzate per impedire l’accesso alla rete. Tutte le porte non elencate
nella seguente tabella sono chiuse.
Abilita porte
Selezionare questa opzione per migliorare la protezione del sistema, quindi selezionare i
numeri di porta nelle seguenti opzioni.
Numero di porta Protocollo corrispondente Esempio di utilizzo del
protocollo
20-21 FTP Stampa FTP, Scansione su FTP
80 HTTP WebTools e Stampa IPP
123 SNTP Comunicazione con un time
server
137-139 NetBIOS Stampa SMB
161-162 SNMP Command WorkStation
427 SLP
443 SSL
445 SMB/IP
500 IPsec
515 LPD WebTools e Stampa LPD su
Windows
631 IPP Stampa IPP su Windows
4500 IPsec
Page 41

CONFIGURAZIONE DI EX PRINT SERVER DAL PANNELLO DI CONTROLLO DELLA
MACCHINA DA STAMPA DIGITALE
Numero di porta Protocollo corrispondente Esempio di utilizzo del
protocollo
5353 Multicast DNS
41
EFI Ports
(Porte 8021-8022 e 9906)
9100-9103 Stampa Port 9100 su
Command WorkStation e la
funzione per la comunicazione
bidirezionale del driver di
stampa
Windows 2000/Server 2003
Filtraggio IP
Consente di controllare l’accesso a EX Print Server specificando gli indirizzi IP o un intervallo
di indirizzi IP che EX Print Server accetta o rifiuta di ricevere. In questo modo si evita un
accesso illimitato a EX Print Server sulla rete e si garantisce un certo livello di sicurezza nel
proprio ambiente.
NOTA: Gli indirizzi IP 0.0.0.0 e 255.255.255.255 non sono indirizzi validi.
Abilita filtro IP
Selezionare questa opzione per abilitare il filtraggio IP su EX Print Server.
Criteri filtro
Accetta, Rifiuta
Selezionare Accetta per accettare indirizzi IP diversi da quelli specificati durante la
configurazione. Selezionare Rifiuta per rifiutare indirizzi IP diversi da quelli specificati
durante la configurazione.
Aggiungi filtro
Elenco dei filtri
Viene visualizzato il numero di voci disponibili nell’elenco dei filtri. Specificare l’indirizzo IP
o l’intervallo di indirizzi IP.
Modifica filtro
Elenco dei filtri
Selezionare questa opzione per apportare delle modifiche agli indirizzi IP nell’elenco,
singolarmente o in base ad un intervallo.
Elimina filtro
Elenco dei filtri
Selezionare questa opzione per eliminare dall’elenco gli indirizzi IP, singolarmente o in base ad
un intervallo.
Page 42

Config rete
TCP/IP
IPSec
CONFIGURAZIONE DI EX PRINT SERVER DAL PANNELLO DI CONTROLLO DELLA
MACCHINA DA STAMPA DIGITALE
42
Config IPSec (Internet Protocol Security)
Se i computer degli utenti supportano IPSec, è possibile abilitare EX Print Server in modo da
accettare le comunicazioni criptate dagli utenti.
Abilita IPSec
Selezionare questa opzione per abilitare IPSec su EX Print Server.
Codice precondiviso
Se è stato definito un codice precondiviso in precedenza, inserirlo in questo punto. Tutte le
comunicazioni in entrata che usano IPsec devono contenere tale codice.
Configurazione dell’autenticazione 802.1x
EX Print Server può chiedere l’autenticazione da un server di autenticazione 802.1x
(ad esempio, un server RADIUS), spesso mediante un punto di accesso intermedio
(un autenticatore). EX Print Server richiede questa autenticazione all’avvio oppure quando il
cavo Ethernet viene scollegato e ricollegato. Se EX Print Server viene autenticato, l’accesso alla
rete è consentito.
Abilita autenticazione 802.1x (IEEE)
Selezionare questa opzione per consentire a EX Print Server di chiedere l’autenticazione dal
server di autenticazione 802.1x.
Selezionare il tipo EAP
PEAP-MSCHAPv2, MD5-Challenge
Selezionare il tipo di EAP (Extensible Authentication Protocol).
Nome utente, password
Queste informazioni vengono utilizzate da EX Print Server per richiedere l’autenticazione da
un server di autenticazione 802.1x.
Convalida certificato server
Selezionare questa opzione se si è selezionato PEAP-MSCHAPv2 come tipo EAP e si desidera
che EX Print Server utilizzi un certificato root affidabile per le comunicazioni con il server di
autenticazione.
Se si desidera che EX Print Server convalidi il certificato del server, importare il certificato
nell’elenco dei certificati affidabili di EX Print Server. Per ulteriori informazioni, vedere la
Guida di Configure di WebTools.
Page 43

Config rete
AppleTalk
CONFIGURAZIONE DI EX PRINT SERVER DAL PANNELLO DI CONTROLLO DELLA
MACCHINA DA STAMPA DIGITALE
43
Config AppleTalk
Abilita AppleTalk
Selezionare questa opzione se vi è una rete AppleTalk collegata a EX Print Server. Questa
impostazione consente a EX Print Server di comunicare su reti AppleTalk.
Zona AppleTalk
Elenco di zone
EX Print Server ricerca all’interno della rete le zone AppleTalk incluse nel proprio segmento.
Selezionare la zona AppleTalk in cui si desidera che compaia EX Print Server. Se il proprio
segmento ha una sola zona, EX Print Server verrà assegnato a tale zona automaticamente.
Il messaggio “Zona AppleTalk non trovata” può indicare che la rete non ha zone o che il cavo
di rete non è collegato.
Servizi
SMB, LPD e Web
Opzioni del menu Servizi
Con il menu Servizi, è possibile abilitare servizi quali LPD e FTP. Per accedere al menu di
configurazione, seguire le istruzioni riportate a pagina 24.
Configurazione SMB (Config Windows), LPD e dei servizi Web
Abilita stampa Windows
SMB (Server Message Block), noto anche come Stampa Windows, è il file e il protocollo per
la condivisione della stampante incorporato in Windows. L’abilitazione di SMB rende
EX Print Server disponibile sulla rete in modo che i client Windows possano inviare i lavori in
stampa su un particolare collegamento di stampa (coda di attesa, coda di stampa o
collegamento diretto) su EX Print Server senza bisogno di altro software di rete. Per
informazioni su come configurare un computer Windows per la stampa Windows, vedere il
manuale Stampa da Windows e la documentazione fornita con Windows. Poiché la stampa
Windows viene eseguita su TCP/IP, è necessario configurare TCP/IP su EX Print Server e su
tutti i computer che utilizzano la stampa Windows.
Page 44

CONFIGURAZIONE DI EX PRINT SERVER DAL PANNELLO DI CONTROLLO DELLA
MACCHINA DA STAMPA DIGITALE
Imposta tipo driver
PS, PCL
Selezionare il tipo di driver di stampa da trasferire ad un computer Windows quando un
utente installa una stampante con il metodo di installazione Point and Print.
Abilita LPD
Selezionare questa opzione per abilitare la stampa LPD.
Coda LPD predefinita
Coda di stampa, Coda di attesa, stampanti virtuali
Selezionare il collegamento predefinito per la stampa LPD, se non è già stato impostato
dall’utente.
Abilita IPP
Selezionare questa opzione per abilitare la stampa con il protocollo IPP (Internet Printing
Protocol). Per informazioni su come configurare un computer per la stampa IPP, vedere il
manuale Stampa da Windows.
44
Servizi
Port 9100 e FTP
Configurazione Port 9100 e FTP
Abilita Port 9100
Selezionare questa opzione per consentire alle applicazioni di aprire un socket TCP/IP su
EX Print Server tramite Port 9100 per trasferire un lavoro di stampa.
Coda Port 9100
Collegamento diretto, Coda di stampa, Coda di attesa
Specificare il collegamento di stampa di EX Print Server per trasferire i lavori su Port 9100.
Sono disponibili solo i collegamenti di stampa abilitati (pagina 31).
Abilita FTP
Selezionare questa opzione per abilitare la stampa FTP su EX Print Server.
NOTA: La stampa FTP è supportata su Windows, Mac OS, UNIX, Linux e altri sistemi
operativi che supportano il protocollo FTP. EX Print Server funge da server FTP in
conformità con lo standard RFC959, sebbene l’intera funzionalità descritta in RFC959 non
sia supportata.
Page 45

CONFIGURAZIONE DI EX PRINT SERVER DAL PANNELLO DI CONTROLLO DELLA
MACCHINA DA STAMPA DIGITALE
Richiedi password per stampa
45
Selezionare questa opzione per richiedere una password utente per la stampa FTP. Una volta
definite le password per un utente e aver assegnato l’utente almeno ad un gruppo,
selezionando questa opzione, si richiede a EX Print Server di verificare che l’utente appartenga
ad un gruppo con i privilegi di stampa e che la password e il nome utente siano validi.
Per informazioni sugli utenti e sui gruppi, vedere la Guida di Configure di WebTools.
Timeout (sec)
30-300
Specificare il valore di timeout. A selezione ultimata, riavviare EX Print Server per rendere
operative le nuove impostazioni. Per confermare le impostazioni, stampare una pagina di
configurazione.
Coda FTP predefinita
Coda di stampa, Coda di attesa, stampanti virtuali
Selezionare il collegamento predefinito per stampare i lavori con la stampa FTP, se questa non
è già stata impostata dall’utente.
Servizi
Configura LDAP
Configura LDAP
EX Print Server supporta i seguenti server LDAP:
• Lotus Domino 5.0.6a o versioni successive
• Windows 2000/Server 2003 con il servizio Active Directory caricato
Abilita LDAP
Selezionare questa opzione se si desidera utilizzare un server LDAP.
Server
Immettere il nome o l’indirizzo IP del server LDAP che si desidera utilizzare.
Porta
1-65535, 389
Specificare il numero di porta per la comunicazione LDAP.
Comunicazione protetta
Selezionare questa opzione per usare una comunicazione protetta con un server LDAP.
Page 46

CONFIGURAZIONE DI EX PRINT SERVER DAL PANNELLO DI CONTROLLO DELLA
MACCHINA DA STAMPA DIGITALE
Protocollo sicuro
TLS, SSL
Scegliere il protocollo per verificare l’autenticazione.
Timeout (sec)
1-100, 60
Specificare l’intervallo di tempo massimo che deve trascorrere prima che EX Print Server
smetta di provare a collegarsi al server LDAP.
Autenticazione richiesta
Selezionare questa opzione se si desidera che per le interrogazioni al server LDAP sia
necessaria l’autenticazione.
Autenticazione
Automatico, Semplice, GSSAPI
In base all’impostazione, immettere il nome utente, la password e il dominio per
l’autenticazione.
46
EX Print Server supporta i seguenti metodi di autenticazione:
• Anonimo (per i server Lotus Domino, NetWare e Windows 2000/Server 2003)
• Semplice (per i server Lotus Domino e NetWare)
• GSSAPI (per i server Windows 2000/Server 2003)
Se si utilizza il metodo GSSAPI, si noti che:
• È necessario che sulla propria rete sia presente un server DNS che supporti il servizio di
ricerca DNS al contrario.
• È necessario registrare l’indirizzo IP del server LDAP e il nome host sul server DNS.
• La differenza tra l’ora del server LDAP e l’ora di sistema di EX Print Server non deve essere
superiore a 5 minuti.
Per ulteriori informazioni, rivolgersi all’amministratore della rete.
Nome utente
Immettere il nome utente per l’accesso al server LDAP. Questa informazione è richiesta se il
metodo di autenticazione è Simple o GSSAPI.
NOTA: Accertarsi che l’account LDAP utilizzato nella configurazione LDAP di
EX Print Server abbia privilegi sufficienti per accedere all’attributo LDAP “samaccountname”
oppure “uid”, che memorizza il nome di login di Windows della persona. Se EX Print Server
non ha questi privilegi, Elenco contatti in Utenti e gruppi non può visualizzare il nome di
login di Windows di un utente, nel qual caso, visualizzerà solo il nome per esteso dell’utente
senza il nome utente, ad esempio: John Doe ( ). Quando vengono attribuiti i privilegi
necessari, vengono visualizzati sia il nome per esteso che il nome utente quando
EX Print Server interroga il server LDAP, ad esempio: John Doe (jdoe).
Page 47

CONFIGURAZIONE DI EX PRINT SERVER DAL PANNELLO DI CONTROLLO DELLA
MACCHINA DA STAMPA DIGITALE
Password
47
Immettere la password per l’accesso al server LDAP. Questa informazione è richiesta se il
metodo di autenticazione è Simple o GSSAPI. Se il metodo di autenticazione usato è
GSSAPI, la password viene criptata se inviata in rete.
Nome dominio
Immettere il nome del dominio del server LDAP. Questa informazione è richiesta se il metodo
di autenticazione è GSSAPI.
Base ricerca
Immettere la base di ricerca per ricercare un server LDAP. EX Print Server ricerca l’area della
directory specificata dalla base di ricerca.
N. max di risultati
0-65535, 10000
Specificare il numero massimo di risultati che EX Print Server deve accettare dal server LDAP.
Servizi
SNMP
Convalida
Per verificare l’ubicazione della base di ricerca, premere Convalida.
Configurazione SNMP
Abilita SNMP
Selezionare questa opzione per abilitare la comunicazione SNMP su un collegamento IP.
Ripristina SNMP su valori predefiniti
Selezionare questa opzione per ripristinare i valori SNMP predefiniti.
Livello sicurezza
Minimo, Medio, Massimo
Selezionare il livello di sicurezza fornito da EX Print Server:
• Minimo: corrisponde alle funzioni di SNMP versione 1.
• Medio: offre una sicurezza maggiore per SNMP versione 3.
• Massimo: corrisponde all’impostazione più sicura per SNMP versione 3.
Page 48

CONFIGURAZIONE DI EX PRINT SERVER DAL PANNELLO DI CONTROLLO DELLA
MACCHINA DA STAMPA DIGITALE
La seguente tabella descrive l’accesso per i diversi livelli di sicurezza:
Utente Accesso Minimo Medio Massimo
SNMP v1 Lettura Sì Sì No
Scrittura Sì No No
48
SNMP v3 Non
protetto
SNMP v3
Protetto
NOTA: Per alcuni programmi di utilità, è necessario che il livello di sicurezza sia impostato su
Lettura Sì Sì No
Scrittura No No No
Lettura Sì Sì Sì
Scrittura Sì Sì Sì
Minimo in un ambiente SNMP v1.
Nome comunità in lettura SNMP
public
Specificare il nome della comunità in lettura SNMP. Una volta modificato, è necessario
immettere il nuovo nome comunità per poter leggere le informazioni nel WebTool Configura.
Per il nome comunità, è possibile impostare un massimo di 32 ASCII, inclusi gli spazi.
NOTA: Dal nome immesso, viene automaticamente cancellato uno spazio all’inizio o alla fine
del nome. Quando viene immesso un carattere non valido oppure non viene specificato alcun
nome, il nome predefinito “public” viene utilizzato come nome comunità in lettura. Un nome
composto solo da spazi non è valido.
Nome comunità in scrittura SNMP
Val ore
Specificare il nome della comunità in scrittura SNMP.
Nome utente non protetto
Se è stato selezionato Minimo o Medio per Livello sicurezza, specificare un nome utente per il
quale non sono utilizzate l’autenticazione e la codifica.
Nome utente protetto
Specificare un nome utente per il quale viene utilizzata l’autenticazione (e, se necessario, la
codifica).
Tipo autenticazione
MD5, SHA
Specificare il tipo di autenticazione.
Password autenticazione
Immettere la password per leggere i valori MIB basati sul nome utente protetto.
Page 49

Servizi
Scansione
CONFIGURAZIONE DI EX PRINT SERVER DAL PANNELLO DI CONTROLLO DELLA
MACCHINA DA STAMPA DIGITALE
Tipo riservatezza
DES, No
Selezionare il tipo di algoritmo per la codifica.
Password riservatezza
Specificare la password di protezione.
Scansione
Elimina scansione
1 giorno dopo la scansione, Manuale, 1 settimana dopo la scansione
49
Specificare con che frequenza si desidera che vengano eliminati i dati acquisiti inviati ad una
mailbox sull’unità disco fisso di EX Print Server. Se si seleziona Manuale, i dati acquisiti
rimarranno sul disco fisso finché non verranno appositamente cancellati o finché non
verranno cancellati tutti i lavori acquisiti.
Cancella lavori di scansione ora
Premere questo pulsante per cancellare tutti i lavori di scansione.
Dimensione max allegato (Kb)
0–15000
Specificare le dimensioni massime (in KB) dei file che EX Print Server può inviare come
allegati (ad esempio, un file di scansione allegato). Se le dimensioni del file superano questo
valore, EX Print Server invia un messaggio contenente un collegamento all’ubicazione dove il
file è stato salvato su EX Print Server.
Formato file predefinito
PDF, TIFF, JPEG
Selezionare il formato predefinito per i file allegati alle e-mail.
Opzioni del menu Server Proxy
Se il server FTP utilizza un server proxy, immettere i dati appropriati per le opzioni seguenti.
Abilita Proxy
Selezionare questa opzione se si desidera abilitare un server proxy per motivi di sicurezza.
Page 50

CONFIGURAZIONE DI EX PRINT SERVER DAL PANNELLO DI CONTROLLO DELLA
MACCHINA DA STAMPA DIGITALE
Server Proxy
50
Immettere l’indirizzo IP del server proxy sulla rete.
Porta
1-65535, 21
Immettere il numero di porta del server proxy sulla rete. È necessario immettere questo
numero di porta su EX Print Server quando si inviano i lavori ad un sito FTP protetto.
Se si invia un lavoro con un numero di porta differente, è necessario immettere il numero di
porta su EX Print Server per inviare il lavoro.
Nome utente
Immettere il nome utente per il server proxy.
Password
Immettere la password utente per il server proxy.
Servizi
E-mail
Configura E-mail
Abilita servizi E-mail
Selezionare questa opzione per consentire a EX Print Server di utilizzare le e-mail o Internet
Fax come mezzo di comunicazione per vari scopi, tra cui la stampa dei file PostScript, PDF o
TIFF o l’invio dei file tramite e-mail o Internet Fax. EX Print Server consente lo scambio di
messaggi tra la macchina da stampa digitale e il destinatario e-mail o Internet Fax.
Abilitare stampa tramite Email
Selezionare questa opzione per abilitare la stampa tramite e-mail, la scansione tramite e-mail o
Internet Fax e la stampa del log e-mail.
Coda
Coda di stampa, Coda di attesa, stampanti virtuali
Selezionare la connessione predefinita per stampare i lavori con la stampa e-mail, se non è
stata già impostata dall’utente.
Tipo server
POP3, IMAP
Scegliere il tipo di server della posta.
Page 51

CONFIGURAZIONE DI EX PRINT SERVER DAL PANNELLO DI CONTROLLO DELLA
MACCHINA DA STAMPA DIGITALE
Server posta in arrivo
51
127.0.0.1
Immettere l’indirizzo IP o il nome DNS del server (POP3/IMAP) sulla rete che gestisce la
posta in arrivo.
Server posta in uscita
127.0.0.1
Immettere l’indirizzo IP o il nome DNS del server (SMTP) sulla rete che gestisce la posta in
uscita.
Nome account mailbox
accountpersonale
Immettere il nome della mailbox specificato sul server della posta. Il servizio di posta del client
riconosce i messaggi di posta elettronica inviati al servizio e-mail di EX Print Server che
utilizza questo nome account.
Il nome account è il nome interno che viene riconosciuto dalla rete e che non deve
necessariamente corrispondere al nome dell’utente. Utilizzare i seguenti caratteri per creare un
nome account: 0-9 A-Z, ! # $ % & ‘ * + - / = ? ^ _ ‘ { | } ~
Password acc mailbox
Immettere la password per l’account di posta elettronica.
Indirizzo FieryEmail
emailpersonale@dominiopersonale.com
Immettere l’indirizzo completo per l’account di posta elettronica di EX Print Server.
Timeout (sec)
30–300, 60
Immettere l’intervallo di tempo, in secondi, durante il quale EX Print Server deve provare a
collegarsi a ciascun server della posta prima di considerare il tentativo di connessione non
riuscito.
Intervallo di interrogazione (sec)
5-3600, 15
Immettere l’intervallo di tempo, in secondi, in base al quale EX Print Server deve controllare
automaticamente la presenza di nuovi messaggi e-mail.
Indirizzo Administrator Email
emailpersonale@dominiopersonale.com
Immettere l’indirizzo completo per l’account di posta elettronica dell’amministratore.
Page 52

Servizi
SLP
CONFIGURAZIONE DI EX PRINT SERVER DAL PANNELLO DI CONTROLLO DELLA
MACCHINA DA STAMPA DIGITALE
52
Config SLP
Abilita SLP
Selezionare questa opzione per abilitare SLP (Service Location Protocol). Questo protocollo
consente a EX Print Server di trovare i servizi sulla rete.
Nome ambito
Immettere l’ambito (o stringa) usato per i servizi di gruppo.
Page 53

CONFIGURAZIONE DI FIERY CONTROLLER DA UN COMPUTER IN RETE 53
CONFIGURAZIONE DI FIERY CONTROLLER DA UN COMPUTER IN RETE
Dopo aver eseguito la configurazione iniziale dal pannello di controllo della macchina da
stampa digitale, è possibile modificare la maggior parte delle opzioni di configurazione da un
computer in rete mediante Configura. Per usare Configura da un computer in rete, è necessario
disporre della password dell’amministratore di EX Print Server. Per informazioni sull’uso di
Configura e sull’impostazione delle opzioni, vedere la Guida di Configure di WebTools.
Accesso a Configura da un computer in rete
Per configurare EX Print Server da un computer in rete, usare Configura. È possibile accedere
a Configura nei seguenti modi:
• WebTools da un browser per Internet supportato
• Command WorkStation, Windows Edition
PER ACCEDERE A CONFIGURA DA UN BROWSER PER INTERNET
1 Avviare il browser per Internet e immettere l’indirizzo IP di EX Print Server.
2 Fare clic sulla scheda Configura nella Home Page di EX Print Server.
3 Fare clic su Avvia Configure.
4 Effettuare il login come amministratore con la password appropriata.
PER ACCEDERE A CONFIGURA DA COMMAND WORKSTATION, WINDOWS EDITION
1 Avviare Command WorkStation.
2 Effettuare il login come amministratore con la password appropriata.
3 Selezionare Configurazione dal menu Server.
Indipendentemente dal metodo utilizzato, viene visualizzata la seguente finestra di dialogo.
Page 54

ALTRE OPZIONI DI CONFIGURAZIONE 54
ALTRE OPZIONI DI CONFIGURAZIONE
Questo capitolo descrive le impostazioni predefinite disponibili per il seguente gruppo di
opzioni di configurazione:
• Configurazione PS (PostScript)
• Configurazione PCL
Le opzioni disponibili dipendono dal metodo di configurazione utilizzato (Configura di
WebTools o il pannello di controllo della macchina da stampa digitale). Per ulteriori
informazioni sulle opzioni di stampa, vedere il manuale Opzioni di stampa.
Opzioni di configurazione
Per determinare le impostazioni di configurazione predefinite, stampare la pagina di
configurazione da Command WorkStation.
Opzione Impostazioni
(l’impostazione predefinita è
sottolineata)
Abilita sostituzione con
Courier
Accoda CR a LF Sì
Adatta alla pagina Sì, No
Sì, No Specificare se si desidera sostituire con il font Courier i font non
, No Specificare se si desidera aggiungere un ritorno carattere ad ogni
Descrizione
disponibili quando si trasferiscono i file su EX Print Server o quando si
stampa un documento per il quale non sono disponibili i font di stampa.
Se questa opzione è impostata su No, i lavori contenenti font non
disponibili sul disco fisso di EX Print Server generano un errore
PostScript e non verranno stampati. Questa impostazione non è
applicabile ai file PDF; per questi file la sostituzione dei font avviene
automaticamente.
avanzamento riga.
Specificare se si desidera adattare il formato di un documento al formato
carta selezionato se il formato del documento è diverso dal formato carta.
Con l’opzione impostata su No, se il formato del documento è più
grande del formato pagina selezionato, il documento non verrà
riprodotto per intero in fase di stampa.
Page 55

ALTRE OPZIONI DI CONFIGURAZIONE 55
Opzione Impostazioni
(l’impostazione predefinita è
sottolineata)
Converti formati carta No, Lettera/Tabloid->A4/A3,
A4/A3->Lettera/Tabloid
Copertina Sì, No Consente di stampare una copertina (riepilogo del lavoro) contenente il
Dim. carattere (pt) 4,0-999,75 (l’impostazione
predefinita è 12,00)
Formati carta predefiniti US, Metrico (l’impostazione
predefinita è US negli Stati Uniti,
Metrico in tutti gli altri paesi)
Descrizione
Consente di convertire automaticamente i formati carta dei documenti
nei formati carta predefiniti specificati. Ad esempio, se si seleziona
Lettera/Tabloid->A4/A3, un documento formato Lettera verrà
automaticamente stampato su formato A4.
Questa opzione funziona in combinazione con l’opzione Formati carta
predefiniti. Ad esempio, se l’opzione Converti formati è impostata
Lettera/Tabloid->A4/A3 e Dimensione pagine predefinite è impostata su
US, i lavori verranno stampati nel formato A4/A3. Ciò vale anche per le
pagine di sistema di EX Print Server, come la pagina iniziale, la pagina di
test e il job log.
nome dell’utente che ha inviato il lavoro, il nome del documento, il
nome del server, l’ora in cui è avvenuta la stampa, il numero di pagine
stampate e lo stato del lavoro. Se si è verificato un errore PostScript e
l’opzione Stampa fino a errore PS è abilitata, sulla copertina comparirà
come stato un messaggio di errore.
Se il font PCL predefinito selezionato in Numero font rappresenta un
font scalabile spaziato proporzionalmente, questa opzione determina le
dimensioni del punto (altezza) del font.
Consente di stampare su formati carta US (ad esempio, Lettera, Legale,
x17) o metrici (ad esempio, A4 o A3) come impostazione predefinita.
11
Se all’interno di un file PostScript non è definito il formato carta, i lavori
vengono stampati in formato Lettera, se si è selezionato US, oppure in
formato A4, se si è selezionato Metrico.
Formato per pagine
sistema
Lungh modulo (righe) 5-128 (l’impostazione predefinita è
Modo colore CMYK
Modo retinatura
stampante
Modo sfalsamento Sì, No
US, Metrico (l’impostazione
predefinita è US negli Stati Uniti,
Metrico in tutti gli altri paesi)
60)
, Scala di grigi Specificare se si desidera che EX Print Server stampi immagini a colori
200 punti cluster, 200 linee
ruotate, Testo ottimizzato, Testo e
grafica ottimizzati
Specificare il formato carta per le pagine di sistema PCL. Le pagine di
sistema, ad esempio, l’elenco dei font PCL, possono essere stampate dal
pannello di controllo della macchina da stampa digitale.
Questa opzione consente di impostare il numero di righe da stampare per
ogni pagina nei lavori PCL.
(CMYK) o in scala di grigi per impostazione predefinita.
CMYK consente di ottenere stampe a colori. Impostare Modo colore su
CMYK prima di eseguire la calibrazione su EX Print Server. Con Scala di
grigi tutti i colori vengono convertiti in tonalità di grigio.
Specificare se si desidera che i lavori siano sfalsati dopo essere stati
stampati. È necessario aver installato un finitore.
Page 56

ALTRE OPZIONI DI CONFIGURAZIONE 56
Opzione Impostazioni
(l’impostazione predefinita è
sottolineata)
Numero font 0-999 Il numero font indica il font predefinito per EX Print Server. Per
Ordine pagine Normale, Inverso Selezionare Normale per stampare le pagine del lavoro dalla prima
Orientamento predefinito Orizzontale
Origine font Interna
Ottimizzazione bordi
testo/grafica
Passo (car/pollice) 0,44-99,99 (l’impostazione
Qualità immagine Normale
Sì, No
predefinita è 10,00)
, Verticale Questa opzione PCL consente di specificare se il testo o l’immagine deve
, Soft Font Specificare l’origine dei font PCL da abilitare.
, Migliore
Descrizione
conoscere i numeri di font, stampare l’elenco dei font PCL interno. I
font standard sono elencati in ordine. I numeri dei font, tuttavia,
non vengono visualizzati.
all’ultima. Selezionare Inverso per stampare dall’ultima alla prima pagina.
essere orientata lungo il lato corto del foglio (Verticale) o il lato lungo del
foglio (Orizzontale).
Specificare se si desidera ridurre al minimo gli effetti del “blasting” che si
verifica quando una quantità eccessiva di toner su alcuni tipi di supporti
“fuoriesce” dai limiti di densità definiti nel lavoro di stampa.
Se il font PCL predefinito selezionato in Numero font rappresenta un
font scalabile a passo fisso, questa opzione imposta la larghezza del
carattere scalabile. Il passo si misura sulla base del numero di caratteri per
pollice; quindi il passo 10 indica dieci caratteri per pollice.
Qualità testo/grafica Normale
Set simboli ASCII, Roman_8
PC_8...
Stampa faccia giù Faccia giù
Stampa fino a errore PS Sì, No
Stampa Master Sì, No
Trapping automatico Sì
Usa PDF XObjects Sì, No
, Migliore
, Faccia su Specificare il lato di uscita della stampa dalla macchina da stampa
, No
Specificare se si desidera che le immagini contenute nei file PDF vengano
, ECMA-94 L1,
Selezionare il set di simboli PCL che corrisponde meglio alle proprie
esigenze di stampa su EX Print Server.
digitale.
Specificare se EX Print Server deve stampare o meno la parte disponibile
di un lavoro quando rileva un errore PostScript. Selezionare Sì per
stampare la parte di lavoro elaborata fino al punto in cui si è verificato
l’errore; selezionare No per annullare del tutto il lavoro di stampa quando
viene rilevato un errore PostScript. Si consiglia di lasciare questa opzione
impostata su No, a meno che non si riscontrino problemi di stampa.
Selezionare Sì se si desidera stampare un master FreeForm su
EX Print Server. Il master rimane su EX Print Server dopo la stampa, a
meno che non venga eliminato. Selezionare No se si desidera solo
elaborare e mettere in attesa un master FreeForm su EX Print Server.
memorizzate nella cache in modo che non sia necessario rielaborare la
stessa immagine in un file.
Page 57

CONFIGURAZIONE DI WEBTOOLS 57
CONFIGURAZIONE DI WEBTOOLS
WebTools consente di gestire l’unità EX Print Server in remoto da Internet o dalla rete
Intranet aziendale. EX Print Server dispone di una propria Home Page, da cui è possibile
selezionare il WebTool che si desidera utilizzare.
Per informazioni sull’uso di WebTools, vedere il manuale Programmi di utilità. Inoltre, per la
maggior parte delle applicazioni di WebTools, è possibile consultare la Guida.
Configurazione di EX Print Server e dei computer per WebTools
WebTools fornisce l’accesso a molte funzioni di EX Print Server mediante Internet (o la rete
Intranet) e garantisce una maggiore flessibilità nella gestione in remoto. Dopo averle abilitate,
è possibile accedere alle applicazioni WebTools da un computer in rete.
PER CONSENTIRE L’ACCESSO A WEBTOOLS, ABILITARE LE SEGUENTI VOCI
• Un indirizzo IP, una maschera di rete secondaria e un indirizzo Gateway validi e univoci per
EX Print Server
• Servizi Web
PER CONFIGURARE UN COMPUTER PER L’ACCESSO A WEBTOOLS
1 Abilitare un collegamento alla rete TCP/IP sul computer.
2 Assegnare al computer un indirizzo IP, una maschera di rete secondaria e un indirizzo
Gateway validi e univoci (se richiesto).
3 Installare un browser per Internet che supporti il linguaggio e i frame Java.
Accertarsi che Java sia abilitato. Per ulteriori informazioni sui browser supportati e sui requisiti
di WebTools, vedere la Guida introduttiva.
PER ACCEDERE A WEBTOOLS
1 Avviare il browser per Internet e immettere l’indirizzo IP o il nome DNS di EX Print Server.
Viene visualizzata la Home Page di EX Print Server.
2 Fare clic sulla scheda corrispondente al WebTool che si desidera utilizzare.
Page 58

GESTIONE DI FIERY CONTROLLER 58
GESTIONE DI FIERY CONTROLLER
In questo capitolo vengono forniti alcuni suggerimenti utili per la gestione della stampa, delle
prestazioni e della protezione di EX Print Server.
Funzioni di gestione
Le funzioni di gestione vengono fornite con il software utente e sono incorporate in
EX Print Server. La tabella che segue indica dove è possibile reperire le informazioni relative a
queste funzioni.
Per questa voce Vedere
Aggiornamenti del software di sistema pagina 61
Chiusura, reinizializzazione e riavvio di EX Print Server pagina 71
Collegamento di EX Print Server alla rete pagina 21
Configurazione dei server di rete con informazioni specifiche di
EX Print Server
Configurazione dei server di rete per la gestione e la condivisione dei servizi
di stampa
Configurazione del job log pagina 33
Configurazione della stampa, installazione dei driver di stampa e
installazione del software utente
Connessione ad un desktop remoto pagina 62
Eliminazione dei dati su EX Print Server pagina 61
Ottimizzazione delle prestazioni di EX Print Server pagina 70
Pagina di configurazione pagina 70
Password dell’amministratore e dell’operatore pagina 59
Password di sistema di Windows XP pagina 60
Pubblicazione del collegamento diretto, della coda di stampa o della coda di
attesa per gli utenti
pagina 9
Documentazione
relativa ai server di rete
Stampa da Windows
Stampa da Mac OS
Guida di Configure di
WebTools
Rubriche per la stampa tramite e-mail pagina 65
Salvataggio e ripristino delle impostazioni di configurazione di
EX Print Server
pagina 63
Page 59

GESTIONE DI FIERY CONTROLLER 59
Per questa voce Vedere
Soluzione dei problemi di configurazione di EX Print Server pagina 73
Stampa dei dati variabili, impostazione del percorso di ricerca per gli oggetti
comuni
Stampa USB pagina 64
Valori predefiniti della stampante pagina 54
WebTools pagina 57
Impostazione delle password
È possibile impostare o modificare le password per gli utenti di EX Print Server. Chiunque sia
membro del gruppo degli amministratori può modificare le opzioni di configurazione e
controllare il flusso e l’ordine dei lavori con le applicazioni per la gestione dei lavori.
Per creare gli utenti, assegnare le password e aggiungere gli utenti ai gruppi, usare Configura.
Per ulteriori informazioni, vedere la Guida di Configure di WebTools.
Per ulteriori informazioni sulle password dell’amministratore e dell’operatore e sui privilegi di
accesso che queste offrono, vedere pagina 15.
Prendere nota di ciascuna password impostata.
pagina 68
Stampa da Windows
Stampa da Mac OS
Password dal pannello di controllo della macchina da stampa digitale
Per evitare accessi non autorizzati, si consiglia di modificare periodicamente la password
dell’amministratore.
PER MODIFICARE LA PASSWORD DELL’AMMINISTRATORE O DELL’OPERATORE
1 Sul pannello di controllo della macchina da stampa digitale, premere Configurazione.
2 Effettuare il login come amministratore con la password appropriata.
3 Premere Modifica password.
4 Immettere la password e confermarla, come descritto di seguito.
Immettere la nuova password
Usare la finestra del pannello di controllo della macchina da stampa digitale per immettere le
informazioni (vedere “Tipi di schermi di configurazione” a pagina 26). La password può
essere una qualsiasi combinazione di lettere e numeri lunga fino a 19 caratteri.
Page 60

GESTIONE DI FIERY CONTROLLER 60
Verifica nuova password
Reinserire la nuova password, esattamente come è stata immessa inizialmente. La nuova
password è valida solo dopo il salvataggio delle modifiche e il riavvio di EX Print Server.
Timeout login
Selezionare l’intervallo di tempo durante il quale l’amministratore o l’operatore corrente
possono restare collegati a EX Print Server senza eseguire alcuna operazione. Alla scadenza
dell’intervallo di tempo impostato, sarà necessario eseguire nuovamente il login.
Password da un computer in rete
È possibile modificare le password dell’amministratore e dell’operatore da Configura di
WebTools o da Command WorkStation, Windows Edition. Per ulteriori informazioni, vedere
la Guida di Configure.
Modifica della password di sistema di Windows XP
L’unità EX Print Server è impostata con una password di sistema per Windows XP. Per
garantire la sicurezza sulla rete del proprio ambiente, l’amministratore deve modificare la
password.
PER MODIFICARE LA PASSWORD DI SISTEMA DI WINDOWS XP PER EX PRINT SERVER
1 Premere Ctrl+Alt+Canc sulla tastiera di Windows.
Viene visualizzata la finestra di dialogo Protezione di Windows.
NOTA: Se si utilizza la schermata iniziale su Windows XP, viene visualizzata la finestra di
dialogo Task Manager Windows. Per accedere alla finestra di dialogo per la protezione di
Windows, è necessario disabilitare la schermata iniziale. Dal pannello di controllo di
Windows XP, accedere a Account utente, selezionare Cambia modalità di accesso e
disconnessione e poi deselezionare l’opzione Usa la schermata iniziale.
2 Nella finestra di dialogo Protezione di Windows, fare clic su Cambia password e immettere le
seguenti informazioni.
Ad esempio, se si desidera modificare la password in “Fiery.2”:
Nome utente: amministratore
Accedi a: \\Aero
Vecchia password: Fiery.1
Nuova password: Fiery.2
Conferma nuova password: Fiery.2
3 Fare clic su OK.
A questo punto, la nuova password Fiery.2 è impostata.
Page 61

GESTIONE DI FIERY CONTROLLER 61
Aggiornamento del software di sistema
L’unità EX Print Server utilizza il proprio software di sistema per ricevere ed elaborare i lavori
e per inviare i dati dei lavori alla macchina da stampa digitale. Il software di sistema, che
risiede su EX Print Server, elabora e controlla lo spool, la rasterizzazione e la stampa dei lavori
e gestisce la contabilità (job log), la memorizzazione e il recupero degli stessi.
È possibile controllare se vi sono aggiornamenti del software di sistema da un sito sicuro su
Internet. Potrebbero essere disponibili anche gli aggiornamenti per il software utente. Sono
disponibili diversi metodi di notifica e di installazione.
Per verificare l’aggiornamento del software o per configurare EX Print Server per ricevere
automaticamente gli aggiornamenti, vedere la Guida di Configure di WebTools.
Eliminazione dei dati su EX Print Server
Il comando Ripristina server consente di eliminare da EX Print Server tutti i lavori di stampa
in coda (vale a dire, i lavori contenuti nelle code di stampa, di attesa e dei lavori stampati). I
lavori possono essere eliminati, singolarmente o in gruppo, anche da Command WorkStation.
Ripristina server elimina anche tutti i lavori archiviati sul disco fisso di EX Print Server,
l’indice dei lavori archiviati e tutti i master FreeForm.
PER ELIMINARE I DATI SU EX PRINT SERVER
1 Sulla macchina da stampa digitale, premere il pulsante Applicazioni Web.
2 Sul pannello di controllo della macchina da stampa digitale, premere Configurazione.
3 Effettuare il login come amministratore con la password appropriata.
4 Premere Ripristina Server.
PER ELIMINARE I DATI SU EX PRINT SERVER DA COMMAND WORKSTATION
• In Command WorkStation, selezionare l’opzione Ripristina server dal menu Server.
Per ulteriori informazioni, vedere la Guida di Command WorkStation.
Eseguire il backup dei dati originali ogni volta che vengono memorizzati e salvati sul disco
fisso di EX Print Server. Non danneggiare o ripristinare il disco fisso di EX Print Server e non
spegnere il sistema mentre si accede al disco fisso. Per istruzioni su come accendere e spegnere
EX Print Server, vedere pagina 71.
Page 62

GESTIONE DI FIERY CONTROLLER 62
Se si verificano dei problemi tecnici al software di sistema o al disco fisso di EX Print Server, i
dati memorizzati e salvati sul disco fisso di EX Print Server potrebbero essere
irrimediabilmente persi. Se si verificano problemi relativi al disco fisso, non è garantita la
memorizzazione a lungo termine dei seguenti dati:
• I font di altri produttori
• I lavori di stampa
• I profili dei colori, inclusi i profili trasferiti o modificati con Spot-On
• Le note e le istruzioni relative ai lavori
• I dati delle immagini acquisite
• I lavori modificati con Impose
• I documenti con dati variabili
• La rubrica dei servizi e-mail
• Le informazioni relative alla configurazione di EX Print Server (elenco di tutte le
impostazioni attive per la configurazione corrente)
Collegamento in remoto a EX Print Server
È possibile accedere a EX Print Server da un computer Windows in remoto.
PER COLLEGARSI A EX PRINT SERVER DA UN COMPUTER REMOTO
1 Abilitare l’opzione Desktop remoto durante la configurazione.
Da Configura, selezionare Server > Generale > Abilita Desktop remoto.
2 Dal computer remoto, selezionare Start > Programmi > Accessori > Comunicazioni >
Connessione desktop remoto.
3 Immettere l’indirizzo IP o il nome DNS di EX Print Server e fare clic su Connetti.
4 Immettere la password dell’amministratore, se richiesto.
Page 63

GESTIONE DI FIERY CONTROLLER 63
Ripristino delle impostazioni di EX Print Server
È possibile ripristinare le impostazioni predefinite di EX Print Server o un gruppo di
impostazioni salvate in precedenza.
Ripristino delle impostazioni predefinite di EX Print Server
Quando si ripristinano le impostazioni predefinite di EX Print Server, tutti i lavori in coda da
EX Print Server e il job log vengono eliminati. È necessario eseguire nuovamente la
configurazione poiché EX Print Server viene ripristinato con le impostazioni predefinite.
PER RIPRISTINARE EX PRINT SERVER
1 Sulla macchina da stampa digitale, premere il pulsante Applicazioni Web.
2 Sul pannello di controllo della macchina da stampa digitale, premere Configurazione.
3 Effettuare il login come amministratore con la password appropriata.
4 Premere Imp. di fabbrica.
Salvataggio e ripristino della configurazione di EX Print Server
È possibile salvare la configurazione corrente di EX Print Server e ripristinarla in un momento
successivo, se necessario. Per salvare e ripristinare le impostazioni, usare Configura. Per
informazioni, vedere la Guida di Configure.
Le seguenti impostazioni vengono salvate (se sono supportate dall’unità EX Print Server):
• Impostazioni nel menu Configurazione (ad eccezione di Nome server)
• Modelli di imposizione salvati nella directory predefinita per questi file su EX Print Server
•Rubriche
• Impostazioni delle stampanti virtuali
• Informazioni su utenti e gruppi (nomi e password per il login)
• Tinte piatte personalizzate
Page 64

Stampa USB
PER CONFIGURARE L’UNITÀ USB PER LA STAMPA AUTOMATICA
1 Configurare almeno le seguenti opzioni per la stampa USB in Configura di WebTools > Rete >
GESTIONE DI FIERY CONTROLLER 64
È possibile salvare i file PS, EPS, PCL, TIFF e PDF su un’unità USB e stamparli su
EX Print Server. Per stampare automaticamente i file quando si collega l’unità USB a
EX Print Server, salvare i file in specifiche cartelle o a livello root sull’unità USB.
Gli utenti possono stampare anche dal pannello di controllo della macchina da stampa
digitale. Per ulteriori informazioni sulla stampa, vedere i manuali Stampa da Windows e
Stampa da Mac OS.
Porta > USB:
• Selezionare Abilita porta USB.
• Come coda predefinita, selezionare il collegamento su cui EX Print Server deve trasferire i
file che non specificano un collegamento.
• Impostare AutoStampa USB Media su Stampa tutti.
2 Sul computer, creare delle cartelle al livello superiore (livello root) dell’unità USB con i nomi
Stampa, Attesa e Diretto.
3 Salvare i file dal computer all’unità USB.
I file copiati nelle cartelle Stampa, Attesa e Diretto vengono trasferiti al collegamento di
stampa corrispondente su EX Print Server quando si collega l’unità USB a EX Print Server.
I file copiati a livello root dell’unità (e qualsiasi cartella sotto il livello root a cui non è
assegnato alcun nome per il collegamento di stampa) vengono trasferiti nella coda configurata
per la stampa USB.
Preparare l’unità USB con la struttura corretta di cartelle e i file appropriati prima che l’unità
venga collegata a EX Print Server. Poiché l’elaborazione dei file inizia appena si collega l’unità
a EX Print Server, non è possibile, per mancanza di tempo, effettuare alcuna attività di
gestione dei file come, ad esempio, spostare i file in una cartella differente o eliminarli.
4 Rimuovere l’unità USB dal computer e collegarla alla porta USB su EX Print Server.
Per l’ubicazione della porta USB, vedere pagina 21.
Accertarsi che l’unità USB venga chiusa correttamente prima di rimuoverla dal computer.
Page 65

GESTIONE DI FIERY CONTROLLER 65
Gestione delle rubriche di indirizzi e-mail
È possibile gestire gli indirizzi e-mail/Internet Fax su EX Print Server inviando messaggi email in un formato particolare su EX Print Server. Le funzioni di gestione consentono di
sovrascrivere la rubrica e aggiungere nuovi indirizzi, nonché di rimuovere e recuperare gli
indirizzi correnti su EX Print Server.
Gli utenti possono usare le rubriche per inviare file in allegato ad un particolare indirizzo email/Internet Fax.
NOTA: I messaggi e-mail possono essere inviati solo dall’account dell’amministratore.
EX Print Server supporta le seguenti rubriche di indirizzi:
Rubrica indirizzi amministratore (Admin) consente di modificare la rubrica, ottenere la
rubrica degli indirizzi correnti da EX Print Server, annullare o visualizzare lo stato di un
lavoro. Tuttavia, gli utenti che hanno accesso a questa rubrica non possiedono gli stessi
privilegi di cui si può usufruire con la password di amministratore (pagina 59).
Rubrica utenti autorizzati alla stampa (Print) contiene gli indirizzi degli utenti che possono
inviare i propri lavori in stampa tramite e-mail. Solo gli utenti i cui indirizzi di posta
elettronica sono presenti in questa rubrica possono inviare i lavori via e-mail su
EX Print Server. Gli utenti non autorizzati riceveranno una e-mail di risposta con cui
verranno avvertiti che i lavori da essi inviati non sono stati accettati per la stampa su
EX Print Server.
Rubrica indirizzi utenti (User) include tutti gli utenti che hanno accesso alle funzioni di
scansione.
Rubrica indirizzi su Internet Fax (Fax) viene usata per la scansione su Internet Fax. Questa
rubrica viene utilizzata per inviare file di scansione via Internet Fax su EX Print Server. Non è
possibile usare gli indirizzi presenti in questa rubrica per inviare una e-mail a EX Print Server.
Rubrica indirizzi aziendali (Corporate) è una rubrica di indirizzi LDAP usata per eseguire una
scansione su e-mail. Tale rubrica consente di inviare file mediante Remote Scan ad un elenco
di indirizzi registrati su un server LDAP.
NOTA: Eseguire la configurazione LDAP prima di impostare questa rubrica. Per ulteriori
informazioni, vedere la Guida di Configure di WebTools.
Quando un lavoro di stampa viene inviato tramite e-mail, EX Print Server controlla
innanzitutto la rubrica degli utenti autorizzati alla stampa (Print). Se l’indirizzo e-mail
dell’utente non è contenuto nella rubrica, il lavoro non verrà stampato. L’utente riceverà una
e-mail che lo avverte che il lavoro di stampa non è stato accettato.
Il carattere jolly predefinito “@” è memorizzato nella rubrica degli utenti autorizzati alla
stampa (Print). Questo consente a qualsiasi utente di stampare su EX Print Server finché
l’amministratore non aggiunge la prima voce alla rubrica utenti autorizzati alla stampa (Print).
Page 66

GESTIONE DI FIERY CONTROLLER 66
Per gestire le rubriche, inviare un’e-mail a EX Print Server contenente i comandi nei campi
relativi al messaggio e all’oggetto. EX Print Server risponde mediante un’e-mail in cui
vengono fornite le informazioni su ciascuna richiesta, come descritto nella tabella riportata di
seguito.
Per aggiungere o rimuovere più indirizzi contemporaneamente, elencare gli indirizzi su righe
separate nel campo messaggio dell’e-mail.
Operazione Campo oggetto
amministratore
Per accedere a una
rubrica specifica
Per aggiungere un
indirizzo ad una
rubrica
Per cancellare una
rubrica
#GetAddressBook
nome della rubrica
Ad esempio:
#GetAddressBook Admin
#AddAddressTo
nome della rubrica
Ad esempio:
#AddAddressTo Print
#ClearAddressBook nome
della rubrica
Ad esempio:
#ClearAddressBook User
Campo messaggio
amministratore
Address Book nome
name@domain
oppure
“display name” <nome@dominio>
Campo oggetto
e-mail di risposta
della rubrica
Ad esempio:
Address Book Admin
Added to Address Book
nome della rubrica
Ad esempio:
Added to Address Book
Print
Address Book nome
della rubrica cleared
oppure
Address Book nome
della rubrica not cleared
Ad esempio:
Address Book User
cleared
Campo messaggio
e-mail di risposta
Elenco degli indirizzi
contenuti nella rubrica
specificata.
Elenco degli indirizzi
aggiunti alla rubrica.
EX Print Server elenca
anche gli indirizzi che
non possono
essere aggiunti fornendo
le relative motivazioni.
Se la rubrica non viene
cancellata, vengono
fornite le motivazioni.
Per cancellare un
indirizzo da una
rubrica
Per richiedere il
supporto per i
servizi e-mail di
EX Print Server
#DeleteAddressFrom nome
della rubrica
Ad esempio:
#DeleteAddressFrom User
#Help RE: Help Nelle e-mail vengono
name@domain
oppure
“display name” <nome@dominio>
Removed from Address
Book nome della rubrica
Ad esempio:
Removed from
Address Book User
Indirizzo 1 cancellato
Indirizzo 2 cancellato
EX Print Server elenca
anche gli indirizzi che
non possono essere
cancellati fornendo le
relative motivazioni.
forniti consigli per la
soluzione dei problemi.
Page 67

GESTIONE DI FIERY CONTROLLER 67
PER RECUPERARE UNA RUBRICA DA EX PRINT SERVER
1 Avviare l’applicazione e-mail.
2 Aprire la finestra per un nuovo messaggio.
3 Immettere l’indirizzo e-mail di EX Print Server nel campo relativo al destinatario.
4 Digitare il comando e il nome della rubrica nel campo relativo all’oggetto.
Ad esempio, per recuperare una rubrica indirizzi utenti (User), digitare “#GetAddressBook
User”.
5 Inviare il messaggio.
Il messaggio di risposta contiene gli indirizzi della rubrica specificata.
6 Copiare gli indirizzi in un file di testo o salvare il messaggio per il proprio archivio.
PER RIPRISTINARE UNA RUBRICA SU EX PRINT SERVER
1 Avviare l’applicazione e-mail.
2 Aprire la finestra per un nuovo messaggio.
3 Immettere l’indirizzo e-mail di EX Print Server nel campo relativo al destinatario.
4 Digitare il comando e il nome della rubrica nel campo relativo all’oggetto.
Ad esempio, per ripristinare una rubrica indirizzi utenti (User), digitare “#GetAddressTo
User”.
5 Copiare gli indirizzi nel corpo dell’e-mail inserendo ciascun indirizzo su una riga diversa.
È possibile includere dei soprannomi. Tuttavia, quando un soprannome o un indirizzo sono
troppo lunghi e non basta una riga per contenerli, è necessario modificarli in modo che
entrino in una sola riga.
6 Inviare il messaggio.
7 Nel messaggio e-mail di risposta, verificare che gli indirizzi siano stati ripristinati
correttamente.
Page 68

GESTIONE DI FIERY CONTROLLER 68
Percorso di ricerca file VDP
In Configura > PDL > VDP, usare le seguenti informazioni per impostare il percorso di ricerca
file per gli oggetti VDP.
Impostazione dei percorsi di ricerca globali comuni
Un percorso di ricerca file specifica dove sono memorizzate le risorse VDP comuni (ad
esempio font e immagini PostScript), sul computer in rete o su EX Print Server.
EX Print Server ricerca i percorsi predefiniti finché non trova le risorse necessarie. Se tali
risorse non vengono trovate, il lavoro non viene stampato. Comunicare agli utenti i percorsi
specificati in modo che i loro lavori possano accedere alle risorse.
EX Print Server ricerca i percorsi per le risorse VDP nell’ordine indicato di seguito:
1 Percorso specificato dall’utente nel lavoro
Ve de re “Possibilità di definire un percorso di ricerca per un singolo lavoro” a pagina 69.
2 Percorsi definiti in Configura per gli oggetti globali comuni
3 Percorso specificato dall’applicazione per le risorse VPS o PPML quando questa genera il
flusso di dati
EX Print Server ricerca nella cartella e, quindi, anche nelle sottocartelle tali percorsi. Una volta
che EX Print Server ha individuato la prima risorsa, cercherà di individuare la seconda risorsa
nella stessa cartella. Se la seconda risorsa non viene trovata nella stessa cartella, EX Print Server
effettua la ricerca in base all’ordine originale.
PER SPECIFICARE UN PERCORSO GLOBALE PER GLI OGGETTI VDP COMUNI
1 In Configura, selezionare PDL > VDP.
Per informazioni su come accedere a Configura, vedere pagina 53.
2 Fare clic su Aggiungi.
3 Nella finestra visualizzata, digitare il nome del percorso o fare clic su Sfoglia per individuare
il percorso.
Se si immette il nome del percorso, usare il formato di un’unità associata (ad esempio,
Z:\cartella) o un UNC (ad esempio, \\nome computer\cartella).
4 Se il percorso si trova su un computer che richiede l’autenticazione, selezionare
Autenticazione server remoto ed immettere un nome utente ed una password appropriati.
5 Fare clic su OK.
6 Per aggiungere più percorsi, fare clic su Aggiungi e ripetere la procedura.
7 Fare clic su Applica.
Page 69

GESTIONE DI FIERY CONTROLLER 69
Possibilità di definire un percorso di ricerca per un singolo lavoro
Un utente può immettere un singolo percorso di ricerca quando invia il lavoro da un driver di
stampa per Windows e quando un altro utente modifica il lavoro in un secondo momento per
includere un percorso di ricerca. Il percorso deve contenere un massimo di 256 caratteri e deve
essere nel formato di un’unità associata (ad esempio, Z:\cartella) o un UNC (ad esempio,
\\nome computer\cartella).
Per usare un’unità associata, è necessario che EX Print Server la riconosca. Ad esempio, se
l’utente specifica un percorso sul proprio computer (ad esempio, C:\Documenti\VDP),
EX Print Server lo considera come unità C:\ su EX Print Server. Oppure, se “Z:” è l’unità di
rete a cui accedono gli utenti in rete, EX Print Server non riconosce l’ubicazione a cui “Z:” si
riferisce. Quindi, è necessario associare un’unità in modo che anche EX Print Server riconosca
l’ubicazione in cui sono memorizzate le risorse.
La seguente procedura presuppone che si utilizzi l’interfaccia per il controller avanzato Fiery.
Se non si dispone di un’interfaccia FACI (interfaccia per il controller avanzato Fiery) ma
EX Print Server supporta la funzione Desktop remoto, collegarsi a EX Print Server mediante
Desktop remoto e utilizzare la procedura riportata di seguito.
Se la funzione Desktop remoto è stata abilitata durante la configurazione, collegarsi a
EX Print Server mediante Desktop remoto e utilizzare la procedura riportata di seguito.
PER ASSOCIARE UN’UNITÀ AD UNA LETTERA RICONOSCIUTA DA EX PRINT SERVER
1 Dalla finestra Esplora risorse di Windows, selezionare Strumenti > Connetti unità di rete.
2 Nel menu Unità, selezionare una lettera a cui non è associata alcuna unità di rete.
3 Nel campo relativo al percorso, digitare l’UNC del computer in rete che contiene le risorse
condivise oppure fare clic su Sfoglia e individuare il computer sulla rete.
4 Fare clic su Fine.
5 Se viene richiesto di immettere una password di rete, digitare Administrator nel campo Nome
utente, inserire la password nel campo Password e, quindi, fare clic su OK.
6 Comunicare la lettera dell’unità nel percorso di ricerca VDP quando l’utente invia il lavoro a
EX Print Server.
Page 70

GESTIONE DI FIERY CONTROLLER 70
Stampa della pagina di configurazione
La pagina di configurazione elenca le impostazioni relative alla configurazione corrente. Dopo
aver eseguito la configurazione, stampare la pagina di configurazione per prendere visione
delle opzioni impostate. Tenere la pagina di configurazione accanto a EX Print Server per
poterla consultare rapidamente. Alcune delle informazioni riportate su questa pagina devono
essere comunicate agli utenti; ad esempio, gli utenti devono conoscere le impostazioni
predefinite della stampante.
PER STAMPARE LA PAGINA DI CONFIGURAZIONE DA COMMAND WORKSTATION
1 In Command WorkStation, selezionare Stampa pagine dal menu Server.
2 Fare clic su Configurazione.
3 Fare clic su Stampa.
4 Digitare o selezionare il numero di copie e fare clic su OK.
PER STAMPARE LA PAGINA DI CONFIGURAZIONE DAL PANNELLO DI CONTROLLO DELLA MACCHINA DA STAMPA
DIGITALE
1 Sulla macchina da stampa digitale, premere il pulsante Applicazioni Web.
2 Sul pannello di controllo della macchina da stampa digitale, premere Info.
3 Premere Configurazione.
4 Sullo schermo di conferma, premere Sì.
Mantenimento delle prestazioni ottimali di EX Print Server
EX Print Server non richiede manutenzione. Oltre ai consueti interventi di assistenza e
manutenzione richiesti dalla macchina da stampa digitale e la sostituzione dei materiali di
consumo, è possibile migliorare le prestazioni generali del sistema adottando i seguenti
accorgimenti:
• Accertarsi che i collegamenti di rete vengano usati in modo ottimale.
Pubblicare solo i collegamenti che si ha intenzione di utilizzare. EX Print Server interroga
ciclicamente tutti i collegamenti pubblicati, compresi quelli inattivi.
Controllare i collegamenti pubblicati stampando la pagina di configurazione. Eliminare i
collegamenti inutilizzati. È facile ristabilirli quando saranno necessari.
• Fare in modo che i lavori meno urgenti vengano eseguiti in momenti in cui il traffico o la
stampa sulla rete è minore.
I lavori ricorrenti o quelli non urgenti possono essere inviati in stampa nella coda di attesa.
Nei momenti in cui il traffico di rete è minore, l’amministratore o un utente delle applicazioni
per la gestione dei lavori con privilegi di operatore può spostare (o copiare) tutti i lavori dalla
coda di attesa in quella di stampa per stamparli.
Page 71

GESTIONE DI FIERY CONTROLLER 71
• Ridurre tutte le comunicazioni di rete non necessarie.
L’utilizzo da parte di un gran numero di utenti dei programmi di utilità Fiery, soprattutto con
frequenti aggiornamenti, può avere un impatto significativo sulle prestazioni di
EX Print Server.
• Accertarsi che su EX Print Server vi sia spazio su disco a sufficienza.
Controllare periodicamente l’elenco dei lavori nella coda di attesa e il numero di lavori
contenuti nella coda dei lavori stampati.
L’amministratore può stampare o cancellare i lavori che si trovano nella coda di attesa e nella
coda dei lavori stampati. Tenere presente la possibilità di stampare o di eliminare i lavori
inattivi. Se accade di frequente che su EX Print Server lo spazio sul disco non sia sufficiente, è
possibile disabilitare la coda dei lavori stampati e decidere di non pubblicare la coda di attesa
(nella configurazione della stampante).
Per spostare i lavori da una coda o eliminarli, usare le applicazioni per la gestione dei lavori.
Liberando spazio su disco con l’eliminazione dei lavori inattivi, i nuovi lavori verranno inviati
in spool e stampati molto più velocemente.
Chiusura, reinizializzazione e riavvio di EX Print Server
Generalmente, è possibile lasciare EX Print Server e la macchina da stampa digitale sempre in
esecuzione. In questa sezione viene descritto come chiudere, reinizializzare e riavviare
EX Print Server quando necessario.
Chiusura di EX Print Server
Quando si rende necessario chiudere EX Print Server, i font trasferiti su EX Print Server non
vengono eliminati. I lavori nella coda di attesa e nella coda di stampa e i lavori che sono stati
elaborati, ma non stampati, non vengono cancellati e saranno disponibili per la stampa subito
dopo la reinizializzazione o il riavvio di EX Print Server.
NOTA: Per questa procedura, usare il pannello di controllo di EX Print Server.
PER CHIUDERE EX PRINT SERVER
1 Assicurarsi che EX Print Server non stia ricevendo, elaborando o stampando alcun file.
Se il sistema ha terminato l’elaborazione, attendere almeno cinque secondi dopo che il sistema
ha raggiunto lo stato In attesa prima di iniziare la procedura di chiusura.
2 Sul pannello di controllo di EX Print Server, premere il pulsante Menu.
3 Premere il pulsante di selezione riga, posto accanto a Arresta il sistema.
PER CHIUDERE EX PRINT SERVER
1 Assicurarsi che EX Print Server non stia ricevendo, elaborando o stampando alcun file.
Se il sistema ha terminato l’elaborazione, attendere almeno cinque secondi dopo che il sistema
ha raggiunto lo stato In attesa prima di iniziare la procedura di chiusura.
Page 72

GESTIONE DI FIERY CONTROLLER 72
Reinizializzazione o riavvio di EX Print Server
Riavviando EX Print Server si ripristina il software di sistema di EX Print Server, ma non si
reinizializza l’intero sistema. L’accesso di rete a EX Print Server viene temporaneamente
interrotto e tutti i lavori in fase di elaborazione vengono annullati.
Se si utilizza una penna USB, rimuoverla prima della reinizializzazione. In caso contrario,
EX Print Server non si reinizializza.
PER REINIZIALIZZARE O RIAVVIARE EX PRINT SERVER DAL PANNELLO DI CONTROLLO DELLA MACCHINA DA
STAMPA DIGITALE
1 Assicurarsi che EX Print Server non stia ricevendo, elaborando o stampando alcun file.
2 Premere Applicazioni Web > Configurazione > Riavvia il server e selezionare Riavvia il
sistema o Riavvia il server.
3 Premere il pulsante Tutti i servizi per uscire.
PER REINIZIALIZZARE O RIAVVIARE EX PRINT SERVER DA COMMAND WORKSTATION
1 Assicurarsi che EX Print Server non stia ricevendo, elaborando o stampando alcun file.
2 In Command WorkStation, selezionare Riavvia il sistema o Riavvia il server dal menu Server.
Page 73

SOLUZIONE DEI PROBLEMI 73
SOLUZIONE DEI PROBLEMI
Questo capitolo fornisce alcuni suggerimenti per la soluzione dei problemi.
Soluzione dei problemi relativi a EX Print Server
Le prove diagnostiche all’avvio sono descritte nella documentazione per l’assistenza tecnica.
Rivolgersi al centro di supporto/assistenza tecnica autorizzato se vengono visualizzati dei
messaggi di errore all’avvio di Command WorkStation oppure se su EX Print Server non viene
visualizzato il messaggio In attesa.
Messaggi di errore durante l’esecuzione
Per i messaggi di errore relativi all’annullamento dei lavori e della stampa, incluso il messaggio
Disco pieno e quelli riguardanti il caricamento della carta, consultare la Guida di Command
WorkStation.
Dalle applicazioni Mac OS, è possibile attivare come opzione di stampa la notifica degli errori
PostScript.
Stampante non trovata
L’impossibilità di trovare una stampante in rete dipende generalmente da impostazioni in
conflitto o mancanti relative al nome o all’indirizzo di EX Print Server. I nomi devono essere
immessi in ubicazioni specifiche. I nomi richiesti sono:
• Nome host TCP/IP (conosciuto anche come nome DNS), definito dalla propria
organizzazione.
Immettere il nome host come Nome server durante la configurazione di EX Print Server.
• Nome della stampante remota (nome macchina interno). Utilizzare uno dei nomi
seguenti:
print
hold
direct
OTA: Se si modifica il nome DNS (nome host TCP/IP) di EX Print Server, è necessario
N
riconfigurare uno dei programmi di utilità su ciascun computer.
Page 74

SOLUZIONE DEI PROBLEMI 74
Fare riferimento alla seguente tabella per il nome appropriato.
In questo punto Per questa voce Reti TCP/IP Vedere
Configurazione generale del
server
File host di Windows Nome host Nome DNS
Configurazione di Windows
per TCP/IP
File /etc/printcap di UNIX
(BSD)
Solaris Nomecoda lpadmin print, hold oppure
Finestra di dialogo Aggiungi
nuovo server, durante la
configurazione di un
programma di utilità
Opzione Nome server Nome definito
dall’amministratore
(nome host TCP/IP)
Nome host lpd Nome DNS
(nome host TCP/IP)
Nome della stampante
sulla macchina host lpd
Riga rp print, hold oppure
Nome server Nome DNS
print, hold oppure direct
direct
direct
(nome host TCP/IP)
Guida di
Configure
pagina 9
pagina 12
pagina 13
Programmi
di utilità
Non è possibile collegarsi a EX Print Server con i programmi di utilità
Se gli utenti non riescono a collegarsi a EX Print Server, verificare quanto segue:
Configurazione di EX Print Server: è necessario che sia abilitato il protocollo di rete
appropriato con i parametri corretti (ad esempio, l’indirizzo IP per TCP/IP) e che la coda di
stampa o di attesa sia pubblicata.
È possibile controllare rapidamente queste impostazioni stampando la pagina di
configurazione.
Sul computer client: è necessario che siano caricati i protocolli di rete appropriati.
Page 75

SOLUZIONE DEI PROBLEMI 75
Non è possibile collegarsi a EX Print Server da Command WorkStation
Se si verifica un problema relativo al collegamento a EX Print Server, verrà visualizzato un
messaggio di errore.
Il problema si può verificare quando:
• EX Print Server viene acceso per la prima volta
• EX Print Server viene riavviato
• Sono state modificate le impostazioni relative all’indirizzo del server e non è stato
riconfigurato il collegamento al server
Se si verifica questo problema, provare le soluzioni seguenti, nell’ordine:
• È possibile che una stazione di lavoro remota su cui sono in esecuzione i programmi di
utilità o WebTools interferisca quando richiede le informazioni di stato. Se possibile,
chiudere l’applicazione remota e riprovare a collegarsi.
• Riavviare il software di Command WorkStation e provare a collegarsi di nuovo.
• Riavviare EX Print Server.
Page 76

Page 77

INDICE ANALITICO 77
INDICE ANALITICO
Numeri
1000BaseT 21
100BaseTX 21
10BaseT 21
A
Abilita AppleTalk, opzione 43
Abilita config IP automatica, opzione 37
Abilita configurazione Proxy, opzione 49
Abilita DNS, opzione 38
Abilita filtro indirizzi MAC, opzione 35
Abilita filtro IP, opzione 41
Abilita IPP, opzione 44
Abilita IPv6, opzione 38
Abilita LPD, opzione 44
Abilita Port 9100, opzione 44
Abilita porta USB, opzione 35
Abilita rilevazione mancanza, opzione 32
Abilita servizi E-mail, opzione 50
Abilita SMB, opzione 43
Abilita SNMP, opzione 47
Abilita SNTP, opzione 30
Abilita sostituzione con Courier, opzione 54
Abilitare stampa tramite Email, opzione 50
Accoda CR a LF, opzione 54
Active Directory 12
Adatta alla pagina, opzione 54
Aggiungi filtro, opzione in Configurazione
protezione 41
Allineamento cassetto, comando 29
amministratore
funzioni 58
installazione del server 10
password 59
privilegi 16
anonimo, metodo di autenticazione LDAP 46
Anteprima in fase di RIP, opzione 31
applicazioni per la gestione dei lavori
cancellazione dei lavori 61
stampa del job log 33
autenticazione
richiesta per la stampa FTP 45
richiesta per la stampa generale 32
avanzamento riga, lavori PCL 54
Azione per mancanza, opzione 32
B
BOOTP, protocollo 37
C
Calibra, comando 29
Cancella job log ogni 55 lavori, opzione 34
Cancellazione automatica del job log (ogni 55
lavori), opzione 34
carattere EOF (end-of-file), comunicazione
USB 36
caratteri per pollice 56
caratteri, usati in Command WorkStation 30
cavo di rete, collegamento 21
client, configurazione
informazioni generali 10
WebTools 57
CMYK, stampa predefinita 55
coda dei lavori stampati 17, 31
coda di attesa
descrizione 17
pubblicazione 31
Coda di stampa
pubblicazione 31
ristampa dei lavori 31
coda di stampa, descrizione 17
Coda lavori stampati, opzione 31
Coda LPD predefinita, opzione 44
Coda Port 9100, opzione 44
code
cancellazione 61
pubblicazione 31
code di stampa 31
collegamento diretto
descrizione 17
pubblicazione 31
requisiti per il trasferimento dei font 18
Command WorkStation
configurazione 53
Pagina di configurazione 70
problemi relativi al collegamento sul
server 75
Page 78

INDICE ANALITICO 78
Commenti, opzione per la stampa Windows 39
Config AppleTalk 43
Config IPSec 42
Config porta, Config Ethernet 35
Config Proxy, FTP
abilitazione 49
indirizzo IP 50
nome utente 50
numero di porta 50
password utente 50
Config rete 34
Config servizi 43
Config SLP (Service Location Protocol) 52
Config stampante 30
Config Windows 39
Configura (WebTools) 19
Configura E-mail 50
Configura LDAP 45
Configura Port 9100 44
Configura porta USB 36
Configura porte IP, opzione 40
Configura stampa dati variabili (VDP) 33
configurazione
accesso 26
Config porta 35
Config protocollo 36
Config rete 34
Config servizi 43
Config stampante 30
Configurazione del job log 33
configurazione PS (PostScript) 33
da un computer in rete 53
funzioni di gestione 58
riepilogo 23
tipi di schermi 26
configurazione del filtraggio porte 40
Configurazione documenti nativi 33
configurazione PostScript, vedere configurazione
PS (PostScript)
configurazione PS (PostScript) 33
Configurazione SNMP 47
Consenti stampa da, opzione 32
Converti formati carta, opzione 55
Copertina, opzione 55
Criteri filtro, opzione 41
D
dati binari, stampa tramite porta USB 36
Desktop remoto, collegamento 62
DHCP, protocollo 37
Dimensione max allegato, opzione 49
DNS (Domain Name Server)
configurazione 38
elenco nomi server 12
implicazioni delle modifiche 73
Documenti (WebTools) 18
doppino intrecciato 21
driver di stampa, Point and Print 44
E
Elimina filtro, opzione in Configurazione
protezione 41
Elimina scansione, opzione 49
Ethernet
Config porta 35
velocità 35
Ethernet, connettore 21
F
Filtraggio IP 41
font
dimensione 55
font di stampa sul server 28
origine 56
passo 56
stampa dell’elenco dei font 28
font Courier, sostituzione 54
Formati carta predefiniti, opzione 55
formati carta usati come predefiniti 55
Formato per pagine sistema, opzione 55
FreeForm, master 56
Funzioni, menu 27
Fuso orario, opzione 30
G
gateway, assegnazione automatica
dell’indirizzo 37
Gruppo di lavoro o dominio, opzione 39
GSSAPI, metodo di autenticazione LDAP 46
I
Ignora carattere EOF, opzione 36
Immettere la nuova password, opzione, password
dell’amministratore 59
Imposta tipo driver, opzione 44
Impostazioni di fabbrica 63
impostazioni predefinite 63
Impostazioni scansione (WebTools) 19
Page 79

INDICE ANALITICO 79
Ind. IP server DNS primario, opzione 38
Ind. IP server DNS second., opzione 38
Indirizzo Administrator Email, opzione 51
Indirizzo DNS, opzione 38
Indirizzo FieryEmail, opzione di Configura Email 51
Indirizzo Gateway, opzione 37
indirizzo IP
assegnazione automatica 37
assegnazione manuale 37
per Config Ethernet 37, 38
statico 37
Indirizzo IP server WINS, opzione 39
Info, comando 28
informazioni di contatto per l’assistenza al server
di stampa 31
installazione
server sulla rete 10
Internet, accesso al server con WebTools 18
Intervallo di interrogazione (sec), opzione,
Configura E-mail 51
IPv4, TCP/IP 36
IPv6, TCP/IP 38
J
Java per il supporto del browser di Internet 57
job log
cancellazione automatica 34
configurazione 33
definizione 33
impostazione del formato carta 34
stampa automatica 34
stampa manuale 28
job log, cancellazione automatica 34
job log, eliminazione dei lavori 61
M
mantenimento delle prestazioni del server 70
Maschera sottorete, opzione 37
messaggi di errore
“Zona AppleTalk non trovata” 43
durante l’esecuzione 73
PostScript 55
Microsoft Office 33
modifica
nome host o nome DNS 73
password dell’amministratore 59
Modifica filtro, opzione in Configurazione
protezione 41
Modo colore, opzione 55
Modo retinatura stampante, opzione 55
Modo sfalsamento, opzione 55
N
N. max di risultati, opzione LDAP 47
Nome comunità SNMP, opzione 48
Nome conto, opzione 51
Nome dominio, opzione in Configura DNS 38
Nome host 12, 73
Nome utente non protetto, opzione (SNMP) 48
Nome utente protetto, opzione (SNMP) 48
Numero font (PCL), opzione 56
O
Opzione Nome server
Config server 30
stampa Windows 39
Ordine pagine, opzione 56
Orientamento, opzione 56
Ottimizzazione bordi testo/grafica, opzione 56
ottimizzazione delle prestazioni del server 70
L
Lavori salvati in coda lavori stampati, opzione 32
livelli di accesso, impostazione 14
Livello sicurezza, opzione (SNMP) 47
Log e-mail 28
Log FTP 28
LPD (TCP/IP) 44
LPR (TCP/IP), UNIX 13
Lungh modulo (righe), opzione 55
Lunghezza record FreeForm 1, opzione 33
P
Pagina di configurazione
soluzione dei problemi di collegamento 74
stampa 28, 70
pagina di test, stampa 28
Pagina iniziale (WebTools) 18
pagina iniziale, stampa 31
pannello a sfioramento, display
accesso alla configurazione 26
illustrazione 26
Page 80

INDICE ANALITICO 80
pannello di controllo, mappa 25
PANTONE 28
Passo, opzione 56
password
amministratore, modifica 59
Configura E-mail 51
impostazione 15
privilegi dell’amministratore 16
privilegi dell’operatore 16
Password autenticazione, opzione (SNMP) 48
password dell’operatore
modifica 59
privilegi 16
Password riservatezza, opzione (SNMP) 49
PDF, file (sostituzione dei font) 54
Personalità, opzione 32
PostScript, errore 56
PostScript, stampa dei file 36
programmi di utilità
collegamenti di stampa necessari 31
protocolli
configurazione 36
per l’assegnazione automatica dell’indirizzo
IP 37
protocolli, rete 9
Pubblica coda di attesa, opzione 31
Pubblica coda di stampa, opzione 31
Pubblica collegam. diretto, opzione 31
pubblicazione dei collegamenti, informazioni
generali 17
Punti, opzione 55
R
rete
protocolli supportati 9
riepilogo dell’installazione 10, 11
TCP/IP 11
Riavvia il server, comando 29
Richiedi password per stampare job log,
opzione 34
Richiedi password, opzione FTP 45
Riepilogo configurazione, comando 29
Riprendi stampa, comando 27
Ripristina server, comando 61
Ripristina SNMP su valori predefiniti,
opzione 47
ripristino della configurazione del server 63
ristampa dei lavori 17
RJ-45, connettore 21
S
Scaricamenti (WebTools) 18
Scope (Ambito) (Config SLP) 52
Selezione protocollo, opzione per l’assegnazione
degli indirizzi IP 37
semplice, metodo di autenticazione LDAP 46
server
configurazione 22
denominazione 30
mantenimento e ottimizzazione delle
prestazioni 70
pannello a sfioramento, display 26
salvataggio e ripristino della
configurazione 63
vista posteriore con connettori 21
server di rete, configurazione 35
Server posta in arrivo, opzione del menu
Configura E-mail 51
Server posta in uscita, opzione del menu
Configura E-mail 51
server, assegnazione del nome 30, 73
Servizi
configurazione del filtraggio IP 41
configurazione del filtraggio porte 40
Set simboli, opzione 56
software di sistema, aggiornamento 61
soluzione dei problemi
collegamento alla stampante impossibile 73
Command WorkStation, problemi relativi al
collegamento 75
stampante non trovata nell’elenco dei
programmi di utilità 74
Stampante non trovata sulla rete 73
Sospendi stampa, comando 27
sostituzione dei font 54
spazio su disco 71
stampa
CMYK, impostazione predefinita 55
collegamenti 17
collegamenti e code 30
copertina per ciascun lavoro 55
elenco dei font 28
file PostScript 36
job log automaticamente 34
Microsoft Office, file 33
Pagina di configurazione 28
pagina iniziale quando il server si riavvia 31
Page 81

INDICE ANALITICO 81
pagine relative alle informazioni sul
server 28
ristampa dei lavori già stampati 17
Stampa automatica del job log (ogni 55 lavori),
opzione 34
Stampa automatica ogni 55 lavori, opzione 34
Stampa automatica USB Media, opzione 36
Stampa faccia giù, opzione 56
Stampa fino a errore PS, opzione 56
Stampa Master, opzione 56
Stampa pagina iniziale, opzione 31
Stampa protetta, comando 27
Stampa USB 64
stampa Windows
abilitazione 43
selezione dei driver 44
stampa Windows, dominio 12
stampante
collegamento impossibile 73
non in Scelta Risorse 73
non trovata 73
T
tabelle dei colori 28
TCP/IP
collegamenti pubblicati 31
con stazioni di lavoro UNIX 13
Config Ethernet 37
configurazione del protocollo 36
Nome host 73
terminologia generale 7
Time Server, opzione 30
Timeout per mancanza, opzione 32
Timeout porta (in secondi), opzione 36
Timeout, opzione
Configura E-mail 51
Configura LDAP 46
Configurazione FTP 45
tipi di file e porta USB, configurazione 36
Tipo autenticazione, opzione (SNMP) 48
Tipo Gateway, opzione 37
Tipo riservatezza, opzione (SNMP) 49
Tipo server, opzione:configurazione dei servizi email 50
Trapping automatico, opzione 56
trasferimento dei font, requisiti per il
collegamento diretto 18
U
UNIX
file printcap 74
nome della stampante remota 74
su reti TCP/IP 13
Usa autoconfigurazione, opzione 39
Usa PDF XObjects, opzione 56
Usa set di caratteri, opzione 30
USB, configurazione 35
W
WebTools
Configura 19
Documenti 18
Pagina iniziale 18
Scaricamenti 18
Z
Zona AppleTalk, opzione 43
Page 82

 Loading...
Loading...