Page 1
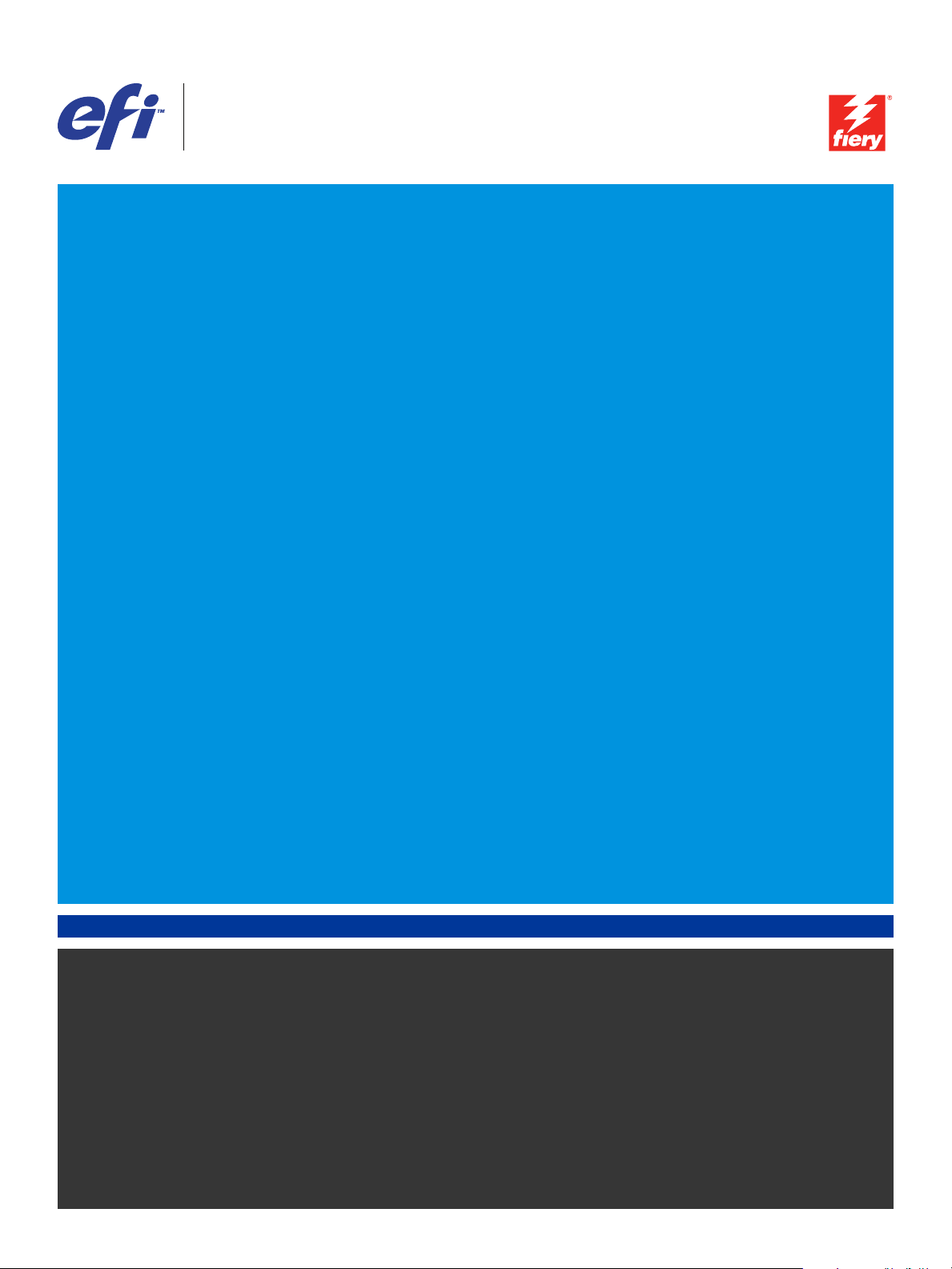
Xerox EX Print Server, Powered by Fiery®,
per Xerox 700 Digital Color Press
Stampa da Mac OS
Page 2
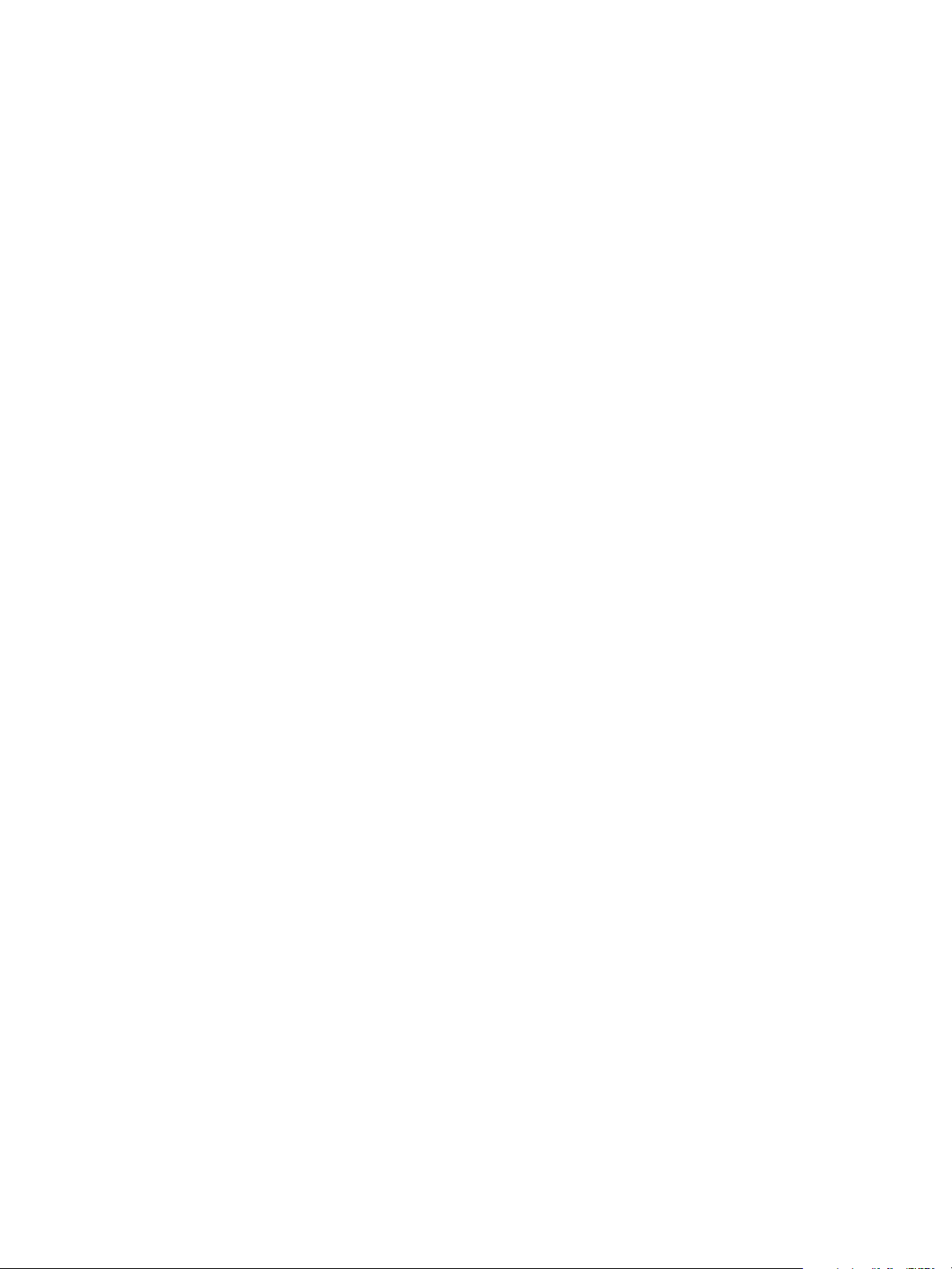
© 2008 Electronics for Imaging, Inc. Per questo prodotto, il trattamento delle informazioni
contenute nella presente pubblicazione è regolato da quanto previsto in Avvisi legali.
45069890
04 giugno 2008
Page 3
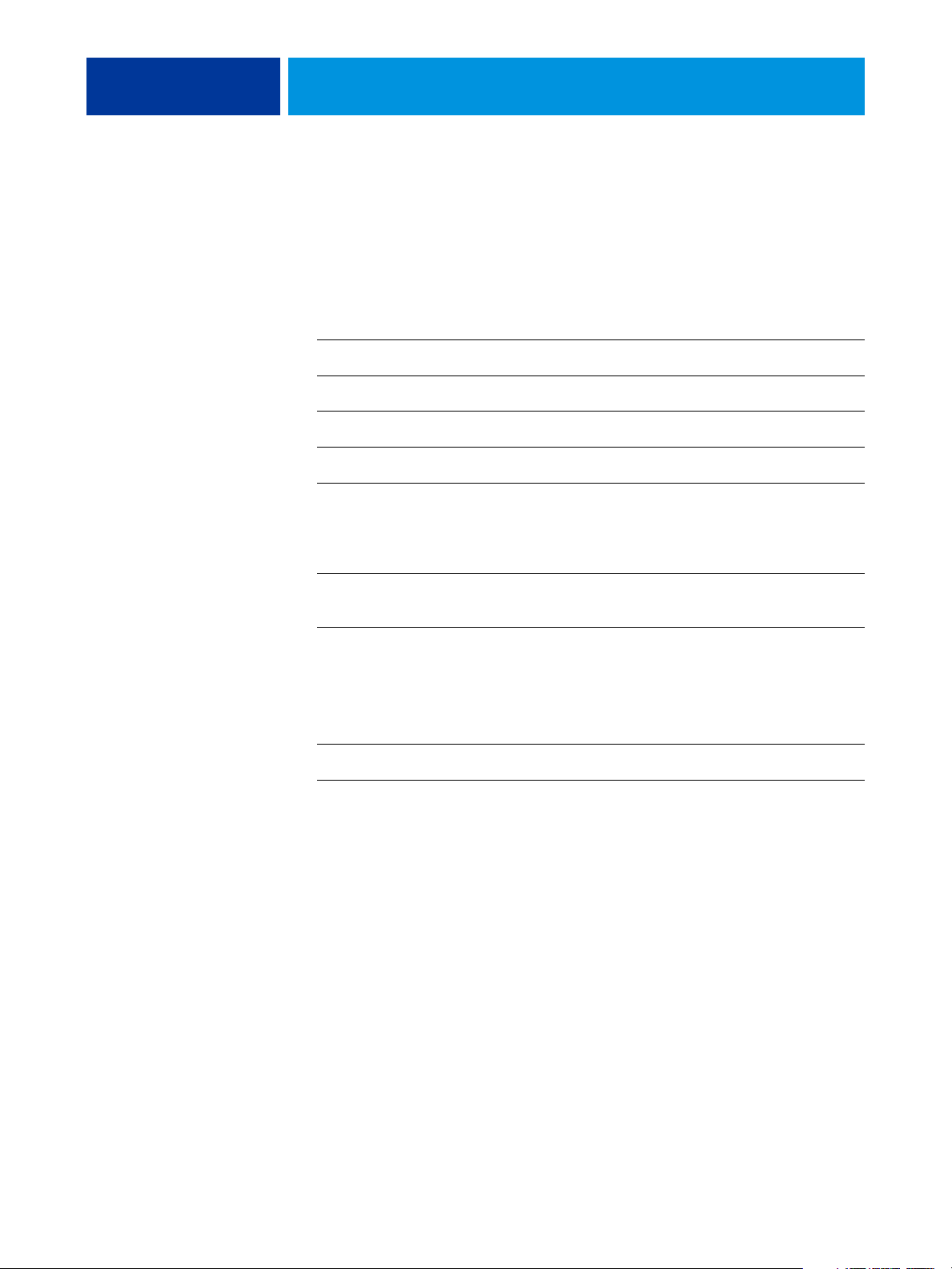
INDICE
INDICE
INDICE 3
INTRODUZIONE 5
Terminologia e convenzioni 5
Informazioni su questo manuale 6
Software utente 6
Scaricamento dei driver di stampa con WebTools 7
Requisiti del sistema 7
CONFIGURAZIONE DELLA STAMPA SU MAC OS X 8
Installazione dei driver di stampa e dei file di descrizione della stampante
su Mac OS X 8
Configurazione di EX Print Server su Mac OS X 9
Configurazione delle opzioni installabili 15
PROGRAMMI DI UTILITÀ PER LA STAMPA 16
Stampa da un’unità USB 16
Stampa FTP 18
Page 4
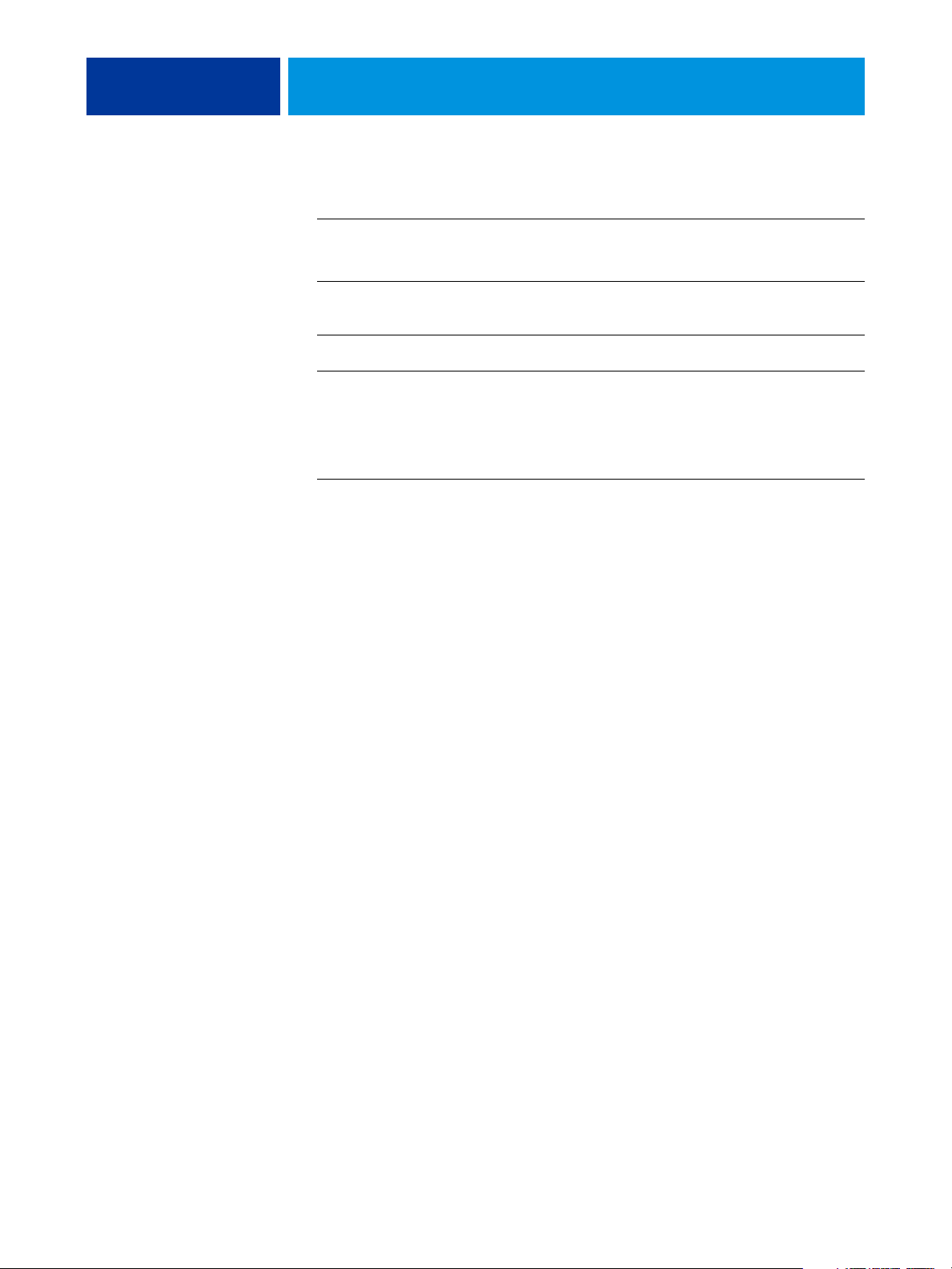
INDICE 4
STAMPA DA COMPUTER MAC OS X 19
Stampa dalle applicazioni con Mac OS X 19
Impostazione delle opzioni e stampa da Mac OS X 19
Recupero di lavori protetti dal pannello di controllo della macchina
da stampa digitale 28
Uso delle preimpostazioni 30
Definizione e stampa di formati pagina personalizzati 31
Definizione e modifica di formati pagina personalizzati in Imposta pagina (o Formato
di stampa) 32
Definizione e stampa su formati pagina personalizzati dal driver di stampa 35
Abilitazione della comunicazione bidirezionale 37
INDICE ANALITICO 39
Page 5
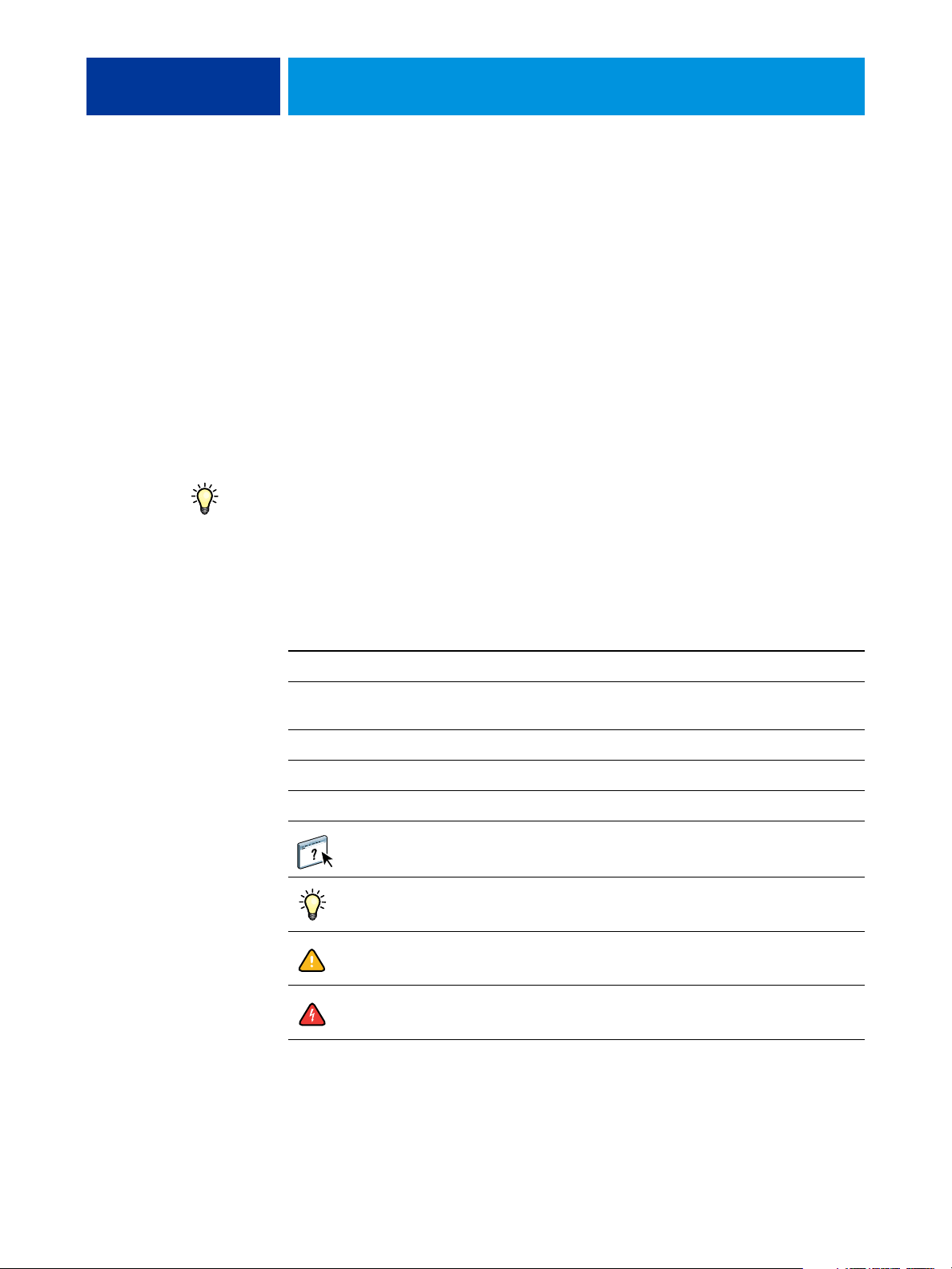
INTRODUZIONE
INTRODUZIONE 5
Questo manuale descrive come installare i driver di stampa e i file di descrizione della
stampante di Xerox EX Print Server, Powered by Fiery, per Xerox 700 Digital Color Press e
come configurare la stampa da computer Apple Mac OS X. Descrive inoltre come stampare su
EX Print Server. Per informazioni sulla configurazione dei server e dei client di rete per l’uso
di Xerox EX Print Server, Powered by Fiery, per Xerox 700 Digital Color Press, vedere il
manuale Configurazione e impostazione. Per informazioni generali sull’uso della macchina da
stampa digitale a colori, del computer, del software applicativo o della rete, fare riferimento
alla documentazione fornita con i rispettivi prodotti.
Per informazioni sui sistemi operativi supportati e sui requisiti di sistema, vedere la Guida
introduttiva.
Terminologia e convenzioni
In questo manuale vengono utilizzate la terminologia e le convenzioni seguenti.
Termine o convenzione Si riferisce a
Aero EX Print Server (nelle illustrazioni e negli esempi)
EX Print Server Xerox EX Print Server, Powered by Fiery, per Xerox 700 Digital
Mac OS Apple Mac OS X
Macchina da stampa digitale Xerox 700 Digital Color Press
Titoli in corsivo Altri manuali della documentazione
Color Press
Argomenti per i quali la Guida del software fornisce informazioni
aggiuntive
Suggerimenti ed informazioni
Informazione importante
Informazione importante su azioni che potrebbero causare danni fisici
all’utente o a terzi
Page 6
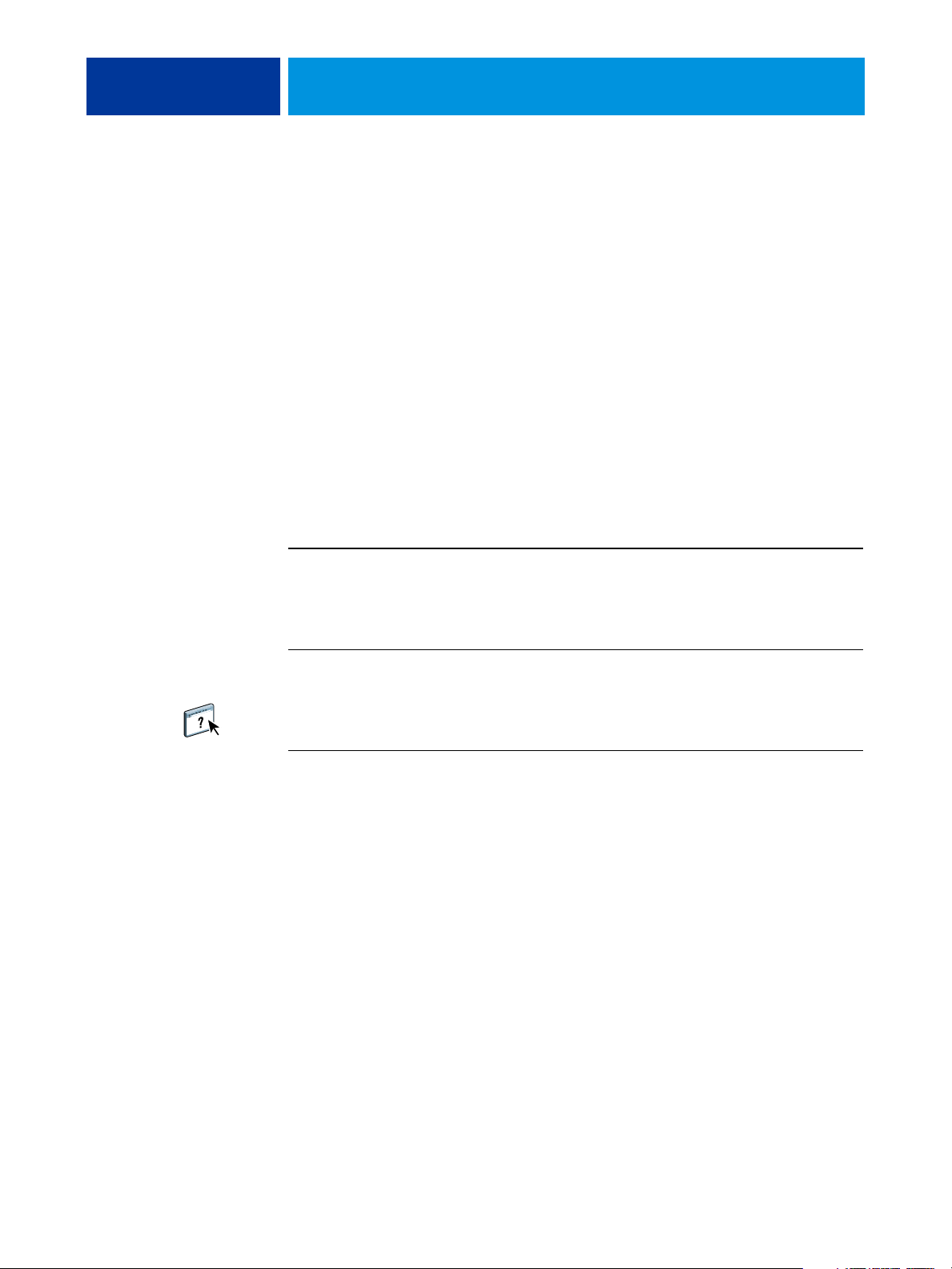
INTRODUZIONE 6
Informazioni su questo manuale
Questo manuale comprende i seguenti argomenti:
• Installazione dei file di stampa su computer Mac OS
• Configurazione dei collegamenti di stampa su computer Mac OS
• Installazione dei programmi di utilità per la stampa di EX Print Server
• Stampa da computer Mac OS
Software utente
La seguente tabella elenca il software utente descritto nel presente manuale. Tale software è
necessario per impostare le opzioni di base per la stampa su EX Print Server. Altri manuali
della documentazione potrebbero descrivere altri software utente in base alle operazioni che si
tenta di realizzare.
Software utente Descrizione
File di descrizione della
stampante PostScript
(PPD/Plugin)
Font video PostScript Font video PostScript/TrueType che corrispondono ai font di
Questi file vengono utilizzati con il driver di stampa PostScript che
consente a EX Print Server di apparire nelle finestre di dialogo
Stampa e Imposta pagina delle applicazioni più diffuse. I file PPD di
EX Print Server forniscono all’applicazione e al driver di stampa le
informazioni relative alla macchina da stampa digitale utilizzata.
stampa installati su EX Print Server. Per un elenco completo dei
font PostScript/TrueType installati su EX Print Server, stampare
l’elenco dei font. Per ulteriori informazioni, vedere la Guida di
Command WorkStation.
Page 7
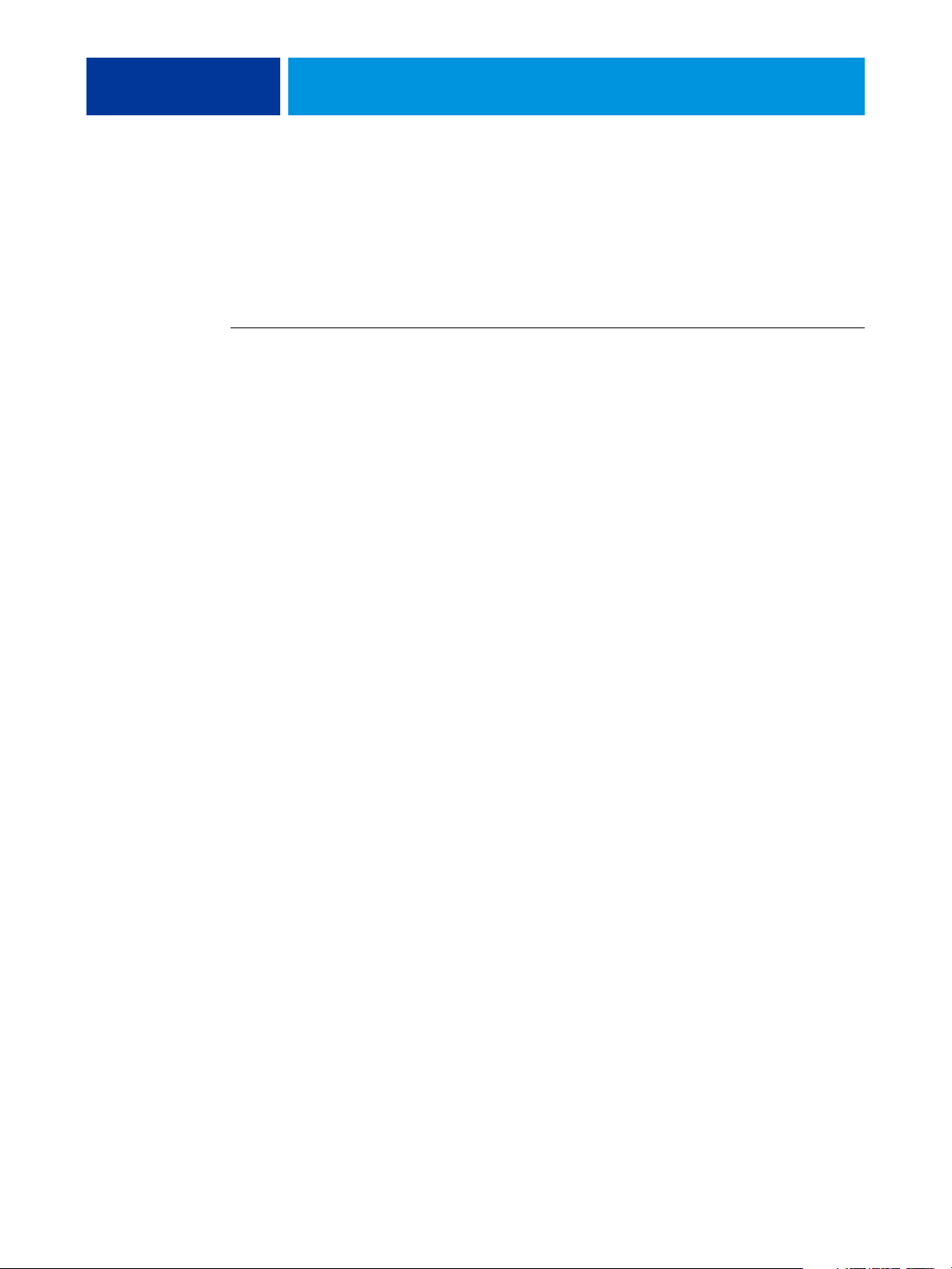
INTRODUZIONE 7
Scaricamento dei driver di stampa con WebTools
È possibile installare i driver di stampa e i file di descrizione della stampante dal DVD
Software utente o direttamente da EX Print Server con WebTools.
Per ulteriori informazioni sulla configurazione e l’avvio di WebTools, vedere il manuale
Programmi di utilità.
PER SCARICARE I DRIVER DI STAMPA CON WEBTOOLS
1 Avviare il browser per Internet o Intranet ed immettere il nome DNS o l’indirizzo IP di
EX Print Server.
2 Fare clic sulla scheda Scaricamenti.
3 Fare clic sul collegamento relativo ai driver di stampa che si desidera installare (File di
stampa per Mac OSX).
Un file denominato OSX.dmg viene trasferito sulla Scrivania. Il file contiene una cartella
denominata Printer Driver in formato compresso e con codifica BinHex. Se il browser per
Internet utilizzato è dotato di un programma per l’espansione dei file (ad esempio, StuffIt
Expander), la cartella verrà decodificata e decompressa automaticamente.
Se la cartella Printer Driver non viene automaticamente decodificata o compressa, fare doppio
clic sul file per avviare un programma di utilità che possa svolgere tale funzione.
4 Installare il driver di stampa appropriato per il sistema operativo utilizzato.
Per istruzioni sull’installazione del driver di stampa per Mac OS X, vedere “Installazione dei
driver di stampa e dei file di descrizione della stampante su Mac OS X” a pagina 8.
Requisiti del sistema
Per informazioni dettagliate sui requisiti del sistema, vedere la Guida introduttiva fornita con il
pacchetto software.
Page 8
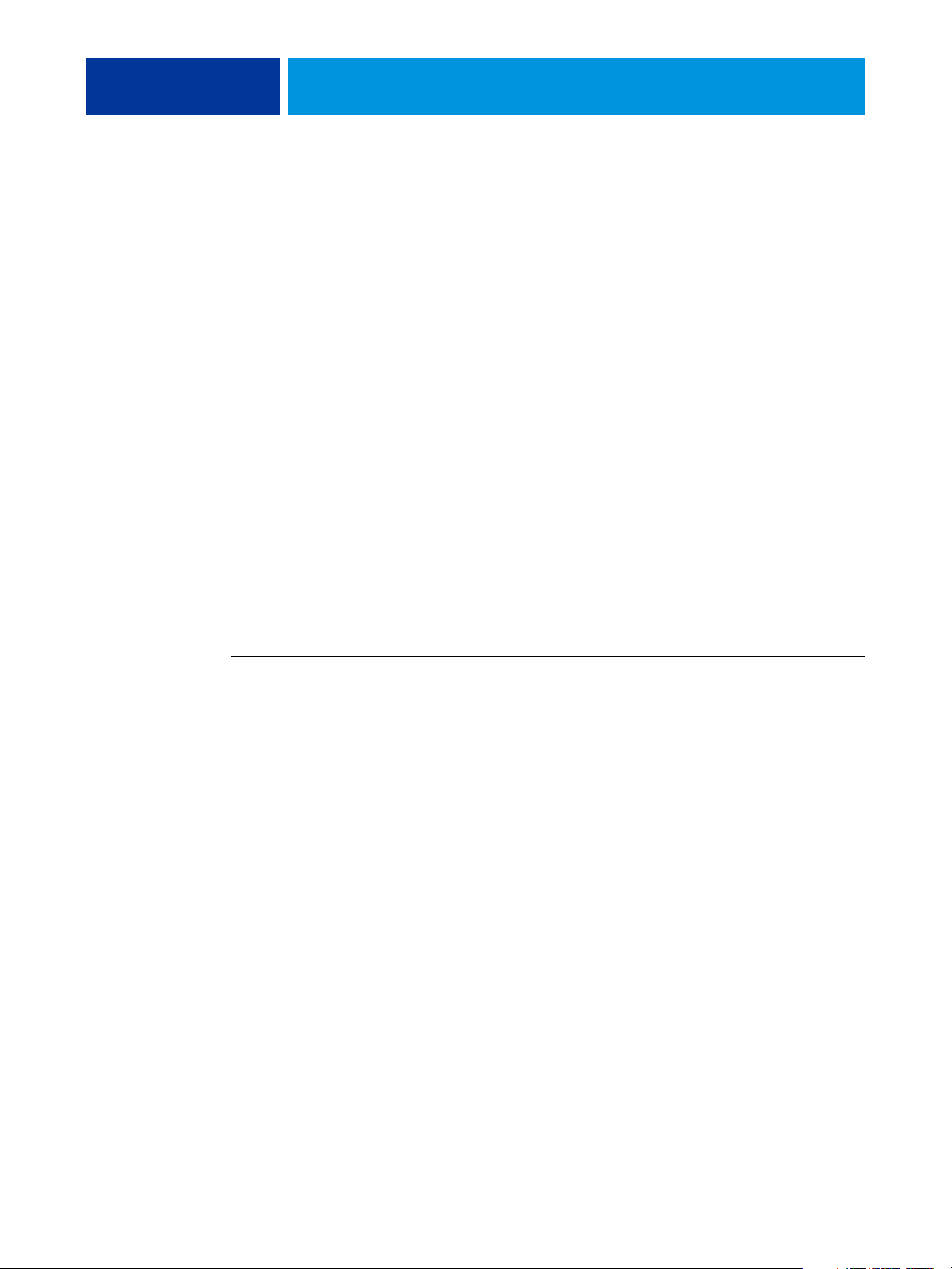
CONFIGURAZIONE DELLA STAMPA SU MAC OS X 8
CONFIGURAZIONE DELLA STAMPA SU MAC OS X
Per configurare EX Print Server come stampante PostScript su un computer Mac OS X, è
necessario installare i file del driver di stampa corrispondenti alla macchina da stampa digitale.
I file del driver di stampa sono forniti con il DVD Software utente o possono essere trasferiti
tramite WebTools. I driver di stampa consentono la comunicazione delle informazioni relative
ai lavori di stampa tra le applicazioni, EX Print Server e la macchina da stampa digitale.
Installazione dei driver di stampa e dei file di descrizione della stampante su Mac OS X
Il DVD Software utente contiene il seguente software per Mac OS X (vedere la cartella
OSX : Printer Driver):
•
OSX installer: Installa i file del driver di stampa necessario per stampare da Mac OS X.
•
Cartelle delle diverse lingue: file di descrizione della stampante installati mediante OSX
installer. Non è necessario aprire queste cartelle o installarle manualmente sul computer. I
file appropriati vengono installati da OSX installer.
PER INSTALLARE I FILE DI DESCRIZIONE DELLA STAMPANTE PER MAC OS X
1 Chiudere tutte le applicazioni aperte.
2 Verificare che Utility Configurazione Stampante non sia in funzione sul computer.
Utility Configurazione Stampante aggiorna l’elenco delle stampanti disponibili quando viene
avviato. Se un file di descrizione della stampante viene aggiunto mentre Utility
Configurazione Stampante è attivo, finché quest’ultimo non viene riavviato non è possibile
selezionare il modello della stampante associata.
3 Inserire il DVD Software utente nell’unità DVD.
4 Aprire la cartella OSX : Printer Driver sul DVD Software utente.
5 Fare doppio clic su OSX installer per avviare l’installazione del driver di stampa.
6 Seguire le istruzioni riportate sullo schermo.
OSX installer installa i file di descrizione della stampante che corrispondono a
EX Print Server.
7 Al termine di tale operazione, fare clic su Esci.
Page 9
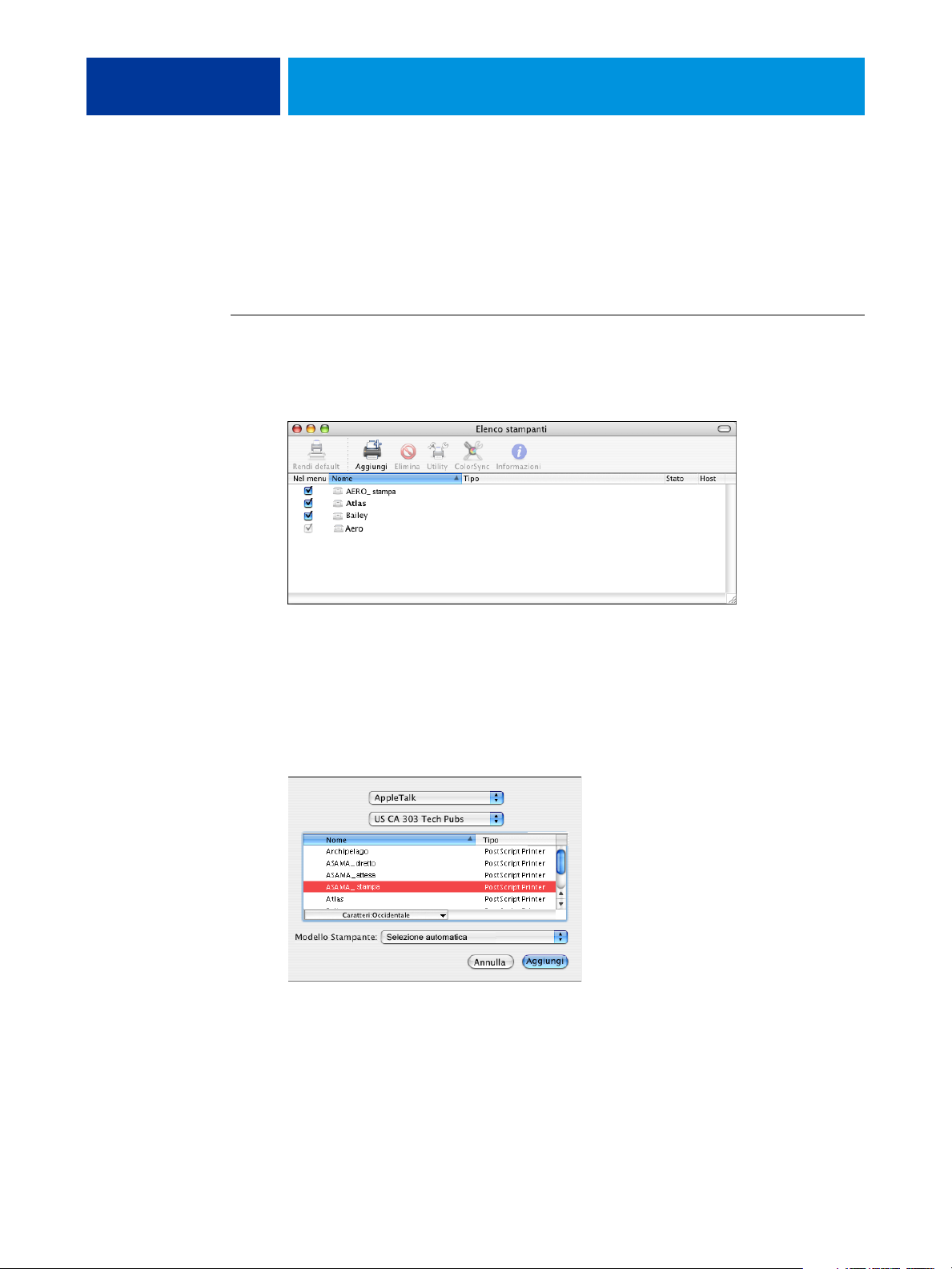
CONFIGURAZIONE DELLA STAMPA SU MAC OS X 9
Configurazione di EX Print Server su Mac OS X
Dopo aver installato i file del driver di stampa su Mac OS X, è necessario configurare
EX Print Server in Utility Configurazione Stampante. Questa sezione descrive come installare
EX Print Server e configurare EX Print Server in base alle opzioni installate sulla macchina da
stampa digitale.
PER CONFIGURARE EX PRINT SERVER IN UTILITY CONFIGURAZIONE STAMPANTE (PER MAC OS X V10.3.9)
1 Selezionare Utility dal menu Vai e avviare Utility Configurazione Stampante.
Viene visualizzata la finestra di dialogo Elenco stampanti.
2 Fare clic su Aggiungi.
3 Selezionare AppleTalk o Stampante IP dal menu visualizzato.
4 Per AppleTalk, selezionare la zona AppleTalk, quindi selezionare il nome di EX Print Server.
Se la zona non compare in elenco come zona di default o come una delle zone recenti,
selezionare Network AppleTalk, selezionare la zona e fare clic su Scegli. Proseguire con
il passo 6.
Page 10
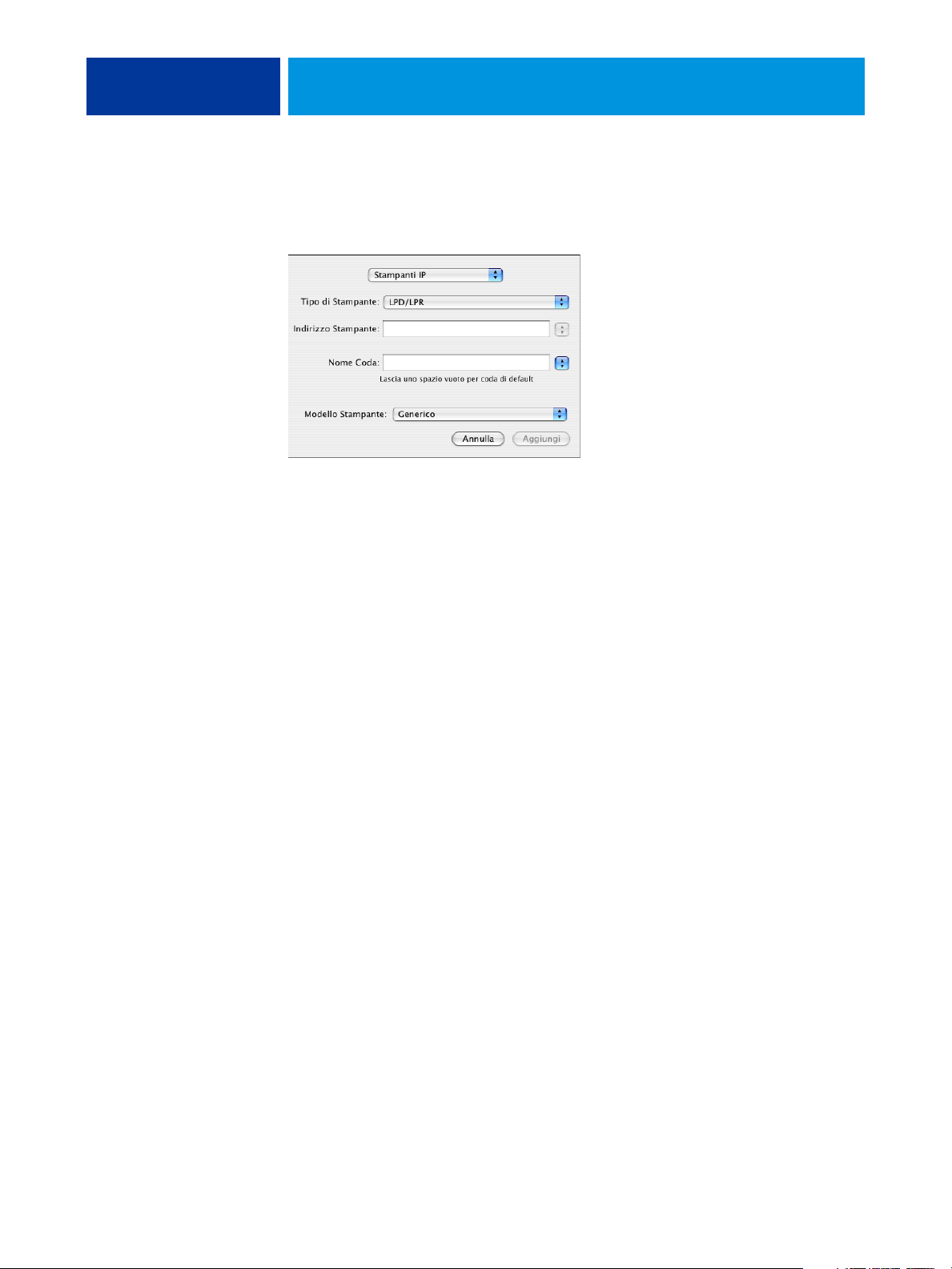
CONFIGURAZIONE DELLA STAMPA SU MAC OS X 10
Per Stampanti IP, immettere l’indirizzo IP o il nome DNS della stampante nel campo Indirizzo
Stampante, quindi immettere il collegamento di stampa (stampa, attesa o collegamento
diretto) nel campo Nome Coda.
5 Per Modello Stampante, selezionare Xerox e il modello appropriato, quindi selezionare il file
del PPD di EX Print Server.
6 Fare clic su Aggiungi.
EX Print Server viene aggiunto all’elenco delle stampanti.
7 (Opzionale) Dopo aver selezionato EX Print Server, scegliere Stampanti > Crea la stampante
scrivania, specificare un nome e un’ubicazione per l’icona e fare clic su Registra.
È possibile ora stampare un file su EX Print Server facendo clic e trascinando il file sull’icona
della stampante da scrivania di EX Print Server.
È quindi possibile configurare le opzioni installabili per EX Print Server. Per informazioni
sulla configurazione delle opzioni installabili, vedere “Per configurare le opzioni installabili” a
pagina 15.
Page 11
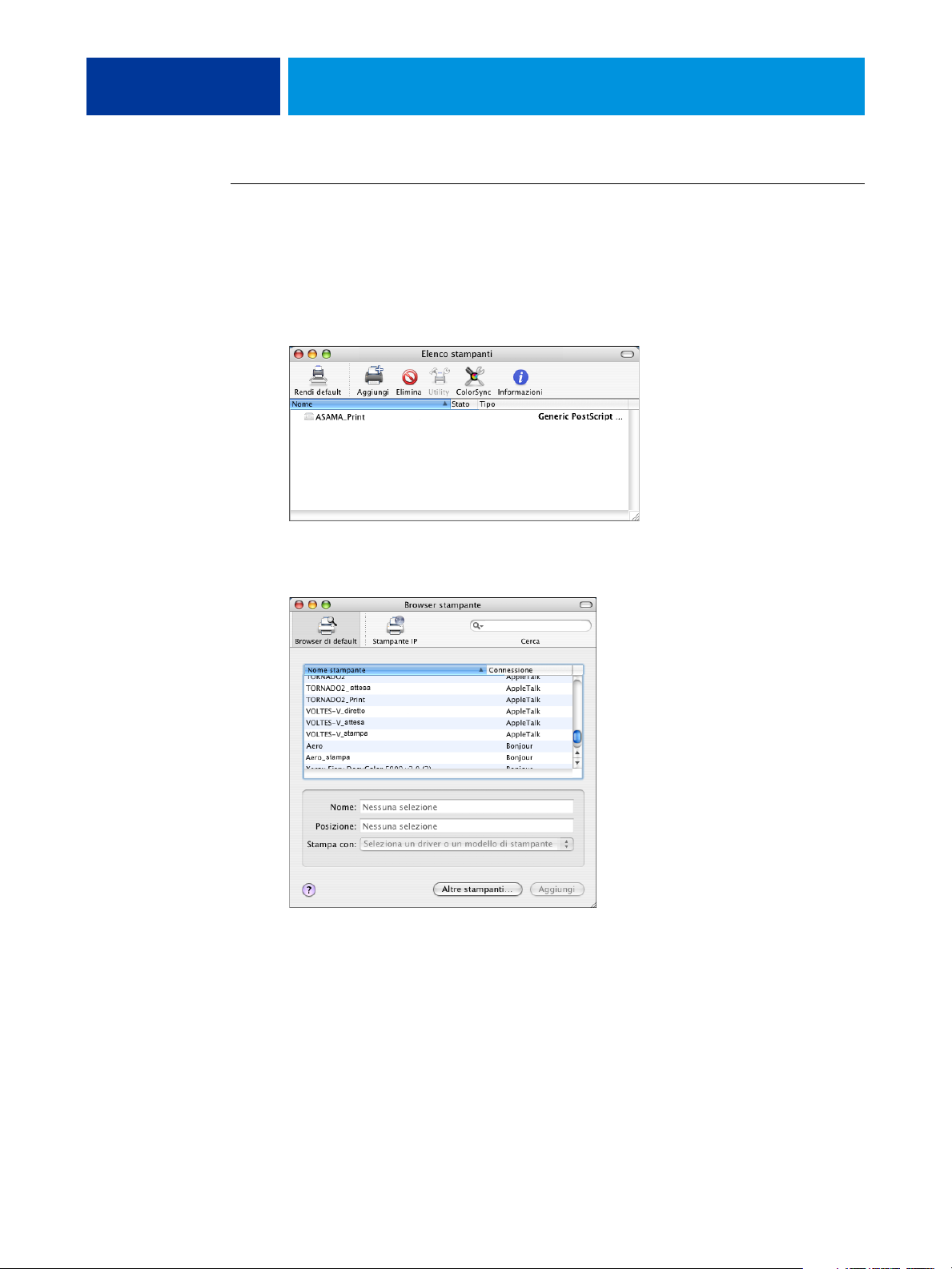
CONFIGURAZIONE DELLA STAMPA SU MAC OS X 11
PER CONFIGURARE EX PRINT SERVER CON IL COLLEGAMENTO BONJOUR IN UTILITY CONFIGURAZIONE STAMPANTE
NOTA: Le stampanti Bonjour sono disponibili per i computer Mac OS X v10.4.x solo se
Bonjour è abilitato su EX Print Server.
1 Selezionare Utility dal menu Vai e avviare Utility Configurazione Stampante.
Viene visualizzata la finestra di dialogo Elenco stampanti.
2 Fare clic su Aggiungi.
3 Fare clic su Browser di default.
4 Selezionare la stampante con il collegamento Bonjour dall’elenco Nome stampante.
5 Fare clic su Aggiungi.
6 Selezionare le opzioni installabili e fare clic su Continua.
EX Print Server viene aggiunto all’elenco delle stampanti.
7 Per creare una stampante Scrivania, selezionare EX Print Server, quindi Stampanti > Crea la
stampante scrivania, specificare un nome e un’ubicazione per l’icona e fare clic su Registra.
È ora possibile stampare un file su EX Print Server trascinando il file sull’icona della
stampante Scrivania di EX Print Server.
Page 12

CONFIGURAZIONE DELLA STAMPA SU MAC OS X 12
PER CONFIGURARE EX PRINT SERVER IN UTILITY CONFIGURAZIONE STAMPANTE (PER MAC OS X V10.4)
1 Selezionare Utility dal menu Vai e avviare Utility Configurazione Stampante.
Viene visualizzata la finestra di dialogo Elenco stampanti.
2 Fare clic su Aggiungi.
3 Selezionare la scheda Browser di default o Stampante IP.
4 In Browser di default, dall’elenco Nome stampante selezionare l’unità EX Print Server con il
collegamento AppleTalk.
Se la stampante non compare nell’elenco Nome stampante, fare clic su Altre stampanti.
Page 13

CONFIGURAZIONE DELLA STAMPA SU MAC OS X 13
Se la zona non compare in elenco come zona di default o come una delle zone recenti,
selezionare Network AppleTalk, selezionare la zona e fare clic su Scegli. Proseguire con il
passo 6.
Per la stampa LPD/LPR, selezionare Line Printer Daemon - LPD, immettere l’indirizzo IP o il
nome DNS della stampante nel campo Indirizzo e il collegamento di stampa (coda di stampa,
coda di attesa o collegamento diretto) nel campo Coda. Proseguire con il passo 5.
Page 14

CONFIGURAZIONE DELLA STAMPA SU MAC OS X 14
Per Stampante IP, selezionare Protocollo di stampa Internet - IPP, immettere l’indirizzo IP o il
nome DNS della stampante nel campo Indirizzo e il collegamento di stampa (Stampa, Attesa o
Diretto) nel campo Coda. Proseguire con il passo 5.
5 Per Modello Stampante o Stampa con, selezionare Xerox e il modello appropriato, quindi
selezionare il file del PPD di EX Print Server.
6 Fare clic su Aggiungi.
7 Selezionare le opzioni installabili e fare clic su Continua.
EX Print Server viene aggiunto all’elenco delle stampanti.
NOTA: Se si desidera modificare la configurazione delle opzioni installabili o per selezionare il
collegamento AppleTalk, vedere “Per configurare le opzioni installabili” a pagina 15.
8 (Opzionale) Per creare una stampante Scrivania, selezionare EX Print Server, quindi
Stampanti > Crea la stampante scrivania, specificare un nome e un’ubicazione per l’icona e
fare clic su Registra.
È ora possibile stampare un file su EX Print Server trascinando il file sull’icona della
stampante Scrivania di EX Print Server.
Page 15

CONFIGURAZIONE DELLA STAMPA SU MAC OS X 15
Configurazione delle opzioni installabili
Per Mac OS X v10.3.9, per poter utilizzare le opzioni della macchina da stampa digitale è
necessario configurare EX Print Server in base alle opzioni installate sulla macchina da stampa
digitale dopo aver completato l’installazione del driver di stampa. Le opzioni devono essere
configurate manualmente. È possibile modificare la configurazione delle opzioni installabili
più tardi, se necessario.
NOTA: Per ulteriori informazioni relative alle impostazioni di stampa, vedere il manuale
Opzioni di stampa.
PER CONFIGURARE LE OPZIONI INSTALLABILI
1 Selezionare Utility dal menu Vai e avviare Utility Configurazione Stampante.
2 Selezionare la stampante in Elenco stampanti.
3 Selezionare Informazioni dal menu Stampanti.
4 Selezionare Opzioni installabili.
5 Selezionare le impostazioni appropriate.
6 Fare clic su Applica modifiche.
7 Chiudere la finestra di dialogo.
Page 16

PROGRAMMI DI UTILITÀ PER LA STAMPA 16
PROGRAMMI DI UTILITÀ PER LA STAMPA
I seguenti metodi consentono di stampare su EX Print Server:
•Unità USB
•Stampa FTP
Stampa da un’unità USB
È possibile stampare file da un’unità USB su EX Print Server. Per fare ciò, salvare i file
sull’unità USB e trasferirli direttamente su EX Print Server. È possibile stampare i file creati da
computer Mac OS.
È possibile stampare i file automaticamente da un’unità USB su una delle code di stampa
standard su EX Print Server (coda di stampa, coda di attesa o collegamento diretto) o su
stampanti virtuali pubblicate. Verificare che l’amministratore abbia pubblicato questi
collegamenti durante la configurazione. Oppure, è possibile stampare i file sull’unità USB,
specificare dove si desidera inviarli e impostare alcune opzioni di stampa. Per ulteriori
informazioni sulle stampanti virtuali, vedere il manuale Programmi di utilità.
Prima di stampare i file da un’unità USB, richiedere all’amministratore di configurare le
opzioni appropriate. Per ulteriori informazioni sulla configurazione delle opzioni appropriate,
vedere il manuale Configurazione e impostazione.
Esistono due modi per stampare file da un’unità USB: mediante stampa automatica e
mediante stampa manuale.
Stampa automatica
Per stampare automaticamente sulle code di stampa e di attesa, sul collegamento diretto
oppure su una stampante virtuale pubblicata con l’opzione Stampa tutti, è possibile creare
delle cartelle sull’unità USB con i nomi Stampa, Attesa e Diretto oppure con i nomi delle
stampanti virtuali pubblicate. Quando si collega l’unità USB alla porta USB di
EX Print Server, i file in queste cartelle vengono inviati automaticamente alle code
corrispondenti.
Page 17

PROGRAMMI DI UTILITÀ PER LA STAMPA 17
PER STAMPARE FILE DALL’UNITÀ USB
1 Configurare le opzioni per la stampa USB nei menu di configurazione.
Per ulteriori informazioni, vedere la Guida di Configure.
2 Creare delle cartelle al livello superiore (livello root) dell’unità USB denominate Stampa,
Attesa e Diretto.
3 Copiare i file (PS, EPS, PCL, TIFF e PDF) dal computer utente all’unità USB.
I file copiati nelle cartelle Stampa, Attesa e Diretto vengono automaticamente trasferiti al
collegamento di stampa corrispondente su EX Print Server quando si collega l’unità USB a
EX Print Server. I file copiati al livello root dell’unità USB vengono trasferiti sulla coda di
stampa.
4 Rimuovere l’unità USB dal computer e collegarla al connettore USB di EX Print Server.
Per l’ubicazione della porta USB, vedere il manuale Configurazione e impostazione.
Accertarsi che l’unità USB sia stata adeguatamente disattivata prima di scollegarla dal
computer.
Stampa manuale
Quando l’opzione Stampa automatica USB Media è disattivata in Config server, è necessario
selezionare manualmente i file che si desidera stampare dall’unità USB e specificare dove si
desidera inviarli.
PER STAMPARE MEDIANTE USB MEDIA SERVER
1 Collegare l’unità USB alla porta USB di EX Print Server.
2 Premere l’icona Tutti i servizi nell’angolo in alto destra del pannello di controllo della
macchina da stampa digitale.
3 Premere Applicazioni Web sul pannello di controllo della macchina da stampa digitale.
Viene visualizzata la pagina Principale.
4 Premere USB Media Server nell’angolo in basso a sinistra della pagina Principale.
Vengono visualizzate le code (Stampa, Attesa e Diretto). Le code visualizzate corrispondono
alle cartelle create sull’unità USB.
I file sull’unità USB vengono visualizzati sul pannello di controllo della macchina da stampa
digitale. Vengono visualizzati sia i file al livello root dell’unità USB che le cartelle.
5 Premere Sfoglia accanto a una directory.
6 Stampare uno o tutti i file nella directory.
• Per stampare un file, fare clic su Stampa e procedere con il passo 7.
• Per stampare tutti i file nella directory, fare clic su Stampa tutti nell’angolo in basso a
sinistra.
Page 18

7 Specificare le opzioni di stampa per il file.
8 Premere Stampa per inviare il file in stampa su EX Print Server.
9 Rimuovere l’unità USB da EX Print Server.
Stampa FTP
PROGRAMMI DI UTILITÀ PER LA STAMPA 18
Le opzioni di stampa che è possibile selezionare sono:
• Coda (di stampa, attesa o collegamento diretto)
•Numero di copie
• Fronte-retro (No, Alto-Alto, Alto-Basso)
•Formato pagina
Se i servizi FTP sono abilitati su EX Print Server, EX Print Server è configurato come un
server FTP. È possibile inviare lavori a EX Print Server mediante la stampa FTP. Per ulteriori
informazioni sulla configurazione dei servizi FTP, vedere il manuale Configurazione e
impostazione.
È possibile utilizzare un qualsiasi software client FTP. Prima di utilizzare la stampa FTP, il
software client FTP richiede le seguenti informazioni (rivolgersi all’amministratore):
• Indirizzo IP o nome DNS di EX Print Server
• Directory o percorso su cui inviare il lavoro, come la coda di stampa, la coda di attesa o le
stampanti virtuali pubblicate (se supportate)
NOTA: Non è possibile stampare sul collegamento diretto mediante la stampa FTP.
• Nome utente e password (se richiesti)
È possibile inviare file PS (PostScript), PCL (Printer Control Language), TIFF (Tagged Image
File Format) e PDF (Portable Document Format) su EX Print Server. I file EPS
(Encapsulated PostScript) non sono supportati per la stampa FTP.
PER STAMPARE FILE SU EX PRINT SERVER MEDIANTE IL PROTOCOLLO FTP
1 Collegarsi a EX Print Server con il proprio software client FTP.
Vengono visualizzate le cartelle corrispondenti alle code di stampa e di attesa. Vengono
visualizzate anche le cartelle per le stampanti virtuali pubblicate.
2 Accedere alla cartella relativa al collegamento di stampa o alla stampante virtuale pubblicata.
3 Trasferire il lavoro nella cartella desiderata.
Una volta stampato, il lavoro viene eliminato da EX Print Server.
Page 19

STAMPA DA COMPUTER MAC OS X 19
STAMPA DA COMPUTER MAC OS X
È possibile stampare su EX Print Server come su una qualsiasi altra stampante da
un’applicazione di Mac OS X. Selezionare una stampante e stampare il file dall’interno
dell’applicazione. Oltre a questo metodo, è possibile trasferire i file su EX Print Server
mediante Hot Folders (vedere il manuale Programmi di utilità) o la scheda Documenti di
WebTools (vedere il manuale Programmi di utilità) e stampare i documenti mediante
Command WorkStation (vedere il manuale Programmi di utilità).
Stampa dalle applicazioni con Mac OS X
Una volta installati i file di descrizione della stampante EX Print Server con OSX installer, è
possibile stampare dalla maggior parte delle applicazioni di Mac OS X. Per ulteriori
informazioni sull’installazione dei file di descrizione della stampante con OSX installer,
vedere pagina 8.
Per ottenere i migliori risultati di stampa da applicazioni specifiche, consultare i manuali
Stampa a colori e Riferimento per il colore Fiery.
Impostazione delle opzioni e stampa da Mac OS X
Con le applicazioni Mac OS X, le opzioni di stampa vengono impostate sia dalla finestra di
dialogo Formato di stampa (o Imposta pagina) che dalla finestra di dialogo Stampa. Per
informazioni su opzioni di stampa specifiche, vedere il manuale Opzioni di stampa.
NOTA: Alcune opzioni di stampa predefinite sono impostate dall’amministratore durante la
configurazione. Per informazioni sulle impostazioni predefinite del server, rivolgersi
all’amministratore o all’operatore.
NOTA: Nelle procedure seguenti, vengono utilizzate le illustrazioni per Mac OS X v10.4.
Page 20

STAMPA DA COMPUTER MAC OS X 20
PER IMPOSTARE LE OPZIONI E STAMPARE DA MAC OS X
1 Aprire un file e selezionare Formato di stampa (o Imposta pagina) dal menu File (o Archivio)
dell’applicazione.
2 Nel menu Impostazioni, selezionare Attributi di pagina. Nel menu Formato per, selezionare
EX Print Server.
L’opzione Formato carta nella finestra di dialogo Formato di stampa (o Imposta pagina)
corrisponde all’opzione Formato documento nella scheda Supporti in Caratteristiche Fiery.
Formato documento è il formato pagina definito nella finestra di dialogo Formato di stampa
(o Imposta pagina) dell’applicazione originale.
L’opzione di stampa Formato carta nella scheda Supporti in Caratteristiche Fiery corrisponde
al foglio di carta reale su cui verrà stampato il lavoro. Il valore predefinito del formato carta reale
è il formato carta impostato nella finestra di dialogo Formato di stampa (o Imposta pagina).
3 Selezionare le impostazioni della pagina per il lavoro di stampa.
4 Fare clic su OK.
5 Selezionare Stampa dal menu File (o Archivio) dell’applicazione.
6 Selezionare EX Print Server come stampante.
Page 21

STAMPA DA COMPUTER MAC OS X 21
7 Selezionare Caratteristiche Fiery dall’elenco a discesa.
NOTA: Per informazioni sulla comunicazione bidirezionale, vedere pagina 37.
8 Fare clic su Personalizza per specificare le opzioni disponibili nella finestra Accesso rapido.
È possibile selezionare un collegamento dall’elenco Collegamenti disponibili e aggiungerlo
all’elenco Collegamenti correnti o eliminare un collegamento dall’elenco Collegamenti
correnti.
È possibile modificare l’ordine in cui si desidera visualizzare i collegamenti nella finestra
Accesso rapido selezionandoli nell’elenco Collegamenti correnti e facendo clic su Sposta giù o
Sposta su.
Fare clic su OK per salvare le modifiche apportate.
Page 22

STAMPA DA COMPUTER MAC OS X 22
9 Fare clic su Proprietà in dettaglio nella finestra Accesso rapido.
Viene visualizzata la scheda Info lavoro.
10 Digitare il proprio nome utente o il dominio/nome utente nel campo Nome utente se
l’opzione Autenticazione utente è abilitata su EX Print Server.
11 Digitare la password locale o quella di dominio nel campo Password se l’opzione
Autenticazione utente è abilitata su EX Print Server.
12 Immettere le informazioni nel campo Note 1 e Note 2 sotto Note relative al lavoro della
scheda Info lavoro.
Immettere le informazioni relative all’utente e al lavoro per scopi di gestione o le altre
informazioni richieste presso la propria installazione.
Le informazioni immesse nel campo Note possono essere visualizzate e modificate
dall’operatore in Command WorkStation e appaiono anche nel job log.
13 Immettere le istruzioni per il lavoro indirizzate all’operatore nel campo Istruzioni.
Queste istruzioni possono essere visualizzate su Command WorkStation, ma non compaiono
nel job log e possono essere modificate dall’operatore.
14 Immettere una password nel campo Stampa protetta se si sta inviando un lavoro di stampa
protetta.
Per ulteriori informazioni, vedere la documentazione fornita con la macchina da stampa
digitale.
Page 23

STAMPA DA COMPUTER MAC OS X 23
15 Immettere i valori desiderati negli altri campi.
Per informazioni su questi campi, vedere il manuale Opzioni di stampa.
16 Fare clic sulla scheda Colore.
17 Specificare le opzioni per la stampa a colori.
18 Per usare le funzioni avanzate di gestione del colore, come ad esempio Stile di rendering, fare
clic su Impostazioni Expert.
Viene visualizzata la finestra di dialogo Impostazioni colore Expert.
Page 24

STAMPA DA COMPUTER MAC OS X 24
NOTA: Per visualizzare le impostazioni ColorWise da EX Print Server in questa finestra di
dialogo, assicurarsi che la comunicazione bidirezionale sia attiva. Per abilitare la
comunicazione bidirezionale, vedere pagina 37.
19 Specificare le impostazioni relative al colore per il lavoro di stampa e fare clic su OK.
Page 25

STAMPA DA COMPUTER MAC OS X 25
20 Per spostare l’immagine stampata sulla pagina, fare clic sulla scheda Finitura e selezionare
Spostamento immagine per specificare i valori dello spostamento.
Ad esempio, potrebbe essere necessario spostare l’immagine stampata per lasciare uno spazio
sufficiente per la rilegatura.
Page 26

STAMPA DA COMPUTER MAC OS X 26
21 Per impostare l’opzione di stampa Supporti misti, fare clic sulla scheda Supporti a e
selezionare Supporti misti.
22 Selezionare le altre opzioni specifiche per la stampante.
Page 27

STAMPA DA COMPUTER MAC OS X 27
Queste opzioni di stampa sono specifiche per EX Print Server e la macchina da stampa
digitale (è necessario selezionare ciascun gruppo per visualizzare tutte le relative opzioni). Tali
opzioni sovrascrivono le impostazioni specificate nei menu di configurazione della stampante
di EX Print Server, ma possono essere modificate da Command WorkStation.
Se si seleziona Valore predefinito della stampante, il lavoro viene stampato in base alle
impostazioni immesse durante la configurazione.
Per ulteriori informazioni su come impostare o sovrascrivere queste opzioni, vedere il manuale
Opzioni di stampa.
Alcune opzioni di stampa selezionabili da un’applicazione o fornite da Mac OS sono simili
alle opzioni di stampa specifiche per EX Print Server e la macchina da stampa digitale. In tal
caso, usare le opzioni specifiche per EX Print Server e la macchina da stampa digitale
visualizzate nel menu Caratteristiche Fiery. L’applicazione potrebbe non impostare il file in
modo corretto per la stampa su EX Print Server, dando luogo ad errori di stampa o finitura e
richiedendo tempi di elaborazione più lunghi. Quando si stampa sulla macchina da stampa
digitale selezionata, accertarsi che la casella di spunta Fascicola nel menu Copie e pagine del
driver di stampa non sia selezionata.
Se si seleziona un’impostazione o una combinazione di impostazioni non valida quando si
stampa un documento, non verrà visualizzato alcun messaggio di errore. Ad esempio,
potrebbe essere possibile selezionare la stampa fronte-retro su lucidi. Le impostazioni e le
combinazioni non valide verranno ignorate da EX Print Server.
23 Fare clic su Stampa.
Page 28
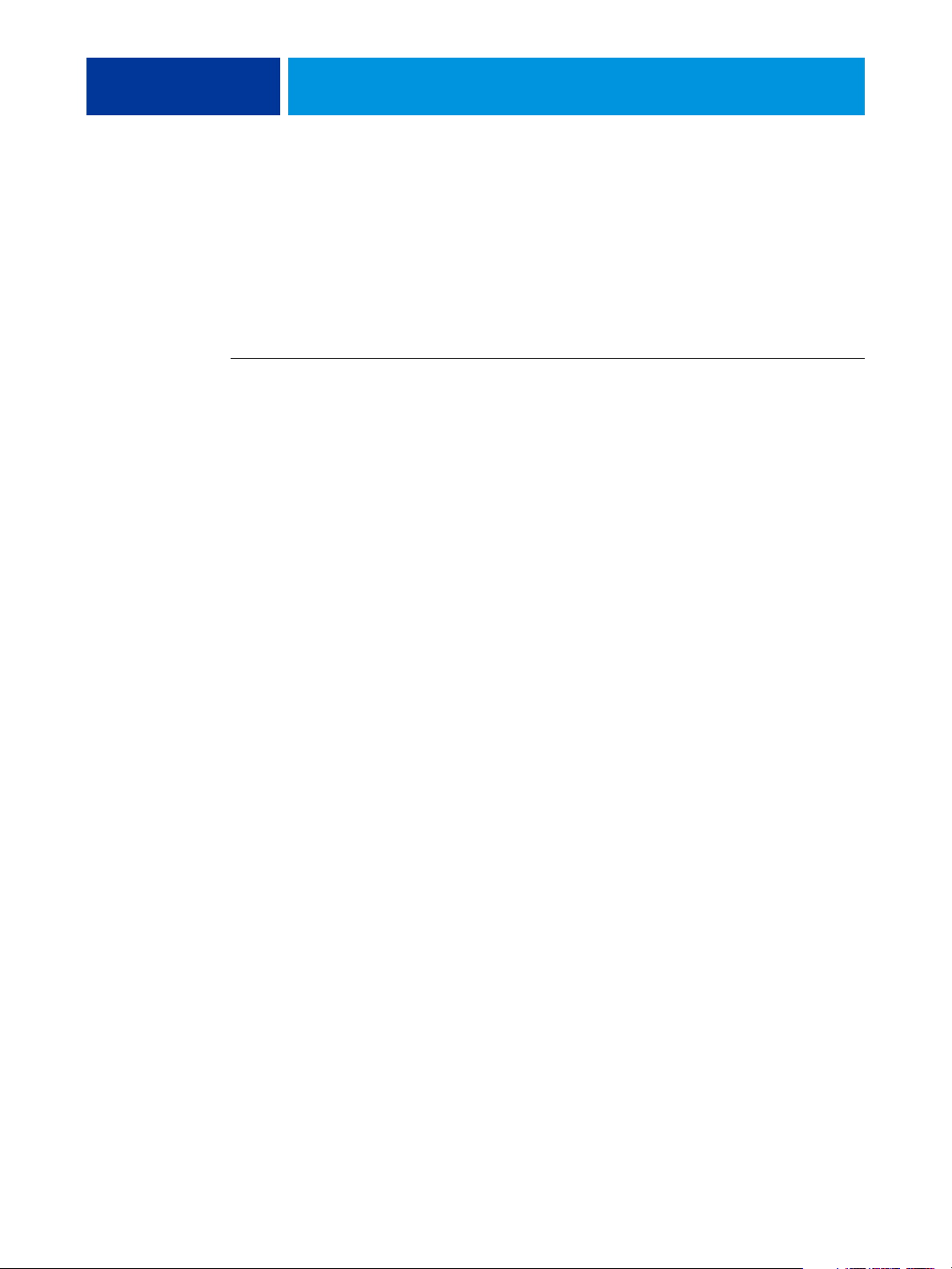
STAMPA DA COMPUTER MAC OS X 28
Recupero di lavori protetti dal pannello di controllo della macchina da stampa digitale
La funzione Stampa protetta consente di stampare lavori riservati solo quando ci si trova
presso la fmacchina da stampa digitale. Prima di inviare un lavoro in stampa, digitare prima la
password nel campo Stampa protetta del driver di stampa. Per stampare il lavoro protetto,
digitare nuovamente la password sul pannello di controllo della macchina da stampa digitale,
come descritto nelle procedure seguenti.
PER INVIARE IN STAMPA UN LAVORO PROTETTO
1 Selezionare Stampa dal menu File (o Archivio) dell’applicazione.
2 Selezionare EX Print Server come stampante.
3 Selezionare Caratteristiche Fiery dall’elenco a discesa.
4 Fare clic su Proprietà in dettaglio nella finestra Accesso rapido.
5 Fare clic sulla scheda Info lavoro.
6 Digitare una password nel campo Stampa protetta.
NOTA: La password può contenere solo caratteri alfanumerici (non è possibile usare simboli).
7 Digitare i valori negli altri campi in base alle necessità, quindi inviare il lavoro a
EX Print Server.
8 Fare clic su OK.
9 Fare clic su OK.
Page 29

STAMPA DA COMPUTER MAC OS X 29
PER RECUPERARE UN LAVORO DI STAMPA PROTETTO
1 Dal pannello di controllo della macchina da stampa digitale, premere il pulsante Tutti i
servizi.
2 Selezionare Applicazioni Web.
1 Pulsante Tutti i servizi
2 Stampa protetta
1
2
3 Selezionare Stampa protetta dalla pagina Principale.
Viene visualizzata la finestra per immettere la password di Stampa protetta.
4 Digitare la stessa password immessa nel campo stampa protetta del driver di stampa.
I lavori corrispondenti alla password immessa vengono visualizzati nella finestra del login.
5 Selezionare il proprio lavoro di stampa e scegliere Stampa o Elimina.
Lo schermo torna alla pagina Principale dopo 45 secondi di inattività. Una volta che lo
schermo è tornato alla pagina Principale, è necessario digitare nuovamente la password di
Stampa protetta.
6 Selezionare il numero desiderato di copie e selezionare Stampa, Stampa e attesa o Annulla.
Page 30

STAMPA DA COMPUTER MAC OS X 30
Uso delle preimpostazioni
Il salvataggio sul disco fisso delle impostazioni di stampa sotto forma di preimpostazioni
consente di caricare specifiche configurazioni per un lavoro particolare.
PER CREARE UNA PREIMPOSTAZIONE
1 Aprire un file e selezionare Stampa dal menu File (o Archivio) dell’applicazione.
2 Selezionare Caratteristiche Fiery dall’elenco a discesa.
3 Fare clic su Proprietà in dettaglio nella finestra Accesso rapido per impostare le opzioni di
stampa come si desidera.
4 Selezionare Registra col nome dall’elenco a discesa Preimpostazioni.
5 Immettere un nome descrittivo per la preimpostazione (massimo 32 caratteri) e fare clic su OK.
La preimpostazione viene aggiunta all’elenco di preimpostazioni disponibili.
Le preimpostazioni sono disponibili ogni volta che si accede alla finestra di dialogo Stampa.
Restano sul disco fisso locale finché non vengono eliminate.
6 Selezionare Registra dall’elenco a discesa Preimpostazioni se si apportano modifiche alle
impostazioni di stampa di una preimpostazione specifica.
PER SELEZIONARE UNA PREIMPOSTAZIONE PER I LAVORI DI STAMPA
1 Aprire un file e selezionare Stampa dal menu File (o Archivio) dell’applicazione.
2 Selezionare una preimpostazione dall’elenco a discesa Preimpostazioni.
La preimpostazione viene utilizzata finché non se ne seleziona un’altra.
NOTA: Quando si seleziona una preimpostazione dalla finestra di dialogo Stampa di
un’applicazione, la preimpostazione viene utilizzata solo per la sessione in corso.
Page 31

STAMPA DA COMPUTER MAC OS X 31
V
Ori
PER ELIMINARE LE PREIMPOSTAZIONI
1 Aprire un file e selezionare Stampa dal menu File (o Archivio) dell’applicazione.
2 Selezionare una preimpostazione dall’elenco a discesa Preimpostazioni.
3 Selezionare Elimina dall’elenco a discesa Preimpostazioni.
PER RIDENOMINARE LE PREIMPOSTAZIONI
1 Aprire un file e selezionare Stampa dal menu File (o Archivio) dell’applicazione.
2 Selezionare una preimpostazione dall’elenco a discesa Preimpostazioni.
3 Selezionare Rinomina dall’elenco a discesa Preimpostazioni.
4 Immettere un nome descrittivo per la preimpostazione (massimo 32 caratteri) e fare clic su OK.
La preimpostazione ridenominata viene aggiunta all’elenco di preimpostazioni disponibili.
Le preimpostazioni sono disponibili ogni volta che si accede alla finestra di dialogo Stampa.
Restano sul disco fisso locale finché non vengono eliminate.
PER RIPRISTINARE LA PREIMPOSTAZIONE PREDEFINITA
1 Aprire un file e selezionare Stampa dal menu File (o Archivio) dell’applicazione.
2 Selezionare Standard dall’elenco a discesa Preimpostazioni per ripristinare la
preimpostazione predefinita.
Definizione e stampa di formati pagina personalizzati
Con i formati pagina personalizzati, si definiscono le dimensioni di una pagina stampata.
Dopo aver definito un formato pagina personalizzato, è possibile utilizzarlo dall’interno di
un’applicazione senza doverlo definire nuovamente ogni volta che si stampa. Quando si
creano formati pagina personalizzati, specificare il valore della larghezza per il lato più corto e
il valore dell’altezza per il lato più lungo. I formati pagina personalizzati devono essere
impostati in questo modo, indipendentemente dall’orientamento specificato
nell’applicazione.
Altezza
erticale
Larghezza
zzontale
Altezza
Larghezza
NOTA: I formati pagina personalizzati non sono utilizzabili con i lavori sottoposti a imposizione.
Page 32

1 Nomi dei formati pagina
personalizzati
STAMPA DA COMPUTER MAC OS X 32
Definizione e modifica di formati pagina personalizzati in Imposta pagina (o Formato di stampa)
Con i formati pagina personalizzati, si definiscono le dimensioni e i margini della pagina.
Usare la finestra di dialogo Imposta pagina (o Formato di stampa) dell’applicazione utilizzata
per definire un formato pagina personalizzato. Per definire o modificare un formato pagina
personalizzato, utilizzare le seguenti procedure.
PER DEFINIRE UN FORMATO PAGINA PERSONALIZZATO IN MAC OS X V10.3.9
1 Selezionare Formato di stampa (o Imposta pagina) dal menu File (o Archivio)
dell’applicazione.
2 Selezionare Dimensioni Pagina Personalizzata dal menu Impostazioni.
1
3 Fare clic su Nuovo ed immettere un nome per il formato pagina personalizzato.
4 Specificare le dimensioni e i margini della pagina.
5 Fare clic su Registra.
6 Fare clic su OK per uscire.
Il nuovo formato pagina personalizzato viene aggiunto all’elenco delle selezioni relativo al
formato pagina nella finestra di dialogo Impostazioni pagina.
Page 33

1 Nomi dei formati pagina
personalizzati
STAMPA DA COMPUTER MAC OS X 33
PER DEFINIRE UN FORMATO PAGINA PERSONALIZZATO SU MAC OS X V10.4
1 Selezionare Formato di stampa (o Imposta pagina) dal menu File (o Archivio)
dell’applicazione.
2 Selezionare Gestisci dimensioni ad hoc dal menu Dimensioni.
1
3 Fare clic sul segno più
4 Fare doppio clic su Senza titolo per immettere un nome per il formato pagina personalizzato.
5 Specificare le dimensioni e i margini della pagina.
6 Fare clic su OK per uscire.
() per aggiungere un nuovo formato pagina personalizzato.
Il nuovo formato pagina personalizzato viene aggiunto all’elenco Dimensioni nella finestra di
dialogo Formato di stampa (o Imposta Pagina).
PER MODIFICARE UN FORMATO PAGINA PERSONALIZZATO SALVATO
1 Selezionare Formato di stampa (o Imposta pagina) dal menu File (o Archivio)
dell’applicazione.
2 Selezionare Dimensioni Pagina Personalizzata dal menu Impostazioni.
Per Mac OS X v10.4, selezionare Gestisci dimensioni ad hoc dal menu Dimensioni.
3 Selezionare il nome del formato pagina personalizzato.
4 Modificare le dimensioni e i margini della pagina.
5 Sostituire il nome della pagina personalizzata facendo clic su di esso.
Per Mac OS X v10.4, procedere con il passo 7.
6 Fare clic su Registra.
7 Fare clic su OK per uscire.
Page 34

STAMPA DA COMPUTER MAC OS X 34
PER ELIMINARE UN FORMATO PAGINA PERSONALIZZATO
1 Selezionare Formato di stampa (o Imposta pagina) dal menu File (o Archivio)
dell’applicazione.
2 Selezionare Dimensioni Pagina Personalizzata dal menu Impostazioni.
Per Mac OS X v10.4, selezionare Gestisci dimensioni ad hoc dal menu Dimensioni.
3 Selezionare il nome del formato pagina personalizzato.
4 Fare clic su Elimina.
Per Mac OS X v10.4, fare clic sul segno meno
personalizzato.
5 Fare clic su OK per uscire.
() per eliminare un formato pagina
PER FARE UNA COPIA DI UN FORMATO PAGINA PERSONALIZZATO
1 Selezionare Formato di stampa (o Imposta pagina) dal menu File (o Archivio)
dell’applicazione.
2 Selezionare Dimensioni Pagina Personalizzata dal menu Impostazioni.
Per Mac OS X v10.4, selezionare Gestisci dimensioni ad hoc dal menu Dimensioni.
3 Selezionare il nome del formato pagina personalizzato.
4 Fare clic su Duplica.
5 Fare clic su OK per uscire.
Page 35

STAMPA DA COMPUTER MAC OS X 35
Definizione e stampa su formati pagina personalizzati dal driver di stampa
Per definire o modificare un formato pagina personalizzato o stampare il lavoro su un formato
pagina personalizzato dal driver di stampa, utilizzare le seguenti procedure.
PER DEFINIRE UN FORMATO PAGINA PERSONALIZZATO DAL DRIVER DI STAMPA PER MAC OS X
1 Selezionare Stampa dal menu File (o Archivio) dell’applicazione.
2 Selezionare Caratteristiche Fiery dall’elenco a discesa.
3 Fare clic su Proprietà in dettaglio nella finestra Accesso rapido.
4 Fare clic sull’icona Supporti.
NOTA: Formato documento è il formato pagina definito nella finestra di dialogo Formato di
stampa (o Imposta pagina) dell’applicazione originale. Formato carta è il formato del foglio di
carta effettivo su cui verrà stampato il lavoro.
Se si stampa una pagina per foglio di carta, Formato documento di solito corrisponde a
Formato carta, ma potrebbe essere diverso se si stampano booklet o si esegue l’imposizione di
più pagine su un unico foglio.
Page 36

STAMPA DA COMPUTER MAC OS X 36
5 Fare clic su Personalizza.
Viene visualizzata la finestra di dialogo Formato carta personalizzato.
6 Specificare le opzioni per definire il formato pagina personalizzato.
Dimensioni:
Unità di misura: Selezionare un’unità di misura per il lavoro di stampa.
7 Fare clic su OK per chiudere la finestra di dialogo Formato carta personalizzato.
8 Fare clic su OK per chiudere la finestra di dialogo Preferenze di stampa.
Specificare la larghezza e l’altezza del lavoro di stampa.
Ora è possibile specificare il formato pagina personalizzato dall’applicazione.
PER MODIFICARE UN FORMATO PAGINA PERSONALIZZATO DAL DRIVER DI STAMPA PER MAC OS X
1 Selezionare Stampa dal menu File (o Archivio) dell’applicazione.
2 Selezionare Caratteristiche Fiery dall’elenco a discesa.
3 Fare clic su Proprietà in dettaglio nella finestra Accesso rapido.
4 Fare clic sull’icona Supporti.
5 Selezionare il formato pagina personalizzato dall’elenco Formato carta.
6 Fare clic su Personalizza.
Viene visualizzata la finestra di dialogo Formato carta personalizzato.
7 Modificare le impostazioni, come descritto a pagina 36 e fare clic su OK.
PER STAMPARE UN FORMATO PAGINA PERSONALIZZATO DAL DRIVER DI STAMPA PER MAC OS X
1 Selezionare Stampa dal menu File (o Archivio) dell’applicazione.
2 Selezionare Caratteristiche Fiery dall’elenco a discesa.
3 Fare clic su Proprietà in dettaglio nella finestra Accesso rapido.
4 Fare clic sull’icona Supporti.
5 Dal menu Alimentazione, selezionare il cassetto della carta che contiene il formato pagina
personalizzato per il lavoro.
La selezione dell’alimentazione è valida solo per il lavoro corrente.
6 Selezionare il formato pagina personalizzato dall’elenco Formato carta.
Page 37

STAMPA DA COMPUTER MAC OS X 37
7 Fare clic sull’icona Layout.
8 Selezionare un’impostazione per l’opzione Orientamento in base al modo in cui è stato
caricato il formato pagina personalizzato.
9 Fare clic su OK e quindi fare clic su Stampa per stampare il lavoro.
Abilitazione della comunicazione bidirezionale
Se si abilita una rete TCP/IP, è possibile controllare lo stato della macchina da stampa digitale
e le impostazioni ColorWise da EX Print Server e visualizzarle nel driver di stampa mediante
la funzione per la comunicazione bidirezionale. Per lo stato della macchina da stampa digitale,
vengono visualizzati i livelli di carta e toner. È possibile configurare le impostazioni ColorWise
su EX Print Server mediante ColorWise Pro Tools. Per ulteriori informazioni relative alle
opzioni di stampa ColorWise, vedere il manuale Stampa a colori.
PER ABILITARE LA COMUNICAZIONE BIDIREZIONALE
1 Aprire un file e selezionare Stampa dal menu File (o Archivio) dell’applicazione.
2 Selezionare EX Print Server come stampante.
3 Selezionare Caratteristiche Fiery dall’elenco a discesa e selezionare l’opzione Comunicazione
bidirezionale.
Page 38

STAMPA DA COMPUTER MAC OS X 38
Viene visualizzata una finestra di dialogo che richiede di inserire un indirizzo IP o un nome
DNS per la comunicazione bidirezionale. Se il collegamento Bonjour è abilitato, le stampanti
Bonjour appaiono nell’elenco automaticamente.
NOTA: Se la finestra di dialogo non appare automaticamente, fare clic su Configura.
4 Immettere l’indirizzo IP o il nome DNS di EX Print Server nel campo Indirizzo IP o selezionare
una stampante Bonjour dall’elenco nella finestra di dialogo.
5 Fare clic su OK.
6 Fare clic sulla scheda Stampante per controllare lo stato della macchina da stampa digitale.
7 Per aggiornare lo stato della macchina da stampa digitale nella finestra Stampante, fare clic
su Aggiorna.
• Carta: visualizza il nome del cassetto e la quantità di carta presente nel cassetto specificato,
sotto forma di percentuale.
•
Toner: visualizza la quantità di toner restante sotto forma di percentuale. La quantità di
toner visualizzata è calcolata approssimativamente e di conseguenza potrebbe non
corrispondere alla quantità di toner effettivamente restante.
Page 39

INDICE ANALITICO 39
INDICE ANALITICO
A
AppleTalk, collegamento in Utility
Configurazione Stampante 9
C
ColorWise, aggiornamento automatico delle
opzioni 37
Command WorkStation 19
Comunicazione bidirezionale 37
D
definizione di un formato pagina personalizzato
dal driver di stampa 35
in Imposta pagina (o Formato di stampa) 32
Documenti, scheda in WebTools 19
driver di stampa
configurazione, Mac OS X 9
installazione, Mac OS X 8
scaricamento 7
F
file di descrizione della stampante PostScript,
vedere PPD
Formato di stampa, finestra di dialogo 19
formato pagina personalizzato, vedere definizione
di un formato pagina personalizzato, stampa su
un formato pagina personalizzato
FTP, stampa 18
I
Impostazioni colore Expert 23
installazione
driver di stampa per Mac OS X 8
Istruzioni, campo 22
N
Note, campo 22
O
opzioni di stampa
Mac OS X 19
opzioni di stampa predefinite 19
opzioni installabili
selezione da Mac OS X 15
OSX installer 8
P
PostScript, font 6
PPD
informazioni generali 6
preimpostazioni
creazione 30
selezione per un lavoro di stampa 30
S
Scaricamenti, scheda in WebTools 7
stampa su un formato pagina personalizzato 36
Stampa, finestra di dialogo 19
Stampanti IP, in Utility Configurazione
Stampante 10, 14
stato della macchina da stampa digitale 37
T
tipo di collegamento Bonjour 11
U
Unità USB 16
Utility Configurazione Stampante 8, 9
tipo di collegamento Bonjour 11
L
lavori di stampa protetti
invio e ricezione 28
M
Mac OS X
configurazione del driver di stampa 9
installazione del driver di stampa 8
opzioni di stampa 19
V
Valore predefinito della stampante 27
W
WebTools
scheda Documenti 19
scheda Scaricamenti 7
Page 40

 Loading...
Loading...