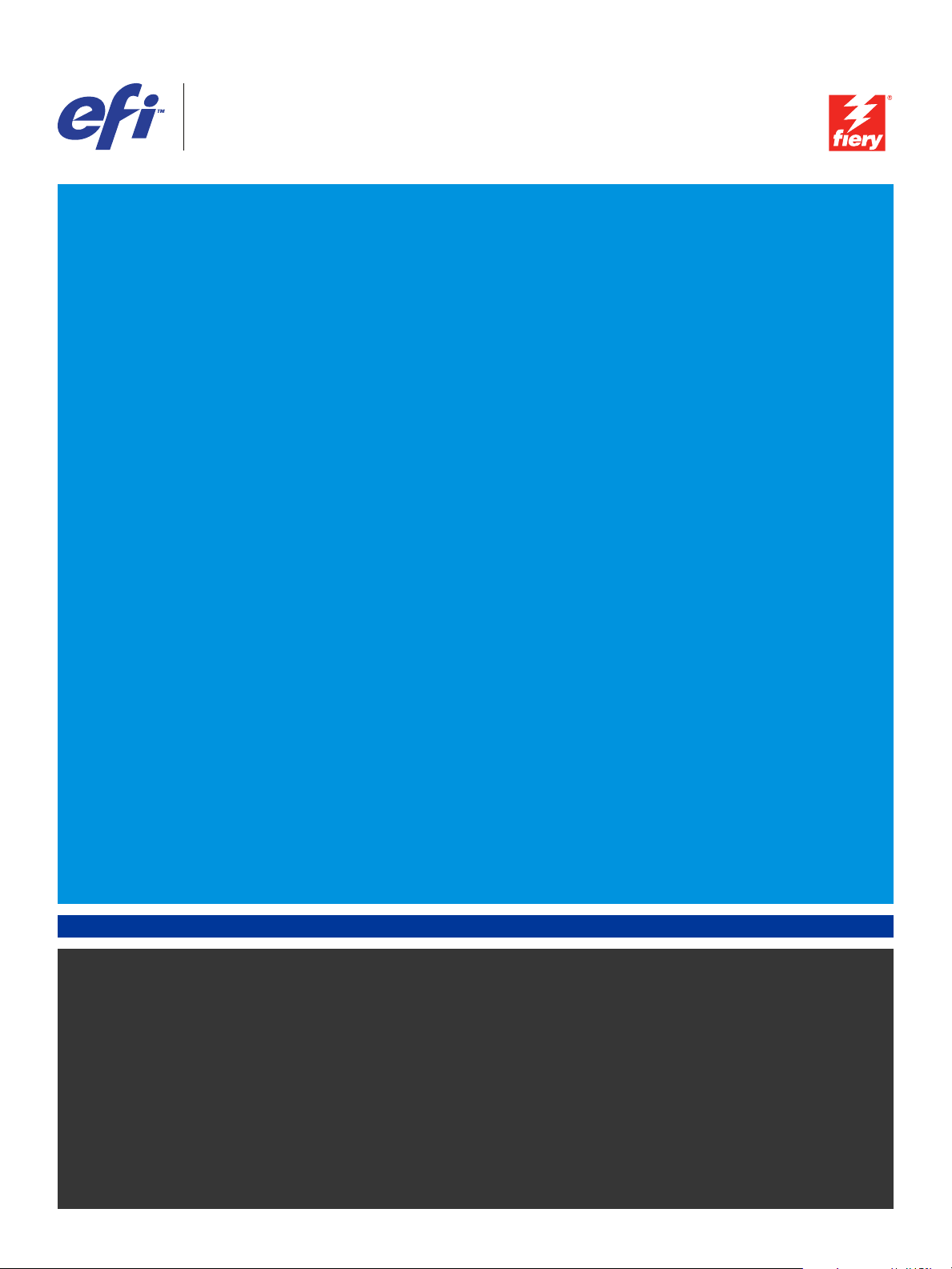
Xerox EX Print Server, Powered by Fiery®,
per Xerox 700 Digital Color Press
Stampa da Windows
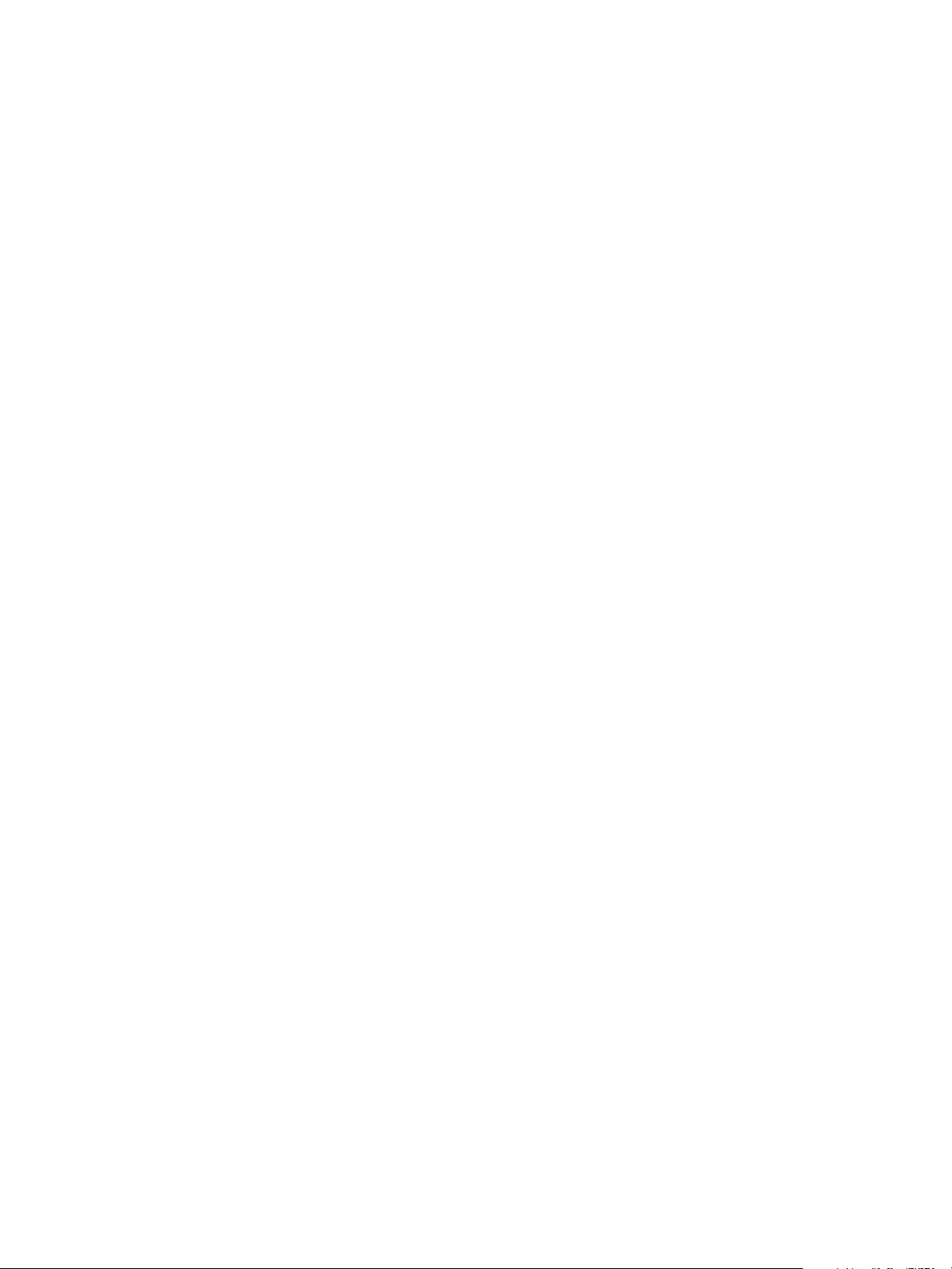
© 2008 Electronics for Imaging, Inc. Per questo prodotto, il trattamento delle informazioni
contenute nella presente pubblicazione è regolato da quanto previsto in Avvisi legali.
45069883
04 giugno 2008

INDICE
INDICE
INDICE 3
INTRODUZIONE 5
Terminologia e convenzioni 5
Informazioni su questo manuale 6
Configurazione della stampa 6
Software utente 7
Requisiti del sistema 7
INSTALLAZIONE DEI DRIVER DI STAMPA 8
Installazione dei driver di stampa con Point and Print 8
Scaricamento dei driver di stampa con WebTools 11
Scaricamento dei driver di stampa da EX Print Server 12
Installazione dei driver di stampa 13
Installazione e collegamento di una stampante virtuale 16
Disinstallazione dei driver di stampa 18
CONFIGURAZIONE DEI COLLEGAMENTI DI STAMPA 19
Collegamenti di stampa 19
Completamento del collegamento di stampa SMB 19
Completamento del collegamento di stampa Standard TCP/IP Port (Raw o LPR) 20
Completamento del collegamento IPP 23
CONFIGURAZIONE DELLE OPZIONI INSTALLABILI 25
Configurazione manuale delle opzioni installabili 25
Configurazione delle opzioni installate e aggiornamento automatico
delle opzioni di stampa 26
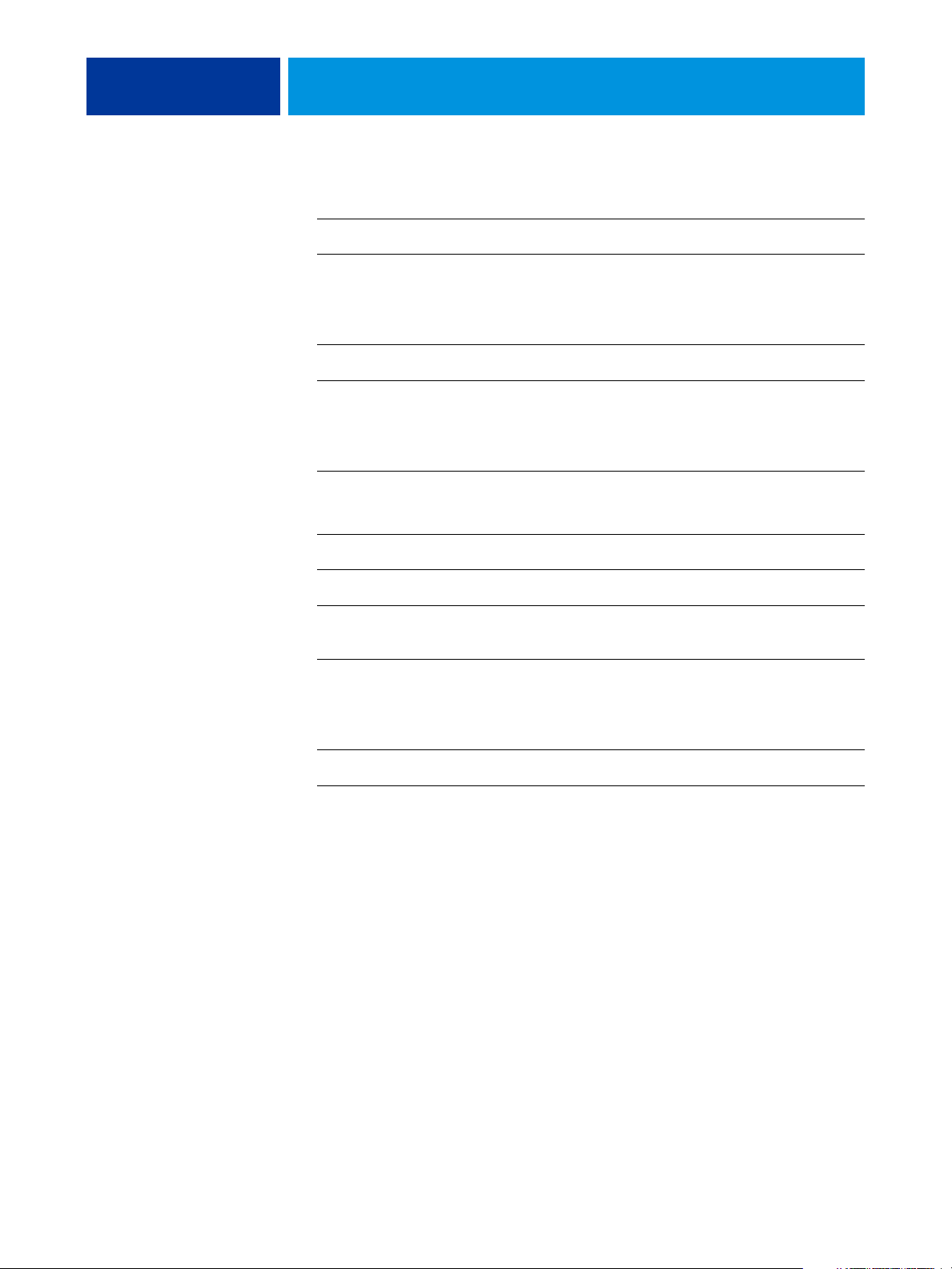
INDICE 4
PROGRAMMI DI UTILITÀ PER LA STAMPA 28
Configurazione del collegamento per Job Monitor 29
Servizio e-mail 30
Stampa con un client e-mail 30
Gestione dei lavori di stampa con i comandi e-mail 32
Stampa da un’unità USB 33
Stampa FTP 35
STAMPA 36
Stampa dalle applicazioni 36
Impostazione delle opzioni e stampa 36
Uso delle preimpostazioni 44
Personalizzazione dell’icona Base 49
Recupero di lavori protetti dal pannello di controllo della macchina
da stampa digitale 51
Definizione e stampa su formati pagina personalizzati 52
Formati pagina personalizzati per il driver di stampa PostScript di Windows 53
Formati pagina personalizzati per il driver di stampa PCL di Windows 55
Visualizzazione dello stato della macchina da stampa digitale 57
Salvataggio dei file per la stampa in un’ubicazione remota 58
INDICE ANALITICO 59
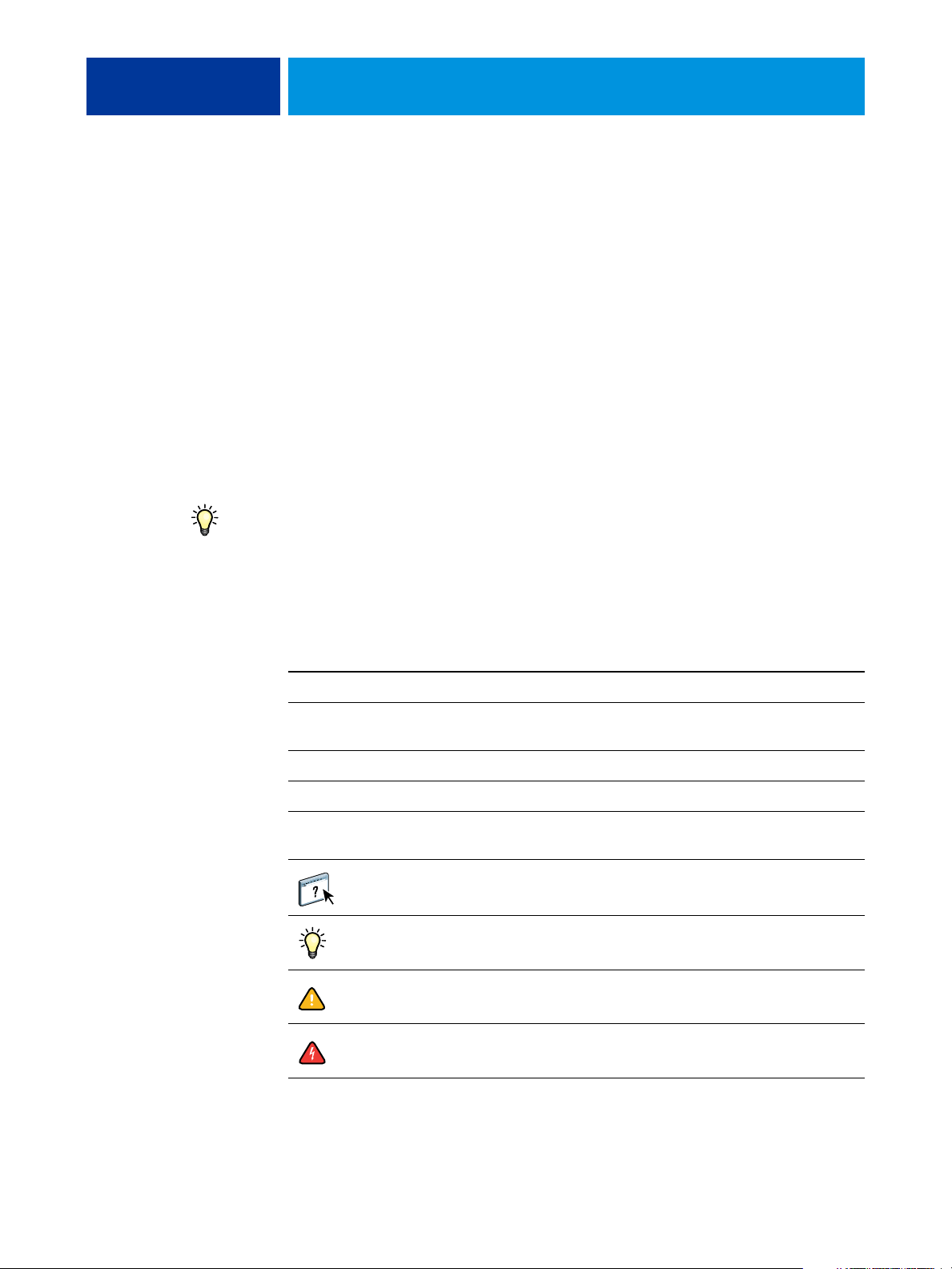
INTRODUZIONE
INTRODUZIONE 5
Questo manuale descrive come installare i driver di stampa ed i file di descrizione della
stampante per Xerox EX Print Server, Powered by Fiery, per Xerox 700 Digital Color Press e
come configurare la stampa da computer Microsoft Windows. Descrive inoltre alcuni
programmi di utilità per la stampa e come stampare su Xerox EX Print Server, Powered
by Fiery, per Xerox 700 Digital Color Press. Per informazioni sulla configurazione dei server e
dei client di rete per l’uso di Xerox EX Print Server, Powered by Fiery, per Xerox 700 Digital
Color Press, vedere il manuale Configurazione e impostazione. Per informazioni generali
sull’uso della macchina da stampa digitale a colori, del computer, del software applicativo o
della rete, fare riferimento ai manuali forniti con i rispettivi prodotti.
Per informazioni sui sistemi operativi supportati e sui requisiti del sistema, vedere la Guida
introduttiva.
Terminologia e convenzioni
In questo manuale vengono utilizzate la terminologia e le convenzioni riportate di seguito.
Termine o convenzione Si riferisce a
Aero EX Print Server (nelle illustrazioni e negli esempi)
EX Print Server Xerox EX Print Server, Powered by Fiery, per Xerox 700 Digital
Macchina da stampa digitale Xerox 700 Digital Color Press
Titoli in corsivo Altri manuali della documentazione
Windows Microsoft Windows 2000, Windows XP, Windows Server 2003,
Color Press
Windows Vista
Argomenti per i quali la Guida del software fornisce informazioni
aggiuntive
Suggerimenti ed informazioni
Informazione importante
Informazione importante su azioni che potrebbero causare danni
fisici all’utente o a terzi

INTRODUZIONE 6
Informazioni su questo manuale
Questo manuale comprende i seguenti argomenti:
• Installazione dei file di stampa su computer Windows
• Configurazione dei collegamenti di stampa su computer Windows
• Installazione dei programmi di utilità per la stampa su EX Print Server
• Stampa da computer Windows
Configurazione della stampa
La tabella riportata di seguito elenca le procedure per l’installazione dei driver di stampa e la
configurazione dei collegamenti di stampa per ciascuna piattaforma Windows supportata da
EX Print Server.
Azione Vedere
Installazione dei driver di stampa “Installazione dei driver di stampa con Point and Print” a pagina 8
“Scaricamento dei driver di stampa con WebTools” a pagina 11
“Scaricamento dei driver di stampa da EX Print Server” a pagina 12
“Installazione dei driver di stampa” a pagina 13
“Installazione e collegamento di una stampante virtuale” a
pagina 16
Configurazione della stampa
SMB
Configurazione della stampa
TCP/IP
Configurazione della stampa IPP “Completamento del collegamento IPP” a pagina 23
“Completamento del collegamento di stampa SMB” a pagina 19
“Completamento del collegamento di stampa Standard TCP/IP
Port (Raw o LPR)” a pagina 20
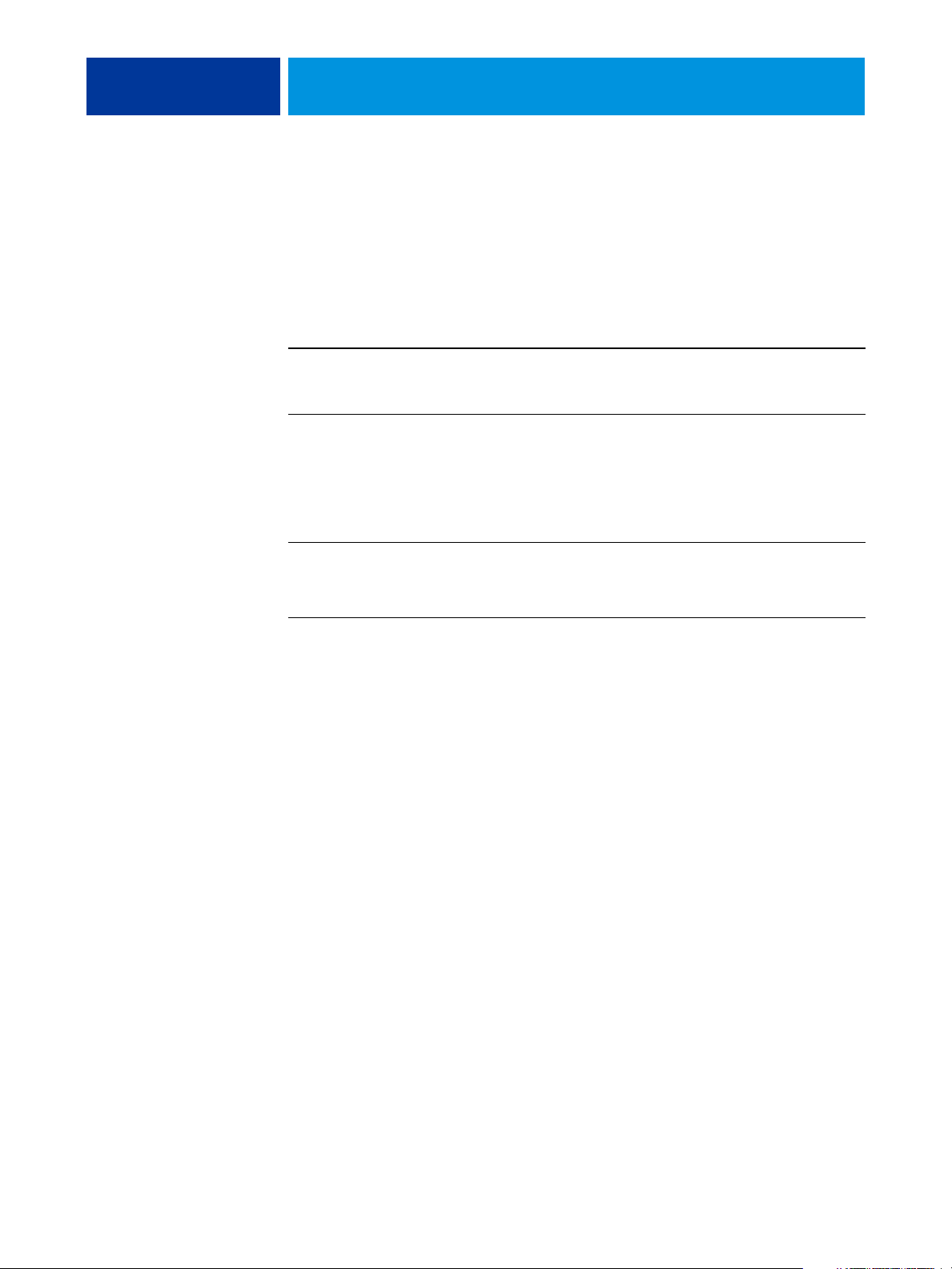
INTRODUZIONE 7
Software utente
La seguente tabella elenca i componenti del software utente descritto in questo manuale.
Questo è il software utente necessario per configurare la stampa di base su EX Print Server.
Negli altri manuali potrebbero essere descritti altri componenti del software utente, in base
alle operazioni che si desidera eseguire.
Software utente Descrizione
File PPD (PostScript Printer
Description) e file associati
Job Monitor Consente di monitorare lo stato dei server EX Print Server collegati
Printer Delete Utility Consente di disinstallare il driver di stampa per Windows.
Tutte le installazioni del software utente su un computer Windows vengono eseguite mediante
il programma di installazione del software utente Fiery.
NOTA: Le procedure di installazione riportate nel manuale Programmi di utilità descrivono
l’uso del DVD Software utente. È anche possibile trasferire il software utente da
EX Print Server sulla rete o usando la scheda Scaricamenti in WebTools. Per istruzioni,
vedere “Scaricamento dei driver di stampa con WebTools” a pagina 11.
Requisiti del sistema
Questi file forniscono all’applicazione e al driver di stampa le
informazioni relative a EX Print Server e al tipo di macchina da
stampa digitale utilizzata.
e dei lavori di stampa ad essi inviati. Job Monitor viene installato
automaticamente quando si installa il driver di stampa su un
computer Windows.
Per ulteriori informazioni, vedere “Configurazione del
collegamento per Job Monitor” a pagina 29.
Per ulteriori informazioni, vedere “Disinstallazione dei driver di
stampa” a pagina 18.
Per informazioni dettagliate sui requisiti del sistema, vedere la Guida introduttiva fornita con il
pacchetto software.
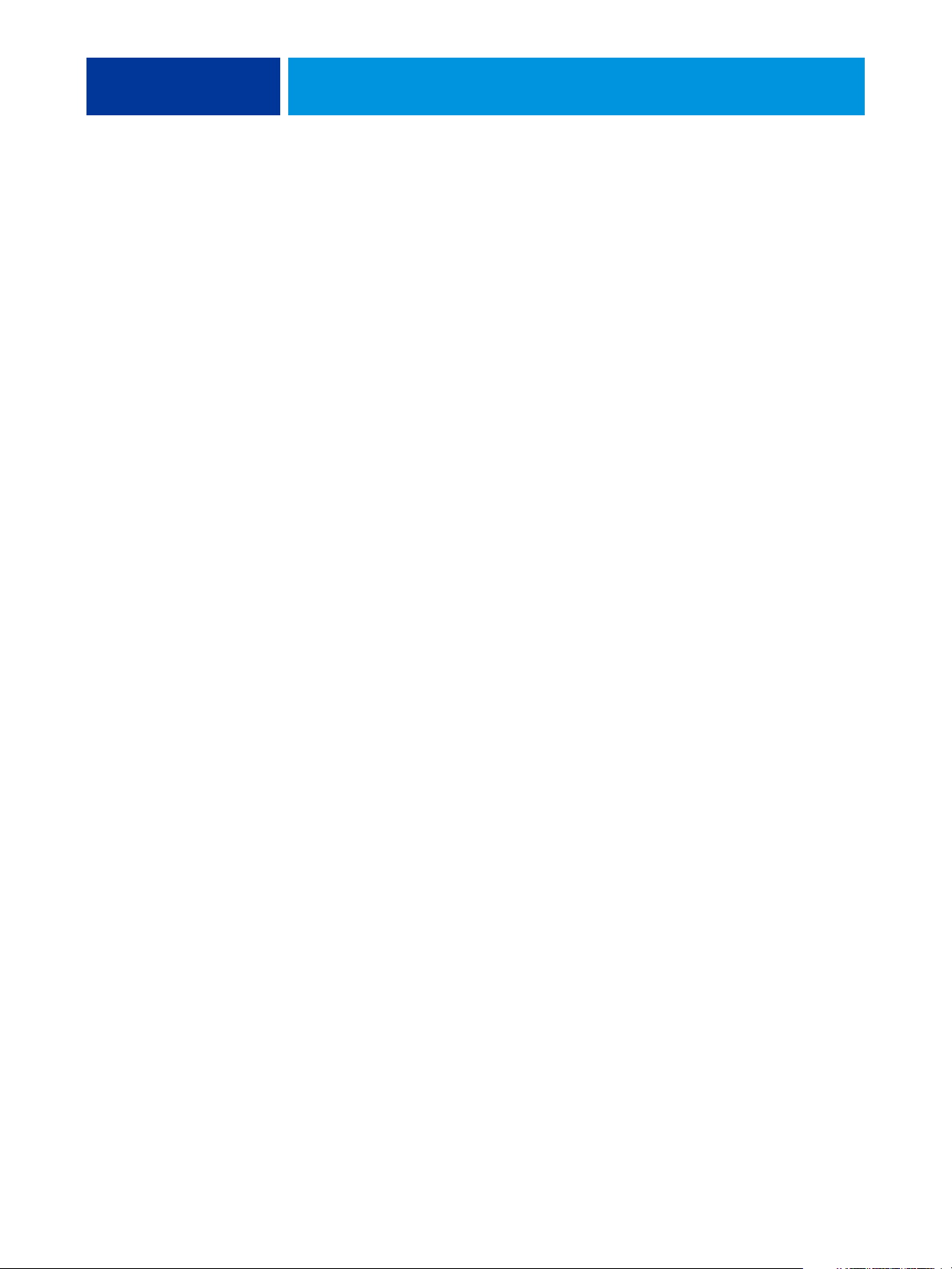
INSTALLAZIONE DEI DRIVER DI STAMPA 8
INSTALLAZIONE DEI DRIVER DI STAMPA
Questo capitolo descrive le procedure di installazione dei driver di stampa su un computer
con una versione di Windows supportata. Per le versioni di Windows supportate, vedere
“Terminologia e convenzioni” a pagina 5. L’installazione dei driver di stampa e dei file di
descrizione della stampante è il primo passo per la configurazione di EX Print Server come
stampante PostScript o PCL.
Installare i driver di stampa nel modo seguente:
• Da EX Print Server mediante Point and Print usando la stampa SMB.
• Da WebTools, usando la scheda Scaricamenti per trasferire i file del driver di stampa prima
di installare il driver di stampa. Per istruzioni, vedere “Scaricamento dei driver di stampa
con WebTools” a pagina 11.
• Da EX Print Server, trasferendo i file del driver di stampa sulla rete prima di installare il
driver di stampa. Per istruzioni, vedere “Scaricamento dei driver di stampa da
EX Print Server” a pagina 12.
• Dal DVD Software utente.
NOTA: WebTools è disponibile se l’amministratore ha abilitato l’accesso Internet su
EX Print Server.
Se è già installato il driver di stampa di EX Print Server, è necessario disinstallarlo prima di
installarne uno nuovo (vedere la sezione “Disinstallazione dei driver di stampa” a pagina 18).
Installazione dei driver di stampa con Point and Print
La stampa SMB (nota anche come stampa Windows o WINS) consente di installare i driver
di stampa PostScript o PCL sul computer da EX Print Server con la funzione Point and Print
e di stampare su un particolare collegamento (coda di stampa, coda di attesa o collegamento
diretto).
Ogni collegamento (coda di stampa, coda di attesa o collegamento diretto) deve essere
installato separatamente. Ripetere la procedura per ciascun collegamento.
Quando si installa il driver di stampa con Point and Print, non è possibile configurare
manualmente le opzioni installabili. Le opzioni installate vengono visualizzate nel driver di
stampa quando si abilita la comunicazione bidirezionale. Per ulteriori informazioni, vedere
Configurazione delle opzioni installabili.
NOTA: Le procedure per la configurazione della stampa con i driver di stampa PostScript e
PCL sono simili. Le seguenti illustrazioni mostrano i driver PostScript; eventuali differenze
verranno evidenziate.
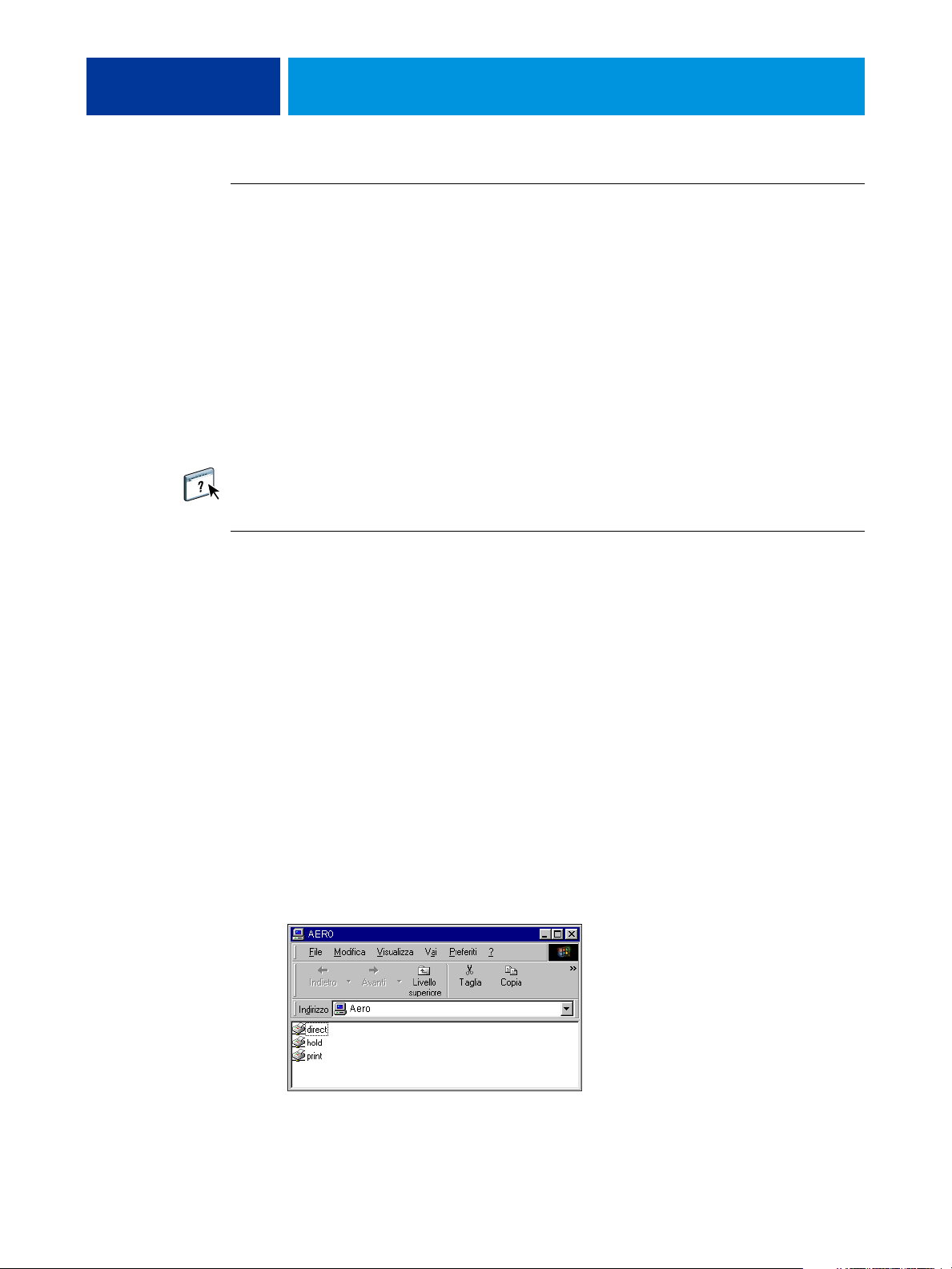
INSTALLAZIONE DEI DRIVER DI STAMPA 9
PRIMA DI INIZIARE
Richiedere all’amministratore di EX Print Server di effettuare le seguenti operazioni durante
la configurazione di EX Print Server:
• Assegnare a EX Print Server un indirizzo IP valido.
Richiedere all’amministratore l’indirizzo IP o il nome DNS in quanto saranno necessari per la
procedura seguente.
• Configurare EX Print Server per la stampa SMB.
NOTA: Nei menu di configurazione e sulla pagina di configurazione, per fare riferimento alla
stampa SMB viene usata la definizione stampa Windows.
• Specificare il tipo di driver di stampa, PS o PCL.
Per ulteriori informazioni, vedere il manuale Configurazione e impostazione o la Guida del
WebTool Configura.
PER CONFIGURARE LA STAMPA SMB SU COMPUTER WINDOWS
1 Su Windows 2000/XP/Server 2003: fare clic con il pulsante destro del mouse su Risorse di
rete e selezionare Cerca computer.
Su Windows Vista: fare clic sul pulsante Start, selezionare Pannello di controllo, fare doppio
clic su Centro connessioni di rete e condivisione, quindi fare clic sul collegamento Visualizza
computer e dispositivi.
2 Su Windows 2000/XP/Server 2003: Immettere il nome o l’indirizzo IP di EX Print Server e fare
clic su Trova o Cerca.
Su Windows Vista: immettere il nome o l’indirizzo IP dell’unità EX Print Server nel campo
Cerca e fare clic su Invio.
Se non si è in grado di individuare l’unità EX Print Server, contattare l’amministratore di
EX Print Server.
3 Fare doppio clic sul nome di EX Print Server per visualizzare i collegamenti di stampa
abilitati.
NOTA: Per la descrizione di ciascun collegamento di stampa, vedere il manuale Configurazione
e impostazione.
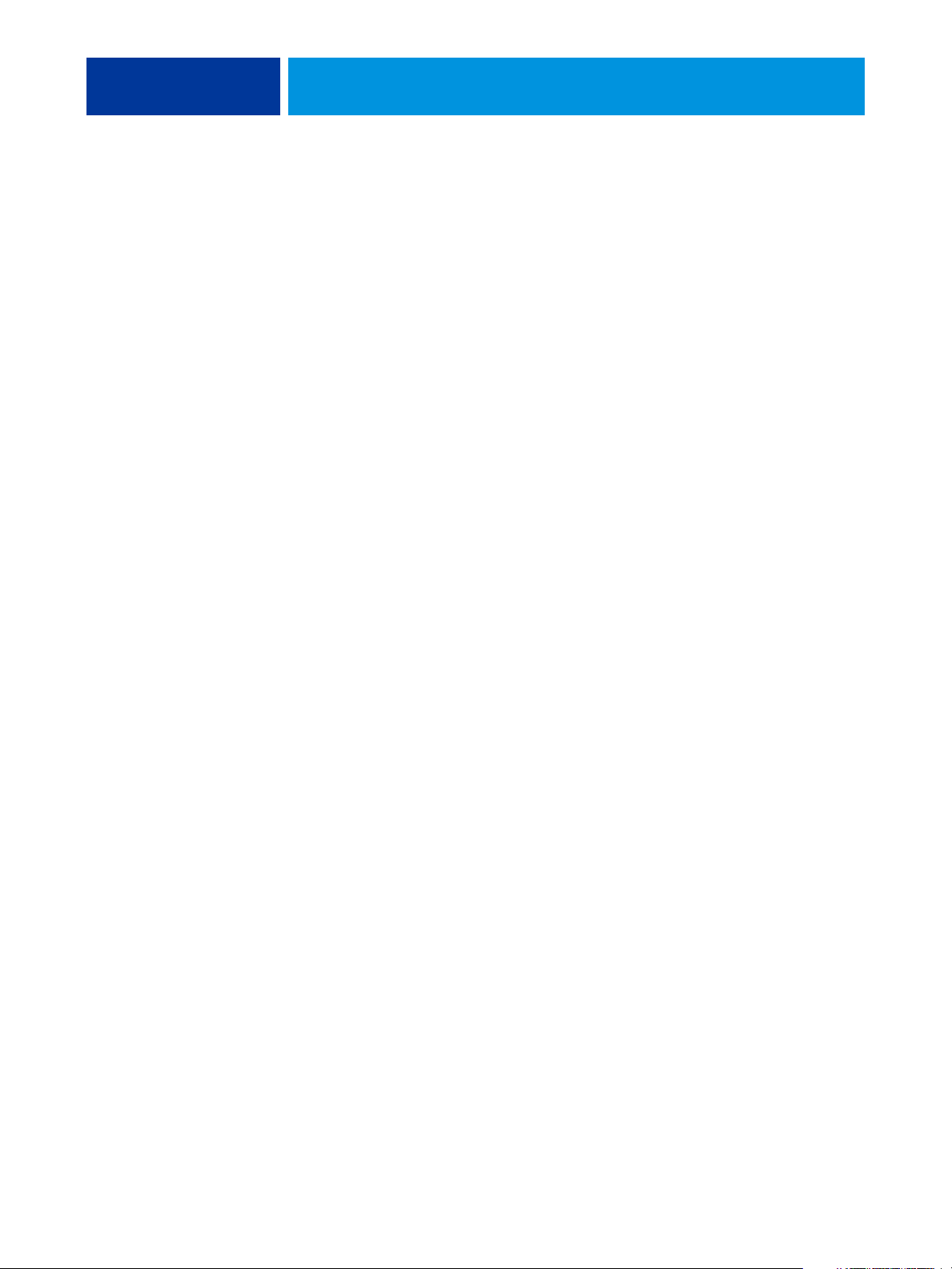
INSTALLAZIONE DEI DRIVER DI STAMPA 10
4 Fare doppio clic sul collegamento che si desidera configurare (coda di attesa, coda di stampa,
collegamento diretto o stampante virtuale).
I file vengono installati sul computer.
5 Su Windows 2000: Fare clic su Start, selezionare Impostazioni e quindi Stampanti
(o Stampanti e fax).
Su Windows XP: fare clic su Start, selezionare Impostazioni e quindi Stampanti e fax.
Su Windows Server 2003: fare clic su Start, selezionare Pannello di controllo e quindi
Stampanti e fax.
Su Windows Vista: fare clic su Start, selezionare Pannello di controllo e fare doppio clic su
Stampanti.
La stampante viene visualizzata nella finestra Stampanti (o Stampanti e fax).
6 Fare clic con il pulsante destro del mouse sull’icona di EX Print Server e selezionare Proprietà.
7 Fare clic su Stampa pagina di prova sulla scheda Generale.
Se la pagina di prova viene stampata correttamente, si può avviare la stampa dal computer.
8 Ripetere i passi sopra riportati per gli altri collegamenti che si desidera configurare.
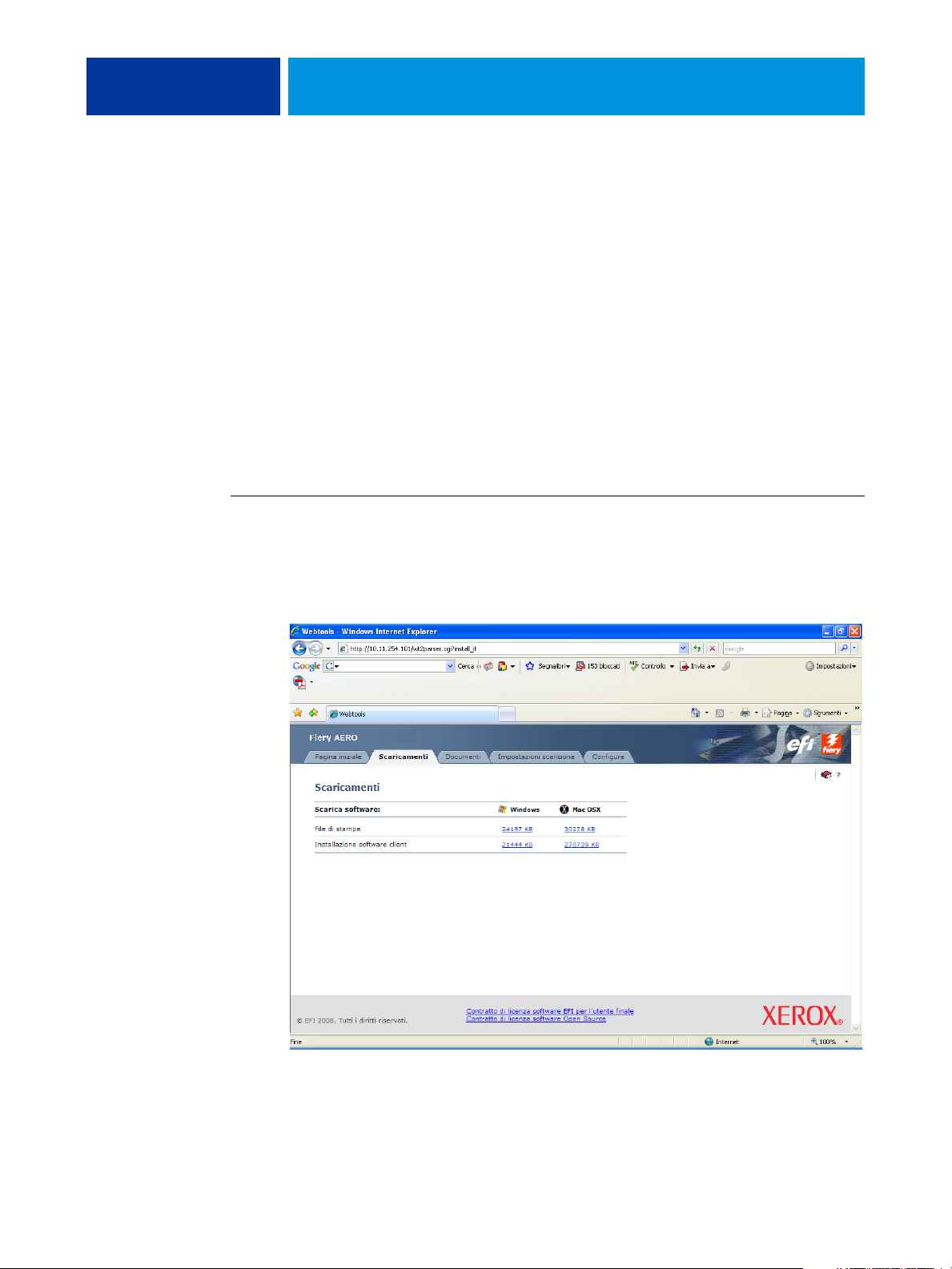
INSTALLAZIONE DEI DRIVER DI STAMPA 11
Scaricamento dei driver di stampa con WebTools
WebTools consente di scaricare sul computer i programmi di installazione per i driver di
stampa direttamente da EX Print Server.
Scaricare i file dei driver di stampa da EX Print Server mediante WebTools e quindi seguire le
procedure a pagina 13. Prima di scaricare i file dei driver di stampa, è necessario che
l’amministratore imposti determinate opzioni di EX Print Server nei menu di configurazione.
Inoltre, è necessario preparare ciascun computer client in modo che possa comunicare con
EX Print Server tramite Internet o Intranet.
Per ulteriori informazioni sulla configurazione, vedere il manuale Configurazione e
impostazione.
Per ulteriori informazioni sulla configurazione e sull’avvio di WebTools, vedere il manuale
Programmi di utilità.
PER SCARICARE I FILE DEI DRIVER DI STAMPA MEDIANTE WEBTOOLS
1 Avviare il browser per Internet o Intranet ed immettere il nome DNS o l’indirizzo IP di
EX Print Server.
2 Fare clic sulla scheda Scaricamenti.
3 Fare clic sul link dell’elemento che si desidera installare.
Per i driver di stampa Windows, fare clic su File di stampa sotto l’intestazione di Windows.

INSTALLAZIONE DEI DRIVER DI STAMPA 12
4 Se una finestra di dialogo chiede di aprire il file o di salvarlo su disco, scegliere di salvarlo
su disco.
5 Accedere all’ubicazione in cui si desidera salvare il file DRVSTAMP.EXE e fare clic su Salva.
Il file viene trasferito da EX Print Server. Il file compresso è un archivio che contiene più file.
6 Fare doppio clic sul file DRVSTAMP.EXE per estrarre i file.
È possibile che venga chiesto di selezionare un’ubicazione nella quale estrarre i file, in base al
sistema operativo usato.
Seguire le istruzioni relative al sistema operativo usato per installare il driver di stampa. Le
procedure sono le stesse usate per l’installazione dal DVD, tranne per il fatto che dopo aver
selezionato Disco driver, anziché accedere al DVD, si accede all’ubicazione in cui sono stati
estratti i file.
Per le istruzioni sull’installazione del driver di stampa per Windows 2000/XP/Server 2003/
Vista, vedere “Per installare e completare il collegamento di stampa per Windows” a pagina 13.
Per ulteriori informazioni, vedere la Guida di Downloads in WebTools.
Scaricamento dei driver di stampa da EX Print Server
È possibile scaricare i file dei driver di stampa sul computer direttamente da EX Print Server
in rete e successivamente installarli utilizzando le procedure descritte nella sezione
“Installazione dei driver di stampa” a pagina 13.
PER SCARICARE I FILE DEI DRIVER DI STAMPA DA EX PRINT SERVER
1 Su Windows 2000/XP/Server 2003/Vista: fare clic con il pulsante destro del mouse su Risorse
di rete e selezionare Cerca computer.
Su Windows Vista: fare clic sul pulsante Start, selezionare Pannello di controllo, fare doppio
clic su Centro connessioni di rete e condivisione, quindi fare clic sul collegamento Visualizza
computer e dispositivi.
2 Su Windows 2000/XP/Server 2003/Vista: immettere il nome o l’indirizzo IP dell’unità
EX Print Server e fare clic su Trova o Cerca.
Su Windows Vista: immettere il nome o l’indirizzo IP dell’unità EX Print Server nel campo
Cerca e fare clic su Invio.
Se non si è in grado di individuare l’unità EX Print Server, contattare l’amministratore di
EX Print Server.
3 Fare doppio clic sul nome di EX Print Server.
Viene visualizzata la cartella PC_User_SW e i collegamenti di stampa abilitati.
4 Fare doppio clic sulla cartella PC_USER_SW e accedere alla cartella Italiano \Drvstamp\Drv_ps.
5 Copiare la cartella sul desktop.
Seguire le istruzioni relative al sistema operativo utilizzato per installare il driver di stampa. Le
procedure sono le stesse usate per l’installazione dal DVD, tranne per il fatto che dopo aver
selezionato Disco driver, anziché accedere al DVD, si accede alla cartella copiata sul desktop.
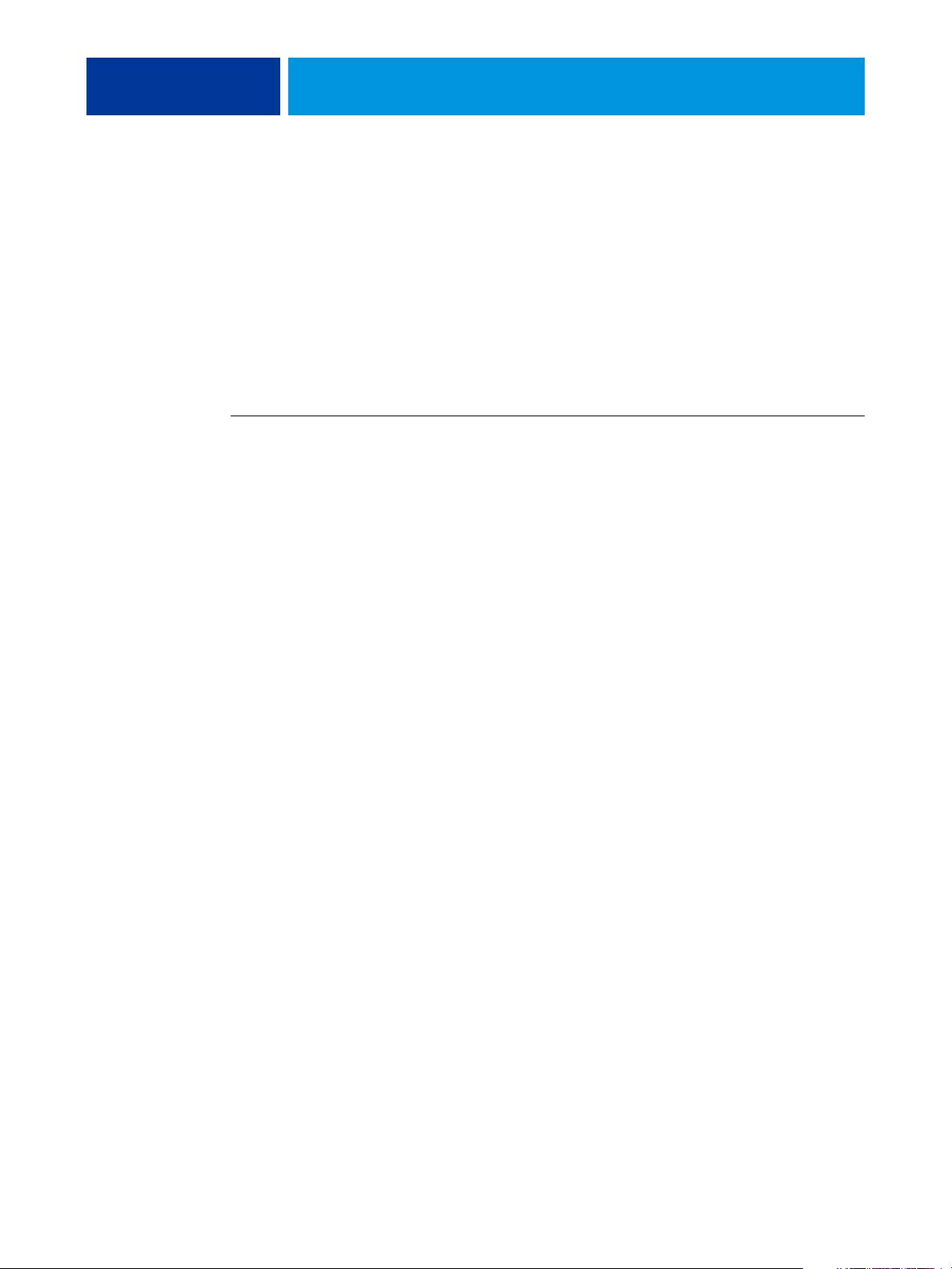
INSTALLAZIONE DEI DRIVER DI STAMPA 13
Installazione dei driver di stampa
Le seguenti procedure descrivono l’installazione del driver di stampa dal DVD Software utente.
Le procedure per la configurazione delle opzioni per i driver di stampa PostScript e PCL sono
simili. Le seguenti illustrazioni mostrano il driver PostScript; eventuali differenze verranno
evidenziate.
NOTA: Nelle seguenti procedure vengono utilizzati gli schermi di Windows XP.
Questa procedura descrive l’installazione di una stampante locale (Port 9100). È possibile
modificare il protocollo di stampa in un secondo momento, a seconda del tipo di rete usato.
PER INSTALLARE E COMPLETARE IL COLLEGAMENTO DI STAMPA PER WINDOWS
1 Su Windows 2000: Fare clic su Start, selezionare Impostazioni e quindi Stampanti
(o Stampanti e fax).
Su Windows XP: fare clic su Start, selezionare Impostazioni e quindi Stampanti e fax.
Su Windows Server 2003: fare clic su Start, selezionare Pannello di controllo e quindi
Stampanti e fax.
Su Windows Vista: fare clic su Start, selezionare Pannello di controllo e fare doppio clic su
Stampanti.
2 Windows 2000/XP: fare doppio clic su Aggiungi stampante e fare clic su Avanti.
Su Windows Server 2003: selezionare Aggiungi stampante, quindi fare clic su Avanti.
Su Windows Vista: fare clic su Aggiungi stampante.
3 Su Windows 2000/XP/Server 2003: specificare se si desidera stampare usando una stampante
locale, deselezionare la casella di spunta “Rileva e installa stampante Plug and Play
automaticamente” e fare clic su Avanti.
Su Windows Vista: selezionare Aggiungi stampante locale.
4 Selezionare Crea una nuova porta, scegliere Standard TCP/IP Port dal menu Tipo di porta,
quindi fare clic su Avanti.
Viene visualizzata la finestra di dialogo Aggiunta guidata porta stampante standard TCP/IP.
5 Immettere l’indirizzo IP di EX Print Server.
6 Fare clic su Avanti.
7 Accertarsi che Generic Network Card sia selezionato per Standard nell’area Tipo di periferica e
fare clic su Avanti.
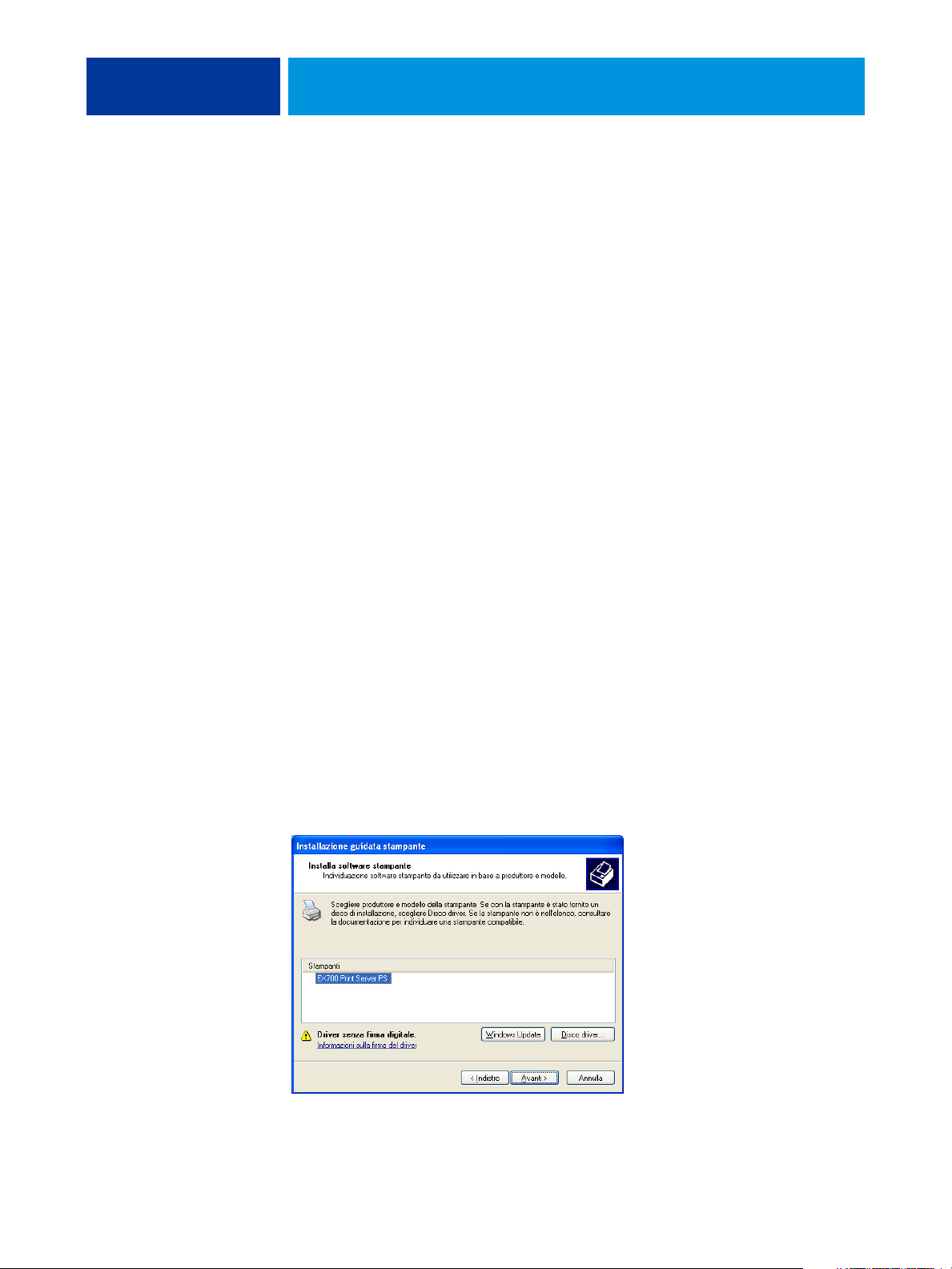
INSTALLAZIONE DEI DRIVER DI STAMPA 14
8 Fare clic su Fine per chiudere la finestra di dialogo Aggiunta guidata porta stampante
standard TCP/IP.
NOTA: Se l’unità non viene trovata sulla rete, viene visualizzata al posto del pulsante Fine. Il
fatto che l’unità non viene trovata sulla rete può dipendere da uno dei seguenti motivi:
• EX Print Server non è acceso.
• Il collegamento alla rete non è stato stabilito.
• EX Print Server non è stato configurato correttamente.
• L’indirizzo IP non è corretto.
Se si verifica una di queste situazioni, è possibile configurare manualmente la porta. Vedere
“Per configurare il collegamento Standard TCP/IP Port (Raw o LPR) per Windows” a
pagina 20 e seguire i passi da 11 a 14 prima di andare al passo 9.
9 Nella finestra di dialogo con l’elenco dei produttori e delle stampanti, fare clic su
Disco driver.
La finestra di dialogo Installazione da disco floppy richiede di inserire il disco.
10 Inserire il DVD Software utente nell’unità DVD, digitare la lettera che corrisponde all’unità
(ad esempio, D:\) e fare clic su Sfoglia. Accedere alla cartella
Italiano\Dvrstamp\Dvr_ps\Win_2K_XP_VISTA.
Se si esegue l’installazione mediante i file trasferiti da EX Print Server con la scheda
Scaricamenti in WebTools, accedere alla cartella
dvrstamp\Dvrstamp\Dvr_ps\Win_2K_XP_VISTA e fare clic su Apri.
11 Accertarsi che oemsetup.inf o oemsetup sia selezionato e fare clic su Apri.
Il percorso viene copiato nella finestra di dialogo Installazione da disco floppy.
12 Assicurarsi che il percorso sia corretto e fare clic su OK.
13 Nell’area Stampanti, selezionare il driver di stampa EX Print Server come stampante da
utilizzare e fare clic su
Avanti.

INSTALLAZIONE DEI DRIVER DI STAMPA 15
14 Nel campo Nome stampante, digitare un nome per l’unità EX Print Server e specificare se si
desidera che sia la stampante predefinita, quindi fare clic su Avanti.
Questo nome verrà utilizzato nelle finestre relative alle stampanti e alle code.
15 Seguire le istruzioni visualizzate sullo schermo.
Non condividere la stampante e non stampare la pagina di prova in questa fase. Continuare
con l’installazione del driver di stampa e, nell’ultima schermata, fare clic su Fine.
I file necessari vengono installati sul disco fisso. Quando l’installazione viene completata,
viene visualizzata la finestra Stampanti con l’icona della nuova stampante installata.
Ora è possibile configurare le opzioni installabili (vedere Configurazione delle opzioni
installabili).
Se si desidera configurare un collegamento diverso da Port 9100, andare alla sezione
Configurazione dei collegamenti di stampa.
Per utilizzare il driver di stampa, è necessario selezionare le seguenti opzioni nella scheda
Avanzate del driver di stampa, dopo aver completato l’installazione:
• Utilizza lo spooler in modo da accelerare il processo di stampa
• Inizia a stampare immediatamente
• Stampa prima i documenti nello spooler
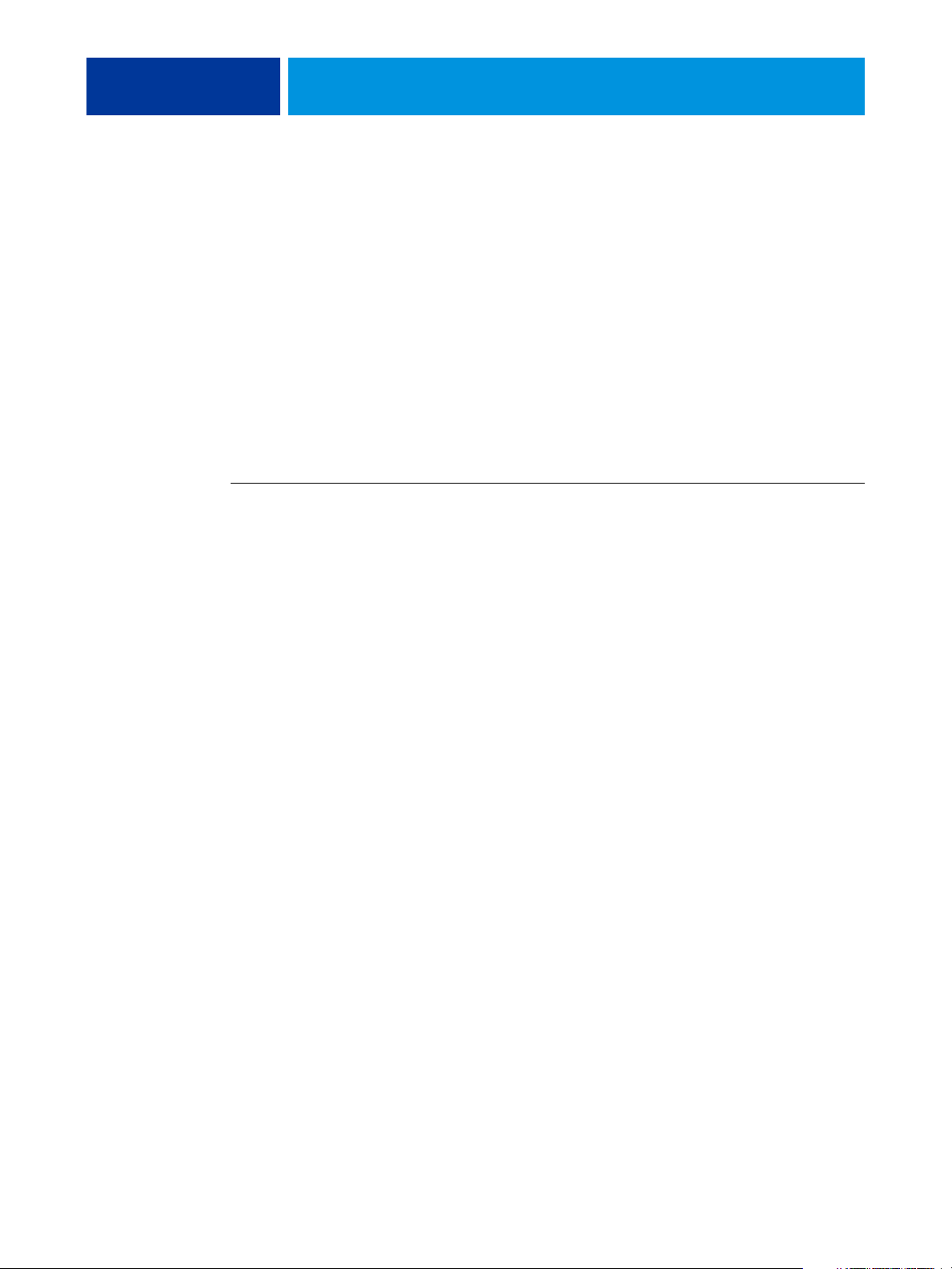
INSTALLAZIONE DEI DRIVER DI STAMPA 16
Installazione e collegamento di una stampante virtuale
Una stampante virtuale consente di inviare i lavori in stampa su EX Print Server usando un
gruppo predefinito di impostazioni. Non è necessario impostare le opzioni di stampa
manualmente. Per poter stampare su una stampante virtuale, è necessario che l’amministratore
abbia creato e configurato la stampante virtuale da Command WorkStation. Dopo che la
stampante virtuale è stata configurata, è possibile installare sul computer il driver di stampa e i
file di descrizione della stampante da EX Print Server mediante la funzione Point and Print.
Per ulteriori informazioni sulla configurazione delle stampanti virtuali, vedere il manuale
Programmi di utilità.
Quando si installa il driver di stampa con Point and Print, non è possibile configurare
manualmente le opzioni installabili. Le opzioni installabili vengono configurate
automaticamente.
PER CONFIGURARE UNA STAMPANTE VIRTUALE SU COMPUTER WINDOWS
1 Su Windows 2000/XP/Server 2003: fare clic con il pulsante destro del mouse su Risorse di
rete e selezionare Cerca computer.
Su Windows Vista: fare clic con il pulsante destro del mouse su Rete e selezionare Apri dal
menu.
2 Immettere il nome o l’indirizzo IP di EX Print Server e fare clic su Cerca ora (o Cerca).
Se non si è in grado di individuare l’unità EX Print Server, rivolgersi all’amministratore della
rete.
3 Fare doppio clic sul nome di EX Print Server per visualizzare i collegamenti di stampa
abilitati.
Vengono elencate le stampanti virtuali insieme alle code di stampa e di attesa e al
collegamento diretto (se questi collegamenti sono abilitati). Generalmente, le stampanti
virtuali possiedono dei nomi descrittivi del tipo di lavoro per cui sono state configurate.
4 Su Windows 2000: Fare clic su Start, selezionare Impostazioni e quindi Stampanti
(o Stampanti e fax).
Su Windows XP: fare clic su Start, selezionare Impostazioni e quindi Stampanti e fax.
Su Windows Server 2003: fare clic su Start, selezionare Pannello di controllo e quindi
Stampanti e fax.
Su Windows Vista: fare clic su Start, selezionare Pannello di controllo e fare doppio clic su
Stampanti.
5 Su Windows 2000: fare doppio clic su Aggiungi stampante, quindi fare clic su Avanti.
Su Windows XP: fare doppio clic su Aggiungi stampante, quindi fare clic su Avanti.
Su Windows Server 2003: fare clic su Start, selezionare Aggiungi stampante, quindi fare clic
su Avanti.
Su Windows Vista: fare clic su Aggiungi stampante.

INSTALLAZIONE DEI DRIVER DI STAMPA 17
6 Su Windows 2000/XP/Server 2003: fare clic su Stampante locale (o Stampante locale
collegata al computer) e fare clic su Avanti.
Su Windows Vista: selezionare Aggiungi stampante locale.
7 Selezionare Crea una nuova porta, scegliere Local Port dal menu e, quindi, fare clic su Avanti.
8 Nella finestra di dialogo Nome porta, digitare il nome del server EX Print Server, seguito dal
collegamento di stampa, quindi fare clic su OK.
Immettere il nome della porta come segue: \\Aero\print dove Aero è il nome di
EX Print Server e print è il collegamento di stampa.
9 Nella finestra di dialogo con l’elenco dei produttori e delle stampanti, fare clic su
Disco driver.
Installare il driver di stampa dal DVD Software utente.
10 Digitare il nome dell’unità DVD e accedere alla cartella Drvstamp\Drv_ps\Win_2K_XP_VISTA.
11 Accertarsi che “oemsetup.inf” o “oemsetup” sia selezionato e fare clic su Apri.
12 Verificare che il percorso nella finestra di dialogo Installazione da disco floppy sia corretto e
fare clic su OK.
13 Seguire le istruzioni visualizzate sullo schermo.
La stampante virtuale viene visualizzata nella finestra Stampanti o Stampanti e fax.
È possibile stampare su una stampante virtuale proprio come si stampa su EX Print Server,
come descritto nel capitolo Stampa. A seconda del tipo di configurazione della stampante,
potrebbe non essere possibile impostare alcune opzioni di stampa.
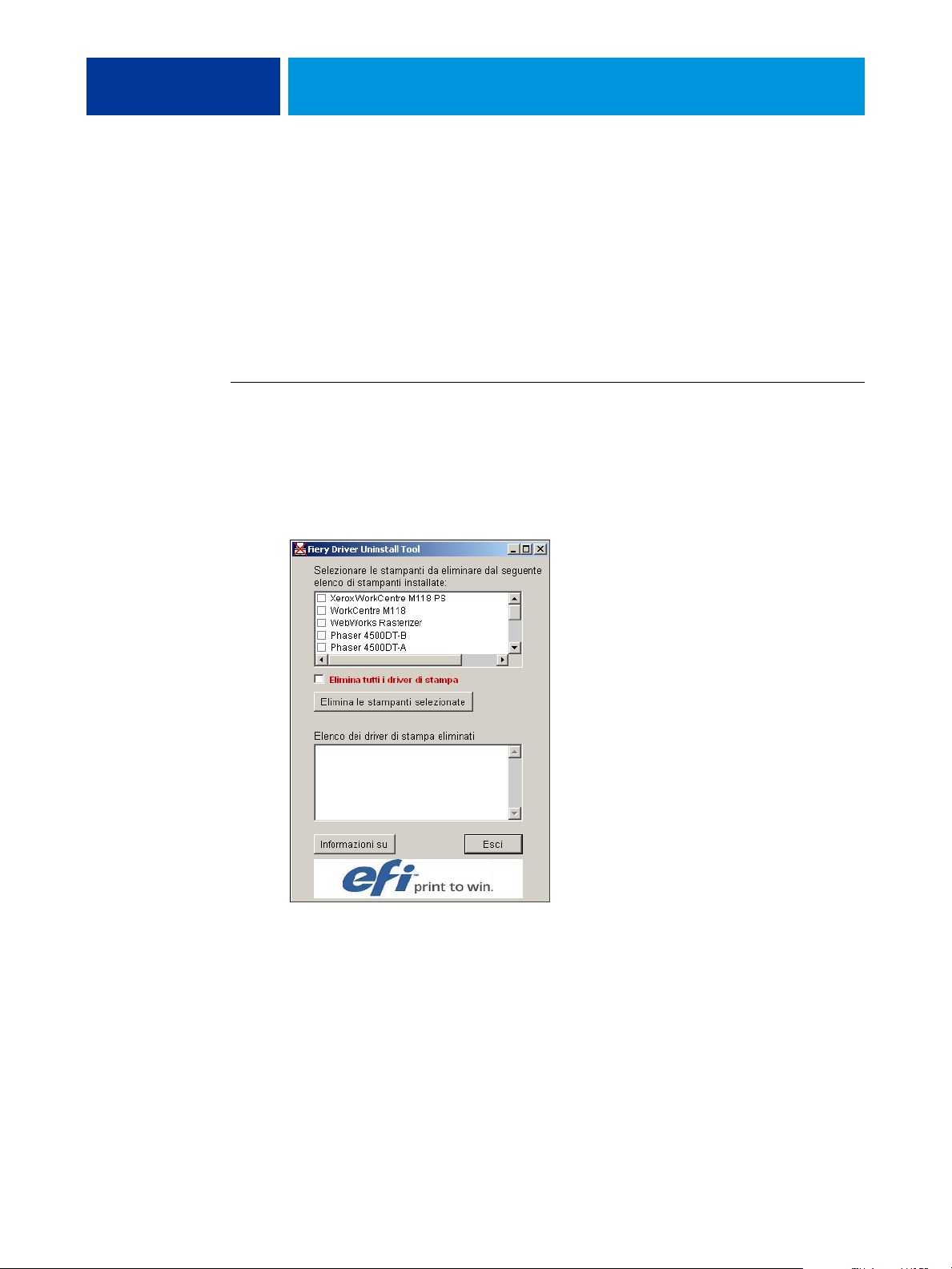
INSTALLAZIONE DEI DRIVER DI STAMPA 18
Disinstallazione dei driver di stampa
Tutte le installazioni del software utente su un computer Windows vengono eseguite mediante
il programma di installazione del software utente Fiery. Le procedure nel manuale Programmi
di utilità descrivono l’installazione dal DVD Software utente.
Printer Delete Utility viene installato ed utilizzato localmente. Non è necessario collegarsi a
EX Print Server prima di usare il software.
NOTA: Questo programma di utilità è supportato su Windows 2000/XP/Server 2003/Vista.
PER USARE PRINTER DELETE UTILITY
1 Fare clic su Start, selezionare Programmi, quindi Fiery.
2 Fare clic su FieryPrinterDeleteUtility.
Viene visualizzata la finestra di dialogo Programmi di utilità Fiery Driver Uninstall. Se sono
stati trovati dei driver di stampa EX Print Server sul computer, questi vengono visualizzati.
3 Per eliminare una stampante, selezionare la casella di spunta accanto al nome della
stampante e fare clic su Elimina le stampanti selezionate.
Per eliminare tutti i driver di stampa installati, selezionare la casella di spunta Elimina tutti
i driver di stampa.
4 Fare clic su OK per cancellare il driver di stampa selezionato.
5 Dopo aver eliminato i driver di stampa, fare clic su Esci e riavviare il computer.
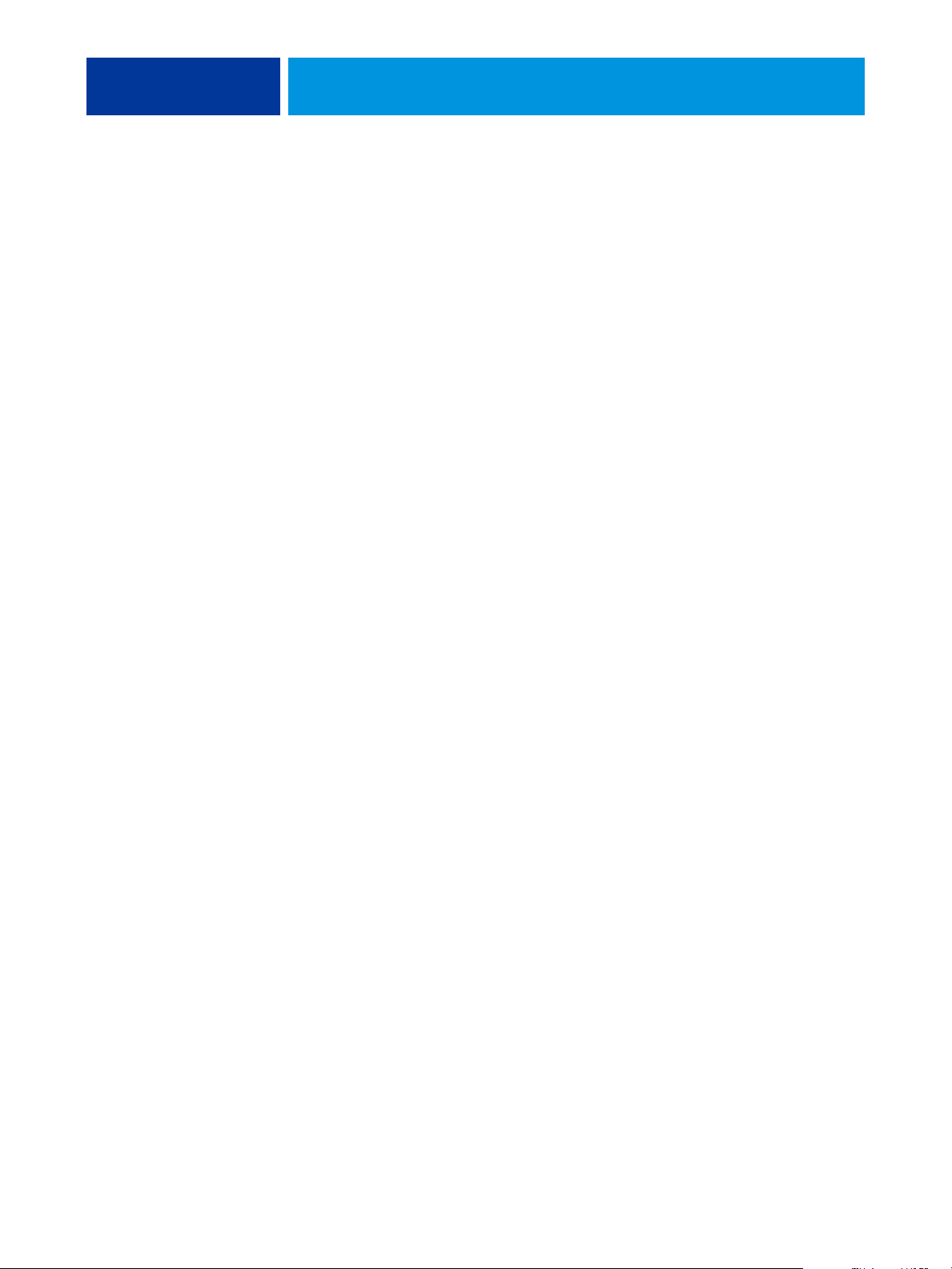
CONFIGURAZIONE DEI COLLEGAMENTI DI STAMPA 19
CONFIGURAZIONE DEI COLLEGAMENTI DI STAMPA
Per stampare da computer Windows, è necessario che l’utente o l’amministratore esegua le
seguenti operazioni se si desidera configurare un collegamento diverso da Port 9100:
• Configurare i server di rete, se presenti.
• Configurare EX Print Server in modo che accetti i lavori di stampa inviati dal computer.
• Configurare una porta su ciascun computer Windows in base al tipo di rete utilizzato.
Collegamenti di stampa
EX Print Server supporta i seguenti collegamenti di stampa:
•SMB
• Standard TCP/IP (RAW o LPR)
• IPP o IPP su SSL
Completamento del collegamento di stampa SMB
Se la rete non dispone di un server per Windows, i computer Windows possono comunque
stampare su EX Print Server. Questo metodo di stampa è denominato stampa SMB
(nota anche come stampa Windows o WINS). Quando gli utenti inviano i lavori di stampa, i
computer con Windows operano in un ambiente peer-to-peer e comunicano direttamente
con EX Print Server.
L’abilitazione della stampa SMB consente a EX Print Server di apparire sulla rete, in modo
tale che i client Windows possano stampare su un particolare collegamento di stampa (coda di
stampa, coda di attesa o collegamento diretto) su EX Print Server senza usare altro software di
rete. La stampa Windows viene eseguita mediante TCP/IP. È necessario configurare il
protocollo TCP/IP su EX Print Server e su tutti i computer che utilizzano la stampa SMB.
Una volta abilitata la stampa SMB su EX Print Server, è possibile configurare il collegamento
SMB o Windows e installare il driver di stampa con una sola procedura. Per ulteriori
informazioni, vedere “Installazione dei driver di stampa con Point and Print” a pagina 8.

CONFIGURAZIONE DEI COLLEGAMENTI DI STAMPA 20
Completamento del collegamento di stampa Standard TCP/IP Port
(Raw
o LPR)
Una volta installati i file PostScript e i file del driver di stampa, è possibile aggiungere o
configurare il collegamento Standard TCP/IP Port (Raw o LPR) come segue:
• Preparare EX Print Server in modo che accetti i lavori di stampa mediante il collegamento
Standard TCP/IP Port (Raw o LPR). Per i dettagli, vedere il manuale Configurazione e
impostazione.
• Abilitare LPD o Port 9100 su EX Print Server. Per i dettagli, vedere il manuale
Configurazione e impostazione.
• Configurare il computer per il collegamento TCP/IP.
Prima di completare la seguente procedura, richiedere all’amministratore di sistema
l’indirizzo IP assegnato a EX Print Server.
Per impostazione predefinita, il protocollo TCP/IP è installato sul computer Windows. Per
Port 9100, è possibile configurare il collegamento e installare il driver di stampa con una sola
procedura.
NOTA: È anche possibile configurare il collegamento LPR Port installando i servizi di stampa
per UNIX, forniti come componenti aggiuntivi di Windows per Windows 2000/XP/
Server 2003/Vista. Per ulteriori informazioni, vedere la documentazione di Windows.
PER CONFIGURARE IL COLLEGAMENTO STANDARD TCP/IP PORT (RAW O LPR) PER WINDOWS
NOTA: Nelle seguenti procedure vengono utilizzate le illustrazioni di Windows 2000.
1 Fare clic su Start, selezionare Impostazioni e quindi Stampanti (o Stampanti e fax).
2 Fare clic con il pulsante destro del mouse sull’icona di EX Print Server e selezionare Proprietà.
3 Fare clic sulla scheda Porte.

CONFIGURAZIONE DEI COLLEGAMENTI DI STAMPA 21
4 Per aggiungere una nuova porta, fare clic su Aggiungi porta.
Per modificare le impostazioni della porta, andare al passo 11.
5 Windows 2000/XP/Server2003: selezionare Standard TCP/IP Port in Tipi di porte disponibili e
fare clic su Nuova porta.
Su Windows Vista: fare doppio clic su Standard TCP/IP Port dall’elenco.
Viene visualizzata la finestra di dialogo Aggiunta guidata porta stampante standard TCP/IP.
6 Fare clic su Avanti.
7 Immettere l’indirizzo IP di EX Print Server.
8 Fare clic su Avanti.
9 Accertarsi che Generic Network Card sia selezionato per Standard nell’area Tipo di periferica e
fare clic su Avanti.
10 Fare clic su Fine per chiudere la finestra di dialogo Aggiunta guidata porta stampante
standard TCP/IP e su Annulla nella finestra di dialogo Porte stampanti.
Per modificare le impostazioni predefinite, andare al passo 11.

CONFIGURAZIONE DEI COLLEGAMENTI DI STAMPA 22
11 Fare clic su Configura porta nella scheda Porte della finestra di dialogo Proprietà.
Viene visualizzata la finestra di dialogo Configura monitor porta TCP/IP standard.
12 Per utilizzare la stampa LPR, selezionare LPR nell’area Protocollo e Conteggio byte LPR
abilitato nell’area Impostazioni LPR.
NOTA: È possibile procedere anche senza selezionare Conteggio byte LPR abilitato.
Per utilizzare la stampa Port 9100, selezionare Raw nell’area Protocollo.
Il numero di porta 9100 appare automaticamente nell’area Impostazioni Raw. Si tratta del
numero di porta predefinito. È possibile stampare sul collegamento selezionato per la stampa
Port 9100 su EX Print Server.
Per specificare un determinato numero di porta, seguire i passi riportati di seguito.
13 Immettere il nome del collegamento di stampa.
Per LPR, immettere stampa o attesa in Nome coda oppure immettere il nome di una
stampante virtuale pubblicata. Il collegamento diretto non è supportato per la stampa LPR.
Per Port 9100, è necessario immettere i seguenti numeri di porta nell’area Impostazioni Raw:
EX Print Server (predefinito):
9100
diretto: 9101
stampa: 9102
attesa: 9103
OTA: Digitare il numero esattamente come mostrato.
N
14 Fare clic su OK per chiudere la finestra di dialogo Configura monitor porta TCP/IP standard.
NOTA: EX Print Server supporta la stampa LPR in un ambiente IPv6. La stampa LPR è
supportata su computer Windows XP/Server 2003 da una riga di comando ma possono essere
utilizzati anche altri sistemi.
15 Fare clic su Applica.
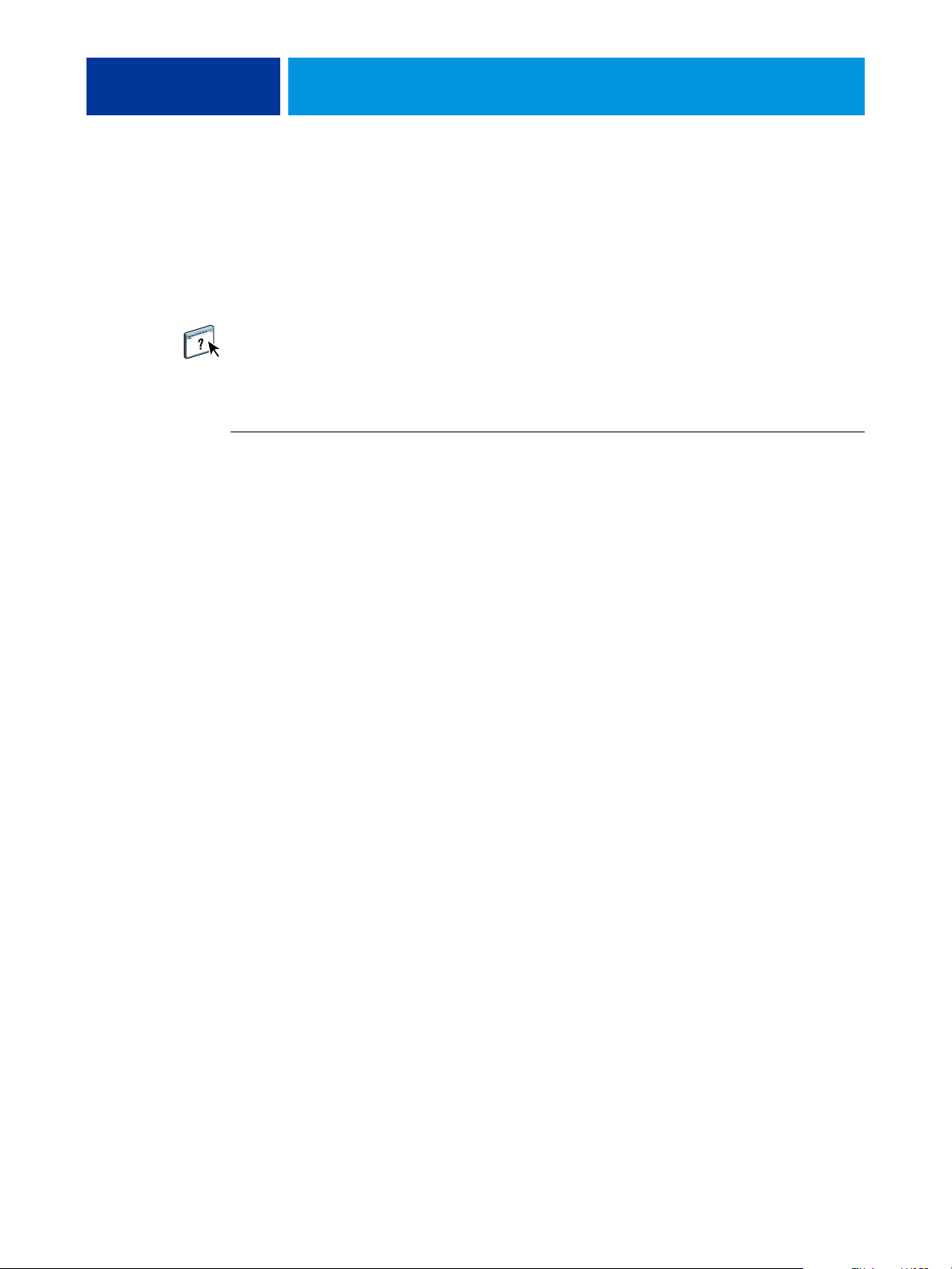
CONFIGURAZIONE DEI COLLEGAMENTI DI STAMPA 23
Completamento del collegamento IPP
Con il protocollo IPP (Internet Printing Protocol), i lavori di stampa vengono inviati su
EX Print Server tramite Internet.
Prima di iniziare, eseguire le operazioni sottoriportate:
• Verificare che l’unità EX Print Server sia configurata per la stampa TCP/IP e IPP.
Per ulteriori informazioni, vedere la Guida di Configure di WebTools.
• Specificare l’unità di stampa di destinazione sul computer.
NOTA: Sono supportati i collegamenti IPP su SSL.
PER CONFIGURARE LA STAMPA IPP PER WINDOWS
1 Su Windows 2000: Fare clic su Start, selezionare Impostazioni e quindi Stampanti
(o Stampanti e fax).
Su Windows XP: fare clic su Start, selezionare Impostazioni e quindi Stampanti e fax.
Su Windows Server 2003: fare clic su Start, selezionare Pannello di controllo e quindi
Stampanti e fax.
Su Windows Vista: fare clic su Start, selezionare Pannello di controllo e fare doppio clic su
Stampanti.
2 Su Windows 2000/XP: fare doppio clic su Aggiungi stampante e fare clic su Avanti.
Su Windows Server 2003: selezionare Aggiungi stampante, quindi fare clic su Avanti.
Su Windows Vista: fare clic su Aggiungi stampante.
3 Su Windows 2000/XP/Server 2003: selezionare Stampante di rete (o Stampante di rete o
stampante collegata a un altro computer) e fare clic su Avanti.
Su Windows Vista: selezionare Aggiungi stampante di rete, wireless o Bluetooth.
4 Selezionare Connetti ad una stampante in Internet o della rete domestica o aziendale.
Immettere l’indirizzo IP o il nome del computer nel campo URL.
Il percorso della stampante è l’indirizzo IP o il nome DNS seguito da ipp/print per la coda di
stampa. Inserire le barre tra gli elementi, ad esempio,
Se si utilizza un protocollo IPP sul collegamento SSL, il percorso della stampante è
seguito dall’indirizzo IP o dal nome DNS, quindi da
le barre tra gli elementi, ad esempio,
https://10.10.10.150/ipp/print.
http://10.10.10.150/ipp/print.
https
ipp/print per la coda di stampa. Inserire

CONFIGURAZIONE DEI COLLEGAMENTI DI STAMPA 24
NOTA: L’indirizzo URL per la stampante non è sensibile al maiuscolo/minuscolo.
5 Fare clic su Avanti.
Viene visualizzata la finestra di dialogo Connetti alla stampante.
6 Fare clic su OK.
Viene visualizzata la finestra di dialogo Installazione guidata stampante.
7 Se si installa per la prima volta una stampante PostScript, seguire la procedura “Per installare
e completare il collegamento di stampa per Windows” a pagina 13, passo 9.
8 Indicare se si desidera che EX Print Server sia la stampante predefinita e fare clic su Avanti.
9 Fare clic su Fine.
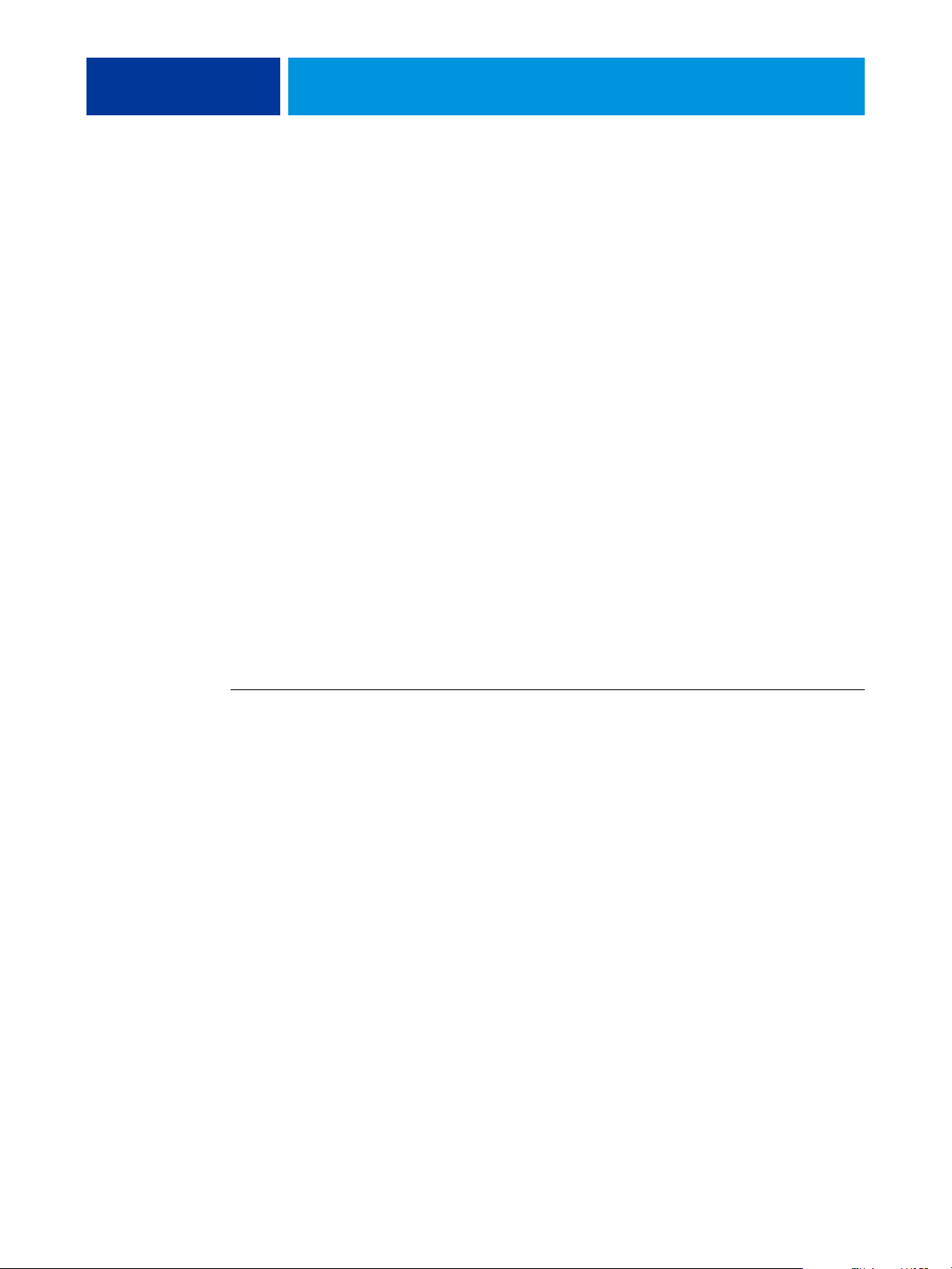
CONFIGURAZIONE DELLE OPZIONI INSTALLABILI 25
CONFIGURAZIONE DELLE OPZIONI INSTALLABILI
Una volta completata l’installazione del driver di stampa, è necessario configurare
EX Print Server per poter utilizzare le opzioni installate sulla macchina da stampa digitale.
Configurare le opzioni manualmente; per i collegamenti di rete TCP/IP, le opzioni possono
essere configurate automaticamente utilizzando la funzione per la comunicazione
bidirezionale.
Configurazione manuale delle opzioni installabili
Le seguenti procedure descrivono come configurare manualmente EX Print Server per le
opzioni installate sulla macchina da stampa digitale. Le procedure sono simili per tutte le
piattaforme Windows. Eventuali differenze verranno evidenziate nel testo. Per ulteriori
informazioni sulle opzioni di stampa che utilizzano queste impostazioni, vedere il manuale
Opzioni di stampa.
Quando si configurano le opzioni installabili manualmente, accertarsi che esse corrispondano
alla configurazione corrente di EX Print Server e della macchina da stampa digitale. In caso
contrario, le opzioni di stampa visualizzate nel driver di stampa non corrisponderanno alle
opzioni realmente disponibili.
PER CONFIGURARE LE OPZIONI MANUALMENTE DAL DRIVER DI STAMPA POSTSCRIPT
1 Su Windows 2000: Fare clic su Start, selezionare Impostazioni e quindi Stampanti
(o Stampanti e fax).
Su Windows XP: fare clic su Start, selezionare Impostazioni e quindi Stampanti e fax.
Su Windows Server 2003: fare clic su Start, selezionare Pannello di controllo e quindi
Stampanti e fax.
Su Windows Vista: fare clic su Start, selezionare Pannello di controllo e fare doppio clic su
Stampanti.
2 Nella finestra Stampanti, selezionare l’icona per il driver di stampa PostScript o PCL di
EX Print Server.
3 Driver PostScript: Selezionare Proprietà dal menu File.
Driver PCL: selezionare Preferenze stampa dal menu File.
4 Fare clic sulla scheda Accessori.
5 Selezionare un’opzione installabile dall’elenco Opzioni disponibili.
6 Fare clic su Aggiungi per spostare l’opzione nell’elenco Opzioni installate.
7 Fare clic su Applica nella finestra di dialogo Proprietà o Preferenze stampa.
8 Fare clic su OK.

CONFIGURAZIONE DELLE OPZIONI INSTALLABILI 26
Configurazione delle opzioni installate e aggiornamento automatico
delle opzioni di
PER ABILITARE LA COMUNICAZIONE BIDIREZIONALE
1 Su Windows 2000: Fare clic su Start, selezionare Impostazioni e quindi Stampanti
stampa
Se si dispone di una rete abilitata per TCP/IP, è possibile aggiornare automaticamente il driver
di stampa in modo che le impostazioni corrispondano a quelle correntemente installate sulla
macchina da stampa digitale. Quando si installa il driver di stampa per la prima volta, le
opzioni appaiono con le impostazioni predefinite selezionate nei menu di configurazione di
EX Print Server o in ColorWise Pro Tools. Quando si aggiorna il driver di stampa con la
funzione Comunicazione bidirezionale, il driver di stampa ha accesso alle impostazioni su
EX Print Server.
Con la funzione per la comunicazione bidirezionale è possibile inoltre aggiornare le opzioni di
stampa ColorWise nella finestra Impostazioni colore Expert in modo che riflettano le
impostazioni correnti per il colore e le impostazioni FreeForm in modo che riflettano le
impostazioni correnti per i master su EX Print Server. Per ulteriori informazioni sulle opzioni
di stampa ColorWise, vedere il manuale Stampa a colori.
(o Stampanti e fax).
Su Windows XP: fare clic su Start, selezionare Impostazioni e quindi Stampanti e fax.
Su Windows Server 2003: fare clic su Start, selezionare Pannello di controllo e quindi
Stampanti e fax.
Su Windows Vista: fare clic su Start, selezionare Pannello di controllo e fare doppio clic su
Stampanti.
2 Nella finestra Stampanti, selezionare l’icona per il driver di stampa PostScript o PCL di
EX Print Server.
3 Driver PostScript: Selezionare Proprietà dal menu File.
Driver PCL: selezionare Preferenze stampa dal menu File.
4 Fare clic sulla scheda Accessori.
5 Selezionare Comunicazione bidirezionale.
6 Immettere l’indirizzo IP o il nome DNS di EX Print Server.
7 Per visualizzare le impostazioni predefinite correnti della stampante quando viene aperta,
selezionare la casella Aggiorna Fiery Driver all’apertura.
8 Fare clic su Aggiorna.
NOTA: Per verificare che la comunicazione bidirezionale sia abilitata, fare clic sulla scheda
Informazioni su e controllare che siano visualizzati il nome di EX Print Server e le altre
informazioni relative al server.

CONFIGURAZIONE DELLE OPZIONI INSTALLABILI 27
9 Selezionare Abilita notifica E-mail se si desidera ricevere un’e-mail di notifica dopo che il
lavoro è stato stampato ed immettere l’indirizzo al quale verrà inviata l’e-mail di notifica.
L’utente riceverà un’e-mail di notifica in caso di eventuali errori durante la stampa.
NOTA: L’opzione Abilita notifica E-mail viene visualizzata solo se durante la configurazione è
stato abilitato il servizio e-mail. Per ulteriori informazioni, vedere il manuale Configurazione e
impostazione.
10 Fare clic sulla scheda Avanzate e deselezionare Attiva caratteristiche di stampa avanzate.
11 Fare clic su Applica nella finestra di dialogo Proprietà o Preferenze stampa.
12 Fare clic su OK.

PROGRAMMI DI UTILITÀ PER LA STAMPA 28
PROGRAMMI DI UTILITÀ PER LA STAMPA
Oltre a utilizzare il driver di stampa di EX Print Server, è possibile stampare i lavori anche
utilizzando i seguenti programmi di utilità:
•Job Monitor
È possibile visualizzare le informazioni sui lavori di stampa inviati a EX Print Server.
NOTA: Job Monitor viene installato automaticamente quando si installa il driver di stampa sul
computer. Per usare Job Monitor, è necessario abilitarlo nel driver di stampa. Per ulteriori
informazioni, vedere pagina 29.
• Servizio e-mail
È possibile inoltrare lavori a EX Print Server come allegati alle e-mail.
È possibile stampare su EX Print Server utilizzando i seguenti modi:
•Unità USB
•Stampa FTP

PROGRAMMI DI UTILITÀ PER LA STAMPA 29
Configurazione del collegamento per Job Monitor
Job Monitor può essere utilizzato per monitorare lo stato delle unità EX Print Server e
visualizzare le informazioni sui lavori di stampa ad esse inviati.
Per informazioni su Job Monitor, vedere la Guida di Job Monitor.
PER CONFIGURARE IL COLLEGAMENTO ALLE UNITÀ EX PRINT SERVER
1 Su Windows 2000: fare clic su Start, selezionare Impostazioni e quindi Stampanti.
Su Windows XP: fare clic su Start, selezionare Impostazioni e quindi Stampanti e fax.
Su Windows Server 2003: fare clic su Start, selezionare Pannello di controllo e quindi
Stampanti e fax.
Su Windows Vista: fare clic su Start, selezionare Pannello di controllo e fare doppio clic su
Stampanti.
2 Nella finestra Stampanti, selezionare l’icona per il driver di stampa EX Print Server.
3 Fare clic con il pulsante destro del mouse sull’icona EX Print Server e selezionare Preferenze
stampa.
1Server
4 Fare clic sulla scheda Stampa Fiery.
5 Fare clic sull’icona Stampante.
6 Selezionare l’opzione Monitora lavoro di stampa.
Quando si invia il primo lavoro di stampa su EX Print Server, Job Monitor apre una finestra e
stabilisce un collegamento a EX Print Server. Se sono stati installati e configurati i driver di
stampa per più di una macchina da stampa digitale, Job Monitor stabilisce automaticamente i
collegamenti a tutte le unità EX Print Server.
1
7 Fare clic su Aggiorna, nell’angolo superiore destro della scheda Stampante.
8 Fare clic su OK per chiudere la finestra Preferenze stampa.
L’icona di Job Monitor ( ) appare sul desktop e nella barra delle applicazioni Windows
del computer.

PROGRAMMI DI UTILITÀ PER LA STAMPA 30
Servizio e-mail
Il servizio e-mail consente di controllare EX Print Server mediante il proprio sistema di posta
elettronica e di stampare in remoto ignorando i firewall. Il servizio e-mail non è un servizio
specifico dell’applicazione. È possibile utilizzarlo con qualsiasi sistema di posta elettronica.
EX Print Server supporta anche delle rubriche interne. Gli amministratori possono prelevare,
aggiungere, cancellare e modificare degli indirizzi dalle rubriche inviando le richieste tramite
e-mail. Per ulteriori informazioni sulle rubriche, vedere il manuale Configurazione e
impostazione.
Per configurare il servizio e-mail, vedere la Guida di Configure di WebTools.
Il servizio e-mail può essere utilizzato per le seguenti operazioni:
• Stampa di un lavoro da un’applicazione di posta elettronica.
Per stampare con un client e-mail, inviare un file come allegato ad un’e-mail. Il servizio
e-mail estrae il file e lo invia a EX Print Server. L’allegato può essere in qualsiasi formato
riconosciuto da EX Print Server (PostScript, PDF o TIFF).
NOTA: Il servizio e-mail non è in grado di elaborare file con estensione .vbs, .exe o .bat.
• Gestione dei lavori con un’applicazione di posta elettronica.
È possibile gestire i lavori di stampa quando si inoltrano su EX Print Server tramite e-mail.
• Scansione su e-mail.
È possibile eseguire la scansione di un documento e inviarla a un indirizzo e-mail come
allegato o URL. Per ulteriori informazioni sull’invio di una scansione ad un indirizzo email, vedere il manuale Programmi di utilità.
Stampa con un client e-mail
È possibile inoltrare i lavori di stampa a EX Print Server sotto forma di allegati alle e-mail
utilizzando la propria applicazione di posta elettronica. Quando si invia una e-mail con un
allegato, il servizio e-mail estrae il file e lo invia alla coda di stampa di EX Print Server. Il
formato del file deve essere tra quelli supportati da EX Print Server.
Per impostazione predefinita, chiunque può stampare con un client e-mail, a meno che
l’amministratore non abbia configurato una rubrica di stampa. Se la rubrica di stampa non
contiene l’indirizzo e-mail dell’utente, egli non sarà in grado di inviare file a EX Print Server
tramite e-mail. Per ulteriori informazioni sulle rubriche, vedere il manuale Configurazione e
impostazione.

PROGRAMMI DI UTILITÀ PER LA STAMPA 31
Se l’opzione Autenticazione utente è abilitata su EX Print Server, l’allegato deve avere un
nome utente e una password appropriati per la stampa tramite e-mail. Durante la creazione
dell’allegato utilizzando il driver di stampa di EX Print Server, digitare il nome utente e la
password appropriati nella scheda Info lavoro del driver di stampa. Il nome utente e la
password devono corrispondere a quelli definiti dall’amministratore nella sezione Utenti e
Gruppi di Configura. Per ulteriori informazioni su Utenti e Gruppi, vedere la Guida di
Configure di WebTools.
NOTA: Il collegamento diretto non è supportato quando si usa la funzione di stampa con un
client e-mail.
NOTA: Nelle seguenti illustrazioni viene utilizzata l’applicazione di posta elettronica Microsoft
Outlook.
PER STAMPARE CON UN CLIENT E-MAIL
1 Aprire l’applicazione di posta elettronica.
2 Immettere l’indirizzo e-mail di EX Print Server nel campo A:.
3 Digitare il testo nel campo Oggetto o lasciare in bianco tale campo.
4 Allegare il file che si desidera stampare.
L’allegato può essere in qualsiasi formato riconosciuto da EX Print Server (PostScript,
PDF o TIFF).
NOTA: Se le dimensioni dell’allegato sono superiori al limite impostato dall’amministratore del
sistema di posta elettronica, l’e-mail non verrà inviata.
5 Opzionalmente, è possibile digitare del testo nel corpo del messaggio. Il testo verrà stampato
insieme al file.

PROGRAMMI DI UTILITÀ PER LA STAMPA 32
NOTA: I messaggi e-mail formattati in HTML non sono supportati e non possono essere
stampati come appaiono sulla stazione di lavoro remota. È necessario inviare i messaggi e-mail
in formato solo testo.
6 Inviare l’e-mail.
Il file viene inviato su EX Print Server e il lavoro viene stampato. Una volta che
EX Print Server ha ricevuto il lavoro, l’utente viene informato tramite e-mail che il lavoro di
stampa è stato accettato. L’e-mail fornisce anche un identificativo per il lavoro (ID). Usare gli
ID per gestire i lavori con i comandi e-mail (vedere la sezione seguente). L’e-mail notifica
anche la presenza di eventuali errori verificatisi sulla macchina da stampa digitale.
Una volta che il lavoro è stato stampato, l’utente riceve una seconda e-mail con la quale viene
informato che il lavoro è stato stampato correttamente.
Gestione dei lavori di stampa con i comandi e-mail
È possibile gestire i lavori di stampa quando si inoltrano su EX Print Server tramite e-mail. È
possibile annullare un lavoro, controllarne lo stato e richiedere informazioni di supporto. Una
volta selezionato il comando desiderato, EX Print Server invia una e-mail di risposta.
PER GESTIRE I LAVORI DI STAMPA CON I COMANDI E-MAIL
1 Nella propria applicazione di posta elettronica, immettere l’indirizzo e-mail di EX Print Server
nel campo A:.
2 Immettere uno dei seguenti comandi nel campo Oggetto:
Per controllare lo stato di un lavoro, digitare #JobStatus<id lavoro> nel campo Oggetto.
L’utente riceverà un’e-mail che notifica lo stato corrente del lavoro. Solo l’utente che ha
inviato il lavoro e l’amministratore possono richiedere informazioni sullo stato del lavoro.
Per annullare un lavoro, digitare #CancelJob<id lavoro> nel campo Oggetto.
L’utente riceverà un messaggio con il quale viene informato che il lavoro è stato annullato e
che non verrà stampato su EX Print Server. Solo l’utente che ha inviato il lavoro e
l’amministratore possono annullare il lavoro.
Per ricevere assistenza, digitare #Help nel campo Oggetto.
L’utente riceverà una e-mail di risposta che contiene i collegamenti che gli consentono di
annullare i lavori, controllare lo stato del lavoro, nonché cercare e gestire le rubriche. Fare clic
su uno qualsiasi dei collegamenti per eseguire un comando.
3 Inviare l’e-mail a EX Print Server.

PROGRAMMI DI UTILITÀ PER LA STAMPA 33
Stampa da un’unità USB
È possibile stampare file da un’unità USB su EX Print Server. Per farlo, salvare i file sull’unità
USB e trasferirli direttamente su EX Print Server. È possibile stampare i file creati da
computer Windows.
È possibile stampare i file automaticamente da un’unità USB su una delle code di stampa
standard su EX Print Server (Stampa, Attesa o Diretto) o su stampanti virtuali pubblicate.
Verificare che l’amministratore abbia pubblicato questi collegamenti durante la
configurazione. Oppure, è possibile stampare i file sull’unità USB, specificare dove si desidera
inviarli e impostare anche alcune opzioni di stampa. Per ulteriori informazioni sulle stampanti
virtuali, vedere il manuale Programmi di utilità.
Prima di stampare i file da un’unità USB, richiedere all’amministratore di configurare le
opzioni appropriate. Per ulteriori informazioni sulla configurazione delle opzioni appropriate,
vedere il manuale Configurazione e impostazione.
Esistono due modi per stampare file da un’unità USB: mediante stampa automatica e
mediante stampa manuale.
Stampa automatica
Per stampare automaticamente sulle code di stampa e di attesa, sul collegamento diretto
oppure su una stampante virtuale pubblicata con l’opzione Stampa tutti, è possibile creare
delle cartelle sull’unità USB denominate Stampa, Attesa, Diretto o con il nome delle
stampanti virtuali pubblicate. Quando si collega l’unità USB alla porta USB di
EX Print Server, i file in queste cartelle vengono inviati automaticamente alle code
corrispondenti.
PER STAMPARE FILE DALL’UNITÀ USB
1 Configurare le opzioni per la stampa USB nei menu di configurazione.
Per ulteriori informazioni, vedere la Guida di Configure.
2 Creare delle cartelle al livello superiore (livello root) dell’unità USB denominate Stampa,
Attesa e Diretto.
3 Salvare i file (PS, EPS, PCL, TIFF e PDF) dal computer dell’utente sull’unità USB.
I file copiati nelle cartelle Stampa, Attesa e Diretto vengono automaticamente trasferiti al
collegamento di stampa corrispondente su EX Print Server quando si collega l’unità USB a
EX Print Server. I file copiati al livello root dell’unità USB vengono trasferiti sulla coda di
stampa.
4 Rimuovere l’unità USB dal computer utente e collegarla al connettore USB di EX Print Server.
Per l’ubicazione della porta USB, vedere il manuale Configurazione e impostazione.
Accertarsi che l’unità USB sia inattiva prima di scollegarla dal computer.

PROGRAMMI DI UTILITÀ PER LA STAMPA 34
Stampa manuale
Quando l’opzione AutoStampa USB Media è disattivata in Config server, è necessario
selezionare manualmente i file che si desidera stampare dall’unità USB e specificare dove si
desidera inviarli.
PER STAMPARE MEDIANTE USB MEDIA SERVER
1 Collegare l’unità USB alla porta USB di EX Print Server.
2 Premere l’icona Tutti i servizi nell’angolo in alto a destra del pannello di controllo della
macchina da stampa digitale.
3 Premere Applicazioni Web sul pannello di controllo della macchina da stampa digitale.
Viene visualizzato lo schermo Principale.
4 Premere USB Media Server nell’angolo in basso a sinistra dello schermo Principale.
Vengono visualizzate le code (stampa, attesa e collegamento diretto). Le code visualizzate
corrispondono alle cartelle create sull’unità USB.
I file sull’unità USB vengono visualizzati sul pannello di controllo della macchina da stampa
digitale. Vengono visualizzati sia i file al livello root dell’unità USB che le cartelle.
5 Premere Sfoglia accanto a una directory.
6 Stampare uno o tutti i file nella directory.
• Per stampare un file, fare clic su Stampa e procedere con il passo 7.
• Per stampare tutti i file all’interno della directory, fare clic su Stampa tutti nell’angolo in
basso a sinistra.
7 Specificare le opzioni di stampa per il file.
Le opzioni di stampa che è possibile selezionare sono:
• Coda (stampa, attesa o collegamento diretto)
•Numero di copie
• Fronte-retro (No, Alto-Alto, Alto-Basso)
•Formato pagina
8 Premere Stampa per inviare il file a EX Print Server per la stampa.
9 Rimuovere l’unità USB da EX Print Server.

Stampa FTP
PROGRAMMI DI UTILITÀ PER LA STAMPA 35
Se su EX Print Server sono abilitati i servizi FTP, l’unità EX Print Server è configurata come
server FTP. È possibile inviare lavori a EX Print Server mediante la stampa FTP. Per ulteriori
informazioni sulla configurazione dei servizi FTP, vedere il manuale Configurazione e
impostazione.
È possibile utilizzare un qualsiasi software client FTP. Prima di utilizzare la stampa FTP, il
software client FTP richiede le seguenti informazioni (rivolgersi all’amministratore):
• Indirizzo IP o nome DNS per EX Print Server
• Directory o percorso su cui inviare il lavoro, come la coda di stampa, la coda di attesa o le
stampanti virtuali pubblicate (se supportate)
NOTA: Non è possibile stampare sul collegamento diretto con la stampa FTP.
• Nome utente e password (se richiesti)
È possibile inviare file PS (PostScript), PCL (Printer Control Language), TIFF (Tagged Image
File Format) e PDF (Portable Document Format) su EX Print Server. I file EPS
(Encapsulated PostScript) non sono supportati per la stampa FTP.
PER STAMPARE FILE SU EX PRINT SERVER MEDIANTE IL PROTOCOLLO FTP
1 Collegarsi a EX Print Server con il software client FTP.
Vengono visualizzate le cartelle corrispondenti alle code di stampa e di attesa. Vengono
visualizzate anche le cartelle per le stampanti virtuali pubblicate.
2 Accedere alla cartella relativa al collegamento di stampa o alla stampante virtuale pubblicata.
3 Trasferire il lavoro nella cartella desiderata.
Una volta stampato, il lavoro viene eliminato da EX Print Server.

STAMPA
STAMPA 36
Questo capitolo descrive la stampa su EX Print Server. È possibile stampare da un computer
Windows collegato in rete o da un computer mediante la stampa Windows (WINS). È anche
possibile stampare su un file in modo che possa essere stampato in remoto (vedere la sezione
“Salvataggio dei file per la stampa in un’ubicazione remota” a pagina 58). Oltre a questi metodi,
è possibile trasferire alcuni tipi di file su EX Print Server utilizzando la scheda Documenti di
WebTools (vedere il manuale Programmi di utilità) e Command WorkStation (vedere il
manuale Programmi di utilità) e stampare documenti mediante Hot Folders (vedere il manuale
Programmi di utilità) ed il servizio e-mail (vedere la sezione “Servizio e-mail” a pagina 30).
Per informazioni relative alla configurazione dell’ambiente Windows per la stampa con server
Windows collegati a EX Print Server, vedere il manuale Configurazione e impostazione. Per
informazioni su come collegarsi a EX Print Server sulla rete, vedere Configurazione dei
collegamenti di stampa. Per informazioni sull’installazione dei driver di stampa, vedere la
sezione Installazione dei driver di stampa.
NOTA: Nelle seguenti procedure vengono utilizzate le illustrazioni di Windows XP se non
viene specificato altrimenti.
Stampa dalle applicazioni
Una volta installato il driver di stampa EX Print Server e dopo averlo configurato sulla porta
appropriata, è possibile stampare direttamente dalla maggior parte delle applicazioni
Windows. Impostare le opzioni di stampa per il lavoro e selezionare Stampa dall’applicazione.
Per ottenere i migliori risultati di stampa da applicazioni specifiche, vedere i manuali Stampa a
colori e Riferimento per il colore Fiery.
Impostazione delle opzioni e stampa
Per stampare dalle piattaforme Windows, installare il driver di stampa PostScript o PCL.
Per istruzioni, vedere Installazione dei driver di stampa. Accertarsi di configurare le opzioni
nella scheda Avanzate del driver di stampa dopo aver completato l’installazione, come
descritto a pagina 13.
Se si stampa su una stampante virtuale, a seconda del tipo di configurazione della stampante,
potrebbe non essere possibile impostare alcune opzioni di stampa.
Le seguenti procedure spiegano come utilizzare il driver di stampa per specificare le opzioni di
stampa per un lavoro specifico e inviarlo a EX Print Server. Con il driver è anche possibile
specificare le impostazioni di stampa predefinite. Per informazioni su opzioni di stampa
specifiche, vedere il manuale Opzioni di stampa.

STAMPA 37
NOTA: Per le seguenti procedure vengono usate immagini di Windows XP. L’interfaccia può
essere leggermente diversa a seconda del driver utilizzato (PostScript o PCL). Le differenze più
significative sono evidenziate.
PER IMPOSTARE LE OPZIONI DI STAMPA PER UN LAVORO SPECIFICO DA WINDOWS CON IL DRIVER DI STAMPA PCL
O POSTSCRIPT
1 Selezionare Stampa nell’applicazione utilizzata.
2 Selezionare EX Print Server come stampante da utilizzare e fare clic su Proprietà.
3 Fare clic sulla scheda Stampa Fiery.
1 Preimpostazione (modelli di
lavoro), vedere la Guida
2 Icone delle opzioni di
stampa
3 Personalizza (collegamenti),
vedere la Guida
4 Area attiva
5 Vista lavoro
6 Stato stampante
7Guida
2
1
3
4
5
6
7
La scheda Stampa Fiery agisce da centro di controllo per tutte le funzioni di stampa utilizzate
con maggiore frequenza.
NOTA: Le schede e le opzioni di stampa supportate possono variare a seconda dei driver di
stampa PostScript e PCL per Windows. Per un elenco completo delle opzioni di stampa,
vedere il manuale Opzioni di stampa.
4 Fare clic sull’icona Colore e specificare le opzioni relative al profilo colore del lavoro di
stampa.

STAMPA 38
Nell’area Modo di stampa, selezionare un modo colore per il lavoro. Per utilizzare le funzioni
avanzate di gestione del colore, come Stile di rendering, fare clic su Impostazioni Expert e
andare al passo 5; altrimenti proseguire con il passo 7.
5 Nella finestra di dialogo Impostazioni colore Expert, fare clic su Aggiorna per visualizzare le
attuali impostazioni di EX Print Server.
Se il pulsante Aggiorna non appare, accertarsi che l’opzione Comunicazione bidirezionale sia
selezionata, come descritto in “Configurazione delle opzioni installate e aggiornamento
automatico delle opzioni di stampa” a pagina 26.
6 Specificare le impostazioni relative al colore per il lavoro di stampa e fare clic su OK.

STAMPA 39
7 Fare clic sull’icona Info lavoro.
8 Immettere le informazioni nel campi Note 1 e Note 2.
Immettere le informazioni relative all’utente e al lavoro per scopi di gestione o le altre
informazioni richieste presso la propria installazione.
Le informazioni immesse in questo campo possono essere visualizzate e modificate
dall’operatore in Command WorkStation e appaiono anche nel job log.
Per ulteriori informazioni su Command WorkStation, vedere il manuale Programmi di utilità.
9 Immettere le istruzioni per il lavoro indirizzate all’operatore nel campo Istruzioni.
Queste istruzioni possono essere visualizzate su Command WorkStation, ma non compaiono
nel job log e possono essere modificate dall’operatore.
10 Digitare il nome utente e la password nell’area Autenticazione utente.
Il nome utente immesso nell’area Autenticazione utente può essere il proprio dominio di
rete\nome utente o un nome utente locale. Rivolgersi all’amministratore della rete per
informazioni sui requisiti del sistema che si sta usando.
Se non si dispone di un nome utente e di una password, selezionare l’opzione Sono Guest. Il
server di stampa deve essere configurato per consentire la stampa guest. Altrimenti,
deselezionare l’opzione Sono Guest.
Se non si usano un nome utente e una password di rete, è possibile digitare il proprio nome
dominio\utente e password nei relativi campi. Fare clic su Convalida per convalidare il nome
utente e la password.
Se l’opzione Usa login di Windows è selezionata, il nome utente e la password del dominio
LDAP vengono utilizzati come nome utente autenticato. Questa opzione è disponibile solo se
l’utente ha effettuato il login al computer Windows come utente dominio.
Selezionare l’opzione Salva informazioni utente per salvare il nome utente e la password.

STAMPA 40
11 Immettere una password nel campo Stampa protetta se si sta stampando un lavoro protetto.
12 Fare clic sulle altre icone delle opzioni di stampa per specificare le impostazioni appropriate
per il lavoro e fare clic su OK.
Queste opzioni di stampa sono specifiche per EX Print Server e la macchina da stampa digitale
e sovrascrivono le impostazioni specificate durante la configurazione della stampante in
EX Print Server, ma possono essere modificate da Command WorkStation. Per informazioni
su come impostare o sovrascrivere queste opzioni, vedere il manuale Opzioni di stampa. Per
ulteriori informazioni su Command WorkStation, vedere il manuale Programmi di utilità.
Alcune opzioni di stampa sono disponibili solo se è stata configurata una particolare opzione
installabile. Per informazioni sulla configurazione delle opzioni installabili, vedere
Configurazione delle opzioni installabili.
Selezionando Valore predefinito della stampante, il lavoro viene stampato in base alle
impostazioni immesse durante la configurazione. Per ulteriori informazioni, vedere il manuale
Opzioni di stampa.
NOTA: Se vengono selezionate opzioni di stampa incompatibili, viene visualizzata la finestra di
dialogo Conflitto che fornisce informazioni su come risolvere il problema.
13 Dall’applicazione utilizzata, fare clic su OK per inviare il lavoro in stampa.
Accertarsi che la stampante selezionata sia EX Print Server.
NOTA: Alcune opzioni di stampa selezionabili da un’applicazione sono simili alle opzioni di
stampa specifiche per EX Print Server e la macchina da stampa digitale. In questi casi, è
possibile utilizzare le opzioni di stampa specifiche per EX Print Server e per la macchina da
stampa digitale. Tali opzioni compaiono nella scheda Stampa Fiery. L’applicazione potrebbe
non configurare il file in modo corretto per la stampa su EX Print Server, dando luogo ad
errori di finitura o di stampa e richiedendo tempi di elaborazione più lunghi.
NOTA: Se sul driver di stampa è abilitata la funzione per la notifica e-mail, come descritto nella
sezione “Per abilitare la comunicazione bidirezionale” a pagina 26, l’utente riceverà una e-mail
di notifica dopo che il lavoro è stato stampato o quando si verifica un errore di stampa.

STAMPA 41
PER IMPOSTARE LE OPZIONI DI STAMPA PREDEFINITE PER I LAVORI DI WINDOWS MEDIANTE IL DRIVER DI STAMPA
POSTSCRIPT
1 Su Windows NT 4.0/Windows 2000: Fare clic su Start, selezionare Impostazioni e quindi
Stampanti (o Stampanti e fax).
Su Windows XP: fare clic su Start, selezionare Impostazioni e quindi Stampanti e fax.
Su Windows Server 2003: fare clic su Start, selezionare Pannello di controllo e quindi
Stampanti e fax.
Su Windows Vista: fare clic su Start, selezionare Pannello di controllo e fare doppio clic su
Stampanti.
2 Fare clic con il pulsante destro del mouse sull’icona di EX Print Server e selezionare
Preferenze stampa.
3 Se la scheda Stampa Fiery non viene visualizzata, fare clic su di essa.
4 Specificare le impostazioni predefinite per il lavoro di stampa, come descritto a pagina 37.
5 Fare clic su OK per chiudere la finestra di dialogo.

1 Selezionare una filigrana
disponibile
STAMPA 42
Aggiunta e modifica delle filigrane
Il driver di stampa per Windows fornisce la funzione per le filigrane. Questa funzione
consente di selezionare da un elenco le filigrane disponibili, di creare delle nuove filigrane,
modificare il testo, le dimensioni e lo stile del carattere, il colore, la posizione e l’orientamento
della filigrana, eliminare la filigrana al momento selezionata e specificare altre impostazioni.
La filigrana è una marcatura che viene impressa sul testo nel documento.
Nella seguente procedura viene spiegato come modificare le filigrane. Per ulteriori
informazioni, vedere la Guida di Driver.
PER AGGIUNGERE E MODIFICARE LE FILIGRANE
1 Dalla scheda Stampa Fiery, fare clic sull’icona Marcatura.
1

1 Area di anteprima
STAMPA 43
2 Selezionare una filigrana dal menu e fare clic su Modifica.
Viene visualizzata la finestra di dialogo Modifica filigrana.
1
3 Specificare il carattere e le dimensioni del testo nell’area Testo filigrana.
4 Specificare l’angolazione del testo della filigrana nell’area Angolazione.
In alternativa, è possibile fare clic su un’estremità del testo della filigrana visualizzato nell’area
di anteprima e, tenendo premuto il pulsante del mouse, trascinarlo in modo che assuma
l’orientamento desiderato.
5 Specificare un colore per il testo della filigrana nell’area Colore.
6 Specificare la posizione del testo della filigrana nell’area Posizione.
In alternativa, è possibile fare clic sul punto centrale del testo della filigrana visualizzato
nell’area di anteprima e, tenendo premuto il pulsante del mouse, trascinarlo nella posizione
desiderata.
7 Fare clic su OK.
8 Nell’area Stampa filigrana, specificare come si desidera che il testo della filigrana appaia
sulla stampa.

STAMPA 44
Uso delle preimpostazioni
Le impostazioni delle opzioni di stampa possono essere salvate sul disco fisso consentendo in
tal modo di caricare le impostazioni appositamente configurate per un lavoro specifico come
preimpostazione (o modello). È anche possibile condividere in rete le preimpostazioni
mediante le funzioni Importa ed Esporta.
PER CREARE UNA PREIMPOSTAZIONE
1 Su Windows 2000: Fare clic su Start, selezionare Impostazioni e quindi Stampanti
(o Stampanti e fax).
Su Windows XP: fare clic su Start, selezionare Impostazioni e quindi Stampanti e fax.
Su Windows Server 2003: fare clic su Start, selezionare Pannello di controllo e quindi
Stampanti e fax.
Su Windows Vista: fare clic su Start, selezionare Pannello di controllo e fare doppio clic su
Stampanti.
2 Fare clic con il pulsante destro del mouse sull’icona di EX Print Server e selezionare
Preferenze stampa.
3 Fare clic sulla scheda Stampa Fiery.
4 Definire le impostazioni di stampa nella scheda Stampa Fiery come desiderato.
5 Sotto Preimpostazione, selezionare Salva impostazioni correnti nel modello di lavoro.
6 Immettere un nome descrittivo per il modello (fino a un massimo di 32 caratteri) e fare clic
su OK.
Il modello così creato viene aggiunto all’elenco delle preimpostazioni disponibili.
Le preimpostazioni risultano disponibili ogni volta che si accede alla scheda Stampa Fiery e
restano memorizzate sul disco locale fino a quando non vengono cancellate.

STAMPA 45
PER SELEZIONARE UNA PREIMPOSTAZIONE PER IL LAVORO DI STAMPA
La scheda Stampa Fiery visualizza le preimpostazioni disponibili per tutti i lavori di stampa.
1 Su Windows 2000: Fare clic su Start, selezionare Impostazioni e quindi Stampanti
(o Stampanti e fax).
Su Windows XP: fare clic su Start, selezionare Impostazioni e quindi Stampanti e fax.
Su Windows Server 2003: fare clic su Start, selezionare Pannello di controllo e quindi
Stampanti e fax.
Su Windows Vista: fare clic su Start, selezionare Pannello di controllo e fare doppio clic su
Stampanti.
2 Fare clic con il pulsante destro del mouse sull’icona di EX Print Server e selezionare
Preferenze stampa.
3 Fare clic sulla scheda Stampa Fiery.
4 Sotto Preimpostazione, selezionare una diversa preimpostazione.
La preimpostazione verrà utilizzata fino a quando non se ne seleziona un’altra.
NOTA: Quando si accede alla scheda Stampa Fiery dalla finestra di stampa di un’applicazione e
si seleziona una preimpostazione, questa viene utilizzata solo per la sessione corrente
dell’applicazione.
Se la preimpostazione desiderata non è disponibile, ma è stata in precedenza memorizzata su
un disco (tramite la funzione di esportazione), è possibile importarla per poterla riutilizzare.
PER ELIMINARE LE PREIMPOSTAZIONI
1 Su Windows 2000: Fare clic su Start, selezionare Impostazioni e quindi Stampanti
(o Stampanti e fax).
Su Windows XP: fare clic su Start, selezionare Impostazioni e quindi Stampanti e fax.
Su Windows Server 2003: fare clic su Start, selezionare Pannello di controllo e quindi
Stampanti e fax.
Su Windows Vista: fare clic su Start, selezionare Pannello di controllo e fare doppio clic su
Stampanti.
2 Fare clic con il pulsante destro del mouse sull’icona di EX Print Server e selezionare
Preferenze stampa.
3 Fare clic sulla scheda Stampa Fiery.
4 Sotto Preimpostazione, selezionare Salva e gestisci elenco modelli di lavoro.
Viene visualizzata la finestra di dialogo Modelli di lavoro.
5 Selezionare la preimpostazione che si desidera eliminare e fare clic su Elimina.
6 Fare clic su OK per chiudere la finestra di dialogo Modelli di lavoro.

STAMPA 46
PER RISELEZIONARE LA PREIMPOSTAZIONE PREDEFINITA
1 Su Windows 2000: Fare clic su Start, selezionare Impostazioni e quindi Stampanti
(o Stampanti e fax).
Su Windows XP: fare clic su Start, selezionare Impostazioni e quindi Stampanti e fax.
Su Windows Server 2003: fare clic su Start, selezionare Pannello di controllo e quindi
Stampanti e fax.
Su Windows Vista: fare clic su Start, selezionare Pannello di controllo e fare doppio clic su
Stampanti.
2 Fare clic con il pulsante destro del mouse sull’icona di EX Print Server e selezionare
Preferenze stampa.
3 Fare clic sulla scheda Stampa Fiery.
4 Sotto Preimpostazione, selezionare Modello di lavoro predefinito.
PER ESPORTARE UNA PREIMPOSTAZIONE SU UN DISCO FISSO (O CREARNE UNA COPIA DI BACKUP)
1 Su Windows 2000: Fare clic su Start, selezionare Impostazioni e quindi Stampanti
(o Stampanti e fax).
Su Windows XP: fare clic su Start, selezionare Impostazioni e quindi Stampanti e fax.
Su Windows Server 2003: fare clic su Start, selezionare Pannello di controllo e quindi
Stampanti e fax.
Su Windows Vista: fare clic su Start, selezionare Pannello di controllo e fare doppio clic su
Stampanti.
2 Fare clic con il pulsante destro del mouse sull’icona di EX Print Server e selezionare
Preferenze stampa.
3 Fare clic sulla scheda Stampa Fiery.
4 Sotto Preimpostazione, selezionare Salva e gestisci elenco modelli di lavoro.
Viene visualizzata la finestra di dialogo Modelli di lavoro.
5 Fare clic sul nome della preimpostazione salvata che si desidera esportare o di cui si desidera
eseguire una copia di backup.
6 Fare clic su Esporta.
7 Nella finestra di dialogo Esporta modelli di lavoro, selezionare la cartella in cui si desidera
salvare la preimpostazione.

STAMPA 47
8 Digitare un nome file per il modello esportato e fare clic su Salva.
Il file include il nome esteso assegnato alla preimpostazione quando è stata creata seguito
dall’estensione .sav.
PER IMPORTARE (RIPRISTINARE) UNA PREIMPOSTAZIONE SALVATA SU DISCO
1 Su Windows 2000: Fare clic su Start, selezionare Impostazioni e quindi Stampanti
(o Stampanti e fax).
Su Windows XP: fare clic su Start, selezionare Impostazioni e quindi Stampanti e fax.
Su Windows Server 2003: fare clic su Start, selezionare Pannello di controllo e quindi
Stampanti e fax.
Su Windows Vista: fare clic su Start, selezionare Pannello di controllo e fare doppio clic su
Stampanti.
2 Fare clic con il pulsante destro del mouse sull’icona di EX Print Server e selezionare
Preferenze stampa.
3 Fare clic sulla scheda Stampa Fiery.
4 Nella scheda Stampa Fiery, sotto Preimpostazione, selezionare Salva e gestisci elenco modelli
di lavoro.
Viene visualizzata la finestra di dialogo Modelli di lavoro.
5 Fare clic su Importa.
6 Accedere al disco e alla cartella contenente il modello che si desidera importare.

STAMPA 48
7 Selezionare il file della preimpostazione e fare clic su Apri.
8 Fare clic su OK per chiudere la finestra di dialogo Modelli di lavoro.
NOTA: Quando vengono importate, le preimpostazioni appaiono nel menu Preimpostazione
con il nome del modello e non con il nome del file. Negli esempi precedenti, si è importato il
file present.sav (nome del file) che appare nel menu Modelli di lavoro come Presentazione
(nome del modello).

STAMPA 49
Personalizzazione dell’icona Base
L’icona Base si trova nella scheda Stampa Fiery. È possibile personalizzarla con le opzioni di
stampa utilizzate più spesso. In questo modo è possibile risparmiare tempo perché non è più
necessario aprire tutte le altre icone delle opzioni di stampa se si desidera impostare solo quelle
che si trovano nella sezione Base. Inizialmente, la finestra Base contiene un gruppo predefinito
di opzioni di stampa. È possibile rimuovere queste opzioni e aggiungerne altre.
NOTA: Quando viene posizionata nella finestra Base, un’opzione di stampa resta comunque
disponibile anche nella sua finestra di riferimento ed è possibile impostarla da entrambe le
ubicazioni.
1 Icona Base
2 Personalizza (collegamenti)
PER PERSONALIZZARE L’ICONA BASE:
1
2
1 Su Windows 2000: Fare clic su Start, selezionare Impostazioni e quindi Stampanti
(o Stampanti e fax).
Su Windows XP: fare clic su Start, selezionare Impostazioni e quindi Stampanti e fax.
Su Windows Server 2003: fare clic su Start, selezionare Pannello di controllo e quindi
Stampanti e fax.
Su Windows Vista: fare clic su Start, selezionare Pannello di controllo e fare doppio clic su
Stampanti.
2 Fare clic con il pulsante destro del mouse sull’icona di EX Print Server e selezionare
Preferenze stampa.
3 Fare clic sulla scheda Stampa Fiery.

STAMPA 50
4 Fare clic sull’icona Base e poi su Personalizza.
Viene visualizzata la finestra di dialogo Personalizza visualizzazione di base. Questa finestra di
dialogo contiene i collegamenti alle opzioni di stampa. Le opzioni che appaiono nella sezione
Base sono elencate sotto Collegamenti correnti.
5 Per aggiungere un’opzione alla finestra Base, selezionarla nell’elenco Collegamenti
disponibili e fare clic su Aggiungi.
6 Per rimuovere un’opzione dalla finestra Base, selezionarla nell’elenco Collegamenti correnti e
fare clic su Rimuovi.
7 Per modificare l’ordine delle opzioni nella finestra Base, selezionare un’opzione nell’elenco
Collegamenti correnti e fare clic su Sposta Su o Sposta Giù.
8 Fare clic su OK per salvare le modifiche.
NOTA: La finestra Base non può essere vuota. Se si eliminano tutte le opzioni dalla finestra
Base, verrà nuovamente visualizzato il gruppo predefinito di opzioni.
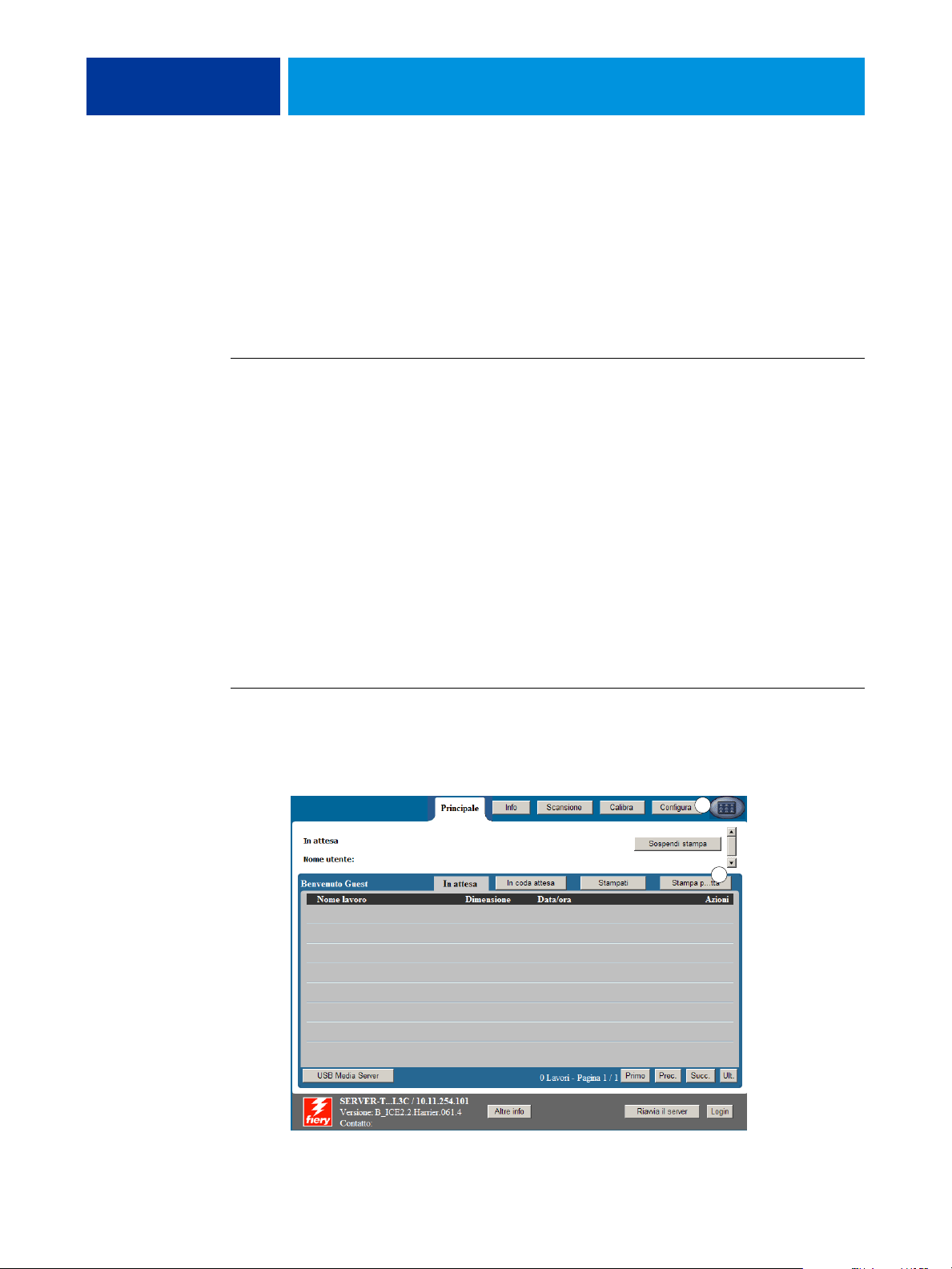
STAMPA 51
Recupero di lavori protetti dal pannello di controllo della macchina da stampa digitale
La funzione Stampa protetta consente di stampare lavori riservati solo quando ci si trova
presso la macchina da stampa digitale. Prima di inviare un lavoro in stampa, digitare la
password nel campo Stampa protetta del driver di stampa. Per stampare il lavoro protetto,
digitare nuovamente la password sul pannello di controllo della macchina da stampa digitale,
come descritto nelle procedure seguenti.
PER INVIARE IN STAMPA UN LAVORO PROTETTO
1 Selezionare Stampa dal menu File dell’applicazione.
2 Selezionare EX Print Server come stampante da utilizzare e fare clic su Proprietà.
3 Fare clic sulla scheda Stampa Fiery.
4 Fare clic sulla scheda Info lavoro.
5 Digitare una password nel campo Stampa protetta.
1 Pulsante Tutti i servizi
2 Stampa protetta
NOTA: La password può contenere solo caratteri alfanumerici (non utilizzare simboli).
6 Digitare i valori negli altri campi in base alle necessità, quindi inviare il lavoro su
EX Print Server.
7 Fare clic su OK.
8 Fare clic su OK.
PER RECUPERARE UN LAVORO DI STAMPA PROTETTO
1 Sul pannello di controllo della macchina da stampa digitale, premere il pulsante Tutti i servizi.
2 Selezionare Applicazioni Web.
1
2

STAMPA 52
V
Ori
3 Selezionare Stampa protetta dalla pagina Principale.
Viene visualizzata la finestra per immettere la password di Stampa protetta.
4 Digitare la stessa password immessa nel campo Stampa protetta del driver di stampa.
I lavori corrispondenti alla password immessa vengono visualizzati nella finestra di login.
5 Selezionare il lavoro di stampa e quindi selezionare Stampa o Elimina.
Lo schermo torna alla pagina Principale dopo 45 secondi di inattività. Una volta che appare di
nuovo la pagina Principale, è necessario digitare nuovamente la password di Stampa protetta.
6 Selezionare il numero desiderato di copie e selezionare Stampa, Stampa e attesa o Annulla.
Definizione e stampa su formati pagina personalizzati
Impostando i formati pagina personalizzati, è possibile definire le dimensioni della pagina.
Dopo aver definito un formato pagina personalizzato, è possibile utilizzarlo dall’interno di
un’applicazione senza doverlo definire nuovamente ogni volta che si stampa. Quando si
creano dei formati pagina personalizzati, specificare un valore per Larghezza che corrisponde
al lato più corto ed un valore per Altezza che corrisponde al lato più lungo del proprio lavoro
di stampa. I formati pagina personalizzati devono essere impostati in questo modo,
indipendentemente dall’orientamento specificato nell’applicazione.
erticale
Altezza
Larghezza
NOTA: I formati pagina personalizzati non sono supportati per i lavori sottoposti a
Larghezza
zzontale
Altezza
imposizione.
Per definire o modificare un formato pagina personalizzato o stampare il lavoro su un formato
pagina personalizzato dal driver di stampa PostScript di Windows, utilizzare le seguenti
procedure.
NOTA: L’interfaccia per l’impostazione delle opzioni e la stampa è simile in Windows 2000/
XP/Server 2003/Vista. Nelle seguenti procedure vengono utilizzate le illustrazioni relative a
Windows 2000 e vengono evidenziate, ove presenti, le differenze con Windows XP/
Server 2003/Vista.

STAMPA 53
Formati pagina personalizzati per il driver di stampa PostScript di Windows
Per definire o modificare un formato pagina personalizzato o stampare il lavoro su un formato
pagina personalizzato dal driver di stampa PostScript, utilizzare le seguenti procedure.
PER DEFINIRE UN FORMATO PAGINA PERSONALIZZATO CON IL DRIVER DI STAMPA POSTSCRIPT DI WINDOWS
1 Su Windows 2000: Fare clic su Start, selezionare Impostazioni e quindi Stampanti
(o Stampanti e fax).
Su Windows XP: fare clic su Start, selezionare Impostazioni e quindi Stampanti e fax.
Su Windows Server 2003: fare clic su Start, selezionare Pannello di controllo e quindi
Stampanti e fax.
Su Windows Vista: fare clic su Start, selezionare Pannello di controllo e fare doppio clic su
Stampanti.
2 Fare clic con il pulsante destro del mouse sull’icona PS di EX Print Server e selezionare
Preferenze stampa.
3 Fare clic sull’icona Supporti.
NOTA: Formato documento è il formato pagina definito nella finestra di dialogo Formato di
stampa (o Imposta pagina) dell’applicazione originale. Formato carta è il formato del foglio di
carta effettivo su cui verrà stampato il lavoro.
Se si stampa una pagina per foglio di carta, Formato documento di solito corrisponde a
Formato carta, ma potrebbe essere diverso se si stampano booklet o si esegue l’imposizione di
più pagine su un unico foglio.

STAMPA 54
4 Selezionare Dimensione personalizzata pagina PostScript dal menu Formato documento,
quindi fare clic su Personalizza.
Viene visualizzata la finestra di dialogo Definizione formato pagina personalizzato PostScript.
5 Specificare le opzioni per definire il formato pagina personalizzato.
Dimensioni formato pagina personalizzato:
specificare la larghezza e l’altezza del lavoro di
stampa.
Unità di misura: selezionare un’unità di misura per il lavoro di stampa.
6 Fare clic su OK per chiudere la finestra di dialogo Definizione formato pagina personalizzato
PostScript.
7 Fare clic su OK per chiudere la finestra di dialogo Preferenze stampa.
Ora è possibile specificare il formato pagina personalizzato dall’applicazione.
PER MODIFICARE UN FORMATO PAGINA PERSONALIZZATO CON IL DRIVER DI STAMPA POSTSCRIPT DI WINDOWS
1 Su Windows 2000: Fare clic su Start, selezionare Impostazioni e quindi Stampanti
(o Stampanti e fax).
Su Windows XP: fare clic su Start, selezionare Impostazioni e quindi Stampanti e fax.
Su Windows Server 2003: fare clic su Start, selezionare Pannello di controllo e quindi
Stampanti e fax.
Su Windows Vista: fare clic su Start, selezionare Pannello di controllo e fare doppio clic su
Stampanti.
2 Fare clic con il pulsante destro del mouse sull’icona di EX Print Server e selezionare
Preferenze stampa.
3 Fare clic sull’icona Supporti.
4 Selezionare Dimensione personalizzata pagina PostScript dal menu Formato documento,
quindi fare clic su Personalizza.
Viene visualizzata la finestra di dialogo Definizione formato pagina personalizzato PostScript.
5 Modificare le impostazioni, come descritto a pagina 54, quindi fare clic su OK.
PER STAMPARE SU UN FORMATO PAGINA PERSONALIZZATO CON IL DRIVER DI STAMPA POSTSCRIPT PER WINDOWS
1 Selezionare Stampa dall’applicazione.
2 Selezionare EX Print Server come stampante da utilizzare e fare clic su Proprietà.

STAMPA 55
3 Fare clic sulla scheda Stampa Fiery e poi sull’icona Supporti.
4 Dal menu Alimentazione, selezionare il cassetto della carta che contiene il formato pagina
personalizzato per il lavoro.
La selezione dell’alimentazione è valida solo per il lavoro corrente.
5 Selezionare Dimensione personalizzata pagina PostScript dal menu Formato documento.
6 Fare clic sull’icona Layout.
7 Selezionare un’impostazione per Orientamento in base al modo in cui è stato caricato il
formato pagina personalizzato.
8 Fare clic su OK e ancora su OK per stampare il lavoro.
Formati pagina personalizzati per il driver di stampa PCL di Windows
Per definire o modificare un formato pagina personalizzato o stampare il lavoro su un formato
pagina personalizzato dal driver di stampa PCL, utilizzare le seguenti procedure.
PER DEFINIRE UN FORMATO PAGINA PERSONALIZZATO CON IL DRIVER DI STAMPA PCL DI WINDOWS
1 Fare clic su Start.
2 Su Windows 2000: selezionare Impostazioni, quindi Stampanti.
Su Windows XP: selezionare Stampanti e fax.
Su Windows Server 2003: selezionare Impostazioni, quindi Stampanti e fax.
Su Windows Vista: selezionare Pannello di controllo e fare doppio clic su Stampanti.
3 Fare clic con il pulsante destro del mouse sull’icona PCL di EX Print Server e selezionare
Preferenze stampa.
4 Fare clic sulla scheda Stampa Fiery e poi sull’icona Supporti.
5 Selezionare Personalizzato dal menu Formato originale, quindi fare clic su Personalizza.

STAMPA 56
6 Specificare le opzioni per definire il formato pagina personalizzato.
Larghezza:
Lunghezza: specificare la lunghezza del lavoro di stampa.
Unità di misura: selezionare un’unità di misura per il lavoro di stampa.
7 Fare clic su OK per chiudere la finestra di dialogo Formato carta personalizzato.
8 Fare clic su OK per chiudere il driver di stampa di EX Print Server.
specificare la larghezza del lavoro di stampa.
PER MODIFICARE UN FORMATO PAGINA PERSONALIZZATO CON IL DRIVER DI STAMPA PCL DI WINDOWS
1 Fare clic su Start.
2 Su Windows 2000: selezionare Impostazioni, quindi Stampanti.
Su Windows XP: selezionare Stampanti e fax.
Su Windows Server 2003: selezionare Impostazioni, quindi Stampanti e fax.
Su Windows Vista: selezionare Pannello di controllo e fare doppio clic su Stampanti.
3 Fare clic con il pulsante destro del mouse sull’icona PCL di EX Print Server e selezionare
Preferenze stampa.
4 Fare clic sulla scheda Stampa Fiery e poi sull’icona Supporti.
5 Selezionare Personalizzato dal menu Formato documento, quindi fare clic su Personalizza.
6 Specificare le nuove opzioni per definire il formato pagina personalizzato.
Larghezza:
specificare la larghezza del lavoro di stampa.
Lunghezza: specificare la lunghezza del lavoro di stampa.
Unità di misura: selezionare un’unità di misura per il lavoro di stampa.
7 Fare clic su OK per chiudere la finestra di dialogo Formato carta personalizzato.
8 Fare clic su OK per chiudere il driver di stampa di EX Print Server.
PER STAMPARE SU UN FORMATO PAGINA PERSONALIZZATO CON I DRIVER DI STAMPA PCL PER WINDOWS
1 Selezionare Stampa dall’applicazione.
2 Selezionare l’icona PCL di EX Print Server come stampante da utilizzare e fare clic su
Proprietà.
3 Fare clic sulla scheda Stampa Fiery, quindi sull’icona Supporti.

STAMPA 57
4 Dall’elenco Alimentazione, selezionare il cassetto della carta che contiene il formato carta
personalizzato per il lavoro.
La selezione dell’alimentazione è valida solo per il lavoro corrente.
5 Selezionare Personalizzato dal menu Formato originale.
6 Fare clic su OK e ancora su OK per stampare il lavoro.
Visualizzazione dello stato della macchina da stampa digitale
Se è stata abilitata la comunicazione bidirezionale per la propria stampante, è possibile
monitorarne lo stato, inclusi i livelli di materiali di consumo come la carta e il toner. Per
ulteriori informazioni, vedere la Guida di Driver.
Per informazioni sull’abilitazione della comunicazione bidirezionale, vedere “Per abilitare la
comunicazione bidirezionale” a pagina 26.
PER VISUALIZZARE LO STATO DEI MATERIALI DI CONSUMO DELLA MACCHINA DA STAMPA DIGITALE
1 Su Windows 2000: Fare clic su Start, selezionare Impostazioni e quindi Stampanti
(o Stampanti e fax).
Su Windows XP: fare clic su Start, selezionare Impostazioni e quindi Stampanti e fax.
Su Windows Server 2003: fare clic su Start, selezionare Pannello di controllo e quindi
Stampanti e fax.
Su Windows Vista: fare clic su Start, selezionare Pannello di controllo e fare doppio clic su
Stampanti.
2 Fare clic con il pulsante destro del mouse sull’icona EX Print Server e selezionare
Preferenze stampa.
3 Fare clic sulla scheda Stampa Fiery.
4 Fare clic sull’icona Stampante, quindi su Aggiorna.

STAMPA 58
Lo stato della stampante viene visualizzato in due posizioni sulla scheda Stampa Fiery:
•
Stato stampante (sul lato sinistro della finestra, sotto l’immagine in miniatura del
documento): vengono visualizzate le condizioni di errore che potrebbero impedire la
stampa.
•
Sotto l’icona della stampante: vengono visualizzate le informazioni sul livello di carta
disponibile in ciascun vassoio ed (eventualmente) sul livello di toner, insieme ad
un’immagine in miniatura della stampante con le opzioni installate.
Per aggiornare queste informazioni di stato, fare clic su Aggiorna.
Salvataggio dei file per la stampa in un’ubicazione remota
Se non si dispone di un’unità EX Print Server presso la propria installazione e si stanno
preparando i file per la stampa presso un’agenzia di servizi o un’altra sede, stampare i file
definitivi sulla porta File (anziché utilizzare una delle porte locali). È possibile stampare sulla
porta File anche per creare un file da trasferire con il WebTool Documenti. Per le istruzioni
relative alla stampa sulla porta File, vedere la documentazione di Windows.

INDICE ANALITICO 59
INDICE ANALITICO
A
Abilita notifica E-mail 27
Autenticazione utente 39
C
collegamenti di stampa, tipi supportati 19
ColorWise, opzioni di stampa 26
comunicazione bidirezionale 26, 38
D
definizione di un formato pagina personalizzato
driver di stampa PCL di Windows 53, 55
Windows 2000/XP/Server 2003/Vista 52
Documenti, scheda in WebTools 36
Drvstamp.exe, file 12
F
File PPD (PostScript Printer Description) vedere
PPD
filigrane
aggiunta e modifica 42
formato pagina personalizzato, vedere definizione
di un formato pagina personalizzato, stampa su
un formato pagina personalizzato
FTP
con un client e-mail 30
dall’applicazione 36
porta File 58
G
gestione dei lavori di stampa 32
gestione dei lavori di stampa con i comandi e-
mail 32
I
Info lavoro, icona 39
installazione
driver di stampa dal DVD Software
utente 13
driver di stampa dal server 12
driver di stampa mediante Point and Print 8
Job Monitor 28
stampanti virtuali mediante Point and
Print 16
IPP, collegamento 23
J
Job Monitor
configurazione del collegamento al server 29
installazione 28
sul DVD Software utente 7
L
lavori di stampa protetti
invio e ricezione 51
LPR, collegamento 20
M
modifica delle impostazioni nella configurazione
della stampante 40
N
Note, campo 39
O
opzioni di stampa predefinite 41
opzioni installabili
aggiornamento automatico 26
configurazione dal driver di stampa 25
P
PCL, driver di stampa 36
Point and Print 8, 16
porta File, salvataggio dei file 58
PostScript, driver di stampa
eliminazione 18
installazione dal DVD Software utente 13
installazione mediante Point and Print 8
scaricamento mediante WebTools 11
PPD
informazioni generali 7
Windows 14
Printer Delete Utility 18

INDICE ANALITICO 60
S
Scaricamenti, scheda in WebTools 11
Servizio e-mail
gestione dei lavori di stampa 32
informazioni generali 30
SMB, stampa
completamento del collegamento 19
configurazione 9
stampa di un formato pagina personalizzato
Windows 2000/XP/Server 2003/Vista 54
Stampa FTP 35
stampa, opzioni 37
stampante virtuale
configurazione 16
installazione mediante Point and Print 16
stato della macchina da stampa digitale 57
T
TCP/IP, collegamento 20
U
Unità USB 33
V
Valore predefinito della stampante 40
W
WebTools
scheda Documenti 36
Scheda Scaricamenti 11
Windows
collegamento LPR o Port 9100 20
driver di stampa, installazione dal DVD
Software utente 13
IPP, collegamento 23
TCP/IP, collegamento 20
 Loading...
Loading...