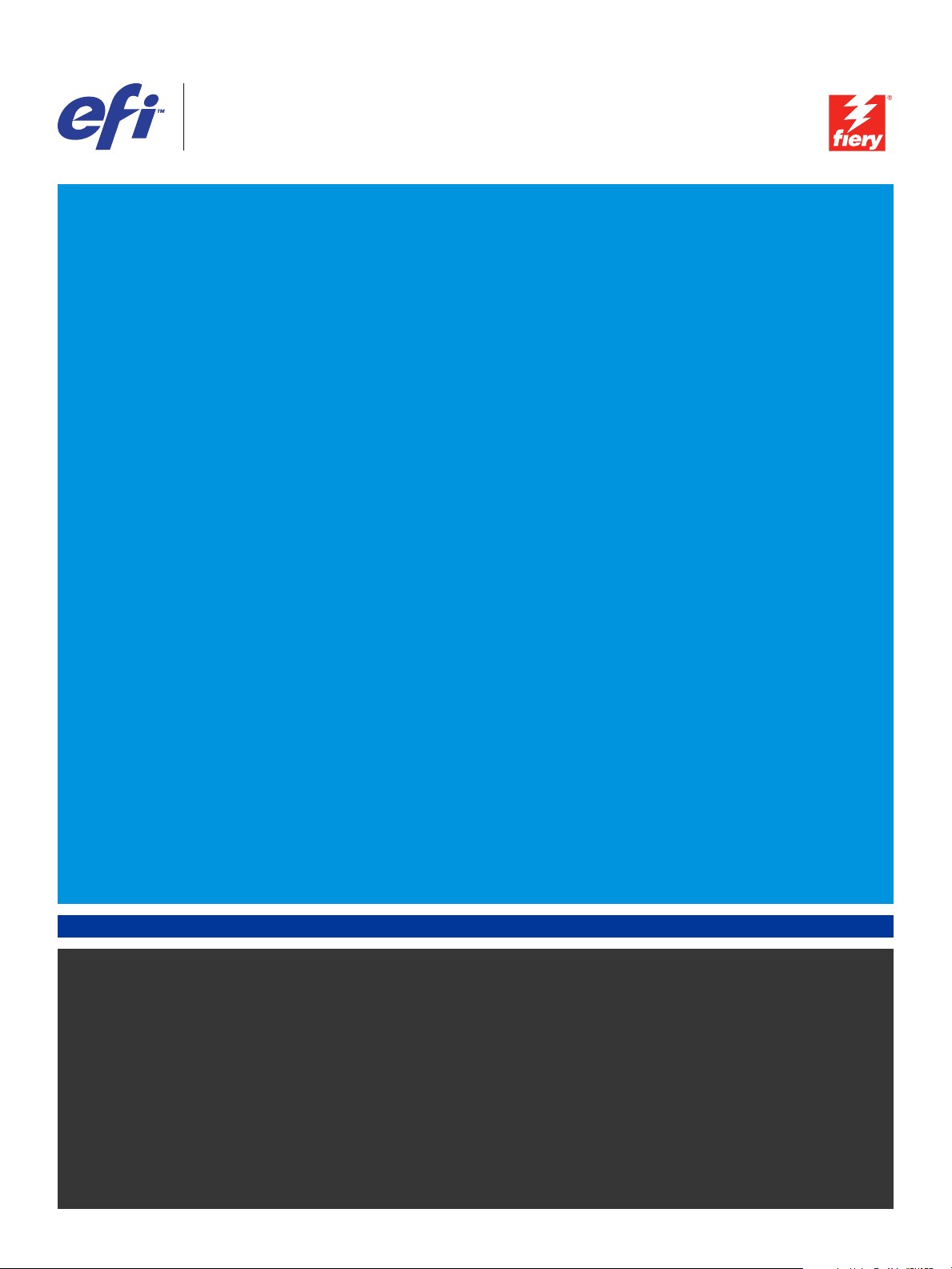
Xerox EX Print Server, Powered by Fiery
für Xerox 700 Digital Color Press
®
,
Drucken unter Windows
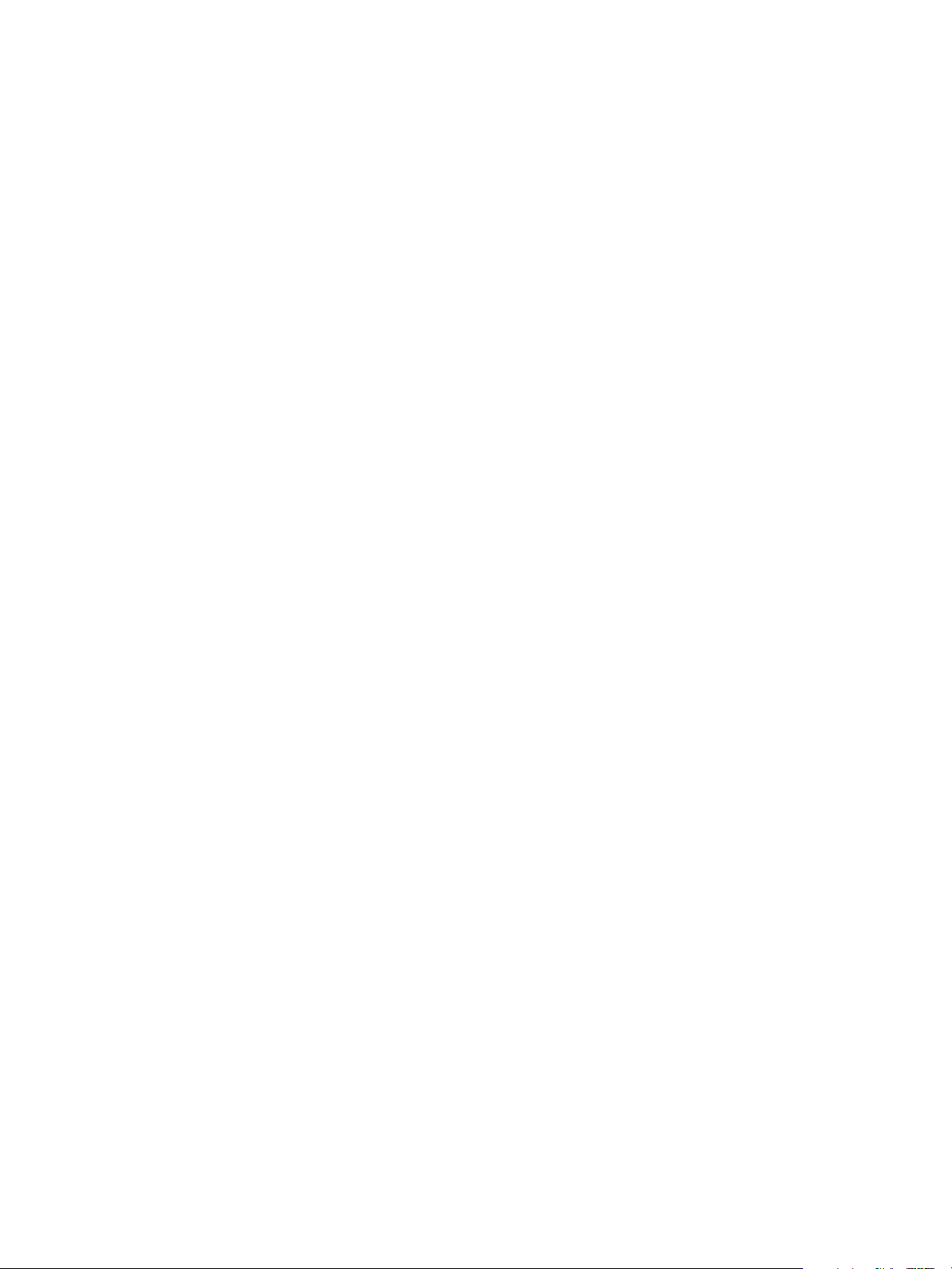
© 2008 Electronics for Imaging, Inc. Die in dieser Veröffentlichung enthaltenen Informationen
werden durch den Inhalt des Dokuments Rechtliche Hinweise für dieses Produkt abgedeckt.
45069884
15. Mai 2008
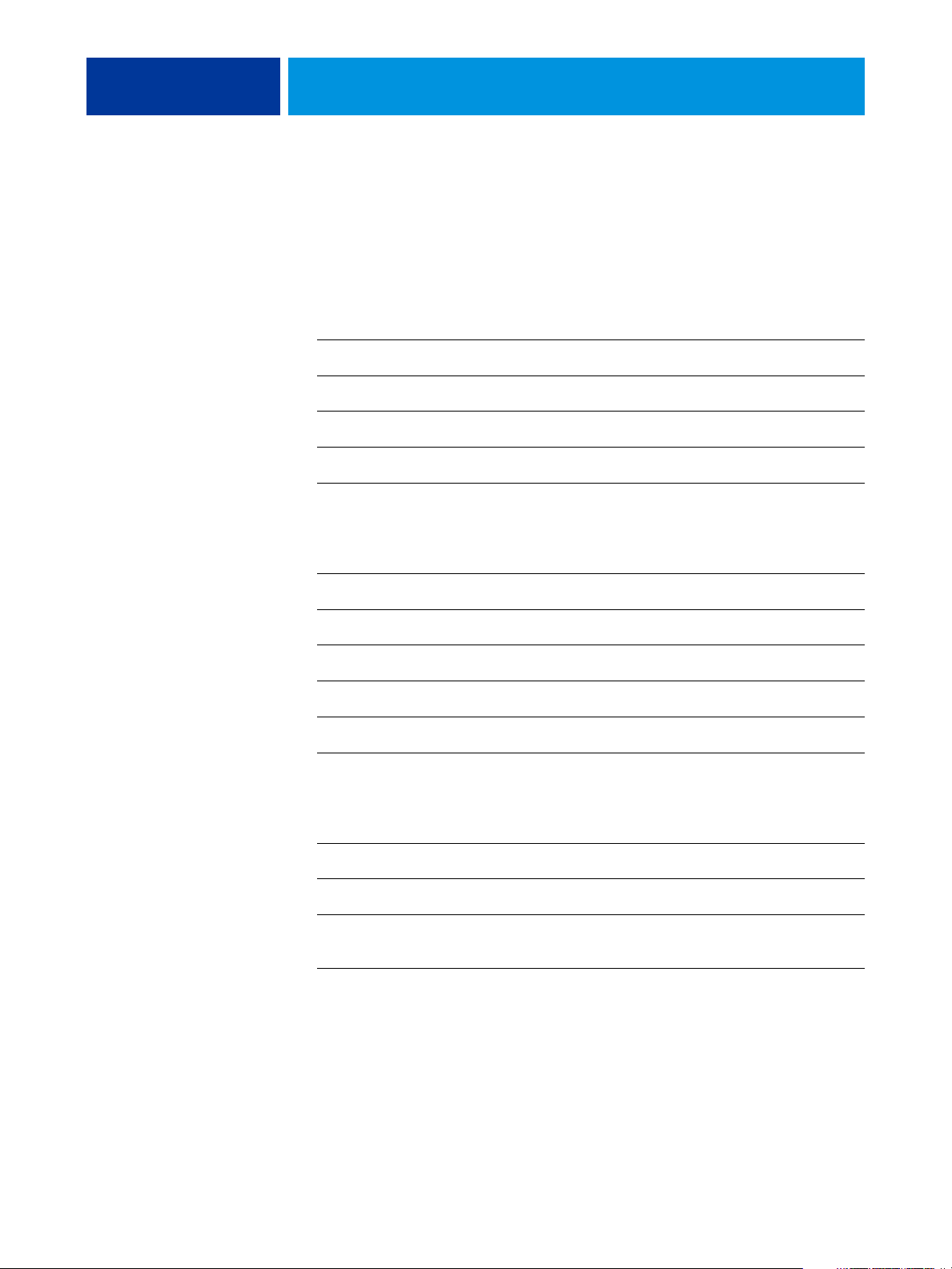
INHALT
INHALT
INHALT 3
EINFÜHRUNG 5
Terminologie und Konventionen 5
Aufbau dieses Dokuments 6
Konfigurieren der Druckfunktionalität 6
Anwendersoftware 7
Systemanforderungen 7
INSTALLIEREN DER DRUCKERTREIBER 8
Installieren mehrerer Druckertreiber per Point and Print 8
Herunterladen von Druckertreibern mit WebTools 10
Herunterladen von Druckertreibern vom EX Print Server 12
Installieren der Druckertreiber 13
Installieren und Verbinden von virtuellen Druckern 16
Deinstallieren von Druckertreiberdateien 17
EINRICHTEN DER DRUCKVERBINDUNGEN 19
Druckverbindungen 19
Einrichten der SMB-Druckverbindung 19
Einrichten der Druckfunktionalität über Standard-TCP/IP-Port
(Raw oder LPR) 20
Einrichten von IPP-Verbindungen 24
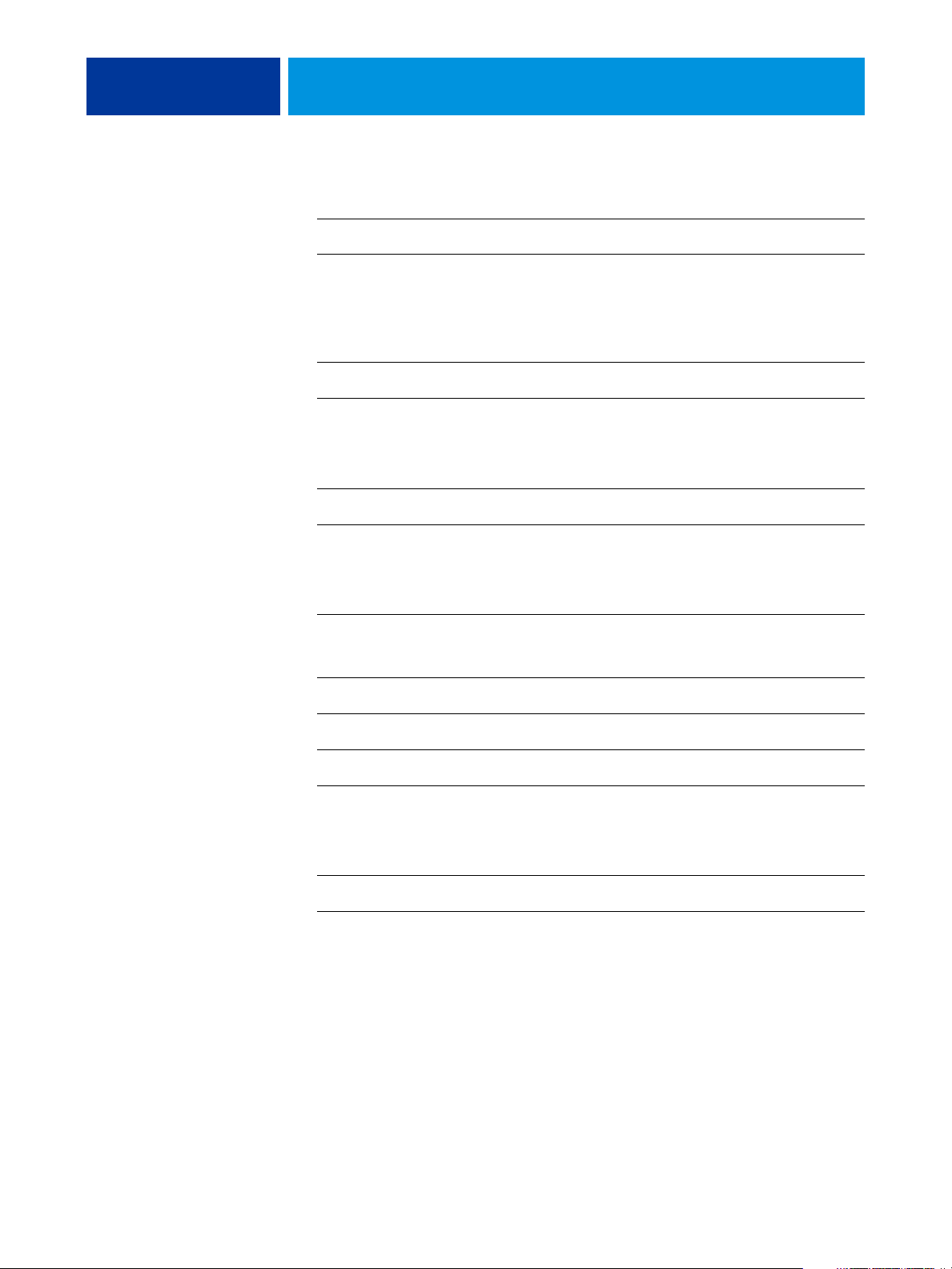
INHALT 4
KONFIGURIEREN DER INSTALLIERBAREN OPTIONEN 26
Manuelles Konfigurieren der installierbaren Optionen 26
Automatisches Konfigurieren installierter Optionen und automatisches
Aktualisieren der Druckoptionseinstellungen 27
DRUCKDIENSTPROGRAMME 29
Verbindungskonfiguration für Job Monitor 29
E-Mail-Dienst 30
Drucken mit E-Mail-Client 31
Verwalten von Aufträgen mittels E-Mail-Befehlen 33
USB-Druckfunktionalität 33
FTP-Druckfunktionalität 36
DRUCKEN 37
Drucken aus Anwendungen 37
Festlegen von Einstellungen und Drucken 37
Vorgaben 44
Anpassen der Seite „Allgemein“ 49
Abrufen vertraulicher Aufträge über Konsole der Digitaldruckmaschine 50
Festlegen und Verwenden eigener Seitengrößen 52
Verwenden eigener Seitengrößen im PostScript-Druckertreiber 53
Verwenden eigener Seitengrößen im PCL-Druckertreiber 55
Anzeigen des Status der Digitaldruckmaschine 57
Erstellen von Dateien zum Drucken an anderen Orten 58
INDEX 59
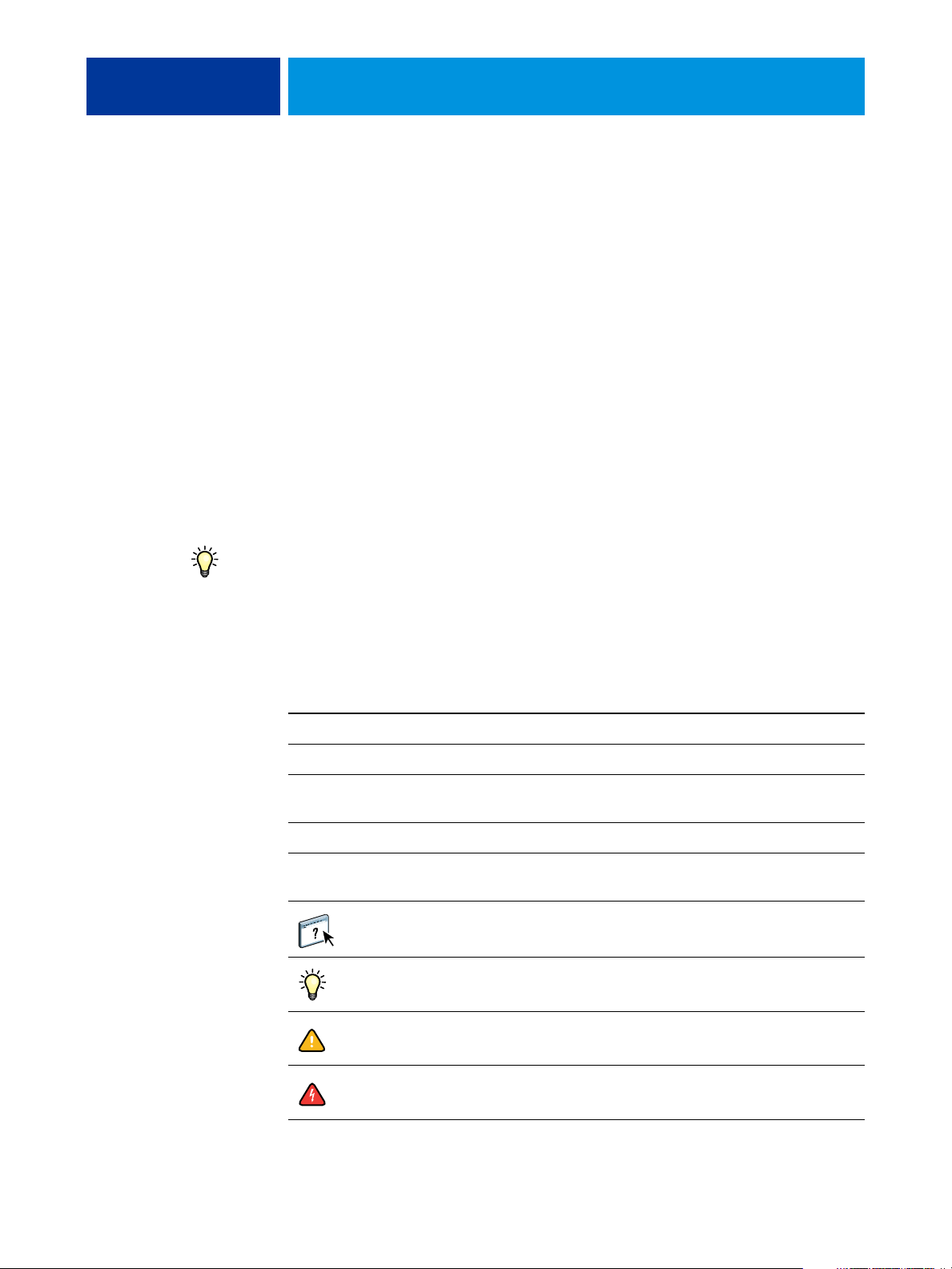
EINFÜHRUNG
EINFÜHRUNG 5
In diesem Dokument werden die Installation der Druckertreiber und Druckerbeschreibungsdateien für den Xerox EX Print Server, Powered by Fiery, für die Digitaldruckmaschine Xerox
700 Digital Color Press und das Einrichten der Druckfunktionalität auf Windows-Computern
beschrieben. Darüber hinaus werden verschiedene Druckdienstprogramme und das Drucken
auf dem Xerox EX Print Server, Powered by Fiery, für die Digitaldruckmaschine Xerox
Digital Color Press
Client-Computern im Hinblick auf den Xerox EX Print Server, Powered by Fiery, für die
Digitaldruckmaschine Xerox
und Setup. Allgemeine Informationen über die Arbeit mit der Digitaldruckmaschine, über
Ihren Computer, Ihre Anwendungssoftware und das Netzwerk finden Sie in der Dokumentation des jeweiligen Produkts.
beschrieben. Weitere Informationen über das Einrichten von Servern und
700 Digital Color Press
enthält das Dokument Konfiguration
700
Informationen zu unterstützten Betriebssystemen und Systemanforderungen finden Sie im
Dokument Einführung und erste Schritte.
Terminologie und Konventionen
In diesem Dokument werden die folgenden Begriffe und Konventionen verwendet:
Begriff oder Konvention Beschreibung
Aero EX Print Server (in Abbildungen und Beispielen)
Digitaldruckmaschine Xerox 700 Digital Color Press
EX Print Server Xerox EX Print Server, Powered by Fiery,
Titel in Kursivschrift Verweis auf andere Dokumente der Anwenderdokumentation
Windows Microsoft Windows 2000, Windows XP, Windows Server 2003,
für Xerox 700 Digital Color Press
Windows Vista
Verweis auf weitere Informationen in der
Online-Hilfe der Software
Tipps und Anmerkungen
Wichtige Informationen
Wichtige Informationen über mögliche Gefahrensituationen
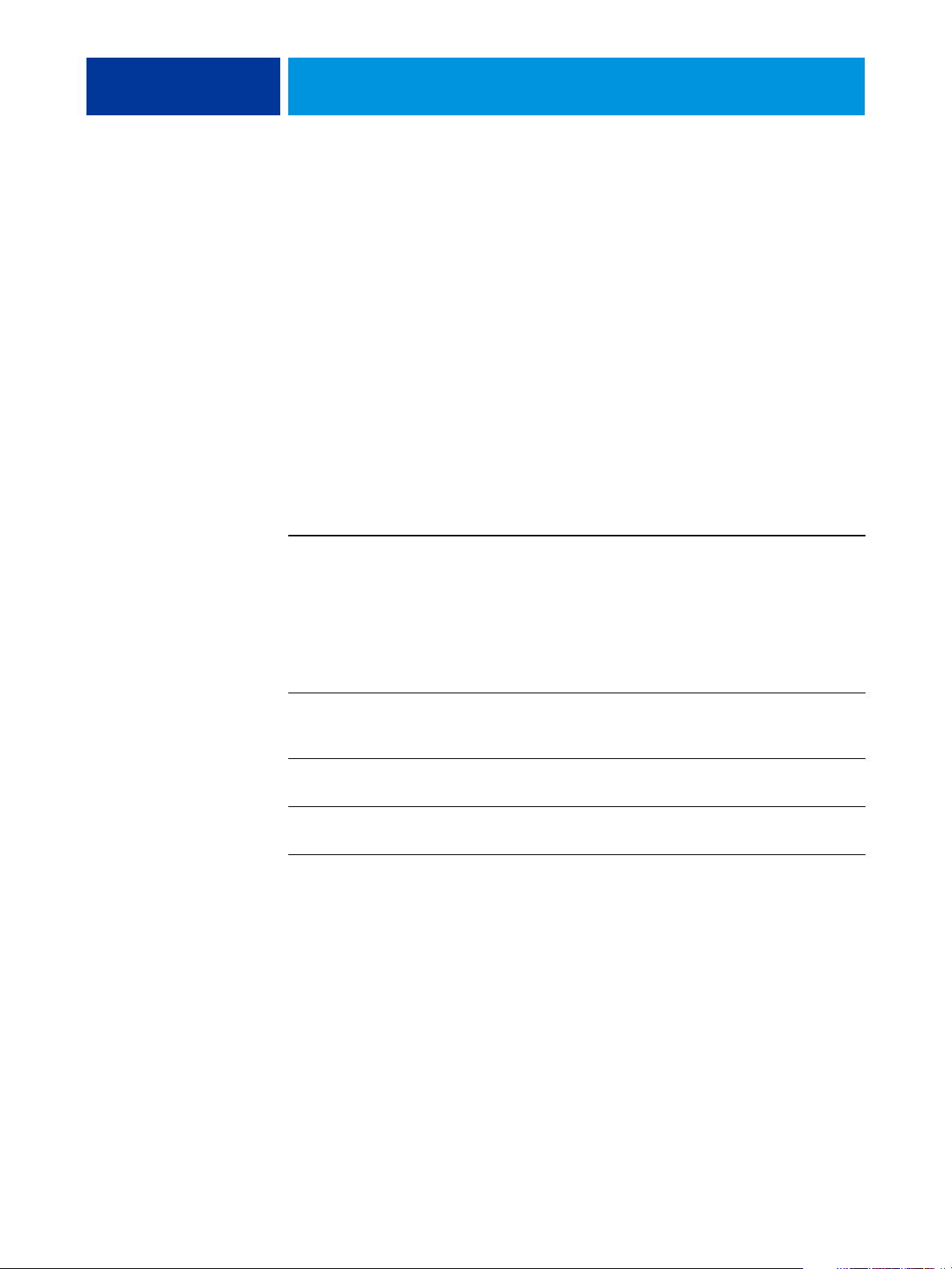
EINFÜHRUNG 6
Aufbau dieses Dokuments
In diesem Dokument werden folgende Themen behandelt:
• Installieren der Druckerdateien unter Windows
• Einrichten der Druckverbindungen unter Windows
• Installieren der Druckdienstprogramme des EX Print Servers
• Drucken unter Windows
Konfigurieren der Druckfunktionalität
In der folgenden Tabelle werden die Anleitungen für die Installation der Druckertreiber
und das Einrichten der Druckverbindungen für die verschiedenen vom EX Print Server
unterstützten Windows-Plattformen aufgeführt.
Aktion Referenz
Installieren der Druckertreiber Installieren mehrerer Druckertreiber per Point and Print auf Seite 8
Herunterladen von Druckertreibern mit WebTools auf Seite 10
Herunterladen von Druckertreibern vom EX Print Server auf
Seite 12
Installieren der Druckertreiber auf Seite 13
Installieren und Verbinden von virtuellen Druckern auf Seite 16
Einrichten der
SMB-Druckfunktionalität
(Windows-Drucken)
Einrichten der
TCP/IP-Druckfunktionalität
Einrichten der
IPP-Druckfunktionalität
Einrichten der SMB-Druckverbindung auf Seite 19
Einrichten der Druckfunktionalität über Standard-TCP/IP-Port
(Raw oder LPR) auf Seite 20
Einrichten von IPP-Verbindungen auf Seite 24
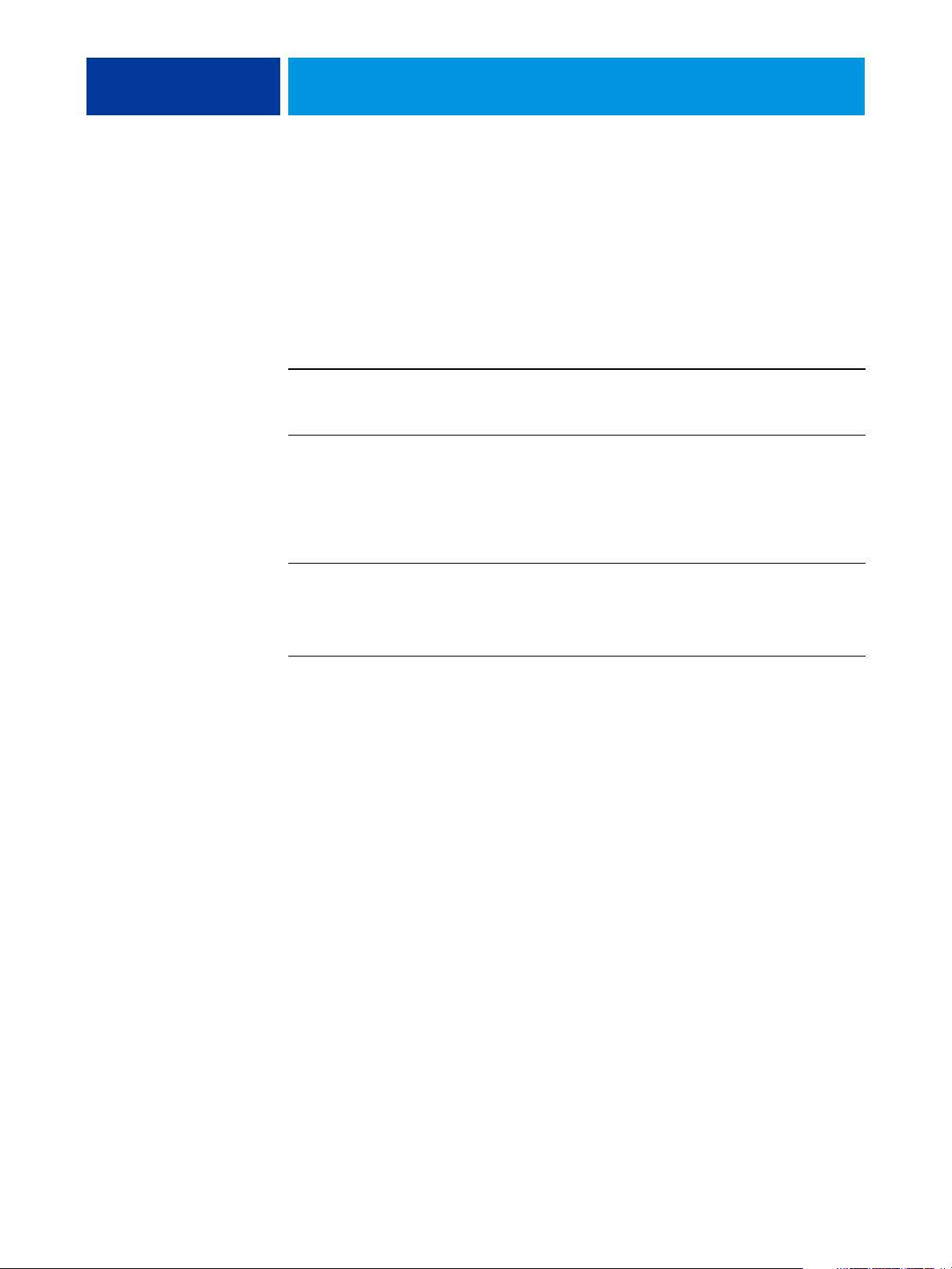
EINFÜHRUNG 7
Anwendersoftware
Die folgende Tabelle gibt Ihnen einen Überblick über die in diesem Dokument beschriebene
Anwendersoftware. Dabei handelt es sich um die Komponenten der Anwendersoftware, die
Sie mindestens benötigen, um Aufträge auf dem EX Print Server drucken zu können. Weitere
Komponenten
dokumentation beschrieben.
Anwendersoftware Beschreibung
der Anwendersoftware werden in den anderen Dokumenten der Anwender-
PostScript-Druckerbeschreibung
(PPD-Datei) und zugehörige
Dateien
Job Monitor Mit dieser Komponente können Sie den Status der verbundenen
Printer Delete Utility Mit diesem Dienstprogramm können Sie den Druckertreiber für
Diese Dateien für den EX Print Server stellen Anwendungen und
Druckertreibern Informationen über die verwendete Digitaldruckmaschine zur Verfügung.
EX Print Server und der an sie gesendeten Druckaufträge überwachen. Job Monitor wird automatisch zusammen mit dem
Druckertreiber für Windows installiert.
Weitere Informationen hierzu finden Sie im Abschnitt
Verbindungskonfiguration für Job Monitor auf Seite 29.
Windows deinstallieren.
Weitere Informationen hierzu finden Sie im Abschnitt
Deinstallieren von Druckertreiberdateien auf Seite 17.
Unter Windows wird die gesamte Anwendersoftware durch das MasterInstallationsprogramm installiert.
HINWEIS: Die Anleitungen im Dokument Dienstprogramme beschreiben die Installation
von der DVD mit der Anwendersoftware. Sie können die genannten Dateien über das Netzwerk oder mithilfe der Komponente Downloads der WebTools direkt vom EX Print Server
herunterladen. Die Anleitung dazu finden Sie im Abschnitt Herunterladen von Drucker-
treibern mit WebTools auf Seite 10.
Systemanforderungen
Eine detaillierte Liste der Systemanforderungen finden Sie im Dokument Einführung und
erste Schritte, das im Medienpaket enthalten ist.
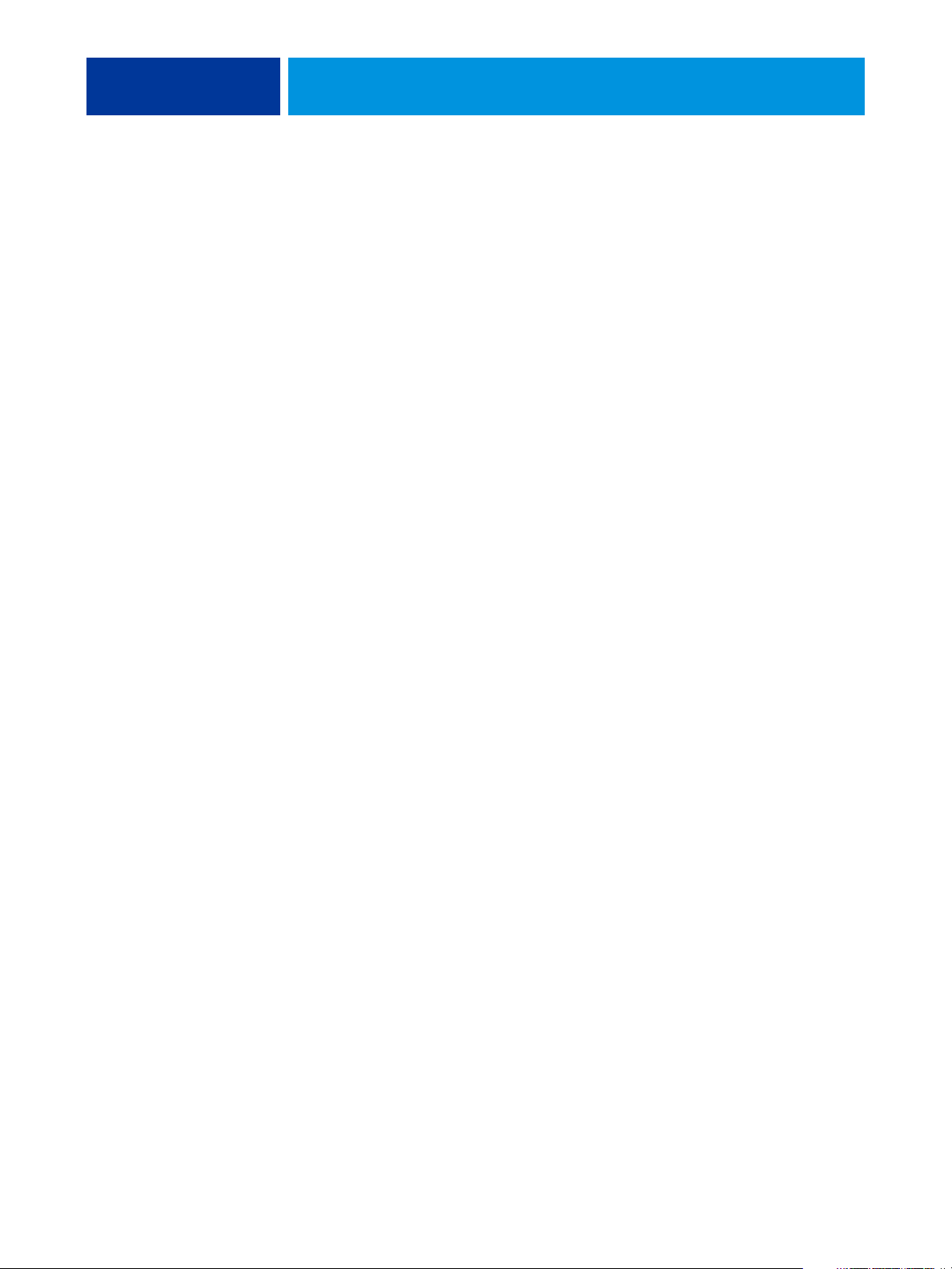
INSTALLIEREN DER DRUCKERTREIBER 8
INSTALLIEREN DER DRUCKERTREIBER
In diesem Abschnitt wird die Installation der Druckertreiber auf Computern mit unterstützten
Windows-Versionen beschrieben. Hinweise zu den unterstützten Versionen finden Sie im
Abschnitt Terminologie und Konventionen auf Seite 5.
Die Installation der Druckertreiber und Druckerbeschreibungsdateien ist der erste Schritt bei
der Einrichtung des EX Print Servers als PostScript- oder PCL-Drucker.
Sie können die Treiber wie folgt installieren:
• Direkt vom EX Print Server per Point-and-Print unter Verwendung der
SMB-Druckfunktionalität.
• Mithilfe der Komponente Downloads der WebTools, die das Laden der Druckertreiberdateien vor der Installation des Druckertreibers ermöglicht. Die Anleitung dazu finden
Sie im Abschnitt Herunterladen von Druckertreibern mit WebTools auf Seite 10.
• Durch das Laden der Druckertreiberdateien vom EX Print Server über das Netzwerk
für die Installation des Druckertreibers. Die Anleitung dazu finden Sie im Abschnitt
Herunterladen von Druckertreibern vom EX Print Server auf Seite 12.
• Von der DVD mit der Anwendersoftware.
HINWEIS: Die WebTools stehen zur Verfügung, wenn der Administrator den Internet-
Zugang zum EX Print Server aktiviert hat.
Wenn für den EX Print Server bereits ein Druckertreiber installiert ist, müssen Sie diesen
Treiber vor der Installation des neuen Treibers deinstallieren (siehe Deinstallieren von
Druckertreiberdateien auf Seite 17).
Installieren mehrerer Druckertreiber per Point and Print
Wenn Sie die SMB-Druckfunktionalität verwenden (sie wird auch als Windows- oder
WINS-Druckfunktionalität bezeichnet), können Sie die PostScript- bzw. PCL-Druckertreiber per Point-and-Print installieren und Aufträge an eine bestimmte Druckverbindung
(Warteschlange „Halten“, Warteschlange „Drucken“ oder direkte Verbindung) des
EX Print Servers senden.
Für jede Druckverbindung (Warteschlange „Drucken“, Warteschlange „Halten“ und
direkte Verbindung) ist ein separater Installationsvorgang erforderlich. Wiederholen Sie
die Schritte der nachfolgenden Anleitung für jede Verbindung.
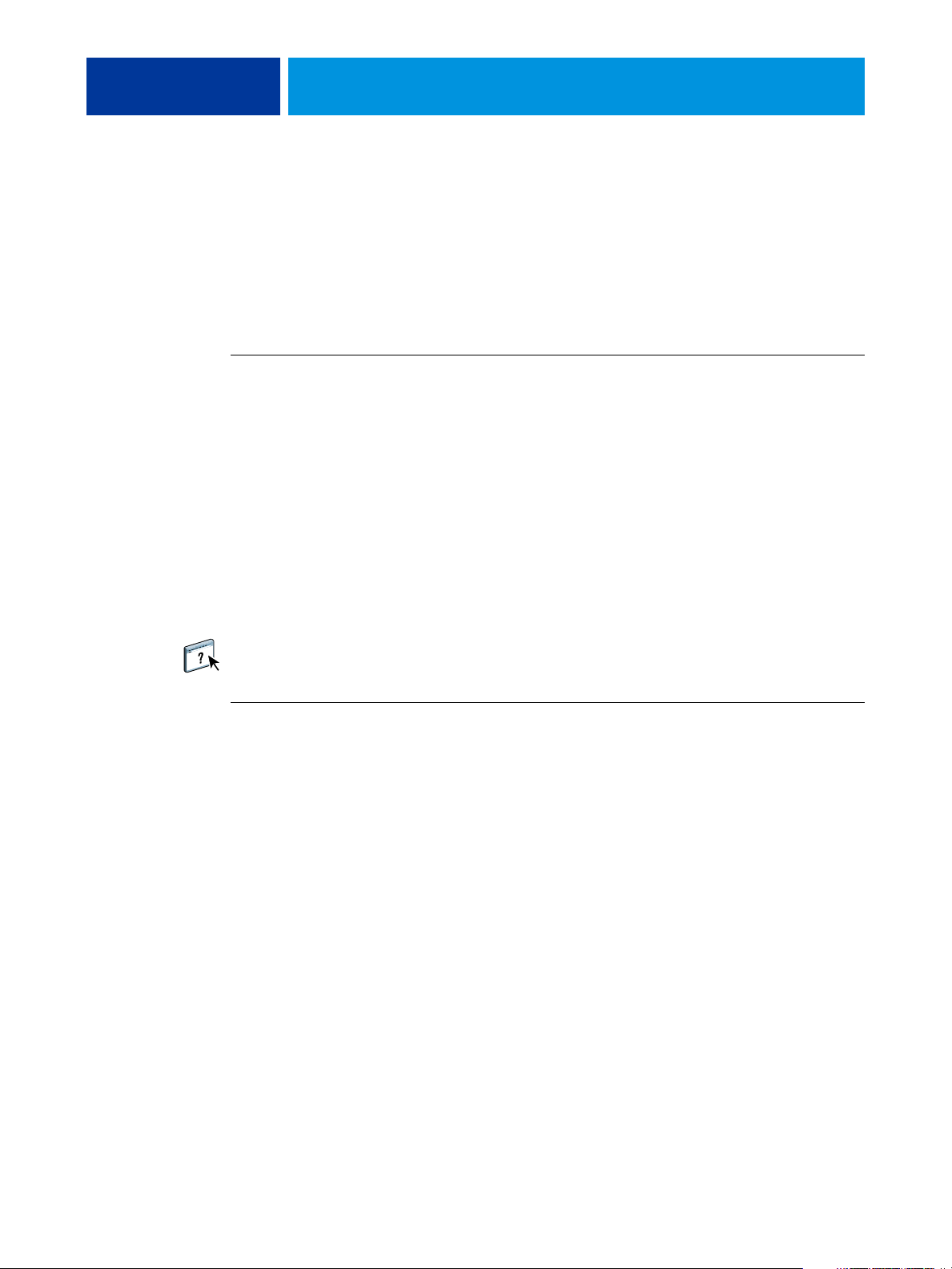
INSTALLIEREN DER DRUCKERTREIBER 9
Wenn Sie den Druckertreiber per Point-and-Print installieren, können Sie die installierbaren
Optionen nicht manuell konfigurieren. Die Optionen für das installierte Zubehör werden im
Druckertreiber angezeigt, wenn Sie die bidirektionale Kommunikation aktivieren. Weitere
Informationen hierzu finden Sie im Abschnitt Konfigurieren der installierbaren Optionen.
HINWEIS: Die zum Konfigurieren der Druckfunktionalität erforderlichen Schritte sind für
die PostScript- und die PCL-Druckertreiber sehr ähnlich. In den folgenden Abbildungen
werden die PostScript-Treiber verwendet. Auf Unterschiede werden Sie ggf. hingewiesen.
VORBEREITUNG
Der für den EX Print Server zuständige Administrator muss im Setup-Programm des
EX Print Servers die folgenden Festlegungen treffen:
• Dem EX Print Server muss eine gültige IP-Adresse zugewiesen werden.
Fragen Sie den Administrator nach der IP-Adresse bzw. dem DNS-Namen, da Sie diese
Angaben für die nachfolgenden Schritte benötigen.
• Der EX Print Server muss für den SMB-Druckbetrieb konfiguriert sein.
HINWEIS: Das Drucken über SMB wird im Setup-Programm und auf der Konfigurations-
seite als Drucken unter Windows bzw. als Windows-Drucken bezeichnet.
• Der Typ des Druckertreibers muss festgelegt werden. Zur Auswahl stehen: PS und PCL.
Weitere Hinweise finden Sie im Dokument Konfiguration und Setup und in der Online-Hilfe
der Komponente Configure der WebTools.
SMB-DRUCKFUNKTIONALITÄT AUF WINDOWS-COMPUTERN EINRICHTEN
1 Windows 2000/XP/Server 2003: Klicken Sie mit der rechten Maustaste auf das Objekt
„Netzwerkumgebung“ und wählen Sie „Computer suchen“.
Windows Vista: Klicken Sie auf „Start“, wählen Sie „Systemsteuerung“, doppelklicken Sie
auf „Netzwerk- und Freigabecenter“ und klicken Sie auf den Link „Computer und Geräte
anzeigen“.
2 Windows 2000/XP/Server 2003: Geben Sie den Namen oder die IP-Adresse des
EX Print Servers ein und klicken Sie auf „Jetzt suchen“ bzw. „Suchen“.
Windows Vista: Geben Sie den Namen oder die IP-Adresse (im Format \\IP-Adresse)
des EX Print Servers in das Feld „Suchen“ ein und drücken Sie die Eingabetaste.
Verständigen Sie den Administrator des EX Print Servers, wenn der EX Print Server nicht
gefunden wird.
3 Doppelklicken Sie auf den Namen des EX Print Servers, um die freigegebenen Druck-
verbindungen anzuzeigen.
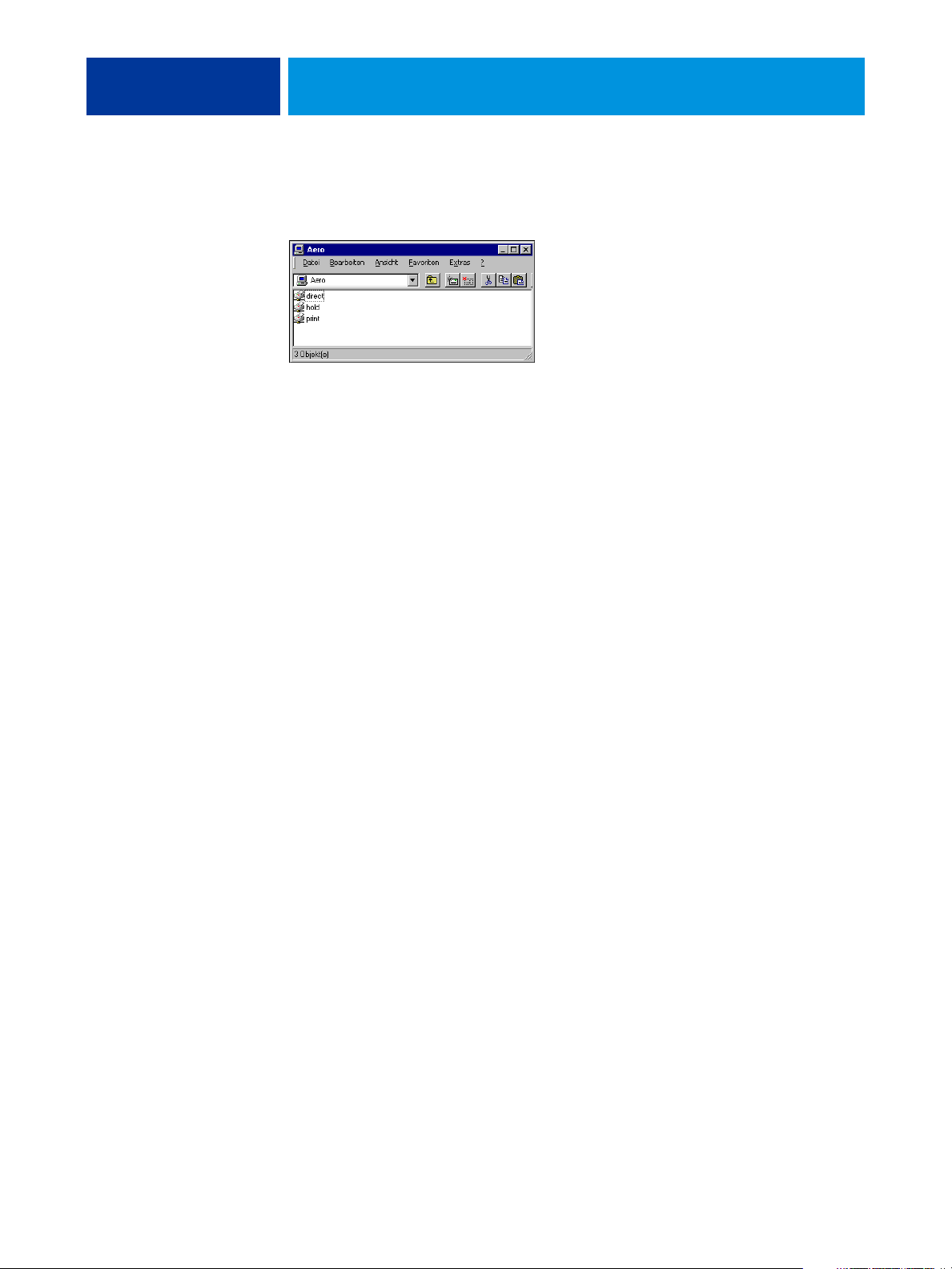
INSTALLIEREN DER DRUCKERTREIBER 10
HINWEIS: Eine Beschreibung der einzelnen Druckverbindungen finden Sie im Dokument
Konfiguration und Setup.
4 Doppelklicken Sie auf die Verbindung, die Sie einrichten wollen („hold“, „print“, „direct“
oder „name_des_virtuellen_druckers“).
Die Dateien werden nun auf dem Computer installiert.
5 Windows 2000: Klicken Sie auf „Start“, wählen Sie „Einstellungen“ und klicken Sie auf
„Drucker“.
Windows XP: Klicken Sie auf „Start“ und wählen Sie „Drucker und Faxgeräte“.
Windows Server 2003: Klicken Sie auf „Start“, wählen Sie „Systemsteuerung“ und klicken Sie
auf „Drucker und Faxgeräte“.
Windows Vista: Klicken Sie auf „Start“, wählen Sie „Systemsteuerung“ und doppelklicken Sie
auf „Drucker“.
Der Drucker wird im Fenster „Drucker“ bzw. „Drucker und Faxgeräte“ angezeigt.
6 Klicken Sie mit der rechten Maustaste auf das Symbol des EX Print Servers und wählen Sie
„Eigenschaften“.
7 Klicken Sie auf der Registerkarte „Allgemein“ auf „Testseite drucken“.
Wird die Testseite erfolgreich gedruckt, können Sie nun Aufträge von Ihrem Computer zum
Drucken senden.
8 Wiederholen Sie die oben beschriebenen Schritte für die anderen Druckverbindungen, die Sie
einrichten wollen.
Herunterladen von Druckertreibern mit WebTools
Mit den WebTools können Sie die Installationsdateien für die Druckertreiber direkt vom
EX Print Server auf Ihren Computer laden.
Laden Sie die Druckertreiberdateien mit den WebTools vom EX Print Server herunter
und befolgen Sie anschließend die Anleitungen auf Seite 13. Damit Sie die Druckerdateien
herunterladen können, muss der Administrator im Setup-Programm spezifische Optionen
für den EX Print Server festlegen. Darüber hinaus muss jeder Client-Computer für die
Kommunikation mit dem EX Print Server über das Internet oder das Intranet eingerichtet
werden.
Weitere Informationen über das Setup-Programm finden Sie im Dokument Konfiguration
und Setup. Weitere Informationen über das Einrichten und Starten der WebTools finden
Sie im Dokument Dienstprogramme.
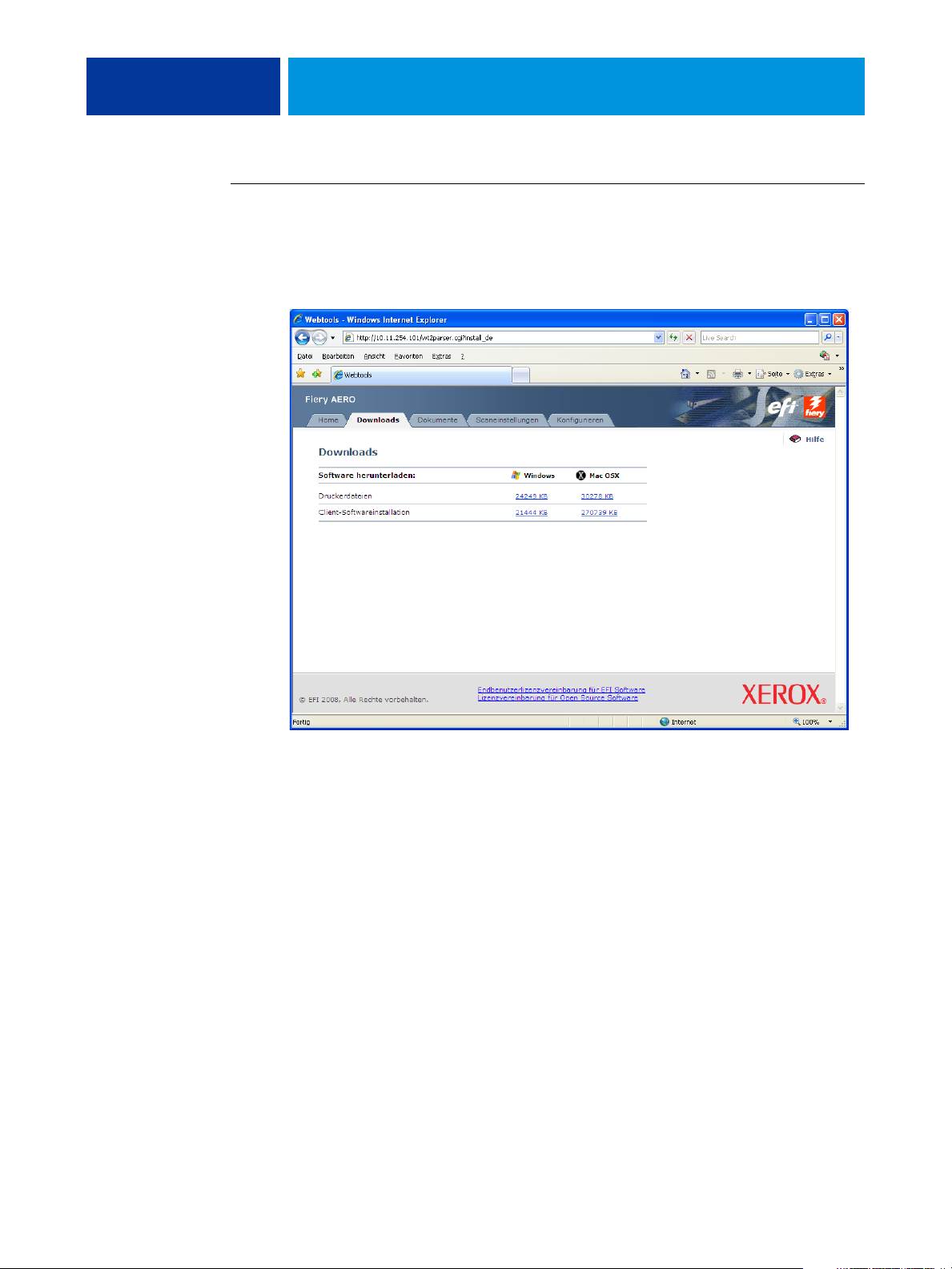
INSTALLIEREN DER DRUCKERTREIBER 11
INSTALLATIONSDATEIEN FÜR DRUCKERTREIBER MIT WEBTOOLS LADEN
1 Starten Sie Ihren Internet- oder Intranet-Browser und geben Sie die IP-Adresse oder den
DNS-Namen des EX Print Servers ein.
2 Öffnen Sie die Registerkarte „Downloads“.
3 Klicken Sie auf den Link der Komponente, die Sie installieren wollen.
Klicken Sie, wenn Sie Druckertreiber für Windows installieren wollen, auf den Link
„Druckerdateien“ unter der Rubrik „Windows“.
4 Speichern Sie die Datei auf Ihrer Festplatte, wenn Sie gefragt werden, ob Sie die Datei öffnen
oder auf der Festplatte speichern wollen.
5 Navigieren Sie zu dem Verzeichnis, in dem die Datei „Treiber.exe“ gespeichert werden soll,
und klicken Sie auf „Speichern“.
Die Datei wird vom EX Print Server heruntergeladen. Diese komprimierte Datei ist ein
Archiv, das mehrere Dateien enthält.
6 Doppelklicken Sie auf die Datei „Treiber.exe“, um die Dateien zu extrahieren.
Bei bestimmten Betriebssystemen werden Sie aufgefordert, den Speicherort anzugeben,
an dem die extrahierten Dateien gespeichert werden sollen.
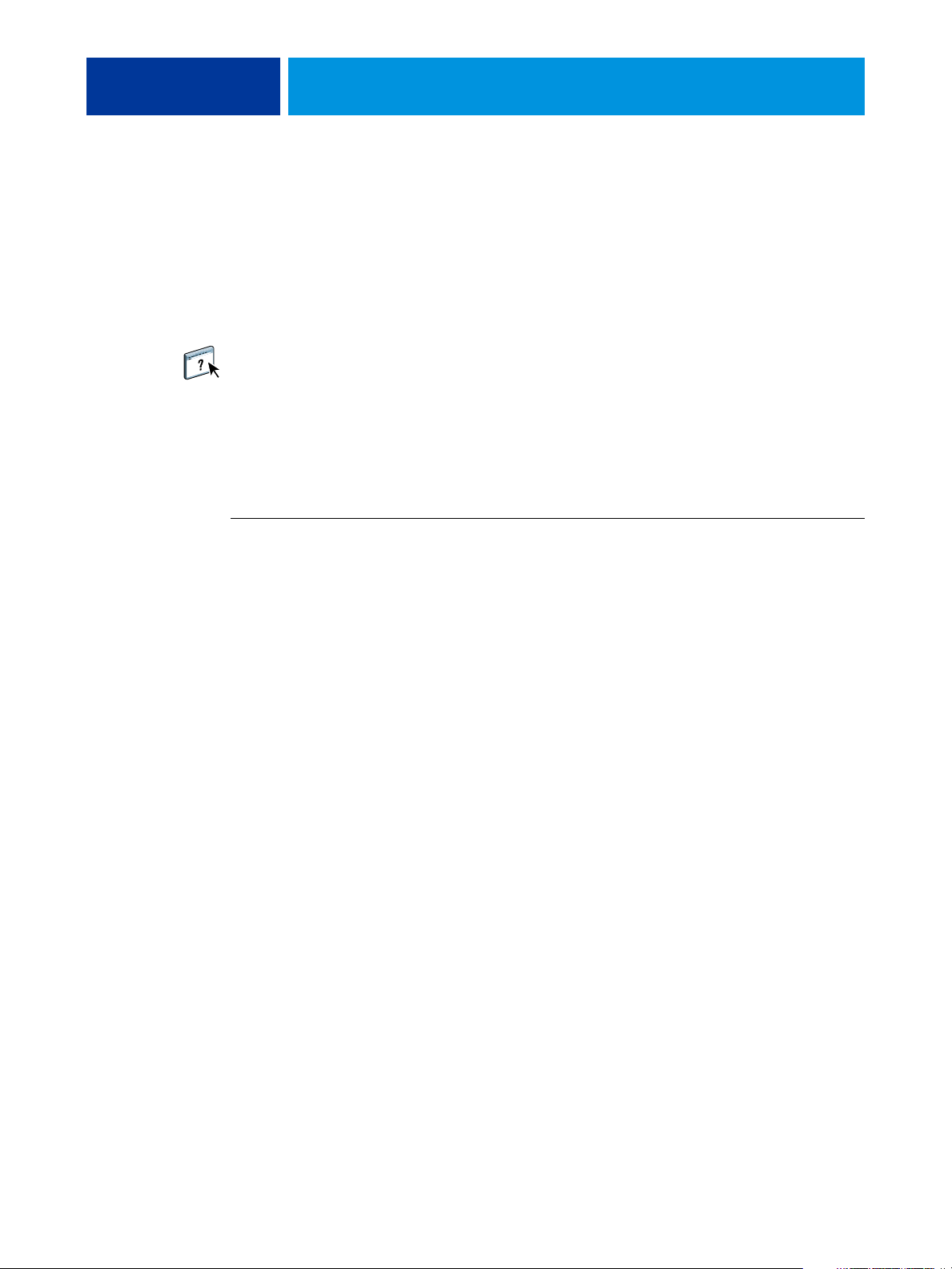
INSTALLIEREN DER DRUCKERTREIBER 12
Führen Sie die Anleitungen zur Installation des Druckertreibers für Ihr Betriebssystem aus.
Die Vorgehensweise ist dieselbe wie bei der Installation von der DVD, außer dass Sie zum
Speicherort der extrahierten Dateien anstatt zur DVD navigieren müssen, nachdem Sie auf
„Datenträger“ geklickt haben.
Die Anleitung zum Installieren des Druckertreibers für Windows 2000/XP/Server 2003/Vista
finden Sie im Abschnitt Druckverbindung für Windows installieren und einrichten auf
Seite 13.
Weitere Informationen finden Sie in der Online-Hilfe der Komponente Downloads.
Herunterladen von Druckertreibern vom EX Print Server
Sie können die Installationsdateien für die Druckertreiber über das Netzwerk vom
EX Print Server direkt auf Ihren Computer laden und die Druckertreiber danach
entsprechend der Anleitung Installieren der Druckertreiber auf Seite 13 installieren.
INSTALLATIONSDATEIEN FÜR DRUCKERTREIBER VOM EX PRINT SERVER LADEN
1 Windows 2000/XP/Server 2003/Vista: Klicken Sie mit der rechten Maustaste auf das Objekt
„Netzwerkumgebung“ und wählen Sie „Computer suchen“.
Windows Vista: Klicken Sie auf „Start“, wählen Sie „Systemsteuerung“, doppelklicken Sie
auf „Netzwerk- und Freigabecenter“ und klicken Sie auf den Link „Computer und Geräte
anzeigen“.
2 Windows 2000/XP/Server 2003/Vista: Geben Sie den Namen oder die IP-Adresse des
EX Print Servers ein und klicken Sie auf „Jetzt suchen“ bzw. „Suchen“.
Windows Vista: Geben Sie den Namen oder die IP-Adresse (im Format \\IP-Adresse)
des EX Print Servers in das Feld „Suchen“ ein und drücken Sie die Eingabetaste.
Verständigen Sie den Administrator des EX Print Servers, wenn der EX Print Server nicht
gefunden wird.
3 Doppelklicken Sie auf den Namen des EX Print Servers.
Daraufhin werden ein Ordner mit dem Namen „PC_User_SW“ sowie alle aktivierten
Druckerverbindungen angezeigt.
4 Doppelklicken Sie auf den Ordner „PC_User_SW“ und navigieren Sie zum Ordner
„Deutsch \Treiber\Ps_treib“.
5 Kopieren Sie den Ordner auf den Desktop Ihres Computers.
Führen Sie die Anleitungen zur Installation des Druckertreibers für Ihr Betriebssystem aus.
Die Vorgehensweise ist dieselbe wie bei der Installation von der DVD, außer dass Sie zum
Ordner auf Ihrem Desktop anstatt zur DVD wechseln müssen, nachdem Sie auf „Datenträger“ geklickt haben.
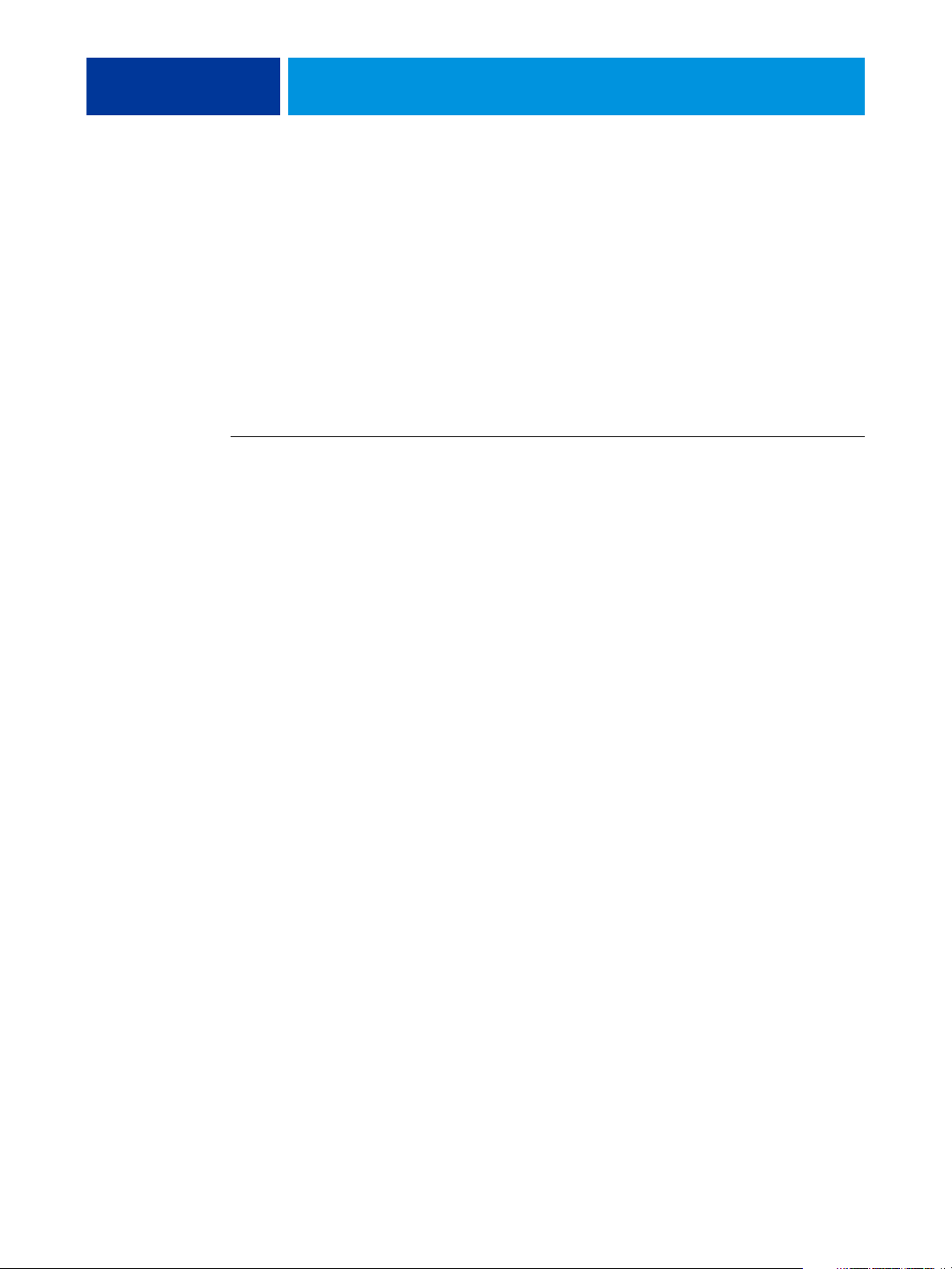
INSTALLIEREN DER DRUCKERTREIBER 13
Installieren der Druckertreiber
Im Folgenden wird die Installation des Druckertreibers von der DVD mit der Anwendersoftware beschrieben.
Die zum Konfigurieren der Optionen erforderlichen Schritte sind für den PostScript- und
PCL-Druckertreiber sehr ähnlich. In den folgenden Abbildungen wird der PostScript-Treiber
verwendet. Auf Unterschiede werden Sie ggf. hingewiesen.
HINWEIS: Im Folgenden werden die Dialogfenster von Windows XP dargestellt.
Im Folgenden wird die Installation eines lokalen Druckers (Port 9100) beschrieben.
Sie können das Druckprotokoll später entsprechend Ihrem Netzwerktyp ändern.
DRUCKVERBINDUNG FÜR WINDOWS INSTALLIEREN UND EINRICHTEN
1 Windows 2000: Klicken Sie auf „Start“, wählen Sie „Einstellungen“ und klicken Sie auf
„Drucker“.
Windows XP: Klicken Sie auf „Start“ und wählen Sie „Drucker und Faxgeräte“.
Windows Server 2003: Klicken Sie auf „Start“, wählen Sie „Systemsteuerung“ und klicken Sie
auf „Drucker und Faxgeräte“.
Windows Vista: Klicken Sie auf „Start“, wählen Sie „Systemsteuerung“ und doppelklicken Sie
auf „Drucker“.
2 Windows 2000/XP: Doppelklicken Sie auf „Neuer Drucker“ und klicken Sie auf „Weiter“.
Windows Server 2003: Wählen Sie „Drucker hinzufügen“ und klicken Sie auf „Weiter“.
Windows Vista: Klicken Sie auf „Drucker hinzufügen“.
3 Windows 2000/XP/Server 2003: Geben Sie an, dass Sie einen lokalen Drucker installieren
wollen, deaktivieren Sie die Option „Automatische Druckererkennung und Installation von
Plug&Play-Druckern“ und klicken Sie auf „Weiter“.
Windows Vista: Wählen Sie „Einen lokalen Drucker hinzufügen“.
4 Aktivieren Sie die Option „Einen neuen Anschluss erstellen“, wählen Sie
„Standard TCP/IP Port“ im Menü „Typ“ und klicken Sie danach auf „Weiter“.
Nun erscheint das Dialogfenster „Assistent zum Hinzufügen eines
Standard-TCP/IP-Druckerports“.
5 Geben Sie die IP-Adresse des EX Print Servers ein.
6 Klicken Sie auf „Weiter“.
7 Vergewissern Sie sich, dass „Generic Network Card“ als Standard für den Gerätetyp
angezeigt wird, und klicken Sie auf „Weiter“.
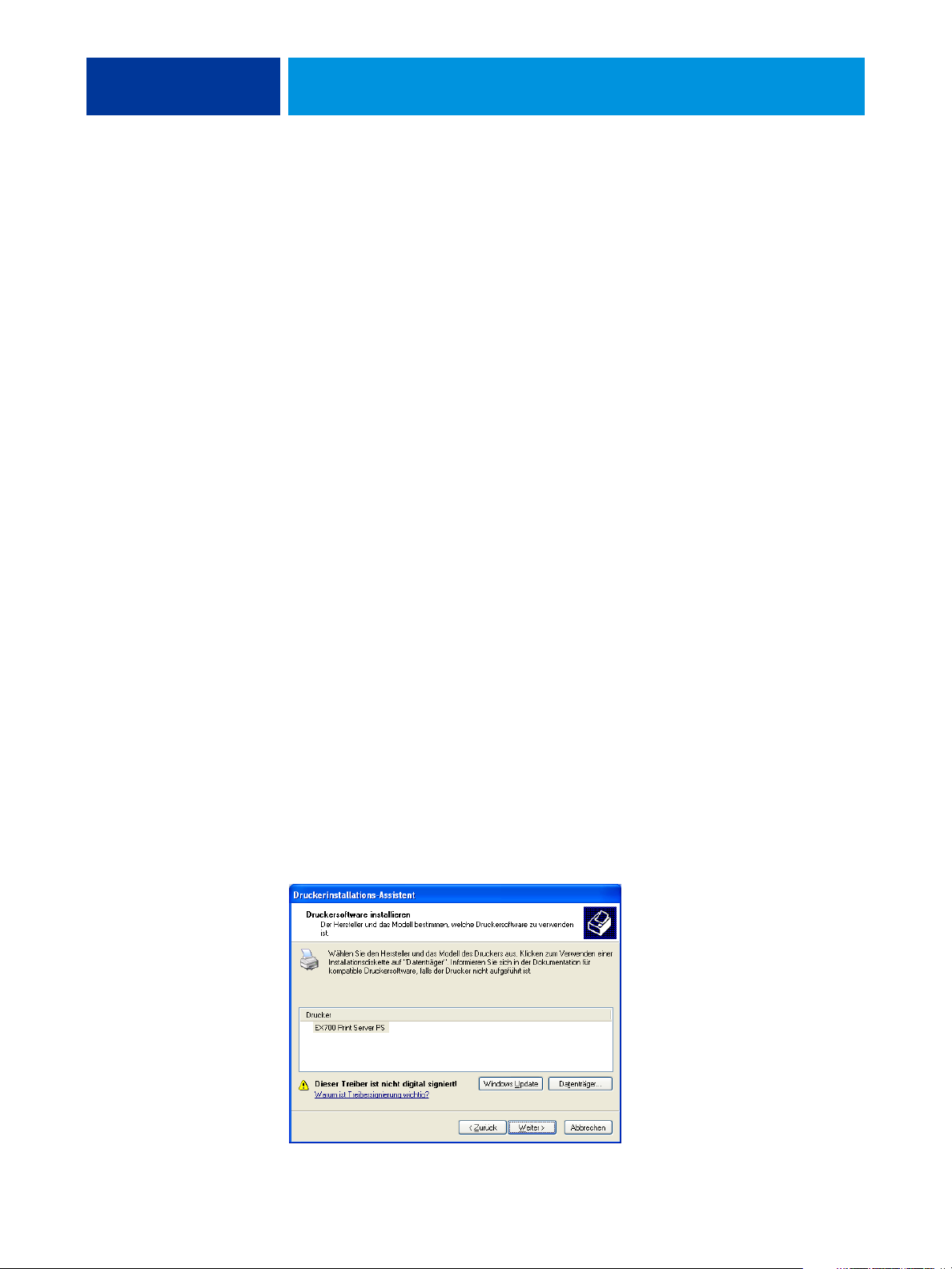
INSTALLIEREN DER DRUCKERTREIBER 14
8 Klicken Sie auf „Fertig stellen“, um das Fenster „Assistent zum Hinzufügen eines
Standard-TCP/IP-Druckerports“ zu schließen.
HINWEIS: Wird das Gerät im Netzwerk nicht gefunden, wird das Dialogfenster „Zusätzliche
Portinformationen erforderlich“ angezeigt. Dass ein Gerät im Netzwerk nicht gefunden wird,
kann einen der folgenden Gründe haben:
• Der EX Print Server ist nicht eingeschaltet.
• Es besteht keine Verbindung zum Netzwerk.
• Der EX Print Server ist nicht richtig konfiguriert.
• Die IP-Adresse ist falsch.
Liegt einer der genannten Gründe vor, können Sie die Portkonfiguration fortsetzen, indem
Sie den Port manuell konfigurieren. Die Anleitung hierzu finden Sie im Abschnitt Standard-
TCP/IP-Port (Raw oder LPR) für Windows einrichten auf Seite 20. Führen Sie die Schritte
11 bis 14 aus, bevor Sie mit Schritt 9 fortfahren.
9 Klicken Sie im Dialogfenster mit der Liste der Hersteller und Modelle auf „Datenträger“.
Im nachfolgenden Dialogfenster werden Sie aufgefordert, die Installation von einem externen
Datenträger vorzunehmen.
10 Legen Sie die DVD mit der Anwendersoftware in das DVD-Laufwerk ein, geben Sie den Namen
des Laufwerks ein (z. B. „D:“) und klicken Sie auf „Durchsuchen“. Navigieren Sie zum Ordner
„Deutsch\Treiber\Ps_treib\Win_2K_XP_VISTA“.
Öffnen Sie den Ordner „Win_2K_XP_VISTA“ auf Ihrer Festplatte, wenn Sie die Installation mit
den Dateien vornehmen wollen, die Sie mit der Komponente Downloads der WebTools vom
EX Print Server heruntergeladen haben.
11 Vergewissern Sie sich, dass die Datei „Oemsetup.inf“ oder „Oemsetup“ ausgewählt ist,
und klicken Sie auf „Öffnen“.
Der Dateipfad wird nun in das Dialogfenster übernommen.
12 Vergewissern Sie sich, dass der Pfad korrekt ist, und klicken Sie auf „OK“.
13 Aktivieren Sie im Bereich „Drucker“ die Datei für den EX Print Server und klicken Sie auf
„Weiter“.
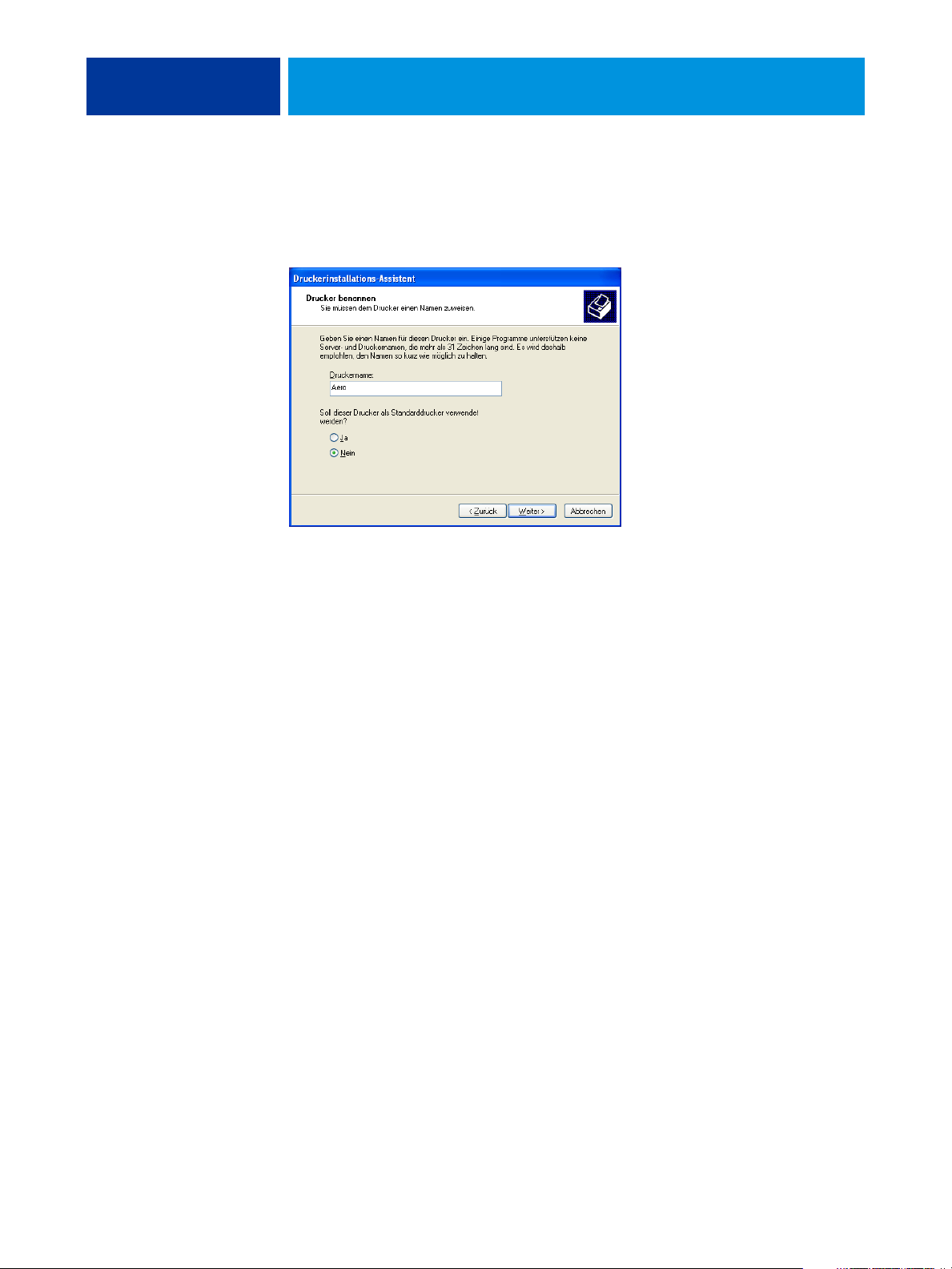
INSTALLIEREN DER DRUCKERTREIBER 15
14 Geben Sie in das Feld „Druckername“ einen Namen für den EX Print Server ein, legen Sie fest,
ob er als Standarddrucker verwendet werden soll, und klicken Sie auf „Weiter“.
Dieser Name wird in den Drucker- und Warteschlangenfenstern verwendet.
15 Folgen Sie den Anleitungen auf dem Bildschirm.
Geben Sie den Drucker zu diesem Zeitpunkt nicht für die gemeinsame Nutzung frei und
drucken Sie keine Testseite. Fahren Sie mit der Installation des Druckertreibers fort und
klicken sie im abschließenden Bildschirm auf „Fertig stellen“.
Die benötigten Dateien werden nun auf der Festplatte installiert. Nach Abschluss der Installation erscheint im Dialogfenster „Drucker“ das Symbol für den neu installierten Drucker.
Sie können nun die installierbaren Optionen konfigurieren (siehe Abschnitt Konfigurieren
der installierbaren Optionen).
Fahren Sie mit dem Abschnitt Einrichten der Druckverbindungen fort, wenn Sie anstelle von
Port 9100 eine andere Verbindung einrichten möchten.
Damit Sie den Druckertreiber verwenden können, müssen Sie nach erfolgter Installation
auf der Registerkarte „Erweitert“ im Druckertreiber die folgenden Optionen aktivieren:
• Über Spooler drucken, um Druckvorgänge schneller abzuschließen
• Drucken sofort beginnen
• Druckaufträge im Spooler zuerst drucken
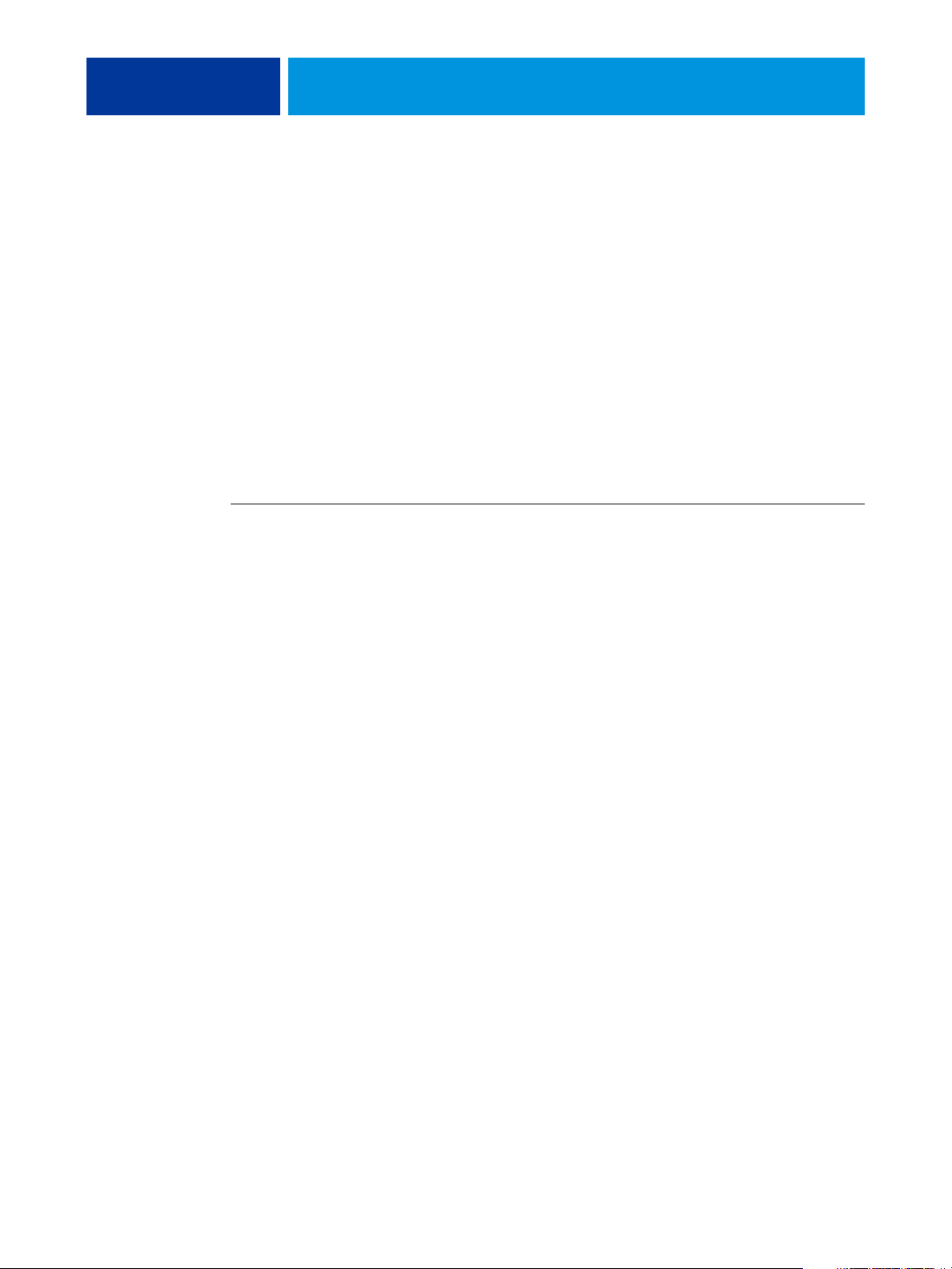
INSTALLIEREN DER DRUCKERTREIBER 16
Installieren und Verbinden von virtuellen Druckern
Ein virtueller Drucker ermöglicht Ihnen, Druckaufträge auf dem EX Print Server mithilfe
vordefinierter Auftragseinstellungen zu drucken, so dass keine Druckoptionen manuell
eingestellt werden müssen. Damit Sie auf einem virtuellen Drucker drucken können, muss
der Administrator den virtuellen Drucker mithilfe der Anwendung Command WorkStation
erstellen und konfigurieren. Nachdem der virtuelle Drucker eingerichtet ist, können Sie den
Druckertreiber und die Druckerbeschreibungsdateien per Point-and-Print direkt vom
EX Print Server auf Ihrem Computer installieren.
Weitere Informationen über das Einrichten virtueller Drucker finden Sie im Dokument
Dienstprogramme.
Wenn Sie den Druckertreiber per Point-and-Print installieren, können Sie die installierbaren
Optionen nicht manuell konfigurieren. Die Optionen für das installierte Zubehör werden in
diesem Fall automatisch konfiguriert.
VIRTUELLEN DRUCKER AUF WINDOWS-COMPUTERN EINRICHTEN
1 Windows 2000/XP/Server 2003: Klicken Sie mit der rechten Maustaste auf das Objekt
„Netzwerkumgebung“ und wählen Sie „Computer suchen“.
Windows Vista: Klicken Sie mit der rechten Maustaste auf „Netzwerk“ und wählen Sie
„Öffnen“ im Kontextmenü.
2 Geben Sie den Namen oder die IP-Adresse des EX Print Servers ein und klicken Sie auf
„Jetzt suchen“ bzw. „Suchen“.
Verständigen Sie den Netzwerkadministrator, wenn der EX Print Server nicht gefunden wird.
3 Doppelklicken Sie auf den Namen des EX Print Servers, um die freigegebenen
Druckverbindungen anzuzeigen.
Virtuelle Drucker werden in einer Liste mit der Warteschlange „Drucken“, der Warteschlange
„Halten“ und der direkten Verbindung aufgeführt (sofern diese Druckverbindungen aktiviert
wurden). Im Regelfall haben virtuelle Drucker Namen, die die Art von Aufträgen angeben,
für die sie eingerichtet wurden.
4 Windows 2000: Klicken Sie auf „Start“, wählen Sie „Einstellungen“ und klicken Sie auf
„Drucker“.
Windows XP: Klicken Sie auf „Start“ und wählen Sie „Drucker und Faxgeräte“.
Windows Server 2003: Klicken Sie auf „Start“, wählen Sie „Systemsteuerung“ und klicken Sie
auf „Drucker und Faxgeräte“.
Windows Vista: Klicken Sie auf „Start“, wählen Sie „Systemsteuerung“ und doppelklicken Sie
auf „Drucker“.
5 Windows 2000: Doppelklicken Sie auf „Neuer Drucker“ und klicken Sie auf „Weiter“.
Windows XP: Doppelklicken Sie auf „Drucker hinzufügen“ und klicken Sie auf „Weiter“.
Windows Server 2003: Klicken Sie auf „Start“, wählen Sie „Drucker hinzufügen“ und klicken
Sie auf „Weiter“.
Windows Vista: Klicken Sie auf „Drucker hinzufügen“.
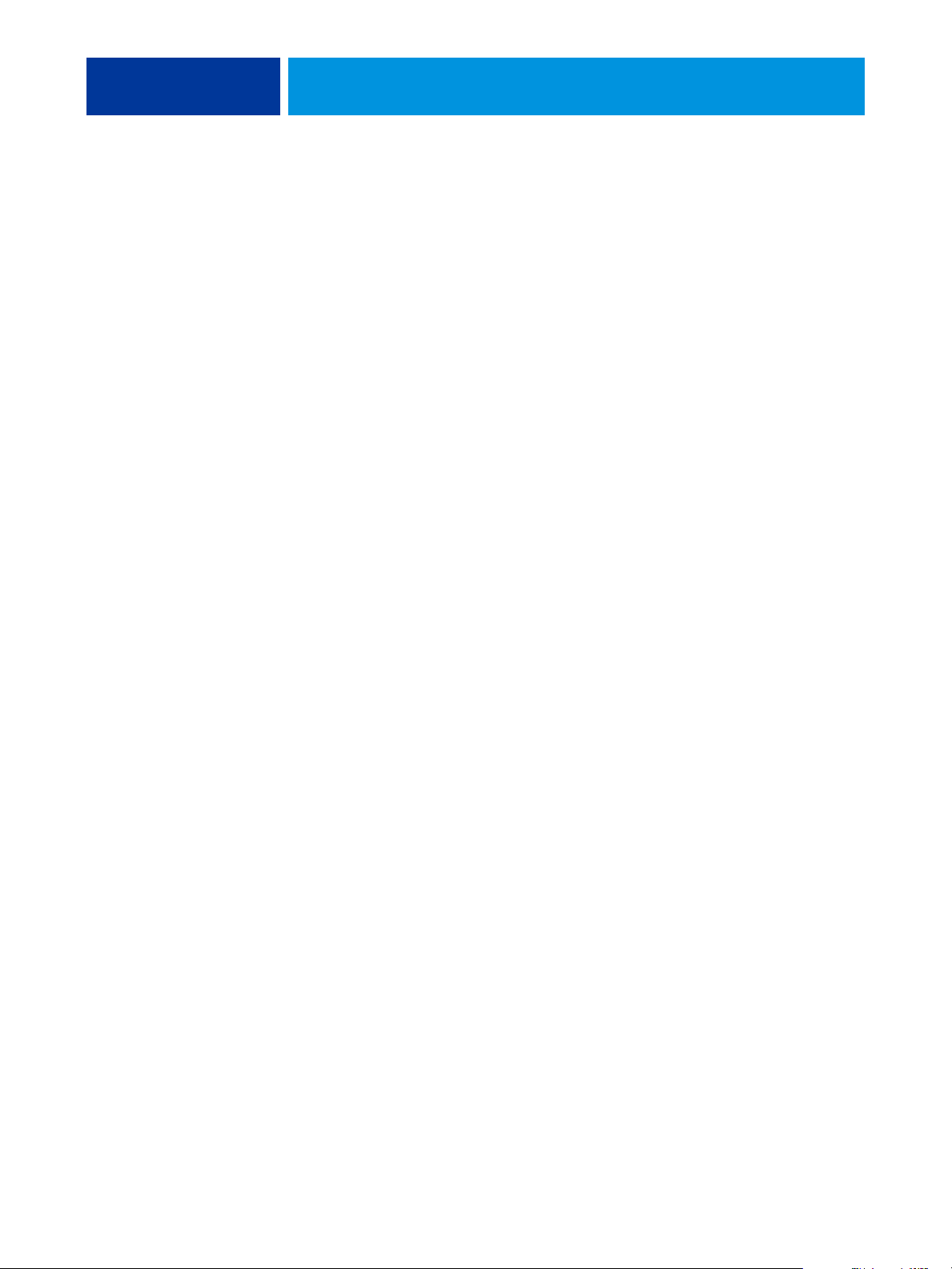
INSTALLIEREN DER DRUCKERTREIBER 17
6 Windows 2000/XP/Server 2003: Aktivieren Sie die Option „Lokaler Drucker“ und klicken Sie
auf „Weiter“.
Windows Vista: Wählen Sie „Einen lokalen Drucker hinzufügen“.
7 Aktivieren Sie die Option „Einen neuen Anschluss erstellen“, wählen Sie „Local Port“ im
Menü und klicken Sie auf „Weiter“.
8 Geben Sie im Dialogfenster „Anschlussname“ den Namen des EX Print Servers gefolgt von der
Druckverbindung ein und klicken Sie auf „OK“.
Geben Sie den Anschlussnamen wie folgt ein: \\Aero\print. Hierbei ist Aero der Name des
EX Print Servers und
9 Klicken Sie im Dialogfenster mit der Liste der Hersteller und Modelle auf „Datenträger“.
Installieren Sie nun den Druckertreiber von der DVD mit der Anwendersoftware.
10 Geben Sie den Namen des DVD-Laufwerks ein und navigieren Sie zum Ordner
„Treiber\Ps_treib\Win_2K_XP_VISTA“.
11 Vergewissern Sie sich, dass die Datei „Oemsetup.inf“ oder „Oemsetup“ ausgewählt ist,
und klicken Sie auf „Öffnen“.
print die Druckverbindung.
12 Vergewissern Sie sich, dass der Pfad im Fenster „Installation von Datenträger“ korrekt ist,
und klicken Sie auf „OK“.
13 Folgen Sie den Anleitungen auf dem Bildschirm.
Der virtuelle Drucker wird im Fenster „Drucker“ bzw. „Drucker und Faxgeräte“ angezeigt.
Sie können Aufträge an einen virtuellen Drucker in der gleichen Weise senden wie an den
EX Print Server. Die Vorgehensweise wird im Abschnitt Drucken beschrieben. Abhängig
davon, wie der virtuelle Drucker konfiguriert wurde, können Sie für bestimmte Druckoptionen möglicherweise keine Einstellungen festlegen.
Deinstallieren von Druckertreiberdateien
Unter Windows wird die gesamte Anwendersoftware mit dem Master-Installationsprogramm
installiert. Die Anleitungen im Dokument Dienstprogramme beschreiben die Installation von
der DVD mit der Anwendersoftware.
Mit dem Dienstprogramm Printer Delete Utility können Sie Druckertreiber deinstallieren;
dieses Dienstprogramm wird lokal installiert und verwendet. Sie müssen keine Verbindung
zum EX Print Server herstellen, um diese Software verwenden zu können.
HINWEIS: Dieses Dienstprogramm wird unter Windows 2000/XP/Server 2003/Vista
unterstützt.
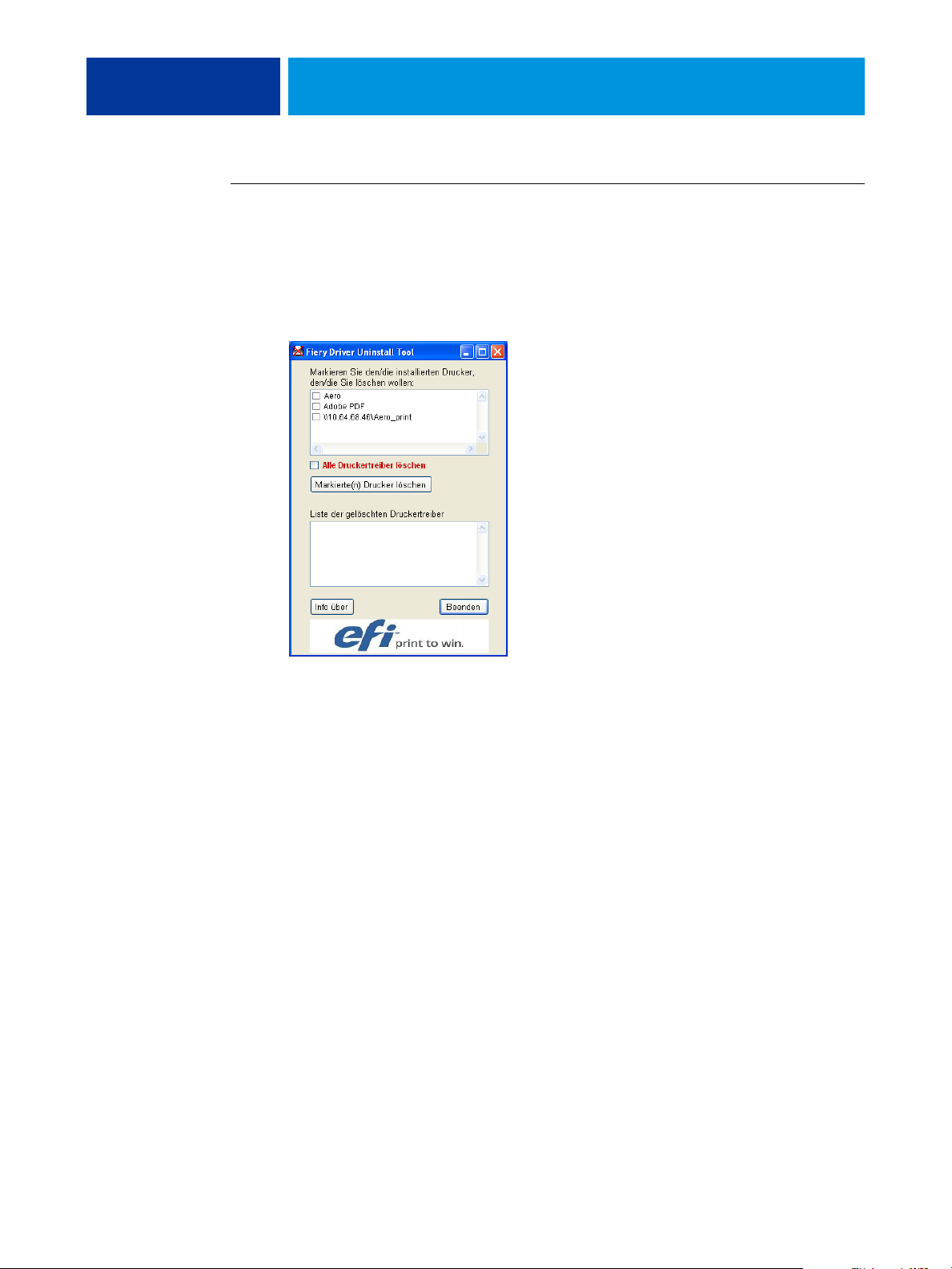
INSTALLIEREN DER DRUCKERTREIBER 18
PRINTER DELETE UTILITY VERWENDEN
1 Klicken Sie auf „Start“, wählen Sie „Programme“ und klicken Sie auf „Fiery“.
2 Klicken Sie auf „FieryPrinterDeleteUtility“.
Das Dialogfenster „Fiery Driver Uninstall Tool“ wird angezeigt. Falls EX Print Server
Druckertreiber auf Ihrem Computer gefunden werden, werden diese angezeigt.
3 Aktivieren Sie das Kontrollkästchen neben dem Namen des Druckers, den Sie löschen
möchten, und klicken Sie auf „Markierte(n) Drucker löschen“.
Aktivieren Sie das Kontrollkästchen „Alle Druckertreiber löschen“, wenn alle installierten
Druckertreiber gelöscht werden sollen.
4 Klicken Sie auf „OK“, um den bzw. die ausgewählten Druckertreiber zu löschen.
5 Klicken Sie auf „Beenden“, nachdem Sie alle gewünschten Druckertreiber gelöscht haben.
Starten Sie Ihren Computer anschließend neu.

EINRICHTEN DER DRUCKVERBINDUNGEN 19
EINRICHTEN DER DRUCKVERBINDUNGEN
Um von Windows-Computern aus drucken zu können, müssen Sie oder der Administrator
die folgenden Aufgaben ausführen, wenn anstelle von Port 9100 eine andere Verbindung
konfiguriert werden soll:
• Konfigurieren von Netzwerkservern (sofern vorhanden)
• Konfigurieren des EX Print Servers, sodass Aufträge Ihres Computers akzeptiert werden
• Konfigurieren eines Anschlusses auf jedem Windows-Computer für den jeweiligen
Netzwerktyp
Druckverbindungen
Der EX Print Server unterstützt die folgenden Druckverbindungen:
•SMB
• Standard TCP/IP (RAW oder LPR)
• IPP oder IPP über SSL
Einrichten der SMB-Druckverbindung
Auch in einem Netzwerk ohne Windows-Server können Windows-Computer auf dem
EX Print Server drucken. Diese Druckmethode wird als SMB-Drucken (oder Windowsbzw. WINS-Drucken) bezeichnet. In einer solchen Netzwerkumgebung arbeiten die
Windows-Computer in einer Peer-to-Peer-Umgebung und kommunizieren direkt mit
dem EX Print Server, wenn die Anwender Druckaufträge senden.
Durch das Aktivieren des SMB-Druckbetriebs kann der EX Print Server im Netzwerk so
angezeigt werden, dass Windows-Clients ohne andere zwischengeschaltete Netzwerksoftware
Aufträge an eine bestimmte Druckverbindung (Warteschlange „Drucken“ oder „Halten“ oder
direkte Verbindung) auf dem EX Print Server senden können. Der Windows-Druckbetrieb
wird über TCP/IP ausgeführt. Sie müssen daher TCP/IP auf dem EX Print Server und allen
Computern konfigurieren, die die SMB-Druckfunktionalität verwenden.

EINRICHTEN DER DRUCKVERBINDUNGEN 20
Wenn Sie die SMB-Druckfunktionalität auf dem EX Print Server aktiviert haben, können Sie
in einem Arbeitsgang die SMB-Verbindung einrichten und den Druckertreiber installieren.
Weitere Informationen hierzu finden Sie im Abschnitt Installieren mehrerer Druckertreiber
per Point and Print auf Seite 8.
Einrichten der Druckfunktionalität über Standard-TCP/IP-Port (Raw oder LPR)
Nachdem Sie den PostScript-Druckertreiber und die Druckertreiberdateien installiert haben,
können Sie die Konfiguration für den Standard-TCP/IP-Port (Raw oder LPR) wie folgt
abschließen:
• Vorbereiten des EX Print Servers für Aufträge über die Protokolle für den StandardTCP/IP-Port (Raw oder LPR). Weitere Informationen finden Sie im Dokument
Konfiguration und Setup.
• Aktivieren der LPD- oder Port 9100 Druckfunktionalität auf dem EX Print Server.
Weitere Informationen finden Sie im Dokument Konfiguration und Setup.
• Konfigurieren des Computers für die TCP/IP-Verbindung.
Für die Ausführung der folgenden Anleitung benötigen Sie die IP-Adresse des
EX Print Servers. Diese erhalten Sie von Ihrem Systemadministrator
Das Protokoll TCP/IP muss bereits als Standard auf dem Windows-Computer installiert
sein. Für Port 9100 können Sie in einem Arbeitsgang die Verbindung einrichten und den
Druckertreiber installieren.
HINWEIS: Sie können die LPR-Verbindung auch einrichten, indem Sie die Druckdienste
für UNIX installieren; sie werden als zusätzliche Windows-Komponente mit Windows 2000/
XP/Server 2003/Vista bereitgestellt. Weitere Informationen finden Sie in der zu Windows
gehörigen Dokumentation.
STANDARD-TCP/IP-PORT (RAW ODER LPR) FÜR WINDOWS EINRICHTEN
HINWEIS: Die Abbildungen sind dem Druckertreiber für Windows 2000 entnommen.
1 Klicken Sie auf „Start“, wählen Sie „Einstellungen“ und klicken Sie auf „Drucker“.
2 Klicken Sie mit der rechten Maustaste auf das Symbol des EX Print Servers und wählen Sie
„Eigenschaften“.

EINRICHTEN DER DRUCKVERBINDUNGEN 21
3 Öffnen Sie die Registerkarte „Anschlüsse“.
4 Klicken Sie auf „Hinzufügen“, um einen neuen Anschluss hinzuzufügen.
Fahren Sie mit Schritt 11 fort, wenn Sie die Einstellungen für den Anschluss ändern möchten.
5 Windows 2000/XP/Server2003: Wählen Sie „Standard-TCP/IP Port“ und klicken Sie auf
„Neuer Anschluss“.
Windows Vista: Doppelklicken Sie auf „Standard-TCP/IP-Port“ in der Liste.
Nun erscheint das Dialogfenster „Assistent zum Hinzufügen eines
Standard-TCP/IP-Druckerports“.
6 Klicken Sie auf „Weiter“.

EINRICHTEN DER DRUCKVERBINDUNGEN 22
7 Geben Sie die IP-Adresse des EX Print Servers ein.
8 Klicken Sie auf „Weiter“.
9 Vergewissern Sie sich, dass „Generic Network Card“ als Standard für den Gerätetyp angezeigt
wird, und klicken Sie auf „Weiter“.
10 Schließen Sie das Fenster „Assistent zum Hinzufügen eines Standard-TCP/IP-Druckerports“
und danach das Fenster „Druckeranschlüsse“.
Fahren Sie mit Schritt 11 fort, wenn Sie die Standardeinstellungen ändern möchten.
11 Öffnen Sie im Dialogfenster „Eigenschaften“ die Registerkarte „Anschlüsse“ und klicken Sie
auf „Konfigurieren“.
Nun erscheint das Dialogfenster „Standard-TCP/IP-Portmonitor konfigurieren“.

EINRICHTEN DER DRUCKVERBINDUNGEN 23
12 Wählen Sie „LPR“ als Protokoll, wenn Sie die LPR-Druckfunktionalität verwenden möchten.
Aktivieren Sie außerdem die Option „LPR-Bytezählung aktiviert“.
HINWEIS: Sie können die weiteren Schritte auch ausführen, ohne die Option
„LPR-Bytezählung aktiviert“ zu aktivieren.
Wählen Sie „Raw“ als Protokoll, wenn Sie die Port 9100 Druckfunktionalität verwenden
möchten.
Im Feld „Portnummer“ des Bereichs „Raw-Einstellungen“ wird automatisch der Wert „9100“
angezeigt. Dies ist die standardmäßige Port- oder Anschlussnummer. Sie können nun über die
Druckerverbindung drucken, die beim Setup des EX Print Servers für Port 9100 gewählt
wurde.
Das Festlegen einer spezifischen Portnummer wird im nachfolgenden Schritt beschrieben.
13 Geben Sie den Namen der Druckverbindung/Warteschlange ein.
Geben Sie für die LPR-Druckfunktionalität print oder hold bzw. den Namen des freigegebenen virtuellen Druckers als Warteschlangennamen ein. Bei der LPR-Druckfunktionalität
wird die direkte Verbindung nicht unterstützt.
Für Port 9100 müssen Sie im Bereich „Raw-Einstellungen“ für jede Druckverbindung eine
der folgenden Portnummern eingeben.
Standard für EX Print Server:
9100
direct: 9101
print: 9102
hold: 9103
INWEIS: Geben Sie die Nummer exakt wie hier gezeigt ein.
H
14 Klicken Sie auf „OK“, um das Fenster „Standard-TCP/IP-Portmonitor konfigurieren“ zu
schließen.
HINWEIS: Der EX Print Server unterstützt die LPR-Druckfunktionalität in der IPv6-
Umgebung. Auf einem Computer unter Windows XP/Server 2003 wird die LPR-Druckfunktionalität über die Befehlszeile (Eingabeaufforderung) unterstützt. Andere Vorgehensweisen funktionieren u. U. aber ebenfalls.
15 Klicken Sie auf „Übernehmen“.

EINRICHTEN DER DRUCKVERBINDUNGEN 24
Einrichten von IPP-Verbindungen
Mit dem Protokoll IPP (Internet Printing Protocol) können Sie Druckaufträge über das
Internet an den EX Print Server senden.
Führen Sie die folgenden Aufgaben aus, bevor Sie mit der Installation beginnen:
• Vergewissern Sie sich, dass der EX Print Server für die TCP/IP- und die
IPP-Druckfunktionalität konfiguriert ist.
Weitere Informationen finden Sie in der Online-Hilfe der Komponente Configure der
WebTools.
• Legen Sie das Ziel für die Druckausgabe auf Ihrem Computer fest.
HINWEIS: IPP-Verbindungen über SSL werden unterstützt.
IPP-DRUCKFUNKTIONALITÄT FÜR WINDOWS EINRICHTEN
1 Windows 2000: Klicken Sie auf „Start“, wählen Sie „Einstellungen“ und klicken Sie auf
„Drucker“.
Windows XP: Klicken Sie auf „Start“ und wählen Sie „Drucker und Faxgeräte“.
Windows Server 2003: Klicken Sie auf „Start“, wählen Sie „Systemsteuerung“ und klicken Sie
auf „Drucker und Faxgeräte“.
Windows Vista: Klicken Sie auf „Start“, wählen Sie „Systemsteuerung“ und doppelklicken Sie
auf „Drucker“.
2 Windows 2000/XP: Doppelklicken Sie auf „Neuer Drucker“ und klicken Sie auf „Weiter“.
Windows Server 2003: Wählen Sie „Drucker hinzufügen“ und klicken Sie auf „Weiter“.
Windows Vista: Klicken Sie auf „Drucker hinzufügen“.
3 Windows 2000/XP/Server 2003: Wählen Sie „Netzwerkdrucker“ und klicken Sie auf „Weiter“.
Windows Vista: Wählen Sie „Einen Netzwerk-, Drahtlos- oder Bluetoothdrucker hinzufügen“.
4 Wählen Sie die Option „Mit einem Computer im Internet oder Intranet verbinden“ bzw.
„Verbindung mit einem Drucker im Internet oder Heim-/Firmennetzwerk herstellen“. Geben
Sie danach in das Feld „URL“ die IP-Adresse oder den Computernamen ein.
Der Pfad für den Drucker setzt sich aus der IP-Adresse bzw. dem DNS-Namen und der
Zeichenfolge
striche zwischen den einzelnen Elementen ein (z. B.
ipp/print (für die Warteschlange „Drucken“) zusammen. Geben Sie Schräg-
http://10.10.10.150/ipp/print).
Wird eine „IPP over SSL”-Verbindung verwendet, lautet der Pfad für den Drucker wie folgt:
https gefolgt von der IP-Adresse oder dem DNS-Namen und der Zeichenfolge ipp/print (für
die Warteschlange „Drucken“). Geben Sie Schrägstriche zwischen den einzelnen Elementen
ein (z. B.
https://10.10.10.150/ipp/print).

EINRICHTEN DER DRUCKVERBINDUNGEN 25
HINWEIS: Bei der URL des Druckers wird nicht zwischen Groß- und Kleinbuchstaben
unterschieden.
5 Klicken Sie auf „Weiter“.
Das Fenster für die Verbindung zum Drucker wird angezeigt.
6 Klicken Sie auf „OK“.
Daraufhin wird der Assistent zum Hinzufügen eines Druckers gestartet.
7 Wenn Sie den PS-Druckertreiber erstmals installieren, führen Sie nun Schritt 9 der Anleitung
im Abschnitt Druckverbindung für Windows installieren und einrichten auf Seite 13 aus.
8 Geben Sie an, ob der EX Print Server als Standarddrucker verwendet werden soll, und klicken
Sie danach auf „Weiter“.
9 Klicken Sie auf „Fertig stellen“.

KONFIGURIEREN DER INSTALLIERBAREN OPTIONEN 26
KONFIGURIEREN DER INSTALLIERBAREN OPTIONEN
Nachdem Sie die Installation des Druckertreibers abgeschlossen haben, müssen Sie für den
EX Print Server die Optionen für das Zubehör konfigurieren, das auf der Digitaldruckmaschine installiert ist, damit der EX Print Server dieses Zubehör verwenden kann. Sie
können diese installierbaren Optionen manuell konfigurieren. In einem TCP/IP-Netzwerk
können Sie diese Optionen mithilfe der bidirektionalen Kommunikation auch automatisch
konfigurieren lassen.
Manuelles Konfigurieren der installierbaren Optionen
In den nachfolgenden Abschnitten wird beschrieben, wie die Optionen für das auf der
Digitaldruckmaschine installierte Zubehör manuell für den EX Print Server konfiguriert
werden. Die Vorgehensweisen sind bei allen Windows-Plattformen ähnlich. Auf Unterschiede
werden Sie ggf. hingewiesen. Weitere Informationen über Einstellungen, die auf diesen Optionen basieren, finden Sie im Dokument Druckoptionen.
Wenn Sie die installierbaren Optionen manuell konfigurieren, müssen Sie sicherstellen, dass
diese mit der aktuellen Konfiguration des EX Print Servers und der Digitaldruckmaschine
übereinstimmen. Ist dies nicht der Fall, entsprechen die im Druckertreiber angezeigten
Druckoptionen unter Umständen nicht dem tatsächlich verfügbaren Zubehör.
INSTALLIERBARE OPTIONEN IM POSTSCRIPT-DRUCKERTREIBER MANUELL KONFIGURIEREN
1 Windows 2000: Klicken Sie auf „Start“, wählen Sie „Einstellungen“ und klicken Sie auf
„Drucker“.
Windows XP: Klicken Sie auf „Start“ und wählen Sie „Drucker und Faxgeräte“.
Windows Server 2003: Klicken Sie auf „Start“, wählen Sie „Systemsteuerung“ und klicken Sie
auf „Drucker und Faxgeräte“.
Windows Vista: Klicken Sie auf „Start“, wählen Sie „Systemsteuerung“ und doppelklicken Sie
auf „Drucker“.
2 Klicken Sie im Fenster „Drucker“ auf das Symbol des PostScript- bzw. PCL-Druckertreibers für
den EX Print Server.
3 PostScript-Treiber: Wählen Sie „Eigenschaften“ im Menü „Datei“.
PCL-Treiber: Wählen Sie „Druckeinstellungen“ im Menü „Datei“.
4 Öffnen Sie die Registerkarte „Zubehör“.

KONFIGURIEREN DER INSTALLIERBAREN OPTIONEN 27
5 Wählen Sie eine der installierbaren Optionen in der Liste „Verfügbare Optionen“.
6 Klicken Sie auf „Hinzufügen“, um die Option in die Liste „Installierte Optionen“ zu
verschieben.
7 Klicken Sie im Dialogfenster „Eigenschaften“ bzw. „Druckeinstellungen“ auf „Übernehmen“.
8 Klicken Sie auf „OK“.
Automatisches Konfigurieren installierter Optionen und automatisches Aktualisieren der Druckoptionseinstellungen
In einem TCP/IP-Netzwerk können Sie den Druckertreiber automatisch aktualisieren, sodass
die installierbaren Optionen das auf der Digitaldruckmaschine installierte Zubehör reflektieren.
Nach der Installation des Druckertreibers werden für die installierbaren Optionen anfangs die
Standardeinstellungen verwendet, die im Setup-Programm des EX Print Servers oder mit den
ColorWise Pro Tools festgelegt wurden. Wenn Sie den Druckertreiber mithilfe der bidirek-
tionalen Kommunikation aktualisieren, ruft der Druckertreiber die Einstellungen vom
EX Print Server ab.
Mithilfe der bidirektionalen Kommunikation werden auch die ColorWise Druckoptionen
der Profi-Farbeinstellungen und die Einstellungen für die FreeForm Master-Dateien so aktu-
alisiert, dass sie die aktuellen Einstellungen auf dem EX Print Server wiedergeben. Weitere
Informationen zu den ColorWise Druckoptionen finden Sie im Dokument Drucken in Farbe.
BIDIREKTIONALE KOMMUNIKATION AKTIVIEREN
1 Windows 2000: Klicken Sie auf „Start“, wählen Sie „Einstellungen“ und klicken Sie auf
„Drucker“.
Windows XP: Klicken Sie auf „Start“ und wählen Sie „Drucker und Faxgeräte“.
Windows Server 2003: Klicken Sie auf „Start“, wählen Sie „Systemsteuerung“ und klicken Sie
auf „Drucker und Faxgeräte“.
Windows Vista: Klicken Sie auf „Start“, wählen Sie „Systemsteuerung“ und doppelklicken Sie
auf „Drucker“.
2 Klicken Sie im Fenster „Drucker“ auf das Symbol des PostScript- bzw. PCL-Druckertreibers für
den EX Print Server.
3 PostScript-Treiber: Wählen Sie „Eigenschaften“ im Menü „Datei“.
PCL-Treiber: Wählen Sie „Druckeinstellungen“ im Menü „Datei“.
4 Öffnen Sie die Registerkarte „Zubehör“.
5 Aktivieren Sie die Option „Bidirektionale Kommunikation“.

KONFIGURIEREN DER INSTALLIERBAREN OPTIONEN 28
6 Geben Sie die IP-Adresse oder den DNS-Namen des EX Print Servers ein.
7 Aktivieren Sie die Option „Fiery Driver beim Öffnen aktualisieren“, wenn beim Öffnen des
Druckertreibers automatisch die jeweils aktuellen Standardeinstellungen angezeigt werden
sollen.
8 Klicken Sie auf „Aktualisieren“.
HINWEIS: Wenn Sie sich versichern wollen, dass die bidirektionale Kommunikation aktiviert
ist, können Sie die Registerkarte „Info“ öffnen und prüfen, ob der Name des EX Print Servers
und weitere Serverinformationen angezeigt werden.
9 Aktivieren Sie die Option „Benachrichtigung per E-Mail aktivieren“ und geben Sie die
E-Mail-Adresse ein, an die die Benachrichtigung gesendet werden soll, dass Ihr Auftrag
gedruckt wurde.
Sie erhalten auch eine Benachrichtigung, wenn während des Druckbetriebs Fehler auftreten.
HINWEIS: Die Option „Benachrichtigung per E-Mail aktivieren“ wird nur angezeigt, wenn
der E-Mail-Dienst im Setup-Programm aktiviert wurde. Weitere Hinweise finden Sie im
Dokument Konfiguration und Setup.
10 Öffnen Sie die Registerkarte „Erweitert“ und deaktivieren Sie die Option
„Erweiterte Druckfunktionen aktivieren“.
11 Klicken Sie im Dialogfenster „Eigenschaften“ bzw. „Druckeinstellungen“ auf „Übernehmen“.
12 Klicken Sie auf „OK“.

DRUCKDIENSTPROGRAMME 29
DRUCKDIENSTPROGRAMME
Zum Drucken und zum Überwachen von Druckaufträgen auf dem EX Print Server stehen
Ihnen die folgenden Dienstprogramme und Dienste zur Verfügung:
•Job Monitor
Mit diesem Dienstprogramm können Sie Informationen über die an den EX Print Server
gesendeten Aufträge anzeigen.
HINWEIS: Das Dienstprogramm Job Monitor wird automatisch zusammen mit dem
Druckertreiber auf Ihrem Computer installiert. Damit Sie es verwenden können, müssen
Sie es im Druckertreiber aktivieren. Weitere Informationen finden Sie auf Seite 29.
•E-Mail-Dienst
Mit diesem Dienst können Sie Aufträge als E-Mail-Anhänge an den EX Print Server
senden.
Sie können über die folgenden Methoden Druckaufträge an den EX Print Server senden:
• USB-Druckfunktionalität
• FTP-Druckfunktionalität
Verbindungskonfiguration für Job Monitor
Mit dem Dienstprogramm Job Monitor können Sie den Status der verbundenen
EX Print Server überwachen und Informationen über die Aufträge anzeigen, die an
einen verbundenen Server gesendet wurden.
Informationen über die Verwendung von Job Monitor finden Sie in der Online-Hilfe
zu Job Monitor.
VERBINDUNG ZU EX PRINT SERVER KONFIGURIEREN
1 Windows 2000: Klicken Sie auf „Start“, wählen Sie „Einstellungen“ und klicken Sie auf
„Drucker“.
Windows XP: Klicken Sie auf „Start“ und wählen Sie „Drucker und Faxgeräte“.
Windows Server 2003: Klicken Sie auf „Start“, wählen Sie „Systemsteuerung“ und klicken Sie
auf „Drucker und Faxgeräte“.
Windows Vista: Klicken Sie auf „Start“, wählen Sie „Systemsteuerung“ und doppelklicken Sie
auf „Drucker“.
2 Klicken Sie im Fenster „Drucker“ auf das Symbol des Druckertreibers für den EX Print Server.

1Server
DRUCKDIENSTPROGRAMME 30
3 Klicken Sie mit der rechten Maustaste auf das Druckersymbol des EX Print Servers und wählen
Sie „Druckeinstellungen“ im Kontextmenü.
4 Öffnen Sie die Registerkarte „Fiery Druckfunktionalität“.
5 Klicken Sie auf das Symbol „Drucker“.
6 Aktivieren Sie im Bereich „Job Monitor“ die Option „Eigenen Auftrag überwachen“.
Wenn Sie Ihren ersten Auftrag an den EX Print Server senden, wird das Fenster „EFI Job
Monitor“ geöffnet; dabei wird zugleich die Verbindung zum EX Print Server hergestellt.
Wenn Sie Druckertreiber für mehrere Digitaldruckmaschinen installiert und konfiguriert
haben, stellt Job Monitor Verbindungen zu allen EX Print Servern her.
1
7 Klicken Sie oben rechts auf der Seite „Drucker“ auf „Aktualisieren“.
8 Klicken Sie auf „OK“, um das Fenster „Druckeinstellungen“ zu schließen.
Das Symbol für Job Monitor ( ) wird auf dem Desktop und auf der Windows-Taskleiste
angezeigt.
E-Mail-Dienst
Der E-Mail-Dienst bietet Ihnen die Möglichkeit, den EX Print Server mithilfe Ihrer aktuellen
E-Mail-Infrastruktur über das Netzwerk zu steuern. Sie können hiermit unter Umgehung
von Firewalls Aufträge auf Geräten im Netzwerk drucken. Der E-Mail-Dienst ist nicht
anwendungsspezifisch. Sie können jede E-Mail-Infrastruktur verwenden.
Der EX Print Server unterstützt interne Adressbücher. Ein Administrator kann mithilfe einer
E-Mail-Anfrage Adressen aus den Adressbüchern abrufen, löschen und entfernen bzw. zu
ihnen hinzufügen. Weitere Informationen über Adressbücher finden Sie im Dokument
Konfiguration und Setup.
Die Anleitung zum Einrichten des E-Mail-Dienstes finden Sie in der Online-Hilfe der
Komponente Configure der WebTools.

DRUCKDIENSTPROGRAMME 31
Sie können den E-Mail Dienst auf eine der folgenden Arten nutzen:
• Sie können einen Auftrag mithilfe einer E-Mail-Anwendung senden.
Wenn Sie mit einem E-Mail-Client drucken wollen, müssen Sie Ihren Auftrag als
E-Mail-Anhang senden. Der E-Mail-Dienst extrahiert die Datei und sendet sie an
den EX Print Server. Der Anhang kann in jedem Format gesendet werden, das vom
EX Print Server erkannt wird (PostScript, PDF und TIFF).
HINWEIS: Dateien mit der Erweiterung .vbs, .exe oder .bat werden vom E-Mail-Dienst
nicht verarbeitet.
• Sie können Ihre Aufträge mithilfe einer E-Mail-Anwendung verwalten.
Sie können Ihre Druckaufträge verwalten, indem Sie per E-Mail bestimmte Befehle
an den EX Print Server senden.
• Sie können Originale scannen, um sie per E-Mail zu verteilen.
Sie können ein gescanntes Dokument per E-Mail als Anhang oder als URL an eine
oder mehrere E-Mail-Adressen senden. Weitere Informationen über das Scannen für
ein E-Mail-Programm finden Sie im Dokument Dienstprogramme.
Drucken mit E-Mail-Client
Sie können Aufträge für den EX Print Server übergeben, indem Sie sie mit Ihrem E-Mail-
Programm als Anhang einer E-Mail senden. Der Anhang der versendeten E-Mail wird vom
E-Mail-Dienst extrahiert und an die Warteschlange „Drucken“ des EX Print Servers geleitet.
Das Dateiformat muss vom EX Print Server unterstützt werden.
Standardmäßig steht das Drucken über einen E-Mail-Client jedem Anwender offen. Der
Administrator kann die Berechtigung aber auf bestimmte Personen beschränken, indem er ein
Druckadressbuch anlegt und darin die E-Mail-Adressen der berechtigten Anwender erfasst.
Wenn Ihre E-Mail-Adresse nicht im Druckadressbuch enthalten ist, können Sie keine Dateien
per E-Mail an den EX Print Server senden. Weitere Informationen über Adressbücher finden
Sie im Dokument Konfiguration und Setup.
Wenn auf dem EX Print Server die Funktion für die Anwenderauthentisierung aktiviert ist,
muss auch ein Dokument, das als Anhang einer E-Mail zum Drucken gesendet wird, einen
Anwendernamen, der zum Drucken berechtigt, und das zugehörige Kennwort umfassen. Sie
können diesen Anwendernamen und das zugehörige Kennwort auch bei einem als E-Mail-
Anhang zum EX Print Server gesendeten Auftrag auf der Seite „Auftragsinformationen“ des
Druckertreibers eingeben. Der Anwendername und das Kennwort müssen mit den Angaben
übereinstimmen, die vom Administrator auf der Seite „Anwender und Gruppen“ der Kompo-
nente Configure festgelegt wurden. Weitere Informationen über Anwendernamen und
Anwendergruppen finden Sie in der Online-Hilfe der Komponente Configure der WebTools.
HINWEIS: Die direkte Verbindung wird beim Drucken über den E-Mail-Client
nicht unterstützt.
HINWEIS:
Die folgende Anleitung bezieht sich auf das E-Mail-Programm Microsoft Outlook.

DRUCKDIENSTPROGRAMME 32
ÜBER E-MAIL-CLIENT DRUCKEN
1 Öffnen Sie Ihr E-Mail-Programm.
2 Geben Sie in der Empfängerzeile „An:“ die E-Mail-Adresse des EX Print Servers ein.
3 Geben Sie bei Bedarf einen Text in die Betreffzeile ein.
4 Fügen Sie die Datei ein, die Sie drucken wollen.
Der Anhang kann in jedem Format gesendet werden, das vom EX Print Server erkannt wird
(PostScript, PDF und TIFF).
HINWEIS: Wenn Ihr Anhang die zulässige maximale Dateigröße überschreitet, die der
Administrator für Ihr E-Mail-System festgelegt hat, wird die E-Mail nicht gesendet.
5 Bei Bedarf können Sie im Textfenster erklärenden Text eingeben. Dieser Text wird zusammen
mit der Datei gedruckt.
HINWEIS: HTML-formatierte E-Mail-Nachrichten werden nicht unterstützt und unter
Umständen nicht so gedruckt, wie sie auf der Workstation im Netzwerk angezeigt werden.
Senden Sie E-Mail-Nachrichten in reinem Textformat.
6 Versenden Sie die E-Mail-Nachricht.
Die Datei wird an den EX Print Server gesendet und der Auftrag wird gedruckt. Wenn der
Auftrag auf dem EX Print Server empfangen wurde, erhalten Sie per E-Mail eine Empfangs-
bestätigung. In dieser Bestätigungsnachricht ist eine Auftragskennung (ID) enthalten. Diese
ID ermöglicht Ihnen die Verfolgung Ihrer Aufträge mithilfe von E-Mail-Befehlen (siehe
nächster Abschnitt). In dieser Benachrichtigung wird ggf. auch auf aktuelle Fehler auf der
Digitaldruckmaschine hingewiesen.
Nachdem der Auftrag gedruckt wurde, erhalten Sie per E-Mail eine weitere Benachrichtigung
über die erfolgreiche Druckausgabe.

DRUCKDIENSTPROGRAMME 33
Verwalten von Aufträgen mittels E-Mail-Befehlen
Sie können Ihre Aufträge verwalten, indem Sie per E-Mail Befehle an den EX Print Server
senden. Sie können auf diese Weise Aufträge abbrechen, ihren Status prüfen und Hilfe
anfordern. Wenn Sie einen Befehl absenden, erhalten Sie vom EX Print Server eine E-Mail-
Antwort.
AUFTRÄGE MITTELS E-MAIL-BEFEHLEN VERWALTEN
1 Geben Sie in Ihrem E-Mail-Programm in der Empfängerzeile „An:“ die E-Mail-Adresse des
EX Print Servers ein.
2 Geben Sie in die Betreffzeile einen der folgenden Befehle ein:
Geben Sie zur Statusprüfung eines Auftrags „#JobStatus<job id>“ ein.
Auf Ihre Anfrage zum Auftragsstatus erhalten Sie eine Antwort. Sie können den Status eines
Auftrags nur abfragen, wenn Sie ihn selbst gesendet haben oder als Administrator angemeldet
sind.
Geben Sie zum Abbrechen eines Auftrags „#CancelJob<job id>“ in die Betreffzeile ein.
Sie erhalten eine Bestätigung, dass der Druckauftrag abgebrochen und nicht auf dem
EX Print Server gedruckt wird. Sie können einen Auftrag nur abbrechen, wenn Sie ihn
selbst gesendet haben oder als Administrator angemeldet sind.
Geben Sie „#Help“ in die Betreffzeile ein, wenn Sie Hilfe benötigen.
Sie erhalten eine E-Mail mit Links, mit deren Hilfe Sie Aufträge abbrechen und ihren Status
prüfen sowie Adressbücher durchsuchen und verwalten können. Klicken Sie auf einen Link,
um den entsprechenden Befehl auszuführen.
3 Senden Sie die E-Mail-Nachricht an den EX Print Server.
USB-Druckfunktionalität
Sie können Dateien, die sich auf einem USB-Gerät befinden, über den EX Print Server
drucken. Die Auftragsdateien müssen sich, damit sie auf den EX Print Server geladen werden
können, an bestimmten Speicherorten auf dem USB-Gerät befinden. Diese Druckmethode
unterstützt Auftragsdateien, die auf einem Windows-Computer erstellt wurden.
Sie können Dateien, die sich auf einem USB-Gerät befinden, automatisch über eine der
standardmäßigen Druckverbindungen des EX Print Servers (Warteschlange „Drucken“,
Warteschlange „Halten“ oder direkte Verbindung) oder über freigegebene virtuelle Drucker
drucken. Vergewissern Sie sich bei Ihrem Administrator, dass diese Druckverbindungen beim
Setup aktiviert und freigegeben wurden. Die USB-Druckfunktionalität kann andererseits
so eingerichtet sein, dass Sie als Anwender angeben können, welche der Aufträge auf dem
USB-Gerät gedruckt und an welche Druckverbindung sie jeweils gesendet werden sollen;
außerdem können in diesem Fall einige Druckoptionen für die Aufträge konfiguriert werden.

DRUCKDIENSTPROGRAMME 34
Weitere Informationen über virtuelle Drucker finden Sie im Dokument Dienstprogramme.
Bitten Sie Ihren Administrator, die entsprechenden Optionen zu konfigurieren, bevor Sie
Dateien drucken, die sich auf einem USB-Gerät befinden. Weitere Hinweise zum Konfigu-
rieren der entsprechenden Optionen finden Sie im Dokument Konfiguration und Setup.
Zum Drucken von Dateien, die sich auf einem USB-Gerät befinden, gibt es zwei Methoden:
automatisches und manuelles Drucken.
Automatisches Drucken
Damit (bei der Festlegung „USB-Medium: Autom. Drucken = Alles drucken“ im Setup-
Programm) alle Druckaufträge auf einem USB-Gerät automatisch an die Warteschlange
„Drucken“, die Warteschlange „Halten“, die direkte Verbindung oder freigegebene virtuelle
Drucker geleitet werden, müssen die Aufträge auf dem USB-Gerät in Ordnern mit dem
Namen „print“, „hold“ oder „direct“ bzw. dem Namen eines freigegebenen virtuellen
Druckers gespeichert werden. Die Dateien werden aus diesen Ordner automatisch an die
entsprechende Druckverbindung geleitet, sobald das USB-Gerät mit dem USB-Anschluss
am EX Print Server verbunden wird.
AUF USB-GERÄT BEFINDLICHE DATEIEN DRUCKEN
1 Konfigurieren Sie im Setup-Programm die Optionen für die USB-Druckfunktionalität.
Weitere Hinweise finden Sie in der Online-Hilfe der Komponente Configure.
2 Erstellen Sie auf der obersten Ebene (Root-Verzeichnis) des USB-Geräts
Ordner mit den Namen „print“, „hold“ und „direct“.
3 Kopieren Sie die zu druckenden Dateien (PS, EPS, PCL, TIFF und PDF) vom Computer des
Anwenders auf das USB-Gerät.
Dateien, die in die Ordner „print“, „hold“ und „direct“ kopiert werden, werden automatisch
an die entsprechenden Druckverbindungen des EX Print Servers geleitet, wenn Sie das USB-
Gerät an den EX Print Server anschließen. Dateien, die in das Root-Verzeichnis des USB-
Geräts kopiert werden, werden in die Warteschlange „Drucken“ geladen.
4 Entfernen Sie das USB-Gerät vom Computer und schließen Sie es an den USB-Anschluss des
EX Print Servers an.
Die Position des USB-Anschlusses können Sie dem Dokument Konfiguration und Setup
entnehmen.
Vergewissern Sie sich, dass alle Aktivitäten auf dem USB-Gerät ordnungsgemäß beendet
wurden, bevor Sie das Gerät vom Computer entfernen.

DRUCKDIENSTPROGRAMME 35
Manuelles Drucken
Bei der Festlegung „Autom. Drucken = Aus“ im Setup-Programm kann manuell bestimmt
werden, welche Aufträge auf dem USB-Medium gedruckt und an welche Druckverbindung
sie geleitet werden sollen.
AUF USB-GERÄT BEFINDLICHE DATEIEN LADEN UND DRUCKEN
1 Verbinden Sie das USB-Gerät mit dem USB-Anschluss am EX Print Server.
2 Drücken Sie auf der Konsole der Digitaldruckmaschine auf „Alle Betriebsarten“
(All Services) rechts oben.
3 Drücken Sie auf der Konsole der Digitaldruckmaschine auf „Webanwendungen“
(Web Applications).
Die Registerkarte „Hauptmenü“ wird geöffnet.
4 Drücken Sie auf dieser Registerkarte auf „USB-Medienserver“ links unten.
Daraufhin werden die verfügbaren Druckverbindungen angezeigt (Warteschlange „Drucken“,
Warteschlange „Halten“ und/oder Direktverbindung). Die angezeigten Warteschlangen
korrespondieren mit den Ordnern, die Sie auf dem USB-Gerät erstellt haben.
Auf der Konsole der Digitaldruckmaschine werden nur die Dateien auf dem verbundenen
USB-Gerät aufgelistet. Die Liste umfasst sowohl die Auftragsdateien als auch die Ordner im
Root-Verzeichnis des USB-Geräts und deren Inhalte.
5 Klicken Sie auf „Durchsuchen“ neben einem der aufgelisteten Verzeichnisse.
6 Drucken Sie eine bestimmte Datei im gewählten Verzeichnis oder alle darin enthaltenen
Dateien.
• Einzelne Datei drucken: Drücken Sie auf „Drucken“ und fahren Sie mit Schritt 7 fort.
• Alle Dateien im Verzeichnis drucken: Drücken Sie auf „Alle drucken“ links unten.
7 Legen Sie die Druckoptionen für die gewählte Datei fest.
Mit den angebotenen Druckoptionen können Sie folgende Festlegungen treffen:
• Druckverbindung (Warteschlange „Drucken“, Warteschlange „Halten“ bzw.
direkte Verbindung)
•Anzahl der Kopien
• Duplexdruck (Aus [Simplexdruck], Querbinden oder Hochbinden)
•Seitengröße
8 Drücken Sie auf „Drucken“, um die Datei zum Drucken auf den EX Print Server zu laden.
9 Trennen Sie die Verbindung zwischen dem USB-Gerät und dem EX Print Server.

DRUCKDIENSTPROGRAMME 36
FTP-Druckfunktionalität
Wenn beim Setup des EX Print Servers die FTP-Dienste aktiviert werden, übernimmt der
EX Print Server die Funktion eines FTP-Servers. In diesem Fall können Druckaufträge per
FTP auf den EX Print Server transferiert werden. Weitere Hinweise zum Konfigurieren der
FTP-Dienste finden Sie im Dokument Konfiguration und Setup.
Zum Transferieren von Aufträgen kann jede FTP-Client-Software verwendet werden. Damit
Sie die FTP-Druckfunktionalität verwenden können, müssen Sie in der FTP-Client-Software
die folgenden Einstellungen festlegen; (die entsprechenden Informationen erhalten Sie von
Ihrem Administrator):
• IP-Adresse oder DNS-Name des EX Print Servers
• Verzeichnis oder Pfad, an den der Auftrag gesendet werden soll: Warteschlange
„Drucken“, Warteschlange „Halten“ oder direkte Verbindung (sofern diese
Druckverbindungen aktiviert und freigegeben wurden).
HINWEIS: Das Drucken über die direkte Verbindung wird bei Verwendung der
FTP-Druckfunktionalität nicht unterstützt.
• Anwendername und Kennwort (sofern erforderlich)
Sie können Auftragsdateien in den Formaten PostScript (PS), Printer Control Language
(PCL), Tagged Image File Format (TIFF) und Portable Document Format (PDF) per FTP
auf den EX Print Server transferieren. Dateien im Format Encapsulated PostScript (EPS)
werden von der FTP-Druckfunktionalität nicht unterstützt.
DATEIEN ÜBER FTP-PROTOKOLL AUF EX PRINT SERVER DRUCKEN
1 Stellen Sie mithilfe Ihrer FTP-Client-Software die Verbindung zum EX Print Server her.
Es werden die Ordner angezeigt, die den Warteschlangen „Drucken“ und „Halten“
entsprechen. Darüber hinaus werden Ordner für die freigegebenen virtuellen Drucker
angezeigt.
2 Öffnen Sie den Ordner, der der gewünschten Druckverbindung bzw. dem freigegebenen
virtuellen Drucker entspricht.
3 Laden Sie den Auftrag in den gewünschten Ordner.
Nachdem der Auftrag gedruckt wurde, wird er automatisch vom EX Print Server gelöscht.

DRUCKEN 37
In diesem Abschnitt wird beschrieben, wie Sie Aufträge zum Drucken an den EX Print Server
senden. Zum Drucken können Sie einen netzwerkgestützten Windows-Computer oder einen
Computer mit WINS-Druckfunktionalität verwenden. Außerdem können Sie die Druckausgabe in eine Datei umleiten, damit sie an einem anderen Ort gedruckt werden kann (siehe
Erstellen von Dateien zum Drucken an anderen Orten auf Seite 58). Zusätzlich haben Sie die
Möglichkeit, mit der Komponente Docs der WebTools (siehe Dienstprogramme) oder der
Anwendung Command WorkStation (siehe Dienstprogramme) Dateien bestimmter Typen
auf den EX Print Server herunterzuladen sowie Dokumente mithilfe der Anwendung Hot
Folders (siehe Dienstprogramme) und des E-Mail-Dienstes (siehe Abschnitt E-Mail-Dienst auf
Seite 30) zu drucken.
Informationen über die Konfiguration der Windows-Umgebung für das Drucken über
einen mit dem EX Print Server verbundenen Windows-Server finden Sie im Dokument
Konfiguration und Setup.
Informationen über das Herstellen der Verbindung zum EX Print Server über das Netzwerk
finden Sie im Abschnitt Einrichten der Druckverbindungen. Die Anleitungen zur Installation
der Druckertreiber finden Sie im Abschnitt Installieren der Druckertreiber.
HINWEIS: Sofern nicht anders angegeben, sind die Abbildungen dem Druckertreiber für
Windows XP entnommen.
Drucken aus Anwendungen
Wenn Sie den Druckertreiber für den EX Print Server installiert und den richtigen Druckeranschluss konfiguriert haben, können Sie Dokumente direkt aus Windows-Anwendungen
drucken. Sie brauchen nur noch die Auftragseinstellungen festzulegen und den Druckbefehl
in Ihrer Anwendung auszuführen.
Informationen darüber, wie Sie mit bestimmten Anwendungen optimale Druckergebnisse
erzielen, finden Sie in den Dokumenten Drucken in Farbe und Fiery Farbreferenz.
Festlegen von Einstellungen und Drucken
Zum Drucken unter Windows müssen Sie den jeweiligen PostScript- oder PCL-Druckertreiber installieren. Die Anleitung dazu finden Sie im Abschnitt Installieren der Drucker-
treiber. Nach Abschluss der Installation müssen Sie die Optionen auf der Registerkarte
„Erweitert“ des Druckertreibers konfigurieren (siehe Seite 13).

DRUCKEN 38
Falls Sie einen Auftrag an einen virtuellen Drucker senden, können Sie abhängig davon, wie
der virtuelle Drucker konfiguriert wurde, für bestimmte Druckoptionen möglicherweise
keine Einstellungen festlegen.
Im Folgenden wird beschrieben, wie Sie für einen Auftrag, den Sie auf dem EX Print Server
drucken wollen, die gewünschten Einstellungen im Druckertreiber festlegen. Sie können im
Treiber auch Standardeinstellungen zum Drucken festlegen. Hinweise zu den einzelnen
Druckoptionen finden Sie im Dokument Druckoptionen.
HINWEIS: Im Folgenden werden die Dialogfenster von Windows XP dargestellt. Der
PostScript- und der PCL-Treiber können sich leicht voneinander unterscheiden. Auf
größere Unterschiede werden Sie ggf. hingewiesen.
DRUCKOPTIONEN FÜR EINZELNEN AUFTRAG UNTER WINDOWS IM PCL- ODER POSTSCRIPT-DRUCKERTREIBER
FESTLEGEN
1 Wählen Sie „Drucken“ in Ihrer Anwendung.
2 Markieren Sie den EX Print Server und klicken Sie auf „Eigenschaften“.
1 Vorgaben
(Auftragsschablonen),
siehe Online-Hilfe
2 Symbole der
Druckoptionskategorien
3 Anpassen (Kurzbefehle),
siehe Online-Hilfe
4 Seite der gewählten
Druckoptionskategorie
5 Auftragsansicht
6 Druckerstatus
7 Taste „Hilfe“
3 Öffnen Sie die Registerkarte „Fiery Druckfunktionalität“.
2
1
4
5
6
3
7
Die Registerkarte „Fiery Druckfunktionalität“ dient als Steuerungszentrale für alle häufig
verwendeten Druckfunktionen.
HINWEIS: Die Seiten und Druckoptionen, die von den PostScript- und den PCL-Drucker-
treibern für Windows unterstützt werden, können voneinander abweichen. Eine komplette
Liste der Druckoptionen finden Sie im Dokument Druckoptionen.

DRUCKEN 39
4 Klicken Sie auf das Symbol „Farbe“ und legen Sie die Farbprofileinstellungen für den Auftrag
fest.
Wählen Sie im Bereich „Druckmodus“ den gewünschten Farbmodus für den Auftrag. Klicken
Sie auf „Profi-Einstellungen“ und führen Sie den folgenden Schritt 5 aus, wenn Sie eine der
erweiterten Farbmanagementoptionen festlegen wollen (z. B. die Farbwiedergabe). Fahren Sie
ansonsten mit Schritt 7 fort.
5 Klicken Sie im Dialogfenster „Profi-Farbeinstellungen“ auf „Aktualisieren“, um die aktuellen
Einstellungen des EX Print Servers einzublenden.
Überprüfen Sie, wenn die Schaltfläche „Aktualisieren“ nicht angezeigt wird, ob die
bidirektionale Kommunikation aktiviert ist (siehe Abschnitt Automatisches Konfigurieren
installierter Optionen und automatisches Aktualisieren der Druckoptionseinstellungen auf
Seite 27).
6 Legen Sie die Farbeinstellungen für den Druckauftrag fest und klicken Sie auf „OK“.

DRUCKEN 40
7 Klicken Sie auf das Symbol „Auftragsinformationen“.
8 Geben Sie Informationen in die Felder „Notiz 1“ und „Notiz 2“ ein.
Sie können diese Felder verwenden, um auftragsspezifische Informationen für die Verwaltung
oder andere in Ihrer Organisation benötigte Informationen zu erfassen.
Die Angaben in diesem Feld können vom Operator in der Anwendung Command
WorkStation angesehen und geändert werden. Sie werden auch in das Auftragsprotokoll übernommen.
Weitere Informationen über die Anwendung Command WorkStation finden Sie im
Dokument Dienstprogramme.
9 Geben Sie in das Feld „Anweisungen“ die auftragsbezogenen Anweisungen für den Operator
ein.
Die Anweisungen werden in der Anwendung Command WorkStation angezeigt, erscheinen
aber nicht im Auftragsprotokoll. Diese Anweisungen können vom Operator geändert werden.
10 Geben Sie im Bereich „Anwenderauthentisierung“ einen Anwendernamen und das zugehörige
Kennwort ein.
Bei dem Anwendernamen, den Sie im Bereich „Anwenderauthentisierung“ eingeben, kann
es sich um den Benutzernamen, den Sie für die Anmeldung an Ihrer Netzwerkdomäne
verwenden, oder um einen lokalen Anwendernamen handeln. Weitere Auskünfte über die
Anforderungen in Ihrer Umgebung erhalten Sie von Ihrem Systemadministrator.
Aktivieren Sie die Option „Anmeldung als Gast“ nur, wenn Sie nicht über einen eigenen
Anwendernamen und das zugehörige Kennwort verfügen. Als Gast können Sie ein Dokument
nur drucken, wenn der Druckserver entsprechend konfiguriert wurde. Deaktivieren Sie
ansonsten die Option „Anmeldung als Gast“.

DRUCKEN 41
Wenn Sie keinen Netzwerkanwendernamen und das zugehörige Kennwort verwenden
wollen, können Sie Ihren Domänenbenutzernamen (im Format „Domäne\Benutzername“)
und das zugehörige Kennwort in die Felder eingeben. Klicken Sie auf „Validieren“, um den
Benutzernamen und das Kennwort zu überprüfen.
Wenn Sie die Option „Windows-Anmeldung verwenden“ aktivieren, werden für die Authentisierung der Benutzername und das Kennwort für die LDAP-Netzwerkdomäne verwendet.
Dies ist allerdings nur möglich, wenn Sie sich am Windows-Computer als Domänenbenutzer
anmelden.
Aktivieren Sie die Option „Anwenderinformationen speichern“, wenn Ihr Anwendername
und das zugehörige Kennwort gespeichert werden sollen.
11 Geben Sie in das Feld „Vertraulich drucken“ ein Kennwort ein, wenn Sie einen vertraulichen
Druckauftrag senden wollen.
12 Öffnen Sie die Seiten der anderen Optionskategorien, legen Sie die gewünschten
Einstellungen für die angebotenen Druckoptionen fest und klicken Sie auf „OK“.
Diese Optionen sind für den EX Print Server und die Digitaldruckmaschine spezifisch.
Die hier festgelegten Einstellungen überschreiben die Einstellungen, die beim Setup des
EX Print Servers als Druckereinstellungen festgelegt wurden.
Einige dieser Optionen können in der Anwendung Command WorkStation überschrieben
werden. Weitere Informationen über diese Optionen und das Überschreiben von Optionen
finden Sie im Dokument Druckoptionen. Weitere Informationen über die Anwendung
Command WorkStation finden Sie im Dokument Dienstprogramme.
Einige Druckoptionen sind nur verfügbar, wenn eine bestimmte installierbare Option
konfiguriert wurde. Informationen über das Konfigurieren der installierbaren Optionen
finden Sie im Abschnitt Konfigurieren der installierbaren Optionen.
Wenn Sie für eine Option den „Druckerstandard“ wählen, wird die im Setup-Programm
festgelegte Einstellung verwendet. Weitere Informationen hierzu finden Sie im Dokument
Druckoptionen.
HINWEIS: Wenn Sie inkompatible Druckeinstellungen wählen, wird in bestimmten Situa-
tionen das Dialogfenster „Konflikt“ angezeigt. Befolgen Sie in diesem Fall die angezeigten
Anweisungen.
13 Klicken Sie in der Anwendung auf „OK“, um den Auftrag zu senden.
Vergewissern Sie sich, dass der EX Print Server der aktuelle Drucker ist.
HINWEIS: Manche Optionen, die von Anwendungen angeboten werden, ähneln den spezi-
fischen Druckoptionen für den EX Print Server und die Digitaldruckmaschine. Verwenden
Sie in diesen Fällen die spezifischen Druckoptionen für den EX Print Server und die Digitaldruckmaschine. Diese Optionen werden auf der Registerkarte „Fiery Druckfunktionalität“
angezeigt. Mit der anwendungseigenen Option ist nicht immer sichergestellt, dass der Auftrag
richtig für die Ausgabe auf dem EX Print Server eingerichtet wird, was beim Drucken zu
unerwarteten Fehlern führen kann; außerdem kann die Druckausgabe länger dauern.

DRUCKEN 42
HINWEIS: Wenn Sie die Funktion für die E-Mail-Benachrichtigung im Druckertreiber
aktivieren (siehe Bidirektionale Kommunikation aktivieren auf Seite 27), erhalten Sie eine
Benachrichtigung per E-Mail, wenn der Auftrag gedruckt wurde oder wenn beim Drucken
ein Fehler auftrat.
STANDARDDRUCKOPTIONEN FÜR AUFTRÄGE IM POSTSCRIPT-DRUCKERTREIBER UNTER WINDOWS EINSTELLEN
1 Windows NT 4.0/Windows 2000: Klicken Sie auf „Start“, wählen Sie „Einstellungen“ und
klicken Sie auf „Drucker“.
Windows XP: Klicken Sie auf „Start“ und wählen Sie „Drucker und Faxgeräte“.
Windows Server 2003: Klicken Sie auf „Start“, wählen Sie „Systemsteuerung“ und klicken Sie
auf „Drucker und Faxgeräte“.
Windows Vista: Klicken Sie auf „Start“, wählen Sie „Systemsteuerung“ und doppelklicken Sie
auf „Drucker“.
2 Klicken Sie mit der rechten Maustaste auf das Symbol des EX Print Servers und wählen Sie
„Druckeinstellungen“.
3 Öffnen Sie die Registerkarte „Fiery Druckfunktionalität“, falls diese nicht automatisch
geöffnet wird.
4 Geben Sie die Standardeinstellungen für Ihre Druckaufträge ein (siehe Seite 38).
5 Klicken Sie auf „OK“, um das Dialogfenster zu schließen.
Hinzufügen und Bearbeiten von Wasserzeichen
Der Druckertreiber für Windows enthält eine Funktion für das Hinzufügen und Bearbeiten
von Wasserzeichen. Mit dieser Funktion können Sie Wasserzeichen aus einer Liste wählen,
Wasserzeichen erstellen, den Text, die Schriftart und Schriftgröße, die Farbe, die Position
und die Neigung von Wasserzeichen bearbeiten, das aktuell markierte Wasserzeichen löschen
und andere Einstellungen festlegen. Das Wasserzeichen wird als Aufdruck über den Inhalt des
Dokuments gedruckt.

1 Wählen Sie ein
Wasserzeichen
DRUCKEN 43
In der folgenden Anleitung wird beschrieben, wie Wasserzeichen bearbeitet werden können.
Weitere Informationen finden Sie in der Online-Hilfe des Druckertreibers.
WASSERZEICHEN HINZUFÜGEN UND BEARBEITEN
1 Klicken Sie auf der Registerkarte „Fiery Druckfunktionalität“ auf das Symbol „Stempelung“.
1
1 Vorschaubereich
2 Wählen Sie im Menü „Wasserzeichen“ das gewünschte Wasserzeichen und klicken Sie auf
„Bearbeiten“.
Daraufhin wird das Dialogfenster „Wasserzeichen bearbeiten“ angezeigt.
1
3 Legen Sie im Bereich „Wasserzeichentext“ die Schriftart und die Größe des Textes fest.
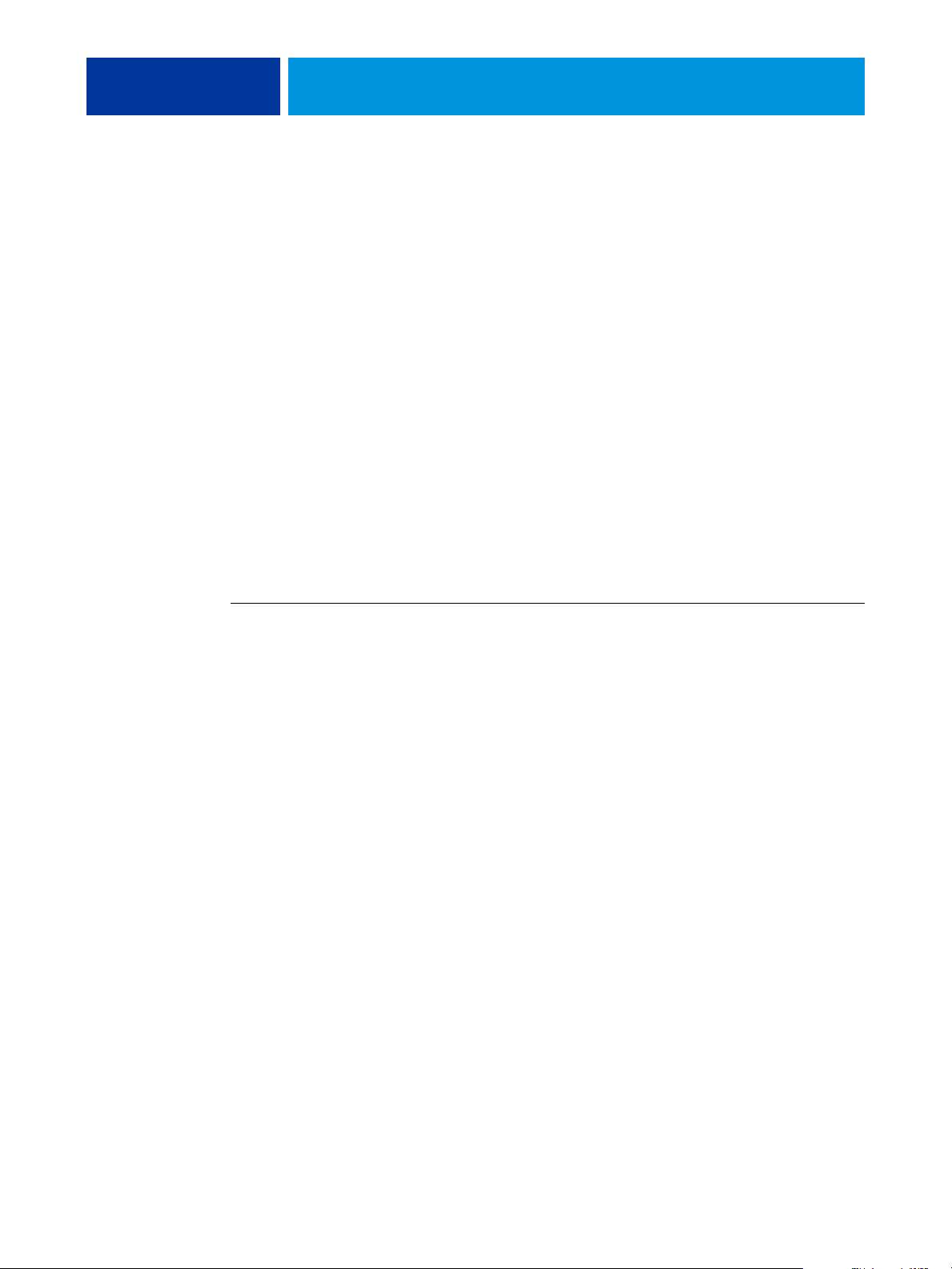
Vorgaben
DRUCKEN 44
4 Legen Sie im Bereich „Winkel“ einen Neigungswinkel für den Wasserzeichentext fest.
Alternativ dazu können Sie im Vorschaubereich auf ein Ende des Wasserzeichentextes klicken
und diesen bei gedrückter Maustaste bewegen, bis die gewünschte Neigung erreicht ist.
5 Legen Sie im Bereich „Farbe“ die Farbe für den Wasserzeichentext fest.
6 Legen Sie im Bereich „Position“ die Position des Wasserzeichens fest.
Alternativ dazu können Sie im Vorschaubereich auf die Mitte des Wasserzeichentextes klicken
und diesen bei gedrückter Maustaste an die von Ihnen gewünschte Position bewegen.
7 Klicken Sie auf „OK“.
8 Legen Sie im Bereich „Wasserzeichen drucken“ fest, auf welcher Seite der Wasserzeichentext
erscheinen soll.
Sie können die aktuell festgelegten Druckoptionseinstellungen in einer Datei auf Ihrer Festplatte speichern und diese vorkonfigurierten Einstellungen als Vorgabe laden und auf nachfolgende Aufträge anwenden. Außerdem können Sie solche Vorgabedateien durch Importieren
und Exportieren mit anderen Anwendern im Netzwerk austauschen.
VORGABE ERSTELLEN
1 Windows 2000: Klicken Sie auf „Start“, wählen Sie „Einstellungen“ und klicken Sie auf
„Drucker“.
Windows XP: Klicken Sie auf „Start“ und wählen Sie „Drucker und Faxgeräte“.
Windows Server 2003: Klicken Sie auf „Start“, wählen Sie „Systemsteuerung“ und klicken Sie
auf „Drucker und Faxgeräte“.
Windows Vista: Klicken Sie auf „Start“, wählen Sie „Systemsteuerung“ und doppelklicken Sie
auf „Drucker“.
2 Klicken Sie mit der rechten Maustaste auf das Symbol des EX Print Servers und wählen Sie
„Druckeinstellungen“.
3 Öffnen Sie die Registerkarte „Fiery Druckfunktionalität“.
4 Legen Sie auf der Registerkarte „Fiery Druckfunktionalität“ die gewünschten Einstellungen
für die Druckoptionen der angebotenen Optionskategorien fest.

DRUCKEN 45
5 Wählen Sie „Aktuelle Auftragsschablone speichern“ im Menü „Vorgabe“.
6 Geben Sie einen beschreibenden Namen (mit maximal 32 Zeichen) für die Vorgabe ein und
klicken Sie auf „OK“.
Der Name der Vorgabe erscheint daraufhin im Menü „Vorgabe“.
Die Vorgaben stehen Ihnen zur Verfügung, wann immer Sie auf die Registerkarte „Fiery
Druckfunktionalität“ zugreifen. Sie verbleiben auf Ihrer lokalen Festplatte, bis Sie sie explizit
löschen.
VORGABE AUF DRUCKAUFTRÄGE ANWENDEN
Auf der Registerkarte „Fiery Druckfunktionalität“ können Sie sehen, welche Vorgaben Ihnen
für Ihre Aufträge zur Verfügung stehen.
1 Windows 2000: Klicken Sie auf „Start“, wählen Sie „Einstellungen“ und klicken Sie auf
„Drucker“.
Windows XP: Klicken Sie auf „Start“ und wählen Sie „Drucker und Faxgeräte“.
Windows Server 2003: Klicken Sie auf „Start“, wählen Sie „Systemsteuerung“ und klicken Sie
auf „Drucker und Faxgeräte“.
Windows Vista: Klicken Sie auf „Start“, wählen Sie „Systemsteuerung“ und doppelklicken Sie
auf „Drucker“.
2 Klicken Sie mit der rechten Maustaste auf das Symbol des EX Print Servers und wählen Sie
„Druckeinstellungen“.
3 Öffnen Sie die Registerkarte „Fiery Druckfunktionalität“.
4 Wählen Sie im Menü „Vorgabe“ die gewünschte Vorgabe.
Die Einstellungen der gewählten Vorgabe werden auf alle nachfolgenden Aufträge
angewendet, bis Sie eine andere Vorgabe wählen.
HINWEIS: Wenn Sie über das Dialogfenster „Drucken“ einer Anwendung auf die Register-
karte „Fiery Druckfunktionalität“ zugreifen, gilt die neu gewählte Vorgabe nur für die Dauer
der aktuellen Anwendungssitzung.
Wenn Sie eine Vorgabe verwenden wollen, die nicht im Menü „Vorgabe“ enthalten ist, von
der Sie aber eine Sicherungskopie erstellt haben, können Sie diese Vorgabe importieren.
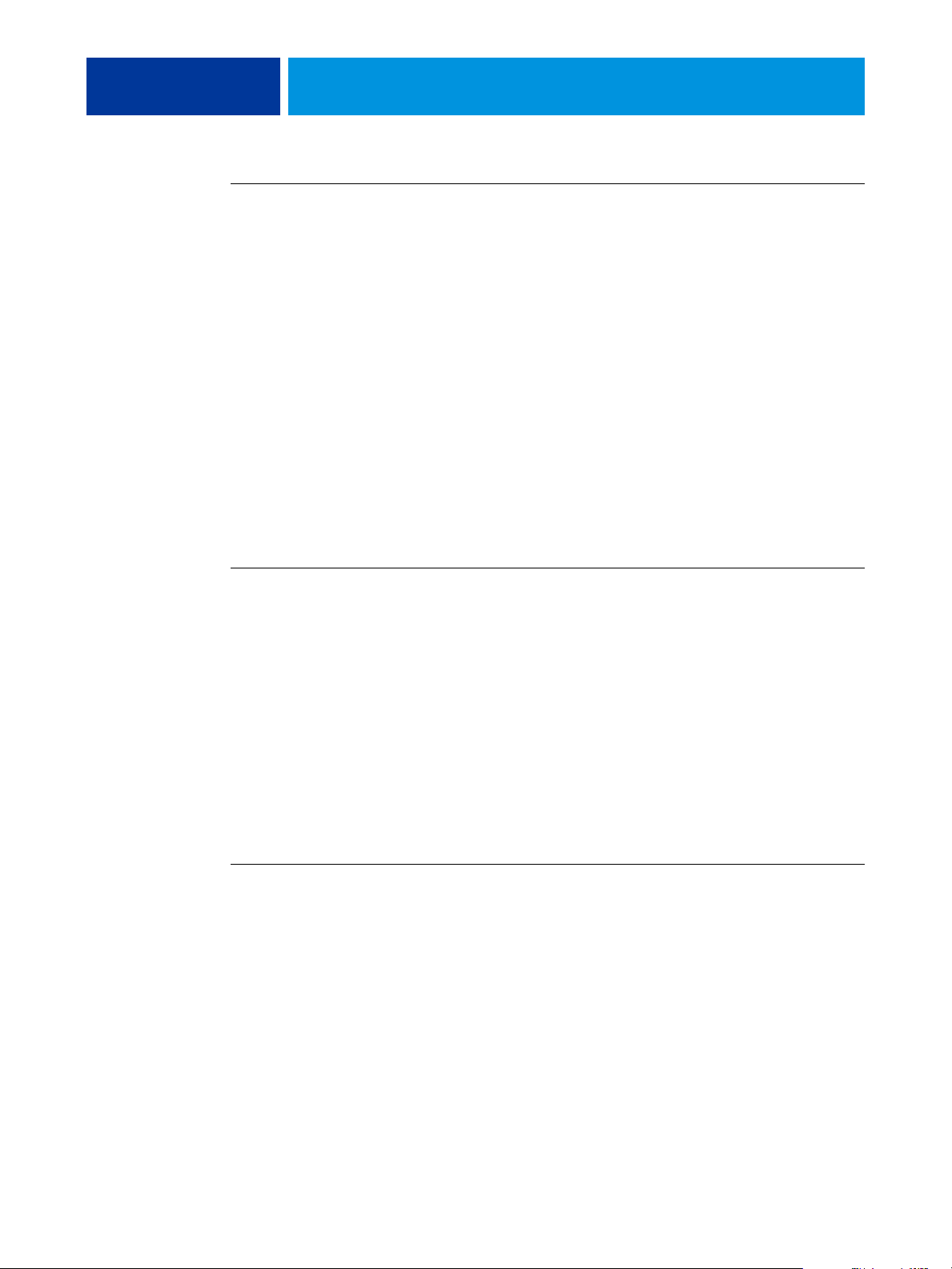
DRUCKEN 46
VORGABEN LÖSCHEN
1 Windows 2000: Klicken Sie auf „Start“, wählen Sie „Einstellungen“ und klicken Sie auf
„Drucker“.
Windows XP: Klicken Sie auf „Start“ und wählen Sie „Drucker und Faxgeräte“.
Windows Server 2003: Klicken Sie auf „Start“, wählen Sie „Systemsteuerung“ und klicken Sie
auf „Drucker und Faxgeräte“.
Windows Vista: Klicken Sie auf „Start“, wählen Sie „Systemsteuerung“ und doppelklicken Sie
auf „Drucker“.
2 Klicken Sie mit der rechten Maustaste auf das Symbol des EX Print Servers und wählen Sie
„Druckeinstellungen“.
3 Öffnen Sie die Registerkarte „Fiery Druckfunktionalität“.
4 Wählen Sie „Liste der Auftragsschablonen speichern und verwalten“ im Menü „Vorgabe“.
Daraufhin wird das Dialogfenster „Auftragsschablonen“ angezeigt.
5 Markieren Sie die Vorgabe, die Sie löschen wollen, und klicken Sie auf „Löschen“.
6 Klicken Sie auf „OK“, um das Dialogfenster „Auftragsschablonen“ zu schließen.
STANDARDMÄSSIGE VORGABE WIEDERHERSTELLEN
1 Windows 2000: Klicken Sie auf „Start“, wählen Sie „Einstellungen“ und klicken Sie auf
„Drucker“.
Windows XP: Klicken Sie auf „Start“ und wählen Sie „Drucker und Faxgeräte“.
Windows Server 2003: Klicken Sie auf „Start“, wählen Sie „Systemsteuerung“ und klicken Sie
auf „Drucker und Faxgeräte“.
Windows Vista: Klicken Sie auf „Start“, wählen Sie „Systemsteuerung“ und doppelklicken Sie
auf „Drucker“.
2 Klicken Sie mit der rechten Maustaste auf das Symbol des EX Print Servers und wählen Sie
„Druckeinstellungen“.
3 Öffnen Sie die Registerkarte „Fiery Druckfunktionalität“.
4 Wählen Sie „Standardschablone“ im Menü „Vorgabe“.
VORGABE AUF FESTPLATTE EXPORTIEREN (BACKUP)
1 Windows 2000: Klicken Sie auf „Start“, wählen Sie „Einstellungen“ und klicken Sie auf
„Drucker“.
Windows XP: Klicken Sie auf „Start“ und wählen Sie „Drucker und Faxgeräte“.
Windows Server 2003: Klicken Sie auf „Start“, wählen Sie „Systemsteuerung“ und klicken Sie
auf „Drucker und Faxgeräte“.
Windows Vista: Klicken Sie auf „Start“, wählen Sie „Systemsteuerung“ und doppelklicken Sie
auf „Drucker“.
2 Klicken Sie mit der rechten Maustaste auf das Symbol des EX Print Servers und wählen Sie
„Druckeinstellungen“.

DRUCKEN 47
3 Öffnen Sie die Registerkarte „Fiery Druckfunktionalität“.
4 Wählen Sie „Liste der Auftragsschablonen speichern und verwalten“ im Menü „Vorgabe“.
Daraufhin wird das Dialogfenster „Auftragsschablonen“ angezeigt.
5 Klicken Sie auf den Namen der Vorgabe, die Sie exportieren wollen bzw. von der Sie eine
Sicherungskopie (Backup) auf Ihrer Festplatte anlegen wollen.
6 Klicken Sie auf „Exportieren“.
7 Navigieren Sie im Dialogfenster „Auftragsschablonen exportieren“ zu dem Ordner, in den Sie
die markierte Vorgabe exportieren wollen.
8 Geben Sie einen kurzen Dateinamen für die exportierte Vorgabe ein und klicken Sie auf
„Speichern“.
Der Dateiname erhält automatisch die Erweiterung „.sav“. In der Datei wird auch der (lange)
beschreibende Name gespeichert, den Sie beim Erstellen der Vorgabe festlegen.

DRUCKEN 48
AUF DER FESTPLATTE GESPEICHERTE VORGABE IMPORTIEREN (RESTORE)
1 Windows 2000: Klicken Sie auf „Start“, wählen Sie „Einstellungen“ und klicken Sie auf
„Drucker“.
Windows XP: Klicken Sie auf „Start“ und wählen Sie „Drucker und Faxgeräte“.
Windows Server 2003: Klicken Sie auf „Start“, wählen Sie „Systemsteuerung“ und klicken Sie
auf „Drucker und Faxgeräte“.
Windows Vista: Klicken Sie auf „Start“, wählen Sie „Systemsteuerung“ und doppelklicken Sie
auf „Drucker“.
2 Klicken Sie mit der rechten Maustaste auf das Symbol des EX Print Servers und wählen Sie
„Druckeinstellungen“.
3 Öffnen Sie die Registerkarte „Fiery Druckfunktionalität“.
4 Wählen Sie „Liste der Auftragsschablonen speichern und verwalten“ im Menü „Vorgabe“.
Daraufhin wird das Dialogfenster „Auftragsschablonen“ angezeigt.
5 Klicken Sie auf „Importieren“.
6 Navigieren Sie im daraufhin geöffneten Dialogfenster zu dem Datenträger und Ordner,
auf/in dem sich die gewünschte Vorgabe befindet.
7 Markieren Sie die gesuchte Vorgabe und klicken Sie auf „Öffnen“.
8 Klicken Sie auf „OK“, um das Dialogfenster „Auftragsschablonen“ zu schließen.
HINWEIS: Eine importierte Vorgabe wird im Menü „Vorgaben“ mit ihrem (langen)
beschreibenden Namen, nicht mit ihrem Dateinamen angezeigt. Im Beispiel oben wurde
die Datei „present.sav“ (Dateiname) importiert; im Menü „Vorgaben“ wird aber der
beschreibende Name „Präsentation“ angezeigt.

Anpassen der Seite „Allgemein“
1 Symbol „Allgemein“
2 Anpassen (Kurzbefehle)
DRUCKEN 49
Auf der Seite „Allgemein“ der Registerkarte „Fiery Druckfunktionalität“ können Sie Druckoptionen zusammenstellen, die Sie häufig verwenden. Durch das Zusammenstellen der für
Sie wichtigsten Druckoptionen auf der Seite „Allgemein“ können Sie Zeit gewinnen, da Sie
nicht verschiedene Seiten öffnen müssen, um die betreffenden Druckoptionen einzustellen.
Anfangs enthält die Seite „Allgemein“ eine Standardgruppe von Druckoptionen. Sie können
jede Druckoption aus dieser Standardgruppe entfernen und der Seite stattdessen Druckoptionen Ihrer Wahl hinzufügen.
HINWEIS: Eine Druckoption, die Sie auf der Seite „Allgemein“ hinzufügen, verbleibt
dennoch auch auf der Seite der Optionskategorie, der sie angehört. Das bedeutet, dass Sie die
Druckoption auf der Seite „Allgemein“ und auf der ursprünglichen Seite einstellen können.
1
2
SEITE „ALLGEMEIN“ ANPASSEN
1 Windows 2000: Klicken Sie auf „Start“, wählen Sie „Einstellungen“ und klicken Sie auf
„Drucker“.
Windows XP: Klicken Sie auf „Start“ und wählen Sie „Drucker und Faxgeräte“.
Windows Server 2003: Klicken Sie auf „Start“, wählen Sie „Systemsteuerung“ und klicken Sie
auf „Drucker und Faxgeräte“.
Windows Vista: Klicken Sie auf „Start“, wählen Sie „Systemsteuerung“ und doppelklicken Sie
auf „Drucker“.
2 Klicken Sie mit der rechten Maustaste auf das Symbol des EX Print Servers und wählen Sie
„Druckeinstellungen“.
3 Öffnen Sie die Registerkarte „Fiery Druckfunktionalität“.

DRUCKEN 50
4 Klicken Sie auf das Symbol „Allgemein“ und danach auf der Seite „Allgemein“ auf
„Anpassen“.
Das Dialogfenster „Allgemeine Ansicht anpassen“ wird angezeigt. Das Dialogfenster enthält
Kurzbefehle für die Druckoptionen der verschiedenen Kategorien. Die Liste „Aktuelle Kurzbefehle“ enthält die Druckoptionen, die aktuell auf der Seite „Allgemein“ angezeigt werden.
5 Markieren Sie eine Option, die auf der Seite „Allgemein“ angezeigt werden soll, in der Liste
„Verfügbare Kurzbefehle“ und klicken Sie auf „Hinzufügen“.
6 Markieren Sie eine Option, die Sie von der Seite „Allgemein“ entfernen wollen, in der Liste
„Aktuelle Kurzbefehle“ und klicken Sie auf „Entfernen“.
7 Sie können auch die Anordnung der Druckoptionen auf der Seite „Allgemein“ ändern;
markieren Sie dazu eine Druckoption in der Liste „Aktuelle Kurzbefehle“ und klicken Sie
auf „Nach oben verschieben“ oder „Nach unten verschieben“.
8 Klicken Sie auf „OK“, um die Änderungen zu speichern.
HINWEIS: Es ist nicht zulässig, die Seite „Allgemein“ leer zu lassen, d. h. gar keine Druck-
optionen auf dieser Seite anzuzeigen. Wenn Sie veranlassen, dass alle Druckoptionen von der
Seite „Allgemein“ entfernt werden, wird automatisch wieder die Standardgruppe angezeigt.
Abrufen vertraulicher Aufträge über Konsole der Digitaldruckmaschine
Mithilfe der Funktion für das vertrauliche Drucken können Sie veranlassen, dass ein Auftrag
mit vertraulichen oder sensiblen Informationen erst gedruckt wird, wenn Sie persönlich am
Ausgabegerät (Digitaldruckmaschine) anwesend sind. Um diese Funktion zu nutzen, müssen
Sie beim Drucken eines solchen Auftrags im Druckertreiber ein Auftragskennwort festlegen.
Damit der betreffende Auftrag tatsächlich gedruckt wird, müssen Sie dieses Auftragskennwort
über die Konsole der Digitaldruckmaschine eingeben. Die einzelnen Schritte werden im
Folgenden beschrieben.

DRUCKEN 51
AUFTRAG MIT VERTRAULICHEM INHALT SENDEN
1 Wählen Sie „Drucken“ im Menü „Datei“.
2 Markieren Sie den EX Print Server und klicken Sie auf „Eigenschaften“.
3 Öffnen Sie die Registerkarte „Fiery Druckfunktionalität“.
4 Klicken Sie auf das Symbol „Auftragsinformationen“.
5 Geben Sie ein Auftragskennwort Ihrer Wahl in das Feld „Vertraulich drucken“ ein.
HINWEIS: Für das Kennwort dürfen nur alphanumerische Zeichen (keine Symbole)
verwendet werden.
6 Legen Sie die gewünschten Einstellungen für die übrigen Druckoptionen fest und senden Sie
den Auftrag an den EX Print Server.
7 Klicken Sie auf „OK“.
8 Klicken Sie auf „OK“.
AUFTRAG MIT VERTRAULICHEM INHALT ABRUFEN UND DRUCKEN
1 Taste „Alle Betriebsarten“
2 Taste „Vertraulicher Druck“
1 Drücken Sie auf der Konsole der Digitaldruckmaschine auf „Alle Betriebsarten“
(All Services).
2 Drücken Sie auf „Webanwendungen“ (Web Applications).
1
2
3 Drücken Sie auf der Registerkarte „Hauptmenü“ auf „Vertraulicher Druck“.
Daraufhin wird ein Dialogfenster für die Eingabe des Auftragskennworts angezeigt.

DRUCKEN 52
Hochf
Q
4 Geben Sie in das Feld „Vertraulich drucken“ das Kennwort ein, das Sie im Druckertreiber für
Ihren Auftrag festgelegt haben.
Daraufhin wird die Liste der Aufträge angezeigt, denen das eingegebene Kennwort zugeordnet
wurde.
5 Markieren Sie einen Auftrag in der Liste und drücken Sie auf „Drucken“ oder auf „Löschen“.
Wenn Sie nach der Eingabe des Kennworts innerhalb von 45 Sekunden keine weitere Aktion
veranlassen, wird automatisch wieder die Registerkarte „Hauptmenü“ angezeigt. Nach der
Rückkehr zu dieser Registerkarte müssen Sie das Auftragskennwort neu eingeben, wenn Sie
wieder auf die Liste der vertraulichen Aufträge zugreifen wollen.
6 Geben Sie für den gewählten Auftrag an, wie viele Kopien gedruckt werden sollen und welche
Aktion ausgeführt werden soll („Drucken“ oder „Drucken und halten“ bzw. „Abbrechen“).
Festlegen und Verwenden eigener Seitengrößen
Für eigene Seitengrößen können Sie die Seitenabmessungen festlegen. Nachdem Sie eine
eigene Seitengröße definiert haben, können Sie sie in einer Anwendung für Ihre Druckaufträge verwenden, ohne sie jedes Mal neu festlegen zu müssen. Geben Sie beim Erstellen
eigener Seitengrößen im Feld „Breite“ stets den kleineren und im Feld „Höhe“ stets den
größeren Wert des gewünschten Formats für Ihren Auftrag an. Legen Sie eigene Seitengrößen
immer auf diese Weise fest, ungeachtet der in der Anwendung gewählten Ausrichtung.
ormat
Höhe
Breite
HINWEIS: Für auszuschießende Aufträge wird keine eigene Seitengröße unterstützt.
Breite
uerformat
Höhe
Folgen Sie den nachfolgenden Anleitungen, wenn Sie im Windows PostScript-Druckertreiber
eine eigene Seitengröße definieren oder bearbeiten oder einen Auftrag unter Verwendung
einer eigenen Seitengröße drucken wollen.
HINWEIS: Die Vorgehensweisen zum Festlegen der Optionseinstellungen und zum Drucken
sind unter Windows 2000/XP/Server 2003/Vista nahezu identisch. Die nachstehenden
Abbildungen sind dem Druckertreiber für Windows 2000 entnommen. Auf Unterschiede
bei Windows XP/Server 2003/Vista werden Sie hingewiesen.

DRUCKEN 53
Verwenden eigener Seitengrößen im PostScript-Druckertreiber
Im Folgenden wird beschrieben, wie Sie im PostScript-Druckertreiber eine eigene Seitengröße definieren und bearbeiten und einen Auftrag mit einer eigenen Seitengröße drucken
können.
EIGENE SEITENGRÖSSE IM POSTSCRIPT-DRUCKERTREIBER FÜR WINDOWS FESTLEGEN
1 Windows 2000: Klicken Sie auf „Start“, wählen Sie „Einstellungen“ und klicken Sie auf
„Drucker“.
Windows XP: Klicken Sie auf „Start“ und wählen Sie „Drucker und Faxgeräte“.
Windows Server 2003: Klicken Sie auf „Start“, wählen Sie „Systemsteuerung“ und klicken Sie
auf „Drucker und Faxgeräte“.
Windows Vista: Klicken Sie auf „Start“, wählen Sie „Systemsteuerung“ und doppelklicken Sie
auf „Drucker“.
2 Klicken Sie mit der rechten Maustaste auf das Symbol des PostScript-Treibers für den
EX Print Server und wählen Sie „Druckeinstellungen“.
3 Klicken Sie auf das Symbol „Medium“.
HINWEIS: Die Dokumentgröße ist die Größe, die in der Anwendung, in der ein Auftrags-
dokument erstellt wird, im Fenster „Seite einrichten“ (oder „Drucker einrichten“ oder einem
Fenster mit vergleichbarer Funktion) festgelegt wird. Die Papiergröße definiert die Größe
eines Blatts des Papiers (Bogens), auf dem ein Auftrag gedruckt wird.
In Fällen, in denen auf jedes Blatt Papier (Bogen) genau eine Dokumentseite gedruckt wird,
stimmen die Dokument- und die Papiergröße i. d. R. überein. Beim Drucken von Broschüren
und bei Mehrfachlayouts weichen die beiden Größen voneinander ab.

DRUCKEN 54
4 Wählen Sie im Menü „Dokumentgröße“ die Einstellung „Benutzerdefinierte Seitengröße für
PostScript“ und klicken Sie auf „Eigene“.
Das Fenster „Eigene Seitengröße für PostScript definieren“ wird angezeigt.
5 Legen Sie die Einstellungen für Ihre Seitengröße fest.
Abmessungen der eigenen Seitengröße:
Hiermit legen Sie die Breite und die Höhe für die
Seiten des Auftrags fest.
Maßeinheit: Hiermit legen Sie die Maßeinheit für die Seiten des Auftrags fest.
6 Klicken Sie auf „OK“, um das Fenster zur Definition der eigenen Größe zu schließen.
7 Klicken Sie auf „OK“, um das Dialogfenster mit den Druckeinstellungen zu schließen.
Sie können nun die benutzerdefinierte Seitengröße in einer Anwendung verwenden.
EIGENE SEITENGRÖSSE IM POSTSCRIPT-DRUCKERTREIBER FÜR WINDOWS BEARBEITEN
1 Windows 2000: Klicken Sie auf „Start“, wählen Sie „Einstellungen“ und klicken Sie auf
„Drucker“.
Windows XP: Klicken Sie auf „Start“ und wählen Sie „Drucker und Faxgeräte“.
Windows Server 2003: Klicken Sie auf „Start“, wählen Sie „Systemsteuerung“ und klicken Sie
auf „Drucker und Faxgeräte“.
Windows Vista: Klicken Sie auf „Start“, wählen Sie „Systemsteuerung“ und doppelklicken Sie
auf „Drucker“.
2 Klicken Sie mit der rechten Maustaste auf das Symbol des EX Print Servers und wählen Sie
„Druckeinstellungen“.
3 Klicken Sie auf das Symbol „Medium“.
4 Wählen Sie im Menü „Dokumentgröße“ die Einstellung „Benutzerdefinierte Seitengröße für
PostScript“ und klicken Sie auf „Eigene“.
Das Fenster „Eigene Seitengröße für PostScript definieren“ wird angezeigt.
5 Nehmen Sie Ihre Änderungen vor (siehe Seite 54) und klicken Sie auf „OK“.

DRUCKEN 55
AUFTRAG MIT EIGENER SEITENGRÖSSE IM POSTSCRIPT-DRUCKERTREIBER FÜR WINDOWS DRUCKEN
1 Wählen Sie „Drucken“ in Ihrer Anwendung.
2 Markieren Sie den EX Print Server und klicken Sie auf „Eigenschaften“.
3 Klicken Sie auf der Registerkarte „Fiery Druckfunktionalität“ auf das Symbol „Medium“.
4 Wählen Sie im Menü „Papierzufuhr“ das Papierfach (Behälter/Magazin), das das Papier mit
der für den Auftrag benötigten benutzerdefinierten Seitengröße enthält.
Die Auswahl im Menü „Papierzufuhr“ gilt nur für den aktuellen Auftrag.
5 Wählen Sie im Menü „Dokumentgröße“ die Einstellung „Benutzerdefinierte Seitengröße für
PostScript“.
6 Klicken Sie auf das Symbol „Layout“.
7 Geben Sie die Ausrichtung an, in der das Papier mit der eigenen Seitengröße in das
Papierfach eingelegt ist.
8 Klicken Sie auf „OK“ und klicken Sie danach im Fenster „Drucken“ erneut auf „OK“.
Verwenden eigener Seitengrößen im PCL-Druckertreiber
Folgen Sie den nachfolgenden Anleitungen, wenn Sie im PCL-Druckertreiber eine eigene
Seitengröße definieren oder bearbeiten oder einen Auftrag auf einer eigenen Seitengröße
drucken wollen.
EIGENE SEITENGRÖSSE IM PCL-DRUCKERTREIBER FÜR WINDOWS FESTLEGEN
1 Klicken Sie auf „Start“.
2 Windows 2000: Wählen Sie „Einstellungen“ und klicken Sie auf „Drucker“.
Windows XP: Klicken Sie auf „Drucker und Faxgeräte“.
Windows Server 2003: Wählen Sie „Einstellungen“ und klicken Sie auf „Drucker und
Faxgeräte“.
Windows Vista: Wählen Sie „Systemsteuerung“ und doppelklicken Sie auf „Drucker“.
3 Klicken Sie mit der rechten Maustaste auf das Symbol des PCL-Treibers für den EX Print Server
und wählen Sie „Druckeinstellungen“.
4 Klicken Sie auf der Registerkarte „Fiery Druckfunktionalität“ auf das Symbol „Medium“.

DRUCKEN 56
5 Wählen Sie im Menü „Dokumentgröße“ die Einstellung „Eigen“ und klicken Sie auf „Eigene“.
6 Legen Sie die Einstellungen für Ihre Seitengröße fest.
Breite: Hiermit legen Sie die Breite für die Seiten des Auftrags fest.
Höhe: Hiermit legen Sie die Höhe für die Seiten des Auftrags fest.
Maßeinheit: Hiermit legen Sie die Maßeinheit für die Seiten des Auftrags fest.
7 Klicken Sie auf „OK“, um das Fenster zur Definition der eigenen Größe zu schließen.
8 Klicken Sie auf „OK“, um den Druckertreiber für den EX Print Server zu schließen.
EIGENE SEITENGRÖSSE IM PCL-DRUCKERTREIBER FÜR WINDOWS BEARBEITEN
1 Klicken Sie auf „Start“.
2 Windows 2000: Wählen Sie „Einstellungen“ und klicken Sie auf „Drucker“.
Windows XP: Klicken Sie auf „Drucker und Faxgeräte“.
Windows Server 2003: Wählen Sie „Einstellungen“ und klicken Sie auf „Drucker und
Faxgeräte“.
Windows Vista: Wählen Sie „Systemsteuerung“ und doppelklicken Sie auf „Drucker“.
3 Klicken Sie mit der rechten Maustaste auf das Symbol des PCL-Treibers für den EX Print Server
und wählen Sie „Druckeinstellungen“.

DRUCKEN 57
4 Klicken Sie auf der Registerkarte „Fiery Druckfunktionalität“ auf das Symbol „Medium“.
5 Wählen Sie im Menü „Dokumentgröße“ die Einstellung „Eigen“ und klicken Sie auf „Eigene“.
6 Legen Sie die Einstellungen für Ihre Seitengröße fest.
Breite:
Hiermit legen Sie die Breite für die Seiten des Auftrags fest.
Höhe: Hiermit legen Sie die Höhe für die Seiten des Auftrags fest.
Maßeinheit: Hiermit legen Sie die Maßeinheit für die Seiten des Auftrags fest.
7 Klicken Sie auf „OK“, um das Fenster zur Definition der eigenen Größe zu schließen.
8 Klicken Sie auf „OK“, um den Druckertreiber für den EX Print Server zu schließen.
AUFTRAG MIT EIGENER SEITENGRÖSSE IM PCL-DRUCKERTREIBER FÜR WINDOWS DRUCKEN
1 Wählen Sie „Drucken“ in Ihrer Anwendung.
2 Markieren Sie das Symbol des PCL-Treibers für den EX Print Server und klicken Sie auf
„Eigenschaften“.
3 Klicken Sie auf der Registerkarte „Fiery Druckfunktionalität“ auf das Symbol „Medium“.
4 Wählen Sie im Menü „Papierzufuhr“ das Papierfach (Behälter/Magazin), das das Papier mit
der für den Auftrag benötigten benutzerdefinierten Seitengröße enthält.
Die Auswahl im Menü „Papierzufuhr“ gilt nur für den aktuellen Auftrag.
5 Wählen Sie im Menü „Dokumentgröße“ die Einstellung „Eigen“.
6 Klicken Sie auf „OK“ und klicken Sie danach im Fenster „Drucken“ erneut auf „OK“.
Anzeigen des Status der Digitaldruckmaschine
Wenn Sie die bidirektionale Kommunikation im Druckertreiber aktiviert haben, können
Sie den Druckerstatus und die Füllstände der Verbrauchsmaterialien wie Papier und Toner
überwachen. Weitere Informationen finden Sie in der Online-Hilfe des Druckertreibers.
Informationen über das Aktivieren der bidirektionalen Kommunikation finden Sie im
Abschnitt Bidirektionale Kommunikation aktivieren auf Seite 27.
STATUS DER VERBRAUCHSMATERIALIEN AUF DER DIGITALDRUCKMASCHINE ANZEIGEN
1 Windows 2000: Klicken Sie auf „Start“, wählen Sie „Einstellungen“ und klicken Sie auf
„Drucker“.
Windows XP: Klicken Sie auf „Start“ und wählen Sie „Drucker und Faxgeräte“.
Windows Server 2003: Klicken Sie auf „Start“, wählen Sie „Systemsteuerung“ und klicken Sie
auf „Drucker und Faxgeräte“.
Windows Vista: Klicken Sie auf „Start“, wählen Sie „Systemsteuerung“ und doppelklicken Sie
auf „Drucker“.

DRUCKEN 58
2 Klicken Sie mit der rechten Maustaste auf das Druckersymbol des EX Print Servers und wählen
Sie „Druckeinstellungen“ im Kontextmenü.
3 Öffnen Sie die Registerkarte „Fiery Druckfunktionalität“.
4 Klicken Sie auf das Symbol „Drucker“ und danach auf der Seite „Drucker“ auf
„Aktualisieren“.
Die Statusinformationen werden an zwei Stellen auf der Registerkarte
„Fiery Druckfunktionalität“ angezeigt:
•
Druckerstatus (links im Fenster unterhalb der Seitenminiatur): Hier werden Informa-
tionen über Fehler angezeigt, die die Ausgabe Ihres Auftrags oder den Druckbetrieb
generell verhindern.
•
Auf der Seite „Drucker“: Hier werden die Restbestände an Papier in jedem Papierfach
(Behälter/Magazin) und die Restmenge(n) an Toner angezeigt. Außerdem enthält diese
Seite eine Darstellung des Ausgabegeräts mit dem installierten Zubehör.
Klicken Sie auf „Aktualisieren“, um diese Statusinformationen zu aktualisieren.
Erstellen von Dateien zum Drucken an anderen Orten
Wenn Sie in Ihrer Arbeitsumgebung keinen Zugriff auf einen EX Print Server haben und Ihre
Dateien an anderer Stelle (z. B. in einer Druckerei) drucken lassen wollen, wählen Sie „FILE“
als Druckeranschluss (anstelle eines lokalen Anschlusses). Sie können den Anschluss „FILE“
auch dazu verwenden, eine Datei zu erstellen, die mit der Komponente Docs der WebTools
geladen und zum Drucken übergeben werden soll. Weitere Hinweise zum Drucken mithilfe
des Anschlusses „FILE“ finden Sie in Ihrer Windows-Dokumentation.

INDEX
INDEX
INDEX 59
A
Anwenderauthentisierung 40
Auftragsinformationen 40
B
Bidirektionale Kommunikation 27, 39
C
ColorWise Druckoptionen 27
D
Docs, Komponente der WebTools 37
Downloads, Komponente der WebTools 11
Drucken
aus einer Anwendung 37
FILE, Anschluss 58
über einen E-Mail-Client 31
Drucken mit eigener Seitengröße
Windows 2000/XP/Server 2003/Vista 55
Druckervorgabe 41
Druckoptionen 38
Druckverbindungen, unterstützte 19
E
E-Mail-Benachrichtigung 28
E-Mail-Dienst
Info über 31
Verwalten von Aufträgen 33
Eigene Seitengröße, siehe Festlegen eigener
Seitengrößen, Drucken mit
eigener Seitengröße
F
Festlegen eigener Seitengrößen
alle PCL-Druckertreiber für
Windows 53, 55
Windows 2000/XP/Server 2003/Vista
52
FILE, Anschluss 58
FTP-Druckfunktionalität 36
I
Installierbare Optionen
Automatisch aktualisieren 27
Konfiguration im Druckertreiber 26
Installieren
Druckertreiber vom Server 12
Druckertreiber, Point-and-Print 8
Druckertreiber, von DVD mit
Anwendersoftware 13
Job Monitor 29
Virtuelle Drucker, Point-and-Print 16
IPP-Verbindung 24
J
Job Monitor
auf DVD mit Anwendersoftware 7
Installieren 29
Konfiguration der Serververbindung 29
L
LPR-Verbindung 20
N
Notizen 40
P
PCL-Druckertreiber 37
Point-and-Print-Treiber 8, 16
PostScript-Druckerbeschreibungsdatei,
siehe PPD
PostScript-Druckertreiber
Herunterladen mit WebTools 11
Installation per Point-and-Print 8
Installation von DVD mit
Anwendersoftware 13
Löschen 18
PPD
Übersicht 7
Windows 14
Printer Delete Utility 18
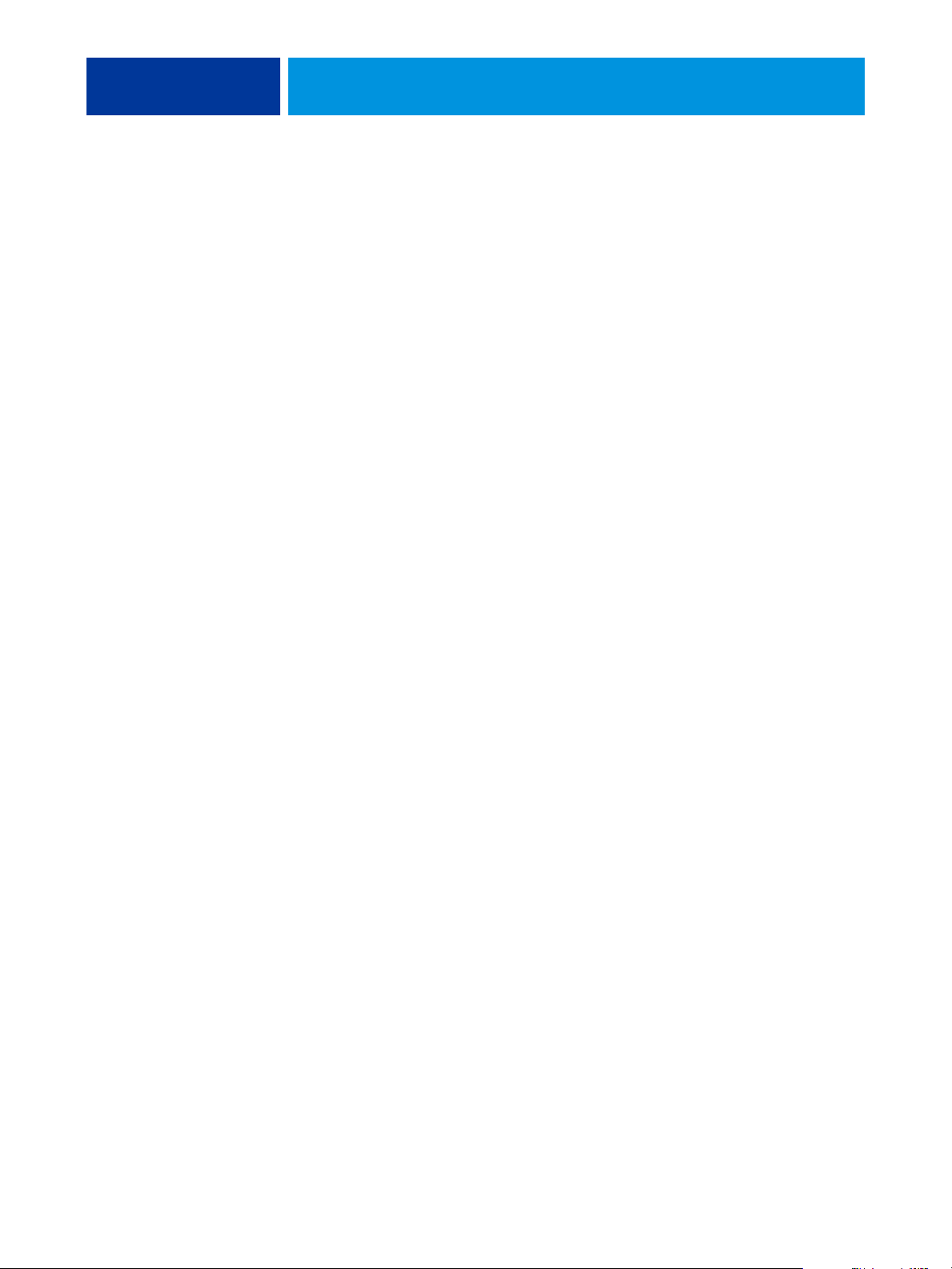
INDEX 60
S
SMB-Druckfunktionalität
Einrichten 9
Einrichten der Verbindung 19
Standarddruckoptionen 42
Status der Digitaldruckmaschine 57
T
TCP/IP-Verbindung 20
Treiber.exe, Datei 11
U
Überschreiben von Einstellungen
im Drucker-Setup 41
USB-Druckfunktionalität 33
V
Vertrauliche Aufträge
Senden und Empfangen 50
Verwalten von Aufträgen mittels
E-Mail-Befehlen 33
Verwalten von Druckaufträgen 33
Virtueller Drucker
Einrichten 16
Installation per Point-and-Print 16
W
Wa ss er z ei ch e n
hinzufügen und bearbeiten 42
WebTools
Docs, Komponente 37
Downloads, Komponente 11
Windows
Druckertreiber, Installation von
DVD mit Anwendersoftware 13
IPP-Verbindung 24
LPR- oder Port 9100 Verbindung 20
TCP/IP-Verbindung 20
 Loading...
Loading...