Page 1
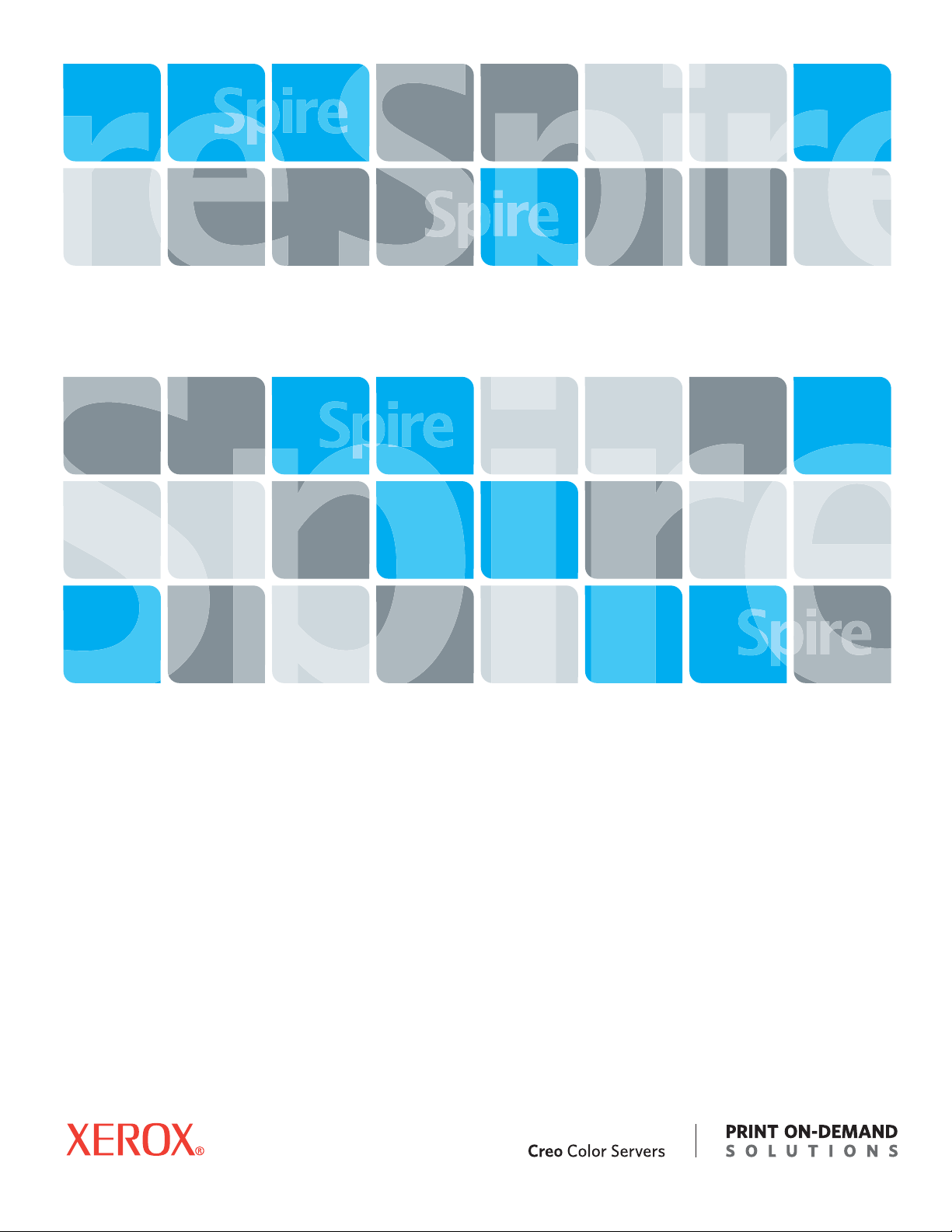
Xerox CX Print Server, Ativado por Creo para impressoras
digitais Xerox DocuColor 7000AP/8000AP
731-01191A-PB
Guia do usuário
Português (Brasil)
Page 2
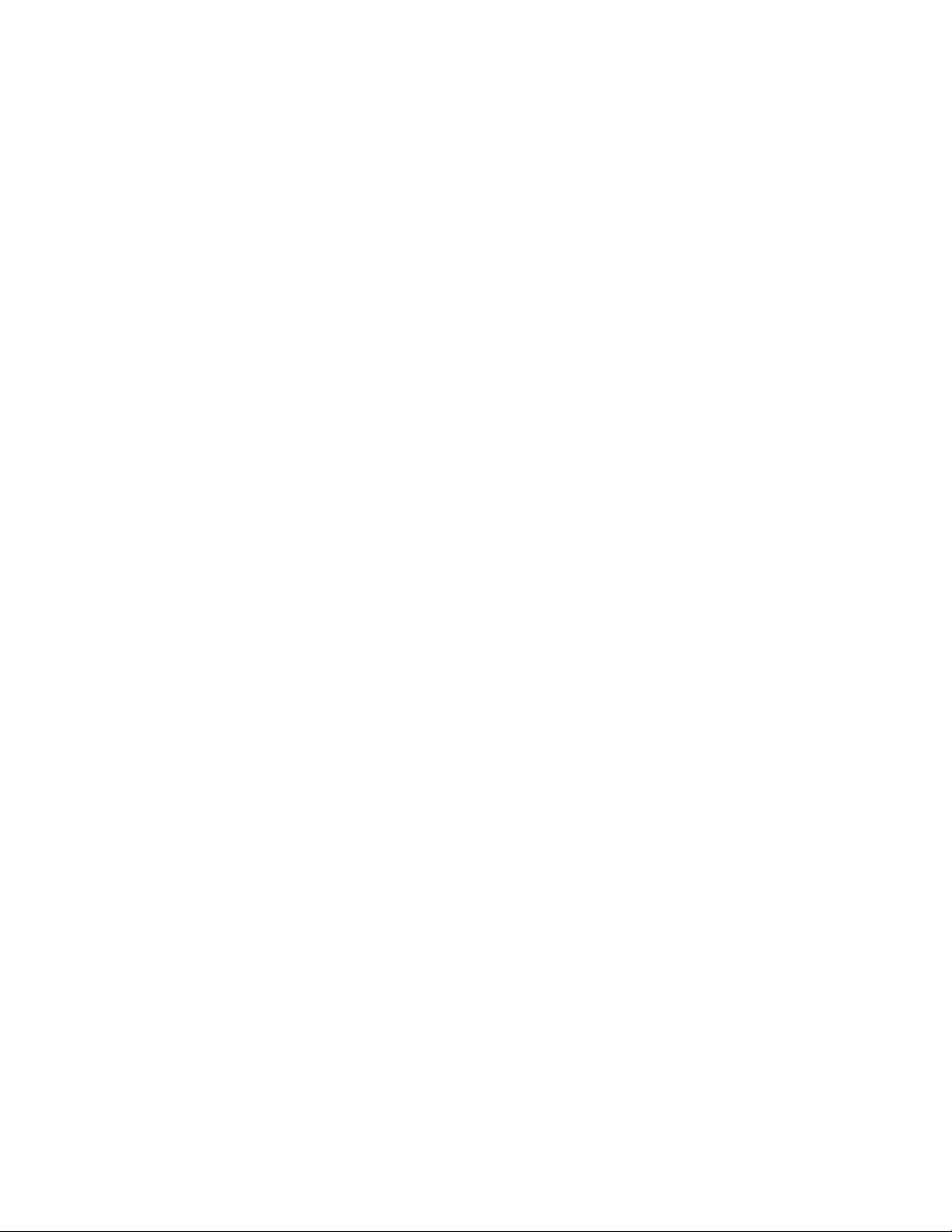
Page 3
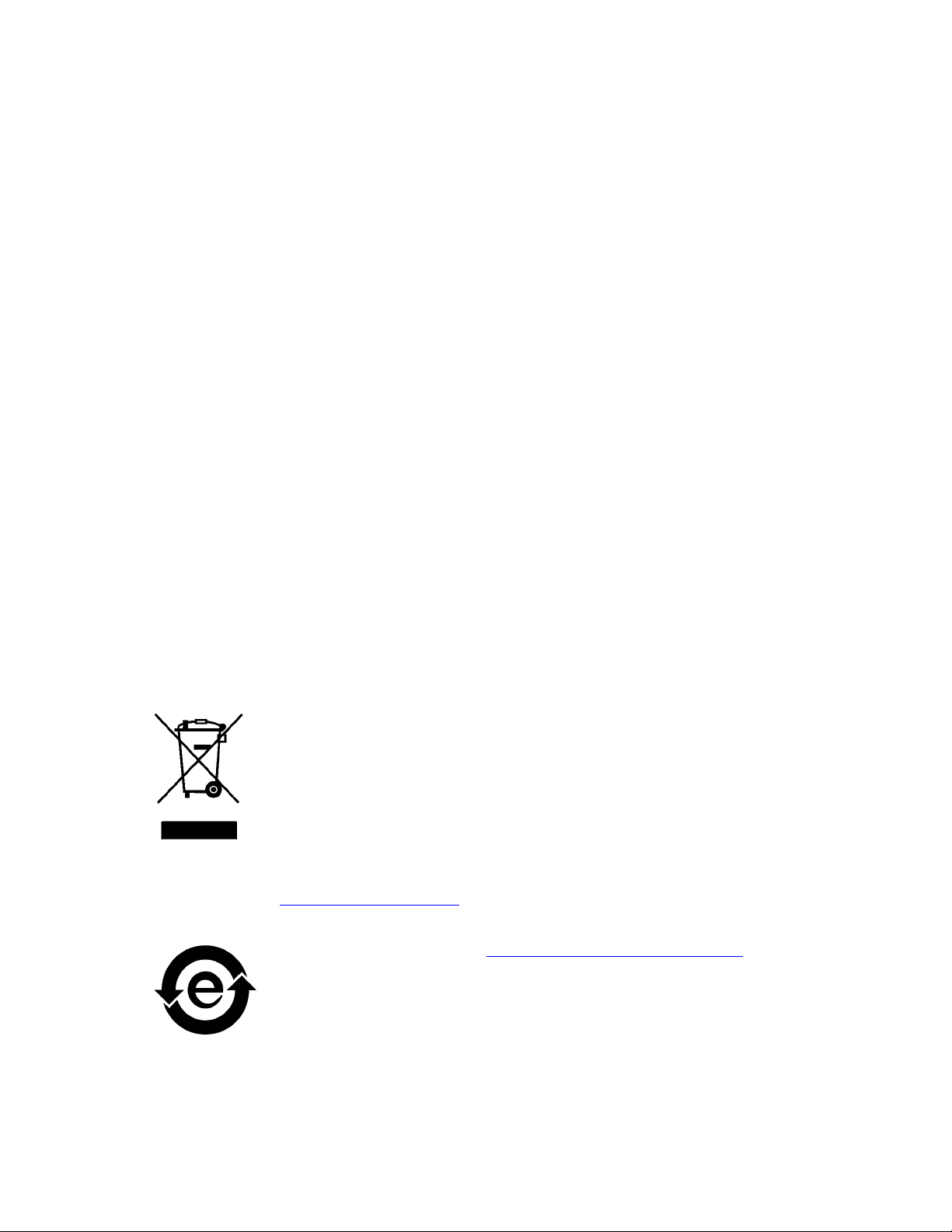
Copyright
© Creo, 2007. Todos os direitos reservados.
Este documento também é distribuído no formato PDF (Portable Document Format) da
Adobe Systems Incorporated. É permitida a reprodução do documento do arquivo PDF para
uso interno. As cópias produzidas a partir do arquivo PDF devem ser reproduzidas por inteiro.
Marcas comerciais
Creo é marca registrada da Creo.
Adobe, Acrobat, Adobe Illustrator, Distiller, Photoshop, PostScript e PageMaker são marcas registradas da
Adobe Systems Incorporated.
Apple, AppleShare, AppleTalk, iMac, ImageWriter, LaserWriter, Mac OS, Power Macintosh e TrueType são marcas
registradas da Apple Computer, Inc. Macintosh é marca registrada da Apple Computer, Inc., nos EUA e em
outros países.
Kodak, Brisque e InSite são marcas comerciais da Kodak.
PANTONE, Hexachrome, PANTONE Hexachrome e PANTONE MATCHING SYSTEM são propriedade da
Pantone, Inc.
PEARL, PEARLsetter, PEARLhdp, PEARLdry e PEARLgold são marcas comerciais registradas da Presstek, Inc.
XEROX é marca comercial da XEROX CORPORATION.
Normas FCC
Todo equipamento da Creo mencionado neste documento está em conformidade com os requisitos contidos
na Parte 15 das Normas FCC para dispositivos digitais Classe A. A operação de equipamentos da Creo em áreas
residenciais pode causar interferência inaceitável na recepção de rádio e televisão, exigindo que o operador tome
as medidas necessárias para corrigir a interferência.
Reciclagem e descarte de produtos
Quando for descartar seu produto Xerox, lembre-se de que ele contém perclorato, chumbo, mercúrio e outros
materiais cujo descarte pode estar sujeito a normas devido a considerações ambientais em determinados países
ou estados. A presença de perclorato, chumbo e mercúrio é totalmente condizente com os regulamentos globais
aplicáveis à época em que o produto foi lançado no mercado.
A aplicação deste símbolo em seu equipamento confirma que ele deverá ser descartado segundo os
procedimentos nacionais estabelecidos.
De acordo com a legislação européia, equipamentos elétricos e eletrônicos vencidos sujeitos ao descarte devem ser
descartados segundo os procedimentos estabelecidos.
A Xerox opera com um programa de retorno e reutilização/reciclagem de equipamentos no mundo inteiro.
Entre em contato com o representante de vendas da Xerox (1-800-ASK-XEROX) para saber se este produto
Xerox faz parte do programa. Para obter mais informações sobre os programas ambientais da Xerox, visite
http://www.xerox.com/environment
Para obter informações sobre descarte de perclorato, entre em contato com as autoridades locais.
Nos Estados Unidos, você também pode entrar em contato com o California Department of Toxic
Substances Control (DTSC) ou consultar http://www.dtsc.ca.gov/hazardouswaste/perchlorate
Este produto com informações eletrônicas está em conformidade com o Padrão SJ/T 11363 - 2006 da Indústria de
Produtos Eletrônicos da República Popular da China.
.
.
Page 4
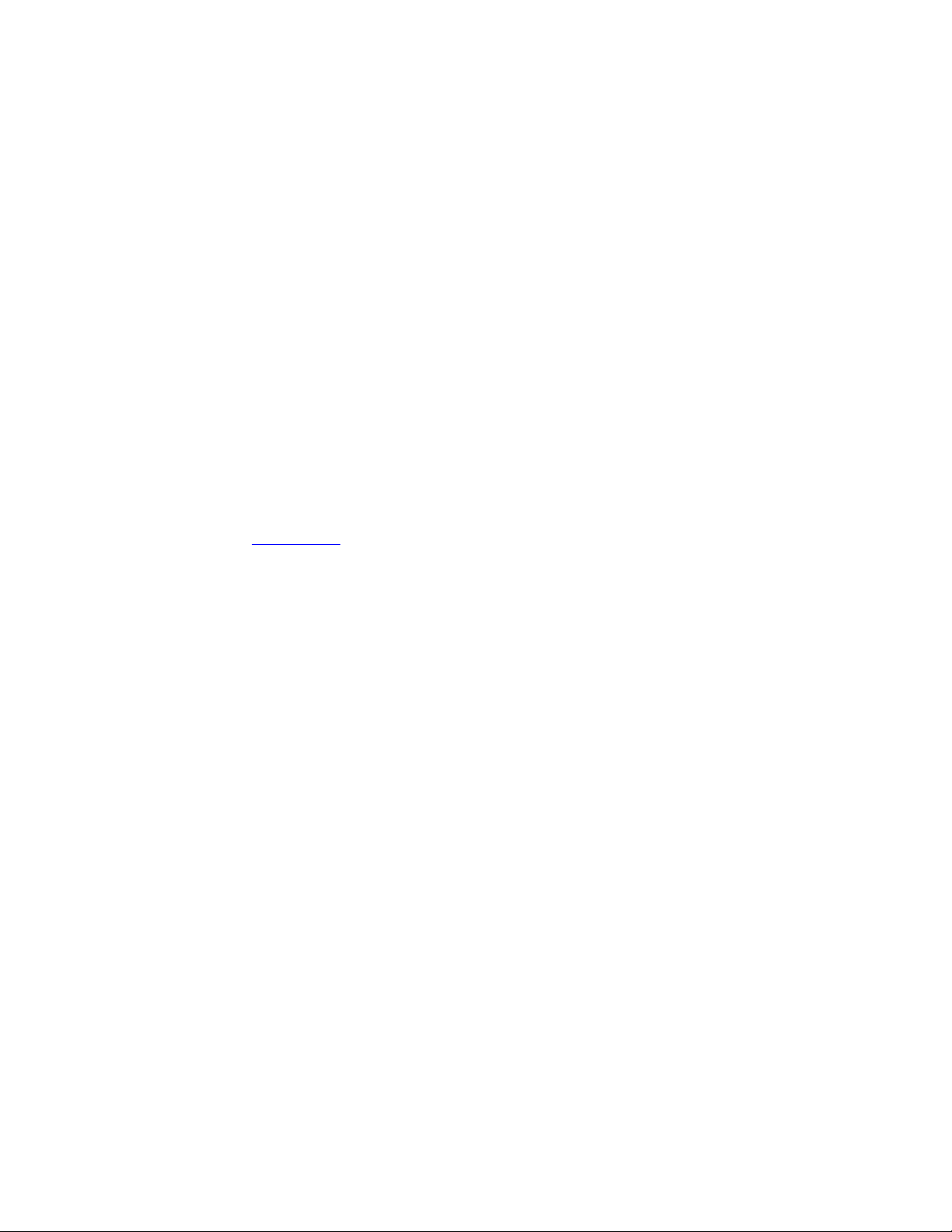
Limitação de responsabilidade
O produto, software ou serviços são fornecidos “no estado em que se encontram” e “conforme sua
disponibilidade”. Salvo disposição expressa especificamente no contrato, a Creo e respectiva empresa-mãe,
subsidiárias e afiliadas negam explicitamente todas as garantias de qualquer tipo, sejam estas explícitas ou
implícitas, incluindo, sem limitação, qualquer garantia implícita de comercialização, adequação a um fim
específico e não-infração.
O usuário entende e aceita que, salvo quando declarado especificamente em seu contrato, a Creo e suas
controladoras, subsidiárias e afiliadas não serão responsáveis por danos diretos, indiretos, incidentais, especiais,
conseqüenciais ou punitivos, inclusive, mas não apenas, os danos por lucros cessantes, credibilidade, utilização,
dados ou outras perdas intangíveis (mesmo se a Creo tiver sido notificada sobre a possibilidade de tais danos)
decorrentes de: (i) uso ou incapacidade de uso do produto ou software; (ii) custo de aquisição de bens e serviços
substitutos resultantes de qualquer tipo de produto, bem, dados, software, informações ou serviços; (iii) acesso
não autorizado à alteração de seus produtos, software ou dados; (iv) declarações ou conduta de terceiros;
(v) qualquer outra questão relacionada ao produto, software ou serviços.
O texto e os desenhos aqui apresentados são apenas para fins de ilustração e referência. As especificações
nas quais se baseiam estão sujeitas a alterações. A Creo poderá, a qualquer tempo e sem prévio aviso, alterar
este documento. A Creo, bem como a respectiva empresa-mãe, subsidiárias e afiliadas, não se responsabiliza
por erros técnicos ou editoriais nem por omissões no presente documento e não será responsabilizada por danos
acidentais, conseqüenciais, indiretos ou especiais, incluindo, sem limitação, danos por perda de utilização, perda
ou alteração de dados, atrasos ou perda de proveitos ou bens resultantes da utilização do presente documento.
www.pod-wf.com
Interno 731-01191A-PB Rev A
Revisado em setembro 2007
Page 5
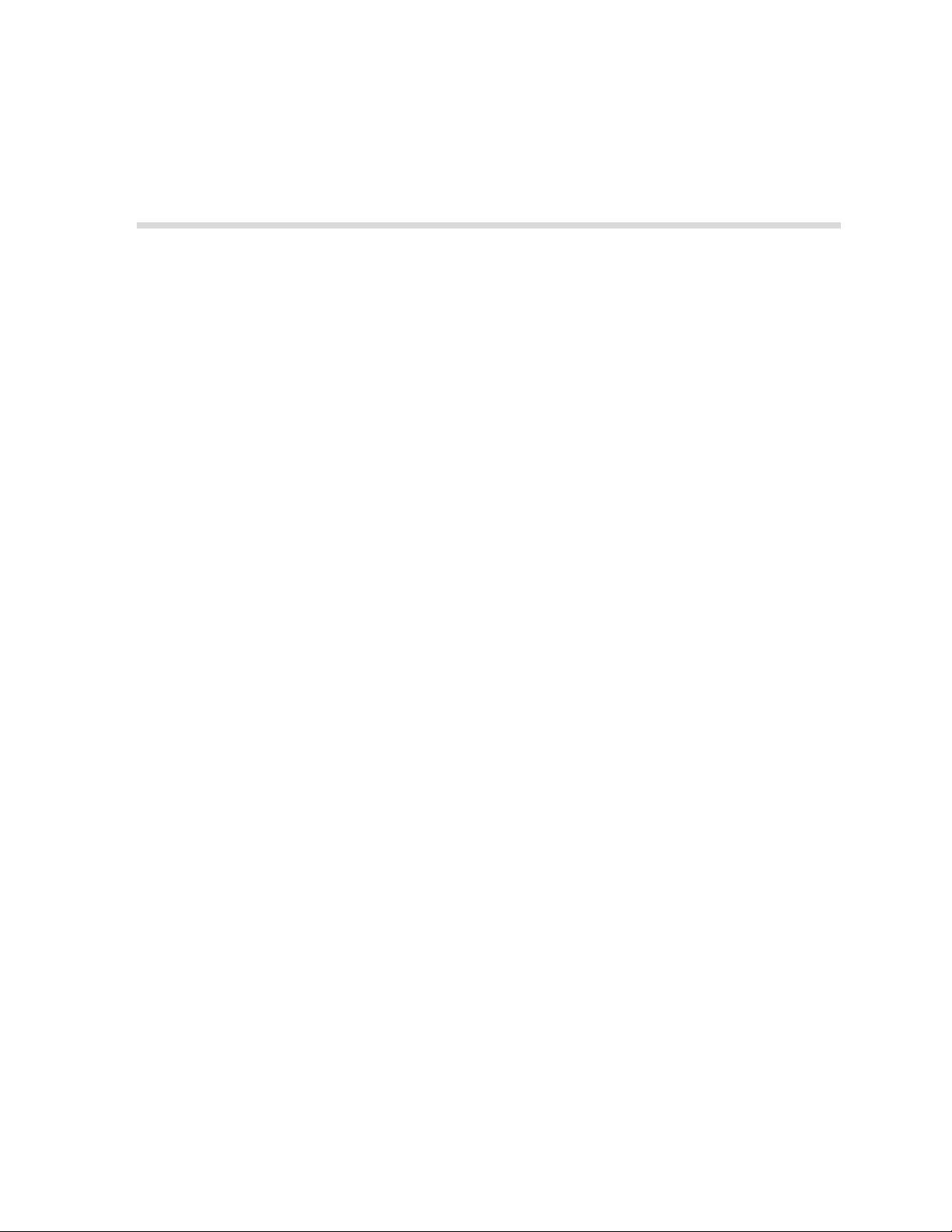
Conteúdo
1 Bem-vindo 1
Bem-vindo ao Guia do usuário do CX Print Server..................................................................................... 2
Visão geral do CX Print Server .................................................................................................................. 2
Componentes de hardware e software ..................................................................................................... 4
Formatos suportados ................................................................................................................................ 4
Fluxo de trabalho...................................................................................................................................... 5
2 Como começar 7
Ativando o CX Print Server ....................................................................................................................... 8
A área de trabalho.................................................................................................................................... 9
Personalização da exibição da área de trabalho................................................................................ 10
Os monitores do servidor e da impressora........................................................................................11
Filas de trabalho ..................................................................................................................................... 13
A janela Filas.................................................................................................................................... 14
Informações de status...................................................................................................................... 17
Janela Armazenamento .......................................................................................................................... 18
A janela Configurações........................................................................................................................... 21
O Centro de recursos.............................................................................................................................. 22
A janela Parâmetros do trabalho............................................................................................................. 23
Menu Ajuda ........................................................................................................................................... 25
Desligando o CX Print Server .................................................................................................................. 26
3 Fluxos de trabalho básicos 27
Importação e impressão de trabalhos...................................................................................................... 28
Importação de trabalhos .................................................................................................................. 28
Processamento ................................................................................................................................ 30
Impressão de trabalhos .................................................................................................................... 31
Reimprimindo trabalhos.......................................................................................................................... 31
Gerenciamento das filas do Trabalho ...................................................................................................... 32
Batch de trabalhos........................................................................................................................... 32
Alteração da ordem de trabalhos nas filas........................................................................................ 33
Suspendendo e reiniciando filas ....................................................................................................... 33
Anulação de um trabalho em execução ........................................................................................... 34
Transferência de um trabalho para a janela Armazenamento ........................................................... 35
Exibição e edição dos parâmetros do trabalho.................................................................................. 36
Execução de um trabalho urgente.................................................................................................... 37
Exclusão de um trabalho.................................................................................................................. 37
Gerenciamento da janela Armazenamento ............................................................................................. 38
Enviando trabalhos .......................................................................................................................... 38
Duplicando trabalhos....................................................................................................................... 39
Descarte de informações RTP ........................................................................................................... 39
Page 6
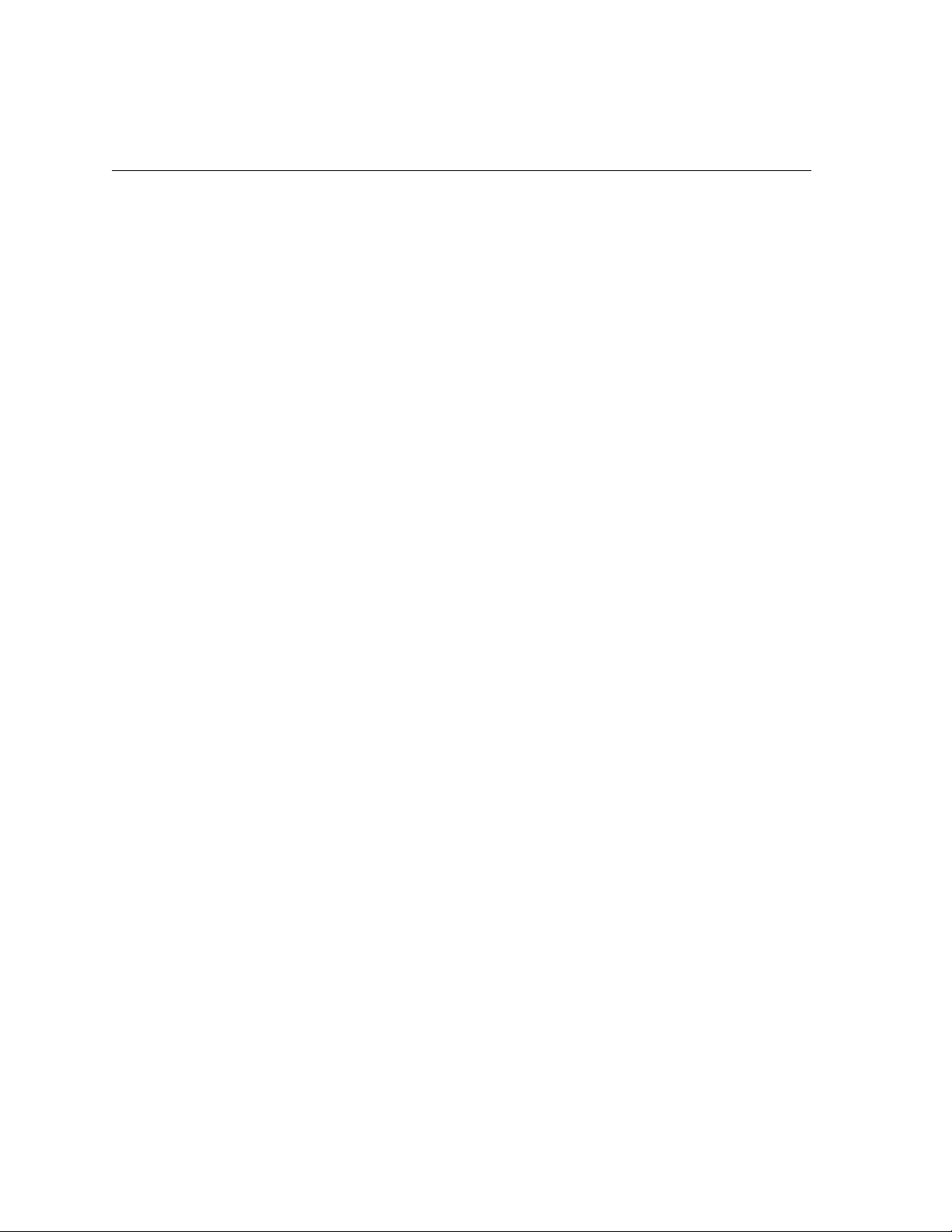
vi CX Print Server Guia do usuário
Arquivando e recuperando trabalhos ............................................................................................... 39
Visualizar um Histórico de trabalhos ................................................................................................ 42
Relatório do Job Ticket .................................................................................................................... 42
Editando trabalhos ................................................................................................................................. 43
Edição de um trabalho não processado............................................................................................44
Edição de trabalhos processados ............................................................................................................ 45
Botões de navegação....................................................................................................................... 45
Visualização do trabalho.................................................................................................................. 46
Visualizando páginas no Editor de trabalhos .................................................................................... 47
Edição de um trabalho RTP .............................................................................................................. 50
Gerenciando impressoras virtuais............................................................................................................ 53
Gerenciando conjuntos de papel ............................................................................................................ 58
4 Trabalhando em uma estação de trabalho cliente 61
Visão Geral............................................................................................................................................. 62
Trabalho a partir de estações de trabalho cliente Windows..................................................................... 62
Definindo uma impressora - Windows XP ........................................................................................ 63
Copiar do driver de impressora do Windows.................................................................................... 64
Imprimindo a partir do Windows ..................................................................................................... 64
Trabalhando em estações de trabalho cliente Macintosh ........................................................................ 65
Copiando o arquivo PPD do CX Print Server para Mac OS X (10.4)................................................... 66
Imprimindo a partir de um Macintosh.............................................................................................. 71
Web Center do Spire.............................................................................................................................. 73
O Web Viewer................................................................................................................................. 74
Utilizando as hot folders......................................................................................................................... 76
Formatos de arquivo da hot folder................................................................................................... 76
Hot folders e Brisque ou Prinergy jobs (formatos GAP) ..................................................................... 77
Utilizando as hot folders de estações de trabalho cliente.................................................................. 77
Aplicativo da unidade de impressão do Spire .......................................................................................... 80
Utilizando o Driver de impressora .................................................................................................... 81
Trabalhando Off-line ....................................................................................................................... 90
Desinstalando o Driver de impressora .............................................................................................. 90
5 Produção de impressão 91
Fluxo de trabalho de imposição .............................................................................................................. 92
Criando, exibindo e modificando modelos de imposição.................................................................. 93
Gerenciando modelos.................................................................................................................... 100
Fluxo de trabalho de alta resolução ...................................................................................................... 104
APR da Creo.................................................................................................................................. 105
OPI ................................................................................................................................................ 105
Formatos de arquivos APR da Creo e OPI ....................................................................................... 106
Preparando para imprimir utilizando o APR da Creo ou o OPI ........................................................ 107
Imprimindo com APR da Creo ou com OPI..................................................................................... 108
Fluxo de trabalho PDF........................................................................................................................... 109
Exportar como PDF2Go ................................................................................................................. 112
Page 7
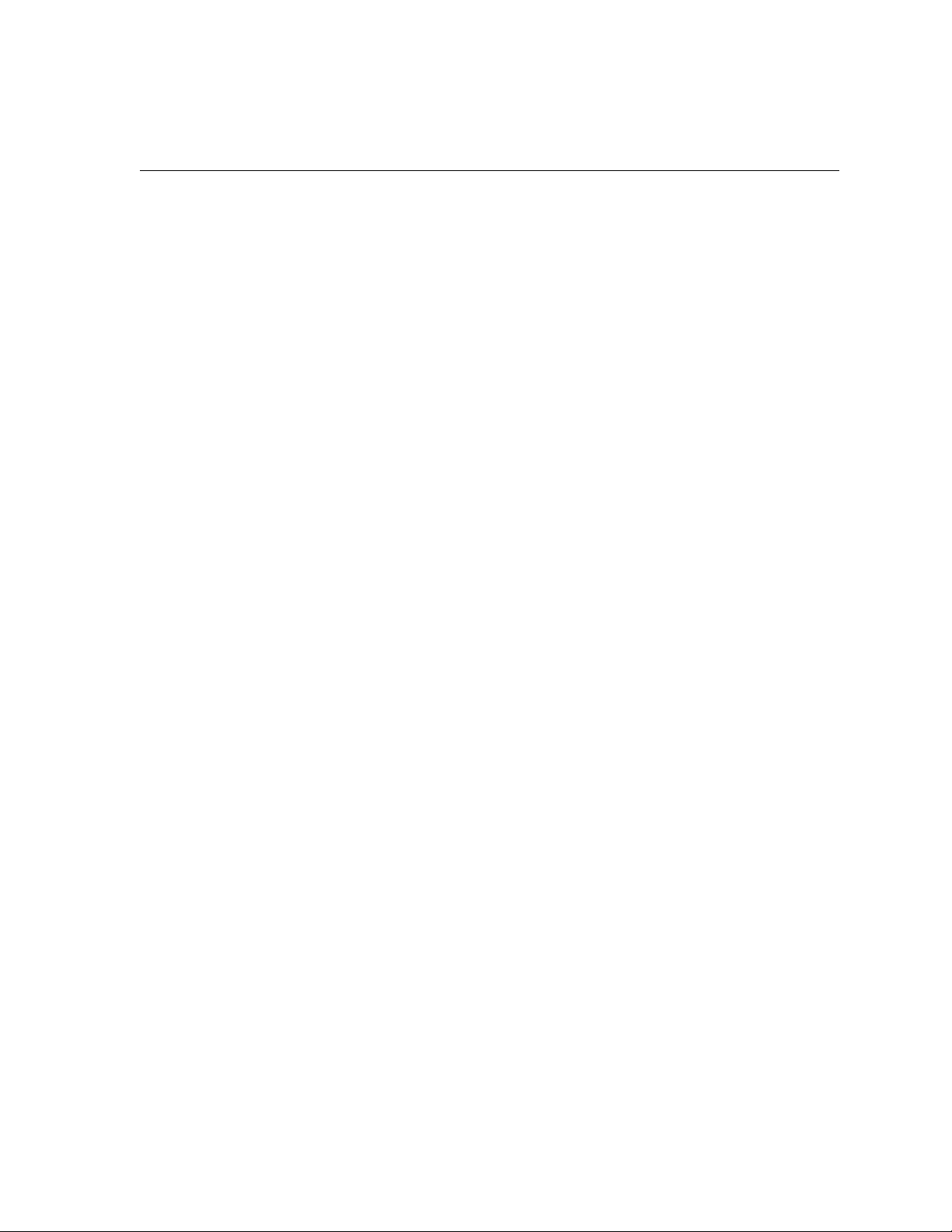
Conteúdo vii
Exceções de página .............................................................................................................................. 114
Configurando exceções para os trabalhos que sofreram imposição ................................................ 114
Imprimindo em tabulações usando exceções.................................................................................. 115
Imprimindo tabulação utilizando o plug-in Spire Tabs para Acrobat ............................................... 124
Exceções de página dinâmicas .............................................................................................................. 132
Configurando o CX Print Server para exceções de página dinâmicas .............................................. 133
Dicas e limitações .......................................................................................................................... 134
Fontes .................................................................................................................................................. 134
Gerenciando fontes ....................................................................................................................... 135
Fazendo download de fontes em seu CX Print Server..................................................................... 136
Fluxo de trabalho de artes gráficas........................................................................................................ 137
Importando arquivos GAP.............................................................................................................. 137
Suportando arquivos GAP.............................................................................................................. 137
Estrutura do arquivo GAP .............................................................................................................. 138
Preflight......................................................................................................................................... 139
6 Fluxo de trabalho de cores 147
Calibragem........................................................................................................................................... 148
Diretrizes para uma calibragem bem-sucedida ............................................................................... 149
O processo de calibragem.............................................................................................................. 149
Preparando o dispositivo para calibragem da impressora................................................................ 150
Calibrando o CX Print Server.......................................................................................................... 151
Lendo os dados de densidade de cor ............................................................................................. 164
Imprimindo o trabalho com a tabela de calibragem........................................................................ 166
Fluxo de cor padrão.............................................................................................................................. 167
Ferramentas de cores............................................................................................................................ 168
Gerenciador de perfil ..................................................................................................................... 168
Editor da cor pontual..................................................................................................................... 172
Ferramenta de gradação ................................................................................................................ 178
7 Fluxo de trabalho VI 187
Visão geral de VI................................................................................................................................... 188
Formatos de documentos VI ................................................................................................................. 189
Variable Print Specification da Creo ............................................................................................... 190
VIPP............................................................................................................................................... 191
VIPP 2001 e PPML.......................................................................................................................... 193
Arquivos PostScript ........................................................................................................................ 193
Usando o Variable Print Specification da Creo para imprimir um trabalho VI ......................................... 194
Opções de impressão VI úteis......................................................................................................... 195
Gerenciando Elementos VI.................................................................................................................... 197
Excluindo elementos VI .................................................................................................................. 197
Arquivando elementos VI............................................................................................................... 198
Recuperando elementos VI ............................................................................................................ 199
Page 8
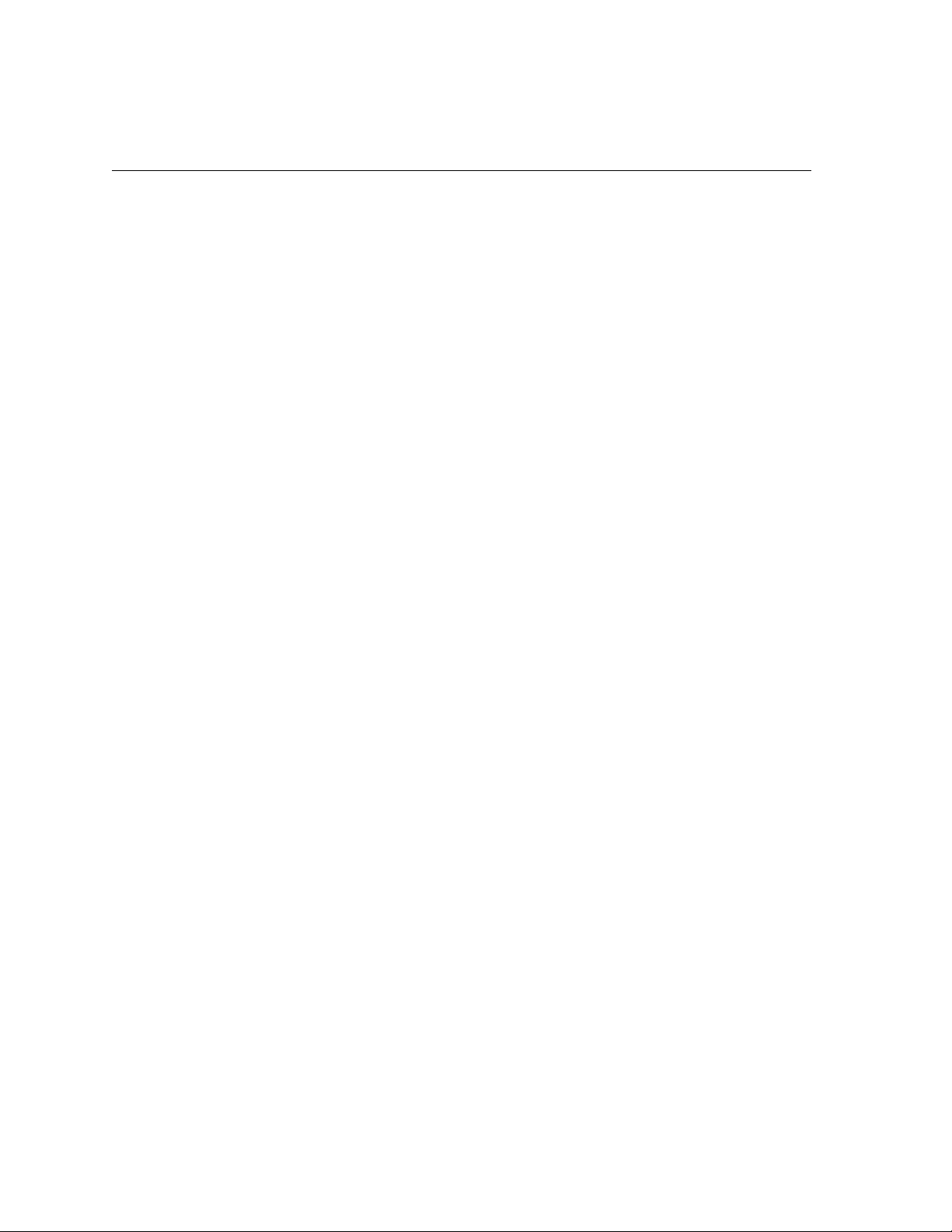
viii CX Print Server Guia do usuário
8 Administração do sistema 201
Configurando o CX Print Server............................................................................................................ 202
Configuração do servidor .............................................................................................................. 203
Configuração de rede.................................................................................................................... 206
Configuração das ferramentas remotas ......................................................................................... 210
Segurança ..................................................................................................................................... 213
Discos do sistema .......................................................................................................................... 216
Backup da configuração ................................................................................................................ 216
Localização.................................................................................................................................... 221
Visualização do Pré-RIP .................................................................................................................. 223
Padrões gerais ............................................................................................................................... 224
Gerenciador da fila de impressão................................................................................................... 225
Cor................................................................................................................................................ 227
Mensagens.................................................................................................................................... 230
Saídas do JDF ................................................................................................................................ 231
Visualizando a configuração .......................................................................................................... 232
Gerenciamento de armazenamento............................................................................................... 234
Mensagens do sistema ......................................................................................................................... 234
Janela Alerta de trabalho ............................................................................................................... 235
Histórico do trabalho ..................................................................................................................... 236
O Visualizador de mensagens ........................................................................................................ 237
Contagem de trabalhos........................................................................................................................ 239
Visualizando as informações da contagem..................................................................................... 239
Configurando o visor de contagem/mensagem.............................................................................. 242
Imprimindo e exportando o registro de contagem ......................................................................... 242
A Definição de parâmetros 245
Definição de parâmetros na janela Parâmetros do trabalho................................................................... 246
Guia Configurações de impressão.................................................................................................. 246
Guia Estoque de papel................................................................................................................... 251
Guia Qualidade da impressão ........................................................................................................ 253
Guia Cor ....................................................................................................................................... 257
Guia Imposição.............................................................................................................................. 264
Guia Serviços................................................................................................................................. 273
Guia Acabamento ......................................................................................................................... 279
Guia Exceções ............................................................................................................................... 283
Configurando parâmetros do arquivo PPD............................................................................................ 286
Exibindo o arquivo PPD.................................................................................................................. 286
Glossário 289
Índice 299
Page 9
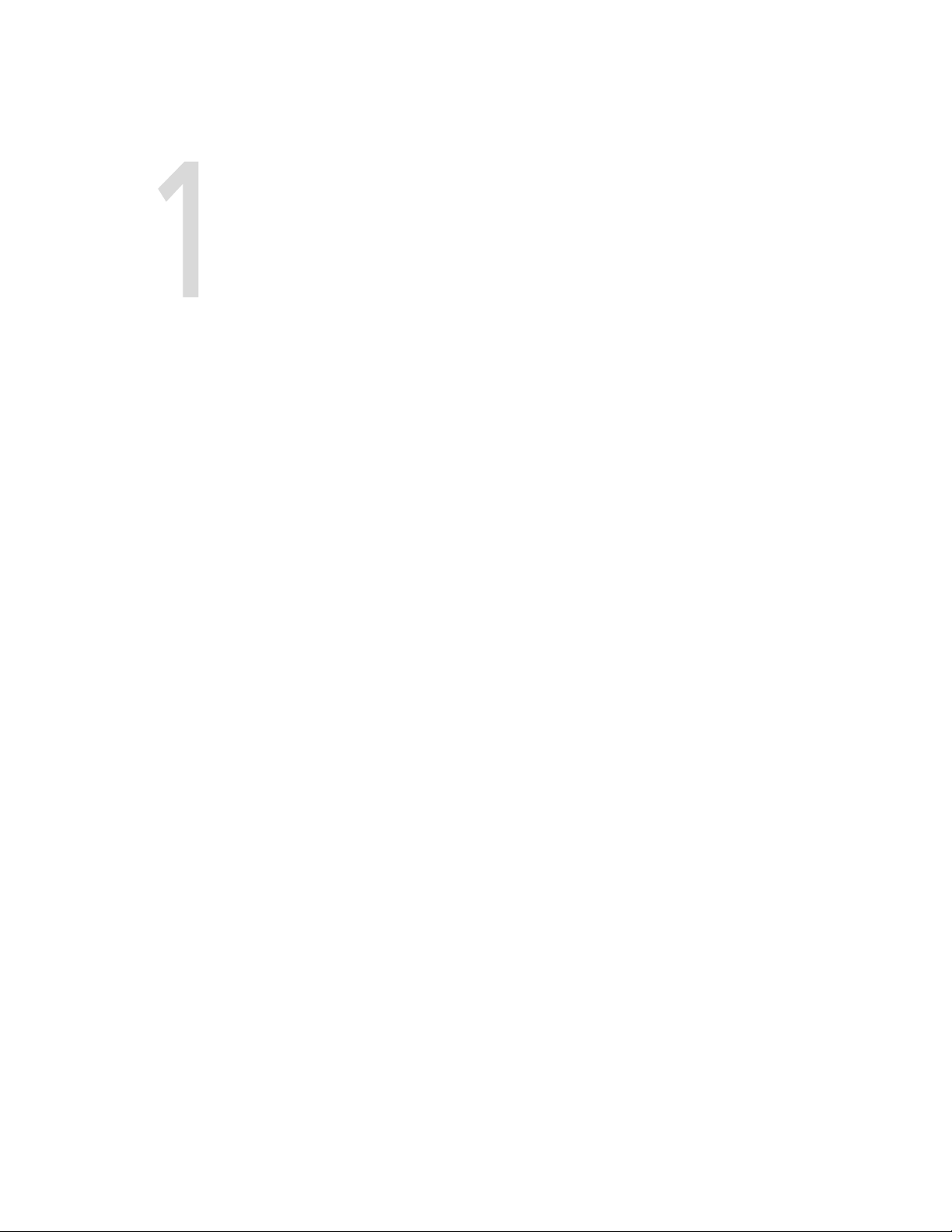
Bem-vindo
Bem-vindo ao Guia do usuário do CX Print Server ...............................2
Visão geral do CX Print Server.............................................................2
Componentes de hardware e software................................................4
Formatos suportados ..........................................................................4
Fluxo de trabalho ................................................................................5
Page 10
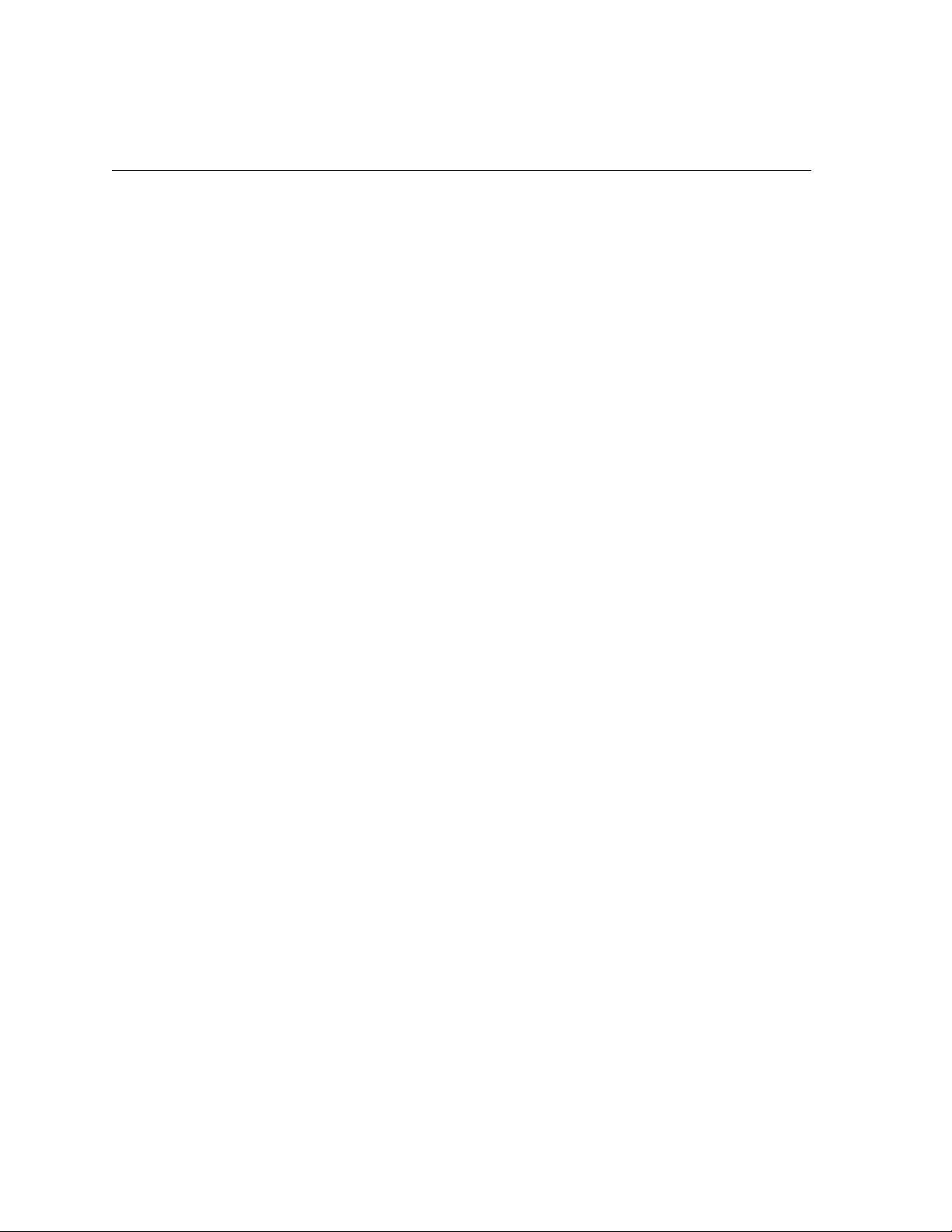
2 Capítulo 1—Bem-vindo
Bem-vindo ao Guia do usuário do CX Print Server
Bem-vindo ao Xerox CX Print Server, Ativado por Creo para impressoras
digitais Xerox DocuColor 7000AP/8000AP Guia do usuário. Este guia
do usuário aplica-se às impressoras digitais Xerox DocuColor 8000AP
e Xerox DocuColor 7000AP. Observe que, embora todas as referências
às impressoras neste guia especifiquem a impressora digital
DocuColor 8000AP, as informações descritas aqui se aplicam a ambas.
Esperamos dar-lhe o suporte necessário desde a pré-impressão até
a impressão.
O CX Print Server é um servidor colorido poderoso e abrangente
que oferece alto rendimento e previsão de dados da impressão
a fluxos de trabalho digitais. Juntamente com a impressora digital
DocuColor 8000AP, o CX Print Server dirige efetivamente o crescimento
de impressão on-demand necessária e fornece a melhor qualidade de
produtividade possível.
Este Guia do usuário lhe ajudará a operar o CX Print Server. Também
pode ser utilizado como manual de referência para questões ou
procedimentos. O estudo deste Guia do usuário permite-lhe tirar
o proveito máximo das diversas características únicas e avançadas
do CX Print Server.
Este Guia do usuário destina-se aos operadores e administradores
de sistema do CX Print Server. Este guia explica como obter uma
impressão rápida e fácil, quer a partir do CX Print Server, quer a partir
de estações de trabalho cliente. Para os novos ou ocasionais usuários
do CX Print Server, foram incluídos procedimentos fáceis de seguir.
São fornecidas informações detalhadas para aqueles que precisam
conhecer melhor o sistema do CX Print Server.
Visão geral do CX Print Server
O CX Print Server é um sistema de pré-impressão on-demand que utiliza
as tecnologias de pré-impressão avançadas do Creo Spire para direcionar
uma impressora digital DocuColor 8000AP.
Como solução ideal de cores digitais para impressoras, o CX Print Server
permite imprimir de estações de trabalho clientes Microsoft Windows, Macintosh
e UNIX. O CX Print Server processa arquivos de imagens em formatos pagedescription language (PDL). Por exemplo, Adobe PostScript, PDF e Informação
variável, utilizando a tecnologia RIP (Raster Image Processor). O sistema
converte arquivos de imagens em um formato RTP (Ready To Print, Pronto para
Page 11
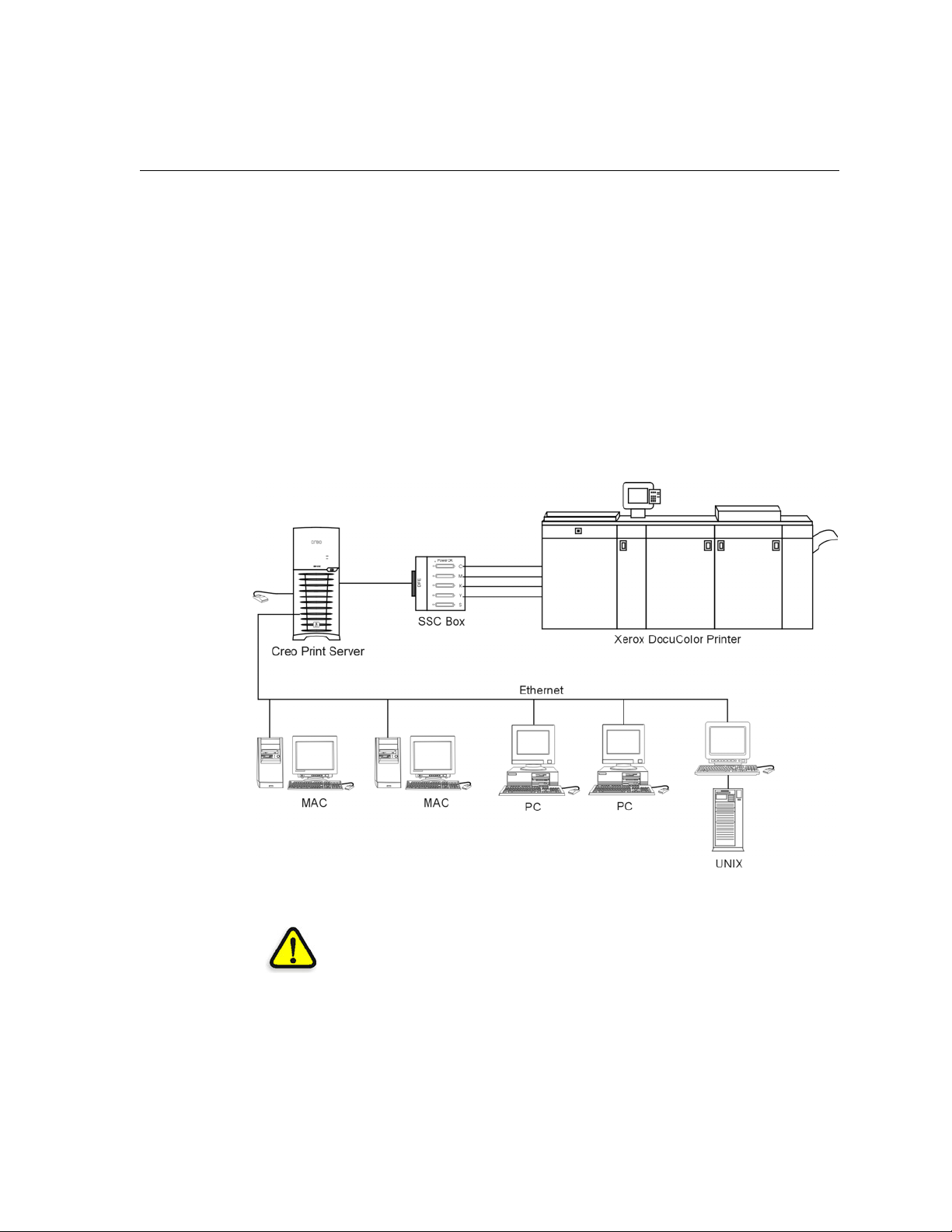
Visão geral do CX Print Server 3
imprimir) para impressão direta e de alta qualidade. O CX Print Server
aprimora o processo de impressão ao permitir uma impressão com fluxos
de trabalho predefinidos.
Juntamente com a impressora digital DocuColor 8000AP,
o CX Print Server lhe permite imprimir de forma eficaz boletins
de propaganda, brochuras, panfletos, catálogos de maquetes, provas
de prelo e publicações com impressão on-demand. Quando instalada
como uma impressora de rede rápida com o CX Print Server, a impressora
digital DocuColor 8000AP imprime até 80 páginas totalmente coloridas
de tamanho A4 (210 x 297 mm) ou Carta (8,5 polegadas x 11 polegadas)
por minuto.
O CX Print Server combina funcionalidades de RIP, automação,
ferramentas de controle e capacidades de desenvolvimento especiais
do hardware com a arquitetura de PC.
Figura 1: CX Print Server para impressora digital DocuColor 8000AP
AVISO: Um cabo de ethernet coberto deve ser utilizado a partir da placa de
Token Ring ao Hub de Token Ring para que esteja de acordo com a Diretiva
do Conselho 89/336/EEC.
Page 12
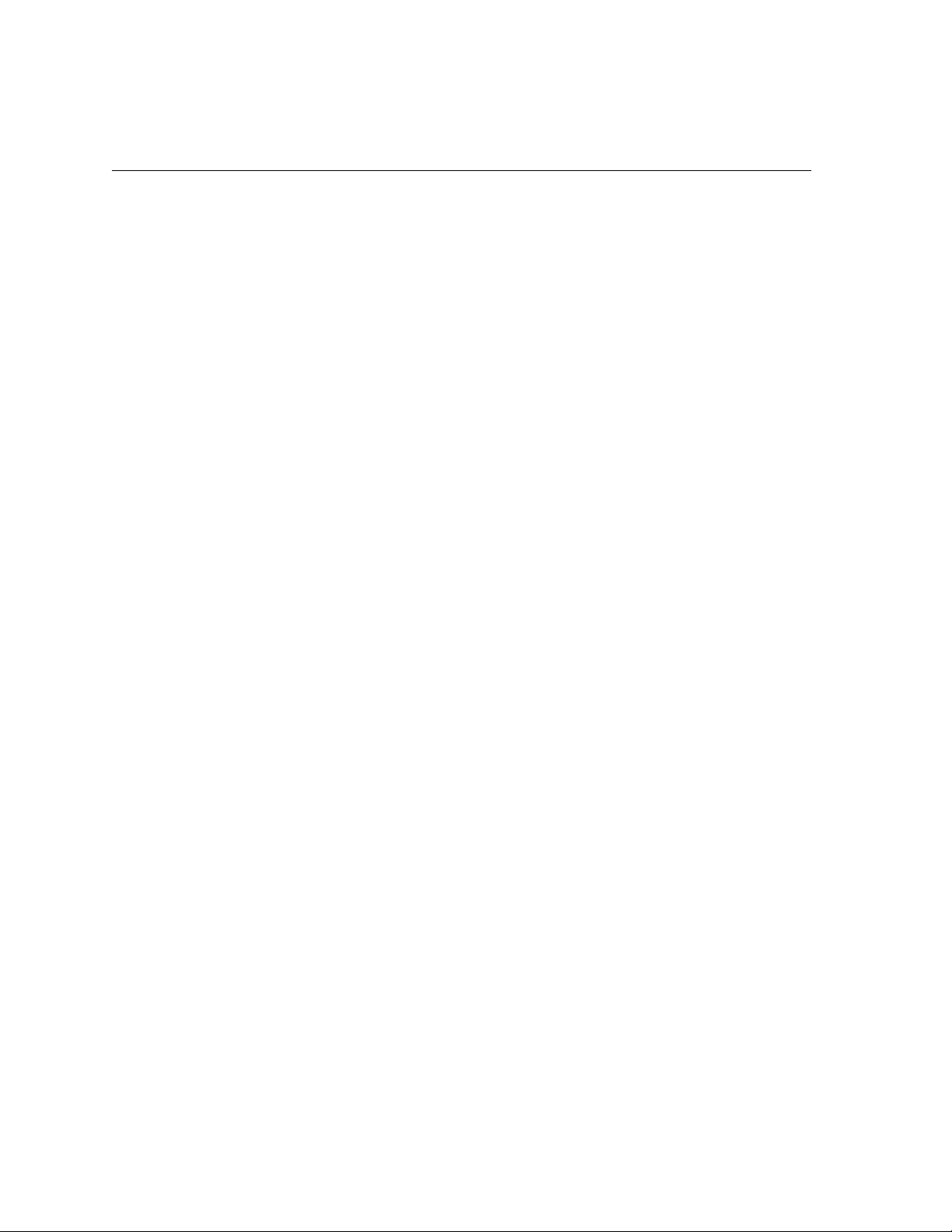
4 Capítulo 1—Bem-vindo
Componentes de hardware e software
O CX Print Server é uma plataforma dedicada da Creo que é executada em
um ambiente Windows XP.
O CX Print Server inclui:
• Hardware da Creo, incluindo a placa de interface
• Software, incluindo:
Software da Creo
Sistema Operacional Windows XP Professional
Adobe Acrobat versão 7.0
Formatos suportados
O CX Print Server fornece os seguintes formatos de arquivo:
• PostScript (arquivos compostos ou pré-separados)
• PDF
• EPS
• Creo VPS (Variable Print Specification)
• VIPP (Variable Data Intelligent PostScript Params)
• PPML (Personalized Print Markup Language)
• Arquivos GAP (Graphic Art Port) - (formatos de arquivos dos diversos
sistemas de pré-impressão, como por exemplo, Brisque job e TIFF / IT)
• CT e LW da Creo
• JPG, TIFF
• Formatos pré-separados
Page 13
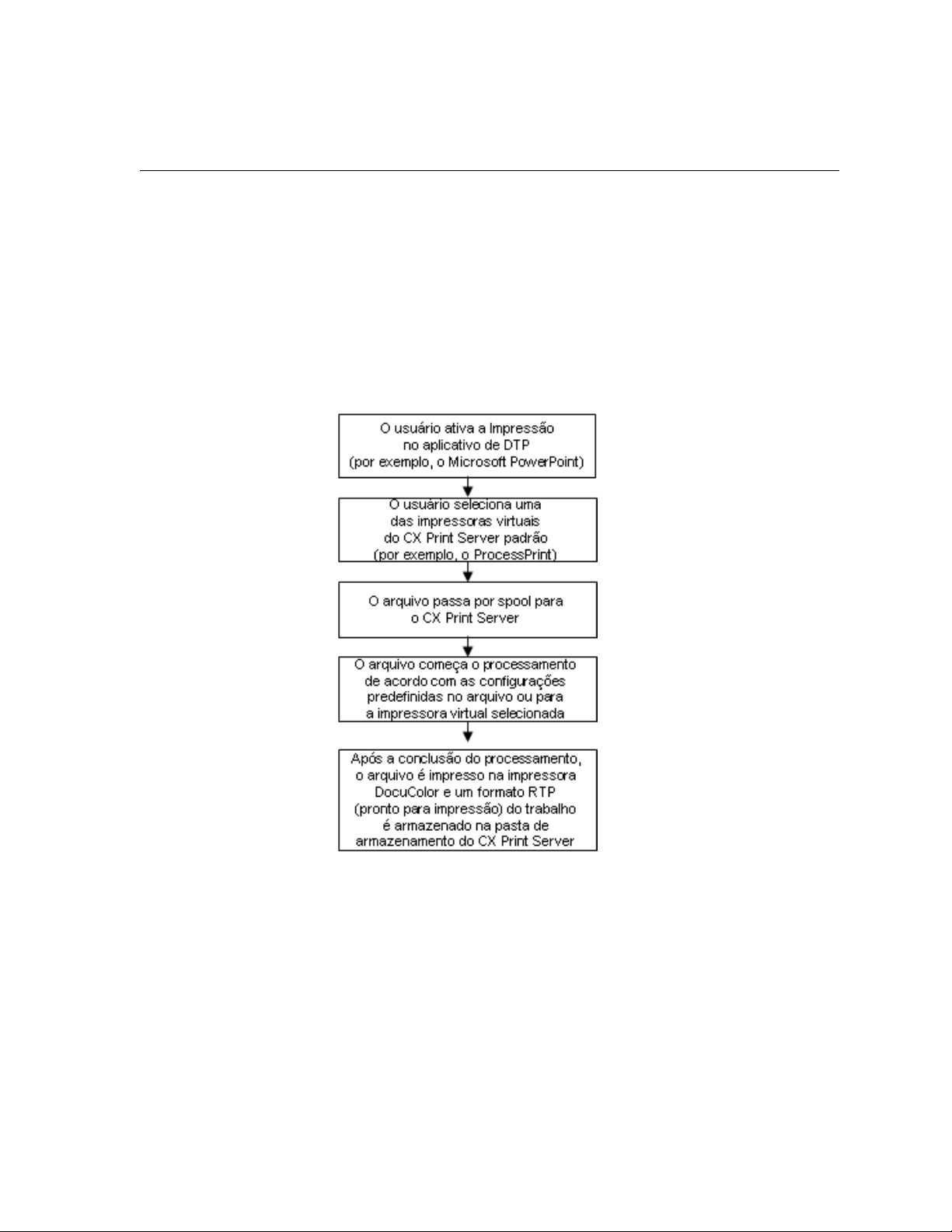
Fluxo de trabalho 5
Fluxo de trabalho
O CX Print Server recebe e processa arquivos das seguintes estações
de trabalho-cliente:
• Macintosh – com Mac OS X (10.1 e posterior)
• Windows – com Windows 2000 e XP
• Estações de trabalho e servidores da UNIX
O fluxo de trabalho básico do CX Print Server é o seguinte:
Page 14
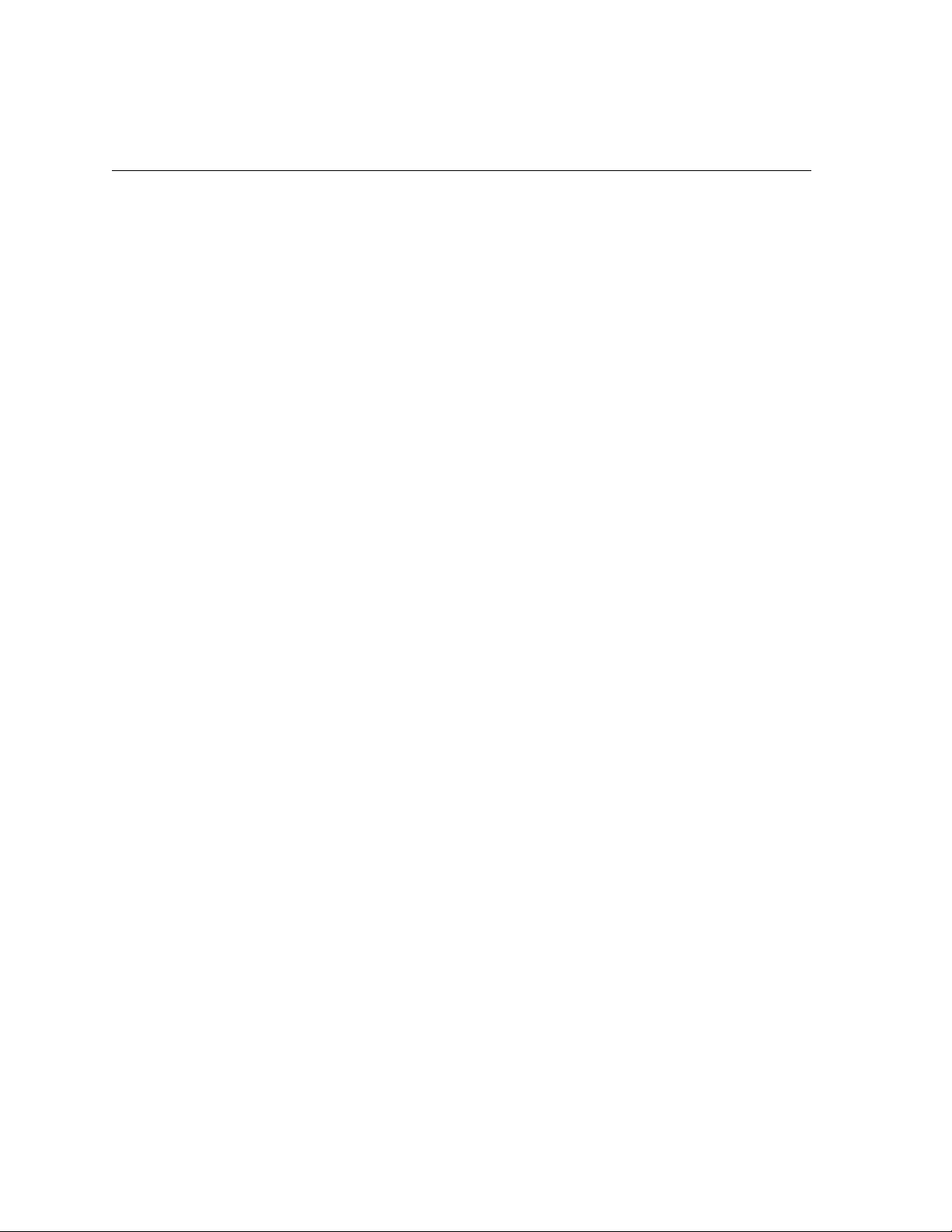
6 Capítulo 1—Bem-vindo
Page 15
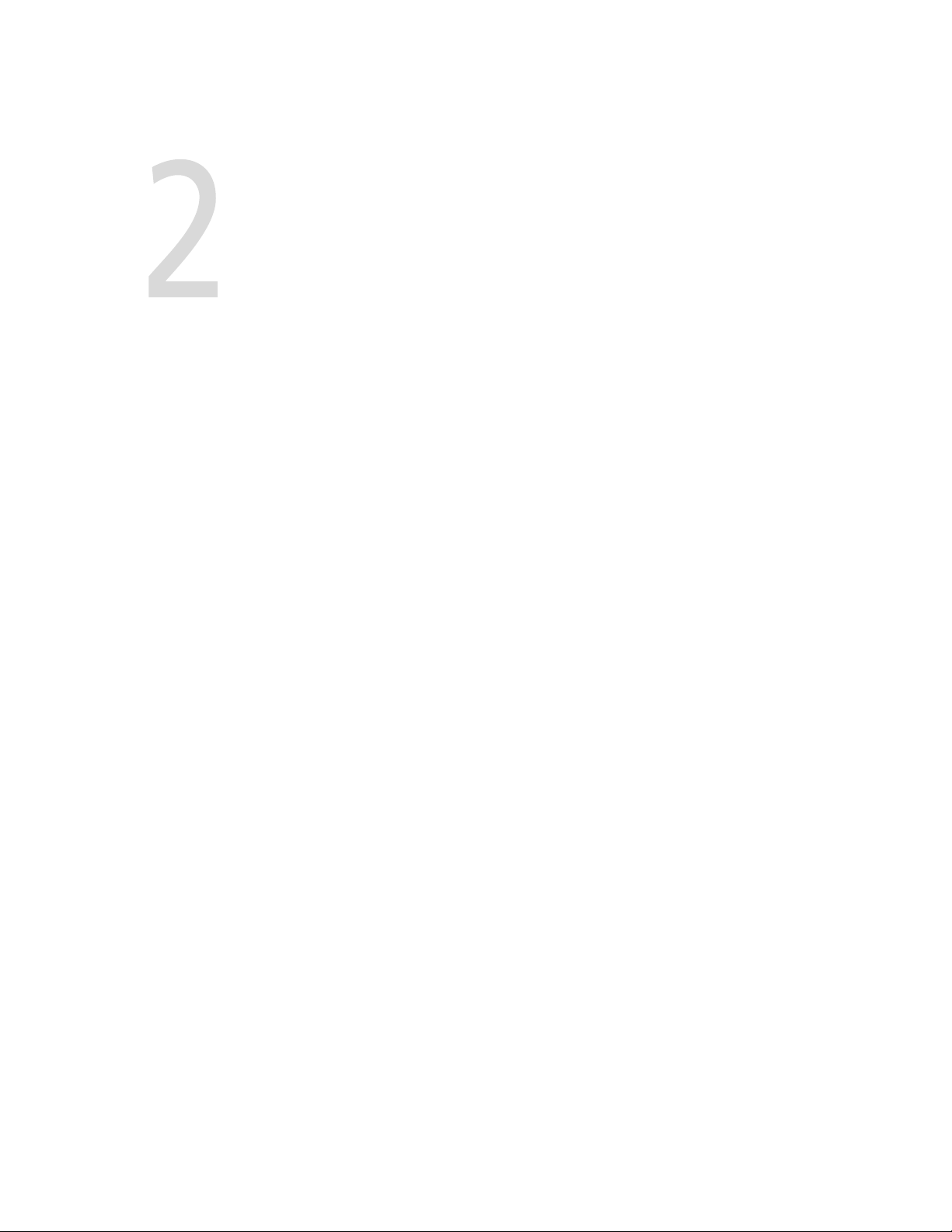
Como começar
Ativando o CX Print Server..................................................................8
A área de trabalho ..............................................................................9
Filas de trabalho................................................................................13
Janela Armazenamento.....................................................................18
A janela Configurações .....................................................................21
O Centro de recursos ........................................................................22
A janela Parâmetros do trabalho .......................................................23
Menu Ajuda......................................................................................25
Desligando o CX Print Server.............................................................26
Page 16
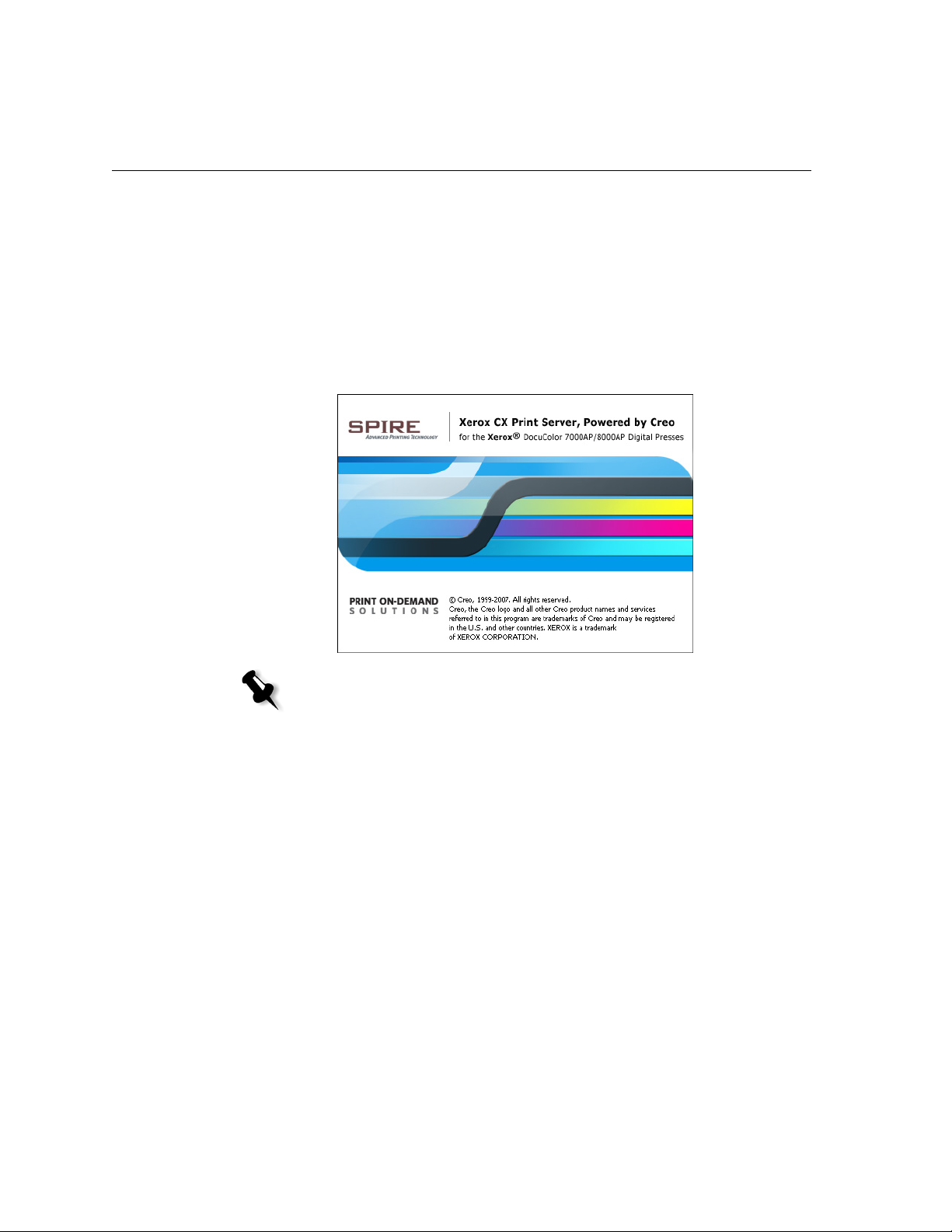
8 Capítulo 2—Como começar
Ativando o CX Print Server
1. Ligue o monitor.
2. Pressione o botão liga/desliga localizado atrás do painel frontal do
CX Print Server.
Os indicadores de liga/desliga no painel frontal acendem-se.
O sistema operacional Windows é iniciado e, em seguida,
aparece a tela instantânea do CX Print Server.
Notas:
• Se a CX Print Server área de trabalho já está ativada, abra a área de
trabalho a partir do menu
Iniciar.
• Por definição, a caixa de verificação Logon automático está
selecionada na janela
Administração > Segurança
trabalho sem ter que passar pelo processo de logon a cada vez. Se
deseja designar níveis de acesso diferentes para cada usuário, é
necessário definir as configurações de segurança na janela Settings.
Para obter mais informações sobre como designar níveis de acesso,
consulte “Segurança” na página 213.
Ferramentas > Configurações >
. Esta opção permite-lhe abrir a área de
Page 17
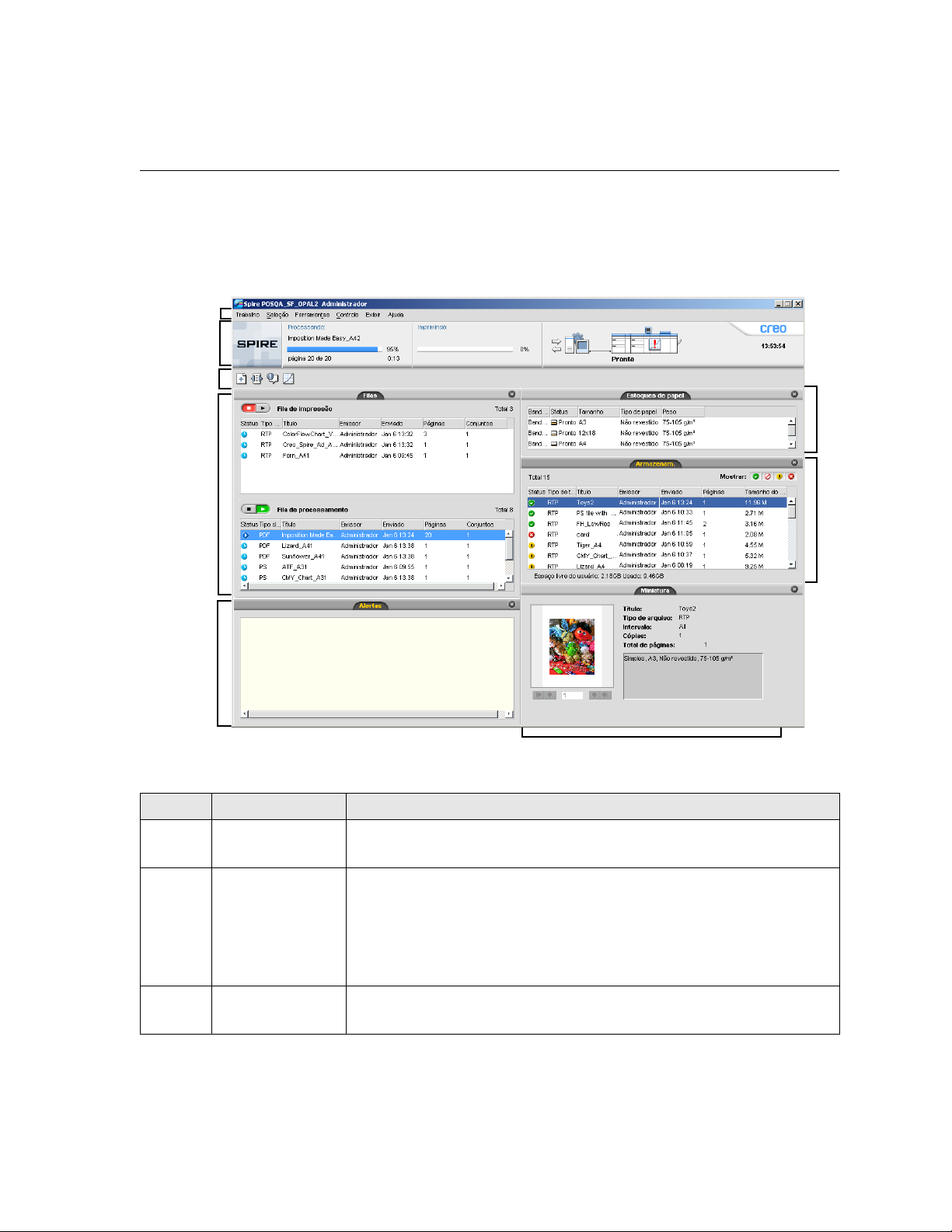
A área de trabalho 9
A área de trabalho
Após desligar o CX Print Server, a área de trabalho aparecerá
automaticamente.
1
2
3
8
4
7
5
Tabela 1: Área de trabalho do CX Print Server
Item Nome Descrição
1
Barra de menus
Consiste dos menus Trabalho, Seleção, Ferramentas, Controle e Ajuda.
Clique no nome de um menu para abrir o menu correspondente.
2
Painel Status
Contém o Painel do logotipo, a área de status Processando, a área de
Imprimindo, o ícone de servidor e o ícone de impressora.
status
Para obter mais informações sobre os ícones de servidor e de
impressora, consulte “Os monitores do servidor e da impressora” na
página 11.
3
Barra de menus
Consiste em botões de atalho para a janela Importar, Centro de
recursos, Visualizador de mensagem e a janela Calibragem.
6
Page 18
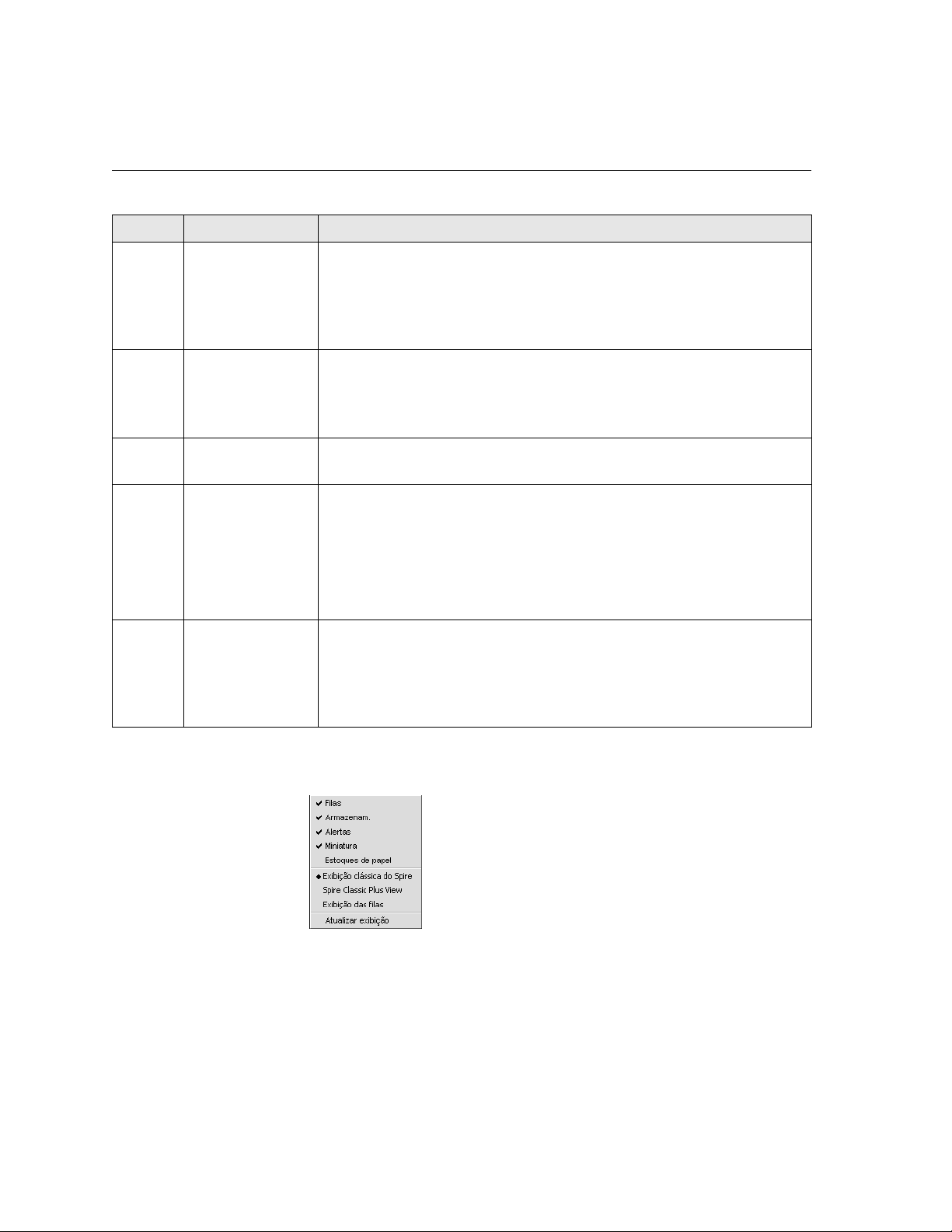
10 Capítulo 2—Como começar
Tabela 1: Área de trabalho do CX Print Server
Item Nome Descrição
4
Filas
Consiste da Fila de Processamento, que lista os arquivos a serem
processados. Após um arquivo ser processado com sucesso, ele move-se para
Fila de Impressão (a área superior) ou para a janela Armazenamento.
a fila
Para obter mais informações sobre filas, consulte “Filas de trabalho” na
página 13.
5
Alerta de trabalho
Exibe o último erro detalhado que está relacionado a um trabalho
selecionado.
Para obter mais informações sobre a janela Alertas, consulte “Janela
Alerta de trabalho” na página 235.
6
Miniatura
Exibe uma visualização da miniatura de uma página específica em um
trabalho RTP que concluiu o processamento.
7
Armazenamento
A janela Armazenamento contém arquivos que:
• foram impressos com êxito
• foram suspensos, cancelados ou falharam durante o processamento
ou a impressão
• foram enviados diretamente da estação de trabalho cliente para a janela
Armazenamento ou foram importados para a janela Armazenamento
8
Estoques de papel
Exibe informações sobre o papel em cada bandeja e mostra também se a
bandeja está pronta para impressão.
OBSERVAÇÃO: Esta janela está incluída apenas na Visualização clássica
aprimorada. Para obter mais informações, consulte “Personalização da
exibição da área de trabalho” na página 10.
Personalização da exibição da área de trabalho
O menu Visualizar permite-lhe personalizar a área de trabalho. A partir
deste menu, você pode abrir e fechar a janela Filas. O menu fornece
também as seguinte opções de visualização:
Page 19
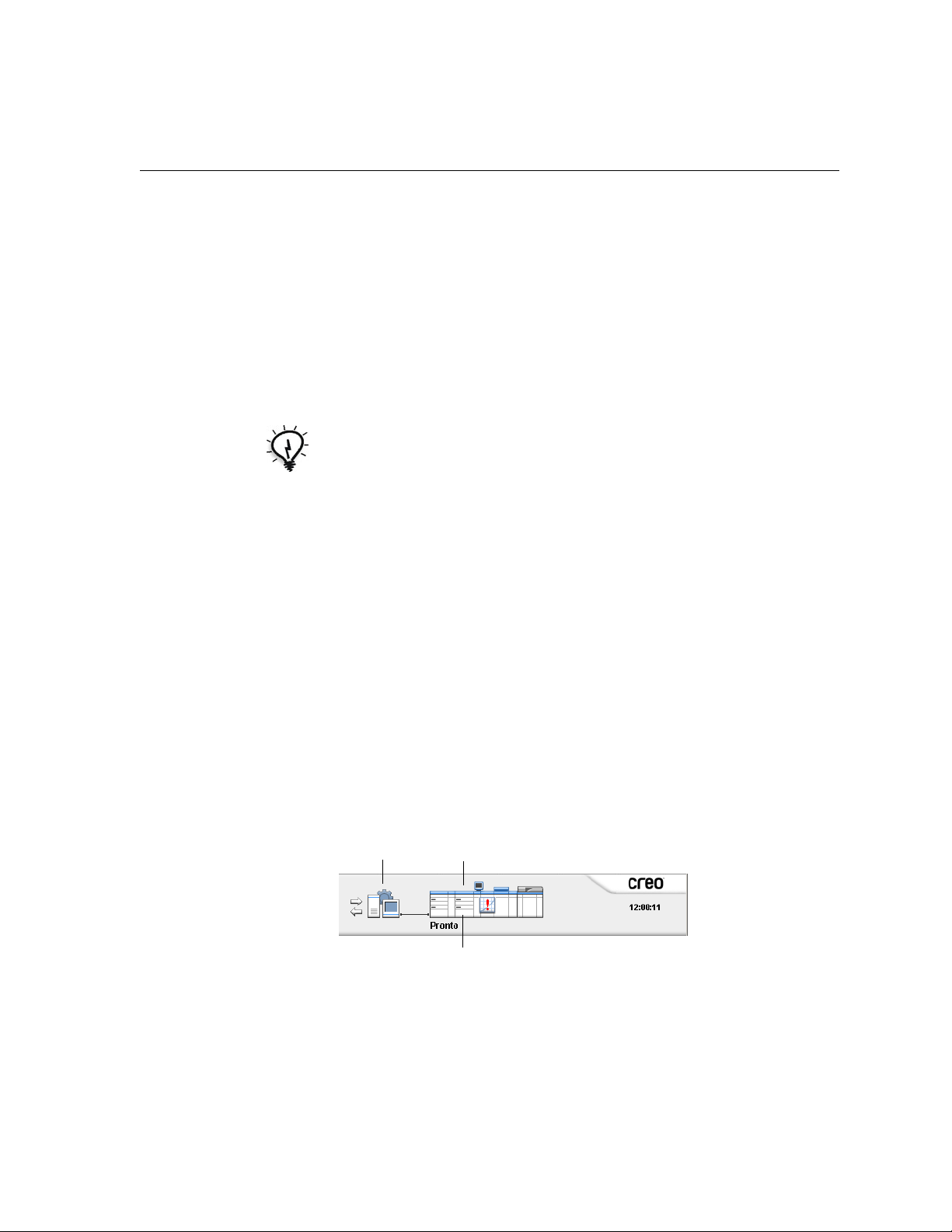
A área de trabalho 11
• Visualização clássica do Spire: Exibe o painel de status, a barra de
ferramentas, a janela Armazenamento, a janela Filas, a janela
Miniatura e a janela Alertas
• Visualização clássica aprimorada do Spire: Exibe o painel de status, a
barra de ferramentas, a janela Estoques de papel, a janela Armazenamento,
a janela Filas, a janela Miniatura e a janela Alerta de trabalho
• Visualização das filas: Exibe somente a Fila de Processamento e a Fila
de Impressão
• Atualizar visualização: Reverte a vista padrão da fábrica para a vista
que está sendo exibida
Dica: Por definição, as janelas no espaço de trabalho estão todas reduzidas,
ou seja, anexadas ao espaço de trabalho. Você pode separar ou desencaixar
uma janela da área de trabalho ao clicar com o botão direito na barra de
título da janela e ao selecionar Desencaixar janela.
Os monitores do servidor e da impressora
Os ícones do servidor e da impressora estão na extremidade direita do
painel de status e indicam (através de uma animação) se o processamento
e a impressão estão ocorrendo. Se um dispositivo de acabamento for
conectado à impressora, o dispositivo de acabamento também aparece no
ícone da impressora. Você pode clicar no ícone
para exibir a informação de status. Você também pode visualizar
mensagens com relação ao modo de operação da impressora e o status
próximo ao ícone impressora. O indicador de lembrete de calibragem faz
com que você seja lembrado para calibrar sua impressora. Você pode
configurar o lembrete na janela Configurações.
impressora ou servidor
Para obter mais informações sobre como configurar o lembrete de
calibragem, consulte “Cor” na página 227.
Ícone
do
Ícone
servidor
da
impressora
Indicador do
lembrete de
calibragem
Page 20
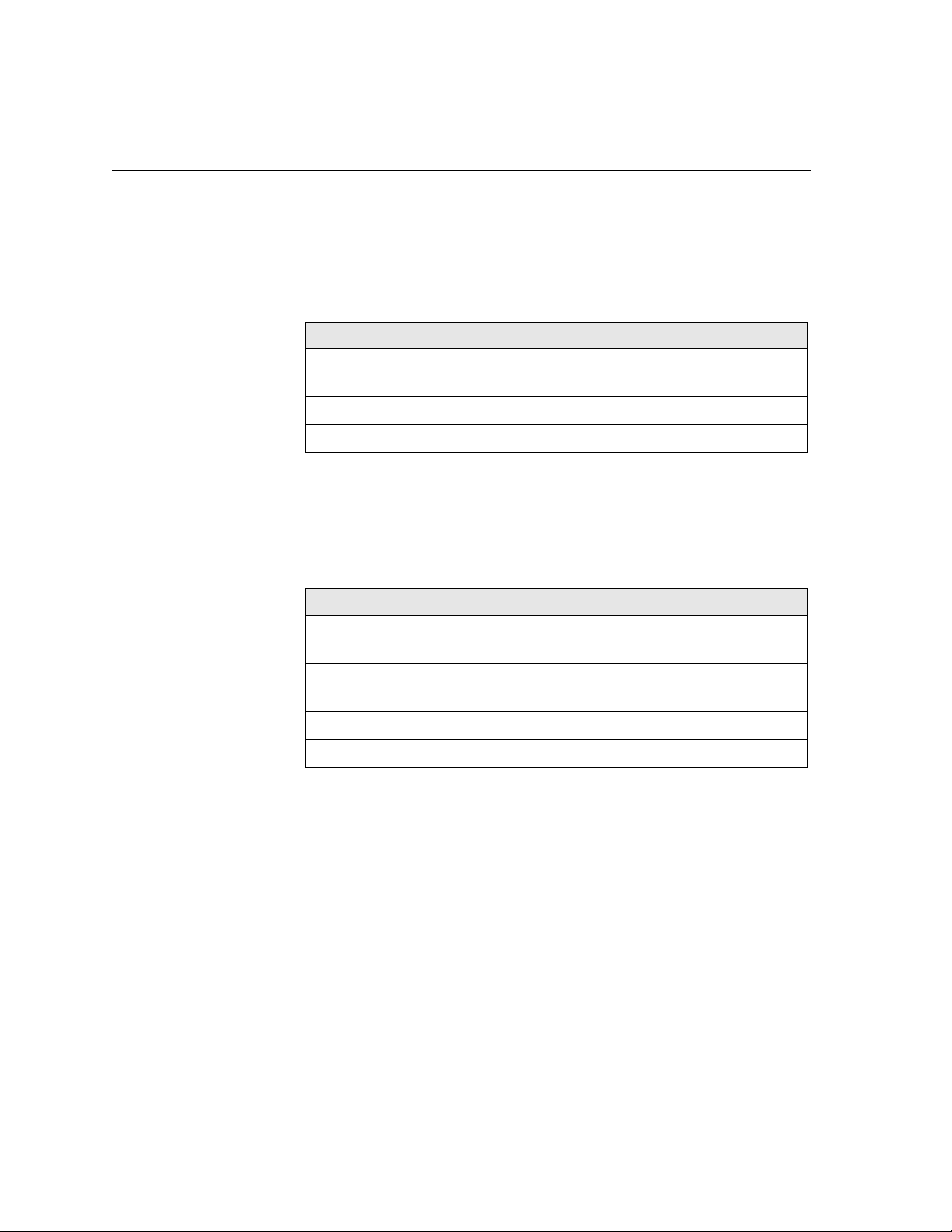
12 Capítulo 2—Como começar
O Monitor do DFE
¾ Clique no ícone servidor para abrir a janela do Monitor do DFE.
A janela Monitor do DFE exibe as seguintes informações:
Tabela 2: Descrição da janela Monitor do DFE
Esta guia Mostra
Uso do disco Quanto espaço está disponível no disco do usuário
e no disco da impressora
Rede
Impressoras virtuais Lista as impressoras virtuais que você definiu
Informações sobre a rede
O monitor da impressora
¾ Clique no ícone impressora para abrir a janela Monitor da impressora.
A janela Monitor da impressora exibe as seguintes informações:
Tabela 3: Descrição da janela Monitor da impressora
Esta guia Mostra
Estoque de
papel
Informações sobre o papel em cada bandeja e mostra
também se a bandeja está pronta para impressão
Retocador Informações sobre os dispositivos de retoque
conectados à Impressora digital DocuColor 8000AP
Tôner Se há toner suficiente
Consumíveis Status de outros produtos que podem ser recarregados
Page 21
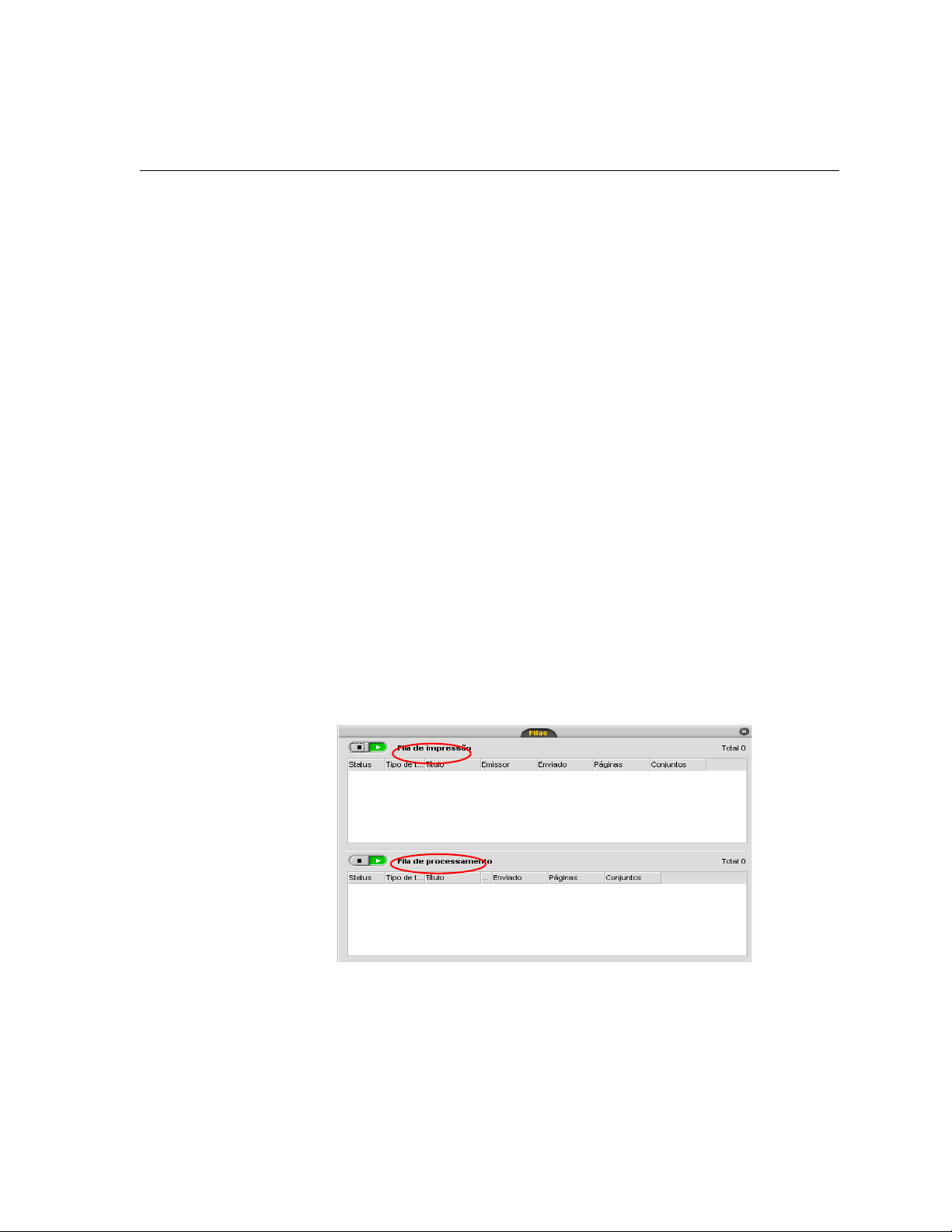
Filas de trabalho 13
Filas de trabalho
Após entrar no CX Print Server, um trabalho está localizado na janela Filas
ou na janela Armazenamento, dependendo do fluxo de trabalho.
A janela Filas consiste em duas áreas, a
impressão
.
Fila de Processamento e a Fila de
• A Fila de processamento lista o trabalho que está sendo processado no
momento e os trabalhos que estão aguardando para serem processados.
• A Fila de impressão lista o trabalho que está sendo impresso no
momento e os trabalhos que foram processados com êxito e estão
aguardando a impressão. A
congelados (trabalhos para os quais a opção especificada não está
disponível; por exemplo, estoque de papel ou retocador).
Cada fila guarda os trabalhos em espera na ordem em que eles entraram
(a não ser que um trabalho urgente “interrompa” a ordem de envio).
Para obter mais informações sobre como gerenciar trabalhos, consulte
“Gerenciamento das filas do Trabalho” na página 32
A qualquer momento, é possível exibir informações sobre o número e o
status dos trabalhos nas filas. Você também pode alterar a ordem dos
trabalhos e suspender ou reiniciar a fila.
Após iniciar o CX Print Server, a janela Filas é exibida. A janela Filas
consiste na
Fila de impressão e na Fila de Processamento.
Fila de impressão também lista trabalhos
.
Page 22
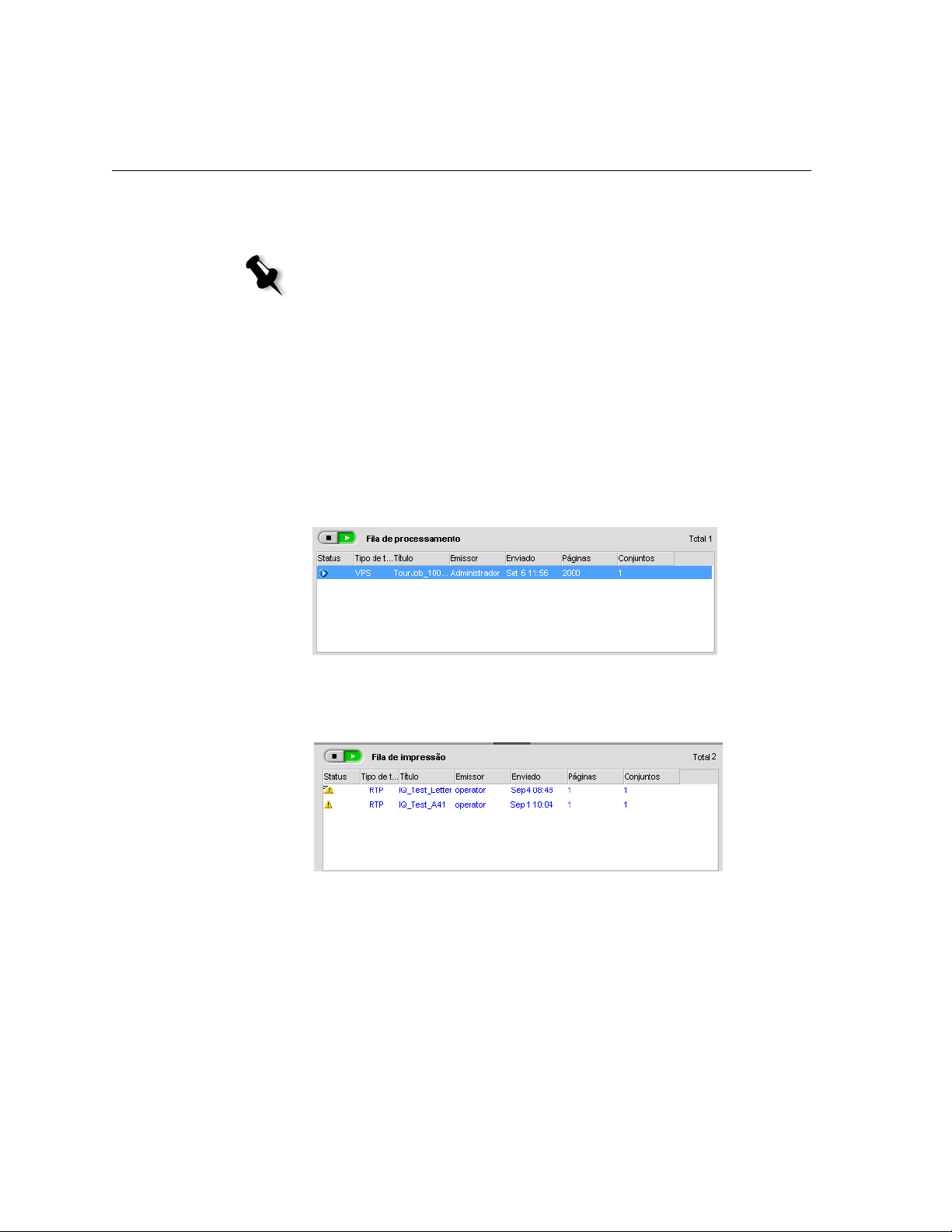
14 Capítulo 2—Como começar
Cada fila guarda os trabalhos conforme a ordem de entrada. O trabalho
superior na fila é o trabalho que está em execução no momento, enquanto
todos os outros estão aguardando para serem executados.
Observação: Se houver trabalhos muito curtos na Fila de impressão, diversos
trabalhos podem estar em execução ao mesmo tempo. Os trabalhos marcados
como em execução são listados em primeiro lugar e impressos na ordem em que
estão relacionados.
Se necessário, é possível alterar a ordem dos trabalhos que estão
aguardando nas filas. Você também pode visualizar e editar os parâmetros
dos trabalhos.
A janela Filas
Após enviar trabalhos PDL (ou reenviar trabalhos PDL), a Fila de
processamento
lista os arquivos que serão processados.
Após um arquivo ser processado com sucesso, ele move-se para a
Impressão e aguarda a impressão ou para a janela Armazenamento
Fila de
(dependendo do fluxo do trabalho ou da impressora virtual atual).
Para obter mais informações sobre operações nos trabalhos localizados no
Gerenciador de filas, consulte “Anulação de um trabalho em execução” na
página 34.
Page 23
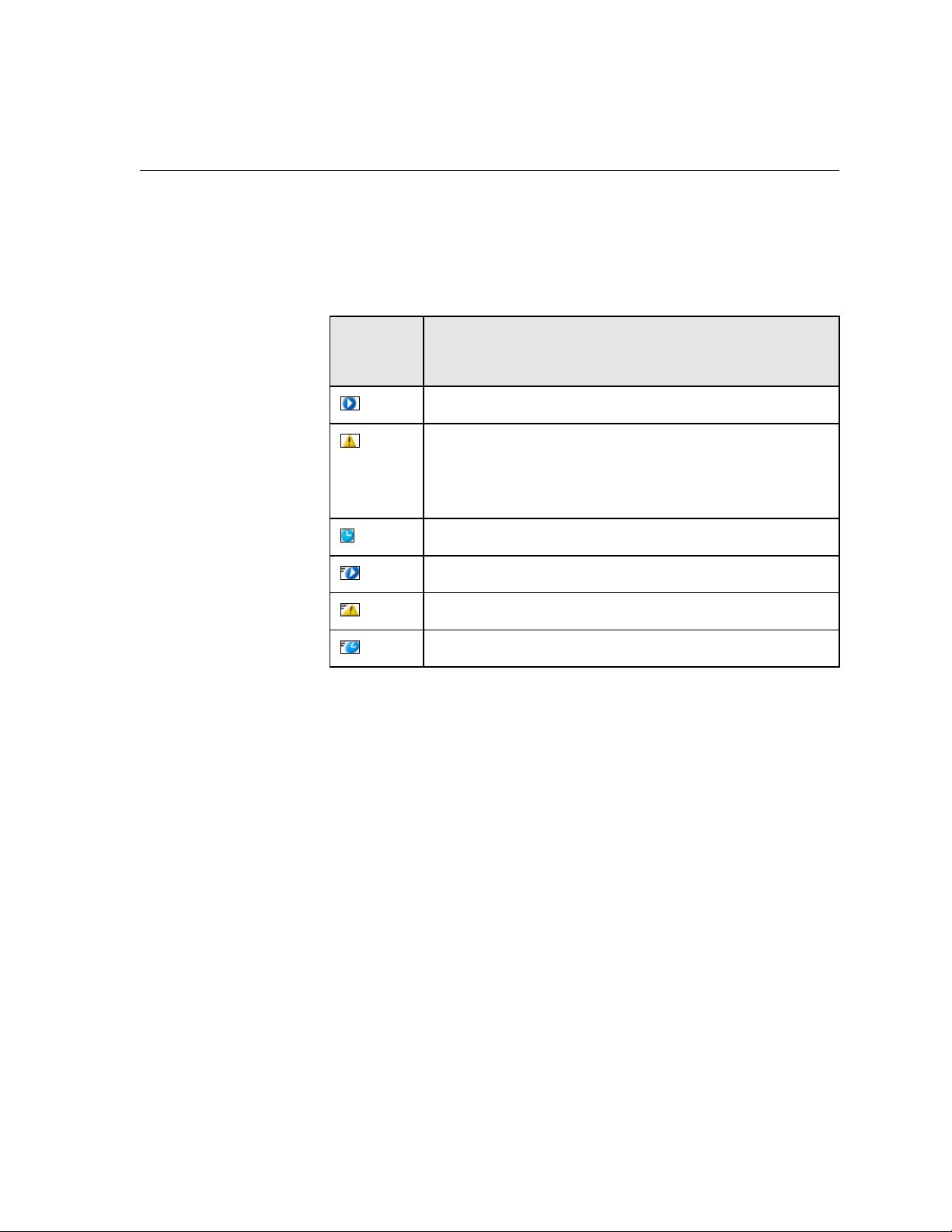
Filas de trabalho 15
A janela Filas lista as informações sobre os trabalhos que estão sendo
processados. Os indicadores de status indicam o status de cada trabalho.
A Tabela 4 descreve os indicadores de status utilizados na
processamento
Tabela 4: Indicadores de status da Fila de Processamento e da Fila de Impressão
e na Fila de impressão.
Fila de
Este
indicador
de status
Indica que:
O trabalho está sendo executado.
O trabalho está congelado e em espera na
impressão.
Se um trabalho estiver congelado, isso
Fila de
indicará que a opção especificada não está disponível; por
exemplo, estoque de papel ou retocador.
O trabalho está em espera.
O trabalho é urgente.
O trabalho urgente está congelado.
O trabalho urgente está em espera.
Para obter mais informações sobre trabalhos urgentes, consulte “Execução
de um trabalho urgente” na página 37.
Page 24
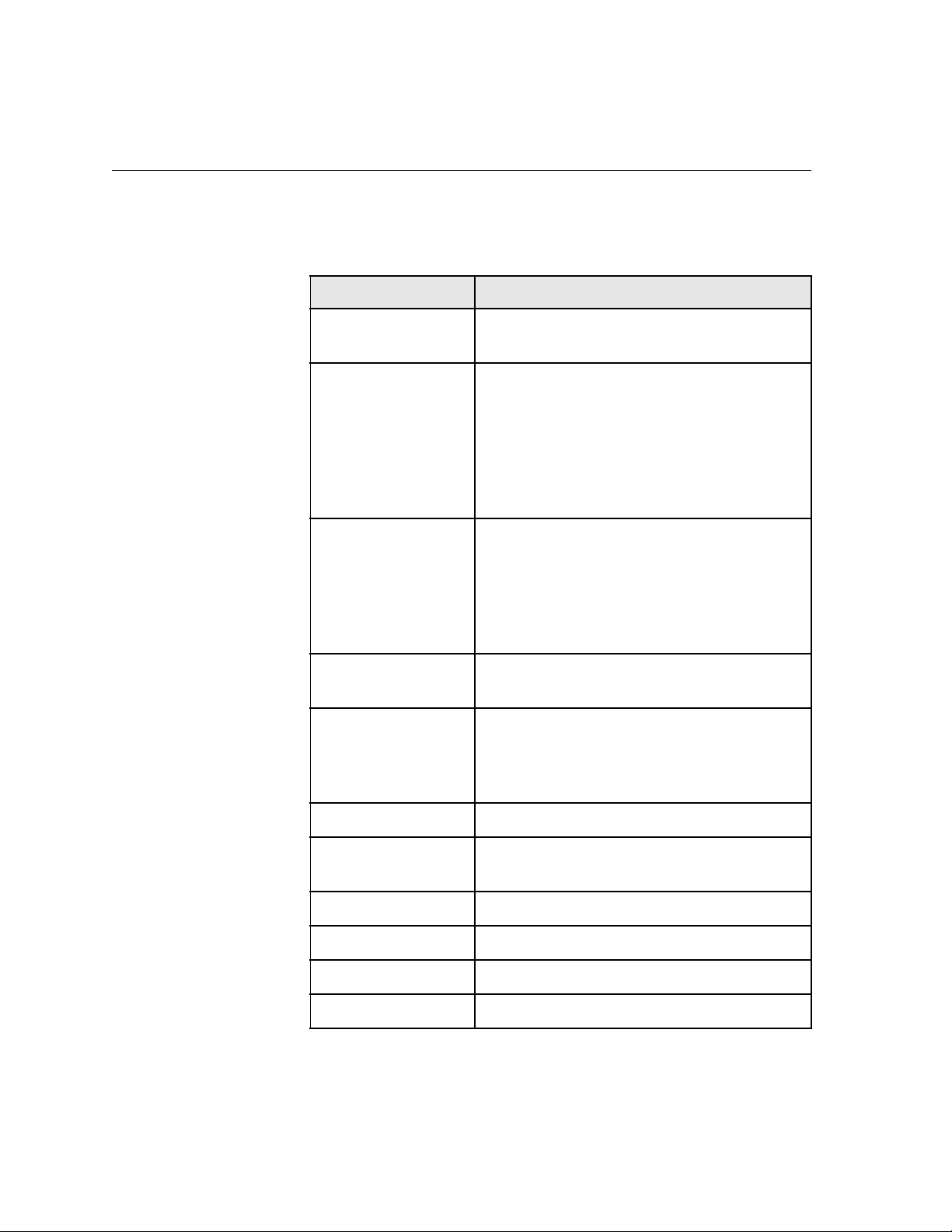
16 Capítulo 2—Como começar
Clique com o botão direito do mouse no título da coluna para selecionar
as colunas que deseja exibir.
Tabela 5: Descrições da coluna da Fila de Processamento e da Fila de Impressão
Esta coluna Indica esta informação:
Tipo de trabalho
Cargo
Emissor
Enviado
Páginas
O formato do trabalho PDL; por exemplo, PS
(.ps), PDF(.pdf), VPS(.vps).
O nome do arquivo a ser impresso. Se você
enviar um arquivo cujo nome já exista no
CX Print Server, um número será adicionado
automaticamente ao nome do arquivo.
Por exemplo, se enviar um arquivo chamado
lagosta e esse nome já existir, o novo arquivo
será renomeado para
lagosta1.
Nome de usuário da pessoa que enviou
o trabalho quando o CX Print Server está
conectado a um controlador de domínio.
Se o CX Print Server não estiver conectado
a um controlador de domínio, “guest” será
exibido na coluna Emissor.
A data e a hora em que o trabalho foi enviado
pela primeira vez ao CX Print Server.
O número de páginas a processar em um
trabalho PDF. Se o software de DTP suportar
a opção, o número de páginas será indicado
para outros trabalhos PDL.
Conjuntos
Conjunto de papel/
Nome do estoque
Tamanho do papel
Peso
Tipo
Revestimento
Número de cópias a serem impressas
Nome do conjunto de papel ou nome do
estoque
Tam an ho d o p ap el
Peso do papel
Tipo do papel
Revestimento do papel
Page 25
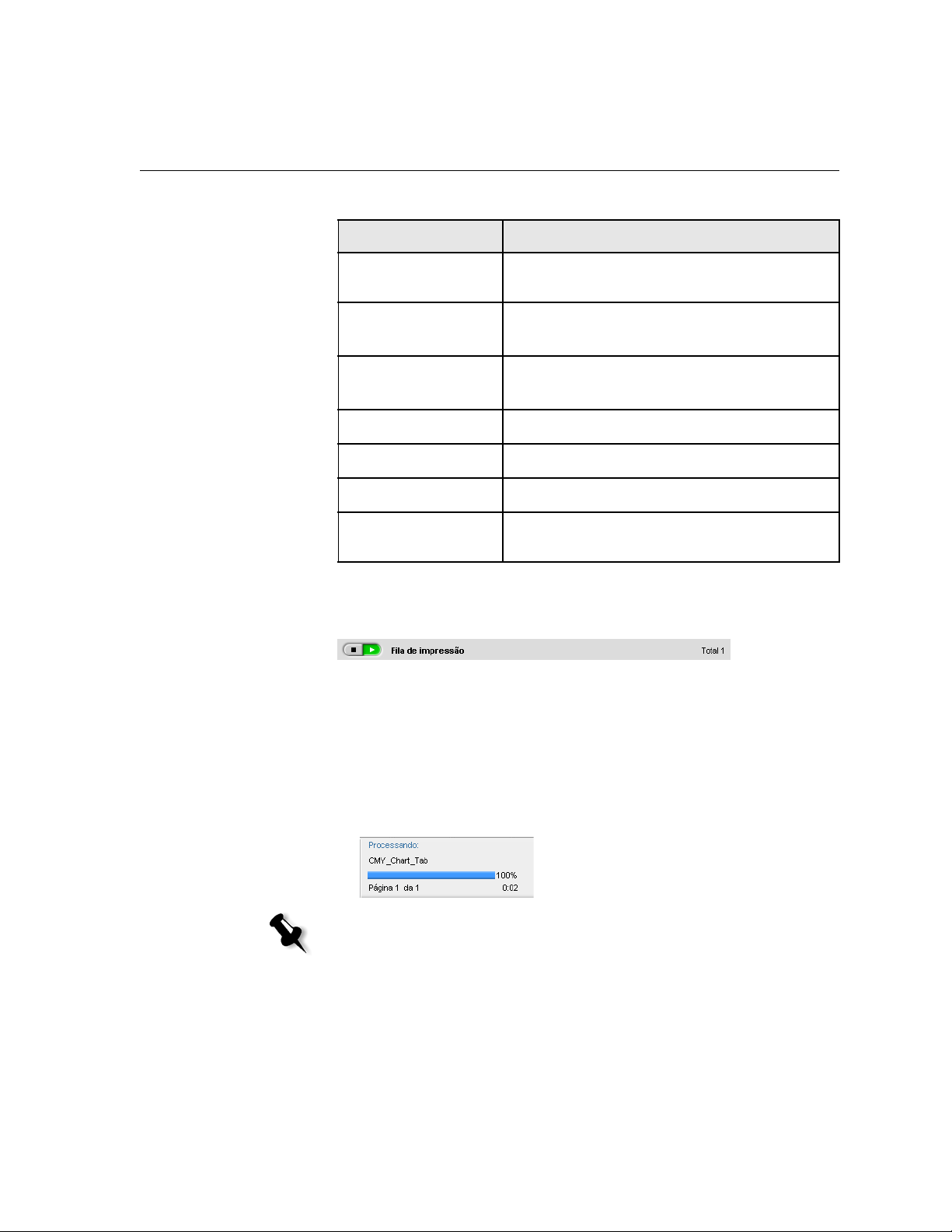
Filas de trabalho 17
Tabela 5: Descrições da coluna da Fila de Processamento e da Fila de Impressão
Esta coluna Indica esta informação:
Tamanho do
arquivo
Conta
Informações do
trabalho
Imposição
Exceção de página
Servidor
Nomes da
impressora virtual
Informações de status
As áreas de status Processando e Imprimindo contêm o seguinte:
• Os botões Suspender e Reiniciar (para obter mais informações,
consulte “Suspendendo e reiniciando filas” na página 33).
• O nome da fila.
• O número de trabalhos na fila—por exemplo, 2.
• Se um trabalho está atualmente sendo processado ou impresso,
o nome do trabalho e um indicador de processo são exibidos.
Tamanho do arquivo do trabalho
Nome da conta tirado do parâmetro
Informações do trabalho
Tipo de informações sobre o trabalho obtidas
do parâmetro
Informações do trabalho
Tipo de imposição utilizado
Se o trabalho possui ou não exceções
Nome do servidor a ser utilizado
Nome da impressora virtual a ser utilizada
Observação: Para trabalhos em PDF, a área de status Processando indica
o número total de páginas. Para outros trabalhos PDL, o número de páginas
é indicado somente se o software de editoração eletrônica no qual foram
criados suportar esse recurso.
Page 26
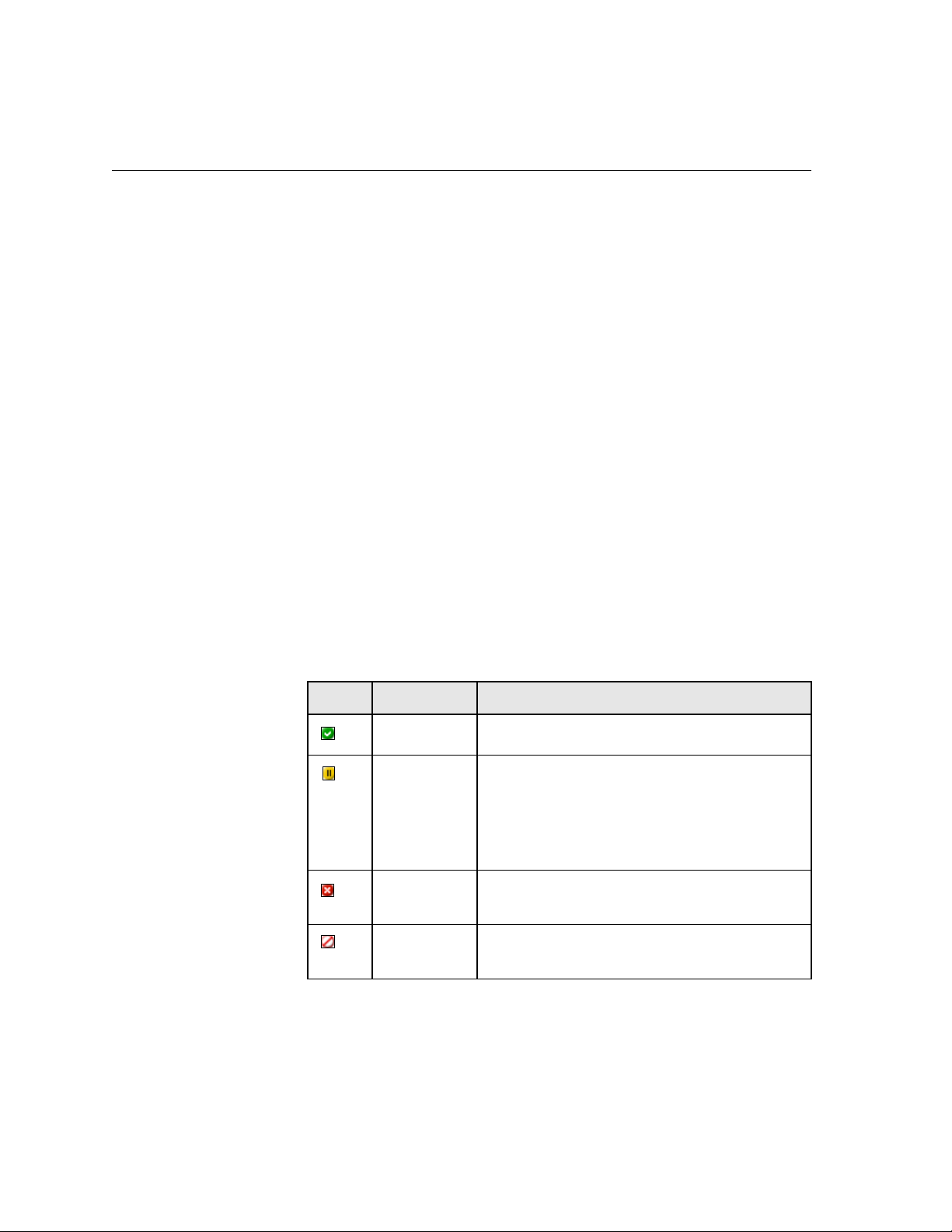
18 Capítulo 2—Como começar
Janela Armazenamento
A janela Armazenamento é exibida por padrão. Se você fechar a janela
Armazenamento, poderá reabri-la selecionando
Visualizar.
menu
A janela Armazenamento é o principal repositório para trabalhos. Ela contém:
• Trabalhos impressos (concluídos)
• Trabalhos que foram movidos manualmente para a janela
Armazenamento ou anulados durante o processamento ou a impressão
• Trabalhos que falharam durante o processamento ou a impressão
• Trabalhos recuperados
• Trabalhos que foram importados diretamente da janela Armazenamento
a partir da estação de trabalho cliente (selecionando a opção
armazenar
Na janela Armazenamento, é possível ver o número de trabalhos
armazenados e seus status.
para o fluxo de trabalho)
Armazenamento no
Fazer spool e
A cada trabalho da janela
Armazenam. é atribuído um estado, conforme
mostrado na Tabela 6:
Tabela 6: Botões de status da janela Armazenamento
Ícone Status Indica que
Concluído
Em espera
A impressão do trabalho foi concluída.
Você moveu o trabalho da janela Filas para
a janela Armazenamento ou o fluxo de
trabalho atual ou a impressora virtual moveu
o trabalho para a janela Armazenamento
automaticamente.
Com falha
O trabalho falhou durante o processamento
ou a impressão.
Anulado
Você anulou o trabalho na janela Filas
enquanto o trabalho estava sendo executado.
Page 27
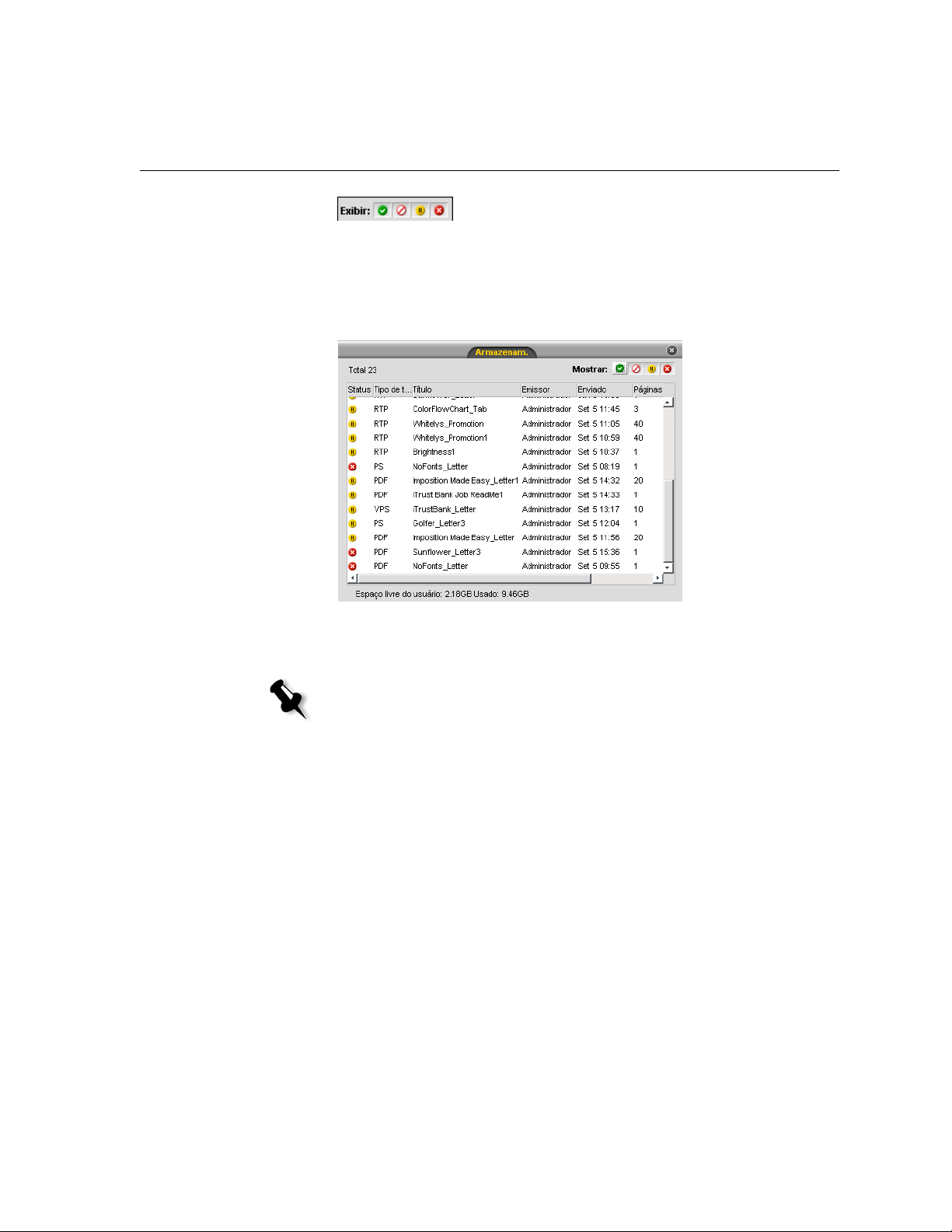
Janela Armazenamento 19
Por padrão, a janela Armazenam. exibe todos os trabalhos,
independentemente do status de cada um. Todos os botões de status estão
selecionados, ou seja, eles aparecem pressionados. Se você clicar em um
botão de status, por exemplo, o botão
Trabalhos concluídos, o botão será
liberado e a lista ocultará todos os trabalhos concluídos:
Se você clicar no botão
Trabalhos concluídos novamente, o botão
é pressionado e a lista exibe os trabalhos concluídos.
Observação: Quando todos os botões de status estiverem na posição liberada
(não selecionados), a janela Armazenamento não mostrará nenhum trabalho.
Na janela
Armazenamento você pode executar as seguintes ações:
• Submeter um trabalho. Consulte “Importação e impressão de
trabalhos” na página 28.
• Executar um trabalho urgente antes de outros trabalhos. Consulte
“Execução de um trabalho urgente” na página 37.
• Visualizar e editar um trabalho, usando o PitStop Edit para trabalhos
não processados ou a janela do Visor e editor de trabalhos para
trabalhos processados. Consulte “Editando trabalhos” na página 43.
• Exibir e editar os parâmetros de um trabalho. Consulte “Exibição
e edição dos parâmetros do trabalho” na página 36.
• Arquivar um trabalho. Consulte “Arquivando e recuperando
trabalhos” na página 39.
Page 28
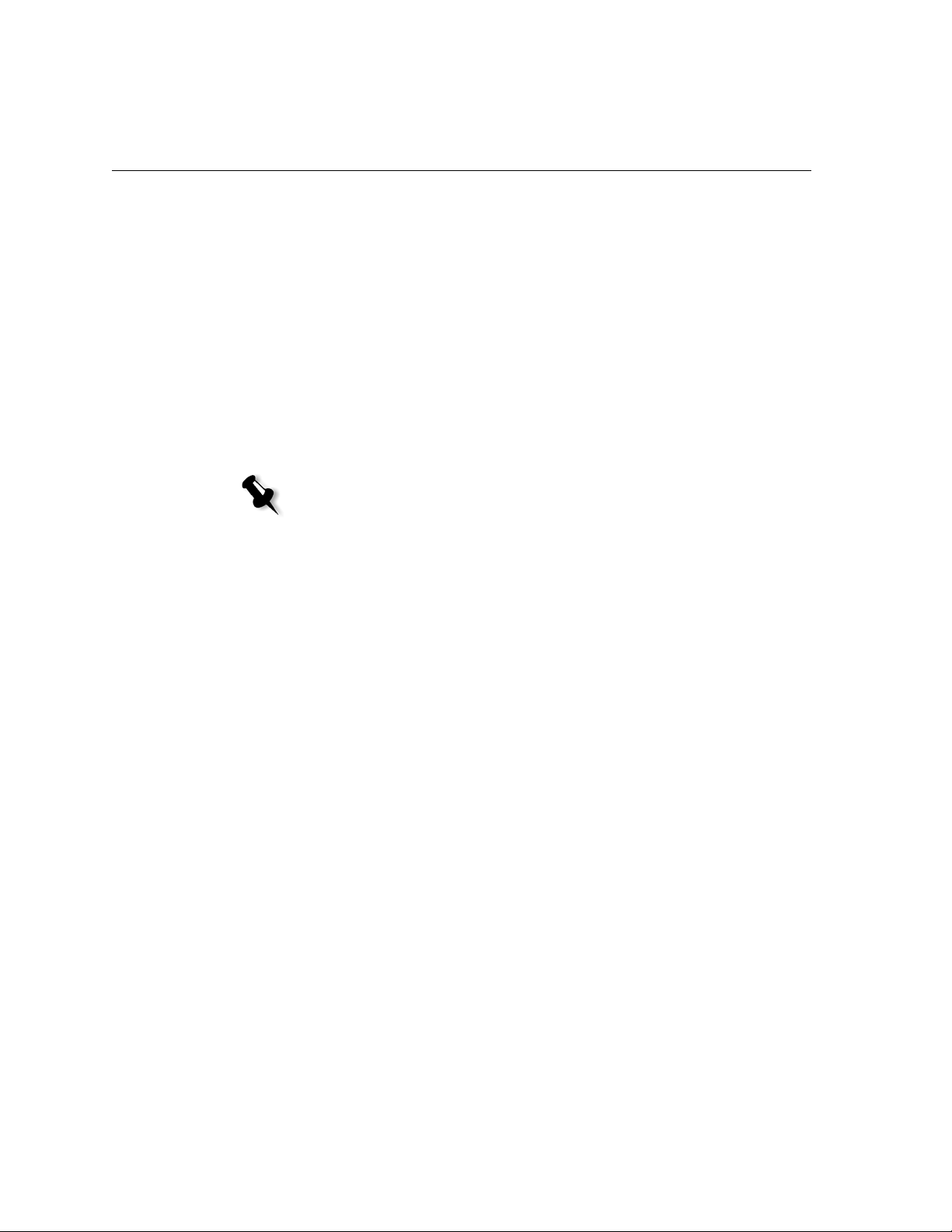
20 Capítulo 2—Como começar
• Duplicar um trabalho. Consulte “Duplicando trabalhos” na página 39.
• Excluir um trabalho. Consulte “Exclusão de um trabalho” na
página 37.
• Ver o histórico de um trabalho (na janela Histórico de trabalhos).
Consulte “Visualizar um Histórico de trabalhos” na página 42.
• Exportar um trabalho como arquivo PDF. Consulte “Exportar como
PDF2Go” na página 112.
• Exibir o relatório do Job Ticket de um trabalho. Consulte “Relatório do
Job Ticket” na página 42.
• Exibir o relatório do preflight de um trabalho. Consulte “Relatório do
preflight” na página 142.
Observação: Você só pode visualizar um Preflight de um trabalho se ativar
o parâmetro Preflight antes de processar o trabalho. Para obter mais
informações, consulte “Preflight” na página 139
.
• Usar o analisador de PDF para detectar problemas nos arquivos PDF
importados que podem afetar o processamento. Consulte “Analisando
um trabalho em PDF” na página 139.
Page 29
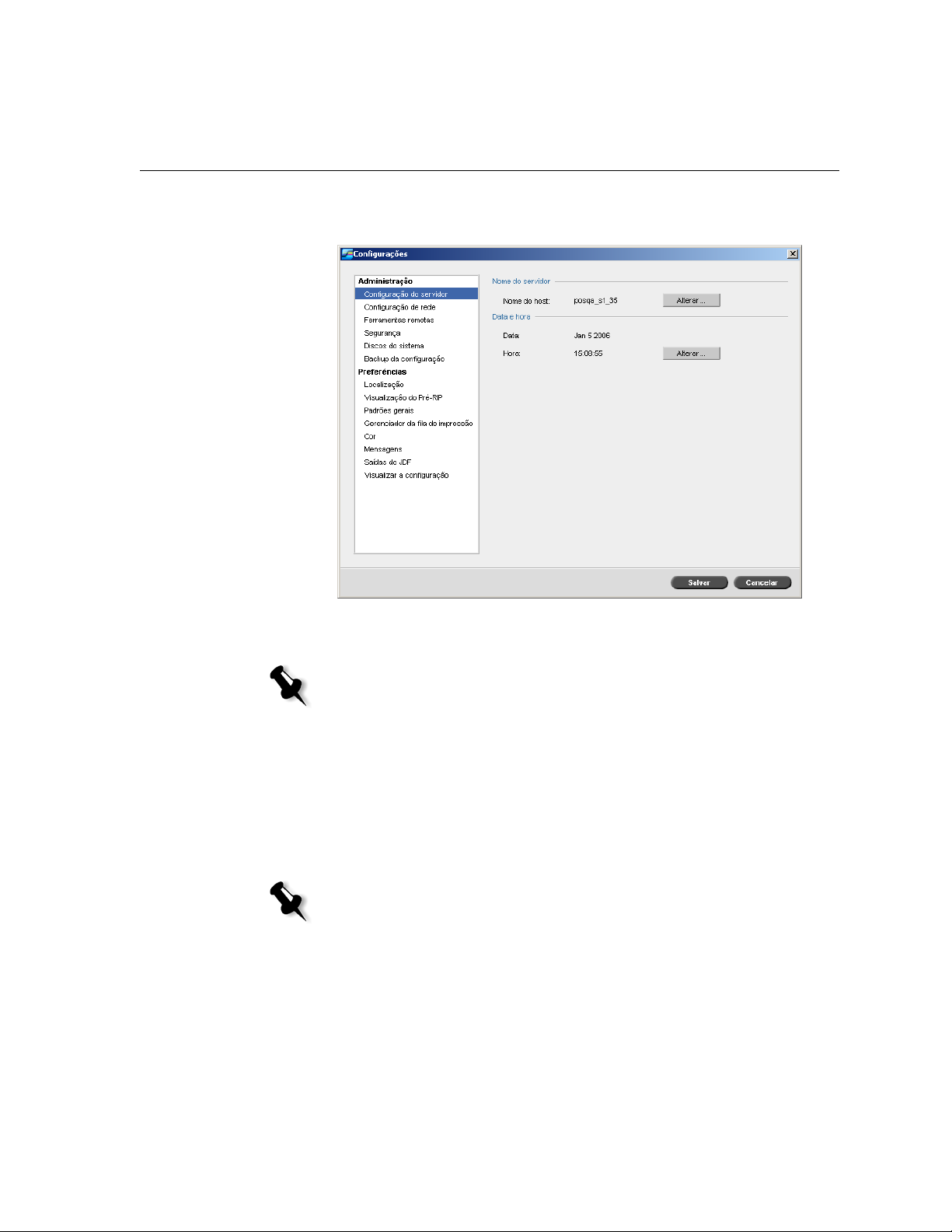
A janela Configurações 21
A janela Configurações
Pode-se configurar todas as preferências do sistema na janela
Configurações.
Observação: Se efetuar logon no CX Print Server como convidado, a janela
Configurações não estará disponível.
Para abrir a janela Configurações:
No menu Ferramentas, selecione Configurações.
¾
A janela é dividida em duas áreas:
• Administração: Contém configurações de administração do sistema.
• Preferências: Contém preferências do sistema.
Observação: Todos os usuários podem visualizar as configurações de
Administração e Preferências, mas somente um administrador pode
configurar as definições.
Para obter mais informações sobre como configurar as preferências do
sistema, consulte “Configurando o CX Print Server” na página 202.
Page 30
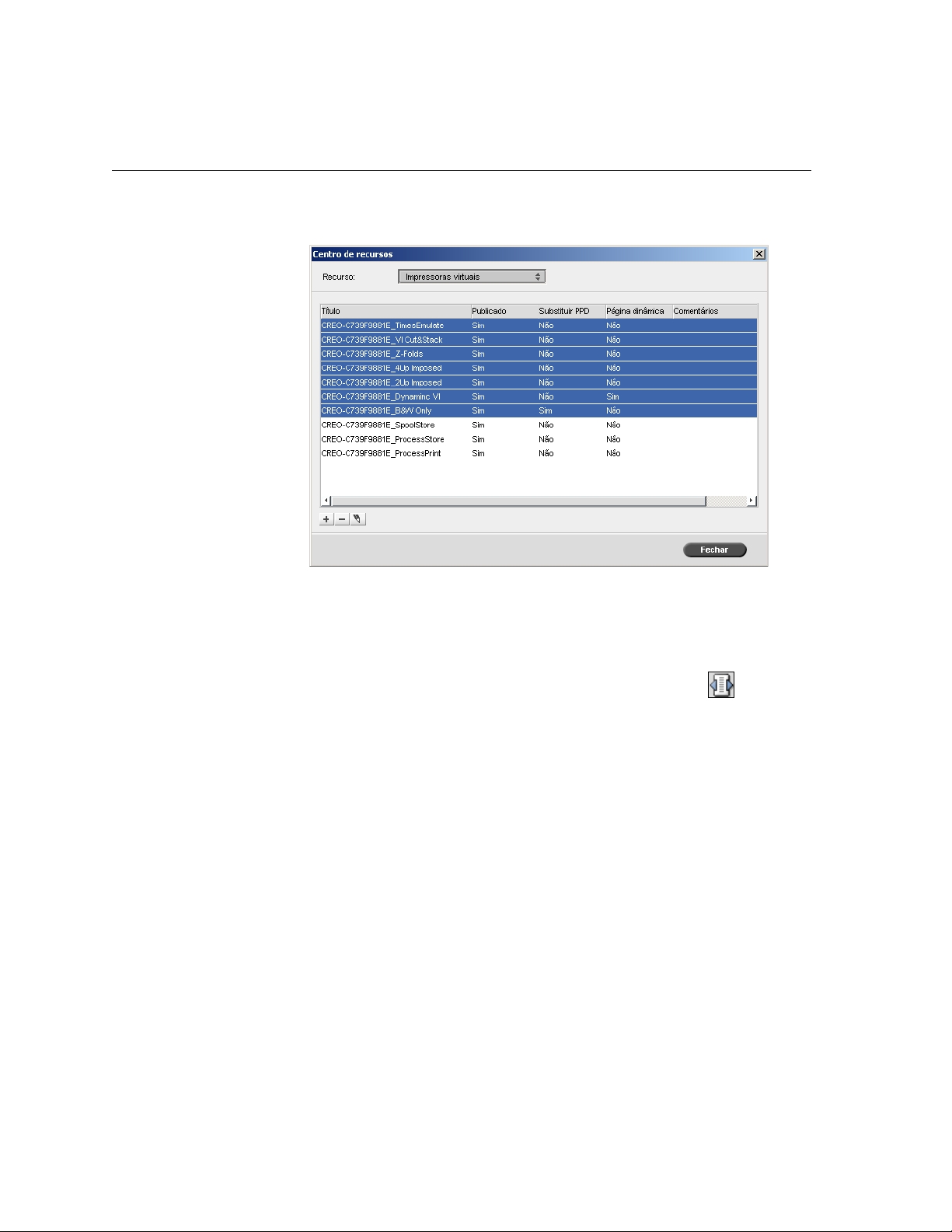
22 Capítulo 2—Como começar
O Centro de recursos
O Centro de recursos permite-lhe adicionar, remover e gerenciar recursos
externos para o CX Print Server.
Para abrir o Centro de recursos:
¾ Na barra de ferramentas, clique em Centro de recursos .
O Centro de recursos fornece o acesso aos seguintes recursos:
• Impressora virtuais, consulte “Gerenciando impressoras virtuais” na
página 53
• Fontes, consulte “Gerenciando fontes” na página 135
• Modelos de imposição, consulte “Criando, exibindo e modificando
modelos de imposição” na página 93
• Elementos VI em cache, consulte “Gerenciando Elementos VI” na
página 197
• Conjuntos de papel, consulte “Gerenciando conjuntos de papel” na
página 58
• Gerenciador de perfis, consulte “Gerenciador de perfil” na página 168
Page 31

A janela Parâmetros do trabalho 23
A janela Parâmetros do trabalho
O CX Print Server permite editar arquivos PDL e alterar as configurações
do trabalho (por exemplo, tamanho do papel, imposição e configurações
de cores) na janela Parâmetros do trabalho.
Para abrir a janela Parâmetros do trabalho:
Clique duas vezes em um trabalho na janela Armazenamento ou Filas.
¾
A barra de títulos da janela Parâmetros do trabalho exibe a seguinte
informação:
• O nome do trabalho
• O nome da impressora virtual
• O tempo de envio
Page 32

24 Capítulo 2—Como começar
Cada guia possui um conjunto de parâmetros e valores relacionados que
você pode selecionar.
Tabela 7: Descrição das guias na janela Parâmetros do trabalho
Esta guia Permite-lhe
Configurações de
impressão
Estoque de papel
Qualidade de
impressão
Cor
Imposição
Configurar os parâmetros do trabalho
relacionados—por exemplo, o
impressão
e o Método de impressão. Consulte
Intervalo de
“Guia Configurações de impressão” na página 246.
Configuras os parâmetros do trabalho relacionados
ao estoque de papel—por exemplo, o
papel e o Nome do conjunto de papel. Consulte
Tamanho do
“Guia Estoque de papel” na página 251.
Configurar os parâmetros relacionados à
qualidade de impressão—por exemplo,
Qualidade da imagem—e aprimorar a
e
Trapping
qualidade dos trabalhos impressos. Consulte
“Guia Qualidade da impressão” na página 253.
Aplicar correções de cor de última hora, ou
configurar o trabalho de saída para corresponder
com outros dispositivos de saída. Consulte “Guia
Cor” na página 257.
Configurar os parâmetros do trabalho relacionados
ao posicionamento, dobra, aparação e encadernação
de páginas—por exemplo,
Margens e Modelo.
Consulte “Guia Imposição” na página 264.
Serviços
Acabamento
Exceções
Configurar os parâmetros do trabalho que irão
auxiliar o fluxo do seu trabalho—por exemplo,
caminho APR e Preflight. Consulte “Guia
Serviços” na página 273.
Selecionar a partir das diversas opções para
concluir seu documento impresso—por exemplo,
definir as configurações para a capa e a contracapa. Consulte “Guia Acabamento” na página 279.
Define os conjuntos de papel a incluir exceções
especiais em um trabalho, e adiciona inserções ou
intercalações. Consulte “Guia Exceções” na
página 283.
Page 33

Menu Ajuda 25
Menu Ajuda
O menu Ajuda fornece informações sobre a versão de software instalada no
CX Print Server e permite-lhe acessar a ajuda on-line, que é baseada neste
guia de usuário.
Para abrir a janela Sobre:
No menu Ajuda, selecione Sobre.
¾
A janela Sobre exibe a seguinte informação:
• Número da versão do software do CX Print Server
• Data da instalação da versão
• Quaisquer atualizações que foram instaladas sobre a versão
Para abrir a janela ajuda on-line:
A partir do menu Ajuda, selecione Tópicos.
¾
Page 34

26 Capítulo 2—Como começar
Desligando o CX Print Server
1. Na área de trabalho do CX Print Server, no menu Trabalho,
selecione
A área de trabalho do CX Print Server é fechada e a área de trabalho do
Windows é exibida novamente.
Observação: Se houverem trabalhos sendo processados ou imprimidos,
uma mensagem aparecerá.
2. Verifique que o ícone Spire desapareceu da sua barra de tarefas.
ícone do Spire ícone do Spire
3. Na área de trabalho do Windows, selecione Iniciar > Desligar.
4. Na caixa de diálogo Desligar, selecione Desligar.
5.
Quando o Windows for encerrado, desligue monitor.
Sair.
Barra de tarefas sem o Barra de tarefas com o
6. No CX Print Server, clique no botão de liga/desliga atrás da porta
frontal.
As luzes indicadoras de liga/desliga no painel frontal apagam-se.
Observação: Algumas situações podem exigir que o botão liga/desliga seja
pressionado por mais de 4 segundos.
Page 35

Fluxos de trabalho básicos
Importação e impressão de trabalhos ................................................28
Reimprimindo trabalhos ....................................................................31
Gerenciamento das filas do Trabalho.................................................32
Gerenciamento da janela Armazenamento........................................38
Editando trabalhos............................................................................43
Edição de trabalhos processados .......................................................45
Gerenciando impressoras virtuais ......................................................53
Gerenciando conjuntos de papel.......................................................58
Page 36

28 Capítulo 3—Fluxos de trabalho básicos
Importação e impressão de trabalhos
O fluxo de trabalho básico para imprimir um trabalho no CX Print Server
consiste em três etapas principais:
1. Importação do arquivo.
2. Processamento do trabalho.
3. Impressão do trabalho.
Depois que o trabalho foi impresso, ele é armazenado na janela
Armazenamento e pode ser reenviado para impressão. Consulte
“Reimprimindo trabalhos” na página 31.
Importação de trabalhos
O recurso Importar trabalho pode ser utilizado para enviar trabalhos nas
seguintes situações:
• Quando um arquivo page-description language (PDL) for criado
em uma estação de trabalho cliente que não estiver conectada ao
CX Print Server
• Quando um arquivo PDL estiver localizado em um meio externo,
como em um CD-ROM
• Quando o arquivo desejado residir localmente no CX Print Server
Para importar um trabalho para o CX Print Server:
1. No menu Trabalho, selecione Importar trabalho.
Aparece a janela Importar.
Page 37

Importação e impressão de trabalhos 29
2. Para acessar os arquivos desejados, clique no botão de nível superior
ou clique duas vezes nas pastas de arquivo para descer na árvore
de arquivos.
3. Na lista superior da janela Importar, selecione o(s) arquivo(s)
desejado(s) e clique no botão
Observação: Utilize SHIFT ou CTRL para selecionar diversos arquivos ou CTRL+A
para selecionar todos os arquivos. Se desejado, adicione o mesmo arquivo
mais de uma vez.
Adicionar .
O(s) arquivo(s) aparece(m) na lista inferior.
4. Selecione uma impressora na lista Impressora virtual.
Observação: Para remover um arquivo, selecione o arquivo desejado na lista
inferior da janela Importar trabalho e clique no botão Remover .
Page 38

30 Capítulo 3—Fluxos de trabalho básicos
5. Clique em Importar.
Todos os arquivos listados na lista inferior são enviados ao
CX Print Server para serem processados e impressos como
definido na impressora virtual selecionada.
Para verificar o status dos trabalhos importados:
1. Clique na seta de ícone Servidor.
A janela Importando/Recuperando aparece.
Processamento
A janela Importando/Recuperando indica o nome do arquivo sendo
importado, seu local e o tamanho do trabalho. Indica também a
percentagem do trabalho já transferida, numérica e graficamente.
2. Selecione uma das seguintes opções:
• Clique em Ignorar trabalho para interromper a importação
do arquivo atual e importar o próximo trabalho na fila de
importação.
• Clique em Ignorar todos os trabalhos para interromper
a importação de todos os arquivos.
• Clique em Fechar para sair da janela Importando/Recuperando.
Após um trabalho entrar no CX Print Server, ele é exibido na Fila de
processamento ou na janela Armazenamento, dependendo do fluxo
de trabalho. Depois que o trabalho estiver na
o seu processamento começa.
Para obter mais informações sobre a janela Filas, consulte “Gerenciamento
das filas do Trabalho” na página 32.
Fila de processamento,
Page 39

Reimprimindo trabalhos 31
Impressão de trabalhos
Depois que o trabalho tiver sido processado com êxito, ele se tornará RTP
(Ready to Print, Pronto para imprimir). Dependendo do fluxo de trabalho
designado, o trabalho é movido para a
Armazenamento.
¾ Se o trabalho for movido para a janela Armazenamento, envie-o para
impressão.
Fila de impressão ou para a janela
O trabalho é movido para a
Para obter mais informações, consulte “Gerenciamento da janela
Armazenamento” na página 38.
A
fila de impressão lista o trabalho que está sendo impresso e todos os
trabalhos que foram processados com êxito e estão aguardando a impressão.
Para obter mais informações sobre a janela Filas, consulte “Gerenciamento
das filas do Trabalho” na página 32.
Depois que o trabalho é impresso, ele é movido para a janela
Armazenamento.
Reimprimindo trabalhos
Enviando um trabalho RTP que não exige modificações
¾ Selecione o trabalho na janela Armazenamento e no menu Trabalho
selecione
Os trabalhos são colocados na
Observação: Utilize SHIFT ou CTRL para selecionar diversos trabalhos.
Enviar.
Fila de impressão.
Fila de impressão.
Enviando um trabalho que exige re-RIP
1. Clique duas vezes no trabalho para abrir a janela Parâmetros do
Trabalho.
2. Altere o parâmetro desejado e clique em Enviar.
O CX Print Server determina automaticamente se seu trabalho necessita
passar novamente por RIP e coloca-o na fila adequada.
Page 40

32 Capítulo 3—Fluxos de trabalho básicos
Gerenciamento das filas do Trabalho
Batch de trabalhos
O fluxo do batch de trabalhos combina trabalhos com atributos semelhantes
em um único batch para permitir que a impressora os imprima
continuamente, sem pausas. Este recurso economiza tempo de impressão,
especialmente para um número grande de trabalhos pequenos. Os trabalhos
que utilizam papel do mesmo tamanho e peso são adequados para batching.
Quando um trabalho entra na
ele é adequado para ficar em batch com o trabalho anterior:
Fila de impressão, o CX Print Server verifica se
• Um trabalho que pode ser colocado em batch aparece com o indicador
de status
sem pausas entre eles.
em execução . A impressora imprime ambos os trabalhos
• Um trabalho que não pode ser colocado em batch com o anterior
aguarda na fila e aparece com o indicador de status
é impresso somente quando a impressora termina o trabalho anterior
e faz uma parada.
Observação: O CX Print Server colocará os trabalhos adequados em batch
somente forem consecutivos na fila. Dois trabalhos não serão colocados em
batch se um trabalho inadequado estiver entre eles na fila.
Os seguintes tipos de trabalho não podem ser combinados em um batch:
em espera . Ele
• Trabalhos agrupados e não agrupados
• Trabalhos que utilizam bandejas de saída diferentes
• Trabalhos com posições de grampeamento diferentes
Observação: A opção de batch de trabalhos está ativa por padrão.
Para desativar o batch de trabalhos:
¾
Na janela Configurações, selecione Preferências > Gerenciador da fila
de impressão
Para obter mais informações sobre o batch de trabalhos, consulte
“Gerenciador da fila de impressão” na página 225.
> Desativar o batch de trabalhos.
Page 41

Gerenciamento das filas do Trabalho 33
Alteração da ordem de trabalhos nas filas
Você pode reorganizar os trabalhos em uma fila para alterar a ordem em
que serão processados ou impressos. Por exemplo, esse recurso será útil
quando houver um trabalho urgente que tenha prioridade.
Observação: Só é possível mover um trabalho de cada vez.
Para mover um trabalho uma posição acima na fila:
Clique com o botão direito do mouse no trabalho e seleciona uma das
¾
seguintes opções:
Promover: para mover o trabalho uma posição acima
Promover ao topo: para mover o trabalho para o topo da fila
Observação: O trabalho é colocado debaixo do trabalho em execução.
Para mover um trabalho uma posição abaixo na fila:
Clique com o botão direito do mouse no trabalho e seleciona uma das
¾
seguintes opções:
Rebaixar: para mover o trabalho uma posição abaixo
Diminuir nível: para mover o trabalho para o fim da fila
Suspendendo e reiniciando filas
Se necessário, é possível interromper uma fila temporariamente e,
posteriormente, continuar sua operação. Para fazer isso, utilize os botões
Suspender e Reiniciar.
Para suspender uma fila:
Clique no botão Suspender .
¾
O botão fica vermelho (modo Suspender) e o processamento/
impressão pára após a conclusão da execução do trabalho atual.
Page 42

34 Capítulo 3—Fluxos de trabalho básicos
Para reiniciar uma fila:
Clique no botão Reiniciar .
¾
O botão fica verde (modo Reiniciar) e o processamento/impressão do
trabalho que está no topo da fila é iniciado.
Anulação de um trabalho em execução
Para interromper o processamento ou impressão de um trabalho em
execução:
¾
Clique com o botão direito do mouse no trabalho em execução na
janela Filas,
e, no menu, selecione Anular.
O trabalho move-se da fila para a janela Armazenamento e a janela
Alerta de trabalho é atualizada.
O status
Anulado é atribuído ao trabalho e é iniciada a execução
do próximo trabalho na fila.
Page 43

Gerenciamento das filas do Trabalho 35
Observação: Para retornar um trabalho à fila apropriada, clique com o botão
direito no(s) trabalho(s) na janela Armazenamento e selecione Enviar.
Para retornar um trabalho à Fila de processamento ou Fila de
impressão:
¾
Na janela Armazenam., clique com o botão direito do mouse no
trabalho e selecione
Enviar.
Transferência de um trabalho para a janela Armazenamento
Para adiar o processamento ou a impressão de um ou mais trabalhos,
utilize a opção
Para mover um trabalho para armazenamento:
Observação: Se o trabalho estiver em execução, essa opção não estará
disponível.
1. Selecione o trabalho na janela Filas.
Mover para armazenamento.
Page 44

36 Capítulo 3—Fluxos de trabalho básicos
2. Clique com o botão direito no trabalho e selecione Mover para
armazenamento
O trabalho move-se da fila para a janela Armazenamento
com o indicador
Para retornar um trabalho em espera da janela Armazenamento para
sua fila original:
¾
Clique com o botão direito do mouse no trabalho e selecione Enviar no
.
e aparece
trabalho em espera .
menu.
O trabalho move-se da janela Armazenamento
para a fila.
Exibição e edição dos parâmetros do trabalho
¾ Na janela Filas ou Armazenamento, clique duas vezes no trabalho cujos
parâmetros deseja exibir.
Notas:
• Na janela Filas, é possível editar os parâmetros dos trabalhos que ainda não
começaram a ser executados. Se desejar editar os parâmetros de um
trabalho em execução, primeiro suspenda a fila (clique no botão Suspender).
• Se você editar os parâmetros de um trabalho na Fila de impressão
e as alterações exigirem um novo RIP do trabalho, ele será movido
automaticamente para a Fila de processamento.
A janela Parâmetros do trabalho aparece.
Para obter mais informações sobre a janela Parâmetros do trabalho,
consulte “Definição de parâmetros na janela Parâmetros do trabalho”
na página 246.
Page 45

Gerenciamento das filas do Trabalho 37
Execução de um trabalho urgente
Quando você tem um trabalho urgente, pode enviá-lo para processamento
ou impressão e executá-lo antes de outros trabalhos. Se enviar um trabalho
para processamento enquanto outro estiver sendo processado, este é
interrompido temporariamente, mas mantém seu status “em execução”.
Quando o processamento do trabalho urgente é concluído e ele é movido
para a
Fila de impressão, o processamento do trabalho interrompido é
retomado.
Se enviar um trabalho urgente enquanto outro estiver sendo impresso, este
é interrompido temporariamente após a página atual (ambos os lados) ou
conjunto ser impresso, mas mantém seu status “em execução”. Quando for
concluída a impressão do trabalho urgente, a impressão do trabalho
interrompido é retomada.
Observação: Somente um trabalho pode ser processado ou impresso por vez.
Portanto, se vários trabalhos forem selecionados (um depois do outro) como
trabalhos urgentes, eles serão processados/impressos na ordem de seleção.
Para enviar um trabalho urgente:
Observação: Só será possível executar essa ação se um trabalho estiver
aguardando na fila. Se o trabalho estiver ativo, essa opção não estará disponível.
¾
Na janela Filas ou Armazenamento, clique com o botão direito do
mouse no trabalho e selecione
O trabalho aparece com o indicador de status
fila apropriada e é executado imediatamente.
Exclusão de um trabalho
Excluir um trabalho da janela Fila de processamento, Fila de
impressão
do CX Print Server. Depois disso, para imprimir o trabalho, será
necessário reenviá-lo ao CX Print Server para processamento. Para
remover temporariamente um trabalho de uma fila, utilize a opção
Mover para armazenamento (consulte “Transferência de um trabalho
para a janela Armazenamento” na página 35).
Executar imediatamente.
urgente no topo da
ou Armazenamento, remove permanentemente o trabalho
Page 46

38 Capítulo 3—Fluxos de trabalho básicos
Para excluir um trabalho:
Observação: Só será possível executar essa ação se um trabalho estiver
aguardando na fila. Se o trabalho estiver em execução, essa opção não
estará disponível.
1. Clique com o botão direito no trabalho desejado na fila ou janela
Armazenamento e selecione
Eliminar.
A seguinte mensagem aparece.
2. Clique em Sim.
Os trabalhos selecionados são excluídos.
Observação: É possível excluir mais de um trabalho por vez: Selecione os
trabalhos e, no menu Trab al ho , selecione Excluir.
Gerenciamento da janela Armazenamento
Enviando trabalhos
Para enviar um trabalho na janela Armazenamento:
¾
Na janela Armazenamento, clique com o botão direito do mouse no
trabalho e selecione
Os trabalhos RTP são enviados à
trabalhos são enviados à
Enviar.
Fila de impressão. Todos os outros
Fila de Processamento.
Page 47

Gerenciamento da janela Armazenamento 39
Duplicando trabalhos
Para duplicar um trabalho:
Na janela Armazenam., clique com o botão direito do mouse no
¾
trabalho e selecione
Duplicar.
O arquivo selecionado é duplicado e recebe o nome do trabalho
original seguido pelo sufixo
Observação: Ao duplicar um trabalho RTP é criada uma versão PDF do trabalho.
_dup.
Descarte de informações RTP
As informações RTP podem ser descartadas, se desejado. Sob certas
circunstâncias, é necessário descartar dados RTP. Por exemplo, quando
desejar realizar um novo RIP no arquivo, arquivar um trabalho sem as
informações RTP ou editar tabulações.
Para descartar informações RTP de um trabalho:
Na janela Armazenam., clique com o botão direito no trabalho
¾
relevante e selecione
Inverter à origem.
Os dados RTP são descartados e o arquivo retorna ao seu formato
original; por exemplo, PostScript.
Arquivando e recuperando trabalhos
Para manter espaço livre suficiente no disco, recomenda-se realizar o
backup dos trabalhos e dos arquivos relacionados em um servidor externo
e excluí-los da janela
Este processo de backup é chamado Arquivamento. É possível recuperar
trabalhos arquivados e arquivos relacionados posteriormente para uso futuro.
Você pode definir um caminho de arquivamento padrão, que será exibido
automaticamente na caixa de diálogo Abrir, quando selecionar
no menu
Preferências > Padrões gerais.
Trab al ho. Defina esse caminho na janela Configurações, em
Se um trabalho incluir elementos VI, será necessário arquivar ou recuperar
esses elementos antes de arquivar ou recuperar o trabalho. Para obter mais
informações sobre arquivamento ou recuperação de elementos VI,
consulte “Gerenciando Elementos VI” na página 197.
Armazenamento.
Arquivar
Page 48

40 Capítulo 3—Fluxos de trabalho básicos
Para arquivar um trabalho em um servidor externo:
1. Na janela Armazenamento, clique com o botão direito no trabalho que
pretende arquivar e selecione
Arquivar.
Será exibida a caixa de diálogo Arquivar.
2. Localize a pasta desejada e clique em Arquivar.
Um arquivo de gabinete (um arquivo compactado) que contém todos os
arquivos relacionados ao trabalho arquivado é criado no local selecionado.
Notas:
• O trabalho arquivado mantém o seu status atual (isto é, concluído, com
falhas, em espera ou anulado) e é arquivado com as informações das
janelas Parâmetros do trabalho e Histórico do trabalho.
• Ao ser recuperado, um trabalho arquivado guarda o nome do trabalho
original, e não o nome atribuído quando foi arquivado.
3. Na janela Alerta de Trabalho, verifique se o arquivamento foi
concluído.
4. Exclua o trabalho da janela Armazenamento.
Para recuperar um trabalho arquivado:
1. No menu Trabalho, selecione Recuperar de arquivo.
Será exibida a caixa de diálogo Recuperar.
Page 49

Gerenciamento da janela Armazenamento 41
2. Localize o trabalho arquivado pelo nome, selecione o arquivo de
gabinete relacionado e clique em
Recuperar.
O trabalho selecionado aparece no topo na lista da janela
Armazenamento. É atribuído a ele o indicador de status
(
concluído, em espera, com falha ou anulado) que possuía antes do
arquivamento.
Notas:
• É possível recuperar mais de um trabalho por vez.
• Também são recuperados os arquivos relacionados ao trabalho
(por exemplo, PDL).
• O trabalho é recuperado com as informações nas janelas Parâmetros do
trabalho e Histórico do trabalho.
• O arquivo de gabinete não é excluído.
3. Na janela Alerta de trabalho, verifique se o arquivo foi recuperado
com êxito.
Page 50

42 Capítulo 3—Fluxos de trabalho básicos
Visualizar um Histórico de trabalhos
¾ Na janela Filas ou Armazenamento, clique com o botão direito do
mouse no trabalho e selecione
A janela Histórico do trabalho aparece.
Para mais informações sobre a janela Histórico do trabalho, consulte
“Histórico do trabalho” na página 236.
Histórico do trabalho.
Relatório do Job Ticket
O relatório do Job Ticket contém todas as informações da janela
Parâmetros do trabalho (incluindo os dados da barra de título da janela
Parâmetros do trabalho). O relatório do Job Ticket apresenta os
parâmetros do trabalho em uma única folha e pode ser exportado ou
impresso em uma cópia de impressão.
Esta função é útil para:
• Tornar as informações do trabalho disponíveis para o serviço Hot-Line
no caso de consulta do cliente.
• Salvar os parâmetros do trabalho para uso futuro.
• Fornecer ao cliente uma ferramenta para acompanhar os trabalhos
impressos.
Para exibir o relatório do Job Ticket:
1. Clique com o botão direito na janela Armazenam. e selecione
Relatório do Job Ticket no menu.
A janela relatório do Job Ticket aparece.
Page 51

Editando trabalhos 43
2. Pode-se exportar ou imprimir o relatório ao clicar em Imprimir ou
Exportar.
3. O relatório do Job Ticket é exportado como um arquivo de texto.
Editando trabalhos
Existem duas maneiras de visualizar e editar trabalhos a partir do
CX Print Server:
• Antes de processar, utilize o software Enfocus PitStop Edit para
Acrobat. Consulte “Edição de um trabalho não processado” na
página 44.
• Após o processamento, utilize o Editor de trabalhos do
CX Print Server. Consulte “Edição de trabalhos processados”
na página 45.
Page 52

44 Capítulo 3—Fluxos de trabalho básicos
Edição de um trabalho não processado
O software PitStop Edit permite:
• Visualizar e alterar as propriedades de um objeto; por exemplo,
propriedades de cores.
• Criar listas de ações, que você pode utilizar para automatizar trabalhos
repetitivos.
Para editar o trabalho utilizando o PitStop Edit:
1. Clique com o botão direito do mouse no trabalho e selecione
Visualização e editor de trabalhos.
Observação: O trabalho deve ser um arquivo PDF ou PostScript. Para obter
informações sobre como editar trabalhos processados, consulte “Edição de
trabalhos processados” na página 45.
O arquivo é aberto no Acrobat.
2. Utilize o software PitStop Edit para editar o trabalho, conforme
desejado.
Dica: Consulte a documentação do PitStop Edit (C:\Arquivos de
programas\Adobe\Acrobat\plug-ins\Enfocus\Documentation\PitStop
Manual.pdf) para se familiarizar com as funções do software.
Page 53

Edição de trabalhos processados 45
Edição de trabalhos processados
A ferramenta Editor de trabalhos permite visualizar e editar os trabalhos
RTP antes de imprimir. Você pode utilizar o Editor de trabalhos para
excluir, mover ou inserir páginas. Enquanto você navega por várias páginas
de um trabalho, pode visualizar miniaturas do trabalho. Para um trabalho
imposto, pode visualizar as folhas de imposição, incluindo o layout das
páginas em cada folha. Pode-se também visualizar a orientação, as marcas
de recorte e as marcas de dobra das páginas.
Para abrir o editor de trabalhos:
Na janela Armazenamento, clique com o botão direito do mouse no
¾
trabalho RTP que deseja visualizar e selecione
trabalhos
A janela Editor de trabalhos aparece, mostrando a primeira página do
trabalho selecionado.
Botões de navegação
.
Visor e editor de
Os botões de navegação permitem selecionar um livreto ou uma página
específica para visualização, bem como navegar pelas páginas do trabalho
atual.
Observação: Quando a primeira página de um livreto estiver em exibição,
o botão de navegação Página anterior leva para o livreto anterior. Quando
a última página de um livreto estiver em exibição, o botão Próxima página
leva para o próximo livreto.
Page 54

46 Capítulo 3—Fluxos de trabalho básicos
Visualização do trabalho
Os botões de visualização permitem alternar o modo de exibição da página.
Tabela 8: Botões de visualização
Este botão: Permite:
Visualizar uma área diferente da imagem.
Panorâmica
Descobrir os valores CMYK de uma área
Conta-gotas
Mais zoom
específica na página. Para localizar os valores,
primeiramente clique no botão
Conta-gotas.
Em seguida, mova o ponteiro para o ponto da
página em que deseja medir os valores de
cores e clique. Os valores CMYK serão
exibidos como dica de ferramenta.
Ampliar a área selecionada da página.
Menos zoom
Zoom de um para um
Ajustar à tela
Girar exibição
Mostrar/ocultar
separação
Reduzir o tamanho da área selecionada em 50%.
Visualizar o tamanho real da página na escala
um para um (1:1).
Dimensionar a página para que se ajuste ao
espaço disponível na tela.
Visualizar a imagem em diferentes níveis
predefinidos de ampliação selecionando uma
porcentagem na lista.
Girar a página em 90°, 180° e 270°.
Ativar ou desativar uma ou mais separações.
Page 55

Edição de trabalhos processados 47
Visualizando páginas no Editor de trabalhos
A janela Editor de trabalhos possui três guias—Livretos, Miniaturas
e
Folhas de imposição, que permitem alternar entre as visualizações.
A guia Livretos
A guia Livretos exibe os livretos incluídos no trabalho selecionado e os
nomes e números de páginas em cada livreto. A guia Livretos é aberta por
padrão ao visualizar um trabalho RTP que não seja de imposição.
Para exibir uma página na guia Livretos:
¾ No painel esquerdo da guia Livretos, clique duas vezes no nome da
página que deseja exibir.
A página é exibida no painel direito.
Page 56

48 Capítulo 3—Fluxos de trabalho básicos
A guia Miniaturas
A guia Miniaturas mostra as miniaturas de cada página do livreto
selecionado. Essas miniaturas permitem localizar uma página específica
mais facilmente.
Para exibir uma página na guia Miniaturas:
1. Clique na guia Miniaturas.
As versões em miniatura das páginas aparecem do lado esquerdo da
guia, no painel de miniaturas.
2. Utilize a barra de rolamento, conforme desejado, para exibir todas as
páginas.
3. Para exibir as miniaturas lado a lado, redimensione o painel de
miniaturas arrastando a barra que divide os painéis na guia.
4. Clique duas vezes na miniatura da página que deseja exibir.
A página é exibida no painel direito.
Page 57

Edição de trabalhos processados 49
A guia Folhas em imposição
A guia Folhas em imposição está disponível somente para trabalhos RTP
de imposição. Essa guia permite exibir as folhas em imposição e verificar os
parâmetros de imposição. Não é possível editar o trabalho nessa guia.
Notas:
• Em trabalhos VI, aparece o número do livreto em vez do número da folha—
por exemplo, Livreto 1, Página 15.
• Em trabalhos duplex, cada folha é exibida duas vezes, uma para o lado A e
outra para o lado B. Por exemplo: Folha 1, Lado A.
Para exibir uma página de um trabalho em imposição:
1. Clique na guia Miniaturas ou Livretos.
2. Selecione a miniatura ou a página desejada.
3. Clique na guia Folhas em imposição.
A página selecionada do trabalho em imposição é exibida.
4. Para editar o trabalho, clique na guia Livretos ou Miniaturas.
Observação: Se um trabalho RTP em imposição for editado, e depois retornado
à visualização da folha em imposição, a visualização será atualizada de acordo
com as modificações aplicadas.
Page 58

50 Capítulo 3—Fluxos de trabalho básicos
Edição de um trabalho RTP
É possível editar um trabalho RTP das seguintes maneiras:
• Mover páginas dentro de um trabalho.
• Excluir páginas de um trabalho.
• Inserir páginas de outro trabalho.
Observação: Trabalhos que podem ser editados no Editor de trabalhos
não podem passar por um novo RIP. Depois de salvo no Editor de trabalhos,
o trabalho é um novo arquivo RTP sem um arquivo PDL associado. Não
é possível aplicar parâmetros que exijam um novo RIP a esses trabalhos.
Para mover uma página em um trabalho:
1. Clique na guia Miniaturas.
2. No painel de miniaturas, clique na página que deseja mover.
3. Arraste a página para o local alvo.
Observação: O marcador vermelho indica onde a página será inserida.
A página é movida para o local selecionado e os números de páginas
são atualizados.
4. Clique em Salvar como para salvar as modificações no trabalho.
Page 59

Edição de trabalhos processados 51
Para excluir uma página de um trabalho
1. Na janela Editor de trabalhos, clique na página que deseja excluir
e clique em
Excluir.
A página é excluída e os números de páginas são atualizados.
2. Clique em Salvar como para salvar as alterações.
Cópia de páginas em um trabalho
É possível copiar uma página ou todas as páginas de um trabalho para
outro.
Para copiar uma página em um trabalho:
1. Na janela Editor de trabalhos, clique em Selecionar trabalho.
A janela Trabalhos RTP aparece.
2. Selecione o trabalho com a página que deseja copiar e clique em OK.
Page 60

52 Capítulo 3—Fluxos de trabalho básicos
Na guia Miniaturas, o painel esquerdo se divide em dois. As miniaturas
do segundo trabalho aparecem abaixo das miniaturas do trabalho que
está sendo editado.
3. No conjunto de miniaturas inferior, localize a página que deseja
copiar.
4. Arraste a página até o conjunto de miniaturas superior, para o local
desejado no trabalho que está sendo editado.
Observação: O marcador vermelho indica onde a página será inserida.
Page 61

Gerenciando impressoras virtuais 53
A página copiada é inserida no local desejado e os números de páginas
são atualizados.
5. Clique em Salvar como para salvar as alterações.
Para copiar todas as páginas de um trabalho para outro trabalho:
1. Siga as etapas de 1 a 4 do procedimento para copiar uma página em
um trabalho (consulte a página 51).
2. Clique no botão Mesclar trabalhos.
Todas as páginas do segundo trabalho aberto são inseridas no final do
trabalho que está sendo editado.
3. Clique em Salvar como para salvar as alterações.
Gerenciando impressoras virtuais
O CX Print Server fornece três impressoras de rede padrão, conhecidas
também como impressoras virtuais. Impressoras virtuais é uma função
utilizada para mecanizar fluxos de trabalho, que então definem o fluxo
do trabalho. Elas contêm fluxos de trabalho predefinidos que são
automaticamente aplicados a todos os trabalhos de impressão processados
com a impressora virtual. Não é necessário reinicializar configurações de
trabalho para cada trabalho, o que aumenta a eficiência da impressão.
Page 62

54 Capítulo 3—Fluxos de trabalho básicos
Uma impressora virtual é uma impressora publicada na rede com
parâmetros específicos definidos para o processamento e a impressão
no CX Print Server. O CX Print Server contém um mecanismo que
instala automaticamente as impressoras virtuais publicadas na estação
de trabalho cliente com o PPD e o driver de impressora adequado.
O CX Print Server é predefinido com três impressoras virtuais:
• ProcessPrint
Os arquivos enviados a esta impressora são processados de forma
automática e enviados imediatamente para impressão na impressora
digital DocuColor 8000AP.
• ProcessStore
Os arquivos enviados a esta impressora são automaticamente
processados e armazenados no formato RTP na janela Armazenam.
Posteriormente, você pode enviar o trabalho para impressão ou alterar
os parâmetros do trabalho e submetê-lo novamente ao processamento
ou à impressão.
• SpoolStore
Os arquivos enviados a esta impressora são automaticamente
armazenados na janela Armazenam.
processamento e impressão. Pode-se importar somente arquivos PDL
(tais como: PS, PDF, VIPP, VPS) à spool store, não arquivos RTP que
passaram por RIP.
Observação: Os parâmetros do trabalho relacionados à impressão que são
definidos no trabalho a partir do driver ou PPD substituem os parâmetros
definidos na impressora virtual.
até serem enviados para
As opções
Impressora padrão definidas no PPD utilizam os parâmetros
padrão especificados para a impressora virtual escolhida.
Adicionando uma nova impressora
Quando se adiciona uma nova impressora virtual, pode-se especificar se
ela é publicada na rede e se os parâmetros da impressora virtual irão
substituir os parâmetros do PPD.
Além disso, baseando-se em conjuntos de papel predefinidos, é possível
especificar que uma impressora virtual suporta exceções de página
dinâmicas e selecionar os conjuntos de papel desejados
(até quatro conjuntos para cada impressora virtual). Um trabalho que
tenha incorporado comandos de exceções de página dinâmicas, e é enviado
a impressão usando uma impressora virtual de exceções de páginas
dinâmicas, é imprimido usando os atributos de papel definidos.
Page 63

Gerenciando impressoras virtuais 55
Para adicionar uma nova impressora:
1. No menu Ferramentas, selecione Centro de recursos.
A janela Centro de recursos é aberta.
2. Na lista Recursos, selecione Impressoras virtuais.
3. Clique no botão Adicionar .
O quadro de diálogo Adicionar nova impressora virtual aparece.
4. Na caixa Nome, digite o nome da nova impressora que deseja
adicionar.
Page 64

56 Capítulo 3—Fluxos de trabalho básicos
5. Na lista Com base em, selecione uma impressora existente com
configurações similares.
6. Se desejar, digite no quadro Comentários quaisquer comentários com
respeito aos parâmetros da impressora virtual (opcional).
7. A caixa de verificação Publicar a impressora na rede é selecionada
como padrão. Cancele a caixa de verificação se não deseja publicar
a impressora na rede.
8. Selecione a caixa de verificação Substituir parâmetros do PPD
se desejar que os parâmetros da impressora virtual sobrescrevam
a seleção do parâmetro de PPD.
9. Se deseja que esta impressora suporte exceções de página dinâmicas,
selecione a caixa de verificação
dinâmicas
.
Suporte às exceções de página
Para obter mais informações sobre as exceções de página dinâmicas,
consulte “Exceções de página dinâmicas” na página 132.
10. Edite os parâmetros do trabalho da nova impressora virtual
(consulte Editando uma impressora existente).
Observação: Se não editar os parâmetros do trabalho, as configurações da
nova impressora virtual são retiradas da impressora na qual foi baseada.
11. Clique em OK na caixa de diálogo Adicionar nova impressora virtual.
A nova impressora aparece na lista
Impressora.
Editando uma impressora existente
Para editar uma impressora existente:
1. Na área Impressoras virtuais, selecione uma impressora na lista
eclique no botão
A caixa de diálogo Editar impressora virtual aparece.
Editar .
Page 65

Gerenciando impressoras virtuais 57
2. Clique em Editar.
A janela Parâmetros do trabalho aparece.
3. Selecione os parâmetros desejados e altere as configurações de acordo
com suas necessidades.
4. Clique em OK para retornar ao quadro de diálogo Editar impressora
virtual.
5. Clique em Salvar para salvar as novas configurações.
Excluindo uma impressora existente
1. Na janela Impressoras virtuais, selecione uma impressora na lista
eclique no botão
2. Na mensagem que aparece, clique em Sim para excluir a impressora
designada.
Excluir .
Page 66

58 Capítulo 3—Fluxos de trabalho básicos
Gerenciando conjuntos de papel
O CX Print Server é fornecido com conjuntos de papel predefinidos para
sua conveniência. Tais conjuntos de papel não podem ser removidos mas
podem ser modificados. Além disso, pode-se adicionar, modificar ou
remover conjuntos de papel personalizados de acordo com suas exigências.
Para adicionar um novo conjunto de papel:
1. No menu Ferramentas, selecione Centro de recursos.
A janela Centro de recursos é aberta.
2. Na lista Recursos, selecione Conjuntos de papel.
3. Clique no botão Adicionar .
Aparece a janela Propriedades do conjunto de papel.
Page 67

Gerenciando conjuntos de papel 59
4. Introduza os seguintes parâmetros:
Nome: introduza o novo nome do conjunto de papel. Recomenda-
se que o nome seja o mais descritivo possível—por exemplo,
Letter90gsmuncoat.
Nas listas Tam an h o, Cor, Peso, Revestimento e Tipo, selecione as
propriedades desejadas para o novo conjunto de papel.
Se você tiver ativado a função de papel personalizado, mapeie
o conjunto de papel para um
Perfil personalizado.
Observação: É possível a configuração para até dez perfis personalizados.
Para obter informações sobre como ativar a função de papel
personalizado, consulte “Padrões gerais” na página 224.
5. Clique em OK.
Para adicionar um conjunto de papel:
1. Na janela Conjunto de papel, selecione o conjunto de papel que deseja
modificar.
2. Clique no ícone Editar .
Aparece a janela Propriedades do conjunto de papel.
3. Modifique as propriedades desejadas do conjunto de papel.
4. Clique em OK.
Page 68

60 Capítulo 3—Fluxos de trabalho básicos
Para excluir um conjunto de papel:
1. Na janela Centro de recursos, com a opção Conjuntos de papel
selecionada, selecione o conjunto de papel que deseja excluir.
2. Clique no ícone Remover .
O conjunto de papel _é excluído.
Observação: Os conjuntos de papel predefinidos do sistema não podem ser
excluídos.
Page 69

Trabalhando em
uma estação de
trabalho cliente
Visão Geral .......................................................................................62
Trabalho a partir de estações de trabalho cliente Windows................62
Trabalhando em estações de trabalho cliente Macintosh ...................65
Web Center do Spire.........................................................................73
Utilizando as hot folders ...................................................................76
Aplicativo da unidade de impressão do Spire.....................................80
Page 70

62 Capítulo 4—Trabalhando em uma estação de trabalho cliente
Visão Geral
Para imprimir um trabalho a partir de uma estação de trabalho cliente,
selecione um dos seguintes métodos:
• Imprima o trabalho em uma das impressoras de rede (virtuais) do
CX Print Server, por exemplo,
O trabalho passa por spool e é processado ou impresso (de acordo com
o fluxo de trabalho selecionado da impressora virtual). Se utilizar este
método, você poderá imprimir por meio de qualquer software — por
exemplo, Microsoft Word — e utilizar qualquer formato de arquivo,
de qualquer estação de trabalho cliente (Windows, Macintosh ou UNIX).
• Arraste o trabalho para uma hot folder.
O trabalho passa por spool e é processado ou impresso (de acordo com
o fluxo de trabalho selecionado da impressora virtual correspondente).
Se você utilizar o método de hot folder, poderá imprimir a maioria dos
arquivos PDL no CX Print Server; por exemplo, arquivos PostScript,
PDF, EPS, Variable Print Specification e VIPP.
Para obter mais informações sobre hot folders, consulte “Utilizando as
hot folders” na página 76.
ProcessPrint.
Observação: Os trabalhos PDL que passam por spool no CX Print Server
devem ter extensões de nome do arquivo apropriadas—por exemplo,
*.ps ou *.pdf.
Trabalho a partir de estações de trabalho cliente Windows
O CX Print Server pode receber trabalhos de impressão de uma estação
de trabalho cliente Windows que tenha um dos seguintes sistemas
operacionais:
• Windows 2000 e Windows XP
Como exemplo, a seção a seguir descreve como definir uma impressora de
rede do CX Print Server para uma estação de trabalho cliente com sistema
operacional Windows XP Professional.
Page 71

Trabalho a partir de estações de trabalho cliente Windows 63
Definindo uma impressora - Windows XP
Use o Assistente para Adicionar Impressora do Windows para definir as
impressoras de rede do CX Print Server.
Observação: Quando você adiciona uma nova impressora de rede do
CX Print Server a uma estação de trabalho cliente, não é necessário instalar
o arquivo PPD do CX Print Server e o driver de impressora PostScript da Adobe
separadamente. Eles já foram instalados automaticamente no Assistente para
Adicionar Impressora do Windows.
Para definir uma impressora de rede no Windows XP utilizando o
ambiente de rede:
1. Na área de trabalho, clique duas vezes em Meus locais de rede e
procure a impressora de rede desejada.
2. Clique duas vezes no ícone de rede.
A impressora de rede é definida na estação de trabalho cliente Windows.
Page 72

64 Capítulo 4—Trabalhando em uma estação de trabalho cliente
Copiar do driver de impressora do Windows
Execute este procedimento se precisar criar arquivos PostScript
a partir de estações de trabalho que não estejam na mesma rede
que o CX Print Server; por exemplo, em sites do cliente.
1. Na unidade CX Print Server D:\, clique duas vezes na pasta Utilities.
2. Clique em PC Utilities e em Driver de impressora.
3. Localize o diretório do driver relevante para sua versão do Windows.
4. Usando um utilitário de compressão, como o WinZip, comprima
o diretório e copie-o em um disco ou envie-o por e-mail ao cliente.
Imprimindo a partir do Windows
1. Abra o arquivo que deseja imprimir no software correspondente. Por
exemplo, abra um arquivo PDF no Acrobat.
2. No menu File, selecione Print.
A janela Print aparece.
3. Na lista Nome, selecione a impressora de rede desejada do
CX Print Server— por exemplo,
Spire_ProcessPrint.
Para obter mais informações sobre como instalar impressoras de rede
do CX Print Server em estações de trabalho cliente, consulte “Trabalho
a partir de estações de trabalho cliente Windows” na página 62.
Page 73

Trabalhando em estações de trabalho cliente Macintosh 65
4. Se desejar, clique no botão Propriedades e modifique os parâmetros
do trabalho.
Notas:
• A menos que a opção Substituir parâmetros do PP foi selecionada na
impressora virtual, quaisquer modificações nos parâmetros da impressora
substituem os parâmetros da impressora virtual selecionada.
• Printer’s Default indica que os valores utilizados serão aqueles
definidos para a impressora virtual do CX Print Server.
5. Clique em OK.
6. Clique em OK na janela Print.
O arquivo é enviado ao CX Print Server.
Trabalhando em estações de trabalho cliente Macintosh
O CX Print Server pode receber trabalhos impressos de estações de
trabalho cliente Macintosh com o Mac OS X (10.x).
Como exemplo, a seção a seguir descreve como definir uma impressora
de rede do CX Print Server para uma estação de trabalho cliente Macintosh
com Mac OS X.
Você também pode enviar trabalhos utilizando as impressoras virtuais do
CX Print Server sobre um protocolo TCP/IP. Esta conexão permite uma
velocidade de spool significativamente maior.
Page 74

66 Capítulo 4—Trabalhando em uma estação de trabalho cliente
Copiando o arquivo PPD do CX Print Server para
Mac OS X (10.4)
Antes de configurar uma impressora de rede, é necessário instalar
o arquivo PPD do CX Print Server na estação de trabalho cliente
Macintosh.
1. No menu Go (Ir), selecione Connect to Server (Conectar ao servidor).
A janela Connect to Server aparece.
2. Clique em Procurar para localizar o CX Print Server desejado e,
em seguida, clique em
Conectar.
Page 75

Trabalhando em estações de trabalho cliente Macintosh 67
A janela Connect to Server aparece.
3. Selecione Guest e clique no botão Connect.
Page 76

68 Capítulo 4—Trabalhando em uma estação de trabalho cliente
4. Selecione a pasta Utilities do servidor e clique em OK.
A pasta
5. Clique duas vezes na pasta CX8000AP_Utilities na área de trabalho.
6. Clique duas vezes na pasta PPD, e clique duas vezes na pasta para o
CX8000AP_Utilities é montada na sua área de trabalho.
idioma desejado.
7. Copie o arquivo PPD do CX Print Server para o disco rígido do
Macintosh.
Dica: É recomendável que você copie o arquivo PPD arrastando-o do
CX Print Server para a pasta Library > Printers > PPDs > Contents >
Resources > en.Iproj no Macintosh.
Page 77

Trabalhando em estações de trabalho cliente Macintosh 69
Adicionando uma impressora de rede para Mac OS X (10.4)
1. Copie o arquivo PPD do CX Print Server na pasta Library > Printers >
PPDs > Contents > Resources > en.Iproj
cliente.
Para mais informações sobre como copiar o arquivo PPD, consulte
“Copiando o arquivo PPD do CX Print Server para Mac OS X (10.4)”
na página 66.
2. No menu Go selecione Applications (Aplicações).
em sua estação de trabalho
3. Abra a pasta Utilities e clique duas vezes no ícone Printer Setup Utility.
Observação: Se você tiver o Mac OS X (10.2), clique duas vezes no ícone
Print Center da pasta Utilities.
Page 78

70 Capítulo 4—Trabalhando em uma estação de trabalho cliente
4. Clique em Add.
5. Selecione o CX Print Server.
6. Na lista Print Using, selecione Other.
7. Localize a pasta em que copiou o arquivo PPD e selecione o arquivo.
Page 79

Trabalhando em estações de trabalho cliente Macintosh 71
8. Clique em Open para atribuir o arquivo PPD à impressora de rede do
CX Print Server selecionada.
9. Clique em Add para adicionar a nova impressora à lista de
impressoras.
Imprimindo a partir de um Macintosh
1. Abra o arquivo que deseja imprimir no aplicativo correspondente; por
exemplo, abra um arquivo Quark.
2. No menu File, selecione Print.
Page 80

72 Capítulo 4—Trabalhando em uma estação de trabalho cliente
3. Na lista Printer, selecione a impressora desejada.
4. Na lista Copies & Pages, selecione Printer Features.
5. Ajuste as opções da impressora como desejar.
Notas:
• A opção Printer's Default indica que o valor utilizado será o definido
pela impressora publicada atualmente selecionada.
• Os parâmetros do PPD são divididos em cinco Printer Specific
Options na lista.
6. Ao modificar as configurações do trabalho, clique em Print.
O arquivo é enviado ao CX Print Server.
Page 81

Web Center do Spire 73
Web Center do Spire
O Spire Web Center é um site da internet que fornece informações sobre
o Spire e pode ser acessado a partir de estações de trabalho cliente.
Com o
Spire Web Center, você pode:
• Verificar o status dos trabalhos nas filas do Spire, a janela Alerta de
trabalho em seu status atual e as informações sobre o sistema da
impressora.
• Fazer o download de ferramentas de cliente remotas, software de
utilitários, perfis de cores e drivers de impressão.
• Exibir a documentação relacionada ao Spire, como notas de versão,
guias do Spire, perguntas e respostas freqüentes e outras informações
sobre solução de problemas.
• Encontrar links relacionados a fornecedores ou produtos.
Para conectar ao web center a partir de uma estação de trabalho
cliente:
Importante: Para conectar ao Web Center do Spire a partir de uma estação
de trabalho cliente, você deve, primeiramente, ativar o serviço de conexão
à web no CX Print Server. Para ativar este serviço, selecione a janela Settings >
Administration > Remote Tools Setup.
Para obter mais informações sobre como ativar o serviço de conexão à
Web, consulte “Configuração das ferramentas remotas” na página 210.
1. Em sua área de trabalho, clique no ícone Internet Explorer.
2. Quando o Internet Explorer é iniciado, digite no campo endereço:
http://<spire name>—por exemplo, se o nome da estação do Spire for
FALCON_E, digite http://FALCON_E.
Observação: Você também pode usar o endereço IP do CX Print Server por exemplo, http://192.168.92.0.
Importante: Se desejar conectar-se ao CX Print Server de uma estação
de trabalho cliente Macintosh, entre em contato com o administrador do
sistema para adicionar o nome do Spire ao DNS. Isso será necessário já
que os protocolos de resolução de nomes do Windows não são suportados
pelo Macintosh. A adição DNS é exigida quando o cliente passa por um
servidor principal na rede.
Page 82

74 Capítulo 4—Trabalhando em uma estação de trabalho cliente
O CX Print Server Web Center aparece.
O Web Viewer
A página Web Viewer (Visualizador da Web) permite visualizar
a configuração da impressora e as informações do sistema, os trabalhos
localizados atualmente nas janelas Filas e Armazenamento do
CX Print Server e os alertas que aparecem atualmente na janela Alerta
de trabalho. Esta informação é importante ao imprimir a partir de uma
estação de trabalho cliente pois permite-lhe monitorar seus trabalhos nas
filas e realizar quaisquer modificações necessárias.
Além disso, se houver um sistema que utiliza protocolo XML, pode-se
recuperar a informação sobre a lista do trabalho e o status de impressão.
Page 83

Web Center do Spire 75
Tabela 9: Descrição das guias no Web Viewer
Esta guia Permite visualizar
Filas
Armazenamento
Alertas
Trabalhos que estão em execução no momento na Fila de
Impressão
e na Fila de processamento do CX Print Server
A janela Armazenam. do CX Print Server e os trabalhos
existentes
As mensagens da janela Alerta de trabalho do
CX Print Server. Por exemplo, se um trabalho enviado
para impressão a partir da estação de trabalho cliente
apresentar falha, você poderá visualizar a mensagem
na janela Alerta de trabalho, editar os parâmetros do
trabalho (arquivo PPD) e enviá-lo novamente para
processamento e impressão no CX Print Server
Impressora
Informações do sistema do CX Print Server
Downloads
A página Downloads permite acessar a pasta Utilities do CX Print Server
e baixar as ferramentas e os arquivos disponíveis para as estações de
trabalho cliente Windows e Macintosh, como o arquivo PPD do
CX Print Server.
Links
A página Links permite conectar-se aos fornecedores ou aos produtos
relacionados.
Page 84

76 Capítulo 4—Trabalhando em uma estação de trabalho cliente
Utilizando as hot folders
Para cada impressora de rede publicada do CX Print Server que você
define em uma estação de trabalho cliente, é criada automaticamente
uma hot folder correspondente na pasta
CX Print Server. O CX Print Server possui três hot folders padrão,
HF_ProcessPrint, HF_ProcessStore, e HF_SpoolStore. Tais hot fol der s
correspondem às três impressoras padrão.
D:\Hot Folders do
Cada hot folder contém o nome da impressora virtual
HF_printer’s name.
Ao conectar de uma estação de trabalho cliente ao CX Print Server
na rede, você pode utilizar a hot folder para enviar trabalhos PDL ao
CX Print Server. Quando você estabelece uma conexão, arraste seus
trabalhos para a hot folder desejada (de acordo com o fluxo de trabalho
selecionado).
Dica: Pode-se também arrastar e soltar o ícone da hot folder na sua área de
trabalho para criar um atalho da pasta para um uso posterior.
Os trabalhos localizados na hot folder serão enviados automaticamente
ao CX Print Server através da impressora virtual correspondente.
Conseqüentemente, todos os parâmetros do trabalho da impressora
virtual, incluindo os do fluxo do trabalho, serão aplicados ao trabalho.
Logo que o trabalho passar por spool no CX Print Server, ele desaparece
da hot folder e entra na
Fila de Processamento do CX Print Server ou na
janela Armazenamento, de acordo com o fluxo de trabalho selecionado.
Observação: Se você enviar os arquivos para impressão através de uma hot
folder enquanto o software do CX Print Server estiver desativado, quando
o software for reiniciado, os arquivos localizados nas hot folders serão
importados imediatamente ao sistema.
Formatos de arquivo da hot folder
As hot folders podem conter todos os formatos PDL que são suportados
pelo CX Print Server, PS, PDF, EPS, PRN, VPS, VIPP, PPML, TIF,
JPG e GAP.
Os arquivos de formatos não suportados que são movidos a uma hot folder
não são importados ao CX Print Server e permanecem na hot folder.
Page 85

Utilizando as hot folders 77
Hot folders e Brisque ou Prinergy jobs (formatos GAP)
Ao utilizar hot folders para imprimir trabalhos em formato GAP,
o processo é mecanizado e o trabalho é convertido a um PDF que
é exibido nas filas do CX Print Server. Os arquivos PDF podem
ser programados e impressos como qualquer outro arquivo PDF.
Utilizando as hot folders de estações de trabalho cliente
Você pode utilizar hot folders para processar e imprimir arquivos a partir
de qualquer estação de trabalho cliente. Os seguintes procedimentos
explicam como imprimir utilizando as hot folders do Windows e Macintosh
OS X.
Para imprimir um trabalho utilizando uma hot folder a partir do
Windows:
1. Na área de trabalho do Windows, clique duas vezes no ícone Ambiente
de Rede
2. Localize seu CX Print Server.
3. Clique duas vezes no CX Print Server.
Aparecerá uma lista com todas as pastas compartilhadas, hot folders
e impressoras virtuais.
.
4. Clique duas vezes na hot folder desejada—por exemplo
HF_ProcessPrint.
Dica: Pode-se também arrastar e soltar o ícone da hot folder na sua área de
trabalho para criar e utilizar um atalho da pasta no futuro.
Page 86

78 Capítulo 4—Trabalhando em uma estação de trabalho cliente
É possível agora arrastar os arquivos desejados para a hot folder. Todos
os arquivos são processados e impressos automaticamente na
impressora, de acordo com o fluxo de trabalho da hot folder.
Para imprimir um trabalho utilizando uma hot folder a partir de um
Mac OS X:
1. Na barra do menu Finder, selecione Go > Connect to Server.
A janela Connect to Server aparece.
Page 87

Utilizando as hot folders 79
2. Localize o CX Print Server na rede e clique em Connect.
3. Selecione Guest e clique no botão Connect.
4. Na lista, selecione a hot folder desejada (por exemplo, HF_ProcessPrint
) e clique em OK.
O ícone da hot folder
aparece na sua área de trabalho. É possível agora
arrastar os arquivos desejados para o ícone da hot folder. Todos os
arquivos são processados e impressos automaticamente na impressora,
de acordo com o fluxo de trabalho da hot folder.
Page 88

80 Capítulo 4—Trabalhando em uma estação de trabalho cliente
Aplicativo da unidade de impressão do Spire
Sobre o Driver de impressora
O driver de impressora do CX Print Server permite definir os parâmetros
do trabalho durante a impressão na Impressora digital DocuColor 8000AP
por meio de qualquer aplicativo da sua estação de trabalho cliente.
O driver de impressora também possibilita a exibição da configuração
da Impressora digital DocuColor 8000AP e o monitoramento do status
da impressora. Você também pode salvar um conjunto de parâmetros
de impressão para reutilização.
Instalando o Driver de impressora
O driver de impressora é instalado automaticamente na estação de
trabalho cliente quando você configura a impressora de rede. Depois que
a impressora é definida, você deve ativar a interface do usuário aprimorada
do driver de impressora.
Definindo uma impressora no Windows
Para definir uma impressora no Windows, consulte “Trabalho a partir de
estações de trabalho cliente Windows” na página 62
Ativando o driver de impressão
Para ativar a interface do usuário aprimorada do driver de
impressora:
1. Na área de trabalho, selecione Iniciar > Configurações > Impressoras
e Aparelhos de Fax
2. Clique com o botão direito do mouse no ícone de impressora
eselecione
3. Selecione a guia Driver de Impressão.
Propriedades.
.
Page 89

Aplicativo da unidade de impressão do Spire 81
4. Na lista de ativação da interface do usuário aprimorada, selecione
ativado.
5. Clique em Aplicar.
6. Clique em OK para fechar a caixa de diálogo.
Utilizando o Driver de impressora
1. Abra o arquivo que deseja imprimir no software correspondente.
Por exemplo, um arquivo PDF.
2. No menu File, selecione Print.
3. Na janela Print, clique em Properties.
A janela do driver de impressora é exibida.
Observação: O driver de impressora será instalado na primeira vez que você
acessar a interface do usuário aprimorada do driver de impressora. Isso pode
levar alguns momentos. A partir de agora, leva menos tempo para acessar
o driver de impressora. Uma mensagem “carregando” aparece durante
a inicialização do driver de impressora.
Page 90

82 Capítulo 4—Trabalhando em uma estação de trabalho cliente
Na janela do driver de impressora, é possível realizar as seguintes ações:
• Definir parâmetros do trabalho.
• Alterar parâmetros e salvar as configurações como um perfil.
• Carregar um perfil salvo.
• Verificar o status da Impressora digital DocuColor 8000AP.
• Definir as configurações de PostScript do trabalho.
Page 91

Aplicativo da unidade de impressão do Spire 83
Definindo os parâmetros do trabalho no Driver de impressora
1. Na janela do driver de impressora, defina os parâmetros desejados.
• Configurações: define os parâmetros de impressão
• Estoque de papel: define os parâmetros do estoque de papel
• Qualidade da impressão: define os parâmetros de qualidade de
impressão
• Cor: define os parâmetros de cor
• Serviços: define o parâmetro do serviço
• Acabamento: define as opções do retocador
Para obter mais informações sobre como definir os parâmetros do
trabalho, consulte “Definição de parâmetros na janela Parâmetros do
trabalho” na página 246.
2. Clique em OK.
Depois de definir os parâmetros de um trabalho, você poderá salvar as
configurações como perfil para uso futuro.
Utilizando perfis
Você pode definir os parâmetros de um trabalho e salvar as configurações
como perfil para uso futuro. Os perfis são úteis para quando você quiser
imprimir trabalhos diferentes com as mesmas configurações, ou se quiser
reimprimir um trabalho.
Para salvar um perfil:
1. Depois de definir todos os parâmetros desejados de um trabalho,
clique em
Salvar conjunto.
Page 92

84 Capítulo 4—Trabalhando em uma estação de trabalho cliente
2. Localize a pasta na qual deseja salvar as configurações.
3. Na caixa Nome do arquivo, digite o nome desejado para o arquivo.
4. Clique em Salvar.
As configurações são salvas como perfil.
Para recuperar um perfil salvo:
1. Na janela do driver de impressora, clique em Carregar conjunto.
2. Localize e selecione o arquivo com as configurações salvas e clique em
Abrir.
As configurações salvas são aplicadas ao trabalho.
Dica: É possível modificar qualquer uma das configurações, se desejado.
Page 93

Aplicativo da unidade de impressão do Spire 85
Visualizando o status da impressora
A janela Status da impressora apresenta quatro guias que mostram o status
da impressora.
1. Na janela do driver de impressora, clique na guia Impressora.
2. Clique na guia Estoque de papel para exibir as informações sobre
o estoque de papel das bandejas.
Page 94

86 Capítulo 4—Trabalhando em uma estação de trabalho cliente
3. Clique na guia Retocador para exibir as informações sobre as opções
de acabamento.
Page 95

Aplicativo da unidade de impressão do Spire 87
4. Clique na guia Toner para exibir as informações sobre os toners.
Page 96

88 Capítulo 4—Trabalhando em uma estação de trabalho cliente
5. Clique na guia Consumíveis para exibir as informações sobre os
produtos que podem ser recarregados e verificar os recursos.
6. Clique em Atualizar para atualizar as informações exibidas.
Notas:
• Quando você acessar o driver de impressora, as informações do
recurso serão atualizadas apenas depois que você clicar em
Atualizar.
• Clique também em Atualizar para atualizar as tabelas de gradação.
Page 97

Aplicativo da unidade de impressão do Spire 89
Configurações de PostScript
Você pode aprimorar as configurações de PostScript do seu arquivo.
1. Na janela do driver de impressora, clique na guia PostScript.
2. Na lista Formato PostScript, selecione a configuração desejada.
3. Na lista Nível da linguagem PS, selecione o nível desejado da
linguagem.
4. Na lista Enviar fontes TrueType como, selecione a configuração
desejada.
5. Na lista Configurações de fontes TrueType, selecione a configuração
desejada.
6. Marque a caixa de seleção Imprimir as informações de erro do PS se
quiser gerar informações de erro.
7. Na área Orientação, selecione a orientação desejada.
8. Na área Cores de saída, selecione a cor de saída desejada.
9. Clique em OK para salvar as configurações.
Page 98

90 Capítulo 4—Trabalhando em uma estação de trabalho cliente
Trabalhando Off-line
A impressora está off-line nas seguintes circunstâncias:
• Sua estação de trabalho não está conectada ao CX Print Server.
• O DocuColor 8000AP e o CX Print Server não estão se comunicando.
• Você está trabalhando em um ambiente não TCP/IP tal como um
ambiente Novell.
• A impressora virtual selecionada não está publicada no
CX Print Server.
Quando o DocuColor 8000AP estiver off-line, é possível selecionar
e salvar as configurações no software do Driver de impressão para
a impressora virtual selecionada. Entretando, não é possível atualizar
o visor de informações sobre os recursos da impressora; por exemplo,
o papel ou o toner.
Desinstalando o Driver de impressora
Para desinstalar o driver de impressora:
1. Na área de trabalho, selecione Iniciar > Configurações > Impressoras
e Aparelhos de Fax
2. Clique com o botão direito do mouse na impressora de rede do
CX Print Server e selecione
.
Excluir.
A impressora é excluída da sua estação de trabalho cliente.
3. Na janela Impressoras e Aparelhos de Fax, no menu Arquivo,
selecione
4. Na janela Propriedades do Servidor de Impressão > guia Driver de
Impressão
AdobePS CX8KAP01, e clique em Remover.
Propriedades do Servidor.
, selecione a impressora Xerox, por exemplo,
O driver é removido.
5. Selecione Iniciar > Executar.
6. Localize o servidor.
7. Encontre \Utilities\PC Utilities\Driver Extension.
8. Clique duas vezes em Creo_Driver_Uninstall.exe.
O driver de impressora é desinstalado.
Page 99

Produção de impressão
Fluxo de trabalho de imposição.........................................................92
Fluxo de trabalho de alta resolução .................................................104
Fluxo de trabalho PDF .....................................................................109
Exceções de página.........................................................................114
Exceções de página dinâmicas.........................................................132
Fontes.............................................................................................134
Fluxo de trabalho de artes gráficas ..................................................137
Page 100

92 Capítulo 5—Produção de impressão
Fluxo de trabalho de imposição
Imposição é o processo de organizar páginas de um trabalho na folha de
impressão em determinada ordem, de forma que elas fiquem na seqüência
adequada após a impressão, dobra e corte. A determinação do melhor
layout ajuda a criar uma saída mais organizada e economiza papel. A
imposição não afeta o conteúdo das páginas. Ela afeta apenas o
posicionamento das páginas na folha de impressão.
A forma como as páginas são organizadas na folha de impressão depende de
diversos fatores, incluindo o tamanho das páginas, o tamanho da folha de
impressão e os requisitos de encadernação do trabalho final. Também é possível
adicionar várias marcas às folhas a fim de auxiliar no processo de produção. Tais
marcas mostram o local onde o papel deve ser dobrado ou aparado.
Sempre que possível, você deve definir as configurações de imposição antes
de realizar o RIP do trabalho. Se alterar as configurações-chave da
imposição—por exemplo, configurações do modelo—o pós-RIP pode
resultar em um novo RIP ineficiente do seu trabalho.
No CX Print Server, você pode definir as configurações da imposição de
três modos diferentes, dependendo de suas necessidades.
• Use a guia Imposição para definir as configurações para um trabalho
único ou para fazer alterações no momento da utilização.
Para obter mais informações sobre a guia
Imposição” na página 264.
Imposição, consulte “Guia
• Use o Criador de modelos de imposição para criar e salvar modelos
reutilizáveis.
• Use uma impressora virtual do CX Print Server para predefinir as
configurações da imposição de trabalhos repetidos ou que tenham
as mesmas configurações.
Ao criar uma nova impressora virtual ou ao editar uma impressora
existente, defina as configurações de imposição para aquela impressora.
Essas configurações tornam-se as opções padrão da impressora e são
aplicadas a todos os trabalhos que utilizam essa impressora.
Para obter mais informações sobre impressoras virtuais, consulte
“Gerenciando impressoras virtuais” na página 53.
Na guia
trabalhos que sofreram imposição.
Para obter mais informações sobre essa guia, consulte “Configurando
exceções para os trabalhos que sofreram imposição” na página 114.
Exceções, você também pode definir exceções de página para
 Loading...
Loading...