Page 1

Phaser® 6280
Color Printer
Phaser® 6280
User Guide
Page 2

Unpublished rights reserved under the copyright laws of the United States. Contents of this publication may not be
reproduced in any form without permission of Xerox Corporation.
Copyright protection claimed includes all forms of matters of copyrightable materials and information now allowed by
statutory or judicial law or hereinafter granted, including without limitation, material generated from the software programs
which are displayed on the screen such as styles, templates, icons, screen displays, looks, etc.
XEROX®, CentreWare®, Phaser®, PrintingScout™, and Walk-Up® are trademarks of Xerox Corporation in the United States
and/or other countries.
Adobe® and PostScript® are trademarks of Adobe Systems Incorporated in the United States and/or other countries.
Apple®, Bonjour®, ColorSync®, EtherTalk®, Macintosh®, and Mac OS® are trademarks of Apple Computer, Inc. in the
United States and/or other countries.
PCL® is a trademark of Hewlett-Packard Corporation in the United States and/or other countries.
Microsoft®, Vista™, Windows®, and Windows Server™ are trademarks of Microsoft Corporation in the United States and/or
other countries.
Novell®, NetWare®, and IPX/SPX™ are trademarks of Novell, Incorporated in the United States and/or other countries.
As an ENERGY STAR® partner, Xerox Corporation has determined that this product meets the ENERGY STAR guidelines for
energy efficiency. The ENERGY STAR name and logo are registered U.S. marks.
Page 3
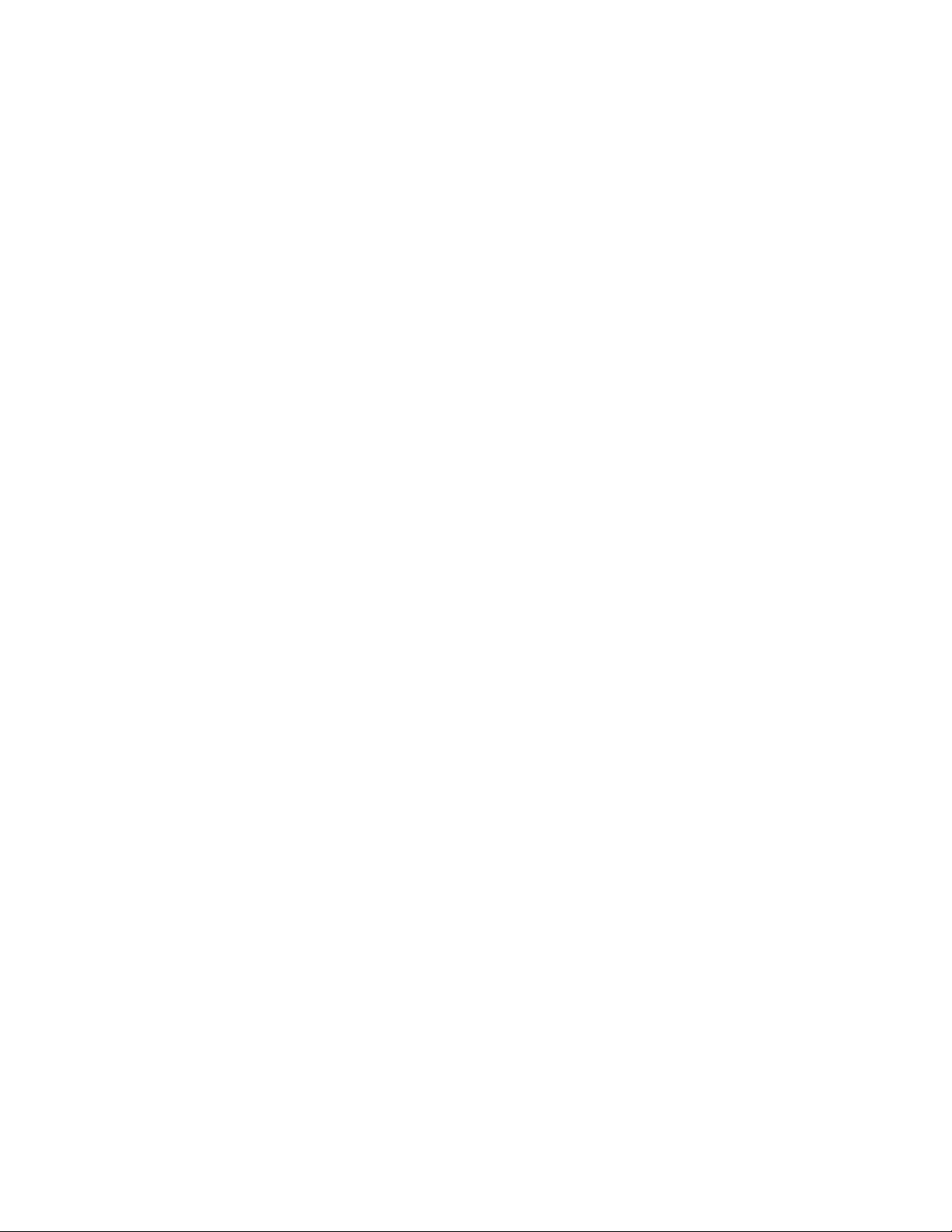
Contents
Contents
1 Printer Information
User Safety. . . . . . . . . . . . . . . . . . . . . . . . . . . . . . . . . . . . . . . . . . . . . . . . . . . . . . . . . . . . . . . . . . . . . . . . . .8
Electrical Safety. . . . . . . . . . . . . . . . . . . . . . . . . . . . . . . . . . . . . . . . . . . . . . . . . . . . . . . . . . . . . . . .8
Laser Safety . . . . . . . . . . . . . . . . . . . . . . . . . . . . . . . . . . . . . . . . . . . . . . . . . . . . . . . . . . . . . . . . . . .9
Maintenance Safety . . . . . . . . . . . . . . . . . . . . . . . . . . . . . . . . . . . . . . . . . . . . . . . . . . . . . . . . . . .9
Operational Safety. . . . . . . . . . . . . . . . . . . . . . . . . . . . . . . . . . . . . . . . . . . . . . . . . . . . . . . . . . . . .9
Moving the Printer . . . . . . . . . . . . . . . . . . . . . . . . . . . . . . . . . . . . . . . . . . . . . . . . . . . . . . . . . . . 12
Safety Symbols Marked on Product . . . . . . . . . . . . . . . . . . . . . . . . . . . . . . . . . . . . . . . . . . . 13
Printer Specifications. . . . . . . . . . . . . . . . . . . . . . . . . . . . . . . . . . . . . . . . . . . . . . . . . . . . . . . . . . . . . . . 14
Regulatory Information . . . . . . . . . . . . . . . . . . . . . . . . . . . . . . . . . . . . . . . . . . . . . . . . . . . . . . . . . . . . 15
United States (FCC Regulations) . . . . . . . . . . . . . . . . . . . . . . . . . . . . . . . . . . . . . . . . . . . . . . 15
Canada (Regulations) . . . . . . . . . . . . . . . . . . . . . . . . . . . . . . . . . . . . . . . . . . . . . . . . . . . . . . . . 15
European Union . . . . . . . . . . . . . . . . . . . . . . . . . . . . . . . . . . . . . . . . . . . . . . . . . . . . . . . . . . . . . 16
Material Safety Data Sheet. . . . . . . . . . . . . . . . . . . . . . . . . . . . . . . . . . . . . . . . . . . . . . . . . . . . . . . . . 17
Product Recycling and Disposal . . . . . . . . . . . . . . . . . . . . . . . . . . . . . . . . . . . . . . . . . . . . . . . . . . . . . 18
European Union . . . . . . . . . . . . . . . . . . . . . . . . . . . . . . . . . . . . . . . . . . . . . . . . . . . . . . . . . . . . . 18
North America . . . . . . . . . . . . . . . . . . . . . . . . . . . . . . . . . . . . . . . . . . . . . . . . . . . . . . . . . . . . . . . 19
Other Countries. . . . . . . . . . . . . . . . . . . . . . . . . . . . . . . . . . . . . . . . . . . . . . . . . . . . . . . . . . . . . . 19
2 Printer Features
Main Components and Their Functions. . . . . . . . . . . . . . . . . . . . . . . . . . . . . . . . . . . . . . . . . . . . . . 21
Front View. . . . . . . . . . . . . . . . . . . . . . . . . . . . . . . . . . . . . . . . . . . . . . . . . . . . . . . . . . . . . . . . . . . 21
Rear View . . . . . . . . . . . . . . . . . . . . . . . . . . . . . . . . . . . . . . . . . . . . . . . . . . . . . . . . . . . . . . . . . . . 22
Internal View . . . . . . . . . . . . . . . . . . . . . . . . . . . . . . . . . . . . . . . . . . . . . . . . . . . . . . . . . . . . . . . . 22
Options . . . . . . . . . . . . . . . . . . . . . . . . . . . . . . . . . . . . . . . . . . . . . . . . . . . . . . . . . . . . . . . . . . . . . 24
Control Panel . . . . . . . . . . . . . . . . . . . . . . . . . . . . . . . . . . . . . . . . . . . . . . . . . . . . . . . . . . . . . . . . . . . . . . 25
Control Panel Layout . . . . . . . . . . . . . . . . . . . . . . . . . . . . . . . . . . . . . . . . . . . . . . . . . . . . . . . . . 25
Display . . . . . . . . . . . . . . . . . . . . . . . . . . . . . . . . . . . . . . . . . . . . . . . . . . . . . . . . . . . . . . . . . . . . . . 25
Information Pages . . . . . . . . . . . . . . . . . . . . . . . . . . . . . . . . . . . . . . . . . . . . . . . . . . . . . . . . . . . 26
Power Saver Mode . . . . . . . . . . . . . . . . . . . . . . . . . . . . . . . . . . . . . . . . . . . . . . . . . . . . . . . . . . . . . . . . . 27
Exiting the Power Saver Mode . . . . . . . . . . . . . . . . . . . . . . . . . . . . . . . . . . . . . . . . . . . . . . . . 27
Checking Status of Print Data. . . . . . . . . . . . . . . . . . . . . . . . . . . . . . . . . . . . . . . . . . . . . . . . . . . . . . . 28
Checking in Windows. . . . . . . . . . . . . . . . . . . . . . . . . . . . . . . . . . . . . . . . . . . . . . . . . . . . . . . . . 28
Displaying Optional Accessory Configuration and Paper Tray Settings. . . . . . . . . . . . . . . . . 29
More Information. . . . . . . . . . . . . . . . . . . . . . . . . . . . . . . . . . . . . . . . . . . . . . . . . . . . . . . . . . . . . . . . . . 30
Resources . . . . . . . . . . . . . . . . . . . . . . . . . . . . . . . . . . . . . . . . . . . . . . . . . . . . . . . . . . . . . . . . . . . 30
Phaser® 6280 Printer
3
Page 4
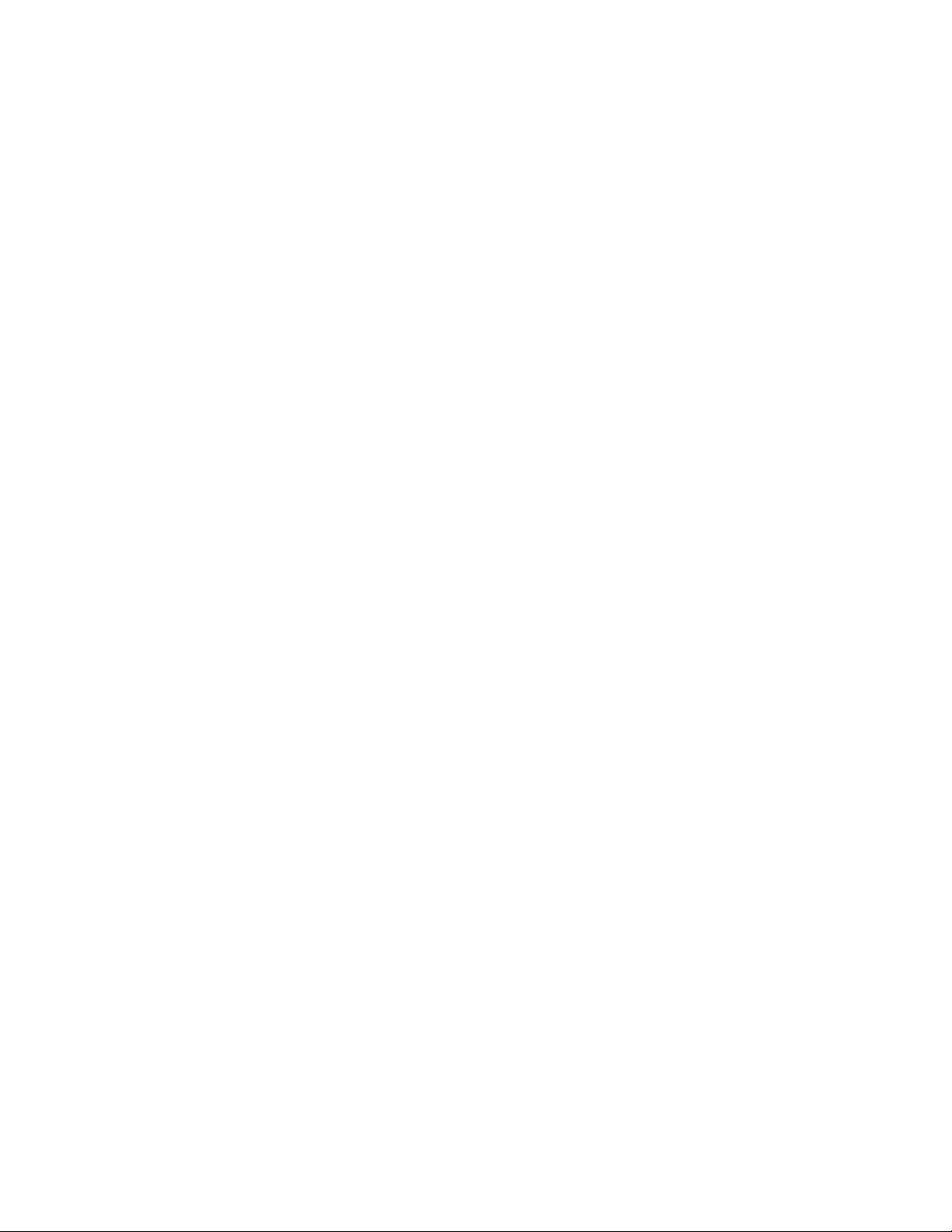
Contents
3Network Basics
Overview of Network Setup and Configuration. . . . . . . . . . . . . . . . . . . . . . . . . . . . . . . . . . . . . . . 32
Choosing a Connection Method. . . . . . . . . . . . . . . . . . . . . . . . . . . . . . . . . . . . . . . . . . . . . . . . . . . . . 33
Connecting via Ethernet (Recommended) . . . . . . . . . . . . . . . . . . . . . . . . . . . . . . . . . . . . . 33
Connecting via USB . . . . . . . . . . . . . . . . . . . . . . . . . . . . . . . . . . . . . . . . . . . . . . . . . . . . . . . . . . 34
Configuring the Network Address . . . . . . . . . . . . . . . . . . . . . . . . . . . . . . . . . . . . . . . . . . . . . . . . . . . 35
TCP/IP and IP Addresses . . . . . . . . . . . . . . . . . . . . . . . . . . . . . . . . . . . . . . . . . . . . . . . . . . . . . 35
Dynamic Methods of Setting the Printer’s IP Address . . . . . . . . . . . . . . . . . . . . . . . . . . 36
Manually Setting the Printer’s IP Address. . . . . . . . . . . . . . . . . . . . . . . . . . . . . . . . . . . . . . 37
Installing the Printer Drivers . . . . . . . . . . . . . . . . . . . . . . . . . . . . . . . . . . . . . . . . . . . . . . . . . . . . . . . . 39
Available Drivers . . . . . . . . . . . . . . . . . . . . . . . . . . . . . . . . . . . . . . . . . . . . . . . . . . . . . . . . . . . . . 39
Windows 2000 or Later. . . . . . . . . . . . . . . . . . . . . . . . . . . . . . . . . . . . . . . . . . . . . . . . . . . . . . . 40
Macintosh OS X, Version 10.3 and Higher. . . . . . . . . . . . . . . . . . . . . . . . . . . . . . . . . . . . . . 41
4Printing Basics
Supported Paper and Media . . . . . . . . . . . . . . . . . . . . . . . . . . . . . . . . . . . . . . . . . . . . . . . . . . . . . . . . 46
Paper Usage Guidelines . . . . . . . . . . . . . . . . . . . . . . . . . . . . . . . . . . . . . . . . . . . . . . . . . . . . . . 46
Paper That Can Damage Your Printer . . . . . . . . . . . . . . . . . . . . . . . . . . . . . . . . . . . . . . . . . 48
Paper Storage Guidelines . . . . . . . . . . . . . . . . . . . . . . . . . . . . . . . . . . . . . . . . . . . . . . . . . . . . . 48
About Paper . . . . . . . . . . . . . . . . . . . . . . . . . . . . . . . . . . . . . . . . . . . . . . . . . . . . . . . . . . . . . . . . . . . . . . . 49
Setting Paper Types and Sizes . . . . . . . . . . . . . . . . . . . . . . . . . . . . . . . . . . . . . . . . . . . . . . . . . . . . . . 51
Setting Paper Trays . . . . . . . . . . . . . . . . . . . . . . . . . . . . . . . . . . . . . . . . . . . . . . . . . . . . . . . . . . 51
Setting Paper Types. . . . . . . . . . . . . . . . . . . . . . . . . . . . . . . . . . . . . . . . . . . . . . . . . . . . . . . . . . 51
Setting Paper Sizes. . . . . . . . . . . . . . . . . . . . . . . . . . . . . . . . . . . . . . . . . . . . . . . . . . . . . . . . . . . 52
Loading Paper . . . . . . . . . . . . . . . . . . . . . . . . . . . . . . . . . . . . . . . . . . . . . . . . . . . . . . . . . . . . . . . . . . . . . 53
Loading Paper in Tray 1 (MPT). . . . . . . . . . . . . . . . . . . . . . . . . . . . . . . . . . . . . . . . . . . . . . . . 53
Loading Paper in Trays 2-3 . . . . . . . . . . . . . . . . . . . . . . . . . . . . . . . . . . . . . . . . . . . . . . . . . . . 56
Selecting Printing Options . . . . . . . . . . . . . . . . . . . . . . . . . . . . . . . . . . . . . . . . . . . . . . . . . . . . . . . . . . 60
Selecting Printing Preferences (Windows). . . . . . . . . . . . . . . . . . . . . . . . . . . . . . . . . . . . . . 60
Selecting Options for an Individual Job (Windows) . . . . . . . . . . . . . . . . . . . . . . . . . . . . . 61
Selecting Options for an Individual Job (Macintosh). . . . . . . . . . . . . . . . . . . . . . . . . . . . 63
Printing on Both Sides of the Paper . . . . . . . . . . . . . . . . . . . . . . . . . . . . . . . . . . . . . . . . . . . . . . . . . 66
Automatic 2-Sided Printing Guidelines. . . . . . . . . . . . . . . . . . . . . . . . . . . . . . . . . . . . . . . . . 66
Binding Edge Options . . . . . . . . . . . . . . . . . . . . . . . . . . . . . . . . . . . . . . . . . . . . . . . . . . . . . . . . 67
Selecting 2-Sided Printing . . . . . . . . . . . . . . . . . . . . . . . . . . . . . . . . . . . . . . . . . . . . . . . . . . . . 67
Phaser® 6280 Printer
4
Page 5
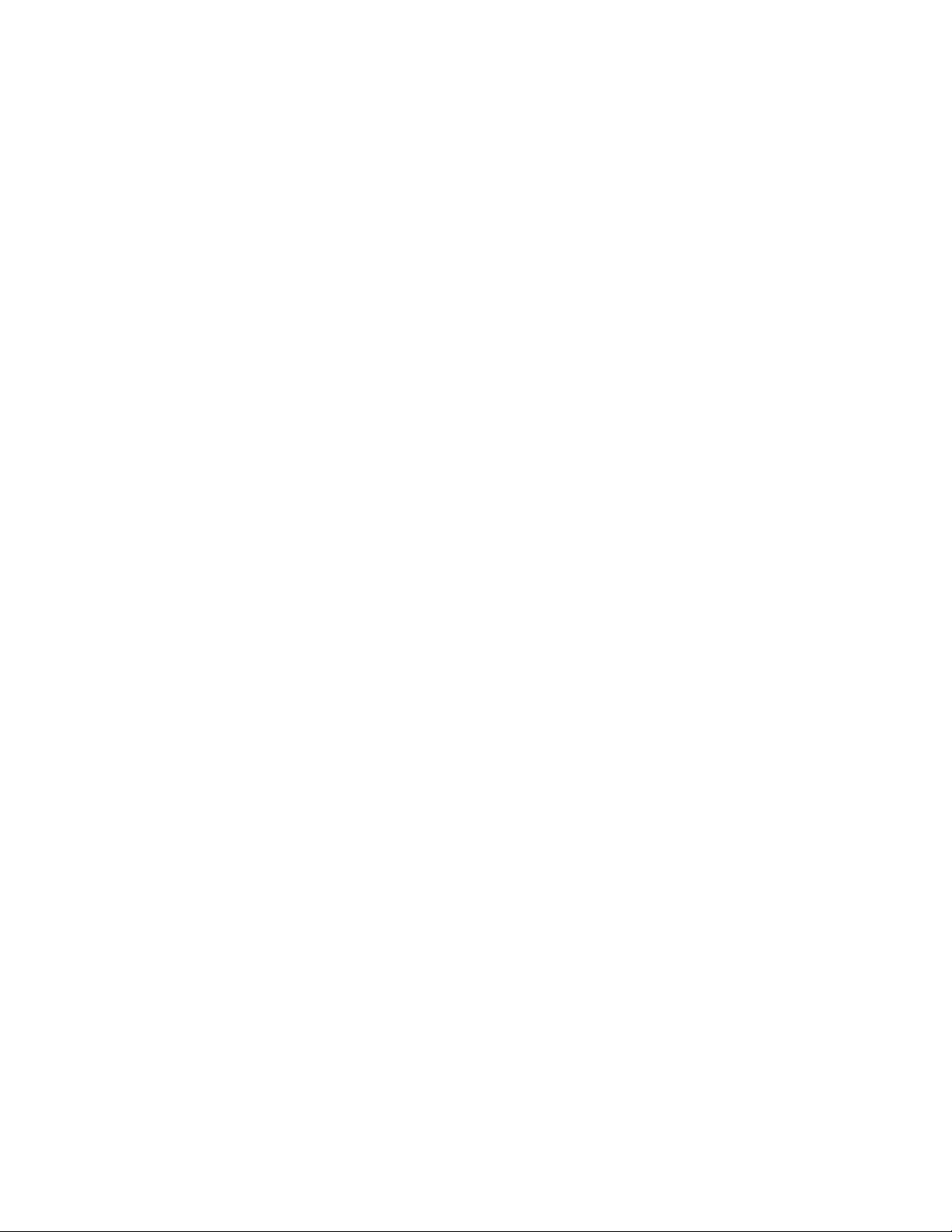
Contents
Printing on Specialty Media. . . . . . . . . . . . . . . . . . . . . . . . . . . . . . . . . . . . . . . . . . . . . . . . . . . . . . . . . 68
Printing Transparencies . . . . . . . . . . . . . . . . . . . . . . . . . . . . . . . . . . . . . . . . . . . . . . . . . . . . . . 68
Printing Envelopes . . . . . . . . . . . . . . . . . . . . . . . . . . . . . . . . . . . . . . . . . . . . . . . . . . . . . . . . . . . 70
Printing Labels . . . . . . . . . . . . . . . . . . . . . . . . . . . . . . . . . . . . . . . . . . . . . . . . . . . . . . . . . . . . . . . 73
Printing Glossy Paper. . . . . . . . . . . . . . . . . . . . . . . . . . . . . . . . . . . . . . . . . . . . . . . . . . . . . . . . . 78
Printing Custom Size or Long Paper . . . . . . . . . . . . . . . . . . . . . . . . . . . . . . . . . . . . . . . . . . . . . . . . . 83
Defining Custom Paper Sizes . . . . . . . . . . . . . . . . . . . . . . . . . . . . . . . . . . . . . . . . . . . . . . . . . 83
Printing on Custom Size Paper . . . . . . . . . . . . . . . . . . . . . . . . . . . . . . . . . . . . . . . . . . . . . . . . 84
Printing Confidential Documents - Secure Print . . . . . . . . . . . . . . . . . . . . . . . . . . . . . . . . . . . . . . 86
About Secure Print . . . . . . . . . . . . . . . . . . . . . . . . . . . . . . . . . . . . . . . . . . . . . . . . . . . . . . . . . . . 86
Configuring Secure Print. . . . . . . . . . . . . . . . . . . . . . . . . . . . . . . . . . . . . . . . . . . . . . . . . . . . . . 86
Print After Checking Printing Result - Proof Print . . . . . . . . . . . . . . . . . . . . . . . . . . . . . . . . . . . . . 88
About Proof Print . . . . . . . . . . . . . . . . . . . . . . . . . . . . . . . . . . . . . . . . . . . . . . . . . . . . . . . . . . . . 88
Configuring Proof Print. . . . . . . . . . . . . . . . . . . . . . . . . . . . . . . . . . . . . . . . . . . . . . . . . . . . . . . 88
5 Using the Control Panel Menus
Control Panel Menus . . . . . . . . . . . . . . . . . . . . . . . . . . . . . . . . . . . . . . . . . . . . . . . . . . . . . . . . . . . . . . . 91
Menu Configuration. . . . . . . . . . . . . . . . . . . . . . . . . . . . . . . . . . . . . . . . . . . . . . . . . . . . . . . . . . 91
Changing Menu Settings . . . . . . . . . . . . . . . . . . . . . . . . . . . . . . . . . . . . . . . . . . . . . . . . . . . . . 92
Description of Menu Items . . . . . . . . . . . . . . . . . . . . . . . . . . . . . . . . . . . . . . . . . . . . . . . . . . . . . . . . . 93
Tray Settings . . . . . . . . . . . . . . . . . . . . . . . . . . . . . . . . . . . . . . . . . . . . . . . . . . . . . . . . . . . . . . . . 93
Information Pages . . . . . . . . . . . . . . . . . . . . . . . . . . . . . . . . . . . . . . . . . . . . . . . . . . . . . . . . . . . 95
Billing Meters . . . . . . . . . . . . . . . . . . . . . . . . . . . . . . . . . . . . . . . . . . . . . . . . . . . . . . . . . . . . . . . . 96
Admin Menu. . . . . . . . . . . . . . . . . . . . . . . . . . . . . . . . . . . . . . . . . . . . . . . . . . . . . . . . . . . . . . . . . 96
Menu List. . . . . . . . . . . . . . . . . . . . . . . . . . . . . . . . . . . . . . . . . . . . . . . . . . . . . . . . . . . . . . . . . . . . . . . . . 105
6Print Quality
Print-Quality Problems. . . . . . . . . . . . . . . . . . . . . . . . . . . . . . . . . . . . . . . . . . . . . . . . . . . . . . . . . . . . . 107
Color Registration. . . . . . . . . . . . . . . . . . . . . . . . . . . . . . . . . . . . . . . . . . . . . . . . . . . . . . . . . . . . . . . . . 111
Automatic Color Registration Adjustment . . . . . . . . . . . . . . . . . . . . . . . . . . . . . . . . . . . . 111
Manual Color Registration Adjustment . . . . . . . . . . . . . . . . . . . . . . . . . . . . . . . . . . . . . . . 111
Enabling/Disabling Automatic Color Registration . . . . . . . . . . . . . . . . . . . . . . . . . . . . . 113
Run Black. . . . . . . . . . . . . . . . . . . . . . . . . . . . . . . . . . . . . . . . . . . . . . . . . . . . . . . . . . . . . . . . . . . . . . . . . 114
Phaser® 6280 Printer
5
Page 6
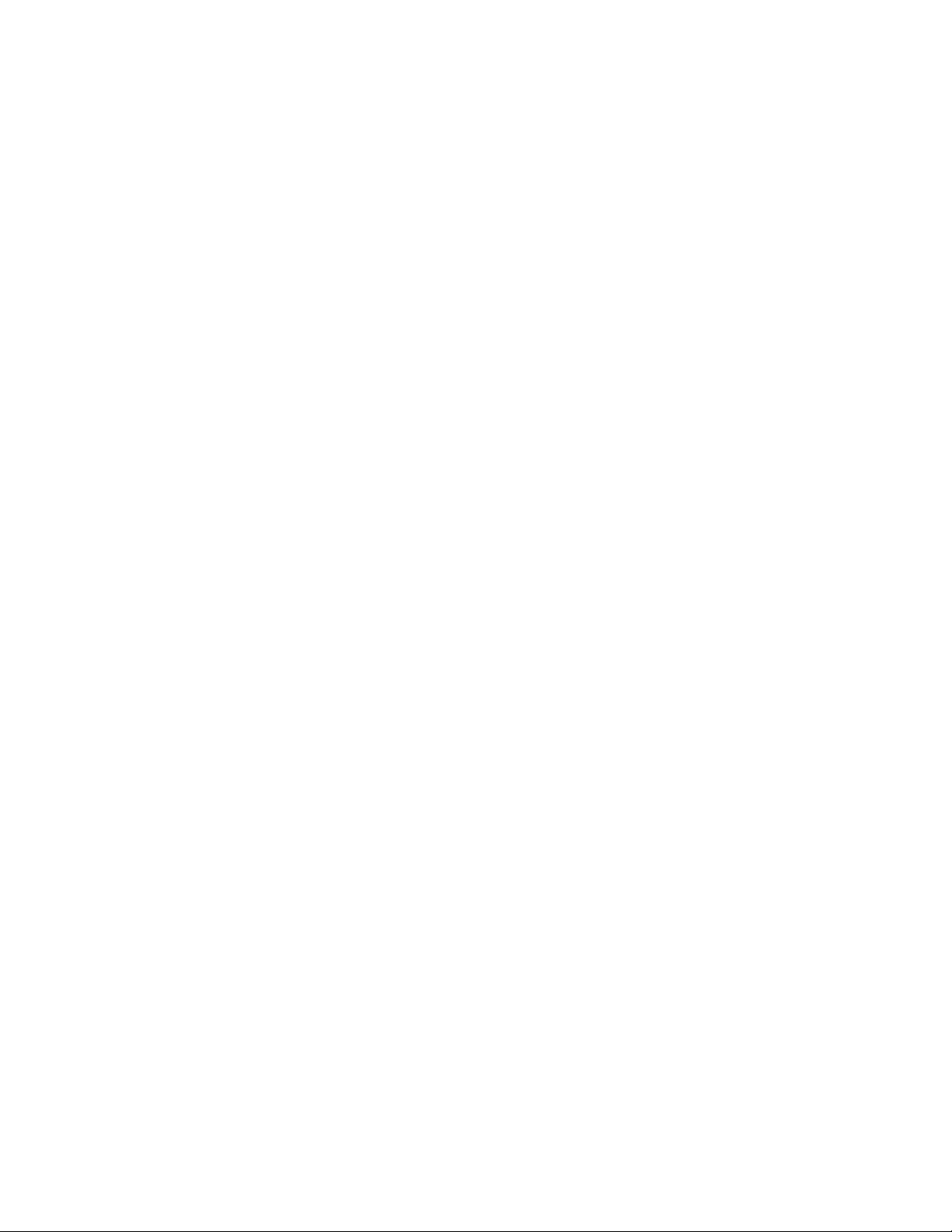
Contents
7 Troubleshooting
Paper Jams . . . . . . . . . . . . . . . . . . . . . . . . . . . . . . . . . . . . . . . . . . . . . . . . . . . . . . . . . . . . . . . . . . . . . . . 116
Preventing and Clearing Paper Jams . . . . . . . . . . . . . . . . . . . . . . . . . . . . . . . . . . . . . . . . . 116
Paper Jams in Tray 1 (MPT). . . . . . . . . . . . . . . . . . . . . . . . . . . . . . . . . . . . . . . . . . . . . . . . . . 117
Paper Jams in the Paper Tray . . . . . . . . . . . . . . . . . . . . . . . . . . . . . . . . . . . . . . . . . . . . . . . . 120
Paper Jams at the Fuser . . . . . . . . . . . . . . . . . . . . . . . . . . . . . . . . . . . . . . . . . . . . . . . . . . . . . 123
When Long Paper Jams . . . . . . . . . . . . . . . . . . . . . . . . . . . . . . . . . . . . . . . . . . . . . . . . . . . . . 124
Paper Jams at the Duplex Unit. . . . . . . . . . . . . . . . . . . . . . . . . . . . . . . . . . . . . . . . . . . . . . . 125
Paper Jams in the Optional Sheet Feeder . . . . . . . . . . . . . . . . . . . . . . . . . . . . . . . . . . . . . 127
Problems With the Printer . . . . . . . . . . . . . . . . . . . . . . . . . . . . . . . . . . . . . . . . . . . . . . . . . . . . . . . . . 131
Enabling Options. . . . . . . . . . . . . . . . . . . . . . . . . . . . . . . . . . . . . . . . . . . . . . . . . . . . . . . . . . . . 134
Control Panel Error Messages . . . . . . . . . . . . . . . . . . . . . . . . . . . . . . . . . . . . . . . . . . . . . . . . . . . . . . 135
Messages About Supplies. . . . . . . . . . . . . . . . . . . . . . . . . . . . . . . . . . . . . . . . . . . . . . . . . . . . 135
Messages About the Printer and Other Items . . . . . . . . . . . . . . . . . . . . . . . . . . . . . . . . . 136
Getting Help. . . . . . . . . . . . . . . . . . . . . . . . . . . . . . . . . . . . . . . . . . . . . . . . . . . . . . . . . . . . . . . . . . . . . . 139
Control Panel Messages . . . . . . . . . . . . . . . . . . . . . . . . . . . . . . . . . . . . . . . . . . . . . . . . . . . . . 139
PrintingScout Alerts . . . . . . . . . . . . . . . . . . . . . . . . . . . . . . . . . . . . . . . . . . . . . . . . . . . . . . . . . 139
Online Support Assistant . . . . . . . . . . . . . . . . . . . . . . . . . . . . . . . . . . . . . . . . . . . . . . . . . . . . 139
Web Links . . . . . . . . . . . . . . . . . . . . . . . . . . . . . . . . . . . . . . . . . . . . . . . . . . . . . . . . . . . . . . . . . . 140
8 Maintenance
Cleaning the Printer . . . . . . . . . . . . . . . . . . . . . . . . . . . . . . . . . . . . . . . . . . . . . . . . . . . . . . . . . . . . . . . 142
Cleaning the Exterior. . . . . . . . . . . . . . . . . . . . . . . . . . . . . . . . . . . . . . . . . . . . . . . . . . . . . . . . 142
Cleaning the Interior . . . . . . . . . . . . . . . . . . . . . . . . . . . . . . . . . . . . . . . . . . . . . . . . . . . . . . . . 142
Ordering Supplies . . . . . . . . . . . . . . . . . . . . . . . . . . . . . . . . . . . . . . . . . . . . . . . . . . . . . . . . . . . . . . . . . 143
Consumables . . . . . . . . . . . . . . . . . . . . . . . . . . . . . . . . . . . . . . . . . . . . . . . . . . . . . . . . . . . . . . . 143
Routine Maintenance Items . . . . . . . . . . . . . . . . . . . . . . . . . . . . . . . . . . . . . . . . . . . . . . . . . 143
When to Order Supplies . . . . . . . . . . . . . . . . . . . . . . . . . . . . . . . . . . . . . . . . . . . . . . . . . . . . . 143
Recycling Supplies . . . . . . . . . . . . . . . . . . . . . . . . . . . . . . . . . . . . . . . . . . . . . . . . . . . . . . . . . . 144
Managing the Printer . . . . . . . . . . . . . . . . . . . . . . . . . . . . . . . . . . . . . . . . . . . . . . . . . . . . . . . . . . . . . 145
Checking/Managing the Printer with CentreWare IS. . . . . . . . . . . . . . . . . . . . . . . . . . . 145
Checking Printer Status with PrintingScout. . . . . . . . . . . . . . . . . . . . . . . . . . . . . . . . . . . . 145
Checking Printer Status Through E-mail . . . . . . . . . . . . . . . . . . . . . . . . . . . . . . . . . . . . . . 146
Checking Page Counts. . . . . . . . . . . . . . . . . . . . . . . . . . . . . . . . . . . . . . . . . . . . . . . . . . . . . . . . . . . . . 149
Moving the Printer . . . . . . . . . . . . . . . . . . . . . . . . . . . . . . . . . . . . . . . . . . . . . . . . . . . . . . . . . . . . . . . . 150
Index
Phaser® 6280 Printer
6
Page 7
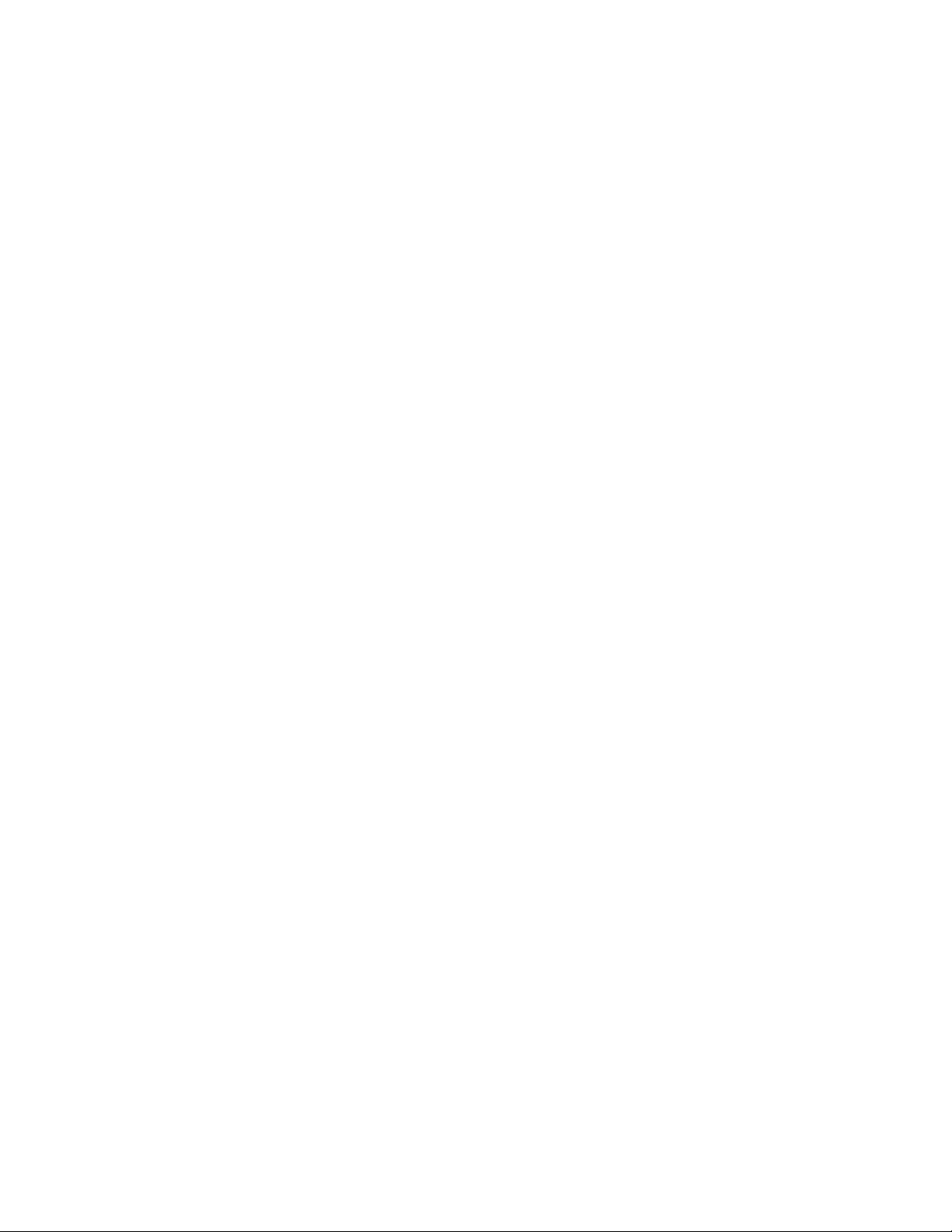
Printer Information
This chapter includes:
• User Safety on page 8
• Printer Specifications on page 14
• Regulatory Information on page 15
• Material Safety Data Sheet on page 17
• Product Recycling and Disposal on page 18
1
Phaser® 6280 Printer
7
Page 8
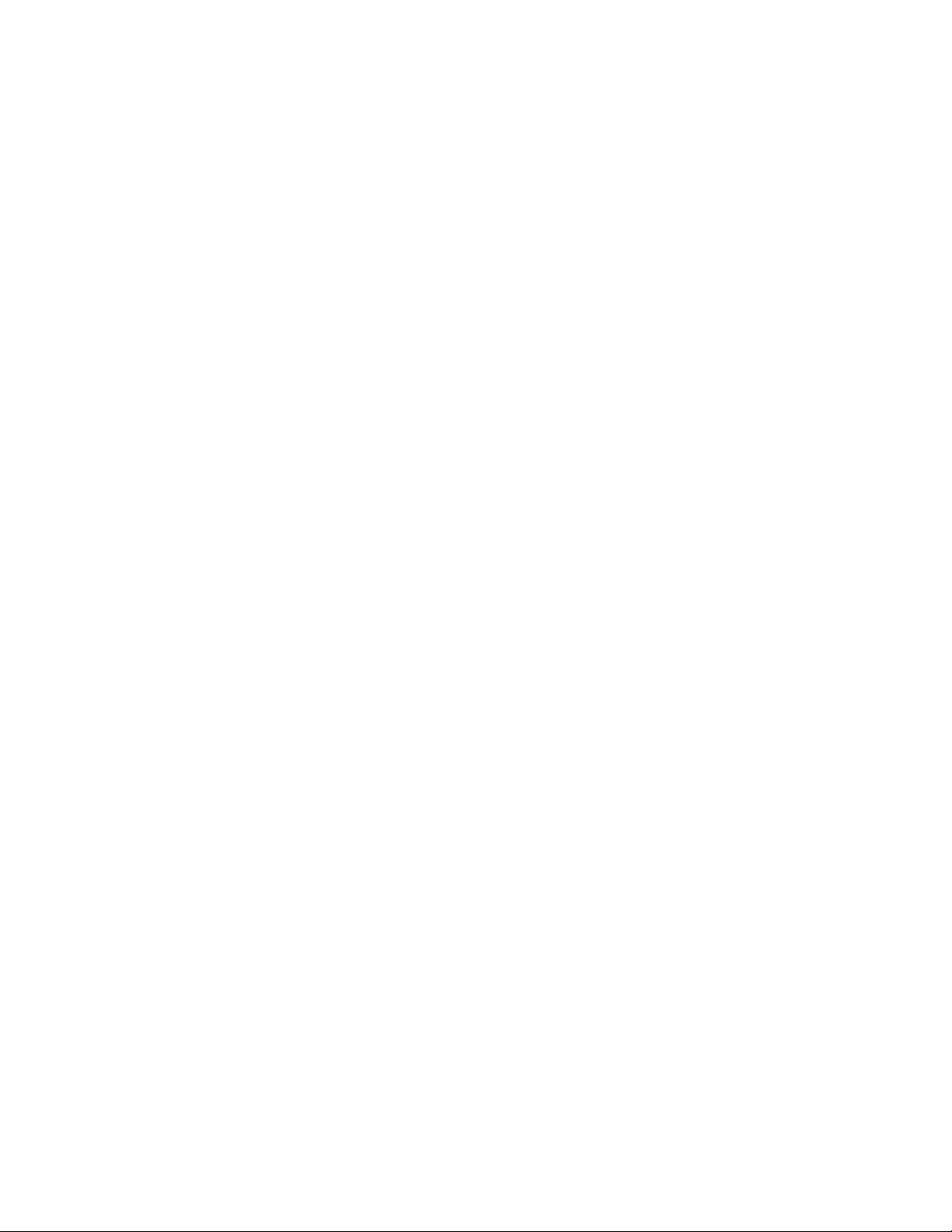
User Safety
User Safety
Your printer and the recommended supplies have been designed and tested to meet strict
safety requirements. Attention to the following information ensures the continued safe
operation of your printer.
Electrical Safety
• Use the power cord supplied with your printer.
• Plug the power cord directly into a properly grounded electrical outlet. Make sure each
end of the cord is securely connected. If you do not know if an outlet is grounded, ask
an electrician to check the outlet.
• Do not use a ground adapter plug to connect the printer to an electrical outlet that
does not have a ground connection terminal.
• Do not use an extension cord or power strip.
• Verify that the printer is plugged into an outlet that is capable of providing the correct
voltage and power. Review the printer’s electrical specification with an electrician if
necessary.
Warning: Avoid the potential of electrical shock by ensuring that the printer is properly
grounded. Electrical products may be hazardous if misused.
• Do not place the printer in an area where people might step on the power cord.
• Do not place objects on the power cord.
• Do not block the ventilation openings. These openings are provided to prevent
overheating of the printer.
• Do not drop paper clips or staples into the printer.
Warning: Do not push objects into slots or openings on the printer. Making contact with a
voltage point or shorting out a part could result in fire or electrical shock.
If you notice unusual noises or odors:
1. Turn off the printer immediately.
2. Disconnect the power cord from the electrical outlet.
3. Call an authorized service representative to correct the problem.
The power cord is attached to the printer as a plug-in device at the back of the printer. If it
is necessary to disconnect all electrical power from the printer, disconnect the power cord
from the electrical outlet.
Warning: Do not remove the covers or guards that are fastened with screws unless you are
installing optional equipment and are specifically instructed to do so. Power should be OFF
when performing these installations. Except for user-installable options, there are no parts
that you can maintain or service behind these covers.
Phaser® 6280 Printer
8
Page 9
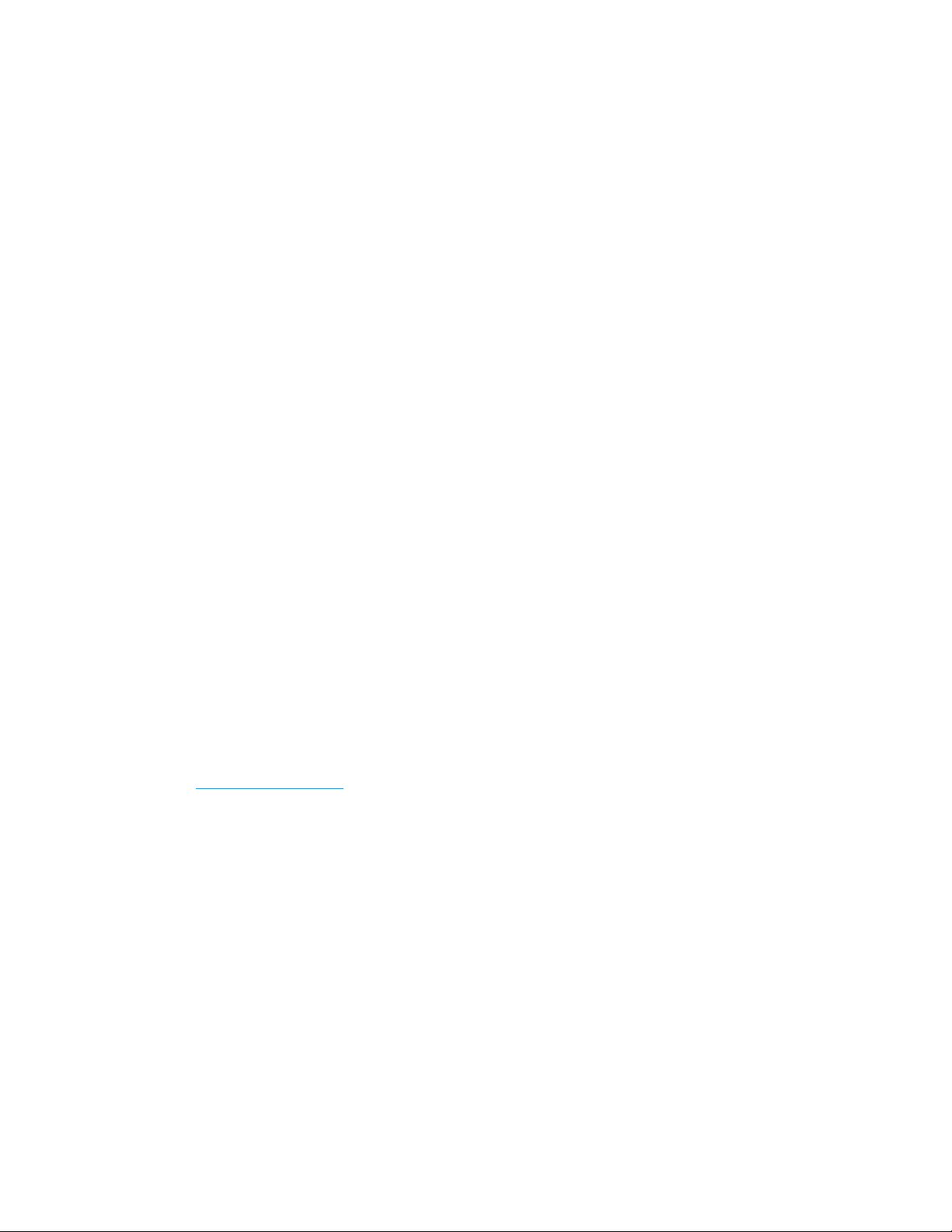
User Safety
Note: Leave the printer on for optimum performance; it does not pose a safety hazard. If
however the printer will not be used over an extended period of time, it should be turned
off and unplugged.
The following are hazards to your safety:
• The power cord is damaged or frayed.
• Liquid is spilled into the printer.
• The printer is exposed to water.
If any of these conditions occur, do the following:
1. Turn off the printer immediately.
2. Disconnect the power cord from the electrical outlet.
3. Call an authorized service representative.
Laser Safety
With specific regard to lasers, this printer complies with laser product performance
standards set by governmental, national, and international agencies and is certified as a
Class 1 Laser Product. The printer does not emit hazardous light because the beam is
totally enclosed during all modes of customer operation and maintenance.
Maintenance Safety
• Do not attempt any maintenance procedure that is not specifically described in the
documentation supplied with your printer.
• Do not use aerosol cleaners. The use of supplies that are not approved may cause poor
performance and could create a hazardous condition.
• Do not attempt to open, reuse, or burn any consumables or routine maintenance
items. For information on Xerox supplies recycling programs, go to
www.xerox.com/gwa
.
Operational Safety
Your printer and supplies were designed and tested to meet strict safety requirements.
These include safety agency examination, approval, and compliance with established
environmental standards.Your attention to the following safety guidelines helps to ensure
the continued, safe operation of your printer.
Printer Location
Place the printer in a dust-free area within a temperature range of 41° F to 90° F (5° C to
32° C) and a relative humidity range of 15 percent to 85 percent.
Phaser® 6280 Printer
9
Page 10
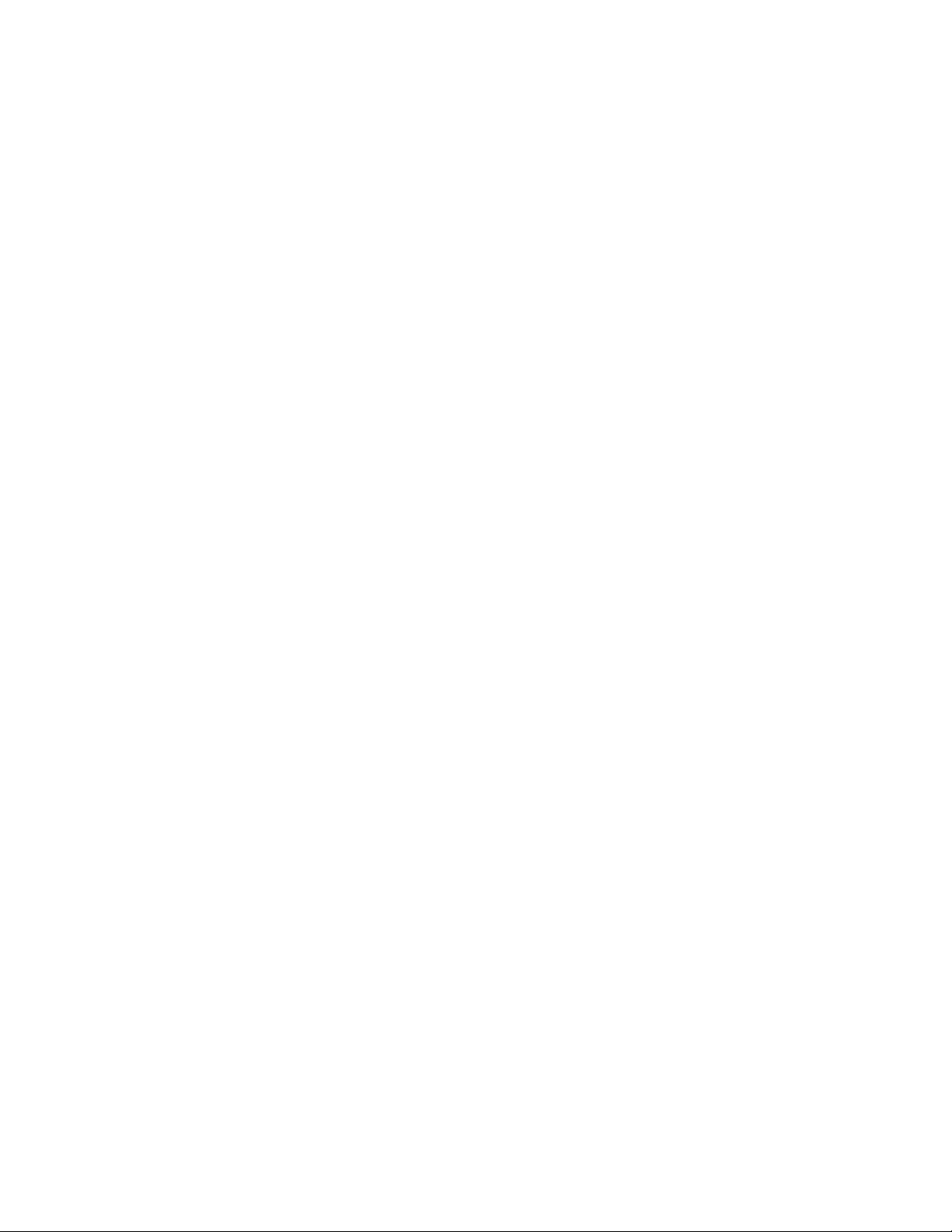
User Safety
Humidity should be 70 percent or below at 90° F, and temperature should be 82° F or
below at 85 percent humidity.
Note: Sudden temperature fluctuations can affect print quality. Rapid heating of a cold
room can cause condensation inside the machine, directly interfering with image transfer.
Printer Clearance
Place the printer in an area where there is adequate space for ventilation, operation, and
servicing. The recommended minimal spacing is:
Overhead Clearance:
• 35 cm (13.8 in.) above the printer
Total Height Requirements:
• Printer: 47 cm (18.5 in.)
• Add 14 cm (5.5 in.) for the 550-Sheet Feeder.
Other Clearances:
• 13 cm (5 in.) behind the printer
• 60 cm (23.6 in.) in front of the printer
• 10 cm (3.9 in.) on the left side of the printer
• 10 cm (3.9 in.) on the right side of the printer
Operational Guidelines
• Do not block or cover the slots and openings on the printer. The printer may overheat
without adequate ventilation.
• For optimum performance, use the printer at elevations below 3,500 m (11,480 ft.).
• Do not place the printer near a heat source.
• Do not place the printer in direct sunlight to avoid exposing light-sensitive components
when the doors are open.
• Do not place the printer in line with the cold air flow from an air conditioning system.
Phaser® 6280 Printer
10
Page 11
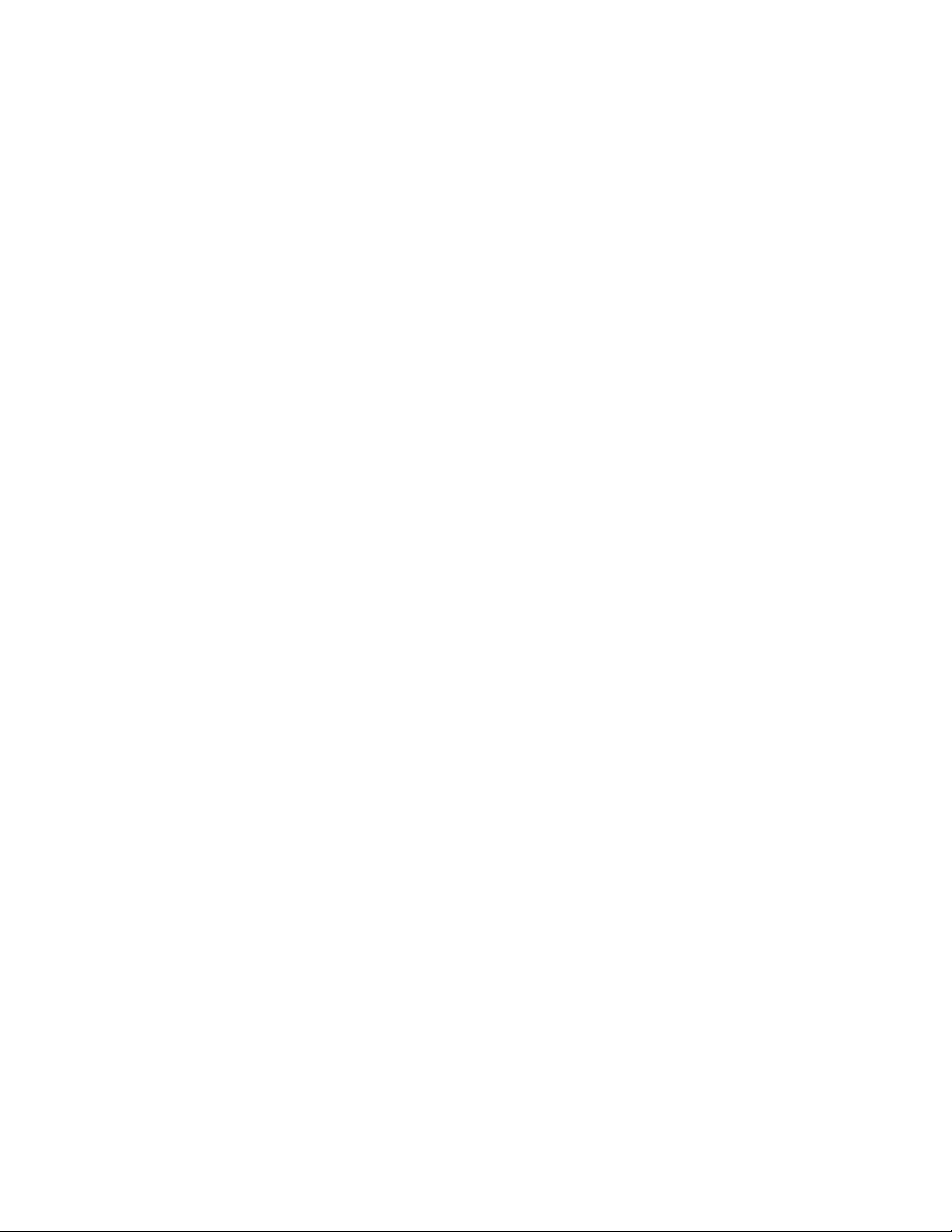
User Safety
• Place the printer on a level, solid non-vibrating surface with adequate strength for the
weight of the printer. It should be within 1° of horizontal with all four feet in solid
contact with the surface. The printer weight with the duplex unit and consumables is
29.25 kg (64.5 lb.).
• Do not place the printer in locations exposed to magnetic forces.
• Do not place the printer in damp locations.
• Do not place the printer in locations susceptible to vibrations.
Printing Safety Guidelines
• Wait 10-15 seconds between turning the printer off and on.
• Keep hands, hair, neckties, etc., away from the exit and feed rollers.
When the printer is printing:
• Do not remove the paper source tray that you selected in either the printer driver or
control panel.
• Do not open the doors.
• Do not move the printer.
Printer Supplies
• Use the supplies specifically designed for your printer. The use of unsuitable materials
may cause poor performance and a possible safety hazard.
• Follow all warnings and instructions marked on, or supplied with, the printer, options,
and supplies.
Caution: Use of non-Xerox supplies is not recommended. The Xerox Warranty, Service
Agreements, and Total Satisfaction Guarantee do not cover damage, malfunction, or
degradation of performance caused by use of non-Xerox supplies, or the use of Xerox
supplies not specified for this printer. The Total Satisfaction Guarantee is available in the
United States and Canada. Coverage may vary outside these areas; please contact your
local representative for details.
Phaser® 6280 Printer
11
Page 12
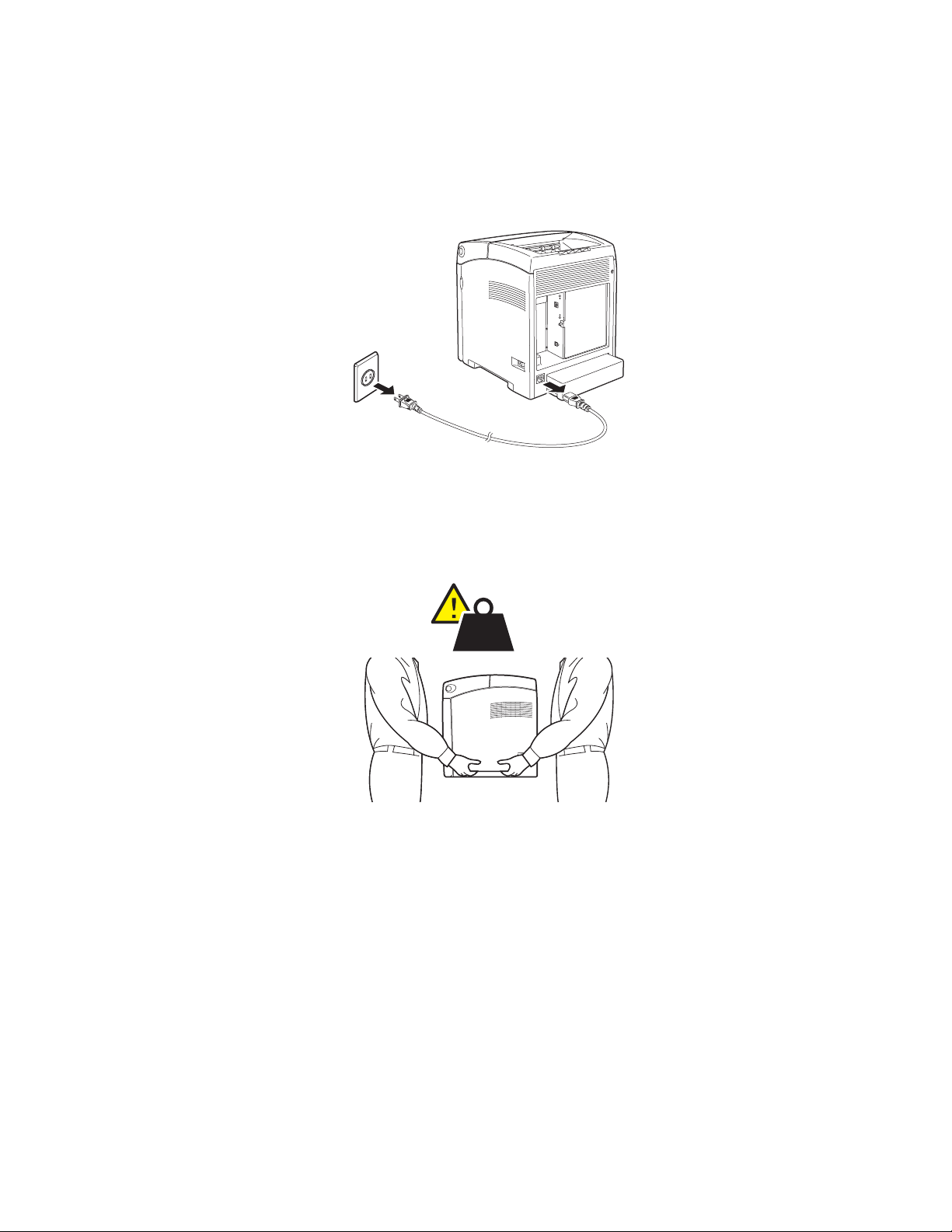
Moving the Printer
Follow these guidelines to avoid injuring yourself or damaging the printer:
• Turn off the printer and unplug all power cables before moving the printer.
6280-041
User Safety
• Always use two people to lift the printer.
• Always lift the printer from the designated lift points.
24.5 kg
54 lb.
6280-040
Phaser® 6280 Printer
12
Page 13
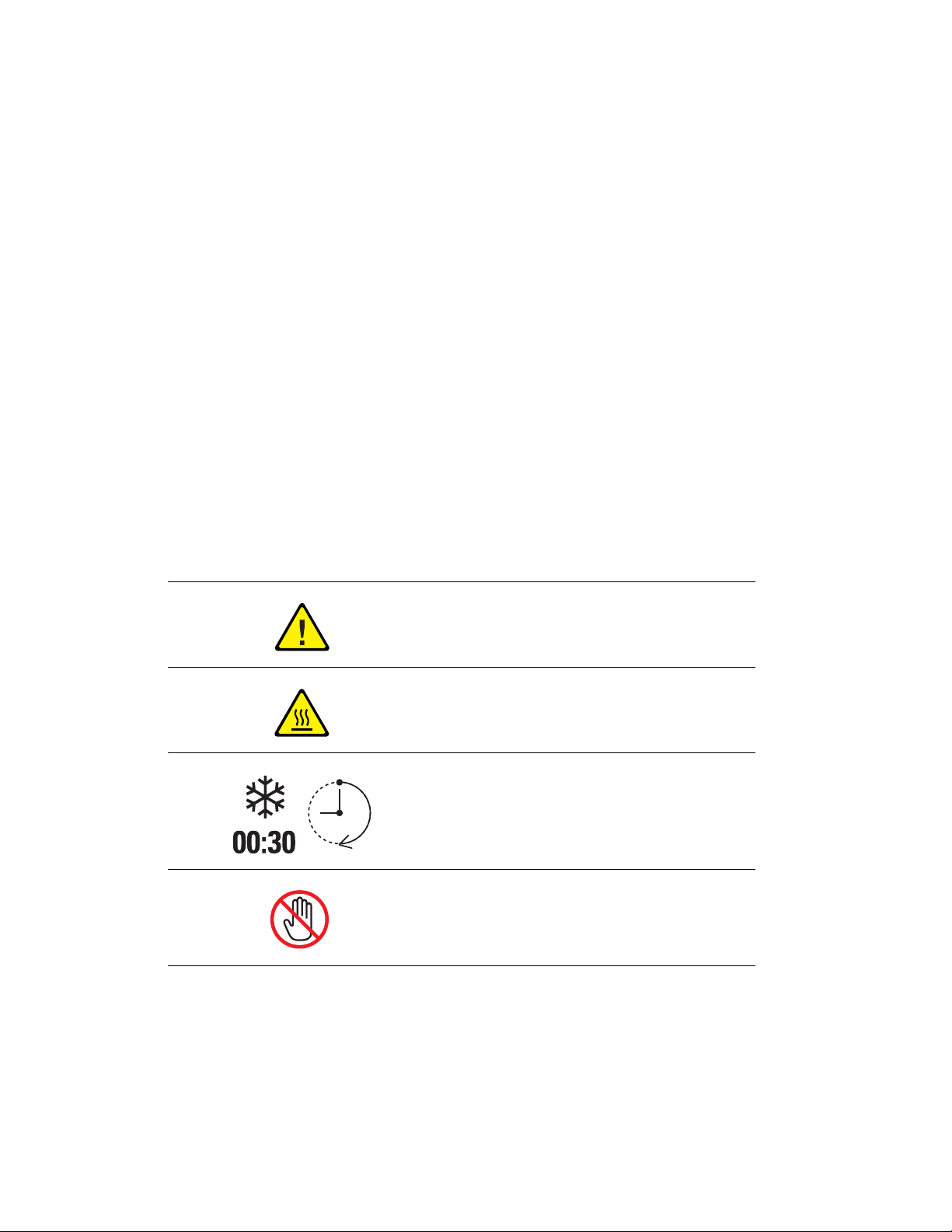
User Safety
• Carry the printer without tilting it.
Caution: Do not tilt the printer more than 10 degrees to the front/back or right/left.
Tilting more than 10 degrees may lead to consumables inside the printer spilling out.
Note: The rear side of this printer is heavier than the front. Be aware of this weight
difference when moving the printer.
• Do not place any food or liquids on the printer.
Caution: Damage to the printer resulting from improper moving or failure to repackage the
printer properly for shipment, is not covered by the warranty, service agreement, or Total
Satisfaction Guarantee. The Total Satisfaction Guarantee is available in the United States
and Canada. Coverage may vary outside these areas; please contact your local
representative for details.
See also:
Moving the Printer on page 150
Safety Symbols Marked on Product
Use caution (or draws attention to a particular
component). See the manual(s) for information.
Hot surface on or in the printer. Use caution to
avoid personal injury.
It may take 30 minutes for the fuser to cool down.
Do not touch the item.
Phaser® 6280 Printer
13
Page 14
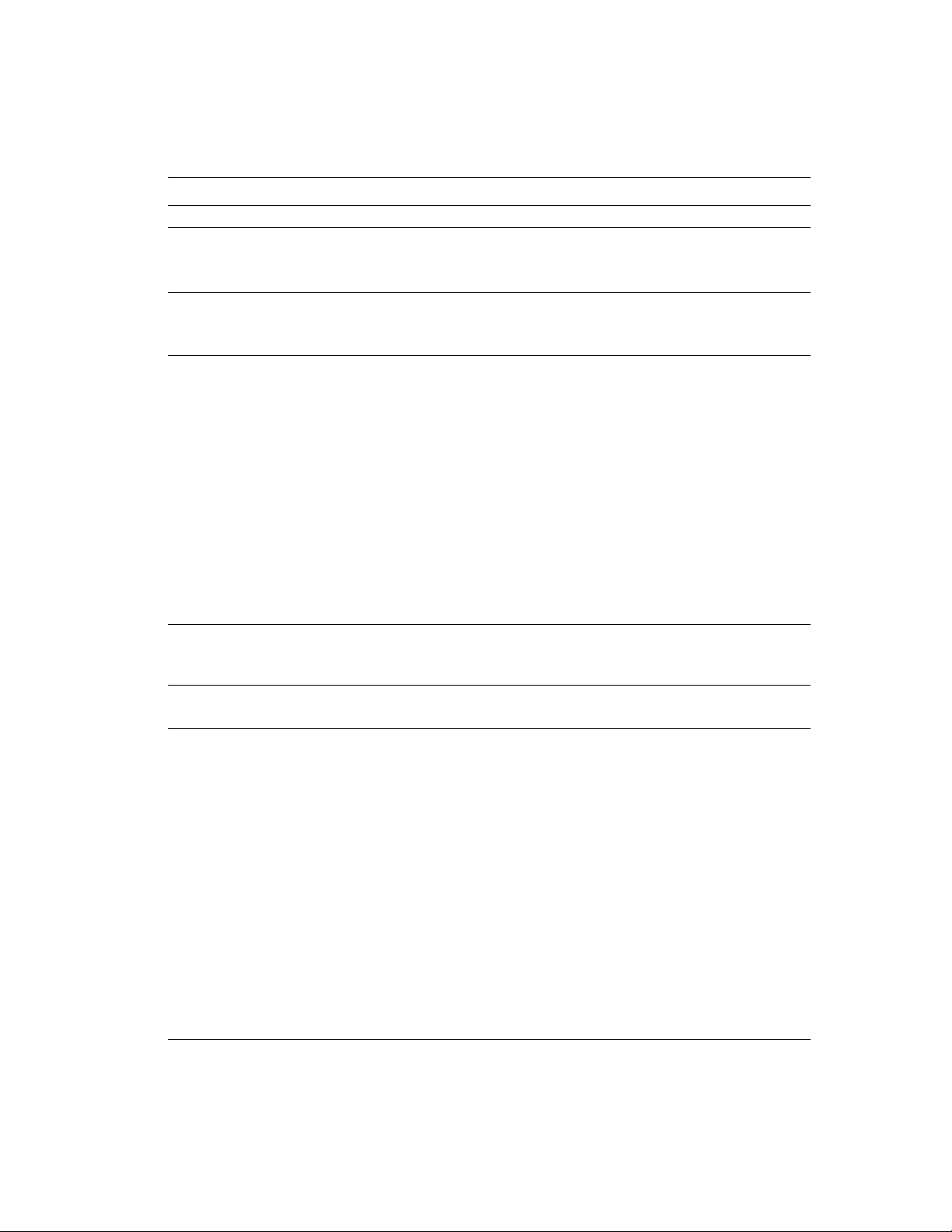
Printer Specifications
Printer Specifications
Item Contents
Dimensions 400 (W) × 490 (D) × 473 (H) mm
Weight Printer: 24.4 kg (54 lb.) including print cartridges
550 Sheet Feeder (optional): 7.9 kg (17.4 lb.)
Duplex Unit (optional): 1 kg (2.2 lb.)
Warm-up time
20 seconds or less (when power is switched on, temperature: 22
However, the printer’s electrical system is ready 10 seconds after switching
on the printer.
Continuous print speed
*1
Color:
1 sided print: 25 sheets/min
2 sided print: 17 pages/min
*2
*3
Black-and-white:
*2
1 sided print: 30 sheets/min
2 sided print: 20 pages/min
*3
Important
*1
The print speed may decrease due to paper type, such as transparency
or envelope; size, and printing conditions. The print speed may decrease
due to image quality adjustment.
*2
Continuous print speed of documents that are all in A4.
*3
Continuous print speed of documents in A4.
Resolution Data processing resolution: 600 × 600 dpi (25.4 dots/mm): Multivalued
(25.4 dots/mm)
Output resolution: 600 dpi (25.4 dots/mm)
Power source 110-127 V~, 50/60 Hz, 8 A
220-240 V~, 50/60 Hz, 4 A
Power consumption AC 110 - 127 V:
*4
Sleep Mode: 9 W
or less
Standby: less than 95 W (fuser on),
Continuous color printing: less than 460 W,
Continuous monochrome printing: less than 460 W
AC 220 - 240 V:
Sleep Mode: 9 W or less
Standby: less than 95 W (fuser on),
Continuous color printing: less than 460 W,
Continuous monochrome printing: less than 460 W
This printer does not consume electric power when the power switch is
turned off even if the printer is connected to an AC outlet.
ENERGY STAR qualified printer:
Default time to Power Saver is 30 minutes
*4
W = Watts.
° C)
Phaser® 6280 Printer
14
Page 15
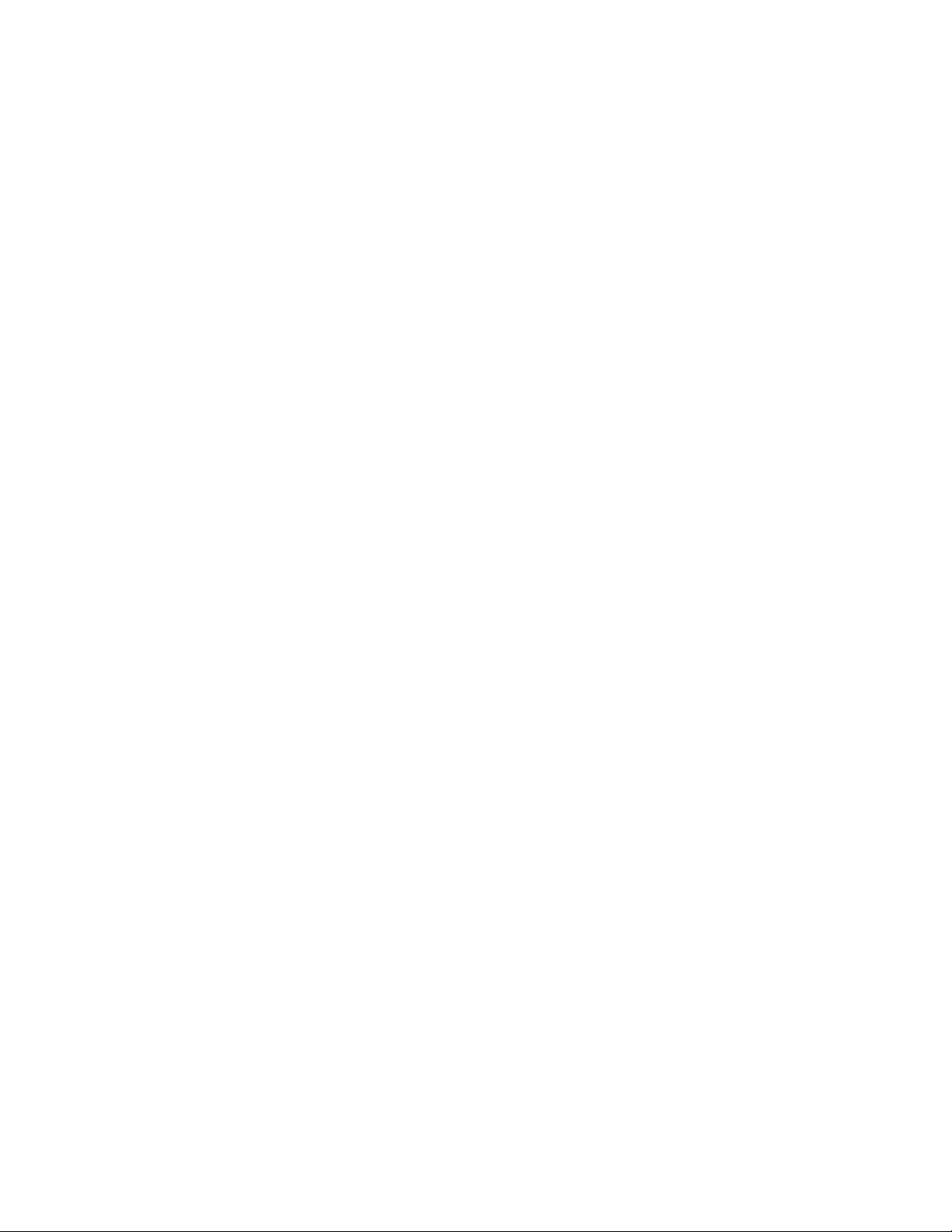
Regulatory Information
Regulatory Information
This product has been tested to electromagnetic emission and immunity standards. These
standards are designed to mitigate interference caused or received by this product in a
typical office environment.
United States (FCC Regulations)
This equipment has been tested and found to comply with the limits for a Class B digital
device, pursuant to Part 15 of the FCC Rules. These limits are designed to provide
reasonable protection against harmful interference in a residential environment. This
equipment generates, uses, and can radiate radio frequency energy. If it is not installed
and used in accordance with these instructions, it may cause harmful interference to radio
communications. However, there is no guarantee that interference will not occur in a
particular installation. If this equipment does cause harmful interference to radio or
television reception, which can be determined by turning the equipment off and on, the
user is encouraged to try to correct the interference by one or more of the following
measures:
• Reorient or relocate the receiver.
• Increase the separation between the equipment and receiver.
• Connect the equipment into an outlet on a circuit different from that to which the
receiver is connected.
• Consult your reseller or an experienced radio/television technician for help.
Any changes or modifications not expressly approved by Xerox could void the user's
authority to operate the equipment. To ensure compliance with Part 15 of the FCC rules,
use shielded interface cables.
Canada (Regulations)
This Class B digital apparatus complies with Canadian ICES-003.
Cet appareil numérique de la classe B est conforme à la norme NMB-003 du Canada.
Phaser® 6280 Printer
15
Page 16
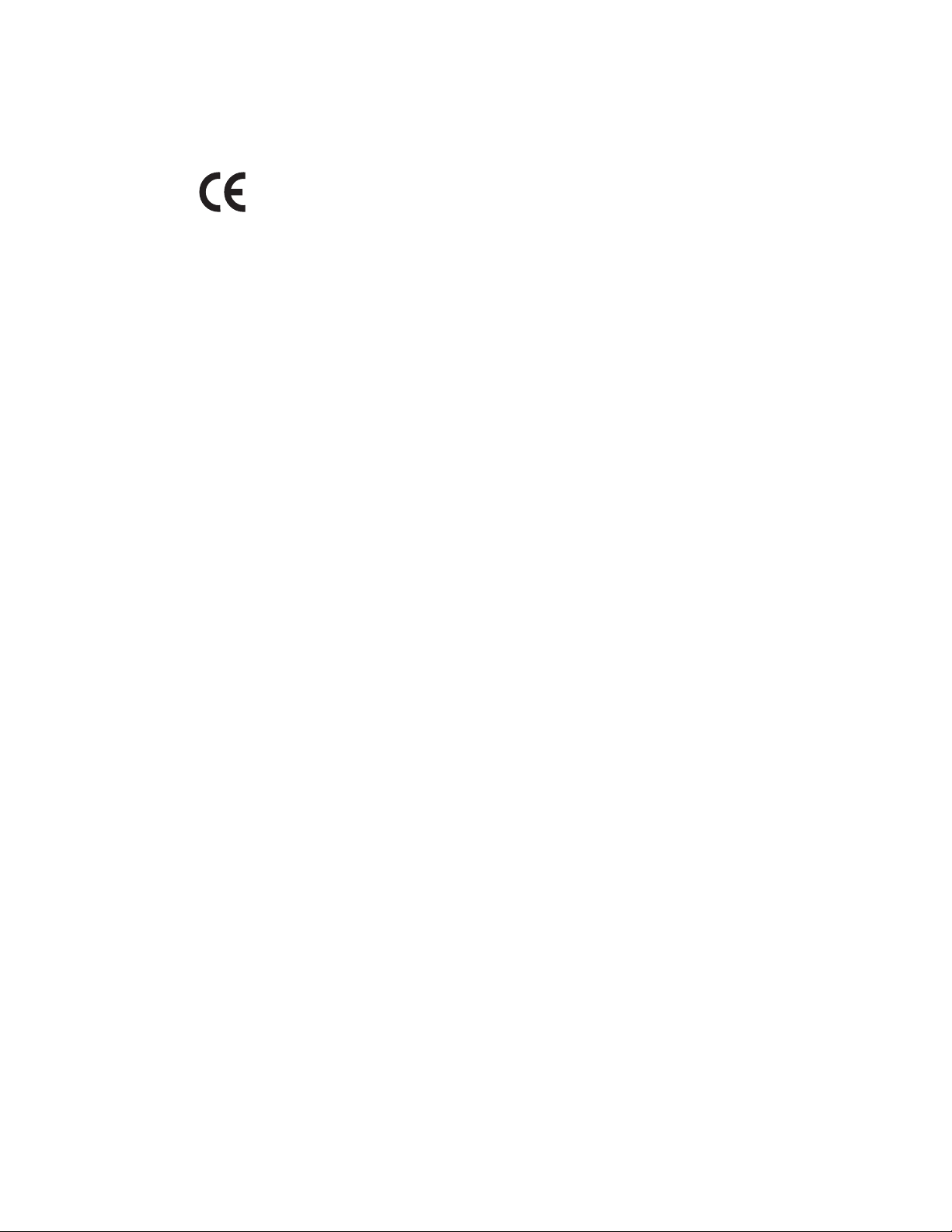
Regulatory Information
European Union
The CE mark applied to this product symbolizes Xerox’s declaration of
conformity with the following applicable Directives of the European
Union as of the dates indicated:
• December 12, 2006: Low Voltage Directive 2006/95/EC
• December 15, 2004: Electromagnetic Compatibility Directive 2004/108/EC
This product, if used properly in accordance with the user's instructions, is neither
dangerous for the consumer nor for the environment.
To ensure compliance with European Union regulations, use shielded interface cables.
A signed copy of the Declaration of Conformity for this product can be obtained from
Xerox.
Phaser® 6280 Printer
16
Page 17
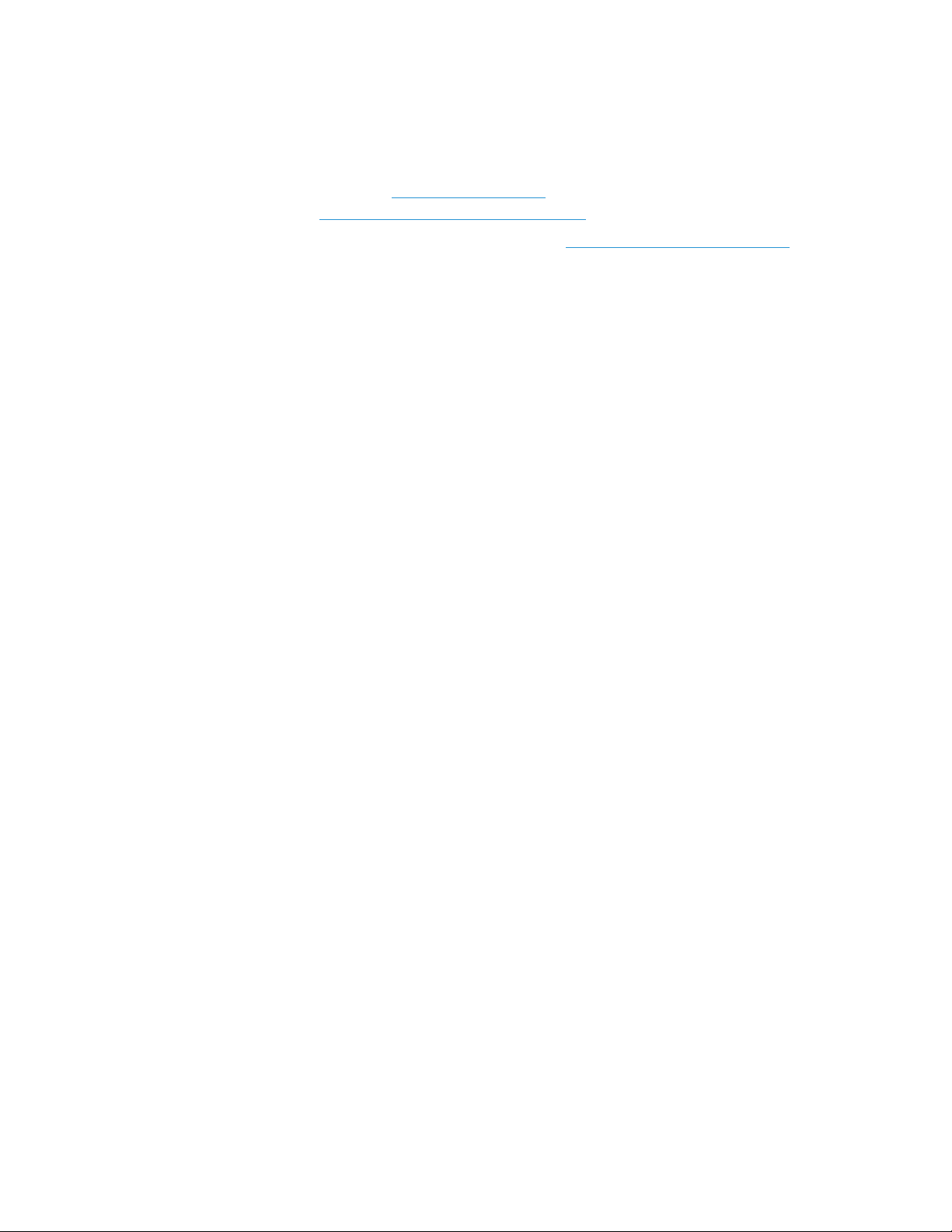
Material Safety Data Sheet
Material Safety Data Sheet
For Material Safety Data information regarding your Phaser 6280 printer, go to:
• United States and Canada: www.xerox.com/msds
•European Union: www.xerox.com/environment_europe
For the Customer Support Center phone numbers, go to www.xerox.com/office/contacts.
Phaser® 6280 Printer
17
Page 18
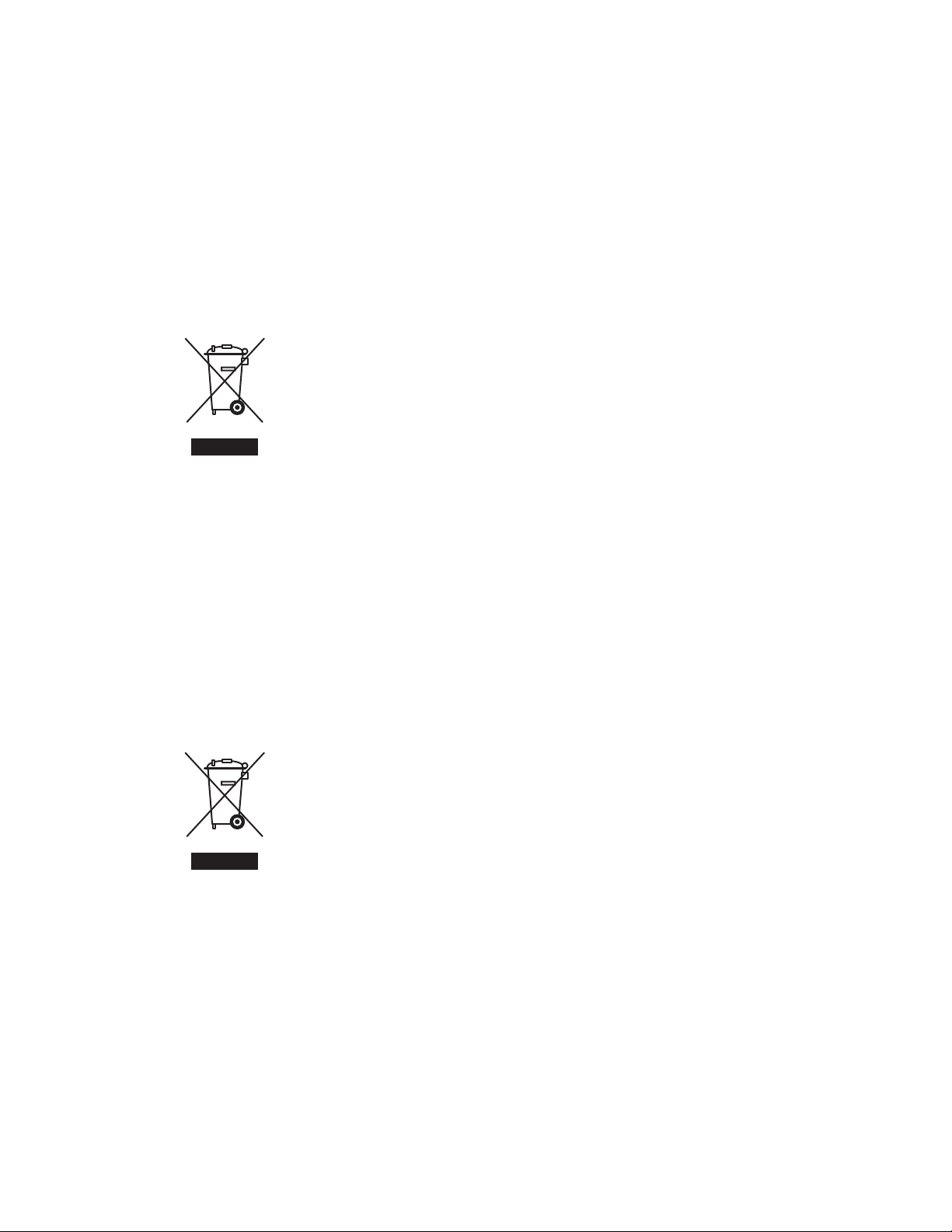
Product Recycling and Disposal
Product Recycling and Disposal
European Union
Some equipment may be used in both a domestic/household and a professional/business
application.
Domestic/Household Environment
Application of this symbol on your equipment is confirmation that you
should not dispose of the equipment in the normal household waste
stream.
In accordance with European legislation, end of life electrical and electronic equipment
subject to disposal must be segregated from household waste.
Private households within EU member states may return used electrical and electronic
equipment to designated collection facilities free of charge. Please contact your local
disposal authority for information.
In some member states, when you purchase new equipment, your local retailer may be
required to take back your old equipment free of charge. Please ask you retailer for
information.
Professional/Business Environment
Application of this symbol on your equipment is confirmation that you
must dispose of this equipment in compliance with agreed national
procedures.
In accordance with European legislation, end of life electrical and electronic equipment
subject to disposal must be managed within agreed procedures.
Prior to disposal, please contact your local reseller or Xerox representative for end of life
takeback information.
Phaser® 6280 Printer
18
Page 19
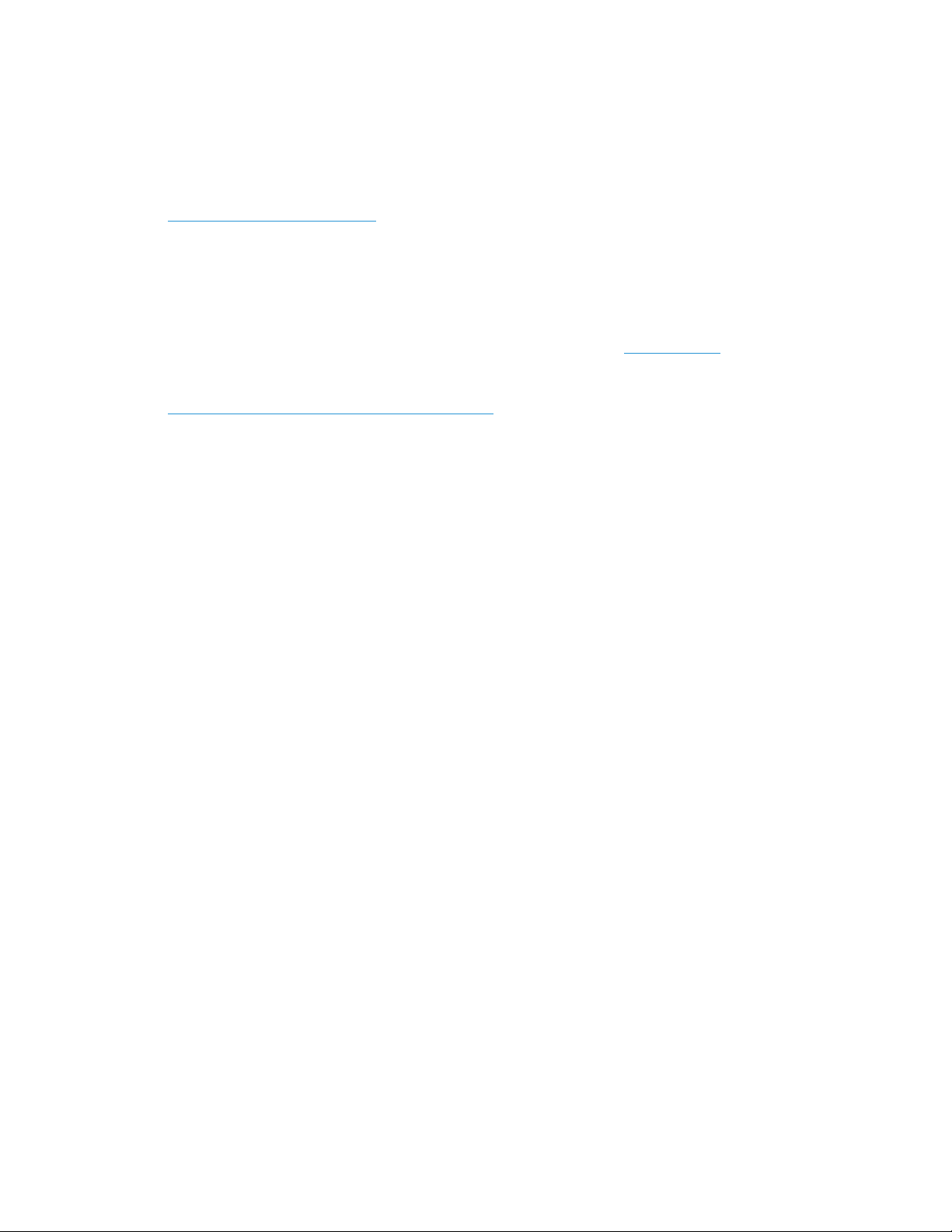
Product Recycling and Disposal
North America
Xerox operates an equipment takeback and reuse/recycle program. Contact your Xerox
sales representative (1-800-ASK-XEROX) to determine whether this Xerox product is part of
the program. For more information about Xerox environmental programs, visit
www.xerox.com/environment
If you are managing the disposal of your Xerox product, please note that the product may
contain, lead, mercury, perchlorate, and other materials whose disposal may be regulated
due to environmental considerations. The presence of these materials is fully consistent
with global regulations applicable at the time that the product was placed on the market.
For recycling and disposal information, contact your local authorities. In the United States,
you may also refer to the Electronic Industries Alliance web site: www.eiae.org
Material - This product may contain one or more Perchlorate-containing devices, such as
batteries. Special handling may apply, please see
www.dtsc.ca.gov/hazardouswaste/perchlorate
.
. Perchlorate
.
Other Countries
Please contact your local waste authorities and request disposal guidance.
Phaser® 6280 Printer
19
Page 20
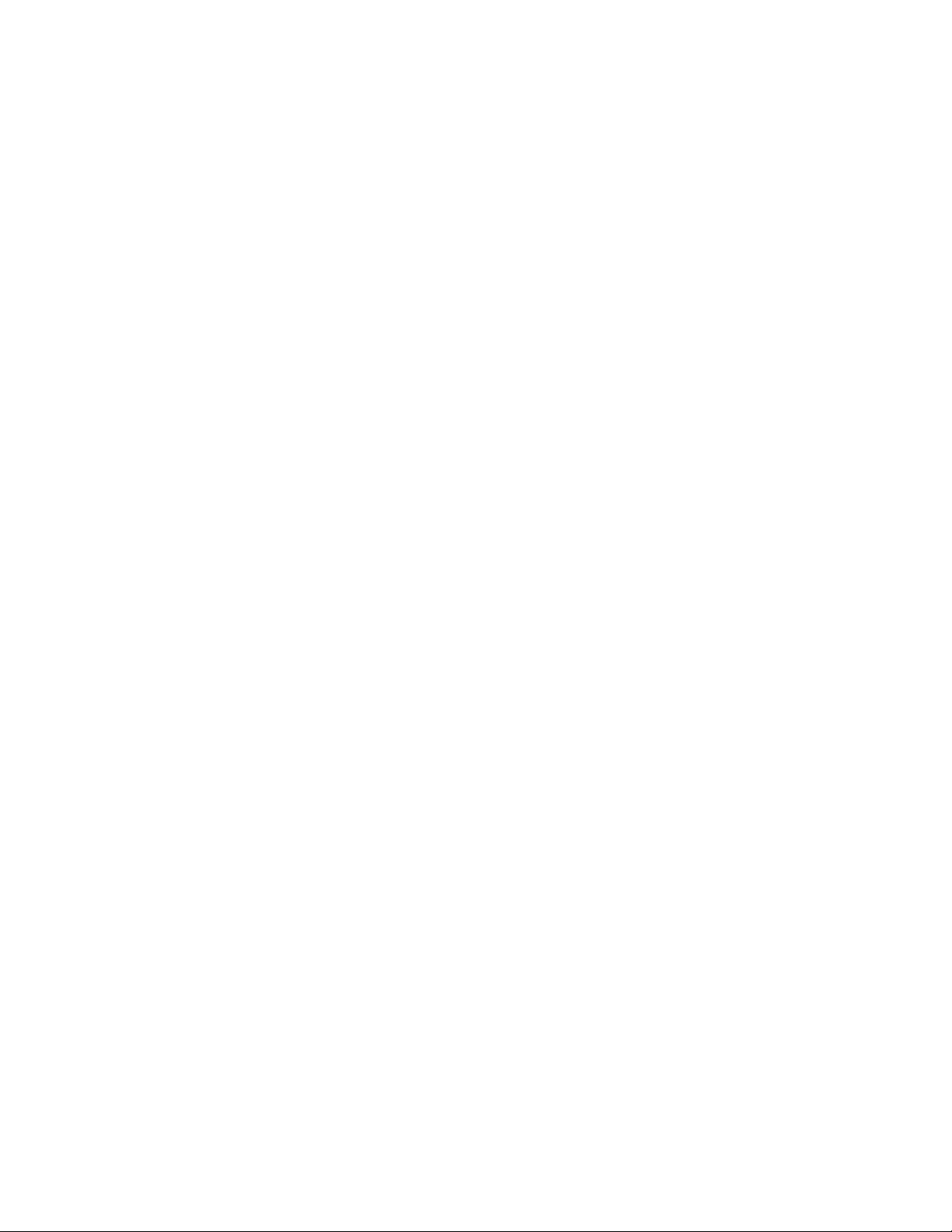
Printer Features
2
This chapter includes:
• Main Components and Their Functions on page 21
• Control Panel on page 25
• Power Saver Mode on page 27
• Checking Status of Print Data on page 28
• Displaying Optional Accessory Configuration and Paper Tray Settings on page 29
• More Information on page 30
Phaser® 6280 Printer
20
Page 21
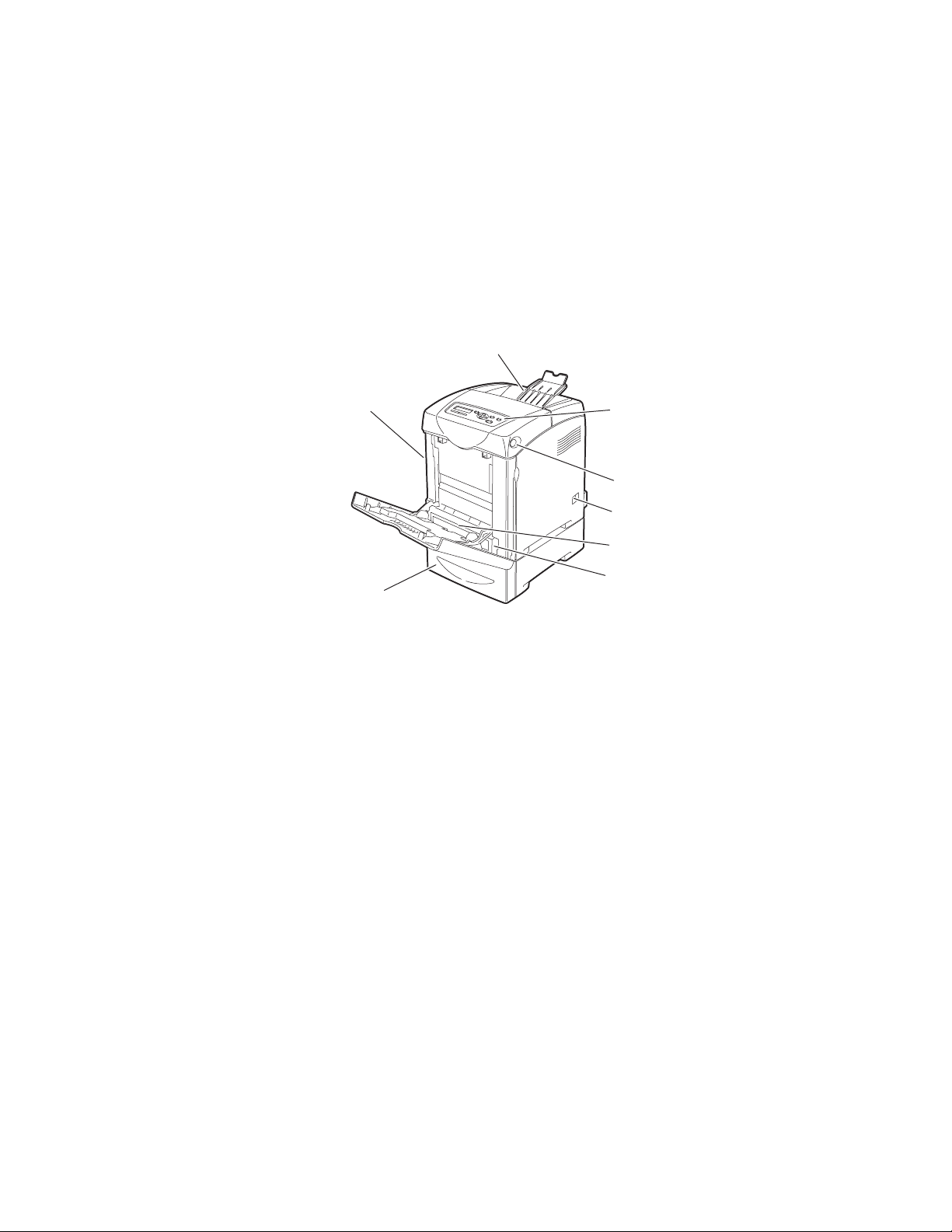
Main Components and Their Functions
Main Components and Their Functions
This section includes:
• Front View on page 21
• Rear View on page 22
• Internal View on page 22
Front View
2
1
8
1. Front door A
2. Output tray
3. Control panel
4. Button A for opening the front door
5. Power switch
6. Tray 1 (MPT)
7. Tray 2
8. Tray 3 / 550 Sheet Feeder
3
4
5
6
7
6280-001
Phaser® 6280 Printer
21
Page 22
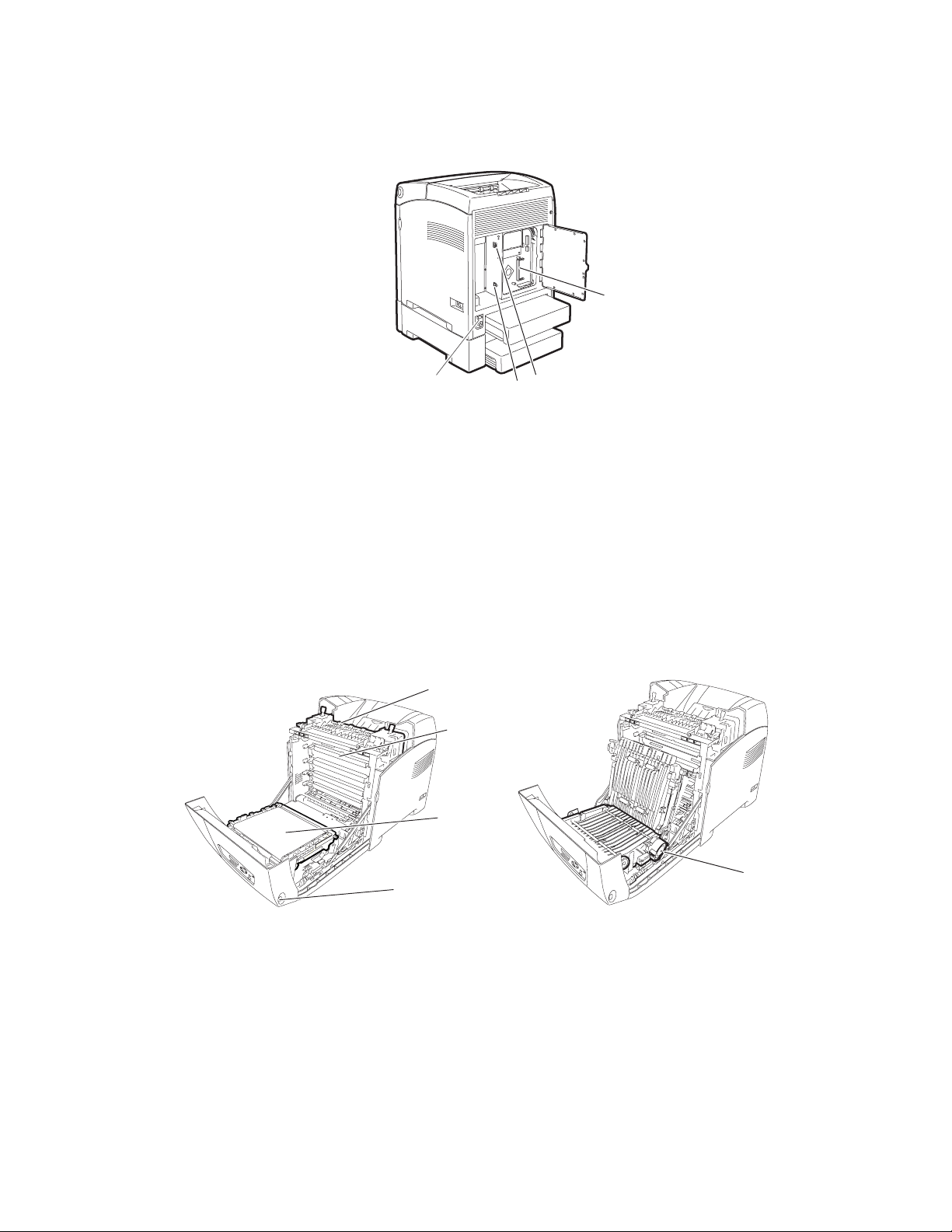
Rear View
Main Components and Their Functions
4
1. Power cord connector
2. USB port
Internal View
1
3. Network connector
4. Optional memory slot
1
2
3
3
2
6280-002
4
1. Fuser
2. Print cartridge
3. Transfer unit
4. Button A for opening the front door
6280-003
1. Duplex unit
Phaser® 6280 Printer
22
1
6280-004
Page 23

Phaser 6280 Configurations
Main Components and Their Functions
Printer Configuration
Fea ture s
Memory Configuration* 256 MB 256 MB
Print Speed (Color/Mono) 25/30 25/30
Letter
A4
Resolutions (dpi)
Standard 600 x 600 x 1 bit 600 x 600 x 1 bit
Enhanced 600 x 600 x 4 bit 600 x 600 x 4 bit
Ethernet Interface 10/100 Base-T 10/100 Base-T
Tray 1 (MPT) (150 Sheet) Standard Standard
Tray 2 (250 Sheets) Standard Standard
550-Sheet Feeder Optional Optional
Duplex Unit Optional Standard
Wireless LAN Optional Optional
Duplex (Color/Mono)
Letter 18/21 18/21
A4 17/20 17/20
6280N 6280DN
26/31 26/31
25/30 25/30
* All configurations have one memory slot supporting 256 MB/512 MB/1024 MB DDR2
DIMMs, to a maximum of 1152 MB. Standard memories are soldered on board.
Phaser® 6280 Printer
23
Page 24
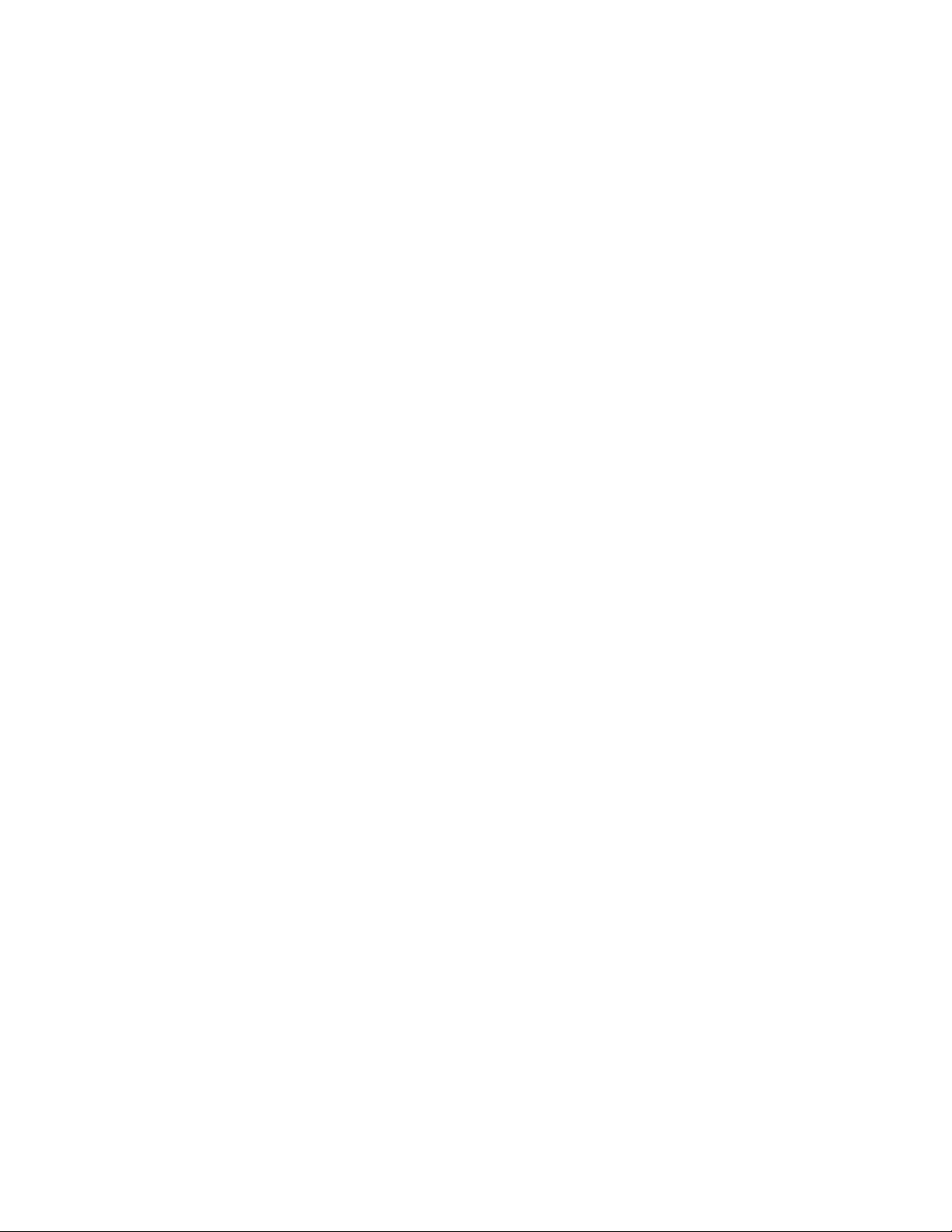
Main Components and Their Functions
Options
You can order additional memory, trays, multi-protocol card, and a duplex unit if these
items are not standard on your printer.
Memory
The printer features one slot that accepts 256, 512 or 1024 MB of DDR2 DIMMs.
Duplex Unit
The duplex unit enables 2-sided printing.
Additional Trays
• 550-Sheet Feeder (Tray 3)
Hard Drive
Use the hard drive for:
• Secure print (see Printing Confidential Documents - Secure Print on page 85)
• Proof print (see Print After Checking Printing Result - Proof Print on page 87)
•Saved printing
• Storing additional fonts and macros.
Phaser® 6280 Printer
24
Page 25
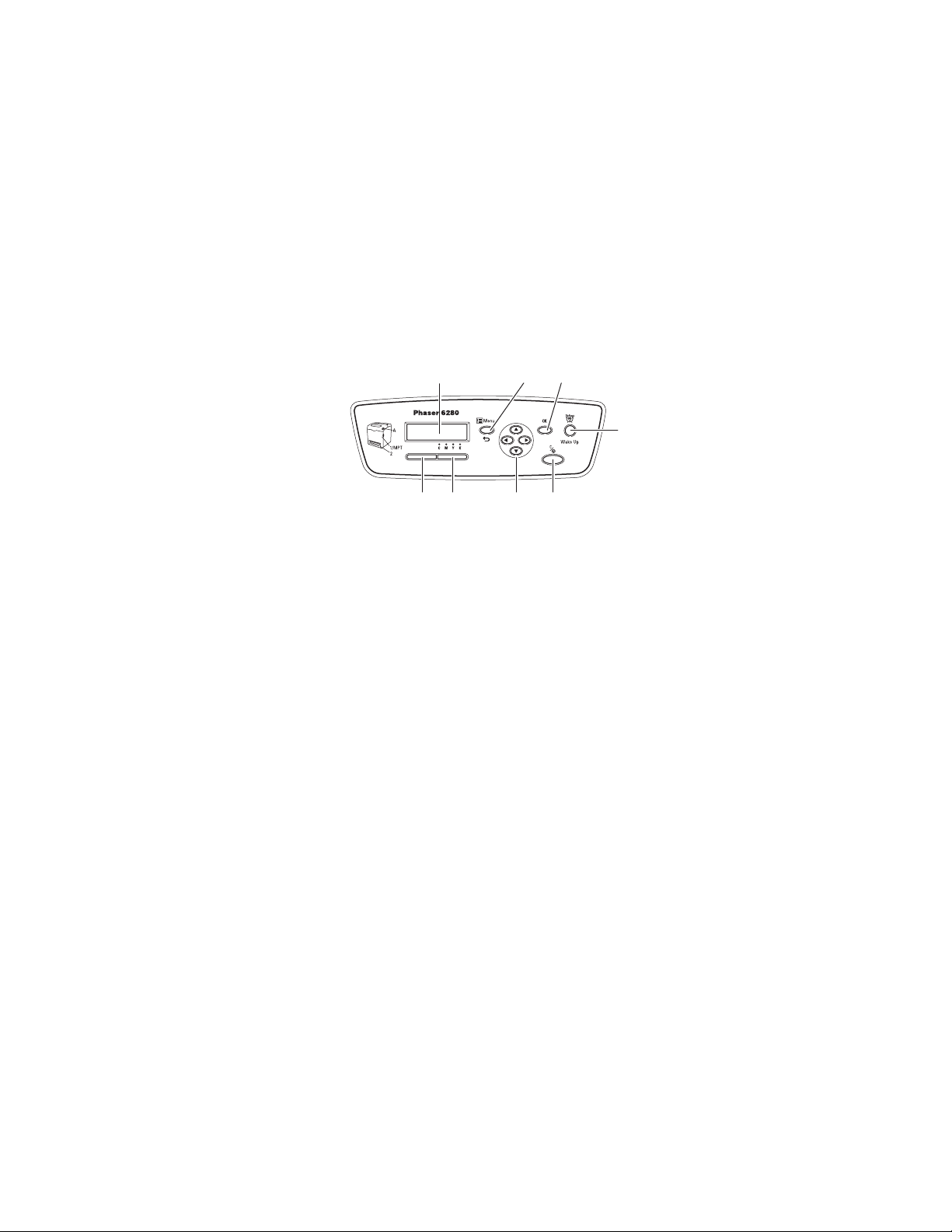
Control Panel
This section includes:
• Control Panel Layout on page 25
• Display on page 25
• Menu Map on page 26
• Information Pages on page 26
Control Panel Layout
Control Panel
1
1. Display indicates status messages, menus,
and toner levels.
2. Menu button
Scrolls to the menu operation. Switches the
display between the menus and print screen.
3. OK button
Sets the menu values. Also prints reports and lists.
4. Wake Up button
This light is on in power saver mode. Push the
button to exit power saver mode.
5. Cancel Job button
Cancels the current print job.
2 3
4
5678
6280-005
6. Up Arrow button
Scrolls upward through the menus.
Down Arrow button
Scrolls downward through the menus.
Back Arrow button
Scrolls backwards through the menus, or displays
the Walk-Up Features menu.
Forward Arrow button
Scrolls forward through the menus.
7. Error
The red light indicates an error condition.
8. Ready
The green light indicates that the printer is ready
to receive data from the computer. If the light is
blinking, the printer is busy receiving data.
Display
There are two types of screens:
• Print screen (for displaying printer status)
• Menu screen (for configuring settings)
Phaser® 6280 Printer
25
Page 26
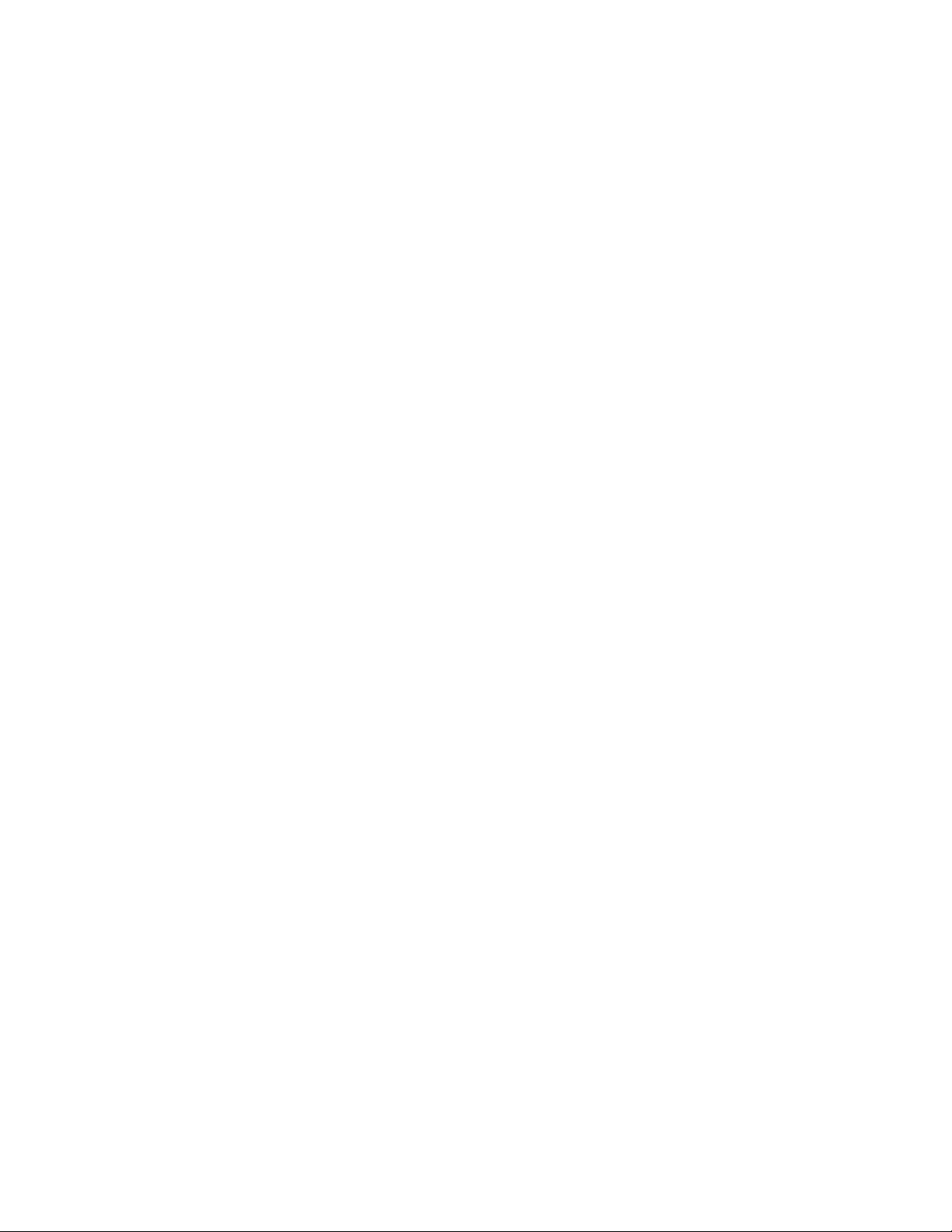
Control Panel
Information Pages
Your printer comes with a set of information pages to help you obtain the best results from
your printer. Access these pages from the control panel. Print the Menu Map to see where
these information pages are located in the control panel menu structure.
Menu Map
The Menu Map helps you navigate the control panel menus. To print the Menu Map:
1. On the control panel, press the
the OK button.
2. Select
Note: Print the Menu Map to see other information pages available for printing.
Menu Map, and then press the OK button to print.
Menu button, select Information Pages, and then press
Configuration Page
To print the Configuration page to view current information about your printer, do the
following:
1. On the control panel, press the
the OK button.
2. Select
Configuration, and then press the OK button to print.
Menu button, select Information Pages, and then press
Demo Page
To print a demo page, do the following:
1. On the control panel, press the
the OK button.
2. Select
Demo Pg, and then press the OK button to print.
Menu button, select Information Pages, and then press
Phaser® 6280 Printer
26
Page 27
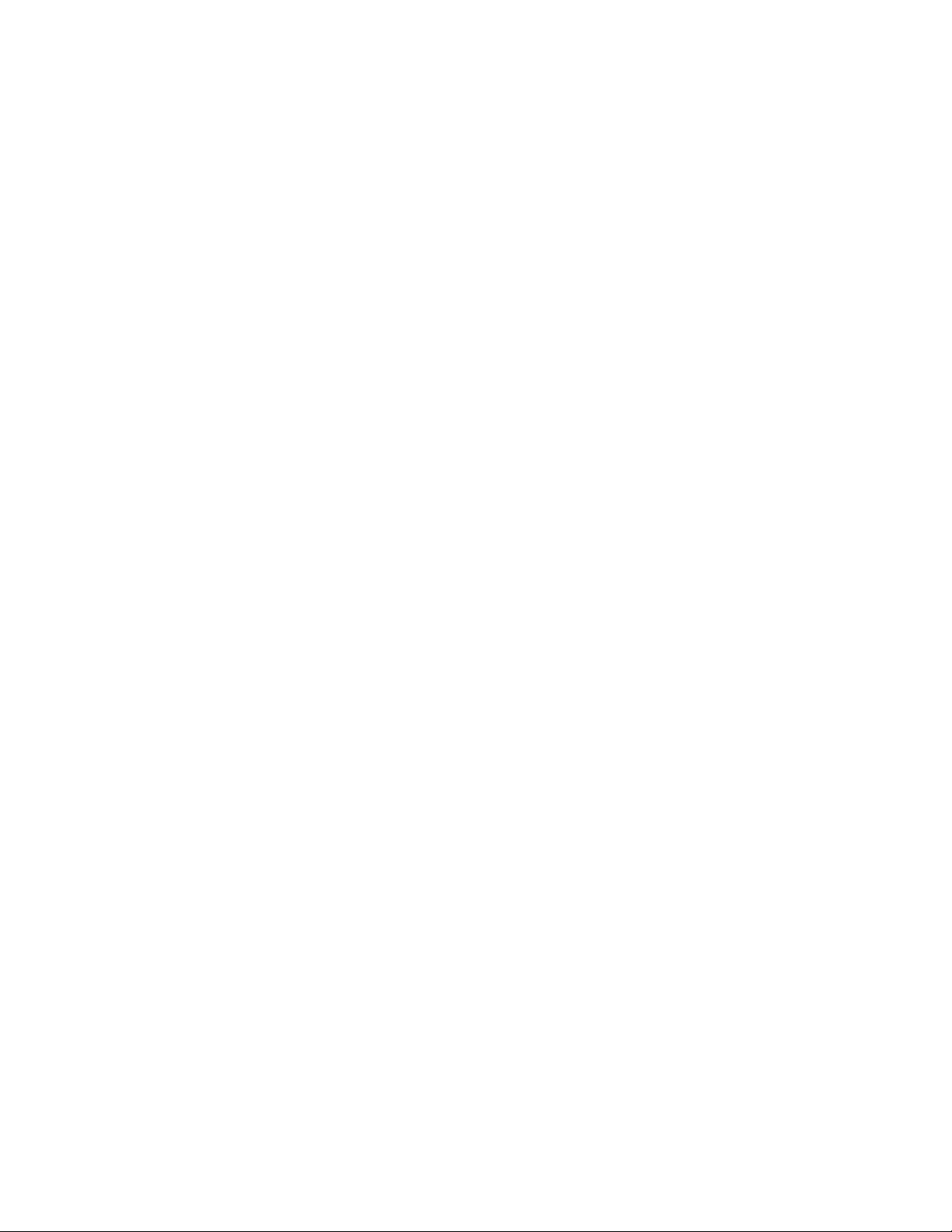
Power Saver Mode
Power Saver Mode
The printer is equipped with a Power Saver mode to reduce power consumption when it is
left idle.
When no print data is received for 30 minutes (default), the printer will enter Power Saver
mode.
The time ranges that can be specified for the printer to enter Power Saver mode are 5 to
60 minutes. Consumption of power during the Power Saver mode is 7 W or less and the
time required to exit from Power Saver mode to a print-ready status is about 20 seconds.
See also:
Changing the Power Saver Time on page 92
Exiting the Power Saver Mode
The printer automatically cancels Power Saver mode once it receives data from the
computer.
To cancel the Power Saver mode manually, press the Wake Up button.
Phaser® 6280 Printer
27
Page 28
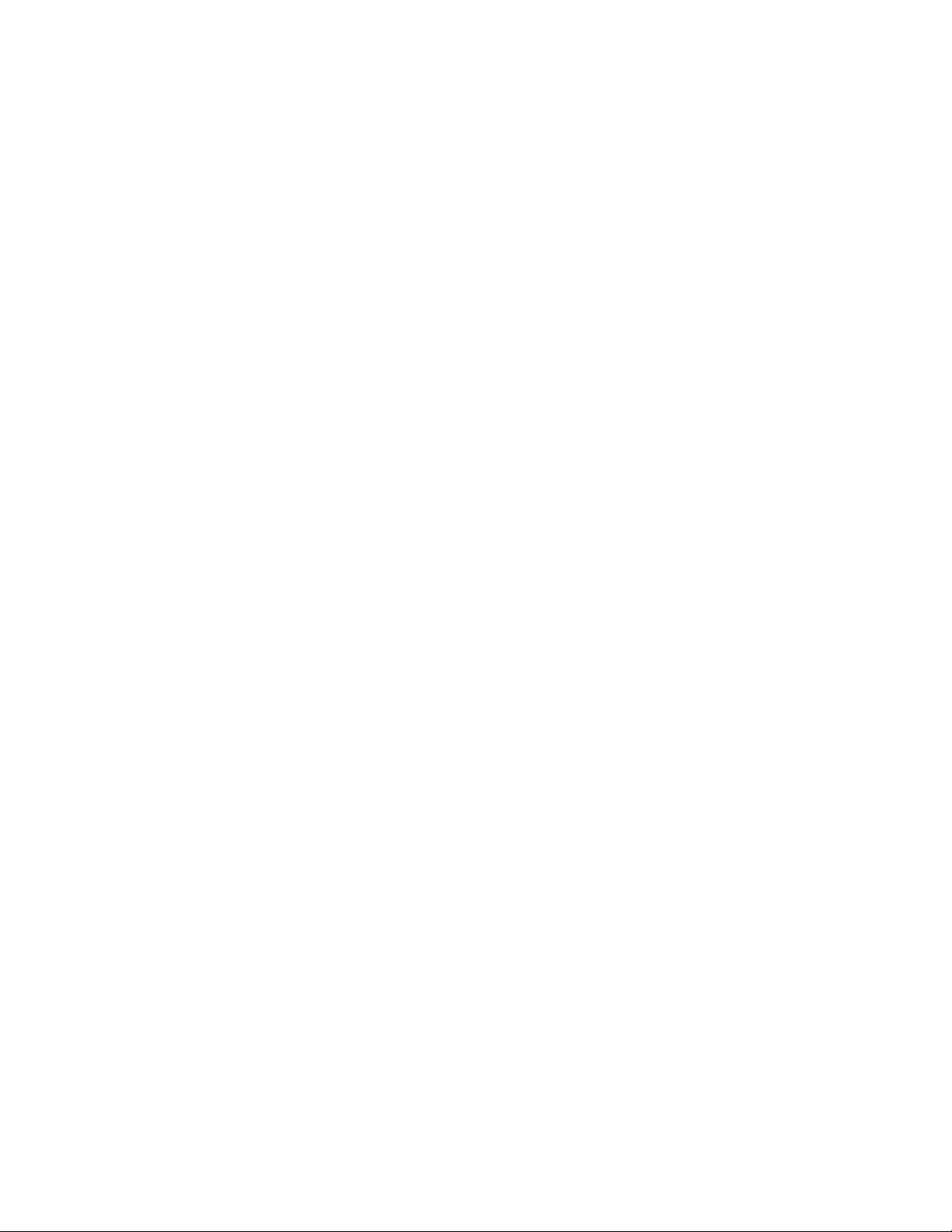
Checking Status of Print Data
Checking Status of Print Data
Checking in Windows
Printer information and status are displayed on the Status window. Double-click the
PrintingScout printer icon on the task bar at the bottom right of the screen. From the
displayed window, check the column Status.
You can change the display contents with the button on the left of the Printer Status
window.
Status Setting button: Displays the Status Setting screen and allows you to check the
printer name, printer connection port, and printer status.
For more information about PrintingScout, see the help:
1. From the Start menu, select Programs.
2. Select Xerox Office Printing.
3. Select PrintingScout.
4. Select PrintingScout Help.
Checking in CentreWare Internet Services
You can check the status of the print job sent to the printer at the Jobs tab of CentreWare
Internet Services. To reach CentreWare Internet Services, see Starting CentreWare IS on
page 145.
Phaser® 6280 Printer
28
Page 29
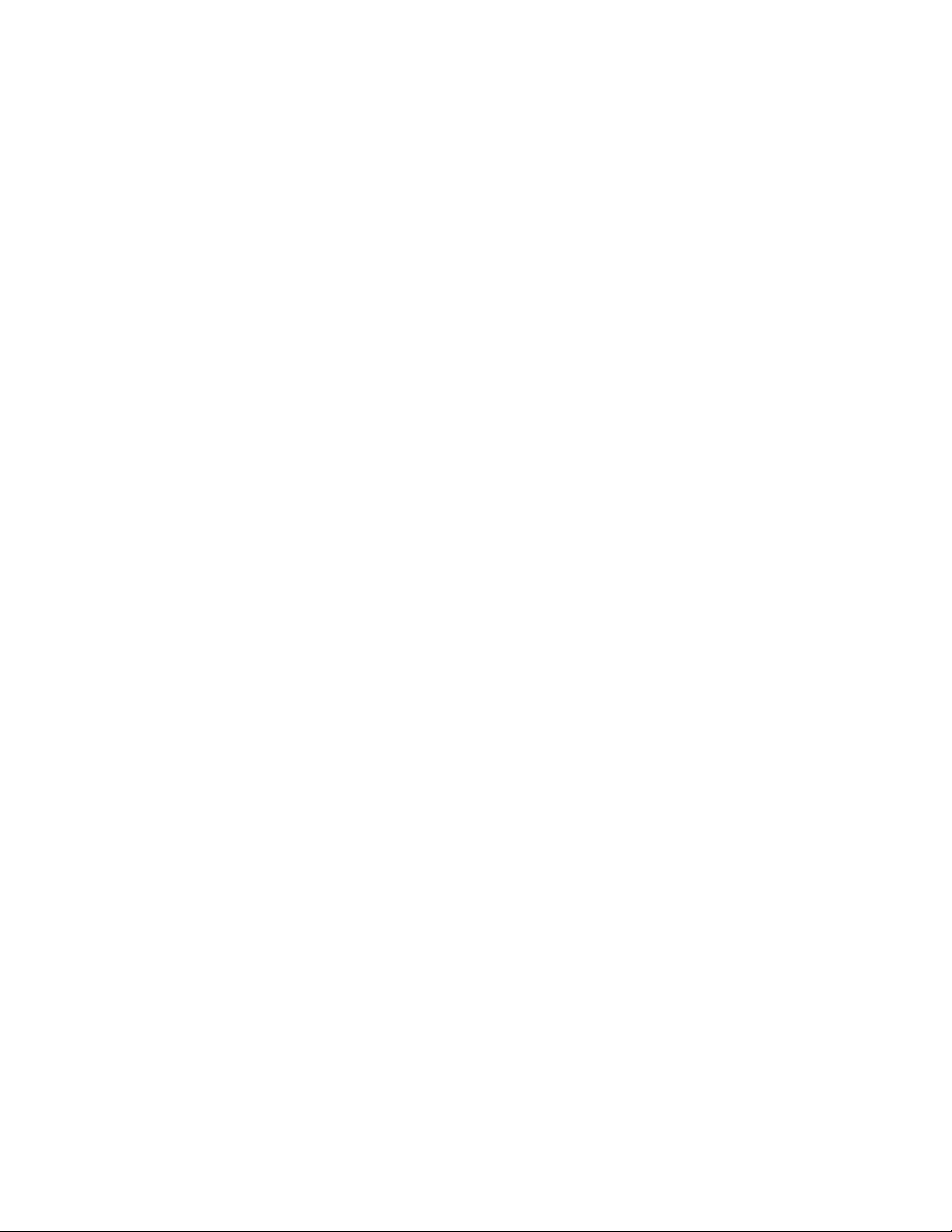
Displaying Optional Accessory Configuration and Paper Tray Settings
Displaying Optional Accessory Configuration and
Paper Tray Settings
Print the Configuration page to view the current optional information about your printer,
including duplex unit, hard drive, and paper trays:
1. On the control panel, press the
the OK button.
2. Select
Configuration, and then press the OK button to print.
Menu button, select Information Pages, and then press
Phaser® 6280 Printer
29
Page 30

More Information
More Information
Obtain information regarding your printer and its capabilities from the following sources.
Resources
Information Source
Installation Guide* Packaged with printer
Quick Use Guide* Packaged with printer
User Guide (PDF)* Software and Documentation CD-ROM
Quick Start Tutorials (English only) www.xerox.com/office/6280support
Video Tutorials www.xerox.com/office/6280support
Recommended Media List Recommended Media List (United States)
Recommended Media List (Europe)
Online Support Assistant www.xerox.com/office/6280support
Technical Support www.xerox.com/office/6280support
Information pages Control panel menu
* Also available on the Support website.
Phaser® 6280 Printer
30
Page 31

Network Basics
3
This chapter includes:
• Overview of Network Setup and Configuration on page 32
• Choosing a Connection Method on page 33
• Configuring the Network Address on page 35
• Installing the Printer Drivers on page 39
This chapter provides basic information about setting up and connecting to your printer.
See also: (English Only)
Using CentreWare Internet Services tutorial www.office.xerox.com
Using the Windows Printer Driver tutorial www.office.xerox.com
Phaser® 6280 Printer
31
Page 32

Overview of Network Setup and Configuration
Overview of Network Setup and Configuration
To set up and configure over the network:
1. Connect the printer to the network using the recommended hardware and cables.
2. Turn on the printer and the computer.
3. Print the Configuration page and keep it for referencing network settings.
4. Set the printer’s IP address. To do this, see Dynamic Methods of Setting the Printer’s IP
Address on page 36.
5. Install the driver software on the computer from the Software and Documentation
CD-ROM. For information on driver installation, see the section in this chapter for the
specific operating system you are using.
6. Print a Configuration page to verify the new settings.
Note: If the Software and Documentation CD-ROM is not available, you can download the
latest driver from www.xerox.com/drivers
.
Phaser® 6280 Printer
32
Page 33

Choosing a Connection Method
Choosing a Connection Method
Connect the printer via Ethernet or USB. A USB connection is a direct connection and is not
used for networking. An Ethernet connection is used for networking. Hardware and cabling
requirements vary for the different connection methods. Cabling and hardware are
generally not included with your printer and must be purchased separately.This section
includes:
• Connecting via Ethernet (Recommended) on page 33
• Connecting via USB on page 34
Connecting via Ethernet (Recommended)
Ethernet can be used for one or more computers. It supports many printers and systems on
an Ethernet network. An Ethernet connection is recommended because it is faster than a
USB connection. It also allows you direct access to CentreWare Internet Services (IS). The
CentreWare IS web interface enables you to manage, configure, and monitor networked
printers from your desktop. To reach CentreWare Internet Services, see Starting
CentreWare IS on page 145.
Network Connection
Depending on your particular setup, the following hardware and cabling is required for
Ethernet.
• If you are connecting to one computer, an Ethernet RJ-45 crossover cable is required.
• If you are connecting to one or more computers with an Ethernet hub, or cable or DSL
router, two or more twisted-pair (category 5/RJ-45) cables are required. (One cable for
each device.)
If you are connecting to one or more computers with a hub, connect the computer to the
hub with one cable, and then connect the printer to the hub with the second cable.
Connect to any port on the hub except the uplink port.
See also:
Configuring the Network Address on page 35
Installing the Printer Drivers on page 39
Phaser® 6280 Printer
33
Page 34

Choosing a Connection Method
Connecting via USB
If you are connecting to one computer, a USB connection offers fast data speeds. A USB
connection is not as fast as an Ethernet connection. To use USB, PC users must have
Windows 2000/XP/Server 2003 or newer. Macintosh users must use Mac OS X, version 10.3
and higher.
USB Connection
A USB connection requires a standard A/B USB cable. This cable is not included with your
printer and must be purchased separately. Verify that you are using the correct USB cable
for your connection (2.0 for best results).
1. Connect one end of the USB cable to the printer and turn it on.
2. Connect the other end of the USB cable to the computer.
See also:
Installing the Printer Drivers on page 39
Phaser® 6280 Printer
34
Page 35

Configuring the Network Address
Configuring the Network Address
This section includes:
• TCP/IP and IP Addresses on page 35
• Dynamic Methods of Setting the Printer’s IP Address on page 36
• Manually Setting the Printer’s IP Address on page 37
TCP/IP and IP Addresses
If your computer is on a large network, contact your network administrator for the
appropriate TCP/IP addresses and additional configuration information.
If you are creating your own small Local Area Network or connecting the printer directly to
your computer using Ethernet, follow the procedure for automatically setting the printer’s
Internet Protocol (IP) address.
PCs and printers primarily use TCP/IP protocols to communicate over an Ethernet network.
With TCP/IP protocols, each printer and computer must have a unique IP address. It is
important that the addresses are similar, but not the same; only the last digit needs to be
different. For example, your printer can have the address 192.168.1.2 while your computer
has the address 192.168.1.3. Another device can have the address 192.168.1.4.
Generally, Macintosh computers use either TCP/IP or the Bonjour protocol to talk to a
networked printer. For Mac OS X systems, TCP/IP is preferred. Unlike TCP/IP, however,
Bonjour does not require printers or computers to have IP addresses.
Many networks have a Dynamic Host Configuration Protocol (DHCP) server. A DHCP server
automatically programs an IP address into every PC and printer on the network that is
configured to use DHCP. A DHCP server is built into most cable and DSL routers. If you use
a cable or DSL router, see your router’s documentation for information on IP addressing.
See also:
Online Support Assistant at www.xerox.com/office/6280support
Phaser® 6280 Printer
35
Page 36

Configuring the Network Address
Dynamic Methods of Setting the Printer’s IP Address
There are two protocols available for dynamically setting the printer’s IP address:
• DHCP (enabled by default on all Phaser printers)
•AutoIP
You can turn on/off both protocols using the control panel, or use CentreWare IS to turn
on/off DHCP.
Note: You can view the printer's IP address at any time. On the control panel, select
Then select
then press the
Information Pgs and press the OK button. Finally, select Configuration, and
OK button.
Using the Control Panel
To turn on/off either the DHCP or AutoIP protocol:
1. On the control panel, select the
2. Select the
3. Select the
4. Select the
5. Select
6. Select
7. Select
Admin menu, and then press the OK button.
Network Setup menu, and then press the OK button.
TCP/ IP menu, and then press the OK button.
IPv4, and then press the OK button.
Get IP Address, and then press the OK button.
DHCP, and then press the OK button.
Menu button.
Using CentreWare IS
To turn on/off the DHCP protocol:
1. Launch your web browser.
2. Enter the printer’s IP address in the browser’s
3. Select
4. Select the
5. Select
6. In the
7. Click the
Properties.
Protocols folder on the left navigation panel.
TCP/IP.
Get IP Address field, select the DHCP/Autonet option.
Save Changes button.
Address field (http://xxx.xxx.xxx.xxx).
Menu.
Phaser® 6280 Printer
36
Page 37

Configuring the Network Address
Manually Setting the Printer’s IP Address
Note: Verify that your computer has a properly configured IP address for your network.
Contact your network administrator for more information.
If you are on a network without a DHCP server, or in an environment where the network
administrator assigns printer IP addresses, you can use this method to manually set the IP
address. Manually setting the IP address overrides DHCP and AutoIP. Alternatively, if you
are in a small office with a single PC and use a dialup modem connection, you can
manually set the IP address.
Information Required for Manual IP Addressing
Information Comments
Internet Protocol (IP) address of the printer Format is xxx.xxx.xxx.xxx, where xxx represents a
decimal number from 0–255.
Network Mask Get this information from your network
administrator.
Default Router/Gateway address Router address is required to communicate with the
host device from anywhere other than the local
network segment.
Phaser® 6280 Printer
37
Page 38

Using the Control Panel
To manually set the IP address:
Configuring the Network Address
1. On the control panel, select the
2. Select the
3. Select the
4. Select the
5. Select
6. Select
Admin menu, and then press the OK button.
Network Setup menu, and then press the OK button.
TCP/ IP menu, and then press the OK button.
IPv4, and then press the OK button.
IP Address use the arrows to configure the IP values, and then press the OK
Menu button.
button.
Changing or Modifying the IP Address Using CentreWare IS
CentreWare IS provides a simple interface that enables you to manage, configure, and
monitor networked printers from your desktop using an embedded web server. For
complete information about CentreWare IS, click the
the CentreWare IS Online Help.
After setting the printer’s IP address, you can modify TCP/IP settings using CentreWare IS.
1. Launch your web browser.
2. Enter the printer’s IP address in the browser’s
3. Click
4. Select the
5. Select
Properties.
Protocols folder on the left sidebar.
TCP/IP.
6. Enter or modify the settings, and then click
Your printer reboots. Now use the new IP address to reach CWIS.
Help button in CentreWare IS to go to
Address field (http://xxx.xxx.xxx.xxx).
Save Changes at the bottom of the page.
Phaser® 6280 Printer
38
Page 39

Installing the Printer Drivers
Installing the Printer Drivers
This section includes:
• Available Drivers on page 39
• Windows 2000 or Later on page 40
• Macintosh OS X, Version 10.3 and Higher on page 41
Available Drivers
To access special printing options, use a Xerox printer driver.
Xerox provides drivers for a variety of page description languages and operating systems.
The following printer drivers are available:
Printer Driver Source* Description
Windows PostScript Driver (also
used for Windows Vista)
PCL6 CD-ROM and
Mac OS X (version 10.3 and
higher) Driver
UNIX Web only This driver enables printing from a UNIX
Linux CD-ROM This driver enables printing from a Linux
* Go to www.xerox.com/drivers
CD-ROM and
Web
Web
CD-ROM and
Web
The PostScript driver is recommended to take full
advantage of your system's custom features and
genuine Adobe® PostScript®. (Default printer
driver.)
The Printer Command Language driver can be
used for applications requiring PCL.
This driver enables printing from a Mac OS X
(version 10.3 and higher) operating system.
operating system.
operating system.
for the latest printer drivers.
Phaser® 6280 Printer
39
Page 40

Installing the Printer Drivers
Windows 2000 or Later
To install the printer driver from the Software and Documentation CD-ROM:
1. Insert the CD-ROM into the computer’s CD-ROM drive. If the installer does not launch,
do the following:
a. Click
b. In the
2. Click the Language button, select your language, and click OK.
3. Select
4. Click I Agree to accept the license agreement, and show the Xerox Print Driver
Installation window.
5. Select the Phaser 6280 driver and click Install to show the Installation Options
window.
6. Select either PostScript and/or PCL 6 and click OK.
7. Click Install to start the installation.
8. When the installation is complete, select any of the following from the Installation
Status window:
• Set Printer As Default
• Print A Test Page
• Share Printer
9. Click Finish.
Start, and then click Run.
Run window, type: <CD drive>:\SETUP.EXE.
Install Printer Driver.
Note: PrintingScout is a separate option from the printer driver. To install PrintingScout,
click Install PrintingScout in the Software and Documentation CD-ROM. Then follow the
wizard to complete installation.
See also:
Online Support Assistant at www.xerox.com/office/6280support
Phaser® 6280 Printer
40
Page 41

Installing the Printer Drivers
Macintosh OS X, Version 10.3 and Higher
Set up your printer using Bonjour (Rendezvous), create a desktop USB connection, or use an
LPD/LPR connection for Macintosh OS X, version 10.3 and higher.
Macintosh OS X, Version 10.3
Bonjour (Rendezvous) Connection
To install the printer driver from the Software and Documentation CD-ROM:
1. Insert the CD-ROM into the CD-ROM drive.
2. Double-click the Phaser 6280 icon on your desktop, and then:
a. Click Phaser 6280 Installer.
b. Type your password, and click OK.
c. Click Continue at the Introduction window.
d. Read the license agreement, click Continue, and click Agree.
e. Click Install. When the driver is finished installing, your browser opens to an online
registration form.
f. Fill out the online registration and close the browser.
g. Click Quit on the Finish Up window.
3. When installation is complete, in the dock, click Finder >
4. Click the
5. Confirm that the first drop-down menu is set to
6. Select the printer in the window.
7. Select
8. Select the appropriate printer model from the list of available devices.
9. Click the
Add button.
Bonjour (Rendezvous).
Xerox from the list of manufacturers in the Printer Model drop-down menu.
Add button.
Printer Setup Utility.
See also:
Online Support Assistant at www.xerox.com/office/6280support
USB Connection
To install the printer driver from the Software and Documentation CD-ROM:
1. Insert the CD-ROM into the CD-ROM drive.
2. Double-click the Phaser 6280 icon on your desktop, and then:
a. Click Phaser 6280 Installer.
b. Type your password, and click OK.
c. Click Continue at the Introduction window.
d. Read the license agreement, click Continue, and click Agree.
e. Click Install. When the driver is finished installing, your browser opens to an online
registration form.
f. Fill out the online registration and close the browser.
g. Click Quit on the Finish Up window.
3. When installation is complete, in the dock, click Finder >
Phaser® 6280 Printer
41
Printer Setup Utility.
Page 42

Installing the Printer Drivers
4. Click the
5. Select
Add button.
USB from the top drop-down menu.
6. Select the printer in the top window.
7. Select
Xerox from the manufacturers in the Printer Model drop-down menu.
8. Select the appropriate printer configuration from the list of available printers.
9. Click the
Add button.
LPR Connection
To install the printer driver from the Software and Documentation CD-ROM:
1. Insert the CD-ROM into the CD-ROM drive and select the VISE installer to install the
printer software.
2. Once installation is complete, open the
Printer Setup Utility for Mac OS X, version
10.3.x.
Note: To locate utilities on the Macintosh hard drive, open the Applications folder, and
then open the
3. Click the
4. Select
5. Select
IP Printing from the first pull-down menu.
LPD/LPR from the second pull-down menu.
6. Enter the printer’s IP address in the
7. Verify that the
8. Select
Xerox from the Printer Model pull-down menu, and then select the
Utilities folder.
Add button.
Printer Address field.
Queue Name field is blank.
corresponding PPD file.
9. Click the
Add button. The printer is added to the list.
Phaser® 6280 Printer
42
Page 43

Installing the Printer Drivers
Macintosh OS X, Version 10.4
Bonjour or USB Connection
To install the printer driver from the Software and Documentation CD-ROM:
1. Insert the CD-ROM into the CD-ROM drive.
2. Double-click the Phaser 6280 icon on your desktop, and then:
a. Click Phaser 6280 Installer.
b. Type your password, and click OK.
c. Click Continue at the Introduction window.
d. Read the license agreement, click Continue, and click Agree.
e. Click Install. When the driver is finished installing, your browser opens to an online
registration form.
f. Fill out the online registration and close the browser.
g. Click Quit on the Finish Up window.
3. In the dock, click Finder >
4. Click the
5. Select the
Add button.
Default Browser in the Printer Browser window
6. Select the Xerox Phaser 6280
If
Printer Browser does not show the appropriate printer, select Xerox from the lower
drop-down menu.
7. Click the
Add button.
8. Select the optional configurations: memory, paper tray, storage devise, or duplex unit,
and click Continue.
Printer Setup Utility.
Bonjour printer in the list of available printers.
LPD Connection
To install the printer driver from the Software and Documentation CD-ROM:
1. Insert the CD-ROM into the CD-ROM drive and select the VISE installer to install the
printer software.
2. Once installation is complete, open the
Note: To locate utilities on the Macintosh hard drive, open the Applications folder, and
then open the
3. Click the
4. Select
5. Select
IP Printer from the upper left corner of the Printer Browser.
LPD from the pull-down menu.
Utilities folder.
Add button.
6. Enter the printer’s IP address in the
Printer Setup Utility.
Address field.
7. Make sure Queue Name is blank.
8. Click Printer Model > Xerox, and select the corresponding printer model PPD file.
9. Click the
Add button. The printer is added to the list.
Phaser® 6280 Printer
43
Page 44

Installing the Printer Drivers
Macintosh OS X, Version 10.5
Bonjour or USB Connection
To install the printer driver from the Software and Documentation CD-ROM:
1. Insert the CD-ROM into the CD-ROM drive.
2. Double-click the Phaser 6280 icon on your desktop, and then:
a. Click Phaser 6280 Installer.
b. Type your password, and click OK.
c. Click Continue at the Introduction window.
d. Read the license agreement, click Continue, and click Agree.
e. Click Install. When the driver is finished installing, your browser opens to an online
registration form.
f. Fill out the online registration and close the browser.
g. Click Quit on the Finish Up window.
3. Click the Apple menu > System Preferences > Print & Fax.
4. Click +, and click the IP address.
5. Click the menu and select Line Printer Daemon - LPD.
6. Type the printer's IP address in Address.
7. Click Print Using > Phaser 6280.
8. Click Add.
9. Select the optional features, and click Continue.
LPD Connection
To install the printer driver from the Software and Documentation CD-ROM:
1. Insert the CD-ROM into the CD-ROM drive and select the VISE installer to install the
printer software.
2. Click the Apple menu > System Preferences > Print and Fax.
3. Click +, and click Add Printer.
4. Click IP icon at the top of the window.
5. Type the printer’s IP address in the Address field.
6. Make sure Queue is blank.
7. Click Print Using > Xerox, and select the corresponding printer model PPD file.
8. Click the
9. Close the Print and Fax window.
Add button. The printer is added to the list.
Phaser® 6280 Printer
44
Page 45

.
Printing Basics
This chapter includes:
• Supported Paper and Media on page 46
• About Paper on page 48
• Setting Paper Types and Sizes on page 50
• Loading Paper on page 52
• Selecting Printing Options on page 59
• Printing on Both Sides of the Paper on page 65
• Printing on Specialty Media on page 67
• Printing Custom Size or Long Paper on page 82
• Printing Confidential Documents - Secure Print on page 85
• Print After Checking Printing Result - Proof Print on page 87
4
Phaser® 6280 Printer
45
Page 46

Supported Paper and Media
Supported Paper and Media
This section includes:
• Paper Usage Guidelines on page 46
• Paper That Can Damage Your Printer on page 47
• Paper Storage Guidelines on page 47
Your printer is designed to be used with a variety of paper types. Follow the guidelines in
this section to ensure the best print quality and to avoid jams.
For best results, use Xerox printing media specified for your Phaser 6280 printer. They are
guaranteed to produce excellent results with your printer.
To order paper, transparencies, or other specialty media, contact your local reseller or go to
www.xerox.com/office/6280supplies
Caution: Damage caused by using unsupported paper, transparencies, and other specialty
media is not covered by the Xerox warranty, service agreement, or Total Satisfaction
Guarantee. The Total Satisfaction Guarantee is available in the United States and Canada.
Coverage may vary outside these areas; please contact your local representative for details.
.
See also:
Recommended Media List (United States)
Recommended Media List (Europe)
Paper Usage Guidelines
The printer trays accommodate most sizes and types of paper, transparencies, or other
specialty media. Follow these guidelines when loading paper and media in the trays:
• Envelopes and transparencies can be printed from Tray 1 (MPT) only.
• Fan paper, transparencies, or other specialty media before loading in the paper tray.
• Do not print on label stock once a label has been removed from a sheet.
• Use only paper envelopes. Do not use envelopes with windows, metal clasps, or
adhesives with release strips.
• All envelopes should be printed single-sided only.
• Some wrinkling and embossing may occur when printing envelopes.
• Do not overload the paper trays. Do not load paper above the fill line on the inside of
the paper guide.
• Adjust the paper guides to fit the paper size. For Trays 2–3, the paper guides click into
place when they are adjusted correctly.
• If excessive jams occur, use paper or other media from a new package.
See also:
Printing Transparencies on page 67
Printing Envelopes on page 69
Printing Labels on page 72
Phaser® 6280 Printer
46
Page 47

Supported Paper and Media
Printing Glossy Paper on page 77
Printing Custom Size or Long Paper on page 82
Paper That Can Damage Your Printer
Your printer is designed to use a variety of media types for print jobs. However, some media
can cause poor output quality, increased paper jams, or damage to your printer.
Unacceptable media includes:
• Rough or porous media
• Plastic media other than supported transparencies
• Paper that has been folded or wrinkled
•Paper with staples
• Envelopes with windows or metal clasps
• Padded envelopes
• Non-laser glossy or coated paper
• Perforated media
Paper Storage Guidelines
Providing good storage conditions for your paper and other media contributes to optimum
print quality.
• Store paper in dark, cool, relatively dry locations. Most paper items are susceptible to
damage from ultraviolet (UV) and visible light. UV radiation, which is emitted by the
sun and fluorescent bulbs, is particularly damaging to paper items. The intensity and
length of exposure to visible light on paper items should be reduced as much as
possible.
• Maintain constant temperatures and relative humidity.
• Avoid attics, kitchens, garages, and basements for storing paper. Inside walls are drier
than outside walls where moisture can collect.
• Store paper flat. Paper should be stored on pallets, cartons, shelves, or in cabinets.
• Avoid having food or drinks in the area where paper is stored or handled.
• Do not open sealed packages of paper until you are ready to load them into the
printer. Leave paper in the original packaging. For most commercial cut-size grades, the
ream wrapper contains an inner lining that protects the paper from moisture loss or
gain.
• Leave the media inside the bag until you are ready to use it; reinsert unused media in
the bag and reseal it for protection. Some specialty media is packaged inside
resealable plastic bags.
Phaser® 6280 Printer
47
Page 48

About Paper
About Paper
Using unsuitable paper may lead to paper jams, poor print quality, breakdown and
damage to your printer. In order to use the features of this printer effectively, use the
suggested paper that is recommended here.
Usable Paper
The types of paper that can be used on this printer are as follows:
Paper Tray Size Paper Type (Weight) Loading Capacity
Tray 1 (MPT) Letter (8.5 x 11 in.),
Legal (8.5 x 14 in.),
Executive (7.25 x 10.5 in.),
Fol io (8 . 5 x 1 3 i n .) ,
#10 Commercial (4.1 x 9.5 in.)
Monarch (3.8 x 7.5 in.)
A4 (210 x 297 mm)
A5 (148 x 210 mm)
B5 (182 x 257 mm)
DL (110 x 220 mm)
C5 (162 x 229 mm)
Custom:
–127 mm (3–5 in.)
76.2
216
–355.6 mm (8.5–14 in.)
Tray 2
Tray 3
Letter (8.5 x 11 in.),
Legal (8.5 x 14 in.),
Executive (7.25 x 10.5 in.)
Fol io (8 . 5 x 1 3 i n .) ,
A4 (210 x 297 mm)
A5 (148 x 210 mm)
B5 (182 x 257 mm)
Custom:
– 215.9 mm (5.83–8.5 in.)
148
–355.6 mm (8.27–14 in.)
210
Plain (65–120 g/m2)
(17–32 lb. Bond)
Thin Card Stock (100–163 g/m2)
(37–60 lb. Cover)
Thick Card Stock (160
(60–80 lb. Cover)
Glossy Paper (100–160 g/m2) (37–
60 lb. Cover)
Thick Glossy Paper (160 220 g/m2,
60–80 lb. Cover)
Labels
Transparency
Paper Envelope
Plain (65
(17–32 lb. Bond)
Thin Card Stock (100–163 g/m2)
(37–60 lb. Cover)
Thick Card Stock (160
(60–80 lb. Cover)
Glossy Paper (100
(37–60 lb. Cover)
Thick Glossy Paper (160 200 g/m
60–80 lb. Cover)
Labels
–120 g/m
–220 g/m
2
)
–220 g/m
–160 g/m
2
)
2
)
2
)
2
150 sheets
(Standard paper)
or 15 mm or
below
Tray 2 holds
250 sheets.
Tray 3 holds
550 sheets.
(Standard paper)
or 27.6 mm or
below
,
For details on how to load envelopes, see Printing Envelopes on page 69.
Printing on paper that has different settings from the paper size or paper type selected on
the print driver, or loading paper into an unsuitable paper tray for printing, may lead to
paper jams. To ensure that printing is correctly done, select the correct paper size, paper
type, and paper tray.
The printed image may fade due to moisture, such as water, rain or vapor. For details,
contact your reseller.
Phaser® 6280 Printer
48
Page 49

See also:
Recommended Media List (United States)
Recommended Media List (Europe)
2-Sided Printing Paper Types and Sizes
The available paper types and sizes for 2-sided printing are as follows:
Paper Size Paper Type
A4 (210 x 297 mm) Plain, Thin Card Stock, Glossy
B5 JIS (182 x 257 mm)
A5 A5 (148 x 210 mm)
Letter (8.5 x 11 in.)
Folio (8.5 x 13 in.)
Legal (8.5 x 14 in.)
Executive (7.25 x 10.5 in.)
(65–163 g/m2, 17–43 lb. Bond)
Custom Sizes
Width: 148
Height: 210
–215.9 mm (5.83–8.5 in.)
–355.6 mm (8.27–14 in.)
About Paper
Custom
Phaser® 6280 Printer
49
Page 50

Setting Paper Types and Sizes
Setting Paper Types and Sizes
Setting Paper Trays
When loading paper in Tray 3 or the 550-Sheet Feeder (optional), it is necessary to set the
paper type on the control panel.
When loading paper in Tray 1 (MPT), set the paper size and type on the control panel when
printing. When
you can set the paper size and type on the control panel.
This section describes how to set the paper size and type on the control panel.
MPT Mode has been set to Panel Specified (default) on the control panel,
Note: When you set
the settings for the paper size and type configured on the print driver match the settings
on the control panel. When the settings on the print driver and control panel do not match,
follow the instructions displayed on the control panel.
You can also display the message to set the paper size and type on the control panel every
time you load paper into each tray.
See also:
Description of Menu Items on page 93
MPT Mode to Panel Specified, printing will be performed only when
Setting Paper Types
Caution: Paper type settings must match those of the actual paper loaded in the trays.
Otherwise, print-quality problems can occur.
1. Press the
2. Select
3. Select the tray, and then press the
4. Select
5. Select the correct paper type for the loaded paper, and then press the
6. Press the
Menu button to display the Menu screen.
Tray Settings, and then press the OK button.
OK button.
Paper Type, and then press the OK button.
OK button.
Menu button.
Phaser® 6280 Printer
50
Page 51

Setting Paper Types and Sizes
Setting Paper Sizes
1. Press the Menu button to display the Menu screen.
2. Select
3. Select the tray, and then press the
4. Select
Note: Select Driver Size when you set a custom size paper from Tray 1 (MPT).
5. Select the paper size, and then press the OK button.
6. Press the
Tray Settings, and then press the OK button.
OK button.
Paper Size for Custom Size only, and then press the OK button.
Menu button.
Phaser® 6280 Printer
51
Page 52

Loading Paper
Loading Paper
This section includes:
• Loading Paper in Tray 1 (MPT) on page 52
• Loading Paper in Trays 2-3 on page 55
Loading Paper in Tray 1 (MPT)
Use Tray 1 (MPT) for a wide range of media including:
• Plain paper
•Card stock
•Labels
• Envelopes
• Transparencies
• Glossy paper
• Specialty media including business cards, postcards, trifold brochures, and
weatherproof paper
• Pre-printed paper (paper already printed on one side)
• Custom size paper
See also:
About Paper on page 48
Using Tray 1 video tutorial at www.xerox.com/office/6280support
Loading Paper in Tray 1 (MPT)
In addition to plain paper, Tray 1 (MPT) can use various other sizes and types of print
media, such as envelopes and transparencies.
Make sure of the following points when loading paper in Tray 1 (MPT).
You can load up to 150 sheets or a stack of paper (65
lb. Cover) less than 15 mm high. Sizes can start from 3 x 5”.
• Tray 1 (MPT) accepts print media within the following dimensions:
• Width: 76.2
• Length: 127.0
• You can load media that is 65
– 216.0 mm (3 – 8.5 in.)
– 355.6 mm (5 – 14 in.)
– 163 g/m
2
(17 – 43 lb. Bond) for duplex printing.
– 220 g/m
2
, 17 – 40 lb. Bond, 40 – 80
Phaser® 6280 Printer
52
Page 53

Loading Paper
Make sure of the following points to avoid any troubles during printing.
• Do not load different types of paper at the same time.
• Use high quality paper for laser printers to print at high quality. See About Paper on
page 48.
• Do not remove or add paper to Tray 1 (MPT) when printing, or if there is any paper still
in the tray. Doing so may cause a paper jam.
• Do not put any objects other than paper on Tray 1 (MPT). Also, do not push or force
down Tray 1 (MPT).
• Always load paper short-edge feed.
To load paper in Tray 1 (MPT):
1. Gently pull open the Tray 1 (MPT) cover.
6280-018
2. Slide the width guides to the edge of the tray. The width guides should be fully
extended.
6280-019
Phaser® 6280 Printer
53
Page 54

Loading Paper
3. Insert all media facedown and top edge first into Tray 1 (MPT).
6280-011
Note: Do not force the paper.
4. Slide the width guides until they rest lightly against the edge of the paper stack.
6280-020
Note: Be careful not to bend the paper.
If Tray 1 (MPT) is configured for
Driver Size, configure the paper size and type in the print
driver.
MPT Mode is set to Panel Specified, you need to set the paper type and size settings
When
for the tray on the control panel in advance.
See also:
Setting Paper Types and Sizes on page 50
Phaser® 6280 Printer
54
Page 55

Loading Paper
Loading Paper in Trays 2-3
Use Trays 2-3 for a wide range of media including:
• Plain paper
•Thin card stock
• Glossy paper
•Labels
See also:
Printing on Specialty Media on page 67
Loading Paper in Trays 2-3
This section describes how to load paper in the standard and optional paper trays. All trays
are loaded the same way.
Caution: Do not remove the tray during printing. It may cause a paper jam.
1. Pull the tray out of the printer until it stops. Hold the tray with both hands, lift the front
slightly, and remove it from the printer.
Phaser® 6280 Printer
55
6280-012
Page 56

Loading Paper
2. Slide the width guides to the edge of the tray. The width guides should be fully
extended.
6280-013
Note: When loading paper that is 216 mm (8.5 in.) wide, such as Letter or Legal size
paper, set the tab on the side of the tray to the [8.5] position.
3. Squeeze the green tab on the length guide, and then slide the tray until the arrow lines
up with the appropriate paper size. The guide clicks into place.
6280-014
Phaser® 6280 Printer
56
Page 57

Loading Paper
4. Before loading the print media, flex the sheets back and forth, and then fan them.
Straighten the edges of the stack on a level surface.
6280-015
5. Place the print media into the tray with the print side face-up.
Note: Do not exceed the maximum fill line in the tray. Overfilling the tray may cause
paper jams.
6. Slide the width guides and length guide until they rest lightly against the edge of the
print media stack.
6280-016
Phaser® 6280 Printer
57
Page 58

Loading Paper
7. Insert the tray into the printer, and push until it stops.
6280-017
Caution: Do not use excessive force on the tray. Doing so could damage the tray or the
inside of the printer.
Phaser® 6280 Printer
58
Page 59

Selecting Printing Options
Selecting Printing Options
This section includes:
• Selecting Printing Preferences (Windows) on page 59
• Selecting Options for an Individual Job (Windows) on page 60
• Selecting Options for an Individual Job (Macintosh) on page 62
Selecting Printing Preferences (Windows)
Printer preferences control all of your print jobs, unless you override them specifically for a
job. For example, if you want to use automatic 2-sided printing for most jobs, set this
option in printer settings.
To select printer preferences:
1. Select one of the following options:
Windows 2000 and Windows Server 2003: Click Start, select Settings, and then
•
click
Printers.
•
Windows XP: Click Start, Settings, and then select Printers and Faxes.
• Windows Vista: Click Start, and then click Printers.
2. In the
3. From the pop-up menu, select
4. To set standard printing options:
a. Select the
b. Make selections on the driver tabs, and then click the
5. To activate optional features for a postscript driver:
a. Click the Device Settings tab in the Properties window.
b. Activate the options by selecting from the menus next to either Memory, Paper
c. Click OK.
6. To activate optional features for a PCL driver:
a. Click the Options tab in the Properties window.
b. In the Items field, select either Memory Capacity, Hard Disk, Duplex Unit, 550
c. Click the Settings for menu, and select Available or, for Memory Capacity, select
d. Click OK.
Printers folder, right-click the icon for your printer.
Printing Preferences or Properties.
Advanced tab, and then click the Printing Defaults button.
OK button to save your
selections. You return to the Properties window.
Tray Configuration, Storage Device, and/or Duplex Unit.
Sheet Feeder, or RAM Disk.
the new setting.
Note: For more information about Windows printer driver options, click the
the printer driver tab to view the online help.
Phaser® 6280 Printer
59
Help button on
Page 60

Selecting Printing Options
Selecting Options for an Individual Job (Windows)
If you want to use special printing options for a particular job, change the driver settings
before sending the job to the printer. For example, if you want to use Photo print-quality
mode for a particular graphic, select this setting in the driver before printing that job.
1. With the desired document or graphic open in your application, access the
box.
2. Select the Phaser 6280 printer, select the
3. Make selections from the driver tabs. See the following table for specific printing
options.
Note: In Windows 2000, Windows XP, and Windows Server 2003, you can save current
printing options with a distinctive name and apply them to other print jobs. Select
either the
Saved Setting. Click the Help button for more information.
4. Click the
5. Print the job.
Advanced, Paper/Output, Image Options, or Layout tab, and then select a
OK button to save your selections.
Properties button to open the printer driver.
Print dialog
Phaser® 6280 Printer
60
Page 61

See the following table for specific PCL printing options:
PCL Printing Options for Windows Operating Systems
Operating System Driver Tab Printing Options
Selecting Printing Options
Windows Vista,
Windows 2000,
Windows XP, or
Windows Server
2003
Paper/Output tab • Job Type
• Document size, paper type, and tray selection
• 2-sided printing
• Feed orientation
• Saved Settings
• Covers/Separators
• Transparency Separators
• Printer Status
Image Options tab •Output Color
•Print Quality
• Image adjustment, image type, image correction
• Image Settings
• Color Balance
• Profile Settings
Layout tab • Pages per sheet (N-up)
• Image Orientation
• Booklet/Poster/Mixed Document/Rotation layout
•Output Size
• Margin Shift
Watermarks/Overlays
tab
•Watermarks
•Overlays
Advanced tab • Skip Blank Pages
• Draft Mode
• Banner Sheet
•Size Mismatch
• Graphics Settings
• Font Settings
Note: If your driver does not display the options listed in the table above, see Enabling
Options on page 134 for more information.
Phaser® 6280 Printer
61
Page 62

See the following table for specific PostScript printing options:
PostScript Printing Options for Windows Operating Systems
Operating System Driver Tab Printing Options
Selecting Printing Options
Windows Vista,
Windows 2000,
Windows XP, or
Windows Server
2003
Paper/Output tab • Job Type
• Document size, paper type, and tray selection
• 2-sided printing
• Orientation
•Output Color
• Printer Status
• Saved Settings
Image Options tab • Image Settings
• Color corrections
• Brightness
• Color Balance
Layout tab • Pages per sheet (N-up)
• Fit to new paper size
• Booklet layout
Advanced tab • Transparency Separators
• Image options: reduce/enlarge, image smoothing
• Details: blank pages, tray mapping
Note: If your driver does not display the options listed in the table above, see Enabling
Options on page 134 for more information.
Selecting Options for an Individual Job (Macintosh)
To select print settings for a particular job, change the driver settings before sending the
job to the printer.
1. With the document open in your application, click
2. Select the desired printing options from the menus and drop-down lists that are
displayed.
Note: In Macintosh OS X, click Save Preset on the Print menu screen to save the current
printer settings. You can create multiple presets and save each with its own distinctive
name and printer settings. To print jobs using specific printer settings, click the
applicable saved preset in the
3. Click
Print to print the job.
Presets list.
See the following table for specific printing options:
Phaser® 6280 Printer
62
File, and then click Print.
Page 63

Macintosh PostScript Driver Settings
Operating System Driver Drop-Down Title Printing Options
Selecting Printing Options
Mac OS X, Version
10.4 and 10.5
Copies & Pages •Copies
• Pages
Layout • Pages per sheet
• Layout direction
• Border
• 2-sided printing
Scheduler • Print document (now, at a specified time, on
hold)
• Priority (urgent, high, medium, low)
Paper Handling • Page order
• Print (all, odd, even)
• Destination paper size
ColorSync • Color conversion
• Quartz filter
Cover Page • Print cover page (none, before document,
after document)
• Cover page type
• Billing information
Error Handling • PostScript errors
• Tray Switching
Paper Feed • Paper source
Job Type • Secure prints
•Proof prints
Job Control • User account
• Administrator account
Printer Features • Print quality/color
• Color adjustment
• Color balance (C, M, Y, K)
• Media handling
• Printer specific options
Summary • Summarizes the driver selections
Color Matching (10.5 only) • Color sync or in printer
• Profile selection
Supply Levels • Cyan toner cartridge
• Magenta toner cartridge
• Yellow toner cartridge
• Black toner cartridge
Phaser® 6280 Printer
63
Page 64

Macintosh PostScript Driver Settings (Continued)
Operating System Driver Drop-Down Title Printing Options
Selecting Printing Options
Mac OS X, Version
10.3
Copies & Pages •Copies
• Pages
Layout • Pages per sheet
• Layout direction
• Border
• Two-sided printing
Output Options •PDF
•Postscript
Scheduler • Print document (now, at a specified time, on
hold)
• Priority (urgent, high, medium, low)
Paper Handling • Reverse page order
• Print (all, odd, even)
ColorSync • Color matching
• Quartz filter
Cover Page • Print cover page (none, before document,
after document)
• Cover page type
• Billing information
Error Handling • PostScript errors
• Tray Switching
Paper Feed • Paper source
Job Type • Secure prints, personal prints, proof prints,
and saved prints
Job Control • User account
• Administrator account
Image Quality • Print quality
• RGB color corrections neutral grays
• Image smoothing
Printer Features • Print quality/color
• Color adjustment
• Color balance (C, M, Y, K)
• Media handling
• Printer specific options
Summary • Summarizes the driver selections
Phaser® 6280 Printer
64
Page 65

Printing on Both Sides of the Paper
Printing on Both Sides of the Paper
This section includes:
• Automatic 2-Sided Printing Guidelines on page 65
• Binding Edge Options on page 66
• Selecting 2-Sided Printing on page 66
Note: For information about manual two-sided printing, go to the Online Support Assistant
at www.xerox.com/office/6280support
Automatic 2-Sided Printing Guidelines
Automatic 2-sided printing is available from the Phaser 6280DN configuration. Before
printing a 2-sided document, verify that the paper is a supported size for the tray. For a list
of supported paper sizes, see Supported Paper and Media on page 46. The following paper
and media
• Transparencies
• Envelopes
•Labels
• Any die-cut specialty media, such as business cards
•Thick card stock
cannot be used for 2-sided printing:
.
See also:
2-Sided Printing Paper Types and Sizes on page 49
Supported Paper and Media on page 46
Phaser® 6280 Printer
65
Page 66

Printing on Both Sides of the Paper
Binding Edge Options
When you use the printer driver to select 2-sided printing, also select the binding edge,
which determines how the pages turn. The actual outcome depends on the orientation
(portrait or landscape) of images on the page, as displayed in the following illustrations.
Portrait Landscape
Flip on Long Edge Flip on Short Edge Flip on Short Edge Flip on Long Edge
Selecting 2-Sided Printing
To select automatic 2-sided printing:
1. Insert paper in the tray. For more information, see Loading Paper on page 52.
2. In the printer driver, select 2-sided printing as shown in the following table, and then
press the
OK button.
To select automatic 2-sided printing:
Operating System Steps
Windows Vista,
Windows 2000,
Windows XP, or
Windows Server 2003
Mac OS X, version 10.3
and higher
1. Select the Paper/Output tab.
2. Click 2-Sided Print, and select either Flip on Long Edge or Flip on
Short Edge.
1. In the Print dialog box, select Layout from the menu under the Presets
menu.
2. Select Long-edged printing or Short-edged printing.
Note: If your driver does not display the options listed in the table above, see Enabling
Options on page 134 for more information.
See also:
Loading Paper in Tray 1 (MPT) on page 52
Loading Paper in Trays 2-3 on page 55
Phaser® 6280 Printer
66
Page 67

Printing on Specialty Media
Printing on Specialty Media
This section includes:
• Printing Transparencies on page 67
• Printing Envelopes on page 69
• Printing Labels on page 72
• Printing Glossy Paper on page 77
• Printing Custom Size or Long Paper on page 82
Printing Transparencies
Transparencies can be printed from all trays. They should be printed on one side only. For
best results, use only recommended Xerox transparencies.
To order paper, transparencies, or other specialty media, contact your local reseller or go to
www.xerox.com/office/6280supplies
Caution: Damage caused by using unsupported paper, transparencies, and other specialty
media is not covered by the Xerox warranty, service agreement, or Total Satisfaction
Guarantee. The Total Satisfaction Guarantee is available in the United States and Canada.
Coverage may vary outside these areas; please contact your local representative for details.
.
See also:
Recommended Media List (United States)
Recommended Media List (Europe)
Guidelines
• Remove all paper before loading transparencies in the tray.
• Do not load more than 25 sheets in Tray 1 (MPT). Overloading the tray may cause the
printer to jam.
• Handle transparencies by the edges using both hands to avoid fingerprints and
creases, which may cause poor print quality.
• Fan transparencies before loading in the paper tray.
This section explains how to print on transparencies.
Phaser® 6280 Printer
67
Page 68

Printing on Specialty Media
Loading Transparencies
Note: Transparencies with a white frame and full-color transparencies cannot be used.
1. After carefully fanning a small stack of transparencies, load them into Tray 1 (MPT)
with the side to be printed facing down. Load no more than 25 transparencies at a
time.
6280-011
2. Slide the paper guides to the size of the transparencies.
3. Pull out the output tray extension when loading paper, such as transparencies.
Printing on Transparencies
When MPT Mode is set to Panel Specified, you need to set the paper type and size settings
for the tray on the control panel in advance. See Setting Paper Types and Sizes on page 50.
Printing transparencies continuously may lead to the output transparencies sticking to
each other. Remove the transparencies from the output tray after about 20 sheets, and
then fan them to lower their temperatures.
Using the PostScript Driver
To print on transparencies using the PostScript print driver, display the
1. From the
2. Select this printer as the printer to be used and click
3. Select the
4. From
5. From
File menu, select Print.
Preferences or Properties.
Paper/Output tab.
Paper Type, select Transparency.
Paper Tray, select Tray 1 (MPT).
Paper/Output tab.
Phaser® 6280 Printer
68
Page 69

Printing on Specialty Media
6. From
7. Click
8. Click
Paper Size, select the size of the original document.
OK.
Print in the Print dialog box to start printing.
Using the PCL Driver
To print on transparencies using the PCL print driver, display the
1. From the
2. Select this printer as the printer to be used and click
3. Select the
4. From
5. Select Transparency from
6. From
File menu, select Print.
Preferences or Properties.
Paper/Output tab.
Paper Tray, select Tray 1 (MPT).
Paper Type.
Paper Size, select the size of the original document.
7. Click OK.
8. Click
Print in the Print dialog box to start printing.
Printing Envelopes
Envelopes can be printed only from Tray 1 (MPT).
Paper/Output tab.
Guidelines
• Successful envelope printing is highly dependent on the quality and construction of the
envelopes. Use envelopes made specifically for laser printers.
• It is recommended that you maintain constant temperatures and relative humidity.
• Store unused envelopes in their packaging to avoid the effects of moisture and dryness
which can affect print quality and cause wrinkling. Excessive moisture can cause the
envelopes to seal before or during printing.
• Avoid padded envelopes; purchase envelopes that lie flat on a surface.
• Remove air bubbles from the envelopes before loading by setting a heavy book on top
of the envelopes.
• If wrinkling or embossing problems occur, use a different brand of envelopes made
specifically for laser printers.
Caution: Never use envelopes with windows or metal clasps; they can damage the printer.
Damage caused by using unsupported envelopes is not covered under the Xerox warranty,
service agreement, or Total Satisfaction Guarantee. The Total Satisfaction Guarantee is
available in the United States and Canada. Coverage may vary outside these areas, please
contact your local representative for details.
Phaser® 6280 Printer
69
Page 70

Printing on Specialty Media
Loading Envelopes
To load envelopes, insert the envelopes with the flaps closed and at the right side. The print
side must be facing down. You can load envelopes up to the maximum fill line in the tray at
one time.
The following explains how to load envelopes in Tray 1 (MPT).
Note: The reverse side of the envelope cannot be printed on. Envelopes can get wrinkled or
the print quality is reduced depending on the type used.
See also:
About Paper on page 48
To load envelopes in Tray 1 (MPT):
1. Insert the envelopes with the side to be printed
facedown.
2. Slide the paper guides to the size of the envelope.
6280-010
Phaser® 6280 Printer
70
Page 71

Printing on Specialty Media
Printing on Envelopes
When MPT Mode is set to Panel Specified, you need to set the paper type and size settings
for the tray on the control panel in advance. See Setting Paper Types and Sizes on page 50.
Using the PostScript Driver
To print on envelopes using the PostScript print driver, display the
1. From the
2. Select this printer as the printer to be used and click
3. Select the
4. From
5. From
6. From
7. Click
8. Click
File menu, select Print.
Preferences or Properties.
Paper/Output tab.
Paper Type, select Envelope.
Paper Tray, select Tray 1 (MPT).
Paper Size, select the size of the original document.
OK.
Print in the Print dialog box to start printing.
Paper/Output tab.
Using the PCL Driver
To print on envelopes using the PCL print driver, display the
1. From the
File menu, select Print.
2. Select this printer as the printer to be used and click
3. Select the
4. From
Paper/Output tab.
Paper Tray, select Tray 1 (MPT).
Paper/Output tab.
Preferences or Properties.
5. From Paper Type, select Envelope.
6. From
7. Select the
8. From
Paper Size, select the size of the original document.
Layout tab.
Fit to New Paper Size, select the size of the envelope, and then click OK.
9. If necessary, click Booklet/Poster/Mixed Document/Rotation, and select Image
Rotation 180deg.
10. Click
11. Click
OK.
Print in the Print dialog box to start printing.
Phaser® 6280 Printer
71
Page 72

Printing on Specialty Media
Printing Labels
Labels can be printed from all trays.
To order paper, transparencies, or other specialty media, contact your local reseller or go to
www.xerox.com/office/6280supplies
See also:
About Paper on page 48
Guidelines
• Do not use vinyl labels.
• Print only on one side of the sheet of labels.
• Do not use any sheet where labels are missing; it may damage the printer.
• Store unused labels flat in their original packaging. Leave the sheets of labels inside the
original packaging until ready to use. Return any unused sheets of labels to the original
packaging and reseal it.
• Do not store labels in extremely dry or humid conditions or extremely hot or cold
conditions. Storing them in extreme conditions may cause print-quality problems or
cause them to jam in the printer.
• Rotate stock frequently. Long periods of storage in extreme conditions can cause labels
to curl and jam the printer.
.
Printing Labels from Tray 1 (MPT)
1. Gently pull open the Tray 1 (MPT) cover and open the paper guides.
6280-045
Phaser® 6280 Printer
72
Page 73

Printing on Specialty Media
2. Fan the labels to release sheets that are stuck together.
6280-015
3. Insert the labels into Tray 1 (MPT), and adjust the paper guides to fit the sheets.
• Place the side to be printed
facedown with the top of the sheets entering first.
• Do not load more than 25 sheets.
4. In the printer driver, select either
tray, and click OK.
5. If the printer is set to
Panel Specified, the control panel asks for media type and size.
Phaser® 6280 Printer
6280-046
Labels as the paper type or Tray 1 (MPT) as the paper
73
Page 74

Printing on Specialty Media
Printing Labels from Trays 2-3
1. Pull the tray out of the printer.
6280-012
2. If necessary, open the paper guides:
• Squeeze the green tab on the length guide, and then slide the tray until the arrow
lines up with the appropriate paper size. The guide clicks into place.
• Slide the green side guides outward.
Phaser® 6280 Printer
74
6280-047
Page 75

Printing on Specialty Media
3. Fan the label sheets to release sheets that are stuck together.
6280-015
4. Insert the label sheets into the tray. Place the side to be printed face up with the top of
the page toward the front of the printer.
Note: Do not load the paper above the fill line indicated on the tray. Overloading the
tray may cause jams. The following illustration indicates the maximum fill line for
transparencies, labels, and glossy paper.
Phaser® 6280 Printer
75
6280-048
Page 76

Printing on Specialty Media
5. If necessary, press the paper guides inward to fit the sheets.
Note: When the paper guides are adjusted correctly, there may be a small space
between the labels and the guides.
6280-016
6. Insert the tray into the tray slot, and push the tray completely into the printer.
7. On the control panel, select the paper type:
a. Select
b. Select
c. Select
d. Select
e. Select
8. In the printer driver, select either
Menu.
Tray Settings, and then press the OK button.
Tray 2 or Tray 3 and then press the OK button.
Paper Type, and then press the OK button.
Labels, and then press the OK button.
Labels as the paper type or the appropriate tray as
the paper tray.
Phaser® 6280 Printer
76
6280-017
Page 77

Printing on Specialty Media
Printing Glossy Paper
Glossy paper can be printed from any tray. It can be printed on both sides.
To order paper, transparencies, or other specialty media, contact your local reseller or go to
www.xerox.com/office/6280supplies
Guidelines
• Do not open sealed packages of glossy paper until you are ready to load them into the
printer.
• Leave glossy paper in the original wrapper, and leave the packages in the shipping
carton until ready to use.
• Remove all other paper from the tray before loading glossy paper.
• Load only the amount of glossy paper you are planning to use. Do not leave glossy
paper in the tray when you are finished printing. Reinsert unused glossy paper in the
original wrapper and seal.
• Rotate stock frequently. Long periods of storage in extreme conditions can cause
glossy paper to curl and jam the printer.
.
Printing Glossy Paper from Tray 1 (MPT)
1. Gently pull open the Tray 1 (MPT) cover and open the paper guides.
6280-045
Phaser® 6280 Printer
77
Page 78

Printing on Specialty Media
2. Fan the glossy paper to release sheets that are stuck together.
6280-015
3. Insert the glossy paper into Tray 1 (MPT), and adjust the paper guides to fit the paper.
• Place the side to be printed
facedown.
• Do not load more than 25 sheets.
4. In the printer driver, select either
paper tray, and click OK.
5. If the printer is set to
Panel Specified, the control panel asks for media type and size.
Phaser® 6280 Printer
6280-046
Glossy Paper as the paper type or Tray 1 (MPT) as the
78
Page 79

Printing on Specialty Media
Printing Glossy Paper from Trays 2-3
1. Pull the tray out of the printer.
6280-012
2. If necessary, open the paper guides:
• Squeeze the green tab on the length guide, and then slide the tray until the arrow
lines up with the appropriate paper size. The guide clicks into place.
• Slide the green side guides outward.
Phaser® 6280 Printer
79
6280-047
Page 80

Printing on Specialty Media
3. Fan the paper to release sheets that are stuck together.
6280-015
4. Insert the paper into the tray.
Note: Do not load the paper above the fill line indicated on the tray. Overloading the
tray may cause jams. The following illustration indicates the maximum fill line for
transparencies, labels, and glossy paper.
Phaser® 6280 Printer
80
6280-048
Page 81

Printing on Specialty Media
5. If necessary, press the paper guides inward to fit the paper.
Note: When the paper guides are adjusted correctly, there may be a small space
between the paper and the guides.
6280-016
6. Insert the tray into the tray slot, and push the tray completely into the printer.
7. On the control panel, select the glossy paper type:
a. Select
b. Select
c. Select
d. Select
e. Select
8. In the printer driver, select either
Menu.
Tray Settings, and then press the OK button.
Tray 2 or Tray 3 and then press the OK button.
Paper Type, and then press the OK button.
Glossy Paper, and then press the OK button.
Glossy Paper as the paper type or the appropriate
tray as the paper tray.
Phaser® 6280 Printer
81
6280-017
Page 82

Printing Custom Size or Long Paper
Printing Custom Size or Long Paper
This section explains how to print on custom size paper, such as long paper using the PCL
print driver.
Custom size paper can be loaded in each tray. The way to load custom size paper in the
paper tray is the same as the one to load standard size paper. The way to load custom size
paper in Tray 1 (MPT) is the same as the one to load standard size paper.
MPT Mode is set to Panel Specified, you need to set the paper type and size settings
When
for the tray on the control panel in advance.
See also:
Loading Paper in Trays 2-3 on page 55
Loading Paper in Tray 1 (MPT) on page 52
Setting Paper Types and Sizes on page 50
Defining Custom Paper Sizes
Before printing, set the custom size on the print driver.
Note: When setting the paper size on the print driver and control panel, be sure to specify
the same size as the actual paper used. Setting the wrong size for printing will cause printer
failure. This is especially true if you configure a bigger size when using a narrow width
paper.
Using the PCL Driver
On the PCL print driver, set the custom size in the Custom Paper Size dialog box. This
section explains the procedure using Windows XP as an example.
For Windows 2000 or later, an administrator’s password only allows users with
administrator rights to change the settings. Users without the rights of administrator can
only check the contents.
When configuring the
other printers on the computer will also be affected as the form data base of the computer
is used by a local printer. For a shared printer on the network, settings of other shared
printers on the same network in another computer will also be affected as the form data
base on the server with existing print queue is used.
1. To start, do the following:
• Windows 2000-XP: Click Start > Settings > Printers and Faxes.
• Windows Vista: Click Start > Printers.
Right-click the printer and select Properties.
2. Select the
3. Click
4. Use the
Configuration tab.
Custom Paper Size.
Details list box to select the custom setup you want to define.
Custom Paper Size dialog box in Windows 2000 or later, settings of
Phaser® 6280 Printer
82
Page 83

Printing Custom Size or Long Paper
5. Specify the length of the short edge and long edge under
the values either by entering them directly or using the
Settings For. You can specify
Up Arrow and Down Arrow
buttons. The length of the short edge cannot be longer than the long edge, even if it is
within the specified range. The length of the long edge cannot be shorter than the
short edge, even if it is within the specified range.
6. To assign a paper name, select the
name in
Paper Name. Up to 14 characters can be used for the paper name.
Name Paper Size check box, and then enter the
7. If necessary, repeat steps 4 to 6 to define another custom size.
8. Click
OK twice.
Using the PostScript Driver
On the PostScript print driver, set the custom size in the Custom Paper Size dialog box. This
section explains the procedure using Windows XP as an example.
1. To start, do the following:
• Windows 2000-XP: Click Start > Settings > Printers and Faxes.
• Windows Vista: Click Start > Printers.
Right-click the printer and select Properties.
2. Select the
3. Click the
4. From
5. Specify the length of the short edge and long edge under
can specify the values either by entering them directly. The length of the short edge
cannot be longer than the long edge, even if it is within the specified range. The length
of the long edge cannot be shorter than the short edge, even if it is within the specified
range.
6. Click
General tab.
Printing Preferences button.
Paper Size, select Custom Paper Size.
Custom Size Settings. You
OK three times.
Printing on Custom Size Paper
Use the following procedures to print using either the PCL or PostScript drivers.
Using the PCL Driver
The procedure to print on custom size paper using the PCL print driver is as follows.
1. From the
2. Select this printer as the printer to be used and click
3. Select the
4. Select the appropriate paper tray from
5. Select the appropriate paper type from
6. From
7. Click the
8. The
9. Click
10. Click
File menu, select Print.
Preferences or Properties.
Paper/Output tab.
Paper Tray.
Paper Type.
Paper Size, select the size of the original document.
Layout tab.
Fit to New Paper Size menu defaults to Same As Paper Size.
OK.
Print in the Print dialog box to start printing.
Phaser® 6280 Printer
83
Page 84

Printing Custom Size or Long Paper
Using the PostScript Driver
The procedure to print on custom size paper using the PostScript print driver is as follows.
1. From the
2. Select this printer as the printer to be used and click
3. Select the
4. From
5. Specify the length of the short edge and long edge under
File menu, select Print.
Preferences or Properties.
Paper/Output tab.
Paper Size, select Custom Page Size.
Custom Size Settings. You
can specify the values either by entering them directly. The length of the short edge
cannot be longer than the long edge, even if it is within the specified range. The length
of the long edge cannot be shorter than the short edge, even if it is within the specified
range.
6. Click OK twice.
7. Select the appropriate paper tray from
8. Select the appropriate paper type from
9. Click
Print in the Print dialog box to start printing.
Paper Tray.
Paper Type and click OK.
Phaser® 6280 Printer
84
Page 85

Printing Confidential Documents - Secure Print
Printing Confidential Documents - Secure Print
When the hard drive or additional memory is added, you can use the secure print feature.
Note: The data stored in the RAM disk is erased when the printer is switched off.
About Secure Print
Secure Print is a feature that allows you to assign a password to a print job from the
computer, send it to the printer for temporarily storing, and start printing the data from the
control panel. You can also store the print data in the printer without attaching a password.
By storing frequently-used data in the printer, you can print the data with just an operation
from the printer, and without sending the data from the computer repeatedly.
Note: You can select whether to delete secure print data after printing.
See also:
Printing from the Control Panel on page 88
System Setup on page 98
Configuring Secure Print
The procedure to configure Secure Print using the PCL or PostScript print driver is as follows.
Follow the steps for the secure print settings at the computer and send data to the printer
for printing. Then, follow the steps for the output procedure at the printer to output the
printed pages.
Printing from the Computer
Note: Ensure the RAM disk is set to available. You can find this under the Options tab using
the PCL print driver or the Device Settings tab using the PostScript print driver. The RAM
disk also needs to be enabled via the control panel. For instructions about enabling options,
see Enabling Options on page 134.
1. From the
2. Select the printer, and click Preferences or Properties.
3. Click the Paper/Output tab.
4. In the
5. Click the
6. In the
7. In the
8. If you want to use a specified document name to access the document from the
control panel:
a. In the
b. In the
File menu, select Print.
Job Type field, select Secure Print.
Setup button.
Username field, enter your user name.
Password field, enter a numeric password.
Retrieve Document Name field, select Enter Document Name.
Document Name field, enter the name that will appear on the control panel.
Phaser® 6280 Printer
85
Page 86

Printing Confidential Documents - Secure Print
9. If you want the printer to automatically name the document using a time stamp, in
the Retrieve Document Name field, select Use Existing Name.
10. Click
OK twice to accept the Secure Print settings, and then click Print to send the job.
Now follow the instructions in Printing from the Control Panel, below, to continue
printing the job.
Printing from the Control Panel
This section explains the procedure to print data stored in the printer by Secure Print.
Note: You can also delete, without printing, secure print data stored in the printer. See
System Setup on page 98.
1. On the control panel, press the
Back Arrow button to display the Walk-Up Features
menu.
2. Select
3. Select your user name, and then press the
4. Press the
digit of the numeric password, and then press the
Secure Print, and then press the OK button.
OK button.
Up Arrow or Down Arrow button to scroll to the correct number for the first
For ward Ar row button to accept that
digit.
Note: The digit becomes an asterisk after you press the Forw ard Ar row button.
5. Repeat Step 4 for each digit of the password, and then press the
OK button.
6. If you submitted more than one secure print job, select the name of the job that you
want to print, and then press the
7. Select
Del after Print or Print and Save, and then press the OK button.
8. Scroll to the desired number of copies, and then press the
The displayed user ID (up to 8 characters) is the
box of the
For the password, enter the
tab of the print driver. If
Paper/Output tab of the print driver.
Password set in the Secure Print dialog box of the Paper/Output
Password is not configured, there will be no setting on the control
OK button.
OK button to print the job.
User ID specified in the Secure Print dialog
panel.
The document name displayed (up to 12 characters) is the
the
Secure Print dialog box of the Basic tab of the print driver.
Document Name specified in
Note: To use Secure Print and Proof Print, you must have a minimum of 256 MB memory
installed and the RAM Disk must be enabled. For instructions about enabling options, see
Enabling Options on page 134.
Phaser® 6280 Printer
86
Page 87

Print After Checking Printing Result - Proof Print
Print After Checking Printing Result - Proof Print
When the hard drive or additional memory is added, you can use the proof print feature.
Note: The data stored in the RAM disk is erased when the printer is switched off.
About Proof Print
Proof Print is a feature that allows you to store the print data of multiple copies in the
memory, print out only the first set to check the print result and if satisfactory, print the
remaining copies from the control panel.
Proof print data that has become redundant can be deleted using the control panel. See
Printing from the Control Panel on page 88.
To delete all proof print data that has become redundant, see System Setup on page 98.
Configuring Proof Print
The procedure to configure Proof Print using the PCL or PostScript print driver is as follows.
First of all, carry out the proof print settings at the computer and send data to the printer
for printing. Then, carry out the output procedure at the printer to output the printed
pages.
Printing from the Computer
Note: Ensure the RAM disk is set to available. You can find this under the Options tab using
the PCL print driver or the
disk also needs to be enabled via the control panel. For instructions about enabling options,
see Enabling Options on page 134.
1. From the File menu, select Print.
2. Select the printer, and click Preferences or Properties.
3. Click the Paper/Output tab.
4. In the
5. Click the
6. In the
7. If you want to use a specified document name to access the document from the
control panel:
a. In the
b. In the
8. If you want the printer to automatically name the document using a time stamp, in
the
9. Click
Now follow the instructions in Printing from the Control Panel, below, to continue
printing the job.
Job Type field, select Proof Print.
Setup button.
Username field, enter your user name.
Retrieve Document Name field, select Enter Document Name.
Document Name field, enter the name that will appear on the control panel.
Retrieve Document Name field, select Use Existing Name.
OK twice to accept the Secure Print settings, and then click Print to send the job.
Device Settings tab using the PostScript print driver. The RAM
Phaser® 6280 Printer
87
Page 88

Print After Checking Printing Result - Proof Print
Printing from the Control Panel
This section explains the procedure to print and delete data stored in the printer by Proof
Print.
1. On the control panel, press the
Back Arrow button to display the Walk-Up Features
menu.
2. Select
3. Select your user name, and then press the
Proof Print, and then press the OK button.
OK button.
4. If you submitted more than one proof print job, select the name of the job that you
want to print, and then press the
5. Select
Del after Print or Print and Save, and then press the OK button to print the job.
6. Scroll to the desired number of copies, and then press the
Note: The user ID displayed (up to 8 characters) is the
box of the
Paper/Output tab of the print driver.
The document name displayed (up to 12 characters) is the
Proof Print dialog box of the Paper/Output tab of the print driver.
OK button.
OK button to print the job.
User ID set in the Proof Print dialog
Document Name set in the
Note: To use Secure Print and Proof Print, you must have a minimum of 256 MB memory
installed and the RAM Disk must be enabled. For instructions about enabling options, see
Enabling Options on page 134.
Phaser® 6280 Printer
88
Page 89

Using the Control Panel Menus
This chapter includes:
• Control Panel Menus on page 91
• Description of Menu Items on page 93
• Menu List on page 105
5
Phaser® 6280 Printer
90
Page 90

Control Panel Menus
Control Panel Menus
This section includes:
• Menu Configuration on page 91
• Changing Menu Settings on page 92
Menu Configuration
The menus that can be accessed from the control panel are as follows:
Menu Content
Information Pages Use the Information Pages menu to print various types of reports and lists.
Admin Menu • Network Setup
Use this menu to configure the network settings for the printer.
• USB Setup
Use this menu to configure the USB interface.
• System Setup
Use this menu to make the printer operation settings, such as for alarm
and Power Saver mode.
• Maintenance Mode
Use this menu to initialize the NVM, or to adjust the configurations for
each type of paper.
• PCL Setup
Use this menu to configure the PCL settings.
• PostScript Setup
Use this menu to configure the PostScript settings.
• Control Panel
Use this menu to specify whether to limit the menu operations with a panel
lock.
Tray Settings Use the Tray Settings menu to define the print media loaded in each tray.
Billing Meters Use the Billing Meters menu to display the printed paper counts on the control
panel.
Each menu is configured in different levels. Set the printer settings by selecting the
objective menus or items structure level.
See also:
Description of Menu Items on page 93
Phaser® 6280 Printer
91
Page 91

Control Panel Menus
Changing Menu Settings
Changing the Power Saver Time
In this example, you set the transitional time to the Power Saver Mode.
1. To display the menu screen, press the Menu button at the print screen.
2. Press the Up Arrow or Down Arrow button until
press the Forward Arrow or OK button.
3. Press the Up Arrow or Down Arrow button until
press the Forward Arrow or OK button.
4. Press the Up Arrow or Down Arrow button until
then press the Forward Arrow or OK button.
5. Press the Up Arrow or Down Arrow button to change the number of minutes that the
printer will wait before entering Power Saver mode.
6. Press the OK button to confirm your settings. The settings that have been confirmed
are displayed with the affix “*”.
7. Press the Menu button to quit the menu operation and return to the print screen.
8. Ready to print.
Admin Menu is displayed, and then
System Setup is displayed, and then
PowerSaver Time is displayed, and
Note: If you want to change values after you have confirmed them by pressing the
OK button, you need to set them from the start again.
Initializing Configured Values
Display the item you want to initialize, and then press both the Up Arrow and Down Arrow
buttons at the same time.
Once the change process is completed, the factory defaults will be displayed. Press the
OK button to confirm the value.
Phaser® 6280 Printer
92
Page 92

Description of Menu Items
Description of Menu Items
This section includes:
• Tray Settings on page 93
• Information Pages on page 95
• Billing Meters on page 96
• Admin Menu on page 96
Tray Settings
There are three submenus under the Tray Settings menu: Tray 1 (MPT), Tray 2, and Tray 3.
You can set paper size and paper type for each tray under these menus. (Display Pop-up
and MPT Mode can only be set for Tray 1 (MPT).)
Tray 3 is displayed only when the optional sheet feeder is installed.
The settings menu for Tray 1 (MPT) is displayed only when the MPT Mode is set to Panel
Specified.
Common Settings for Tray 1 (MPT), Tray 2, and Tray 3
Item Description
Paper Type Specifies the type of paper loaded in each tray.
• Tray 1 (MPT) (default: Thin Card Stock)
• Tray 2 (default: Plain)
• Tray 3 (default: Plain)
For details, refer to Setting Paper Types and Sizes on page 50.
Paper Size Specify the paper size and orientation for each tray.
• Tray 1 (MPT) (default: Driver Size)
• Tray 2 (default: Auto)
• Tray 3 (default: Auto)
For details, refer to Setting Paper Types on page 50.
Phaser® 6280 Printer
93
Page 93

Description of Menu Items
Settings Exclusive to Tray 1 (MPT)
Item Description
Display Popup Specifies whether or not to display the message that prompts you to set the paper size
and type every time you load paper in the Tray 1 (MPT).
When you select On, the message that prompts you to set the paper size and type is
displayed.The default is Off.
MPT Mode Specifies the way to set the paper type and size settings to be loaded in Tray 1 (MPT).
• Panel Specified (default)
You can specify the paper type and size settings on the control panel. Printing
can be done only when the settings on the print driver matches the settings on
the control panel. When a mismatch of paper sizes occurs, follow the
instructions displayed on the control panel.
• DriverSpecified
You cannot specify the settings on the control panel. Printing is done using the
settings on the print driver.
When the size or type of paper that is loaded is different from the setting, the print quality
may fall or paper may jam. Specify the correct paper type and size.
When installing the optional sheet feeders if Paper Tray is set to Auto on the print driver,
the feeding tray is automatically specified according to the setting on the control panel.
Also, when the paper size and type setting for each tray is the same, printing continues by
changing the feeding tray if the paper in the specified tray has run out.
Phaser® 6280 Printer
94
Page 94

Description of Menu Items
Information Pages
Prints various types of reports and lists.
• The information pages are printed on A4 size paper. Load A4 size paper into the tray.
• For the procedure for printing information pages, refer to Printing Information Pages
on page 95.
Reports Description
Menu Map Prints a map of the control panel menus.
Demo Page You can print a sample of the document to check the printer’s performance.
Configuration Prints status of the printer, such as hardware configuration and network
information. Print this report to check whether optional accessories have been
correctly installed.
PCL Fonts List Prints information on PCL fonts and samples of these fonts.
PCL Macro List Prints a list of PCL macros.
PS Fonts List Prints information on PS fonts and samples of these fonts.
Job History Prints information on printing result, such as whether data from the computer has
been printed correctly. The status of a maximum of 22 jobs can be printed on the
Job History Report.
Use the control panel to set whether to print the Job History Report automatically
for every 22 jobs completed. For details, refer to System Setup on page 98.
Error History Prints information of up to the latest 42 errors that occurred in this printer.
Print Meter Prints a print meter.
Stored Documents Prints a list of documents stored in the printer when using the secure print and
sample print feature.
For details, refer to Printing Confidential Documents - Secure Print on page 85
and Print After Checking Printing Result - Proof Print on page 87.
Printing Information Pages
Information pages are printed from the control panel.
1. Press the Menu button to display the Menu screen.
2. Press the Up Arrow or Down Arrow button until
press the Forward Arrow or OK button.
3. Press the Up Arrow or Down Arrow button until the desired report/list is displayed, and
then press the OK button. The selected information page is printed.
Information Pgs is displayed, and then
Phaser® 6280 Printer
95
Page 95

Description of Menu Items
Billing Meters
Displays the number of processed print jobs on the control panel. The meter is divided
according to the color modes.
Item Description
Color Impressions Displays the total number of pages printed in color.
Black Impressions Displays the total number of pages printed in black/white.
Total Impressions Displays the total number of pages printed.
See also:
Checking Page Counts on page 149
Admin Menu
This menu contains these submenus:
•Network Setup
•USB Setup
•System Setup
• Maintenance Mode
•PCL Setup
• PostScript Setup
•Control Panel
Phaser® 6280 Printer
96
Page 96

Description of Menu Items
Network Setup
Specifies printer settings affecting jobs sent to the printer through a network port.
• The settings in the Network Setup menu cannot be set when entering this menu during
printing.
• You need to restart the printer to activate the new settings. After making the settings,
turn off the printer and then turn it on again.
Item Description
Ethernet Specifies the communication speed and the modes of Ethernet.
• Auto (default)
Automatically changes between 10M Half Duplex, 10M Full Duplex, 100M
Half Duplex, and 100M Full Duplex.
•10M Base Half
• 10M Base Full
•100M Base Half
•100M Base Full
TCP/IP Specifies the settings to use the TCP/IP protocol.
Protocol Set Enable when using the protocol. When Disable is selected, the protocol cannot be
activated.
• LPR (default: Enable)
• Port 9100 (default: Enable)
• IPP (default: Enable)
• SMB TCP/IP
•SMB NetBEUI
• FTP (default: Enable)
• WSD (default: Enable)
• SNMP (default: Enable)
• Email Alerts (default: Enable)
• CentreWare IS (default: Enable)
• Bonjour (mDNS) (default: Enable)
IPP is displayed only when the optional multi protocol card is installed.
Host Access List Specifies blocking the reception of data from certain IP addresses.
Reset Defaults Initializes network data stored in NVM. The NVM is a nonvolatile memory that stores
the printer settings even after power off. Initializing the NVM will revert the value for
each item of the Wired Network menu to default.
Adobe Protocol Specifies the PostScript communication protocol: Standard, BCP, TBCP, Binary, or
Auto.
Phaser® 6280 Printer
97
Page 97

Description of Menu Items
USB Setup
Use USB Setup for setting the USB port’s status.
Item Description
Port Status Select either Enable or Disable.
Adobe Protocol Specifies the PostScript communication protocol: Standard,
BCP, TBCP, Binary, or Auto.
System Setup
System Setup menu is used to make the printer operation settings, such as for alarm and
power saver mode.
Item Description
PowerSaver Timer Specify the transitional time to Power Saver between 5 and 60 minutes in increments
of 1 minute.
• 5 min. to 60 min. (default: 30 min.)
• For details, refer to Power Saver Mode on page 27
Audio Tones Specifies whether to turn on the alarm when an error occurs in the printer. You cannot
adjust the sound volume.
• Control Panel (default: Off)
• Invalid Key (default: Off)
• Machine Ready (default: Off)
• Job Complete (default: Off)
• Faul t Tone (default: Off)
• Alert Tone (default: Off)
• Out of Paper (default: Off)
• Low Toner Alert (default: Off)
• Base Tone (default: Off)
Fault Time-Out Sets the fault time-out function.
Time-Out You can cancel a printing process when it goes beyond a set time period. Set the time
until the print job is canceled. When this timeout expires, the print job is canceled.
• 5 sec. to 300 sec. (default: 30 sec.)
Specifies the amount of time in increments of 1 second the printer waits for
additional data before it cancels the job.
• Off
Cannot cancel.
Phaser® 6280 Printer
98
Page 98

Description of Menu Items
Item Description
Auto Log Print Specifies whether to automatically print information about the printed data that has
been processed in the printer (Job History Report).
• Off (default)
Select this if you do not want to print the Job History Report automatically
even if the number of print jobs exceeds 22.
• On
Automatically prints a report when the number of print jobs reaches 22.
• You cannot set this during printing.
• You can print the Job History Report from the Information Pgs menu.
• You need to restart the printer to activate the new settings. After making the
settings, turn off the printer and then turn it on again.
Print ID Select this to print the user ID on a specified position.
• Off (default)
User ID is not printed.
• Top L e ft
Prints the user ID on the top left of the sheet of paper.
• Top R i gh t
Prints the user ID on the top right of the sheet of paper.
• Bottom Left
Prints the user ID on the bottom left of the sheet of paper.
• Bottom Right
Prints the user ID on the bottom right of the sheet of paper.
Print Text Specifies whether the printer outputs PDL data, which is not supported by the printer,
as text when the printer receives it. Text data is printed on A4 or Letter size paper.
• Off (default)
Does not print the received data.
• On
Prints the received data as text data.
Banner Sheet Specifies the settings for the banner sheet.
• Insert Position (default: Off)
Selects the position to output the banner sheet from Off, Front, Back, and
Front & Back. When Off is selected, the banner sheet is not printed.
• Specify Tray (default: Tray 1 (MPT))
Specifies the tray from which the banner sheet is output: Tray 1 (MPT), Tray
2, or Tray 3.
Tray 3 is displayed only when the optional sheet feeder is installed.
Odd Page 2 Sided If the optional duplex mode is installed, use to select the process for the last odd page
in a 2-sided print job. Select either 1 Sided or 2 Sided.
Start Up Page Select On to print a Configuration page after starting the printer. Select Off to turn
this function off.
Language Specifies the language that is displayed on the control panel and Information pages.
Phaser® 6280 Printer
99
Page 99

Description of Menu Items
Item Description
RAM Disk Allocates memory to the RAM Disk file system for the secure print, collating jobs, and
Sample print features.
• Enable
Allocates memory for using the secure print and proof print features.
• Disable (default)
Does not allocate memory for using the secure print and proof print features.
This item is displayed when at least 256 MB of memory are added.
Size Mismatch Specifies the action to take when the driver paper size settings do not match the
control panel size settings.
• Off (default)
Select this to display a message prompting you to load paper.
• Larger Size
Select this to replace the paper with a longer size paper before printing in
100% magnification ratio.
• Nearest Size
Select this to replace the paper with the nearest size paper before printing in
100% magnification ratio.
• Tray 1(MPT) Feed
Select this to print on paper loaded in Tray 1 (MPT).
If a computer issues the instruction about paper selection, it overwrites this setting.
mm/inch Set the units for the custom paper size to millimeters (mm) or inches.
• millimeter (mm) (default)
The paper size is displayed in millimeters
• inch (")
The paper size is displayed in inches.
Phaser® 6280 Printer
100
Page 100

Description of Menu Items
Maintenance Mode
Use this menu to initialize the NVM, or to adjust the configurations for each type of paper.
Item Description
FW Version Displays the current firmware version.
Auto Regi Adjust Adjust the color registration automatically. Selecting On adjusts the color registration
automatically. The default is On.
Adjust ColorRegi Correct the color registration manually. For details, refer to Color Registration on
page 111.
• Auto Adjust
Correct the color registration.
• Color Regi Chart
Prints the correction chart.
• Enter Number
Enter the number to correct the registration.
Init PrintMeter Initializes the print meter.
Initialize NVM Initializes the settings stored in the NVM except for the network settings. The NVM is
a nonvolatile memory that stores the printer settings even after the power is turned
off. After executing this function and restarting the printer, all the menu parameters
are reset to their default values.
• You cannot execute this menu during printing.
• You need to restart the printer to activate this setting. After making the setting,
turn off the printer and then turn it on again.
Clear Storage Clears stored information.
Format HDD Formats the hard drive.
Phaser® 6280 Printer
101
 Loading...
Loading...