Page 1

FreeFlow® Accxes® Print Server V15.0
August 2010
701P50924
Xerox® FreeFlow® Accxes® Print Server
Drivers and Client Tools Software
Installation Guide
Page 2

© 2010 Xerox Corporation. All rights reserved. XEROX® and Xerox and Design®, 6204®,
6279®, 6604/05 Solution™, 6622 Solution™, Accxes® and FreeFlow®, are trademarks
of Xerox Corporation in the US and/or other countries.
ENERGY STAR® and ENERGY STAR MARK® are registered United States trademarks.
Microsoft Windows® is a trademark Corporation in the United States and/or other
countries. Adobe®, PostScript®, PostScript®3™, and PostScript Logo® are trademarks
of Adobe Systems Incorporated in the US and/or other countries. AutoCAD® is a
registered trademark of Autodesk, Inc. Product status, build status, and/or specifications
are subject to change without notice.
Page 3

Table of Contents
1 Introduction................................................................................................1-1
Related Information Sources and CDs........................................................................1-1
Prerequisite Knowledge.....................................................................................................1-2
2 About the Printer Drivers........................................................................2-1
Getting Started.....................................................................................................................2-1
Drivers.......................................................................................................................................2-1
Installing Drivers Locally on a Server or Client............................................2-1
HP-GL/2 or PostScript Driver Installation......................................................2-2
Installing Remote Drivers on a Client.............................................................2-2
3 FreeFlow Accxes Client Tools and Account Management
Tool.................................................................................................................3-1
Overview of ACT...................................................................................................................3-1
Overview of the Account Management Tool............................................................3-2
Prerequisite to the Installation of the Account Management Tool.................3-3
Configure Your Printer Network Connections...........................................................3-3
On the Web Printer Management Tool..........................................................3-3
On the 6204 Printer User Interface.................................................................3-3
On the 6279, 6604/6605, and 6622 Printer User Interface..................3-3
On the 7142 Operator Panel..............................................................................3-4
Prerequisite to the Installation of the ACT and AMT............................................3-4
Table 3-1 Location of XES Preferences Directory.......................................3-4
Table 3-2 Location of Database files..............................................................3-5
Uninstalling the ACT and AMT Software...................................................................3-5
Uninstall from a Windows System...................................................................3-5
Uninstall from Sun Solaris...................................................................................3-6
Uninstall from GNU/Linux...................................................................................3-6
Uninstall from a Mac OS X..................................................................................3-6
Uninstalling the Client Tools Software on the Graphical
User Interface on Mac OS X...........................................................3-7
About Installing ACT and AMT on Windows 2003................................................3-7
Installing ACT and AMT on Windows 2003 Operating
System..................................................................................................................3-7
Installing ACT and AMT on Windows from CD-ROM.................3-7
Installing ACT and AMT on Windows from the
Internet...................................................................................................3-8
Xerox® FreeFlow® Accxes® Print Server Drivers and Client Tools Software
Installation Guide
i
Page 4

Table of Contents
Download the Client Tools Software from the
Xerox Website ........................................................................3-8
Installing ACT and AMT on Sun Solaris Systems....................................................3-9
Installing ACT and AMT Sun Solaris from CD-ROM.................................3-9
Installing ACT and AMT Sun Solaris Using a Browser.............................3-9
Installing ACT and AMT on a GNU/Linux System...............................................3-10
Installing ACT and AMT on GNU/Linux from CD-ROM........................3-10
Installing ACT and AMT on GNU/Linux From a Browser.....................3-10
Installing ACT and AMT on Mac OS X from CD-ROM........................................3-11
Installing ACT and AMT on Mac OS X using a Browser.......................3-11
Device Manager Setup in ACT.....................................................................................3-11
Adding a Network Printer or Scanner Device............................................3-12
4 Finishing Setup...........................................................................................4-1
Download Finisher File Creator from Xerox.com.....................................................4-1
Configure the HP-GL/2 Printer Driver to Recognize the Finisher.......................4-2
ii
Xerox® FreeFlow® Accxes® Print Server Drivers and Client Tools Software
Installation Guide
Page 5

1
Introduction
The Xerox® FreeFlow® Accxes® Drivers and Client Tools Software Installation Guide for
version 15.0 has been provided to assist in the process of printing to the Wide Format
products. Also in this guide, instructions are provided to configure your network
connections to client tools software.
This guide contains information on the following topics:
• Driver Installation and Removal
• Adding Printers
• Installing FreeFlow Accxes Client Tools (ACT)
• Installing FreeFlow Account Management Tool (AMT)
• Connecting Accxes Client Tools to a Finisher
Related Information Sources and CDs
We provide the following documentation to help you make optimum use of the machine.
CD-ROMs: Several CDs are provided with the machine, including the following:
• Documentation CD: The Documentation CD contains the Copier/Printer User Guide
in PDF format, and installation instructions for client and driver software. The user
guides for the client and driver software are included with the respective software.
• Driver Software CD: The Driver Software CD contains the version 15.0 PostScript
driver (functionality must be enabled using a Feature Key), version 15.0 HP-GL/2
driver, and driver installer for PostScript and HP-GL/2.
NOTE
Drivers for AutoCAD 2007 - 2010 are on the AutoCAD CD.
Client Software CD: The Client Software CD contains the version 15.0 Accxes Client Tools
software and the Account Management Tool software.
Xerox® FreeFlow® Accxes® Print Server Drivers and Client Tools Software
Installation Guide
1-1
Page 6

Introduction
Prerequisite Knowledge
What does Accxes do for you? Accxes is a Raster Image Processor (RIP). Accxes receives
requests from various sources, including a client, using one of our printer drivers, processes
the request, and then sends the information to the printer.
1-2
Xerox® FreeFlow® Accxes® Print Server Drivers and Client Tools Software
Installation Guide
Page 7

2
About the Printer Drivers
This section of the FreeFlow Accxes document provides you with the detailed instructions
required to download and install printer drivers, set up ports, add the Wide Format printer
to your client workstation (namely your personal computer) and send a test print.
You can find the driver installation files on the Driver Software or the Xerox web site at
www.xerox.com.
Getting Started
There are two options offered to you for connecting to a printer prior to submitting your
job. They are:
• Connecting from a Client (Windows 7, XP, Vista, 2003, 2008): This is most commonly
used and therefore more familiar to most users.
• Connecting through a Windows 2003 or 2008 server: This is done when your business
environment is a networked, shared community. The server has all of the drivers and
allows many users to connect and install the appropriate driver from that server.
Drivers
Installing Drivers Locally on a Server or Client
A Windows 2003 or 2008 server system can have all of the drivers that the workstations
require installed locally on the server. Each workstation can then install the appropriate
driver from the server to make remote drivers.
These instructions describe how to install the printer driver locally on a workstation or
server.
To install a printer driver on a workstation from a server, see Installing Remote Drivers
on a Client in this document. The printer driver must be installed on the server locally
first, according to the following instructions.
Xerox® FreeFlow® Accxes® Print Server Drivers and Client Tools Software
Installation Guide
2-1
Page 8

About the Printer Drivers
NOTE
Deleting the Microsoft XPS Document Writer Printer could hang WF Printer Drivers
and cause printing problems with all Wide Format printers.
The FreeFlow Accxes printer driver is delivered on your Driver Software CD or can be
downloaded from www.xerox.com as a self-extracting zip file. Executing this program
extracts the files to a default directory or to a directory of the user’s choice, such as
c:\temp).
NOTE
You must have administrator rights to install the driver and ports.
NOTE
Changes to the Enable Advanced Printing Feature checkbox are shared between
Clients and Remote Printers. Therefore, all clients and remote printers sharing the
driver from that server inherit the advanced printing settings.
HP-GL/2 or PostScript Driver Installation
1. Insert the CD.
2. Double-click the Drivers folder.
3. Double-click the XFAInstaller.exe.
The Xerox Wide Format Printer Driver Installer displays.
4. Select Next.
5. Enter a Driver Language.
6. Enter the Printer Name or IP Address or select the existing Printer Port..
7. Select Next.
8. Select HP-GL/2 or PostScript driver.
NOTE
The FreeFlow Accxes PostScript feature needs to be installed on the controller
before the PostScript driver can be used.
9. Select Use Default Printer Name or Specify a Printer Name and enter a <name>.
Select Next.
The Ready to install page opens.
10. Select Finish to complete the driver installation.
The Copying files screen displays.
11. The Installation Completed Successfully message displays.
12. Select Done.
Installing Remote Drivers on a Client
If you are not installing drivers locally on a client, install them from a server.
NOTE
Remove previously installed drivers manually before proceeding.
1. Go to the Printers folder.
2-2
Xerox® FreeFlow® Accxes® Print Server Drivers and Client Tools Software
Installation Guide
Page 9

About the Printer Drivers
Windows 7 - Start > Devices and Printers•
• Windows 2003/XP - Start > Settings > Control Panel > Printers and Faxes
• Windows 2008/Vista - Start > Settings > Printers
2. Double-click Add Printer and select Next.
3. Select A Network printer, or a printer attached to another computer for connecting
to the network server.
4. Select the printer you wish to use.
5. If the Use Existing Driver screen appears, select Replace Existing Driver and then
select Next.
6. Reboot the system.
Xerox® FreeFlow® Accxes® Print Server Drivers and Client Tools Software
Installation Guide
2-3
Page 10
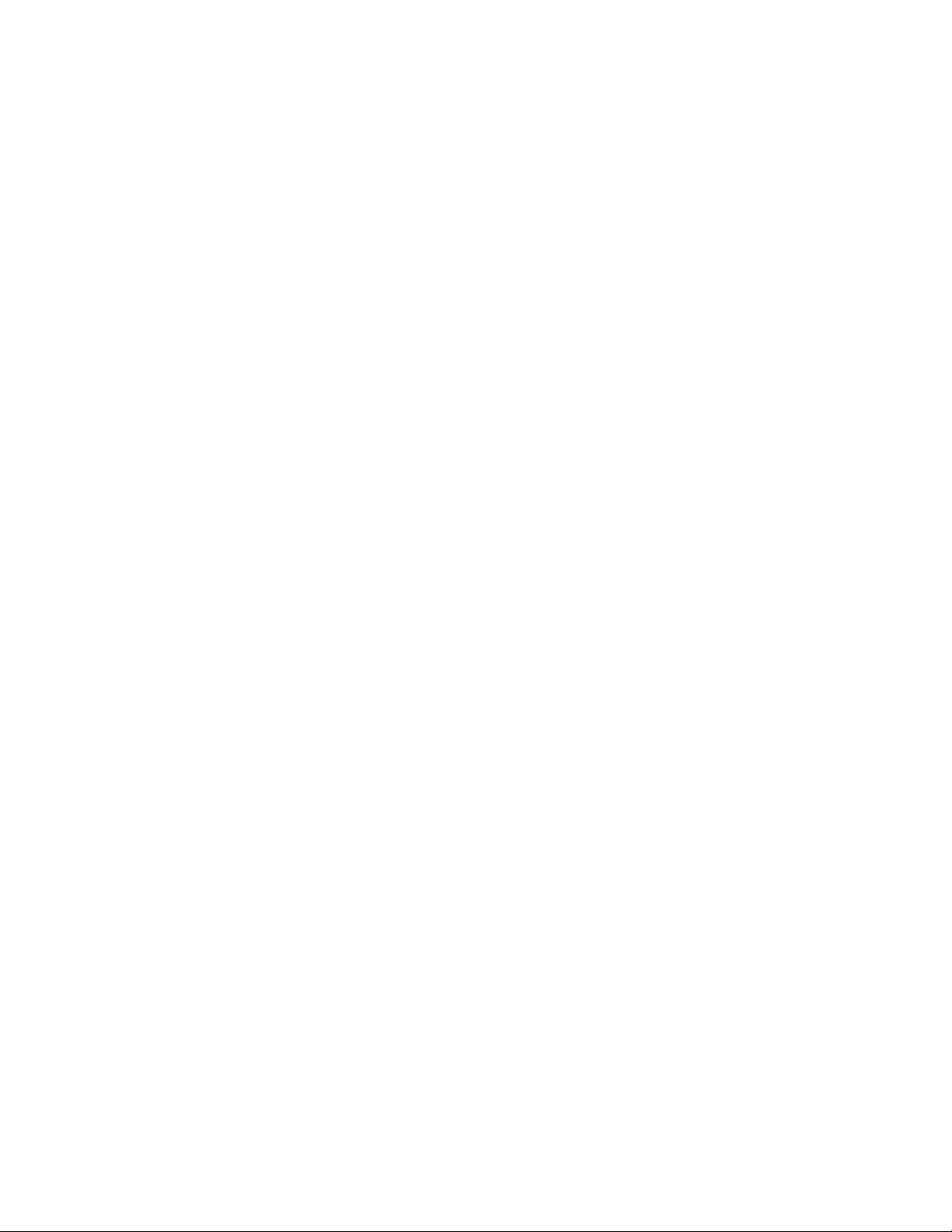
About the Printer Drivers
2-4
Xerox® FreeFlow® Accxes® Print Server Drivers and Client Tools Software
Installation Guide
Page 11

3
FreeFlow Accxes Client Tools and Account Management Tool
This chapter describes the installation of the FreeFlow Accxes Client Tools and the
FreeFlow Account Management Tool products.
• The FreeFlow ACT and the AMT software are installed during the same installation
process.
• The installation can be done from the Accxes Client Tools and Account Management
Tool CD, or from the www.xerox.com website.
• Go to the latest copy of the Xerox FreeFlow Accxes Print Server Customer Release
Notes for your product to see additional descriptive information of the ACT and AMT
features beyond what is in this chapter. The Xerox FreeFlow Accxes Print Server
Customer Release Notes can be found on the Accxes Client Tools and Account
Management Tool CD.
Overview of ACT
The ACT application runs on a Windows Client, MacOS X, Solaris or GNU/Linux
workstation.
ACT enables users to:
• Send print jobs from their client
• Retrieve scanned files from over the network
• Save images
• Create document sets from single documents
• View the printer queue from your client
• Cancel submitted jobs
• View Scan Directory
Xerox® FreeFlow® Accxes® Print Server Drivers and Client Tools Software
Installation Guide
3-1
Page 12

FreeFlow Accxes Client Tools and Account Management Tool
• Temporarily change printer settings
NOTE
Selections made in the Client Tools temporarily override the default settings of the
FreeFlow Accxes Wide Format printers.
Each Client Tool is on a separate tab:
• Document Submit
• Printer Queue
• Accounting (Legacy)
• Document Retrieve
• Device Manager
NOTE
The Accounting tab listed above is functional only for software version up to 6.2.
Beyond 6.2 the function was replaced by an external client, such as the FreeFlow
Accxes Account Management Tool.
NOTE
After the installation is complete, go to the Overview and Quick Start Help files to
get started using the software.
Overview of the Account Management Tool
The AMT application is designed to:
• Retrieve job accounting data from multiple printers that use FreeFlow Accxes firmware
(version 6.2 or greater).
• The AMT Administrator can submit an AMT command to each printer to retrieve a
copy of the media usage data and scanner usage data-located in the job log file on
the printer’s controller.
• Identify the data retrieved by Printer ID, Account ID and User ID.
• The AMT then sends a command to each printer to purge the original data.
CAUTION
The AMT software should be loaded on only one workstation that is password
protected.
3-2
Xerox® FreeFlow® Accxes® Print Server Drivers and Client Tools Software
Installation Guide
Page 13

FreeFlow Accxes Client Tools and Account Management Tool
Prerequisite to the Installation of the Account Management Tool
Before installing the software, you should make sure that you are using the TCP/IP
protocol at your workstation (WindowsXP/Vista, MacOS X, GNU/Linux and Solaris).
Check the protocols are enabled as follows:
1. Select [My Computer > My Network Places].
NOTE
On Windows 7 it is, [Start > Control Panel > View Network Status and tasks >
Local area connection > Properties]
NOTE
On Vista it is, [Start > Settings > Network Connections].
2. Select [Properties].
3. Right-click [Local Area Connection].
4. Select [Properties].
5. Ensure Internet Protocol (TCP/IP) is checked.
Configure Your Printer Network Connections
At either the printer User Interface (UI), or on the Web Printer Management Tool, check
that the NetMask, IP address and Gateway settings are correct. These are needed so
that your workstation is able to communicate with your FreeFlow Accxes compliant
scanner and printer.
On the Web Printer Management Tool
Select Configuration > Network.
On the 6204 Printer User Interface
1. Select Menu > Setup > Network Settings > TCP/IP.
2. Enter the IP Address, Subnet Mask, and Gateway, and select Save.
On the 6279, 6604/6605, and 6622 Printer User Interface
From the Services menu, select Machine Info > Administration > Network Setup.
Xerox® FreeFlow® Accxes® Print Server Drivers and Client Tools Software
Installation Guide
3-3
Page 14

FreeFlow Accxes Client Tools and Account Management Tool
On the 7142 Operator Panel
Select the menu key followed by the BACK or NEXT keys to the Network Setup option.
Prerequisite to the Installation of the ACT and AMT
A clean installation using the Control Panel Add or Remove Programs function is required
for these software products.
NOTE
The XES Preferences folder was created while the ACT and AMT applications were
in use. The uninstaller for ACT and AMT does not remove this folder automatically.
This is not necessary if you are performing a reinstallation of your software, but if
you are not going to run the software on a system anymore or if you are deleting
the preferences and scanned images to save space, delete the XES Preferences
directory.
The following table describes the location of the XES Preferences directory by platform,
if ACT and AMT were previously installed.
Table 3-1 Location of XES Preferences Directory
Location of XES Preferences DirectoryType of Platform
C:\USERS\<username>\XES\ACTWindows 7
C:\Documents andSettings\<username>\.XES\ACTWindows 2003/XP
<home directory>/.XES/ACTSun Solaris
<home directory>/.XES/ACTMac OS X
<home directory>/.XES/ACTGNU/Linux
C:\USERS\<username>\XES\ACTWindows 2008/Vista
Removal of the directory results in the loss of all ACT user device settings.
CAUTION
It is important to do a manual backup of the AMT database files on a regular basis.
If you accidentally corrupt or delete the saved files, they cannot be recovered. The
files you back up need to be copied back into the AMT database folder if required.
Uninstalling the AMT software does not delete the saved database files. Files, images,
data, user preferences, etc., created by the user or application are not deleted accidentally.
Refer to the Xerox FreeFlow Accxes Print Server Customer Release Notes on
www.xerox.com for the Vista location of database files.
3-4
Xerox® FreeFlow® Accxes® Print Server Drivers and Client Tools Software
Installation Guide
Page 15
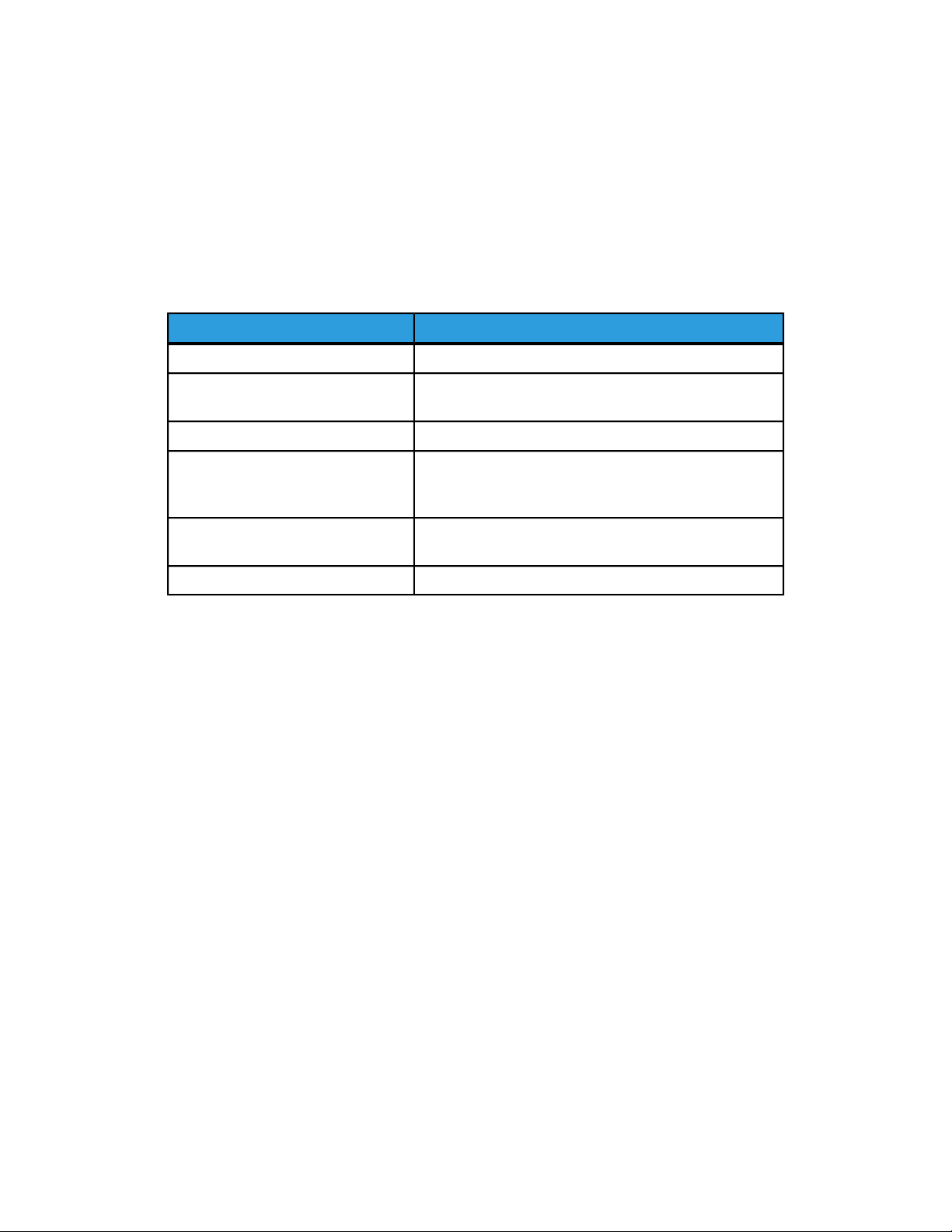
FreeFlow Accxes Client Tools and Account Management Tool
The AMT backup files for MS Windows and Sun Solaris are:
• Accxesjadb.backup
• Accxesjadb.data
• Accxesjadb.script
• Accxesjadb.properties
Table 3-2 Location of Database files
Location of Database FilesType of Platform
C:\Program Files\AccxesMS Windows
Sun Solaris 10
Vista
2003/XP/7
<install directory during installation>\AccXES\AMT
database
Mac OS X /Applications/AccXES/AMTDatabaseMac OS X
C:/users/<user
name>/AppData/Local/VirtualStore/Program
Files/AccXES/AMTdatabase
C:/Program Files/AccXES/AMTdatabaseWindows Server 2008/Server
C:\Program Files (x86)\AccXES\Windows 64bit
Uninstalling the ACT and AMT Software
Both the ACT and AMT products are uninstalled at the same time.
Close all ACT and AMT software programs before performing an uninstall.
NOTE
Always run the uninstaller from outside the install directories to prevent loss of data
files and damage to directory functions.
NOTE
The uninstaller deletes the current working directory, the Accxes Client Tools, and
the Account Management Tool software from your client.
In the following instructions, variable data that depends on your particular platform is
lower case and enclosed in brackets, such as <cd-rom mount point> for CD-ROM
installation instructions.
Uninstall from a Windows System
1. Select Start > Settings > Control Panel > Add/Remove Programs.
2. In the software list, select Accxes. Click Add/Remove Programs.
Xerox® FreeFlow® Accxes® Print Server Drivers and Client Tools Software
Installation Guide
3-5
Page 16

FreeFlow Accxes Client Tools and Account Management Tool
On Windows 7 it is, Start > Control Panel > Uninstall a program•
• On Windows 2008/Vista it is, Programs and Features.
The InstallAnywhere Uninstaller screen displays.
3. Select Uninstall.
4. An Uninstall Complete message displays when uninstall is complete. Select Exit.
5. If desired, delete the XES/ACT folder. Be advised that you will lose all settings.
On Windows 2003 the location of the XES Preferences Directory is C:\Documents
and Settings\<username>\.XES\ACT
On Windows 7, 2008/Vista the location of the XES Preferences Directory is
C:\Users\<username>\XES\ACT
Uninstall from Sun Solaris
If you run the Uninstall_Accxes program within the Accxes/UninstallerData directory
on your Sun Solaris, the current Accxes work directory and the subdirectory may get
deleted.
To uninstall the software:
1. In a command (shell) window, execute the following command:cd <application install
directory>/UninstallerData/ where <application install directory>
This is the directory in which you originally placed the ACT application.
2. Then type the command: ./Uninstall_Accxes
This launches the uninstaller.
3. If desired, delete the XES/ACT folder. Be advised that you will lose all settings.
On Sun Solaris the location of the XES Preferences Directory is <home
directory>/.XES/ACT
Uninstall from GNU/Linux
To uninstall the software:
1. In a command (shell) window, execute the following command:cd <application install
directory>/UninstallerData/ where <application install directory>
This is the directory in which you originally placed the ACT application.
2. Then type the command: ./Uninstall_Accxes
3. If desired, delete the XES/ACT folder. Be advised that you will lose all settings.
On GNU/Linux, the location of the XES Preferences Directory is <home
directory>/.XES/ACT
Uninstall from a Mac OS X
The directory in which Install Anywhere originally placed the Java application is
<application install directory>.
3-6
Xerox® FreeFlow® Accxes® Print Server Drivers and Client Tools Software
Installation Guide
Page 17

FreeFlow Accxes Client Tools and Account Management Tool
NOTE
These commands may differ from those shown below, depending on the version of
Mac OS X being used.
Uninstalling the Client Tools Software on the Graphical User Interface on Mac OS X
These are general instructions to use when uninstalling from the Graphical User Interface.
Navigate from the hard drive.
1. Select the Applications folder.
2. Select the Accxes folder.
3. Select UninstallerData.
4. Double-click Uninstall_Accxes.
5. Select the Uninstall button.
6. Select Done.
About Installing ACT and AMT on Windows 2003
The Accxes Client Tools and the Account Management Tool are installed together and
both use the ACT/AMT Installer.
The ACT/AMT Installer software can be found either on the Xerox website at
www.xerox.com or on the Accxes Client Tools and Account Management Tool CD. These
two sources also include Xerox FreeFlow Accxes Print Server Customer Release Notes,
which describe the new ACT and AMT features.
After the installation is complete, go to the Overview and Quick Start Help files to get
started using the software. The first process is written for the Microsoft Windows 2003
Server.
Installing ACT and AMT on Windows 2003 Operating System
Ensure you have uninstalled any present version of the ACT and AMT software.
NOTE
The AMT software should be loaded on a client that is password protected against
anyone but the AMT manager.
Installing ACT and AMT on Windows from CD-ROM
The following instructions should be used for Microsoft Windows 2003 Server:
1. Insert the Accxes Client Tools and Account Management Tool CD into your CD-ROM
drive.
Xerox® FreeFlow® Accxes® Print Server Drivers and Client Tools Software
Installation Guide
3-7
Page 18
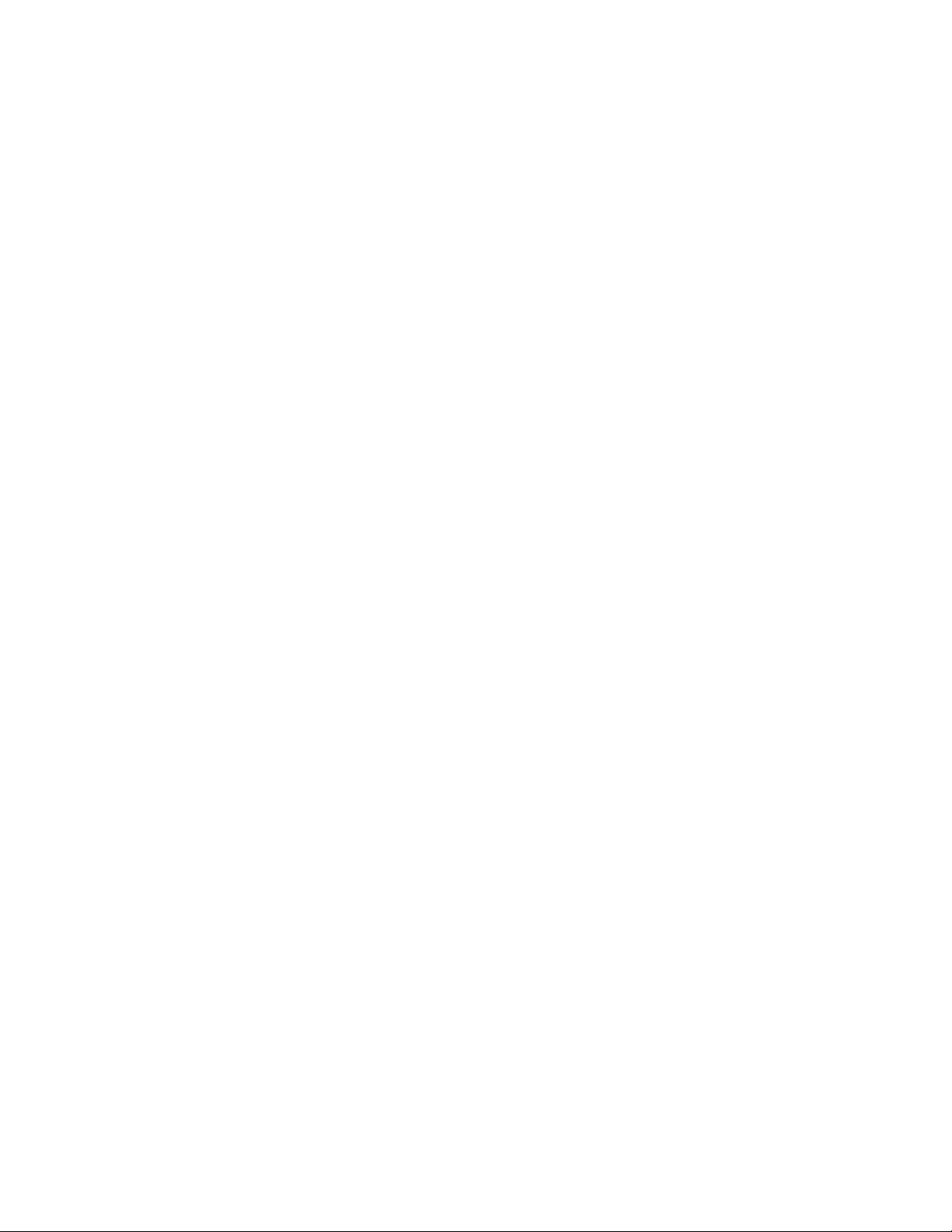
FreeFlow Accxes Client Tools and Account Management Tool
2. Select setup.exe to begin the installation. The Install Anywhere software automatically
loads.
3. On the Client Tools screen, select your language. Click OK.
4. If you wish to install the Accxes Client Tools only, click Next. The password
AMTPASSWORD is only needed to proceed with the installation of ACT and AMT.
5. Read the Introduction, License Agreement, and Information screens, clicking Next
to get to the next screen.
6. On the Choose Install Folder screen, click the Choose button to select where you want
the software installed. The default is C:\Program Files\Accxes.
7. Click Next.On the Choose Shortcut Location screen, select On the Desktop, if you
want a Client Tools shortcut to show on your desktop. Otherwise, each time you want
to use the software you need to select Start > Program Files
> Accxes > Accxes Tools.
8. Click Next.
9. On the Choose Install Set screen, select the Accxes Client Tools button to install just
the Client Tools, or select the Accxes Client Tools and Account Management Tool
button to install both items of software.
10. Click Next.
11. On the Install Complete screen, click Done.
Installing ACT and AMT on Windows from the Internet
Ensure you have uninstalled any present version of the ACT and AMT software.
NOTE
The AMT software should be loaded on a workstation that is password protected
against anyone but the AMT manager.
Download the Client Tools Software from the Xerox Website
The following instructions should be used for Microsoft Windows 2003 Server:
1. Launch www.xerox.com in your browser.
2. Select the Support and Drivers link.
3. Go to the Wide Format section.
4. Fill in the three fields shown to get your desired product:
a) Choose Wide Format for Product Type.
b) Select the specific series of products, for example, 6000, for Product Family.
c) Select the Drivers and Download link for the specific Xerox Print Model to which
you are printing.
5. Under your type of printer, select the Drivers and Downloads link.
6. Select your Operating System and Language. Press the Go button.
7. In the Utilities and Applications section, click the
Accxes Client Tools (ACT) and Accxes Account Management Tool (AMT) hyperlink.
8. Select the Open or Save button to start the .zip file download. Be patient, as this may
take a while to download.
9. Double-click the file to start the installation software.
3-8
Xerox® FreeFlow® Accxes® Print Server Drivers and Client Tools Software
Installation Guide
Page 19

FreeFlow Accxes Client Tools and Account Management Tool
Mac OS X users, double-click the download.zip file and extract the files.•
• Windows users, double-click the install.exe file.
10. Follow the instructions on the screens, as explained in the Installing ACT and AMT
on Windows from CD-ROM section.
Installing ACT and AMT on Sun Solaris Systems
The following installation procedure is for the Sun Solaris 10 based environment.
NOTE
If you are using Solaris, you need to download the patches from KJVM 1.4.2.06 for
your version of Solaris from the Internet.
Installing ACT and AMT Sun Solaris from CD-ROM
In all cases, <cd-rom mount point> is the directory where the CD-ROM is mounted.
1. Insert the Accxes Client Tools and Account Management Tool CD into your CD-ROM
drive.
2. In a command window, type the following: cd /<cd-rom mount point>Accxes Tools
15.0/InstData/Solaris/VM hit enter key.
3. Type sh ./install.bin
The Install Anywhere software loads.
4. Follow the directions on the screens.
5. On the Choose Shortcut Location screen, select where you want the shortcut to be
located. On Sun Solaris, it cannot be located on the desktop.
6. Click Next.
7. On the Choose Install Set screen, select the FreeFlow Accxes Client Tools button. If
you install ACT only, a password is not required. If you install both ACT and AMT,
you need to enter the password AMTPASSWORD.
8. Select the Next button.
9. Remove the CD.
NOTE
ACT does not support a parallel port on Solaris; therefore it is not listed on the
Device Manager tab. When running the ACT under Solaris 10, use the arrow keys
on the numeric keypad instead of the separate arrow keys on the keyboard.
Installing ACT and AMT Sun Solaris Using a Browser
In all cases <cd-rom mount point> is the directory where the CD-ROM is mounted.
1. Insert the Accxes Client Tools and Account Management Tool CD into your CD-ROM
drive.
Xerox® FreeFlow® Accxes® Print Server Drivers and Client Tools Software
Installation Guide
3-9
Page 20

FreeFlow Accxes Client Tools and Account Management Tool
2. In a web browser, type the following: cd /<cd-rom mount point>/Accxes Tools
15.0/install.htm
3. Follow the instructions on the web page. If you install ACT only, a password is not
required. If you install both ACT and AMT, you need to enter the password
AMTPASSWORD.
Installing ACT and AMT on a GNU/Linux System
Ensure you have uninstalled any previous version of the ACT and AMT software.
NOTE
The AMT software should be loaded on a workstation that is password protected
against anyone but the AMT manager. There should be no other applications loaded
on this workstation either.
Installing ACT and AMT on GNU/Linux from CD-ROM
The following instructions should be used for GNU/Linux systems. In all cases <cd-rom
mount point> is the directory where the CD-ROM is mounted.
1. Insert the Accxes Client Tools and Account Management Tool CD into your CD-ROM
drive.
2. In a command window, type the following:cd /<cd-rom mount point>/InstData/Linux/VM
hit enter key.
3. Type sh ./install.bin
NOTE
If you wish to install the Accxes Client Tools only, a password is not required.
The password AMTPASSWORD is only needed to proceed with the installation
of ACT and AMT.
Installing ACT and AMT on GNU/Linux From a Browser
In all cases <cd-rom mount point> is the directory where the CD-ROM is mounted.
1. Insert the Accxes Client Tools and Account Management Tool CD into your CD-ROM
drive.
2. In a web browser, type the following:cd /<cd-rom mount point>/install.htm
Install.htm launches the web browser.
3. Follow the instructions on the web page.
3-10
NOTE
If you wish to install the Accxes Client Tools only, a password is not required.
The password AMTPASSWORD is only needed to proceed with the installation
of ACT and AMT.
Xerox® FreeFlow® Accxes® Print Server Drivers and Client Tools Software
Installation Guide
Page 21

FreeFlow Accxes Client Tools and Account Management Tool
Installing ACT and AMT on Mac OS X from CD-ROM
NOTE
These commands may differ from that shown below depending on the version
of Mac OS X being used.
1. Insert the Accxes Client Tools and Account Management Tool CD into your CD-ROM
drive.
2. Copy the setup.zip file from the top level of the install CD.
3. Paste the setup.zip file on your desktop.
4. Double-click the zip file.
5. After the archive is expanded, double-click Install.
NOTE
If you wish to install the Accxes Client Tools only, a password is not required.
The password AMTPASSWORD is only needed to proceed with the installation
of ACT and AMT.
Installing ACT and AMT on Mac OS X using a Browser
In all cases <cd-rom mount point> is the directory where the CD-ROM is mounted.
1. Insert the Accxes Client Tools and Account Management Tool CD into your CD-ROM
drive.
2. In a web browser, type the following:cd \<cd-rom mount point>/install.htm
Install.htm launches the web browser.
NOTE
For Safari: Go to File > Open
3. Follow the instructions on the web page.
NOTE
If you wish to install the Accxes Client Tools only, a password is not required.
The password AMTPASSWORD is only needed to proceed with the installation
of ACT and AMT.
Device Manager Setup in ACT
The Device Manager tab is where you specify your network connection and select the
printer/scanner you are accessing while using the FreeFlow Accxes Client Tools.
Xerox® FreeFlow® Accxes® Print Server Drivers and Client Tools Software
Installation Guide
3-11
Page 22

FreeFlow Accxes Client Tools and Account Management Tool
When FreeFlow Accxes Client Tools software is first installed, the software attempts to
update the Printer Identification information for all of the network devices listed on the
Device Manager tab.
Adding a Network Printer or Scanner Device
1. Launch the Accxes Client Tools and select the Device Manager tab.
2. Select the Create a New Device icon.
The Network box at the bottom of the Device Manager tab can now be accessed to
fill in the device information.
3. Enter the Device Name and IP Address.
3-12
Xerox® FreeFlow® Accxes® Print Server Drivers and Client Tools Software
Installation Guide
Page 23

FreeFlow Accxes Client Tools and Account Management Tool
4. Select the Accept the Device Parameters icon in the toolbar.
The software gets the Printer Identification information and displays it under the
Printer Information section of the screen.
5. Click the Default Printer and Default Scanner columns to indicate the devices
connected to your workstation.
NOTE
The Document Submitand Printer Queue tabs use this default setting when
communicating with your printer.
The Accxess to Client Communications checkbox setting allows ACT to ask the printer
information about its status.
Refer to online Help for more details on using the Accxes Client Tools.
Xerox® FreeFlow® Accxes® Print Server Drivers and Client Tools Software
Installation Guide
3-13
Page 24

FreeFlow Accxes Client Tools and Account Management Tool
3-14
Xerox® FreeFlow® Accxes® Print Server Drivers and Client Tools Software
Installation Guide
Page 25

4
Finishing Setup
This chapter describes how to connect the FreeFlow Accxes Client Tools to a Finisher
product.
Check the following to prepare to set up finishing functions:
• The printer, controller, and client need to be on the same network and must be
powered on.
• The FreeFlow Accxes Client Tools needs to be installed.
• The finisher must be connected to the printer and powered on so that the executable
file can access the finisher to create the correct XES.FIN file.
Download Finisher File Creator from Xerox.com
To create a .FIN file so the FreeFlow Accxes Client Tools can connect to the finisher,
perform the following:
net
1. Launch www.xerox.com in your browser.
2. Select the Support and Drivers link.
3. Go to the Wide Format section.
4. Fill in the three fields shown to get your desired product:
a) Choose Wide Format for Product Type.
b) Select the specific series of products, for example, 6000, for Product Family.
c) Select the Drivers and Download link for the specific Xerox Model to which you
are printing, for example, FreeFlow Accxes HP-GL/2 32 bit Printer Driver.
5. Under your type of driver, select the Drivers and Downloads link.
6. Select your Operating System and Language. Select Go.
7. Select the Utilities and Applications link and choose Finisher File Creator. Save the
.zip file to your client.
8. Open the download .zip file and extract the XFAFin.exe for Windows XP and later.
Xerox® FreeFlow® Accxes® Print Server Drivers and Client Tools Software
Installation Guide
4-1
Page 26

Finishing Setup
Save it in the same place where your ACT files are installed.
9. On your client, start a Command Prompt window by selecting Start > Run > cmd.
10. In the Command Prompt window, change the current directory to be the same as
the location of the extracted zip file (XFAFin.exe).
11. Enter the following command: xesfin.exe IP_Address folder.fin, replacing IP_Address
with the IP Address of your printer.
A Successfully created message displays when the .FIN file is created.
12. Start the FreeFlow Accxes Client Tools.
13. Select the Job options button on the Document Submit tab.
14. Select the Finishing tab.
15. Select Add Folder in the Folder Typelist.
16. The folder is added to the Folder Type list and can now be selected. The appropriate
folder methods for that folder type are listed on the Folder Method drop-down menu.
NOTE
Only the last folder that has been added remains in the Folder Type list between
sessions of using the Client Tools. It also remains after you uninstall and install
ACT.
Configure the HP-GL/2 Printer Driver to Recognize the Finisher
If you have a Xerox Wide Format HP-GL/2 printer driver installed on a standard TCP/IP
port with bi-directional disabled, you must follow the procedure below to configure the
driver to recognize the finisher.
1. Go to the Printers folder. Paths are shown below.
Location of the Printer DirectoryType of Platform
Start > Devices and PrintersWindows 7
Start > Settings > PrintersWindows Server 2000
Start > Settings > Control Panel > Printers and FaxesWindows 2003/XP
Start > Settings > Control Panel > PrintersWindows 2008/Vista
2. Select the icon for the Xerox Wide Format HP-GL/2 printer and right-click.
3. Select Properties.
4. Select the Device Options tab.
5. In the Finisher Type combo box, select Add finisher.
6. In the Open Finisher Description File dialog, navigate to the location of the .FIN file
created above.
7. Select the .FIN file and click OK.
8. Click OK again.
4-2
Xerox® FreeFlow® Accxes® Print Server Drivers and Client Tools Software
Installation Guide
Page 27

Page 28
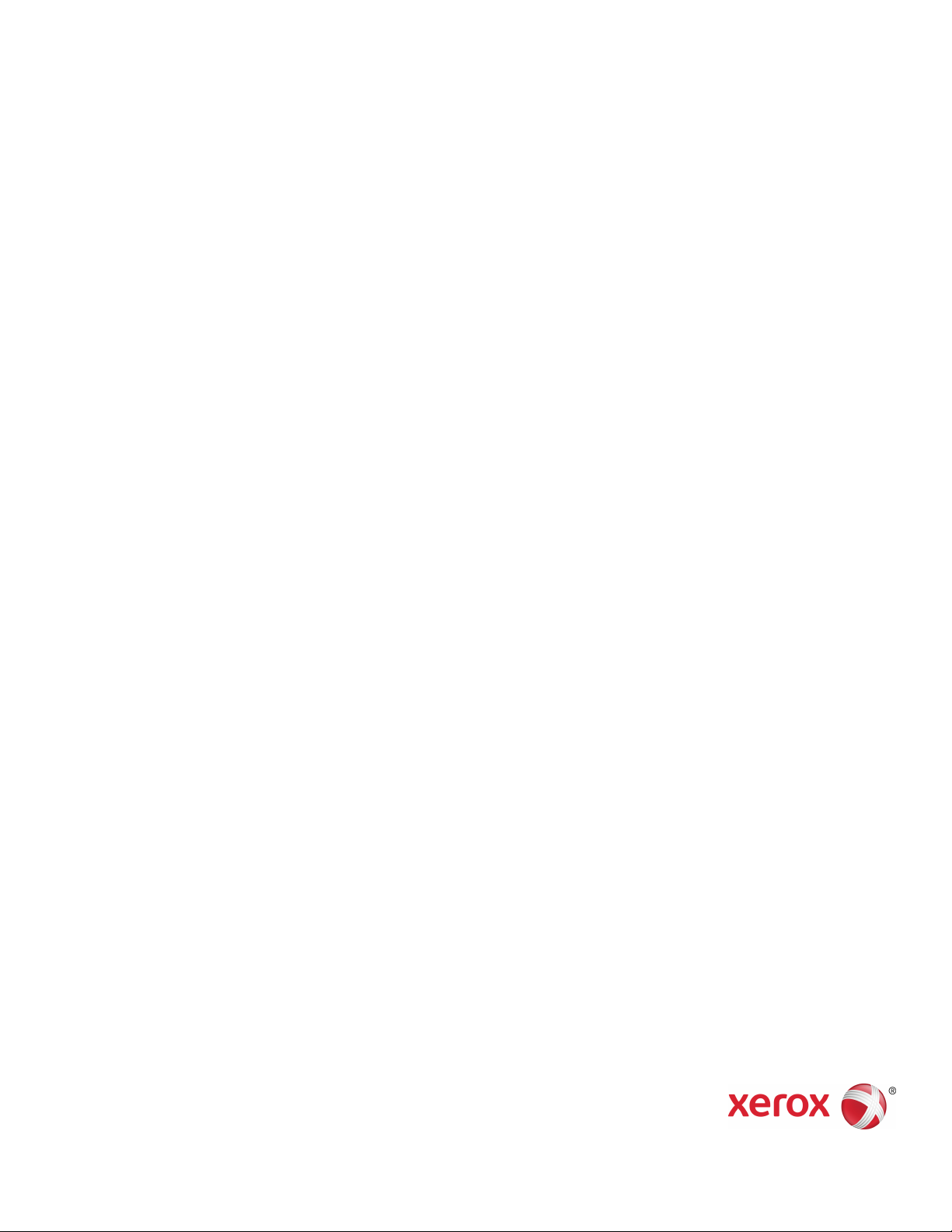
 Loading...
Loading...