Page 1
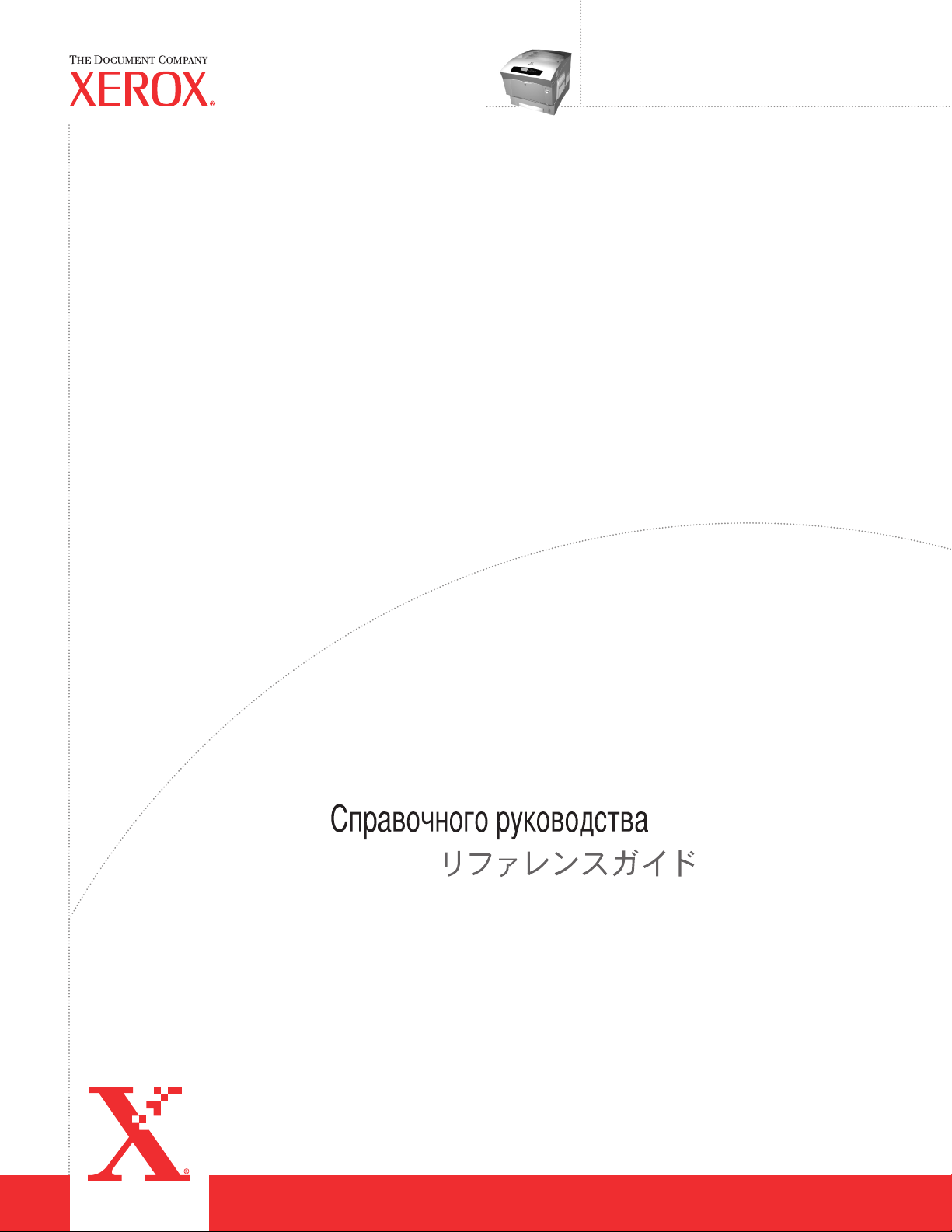
®
Phaser
Color Laser Printer
6250
Reference Guide
Guide de référence
Guida di riferimento
Referenzhandbuch
Guía de referencia
Guia de referência
Naslaggids
Referensguiden
Page 2
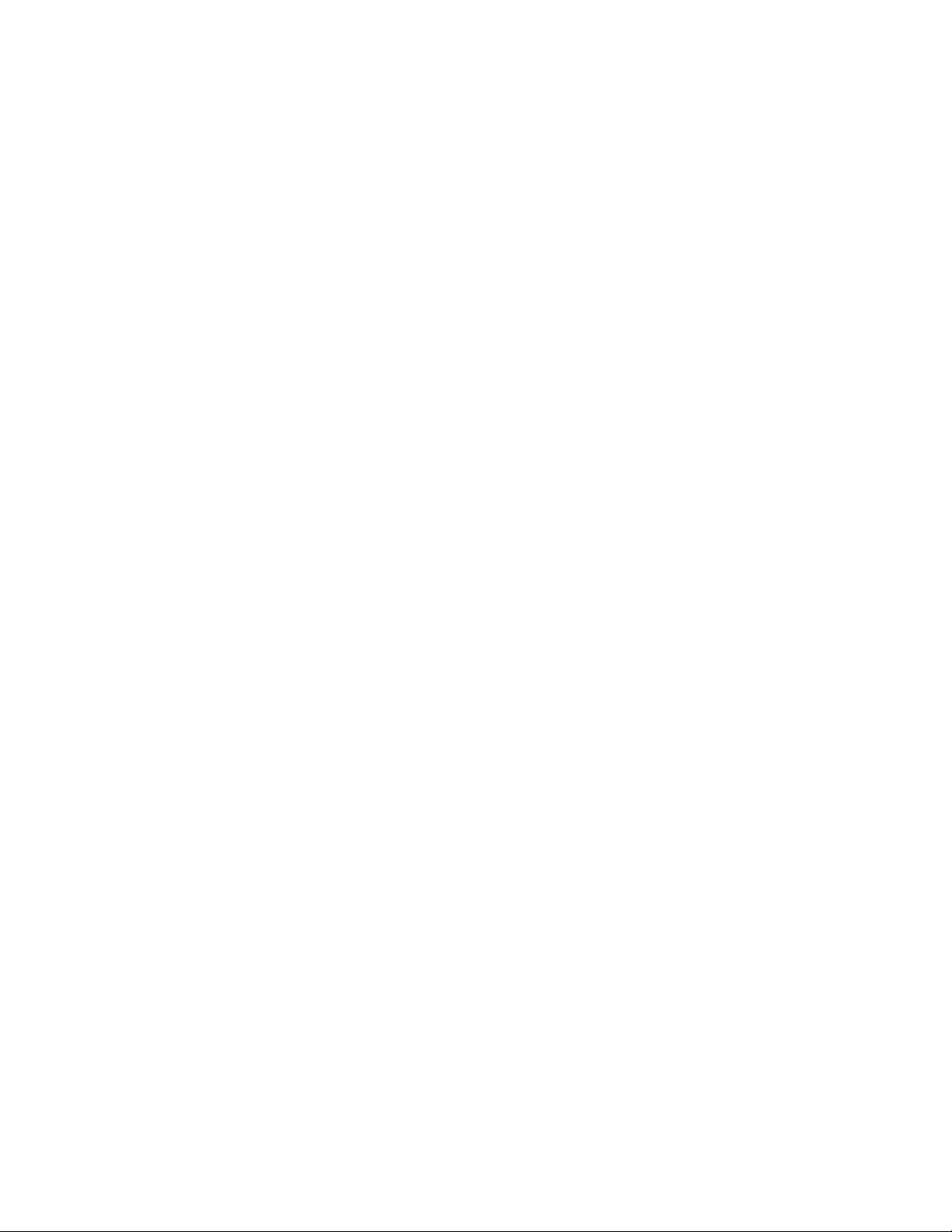
© Корпорация Xerox, 2003. Все права защищены. Права на неопубликованные результаты защищены
законодательством США. Содержание настоящего документа не может быть воспроизведено ни в какой форме
без разрешения корпорации Xerox.
Охрана авторских прав распространяется на все виды материалов и информации, защита которых разрешена
существующим законодательством, в том числе на экранные материалы, генерируемые программным
способом, например стили, шаблоны, значки, изображения и т. п.
XEROX
PhaserSMART
infoSMART
®
, Document Company®, стилизованная буква X®, CentreWare®, Made For Each Other®, Phaser®,
®
и значок TekColor® являются зарегистрированными товарными знаками корпорации Xerox.
™
, PhaserMatch™, PhaserPort™, PhaserTools™, название TekColor™,
являются товарными знаками корпорации Xerox.
®
, Acrobat® Reader®, Illustrator®, PageMaker®, Photoshop®, PostScript®, ATM®, Adobe Garamond®, Birch®,
Adobe
®
, Mythos®, Quake® и Tekton® являются зарегистрированными товарными знаками, а Adobe Jenson™,
Carta
технология Adobe Brilliant Screens
™
и IntelliSelect™ — товарными знаками корпорации Adobe Systems
Incorporated и ее филиалов, которые могут являться зарегистрированными знаками в некоторых странах.
®
, LaserWriter®, LocalTalk®, Macintosh®, Mac® OS, AppleTalk®, TrueType2®, Apple Chancery®, Chicago®,
Apple
®
Geneva
, Monaco® и New York® являются зарегистрированными товарными знаками, а QuickDraw™ — товарным
знаком корпорации Apple Computer.
™
Marigold
Ave ry
PCL
и Oxford™ являются товарными знаками компании AlphaOmega Typography.
™
является товарным знаком корпорации Avery Dennison.
®
и HP-GL® являются зарегистрированными товарными знаками корпорации Hewlett-Packard.
Шрифт Hoefler Text разработан компанией Hoefler Type Foundry.
®
ITC Avant Guard Gothic
ITC Zapf Dingbats
Bernhard Modern
™
Garamond
Windows
Wingdings
, Times™ и Univers™ являются товарными знаками компании Linotype-Hell AG или ее филиалов.
®
и Windows NT® являются зарегистрированными товарными знаками корпорации Microsoft.
™
в формате TrueType® является продуктом корпорации Microsoft. WingDings является товарным
, ITC Bookman®, ITC Lubalin Graph®, ITC Mona Lisa®, ITC Symbol®, ITC Zapf Chancery® и
®
являются зарегистрированными товарными знаками корпорации International Typeface.
™
, Clarendon™, Coronet™, Helvetica™, New Century Schoolbook™, Optima™, Palatino™, Stempel
знаком корпорации Microsoft. TrueType является товарным знаком корпорации Apple Computer.
™
Albertus
, Arial™, Gill Sans™, Joanna™ и Times New Roman™ являются товарными знаками
корпорации Monotype.
®
Antique Olive
Eurostile
®
Novell
знаками, а IPX
®
и Sun Microsystems® являются зарегистрированными товарными знаками корпорации Sun Microsystems.
Sun
SPARC
является зарегистрированным товарным знаком M. Olive.
™
является товарным знаком Nebiolo.
, NetWare®, NDPS®, NDS® и Novell Directory Services® являются зарегистрированными товарными
™
и Novell Distributed Print Services™ — товарными знаками корпорации Novell.
®
является зарегистрированным товарным знаком корпорации SPARC International. SPARCstation™
является товарным знаком корпорации SPARC International с эксклюзивной лицензией для корпорации Sun
Microsystems.
®
UNIX
является товарным знаком, зарегистрированным в США и других странах, с эксклюзивной лицензией
через компанию X/Open Company.
Page 3
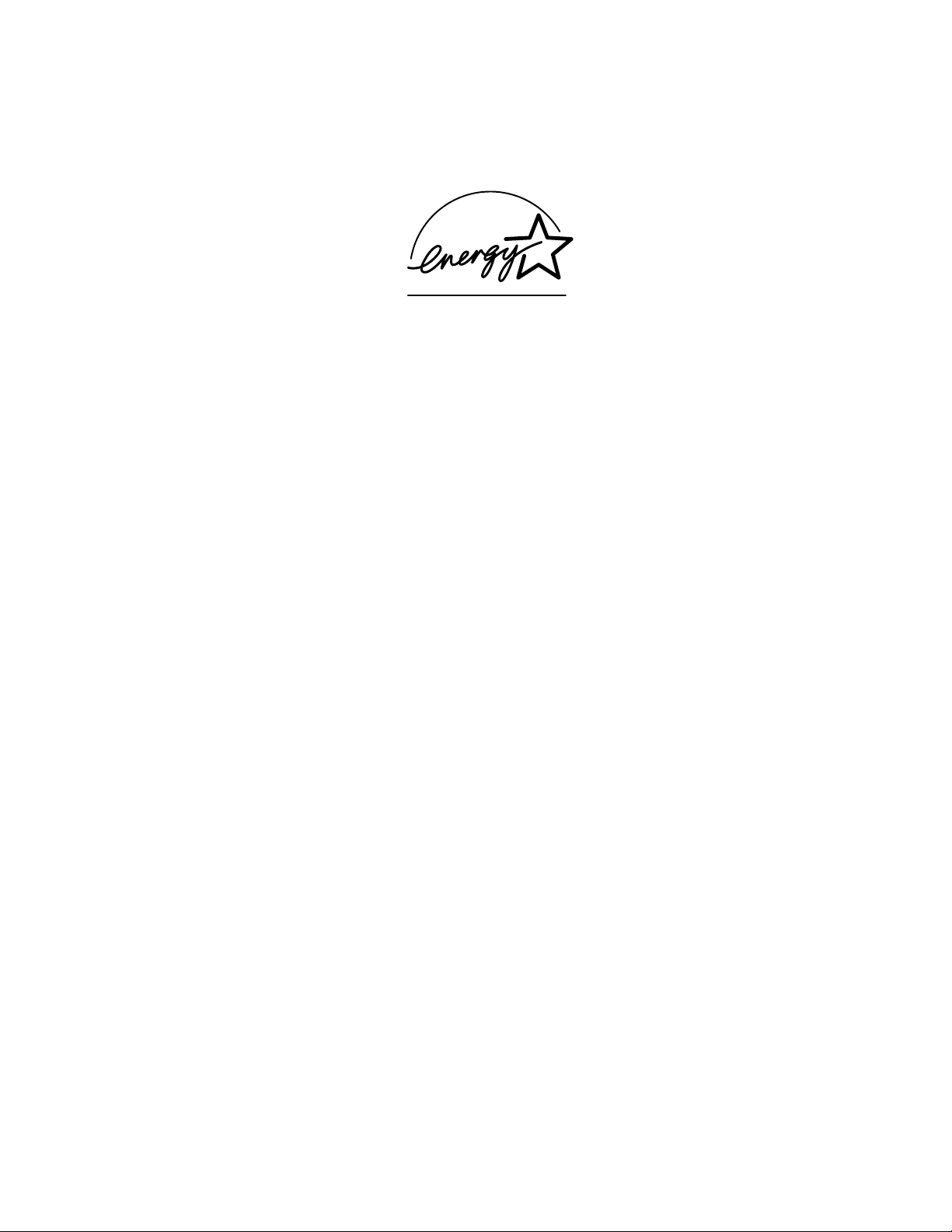
В качестве партнера ENERGY STAR® корпорация Xerox установила, что данный продукт отвечает требованиям
ENERGY STAR по экономичному использованию электроэнергии. Имя и эмблема ENERGY STAR являются
знаками, зарегистрированными в США.
В данном продукте с разрешения Джона Халлека (John Halleck) использована программа, написанная
им для SHA-1.
В данном продукте применяется технология LZW, лицензированная патентом США № 4.558.302.
Другие знаки являются товарными знаками или зарегистрированными товарными знаками
соответствующих владельцев.
Генерируемые цвета PANTONE
точного цвета см. текущие публикации PANTONE. PANTONE
®
Colors могут не соответствовать стандартам PANTONE. Для определения
®
и другие товарные знаки Pantone, Inc.
являются собственностью корпорации Pantone. © Pantone, Inc., 2000.
Page 4
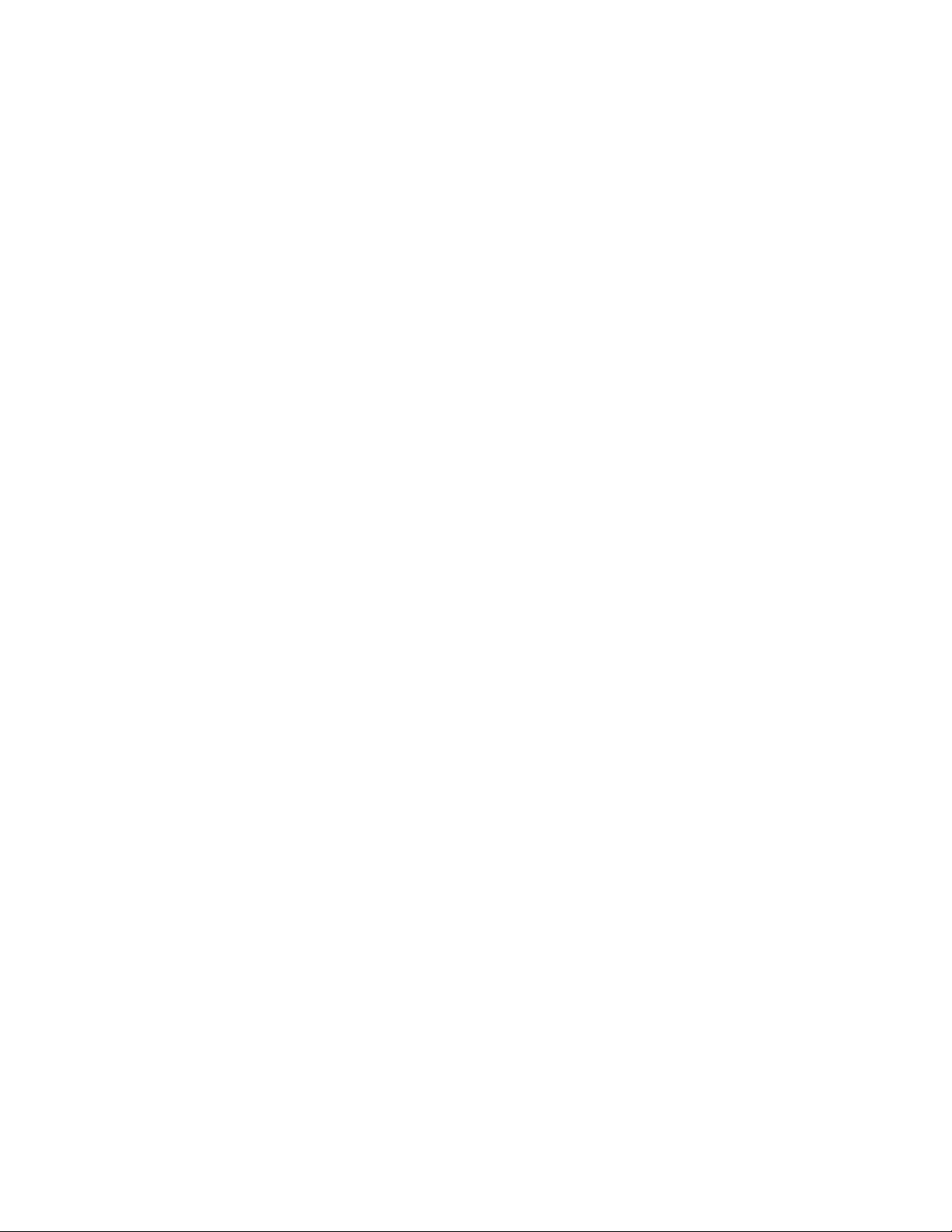
Содержание
1 Функции
Общие сведения о принтере . . . . . . . . . . . . . . . . . . . . . . . . . . . . . . . . . . . . . . . . . . . . . . 1-2
Функции принтера . . . . . . . . . . . . . . . . . . . . . . . . . . . . . . . . . . . . . . . . . . . . . . . . . 1-2
Доступные конфигурации. . . . . . . . . . . . . . . . . . . . . . . . . . . . . . . . . . . . . . . . . . . 1-3
Вид спереди . . . . . . . . . . . . . . . . . . . . . . . . . . . . . . . . . . . . . . . . . . . . . . . . . . . . . . . 1-4
Вид сзади. . . . . . . . . . . . . . . . . . . . . . . . . . . . . . . . . . . . . . . . . . . . . . . . . . . . . . . . . . 1-4
Внутренние компоненты. . . . . . . . . . . . . . . . . . . . . . . . . . . . . . . . . . . . . . . . . . . . 1-5
Дополнительные устройства и обновления принтера . . . . . . . . . . . . . . . . . . 1-5
Цвет . . . . . . . . . . . . . . . . . . . . . . . . . . . . . . . . . . . . . . . . . . . . . . . . . . . . . . . . . . . . . . 1-6
Ресурсы . . . . . . . . . . . . . . . . . . . . . . . . . . . . . . . . . . . . . . . . . . . . . . . . . . . . . . . . . . . 1-6
Передняя панель . . . . . . . . . . . . . . . . . . . . . . . . . . . . . . . . . . . . . . . . . . . . . . . . . . . . . . . . 1-7
Функции передней панели . . . . . . . . . . . . . . . . . . . . . . . . . . . . . . . . . . . . . . . . . . 1-7
Компоновка передней панели . . . . . . . . . . . . . . . . . . . . . . . . . . . . . . . . . . . . . . . 1-8
Сообщения об ошибках и предупреждения . . . . . . . . . . . . . . . . . . . . . . . . . . . 1-9
Значок печати . . . . . . . . . . . . . . . . . . . . . . . . . . . . . . . . . . . . . . . . . . . . . . . . . . . . . 1-9
Карта меню . . . . . . . . . . . . . . . . . . . . . . . . . . . . . . . . . . . . . . . . . . . . . . . . . . . . . . . 1-9
Информационные страницы . . . . . . . . . . . . . . . . . . . . . . . . . . . . . . . . . . . . . . . 1-10
Драйверы принтера . . . . . . . . . . . . . . . . . . . . . . . . . . . . . . . . . . . . . . . . . . . . . . . . . . . . 1-11
Доступные драйверы принтера . . . . . . . . . . . . . . . . . . . . . . . . . . . . . . . . . . . . . 1-11
Функции драйвера принтера . . . . . . . . . . . . . . . . . . . . . . . . . . . . . . . . . . . . . . . 1-12
Управление принтером . . . . . . . . . . . . . . . . . . . . . . . . . . . . . . . . . . . . . . . . . . . . . . . . . 1-13
IP-адрес принтера . . . . . . . . . . . . . . . . . . . . . . . . . . . . . . . . . . . . . . . . . . . . . . . . . 1-13
CentreWare Internet Service (IS) . . . . . . . . . . . . . . . . . . . . . . . . . . . . . . . . . . . . 1-13
PhaserSMART . . . . . . . . . . . . . . . . . . . . . . . . . . . . . . . . . . . . . . . . . . . . . . . . . . . . 1-14
PrintingScout. . . . . . . . . . . . . . . . . . . . . . . . . . . . . . . . . . . . . . . . . . . . . . . . . . . . . . 1-14
Параметры принтера . . . . . . . . . . . . . . . . . . . . . . . . . . . . . . . . . . . . . . . . . . . . . . . . . . . 1-15
Доступ к начальной странице . . . . . . . . . . . . . . . . . . . . . . . . . . . . . . . . . . . . . . 1-15
Доступ к функциям энергосбережения . . . . . . . . . . . . . . . . . . . . . . . . . . . . . . 1-16
Доступ к режиму Intelligent Ready . . . . . . . . . . . . . . . . . . . . . . . . . . . . . . . . . . 1-17
Доступ к режиму защищенной печати. . . . . . . . . . . . . . . . . . . . . . . . . . . . . . . 1-18
Изменение периода ожидания загрузки бумаги . . . . . . . . . . . . . . . . . . . . . . 1-19
Выбор параметров лотка . . . . . . . . . . . . . . . . . . . . . . . . . . . . . . . . . . . . . . . . . . 1-20
Настройка яркости передней панели . . . . . . . . . . . . . . . . . . . . . . . . . . . . . . . . 1-22
Настройка контрастности передней панели. . . . . . . . . . . . . . . . . . . . . . . . . . 1-23
Изменение языка . . . . . . . . . . . . . . . . . . . . . . . . . . . . . . . . . . . . . . . . . . . . . . . . . 1-23
Шрифты . . . . . . . . . . . . . . . . . . . . . . . . . . . . . . . . . . . . . . . . . . . . . . . . . . . . . . . . . . . . . . 1-24
Резидентные шрифты Postscript . . . . . . . . . . . . . . . . . . . . . . . . . . . . . . . . . . . . 1-24
Резидентные шрифты PCL5c. . . . . . . . . . . . . . . . . . . . . . . . . . . . . . . . . . . . . . . 1-24
Печать списка резидентных шрифтов . . . . . . . . . . . . . . . . . . . . . . . . . . . . . . . 1-24
Загрузка шрифтов . . . . . . . . . . . . . . . . . . . . . . . . . . . . . . . . . . . . . . . . . . . . . . . . 1-26
Регистрация принтера . . . . . . . . . . . . . . . . . . . . . . . . . . . . . . . . . . . . . . . . . . . . . . . . . . 1-29
Цветной лазерный принтер Phaser® 6250
i
Page 5
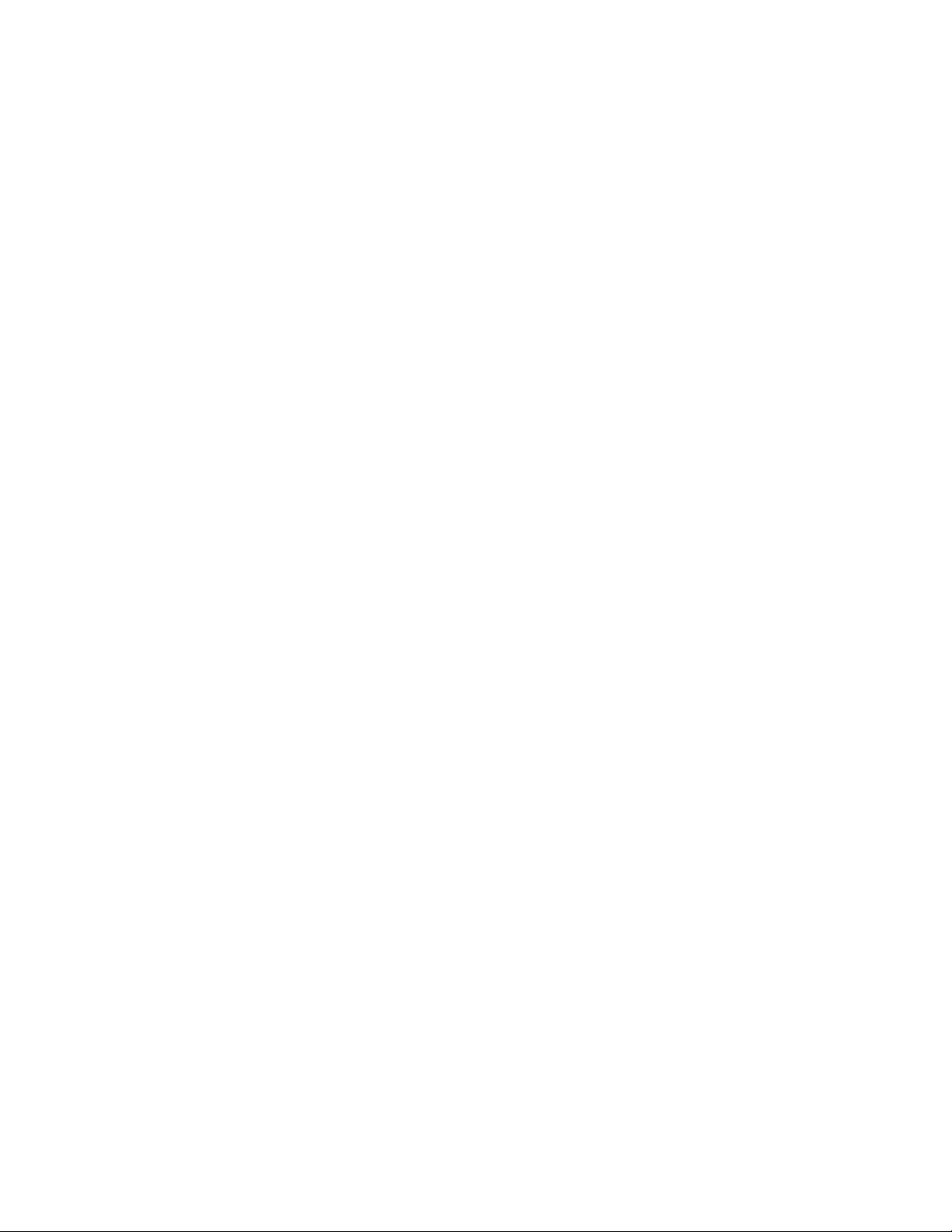
Содержание
2 Печать
Изменение типа бумаги . . . . . . . . . . . . . . . . . . . . . . . . . . . . . . . . . . . . . . . . . . . . . . . . . . 2-2
Инструкции . . . . . . . . . . . . . . . . . . . . . . . . . . . . . . . . . . . . . . . . . . . . . . . . . . . . . . . 2-2
Настройка лотка. . . . . . . . . . . . . . . . . . . . . . . . . . . . . . . . . . . . . . . . . . . . . . . . . . . 2-3
Поддерживаемые типы бумаги . . . . . . . . . . . . . . . . . . . . . . . . . . . . . . . . . . . . . . . . . . . 2-4
Инструкции по использованию бумаги . . . . . . . . . . . . . . . . . . . . . . . . . . . . . . . 2-4
Инструкции по хранению бумаги . . . . . . . . . . . . . . . . . . . . . . . . . . . . . . . . . . . . 2-7
Бумага, которая может повредить принтер . . . . . . . . . . . . . . . . . . . . . . . . . . . 2-8
Обычная печать. . . . . . . . . . . . . . . . . . . . . . . . . . . . . . . . . . . . . . . . . . . . . . . . . . . . . . . . . 2-9
Путь прохождения бумаги при использовании лотка 1 (МЦЛ) . . . . . . . . . . 2-9
Загрузка бумаги в лоток 1 (МЦЛ) . . . . . . . . . . . . . . . . . . . . . . . . . . . . . . . . . . 2-10
Путь похождения бумаги при использовании лотков 2-4 . . . . . . . . . . . . . . 2-12
Загрузка бумаги в лотки 2-4. . . . . . . . . . . . . . . . . . . . . . . . . . . . . . . . . . . . . . . . 2-13
Факторы, влияющие на производительность принтера . . . . . . . . . . . . . . . 2-18
Настройка параметров печати. . . . . . . . . . . . . . . . . . . . . . . . . . . . . . . . . . . . . . . . . . . 2-19
Установка параметров печати. . . . . . . . . . . . . . . . . . . . . . . . . . . . . . . . . . . . . . 2-19
Выбор режимов качества печати . . . . . . . . . . . . . . . . . . . . . . . . . . . . . . . . . . . 2-21
Черно-белая печать . . . . . . . . . . . . . . . . . . . . . . . . . . . . . . . . . . . . . . . . . . . . . . . 2-22
Использование цвета . . . . . . . . . . . . . . . . . . . . . . . . . . . . . . . . . . . . . . . . . . . . . . . . . . . 2-23
Принтеры и цветовая модель CMYK. . . . . . . . . . . . . . . . . . . . . . . . . . . . . . . . 2-23
Мониторы и цветовая модель RGB . . . . . . . . . . . . . . . . . . . . . . . . . . . . . . . . . 2-23
Обработка изображений. . . . . . . . . . . . . . . . . . . . . . . . . . . . . . . . . . . . . . . . . . . 2-24
Настройка цвета с помощью цветовой коррекции TekColor . . . . . . . . . . . 2-24
Калибровка цвета. . . . . . . . . . . . . . . . . . . . . . . . . . . . . . . . . . . . . . . . . . . . . . . . . 2-26
Страницы с образцами цветов. . . . . . . . . . . . . . . . . . . . . . . . . . . . . . . . . . . . . . 2-26
Двусторонняя печать . . . . . . . . . . . . . . . . . . . . . . . . . . . . . . . . . . . . . . . . . . . . . . . . . . . 2-27
Автоматическая двусторонняя печать. . . . . . . . . . . . . . . . . . . . . . . . . . . . . . . 2-27
Параметры брошюровки . . . . . . . . . . . . . . . . . . . . . . . . . . . . . . . . . . . . . . . . . . 2-28
Двусторонняя печать вручную . . . . . . . . . . . . . . . . . . . . . . . . . . . . . . . . . . . . . 2-30
Двусторонняя печать вручную с использованием лотка 1 (МЦЛ) . . . . . . 2-31
Пленки . . . . . . . . . . . . . . . . . . . . . . . . . . . . . . . . . . . . . . . . . . . . . . . . . . . . . . . . . . . . . . . 2-34
Инструкции . . . . . . . . . . . . . . . . . . . . . . . . . . . . . . . . . . . . . . . . . . . . . . . . . . . . . . 2-34
Печать на пленках из лотка 1 (МЦЛ) . . . . . . . . . . . . . . . . . . . . . . . . . . . . . . . 2-35
Печать на пленках из лотка 2 . . . . . . . . . . . . . . . . . . . . . . . . . . . . . . . . . . . . . . 2-36
Конверты . . . . . . . . . . . . . . . . . . . . . . . . . . . . . . . . . . . . . . . . . . . . . . . . . . . . . . . . . . . . . 2-37
Инструкции . . . . . . . . . . . . . . . . . . . . . . . . . . . . . . . . . . . . . . . . . . . . . . . . . . . . . . 2-37
Печать конвертов . . . . . . . . . . . . . . . . . . . . . . . . . . . . . . . . . . . . . . . . . . . . . . . . . 2-38
Наклейки, визитные карточки и открытки, наклейки и вставки для
компакт-дисков и DVD-дисков. . . . . . . . . . . . . . . . . . . . . . . . . . . . . . . . . . . . . . . . 2-39
Инструкции . . . . . . . . . . . . . . . . . . . . . . . . . . . . . . . . . . . . . . . . . . . . . . . . . . . . . . 2-39
Наклейки, визитные карточки и открытки, наклейки и вставки
для компакт-дисков и DVD-дисков . . . . . . . . . . . . . . . . . . . . . . . . . . . . . . . 2-40
Цветной лазерный принтер Phaser® 6250
ii
Page 6
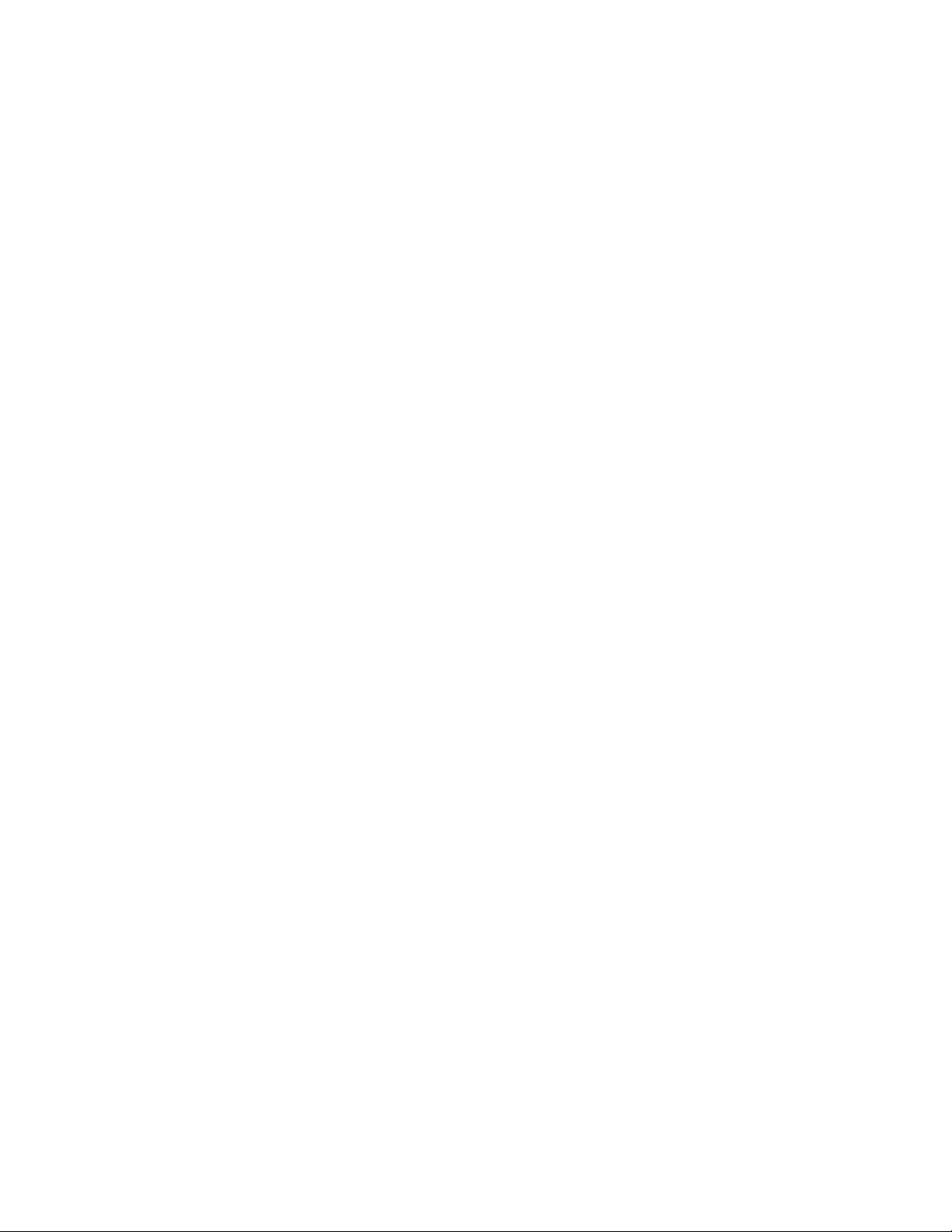
Содержание
Специальная бумага . . . . . . . . . . . . . . . . . . . . . . . . . . . . . . . . . . . . . . . . . . . . . . . . . . . . 2-41
Печать на глянцевой бумаге с покрытием . . . . . . . . . . . . . . . . . . . . . . . . . . . 2-41
Печать на бумаге для цифровых фотографий. . . . . . . . . . . . . . . . . . . . . . . . 2-42
Бумага нестандартного размера . . . . . . . . . . . . . . . . . . . . . . . . . . . . . . . . . . . . . . . . . 2-43
Загрузка бумаги нестандартного размера в лоток 1 (МЦЛ) . . . . . . . . . . . 2-43
Дополнительные параметры . . . . . . . . . . . . . . . . . . . . . . . . . . . . . . . . . . . . . . . . . . . . 2-44
Печать разделительных страниц. . . . . . . . . . . . . . . . . . . . . . . . . . . . . . . . . . . . 2-44
Печать нескольких страниц на одном листе (печать блоком) . . . . . . . . . . 2-45
Печать брошюр. . . . . . . . . . . . . . . . . . . . . . . . . . . . . . . . . . . . . . . . . . . . . . . . . . . 2-46
Печать негативных и зеркальных изображений . . . . . . . . . . . . . . . . . . . . . . 2-47
Масштаб . . . . . . . . . . . . . . . . . . . . . . . . . . . . . . . . . . . . . . . . . . . . . . . . . . . . . . . . . 2-48
Печать водяных знаков . . . . . . . . . . . . . . . . . . . . . . . . . . . . . . . . . . . . . . . . . . . . 2-49
Сглаживание изображений. . . . . . . . . . . . . . . . . . . . . . . . . . . . . . . . . . . . . . . . . 2-50
Печать титульных листов. . . . . . . . . . . . . . . . . . . . . . . . . . . . . . . . . . . . . . . . . . 2-51
Защищенная печать, пробная печать и сохранение заданий . . . . . . . . . . . 2-52
Поставляемые материалы и их утилизация . . . . . . . . . . . . . . . . . . . . . . . . . . . . . . . 2-56
Поставляемые материалы . . . . . . . . . . . . . . . . . . . . . . . . . . . . . . . . . . . . . . . . . 2-56
Индикаторы срока службы материалов . . . . . . . . . . . . . . . . . . . . . . . . . . . . . 2-57
Утилизация. . . . . . . . . . . . . . . . . . . . . . . . . . . . . . . . . . . . . . . . . . . . . . . . . . . . . . . 2-57
3 Подключения и сети
Подключения и IP-адрес . . . . . . . . . . . . . . . . . . . . . . . . . . . . . . . . . . . . . . . . . . . . . . . . . 3-2
Настройка принтера. . . . . . . . . . . . . . . . . . . . . . . . . . . . . . . . . . . . . . . . . . . . . . . . 3-2
Настройка подключения. . . . . . . . . . . . . . . . . . . . . . . . . . . . . . . . . . . . . . . . . . . . 3-7
Программы управления принтером . . . . . . . . . . . . . . . . . . . . . . . . . . . . . . . . . . . . . . 3-11
Использование программного обеспечения CentreWare . . . . . . . . . . . . . . 3-11
Использование функций управления принтером . . . . . . . . . . . . . . . . . . . . . 3-13
Windows 2000, Windows XP и Windows Server 2003 . . . . . . . . . . . . . . . . . . . . . . . . . 3-17
Подготовительный этап . . . . . . . . . . . . . . . . . . . . . . . . . . . . . . . . . . . . . . . . . . . 3-17
Инструкции по быстрой установке с компакт-диска . . . . . . . . . . . . . . . . . . 3-17
Другие способы установки . . . . . . . . . . . . . . . . . . . . . . . . . . . . . . . . . . . . . . . . . 3-18
Поиск и устранение неисправностей в средах Windows 2000, Windows
XP, Windows Server 2003 (TCP/IP) . . . . . . . . . . . . . . . . . . . . . . . . . . . . . . . . 3-23
Windows NT 4.x . . . . . . . . . . . . . . . . . . . . . . . . . . . . . . . . . . . . . . . . . . . . . . . . . . . . . . . . 3-25
Подготовительный этап . . . . . . . . . . . . . . . . . . . . . . . . . . . . . . . . . . . . . . . . . . . 3-25
Инструкции по быстрой установке с компакт-диска . . . . . . . . . . . . . . . . . . 3-25
Другие способы установки . . . . . . . . . . . . . . . . . . . . . . . . . . . . . . . . . . . . . . . . . 3-26
Устранение неисправностей в среде Windows NT 4.x (TCP/IP) . . . . . . . . . 3-30
Цветной лазерный принтер Phaser® 6250
iii
Page 7
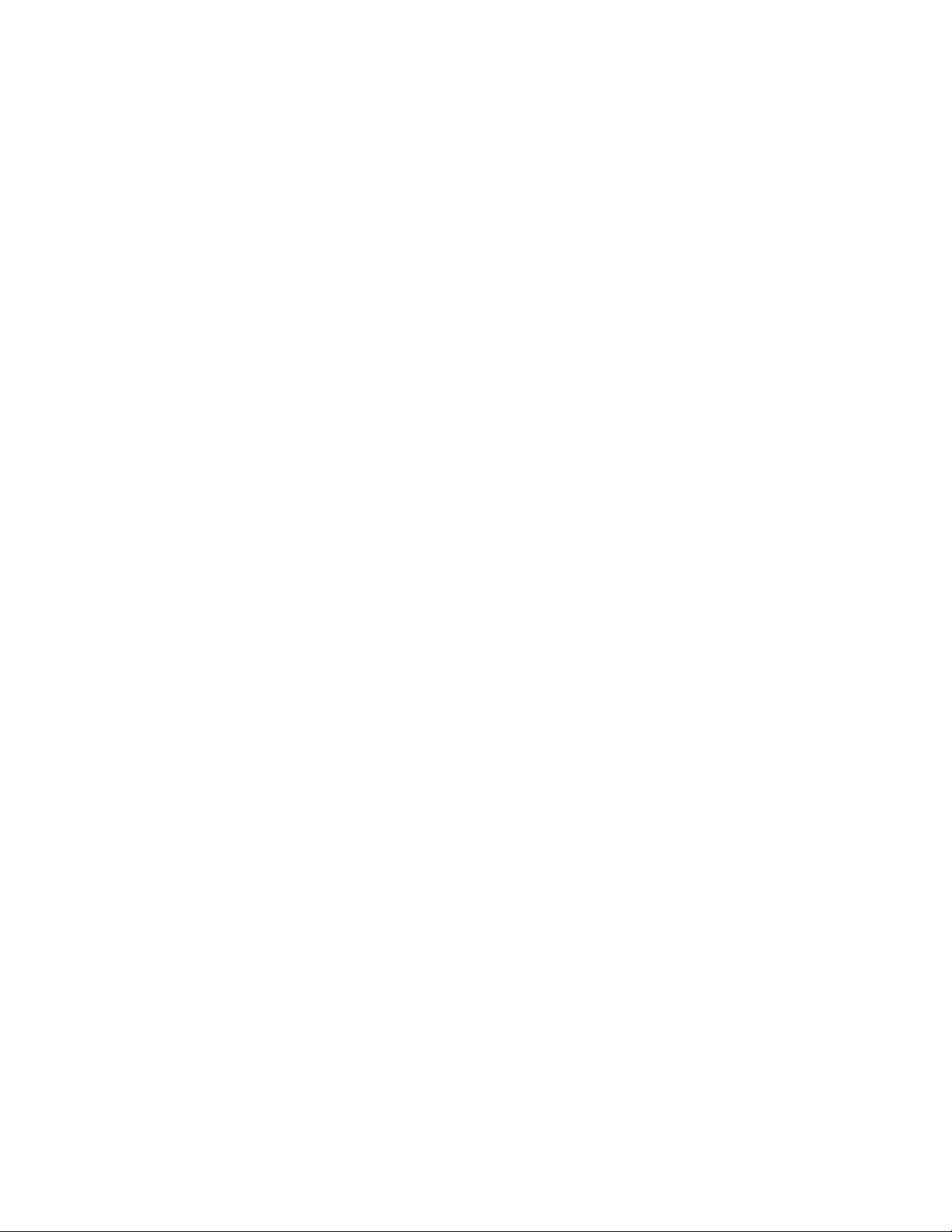
Содержание
Windows 98 и Windows Me. . . . . . . . . . . . . . . . . . . . . . . . . . . . . . . . . . . . . . . . . . . . . . . 3-32
Подготовительный этап . . . . . . . . . . . . . . . . . . . . . . . . . . . . . . . . . . . . . . . . . . . 3-32
Инструкции по быстрой установке с компакт-диска . . . . . . . . . . . . . . . . . . 3-33
Другие способы установки . . . . . . . . . . . . . . . . . . . . . . . . . . . . . . . . . . . . . . . . . 3-34
Устранение неисправностей в среде Windows 98 и Windows Me . . . . . . . . 3-36
Macintosh. . . . . . . . . . . . . . . . . . . . . . . . . . . . . . . . . . . . . . . . . . . . . . . . . . . . . . . . . . . . . . 3-38
Требования. . . . . . . . . . . . . . . . . . . . . . . . . . . . . . . . . . . . . . . . . . . . . . . . . . . . . . . 3-38
Включение и использование EtherTalk . . . . . . . . . . . . . . . . . . . . . . . . . . . . . . 3-38
Включение и использование TCP/IP . . . . . . . . . . . . . . . . . . . . . . . . . . . . . . . . 3-39
Инструкции по быстрой установке для Mac OS 9.x . . . . . . . . . . . . . . . . . . . 3-39
Инструкции по быстрой установке для Mac OS X версии 10.1. . . . . . . . . . 3-42
Инструкции по быстрой установке для Mac OS X
версии 10.2 (рандеву) . . . . . . . . . . . . . . . . . . . . . . . . . . . . . . . . . . . . . . . . . . . 3-44
Устранение неисправностей в среде Macintosh (Mac OS 9.x,
Mac OS X версий 10.1 и 10.2). . . . . . . . . . . . . . . . . . . . . . . . . . . . . . . . . . . . . 3-45
Novell NetWare. . . . . . . . . . . . . . . . . . . . . . . . . . . . . . . . . . . . . . . . . . . . . . . . . . . . . . . . . 3-47
Программы настройки для сетей NetWare . . . . . . . . . . . . . . . . . . . . . . . . . . . 3-47
Быстрая установка . . . . . . . . . . . . . . . . . . . . . . . . . . . . . . . . . . . . . . . . . . . . . . . . 3-47
Advanced Setup . . . . . . . . . . . . . . . . . . . . . . . . . . . . . . . . . . . . . . . . . . . . . . . . . . . 3-48
Настройка сервера печати в NetWare 4.x, NetWare 5.x и NetWare 6.x . . . 3-48
Устранение неисправностей сети Novell NetWare . . . . . . . . . . . . . . . . . . . . 3-49
UNIX (Linux) . . . . . . . . . . . . . . . . . . . . . . . . . . . . . . . . . . . . . . . . . . . . . . . . . . . . . . . . . . 3-53
Инструкция по быстрой установке. . . . . . . . . . . . . . . . . . . . . . . . . . . . . . . . . . 3-53
Дополнительные ресурсы. . . . . . . . . . . . . . . . . . . . . . . . . . . . . . . . . . . . . . . . . . 3-54
4 Поиск и устранение неисправностей
Автоматические средства диагностики . . . . . . . . . . . . . . . . . . . . . . . . . . . . . . . . . . . . 4-2
PhaserSMART . . . . . . . . . . . . . . . . . . . . . . . . . . . . . . . . . . . . . . . . . . . . . . . . . . . . . 4-2
Кнопка информации (i) передней панели . . . . . . . . . . . . . . . . . . . . . . . . . . . . . 4-2
PrintingScout. . . . . . . . . . . . . . . . . . . . . . . . . . . . . . . . . . . . . . . . . . . . . . . . . . . . . . . 4-2
Застревание бумаги . . . . . . . . . . . . . . . . . . . . . . . . . . . . . . . . . . . . . . . . . . . . . . . . . . . . . 4-3
Неправильная подача бумаги в лотке 1 (МЦЛ). . . . . . . . . . . . . . . . . . . . . . . . 4-3
Неправильная подача бумаги в лотках 2, 3 или 4. . . . . . . . . . . . . . . . . . . . . . . 4-6
Застревание в блоке термического закрепления . . . . . . . . . . . . . . . . . . . . . . 4-9
Застревание в блоке двусторонней печати. . . . . . . . . . . . . . . . . . . . . . . . . . . 4-10
Проблемы с качеством печати. . . . . . . . . . . . . . . . . . . . . . . . . . . . . . . . . . . . . . . . . . . 4-12
Тип бумаги . . . . . . . . . . . . . . . . . . . . . . . . . . . . . . . . . . . . . . . . . . . . . . . . . . . . . . . 4-12
Определение неполадок, связанных с качеством печати . . . . . . . . . . . . . . 4-12
Параметры цветов . . . . . . . . . . . . . . . . . . . . . . . . . . . . . . . . . . . . . . . . . . . . . . . . 4-17
Калибровка цвета. . . . . . . . . . . . . . . . . . . . . . . . . . . . . . . . . . . . . . . . . . . . . . . . . 4-17
Осветление/затемнение цветов . . . . . . . . . . . . . . . . . . . . . . . . . . . . . . . . . . . . . 4-18
Балансировка цветов . . . . . . . . . . . . . . . . . . . . . . . . . . . . . . . . . . . . . . . . . . . . . . 4-19
Калибровка полей . . . . . . . . . . . . . . . . . . . . . . . . . . . . . . . . . . . . . . . . . . . . . . . . 4-20
Цветной лазерный принтер Phaser® 6250
iv
Page 8
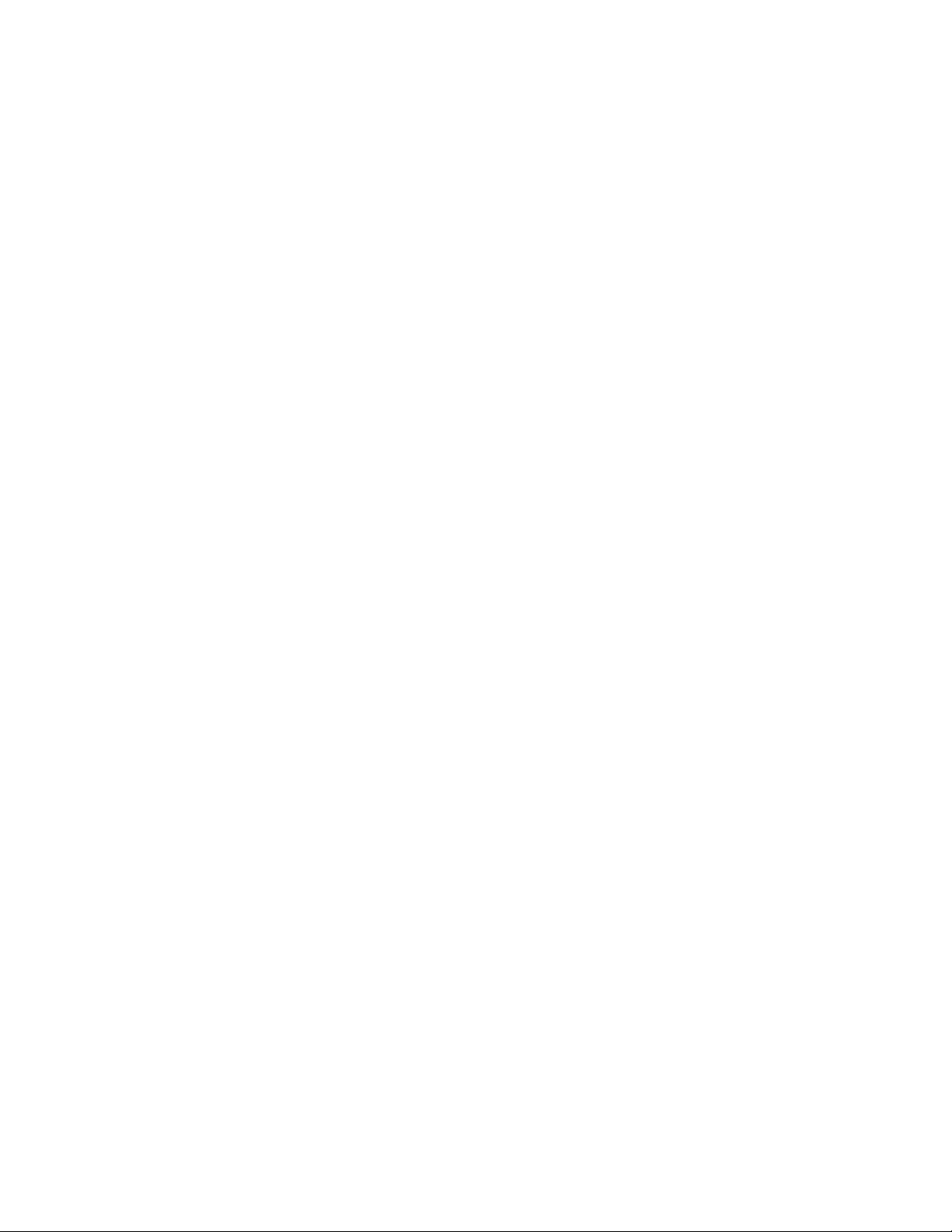
Содержание
Обслуживание . . . . . . . . . . . . . . . . . . . . . . . . . . . . . . . . . . . . . . . . . . . . . . . . . . . . . . . . . 4-22
Очистка внешней поверхности принтера . . . . . . . . . . . . . . . . . . . . . . . . . . . . 4-22
Чистка датчика плотности . . . . . . . . . . . . . . . . . . . . . . . . . . . . . . . . . . . . . . . . . 4-23
Сообщения передней панели . . . . . . . . . . . . . . . . . . . . . . . . . . . . . . . . . . . . . . . . . . . . 4-25
Сообщения о состоянии . . . . . . . . . . . . . . . . . . . . . . . . . . . . . . . . . . . . . . . . . . . 4-25
Ошибки и предупреждения . . . . . . . . . . . . . . . . . . . . . . . . . . . . . . . . . . . . . . . . 4-26
Перемещение и повторная упаковка принтера . . . . . . . . . . . . . . . . . . . . . . . . . . . . 4-29
Меры предосторожности при перемещении принтера.. . . . . . . . . . . . . . . . 4-29
Перемещение принтера внутри офиса. . . . . . . . . . . . . . . . . . . . . . . . . . . . . . . 4-30
Подготовка принтера к перевозке . . . . . . . . . . . . . . . . . . . . . . . . . . . . . . . . . . 4-30
Дополнительные ресурсы . . . . . . . . . . . . . . . . . . . . . . . . . . . . . . . . . . . . . . . . . . . . . . . 4-31
Поддержка . . . . . . . . . . . . . . . . . . . . . . . . . . . . . . . . . . . . . . . . . . . . . . . . . . . . . . . 4-31
infoSMART. . . . . . . . . . . . . . . . . . . . . . . . . . . . . . . . . . . . . . . . . . . . . . . . . . . . . . . 4-31
Ссылки на веб-страницы. . . . . . . . . . . . . . . . . . . . . . . . . . . . . . . . . . . . . . . . . . . 4-32
A Меры безопасности
B Гарантия
C Спецификации принтера (только на английском языке)
D Информация о соответствии стандартам (только на
английском языке)
E Список данных о безопасности используемых
материалов (только на английском языке)
F Сведения об утилизации изделия (только на
английском языке)
Индекс
Цветной лазерный принтер Phaser® 6250
v
Page 9
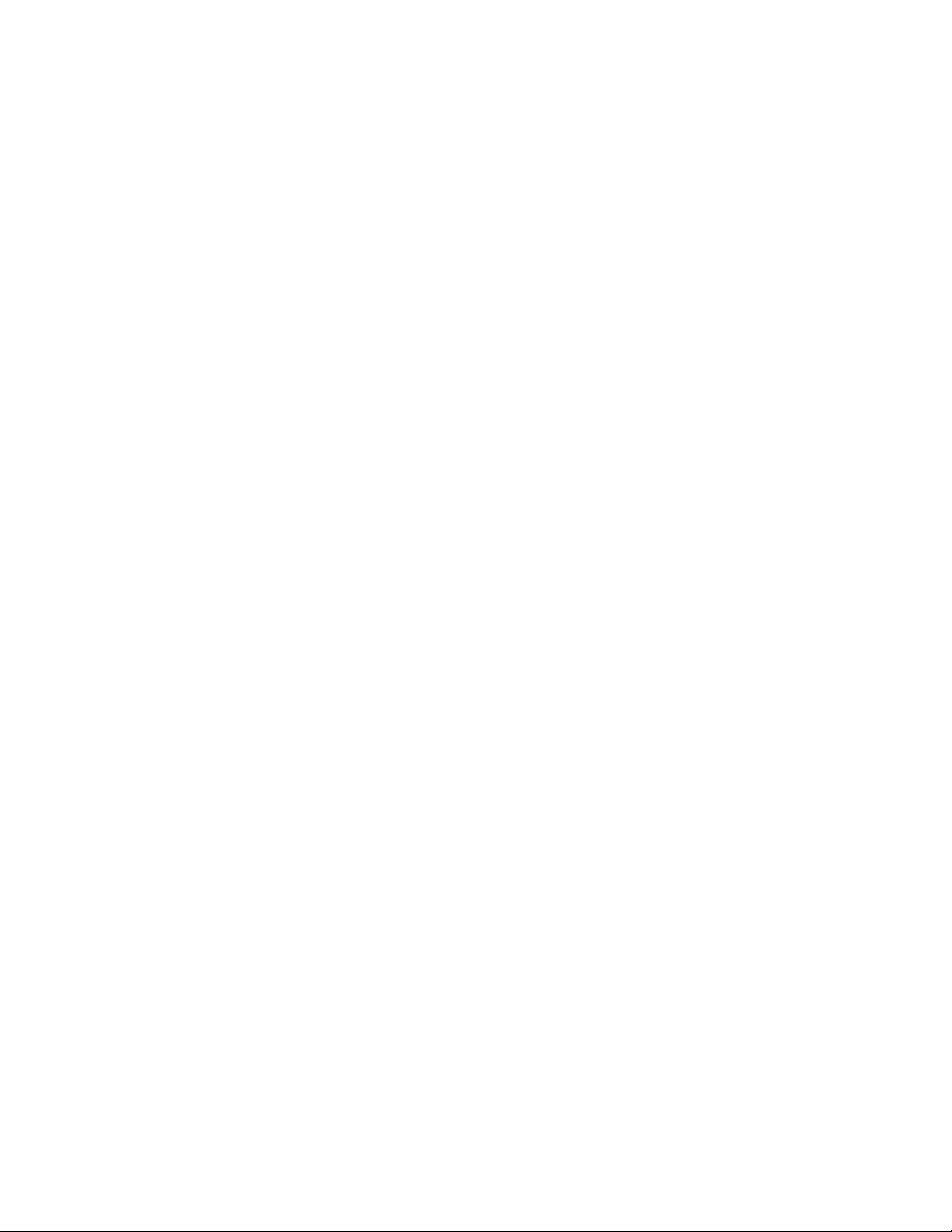
Цветной лазерный принтер Phaser® 6250
Функции
1
Данная глава содержит следующие разделы:
■ «Общие сведения о принтере» на стр. 1-2
■ «Передняя панель» на стр. 1-7
■ «Драйверы принтера» на стр. 1-11
■ «Управление принтером» на стр. 1-13
■ «Параметры принтера» на стр. 1-15
■ «Шрифты» на стр. 1-24
■ «Регистрация принтера» на стр. 1-29
© Корпорация Xerox, 2003. Все права защищены.
1-1
Page 10
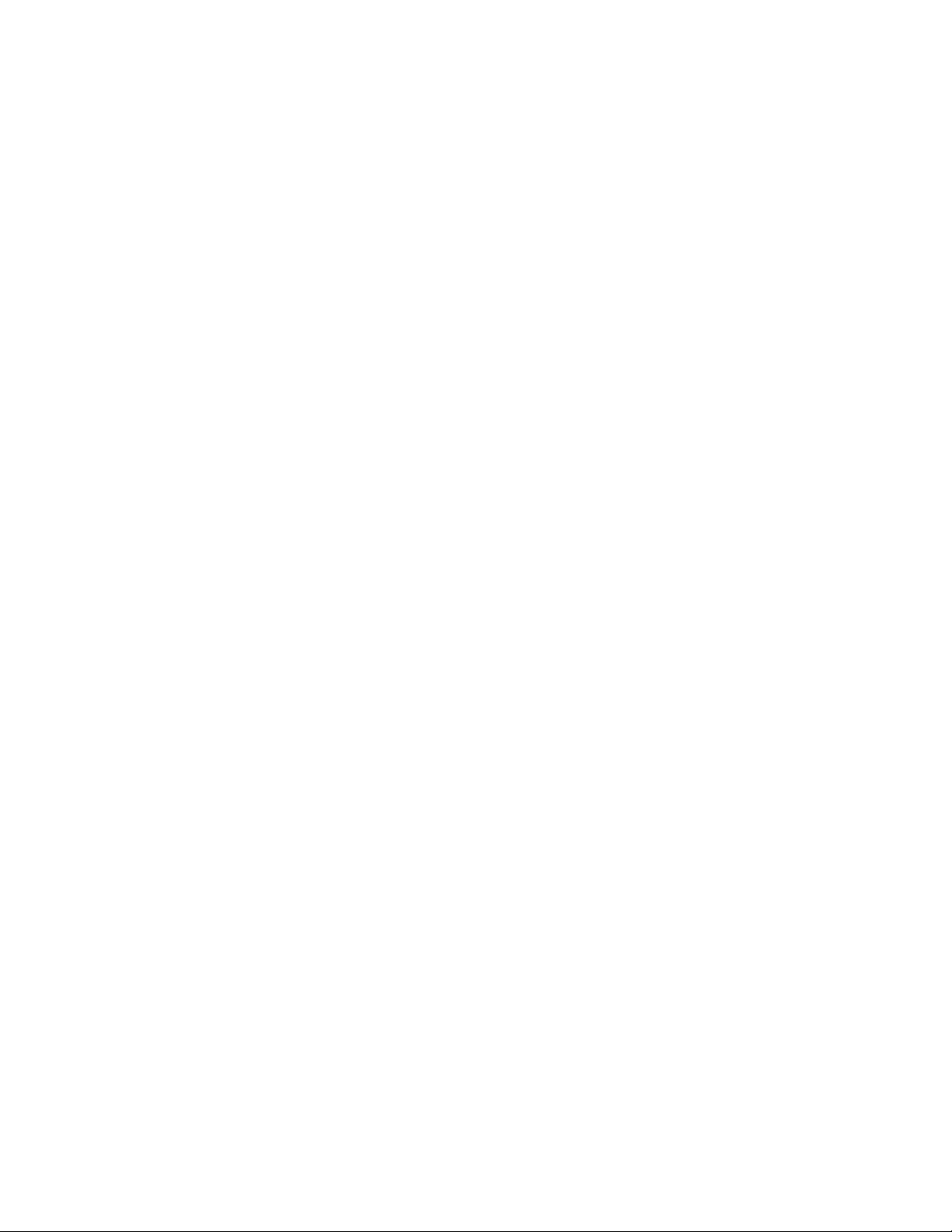
Цветной лазерный принтер Phaser® 6250
Общие сведения о принтере
Данный раздел содержит следующие параграфы:
■ «Функции принтера» на стр. 1-2
■ «Доступные конфигурации» на стр. 1-3
■ «Вид спереди» на стр. 1-4
■ «Внутренние компоненты» на стр. 1-5
■ «Дополнительные устройства и обновления принтера» на стр. 1-5
■ «Цвет» на стр. 1-6
■ «Ресурсы» на стр. 1-6
Функции принтера
Цветной лазерный принтер Phaser 6250 выполняет различные функции,
отвечающие самым разнообразным требованиям при печати.
■ Высокая производительность и превосходное качество печати:
■ Letter: 26 страниц в минуту (стр/мин);
■ A4: 24 стр/мин;
■ время выдачи первой страницы менее 15 секунд при цветной и
монохромной печати;
■ до 512 МБ ОЗУ;
■ устанавливаемые пользователем обновления конфигурации.
■ Гибкая система обработки бумаги:
■ дополнительное устройство подачи на 500 листов;
■ дополнительное устройство подачи повышенной емкости на 1000 листов;
■ автоматическая двусторонняя печать (только для моделей 6250DP, 6250DT
и 6250DX);
■ двусторонняя печать вручную для поддерживаемых материалов.
■ Разнообразные функции повышения производительности:
■ простота замены картриджей с тонером;
■ черно-белая печать при пустом картрижде с цветным тонером;
■ интерактивное устранение неисправностей с помощью PhaserSMART;
■ CentreWare Internet Services (встроенный веб-сервер) позволяет управлять
принтером, настраивать конфигурацию и устранять неисправности с
компьютера;
■ использование Analysis Tool обеспечивает отслеживание расходов на
печать для каждого задания постранично;
■ PrintingScout обеспечивает вывод на экран предупреждений и инструкций
в случае неисправности принтера;
■ оповещения по электронной почте MaiLinX служат для уведомления
конкретного лица о необходимости замены материалов или выполнения
обслуживания принтера;
■ печать оповещений MaiLinX на сетевом принтере по месту использования
электронной почты.
© Корпорация Xerox, 2003. Все права защищены.
1-2
Page 11
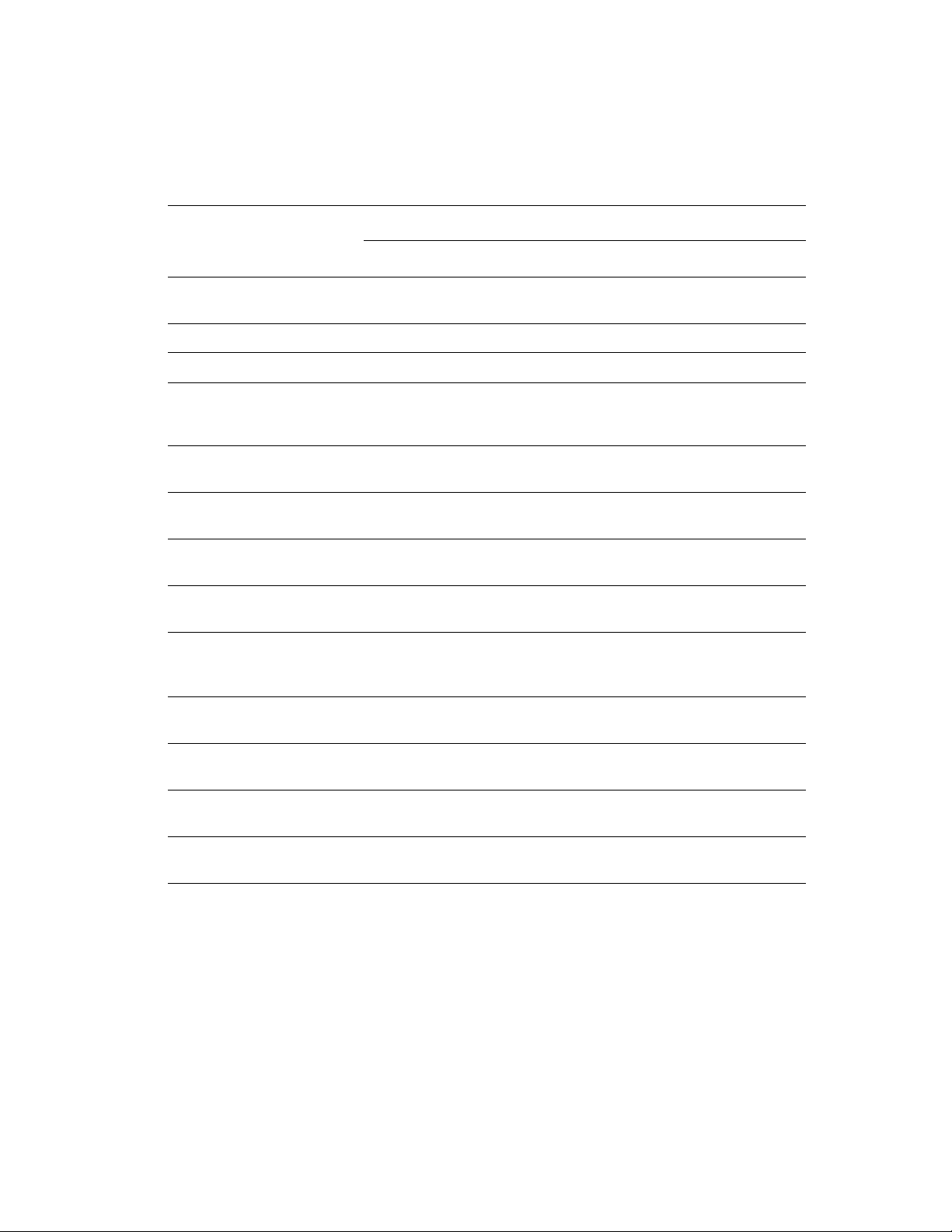
Общие сведения о принтере
Доступные конфигурации
Для цветного лазерного принтера Phaser 6250 имеются пять следующих
конфигураций.
Функции Конфигурация принтера
6250B 6250N 6250DP 6250DT 6250DX
Максимальная скорость
печати
Стандартная память (МБ) 128 256 256 512 512
Шрифты PostScript и PCL да да да да да
Защищенная печать,
пробная печать и
сохранение заданий
Автоматическая
двусторонняя печать
Режим печати
фотографий
Разрешение по умолчанию
(точек на дюйм)
Устройство подачи на
500 листов
Устройство подачи
повышенной емкости на
1000 листов
Плакатная печать нет дополни-
26 26 26 26 26
нет дополни-
тельно*
нет нет да да да
нет да да да да
2400x600 2400x600 2400x600 2400x600 2400x600
дополнительно*
дополнительно*
дополнительно*
дополнительно*
тельно*
дополнительно*
дополнительно*
дополнительно*
дополнительно*
дополнительно*
стандартно
***
неприменимостандартно
да да
да
неприме
нимо
***
Подключение через порт
USB и параллельный порт
Подключение через 10/100
Ethernet
Внутренний жесткий диск неприме-
* Требуется дополнительный жесткий диск.
** Жесткий диск функционален, но требует модернизации для поддержки функций хранения.
*** Дополнительные устройства подачи не могут быть установлены.
Все конфигурации поддерживают два гнезда для памяти. Максимальный объем памяти 512 МБ.
да да да да да
нет да да да да
нимо**
дополнительно*
дополнительно*
дополнительно*
да
Цветной лазерный принтер Phaser® 6250
1-3
Page 12
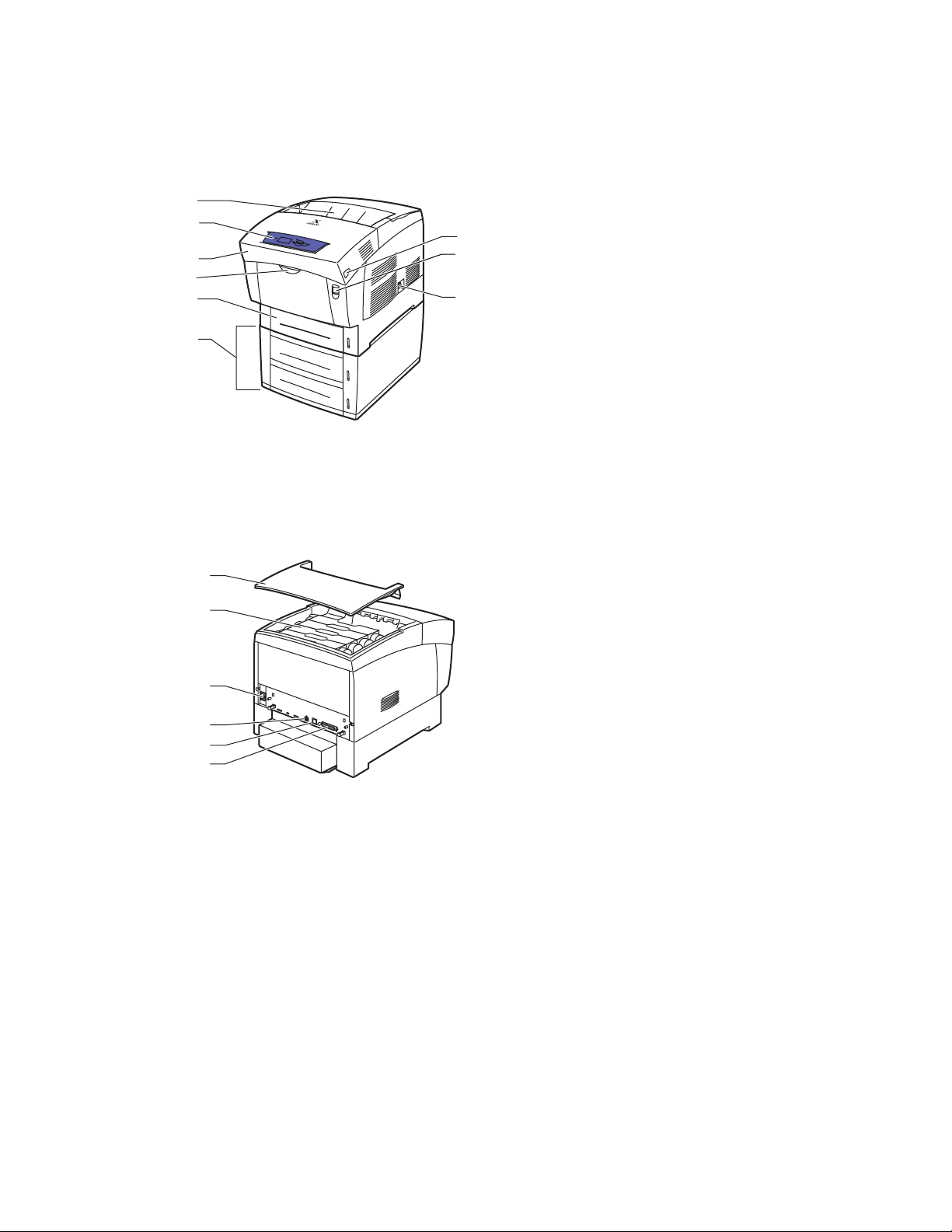
Вид спереди
7
2
1
2
3
4
5
6
Вид сзади
6250-05
Общие сведения о принтере
1. Выходной лоток
2. Передняя панель
3. Передняя дверца
4. Ручка лотка 1 (МЦЛ)
8
5. Лоток 2
6. Лотки 3 и 4 (дополнительные)
9
7. Защелка передней дверцы B
8. Защелка передней дверцы А
9. Выключатель питания
1. Верхняя крышка
1
2
3
4
5
6
6250-053
2. Картриджи с тонером
3. Разъем шнура питания
4. Порт USB
5. Разъем сетевого интерфейса
Ethernet 10/100 Base-T
6. Порт параллельного интерфейса
Цветной лазерный принтер Phaser® 6250
1-4
Page 13
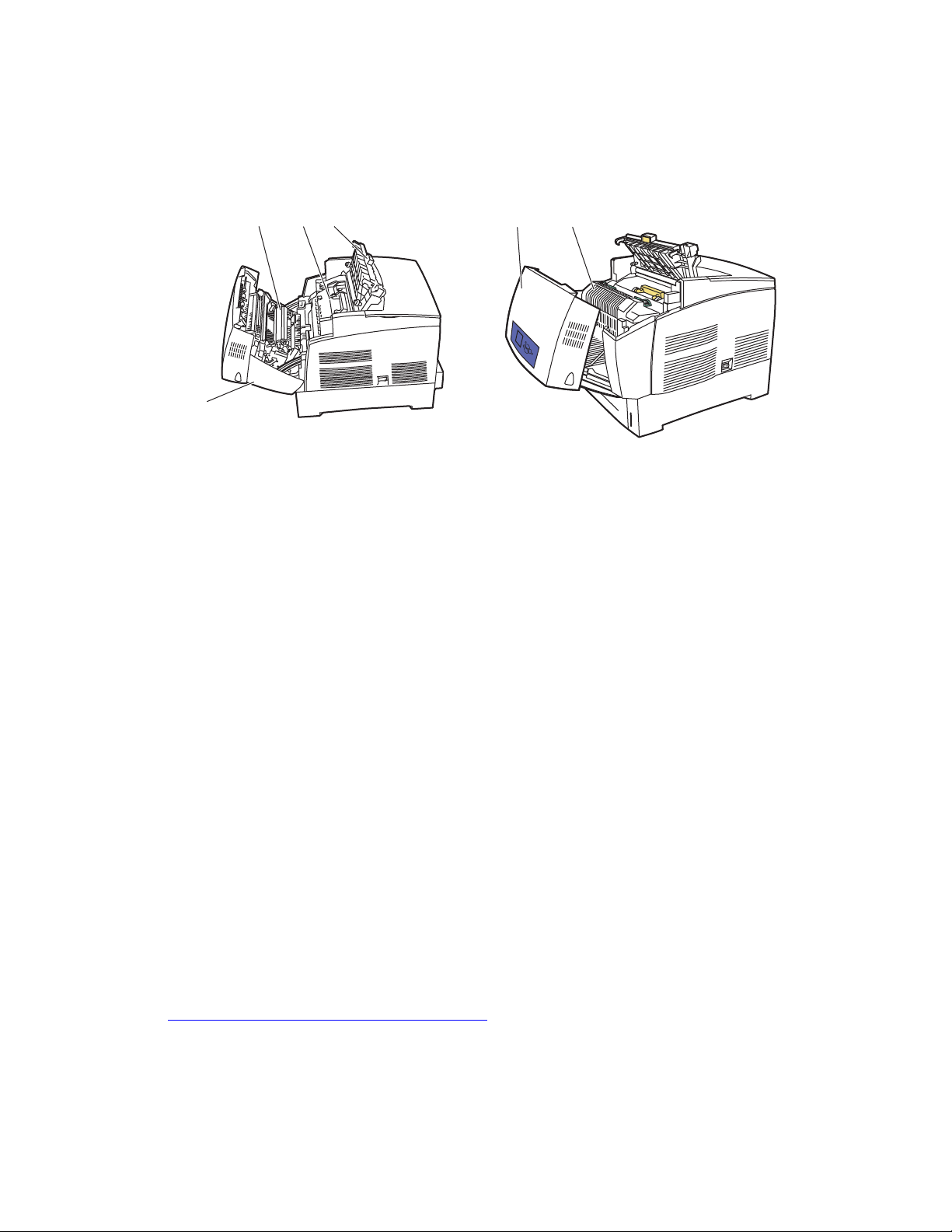
Общие сведения о принтере
Внутренние компоненты
С открытой дверцей A С открытой дверцей B
3
2
1
1. Передняя дверца A
2. Ролик переноса
3. Копи-картридж
4. Дверца C
4
6250-076
1
1. Передняя дверца B
2. Блок термического закрепления
2
Дополнительные устройства и обновления принтера
6250-034
Дополнительные устройства и обновления доступны для принтера Phaser 6250.
Дополнительные устройства
■ Плата памяти 256 МБ ОЗУ (может быть модернизирована до 512 МБ ОЗУ за
счет использования двух плат памяти по 256 МБ ОЗУ).
■ Устройство подачи на 500 листов.
■ Устройство подачи повышенной емкости на 1000 листов.
■ Внутренний жесткий диск.
Обновления
■ Обновление Phaser 6250B до уровня 6250N.
■ Обновление Phaser 6250N до уровня 6250DP.
Сведения о дополнительных устройствах принтера и обновлениях см. по адресу:
www.xerox.com/officeprinting/6250supplies
.
Цветной лазерный принтер Phaser® 6250
1-5
Page 14
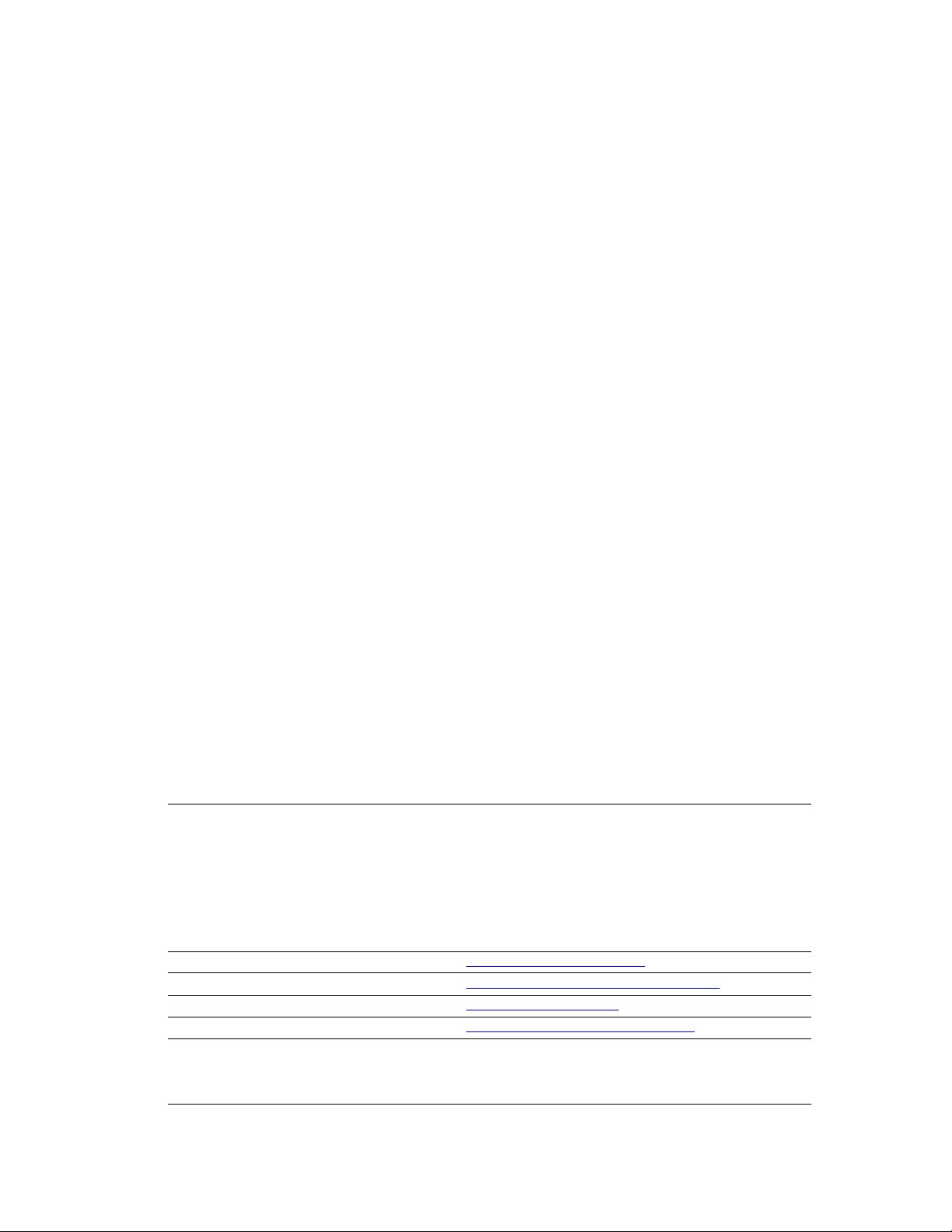
Общие сведения о принтере
Цвет
Цветные принтеры Xerox Phaser существуют уже 20 лет. И хотя разные модели
предназначены для выполнения самых разнообразных задач: для быстрой
офисной печати или для сложной крупноформатной печати с использованием
графических приложений, все цветные принтеры Phaser обладают общими
характеристиками, обеспечивающими превосходное качество цветного
изображения и создающими высокую репутацию компании Xerox.
Исключительно высокое качество цветной печати возможно в первую очередь
благодаря контроллеру. Компания Xerox разрабатывает и собирает контроллеры
для принтеров Phaser. Одновременное использование самых современных
драйверов открывает целый ряд дополнительных возможностей принтера,
таких как создание специальных цветовых таблиц для точности цветопередачи.
Патентованное средство TekColor позволяет применять оптимальный режим
коррекции цвета к каждому элементу на странице. Это обеспечивает яркость
и насыщенность цветов, отчетливость передачи деталей на фотоизображениях
и текста.
В принтере также используется True Adobe PostScript 3 для более точной
обработки страниц и повышения качества изображения. Сочетание всех этих
возможностей обеспечивает неизменно превосходный результат при выполнении
самых разных печатных работ.
См. Компакт-диск документации пользователя для получения дополнительных
сведений об использовании цвета для вашей модели принтера (выберите
последовательно «Справочные материалы/Печать/Использование цвета»).
Ресурсы
Информацию о принтере и его возможностях можно найти в следующих
источниках:
Информация Источник
Справочник по установке
Краткий справочник
Гарантия
Supplies Guide (Справочник по
материалам)
Справочное руководство Поставляется вместе с принтером
Средства управления принтером www.xerox.com/officeprinting
База знаний infoSMART www.xerox.com/officeprinting/infoSMART
PhaserSMART www.phaserSMART.com
Техническая поддержка www.xerox.com/officeprinting/support
Информационные страницы ■ Передняя панель
Поставляется вместе с принтером
Поставляется вместе с принтером
Поставляется вместе с принтером
Поставляется вместе с принтером
(Компакт-диск документации пользователя)
■ CentreWare IS
■ Драйвер принтера
Цветной лазерный принтер Phaser® 6250
1-6
Page 15
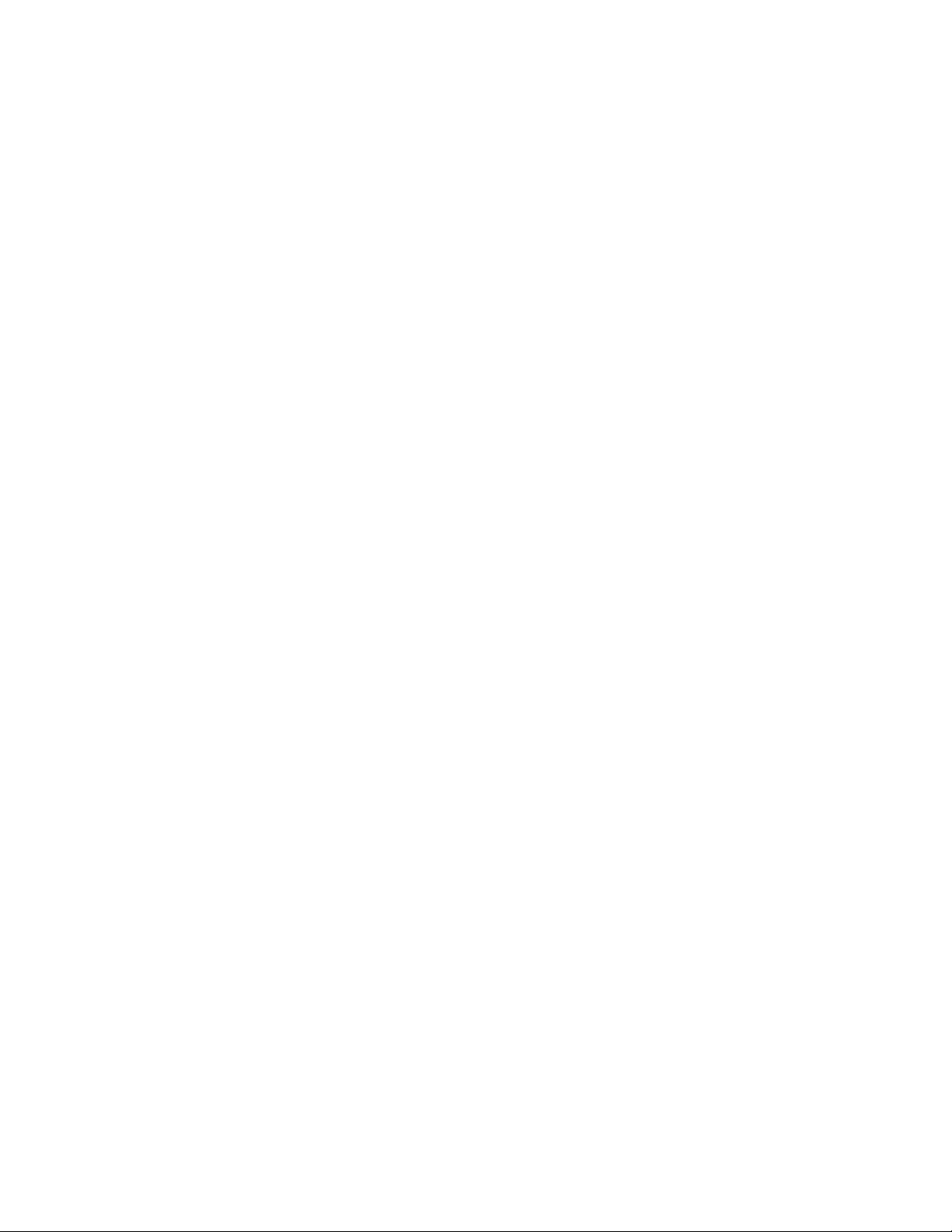
Цветной лазерный принтер Phaser® 6250
Передняя панель
Данный раздел содержит следующие параграфы:
■ «Функции передней панели» на стр. 1-7
■ «Компоновка передней панели» на стр. 1-8
■ «Сообщения об ошибках и предупреждения» на стр. 1-9
■ «Значок печати» на стр. 1-9
■ «Карта меню» на стр. 1-9
■ «Информационные страницы» на стр. 1-10
Функции передней панели
Передняя панель выполняет следующие функции.
■ Отображение сведений о состоянии принтера (такие как Printing (Печать),
Ready to Print (Готов), сообщения об ошибках и предупреждения).
■ Предупреждения о необходимости загрузить бумагу, заменить расходные
материалы или устранить замятие.
■ Доступ к средствам и информационным страницам для устранения
возможных неисправностей.
■ Изменение настроек принтера и сетевых параметров.
Для получения сведений о параметрах передней панели используйте Компактдиск документации пользователя, выберите последовательно «Справка/
Функции/Параметры принтера».
Примечание
После того как лоток был выдвинут, а затем снова задвинут в принтер, на
передней панели запрашивается тип бумаги.
© Корпорация Xerox, 2003. Все права защищены.
1-7
Page 16
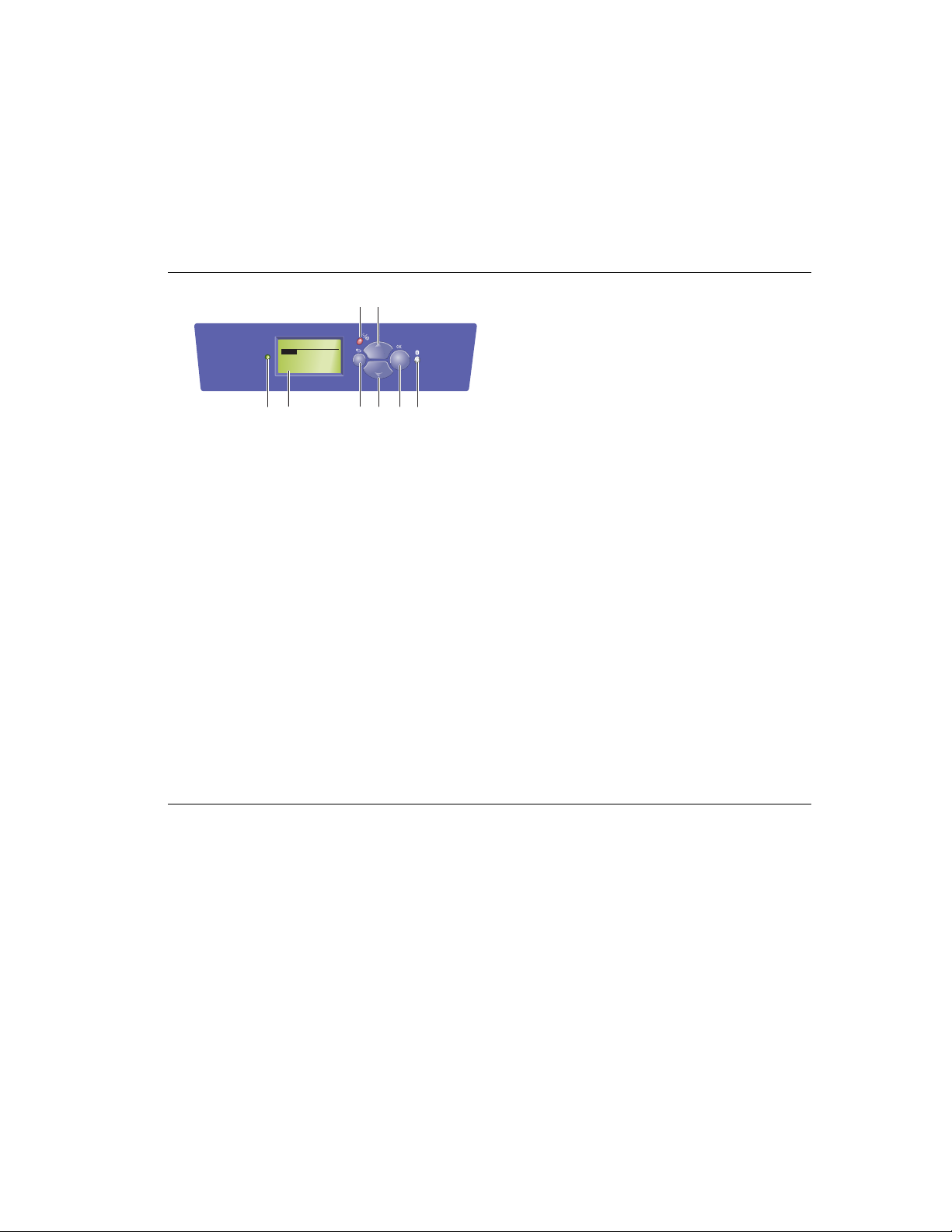
Компоновка передней панели
Передняя панель принтера содержит три компонента:
■ многоцветный светодиод;
■ графический дисплей;
■ блок из шести кнопок.
Передняя панель
1
Phaser 6250
PHASER 6250
READY TO PRINT
Menus
Information
Printer Identification
Troubleshooting
2
3
5
мигает — принтер занят;
зеленый — принтер готов к печати;
желтый — предупреждение,
продолжение работы;
красный — неполадка, прекращение
1. Индикатор состояния:
4
687
6250-068
печати.
2. На графическом дисплее отображаются
сообщения о состоянии принтера и
меню.
3. Кнопка Отмена
Используется для отмены печати
текущего задания.
4. Кнопка Назад
Возврат к предыдущему пункту меню.
5. Клавиша Стрелка вверх
Перемещение по меню вверх.
6. Кнопка Стрелка вниз
Перемещение по меню вниз.
7. Кнопка OK: принятие выбранного
параметра.
8. Кнопка информации (i).
Отображение состояния принтера,
сообщений об ошибках и о
необходимости проведения
обслуживания.
Графический дисплей имеет два сектора:
■ в верхнем секторе отображаются сообщения о состоянии принтера;
■ в нижнем секторе отображаются меню передней панели.
Цветной лазерный принтер Phaser® 6250
1-8
Page 17
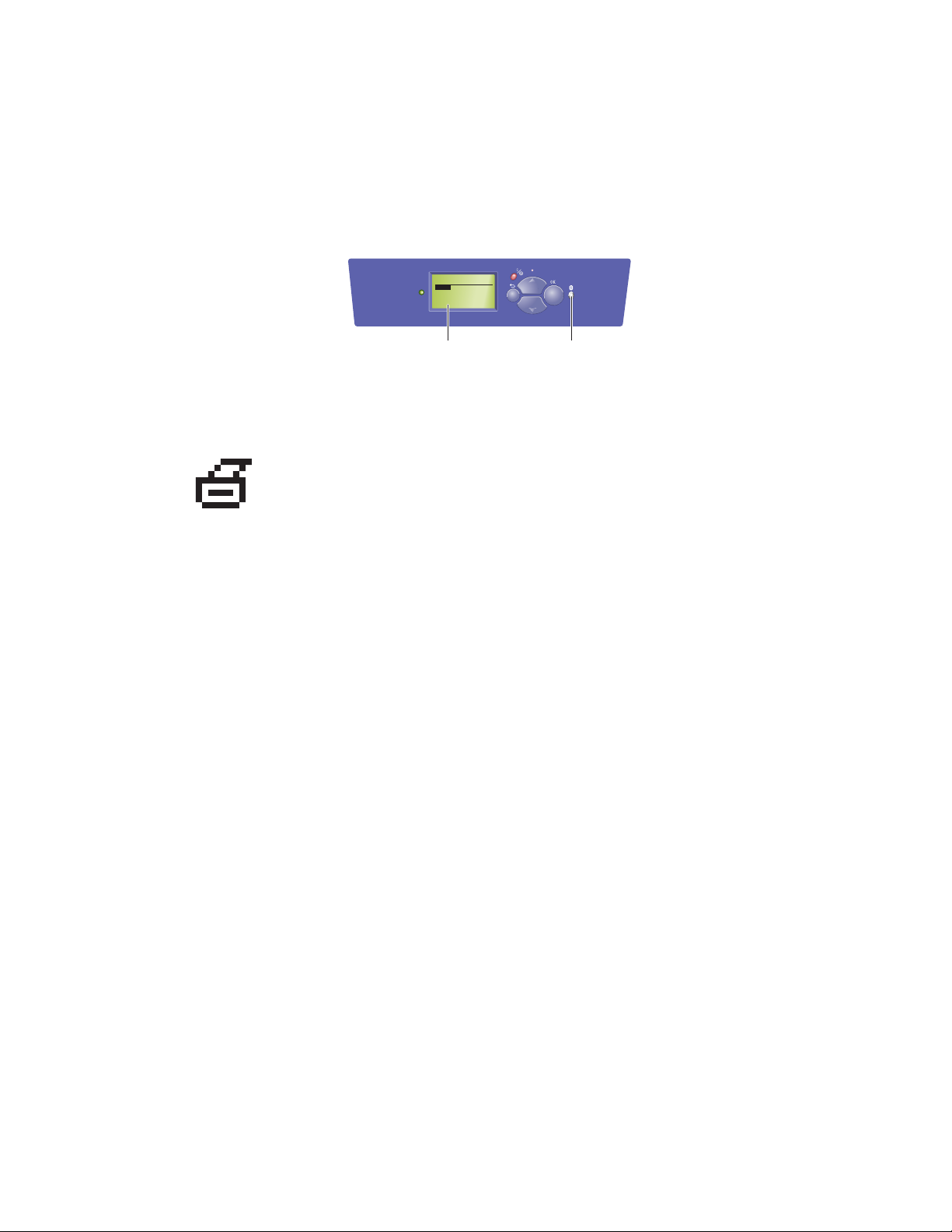
Передняя панель
Сообщения об ошибках и предупреждения
При возникновении неисправности принтера на передней панели отображается
(1) сообщение об ошибке или предупреждение. Нажмите кнопку i (2), чтобы
получить дополнительные сведения об этой ошибке или предупреждении и
узнать, как можно устранить неисправность.
.
Phaser 6250
PHASER 6250
READY TO PRINT
Menus
Information
Printer Identification
Troubleshooting
2
1
6250-069
Значок печати
С передней панели можно получить доступ к нескольким
информационным страницам. Когда на экране передней панели
перед названием страницы появляется значок печати, для печати
страницы нажмите кнопку OK.
Карта меню
Карта меню — это визуальное представление параметров передней панели и
информационных страниц. Чтобы распечатать карту меню, выполните
следующие действия:
1. На передней панели принтера выберите параметр Information (Информация)
и нажмите кнопку OK.
2. Выберите параметр Menu Map (Карта меню) и нажмите кнопку OK.
Цветной лазерный принтер Phaser® 6250
1-9
Page 18
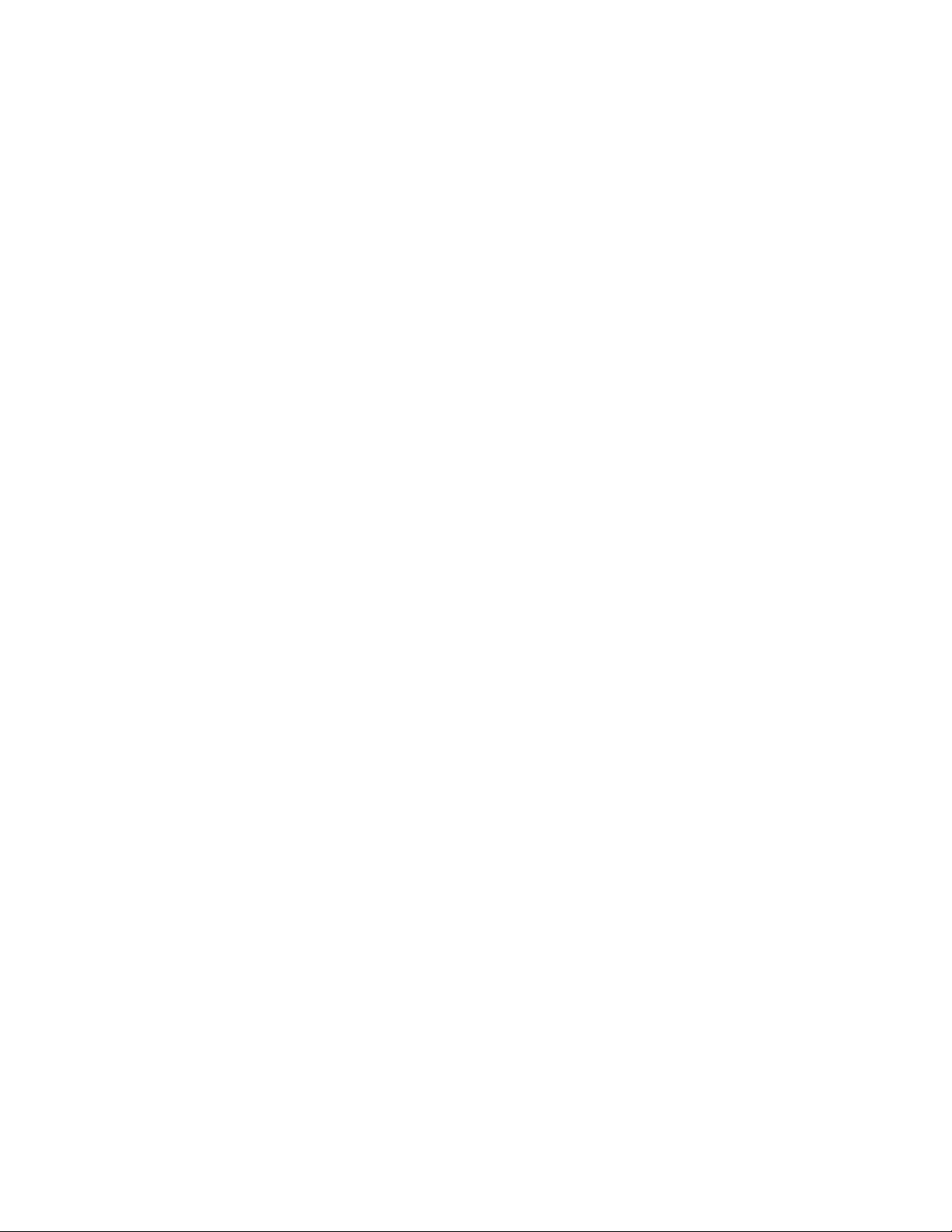
Передняя панель
Информационные страницы
Принтер поставляется с набором информационных страниц, которые помогают
устранять неисправности и достигать наилучших результатов печати. Эти
страницы можно открыть с передней панели принтера.
Чтобы распечатать страницы для устранения неисправностей, выполните
следующие действия.
1. На передней панели принтера выберите параметр Information (Информация)
и нажмите кнопку OK.
2. Выберите параметр Information Pages (Информационные страницы) и
нажмите кнопку OK.
3. Выберите нужную информационную страницу и нажмите кнопку OK, чтобы
распечатать ее.
Примечание
Для просмотра других информационных страниц, доступных для печати,
напечатайте карту меню.
Цветной лазерный принтер Phaser® 6250
1-10
Page 19
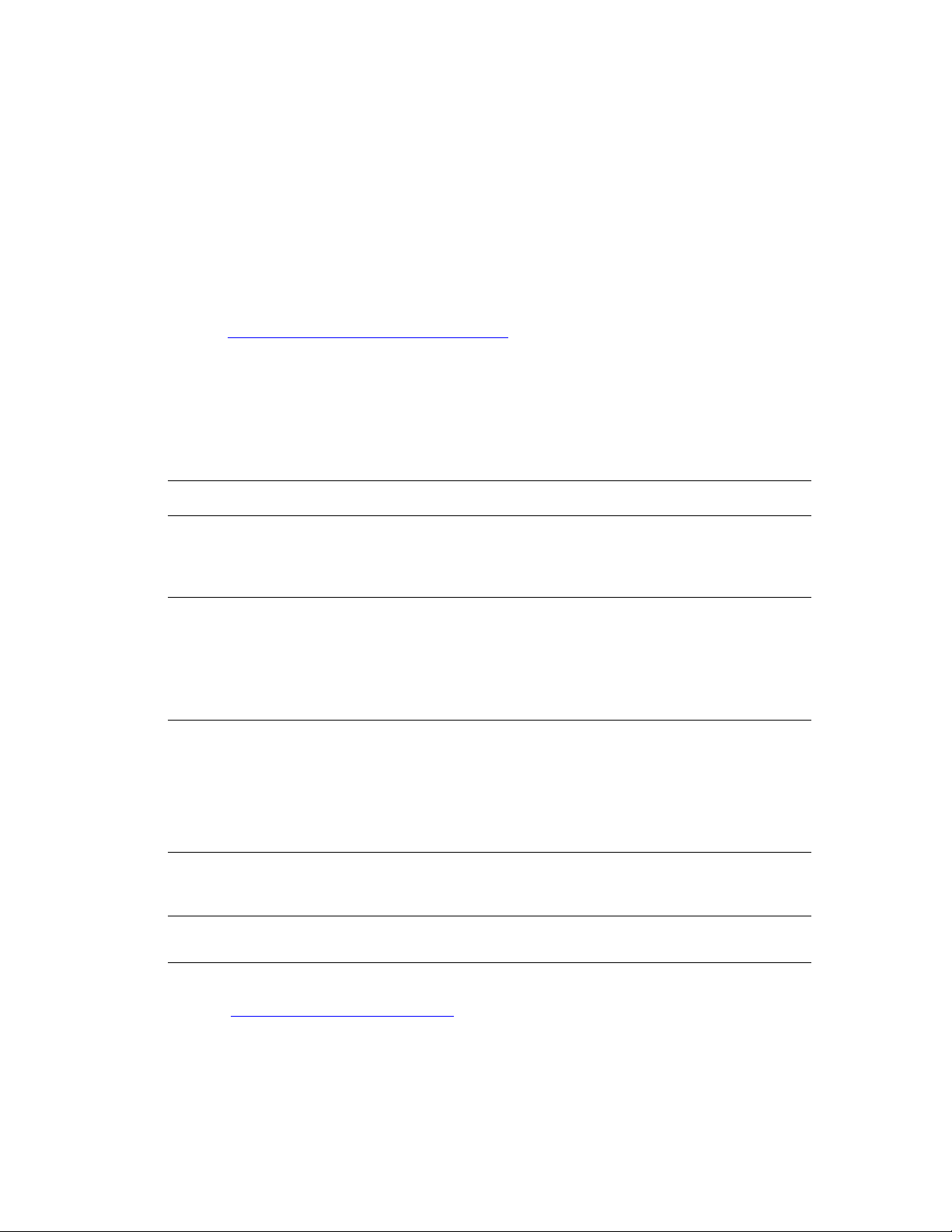
Цветной лазерный принтер Phaser® 6250
Драйверы принтера
Данный раздел содержит следующие параграфы:
■ «Доступные драйверы принтера» на стр. 1-11
■ «Функции драйвера принтера» на стр. 1-12
Драйверы принтера позволяют осуществлять связь компьютера с принтером и
обеспечивают доступ к функциям принтера. Технология Walk-Up, разработанная
корпорацией Xerox, значительно упрощает установку драйверов. Для получения
дополнительных сведений о драйверах принтера, см. видеоклипы на веб-узле по
адресу: www.xerox.com/officeprinting/drivers.
Доступные драйверы принтера
Корпорация Xerox предоставляет драйверы для разных языков описания страниц
и операционных систем. Имеются следующие драйверы.
Драйвер Источник* Описание
Драйвер Windows PostScript Компакт-диск
и веб-узел
Драйвер PCL Только на веб-
узле
Драйвер Xerox Walk-Up
Printing (Windows)
Драйвер для Macintosh OS Компакт-диск
Драйвер UNIX (Linux, Solaris) Только на веб-
* Для доступа к драйверам принтера, перечисленным выше, см. компакт-диск Программа
установки принтера и утилиты, поставляемый вместе с принтером, или посетите веб-узел по
адресу: www.xerox.com/officeprinting/drivers
Только на вебузле
и веб-узел
узле
.
Драйвер PostScript рекомендуется для
использования всех возможностей
принтера и технологии Adobe® PostScript®.
(Драйвер по умолчанию.)
Драйвер PCL (Printer Command Language)
может быть использован для приложений,
требующих наличия PCL.
NoteNoteПримечание
Предназначен только для
Windows 2000 и Windows XP.
Этот драйвер позволяет выполнять печать
с ПК на любом принтере Xerox с
включенной поддержкой PostScript. Такая
возможность особенно полезна для тех,
кто много путешествует, часто переезжая
с места на место, и вынужден печатать на
разных принтерах.
Этот драйвер позволяет печать в
Macintosh OS версии 9.x, 10.1 или более
поздней.
Этот драйвер позволяет выполнять печать
в операционной системе UNIX.
См. Компакт-диск документации пользователя для получения дополнительных
сведений о функциях драйверов (выберите последовательно
«Справочные материалы/Печать/Настройка параметров бумаги»).
© Корпорация Xerox, 2003. Все права защищены.
1-11
Page 20
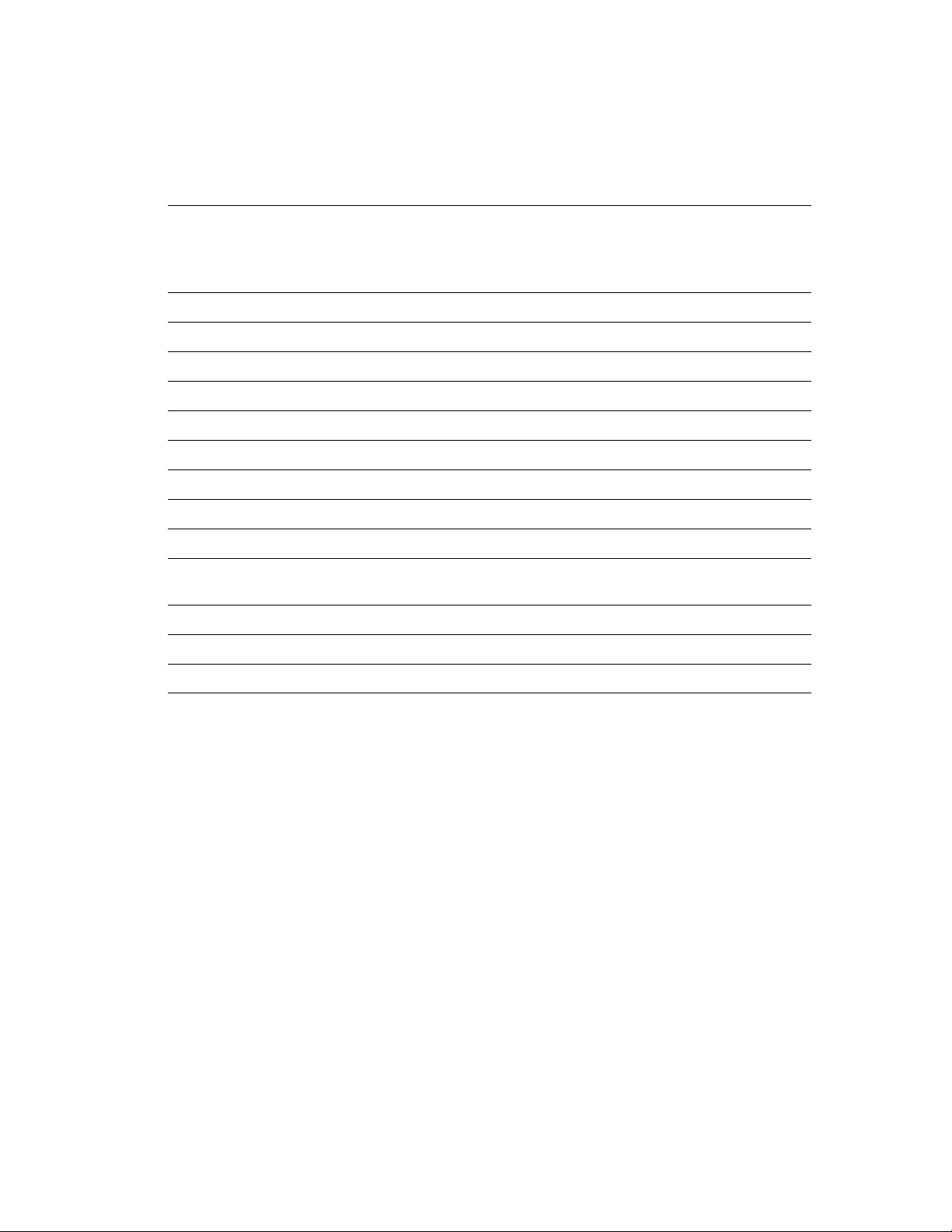
Драйверы принтера
Функции драйвера принтера
В данной таблице представлены функции драйвера Xerox, доступные в указанных
операционных системах.
Windows
2000, XP,
Windows
Функция
Разделительные страницы ●●●●●
Печать блоком ●●●●●
Брошюра ●❍❍
Негативные изображения ●●
Зеркальные изображения ●●●●
Масштаб ●●●●●
Водяные знаки ●●
Сглаживание изображений ●●●●●
98, Me
Windows
NT4
Server
2003
Macintosh
OS 9.x
Macintosh
OS 10.x
Титульные страницы ●●●●●
Уведомление о
завершении задания
Защищенная печать ●●●●●
Пробная печать ●●●●●
Сохраненная печать ●●●●●
● = поддерживаемая функция.
❍ = печать брошюр поддерживается, но отсутствует возможность настройки поля переплета и сдвига
изображения.
●●
Цветной лазерный принтер Phaser® 6250
1-12
Page 21
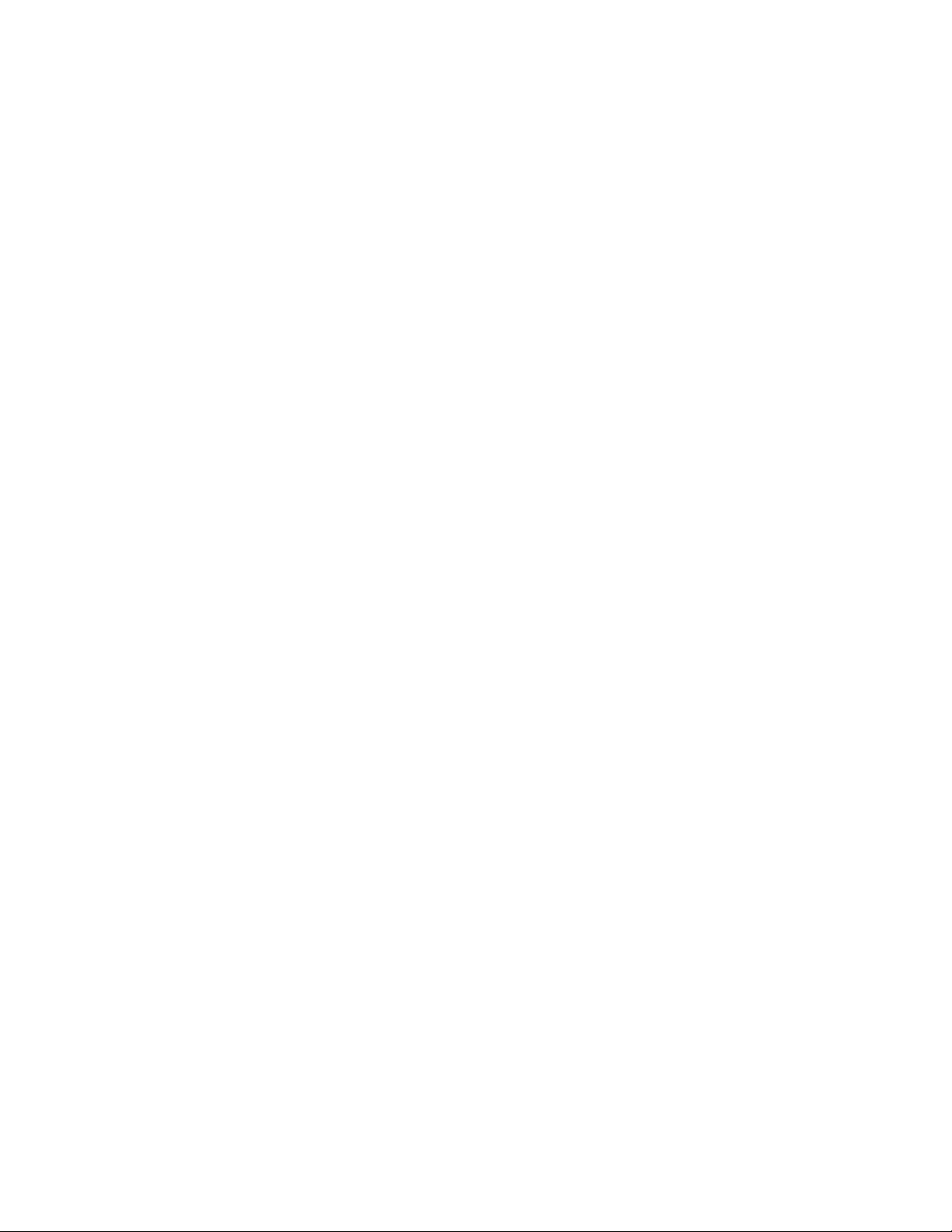
Цветной лазерный принтер Phaser® 6250
Управление принтером
Доступен целый ряд ресурсов, которые позволяют добиться наивысшего
качества печати на принтере.
■ «IP-адрес принтера» на стр. 1-13
■ «CentreWare Internet Service (IS)» на стр. 1-13
■ «PhaserSMART» на стр. 1-14
■ «PrintingScout» на стр. 1-14
IP-адрес принтера
Для изменения настроек принтера с помощью CentreWare IS необходим IP-адрес.
Для поиска IP-адреса своего принтера выполните следующие действия.
1. На передней панели принтера выберите параметр Information (Информация)
и нажмите кнопку OK.
2. Выберите параметр Printer Identification (Идентификация принтера) и
нажмите кнопку OK.
CentreWare Internet Service (IS)
CentreWare IS — это средство управления принтером, которое позволяет
пользователям и администраторам выполнять много разных задач. Оно
поставляется вместе с сетевыми принтерами. CentreWare IS позволяет выполнять
следующие действия:
■ настройка конфигурации принтеров разных производителей и управление
ими;
■ возможность удаленной диагностики и получения сведений по устранению
неисправностей принтера;
■ наблюдение за состоянием принтера и расходных материалов;
■ доступ к обновлениям программного обеспечения и технической поддержке.
Для прямой связи с встроенным веб-севером на принтере CentreWare IS
использует протокол TCP/IP (IP-адрес принтера). Средство CentreWare IS может
выполняться на любом компьютере с установленным веб-браузером,
поддерживающем протокол TCP/IP.
© Корпорация Xerox, 2003. Все права защищены.
1-13
Page 22
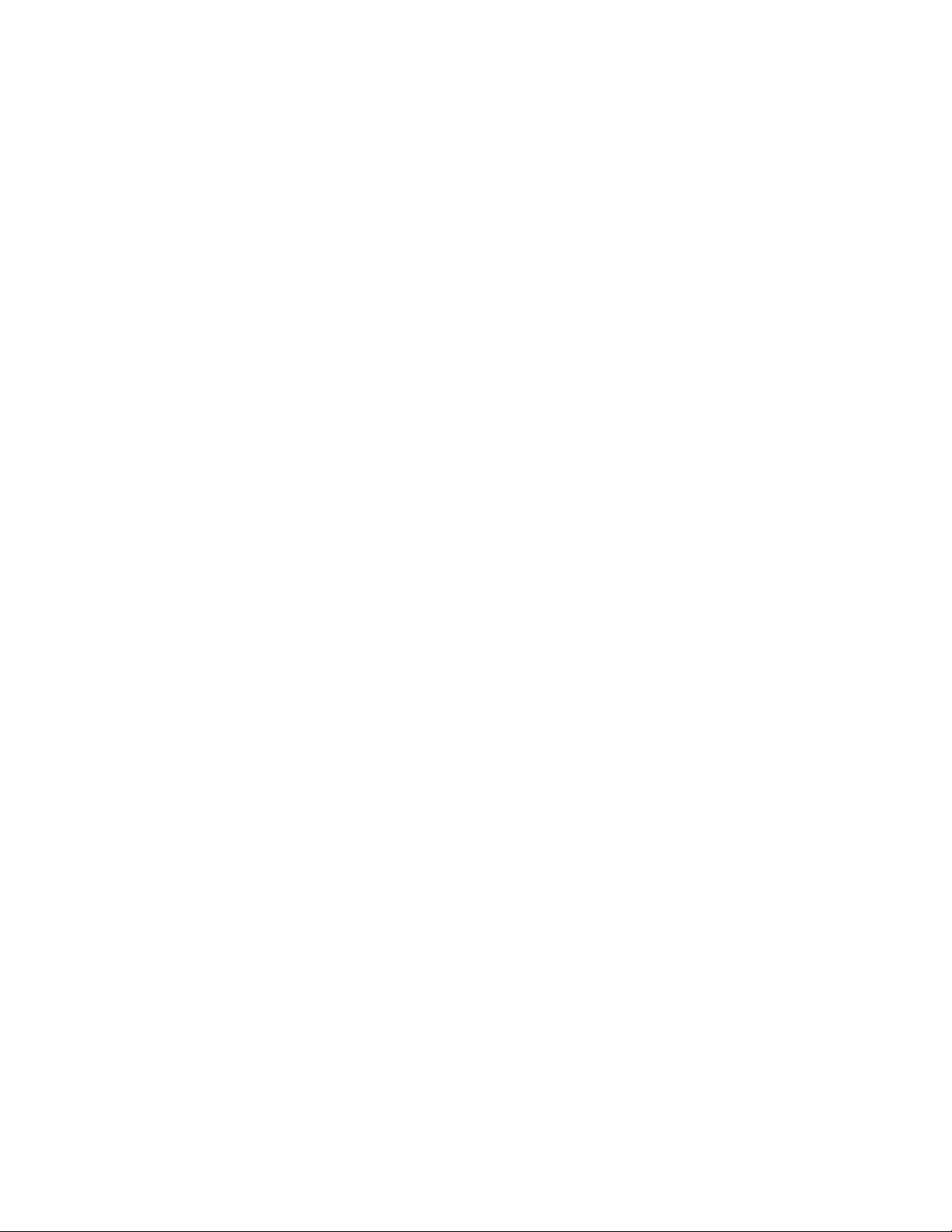
Управление принтером
Запуск CentreWare IS
Для запуска PhaserSMART из CentreWare IS выполните следующие действия.
1. Запустите веб-браузер.
2. Введите IP-адрес принтера в поле Адрес веб-браузера (http://xxx.xxx.xxx.xxx).
3. Для получения дополнительных сведений о программе CentreWare IS
нажмите кнопку HELP (Справка) в верхнем правом углу экрана
CentreWare IS.
Для получения дополнительных сведений о CentreWare IS см. Компакт-диск
документации пользователя (выберите последовательно «Справка/
Подключения и сети/Программы управления принтером»).
PhaserSMART
Техническая поддержка PhaserSMART представляет собой автоматизированную
систему технической поддержки на базе Интернета. Для отправки
диагностических сведений о принтере на веб-узел и их анализа используйте
веб-браузер, установленный по умолчанию. Система технической поддержки
PhaserSMART исследует предоставленные сведения, находит неисправность и
предлагает способ ее устранения. Если устранить неисправность не удается,
система технической поддержки PhaserSMART предоставляет возможность
отправить запрос на обслуживание в службу технической поддержки
корпорации Xerox.
Запуск PhaserSMART из CentreWare IS
Для доступа к системе технической поддержки PhaserSMART из CentreWare IS
выполните следующие действия.
1. Запустите веб-браузер.
2. Введите IP-адрес принтера в поле Адрес веб-браузера (http://xxx.xxx.xxx.xxx).
3. Выберите команду Support (Поддержка).
4. Перейдите по ссылке Technical Support (Техническая поддержка) к системе
технической поддержки PhaserSMART.
PrintingScout
Средство PrintingScout, устанавливаемое вместе с драйвером принтера
и доступное только для Windows, автоматически проверяет данные о
состоянии принтера и посылает уведомление на компьютер, если требуется
вмешательство пользователя.
Если принтер по тем или иным причинам не может выполнить печать документа,
на экране автоматически выводятся сообщения с перечнем рекомендуемых
действий и соответствующими иллюстрациями.
Цветной лазерный принтер Phaser® 6250
1-14
Page 23
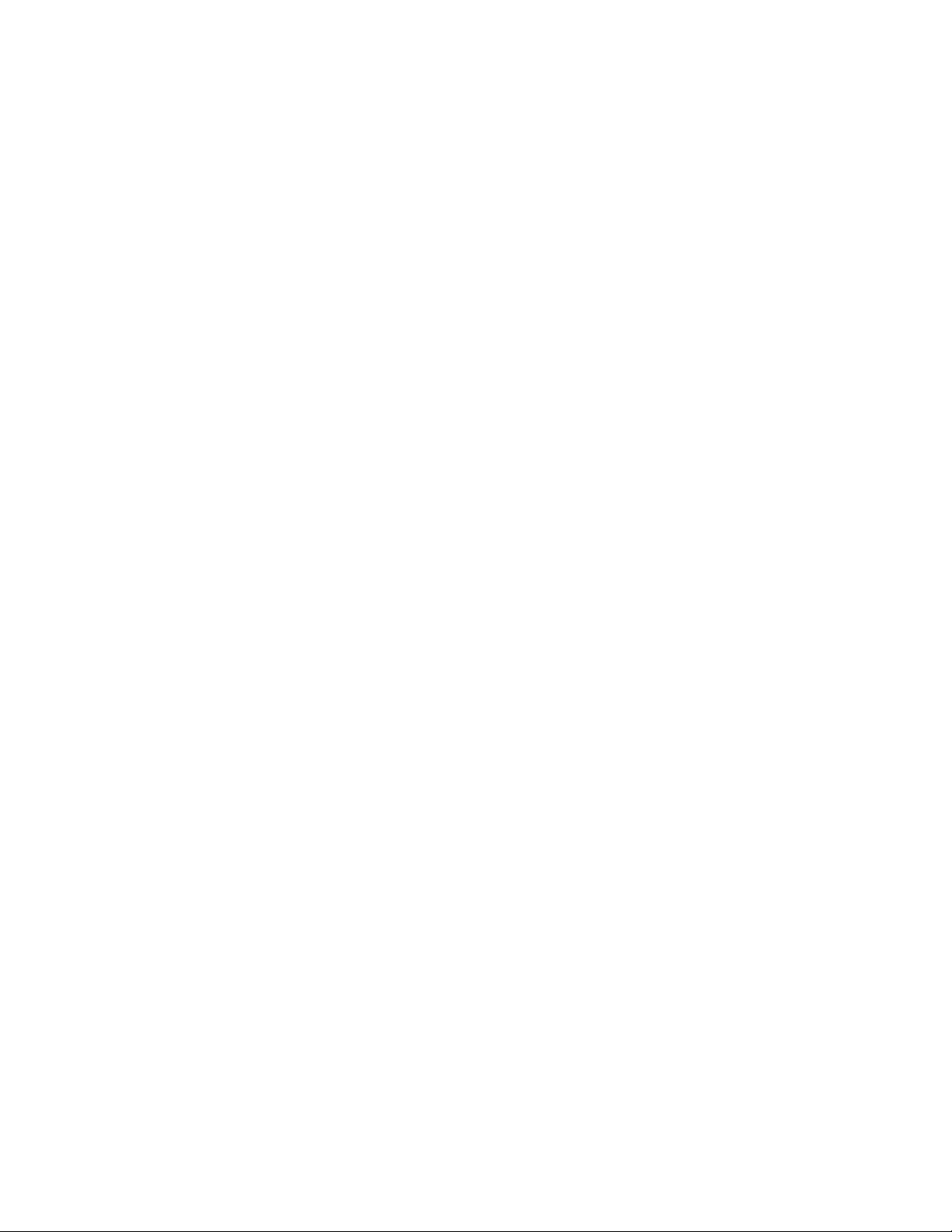
Цветной лазерный принтер Phaser® 6250
Параметры принтера
Данный раздел содержит следующие параграфы:
■ «Доступ к начальной странице» на стр. 1-15
■ «Доступ к функциям энергосбережения» на стр. 1-16
■ «Доступ к режиму Intelligent Ready» на стр. 1-17
■ «Доступ к режиму защищенной печати» на стр. 1-18
■ «Изменение периода ожидания загрузки бумаги» на стр. 1-19
■ «Выбор параметров лотка» на стр. 1-20
■ «Настройка яркости передней панели» на стр. 1-22
■ «Настройка контрастности передней панели» на стр. 1-23
■ «Изменение языка» на стр. 1-23
Доступ к начальной странице
Каждый раз при включении или перезагрузке принтер по умолчанию печатает
начальную страницу. Можно отключить автоматическую печать начальной
страницы, как показано далее, и затем печатать ее с помощью меню
информационных страниц.
Чтобы включить/выключить начальную страницу, используйте:
■ переднюю панель принтера или
■ CentreWare IS.
Использование передней панели принтера
Чтобы включить или выключить начальную страницу, выполните
следующие действия.
1. Выберите параметр Printer Setup (Настройка принтера) и нажмите
кнопку OK.
2. Выберите параметр Printer Controls (Элементы управления принтером)
и нажмите кнопку OK.
Будет выделен параметр Startup Page (Начальная страница). В конце
строки также отображается параметр (On (Вкл.) или Off (Выкл.).
3. Нажмите кнопку OK для сохранения изменений.
Использование CentreWare IS
Для включения или выключения автоматической печати начальной страницы
выполните следующие действия.
1. Запустите веб-браузер.
2. Введите IP-адрес своего принтера.
3. Выберите команду Properties (Свойства).
© Корпорация Xerox, 2003. Все права защищены.
1-15
Page 24
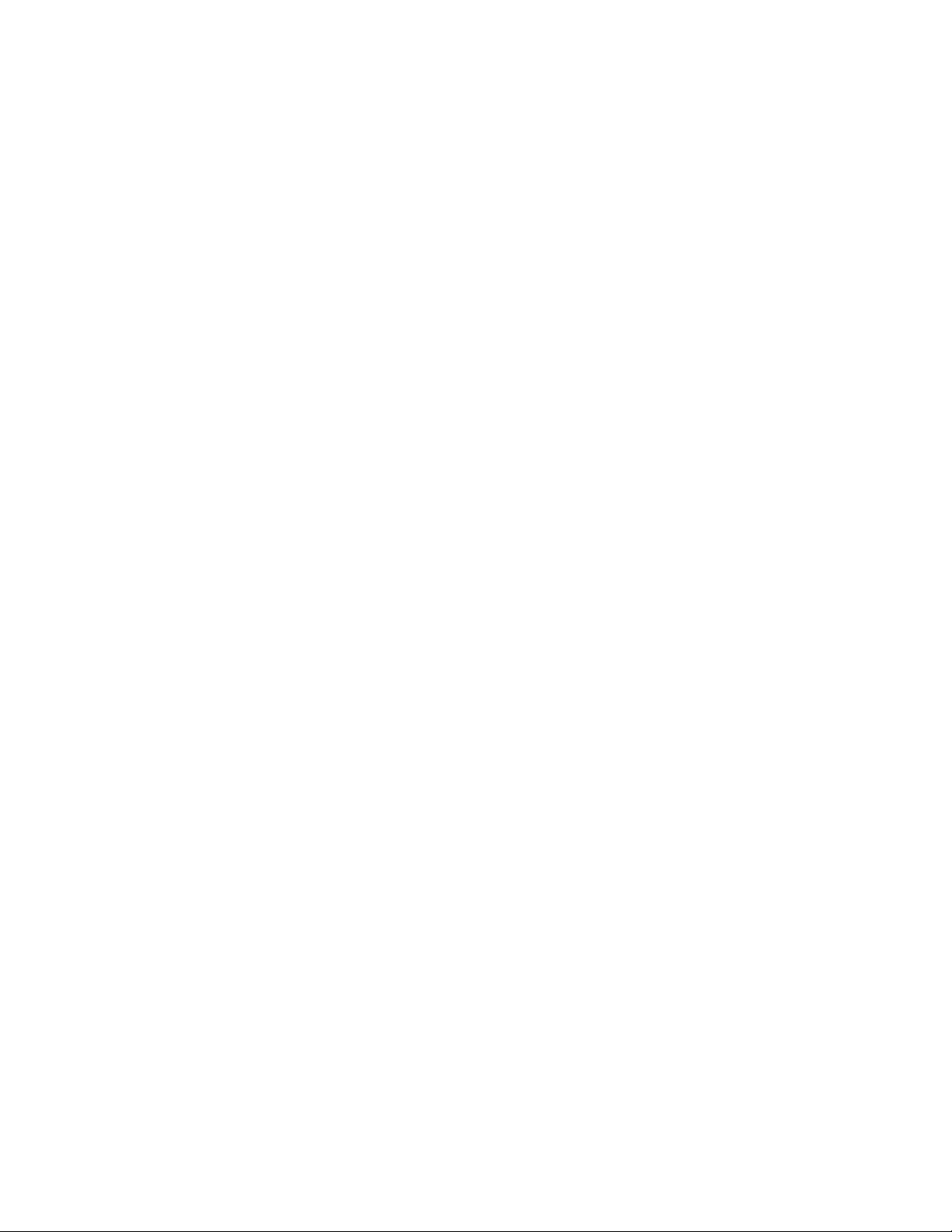
Параметры принтера
4. Нажмите кнопку Printer Defaults (Настройки принтера по умолчанию) в
левой части страницы Properties (Свойства).
5. Для изменения настройки выберите в раскрывающемся списке Printer Startup
Page (Начальная страница принтера) вариант Off (Выкл.) или On (Вкл.).
6. Нажмите кнопку Save Changes (Сохранить изменения) в нижней
части страницы.
Печать начальной страницы
Чтобы распечатать начальную страницу, выполните следующие действия:
1. Выберите параметр Information (Информация) и нажмите кнопку OK.
2. Выберите параметр Information Pages (Информационные страницы) и
нажмите кнопку OK.
3. Выберите параметр Startup Page (Начальная страница) и нажмите
кнопку OK.
Доступ к функциям энергосбережения
В целях экономии электроэнергии по прошествии заданного промежутка
времени после использования принтер переходит в режим пониженного
потребления электроэнергии. В этом режиме большинство энергопотребляющих
систем принтера отключается. После отправки задания печати на принтер он
переходит в режим прогрева. Прогрев принтера можно также включить, нажав
клавишу OK на передней панели принтера.
Если принтер переходит в режим энергосбережения слишком часто и
необходимо избежать ожидания прогрева, можно увеличить период простоя
перед переходом в режим энергосбережения. Для изменения периода ожидания
выполните следующие действия:
1. На передней панели принтера выберите параметр Printer Setup (Настройка
принтера), затем нажмите кнопку OK.
2. Выберите параметр Printer Controls (Элементы управления принтером) и
нажмите кнопку OK.
3. Выберите параметр Power Saver Timeout (Период ожидания режима
энергосбережения) и нажмите кнопку OK.
4. Для перехода к выбранному значению периода ожидания режима
энергосбережения нажмите кнопку Down Arrow (Стрелка вниз) или Up
Arrow (Стрелка вверх). Если необходимо увеличить время до перехода в
режим энергосбережения, выберите большее значение.
5. Нажмите кнопку ОК.
Цветной лазерный принтер Phaser® 6250
1-16
Page 25
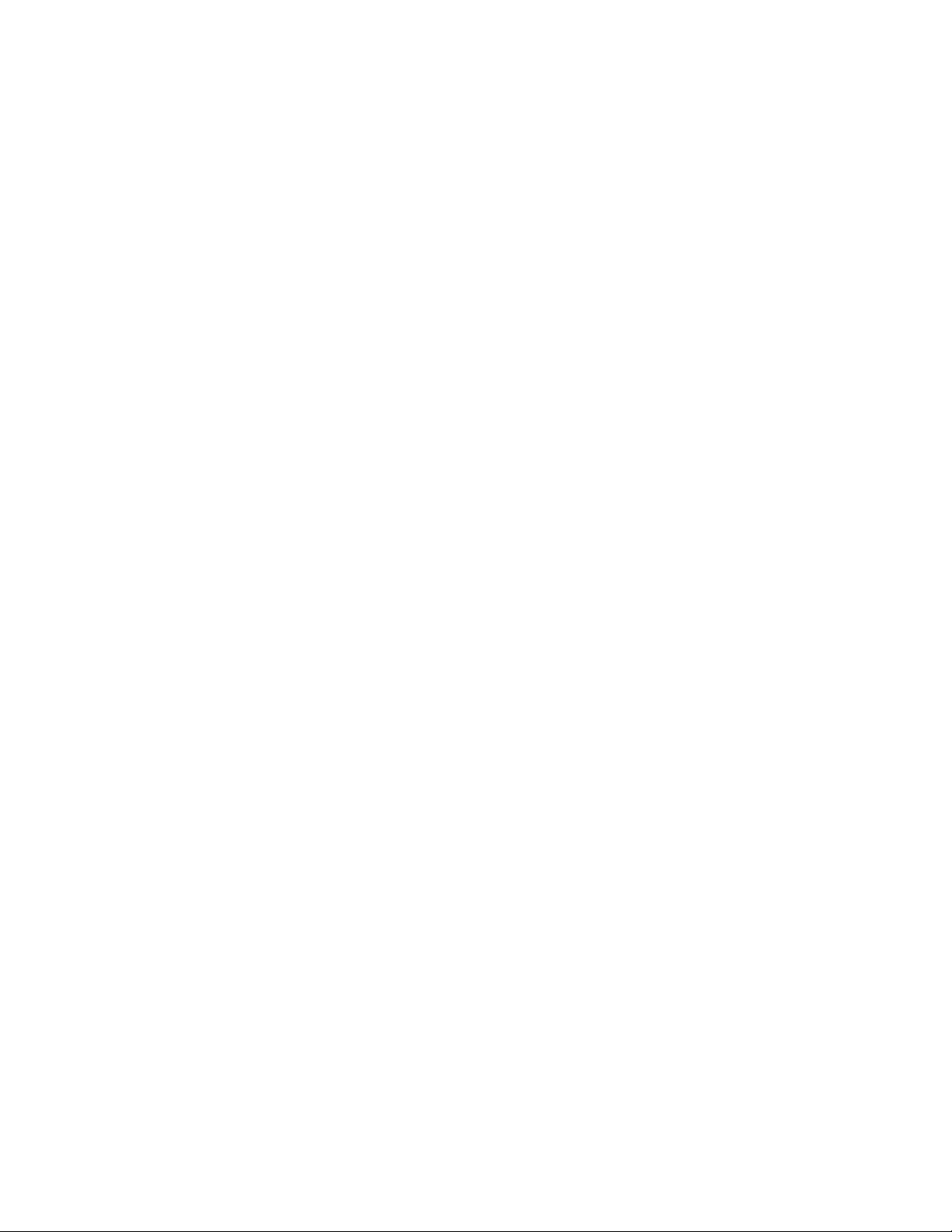
Параметры принтера
Доступ к режиму Intelligent Ready
Режим Intelligent Ready представляет собой автоматизированную систему,
позволяющую выполнять следующие функции:
■ наблюдение за использованием принтера;
■ прогрев принтера к тому времени, когда он может понадобиться, на основе
данных о последнем использовании;
■ включение режима энергосбережения при простое принтера.
Для включения и отключения режима используйте:
■ переднюю панель принтера или
■ CentreWareIS.
Использование передней панели принтера
Для включения или выключения режима Intelligent Ready выполните
следующие действия.
1. Выберите параметр Printer Setup (Настройка принтера) и нажмите
кнопку OK.
2. Выберите параметр Printer Controls (Элементы управления принтером) и
нажмите кнопку OK.
3. Выберите параметр Intelligent Ready.
4. Нажмите кнопку OK для включения или выключения режима
Intelligent Ready.
5. Выберите команду Exit (Выход) и нажмите кнопку OK для возврата в
основное меню.
Использование CentreWare IS
Для выбора режима Intelligent Ready или установки параметров прогрева и
ожидания выполните следующие действия.
1. Запустите веб-браузер.
2. Введите IP-адрес принтера в поле Адрес веб-браузера (http://xxx.xxx.xxx.xxx).
3. Выберите команду Properties (Свойства).
4. Выберите на левой панели параметр War mu p (Прогрев).
5. Откройте раскрывающийся список Warmup Mode (Режим прогрева) и
выберите параметр Intelligent Ready , Scheduled (По расписанию) или Job
Activated (При активизации задания).
6. При выборе варианта Scheduled на шаге 5 установите параметры прогрева и
ожидания на каждый день.
7. Нажмите кнопку Save Changes (Сохранить изменения) в нижней части экрана.
Примечание
Несмотря на то что установка параметров с передней панели позволяет только
включить или отключить режим Intelligent Ready, средство CentreWare IS
позволяет назначать определенный режим и параметры прогрева.
Цветной лазерный принтер Phaser® 6250
1-17
Page 26
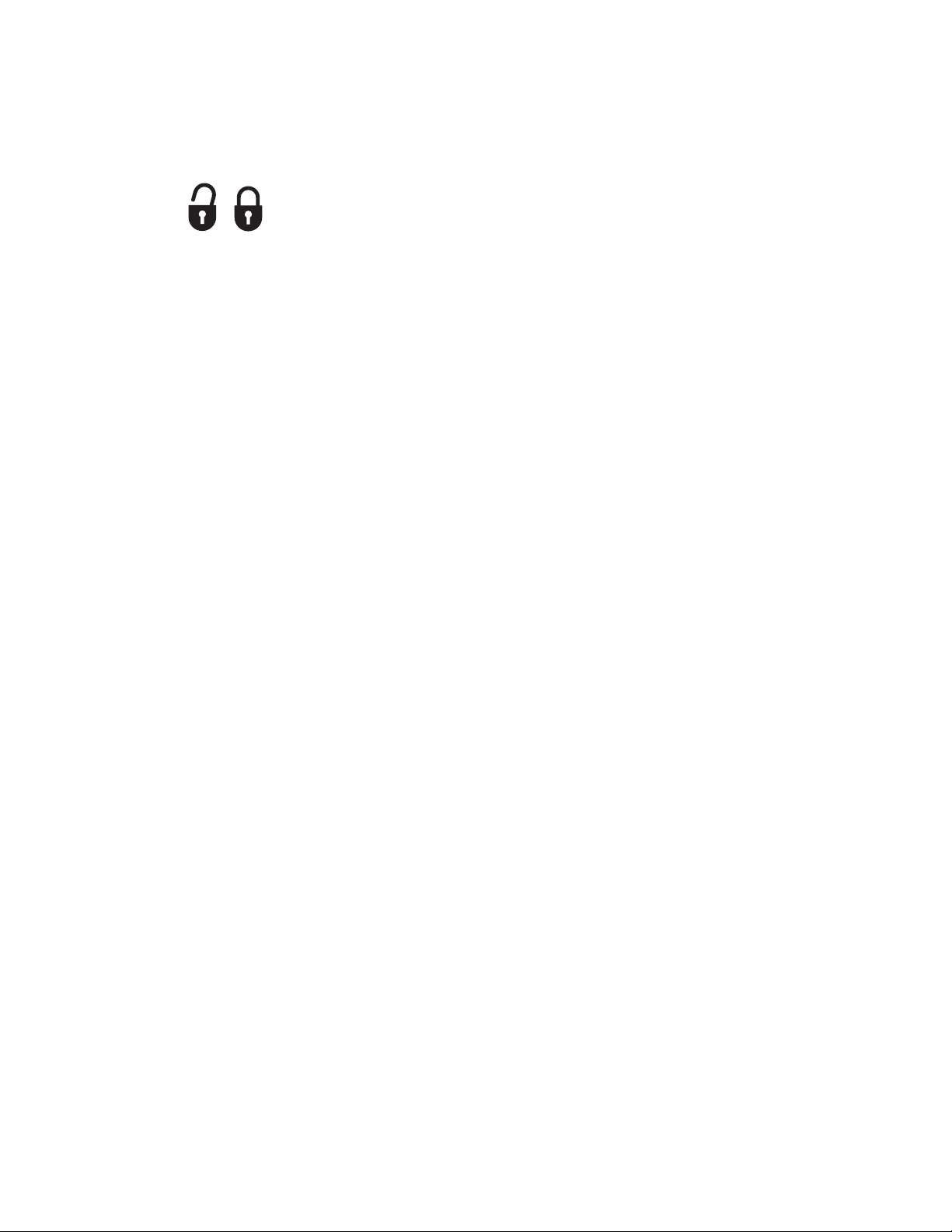
Параметры принтера
Доступ к режиму защищенной печати
Чтобы предотвратить изменение пользователями параметров
принтера, которые могут повлиять на выполнение заданий других
пользователей, включите с передней панели защищенный режим.
В этом режиме пользователи смогут выбирать функции принтера,
такие как цветовая коррекция, только в драйвере принтера.
Пользователи могут получить доступ к общим меню, которые
позволяют повысить качество печати их собственных заданий.
Эти меню открывают доступ к пользовательским настройкам,
закрывая доступ к меню и пунктам меню, используемым
системным администратором для управления принтером.
Использование CentreWare IS
Для включения или отключения защищенного режима выполните
следующие действия:
1. Запустите веб-браузер.
2. Введите IP-адрес принтера в поле Адрес веб-браузера (http://xxx.xxx.xxx.xxx).
3. Выберите команду Properties (Свойства).
4. Откройте папку General (Общие) на левой панели и выберите параметр
Printer Defaults (Настройки принтера по умолчанию).
5. Откройте раскрывающийся список Front Panel Menu (Меню передней панели)
и выберите вариант On (Вкл.) или Off (Выкл.).
■ Для предоставления пользователям доступа ко всем меню выберите
значение Off.
■ Чтобы закрыть доступ ко всем пунктам меню, которые могут изменить
настройку принтера, выберите вариант On.
6. Нажмите кнопку Save Changes (Сохранить изменения) в нижней
части страницы.
Цветной лазерный принтер Phaser® 6250
1-18
Page 27
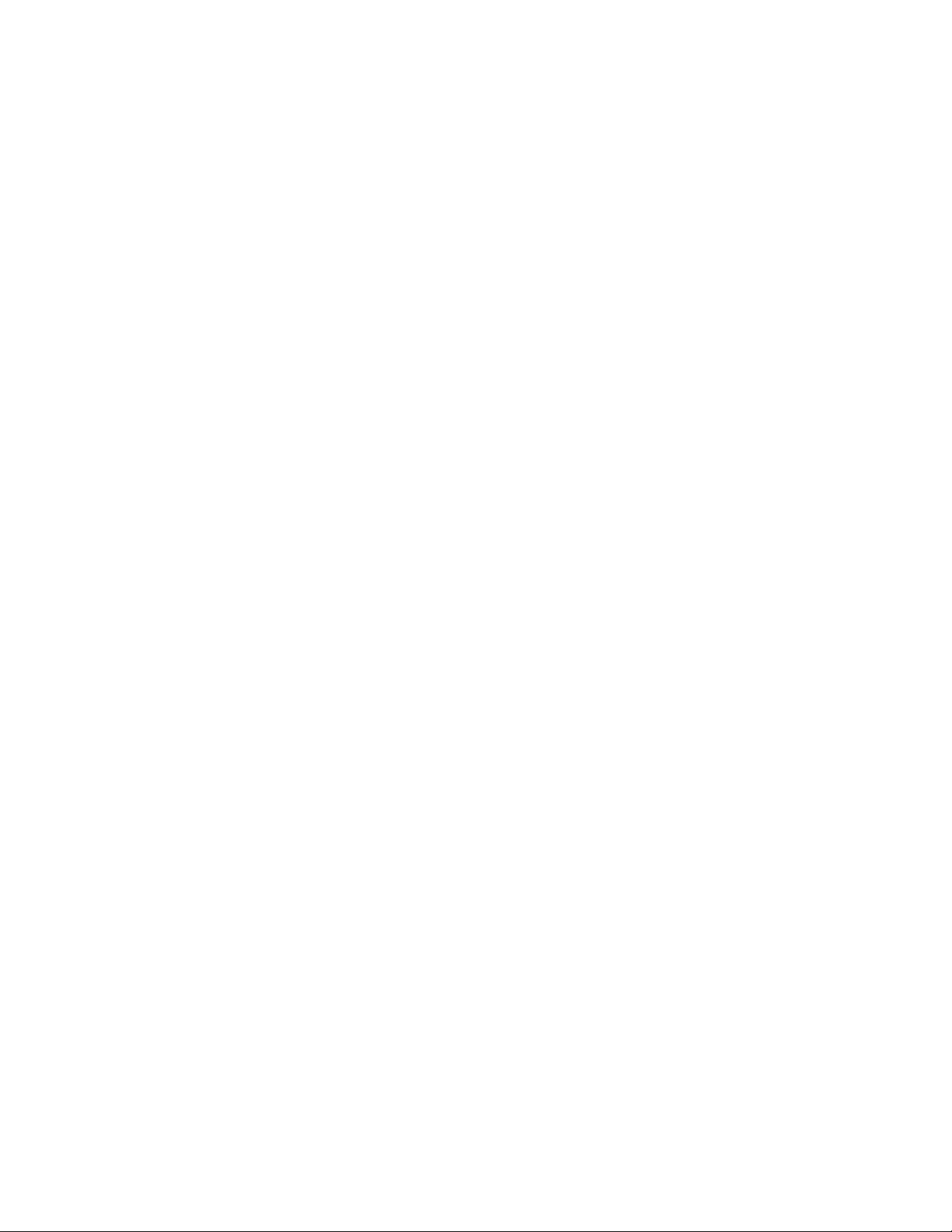
Параметры принтера
Изменение периода ожидания загрузки бумаги
Когда принтер не может выполнить печать с соблюдением установленных
параметров для лотка, типа или размера бумаги, на передней панели появляется
запрос о необходимости загрузить бумагу того типа и размера, которые
настроены для данного задания печати. Если требуемая бумага не будет
загружена в принтер в течение времени ожидания, будет использована бумага из
лотка по умолчанию.
Чтобы изменить период ожидания загрузки бумаги, используйте:
■ переднюю панель принтера или
■ CentreWare IS.
Использование передней панели принтера
Чтобы изменить период ожидания загрузки бумаги, выполните следующие
действия.
1. Выберите параметр Printer Setup (Настройка принтера) и нажмите
кнопку OK.
2. Выберите параметр Paper Handling Setup (Настройка обработки бумаги) и
нажмите кнопку OK.
3. Выберите параметр Load Paper Timeout (Период ожидания загрузки
бумаги)и нажмите кнопку OK.
4. Перейдите к нужному значению периода ожидания. Значения в списке (None ,
1, 3, 5 или 10 минут, 1 или 24 часа) представляют время ожидания загрузки
бумаги перед началом печати. При выборе значения None принтер сразу
использует бумагу из лотка по умолчанию, не ожидая загрузки бумаги в
текущий лоток.
5. Нажмите кнопку OK для сохранения изменений.
Использование CentreWare IS
Чтобы изменить период ожидания загрузки бумаги, выполните
следующие действия.
1. Запустите веб-браузер.
2. Введите IP-адрес принтера в поле Адрес веб-браузера (http://xxx.xxx.xxx.xxx).
3. Выберите команду Properties (Свойства).
4. Откройте папку General (Общие) на левой панели и выберите параметр
Printer Defaults (Настройки принтера по умолчанию).
5. Перейдите к нужному значению параметра Load Paper Timeout (Период
ожидания загрузки бумаги) в области Timeout Settings (Настройки периода
ожидания). Значения в списке (None (Нет), 1, 3, 5 или 10 минут, 1 или 24 часа)
представляют время ожидания загрузки бумаги перед началом печати. При
выборе значения None принтер сразу использует бумагу из лотка по
умолчанию, не ожидая загрузки бумаги в текущий лоток.
6. Нажмите кнопку Save Changes (Сохранить изменения) в нижней части экрана.
Цветной лазерный принтер Phaser® 6250
1-19
Page 28
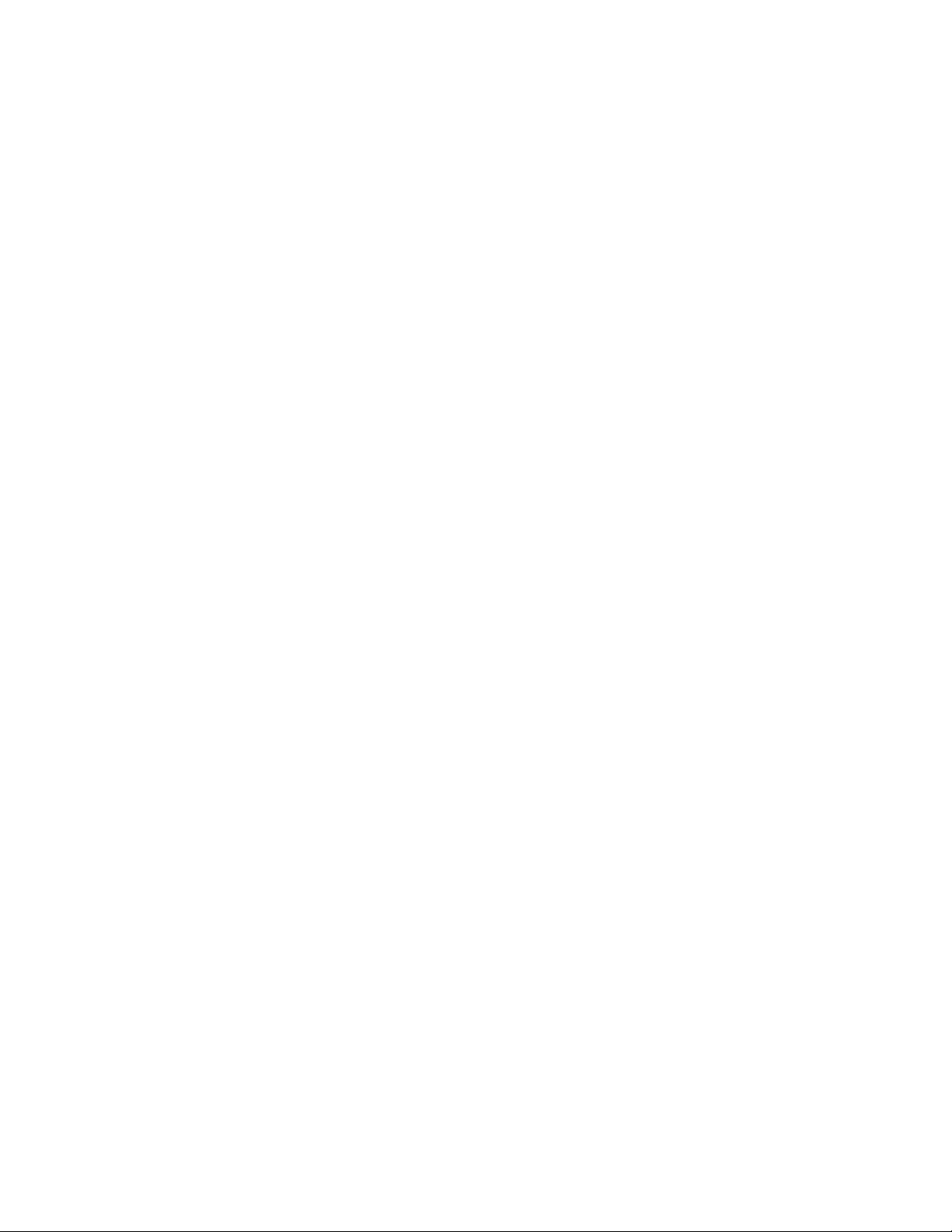
Параметры принтера
Выбор параметров лотка
Переключатель лотка
Переключатель лотка управляется из драйвера принтера, с передней панели
или из CentreWare IS. Если выбран какой-нибудь лоток, переключатель лотка
будет выключен.
В стандартный комплект поставки принтеров Phaser 6250 входят: лоток 1 (MPT),
лоток 2 и настраиваемый лоток на 500 листов. Дополнительно можно приобрести
следующие устройства подачи:
■ устройство подачи на 500 листов (лоток 3);
■ устройство подачи повышенной емкости на 1000 листов (лоток 3 и лоток 4).
Принтер автоматически выбирает лоток для печати, если:
■ на передней панели для источника бумаги задан параметр Auto Select
(Авто выбор);
■ в драйвере принтера установлен параметр Автоматический выбор
лотка для печати.
Примечание
Если при настройке лотка для печати задания был использован драйвер,
переключатель лотка для этого задания будет отключен. Если во время
печати задания бумага в лотке заканчивается, на передней панели появляется
запрос о необходимости загрузить бумагу в этот лоток, даже если в другом
лотке имеется бумага нужного размера и типа.
Параметры переключателя лотка
■ Если включено переключение лотка, то после расхода всей бумаги
в лотке принтер для продолжения печати выбирает другой лоток,
в который загружена бумага нужного типа, размера и ориентации.
■ Если переключение лотка выключено, то при расходе всей бумаги в лотке во
время печати на передней панели появляется запрос о необходимости
загрузки бумаги в лоток.
Последовательность выбора лотков
При печати можно задать последовательность выбора лотков, содержащих
бумагу нужного типа и размера. Когда в лотке во время печати заканчивается
бумага, для продолжения печати принтер выбирает следующий лоток с бумагой
нужного типа и размера в заданной последовательности.
Например, если задана последовательность лотков 4-3-2, принтер для печати
забирает бумагу из лотка 4. Если в лотке 4 нет бумаги нужного типа или бумага
закончилась во время печати, принтер выбирает лоток 3. Если ни в 4, ни в 3 лотке
нет нужной бумаги или она закончилась, выбирается лоток 2.
Последовательность выбора лотков можно задать двумя разными способами:
■ на передней панели принтера;
■ в CentreWare IS.
Цветной лазерный принтер Phaser® 6250
1-20
Page 29

Параметры принтера
Использование передней панели принтера
Чтобы задать последовательность выбора лотков, выполните
следующие действия.
1. На передней панели принтера выберите параметр Printer Setup (Настройка
принтера), затем нажмите кнопку OK.
2. Выберите параметр Paper Handling Setup (Настройка обработки бумаги) и
нажмите кнопку OK.
3. Выберите параметр Tray Sequence (Последовтельность лотков) и нажмите
кнопку OK.
4. Перейдите к нужной последовательности лотков. (Если требуется выключить
переключение лотков, выберите параметр Off (Выкл.))
5. Нажмите кнопку OK для сохранения изменений.
Использование CentreWare IS
Чтобы задать последовательность выбора лотков, выполните следующие
действия.
1. Запустите веб-браузер.
2. Введите IP-адрес принтера в поле Адрес веб-браузера (http://xxx.xxx.xxx.xxx).
3. Откройте вкладку Properties (Свойства).
4. Выберите на левой панели параметр Printer Defaults (Настройки принтера
по умолчанию).
5. Выберите нужную последовательность лотков в раскрывающемся списке
Tray Sequence (Последовательность лотков). (Если требуется выключить
переключение лотков, выберите параметр Off (Выкл.))
6. Нажмите кнопку Save Changes (Сохранить изменения) в нижней
части страницы.
Выбор лотка по умолчанию
Если переключение лотков использовать не требуется, для печати задания можно
задать лоток по умолчанию. В лотке по умолчанию находится бумага того
нужного типа и размера, который используется для печати заданий. Если во
время печати задания бумага в лотке по умолчанию заканчивается или в него
загружена бумага другого типа, появится запрос о необходимости загрузить
нужную бумагу в этот лоток, даже если в другом лотке имеется бумага нужного
размера и типа.
Лоток по умолчанию можно задать двумя разными способами.
■ На передней панели принтера или
■ в CentreWare IS.
Цветной лазерный принтер Phaser® 6250
1-21
Page 30
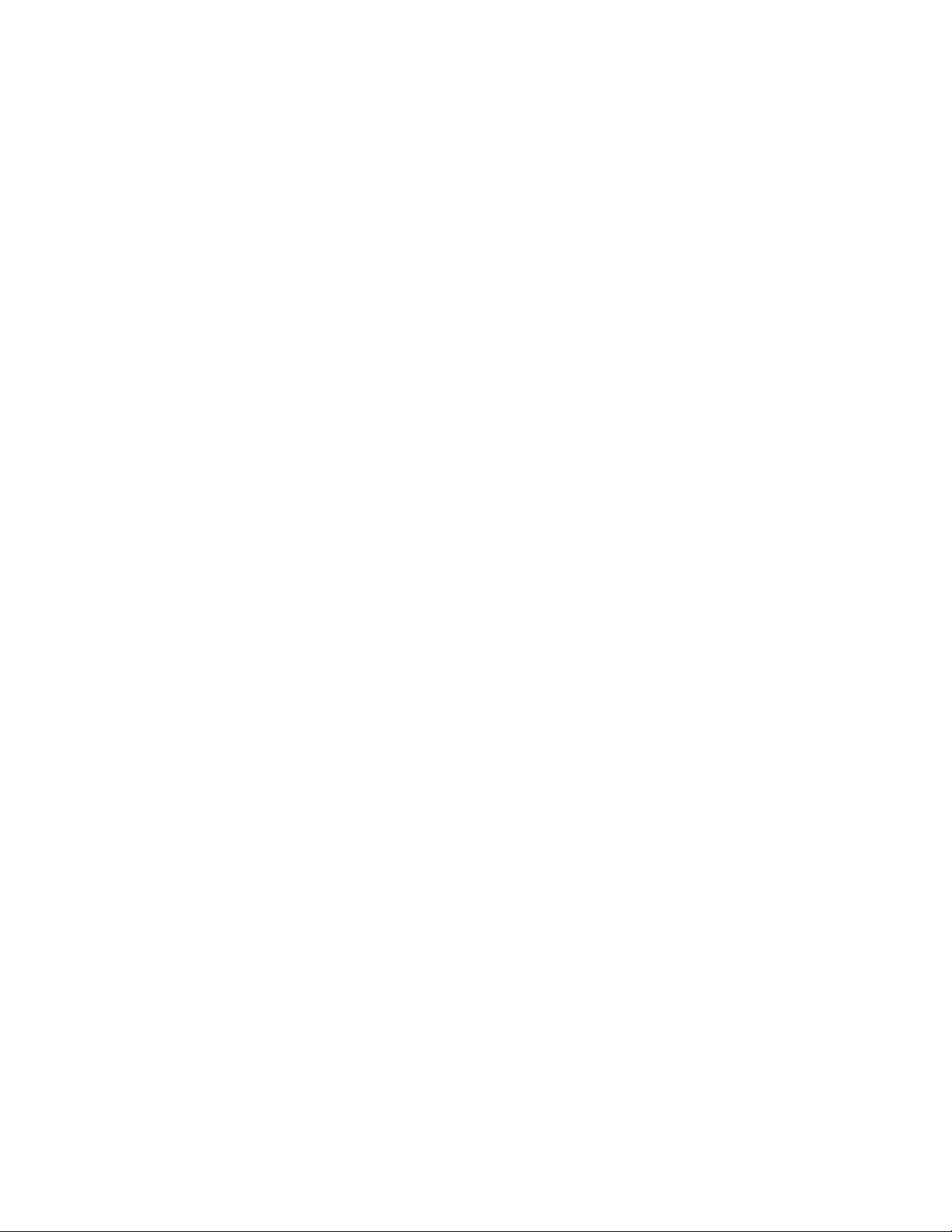
Параметры принтера
Использование передней панели принтера
Чтобы задать лоток по умолчанию, выполните следующие действия.
1. Выберите параметр Printer Setup (Настройка принтера) и нажмите
кнопку OK.
2. Выберите параметр Paper Handling Setup (Настройка обработки бумаги) и
нажмите кнопку OK.
3. Выберите параметр Paper Source (Источник бумаги) и нажмите кнопку OK.
4. Перейдите к лотку, который будет использован в качестве лотка по
умолчанию. (Если требуется включить переключение лотков, выберите
параметр Auto Select.)
5. Нажмите кнопку OK для сохранения изменений.
Использование CentreWare IS
Чтобы задать лоток по умолчанию, выполните следующие действия.
1. Запустите веб-браузер.
2. Введите IP-адрес принтера в поле Адрес веб-браузера (http://xxx.xxx.xxx.xxx).
3. Выберите команду Properties (Свойства).
4. Выберите на левой панели параметр Printer Defaults (Настройки принтера по
умолчанию).
5. Выберите лоток в раскрывающемся списке Paper Source (Источник бумаги).
6. Нажмите кнопку Save Changes (Сохранить изменения) в нижней части экрана.
Примечание
При выборе лотка в драйвере игнорируются соответствующие настройки
передней панели.
Настройка яркости передней панели
Для настройки яркости фоновой подсветки передней панели выполните
следующие действия.
1. На передней панели принтера выберите параметр Printer Setup (Настройка
принтера), затем нажмите кнопку OK.
2. Выберите параметр Front Panel Setup (Настройка передней панели
принтера) и нажмите кнопку OK.
3. Выберите параметр Front Panel Brightness (Яркость передней панели) и
нажмите кнопку OK.
4. Для увеличения или уменьшения яркости экрана передней панели
нажмите кнопку Стрелка вниз или Стрелка вверх. Диапазон значений
яркости установлен от 0 (без фоновой подсветки) до 10 (самая яркая
фоновая подсветка).
5. Нажмите кнопку OK для сохранения изменений.
Цветной лазерный принтер Phaser® 6250
1-22
Page 31
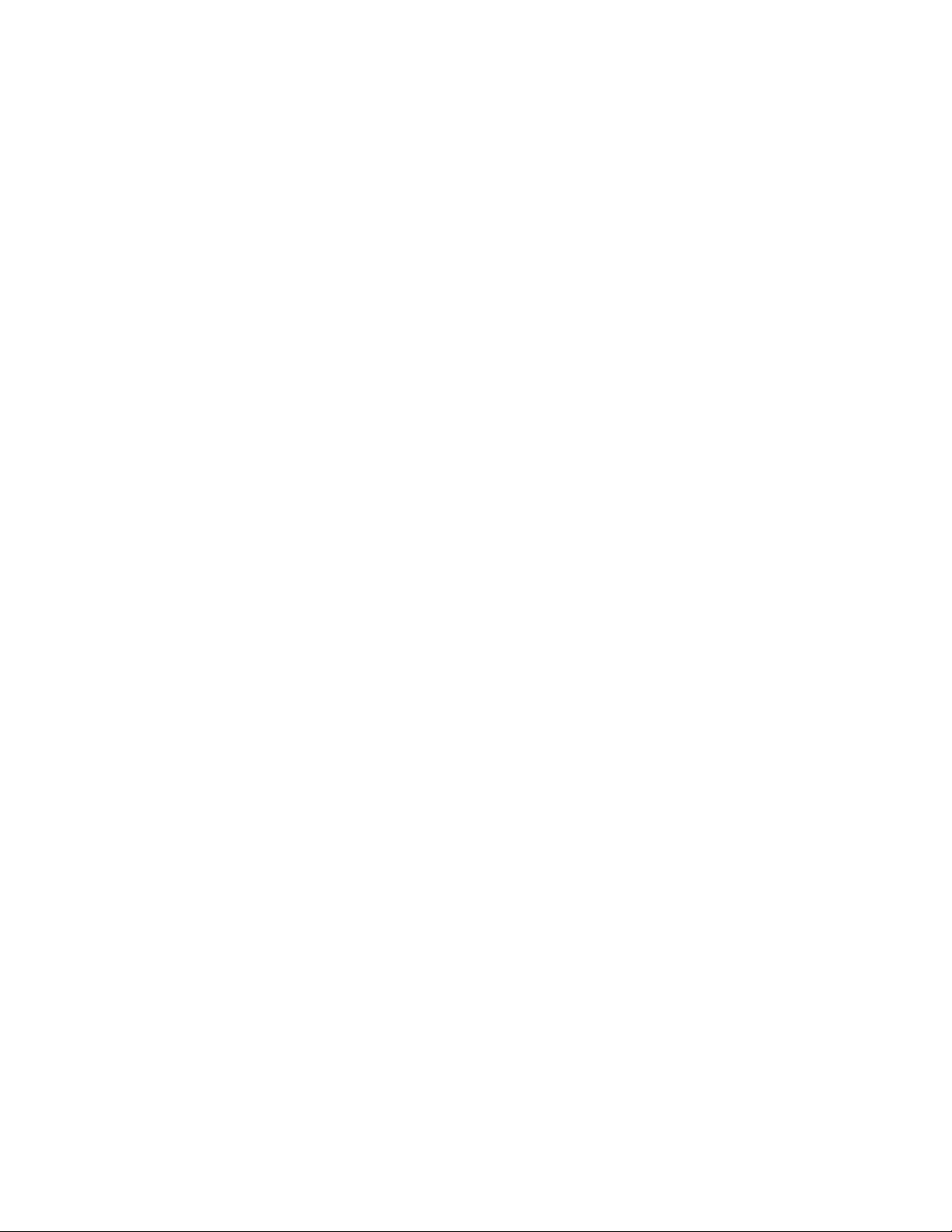
Параметры принтера
Настройка контрастности передней панели
Для настройки контрастности экранного текста и увеличения четкости текста на
передней панели выполните следующие действия.
1. На передней панели принтера выберите параметр Printer Setup (Настройка
принтера), затем нажмите кнопку OK.
2. Выберите параметр Front Panel Setup (Настройка передней панели
принтера) и нажмите кнопку OK.
3. Выберите параметр Front Panel Contrast (Контрастность передней панели) и
нажмите кнопку OK.
4. Для увеличения или уменьшения контрастности передней панели нажмите
кнопку Стрелка вниз или Стрелка вверх. Диапазон значений контрастности
установлен от 1 (самая яркая фоновая подсветка) до 10 (без фоновой
подсветки).
5. Нажмите кнопку OK для сохранения изменений.
Изменение языка
Чтобы изменить язык меню передней панели, программного обеспечения
CentreWare IS и некоторых информационных страниц, необходимо выполнить
следующие действия.
1. На передней панели принтера выберите параметр Printer Setup (Настройка
принтера), затем нажмите кнопку OK.
2. Выберите параметр Front Panel Setup (Настройка передней панели
принтера) и нажмите кнопку OK.
3. Выберите параметр Front Panel Language (Язык передней панели) и
нажмите кнопку OK.
4. Выберите нужный язык и нажмите кнопку OK.
Цветной лазерный принтер Phaser® 6250
1-23
Page 32

Цветной лазерный принтер Phaser® 6250
Шрифты
Данный раздел содержит следующие параграфы:
■ «Резидентные шрифты Postscript» на стр. 1-24
■ «Резидентные шрифты PCL5c» на стр. 1-24
■ «Печать списка резидентных шрифтов» на стр. 1-24
■ «Загрузка шрифтов» на стр. 1-26
В принтере используются следующие типы шрифтов.
■ Резидентные шрифты
■ Шрифты, загружаемые из памяти принтера
■ Шрифты, загружаемые из приложения вместе с заданием печати
Программное обеспечение Adobe Type Manager (ATM) позволяет компьютеру
отображать шрифты на мониторе компьютера в том виде, в каком они будут
отображаться при печати.
Если программа ATM не установлена на компьютере, выполните
следующие действия.
1. Используйте для установки программы компакт-диск Программа установки
принтера и утилиты.
2. Установите для своего компьютера экранные шрифты, расположенные в
папке ATM.
Резидентные шрифты Postscript
Резидентные шрифты принтера всегда доступны для печати. Принтер
поставляется с резидентными латинскими шрифтами PostScript и восточноевропейской кодировкой для многих шрифтов. Напечатайте образец
резидентных шрифтов PostScript с передней панели принтера. Сведения о печати
образца см. на «Информационных страницах» этого раздела.
Резидентные шрифты PCL5c
Для печати PCL5c на принтере имеются шрифты Courier, Times и Univers в
начертанях: обычный, полужирный, курсив и полужирный курсив.
Печать списка резидентных шрифтов
Для печати образца резидентных шрифтов используйте:
■ переднюю панель принтера или
■ компьютер PC или Macintosh.
© Корпорация Xerox, 2003. Все права защищены.
1-24
Page 33

Шрифты
Доступ к списку шрифтов с передней панели принтера
Чтобы распечатать список шрифтов PCL или PostScript с передней панели,
выполните следующие действия:
1. Выберите параметр Information (Информация) и нажмите кнопку OK.
2. Выберите параметр Information Pages (Информационные страницы)
и нажмите кнопку OK.
3. В раскрывающемся списке выберите PCL Font List (Список шрифтов PCL)
или PostScript Font List (Список шрифтов PostScript) и нажмите кнопку
OK для печати.
Отображение списка шрифтов на ПК
Для отображения списка шрифтов, имеющихся на принтере, установите утилиту
управления шрифтом с веб-узла компании Xerox по адресу: www.xerox.com/
officeprinting/support.
1. Выберите свой принтер в раскрывающемся списке Network Printers
(Сетевые принтеры).
2. Выберите в раскрывающемся списке нужную платформу, затем выберите
категорию в списке «Which files for your printer would you like?» (Выбор
файлов для своего принтера).
3. В этом списке выберите пункт Printer Utilities (Утилиты принтера).
4. Нажмите кнопку Go (Переход).
5. Выберите для CentreWare Font Management Utility (Утилита управления
шрифтом).
6. Сохраните файл с расширением .exe на рабочем столе.
7. Для загрузки диспетчера шрифтов дважды щелкните значок файла .exe на
рабочем столе.
Печать списка шрифтов с ПК
Для печати списка шрифтов, доступных на принтере, выполните
следующие действия.
1. Нажмите кнопку Пуск, выберите команду Настройка, а затем — команду
Принтеры.
2. Щелкните правой кнопкой мыши принтер 6250 и выберите команду Свойства.
3. Откройте вкладку Поиск и устранение неисправностей, затем перейдите на
Информационные страницы принтера.
4. В раскрывающемся списке выберите Список шрифтов PostScript или Список
шрифтов PCL.
5. Нажмите кнопку Печать.
Цветной лазерный принтер Phaser® 6250
1-25
Page 34

Шрифты
Отображение списка шрифтов на компьютере Macintosh
Для отображения списка шрифтов, доступных на принтере, используйте
программу Apple Printer Utility.
1. Если утилита Apple Printer Utility не установлена на компьютере, для ее
установки используйте компакт-диск Программа установки принтера и
утилиты.
2. Для запуска утилиты дважды щелкните значок Apple Printer Utility (в папке
PhaserTools на жестком диске компьютера).
3. В диалоговом окне Printer Selector (Выбор принтера) выполните
следующие действия.
a. В группе AppleTalk Zones (Зоны AppleTalk) выберите зону своего
принтера.
b. В группе Printers (Принтеры) выберите используемый принтер.
c. Выберите команду Open Printer (Открыть принтер).
4. В меню File (Файл) выберите команду Print Font Samples (Печать
образцов шрифтов).
Загрузка шрифтов
Чтобы пополнить резидентные шрифты (которые всегда доступны для печати),
можно загрузить из компьютера и сохранить в памяти или на жестком диске
принтера загружаемые шрифты.
Примечание
При выключении принтера загруженные в память шрифты удаляются.
При следующем включении принтера их нужно загружать снова.
Прежде чем начать печать, убедитесь, что шрифты, указанные в документе,
установлены на принтере или правильно настроены для загрузки. Если в
документе использован не установленный на принтере шрифт или шрифт
загружен вместе с заданием печати, принтером будет использован другой шрифт.
В принтере допускается использование следующих загружаемых шрифтов:
■ PCL
■ Ty p e 1
■ Ty p e 3
■ Adobe
■ Agfa
■ Bitstream
■ Microsoft
■ Apple
■ TrueType (масштабируемые до любого размера; выглядят одинаково на
экране и при печати).
Цветной лазерный принтер Phaser® 6250
1-26
Page 35

Шрифты
Загрузка шрифтов с ПК
Для отображения списка шрифтов, имеющихся на принтере, установите утилиту
управления шрифтом с веб-узла компании Xerox по адресу: www.xerox.com/
officeprinting/support.
1. Выберите свой принтер в раскрывающемся списке Network Printers
(Сетевые принтеры).
2. Выберите в раскрывающемся списке нужную платформу, затем выберите
категорию в списке «Which files for your printer would you like?» (Выбор
файлов для своего принтера).
3. В этом списке выберите пункт Printer Utilities (Утилиты принтера).
4. Нажмите кнопку Go (Переход).
5. Выберите для CentreWare Font Management Utility (Утилита
управления шрифтом).
6. Сохраните файл с расширением .exe на рабочем столе.
7. Для загрузки диспетчера шрифтов дважды щелкните значок файла .exe на
рабочем столе.
Загрузка шрифтов Postscript с компьютера Macintosh (только для
версии 9.x)
Для загрузки шрифтов на принтер используйте утилиту Apple Printer Utility.
Примечание
Если утилита Apple Printer Utility не установлена на компьютере, для ее
установки используйте компакт-диск Программа установки принтера и
утилиты.
1. Для запуска утилиты дважды щелкните значок Apple Printer Utility
(в папке PhaserTools на жестком диске компьютера).
2. В диалоговом окне Printer Selector (Выбор принтера) выполните
следующие действия.
a. В группе AppleTalk Zones (Зоны AppleTalk) выберите зону своего
принтера.
b. В группе Printers (Принтеры) выберите используемый принтер.
c. Выберите команду Open Printer (Открыть принтер).
3. Нажмите кнопку со стрелкой рядом с параметром Printer Preferences
(Параметры принтера).
4. Для отображения списка установленных шрифтов и места их расположения
нажмите кнопку со стрелкой рядом с параметром Fonts (Шрифты) и нажмите
кнопку Add (Добавить).
Цветной лазерный принтер Phaser® 6250
1-27
Page 36

Шрифты
5. Выберите папку, содержащую загружаемые шрифты, выберите шрифт и
нажмите кнопку Add (Добавить). Шрифты в списке готовы для загрузки.
Примечание
Для добавления в список загружаемых шрифтов всех шрифтов,
содержащихся в папке, нажмите кнопку Add All (Добавить все). Если не
требуется загружать шрифт, выделите его в списке загружаемых шрифтов
и нажмите кнопку Remove (Удалить).
6. Укажите для параметра Destination (Назначение) память принтера или
жесткий диск.
7. Для загрузки шрифтов, перечисленных в списке, нажмите кнопку
Send (Отправить).
Примечание
Чтобы удалить загруженные шрифты из принтера, выполните шаги с 2 по 4.
Откройте раскрывающийся список Fonts (Шрифты), выберите шрифт,
который требуется удалить и нажмите кнопку Remove (Удалить).
Цветной лазерный принтер Phaser® 6250
1-28
Page 37

Цветной лазерный принтер Phaser® 6250
Регистрация принтера
Регистрация принтера выполняется очень быстро и просто. Регистрацию
принтера можно выполнить одним из следующих способов:
■ заполнение регистрационной карточки, поставляемой вместе с принтером;
■ через Интернет по адресу: www.xerox.com/officeprinting/support;
■ с помощью веб-ссылки на компакт-диск Программа установки принтера и
утилиты.
Регистрация принтера открывает доступ к Color Connection, богатому источнику
полезных советов и рекомендаций по повышению качества печати, а также
новых идей по ведению бизнеса. Color Connection содержит необходимые
сведения о выполнении высококачественной печати.
Регистрация принтера также открывает доступ к обновлениям и новейшим
сведениям о вашем принтере.
© Корпорация Xerox, 2003. Все права защищены.
1-29
Page 38

Цветной лазерный принтер Phaser® 6250
Печать
2
Данная глава содержит следующие разделы:
■ «Изменение типа бумаги» на стр. 2-2
■ «Поддерживаемые типы бумаги» на стр. 2-4
■ «Обычная печать» на стр. 2-9
■ «Настройка параметров печати» на стр. 2-19
■ «Использование цвета» на стр. 2-23
■ «Двусторонняя печать» на стр. 2-27
■ «Пленки» на стр. 2-34
■ «Конверты» на стр. 2-37
■ «Наклейки, визитные карточки и открытки, наклейки и вставки для компакт-
дисков и DVD-дисков» на стр. 2-39
■ «Специальная бумага» на стр. 2-41
■ «Бумага нестандартного размера» на стр. 2-43
■ «Дополнительные параметры» на стр. 2-44
■ «Поставляемые материалы и их утилизация» на стр. 2-56
© Корпорация Xerox, 2003. Все права защищены.
2-1
Page 39

Цветной лазерный принтер Phaser® 6250
Изменение типа бумаги
Данный раздел содержит следующие параграфы:
■ «Инструкции» на стр. 2-2
■ «Настройка лотка» на стр. 2-3
В лотках можно использовать бумагу и пленку только определенного размера и
типа. Чтобы достичь наилучших результатов, используйте только специально
предназначенную для этого принтера бумагу для цветной печати Xerox Phaser.
Это поможет вам достичь превосходного качества печати при использовании
принтера Phaser 6250: ведь принтер Phaser 6250 и материалы Phaser Made for
Each Other. Инструкции по загрузке бумаги в лотки см. далее в разделе
«Обычная печать».
Внимание
При замене бумаги в лотке на бумагу другого типа необходимо
соответствующим образом изменить настройку типа бумаги на передней
панели принтера. В противном случае возможны неполадки, связанные с
качеством печати, а также существует опасность повреждения блока
термического закрепления.
Инструкции
В лотках можно использовать бумагу, пленку и другие специальные материалы
определенного размера и типа. После загрузки лотка установите правильный тип
и размер бумаги на передней панели принтера.
■ Не перегружайте лоток. См. маркировку на лотке, показывающую
линию заполнения.
■ Прежде чем загружать в лоток бумагу, пленки и другие специальные
материалы, пролистайте их веером.
■ При слишком частом застревании материала используйте бумагу, пленки и
другие специальные материалы из другой упаковки.
Внимание
На поломки, вызванные использованием бумаги, пленки и других
специальных материалов, не предусмотренных для принтера, не
распространяется действие гарантийных обязательств, соглашения по
техническому обслуживанию и общая гарантия качества.
© Корпорация Xerox, 2003. Все права защищены.
2-2
Page 40

Изменение типа бумаги
Настройка лотка
Примечание
Для достижения оптимальных качества печати и производительности после
загрузки бумаги в лоток следует установить нужный тип бумаги на передней
панели принтера. При загрузке бумаги в лоток 1 (МЦЛ) нужно также
установить правильный размер бумаги.
1. Загрузите бумагу в лоток.
6250-002
6250-002
Лоток 1 (МЦЛ) Лотки 2–4
При появлении на передней панели запроса о подтверждении типа и размера
бумаги выполните следующие действия.
2. Если тип и размер бумаги не были изменены, нажмите клавишу OK, чтобы
принять текущую настройку типа бумаги.
3. Если тип бумаги был изменен:
a. на передней панели принтера выберите параметр Change (Изменить),
затем нажмите кнопку OK;
b. выберите нужный тип бумаги;
c. нажмите кнопку OK для сохранения выбора.
4. Если был изменен размер бумаги:
a. выберите подходящий размер;
b. нажмите кнопку OK для сохранения выбора.
См. Компакт-диск документации пользователя для получения дополнительных
сведений о типах, размерах и плотности бумаги (выберите последовательно
«Справочные материалы/Печать/Поддерживаемые типы бумаги»).
Сведения о технической поддержке см. по адресу:
www.xerox.com/officeprinting/infoSMART
.
Цветной лазерный принтер Phaser® 6250
2-3
Page 41

Цветной лазерный принтер Phaser® 6250
Поддерживаемые типы бумаги
Данный раздел содержит следующие параграфы:
■ «Инструкции по использованию бумаги» на стр. 2-4
■ «Инструкции по хранению бумаги» на стр. 2-7
■ «Бумага, которая может повредить принтер» на стр. 2-8
Для достижения наилучшего качества печати и избавления от частого
застревания бумаги следуйте инструкциям, приведенным в этих таблицах. Для
обеспечения высокого качества печати используйте только материалы для
цветной печати Xerox Phaser , предназначенные для вашего принтера; это
поможет вам достичь превосходных результатов при использовании цветного
лазерного принтера Phaser 6250.
Инструкции по использованию бумаги
■ Не используйте бумагу для струйной печати; это может привести к
повреждению блока термического закрепления.
■ Используйте только прозрачные пленки Phaser 25-Series Premium; другие
пленки могут вызвать проблемы с качеством при печати или повредить блок
термического закрепления.
■ Используйте только бумажные конверты. Не используйте конверты с окнами
и металлическими зажимами.
Поддерживаемые типы бумаги,
пленок и других специальных материалов
❑ Материалы, не предназначенные для двусторонней печати.
■ Материалы, которые допускают двустороннюю печать
вручную.
● Бумага, специальные материалы и бумага специального
размера (от Legal до A5), допускающие двустороннюю
автоматическую печать.
Тип бумаги Лоток
Обычная бумага
64–90 г/м2 (пачка 17–24 фунтов)
Обычная плотная бумага
85–130 г/м2 (пачка 22–32 фунтов)
Пленка
Внимание! Не печатайте на пленке с обеих
сторон. Используйте только прозрачную
пленку Phaser 25-Series Premium. Другие
пленки могут повредить блок термического
закрепления.
Тонкая картотечная бумага
100– 163 г/ м2 (пачка 36–60 фунтов,
для обложки)
Лоток 1 (МЦЛ)
Лотки 2–4
Лоток 1 (МЦЛ)
Лотки 2–4
Лоток 1 (МЦЛ)
Лоток 2
Лоток 1 (МЦЛ)
Letter (8,5 x 11 дюймов)
Legal (8,5 x 14 дюймов)
Executive (7,25 x 10,5 дюйма)
Statement (5,5 x 8,5 дюйма)
US Folio (8,5 x 13 дюймов)
A4 (210 x 297 мм)
A5 (148 x 210 мм)
A6 (105 x 148 мм)
B5 JIS (182 x 257 мм)
ISO B5 (176 x 250 мм)
●●●●●●● ●●●●●■●●● ●
●●●●●●● ●●●●●■●●● ●
❑
❑
●●●●●●●■ ●●●
❑
❑
Специальные размеры
© Корпорация Xerox, 2003. Все права защищены.
2-4
Page 42

Поддерживаемые типы бумаги
Поддерживаемые типы бумаги,
пленок и других специальных материалов (Продолжение)
❑ Материалы, не предназначенные для двусторонней печати.
■ Материалы, которые допускают двустороннюю печать
вручную.
● Бумага, специальные материалы и бумага специального
размера (от Legal до A5), допускающие двустороннюю
автоматическую печать.
Тип бумаги Лоток
Толстая картотечная бумага
160–216 г/м2 (пачка 59–80 фунтов,
для обложки)
Конверт
Внимание! Используйте только бумажные
конверты. Не используйте конверты с окнами и
металлическими зажимами.
(См. Примечание в конце таблицы)
Наклейки
Внимание! Не печатайте на наклейках с двух
сторон.
Бланк
85–130 г/м2 (пачка 22–32 фунтов)
Глянцевая бумага с покрытием
120–163 г/м2 (пачка 81–110 фунтов, для печати
текста)
Внимание!. Не используйте глянцевую бумагу
для струйной печати и бумагу, не
предназначенную для лазерного принтера, так
как это может привести к повреждению блока
термического закрепления
.
Бумага для фотографий
120–163 г/м2 (пачка 45–60 фунтов, для
обложки)
Внимание! Не используйте бумагу для
фотографий для струйной печати и бумагу, не
предназначенную для лазерного принтера, так
как это может привести к повреждению блока
термического закрепления. Используйте
бумагу для фотографий Phaser Digital Photo.
Лоток 1 (МЦЛ)
Лоток 1 (МЦЛ)
Лоток 1 (МЦЛ)
Лоток 2
Лоток 1 (МЦЛ)
Лотки 2–4
Лоток 1 (МЦЛ)
Лотки 2-4
Лоток 1 (МЦЛ)
Визитные карточки Лоток 1 (МЦЛ)
Открытки Лоток 1 (МЦЛ)
Наклейки для компакт-дисков и
Лоток 1 (МЦЛ)
DVD-дисков
Внимание! Не печатайте на наклейках с двух
сторон.
Вставки для компакт-дисков и
Лоток 1 (МЦЛ)
DVD-дисков
Letter (8,5 x 11 дюймов)
Legal (8,5 x 14 дюймов)
Executive (7,25 x 10,5 дюйма)
Statement (5,5 x 8,5 дюйма)
US Folio (8,5 x 13 дюймов)
A4 (210 x 297 мм)
A5 (148 x 210 мм)
A6 (105 x 148 мм)
B5 JIS (182 x 257 мм)
ISO B5 (176 x 250 мм)
■■■■■■■■■■ ■
❑
❑
●●●●●●● ●●●●●■●●● ●
●●●●●●● ●●●●●■●●● ●
❑ ❑ ❑
■ ■ ■
■ ■ ■
❑ ❑ ❑
■ ■ ■
❑
❑
Специальные размеры
❑
❑
❑
Примечание.
образовываться складки и вздутия. См. Компактдиск документации пользователя (выберите
последовательно «Справочные материалы/Печать»)
для получения сведений о том, как свести до
минимума такие явления.
При печати на конвертах могут
Цветной лазерный принтер Phaser® 6250
Конверт #10 Commercial
(4,12 x 9,5 дюйма.)
Конверт Monarch (3,87 x 7,5 дюйма.)
Конверт A7 (5,25 x 7,25 дюйма.)
Конверт DL (110 x 220 мм)
2-5
Конверт C5 (162 x 229 мм)
Конверт C6 (114 x 162 мм)
Конверт B5 (176 x 250 мм)
Специальные размеры
Page 43

Поддерживаемые типы бумаги
Для заказа материалов для цветной печати Xerox Phaser перейдите по ссылке:
www.xerox.com/officeprinting/6250supplies
Бумага для цветной печати Phaser
Тип бумаги Материал Phaser Размер
.
Каталожный
номер
Обычная бумага
или
обычная
плотная бумага
Пленка Прозрачная пленка Phaser 25-Series
То н к а я
картотечная
бумага или
толстая
картотечная
бумага
Наклейки Наклейки для цветной печати Phaser,
Глянцевая
бумага с
покрытием
Бумага для цветной печати Phaser Premium,
500 листов
90 г/м2 (пачка 24 фунтов)
Premium, 50 листов
Бумага для обложек Phaser Premium, 100
листов
163 г/м2 (пачка 60 фунтов, для обложек)
30 листов, 100 листов
Наклейки для цветной печати Phaser,
14 листов, 100 листов
Наклейки для цветной печати Phaser,
6 листов, 100 листов
Наклейки для цветной печати Phaser,
8 листов, 100 листов
Глянцевая бумага для обложек Phaser,
100 листов
148 г/м2 (пачка 100 фунтов)
Letter
A4
Letter
A4
Letter
A4
Letter
A4
Letter
A4
Letter
A4
016-1368-00
016-1369-00
016-1948-00
016-1949-00
016-1823-00
016-1824-00
016-1812-00
016-1814-00
016-1813-00
016-1815-00
016-1704-00
016-1705-00
Визитные
карточки
Открытки Открытки Phaser Premium, 25 листов/
Наклейки для
компакт-дисков
и DVD-дисков
Вставки для
компакт-дисков
и DVD-дисков
Бумага для
фотографий
Визитные карточки Phaser Premium,
10 листов, 25 листов
190 г/м2 (пачка 70 фунтов, для обложек)
конверты
190 г/м2 (пачка 70 фунтов, для обложек)
Наклейки для компакт-дисков и DVDдисков, вставки для компакт-дисков и
DVD-дисков, 20 наборов
Держатель для наклеек компакт-дисков и
DVD-дисков
Бумага для цифровых фотографий Phaser,
25 листов
163 г/м2 (пачка 60 фунтов, для обложек)
Letter
A4
Letter
A4
Letter
A4
Letter
A4
016-1898-00
016-1899-00
016-1987-00
016-1988-00
016-2011-00
016-2026-00
016-1885-00
016-2009-00
016-2010-00
Цветной лазерный принтер Phaser® 6250
2-6
Page 44
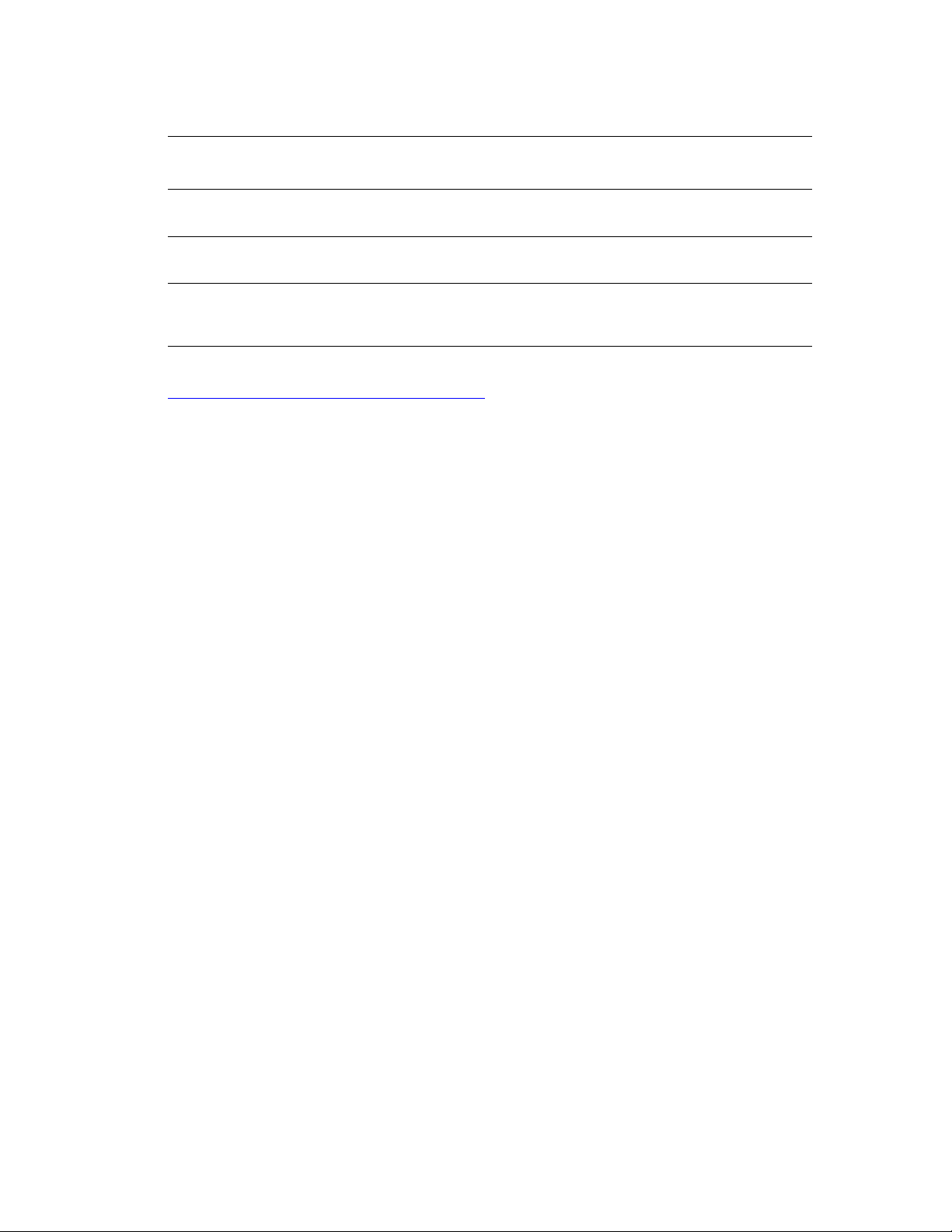
Поддерживаемые типы бумаги
Бумага для цветной печати Phaser (Продолжение)
Тип бумаги Материал Phaser Размер
Каталожный
номер
Открытки Открытки Phaser Premium, 100 листов
176 г/ м2 (пачка 65 фунтов)
Трехскладные
буклеты
Водоотталкива
ющая бумага
Трехскладные буклеты Phaser, 150 листов
176 г/ м2 (пачка 65 фунтов)
Водоотталкивающая бумага Phaser, 150
листов
100 г/м2 (пачка 27 фунтов)
Letter
A4
Letter
A4
Letter
A4
103R01016
103R01017
103R01018
103R01019
103R01020
103R01021
Сведения о технической поддержке см. по адресу:
www.xerox.com/officeprinting/infoSMART
.
Инструкции по хранению бумаги
Обеспечение надлежащих условий эксплуатации, а также осторожное обращение
с бумагой и ее правильное хранение способствуют повышению качества печати.
■ Храните бумагу в темном, прохладном и достаточно сухом месте.
Большинство типов бумаги подвержены воздействию ультрафиолетовых
лучей (UV) и прямого света. Ультрафиолетовое излучение, источником
которого является солнце и лампы дневного света, особенно разрушительно
действует на бумагу. Интенсивность и длительность воздействия прямого
света на бумагу должны быть сокращены до минимума.
■ Настоятельно рекомендуется поддерживать постоянными температуру и
относительную влажность.
■ Избегайте прямого воздействия света, нагревания и повышенной влажности.
■ Не храните бумагу на чердаках, в кухонных помещениях, гаражах и подвалах.
Хранение в помещении гарантирует защиту от скопления влаги, возможного
при хранении на открытом воздухе.
■ Храните бумагу на ровной поверхности. Бумагу следует хранить в поддонах,
картонных коробках, на полках или в рабочем кабинете.
■ Не размещайте еду и напитки в местах хранения и использования бумаги.
■ Не открывайте запечатанные упаковки, если не собираетесь загружать
бумагу в принтер. Храните бумагу в оригинальной упаковке, не вынимайте
пачки с бумагой из картонных коробок, в которых они поставляются.
Упаковка большинства сортов малоформатной бумаги для коммерческого
применения содержит внутренний изоляционный слой, который защищает
бумагу от потери влаги и высыхания.
Материалы Phaser продаются в специальной упаковке, гарантирующей
сохранность при транспортировке и качественную поставку потребителям.
Открытки, визитные карточки, а также наклейки и вставки для компакт-дисков и
видеодисков упаковываются в пластиковые пакеты, которые подлежат
повторной герметичной упаковке. До начала использования храните материалы
внутри пакета; во избежание повреждения неиспользованные материалы нужно
снова поместить в пакет и герметично закрыть.
Цветной лазерный принтер Phaser® 6250
2-7
Page 45

Поддерживаемые типы бумаги
Бумага, которая может повредить принтер
Принтер предназнчаен для использования с различными типами бумаги. Для
получения дополнительных сведений о поддерживаемых типах бумаги см.
Компакт-диск документации пользователя (выберите последовательно
«Справочные материалы/Печать/Поддерживаемые типы бумаги»).
Использование материалов другого типа может привести к снижению качества
печати, более частым замятиям и к повреждению принтера.
Ниже приведены примеры недопустимых типов бумаги:
■ грубая или пористая бумага;
■ бумага, которая была фотокопирована;
■ бумага сложной формы;
■ бумага с выемками и перфорацией;
■ бумага со скрепками;
■ бумага со вздутиями, с покрытием и бланки с жаропрочностью ниже
210° C (322° F);
■ материалы, которые плавятся, смещаются или обесцвечиваются при
температуре более 210° C (322° F) за 0,2 сек.;
■ пленки, не предназначенные специально для цветного лазерного принтера
Phaser 6250;
■ бумага, предназначенная для струйных принтеров;
■ фольгированные ламинаты;
■ бланки с сушильным агентом и порошковым покрытием.
Осторожно
Пленки других типов могут расплавиться и повредить принтер.
Бумага Phaser имеет улучшенное качество обрезки, что ведет к снижению
запыления и потенциального риска засорения. Использование бумаги, не
вызывающей засорения мелкими частицами, гарантирует увеличение срока
службы компонентов принтера и способствует повышению качества печати.
Бумага с улучшенным качеством обрезки снижает также риск застревания и
неправильной подачи.
Цветной лазерный принтер Phaser® 6250
2-8
Page 46

Цветной лазерный принтер Phaser® 6250
Обычная печать
Данный раздел содержит следующие параграфы:
■ «Путь прохождения бумаги при использовании лотка 1 (МЦЛ)» на стр. 2-9
■ «Загрузка бумаги в лоток 1 (МЦЛ)» на стр. 2-10
■ «Путь похождения бумаги при использовании лотков 2-4» на стр. 2-12
■ «Загрузка бумаги в лотки 2-4» на стр. 2-13
■ «Факторы, влияющие на производительность принтера» на стр. 2-18
Для печати задания выполните следующие шаги.
1. Загрузите бумагу в лоток.
2. Выберите тип бумаги на передней панели принтера.
3. Выберите последовательно команды Файл/печать для настройки параметров
печати в драйвере принтера. См. Компакт-диск документации пользователя
для получения дополнительных сведений (выберите последовательно
«Справочные материалы/Печать/Настройка параметров печати»).
4. Отправьте задание на принтер из диалогового окна Печать в приложении.
Путь прохождения бумаги при использовании лотка 1 (МЦЛ)
На рисунке изображен путь прохождения бумаги:
6250-089
© Корпорация Xerox, 2003. Все права защищены.
2-9
Page 47

Обычная печать
6
Загрузка бумаги в лоток 1 (МЦЛ)
Используйте лоток 1 (МЦЛ) для обычной бумаги, конвертов, пленок, бумаги
специальных размеров, наклеек, визитных карточек, открыток, наклеек и
вставок для компакт-дисков и видеодисков.
Внимание
При замене бумаги в лотке на бумагу
Phaser 6250
другого типа необходимо
соответствующим образом изменить
настройку типа бумаги на передней
6250-045
панели принтера. В противном случае
возможны неполадки, связанные с
качеством печати, а также существует
опасность повреждения блока
термического закрепления.
См. Компакт-диск документации пользователя для получения дополнительных
сведений о типах, размерах и весе бумаги (выберите последовательно
«Справочные материалы/Печать/Поддерживаемые типы бумаги»).
1. Откройте лоток 1 (МЦЛ), потянув ручку на себя.
6250-00
Цветной лазерный принтер Phaser® 6250
2-10
Page 48

Обычная печать
0
2. Установите ограничители соответственно размеру бумаги.
6250-007
3. Пролистайте стопку бумаги, чтобы разделить слипшиеся листы.
4. Вставьте бумагу, пленки или конверты в лоток. Поместите материалы
изображением вниз так, чтобы верхняя часть страницы находилась у задней
стенки лотка. Не кладите бумагу выше линии заполнения лотка для бумаги.
Расположите конверты клапанами вверх так, чтобы верхняя часть конверта
находилась с правой стороны принтера.
6250-072
6250-01
Цветной лазерный принтер Phaser® 6250
2-11
Page 49
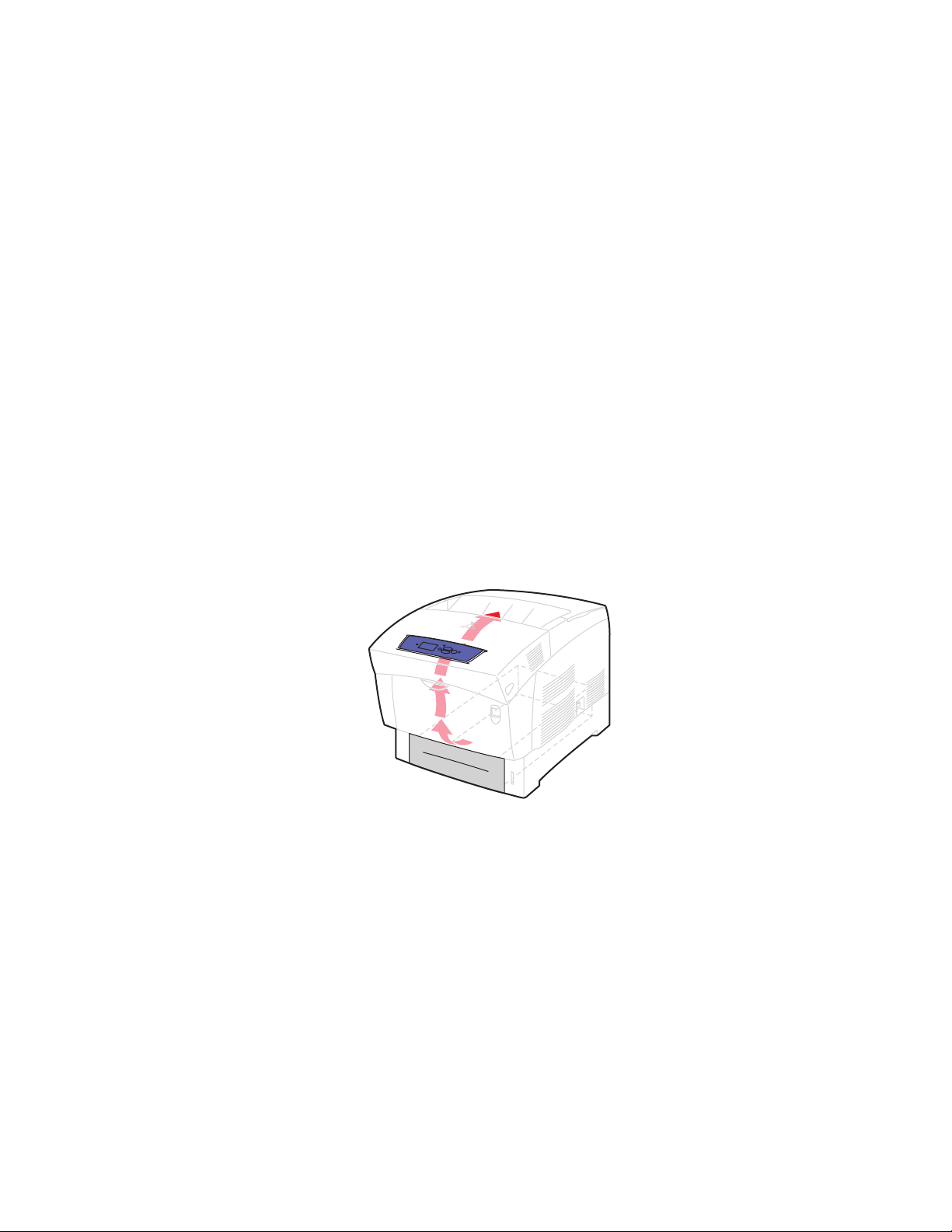
Обычная печать
5. При необходимости задвиньте ограничители внутрь в соответствии с
размером бумаги.
При появлении на передней панели запроса о подтверждении типа и размера
бумаги выполните следующие действия.
6. Если тип и размер бумаги не были изменены, нажмите клавишу OK, чтобы
принять текущую настройку типа бумаги.
7. Если тип бумаги был изменен:
a. на передней панели принтера выберите параметр Change (Изменить),
затем нажмите кнопку OK;
b. выберите нужный тип бумаги;
c. нажмите кнопку OK для сохранения выбора.
8. Если был изменен размер бумаги:
a. выберите подходящий размер;
b. нажмите кнопку OK для сохранения выбора.
Путь похождения бумаги при использовании лотков 2-4
На рисунке изображен путь прохождения бумаги:
6250-093
Цветной лазерный принтер Phaser® 6250
2-12
Page 50

Загрузка бумаги в лотки 2-4
Обычная печать
Внимание
При замене бумаги в лотке на бумагу
Phaser 6250
другого типа необходимо
соответствующим образом изменить
настройку типа бумаги на передней
6250-045
панели принтера. В противном случае
возможны неполадки, связанные с
качеством печати, а также существует
опасность повреждения блока
термического закрепления.
См. Компакт-диск документации пользователя для получения дополнительных
сведений о типах, размерах и весе бумаги (выберите последовательно
«Справочные материалы/Печать/Поддерживаемые типы бумаги»).
Внимание
НЕ загружайте в лотки 2-4 картотечную бумагу, бумагу для фотографий,
конверты, визитные карточки, открытки, наклейки и вставки для компактдисков и DVD-дисков. Не загружайте пленки и наклейки в лотки 3 и 4.
Для печати на этих материалах используйте лоток 1 (МЦЛ) или лоток 2.
1. Выдвиньте лоток.
6250-035
Цветной лазерный принтер Phaser® 6250
2-13
Page 51

Обычная печать
4
2. Если у загружаемой бумаги другая ширина или длина, установите
ограничители ширины и длины по размеру бумаги.
6250-001
3. Пролистайте стопку бумаги, чтобы разделить слипшиеся листы.
6200-00
Цветной лазерный принтер Phaser® 6250
2-14
Page 52

Обычная печать
4. Загрузите бумагу в лоток.
■ В случае односторонней печати расположите печатаемую сторону
изображением вверх так, чтобы верхняя часть страницы находилась у
передней стенки лотка.
6250-041
■ В случае двусторонней печати расположите печатаемую сторону так,
чтобы нечетные страницы были обращены изображением вниз и верхняя
часть страницы находилась у задней стенки лотка.
6250-074
Цветной лазерный принтер Phaser® 6250
2-15
Page 53

Обычная печать
PH
■ Если используется бумага с перфорацией, разместите листы так, чтобы
перфорационные отверстия находились с правой стороны лотка.
6250-058
Примечание
Следите за линиями заполнения, нанесенными на стенке лотка. Не
загружайте пленки выше линии заполнения для пленок, поскольку это
может вызвать ее застревание. Не кладите пленку или глянцевую бумагу с
покрытием выше линии заполнения для пленок (2). Закрепите бумагу под
передними угловыми выступами лотка и под выступами на заднем
ограничителе. Не загружайте пленки в лотки 3 и 4.
6250-003
1
2
Цветной лазерный принтер Phaser® 6250
2-16
Page 54

Обычная печать
4
5. При необходимости задвиньте ограничители внутрь в соответствии с
размером бумаги.
6200-00
6. Вставьте лоток в принтер и задвиньте его до конца.
6250-036
При появлении на передней панели запроса о подтверждении типа и размера
бумаги выполните следующие действия.
7. Если тип и размер бумаги не были изменены, нажмите клавишу OK, чтобы
принять текущую настройку типа бумаги.
8. Если тип бумаги был изменен:
a. на передней панели принтера выберите параметр Change (Изменить),
затем нажмите кнопку OK;
b. выберите нужный тип бумаги;
c. нажмите кнопку OK для сохранения выбора.
9. Если был изменен размер бумаги:
a. выберите подходящий размер;
b. нажмите кнопку OK для сохранения выбора.
Примечание
Для получения дополнительных сведений о параметрах принтера и других
настройках нажмите кнопку Справка на вкладке драйвера принтера и
просмотрите нужный раздел интерактивной справки.
Цветной лазерный принтер Phaser® 6250
2-17
Page 55

Обычная печать
Факторы, влияющие на производительность принтера
На качество печати могут влиять различные факторы. К ним относятся скорость
печати (заданная в количестве страниц в минуту), используемые материалы,
время загрузки и время обработки задания принтером.
Время загрузки компьютера и обработки задания печати принтером зависит от
следующих факторов:
■ объем памяти принтера;
■ тип подключения (по сети, через параллельный порт или порт USB);
■ сетевая операционная система;
■ конфигурация принтера;
■ размер файла и тип графики;
■ скорость компьютера.
Примечание
Дополнительная память принтера (ОЗУ) позволяет значительно улучшить
функционирование принтера, но она не может увеличить предельную
скорость печати принтера (стр/мин).
Цветной лазерный принтер Phaser® 6250
2-18
Page 56

Цветной лазерный принтер Phaser® 6250
Настройка параметров печати
Данный раздел содержит следующие параграфы:
■ «Установка параметров печати» на стр. 2-19
■ «Выбор режимов качества печати» на стр. 2-21
■ «Черно-белая печать» на стр. 2-22
Установка параметров печати
В драйвере принтера Xerox имеется много параметров печати.
Настройка параметров печати в Windows
Параметры принтера применяются ко всем заданиям печати, если они не были
изменены специально для конкретного задания. Например, если для большинства
заданий требуется использовать автоматическую двустороннюю печать,
установите этот параметр в настройках принтера.
1. Нажмите кнопку Пуск, выберите команду Настройка, а затем — команду
Принтеры.
2. В папке Принтеры щелкните правой кнопкой мыши значок своего принтера.
3. В раскрывающемся меню выберите пункт Свойства принтера или Свойства.
4. Задайте нужные параметры на вкладках драйвера. См. таблицу «Параметры
печати в операционных системах Windows», где перечислены отдельные
параметры печати.
5. Нажмите кнопку OK для сохранения выбора.
Настойка параметров отдельного задания (Windows)
Чтобы задать параметры печати конкретного задания, перед отправкой задания
на принтер, нужно изменить настройки драйвера. Например, если для отдельного
графического изображения требуется использовать режим печати Фото, перед
печатью задания установите эту настройку в драйвере принтера.
1. В приложении, где открыт документ или графический файл, откройте
диалоговое окно Печать.
2. Выберите принтер Phaser 6250 и нажмите кнопку Свойства, чтобы открыть
драйвер принтера.
3. Задайте нужные параметры на вкладках драйвера. См. далее таблицу с
параметрами печати.
4. Нажмите кнопку OK для сохранения выбора.
5. Отправьте задание на печать.
© Корпорация Xerox, 2003. Все права защищены.
2-19
Page 57

Настройка параметров печати
Параметры печати для операционных систем Windows
Операционная
система Вкладка драйвера Параметры печати
Windows 2000,
Вкладка «Макет»
Windows XP и
Windows Server
2003
Вкладка «Бумага/
качество»
Вкладка «Варианты
вывода»
Вкладка «TekColor »
Windows NT Вкладка
«Параметры
страницы»
Вкладка «Бумага/
качество»
Вкладка «Варианты
вывода»
■ Ориентация
■ Печать на обеих сторонах (дуплексная)
■ Страниц на листе
■ Выбор типа бумаги, размера и лотка
■ Титульные страницы
■ Качество печати
■ Разделительные страницы
■ Защищенная печать, пробная печать и
сохраненная печать
■ Уведомление «Конец задания»
■ Цветовая коррекция
■ Переключатель Черно-белая
■ Ориентация
■ Печать на обеих сторонах (дуплексная)
■ Выбор типа бумаги, размера и лотка
■ Титульные страницы
■ Качество печати
■ Разделительные страницы
■ Защищенная печать, пробная печать и
сохраненная печать
■ Цветовая коррекция
■ Переключатель «Черно-белая»
■ Выбор типа бумаги, размера и лотка
■ Ориентация
■ Печать на 1 стороне или Печать на 2
Windows 98,
Windows Me
Вкладка «TekColor »
Вкладка
«Установка»
сторонах
■ Качество печати
Вкладка «Варианты
вывода»
■ Разделительные страницы
■ Титульные страницы
■ Защищенная печать, пробная печать и
сохраненная печать
Вкладка «TekColor »
■ Цветовая коррекция
■ Переключатель Черно-белая
Примечание
Для получения дополнительных сведений о параметрах принтера и других
настройках нажмите кнопку Справка на вкладке драйвера принтера и
просмотрите нужный раздел интерактивной справки.
Цветной лазерный принтер Phaser® 6250
2-20
Page 58

Настройка параметров печати
Настойка параметров отдельного задания (Mac)
Чтобы задать параметры печати конкретного задания, перед началом печати
нужно изменить настройки драйвера.
1. В приложении, где открыт документ, выберите меню File (Файл), а затем
выберите пункт Print (печать).
2. Выберите нужные параметры печати в меню и отображаемых
раскрывающихся списках.
Примечание
Чтобы сохранить текущие настройки принтера, в Macintosh OS X нажмите
кнопку Save Preset (Сохранить предварительную настройку) в меню Print
(Печать). Можно создать несколько предварительных настроек и
сохранить каждую из них под собственным именем. Для печати заданий с
определенными параметрами щелкните соответствующую
предварительно сохраненную настройку в списке Presets
(Предварительные настойки).
3. Нажмите кнопку Print (Печать) для печати задания.
Выбор режимов качества печати
Выбор режима качества печати в драйвере:
■ Драйвер PostScript для Windows 98, Windows Me.
Выберите режим качества печати на вкладке Установка.
■ Драйвер PostScript для Windows 2000, Windows XP, Windows Server 2003 и
Windows NT.
Выберите режим качества печати на вкладке Бумага/качество.
■ Драйвер для Mac OS 9.
В диалоговом окне Print (Печать) откройте вкладку General (Общие) и
выберите в раскрывающемся списке параметр Качество печати, а затем
установите требуемый режим с помощью параметра Качество.
■ Драйвер для Mac OS X (версия 10.1 или более поздняя).
В диалоговом окне Print (Печать) выберите раскрывающееся меню Printer
Features (Функции принтера), а затем — вкладку Качество печати/Цвет.
Установите требуемый режим с помощью параметра Качество.
Тип задания печати Режим качества печати
Обычный режим цветной печати для получения ярких, отчетливых
изображений. Рекомендуется для большинства деловых документов.
Наивысшее качество печати с очень плавным переходом цветов.
Рекомендуется для печати фотографий, проб и предпечатной
подготовки.
Черновая печать используется для проверки макета. Обеспечивает
меньший расход тонера, чем при настройке Повышенного качества.
Повышенного качества
Фото
(Недоступен для
принтеров 6250B.)
Черновик
Цветной лазерный принтер Phaser® 6250
2-21
Page 59

Настройка параметров печати
Черно-белая печать
В драйвере принтера можно настроить печать с использованием только черного
тонера, выбрав параметр черно-белая в окне свойств принтера. Такая
потребность может возникнуть для выполнения определенных видов печати или
в тех случаях, когда картриджи с цветным тонером пусты.
Чтобы задать черно-белую печать в поддерживаемом драйвере, выполните
следующие действия.
■ Драйвер PostScript для Windows 98, Windows Me.
В диалоговом окне Печать выберите команду Свойства, затем выберите
последовательно параметры TekColor и черно-белая.
■ Драйвер PostScript для Windows 2000, Windows XP, Windows Server 2003 и
Windows NT.
В диалоговом окне Печать выберите команду Свойства, затем выберите
последовательно параметры TekColor и черно-белая.
■ Драйвер для Mac OS 9.
В диалоговом окне Print (Печать) откройте вкладку General (Общие) и
выберите в раскрывающемся списке параметр TekColor, а затем — вариант
черно-белая.
■ Драйвер для Mac OS X (версия 10.1 или более поздняя).
В диалоговом окне Print (Печать) выберите раскрывающееся меню Printer
Features (Функции принтера), а затем — вкладку Качество печати/Цвет.
Выберите параметр черно-белая.
Цветной лазерный принтер Phaser® 6250
2-22
Page 60

Цветной лазерный принтер Phaser® 6250
Использование цвета
Данный раздел содержит следующие параграфы:
■ «Принтеры и цветовая модель CMYK» на стр. 2-23
■ «Мониторы и цветовая модель RGB» на стр. 2-23
■ «Обработка изображений» на стр. 2-24
■ «Настройка цвета с помощью цветовой коррекции TekColor» на стр. 2-24
■ «Калибровка цвета» на стр. 2-26
■ «Страницы с образцами цветов» на стр. 2-26
Принтеры и цветовая модель CMYK
Воспроизведение цветов при печати на принтере и при отображении на мониторе
имеет некоторые отличия. Принтер воспроизводит изображение с помощью
наборов точек трех основных цветов: голубого, пурпурного и желтого. Если
накладывается равное количество всех трех цветов, получается черный цвет.
Принтер может также накладывать друг на друга два цвета для образования
третьего цвета. Например, при наложении пурпурного и желтого получается
красный. Голубой и пурпурный цвета дают синий. Для получения синего цвета
принтер накладывает голубой и пурпурный цвета. Для воспроизведения менее
насыщенных цветов принтер «подмешивает» белый цвет, не пропечатывая
некоторые точки. Смесь пурпурного и не пропечатанных точек дает розовый.
С помощью наложения двух или нескольких основных цветов принтер создает
палитру из восьми цветов. Хотя наложение равного количества трех основных
цветов дает черный, принтер имеет отдельный картридж с черным тонером для
воспроизведения более насыщенного черного цвета на изображениях с большим
количеством текста черного цвета или с черным фоном. Эти четыре цвета:
голубой, пурпурный, желтый и черный — образуют цветовую модель CMYK.
Мониторы и цветовая модель RGB
Монитор проектирует цвет на экран. Три основных цвета, которые
воспроизводит монитор, — это красный, зеленый и синий цвет. Если
проектируется равное количество всех этих трех цветов, получается
белый цвет. Эти три цвета составляют цветовую модель RGB.
Поверхность монитора состоит из тысяч люминофорных точек. Чтобы
воспроизвести красный цвет, монитор активизирует красные люминофорные
элементы. Чтобы воспроизвести менее насыщенный оттенок красного (розовый
цвет) монитор активизирует два из трех красных люминофоров. Если принтер
для воспроизведения менее насыщенных цветов оставляет непропечатанные
белые точки, то монитор активизирует меньшее количество люминофоров.
Другое существенное отличие принтера и монитора заключается в способе
передачи цвета. Принтер отражает свет, а монитор излучает свет. Именно
поэтому набор цветов принтера отличается от набора цветов монитора.
© Корпорация Xerox, 2003. Все права защищены.
2-23
Page 61

Использование цвета
Обработка изображений
Различия между способом воспроизведения цвета принтером и монитором
объясняет, почему печатный документ выглядит иначе, чем его изображение на
экране. Чтобы компенсировать эти различия, цвета при обработке изображения
конвертируются принтером. Обработка изображения представляет собой
процесс перевода компьютерного файла в изображение, воспроизводимое с
помощью тонера. Принтер использует цветовую коррекцию TekColor для
перевода цвета с компьютера на принтер.
Настройка цвета с помощью цветовой коррекции TekColor
Параметры корректировки цвета TekColor обеспечивают имитацию различных
цветов при печати. Для более точной цветопередачи при печати следуйте
основным инструкциям, перечисленным далее.
Корректировка цвета TekColor выполняется по умолчанию при общей
обработке изображения. При выполнении обычной офисной печати выберите
параметр RGB Vivid (RGB яркий). Для печати изображений RGB лучше
всего использовать параметры sRGB Display (sRGB Экран) и sRGB Vivid
(sRGB яркий).
Выберите значение Автоматическая для автоматической цветовой коррекции
элементов документа принтером.
Цветовая коррекция Описание
Автоматическая
sRGB Экран
sRGB яркий
Нет
Печать SWOP
Печать «Еврошкала»
■ Дает наилучшие результаты для смешанных документов,
содержащих графику, текст и изображения.
■ Автоматическая оптимизация цветовой коррекции для каждого
элемента (текст, графика и фотографии) на странице.
■ Цвета приблизительно соответствуют стандартным цветам
монитора.
■ Цвета получаются наиболее яркими и насыщенными.
■ Цветовая коррекция не используется, поэтому цвета,
определенные в приложении для данного документа, не
изменяются.
■ Используйте этот параметр с цветовой диаграммой Phaser 6250
PANTONE для соответствия стандартам PANTONE.
■ Соответствие спецификациям для публикаций в Интернете
(SWOP).
■ Эмуляция четырехцветного режима печати «Еврошкала».
Используйте этот параметр для соответствия стандартам печати
«Еврошкала».
Цветной лазерный принтер Phaser® 6250
2-24
Page 62

Использование цвета
Цветовая коррекция Описание
Коммерческая печать ■ Эмуляция четырехцветного режима коммерческой печати.
Используйте этот параметр для соответствия четырехцветного
режима печати цветам PANTONE. Не все цвета PANTONE могут
быть воспроизведены.
Печать SNAP ■ Соответствие стандартам печати SNAP.
Черно-белая
Использовать
настройку передней
панели принтера
■ Печать черно-белой версии документа.
■ Преобразование цветов в оттенки серого.
■ Используется для черно-белого фотокопирования оригиналов
печатных страниц.
■ Используется, когда закончился тонер одного из цветов.
■ Используйте для самых скоростных режимов печати.
■ Тип цветовой коррекции настраивается на передней панели
принтера или с помощью программы CentreWare IS (если
доступна).
Сведения о соответствии цветов и профилях ICC см. по адресу
www.xerox.com/officeprinting/infoSMART.
Выбор типа цветовой коррекции в поддерживаемом драйвере.
■ Драйвер PostScript для Windows 98, Windows Me.
На вкладке TekColor выберите требуемый тип цветовой коррекции.
Отдельные типы цветовой коррекции сведены в группы Офисная печать и
Press Match Color (Подбор цветов печати).
■ Драйвер PostScript для Windows 2000, Windows XP, Windows Server 2003 и
Windows NT.
На вкладке TekColor выберите требуемый тип цветовой коррекции.
Отдельные типы цветовой коррекции сведены в группы Офисная печать и
Press Match Color (Подбор цветов печати).
■ Драйвер для Mac OS 9.
В диалоговом окне Print (Печать) откройте вкладку General (Общие) и
выберите в раскрывающемся списке параметр TekColor, а затем — вариант
Color (Цветная).
■ Драйвер для Mac OS X (версия 10.1 или более поздняя).
В диалоговом окне Print (Печать) выберите раскрывающееся меню Printer
Features (Функции принтера), а затем — вкладку Качество печати/Цвет.
Выберите требуемый режим для параметра Цветовая коррекция.
Цветной лазерный принтер Phaser® 6250
2-25
Page 63

Использование цвета
Калибровка цвета
Краткий обзор
Выполнение процедур по калибровке цвета позволяет настраивать оптимальную
цветопередачу при печати. Настройка цветовых параметров может
потребоваться при первоначальной настройке принтера и при замене картриджей
с тонером и копи-картриджей. При калибровке цвета выполняются две
процедуры: осветление или затемнение цветов и балансировка цветов. Если
изображение в целом кажется более светлым или более темным, чем требуется,
используйте процедуру осветления или затемнения цветов. Если требуется
регулировка основных цветов (голубого, пурпурного и желтого), выполните
процедуру балансировки цветов.
Для получения дополнительных сведений о калибровке цветов напечатайте с
передней панели принтера информационную страницу «Калибровка цвета».
Чтобы распечатать страницу «Калибровка цвета», выполните следующие
действия.
1. Выберите параметр Information (Информация) и нажмите кнопку OK.
2. Выберите параметр Information Pages (Информационные страницы) и
нажмите кнопку OK.
3. Выберите параметр Color Calibration (Калибровка цвета) и нажмите
кнопку OK.
Примечание
Сведения о соответствии цветов и профилях ICC см. по адресу www.xerox.com/
officeprinting/infoSMART.
Страницы с образцами цветов
Страницы с образцами цветов CMYK и RGB можно напечатать с передней
панели принтера.
Чтобы распечатать страницу с образцом цветов CMYK или RGB, выполните
следующие действия.
1. Выберите параметр Information (Информация) и нажмите кнопку OK.
2. Выберите параметр Sample Pages (Страницы образцов) и нажмите
кнопку OK.
3. Выберите параметр CMYK Sampler Pages (Страница с образцом цветов
CMYK) и нажмите кнопку OK.
Цветной лазерный принтер Phaser® 6250
2-26
Page 64

Цветной лазерный принтер Phaser® 6250
Двусторонняя печать
Данный раздел содержит следующие параграфы:
■ «Автоматическая двусторонняя печать» на стр. 2-27
■ «Параметры брошюровки» на стр. 2-28
■ «Двусторонняя печать вручную» на стр. 2-30
■ «Двусторонняя печать вручную с использованием лотка 1 (МЦЛ)» на стр. 2-31
Автоматическая двусторонняя печать
Автоматическая двусторонняя печать доступна только для моделей 6250DP,
6250DT и 6250DX.
Инструкции
Для двусторонней печати документа убедитесь, что соблюдаются следующие
ограничения по плотности:
Плотность Лоток
65–163 г/м2 (пачка 37–60 фунтов)
65–130 г/м
120–163 г/м2 (пачка 81–110 фунтов)
(Глянцевая бумага с покрытием)
120–163 г/м
(Тонкая картотечная)
2
(пачка 17–32 фунта)
2
(пачка 81–110 фунтов)
Лоток 1 (МЦЛ)
Лотки 2-4
Все лотки
Лоток 1 (МЦЛ)
Внимание
При автоматической двусторонней печати НЕ используйте специальные
материалы, конверты и наклейки. На поломки, вызванные автоматической
двусторонней печатью на специальных материалах с использованием блока
двусторонней печати, не распространяется действие гарантийных
обязательств Xerox, соглашения по техническому обслуживанию и общая
гарантия качества.
Для получения оптимальных результатов при автоматической
двусторонней печати не используйте плотное заполнение тонером
на четных страницах задания.
© Корпорация Xerox, 2003. Все права защищены.
2-27
Page 65

Двусторонняя печать
2
Путь прохождения бумаги при использовании лотка 1 (МЦЛ)
На рисунке изображен путь прохождения бумаги:
6250-09
Путь похождения бумаги при использовании лотков 2-4
На рисунке изображен путь прохождения бумаги:
6250-091
Параметры брошюровки
Используйте драйвер принтера для выбора параметров Верт. ориент. или Гориз.
орент. при ориентации изображений на странице. При выполнении двусторонней
печати также настраиваются параметры брошюровки, определяющие способ
переворачивания страниц.
Вертикальная
ориентация
Брошюровка по
боковому краю
Поворот вдоль
длинного края
Вертикальная
ориентация
Брошюровка по
верхнему краю
Поворот вдоль
короткого края
Горизонтальная
ориентация
Брошюровка по
боковому краю
Поворот вдоль
короткого края
Горизонтальная
ориентация
Брошюровка по
верхнему краю
Поворот вдоль
длинного края
Цветной лазерный принтер Phaser® 6250
2-28
Page 66

Двусторонняя печать
PH
Для выполнения автоматической двусторонней печати выполните
следующие действия.
1. Загрузите бумагу в лоток. Дополнительные сведения см. в разделе «Обычная
печать» этой главы. Расположите печатаемую сторону так, чтобы нечетные
страницы были обращены изображением вниз и верхняя часть страницы
находилась у задней стенки лотка. Если используется бумага с перфорацией,
разместите листы так, чтобы перфорационные отверстия находились с
правой стороны лотка.
6250-058
Внимание
При замене бумаги в лотке на бумагу другого типа необходимо
соответствующим образом изменить настройку типа бумаги на передней
панели принтера. В противном случае возможны неполадки, связанные с
качеством печати, а также существует опасность повреждения блока
термического закрепления.
2. В драйвере принтера выполните следующие действия.
■ Выберите соответствующий лоток.
■ Выберите ориентацию.
■ Выберите режим двусторонней печати, как описано в приведенной ниже
таблице.
3. Нажмите кнопку OK для доступа к параметрам драйвера принтера, затем
нажмите кнопку OK для начала печати.
Настройка драйвера принтера для двусторонней печати
Операционная
система Шаги
Windows 98 или
Windows Me
1. В меню Файл выберите команду Печать.
2. Нажмите кнопку Свойства.
3. Откройте вкладку Установка и выберите параметр Печать на 2
сторонах.
4. Установите или снимите флажок Брошюровка по верх. кр..
Windows 2000,
Windows XP и
Windows Server 2003
1. В меню Файл выберите команду Печать.
2. Нажмите кнопку Свойства.
3. Выберите вариант Вдоль длинной кромки или Вдоль короткой
кромки в группе Печать на обеих сторонах (дуплексная) на
вкладке Макет.
Цветной лазерный принтер Phaser® 6250
2-29
Page 67

Двусторонняя печать
Настройка драйвера принтера для двусторонней печати (Продолжение)
Операционная
система Шаги
Windows NT 1. В меню Файл выберите команду Печать.
2. Нажмите кнопку Свойства.
3. Выберите вариант Вдоль длинной кромки или Вдоль короткой
кромки в группе Печать на обеих сторонах (дуплексная) на
вкладке Макет.
Mac OS 9 1. В меню File (Файл) выберите команду Print (Печать).
2. Выберите параметр Layout (Макет).
3. Выберите Печать на обеих сторонах.
4. Щелкните значок Binding (Брошюровка), соответствующий
кромке для сшивания листов.
Mac OS X версии
10.1 (и более
поздней)
1. В меню File (Файл) выберите команду Print (Печать).
2. Выберите команду Duplex (Дуплекс).
3. Выберите Печать на обеих сторонах.
4. Щелкните значок Binding (Брошюровка), соответствующий
кромке для сшивания листов.
Двусторонняя печать вручную
Инструкции
Если принтер не поддерживает двустороннюю автоматическую печать или
требуется выполнить печать на бумаге, которую нельзя использовать для
автоматической двусторонней печати, можно выполнить печать вручную с двух
сторон бумаги, выполнив приведенные далее инструкции.
■ Для двусторонней печати вручную можно использовать любой лоток.
■ Для уменьшения просвечивания и лучшей подачи используйте обычную
2
бумагу плотностью 90 г/м
■ Увеличьте верхнее поле на первой стороне по крайней мере до 12 мм
(0,48 дюйма).
■ Сначала выполните печать на нечетных страницах. Загрузите бумагу в тот же
лоток и выполните печать на четных страницах.
■ При двусторонней печати вручную не используйте плотное заполнение
тонером на первой стороне.
■ Двусторонняя печать на специальной бумаге может сократить срок службы
компонентов принтера.
(пачка 24 фунтов) и выше.
Качество печати на второй стороне при двусторонней печати вручную может
оказаться ниже, чем на первой. Для оптимального результата при двусторонней
печати вручную выполняйте запросы, появляющиеся на передней панели.
Цветной лазерный принтер Phaser® 6250
2-30
Page 68

Двусторонняя печать
Двусторонняя печать вручную с использованием лотка 1 (МЦЛ)
Печать на стороне 1
1. Загрузите бумагу в лоток 1 (МЦЛ). Дополнительные сведения см. в разделе
«Обычная печать» этой главы. Вставьте бумагу лицевой стороной вверх так,
чтобы в принтер сначала входила верхняя часть страницы. Если используется
бумага с перфорацией, разместите листы так, чтобы перфорационные
отверстия находились с правой стороны лотка.
6250-072
Внимание
При замене бумаги в лотке на бумагу другого типа необходимо
соответствующим образом изменить настройку типа бумаги на передней
панели принтера. В противном случае возможны неполадки, связанные с
качеством печати, а также существует опасность повреждения блока
термического закрепления.
2. В драйвере принтера выберите параметр Лоток 1 (МЦЛ).
3. Отправьте задание на принтер для печати нечетных страниц (сторона 1).
Цветной лазерный принтер Phaser® 6250
2-31
Page 69

Двусторонняя печать
Печать на стороне 2
1. Загрузите бумагу стороной 1 вверх, чтобы верхняя часть страницы
находилась у задней стенки лотка 1 (МЦЛ). Если используется бумага с
перфорацией, разместите листы так, чтобы перфорационные отверстия
находились с левой стороны лотка.
PHASER 6250
6250-056
2. В драйвере принтера в качестве источника бумаги выберите параметр
Лоток 1 (МЦЛ).
3. Отправьте задание на принтер для печати четных страниц (сторона 2).
Двусторонняя печать вручную с использованием лотков 2-4
Печать на стороне 1
1. Загрузите бумагу в лоток. Расположите печатаемую сторону изображением
вверх так, чтобы верхняя часть страницы находилась у передней стенки
лотка. Если используется бумага с перфорацией, разместите листы так, чтобы
перфорационные отверстия находились с правой стороны лотка.
6250-041
2. В драйвере принтера выберите лоток, в который загружена бумага.
3. Отправьте задание на принтер для печати нечетных страниц (сторона 1).
Цветной лазерный принтер Phaser® 6250
2-32
Page 70

Двусторонняя печать
Печать на стороне 2
1. Загрузите бумагу стороной 1 вниз, чтобы верхняя часть страницы находилась
у передней стенки лотка. Если используется бумага с перфорацией,
разместите листы так, чтобы перфорационные отверстия находились с левой
стороны лотка, когда выстоите лицом к передней панели.
6250-040
2. В драйвере принтера выберите лоток, в который загружена бумага.
3. Отправьте задание на принтер для печати четных страниц (сторона 2).
Цветной лазерный принтер Phaser® 6250
2-33
Page 71

Цветной лазерный принтер Phaser® 6250
Пленки
Данный раздел содержит следующие параграфы:
■ «Инструкции» на стр. 2-34
■ «Печать на пленках из лотка 1 (МЦЛ)» на стр. 2-35
■ «Печать на пленках из лотка 2» на стр. 2-36
Пленки можно печатать из лотка 1 (МЦЛ) или лотка 2. Держите пленки за края
двумя руками, чтобы не оставлять отпечатков пальцев и неровностей, которые
могут вызвать снижение качества печати.
Можно просмотреть видеоклипы с инструкциями по загрузке
пленок. Для просмотра видеоклипов см. Компакт-диск документации
пользователя, а также посетите веб-узел Xerox по адресу:
www.xerox.com/officeprinting/6250support.
Инструкции
.
■ Корпорация Xerox рекомендует использовать прозрачные пленки серии
Phaser 25-Series Premium, которые были специально разработаны для
использования с таким типом блока термического закрепления.
■ Помещайте в лоток не более 50 пленок одновременно.
Чтобы заказать необходимые материалы и принадлежности,
свяжитесь с местным дилером или посетите веб-узел Xerox по адресу:
www.xerox.com/officeprinting/6250supplies
.
Внимание
Другие пленки могут вызвать проблемы с качеством при печати, застрять в
принтере, обмотаться вокруг валиков блока термического закрепления или
расплавиться. Кроме того, на краю некоторых пленок расположена бумажная
лента, которая может отделиться при нагреве блока, что в свою очередь
приведет к поломке. На поломки, вызванные использованием других типов
пленки вместо пленок Phaser 25-Series Premium, не распространяется действие
гарантийных обязательств Xerox, соглашения по техническому
обслуживанию и общая гарантия качества.
© Корпорация Xerox, 2003. Все права защищены.
2-34
Page 72
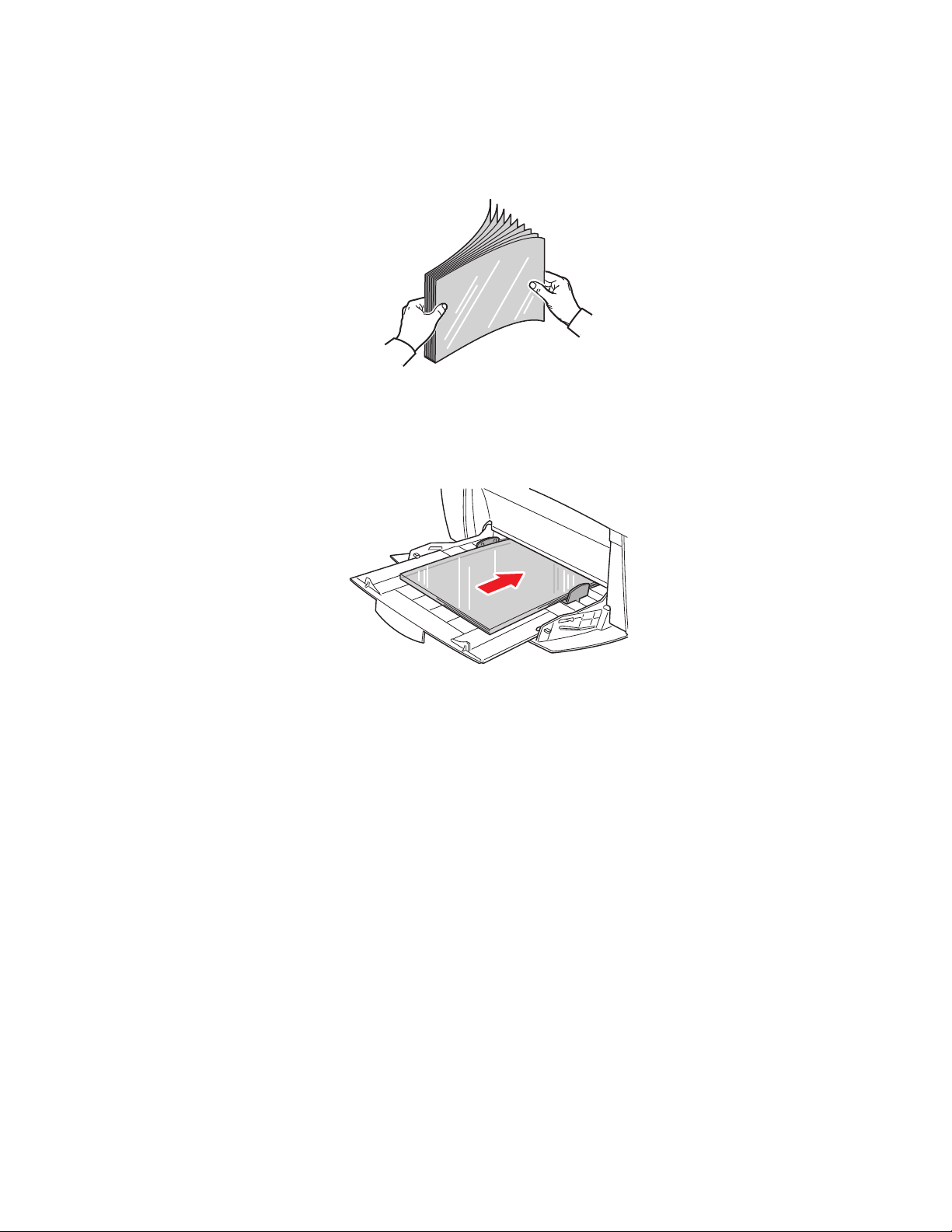
Пленки
Печать на пленках из лотка 1 (МЦЛ)
1. Пролистайте стопку пленок, чтобы разделить слипшиеся листы.
6250-050
2. Загрузите пленки в лоток 1 (МЦЛ). Дополнительные сведения см. в разделе
«Обычная печать» этой главы.
6250-054
При появлении на передней панели запроса о подтверждении типа и размера
бумаги выполните следующие действия.
3. Если тип и размер бумаги не были изменены, нажмите клавишу OK, чтобы
принять текущую настройку типа бумаги.
4. Если тип бумаги был изменен:
a. на передней панели принтера выберите параметр Change (Изменить),
затем нажмите кнопку OK;
b. выберите нужный тип бумаги;
c. нажмите кнопку OK для сохранения выбора.
5. Если был изменен размер бумаги:
a. выберите подходящий размер;
b. нажмите кнопку OK для сохранения выбора.
6. В драйвере принтера выберите в качестве источника бумаги Лоток 1 (МЦЛ)
или выберите тип бумаги.
Цветной лазерный принтер Phaser® 6250
2-35
Page 73

Пленки
Печать на пленках из лотка 2
1. Пролистайте веером стопку пленок, чтобы разделить слипшиеся листы.
6250-050
2. Вставьте пленки в лоток.
6250-059
При появлении на передней панели запроса о подтверждении типа и размера
бумаги выполните следующие действия.
3. Если тип и размер бумаги не были изменены, нажмите клавишу OK, чтобы
принять текущую настройку типа бумаги.
4. Если тип бумаги был изменен:
a. на передней панели принтера выберите параметр Change (Изменить),
затем нажмите кнопку OK;
b. выберите нужный тип бумаги;
c. нажмите кнопку OK для сохранения выбора.
5. Если был изменен размер бумаги:
a. выберите подходящий размер;
b. нажмите кнопку OK для сохранения выбора.
6. В драйвере принтера выберите в качестве источника бумаги Лоток 2 или
выберите тип бумаги.
Примечание
Не загружайте пленки выше линии заполнения для пленки, поскольку это
может вызвать ее застревание.
Цветной лазерный принтер Phaser® 6250
2-36
Page 74
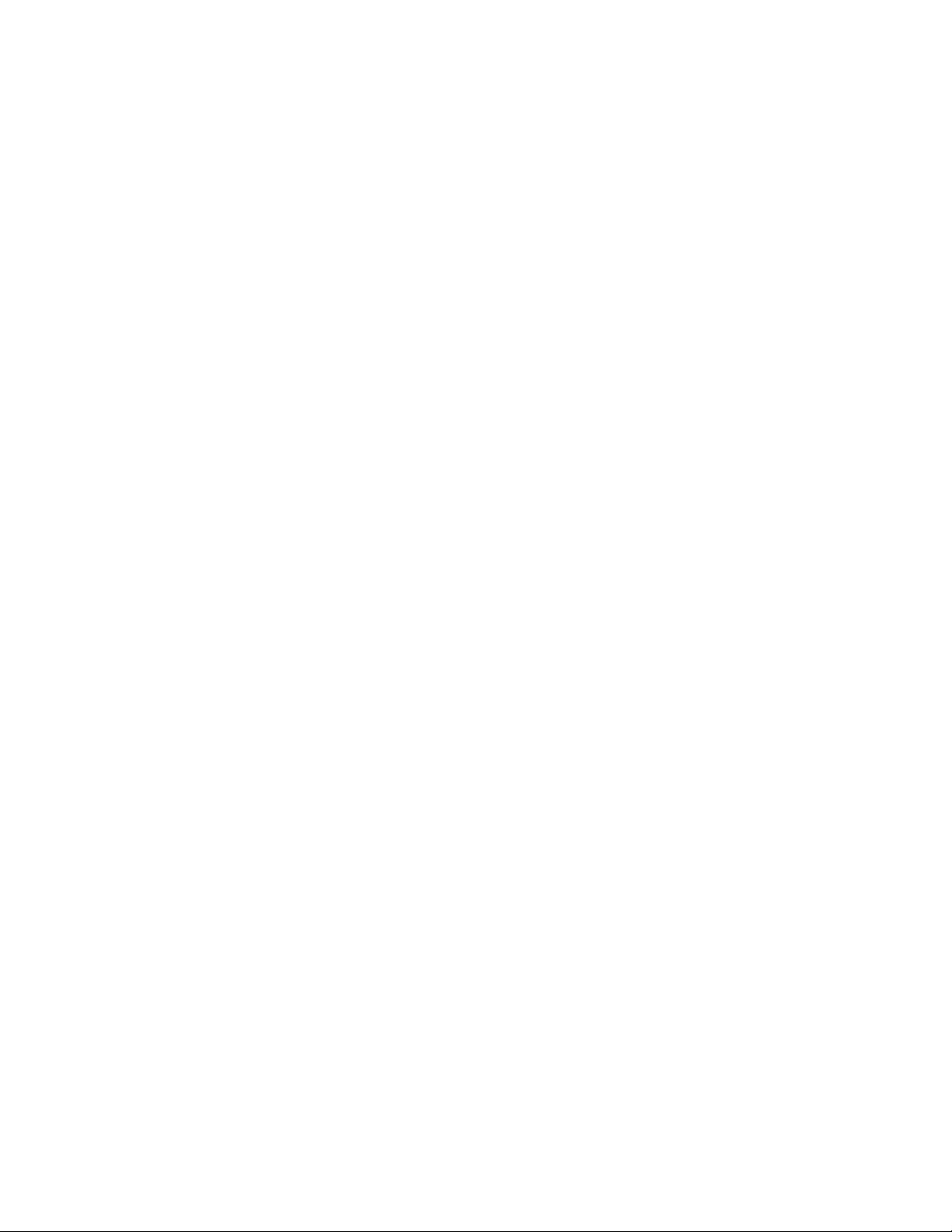
Цветной лазерный принтер Phaser® 6250
Конверты
Данный раздел содержит следующие параграфы:
■ «Инструкции» на стр. 2-37
■ «Печать конвертов» на стр. 2-38
Инструкции
Приобретение и хранение конвертов
■ Используйте только бумажные конверты, указанные в таблице
«Поддерживаемые типы бумаги». Успешная печать конвертов во многом
зависит от качества и конструкции конвертов. Используйте конверты,
специально предназначенные для лазерных принтеров.
■ Рекомендуется поддерживать постоянными температуру и относительную
влажность.
■ Храните неиспользованные конверты в упаковке, чтобы они не отсырели и не
пересохли, поскольку это может повлиять на качество печати или привести к
образованию складок. Повышенная влажность может привести к склеиванию
конвертов до или во время печати.
■ Не используйте конверты с окном; приобретайте только плоские конверты.
■ Перед загрузкой удалите из конвертов воздух, положив на них сверху
тяжелую книгу.
■ При образовании складок или вздутий используйте конверты другой марки,
предназначенные специально для лазерных принтеров.
■ Для получения дополнительных сведений см. Компакт-диск документации
пользователя (выберите последовательно «Справочные материалы/Печать/
Поддерживаемые типы бумаги»).
Подготовка к печати
Чтобы избежать образования складок, следуйте инструкциям, приведенным ниже.
■ Для печати конвертов используйте только лоток 1 (МЦЛ).
■ Загружайте конверты изображением вниз, чтобы клапан конверта находился
справа, если смотреть на лоток спереди.
■ Печатайте только на передней части конверта.
■ Выполните следующие шаги при использовании приложения, которое
содержит средство создания конвертов.
■ Выберите параметр адресом вниз.
■ Выберите способ подачи с изображением в центре.
■ Снимите флажок Поворот по часовой стрелке.
■ Не загружайте одновременно более 10 конвертов. Данный принтер не
предназначен для массовой печати конвертов.
■ Избегайте печати в области склейки конверта.
■ При использовании офисных конвертов с клапанами, имеющих швы сбоку (вместо
диагональных), убедитесь, что боковые швы до конца обрезаны по краю конверта.
© Корпорация Xerox, 2003. Все права защищены.
2-37
Page 75
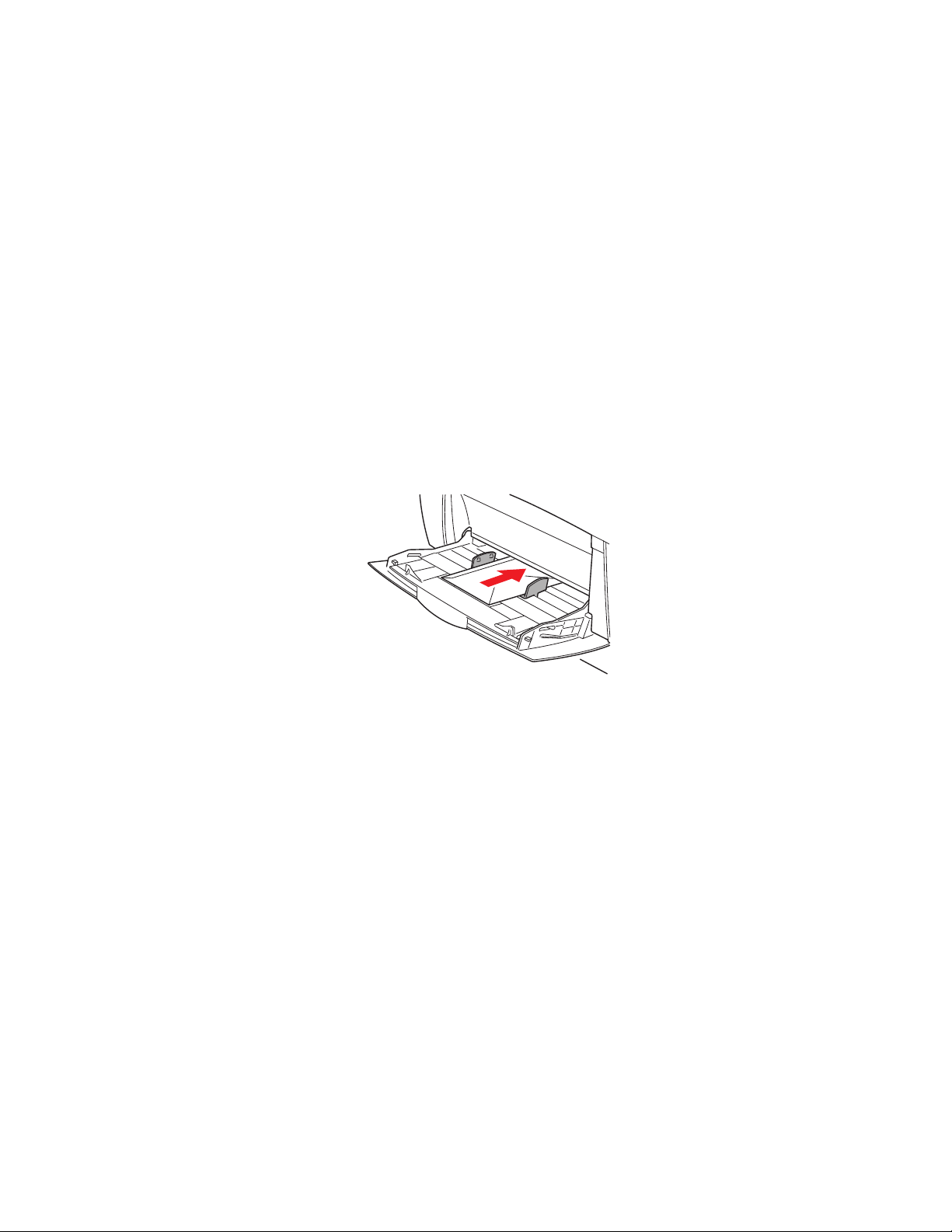
Конверты
0
Внимание
Не используйте конверты с окнами или металлическими зажимами,
поскольку они могут повредить принтер. На поломки, вызванные
использованием конвертов, произведенных компанией, отличной от Xerox, не
распространяется действие гарантийных обязательств Xerox, соглашений по
техническому обслуживанию и общей гарантии качества.
Печать конвертов
Примечание
При печати на конвертах могут образовываться складки и вздутия.
1. Загружайте конверты изображением вниз, чтобы клапан конверта находился
справа, если смотреть на лоток спереди. Дополнительные сведения см. в
разделе «Обычная печать» этой главы. Максимальная емкость лотка —
10 конвертов.
6250-01
При появлении на передней панели запроса о подтверждении типа и размера
бумаги выполните следующие действия.
2. Если тип и размер бумаги не были изменены, нажмите клавишу OK, чтобы
принять текущую настройку типа бумаги.
3. Если тип бумаги был изменен:
a. на передней панели принтера выберите параметр Change (Изменить),
затем нажмите кнопку OK;
b. выберите нужный тип бумаги;
c. нажмите кнопку OK для сохранения выбора.
4. Если был изменен размер бумаги:
a. выберите подходящий размер;
b. нажмите кнопку OK для сохранения выбора.
5. В драйвере принтера выберите в качестве типа бумаги Конверт или Лоток 1
(МЦЛ) в качестве источника бумаги.
6. Чтобы проверить правильность ориентации конверта, выполните пробную
печать из приложения.
Цветной лазерный принтер Phaser® 6250
2-38
Page 76

Цветной лазерный принтер Phaser® 6250
Наклейки, визитные карточки и открытки, наклейки и вставки для компакт-дисков и DVD-дисков
Данный раздел содержит следующие параграфы:
■ «Инструкции» на стр. 2-39
■ «Наклейки, визитные карточки и открытки, наклейки и вставки для компакт-
дисков и DVD-дисков» на стр. 2-40
Визитные карточки, открытки и наклейки и вставки для компакт-дисков и DVDдисков можно загружать только в лоток 1 (МЦЛ). Наклейки можно загружать в
лоток 1 (МЦЛ) и 2. В лоток 1 можно загружать не более 25 листов.
Чтобы заказать необходимые материалы и принадлежности, свяжитесь с
местным дилером или посетите веб-узел Xerox по адресу: www.xerox.com/
officeprinting/6250supplies.
Инструкции
■ Не пользуйтесь виниловыми наклейками.
■ Не используйте листы с наклейками, карточками и вставками с
отсутствующими элементами, это может привести к повреждению
компонентов принтера.
■ Неиспользованные наклейки, карточки и вставки должны храниться в своих
оригинальных упаковках в горизонтальном положении. До начала печати
храните все материалы в оригинальной упаковке. Все неиспользованные
материалы снова помещайте в упаковку и запечатывайте для защиты от
повреждений.
■ Не храните наклейки, карточки и вставки в помещениях с чрезмерно сухим
или чрезмерно влажным воздухом или при слишком высокой или низкой
температуре. Хранение этих материалов в экстремальных условиях может
привести к их застреванию в принтере или к снижению качества печати.
■ Запасы должны периодически обновляться. Длительное хранение в
экстремальных условиях может привести к деформации листов наклеек,
карточек и вставок и к застреванию в принтере.
■ Печать на листах наклеек допускается только с одной стороны.
© Корпорация Xerox, 2003. Все права защищены.
2-39
Page 77
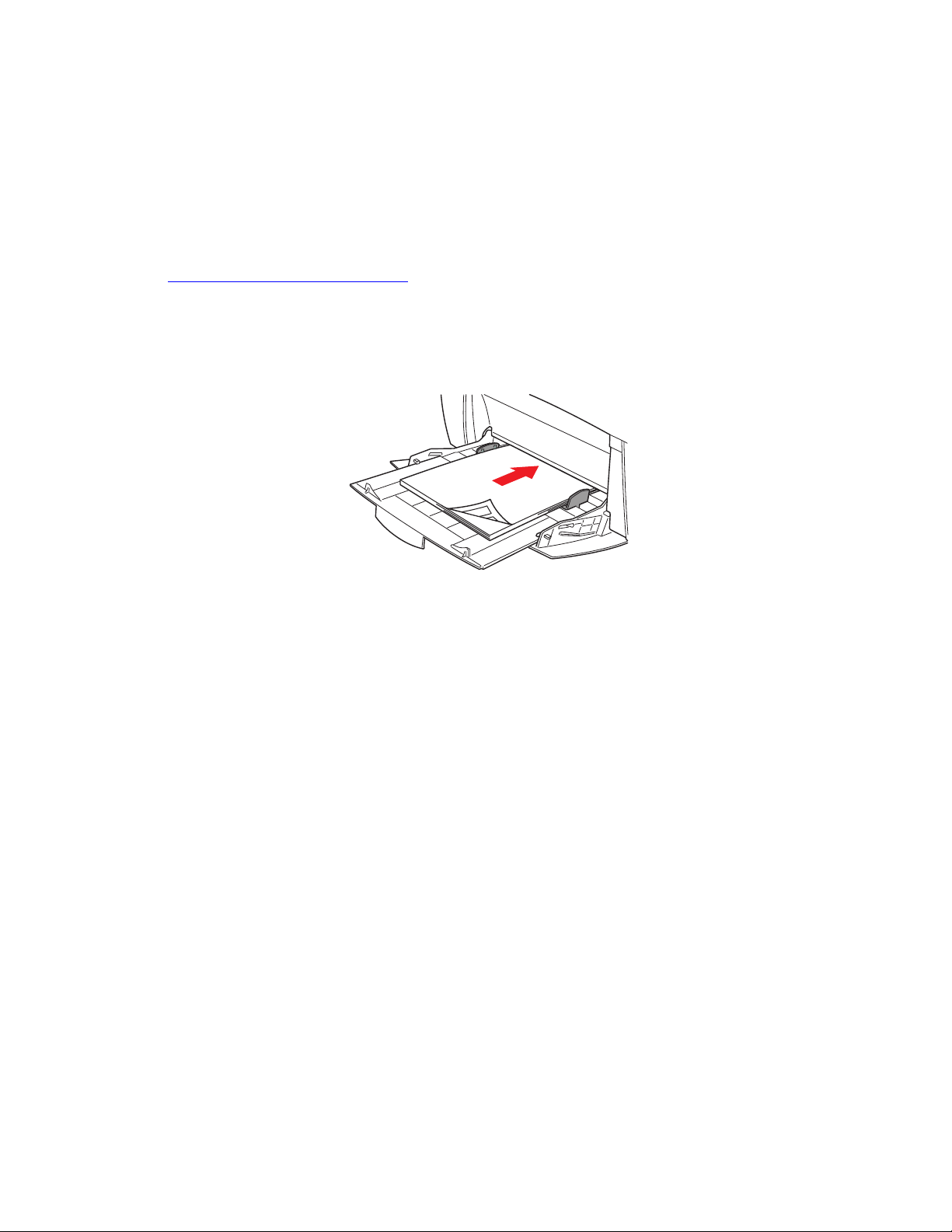
Наклейки, визитные карточки и открытки, наклейки и вставки для компакт-
Наклейки, визитные карточки и открытки, наклейки и вставки для компакт-дисков и DVD-дисков
При печати наклеек можно использовать в качестве шаблона параметр для
печати наклеек программного приложения. Шаблоны для открыток и другие
виды шаблонов доступны на веб-узле Xerox Color Connection по адресу:
www.colorconnection.xerox.com
1. Загрузите материал в лоток 1 (МЦЛ). Поместите материалы изображением
вниз так, чтобы верхняя часть листа находилась у задней стенки лотка. Для
получения дополнительных сведений выберите последовательно
«Справочные материалы/Печать/Обычная печать»).
.
6250-055
При появлении на передней панели запроса о подтверждении типа и размера
бумаги выполните следующие действия.
2. Если тип и размер бумаги не были изменены, нажмите клавишу OK, чтобы
принять текущую настройку типа бумаги.
3. Если тип бумаги был изменен:
a. на передней панели принтера выберите параметр Change (Изменить),
затем нажмите кнопку OK;
b. выберите нужный тип бумаги;
c. нажмите кнопку OK для сохранения выбора.
4. Если был изменен размер бумаги:
a. выберите подходящий размер;
b. нажмите кнопку OK для сохранения выбора.
5. В драйвере принтера выберите тип бумаги.
Цветной лазерный принтер Phaser® 6250
2-40
Page 78

Цветной лазерный принтер Phaser® 6250
Специальная бумага
Данный раздел содержит следующие параграфы:
■ «Печать на глянцевой бумаге с покрытием» на стр. 2-41
■ «Печать на бумаге для цифровых фотографий» на стр. 2-42
Печать на глянцевой бумаге с покрытием
Инструкции
■ Для печати на глянцевой бумаге с покрытием можно использовать
любой лоток .
■ Используйте глянцевую бумагу с покрытием плотностью 120–163 г/м
81–110 фунтов). Тонкая бумага с покрытием может повредить блок
термического закрепления.
■ Не открывайте запечатанные упаковки, если не собираетесь загружать
бумагу в принтер. Храните бумагу в оригинальной упаковке, не вынимайте
пачки с бумагой из картонных коробок до начала использования.
■ Удалите всю бумагу из лотка, прежде чем загружать глянцевую бумагу.
■ Загружайте столько бумаги, сколько собираетесь использовать.
Неиспользованную бумагу поместите обратно в оригинальную упаковку и
запечатайте. Запасы бумаги должны периодически обновляться.
■ На очень гладких участках глянцевой бумаги с покрытием детали выглядят
более отчетливо, поскольку на них лучше ложится тонер.
■ Для оптимального результата используйте глянцевую бумагу с покрытием
Phaser. Эта бумага специально предназначена для принтера Phaser 6250.
2
(пачка
Не используйте бумагу с покрытием для струйных принтеров. Покрытие этой
бумаги может повредить блок термического закрепления.
© Корпорация Xerox, 2003. Все права защищены.
2-41
Page 79

Специальная бумага
Печать на бумаге для цифровых фотографий
Инструкции
■ Для загрузки фото бумаги используйте только лоток 1 (МЦЛ).
■ Не открывайте запечатанные упаковки, если не собираетесь загружать
бумагу в принтер. Храните бумагу в оригинальной упаковке, не вынимайте
пачки с бумагой из картонных коробок до начала использования.
■ Удалите всю бумагу из лотка 1 (МЦЛ), прежде чем загружать глянцевую бумагу.
■ Загружайте столько бумаги, сколько собираетесь использовать.
Неиспользованную бумагу поместите обратно в оригинальную упаковку и
запечатайте. Запасы бумаги должны периодически обновляться.
■ Отправьте задание на принтер, выбрав режим фотопечати в
драйвере принтера.
■ На очень гладких участках бумаги для фотографий детали выглядят
более отчетливо, поскольку на них лучше ложится тонер.
■ Для оптимального результата используйте бумагу для цифровых фотографий
Phaser. Эта бумага специально предназначена для принтера Phaser 6250.
Внимание
Не используйте бумагу для фотографий, предназначенную для
струйных принтеров. Покрытие этой бумаги может повредить блок
термического закрепления.
Цветной лазерный принтер Phaser® 6250
2-42
Page 80

Цветной лазерный принтер Phaser® 6250
9
Бумага нестандартного размера
Бумагу нестандартного размера следует загружать в лоток 1 (МЦЛ).
Можно выполнять печать на нестандартной бумаге следующих размеров:
■ ширина: 89–216 мм (3,5–8,5 дюйма);
■ длина: 140–356 мм (5,5–14 дюймов)
Загрузка бумаги нестандартного размера в лоток 1 (МЦЛ)
1. Загрузите бумагу нестандартного размера в лоток 1 (МЦЛ). Установите
ограничители соответственно размеру бумаги. Поместите бумагу
изображением вниз так, чтобы верхняя часть листа находилась у
задней стенки лотка.
6250-07
При появлении на передней панели запроса о подтверждении типа и размера
бумаги выполните следующие действия.
2. Нажмите кнопку OK для принятия текущих настроек или измените размер
бумаги.
a. Выберите команду Change (Изменить) и нажмите кнопку OK.
b. Выберите нужный тип бумаги и нажмите кнопку OK.
c. Выберите команду Custom (Специальный) и нажмите кнопку OK.
d. Выберите команду Custom Width (W) (Нестандартная ширина) и нажмите
кнопку OK.
e. Выберите нужную ширину (ширину бумаги при подаче в принтер) и
нажмите кнопку OK.
f. Выберите команду Custom Height (H) (Нестандартная длина) и
нажмите кнопку OK.
g. Выберите нужную длину и нажмите кнопку OK.
© Корпорация Xerox, 2003. Все права защищены.
2-43
Page 81

Цветной лазерный принтер Phaser® 6250
Дополнительные параметры
Данный раздел содержит следующие параграфы:
■ «Печать разделительных страниц» на стр. 2-44
■ «Печать нескольких страниц на одном листе (печать блоком)» на стр. 2-45
■ «Печать брошюр» на стр. 2-46
■ «Печать негативных и зеркальных изображений» на стр. 2-47
■ «Масштаб» на стр. 2-48
■ «Печать водяных знаков» на стр. 2-49
■ «Сглаживание изображений» на стр. 2-50
■ «Печать титульных листов» на стр. 2-51
■ «Защищенная печать, пробная печать и сохранение заданий» на стр. 2-52
Печать разделительных страниц
После печати задания между копиями одного и того же задания или между
отдельными страницами задания можно вставлять разделительную страницу
(в виде вкладки или прокладочного листа). Задайте лоток для подачи
разделительных страниц.
Чтобы задать использование разделительных страниц в поддерживаемом
драйвере, выполните следующие действия.
■ Драйвер PostScript для Windows 98, Windows Me.
На вкладке Варианты вывода выберите расположение разделительных
страниц и лоток для подачи.
■ Драйвер PostScript для Windows 2000, Windows XP, Windows Server 2003
и Windows NT.
На вкладке Варианты вывода выберите расположение разделительных
страниц и лоток для подачи.
■ Драйвер для Mac OS 9.
В диалоговом окне Print (Печать) перейдите на вкладку General (Общие), в
раскрывающемся меню выберите Advanced Media Options (Дополнительные
параметры материала), а затем выберите расположение разделительных
страниц и лоток.
■ Драйвер для Mac OS X (версия 10.1 или более поздняя).
В диалоговом окне Print (Печать) выберите раскрывающееся меню Printer
Features (Функции принтера), а затем — вкладку Дополнительные параметры.
Выберите пункт Разделительные страницы.
© Корпорация Xerox, 2003. Все права защищены.
2-44
Page 82

Дополнительные параметры
Печать нескольких страниц на одном листе (печать блоком)
При печати многостраничного документа можно напечатать нескольких страниц
на одном листе бумаги. Можно задать печать одной, двух, четырех, шести, девяти
и 16 страниц на одном листе бумаги.
Для печати нескольких страниц на одном листе бумаги выполните следующие
действия в поддерживаемом драйвере.
■ Драйвер PostScript для Windows 98, Windows Me.
На вкладке Установка нажмите кнопку Доп. параметры макета и выберите
количество страниц на одном листе из раскрывающегося списка. При печати
нескольких страниц на одном листе бумаги можно также напечатать
разделительную черту, отделяющую одну страницу от другой.
■ Драйвер PostScript для Windows 2000, Windows XP, Windows Server 2003.
На вкладке Макет выберите из раскрывающегося списка требуемое
количество страниц на одном листе.
■ Драйвер PostScript для Windows NT.
Откройте вкладку Дополнительно и в группе Параметры документа
выберите требуемое значение параметра Макет страницы (печать блоком).
■ Драйвер для Mac OS 9.
В диалоговом окне Print (Печать) откройте вкладку General (Общие) и
выберите в раскрывающемся списке параметр Layout (Макет), а затем
укажите требуемое количество страниц на листе.
■ Драйвер для Mac OS X (версия 10.1 или более поздняя).
В диалоговом окне Print (Печать) выберите раскрывающееся меню Layout,
затем выберите нужный макет.
Цветной лазерный принтер Phaser® 6250
2-45
Page 83

Дополнительные параметры
Печать брошюр
При использовании двусторонней печати можно напечатать документ в виде
небольшой книжки. Брошюры могут создаваться для бумаги любого размера,
которая используется при двусторонней (дуплексной) печати. При этом драйвер
автоматически уменьшает изображение на 50% и печатает 2 страницы на одном
листе бумаги. Страницы печатаются в таком порядке, чтобы после сгибания и
сшивания получилась брошюра.
В драйвере для Windows 98 и Windows Me при выборе печати брошюры можно
также задать значения параметров Сдвиг изображения и Поле переплета. Поле
переплета — это горизонтальный промежуток между линией сгиба и
изображением на странице (в точках). Сдвиг изображения — это расстояние, на
которое смещается внутрь изображение на странице (в десятых долях точки); оно
компенсирует толщину согнутой бумаги, из-за которой изображение на
внутренних страницах могло бы сместиться наружу по сравнению с предыдущими
страницами.
Поле переплета Сдвиг изображения
Цветной лазерный принтер Phaser® 6250
2-46
Page 84

Дополнительные параметры
Чтобы задать печать брошюры в драйвере Windows, выполните следующие
действия.
■ Драйвер PostScript для Windows 98, Windows Me.
На вкладке Установка выберите параметр Доп. параметры макета и
установите флажок Печать брошюр в поле Доп. параметры макета. В этом
поле можно также задать сдвиг изображения и поле переплета.
■ Драйвер PostScript для Windows 2000, Windows XP, Windows Server 2003.
На вкладке Макет выберите из раскрывающегося списка Страниц на листе
пункт Брошюра.
Печать негативных и зеркальных изображений
Можно печатать страницы в негативном изображении (при этом темные и
светлые области печатаемого изображения меняются местами) или в зеркальном
изображении (изображение при печати переворачивается по горизонтали).
B
Зеркальное изображение
M
Негативное изображение
B
M
Цветной лазерный принтер Phaser® 6250
2-47
Page 85

Дополнительные параметры
Чтобы задать в драйвере печать негативных или зеркальных изображений,
выполните следующие действия.
■ Драйвер PostScript для Windows 98, Windows Me.
На вкладке Установка выберите параметр Доп. параметры макета, а затем —
параметр Печать как нег. изобр. или Печать как зерк. изобр..
■ Драйвер PostScript для Windows 2000, Windows XP, Windows Server 2003.
На вкладке Макет нажмите кнопку Дополнительно. В группе Параметры
документа и Параметры PostScript выберите вариант Да для параметра
Зеркальный вывод.
■ Драйвер для Windows NT.
На вкладке Дополнительно в группе Параметры документа и Параметры
PostScript выберите вариант Да для параметра Зеркальный вывод или
Негативный вывод.
■ Драйвер для Mac OS 9.
В меню File (Файл) выберите пункт Page Setup (Параметры страницы),
выберите в раскрывающемся меню пункт PostScript Options (Параметры
PostScript), а затем выберите параметр Invert Image (Инвертированное
изображение) (для печати негативного изображения) или Flip Horizontal
(Горизонтальный поворот) (для печати зеркального изображения).
Масштаб
Можно уменьшать или увеличивать изображения при печати, задав значение
масштаба от 25% до 400%. По умолчанию задан масштаб 100 процентов.
50% 100% 200%
Цветной лазерный принтер Phaser® 6250
2-48
Page 86

Дополнительные параметры
Чтобы задать масштаб в драйвере принтера, выполните следующие действия.
■ Драйвер PostScript для Windows 98, Windows Me.
На вкладке Установка выберите параметр Доп. параметры макета и
установите флажок Процент.
■ Драйвер PostScript для Windows 2000, Windows XP, Windows Server 2003.
На вкладке Макет нажмите кнопку Дополнительно, выберите Графика, а
затем задайте нужное процентное значение для параметра Масштаб.
■ Драйвер для Windows NT.
На вкладке Дополнительно выберите параметр Графика, а затем задайте
нужное процентное значение для параметра Масштаб.
■ Драйвер для Mac OS 9, Mac OS X (версия 10.1 или более поздняя).
В меню File (Файл) выберите пункт Page Setup (Параметры страницы) и
укажите процентное значение в поле Scaling (Масштаб).
Печать водяных знаков
Водяной знак — это дополнительный текст, который может быть напечатан по
диагонали на одной или нескольких страницах. Например, такие слова, как
«черновик», «конфиденциально», конкретная дата или версия, которые
необходимо отобразить на бумаге перед распространением документа, могут
быть вставлены в виде водяных знаков.
В некоторых драйверах для Windows можно выполнять следующие операции:
■ создавать водяные знаки;
■ изменять текст, цвет, расположение и угол наклона имеющегося водяного
знака;
■ размещать водяной знак на первой странице или на всех страницах документа;
■ задавать печать водяных знаков на фоне документа;
■ задавать печать текста водяного знака в виде контура (вместо текста с
заливкой).
Примечание
Не все приложения поддерживают печать водяных знаков.
Цветной лазерный принтер Phaser® 6250
2-49
Page 87

Дополнительные параметры
Чтобы выбрать, создать и изменить водяные знаки с помощью поддерживаемых
драйверов для Windows, выполните следующие действия.
■ Драйвер PostScript для Windows 98, Windows Me.
На вкладке Установка выберите параметр Доп. параметры макета, затем
выберите параметр Водяной знак для отображения диалогового окна
Водяные знаки.
■ Драйвер PostScript для Windows 2000, Windows XP, Windows Server 2003.
На вкладке Макет нажмите кнопку Дополнительно. В группе Параметры
документа и Функции принтера выберите значение Водяные знаки, а затем —
команду Изменить для требуемого водяного знака.
Сглаживание изображений
Сглаживание изображений позволяет смешивать смежные цвета в изображениях
с низким разрешением для более плавного перехода цветов. Например,
сглаживание изображения используется для улучшения печати изображений с
разрешением 72 тчк/дюйм, загруженных из Интернета. Сглаживание
изображения не рекомендуется использовать для изображений с разрешением
300 точек на дюйм и выше.
Примечание
При выборе этого параметра печатная обработка замедляется.
Чтобы задать сглаживание цветов в драйвере, выполните следующие действия.
■ Драйвер PostScript для Windows 98, Windows Me.
На вкладке Установка выберите параметр Доп. параметры макета и
установите флажок Сглаживание изображений.
■ Драйвер Post Script для Windows 2000, Windows XP, Windows Server 2003.
На вкладке Макет нажмите кнопку Дополнительно. В поле группы
Параметры документа и Функции принтера выберите значение Вкл. или
Выкл. для параметра Сглаживание изображений.
■ Драйвер для Windows NT.
На вкладке Дополнительно в группе Функции принтера выберите вариант
Вкл. для параметра Сглаживание изображений.
■ Драйвер для Mac OS 9.
В диалоговом окне Print (Печать) перейдите на вкладку General (Общие),
выберите раскрывающееся меню пункт Дополнительные параметры, а затем
установите значение Вкл. для параметра Сглаживание изображения.
■ Драйвер для Mac OS X (версия 10.1 или более поздняя).
В диалоговом окне Print (Печать) выберите раскрывающийся список Printer
Features (Функции принтера), а затем выберите значение Вкл. для параметра
Сглаживание изображения.
Цветной лазерный принтер Phaser® 6250
2-50
Page 88

Дополнительные параметры
Печать титульных листов
Титульный лист — это первая или последняя страница документа. Данный
принтер позволяет выбирать для титульных листов источник бумаги, отличный
от того, который используется для печати основной части документа. Например,
для печати первой страницы документа можно использовать бланк своей
компании или использовать тонкую картотечную бумагу для печати первой и
последней страниц отчета.
■ Кроме того, можно задать лоток для подачи титульных листов.
■ Убедитесь, что титульный лист того же размера, что и бумага, используемая
для печати остальной части документа. Если в драйвере будет указан размер,
отличающийся от размера лотка, выбранного в качестве источника
титульных листов, титульный лист (листы) будут напечатаны на той же
бумаге, что и остальные страницы документа.
Можно выбрать несколько разных вариантов печати титульных листов.
■ Нет — первая и последняя страницы печатаются на той же бумаге, что и
остальные страницы документа.
■ Только первая страница — первая страница документа печатается из другого
лотка.
■ Первая и последняя страницы — первая и последняя страницы документа
печатаются из другого лотка.
Если при установке параметра Только первая страница или Первая и последняя
страницы выбирается двусторонняя печать, первые две страницы задания печати
печатаются на переднем титульном листе.
Если при установке параметра Первая и последняя страницы выбирается
двусторонняя печать, первые и последние две страницы (в документе с
четным количеством страниц) задания печатаются на переднем и заднем
титульных листах.
Примечание
Чтобы оставить задний титульный лист пустым, необходимо включить
чистую последнюю страницу в документ. Для того чтобы обратная сторона
переднего титульного листа оставалась пустой, после него нужно включить
чистый лист бумаги.
Для выбора титульных листов в драйвере выполните следующие действия.
■ Драйвер PostScript для Windows 98, Windows Me.
На вкладке Параметры вывода выберите параметр Только первая страница
или Первая и последняя страницы, затем выберите лоток для титульных
листов в раскрывающемся списке Источник.
■ Драйвер PostScript для Windows 2000, Windows XP, Windows Server 2003 и
Windows NT.
На вкладке Бумага/Качество в области Титульные листы выберите вариант
Только первая страница или Первая и последняя страницы, а затем выберите
лоток для подачи титульных листов в раскрывающемся списке Источник.
Цветной лазерный принтер Phaser® 6250
2-51
Page 89

Дополнительные параметры
■ Драйвер для Mac OS 9.
В диалоговом окне Print (Печать) откройте вкладку General (Общие),
выберите параметр First Page (Первая страница), а затем выберите из
раскрывающегося списка лоток.
■ Драйвер для Mac OS X (версия 10.1 или более поздняя).
a. В диалоговом окне Print (Печать) выберите команду Paper Feed (Подача
бумаги), затем выберите параметр First Page From (Первая страница из).
b. В диалоговом окне Printer Features (Функции принтера) выберите
параметр Last Page Paper Source (Лоток для последних страниц).
Защищенная печать, пробная печать и сохранение заданий
Примечание
Эти функции доступны только на принтерах, имеющих жесткий диск. Эти
задания сохраняются на жестком диске и остаются в принтере даже после его
выключения.
Выберите один из следующих специальных типов задания.
■ Защищенная печать. Предназначена для печати конфиденциальных
документов. Задания, защищенные 4-значным цифровым паролем, хранятся
на жестком диске принтера. Печать задания производится только после ввода
4-значеного цифрового пароля на передней панели принтера. После печати
задания автоматически удаляются с жесткого диска.
■ Пробная печать. Печатается только одна копия задания, предназначенная для
проверки. Для печати остальных копий выберите имя задания на передней
панели принтера. После печати задания автоматически удаляются с жесткого
диска. Если остальные копии задания печатать не требуется, удалите его с
передней панели.
■ Сохраненная печать. Задание сохраняется на жестком диске принтера, чтобы
его можно было напечатать при первой необходимости. Задание не удаляется
после печати. Такая возможность особенно удобна при печати часто
используемых документов, таких как декларации о доходах, личные дела и
другие бланки.
Цветной лазерный принтер Phaser® 6250
2-52
Page 90

Дополнительные параметры
Отправка защищенной печати, пробной печати и сохраненных
заданий в принтер
Используйте поддерживаемый драйвер, чтобы назначить для задания режим
защищенной, пробной или сохраненной печати.
■ Драйвер PostScript для Windows 98, Windows Me.
На вкладке Варианты вывода выберите требуемый тип задания в группе
Функции Walk-Up. Для защищенной печати введите 4-значный цифровой
пароль, назначенный данному заданию. Для пробной и сохраненной печати
введите имя задания.
■ Драйвер PostScript для Windows 2000, Windows XP, Windows Server 2003 и
Windows NT.
На вкладке Варианты вывода выберите требуемый тип задания в группе
Функции Walk-Up. Для защищенной печати введите 4-значный цифровой
пароль, назначенный данному заданию. Для пробной и сохраненной печати
введите имя задания.
■ Драйвер для Mac OS 9.
В диалоговом окне Print (Печать) перейдите на вкладку General (Общие), в
раскрывающемся меню выберите Тип задания, а затем — требуемый тип
задания. Для защищенной печати введите 4-значный цифровой пароль,
назначенный данному заданию. Для пробной и сохраненной печати введите
имя задания в поле Имя задания.
■ Драйвер для Mac OS X (версия 10.1 или более поздняя).
В диалоговом окне Print (Печать) выберите раскрывающееся меню Printer
Features (Функции принтера), перейдите на вкладку Тип задания, а затем
выберите вариант Защищенная печать, Пробная печать или Сохраненная
печать. Для сохраненной печати выберите в раскрывающемся списке цифры
для пароля. Для пробной и сохраненной печати часть имени документа
используется в качестве имени задания.
Цветной лазерный принтер Phaser® 6250
2-53
Page 91

Дополнительные параметры
Защищенная печать заданий
Для печати задания в режиме защищенной печати введите 4-значный цифровой
пароль на передней панели принтера.
1. Выберите параметр Walk-Up Printing и нажмите кнопку OK.
2. Выберите параметр Secure Print Jobs (Защищенная печать заданий) и
нажмите кнопку OK.
3. Перейдите к своему имени пользователя и нажмите кнопку OK.
4. Перейдите к первой цифре цифрового пароля и нажмите кнопку OK,
чтобы принять ее.
5. Повторите шаг 4 для второй, третьей и четвертой цифр пароля.
Примечание
Если было введено меньше четырех цифр в поле Пароль драйвера,
введите нули перед назначенным паролем, чтобы на передней панели
было не менее четырех цифр. Например, при вводе в драйвере пароля 222
на передней панели введите 0222. Для возврата к предыдущей цифре
используйте кнопку Назад.
6. Если с паролем введены несколько защищенных заданий печати, выберите
нужное задание или параметр All of Them (Все) и нажмите кнопку OK.
7. Выберите команду Print and Delete (Напечатать и удалить) и нажмите
кнопку OK для печати.
Пробная печать и сохранение заданий
Для печати сохраненного задания или оставшихся копий при пробной печати
выберите имя задания на передней панели принтера.
1. Выберите параметр Walk-Up Printing и нажмите кнопку OK.
2. Выберите параметр Proof Print Jobs (Пробная печать заданий) или Saved
Print Jobs (Сохраненная печать заданий) и нажмите кнопку OK.
3. Перейдите к имени задания и нажмите кнопку OK.
4. Выберите параметр Print and Delete (Напечатать и удалить) или Print and
Save (Напечатать и сохранить) и нажмите кнопку OK.
5. Выберите необходимое количество копий и нажмите клавишу OK для
печати задания.
Цветной лазерный принтер Phaser® 6250
2-54
Page 92

Дополнительные параметры
Удаление защищенной печати, пробной печати и
сохраненных заданий
Количество заданий определенного типа, которое может быть сохранено на
жестком диске, ограничено. Когда превышается установленный для принтера
предел, прежде чем добавлять новое задание, принтер автоматически удаляет
самые ранние задания каждого типа. Для сохранения места на жестком диске,
выполните следующие действия.
■ Периодически удаляйте сохраненные задания печати, которые вам
больше не нужны.
■ Удаляйте задания защищенной и пробной печати, которые не
требуется печатать.
Для удаления задания в режиме защищенной печати введите 4-значный цифровой
пароль на передней панели принтера.
1. Выберите параметр Walk-Up Printing и нажмите кнопку OK.
2. Выберите параметр Secure Print Jobs (Защищенная печать заданий) и
нажмите кнопку OK.
3. Перейдите к своему имени пользователя и нажмите кнопку OK.
4. Перейдите к первой цифре цифрового пароля и нажмите кнопку OK,
чтобы принять ее.
5. Повторите шаг 4 для второй, третьей и четвертой цифр пароля.
6. Если введены с паролем несколько защищенных заданий печати, выберите
нужное задание или параметр All of Them (Все) и нажмите кнопку OK.
7. Выберите команду Print and Delete (Напечатать и удалить) и нажмите
кнопку OK для печати.
8. При выведении на передней панели запроса о подтверждении необходимости
удаления задания выберите вариант Ye s (Да) и нажмите кнопку OK.
Для удаления сохраненного задания или оставшихся копий при пробной печати
выделите имя задания на передней панели принтера.
1. Выберите параметр Walk-Up Printing и нажмите кнопку OK.
2. Выберите параметр Proof Print Jobs (Пробная печать заданий) или Saved
Print Jobs (Сохраненная печать заданий) и нажмите кнопку OK.
3. Перейдите к имени задания и нажмите кнопку OK.
4. Выберите команду Delete (Удалить) и нажмите кнопку OK.
5. При выведении на передней панели запроса о подтверждении необходимости
удаления задания выберите вариант Ye s (Да) и нажмите кнопку OK.
Цветной лазерный принтер Phaser® 6250
2-55
Page 93
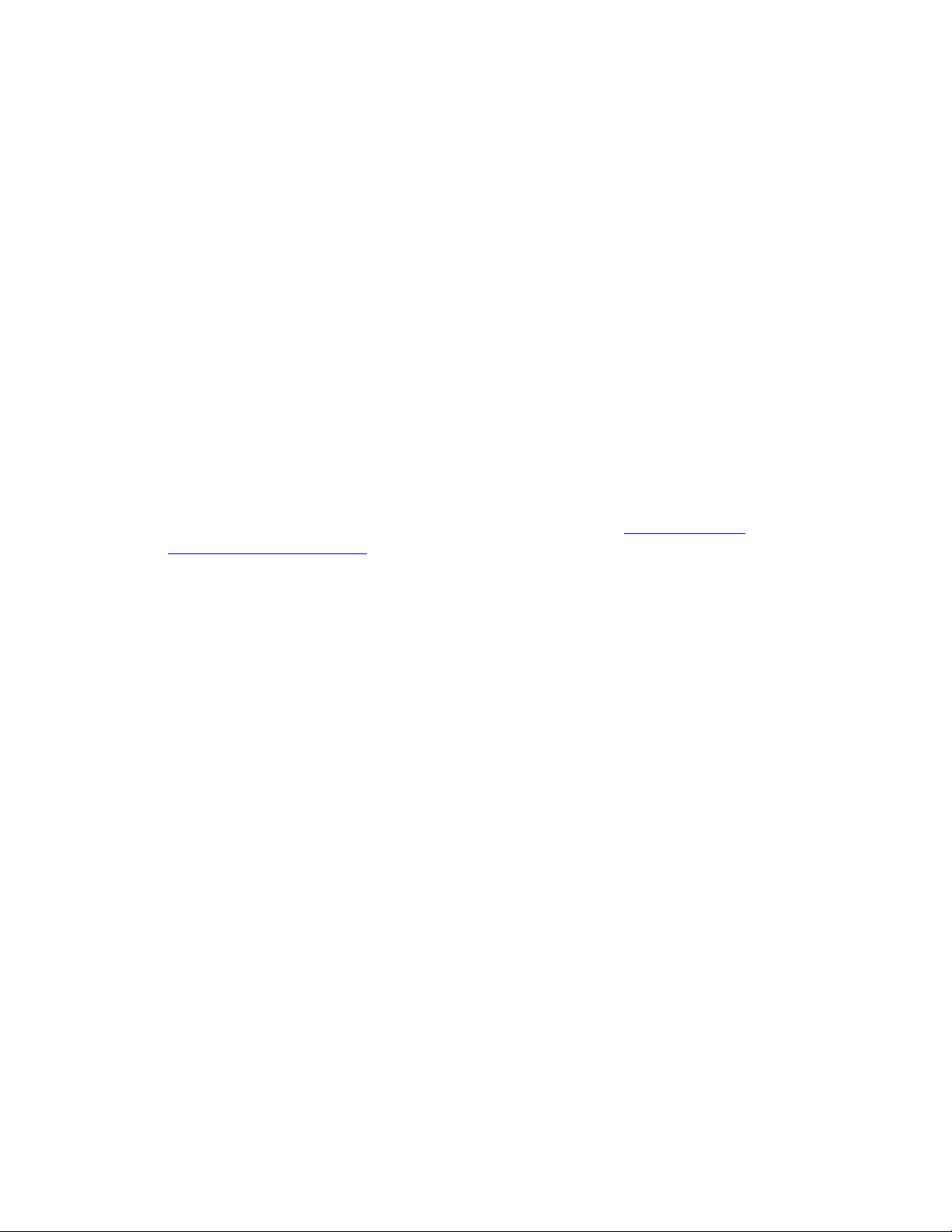
Цветной лазерный принтер Phaser® 6250
Поставляемые материалы и их утилизация
Данный раздел содержит следующие параграфы:
■ «Поставляемые материалы» на стр. 2-56
■ «Индикаторы срока службы материалов» на стр. 2-57
■ «Утилизация» на стр. 2-57
Поставляемые материалы
На передней панели принтера отображаются сообщения о состоянии и
предупреждения о необходимости скорой замены материалов. Когда на передней
панели появляется сообщение о том, что данный материал на исходе или
нуждается в замене, убедитесь, что у вас под рукой имеется все необходимое для
замены. Чтобы избежать перерывов в печати, нужно заказывать материалы
заранее, после первого появления предупреждения.
Чтобы заказать необходимые материалы и принадлежности, свяжитесь с
местным дилером или посетите веб-узел Xerox по адресу: www.xerox.com/
officeprinting/6250supplies.
Внутри принтера все рукоятки и точки касания для замены материалов
окрашены в золотой цвет.
Срок службы картриджа с тонером может значительно сократиться при
следующем режиме эксплуатации:
■ при заполнении цветом более чем на 5%;
■ при использовании бумаги формата большего чем Letter;
■ при заданиях печати менее 4 страниц;
■ при использовании режима печати фотографий;
■ при коррекции с помощью TekColor.
Внимание
При попытке использования картриджа с тонером, произведенного
компанией, отличной от Xerox , могут возникнуть проблемы с его установкой
в принтер. Если картридж не устанавливается надлежащим образом, принтер
не будет работать.
© Корпорация Xerox, 2003. Все права защищены.
2-56
Page 94
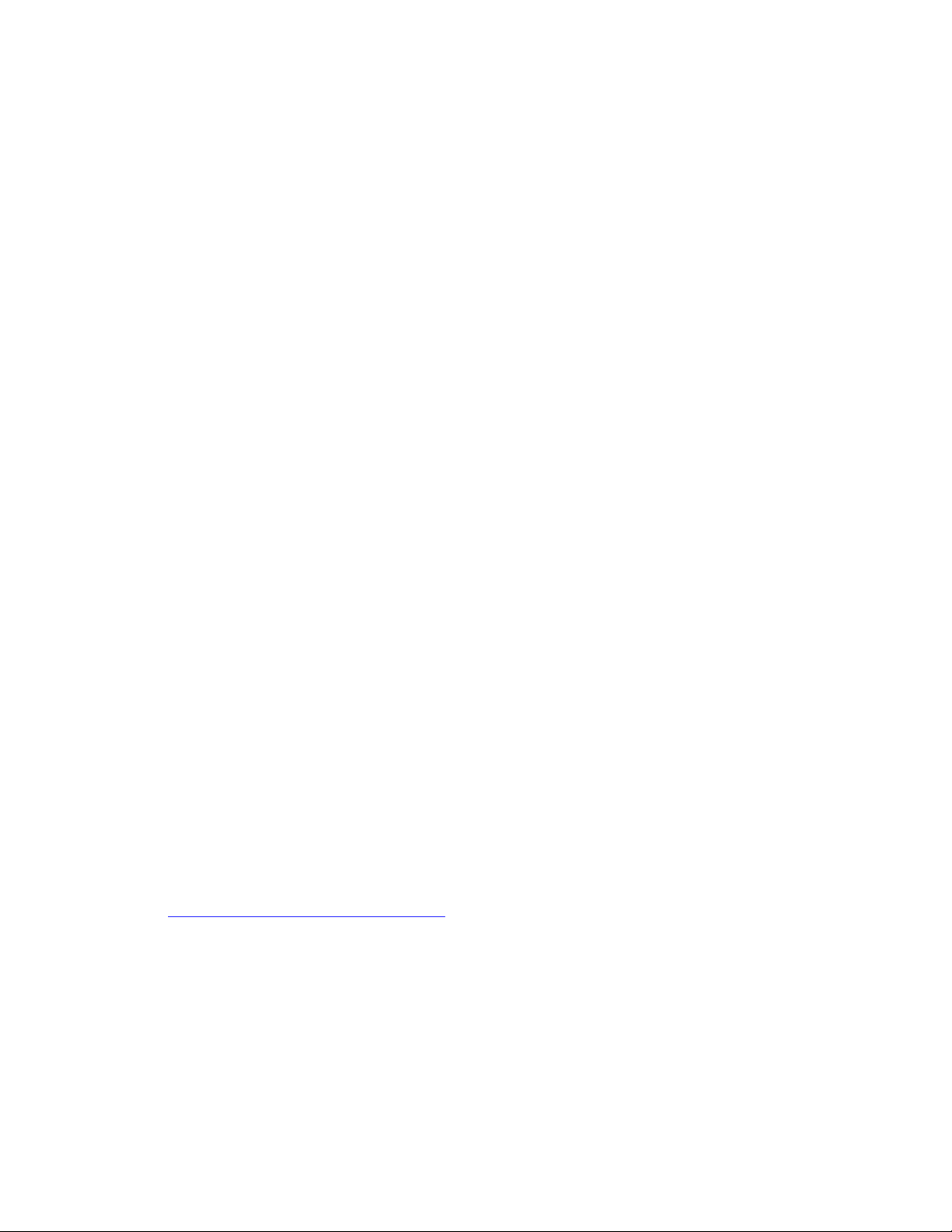
Поставляемые материалы и их утилизация
Индикаторы срока службы материалов
Цветной лазерный принтер Phaser 6250 снабжен индикаторами срока службы
расходных материалов и регулярно заменяемых компонентов.
Расходные материалы
К расходным материалам относятся:
■ картриджи с тонером повышенной емкости (черный, голубой, пурпурный
ижелтый);
■ картриджи с тонером обычной емкости (черный, голубой, пурпурный
ижелтый).
Регулярно заменяемые компоненты
Регулярно заменяемые компоненты — это те части или блоки принтера, которые
имеют ограниченный срок службы и нуждаются в замене. Заменяемые
компоненты могут входить в различные наборы. Регулярно заменяемые
компоненты обычно заменяются пользователями.
Регулярно заменяемые компоненты для принтера Phaser 6250:
■ копи-картридж;
■ блок термического закрепления;
■ ролик переноса.
Откройте страницу использования материалов с передней панели принтера,
из CentreWare IS или распечатайте профиль использования с передней
панели принтера.
Внимание
При попытке использования картриджа с тонером, произведенного
компанией, отличной от Xerox , могут возникнуть проблемы с его установкой
в принтер. Если картридж не устанавливается надлежащим образом, принтер
не будет работать.
Утилизация
Сведения о программе утилизации корпорации Xerox см. по адресу:
www.xerox.com/officeprinting/recycle
.
Цветной лазерный принтер Phaser® 6250
2-57
Page 95
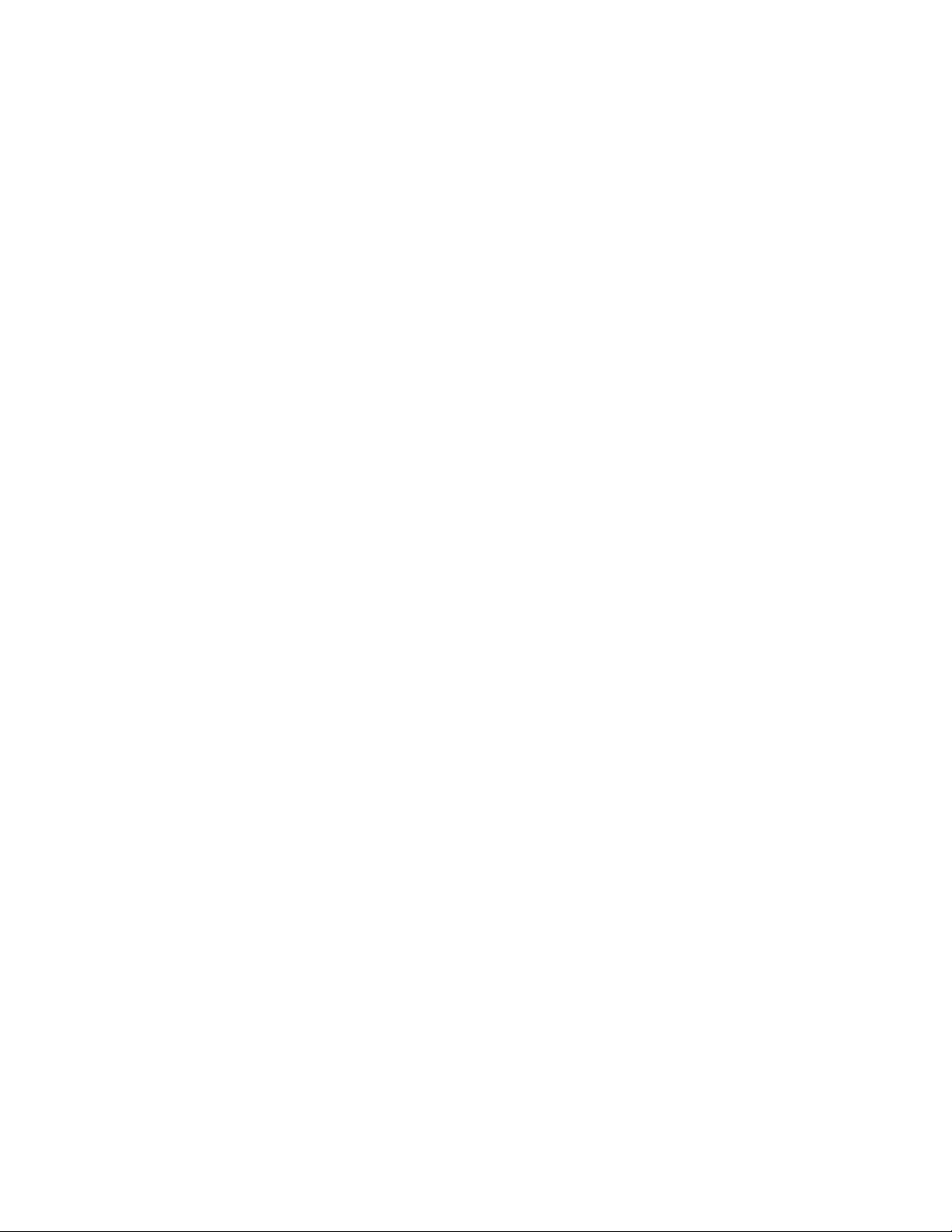
Подключения и сети
3
Данная глава содержит следующие разделы:
■ «Подключения и IP-адрес» на стр. 3-2
■ «Настройка подключения» на стр. 3-7
■ «Программы управления принтером» на стр. 3-11
■ «Windows 2000, Windows XP и Windows Server 2003» на стр. 3-17
■ «Windows NT 4.x» на стр. 3-25
■ «Windows 98 и Windows Me» на стр. 3-32
■ «Macintosh» на стр. 3-38
■ «Novell NetWare» на стр. 3-47
■ «UNIX (Linux)» на стр. 3-53
Цветной лазерный принтер Phaser® 6250
3-1
Page 96

Подключения и IP-адрес
Подключения и IP-адрес
Данный раздел содержит следующие параграфы:
■ «Настройка принтера» на стр. 3-2
■ «Подключение через Ethernet (рекомендовано)» на стр. 3-2
■ «Подключение через порт USB» на стр. 3-5
■ «Подключение через параллельный порт» на стр. 3-6
Настройка принтера
Сведения этого раздела также хранятся в принтере в виде
информационной страницы. Впоследствии, чтобы быстро
напечатать эти сведения, используйте переднюю панель.
Подключение через Ethernet (рекомендовано)
Рекомендуется подключение через Ethernet, поскольку оно обеспечивает более
высокую скорость соединения, чем подключение с помощью кабеля USB или
кабеля параллельного интерфейса. При подключении через Ethernet
пользователи получают прямой доступ к CentreWare IS.
Подключение к сети
Используйте для подключения через Ethernet кабели типа витая пара (категория
5/RJ-45) и концентратор Ethernet. Подключите компьютер к концентратору с
помощью одного из кабелей, затем подключите принтер к концентратору с
помощью другого кабеля. Можно подключаться к любому порту концентратора,
кроме порта uplink. Протоколы TCP/IP и EtherTalk чаще всего используются для
подключения с помощью кабелей Ethernet. Для печати по протоколу TCP/IP
каждый компьютер и принтер должны иметь уникальный IP-адрес. Перейдите к
теме «Настройка IP-адреса» данного раздела.
Автономное (с помощью кабеля или DSL) подключение к сети
Для получения сведений об установке кабеля или подключения DSL для вашего
принтера перейдите по ссылке: www.xerox.com/officeprinting/infoSMART
просмотрите документ # 33188 под названием Basic TCP/IP Tutorial and Home
Networking Guidelines (Руководство по TCP/IP и инструкции по настройке сети в
домашних условиях).
и
Цветной лазерный принтер Phaser® 6250
3-2
Page 97

Подключения и IP-адрес
Настройка IP-адреса
Если компьютер подключен к большой сети, для настройки соответствующей
TCP/IP адресации и получения дополнительных сведений о конфигурации сети
свяжитесь с сетевым администратором.
При создании небольшой локальной сети или при подключении принтера к
компьютеру через порт Ethernet для автоматической настройки IP-адреса
принтера выполните следующие действия.
У принтера и компьютера должен быть свой уникальный IP-адрес. Очень важно
учитывать, что адреса должны быть похожими, но не одинаковыми. Например, у
принтера может быть адрес 192.168.1.2, а у компьютера — 192.168.1.3. У другого
устройства может быть адрес 192.168.1.4.
Для просмотра документа # 18545 перейдите по ссылке: www.xerox.com/
officeprinting/infoSMART.
Автоматическая настройка IP-адреса принтера
Используйте программу установки Phaser на компакт-диск Программа
установки принтера и утилиты для определения и настройки IP-адреса
принтера. Для просмотра дальнейших инструкций вставьте компакт-диск
Программа установки принтера и утилиты в дисковод компакт-дисков своего
компьютера, запустите программу установки и выполните экранные инструкции
для установки.
Примечание
Для выполнения автоматической программы установки нужно, чтобы
принтер был подключен к сети TCP/IP.
Настройка IP-адреса принтера вручную
1. На передней панели принтера выберите параметр Printer Setup (Настройка
принтера), затем нажмите кнопку OK.
2. Выберите параметр Connection Setup (Настройка подключения) и нажмите
кнопку OK.
3. Выберите параметр Network Setup (Настройка сети) и нажмите кнопку OK.
4. Выберите параметр TCP/IP Setup (Настройка TCP/IP) и нажмите кнопку OK.
5. Выберите параметр DHCP/BootP и нажмите кнопку OK.
6. Выберите параметр TCP/IP Address (Адрес TCP/IP) и нажмите кнопку OK.
7. Введите IP-адрес принтера и нажмите кнопку OK.
Цветной лазерный принтер Phaser® 6250
3-3
Page 98

Подключения и IP-адрес
Настройка статического IP-адреса на компьютере
Windows 2000, Windows XP и Windows Server 2003
1. На рабочем столе щелкните правой кнопкой мыши значок Мое сетевое
окружение и выберите команду Свойства.
2. Щелкните правой кнопкой мыши значок Подключение по локальной сети и
выберите команду Свойства.
3. Если протокол TCP/IP отсутствует, нажмите кнопку Установить, а затем
выберите компонент Протокол.
4. Нажмите кнопку Добавить, а затем выберите параметр Протокол
Интернета (TCP/IP).
5. Откройте вкладку Общие, выберите протокол TCP/IP для своей сетевой
платы и выберите команду Свойства.
6. Откройте вкладку Общие и выберите команду Use the following IP address
(Использовать следующий IP-адрес).
7. Введите IP-адрес и маску подсети и нажмите кнопку OK.
8. При запросе нажмите кнопку OK для перезапуска Windows.
Windows NT 4.x
1. На рабочем столе щелкните правой кнопкой мыши значок Мое сетевое
окружение и выберите команду Свойства.
2. На вкладке Протоколы выберите Протокол TCP/IP, а затем — команду
Свойства.
3. Откройте вкладку IP-адрес и выберите команду Specify an IP address
(Введите IP-адрес).
4. Введите IP-адрес и маску подсети и нажмите кнопку OK.
5. При запросе нажмите кнопку OK для перезапуска Windows.
Windows 98 и Windows Me
1. На рабочем столе щелкните правой кнопкой мыши значок Мое сетевое
окружение и выберите команду Свойства.
2. Откройте вкладку Конфигурация, выберите протокол TCP/IP для своей
сетевой платы и выберите команду Свойства.
3. Откройте вкладку IP-адрес и выберите команду Specify an IP address
(Введите IP-адрес).
4. Введите IP-адрес и маску подсети и нажмите кнопку OK.
5. При запросе нажмите кнопку OK для перезапуска Windows.
Цветной лазерный принтер Phaser® 6250
3-4
Page 99

Подключения и IP-адрес
Macintosh 9.x TCP/IP
1. Щелкните значок Apple и выберите папку Controls Panel
(Панель управления).
2. Дважды щелкните параметр TCP/IP и убедитесь, что в качестве типа
подключения выбран порт Ethernet.
3. Введите IP-адрес и маску подсети и нажмите кнопку OK.
4. При запросе нажмите кнопку OK для перезагрузки компьютера.
Macintosh OS X (версии 10.1 и более поздней) TCP/IP
1. Щелкните значок Apple и выберите команду System Preferences
(Параметры системы) и щелкните значок Network (Сеть).
2. На панели управления Network (Сеть) откройте вкладку TCP/IP.
3. В группе Location (Размещение) выберите вариант Automatic
(Автоматически).
4. В группе Show (Показать) выберите вариант Built-in Ethernet
(Встроенный Ethernet).
5. В группе Configure (Настройка) выберите вариант Manually (Вручную).
6. Введите IP-адрес, маску подсети и маршрутизатор (шлюз).
7. Для применения изменений нажмите кнопку Apply Now (Применить).
Подключение через порт USB
Для подключения через порт USB нужен стандартный кабель USB. Этот кабель
не поставляется вместе с принтером и должен быть приобретен дополнительно.
Убедитесь, что для подключения используется правильный кабель USB.
Windows 98 или более позднего выпуска и Windows 2000 или более
позднего выпуска
Подключите кабель USB к ПК и следуйте инструкциям мастера установки
оборудования по созданию порта USB. Следуйте инструкциям мастера установки
принтера для установки драйвера принтера с компакт-диск Программа
установки принтера и утилиты. Дополнительные сведения см. по адресу:
www.xerox.com/officeprinting/infoSMART
документами:
■ Windows 98: документ # 18215;
■ Windows 2000: документ # 22701;
■ Windows XP: документ # 53543.
, ознакомьтесь со следующими
Цветной лазерный принтер Phaser® 6250
3-5
Page 100

Подключения и IP-адрес
Macintosh (OS версии 9.0.4 и более поздней)
Принтер, подключенный через порт USB, не отображается в окне Chooser.
Установите драйвер с компакт-диск Программа установки принтера и
утилиты. Для создания настольного принтера USB используйте программу
Desktop Printer Utility (Утилита настольного принтера) (версии 1.2 или более
поздней). Утилита находится в папке PhaserTools, созданной в процессе установки
программного обеспечения. Для просмотра документа # 33225 и получения
дополнительных сведений перейдите по ссылке: www.xerox.com/officeprinting/
infoSMART.
Macintosh (OS версии X и более поздней)
1. Установите драйвер с компакт-диск Программа установки принтера и
утилиты.
2. Откройте программу Print Center Utility (Утилита Print Center). (На жестком
диске Macintosh откройте папку Applications (Приложения), а затем — папку
Utilities (Утилиты).
3. Нажмите кнопку Add (Добавить).
4. В раскрывающемся списке выберите пункт USB.
5. Выберите принтер в окне принтеров.
6. В раскрывающемся списке производителей оборудования выберите
пункт Xerox.
7. Выберите нужную модель принтера из списка принтеров.
8. Нажмите кнопку Add (Добавить).
Принтер отображается в окне Print Center. Для просмотра документа # 49355
перейдите по ссылке: www.xerox.com/officeprinting/infoSMART
.
Подключение через параллельный порт
Для соединения компьютера и принтера через порт параллельного интерфейса
используйте параллельный кабель принтера IEEE 1284 длиной до 3 м (10 футов).
Установите драйвер с компакт-диск Программа установки принтера и
утилиты. Выберите соответствующий параллельный порт LPT.
Цветной лазерный принтер Phaser® 6250
3-6
 Loading...
Loading...