Page 1

Quick Use Guide
DocuColor 242/252/260
701P46015
2007
Page 2
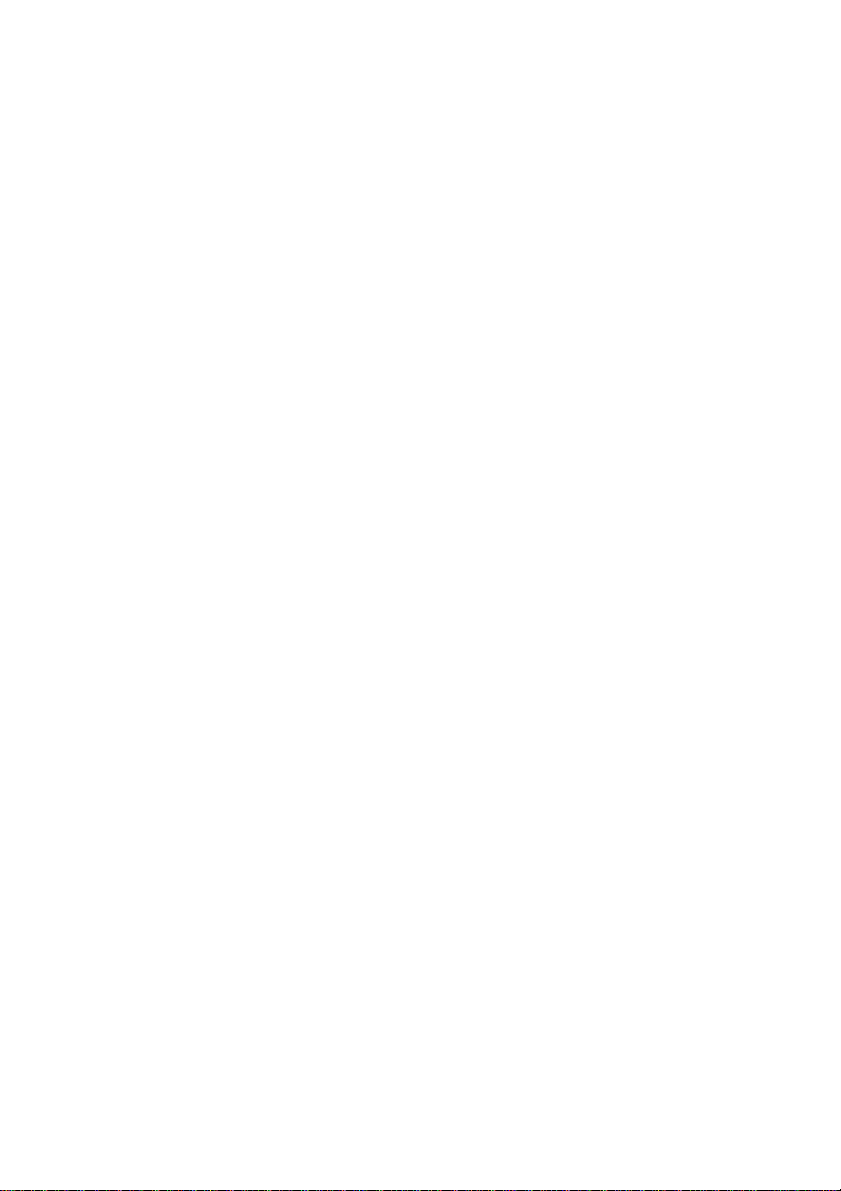
Microsoft, MS-DOS, Windows, Windows NT, Microsoft Network, and Windows Server
Novell, NetW ar e, IntranetWare and NDS are registered tradem ar ks of Novell, Inc. in the
Xerox is not liable for any problems resulting from unaut hor ised operation of the
Xerox and Ethernet are registered trademarks.
are either trademark s or r egistered trademarks of Microsof t Corporation in the United
States and/or other countries.
United States and other countries.
Adobe, Acrobat, PostScript, PostScript 3, and Post Scr ipt Logo ar e trademarks of Adobe
Systems Incorporated.
Apple, AppleTalk, EtherTalk, LocalTalk, Macintosh, MacOS and TrueType are
trademarks of Apple Computer, Inc., register ed in t he U.S. and other countries.
HP, HPGL, HPGL/2, and HP-UX are registered trademarks of Hewlett-Packard
Corporation.
All product/brand names are trademarks or registered tr ademarks of the respective
holders.
The data saved in the hard disk of the m achine may be lost if there is any problem in
the hard disk. Xerox is not responsible for any direct and indirect damages arising from
or caused by such data loss.Xerox is not responsible for any breakdown of machines
due to infection of computer virus or computer hacking.
Important(1) This manual is copyrighted with all rights reserved. Under the copyright
laws, this manual may not be copied or modified in whole or part, without the written
consent of the publisher.(2) Parts of t his manual are subject to change without prior
notice.(3) We welcome any comments on ambiguit ies, er r or s , omissions, or missing
pages.(4) Never attempt any procedure on the machine that is not specifi cally
described in this manual. Unauthorised operation can cause f ault s or accidents.
equipment.
An export of this product is strictly controlled in accordance with Laws concerning
Foreign Exchange and Foreign Trade of Japan and/or the export control regulat ions of
the United States.
NOTE: BLUE title is for IT administrator type personnel, GREEN for end users and
RED means machine needs attention. Depending on the configuration of the
machine, some User Interface screens may vary.
Page 3
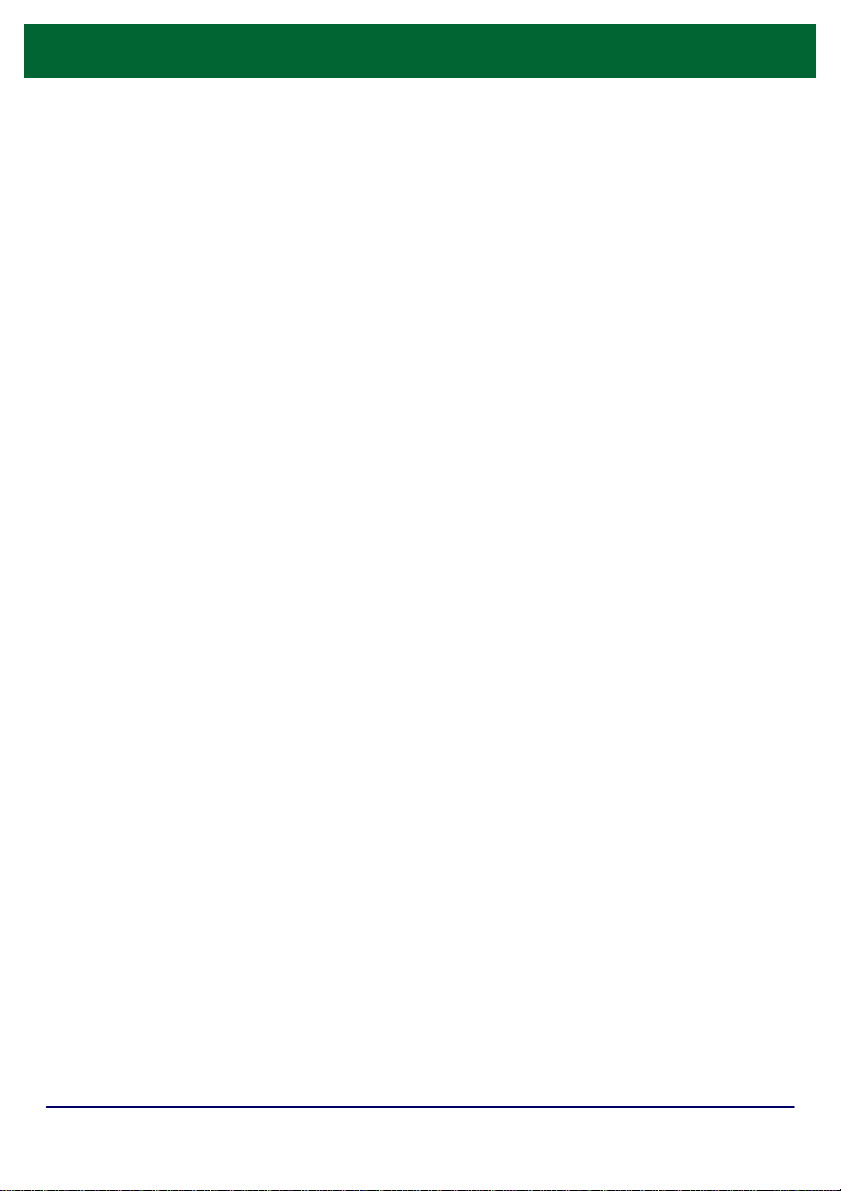
Table of Contents
3591315
17
19
Control Panel
Simple Copying
Booklet Creation
Simple Network Scanning
Reports
Billing Meters
System Administrator Menu Overview
Auditron
Loading Paper and Media
Replacing the Toner Cartridges
DocuColor 242/252/260
Quick Use Guide
23
25
29
DocuColor 242/252/260
Page 4
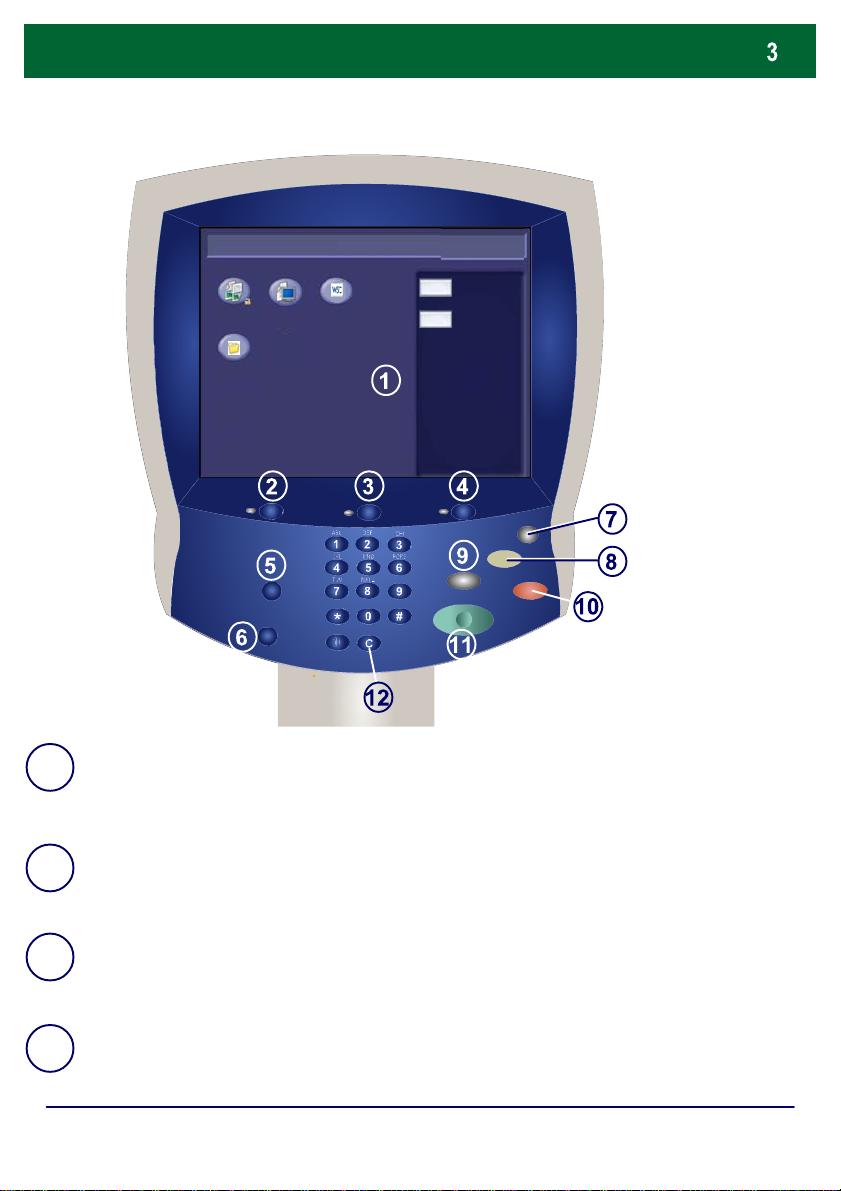
Control Panel
All Services
Copy
Stored
Programming
Network
Scanning
Language
Setup Menu
Touch Screen
1.
The touch screen allows you to select all the available programming features. It
also displays fault clearance procedures and general machine information.
Services Button
2.
Displays the job features on the touch screen.
Job Status
3.
Displays job progress information on the touch screen.
Machine Status
4.
Displays the current status of the machine on the touch screen.
DocuColor 242/252/260
Quick Use Guide
DocuColor 242/252/260
Page 5
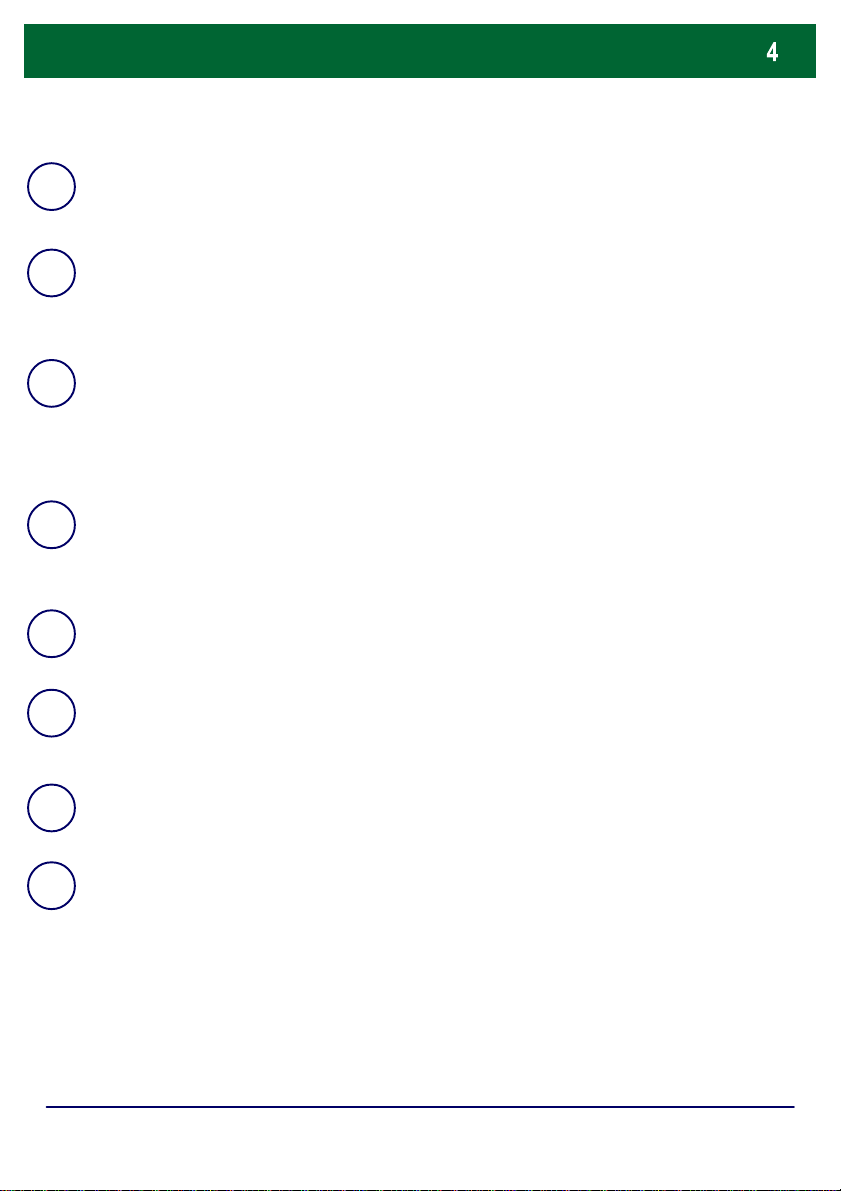
Control Panel
job.
Log In/Out
5.
Provides password protected access to the System Administration menu used to
adjust the defaults of the machine.
6.
Language
Changes text to an alternative language (when available).
Power Saver
7.
Your machine has energy saver features which significantly reduce the power
consumption during periods of inactivity. When your machine is in a power saver
mode, the Power Saver indicator light is lit.
Clear All
8.
If pressed once, resets the default sett i ngs and displays the first screen for the
current pathway. If pressed twice, resets all the features to their machine default
settings.
Interrupt
9.
Temporarily stops the current copy job to allow a priority job to be run.
Stop
10.
Temporarily stops the current job. Follow the message to cancel or resume your
Start
11.
Starts the job.
Clear
12.
Deletes numeric values or the last digit entered.
DocuColor 242/252/260
Quick Use Guide
DocuColor 242/252/260
Page 6
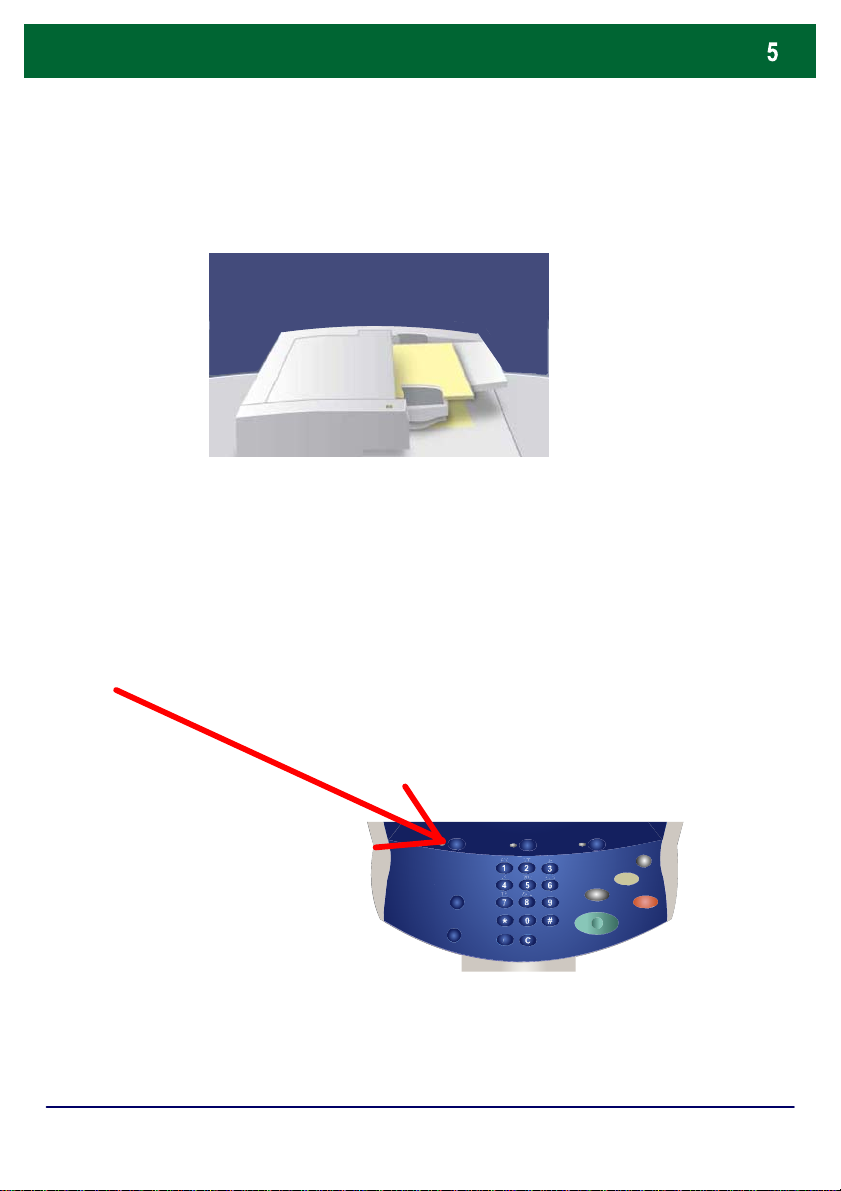
Simple Copying
1. Load the documents
2. Press the Services button
DocuColor 242/252/260
Quick Use Guide
DocuColor 242/252/260
Page 7
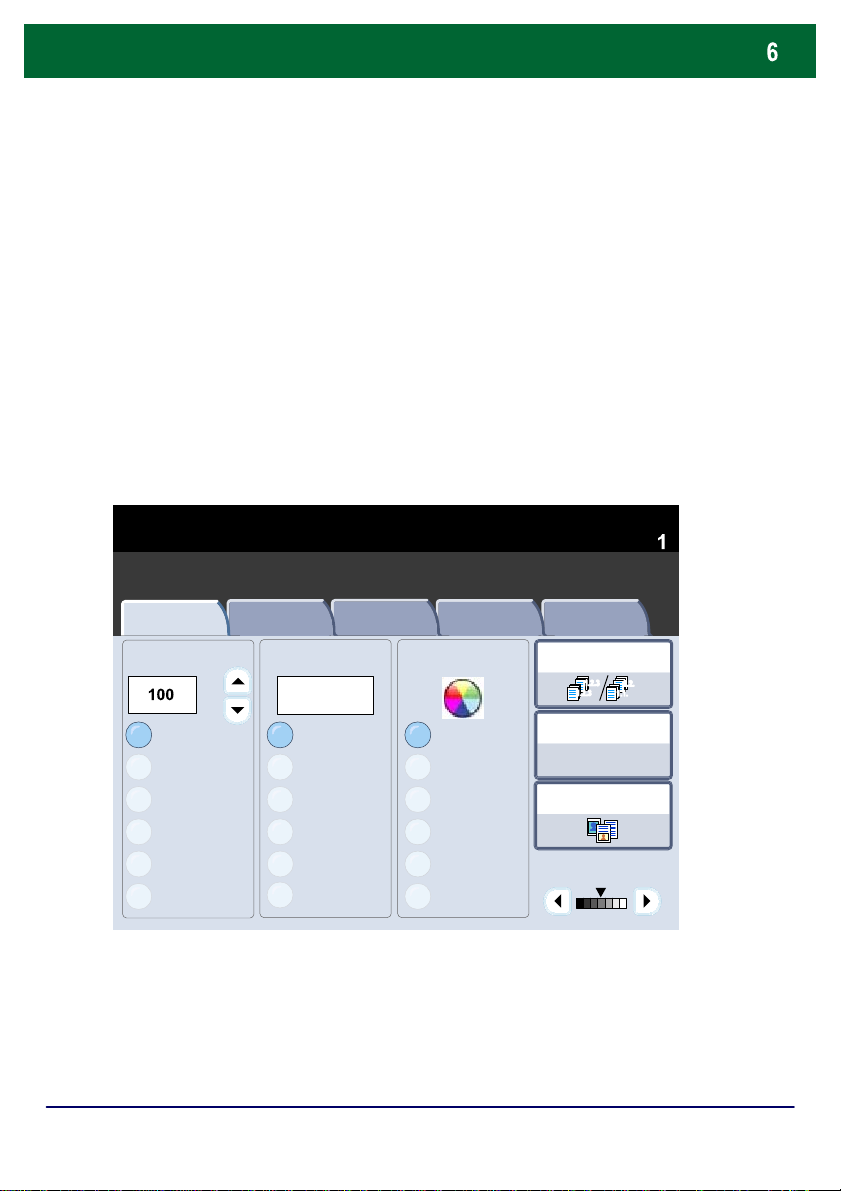
Simple Copying
2.2.
1.1.
Plain
Plain
Plain
Plain
Dual Colour
123
4
3. Select the Features
The features available on the General Settings tab are the ones
used most often. They allow you to programme the standard
features for a copy job. On touching the button for the required
feature, the button changes to blue. If a More... button is selected
additional options for that feature become available.
Quantity
Copy
General Settings
%
100%
Auto%
17" > 11" (64%)
Image Quality
Paper SupplyReduce / Enlarge Output Colour
Auto Paper
Auto Paper
Layout
Adjustment
Output Format Job Assembly
Copy Output
1.2.3
1.2.3
Auto Detect
Colour
Black
2 Sided Copying
1 > 1 Sided
Original Type
DocuColor 242/252/260
8.5" > 11" (129%)
25%
More...
More...
(Red/Black)
Single Colour
(Red)
More...
Quick Use Guide
Lighten / Darken
DocuColor 242/252/260
Page 8
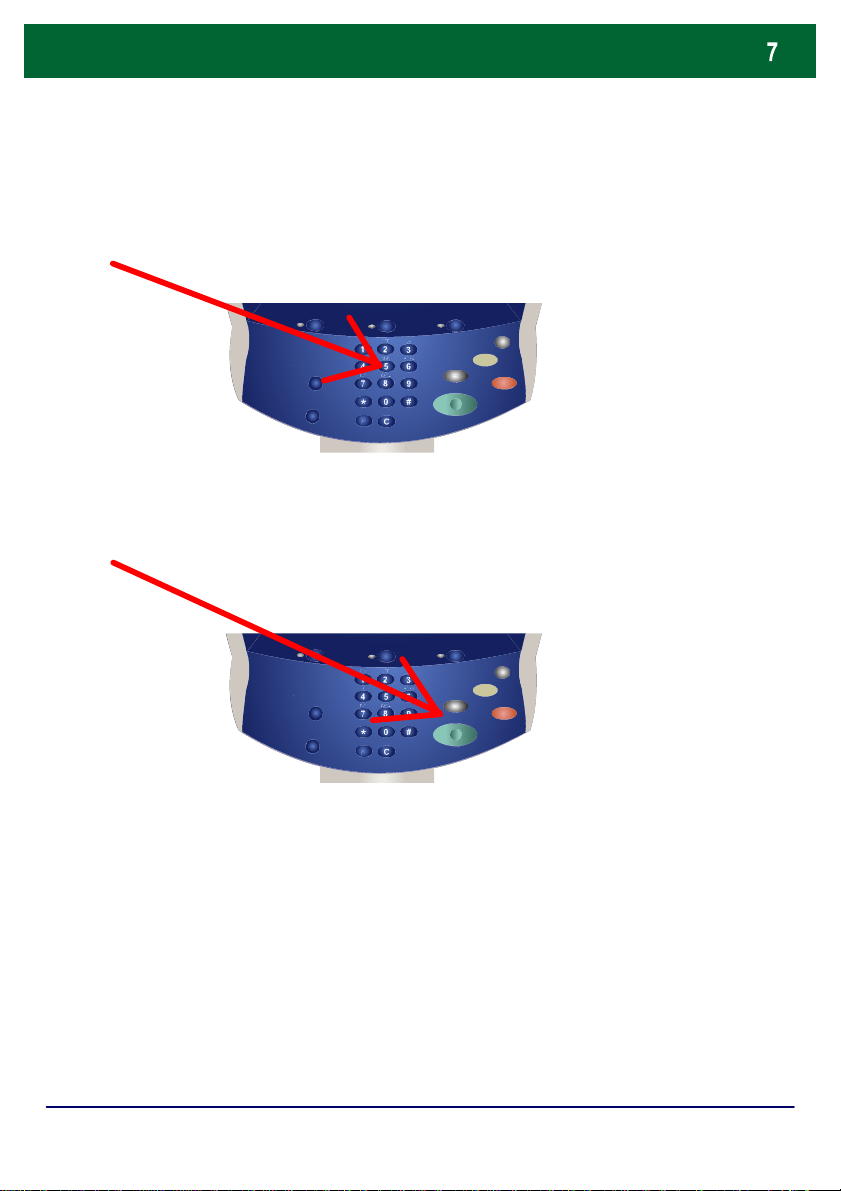
Simple Copying
4. Enter the Quantity
5. Press Start
DocuColor 242/252/260
Quick Use Guide
DocuColor 242/252/260
Page 9
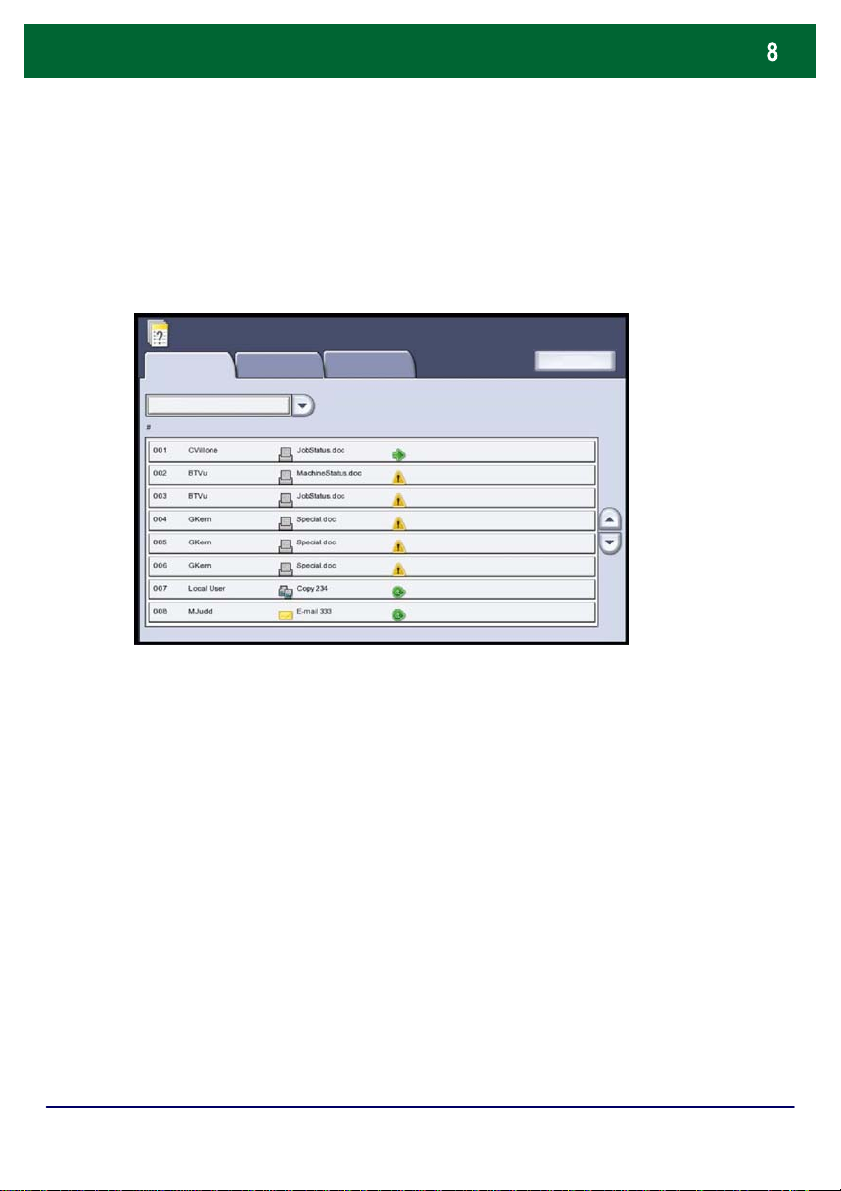
Simple Copying
6. Identify your job in the Queue.
Job Status
Current and Pending
Jobs
All Jobs
Completed Jobs
Stored Documents
Print Waiting Jobs
Printing
Printing
Printing
Pending
Pending
Processing
Processing
Scanning
DocuColor 242/252/260
Quick Use Guide
DocuColor 242/252/260
Page 10
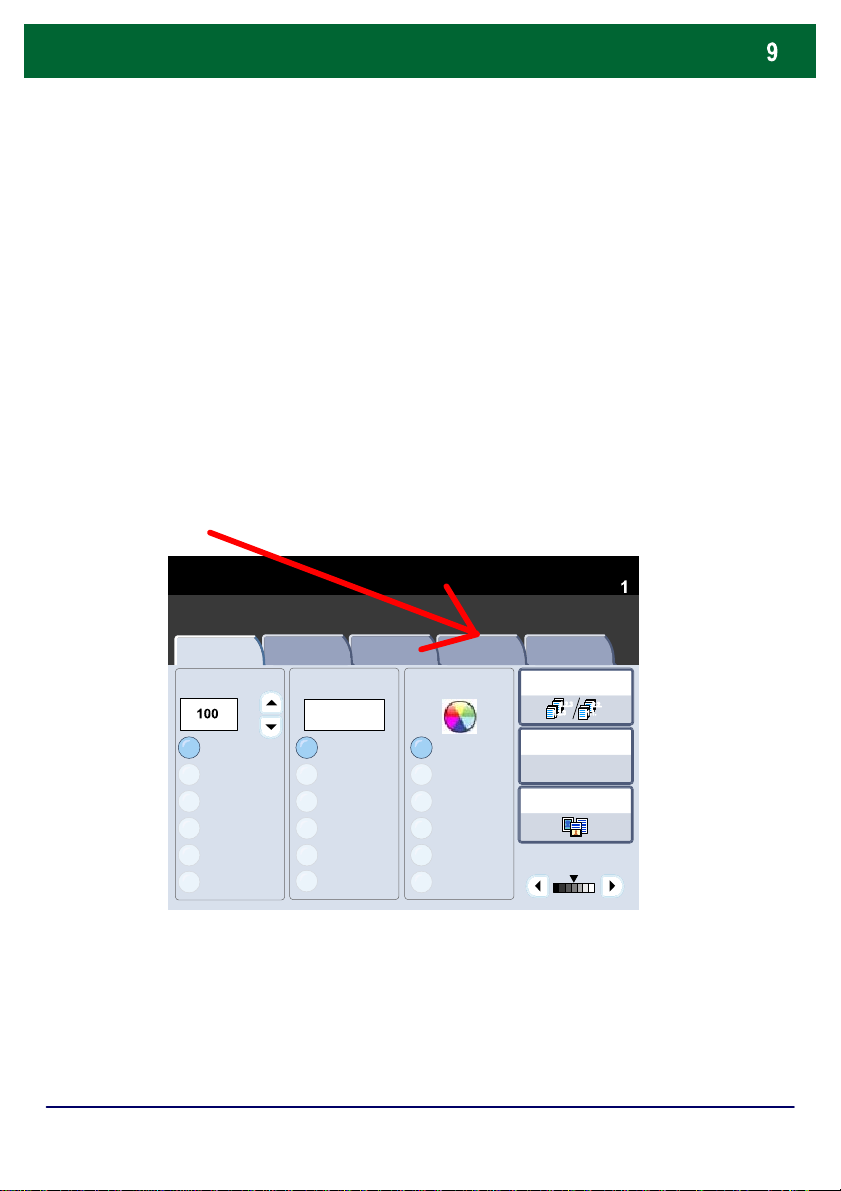
Booklet Creation
123
4
Booklet creation enables the production of booklets or multi-page
copies from 1 or 2-sided originals. The machine will scan your
originals and automatically reduce and arrange the images in the
correct sequence on your selected copy paper so that a booklet is
created when the copy set is folded in half.
Select the Output Format tab.
1.
Quantity
Copy
General Settings
100%
Auto%
17" > 11" (64%)
8.5" > 11" (129%)
25%
More...
Image Quality
Paper SupplyReduce / Enlarge Output Colour
%
Auto Paper
Auto Paper
Plain
Plain
Plain
Plain
More...
Layout
Adjustment
Output Format Job Assembly
Copy Output
1.2.3
1.2.3
Auto Detect
Colour
Black
Dual Colour
(Red/Black)
Single Colour
(Red)
More...
2 Sided Copying
1 > 1 Sided
Original Type
Lighten / Darken
2.2.
1.1.
DocuColor 242/252/260
Quick Use Guide
DocuColor 242/252/260
Page 11
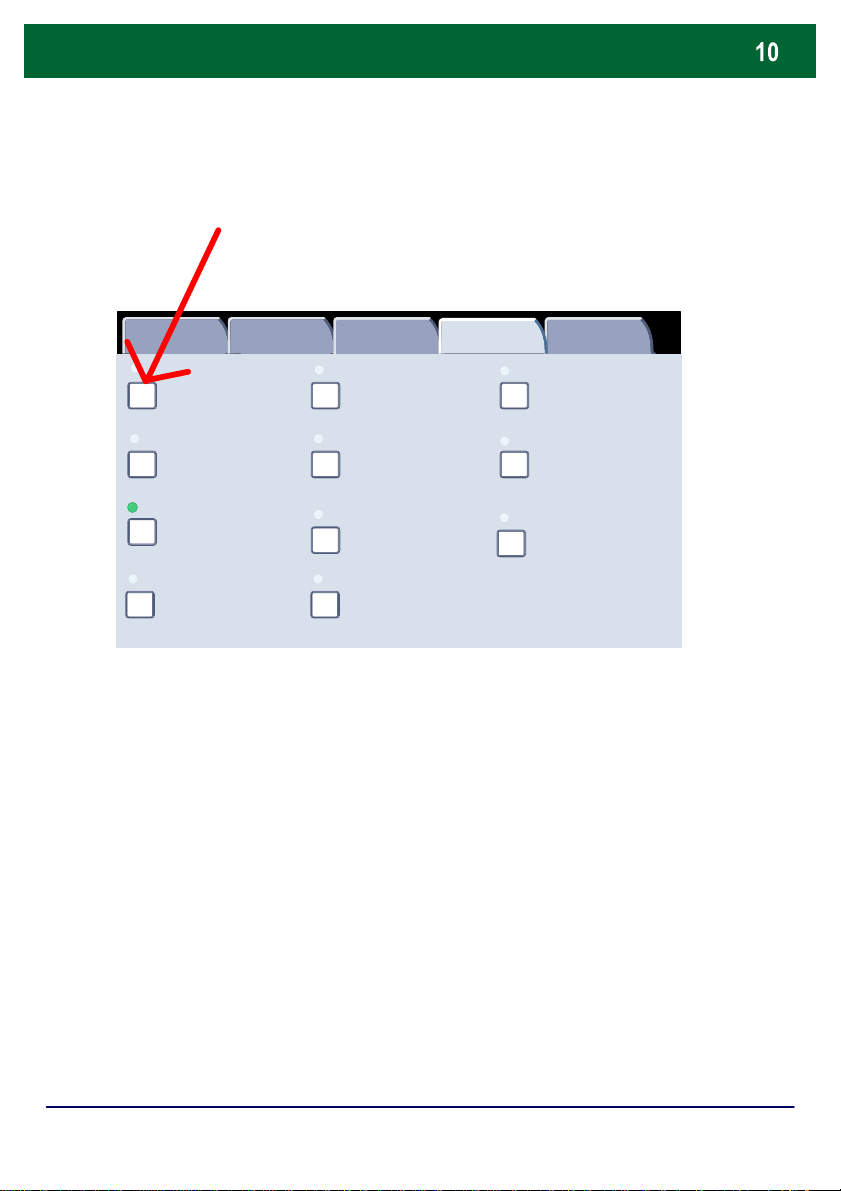
Booklet Creation
Watermark
2.
Select the Booklet Creation button.
General
Settings
Booklet Creation
Off
Page Layout
1 Up
Annotation
Off
Tab Margin Shift
Auto
Image Quality Layout
Adjustment
Covers
No Covers
Poster
Off
Off
Output Orientation
Output Format
Job Assembly
Transparency Separator s
No Separators
Folding
Off
ID Card Copying
Off
DocuColor 242/252/260
Quick Use Guide
DocuColor 242/252/260
Page 12
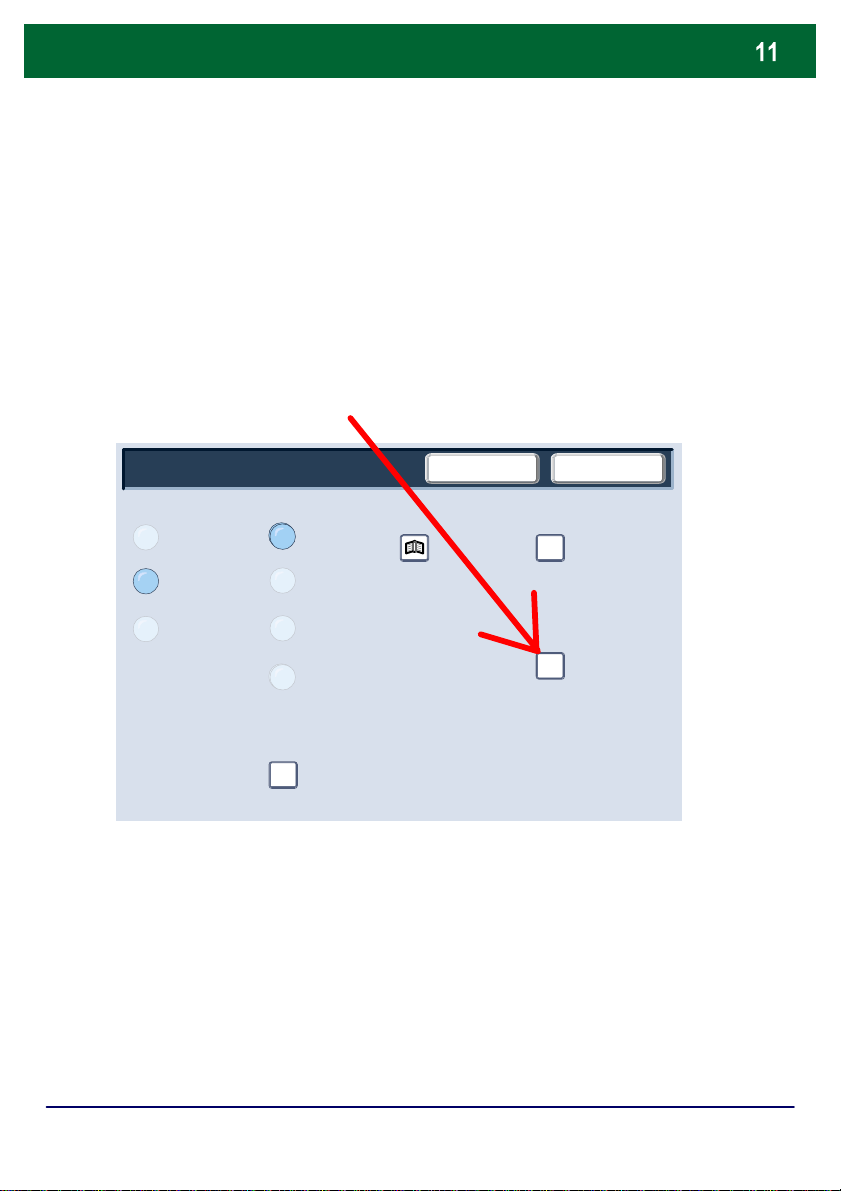
Booklet Creation
Divide Output
3.
Depending on your finisher, you may also have the option to
choose from the following Fold and Staple selections:
> No Finishing
> Folded
> Folded and Stapled
These features are accessed by touching the Fold and Staple
Options button on the Booklet Creation screen.
Booklet Creation
Covers
Off
On-Create
Booklet
On-Do Not
Create Booklet
No Covers
Blank Covers
Front Covers-2 Sided
Front and Back Covers-Print
Outside
Last Page on Back Cover
Binding Shift
On Off
SaveCancel
Fold and Staple
Options
Off
DocuColor 242/252/260
Quick Use Guide
DocuColor 242/252/260
Page 13
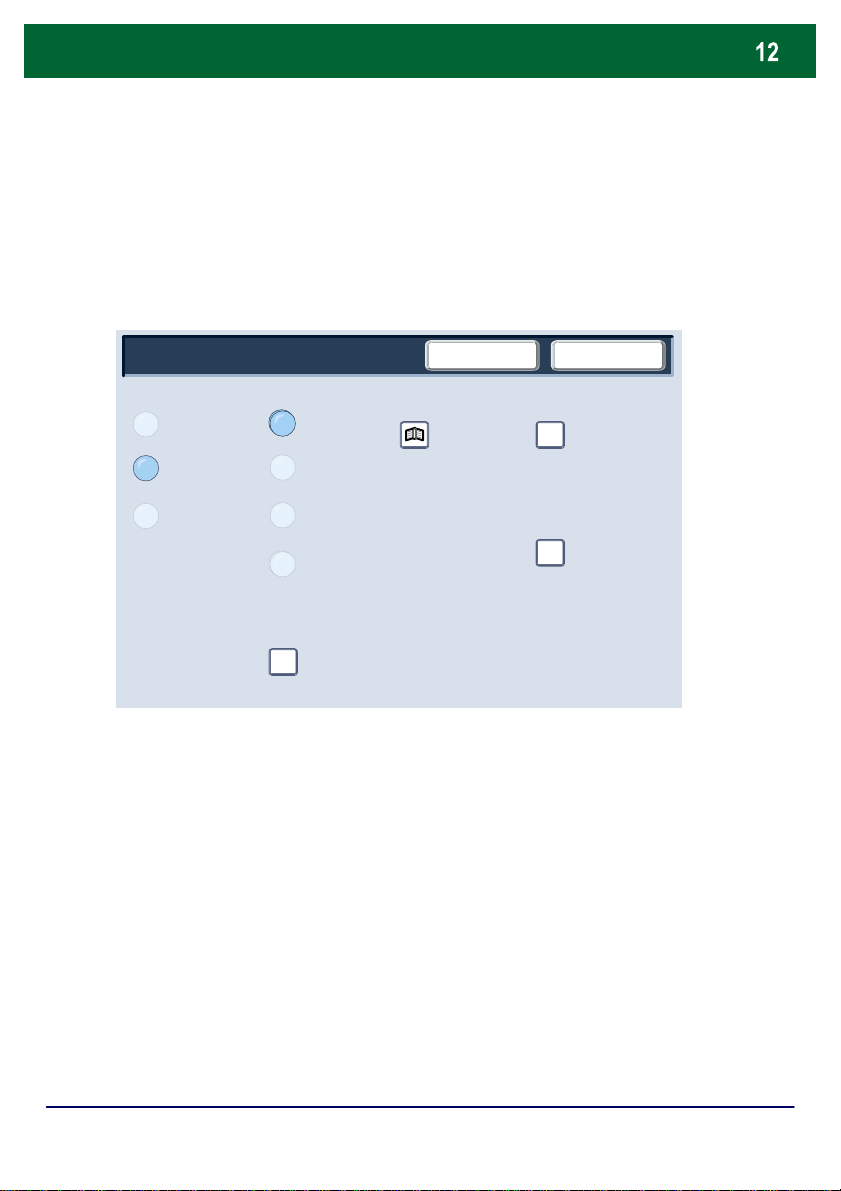
Booklet Creation
Divide Output
4.
In addition to folding and stapling, you can also include a Binding
Shift, or Divide Output (sub-dividing a large booklet into subsets)
on the Booklet Creation screen.
Booklet Creation
Covers
Off
On-Create
Booklet
On-Do Not
Create Booklet
Select the appropriate buttons to create your booklets.
5.
No Covers
Blank Covers
Front Covers-2 Sided
Front and Back Covers-Print
Outside
Last Page on Back Cover
Binding Shift
On Off
SaveCancel
Fold and Staple
Options
Off
You can create left bound, top bound, or right bound booklets.
When you have selected the appropriate input, select Save.
DocuColor 242/252/260
Quick Use Guide
DocuColor 242/252/260
Page 14
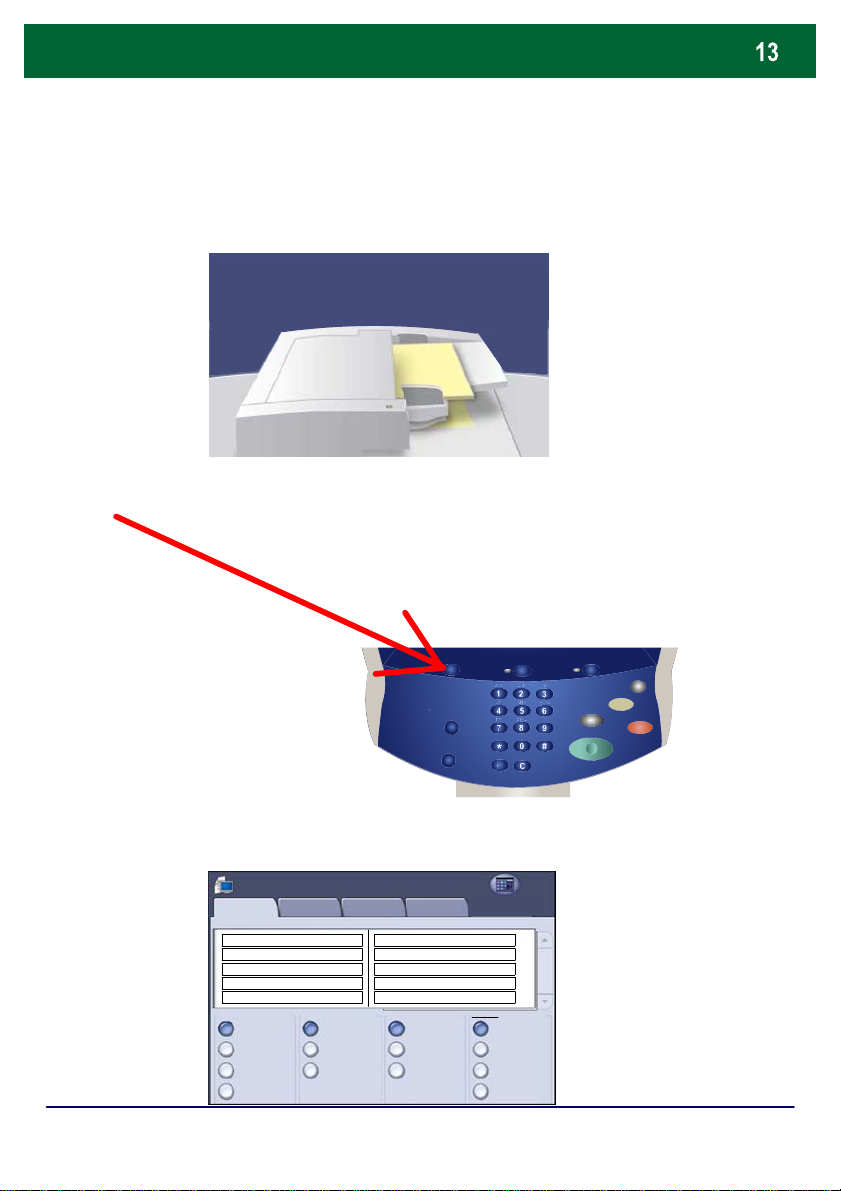
Simple Network Scanning
1. Load the documents
2. Press the Services button
3. Select the template
Network Scanning
Network
Scanning
Bill's template
Jane's 11 x 17
J.Doe Photo
Template 5
Janes Template
Output Colour
Auto Detect
Colour
Black
Grayscale
DocuColor 242/252/260
Advanced
Options
2 Sided Originals
1 Sided
2 Sided
2 Sided Rotate
Side 2
Layout
Adjustment
Output Format
Special Orders
scan on //server/very...
Bill
Original Type
Text and Photo
Photo
Text
Quick Use Guide
Presets
for Sharing & Printing
for Archival Record
for OCR
More...
All
Services
DocuColor 242/252/260
Page 15
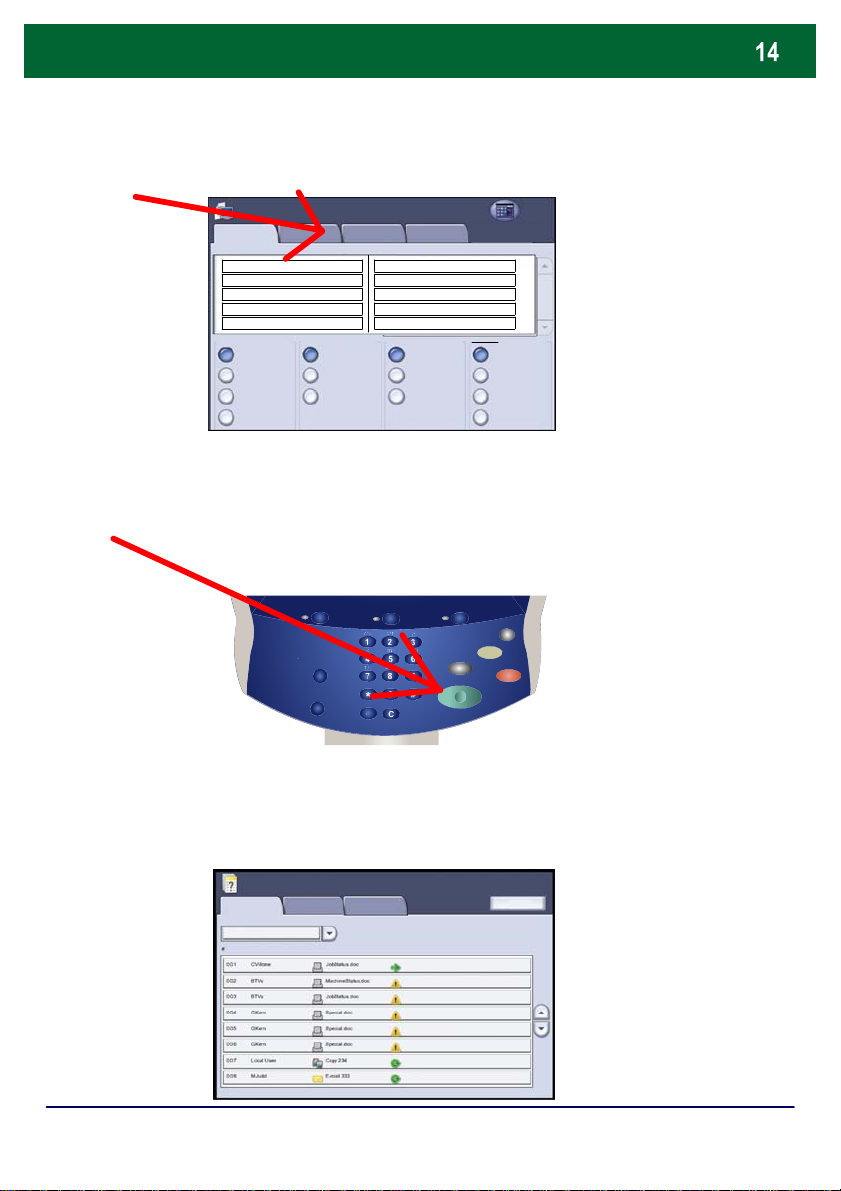
Simple Network Scanning
4. Select the features
Network Scanning
5. Press Start
Network
Scanning
Bill's template
Jane's 11 x 17
J.Doe Photo
Template 5
Janes Template
Output Colour
Auto Detect
Colour
Black
Grayscale
Advanced
Options
2 Sided Originals
1 Sided
2 Sided
2 Sided Rotate
Side 2
Layout
Adjustment
Special Orders
scan on //server/very...
Bill
Original Type
Output Format
Text and Photo
Photo
Text
Presets
for Sharing & Printing
for Archival Record
for OCR
More...
All
Services
6. Identify your job in the Queue.
Job Status
DocuColor 242/252/260
Current and Pending
Jobs
All Jobs
Completed Jobs
Stored Documents
Quick Use Guide
Printing
Printing
Printing
Pending
Pending
Processing
Processing
Scanning
Print Waiting Jobs
DocuColor 242/252/260
Page 16
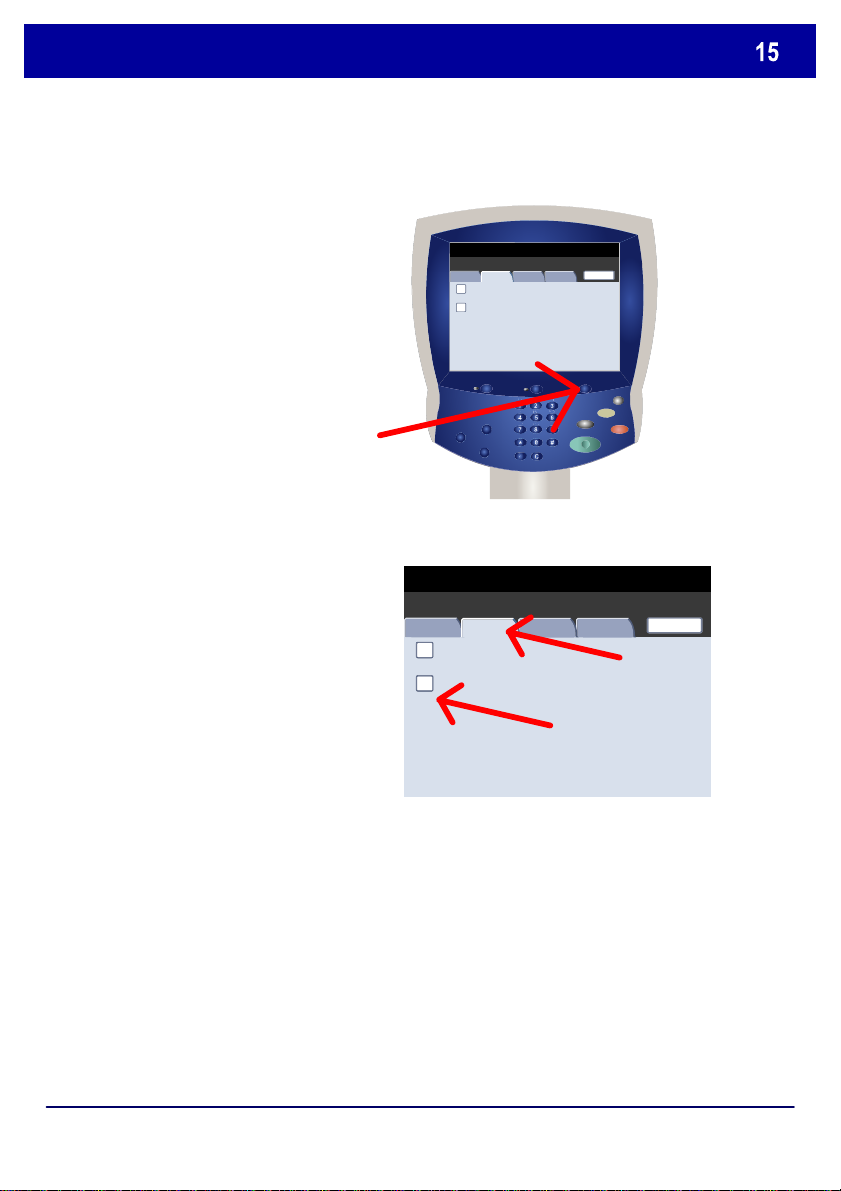
B
Billing Mete r / Print R epo
Reports
A variety of useful reports are
available on the Print
Report/List screen.
Perform the steps below to
access the Print Report/List
screen:
1. Press the Machine Status
button on the Control Panel.
2. Touch the Billing
Meter/Print Report tab on the
touch screen.
3. Touch the Print Report/List
button.
Machine Status
Machine Status
Billing Mete r
Print Report / List
illing Meter / Print RepoConsumables Faults
Billing Meter
Print Report / List
Consumables Faults
Close
Close
DocuColor 242/252/260
Quick Use Guide
DocuColor 242/252/260
Page 17
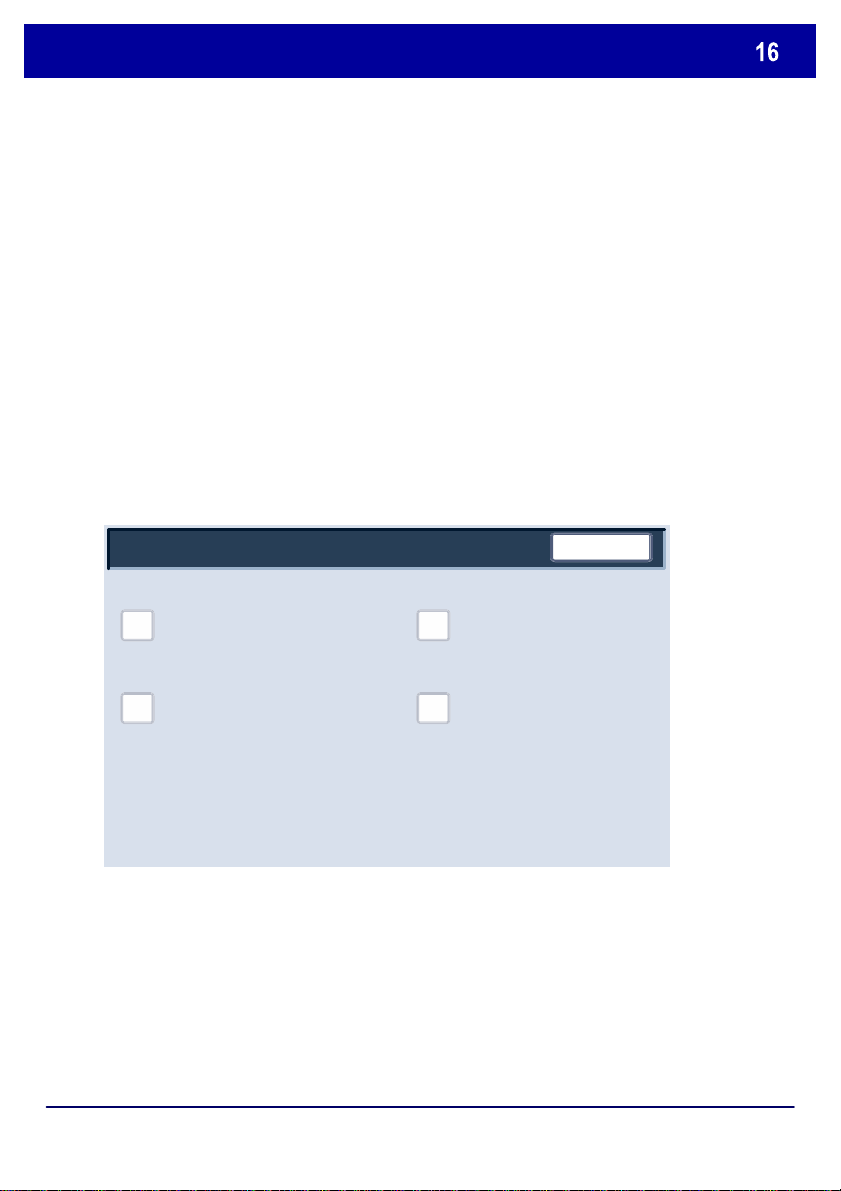
An example of a typical
Reports
Print Report/List screen is shown here.
To print any of the reports shown, simply touch the corresponding
report button on the touch screen, then press the Start button on
the control panel.
NOTE: The reports available will differ depending on your machine
configuration.
Print Report / List
Job Status
Scan Mode Settings Network Controller Settings
Copy Mode Settings
Close
DocuColor 242/252/260
Quick Use Guide
DocuColor 242/252/260
Page 18
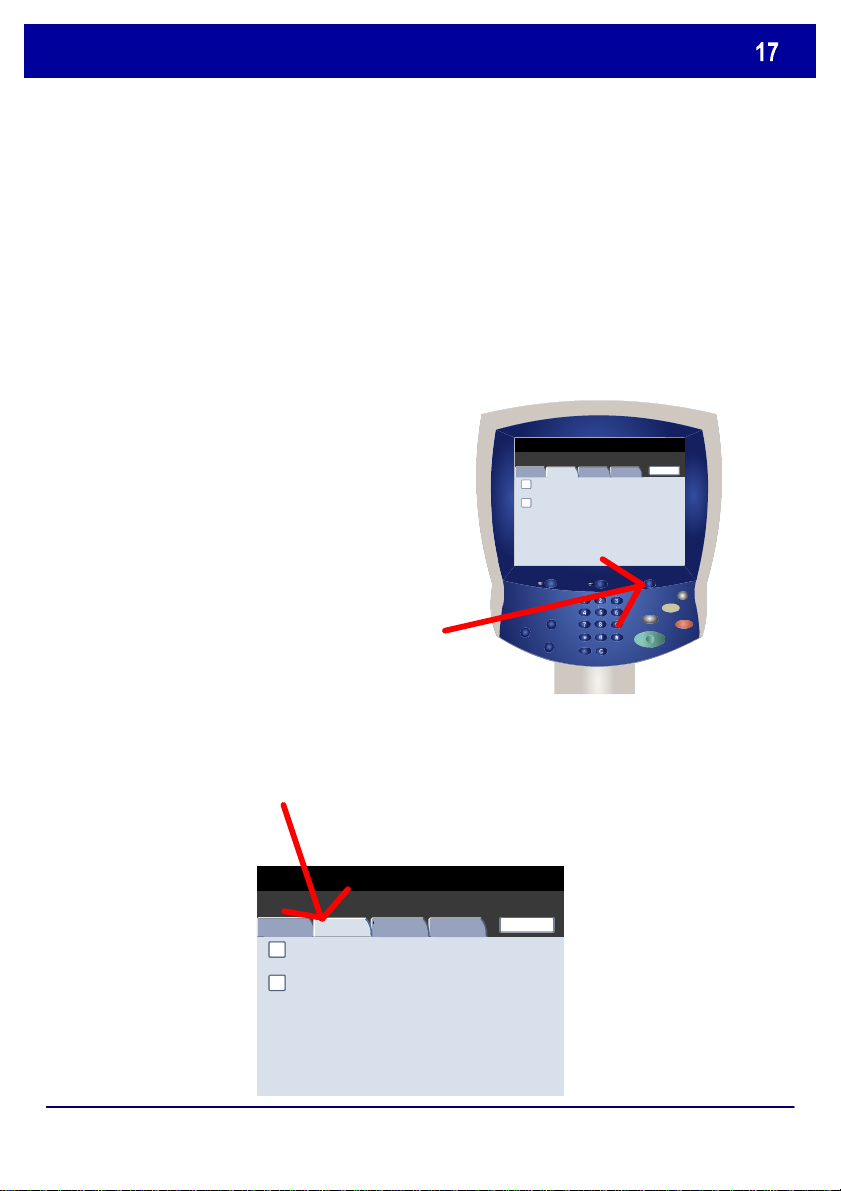
Billing Meters
B
Billing Mete r / Print R epo
The Billing Meters feature provides access to machine usage and
billing information. The meters vary depending on your machine
configuration and setup.
To access the Billing Meters:
1. Select the Machine Status
button on the Control Panel.
2. Touch the Billing Meter/Print Report tab.
Machine Status
Billing Mete r
Print Report / List
Consumables Faults
Machine Status
Close
Billing Meter
Print Report / List
illing Meter / Print RepoConsumables Faults
Close
DocuColor 242/252/260
Quick Use Guide
DocuColor 242/252/260
Page 19
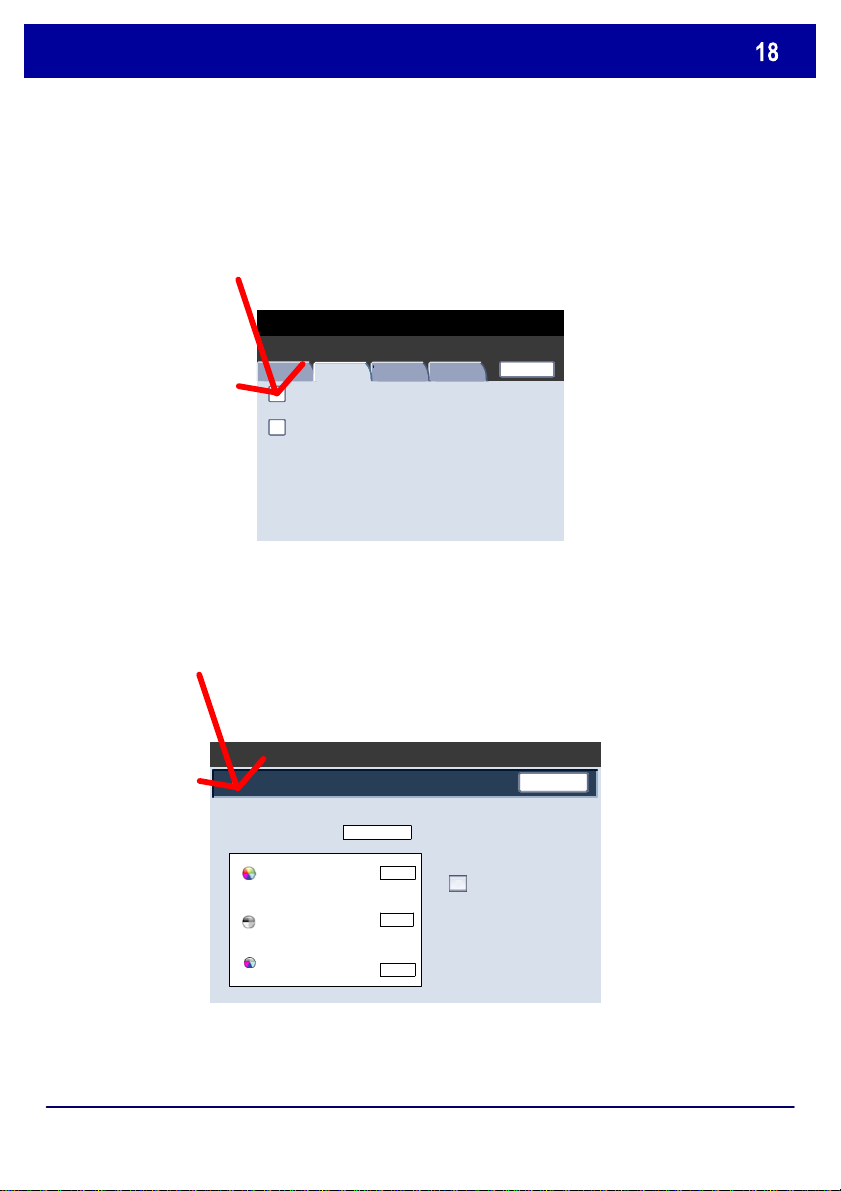
Billing Meters
Billing Meter
7209
Billing Mete r / Print R epo
3. Touch the Billing Meter button.
Machine Status
Consumables Faults
Billing Mete r
Print Report / List
Close
The Billing Meters information is shown here. Customers can view
the various billing meters, and machine serial number for tracking
purposes.
This completes the Billing Meters topic.
Machine Status Screen
Close
Serial Number
Colour Impressions
Black Impressions
UGW22222
5608
1601
Counters
DocuColor 242/252/260
Total Impressions
Quick Use Guide
DocuColor 242/252/260
Page 20
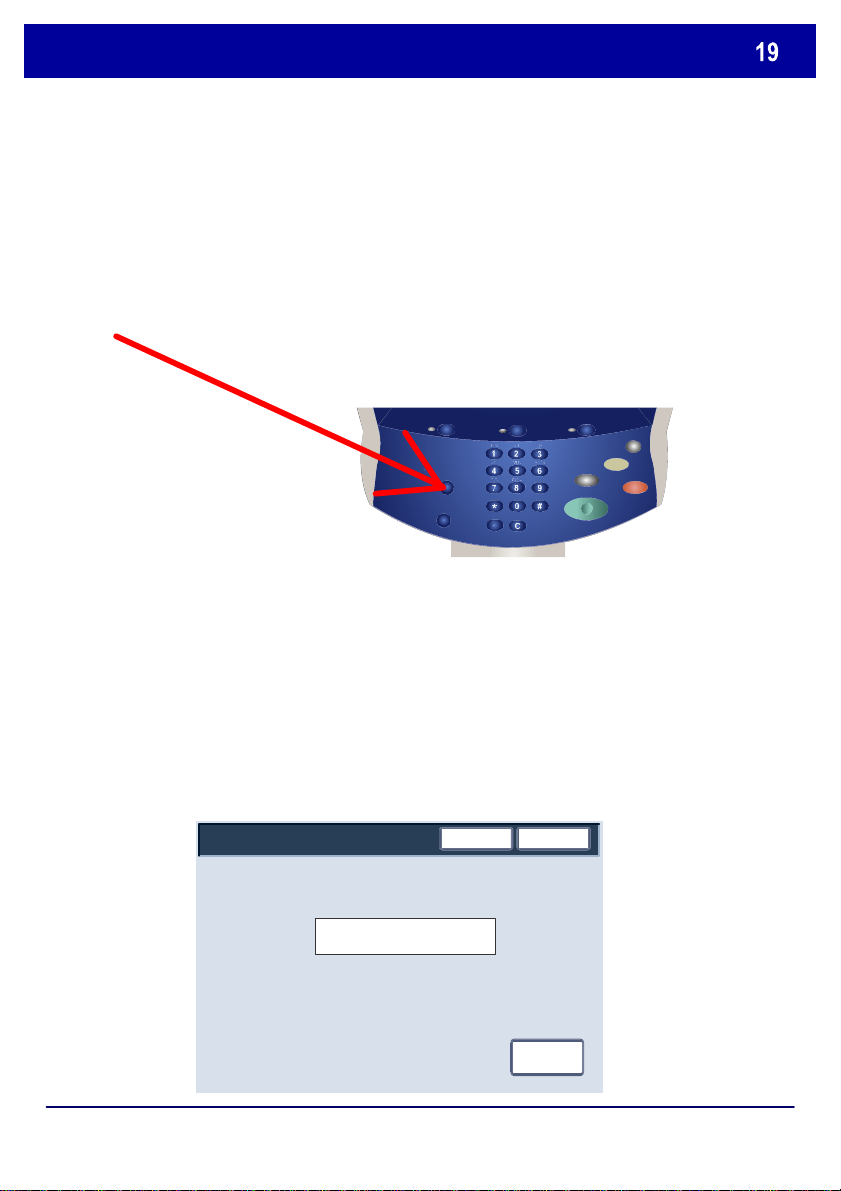
System Administrator Menu Overview
11111
There are 2 steps to accessing the System Administrator menu:
1. Press the Log In/Out button on the control panel.
2. Use the number keypad to enter the default System Administrator
Login ID - 11111. Touch Confirm on the touch screen.
NOTE: 11111 is the factory set default Login ID. It is recommend that
you change this Login ID.
DocuColor 242/252/260
System Administrator - Login
System Administrator Login ID
Cancel
Quick Use Guide
Confirm
Keyboard
DocuColor 242/252/260
Page 21
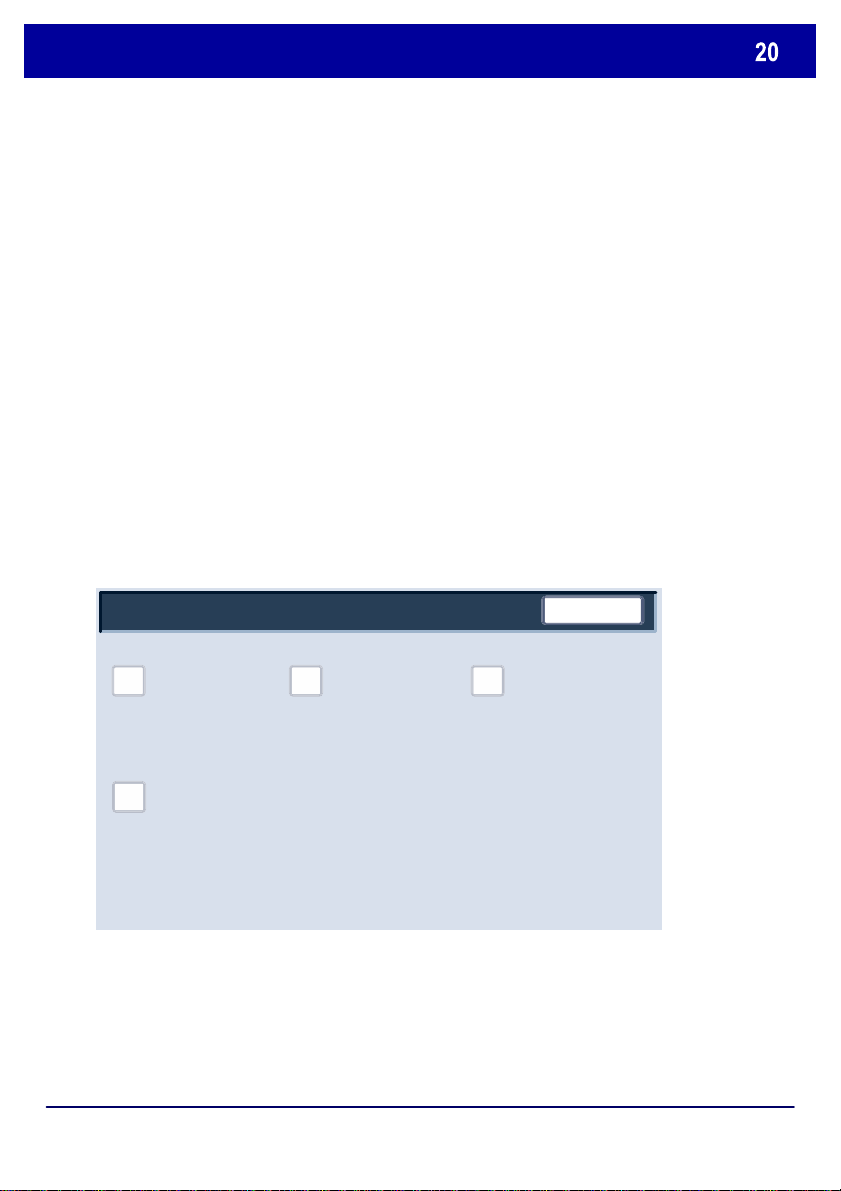
System Administrator Menu Overview
The system administrator tools enable the system administrator to
set-up, customise and maintain the machine. Some of the settings
in this function are critical to the operation of the machine so the
screens are password protected so that they cannot be accidentally
changed or corrupted.
Use these tools to:
- Set-up the initial settings and system configuration
- Change the factory settings or defaults.
- Perform basic maintenance tasks.
- Perform a variety of system tests.
The next few screens briefly explain the function of each tool or set
of tools.
System Settings
System Settings System Administrator
Login Setup / Auditron Administration
DocuColor 242/252/260
Setup Menu
Quick Use Guide
Close
Settings
DocuColor 242/252/260
Page 22
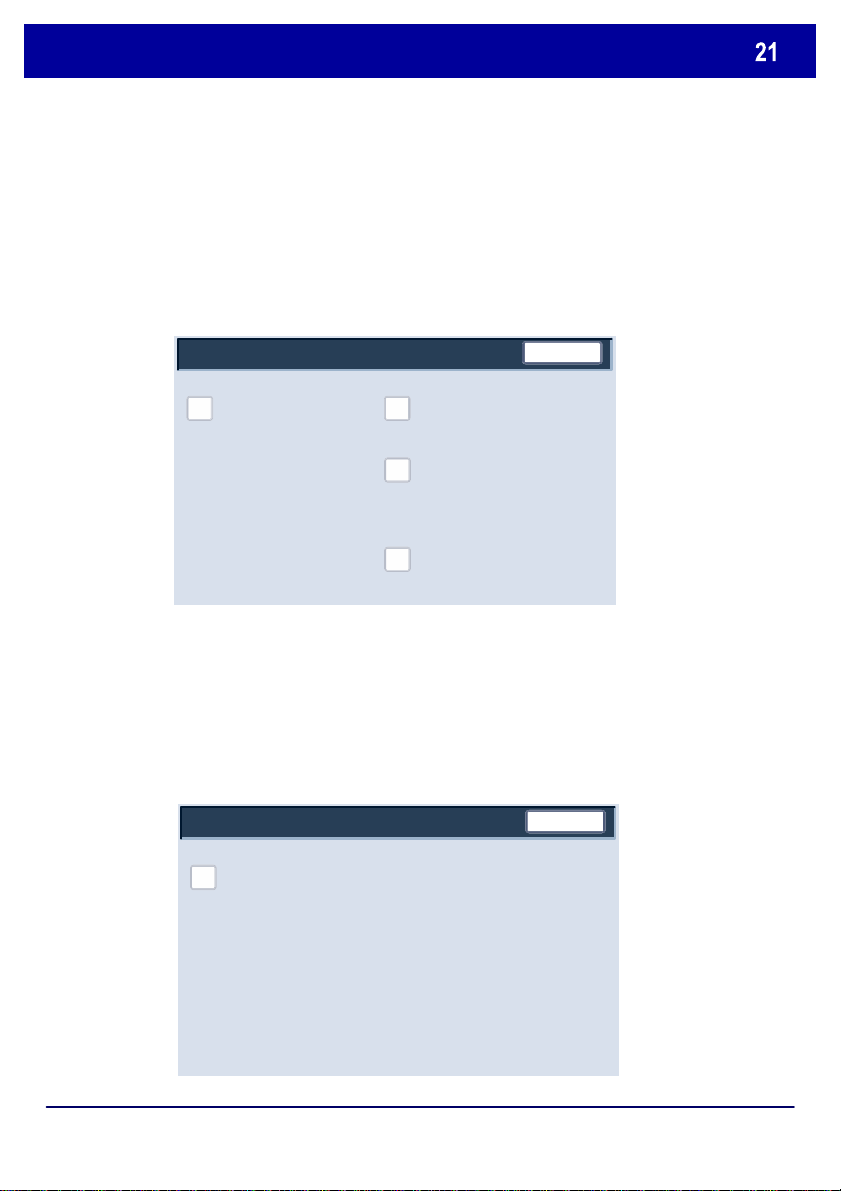
System Administrator Menu Overview
The System Settings menu allows administrators to access
submenus for Common Settings, Copy Mode Settings, Scan
Mode Settings, and Network Controller Settings.
Close
Common Settings
Copy Mode Settings
Scan Mode Settings
Network Controller Settings
The Setup Menu allows administrators to access the Paper Tray
Attributes settings.
Setup Menu
Paper Tray Attributes
Close
DocuColor 242/252/260
Quick Use Guide
DocuColor 242/252/260
Page 23
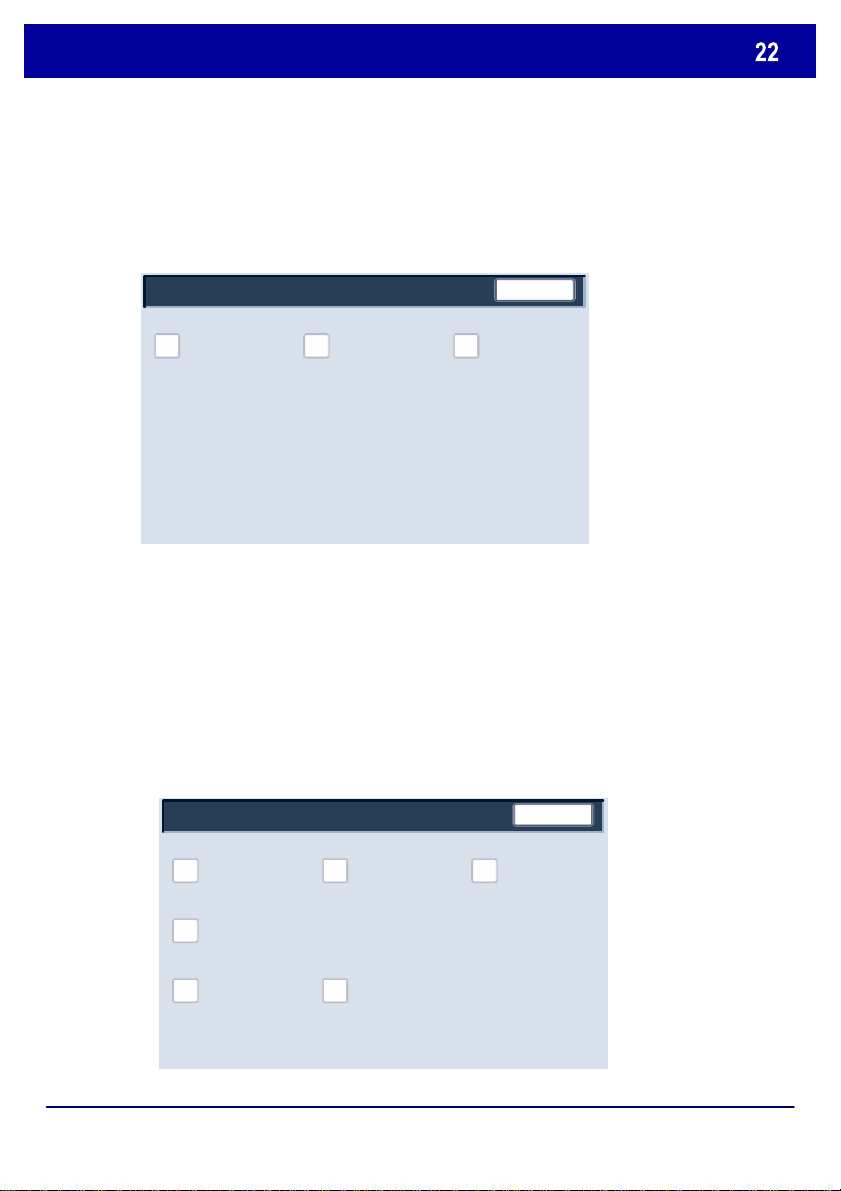
System Administrator Menu Overview
System Administrator Settings
System Administrator
System Administrator
Login Setup / Auditron Administration
The System Administrator Settings menu allows administrators to
access options for the Login ID, System Administrator Passcode,
and the Maximum Login Attempts settings.
Close
Login ID
Passcode
Maximum Login
Attempts
The Login Setup/Auditron Administration menu allows
administrators to access and enable all of the Auditron feature
settings, including options for creating, checking , and resetting User
Accounts, the System Administrator Meter, User Details Setup,
Passcode Entry, and Login Setup.
Close
Create / Check User
Accounts
Reset User Accounts System
Administrator
Meter (Copy Jobs)
DocuColor 242/252/260
User Details Setup
Passcode Entry
from Control Panel
Login Setup /
Auditron Mode
Quick Use Guide
DocuColor 242/252/260
Page 24
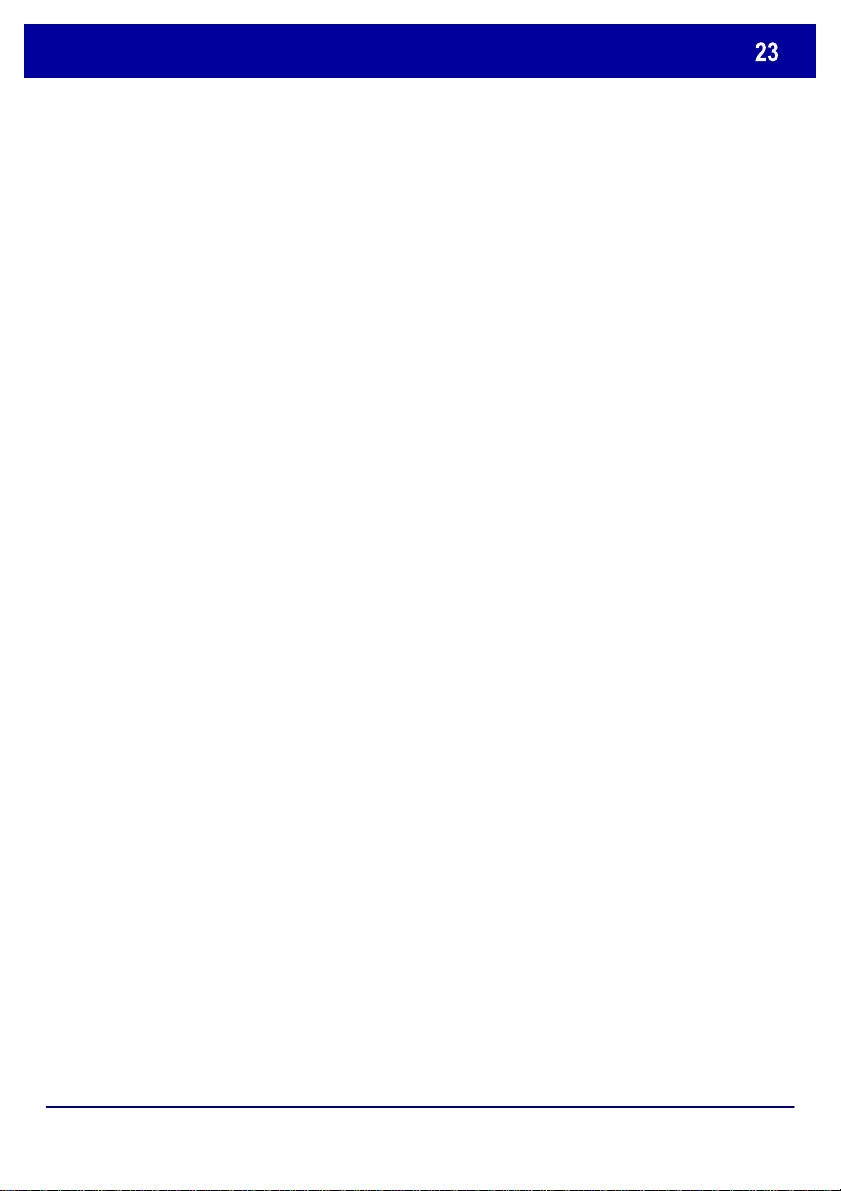
Auditron
Auditron Mode is enabled, the user must select the Log In/Out button
The Auditron feature of the machine is used for auditing purposes.
This feature electronically records the number of copies or prints
made for each user account and controls the access and use of the
printer/copier. Enable Auditron to:
• Create, change, and delete up to 1000 user accounts
• Control access to copy features
• Control access to scan features
• Limit copying to B/W, Colour, or allow both
• Limit the number of copies made per user account
• Check the number of copies made per user account
• Print account information
• Reset account meters
To setup Auditron you must create user accounts. Users will then be
required to enter the passcode setup with their account to perform
certain machine functions. You can create up to 1000 accounts.
You can enable Auditron Mode for copy, scan, or both. When
and enter the appropriate user account passcode to start using the
machine.
DocuColor 242/252/260
Quick Use Guide
DocuColor 242/252/260
Page 25
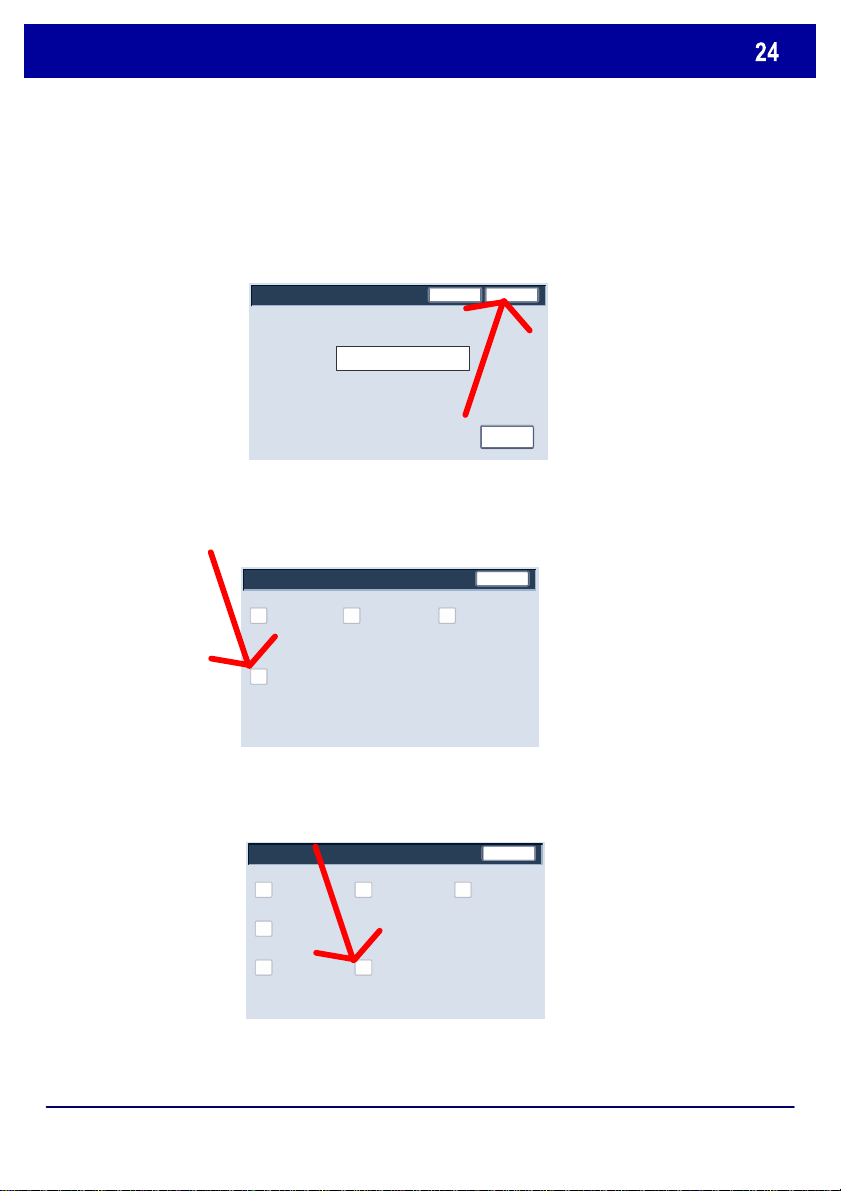
Auditron
Administrator Meter
11111
To access the Auditron mode, first touch the Log In/Out button, Enter
1.
your System Administrator Login ID, then touch the Confirm button.
System Administrator - Login
System Administrator Login ID
Touch the System Settings button, then touch Login Setup/Auditron
2.
Cancel
Confirm
Keyboard
Administration.
System Settings
System Settings System Administrator
Login Setup / Auditron Administration
Touch the Login Setup/Auditron Mode button.
3.
Login Setup / Auditron Administration
Setup Menu
Close
Settings
Close
This completes the Auditron Overview.
DocuColor 242/252/260
Create / Check Us er
Accounts
User Details Setup
Passcode Entry from
Control Panel
Reset User Accounts System
Login Setup /
Auditron Mode
Quick Use Guide
(Copy Jobs)
DocuColor 242/252/260
Page 26
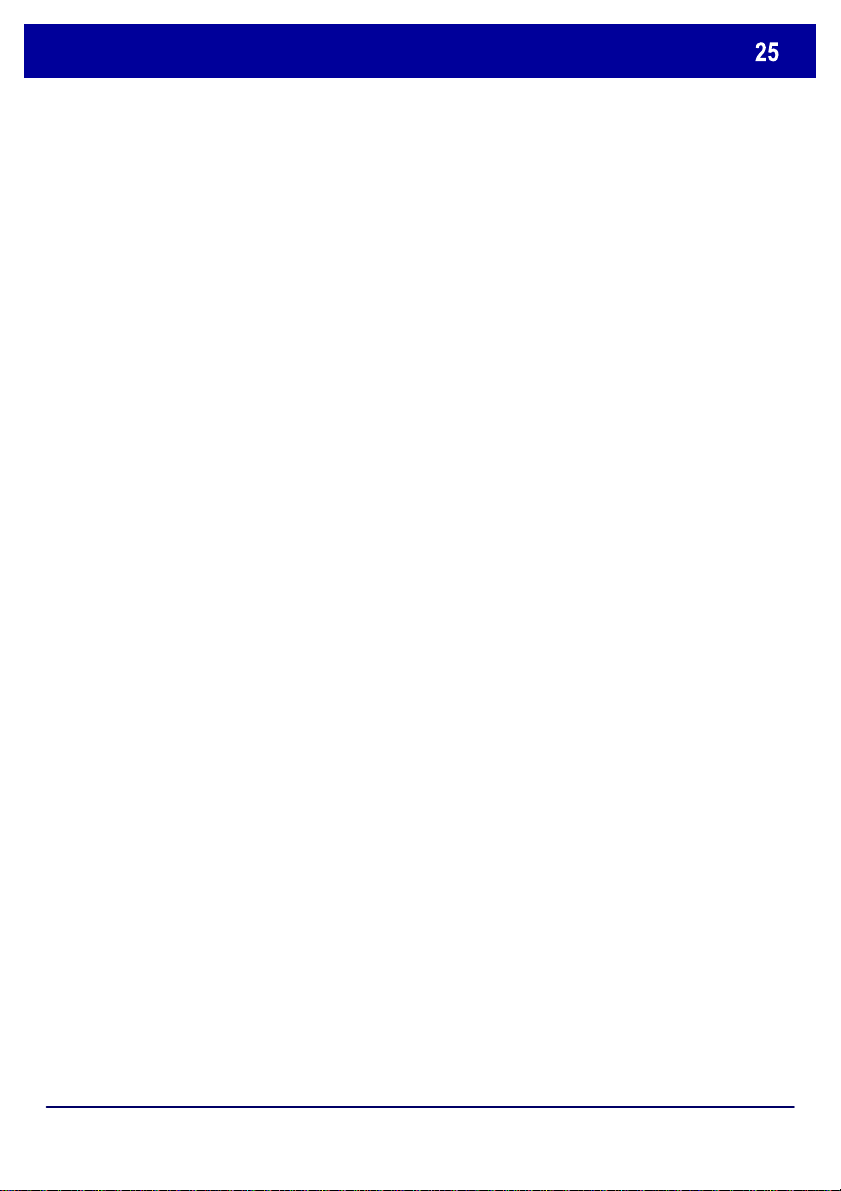
Loading Paper and Media
Whenever you change paper in a paper tray, you will need to change
the paper type and paper size values on the Paper Tray Settings
screen.
You can access the Paper Tray Settings screen in one of three ways:
1. When you close the paper tray, the Paper Tray Settings window will
appear, allowing you to change the paper size and paper type. This
feature must be enabled by a System Administrator.
2. Touch the Setup Menu button on the All Services screen. Then
touch the Paper Tray Attributes button. Select the appropriate tray on
the touch screen, then touch the Change Settings button.
3. Access the System Administration menu. Touch System
Settings/System Settings/Common Settings. Touch the Paper Tray
Settings button, then touch the Paper Tray Attributes button. Select
the appropriate tray on the touch screen, then touch the Change
Settings button.
DocuColor 242/252/260
Quick Use Guide
DocuColor 242/252/260
Page 27
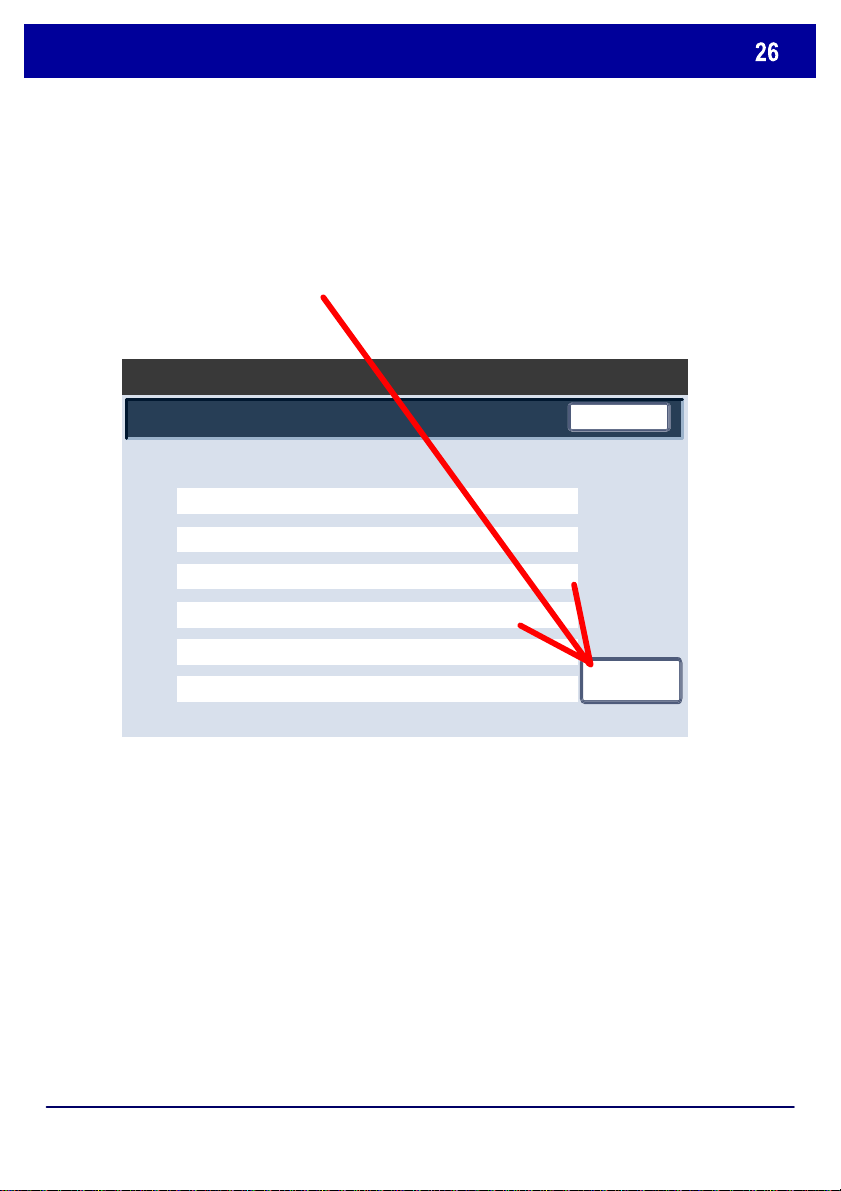
Loading Paper and Media
Tray 5
The Paper Tray Attributes screen allows you to select a specific tray,
and change the settings for that tray - once you pick a tray and touch the
Change Settings button, you can change the Paper Size, Paper Type,
and Auto Paper Select options.
Paper Tray Attributes
Items
Tray 1 Auto Size Detect Plain
Tray 2
Tray 3
Tray 4
Tray 6
Auto Size Detect
Auto Size Detect
Auto Size Detect
Auto Size Detect
Auto Size Detect
Current Settings
Plain
Plain
Plain
Plain
Plain
Close
Change Settings
DocuColor 242/252/260
Quick Use Guide
DocuColor 242/252/260
Page 28
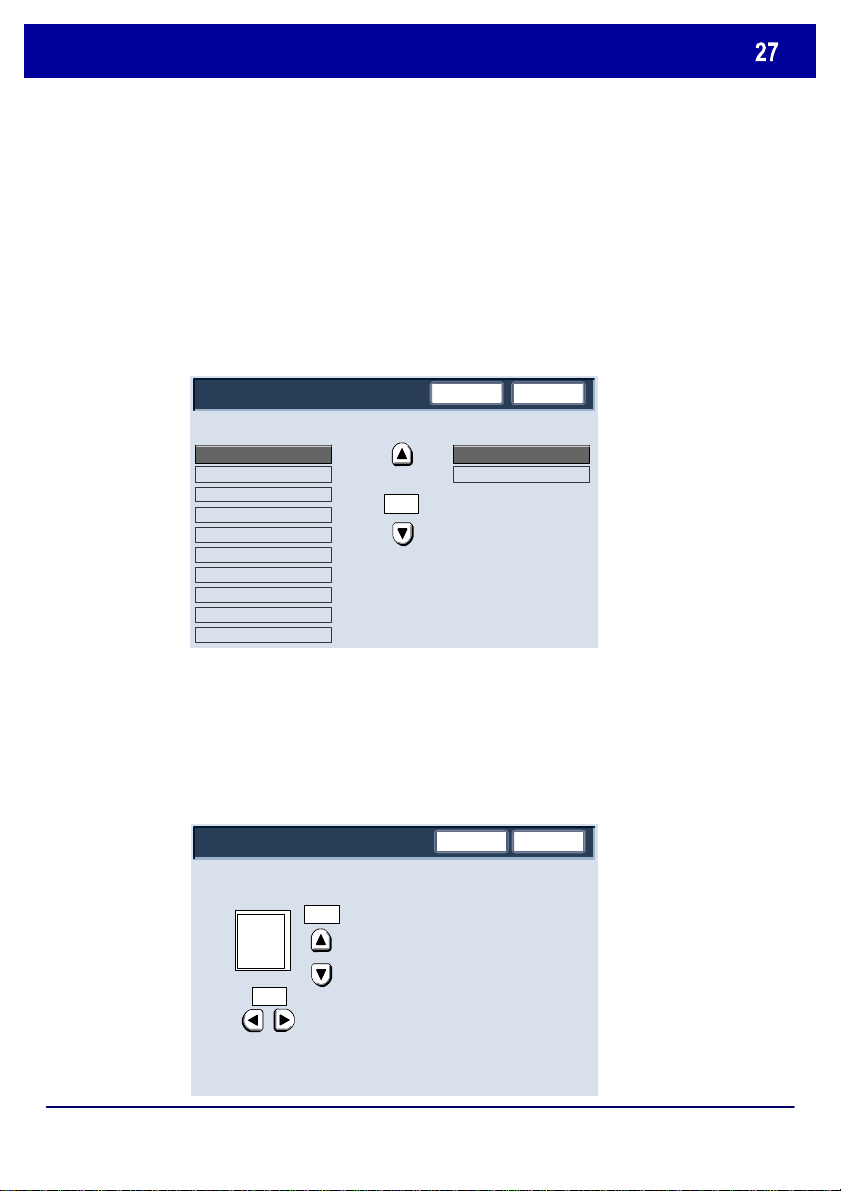
Loading Paper and Media
paper you load into the paper tray. You can use the arrow buttons on the
Tray 1
The Paper Size options allow you to specify the size of the paper you
load into the paper tray.
The Auto Size Detect option allows standard sized paper loaded in the
trays to be automatically detected by the machine.
Tray 1 - Paper Type
Paper Type
Plain (64- 105 g/m²)
Recycle d (64-104 g/n²)
Transparency
Heavy w eight 1 (105-176 g/m²)
Heavyweight 2
Heavy w eight 1 (Side 2)
Heavy w eight 2 (Side 2)
Labels 1 (105-176 g/m²)
Labels 2
Plain (Side 2)
Cancel
Paper Size
Variable Size
Auto Size Detect
1/2
Save
The Variable Size screen allows you to specify the exact size of the
touch screen to change the X and Y dimension values for the paper you
load.
After you have changed your Paper Size information, touch the Save
button.
Paper Size
(7.2 - 17.0)
8.0
Cancel
Save
8.0
(7.2 - 17.0)
DocuColor 242/252/260
Quick Use Guide
DocuColor 242/252/260
Page 29
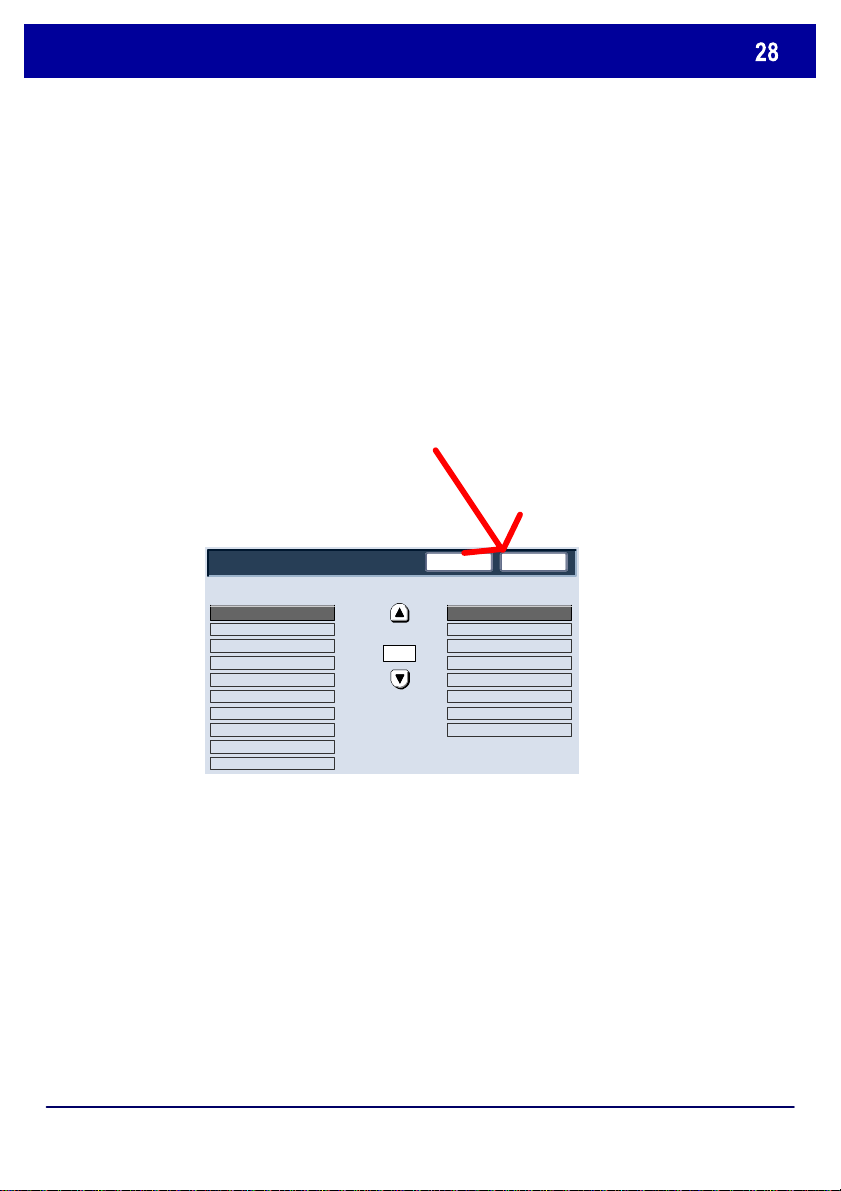
Loading Paper and Media
The Paper Type options allow you to select the paper type
(Heavyweight, Transparency, Tabs, Hole Punched, etc.) from a list of
available paper types.
The rest of the Paper Type selections are shown here. After you have
made your Paper Type selection (and Paper Colour selection, if
applicable), touch the Save button.
DocuColor 242/252/260
Tray 1 - Paper Type
Paper Type
Plain (64-105 g/m²)
Recycled (64-104 g/n²)
Heavyweight 1 (105-176 g/m²)
Heavyweight 1 (Side 2)
Heavyweight 2 (Side 2)
Labels 1 (105-176 g/m²)
Plain (Side 2)
Cancel
Paper Colour
White
1/2
Cream
Pink
Clear
Quick Use Guide
Save
DocuColor 242/252/260
Page 30

Replacing the Toner Cartridges
just above the machine front door.
cool down. Failure to do so may result in burns
1. Replace the toner cartridge while the
machine is on. Open the toner cover, located
CAUTION: Before you begin the procedure,
ensure that the machine has been allowed to
if certain parts of the machine are touched.
2. Lay paper on the floor before removing
the cartridge. This will allow any excess
toner to fall on the paper. Hold the handle of
the colour indicated in the message, and
gently pull it out.
3. Remove the toner cartridge by
holding the handle on the top of the
cartridge while gently pulling it straight
out. Be careful to not get toner on
clothing.
4. Dispose the toner cartridge as
normal office waste or recycle the
cartridge.
DocuColor 242/252/260
Quick Use Guide
DocuColor 242/252/260
Page 31

Replacing the Toner Cartridges
5. Remove the new toner cartridge from its
packaging.
6. Gently tilt the new cartridge up and down,
and then left and right to redistribute the
toner.
7. Install the toner cartridge by aligning the
arrows on the cartridge evenly with the
printer until you hear a click.
8. Close the Front Door. If the door will not close
completely, make sure the cartridge is in the lock
position and the toner cartridge is installed into the
appropriate toner location.
CAUTION:Never use a vacuum cleaner when you
clean spilled toner. It can cause explosion as the
toner fills the vacuum cleaner and gets sparks.
Use a broom or a cloth moistened with a neutral
detergent.
That completes the procedure for replacing the toner cartridge.
DocuColor 242/252/260
Quick Use Guide
DocuColor 242/252/260
Page 32

Page 33

Guía de uso rápida
DocuColor 242/252/260
701P46015
2007
Page 34

Microsoft, MS-DOS, Windows, Windows NT, Microsoft Network y Windows Server son
marcas comerciales o registr adas de Microsof t Cor por ation en Estados Unidos y/o otros
o indirectos, causados por la pérdida de datos en dichas circunstancias. Xerox tampoco
omisiones o páginas que puedan faltar. (4) Nunca int ent e r ealizar ningún pr ocedimiento
Xerox no se hace responsable de los problemas que pudieran derivarse de la utilización
Xerox y Ethernet son marcas comerciales registradas.
países.
Novell, NetW ar e, IntranetWare y NDS son marcas comerciales registradas de Novell,
Inc. en Estados Unidos y otros países.
Adobe, Acrobat, PostScript, PostScript 3 y el logotipo de PostScript son marcas
comerciales de Adobe Systems Incorporated.
Apple, AppleTalk, EtherTalk, LocalTalk, Macintosh, MacOS y TrueType son marcas
comerciales de Apple Computer, I nc., registradas en Estados Unidos y otros países.
HP, HPGL, HPGL/2 y HP-UX son marcas com er c iales r egistradas de Hewlett-Packard
Corporation.
Todas las otras marcas y nombres de productos son m ar cas comerciales o registradas
de sus respectivos propietarios.
Los datos guardados en el disco duro de la máquina pueden perderse si se produce
algún problema en el disco duro. Xerox no se hace responsable de los daños, directos
se hace responsable de averías en las máquinas debidas a la presencia de virus en el
PC o a accesos no autorizados en el sistema informát ico.
Importante (1) Este manual está protegido por los derechos de propiedad intelectual.
Reservados todos los derechos. Según las leyes de propiedad intelectual, este manual
no se puede copiar ni modificar, total o parcialmente, sin autorización escrita del editor.
(2) Algunas partes de este manual podrán modificarse sin previo aviso. (3)
Agradeceremos sus comentarios con respecto a posibles ambigüedades, errores,
en la máquina que no esté descrito específicam ent e en este manual. La utilización no
autorizada puede provocar fallas o accidentes.
no autorizada del equipo.
La exportación de este producto está estrictamente controlada por las leyes de cambio
y comercio exterior de Japón (Foreign Exchange and Foreign Trade of Japan) y las
normas de control de exportaciones de EE.UU.
NOTA: el título AZUL es para personal de tipo administrador de sistemas, el VERDE
es para los usuarios y el ROJO significa que la máquina necesita atención.
Dependiendo de la configuración de la máquina, algunas pantallas de la interfaz de
usuario pueden variar.
Page 35

Índice
3591315
17
19
Panel de control
Copia básica
Creación de folletos
Escaneado de red
Informes
Contadores de facturación
Descripción del Menú del administrador del sistema
Auditrón
Colocación del papel
Sustitución de los cartuchos de tóner
DocuColor 242/252/260
Guía de uso rápida
23
25
29
DocuColor 242/252/260
Page 36

Panel de control
Programación
Todos los servicios
Escaneado
Copia
de red
guardada
Idioma
Menú
Configuraci
Pantalla táctil
1.
La pantalla táctil permite seleccionar todas las funciones de programación
disponibles. También muestra procedimientos para solucionar los posibles
problemas e información general sobre la máquina.
Botón Servicios
2.
Muestra en la pantalla táctil las funciones del trabajo.
Estado trabajos
3.
Muestra en la pantalla táctil los datos sobre el progreso de los trabajos.
Estado máquina
4.
Muestra en la pantalla táctil el estado actual de la máquina.
DocuColor 242/252/260
12
Guía de uso rápida
DocuColor 242/252/260
Page 37

Panel de control
considerable el consumo de energía durante los periodos de inactividad. Cuando
Iniciar/Cerrar sesión
5.
Permite acceder, mediante una clave, al menú Administración del sistema
utilizado para configurar los valores prefijados de la máquina.
6.
Idioma
Muestra el texto en otro idioma (cuando está disponible).
Ahorro de energía
7.
La máquina posee funciones de ahorro de energía que reducen de forma
la máquina está en modo de ahorro de energía, la luz del indicador de Ahorro de
energía se enciende.
Cancelar todo
8.
Si se pulsa una vez, restaura los valores prefijados y muestra la primera pantalla
de la función principal actual. Si se pulsa dos veces, restaura los valores
prefijados de todas las funciones de la máquina.
Interrumpir
9.
Detiene provisionalmente el trabajo de copia actual para ejecutar un trabajo con
mayor prioridad.
Parar
10.
Detiene momentáneamente el trabajo actual. Siga las indicaciones del mensaje
para cancelar o reanudar el trabajo.
Comenzar
11.
Inicia el trabajo.
Cancelar
12.
Borra valores numéricos o el último dígito introducido.
DocuColor 242/252/260
Guía de uso rápida
DocuColor 242/252/260
Page 38

Copia básica
1. Coloque los documentos.
2. Pulse el botón Servicios.
DocuColor 242/252/260
Guía de uso rápida
DocuColor 242/252/260
Page 39

Copia básica
2.2.
1.1.
Común
Común
Común
Común
Bicromía
Papel automátic
Papel automátic
123
4
con más frecuencia. Con ellas se programan las funciones estándar
3. Seleccione las funciones.
En la ficha Opciones generales están las funciones que se utilizan
de los trabajos de copia. Al pulsar el botón de la función que se
necesita, el color cambia a azul. Al seleccionar el botón Más..., se
abren otras opciones complementarias de la función elegida.
Cantidad
Copia
Opciones
generales
100%
Auto%
17" > 11" (64%)
Calidad de imagen
%
Ajuste de
formato
Suministro de papelReducir/Ampliar Color de salida
Formato de salida Preparación de
Autodetección
Color
Negro
trabajo
Salida de copias
1.2.3
1.2.3
Copia a 2 caras
1 > 1
Tipo de original
8.5" > 11" (129%)
25%
Más...
DocuColor 242/252/260
Más...
Guía de uso rápida
(Rojo/Negro)
Monocromía
(Rojo)
Más...
Claro/Oscuro
DocuColor 242/252/260
Page 40

Copia básica
4. Indique la cantidad.
5. Pulse Comenzar.
DocuColor 242/252/260
Guía de uso rápida
DocuColor 242/252/260
Page 41

Copia básica
6. Identifique el trabajo en la cola de impresión.
Estado de trabajos
Trabajos actuales y
pendientes
Todos los trabajos
Trabajos terminados
Documentos
guardados
Imprimiendo
Imprimiendo
Imprimiendo
Pendiente
Pendiente
Procesándose
Procesándose
Escaneando
Imprimir trabajos en espera
DocuColor 242/252/260
Guía de uso rápida
DocuColor 242/252/260
Page 42

Creación de folletos
de varias páginas a partir de originales de 1 o 2 caras. La máquina
Papel automátic
Papel automátic
123
4
La función Creación de folletos permite producir folletos o copias
escanea los originales y automáticamente reduce y organiza las
imágenes en el orden adecuado para el papel seleccionado, de
forma que se cree un folleto al plegar el juego de la copia por la
mitad.
Seleccione la ficha Formato de salida.
1.
Cantidad
Copia
Opciones
generales
100%
Auto%
17" > 11" (64%)
8.5" > 11" (129%)
25%
Más...
Calidad de
imagen
Suministro de papelReducir/Ampliar Color de salida
%
Común
Común
Común
Común
Más...
Ajuste de
formato
Formato de salida Preparación de
Autodetección
Color
Negro
Bicromía
(Rojo/Negro)
Monocromía
(Rojo)
Más...
trabajo
Salida de copias
1.2.3
1.2.3
Copia a 2 caras
1 > 1
Tipo de original
Claro/Oscuro
2.2.
1.1.
DocuColor 242/252/260
Guía de uso rápida
DocuColor 242/252/260
Page 43

Creación de folletos
Separadores de transparen
Desplazamiento a margen d
Marca de agua
Preparación del
2.
Seleccione el botón Creación de folletos.
Opciones
generales
Creación de folletos
No
Diseño de página
1 en 1
Anotación
No
Auto
Calidad de
imagen
Ajuste de
formato
Cubiertas
Sin cubiertas
Póster
No
No
Orientación de salida
Formato de
trabajo
Sin separadores
Plegado
No
Copia de tarjeta de ID
No
DocuColor 242/252/260
Guía de uso rápida
DocuColor 242/252/260
Page 44

Creación de folletos
Dividir impresiones
Desplazamiento de en
En función de la acabadora disponible, puede optar también por
3.
elegir entre las siguientes opciones de Plegado y grapado:
> Sin acabado
> Plegado
> Plegado y grapado
Para acceder a estas funciones pulse el botón
de plegado/grapado de la pantalla Creación de folletos.
Opciones
Creación de folletos
Cubiertas
No
Sí - Crear folleto
Sí - No crear
folleto
Sin cubiertas
Cubiertas en blanco
Cubiertas delanteras - A dos caras
Cubiertas delantera y posterior -
Impresión fuera
Última página en cubierta posterior
GuardarCancelar
Sí No
Opciones de plegado
y grapado
No
DocuColor 242/252/260
Guía de uso rápida
DocuColor 242/252/260
Page 45

Creación de folletos
Además del plegado y el grapado, también se pueden incluir las
Cuando haya seleccionado la entrada de originales adecuada,
Dividir impresiones
Desplazamiento de en
4.
opciones Desplaz. encuadernación o Dividir impresiones
(subdividir un folleto de gran tamaño en subjuegos) en la pantalla
Creación de folletos.
Creación de folletos
Cubiertas
No
Sí - Crear folleto
Sí - No crear
folleto
5.
Seleccione los botones apropiados para crear los folletos.
Sin cubiertas
Cubiertas en blanco
Cubiertas delanteras - A dos caras
Cubiertas delantera y posterior -
Impresión fuera
Última página en cubierta posterior
Sí No
GuardarCancelar
Opciones de plegado
y grapado
No
Pueden crearse folletos encuadernados por la izquierda, por
la derecha o por arriba.
seleccione Guardar.
DocuColor 242/252/260
Guía de uso rápida
DocuColor 242/252/260
Page 46

Escaneado de red
Todos los
1. Coloque los documentos.
2. Pulse el botón Servicios.
3. Seleccione la plantilla.
DocuColor 242/252/260
Escaneado de red
Escaneado de
red
Plantilla de Bea
11 x 17 de Juan
Foto J.Diaz
Plantilla 5
Plantilla de Juan
Color de salida
Autodetección
Color
Negro
Escala de grises
Opciones
avanzadas
Ajuste de
formato
Originales a 2 caras
A 1 cara
A 2 caras
A 2 caras, girar
cara 2
Guía de uso rápida
Formato de
salida
Pedidos especiales
expl. en //servidor/muy...
Bea
Tipo de original
Fotografía y texto
Foto
Texto
Prefijados
Para compartir e
imprimir
Para documento de
archivo
para OCR
Más...
servicios
DocuColor 242/252/260
Page 47

Escaneado de red
Todos los
4. Seleccione las funciones.
Escaneado de red
Escaneado de
red
Plantilla de Bea
11 x 17 de Juan
Foto J.Diaz
Plantilla 5
Plantilla de Juan
Color de salida
Autodetección
Color
Negro
Escala de grises
5. Pulse Comenzar.
Opciones
avanzadas
Originales a 2 caras
Ajuste de
formato
A 1 cara
A 2 caras
A 2 caras, girar
cara 2
Formato de
salida
Pedidos especiales
expl. en //servidor/muy...
Bea
Tipo de original
Fotografía y texto
Foto
Texto
Prefijados
Para compartir e
imprimir
Para documento de
archivo
para OCR
Más...
servicios
6. Identifique el trabajo en la cola de impresión.
Estado de trabajos
DocuColor 242/252/260
Trabajos actuales y
pendientes
Todos los trabajos
Trabajos terminados
Documentos
guardados
Guía de uso rápida
Imprimiendo
Imprimiendo
Imprimiendo
Pendiente
Pendiente
Procesándose
Procesándose
Escaneando
Imprimir trabajos en espera
DocuColor 242/252/260
Page 48

Informes
En la pantalla Imprimir
informe/lista pueden
encontrarse varios informes de
gran utilidad.
Siga los pasos siguientes para
acceder a la pantalla Imprimir
informe/lista:
1. Pulse el botón Estado de la
máquina en el
panel de
control.
2. Pulse la ficha Contador
factur./ Imprimir informe en
la pantalla táctil.
3. Pulse el botón Imprimir
Estado de la máquina
Contador de facturación
Imprimir infor me/lista
Estado de la máquina
Contador facturación/ImConsumibles Errores
Contador de facturación
Imprimir in f orme/lis ta
Contador facturación/ImConsumibles Errores
Cerrar
Cerrar
DocuColor 242/252/260
Guía de uso rápida
DocuColor 242/252/260
Page 49

A continuación se muestra un ejemplo de una pantalla típica
Informes
Imprimir informe/lista.
Para imprimir los informes que se muestran, basta con pulsar el
botón del informe correspondiente en la pantalla táctil y, a
continuación, pulsar el botón Comenzar en el panel de control.
NOTA: los informes disponibles pueden ser diferentes,
dependiendo de la configuración de la máquina.
Imprimir informe/lista
Estado de trabajos
Opciones de modo deescaneado Opciones de controlador de red
Opciones de modo de copia
Cerrar
DocuColor 242/252/260
Guía de uso rápida
DocuColor 242/252/260
Page 50

Contadores de f acturación
Estado de la máquina
Contador facturación/Im
Contador de facturación
La función Contadores de facturación proporciona acceso a
información de facturación y de uso de la máquina. Los
contadores varían dependiendo del modelo y configuración de la
máquina.
Para acceder a los contadores de
facturación:
Cerrar
1. Seleccione el botón Estado de
la máquina en el panel de control.
Estado de la máquina
Contador de facturación
Imprimir infor me/lista
Contador facturación/ImConsumibles Errores
2. Pulse la ficha Contador factur./ Imprimir informe.
Consumibles Errores
Imprimir in f orme/lis ta
DocuColor 242/252/260
Guía de uso rápida
Cerrar
DocuColor 242/252/260
Page 51

Contadores de f acturación
Los clientes pueden ver los distintos contadores de facturación y el
Aquí termina el tema Contadores de facturación.
Contador de facturación
7209
Estado de la máquina
Contador facturación/Im
Contador de facturación
3. Pulse el botón Contador de facturación.
Consumibles Errores
Imprimir in f orme/lis ta
Cerrar
La información de los contadores de facturación se mostrará aquí.
número de serie de la máquina con fines de control.
Pantalla Estado de la máquina
Cerrar
Número de serie
Impresiones en color
Impresiones en negro
UGW22222
5608
1601
Contadores
Total de impresiones
DocuColor 242/252/260
Guía de uso rápida
DocuColor 242/252/260
Page 52

Descripción del Menú del administrador del sistema
11111
Hay 2 pasos para acceder al menú del administrador del sistema:
1. Pulse el botón Iniciar/Cerrar sesión en el panel de control.
2. Utilice el teclado numérico para introducir la ID de iniciar sesión del
administrador de sistema prefijada: 11111. Pulse Confirmar en la
pantalla táctil.
NOTA: 11111 es la ID de iniciar sesión prefijada de fábrica. Se
recomienda cambiar esta ID de iniciar sesión.
DocuColor 242/252/260
Iniciar sesión: Administrador del sistema
ID de iniciar sesión administrador
Guía de uso rápida
Cancelar
Confirmar
Teclado
DocuColor 242/252/260
Page 53

Descripción del Menú del administrador del sistema
Las herramientas del administrador del sistema permiten que éste
configure, personalice y haga el mantenimiento de la máquina.
Algunos de los ajustes de esta función son críticos para la
operación de la máquina, por lo que las pantallas están protegidas
con clave para que no puedan cambiarse o dañarse
accidentalmente.
Utilice estas herramientas para:
- Configurar los ajustes iniciales y la configuración del sistema
- Cambiar los ajustes de fábrica o los valores prefijados
- Realizar operaciones básicas de mantenimiento
- Llevar a cabo distintas pruebas del sistema
En las siguientes pantallas se ofrece una breve descripción de
cada herramienta o juego de herramientas.
Opciones del sistema
Opciones del sist ema Opciones del
Configuración de iniciar
sesión/Administ ración del audit rón
DocuColor 242/252/260
Menú
Configuración
Guía de uso rápida
Cerrar
administrador del
sistema
DocuColor 242/252/260
Page 54

Descripción del Menú del administrador del sistema
El menú Opciones del sistema permite a los administradores
acceder a los submenús de Opciones comunes, Opciones de
modo de copia, Opciones de modo de escaneado y Opciones
de controlador de red.
Cerrar
Opciones comunes
Opciones de modo de copia
Opciones de modo de
escaneado
Opciones de controlador de red
El Menú configuración permite que los administradores
accedan a los valores de Atributos de la bandeja de papel.
MenúConfiguración
Atributos de la bandeja de papel
Cerrar
DocuColor 242/252/260
Guía de uso rápida
DocuColor 242/252/260
Page 55

Descripción del Menú del administrador del sistema
Configuración de iniciar sesión/Administración del auditrón
Introducción de clave
El menú Opciones del administrador del sistema permite a los
administradores acceder a las opciones de ID de iniciar sesión del
administrador sistema, Clave del administrador del sistema y
Máximo de intentos de iniciar sesión.
Opciones del administrador del sistema
Cerrar
ID de iniciar sesión
administrador
sistema
Clave del
administrador del
sistema
Máximo de
intentos de iniciar
sesión
El menú Config. de iniciar sesión/Administración del auditrón
permite a los administradores acceder a, y activar, todas las opciones
de las funciones del auditrón, incluidas aquellas para crear,
comprobar y restaurar Cuentas de usuario, Contador admin.
sistema (trabajos copia), Configuración de detalles del usuario,
Introducción de clave y Configuración de iniciar sesión.
Cerrar
Crear/Comprobar
cuentas de usuarios
Configuración de
detalles del usuario
Restaurar las
cuentas de
usuario
Contador del
administrador del
sistema (trabajos
copia)
en panel de control
DocuColor 242/252/260
Configuración de
iniciar sesión/Modo
de auditrón
Guía de uso rápida
DocuColor 242/252/260
Page 56

Auditrón
usuario debe seleccionar el botón Iniciar/Cerrar sesión e introducir la
La función del auditrón de la máquina se utiliza con fines de
auditoría. Esta función registra electrónicamente el número de
copias o impresiones realizadas por cada cuenta de usuario y
controla el acceso y el uso de la impresora/copiadora. Active el
auditrón para:
• Crear, cambiar y eliminar hasta 1000 cuentas de usuario
• Controlar el acceso a las funciones de copia
• Controlar el acceso a las funciones de escaneado
• Permitir solamente las copias en b/n, en color o ambas
• Limitar el número de copias realizadas por cada cuenta de usuario
• Verificar el número de copias realizadas por cada cuenta de
usuario
• Imprimir información de las cuentas
• Restaurar contadores de cuentas
Para configurar el auditrón debe crear cuentas de usuario. A los
usuarios se les pedirá que introduzcan la clave de su cuenta para
realizar determinadas funciones de la máquina. Pueden crearse
hasta 1000 cuentas.
El Modo de auditrón puede activarse para las operaciones de copia,
de escaneado o ambas. Cuando se activa el Modo de auditrón, el
clave de la cuenta de usuario apropiada para empezar a utilizar la
máquina.
DocuColor 242/252/260
Guía de uso rápida
DocuColor 242/252/260
Page 57

Auditrón
iniciar sesión/Modo de
11111
Para acceder al Modo de auditrón, en primer lugar pulse el botón
1.
Iniciar/Cerrar sesión, introduzca la ID de iniciar sesión del
administrador del sistema y, a continuación, pulse el botón Confirmar.
Iniciar sesión: Administrador del sistema
ID de iniciar sesión administrador sistema
Pulse el botón Opciones del sistema y, a continuación, pulse Config.
2.
Cancelar
Confirmar
Teclado
de iniciar sesión/Administración del auditrón.
Opciones del sistema
Opciones del sistema Opcion es del
Configuración de iniciar
sesión/Administración del auditrón
Pulse el botón Config. de iniciar sesión/Modo de auditrón.
3.
Configuración de iniciar sesión/Administración del auditrón
Menú
Configuración
Cerrar
administrador del
sistema
Cerrar
Aquí termina el módulo de aprendizaje Descripción general del auditrón.
DocuColor 242/252/260
Crear/Comprobar
cuentas de usuarios
Configuración de
detalles del usuario
Introducción de clave
en panel de control
Guía de uso rápida
Restaurar las cuentas
de
usuario
Configuración de
auditrón
Contador del
administrador del
sistema (trabajos
copia)
DocuColor 242/252/260
Page 58

Colocación del papel
Cada vez que cambie el papel de una bandeja de papel, tendrá que
cambiar el tipo y el tamaño de papel en la pantalla Opciones de
bandeja papel.
A la pantalla Opciones de bandeja papel se puede acceder de tres
formas:
1. Cuando cierre la bandeja de papel, aparecerá la ventana Opciones
de bandeja papel, permitiéndole cambiar el tamaño y el tipo de papel.
Esta función debe activarla un administrador del sistema.
2. Pulse el botón Menú Configuración en la pantalla Todos los
servicios. Seguidamente, pulse el botón Atributos de la bandeja de
papel. Seleccione la bandeja adecuada en la pantalla táctil y, a
continuación, pulse el botón Cambiar opciones.
3. Acceda al menú Administración del sistema. Pulse Opciones del
sistema/Opciones del sistema/Opciones comunes. Pulse el botón
Opciones de bandeja papel y, a continuación, pulse el botón
Atributos de la bandeja de papel. Seleccione la bandeja adecuada
en la pantalla táctil y, a continuación, pulse el botón Cambiar
opciones.
DocuColor 242/252/260
Guía de uso rápida
DocuColor 242/252/260
Page 59

Colocación del papel
Autodetección de tam
Bandeja 5
Autodetección de tam
Autodetección de tam
Autodetección de tam
Autodetección de tam
Autodetección de tam
La pantalla Atributos de la bandejas de papel le permite seleccionar
una bandeja determinada y cambiar las opciones de la bandeja; una
vez seleccionada la bandeja y pulsado el botón Cambiar opciones,
podrá cambiar las opciones Tamaño del papel, Tipo de papel y
Selección automática de papel.
Atributos de la bandeja de papel
Elementos
Bandeja 1
Bandeja 2
Bandeja 3
Bandeja 4
Bandeja 6
Opciones actuales
Común
Común
Común
Común
Común
Común
Cerrar
Cambiar
opciones
DocuColor 242/252/260
Guía de uso rápida
DocuColor 242/252/260
Page 60

Colocación del papel
botones de flecha de la pantalla táctil, puede cambiar las dimensiones X
Bandeja 1
Las opciones de la pantalla Tamaño de papel le permiten especificar el
tamaño del papel que desea colocar en la bandeja de papel.
La opción Autodetección de tamaño permite que la máquina detecte
automáticamente papel de tamaño estándar colocado en las bandejas.
Bandeja 1: Tipo de papel
Tipo de papel
Común (64-105 g/m²)
Reciclado (64-104 g/m²)
Transparencias
Cartuli na 1 (105-176 g/m²)
Cartulina 2
Cartulina 1 (Cara 2)
Cartulina 2 (Cara 2)
Etiquetas 1 (105-176 g/m²)
Etiquetas 2
Común (cara 2)
Cancelar
Tamaño del papel
Tamaño variable
Autodetección de tamaño
1/2
Guardar
Las opciones de la pantalla Tamaño variable le permiten especificar el
tamaño exacto del papel colocado en la bandeja de papel. Con los
e Y para el papel colocado en la bandeja.
Una vez modificados los datos de tamaño del papel, pulse el botón
Guardar.
Tamaño del papel
(7.2 - 17.0)
8.0
Cancelar
Guardar
8.0
(7.2 - 17.0)
DocuColor 242/252/260
Guía de uso rápida
DocuColor 242/252/260
Page 61

Colocación del papel
Las opciones de la pantalla Tipo de papel le permiten seleccionar el
tipo de papel (cartulina, transparencia, separadores, papel perforado,
etc.) de una lista de tipos de papel disponibles.
El resto de las opciones seleccionadas en Tipo de papel se muestran
aquí. Una vez seleccionado el tipo de papel (y el color del papel, si
procede), pulse el botón Guardar.
DocuColor 242/252/260
Bandeja 1: Tipo de papel
Tipo de papel
Común (64-105 g/m²)
Reciclado (64-104 g/m²)
Cartulina 1 (105-176 g/m²)
Cartul i na 1 (Cara 2)
Cartul i na 2 (Cara 2)
Etiquetas 1 (105-176 g/m²)
Común (cara 2)
Cancelar
Color del papel
1/2
Guía de uso rápida
Guardar
Blanco
Crema
Rosa
Transparente
DocuColor 242/252/260
Page 62

Sustitución de los cartuchos de tóner
1. Sustituya el cartucho de tóner con la
máquina encendida. Abra la cubierta del
tóner, que se encuentra justo encima de la
puerta delantera de la máquina.
PRECAUCIÓN: antes de empezar el
procedimiento, asegúrese de que pasa el
tiempo suficiente para que la máquina se haya
enfriado. Si no, podría sufrir quemaduras si
toca algunas piezas de la máquina.
2. Ponga papel en el suelo antes de sacar el
cartucho. De esta forma, el exceso de tóner
caerá en el papel. Agarre la palanca del
color indicado en el mensaje y tire de ella
con cuidado.
3. Saque el cartucho de tóner
agarrando la palanca que hay en la
parte superior del cartucho al tiempo
que tira hacia afuera con cuidado.
Tenga cuidado de no mancharse la
ropa con tóner.
4. Deseche el cartucho de tóner
como residuo normal de of icina o
recíclelo.
DocuColor 242/252/260
Guía de uso rápida
DocuColor 242/252/260
Page 63

Sustitución de los cartuchos de tóner
7. Instale el cartucho de tóner alineando las
flechas del cartucho con las de la impresora
para limpiar el tóner derramado. Podría producirse
5. Saque el nuevo cartucho de tóner de su
envase.
6. Agite con cuidado el cartucho nuevo de
arriba hacia abajo y luego de izquierda a
derecha para redistribuir el tóner.
hasta que oiga un chasquido.
8. Cierre la puerta delantera. Si no puede cerrar
bien la puerta, asegúrese de que el cartucho esté
en la posición trabada y que esté instalado en el
lugar adecuado.
PRECAUCIÓN: no utilice jamás una aspiradora
una explosión puesto que al entrar el tóner en la
aspiradora saltan chispas. Utilice una escoba o un
paño humedecido con un detergente neutro.
Aquí termina el procedimiento de sustitución del cartucho de tóner.
DocuColor 242/252/260
Guía de uso rápida
DocuColor 242/252/260
Page 64

Page 65

Guia de Utilização Rápida
DocuColor 242/252/260
701P46015
2007
Page 66

Microsoft, MS-DOS, Windows, Windows NT, Microsoft Network e Windows Server são
modificado totalmente ou par cialmente, sem a autorização por escrito do publicador. (2)
Xerox e Ethernet são marcas registradas.
marcas ou marcas registr adas da Microsof t Cor por ation nos Estados Unidos e/ou em
outros países.
Novell, NetW ar e, IntranetWare e NDS são marcas registradas da Novell, I nc. nos
Estados Unidos e em outros países.
Adobe, Acrobat, PostScript, PostScript 3 e o Logot ipo Post Scr ipt são marcas da Adobe
Systems Incorporated.
Apple, AppleTalk, EtherTalk, LocalTalk, Macintosh, MacOS e TrueType são marcas da
Apple Computer, Inc., regist r adas nos Estados Unidos e em outros países.
HP, HPGL, HPGL/2 e HP-UX são mar c as r egistradas da Hewlett-Packard Corporat ion.
Todos os produtos e nomes de marcas são m ar c as ou marcas registradas de suas
respectivas companhias.
Os dados salvos no disco rígido da máquina podem ser per didos se houver algum
problema no disco rígido. A Xerox não se responsabiliza por qualquer dano diret o ou
indireto proveniente de ou causado por tais perdas de dados. A Xerox não se
responsabiliza por qualquer defeito na máquina causado por infecção com vírus de
computadores ou pela ação de hackers de com put ador es.
Importante (1) Este manual é protegido por direitos autorais, com todos os direitos
reservados. Sob as leis de direitos autorais, este manual não pode ser copiado ou
Partes deste manual estão sujeitas a alt er ação sem aviso prévio. (3) Comentár ios
sobre ambigüidades, erros, om issões ou páginas f alt ando são bem-vindos. (4) Nunca
tente executar procedimentos na máquina que não estejam descritos especificament e
neste manual. Operações não autorizadas podem causar falhas ou acidentes.
A Xerox não será responsável por problemas resultantes de oper ação não aut or izada
do equipamento.
A exportação deste produto é estritament e cont r o lada de acor do com a legislação
relativa a Câmbio e Comércio Exterior do Japão e/ ou de acor do com as
regulamentações de controle de exportação dos Estados Unidos.
NOTA: Títulos em AZUL são voltados para a equipe de administração de TI, em
VERDE para usuários finais e em VERMELHO indicam que a máquina precisa de
atenção. Dependendo da configuração da máquina, algumas telas da interface com
o usuário podem variar.
Page 67

Índice
3591315
17
19
Painel de Controle
Cópia Simples
Criação de Livretos
Digitalização em Rede Simples
Relatórios
Medidores de Faturamento
Visão geral do Menu Administrador do Sistema
Auditron
Abastecimento de Papel e Material
Substituição do Cartucho de Toner
DocuColor 242/252/260
Guia de Utilização Rápida
23
25
29
DocuColor 242/252/260
Page 68

Painel de Controle
A tela de seleção por toque permite selecionar todas as funções de programação
Todos os Serviços
Digitalizaçã
Cópia
o de Rede
Programação
Armazenada
Idioma
Menu
Configuraç
Tela de Seleção por Toque
1.
disponíveis. Além disso, exibe procedimentos de eliminação de falhas e
informações gerais sobre a máquina.
Botão Serviços
2.
Exibe as funções do trabalho na tela de seleção por toque.
Status do Trabalho
3.
Exibe informações sobre o andamento do trabalho na tela de seleção por toque.
Status da Máquina
4.
Exibe o status atual da máquina na tela de seleção por toque.
DocuColor 242/252/260
Guia de Utilização Rápida
DocuColor 242/252/260
Page 69

Painel de Controle
Se pressionado uma vez, restaurará as configurações padrão e exibirá a primeira
Acessar
5.
Fornece acesso protegido por senha ao menu Administração do Sistema,
utilizado para ajustar os padrões da máquina.
6.
Idioma
Altera o texto para um idioma alternativo (se disponível).
Baixo Consumo
7.
A máquina possui funções de economia de energia que reduzem
significativamente o consumo de energia durante os períodos de inatividade.
Quando a máquina se encontra em Modo economia de energia, o indicador de
Economia de Energia se ilumina.
Limpar Tudo
8.
tela para o caminho atual. Se pressionado duas vezes, restaurará todas as
funções às configurações padrão da máquina.
Interromper
9.
Interrompe temporariamente a cópia atual para viabilizar a execução de um
trabalho prioritário.
Parar
10.
Pára o trabalho atual temporariamente. Siga a mensagem para cancelar ou
retomar seu trabalho.
Iniciar
11.
Inicia o trabalho.
Cancelar
12.
Exclui valores numéricos ou o último dígito inserido.
DocuColor 242/252/260
Guia de Utilização Rápida
DocuColor 242/252/260
Page 70

Cópia Simples
1. Coloque os documentos.
2. Pressione o botão Serviços
DocuColor 242/252/260
Guia de Utilização Rápida
DocuColor 242/252/260
Page 71

Cópia Simples
2.2.
1.1.
Normal
Normal
Normal
Normal
2 Cores
Seleção Automá
Seleção Automá
123
4
As funções disponíveis na guia
3. Selecione as Funções.
Configurações Gerais são as
utilizadas com mais freqüência. Elas permitem programar as
funções padrão para um trabalho de cópia. Quando você toca o
botão referente à função desejada, ele fica azul. Se você
selecionar o botão Mais..., serão disponibilizadas opções
adicionais para a função escolhida.
Quantidade
Copia
Configurações
Gerais
100%
Auto%
17" > 11" (64%)
%
Qual. Imagem
Origem do PapelRedução/Ampliação Cor de Saída
Ajuste de Layout
Formato de Saída Mont. Trab.
Saída de Cópias
1.2.3
Detecção
Cor
Preto
Cópia em 2 Faces
1 > 1 Face
Tipo do Original
1.2.3
8.5" > 11" (129%)
25%
Mais...
Mais...
DocuColor 242/252/260
(Vermelho/Preto
Uma Cor
(Vermelho)
Mais...
Guia de Utilização Rápida
Claro / Escuro
DocuColor 242/252/260
Page 72

Cópia Simples
4. Digite a Quantidade.
5. Pressione Iniciar.
DocuColor 242/252/260
Guia de Utilização Rápida
DocuColor 242/252/260
Page 73

Cópia Simples
6. Identifique o trabalho na Fila.
Status do Trabalho
Trabalhos Atuais e
Pendentes
Todos os Trabalhos
Trabalhos Concluídos
Documentos
Armazenados
Imprimindo
Imprimindo
Imprimindo
Pendente
Pendente
Em processamento
Em processamento
Digitalizando
Imprimir Trabalho em
Espera
DocuColor 242/252/260
Guia de Utilização Rápida
DocuColor 242/252/260
Page 74

Criação de Livretos
A Criação de Livretos viabiliza a produção de livretos ou cópias de
várias páginas de originais de 1 ou 2 faces. A máquina digitalizará
Seleção Automá
Seleção Automá
123
4
os originais e automaticamente reduzirá e organizará as imagens
na seqüência correta no papel de cópia selecionado para criar um
livreto quando o jogo de cópias for dobrado ao meio.
Selecione a guia Formato de Saída.
1.
Quantidade
Copia
Configurações
Gerais
100%
Auto%
17" > 11" (64%)
8.5" > 11" (129%)
25%
Mais...
Qual. Imagem
Origem do PapelRedução/Ampliação Cor de Saída
%
Normal
Normal
Normal
Normal
Mais...
Ajuste de Layout
Formato de Saída Mont. Trab.
Saída de Cópias
1.2.3
Detecção
Cor
Preto
2 Cores
(Vermelho/Preto
Uma Cor
(Vermelho)
Mais...
Cópia em 2 Faces
1 > 1 Face
Tipo do Original
Claro / Escuro
1.2.3
2.2.
1.1.
DocuColor 242/252/260
Guia de Utilização Rápida
DocuColor 242/252/260
Page 75

Criação de Livretos
Marca d'água
2.
Selecione o botão Criação de Livretos.
Configurações
Gerais
Criação de Livretos
Desligado
Layout de Página
1 em 1
Anotação
Desligado
Desl. Margem p/ Aba
Automático
Qualidade de
Imagem
Ajuste de
Layout
Capas
Sem Capas
Pôster
Desligado
Desligado
Orientação da Saída
Formato de
Montagem do
Trabalho
Sep. Transparências
Sem Separadores
Dobra
Desligado
Cópia Cartão ID
Desligado
DocuColor 242/252/260
Guia de Utilização Rápida
DocuColor 242/252/260
Page 76

Criação de Livretos
Dependendo de seu módulo de acabamento, você também pode
Dividir Saída
Opções para Dobrar e
3.
ter disponíveis as seguintes opções para Dobrar e Grampear:
> Sem Acabamento
> Dobrado
> Dobrado e Grampeado
Esses recursos podem ser acessados utilizando-se o botão
Opções para Dobrar e Grampear na tela Criação de Livretos.
Criação de Livretos
Capas
Desligado
Ligado-Criar
Livreto
Ligado-Não
Criar Livreto
Capas em Branco
Capa Dianteira - 2 Faces
Sem Capas
Capas Dianteira e T raseira Imprimir Exterior
Última Página na Capa T raseira
Desloc. Encad.
Ligada Desligado
SalvarCancelar
Grampear
Desligado
DocuColor 242/252/260
Guia de Utilização Rápida
DocuColor 242/252/260
Page 77

Criação de Livretos
Além de dobrar e grampear, você pode incluir um
Assim que selecionar a entrada apropriada, selecione
Dividir Saída
Opções para Dobrar e
4.
da Encadernação ou Dividir Saída (subdividindo um livreto
grande em subjogos) na tela Criação de Livretos.
Criação de Livretos
Capas
Desligado
Ligado-Criar
Livreto
Ligado-Não
Criar Livreto
Capas em Branco
Capa Dianteira - 2 Faces
Sem Capas
Capas Dianteira e T raseira Imprimir Exterior
Última Página na Capa T raseira
Desloc. Encad.
Ligada Desligado
SalvarCancelar
Grampear
Desligado
Deslocamento
5.
Selecione os botões apropriados para criar seus livretos.
Podem ser criados livretos encadernados à direita, à
esquerda ou no topo.
DocuColor 242/252/260
Guia de Utilização Rápida
Salvar.
DocuColor 242/252/260
Page 78

Digitalização em Rede Simples
1. Coloque os documentos.
2. Pressione o botão Serviços
3. Selecione um modelo.
Digitalização em Rede
DocuColor 242/252/260
Digitalização
em Rede
Cor de Saída
Opções
Avançadas
Modelo do Faturamento
11 x 17 - Jane
Foto - J.Dias
Modelo 5
Modelo de Ja ne
Detecção
Cor
Preto
Tons de Cinza
Ajuste de
Layout
Originais em 2 Faces
1 Face
2 Faces
2 Faces - Girar na
Face 2
Formato de
Saída
Pedidos Especia is
digital. no//servidor/very...
Lucas
Tipo de Original
Texto e Foto
Foto
Texto
Guia de Utilização Rápida
Predefinições
para Compartilhar &
Impressão
para Gravação de
Arquivo
para OCR
Mais...
Todos os
Serviços
DocuColor 242/252/260
Page 79

Digitalização em Rede Simples
4. Selecione os recursos.
Digitalização em Rede
Digitalização
em Rede
Modelo do Faturamento
11 x 17 - Jane
Foto - J.Dias
Modelo 5
Modelo de Ja ne
Cor de Saída
Detecção
Cor
Preto
Tons de Cinza
5. Pressione Iniciar.
Opções
Avançadas
Originais em 2 Faces
Ajuste de
Layout
1 Face
2 Faces
2 Faces - Girar na
Face 2
Formato de
Saída
Pedidos Especia is
digital. no//servidor/very...
Lucas
Tipo de Original
Texto e Foto
Foto
Texto
Predefinições
Todos os
Serviços
para Compartilhar &
Impressão
para Gravação de
Arquivo
para OCR
Mais...
6. Identifique o trabalho na Fila.
Status do Trabalho
DocuColor 242/252/260
Trabalhos Atuais e
Pendentes
Todos os Trabalhos
Trabalhos Concluídos
Documentos
Armazenados
Guia de Utilização Rápida
Imprimindo
Imprimindo
Imprimindo
Pendente
Pendente
Em processamento
Em processamento
Digitalizando
Imprimir Trabalho em Espera
DocuColor 242/252/260
Page 80

M
to
Medidor de Faturamento
Relatórios
Vários relatórios úteis estão
Execute as etapas abaixo para
Status da
disponíveis na tela Imprimir
Lista/Relatório.
acessar a tela Imprimir
Lista/Relatório:
1. Pressione o botão
Máquina no Painel de
Controle.
2. Toque na guia Medidor de
Faturamento / Relatório de
Impressão na tela de seleção
por toque.
3. Toque no botão Imprimir
Status da Máquina
Status da Máquina
Med. Fatur./Rel. Imp. Consumíveis Falhas
Imprimir L is ta/Rela tório
Med. Fatur./Rel. Imp. Consumíveis Falhas
edidor de Faturamen
Imprimir Lis ta/Relatório
Fechar
Fechar
DocuColor 242/252/260
Guia de Utilização Rápida
DocuColor 242/252/260
Page 81

Relatórios
Este é um exemplo típico de uma tela Imprimir Lista/Relatório.
Para imprimir os relatórios exibidos, basta tocar no botão
correspondente na tela de seleção por toque e pressionar o botão
Iniciar no painel de controle.
NOTA: Os relatórios disponíveis irão variar de acordo com a
configuração da máquina.
Imprimir Lista/Relatório
Status do Trabalho
Configurações do Modo Digitalização Configurações da Controladora de Rede
Configurações do Modo Cópia
Fechar
DocuColor 242/252/260
Guia de Utilização Rápida
DocuColor 242/252/260
Page 82

Medidores de Faturamento
A função
M
to
Medidor de Faturamento
Medidores de Faturamento permite acessar as
informações de faturamento e de uso da máquina. Os medidores
variam de acordo com os parâmetros e as configurações da
máquina.
Para acessar os Medidores de
Faturamento:
Fechar
1. Selecione o botão Status da
Máquina no Painel de Controle.
Status da Máquina
edidor de Faturamen
Imprimir Lis ta/Relatório
Med. Fatur./Rel. Imp. Consumíveis Falhas
2. Toque na guia Medidor de Faturamento / Relatório de
Impressão.
Fechar
DocuColor 242/252/260
Status da Máquina
Med. Fatur./Rel. Imp. Consumíveis Falhas
Imprimir L is ta/Rela tório
Guia de Utilização Rápida
DocuColor 242/252/260
Page 83

Medidores de Faturamento
As informações dos Medidores de Faturamento são exibidas aqui.
Medidor de Faturamento
7209
Medidor de Faturamento
3. Toque no botão Medidor de Faturamento.
Status da Máquina
Med. Fatur./Rel. Imp. Consumíveis Falhas
Imprimir L is ta/Rela tório
Fechar
Os clientes podem visualizar os diversos medidores de
faturamento e o número de série da máquina para fins de controle.
Concluímos assim o tópico Medidores de Faturamento.
Tela Status da Máquina
Fechar
Número de Série
Impressões em Cores
Impressões em Preto
UGW22222
5608
1601
Contadores
Total de Impressões
DocuColor 242/252/260
Guia de Utilização Rápida
DocuColor 242/252/260
Page 84

Visão geral do Menu Administrador do Sistema
11111
Há duas etapas para acessar o menu Administrador do Sistema:
1. Pressione o botão Acessar no painel de controle.
2. Use o teclado numérico para digitar a ID de Login padrão do
Administrador do Sistema - 11111. Toque em Confirmar na tela de
seleção por toque.
NOTA: 11111 é a ID de Login padrão definida na fábrica. É
recomendável alterar essa ID de Login.
DocuColor 242/252/260
Administrador do Sistema - Login
ID de Login do Administrador do
Guia de Utilização Rápida
Cancelar
Confirmar
Teclado
DocuColor 242/252/260
Page 85

Visão geral do Menu Administrador do Sistema
Os recursos do administrador do sistema permitem configurar,
personalizar e fazer a manutenção da máquina. Como algumas
das definições desta função são críticas para a operação da
máquina, as telas são protegidas por senha para que não sejam
acidentalmente alteradas ou corrompidas.
Utilize-as para:
- Fazer as definições iniciais e a configuração do sistema
- Alterar as configurações ou padrões de fábrica.
- Executar tarefas básicas de manutenção.
- Executar uma variedade de testes do sistema.
As próximas telas explicam de forma breve a função de cada
recurso ou conjunto de recursos.
Configurações do Sistema
Configurações do
Sistema
Configuração de Login/Administração do
Auditron
DocuColor 242/252/260
Menu Configuração
Guia de Utilização Rápida
Fechar
Configurações do
Administrador do
Sistema
DocuColor 242/252/260
Page 86

Visão geral do Menu Administrador do Sistema
O menu Configurações do Sistema permite que os
administradores acessem submenus para Configurações
Comuns, Configurações do Modo Cópia, Configurações do
Modo Digitalização e Configurações da Controladora de Rede.
Fechar
Configurações Comuns
Configurações do Modo Cópia
Configurações do Modo
Digitalização
Configurações da Controladora de Rede
O Menu Configuração permite que os administradores acessem as
configurações de Atributos da Bandeja do Papel.
Menu Configuração
Atributos da Bandeja do Papel
Fechar
DocuColor 242/252/260
Guia de Utilização Rápida
DocuColor 242/252/260
Page 87

Visão geral do Menu Administrador do Sistema
Configuração de Login/Administração do Auditron
O menu Configurações Administrador do Sistema permite que os
administradores acessem as opções para configurações de ID de
Login, Senha de Administração do Sistema e Máx. Tentativas de
Login.
Configurações do Administrador do Sistema
Fechar
ID de Login do
Administrador do
Sistema
Senha do
Administrador do
Sistema
Máximo de
Tentativas de
Login
O menu Config. login/Administração do Auditron permite que os
administradores acessem e ativem todas as configurações do
recurso Auditron, inclusive opções para criar, verificar e restaurar
Contas de Usuário, o Medidor do Administrador do Sistema,
Configurações de Detalhes do Usuário, Entrada de Senha e
Configuração de Login.
Fechar
Criar / Verificar
Contas de Usuário
Restaurar Contas de
Usuário
Medidor do Admin.
do sistema
(Cópias)
Configuração de
Detalhes do Usuário
Entrada de Senha
no Painel de
Controle
DocuColor 242/252/260
Config. Login / Modo
Auditron
Guia de Utilização Rápida
DocuColor 242/252/260
Page 88

Auditron
Você pode ativar o Modo Auditron para cópia, digitalização ou
A função Auditron da máquina é usada para fins de auditoria. Ela
registra eletronicamente o número de cópias ou impressões feitas
para cada conta de usuário e controla o acesso e o uso da
impressora/copiadora. Ative o Auditron para:
• Criar, alterar e excluir até 1.000 contas de usuário
• Controlar o acesso a funções de cópia
• Controlar o acesso a funções de digitalização
• Limitar as cópias a P/B, em cores ou ambos
• Limitar o número de cópias feitas por conta de usuário
• Verificar o número de cópias feitas por conta de usuário
• Imprimir informações das contas
• Zerar os medidores das contas
Para configurar o Auditron, você precisa criar contas de usuário.
Cada usuário digitará a senha da respectiva conta para executar
determinadas funções na máquina. Podem ser criadas até 1.000
contas.
ambas. Quando o Modo Auditron está ativado, o usuário precisa
selecionar o botão Acessar e digitar a senha da conta de usuário
para usar a máquina.
DocuColor 242/252/260
Guia de Utilização Rápida
DocuColor 242/252/260
Page 89

Auditron
11111
Para acessar o modo Auditron, toque primeiro no botão Acessar, digite
1.
a ID de login de administrador do sistema e toque no botão Confirmar.
Administrador do Sistema - Login
ID de Login do Administrador do Sistema
Toque no botão Configurações do Sistema, em seguida toque em
2.
Cancelar
Confirmar
Teclado
Configuração de Login / Administração do Auditron.
Configurações do Sistema
Configurações do
Sistema
Configuração de Login/Administração do
Auditron
Toque no botão Configurações de Login / Modo Auditron.
3.
Configuração de Login/Administração do Auditron
Menu Configuração
Fechar
Configurações do
Administrador do
Sistema
Fechar
Concluímos aqui a Visão geral do Auditron.
DocuColor 242/252/260
Criar / Verificar
Contas de Usuário
Configuração de
Detalhes do Usuário
Entrada de Senha no
Painel de Controle
Restaurar Contas de
Usuário
Config. Login / Modo
Auditron
Medidor do Admin.
do sistema (Có pias)
Guia de Utilização Rápida
DocuColor 242/252/260
Page 90

Abastecimento de Papel e Material
Sempre que você alterar o papel na bandeja de papel, será necessário
alterar os valores referentes a tipo e tamanho do papel na tela
Configurações da Bandeja do Papel.
Existem três formas de acessar a tela Configurações da Bandeja do
Papel:
1. Quando você fechar a bandeja de papel, a janela Configurações da
Bandeja do Papel aparecerá, permitindo que você altere o tamanho e
o tipo do papel. Esta função precisa ser ativada pelo Administrador do
Sistema.
2. Toque no botão Menu Configuração na tela Todos os Serviços.
Em seguida, toque no botão Atributos da Bandeja do Papel.
Selecione a bandej
no botão Alterar Definições.
3. Acesse o Menu Administração do Sistema. Toque em
Configurações do Sistema/Configurações do Sistema/Configurações
Comuns. Toque no botão Configurações da Bandeja do Papel e
depois no botão Atributos da Bandeja do Papel. Selecione a
bandeja apropriada na tela de seleção por toque e toque no botão
Alterar Definições.
a apropriada na tela de seleção e toque
DocuColor 242/252/260
Guia de Utilização Rápida
DocuColor 242/252/260
Page 91

Abastecimento de Papel e Material
Bandeja 5
A tela Atributos da Bandeja do Papel permite que você selecione uma
bandeja específica e altere as configurações dela. Tocando no botão
Alterar Configurações, você pode alterar as opções de Tamanho do
Papel, Tipo do Papel e Seleção Automática de Papel.
Atributos da Bandeja do Papel
Itens
Bandeja 1 Auto Detecção Normal
Bandeja 2
Bandeja 3
Bandeja 4
Bandeja 6
Auto Detecção
Auto Detecção
Auto Detecção
Auto Detecção
Auto Detecção
Configurações Atuais
Normal
Normal
Normal
Normal
Normal
Fechar
Alterar
Configurações
DocuColor 242/252/260
Guia de Utilização Rápida
DocuColor 242/252/260
Page 92

Abastecimento de Papel e Material
Bandeja 1
As opções de Tamanho do Papel permitem especificar o tamanho do
papel colocado na bandeja de papel.
A opção
tamanho padrão colocados na bandeja sejam detectados
automaticamente pela máquina.
Auto Detecção de Tamanho permite que papéis com
Bandeja 1 - Tipo do Papel
Tipo do Papel
Normal (64-105 g/ m ²)
Reciclado (64-104 g/m²)
Transparências
Alta Gramatura 1 (105 - 176 g/m²)
Alta Gramatura 2
Alta Gramatura 1 (Face 2)
Alta Gramatura 2 (2 Faces)
Etiquetas 1 (105 - 176 g/m²)
Etiquetas 2
Normal (Face 2)
Cancelar
Tamanho do Papel
Tamanho Variável
Auto Detecção
1/2
Salvar
A tela Tamanho Variável permite especificar o tamanho exato do papel
colocado na bandeja de papel. Você pode usar os botões de seta da
tela de seleção por toque para alterar os valores das dimensões X e Y
do papel colocado.
Após alterar as informações sobre Tamanho do Papel, toque no botão
Salvar.
Tamanho do Papel
(7.2 - 17.0)
8.0
Cancelar
Salvar
DocuColor 242/252/260
8.0
(7.2 - 17.0)
Guia de Utilização Rápida
DocuColor 242/252/260
Page 93

Abastecimento de Papel e Material
As opções de Tipo do Papel permitem selecionar o tipo do papel (Alta
Gramatura, Transparência, Divisórias, Perfurado etc) a partir de uma
lista dos tipos disponíveis.
O restante das seleções de Tipo do Papel é exibido aqui. Após fazer
sua seleção para Tipo do Papel (e Cor do Papel, se aplicável), toque no
botão Salvar.
DocuColor 242/252/260
Bandeja 1 - Tipo do Papel
Tipo do Papel
Normal (64-105 g/m²)
Reciclado (64-104 g/m²)
Alta Gramatura 1 (105 - 176 g/m²)
Alta G ramatura 1 (Face 2 )
Alta G ramatura 2 (2 Fac es)
Etiquetas 1 (105 - 176 g/m²)
Normal (Face 2)
Cancelar
Cor do Papel
Branco
1/2
Creme
Rosa
Transparente
Guia de Utilização Rápida
Salvar
DocuColor 242/252/260
Page 94

Substituição do Cart ucho de Toner
Antes de começar o procedimento,
2. Cubra o chão com um pano de forro antes
de remover o cartucho. Assim, o excesso de
1. Substitua o cartucho de toner com a
máquina ligada. Abra a tampa do toner,
localizada acima da porta dianteira da
máquina.
CUIDADO:
certifique-se de que a máquina já esfriou.
Caso contrário, você poderá se queimar ao
tocar em determinadas partes da máquina.
toner cairá no pano. Segure a alavanca da
cor indicada na mensagem e puxe-a com
cuidado.
3. Remova o cartucho de toner
segurando a alavanca na parte
superior do cartucho e puxando-a com
cuidado para fora. Cuidado para que o
toner não caia na sua roupa.
4. Descarte o cartucho de toner
como outro objeto normal de
escritório ou envie-o para
reciclagem.
DocuColor 242/252/260
Guia de Utilização Rápida
DocuColor 242/252/260
Page 95

Substituição do Cart ucho de Toner
Nunca use aspirador de pó para limpar
entra no aspirador de pó, começa a gerar fagulhas
5. Retire o novo cartucho de toner da
embalagem.
6. Sacuda cuidadosamente o novo
cartucho para cima, para baixo, para a
esquerda e para a direita, a fim de
redistribuir o toner.
7. Instale o cartucho de toner alinhando as
setas no cartucho com a impressora até
ouvir um clique.
8. Feche a Porta Dianteira. Se a porta não fechar
completamente, certifique-se de que o cartucho
de toner está na posição travada e instalado no
local adequado.
CUIDADO:
o toner que tenha entornado. Quando o toner
e pode provocar uma explosão. Use uma
vassoura ou um pano umedecido em detergente
neutro.
Concluímos assim o procedimento para substituição do cartucho de
toner.
DocuColor 242/252/260
Guia de Utilização Rápida
DocuColor 242/252/260
Page 96

 Loading...
Loading...