Page 1

Page 2
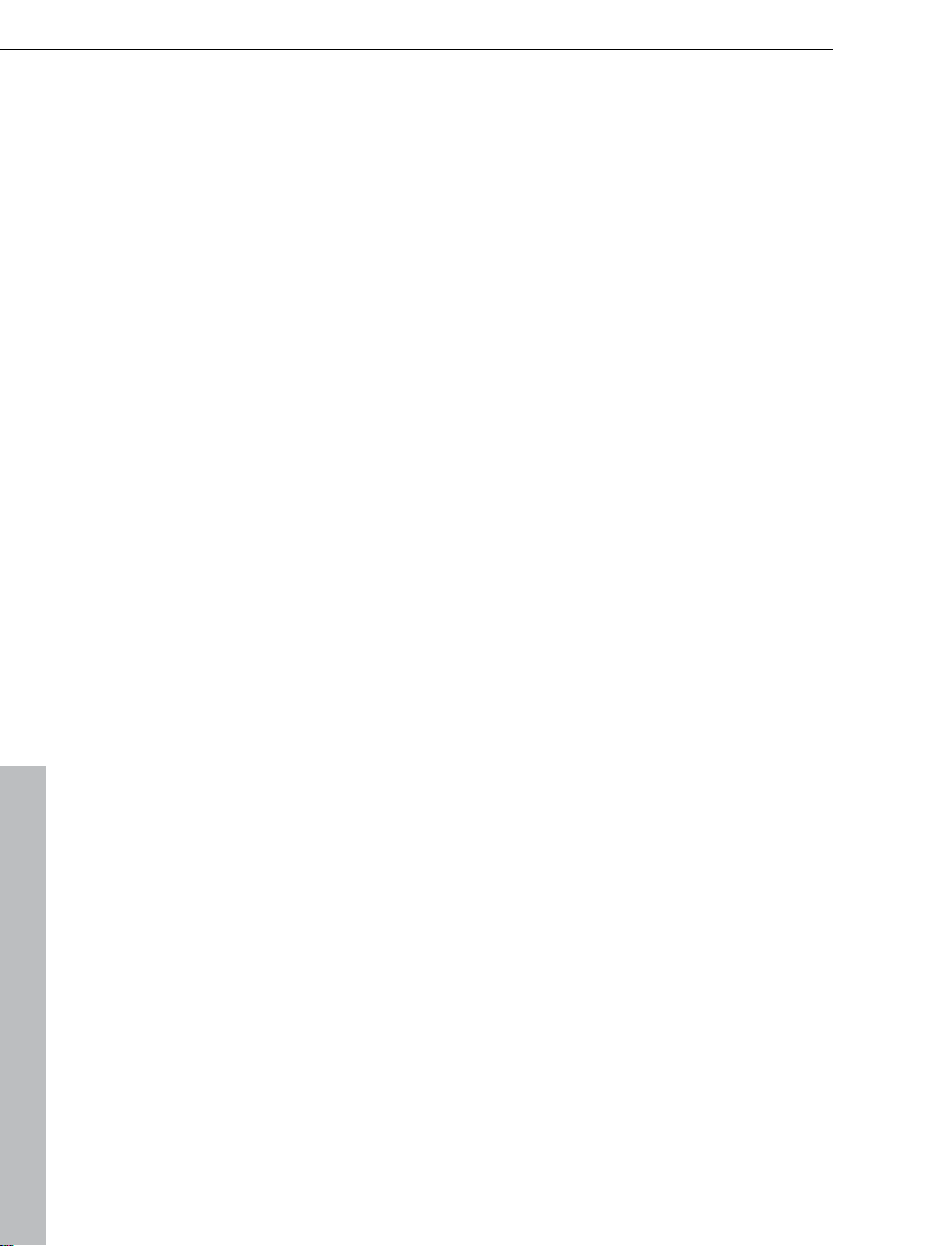
2 Copyright
Copyright
This documentation is protected by law. All rights, especially the right of
duplication, circulation, and translation, are reserved.
No part of this publication may be reproduced in the form of copies, microfilms
or other processes, or transmitted into a language used for machines,
especially data processing machines, without the express written consent of
the publisher.
All copyrights reserved.
All other product names are trademarks of the corresponding manufacturers.
Errors in and changes to the contents as well as program modifications
reserved.
Copyright © MAGIX AG, 2008 - 2012. All rights reserved.
MAGIX is a registered trademark of MAGIX AG.
Created under license from Dolby Laboratories
Dolby and the double D symbol are trademarks of the Dolby Laboratories.
© 1992 - 2012 Dolby Laboratories. All rights reserved.
Other mentioned product names may be registered trademarks of the
respective manufacturer.
This product uses MAGIX patent pending technology.
http://pro.magix.com
Page 3
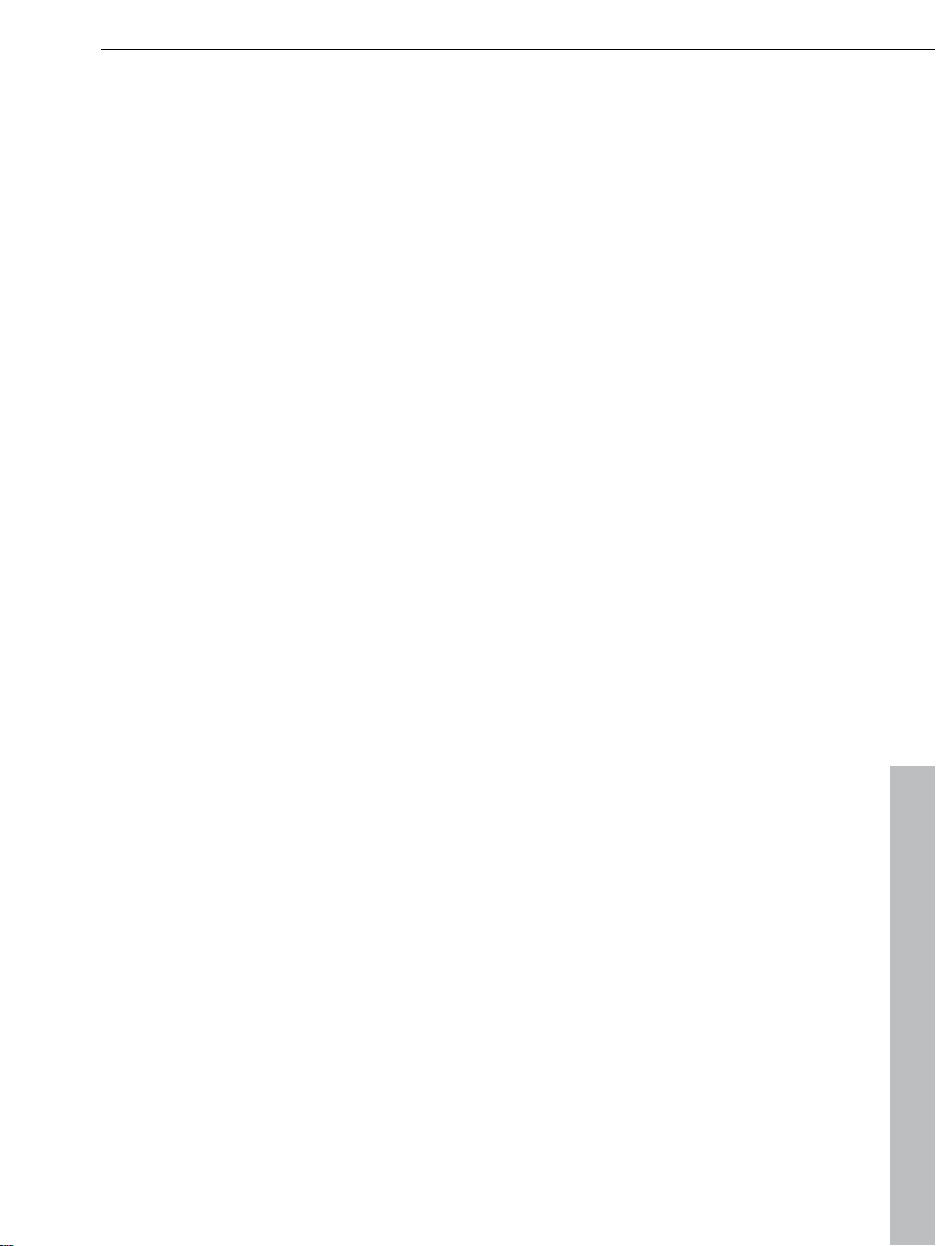
Preface 3
Preface
Thank you for choosing MAGIX Video Pro X4! Your new software offers video
editing and postproduction on a professional level, comprehensive format
support, powerful performance, high-end audio editing and all options for DVD
authoring and export.
The fully developed MAGIX Video Pro X4 operating concept helps you get top
results after only a short familiarization period. This documentation offers you
an overview and a quick start at the beginning. The sections at the end provide
a detailed and systematic description of the numerous functions.
Have fun with your projects and MAGIX Video Pro X4 from
Your MAGIX Team
http://pro.magix.com
Page 4
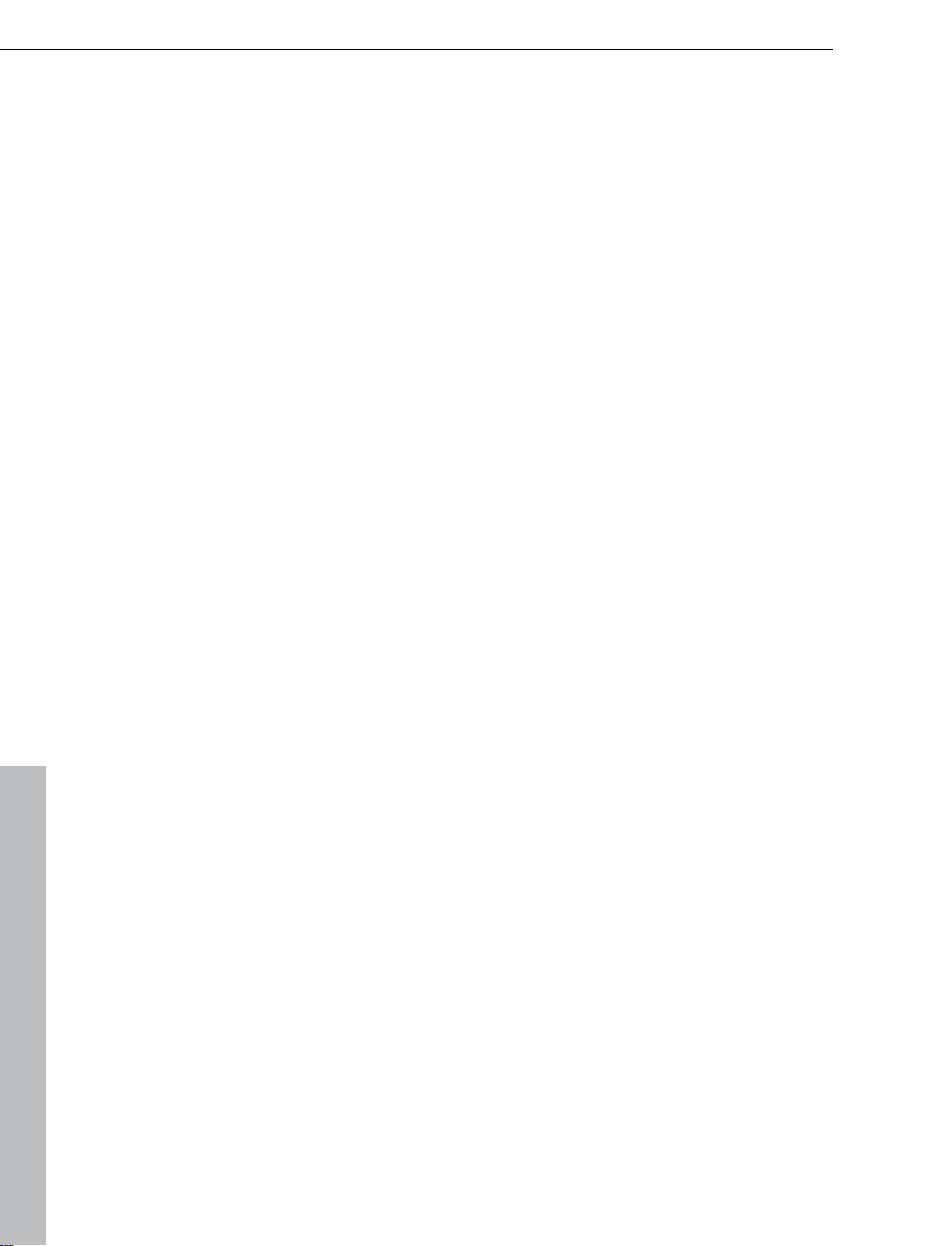
4 Table of Contents
Table of Contents
Copyright 2
Preface 3
Support 10
Before You Start 12
Package Contents 12
Printed and PDF manuals 12
Installation 12
Serial number 13
System requirements 14
Introduction 15
What is MAGIX Video Pro X4? 15
Features 15
Notes for MAGIX Movie Edit Pro users 17
Quick Start 20
Program start 20
Select, load and play videos 21
Import video material from memory card 24
Video editing 27
Publish videos 33
Work screens 35
Activate main screen 35
"Edit" screen 36
The "Burn" screen 62
Basic mode 63
Switching between standard and basic modes 64
Storyboard mode 64
Export 66
Video recording 67
Select the recording method 67
AVCHD/DVCPRO/AVC-Intra 68
HDV camera 71
DV camera 71
Video 79
http://pro.magix.com
Page 5
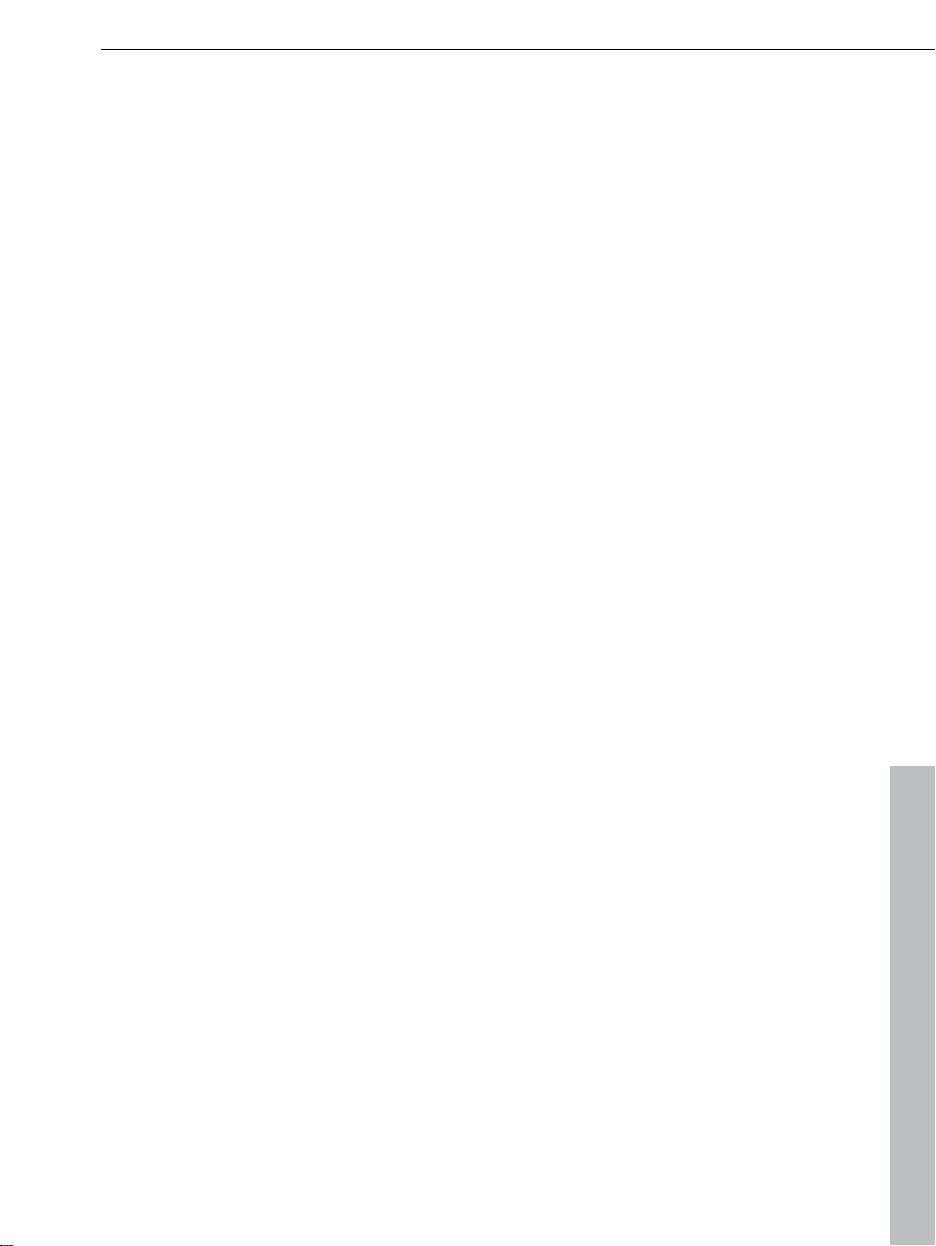
Table of Contents 5
Audio 82
Single frame 85
Screen 88
Editing after recording 89
Objects 91
Insert object into the project 91
Select and group objects 94
Duplicate objects 95
Move Objects 95
Extract sound from videos 95
Object handles 96
Trim Objects 97
Transitions (fades) 101
Search for gaps 103
Simple cut 104
Two-point cut 104
3-point editing 106
Four-point editing 108
Zoom 109
Working in fullscreen mode 109
Markers 110
Playback marker 110
Project markers 111
Ranges (in and out points) 111
Chapter markers 112
Scene markers 114
Multicam editing 115
Preparation 115
Source tracks and preview images 116
Multicam edit functions 117
Synchronize video objects using the sound track 119
Title 120
Creating titles using a template 120
Create titles without a template 120
Edit titles retroactively 121
Position titles 121
Advanced settings 122
3D text 123
Fade in date as title 123
Effects 124
http://pro.magix.com
Page 6
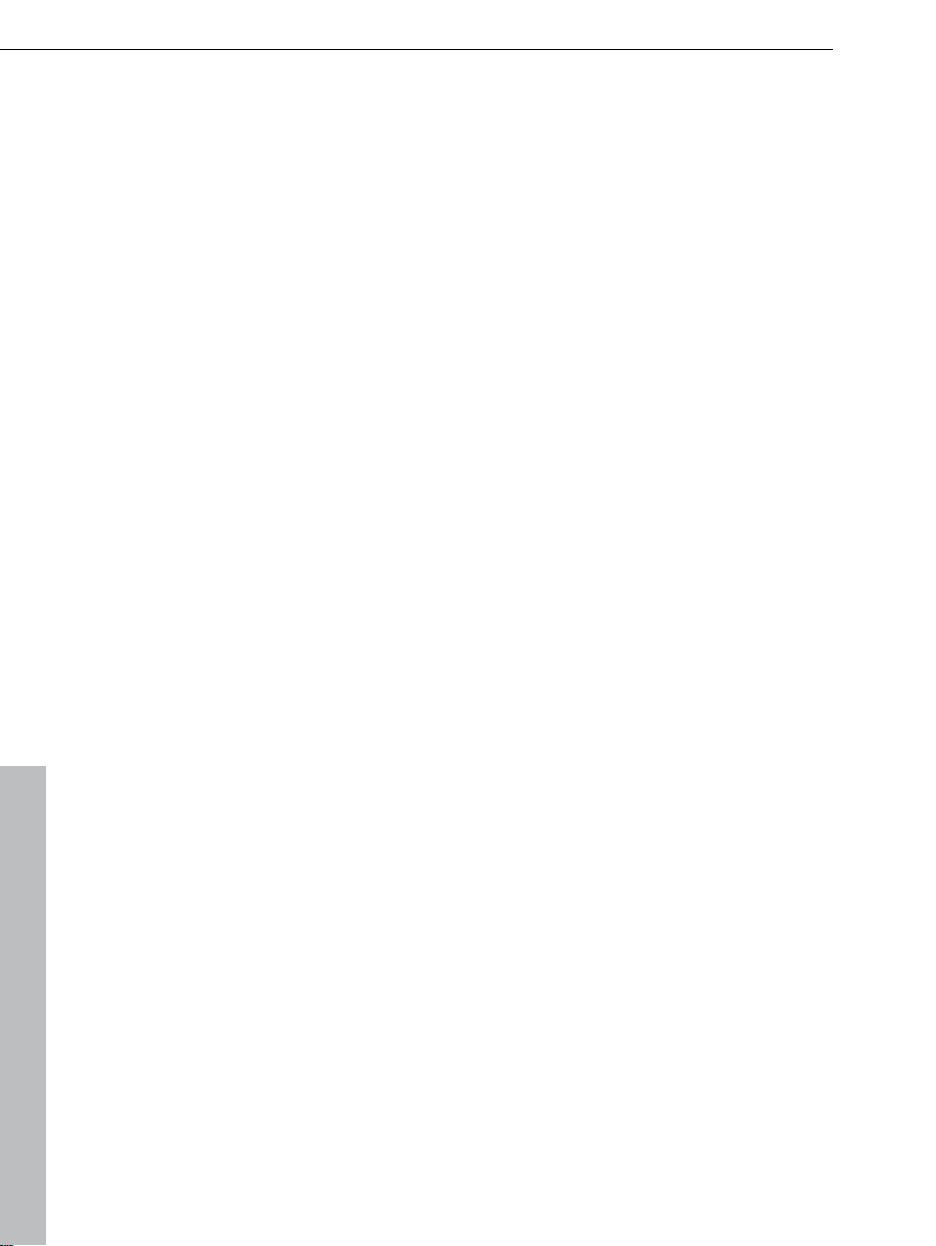
6 Table of Contents
Apply effects to objects 124
Preview rendering 126
Video effects in the Media Pool 129
Movement effects in the Media Pool 138
Stereo3D in the Media Pool 145
Audio effects in the Media Pool 145
Design elements in the Media Pool 146
My Presets in the Media Pool 147
Additional Effects 147
Animate objects, effect curves 150
Create effect masks 156
Create overlay graphic/animation 159
Attach to picture position in the video 161
Image stabilization 161
Image improvements for the entire movie 163
Image improvements for individual objects 165
Stereo3D 166
3D basics 166 Record 3D 167 Prepare 3D editing 168 Set playback mode for 3D 169 Align videos and pictures for 3D 170 Turn camera movements into 3D videos 172 Create titles for 3D videos 172 Export and burn 3D videos 172
Audio editing 174
Load and edit audio files 174
Audio effects 175
Audio CDs 191
Mixer 195
5.1 Surround 198 Set multiple sound tracks 204 Scrubbing 208 MAGIX Soundtrack Maker 209 Mixdown of audio objects 211
Edit disc menu 212
Preview and editing 212
Menu 213
Templates 214
Edit disc menu 215
Edit DVD menus with Xara Xtreme Pro or Photoshop 222
Create PC show 231
http://pro.magix.com
Page 7
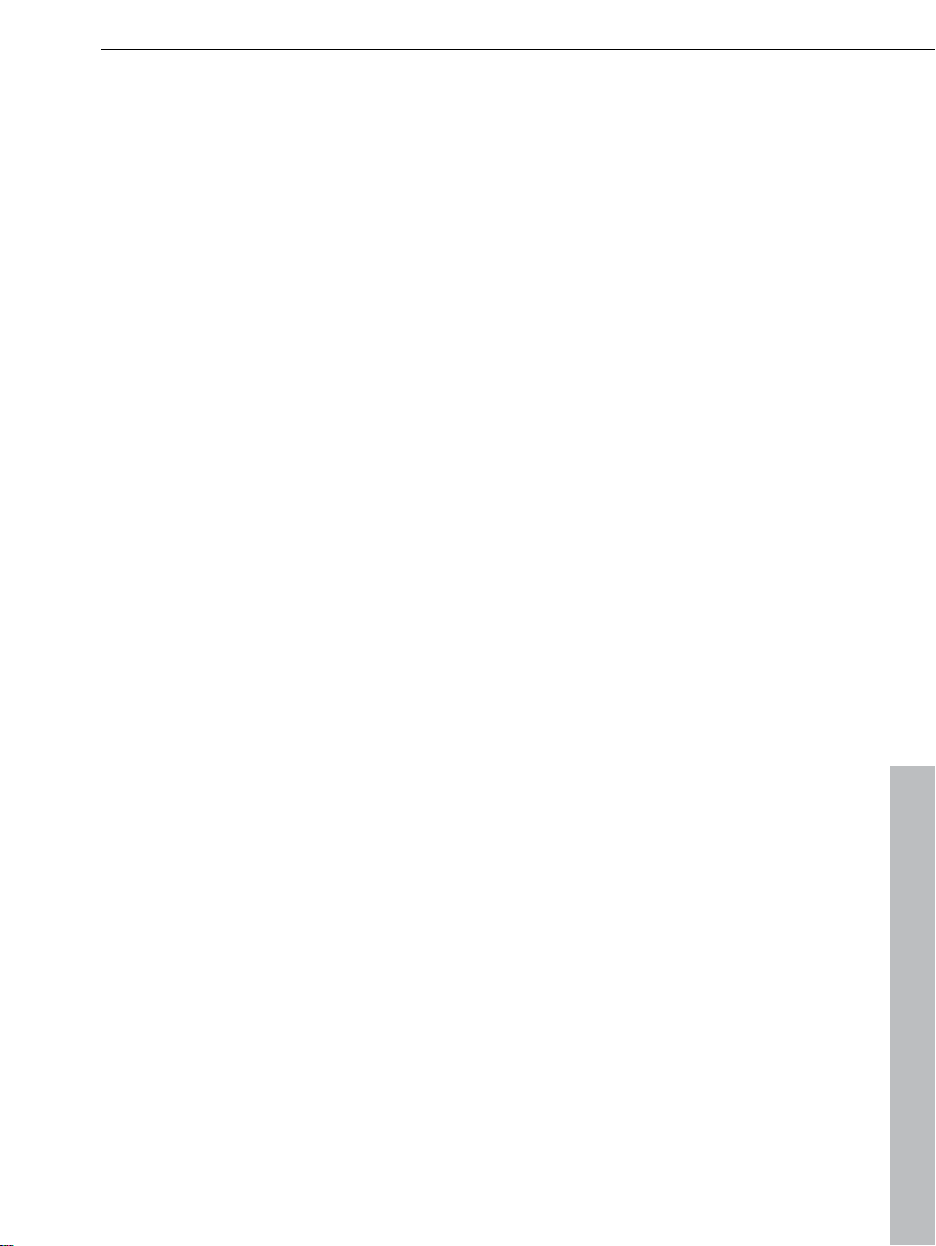
Table of Contents 7
Burn disc 231
Burning wizard 232
The burn dialog 233
Disk space 235
Encoder settings 237
Export movie 240
Video as AVI 240
Video as DV-AVI 240
Video as MPEG video 241
Video as MAGIX video 241
Video as QuickTime movie 241
Uncompressed movie 242
Video as MotionJPEG AVI 242
Movie as a series of individual frames 242
Windows Media Export 242
Video as MPEG-4 video 243
Audio as MP3 244
Audio as wave 245
Export as transition... 245
Single frame as BMP file 245
Single frame as JPG 245
Animated GIF 245
Export movie information as EDL 246
Upload to Internet 247
Upload to Internet (MAGIX Online Album) 248
Export to device 248
Export as Media Player 249
Settings for and management of video projectors 250
Movie and project settings 250
Program settings 260
Preview rendering 269
Backup copy 270
Load backup project... 271
Importing & exporting EDL files 271
Clean-up wizard 272
Special functions and wizards 274
Automatic scene detection 274
Musical cut adjustment 275
Travel route animation 283
Slideshow Maker 290
Produce panorama pictures 294
http://pro.magix.com
Page 8
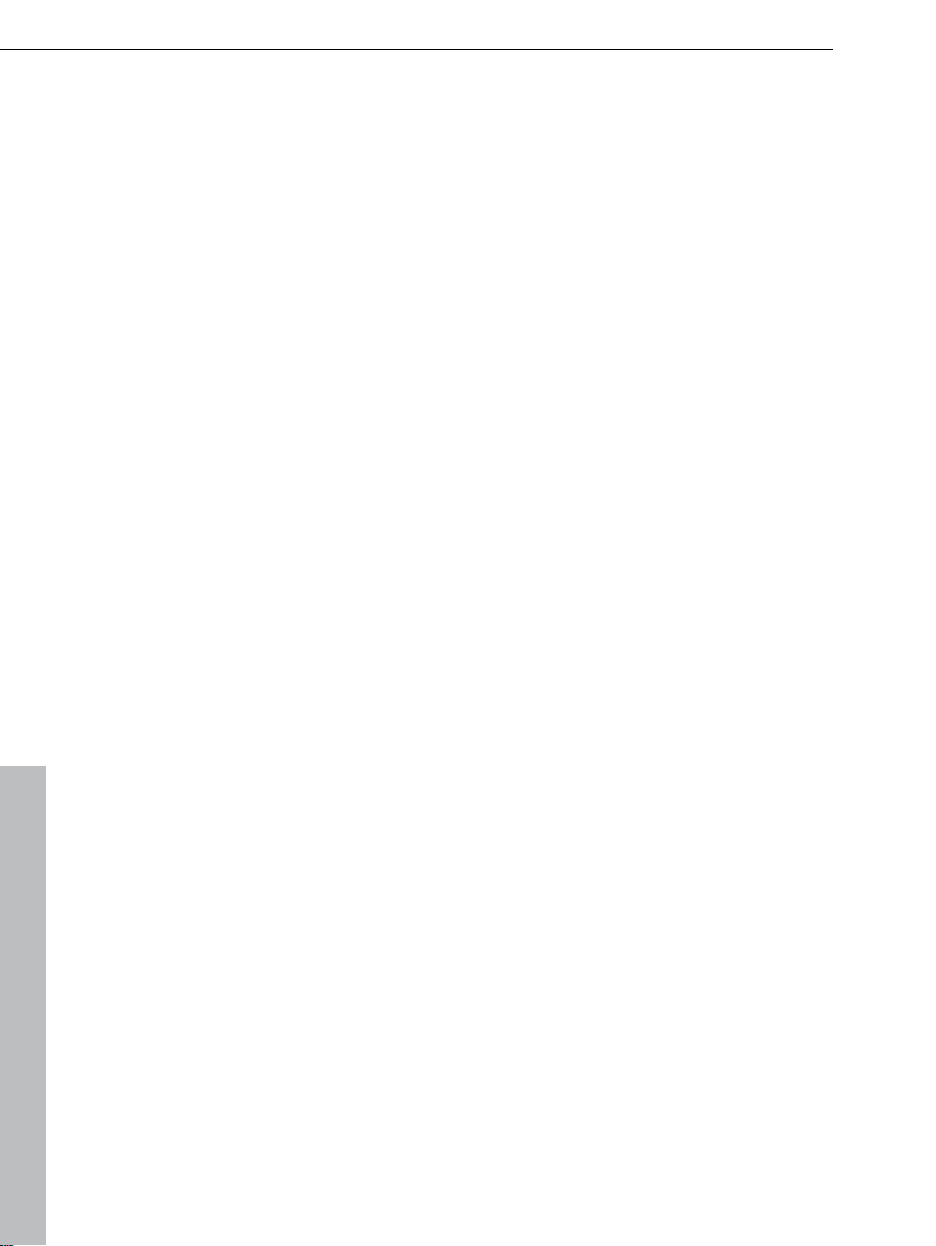
8 Table of Contents
Batch conversion 296
Blackmagic Design video cards 298
Menus 299
File Menu 299
Edit Menu 307
Menu effects 316
Windows menu 322
Help Menu 325
Context menu (right click) 328
Video objects 328
Image objects 332
Transitions 335
Audio objects 336
Text objects 339
MAGIX 3D Maker objects 342
Project folder 344
Track 345
Problems and solutions 346
File will not load 346
Choppy or uneven playback 346
Problems and Remedies regarding the Auto Remix Assistant 346
Activation problems 347
Online functions 348
Integrated browser 348
MAGIX News Center 350
Embed Flash videos into your own web page 350
Keyboard shortcuts 352
Playback functions 352
Monitors 353
Arranger view 353
Move view 354
Mouse modes 354
File menu 355
Edit menu 356
Effects menu 357
Windows menu 358
Help menu 359
Edit keyboard shortcut 359
http://pro.magix.com
Page 9

Table of Contents 9
Activate codecs 361
Free activation of codecs 361
Fee-based DVCPRO and AVC-Intra activation 362
Annex: Digital Video and Data Storage 363
Video Editing on the PC 363
MPEG Compression 363
General notes on AVI videos 364
Overview of the different disc types 365
MPEG-4 encoder settings 371
MPEG-4 372
MPEG-4 H.264 377
AMR 383
AAC 384
Multiplexer 385
Appendix: MPEG Encoder Settings 387
General settings 387
Video settings 388
Advanced video settings 389
Audio settings 390
MPEG glossary 392
Motion estimation 392
Bit rate 392
Block 393
Chroma format 393
Field 394
Frame 394
GOP 394
I frames 395
Interlace 395
P frames and B frames 396
Prediction 397
Quantization scaling 398
Glossary 400
If you still have questions 417
Tips for program help 417
Index 418
http://pro.magix.com
Page 10
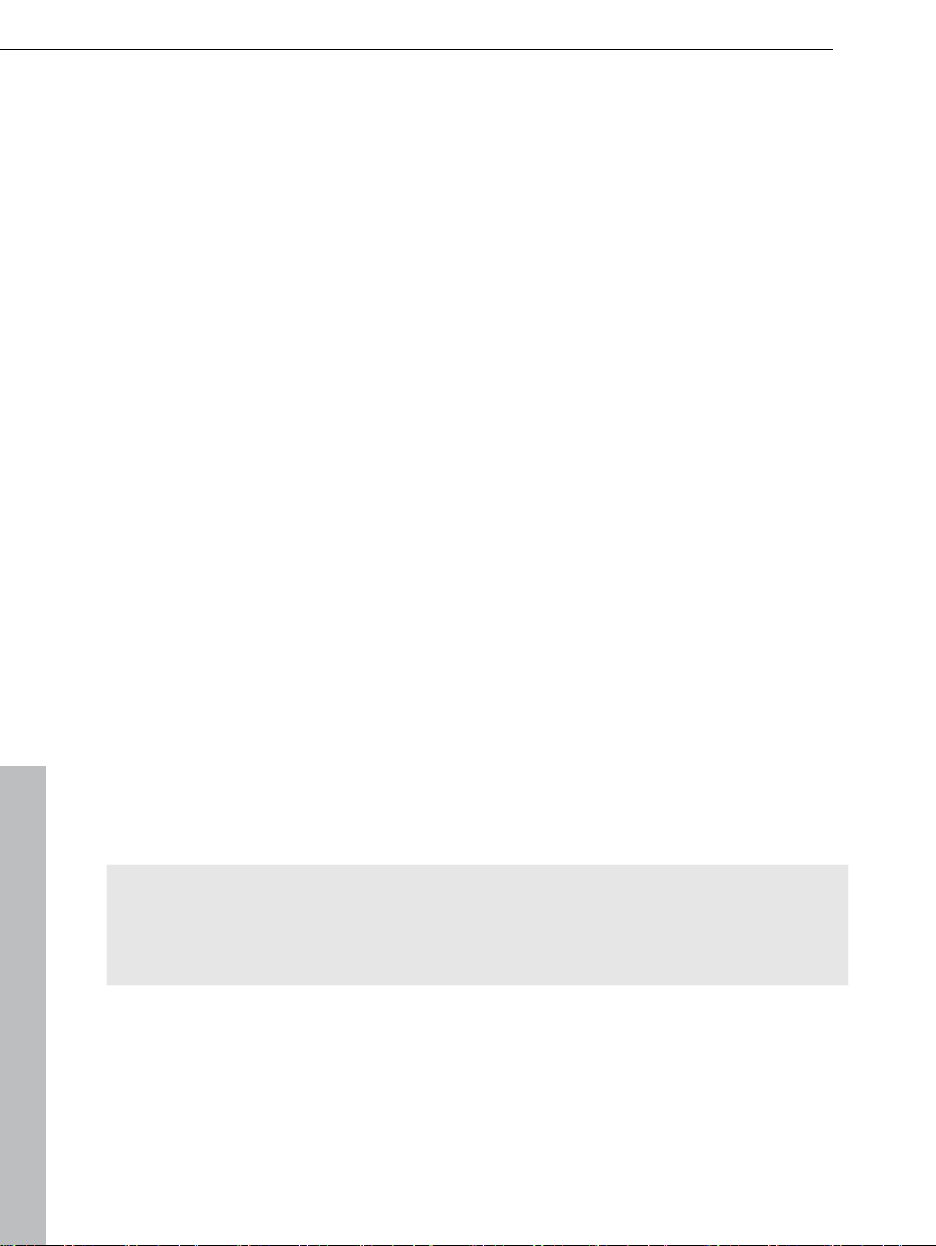
10 Support
Support
Dear MAGIX customer,
Our aim is to provide fast, convenient, solution-focused support at all times. To
this end, we offer a wide range of services:
Unlimited web support:
As a registered MAGIX customer, you have unlimited access to web support
offered via the convenient MAGIX service portal on http://support.magix.net,
including an intelligent help assistant, high-quality FAQs, patches and user
reports that are constantly updated.
The only requirement for use is product registration at http://pro.magix.com
The online community, on-the-spot support and a platform for exchange:
MAGIX customers have free and unlimited access to the online community at
www.magix.info, which includes approx. 120,000 members and offers the
opportunity to ask members questions concerning MAGIX products as well as
use the search function to search for specific topics or answers. In addition to
questions & answers, the knowledge pool includes a glossary, video tutorials
and a discussion forum. The multiple experts, found round-the-clock at
www.magix.info guarantee quick answers, which sometimes come within
minutes of a question being posted.
Email support for MAGIX products:
For every new MAGIX product you will receive, as of date purchase, 12
months of email based customer service.
Premium email support:
For priority support, or if you want the MAGIX support team to help with nonMAGIX related hardware problems you can purchase a Premium email support
ticket. Log in at http://support.magix.net and click on "Purchase access
code", the ticket is for a specific problem, and is valid until it is solved, it is not
restricted to an email.
Please note: To be able to use the Premium email support and free product
email support via the Internet, you have to register your MAGIX product using
the serial number provided. This can be found on the CD case of your
installation CD or on the inside of the DVD box.
Additional telephone service:
Besides the large number of free customer service offers, we also offer a feebased telephone customer service.
Here you can find a summary of our technical support telephone numbers:
http://support.magix.net/
http://pro.magix.com
Page 11
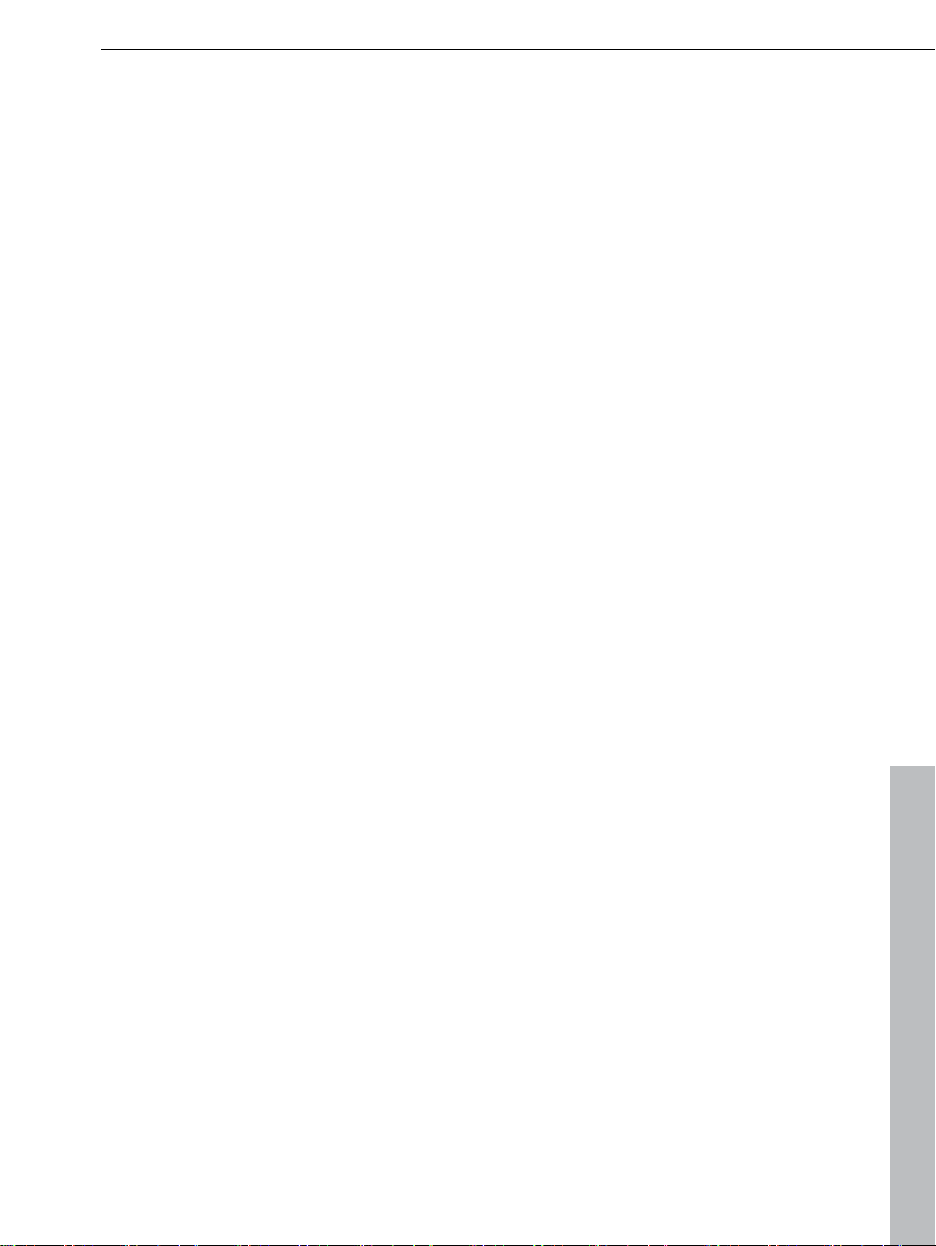
Mail (Europe): MAGIX Development Support, P.O. Box 20 09 14, 01194
Dresden, Germany
Mail (North America): MAGIX Customer Service, 1105 Terminal Way #302,
Reno, NV 89502, USA
Please make sure you have the following information at hand:
Program version
Configuration details (operating system, processor, memory, hard drive, etc.),
sound card configuration (type, driver)
Information regarding other audio software installed
MAGIX Sales Department
You can reach the MAGIX Sales Department workdays for help with the
following questions and problems:
Orders
Product consulting (pre-purchase)
Upgrade requests
Returns
Europe
Support 11
Monday - Friday, 09:00-16:00 GMT
U.K.: 0203 3189218
Denmark: 45 699 18763
Sweden: 46 852 500713
Finland: 35 89 42419023
Norway: 47 210 35843
North America
9 am to 4 pm EST Mon-Fri
Phone: 1-305-722-5810
http://pro.magix.com
Page 12
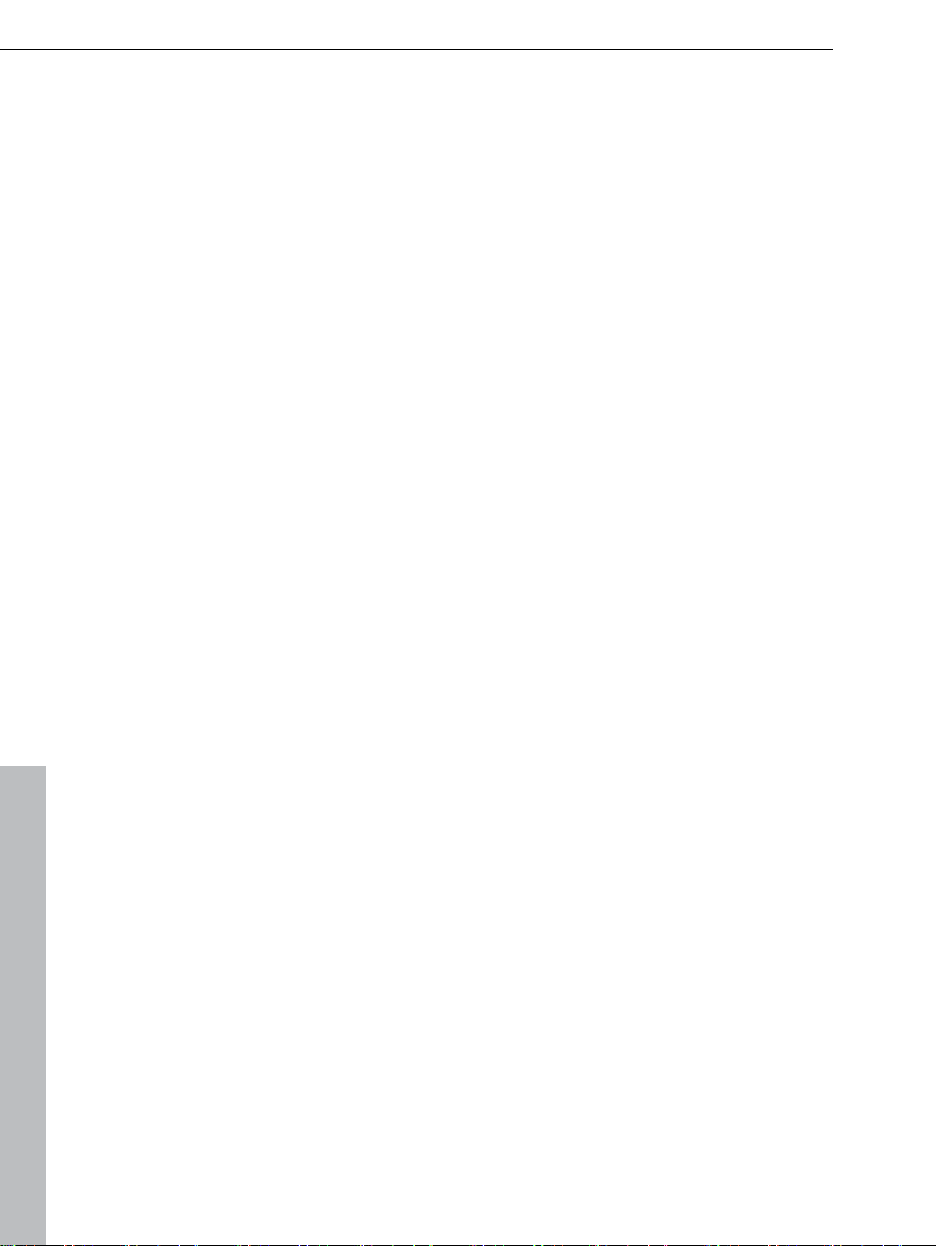
12 Before You Start
Before You Start
Package Contents
Installation & multimedia content DVD
The MAGIX Video Pro X4 installation manager is included on the installation
DVD.
Manual
The printed manual explains most of the basics of MAGIX Video Pro X4. In
addition to the printed manual, there is also more detailed documentation
which is copied to your hard drive during installation. This electronic PDF
manual describes all program functions. The electronic manual on your
computer is located under "Start -> Program -> MAGIX -> MAGIX Video Pro
X4 -> Documentation".
Printed and PDF manuals
The printed manual contains an overview of the most important functions of
MAGIX Video Pro X4.
If you have further questions, please read the complete documentation and a
shortcut pdf located in the program folder of MAGIX Video Pro X4. To read it,
you will require the free Foxit Reader program.
Installation
Step 1: Insert the program disc into the drive. The installation program starts
up automatically in Windows. If the disc doesn't run automatically,
open the Windows Explorer and click the letter of the CD/DVD drive.
Now double-click on "Start.exe" to start the installer.
Step 2: To begin the installation of MAGIX Video Pro X4, click on "MAGIX Video
Pro X4". The MAGIX Video Pro X4 installation program will appear.
Simply follow the instructions on screen to complete the installation process
and then click on "Continue". All files are copied onto the hard drive.
http://pro.magix.com
Page 13
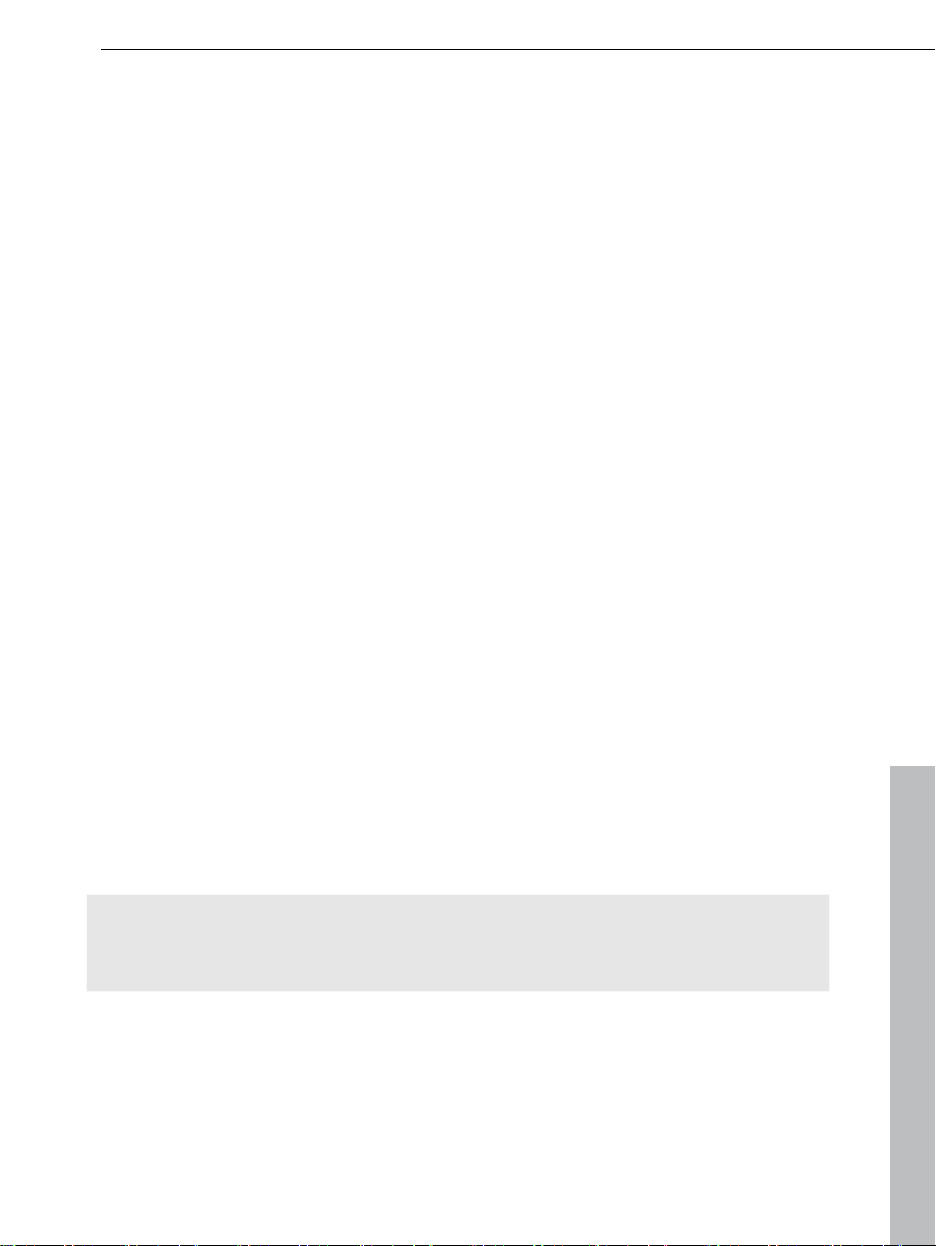
Before You Start 13
Step 3: Once the installation is complete, confirm the message by pressing
"Finish". You will then be able to start the program at any time from the
Windows "Start" menu.
If you would like to uninstall MAGIX Video Pro X4, you can do so via the control
panel under "Software". Or go to "Programs > MAGIX > MAGIX Video Pro X4 >
Service and Support > Uninstall MAGIX Video Pro X4".
Serial number
A serial number is included in each product. This serial number is required for
the installation of the software and enables usage of additional bonus services.
Please store this number in a safe place.
What can a serial number do?
With a serial number your MAGIX Video Pro X4 is clearly assigned to you and
only you. This way improved and more targeted customer service is made
possible. Abuse of the software can be prevented with a serial number, which
ensures that optimum the price/performance ratio continues is guaranteed.
Where can the serial number be found?
The serial number can be found on the reverse side of your CD/DVD case. If
your product is packed in a DVD box, then you'll find the serial number on the
inside.
For the versions that have been especially optimized for the Internet (download
versions), you'll get your serial number for activating the software directly after
purchasing the product via email.
When will you need the serial number?
The serial number is required when you start or register MAGIX Video Pro X4
for the first time.
Note: We explicitly recommend registering your product (free), since only then
are you entitled to download updates and use MAGIX support (view page 9)
services.
Unlocking MAGIX Video Pro X4
After MAGIX Video Pro X4 has been installed and the serial number has been
entered, the software can be used for 30 days. After these 30 days have
expired, MAGIX Video Pro X4 must be activated.
http://pro.magix.com
Page 14
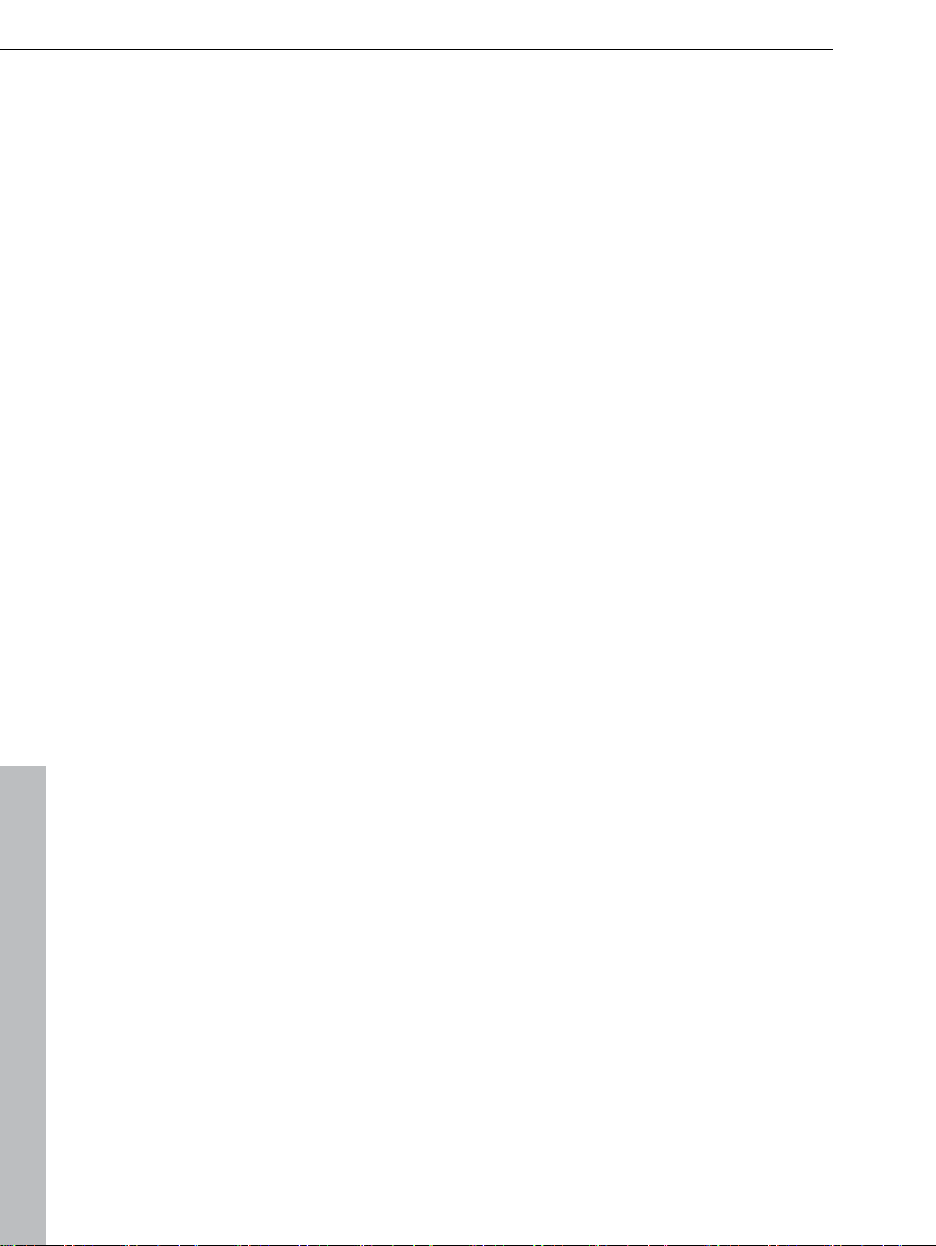
14 Before You Start
System requirements
For Microsoft® Windows® XP | Vista® | 7
Minimum configuration:
Processor: Intel® Core™ Duo with 1.83 GHz, AMD® Dual-Core with 2.0 GHz
RAM: 1GB
Graphics card: Onboard graphics card with a screen resolution of at least
1024 x 768
Sound card: Internal sound card
Hard drive space: 1 GB (for minimum installation)
Optical drive: DVD drive
Minimum requirements for HD/3D editing:
Processor: Intel® Core™ 2 Quad-core processor with 2.83 GHz (Intel®
Core™ i7 recommended), AMD® Quad-core processor with 2.8 GHz
RAM: 4 GB
Graphics card: Dedicated graphics card with 512 MB VRAM or more
Sound card: Multi-channel sound card recommended for Surround sound
editing
Hard drive space: 4 GB
Optical drive: Blu-ray burner to create Blu-ray Discs
http://pro.magix.com
Page 15
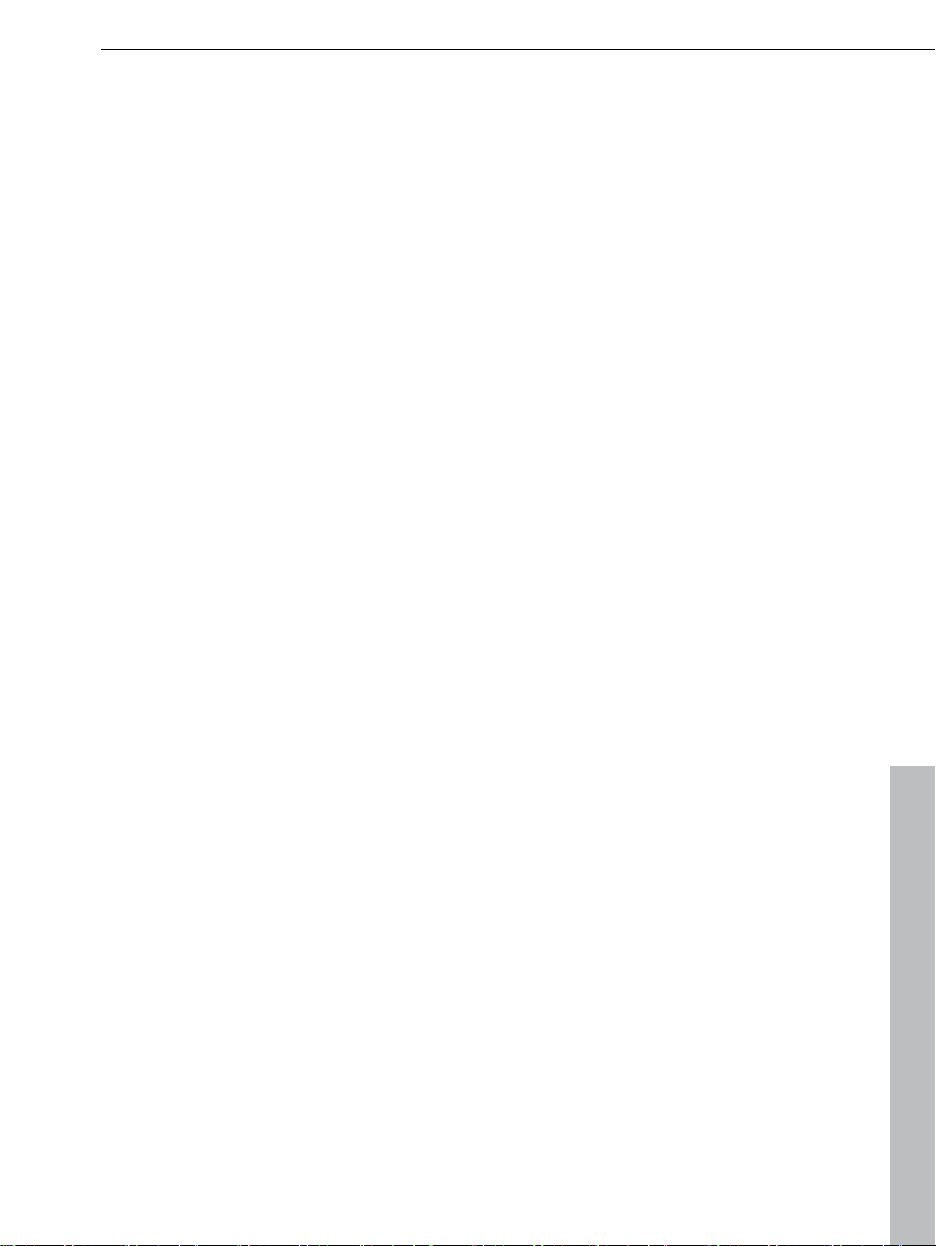
Introduction 15
Introduction
What is MAGIX Video Pro X4?
MAGIX Video Pro X4 is a professional video editing program for Windows PC.
All common video formats can be imported directly without any conversion into
a proprietary format in an open timeline. The Hybrid Video Engine supports
GPU processing with OpenCL, CUDA and QuickSync. Editing options include
realtime effect editing, efficient three- and four-point cuts, intelligent mouse
modes for fast editing and a Multicam mode with auto synchronization on up
to nine tracks. Based on the high end audio engine from Samplitude, perfect
synchronization of audio and image is realized in realtime. Finished projects
can be exported using efficient batch rendering into broadcast formats to
DVDs, AVCHD- and Blu-ray discs or uploaded directly to common video
portals and mobile devices.
Features
Recording
MAGIX Video Pro X4 features the following recording options:
AVCHD/DVCPRO/AVC-Intra/Video-DSLRs/XDCAM/NXCAM (and other
drives)*
HDV camera: HDV camcorder
DV camera: Mini DV camcorder or DV video recorder
Video: Analog TV, video input, VCR, webcam
Audio: Microphone, cassette recorder, MiniDisc player, record player
Screen: PC monitor.
Single frame: Single and series images from webcams, video recorders, video
cameras, or TV cards
*Import of AVC-Intra and DVCPRO possible after fee-based activation (view
page 362)
Analog captu
capture can be performed through an OHCI-compatible IEEE 1394 host
adapter (FireWire or iLink). A TV card can be used to record programs from TV
or from your video recorder.
http://pro.magix.com
re requires capture cards compatible with DirectShow. DV
Page 16
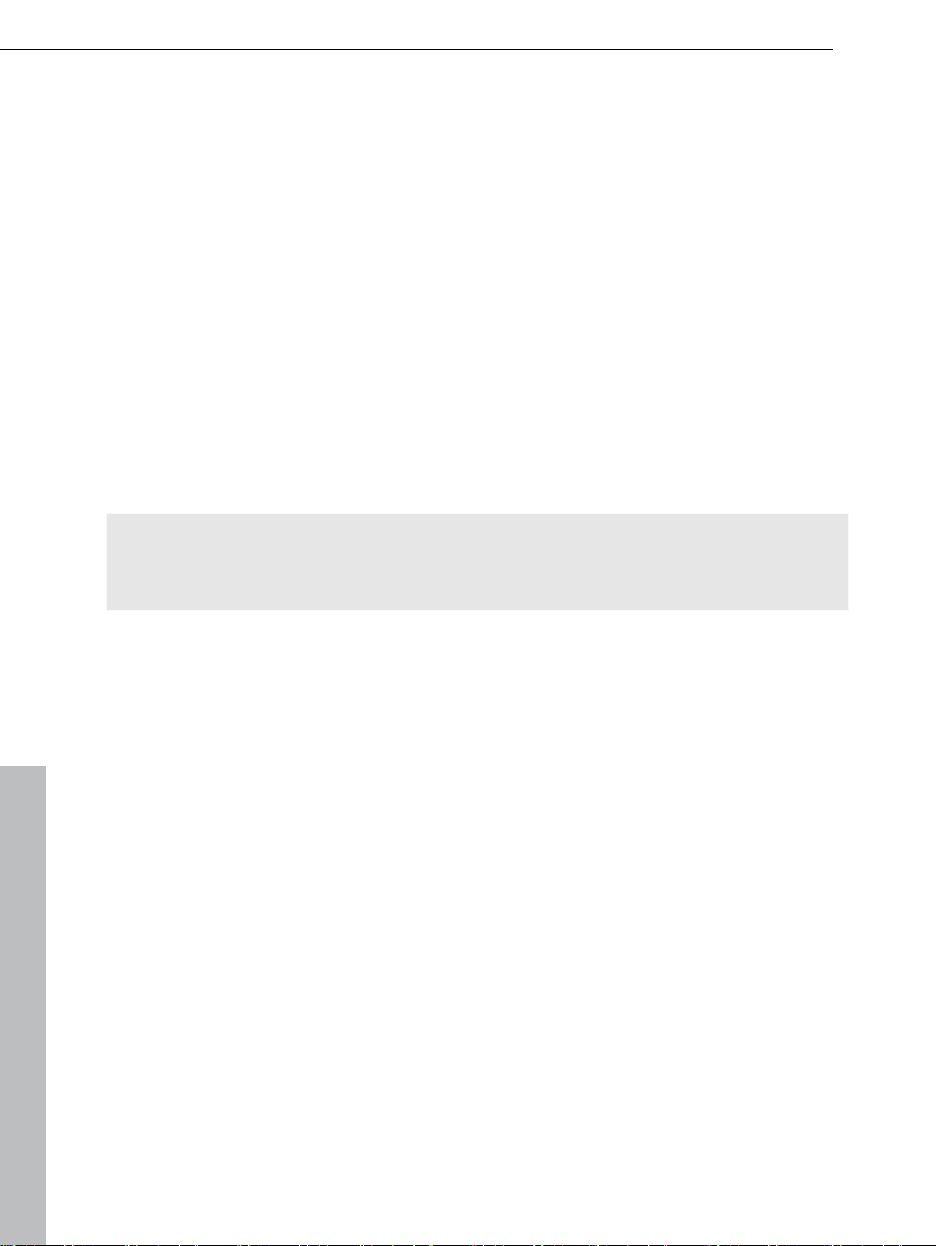
16 Introduction
Import/Export formats
Supported import formats:
Video: AVI, DV-AVI, MPEG-1, MPEG-2, MPEG-4, MXV, MXF, MKV, MJPEG,
QuickTime, WMV(HD)
Audio: WAV, MP3, OGG, WMA, Dolby Digital Stereo, Dolby Digital 5.1
Images: JPEG, BMP, GIF, TIF, PNG, PSD, TGA
Supported export formats:
Video: AVI, DV-AVI, MJPEG, MPEG-1, MPEG-2, MPEG-4, QuickTime,
WMV(HD)
Audio: WAV, MP3, Dolby Digital Stereo, Dolby Digital 5.1
Photo: JPEG, BMP
Note: MPEG-4, MPEG-2 and Dolby Digital require a free activation for
copyright reasons. MP3 export requires Windows Media Player installation
version 10 or higher.
Multicam editing
MAGIX Video Pro X4 allows multicam editing on up to nine tracks. Various
camera recordings can be played back in synch and then edited together.
Editing
Program and source monitors: To provide an optimal overview, these two
separate preview monitors are integrated for the source material and movie
arrangement respectively.
The project folder is used for storing your material. It's useful for selecting the
necessary media for your current project. Use it to store video, audio, titling
files, and even edited versions or sections of films for use later in your projects.
Picture optimization: This includes color improvement (RGB, saturation),
sharpness (focus, feathering), brightness regulator (brightness, contrast), and
the anti-flicker filter.
Sound optimization: The equalizer allows you to manipulate the frequency
spectrum, which is useful for reducing peaks, for example. The compressor
limits the signal's dynamics. The StereoFX processor controls the position of
the sound within the stereo panorama. The De-noiser and De-hisser are
professional noise reduction tools for removing noise and hisses.
http://pro.magix.com
Page 17
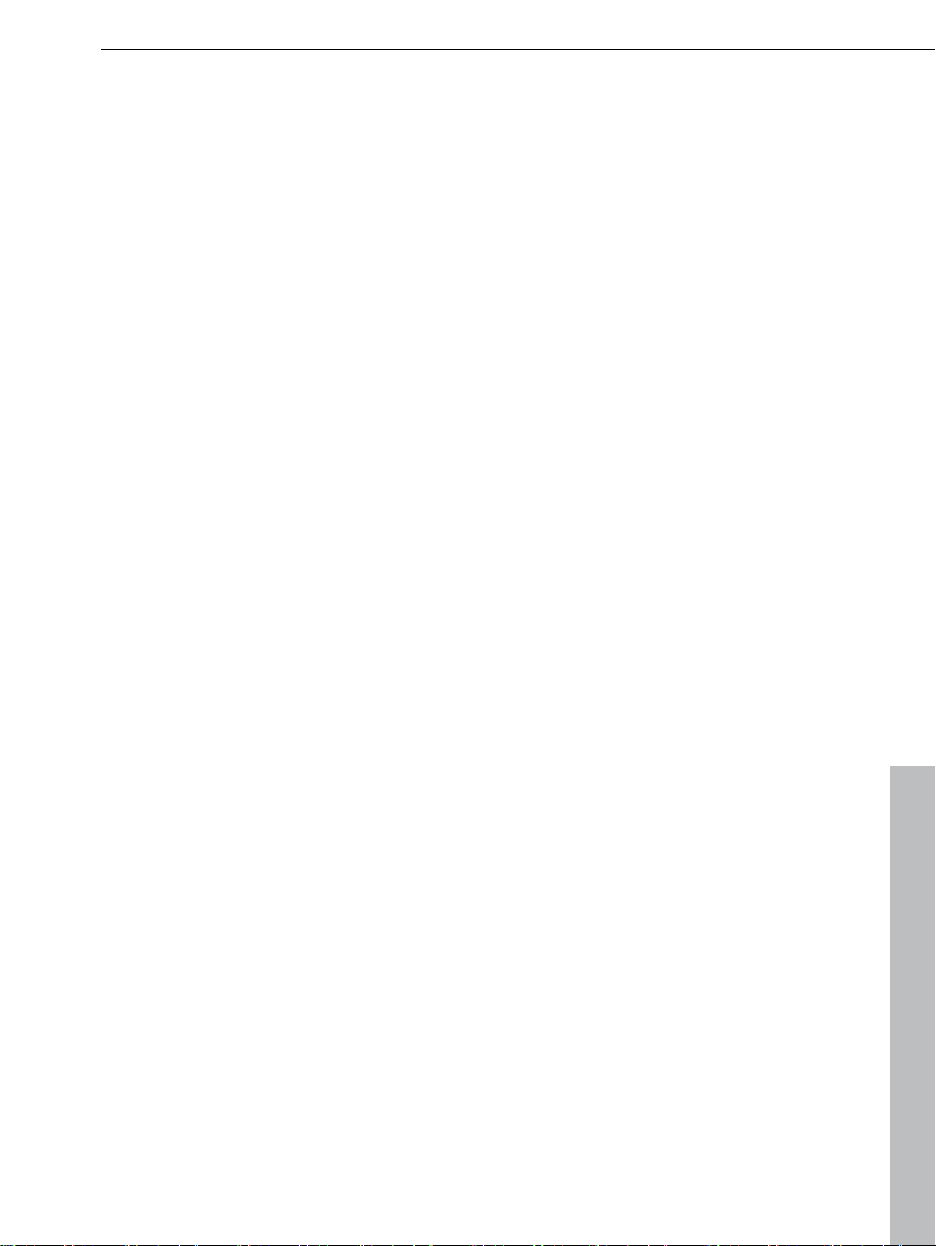
Introduction 17
Video effects: Such as creative filters, distortion, video mix (chroma key),
movement effects (e.g. camera/zoom or rotation), cropping, picture-in-picture
collages, video effect plug-in support, etc.
Automatic scene recognition
Slideshow Maker turns photo collages into spectacular multimedia shows
automatically.
MAGIX Soundtrack Maker creates background music automatically.
Burnable disc formats
DVD
Blu-Ray disc
AVCHD disc (on DVD and Blu-ray Discs)
MultiDisc (DVD + WMV HD)
Project backups, backup copies, and 1:1 copies of DVDs
Multimedia editable disc menus
Included are many disc menu templates which offer selection options for
movies and chapters on the screen. Many of these are also available in 16:9
format. They can be included during burning and give the disc a professional
appearance.
Every menu template may be customized with personal photos, thematic
animations, 3D captions, sound, intro videos, etc.
Notes for MAGIX Movie Edit Pro users
If you are used to working with MAGIX Movie Edit Pro, you can change the
window appearance to MAGIX Video deluxe "classic" view by going to
"Window"> "Window appearance" > "Minimal".
For all those who haven't used MAGIX Movie Edit Pro before, we recommend
the "Standard" window appearance. You have the most options available in
this mode.
Below you will find a rough overview of the differences between MAGIX Video
Pro X4 and MAGIX Movie Edit Pro.
Video monitors
In the "Minimal" mode you will see only one preview monitor like in MAGIX
Movie Edit Pro, which is used as both a program and a source monitor. When
the project is stopped, you can select files in the Media Pool and play them
http://pro.magix.com
Page 18
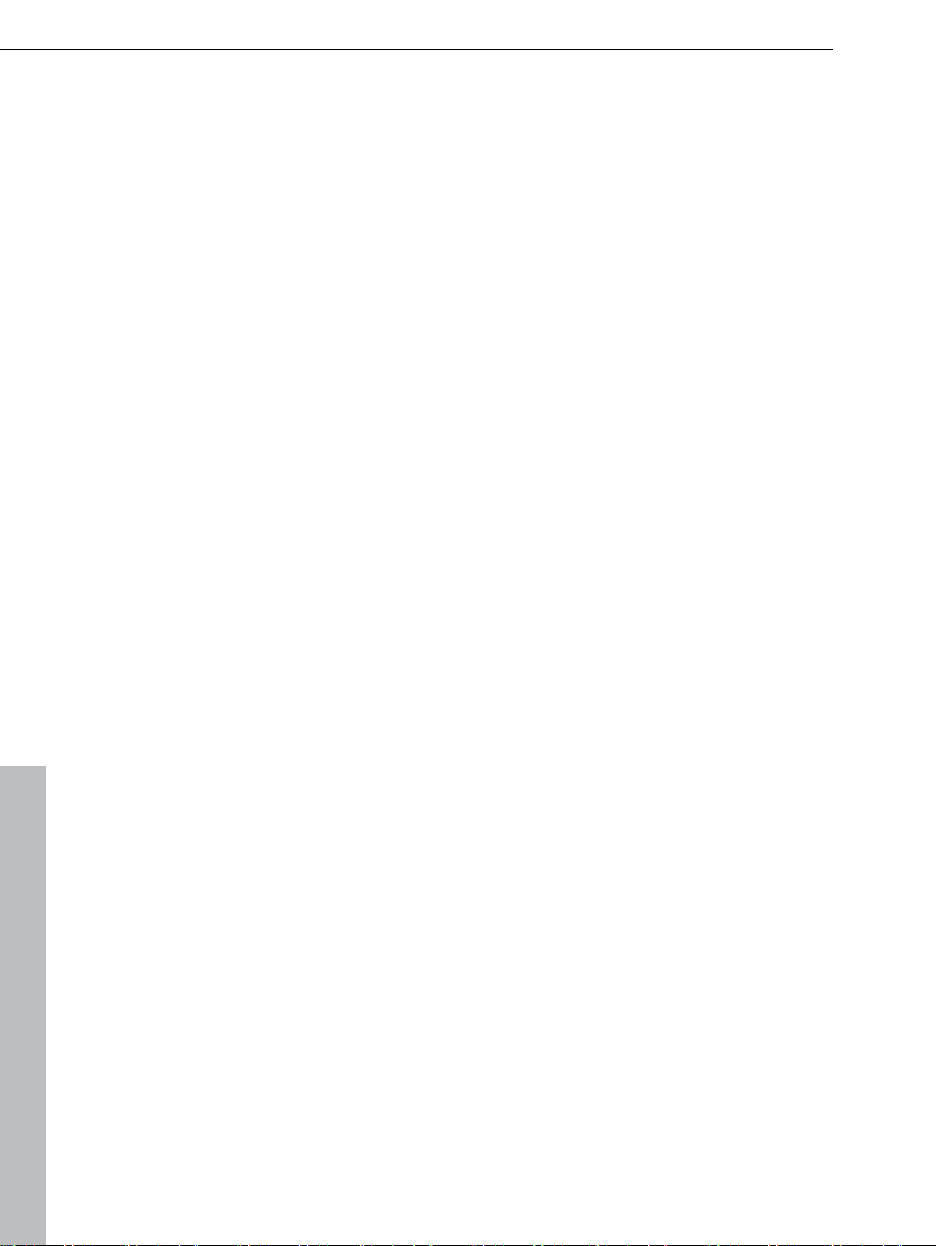
18 Introduction
back using the transport controls. To play the arrangement again, you first
must click on the arranger.
The "Standard" appearance offers two preview monitors: a program monitor
for project preview in the arranger and a source monitor for preview of Media
Pool files. Both preview monitors have separate transport controls, so that
Media Pool preview and project playback can be controlled separately. For
additional information about the preview monitors, please read the
corresponding section of the "Interface" (view page 58) chapter.
Keyboard layout
The preset keyboard shortcuts are different and can be displayed in both
modes via "File -> Settings -> Keyboard shortcuts". MAGIX Video Pro X4 also
allows familiar shortcuts from Movie Edit Pro to be loaded if they are easier to
work with. More information about keyboard shortcuts can be found in the
chapter "Keyboard shortcut" (view page 351) and in the shortcut pdf located in
the program
folder of MAGIX Video Pro X4.
Load files
In MAGIX Video Pro X4, files are dragged (drag&drop) to the desired position
in the arranger or loaded via the commands from the insert menu. To learn
more about the paste menus, please read the "Paste Modes" (view page 43)
tion in the "Interface" chapter.
sec
In Movie Edit Pro, files can also be loaded form the Media Pool by double
clicking them. Videos and images are placed in the first track at the position of
the playback marker. If another object is already located there, the new object
will be placed after the last object in the first track. Titles will appear on tracks
3 and 4, additional audio material on track 5.
You may also change this behavior under "File -> Settings -> Program" via the
tab "System" and under "Behavior on double click".
Space bar behavior
In either program, use the space bar on your keyboard to start and stop.
Pressing the space bar again produces different effects according to the
respective program:
In Movie Edit Pro, the playback marker is placed at the last stop position.
In MAGIX Video Pro X4, the playback marker is kept at the current position.
This corresponds with the functionality of a tape recorder when stopped.
Playback behavior may be switched via "File -> Settings -> Program" and then
the "Playback" tab.
http://pro.magix.com
Page 19
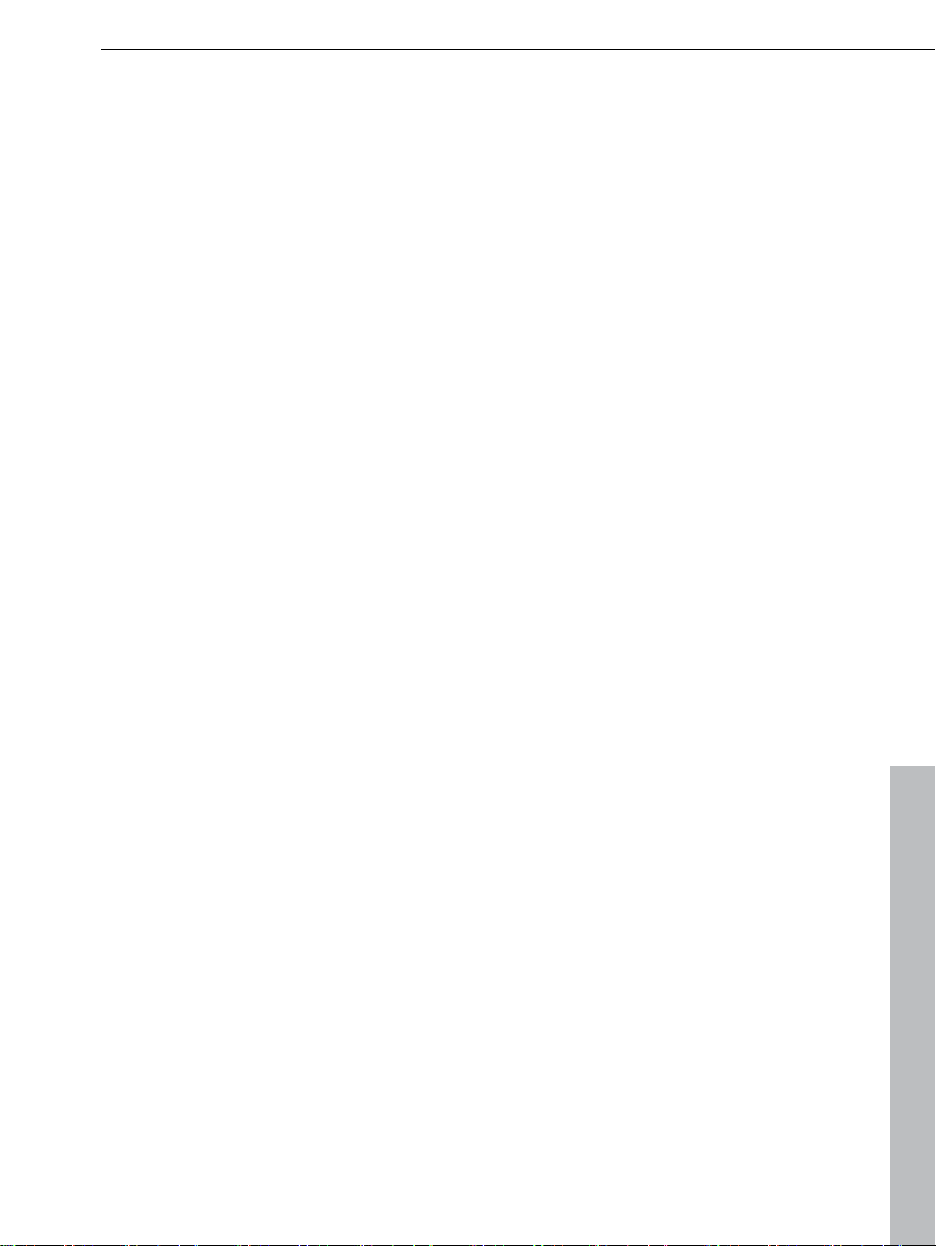
Introduction 19
Project folder
In Movie Edit Pro, the project folder function is not available.
MAGIX Video Pro X4 features the project folder as a separate folder on the
right side, which serves as an intermediate store or catch-all for all kinds of
project material. More information about this is available in the section "Project
folder (view page 57)" in the chapter "Workspaces".
Video objects with sound tracks
In MAGIX Video Pro X4, there are combined objects. An object's audio and
video track are by default displayed on one track. They can be separated into
two tracks and therefore into two objects via the object's context menu.
In Movie Edit Pro, video objects are always displayed as two grouped objects
in two tracks. These objects are grouped by default.
http://pro.magix.com
Page 20
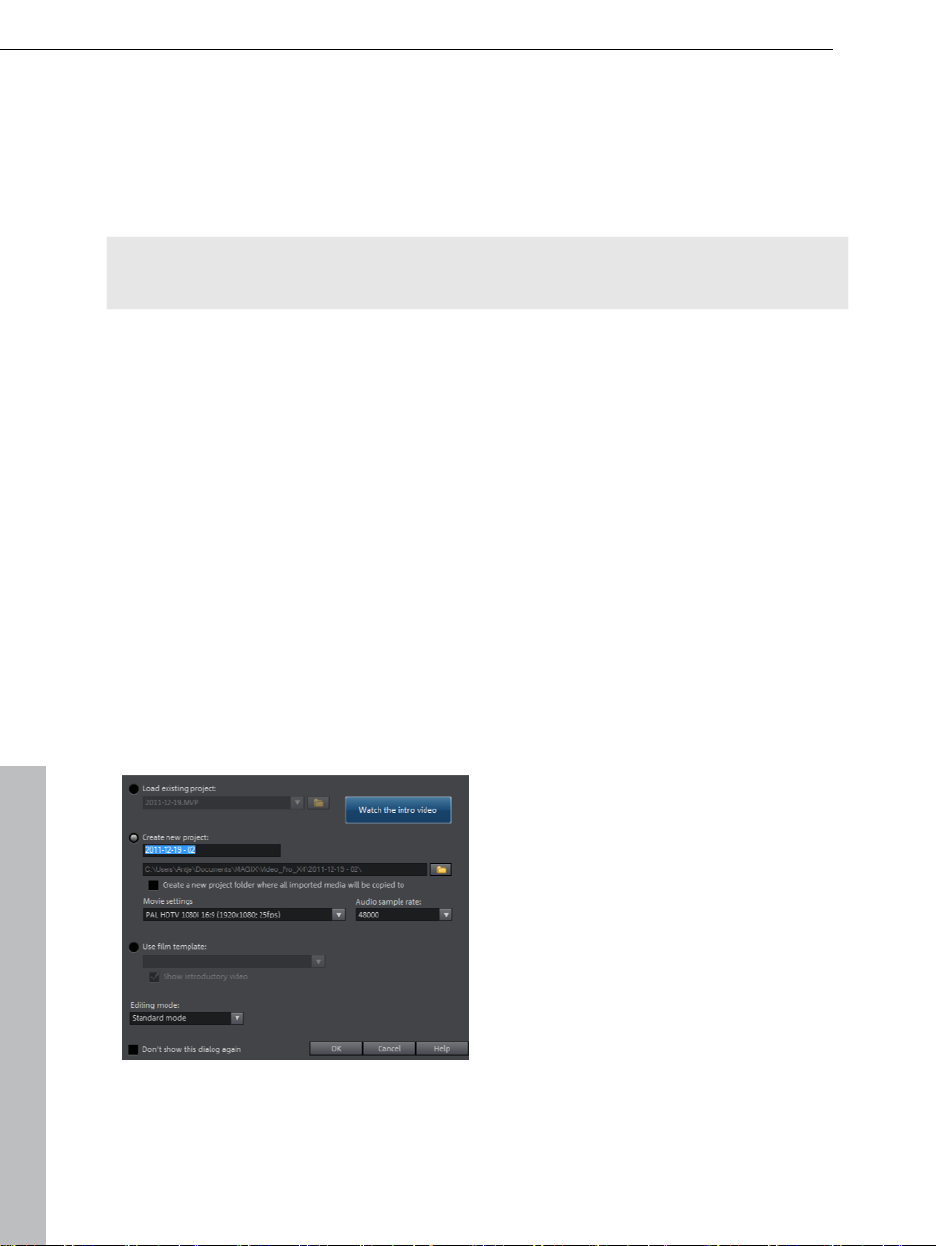
20 Quick Start
Quick Start
This chapter explains the basic functions of MAGIX Video Pro X4 with a stepby-step introduction. A systematic description of the program functions can be
found in the chapters and in the extensive PDF manual.
Tip: Take advantage of the introductory video and tutorials, which can be
opened with the help of the Task Assistant.
Program start
When you start MAGIX Video Pro X4 for the first time, the start dialog will
appear.
This dialog allows you to either "Load an existing project" or "Create a new
project". You can also "Create a new project folder". All files belonging to this
movie will be saved there.
Additionally, you can also use movie templates. Movie templates offer a
structure for quickly developing certain standard projects with the help of
included placeholders.
If you are looking for a quick start into the basic functions of MAGIX Video Pro
X4, we recommend switching into the "Basic mode" (view page 62), which can
be found under "Editing mode".
We're still at the very beginning, so let's stick with keeping an overview of
everything. Click "OK" to end the dialog and continue.
http://pro.magix.com
Page 21
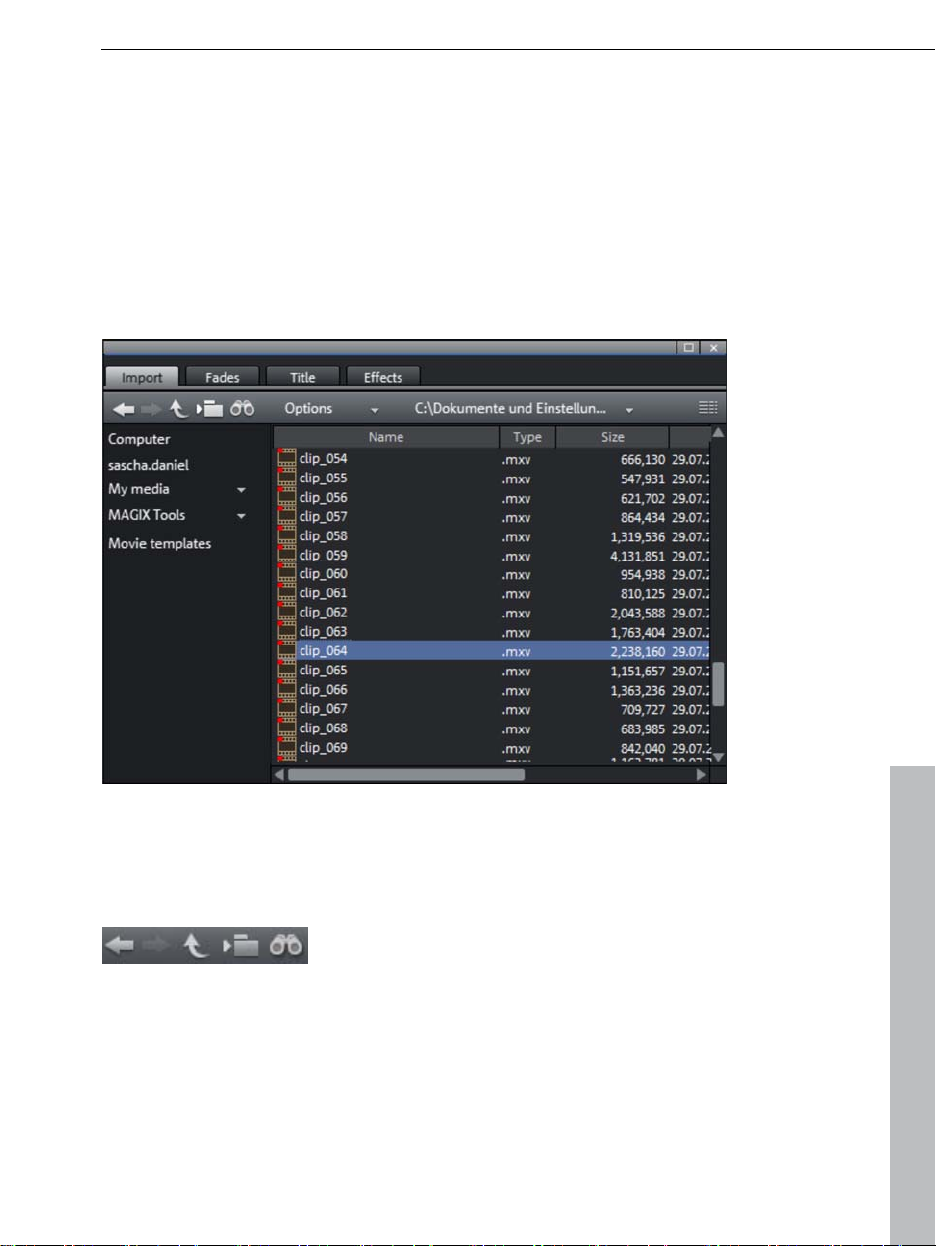
Quick Start 21
Select, load and play videos
In the beginning, it's probably best to load a video file for test purposes and to
get to know the program's functions.
The Media Pool appears to the top right; four tabs provide access to all
important elements that are required for video projects. The first tab displays
all usable files (besides movies, also photos, images, audio files, and even RTF
text files for captions) in the current folder.
Navigation works exactly like with other file managers: Folders can be opened
with a double click. Arrow buttons take you one level up or down. You can
also let your files be displayed as a folder tree with a hierarchy and use the
search function (view page 51) to look for files according to variou
s criteria.
All files displayed in the file list may be loaded and used. Find a video file, e. g.
in the format *.mpg, *mxv, or *.avi.
http://pro.magix.com
Page 22
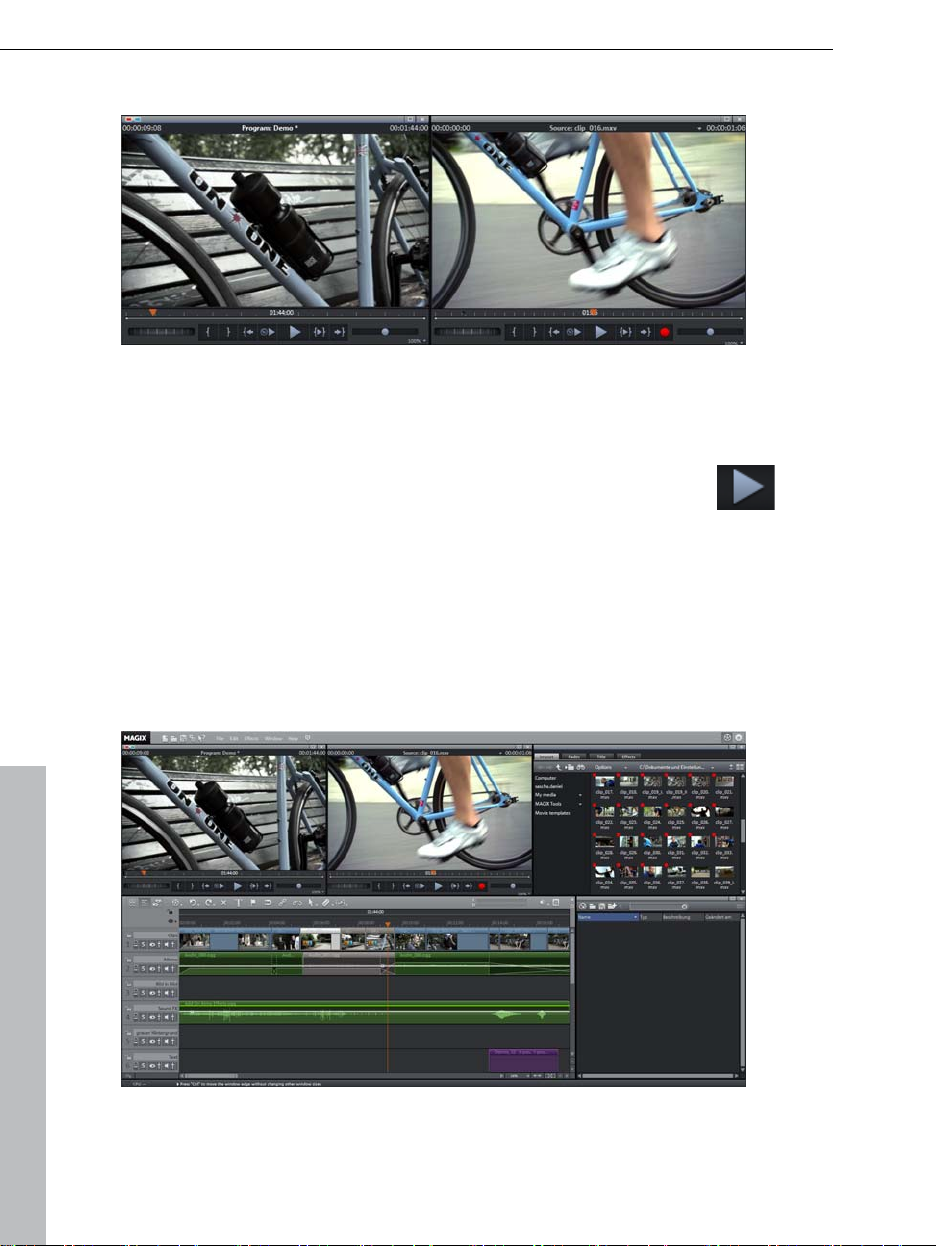
22 Quick Start
In
the upper-left area, you will see two preview monitors.
The left program monitor is responsible for playback of objects in the arranger.
The right source monitor displays a preview of files in the Media Pool.
To play a video file from the Media Pool in the right source monitor, double
click on the file in the file list. Double clicking loads the file in the monitor first.
To play the video, click the play button on the transport
control under the source monitor to the right.
This method lets you select and play back different video files. Drag the
selected file (hold down the mouse button) from the Media Pool down into the
arranger. An object appears at the location on the track where you release the
mouse button to represent this video file.
All objects in the arranger can be moved with the mouse - either horizontally
on a track or vertically between tracks. Drag the video object on the first track
all the way to the left to the beginning of the track.
http://pro.magix.com
Page 23
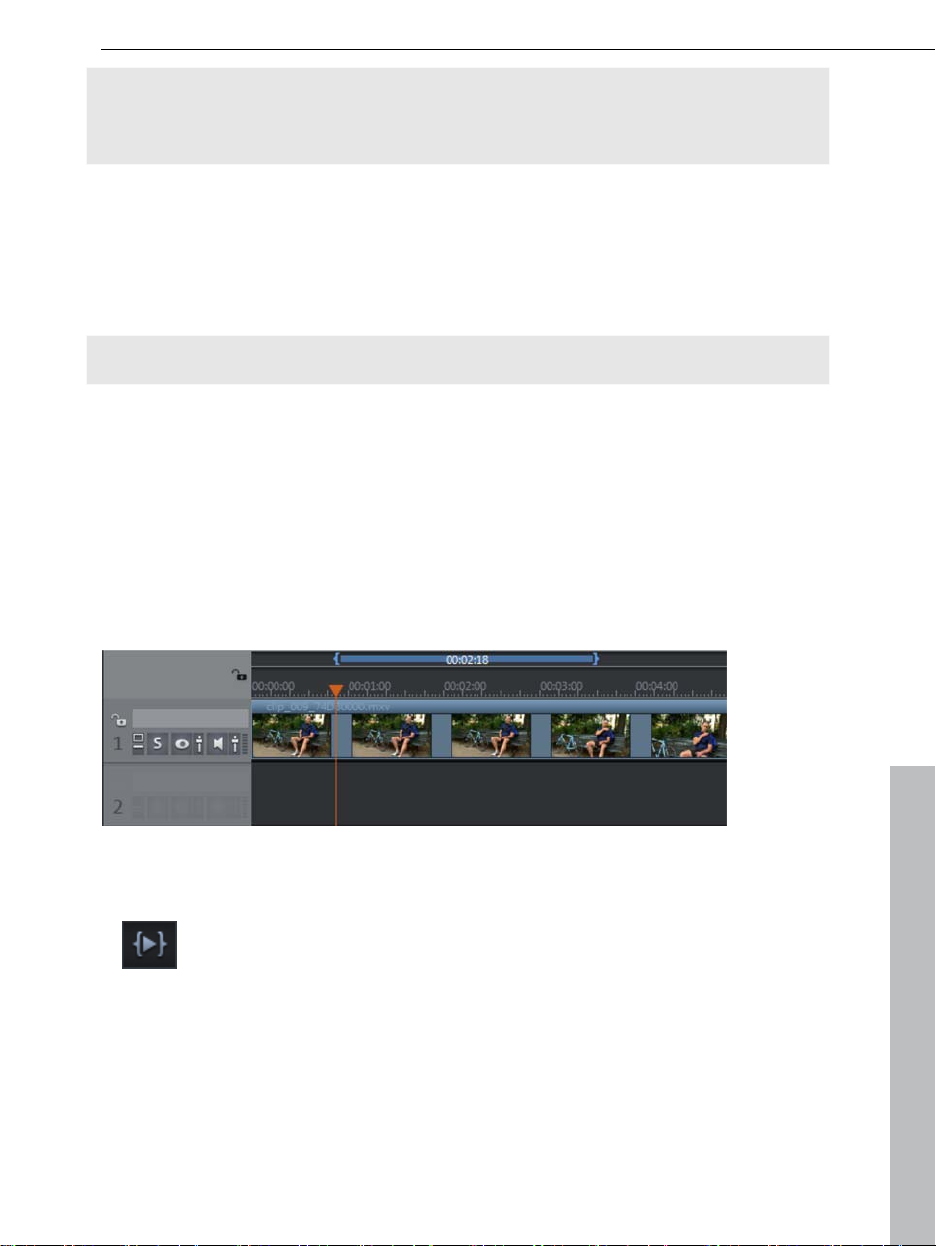
Note: If the video also has a sound track, it will be displayed here in the same
track. To learn how to separate sound and video, read the "Objects" (view
page 95) chapter.
Now you have loaded the first file into the arranger, where it can be cut, edited
and exported. You can now load additional files and combine videos, audio
and photos with each other on all tracks.
To play back the arranger, click the play button on the transport control under
the program monitor to the left.
Tip: By the way, playback and stopping is easier with the space bar.
A vertical line travels back and forth over the arranger during playback: This is
the playback marker that indicates the current position. You can reposition it
by clicking at different locations in the movie as desired.
You can also define playback ranges, e. g. to freeze a certain position
independent of the playback marker. You can define an in-point by clicking in
the position bar above the first track, indicating the starting point of the
playback area. If you right-click to the right in the position bar, an out-point will
appear, which indicates the end point of the playback area. The length of the
playback area is shown in the center of the section display.
Quick Start 23
In- and out-points can be moved or placed directly with the mouse: A left click
sets the in-point, and a right-click sets the outpoint.
To play back the range, click the "Play back range" button on the
transport control under the program monitor.
Now you know how to load and play back media files in different ways. Would
you like to try to make your own movie now?
If you would like to continue with your own film material, select "New project"
in the "File" menu and read the following section about video import.
http://pro.magix.com
Page 24
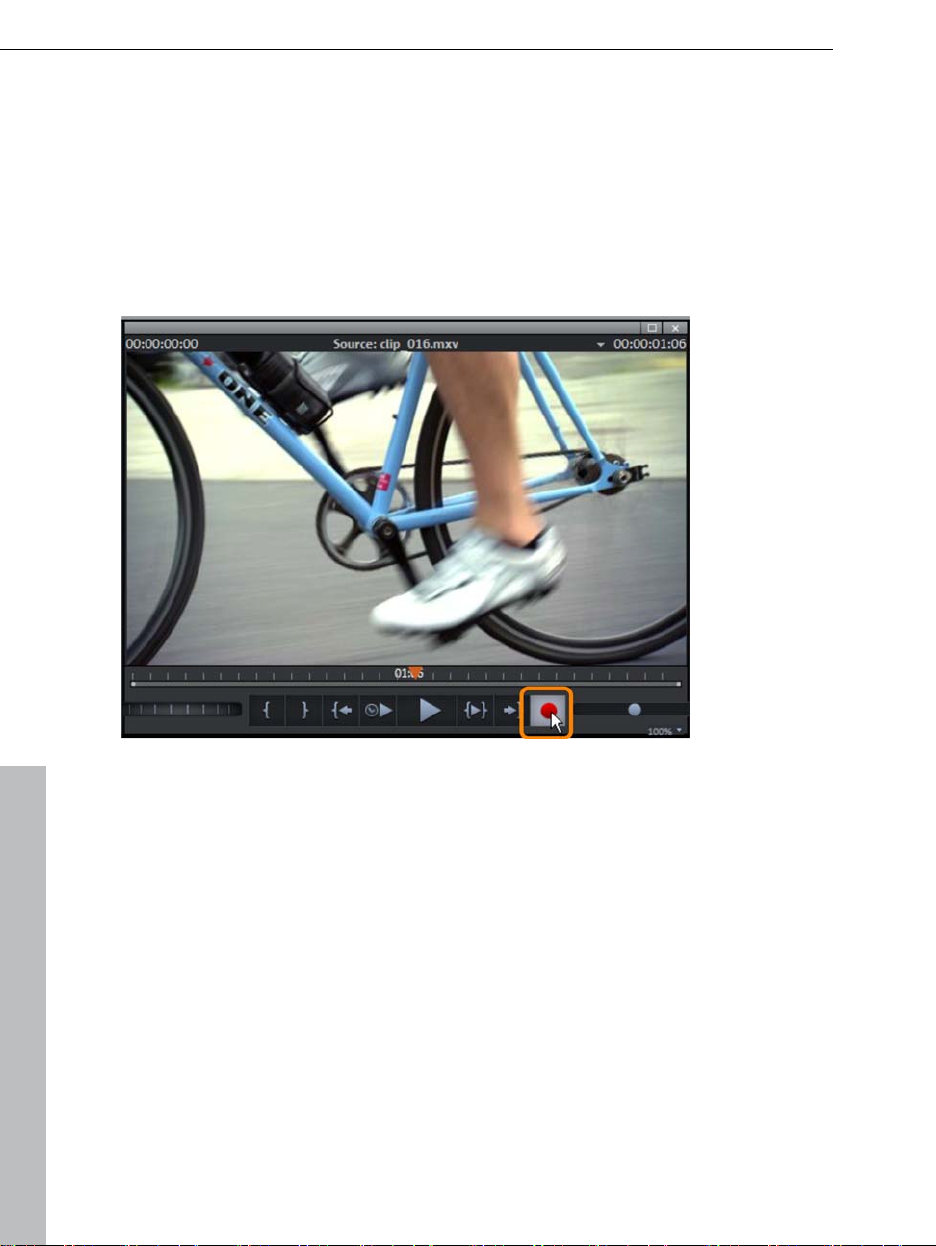
24 Quick Start
If yo
u would like to first continue using the test file, skip the import tutorial and
read the next section called "Video editing" (view page 27).
Import video material from memory card
Connect your memory medium (camera, USB stick, SD card or other) to the
PC. You may have to first turn your camera on.
Click on the red button below the source monitor to open the record dialog.
http://pro.magix.com
Page 25
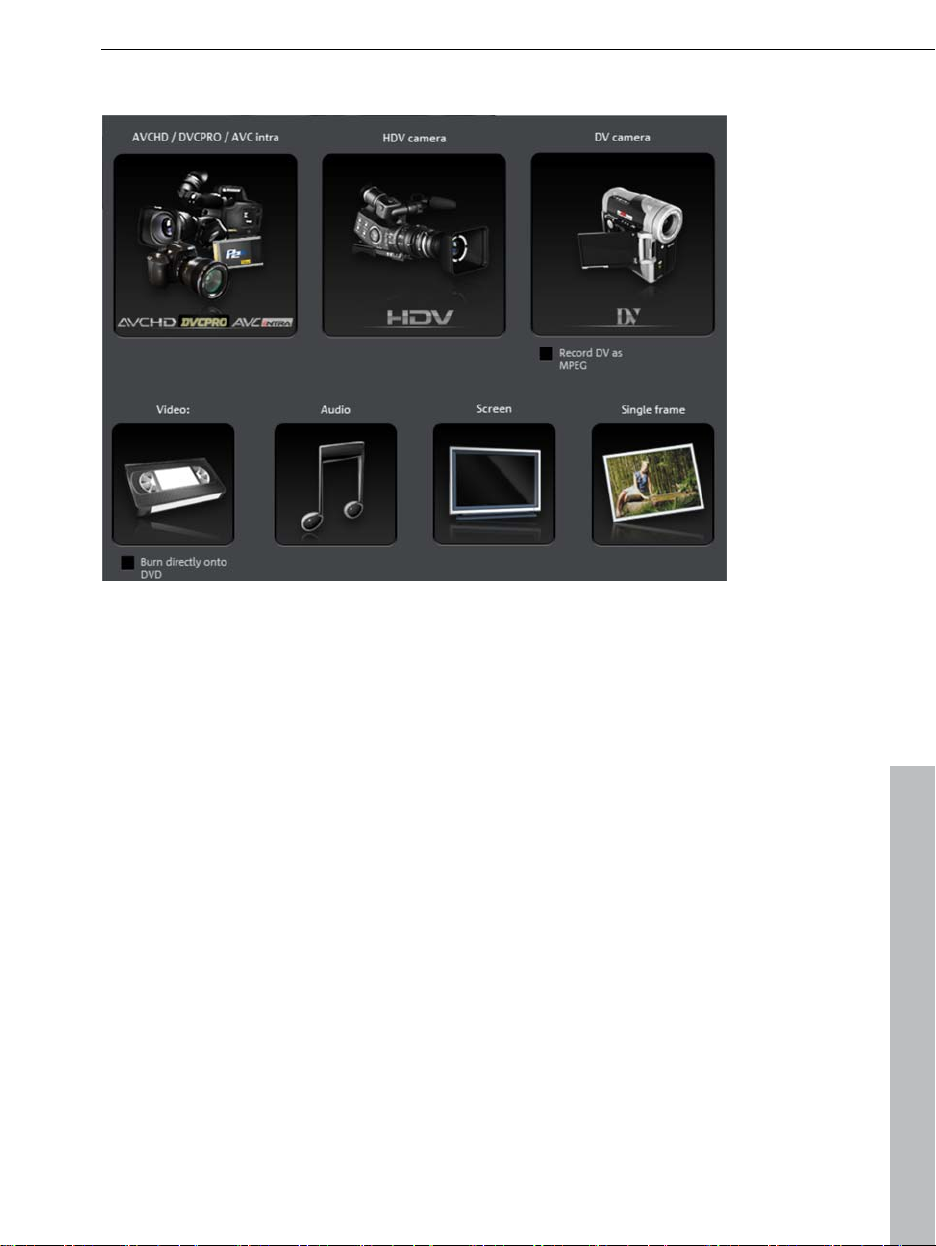
I
n the record dialog, click on "AVCHD/DVCPRO/AVC-Intra".
Quick Start 25
http://pro.magix.com
Page 26
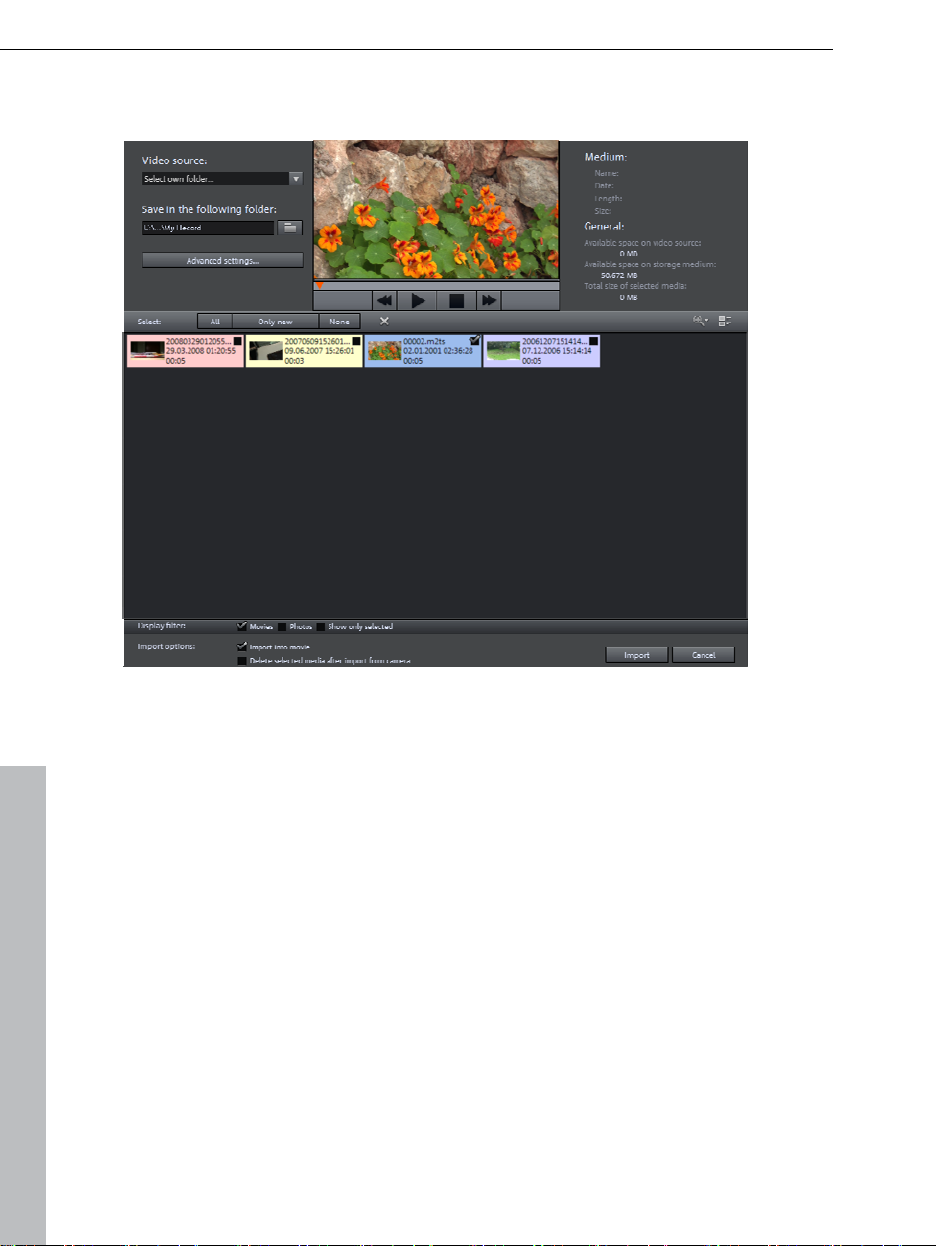
26 Quick Start
Th
e AVCHD import assistant will then open. Select your connected storage
devices as "video source". A file list will appear.
In the file list, select all the recordings that you've imported from the device.
You can preview all your recordings using the preview monitor in the middle of
the dialog in order to decide if they are suitable for your movie.
After selecting all videos, in "Import options" you can select whether the
recordings should be directly placed into your movie project or simply copied
to your computer's hard drive (you can select the location in the next dialog).
You can also automatically delete your recordings after import.
http://pro.magix.com
Page 27
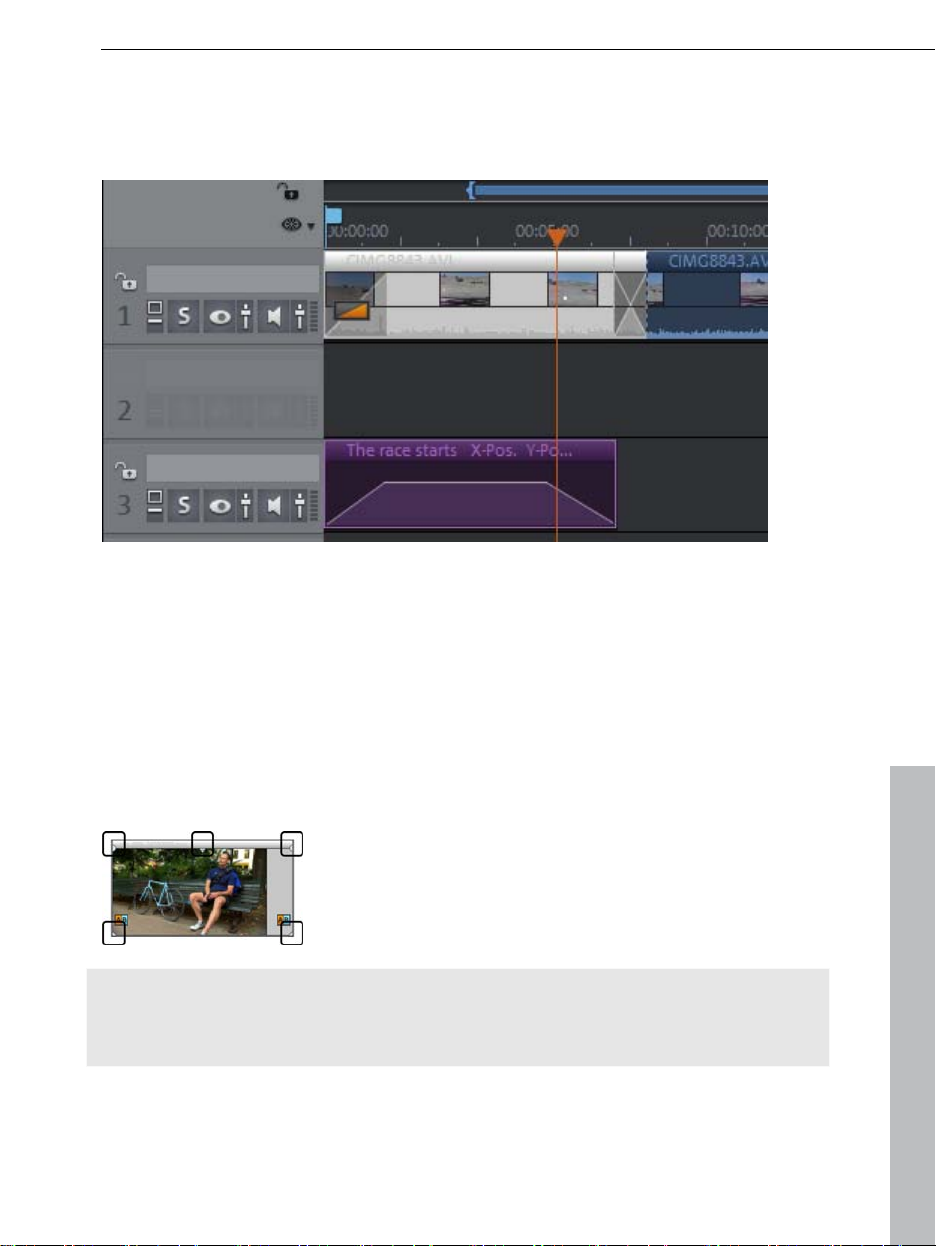
Quick Start 27
Video editing
Timeline mode
All editing takes place in the arranger. All movies and scenes are represented
in accordance to their duration in the "Timeline mode": The longer the symbol
is, the longer is the scene represented by it.
Han
dles: All objects may be shortened by placing the mouse on one of the
lower object corners until the mouse cursor turns into a stretch symbol. You
can now squash the object as much as you like. At the top corners of every
object you’ll find two fade handles that can be adjusted to fade an object in or
out. The handle at the top center can be used to adjust the volume of audio
objects and the transparency of video objects.
Note: Video objects with a sound track will automatically be displayed on one
track. These have six, not five handles. For more information, read the
"Objects" chapter.
Object selection: For advanced effects editing, the objects must be selected
first. Individual objects can be selected with the mouse. Objects will change
http://pro.magix.com
Page 28
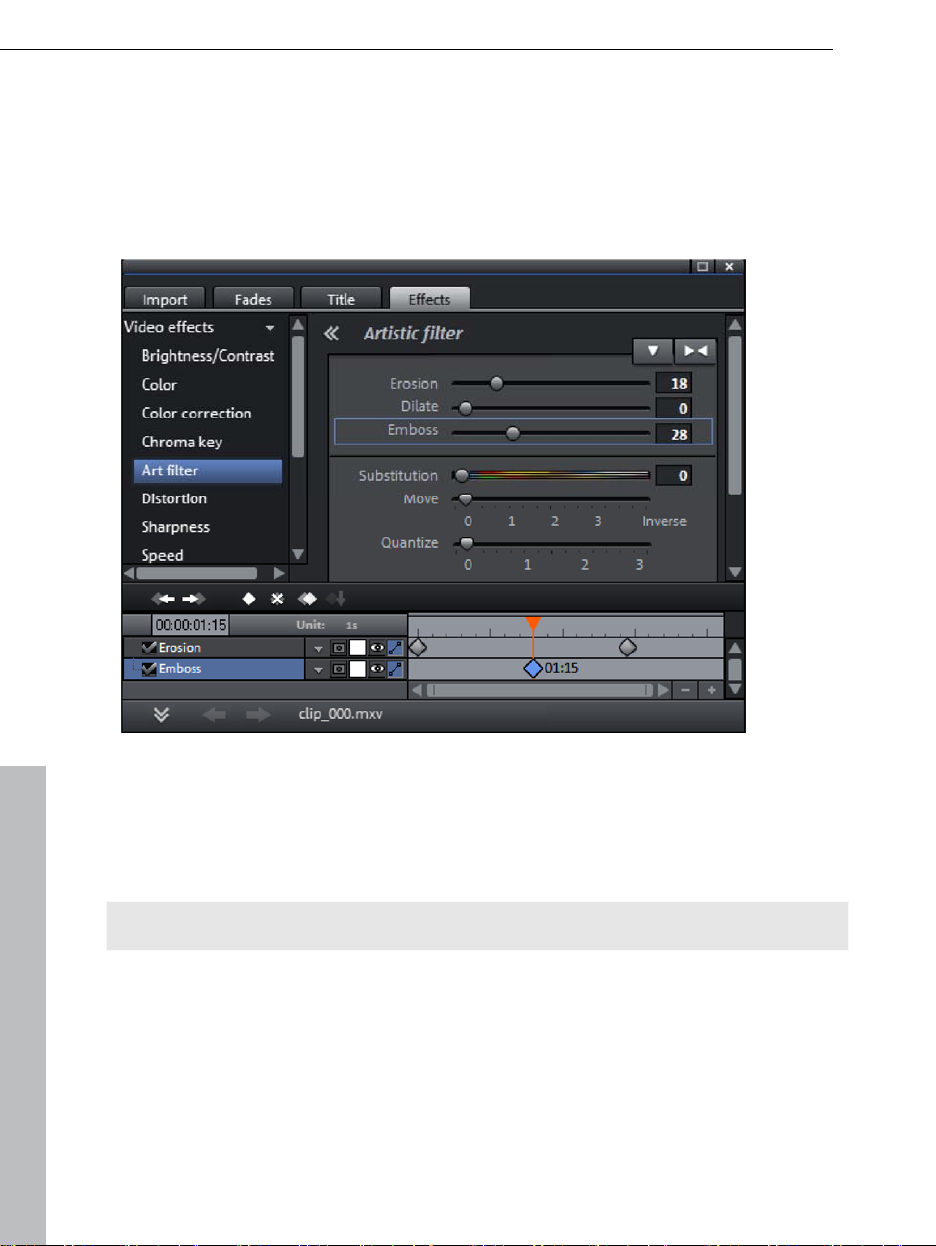
28 Quick Start
color to show
that they have been selected. Multiple objects can be selected
by holding down the "Shift" key. If you click next to an object, you can draw a
rectangle with a held-down mouse key. All objects contained therein will be
selected.
Effect editing: Selected objects may be edited with the help of effects sound in
the Media Pool.
Settings for each effect may be found directly in the Media Pool. Most effects
can be controlled using keyframe animation or effect curves. Effect intensity is
controlled dynamically using single points (keyframes) or a drawable curve
(effect curve). All buttons for keyframe and effect curve animation can be found
in the lower part of the Media Pool after selecting the effect.
Note: To activate the effect curve, the first keyframe must be set first.
Context menu: The context menu also offers a number of object editing
options. It is opened by right-clicking on an object. Different trim editors can
be opened which enable an exact cut with different transition parameters. For
video objects, there is another context menu than for audio and title objects.
http://pro.magix.com
Page 29
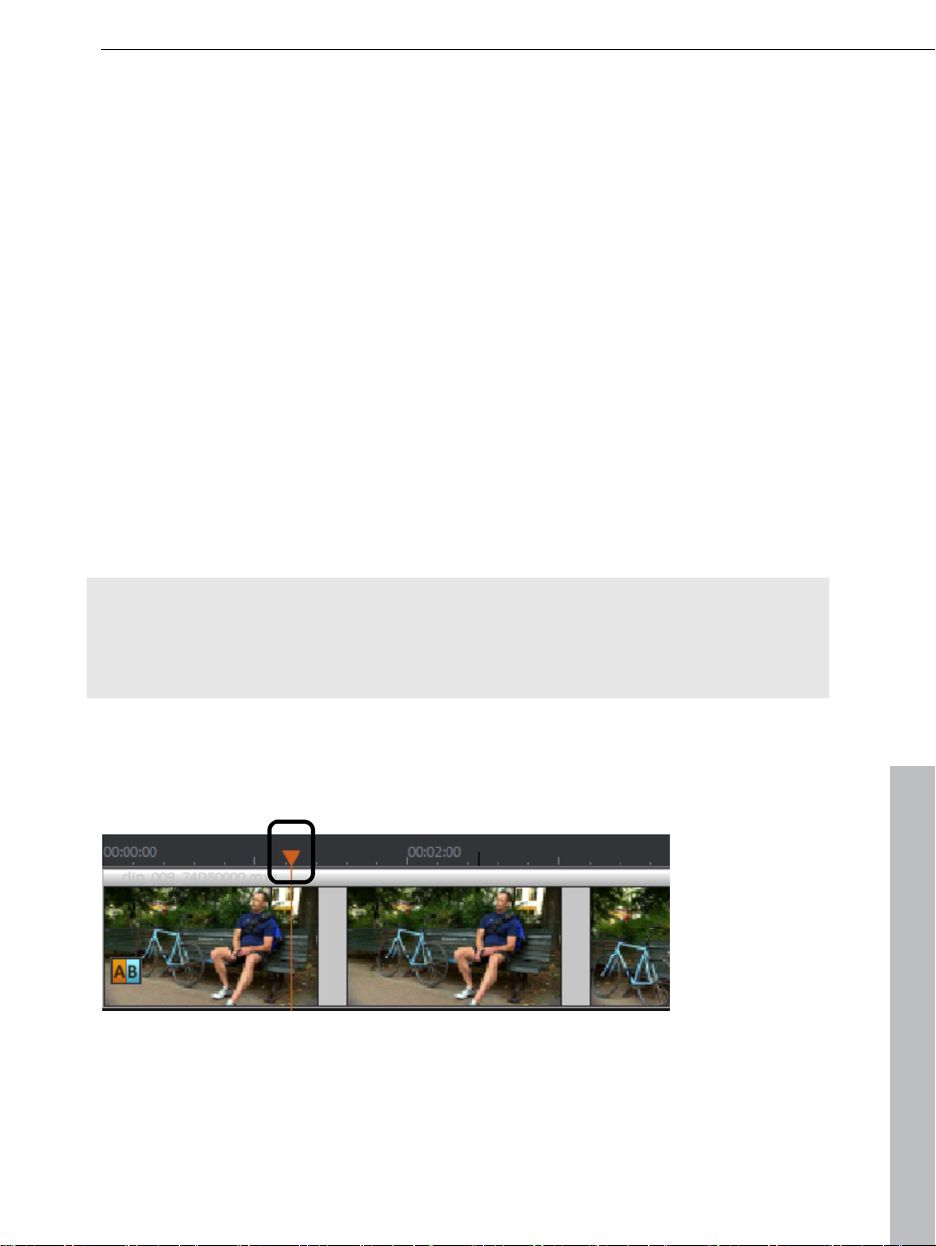
Re
move unusable scenes
Quick Start 29
One of the most important work steps during import of your footage is cutting
out unusable scenes from the material. There are two options for this:
Variant 1: The complete material is loaded into your project first and the
unusable scenes are cut out.
Variant 2: Cut the material prior to importing it, and then proceed to import
only the scenes you need. This process is recommended for long movies with
a lot of editing; it functions either via the Media Pool or the project folder.
Cut videos in the project
Let's assume that you have already imported your film material into a project
and would now like to edit it.
Play back your video by clicking "Play" on the program monitor's transport
control (or simply press the space bar on the keyboard).
If during playback you have reached a scene which you would like to cut out,
click on the playback button again. The playback marker stays near the start
of the scene to be removed.
Tip: For long movies or for quick browsing, you can let the movie play fast
forward and follow the action on the program monitor. To do so, drag the
playback marker while holding down the mouse key across the timeline (but
not too fast!).
Set t
he playback marker at the start of the unused material. To get a better
view, we recommend using the zoom function (the +/- buttons at the bottom
right of the arranger).
Press "T" on the keyboard. This will have the effect of cutting the current
scene into two sections at the position of the payback marker.
http://pro.magix.com
Page 30
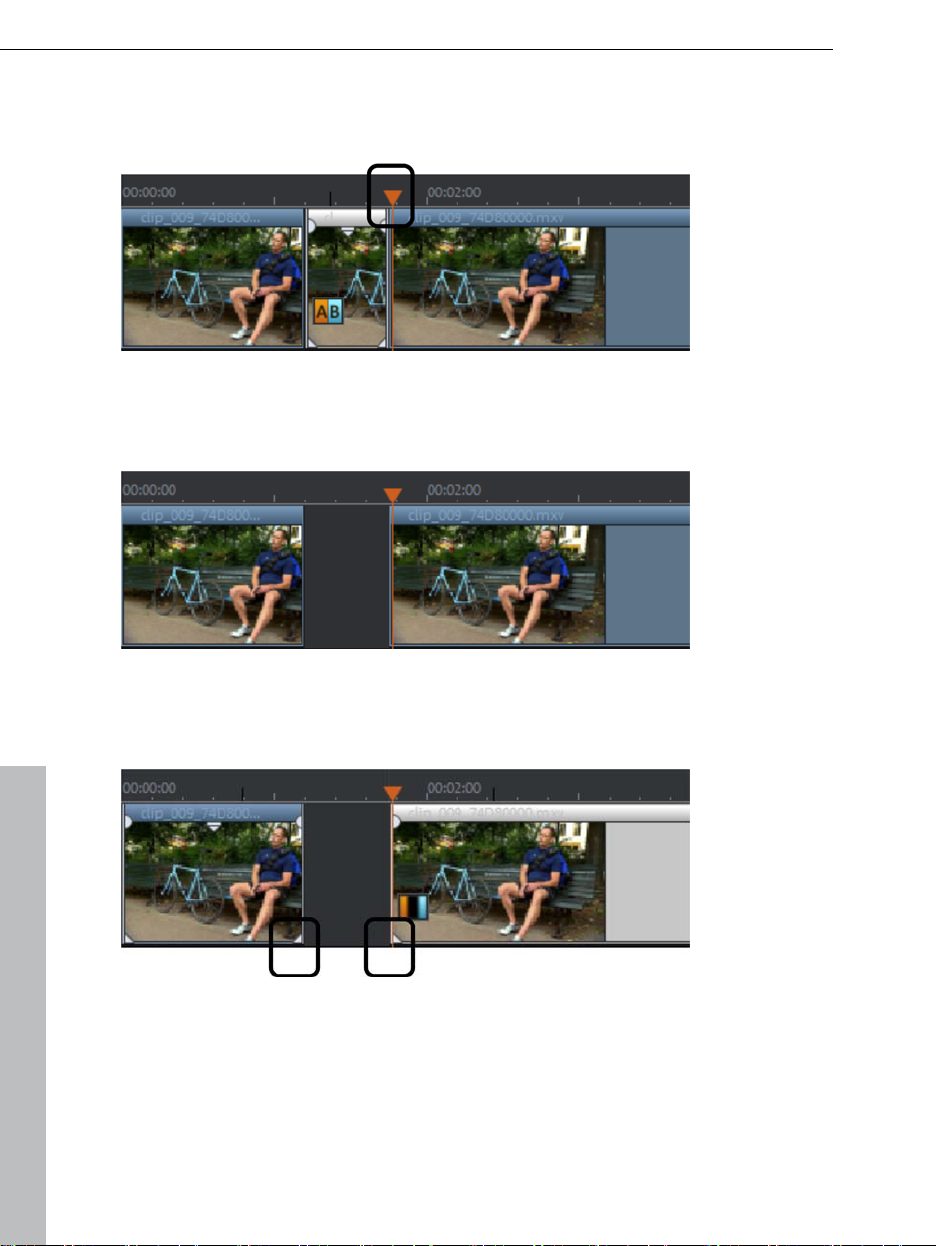
30 Quick Start
Re
peat these steps for the end of the unusable scene. Find the end of the
scene, place the play marker as close as possible to the end point, and then
press the "T" key on the keyboard again.
Now you have "isolated" the unusable scene and can simply delete it from the
movie using the "Del" key. Before this, the scene must be selected by clicking
it with the mouse.
If you didn't work accurately during cutting, then don't worry; you can use the
object handles to stretch or shorten the remaining objects to recover or
exclude material from the deleted section.
After deleting, a gap remains in your movie where the removed scene once
was. How do you remove gaps out of the film? Easy: You can drag the
following scenes back until the end of the first scene "docks" to the later
material. Remember to "take" all objects that are further behind, otherwise the
gap will just be "passed" to the end. To pull up later objects, use "All tracks"
http://pro.magix.com
Page 31

mo
use mode, since this automatically takes the objects on all tracks found
Quick Start 31
later on the timeline along with the object being moved.
Note: If your project has both a video and an audio track, it is usually
necessary to cut both tracks synchronously. After camera import, image and
sound tracks are combined into one object, so all cut and move actions effect
both in the same manner. However, if you have created a separate sound
track, which isn't connected to the image material, it is recommended that you
create a group before your editing operations. To do so, select the video
object and the audio object via "Ctrl" + click, and in the "Edit" menu select the
"Group" option (or click the group tool).
All cutting functions (as well as all other
editing processes in MAGIX Video Pro
X4) are non-destructive. This means that the original material on your hard
drive will not be altered.
Importing individual scenes from longer movies
If you have saved a longer video as a file on your hard disk and only want to
use a section of it for your project, then proceed as follows:
Double click the desired file in the Media Pool. Double-click the file to load it in
the source monitor and play it back using the transport controls.
Find the range which you would like to import. Position the playback marker
above the transport control at the start position of the range and click the "Set
in point" button.
http://pro.magix.com
Page 32

32 Quick Start
N
ext, position the playback marker at the end of the section and click the "Set
out point" button.
The currently selected range appears highlighted in blue in the range display.
You can playback this range separately with the "Playback range" button.
All range limits can be moved by holding down the mouse button and
dragging. Once the range matches the section that you want to import, click
on the preview monitor and drag the section onto the track. An object will
appear featuring the material you wanted to import. If you're not sure where
you would like to use the section in the project, you can drag it into the project
folder instead of onto the track.
Tip: You can also edit files that are located in the project folder in the same
way. A shortened file also contains information in the project folder about in
and out points so that you don't always need to reset these in case the video
needs to be re-imported at a later time. You can also drag each file directly
from the Media Pool into the project folder.
Regroup scenes
You will often want to move specific scenes or even groups of scenes to a
different place within a film. This happens completely intuitively: Single scenes
can be selected in any view by clicking them and moving them to the desired
position (drag & drop). You can also create scene groups which can be moved
together: "Ctrl" + mouse click lets you select more than one scene, "Shift" +
mouse click lets you select all of the scenes that lie in between.
Finally, here are three tips for more extensive arranger work:
With the mouse modes "All tracks" or for "One track" (view page 40) doesn't
just move
the selected scene, but all objects that are located behind the
object (one track) or all tracks (all tracks).
http://pro.magix.com
Page 33
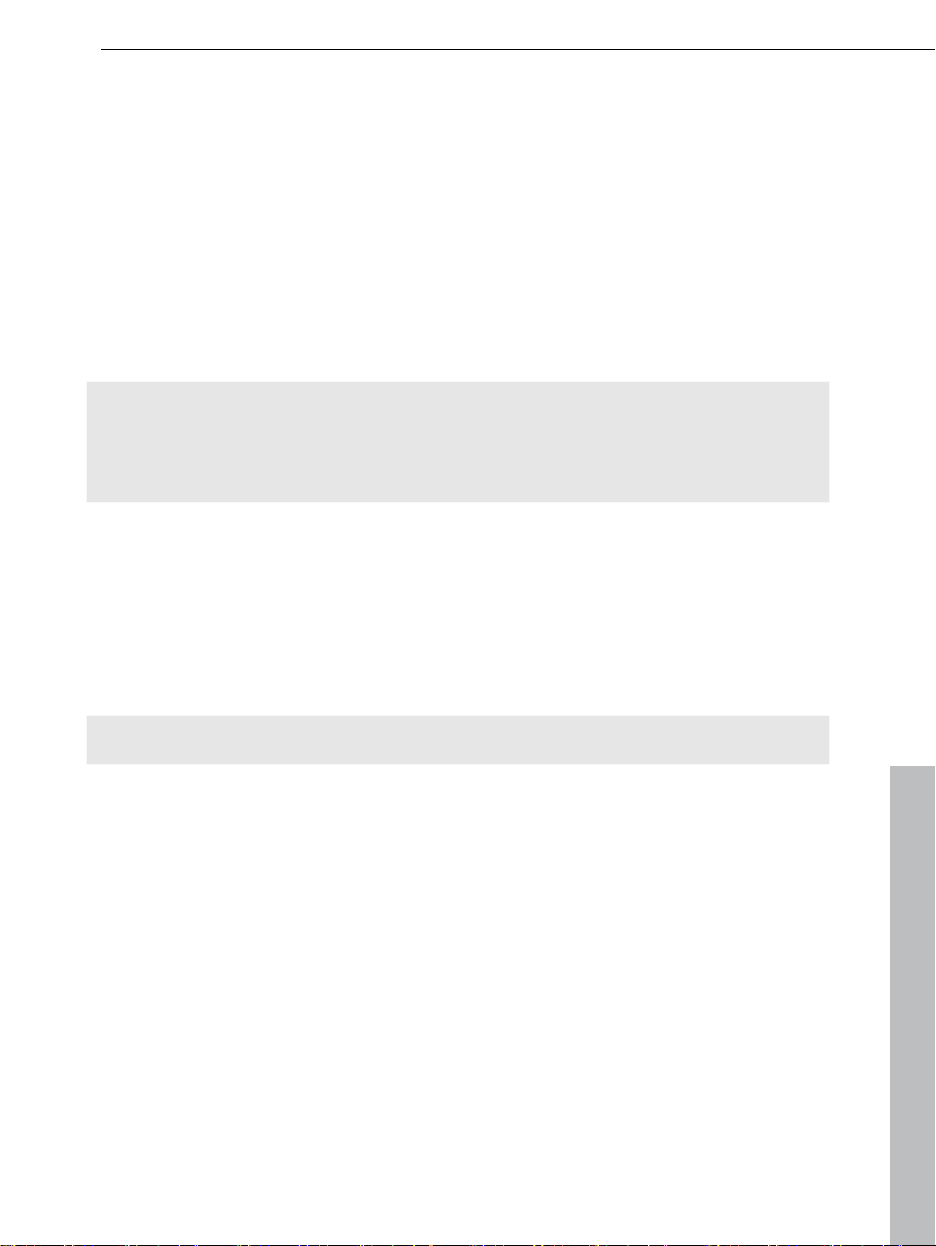
Quick Start 33
The commands "Group" (view page 311) and "Ungroup" (view page 311) let
combine any scenes into groups which can then be moved together as a
you
block.
If cutting and moving around parts of your project has left it a little
unorganized, try using the project folder. The project folder is better suited for
intermediate storage of all of the objects you want to use in your movie. You
can either move all of the objects directly from the arranger into the project
folder by dragging them there (they will be removed from the corresponding
track), or you can copy the objects and paste them into the project folder.
Hold down "Shift" while you click to select multiple files. You can also drag
sections of files or files from the Media Pool and drag them directly into the
project folder.
Note: Please ensure that the project folder is reserved for the respective
project at hand. The contents will be saved together with the project and made
available the next time the same project is opened, but not when another
project is opened.
Publish videos
Burn DVDs and Blu-ray discs with interactive menus
You can burn your projects onto DVD or Blu-ray discs with an interactive
menu.
Note: Authoring for DVDs and Blu-ray discs is the same for both formats.
For multiple films that are subdivided into individual chapters, the disc selection
menu becomes even more important, allowing you to jump to each movie or
chapter using your remote control. To make sensible chapter divisions in your
movie, it should be split into sensible sections. Place the play marker where
you'd like to have it and choose the option "Chapter marker" from the "Edit"
menu (keyboard shortcut: Shift + Enter). If you select the option "Automatic
chapter markers", a chapter marker is automatically placed at the beginning of
every scene.
http://pro.magix.com
Page 34
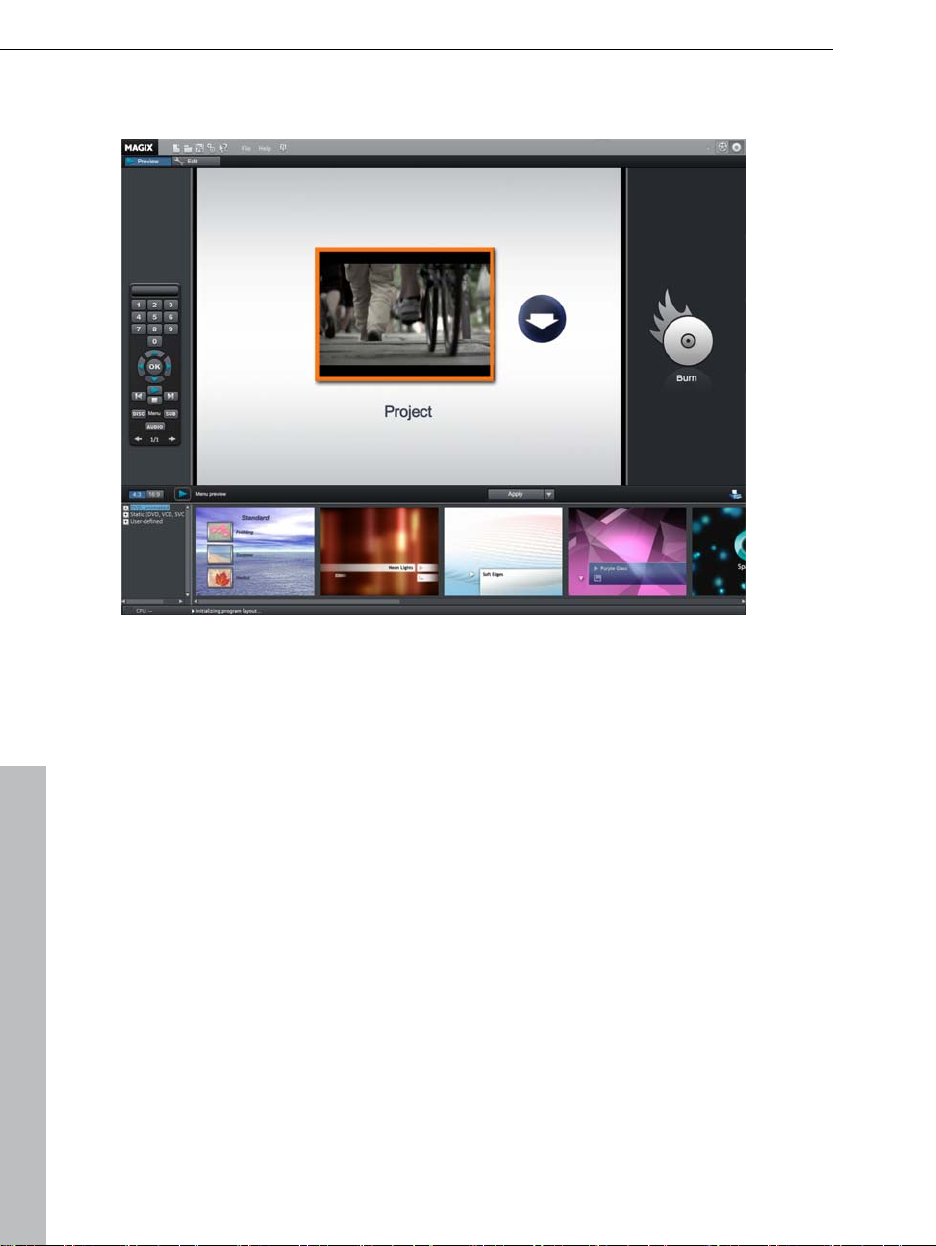
34 Quick Start
You can switch to the
"Burn" screen by pressing the corresponding button at
the top right.
The "Burn" screen has two views: "Preview" and "Edit". The "Preview" screen
provides fast loading for a menu template followed by burning. More detailed
editing such as activation/deactivation of menu entries, creation of new menu
pages, or individualization of templates takes place via the "Edit" screen.
Once the menu is finished, you may burn a disc to watch via your player.
Export video as file
Besides burning the project, it may also be exported as a video file. During
export, the entire arrangement will be recalculated into a single file, which will
be saved in the indicated folder on the hard drive. The available export formats
are listed in the menu "File -> Export film".
To place a video on the Internet, you fill find a direct connection to MAGIX
Online Album and platforms such as YouTube, Vimeo, Facebook and
Videocloud under "File" > "Online".
http://pro.magix.com
Page 35
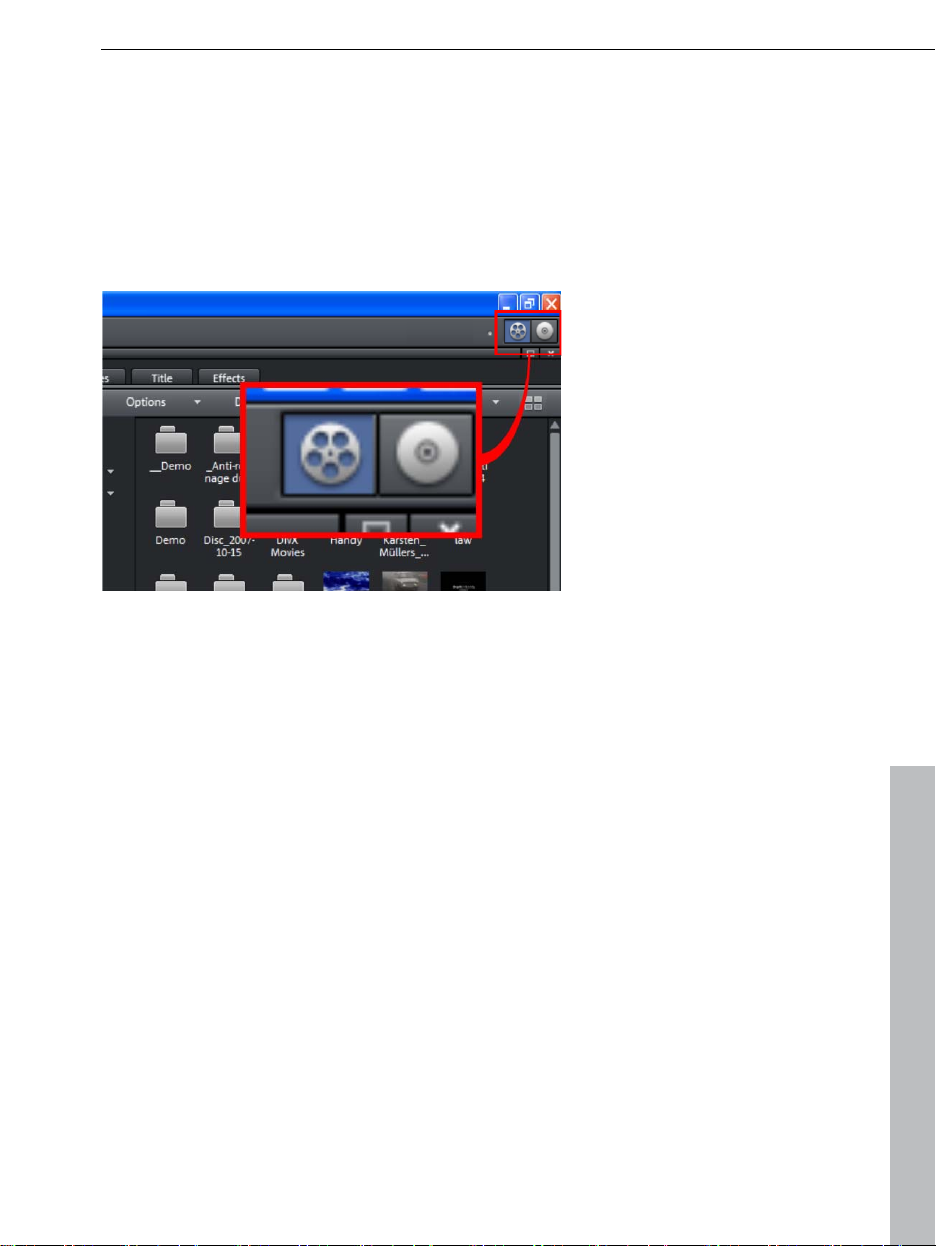
Work screens 35
Work screens
This chapter will provide an overview of the the screens that available in MAGIX
Video Pro X4.
Activate main screen
MAGIX Video Pro X4 contains two views where all work is executed:
The "Edit" screen is the main view. Load the videos here and edit them in a
project window.
T
he "Burn" screen is a special view for burning discs. This especially involves
design on a selection menu, for example as used by DVDs and other storage
devices.
The above right allows you to switch between these screens.
http://pro.magix.com
Page 36

36 Work screens
"Edit" screen
1 Top toolbar (view page 37): Here
important commands.
2 Menu bar: This contains important MAGIX Video Pro X4 functions.
3 Program and source monitor (view page 58): Video
displayed here.
4 Media Pool (view page 50):
folders, various transitions, titles and effects.
5 Switch for overview mode and Multicam mode: Here you can switch into
overview mode. In it, all objects on the first track are displayed, allowing
quick scene re-sorting. The right button activates the Multicam mode (view
page 115).
6 Lower toolbar (view page 38): In Timeline mode, here you can
between various mouse modes for various edits, among others.
7 Timeline: Here you can define the playback range. It is equipped with a
time scale.
8 Peakmeter: The peakmeter shows the sum soundtrack volume at the
moment.
9 Project clipboard (view page 57): Here you
the project.
10 Arranger (view page 45):
project clipboard via Drag & Drop onto the tracks.
11 Scroll bars: The lower scroll bar can be stretched and contracted for
zooming with the mouse. The right scroll bar zooms into the tracks
vertically. Click on the edge of the scroll bars while holding the mouse
button to change the visible part in the arrangement window.
All files can be dragged from the Media Pool or
you will find buttons for quick access to
and image objects are
Using the four tabs, you can reach your PC's
select
can collect all files needed for
http://pro.magix.com
Page 37

Work screens 37
Note: Various interface elements are only available in the default, "Standard"
display mode ("Window" > "Window arrangement").
Toolbars
Upper button bar
The upper button bar can be found in the monitor to the top left. It has the
following functions:
New project
Creates a new MAGIX Video Pro X4 project. A dialog with settings for a
new disc project or a new film (view page 258) opens to get started.
Short
cut: Ctrl + N
Load project
With this option you can load a project or a media file. Please note that
all media files associated with it must be loaded along with a project.
MAGIX Video Pro X4 will search for all used sounds and video files in
the folders in which they were located when the move was saved.
Shortcut: Ctrl + O
Save project
The current movie is saved with the name displayed in the project
window. If you have not yet specified a name for your project, a dialog
will open wherein MAGIX Video Pro X4 asks you to do so.
Please note: In the project file (*.MVP), all information about the used media
files, cuts, effects, and titles are saved, but not the picture and sound material
itself. This is found in the recorded or imported media files that remain
unchanged during the entire MAGIX Video Pro X4 editing process. To save the
full movie into a dedicated directory, for instance to continue editing on a
different PC, please use the command "Copy movie and media into directory".
Shortcut: Ctrl + S
http://pro.magix.com
Page 38

38 Work screens
Program settings
Opens the program settings (view page 260).
Short
cut: Y
Context help
The mouse cursor will turn into an arrow with a question mark.
Click on any button of the main screen, to open program help which will
describe the control element in question.
Shortcut: Alt + F1
MAGIX News Center
The MAGIX News Center features links to current online tutorials and tips &
tricks on the software application examples. The "News" is indicated by color
according to content:
Green indicates practical tips & tricks for the software
Yellow reports the availability of new patches and updates
Red for special offers, contests and questionnaires
If no new messages are present, the button will appear gray. When the MAGIX
News Center is clicked, all of the available information will be displayed. Click
the messages to reach the corresponding website.
Lower toolbar
The following buttons are available:
Select a movie to edit
Using the dropdown menu, you can control various movies within a
project.
http://pro.magix.com
Page 39
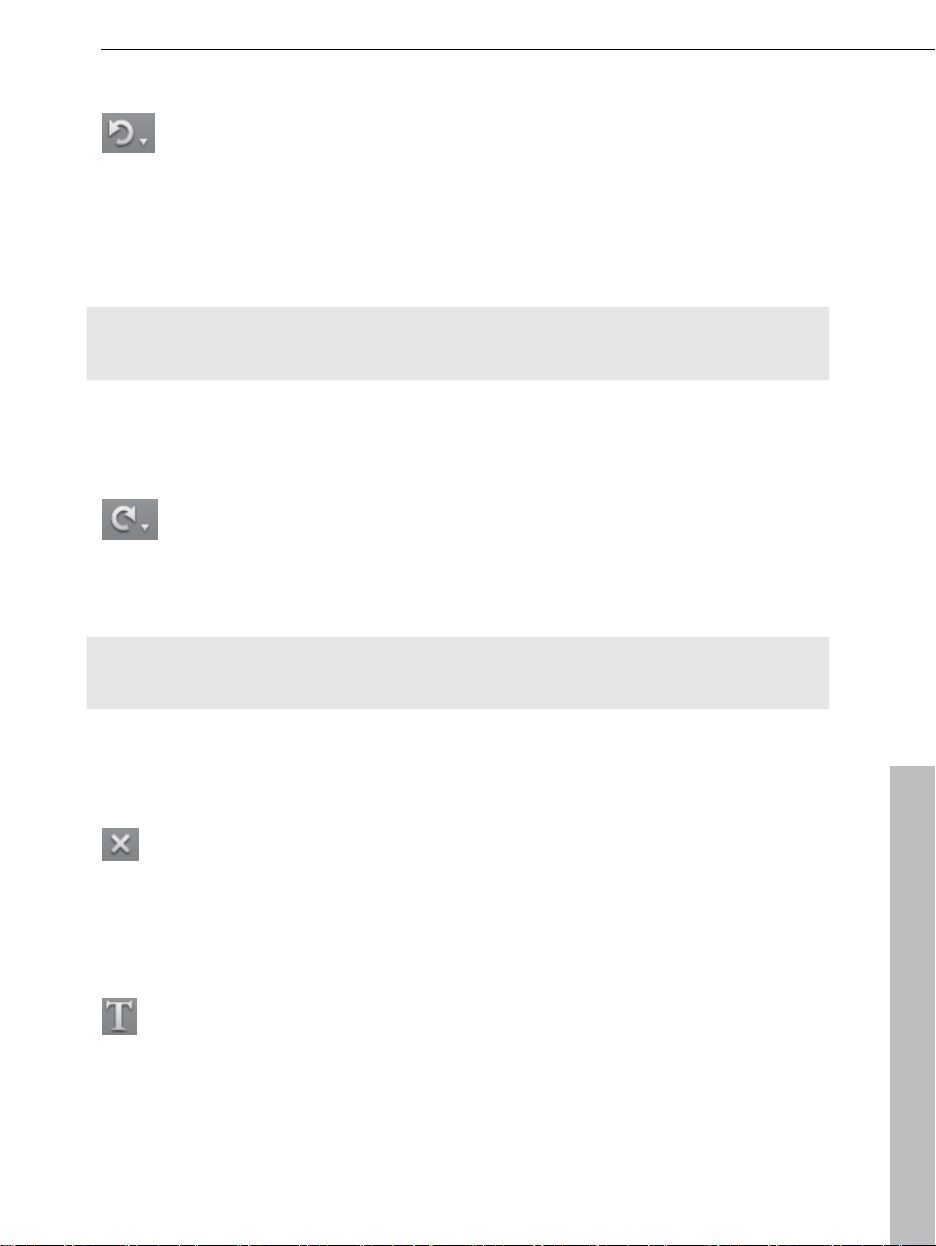
Work screens 39
Undo
With this command you can undo the last changes you made. This
way, it's no problem if you want to try out critical operations. If you
don't like the result, then you can always revert to the previous state by
using "Undo".
Clicking on the arrow next to the button opens a list of changes made until
now, allowing you to undo several changes made in sequence.
Note: You can adjust the length of the list to your needs in program settings
(view page 260). In general: The longer the list, the more RAM is used.
Shortcut: Ctrl + Z
Redo
This function undoes the previous "Undo" function.
Clicking on the arrow next to the button opens a list of changes made until
now, allowing you to undo several changes made in sequence.
Note: You can adjust the length of the list to your needs in program settings
(view page 260). In general: The longer the list, the more RAM is used.
Shortcut: Shift + Y
Delete items
This command deletes the selected objects.
Shortcut: Del
Title editor
Opens the Title editor for the selected photo, video, or title object.
Shortcut: Ctrl + T
http://pro.magix.com
Page 40
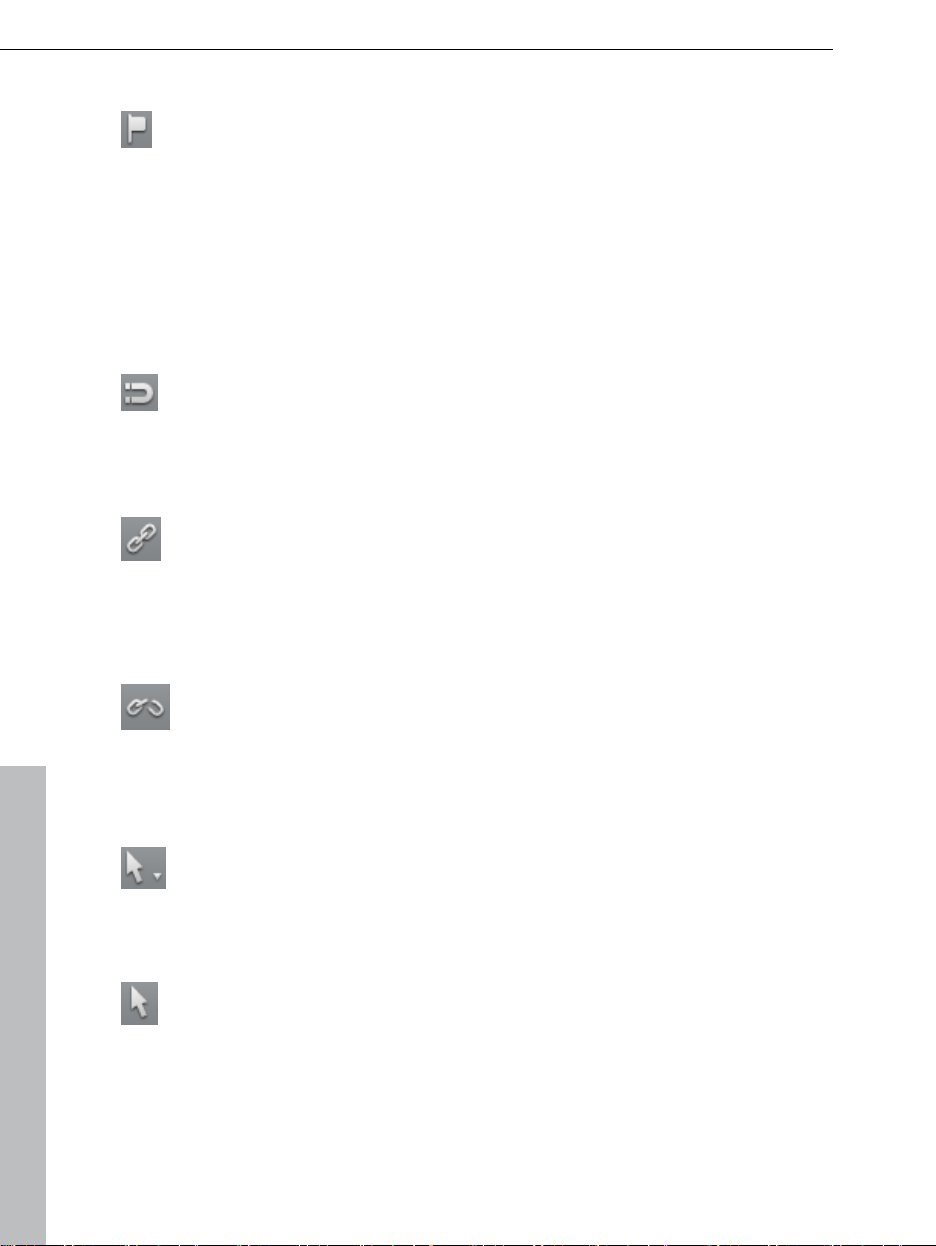
40 Work screens
Set ch
apter marker
Places a chapter marker at the position of the playback marker. This
creates a chapter entry in the disc menu in case the movie is being
burned to disc.
You can rename the chapter markers by right clicking and selecting "Rename".
The new name will appear in the chapter menu (view page 213).
cut: Shift + Enter
Short
Object grid
Use this button to switch the object grid on and off. When the object
grid is switched on, the objects snap into place beside one another so
that everything fits in seamlessly.
Form group
All selected objects are assigned to a group which may then be selected
and edited jointly by clicking the mouse.
Shortcut: G
Ungroup objects
This command splits an object group into separate objects.
Shortcut: Shift + G
Mouse modes
MAGIX Video Pro X4 offers special mouse modes for different kinds of
editing. These may be selected using the small arrow next to the
button.
Object
This is the preset mouse mode for individual objects that is used the
most often.
Left clicking selects an object. Holding down the mouse button moves the
selected object. Right clicking opens the context menu.
Shortcut: 6
http://pro.magix.com
Page 41
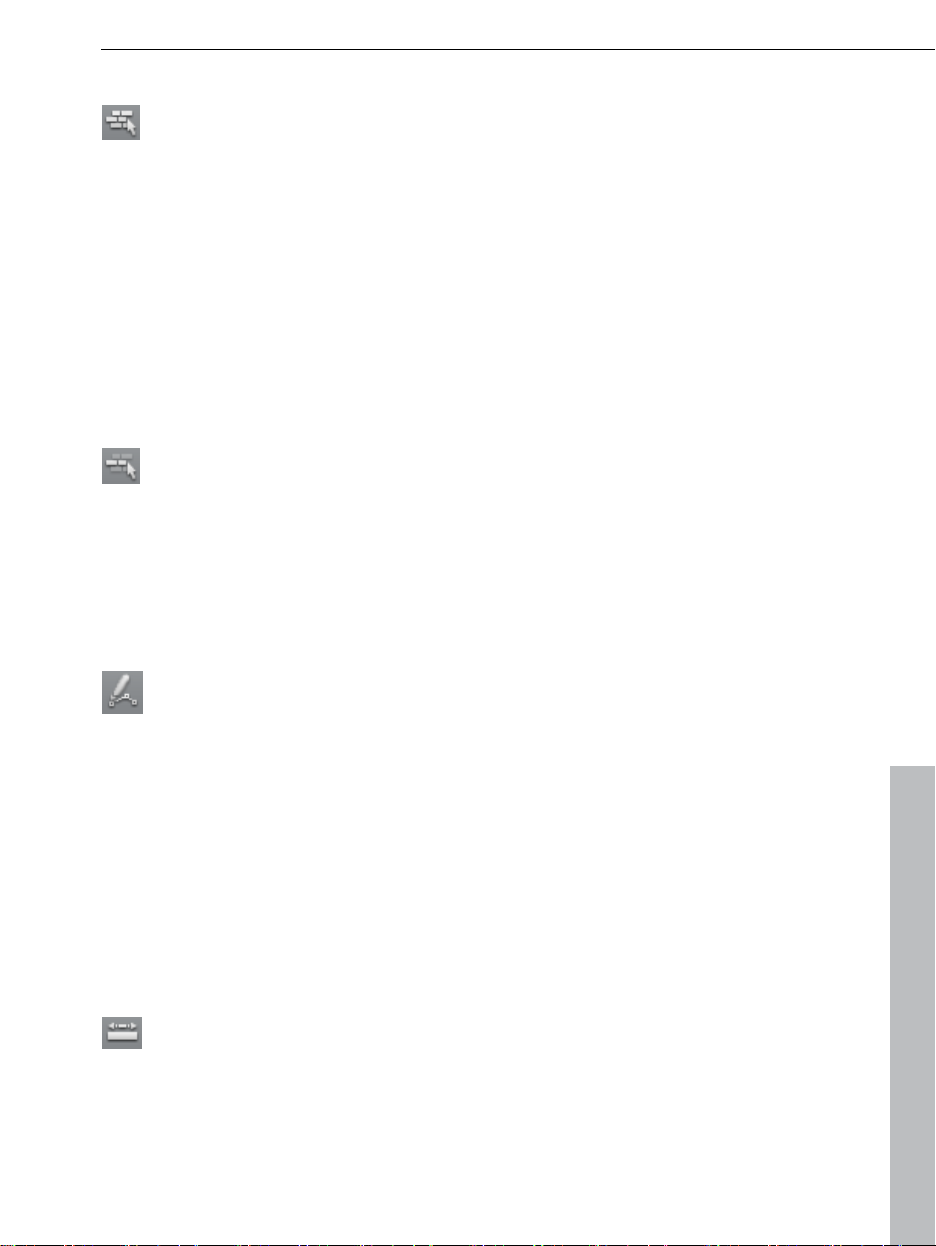
Work screens 41
All tracks
This mouse mode behaves similar to "Object" mouse mode.
During movement of objects, all of these will be moved behind the selected
object. The complete background component of the arrangement, i.e. all
objects and gaps on all tracks, will therefore be maintained during any
movement.
This is practical in order to move a complete arrangement, e. g. to insert new
opening credits or to close gaps.
Shortcut: 7
One track
This mouse mode behaves similar to the mouse mode "All tracks".
When moving objects, only those objects will be moved that are located on the
same track behind the selected object.
Shortcut: 8
Curve
This mouse mode is used especially for drawing effects curves.
Effects curves control
the level of the effect: The higher the curve point is, the
more intense the respective effect parameter will be at this position. These may
be used for the video and image objects of the image tracks as well as for the
audio objects of the sound tracks.
More information about this can be found in the chapter "Animate objects",
section "Editing object effects curves".
Shortcut: 9
Stretching
This special mode enables the length of objects to be adjusted. The
object is played back completely and the playback speed is adjusted to
the stretched object length.
http://pro.magix.com
Page 42

42 Work screens
Video objects are therefore
accelerated or decelerated accordingly. Audio
objects are stretched or pinched via timestretching, but without creating any
changes to the pitch itself.
Attention: If the object is to be animated with effects curves, then the option
"Connect curve length with object length (view page 153)" should also be set.
Shortcut: 0
Preview audio
This mode allows you to preview audio objects (as long as the mouse
button is held down).
In this mode, objects cannot be moved or changed.
Shortcut: Alt + 6
Cut button
You can split objects with the cut button, you can remove the object start or
object end or divide the film up. Select the object you want to edit and place
the playback marker at the desired position. Clicking on the cut button cuts the
object in two. You can reach extra options using the drop-down menu.
Split
This command cuts a scene at the point where the playback marker
is positioned. This way, two free-standing objects are created.
Short
cut: T
Remove start
This command cuts a scene at the point where the playback marker is
positioned and removes the material before the playback marker.
Shortcut: Z
Remove end
This command cuts a selected object at the playback marker position
and removes the material behind the playback marker.
Shortcut: U
http://pro.magix.com
Page 43
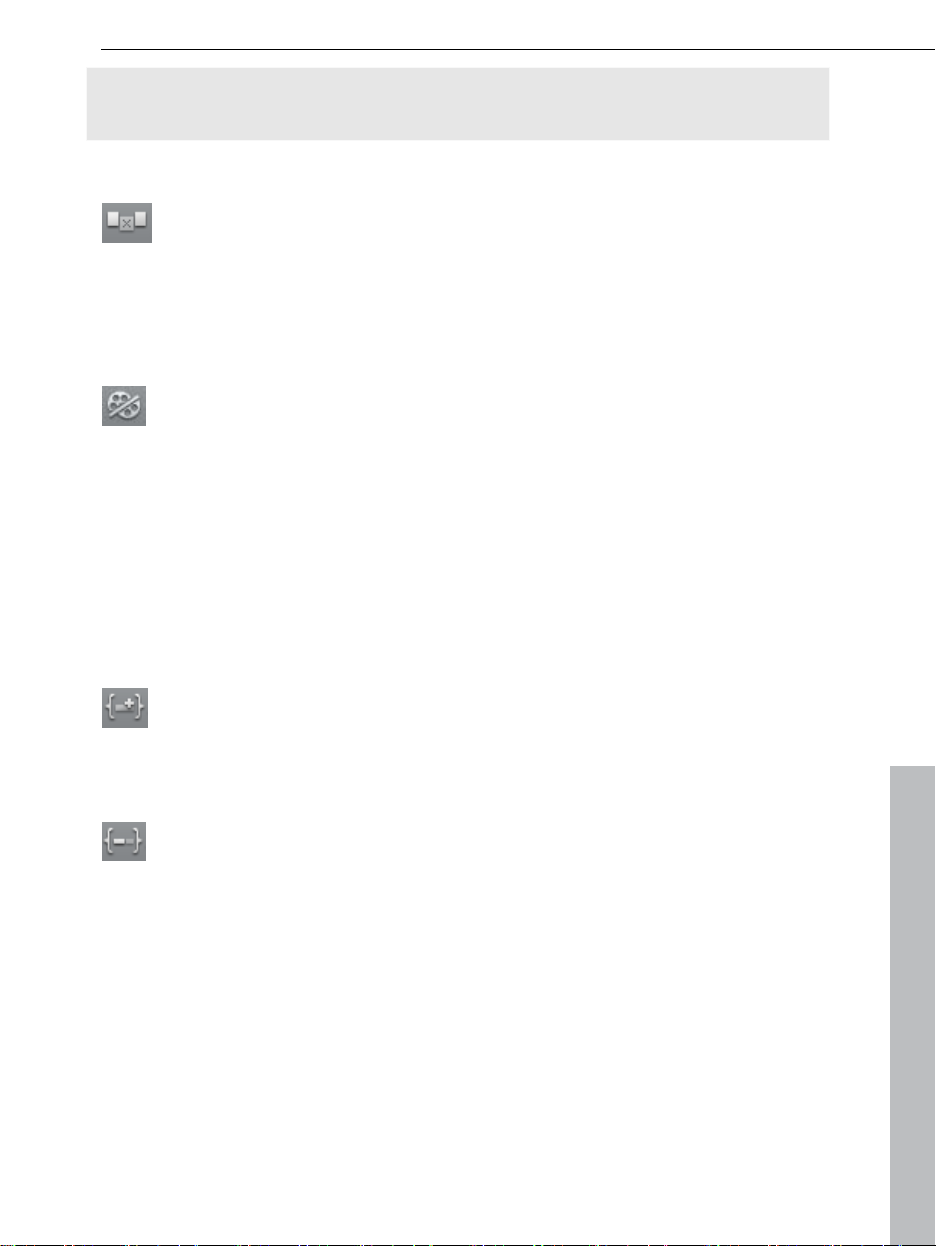
Work screens 43
Hint: If the commands "Split" and "Remove beginning/end" are applied without
a selection, all objects at the position of the playback marker are cut.
Remove scene
This command allows you to completely remove selected objects. The
parts that follow will be automatically moved to the end of the object in
front of the object to be removed.
Shortcut: Ctrl + Del
Split movie
Splits movie at the playback marker position into two sections within
one project. These can be individually controlled using the "Window"
menu or the button "Select movie for editing" (see above).
Shortcut: Alt + Y
Special functions to insert new objects
MAGIX Video Pro X4 offers various possibilities how an object selected in the
Media Pool will be pasted into the project.
Apply automatically
Pastes the file selected in the Media Pool into the arranger. Video and
image objects will always be placed behind the last object into the first
track; audio and text objects are separated into different tracks.
Single-track ripple
Inserts an object from the Media Pool at the position of the playback
marker and simultaneously moves the objects on the track following it.
In contrast to automatic placement, with track ripple, all objects will be placed
at the position of the playback marker. Objects on the target track are
automatically moved behind the inserted object. Bordering tracks are
unchanged.
Videos and images will be loaded to the first track, as usual. If another object
is found at the playback marker position, then it will be cut continued at the
end of the inserted object (so that the inserted object can start exactly at the
point of insertion).
http://pro.magix.com
Page 44

44 Work screens
Multitrack ripple
The object selected in the Media Pool will be inserted on the target
track at the position of the playback marker. All objects found at the
playback marker position will be split and moved down the length of the
inserted object. All objects on the track located further on will also be
moved.
In contrast to automatic insertion, all objects will be inserted at the position of
the playback marker.
Videos and images will be loaded to the first track, as usual. If another object
is found at the playback marker position, then it will be cut continued at the
end of the inserted object (so that the inserted object can start exactly at the
point of insertion).
If other objects are located at the playback marker position, these will also be
separated and moved further along the track.
Objects lying further along on all tracks will be moved further down.
Replace
Replaces the selected object with an object selected in the Media Pool.
Overwrite
Overwrites the object in the target track at the position of the start
marker with the object selected in the Media Pool.
Hint: In contrast to "Replace", no length adjustment takes place. With
"Replace", any downstream objects are moved, while "Overwrite" overwrites
downstream objects as well (sometimes only partially), depending on the length
of the object being inserted in comparison to the object being overwritten.
Preview rendering
You can access the preview rendering options by pressing this
button.
Mute button
This button mutes the sound output. Clicking the triangle provides
access to settings for scrubbing (view page 208) and selection of the
audio track for multi-audio tracks.
http://pro.magix.com
Page 45

Work screens 45
Mixer
With
this option you can open and close the real-time mixer. Further
information can be found in the Mixer (view page 195) chapter.
cut: M
Short
Arranger
The arranger offers a professional editing screen for post-production.
Tracks
The arranger offers tracks for multimedia material positioning and editing. The
number of displayed tracks can be defined in "File" > "Settings" > "Movie".
In principle, any object type may be placed on any of the tracks. Video and
image objects may also be combined with MIDI and audio objects on any of
these tracks. The maximum length of a movie is restricted to 6 hours.
At the
start of every track there is a track header.
Lock symbol: With this symbol you can lock the complete track and all
objects located on it.
Track number: For quick orientation, all tracks are numbered.
http://pro.magix.com
Page 46

46 Work screens
Maximize track: Enlarges the track. This way, you can easier edit details,
such as edit transitions.
Solo: Switches the track into "solo". Only this track will be played during
arrangement playback.
Hide video, image and title objects: All visible objects become
transparent. Audio objects remain audible.
Transparency slider: Here you can set the transparency for the entire
track.
Mute: Switches all audio objects on the track to mute. Video, image and
title objects will continue to be played back.
Volume control: Sets the volume for all audio objects on the track.
Track name: The name of the track. You can freely select the name by
clicking on the name field and typing the name. To apply, press the enter
key.
A right-click on the track header opens the context menu, where you will find
the following options:
MultiCam > Source track: Here you can activate/deactivate a track as a
source track.
Multicam > Master audio track: Here you can define the master audio track for
Multicam editing (view page 117).
DVD
audio track: If you are planning to burn several audio tracks (for example,
for multiple languages) to a DVD or Blu-ray, for tracks containing only audio,
you can determine the position on which the current track should be found. As
soon as you select an option from a submenu, a dialog opens, where you
must give your audio track a name (such as "English"). For more information,
read the "Audio editing".
ack height: Set whether the selected track or all tracks should be displayed
Tr
as small, large or in standard size.
You can also adjust the size using your mouse. To do so, drag the lower
border of a track box downward using a mouse.
http://pro.magix.com
Page 47

Work screens 47
Zooming
The vertical zoom function sets the number
of visible tracks. With many tracks, zooming
is useful to be able to selectively edit a track
or an object in full view.
Use the horizontal zoom functions to set up the visible section of the
arrangement on the timeline.
Object zoom: Vertical and horizontal zoom stages are enlarged so
that all of the selected objects are displayed at maximum size.
Optimize view: Displays the complete arrangement in full width.
Zoom will be set to 100%.
When the function is turned off, the old zoom level will be reactivated.
Scroll
The scroll bars serve to navigate in the arrangement. This enables the visible
section of the arranger to be moved.
The zoom level may be ch
anged via the horizontal scroll bar by clicking the
bar's edge and dragging.
Tip: To zoom and scroll, it is recommended to use keyboard shortcuts.
Grid
The arranger surface features a frame-exact snap grid. This ensures that video
and image objects snap exactly to the borders of a frame.
The snap stages depend on the frame rate specified in the movie settings ("File
-> Settings -> Movie"). Choose between Europe's conventional frame rate for
http://pro.magix.com
Page 48
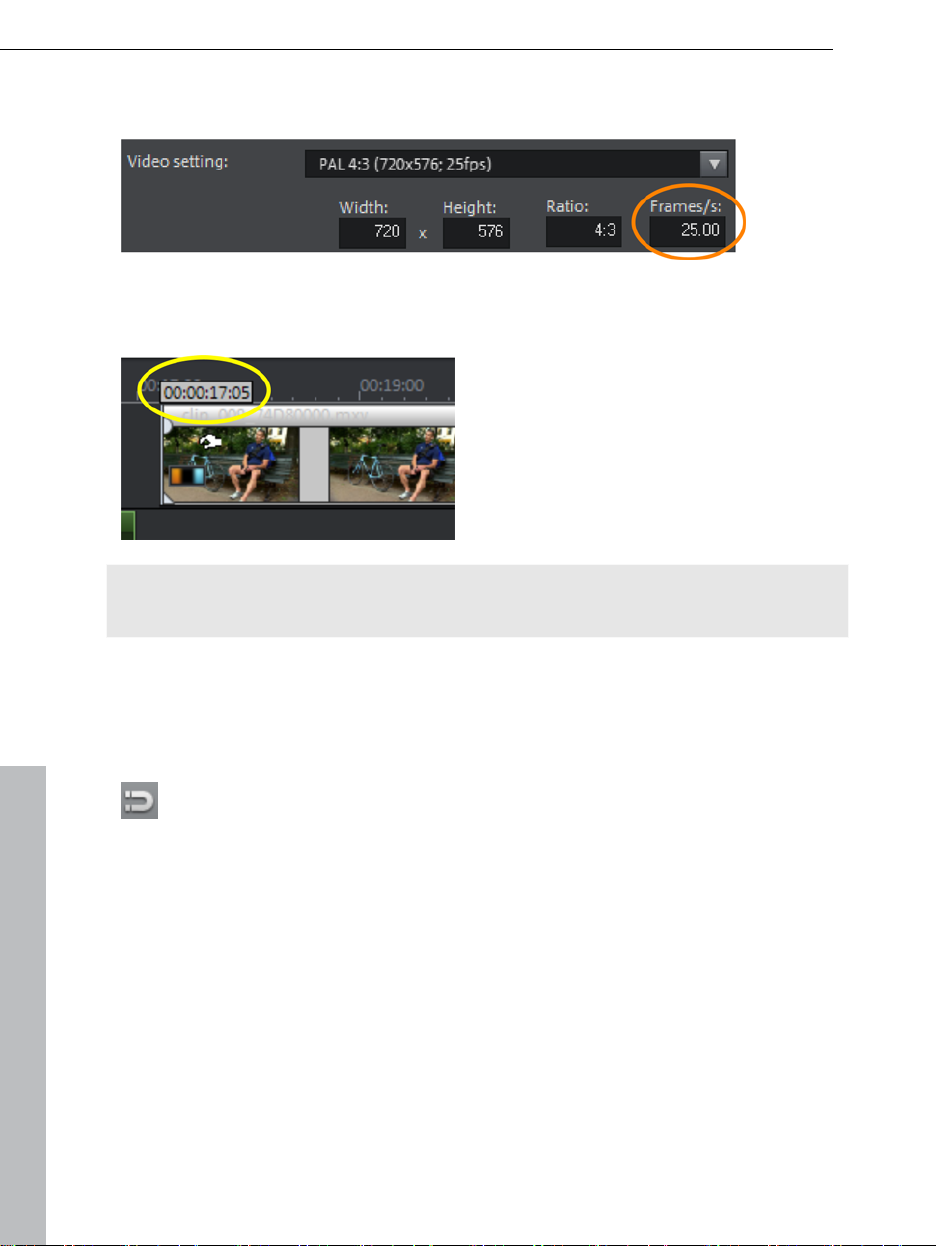
48 Work screens
PAL (25 frames
per second) and America's and Japan's conventional frame
rate NTSC (29.97 frames per second) or any other manually set frame rate.
When moving an object, the position display indicates at which frame the first
image of the object is shown.
The position is displayed in the form of
a tooltip when moving the object.
It indicates
"Hours:Minutes:Seconds:Frames".
Note: Audio objects may be moved sample-precise. That means that they do
not move along a frame grid if they are not grouped with a video object.
In addition to the constantly active frame grid, an object grid may also be
activated. This ensures that two consecutive objects will seamlessly snap
together even if they are on different tracks. This avoids undesired gaps or
overlaps.
The object grid may be activated/deactivated via the magnet symbol in
the lower toolbar.
http://pro.magix.com
Page 49

Ov
erview mode
Work screens 49
The “Scene overview” mode is a special view that improves manageability and
categorization of scenes. All scenes are listed one after the other (in multiple
lines, like in a text program) and can be copied, cut, moved, deleted and
inserted.
"Overview" mode does not indicate start, playback, or end markers. The scene
which is currently being played has a frame around it.
The zoom slider enables the
view to be enlarged or reduced.
This controller also specifies how many scenes are displayed. The smaller the
preview pictures, the more will fit onto the overview.
Maximize: Use this button to maximize the scene overview to fullscreen
mode.
http://pro.magix.com
Page 50
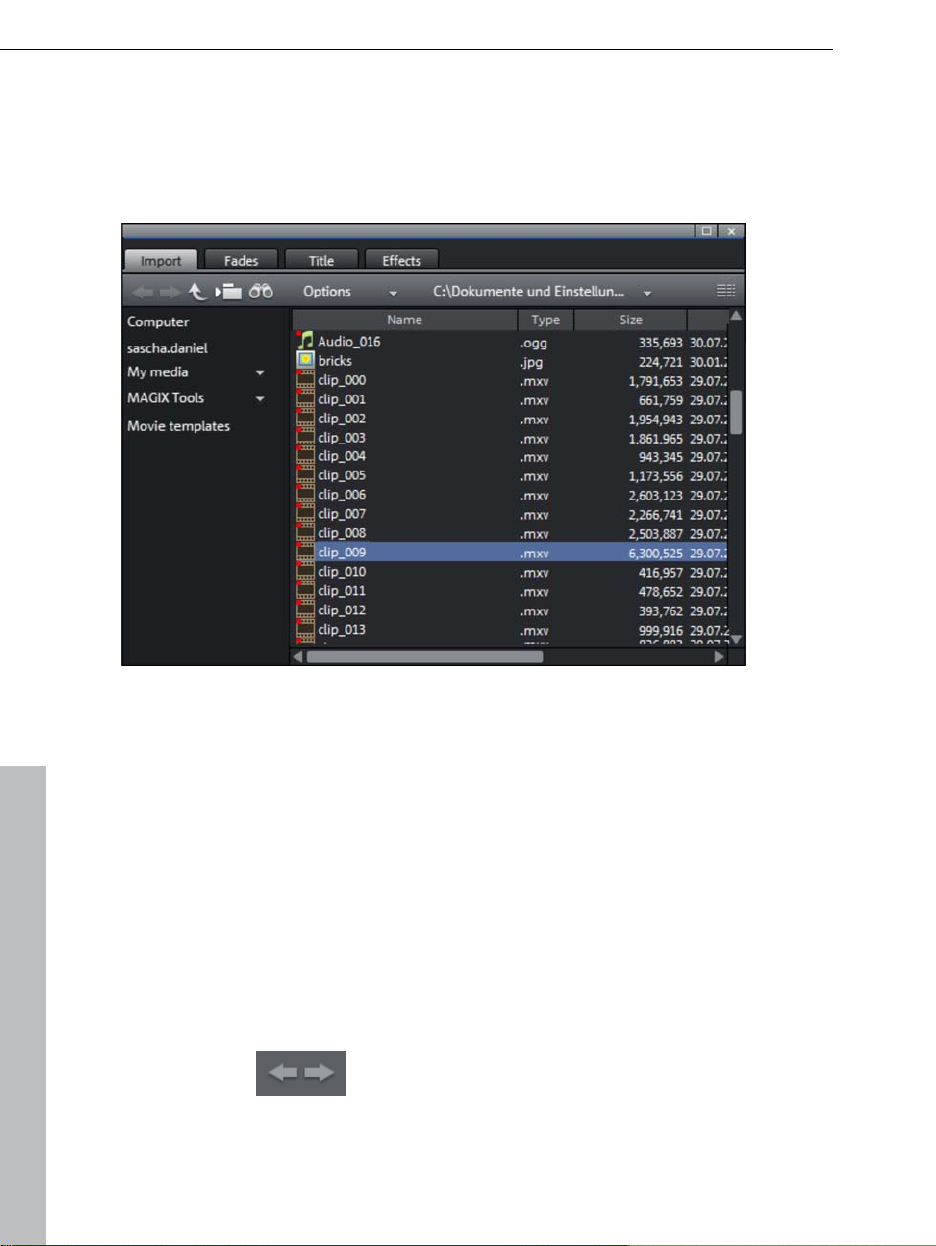
50 Work screens
Me
dia Pool
The structure and workflow of the Media Pool is similar to that featured by
Windows Explorer; however, the difference is that only the used files are
displayed. This is used to access and load multimedia files of all kinds: video
files, audio files, fades, effects, and also complete projects.
Preview function
A preview function for all of the files in the Media Pool can be started by double
clicking or by pressing the playback button on the source monitor.
The transport control function in
the source monitor allows you to select
sections from a longer video file in the Media Pool and load them. Read the
"Add objects into the project" (view page 58) section.
Importing
Navigation buttons
The navigation buttons let you navigate through your computer’s drives and
folders.
Forward/
back
These buttons access the previously viewed
folders.
http://pro.magix.com
Page 51

Highe
r
directory
Work screens 51
This button accesses the next highest folder level.
Folder tree
Search
Browse
history list
and path
details
Options
Display
options
Zoom
Search
through your computer system.
The search function allows you to find specific files
Here you can activate a folder tree to navigate
quickly. You may specify your search according to
file type, date, or certain folders.
The path information for the current
folder is displayed in the center
above. Use the arrow button to open
the menu to find the folders you
previously visited.
All functions of the context menu (switch
views, rename, or delete files, etc.) can also be
accessed via the options button.
Settings for how detailed the entries should be
listed may be specified here.
A zoom slider can be used to set the number and
size of visible symbols in the "Large symbols" view.
The Media Pool has an ea
sy search function for finding files on the computer. It
may be activated and turned off again with the shown button.
File name: Enter any part of the name of the file you are looking for in the "File
name" field. The X symbol deletes the entry. A "?" may be used as a
placeholder for a single character, and "*" for any number of characters.
File type: Here you can enter a file name extension. Multiple entries are
separated using a semicolon. Below the entry field, various presets may be
selected for often-used file name extensions.
http://pro.magix.com
Page 52
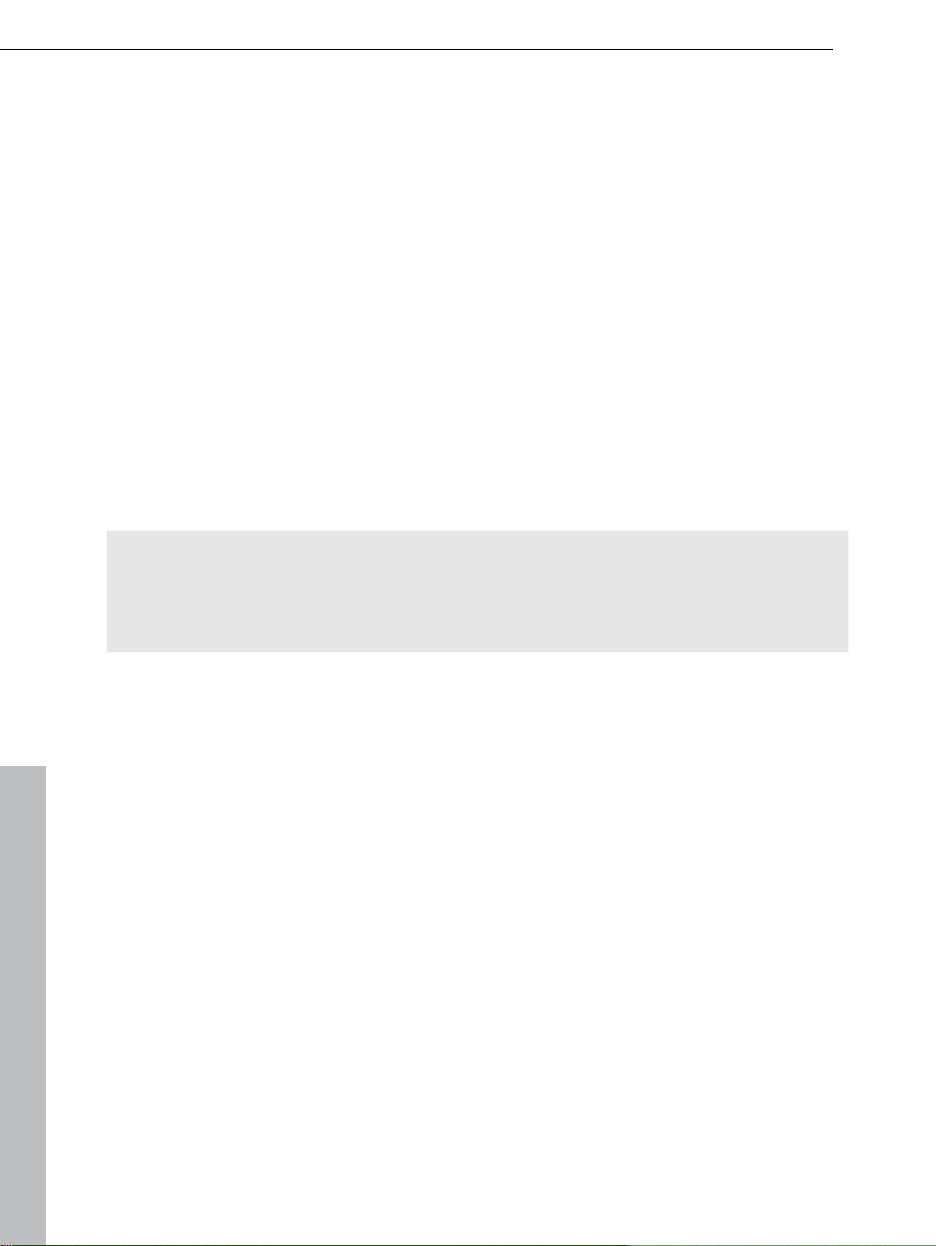
52 Work screens
Date: Here, you can set time period limits on your search. Choose an entry
from the list.
Folder: If you don't want to search the entire computer, but only look on
certain drives or in a single folder, you can define a certain search path.
Search depth: Here you have various options that determine whether
additional locations should be searched.
Search indexed locations and the selected folder
Search indexed locations, the selected folder and personal files.
Search indexed locations, the selected folder, personal files and the project
file.
"Indexed locations" are folders, which are searched and cataloged in Windows
via the index list. If the index list is activated, the files in the indicated folders
will be indexed while the computer is idling, so that the user's search query
may be completed faster.
Note: In Microsoft Windows XP, the indexing service is usually deactivated by
default. The search functions in Windows Vista may be installed with the
current version of "Windows Search". They make it possible to easily add to
the indexing service. Please refer to the installation instructions from Microsoft.
Computer
The link button "Computer" displays the drives in the Media Pool. All drives will
be listed along with their drive letters and can be opened with a double click.
User directory
The second button featuring the user's name opens their personal folder in the
Media Pool.
My media
The "My media" button lets you select "Projects", "My videos", "My music",
"My images", and "Recordings".
Projects: Here you can switch to the folder where your projects and films are
usually stored.
You will find the "Show project contents" function in the context menu of a
project. Using this function, you can display all objects of a project and copy
http://pro.magix.com
Page 53

Work screens 53
them into the current project, retaining the editing and effect state of the
object. This means that you don't have to edit the objects again to keep the
status of the "old" project. But you can certainly continue editing the
transferred object. These changes will be then saved in the current project.
My videos: Displays all usable files found in "My documents\My videos."
My music: Displays the contents of the "My Documents\My Music" folder.
MAGIX Music Manager also suggests this folder for importing your music
collection into the database.
Slideshow music: This features the music that is included for dubbing.
My pictures: Switches to the "My documents\My pictures" folder. This folder is
often used by digital cameras and scanners to store transferred images by
default. The included MAGIX Photo Manager program also uses this folder
(e.g. during image import).
Recordings: MAGIX Video Pro X4 specifies standards for all recordings.
MAGIX tools
The "MAGIX tools" link selects links to "Downloads", "Database", "Online
Album", and "Internet Media".
XAR animations: Here you will find various elements, which you can design
with the help of Xara Designer Pro and use in your projects. As soon as you
drag one of the elements into the Timeline, Xara Designer Pro will automatically
open with the corresponding element. You can find additional information
about Xara Designer Pro at http://pro.magix.com.
Downloads: This buttons gives you access to media files downloaded with
Catooh.
Data base: This button opens the program-spanning database view. Right
clicking opens the database search. The database first has to be created using
the supplied additional program, MAGIX Photo Manager.
Online Album: With this button you can access MAGIX Online Album directly.
This provides a shortcut to uploading and deleting data. To do this, you must
first register on MAGIX Online Album.
http://pro.magix.com
Page 54

54 Work screens
There are many ways to upload data:
While holding "Ctrl" down, select the data to be uploaded in the Media Pool,
and select "Copy" in the context menu (opened by right clicking). Switch to the
MAGIX Online Album screen, open the desired folder, and select "Paste" in the
context menu.
In the Media Pool, click on "Online Album", and go to the desired directory.
Open the Windows Explorer, select the desired data with "Ctrl" held down,
and drag it into the Media Pool.
Both options will result in your desired data being uploaded to your MAGIX
Online Album.
Note: This function requires Internet access. To gain access, make sure you
have your log in information (email address and password) ready.
Internet media: Opens the integrated browser (view page 348) from MAGIX
Video Pro X4. It offers you the option of collecting media directly from the
Internet, for example for use in your current project.
Fades
Here you can find all fades from MAGIX Video Pro X4, sorted into various
categories. One click on a category displays all of the fades that are contained.
To load a fade, drag it with a held-down mouse key onto the object, into which
you would like to fade.
You can find additional information in the "Fades" section of the "Objects (view
page 101)" chapter.
Title
This displays the title settings and the title editor. These presets are sorted into
different categories and may be loaded by double-clicking or drag & drop. The
3D title templates are also located here.
The text featured by title objects may be changed directly in the program
monitor by double-clicking.
Effects
This provides access to the effects that are sorted into the various categories.
Read more about this in the chapter "Effects" (view page 123).
http://pro.magix.com
Page 55
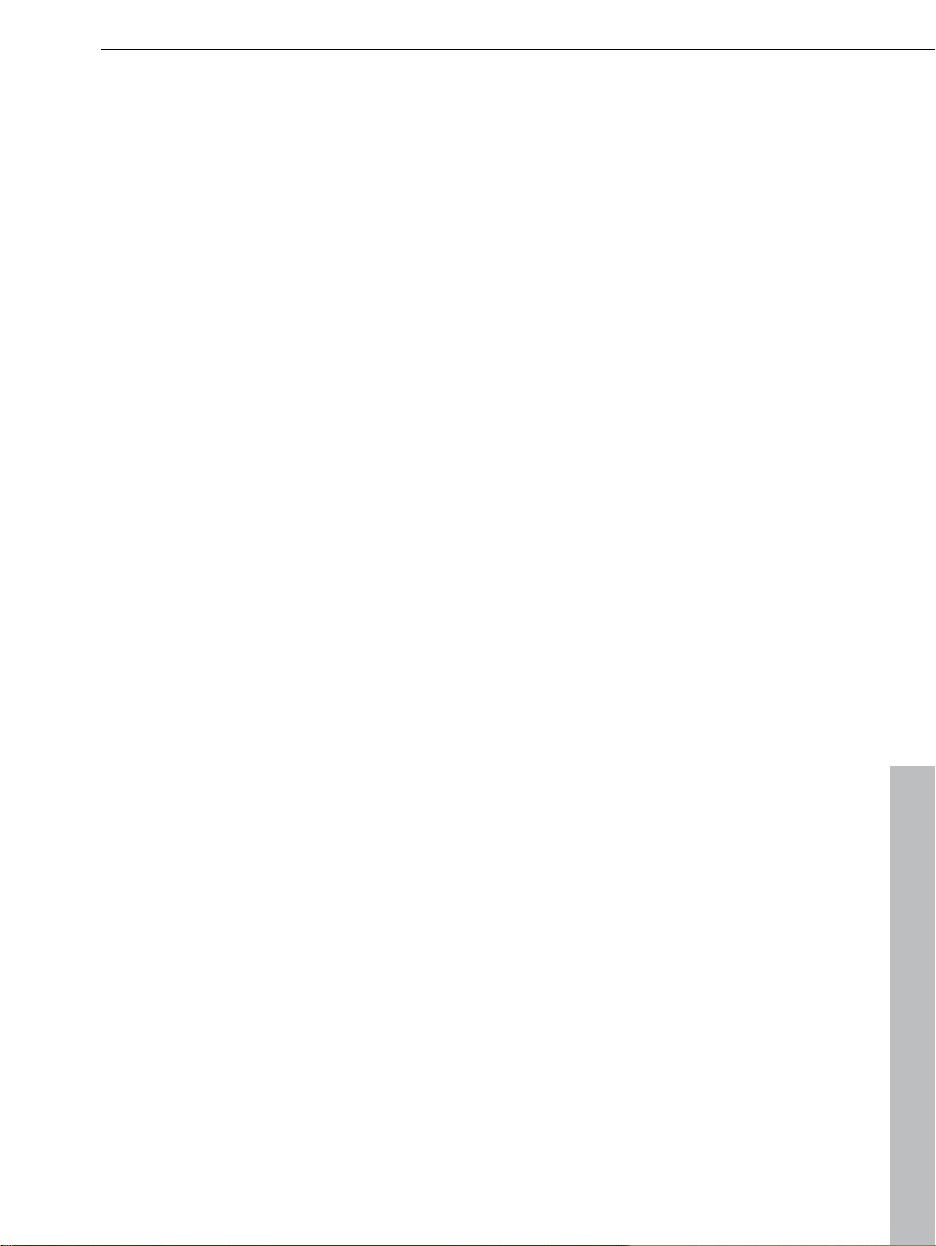
Work screens 55
Video effect templates
Here you can find pre-configured effect templates that can be dragged-anddropped onto a video or image object. These effect templates consist of a
combination of various effect settings which you can adjust in the appropriate
effect dialogs.
In the "Video mix effects" subfolder you will find templates for mixing two video
or image objects. To do so, two video or image objects have to lie on two
tracks directly above or below the other. To use a mix effect template, drag on
the lower object.
Video effects
Here you can find adjustable effects for video and photo objects. The effects
can be set only after selecting an object in the respective effects dialog. For
more information, go to the "Video effects in the Media Pool" (view page 128)
section in the
"Effects" chapter.
Movement effects
These are movement effects you can use to animate the frame by using zoom
or camera movements. For more information go to the "Effects" chapter,
section "Movement effects in Media Pool" (view page 138).
Stereo3D
This accesses the program's Stereo 3D functionality. Please read the
corresponding chapter "Stereo 3D". (view page 166)
Audio effects
Here you will find many audio effect templates such as echo, reverb, equalizer,
compressor, etc. Read the "Audio editing" (view page 174) for more
information
.
Design elements
Collages: work similarly to picture-in-picture effects, but employ multiple
objects. Depending on the collage, arrange the selected objects one after the
other and drag the collage onto the first object.
Test images: Professional test images are available to calibrate your system.
http://pro.magix.com
Page 56

56 Work screens
Background
s: The color fields are a collection of various backgrounds that can
be used to create your own color fades or as backgrounds for text. The special
"User" template opens a color selection dialg where you can choose the
desired color.
Image objects: Here you will find various image objects such as black bars,
arrows and symbols for illustrations.
You can find additional information in "Effects" chapter, in the section "Design
element in Media Pool".
My Presets
Here you will find the folder for your own effect templates. For more details,
please read the "My Presets in Media Pool" section in the "Effects" chapter
(view page 147).
Additional Effects
Here you will find all available effect plug-ins. Please read the "Additional
effects in the Media Pool" section in the "Effects" chapter.
Various file list view modes
All supported multimedia files and subfolders of the currently selected folder
are displayed in the file list. Three different views (list, detail, large symbols)
can be set by right-clicking on the Media Pool context menu.
List: Only file names are listed. This
view mode displays the most files
simultaneously.
Details: For each media file, its type,
size and date of last change will be
displayed next to its name.
http://pro.magix.com
Page 57

Work screens 57
Large symbols can be quite useful because
they show a preview frame for each movie
and picture file. This allows you to sort
through the material quicker.
As soon as you activate this display, the
zoom function will appear. With it, you can
additionally magnify thumbnail images.
Project folder
The project folder may be considered an intermediate store for files or objects.
The possible applications in this case
are diverse:
http://pro.magix.com
Material storage: Interesting files
from the Media Pool may be
combined in the project folder to
load them from there into the
project.
Cutting: You may cut different
sections from longer videos in the
project folder in order to use them
as separate objects in the
arrangement.
Exchange: You may move finished
objects from the arranger into the
project folder in order to use them
in other projects.
Page 58

58 Work screens
As an alternative to drag & drop via the Media Pool, this
dialog enables a file to be loaded into the project folder.
cannot be created within folders.
Save or load the contents of the entire project here in
This adds a virtual folder to the project folder. Folders
order to use it in other projects.
This button accesses the next highest folder level.
Search field: MAGIX Video Pro X4 searches through all
file names in the project folder for the text entered and
then lists the results.
Settings for how detailed the entries in the project folder
should be listed may be made here.
The project folder supports drag & drop in either direction, so you may move
elements from the project folder into the arrangement or move objects or
object groups from the arrangement into the project folder.
The context menu (view page 344) for project folder elements enables these to
be saved
individually as takes (*.tk2) in order to use them in other projects
again; the entries may also be renamed.
Program and source monitor
MAGIX Video Pro X4 features two video monitors: a program monitor for object
image output in the arranger and a source monitor for previewing files in the
Media Pool or project folder.
http://pro.magix.com
Page 59
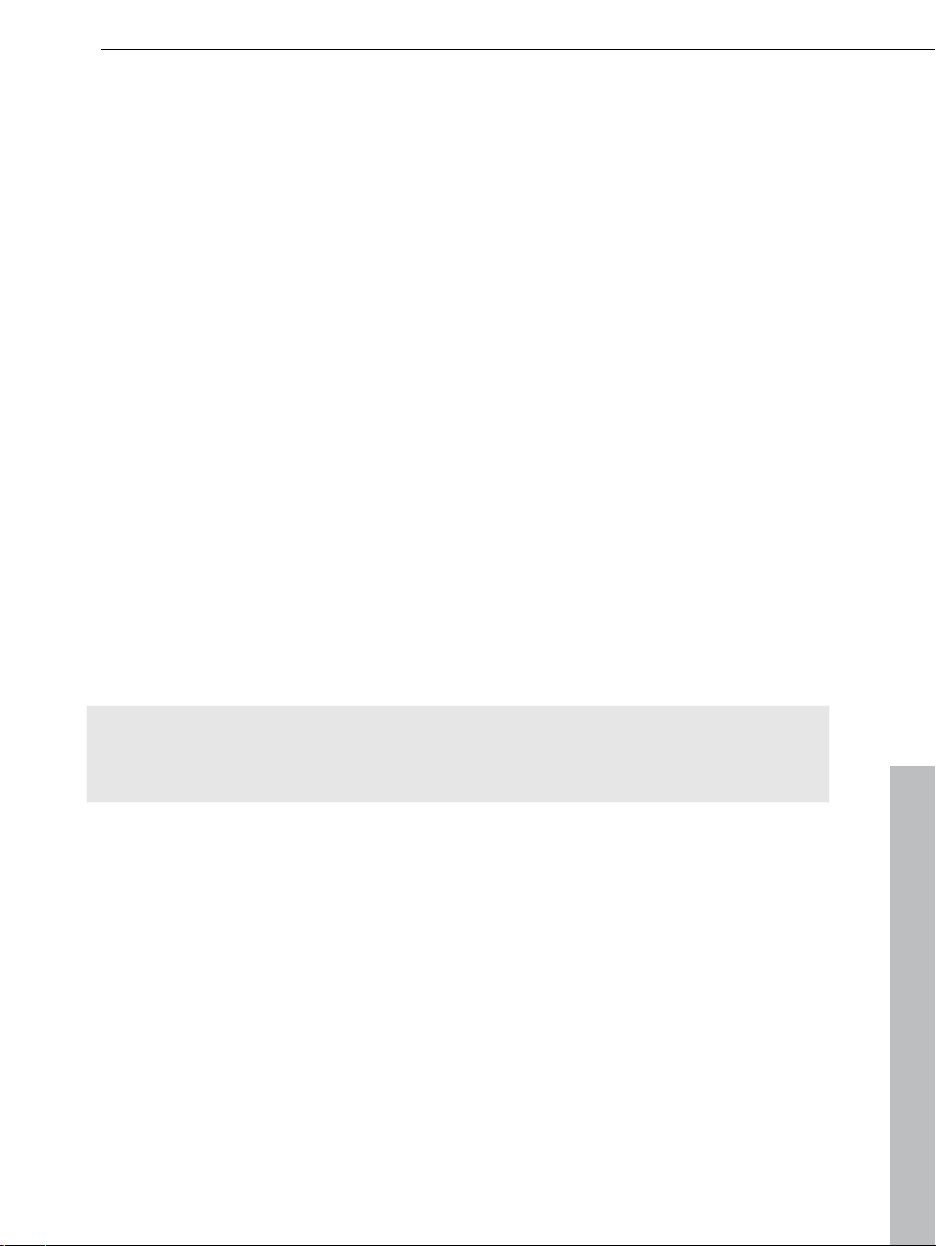
Work screens 59
Setting up the preview monitor
Program and source monitors may be set up in various ways:
Each monitor can be adjusted in size. This can be accomplished by clicking
the screen with the right mouse button and selecting the desired size from the
context menu, either from the presets submenu or self-defined ("Other
resolution").
Each monitor may be freely positioned. To do so, click on the top bar of the
monitor window and drag it with a held down mouse key to the desired
position. This may be a separate monitor, for example, where you may
maximize the window.
With the "Display play time" option you can create a large time display on the
program monitor. This displays the current position of the playback marker.
You can set up foreground and background colors as well as transparency of
the overlay in the context menu.
Fullscreen view
The option "Video monitor fullscreen" in the context menu maximizes the
monitors. Alternatively, you can simply double-click on one of the monitors or
select the desired monitor with a mouse click and press Alt + Enter.
You can also shift the monitors in full screen mode and access the context
menu (right mouse button). There, you can also hide and display the transport
control, apart from the regular entries.
Tip: Using the "Edit video effects" option in the context menu you can display
Media Pools effect settings and edit effects directly inside the fullscreen
display.
"Esc" returns you to the normal view (or click on "smaller" button to the right in
the fullscreen mode).
Movie Overview
The option "Movie Overview" in the "Window" menu enables an overview of the
entire Arranger. All objects in the Arranger will be displayed in the program
monitor. The overview display is especially recommended for work with long
movies because the reduced overview in the program monitor and the zoomed
detailed view in the Arranger present a good combination.
The movie overview can be used for moving around in the movie and for
editing certain parts:
http://pro.magix.com
Page 60

60 Work screens
Wh
en you click on a certain object in the program monitor, the Arranger will
zoom into that object.
You can use the mouse to draw a frame in the preview monitor – the
corresponding section will be zoomed in the Arranger.
When you move the playback marker in the program monitor, the Arranger
playback marker will also move correspondingly.
Tip: If you use this option very often, then try using the corresponding
keyboard shortcut ("Shift + A").
Monitor zoom
The preview images of both monitors may be zoomed in and out to examine
specific details in the image more closely (zoom in) or to reduce the image so
that black edges result for use of animations (view page 155).
lick on the preview monitor and zoom out of the video image by holding
C
down "Ctrl" and using mouse wheel.
Transport control
Both transport controls enable the video material to be played back.
Range: Change the range between the in and out
Playback marker: This marker indicates the location of the
image currently displayed on-screen.
points by clicking above the playback functions.
Set in/out points: Defines the start and end of the playback
range.
To the start: This button sets the playback marker to the start of
the current area.
Playback by a frame: This button sets the playback marker just
behind the current frame and plays it back.
Play/stop (pause): The playback button in the middle starts
playback. A second click ends playback.
http://pro.magix.com
Page 61

Work screens 61
Tip: In the menu "File -> Settings -> Program -> Playback", you can set
whether the playback marker will go back to the start position (stop) after the
second click or following the appropriate shortcut (space bar), or if it should
stay at the current position (pause function).
Range playback: This button plays back the current range.
To the end: This button sets the playback marker to the end of the
current range.
Jog wheel: Using this wheel, you can move by
single frames within the video and position the
playback marker exactly at high zoom levels.
Shuttle control: The further the slider control is
moved to the side, the quicker the arrangement is
played in the corresponding direction. This way a
certain position can be reached quickly.
Adjusting the workspace
The source a
nd program monitors, the project folder, the arranger, and the
Media Pool can be shut off completely or freely repositioned. Some "Edit"
screen configurations can be saved and recalled at any time via "Window" >
"Window arrangement" > "Save".
The first three user-defined window arrangements will automatically be
assigned to F10, F11 and F12 keys, and by going to "File" > "Settings" > "Key
shortcuts..." you can assign Keyboard shortcuts (view page 359) to any
additional on
es.
Tip: You can switch between the last used window, even if it's unsaved, and
the current view using the Ctrl + F9 shortcut.
http://pro.magix.com
Page 62

62 Work screens
The "Burn" screen
1 Menu preview: Here you can see a selection menu preview. For more
information, read the "Edit disc menu" (view page 298) chapter.
2 Switch view
s: Here you can switch between preview and edit views.
3 Remote control: Here you can check how your future disc will react when
you press the buttons of your player's remote control.
4 Output:Before burning the project, select the desired format (view page
231).
5 Play preview: Pla
y the preview menu and test how it works with the
remote control.
6 Template category: Select the desired section from various categories
with different menus.
7 Menu templates: Switch between different templates for designing your
menus.
8 Use templates: Here you can select whether a template should be
assigned to a page, the menu or all menus on a disc.
You will find
more information in the "Burning" section.
http://pro.magix.com
Page 63

Basic mode 63
Basic mode
MAGIX Video Pro X4 offers a wide range of menus, toolbars and control
elements, which may confuse those who are new. For simple video editing
tasks such as a rough cut or format conversion, MAGIX Video Pro X4's full
function range isn't necessary.
For this reason, by going to "Window" > "Editing mode", MAGIX Video Pro X4
can be switched into a simplified, or basic mode. In this mode all operating
elements, menus and toolbars are reduced to the very basics.
T
he window arrangement is similar to that of Movie Edit Pro, with a program
monitor, Media Pool and project.
The arranger is replaced with a one-track Storyboard (view page 64). Here,
ted movie material can be split into individual scenes and arranged.
impor
Control elements and menu commands for effect and audio editing are
hidden.
Only standard fades and simple titles with preset fonts are possible.
Media Pool may be used only for file import. Fades, titles and effects tabs are
hidden.
In addition to the buttons for switching between the main screens Edit and
Burn, there is an additional button Export. With the corresponding export
dialog, the finished movies can be saved in various formats and uploaded to
various Internet platforms.
In the Burn window the control elements for menu template editing are
missing.
http://pro.magix.com
Page 64
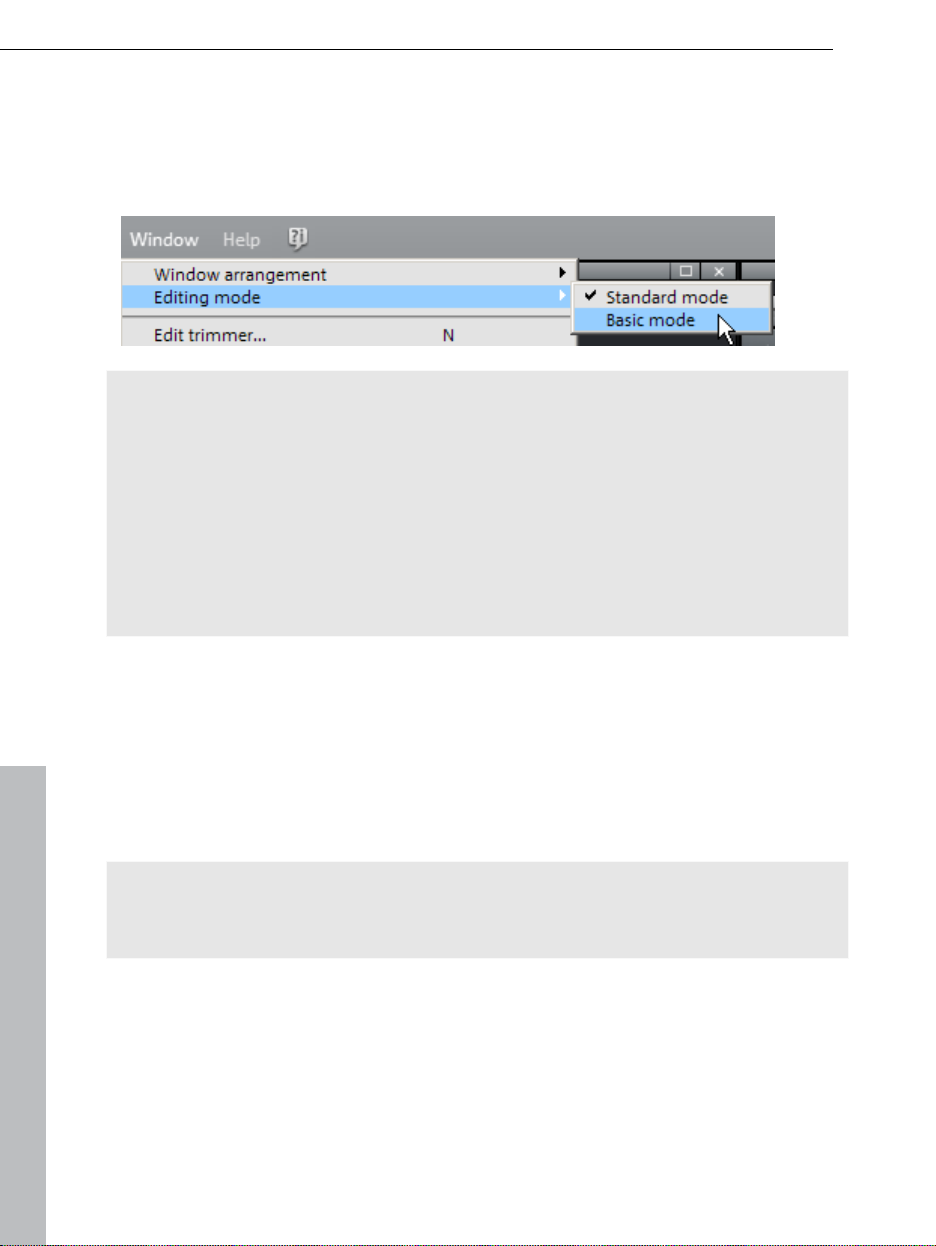
64 Basic mode
Switching between standard and basic modes
To switch MAGIX Video Pro X4 into basic mode, select "Window" > "Editing
mode" > "Basic mode".
Note: If you switched into basic mode by accident and your MAGIX Video Pro
X4 project contains cut and edited audio and video material on multiple tracks,
this arrangement will not be changed. However, it is not recommended to work
in basic mode because the effects on other tracks during editing in Storyboard
aren't predictable. For this reason, in this case you should switch back into
standard mode.
Tip: If you switch from basic mode back into standard mode, by going to
"Window" > "Window arrangement" > "Resent window arrangement" you can
restore the previous arrangement of MAGIX Video Pro X4.
Storyboard mode
In the "Edit" screen, the Arranger has been replaced with a Storyboard.
Pictures and video footage (including the audio track) are displayed as scenes
in the Storyboard. The scenes are all displayed the same way, irrespective of
how long they really are in the movie.
Note: In this type of display, the playback marker moves at different rates
through the length of the film. Correspondingly, it moves slower in longer
scenes.
You can load a video or image file by dragging it from the Media Pool into the
Storyboard using the mouse. To generate a preview of the video, drag the file
into the program monitor. Monitor transport control will not work on the
storyboard, but will play the video from the Media Pool.
A file you load is made up of a single long "scene", which can be split into
several smaller scenes. This can take place manually or using the cut button
http://pro.magix.com
Page 65

Basic mode 65
(view page
42) functions on the lower tool bar or via automatic scene
recognition (view page 274) (shortcut: Shift +Z)
You can then
re-arrange the scenes via drag & drop and delete unwanted
scenes.
The following buttons are found on each scene:
Add text and titles: Click on the "T" button to add a title. Enter
your text straight into the program monitor. You can also
change the title's size. The title will be added at the beginning
of the scene and displayed for 5 seconds.
Set volume: The volume in the soundtrack of each scene can
be set via the loudspeaker button.
Effects menu: This menu takes you to copy/paste functions, a
few special functions ("scene recognition", "audio video offset"
for videos, "automatic cropping to fill frame" and "change photo
duration" for stills) and Object properties.
Transitions/fades: Click on the large button between the
scenes to select a scene transition ("Fade"). You can choose
between a "Crossfade" and a "Thru black" that each last one
second. Selecting "Cut (no fade)" removes the fade.
Rotate image (only for stills): Click on this button if a photo or
a still frame is flipped on its side or upside down. It will rotate
the photo by 90 degrees.
Display duration: Indicates the display duration of the scene in
[minutes]:[seconds]:[frames]. With image files, you can click the
time display and adjust the display duration in the dialog that
appears. This duration can be applied to all photos in the
movie.
http://pro.magix.com
Page 66
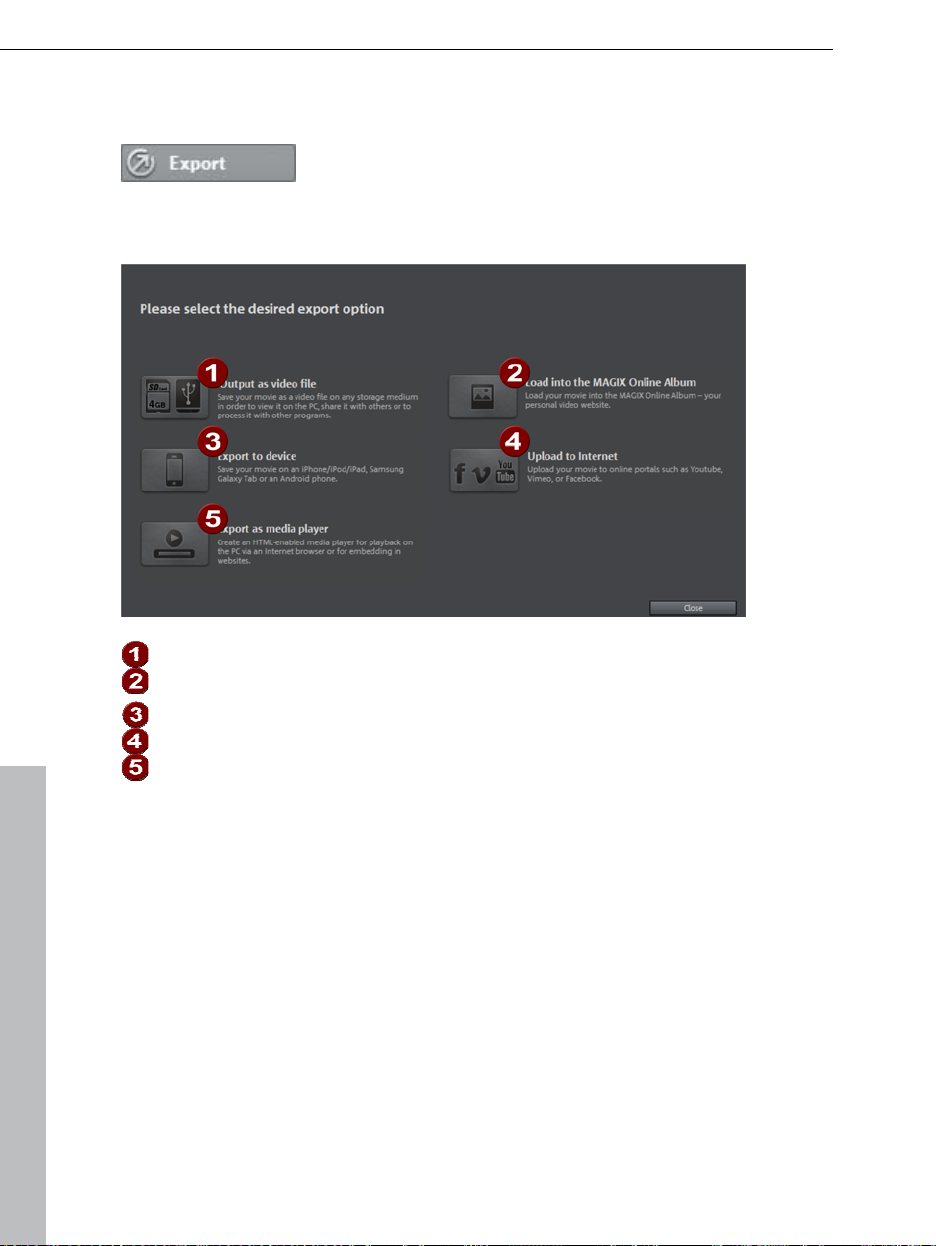
66 Basic mode
Export
The "Export" button opens a dialog containing the most
important export functions. With it, the finished movie can
be saved in various formats, exported to various devices
and uploaded to Internet platforms.
Save on computer (view page 239)
Place on MAGIX Online Album (view page 248)
Export to device
Upload to Internet (view page 247)
Export as Media Player (view page 249)
http://pro.magix.com
Page 67
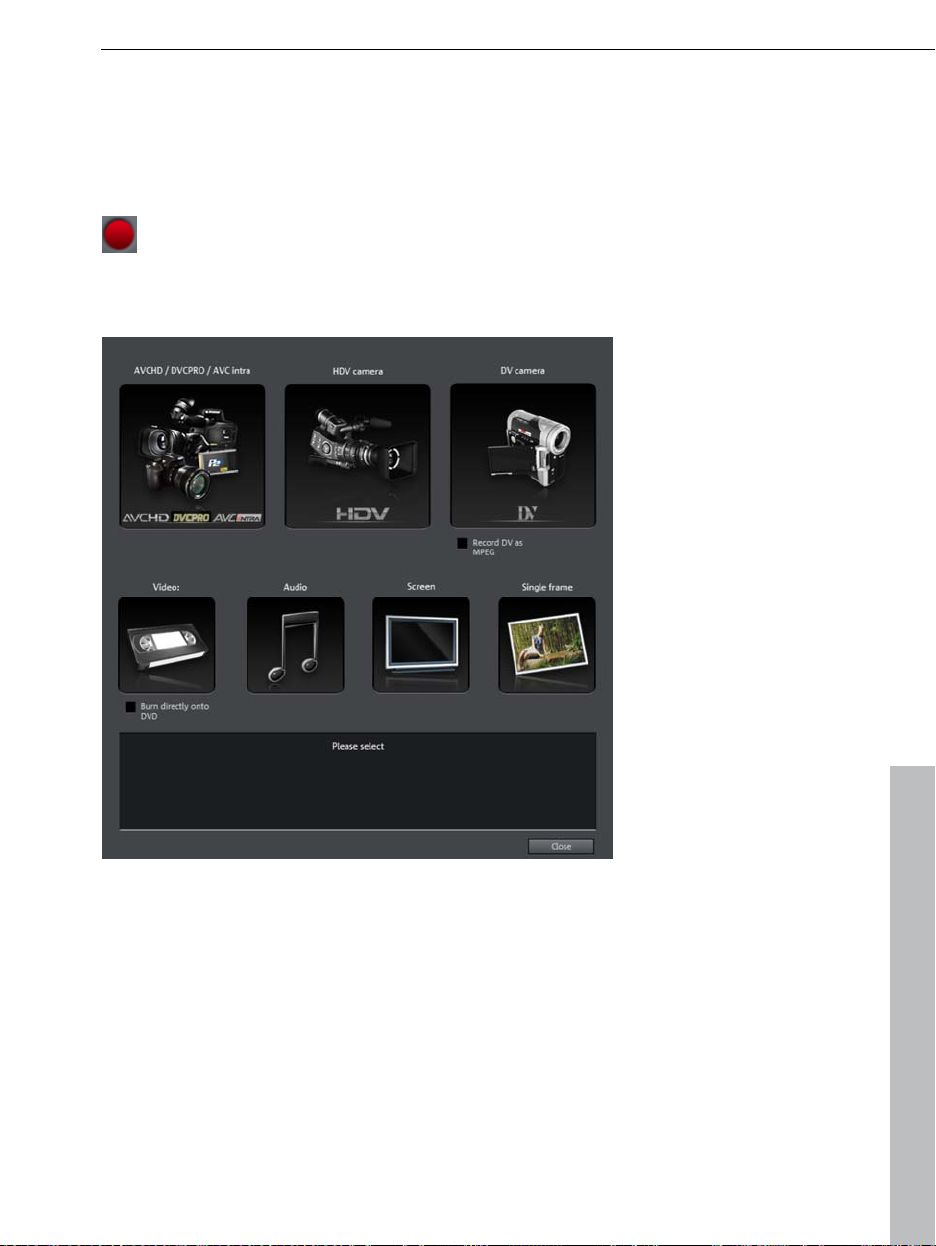
Video recording
Select the recording method
To start recording, click on the red "Record" button below the preview
monitor.
The following selections are possible:
Video recording 67
AVCHD/DVCPRO/AVC-Intra for AVCHD/DVCPRO/AVC-Intra cameras, as well
as for digital cameras or video DSLR with memory cards or hard drives as well
as P2 memory cards for XDCAM. This option may also be used to import
media from removable storage devices, USB devices, or hard drives as a
clearly laid-out alternative to the Media Pool.
HDV camera: For HDV cameras
DV cameras: For mini DV cameras and DV video recorders
Video for analog video cameras, analog TV, VCR, webcams and others.
Audio for microphones, cassette recorders, MiniDisc players, record players
and others.
Screenshot: Records directly from the computer monitor.
http://pro.magix.com
Page 68
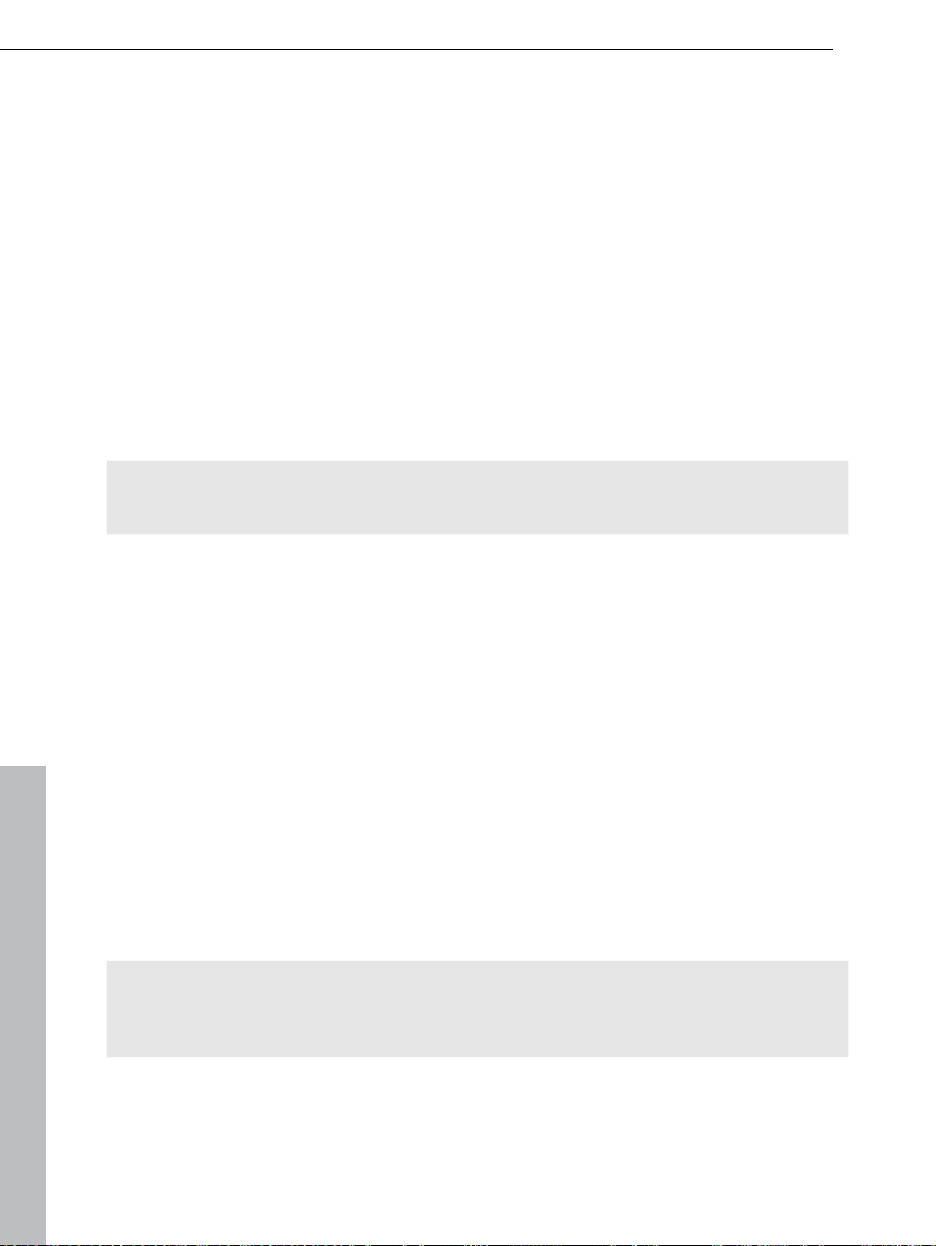
68 Video recording
Frame for snapshots or image series from analog video cameras, analog TV,
VCRs, webcams and others.
AVCHD/DVCPRO/AVC-Intra
This option accesses a universal import dialog that is not only suitable for
AVCHD, DVCPRO, or AVC-Intra cameras, but also for external hard drives, P2
memory cards, photo, and movie cameras that contain usable files equally.
MAGIX Video Pro X4 automatically recognizes the file structures and shows
only individual takes, making import convenient and easy.
Alternatively, these drives may also be controlled directly via the Media Pool.
The import dialog also features its own display filters and additional options for
convenience.
Note: DVCPRO and AVC-Intra import is optional and must be activated (view
page 360) for a fee.
Connect camera
Suitable cameras are essentially available in three varieties:
Cameras featuring removable data storage: These cameras have a slot for a
memory card. Your computer should have a card reader for the corresponding
memory card, which you can then remove from the camera and insert into the
card reader. Different camera models can also be connected via USB.
Cameras which burn DVDs directly (usually 80 mm diameter instead of the
regular 120 mm): The DVD can simply be taken out of the camera and
inserted into the computer. For so-called "Slot in DVD" drives, look beforehand
in the operational manual whether or not 80 mm DVDs (also called 3" DVDs or
MiniDVDs) are acceptable.
Cameras with built-in hard drives: The camera will respond as a drive as
soon as it is connected via a USB cable to the PC. This additional drive will
appear in Media Pool.
Hint: The listed options and procedures reflect our experience with what
works. Still, we recommend you read the camera's manual for the exact
sequence of actions and contact the manufacturer in case of problems.
http://pro.magix.com
Page 69

Import
Video recording 69
The option
such, but rather "only" the transfer of the already created video file and its
integration into the existing project.
On older systems, it may be helpful to transfer AVCHD files into MPEG-2
format during import. A corresponding query appears automatically as these
files are imported.
Note: Before AVCHD import it is necessary to activate (view page 360) the
MPEG-4 codec and Dolby®Digital Stereo codec for copyright reasons. MAGIX
Video Pro X4 offers this option as soon as the codec is required.
After you have selected a recording option, the following dialog opens.
"AVCHD/DVCPRO/AVC-Intra" does not produce a recording as
Video source: Here you can select the drive that corresponds to your
connected camera.
Save in folder: Here you can select the folder where the imported files are to
be stored.
http://pro.magix.com
Page 70
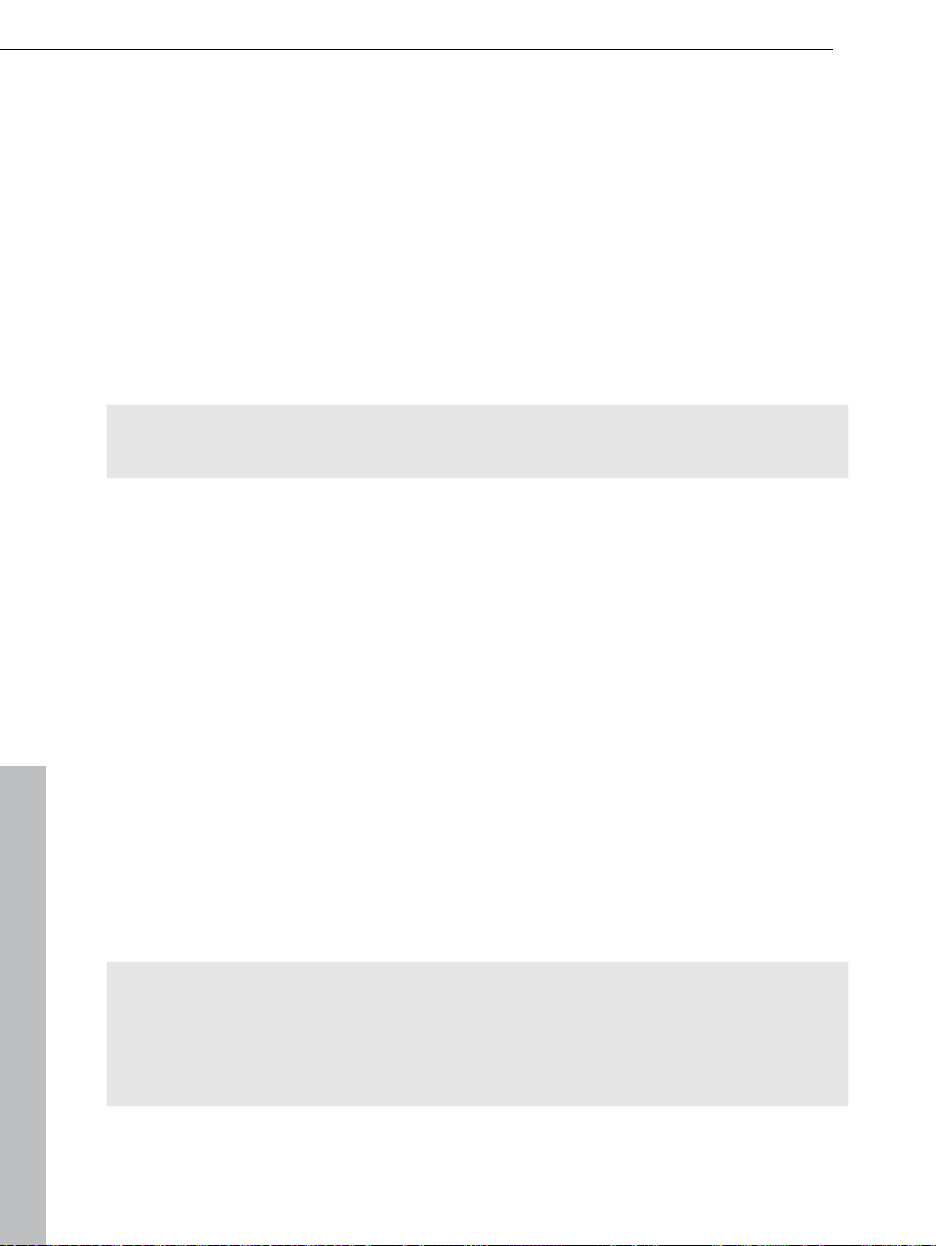
70 Video recording
Advanced settings: Adjust various settings affecting the name and date of the
files to be created.
Preview monitor and transport control: Play and rewind the clips in the file list
here.
Medium/general: An info area for the files is provided to the right next to the
preview monitor.
File list: The contents of the selected drive are shown here. Use the display
filters to reduce the types of files shown. You can select every file separately
using the little check boxes in order to import them later. At the top right of the
list you can find options for displaying the files.
Note: The files are color-coded. The colors indicate recording times, so that
you can quickly recognize which recordings were made at the same time.
Select: This offers self-explanatory options for file display ("all", "only new", or
"none").
Display filter: Here you can select whether you want to view "Movies" or
"Photos". With the option "Show only selected", all non-selected elements will
be hidden. You should only use this option if you've already selected elements.
Insert into movie: With this option active, media will be inserted directly into
the MAGIX Video Pro X4 Arranger as objects. When inactive, they will be
simply copied into the target folder and may be selected from the Media Pool
at any time.
Delete all media after camera import: This option deletes the selected media
after importing from the camera.
Import: Starts the import process of the selected files into the target directory.
Cancel: closes the dialog without import.
Tip: In theory, the AVCHD import dialog is a universal import dialog, which can
be used for external drives, photo and movie cameras, containing usable files.
If you find the display filters useful for your camera a s well, nothing stands in
the way of connecting the camera to the computer and then activating AVCHD
recording in MAGIX Video Pro X4.
http://pro.magix.com
Page 71
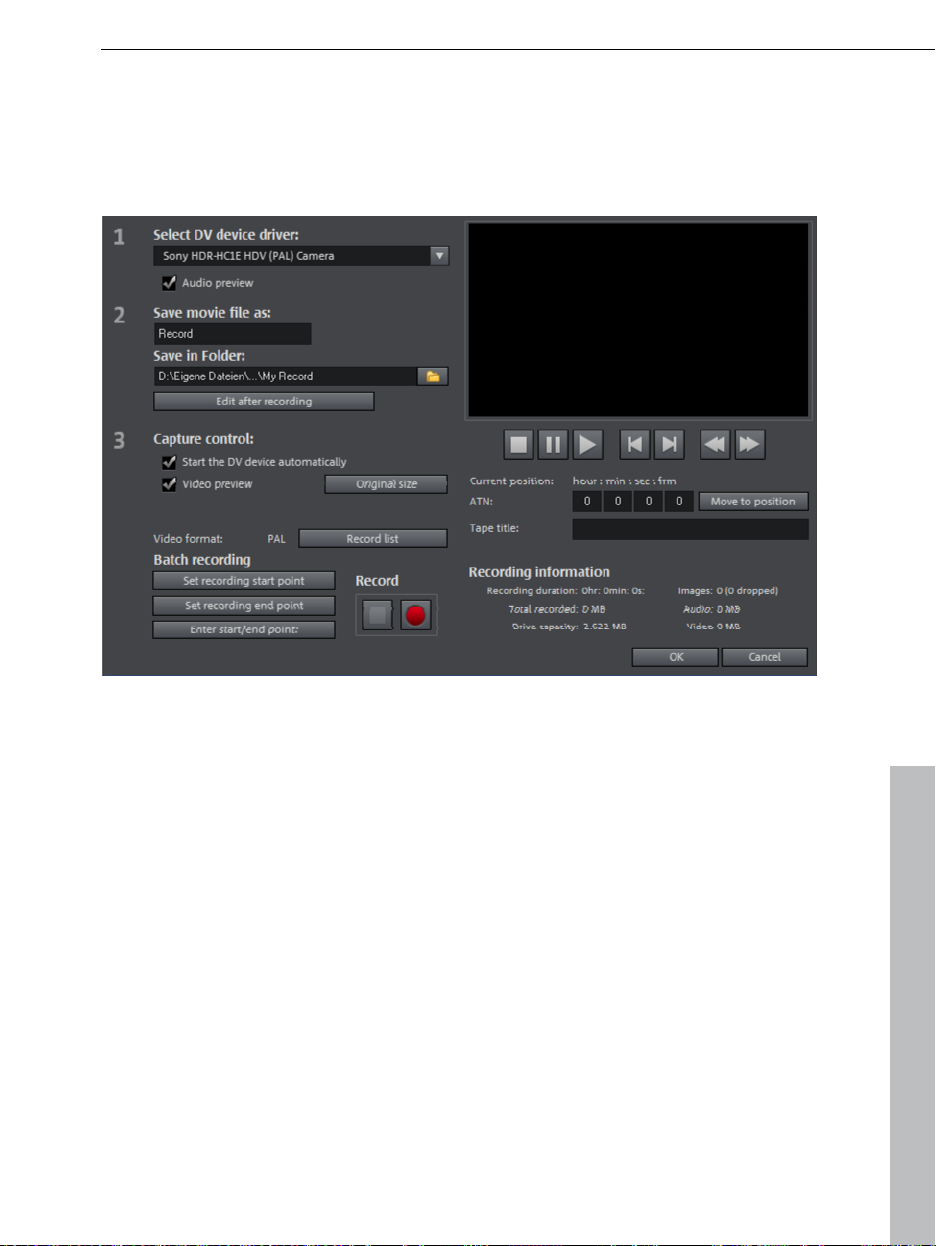
Video recording 71
HDV camera
Use this option to open the HDV camcorder record dialog. To do this, you
have to connect an HDV camcorder.
The options in this dialog can also be found above in DV recording.
DV camera
DV devices
MAGIX Video Pro X4 supports continuous editing of DV (digital video) files. A
DV recorder or camcorder and a computer with a FireWire interface are
required.
To record digitally, the digital output of the Mini-DV camcorder or DV video
recorder must be connected to the DV interface of the PC, yet switched off.
You must also have Microsoft’s DirectX8a (or higher) installed on your PC. Now
switch your camcorder to “video recorder” or “playback” mode (depending on
your particular device) and open the DV capture dialog.
http://pro.magix.com
Page 72
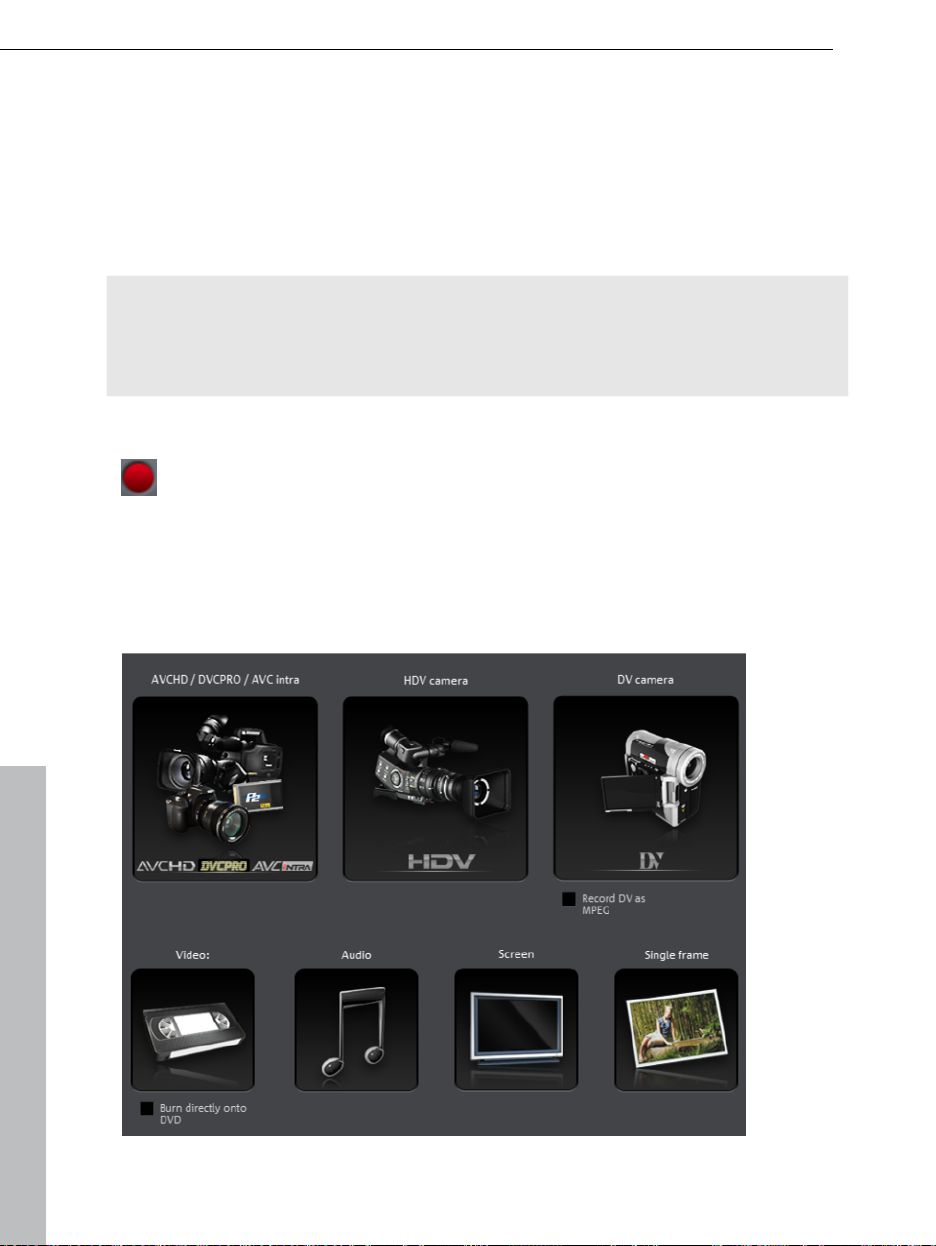
72 Video recording
Conne
ct a DV or HDV camera
Connect the digital output of the switched-off camera with the computer's DV
interface (also called FireWire or iLink).
Insert a DV cassette or the storage device into the camera.
Switch your camera’s operating mode to "Video recorder" or "Playback".
The camera is now ready to transfer video to the computer.
Note: You may also use a HDV camera in DV mode to, for example, transfer
recordings in the old DV format. We have noted problems with this mode in
many cameras, and therefore recommend that the Record mode of the
camera is also switched to DV, switching the camera off and then on again.
Capturing DV recorders or cameras
To start recording, click the "Record" button below the source
monitor.
Select "DV camera" from the recording dialog. Uncompressed DV capture
requires approx. 220 MB per minute of video. If you would instead like to
record using the more space-saving MPEG format, then you should first
activate the "Record DV as MPEG" option.
http://pro.magix.com
Page 73

Th
is opens the actual recording dialog. Check to see if a DV camera driver has
Video recording 73
been selected.
Name your recording. It's worth choosing a logical name which will allow you
to find it easily again on the hard drive.
You can access the appropriate place on the camcorder tape by using the
remote control buttons: shuttle forwards, backwards, and start/stop playback.
To start recording, click on the "Record" button. Keep an eye on the remaining
hard drive space.
Cease capturing with the "Stop" button and exit the record dialog. You can
see the recording in the film-strip in the lower third of the screen.
Tip: In the DV recording dialog, you can set clips from the DV video which then
will be recorded one after the other (batch capturing). Read more on this in the
chapter "Batch processing" (view page 74).
"DV capturing" dialog
Note: Keep an eye on the available hard drive space before each recording. DV
capture requires approx. 220 MB per minute of video!
http://pro.magix.com
Page 74

74 Video recording
Select DV device driver: The device driver for your DV device should be listed
here. If "Record audio" is deactivated, then video without sound is recorded
only. "Audio preview" activates the audio output of the recording.
Note: The audio preview is deactivated at first, since DV cameras usually
include built-in speakers.
Save movie file as/save in folder: Enter the name of the movie to be recorded.
You can also select the folder where you wish to store your video file. The
default recording directory is set by default, but you can change the Path
settings under menu item "File -> Program settings -> Path settings".
Edit after recording: This provides access to the automatic editing options.
Start the DV device automatically: Starts the DV recorder or DV camera
automatically when the "Record" button is pressed. This does not function with
all digital cards/video devices.
Video preview: On the preview monitor you can see a preview of your movie.
Original size: This option allows you to preview the video in the original size.
To return to the dialog use the "Esc" key.
Recording list
Set the start and end points for the capture here. This allows you to search the
entire video for all captures to be used and list them for planned batch capture.
This is then processed in sequence when the recording starts (via the red
button). That way, you don't need to record each scene individually. Simply
specify the recording time points and the computer takes care of the rest. To
set precise start and end points, click "Enter start/end point (view page 76)
http://pro.magix.com
Page 75
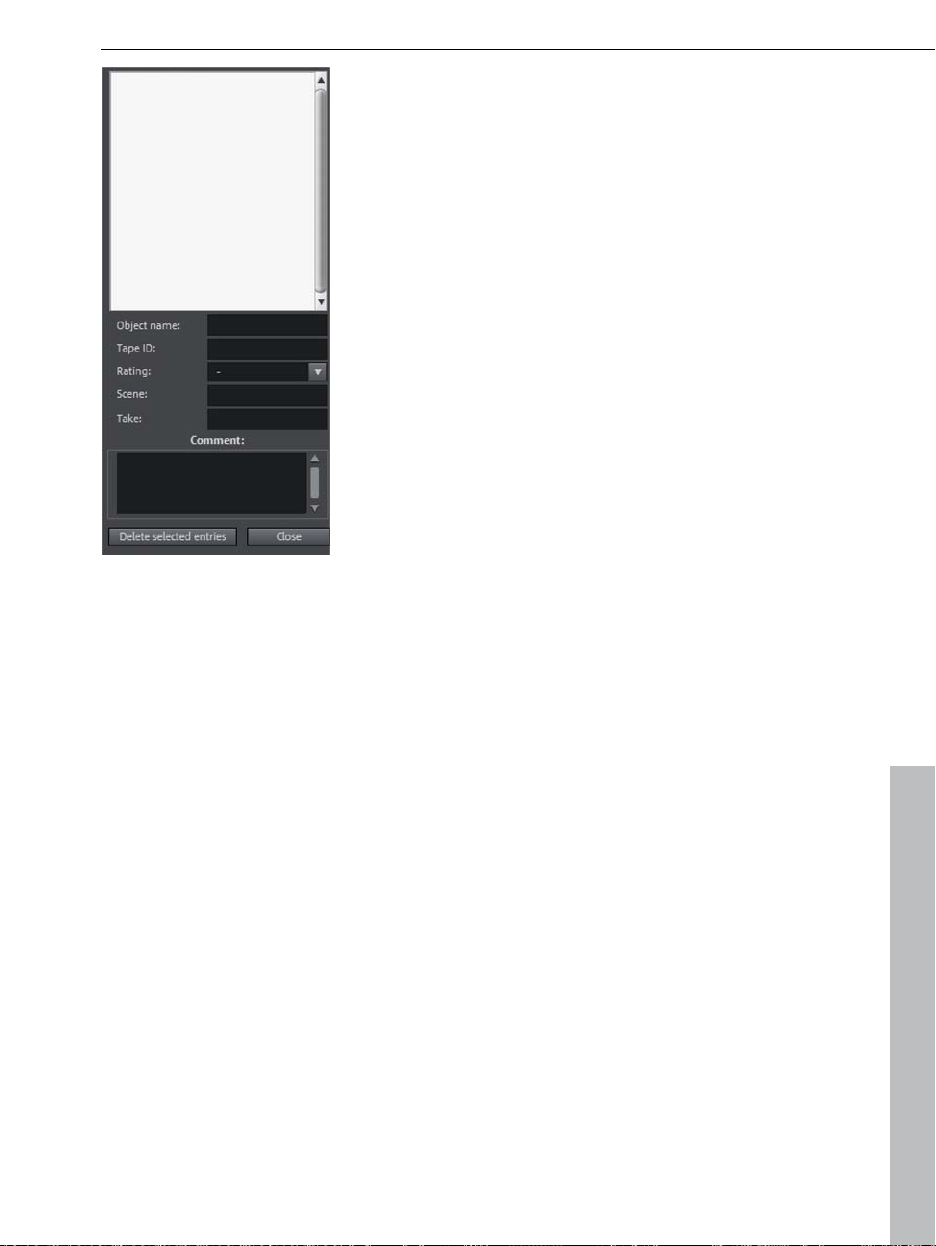
Video recording 75
Record list: Press this button to view the available
list of already recorded videos and scheduled
recordings. All entries from the list may be
selected and deleted.
Every batch recording is automatically logged.
Conversely, every "manual" DV and HDV recording
is transferred into the recording list in order to
restore lost recordings without much effort.
Batch recording: Here the start and end points can be set for the capturing.
This allows you to search the entire video for all captures to be used and list
them for planned batch capture. This is then processed in sequence when the
recording starts (via the red button). That way you don't need to record each
scene individually. You simply determine recording time points, and the
computer takes care of the rest. To set the start and end points precisely, click
"Enter start/end point (view page 76)"
Record: Starts the recording process. Also contains the list of scheduled
recordings. These are processed step-by-step (batch capturing).
Stop: Stops the recording process.
Snapshot! With the Snapshot! button, you can create a frozen image directly
from the preview monitor. Start the camcorder and watch the preview window.
When the image you want appears, click "Snapshot". Or you can navigate
using the remote control to the position you want, and stop there in Pause
mode. Stopped playback on the DV camera will not deliver an image! The
images are saved in the record directory as graphics files in the set resolution.
Remote control
MAGIX Video Pro X4 also supports remote controls for most digital
camcorders. This does not function with all digital cards/video devices. If your
http://pro.magix.com
Page 76

76 Video recording
hardware do
es not support the remote control function, the buttons will not be
usable.
The transport controls required for this are featured in the DV or HDV recording
dialog.
Tape title: Enter a name for your tape here. MAGIX Video Pro X4 requires this
name for the DV logging feature.
Recording information: Displays various information about your recordings.
Set recording start/end point: Enter the exact start and end point or the
recording length for a scene.
Both
values can be entered as ATN
(absolute track number) or as a timecode
in hours:minutes:seconds:frames.
http://pro.magix.com
Page 77

DV as
MPEG
Video recording 77
This recording selection dialog option allows you to transfer DV recordings
directly into the space-saving MPEG format on the harddisk.
From the "DV as MPEG" dialog window you can
find MPEG encoder settings options under
"Advanced".
You can also burn your DV material direct to disc
without any intermediate steps.
Recording list
Set the start and end points for the capture here. This allows you to search the
entire video for all captures to be used and list them for planned batch capture.
This is then processed in sequence when the recording starts (via the red
button). That way, you don't need to record each scene individually. Simply
specify the recording time points and the computer takes care of the rest. To
set precise start and end points, click "Enter start/end point (view page 76)
http://pro.magix.com
Page 78

78 Video recording
Record list: Press this button to view the available
list of already recorded videos and scheduled
recordings. All entries from the list may be
selected and deleted.
Every batch recording is automatically logged.
Conversely, every "manual" DV and HDV recording
is transferred into the recording list in order to
restore lost recordings without much effort.
Logging
Logging means that MAGIX Video Pro X4 also saves the original save location,
position and additional information (metadata, e.g. scene, take, rating,
comments, etc.) about DV video and audio files.
Everything copied using DV recording, DV to MPEG recording and HDV
recording appears in the recording lists of the corresponding recording dialog.
Recordings for which the corresponding video material is no longer on the hard
disk will appear as "planned recordings".
If
MAGIX Video Pro X4 does not find the corresponding DV and WAV files
during the loading of a video, it will ask that the corresponding DV tape is
inserted into the connected camcorder again for automatic scene import.
You no longer have to save DV AVI and audio files (which can be very large). If
at a later time you would like to work on a film again, but do not have the
space to keep the material for it on your hard disk, then you can simply delete
the bulky DV AVI and audio files.
http://pro.magix.com
Page 79

Video recording 79
Video
This option allows a video recording to be made from analog sources.
Connect analog video source
Connect the video out of your video camera, DVD player or VCR to the video in
(TV, video, or video-in graphics card) of your computer, and the audio out to
the line in of your sound card.
Due to the variety of device configurations, it is difficult to say which cable will
function best with your setup. If you’re not sure, check the manual of your VCR
or your TV-, video- or graphics cards.
Example: Many VCRs have a SCART output and most DVD players have three
RCA outputs (two for the stereo track, one for the image). In such cases, you
will need a SCART to RCA adapter, a cable with 3 RCA plugs at each end.
SCART/RCA adapter Scart/RCA adapter with 3
RCA jacks
Most sound
card inputs are mini stereo jacks. To connect the audio out of your
Stereo RCA/mini phone
jack adapter
VHS recorder to the sound card audio in, you will need a stereo RCA/ mini
phone plug adapter.
You will have to purchase a cable with three RCA plugs and a stereo RCA/mini
phone plug adapter.
http://pro.magix.com
Page 80
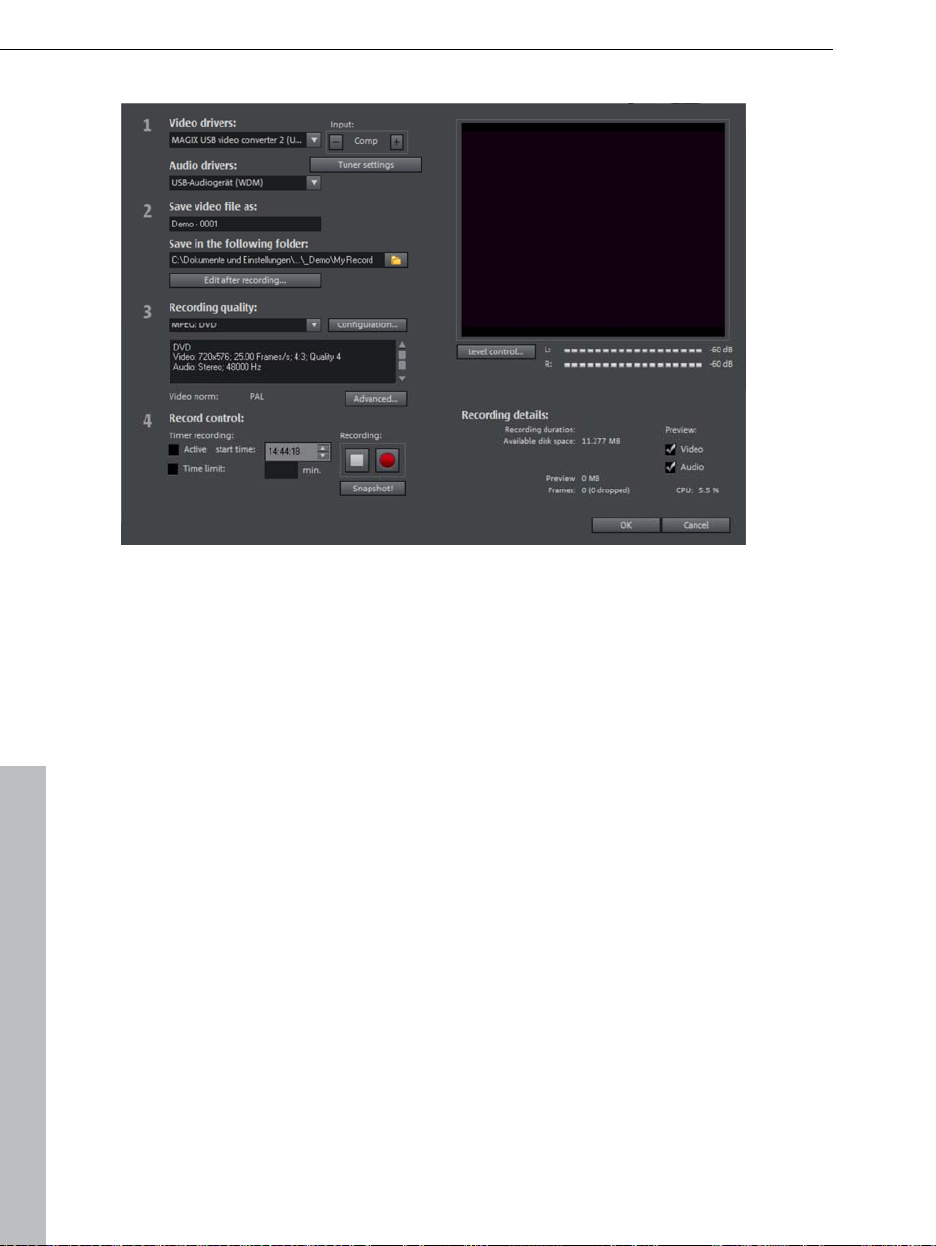
80 Video recording
Re
cord dialog
Video/audio driver: Here you can make settings to you video or sound card
before recording. In practically every case the driver software supplied with the
hardware must be installed.
Input/tuner settings: Supports your video recording card with multiple
sources; in cases when a TV tuner or multiple inputs (SVHS, composite...) are
available, you can select the source to be recorded and the correct TV
channel.
Save vid
recorded. You can also select the folder where your video file should be saved.
The standard recording folder is set as default. The location of this folder may
be changed via "Path settings" under "File -> Program settings -> Folders".
Edit after recording: This provides access to the automatic editing options.
Recording quality: You can select among various recording qualities
depending on intended use of the material and computer performance. These
are sorted according to picture quality. Use Configuration to fine-tune the
quality for the preset. Presets you have created yourself appear in this list as
long as you use the default folder provided as the save location.
Presets displayed with MPEG record directly in MPEG format.
eo file as/save in following folder: Enter the name of the movie to be
http://pro.magix.com
Page 81
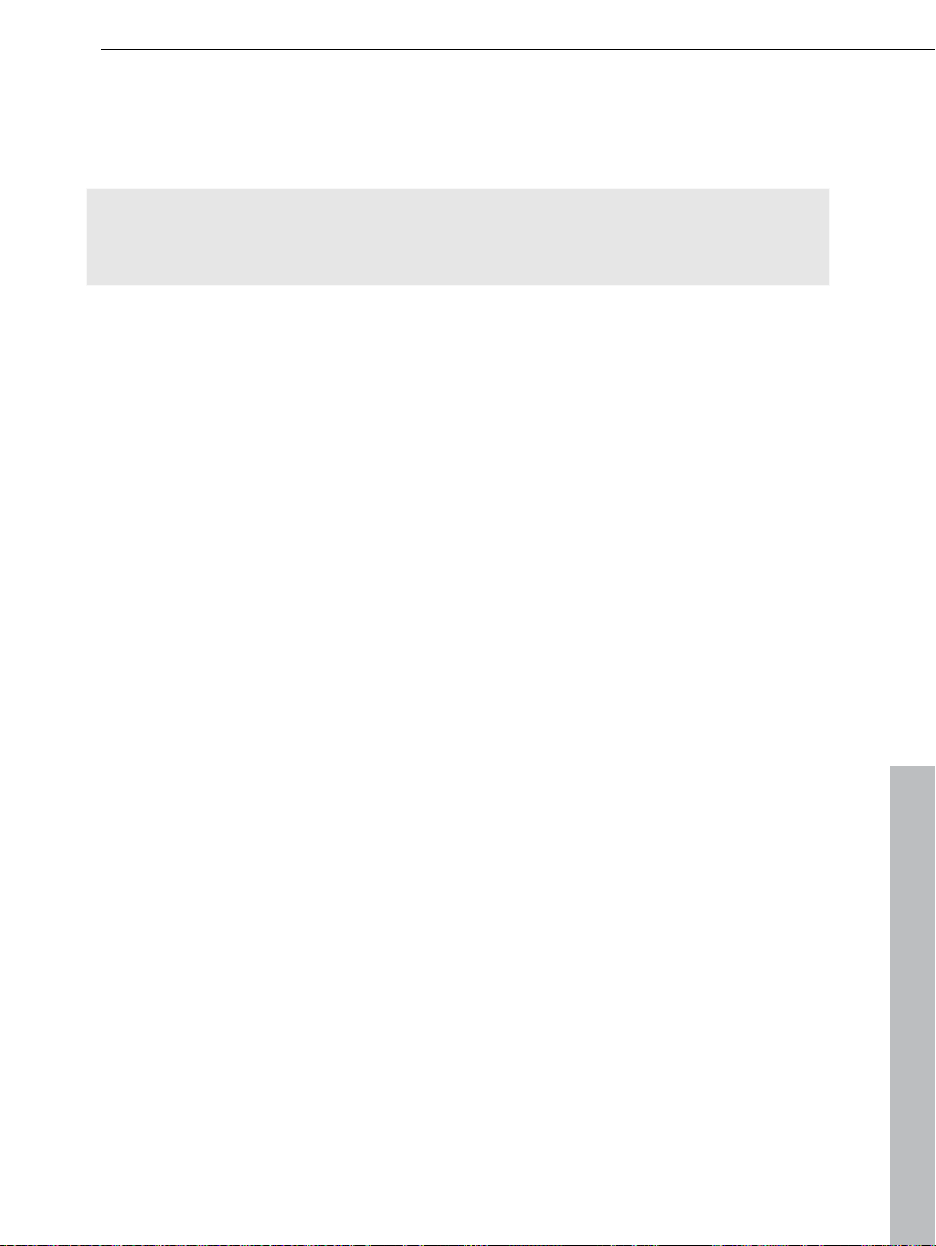
Video recording 81
The preset "AVI: user-defined" enables AVI videos to be recorded via the
codecs included with MAGIX Video Pro X4. There are several codecs for
various applications, e.g. "MSU Screencapture Lossless Codec", which is
used for screen capturing. Please pay attention to the general advice for AVI
videos (view page 364).
Tip: Use MPEG presets if you want to burn your recordings immediately after
recording, because thanks to the so-called "Smart Encoding" additional
lengthy encoding after recording won't be necessary.
Advanced...: Opens the video driver settings dialog.
Recording control: Here you will find the red record button and the stop
button. Using them, you can start and stop recording.
Timer recordings active/time limit: Specify the recording start time and length
to turn your PC into a fully functioning VCR.
Snapshot!: With Snapshot! you can create a still frame directly from the
preview monitor. The images are saved in the recordings folder as graphics
files in the resolution you have set.
Recording information: Here you will find statistics about recording time,
available disk space, recorded frames and "dropped frames". Dropped frames
are frames that have been left out because the computer is too slow for the
selected image format and recording quality and cannot accept all incoming
frames.
Preview: With some graphics cards, system strain can be reduced by
switching video preview off. If you hear an "echo", deactivate the audio
preview.
Advanced configurations in the video capturing dialog
Here you can adjust certain settings for the video recording driver.
These dialog boxes, so-called “property sheets,” come with the video card
drivers. These driver-specific performance properties may deviate depending
on the cards. We also have a very limited influence on the behavior of these
drivers. If you encounter any difficulties, please contact the video card
manufacturer for the latest driver updates.
http://pro.magix.com
Page 82

82 Video recording
Source: Sets the crossbar of the video card.
The crossbar determines which video and audio input signal will be recorded.
The crossbars are connected in series to the video recording chip itself. In the
output field, the video output (for the crossbars) is the input for the recording
chip (video or audio decoder-in) of the video card. In the “Input” field, select
the signal source that will be used by the video card to capture for this input.
Many video cards have separate crossbars for audio and video. If you have a
problem, try out the different configurations until the right sound matches the
right image.
Composite-in = the normal video input (typically a cinch jack)
S-video = S-video input (mini-din jack)
SVHS-in = SVHS input (special cable)
Tuner-in = TV signal of the integrated tuner
Display
Video decoder: If the picture only appears in black & white or it flickers, the
video standard may be set incorrectly. In mainland Europe, PAL_B is used.
VideoProcAmp: Fine-adjustment of colors, brightness, contrast etc. We
recommend against changing any of the manufacturer’s settings.
Format: Please do not change anything here. The capturing format is set in the
"Recording quality" option in the video recording dialog.
Station selection
This option is only available if a TV tuner is integrated into your video card.
Audio
Songs, noises, or instruments can be easily recorded in MAGIX Video Pro X4
using the audio recording function. A hooked-up microphone or various audio
devices (especially a stereo system) can be used as recording sources.
Connecting the source for recording
First of all, the source of the audio material must be connected to the sound
card input. Again, there are several possibilities which primarily depend on the
type of equipment you have.
If you are recording from a microphone, then please connect the microphone
to the microphone jack on your sound card (usually red).
http://pro.magix.com
Page 83
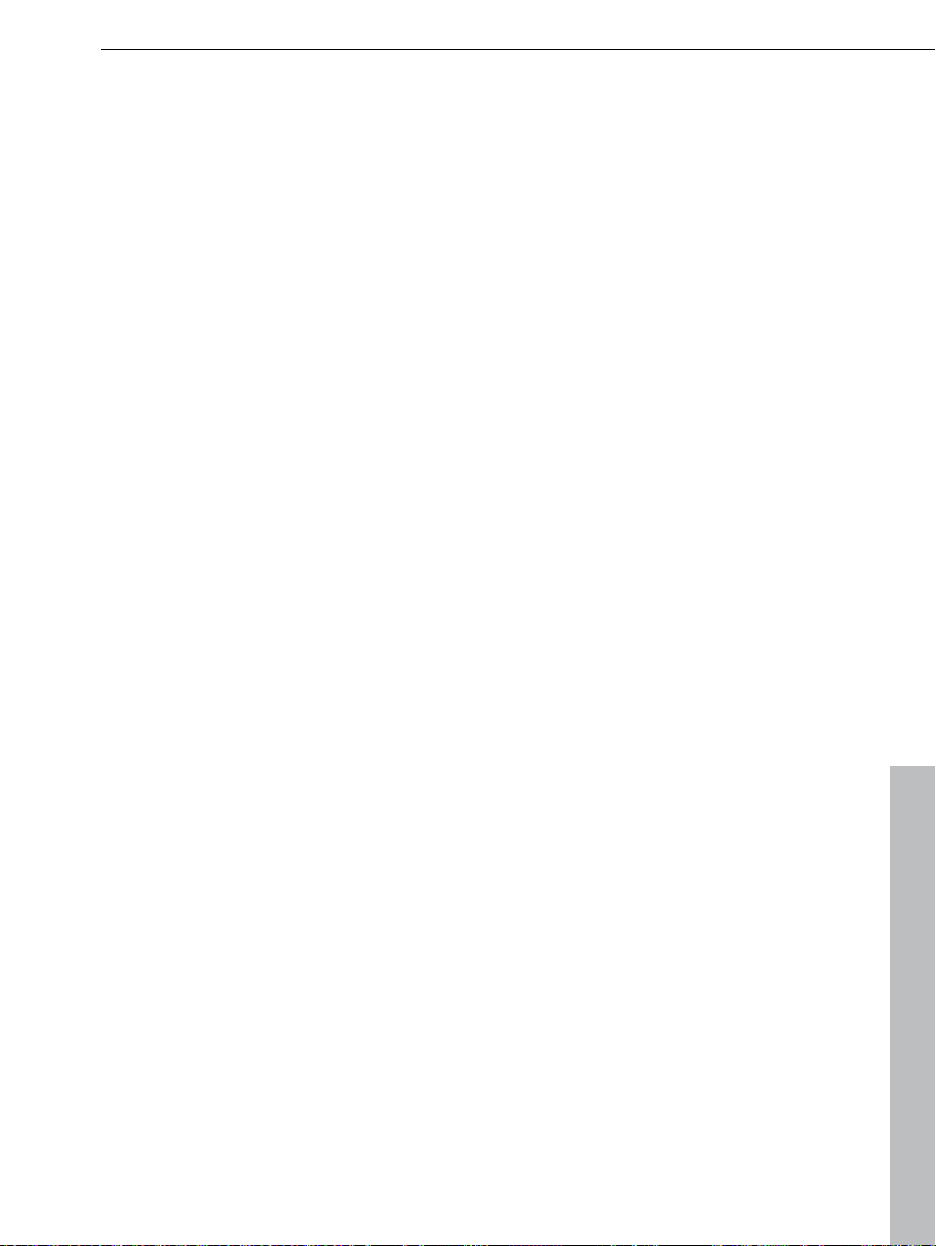
Video recording 83
If you want to record material from a stereo system, then you can use the lineout or AUX out jacks on the back of your amplifier or tape deck. This involves
connecting them to the sound card input (usually red).
If your amplifier has no separate output (other than for the speakers), then you
can use the connection intended for headphones for your recordings. In most
cases, you will need a cable with two mini-stereo jacks. This type of
connection has the advantage of being able to set the headphone input signal
level with a separate volume. As headphone connections generally are not the
best, it is advised that you use the line outputs if possible.
When recording cassettes from a tape deck, you can connect the tape deck's
line out directly to the sound card input.
When recording from vinyl records, you should not connect the record player's
output directly with the sound card because the phono signal needs to be preamplified. A more suitable method would be to use the headphone connection
or an external pre-amp.
Adjusting the Signal Level
Adjusting the signal level to the sound card is also recommended to get the
best sound quality during digital recording.
Once a recording source is connected to the sound card, the "Record" button
opens the recording dialog and starts the recording source.
You can now adjust the recording level with the help of the LED display in the
recording dialog. For this, you must first check off "Show Levels".
If the adjustment is set too high, distortion occurs and the incoming signal
must be reduced. If you have connected the source through either an amplifier
or tape deck output to the sound card, you can only reduce the signal level in
your sound card’s software mixer interface. You can access the mixer directly
from within the recording dialog via the “Recording Level” button.
If you reduce input sensitivity by using the input fader, the resolution at which
the analog signal is digitized is also reduced. Try to set these automatic
controllers to the loudest sound level possible.
The maximum setting for an optimal level is the loudest part of the material.
The loudest part should be adjusted to be the maximum. The actual recording
begins when you press the "Record" button. At the end of the the recording
you will be asked if you want to use the recording. Upon confirmation, the
http://pro.magix.com
Page 84

84 Video recording
newly-record
ed material will be placed at the next free position of the start
maker in the arrangement.
Audio record dialog
Audio driver: Selects the sound card for the recording.
Save audio file as/ Save in folder: Here you can select the title of the audio file
you wish to record. You can also select the folder where you wish to store the
file.
Recording quality: Sets
the sound quality of the recording. In the preset menu
you can choose between medium wave radio ("AM tuner"), UKW ("FM Radio"),
DAT (Digital Audio Tape) and CD quality.
Display Volume control: Using the peakmeter, you can monitor the level of the
incoming signal. Please read more on this in the chapter "Adjusting levels"
(view page 83)
ord: This button starts the actual recording.
Rec
Stop: Click this button to stop recording
http://pro.magix.com
Page 85

Video recording 85
Normalize after recording: With this option activated, your material's volume is
raised to a proper level after recording is completed. In order to achieve good
results, you should try to record the source as loud as possible without
overmodulating it. To do so, refer to the peak meter reader in the recording
dialog.
Play while recording: This option is particularly important for spoken
commentary, etc. If activated, the selected movie (or selected scene if
recorded in the "Edit" screen) is played while recording. This acts as orientation
for the movie.
Advanced: Use this button to open a window where you can select from
special features:
Advanced settings for audio recordings
Mono recording: Activate to record in mono. This reduces the required
memory space in half. Mono recordings are recommended for voice
recordings made using only one standard mono microphone.
Real-time resample to project's current sample rate: Automatically matches
the sample rate of a new file to be recorded with the sample rate of the current
movie's sound track (set in the video recording).
Automatic volume reduction of other audio tracks ("ducking"): To add
narration or other sound material to a video that already has sound volume
levels set, activate the option ”Automatic reduction of sound volume of
remaining audio tracks”. This automatically reduces the volume of audio
objects in the arrangement during the recording session (”ducking”). This is
achieved using an automatically configured volume curve: Before and after the
recording, other tracks will be faded in or out, resulting in a homogeneous
total volume level. (Lowering of volume level during spoken comments is also
called "Ducking".)
Single frame
Single frame recording may be used to record snapshots from the connected
video source. This requires a DirectShow compatible video recording or TV
card or a corresponding USB device (e.g. a webcam).
The time control function allows you to automatically take snapshots. This is
useful for the following applications:
to create slideshows using videos
for animation films (stop-motion recording)
for video surveillance
http://pro.magix.com
Page 86

86 Video recording
or in time-lapse
photography
The recorded images are added to the current arrangement.
Recording dialog
Video source: You may set the video card used to take pictures here.
Save picture as: Enter the title of the snapshot to be recorded here.
Snapshots are saved under this name and numbered consecutively. You may
also select the file path for storage.
Recording quality: Set the solution for the recording here. This corresponds
with the resolution options offered on the camera. Use the slider to set the
image quality. Using higher resolutions results in larger file sizes for each
recording. "Reset" resets the image quality to the preset value.
Advanced...:
Opens the video driver settings dialog.
Camera sound during recording: This causes the program to play a clicking
sound each time a snapshot is taken.
Record controls: The red record button triggers a snapshot or alternatively a
series of recordings when using the time control function.
Timer-controlled recording
Recording interval: When active, starting recording produces a sequence of
images. Snapshots are saved according to the selected time interval and
http://pro.magix.com
Page 87

Video recording 87
numbered sequentially. For example, if snapshots are taken every two seconds
and then inserted every five frames into the slideshow, then a ten times
accelerated time lapse recording will result.
Photo length in frames: Specifies how long the photos appear in the
slideshow.
Enhanced single-frame recording dialog settings
You can adjust certain settings for the video recording driver.
These dialog boxes, so-called "property sheets", come with the video card
drivers. The driver-specific features may slightly vary from driver to driver. The
MAGIX team has little direct influence on the performance of the various
drivers. If you encounter any difficulties, then please contact the video card
manufacturer for the latest driver updates.
Input: Sets the crossbar switch of the video card. This lets you define what
video and audio signal is used in the recording. The crossbars are connected
in series to the video recording chip itself.
Output: In the "Output" field, the video output (for the crossbars) is the input
for the recording chip (video or audio decoder in) of the video card. In the
"Input" field, you select the signal source to be used for this input by the video
card during recording.
Composite in = the normal video input (typically a cinch jack)
S-VHS in = S-VHS input (special cable)
Tuner in = the TV signal of the built-in tuner
Video decoder: If the picture only appears in black & white or it flickers, then
the video standard may be set incorrectly. PAL_B is used in Germany and
most European countries (France: SECAM; US/CAN: NTSC).
VideoProcAmp: For fine tuning of colors, brightness, contrast, etc. We
recommend against changing any of the manufacturer's settings.
Format: Do not change anything here! The capture format settings can be
changed under "Resolution" in the "Recording" dialog box.
http://pro.magix.com
Page 88

88 Video recording
Screen
Use screen capturing to record everything that moves on your monitor. This
process is called "screen capturing".
Use this feature to record your screen content. This process is called "screen
capturing".
Under Recording quality, you will find
various presets for different
applications. You can either record
the entire monitor ("fullscreen"), a
frame of variable size (e.g. to film the
Windows Media Player display), or a
different video player. Click
"Configuration" to make custom size
adjustments.
Hint: Because many video players work
with overlay, it is recommended to
open each player before starting the
capture! This way switching into
"Overlay" mode can be prevented.
Tip: Use the fullscreen preset under "Recording quality". MXV, a video codec
especially well suited for screen capturing, will be used.
Click on the record button in the record dialog. An additional dialog with a red
record button, a black stop button as well as a frame with dashed bordering
appears.
Activate the option "Record mouse pointer" to record the movements of the
mouse pointer.
If you like, you can deactivate "Animate mouse click", if you don't want to
visually record it.
http://pro.magix.com
Page 89
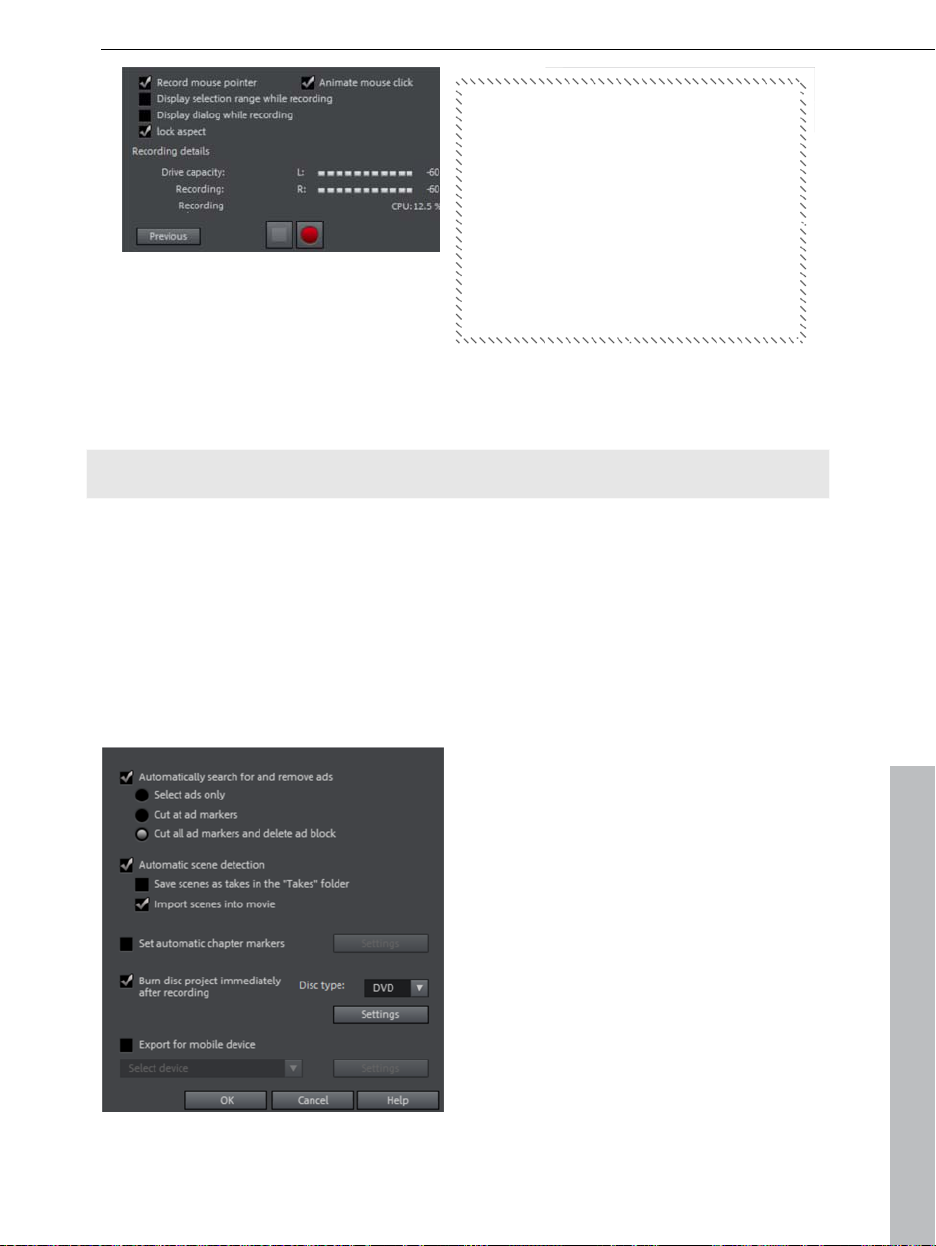
Video recording 89
Now select the screen area you wish to record, i.e. the screen of the video
player in which the video is playing. Drag the frame over the area you wish to
record and adjust its size as required by dragging the edges and corners.
Note: If you previously selected "Fullscreen", the window will be hidden.
To start recording, press the red record button. The recording starts; the
record symbol appears in the task bar (tray).
If you are finished with everything, click on the record button or the stop
button to stop recording. Recording ends and the recording dialog is visible
once again.
Editing after recording
http://pro.magix.com
You can open the "HDV camera",
"DV camera" and "Video" record
dialogs from the "Edit after recording"
dialog.
Page 90
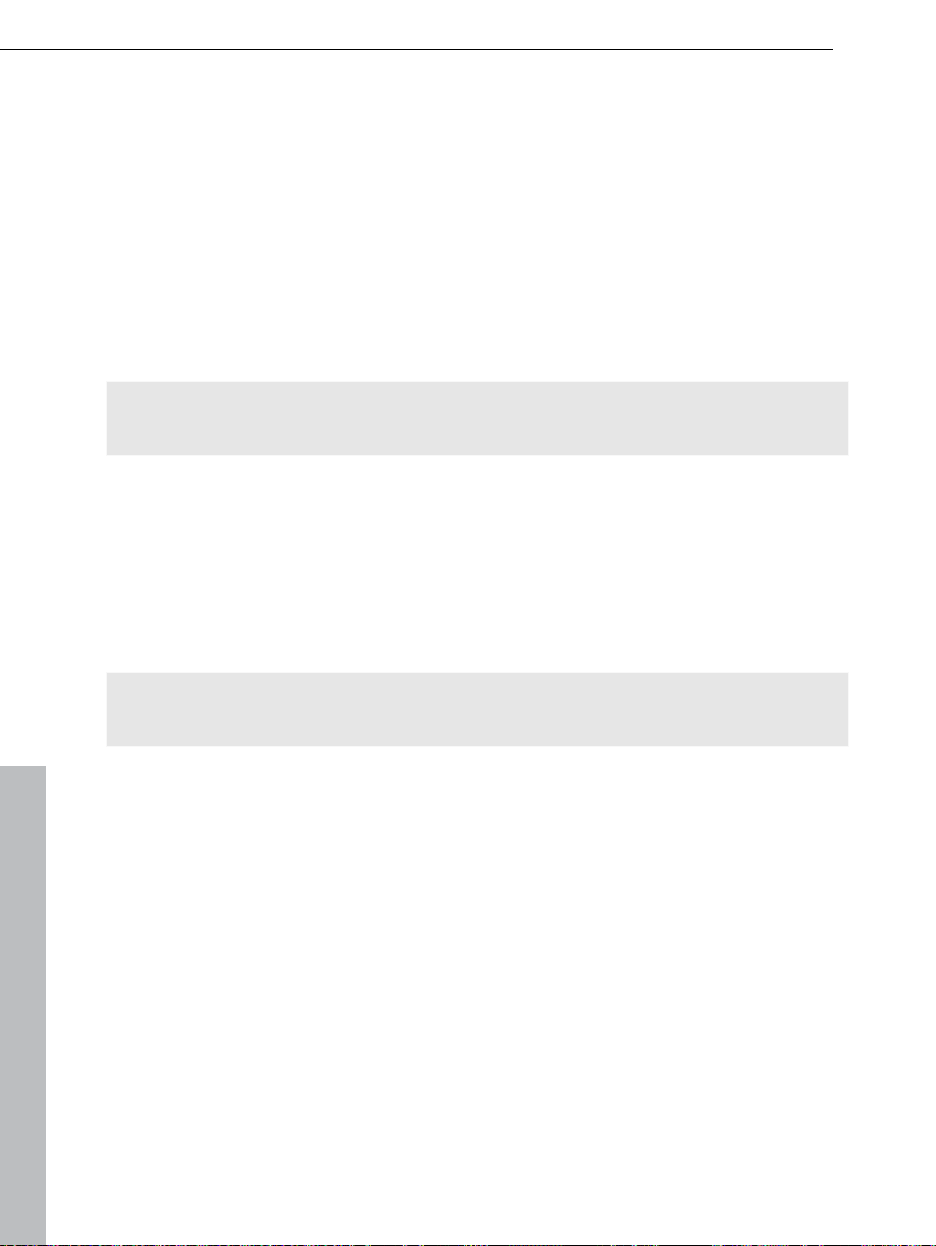
90 Video recording
The dialog offers the following options:
Automatic scene recognition: This function separates material into individual
scenes. Please also read the section "Automatic scene recognition" (view
page 274).
Automa
tically set chapter markers: Please also read the section "Set chapter
marker automatically (view page 113)" in the chapter "Edit" in the PDF manual
(press "F1").
Burn project
directly after recording: With this option, you can record and
burn in one go. Simply select the format you would like to burn, insert a
suitable blank disc into the drive, and press record.
Note: Make sure that the preset corresponds to the disc type (e.g. for DVDs
the "MPEG:DVD" preset).
If you use your own presets for MPEG encoding (e.g. half image resolution for
long play DVDs), make sure that they are the same for recording and burning,
so that no repeat encoding has to take place (smart encoding).
After recording the program automatically switches to the "Burn" screen, the
burn window opens and the disc is burned. The last set layout is used for the
menu layout for the DVD.
Tip: This function is suited to finish long projects in one go: For example, you
can start recording in the evening and have the finished DVD the next morning.
Export for mobile device: Recorded footage will be directly converted into the
format of the selected mobile device and transferred to the device. Preset in
the list field is the device which has been selected in the Export video/audio
dialog.
Settings: Opens the export settings (view page 239) dialog for the selected
target de
vice.
http://pro.magix.com
Page 91
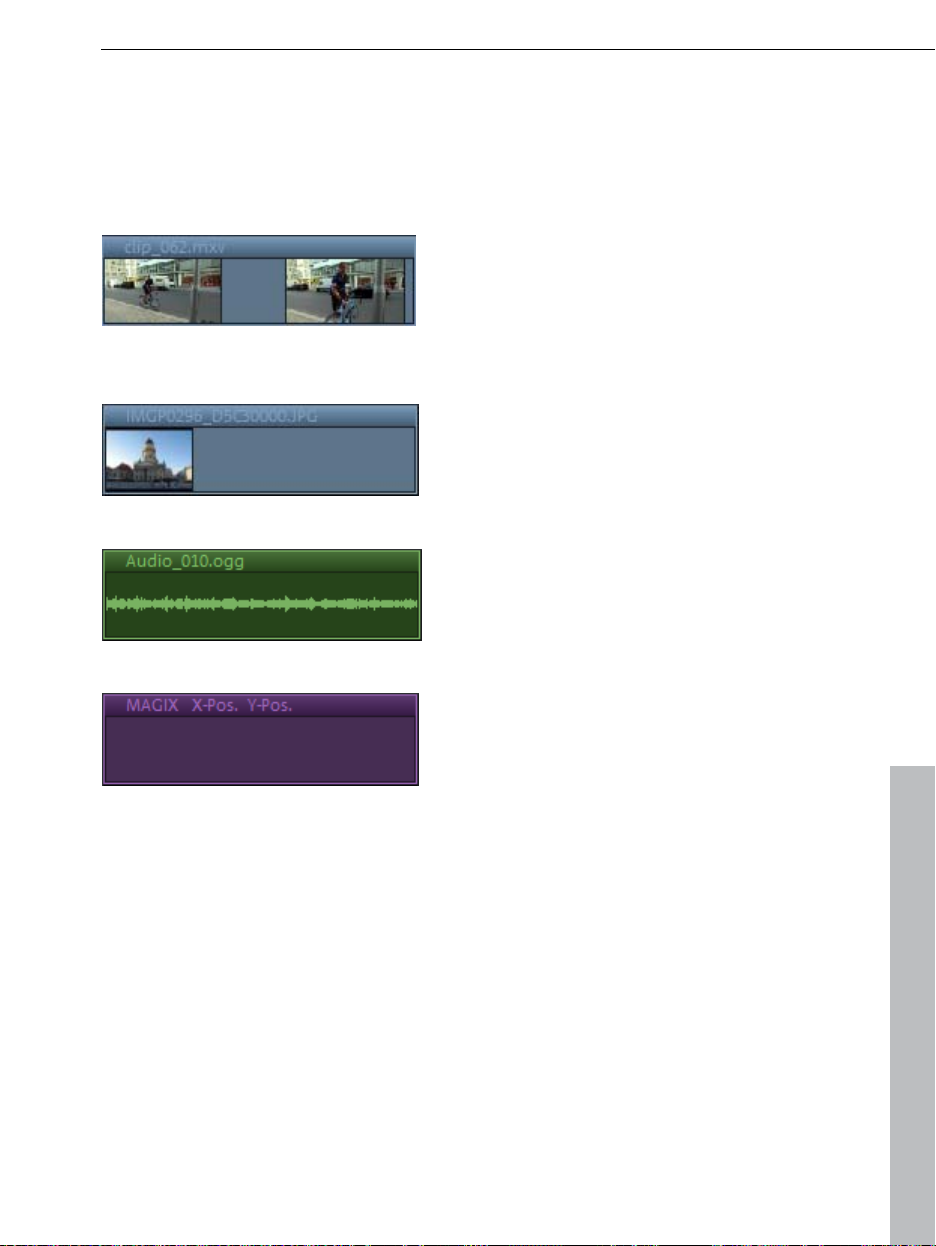
Objects 91
Objects
Objects are used while in MAGIX Video Pro X4's "Timeline" mode. The general
term "object" includes all media types that are present on the arranger's
tracks. The following object types exist in MAGIX Video Pro X4.
Video objects: You can quickly recognize
video objects by their header. They have
file extensions, typical for video files (e. g.
*.mpg, *.avi, *.mxv). The longer a video
object is, the more frames that show
various positions of your video you will
see.
Picture objects: Picture objects are
photos or other static images. They have
file extensions typical for images (e. g.
*.jpg, *.png, *.bmp). In contrast to video
objects, you will always see only one
frame.
Audio objects: All objects that contain
sounds are considered audio objects.
They have file extensions typical for audio
objects (e. g. *.ogg, *.mp3, *.wav). With a
right-click, you can display audio objects
in waveform.
Title objects: Title objects are created
using the title editor and include text
displayed in your project. They have no file
extension.
In the following chapter you can read about what you can do with these
objects. The workflow for all object types is the same.
Insert object into the project
Select files in the Media Pool
The source monitor allows material to be viewed prior to exporting it. A preview
function is also provided for all of the files in the Media Pool.
First, double click the desired file in the Media Pool which you would like to
preview. Image files are displayed immediately; video files must be loaded first.
A preview is also provided for special objects like titles or fades.
http://pro.magix.com
Page 92

92 Objects
Use the playback button in the source monitor to start the preview. Audio files
may also be listened to beforehand via the play button, and a level display will
activate in the source monitor.
Load files
Media files can be loaded into the Arranger from the Media Pool in several
different ways:
The fastest way: Drag the desired file from the Media Pool into the desired
track. If an object is already present at this position, the file is inserted at the
desired time position on the next empty track below.
Load several files: If you would like to load several files, hold down the "Ctrl"
key while clicking on the entries you would like to use. If you would like to load
a sequence of files, hold the "Shift" key and click the first entry, then on the
last. All entries present in between will be selected. Every file can be moved
from the Media Pool to the Arranger via drag & drop.
Insert via menu command: You can also use the menu commands of the
"Insert modes" button. For more about this, read the section "Insert modes
(view page 43)" in the chapter "Workspaces".
Project folde
r: If you would like to combine your material separately, then
using the project folder is recommended. It can be used as a sort of clipboard
where files that may be used in the project are sorted ahead of time. This
creates a better overview and saves repetitive, annoying navigation through
folders in the Media Pool.
Files with multiple audio tracks
MAGIX Video Pro X4 also loads VOB files that contain multiple audio tracks.
After the VOB file has been loaded, simply click the audio object created and
select the desired audio track.
Note: To view and select audio objects in the arrangement, Timeline mode
must be active.
http://pro.magix.com
Page 93

Sc
ene overview
Objects 93
The “Scene overview” mode is a special view that improves manageability and
categorization of scenes. All scenes are listed one after the other (in multiple
lines, like in a text program) and can be copied, cut, moved, deleted and
inserted.
"Overview" mode does not indicate start, playback, or end markers. The scene
which is currently being played has a frame around it.
The zoom slider enables the
view to be enlarged or reduced.
This controller also specifies how many scenes are displayed. The smaller the
preview pictures, the more will fit onto the overview.
Maximize: Use this button to maximize the scene overview to fullscreen
mode.
Importing parts of longer movie files
For longer videos, it is recommended to define the areas which should be
loaded into the project before importing. An in and out point is set to define the
area for this purpose. To do so, proceed as follows:
Select a file from the Media Pool by double-clicking it. Play it back using the
play buttons on the source monitor to indicate the section which you want to
use in the project.
http://pro.magix.com
Page 94
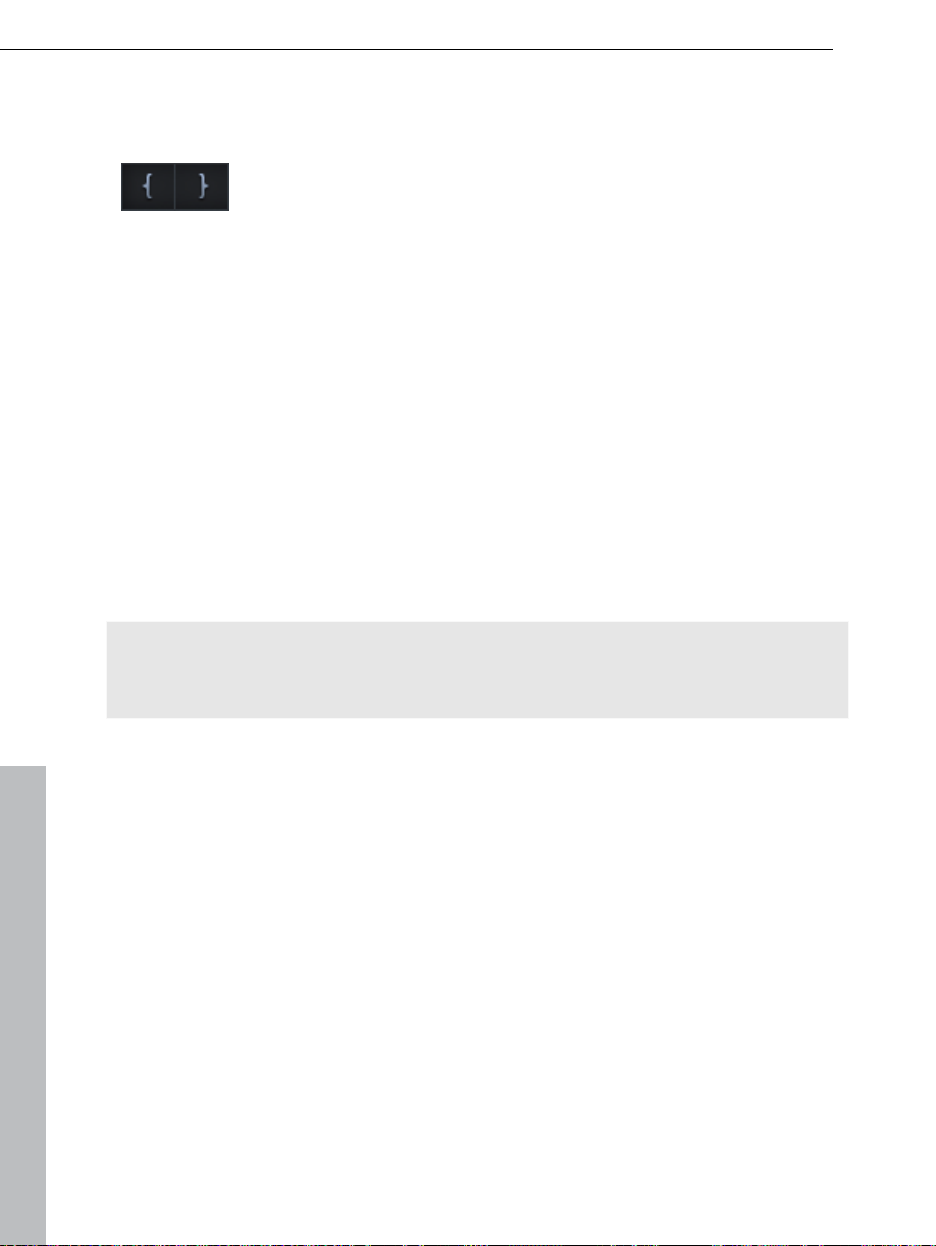
94 Objects
Eit
her move the range markers directly by dragging them with the mouse or
set them using the buttons or the shortcuts "I" and "O". The shortcuts are
especially useful for exact positioning using the shuttle and the jog wheel
Left-click on the monitor image and drag it to the arranger. An object will
appear on the track and in the project folder simultaneously, corresponding
with the selected area.
You can also drag your selection into the project folder and use it in your
project later by dragging it from the project folder onto the arranger. The file in
the project folder has the same name in this case as the original file but
includes only the selected range.
You can also drag a file from the Media Pool into the project folder first and
then cut it from there with the help of the source monitor. The in and out
points that result are saved directly when the range is stretched.
Alternatively, objects may be moved the opposite direction from the arranger
into the project folder. In case the object should appear in the project folder
and in the arranger, hold down "Ctrl". This adds all object-associated settings
(fades, effects, animations) and enables different editing work to be done on
an object which then can be saved in the project folder for later usage.
Note: For all operations involving insertion from the source monitor into the
arrangement, MAGIX Video Pro X4 features a variety of insert (view page 43)
modes.
Select and group objects
To edit or delete objects using menus, you must first select them. To do so,
simply click on the object you wish to select. Objects will change color to show
that they have been selected.
When the Shift key is pressed, multiple objects are selected. You can open up
a rectangle positioning the mouse over the object, then holding down the
mouse button and marking all objects within the rectangle (”elastic band
selection”) by left-click-dragging.
Any object can be combined with others to make up a group, to avoid the
objects being unintentionally moved out of relation to each other. Once they
are combined, clicking on one object of a group will select the entire group. To
http://pro.magix.com
Page 95

Objects 95
group or ungroup objects, use
the buttons in the tool bar or the corresponding
commands in the "Edit" menu.
Duplicate objects
Objects may be duplicated very easily. Click on the object to be copied with
the mouse while holding down the "Ctrl" key. This generates a copy, which you
can immediately drag to the desired position or cut separately.
Move Objects
Hold down the mouse button to move selected objects to any tracks and
positions via drag and drop. It is recommended to place objects that belong
together on neighboring tracks and to create separate tracks for audio and
video objects. For this reason, videos that should overlay each other should
usually be placed on the same track.
If the Shift key is pressed, objects can be moved from one track to another,
without the time position being changed.
Extract sound from videos
Videos with audio material appear in the arranger as combi objects (audio
object and video object in one track).
In order to edit the audio and image material separately from each other, rightclick on the object and select in the context menu the "Audio and waveform
display" > "Video/audio on separate tracks". Audio and video objects will then
be shown separately, grouped with themselves on two tracks. Then, using the
"Ungroup" (view page 311) function in the "Edit" menu, or with the
corresponding button in
the arranger, the objects can be separated from one
another.
Now you can replace the audio or the video track, or process each file
separately. Re-join/regroup the tracks with the "Group" function.
http://pro.magix.com
Page 96

96 Objects
Object handles
All objects can be re-sized with their lower edge “object handles”. Move the
mouse over one of the lower corners of the object until the mouse pointer
becomes a double arrow. Move the mouse over one of the lower corners of
the object until the mouse pointer becomes a stretch symbol.
5 "handles": Length, fade, transparency (volume)
An object can be faded in or out with the handles to the left and right upper
corners of the object. Cross-fades between different objects can be created by
overlapped positioning of objects that are fading in and out. The length of the
cross-fade can be adjusted with the handles.
Using the transparency/volume handle located centrally at the top of the
object, adjusts the transparency of video and Bitmap objects, or the volume of
audio and image objects.
you adjust the middle handle of a video object all the way down, the object
If
will become transparent. If a second object is located on a track above it, a
black color will appear from below it, so that brightness will be reduced.
http://pro.magix.com
Page 97

O
bject handles for combi objects
Objects 97
Combi objects have an additional, sixth handle.
The four outer handles have the same function as with regular objects.
The lower middle handle regulates the object's track volume.
The top middle handle controls the transparency of the object's image track.
Trim Objects
Trimming provides exact placement of object borders or transitions. MAGIX
Video Pro X4 has two different trimmers, and these can be opened using the
context menu for a video or image object.
General advice for operating both trim editors
Play functions: The trim window contains its own play function
s that allow the
object to be played individually or in relation to the arrangement.
The right play button plays the arrangement normally. Replays can sometimes
appear shaky because the processor may be over-worked. Those frames that
the processor cannot calculate quickly enough are left out.
The middle play button plays the arrangement “frame by frame”, which means
no frames are left out. Depending on the processor load, playback may thus
be slower, but still smooth.
The left play button renders material before playing, i.e. the current settings
are calculated first and then exported. This method ensures a smoother
playback.
http://pro.magix.com
Page 98
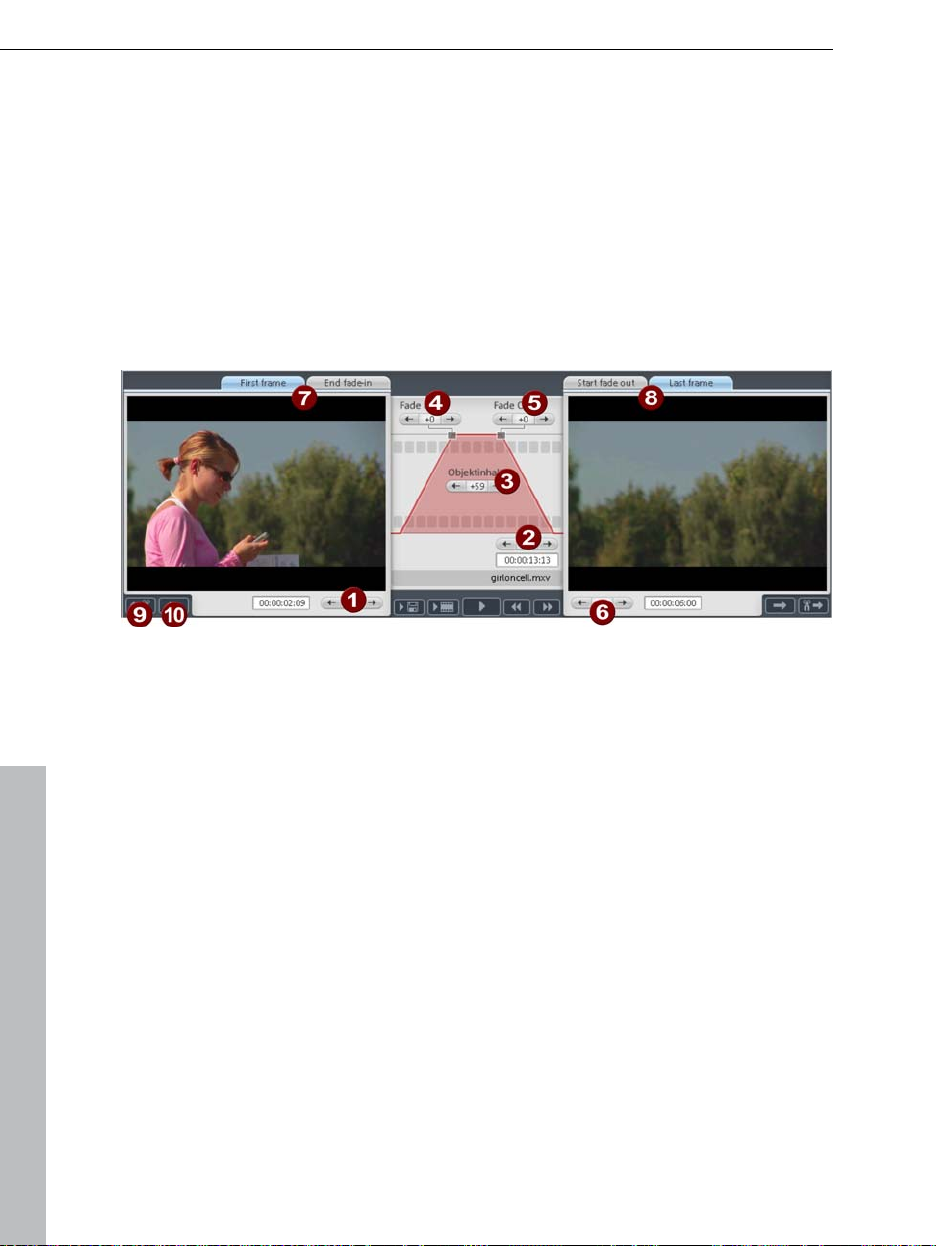
98 Objects
With
the fast forward and rewind functions you can change the range start in
the timeline. This allows for complete control of transitions between two
videos.
Increments: A click on the arrow buttons in both trim editors moves the
handle or the material within an object exactly by one frame. With the Ctrl key
you can increase the frame rate gradually to 5 frames per mouse-click.
Object trimmer
A schematic display of the selected object and its handles can be found in the
center of the trimming window.
Fade in/out (4, 5): These buttons adjust the upper fade handles of an object.
Object content (3): Here you can move the video material to be played without
changing the object length.
Position (2): Moves
the object on the track.
First frame/End fade-in (7): Toggles the left monitor between the first frame of
the object and the end of the transition.
Start fade-out/Last Frame (8): Toggles the right monitor between the start of
the transition and the last frame of the object.
Left/right arrow buttons (1, 6): Here you can adjust the lower object handles.
Next object/cut (9, 10): The buttons below and to the right skip to the
next/previous object and/or cut in the arranger. These buttons make it easy to
move and trim objects in the arrangement without having to leave the trimmer.
Keyboard Shortcut: Shift + N
http://pro.magix.com
Page 99

Objects 99
Cut trimmer
A schematic display of the selected transition and its handles can be found at
the center of the trimming window.
Left arrow buttons (1): These buttons move the last frame of the first object
while adjusting the second. The length of the transition remains. The display
indicates the relative change in comparison with the starting situation when the
trimmer was opened.
Position (2): Moves the second object. The length of the transition is changed.
This corresponds with shifting an object in the arranger.
Object content (3): Moves the movie under the second object. The length of
the object and the object itself are not changed.
Cro
ssfade (4): Changes the transition’s length between both objects. The
objects remain of equal length. The length can be numerically entered.
Middle arrow buttons (5): Shifts the existing transition. Both objects remain in
their positions, but the transition’s center point moves.
Transition (6): Displays the type of transition. A mouse click opens a popup
window from which you can select a transition.
Right arrow buttons (7): Move the first frame of the second object. The first
object and the transition remains. Only the length of the second object
changes.
Start fade-out/Last frame (8): Switches the left monitor between the start of
the transition and the last frame of the object.
http://pro.magix.com
Page 100
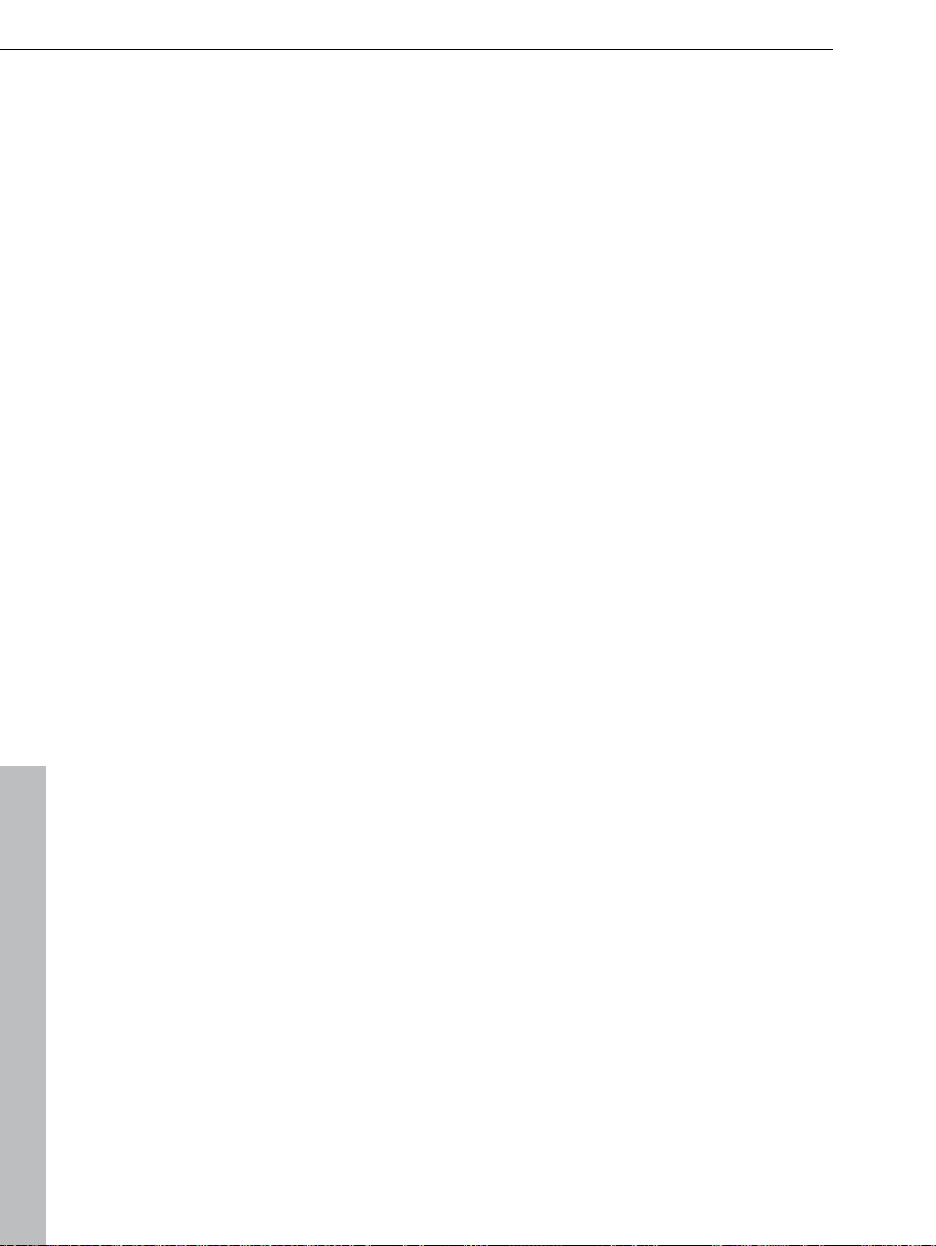
100 Objects
First frame/End fade-in (9): Switches the right monitor between the first frame
of the following object and the end of the transition.
Next cut (10)/Next object (11): The buttons below and to the right skip to the
next/previous object and/or cut in the arranger. These buttons make it easy to
move and trim cuts in the arrangement without having to leave the trimmer.
Keyboard shortcut: N
http://pro.magix.com
 Loading...
Loading...