Xara Video Pro - X3 Owners Manual

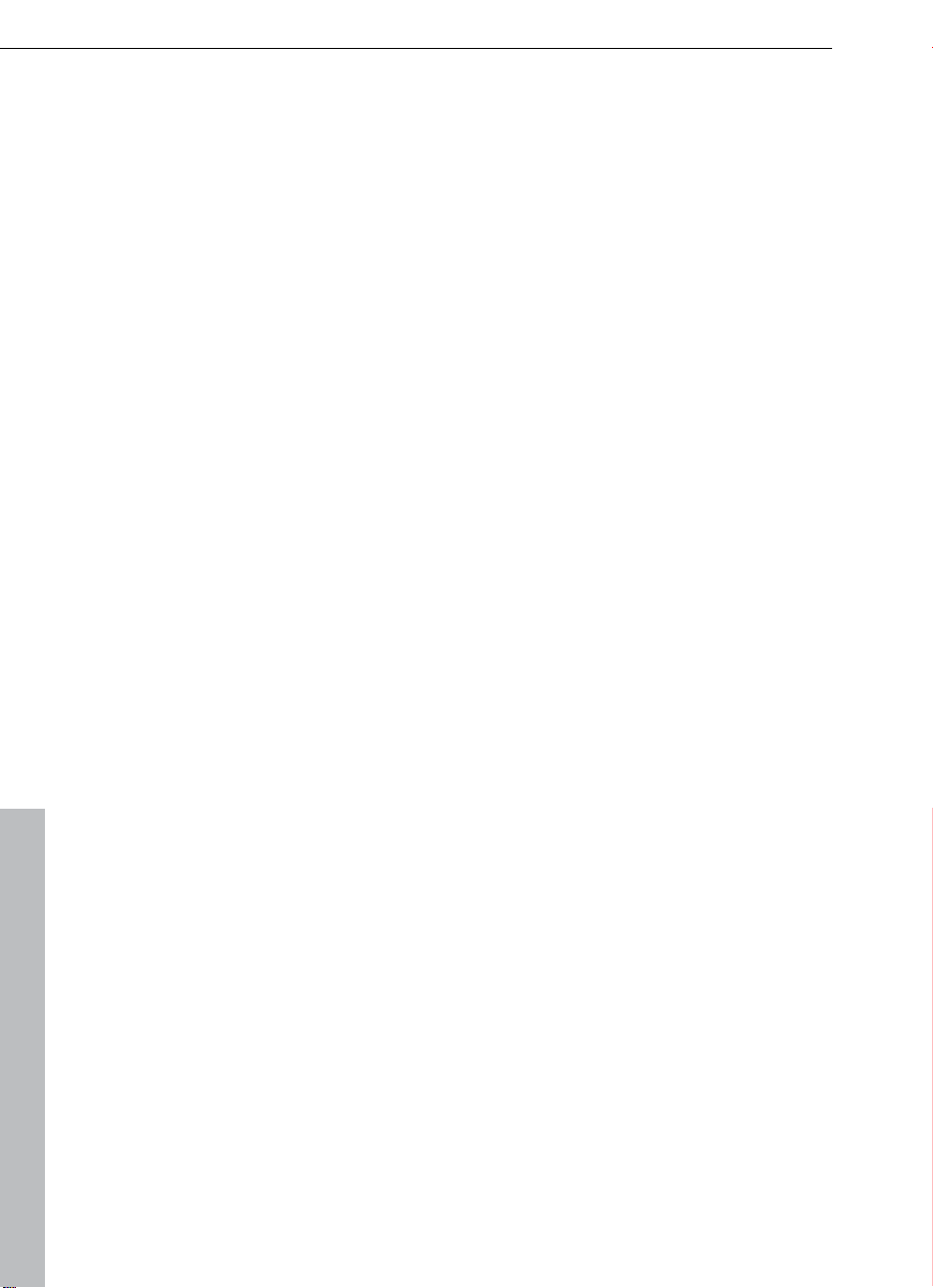
2 Copyright
Copyright
This documentation is protected by law. All rights, especially the right of
duplication, circulation, and translation, are reserved.
No part of this publication may be reproduced in the form of copies,
microfilms or other processes, or transmitted into a language used for
machines, especially data processing machines, without the express written
consent of the publisher.
All copyrights reserved.
All other product names are trademarks of the corresponding
manufacturers. Errors in and changes to the contents as well as program
modifications reserved.
Copyright © MAGIX AG, 2008 - 2010. All rights reserved.
MAGIX is a registered trademark of MAGIX AG.
Created under license from Dolby Laboratories
Dolby and the double D symbol are trademarks of the Dolby Laboratories.
© 1992 - 2010 Dolby Laboratories. All rights reserved.
Other named product names may be registered trademarks of their
respective owners.
This product uses MAGIX patent pending technology.
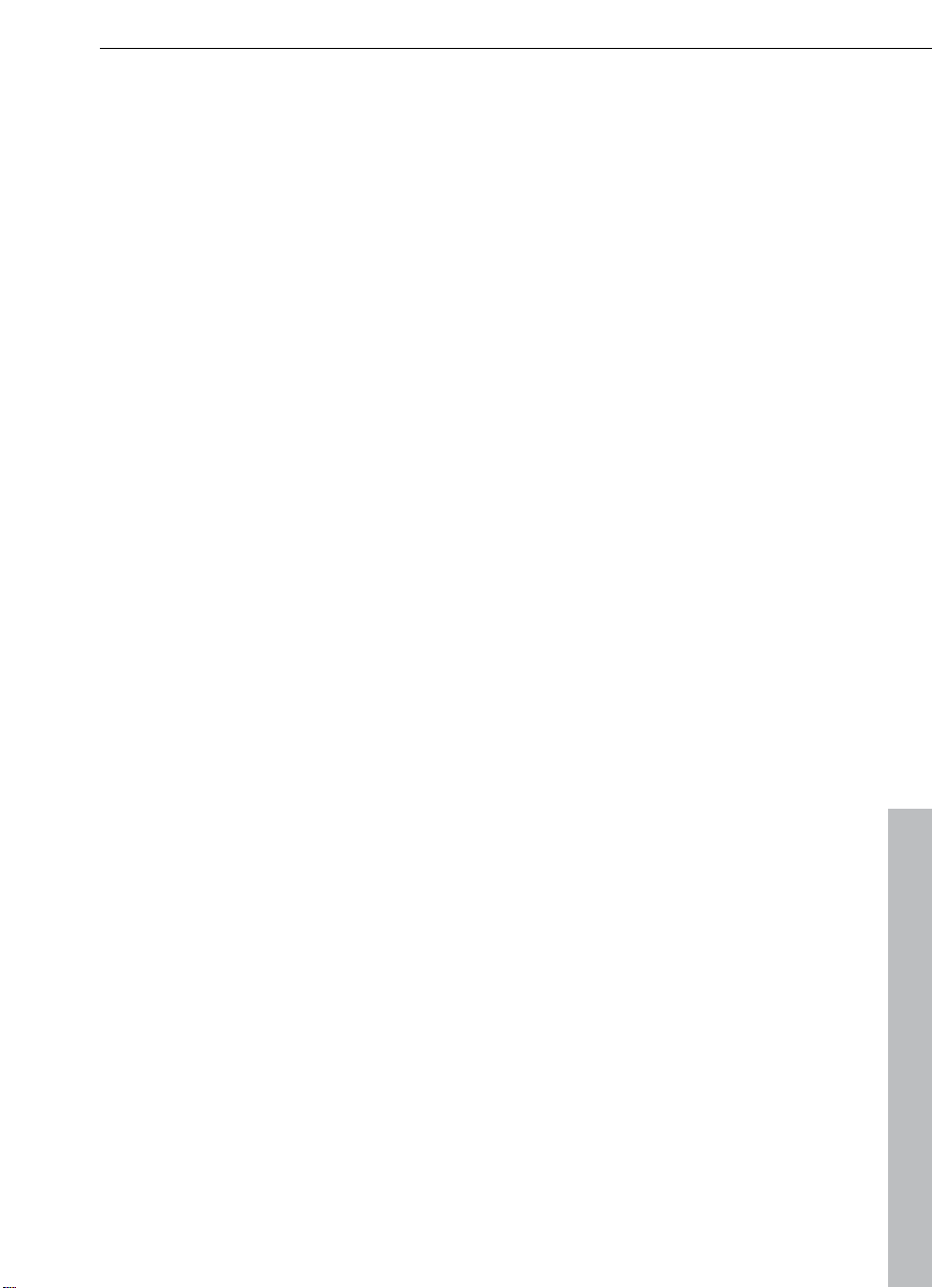
Foreword 3
Foreword
Thank you for choosing MAGIX Video Pro X3! Your new software offers you
the tools to edit video material at a professional level, including many
special functions like DVD authoring, multicam editing, and keyframe
animation.
The intuitive functionality featured by MAGIX Video Pro X3 will help you
achieve great results even after a relatively short introductory phase.
Thanks to the optimal hardware support, you can import your audio and
video recordings from any source to your computer. Cut them and optimize
them; add effects, titles, and transitions. MAGIX Video Pro X3 provides all
of the detailed editing options you need for ambitious video projects. When
you're finished, you can export your projects or burn them to disc in any
conventional format.
This documentation offers you an overview from the beginning, plus a quick
start with the program. The sections at the end provide a detailed and
systematic description of the numerous functions.
Have fun using MAGIX Video Pro X3,
The MAGIX team
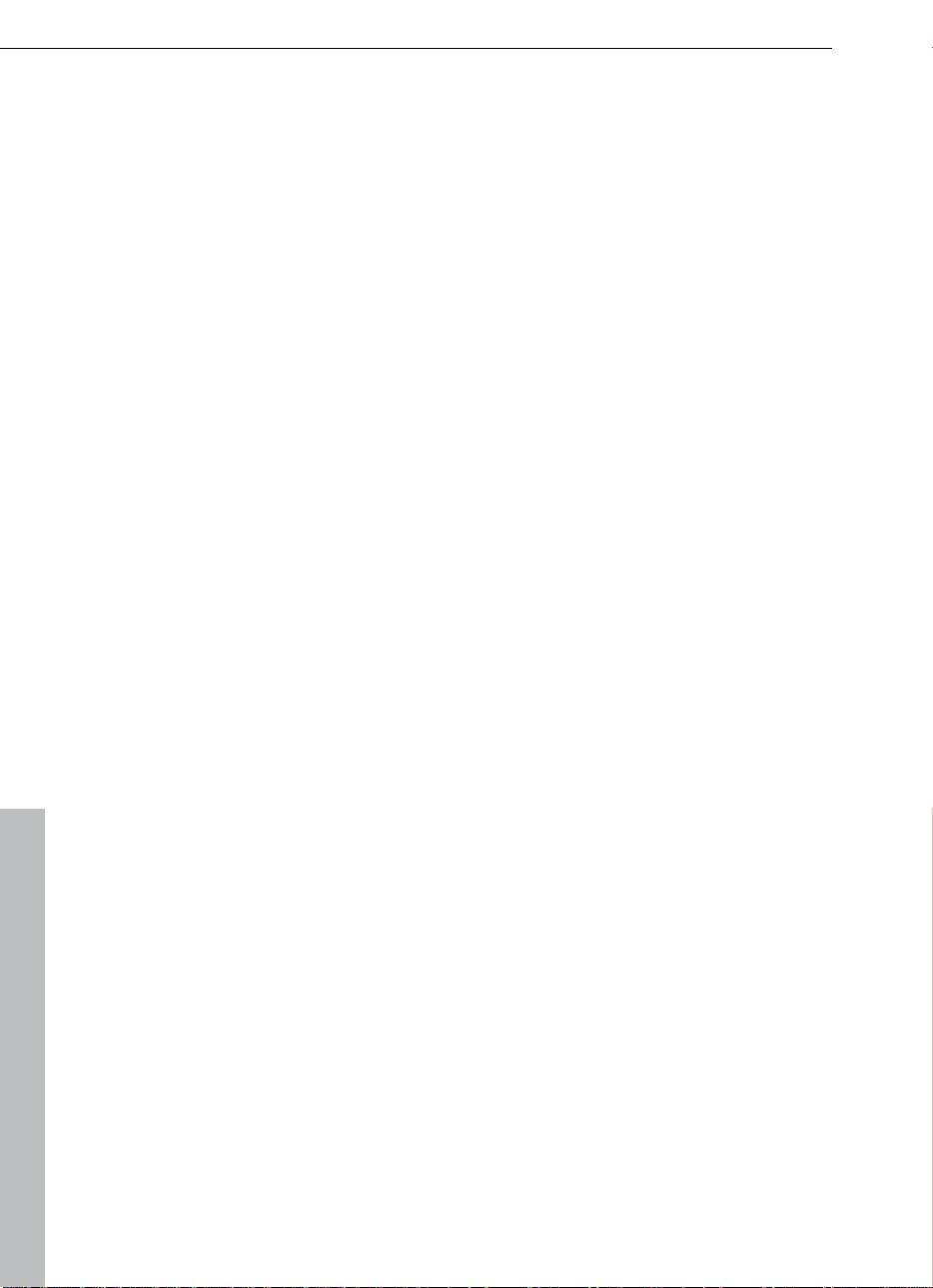
4 Table of Contents
Table of Contents
Copyright 2
Foreword 3
Support 10
Uninstalling the program 12
Serial number 12
Unlocking MAGIX Video Pro X3 12
System requirements 13
Introduction 14
What is MAGIX Video Pro X3? 14
What's new in MAGIX Video Pro X3? 14
Features 15
Notes for MAGIX Movie Edit Pro users 19
Quick start 21
Program start 21
Select, load, and play back videos 21
DV recording 24
How to capture analog video 25
Video editing 28
Enriching movies 34
Workspaces 35
Activate main screen 35
"Edit" screen 36
Media Pool 37
Toolbars 43
Program and source monitor 51
Arranger 54
Project folder 57
Adjusting the workspace 58
"Burn" screen 58
Video recording 60
Select the recording method 60
AVCHD/DVCPRO/AVC-Intra 61
HDV camera 64
DV camera 64
Video 70
Single frame 73
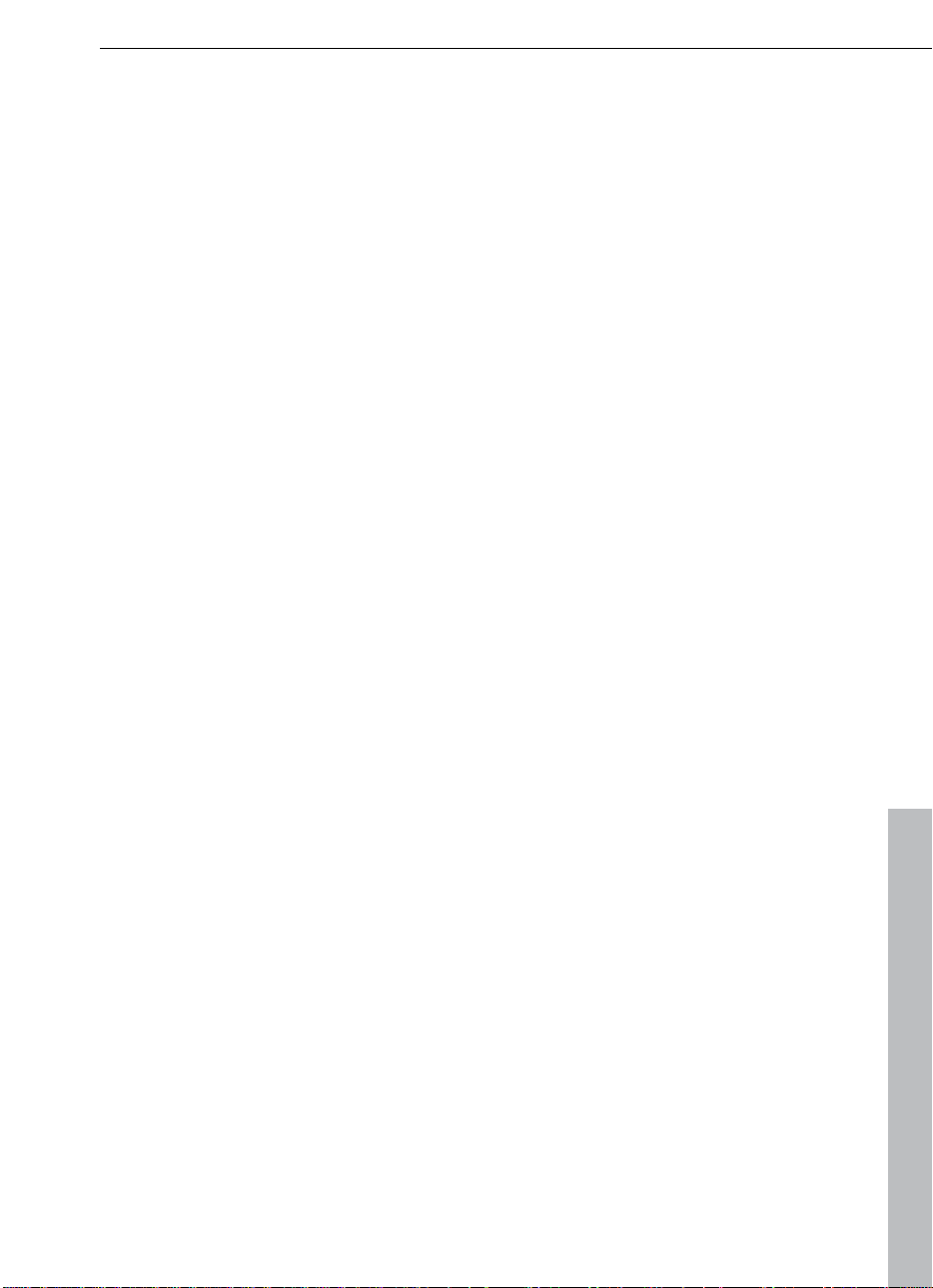
Table of Contents 5
Audio 76
Screen 79
Recording AVCHD 80
Edit after recording 81
Creating new movies or attaching them 82
Object editing 82
Insert object into the project 83
Select and group objects 84
Duplicate objects 85
Extract sound from videos 85
Shift objects 85
Cutting objects 85
Object handles 86
Edit menu 87
Trim Objects 88
Shrink or interlace videos 90
Save objects separately 91
Attach to picture position in the video 91
Transitions (fades) 92
Search for gaps 96
Simple cut 96
Two-point cut 96
3-point editing 98
Four-point editing 100
Markers 101
Playback marker 101
Project markers 102
Ranges (in and out points) 102
Chapter markers 104
Scene markers 106
Ad markers 107
Multicam editing 107
Preparation 107
Source tracks and preview images 108
Multicam edit functions 109
Synchronize video objects using the sound track 111
Title 111
Creating titles using a template 111
Creating titles without a template 112
Title editor 113
Advanced settings 114
Edit title 115
Positioning titles 115
3D text 116
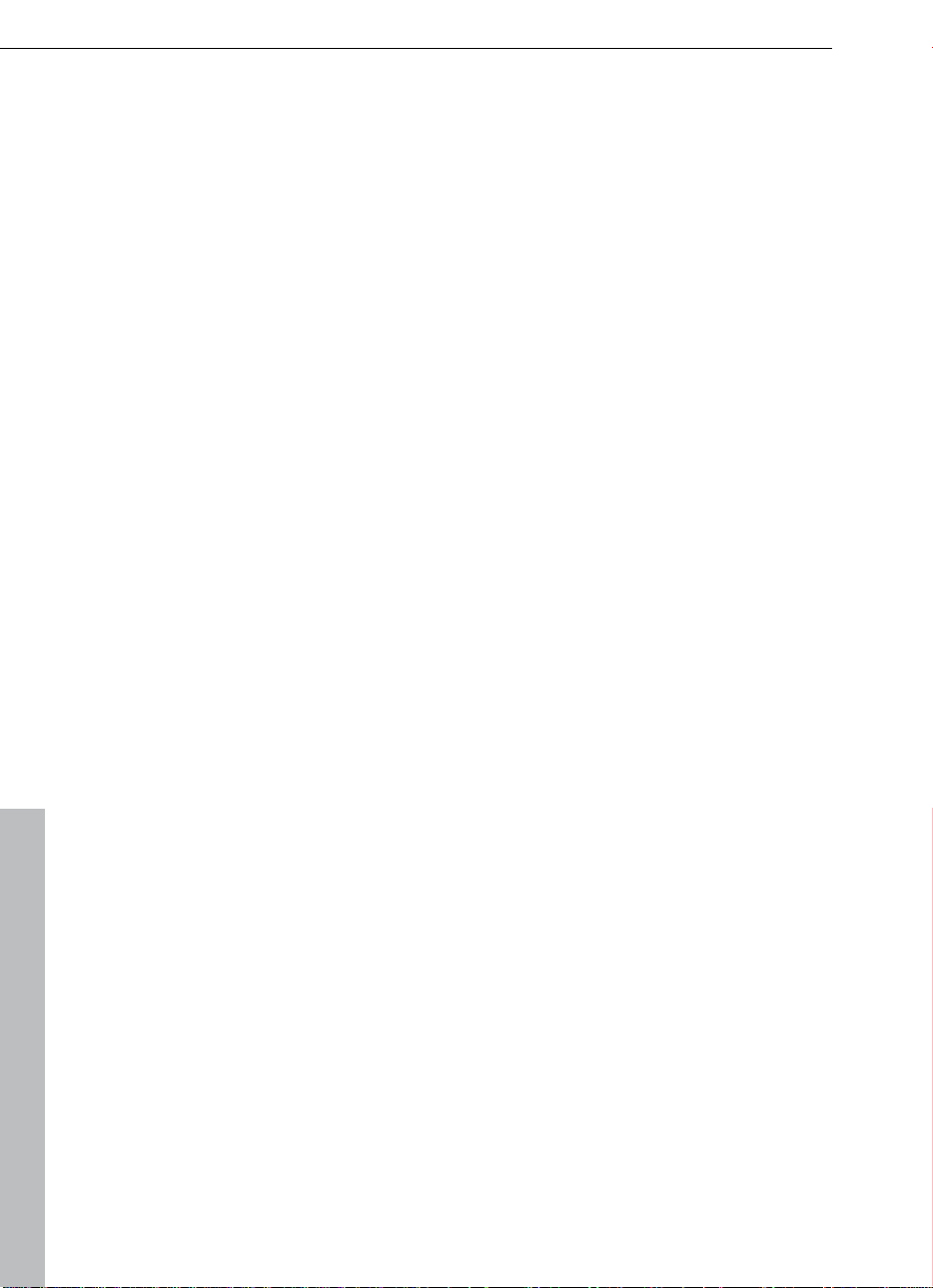
6 Table of Contents
Fade in date as title 116
Effects 116
Apply effects to objects 117
Apply fades 119
Video effects in the Media Pool 119
Movement effects in the Media Pool 129
Attach to picture position in the video 134
Stereo 3D 134
Audio effects in the Media Pool 134
Design elements in the Media Pool 136
Personalized templates in the Media Pool 136
Extra effects 136
Effects masks 139
Image stabilization 140
Image improvements for the entire movie 142
Image improvements for individual objects 144
Animate effects 144
Preparing animations 145
Place keyframe 145
Copy keyframe 145
Display keyframes of individual parameters 146
Retroactively editing an effect's keyframes 146
Soft movement 146
Delete keyframe 147
Change curve shape 147
Editing an effects curve in the object 148
Effects curves - Additional functions 148
Stretching, compressing and displacing of effect curves. 150
Animation from outside the image 151
Stereo3D (deluxe version) 152
3D basics 153
Record 3D 154
Prepare 3D editing 155
Set playback mode for 3D 156
Align videos and pictures for 3D 156
Turn camera movements into 3D videos 158
Create titles for 3D videos 158
Export and burning 3D videos 158
Soundtrack 159
Load and edit audio files 159
Audio effects 160
Import audio CD 176
Adding a sound track using MIDI songs 179
Mixer 181
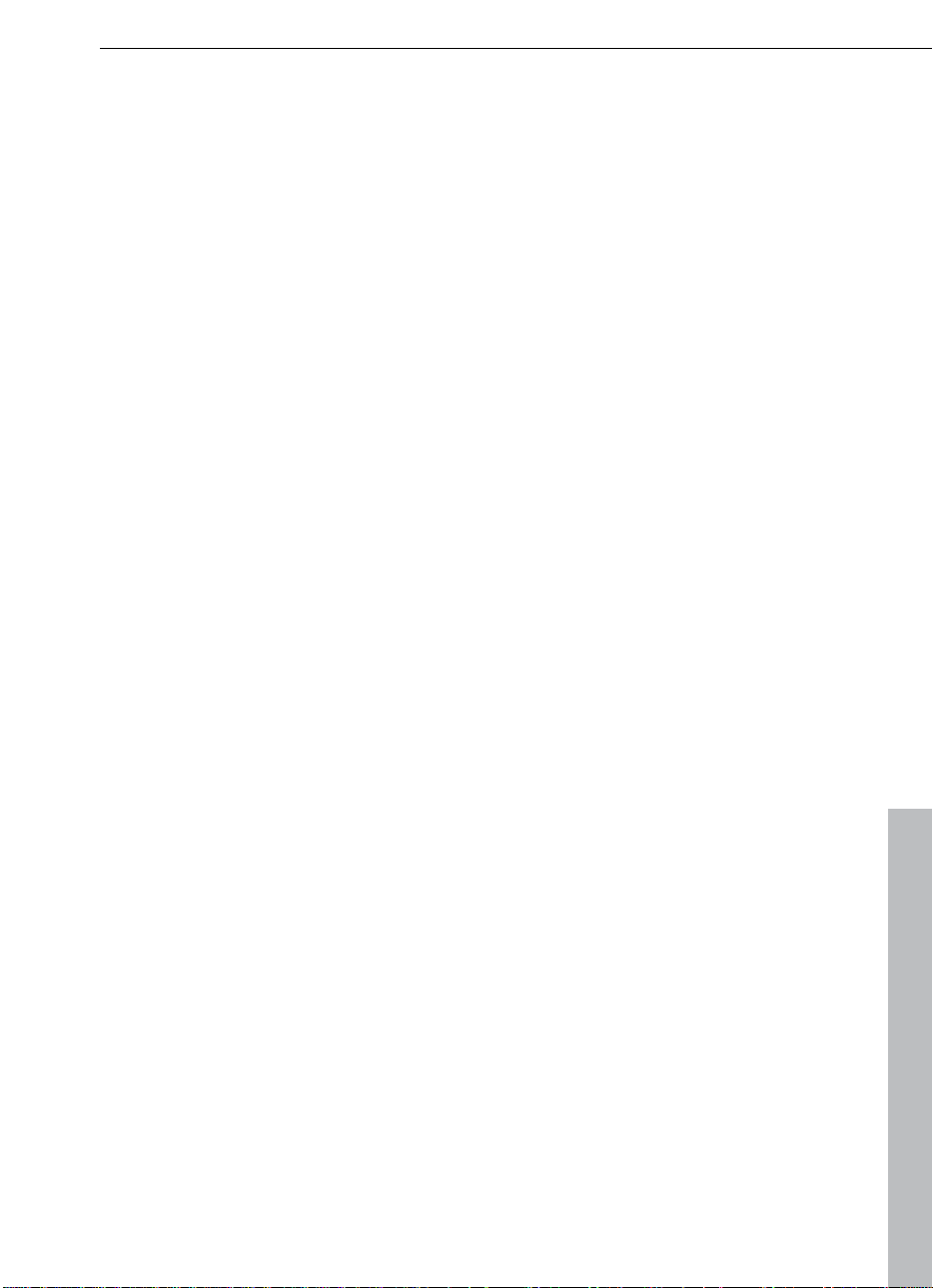
Table of Contents 7
5.1 Surround 184
Set multiple sound tracks 189
Synthesizer 192
Scrubbing 196
Mixdown of audio objects 197
MAGIX Soundtrack Maker 198
Burn disc 199
Preview and editing 200
Menu 201
Templates 201
Edit disc menu 202
Edit DVD menus with Xara Xtreme Pro or Photoshop 210
Burn disc 218
Create PC show 224
Special functions and wizards 224
Automatic scene recognition 224
Search for and remove ads 226
Tempo and beat recognition 227
Travel route animation 232
Slideshow Maker 237
Produce panorama pictures 240
Batch conversion 241
Options for using the final movie 243
Create playable disc 243
Export movie 243
Output audio/video 249
Upload to Internet 257
Managing video projects 258
Project and movie settings 258
Program settings 267
Preview rendering 276
Backup copy 277
Load backup project... 278
Importing & exporting EDL files 278
Clean-up wizard 279
Menus 280
File Menu 280
Edit Menu 287
Effects Menu (FX) 296
Windows menu 301
Help Menu 303
Context menu (right click) 305
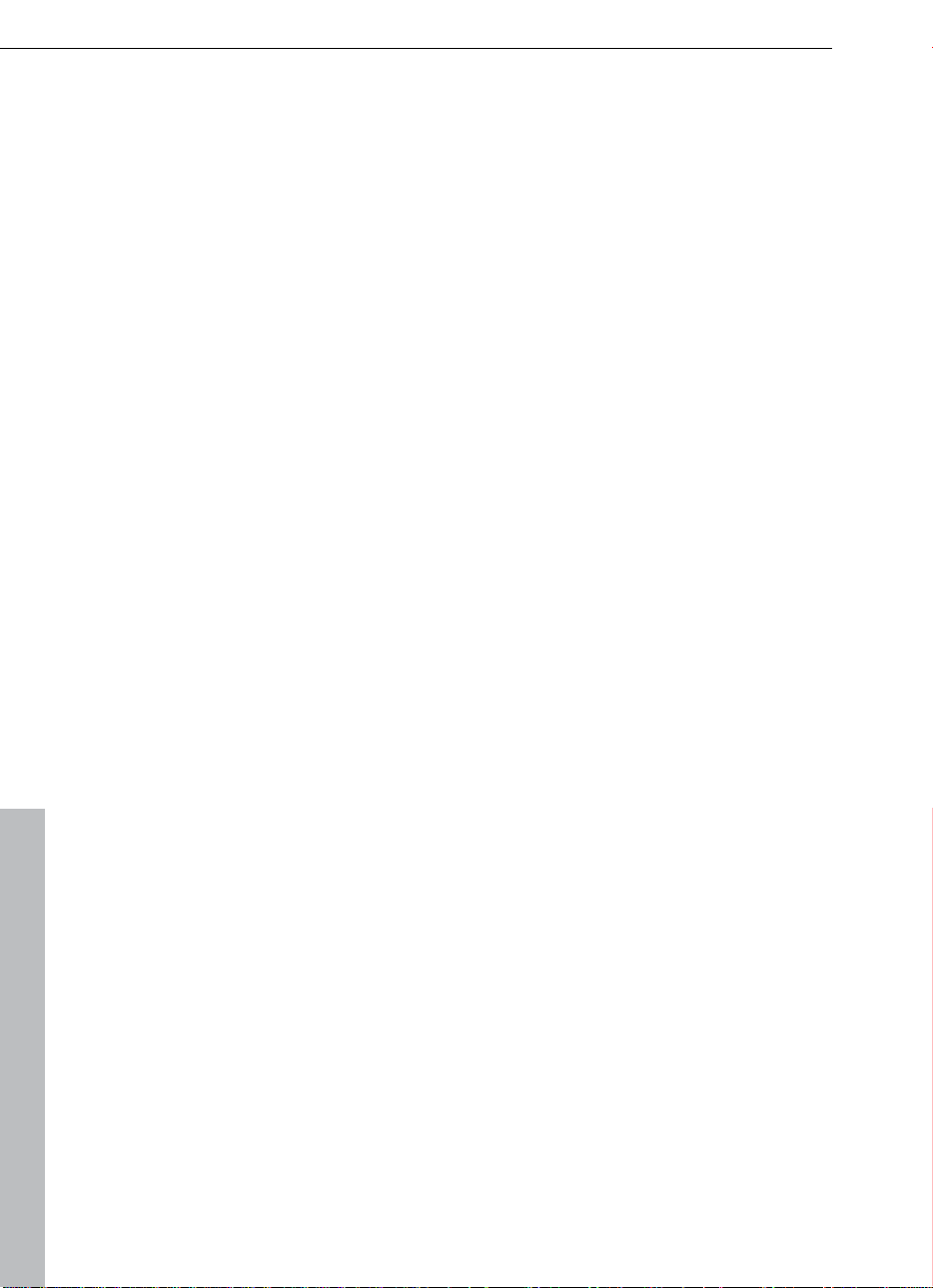
8 Table of Contents
Video objects 305
Image objects 309
Transitions 311
Audio objects 312
Text objects 315
MAGIX 3D Maker objects 318
Project folder 320
Track 320
Problems and solutions 321
File will not load 321
Choppy or uneven playback 321
Problems and Remedies regarding the Auto Remix Assistant 322
Activation problems 322
Online functions 324
Integrated browser 324
MAGIX News Center 325
Embed Flash videos into your own web page 326
Keyboard shortcuts 328
Playback functions 328
Monitors 328
Arranger view 329
Move view 329
Mouse modes 330
File menu 330
Edit menu 331
Effects menu 332
Windows menu 333
Help menu 334
Edit keyboard shortcut 334
Activate codecs 335
Free activation (MPEG-2, MPEG-4, Dolby Digital 2.0 & 5.1) 336
Fee-based DVCPRO activation 337
Annex: Digital Video and Data Storage 338
Video Editing on the PC 338
MPEG Compression 338
General notes on AVI videos 339
Overview of the different disc types 339
MPEG-4 encoder settings 346
MPEG-4 347
AVC / H.264 351
AMR 357
AAC 357
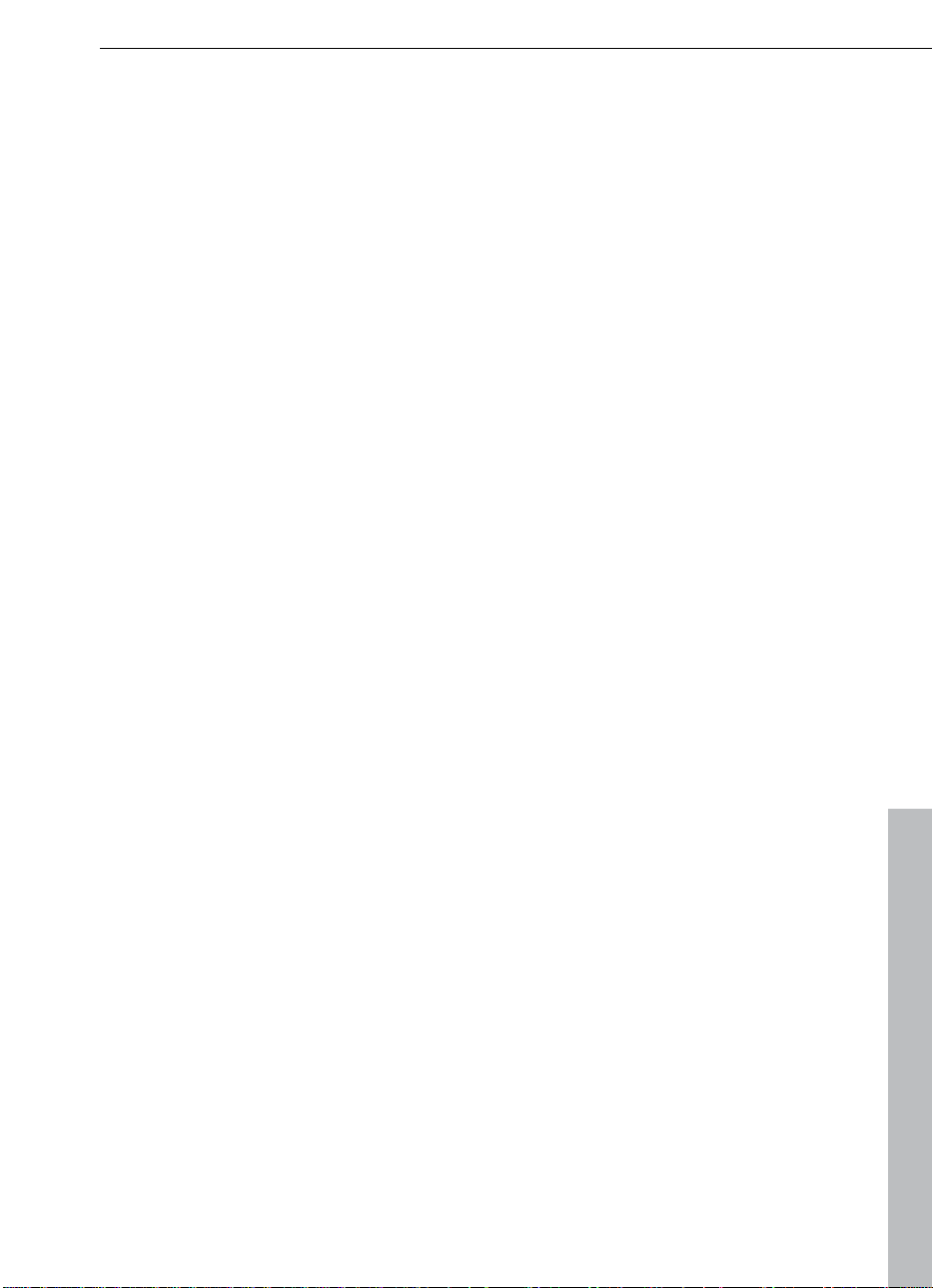
Table of Contents 9
Multiplexer 358
Appendix: MPEG Encoder Settings 360
General settings 360
Video settings 361
Advanced video settings 362
Audio settings 363
MPEG glossary 365
Motion estimation 365
Bit rate 365
Block 366
Chroma format 366
Field 366
Frame 367
GOP 367
I frames 368
Interlace 368
P frames and B frames 369
Prediction 369
Quantization scaling 371
Glossary 372
If You Still Have Questions 387
Tips for program help 387
Index 388
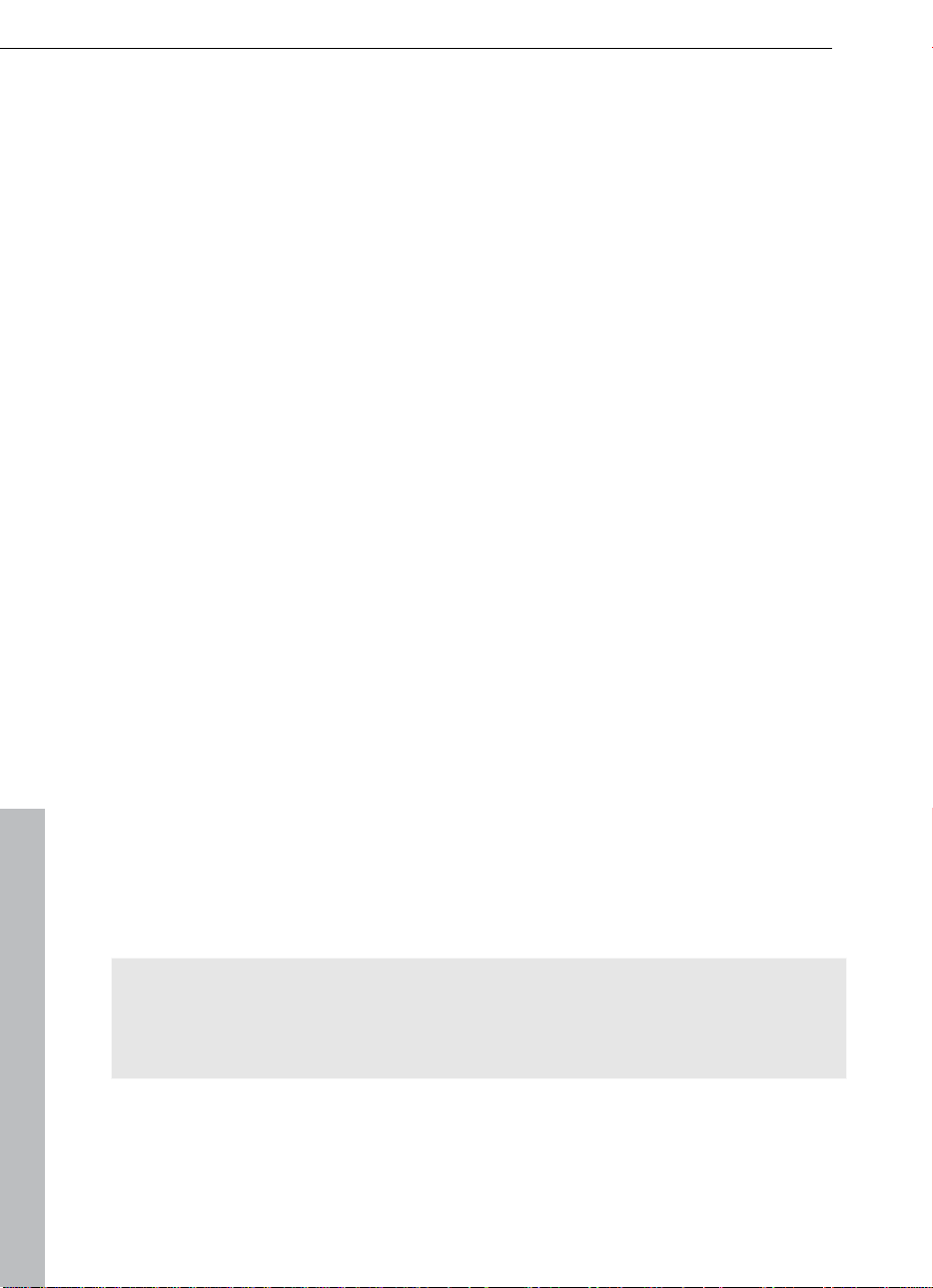
10 Support
Support
Dear MAGIX customer,
Our aim is to provide convenient, fast and solution-focused support at all
times. To this end, we offer a wide range of services:
Unlimited web support:
As a registered MAGIX customer, you have unlimited access to web
support offered via the convenient MAGIX service portal on
http://support.magix.net, including an intelligent help assistant, high-quality
FAQs, patches and user reports that are constantly updated.
The only requirement for use is product registration on www.magix.com
The online community - on-the-spot support and a platform for exchange:
MAGIX customers have free and unlimited access to the online community
at www.magix.info, which includes approx. 100,000 members and offers the
opportunity to ask members questions concerning MAGIX products as well
as use the search function to search for specific topics or answers. In
addition to questions & answers, the knowledge pool includes a glossary,
video tutorials and a discussion forum. The multiple experts, found roundthe-clock on www.magix.info guarantee quick answers, which sometimes
come within minutes of a question being posted.
Email support for MAGIX products:
8 (eight) weeks of free email customer service (starting from the purchase
date) is automatically included with the purchase of any new MAGIX
product. MAGIX guarantees fast processing of your request and an
immediate reply.
Premium email support:
If you experience problems after the 8 weeks of free email support have
expired, you can purchase a Premium email support ticket in the MAGIX
Shop for USD 12.99 | CAD 13.99 | GBP 9.99 | AUD 18.99 | ZAR 120.00 |
EUR 12.99 | SEK 119.00 | NOK 99.00 | DKK 99.00. This ticket applies to a
specific problem and is valid until it is solved; it is therefore not restricted to
one email.
Reporting evident program errors is exempt from this regulation.
Please note: To be able to use the Premium email support and free product
email support via the Internet, you have to register your MAGIX product
using the serial number provided. This can be found on the CD case of your
installation CD or on the inside of the DVD box.
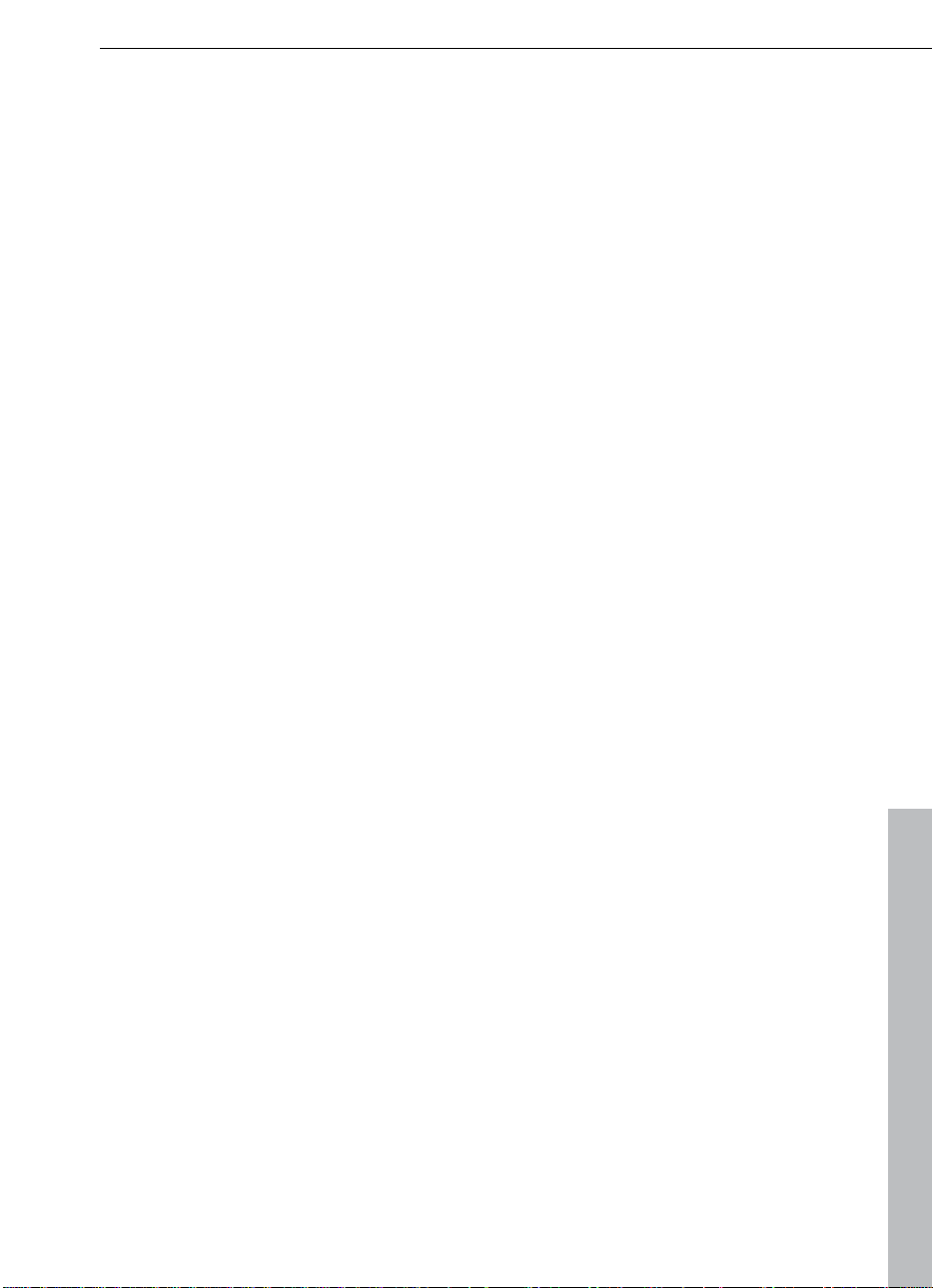
Additional telephone service:
Besides the large number of free customer service offers, we also offer a
fee-based telephone customer service.
Here you can find a summary of our technical support telephone numbers:
http://support.magix.net/
Mail (Europe): MAGIX Development Support, P.O. Box 20 09 14, 01194
Dresden, Germany
Mail (North America): MAGIX Customer Service, 1105 Terminal Way #302,
Reno, NV 89502, USA
Please have the following information at hand:
Program version
Configuration details (operating system, processor, memory, hard drive,
etc.), sound card configuration (type, driver)
Information regarding other audio software installed
MAGIX Sales Department
You can reach the MAGIX Sales Department workdays for help with the
following questions and problems:
Support 11
Orders
Product consulting (pre-purchase)
Upgrade requests
Returns
Europe
Monday - Friday, 09:00-16:00 GMT
U.K.: 0203 3189218
Denmark: 699 18149
Sweden: 0852500858
Finland: 09 31581630
Norway: 0210 30665
North America
9 am to 4 pm EST Mon-Fri
Phone: 1-305-722-5810

12 Serial number
Uninstalling the program
If you would like to uninstall MAGIX Video Pro X3, you can do so via the
control panel under "Software". Or go to "Programs > MAGIX > MAGIX
Video Pro X3 > Service and Support > Uninstall MAGIX Video Pro X3".
Serial number
A serial number is included in each product. This serial number is required
for the installation of the software and enables usage of additional bonus
services. Please store this number in a safe place.
What can a serial number do?
With a serial number your MAGIX Video Pro X3 is clearly assigned to you
and only you. This way improved and more targeted customer service is
made possible. Abuse of the software can be prevented with a serial
number, which ensures that optimum the price/performance ratio continues
is guaranteed.
Where can the serial number be found?
The serial number can be found on the reverse side of your CD/DVD case.
If your product is packed in a DVD box, then you'll find the serial number on
the inside.
For the versions that have been especially optimized for the Internet
(download versions), you'll get your serial number for activating the software
directly after purchasing the product via email.
When will you need the serial number?
The serial number is required when you start or register MAGIX Video Pro
X3 for the first time.
Note: We explicitly recommend registering your product (free), since only
then are you entitled to download updates and use MAGIX support (view
page 10) services.
Unlocking MAGIX Video Pro X3
After MAGIX Video Pro X3 has been installed and the serial number has
been entered, the software can be used for 30 days. After these 30 days
have expired, MAGIX Video Pro X3 must be activated.
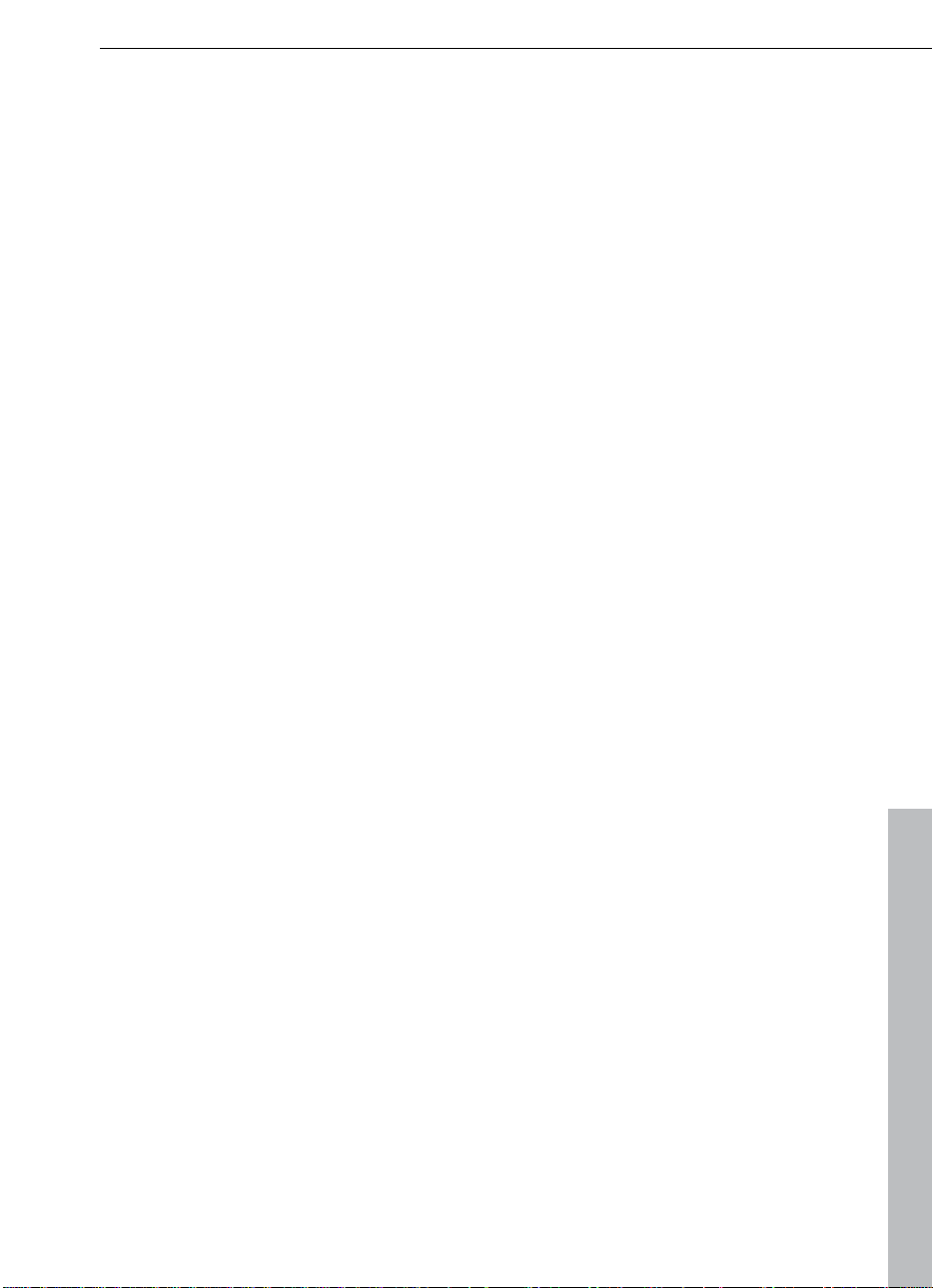
System requirements
For Microsoft® Windows® XP / Vista® / 7
System requirements 13
Intel
®
CoreTM Duo with 1.83 GHz, AMD® Dual core with 2.0 GHz
1 GB RAM
1 GB hard disk memory for program installation
Multichannel sound card recommended for surround sound editing
Minimum requirements for AVCHD/HD editing
®
Intel
CoreTM 2 quad processor with 2.83 GHz (Intel® CoreTM i7
recommended)
4 GB RAM
DirectX
®
9.0c compatible graphics card, 512 MB graphics card space or
more and Pixelshader 2.0, ATI X300 or higher, NVIDIA GeForce 6600 or
higher
Blu-ray burner to create Blu-ray Discs
System requirements for 3D playback
Red/cyan glasses required for anaglyph 3D display (included).
A special monitor is needed for viewing using polarized filter glasses.
A 120 Hz monitor or a projector as well as compatible shutter glasses and
graphics card are required for shutter playback.
Supported devices:
IEEE1394/FireWire/DV/i.Link interface for use with DV/HDV camcorders
USB camcorder (DVD/hard disk/memory card) and webcams
VfW or DirectShow
WDM-compatible TV tuner cards, DirectX
®
compatible video, TV or graphics cards with video-in
®
9 and BDA driver compatible
DVB-T/-S tuner cards
Blu-ray, DVD-R/RW, DVD+R/RW, DVD RAM or CD-R/RW burners
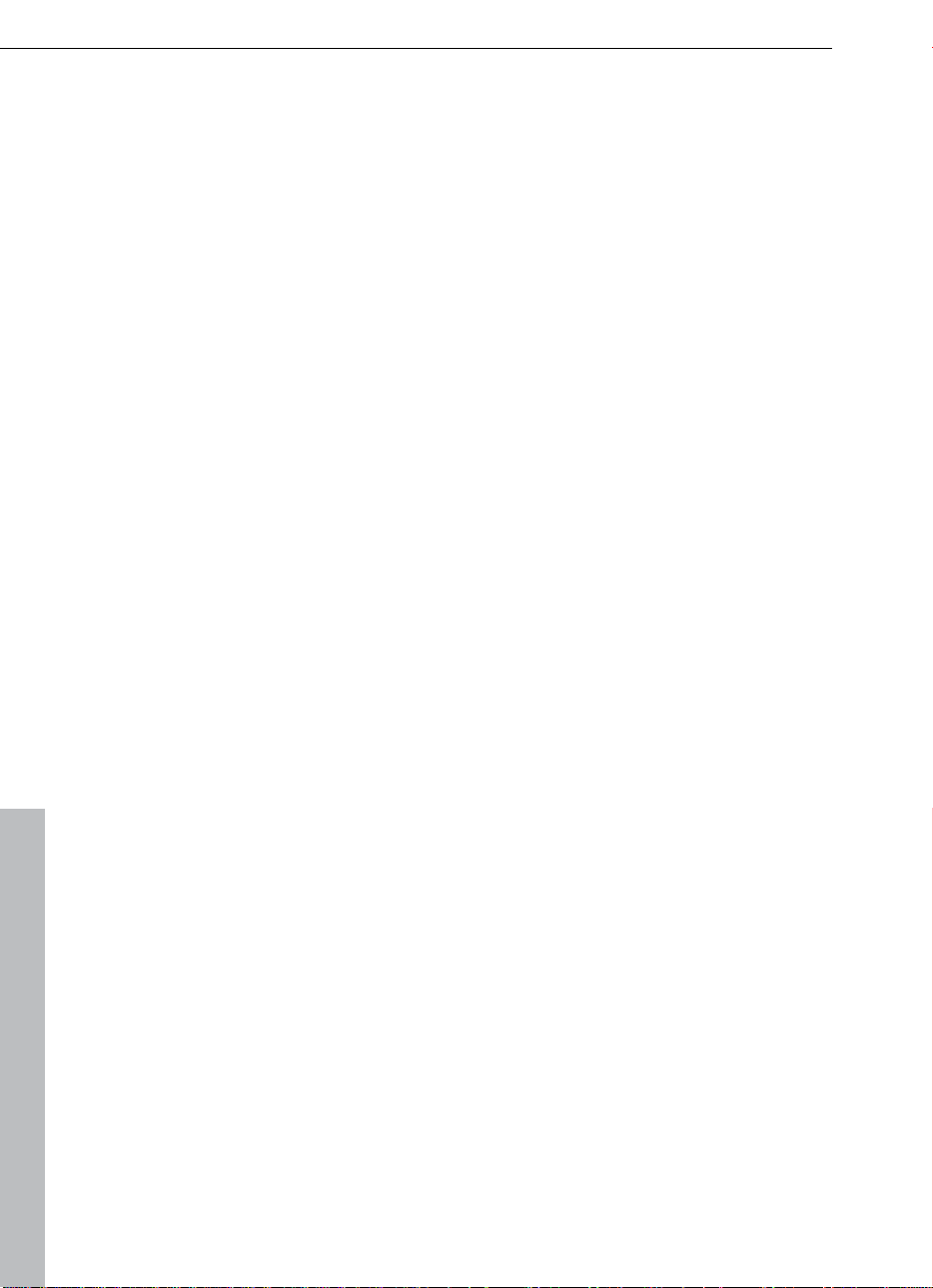
14 Introduction
Introduction
What is MAGIX Video Pro X3?
MAGIX Video Pro X3 is a professional video editing program for Windows
PC systems. High-performance, native HD editing, DVD authoring with up to
8 audio tracks, or keyframe animation with Beziér curve control is directed
at users with higher standards.
The program is clearly divided into intuitive modules. Videos, photos, and
audio from a wide range of sources can be transferred from various devices
to PC. Longer movies can be automatically separated into chapters or
scenes. You can also do the opposite and combine individual recordings to
make a single movie.
Once your video is finished, you can use it in different ways: Transfer it
back onto the tape or to your camcorder, export it in any conventional
format, or burn it directly to Blu-ray, DVD, or another disc format.
What's new in MAGIX Video Pro X3?
Import options
AVCHD import dialog (view page 62) with P2 memory card support
Import (view page 62) for NXCAM, DVCPRO, and AVC Intra
Importing of 3D stereo recordings (view page 154)
Importing of Xara Designer Pro or Photoshop files for menu creation (view
page 210)
Memory and loadable project folders (view page 57) (e.g. for transferring
dited objects to other projects)
e
Optimized start dialog
Video editing
New multi-track ripple mode (view page 46)
Video monitor zoom and workspace around the active video for motion
graphics and animations
Stereo 3D editing (view page 152)
Stereo 3D design templates
Effects masks (view page 139) for controlling the intensity of effects
Extended undo/redo handling (the number of possible undo steps may be
set variably now)
Revised effects dialog for position/size (view page 129) and camera/zoom
MAGIX Xara Designer link
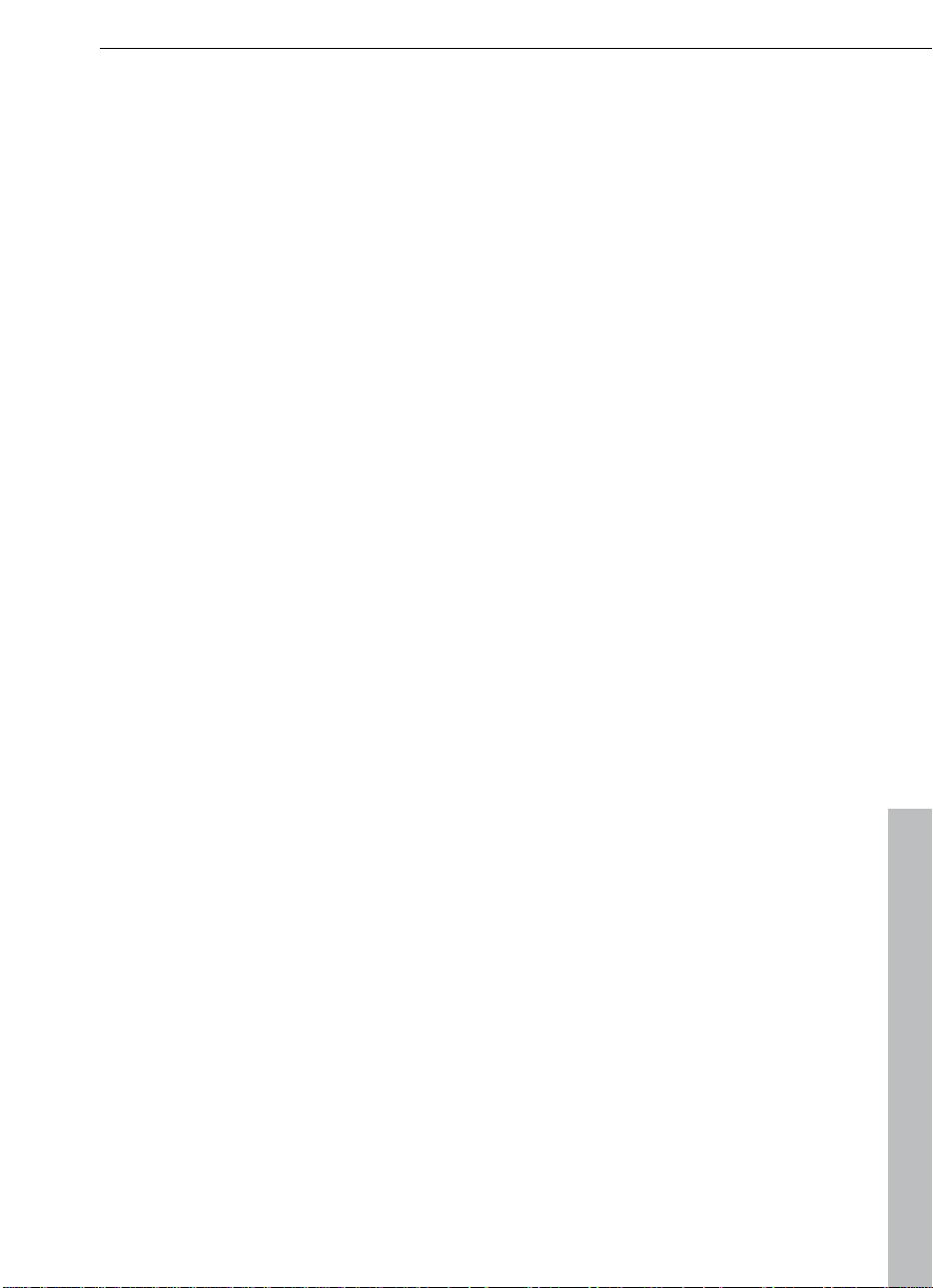
Introduction 15
Preview rendering (view page 276) (ranges may be rendered to increase
p
erformance. Access to objects and tracks is maintained in this process)
Four-point editing (view page 100)
Apply effects to selected objects (view page 117)
Output option
s
AVCHD SmartRendering
Burn Blu-ray™ Discs with H.264 (optional)
Exports 3D stereo films (view page 152) as a file, disc, or to YouTube
Upload video to Facebook (view page 257)
®
®
Additional
Increased speed via general performance boosting
Newly designed dialogs
Features
Capture
MAGIX Video Pro X3 features the following recording options:
AVCHD/DVCPRO/AVC-Intra/video DSLRs (and other drives)
HDV cameras: HDV1 and HDV2 camcorders
DV cameras: Mini DV camcorders or DV video recorders
Video: Analog TV, video input, VHS recorders, webcams
Audio: Microphones, cassette recorders, MiniDisc players, turntables
Screen: PC monitor
Single frame: Single and series images from webcams, video recorders,
video cameras, or TV cards
Analog capture requires capture cards compatible with DirectShow. DV
capture can be performed through an OHCI-compatible IEEE 1394 host
adapter (FireWire or iLink). A TV card can be used to record programs from
TV or from your video recorder.
Import/Export formats
Supported import formats:
Video: AVI, DV-AVI, MPEG-1, MPEG-2, MPEG-4, MTS, M2TS, MXV,
MJPEG, QuickTime
Audio: WAV, MP3, OGG, WMA, MIDI, Dolby
5.1 (deluxe version)
TM
, WMV(HD)
®
Digital Stereo, Dolby®Digital
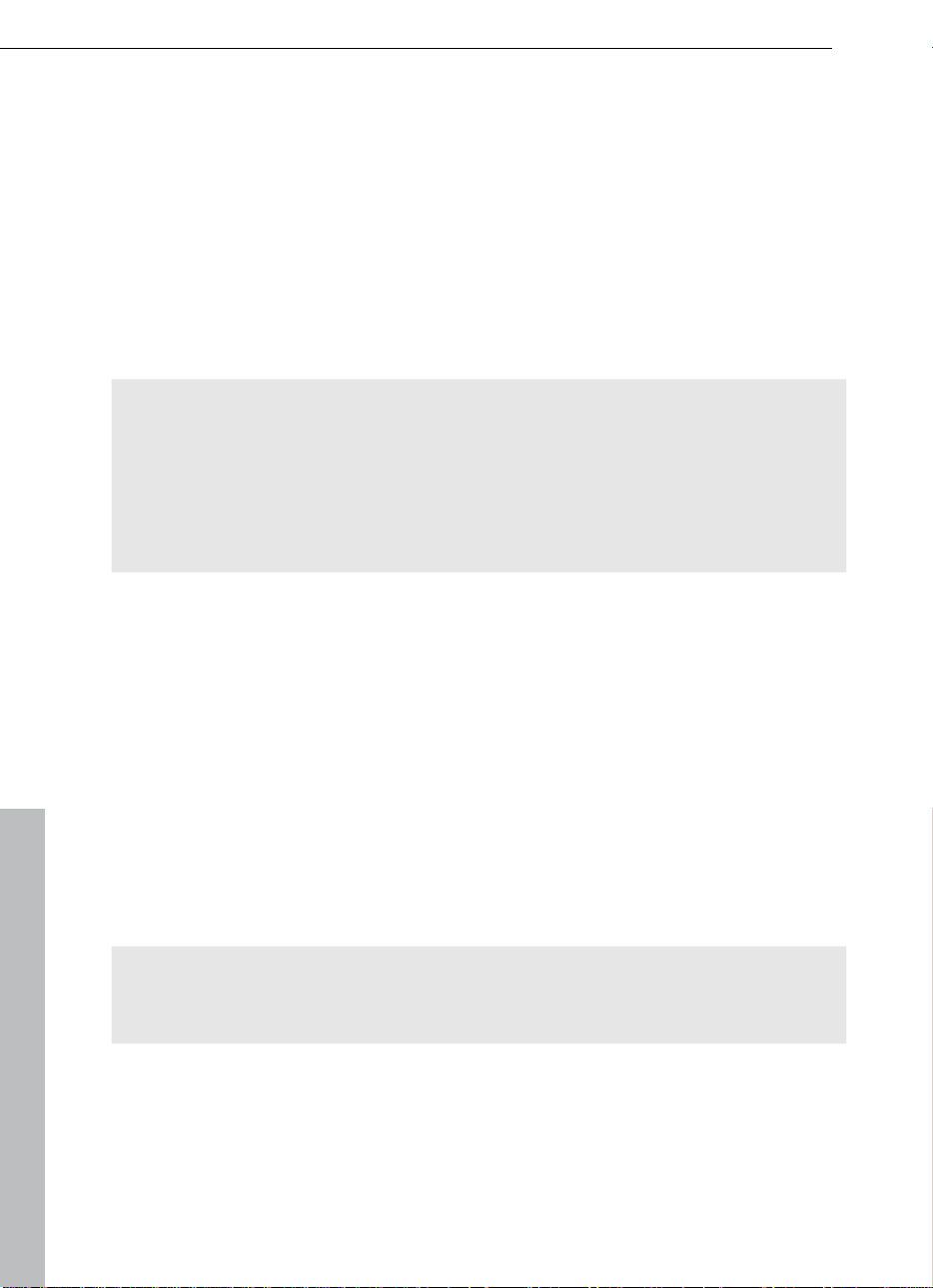
16 Introduction
Pictures: JPEG, BMP, GIF, TIF, TGA (supports scanners and digital photo
cameras (TWAIN)
Supported export formats:
Video: AVI, DV-AVI, MPEG-1, MPEG-2, MPEG-4, MXV, MJPEG, Quicktime,
WMV(HD)
Audio: WAV, MP3, Dolby
version)
Pictures: JPEG, BMP
Note: MPEG-4, MPEG-2, and Dolby®Digital must first be activated online for
free. MP3 export requires installation of Windows Media Player min. Version
10.
Note: To import and export AVC and MPEG-4 files, the MPEG-4 codec must
be activated (view page 335). A dialog, will appear when the codec is
required.
AVCHD standard support
®
Digital Stereo, Dolby®Digital 5.1 (only deluxe
Files from AVCHD cameras may be imported directly. Newer computers are
capable of decoding and playing this format in real time.
MAGIX Video Pro X3 Caries out a performance test to ensure that the
computer features enough computing power. If this test is negative, the
AVCHD material will be converted into an MPEG-2 file to make sure it may
be processed on older systems as well.
AVCHD Lite
MAGIX Video Pro X3 now also supports the AVCHD Lite standard, which is
used by digital cameras for recording video (among other things).
AVCHD activation details
Attention: For AVCHD support, Dolby Digital Stereo and the MPEG-4 codec
must be activated. To convert AVCHD videos to MPEG-2, the MPEG-2
codec must be activated.
Editing
Program and source monitors: To provide an optimal overview, these two
separate preview monitors are integrated for the source material and movie
arrangement respectively.
The project folder is used for storing your material. It's useful for selecting
the necessary media for your current project. Use it to store video, audio,
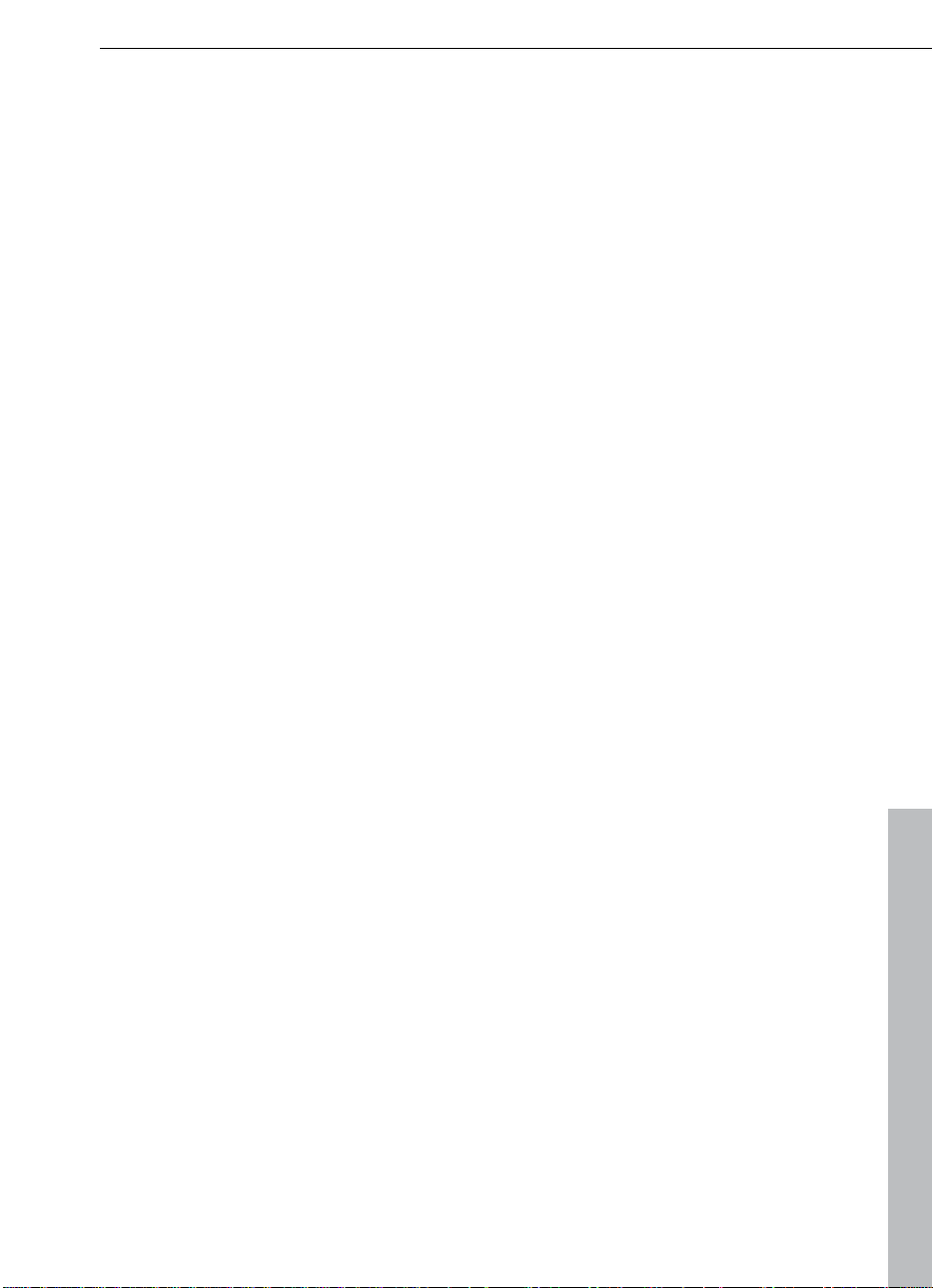
titling files, and even edited versions or sections of films for use later in
your projects.
Picture optimization: This includes color improvement (RGB, saturation),
sharpness (focus, feathering), brightness regulator (brightness, contrast),
and the anti-flicker filter.
Sound optimization: The equalizer allows you to manipulate the frequency
spectrum, which is useful for reducing peaks, for example. The compressor
limits the signal's dynamics. The StereoFX processor controls the position
of the sound within the stereo panorama. The De-noiser and De-hisser are
professional noise reduction tools for removing noise and hisses.
Video effects: Such as creative filters, distortion, video mix (chroma key),
movement effects (e.g. camera/zoom or rotation), cropping, picture-inpicture collages, video effect plug-in support, etc.
Automatic scene recognition
Slideshow Maker turns photo collages into spectacular multimedia shows
automatically.
MAGIX Soundtrack Maker creates background music automatically.
Introduction 17
Burnable disc formats
DVD
WMVHD (high-resolution CD/DVD in WMV-Format, playable on PC)
Blu-ray Disc
AVCHD disc (on DVD and Blu-ray Discs)
MultiDisc (DVD + WMVHD)
Mini-DVD (DVD on raw CD)
JPEG disc (for export of photos onto a photo disc)
Project backups, backup copies, and 1:1 copies of DVDs
Savable window layouts
MAGIX Video Pro X3 offers a flexible user interface which allows windows
to be adjusted for any working situation. Both preview monitors can be
enlarged to fullscreen and moved around, e.g. to use multiple monitors
more effectively. Even the project folder, the Arranger, and the Media Pool
can be scaled and moved as a separate window.
Title effects with MAGIX 3D Maker
The title editor features the MAGIX 3D Maker 3D program for especially
high-quality 3D subtitles and texts. The title editor opens when a title
template is dragged from the "Title" folder onto the track. The title editor
provides access to MAGIX 3D Maker via the "As 3D title..." button.
Multicam editing
MAGIX Video Pro X3 enables multicam editing for up to nine cameras. The
different camera recordings may be played back in sync and edited together
as a single version.
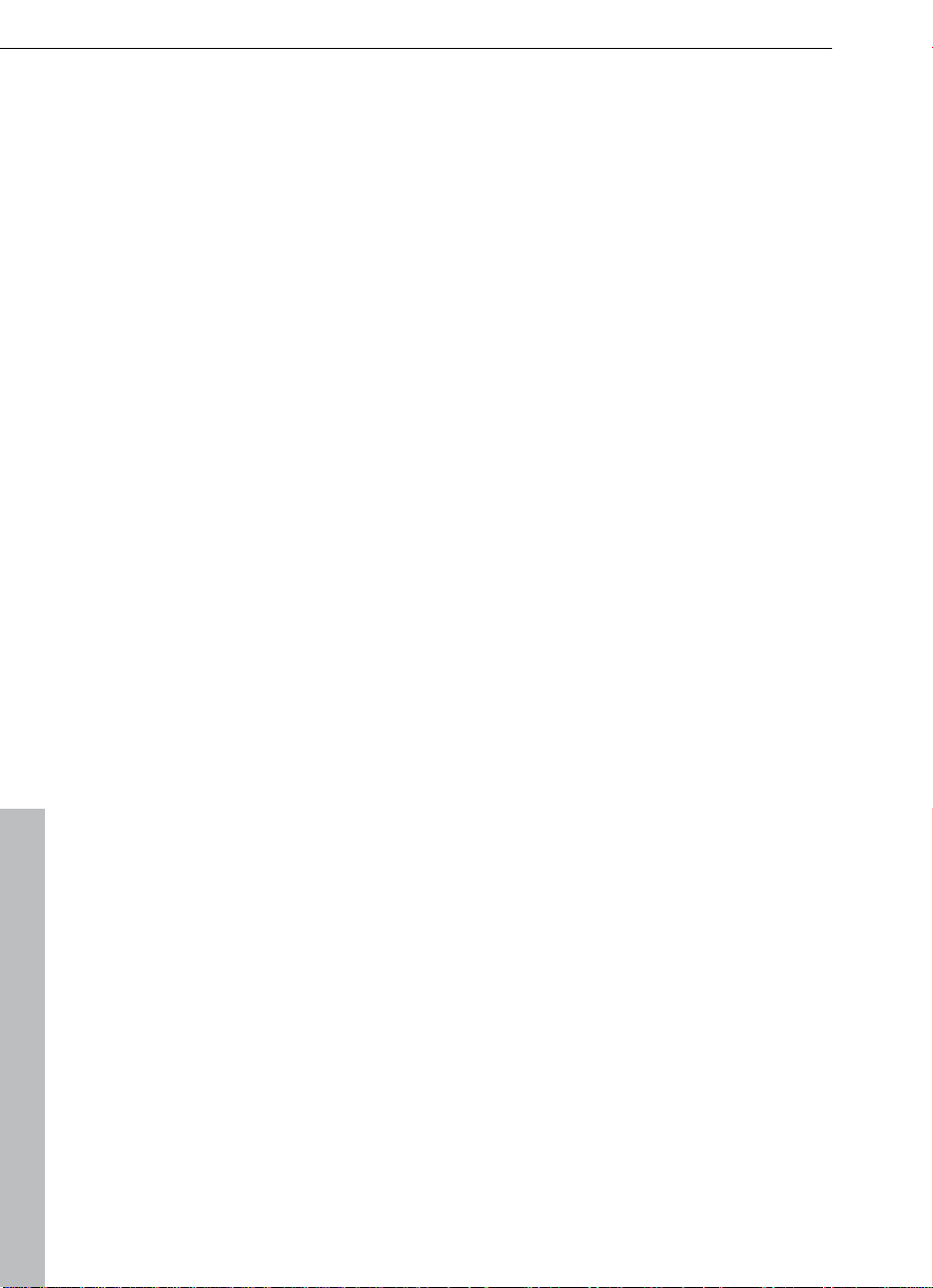
18 Introduction
Batch conversion
Time-saving conversion of multiple movies and videos in a single target
format via batch conversion (view page 241) is available under "File".
Batch capturing
When video material is imported from digital sources (miniDV cameras, DV
video recorders, HDV cameras), scenes which you would like to use can be
selected first and cut at once. To save space, HD files can be converted
directly into MPEG format.
Color correction
MAGIX Video Pro X3 offers 3-way color correction (view page 122) for
optimizing poor or incorrectly exposed videos. Color correction can be found
in the Media Pool under "Effects".
HD audio support
MAGIX Video Pro X3 supports audio formats that conform to Intel's High
Definition audio standard for sound cards. This means that MAGIX Video
Pro X3 can be used to produce stereo signals at a sampling rate of 192kHz
(32-bit) and 8-channel signals at a sampling rate of 96kHz (32-bit).
DVD authoring with up to 8 audio tracks
DVDs, Blu-ray Discs, and AVCHD discs may feature up to eight audio
tracks. This is especially useful for creating multi-lingual discs or video data
that contains different sound formats (5.1 Surround, stereo). More
information about creating different audio tracks is available in the chapter
"Dubbing (view page 189)".
Synchronization with external devices
MAGIX Video Pro X3 features synchronization with external devices via
MIDI or SMPTE (master or slave).
Support of "Shuttle Pro V2" and "Shuttle Express" from Contour
For easy work, an easy preset has been created that enables controlling
MAGIX Video Pro X3 with "Contour Shuttle Pro V2" and "Contour Shuttle
Express" quickly and efficiently.
Multimedia editable DVD menus
Many templates for DVD menus that are later used on TV to aid in film and
chapter selection are included with the program, some also in 16:9
widescreen format. These may simply be applied during burning to provide
a professional appearance to the DVD.
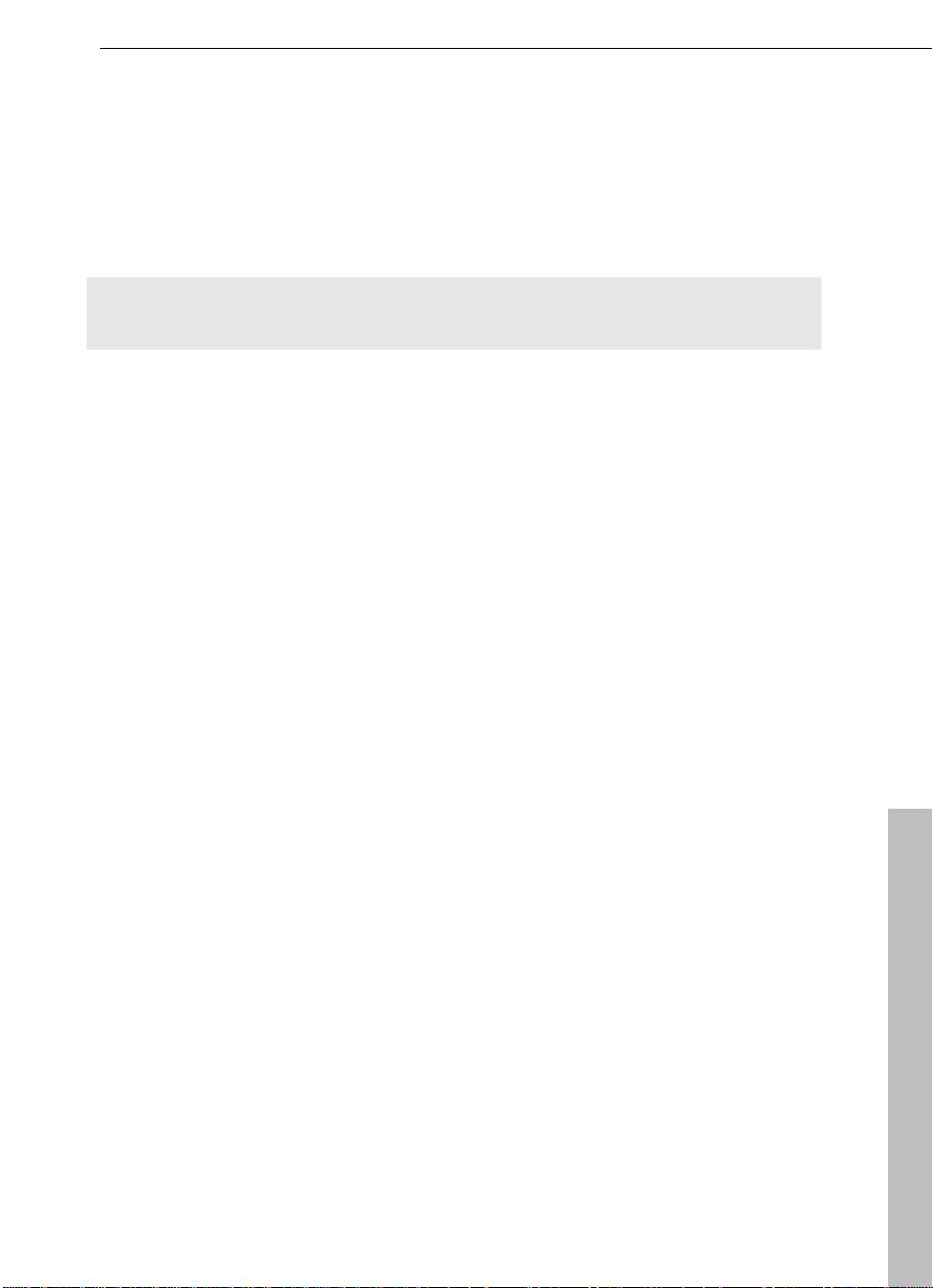
Every menu template may be customized with personal photos, thematic
animations, 3D titles, sound, intro videos, etc.
Introduction 19
Media library
A license-free media library including music, video, and graphics files is
included for free use and combination. All files are clearly arranged on your
DVD in a well-arranged structure.
Tip: For additional multimedia content, you can also browse the online
media catalog Catooh by clicking "File -> Internet".
Additional features
Automatic scene recognition: Long films are divided into shorter scenes as
they are imported or retroactively.
Metadata logging during recording
Import of non copy-protected DVDs, including all audio tracks and chapter
markers
Master audio level display on the timeline
Alpha channel support for AVI videos
Sample-exact positioning for audio objects on the timeline
Project-transfer from professional audio programs Samplitude or Sequoia
via EDL interface
6-channel PCM Surround on Blu-ray Discs
Notes for MAGIX Movie Edit Pro users
For users who are used to working with MAGIX Movie Edit Pro, the user
interface can be switched to the "classical" Movie Edit Pro view via "Window
-> Window arrangement".
For everyone who has never used MAGIX Movie Edit Pro, we recommend
using Video Pro X's window arrangement. This arrangement provides the
most options.
The following provides a detailed overview concerning the differences
between MAGIX Video Pro X3 and MAGIX Movie Edit Pro:
Video monitors
"Movie Edit Pro" mode only has a preview monitor which is used for both
program and source monitor. When the project is stopped, files can be
selected in the Media Pool and played back with the transport control. To
play back the arrangement again, the arranger has to be clicked first.
The "Video Pro X" window arrangement provides two preview monitors; a
program monitor for previewing the project in the arranger, and a source
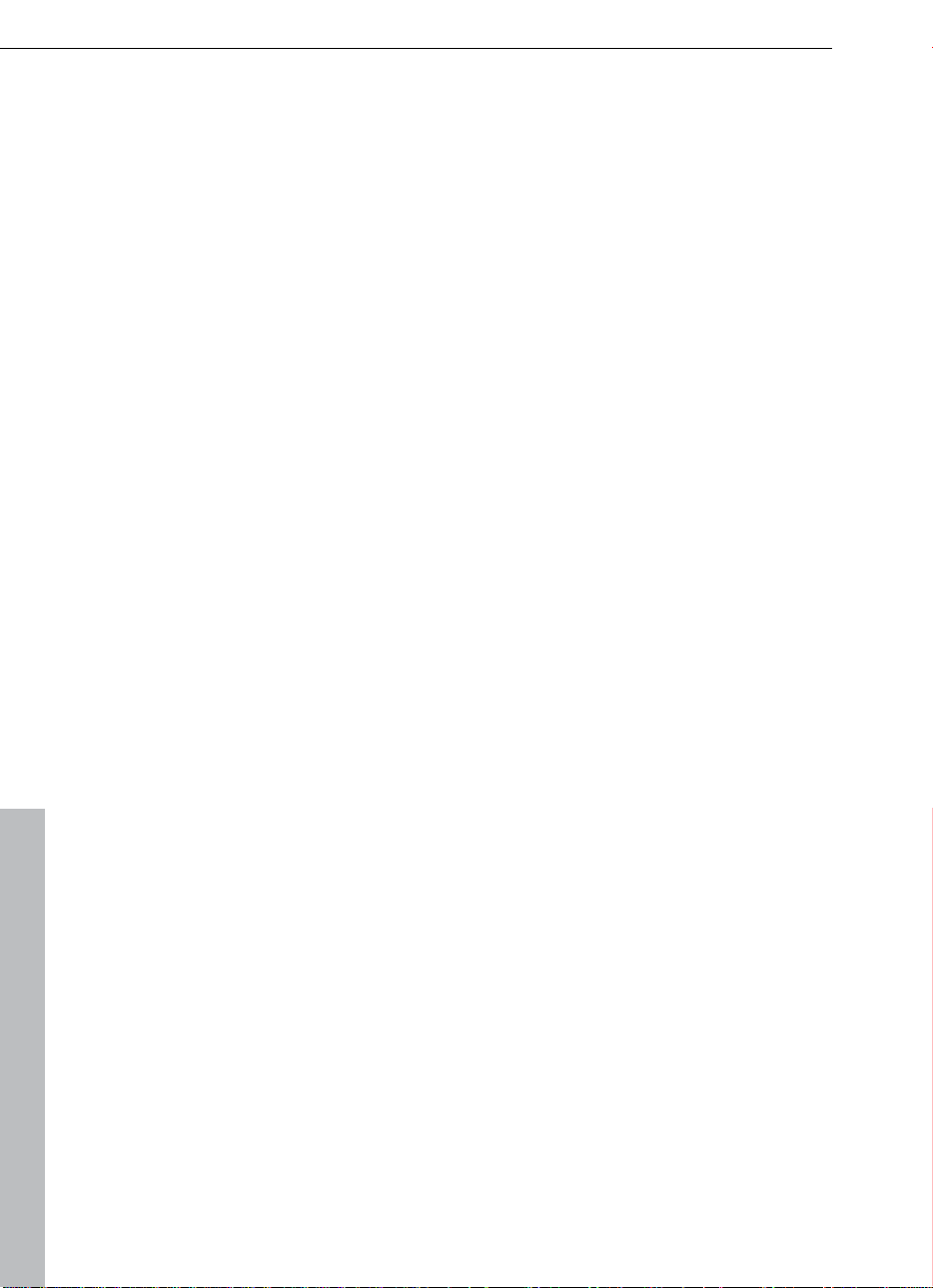
20 Introduction
monitor for previewing files in the Media Pool. Both preview monitors have
different transport controls for separate control of the preview in the Media
Pool and playback of the project. More information about the preview
monitors can be found in the corresponding section of the chapter
"Inserting objects into the project (view page 51)".
Keyboard layout
The preset keyboard shortcuts are different and can be displayed in both
modes via "File -> Settings -> Keyboard shortcuts". MAGIX Video Pro X3
also allows familiar shortcuts from Movie Edit Pro to be loaded if they are
easier to work with. More information about keyboard shortcuts can be
found in the chapter "Keyboard shortcuts (view page 328)" and in the
shortcut pd
f located in the program folder of MAGIX Video Pro X3.
Load files
In MAGIX Video Pro X3, files are dragged (drag&drop) to the desired
position in the arranger or loaded via the commands from the insert menu.
For more about commands in the insert menu, read the section "Insert
modes (view page 48)" in the chapter "Workspaces".
In Movie Edit Pro, files can also be loaded form the Media Pool by double
clicking them. Videos and image files are placed in the first track at the
location of the playback marker, and the associated sound track lands on
track 2. If another object is already there, then the new object will be
appended behind the last object on the first track. Titles appear on tracks 3
and 4, and additional audio material on track 5. You may also change this
behavior under "File -> Settings -> Program" via the tab "System" and
under "Behavior on double click".
Space bar behavior
In either program, use the space bar on your keyboard to start and stop.
Pressing the space bar again produces different effects according to the
respective program:
In Movie Edit Pro, the playback marker is placed at the last stop position.
In MAGIX Video Pro X3, the playback marker is kept at the current position.
This corresponds with the functionality of a tape recorder when stopped.
Playback behavior may be switched via "File -> Settings -> Program" and
then the "Playback" tab.
Project folder
In Movie Edit Pro, the project folder function is not available.
MAGIX Video Pro X3 features the project folder as a separate folder on the
right side, which serves as an intermediate store or catch-all for all kinds of
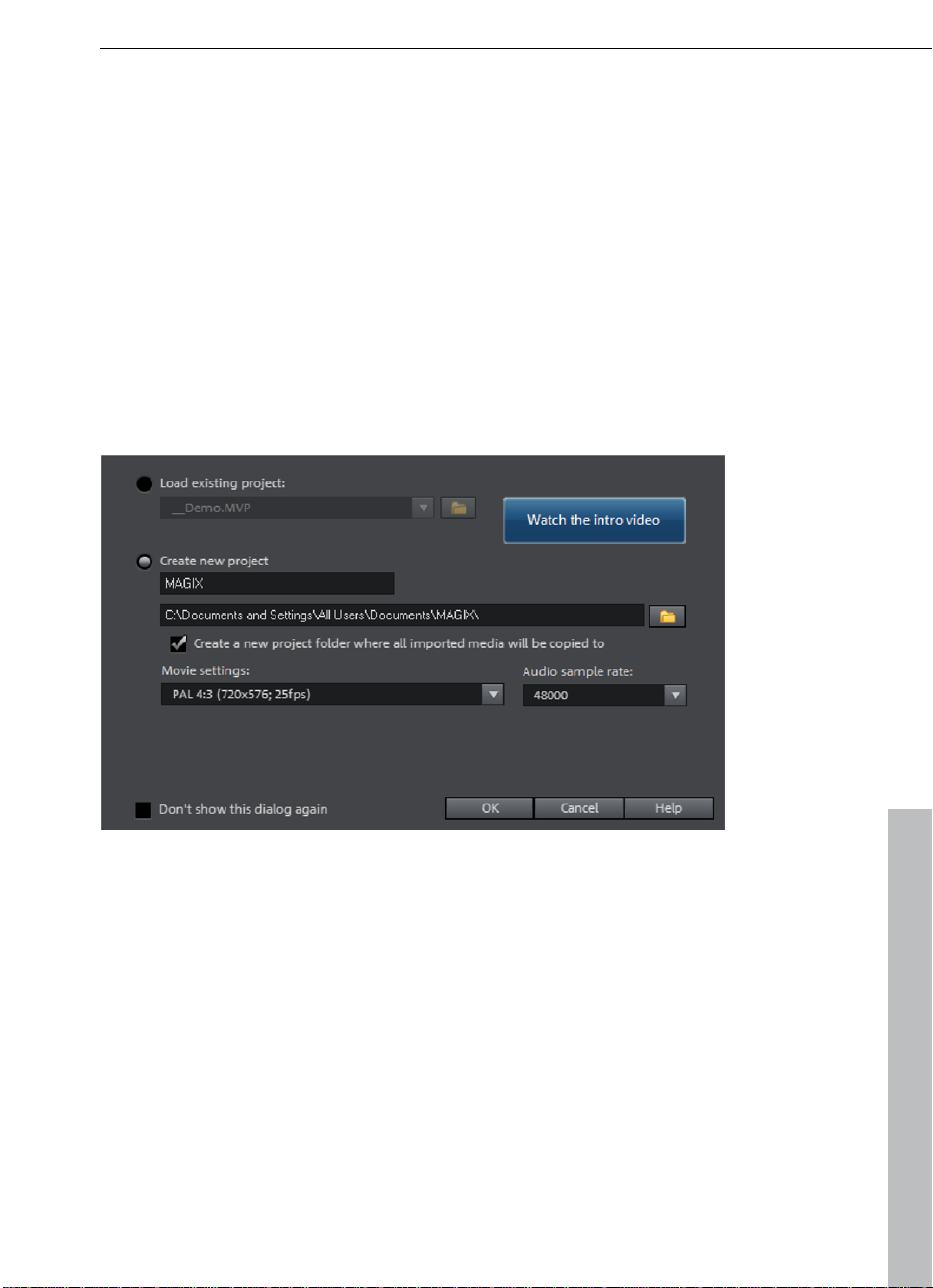
ect material. More information about this is available in the section
proj
"Project folder (view page 57)" in the chapter "Workspaces".
Quick start 21
Quick start
Program start
When you start MAGIX Video Pro X3 for the first time, the start dialog will
appear.
This dialog allows you to either "Load an existing project" or "Create a new
project". It also features the option "Create a new project folder". All data
that belongs to the movie will be saved in this folder.
We're still at the very beginning, so let's stick with keeping an overview of
everything. Click "OK" to end the dialog and continue.
Select, load, and play back videos
In the beginning, it's probably best to load a video file for test purposes and
to get to know the program's functions.
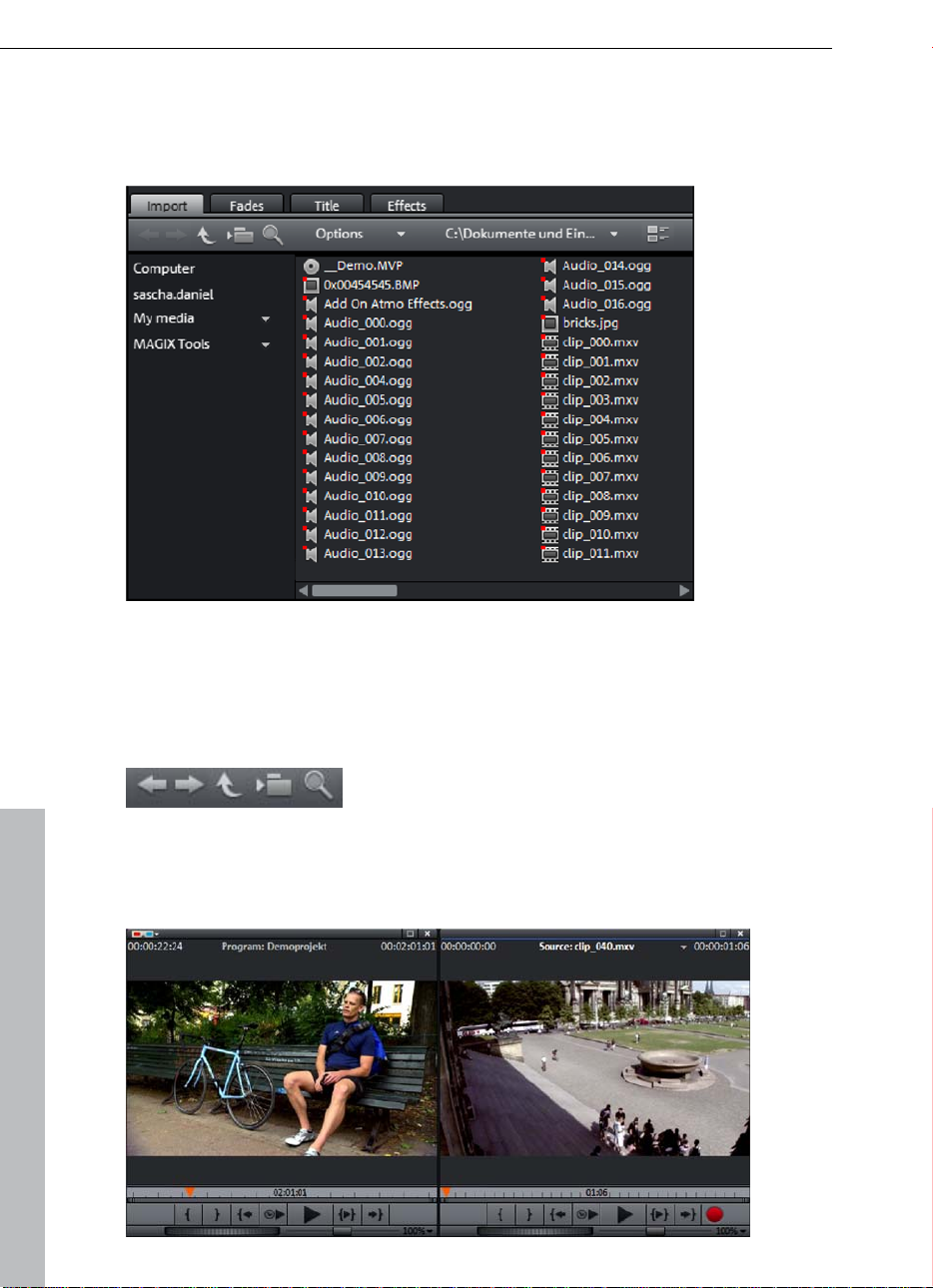
22 Quick start
The Media Pool appears to the top right; four tabs provide access to all
important elements that are required for video projects. The first tab
displays all usable files (besides movies, also photos, images, audio files,
and even RTF text files for captions) in the current folder.
The navigation functions exactly the same way as a conventional file
manager: folders may be opened by double clicking them. The arrow keys
jump a step ahead or back in the folder structure. You may also display a
folder tree featuring the folder hierarchy and then use the seach function
(view page 38) to locate files according to
All of the files in the file list can be loaded and used. Find a video file, e.g.
in the format *.mpg, *mxv, or *.avi.
In the upper-left area, you will see two preview monitors.
different criteria.
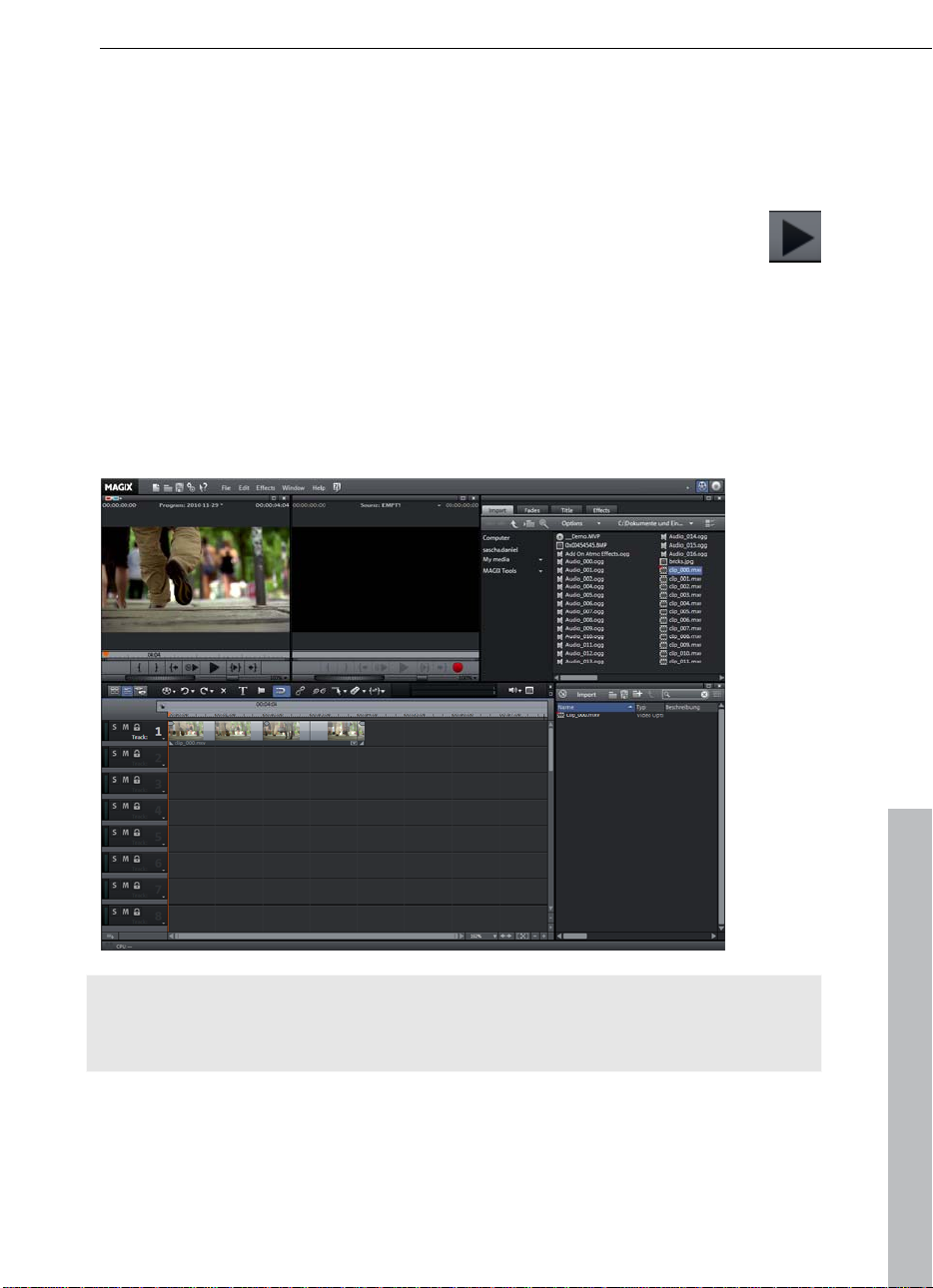
The left program monitor is responsible for playback of objects in the
arranger. The right source monitor displays a preview of files in the Media
Pool.
In order to be able to play back movie files from the Media Pool in the right
source monitor, double click the file in the file list first. Double clicking loads
the file in the monitor first.
To play the video, click the play button on the transport control
under the source monitor to the right.
This method lets you select and play back different video files. Drag the
selected file (hold down the mouse button) from the Media Pool down into
the arranger. An object appears at the location on the track where you
release the mouse button to represent this video file.
Each object can be moved in any way in the arranger with the mouse, i.e.
horizontally on a track as well as vertically between tracks. Drag the video
object on the first track all the way to the left to the beginning of the track.
Quick start 23
Note: If the video also has a sound track available, then a corresponding
audio object will appear underneath it on track 2 to symbolize the sound
track. Both objects are connected as a group.
Now that the first file has been loaded into the arranger, it can be edited,
cut, and exported. Other files may also be loaded onto the tracks to
combine movies, audio files, and photos.
To play back the arranger, click the play button on the transport control
under the program monitor to the left.
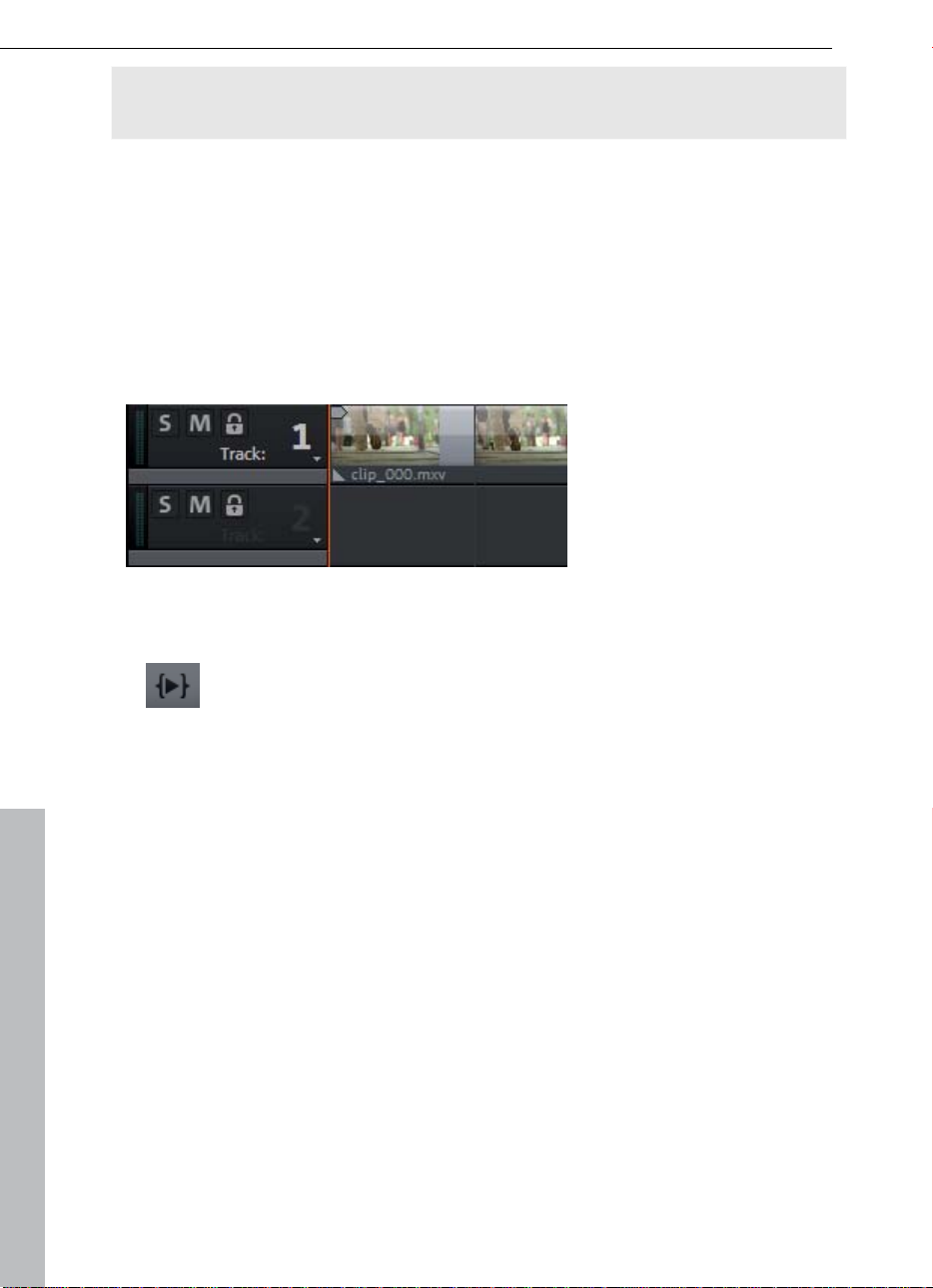
24 Quick start
Tip: An even easier way to do this is to press the space bar on your
keyboard.
During playback, a vertical line will move across the arranger: this is the
playback marker that displays the current position. You can reposition it by
clicking at different locations as desired.
You can also define playback ranges, e.g. to freeze a certain position
independent of the playback marker. Clicking in the timeline above the first
track lets you define an end point, i.e. the start point of the playback range.
If you right click further on, the end marker will appear to indicate the out
point of the playback range. The length of the playback area is shown in the
center of the section display.
The in and out points may be moved or set directly with the mouse. Left-
clicking positions the in point, and the right mouse button sets the out point.
To play back the range, click the "Play back range" button on the
transport control under the program monitor.
Now you know how to load and play back media files in different ways.
Would you like to try to make your own movie now?
If you want to continue with your own film material, select the "New movie"
option from the "File" menu and read the following chapters about video
recording.
If you wish to continue working with the test file, simply skip the following
recording tutorial and begin reading the "Video editing (view page 28)"
ction.
se
DV recording
Connect the DV device (DV camcorders or DV video recorders) to your PC.
Switch the device's operating mode to "Video recorder" or "Playback".
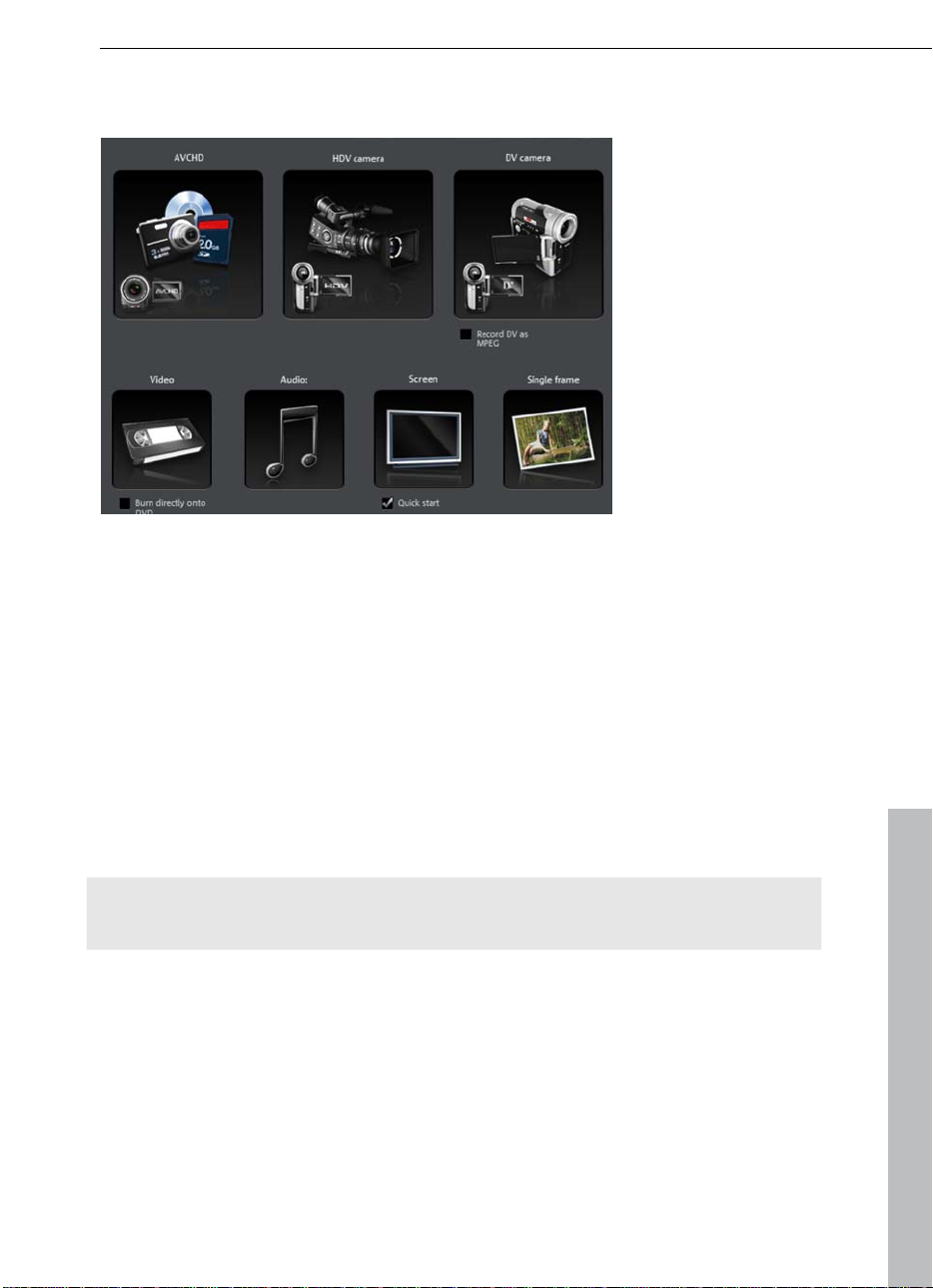
To open MAGIX Video Pro X3's recording dialog, click the red "Record"
button on the transport control under the source monitor.
Select "DV camera" from the recording dialog. Uncompressed DV capture
requires approx. 220 MB per minute of video. If you would instead like to
record using the more space-saving MPEG format, then you should first
activate the "Record DV as MPEG" option.
This opens the actual recording dialog. Check to see if a DV camera driver
has been selected.
Name your recording. It's worth choosing a logical name which will allow
you to find it easily again on the hard drive.
You can access the appropriate place on the camcorder tape by using the
remote control buttons: shuttle forwards, backwards, and start/stop
playback. To start recording, click the "Record" button. Keep an eye on the
remaining hard-drive space.
Cease capturing with the "Stop" button and exit the record dialog.
Quick start 25
Tip: In the DV recording dialog, you can set clips from the DV video which
will then be recorded one after the other (batch capturing).
How to capture analog video
1. Wiring
Connect the video out of your DVD or VHS recorder to the video in (TV,
video or video in graphics card) of your computer, and the audio out to the
audio in on your sound card.
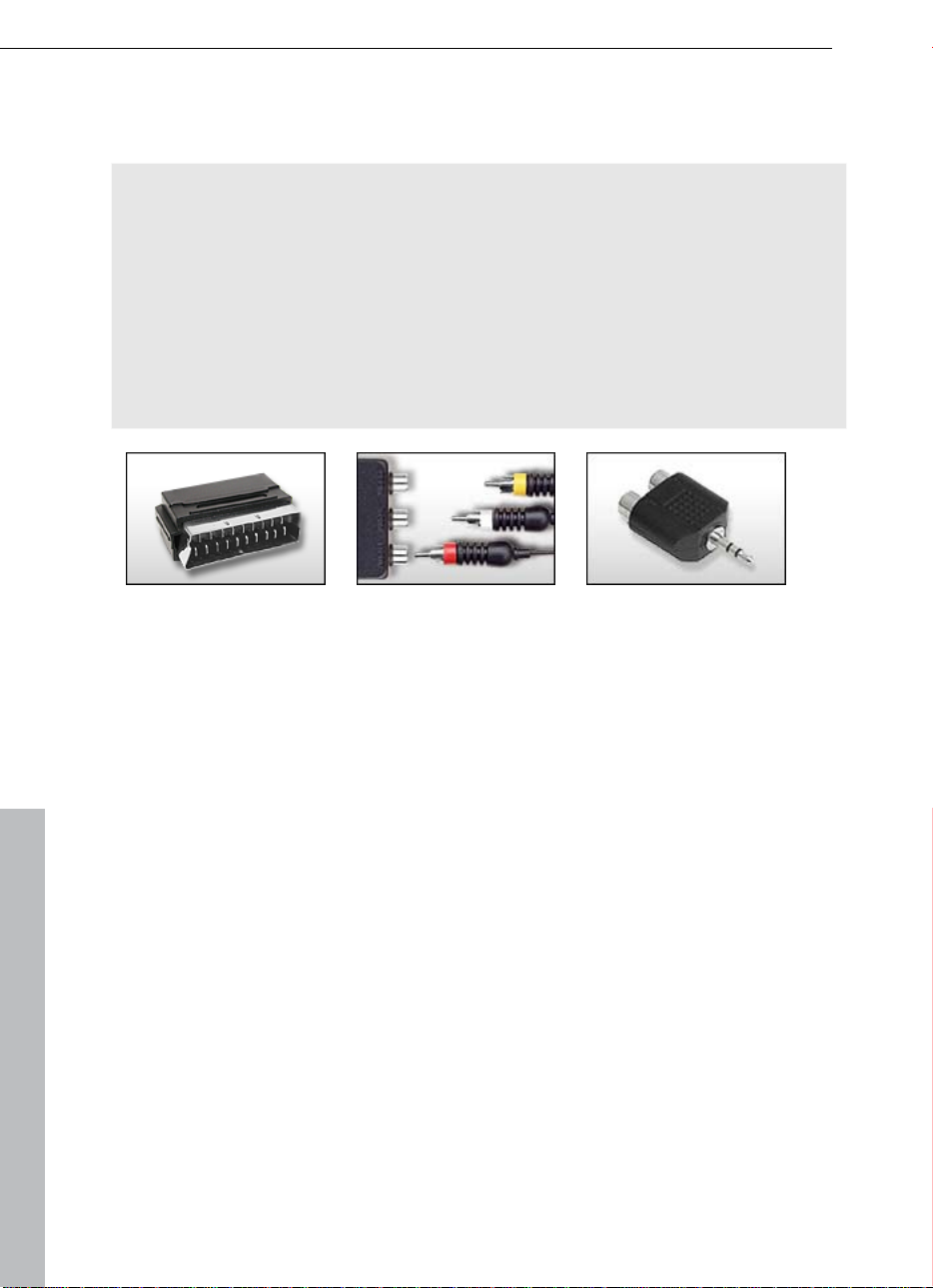
26 Quick start
Due to
function best with your setup. If you’re not sure, check the manual of your
VCR or your TV, video, or graphics cards.
Example:
Europe: Many VCRs and DVD players have a SCART, 3 RCA (2 for stereo
sound, 1 for video), or S-Video/optical audio line out. In such case, you will
need a SCART to RCA adapter, a cable with 3 RCA jacks, or an S-Video
cable.
North America: Many VCRs and DVD players have a 3 RCA (2 for stereo
sound, 1 for video), or S-Video/optical audio line out. In such case, you will
need a cable with 3 RCA jacks, or an S-Video cable.
SCART/Cinch adapter SCART/Cinch adapter
the variety of device configurations, it is difficult to say which cables
Stereo RCA/mini
with 3 RCA jacks
phone jack adapter
Most sound card inputs are mini phone jacks. To connect the VCR audio out
to the sound card audio in, you will need a stereo RCA / mini phone plug
adapter.
Therefore, you will most likely have to buy a cable with 3 RCA plugs and a
stereo cinch/mini jack adapter from your local supplier.
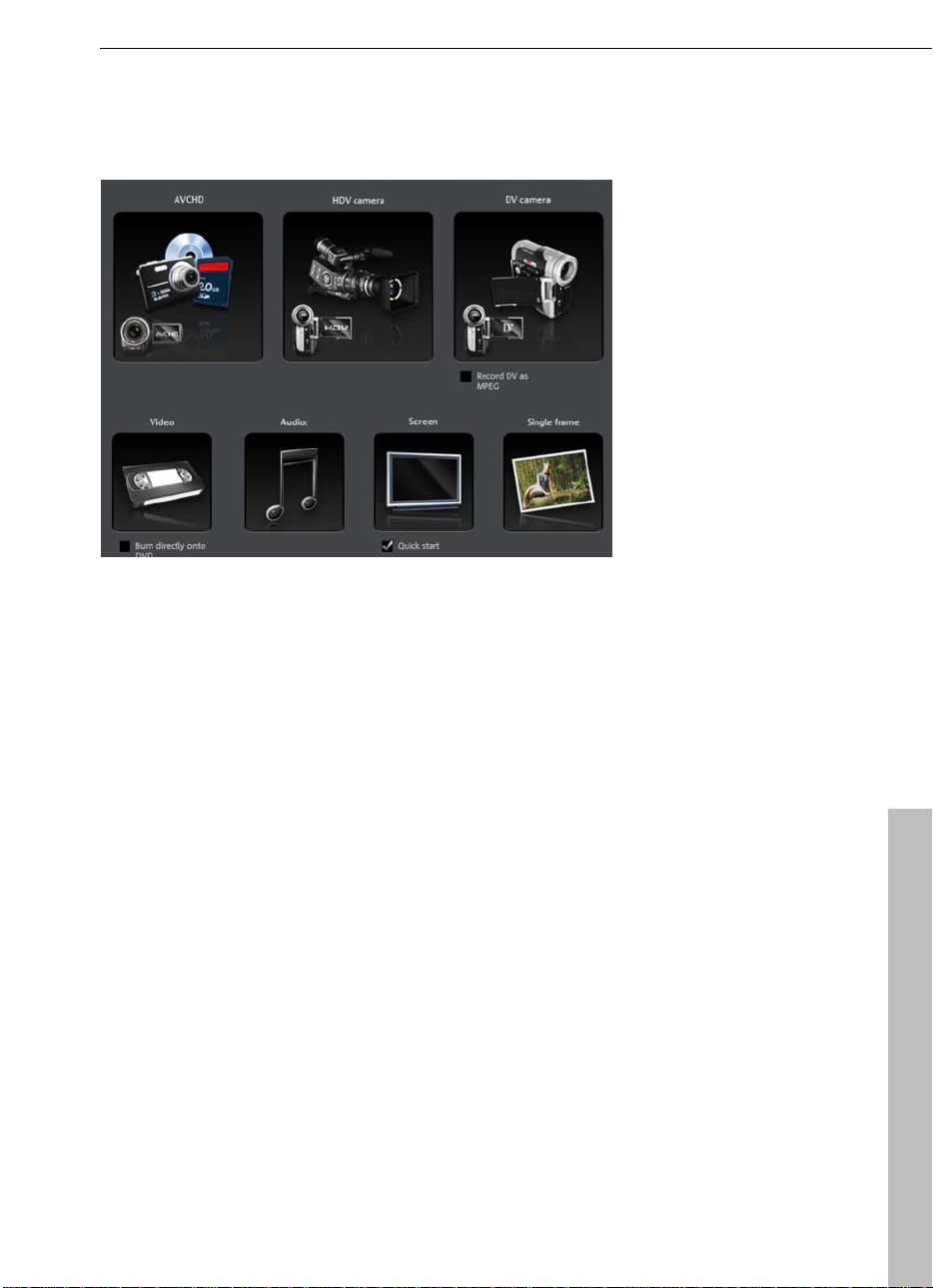
Quick start 27
2. Program start and record
To open MAGIX Video Pro X3's recording dialog, click the red "Record"
button on the transport control under the source monitor.
Select "Video" from the record dialog. If you would like to burn your video
directly to a DVD, then first activate the box "Burn directly to DVD".
This opens the actual recording dialog. In the record dialog, select the
appropriate driver for your video and audio cards (if you have more than
one installed). A video preview window is now displayed.
Name your recording. It's worth choosing a logical name which will allow
you to find it easily again on the hard drive.
Start recording now by pressing the "Record" button in the dialog and end it
by pressing the "Stop" button. Pay attention to the number of "dropped
frames": If you get a reading of more than 10 dropped frames per minute,
then reduce the video quality to prevent your PC from overloading.
Cease capturing with the "Stop" button and exit the record dialog.
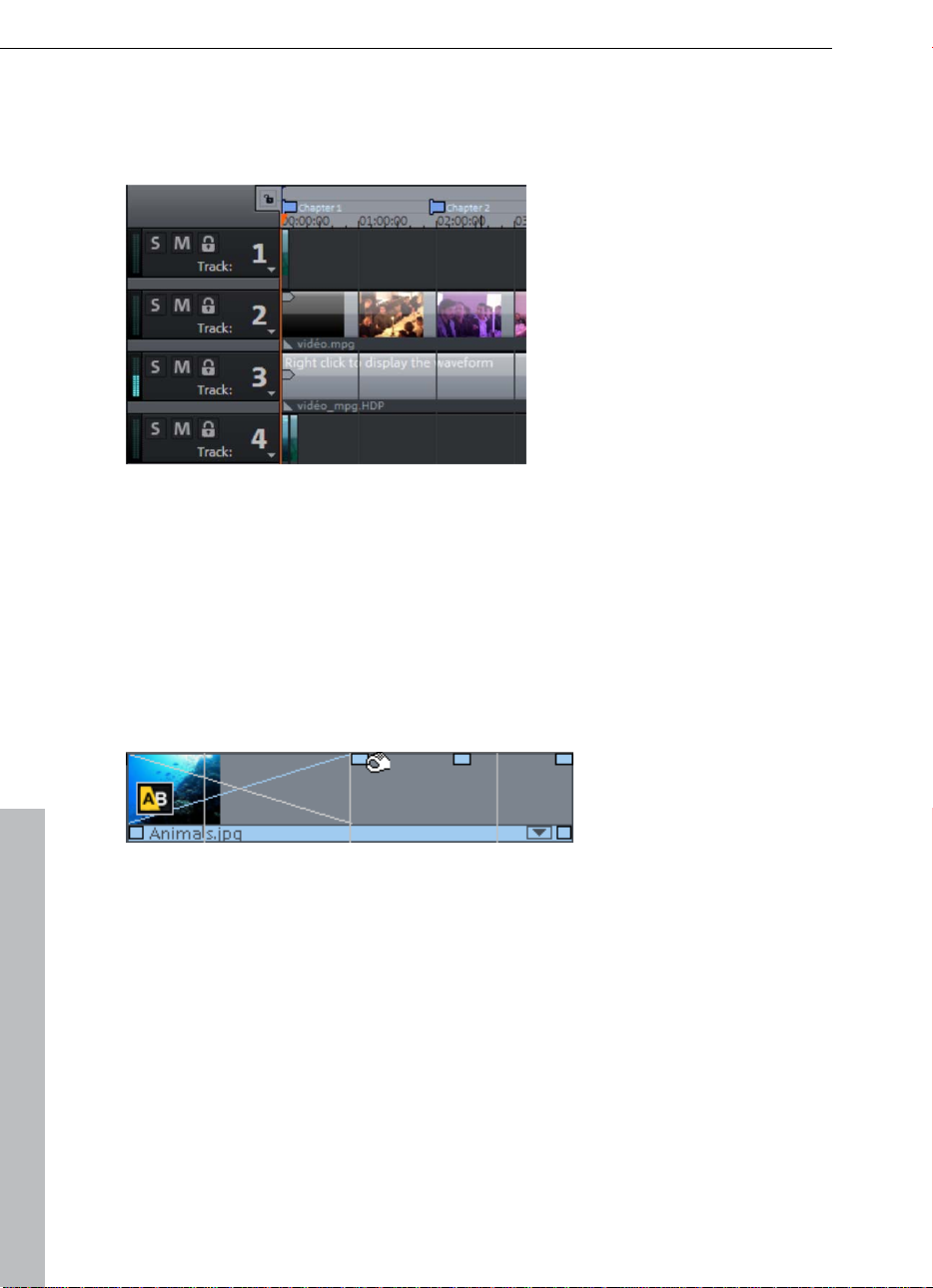
28 Quick start
Video editing
Timeline mode
All editing is done in the arranger. Your movies are displayed according to
time, i.e. the longer the representative object in the track, the longer the
associated movie.
Handles: All objects may be shortened by moving the mouse to one of the
lower corners of the object until it turns into a stretch symbol. You can now
stretch the object as much as you like. At the top corners of every object,
you’ll find two fade handles that can be adjusted to fade an object in or out.
The handle at the top center can be used to adjust the volume of audio
objects and the transparency of video objects.
O
bject selection: For advanced effects editing, the objects must be selected
first. Each object can be selected by clicking it. Objects will change color to
show that they have been selected. Multiple objects can be selected by
holding down "Shift". You can also click and drag out a rectangle to select
multiple objects. All objects included in the rectangle will be selected.
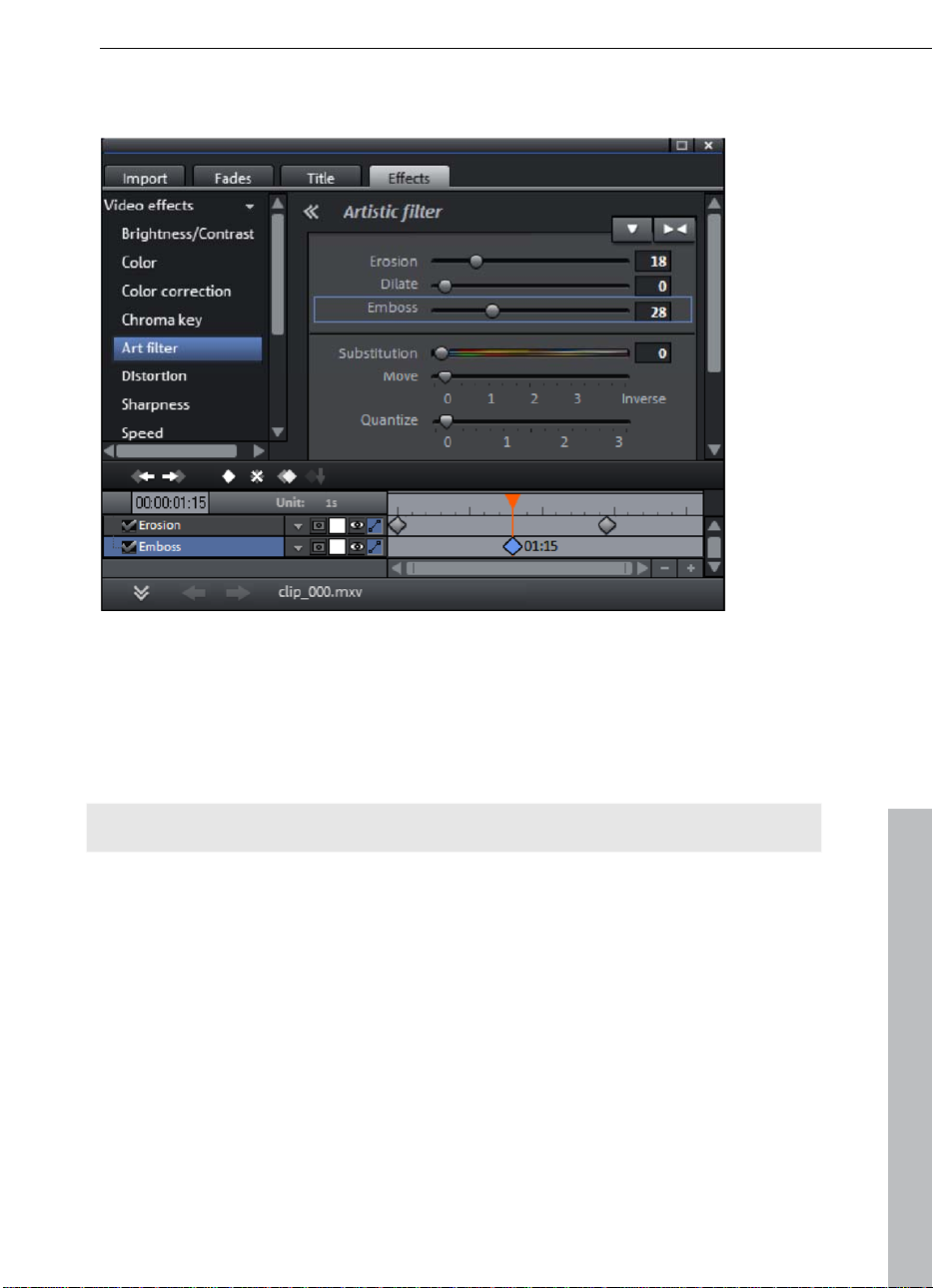
diting effects: Selected objects can be edited with the effects from the
E
Media Pool.
Quick start 29
The settings for each effect may be adjusted directly in the Media Pool.
Most effects are controlled with keyframe animations or effects curves. The
intensity of the effect is controlled dynamically via individual points
(keyframes) or via a drawn curve (effects curve). Every button for the
keyframes or effects curve animations can be found after the effect is
selected in the lower area of the Media Pool.
Note: To activate an effects curve, an initial keyframe must be set first.
Context menu: The context menu also offers a series of editing options for
objects. This may be opened by right clicking on an object. Different trim
editors can be opened which enable an exact cut with different transition
parameters. For video objects, there is another context menu than for audio
and title objects.
Remove unusable scenes
One of the most important work steps during import of your footage is
cutting out unusable scenes from the material. There are two options for
this:
Variant 1: The complete material is loaded into your project first and the
unusable scenes are cut out.
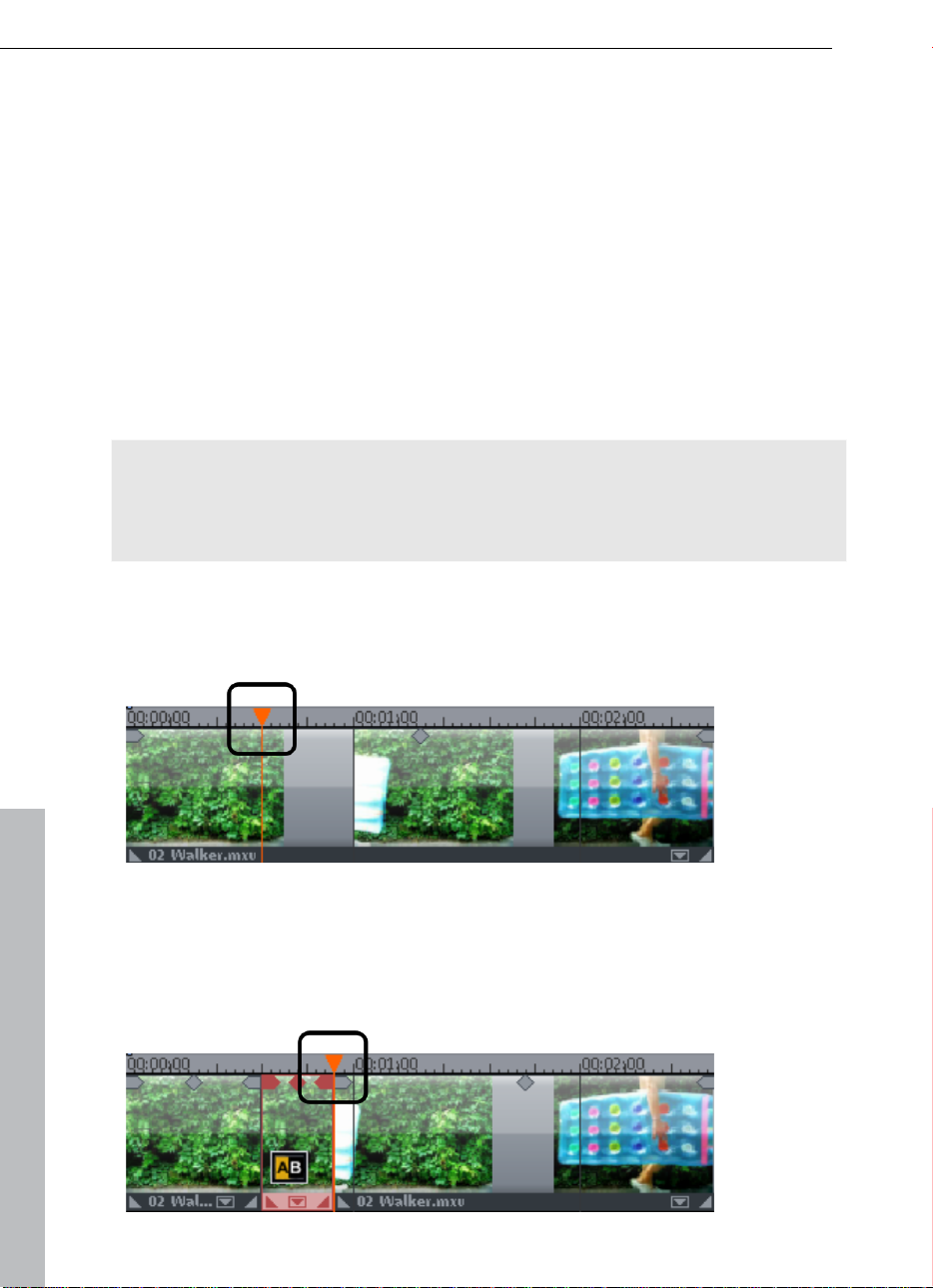
30 Quick start
Variant 2: Cut the material prior to importing it, and then proceed to import
only the scenes you need. This process is recommended for long movies
with a lot of editing; it functions either via the Media Pool or the project
folder.
Cut videos in the project
Let's assume that you have already imported your film material into a
project and would like to edit it now.
Play back your video by clicking "Play" on the program monitor's transport
control (or simply press the space bar on the keyboard).
If during playback you have reached a scene that you would like to cut out,
click on the playback button in the transport control a second time. The
playback marker stays near the start of the scene to be removed.
Tip: In case of long films or to speed up searching, you may also fast
forward the video following the action on the program monitor. To do so,
drag the playback marker while holding down the mouse key across the
timeline (but not too fast!).
Set the playback marker exactly at the start of the unwanted material. The
zoom function is recommended to get a better view of longer videos (the +/buttons in the bottom right corner of the arranger).
Press the "T" key on the keyboard. This will have the effect of cutting the
current scene into two sections at the position of the playback marker.
Repeat these steps for the end of the unusable scene. Find the end of the
scene, place the playback marker as close as possible to the end point,
and then press the "T" key on the keyboard again.
 Loading...
Loading...