Page 1
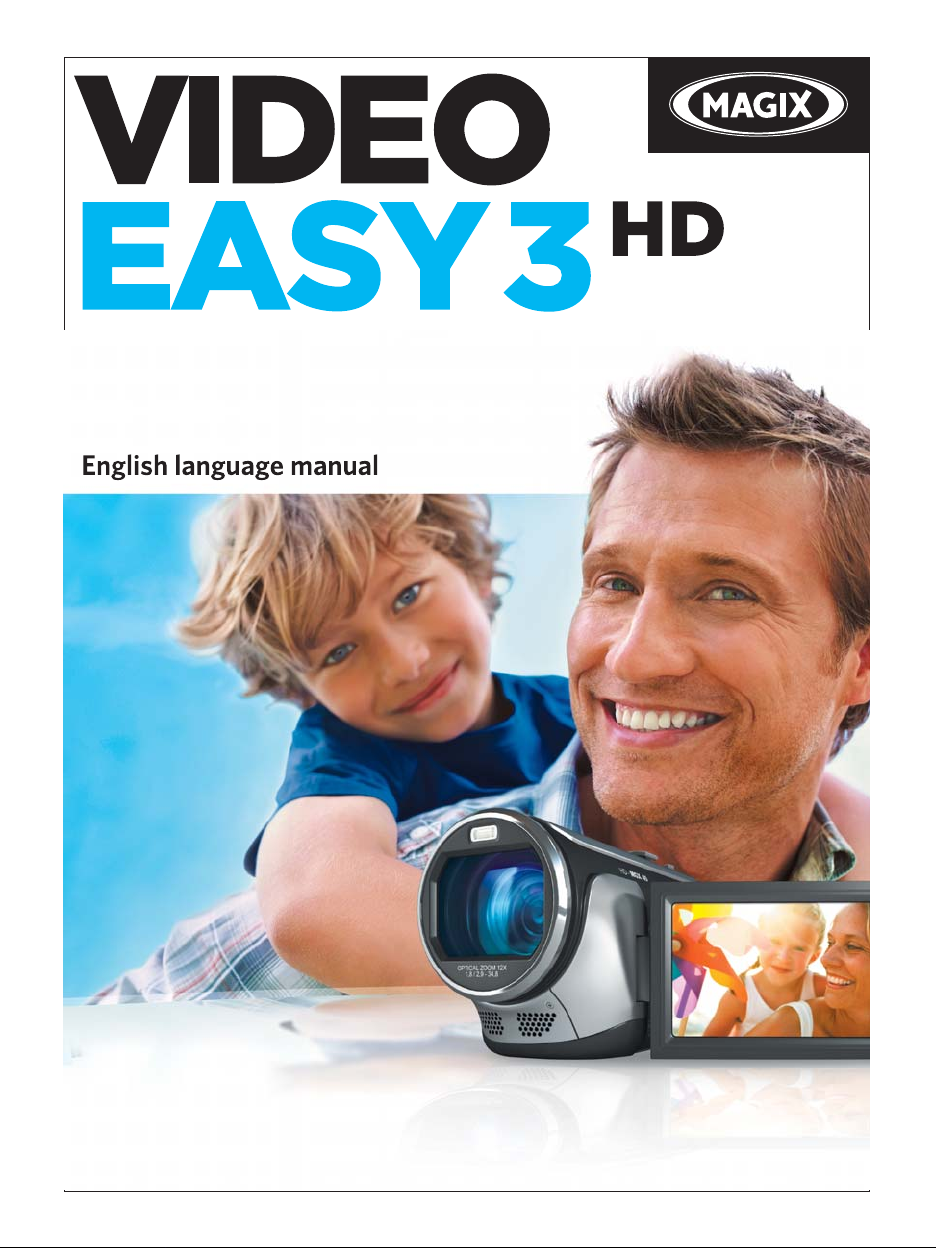
Page 2
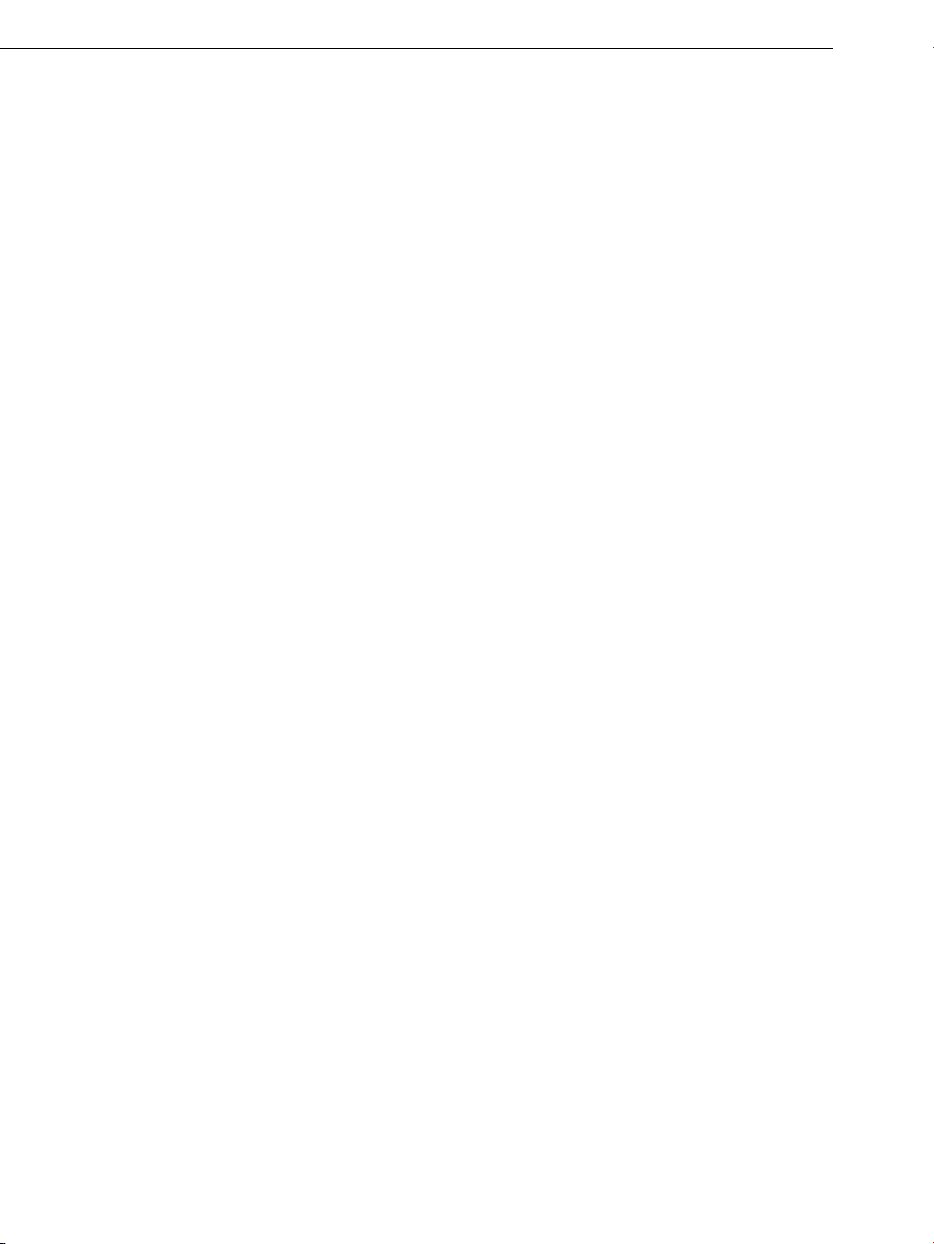
2 Copyright
Copyright
This documentation is protected by copyright law.
All rights, especially rights to reproduction, distribution, and to the translation,
are reserved.
No part of this publication may be reproduced in form of copies, microfilms or
other processes, or transmitted into a language used for machines, especially
data processing machines, without the express written consent of the
publisher.
All rights of reproduction are reserved. Errors in and changes to the contents
as well as program modifications reserved.
Copyright © MAGIX AG, 2001 – 2011. All rights reserved.
MAGIX is a registered trademark of MAGIX AG.
Created under license from Dolby Laboratories
Dolby and the double-D symbol are trademarks of the Dolby Laboratories.
© 1992 – 2011 Dolby Laboratories. All rights reserved.
Other mentioned product names may be registered trademarks of the
respective manufacturer.
This product uses MAGIX patented technology (USP 6518492) and MAGIX
patent pending technology.
Page 3
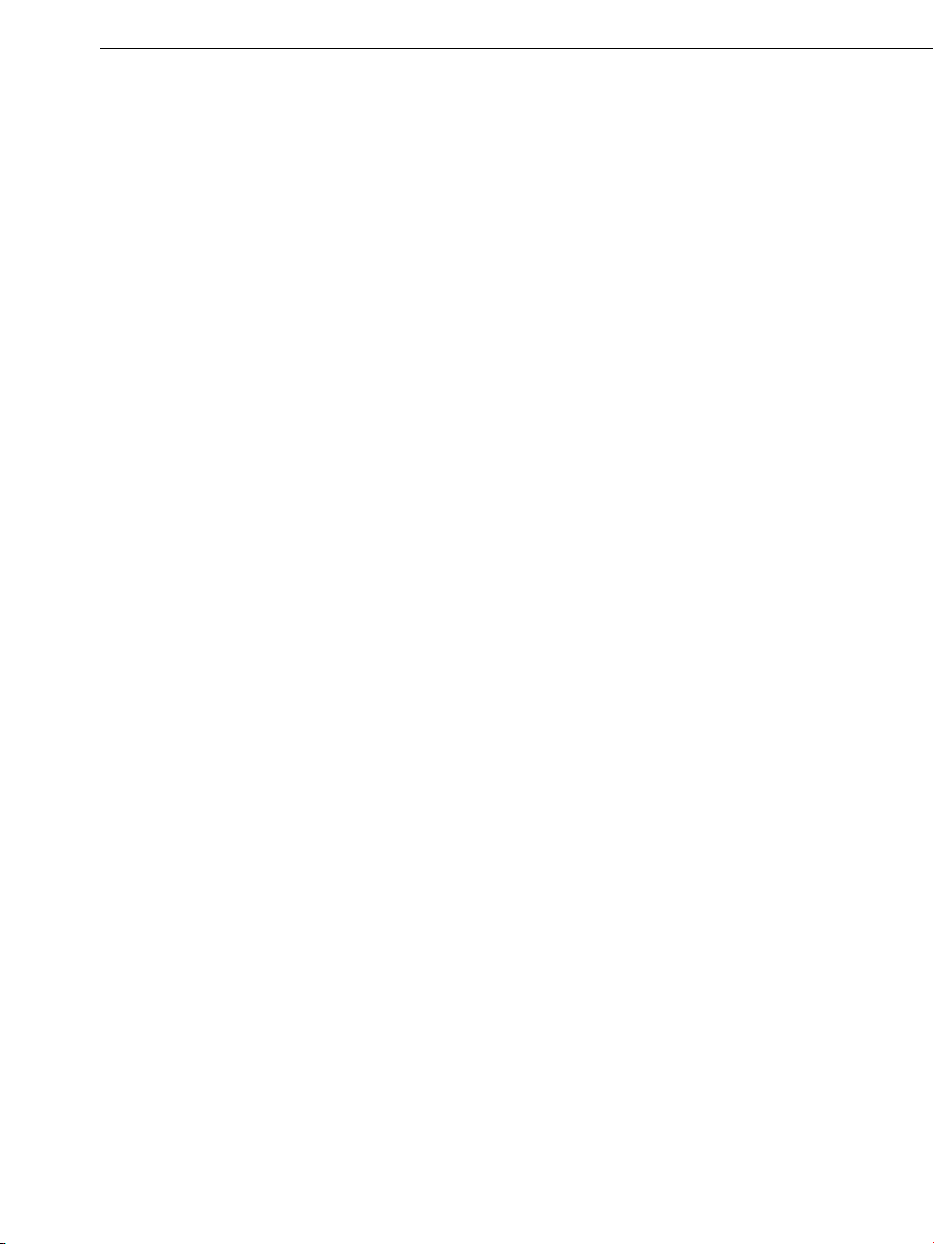
Welcome to MAGIX Video easy 3
Welcome to MAGIX Video easy
Welcome to MAGIX Video easy, the first video editing program for the whole
family. It's so easy to use that even beginners without any prior skills will be
able to design breathtaking videos in just a short time. Transform recordings
of family celebrations, vacations, or special events into video DVDs or present
your videos on the Internet with ease.
It's never been easier to transfer videos from your camcorder to your PC's
hard drive, to optimize video material with a few clicks, and then burn to DVD.
This manual explains how everything works, step-by-step.
The complete electronic manual provides a more detailed explanation of the
options, dialog boxes, menus and program interface.
Have fun with MAGIX Video easy,
The MAGIX team
Note
This document describes the functionality of the full version of your SE
version. Please note that not all functions listed in this document are available
in your version.
To simplify matters we are using MAGIX Video easy in this manual. However,
the full name of the product is MAGIX Video Easy TerraTec Edition.
Page 4
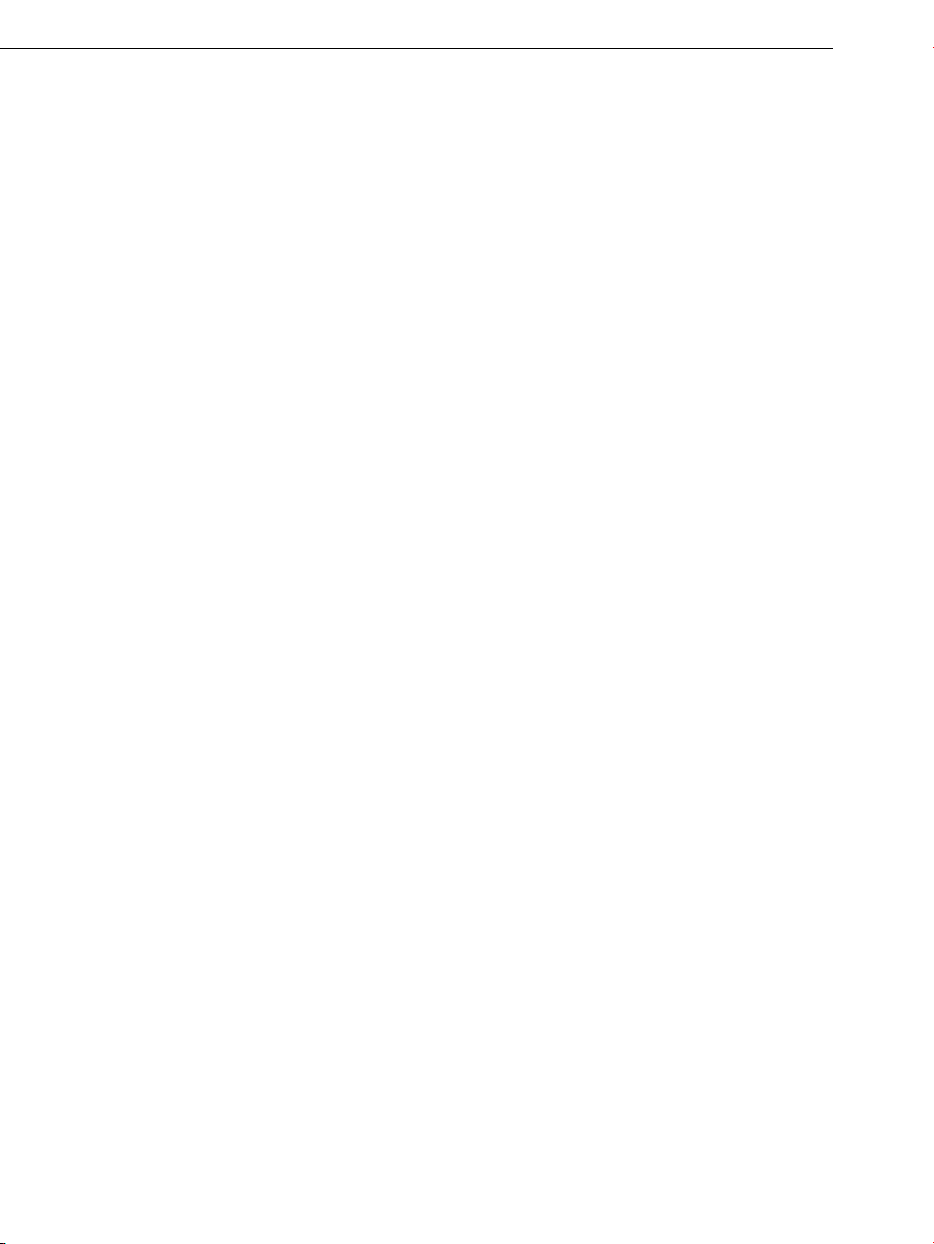
4 What's new in MAGIX Video easy?
What's new in MAGIX Video easy?
Audio commentary: Add commentary to a second audio channel in your
video with ease.
Speed regulation: The playback speed of your objects can be easily adjusted
with a slider - for great effects.
Upload to Facebook™: Created videos may now be uploaded to Facebook™
directly from MAGIX Video easy.
Export AVCHD to memory cards: Now completed videos can be directly
exported to a SD memory cards. This is particularly helpful if you own a Bluray player with a SD slot.
Video exports to mobile devices: Completed videos can now be exported to
mobile devices such as Android phones and iPhone's/iPod's/iPad's.
Go back step-by-step function: Now you can individually select the changes
which should be undone. This gives you more control of your project.
Page 5
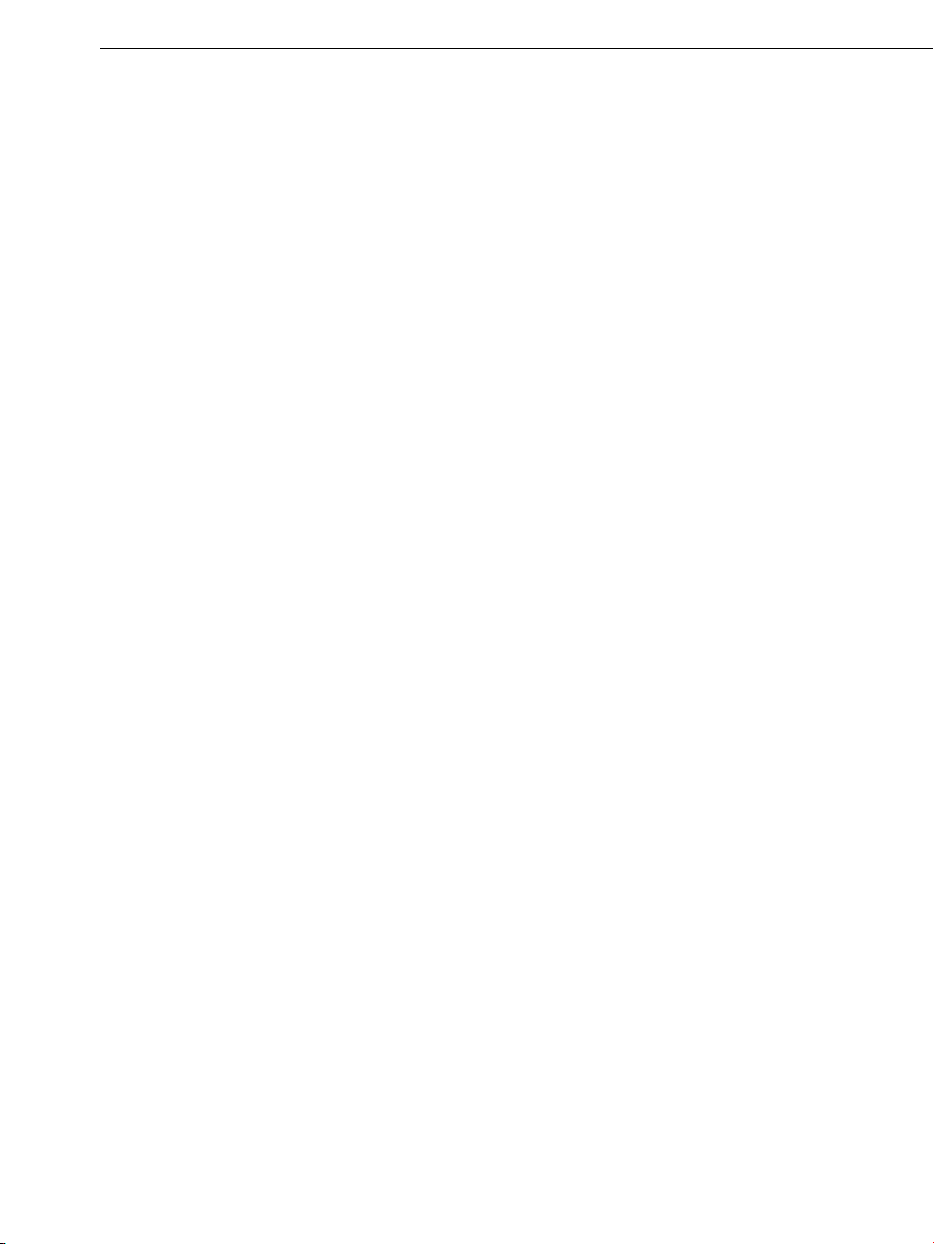
Features 5
Features
Connection and introduction wizard
A practical wizard will guide you through the program: from connecting the
video camera to recording your videos.
Convenient video editing assistant
It just doesn't get any easier: Select your video, add text and music, and your
movie is finished – great transitions included!
Clearly laid-out user interface with large buttons
The neatly laid out interface includes extra large buttons and is free of
confusing symbols and unnecessary functions.
Numerous help functions as video clips
Helpful video clips are available to you directly within the program to explain
how the desired function is used.
®,
Export to DVD, YouTube
Burn your movies with a menu onto DVD, present them online, or save your
video clips as a file.
Facebook® as a file
Practical project archiving on DVD and hard drive
Projects aren't just securely archived on DVD or your hard drive, they can also
be conveniently edited at any time.
Also supports AVHCD camcorders
With MAGIX Video easy you can edit and burn your AVCHD recordings
directly. Only somewhat more expensive programs offer this otherwise.
Preview monitor
View edits and effects beforehand, without changing the output video.
Image optimization
Customize color, brightness, contrast, saturation, and volume with ease.
Toolbar
Add titles and text, transitions, photos and music with just a click.
Transport control
The start and stop marker can be moved to any desired position to place
edits.
Page 6
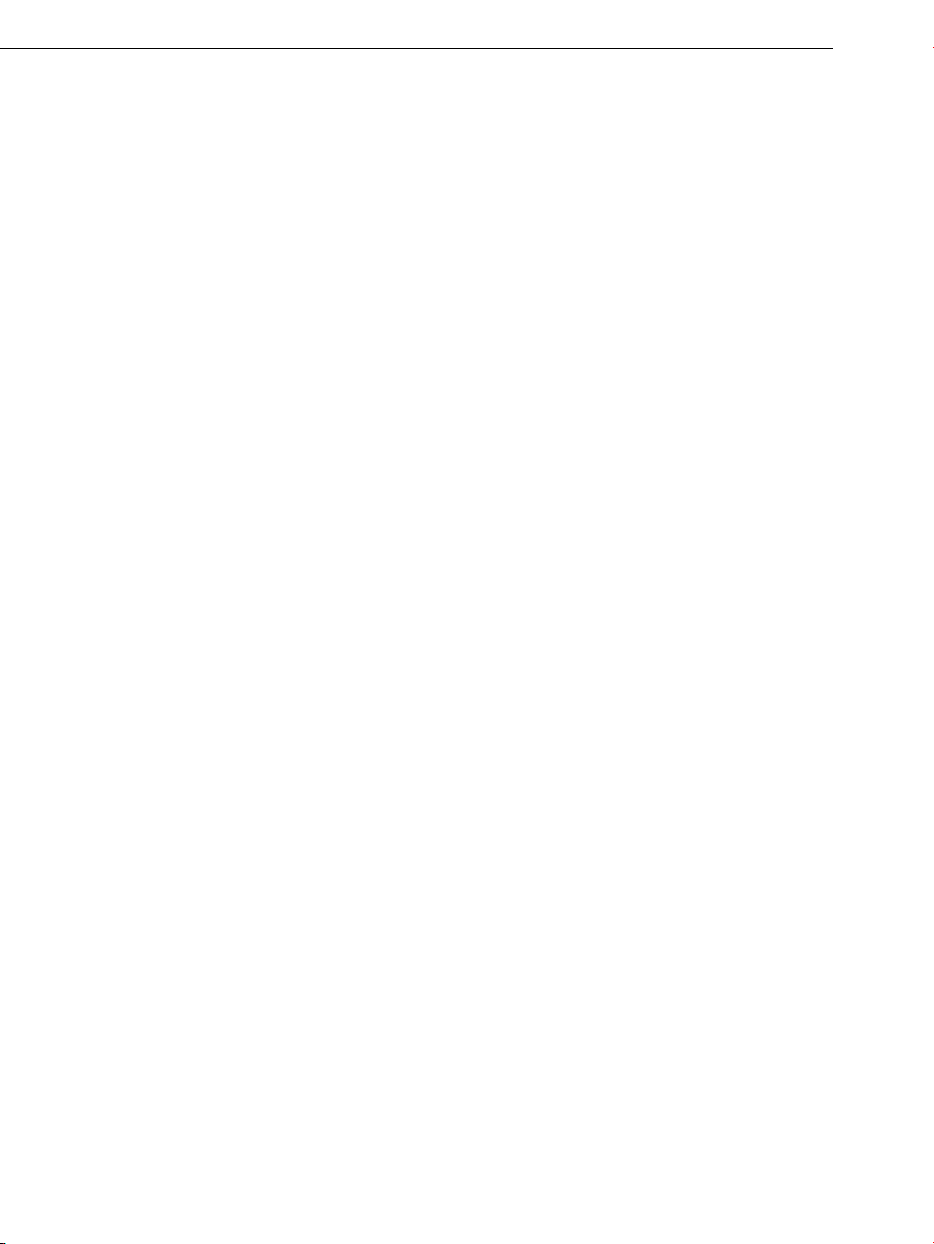
6 Table of Contents
Table of Contents
Copyright 2
Welcome to MAGIX Video easy 3
Note 3
What's new in MAGIX Video easy? 4
Features 5
Customer service 8
MAGIX Online World 10
MAGIX Online Album 10
MAGIX Website Maker 10
Catooh – the Online Content Library 10
MAGIX News Center 11
Start program 12
Import video 13
Import video from digital camcorders 14
Import from analog sources (e.g. video recorder) 16
Edit Video 21
Scene recognition 21
Cut an Object 22
Remove a Clip 22
Automatic movie editing 23
Start Video Editing 24
Apply effects 24
Sound and music 25
Insert Title 27
Insert Transitions 28
Insert additional images/videos 28
Finish movie 29
Export as a File 29
Burn as a DVD, Blu-ray Disc, or AVCHD Disc 30
Export to a mobile device 35
Upload to YouTube 35
Backup project with all required files 37
Page 7
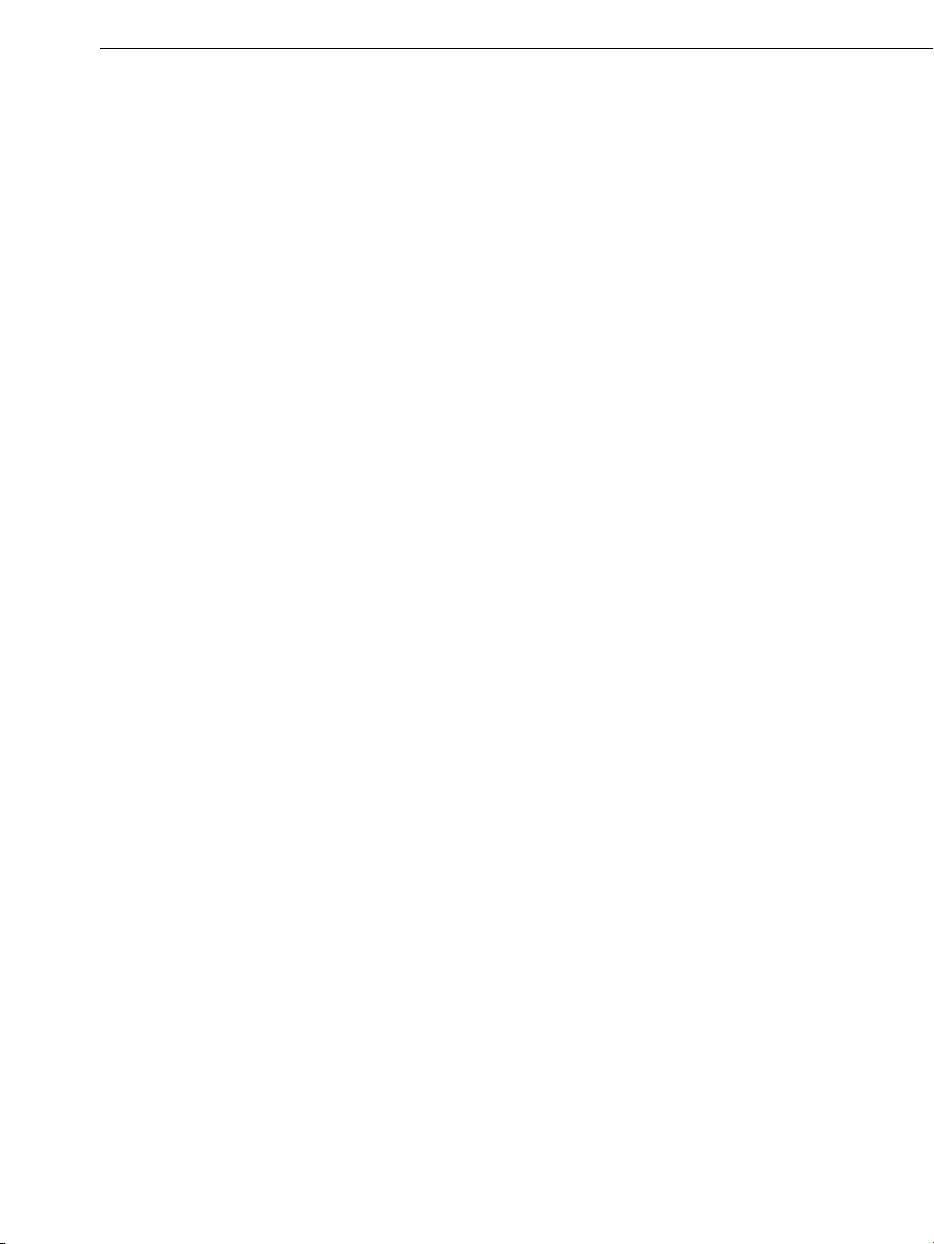
Menu Reference 38
File Menu 38
Edit Menu 42
Menu effects 44
Help Menu 46
Dialog and Interface Reference 49
Video Monitor 49
Set object 50
Title and text 52
Video effects 53
Scene recognition 53
Video stabilization 55
Display duration... 55
Clean-up Wizard 56
Object properties 56
Project settings 57
Program Settings 57
If You Still Have Questions 59
Tips for program help 59
Table of Contents 7
Glossary 60
Annex: Digital Video and Data Storage 77
MPEG Compression 77
Interlace 77
Digital Versatile Disc (DVD) 79
AVCHD disc 80
Blu-ray Disc™ 80
Index 82
Page 8
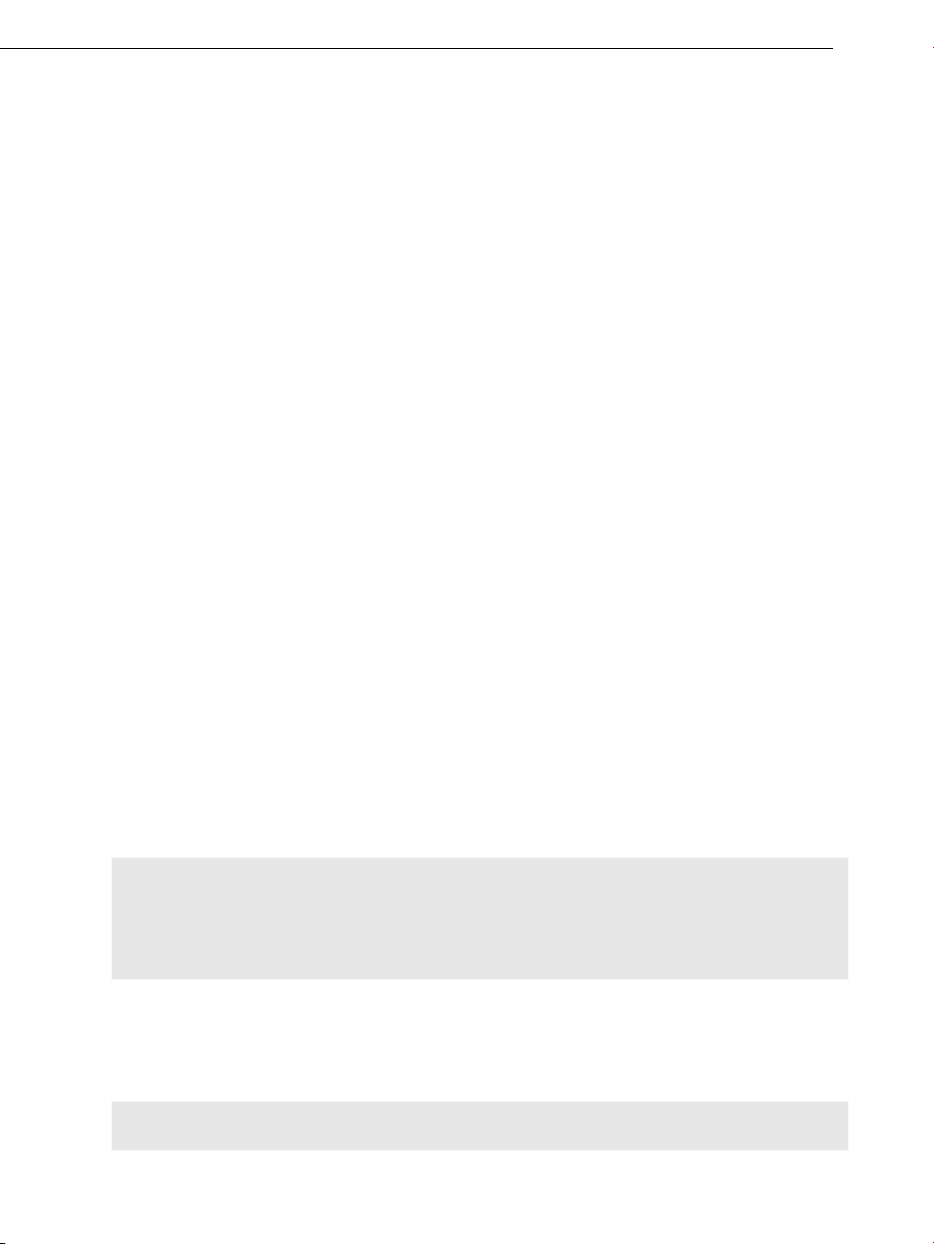
8 Customer service
Customer service
Our aim is to provide easy, fast and solution-focused support at all times. To
this end, we offer a wide range of services:
Unlimited web support:
As a registered MAGIX customer, you have unlimited access to web support
offered via the convenient MAGIX service portal at http://support.magix.net,
including an intelligent help assistant, high-quality FAQs, patches and user
reports that are constantly updated. The only requirement for use is product
registration on www.magix.com
The online community - on-the-spot support and a platform for exchange:
MAGIX customers have free and unlimited access to the online community at
www.magix.info, which offers the opportunity to ask questions about MAGIX
products and to search for topics or answers. Besides questions & answers,
the knowledge pool includes a glossary, video tutorials and a discussion
forum. The multiple experts, found round-the-clock on www.magix.info
guarantee quick answers, sometimes within minutes of a question being
posted.
Email support for MAGIX products:
8 (eight) weeks of free email customer service (starting from the purchase
date) is automatically included with the purchase of any new MAGIX product.
MAGIX guarantees fast processing of your request and an immediate reply.
Premium email support:
If you experience problems after the 8 weeks of free email support have
expired, you can purchase a Premium email support ticket in the MAGIX Shop
for USD 12.99 | CAD 13.99 | GBP 9.99 | AUD 18.99 | ZAR 120.00 | EUR
12.99 | SEK 119.00 | NOK 99.00 | DKK 99.00. This ticket applies to a
specific problem and is valid until it is solved; it is therefore not restricted to
one email. Reporting evident program errors is exempt from this regulation.
Please note: To be able to use the Premium email support and free product
email support via the Internet, you have to register your MAGIX product using
the serial number provided. This can be found on the CD case of your
installation CD or on the inside of the DVD box.
Additional telephone service:
Besides the large number of free customer service offers, we also offer a feebased telephone customer service.
A summary of technical support telephone numbers is available here:
http://support.magix.net/
Page 9
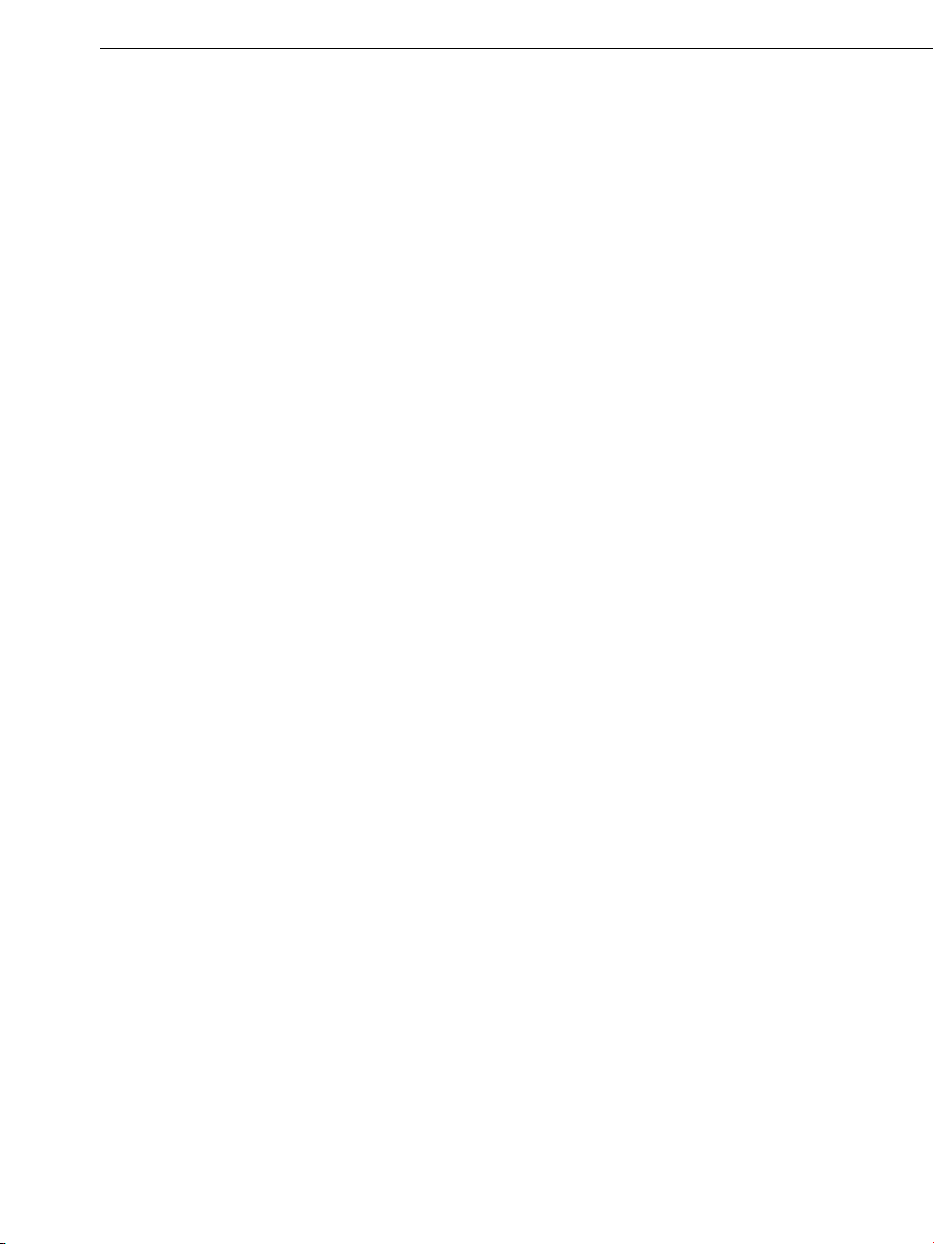
Mail (Europe): MAGIX Development Support, P.O. Box 20 09 14, 01194
Dresden, Germany
Mail (North America): MAGIX Customer Service, 1105 Terminal Way #302,
Reno, NV 89502, USA
MAGIX Sales Department
You can reach the MAGIX Sales Department workdays for help with the
following questions and problems:
Orders
Product consulting (pre-purchase)
Upgrade requests
Returns
Europe
Customer service 9
Monday -
U.K.: 0203 3189218
Denmark: 699 18149
Sweden: 0852500858
Finland: 09 31581630
Norway: 0210 30665
North America
9 am
Phone: 1-305-722-5810
Please have the following information at hand:
Which MAGIX program are you using (version)?
Which operating system do you use?
What make is your graphics card and what screen resolution do you use?
What make is your sound card? Or do you use the pre-installed sound
system of your computer?
For video programs: What make is your video card or FireWire card?
How large is your RAM?
What version of DirectX is installed?
Friday, 09:00-16:00 GMT
to 4 pm EST Mon-Fri
Page 10
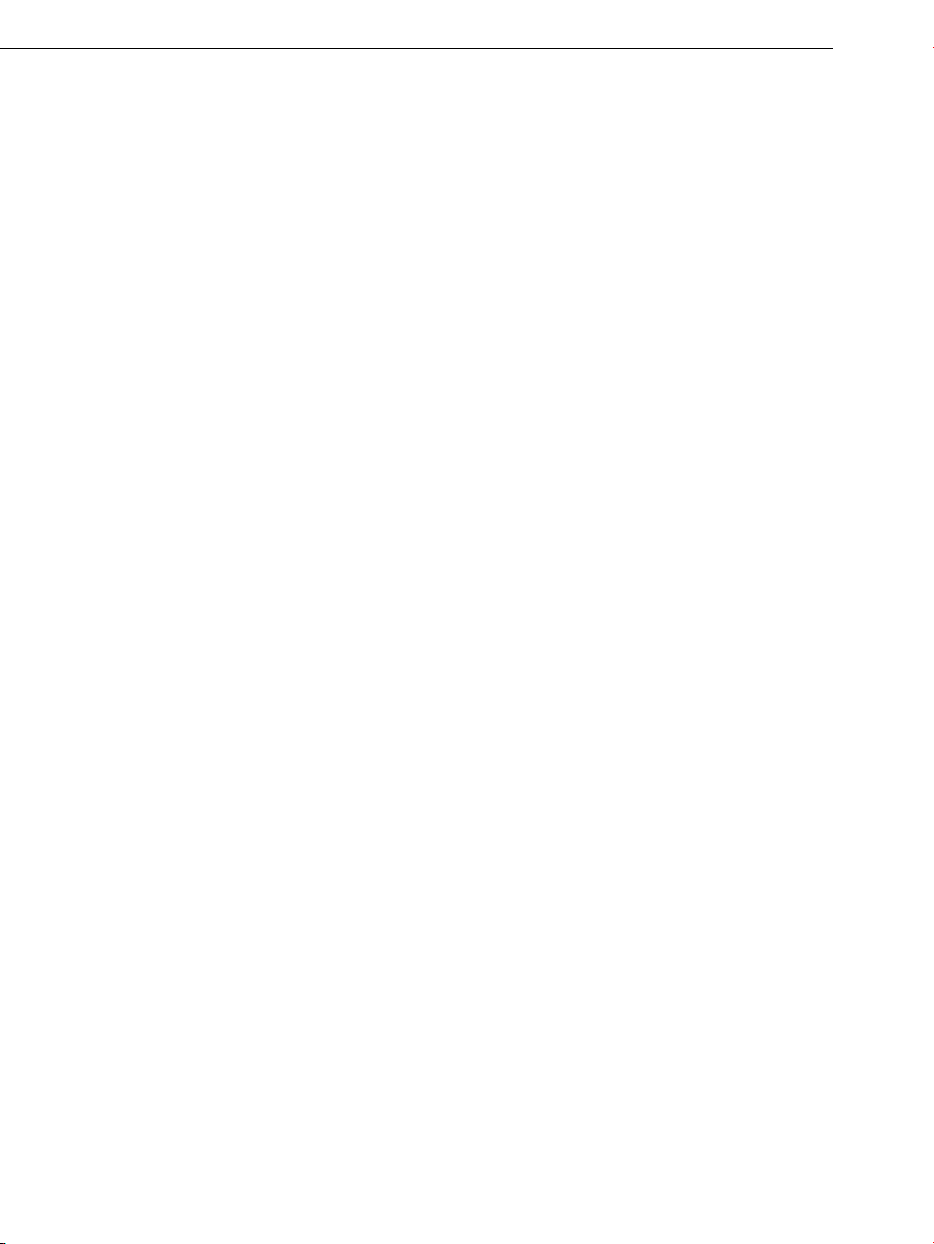
10 MAGIX Online World
MAGIX Online World
MAGIX Online World from MAGIX offers you a range of new services for your
photos, videos, and music that are accessible directly from the "Online" menu
in MAGIX Video easy:
MAGIX Online Album
MAGIX Online Album is your personal multimedia album on the Internet. If you
want to present slideshows or videos online, then MAGIX Online Album is the
perfect service.
MAGIX Website Maker
MAGIX Website Maker helps you create a personal Internet showcase with a
professional design in just a few mouse clicks – without prior knowledge,
including your own chosen domain and email address. Publish slideshows and
videos and accessorize your site with music and various effects – anything
from a simple business card to a fireworks display of effects, professional or
private – show your best side!
More about this topic can be found under MAGIX Website Maker.
Catooh – the Online Content Library
If your project is missing pictures, videos, DVD menus, sounds, or samples,
then you should have a look at the huge selection available at Catooh. There
you'll be able to buy media in excellent quality for low prices: DVD menus,
MAGIX Fotoshow Maker styles, decorative elements, 3D power effects, 3D
transition series, MAGIX Soundpools, songs, ringtones... Perfectly suited to all
MAGIX photo, video, and music projects.
Page 11
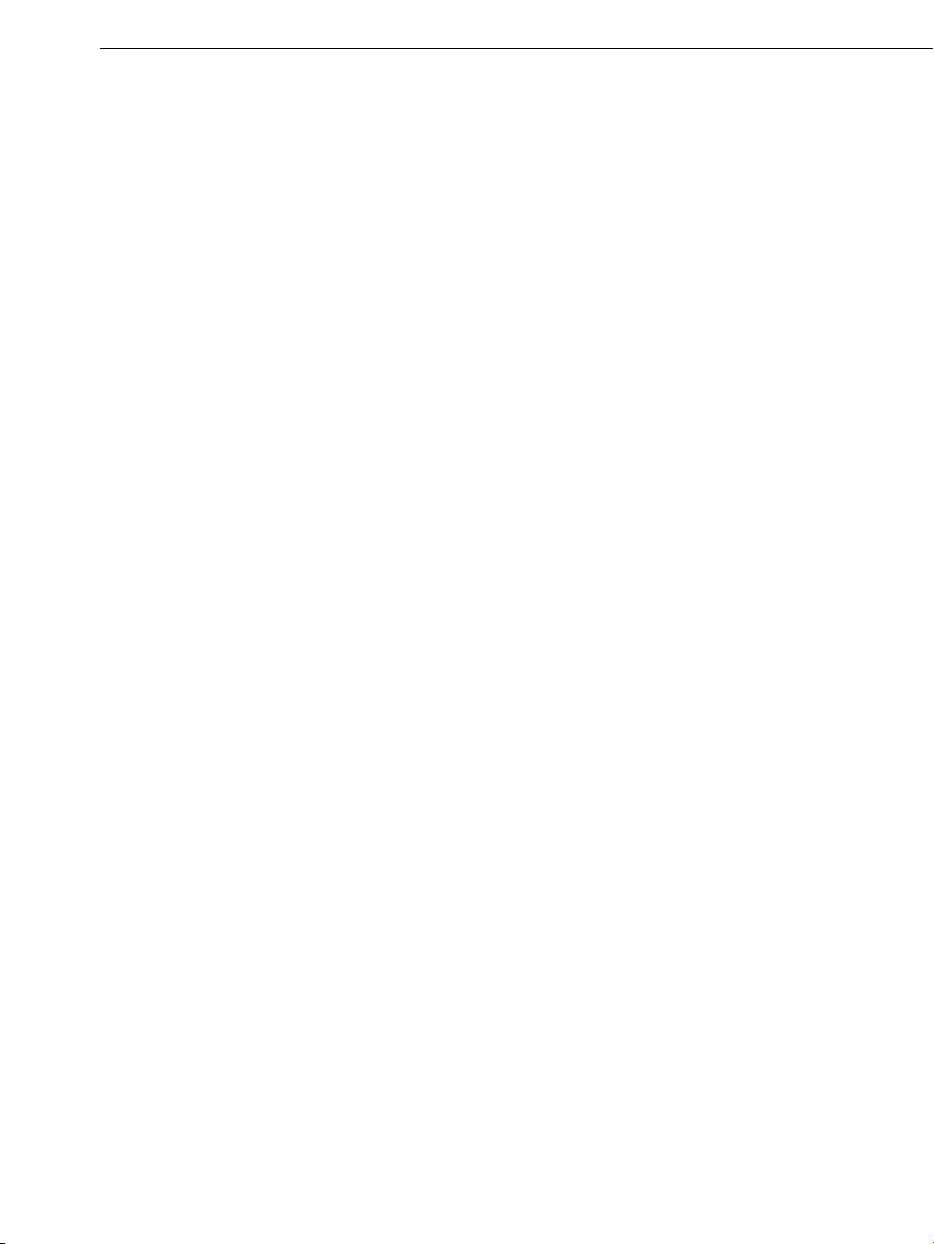
MAGIX Online World 11
MAGIX News Center
The MAGIX News Center features links to current online tutorials and tips &
tricks on the software application examples. The "News" is indicated by color
according to content:
Green indicates practical tips & tricks for the software
Yellow reports the availability of new patches and updates
Red for special offers, contests and questionnaires
If no new messages are present, the button will appear gray. When the MAGIX
News Center is clicked, all of the available information will be displayed. Click
the messages to reach the corresponding website.
Page 12
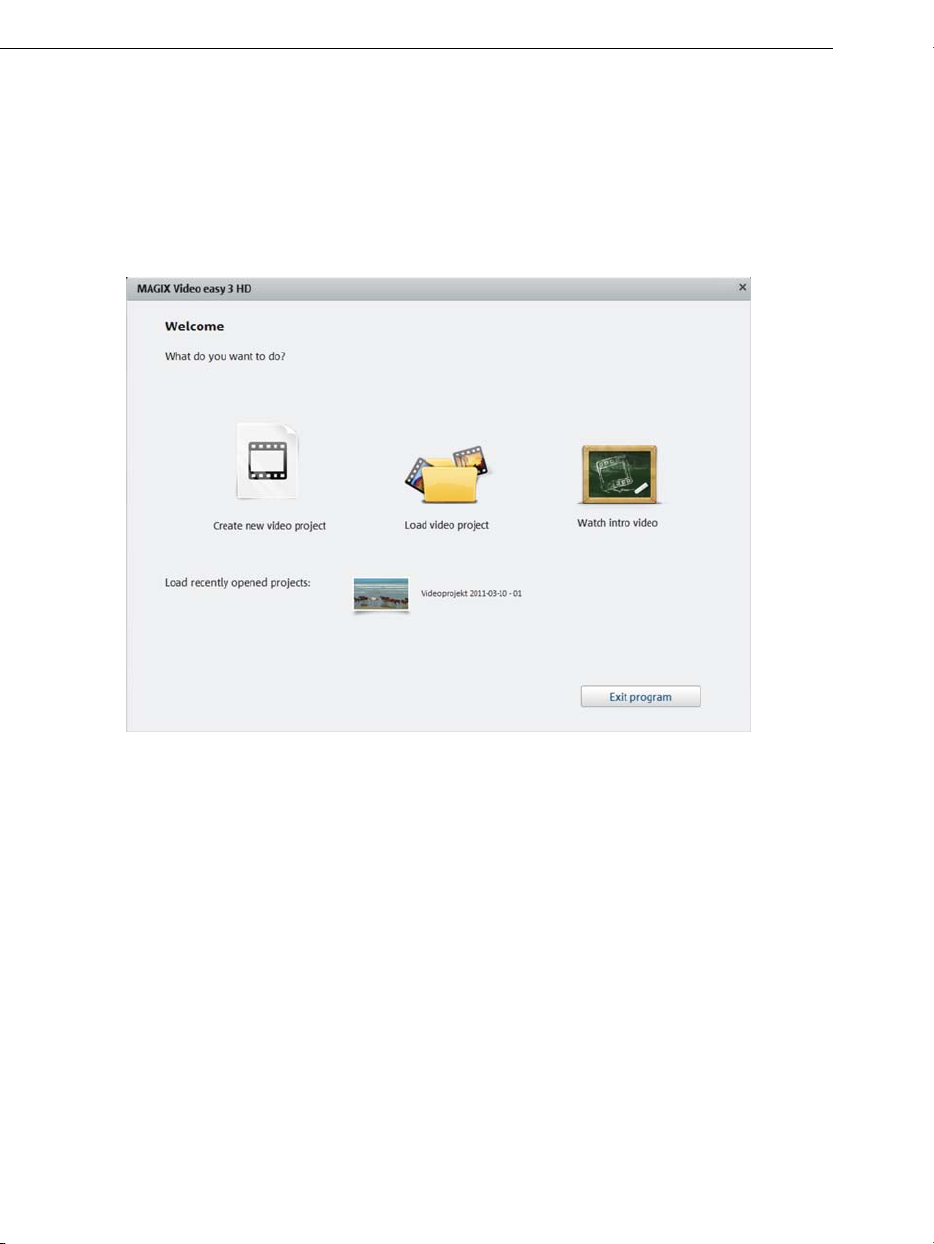
12 Start program
Start program
Start MAGIX Video easy by double clicking the program icon on the desktop
or by accessing MAGIX Video easy via the Windows Start menu.
The first time the program is started, you will have to enter the serial number.
More information about this can be found in the chapter "Serial number".
New video project: Create a new project. MAGIX Video easy automatically
creates a subfolder for the newly created video project bearing the same
name as the project itself. In the following dialog you load the videos that you
want to edit.
Video project: Previously saved video may be reloaded and then edited (view
page 20) here.
tch introduction video: This video describes the basics in MAGIX Video
Wa
easy. It's especially interesting for beginners who have little or no experience
with digital video editing.
Load previously saved video: The last project you worked on can be reloaded
here.
Page 13
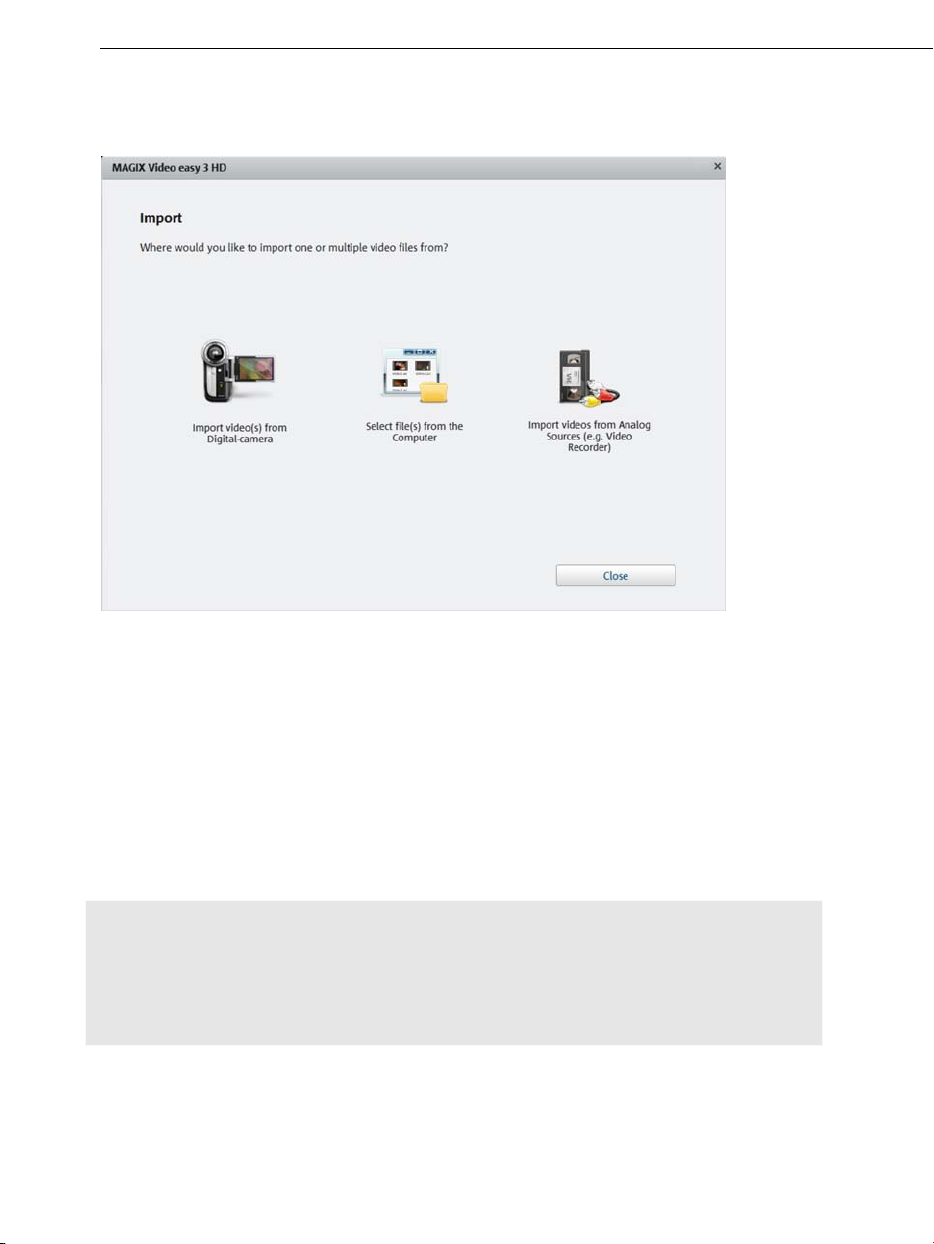
Import video
Import video 13
Import videos from digital camera: Videos can be easily imported from digital
camcorders like AVCHD, MiniDV, and HDV cameras into MAGIX Video easy.
Select files on the computer: If you would like to load videos that have already
been added to your computer, then select this option. You only need to open
the correct folder and select the video.
Import videos from analog sources (e.g. video recorders): This option is
available for recordings from analog video sources. These may be (VHS and
Super-VHS), but also analog camcorders (e.g. Video 8, Hi8).
Warning! Analog video recordings require special hardware to be able to
receive the analog video signal on the computer. These devices are often
referred to as "video cards" or "video devices" and exist as internal cards (PCI,
PCI express) or as external devices that may be connected to the computer
via USB or FireWire (also called "iLink" or "IEEE 1394").
Shortcut: V
Page 14
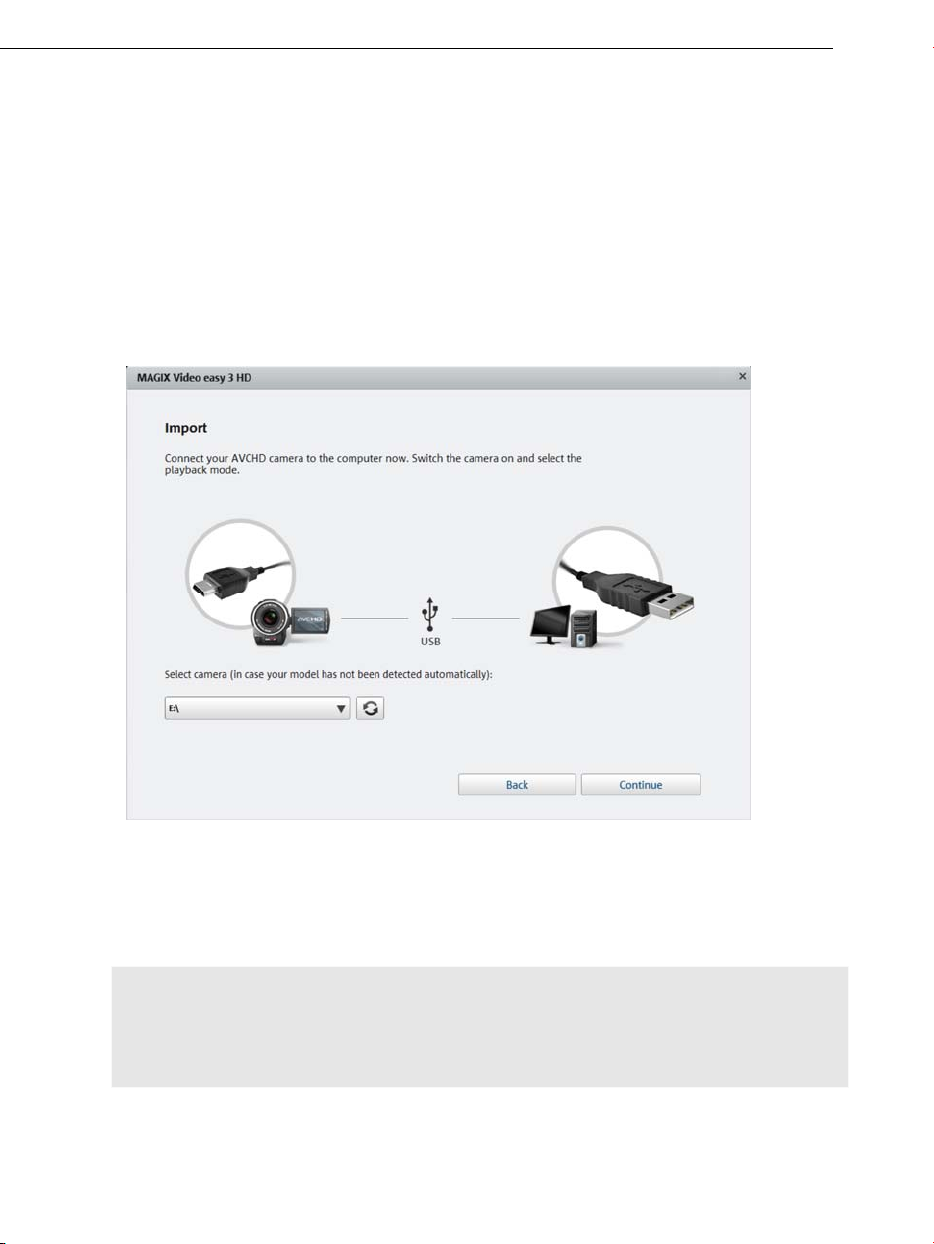
14 Import video
Import video from digital camcorders
MiniDV/HDV: The recorded video is saved onto MiniDV cassettes in digital
form. to transfer the video, the tape must always be palyed back at normal
speed, making transferring of a video very similar to a "genuine" recording.
AVCHD camera: These cameras save the video material onto built-in hard
drives or memory cards. This therefore involves simple copying of data, which
makes transfer simple and convenient.
Connecting an AVCHD
Turn on your AVCHD camera.
Set to playback mode.
Connect it to your computer.
Then click on "Continue".
camera
Tip: Check the battery level and plug in the camera into the mains as
required.
The computer will normally recognize the camera automatically.
Page 15
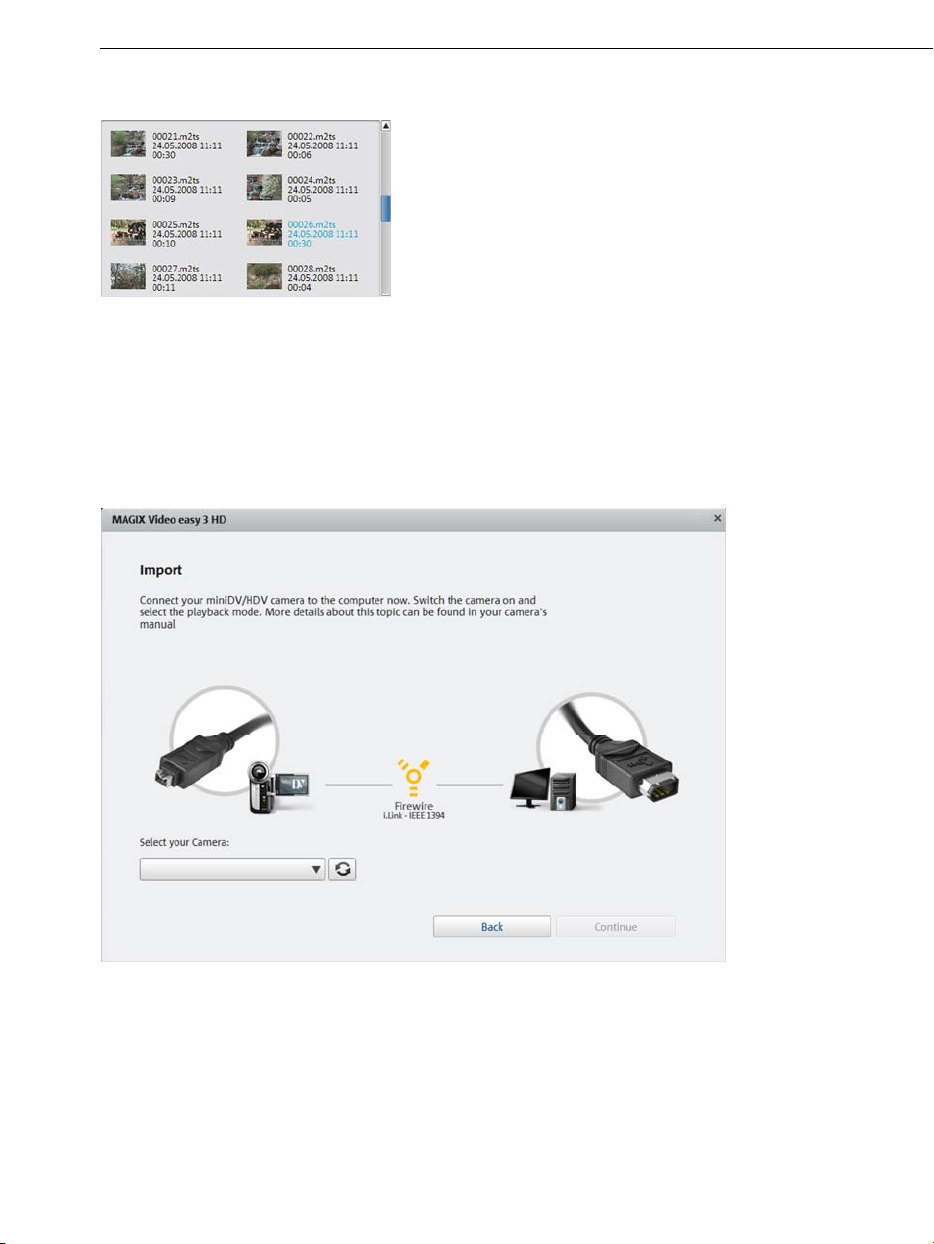
Import video 15
AVCHD scene selection
Here you can see all of the video sequences
saved on the camera. All preview images,
dates, times, and lengths are also displayed.
Select from the desired video sequences
from the list. Selection of multiple video
sequences can be done by holding down the
"Ctrl" key while clicking items in the list.
Transferring AVCHD videos
Once the desired sequences have been selected, click the "Transfer video
sequences" button. This step may also be repeated as often as necessary to
transfer individual sequences.
Recordings from MiniDV/HDV cameras
Switch on the camera and set it to playback mode. Check the battery level
and plug in the camera's power as required.
Now connect the camera with a FireWire cable to the computer. Windows will
normally detect the camera automatically. Then click "Continue" in the dialog
that appears.
Page 16
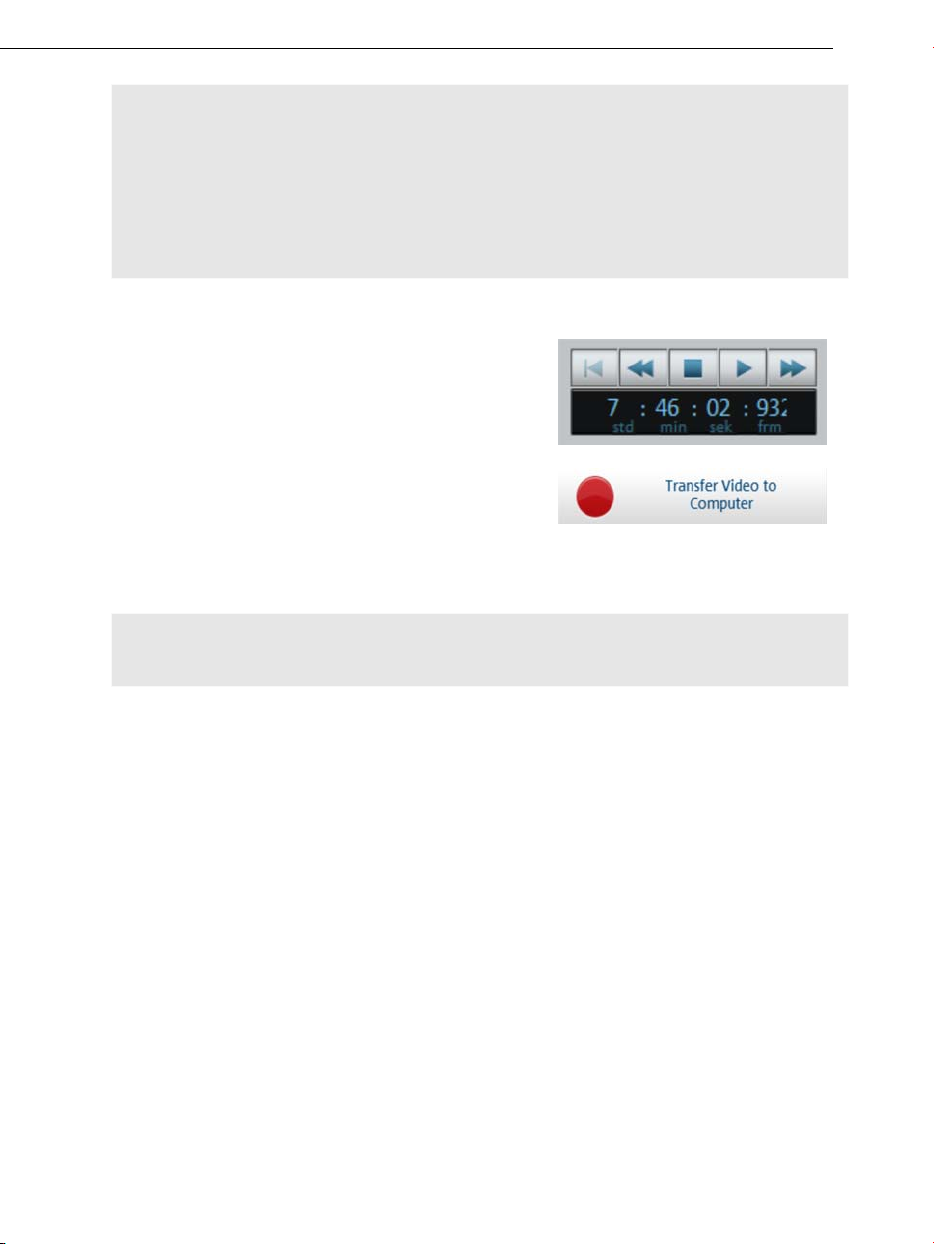
16 Import video
Note: Not all computers feature a FireWire interface. in most cases, this may
be added without much trouble. In this case, talk to your computer specialist.
Note: You may also use a HDV camera in DV mode to, for example, transfer
recordings in the old DV format. We have noted problems with this mode in
many cameras, and therefore recommend that the Record mode of the
camera is also switched to DV, switching the camera off and then on again.
MiniDV/HDV cameras - transferring scenes
The camera can be conveniently controlled in
MAGIX Video easy with the remote control.
Simply go to the position that you would like
to transfer to MAGIX Video easy and click the
"Transfer video to computer" button.
Repeat the process until all of the desired scenes have been transferred.
Important: The camera must replay the cassette at the original tempo to
transfer the material, which may take some time.
Import from analog sources (e.g. video recorder)
Video recordings that were created using analog camcorders or that are
played back with a vidfeo recorder must first be recorded with the computer
and then converted to digital video. This requires special hardware that
features a video import (TV, video, or video-in graphics card).
The so-called "video grabber“, "video capture device", or "video cards" are all
available, plus insertable cards that need to be built in and activated by
computer specialists, or even USB or FireWire devices.
Page 17
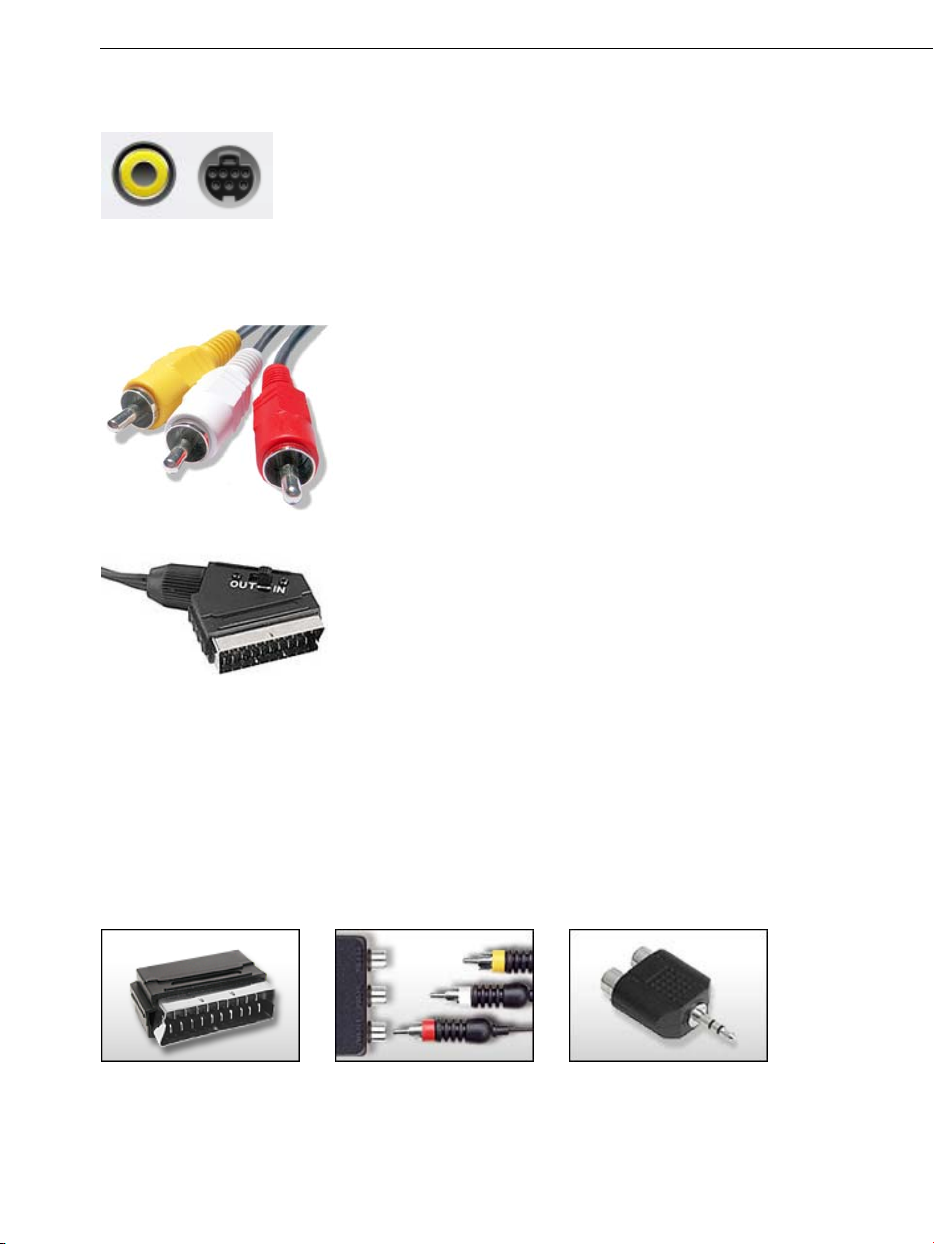
Connections to the cards usually look this way
(see figure).
Import video 17
Due to the variety of device configurations, it is difficult to say which cable will
function best with your setup. If you’re not sure, check the manual of your
VCR or your TV, video, or graphics cards.
The top connection is a so-called "composite"
cartridge. the connection shown below is called
an "S-video" connection and features better
quality than the composite connection.
If these connections are used, then the sound will
have to be transferred with a separate cable
(red/white connections).
These cables will have to be connected to the
line-in on the sound card or (if available) the video
card. You may require an adapter.
Adapter cables are often included to enable
connection from video recorders a SCART.
Example: Many VCRs and DVD players have a Scart, 3 RCA (2 for stereo
sound, 1 for video), or S-Video and optical audio outs. In such cases, you will
need a SCART to RCA adapter, a cable with 3 RCA jacks, or even possibly an
S-Video cable.
SCART/RCA adapter Scart/RCA adapter with
3 RCA jacks
Stereo RCA/mini-phone
jack adapter
Page 18
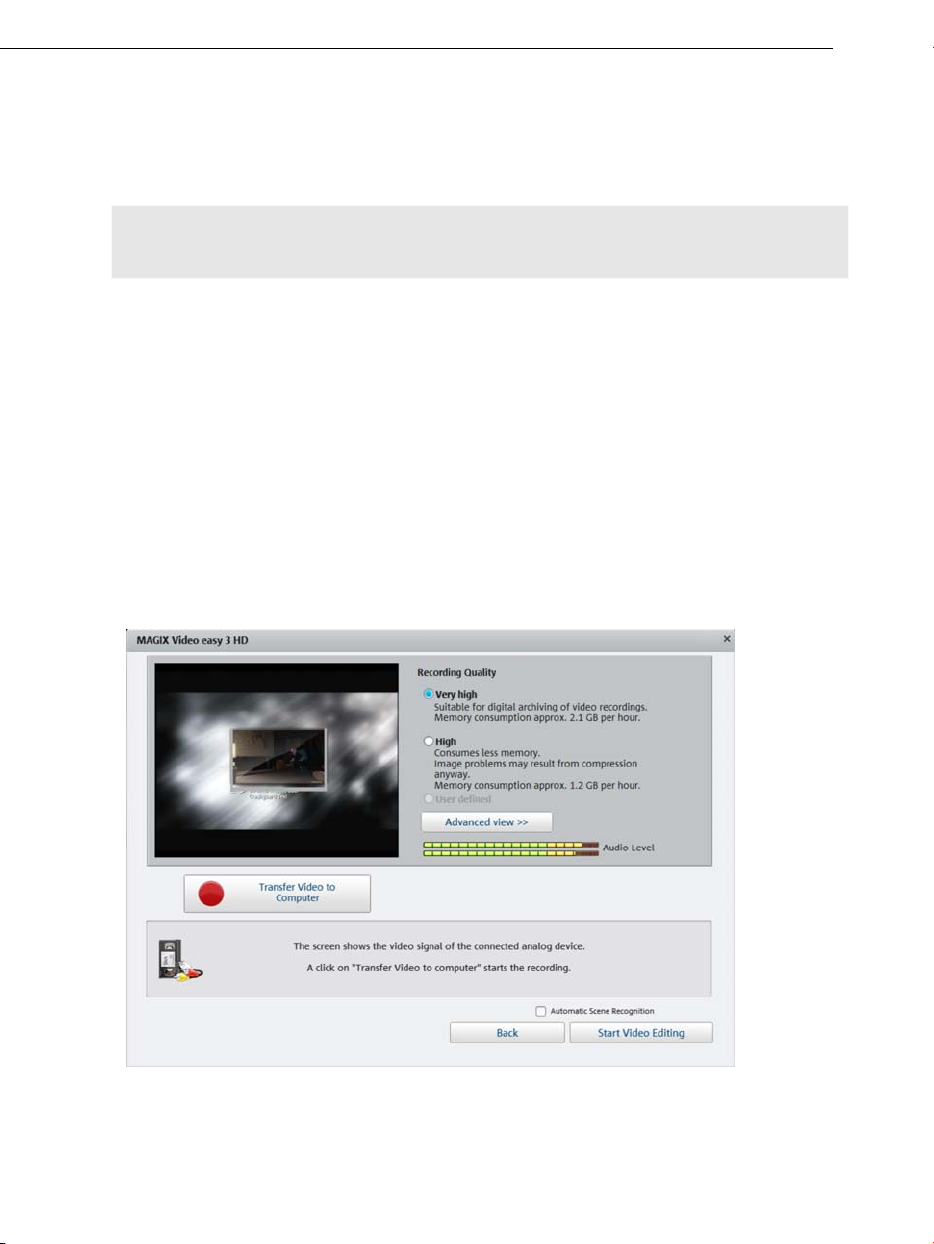
18 Import video
Most sound card inputs are 3.5 mini stereo jacks. To connect the VCR audio
out to the sound card audio in you will need a stereo RCA/ mini phono plug
adapter. You will most likely have to buy a cable with 3 RCA plugs and a
stereo cinch/mini jack adapter from your local supplier.
Note: Most video converters record both image and sound. This kind of
converter can usually be found in the online store at www.magix.com.
Transfer analog video
Then select the recording quality.
Position the tape in the camcorder at the point from which you would like to
transfer video to the computer.
Click "Transfer video to computer"
Start playback on the camcorder.
If the video from the camcorder should be transferred in multiple sections,
repeat the procedure until all sections have been transferred.
If you select the option "Automatic scene recognition", then the material will
be split into scenes automatically. Scene recognition is important for deleting
unwanted scenes and creating chapters for the DVD menu later on.
Recording quality:
Select
and according to the memory available.
the desired quality depending on what the material is going to used for
Page 19
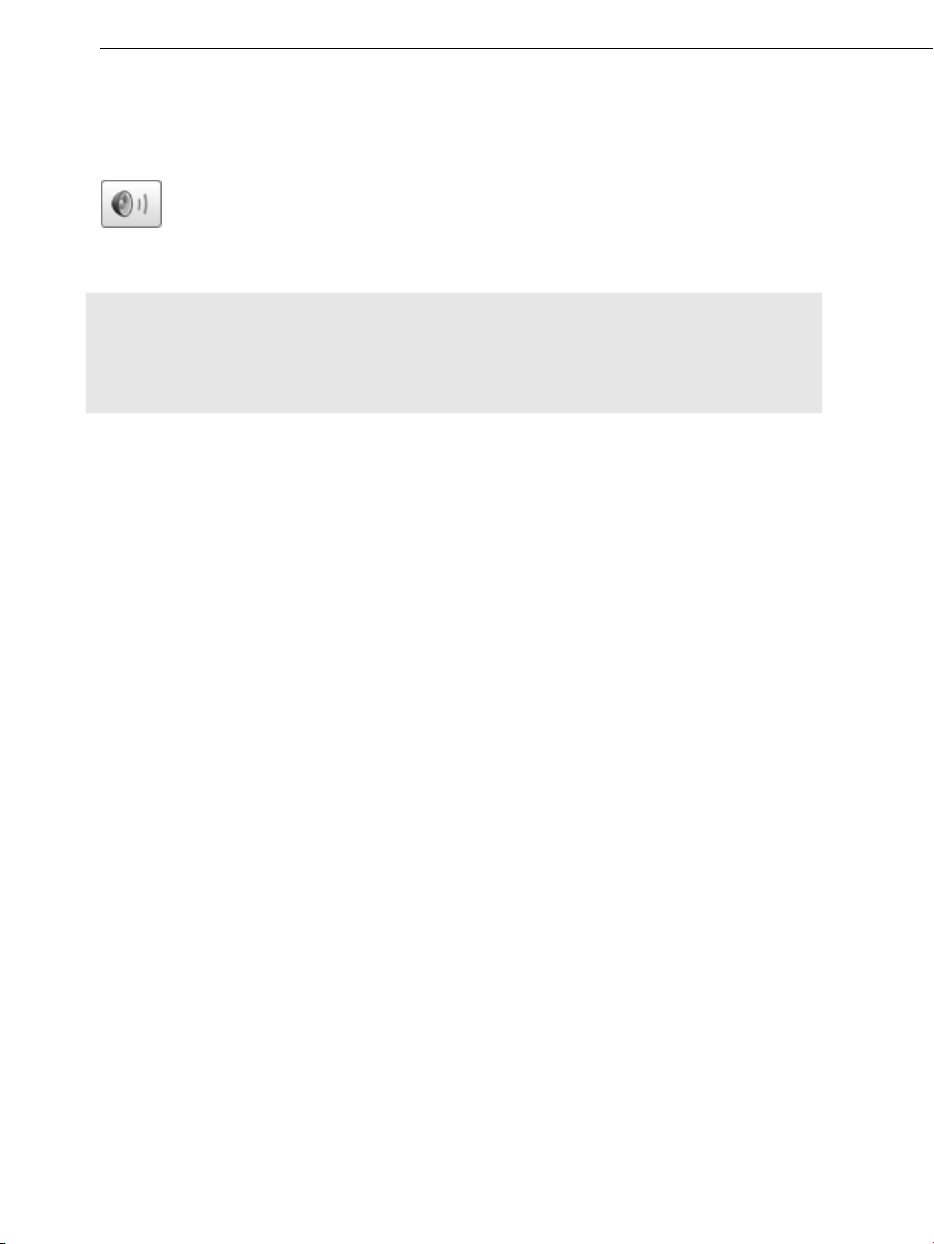
Import video 19
Click "Advanced view" to be able to set the desired sound card or sound card
input that will be used to record audio. In the advanced view you have can
make additional changes to your hardware settings.
A click on the speaker button opens the Windows mixer for the set
sound card in recording view.
Format settings/drivers
Note: The settings that may be adjusted here normally only need to be
changed if there are problems transferring the analog video signal. This may
be the case if the drivers for the video card have been programmed
incorrectly.
Here you can adjust certain settings for the video recording driver.
These dialog boxes, so-called “property sheets,” come with the video card
drivers. These driver-specific performance properties may deviate depending
on the cards. We also have a very limited influence on the behavior of these
drivers. If you encounter any difficulties, please contact the video card
manufacturer for the latest driver updates.
Input: Sets the crossbar of the video card.
The crossbar determines which video and audio input signal will be recorded.
The crossbars are connected in series to the video recording chip itself. In the
output field, the video output (for the crossbars) is the input for the recording
chip (video or audio decoder-in) of the video card. In the “Input” field, select
the signal source that will be used by the video card to capture for this input.
Many video cards have separate crossbars for audio and video. If you have a
problem, try out the different configurations until the right sound matches the
right image.
Composite-in = the normal video input (typically a cinch jack)
S-video = S-video input (mini-din jack)
SVHS-in = SVHS input (special cable)
Tuner-in = TV signal of the integrated tuner
Page 20
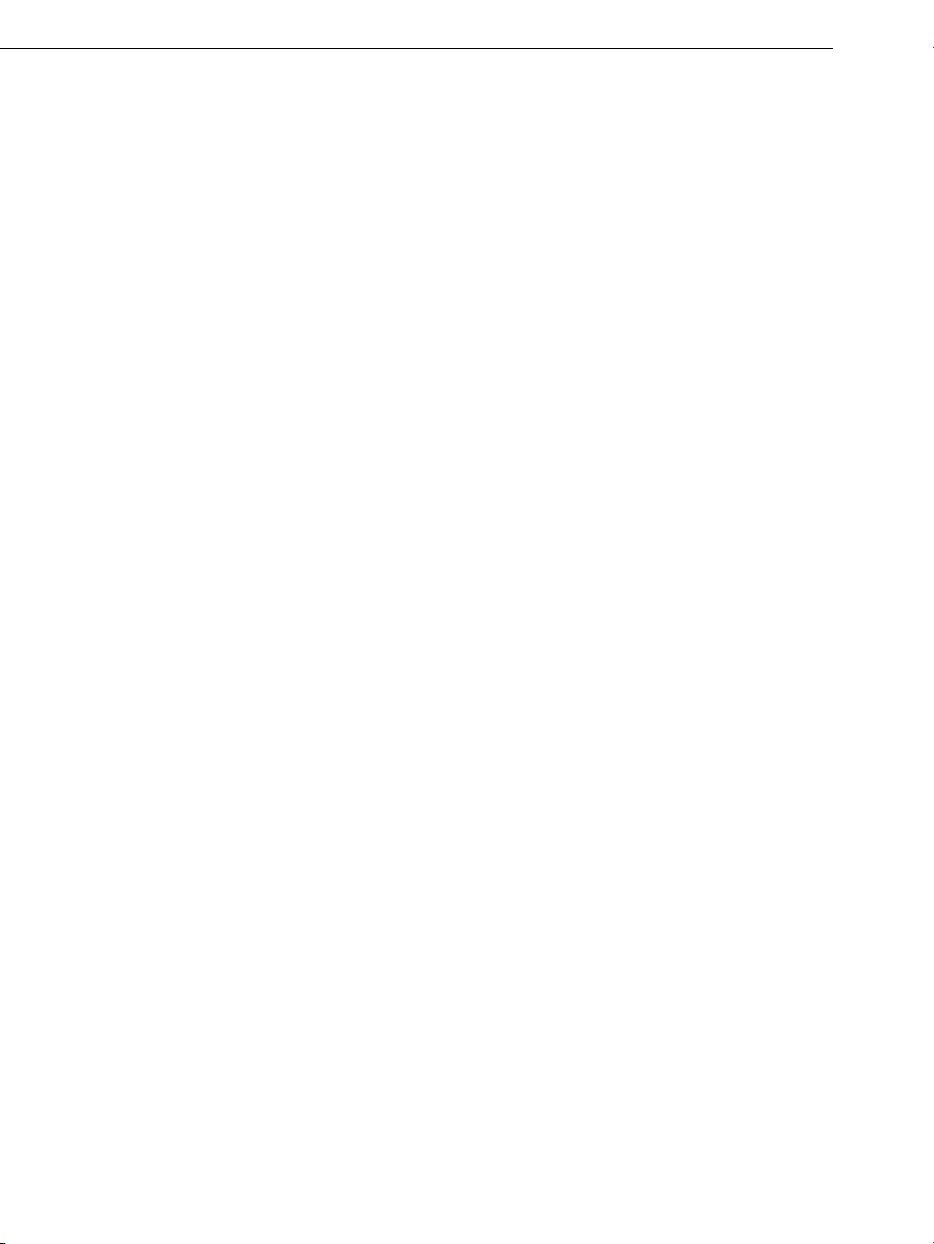
20 Import video
Imagesetting
Video decoder: If the picture only appears in black & white or it flickers, the
video standard may be set incorrectly. In mainland Europe, PAL_B is used.
VideoProcAmp: Fine-adjustment of colors, brightness, contrast etc. We
recommend against changing any of the manufacturer’s settings.
Format: Please do not change anything here. The capturing format is set in
the "Recording quality" option in the video recording dialog.
Station selection
This option is only available if a TV tuner is integrated into your video card.
Page 21
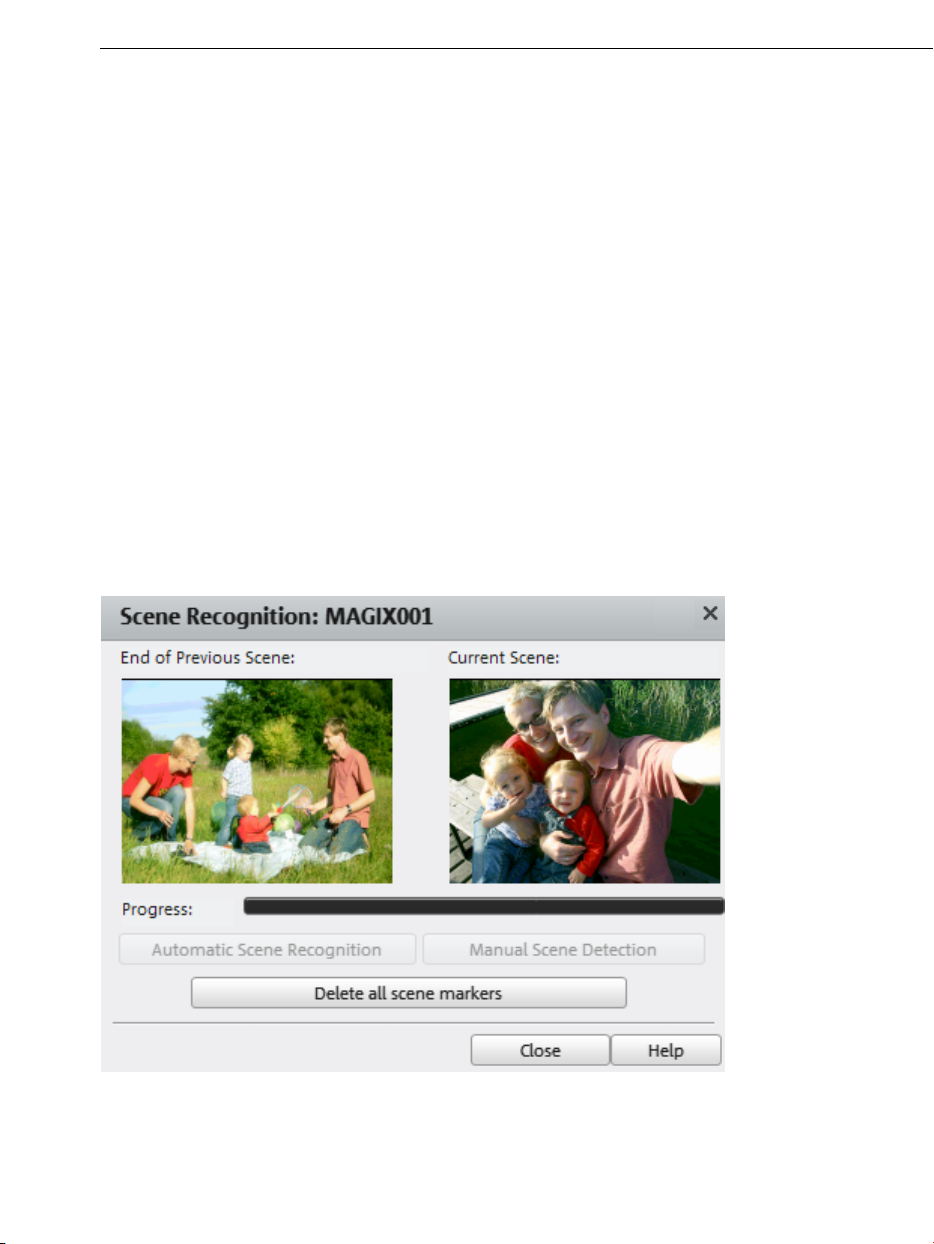
Edit Video 21
Edit Video
Scene recognition
For longer videos, it's recommended that you use the scene recognition
feature if you don't want to use all of the material.
For each new scene, you will receive a new entry in the DVD menu later,
making it possible to jump from scene to scene with your DVD player's remote
control.
Choose the "Scene recognition" option in the "Effects" menu.
In the dialog, select the option "Automatic scene recognition" to cut at all
noticeable scene changes.
The option "Manual scene detection" is recommended for complicated
material. Each individual scene must be confirmed or declined.
Shortcut: Shift + Z
Page 22
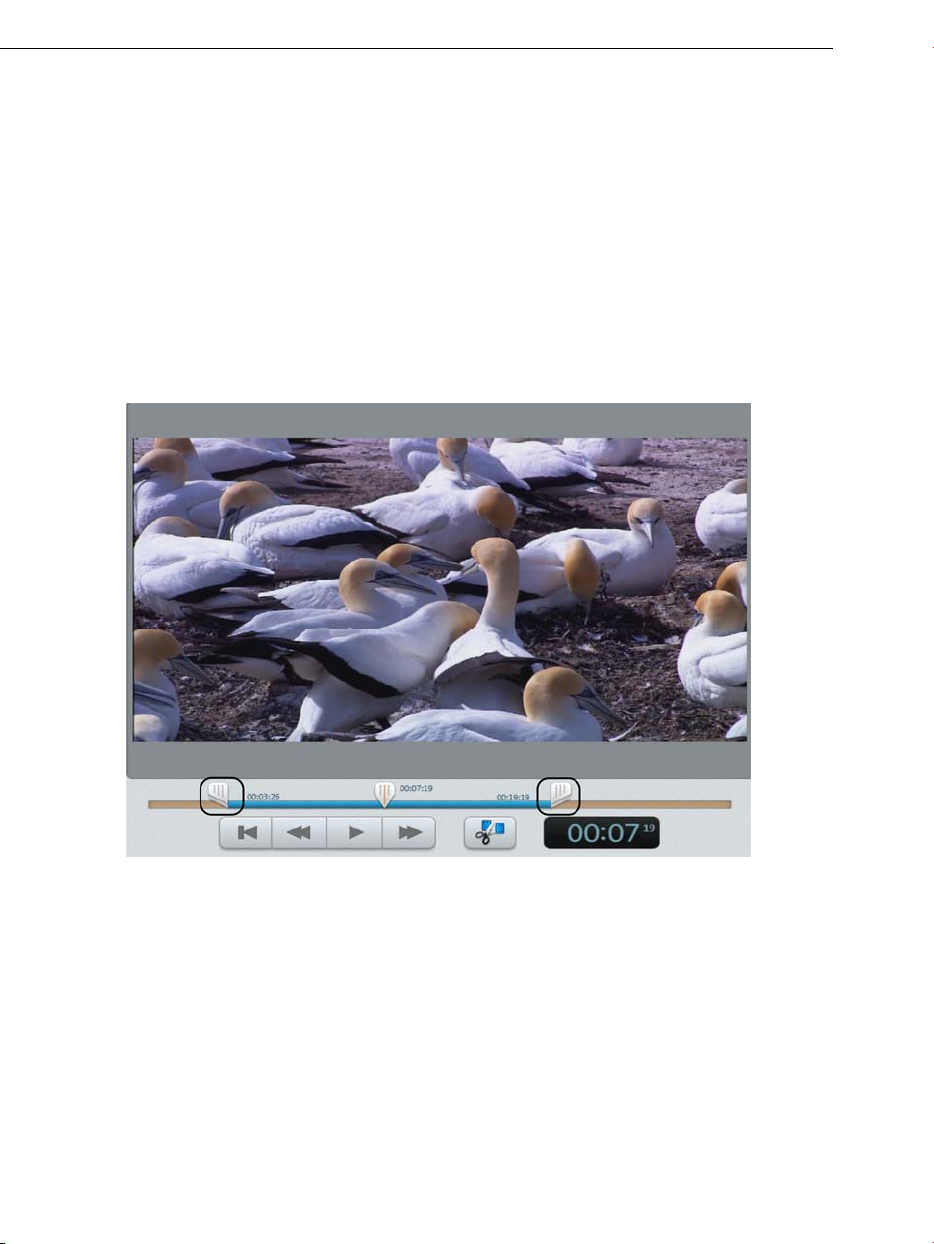
22 Edit Video
Cut an Object
The playback bar is located below the video window.
To change the beginning of the selected object, drag the marker at the outer
left end of the playback bar to the right with the mouse until you reach the
position where the object should begin.
To change the end of the object, drag the marker at the outer right end to the
left accordingly.
These two markers therefore allow you to select the section that should be
played back.
Remove a Clip
If you would like to remove a clip, you will have to select it first.
Click the associated preview image in the filmstrip view.
The background of the color image in the filmstrip view will change to indicate
that the associated object has been marked.
To remove it, press "Del" on the keyboard.
Page 23
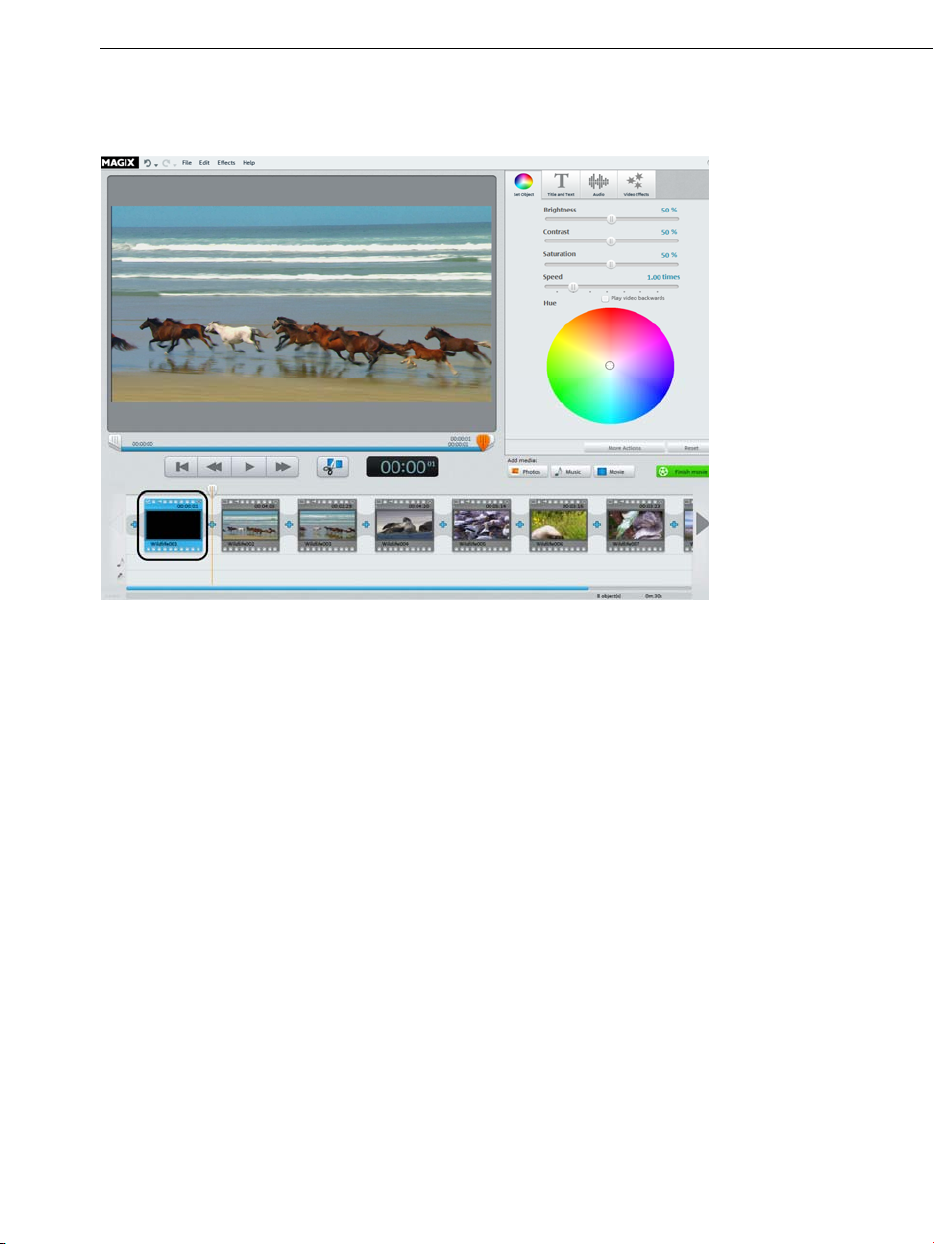
The object will only be removed from the project, i.e. the video object will not
be removed from the hard drive.
Edit Video 23
Automatic movie editing
Automatic film editing allows you to add suitable transition effects and
background music to all scenes and images.
Open the "File" menu and select the entry "Automatic editing".
Select an appropriate style and set approximately how long the film should
be.
Click "Create movie (preview)" to receive a suggestion.
Click "Apply" to confirm the suggestion. "Cancel" will leave the film the way it
was before.
Page 24
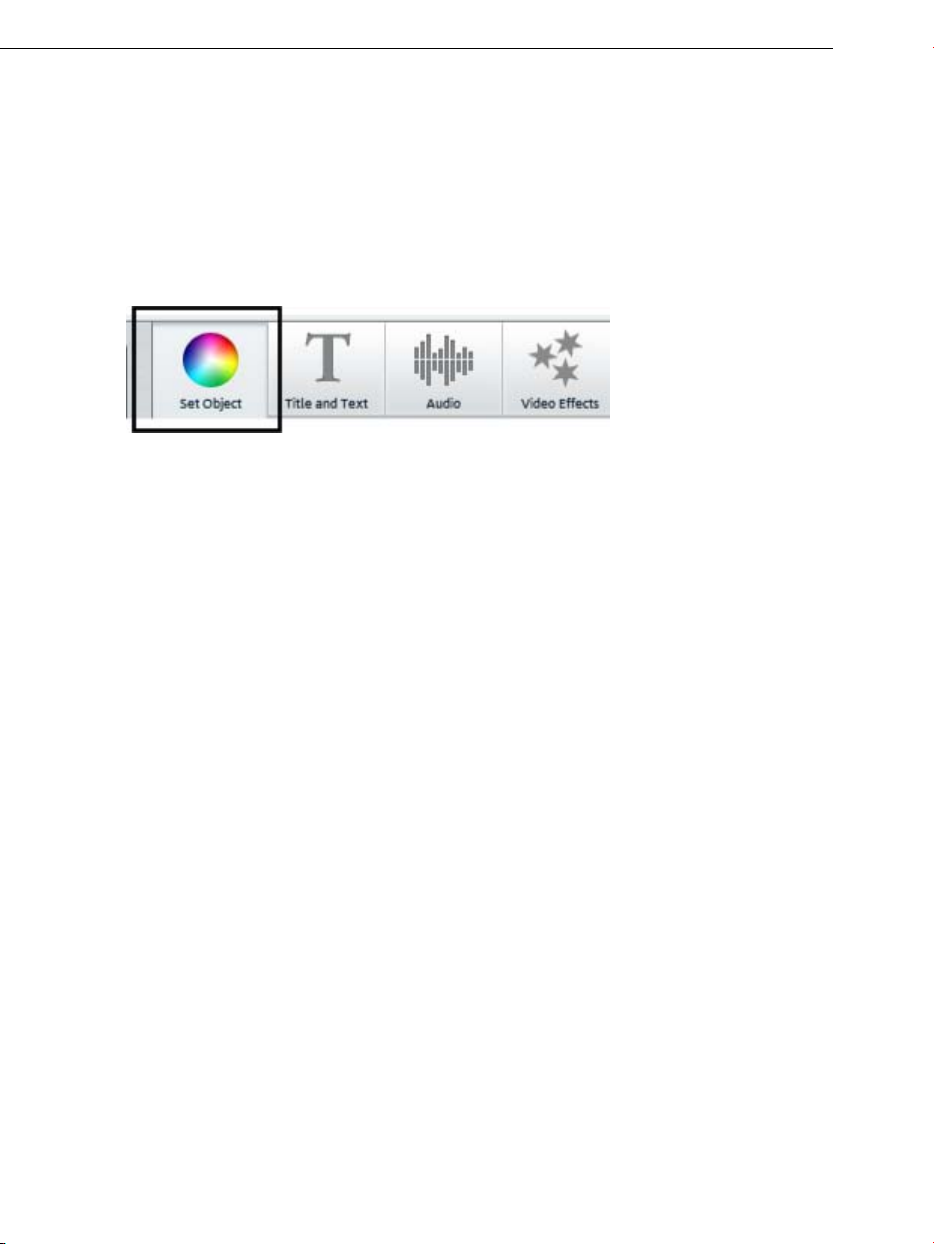
24 Edit Video
Start Video Editing
The buttons for video editing are located in the right area of the screen.
First, select the object that you would like to edit.
Next, click the "Set Object" button to get the effects settings for the selected
object.
Apply effects
The three fade controllers increase or decrease image brightness, contrast,
and saturation.
To do so, click on the slide controller and drag it to the left to decrease the
value or to the right to increase it.
Alternatively next to the slide controller you can input the exact values in
percentage form.
With the help of the color wheel you can increase or reduce the selected
color. For example, this allows you to remove a blue tint from the material.
Click the color wheel and drag the point at the center with the mouse button
pressed to the range that you would like to highlight.
By pressing the "Video effects" button in the Media Pools you can find various
effects which can be loaded via drag & drop onto any video. The effect will be
applied to the selected video with a double click.
Page 25
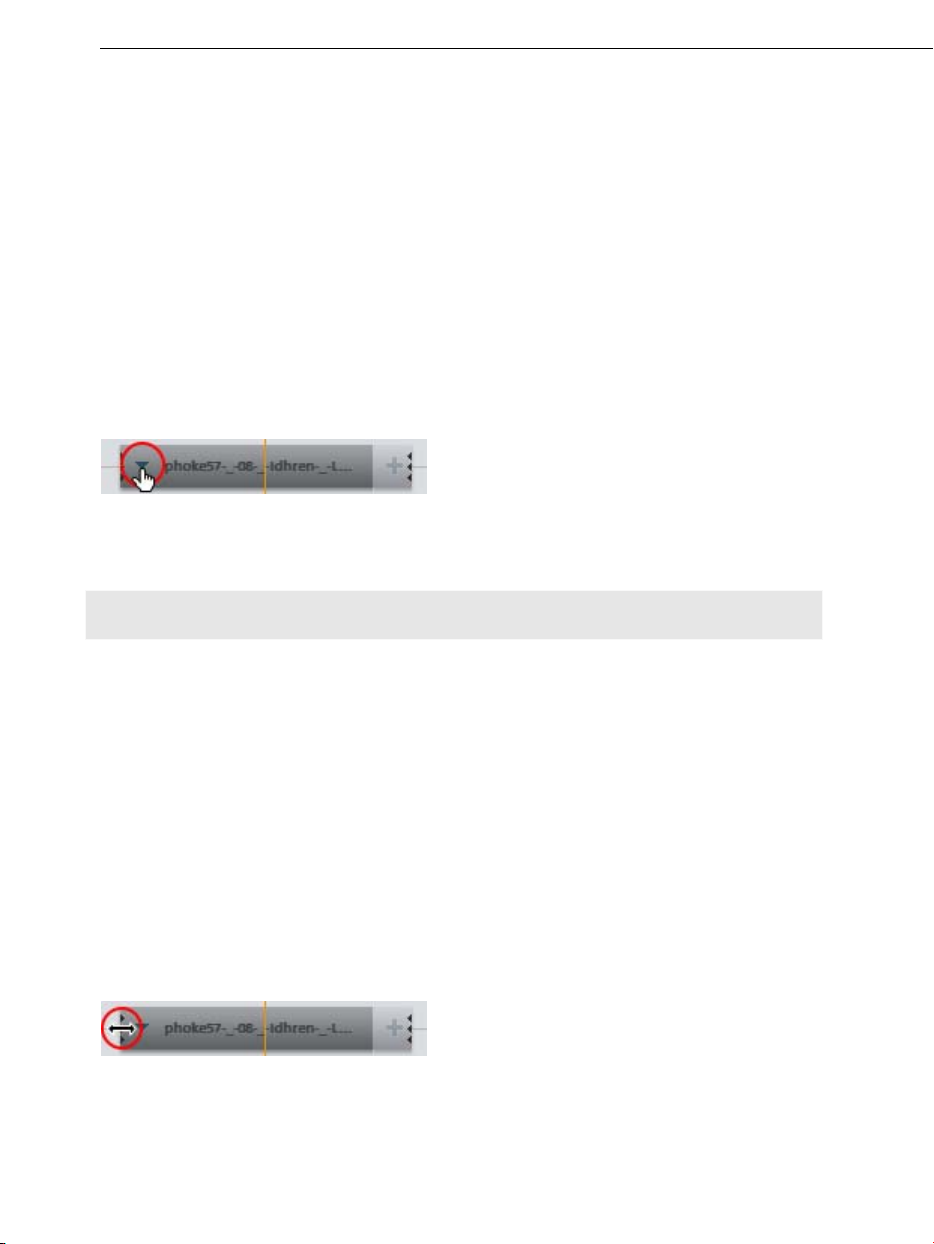
Edit Video 25
Sound and music
In MAGIX Video easy background music and audio commentary can be easily
added and edited.
Add background music
u need music for the audio track, click the "Music" button in the "Add
If yo
media" list.
The dialog that follows enables you to access the folder with the music files
for selection and loading.
You can insert additional music tracks before or after the selected music track
via its context menu or the arrow symbol (see illustration).
..The music volume may be adjusted via the "Audio" dialog with the help of a
separate volume controller.
Tip: The music track will be cut off if it is longer than the video itself.
Shortcut: M
Inserting audio commentary
If
you want to add commentary to your videos Click on the "Audio recording"
button on the "Audio" tab in Media Pool.
Check whether the correct audio driver has been selected. Normally the
program will select the correct drivers automatically.
Background Audio Trimming
Click the edge of the
held down to the desired position.
audio track. Now move the edge with the mouse key
Page 26
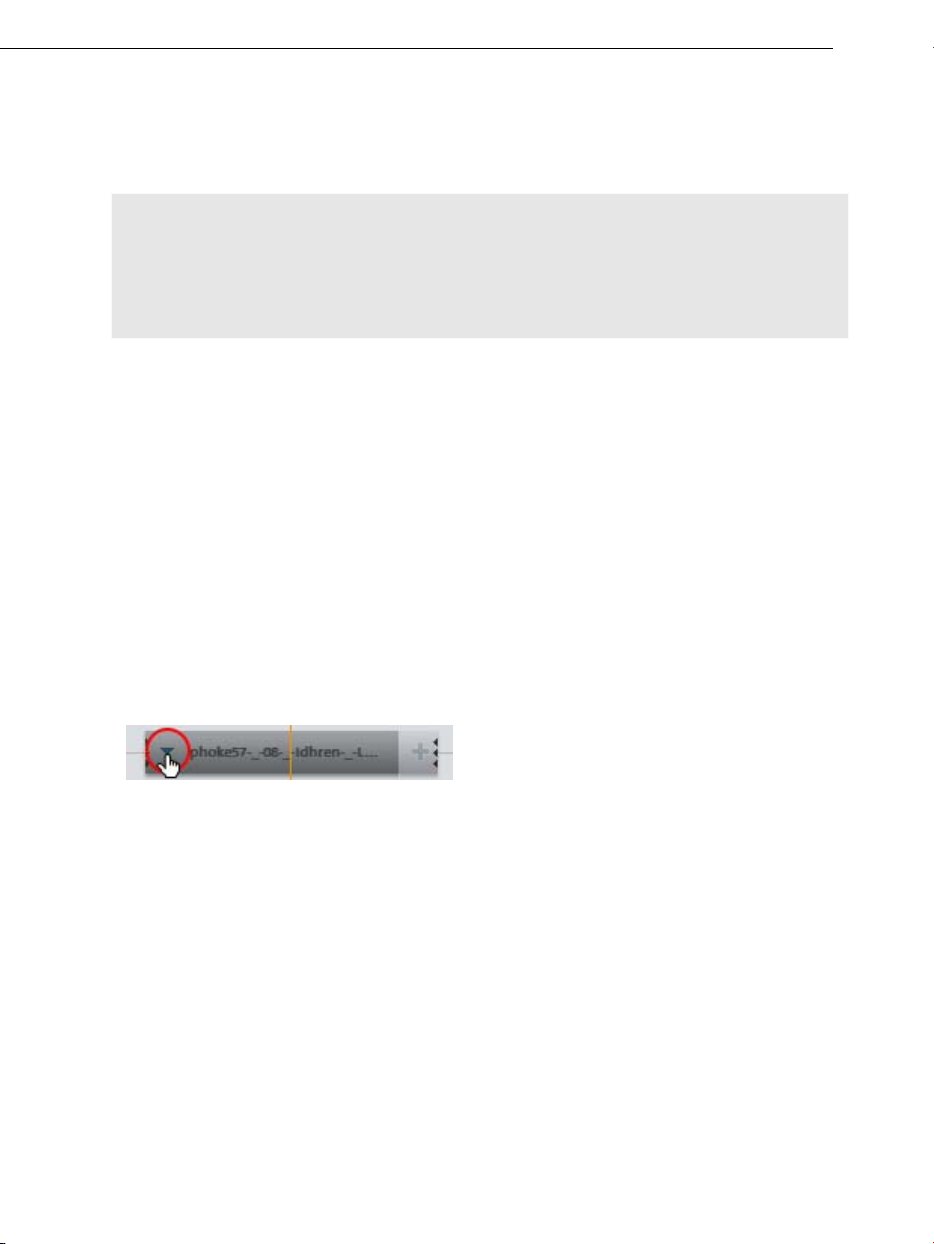
26 Edit Video
Reposition Background Music
If necessary, audio tracks can now be repositioned. Click in the center and
move it with the mouse key held down to the desired position.
Hint: If there are several audio tracks in the video project, they cannot be
exchange with each other and may be moved around only in the free ranges.
If an audio object is too short to drag and move it, simply cut the video object
(view page 22) above it. This is because the displayed length of the audio
object is depending on the real video object's length.
Change the volume
The volume of the audio track can be adjusted in the "Audio" menu.
Use the controller to the left (Object) to set the original audio track.
The middle controller (Background) can be used to set the volume of the
background music.
The right controller (Dubbing) can be used to set the volume of the
commentary.
Remove Background Music
tracks may also be removed by right-clicking and selecting "Remove
Audio
Audio" in the context menu. This menu may also be reached via the little arrow
on the audio track.
Page 27
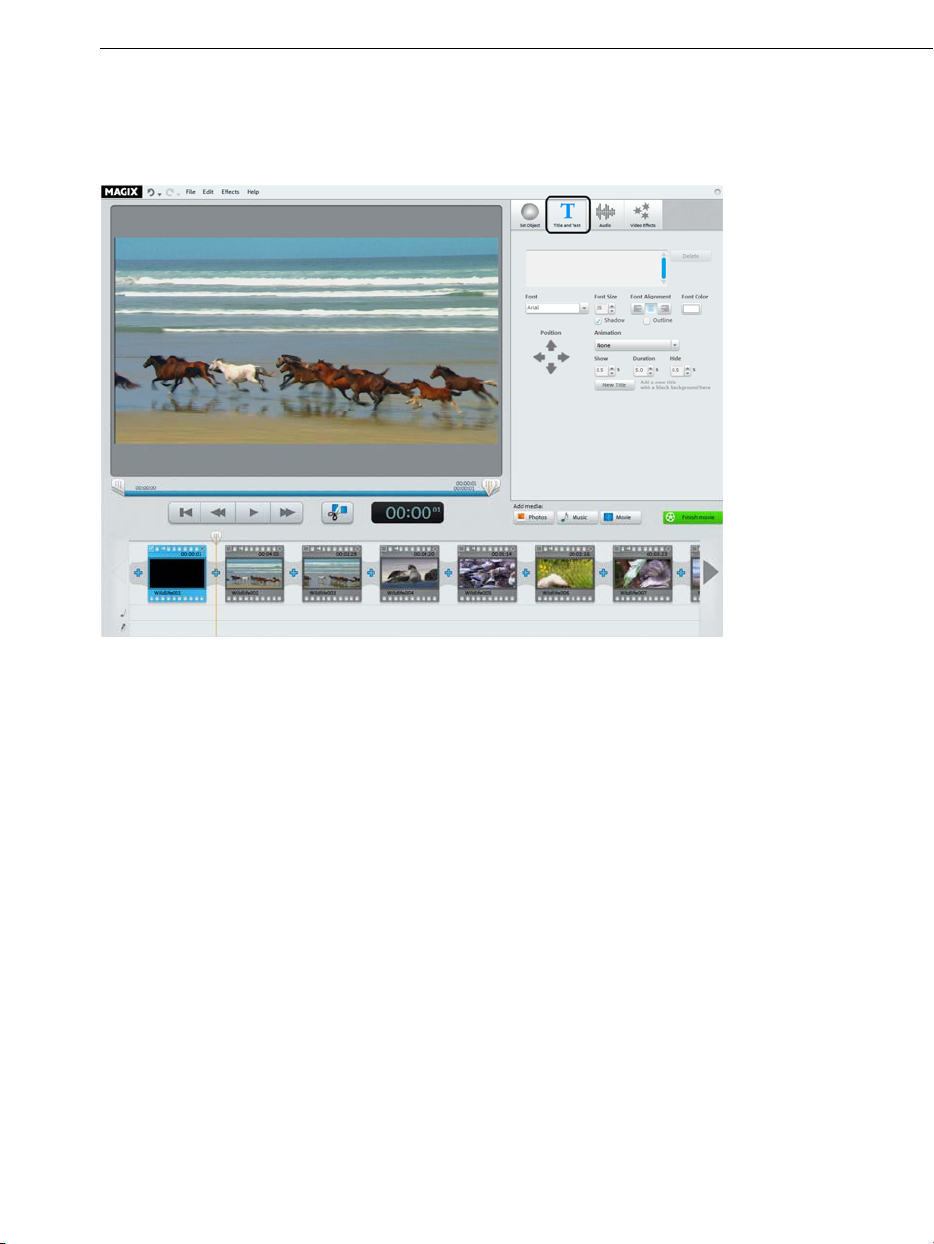
Edit Video 27
Insert Title
Switch to the text module by clicking the "Title and Text" button.
The text entry field can be used to write whatever text should appear in the
image.
The options can be used to format the "Font", "Font size", "Font color", etc.
"Text positioning" justifies your text right, left or centrally.
You can reposition the image more exactly using the arrow buttons in
"Position".
"Animation" creates moving titles. For cinematic credits, select the animation
"From bottom to top".
"Duration", "Fade in", and "Fade out" enable you to control the display
behavior of the title during playback.
Page 28

28 Edit Video
Insert Transitions
Transitions are fades between objects. Normally, a so-called "Hard Cut" is
made between objects: The first image of the following object appears directly
at the end of the previous object, i.e. without any special fade effect.
However, you are free to select a fade if you would like to add one.
Click on the fade symbol between two objects to open the fade dialog.
The transition dialog provides fades that can be placed between two objects.
You may choose between "No fade" (preset), "Transitions", "Thru black" and
"More..."
If "No fade" is selected, then a hard cut will be made. If "Transitions" is
selected, then the objects will be faded softly from one into the other. "Thru
black" fades the last image of the first object to black, and the first image of
the following object begins shortly after. If you press "More", a selection of
fades with transparency effects, or so-called "AlphaMagic fades" will open.
Select an option and click "Preview" to get an impression of the effect.
Click "OK" if you are pleased with the current settings you have selected.
Insert additional images/videos
If you would like to use additional images or videos, click the "Insert photo" or
"Insert video" button.
If you select "Film", then an import dialog will open for you to select a source:
load digital or analog video recordings or files from drive.
Photos and image files will be shown for 7 seconds as still images. If you
would like to change the display duration, then click with the right mouse
button on the preview image and select the option "Display duration".
Additional images or videos will appear with a preview image in the filmstrip
view. Click and drag to move to different positions or delete.
Page 29

Finish movie
Finish movie 29
If you are satisfied with your movie, you can burn it to disc, export it as a video
file, or upload it to the Internet, e.g. YouTube
Album.
Click "Finish movie" to open the export dialog.
.
The dialog that follows offers a wide range of options of what you can do with
your finished movie.
Shortcut: B
®
or to your MAGIX Online
Export as a File
If you save your movie as a video file, then you may open it at any time on
your computer and play it back with Windows Media Player.
Click "Save on Computer" to save your movie as a video file.
In the following dialog, the settings provided are suitable for the majority of
cases.
Click "Save video" to select a save folder and start the export process.
Before exporting the file you can choose a different quality or set the MPEG
format instead of the WMV format.
Select the desired quality from the "Quality" drop down menu. As the quality
increases so does the amount of space required on the hard drive.
Page 30

30 Finish movie
If you would like to produce the video in the MPEG format, select MPEG-2 or
MPEG-4 under "Format".
Burn as a DVD, Blu-ray Disc, or AVCHD Disc
If you burn your movie onto a blank DVD, Blu-ray or AVCHD disc, then you will
be able to play it back on any conventional playback device.
Click "Burn DVD" in the export dialog.
Select DVD, Blu-ray Disc™ or AVCHD
First select
well as being able to export directly to discs <Programname> can for the first
time export straight to hard drives and SD cards. This is useful if you own a
device with a SD card slot.
DVD: DVD (view page 79) offers good video quality with comparatively little
ta. This format can be burned to DVD blanks and maybe played back with
da
conventional DVD players.
to which data carrier you would like to burn the video project. As
Page 31

AVCHD: AVC (also H.264) stands for "Advanced Video Codec", and the
abbreviation "HD" for "High Definition", and is a component of the extremely
high quality, but very computationally-demanding MPEG-4 -codec.
Depending on length and quality, video material may be burned to
conventional blank DVD or Blu-ray discs (view page 80)™.
Hint: This format can be played back exclusively in Blu-ray players, even if a
DVD blank is used. Please check whether your player is capable of playing
these "AVCHD DVDs".
Blu-ray: Blu-ray disc is also created for high-quality videos, but instead of
MPEG-4 codecs uses the older MPEG-2 codec. This format may be burned
only to blank Blu-ray discs (view page 80).
Finish movie 31
Page 32

32 Finish movie
Design Disc Menu
In the dialog that follows, you can see a preview of the disc menu.
Click "Menu Preview" to play the current disc menu. This is how the disc will
start later when it is inserted into a player.
If you would like a different menu, select a different menu template and click
"Apply".
If you still want to change the title of the menu entries, double click the title in
the menu preview, to open "Menu Entry Properties".
Once you are satisfied with your menu, click "Burn".
Menu entry properties
the field "Menu text" to change the menu entry text.
Use
In the fields below it, you may format the text (e. g. change font size and font
type, add shadows and 3D effects).
With "Menu image" you can choose which image should be displayed as the
menu image. You can use a frame from your film or a file on your hard drive.
Under "action at end of film", you can indicate what the DVD player does
once the associated movie has finished playing.
Page 33

If you are happy with your changes, close the dialog with "OK" and open the
burning dialog via the "Burn" button.
The burn dialog
Finish movie 33
The following dialog will now open for
Hint: The dialog name adjusts to each selected disc format.
you to select "Burn".
Page 34

34 Finish movie
1. Set up burner and burn speed settings: If you have multiple burners
installed, you can select which device you wish to use in this menu. The
burn speed may be set only after the blank CD is inserted, because it
depends on the disc.
2. Encoder settings: Use the “Encoder” button to access the selection dialog
where you can specify the properties of the MPEG Encoder (memory
requirements, quality and duration of the MPEG conversion).
3. Begin disc burning process/video encoding: "Burn disc" initiates the
disc burning process. Every time you burn and every time a simulation is
carried out, the disc project is encoded into MPEG-2 formatfor DVDs and
Blu-ray discs, and into MPEG-4 format for AVCHD discs. You have the
option of choosing a storage location for the video file on the hard disk.
Please note that the MPEG file is not deleted from the hard disk after the
burn process has finished. Depending on the length of the project,
encoding and burning may take some time. The time remaining can be
seen in the dialog.
4. Save to directory or memory cardYou have to option to save your finished
video on your hard drive or straight to an SD memory card. Choose output
directory.
Encoder settings
Use the “Encoder settings...” button to access the selection dialog to specify
the properties of the MPEG encoder (memory requirements, quality, and
duration of the MPEG conversion
Presets: These are the additional settings for the selected disc type.
Normally, MAGIX Video easy will automatically select the right settings.
Longplay DVD
Standard DVD
Standard DVD
widescreen
Note: For all settings, you can choose NTSC (USA and Japan) or PAL
(Europe).
Bit rate: The bit rate determines the memory requirement of the completed
video. The higher the bit rate, the larger the file, and the shorter the maximum
playing time of the movie that fits on a disc.
Adjust bit rate: The expected file size of the finished video is estimated,
depending on the set bit rate. If the movie does not fit onto the disc, the bit
rate is corrected accordingly.
DVD with extra-long playing time in PAL -format.
The bit rate is reduced, which compromises quality.
Normal DVD
Normal DVD in 16:9- widescreen format
Page 35

Quality: Specifies the quality of the encoding process. The higher the quality,
the better the finished video will look; however, encoding will take
considerably longer.
Smart Rendering: With Smart Rendering you can considerably reduce the
encoding processing strain for MPEG files. With the production of MPEG files,
only those parts of the movie that were changed in the program (e.g. by video
cleaning or effects) are re-encoded. Please note: The MPEG files contained in
the movie must have the same format, i.e. the bit rates (variable or constant),
audio formats, image resolutions and video formats must match.
Anti-flicker filter: This option should only be activated for playback on a TV
screen, since it is intended to reduce line flickering.
Enhancements: Here you can find further options for MPEG encoding.
To return to the standard settings, press the Reset button.
Finish movie 35
Export to a mobile device
You can export your project to mobile devices made by Apple, the Samsung
Galaxy Tab, or mobile phones with Android operating systems.
Click on "Export to mobile device" in the export dialog
Then select the mobile device from the list.
Tip (only for Android phones and the Samsung Galaxy Tab): Normally your
device will be correctly recognized as "Mass storage device) by your
computer. If this is not the case then change the connection detection
settings of the device before connecting to your computer, so you can select
the correct connection type (e.g. "Mass storage drive") For more details on
these consult your device manual.
Upload to YouTube
You may also present your project online on YouTube® or Facebook®.
Click "Upload to Internet" in the export dialog.
In the dialog that follows, you may setup your video for presentation on
YouTube
®
and Facebook® .
Page 36

36 Finish movie
Under "Title" enter a descriptive title for the video as it will appear on
YouTube
®
or Facebook®.
An informative "description" helps tells your viewers what the video is about.
You may enter terms in "Keywords" to help users find your video in YouTube.
Just for YouTube
®
: You can select the "Category" in which the video should
be published.
In "Send" you choose which user groups are able to see your videos.
"Export settings" allows you to choose different quality settings for your video.
Page 37

Finish movie 37
Backup project with all required files
At the end, you should always backup your project on your PC or DVD to
ensure you don't lose your work. Moreover, you can then edit your project at
a later date, save it in another format, or burn it onto another medium.
Click on "Archive project to computer" or "Archive to DVD" in the export
dialog.
All of the files used in the project will be copied into the folder indicated.
Page 38

38 Menu Reference
Menu Reference
In this chapter you'll find the full menu list of your copy of MAGIX Video easy
and the corresponding functions.
File Menu
New
This menu item creates a new MAGIX Video easy project. You can also open
this feature via the "New Project" button above the video monitor.
Keyboard shortcut: Shift + N
Open
This menu item loads a previously saved MAGIX Video easy project. Please
note that the related files must be accessible.
MAGIX Video easy searches for the used sounds, pictures and videos under
the path to where you last saved the disc project.
Keyboard shortcut: Ctrl + O
Previously used objects
With this menu option you can load the last project you opened.
Automatic movie editing
Open the automatic editing (view page 23) feature here.
Short
cut: W
Clean-up Wizard
This menu item opens the Clean-up Wizard. This helps remove unnecessary
names to save memory on the hard drive.
Save
The current disc project is saved with the name displayed in the project
window. If you have not yet specified a name for your project, a dialog will
open wherein MAGIX Video easy asks you to do so.
Keyboard shortcut: Shift + S
Page 39

Save as...
A dialog opens where you can specify the path and name of the video, under
which it is to be saved.
Shortcut: Shift + S
Import...
These 3 menu entries enable video, photo, and music files to be imported into
the current project.
You can use the 3 pictured buttons in the filmstrip view to do this.
Shortcut: F/M/V
Internet
This is a list of menu entries regarding all of the services that are available
directly from within MAGIX Video easy.
Menu Reference 39
MAGIX Online Album
With MAGIX Online Album you can publish your photos and videos directly to
the Internet. You can also play your music as MP3s in the Online Album.
Create your personal album website in no time with your own Internet address
and showcase everything that's fun about multimedia to the world.
Catooh – the Online Content Library
Catooh provides you with high-quality photos, videos, and music for every
theme, expanded by intelligent iContent with professional Soundpools, DVD
menu templates, and brilliant MAGIX ShowMaker styles to help you make your
photo, video, and music projects reality. All of this is available directly from
your MAGIX software.
Just choose "Online" from the menu "Catooh" to set up an Internet
connection.
Page 40

40 Menu Reference
Browse through the thematically sorted categories or view the results directly
by entering a keyword. After downloading, you can drag the objects from the
Media Pool directly into your arrangement.
Tip: Read the introduction online http://rdir.magix.net/?page=JRF6LASAR2Z3!
Youtube / Facebook
This is a direct connection between MAGIX and different communities like
YouTube
®
or Facebook®.
Youtube / Facebook
Uploads the current film to the selected portal or to the selected community.
Enter the data for video into the fields provided, so that the search function for
this portal can also find this video.
MAGIX Video easy partially uses the H.264 format for this, which is a
component of the MPEG-4 codec. Since Flash supports this format directly
and most communities and portals use the format, the film does not need to
be re-rendered on the corresponding server. This avoids loss of quality.
When HD material is uploaded, a resolution of 720p is used for the HD format.
Audio recording
This menu option opens the audio recording dialog.
Select an audio driver and then click the record button to begin recording.
Tip: Your own recordings are inserted into an audio channel underneath the
music channel. There you can freely move, extend, or shorten your creation.
Finish Project
This menu point opens the Project Finishing Wizard (view page 29).
Ba
ckup copy
Copy project and media into folder...
With this menu option, you can put a complete project, including all applied
multimedia files, into one folder. Use this option to compile all of the media
used in the current project and copy it into the selected folder.
A dialog opens where you can specify the path and name of the video.
Page 41

Burn project and media to CD/DVD
Use this option to burn the film as well as all associated files to CD or DVD. To
do so, you must have a burner installed on your computer and a blank CD
must be inserted.
All media relevant to the project will be compiled and burned to disc.
Even larger projects can be burned straight to disc. The project, if necessary,
will be split up and burned automatically to multiple discs. A restoring program
that is burned to the CD ensures convenient restoration of the backup.
Open automatically saved project
This option loads an automatically created slideshow backup. This type of
automatic backup gets the file extension MV_ (underscore). This command is
only intended for use in emergencies, for example, if you unintentionally saved
your change and wish to return to the previous version of the movie.
Keyboard shortcut: Alt + O
Burn project (DVD) again
All necessary files, menus, and encoded video files needed to burn a CD/DVD
will be temporarily stored on your hard drive. After your disc is burned, these
are not automatically deleted. Use "Burn disc project (image) again" enables
you to burn as many discs as you would like without having to encode the files
again.
Menu Reference 41
In the dialog, choose the image you want. All necessary files are then
transferred to the MAGIX Speed burnR.
Tip: For more information on using MAGIX Speed burnR, read the help file of
the program.
Settings
Project...
This menu entry opens up the Settings for the opened project (view page 57).
Short
cut: E
Page 42

42 Menu Reference
Program...
This menu item opens the program settings (view page 57).
Short
cut: Y
Reset Program Settings to Default...
Use this function to reset all program settings (view page 57) you made in
MAGIX
Exit
Closes MAGIX Video easy.
Keyboard shortcut: Alt + F4
Video easy to their original settings.
Edit Menu
Undo
During movie editing you can undo the last changes you made. This
way, it's no problem if you want to try out critical operations. If you
don't like the result, you can always revert to the previous state using
"Undo".
Using the arrow buttons you can select individual changes which you
would like to undo.
Shortcut: Ctrl + Z
Restore
This function undoes the previous "Undo" function.
Using the arrow buttons you can select individual changes which you
would like to undo.
Shortcut: Ctrl + Y
Cut
This command deletes the selected object and saves it to the clipboard. You
can then use the "Paste" command to copy it into any movie.
Keyboard shortcut: Ctrl + X
Page 43

Copy
This command copies the selected object to the clipboard. Then you can use
the "Paste" command to use it again.
Keyboard shortcut: Shift + C
Insert
This command inserts the clipboard material at the current position of the start
marker.
Keyboard shortcut: Ctrl + V
Delete
This command deletes the selected object.
Keyboard shortcut: Del
Split Object
This command cuts a scene at the point where the start marker
is positioned. This way, two free-standing objects are created.
Menu Reference 43
This way you can isolate a part of an object in order to delete it or move it:
1. Place the start marker at the position you want by left clicking in the
timeline.
2. Select the video object by clicking on it and click on the cut button.
3. Place the start marker at the end of the part you wish to remove and click
on the cut button again.
4. Select the middle object that was created and press "Del".
5. Pull the object at the back to the front, it should automatically snap into
place. All subsequent objects will be moved along in unison so that no
gaps appear.
You can also use this function to apply effects (view page 24) to a certain part
of an object
Keyboard shortcut: T
Remove background music
Music previously inserted may be removed with this function.
Shortcut: Ctrl + H
only.
Page 44

44 Menu Reference
Select All
All objects found in the project are selected.
Keyboard shortcut: Ctrl + A
Menu effects
Rotate 90°
Turns an object 90° to the left or to the right.
View duration
Opens a dialog to set the Display duration for photo and title objects (view
page 55).
Shortcut:
Scene recognition
Calls up the automatic scene recognition, which "cuts up" longer videos into
scenes for storage in the "Takes" directory.
Keyboard shortcut: Shift + Z
Video stabilization
Opens the video stabilizer dialog to help you correct shaky footage. Read
more on this topic in "Video stabilization".
Shortcut: Shift + K
Sound/Image offset
This enables a possible time offset between sound and image to be balanced.
A positive value moves the sound to the back; a negative value moves it
forward.
Ctrl + L
Page 45

Example: To set the audio to play later than the video, you need to input a
negative value. To hear the audio first, input a positive value.
Shortcut: Shift + F
Effects Settings
The entries for this submenu are directly available in the effects under
"Additional Actions" in the video object context menus.
Apply to all
The current effects settings will be applied to all objects.
Shortcut: Shift + A
Menu Reference 45
Apply to all subsequent objects
The current effects settings will be applied to all objects in your movie which
lie behind the selected object.
Shortcut: Shift + O
Copy
The current settings will be saved to the clipboard so that they can be applied
to other objects.
Shortcut: Alt + C
Insert
Applies the effects settings from the clipboard to the selected bject. The
settings must be copied beforehand.
Shortcut: Alt + P
Page 46

46 Menu Reference
Reset
This "effect" is not an effect. as such. It disables all applied effects.
Shortcut: Shift + C
Properties
This function displays all the information about the currently selected objects
such as file name, position on the hard-drive, tempo, etc. The Object Editor
also defines the foreground and background color of every object in the
arrangement.
More information is available under Object properties (view page 56).
Short
cut: Ctrl + E
Help Menu
Help
This command is available for almost every feature of the program, and it
opens the "Help" file for the corresponding topic. Use this command to get
help on any of MAGIX Video easy's functions.
Keyboard shortcut: F1
Content
Use the command "Content" in the "Help" menu to open the start page of the
help file. You can read through the help file step-by-step and jump to specific
sections via the tree structure on the right hand side.
Open magix.info - the Multimedia Knowledge Community
Directly from within the program you'll be able to access magix.info the new
MAGIX knowledge base. You'll find answers to all the most frequently asked
questions about MAGIX products and multimedia in general. Couldn't find an
answer to your particular question? No problem – just ask the question
yourself!
Page 47

Display Tool Tips
Tooltips are small information windows that open up automatically if the
mouse pointer stops briefly on a button or some other area. They provide
information about the function of the button. These information boxes can be
switched on or off with this option.
Keyboard shortcut: Ctrl + Shift + F1
MAGIX Screenshare
This function makes it possible for you to offer assistance to other users
directly via the Internet, or to get help from others. To do this, you have to
register MAGIX Video easy first.
Hint: To inform the screensharing guests of exactly what is being shown, it is
also a good idea to telephone or chat simultaneously.
Register as guest of a screen session
1. You have to register as a guest to view a screensharing instance. To do
this, open the menu "Online" and then select "Screen transfer as guest...".
2. Enter the password you received from your host (8-digit session ID).
3. Now click on "Start session". A window will open displaying a smaller
version of your host's screen.
Menu Reference 47
Register as host for a screen transfer
1. If you want to start a screenshare instance yourself, then you have to
register as a host first. To do this, open the menu "Online" and then select
"Screen transfer as host...".
2. In the dialog you can enter a name for the screen session. Your user
account name is used here by default.
3. Now click on "Start session". A small window will now open in the bottom
right corner which displays the status of your screen session. A number will
also be displayed (session ID) which serves as a password for your guests.
4. Start the screenshare instance.
Page 48

48 Menu Reference
Register online
This option opens the MAGIX homepage for online registration where you can
register yourself as a MAGIX user.
Registration grants you access to the MAGIX support website
http://support.magix.net (see support) where various program updates and
help programs can be downloaded.
With the registration form supplied (start menu under "MAGIX Video easy 3 HD
-> Service and support -> Register") you can register via post or fax. Simply
print it out, fill it in, and send it off!
Shortcut: F12
Online Update
Connects directly to the online update page where you can get the latest
version of your program.
About MAGIX Video easy
Displays copyright info and version number of MAGIX Video easy.
Page 49

Dialog and Interface Reference 49
Dialog and Interface Reference
Video Monitor
The preview monitor displays a preview of the movie that you are working
on at the moment.
The transport console provides playback controls.
If a clip is selected, the left and right
handles allow the start and end
points to be moved.
During playback, the start and end
points cannot be seen and only the
playback position is displayed.
Displays the playback position. Moving the mouse enables the
playback position to be repositioned. If a video or a photo is selected
the position within this object will be displayed.
To beginning: The playback marker jumps to the beginning
of the movie.
Page 50

50 Dialog and Interface Reference
Back: The playback marker moves toward the beginning.
Playback/pause: :Starts playback. Another click stops
playback, and the playback marker remains at the current
position.
Forwards: :The playback marker moves toward the end.
Edit: The clip is split at the position of the playback marker.
This turns a single clip into two segments.
Position display: The current position of the playback marker is
displayed here in [minutes]:[seconds]:[frames].
Set object
All objects can be edited here individually.
Click an object to display the settings. This lets
you make further changes.
The properties for display of the images may be adjusted here.
Brightness: The brightness is not changed linearly so that it is adjusted to
normal human perception. This means that changes in the median brightness
range are stronger than in dark and bright.
Page 51

Dialog and Interface Reference 51
Contrast: In photo editing, the level of the difference in brightness is referred
to as contrast. If the contrast is increased, then bright areas become brighter
and dark areas darker. In everyday terms, contrast also refers to "brilliance".
Saturation: Refers to the color intensity of an image. A strong increase in
saturation creates unnatural color display. If saturation is reduced completely,
then a black and white image (greyscale) will be produced.
Color shade: The color wheel allows you to color in the image. The further out
you place the point, the stronger the image will be colored in with the
respective color.
Speed:Defines the playback speed of the object.
Set the volume of the original sound, the dubbing and the background
music.
Object: This controls the volume of the original sound.
Background: This controller influences the volume of the background music
for the duration of the selected clip.
Dubbing: Adjust the volume of the audio commentary.
Video effects; Title and text: Select one of these tabs to add an effect,
title or other text to the object.
This can be used to add additional videos, photos, and music files.
Insert photo: Opens a dialog to select the photos to be imported. Inserting
takes place at the position of the playback marker.
Insert music: Opens a dialog to select the background music to be imported.
Insert video: Opens the wizard for importing videos. Inserting takes place at
the position of the playback marker.
Finish project: The wizard for finishing the project opens to help you
export the video in the desired format or burn it.
Page 52

52 Dialog and Interface Reference
Title and text
Enter the text as you would like
to see it displayed (as the title).
Specify the font type, size, color,
and position of the text. You may
also add an outline and shadows
to the text.
Text can also be animated.
The display duration and fade
in/out duration may also be set.
Clicking the "New Title" button causes the title to be shown in front of the
actual object. This then becomes an independent object.
Page 53

Video effects
Dialog and Interface Reference 53
Clicking on the "Video effects" button
opens a selection of effect templates.
There is the "Old movie" effect, for
example, which turns your clip into a
movie from the 20s as well as various
movement effects which allow you to
simulate camera pans, "Zoom in" or
"Move left-right", for example.
Try out the different effects to get an
idea of what you can do with them.
Select an effect and click "Preview".
If you would like to use the effect,
use your mouse to drag it onto an
object.
Since the effects do not change the
original material, you can easily reset
any effect.
To do so, click "Reset".
Scene recognition
Select the object that you would like to apply scene recognition to, and then
open the menu entry "Scene recognition" in the "Effects" menu.
Scene recognition analyzes the movie according to scene changes, i.e. jumps
in brightness and color distribution on screen. Automatically created "Time
stamps" from digital video devices - (which indicate the time when the device
was turned on/off) - are also detected as scenes.
If you select "Automatic scene recognition" then all of the scene changes that
are detected will be used to create a new scene automatically. If you select
"Manual scene recognition", then you may decide according to what you see
for each individual scene.
This option is helpful, for example, if a camera flash was captured in the
source footage. The flash from the camera would cause a sudden brightness
modification even though there was no actual scene change.
Page 54

54 Dialog and Interface Reference
The preview always displays the end of the previous scene and the beginning
of the new scene.
Select "Separate at this position" if the images display different recordings. If
the images do not differ except for the brightness, the scene may have been
falsely recognized, and you can select "Next scene".
Of course, you can jump through scene changes to work on multiple scenes
as a unit. This makes designing the menu, since every scene is displayed as a
menu entry, but since you will not normally want every scene displayed in the
menu.
"Cut all additional scenes automatically" ends manual scene recognition, and
all additional detected transitions create a new scene.
The complete analysis must be made only once for each recording, since the
resulting data is stored with the video file. If the scene recognition is
performed again with the same source material, the scene transitions found
are immediately displayed. If you are still not happy with the resulting scene
division, simply repeat and correct where necessary.
Shortcut: Shift + Z
Page 55

Dialog and Interface Reference 55
Video stabilization
The video stabilizer reduces unsteady camera motion and helps to smooth
recordings. This option can be accessed from the context menu of a video
object or via the "Effects" menu.
Functionality
Video stabilization balances undesired picture movement. The motion
stabilizer equalizes inadvertent movements in the image by moving the image
in the opposite direction in accordance with the wrong movements. This
produces unusable edges in the footage that are cut off automatically, and
black strips replace the edge of the shifted picture, which are then removed
using a zoom shot. The result: A clearly more stable, almost imperceptibly
larger picture.
Application
Activate the motion stabilizer in the video object FX or context menus. You will
see the current video object in the preview monitor.
First you have to check the movie material for shaky scenes. To do this click
on the "Stabilize" button. Based on the preset parameters, a relative shift
between the pictures is calculated. After concluding the analysis, take a look
at the suggested correction, then use the slider for further adjustments. Use
the fader to do this. Once you are happy with the final correction click OK. If
the first scan did not provide a satisfactory result, try changing the parameters
below and repeat the process.
Shortcut: Shift + K
Display duration...
Enter the display duration for the current photo here in
[Minutes]:[Seconds]:[Frames].
Apply to all: The settings are applied to every photo in the current movie. The
settings will not be applied to photos in additional movies in the project.
Shortcut: Ctrl + L
Page 56

56 Dialog and Interface Reference
Clean-up Wizard
The Clean-up Wizard helps you delete disc projects from your hard drive,
including all movies and the audio, video, and picture files used in them. Use
this function to free up disk space for future projects.
Caution: If the files you used in the movie have also been used in other movies
(like trailers, opening music, etc.), then you should make backup copies of
these files beforehand.
Delete certain files
Choose this option if you would like to select certain files for deletion. In the
file selection dialog, you can select the desired files. In the next step the
Clean-up Wizard automatically look for other files which belong to your
selection. Using this method you can delete an entire movie with all of its
accompanying media, help, project, and backup files. Before they are deleted,
you receive relevant information in a dialog and a confirmation request.
Search and delete unnecessary files
Choose this option if you would like to find unnecessary files or free up some
space on your hard drive. The Clean-Up Wizard then automatically looks for
extraneous files created during use of MAGIX Video easy. Before they are
deleted, you receive relevant information in a dialog and a confirmation
request.
Object properties
This function displays all the information about the currently selected objects
such as file name, and its location on the hard-drive etc. Depending on the
type of object, the elements displayed will vary.
General information
Here you can change the name of the selected object. Additional information
is also displayed about which file the selected object points to.
Interlace/Deinterlace (only for video objects)
The tab "Interlace/Deinterlace" lets you specify the interlace editing of the
video material.
Page 57

Interlace properties: Normally, MAGIX Video easy automatically makes
suitable settings for this. Adjustments still need to be made to faulty video
footage. If playback of the exported movie is very jittery, if flickering occurs, or
if some effects do not look how they should, you can reverse the source
material frames.
Deinterlace options: Normally, the setting "Automatic interlace processing"
does not have to be changed. The frames are processed separately and
passed to the encoder when exported. If necessary, MAGIX Video easy will
perform high-quality interlacing. If "No interlace processing" is set, then it is
assumed that the source material contains full frames.
For more information on interlacing, please see "Interlace" (view page 77).
cut: Ctrl + E
Short
Dialog and Interface Reference 57
Project settings
Description: Enter your project's name here. This name will be used as a
preset title for the disc you have to burn.
Video settings: Specify the format and ratio for the entire project. The format
specified will be set as the default size during export.
Shortcut: E
Program Settings
Project Format: This is the folder where MAGIX Video easy will normally save
all projects and imported videos. When a project is created, a correspondingly
named subfolder is added to keep things clearly laid out.
Video Standard: PAL is used in Europe, the US and Japan use NTSC. This
setting should not be changed.
Preview Quality: The precision of playback of videos can be set, but this will
not affect the preview. If playback becomes jerky, we recommend entering a
lower value. The quality of the final video is not influenced by this.
Page 58

58 Dialog and Interface Reference
Video Mode
Compatibility Mode (Video for Windows)
This mode works on all systems. Activate this mode if there are problems with
playback.
Hardware Acceleration (Direct 3D)
This mode offers extreme increase in speed by calculating mixing, effects, and
various transitions the the graphics card directly. Depending on the graphics
card, performance can increase by 300%. The graphics card will not be used
during export.
Note! To use this mode the graphics card must possess at least 128 MB
memory. You will need to install Direct 3D 9, or higher, and the graphics card
driver must support "High Level Pixel Shader Language 2.0". MAGIX Video
easy checks the corresponding properties when this mode is selected and
switches it off if necessary.
Alternative Mode 1 (Mixer Overlay)
This mode performs hardware-based deinterlacing for output onto a PC
screen or a projector, whereby the playback quality is significantly better than
with interlaced analog video recordings.
Alternative Mode 2 (Video Mixing Renderer 9)
This mode uses the hardware de-interlacing function of modern graphics
cards together with DirectX 9. Make sure that you are using the most recent
version of your graphics card driver, which must be compatible with DirectX 9
to function properly. This mode is only superior to "Overlay Mixer" mode with a
limited number of graphics card models.
Fade in/out time for background: You can set the length of the fade in/out
time for the background audio. The values are given in milliseconds (ms).
Reactivate hint dialogs
Once installed, MAGIX Video easy displays a number of safety queries and
instructions at various points in the program. These may be switched off by
clicking the small box at the bottom that says "Don't show this message
again". To display these warning messages again, select the "Reactivate hint
dialogs" option.
Page 59

If You Still Have Questions 59
If You Still Have Questions
Tips for program help
The "Help" file features hints on how to use the program and additional
information. Many important terms are indicated in the text in italics and an
explanation to them is reached by clicking on them.
Context help: Press the "F1" key at any point in the opened program and the
help file will open with the matching topic (context help).
Search function: Use the search function to find out information about specific
words. Enter either the individual word or use logical operators (OR, AND,
NEAR) to refine your search if you have several search words.
"OR" (between two words): All topics which contain both words or one of the
words will be listed.
"AND" (between two words): Only those topics will be listed which contain
both words.
"NEAR" (between two words): Only those topics will be listed which contain
both words. A maximum of six other words may be added between the
search terms.
"NOT" (before a word): Topics which contain this word will not be listed.
Print: Use the help program's print function to make a printout of individual
topics or entire sections. The print button is located at the top of the help
window in the toolbar.
Page 60

60 Glossary
Glossary
A
Aliasing
Aliasing, or alias effects, are mistakes that appear during digital scanning of
sounds, videos or images when the sample frequency (in audio editing) or
resolution (in video editing) used are too low.
ATN:
This abbreviation stands for "Absolute Track Number". Which is the actual
time code of DV and HDV recordings recorded using the helical scan method.
Audio
This is then referred to as "audio" when the sound signal is saved directly as
such on the PC. The actual sound is recorded or played back here.
AudioID
Audio ID is a process used to determine the title and artist name base on
musical properties. An Internet connection is required to access the AudioID
database.
AVCHD
Stands for "Advanced Video Codec Definition". It is an HD format for video
cameras which has been developed by Panasonic and SONY. In comparison
to the HDV format, a meaningful quality improvement can be seen here.
For the video recording MPEG 4 AVC/H.264, and for audio recording Dolby
Digital or Linear PCM are used. The maximum bit rate is 25 Megabits/sec.
AVI
The AVI format (Audio Video Interleaved) isn't actually a proper video format!
Rather, it is a so-called "container" for which the conventions for transferring
audio and video files to the program are only loosely defined. More in this
topic can be found in General notes on AVI videos.
®
Page 61

Glossary 61
B
Backup disc
Copying of files to a different file storage medium to secure these files is called
backing up, or creating a backup.
Browser
A browser (also known as web browser, or Internet browser) is a computer
program that displays websites. The best-known browsers are Internet
Explorer, Firefox, Safari, and Opera.
Button
Refers to an element of the graphic user interface of a program. The button
initiates an action in the program via left mouse click.
Button
Refers to an element of the graphic user interface of a program. The button
initiates an action in the program via left mouse click.
C
Cache
Simply stated, this is a temporary folder where frequently accessed files are
saved so that they can be quickly launched while you are working.
CC
CC stands for "Connectivity Co-ordination" and describes how the change of
a domain name from one provider to another occurs (domain transfer).
Clip level
Signifies the volume level at which the recorded signal is overmodulated, or
"clipped".
Clipboard
The clipboard is used to temporarily store objects during execution of
commands like "copy" and "cut".
Page 62

62 Glossary
Clipboard
The clipboard is used to temporarily store objects during execution of
commands like "copy" and "cut".
Compatible
Different devices are compatible with each other if they operate together
without any errors occurring.
Context menu
Context menu can be reached by right clicking on a selected object. It offers
functions which are available and can be expected in the given context.
Copyright
Protection of intellectual and creative property against unauthorized copying.
Copyright
Protection of intellectual and creative property against unauthorized copying.
CPU
Central processing unit: The name for the main processor of the computer
(CPU). Modern computers have even two or more processors, or one
processor with several cores.
Crossfade
Transitions, crossfades. Can be used to fade between objects.
D
Dialog
A dialog opens in a new window and lets the user interact with the program.
This means that the dialog can present information to the user and/or expects
to receive input from the user.
A dialog can contain various user elements which can be manipulated by a
simple mouse click. Keyboard entries are also possible.
Page 63

Disc project
A "Disc project" includes everything that you want to put on your CD and
DVD.
This normally contains one or more movies and includes a menu
structure/menu design which allows you to choose a movie later on the CD or
DVD.
Disc types
The disc types determines the format and medium (CD, DVD, Blu-ray disc,
etc.) to which the current project will be burned.
DNS
The abbreviation DNS stands for Domain Name Service and refers to a
provider of Internet services that registers domain names for customers.
Domain
A domain is the website's Internet address. It consists of the name of the
Internet protocol (usually http://), the computer or network name (such as
www), the second-level domain (such as magix), and the top level domain (like
.com, .net).
Glossary 63
Altogether we have: protocol://networkname.second-level-domain.top-leveldomain (such as "http://www.magix.com").
Domains are allocated by a country's so-called NIC (Network Information
Center). In Germany the DENIC is responsible for the release of domains.
Domain transfer
See CC. If you already have a domain, you can move it from your previous
provider to another provider.
Downmix
A method developed for audio technology to turn a Surround Sound recording
into a version with fewer channels. Most often (as is the case with MAGIX
Video easy) this will be a stereo version.
Page 64

64 Glossary
Drag & drop
Enables files and objects to be moved freely between various applications (or
within an application) by dragging the object and letting it drop using the
mouse cursor.
F
Fader
Used for visual input of values. Similar to volume control on a mixing board,
you can control various parameters by sliding the fader. A very common
example for this is the zoom slider that lets you see a picture in more detail.
Field
A half-image, two of which combine to produce a frame (see interlace).
Flip menu
Drop down menus create menus consisting of lists of selectable choices. They
look very similar to text input fields, but have a button with a downwardpointing symbol on the right-hand side.
Frame
A frame is a single image from a video sequence which also called a full
image.
A PAL video contains 25 frames per second; NTSC contains 29.97 frames.
H
Handles
Handles are the five little rectangles at the edges of selected objects. All curve
points can be moved by holding down the left mouse button.
Length handles: Bottom right and bottom left. You can use them to change
the length of an object.
Fade handles: Top right and top left. These can be used to softly fade an
object in or out.
Page 65

Volume/Brightness handle: Above-center. You can use it to adjust the volume
or the brightness.
Hard disk
Storage medium with the largest storage capacity where the operating
system(s), programs, and files are saved. A hard disk can be built into the
computer, but there are also external hard disks which can be used with
different computers via a USB connection (portable drives or external hard
disk).
Hard disk drive
Storage medium with the largest storage capacity where the operating
system(s), programs, and files are saved. A hard disk can be built into the
computer, but there are also external hard disks which can be used with
different computers via a USB connection (portable drives or external hard
disk).
Hardware
The all-encompassing name for all internal components of a computer. For
example hard disk, graphics card, mainboard, etc. External peripheral devices
are also considered hardware, i.e. printer, scanner, monitor, etc. The
synchronization of single hardware components is coordinated by the
software.
Glossary 65
HDD
Storage medium with the largest storage capacity where the operating
system(s), programs, and files are saved. A hard disk can be built into the
computer, but there are also external hard disks which can be used with
different computers via a USB connection (portable drives or external hard
disk).
HDTV
This acronym stands for "High Definition Television.
HTTP
Stands for Hyper Text Transfer Protocol and is used for transferring websites
onto the Internet (from web server to the browser). For this reason, the
abbreviation http:// always comes before the Internet address. This is
automatically inserted and does not have to be entered when entering the
Internet address.
Page 66

66 Glossary
Hyperlink
Hyperlinks (or in short "links") are references to other websites/online
documents (or other computer networks). They build the base of the World
Wide Web (WWW) as it is only via these hyperlinks that networking or
interlinking between the billions of website out there is actually possible.
I
ID3 tags
ID3 tags contain title information that can be added to a music title. This
includes the title, artist, album, as well as the genre, year of release, and other
criteria that can help searching through a database. The database is created
using this information.
Info: Title information will only be saved for MP3s in the so-called ID3 tags
(Identify an MP3), but other formats offer similar possibilities, like "Vorbis
comment" for the OGG Vorbis format, for example.
Image
An image is a representation of a CD, DVD, hard drive, or another storage
medium that is saved as a file.
The difference from a copy or backup is that an image contains information
about the structure of the original storage medium, and not just individual files.
This enables 01:01 copies of complete storage media to be created.
Caution! Copyright laws forbid copying of commercial CDs/DVDs, and for this
reason, this process can be prohibited by copy protection.
IMAP
Stands for Internet Mail Access Protocol and is an advanced procedure used
for receiving emails.
Interlace
Describes the creation of a full image from 2 half-images (fields).
In this process, even and odd lines are alternately assigned to one of the two
fields.
Page 67

The human eye perceives both of the projected half-images as a single full
image, so that despite the slow image repetition rate (25 Hz for PAL, 29.97 for
NTSC) a subjectively fluid image is seen.
Intro
"Intro" means the introduction or opening credits of a movie.
Glossary 67
J
jpx
A format developed by MAGIX which is used for photo editing. It enables free
experimentation with effects without altering the original file. The effects
settings are also displayed when the photos are opened using a different
MAGIX program.
M
Menu
Menus contain practically all function of a program. They can be opened using
a simple mouse click on the corresponding menu. Keyboard shortcuts, if
available, are also found at the end of menu entries.
The graphical surface of a CD/DVD will also be represented as a menu.
Menu bar
Almost every program has a menu bar. It can normally be found underneath
the title line of the program. A simple mouse click opens a corresponding
menu.
MIDI
MIDI files do not contain the actual sounds like audio files, but only the note
control information which can be interpreted during playback by the
synthesizer chip on the sound card or an external synthesizer.
Motherboard
This is the centerpiece of hardware components of a computer. All other
hardware components like CPU, RAM, hard disk, additional drives, graphics
cards, as well as other cards for specialized uses are connected to the
motherboard.
Page 68

68 Glossary
Motherboard
This is the centerpiece of hardware components of a computer. All other
hardware components like CPU, RAM, hard disk, additional drives, graphics
cards, as well as other cards for specialized uses are connected to the
motherboard.
Motherboard
This is the centerpiece of hardware components of a computer. All other
hardware components like CPU, RAM, hard disk, additional drives, graphics
cards, as well as other cards for specialized uses are connected to the
motherboard.
MP3
MP3 (actually MPEG-1 layer 3) is currently the most important standard for
compressing audio files.
MPEG
MPEG is short for "Moving Picture Experts Group" and refers to a committee
concerned with the standardization of video and audio data compression as
well as container formats.
MS audio
A process developed by Microsoft for compressing audio files with properties
similar to those of MP3.
MTC
MTC stands for MIDI Time Code and it transmits the exact playback position
via MIDI. In this way, programs and devices can be synchronized with each
other.
N
Noise Sample
Sample of a noise that is to be removed
Page 69

NTSC (USA, Japan)
NTSC stands for "National Television Systems Committee". This is a US
institution that defined the first color carrier system for TV which is now used
in most of America and some East Asian countries.
The image repetition rate for NTSC is 29.97 Hz.
Numeric keypad
Also known as the numpad, or the number block.
Glossary 69
O
Offset
With an offset of 60:00:00 (1 hour) you can, for example synchronize a tape
whose time code that starts at 1 hour, MAGIX Video easy however, still starts
the tape beginning at 0.
OGG VORBIS
This is a new, royalty-free format with similar properties to MP3.
P
PAL (Europe)
Phase Alternating Line, or PAL, is a process for color transmission for analog
TV that is primarily used in Europe, but also in Australia, South America, and
many African and Asian countries.
The image repetition rate for PAL is 25 Hz.
Play marker
The play marker is a red vertical line which moves from left to right during
playback. It indicates the current play position.
Playlist
Arrange your songs in playlists from various sources in different formats and in
whatever way you like, sometimes updated daily.
Page 70

70 Glossary
Important: Playlists are only links to songs on your hard drive or in your CD
drive.
When you add a song to your playlist whose real source is a CD in your
computer's drive, the song will no longer be playable when the CD is removed
from the drive.
Similarly, when you move a folder on your hard drive, the playlist will no longer
be able to play the song, since the link is no longer valid.
For the latter, however, there is a simple solution: If you know where the song
has been saved, then you can redefine the path. A corresponding dialog
window is provided for this purpose. You can reset the path by navigating
through the Explorer folders. The playlist is now correct once again.
Plug-in
Plug-ins are additional programs that expand the functionality of the main
program. They are inserted into the main program.
POP3
Stands for Post Office Protocol (version 3) and is used in standard email
programs for receiving email (for example, Outlook Express). POP3 enables
email to be collected by the provider's email server and loaded into your email
program.
Provider
A provider or ISP (Internet Service Provider) offers Internet services like
webhosting or domains (DNS). In relation to the MAGIX Website Service,
MAGIX is the provider.
R
RAM (Random Access Memory)
This is a hardware component of a computer. RAM is needed to temporarily
save files. This type of storage is erased when the computer is shut down or
reset. The larger this storage is, the faster you can work with programs to
change and save files.
Page 71

Ratio:
The aspect ratio is the ratio between the height and width of a rectangle. In
practice these are photos, screens or projection screens. This method can
also be used to describe the aspect ratio of pixels.
Here are some examples of typical aspect ratios: at home 4:3, 16:9 (typical for
TV sets), or 16:10 (widescreen flat screens, widescreen notebooks), 3:2 for 35
mm films and photos. In cinemas you mostly find 1.85:1
Red Book
Specific standards have been established for the different CD types in order to
unify their data structure and to make them compatible with the different CD
drives. Their names refer to the color of the books where these standards
were written.
The term "Red Book" is common language for the Compact Disc Audio
Standard. The requirements listed here have to be observed for industrial CP
production. Audio CD players only read CDs created according to the Red
Book format. It is therefore necessary to first convert PC files into this format
before writing them onto an audio disc compatible with any audio CD player.
Glossary 71
Restore
Restoration of files originating from a backup will be called "Restoring".
S
Scene
Freely definable section of a video in MAGIX Video easy.
In general, a scene is a segment of a film that is a product of various settings
and conveys a certain action.
Screenshot
A screenshot is an image composed of all visible screen elements (messages,
open dialogs, etc.) at a certain time. By pressing the "Print screen" key on the
keyboard, this image is saved into the clipboard. Next, open a program which
can edit images and select "Insert" (shortcut "Ctrl+V") in a new document to
add the screenshot for editing and saving.
Page 72

72 Glossary
Note: Press "Alt + Print screen" on the keyboard to capture the active window
only.
Slider
Used for visual input of values. Similar to volume control on a mixing board,
you can control various parameters by sliding the fader. A very common
example for this is the zoom slider that lets you see a picture in more detail.
SMTP
Stands for Simple Mail Transfer Protocol and enables the exchange of emails
across computer networks.
Software
The name for all non-physical functional components of a computer. This
primarily includes computer programs and files that are meant to be used by
computer programs.
Storyboard mode
The Storyboard mode is the default edit screen view. This view offers an easy,
streamlined interface to simplify the editing process. The alternative Timeline
mode offers a more detailed interface for more extensive editing and scene
arrangements, the scene overview mode offers a complete overview of all
scenes on a small scale. You can toggle between the three view modes using
the Tab key.
Submenu
Besides normal entries, a menu can contain submenus that offer additional
functions. This makes menus more comprehensive.
Super Video CD (SVCD)
The Super Video CD (SVCD) is a technological advancement of the video CD.
SVCDs are also like VCD-specified CD-ROMs which can be played using
either a Super Video CD player (connected to the television), or directly with
the CD-ROM drive of a computer. Many DVD players can also play SVCDs.
MPEG-2 and the increase of the data transfer rate makes it hard to tell videos
from videos in DVD quality apart.
Resolution: SVCDs use the better MPEG-2 encoder in a standardized
resolution of 480 x 576 (PAL). The MPEG-2 format offers a maximum
Page 73

resolution of up to 720 x 576 points and improved compression methods
characterized by excellent image definition and homogeneity.
Hard disk capacity: An average 90-minute movie must be spread across 3
CDs. On one SVCD you can get about 30 minutes of good-quality movie.
Encoder setting: Compared to the VCD with 1.3, the data transfer rate is
doubled to 2.6 Mbit/s.
MPEG-2 format introduces the so-called variable bit rate (VBR). In contrast to
the constant bit rate (CBR) of the MPEG-1 encoders, this encoder has the
option of using more bits for movement-intensive sections, as well as saving
bits if picture content remains the same.
Glossary 73
T
Toolbar
All basic functions of the corresponding program can be found here. The
corresponding functions can be called up via mouse click.
Toolbar
Here you will find small buttons that provide a function when clicked. For
example, you can cut out a selected object by clicking on the scissors.
Top-level domain
Top-level domains (TLD) are always those separated by a dot at the end of an
Internet address (for example, "http://www.magix.com" < here, .com is the
top-level domain). Among these are also country top-level domains, such as
.co.uk, .us, .de as well as so-called generic top-level domains like .net, .org,
.biz, and so on.
Traffic
Traffic (data transmission) occurs within your MAGIX Website Service as soon
as data is transferred across the Internet: for example, when uploading or
downloading files to your website or when someone else opens your website.
Page 74

74 Glossary
U
Universal Plug & Play; UPnP
Universal Plug ‘n’ Play (UPnP) is a network protocol which enables data
exchange between different devices (PCs, hi-fi systems, video cameras,
PDAs, and webservers). UPnP allows various devices to participate in
network-wide communication, i.e. the initialization of functions and other
device functions. Long-winded configuring or installing of drivers is not
required as the devices can handle their own functions and data sources by
themselves. Find out more at www.upnp.org.
Hint: To work with UPnP you have to activate it first. This can be found under
"Options" ("Y" -> UPnP).
URL
URL stands for Uniform Resource Locator and describes where a source can
be found online (for example, a website). The address or the path to the
storage location of a file on your computer is known as a URL. Often the term
URL is used as a term for the domain. The URL for the MAGIX website is:
http://www.magix.co.uk
V
VirtualDub plug-in
Plug-ins are additional programs that expand the functionality of the main
program. They are inserted into the main program.
VirtualDub plug-ins are also referred to "VirtualDub filters" and have the "VDF"
file extension. You can use them to apply additional video effects to video
objects.
VST and DirectX plug-ins
Plug-ins are additional programs that expand the functionality of the main
program. They are inserted into the main program.
Two standards exist for audio editing: VST (Steinberg) and DirectX (Microsoft).
VST has asserted itself stronger in the current market.
Page 75

Glossary 75
W
WAV
Wave (*.WAV) is a standard uncompressed audio format.
Wave
Wave (*.WAV) is a standard uncompressed audio format.
Wave file
Wave (*.WAV) is a standard uncompressed audio format.
Webhosting
This means that an Internet Service Provider makes domains and webspace
available to its customers. With the MAGIX Website Service, MAGIX provides
webhosting to its customers.
Webmail
Webmail enables the customer to view and receive the contents of their email
inbox without having to install email software on their computer. Customers of
the MAGIX Website Service can use MAGIX Webmail for this.
Webmaster
A webmaster is responsible for the administration and maintenance of a
website. Often, the webmaster is also the owner of the website as well as the
domain that belongs to it. Once you have registered a domain in the MAGIX
Website Service, an email account will automatically be set up, for example:
"mailto:webmaster@domainname.co.uk".
Webserver
Webserver refers to the computer on which your host saves your website's
pages and which makes your pages accessible on the Internet 24-hours a
day.
WMA
A process developed by Microsoft for compressing audio files with properties
similar to those of MP3.
Page 76

76 Glossary
World Wide Web (WWW)
WWW stands for "World Wide Web" and is the most used service of the
Internet. On the WWW, web browsers (for example, Internet Explorer) are
used to display information via websites. The process is colloquially called
"Surfing the Internet".
Page 77

Annex: Digital Video and Data Storage 77
Annex: Digital Video and Data Storage
MPEG Compression
MPEG means "Moving Picture Experts Group" and defines a workgroup which
cooperates with the International Standards Organization (ISO) as well as the
international Electro Technical Commission (ETC) to develop standards for
video and audio coding.
Generally, the graphic data rate of the digital video standard is 167 megabits
per second, which, when not compressed, requires a far higher storage
capacity than a DVD can offer. A one-sided DVD 5 with 4.7 GB storage
capacity is enough for 4 Minutes. For this reason, the available pictorial
material must be effectively compressed – a function which is achieved with
the MPEG procedure.
This procedure is based on the simple fact that up to 96% of digital video data
consists of repetition and can be compressed without visible degradation of
the pictorial quality.
Each MPEG compression is, however, a data reduction and as such
connected with information loss. If the video consists of very extensive details,
or if the content changes very fast, then the picture may blur (dependent on
the strength of the compression and the quality of the encoder).
Errors can also result from so-called compression artifacts such as small color
defects or images that are too dark.
At average compression rates under 3 megabits per second it is probable that
you will notice reduced quality. At rates around 6 megabit per second the
degradation in quality becomes almost invisible.
Interlace
For historical reasons, pictures in a movie are always recorded and
transmitted in the form of two fields; first the lines with even numbers and then
those with odd numbers. These fields are alternatively displayed with double
the frame rate. The (lazy) eye of the viewer or the processing of the TV tube
puts the two frames together to form one.
Page 78

78 Annex: Digital Video and Data Storage
The output image First field Second field
You normally don’t have to worry about field processing. The video material
goes through the entire processing chain as fields and is exported again as
fields or burned onto DVD or shown on TV when played back on a DVD as a
full picture. Only in certain rare conditions is it necessary to go deeper into this
process. Two problems can occur:
1. Interlace artifacts
To be displayed on a computer monitor (during recor
and in the arranger during editing), the two fields must be combined to form a
full screen.
These two fields are not the same, since two fields are created during the
recording between which a 1/50 of a second gap is evident. Moving objects
can therefore produce artifacts on vertical edges.
Typical interlacing errors
You can use so-called de-interlacing to avoid this type of artifact. Deinterlacing places a picture in between the two fields (interpolated). If you want
to create stationary pictures from movies, then you should definitely use a deinterlace filter.
In the system settings ("File" menu -> Program settings) you can set the
preview monitor display to use hardware de-interlacing during video
recordings for the video recorder and for display in the arranger.
ding, in your TV/VCR,
2. Incorrect field rate
If you move
see strong jitter and flicker effects. Picture objects move in a backward
movement – two steps forwards, one back – since a delayed field is shown
before the previous one. This can happen in the processing chain if you export
around the series of fields in a movie data stream, then you will
Page 79

video material improperly with the wrong field order and then import it into
different material. We use MXV or MPEG "Top field first" format for all analog
recordings ("odd" in other programs).
DV-AVI on the other hand is saved with “Bottom Field First”.
You can correct the field series for each video object in its object settings.
See: "Menu -> Effects -> Object properties"
Annex: Digital Video and Data Storage 79
Digital Versatile Disc (DVD)
Quality
Featuring a resolution of 720 x 576 (PAL) and encoded with MPEG-2, 25
frames per second provides very good results.
Writable data storage formats
The recordable DVD market is currently split into three types: "DVD-RAM",
"DVD+RW", and "DVD-RW".
DVD-R/+R: This medium may only be written to once. The DVD-R may be
specified with file structures for DVD video, DVD audio, or DVD-ROM.
DVD +RW: +RW drives allow re-writable DVDs to be created which may be
read by almost any commercial DVD-ROM or DVD player. The companies
involved are mainly Philips, Sony, HEWLETT PACKARD (as well as Ricoh,
Yamaha and Mitsubishi).
DVD-RW: This is a write/erase DVD technology promoted by Pioneer and
Sharp. This format was developed by the Pioneer company and should be
compatible with existing DVD players.
DVD-RAM: DVD-RAM technology is based on either Phase Change, MOs, or
hard disks, etc. and is now almost 100% incompatible with all available
players.
Due to the small storage capacity and incompatibility with DVD players, setting
on this standard is not recommended.
Note: MAGIX Video easy supports DVD±R and DVD±RW, but not DVD-RAM.
Page 80

80 Annex: Digital Video and Data Storage
Blank discs: Single-sided recordable blank discs featuring a capacity of 4.7
GB and a duration of approx. 2 hours.
AVCHD disc
Use this format to create a high-resolution video. You can burn Blu-ray (BDR/RE) blanks as well as conventional DVD±R/RWs. In contrast to Blu-ray
Discs (view page 80), MPEG-4/AVC codec is applied as the video format,
which require
Compatibility
AVCHD disc on Blu-ray blank: Since this is a BD-conformant format, the disc
created can be played back in any conventional Blu-ray player. Playback
problems can almost always be traced to incompatibilities between Blu-ray
blanks and Blu-ray players. In this case, consult the instructions for your Bluray player or ask the manufacturer which blanks are compatible with the
device.
AVCHD disc on DVD blank: The DVDs created with AVCHD video are not
supported by all Blu-ray players. The behavior of the devices is quite different.
Normal DVD players cannot replay AVCHD discs, since the AVC format is not
supported.
s less memory at a comparable image quality.
Blu-ray Disc™
Since early 2008, Blu-ray Discs are viewed as successors to DVDs and offer
especially high storage capacity of up to 27 GB in a single layer (double-layer
up to 54 GB) with very few write errors.
The term Blu-ray Disc comes from the blue color of the laser. Because a color
cannot be registered as a trademark, the letter "e" was removed from the
word "blue".
The high storage capacity of the Blu-ray Disc suits high definition videos and
slideshows in high quality perfectly, since these are characterized by large file
sizes (depending on material approximately 40 MB/sec) and very high memory
use. The MPEG-2 codec is used to create video.
Companies that were involved in developing Blu-ray technology have united
themselves into the Blu-ray Disc Association (BDA).
Page 81

Blu-ray Discs come in three varieties:
Only readable BD ROM (comparable to DVD video),
rewritable BD-RE (comparable to DVD±RW or DVD-RAM),
and as a disc that can be written to only once BD-R (comparable to DVD±R).
Annex: Digital Video and Data Storage 81
Page 82

82 Index
Index
A
About MAGIX Video easy 48
Add background music 25
Aliasing 60
Alternative Mode 1 (Mixer Overlay) 58
Alternative Mode 2 (Video Mixing Renderer 9) 58
Annex
Digital Video and Data Storage 77
Apply effects 24, 43
Apply to all 45
Apply to all subsequent objects 45
ATN: 60
Audio 60
Audio recording 40
AudioID 60
Automatic movie editing 23, 38
AVCHD 60
AVCHD disc 31, 80
AVCHD scene selection 15
AVI 60
B
Background Audio Trimming 25
Backup copy 40
Backup disc 61
Backup project with all required files 37
Blu-ray Disc™ 31, 80
Browser 61
Burn as a DVD, Blu-ray Disc, or AVCHD Disc 30
Burn project (DVD) again 41
Burn project and media to CD/DVD 41
Button 61
C
Cache 61
Catooh – the Online Content Library 10, 39
CC 61
Change the volume 26
Page 83

Clean-up Wizard 38, 56
Clip level 61
Clipboard 61, 62
Compatibility Mode (Video for Windows) 58
Compatible 62
Connecting an AVCHD camera 14
Content 46
Context menu 62
Copy 43, 45
Copy project and media into folder... 40
Copyright 2, 62
CPU 62
Crossfade 62
Customer service 8
Cut 42
Cut an Object 22, 26
D
Delete 43
Design Disc Menu 32
Dialog 62
Dialog and Interface Reference 49
Digital Versatile Disc (DVD) 30, 79
Disc project 63
Disc types 63
Display duration... 44, 55
Display Tool Tips 47
DNS 63
Domain 63
Domain transfer 63
Downmix 63
Drag & drop 64
Index 83
E
Edit Menu 42
Edit Video 12, 21
Effects Settings 45
Encoder settings 34
Exit 42
Export as a File 29
Export to a mobile device 35
Page 84

84 Index
F
Fader 64
Features 5
Field 64
File Menu 38
Finish movie 29, 40
Finish Project 40
Flip menu 64
Format settings/drivers 19
Frame 64
H
Handles 64
Hard disk 65
Hard disk drive 65
Hardware 65
Hardware Acceleration (Direct 3D) 58
HDD 65
HDTV 65
Help 46
Help Menu 46
HTTP 65
Hyperlink 66
I
ID3 tags 66
If You Still Have Questions 59
Image 66
IMAP 66
Import from analog sources (e.g. video recorder) 16
Import video 13
Import video from digital camcorders 14
Import... 39
Insert 43, 45
Insert additional images/videos 28
Insert Title 27
Insert Transitions 28
Inserting audio commentary 25
Interlace 57, 66, 77
Internet 39
Intro 67
Page 85

J
jpx 67
M
MAGIX News Center 11
MAGIX Online Album 10, 39
MAGIX Online World 10
MAGIX Screenshare 47
MAGIX Website Maker 10
Menu 67
Menu bar 67
Menu effects 44
Menu entry properties 32
Menu Reference 38
MIDI 67
MiniDV/HDV cameras - transferring scenes 16
Motherboard 67, 68
MP3 68
MPEG 68
MPEG Compression 77
MS audio 68
MTC 68
Index 85
N
New 38
Noise Sample 68
Note 3
NTSC (USA, Japan) 69
Numeric keypad 69
O
Object properties 46, 56
Offset 69
OGG VORBIS 69
Online Update 48
Open 38
Open automatically saved project 41
Open magix.info - the Multimedia Knowledge Community 46
Page 86

86 Index
P
PAL (Europe) 69
Play marker 69
Playlist 69
Plug-in 70
POP3 70
Previously used objects 38
Program Settings 42, 57
Program... 42
Project settings 41, 57
Project... 41
Properties 46
Provider 70
R
RAM (Random Access Memory) 70
Ratio: 71
Reactivate hint dialogs 58
Recording quality: 18
Recordings from MiniDV/HDV cameras 15
Red Book 71
Regieleiste 24
Register as guest of a screen session 47
Register as host for a screen transfer 47
Register online 48
Remove a Clip 22
Remove background music 43
Remove Background Music 26
Reposition Background Music 26
Reset 46
Reset Program Settings to Default... 42
Restore 42, 71
Rotate 90° 44
S
Save 38
Save as... 39
Scene 71
Scene recognition 21, 44, 53
Screenshot 71
Select All 44
Select DVD, Blu-ray Disc™ or AVCHD 30
Page 87

Set object 50
Settings 41
Slider 72
SMTP 72
Software 72
Sound and music 25
Sound/Image offset 44
Split Object 43
Start program 12
Start Video Editing 24
Storyboard mode 72
Submenu 72
Super Video CD (SVCD) 72
T
The burn dialog 33
Tips for program help 59
Title and text 52
Toolbar 73
Top-level domain 73
Traffic 73
Transfer analog video 18
Transferring AVCHD videos 15
Index 87
U
Undo 42
Upload to YouTube 35
Universal Plug & Play 74
URL 74
V
Video effects 53
Video Mode 58
Video Monitor 49
Video stabilization 44, 55
View duration 44
VirtualDub plug-in 74
VST and DirectX plug-ins 74
W
WAV 75
Page 88

88 Index
Wave 75
Wave file 75
Webhosting 75
Webmail 75
Webmaster 75
Webserver 75
Welcome to MAGIX Video easy 3
What's new in MAGIX Video easy? 4
WMA 75
World Wide Web (WWW) 76
Y
Youtube / Facebook 40
 Loading...
Loading...