Page 1
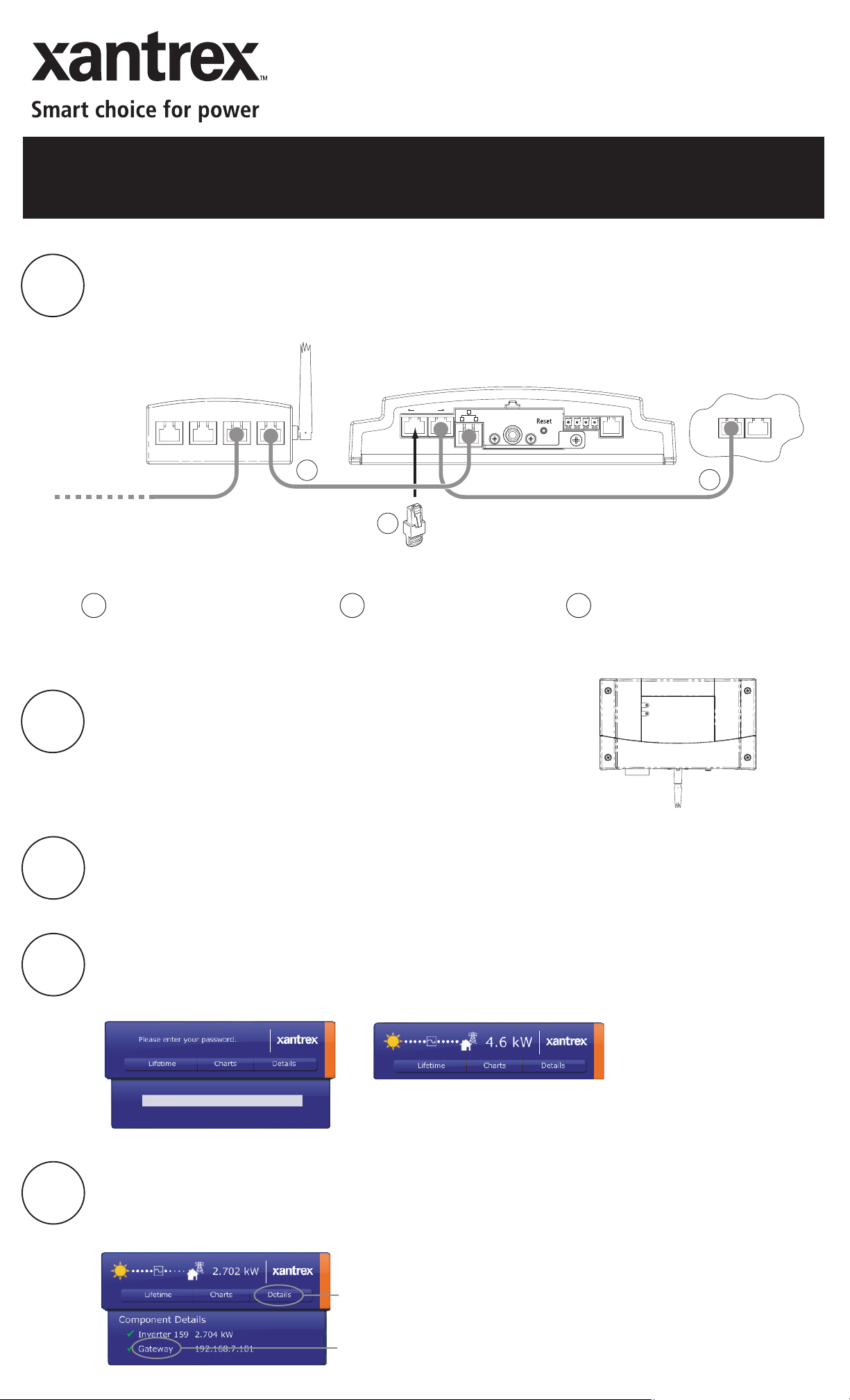
Communications Gateway
Quickstart Guide
& Warning: Shock Hazard. Disconnect all sources of AC and DC power to the inverter or other Xanbus
device to which the Gateway is being connected before accessing that product's wiring compartment.
Before installing the Gateway, read the Important Safety Instructions in the Installation Guide.
Connect the Communications Gateway to the Xanbus and computer networks. The Gateway can be
connected directly to a computer, but connecting through a standard router makes setup easier.
1
Note: during initial setup, all connections must be wired. After communication has been established,
the Gateway can be configured for wireless mode.
2
Router
Ethernet
12
To computer
Connect a cable from the Gateway
Ethernet port to the router. Do not
A
connect the Gateway to the WAN
(Uplink or Internet) router port.
34
A
200 ft (60 m) max.
B C
B
Terminate the Gateway if it is
the last Xanbus device in the
chain. See the network layout
diagrams in the Gateway
Installation Guide.
Communications Gateway
Inverter
WARNING!
Not for computer
Ethernet
Wait one minute for the Gateway to initialize after power-up. The
Inverter (green) and Modbus (yellow) LEDs should be blinking.
Inverter or other
Xanbus Device
RS485
Zigbee
130 ft (40 m) max.
Connect a cable from the Gateway to
the inverter or closest Xanbus device. If
the inverter in the system is operating,
it supplies power to the Gateway
through the Xanbus network.
Inverter
Modbus / RS485
Communications Gateway
C
3
4
5
Download and install Yahoo! Widgets (also known as Konfabulator or Yahoo! Widget Engine) from
the Gateway CD or http://widgets.yahoo.com/, then copy the Xantrex Solar Monitor Widget from the
CD to the My Widgets (or Widgets) folder on your computer. The My Widgets folder is created when
you install Yahoo! Widgets.
Start the Xantrex Solar Monitor Widget. If the Widget does not automatically detect the Gateway
and request a password, see the Gateway Installation Guide for more information.
A. Enter password "x". B. The main status window appears.
View the Gateway configuration web page by clicking Details on the Widget, then selecting
Gateway from the list of devices. The configuration page opens in your browser. On the
configuration page, enter user and system information (required), change your password, and
configure wireless mode (optional). See the Gateway Installation Guide for more information.
A. Click Details to view the device list.
B. Click Gateway to view the configuration web page.
975-0370-01-01 Rev A
 Loading...
Loading...