Page 1

QUICK START INSTRUCTIONS
MRC88m “Auto-Configuration” Feature
&
SPLCD-MRC-KP Integration
DESCRIPTION
This document describes how to use the “Auto-Configuration” feature of the MRC88m.
This feature allows a specially configured SPLCD to be used as a full-featured MRC88m metadata
keypad without any Dragon programming for the SPLCD.
For simplicity, we will call this specially configured SPLCD a SPLCD-MRC-KP (for “SPLCD as a
dedicated MRC88m Keypad”).
Converting a standard SPLCD to a SPLCD-MRC-KP requires simply a firmware upgrade and a
project transfer. The required firmware and project files are included in the latest release of Dragon,
and/or on the Xantech website. More details for this are included below in the section titled
“Converting a standard SPLCD to a SPLCD-MRC-KP”.
SO WHAT EXACTLY IS “AUTO-CONFIGURATION”?
It is a feature of the MRC88m that allows a SPLCD-MRC-KP to automatically do the following two
things:
1. To label its source buttons with names to match the actual source devices that are connected
to the MRC88m.
a. For Example, if an XIS100 iPod dock is connected to Source 1 of the MRC88m, the
Source 1 button on the SPLCD-MRC-KP could have the label “iPod” on it.
2. To automatically reconfigure its project pages to match the type of source devices that are
connected to the MRC88m.
a. For example if an XIS100 iPod dock is connected to Source 1 of the MRC88m, the page
that is displayed when Source 1 is selected will have a button layout optimized for
control of an MP3 player/Music Server.
- 1 -
Page 2

HOW DOES THE SPLCD-MRC-KP GET THE INFORMATION ABOUT THE MRC88m SOURCE
DEVICES?
The information about the source devices is sent from the MRC88m to the SPLCD-MRC-KP via the
normal MRC88m CAT5 keypad connection during the MRC88m startup sequence.
WHERE DOES THE MRC88m GET THIS SOURCE DEVICE INFORMATION?
The source device information that is sent from the MRC88m to the SPLCD-MRC-KP is stored in the
MRC88m Dragon project.
This information is entered into Dragon by the installer during the MRC88m project creation. It is part
of the “Properties” of the Source Button.
HOW DO I CONFIGURE SOURCE 1 ON THE SPLCD-MRC-KP FOR THE XIS100 iPOD DOCK
AND SET THE LABEL TO “iPOD”SO WHAT EXACTLY IS “AUTO-CONFIGURATION”?
1) Start Dragon-Drop.
2) Select the New Project item under the File Menu (“File->New Project”).
3) Open the Audio/Video Distribution project type and select “MRC88m”.
4) Select the “Blank Project” Option, then click “OK”. You should now see the MRC88m Virtual
keypad.
- 2 -
Page 3

5) On the Virtual Keypad, select SRC1.
6) On the right-hand portion of the Dragon window, select the “Properties” tab near the bottom of the
window.
The two fields in this Property sheet that are used by the Auto-Configuration feature are the “Source
Type” and “Source Name”.
- 3 -
Page 4

“Source Type” is used to tell the SPLCD-MRC-KP what is the source device type, and “Source Name”
is used to label the appropriate source button on the SPLCD-MRC-KP.
There are currently 8 source types supported by the system:
1. CD Player / Tape Player. (See Table 1 below.)
2. Satellite Receiver / Cable Receiver / Satellite Radio Receiver. (See Table 2 below.)
3. DVR / VCR. (See Table 3 below.)
4. Tuner (Radio). (See Table 4 below.)
5. MP3 (such as iPod) / Music Server. (See Table 5 below.)
6. DVD Player / BluRay Player. (See Table 6 below.)
7. Generic 1. (See Table 7 below.)
8. Generic 2. (See Table 7 below.)
7) Click the “Source Type” field in the “Button” property. This enables the drop-down box in the field
to the right.
8) Click on the down arrow to expose the drop-down menu, and select MP3/Music Server. This will
be used to tell any connected SPLCD’s that Source 1 is a MP3/Music Server type of source, so that
the SPLCD can display the appropriate page for this source.
9) Now click on the text box to the right of the “Source Name” field. Type in “iPod”. This text will be
used to label the Source 1 button of the SPLCD.
10) Finally, click on the “Apply” button. Note that no changes to these properties will be made until
the “Apply” button is clicked!
- 4 -
Page 5
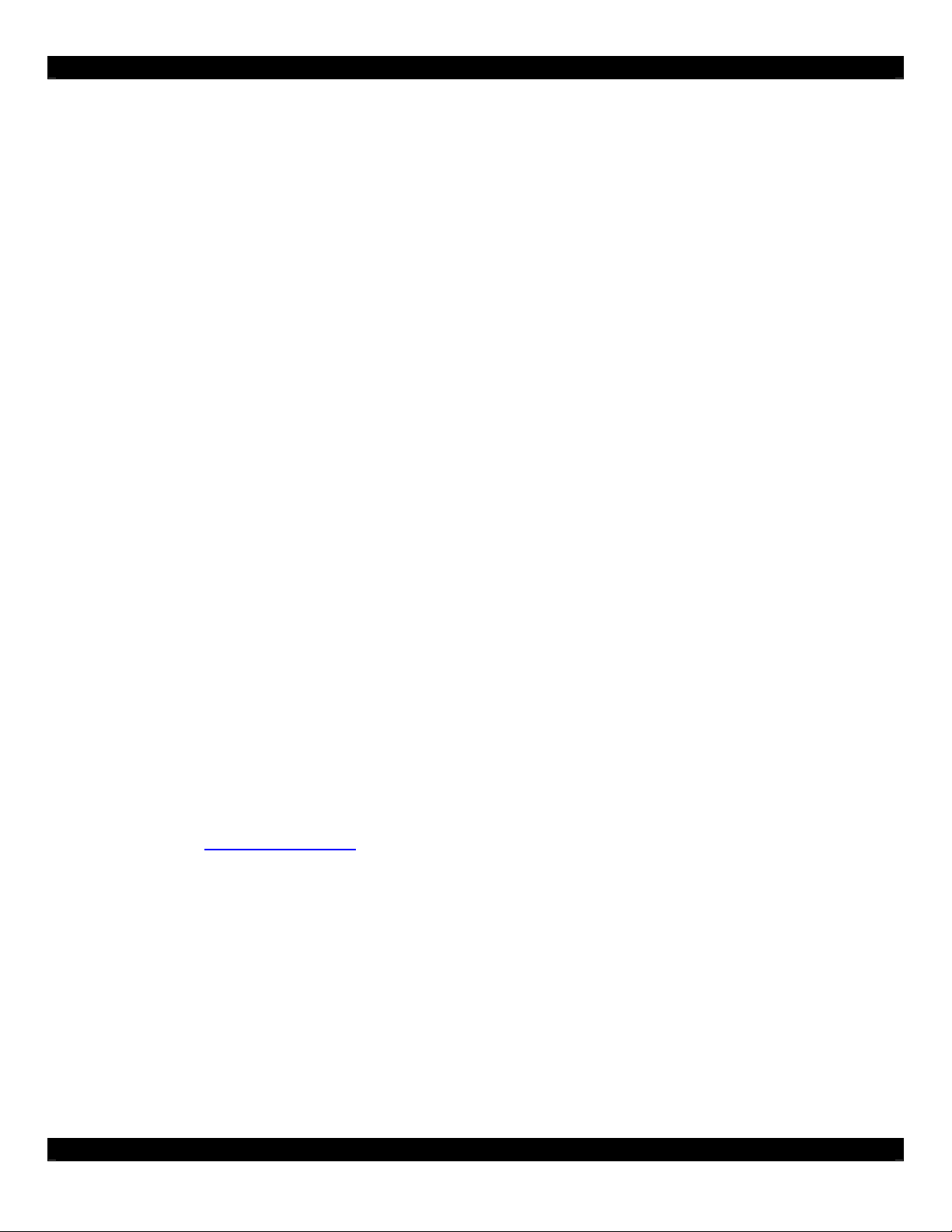
Ok, I think I get all this. How do I program the buttons on the SPLCD-MRC-KP?
You don’t. You program the buttons on the MRC88m Virtual Keypad in Dragon.
The buttons on the SPLCD-MRC-KP are pre-programmed to execute the macros that you program
under the MRC88m Virtual Keypad buttons.
At the end of this document are the tables that describe the mapping between SPLCD-MRC-KP
buttons and the MRC88m Virtual Keypad buttons. There is a table for each of the 8 Source Device
types.
If you are planning to use a SPLCD-MRC-KP in your MRC88m installation, refer to these tables when
you are building the MRC88m project to insure seamless integration.
Converting a standard SPLCD to a SPLCD-MRC-KP
Currently the SPLCD-MRC-KP requires a slightly different firmware than the “normal” firmware. We
designate these firmware versions with a leading “24” in their version numbers. For example, if the
current SPLCD firmware is 2.05, there will be a corresponding firmware with version 242.05 for the
SPLCD-MRC-KP.
The SPLCD-MRC-KP also requires a special Dragon project to be loaded. Currently these project
files are called SPLCD-MRC-KP 39G.ddp (for the 3.9G) and SPLCD-MRC-KP 64G.ddp (for the
6.4G).
So, to convert a standard SPLCD to a SPLCD-MRC-KP, perform the following steps:
1. Upgrade the firmware in the SPLCD to the latest SPLCD-MRC-KP firmware. At the date this
document was written this was version 242.05.
2. Transfer the appropriate SPLCD-MRC-KP project to the unit.
The latest version of all these files (SPLCD-MRC-KP firmware and projects) can be found on the
Xantech website (www.xantech.com) on the MRC88m product page.
That’s it!
- 5 -
Page 6

Table 1
CD/Tape Button Mappings
SPLCD-MRC-KP Button Maps To: MRC88m Keypad Button
Disk + Ch+
Disk - Ch|<< (Rewind) Rew Tier 2
> (Play) Play Tier 2
>>| (FFW) Fwd Tier 2
|| (Pause) Pause Tier 2
[] (Stop) Stop Tier 2
Vol Up Vol +
Vol Down Vol Mute Mute
Power Pwr
Table 2
Sat/Cable/Sat Radio Button Mappings
SPLCD-MRC-KP Button Maps To: MRC88m Keypad Button
CH+ Ch+
CH- ChGuide Ch+ Tier 2
Info Ch- Tier 2
Up Arrow Pause
Down Arrow Stop
Left Arrow Rew
Right Arrow Fwd
OK Play
|<< (Rewind) Rew Tier 2
> (Play) Play Tier 2
>>| (FFW) Fwd Tier 2
|| (Pause) Pause Tier 2
[] (Stop) Stop Tier 2
Vol Up Vol +
Vol Down Vol Mute Mute
Power Pwr
- 6 -
Page 7
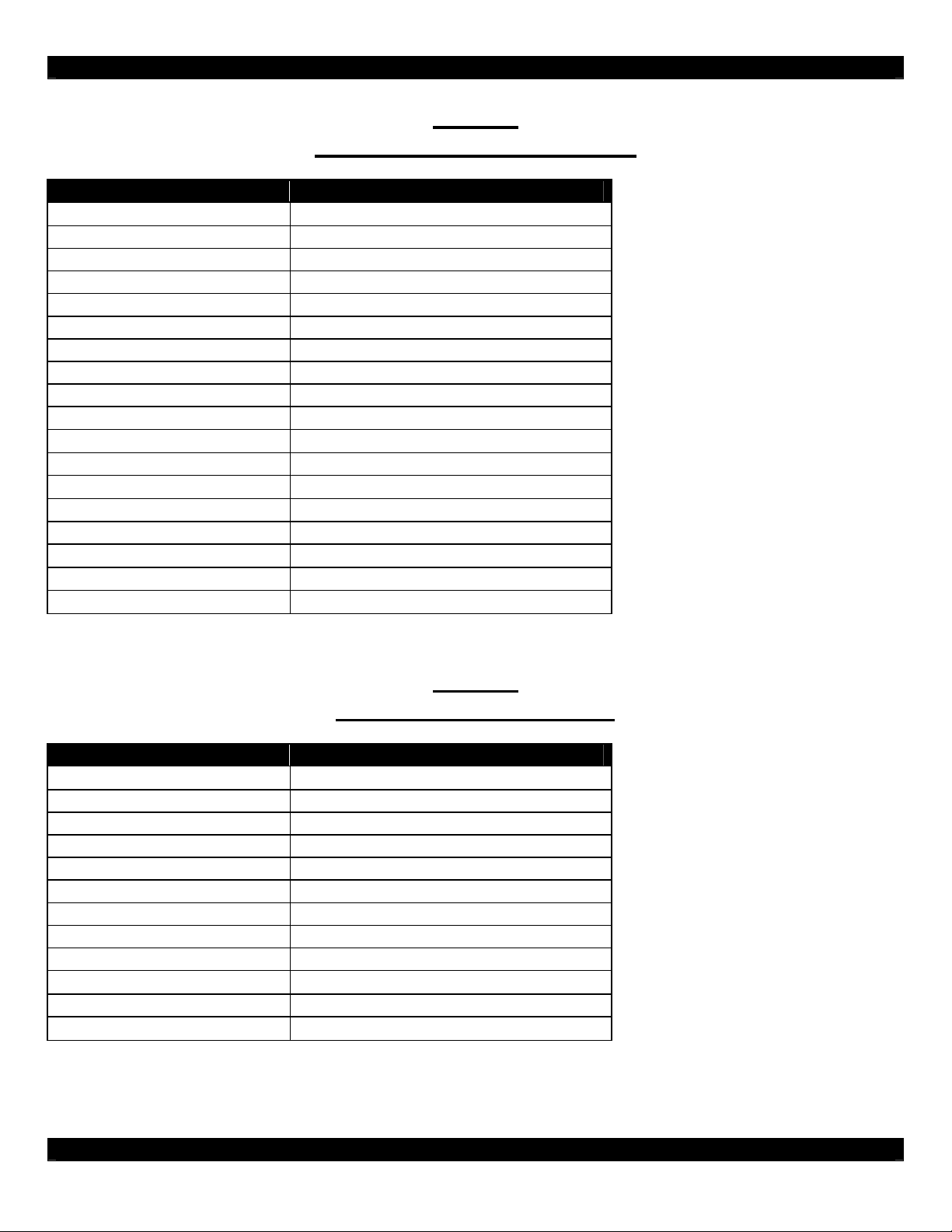
Table 3
DVR/VCR Button Mappings
SPLCD-MRC-KP Button Maps To: MRC88m Keypad Button
CH+ Ch+
CH- ChGuide Ch+ Tier 2
Info Ch- Tier 2
Up Arrow Pause
Down Arrow Stop
Left Arrow Rew
Right Arrow Fwd
OK Play
|<< (Rewind) Rew Tier 2
> (Play) Play Tier 2
>>| (FFW) Fwd Tier 2
|| (Pause) Pause Tier 2
[] (Stop) Stop Tier 2
Vol Up Vol +
Vol Down Vol Mute Mute
Power Pwr
Table 4
Tuner Button Mappings
SPLCD-MRC-KP Button Maps To: MRC88m Keypad Button
Preset 1 Pause Tier 2
Preset 2 Fwd Tier 2
Preset 3 Stop Tier 2
Preset 4 Rew Tier 2
Preset - ChPreset + Ch+
Tune - Stop
Tune + Pause
Vol Up Vol +
Vol Down Vol Mute Mute
Power Pwr
- 7 -
Page 8
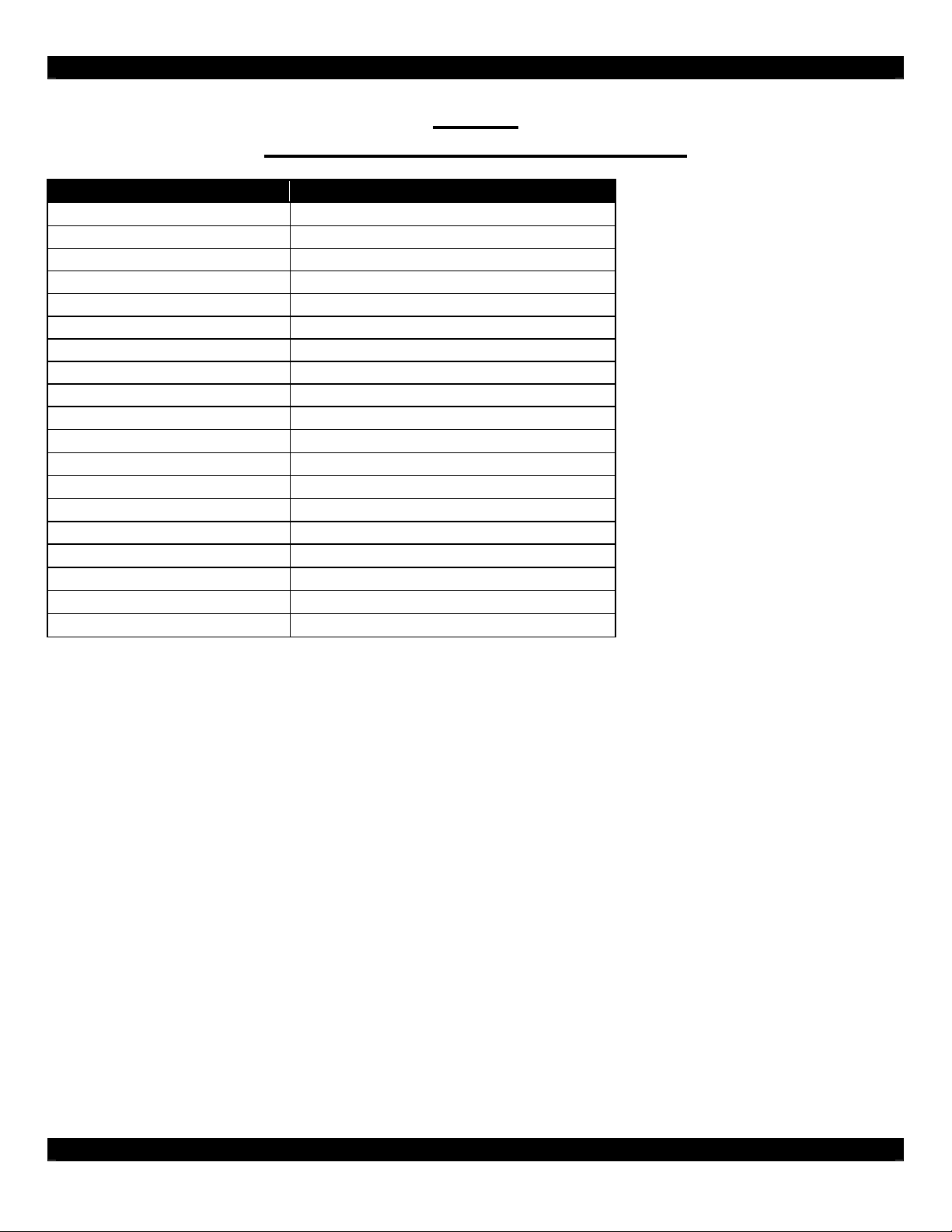
Table 5
MP3/Music Server Button Mappings
SPLCD-MRC-KP Button Maps To: MRC88m Keypad Button
TRK+ Ch+
TRK- ChGuide Ch+ Tier 2
Info Ch- Tier 2
Up Arrow Pause
Down Arrow Stop
Left Arrow Rew
Right Arrow Fwd
OK Play
|<< (Rewind) Rew Tier 2
> (Play) Play Tier 2
>>| (FFW) Fwd Tier 2
|| (Pause) Pause Tier 2
[] (Stop) Stop Tier 2
Vol Up Vol +
Vol Down Vol Mute Mute
Power Pwr
Menu Mute Tier 2
- 8 -
Page 9

Table 6
DVD/BluRay Button Mappings
SPLCD-MRC-KP Button Maps To: MRC88m Keypad Button
CH+ Ch+
CH- ChGuide Ch+ Tier 2
Info Ch- Tier 2
Up Arrow Pause
Down Arrow Stop
Left Arrow Rew
Right Arrow Fwd
OK Play
|<< (Rewind) Rew Tier 2
> (Play) Play Tier 2
>>| (FFW) Fwd Tier 2
|| (Pause) Pause Tier 2
[] (Stop) Stop Tier 2
Vol Up Vol +
Vol Down Vol Mute Mute
Power Pwr
- 9 -
Page 10

Table 7
Generic 1 and Generic 2 Button Mappings
SPLCD-MRC-KP Button Maps To: MRC88m Keypad Button
CH+ Ch+
CH- ChGuide Ch+ Tier 2
Info Ch- Tier 2
Up Arrow Pause
Down Arrow Stop
Left Arrow Rew
Right Arrow Fwd
OK Play
|<< (Rewind) Rew Tier 2
> (Play) Play Tier 2
>>| (FFW) Fwd Tier 2
|| (Pause) Pause Tier 2
[] (Stop) Stop Tier 2
Vol Up Vol +
Vol Down Vol Mute Mute
Power Pwr
Xantech Corporation
13100 Telfair Avenue
Instr, Quick Start, MRC88m Auto Configuration
© 2009 Xantech Corporation, Document #08905222A
This document is copyright protected. No part of this manual may be copied or reproduced in any form without prior written consent from Xantech
Xantech Corporation shall not be liable for operational, technical, or editorial errors/omissions made in this document.
Sylmar, CA 91342
Corporation.
- 10 -
 Loading...
Loading...