Page 1
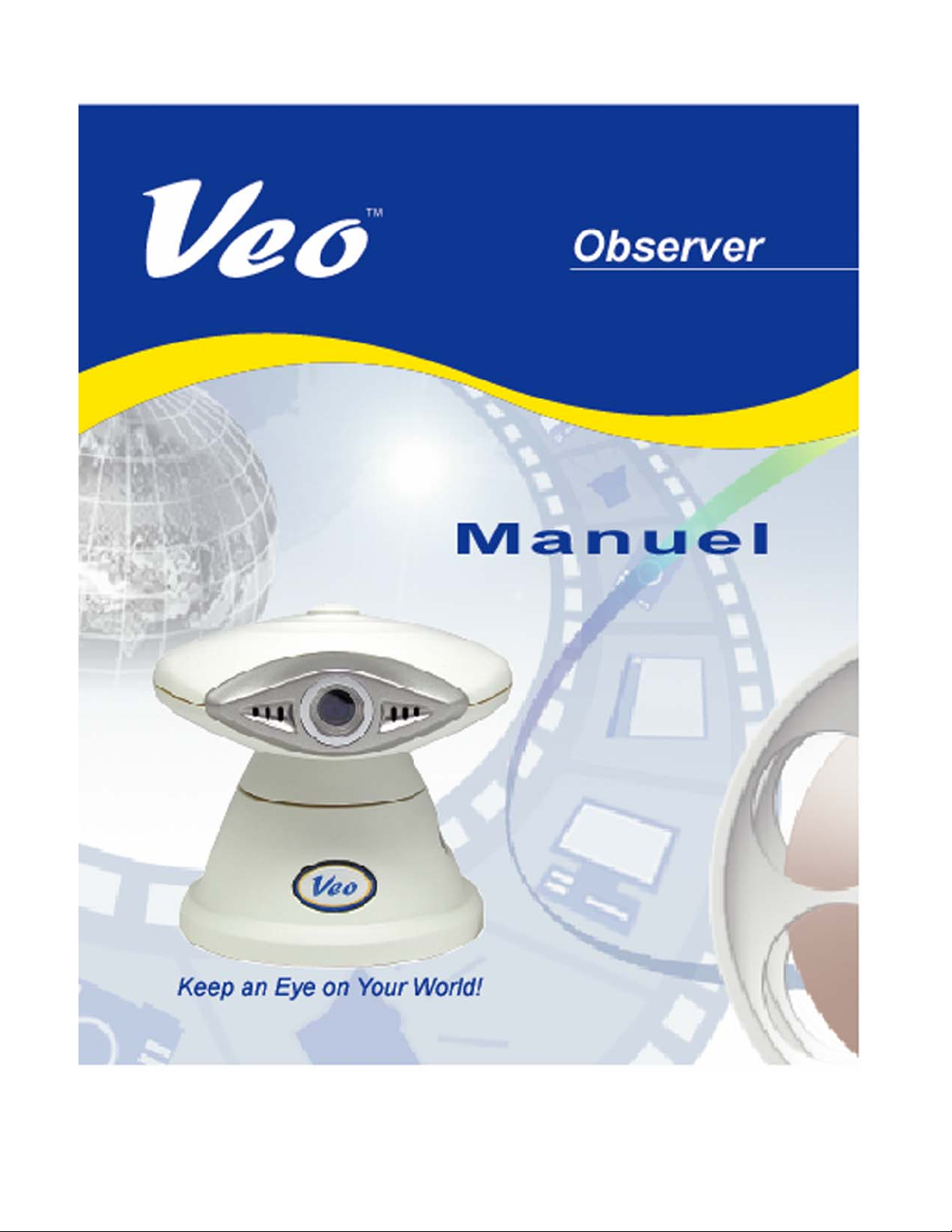
Observer guide utilisateur
Gardez votre monde à l'œil
Page 1 sur 46
Ver. 13-01-2003
Page 2
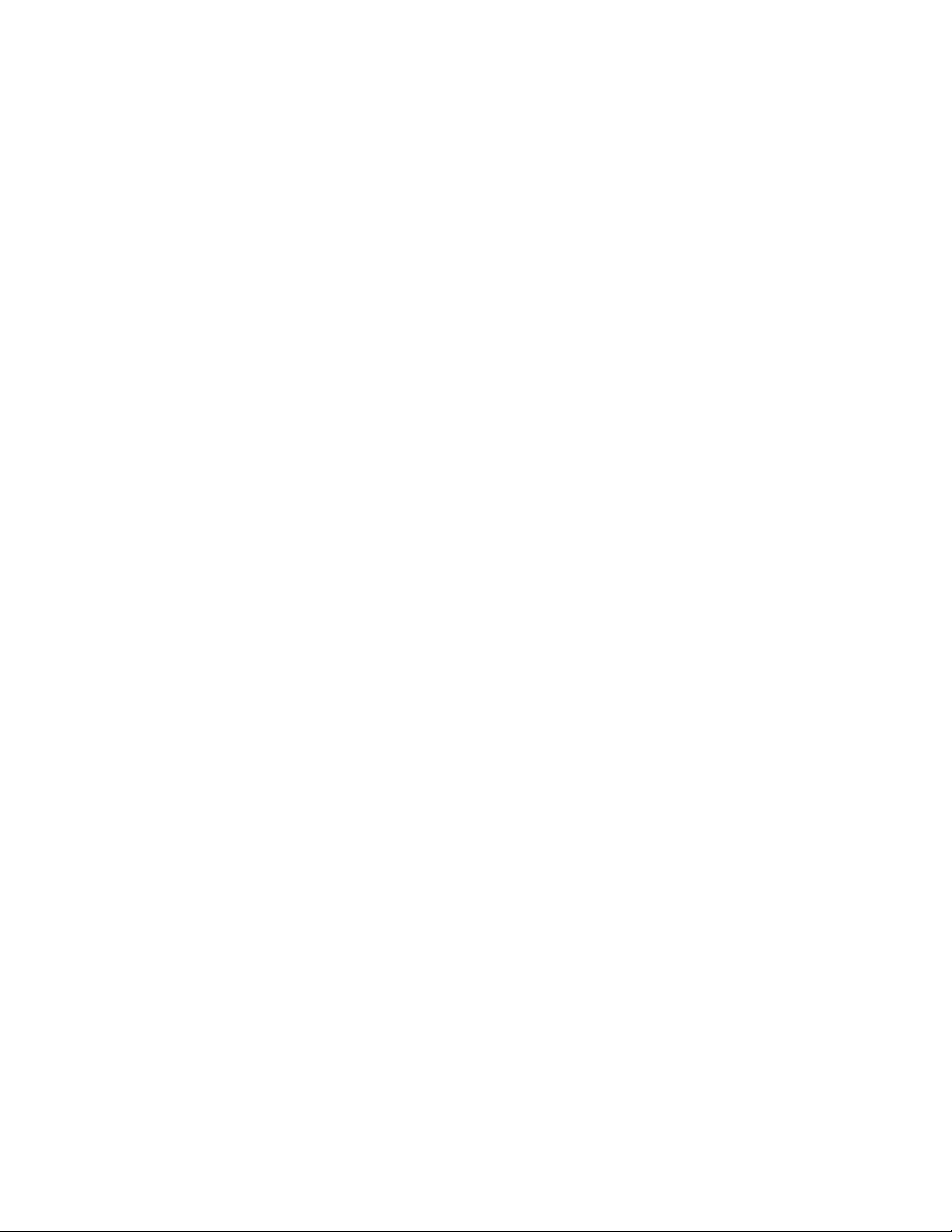
Table des matières
Chapitre 1 : Bienvenue dans Veo Observer .........................................................................................4
1.1 Contenu du paquet.........................................................................................................................................5
1.2 Configuration requise .....................................................................................................................................5
1.3 Description du matériel et fonctions ...............................................................................................................6
Chapitre 2 : Configuration de la caméra................................................................................................7
2.1 Configuration matérielle .................................................................................................................................7
2.2 Obtenir une adresse IP ..................................................................................................................................8
2.3 Monter la caméra .........................................................................................................................................10
Chapitre 3 : Accéder à la caméra ............................................................................................................11
3.1 Noms d'utilisateurs et mots de passe ..........................................................................................................11
3.2 Accès navigateur web ..................................................................................................................................12
3.3 Configuration de la caméra ..........................................................................................................................15
Chaptitre 4 : PC Installation des logiciels
Chapitre 5 : Utilitaire Observer Setup
5.1 Assigner manuellement une adresse IP statique.........................................................................................21
5.2 Ouvrir la page d'accueil d'une caméra .........................................................................................................23
5.3 Mettre à jour le microprogramme de la caméra ...........................................................................................23
Chaptitre 6 : Applications Observer Studio PC ................................................................................25
6.1 Gestionnaire de caméras .............................................................................................................................25
6.2 Accéder à une caméra .................................................................................................................................27
6.3 Contrôles d'affichage caméra.......................................................................................................................28
Chapitre 7 : Accéder aux caméras pas Internet................................................................................32
7.1 Adresse IP WAN ..........................................................................................................................................32
7.2 Network Address Translation (NAT) ............................................................................................................33
7.3 Acheminement de port .................................................................................................................................33
7.4 Passerelle par défaut ...................................................................................................................................34
7.5 Accéder à plusieurs caméras pas Internet...................................................................................................34
7.6 Dynamic Domain Name Service (DDNS).....................................................................................................35
Annexe A : Restaurer les paramètres usine par défaut ................................................................36
Annexe B : Microphone externe
..............................................................................................................37
Annexe C : Utilitaires réseau
C.1 Déterminer votre adresse IP et vos paramètres réseau..............................................................................38
C.2 Utiliser PING ................................................................................................................................................38
....................................................................................................................38
...........................................................................................19
...................................................................................................21
Page 2 sur 46
Page 3
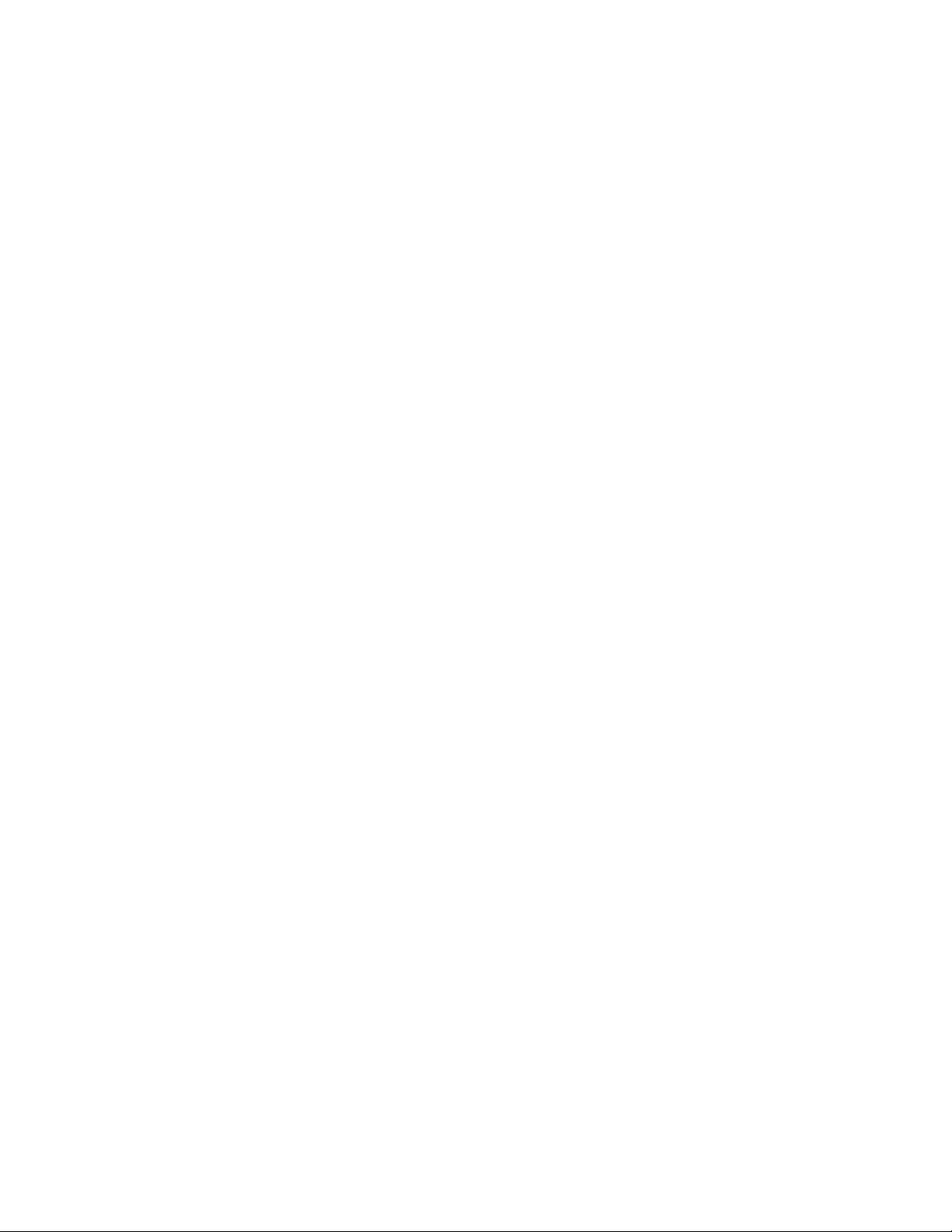
Annexe D: Paramètres de sécurité de Internet Explorer ..............................................................40
Annexe E : Configuration du détecteur de mouvement................................................................41
Annexe F : Foire aux Questions, Dépannage et Assistance technique .................................43
Appendix G: Technical Specifications .................................................................................................46
Page 3 sur 46
Page 4

Bienvenue dans Veo Observer
Chapitre
1
Merci d'avoir choisi Veo Observer. Observer combine une caméra vidéo numérique de qualité supérieure avec
une connectivité Ethermet et un serveur web puissant pour vous apporter de la vidéo claire où que vous soyez
sur votre réseau local ou sur Internet.
Observer et votre réseau personnel ou professionnel constituent une solution de surveillance audio/vidéo à
distance puissante. Il vous suffit de brancher Observer sur n'importe quel port Ethernet disponible, et vous
pouvez y accéder par n'importe quel PC sur le réseau par le biais de Internet Explorer 5.0 ou version ultérieure.
Les fonctions intégrées d'inclinaison et de panoramique, d'audio par flux en live, de cliché et de capture vidéo
peuvent être directement contrôlées à partir de la page d'accueil intégrée de la caméra. Si vous achetez un
détecteur de mouvement optionnel, vous pouvez encore y ajouter une capacité de détection de mouvement avec
notification par courrier électronique. Le logiciel pour PC Veo Observer Studio fourni vous apporte un accès
d'affichage multi-caméras très pratique, disponible sur un simple clic.
Utilisez Observer pour garder un œil sur votre maison ou votre société lorsque vous êtes absent. Donnez à vos
amis et à vos parents une fenêtre sur votre monde, ou bien surveillez et enregistrez tout à partir de n'importe où
sur Internet.
Page 4 sur 46
Page 5
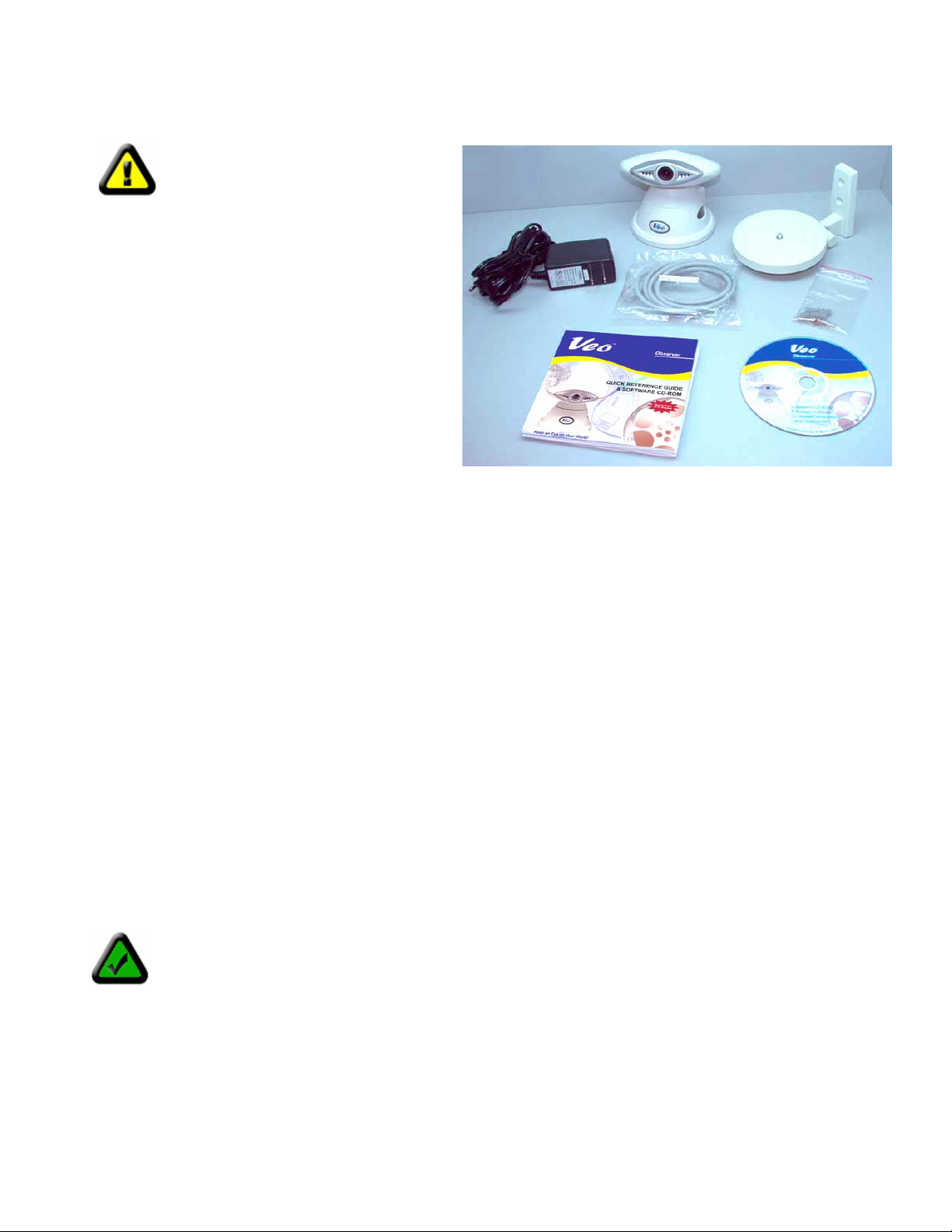
1.1 Contenu du paquet
Avant d'installer Veo Observer,
veuillez vérifier que le paquet contient
bien tous les éléments donnés dans la
liste ci-dessous. S'il vous manque l'un quelconque
des éléments de cette liste, veuillez demander de
l'aide au revendeur chez lequel vous avez acheté
la caméra.
Le paquet contient :
1 – Caméra Veo Observer
1 – Support de montage
2 – Vis de montage ¼” avec dispositifs d'ancrage
plastique
1 – Adaptateur secteur 10’
1 – Câble Ethernet 15’ 10 Mbps catégorie 5
1 – Guide de Mise en route
1 – CD-ROM d'installation Veo Observer (situé
dans le Guide de Mise en route)
1.2 Configuration requise
Pour connecter la caméra
• LAN – Ethernet 10Base-T ou 100Base TX avec un port RJ-45 disponible
Pour afficher la page web de la caméra
• Navigateur web – Internet Explorer 5.0 ou version ultérieure
• PC avec Windows 98, Me, 2000 ou XP connecté au LAN
Pour exécuter les applications logicielles incluses
• PC – Intel Pentium II ou équivalent, 300MHz ou plus, 64 Mo de RAM, 150 Mo d'espace sur le disque
dur, 800x600 de résolution avec couleurs 16 bits
• Windows 98, Me, 2000 ou XP
Pour accéder aux caméras à partir d'Internet
• Connexion Internet large bande (DSL, Modem par câble) avec une vitesse de téléchargement minimum
de 128k
Remarque : Vous n'avez pas besoin d'une adresse IP fixe pour pouvoir accéder aux caméras par
Internet. Cependant, si l'adresse IP fournie par votre Prestataire de services Internet est dynamique
(changeante), vous pourrez accéder beaucoup plus facilement par Internet en souscrivant à un
service DNS dynamique (DDNS). La souscription à un service DDNS est gratuite et facile. Veuillez
vous reporter à la Section 7.6 : Dynamic Domain Name Service (DDNS) pour de plus amples
informations.
Page 5 sur 46
Ver. 13-01-2003
Page 6

1.3 Description du matériel et fonctions
Objectif
Capteur CCD VGA avec focale fixe.
Microphone
Surveillance ou enregistrement du son à l'aide du microphone
Connexions arrière
Témoin lumineux d'activité
* (Microphone externe et déteceur de mouvement vendus séparément)
Le témoin lumineux vert
indique s'il y a une connexion
avec votre réseau et votre
routeur. S'il y a une activité
sur le réseau, le témoin
lumineux vert clignote.
Port Ethernet RJ-45
Utilisé pour connecter
Observer à votre LAN avec le
câble Ethernet joint.
réseau
Affichage d'adresse IP
Bouton Alimentation
Permet d'allumer ou d'éteindre la caméra. Lorsque vous
appuyez sur le bouton alimentation pendant 6 secondes
alors que la caméra est en marche, les réglages de la
caméra retrouveront leurs valeurs usine par défaut.
Le témoin lumineux du bouton alimentation clignote
lorsque de le flux vidéo est diffusé.
Port de connexion pour microphone externe
Branchez un microphone informatique standard
1/8” (3,5 mm)* sur ce port pour
surveiller/enregistrer l'audio sur une distance
plus importante. (Optionnel)
Observer - Connexions
LCD adresse IP
L'écran LCD indiquera les trois derniers chiffres de votre adresse
IP. Par exemple, si l'adresse IP “192.168.0.123” est assignée à
la caméra Veo Observer, l'écran LCD affichera “123.” Veuillez
vous reporter à la Section 2.2 Obtenir une adresse IP pour de
plus amples informations.
Prise pour détecteur de
mouvement
Branchez un détecteur de
mouvement externe* pour
déclencher les alarmes par
courrier électronique avec des
images jointes. Voir la section
détection de mouvement pour
de plus amples informations.
(Optionnel)
Connecteur d'alimentation externe
Permet de brancher l'unité
d'alimentation électrique fournie.
Avertissement :
Utilisez exclusivement
l'unité d'alimentation
électrique fournie, sinon
vous risquez
d'endommager votre
caméra.
Page 6 sur 46
Page 7
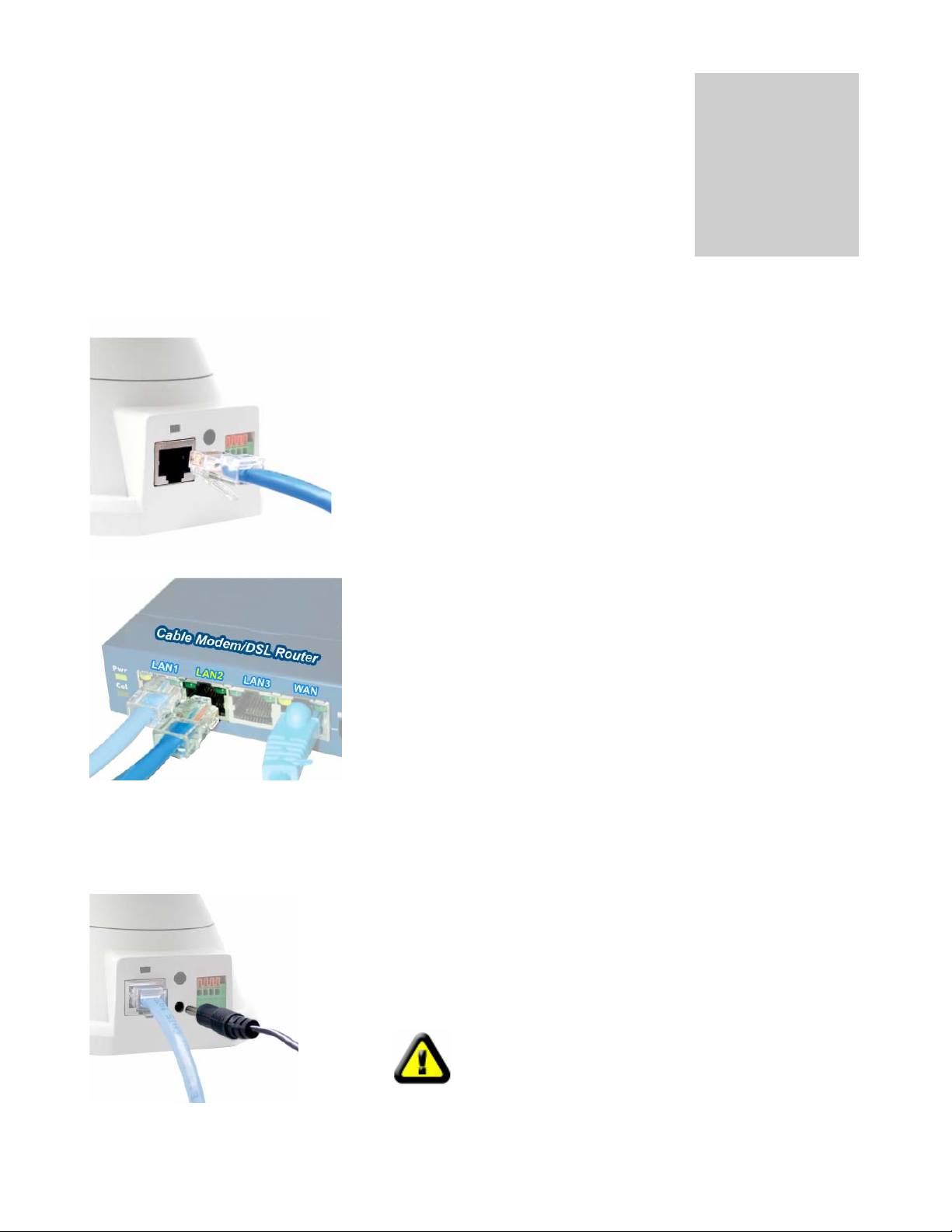
Configuration de la caméra
Avant d'installer la caméra Veo Observer, vous devez disposer d'une connexion LAN
Ethernet disponible (port RJ-45). Pour visualiser l'image de la caméra ou apporter
des modification manuelles à la configuration, vous avez besoin d'un PC Windows
avec Internet Explorer 5.0 ou version ultérieure, également connecté au LAN.
2.1 Configuration matérielle
Connexion du câble Ethernet
Etape 1. Branchez le câble Ethernet fourni sur le
connecteur RJ-45 à l'arrière de la caméra ainsi que
montré dans l'illustration.
Chapitre
2
Branchement de l'adaptateur secteur
Etape 3. Branchez l'unité d'alimentation électrique à l'arrière de
la caméra ainsi qu'illustré, puis branchez l'unité d'alimentation sur
Etape 2. Branchez l'autre extrémité du câble
Ethernet dans n'importe quel port LAN disponible.
Sur la gauche se trouve une connexion
ATTENTION : Veillez bien à utiliser
exclusivement l'adaptateur d'alimentation fourni
avec votre caméra réseau Veo Observer.
L'utilisation d'un adaptateur d'alimentation non
agréé risque d'endommager la caméra.
Page 7 sur 46
Page 8
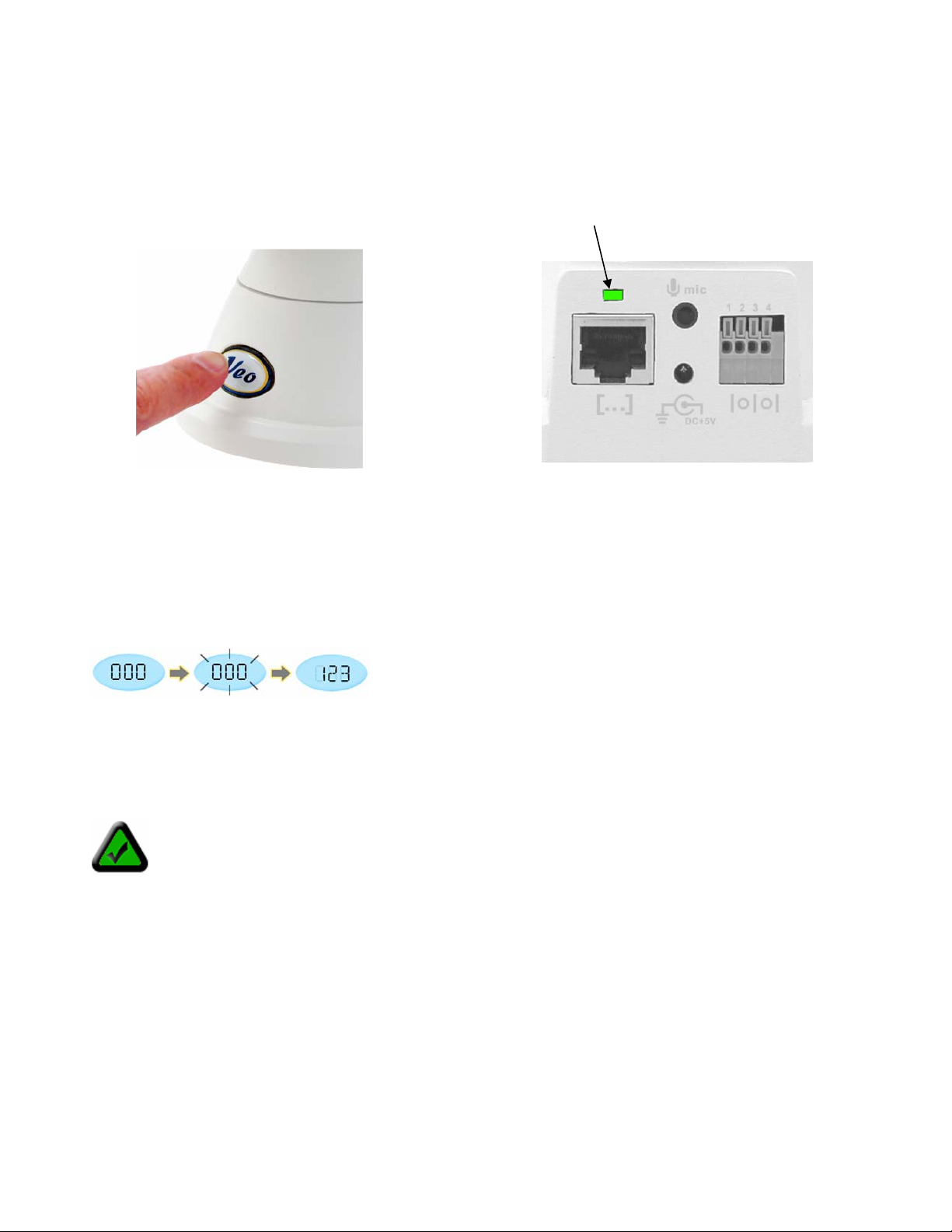
Mettre la caméra sous tension
Etape 6. Observez l'adresse IP affichée dans le coin inférieur gauche de la caméra et veuillez vous reporter à
la section suivante.
Etape 4. Appuyez sur le bouton
d'alimentation à l'avant de la
caméra pour la mettre sous tension.
Le bouton s'allume pour confirmer
que la caméra est bien sous
Etape 5. Vérifiez que le témoin lumineux
vert d'état Ethernet à l'arrière de la caméra
est bien allumé, ce qui indique une
connexion LAN valide. Le témoin lumineux
clignote lorsqu'il y a de l'activité.
2.2 Obtenir une adresse IP
Dès que vous mettez votre caméra sous tension, vous pouvez remarquer que l'affichage de l'adresse IP
commence à clignoter. Cela signifie que la caméra est en train de chercher une adresse IP en utilisant DHCP.
Après quelques secondes, l'affichage cesse de clignoter et affiche les 3 derniers chiffres de l'adresse qui a été
reçue.
Remarque : Si l'affichage continue de clignoter pendant plus d'une minute, il se peut que votre
réseau ne prenne pas en charge DHCP, et vous devrez assigner une adresse manuellement.
Veuillez vous reporter à la Section 5.1 : Assigner manuellement une adresse IP statique pour de
plus amples informations concernant l'assignation manuelle d'une adresse IP.
A ce moment-là, la caméra communique avec votre réseau et vous pouvez y accéder. Vous êtes presque prêt à
accéder à sa page d'accueil et à commencer à utiliser la caméra. Cela peut se faire selon l'une des deux
méthodes faciles possibles. La méthode B est plus rapide, mais vous devez en savoir un peu plus sur votre
réseau pour pouvoir l'utiliser.
Adresse IP- Méthode A. Installez et exécutez l'utilitaire Observer Setup qui se trouve sur le CD-ROM.
1. Veuillez vous reporter au Chapitre 4 : Installation des logiciels PC si vous avez besoin d'aide pour installer
les logiciels.
Page 8 sur 46
Page 9
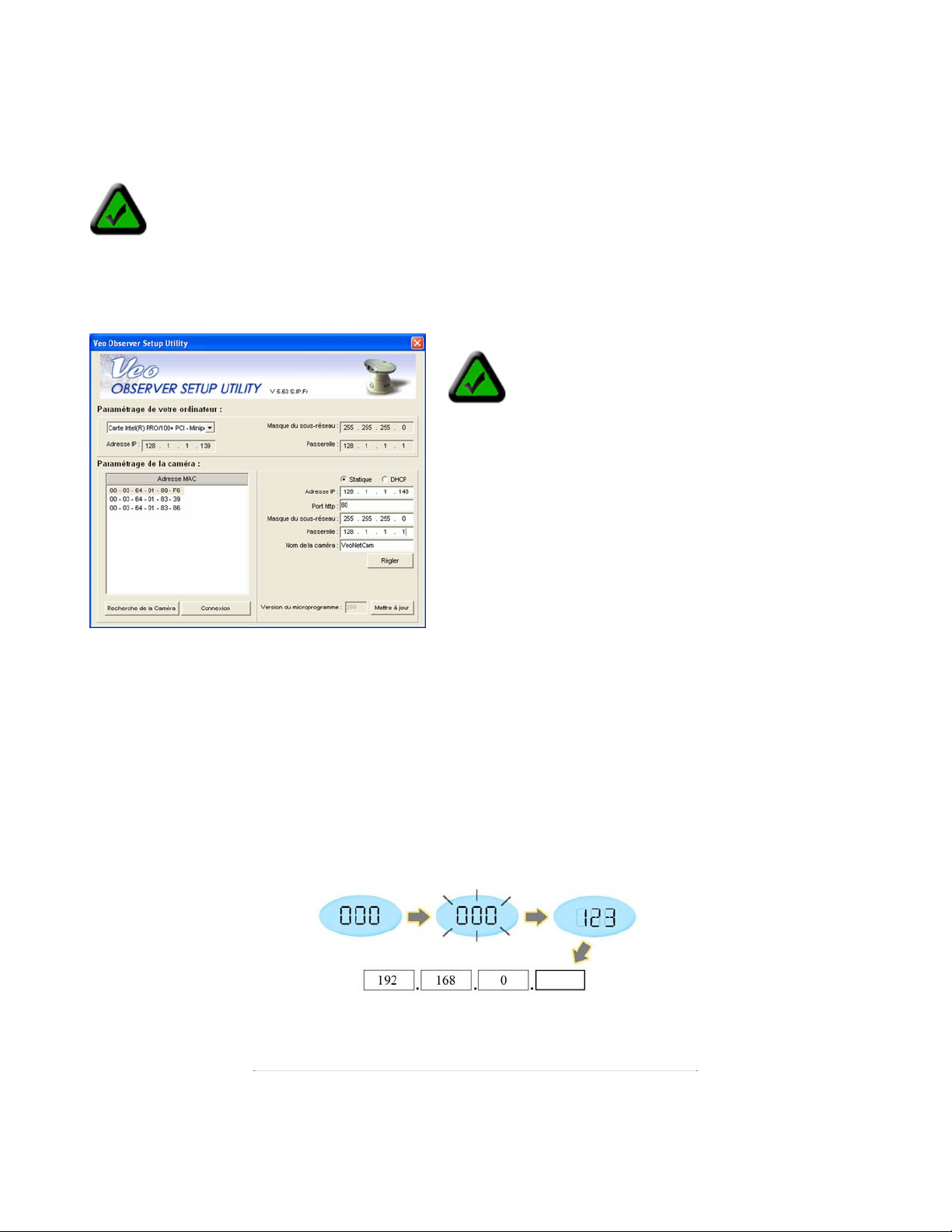
2. Cliquez sur l'icône de l'utilitaire Veo Observer Setup pour exécuter le programme.
3. Cliquez sur le bouton “Chercher la caméra” (Search for Camera).
4. Au bout de quelques secondes, l'adresse MAC de votre caméra s'affiche dans une liste contenant aussi les
autres caméras présentes sur le LAN.
Remarque : L'adresse MAC de votre caméra se trouve sur une étiquette placée sur la base de la
caméra. Cette adresse est du type 000364017F3B.
5. Sélectionnez votre caméra dans la liste et vous verrez l'adresse IP ainsi que les autres paramètres réseau de
votre caméra affichés sur la droite.
6. Cliquez sur le bouton “Login” pour lancer Internet Explorer et afficher la page d'accueil de la caméra.
Remarque : Observer utilise DHCP par
défaut, ce qui signifie que son adresse
est susceptible de changer. Vous
pouvez assigner une adresse IP
statique (fixe) en sélectionnant cette option et en
modifiant l'adresse manuellement. Veuillez vous
reporter au Chapitre 5 : Utilitaire Observer Setup
pour de plus amples informations.
Adresse IP- Méthode B. (Raccourci) Utilisez l'affichage d'adresse IP.
Tous les périphériques présents sur un LAN partagent la même adresse IP, à l'exception des trois derniers
chiffres. La portion commune de l'adresse de tous les périphériques constitue ce que l'on appelle l'adresse
réseau. La plupart des réseaux personnels utilisent comme adresse réseau 192.168.0 ou 192.168.1. Si vous
connaissez votre adresse réseau, il vous suffit de lui ajouter les 3 chiffres affichés sur l'affichage de la caméra
pour déterminer l'adresse IP complète de la caméra. Par exemple, si votre adresse réseau est 192.168.0 et que
l'affichage de la caméra affiche 020, l'adresse IP de la caméra est 192.168.0.20 (ignorez les zéros placés au
début). Vous pouvez facilement déterminer votre adresse réseau en jetant un coup d'oeil à l'adresse IP de
n'importe lequel des PC présents sur le réseau ou avec l'utilitaire Observer Setup.
En utilisant l'affichage d'IP pour déterminer votre appareil-photo
accomplissez le IP address
Page 9 sur 46
Page 10

2.3 Montage de la caméra
Observer peut être placé sur une surface plane, comme par exemple une étagère ou une bibliothèque, être
installé sur un mur à l'aide du support fourni, ou bien monté au sommet d'un trépied à l'aide de la fixation de
trépied standard située sur la face inférieure de la base. Lorsque la caméra est utilisée non fixée, veillez à bien
fixer les câbles. Si vous ne fixez pas les câbles, la caméra risque de tomber de la surface sur laquelle elle est
placée, et cela risque d'endommager la caméra.
ATTENTION : La caméra doit être montée exclusivement à l'intérieur. Si elle est
exposée à l'extérieur, elle risque d'être endommagée, et cela annulera votre garantie
ATTENTION : Ne montez pas la caméra en orientant l'objectif directement sur la lumière
du soleil. Une exposition prolongée à la lumière du soleil risque d'endommager le
capteur.
Montage mural
La support de montage fourni avec votre caméra vous permet de la monter facilement sur des surfaces
verticales, comme un mur par exemple. La plate-forme de support de la caméra peut être inclinée vers le haut
ou vers le bas pour vous aider à orienter la caméra en direction de la zone qui vous intéresse. Vous pouvez
également faire pivoter la caméra dans n'importe quelle direction sur la plate-forme.
Etape 1. Trouvez un endroit adéquat pour le montage de la caméra.
Etape 2. En vous servant du support de montage comme guide, marquez
l'emplacement des deux orifices de fixation.
Etape 3. Percez un trou de ¼” pour chaque vis.
Etape 4. A l'aide d'un marteau, enfoncez les deux dispositifs de fixation
plastique dans les trous.
Etape 5. Utilisez les deux vis pour fixer le support au mur.
Etape 6. Placez la caméra sur la plate-forme de
fixation et faites pivoter la caméra de façon à
l'orienter dans la direction désirée.
Etape 7. Fixez la caméra sur le support de fixation
à l'aide du boulon situé sur la base de la plateforme.
Page 10 sur 46
Etape 8. Desserrez le boulon de réglage de
l'inclinaison et inclinez la caméra en
direction de la zone à observer.
Page 11
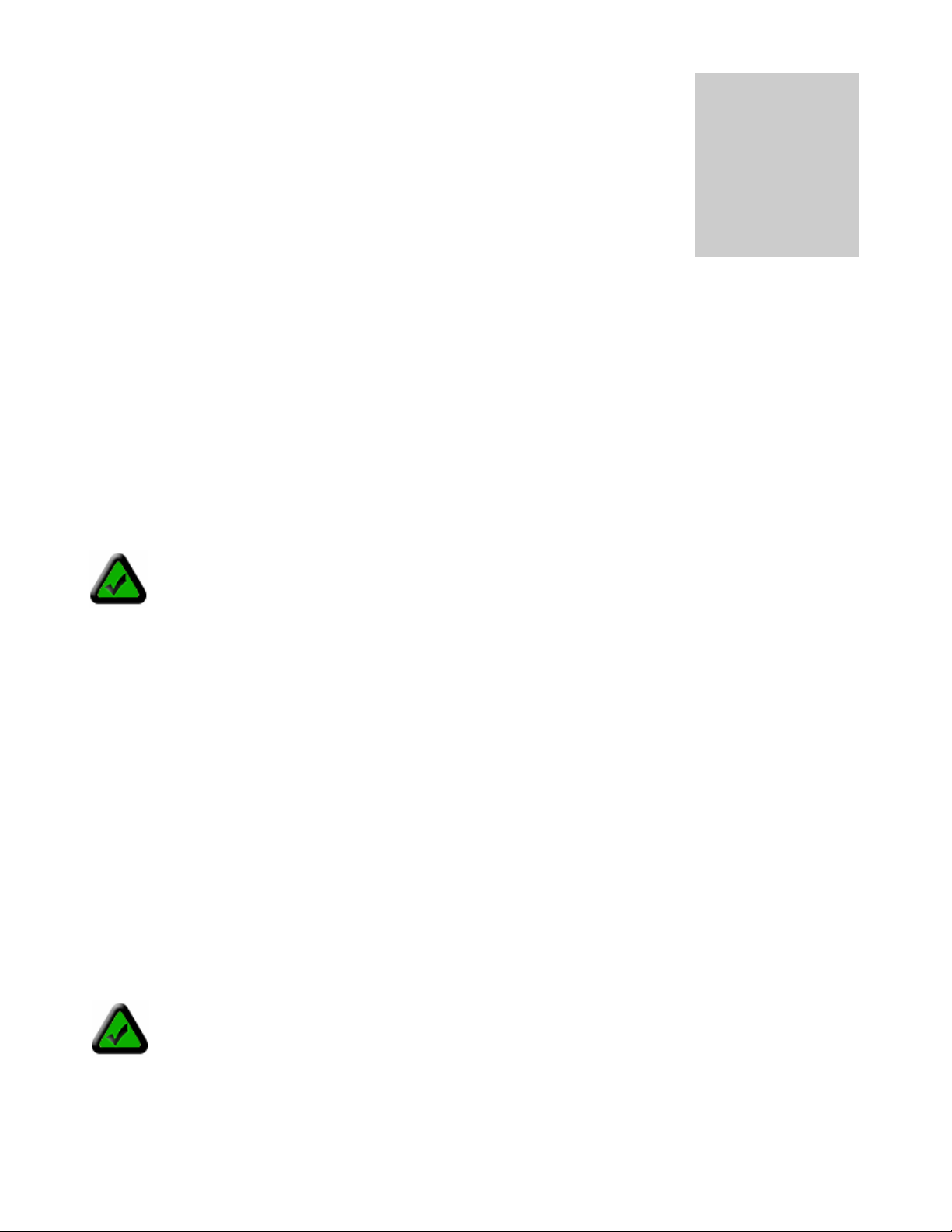
Chapitre
Accéder à la caméra
Vous pouvez accéder aux caméras Observer par le biais de n'importe quel PC
Windows de votre LAN. Il existe deux méthodes permettant d'accéder facilement à
une caméra : en naviguant dans la page d'accueil intégrée de la caméra avec Internet
Explorer, ou en utilisant l'application pour PC fournie Veo Observer Studio.
La méthode avec le navigateur ne nécessite aucun logiciel PC particulier autre qu'un
contrôle ActiveX que vous pouvez télécharger et installer automatiquement. Cela vous apporte une plus grande
liberté pour pouvoir accéder aux caméras à partir de n'importe où sur Internet sans avoir besoin d'installer
aucun logiciel. Observer Studio apporte de puissantes fonctions complémentaires telles que l'affichage de
plusieurs caméras ou l'accès d'un seul clic à la caméra.
La première fois que vous accédez à une caméra, nous vous conseillons d'utiliser la méthode avec navigateur.
Accédez aux pages de configuration de la caméra, dans lesquelles vous pouvez modifier votre nom d'utilisateur
ou votre mot de passe, à partir de la page d'accueil. Quelle que soit la méthode choisie, vous devrez d'abord
connaître les noms d'utilisateur et les mots de passe.
3.1 Noms d'utilisateur et mots de passe
Remarque : La caméra est livrée avec un nom d'utilisateur admin et un mot de passe password
(tous en minuscules) par défaut. Nous vous recommandons fortement de modifier votre mot de
passe la première fois que vous accédez à la caméra afin de prévenir toute surveillance non
autorisée. Veuillez vous reporter à Annexe A : Restaurer les paramètres usine par défaut pour
redonner à votre nom d'utilisateur et à votre mot de passe leurs valeurs usine par défaut.
Pour garantir la confidentialité, l'accès aux caméras Observer est protégé par un mot de passe. Pour accéder à
la caméra, vous avez besoin d'un nom d'utilisateur et d'un mot de passe. Il existe trois niveaux d'accès pouvant
être assignés à chaque utilisateur :
1. Admin (Administrateur) Les administrateurs bénéficient d'un accès complet à tous les paramètres et à
toutes les fonctions de la caméra. Les comptes administrateurs doivent être réservés aux personnes
qui ont besoin de modifier la configuration de la caméra. Remarque : Veillez à ne donner un nom
d'utilisateur et un mot de passe de niveau administrateur qu'aux personnes qui en ont besoin.
2. Utilisateur (Utilisateur ordinateur) Les personnes bénéficiant des noms d'utilisateur et des mots de
passe du niveau utilisateur peuvent accéder à toutes les fonctions de la caméra mais ne sont pas
autorisées à modifier les paramètres.
3. Invité. (Invité) Les invités ne sont autorisés qu'à voir l'image de la caméra. Ils ne peuvent pas contrôler
les réglages de panoramique et d'inclinaison, prendre des clichés ou enregistrer des clips vidéo.
Veuillez vous reporter à la Section 3.3 : Configuration de la caméra pour de plus amples informations
concernant la configuration de comptes d'utilisateurs.
3
Remarque : Un seul utilisateur peut accéder à la caméra à la fois, et priorité est donnée à
l'utilisateur qui bénéficie du niveau le plus élevé. Par exemple, si un utilisateur ordinaire est en train
d'accéder à la caméra et qu'un utilisateur du niveau administrateur accède au système, l'utilisateur
ordinateur est déconnecté. Si un utilisateur de même niveau ou d'un niveau inférieur essaie de ce
connecter, il est informé que la caméra est occupée.
Page 11 sur 46
Page 12
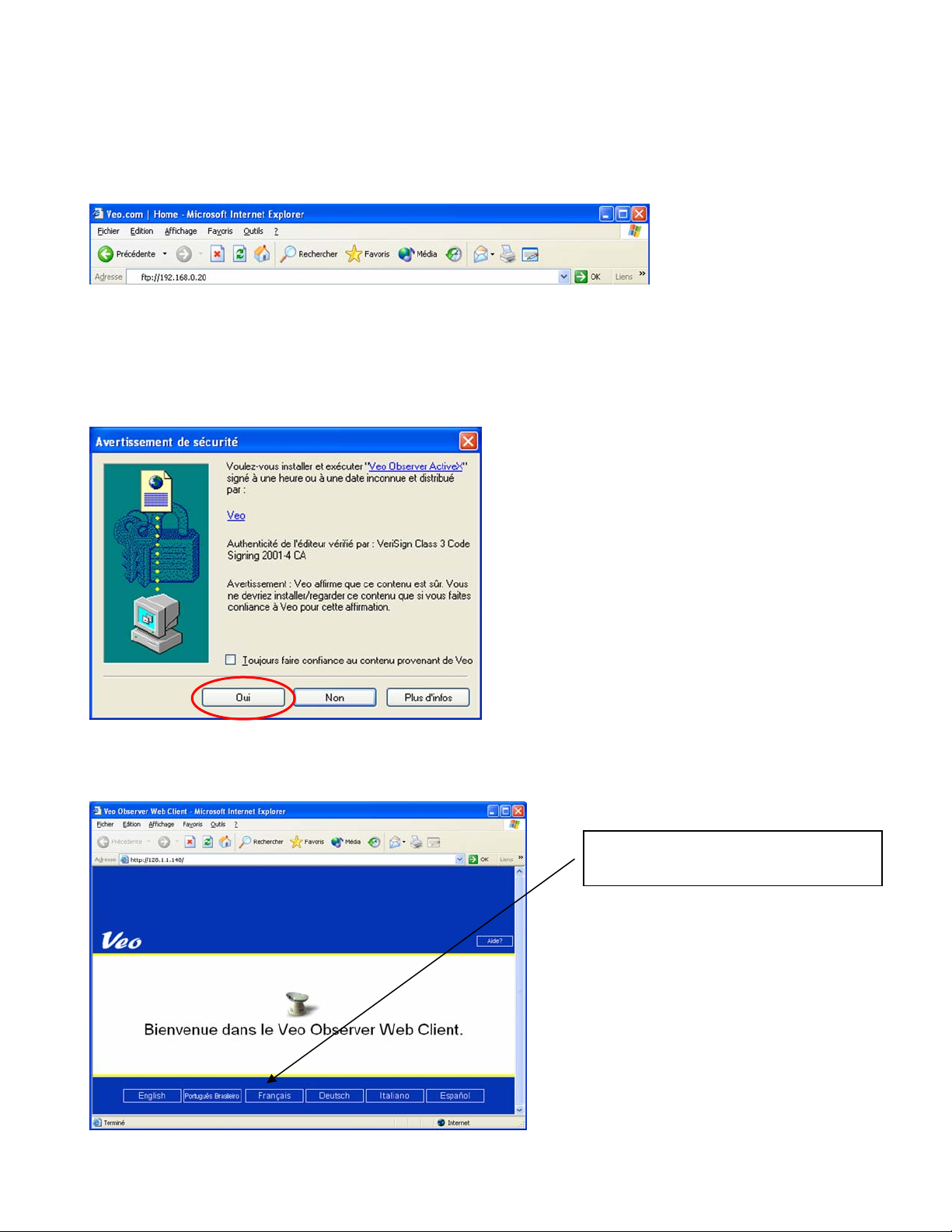
3.2 Accès par navigateur web
1. A partir de n'importe quel PC du réseau local, lancez Internet Explorer et tapez l'adresse IP de la caméra
dans la barre d'adresse, ainsi qu'illustré ci-dessous, puis appuyez sur Entrée. Pour de l'aide concernant la
détermination de l'adresse IP de la caméra, veuillez vous reporter à la Section 2.2: Obtenir une adresse IP.
2. La première fois que vous accédez à la caméra, un contrôle ActiveX est installé sur votre PC. Vous devriez
voir s'afficher une boîte de dialogue comme celle reproduite ici. Si ce n'est pas le cas, cela signifie peut-être que
vos réglages de sécurité d'Internet Explorer interdisent le téléchargement des contrôles ActiveX. Veuillez
restaurer les paramètres de sécurité par défaut. Pour de l'aide concernant la configuration de vos paramètres
de sécurité de Internet Explorer, veuillez voir reporter à Annexe E : Paramètres de sécurité de Internet
Explorer.
3. La page de bienvenue de la caméra reproduite ci-dessous s'affiche. Si la page de bienvenue ne s'affiche pas
ou si Internet Explorer affiche une page d'erreur, veuillez vous reporter à la section de dépannage dans Annexe
G : Foire aux questions, Dépannage et Assistance technique.
Page 12 sur 46
4. Cliquez sur Français pour accéder
à la caméra.
Remarque : Si le contrôle
Observer ActiveX n'est pas
encore installé sur votre PC,
vous remarquerez qu'il faudra
un peu plus de temps pour
charger la page. Le bouton
Entrée ne s'affiche pas tant
que la page n'a pas fini de se
télécharger.
Page 13
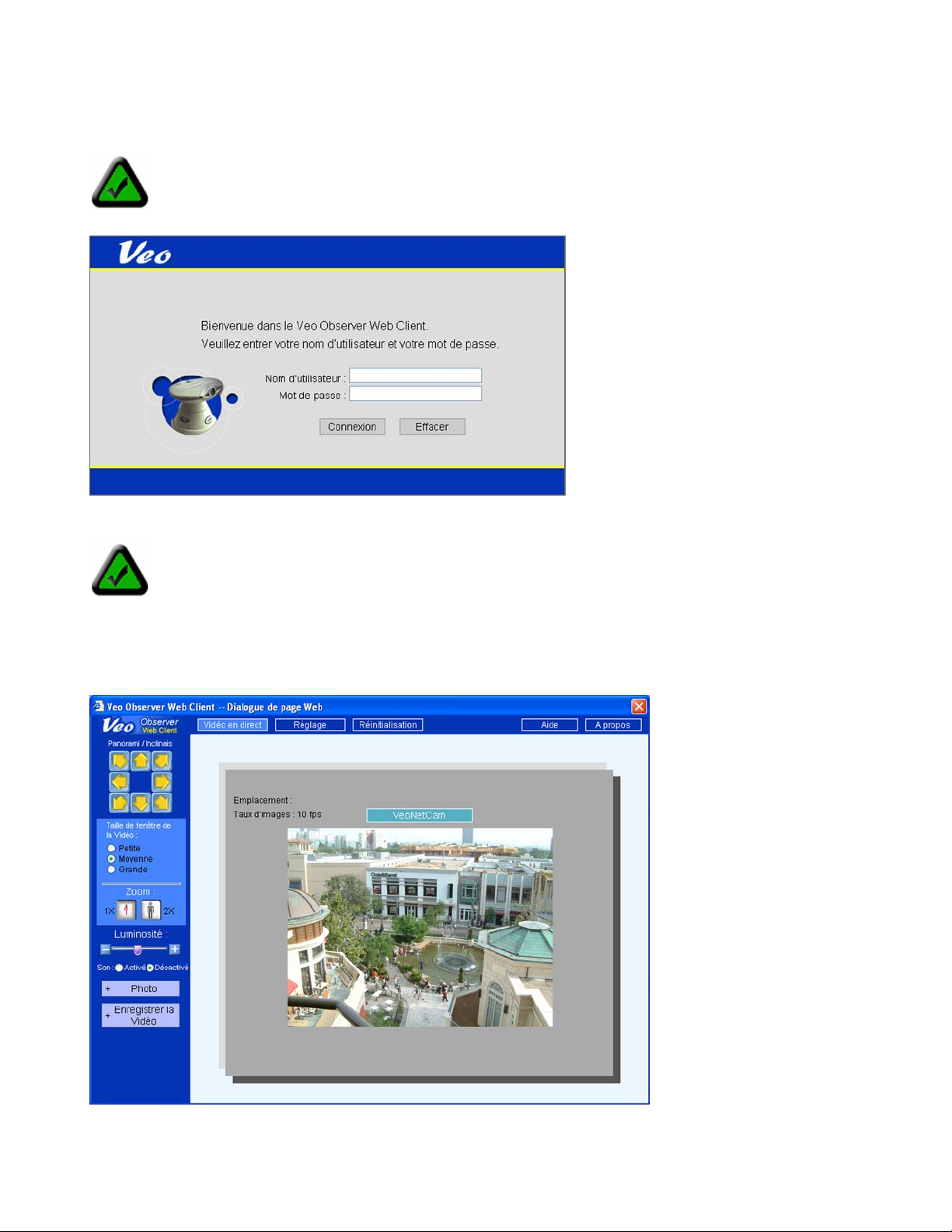
5. La page d'accès de la caméra s'affiche. Tapez votre nom d'utilisateur et votre mot de passe et cliquez sur
Login.
Remarque : Le nom d'utilisateur et le mot de passe font la différence entre minuscules et
majuscules.
Remarque : Si un autre utilisateur est en train d'accéder à la caméra, il se peut que vous voyiez
s'afficher un message vous informant que la caméra est occupée. Priorité est donnée à l'utilisateur
du niveau le plus élevé. Pour de plus amples informations, veuillez vous reporter à la Section 3.1
Noms d'utilisateur et mots de passe.
6. Une fois que vous avez accédé, la page de visualisation principale s'ouvre et vous commencez à voir la vidéo
en direct.
Page 13 sur 46
Page 14
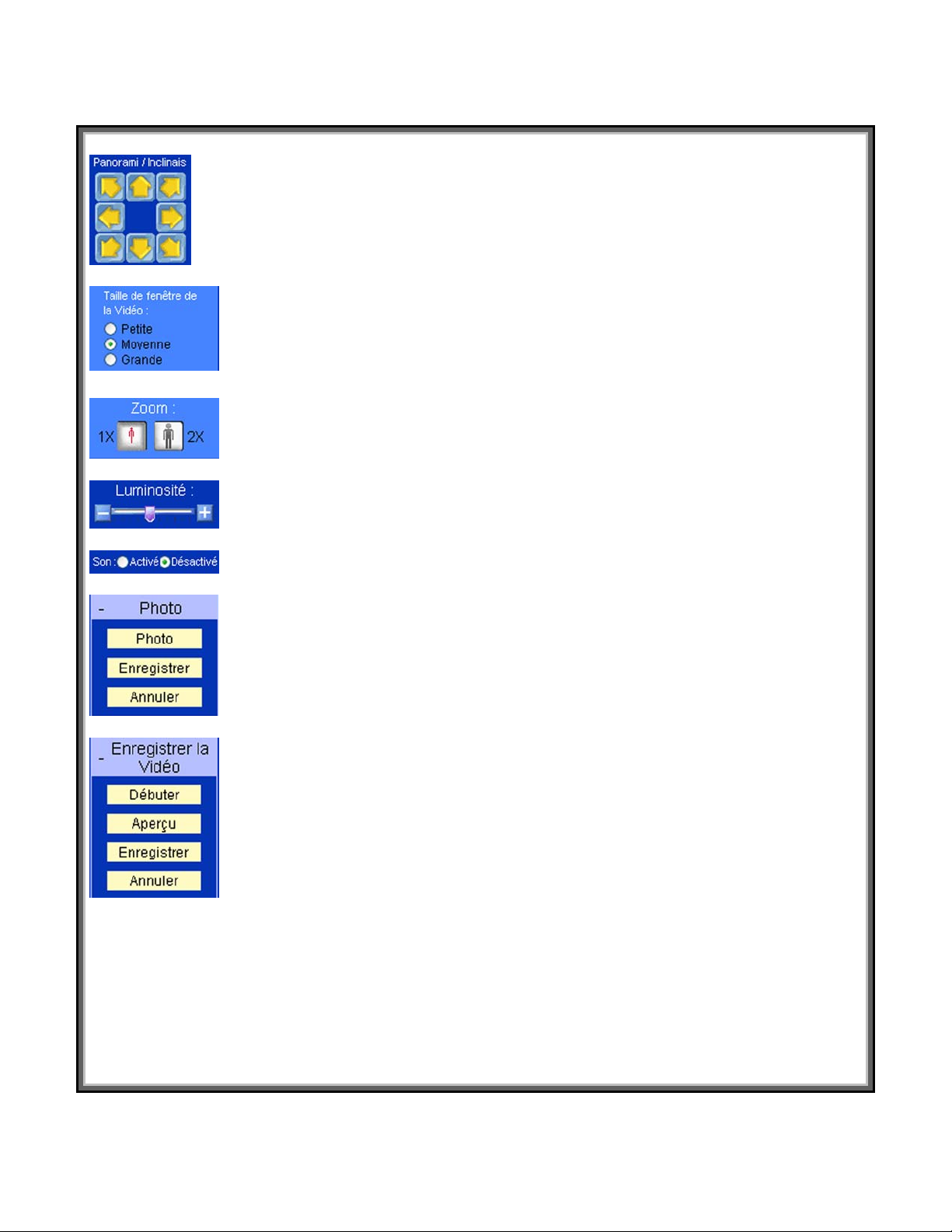
Les fonctions suivantes sont disponibles sur la page Vidéo en direct (Live Video) :
Panoramique/Inclinaison
Taille de fenêtre vidéo
Zoom
Luminosité
Marche/arrêt Son
Cliché
Cliquez sur n'importe lequel des boutons directionnels jaunes pour faire en sorte
que la caméra se déplace légèrement dans la direction correspondante. Cliquez
avec le bouton gauche de la souris et maintenez le bouton enfoncé pour que la
caméra fasse un mouvement plus ample. Lorsque la caméra atteint la fin de sa
course, les boutons correspondant à la direction concernée sont affichés en grisé
et sont désactivés.
Vous pouvez sélectionner l'une des trois tailles d'image suivantes. Remarque :
Lorsque vous modifiez la taille de la fenêtre, seule la taille de l'image affichée sur
votre écran change, cela n'affecte en rien l'image envoyée par la caméra. Seul un
administrateur peut modifier la taille de l'image donnée à partir de la caméra. Pour
de plus amples informations, veuillez vous reporter à la Section 3.3
Configuration de la caméra.
Utilisez le Zoom numérique pour faire un zoom x2 sur l'image.
Ajuste le niveau de luminosité de l'image.
Active ou désactive la surveillance audio.
Enregistrer la vidéo
Vidéo en direct
Setup (admin
uniquement)
Réinitialiser (Reset)
(admin uniquement)
Aide
A propos de
Cliquez sur Cliché (Snapshot) pour ouvrir un menu avec trois fonctions : Cliché
(Snapshot), Enregistrer (Save) et Annuler (Cancel). Cliquez sur Cliché pour
capturer l'image courante. Cliquez sur Enregistrer pour enregistrer l'image sur
votre disque dur. Cliquez sur Annuler si vous ne voulez pas capturer l'image.
Cliquez sur Enregistrer la vidéo (Record Video) pour ouvrir un menu avec quatre
fonctions : Démarrer (Start), Aperçu (Preview), Enregistrer (Save) et Annuler
(Cancel). Cliquez sur Démarrer pour commencer à capturer la vidéo. Cliquez sur
Stop pour arrêter la capture. Cliquez sur Aperçu pour ouvrir Windows Media
Player et lire la vidéo. Cliquez sur Enregistrer pour enregistrer la vidéo sur votre
disque dur. Cliquez sur Annuler pour écarter la vidéo.
Vous ramène sur la page de visualisation principale.
Ouvre la page de configuration de la caméra à partir de laquelle vous pouvez
accéder à tous les réglages de configuration de la caméra.
Réinitialise la caméra. Réinitialiser revient en fait à éteindre puis rallumer
l'appareil. Remarque : Après avoir réinitialisé, vous devez ré-accéder au système
(log in).
Vous amène sur la section Assistance technique du site web de Veo Observer.
Vous donne les informations de version.
Page 14 sur 46
Page 15

3.3 Configuration de la caméra
Remarque : Vous devez avoir accédé au système en tant qu'administrateur pour pouvoir accéder
aux pages de configuration de la caméra.
1. Cliquez sur le bouton Setup au sommet de la page principale pour accéder aux pages de configuration.
Informations de caméra
Les paramètres suivants se trouvent dans la page Informations de caméra (Camera Information) :
Paramètre Description Entrées valables Défaut
Nom de la
caméra
Emplacement
Désactiver le
témoin
lumineux d'état
de l'alimentation
Le nom que vous assignez à la
caméra pour l'identifier plus
facilement. Le nom est affiché sur
la page principale.
Tapez l'emplacement de la
caméra, p.ex. porte d'entrée, salle
de stockage, etc.
Permet de désactiver (d'éteindre)
l'indicateur lumineux
d'alimentation/d'état.
Il peut contenir jusqu'à 12
caractères ASCII
Il peut contenir jusqu'à 18
caractères ASCII
Activer/Désactiver Activé
Sans
Sans
Page 15 sur 46
Page 16

Comptes utilisateurs
La page Compte utilisateur (User Account) est celle où vous pouvez ajouter ou supprimer des noms
d'utilisateurs et des mots de passe. Les comptes utilisateurs vous permettent de contrôler l'accès à une caméra.
Il vous est conseillé de modifier immédiatement le nom d'utilisateur et le mot de passe par défaut, et de ne les
révéler à personne. Pour tous les autres utilisateurs, vous devez définir des comptes de niveau Utilisateur ou
des comptes de niveau Invité.
Ajouter un nouveau compte d'utilisateur
Remarque : La première fois que vous ajoutez un nouveau compte, il remplacera automatiquement
le compte Admin par défaut. C'est pourquoi ce premier compte doit se voir attribuer le niveau de
compte Admin pour vous-même. Vous ne pouvez pas utiliser admin comme nom d'utilisateur pour le
nouveau compte. Pour redonner au nom d'utilisateur et au mot de passe leurs valeurs usine par
défaut, veuillez vous reporter à l'Annexe A : Restaurer les réglages usine par défaut.
Etape 1. Tapez le nouveau nom d'utilisateur dans la case Nom d'utilisateur (User Name) sous Nouvel
utilisateur (New User). Les noms d'utilisateurs doivent être composés de 4 à 12 caractères.
Etape 2. Tapez le mot de passe pour le nouvel utilisateur. Les mots de passe doivent avoir entre 4 et 12
caractères.
Remarque : Pour les noms d'utilisateurs et les mots de passe, la différence majuscules-minuscules
est prise en compte, et ils ne peuvent contenir que des lettres et des chiffres. Veillez à bien taper
votre nom d'utilisateur et votre mot de passe correctement lorsque vous accédez au système.
Etape 3. Retapez le mot de passe dans la case Confirmer le mot de passe (Confirm Password) pour
confirmation.
Etape 4. Sélectionnez le niveau d'utilisateur Admin, Utilisateur ou Invité.
Etape 5. Cliquez sur Ajouter pour ajouter un nouvel utilisateur.
Pour supprimer un utilisateur existant, sélectionnez le nom d'utilisateur sur la droite et cliquez sur le bouton
Supprimer (Delete). Pour modifier un compte d'utilisateur existant, vous devez d'abord supprimer le compte
puis re-saisir les informations.
Page 16 sur 46
Page 17

Détection de mouvement
La caméra peut être déclenchée par le signal envoyé par un détecteur de mouvement, pour vous envoyer un
courrier électronique avec un cliché de l'image courante joint au courrier électronique. Pour pouvoir activer cette
capacité, cocher la case à cocher Activer la détection (Enable Detection) et remplissez les champs sur la page
de la façon décrite ci-dessous :
Remarque : Pour pouvoir activer la détection de mouvement, vous devez d'abord vous procurer le
détecteur de mouvement optionnel et le brancher sur la prise de détecteur de mouvement de la
caméra. Veuillez vous reporter à l'Annexe F : Configuration du détecteur de mouvement pour de
plus amples informations.
Adresse de serveur SMTP
C'est l'adresse IP du serveur que vous utilisez pour envoyer du courrier. Presque tous les serveur de courrier
prennent en charge ce protocole de courrier de base. Normalement, votre prestataire de services Internet (ISP)
vous fournira une adresse de serveur pour envoyer le courrier sous forme d'un nom de domaine de type
“mail.ispname.com”. Vous trouverez ces informations dans les paramètres de courrier électronique de votre PC
ou bien auprès de votre ISP. A partir du nom de domaine de votre serveur de courrier, vous pouvez déterminer
son adresse IP en faisant un ping sur le nom de domaine et en observant la réponse que vous recevez. Pour
faire un ping sur votre serveur de courrier, cliquez sur Démarrer -> Exécuter -> ping mail.ispname.com. Pour de
plus amples informations concernant la commande ping, veuillez vous reporter à l'Annexe C.2 : Utiliser PING.
Vers
Tapez l'adresse destinataire du courrier.
Le format est Nom de destinataire <Nom d'utilisateur du destinataire@ISP du destinataire.com>
Par exemple : john <john@earthlink.com>
De
Tapez l'adresse que vous utilisez pour envoyer le courrier.
Le format est Votre nom <votre nom d'utilisateur@votre ISP.com>
Par exemple : bob <bob@attbi.com>
Page 17 sur 46
Page 18

Objet
C'est l'objet du message électronique. Par exemple “Mouvement détecté ! Caméra 123”
Message
Tout message texte que vous souhaitez inclure dans le corps du courrier électronique.
Intervalle de réinitialisation
Permet de définir l'intervalle de temps, après une alerte, avant qu'un autre événement de détection puisse se
produire.
Propriétés vidéo
Les paramètres de cette page affectent la qualité et la taille d'image de la caméra, et la bande passante
occupée par le flux vidéo.
Fréquence de trame maxi (Max. Frame Rate) Définit la fréquence de trame maximum qui peut être produite
par la caméra. Remarque : La fréquence de trame réelle dépend de la bande
passante (de la vitesse) de votre connexion.
Taille de flux (Streaming Size) Détermine la résolution (la taille) de l'image produite par la
caméra. La réduction de la taille de flux permettra d'améliorer sensiblement les
performances vidéo (la fréquence de trame) lorsque la bande passante est
limitée.
Conditions d'éclairage (Lighting Conditions) Permet d'améliorer les performances vidéo en configurant la
caméra par rapport aux conditions d'éclairage du champ (de la scène) de la
caméra. Utilisez Rétroéclairage (Backlight) lorsque la source lumineuse est
située derrière l'objet que vous voulez surveiller. Utilisez Nuit (Night) pour des
conditions d'éclairage faible, et Normal dans toutes les autres situations.
Remarque : La caméra ne peut pas fonctionner dans l'obscurité complète. L'illumination minimum
doit être de 1 lux, ce qui équivaut à une pièce très faiblement éclairée. Par ailleurs, votre caméra ne
doit pas être directement pointée sur le soleil. Une exposition prolongée à la lumière directe du soleil
risque d'endommager le capteur, et annulera votre garantie.
Page 18 sur 46
Page 19

Installation des logiciels PC
En plus d'un très riche interface sous forme de page web, Veo Observer propose
également plusieurs puissantes applications pour PC qui apportent des
fonctionnalités supplémentaires.
Chapitre
Pour installer les logiciels Veo Observer Studio :
1. Insérez le CD d'installation dans le lecteur de CD-ROM. L'écran initial vous
souhaitera la bienvenue et vous présentera le processus d'installation. Cliquez sur
Installer (Install) pour commencer l'installation des logiciels.
Remarque : Si l'écran d'installation de Veo Observer ne s'affiche pas, cliquez sur Démarrer-
>Exécuter, et tapez : D:\AUTORUN dans la boîte de dialogue Exécuter, puis cliquez sur OK. (en
supposant que D:\ correspond à votre lecteur de CD-ROM ; si ce n'est pas le cas, utilisez la lettre
d'unité appropriée). Si l'écran d'installation de Veo Observer ne s'affiche toujours pas, consultez le
manuel ou le fabricant de votre ordinateur pour connaître l'emplacement du lecteur de CD-ROM.
2. La procédure d'installation commence, et vous voyez s'afficher la boîte de dialogue de Bienvenue (Welcome).
Cliquez sur Suivant pour continuer.
4
Ecran de bienvenue
Page 19 sur 46
Page 20

3. Vous verrez l'Accord de licence (License Agreement). Veuillez lire cet accord attentivement. Si vous
acceptez les termes de l'Accord de licence, cliquez sur Oui pour continuer. Si vous n'êtes pas d'accord, cliquez
sur Non sur la page de l'Accord de licence, et les logiciels ne seront pas installés.
Ecran de l'Accord de licence Ecran Choisir l'emplacement de destination (Choose Destination
Location)
4. L'écran suivant (Choisir l'emplacement de destination) indique l'endroit ou l'utilitaire Veo Observer Setup va
être installé. Cliquez sur Suivant. Optionnel : Pour installer l'utilitaire Veo Observer Setup sur un emplacement
différent, cliquez sur le bouton Parcourir pour afficher la boîte de dialogue Choisir le répertoire (Choose
Directory). Tapez le nouveau chemin pour les fichiers dans la case de chemin, ou bien sélectionnez un
répertoire existant dans la liste.)
5. Exécutez le reste des étapes pour terminer l'installation de l'utilitaire Veo Observer Setup, puis cliquez sur
Terminer.
6. L'écran suivant permettra d'installer Veo Observer Studio sur votre ordinateur. Cliquez sur Suivant pour
poursuivre l'installation des logiciels.
Ecran de Bienvenue Ecran Choisir l'emplacement de destination (Choose
Destination Location)
7. Vous verrez l'Accord de licence (License Agreement). Veuillez lire cet accord attentivement. Si vous acceptez
les termes de l'Accord de licence, cliquez sur Oui pour continuer. Si vous n'êtes pas d'accord, cliquez sur Non
sur la page de l'Accord de licence, et les logiciels ne seront pas installés.
8. L'écran suivant (Choisir l'emplacement de destination) indique l'endroit ou Veo Observer Studio sera installé.
Cliquez sur Suivant.
9. Exécutez le reste des étapes pour terminer le processus d'installation du logiciel Veo Observer Studio, puis
cliquez sur Terminer. Le logiciel est maintenant installé sur votre ordinateur.
Page 20 sur 46
Page 21

Utilitaire Observer Setup
L'utilitaire Observer Setup peut être utilisé pour configurer manuellement les
paramètres réseau de la caméra. Il se peut qu'il soit nécessaire d'utiliser l'utilitaire de
configuration pour assigner manuellement une adresse IP à votre caméra si votre
réseau ne prend pas en charge DHCP. L'utilitaire est également très utile pour trouver
toutes les caméras présentes sur votre réseau.
Chapitre
5
Remarque : L'utilitaire Observer Setup doit être exécuté à partir d'un
PC sur le réseau local sur lequel est située la caméra à configurer.
Rechercher les caméras (Search For Camera) Permet de
trouver toutes les caméras qui sont actuellement sous
tension et connectées au LAN.
Login Ouvre la page d'accueil de la caméra sélectionnée
actuellement.
Définir (Set) Appliquez les modifications que vous avez
apportées à la caméra sélectionnée.
Etape 1. Cliquez sur Démarrer-> Programmes ->
Veo -> Observer Setup Utility, ou bien cliquez sur
l'icône du bureau pour exécuter le programme.
L'écran reproduit sur la gauche s'affiche. Cliquez
sur le bouton Rechercher les caméras (Search
for Camera). L'utilitaire trouve toutes les caméras
présentes sur le réseau local et affiche leurs
adresses MAC dans la liste.
Les paramètres réseau de votre PC sont
affichés ici. Etant donné que votre PC doit
être connecté au même LAN que la caméra
que vous voulez configurer, il aura presque
les mêmes paramètres réseau que la
caméra. Seuls les trois derniers chiffres de
l'adresse IP devraient être différents.
Etape 2. Cliquez sur l'adresse MAC de votre
caméra dans la liste. Les paramètres réseau
courants de la caméra s'affichent sur la droite.
Remarque : L'adresse MAC de
la caméra est indiquée sur une
étiquette collée sur la base de
la caméra.
5.1 Assigner manuellement une adresse IP statique
Si votre caméra ne parvient pas à obtenir automatiquement une adresse par le biais de DHCP, ou simplement
si vous voulez vous assurer que l'adresse IP d'une caméra en particulier reste inchangée, vous aurez besoin
d'assigner une adresse IP statique.
Remarque : Avant d'assigner une adresse statique à une caméra, veuillez vérifier qu'aucun autre
périphérique de votre réseau n'est configuré de façon à utiliser la même adresse. Si vous ne savez
pas si une adresse donnée est ou non en cours d'utilisation, faites un ping sur l'adresse et voyez s'il
y a une réponse. Pour de l'aide concernant l'utilisation de PING, veuillez vous reporter à l'Annexe
C.2 : Utiliser PING.
Page 21 sur 46
Page 22

Etape 1. Sélectionnez l'option Statique (Static).
Etape 2. Tapez l'adresse IP que vous souhaitez utiliser. Assurez-vous que les trois premières sections sont
identiques à celles du PC, et que les trois derniers chiffres ne provoquent aucun conflit avec un autre
périphérique du réseau.
Etape 3. Tapez le Masque subnet et le Gateway. Ces paramètres doivent être identiques à ceux du PC. En
option, vous pouvez taper un nom de caméra pour pouvoir identifier cette caméra plus facilement.
Etape 4. Cliquez sur Définir (Set). Vous verrez s'afficher une boîte de dialogue vous demander de saisir un
nom d'utilisateur et un mot de passe. Vous devez saisir un nom d'utilisateur admin et un mot de passe valables.
Cliquez sur OK pour continuer.
Etape 5. Vous verrez s'afficher “Réinitialisation de la caméra…Veuillez patienter..” (Resetting camera, Please
wait) dans le coin supérieur gauche. Lorsque le processus est terminé, vous verrez s'afficher le message
“paramètres enregistrés” (settings saved). Cliquez sur OK pour continuer.
Remarque : Si vous laissez l'adresse IP inchangée, vous verrez s'afficher un message (reproduit ci-dessous)
vous informant qu'il y a peut-être un autre périphérique utilisant la même adresse IP (qui, dans ce cas, est
Observer). Cliquez sur Oui pour continuer à utiliser l'adresse IP que vous avez spécifiée.
Les tableaux qui suivent vous aideront à comprendre ce que signifie chacun des paramètres indiqués ici, et
comment configurer votre caméra de façon à être sûr qu'elle est bien capable de communiquer avec votre PC.
Tableau des paramètres PC (Les paramètres PC sont affichés pour vous aider à configurer votre
caméra et ne peuvent pas être modifiés.)
Paramètre Description Remarques
Adresse IP Adresse du PC sur le réseau
Masque Subnet Le Subnet sur lequel se trouve le PC
Passerelle
L'adresse IP du routeur ou de la passerelle que le
PC utilise pour se connecter à Internet
Seuls les trois derniers chiffres doivent être
différents pour des périphériques se trouvant
sur le même LAN.
Il devrait être identique pour tous les
périphériques présents sur le LAN.
Elle devrait être identique pour tous les
périphériques présents sur le LAN.
Tableaux des paramètres de la caméra
Paramètre Description Remarques
Utilisez DHCP pour obtenir une adresse de
Statique/DHCP Définit le mode d'adresse IP
Adresse IP L'adresse de la caméra sur le réseau
Port Http Port de la page web de la caméra
façon automatique, statique pour saisir une
adresse fixe
L'adresse de la caméra devrait être identique
à celle du PC à l'exception des trois derniers
chiffres qui doivent être différents.
C'est toujours 80 à moins que vous n'ayez
plusieurs caméras auxquels accéder par
Internet. Si c'est le cas, chaque caméra doit
posséder son propre port web, comme par
exemple 81, 82, …
Page 22 sur 46
Page 23

Masque Subnet Subnet de la caméra Utilisez la même valeur que pour le PC.
Passerelle
Nom de la caméra Nom aidant à identifier la caméra plus facilement
Adresse IP du routeur ou de la passerelle que la
caméra utilisera pour se connecter à Internet
Utilisez la même valeur que pour le PC.
Le nom de la caméra est enregistré dans la
caméra et s'affiche dans la page web
principale.
5.2 Ouvrir la page d'accueil d'une caméra
Pour ouvrir la page d'accueil d'une caméra, sélectionnez son adresse MAC dans la liste et cliquez sur Login.
Internet Explorer se lance et se dirige automatiquement vers la caméra que vous avez sélectionnée.
5.3 Mise à jour du microprogramme de la caméra
Etape 1. Visitez le site d'assistance
Observer pour télécharger le dernier
microprogramme. Placez les fichiers
sur votre bureau ou dans un autre
dossier facile d'accès. Si les fichiers
sont zippés (comprimés), vous aurez
besoin de les dézipper.
Etape 2. Exécutez l'utilitaire de
configuration de la caméra en cliquant
sur son icône sur le bureau.
Etape 3. Cliquez sur le bouton
Rechercher les caméras (Search for
Camera), puis sélectionnez l'adresse
MAC de la caméra dans la liste. Vous
verrez la version actuelle du
microprogramme de la caméra
s'afficher dans le coin inférieur droit.
Etape 4. Cliquez sur Mettre à jour
(Update) pour lancer le processus de
mise à jour du microprogramme.
Etape 5. Sur la gauche s'affiche une boîte de dialogue
vous demandant de taper un nom d'utilisateur et un mot
de passe. Tapez un nom d'utilisateur et un mot de passe
admin valables, et cliquez sur Mettre à jour (Update)
pour continuer. Vous pouvez aussi cliquer sur Annuler
pour annuler le processus de mise à jour, ou bien sur
Chercher les mises à jour (Check for Updates) pour
aller sur le site d'assistance Observer et voir s'il y a des
mises à jour pour le microprogramme.
Etape 6. Une boîte de dialogue de navigation s'affiche vous demander l'emplacement du fichier du nouveau
microprogramme. Les fichiers microprogramme possèdent une extension de fichier .bin. Naviguez sur le dossier
dans lequel vous voulez placer les fichiers téléchargés et sélectionnez le fichier .bin, puis cliquez sur Ouvrir.
Remarque : Un compte de niveau admin est requis pour
pouvoir mettre à jour le microprogramme de la caméra.
Page 23 sur 46
Page 24

Etape 7. Un message d'avertissement s'affiche vous demandant si vous voulez continuer. Cliquez sur Oui pour
poursuivre le processus de mise à jour. Si vous avez besoin d'annuler le processus de mise à jour, cliquez sur
Non.
Etape 8. Une autre boîte de dialogue s'affiche qui vous permet de savoir que le processus de mise à jour à
commencé. Ce processus prend plusieurs minutes, et il est très important de ne pas couper l'alimentation de la
caméra pendant le processus de téléchargement. La caméra affichera “301” dans la fenêtre de l'écran à
cristaux liquides de l'adresse IP.
Avertissement : Ne débranchez pas la source d'alimentation ou la connexion
Ethernet de la caméra lorsque le microprogramme est en cours de
téléchargement. Vous risquez sinon de désactiver votre caméra.
Etape 9. Lorsque le téléchargement est terminé, vous verrez s'afficher une boîte de dialogue confirmant que le
téléchargement est réussi. Si la caméra a été configurée pour utiliser DHCP, le système lance le processus
d'acquisition d'une nouvelle adresse. Lorsque l'affichage de l'adresse s'arrête de clignoter et affiche une
adresse, vous pouvez accéder à la caméra.
Page 24 sur 46
Page 25

Applications PC Observer Studio
Veo Observer Studio est une suite d'applications conçue pour optimiser votre
utilisation de Observer. View Camera est l'endroit où vous pouvez rapidement vous
connecter et contrôler les caméras présentes sur votre réseau local ou n'importe où
sur Internet. Vous pouvez aussi capturer des clichés et de la vidéo sur votre PC et
visualiser jusqu'à quatre caméras en même temps sur un seul écran. Les autres
applications, Homepage Designer, Movie Maker, et Gallery, vous apportent de
puissantes fonctions pour stocker, organiser, éditer et partager le contenu capturé par
les caméras Observer.
Chapitre
6
Pour lancer Veo Observer Studio, vous pouvez cliquer deux fois sur son icône sur le bureau
sur Démarrer-> Programmes-> Veo-> Observer Studio. L'application s'ouvre directement sur l'écran View
Camera reproduit ci-dessous.
Observer Studio - Ecran View
Avant que vous puissiez vous connecter à une caméra et commencer à voir ce qu'elle voit, vous devez saisir les
informations de connexion de la caméra dans le gestionnaire de caméras. Une fois que vous avez saisi les
informations, vous n'aurez plus besoin de les saisir à nouveau.
Les boutons qui se trouvent au
sommet de la fenêtre principale
vous permettent de naviguer
rapidement entre les
applications.
Origine
Vous ramène sur la fenêtre
principale.
Homepage Designer
Ouvre l'application Homepage
Designer.
Movie Maker
Ouvre l'application Movie
Maker.
View Camera
Ouvre la fenêtre View Camera
pour afficher la vidéo en direct
de la caméra.
View Gallery
Ouvre la fenêtre de l'album
dans lequel vos clichés et vos
ou bien aller
6.1 Gestionnaire de caméras
Le Gestionnaire de caméras possède une liste des caméras Observer, avec leurs adresses IP et leurs
informations de login, pour vous permettre de vous connecter rapidement à une caméra de la liste sans avoir
besoin de saisir les informations.
Cliquez sur le bouton Gestionnaire de caméras (Camera Manager)
pour ouvrir le Gestionnaire de caméras.
Ajouter (Add) Permet d'ajouter une caméra à la liste
Grouper (Group) Permet de regrouper plusieurs caméras pour y
accéder en même temps
Modifier (Modify) Permet de modifier les informations de connexion
d'une caméra
Supprimer (Delete) Permet de supprimer une caméra de la liste
Page 25 sur 46
Page 26

Ajouter une caméra
Cliquez sur le bouton Ajouter (Add) pour ajouter une caméra à la liste. La fenêtre suivante s'affiche :
Remarque : Les informations que vous
tapez ici ne modifient aucun des
paramètres de la caméra. Ces
informations sont conservées sur votre
PC pour vous permettre de vous connecter
rapidement et facilement à n'importe quelle caméra
sans avoir besoin de saisir à nouveau l'URL, le
Les paramètres par défaut s'afficheront dans leurs cases
correspondantes. Modifiez les paramètres ainsi que de
besoin pour la caméra à laquelle vous souhaitez vous
connecter.
Label de caméra (Camera Label) Label utilisé pour vous aider à vous souvenir de quelle caméra il s'agit.
(12 caractères maximum)
URL Adresse IP ou nom de domaine de la caméra à laquelle vous voulez vous connecter.
(Par exemple 123.45.67.123 ou lenomdevotrecaméra.dyndns.org) Vous n'avez pas
besoin s'ajouter http://, le système le fait pour vous.
Port de page web (Web Page Port) C'est toujours 80, à moins que vous n'accédiez à plusieurs caméras
par Internet.
Nom d'utilisateur (User Name) Votre nom d'utilisateur pour cette caméra.
Mot de passe (Password) Votre mot de passe pour cette caméra.
Se souvenir du mot de passe (Remember Password) Annulez la sélection de cette option si vous voulez
taper votre mot de passe à chaque fois que vous accédez à la caméra.
OK Permet d'enregistrer les modifications et de refermer la fenêtre.
Annuler (Cancel) Permet d'écarter les modifications et de refermer la fenêtre.
Remarque : Les noms d'utilisateurs et les mots de passe sont sensibles à la différence
majuscules/minuscules et doivent comporter entre 4 et 12 caractères. Aucun caractère spécial n'est
permis (seuls les caractères ASCII sont acceptés).
Astuce : Si vous oubliez le nom d'utilisateur et le mot de passe pour une caméra, vous pouvez réinitialiser la
caméra avec ses paramètres usine par défaut en maintenant le bouton d'alimentation enfoncé, alors que la
caméra est sous tension, pendant 6 secondes. Le nom d'utilisateur par défaut est admin et le mot de passe par
défaut est password.
Une fois que vous avez saisi les paramètres corrects, cliquez sur OK. La boîte de dialogue Ajouter une caméra
(Add Camera) se referme, et le label de la caméra s'affiche dans la liste du Gestionnaire de caméras. Cliquez
sur OK pour fermer le Gestionnaire de caméras. Vous voilà maintenant prêt à vous connecter (à accéder) à la
caméra.
numéro de port, le nom d'utilisateur et le mot de
passe à chaque fois. Pour modifier l'adresse IP ou
le numéro de port d'une caméra, utilisez l'utilitaire
Observer Setup. Pour modifier les noms
d'utilisateurs ou les mots de passe, allez sur la
page d'accueil de la caméra et cliquez sur Setup.
Page 26 sur 46
Page 27

Grouper
Cliquez sur le bouton Grouper (Group) pour définir un groupe de caméras pour pouvoir vous y connecter
facilement. Une fois que vous avez défini un groupe pouvant comporter jusqu'à quatre caméras, vous pouvez
accéder à l'ensemble du groupe d'un seul clic.
1. Sélectionnez jusqu'à quatre caméras dans la liste
située sur la gauche.
2. Cliquez sur Sélectionner (Select) pour ajouter des
caméras au groupe.
3. Tapez un Nom de groupe (Group Name) dans la
zone de saisie au sommet.
4. Pour supprimer une caméra d'un groupe,
sélectionnez-la dans la liste de droite, et cliquez sur
Supprimer (Delete).
5. Cliquez sur OK pour enregistrer le groupe et pour
quitter, ou sur Annuler (Cancel) pour quitter sans
Remarque : Lorsque vous êtes dans la fenêtre multi-caméras, vous ne pouvez accéder qu'à un
groupe de caméras. Voir la section Affichage multi-caméras pour de plus amples informations.
Modifier (Modify) Utilisé pour modifier les paramètres d'une caméra déjà ajoutée à la liste.
Supprimer (Delete) Permet de supprimer une caméra de la liste du Gestionnaire de caméras.
OK Permet d'enregistrer les modifications et de quitter.
Annuler (Cancel) Permet de refermer le Gestionnaire de caméras sans enregistrer les
modifications.
enregistrer.
6.2 Accéder à une caméra
Etape 1.
Cliquez sur la
flèche bas pour
afficher la liste
La boîte de dialogue d'état de la connexion s'affiche telle que reproduite ci-dessous.
Dès que le processus d'accès est terminé, la
caméra commence à afficher le flux vidéo en
direct et tous les contrôles de la caméra sont
activés. En fonction de la vitesse de votre
connexion à la caméra et de la taille du flux
graphique, il se peut que vous constatiez un
délai variable avant l'apparition de l'image.
des caméras.
Remarque : Si l'état affiché est “Pas de réponse
de la caméra, (No Response from Camera)” cela
signifie soit que la caméra est hors ligne, soit que
l'URL ou le numéro que vous avez saisi est
incorrect. Veuillez vérifier que l'adresse IP ou le
nom de domaine et le numéro de port de la
caméra correspondent bien aux informations que
vous avez saisies. Veuillez vous reporter à la
section Dépannage dans l'Annexe G si vous
avez besoin d'aide pour diagnostiquer les
problèmes de connexion.
Etape 2. Cliquez sur
une caméra de la liste
pour y accéder et
commencer à afficher.
Page 27 sur 46
Page 28

6.3 Contrôles d'affichage de la caméra
Contrôles panoramique et inclinaison: Cliquez sur l'un quelconque des boutons fléchés pour déplacer la
caméra sur une petite distance dans la direction indiquée par la flèche. Pour faire en sorte que la caméra se
déplace sur une distance plus longue, appuyez pendant quelques secondes sur le bouton.
Lorsque la caméra atteint la limite
de sa course dans une direction
donnée, les boutons
correspondant à cette direction
sont désactivés et leur apparence
Remarque : Le temps de réaction pour le panoramique et l'inclinaison dépend de la vitesse de votre
connexion. En cas de connexion plus lente, en particulier dans le cas des connexions Internet
longue distance, le retard peut atteindre plusieurs secondes.
Contrôle de zoom numérique
2X Cliquez ici pour faire un zoom sur le centre de l'image
1X Cliquez ici pour retourner à l'affichage normal
Contrôle de luminosité
Infos d'image
Remarque : La fréquence de trame affichée est susceptible de varier et de ne pas correspondre au
réglage de fréquence de trame de la caméra. La fréquence de trame réelle dépend de la bande
passante et du trafic sur le réseau. La fréquence affichée est une valeur moyenne sur plusieurs
secondes, et elle est mise à jour selon une fréquence de quelques secondes.
Contrôle de taille d'affichage de l'image
Faites glisser le bouton coulissant vers la droite pour
augmenter la luminosité de l'image ou vers la gauche
pour la réduire. Accordez quelques secondes à l'image
pour qu'elle se mette à jour au nouveau réglage.
change ainsi qu'indiqué ici.
Le réglage de l'emplacement et la fréquence de
trame moyenne de la caméra sont affichés,
.
uniquement pour référence, sous l'image. Le
réglage d'emplacement peut être modifié à partir
de la page web de configuration de la caméra.
Les boutons de taille d'affichage de l'image permettent de modifier la taille de l'image sur votre
écran en modifiant l'échelle de l'image de la caméra.
Remarque : Les boutons de taille d'image n'affectent PAS la résolution
(la taille) de l'image capturée par la caméra. La résolution de l'image peut
être modifiée dans la page web de configuration de la caméra. Etant
donné que la résolution graphique influe de façon importante sur
l'utilisation de la bande passante et sur la qualité d'image, l'accès à ce
paramètre est limité aux administrateurs de caméras.
Page 28 sur 46
Page 29

Contrôles audio
Bouton coulissant de niveau audio : Faites
glisser le bouton coulissant vers le haut pour
augmenter le niveau de l'entrée audio.
Cliquez sur le bouton du hautparleur pour activer ou désactiver
le flux audio.
Remarque : Le fait d'activer l'audio
réduira les performances vidéo en cas de
performances de bande passante
(Internet) insuffisantes. Lorsque vous
n'utilisez pas l'audio, n'oubliez pas de la
désactiver de façon à voir des
performances vidéo optimales.
Activé Désactivé
Paramètres
Seul un utilisateur de niveau admin peut accéder aux paramètres de caméra. Le bouton Paramètres (Settings)
est absent lorsque l'utilisateur qui a accédé au système n'est pas de niveau admin. Cliquez sur le bouton
Paramètres (Settings) pour ouvrir la fenêtre paramètres.
Fréquence de trame maxi. (Max. Frame Rate) Permet de définir la fréquence de trame maximum que
peut produire la caméra.
Remarque : La fréquence de trame réelle dépend de la bande passante (de la vitesse) de votre
connexion.
Taille de flux (Streaming Size) Détermine la résolution (la taille) de l'image produite par la caméra. La
réduction de la taille de flux permettra d'améliorer sensiblement les performances vidéo
(la fréquence de trame) lorsque la bande passante est limitée.
Conditions d'éclairage (Lighting Conditions) Permet d'améliorer les performances vidéo en configurant la
caméra pour les conditions d'éclairage de la zone observée (scène) par la caméra.
Utilisez Rétroéclairage(Backlight) lorsque la source lumineuse est située derrière
l'objet que vous voulez surveiller. Utilisez Nuit (Night) pour des conditions d'éclairage
faible, et Normal dans toutes les autres situations.
Remarque : La caméra ne peut pas fonctionner dans l'obscurité complète. L'illumination minimum
doit être de 1 lux, ce qui équivaut à une pièce très faiblement éclairée. Par ailleurs, votre caméra ne
doit pas être directement pointée sur le soleil. Une exposition prolongée à la lumière directe du soleil
endommagera le capteur et annulera votre garantie.
Incrustation (Overlay) Si la carte vidéo de votre PC prend en charge l'incrustation matérielle, vous pouvez
activer l'incrustation pour améliorer les performances vidéo.
Utiliser les valeurs par défaut (Use Defaults) Permet de restaurer tous les paramètres par défaut.
OK Permet d'enregistrer les modifications et de quitter.
Annuler (Cancel) Permet d'écarter les modifications et de quitter.
Page 29 sur 46
Page 30

Cliché
Cliquez sur le bouton Cliché (Snapshot) pour capturer l'image courante et l'enregistrer sur votre PC.
Vous verrez un aperçu de l'image. Cliquez sur Annuler (Cancel)
l'affichage en direct. Cliquez sur Enregistrer (Save)
pour enregistrer l'image sur votre disque dur.
pour écarter l'image et retourner à
Enregistrer une vidéo
Remarque : La vidéo capturée sera de la même taille (résolution) que celle du flux courant. Le fait
de modifier la taille d'image avec les contrôles d'affichage de l'image n'affecte pas la taille de la
vidéo capturée. Utilisez le bouton Paramètres (Settings) pour modifier la taille de flux (vous devez
pour cela avoir accédé au système au niveau admin).
1. Ajustez le volume à l'aide du Bouton coulissant de niveau audio (Audio Level Slider).
2. Cliquez sur
Stop
pour arrêter l'enregistrement.
[Enregistrer] (Record) pour enregistrer votre vidéo. Cliquez à tout moment sur le bouton
3. Lorsque l'enregistrement s'arrête, les boutons suivants s'affichent au bas de l'écran :
[Enregistrer l'image] (Save Frame) - Enregistre l'image courante sous la forme d'un fichier graphique.
[Découper la vidéo] (Trim Video) - Découpez la vidéo à la taille et à la longueur sélectionnée.
Faites glisser les boutons coulissants pour sélectionner le nouveau point initial et le nouveau point final de la
vidéo
[Lecture] (Play) - Permet de lire la vidéo.
[Annuler] (Cancel) - Ecarte le clip et ré-affiche la vidéo en direct.
4. Cliquez sur
pour enregistrer votre vidéo.
Affichage multi-caméras
Cliquez sur le bouton Vues (Views) pour aller dans la fenêtre d'affichage multi-caméras. Si vous êtes
actuellement connecté à une caméra, sa vidéo s'affiche dans le coin supérieur gauche de la zone d'affichage
multi-caméras. Dans la liste déroulante se trouvant au sommet, vous pouvez sélectionner jusqu'à trois caméras
supplémentaires pour vous y connecter. Si vous avez défini des groupes de caméras, vous pouvez vous
connecter en une seule fois à l'ensemble des caméras du groupe en sélectionnant le nom du groupe dans la
liste. La boîte de dialogue d'état de la connexion affichera l'état de la connexion de chaque caméra et la vidéo
de chaque caméra s'affichera dans l'une des trois autres fenêtres vidéo.
Activer l'audio (Enable Audio) Cliquez sur la fenêtre vidéo de la caméra pour la sélectionner. Une bordure
jaune s'affiche autour de la fenêtre. Vous pouvez maintenant activer l'audio pour cette caméra en cliquant sur
le bouton d'activation de l'audio
Rafraîchir (Refresh)
Cliquez sur le bouton Rafraîchir pour rafraîchir l'écran de la caméra.
. Cliquez sur la fenêtre d'une autre caméra pour entendre son audio.
Page 30 sur 46
Page 31

Afficher/Masquer (Show/Hide)
caméras auxquelles vous êtes connecté.
Cliquez sur le bouton Afficher/Masquer pour afficher ou masquer les
Disposition
caméras. L'affichage par défaut permet d'afficher sur un écran quatre vues de caméra moyennes (320 x240). Si
vous choisissez la Vue une caméra (One Camera View), vous aurez une vue de caméra de grandes
dimensions sur chaque écran et une barre de défilement verticale s'affichera sur la droite pour vous permettre
de faire défiler l'écran pour afficher les vues des autres caméras.
Vues (Views)
caméra sélectionnée actuellement sera active. Vous ne serez déconnecté d'aucune des caméras auxquelles
vous étiez connecté.
Cliquez sur le bouton Disposition pour modifier la dispositif de la zone d'affichage multi-
Cliquez sur le bouton Vues pour retourner à la fenêtre d'affichage de caméra unique. La
Page 31 sur 46
Page 32

Accéder aux caméras par
Internet
Chapitre
Si votre LAN personnel ou professionnel est relié à Internet par le biais d'une
connexion Internet à grande vitesse (bande large), avec une largeur de bande de
téléchargement d'au moins 128 kbps, vous pouvez accéder aux caméras par le biais
d'un navigateur web à partir de n'importe où sur Internet. Pour cela, vous avez besoin
de :
1. Connaître votre adresse IP WAN (Internet). C'est l'adresse IP que votre Prestataire de services Internet
vous donne pour accéder à Internet. Cette adresse peut être statique (toujours identique) ou dynamique
(elle peut changer de temps en temps).
2. Vérifiez que les deux ports utilisés par la caméra (80 et 1600) sont bien réacheminés par votre routeur
ou votre passerelle sur la caméra.
3. Vérifiez que la passerelle par défaut de la caméra est bien définie dans l'adresse IP LAN (locale) de
votre routeur/passerelle.
7
7.1 Adresse IP WAN
L'adresse IP WAN (Wide Area Network : Réseau étendu) que votre Prestataire de services Internet vous
attribue pour vous permettre d'accéder Internet est très différente de l'adresse IP LAN ou locale que vos PC ou
vos caméras utilisent pour se connecter à votre réseau local. Votre adresse IP WAN ou Internet est visible pour
le monde extérieur (Internet), tandis que vos adresses locales ne le sont pas. Pour pouvoir trouver votre réseau
personnel ou local sur Internet, vous devez connaître son adresse IP WAN.
Votre adresse IP WAN est stockée par votre routeur passerelle qui l'utilise pour se connecter à Internet. Tous
les périphériques se trouvant sur votre réseau se connectent à Internet par l'intermédiaire de votre routeur
passerelle. Vous trouverez votre adresse IP WAN courante en consultant la page d'état de votre routeur. Il
existe également divers sites web tels que www.whatismyip.com qui pourront vous donner l'adresse IP que
vous utilisez actuellement pour accéder à Internet.
Un mot concernant la terminologie
Le terme passerelle est utilisé de façon générique pour désigner l'équipement qui permet de connecter
un réseau local à Internet. Une passerelle peut être un routeur, un PC avec des logiciels lui permettant
d'agir à la manière d'une passerelle comme un serveur proxy, ou un autre périphérique. La plupart des
réseaux personnels utilisent un routeur NAT (Network Address Translation) comme passerelle. Le terme
passerelle fait référence à ce type de périphérique.
Adresse IP statique contre dynamique
L'adresse (ou les adresses) IP que l'ISP vous a attribuée peut être soit statique, ce qui signifie qu'elle reste
toujours identique, soit dynamique, ce qui signifie qu'elle change périodiquement. Les adresses dynamiques
constituent une difficulté supplémentaire lorsqu'il s'agit de localiser votre réseau à partir d'Internet, car il se peut
que votre adresse ait changé depuis la dernière fois que vous l'avez vérifiée. La fréquence selon laquelle
change votre adresse dynamique varie d'un prestataire de services à l'autre. Par ailleurs, à chaque fois que
vous redémarrez votre câble ou votre modem DSL, il est probable que vous obteniez une nouvelle adresse
lorsque vous vous reconnectez. La solution face à cette adresse IP en changement permanent est ce que l'on
appelle le DDNS, le service de nom de domaine dynamique. Un DDNS vous permettra de retrouver votre
réseau par nom de domaine, du type manetcam.no-ip.com, plutôt que d'avoir besoin de connaître l'adresse IP.
La configuration du DDNS est expliquée dans la Section 7.6 Dynamic Domain Name Service (DDNS).
Page 32 sur 46
Page 33

7.2 Network Address Translation (NAT)
(
Aujourd'hui, la plupart des routeurs personnels et des firewalls professionnels effectuent ce qui l'on qualifie de
NAT, ou Network Address Translation (Translation d'adresse réseau). Le NAT traduit votre adresse IP WAN ou
externe en une adresse interne à l'intérieur de votre routeur passerelle. Cela signifie que vous pouvez
considérer que votre routeur est coupé en deux parties : le côté LAN (interne) et le côté WAN (externe, ou côté
Internet). Lorsqu'une demande de connexion arrive à votre routeur par Internet, elle n'ira pas plus loin que le
côté WAN à moins que vous n'ayez donné à votre routeur des instructions spécifiques pour laisser passer ce
type de requête vers un périphérique spécifique de votre LAN. Ce processus est connu sous le nom
d'acheminement de port ou de redirection de port.
7.3 Acheminement de port
Tous les réseaux TCP/IP (Internet) utilisent des ports logiciels. Les ports peuvent sont un peu l'équivalent de
vos chaînes de télévision. Par défaut, tout le trafic de page web se trouve sur le canal (le port) 80. Par défaut,
Observer utilise le port 80 pour adresser sa page web à votre navigateur et le port 1600 pour envoyer la vidéo.
C'est pourquoi c'est deux canaux (ports) doivent être ouverts (et non bloqués par votre routeur/firewall) au trafic
entrant pour vous permettre de vous connecter à votre caméra par Internet. De même, ces deux ports doivent
être acheminés, ou redirigés, vers l'adresse IP LAN de la caméra par votre routeur passerelle. Les logiciels de
configuration de votre routeur doivent normalement contenir un utilitaire pour l'acheminement ou la redirection
de port. L'Annexe D : Configuration de routeur contient une aide de configuration pour certains parmi les
routeurs passerelle pour réseaux personnels les plus populaires sur le marché.
Requête entrante pour la page
web de caméra sur port 80
défaut)
Adresse IP Internet
Ports de connexion des ports
créés par logiciel
Routeur NAP utilisé comme
passerelle Internet
Adresse IP locale
Adresse passerelle
Adresse IP PC
NAT et acheminement de port pour un routeur passerelle personnel typique.
Dans le cas illustré dans la figure ci-dessous, le port 80 et le port 1600 doivent être acheminés sur IP
192.168.0.3.
Remarque : Le fait d'acheminer les ports vers votre caméra ne pose pas de problème de sécurité
particulier pour votre LAN. Avant de configurer l'acheminement de port, mieux vaut configurer votre
caméra de façon à ce qu'elle utilise une IP LAN statique, car la configuration d'acheminement de
votre port devra être mise à jour si l'adresse IP LAN de la caméra change.
Adresse IP caméra
Page 33 sur 46
Page 34

7.4 Passerelle par défaut
Les périphériques (PC, caméras, etc.) de votre réseau se connectent à Internet par le biais d'une passerelle.
Pour la plupart des réseaux personnels, un routeur de type NAP fait office de passerelle. Pour les LAN
professionnels, la passerelle peut être un PC contenant des logiciels pour passerelle. Pour qu'un périphérique
quelconque de votre réseau puisse être connecté à Internet, il doit connaître l'adresse IP LAN de votre
passerelle. Si votre caméra a été configurée pour utiliser DHCP, elle récupérera automatiquement cette
information auprès de votre routeur.
Cependant, si vous avez configuré la caméra pour qu'elle utilise une adresse IP statique, vous devez aussi vous
assurer que vous avez bien défini l'adresse IP de passerelle correcte pour pouvoir connecter votre caméra à
Internet. Veuillez vous reporter au Chapitre 5 : Utilitaire Observer Setup pour plus d'aide à ce sujet.
Remarque : Il se peut qu'il ne soit pas possible de tester l'accès WAN (Internet) à vos caméras à
partir d'un PC connecté au LAN. Pour être sûr que vos caméras sont bien accessibles par Internet,
prenez contact avec quelqu'un que vous connaissez et qui possède un accès Internet (de
préférence en bande large), et demandez à cette personne d'essayer d'accéder à votre adresse IP
WAN par l'intermédiaire de son navigateur.
Votre caméra est maintenant en direct sur Internet. Vous pouvez accéder à votre caméra à partir d'Internet de la
même façon que vous accédez à votre LAN, à la différence près que vous devez saisir votre adresse IP WAN
(ou le nom de domaine de la caméra si vous avez configuré un service DDNS) au lieu de l'adresse IP LAN.
7.5 Accéder à plusieurs caméras par Internet
Lorsque vous accédez à plusieurs caméras par Internet, vous devez assigner des numéros de port différents
pour chaque caméra. La raison de cela est simple. Votre routeur passerelle a besoin de savoir, d'une façon ou
d'une autre, vers quelle caméra diriger la requête entrante. A moins que vous n'en décidiez autrement, votre
navigateur enverra toujours les requêtes de page web au port 80. Etant donné que le port 80 ne peut être
acheminé que vers une adresse IP LAN, toutes les demandes entrantes de page web sur le port 80 seront
adressées à cette adresse.
La solution à ce problème consiste à configurer chaque caméra pour qu'elle utilise un port différent (Veuillez
vous reporter au Chapitre 5 : Utilitaire Observer Setup si vous avez besoin d'aide pour configurer le numéro
de port de la caméra). Par exemple, vous pouvez configurer votre deuxième caméra pour qu'elle utilise le port
81 pour sa page web. Lorsque vous voulez accéder à cette caméra, vous devrez dire à votre navigateur
d'utiliser le port 81, au lieu du port 80. Dans la configuration de l'acheminement de port de votre routeur, vous
devrez acheminer le port 81 sur l'adresse IP LAN de la deuxième caméra. Les requêtes de page web arrivant
sur le port 81 seront automatiquement dirigées vers l'adresse de la deuxième caméra.
Pour demander à votre navigateur d'utiliser un port autre que le port 80, pour accéder à une page web, vous
devez ajouter le numéro de port à la fin de l'adresse IP ou de l'URL, séparé par deux points. Par exemple, pour
accéder à la caméra se trouvant sur le port 81, si votre adresse IP WAN est 123.456.789.111, vous devez taper
http://123.456.789.111:81 dans la barre d'adresse de votre navigateur. Vous pouvez faire de même avec l'URL,
par exemple http://MyNetCam.DynDNS.org:81.
Remarque : Lorsque vous incrémentez le numéro de port de page web de la caméra, son numéro
de port de streaming est incrémenté du même nombre. Par exemple, si vous attribuez à port de
page web la valeur 81, le port de streaming se voit attribuer la valeur 1601. Vous devez acheminer
les deux ports sur l'adresse IP LAN de la caméra pour pouvoir y accéder à distance.
Les étapes permettant de configurer l'accès à distance sont les suivantes :
Page 34 sur 46
Page 35

1. Configurez chaque caméra pour qu'elle utilise un port de page web distinct, comme par exemple
Camera_1 = 81, Camera_2 = 82. Pour faire cela, utilisez l'utilitaire Observer Setup.
2. Allez sur la page de configuration de votre routeur passerelle et configurez l'acheminement vers le port
81 et 1601 sur l'adresse IP LAN de Camera_1, et celui du port 82 et 1602 sur l'adresse IP LAN de
Camera_2.
3. A partir d'un endroit quelconque sur Internet, lancez Internet Explorer et tapez votre adresse IP WAN
suivie de deux points et du numéro de port, comme par exemple : http://123.456.789.111:81 pour
accéder à Camera_1.
Remarque : Certains routeurs utilisent le port 80 pour la configuration à distance, et il est possible
que vous rencontriez un problème de conflit lorsque vous utilisez le port 80 pour accéder à la
caméra. Dans ce cas, vous devez utiliser le port 81 pour la première caméra, le port 82 pour la
deuxième, et ainsi de suite. Cette configuration vous permet aussi de vous rappeler plus facilement
quelle est la caméra qui utilise un numéro de port donné.
7.6 Dynamic Domain Name Service (DDNS)
Votre Prestataire de services Internet (ISP) vous fournit au moins une adresse IP que vous utilisez pour vous
connecter à Internet. L'adresse que vous obtenez peut être statique, ce qui signifie qu'elle ne change jamais, ou
bien dynamique, ce qui signifie qu'elle est susceptible de changer périodiquement. La fréquence du
changement dépend quant à elle de votre ISP. Une adresse IP dynamique rend l'accès à distance plus
complexe car vous ne savez pas quelle est votre adresse IP WAN courante lorsque vous voulez accéder à
votre réseau par le biais d'Internet. La solution au problème que pose une adresse IP dynamique consiste à
utiliser un service DNS dynamique.
Internet utilise les serveurs DNS pour rechercher les noms de domaine et les traduire en adresses IP. Les
noms de domaines, comme par exemple www.veo.com, sont aussi faciles à mémoriser que les pseudonymes
utilisés en remplacement des adresses IP. Un service DNS dynamique est unique car il propose un moyen de
mettre à jour votre adresse IP afin que vos listes restent à jour lorsque votre adresse IP change. Il existe
plusieurs services DDNS excellents sur Internet, et en plus, leur utilisation est gratuite. Vous pouvez par
exemple avoir recours aux services www.no-ip.com et www.DynDNS.org. Vous devrez vous enregistrer auprès
de ce service et définir le nom de domaine de votre choix avant de pouvoir commencer à l'utiliser. Veuillez vous
reporter à la page d'accueil du service pour les instructions détaillées.
Un service DDNS fonctionne en téléchargeant périodiquement votre adresse IP WAN sur son serveur. Il se peut
que votre routeur-passerelle prenne directement en charge le DDNS, et dans ce cas vous pouvez saisir les
informations de votre compte DDNS dans votre routeur et il mettra automatiquement les serveurs DDNS à jour
lorsque votre adresse IP changera. Pour de plus amples informations, veuillez consulter la documentation de
votre routeur. Si votre routeur ne prend pas le DDNS en charge, vous pouvez exécuter un petit utilitaire client
sur n'importe lequel des PC de votre réseau qui effectuera la mise à jour. Cet utilitaire client est en général
fourni gratuitement par le service. Voyez sur la page web du service pour des informations complémentaires et
pour les conditions et termes d'utilisation.
Page 35 sur 46
Page 36

Restaurer les paramètres usine
A
par défaut
Appuyez sur le bouton Alimentation pendant 6 secondes pour réinitialiser la caméra
avec les paramètres usine par défaut. Vous verrez s'afficher la mention “300” sur
l'écran à cristaux liquides de l'adresse IP pour indiquer que la caméra a bien été
réinitialisée. Appuyez sur le bouton Alimentation pour réinitialiser la caméra.
Annexe
Remarque : Vous devrez reconfigurer les paramètres de votre caméra après l'avoir réinitialisée.
Veo Observer reviendra aux valeurs par défaut pour le nom d'utilisateur (admin) et pour le mot de
passe (password) si la caméra est réinitialisée. Les paramètres réseau de votre caméra
retrouveront aussi l'option DHCP, aussi devez-vous re-configurer la caméra à l'aide de l'utilitaire
Observer Setup. Veuillez vous reporter au Chapitre 5 : Utilitaire Observer Setup pour les
instructions concernant la configuration des paramètres de la caméra.
Page 36 sur 46
Page 37

Microphone externe
Si vous souhaitez utiliser un microphone externe (non fourni), vous pouvez brancher
n'importe quel micro standard 1/8” (3,5 mm) sur le port de connexion pour microphone
externe du Veo Observer, situé à l'arrière de la caméra. Le fait d'utiliser un
microphone externe désactivera automatiquement le microphone intégré de la
caméra. L'utilisation d'un microphone externe est recommandée dans les zones
bruyantes ou si la caméra est situé loin de la source audio.
Annexe
B
Pour utiliser le microphone externe, suivez la procédure ci-dessous :
1. Mettez votre caméra hors tension et branchez microphone externe sur la prise pour microphone externe.
2. Remettez la caméra sous tension ; la caméra détectera automatiquement le microphone externe et
désactivera le microphone interne.
3. Vous pouvez maintenant enregistrer ou écouter l'audio avec votre microphone externe.
Page 37 sur 46
Page 38

Annexe
Utilitaires réseau
Microsoft Windows comprend divers utilitaires d'information réseau pour déterminer
les différentes configurations réseau. Pour déterminer vos paramètres d'adresse IP et
réseau, suivez la procédure ci-dessous, en adoptant les étapes qui correspondent à
votre système d'exploitation.
C
C.1 Déterminer vos adresse IP et vos paramètres
réseau
Windows 98/Me :
1. Cliquez sur Démarrer->Exécuter, et tapez : command puis appuyez sur ENTREE
2. Dans la fenêtre MS-DOS, tapez : winipcfg puis appuyez sur ENTREE
3. Cela permettra d'afficher l'adresse d'adaptateur de votre carte réseau, l'adresse IP, le Masque Subnet et la
Passerelle par défaut.
Pour de plus amples informations concernant WINIPCFG, vous pouvez taper : winipcfg /? à l'invite MS-DOS.
WINIPCFG se trouve dans le dossier C:\Windows.
Windows 2000/XP :
1. Cliquez sur Démarrer->Exécuter, et tapez : commandpuis appuyez sur ENTREE
2. Dans la fenêtre MS-DOS, tapez : ipconfig puis appuyez sur ENTREE
3. Cela permettra d'afficher l'adresse IP de votre carte réseau, le Masque Subnet et la Passerelle par défaut.
Pour de plus amples informations concernant IPCONFIG, tapez : ipconfig /? à l'invite MS-DOS. IPCONFIG est
situé dans le dossier C:\Windows\System32.
C.2 Utiliser PING
PING est un utilitaire très utile qui sert à vérifier qu'une caméra répond bien, ou à vérifier si une adresse IP est
disponible. Dans Windows 98/Me, PING est situé dans C:\Windows. Dans Windows 2000/XP, PING est situé
dans C:\Windows\System32.
Page 38 sur 46
Page 39

Windows 98/Me/2000/XP :
1) Cliquez sur Démarrer->Exécuter, et tapez : commandpuis appuyez sur ENTREE
2) Dans la fenêtre MS-DOS, tapez : ping XXX.XXX.XXX.XXX puis appuyez sur ENTREE
(XXX.XXX.XXX.XXX étant votre adresse IP) Par exemple, si votre Caméra utilise l'adresse IP 123.123.123.123,
vous devez taper : ping 123.123.123.123
3) S'il y a une caméra, ou si un PC ou un autre périphérique réseau en ligne ou qui utilise cette adresse, vous
verrez s'afficher :
Ping sur 123.123.123.123 avec 32 octets de données
Réponse de 123.123.123.123 : bytes=32 time<1ms TTL=128
Réponse de 123.123.123.123 : bytes=32 time<1ms TTL=128
Réponse de 123.123.123.123 : bytes=32 time<1ms TTL=128
Réponse de 123.123.123.123 : bytes=32 time<1ms TTL=128
Statistiques ping pour 123.123.123.123:
Paquets : Envoyéz = 4, Reçus = 4, Perdus = 0 (0% de pertes),
Temps d'aller-retour approximatif en millièmes de secondes :
Minimum = 0ms, Maximum = 0ms, Moyen = 0ms
S'il n'y a PAS de réponse sur cette adresse, vous verrez s'afficher
Ping sur 123.123.123.123 avec 32 octets de données
Request timed out.
Request timed out.
Request timed out.
Request timed out.
Statistiques ping pour 123.123.123.123:
Paquets : Envoyéz = 4, Reçus = 0, Perdus = 4 (100% de pertes),
Cela indique que cette adresse est disponible et peut être utilisée. Cependant, il se peut malgré tout qu'il y ait
un périphérique actuellement hors ligne qui est configuré pour utiliser cette adresse. Pour être sûr, assurezvous que tous vos périphériques réseau sont bien en ligne et connectés à votre réseau lorsque vous vérifiez la
disponibilité d'une adresse.
Page 39 sur 46
Page 40

Annexe
Paramètres de sécurité de
Internet Explorer
La page web Veo Observer communique avec la caméra en utilisant une combinaison
de JavaScript avec un contrôle ActiveX. Le contrôle ActiveX doit être téléchargé à
partir de la caméra et installé sur votre PC. Pour que la page web puisse fonctionner
correctement, il y a quatre choses qui doivent être permises par les paramètres de
sécurité de Internet Explorer.
1. Télécharger les contrôles signés ActiveX
2. Exécuter les contrôles ActiveX et les modules enfichables
3. Prendre en script les contrôles ActiveX marqués comme sûrs pour le scripting
4. Scripting actif. (JavaScripts)
Toutes ces possibilités doivent être activées par les paramètres de sécurité par défaut de Internet Explorer.
Vous pouvez restaurer les paramètres par défaut dans Internet Explorer en cliquant sur Outils -> Options
Internet -> Sécurité -> Niveau par défaut.
D
Vous pouvez aussi cliquer sur Niveau personnalisé et régler les quatre éléments susmentionnés sur “activer”.
Le niveau de sécurité par défaut dans Internet Explorer est le niveau “Moyen”.
ATTENTION : Vous n'avez pas besoin d'activer l'option permettant de télécharger les contrôles
ActiveX non signés. Les contrôles ActiveX non signés risquent de causer des problèmes sur votre
ordinateur et de permettre aux pirates informatiques ou à un virus d'être installés sur votre système
sans que vous le sachiez. Les contrôles ActiveX signés possèdent une signature numérique intégrée
qui permet de vérifier l'identité de l'auteur (Veo).
Page 40 sur 46
Page 41

Annexe
(
(
Configuration du détecteur de
mouvement
En branchant le détecteur de mouvement optionnel sur la prise pour détecteur de
mouvement de la caméra, vous pouvez obtenir des alertes de détection de
mouvement par courrier électronique, avec image jointe au courrier électronique.
Après avoir connecté le détecteur ainsi qu'indiqué, vous devez configurer les
paramètres de détection de mouvement de la caméra. Veuillez vous reporter à la Section 3.3 Configuration
de la caméra du Guide de l'utilisateur pour de plus amples informations.
Veuillez visiter la page http://www.veo.com/observer/ pour des informations concernant l'acquisition du
détecteur de mouvement optionnel.
Montez le détecteur de mouvement sur la caméra avec le support
de montage
Le détecteur de mouvement se monte sur la face inférieure du support de montage de la caméra. Vous devez
d'abord fixer le support métallique de montage du détecteur du mouvement sur l'arrière du détecteur en
procédant de la façon suivante :
1. Démontez le capot avant du détecteur en tenant fermement la moitié arrière du boîtier du détecteur et
en tirant l'avant vers l'extérieur jusqu'à mi-course.
E
2. Repérez les deux orifices de montage situé sur l'arrière du boîtier du détecteur.
3. Alignez les deux orifices filetés du support de montage métallique du détecteur avec les orifices du
boîtier du détecteur.
4. Utilisez les deux vis qui accompagnent le support du détecteur pour fixer le boîtier du détecteur au
support en insérant les vis par le boîtier et en les vissant sur le support ainsi qu'indiqué.
Lorsque le support du détecteur est fixé au détecteur, vous pouvez fixer le support du détecteur sur la face
inférieure du support de montage de la caméra en procédant de la façon suivante :
1. Dévissez le boulon se trouvant sur la face
inférieure du support de montage de la caméra.
2. Alignez l'orifice pratiqué dans le support de
montage du détecteur avec l'orifice pour boulon
situé sur le bas du support de montage de la
caméra.
3. Réinsérez le boulon dans les deux supports et
dans la base de la caméra ainsi qu'illustré sur la
gauche.
4. Faites tourner le détecteur afin qu'il soit orienté
dans la même direction que l'objectif de la caméra
5. Serrez le boulon (vous devrez pousser assez fort
pendant que vous vissez le boulon dans la base
du support de montage de la caméra).
Logement du détecteur
moitié arrière)
Vis de montage
Support de montage de la
caméra
Câble du détecteur
Support de montage du
détecteur
Boulon
A connecter à l'arrière de
la caméra
Logement du détecteur
moitié avant)
Branchement du détecteur sur la caméra
Page 41 sur 46
Page 42

ATTENTION : Débranchez l'alimentation de la caméra avant d'établir n'importe quelle
connexion.
1. Repérez le connecteur pour détecteur de mouvement situé à l'arrière de la caméra. Les orifices servant
à insérer les câbles du détecteur sont numérotés de 1 à 4 de gauche à droite.
2. A l'aide d'un petit tournevis, appuyez sur et abaissez les languettes oranges qui recouvrent les orifices
1, 2 et 4.
3. Insérez le fil rouge dans l'orifice #1 jusqu'à ce que l'isolation touche juste l'arrière de la caméra.
4. Utilisez le tournevis pour appuyer sur et libérer la languette orange pour qu'elle recouvre l'orifice #1 et
bloque ainsi le câble en position.
5. Répétez les étapes 3 et 4 pour le fil blanc (orifice #2) et pour le fil noir (orifice #4).
Tableau des couleurs des fils
Connecteur #1 Rouge
Connecteur #2 Blanc
Connecteur #3 Non utilisé
Connecteur #4 Noir
Le détecteur est prêt à être utilisé avec la caméra. Rebranchez l'alimentation électrique de la caméra et
mettez la caméra sous tension. Veuillez vous reporter à la Section 3.3 : Configuration de la caméra du
Guide de l'utilisateur pour la configuration de la caméra utilisée avec le détecteur.
Remarques :
1. La portée du détecteur est d'environ 15 à 18 pieds (env. 4,5 à 5,5 mètres).
2. Il y a un témoin lumineux rouge derrière à côté de l'objectif du détecteur qui s'allume lorsque le
détecteur est actif.
Page 42 sur 46
Page 43

Foire aux questions, Dépannage
et Assistance technique
Problème ou question Solution ou réponse
Quel nom d'utilisateur et quel mot de
passe dois-je utiliser la première fois que
j'accède à la caméra ou après avoir
réinitialisé le système aux valeurs usine
par défaut ?
Que faire si je n'arrive pas à me souvenir
de mon nom d'utilisateur et de mon mot
de passe ?
L'affichage IP ne cesse de clignoter sur
000 et n'affiche aucune adresse après
plus d'une minute.
La page de bienvenue de la caméra ne
s'affiche pas lorsque j'essaie de parcourir
la caméra.
Nom d'utilisateur = admin, mot de passe = password (tous en
minuscules)
Restaurez les paramètres usine par défaut en appuyant sur le bouton
alimentation et en le maintenant enfoncé pendant 6 secondes.
Remarque : Tous les paramètres de configuration que vous avez
défini seront perdus.
1. Vérifiez le témoin lumineux vert d'état Ethernet à l'arrière de
la caméra. Il doit être allumé, et clignote lorsque la
communication réseau est en train de s'établir. Sinon, vérifiez
que les deux extrémités du câble Ethernet sont bien
branchées.
2. Il se peut que votre réseau ne soit pas configuré pour DHCP.
Utilisez l'utilitaire Observer Setup pour configurer
manuellement les paramètres réseau de la caméra. Veuillez
vous reporter à la Section 5.1 Assigner manuellement une
adresse IP statique.
Connexion LAN à la caméra :
1. Vérifiez que vous utilisez bien l'adresse IP et le numéro de
port corrects avec l'Utilitaire Observer Setup.
2. Utilisez le bouton Login dans l'utilitaire Observer Setup.
Connexion Internet à la caméra :
1. Essayez de faire un PING sur l'adresse IP ou sur le nom de
domaine de la caméra. Voir l'Annexe C.2 : Utiliser PING si
vous avez besoin d'aide. Remarque : Vous ne ferez pas un
ping sur la caméra elle-même, mais plutôt sur la passerelle/le
routeur qui sert à connecter la caméra à Internet. Il se peut
que la passerelle ait été configurée pour ne pas répondre aux
pings adressés à son IP WAN.
2. Vérifiez que les paramètres de passerelle de la caméra
correspondent bien à l'IP LAN de la passerelle/du routeur qui
sert à la connecter à Internet. Veuillez vous reporter au
Chapitre 5 : Utilitaire Observer Setup si vous avez besoin
d'une aide supplémentaire.
3. Vérifiez que le port http utilisé par la caméra (défaut= 80) est
bien acheminé vers l'adresse IP LAN de la caméra dans la
configuration de la passerelle/du routeur. Veuillez vous
reporter à l'Annexe D : Configuration du routeur si vous
avez besoin d'une aide supplémentaire.
4. Vérifiez que la caméra est bien accessible par le réseau
local.
Annexe
F
Page 43 sur 46
Page 44

Connexion LAN à la caméra :
1. Vérifiez que la caméra est bien sous tension est que le
témoin lumineux d'état Ethernet est bien allumé ou clignotant.
2. Mettez la caméra hors tension, puis remettez-la sous tension
et re-vérifiez.
3. Vérifiez que l'adresse IP de la caméra ne provoque aucun
conflit avec un autre périphérique sur le réseau en faisant un
ping sur l'adresse alors que la caméra est hors tension.
Connexion Internet à la caméra :
Impossible de faire un ping sur la caméra.
1. Vérifiez que l'adresse IP est bien correcte. Si vous avez une
adresse dynamique, il se peut qu'elle ait changé depuis la
dernière fois que vous l'avez vérifiée. Veuillez vous reporter à
la Section 7.1 : Adresse IP WAN.
2. Etant donné que vous êtes en train de faire un ping sur l'IP
WAN de la passerelle/du routeur qui sert à connecter la
caméra à Internet, vérifiez que la passerelle/le routeur est
bien configuré(e) pour répondre aux pings sur son IP WAN.
3. Vérifiez que vous pouvez bien faire localement un ping sur la
caméra. Si ce n'est pas le cas, voir ci-dessus.
Internet Explorer affiche le message
suivant : “Vos paramètres de sécurité
courants interdisent le téléchargement des
contrôles ActiveX”.
Internet Explorer affiche : “Erreur sur la
page” dans la barre d'état dans le coin
inférieur gauche de la page web.
Restaurez les paramètres de sécurité par défaut de IE (Niveau
Moyen) ou bien configurez les paramètres individuels pour autoriser
le téléchargement et la prise en script des contrôles ActiveX signés.
Veuillez vous reporter à l'Annexe E : Paramètres de sécurité de
Internet Explorer si vous avez besoin de plus d'aide.
Il est probable que le contrôle ActiveX de la caméra ne parvient pas à
se télécharger et à s'installer correctement. Vérifiez vos paramètres
de sécurité de Internet Explorer, puis fermez et redémarrez Internet
Explorer. Essayez de naviguer et d'accéder à nouveau au système.
Allez dans C:\Windows\Downloaded Program Files, et vérifiez s'il y a
une entrée pour le fichier XNC600NetCam Control. La colonne d'état
Comment savoir si le contrôle ActiveX de
la caméra a été installé sur mon PC ?
devrait indiquer “Installé”. Si le fichier n'est pas mentionné dans la
liste, vérifiez que vos Paramètres de sécurité dans Internet Explorer
sont bien configurés correctement et essayez de recharger la page
d'accueil de la caméra.
Installez le Contrôle ActiveX Veo Observer à partir du CD-ROM Veo
Le contrôle ActiveX de la caméra ne
s'installe pas correctement ou ne peut pas
être installé.
Observer. Insérez le CD-ROM Veo Observer dans votre ordinateur.
Parcourez le dossier “ActiveX for Web Client” sur le CD ROM, puis
cliquez deux fois sur le programme “Veo ActiveX.exe” pour installer le
contrôle ActiveX de la caméra. Une fois ce programme installé,
essayez de nouveau d'accéder à la page d'accueil de la caméra.
Lorsque j'essaie d'accéder à la caméra, le
message suivant s'affiche : “Un autre
utilisateur a déjà accédé à la caméra.
Veuillez réessayer plus tard.”
Seul un seul utilisateur à la fois peut accéder à une caméra.
Remarque : La connexion d'un utilisateur d'un niveau plus élevé
provoquera la déconnexion d'un utilisateur de niveau moins élevé.
Vérifiez que vous utilisez bien Internet Explorer 5.0 ou une version
Apparemment, mon navigateur ne
fonctionne pas très bien avec le Client
web Veo Observer.
ultérieure. Si vous rencontrez des problèmes, essayez de vous mettre
à jour à la dernière version de Microsoft Internet Explorer à partir de
la page web de Microsoft à l'adresse suivante :
http://www.microsoft.com/windows/ie
Problèmes de performances
Il se peut que la connexion à votre caméra ne dispose pas d'une
bande passante suffisante pour prendre un charge une fréquence de
Basse fréquence de trame
trame plus élevée pour la taille d'image fournie. Essayez de réduire la
taille d'images fournie à 160x120 ou à 320x240 et/ou de désactiver
l'audio.
Lorsque l'audio est activée, l'écran est noir L'audio consomme 128 kbps, et la priorité est toujours donnée à
Page 44 sur 46
Page 45

ou la vidéo est très lente l'audio sur la vidéo. Désactivez l'audio pour améliorer ou récupérer la
vidéo.
L'image est parasitée ou de mauvaise
qualité
L'audio est entrecoupée
Le réglage panoramique/inclinaison ne
répond pas rapidement
Les parasites sont beaucoup plus nombreux en cas de faible
luminosité. Si possible, augmentez la luminosité sur votre sujet.
Il se peut que votre connexion Internet ne dispose pas d'une bande
passante suffisante pour prendre en charge l'audio en provenance de
la caméra. Désactivez le flux audio si le son est entrecoupé ou
inaudible.
Il se peut qu'il y ait un léger décalage lorsque vous utilisez la fonction
Panoramique/Inclinaison en conjonction avec les flux audio et vidéo.
Si vous trouvez que le décalage est trop important lorsque vous
voulez incliner ou faire un panoramique avec la caméra, essayez de
désactiver le flux audio et/ou de réduire le flux vidéo.
Assistance technique :
Bien sûr, nous espérons que vous pourrez travailler de façon très agréable avec la caméra réseau Observer ;
mais il est possible que vous rencontriez certains problèmes ou que vous vous posiez des questions auxquelles
vous ne trouvez pas de réponse dans le présent Guide de l'utilisateur.
Pour obtenir les dernières informations et bénéficier d'une assistance pour votre caméra réseau Observer,
veuillez visiter notre page web à l'adresse suivante :
http://www.veo.com/observer/support.asp
plus étoffée.
pour des astuces de dépannage supplémentaires ou une FAQ
Vous pouvez aussi cliquer sur le bouton
la section Assistance technique du site web www.veo.com.
Lorsque vous sollicitez de l'assistance technique, vérifiez que vous avez bien les informations suivantes à
portée de main :
Système d'exploitation :
Version de Internet Explorer :
Marque/Modèle du routeur :
Type de service Internet large bande (DSL/Modem par câble) :
Prestataire de services Internet large bande :
dans l'application PC Veo Observer pour aller directement sur
Page 45 sur 46
Page 46

Spécifications techniques
Annexe
Spécifications techniques de la caméra réseau Veo Observer
Résolution VGA (640 x 480)
Type CCD
Profondeur chromatique 24 bits
Tailles de streaming 160 x 120, 320 x 240, 640 x 480
Image
Objectif
PanoramiqueInclinaison
Connexion réseau Ethernet RJ-45, 10/100 baseT
Audio Echantillonnage 8 kHz, mono, 16 bits PCM
Alimentation Tension 5 V CC
Environnement
Compression Motion JPEG (matérielle)
160 x 120 10 ips
Fréquence de trame
Sensibilité 1 lux
Ouverture F2.0
Construction 5 éléments, tous verre
Type Focale fixe
Plage
Boîtier Utilisation en intérieur exclusivement
Max. Humidité 80%
Température de fonctionnement
320 x 240 10 ips
640 x 480 5 ips
120° panoramique (+/- 60°), 60° inclinaison (+/30°)
32 à 122° F (0 à 50° C)
G
Page 46 sur 46
 Loading...
Loading...