X10 UX23A User Manual
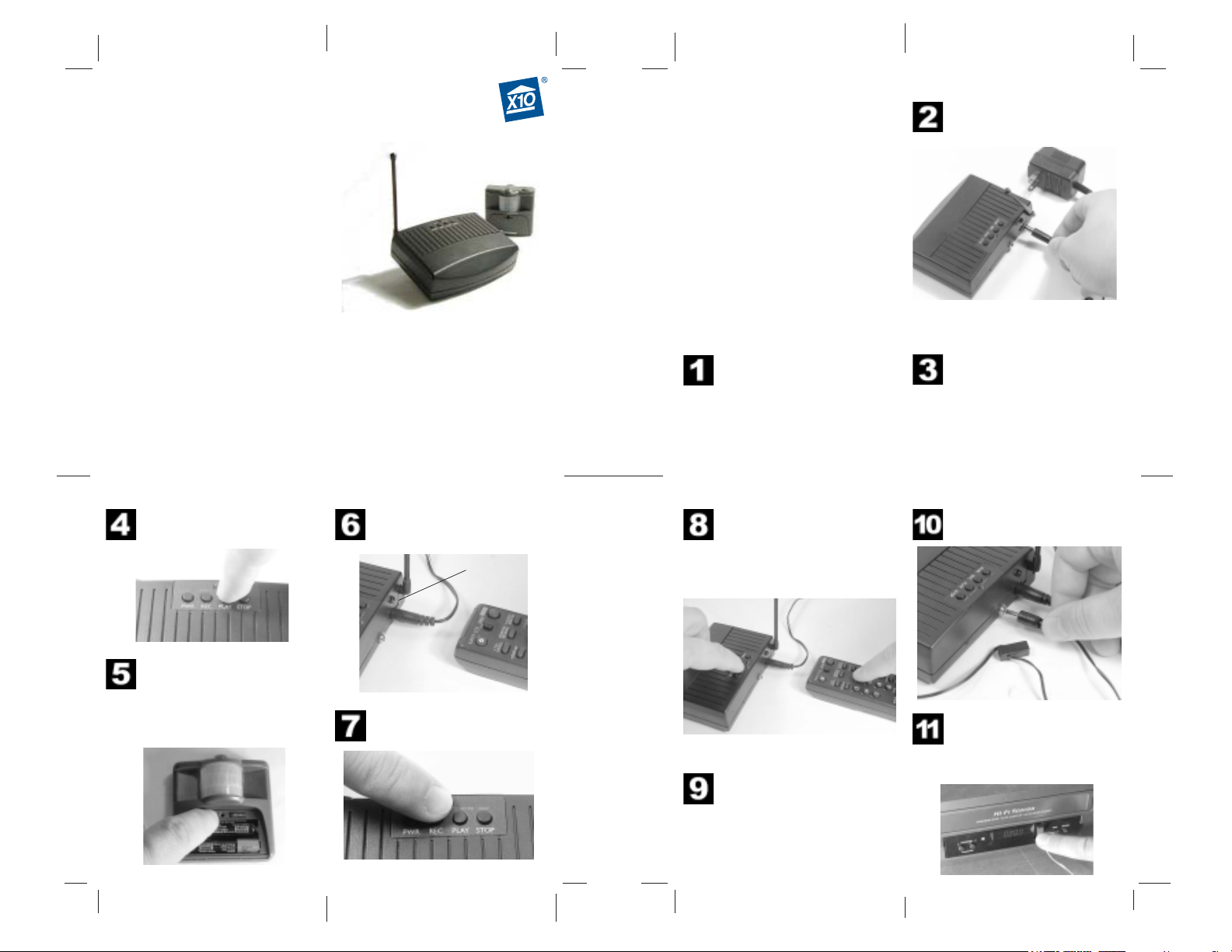
INTRODUCTION
The VCR Commander works with your X10 cameras and
wireless motion sensors to record video on your VCR.
When your motion sensor is activated and turns on a
camera, the VCR Commander automatically starts your
VCR and records the action. Your VCR will stop
recording after five minutes of inactivity from the
motion sensor. The VCR Commander turns your X10
cameras into a comprehensive video surveillance
system.
VCR COMMANDER
M
ODEL UX23A
™
Before you start
Before you set up the VCR Commander make sure that
your camera is set up and that you can record its
picture on your VCR. If you have a wireless camera, the
wireless video receiver’s video output should be
connected into a Video In jack on your VCR. If you
have a wired camera, it will be connected directly into
the Video In jack on your VCR. Check your VCR’s
manual for assistance.
Basic Setup, cont.
Connect the power supply (model D9100) to
the VCR Commander and plug it into a wall
outlet.
X10 Wireless Technology, Inc.
Limited One Year Warranty
X10.com, a division of X10 Wireless Technology, Inc.
(X10) warrants X10 products to be free from defective
material and workmanship for a period of one (1) year
from the original date of purchase at retail. X10 agrees
to repair or replace, at its sole discretion, a defective
X10 product if returned to X10 within the warranty
period and with proof of purchase. If service is required
under this warranty:
Call 1-800-442-5065, visit www.x10.com, or e-mail
support@x10.com.
For help or more information on setup, please visit:
http://www.x10.com/support
X10.com, a division of X10 Wireless Technology, Inc.
3824 North 5th St., Suite C,
North Las Vegas, NV 89032.
UX23A-12/06
OWNER’S MANUAL
PLEASE KEEP FOR FUTURE REFERENCE
When you are setting up your VCR Commander, it’s
important that you have all of the parts you need ready.
During the set up process, you’ll need to follow the
steps exactly as described, without waiting too long in
between steps.
Important: the VCR Commander will not
learn commands if the IR emitter cable is
plugged in.
BASIC SETUP
Make sure you have your VCR Commander,
its power supply, its infrared emitter cable, a
motion sensor, and your VCR’s remote control
handy.
Remove the battery cover from your Motion
Sensor. Put two AAA batteries in the motion
sensor.
34
Basic Setup, cont. Basic Setup, cont. Basic Setup, cont. Basic Setup, cont.
Press and hold PLAY until the red light stays
on.
Press the HOUSE button on the motion
sensor. The red light on the VCR Commander
will go out. This motion sensor will now start
your VCR Commander. Point the motion
sensor away from where you are working and
away from motion so that you can set up the
rest of the system.
Position your VCR remote control about one
inch away from the back of your VCR
Commander, pointing at the infrared (IR)
receptor.
Infrared (IR)
Receptor
Press and hold REC until the red light stays
on. The VCR Commander is now in Learn
Mode.
Press REC on the VCR Commander and release
it. The red light blinks quickly and then stays
on. Press the Record button on your remote
and keep pressing until the red light on the
VCR Commander briefly goes out and comes
back on solid. This means that Record has
been learned.
Press STOP on the VCR Commander and
release it. The red light will blink quickly and
then stay on. Press the Stop button on your
remote and hold it down until the red light on
the VCR Commander briefly goes out and
comes back on. This means that Stop has been
learned.
Plug the IR emitter cable into the back of the
VCR Commander.
Remove the plastic from the adhesive backing
from one of the infrared emitters and press it
onto the VCR you are going to control. Attach
the emitter cable near the spot on the VCR
where you usually point your VCR remote
control. See page 14 for more help with this.
56 78
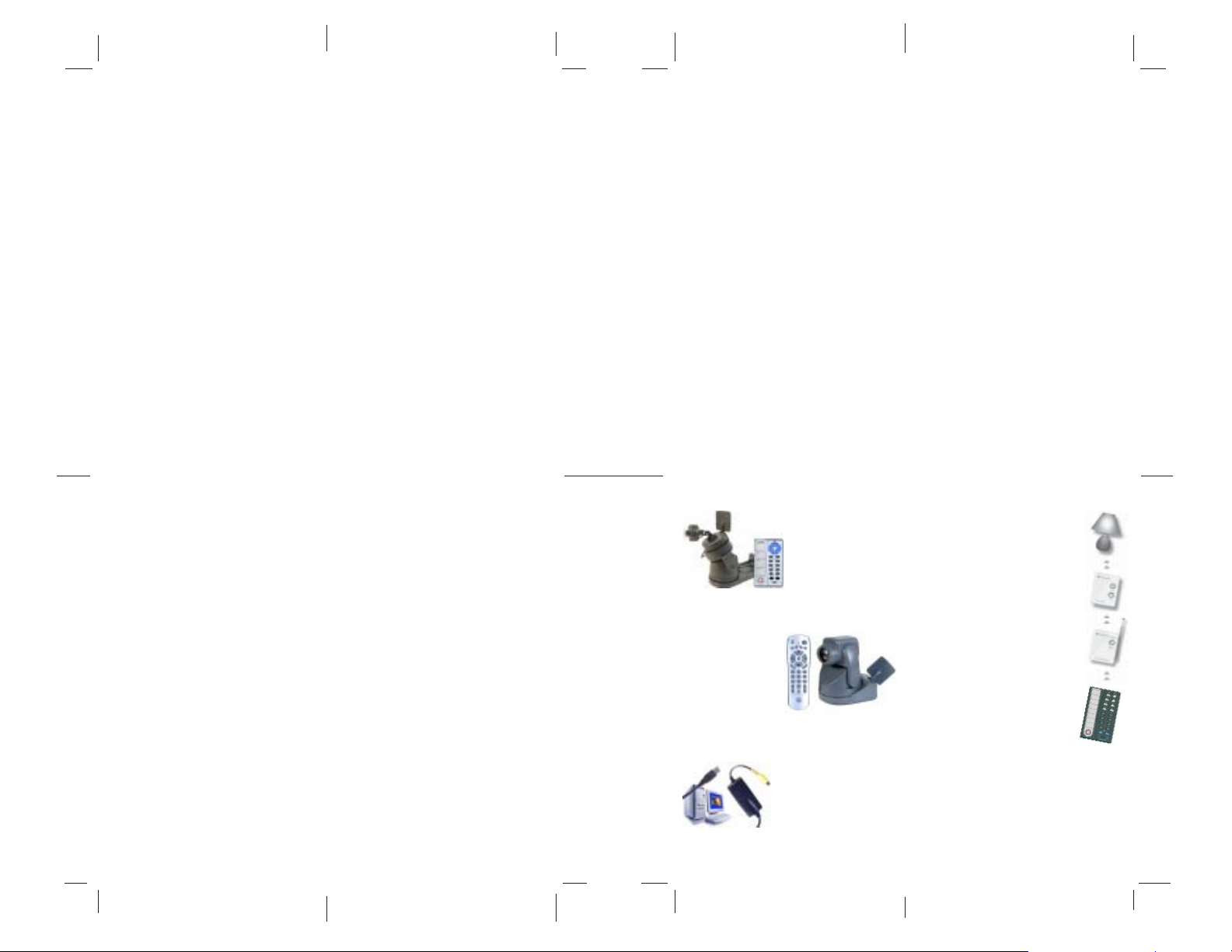
BASIC OPERATION
Testing the System
Now that you have set up your VCR Commander, you
are ready to test the system. Your VCR should be on
and have the camera selected as its video source.
Place the motion sensor in a location where you want it
to detect motion. Leave that area and wait one minute
for the motion sensor to settle. Walk past the motion
sensor. The red light on the motion sensor will blink
and activate the VCR Commander. The VCR Commander
will tell your VCR to record. Leave the motion sensor’s
area. Your VCR will stop recording after five minutes.
Using the VCR Commander
Once you’ve programmed and tested everything, using
the VCR Commander is easy. When you want to use the
VCR Commander, make sure that you turn your VCR on
and change the video input so that it can record your
camera. After that it’s all automatic!
Checking the VCR Commander Status
The red light on the top of the VCR Commander lets
you know what the VCR Commander is doing:
z While the VCR Commander is waiting for motion,
the red light blinks slowly, about every one and a
half seconds.
z When motion is detected, the red light blinks
quickly, about every half-second.
z While VCR Commander is recording, the red light
blinks about every second.
ADDITIONAL OPTIONS
Clearing VCR Commands
Here’s how to clear VCR commands from VCR
Commander:
1. Press and hold the PWR button on the VCR
Commander until the light stays on (if you have a
VCR Commander 2 it will also beep).
2. Release the PWR button. The red light will flash for
about 8 seconds and then the light will turn off. All
VCR commands are now cleared from memory.
Clearing the Motion Sensor Code
You can clear the motion sensor you programmed into
the VCR Commander:
1. Press and hold the PLAY button on the VCR
Commander until the red light stays on.
2. Release the PLAY button. The light will stay on.
3. Press PLAY again. The light will turn off and the
motion sensor code will now be cleared from
memory.
Installing Batteries
After you have set up your VCR Commander, you can
install four C cell alkaline batteries (not included) in the
battery compartment on the bottom of the VCR
Commander. Leave the VCR Commander connected to
power when inserting the batteries, or your learned
commands will be lost.
910 1112
Additional Options, cont. Additional Options, cont.
Programming Multiple Motion
Sensors
The VCR Commander works with up to four X10
wireless motion sensors. To setup additional sensors,
put batteries in them. Then change the Unit Code that
the motion sensor transmits:
1. Press and hold the Unit/Off button (under the
battery compartment lid) the red light flashes first
and then blinks the current setting.
2. Release and immediately press the button the
desired number of times for the Unit Code you want
to set. Hold the button for 3 seconds on the last
press.
3. The red light blinks back the number of times for
the code you set. Release the button.
This motion sensor is now set up for the new Unit
Code. Repeat these steps for each additional motion
sensor you have. You are now ready to program these
motion sensors into the VCR Commander:
1. Press and hold PLAY on the VCR Commander until
the red light stays on.
2. Press the HOUSE button on the motion sensor. (or
let it see motion). The red light on the VCR
Commander will go out.
This motion sensor will now start your VCR
Commander. Repeat this process for all the motion
sensors you are going to use.
Using Home and Away Modes
The default mode for the VCR Commander is the Away
Mode. In Away Mode, your VCR Commander performs
normally — recording on your VCR automatically when
motion is detected and stopping after five minutes of
inactivity.
The Home Mode of your VCR Commander is designed
so that the activity in your home or business won’t be
recorded. In Home Mode, the VCR Commander does
not tell your VCR to record when there’s motion.
To put your VCR Commander in Home Mode, press and
hold the STOP button. When you press the button
initially, the VCR Commander will beep briefly. After
you’ve held the button for about three seconds, the
VCR Commander will make a long beep. It is now in
Home Mode. To restore the VCR Commander to Aw a y
Mode, repeat the steps above.
Troubleshooting Troubleshooting, cont.
VCR Commander W on’t Learn VCR
Commands
If you have trouble getting your VCR Commander to learn
VCR commands, first make sure that the IR emitter is not
connected while you are trying to learn. Put new batteries
in your VCR remote control. You can also try changing the
position of the VCR remote when learning. You may need
to change the angle that you are pointing the remote,
move it closer to the VCR Commander, or move it farther
away.
After you’ve made some adjustments, follow the setup
steps again. Timing is important, so don’t wait too long
between steps. If you wait too long between steps when
programming, the VCR Commander will “time out” and
you will need to start over.
If an error occurs while programming, the VCR
Commander’s beeps and its light will flash. Repeat the
setup procedure.
VCR Commander Won’t Operate Your VCR
If your VCR Commander still won’t start recording, you
may need to change the IR Emitter’s position on your
VCR.
First, try to figure out where your VCR’s IR receptor is.
Usually it’s under a translucent piece of plastic on the
front of your VCR, so you might be able to see it through
the front of the case. You can also block different parts of
the front of the VCR with a book to see if the VCR remote
works when that part is blocked. If the remote doesn’t
work when you block a particular part of the VCR, then it’s
likely that the IR receptor is there. Move the VCR
Commander’s IR emitter and attach it in that area.
My VCR Turns Off When Motion Is Detected
Do not program the VCR Commander to send the VCR’s
On/Off (Power) command. Most VCRs turn on or off every
time they receive this command. If you teach the VCR
Commander the Power command, you can end up turning
your VCR off instead of recording. Instead, make sure you
leave your VCR turned on when you want to use the VCR
Commander.
VCR Commander Won't Learn Record
Some VCR remotes use a combination of buttons to send
the Record command. For example, you may need to press
Record twice to record. When learning, press the
button(s) on your remote that you normally use to record.
For more help with setup please visit
http://www.x10.com/support
FCC Caution
THIS DEVICE COMPLIES WITH PART 15 OF THE FCC
RULES. OPERATION IS SUBJECT TO THE
FOLLOWING TWO CONDITIONS:
(1)THIS DEVICE MAY NOT CAUSE HARMFUL
INTERFERENCE, AND
(2)THIS DEVICE MUST ACCEPT ANY
INTERFERENCE RECEIVED, INCLUDING
INTERFERENCE THAT MAY CAUSE UNDESIRED
OPERATION.
NOTE: Modifications to this product will void the
user’s authority to operate this equipment.
13 14 15 16
Accessories
Vanguard Pan/Tilt/Zoom
X10’s premier video
surveillance solution. Has
superior image quality, a
high powered zoom, and
pan and tilt motion. You
can operate the camera
through walls using the
supplied remote control.
XRay Vision
Monitor your home from any
city in the world! With XRay
Vision Software you can
monitor your home from any
computer with an Internet
connection. E-mail video
snapshots to your personal
account or view them on your
own secure Web Site.
Visit x10.com for more details.
Ninja Pan ‘n Tilt
Increase the viewable area
of your camera by 400%.
The standard XCam2
records everything within a
60° x 60° field of view. But
with the Ninja Robotic
Mount, you get sweeping
240° x 130° views.
Home Control
X10 remote controls are your gateway to a
world of useful control and automation
solutions built by X10. Why enter a dark room
when there is a simple and affordable solution
that can keep you safe and secure? From a
simple remote control that can turn on a lamp,
to a full-blown automation system, X10
provides you with all the products you need.
With the right components in your X10
system, you can have all of these powerful
options at your control:
• Enhance the color, brightness and detail
of your camera’s subject by adding more
light automatically.
• Give your home a secure appearance by
scheduling when lights and other
electronics turn on and off.
• Distribute audio and video to stereos
and televisions using wireless
technology.
• Turn on house lights while sitting in your car.
• Schedule sprinkler systems.
• Control your lights and electronic devices using
your personal computer.
X10’s control and automation products are easy to
install and extremely affordable. Visit X10.com today for
more information on the latest products to build and
enhance your X10 system.
 Loading...
Loading...