Page 1
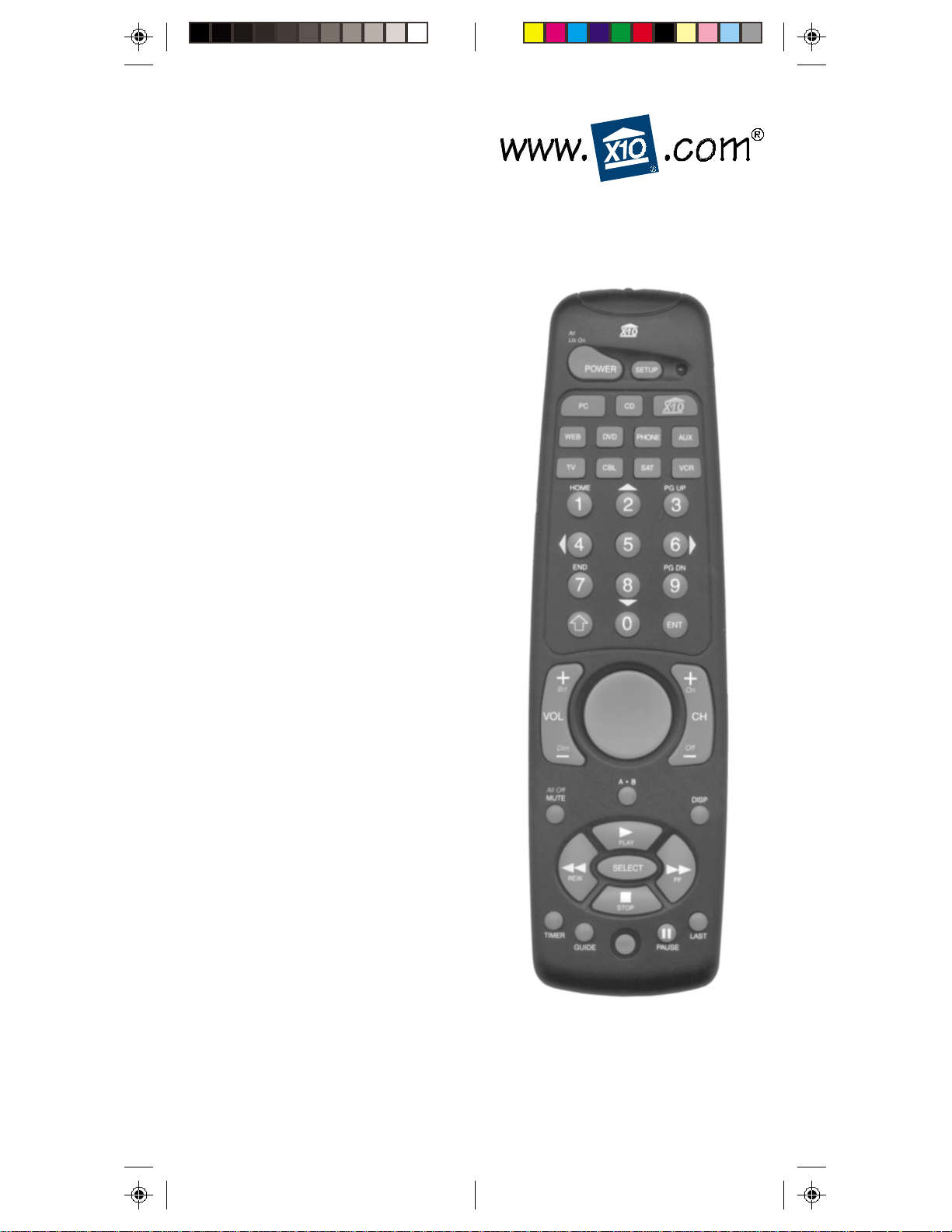
MM
M
MM
MK19A MK19A
ODELODEL
ODEL
MK19A
ODELODEL
MK19A MK19A
WW
IRELESSIRELESS
W
IRELESS
IRELESSIRELESS
WW
M M
M
M M
OUSEOUSE
OUSE
OUSEOUSE
R R
R
R R
EMOTEEMOTE
EMOTE
EMOTEEMOTE
S S
S
S S
YSTEMYSTEM
YSTEM
YSTEMYSTEM
II
NCLUDESNCLUDES
I
NCLUDES
NCLUDESNCLUDES
II
JR21A W JR21A W
ANDAND
JR21A W
AND
ANDAND
JR21A W JR21A W
OO
WNERWNER
O
WNER
WNERWNER
OO
JR20A M JR20A M
JR20A M
JR20A M JR20A M
IRELESSIRELESS
IRELESS
IRELESSIRELESS
’’
M M
SS
’
S
M
SS
’’
M M
R R
OUSEOUSE
OUSE
OUSEOUSE
EMOTEEMOTE
R
EMOTE
EMOTEEMOTE
R R
R R
ECEIVERECEIVER
R
ECEIVER
ECEIVERECEIVER
R R
ANUALANUAL
ANUAL
ANUALANUAL
Page 2
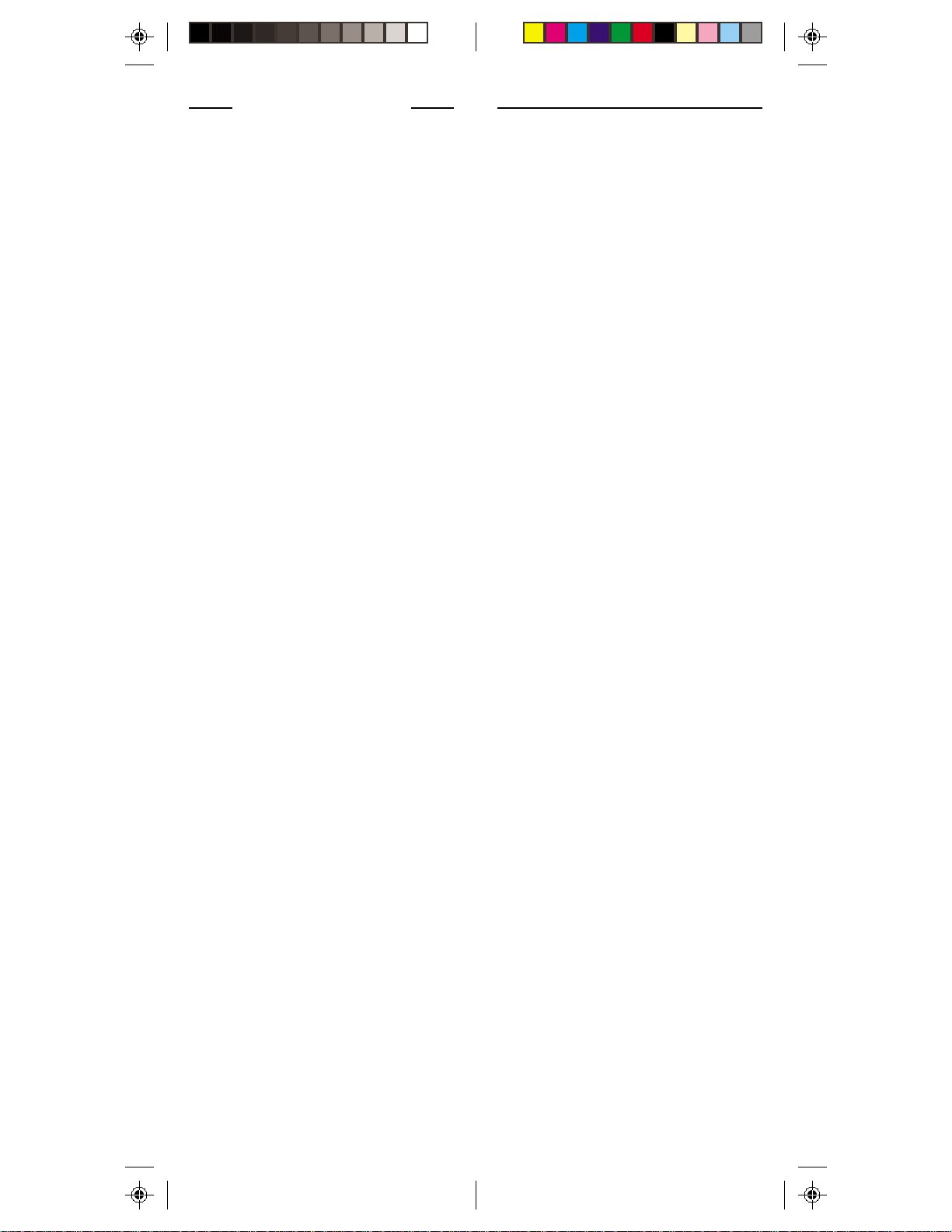
R R
R
R R
SS
C C
AFETYAFETY
S
AFETY
C
AFETYAFETY
SS
C C
Remember to exercise good common
sense when using your X10
Mouse Remote for home
automation applications especially when scheduling
unattended devices. There can be
some unexpected consequences if
not used with care. For example,
an empty coffee pot can be
remotely turned on. If that should
happen, your coffee pot could be
damaged from overheating. If an
electric heater is turned on by
remote control while clothing is
draped over it, a fire could result.
DO NOT USE the system for the
control of high power heating
appliances such as portable
heaters.
Caution: T o reduce the risk of electric
shock, do not disassemble any part of
the Home Automation System. No userserviceable parts are inside. If you spill
liquid on any accessory unit (Modules,
etc.) disconnect the unit from the AC
outlet to prevent possible fire or shock
hazard and consult authorized service
personnel.
Powerline operated equipment or
accessories connected to any of these
units should bear the UL listing or CSA
certification mark and should not have
been modified in any way that might
defeat their safety features.
Warning: To prevent electric shock
hazard, do not expose any part of the
Home Automation System to rain or
moisture.
T T
EADEAD
EAD
EADEAD
ONSIDERAONSIDERA
ONSIDERA
ONSIDERAONSIDERA
T
T T
HISHIS
HIS
HISHIS
F F
F
F F
TIONSTIONS
TIONS
TIONSTIONS
22
2
22
IRSTIRST
IRST
IRSTIRST
! !
!
! !
FCC CFCC C
FCC C
FCC CFCC C
THIS DEVICE COMPLIES WITH PART 15
OF THE FCC RULES.
OPERATION IS SUBJECT TO THE
FOLLOWING TWO CONDITIONS:
(1) THIS DEVICE MAY NOT CAUSE
(2) THIS DEVICE MUST ACCEPT ANY
This equipment generates and uses radio
frequency energy, and if not installed
and used properly, that is, in strict
accordance with the manufacturers
instructions, it may cause interference to
radio and television reception. It has
been type tested and found to comply
with the limits for remote control devices
in accordance with the specifications in
Sub-Parts B and C of P art 15 of FCC
Rules, which are designed to provide
reasonable protection against such
interference in a residential installation.
However , there is no guarantee that
interference will not occur in a particular
installation. If this equipment does cause
interference to radio or television
reception, which can be determined by
unplugging the equipment, try to correct
the interference by one or more of the
following measures.
• Reorient the antenna of the radio/TV
• Relocate the interface with respect to
• Move the interface away from the
• Plug the interface into an outlet on a
• If necessary , consult your local
NOTE: Modifications to any of the
components in this kit will void the user’s
authority to operate this equipment.
AUTIONAUTION
AUTION
AUTIONAUTION
HARMFUL INTERFERENCE, AND
INTERFERENCE RECEIVED,
INCLUDING INTERFERENCE THAT
MAY CAUSE UNDESIRED
OPERATION.
experiencing the interference.
the radio/TV.
radio/TV.
different electrical circuit from the
radio/TV experiencing the
interference.
Dealer for additional suggestions.
33
3
33
Page 3
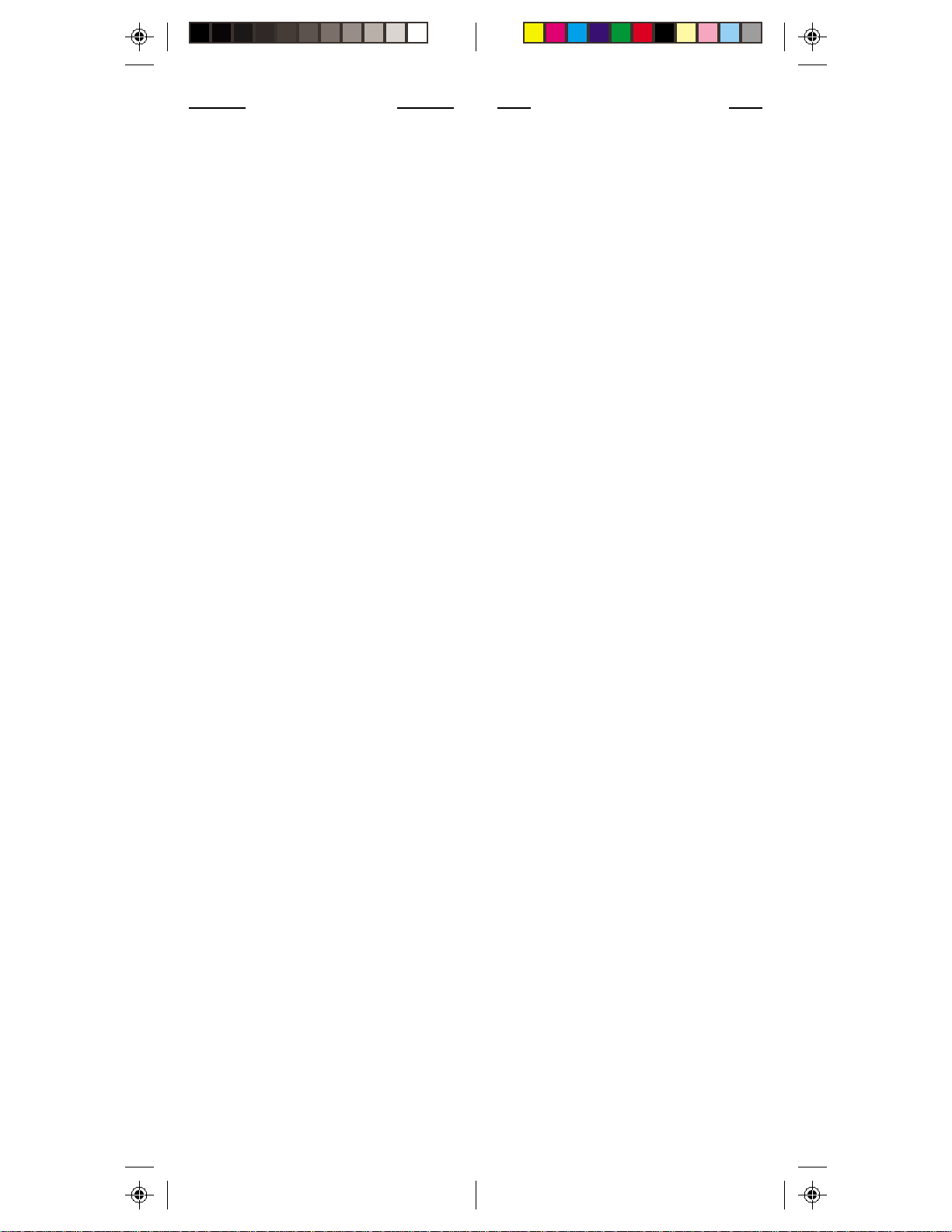
C C
C
C C
II
NTRODUCTIONNTRODUCTION
I
NTRODUCTION
NTRODUCTIONNTRODUCTION
II
BB
I I
AA
TTERTTER
YY
TTER
TTERTTER
Y
YY
NSTNST
I
NST
NSTNST
I I
U U
U
U U
PP
P
PP
B
A
AA
BB
SS
ETTINGETTING
S
ETTING
ETTINGETTING
SS
ONTENTSONTENTS
ONTENTS
ONTENTSONTENTS
..............................................................................
.......................................
..............................................................................
ALLAALLA
ALLA
ALLAALLA
YOURYOUR
YOUR
YOURYOUR
..........................................................
TIONTION
.............................
TION
TIONTION
..........................................................
M M
R R
OUSEOUSE
M
R
OUSE
OUSEOUSE
M M
R R
EMOTEEMOTE
EMOTE
EMOTEEMOTE
......................
...........
......................
BUTTON DESCRIPTIONS ........................7
BUTTON DEFAULTS ..............................9
MOUSE OPERATION..........................14
MOUSE SOFTWARE INSTALLATION ..........16
MOUSE SOFTWARE CONFIGURATION .....16
TYPICAL APPLICATION SCENARIO ...........21
SETTING UP FOR TV, VCR, CD,
CABLE BOX AND SATELLITE RECEIVER ......22
CODE LISTINGS ................................23
USING AUX TO CONTROL A SECOND
TV, VCR, CABLE BOX OR SATELLITE
RECEIVER .......................................32
SEARCHING FOR CODES ....................34
IDENTIFYING CODES FOUND USING
THE SEARCH PROCEDURE ....................35
SETTING THE SLEEP TIMER ................... 36
HH
H
HH
OMEOME
OME
OMEOME
A A
A
A A
UTOMAUTOMA
UTOMA
UTOMAUTOMA
..............................................................
TIONTION
TION
...............................
TIONTION
..............................................................
CONTROLLERS AND MODULES ..............37
HOUSE CODES AND UNIT CODES ........38
INSTALLING HOME AUTOMATION
COMPONENTS ................................. 39
TRANSCEIVER MODULE .......................39
LAMP MODULE ................................. 40
CC
ONTROLLINGONTROLLING
C
ONTROLLING
ONTROLLINGONTROLLING
CC
X10 M X10 M
X10 M
X10 M X10 M
..................................................
ODULESODULES
ODULES
.........................
ODULESODULES
..................................................
TO SET THE X10 SLEEP TIMER ............... 42
CHANGING THE X10 HOUSE CODE: ....... 43
CONTROLLING AN
IR MINI CONTROLLER ........................44
EE
XPXP
ANDINGANDING
E
XP
ANDING
XPXP
ANDINGANDING
EE
TT
ROUBLESHOOTINGROUBLESHOOTING
T
ROUBLESHOOTING
ROUBLESHOOTINGROUBLESHOOTING
TT
MM
OUSEOUSE
M
OUSE
OUSEOUSE
MM
SS
YSTEMYSTEM
S
YSTEM
YSTEMYSTEM
SS
WW
ARRANTYARRANTY
W
ARRANTY
ARRANTYARRANTY
WW
S S
YOURYOUR
YOUR
S
YOURYOUR
S S
R R
R
R R
R R
R
R R
P P
ELAELA
TEDTED
ELA
ELAELA
EQUIREMENTSEQUIREMENTS
EQUIREMENTS
EQUIREMENTSEQUIREMENTS
ROBLEMSROBLEMS
TED
P
ROBLEMS
TEDTED
ROBLEMSROBLEMS
P P
..................................................................................
.........................................
..................................................................................
......................................
YSTEMYSTEM
YSTEM
...................
YSTEMYSTEM
......................................
................................................................
................................
................................................................
........................................
....................
........................................
....................................................
..........................
....................................................
55
5
55
66
6
66
77
7
77
3737
37
3737
4141
41
4141
4545
45
4545
4747
47
4747
4848
48
4848
5050
50
5050
5151
51
5151
I I
NTRODUCTIONNTRODUCTION
I
NTRODUCTION
NTRODUCTIONNTRODUCTION
I I
Congratulations on your purchase of the
X10 Mouse Remote and Wireless
Receiver.
Wireless Mouse....Wireless Mouse....
Wireless Mouse....
Wireless Mouse....Wireless Mouse....
The MK19A kit consists of a remote
control (JR20A) and a wireless receiver
(JR21A). The remote control sends
wireless RF signals to the receiver which
is connected to your PC. You plug the
receiver into the serial port or PS/2 port
on your PC and plug your regular mouse
into the socket on the receiver . This lets
you use the remote as a wireless mouse.
Y ou use the mouse pad on the front of the
remote to move the cursor around the PC
screen, and use the buttons on the back
of the remote as the left and right mouse
buttons. It’s that simple! However, to take
advantage of the advanced features of
the Mouse Remote, you can install the
software that came with it. This lets you
configure the remote’s special function
buttons (WEB, DVD, CD, and Phone).
Y ou can configure these buttons to
perform special functions such as
launching your WEB Browser, for
example.
Universal Remote....Universal Remote....
Universal Remote....
Universal Remote....Universal Remote....
You can use the Mouse Remote as a
Universal Remote, to control most audio/
video products. Control your TV, VCR,
Cable Box, Satellite Receiver, etc. all
from the same convenient and easy to
use remote.
Make your lights and appliances go to
work for you....
The X10 Mouse Remote will control most
or all of your video and audio
equipment. But what really sets it apart
from other universal remotes is that you
can also control almost any light or
appliance in your home - even in another
room! And it’s easy to install. Within
minutes, you can be using your X10
Mouse Remote to dim the lights, start
brewing a fresh pot of coffee and play
your favorite movie! (Requires X10
T ransceiver and Modules, sold
separately).
44
4
44
55
5
55
Page 4
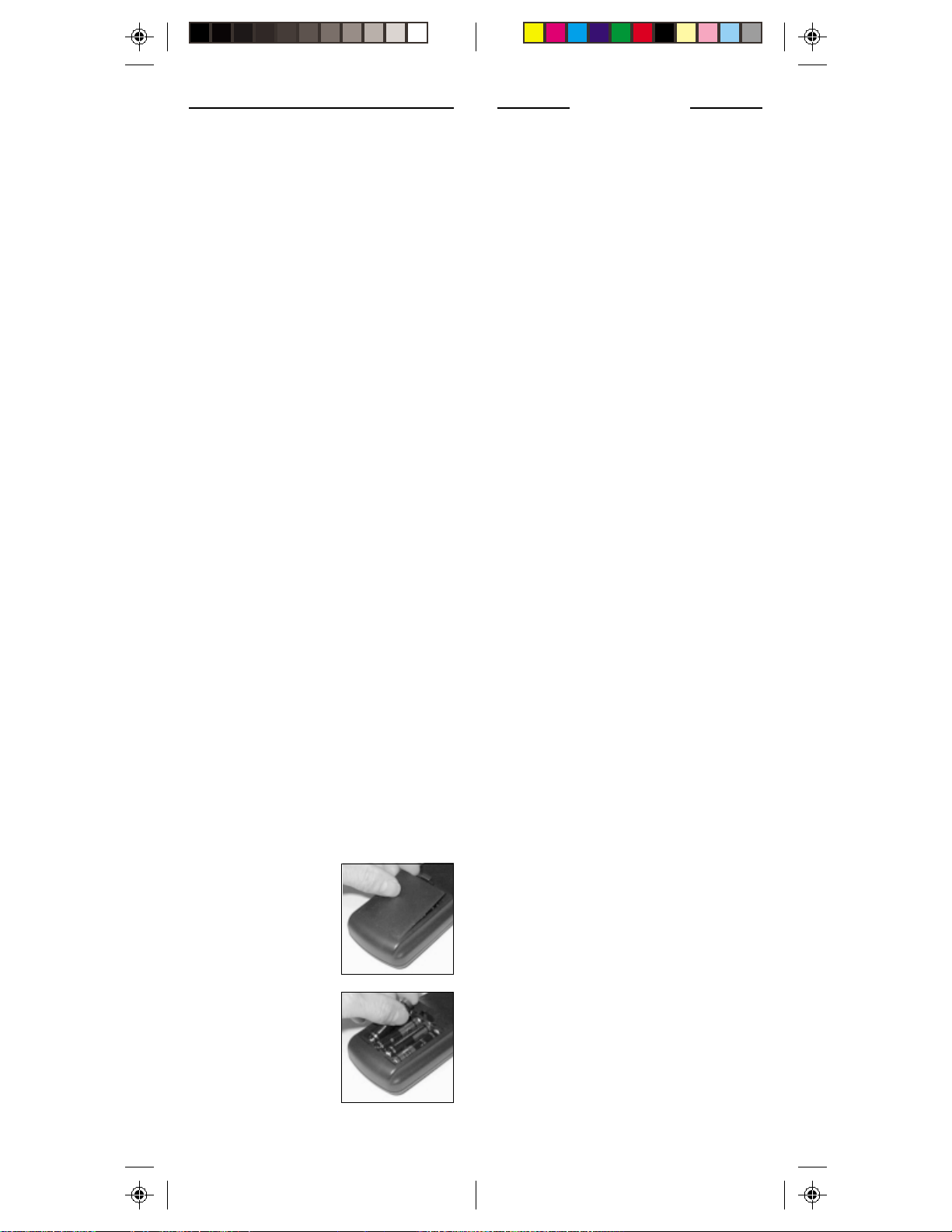
SS
ETTINGETTING
S
ETTING
ETTINGETTING
SS
U U
U
U U
PP
P
PP
Here are just some of the things you
can do with your X10 Mouse
Remote...
• Control your entire audio/video and
lighting setup for the ultimate Home
Theater experience.
• Turn on lights at night to scare away
intruders if you hear a noise.
• Start the coffee from your bedroom
when you wake up.
• T urn on your electric blanket before
the movie ends, so it’s nice and
warm when you go to bed.
Use this manual to become familiar
with your Mouse Remote....
This manual will explain how to set up
your Mouse Remote to use it with your
PC as a wireless mouse.
Next, it shows you how to set it up to
control your existing Audio/Video
equipment.
Next, it will show you how you can use
it with an X10 Transceiver Module and
Lamp Module (sold separately) to
operate electrical devices in your home.
Finally, the manual will show how you
can expand your system with some of the
many additional X10 products you can
purchase.
BB
AA
B
A
AA
BB
TTERTTER
TTER
TTERTTER
I I
YY
NSTNST
ALLAALLA
Y
I
NST
YY
NSTNST
I I
ALLA
ALLAALLA
TIONTION
TION
TIONTION
YOURYOUR
YOUR
YOURYOUR
BB
UTTONUTTON
B
UTTON
UTTONUTTON
BB
INDICAINDICA
INDICA
INDICAINDICA
The indicator light flashes when a key is
pressed (if the key is available in the
selected mode).
POWERPOWER
POWER
POWERPOWER
Works in the same way as your original
remote. Turns All Lights On in X10
mode.
SET UPSET UP
SET UP
SET UPSET UP
Used to set up the remote to control your
TV, VCR, Cable, etc.
PCPC
PC
PCPC
Press first to access WEB, DVD, PHONE,
or CD functions.
X10X10
X10
X10X10
Lets you control X10 Modules to operate
lamps and appliances around the home.
WEBWEB
WEB
WEBWEB
Can be configured with the enclosed
software to launch your browser, etc.
DVDDVD
DVD
DVDDVD
Can be configured with the enclosed
software to play disks in your DVD drive.
PHONEPHONE
PHONE
PHONEPHONE
Can be configured with the enclosed
software to launch telephony/fax
applications, etc.
M M
OUSEOUSE
M
OUSE
OUSEOUSE
M M
D D
ESCRIPTIONSESCRIPTIONS
D
ESCRIPTIONS
ESCRIPTIONSESCRIPTIONS
D D
TOR LIGHTTOR LIGHT
TOR LIGHT
TOR LIGHTTOR LIGHT
R R
EMOTEEMOTE
R
EMOTE
EMOTEEMOTE
R R
1.1.
1. Push the tab and lift
1.1.
off the battery
cover.
2.2.
2. Fit four AAA
2.2.
alkaline batteries,
taking care to
match the + and marks in the battery
compartment.
66
6
66
CDCD
CD
CDCD
Can be configured with the enclosed
software to launch the PC’s CD player .
AUX, TVAUX, TV
AUX, TV
AUX, TVAUX, TV
Used to select the device you want to
control. SAT includes DSS receivers.
0-90-9
0-9
0-90-9
Used as your original remote and to
enter device codes. Can also be
configured to perform PC functions.
UP ARROWUP ARROW
UP ARROW
UP ARROWUP ARROW
Used for shift when in PC mode.
, CBL, SA, CBL, SA
, CBL, SA
, CBL, SA, CBL, SA
TT
, VCR, VCR
T
, VCR
TT
, VCR, VCR
77
7
77
Page 5
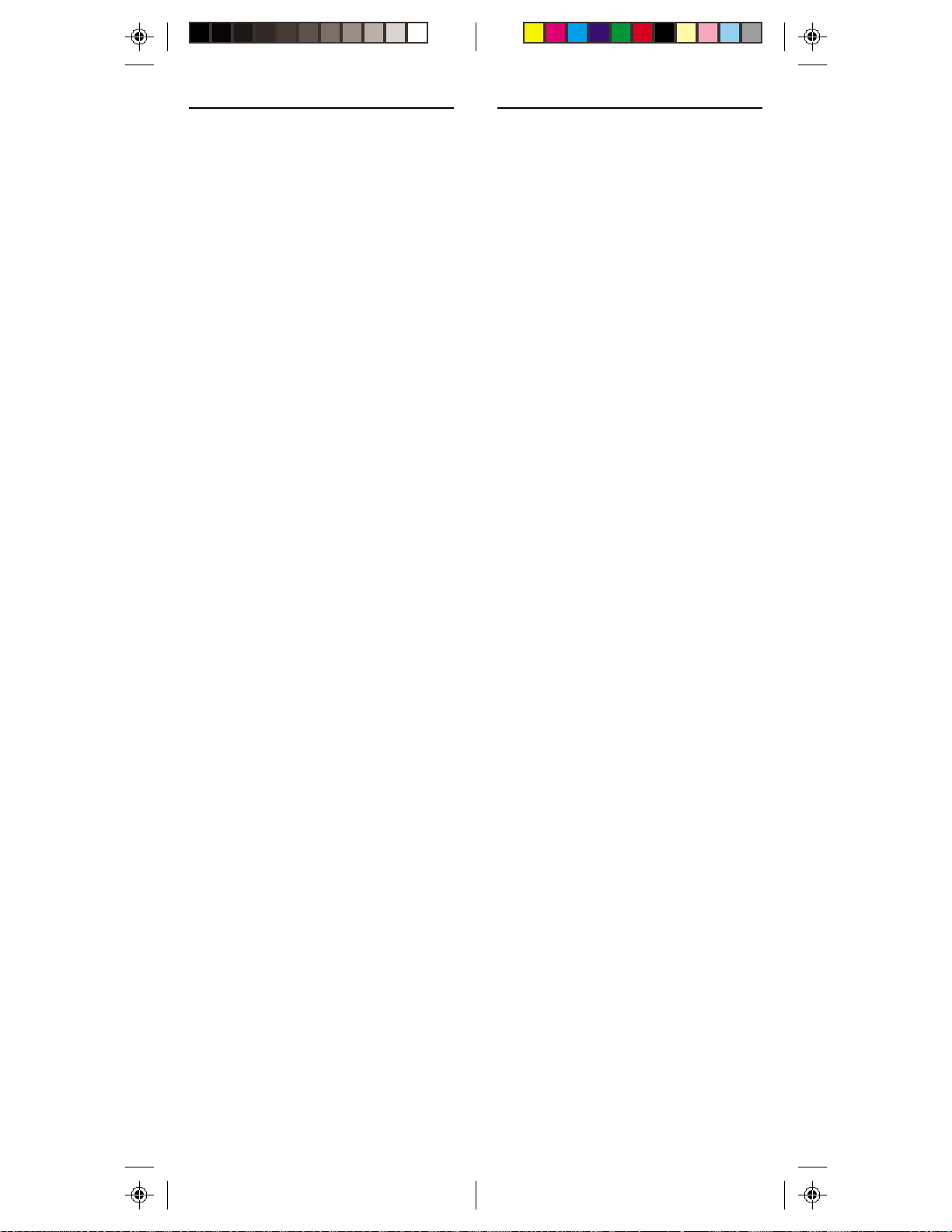
ENTERENTER
ENTER
ENTERENTER
Used to confirm certain entries.
VOLUME +/- (UP/DOWN)VOLUME +/- (UP/DOWN)
VOLUME +/- (UP/DOWN)
VOLUME +/- (UP/DOWN)VOLUME +/- (UP/DOWN)
Works like your original remote. Also
brightens and dims lamps in X10 mode.
Works as Line Up/Down in PC mode.
CHANNEL +/- (UP/DOWN)CHANNEL +/- (UP/DOWN)
CHANNEL +/- (UP/DOWN)
CHANNEL +/- (UP/DOWN)CHANNEL +/- (UP/DOWN)
Works like your original remote. Also
works as on and off in X10 mode. Also
works as Page Up/Down in PC mode.
MOUSE PADMOUSE PAD
MOUSE PAD
MOUSE PADMOUSE PAD
Moves the cursor around the screen.
MOUSE BUTTONS (ON BACK)MOUSE BUTTONS (ON BACK)
MOUSE BUTTONS (ON BACK)
MOUSE BUTTONS (ON BACK)MOUSE BUTTONS (ON BACK)
Used as left and right (looking from front)
mouse buttons.
MUTEMUTE
MUTE
MUTEMUTE
Works the same as your original remote.
Also turns All Modules Off in X10 mode.
Also works as Maximize in PC mode.
A-BA-B
A-B
A-BA-B
Used as a TV/VCR button.
DISPDISP
DISP
DISPDISP
Used to access on-screen information.
Also works as Minimize in PC mode.
PLAPLA
YY
PLA
PLAPLA
Y
YY
, REW, FF, REW, FF
, REW, FF
, REW, FF, REW, FF
, STOP, STOP
, STOP
, STOP, STOP
Work the same as on your original VCR
remote.
SELECTSELECT
SELECT
SELECTSELECT
Used for menu selections on DSS
receivers.
TIMERTIMER
TIMER
TIMERTIMER
Used to set the Sleep Timer to
automatically switch off the TV or X10
Modules after a preset time.
GUIDEGUIDE
GUIDE
GUIDEGUIDE
Displays the main menu on DSS
receivers.
RECREC
REC
RECREC
Record button. Works the same as your
original VCR remote. Y ou must press the
REC button twice to begin recording.
PAUSEPAUSE
PAUSE
PAUSEPAUSE
Works the same as your VCR remote.
LASTLAST
LAST
LASTLAST
Selects the last channel selected.
The Mouse Remote buttons can be
programmed to perform various functions
using the Mouse Remote software, but
they are pre-programmed with the
following defaults:
When PC mode is selected the keys
default to the following:
KeyKey
Key PC
KeyKey
PowerPower
Power Close Application
PowerPower
EnterEnter
Enter Enter
EnterEnter
PlayPlay
Play Nudge mouse cursor up
PlayPlay
RewRew
R e w Nudge mouse cursor left
RewRew
FFFF
FF Nudge mouse cursor right
FFFF
StopStop
Stop Nudge mouse cursor down
StopStop
RecRec
Rec -
RecRec
PausePause
Pause -
PausePause
00
00
00
11
11
11
22
22
22
33
33
33
44
44
44
55
55
55
66
66
66
77
77
77
88
88
88
99
99
99
VV
ol+ol+
V
ol + Line Up
VV
ol+ol+
VV
ol-ol-
V
ol- Line Down
VV
ol-ol-
CH+CH+
CH+ Page Up
CH+CH+
CH-CH-
C H- Page Down
CH-CHMuteMute
Mute Minimize
MuteMute
A.BA.B
A.B -
A.BA.B
DisplayDisplay
Display Maximize
DisplayDisplay
Key below + ShiftKey below + Shift
Key below + Shift
Key below + ShiftKey below + Shift
00
0-
00
11
1 Home
11
22
2 Up Arrow
22
33
3 Page Up
33
44
4 Left Arrow
44
55
5-
55
66
6 Right Arrow
66
77
7 End
77
88
8 Down Arrow
88
99
9 Page Down
99
VV
ol+ol+
V
ol + Line Up
VV
ol+ol+
VV
ol-ol-
V
ol- Line Down
VV
ol-ol-
CH+CH+
CH+ Page Up
CH+CH+
CH-CH-
C H- Page Down
CH-CHMuteMute
Mute Minimize
MuteMute
A.BA.B
A.B -
A.BA.B
DisplayDisplay
Display Maximize
DisplayDisplay
88
8
88
99
9
99
Page 6
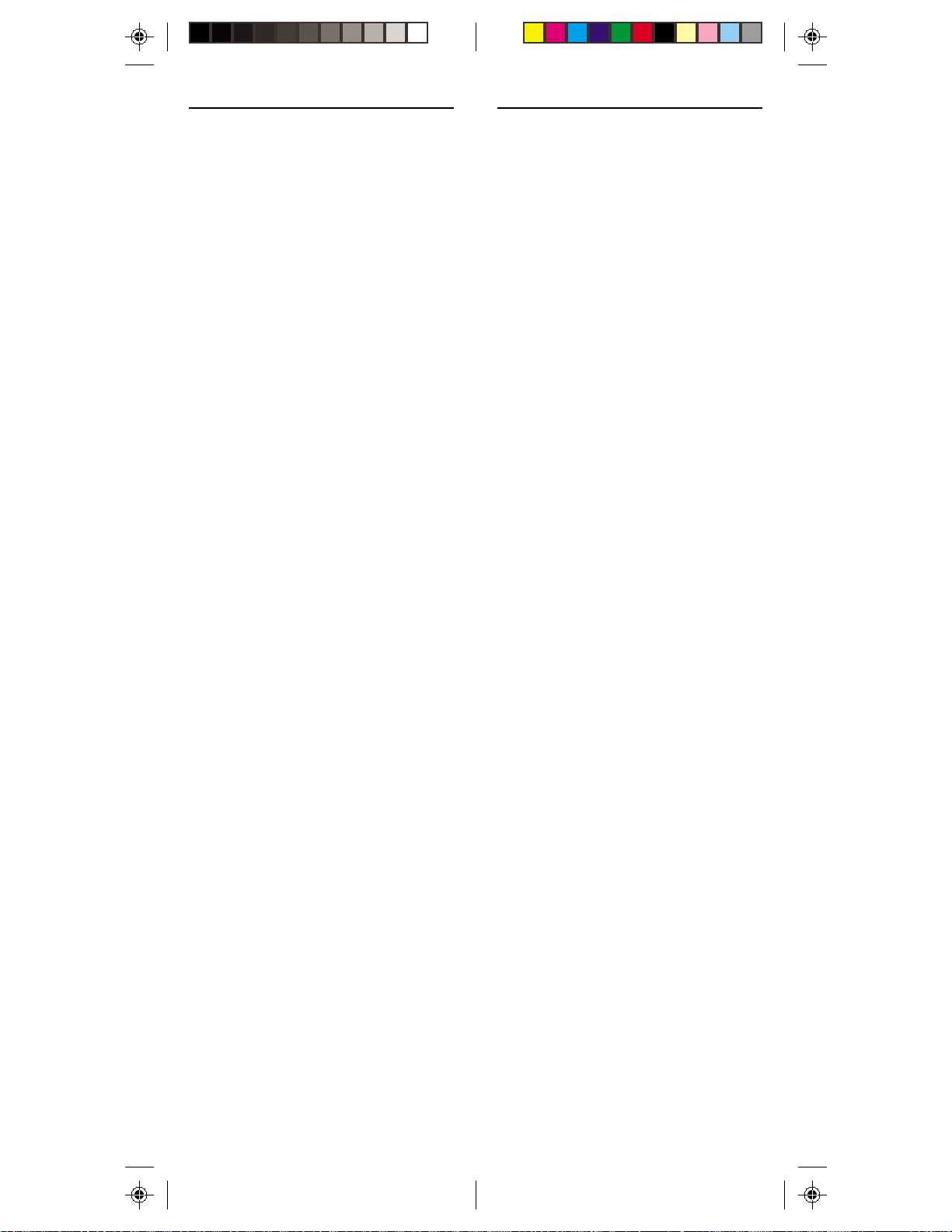
When WEB mode is selected the keys
default to the following:
KeyKey
Key WEB
KeyKey
WEBWEB
WE B Default Browser
WEBWEB
PowerPower
Power -
PowerPower
EnterEnter
Enter -
EnterEnter
PlayPlay
Play -
PlayPlay
RewRew
Rew -
RewRew
FFFF
FF -
FFFF
StopStop
Stop -
StopStop
RecRec
Rec -
RecRec
PausePause
Pause -
PausePause
00
0 www.x10.com
00
11
1 www.pc.orcaweb.com
11
22
2-
22
33
3-
33
44
4-
44
55
5-
55
66
6-
66
77
7-
77
88
8-
88
99
9-
99
VV
ol+ol+
V
ol + Line Up
VV
ol+ol+
VV
ol-ol-
V
ol- Line Down
VV
ol-ol-
CH+CH+
CH+ Page Up
CH+CH+
CH-CH-
C H- Page Down
CH-CHMuteMute
Mute Minimize
MuteMute
A.BA.B
A.B -
A.BA.B
DisplayDisplay
Display Maximize
DisplayDisplay
Key below + ShiftKey below + Shift
Key below + Shift
Key below + ShiftKey below + Shift
00
0-
00
11
1 Home
11
22
2 Up Arrow
22
33
3 Page Up
33
44
4 Left Arrow
44
55
5-
55
66
6 Right Arrow
66
77
7 End
77
88
8 Down Arrow
88
99
9 Page Down
99
VV
ol+ol+
V
ol + Line Up
VV
ol+ol+
VV
ol-ol-
V
ol- Line Down
VV
ol-ol-
CH+CH+
CH+ Page Up
CH+CH+
CH-CH-
C H- Page Down
CH-CHMuteMute
Mute Minimize
MuteMute
A.BA.B
A.B -
A.BA.B
DisplayDisplay
Display Maximize
DisplayDisplay
When DVD mode is selected the keys
default to the following:
KeyKey
Key DVD
KeyKey
PowerPower
Power -
PowerPower
EnterEnter
Enter -
EnterEnter
PlayPlay
Play -
PlayPlay
RewRew
Rew -
RewRew
FFFF
FF -
FFFF
StopStop
Stop -
StopStop
RecRec
Rec -
RecRec
PausePause
Pause -
PausePause
00
00
00
11
11
11
22
22
22
33
33
33
44
44
44
55
55
55
66
66
66
77
77
77
88
88
88
99
99
99
VV
ol+ol+
V
ol + Line Up
VV
ol+ol+
VV
ol-ol-
V
ol- Line Down
VV
ol-ol-
CH+CH+
CH+ Page Up
CH+CH+
CH-CH-
C H- Page Down
CH-CHMuteMute
Mute Minimize
MuteMute
A.BA.B
A.B -
A.BA.B
DisplayDisplay
Display Maximize
DisplayDisplay
Key below + ShiftKey below + Shift
Key below + Shift
Key below + ShiftKey below + Shift
00
0-
00
11
1 Home
11
22
2 Up Arrow
22
33
3 Page Up
33
44
4 Left Arrow
44
55
5-
55
66
6 Right Arrow
66
77
7 End
77
88
8 Down Arrow
88
99
9 Page Down
99
VV
ol+ol+
V
ol + Line Up
VV
ol+ol+
VV
ol-ol-
V
ol- Line Down
VV
ol-ol-
CH+CH+
CH+ Page Up
CH+CH+
CH-CH-
C H- Page Down
CH-CHMuteMute
Mute Minimize
MuteMute
A.BA.B
A.B -
A.BA.B
DisplayDisplay
Display Maximize
DisplayDisplay
1010
10
1010
1111
11
1111
Page 7
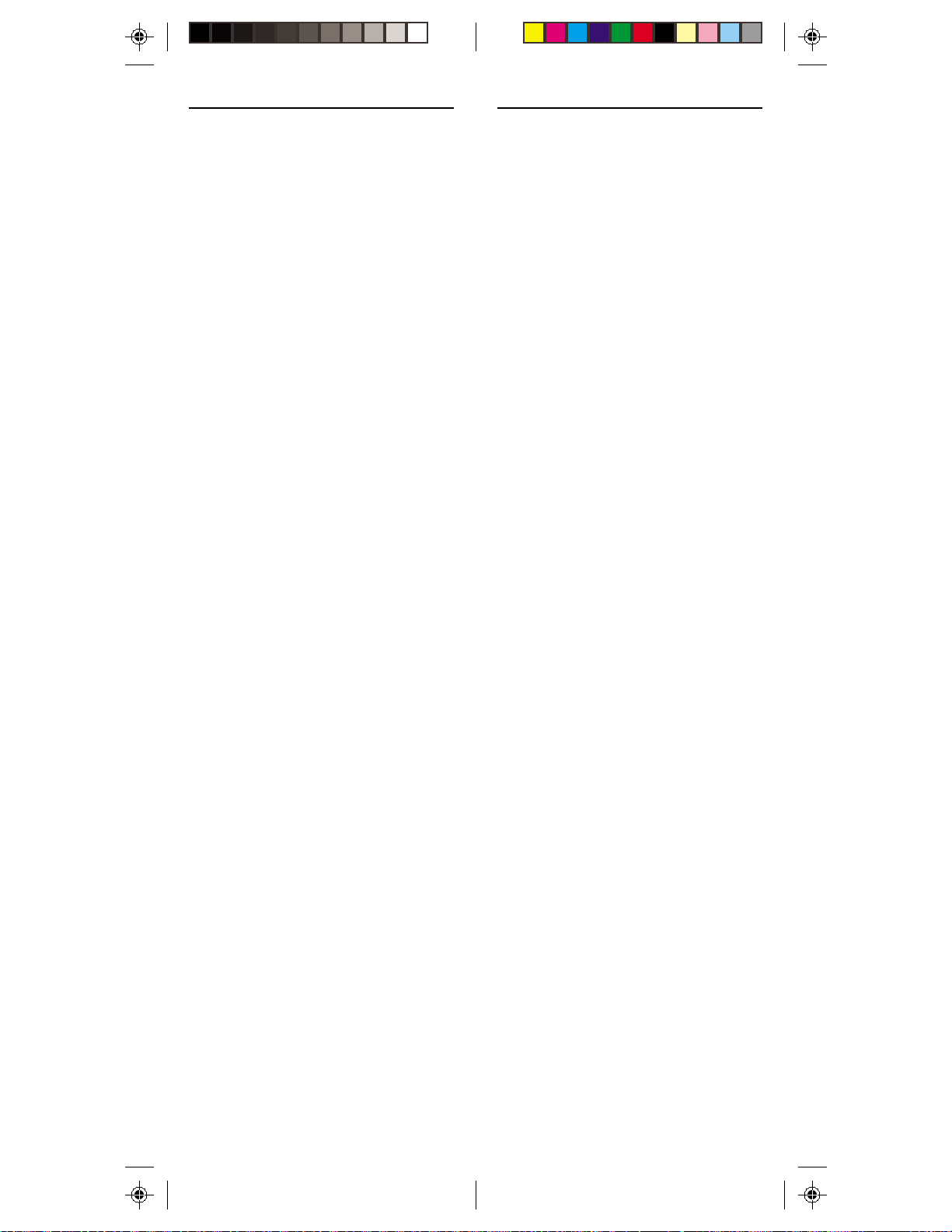
When CD mode is selected the keys
default to the following:
KeyKey
Key CD
KeyKey
When PHONE mode is selected the
keys default to the following:
KeyKey
Key PHONE
KeyKey
PowerPower
Power -
PowerPower
EnterEnter
Enter -
EnterEnter
PlayPlay
Play Play CD
PlayPlay
RewRew
Rew Previous Track
RewRew
FFFF
FF Next Track
FFFF
StopStop
Stop Stop CD
StopStop
RecRec
Rec -
RecRec
PausePause
Pause Pause CD
PausePause
00
0 CD Track 10
00
11
1 CD Track 1
11
22
2 CD Track 2
22
33
3 CD Track 3
33
44
4 CD Track 4
44
55
5 CD Track 5
55
66
6 CD Track 6
66
77
7 CD Track 7
77
88
8 CD Track 8
88
99
9 CD Track 9
99
VV
ol+ol+
V
ol + Master Vol+
VV
ol+ol+
VV
ol-ol-
V
ol- Master Vol-
VV
ol-ol-
CH+CH+
CH + Next Track
CH+CH+
CH-CH-
CH- Previous T rack
CH-CHMuteMute
Mute Master Mute
MuteMute
A.BA.B
A.B -
A.BA.B
DisplayDisplay
Display Maximize
DisplayDisplay
Key below + ShiftKey below + Shift
Key below + Shift
Key below + ShiftKey below + Shift
00
0 CD Track 20
00
11
1 CD Track 11
11
22
2 CD Track 12
22
33
3 CD Track 13
33
44
4 CD Track 14
44
55
5 CD Track 15
55
66
6 CD Track 16
66
77
7 CD Track 17
77
88
8 CD Track 18
88
99
9 CD Track 19
99
VV
ol+ol+
V
ol + Master Vol+
VV
ol+ol+
VV
ol-ol-
V
ol- Master Vol-
VV
ol-ol-
CH+CH+
CH + Next Track
CH+CH+
CH-CH-
CH- Previous T rack
CH-CHMuteMute
Mute Master Mute
MuteMute
A.BA.B
A.B F1
A.BA.B
DisplayDisplay
Display -
DisplayDisplay
PHONEPHONE
PHONE Default Dialer
PHONEPHONE
PowerPower
Power -
PowerPower
EnterEnter
Enter -
EnterEnter
PlayPlay
Play -
PlayPlay
RewRew
Rew -
RewRew
FFFF
FF -
FFFF
StopStop
Stop -
StopStop
RecRec
Rec -
RecRec
PausePause
Pause -
PausePause
00
00
00
11
11
11
22
22
22
33
33
33
44
44
44
55
55
55
66
66
66
77
77
77
88
88
88
99
99
99
VV
ol+ol+
V
ol + Line Up
VV
ol+ol+
VV
ol-ol-
V
ol- Line Down
VV
ol-ol-
CH+CH+
CH+ Page Up
CH+CH+
CH-CH-
C H- Page Down
CH-CHMuteMute
Mute Minimize
MuteMute
A.BA.B
A.B -
A.BA.B
DisplayDisplay
Display Maximize
DisplayDisplay
Key below + ShiftKey below + Shift
Key below + Shift
Key below + ShiftKey below + Shift
00
00
00
11
1 Home
11
22
2 Up Arrow
22
33
3 Page Up
33
44
4 Left Arrow
44
55
5-
55
66
6 Right Arrow
66
77
7 End
77
88
8 Down Arrow
88
99
9 Page Down
99
VV
ol+ol+
V
ol + Line Up
VV
ol+ol+
VV
ol-ol-
V
ol- Line Down
VV
ol-ol-
CH+CH+
CH+ Page Up
CH+CH+
CH-CH-
C H- Page Down
CH-CHMuteMute
Mute Minimize
MuteMute
A.BA.B
A.B -
A.BA.B
DisplayDisplay
Display Maximize
DisplayDisplay
1212
12
1212
1313
13
1313
Page 8
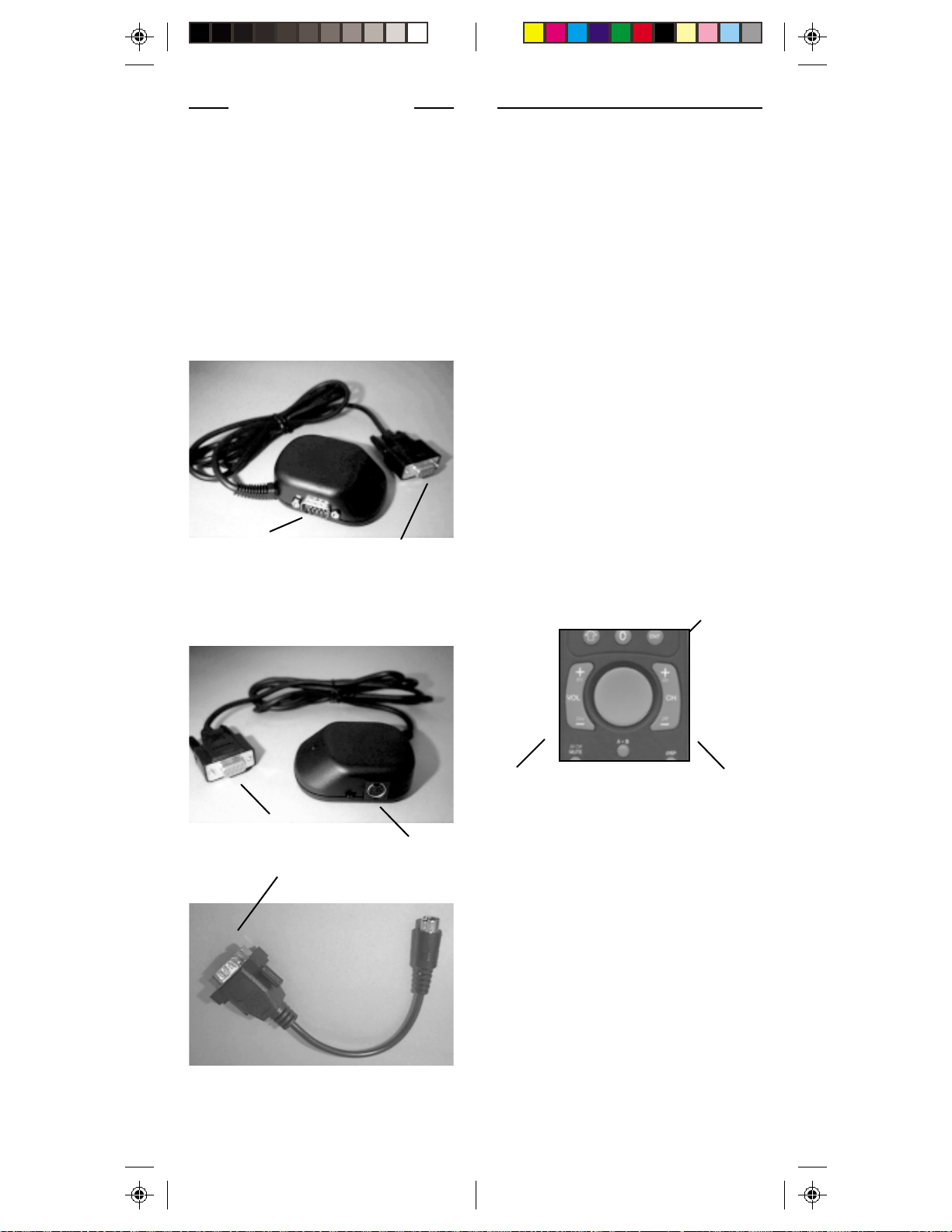
MM
OUSEOUSE
M
OUSE
OUSEOUSE
MM
The MK19A kit consists of a remote
control (JR20A) and a wireless receiver
(JR21A). The remote control sends
wireless RF signals (from up to 40 ft.
away) to the receiver which is connected
to your PC. Y ou plug the receiver into the
serial or PS/2 port on your PC and plug
your regular mouse into the socket on the
receiver.
If you have a serial mouse....If you have a serial mouse....
If you have a serial mouse....
If you have a serial mouse....If you have a serial mouse....
T o your serial
mouse
If you have a PS/2 mouse....If you have a PS/2 mouse....
If you have a PS/2 mouse....
If you have a PS/2 mouse....If you have a PS/2 mouse....
O O
O
O O
PERAPERA
PERA
PERAPERA
To serial port
on your PC
TIONTION
TION
TIONTION
TT
o install the JR21A Mouse Ro install the JR21A Mouse R
T
o install the JR21A Mouse R
TT
o install the JR21A Mouse Ro install the JR21A Mouse R
First shut down and turn off your PC.
Unplug your mouse and plug the mouse
Receiver into your PC’s mouse port (use
the enclosed adapter if you have a PS/2
port). Plug your existing mouse into the
socket on the Receiver. Set the switch on
the Receiver to the front position. Turn on
your PC.
IMPORIMPOR
TT
ANTANT
IMPOR
IMPORIMPOR
Mouse Receiver to a PS/2 port while the
PC is turned on. If you try this, your PC
will not recognize your mouse. You can
attach the Receiver to a serial port while
the PC is turned on but you will then
need to re-boot your computer .
Wait for about 10 seconds after rebooting. Now you can use the JR20A
remote as a wireless mouse. Y ou use the
mouse pad on the front of the remote to
move the cursor around the PC screen,
and use the buttons on the back of the
remote as the left and right mouse
buttons. It’s that simple!
::
T
ANT
: Y ou cannot connect the
TT
ANTANT
::
eceiver:eceiver:
eceiver:
eceiver:eceiver:
mouse pad
To PS/2 port on
your PC (using
supplied adapter)
1414
14
1414
To your PS/
2 mouse
left mouse button
(on back)
You can, at any time, still use your
existing mouse, which always overrides
the Mouse Remote. If you want to stop
the JR21A receiver from receiving signals
from the Mouse Remote for a period of
time, set the switch on the JR21A to the
back position. Remember to set it back to
the front position next time you want to
use the Mouse Remote.
Using the Mouse Remote to move the
cursor around the screen and open and
close applications is very easy to do and
allows you, for example, to give PC
presentations from across the room.
right mouse button
1515
15
1515
(on back)
Page 9
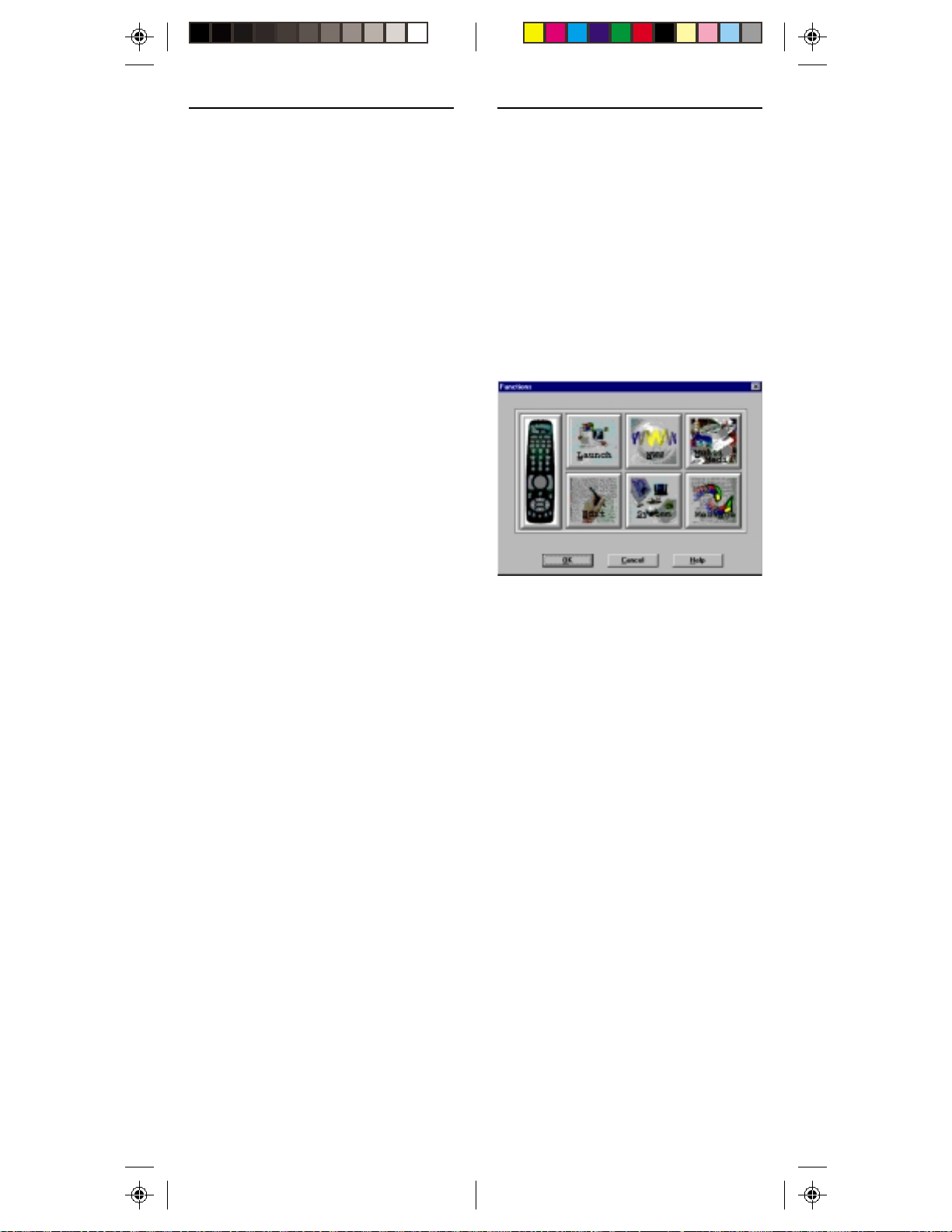
However, to take advantage of the
advanced features of the Mouse Remote,
you can install the software that came
with it. This lets you configure the
remote’s special function buttons such as
PC, WEB, DVD, PHONE, CD, etc. You
can configure these buttons to perform
special functions such as launching your
WEB Browser, for example. If you prefer
you can just use the defaults Listed on
pages 9 to 13.
MM
M
MM
Installation for Windows 3.xInstallation for Windows 3.x
Installation for Windows 3.x
Installation for Windows 3.xInstallation for Windows 3.x
OUSEOUSE
OUSE
OUSEOUSE
S S
S
S S
OFTWOFTW
OFTW
OFTWOFTW
AREARE
ARE
AREARE
I I
I
I I
NSTNST
NST
NSTNST
ALLAALLA
ALLA
ALLAALLA
TIONTION
TION
TIONTION
Insert the Mouse Setup Disk or CD into
your Floppy or CD drive. Launch File
Manager and click on the drive letter for
your Floppy or CD drive and double-click
on Setup.exe. Follow the on-screen
prompts to install the Mouse Remote
software. After the installation is complete
you will be given the opportunity to read
the README file. Remember to re-boot
your computer after installing the
software.
Installation for Windows 95.Installation for Windows 95.
Installation for Windows 95.
Installation for Windows 95.Installation for Windows 95.
Insert Mouse Setup Floppy or CD into
your Floppy or CD drive. Use Explorer to
open your Floppy or CD drive and
double-click on Setup.exe. Follow the onscreen prompts to install the mouse
software. After the installation is complete
you will be given the opportunity to read
the README file. Remember to re-boot
your computer after installing the
software.
ConfigurationConfiguration
Configuration
ConfigurationConfiguration
Windows 3.x:Windows 3.x:
Windows 3.x: click on the “RF Remote
Windows 3.x:Windows 3.x:
Mouse” icon in the control panel or click
on the minimized mouse icon on the
desktop and select the Configure option
from the menu, to bring up a picture of
the Remote.
Windows 95: Windows 95:
Windows 95: click the remote mouse
Windows 95: Windows 95:
tray icon and select the “Configure”
option from the menu, to bring up a
picture of the Mouse Remote. (See page
20 also).
When the Mouse Remote picture is
displayed, moving the cursor around
the screen causes programmable buttons
or buttons with additional help (setup/
X10/TV/CBL/SAT/VCR) to illuminate.
Double-clicking on these buttons will
allow them to be programmed or show
additional help. Right-clicking on these
buttons will display a pop-up menu
offering additional options.
When you double-click on a button the
window shown below is displayed.
This window lets you configure the
button for what you want it to do. There
are 6 different things that you can
program a button to do. These are:
LaunchLaunch
Launch
LaunchLaunch
WWWWWW
WWW
WWWWWW
MultimediaMultimedia
Multimedia
MultimediaMultimedia
EditEdit
Edit
EditEdit
SystemSystem
System
SystemSystem
MessagesMessages
Messages
MessagesMessages
Launch Launch
Launch lets you launch any application
Launch Launch
you choose from the button.
For example:
T o set up button number 1 to launch your
word processor:
Click on the Mouse Remote icon (on the
desktop for Win 3.x or in the taskbar for
Windows 95) and then click Configure.
When you see the picture of the Mouse
Remote, click on the PC key and then
double-click on the number 1 button.
When you see the picture above, click
on Launch.
1616
16
1616
1717
17
1717
Page 10

Clicking on the Launch button on the
screen shown on page 17 displays a
window similar to the one below.
The actual window you see depends on
what button you clicked and will be
different for Launch, WWW, Multime dia, Edit, System, and Messages. In this
case you clicked on Launch so you will
see the window above. Next click in the
File name box and then type in the path
and name for your word processor, or
browse to find its location. Click OK to
exit the above window and then again
to exit the window on page 17. Then
close the picture of the Mouse Remote.
Now any time you press PC followed by
1 on the Mouse Remote, you will launch
your word processor.
WWWWWW
WWW lets you go straight to whatever
WWWWWW
URL you designate (after launching your
browser). When you click on WWW
you will see a window with a dialog box
into which you type the WEB address
that you want the button to take you to.
Multimedia Multimedia
Multimedia lets you control your PC's CD
Multimedia Multimedia
or DVD player , etc. from the button. For
example to set up a DVD player: On the
Configuration picture for the Mouse
Remote, first click on PC, then click on
DVD then double click on Play. . When
you see the screen on page 17, click on
Multimedia. Select DVD Player for the
media device and
Play Play
Play for the function.
Play Play
Repeat the above steps for Stop, FF,
REW, Pause, etc.
Edit Edit
Edit lets you set up any key to perform
Edit Edit
tasks such as Page Up, Page Down,
Tab, Home, Type etc. Type allows to you
assign text to a button so that it will be
“typed” into any box you place the
cursor over . For example you could
assign a password to any button and
then “type” it into a dialog box with the
press of a button when you launch
Compuserve® or America Online,® etc.
System System
System lets you set up any button to
System System
maximize, minimize, or resize windows,
close applications, shut down
Windows
®
select the Windows 95
®
Start button, etc.
Messages Messages
Messages This is an advanced feature
Messages Messages
that will primarily be used by
programmers. It allows application
specific information to be directed to the
associated windows application. Refer
to the on-line help for more information.
Virtual KVirtual K
Virtual K
Virtual KVirtual K
eyboardeyboard
eyboard
eyboardeyboard
You can set up any key to launch your
e-mail application, word processor,
notepad, etc. you can then launch a
virtual keyboard. This lets you move the
cursor around the screen and press
buttons on the virtual keyboard to type
text from the Mouse Remote.
T o assign the virtual keyboard to the A -B
button for example:
Select Configure, click on PC, doubleclick on A-B and select System. Then
select Virtual Keyboard for the function.
Then to use the Virtual keyboard: launch
your word processor, e-mail, etc. then
press PC followed by A-B on the Mouse
Remote.
The picture above will appear on top of
your word processor. Move the cursor
over each key and click the left mouse
button on the back of the Mouse Remote
(looking from the front) to press the
virtual key. When you’ve finished
“typing” press Enter on the Virtual
Keyboard to enter the text into your word
processor (or whatever other application
is on the screen behind the Virtual
Keyboard.
1818
18
1818
1919
19
1919
Page 11
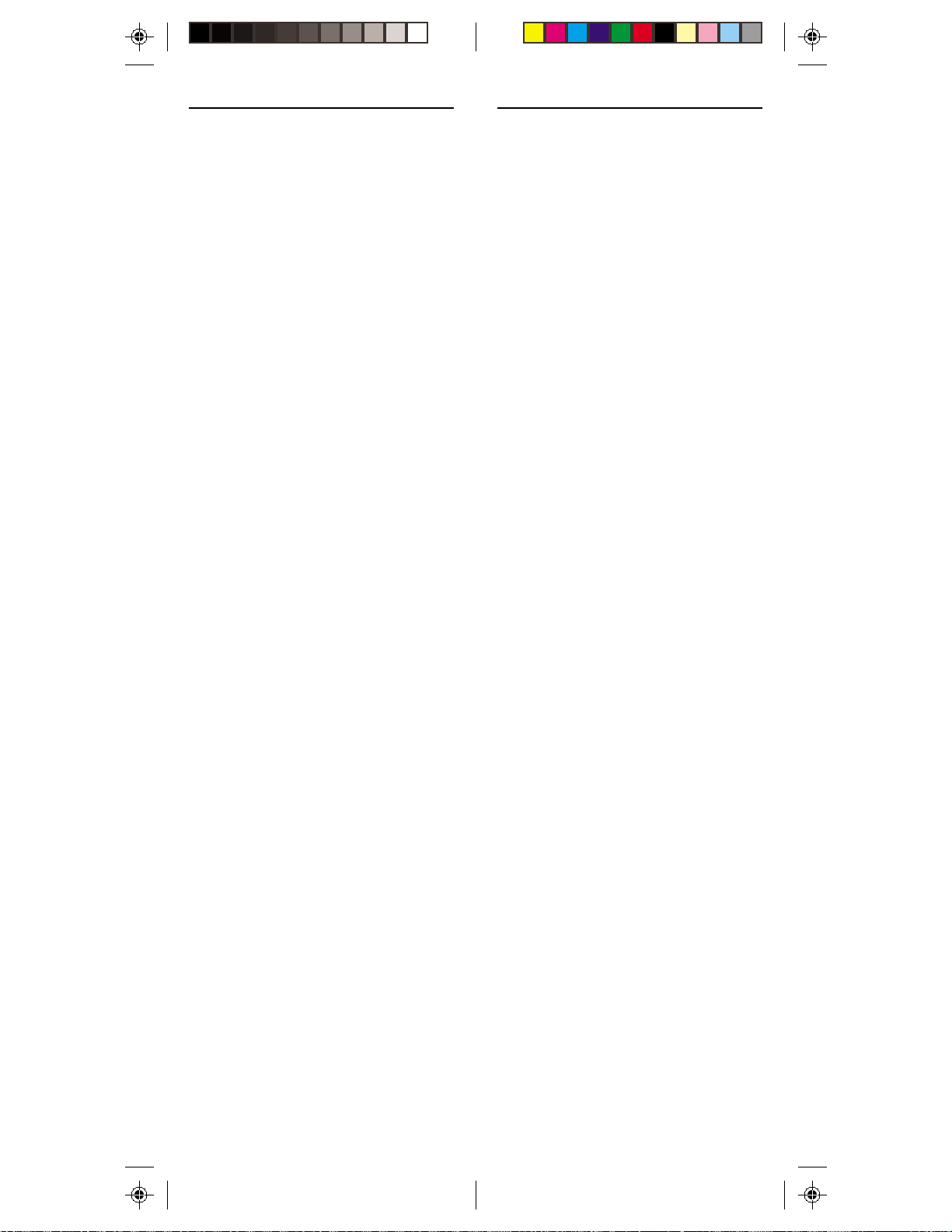
Note that the mouse pad and the
buttons on the back of the remote are
always active, no matter what mode the
remote is in (PC, TV, VCR, etc.). Note
however that the special function buttons
(WEB, PHONE, CD, DVD) are only
active after the PC button has been
pressed. Note also that the mouse
cursor will move faster as you press
harder on the mouse pad. It actually has
three distinct speeds.
Note also that speed, mouse trails, etc.
can be set from the Remote Mouse
Properties Sheet in the Control P anel.
Normally you will configure the Mouse
Remote’s buttons by clicking on the Tray
icon (Windows 95) and then clicking
Configure. If the tray icon is NOT visible
in the system tray (because you closed it)
Select Start, then P rograms, then Remote,
then Remote Mouse Buttons, to again
show the Remote Mouse tray icon. Click
on the tray icon then click Configure.
Alternatively: If the tray icon is NOT
visible a Configure button will be
available in the properties sheet (in the
Control Panel) allowing you to configure
the Mouse Remote Buttons from there. If
the tray icon IS visible in the system tray
there is no Configure button in the
Properties Sheet, so the Mouse Remote
Buttons can be configured by clicking on
the tray icon and then selecting
Configure.
There is extensive on-line help available
for the Mouse Remote software, so it is
suggested that you refer to this help for
more details. Note also that information
on what each button does is available
with the right-click of the mouse.
TT
T
TT
Here’s a typical scenario that gives you
an idea of what you can do with the
power of the Mouse Remote:
Program 10 WEB sites into the numeric
keys (e.g. 1 for www.x10.com, 2 for
www.orcaweb.com...), then sit back in
your armchair and press the PC key
followed by the WEB key to launch your
WEB browser. Then position the cursor
over the URL field and press 1, 2, etc. to
go directly to the address and read the
latest information from each WEB site.
Then using the channel up and down
keys and volume up and down keys as
scroll functions page through the site,
while listening to a CD that you started
playing earlier. After a while, skip back
to track 7 on the CD by pressing CD
followed by 7. Then return to WEB
browsing mode by pressing the WEB
key. Later still, as it starts to get dark,
press the X10 key and turn on the living
room lights.* Then press the CD key and
press pause while you answer the phone.
Press the Power button to close your WEB
browser and then press the PHONE
button that you previously configured to
dial your voice mail to pick up messages
on your PC.
T o configure the above:
Click the tray icon and select Configure.
Click the PC button then double-click the
WEB button, then click Launch. Type in
the name of your browser, or Browse to
find its location. Click OK twice.
Click the PC button, then double-click
button 1. Click WWW, then type the
desired WEB address. Click OK. Repeat
the process for each address you want to
program for each numeric button.
YPICALYPICAL
YPICAL
YPICALYPICAL
A A
A
A A
PPLICAPPLICA
PPLICA
PPLICAPPLICA
TIONTION
TION
TIONTION
S S
CENARIOCENARIO
S
CENARIO
CENARIOCENARIO
S S
* Required X10 Transceiver and Modules
(sold separately).
2020
20
2020
Click PC, then CD, then double-click
Play. Click Multimedia. Select your media
device and function (Play). Repeat the
process for Stop, Pause, FF, REW, MUTE,
numeric keys, etc.
Get the idea?
2121
21
2121
Page 12

SS
S
SS
ANDAND
AND
ANDAND
1.1.
1. Turn on the device
1.1.
2.2.
2. Press and hold
2.2.
3.3.
3. Press and release
3.3.
4.4.
4. Enter the 3 digit
4.4.
5.5.
5. Point the remote at
5.5.
6.6.
6. Turn your device on
6.6.
ETTINGETTING
ETTING
ETTINGETTING
UPUP
UP
UPUP
S S
AA
TELLITETELLITE
S
A
TELLITE
AA
TELLITETELLITE
S S
you want to control
(TV, VCR, cable
box, satellite
receiver etc.).
SETUP until the LED
indicator lights
steadily. Release
the SETUP button.
the mode button
that matches the
device you want to
control. The LED
blinks once.
AUX for CDs.AUX for CDs.
AUX for CDs.
AUX for CDs.AUX for CDs.
Code from the
Library Code
Tables. The LED
turns off after the
last digit entered.
the device and
press the POWER
button. Your device
should turn off.
and press CH +. If
the device
responds, setup is
complete.
FORFOR
FOR
FORFOR
R R
R
R R
TV TV
TV
TV TV
UseUse
Use
UseUse
, VCR, C, VCR, C
, VCR, C
, VCR, C, VCR, C
ECEIVERECEIVER
ECEIVER
ECEIVERECEIVER
ABLEABLE
ABLE
ABLEABLE
, CD,, CD,
, CD,
, CD,, CD,
Notes:
For CD players use the AUX button.
For Laser Disks use the VCR button.
2222
22
2222
If your TV/VCR/Cable Box/
Satellite Receiver does not
respond, try the other codes for your
brand. If it still doesn’t respond, try the
Code Search method on page 34.
If the LED blinks rapidly when you
enter the code, you may have entered
an invalid code. Recheck the code in the
code list and try again.
If some buttons do not operate your
equipment, try one of the other codes for
your brand.
TV CODESTV CODES
TV CODES
TV CODESTV CODES
ABEX .....................................................................185
ACME ...................................................................003
ADA ...................................................................... 016
ADC .............................................................. 012,096
ADMIRAL........................................................ 014,186
ADVENTURA ..........................................................187
AIKO ..................................................................... 029
ALLERON ............................................................... 059
AMTRON ..............................................................051
AKAI...................................................................... 015
AMSTRAD .............................................................. 202
ANAM NATIONAL ........... 016,051,055,205,206,207
AOC ....................... 017,018,020,022,188,189,208
AUDIOVOX ............................................................ 051
...................................................................................
BELCOR ................................................................. 017
BELL & HOWELL ......................................014,062,096
BRADFORD ............................................................051
BROKWOOD ........................................................017
...................................................................................
CANDLE ......................................... 017,021,022,187
CAPEHART ............................................................. 188
CELEBRITY ..............................................................015
CENTURION.......................................................... 022
CETRONIC ............................................................055
CITIZEN ...................................017,021,022,029,051
....................................... 055,084,118,184,187,190
CLAIRTONE ........................................................... 189
CLASSIC ................................................................ 055
COLORTYME .................................. 017,022,023,213
CONCERTO.................................................. 017,022
CONTEC/CONY.......... 024,025,026,027,051,055,189
CRAIG ............................................................ 051,055
CROWN .................................................. 051,055,184
CURTIS MATHES ............................... 013,017,022,028
........................................................ 062,084,118,184
CXC ............................................................... 051,055
...................................................................................
DAEWOO ...............................017,018,022,029,030
....................................... 031,055,098,139,140,184
DAYTRON............................................... 017,022,184
DIMENSIA .............................................................013
DUMONT ...................................................... 017,164
DYNASTY ..............................................................055
DYNATECH ........................................................... 191
...................................................................................
ELECTROBAND .............................................. 015,189
ELECTROHOME .......................016,017,022,034,035
EMERSON........ 017,022,025,027,036,037,038,039
................ 040,043,044,045,046,047,048,049,050
................ 051,052,053,054,055,056,057,058,059
............... 060,062,136,137,176,184,189,190,192,210
2323
23
2323
Page 13

ENVISION....................................................... 017,022
...................................................................................
FISHER.............................................. 062,063,064,193
FUJITSO ................................................................ 059
FUNAI ..................................................... 051,055,059
FUTURETEC .................................................... 051,055
...................................................................................
GE ................... 013,016,017,022,035,065,067,068
........................ 100,176,177,178,179,180,181,194
GIBRALTER ..................................................... 017,164
GOLDSTAR...............................017,018,022,025,069
....................................... 070,071,168,169,184,185
GRUNDY ................................................ 051,059,184
...................................................................................
HALLMARK ..................................................... 017,022
HARVARD ............................................................... 051
HITACHI .................. 017,022,024,025,026,072,073
........................ 074,100,150,151,152,153,154,155
......... 156,157,158,159,160,161,163,192,211,212
...................................................................................
IMA .......................................................................051
INFINITY ................................................................ 075
...................................................................................
JANEIL ................................................................... 187
J BL .........................................................................075
JCB ........................................................................ 015
JC PENNY ............... 013,017,018,021,022,035,065
............................... 067,071,076,077,084,100,118
...............................................141,184,185,194,214
JENSEN ......................................................... 017,022
JVC .................................. 024,025,026,067,073,078
....................................... 079,080,102,171,172,195
...................................................................................
KAWASHO ............................................. 015,017,022
KAYPANI ................................................................ 188
KEC.......................................................................055
KENWOOD .................................................. 017,022
KLOSS NOVABEAM ........................ 081,082,187,196
KTV.................................. 051,055,083,184,189,190
...................................................................................
LODGENET ............................................................ 096
LOEWE ................................................................. 075
LOGIK ................................................................... 096
LUXMAN........................................................ 017,022
LXI ................................... 013,022,062,075,084,194
MEGATRON .................................................. 022,072
MAGNAVOX ................... 017,021,022,075,081,082
....................................... 087,088,089,090,101,102
............................... 143,144,145,146,147,196,197
MAJESTIC ..............................................................096
MARANTS .............................................................075
MARANTZ ...................................... 017,022,075,091
MATSUI .................................................................075
MEI ....................................................................... 189
MEMOREX ............................... 014,022,062,095,096
MGA .......................................017,018,022,034,035
...............................................059,064,092,093,095
MIDLAND ................................067,164,184,185,194
MINUTZ ................................................................ 065
MITSUBISHI...................... 017,018,022,034,035,059
............................... 064,092,093,094,095,102,138
MONTGOMERY WARD ......................................... 09 6
MOTOROLA .................................................. 016,186
MTC ........................ 017,018,022,084,118,189,191
MULTITECH.................................................... 051,191
MULTIVISION ......................................................... 097
...................................................................................
NAD....................................................... 022,084,198
NEC ................. 016,017,018,022,098,102,108,213
NIKEI.....................................................................055
NIKKO .......................................................... 022,029
NTC ......................................................................029
2424
24
2424
ONKING ............................................................... 055
ONWA ......................................................... 051,055
OPTIMUS ............................................................... 198
OPTONICA ................................................... 108,186
ORION .................................................................. 048
...................................................................................
PANASONIC .................................. 016,067,075,183
PHILCO ........................... 016,017,018,021,022,025
........................ 075,081,082,087,088,090,196,197
PHILIPS .............. 016,017,019,021,022,025,075,081
........................ 082,087,088,089,099,100,101,102
PILOT............................................................. 017,184
PIONEER.................. 017,022,103,104,105,192,198
PORTLAND...............................017,018,022,029,184
PRICE CLUB............................................................ 118
PRISM .................................................................... 067
PROSCAN ..................................................... 013,194
PROTON ......................... 017,022,025,106,188,199
PULSAR .................................................................. 164
PULSER................................................................... 017
...................................................................................
QUASAR ......................................... 016,067,083,107
...................................................................................
RADIO SHACK/REALISTIC ........ 013,017,022,024,025
............................... 051,054,055,062,108,184,185
RCA.......... 013,016,017,018,020,022,109,111,112
................ 113,114,115,116,142,192,194,200,201
RHAPSODY ............................................................ 189
RUNCO................................................................. 164
...................................................................................
SAMPO ...................................017,022,184,185,188
SAMSUNG...................... 017,018,022,024,025,028
........................ 084,117,118,119,184,185,214,217
SAMSUX................................................................ 184
SANYO ............ 017,062,063,093,120,121,182,193
SCOTCH............................................................... 022
SCOTT ............. 017,022,025,037,048,051,055,059
SEARS .............. 013,017,022,026,059,062,063,064
................ 079,084,118,122,123,193,194,202,210
SHARP ............................. 017,022,025,108,124,125
...............................................126,127,135,184,186
SHOGUN ............................................................. 017
SIGNATURE ............................................014,096,128
SIMPSON.............................................................. 021
SONIC.................................................................. 189
SONY ........................................................... 015,019
SOUNDESIGN ................ 017,021,022,051,055,059
SQUAREVIEW ........................................................ 202
SSS ........................................................ 017,051,055
STARLITE ................................................................ 051
SUPREMACY .......................................................... 187
SUPREME ............................................................... 015
SYLVANIA................................... 017,021,022,075,081
................................................. 082,087,088,089,090
................................................. 101,129,174,196,197
SYMPHONIC ........................................... 046,051,202
...................................................................................
TANDY ..................................................................186
TATUNG........................................................ 016,191
TECHNICS ............................................................ 067
TECHWOOD ......................................... 017,022,067
TEKNIKA .......................... 017,018,021,022,025,026
....................................... 029,051,055,059,084,089
....................................... 095,096,118,183,184,187
TELECAPTION ........................................................130
TELERENT ............................................................... 096
TERA ...................................................................... 199
TMK .............................................................. 017,022
TOSHIBA ........................................ 062,084,102,118
...............................................122,130,131,173,214
TOTEVISION .......................................................... 184
...................................................................................
2525
25
2525
Page 14

UNIVERSAL ..................................................... 065,100
...................................................................................
VICTOR.......................................................... 079,195
VIDTECH ................................................. 017,018,022
VIKING..................................................................187
...................................................................................
WARDS ................... 013,014,017,018,022,037,046
............................... 059,065,075,081,082,087,088
........................ 089,096,100,101,108,132,133,197
...................................................................................
YAMAHA ................................................ 017,018,022
YUPITERU ............................................................... 055
...................................................................................
ZENITH............................ 096,134,164,165,166,167
VCR CODESVCR CODES
VCR CODES
VCR CODESVCR CODES
ADMIRAL................................................................014
ADVENTURA ..........................................................039
AIKO ..................................................................... 040
AIWA ............................................................ 015,039
AKAI....................................... 016,017,018,019,020
...................................................... 021,124,125,126
AMERICAN HIGH .................................................. 0 34
ASHA ....................................................................026
AUDIO DYNAMICS ........................................ 022,023
AUDIOVOX ............................................................027
...................................................................................
BELL & HOWELL .....................................................024
BEAUMARK ............................................................026
BROKSONIC ................................................. 025,038
...................................................................................
CALIX.....................................................................027
CANDLE .................. 026,027,028,029,030,031,032
CANON ............................................... 034,035,127
CAPEHART ..................................................... 033,123
CARVER .................................................................075
CCE .............................................................. 040,074
CITIZEN .......................................... 026,027,028,029
...................................................... 030,031,032,040
COLORTYME .........................................................022
COLT .....................................................................074
CRAIG ............................................ 026,027,036,074
CURTIS-MATHES .............................. 013,015,022,026
...................................................... 029,031,034,035
CYBERNEX .............................................................026
...................................................................................
DAEWOO .............................. 028,030,032,038,039
...................................................... 040,041,123,143
DAYTRON..............................................................123
DBX ................................................................ 022,023
DIMENSIA .............................................................. 013
DYNATECH..................................................... 015,039
ELECTROHOME .............................................. 027,042
ELECTROPHONIC .................................................. 027
EMERSON ................... 015,019,025,027,028,034,037
................................... 038,039,042,043,044,045,046
................................... 047,048,049,050,051,052,053
................................... 054,055,056,057,058,059,060
................................................. 078,118,126,129,130
FISHER.................. 024,036,061,062,063,064,065,131
FUJI ................................................................ 034,132
FUNAI ............................................................ 015,039
GARRARD .............................................................. 039
GE .............................. 013,026,034,035,066,128,133
GOLDSTAR ................................ 022,027,031,067,134
GRADIENTE ........................................................... 039
...................................................................................
HARLEY DAVIDSON................................................ 039
HARMAN KARDON ....................................... 022,081
HARWOOD ..........................................................074
2626
26
2626
HEADQUARTER...................................................... 024
HITACHI ............... 015,068,069,070,120,124,133,135
HI-Q ..................................................................... 036
...................................................................................
INSTANT REPLAY ....................................................034
...................................................................................
JCL ........................................................................034
JC PENNEY.............. 022,023,024,026,027,034,035
............................... 068,069,071,072,073,120,131
JENSEN .................................................................124
JVC .......................... 022,023,024,031,071,124,136
KENWOOD ..... 022,023,024,029,031,071,124,136
KLH ............................................................... 074,144
KODAK.......................................................... 027,034
LLOYD ........................................................... 015,039
LOGIK ...................................................................074
LXI ......................................................................... 027
...................................................................................
MAGNAVOX ........... 034,035,075,076,117,121,137
MAGNIN ..............................................................026
MARANTZ 022,023,024,029,031,034,071,075,077
MARTA...................................................................027
MASUSHITA...........................................................034
MEI .......................................................................034
MEMOREX .............................. 014,015,024,026,027
.............................................. 034,036,039,056,117
MGA ..................................................... 042,078,126
MGN TECHNOLOGY ............................................ 0 26
MIDLAND ..............................................................066
MINOLTA............................................... 068,069,120
MITSUBISHI............................. 042,068,069,078,079
.............................................. 080,081,082,083,084
....................................... 085,086,087,119,126,136
MONTGOMERY WARD ................................. 014,088
MOTOROLA .................................................. 014,034
MTC ...................................................... 015,026,039
MULTITECH............................. 015,026,039,066,074
NEC ........................ 022,023,024,029,031,071,077
....................................... 089,090,091,092,124,136
NIKKO ..................................................................027
NOBLEX ................................................................026
...................................................................................
OLYMPUS ..............................................................034
OPTIMUS ....................................................... 014,027
OPTONICA ................................................... 109,147
PANASONIC ................... 034,035,122,138,139,140
PENTAX ........................... 029,068,069,029,120,133
PENTEX RESEARCH ................................................03 1
PHILCO .......................................... 034,035,075,076
PHILIPS ............................................ 034,075,109,137
PILOT..................................................................... 027
PIONEER................................. 023,068,093,094,136
PORTLAND...................................... 029,030,032,123
PROSCAN .............................................................013
PROTEC .................................................................074
PULSAR .................................................................. 117
...................................................................................
QUARTER ...............................................................024
QUARTZ ................................................................024
QUASAR ................................................ 034,035,138
RCA......................... 013,016,026,034,068,069,095
............................... 096,097,098,099,100,101,102
....................................... 103,104,120,128,133,138
RADIOSHACK/REALISTIC ........ 014,015,024,026,027
.............................................. 034,035,036,039,042
............................................................. 062,063,109
RADIX ....................................................................027
RANDEX ................................................................027
RICOH ..................................................................141
RUNCO.................................................................117
...................................................................................
SAMSUNG...................... 018,026,028,046,066,125
2727
27
2727
Page 15
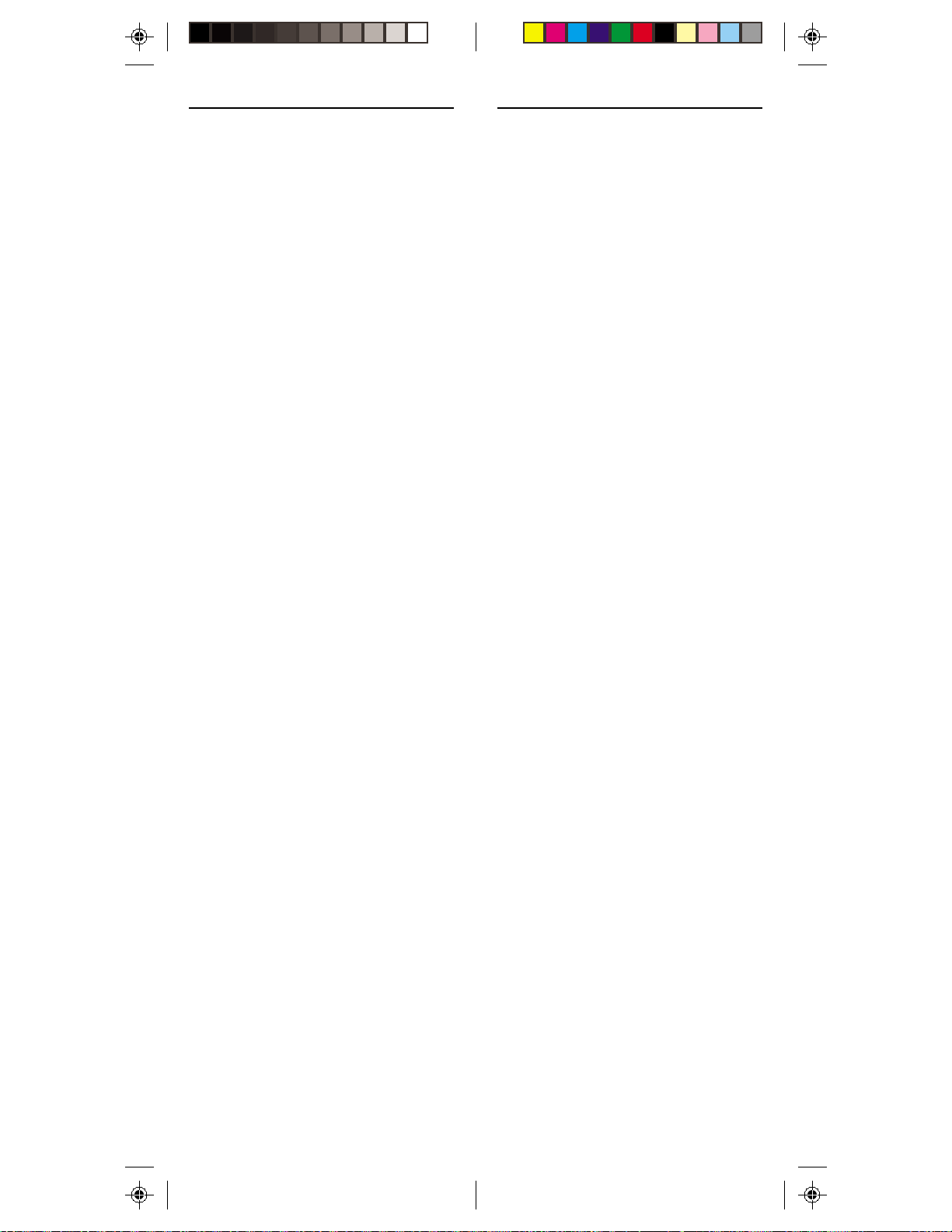
SANKY............................................................ 014,117
SANSUI............................................. 023,105,124,136
SANYO.................................................... 024,026,036
SCOTT ............................................. 025,028,038,045
........................................................ 051,078,106,129
SEARS ........................................ 024,027,034,036,061
................................................. 062,063,064,068,069
...................................................................... 120,131
SHARP ......................... 014,015,030,042,107,108,109
SHINTOM .................................. 017,069,074,111,145
SHOGUN .............................................................. 026
SIGNATURE ........................................................... 015
SINGER .......................................................... 034,074
SONY ........................................ 017,111,112,132,141
STS ................................................................. 034,120
SYLVANIA.......................................... 015,034,035,039
........................................................ 075,076,078,137
SYMPHONIC .................................................. 015,039
TANDY............................................................ 015,024
TASHIKO ............................................................... 027
TATUNG......................................................... 071,124
TEAC ......................................... 015,039,071,098,124
TECHNICS ...................................................... 034,122
TEKNIKA ............................. 015,027,034,113,142,039
TOSHIBA ..................... 028,062,064,068,078,106,129
TOTEVSION.................................................... 026,027
TMK ........................................................ 026,037,060
UNITECH ............................................................... 026
...................................................................................
VECTOR RESEARCH ........................ 022,023,028,029
VICTOR..................................................................023
VIDEO CONCEPTS ................. 022,023,028,029,126
VIDEOSONIC ........................................................026
...................................................................................
WARDS ........................... 014,015,026,027,028,034
....................................... 036,039,042,068,069,074
....................................... 109,114,115,116,120,129
XR-1000 ................................................ 034,039,074
YAMAHA ......................... 022,023,024,031,071,124
ZENITH................................... 017,111,117,132,141
CABLE CODESCABLE CODES
CABLE CODES
CABLE CODESCABLE CODES
ABC ........................ 014,015,016,017,018,019,020
ANTRONIX .................................................... 021,022
ARCHER.......................................... 021,022,023,024
...................................................................................
CABLETENNA ........................................................021
CABLEVIEW ...........................................................021
CENTURY ..............................................................024
CITIZEN ................................................................. 024
COLOUR VOICE ............................................. 025,026
COMTRONICS ............................................... 027,028
CONTEC ............................................................... 029
...................................................................................
EASTERN ...............................................................030
...................................................................................
GARRARD ..............................................................024
GC ELECTRONICS .................................................022
GEMINI......................................................... 031,032
GENERAL INSTRUMENT ......................................... 01 6
...................................................................................
HAMLIN ......................................... 033,034,035,048
HITACHI ................................................................016
HYTEX ...................................................................015
JASCO ..................................................................024
JERROLD .................................. 014,016,018,020,031
...................................................... 036,037,062,063
MAGNAVOX .........................................................038
MEMOREX ............................................................. 039
MOVIE TIME .......................................... 015,040,041
...................................................................................
NSC .............................................................. 015,040
...................................................................................
OAK ...................................................... 015,029,042
...................................................................................
PANASONIC ......................................... 013,061,064
PARAGON .............................................................039
PHILIPS ............................................ 024,025,026,032
...................................................... 038,043,044,045
PIONEER........................................................ 046,047
PULSAR .................................................................. 039
...................................................................................
RADIO SHACK .......................................................0 58
RCA............................................................... 013,060
REALISTIC ...............................................................022
REGAL ........................................................... 035,048
REGENCY .............................................................030
REMBRANDT ..........................................................016
RUNCO.................................................................039
...................................................................................
SAMSUNG.................................................... 027,047
SCIENTIFIC ATLANT A....................... 019,049,050,051
............................................................. 065,066,067
SIGNAL ......................................................... 027,031
SIGNATURE ...........................................................016
SL MARX ................................................................ 02 7
SPRUCER ...............................................................013
STANDARD COMPONENTS ...................................0 52
STARCOM ............................................. 014,020,031
STARGA TE...................................................... 027,031
STARQUEST ........................................................... 031
...................................................................................
TANDY ..................................................................053
TELEVIEW...............................................................027
TEXSCAN ..............................................................052
TOCOM ................................................ 017,036,054
TOSHIBA ............................................................... 039
TUSA ..................................................................... 031
TV86 .....................................................................040
...................................................................................
UNIKA................................................... 021,022,024
UNITED ARTISTS .....................................................015
UNITED CABLE .......................................................014
UNIVERSAL ............................. 021,022,023,024,055
...................................................................................
VIDEOWAY ............................................................057
VIEWSTAR ............................... 028,038,040,053,056
...................................................................................
ZENITH..................................................................039
...................................................................................
SASA
TELLITE CODESTELLITE CODES
SA
TELLITE CODES
SASA
TELLITE CODESTELLITE CODES
AMPLICA ...............................................................028
...................................................................................
BIRDVIEW ..............................................................029
...................................................................................
CHANNEL MASTER ................................ 030,031,032
CHAPPARAL .................................... 013,014,033,034
CHEYENNE........................................................... 014
...................................................................................
DRAKE ............................. 015,016,037,038,039,040
DX ANTENNA ............................................... 035,036
...................................................................................
ECHOSTAR ............................................ 041,042,043
...................................................................................
FUJITSU .......................................................... 044,045
...................................................................................
GENERAL INSTRUMENTS . 017,018,019,046,047,048
...................................................................................
JANEIL ................................................................... 049
2828
28
2828
2929
29
2929
Page 16

JEROLD ................................................................. 050
...................................................................................
KENWOOD ........................................................... 051
...................................................................................
LUXOR ...................................................................052
...................................................................................
MACOM STATE ..................................................... 05 3
...................................................................................
NORSTAT...............................................................054
...................................................................................
REALISTIC ............................................... 020,056,057
...................................................................................
SCIENTIFIC ATLANTA..............................................060
SIERRA I, II, III .........................................................014
STAR TRAK ............................................................. 061
STS .................................. 021,022,023,024,058,059
SUPER GUIDE .........................................................062
...................................................................................
TOSHIBA ....................................................... 025,063
...................................................................................
UNIDEN ........................................................ 026,064
...................................................................................
VIDEO CIPHER II .....................................................027
DSS CODESDSS CODES
DSS CODES
DSS CODESDSS CODES
ECHOSPHERE ........................................................ 071
ECHOSTAR ............................................................071
...................................................................................
DISH NETWORK .................................................... 0 71
...................................................................................
HUGHES SATELLITE................................................. 075
...................................................................................
PANASONIC ................................................. 069,072
PRIMESTAR.............................................................070
...................................................................................
RCA.......................................................................065
...................................................................................
SONY ...................................................................066
STAR SIGHT CABLE SERVICES ................................. 073
...................................................................................
TOSHIBA ............................................... 067,068,074
LASER DISC CODESLASER DISC CODES
LASER DISC CODES
LASER DISC CODESLASER DISC CODES
PIONEER................................................................093
PROSCAN .............................................................146
...................................................................................
RCA.......................................................................146
CD CODESCD CODES
CD CODES
CD CODESCD CODES
ADC ...................................................................... 013
ADCOM........................................................ 014,067
AIWA ............................................................ 015,016
AKAI.............................................................. 068,090
AUDIO ALCHEMY ..................................................017
AUDIO TECHNICA.................................................01 8
...................................................................................
BSR .......................................................................017
...................................................................................
CALIFORNIA AUDIO LABS ......................................069
CAPETRONIC ........................................................022
CARRERA ...............................................................017
CARVER ................................................. 019,020,021
CASIO...................................................................070
CURTIS MATHES ....................................................070
...................................................................................
DENON ........................................................ 023,024
...................................................................................
EMERSON............................................. 014,025,026
3030
30
3030
...................................................................................
FISHER ............................. 020,027,028,029,030,071
...................................................................................
GE ........................................................................078
GENEXXA ....................................... 025,026,031,072
GOLDSTAR..................................................... 032,073
...................................................................................
HARMON KARDON .............................................. 033
HITACHI ................................................................031
...................................................................................
INKEL ....................................................................034
...................................................................................
JC PENNEY.................................................... 043,070
JVC ........................................................................035
...................................................................................
KENWOOD .................... 027,036,037,038,080,081
KRELL .....................................................................019
KYOCERA ..............................................................013
...................................................................................
LUXMAN................................. 039,040,082,083,091
LXI ................................................................. 025,070
...................................................................................
MAGNAVOX ................................................. 019,084
MARANTZ ...................................... 019,041,042,085
MCS ............................................................. 043,070
MGA .....................................................................044
MISSION ............................................................... 019
MITSUBISHI.................................................... 044,045
...................................................................................
NAD.............................................................. 074,092
NAKAMICHI .................................................. 046,047
NEC ......................................................................043
NIKKO .................................................. 018,026,029
NSM ..................................................................... 019
...................................................................................
ONKYO ................................................ 048,049,075
OPTIMUS ................................ 017,020,021,025,031
.............................................. 037,050,051,052,053
...................................................................................
PANASONIC ......................................... 069,086,093
PHILIPS ........................................................... 019,084
PIONEER......................................... 031,054,055,072
PROTON ...............................................................019
...................................................................................
QUASAR ................................................................069
...................................................................................
RCA........................................ 014,020,025,056,076
RCA Digital Video Disc ...........................................096
REALISTIC ......................................... 014,020,022,025
................................................. 026,031,042,050,052
ROTEL ................................................................... 019
...................................................................................
SAE ....................................................................... 019
SAMSUNG............................................................094
SANSUI .................................. 019,025,057,076,087
SANYO .................................. 020,058,071,088,095
SCOTT .................................................. 014,025,026
SEARS ............................................ 025,037,042,070
SHARP ........................................................... 037,042
SHERWOOD .................................. 034,042,051,059
SHURE ................................................................... 043
SONY ............................................................. 060,061
STS ........................................................................ 013
SYLVANIA............................................................... 019
SYMPHONIC ......................................................... 062
...................................................................................
TEAC .................................. 029,042,052,062,063,064
TECHNICS ............................................... 069,086,089
THETA DIGITAL ...................................................... 084
TOSHIBA ............................................................... 074
3131
31
3131
Page 17

...................................................................................
VECTOR RESEARCH ........................................ 017,032
VICTOR ................................................................. 035
...................................................................................
YAMAHA........................................... 018,065,066,077
HOME AUTOMAHOME AUTOMA
HOME AUTOMA
HOME AUTOMAHOME AUTOMA
...................................................................................
X10 HOME AUTOMATION (RF)............................... 013
X10 HOME AUTOMATION (IR543).......................... 014
GE HOMEMINDER ................................................. 015
...................................................................................
UU
U
UU
SS
S
SS
OROR
OR
OROR
The AUX button is normally used to
control an audio component such as a
CD player, but it can also be configured
to control a second TV, VCR, cable box
or satellite receiver .
1.1.
1. Turn on the
1.1.
2.2.
2. Press and hold
2.2.
3.3.
3. Press the AUX
3.3.
AUX AUX
SINGSING
SING
AUX
SINGSING
AUX AUX
ECONDECOND
ECOND
ECONDECOND
S S
AA
TELLITETELLITE
S
A
TELLITE
AA
TELLITETELLITE
S S
equipment you
want to control.
SETUP until the LED
indicator lights
steadily. Release
Setup button.
button.
TION CODESTION CODES
TION CODES
TION CODESTION CODES
TOTO
TO
TOTO
TV TV
, VCR, C, VCR, C
TV
, VCR, C
TV TV
, VCR, C, VCR, C
R R
R
R R
CONTROLCONTROL
CONTROL
CONTROLCONTROL
ECEIVERECEIVER
ECEIVER
ECEIVERECEIVER
ABLEABLE
ABLE
ABLEABLE
AA
A
AA
B B
B
B B
OXOX
OX
OXOX
4.4.
4. Press and release
4.4.
the mode button
that matches the
A/V equipment
you want to
control. The LED
blinks once.
5.5.
5. Enter the 3 digit
5.5.
Code from the
Library Code
Tables. The LED
turns off after the
last digit entered.
6.6.
6. Point the remote at
6.6.
your A/V
component and
press the POWER
button. Your A/V
component should
turn off.
7.7.
7. Turn your A/V
7.7.
component on and
press CH +. If it
responds, setup is
complete.
Notes:
If your audio/video component
does not respond, try the other codes
for your brand. If it still doesn’t respond,
try the Code Search method on page 34.
If the LED blinks rapidly when you
enter the code, you may have entered
an invalid code. Recheck the code in the
code list and try again.
3232
32
3232
3333
33
3333
Page 18
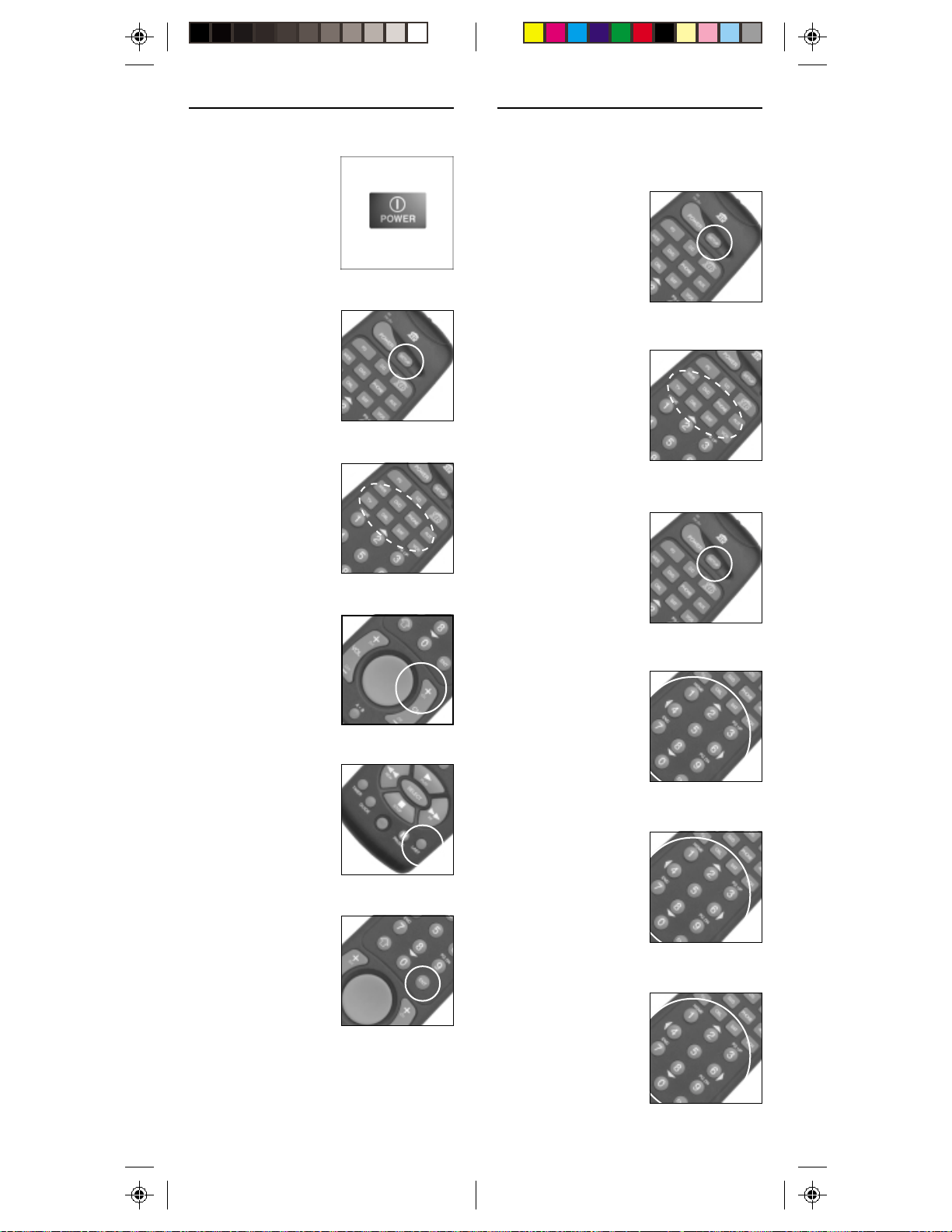
SS
EARCHINGEARCHING
S
EARCHING
EARCHINGEARCHING
SS
1.1.
1. Turn on the device
1.1.
you want to
control.
2.2.
2. Press and hold
2.2.
SETUP until the LED
indicator lights
steadily. Release
Setup button.
3.3.
3. Press the mode
3.3.
button that matches
the equipment you
want to control. The
LED blinks once.
For AUX, press
AUX, then the
mode button.
F F
F
F F
OROR
OR
OROR
C C
C
C C
ODESODES
ODES
ODESODES
II
DENTIFYINGDENTIFYING
I
DENTIFYING
DENTIFYINGDENTIFYING
II
SS
EARCHEARCH
S
EARCH
EARCHEARCH
SS
1.1.
1. Press and hold
1.1.
SETUP until the LED
indicator lights
steadily. Release
Setup button.
2.2.
2. Press the mode
2.2.
button that matches
the equipment you
want to identify The
LED blinks once.
For AUX, press
AUX, then the
mode button.
3.3.
3. Press and release
3.3.
SETUP. The LED
blinks once.
C C
ODESODES
C
ODES
ODESODES
C C
P P
ROCEDUREROCEDURE
P
ROCEDURE
ROCEDUREROCEDURE
P P
FOUNDFOUND
FOUND
FOUNDFOUND
USINGUSING
USING
USINGUSING
THETHE
THE
THETHE
4.4.
4. Press CH +
4.4.
repeatedly* until
the device to be
controlled changes
channel.
If you go past the
code accidentally,
just press LAST
repeatedly until the
channel changes
again.
5.5.
5. Press and release
5.5.
the ENTER button to
complete the setup.
*Note: You may have
to press CH + many times (50+). If the
device does not have a Channel Up
function, use the PLAY button (VCR only)
or the POWER button.
3434
34
3434
4.4.
4. To find the first
4.4.
digit, press each
number button
from 0 to 9 until
the LED blinks.
The number you
pressed is the first
digit of the code.
5.5.
5. Press each
5.5.
number button
from 0 to 9 again
as above to find
the second digit.
6.6.
6. Press each
6.6.
number button in
turn to find the
third digit. When
the third digit has
been found, the
LED will go out.
3535
35
3535
Page 19

HH
H
HH
OMEOME
OME
OMEOME
A A
UTOMAUTOMA
A
UTOMA
UTOMAUTOMA
A A
TIONTION
TION
TIONTION
SS
S
SS
The Sleep Timer automatically turns off
the TV after the time you set. Press the TV
button, then follow the instructions below
to set the Sleep Timer:
1.1.
1. Press and hold
1.1.
2.2.
2. Use the number
2.2.
3.3.
3. Press ENTER to
3.3.
Note: Make sure you leave the remote
pointing at the TV to ensure it turns off
the TV at the time you set.
ETTINGETTING
ETTING
ETTINGETTING
TIMER until the LED
indicator lights
steadily. Release
TIMER button.
buttons to enter
the sleep time
required
(1 to 99 minutes).
confirm the setting.
THETHE
THE
THETHE
S S
S
S S
LEEPLEEP
LEEP
LEEPLEEP
T T
T
T T
IMERIMER
IMER
IMERIMER
The first thing you need to understand is
that there are two different devices you
need to control your house; Controllers
and Modules. Any light or appliance that
you want to control is plugged into a
Module and that Module is then plugged
into a standard AC outlet.
Modules receive commands from
Controllers. Examples include the Lamp
Module (sold separately). The Transceiver
Module (also sold
separately) is another
example (although it also
doubles as a Controller as
described later).
Controllers are plugged
into standard wall outlets
and send commands to
Modules over your existing
electrical wiring in your
house without affecting
your electricity in any
way.
The Transceiver Module
works as a Controller when
it is used with a remote
control such as the X10
Mouse Remote. When the
T ransceiver Module
receives a command
from a remote control it
sends digital signals
over your existing house
wiring to a Module which
receives the signals and
executes the command.
The Remote uses radio
frequency (RF) signals
to send commands to
the T ransceiver Module.
RF signals can go right
through walls, so you
can use the Mouse
Remote to control
lights or appliances from
anywhere in your home.
3636
36
3636
3737
37
3737
Page 20

HH
H
HH
OUSEOUSE
OUSE
OUSEOUSE
C C
C
C C
ODESODES
ODES
ODESODES
ANDAND
AND
ANDAND
U U
U
U U
NITNIT
NIT
NITNIT
C C
C
C C
ODESODES
ODES
ODESODES
I I
I
I I
NSTNST
NST
NSTNST
AA
A
AA
ALLINGALLING
ALLING
ALLINGALLING
UTOMAUTOMA
UTOMA
UTOMAUTOMA
H H
OMEOME
H
OME
OMEOME
H H
TIONTION
TION
TIONTION
UNIT CODE
DIAL
HOUSE CODE
DIAL
Each Module has a specific address
made up of a House Code (red dial on
the face of the Module) and a Unit Code
(black dial on the face of the Module).
The Controller first sends an address and
then a command on the AC power lines.
Only the Module with a matching
address will execute the command. If
more than one Module has the same
address, both Modules will execute the
command.
Addresses are set on the Module by
turning the two dials on the front of the
Module to the desired letter and number
(using a small screwdriver or a coin). The
House Code is selected from the letters A
through P, and the Unit Code is selected
from the numbers 1 through 16.
CC
OMPONENTSOMPONENTS
C
OMPONENTS
OMPONENTSOMPONENTS
CC
TT
RANSCEIVERRANSCEIVER
RANSCEIVER
T
RANSCEIVERRANSCEIVER
TT
The Transceiver Module (sold separately)
receives radio frequency (RF) commands
from Mouse Remote to operate a lamp
or appliance plugged into it. The
Transceiver Module also passes on
commands over your house wiring to
control other X10 Modules. Note that
(unlike the Lamp Module) you cannot
dim and brighten a lamp connected to
the Transceiver Module.
You should locate the Transceiver
Module centrally in the home for
maximum range when controlled by the
X10 Mouse Remote.
1.1.
1. Set the House Code
1.1.
to ‘A’ .
2.2.
2. Plug a lamp or
2.2.
appliance into the
Transceiver
Module.
M M
M
M M
ODULEODULE
ODULE
ODULEODULE
3838
38
3838
3.3.
3. Plug the Transceiver
3.3.
Module into a
convenient AC
outlet. Fully extend
the antenna.
3939
39
3939
Page 21

LL
M M
AMPAMP
L
AMP
AMPAMP
LL
The Lamp Module (sold separately) may
be used to control any incandescent
lamp rated up to 300W. It is not suitable
for other types of lamps such as
fluorescent or energy saving lamps, or
lamps which include a dimmer control.
Caution: Do not connect an appliance
such as a coffee pot or heater to the
Lamp Module. It may damage the
Module and the appliance and could
cause a fire hazard.
1.1.
1. Set the House Code
1.1.
2.2.
2. Plug a lamp into
2.2.
ODULEODULE
M
ODULE
ODULEODULE
M M
to ‘A’ and the Unit
Code to ‘2.’
the Lamp Module.
CC
ONTROLLINGONTROLLING
C
ONTROLLING
ONTROLLINGONTROLLING
CC
MM
ODULESODULES
M
ODULES
ODULESODULES
MM
If you have installed the Transceiver
Module (sold separately) you can control
it and other X10 modules as follows:
1.1.
1. Press and release
1.1.
the X10 button.
2.2.
2. Use the number
2.2.
buttons to enter
the Unit Code
number of the
chosen module.
(You do not need
to enter ‘0’ first for
a single digit
number.)
X10 X10
X10
X10 X10
3.3.
3. Plug the Lamp
3.3.
Module into a
convenient AC
outlet.
3.3.
3. Press the appro-
3.3.
priate button for
the function you
require (see below).
X10 FUNCTIONS:
On: CHANNEL +
Off: CHANNEL –
Bright: VOLUME +
Dim: VOLUME –
All Lights On: POWER
All Modules Off: MUTE
Note: You cannot dim or brighten an
Appliance Module. If the module was off
and you press Bright or Dim (VOLUME+
or VOLUME-) this will simply turn the
module on.
4040
40
4040
4141
41
4141
Page 22

TT
THETHE
THE
THETHE
X10 S X10 S
X10 S
X10 S X10 S
OO
SETSET
T
O
SET
OO
SETSET
TT
The X10 Sleep Timer switches off the
chosen modules after the preset time.
1.1.
1. Press and release
1.1.
the X10 button.
2.2.
2. Press and hold
2.2.
TIMER until the LED
indicator lights
steadily. Release
the TIMER button.
3.3.
3. Use the number
3.3.
buttons to enter
the module Unit
Code for the
module to be
turned off.
4.4.
4. Press the desired
4.4.
function button
(e.g. CH - to turn
the module off, or
CH+ to turn it on,
after the preset
time).
LEEPLEEP
LEEP
LEEPLEEP
T T
T
T T
IMERIMER
IMER
IMERIMER
CC
HANGINGHANGING
C
HANGING
HANGINGHANGING
CC
The Mouse Remote defaults to House
Code A, and in most cases you will not
need to change this unless you are
experiencing interference from a
neighboring X10 system.
1.1.
1. Press and release
1.1.
the X10 button.
2.2.
2. Press and hold
2.2.
SETUP until the LED
indicator lights
steadily. Release
the Setup button.
3.3.
3. Use the number
3.3.
buttons to enter
the number
equivalent to the
chosen House
Code (1=A, 2=B
..16=P).
4.4.
4. Press the ENTER
4.4.
button to confirm
the House Code.
The LED turns off.
THETHE
THE
THETHE
X10 H X10 H
X10 H
X10 H X10 H
OUSEOUSE
OUSE
OUSEOUSE
C C
C
C C
ODEODE
ODE
ODEODE
5.5.
5. Using the number
5.5.
buttons enter the
sleep time desired
(1 to 99 mins).
6.6.
6. Press ENTER to
6.6.
confirm the setting.
4242
42
4242
Note: The Housecode you choose must
match the Housecode on the Transceiver
Module you are using it with.
4343
43
4343
Page 23

P
o
w
e
r
A
d
a
p
te
r
OFF
T
h
e
r
m
o
s
t
a
t
S
e
t
-
B
a
c
k
C
o
n
t
r
o
l
l
e
r
LO M HI
1
9
513
A
I
EM
A
I
EM
•
•
••
1
9
513
•
•
••
CONTROLLED
CC
ONTROLLINGONTROLLING
C
ONTROLLING
ONTROLLINGONTROLLING
CC
IR MIR M
INIINI
IR M
INI
INIINI
IR MIR M
ANAN
AN
ANAN
C C
ONTROLLERONTROLLER
C
ONTROLLER
ONTROLLERONTROLLER
C C
(IR543) (IR543)
(IR543)
(IR543) (IR543)
If you already own an IR Mini Controller,
you will need to change the X10 Home
Automation code in the remote to use it.
The code for standard X10 Home
Automation is 013. The code to control
the IR543 Mini Controller is 014. To
change the code:
1.1.
1. Press and hold
1.1.
SETUP until the LED
indicator lights
steadily. Release
the SETUP button.
EE
XPXP
ANDINGANDING
E
XP
ANDING
XPXP
ANDINGANDING
EE
YOURYOUR
YOUR
YOURYOUR
S S
YSTEMYSTEM
S
YSTEM
YSTEMYSTEM
S S
The products illustrated below represent
just a few of the wide range of X10
compatible products you can choose
from to expand your Home Automation
system. They are available from electrical
outlets, department stores and mail order
catalogs.
X10 Home Automation products also
integrate with X10 security systems, so
you can use the security remotes that
come with them to control macros and
flash lights when the security system is
tripped.
Check out our WEB Site at:Check out our WEB Site at:
Check out our WEB Site at:
Check out our WEB Site at:Check out our WEB Site at:
www.x10.com
for more information on these and manyfor more information on these and many
for more information on these and many
2.2.
2. Press and release
2.2.
the X10 button.
3.3.
3. Enter 014 to
3.3.
control an IR Mini
Controller, 013 for
for more information on these and manyfor more information on these and many
other X10 products.other X10 products.
other X10 products.
other X10 products.other X10 products.
Dual FloodlightDual Floodlight
The
Dual Floodlight
Dual FloodlightDual Floodlight
Motion DetectorMotion Detector
Motion Detector
Motion DetectorMotion Detector
turns on at dusk and/
or when it detects
movement, and sends
X10 signals to control
other Modules, or
trigger ActiveHome
macros.
The Thermostat
PR511PR511
PR511
PR511PR511
standard X10
control. The LED
turns off after the
last digit entered.
Note: In most cases, you will not need to
use an IR543 Mini Controller to receive
commands from the Mouse Remote - the
Setback Controller
TH2807 mounts below
your thermostat to
reduce the room
temperature at night or
at the times you set to
save energy. No wiring
needed to your existing
thermostat.
Transceiver Module (or any X10 Security
System) does this for you and has the
added advantage of working through
walls. It also has the advantage of letting
you control up to 16 X10 Modules - i.e.
with a Transceiver when you press 1-6-
Replace your existing wall switches with
the Wall Switch Module WS467.
Installs like a regular dimmer. On/Off
and Bright/Dim functions. Other
models available for 3-way lighting.
ON you turn on Module number 16. With
an IR543 when you press 1-6-ON you turn
on Modules 1 AND 6. The IR543 can only
control 10 Modules (1-9 plus 0=10). You
cannot control the IR543 Mini Controller
and the Transceiver Module at the same
time from the X10 button, but you can
program an IR Mini Controller under the
Replace an existing AC wall outlet
with the Receptacle Module
SR227. Has one 15A/1800W
controlled outlet and one outlet
which is always on.
AUX button.
4444
44
4444
4545
45
4545
Page 24

A
I
EM
O
C
GK
•
•
•
•
•
•
•
•
1
9
51
3
1
5
3
71
1
•
•
•
•
•
•
•
U
N
I
T
R
em
o
te
C
h
im
e
H
O
U
S
E
O
N
O
F
F
R
F
W
a
ll S
w
itc
h
B
R
IG
H
T
D
IM
O
N
O
N
21
1
9
513
A
I
EM
AB 123
IN
P
U
T
M
O
D
E
P
O
W
E
R
F
L
A
S
H
I
N
T
E
R
F
A
C
E
T
E
S
T
A
L
L
U
N
IT
S
O
F
F
1
9
513
A
I
EM
CONTINUOUS
MOMENTARY
U
N
IV
E
R
S
A
L
M
O
D
U
L
E
O
N
O
F
F
SOUNDER & RELAY
RELAY ONLY
SOUNDER ONLY
A
I
EM
•
•
••
1
9
51
3
•
•
••
H
e
a
vy
D
u
ty
A
p
p
lia
n
c
e
M
o
d
u
le
U
N
I
T
H
O
U
S
E
Use a controller to trigger the
Remote Chime Module SC546
to call Dad up for dinner, or warn
people you’re about to turn on the
sprinkler.
Fit a Wireless Wall Switch
RW724 anywhere you need an
extra switch - with no wires. Sends
commands to the Transceiver
Module just like a remote.
Use the isolated contacts on the
Universal Module UM506 to
control pool pumps, sprinklers,
drapes and other low voltage
equipment. Includes built in warning
beeper.
Switch entrance or garage lights on
from your car with the convenient
Keychain Remote KC674.
The PowerFlash Module PF284
connects to dry contact or low
voltage alarm terminals on your
burglar alarm system and flashes
X10 controlled lights when it is
triggered.
Plug in a Heavy Duty Module
HD245 to control 220V appliances
such as air conditioners and water
heaters.
Mini TMini T
Mini T
Mini TMini T
imer MT10Aimer MT10A
imer MT10A
imer MT10Aimer MT10A
Use the
to program up to 4 X10
Modules to go on and off
up to twice a day.
T T
ROUBLESHOOTINGROUBLESHOOTING
T
ROUBLESHOOTING
ROUBLESHOOTINGROUBLESHOOTING
T T
The Transceiver Module doesn’t
respond to the remote:
• Check the House Code of the
Transceiver Module is set to A. If you
have changed the Housecode on the
remote (see p. 43), check that it
matches the Housecode on the
module.
• Press the ON/OFF button on the
front of the Transceiver Module to
confirm it operates the equipment
connected to it.
The Transceiver Module works,
but other modules don’t respond:
• Check that the module has the same
Housecode as the Transceiver
Module.
• Try plugging the Module into a
different outlet.
The Mouse Remote won’t control
your A/V equipment, or doesn’t
work at all:
• Use manual controls or the original
remote control to confirm the
equipment is working properly.
• Be sure you pressed the device key
for the device you want to control.
• Re-enter the code for your A/V
product from the code listings on
pages 23 through 32.
• Try searching for the code as
described on page 34.
• Replace the Mouse Remote’s
batteries.
The Remote won’t control my
audio CD player:
• The CD key on the Mouse Remote
controls the CD player in your PC.
To control an external audio CD
player set it up under the AUX key.
Press Setup, then AUX, then enter the
code from the code listings under
the heading CD Codes (page 30-
31).
4646
46
4646
4747
47
4747
Page 25

Mouse related problems:
No mouse control (even the
standard mouse) or no cursor in
Windows:
• Ensure that the JR21A Mouse
Receiver is plugged into your serial or
PS/2 port and your mouse is plugged
into the receiver.
• Ensure that the switch on the JR21A
is on (forward).
• Ensure that if you plugged the JR21A
into your serial port that you have a
serial mouse plugged into the JR21A.
• Ensure that if you plugged the JR21A
into your
PS/2PS/2
PS/2 mouse plugged into the JR21A.
PS/2PS/2
• Ensure that a compatible driver is
loaded (i.e. the Windows default
driver or the X10 driver).
• Mice that provide additional
functions (e.g. the Intellimouse™)
cannot be used in the same port as
the Mouse Remote. In this case,
attach the Mouse Remote to a
different port (Windows 95).
• A DOS driver might be loaded and
could be leaving the system in an
unknown state before Windows
starts. Remove all DOS mouse
drivers, and restart Windows.
Note 1: If you can’t get your PS/2
mouse to work when plugged into the
JR21A receiver (which is plugged into
your PS/2 port). Or if the Mouse Remote
doesn’t work when configured this way:
Connect your PS/2 mouse to your PS/2
port and connect the JR21A to your serial
port instead. Make sure you set your
default mouse back to its original PS/2
driver and install the serial driver for the
X10 Mouse Remote.
Note 2: If you can’t get your serial
mouse to work when plugged into the
JR21A receiver (which is plugged into
your serial port). Or if the Mouse Remote
doesn’t work when configured this way:
Connect your serial mouse to your serial
PS/2 PS/2
PS/2 port that you have a
PS/2 PS/2
port and connect the JR21A to your PS/2
port instead (or different serial port).
Make sure you set your default mouse
back to its original serial driver and install
the PS/2 driver for the X10 Mouse
Remote (or set its serial driver for a
different COM port).
Cursor jumps when a button on the
Mouse Remote is pressed:
• The X10 mouse driver included with
the system has not been installed.
Install it as shown on page 16.
Cursor movement seems slow or
sluggish:
• T ry different speed settings in the
Remote Mouse Properties Sheet in the
Control Panel.
Cursor seems to run around the screen
by itself, selecting menus and bringing
up screens:
• Caused by loss of PS/2 mouse data
synchronization. Change the mouse
driver to X10 Remote PS/2 Mouse
Driver (Resync).
Tray Icon not visible (Windows 95):
• The X10 mouse driver included with
the system has not been installed, or
the Mouse Remote has not been
detected. Check that the driver has
been installed and that all mouse
connections have been made
correctly.
• Y ou might have selected close from
the Menu that comes up when you
click on the tray icon. Select Start,
then Programs, then Remote, then
Remote Mouse Buttons, to again show
the Mouse Remote tray icon.
Note: speed, mouse trails, etc. can be
set from the Remote Mouse Properties
Sheet in the Control Panel. If the tray icon
is NOT visible in the system tray (because
you closed it) then a Configure button will
be available in the properties sheet
allowing you to configure the Mouse
Remote Buttons from there. If the tray icon
IS visible in the system tray there is no
4848
48
4848
4949
49
4949
Page 26
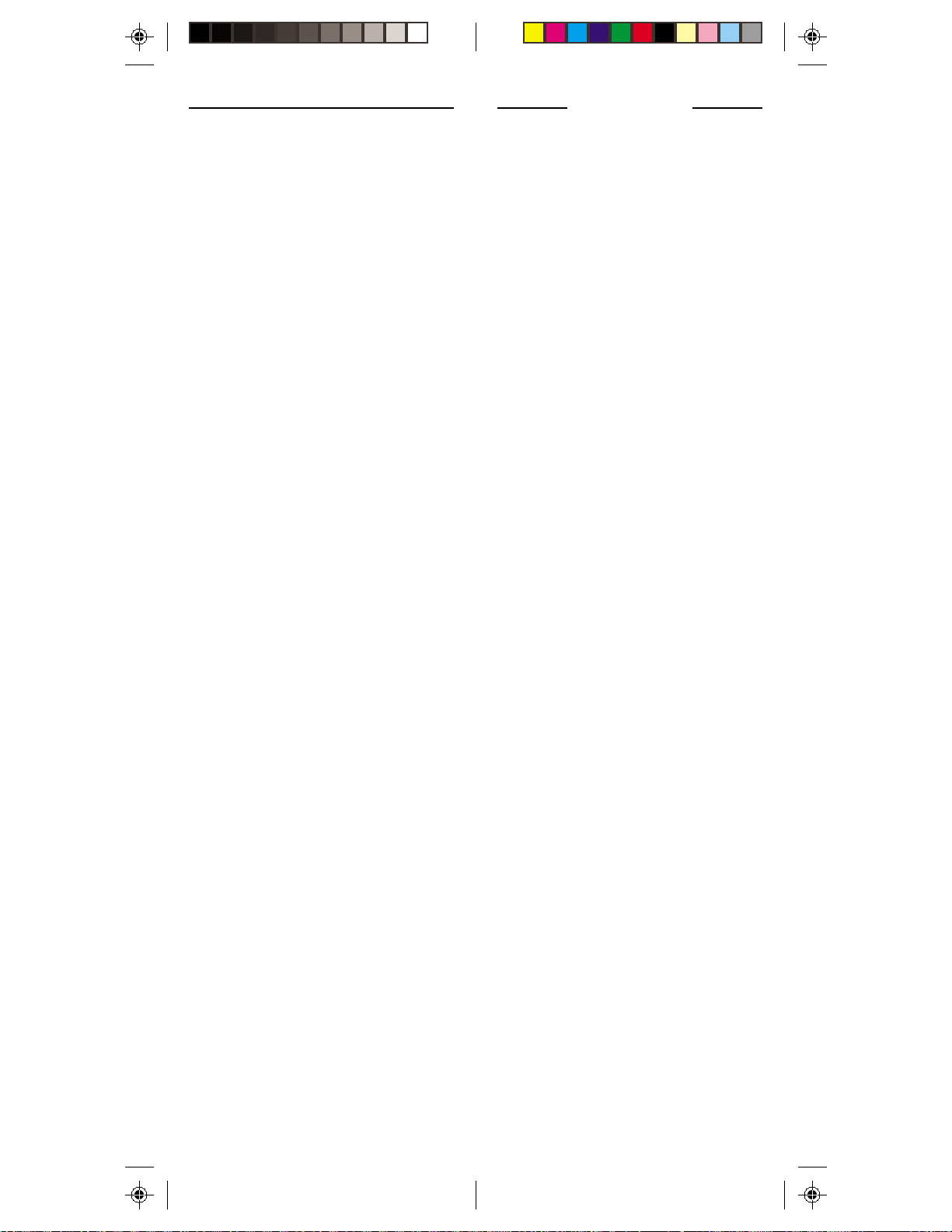
Configure button in the Properties Sheet
so the Mouse Remote Buttons can be set
by clicking on the tray icon and then
selecting Configure.
Refer to the online help for more
information.
More information on X10 products can
be found at
www.x10.com
Software updates and bug fixes for the
Mouse Remote software can be found at
www.x10.com/software (case sensitive).
System Requirements
Note: The system requirements are not
defined by the Mouse Remote, but by the
applications that will be enhanced with
the use of the Mouse Remote.
Minimum:
Windows 3.1 or Windows 95, 486/
66 processor, 8MB RAM, double speed
CD ROM drive, local bus video adapter
with 1MB RAM, 128kB level 2 cache, a
Windows compatible sound card and a
PS/2 or serial mouse.
Recommended:
Windows 95, Pentium,™ 16MB RAM,
quad speed CD ROM, PCI bus video
adapter with 1MB RAM, 256kB level 2
cache, Windows compatible sound card
and a PS/2 or serial mouse.
Note the CD ROM, and video card
suggestions are applicable if you want to
use the Mouse Remote to remotely
control audio or video CDs played on
your PC.
FF
or more help please visit:or more help please visit:
F
or more help please visit:
FF
or more help please visit:or more help please visit:
wwwwww
.x10.com/support.x10.com/support
www
.x10.com/support
wwwwww
.x10.com/support.x10.com/support
W W
ARRANTYARRANTY
W
ARRANTY
ARRANTYARRANTY
W W
12 MONTH LIMITED W12 MONTH LIMITED W
12 MONTH LIMITED W
12 MONTH LIMITED W12 MONTH LIMITED W
X10.COM A DIV. OF X10 WIRELESS TECHNOLOGY, INC.
(X10) WARRANTS ITS PRODUCTS TO BE FREE FROM
DEFECTIVE MATERIAL AND WORKMANSHIP FOR A
PERIOD OF ONE (1) YEAR FROM THE ORIGINAL DATE
OF PURCHASE AT RETAIL. X10 AGREES TO REPAIR OR
REPLACE, AT ITS SOLE DISCRETION, A DEFECTIVE X10
PRODUCT IF RETURNED TO X10 WITHIN THE
WARRANTY PERIOD AND WITH PROOF OF PURCHASE.
IF SERVICE IS REQUIRED UNDER THIS WARRANTY:
1. CALL 1-800-675-3044, OR VISIT WWW.X10.COM,
OR E-MAIL SALES@X10.COM TO OBTAIN A
RETURN MERCHANDISE AUTHORIZATION (RMA)
NUMBER.
2. RETURN THE DEFECTIVE UNIT POSTAGE PREPAID TO
THE ADDRESS BELOW
3. ENCLOSE A CHECK FOR $4.00 TO COVER
HANDLING AND RETURN POSTAGE.
4. ENCLOSE A DATED PROOF OF PURCHASE.
5. X10 IS NOT RESPONSIBLE FOR SHIPPING
DAMAGE. UNITS TO BE RETURNED SHOULD BE
P ACKED CAREFULL Y.
THIS WARRANTY DOES NOT EXTEND TO ANY X10
PRODUCTS WHICH HAVE BEEN SUBJECT TO MISUSE,
NEGLECT, ACCIDENT, INCORRECT WIRING OR TO USE
IN VIOLATION OF OPERATING INSTRUCTIONS
FURNISHED BY US, NOR EXTEND TO ANY UNITS
ALTERED OR REPAIRED FOR WARRANTY DEFECT BY
ANYONE OTHER THAN X10. THIS WARRANTY DOES
NOT COVER ANY INCIDENTAL OR CONSEQUENTIAL
DAMAGES AND IS IN LIEU OF ALL OTHER WARRANTIES
EXPRESSED OR IMPLIED AND NO REPRESENTATIVE OR
PERSON IS AUTHORIZED TO ASSUME FOR US ANY
OTHER LIABILITY IN CONNECTION WITH THE SALE OF
OUR PRODUCTS.
SOME STA TES DO NOT ALLOW LIMITA TIONS ON HOW
LONG AN IMPLIED WARRANTY LASTS, AND/OR THE
EXCLUSION OR LIMITA TION OF INCIDENTAL OR
CONSEQUENTIAL DAMAGES SO THE ABOVE
LIMITATIONS AND EXCLUSIONS MAY NOT APPLY TO
THE ORIGINAL CUSTOMER. THIS WARRANTY GIVES
YOU SPECIFIC RIGHTS AND YOU MAY ALSO HAVE
OTHER RIGHTS WHICH VARY FROM STATE TO ST A T E.
Visit www.x10.com/warranty to register on-line.
ARRANTYARRANTY
ARRANTY
ARRANTYARRANTY
X10.com a division of
X10 Wireless Technology, Inc.
3824 North 5th St., Suite C,
North Las Vegas, NV 89032
* Windows, Windows 95, Pentium, Compuserve,
America Online, and Intellimouse are trademarks or
registered trademarks of their respective owners.
5050
50
5050
WW
eb Site: wwweb Site: www
W
eb Site: www
WW
eb Site: wwweb Site: www
5151
51
5151
.x10.com.x10.com
.x10.com
.x10.com.x10.com
Page 27
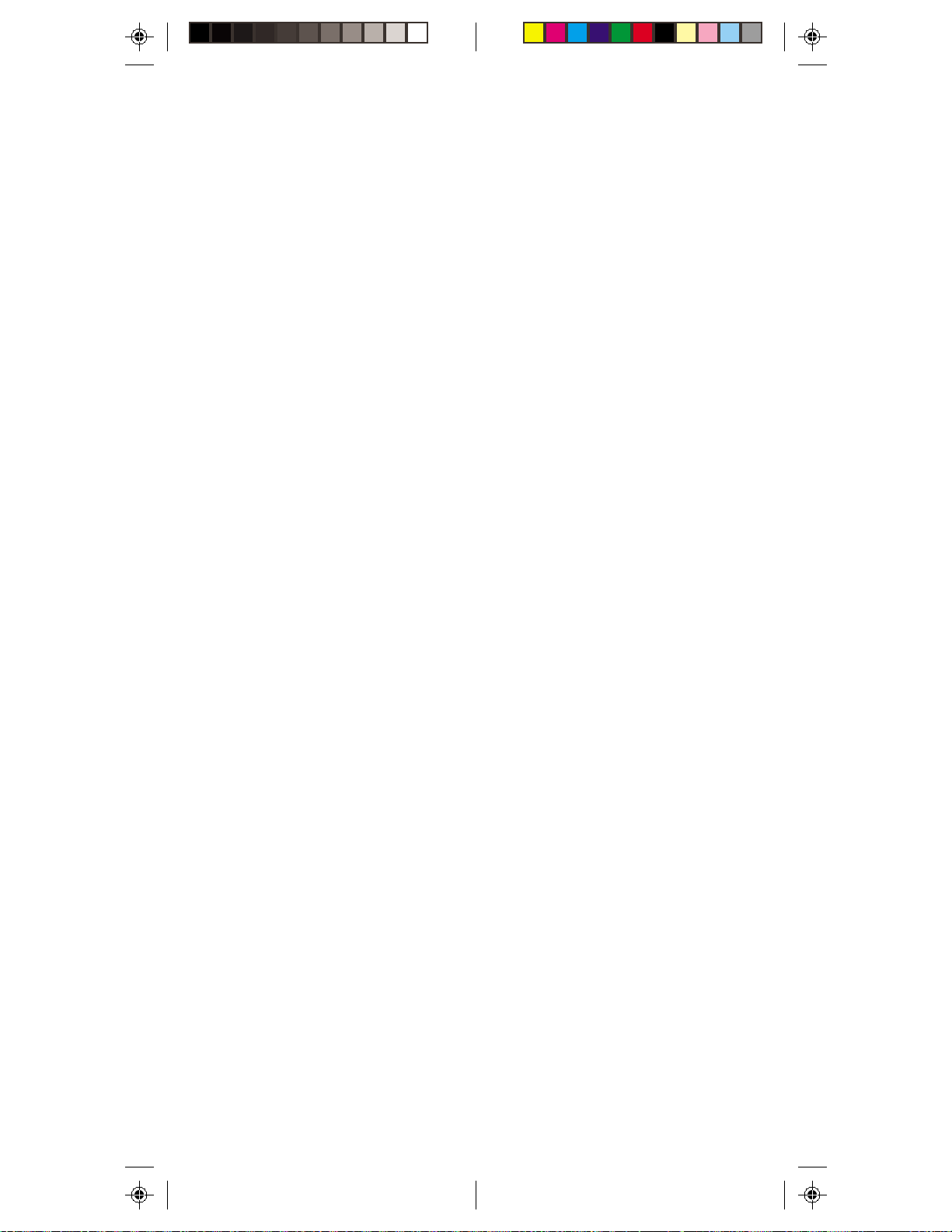
X10.com a division of
X10 Wireless Technology, Inc.
3824 North 5th St., Suite C,
North Las Vegas, NV 89032
WW
eb Site: wwweb Site: www
W
eb Site: www
WW
eb Site: wwweb Site: www
.x10.com.x10.com
.x10.com
.x10.com.x10.com
Printed in China
MK19A-10/01
 Loading...
Loading...