Page 1

Administrators Guide
Wyse® Enhanced
Microsoft
Products: C90LEW, R90LEW, R90LW, V90LEW, V90LW, X90CW, X90LeW, X90LW
Issue: 120409
PN: 883920-01 Rev. C
®
Windows® Embedded Standard
Page 2
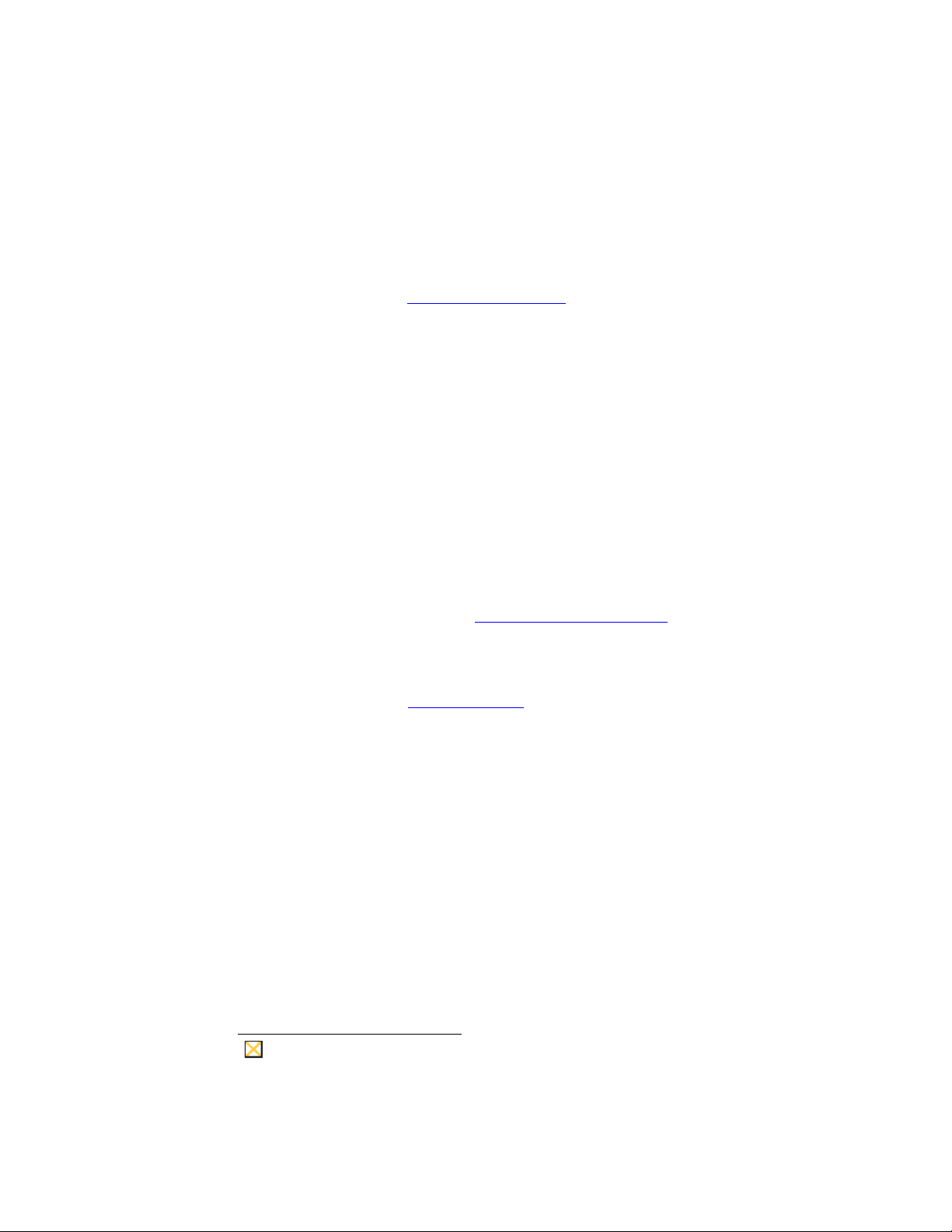
ii
Caution
Copyright Notices
© 2009, Wyse Technology Inc. All rights reserved.
This manual and the software and firmware described in it are copyrighted. You may not reproduce, transmit,
transcribe, store in a retrieval system, or translate into any language or computer language, in any form or by any
means, electronic, mechanical, magnetic, optical, chemical, manual or otherwise, any part of this publication
without express written permission.
End User License Agreement (“License”)
A copy of the Wyse Technology End User License Agreement is included in the software and provided for your
reference only. The License at http://www.wyse.com/license
agreement. By copying, using, or installing the software or the product, you agree to be bound by those terms.
Trademarks
The Wyse logo and Wyse are trademarks of Wyse Tech nology Inc. Other product names mentioned herein are
for identification purposes only and may be trademarks and/or registered trademarks of their respective
companies. Specifications subject to change without notice.
Patents
This product and/or associated software are protected by copyright, international treaties, and various patents,
including the following U.S. patents: 6,836,885 and 5,918,039.
as of the purchase date is the controlling licensing
Restricted Rights Legend
You acknowledge that the Software is of U.S. origin. You agree to comply with all applicable international and
national laws that apply to the Software, including the U.S. Export Administration Regulations, as well as
end-user, end-use and country destination restrictions issued by U.S. and other governments. For additional
information on exporting the Software, see http://www.microsoft.com/exporting
Ordering Information
For availability, pricing, and ordering information in the United States and Canada, call 1-800-GET-WYSE
(1-800-438-9973) or visit us at http://www.wyse.com
FCC Statement
This equipment has been tested and found to comply with the limits for either Class A or Class B digital devices,
pursuant to Part 15 of the FCC Rules. These limits are designed to provide reasonable protection against
harmful interference in a residential installation. This equipment generates, uses, and can radiate radio
frequency energy and, if not installed and used in accordance with the instructions, may cause harmful
interference to radio communications. However, there is no guarantee that interference will not occur in a
particular installation. If this equipment does cause harmful interference to radio or television reception, which
can be determined by turning the equipment off and on, the user is encouraged to try to correct the interference
by one or more of the following measures:
• Reorient or relocate the receiving antenna.
• Increase the separation between the equipment and the receiver.
• Connect the equipment into an outlet on a circuit different from that to which the receiver is connected.
• Consult the dealer or an experienced radio/TV technician for help.
Shielded interconnect cables and shielded AC power cable must be employed with this equipment to insure
compliance with the pertinent RF emission limits governing this device. Changes or modifications not expressly
approved by the system's manufacturer could void the user's authority to operate the equipment.
.
. In all other countries, contact your sales representative.
Modifications made to the product, unless expressly approved by Wyse Technology, could void
the user’s authority to operate the equipment.
Page 3
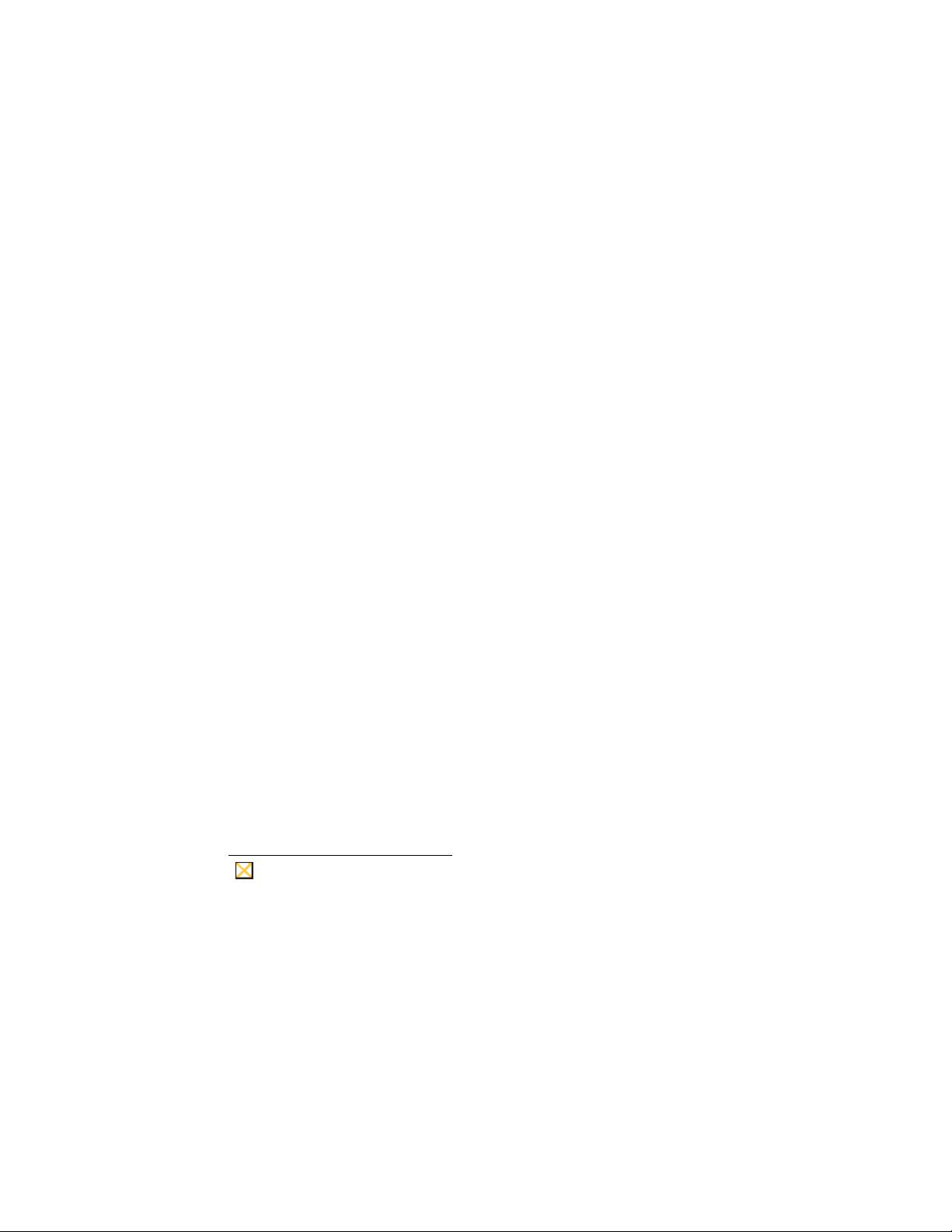
Regulatory Compliance for Wyse Products
Caution
Basic EMC and Safety Requirements
Wyse appliances are compliant with the regulatory requirements in the regions listed below.
U.S.A.—FCC Part 15 (class B), cUL 60950
Canada—IC ICES-003, CAN/CSA-C22 No. 60950
Europe—EN 55022 (class B); EN 55024
Canadian DOC Notices
Class A - This digital apparatus does not exceed the Class A limits for radio noise emissions from digital
apparatus set out in the Radio Interference Regulations of the Canadian Department of Communications.
Le présent appareil numérique n’émet pas de bruits radioélectriques dépassant les limites applicables aux
appareils numériques de la classe A prescrites dans le Réglement sur le brouillage radioélectrique édicté par le
Ministère des Communications du Canada.
Class B - This digital apparatus does not exceed the Class B limits for radio noise emissions from digital
apparatus set out in the Radio Interference Regulations of the Canadian Department of Communications.
Le présent appareil numérique n’émet pas de bruits radioélectriques dépassant les limites applicables aux
appareils numériques de la classe B prescrites dans le Réglement sur le brouillage radioélectrique édicté par le
Ministère des Communications du Canada.
Wireless Usage and Requirements
Radio transmitting type devices (RF modules) are present in the models with the wireless option. These devices
operate in the 2.4 GHz band (i.e. 802.11b/g WLAN and Bluetooth).
As a general guideline, a separation of 20 cm (8 inches) between the wireless device and the body, for use of a
wireless device near the body (this does not include extremities) is typical. This device should be used more than
20 cm (8 inches) from the body when wireless devices are on and transmitting.
Some circumstances require restrictions on wireless devices. Examples of common restrictions include:
• When in environments where you are uncertain of the sanction to use wireless devices, ask the applicable
authority for authorization prior to use or turning on the wireless device.
• Every country has different restrictions on the use of wireless devices. Since your system is equipped with a
wireless device, when traveling between countries with your system, check with the local Radio Approval
authorities prior to any move or trip for any restrictions on the use of a wireless device in the destination
country.
• Wireless devices are not user-serviceable. Do not modify them in any way. Modification to a wireless device
will void the authorization to use it. Please contact the manufacturer for service.
iii
Device Power Supply
For use with external power supply included in the shipping carton.
Replace power adapter with the same or a certified equivalent model supplied by the
manufacturer.
Model Cx0 Thin Client, Product C90LEW
For use with External Power Supply Model PA-1031-0, or DA-30E12, or certified equivalent model supplied by the
manufacturer, rated 12Vdc, 2.5A.
Model Rx0L Thin Client, Product R90LW
For use with External Power Supply Model PA-1650-68 or certified equivalent model supplied by the manufacturer,
output rated 19Vdc, 3.42A.
Model Rx0LE Thin Client, Product R90LEW
For use with External Power Supply Model PA-1650-68 or certified equivalent model supplied by the manufacturer,
output rated 19Vdc, 3.42A.
Page 4
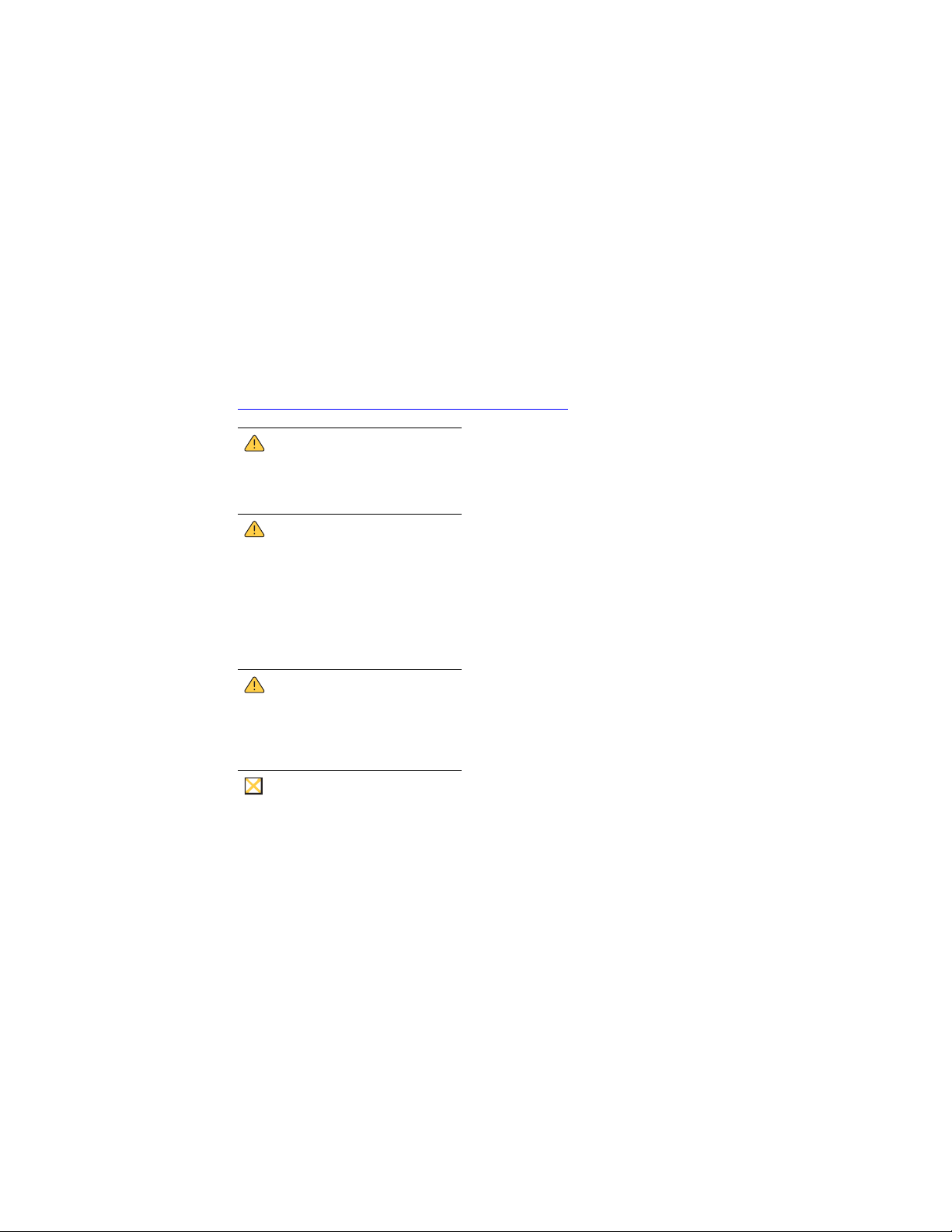
iv
Warning
Warning
Warning
Caution
Model VX0 Thin Client, Products V90LW, V90LEW
For Use with External Power Supply Model PA-1051-01, or certified equivalent model supplied by the
manufacturer, output rated 12Vdc, 4.16A or minimum 4.0A.
Model Xn0L Mobile Thin Client, Products X90LW, X90LeW
For use with External Power Supply Model 0335A1965 or certified equivalent model supplied by the
manufacturer, rated 19Vdc, 3.42A.
Model Xx0C Mobile Thin Client, Product X90CW
For use with External Power Supply Model PA-1650-68 or certified equivalent model supplied by the
manufacturer, rated 19Vdc, 3.42A (65W output).
Battery Information
Models Cx0, Rx0L, Rx0LE, VX0, Xn0L, and Xx0C contain an internal button cell battery replaceable by Wyse or
one of our Authorized Service Centers. For service, visit
h
ttp://www.wyse.com/serviceandsupport/service/service.asp.
There is a risk of explosion if the battery is replaced by an incorrect type. Always dispose of used
batteries according to the instructions accompanying the battery.
Perchlorate Materials – Special Handling May Be Required under California Code of
Regulations, title 22. (Only required within the U.S.A.)
Models Xn0L and Xx0C mobile thin clients contain a user-replaceable battery pack. The battery is designed to
work with your Wyse mobile thin client. Do not use a battery from other mobile thin clients or laptop computers
with your mobile thin client. Replace the battery only with a compatible battery purchased from Wyse (refer to the
Wyse Web site).
There is a risk of explosion if the battery is replaced by an incorrect type. For Model Xn0L,
always dispose of used batteries according to the instructions accompanying the battery. For
Model Xx0C, always dispose of used batteries according to local ordinance and/or regulation.
Misuse of the battery pack may increase the risk of fire of chemical burn. Do not puncture,
incinerate, disassemble, or expose the battery to temperatures above 65°C (149°F). Keep the
battery away from children. Handle damaged or leaking batteries with extreme care. Damaged
batteries may leak and cause personal injury or equipment damage.
Page 5
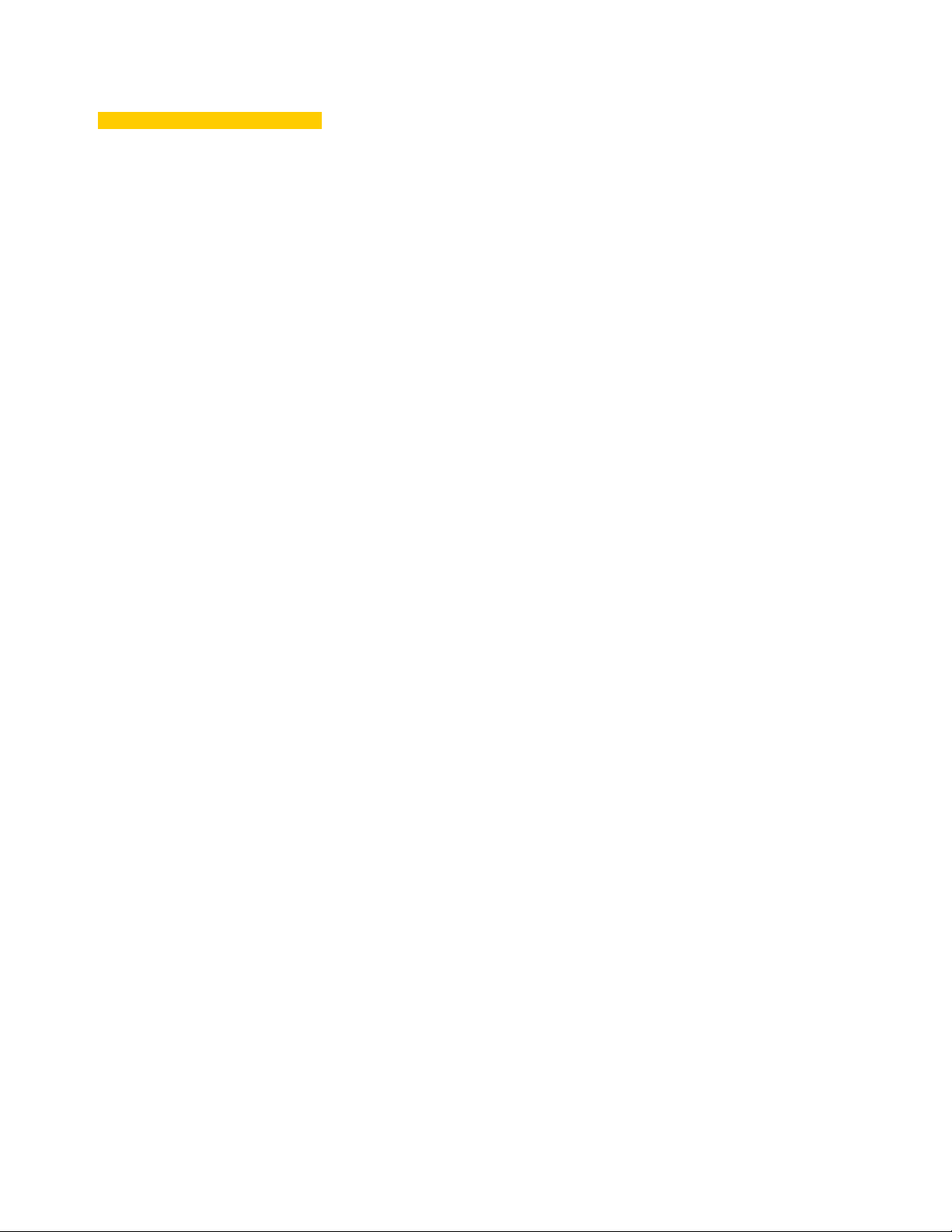
Contents
Summary of Revisions ix
1 Introduction 1
About this Guide 1
Organization of this Guide 1
Finding the Information You Need in this Guide 2
Wyse Technical Support 2
Related Online Resources Available at Wyse 2
Wyse Online Community 2
2 Establishing a Server Environment 3
Setting-Up Access to the Enterprise Servers 3
Understanding How to Configure Your Network Services 4
Using Dynamic Host Configuration Protocol (DHCP) 4
Using FTP File Servers 6
Using Domain Name System (DNS) 7
Understanding Session Services 7
Configuring ICA Session Services 8
Configuring RDP Session Services 8
Using VMware View Manager Services 9
Implementing View Client Support on Wyse Thin Clients 9
3 Getting Started 11
What Happens When You Turn on Your Thin Client 11
Logging On 11
Automatic Logon 12
Manual Log-on 12
Configuring the Thin Client 12
About the Automatically Launched Utilities 13
Understanding the User Desktop 14
Understanding the Administrator Desktop 15
Logging Off, Shutting Down, and Restarting 16
4 Getting to Know the Extended WES Features 17
Configuring and Using Peripherals 17
Accessing the Extended Features of the All Programs Menu 17
Managing Connections with Citrix Program Neighborhood 18
Viewing Client Information 18
Browsing the Internet with Internet Explorer 19
Establishing Remote Desktop Connections 19
Using the Odyssey Client Manager 20
Managing Connections with Ericom PowerTerm Terminal Emulation 20
Synchronizing Thin Client Time with Neutron 21
Using VMware View Client to Connect to a Virtual Desktop 22
Page 6
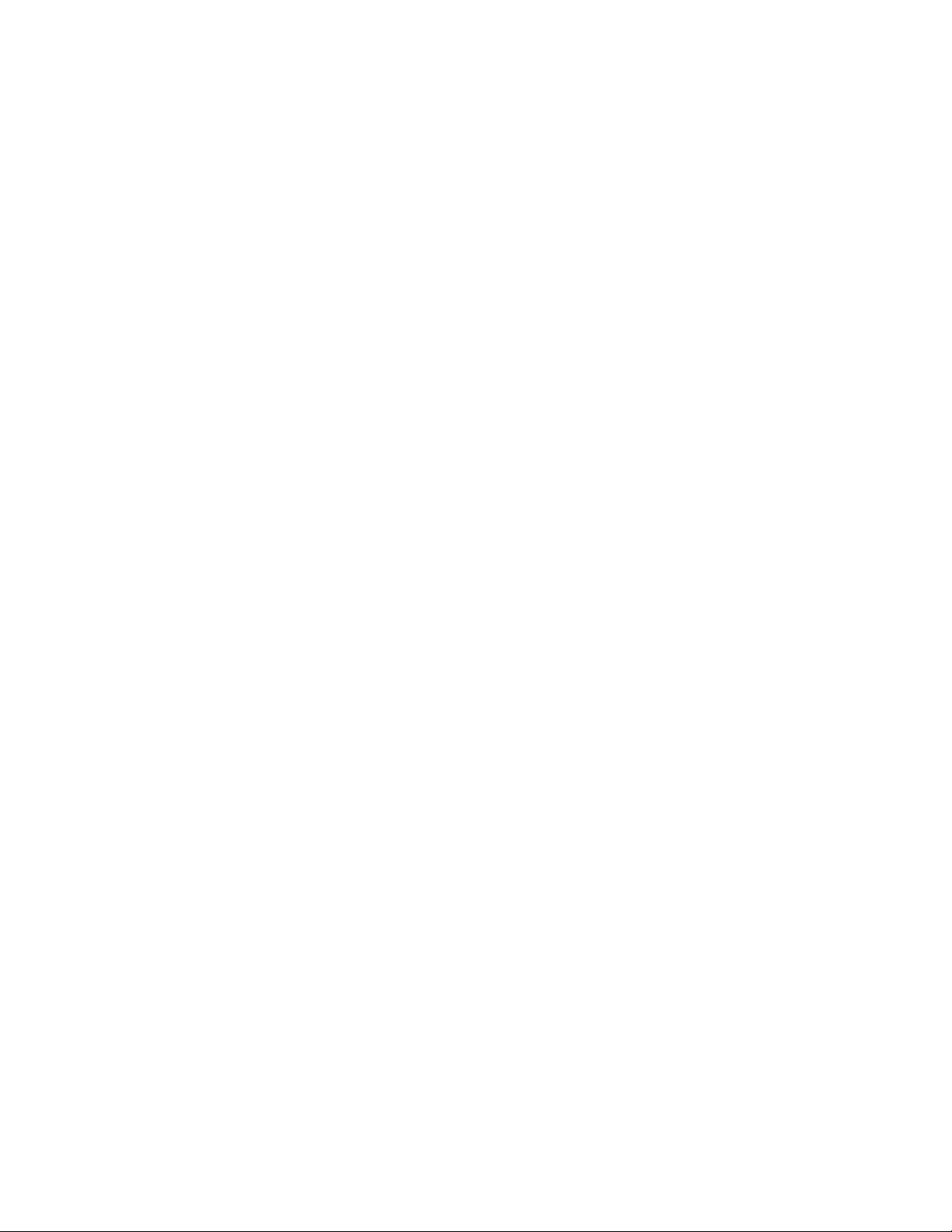
vi Contents
Accessing the Administrator Control Panel Extended Options 23
Accessing and Using the Administrative Tools 24
Configuring Bluetooth Wireless Connections 27
Setting Configuration Strings with Custom Fields 29
Configuring Dual Monitor Display 30
Configuring Dual Video VGA RAM 30
Configuring Touchscreens 31
Configuring Printers 31
Setting Ramdisk Size 32
Selecting Regional and Language Options 33
Controlling Sounds and Audio Devices 33
Configuring WDM Properties 34
Enabling and Disabling Automatic Logon Using Winlog 34
Configuring Wireless Local Area Network (LAN) Settings 35
Configuring the Internal Wireless Feature 35
Using Wireless Zero Configuration (WZC) 35
Preserving Wireless Connections 40
Using PEAP Fast Reconnect 41
Using the Regpersistence Tool to Configure PEAP Wireless Connections 41
Configuring Component Services 24
Viewing Events 25
Managing Services 25
Managing Users 26
Configuring WinVNC Current User Properties 26
Adding Printers 31
Configuring Wireless Thin Clients for EAP-TLS Authentication (Smart Card or
other Certificate) 36
Configuring Wireless Thin Clients for PEAP-MS-CHAP v2 38
5 Administrative Utilities and Settings 43
Using the File Based Write Filter (FBWF) 43
Changing Passwords with the File Based Write Filter 44
Running File Based Write Filter Command Line Options 46
Enabling and Disabling the File Based Write Filter Using the Desktop Icons 47
Setting the File Based Write Filter Controls 47
Understanding the NetXClean Utility 49
Saving Files and Using Local Drives 50
Mapping Network Drives 51
Participating in Domains 51
Using the WinPing Diagnostic Utility 52
Using the Net and Tracert Utilities 52
Managing Users and Groups with User Manager 53
Creating New User Accounts 53
Configuring User Profiles 54
Creating New Groups 54
Determining Group Membership 55
Changing the Computer Name of a Thin Client 55
6 System Administration 57
Using Wyse Device Manager Software for Remote Administration 57
Accessing Thin Client BIOS Settings 57
Installing and Upgrading Addons 58
Installing and Upgrading Addons Using the FTP Addon Installer 58
Manually Installing and Upgrading Addons 58
Automatically Installing and Upgrading Addons 59
Uninstalling Addons Using the FTP Addon Installer 61
Page 7
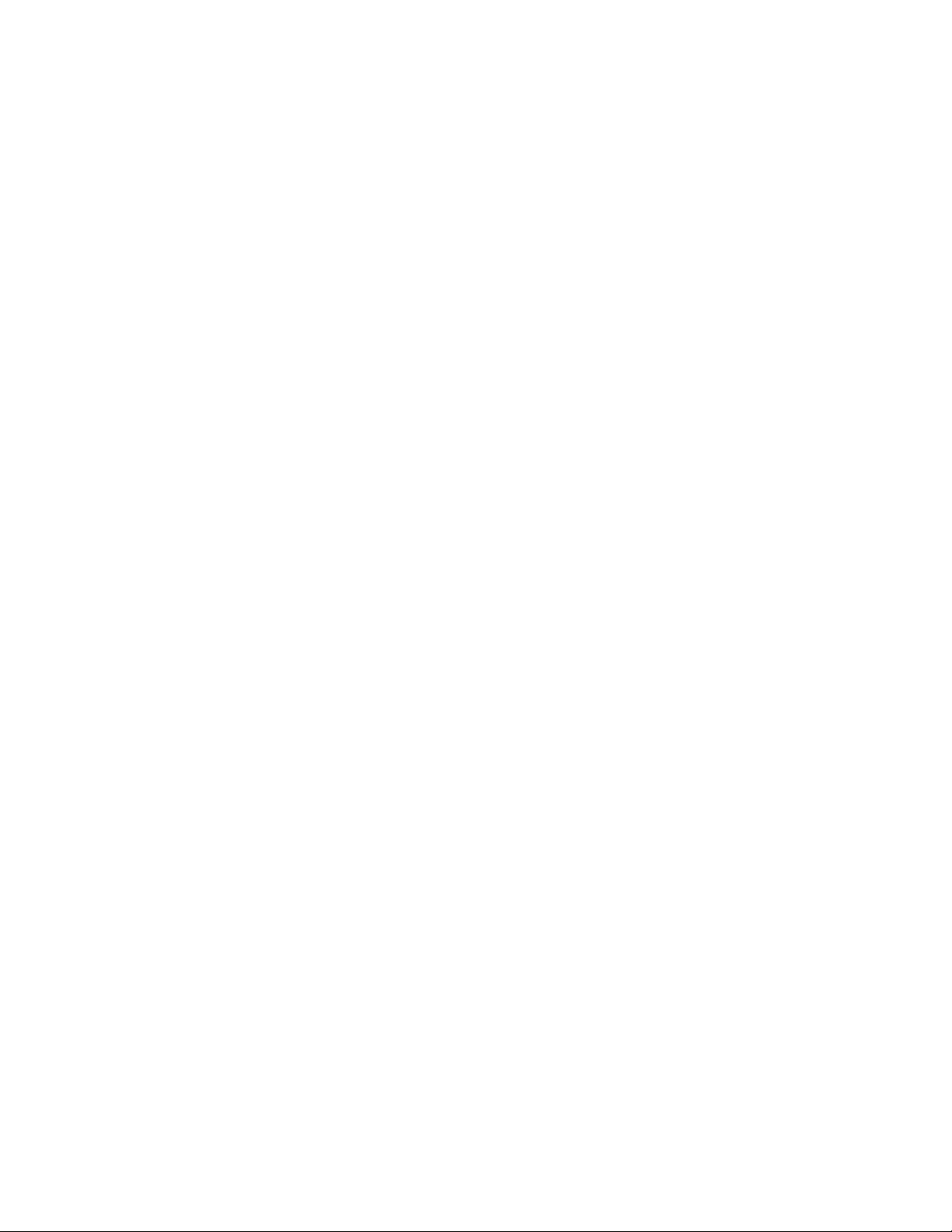
Contents vii
Using Windows Server Update Services (WSUS) on a Thin Client 61
Configuring the Thin Client for WSUS 61
Automatic Software Updates on Wyse Thin Clients Using WSUS 62
Using WSUS on the Wyse Thin Client in Standalone Mode 62
Troubleshooting WSUS in Standalone Mode 63
Windows Update Log File Examples 64
Configuring WSUS for Automatic Software Updates Using SMS 65
About VB Scripts 65
Troubleshooting WSUS Used with SMS 65
Using WSUS with WDM 66
Troubleshooting WSUS with WDM 67
Using WinVNC to Shadow a Thin Client 67
Setting VNC Server Properties 67
Setting VNC Viewer Options 68
Figures 71
Tables 73
Page 8
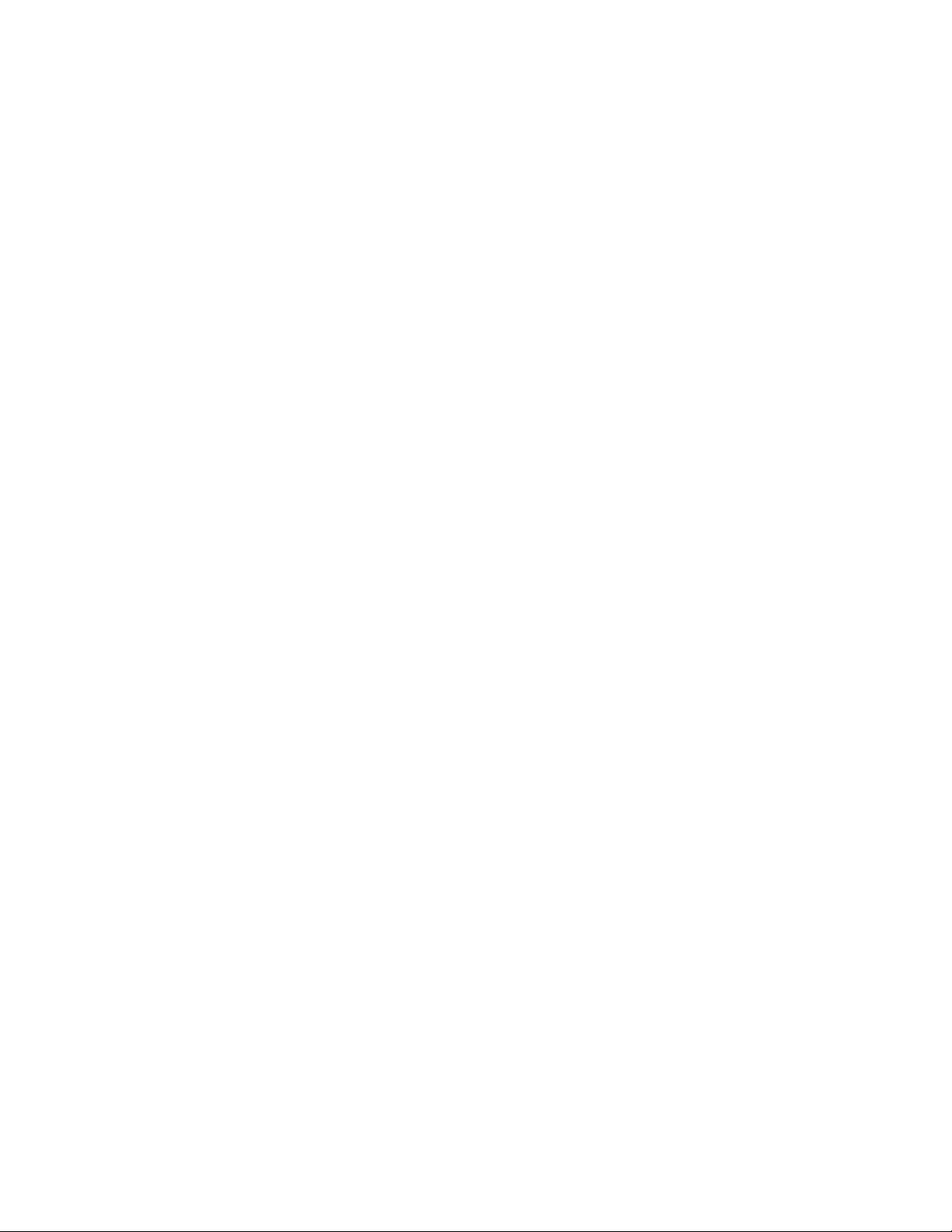
viii Contents
This page intentionally blank.
Page 9
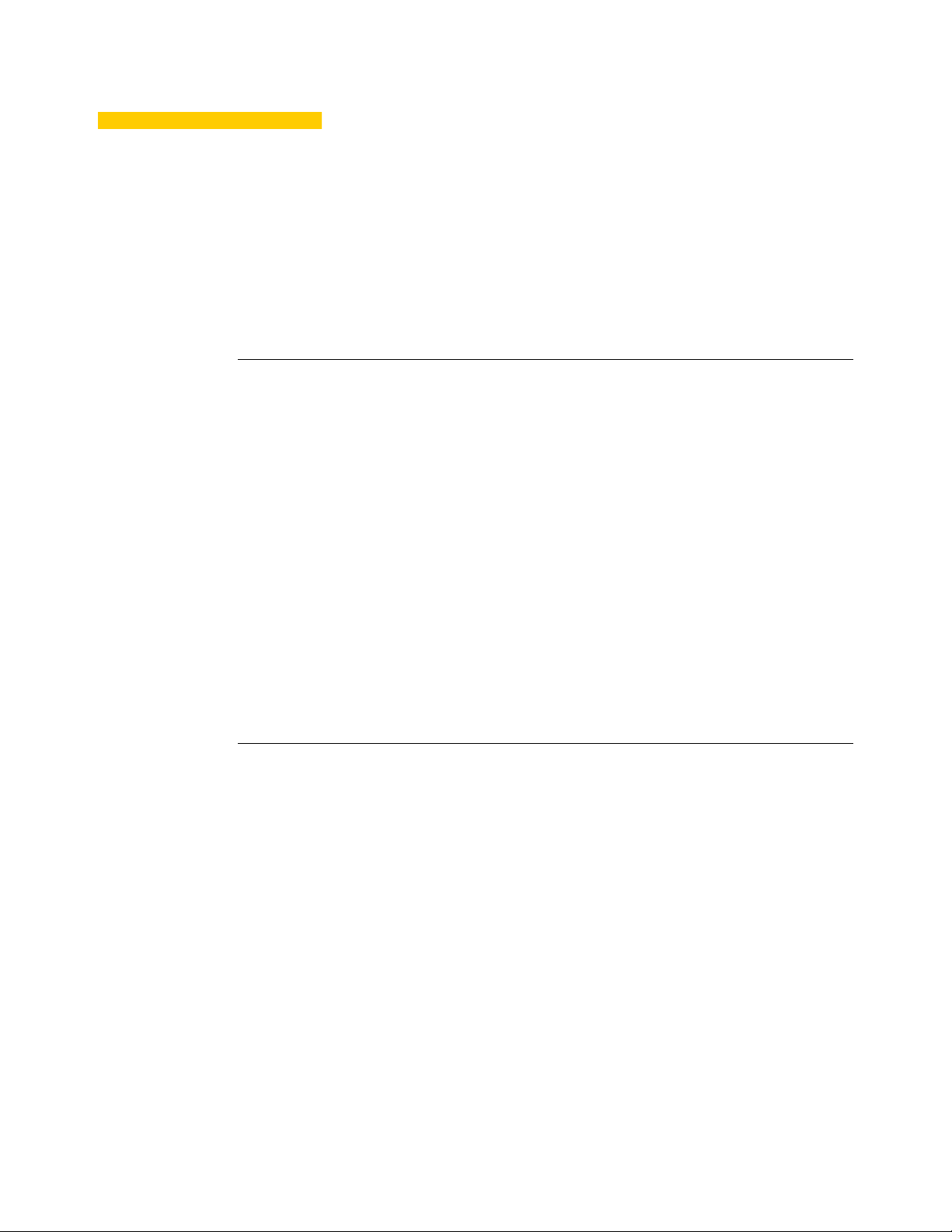
Summary of Revisions
Wyse Technology Inc. 883920-01 Rev. C
The following changes were made to this document since revision B:
Reference Description
Basic EMC and
Safety
Requirements
Model VX0,
Products V90LW
and V90LEW
Model Xn0L,
Products X90LW
and X90LeW
Model Xx0C,
Product X90CW
Wyse Technology Inc. 883920-01 Rev. B
The following changes were made to this document since revision A:
Reference Description
Model Cx0,
Product C90LEW
Wyse Technical
Support and
Services
New requirements added to "Wireless Usage and Requirements."
New model and product information added to "Device Power
Supply" and "Battery Information."
New model and product information added to "Device Power
Supply" and "Battery Information."
New model and product information added to "Device Power
Supply" and "Battery Information."
New model and product information added to "Device Power
Supply" and "Battery Information."
New support and service information added to "Wyse Technical
Support."
DHCP Options New DHCP Options for FTP services added to Table 1 in "Using
Dynamic Host Configuration Protocol (DHCP)."
"Using FTP File
Servers"
VMware View
Manager
"Getting Started" Addition of new chapter to provide an overview of the basic thin
Addition of new section to provide an overview on con figuring FTP
services.
Removal of Configuring VMware Virtual Desktop Manager (VDM)
Session Services, as this information has been updated and
moved to "Using VMware View Manager Services."
client functions and instructions on setting up the thin client.
Page 10
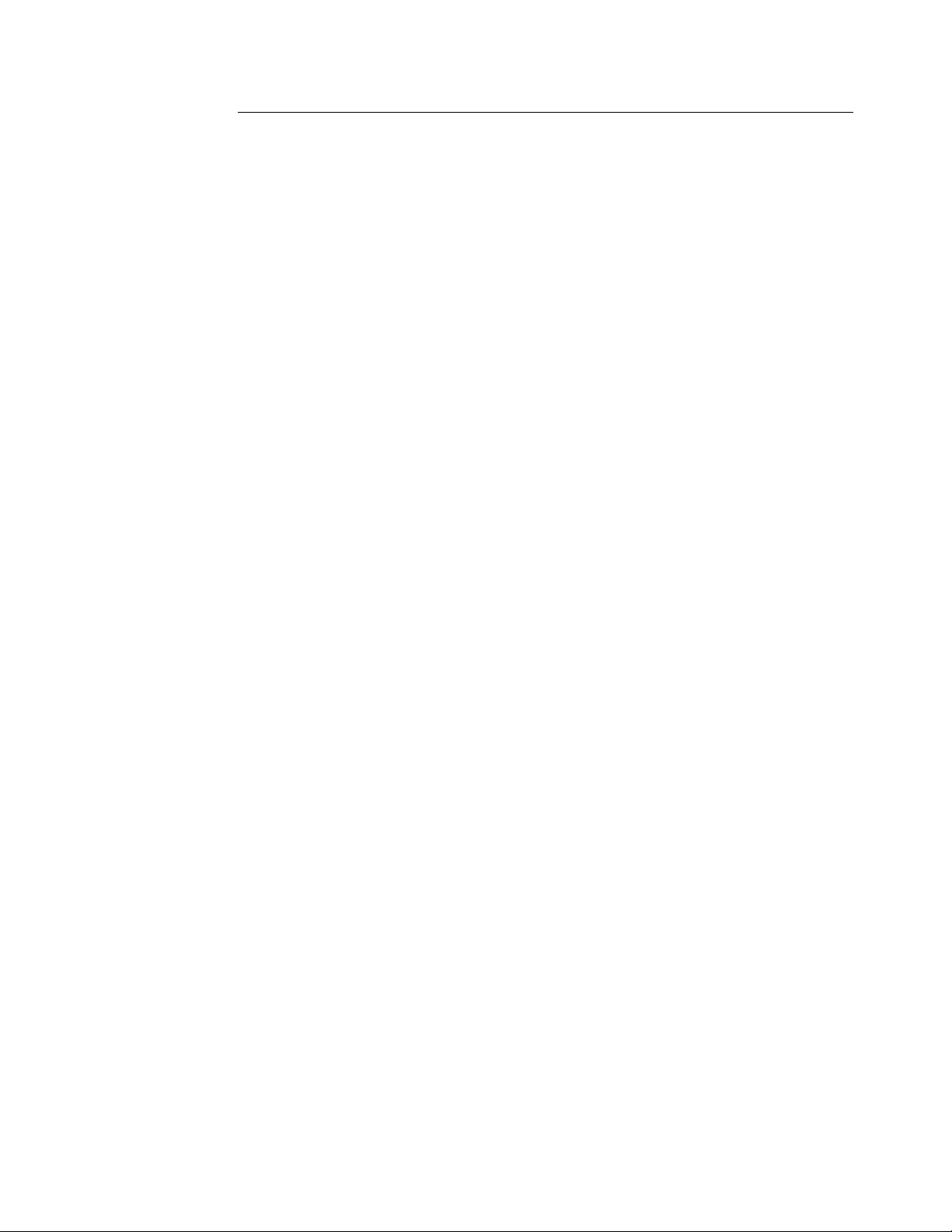
x Summary of Revisions
Reference Description
Ericom
PowerTerm
Session Manager
and PowerTerm
Emulation
VMware View
Client
Configuring
printers
"Controlling
Sounds and
Audio Devices"
"Accessing Thin
Client BIOS
Settings"
Updated figures
and workflow
New PowerTerm Session Manager and PowerTerm Emulation
information for Ericom PowerTerm Terminal Emulation added in
"Managing Connections with Ericom PowerTerm Terminal
Emulation."
Addition of new VMware View Client connection information to
"Using VMware View Client to Connect to a Virtual Desktop."
Information on configuring printers updated and moved to
"Configuring Printers."
Information on managing audio and audio devices updated and
moved to "Controlling Sounds and Audio Devices."
Addition of new section to provide instructions on accessing the
BIOS settings of a thin client.
All figures and workflow instructions have been updated to include
and describe the new user interface.
Page 11

1 Introduction
Wyse® thin clients running Microsoft® Windows® Embedded Standard provide access to
applications, files, and network resources made available on machines hosting Citrix™
ICA and Microsoft™ RDP session services. The thin clients contain a full featured Internet
Explorer browser and thin client emulation software, Ericom – PowerTerm® TEC. Other
locally installed software permits remote administration of the thin clients and provides
local maintenance functions. Additional add-ons are available tha t support a wide range of
specialty peripherals and features for environments needing a secure Windows user
interface with 32-bit Windows compatibility. Your thin client supports Microsoft Silverlight
and Microsoft NET Framework 3.5 (for more information about Silverlight and Framework,
see http://www.microsoft.com
Session and network services available on enterprise networks may be accessed through
a direct intranet connection, a dial-up server, or an ISP which pr ov ide s acc es s to the
Internet and thus permits the thin client to connect to an enterprise virtual private ne tw or k
(VPN) server.
About this Guide
This guide is intended for administrators of Wyse thin clients running Microsoft Windows
Embedded Standard. It provides information and detailed system configurations to help
administrators design and manage a Wyse thin client environment. Depending on your
hardware and software configurations, the figures you see may be dif fe rent than the
example figures shown in this guide.
).
This guide supplements the standard Microsoft Windows Embedded Standard
documentation supplied by Microsoft Corp or at ion . It exp la ins th e difference s,
enhancements, and additional features provided by Wyse with the thin client. It does not
attempt to describe the standard features found in Microsoft Windows Embedded
Standard.
Windows Embedded Standard help can be accessed fro m the Microsoft Help and Support
Web site at: http://support.microsoft.com/default.aspx
Organization of this Guide
This guide is organized as follows:
Chapter 2, "Establishing a Server Environment," contains information on the network
architecture and enterprise server environment needed to provide networ k and session
services for Wyse thin clients running Microsoft Windows Embedded Standard. It also
includes information to help you address important considerations when configuring
access to the server environment and when co nfiguring the services to be provided by the
server environment.
Chapter 3, "Getting Started," provides information to help you quickly get started using
your thin client. It describes basic thin client functions and provides instructions on setting
up the thin client for you and your users.
.
Page 12
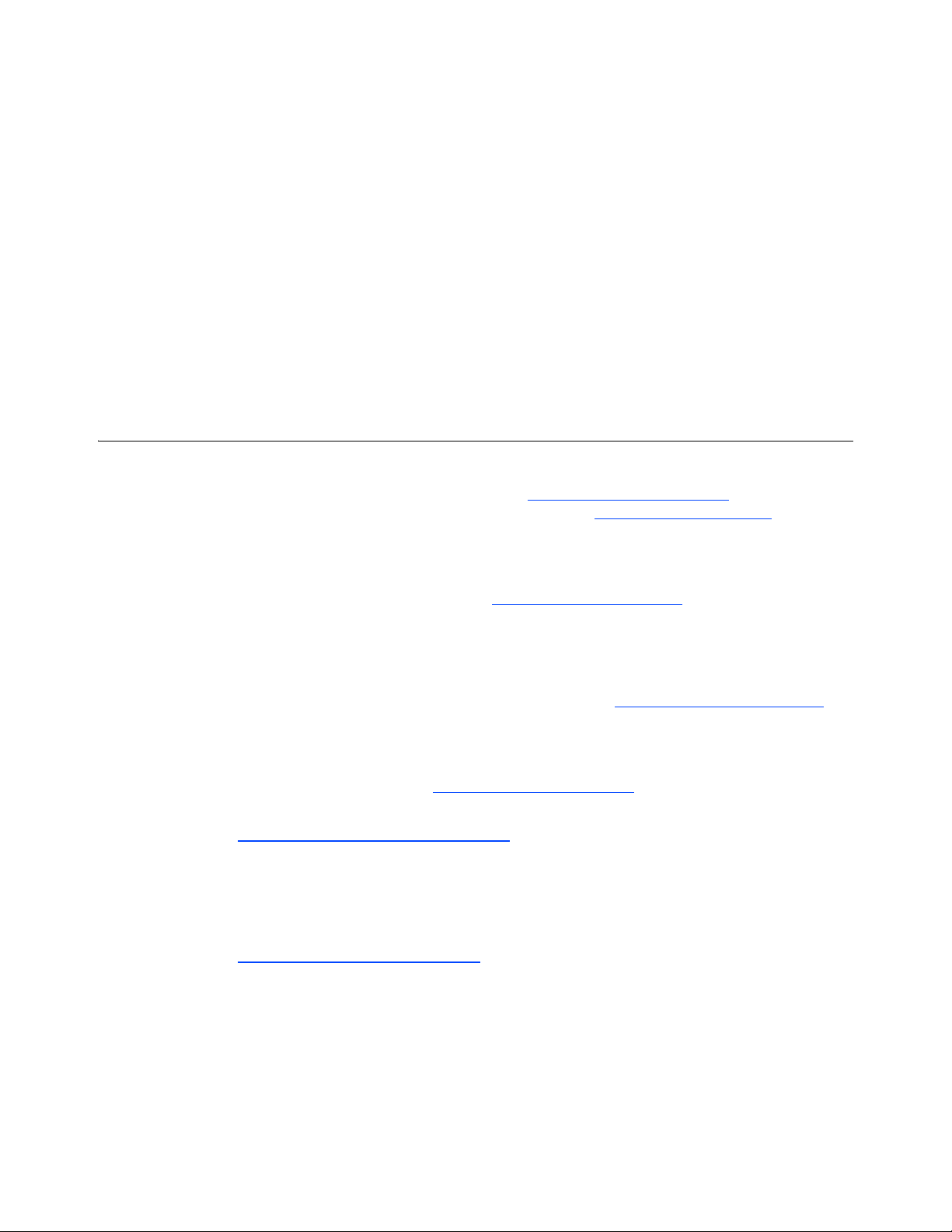
2 Chapter 1
Chapter 4, "Getting to Know the Extended WES Features," contains information on the
extended features of Wyse thin clients running Microsoft Windows Embedded Standard
that are not found in standard Windows Embedded Standard.
Chapter 5, "Administrative Utilities and Settings," provides general information about the
utilities and settings available for administrative use.
Chapter 6, "System Administration," contains local and remote system administration
information to help you perform the routine tasks needed to mainta in your Wyse thin client
environment.
Finding the Information You Need in this Guide
You can use either the Search window or Find toolbar to locate a word, series of words, o r
partial word in an active PDF document. For detailed in form ation o n using the se features,
refer to the Help in your PDF reader.
Wyse Technical Support
To access Wyse technical resources, visit http://www.wyse.com/support. If you still have
questions, you can submit your questions using the Wyse Self-Service Center
Wyse.com home page, go to Support | Knowledge Base | Home tab) or call Customer
Support at 1-800-800-WYSE (toll free in U.S. and Canada). Hours of operation are from
6:00 A.M. to 5:00 P.M. Pacific Time, Monday through Friday.
(on the
To access international support, visit http://www.wyse.com/global
Related Online Resources Available at Wyse
Wyse thin client features can be found in the datasheet for your specific thin client model.
Datasheets are available on the Wyse Web site. Go to http://www.wyse.com/products
click the Wyse Thin Clients link, click the link for your thin client, and then click the
Download Datasheet link.
If you need to upgrade your Windows Embedded Standard operating system, contact
Wyse Customer Support at: http://www.wyse.com/support
Wyse Thin Computing Software is available on the Wyse Web site at:
http://www.wyse.com/products/software
.
Wyse Online Community
Wyse maintains an online community where users of our products can seek and
exchange information on user forums. Visit the Wyse Online Community forums at:
http://community.wyse.com/forums/
.
.
,
.
Page 13
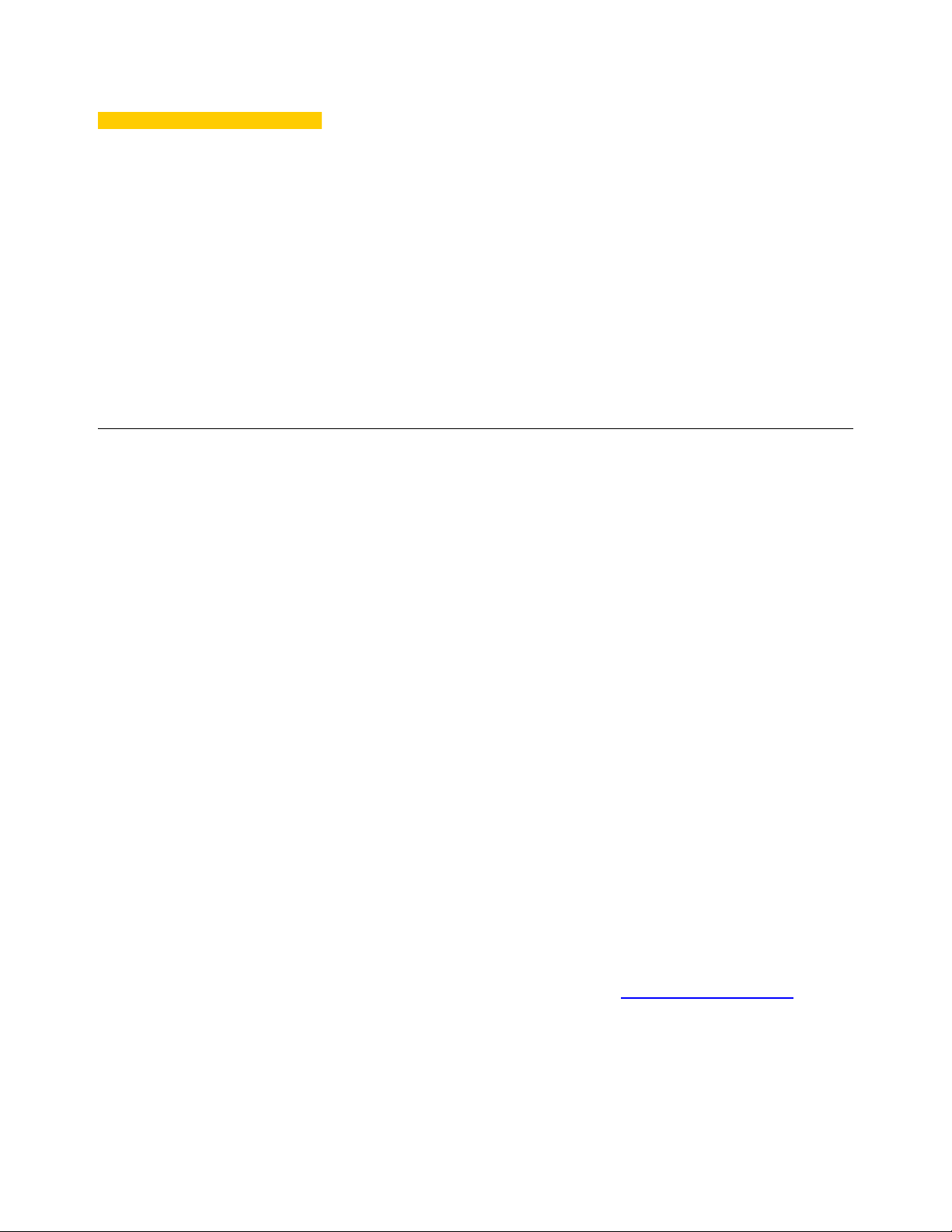
2 Establishing a Server Environment
This chapter contains information on the network architecture and enterprise server
environment needed to provide network and session services for Wyse thin clients
running Microsoft Windows Embedded Standard. It also includes information to help you
address important considerations when configuring access to the server environment and
when configuring the services to be provided by the server environment.
Setting-Up Access to the Enterprise Servers
There are five basic methods of access to the enterprise server environment available to
the thin client. Except for Ethernet Direct, all of the access methods require that some
local settings be made on the thin client. These local settings are retained and are
available for the next thin client system start. Activating these local settings and the
defined connections can also be automated at thin client system start.
Methods of access include:
• Ethernet Direct - This is a connection from the thin client Ethernet port directly to the
enterprise intranet. No additional hardware is required. In this configuration all n etwork
services may be used, including the enterprise DHCP server. A DHCP server on the
network can provide not only the thin client IP address, but also the location of the file
server containing the software updates. For more information on DHCP, refer to
Dynamic Host Configuration Protocol (DHCP)."
• Wireless Direct - A supported wireless adapter (or the optional internal wireless
feature) can be used to access the enterprise intranet. A wireless adapter uses
short-range wide-band radio to communicate with a wireless access point. Typically,
wireless access points are located at several locations in the enterprise within range of
the wireless adapters and directly connected to the enterprise intranet. For more
information on configuring wireless network devices or the optional thin client internal
wireless feature, refer to
and "Configuring the Internal Wireless Feature."
• PPPoE - Thin client support for PPPoE is intended for devices which connect to the
Internet directly from remote locations. The New Connection Wizard (available by
clicking Start | Control Panel, double-clicking the Network Connections icon, and
then clicking the Create a new connection link) can be used to configure and invoke a
PPPoE connection. Once connected, all packets are through a PPP connection over
Ethernet to the DSL modem. For more information on the New Connection Wizard,
refer to documentation on the Microsoft Web site at:
"Configuring Wireless Local Area Network (LAN) Settings"
http://www.microsoft.com.
"Using
Page 14
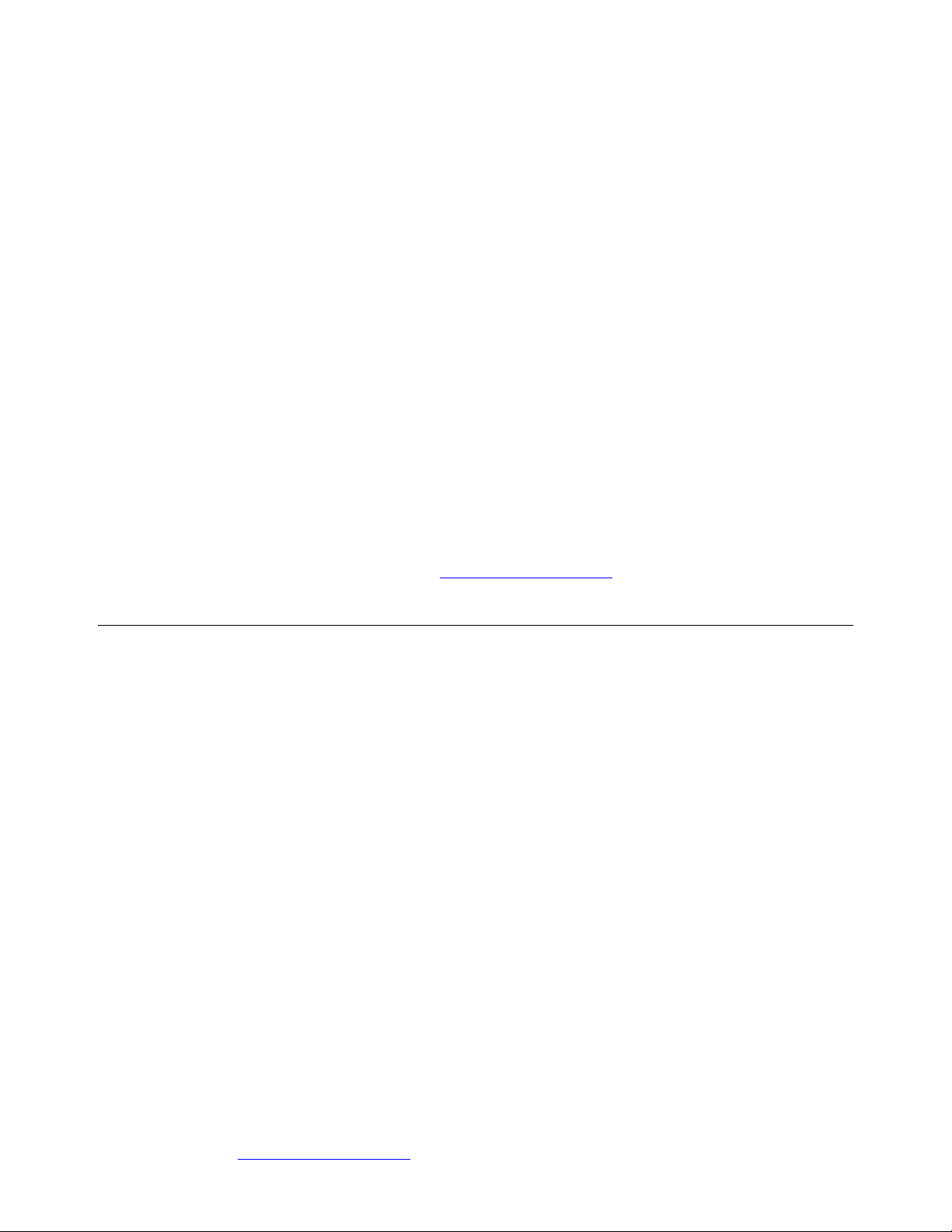
4 Chapter 2
• Dial-up Modem - A dial-up modem can be used with th e thin client to access a dial-up
server. The dial-up server must be a Microsoft Remote Access Server or another
server that supports industry-standard protocols. The dial-up server can provide either
of the following methods of access to the enterprise intranet:
• Direct - An enterprise dial-up server that di rectly conn ects to the e nter prise intra net.
• Indirect - An Internet Service Provider (ISP) dial-up server that simply provides
access to the Internet, from which the thin client accesses an enterprise PPTP VPN
server that connects to the enterprise intranet.
• PPTP VPN - PPTP (Point-to-Point Tunneling Protocol) is a network protocol that
enables the secure transfer of data between a remote client (in this case the thin client)
and an enterprise server environment by creating a virtual private network (VPN)
across TCP/IP-based data networks such as the Internet. It provides a
password-protected path through the enterprise firewall to the enterprise server
environment in which the network and session services required by thin clients reside.
The New Connection Wizard (available by clicking Start | Control Panel,
double-clicking the Network Connections icon, and then clicking the Create a new
connection link) can be used to configure and invoke a VPN connection.
An Internet Service Provider (ISP) must be available to provide access to the Internet.
Any of the standard means of connecting to the ISP may be used, such as a dial-up
modem, cable modem, and DSL modem. The connection to the ISP must be
established first, before contacting the enterprise PPTP VPN server. This includes
dial-up access as well as direct access through the cable modem and DSL modem
paths. For more information on the New Connection Wizard, refer to documentation on
the Microsoft Web site at: http://www.microsoft.com
.
Understanding How to Configure Your Network Services
Network services used by the thin client can include DHCP, FTP file services, and DNS.
How you configure your network services depends on what you have available in your
environment and how you want to design and manage it.
The following topics in this section provide important information to help you configure
your network services:
• "Using Dynamic Host Configuration Protocol (DHCP)"
• "Using FTP File Servers"
• "Using Domain Name System (DNS)"
Using Dynamic Host Configuration Protocol (DHCP)
A thin client is initially configured to obtain its IP address and network configurations from
a DHCP server (new thin client or a thin client reset to default configurations). A DHCP
server can also provide the IP address or DNS name of the FTP server and the FTP
root-path location of the Addons (in Microsoft .msi form) for access through the DHCP
upgrade process. Using DHCP to configure and upgrade thin clients is recommend ed and
saves you the time and effort needed to complete these processes locally on multiple thin
clients (if a DHCP server is not available, fixed IP addresses can be assigned and must be
entered locally for each device). A DHCP server can also provide the IP address of the
Wyse Device Manager (WDM) server (for information on WDM, refer to "Using Wyse
Device Manager Software for Remote Administration").
The DHCP options listed in Table 1 are accepted by the thin clients. For more information
on configuring a DHCP server refer to documentation on the Microsoft Web site at:
http://www.microsoft.com
.
Page 15
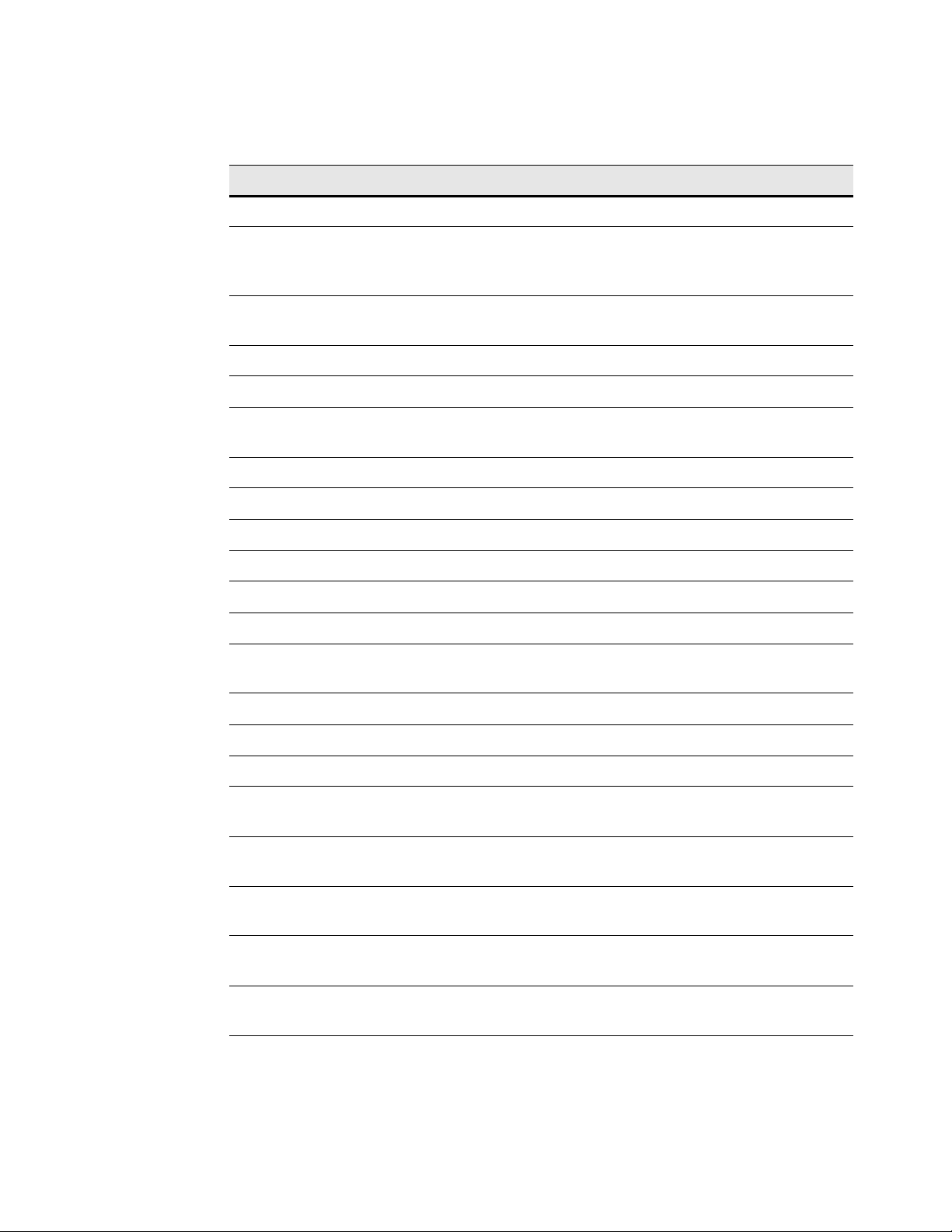
Establishing a Server Environment 5
Table 1 DHCP Options
Option Description Notes
1 Subnet Mask Required.
3 Router Optional but recommended. It is not required
unless the thin client must interact with servers
on a different subnet.
6 Domain Name Server
(DNS)
12 Hostname Optional.
15 Domain Name Optional but recommended.
43 Vendor Class Specific
Information
50 Requested IP Required.
51 Lease Time Required.
52 Option Overload Optional.
53 DHCP Message Type Required.
54 DHCP Server IP Address Recommended.
55 Parameter Request List Sent by thin client.
57 Maximum DHCP Message
Size
58 T1 (renew) Time Required.
59 T2 (rebind) Time Required.
Optional but recommended.
Optional.
Optional (always sent by thin client).
61 Client identifier Always sent.
155 Remote Server IP Address
or name
156 Logon User Name used for
a connection
157 Domain name used for a
connection
158 Logon Password used for a
connection
159 Command Line for a
connection
160 Working Directory for a
connection
Optional.
Optional.
Optional.
Optional.
Optional.
Optional.
Page 16
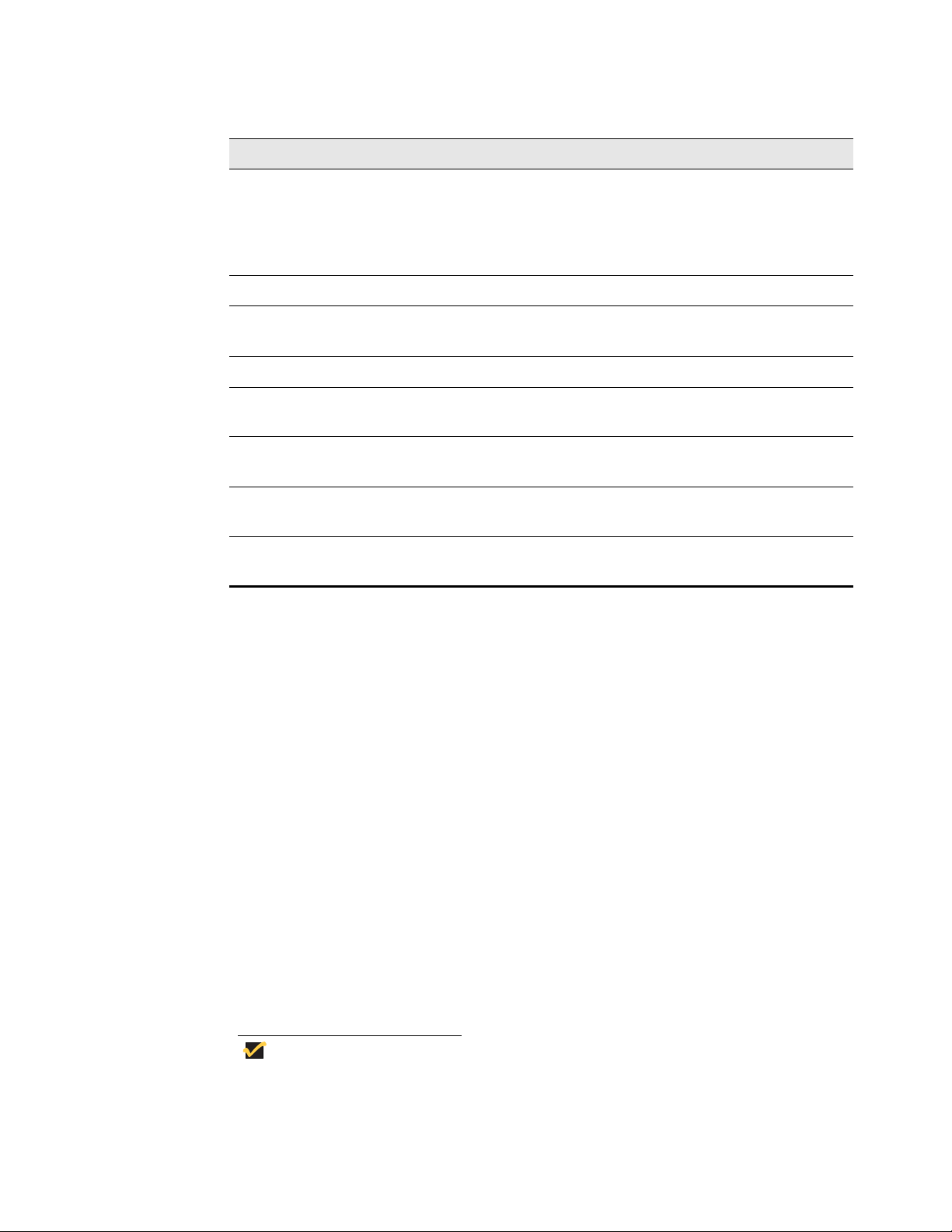
6 Chapter 2
Note
Table 1 DHCP Options, Continued
Option Description Notes
161 FTP server list Optional string. Can be either the name or the
162 Root path to the FTP files Optional string.
IP address of the FTP server where the
updated thin client image is stored. If a name is
given, the name must be resolvable by the DNS
server(s) specified in Option 6.
163 SNMP Trap server IP
Address list
164 SNMP Set Community Optional.
165 RDP startup published
applications
166 Ericom – PowerTerm®
TEC Mode
167 Ericom – PowerTerm®
TEC ID
168 Name of the server for the
virtual port
Using FTP File Servers
Windows Embedded Standard includes an FTP Upgrade utility that can be used to
upgrade the Windows Embedded Standard thin client with Add ons which are in Microsoft
.msi form. This utility allows you to automatically or manually upgrade a thin client by
downloading MSI packages from a specified FTP server . The MSI packages are stored on
the FTP server in a directory in the FTP root path (this FTP file server nam e and root-p ath
directory must be made available to the thin client). To select the upgrade options you
want, use the FTP Addon Installer dialog box on the thin client as described in "Installing
and Upgrading Addons Using the FTP Addon Installer."
Optional.
Optional.
Optional.
Optional.
Optional.
Use the following guidelines to set up your servers:
• Automatic upgrades - Params.ini and the MSI package must be present on your FTP
server (in the same path) to upgrade the thin client.
• DHCP upgrades - If the DHCP server is supplying the location of the MSI package, be
sure to configure the DHCP Options (in
server list and 162 - Root path to the FTP files).
• Anonymous log-on capability - The FTP server must provide anonymous log-on
capability.
• User ID and Password - In the FTP Addon Installer dialog box, the default User
name is anonymous and the default Password is Wyse.
Use of DHCP is recommended. However, if a DHCP server is not available,
fixed IP addresses (FTP Path) can be assigned using the FTP Addon
Installer dialog box on the thin client.
Table 1) that you need (defaults are 161 - FT P
Page 17
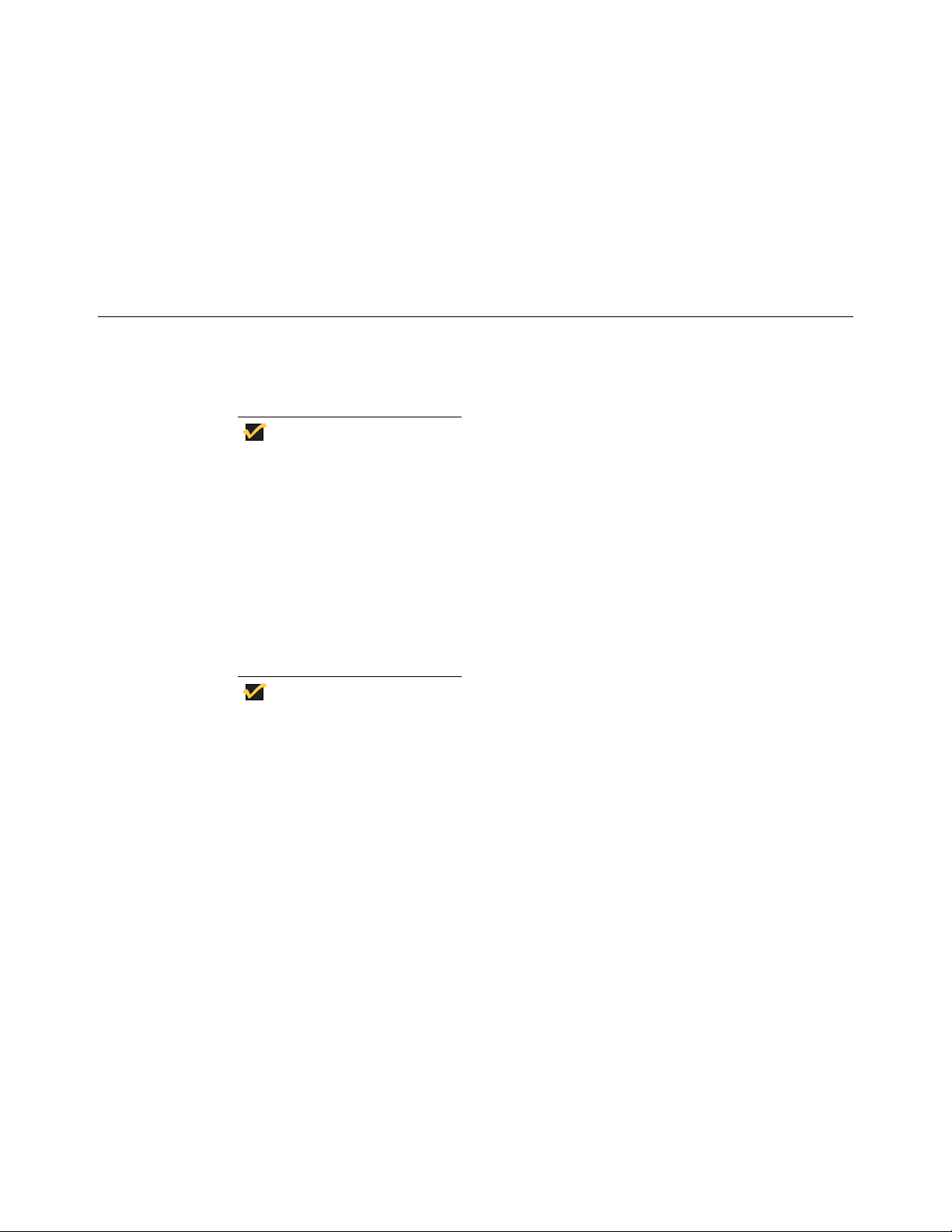
Establishing a Server Environment 7
Note
Note
Using Domain Name System (DNS)
Thin clients accept valid DNS names registered on a DNS server available to the
enterprise intranet. The thin client will query a DNS server on the network for name to IP
resolution. In most cases DNS is not required but may be used to allow hosts to be
accessed by their registered DNS names rather than their IP addresses. Every Windows
DNS server in Windows 2000 and later includes Dynamic DNS (DDNS) and every server
registers dynamically with the DNS server. For DHCP entry of DNS domain and server
location information, refer to "Using Dynamic Host Configuration Protocol (DHCP)."
Understanding Session Services
Before you use the information in this section to configure your ICA and RDP session
services, be sure you understand and use the following guidelines:
Wyse thin clients running Windows Embedded Standard also support virtual
desktop solutions as described in
• General Guidelines - The Thin-client session services are made available by servers
hosting Citrix ICA and Microsoft RDP software products.
• ICA Guidelines - Independent Computing Architecture (ICA) is a three-tier,
server-based computing technology that separates the logic of an application from its
user interface. The ICA client software installed on the thin client allows the user to
interact with the application GUI, while all of the application processes are executed on
the server. For information on configuring ICA, refer to
Services."
"Using VMware View Manager Services."
"Configuring ICA Session
The ICA server must be licensed from Citrix Systems, Inc. You must
purchase enough client licenses to support the total concurrent thin client
load placed on the Citrix server farm. A failure to connect when all client
seats are occupied does not represent a failure of Wyse equipment. The ICA
client software is installed on the thin client.
• RDP Guidelines - Remote Desktop Protocol (RDP) is a network protocol that allows a
thin client to communicate with the Terminal Service running on Windows 2000/2003/
Windows 2008 Server over the network. This protocol is based on the T.120 protocol
suite, an international standard multi-channel conferencing protocol. The thin client
supports RDP version 6.x. For information on configuring RDP, refer to
RDP Session Services."
"Configuring
Page 18
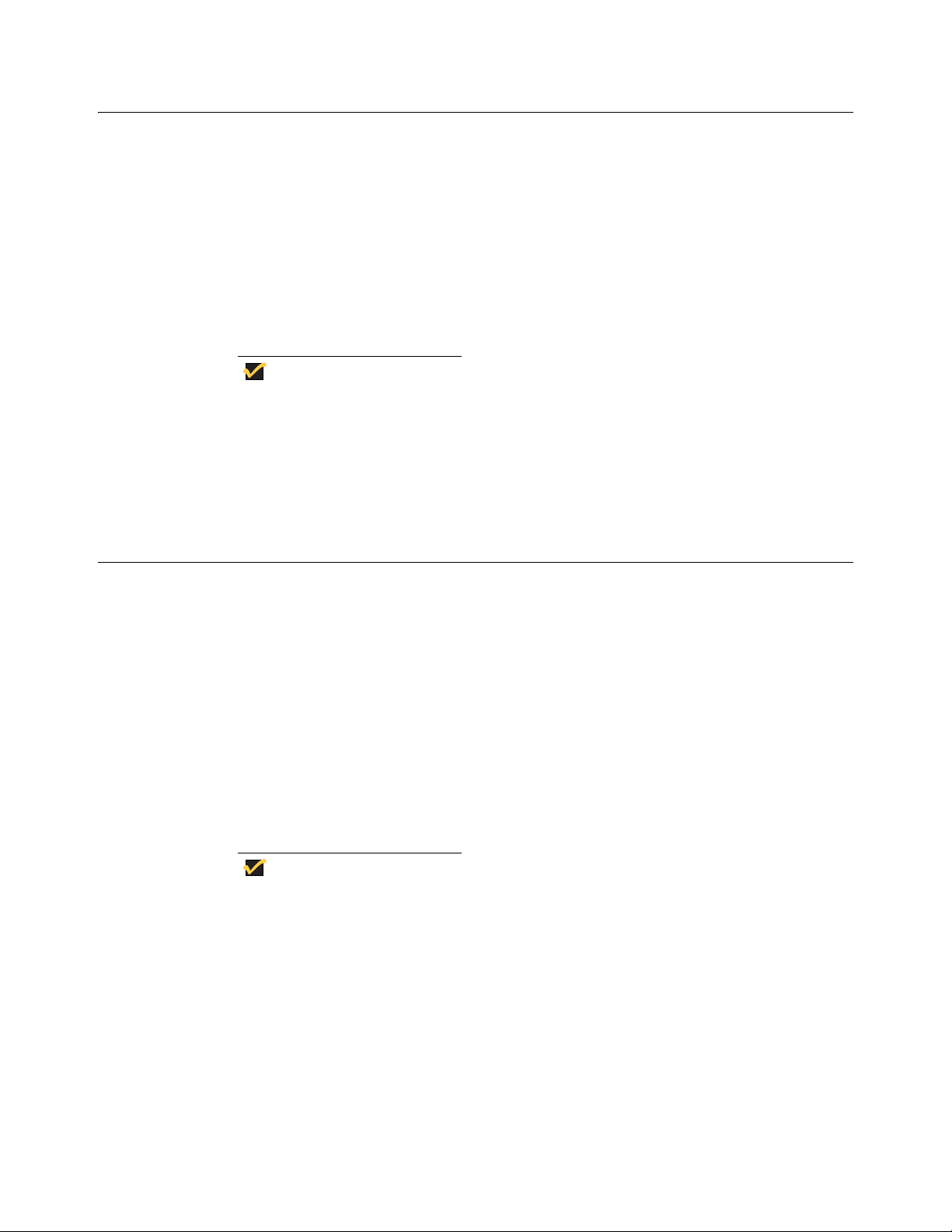
8 Chapter 2
Note
Note
Configuring ICA Session Services
Before you use the information in this section to configure your ICA session services, be
sure you have read "Understanding Session Services."
ICA session services can be made available on the network using either Wind ows 2000 or
2003 Server with Terminal Services and one of the following installed:
• Citrix MetaFrame XP
• Citrix Presentation Server
Use the instructions accompanying these products to install them and make sessions and
applications available to the thin clients sharing the server environment.
If a Windows 2000 or 2003 Server or Citrix XenApp 5.0 with Windows Se rver
2008 is used, a Terminal Services Client Access License (TSCAL) server
must also reside somewhere accessible on the network. The server will grant
a temporary (120-day) license on an individual device basis. Beyond the
temporary (120-day) license, you must purchase TSCALs and install them on
the TSCAL server (you will not be able to make a connection without a
temporary or permanent license).
Configuring RDP Session Services
Before you use the information in this section to configure your RDP session services, be
sure you have read "Understanding Session Services."
RDP session services can be made available on the network to allow you to connect
remotely to a desktop computer running Microsoft Windows NT
Windows 2003, and Windows XP Professional, and supported versions of Windo ws Vista,
or a server running Microsoft
Windows 2000 Server, Windows 2003 Server, and Windows 2008 Server. The Remote
Desktop Protocol allows a thin client to execute Windows applications within a Windows
GUI environment, even though they are actually being executed on the server.
Use the instructions accompanying these products to install them and make sessions and
applications available to the thin clients sharing the server environment.
If a Windows 2000, 2003, or 2008 Server is used, a Terminal Services Client
Access License (TSCAL) server must also reside somewhere accessible on
the network. The server will grant a temporary (120-day) license on an
individual device basis. Beyond the temporary (120-day) license, you must
purchase TSCALs and install them on the TSCAL server (you will not be able
to make a connection without a temporary or permanent license).
®
Windows NT® Server 4.0, Terminal Server Edition,
®
, Windows 2000,
Page 19
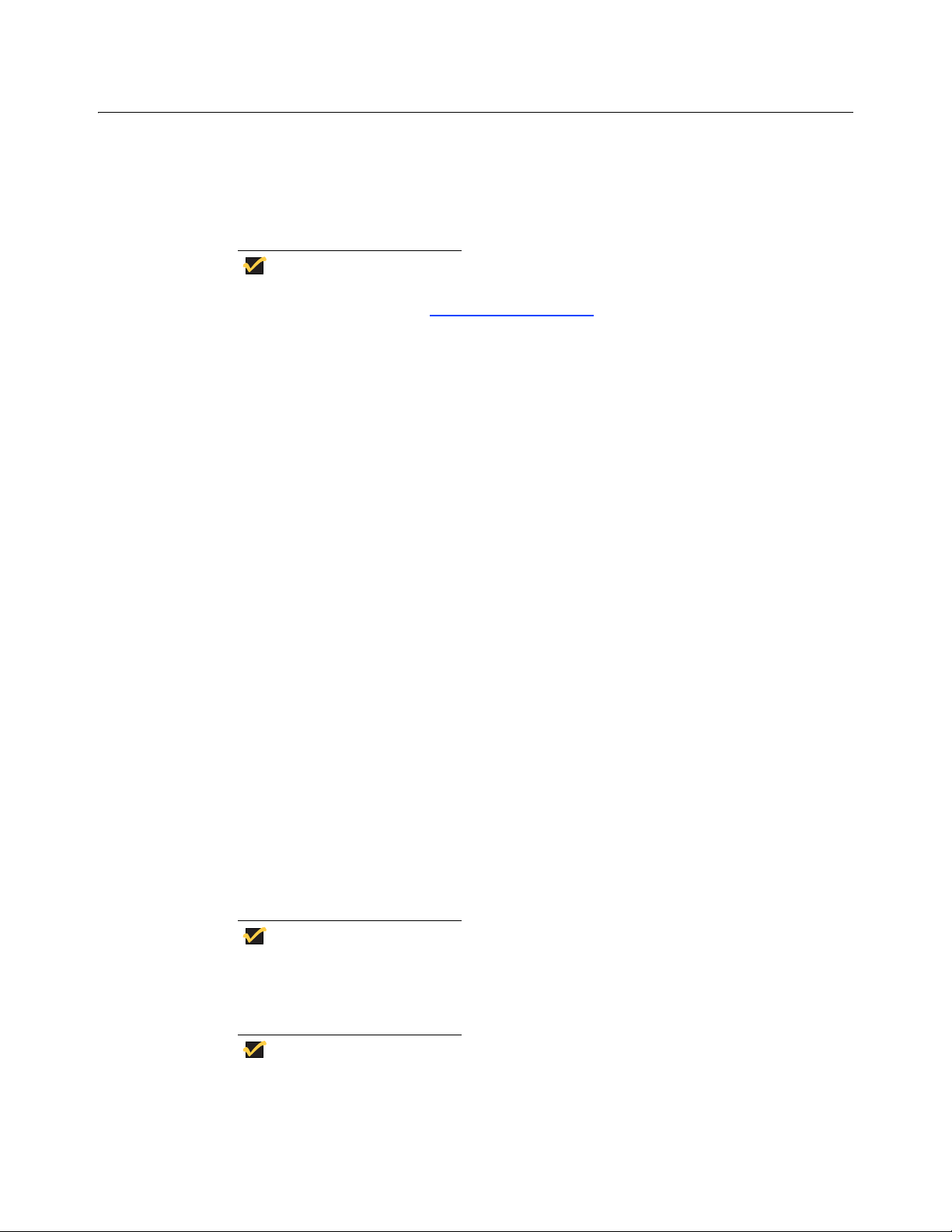
Establishing a Server Environment 9
Note
Note
Note
Using VMware View Manager Services
VMware® View Manager is a desktop management solution that enables system
administrators to provision desktops and control user access. Client software securely
connects users to centralized virtual desktops, back-end physical systems, or terminal
servers.
Information on installing and configuring View Manager can be found on the
VMware Web site at:
View Manager consists of the following major components:
• View Connection Server—a software service that acts as a broker for client
connections by authenticating and then directing incoming remote desktop user
requests to the appropriate virtual desktop, physical desktop, or terminal server.
• View Agent—a software service that is installed on all guest virtual machines, physical
systems, or terminal servers in order to allow them to be managed by View Manager.
The agent provides features such as RDP connection monitoring, virtual printing,
remote USB support, and single sign on.
• View Client—a locally installed software application that communicates with View
Connection Server in order to allow users t o conn ect to their desktops using Microsoft
Remote Desktop Protocol (RDP).
• View Client with Offline Desktop (experimental)—a version of View Client that is
extended to support the Offline Desktop feature which allows users to download virtual
machines and use them on their local systems.
• View Portal—a Web-based version of View Client supported by multiple operating
systems and browsers.
• View Administrator—a Web application that allows View Manager administrators to
configure View Connection Server, deploy and manage desktops, control user
authentication, initiate and examine system events, and carry out analytical activities.
• View Composer—a software service that is installed on the VirtualCenter server in
order to allow View Manager to rapidly deploy multiple linked clone desktops from a
single centralized base image.
http://www.vmware.com.
Implementing View Client Support on Wyse Thin Clients
For the Windows Embedded Standard WFR1 software release, the latest VMware View
Client support is provided as part of the Windows Embedded Standard image by including
the View Client component.
For the previous release of Windows Embedded Standard WFR1 software,
the latest View Client support can be provided by using a Wyse Device
Manager (WDM) package to push the View Client to the Wyse thin clients.
The View Client WDM package requires 9 MB of space in the flash memory
of the thin client.
Page 20
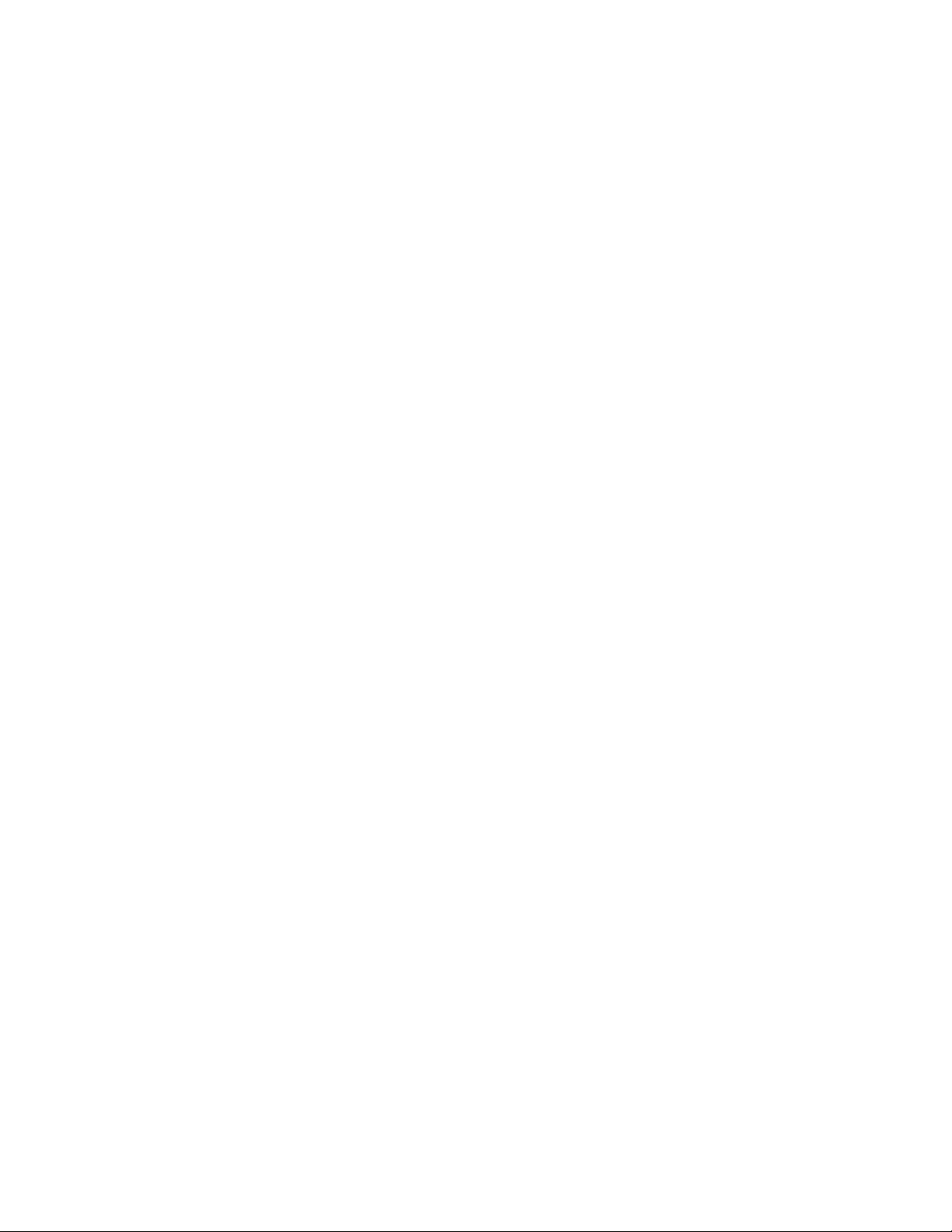
10 Chapter 2
This page intentionally blank.
Page 21
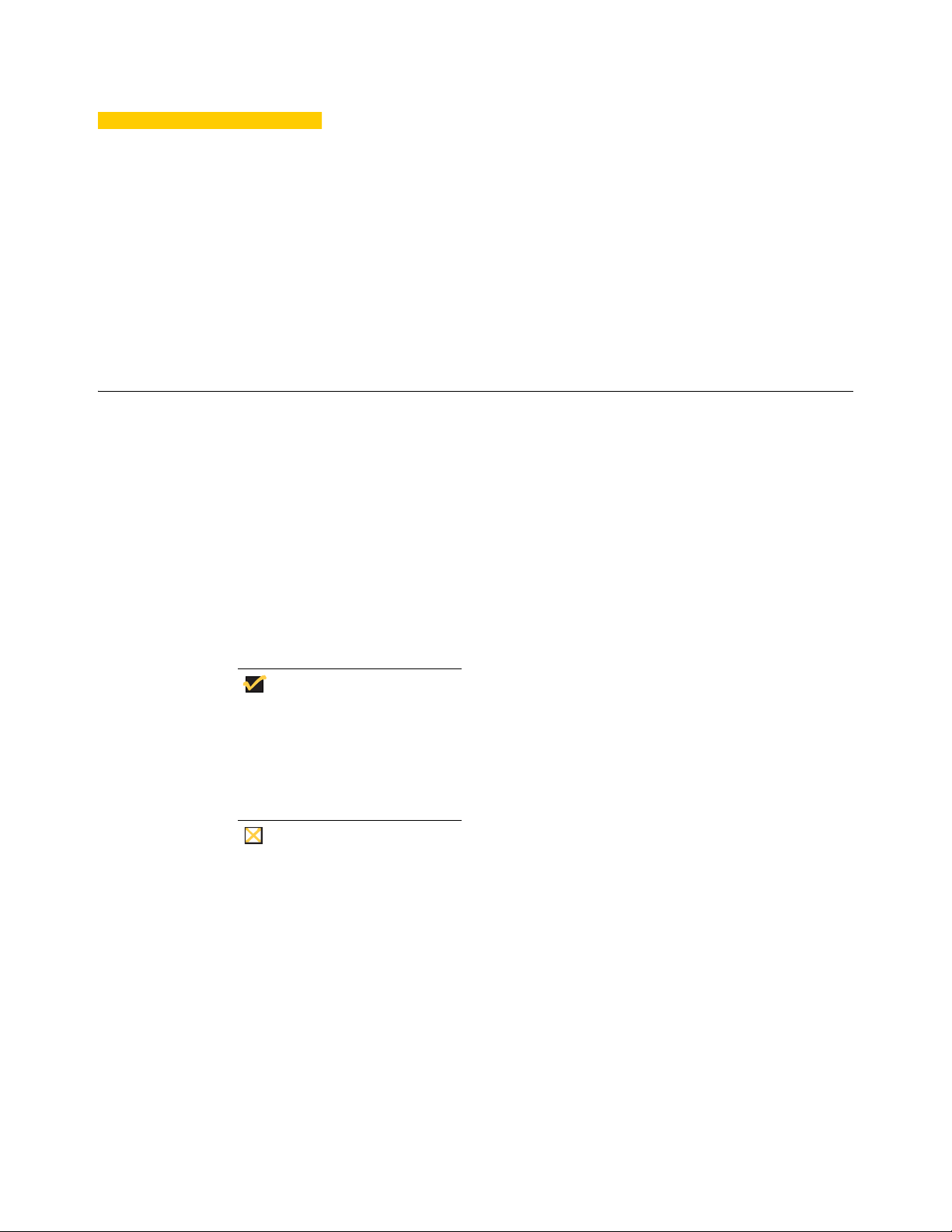
3 Getting Started
Note
Caution
This chapter provides information to help you quickly get started using your thin client. It
describes basic thin client functions and provides instructions on setting up the thin client
for you and your users.
What Happens When You Turn on Your Thin Client
What you see, initially, when you turn on or reboot a thin client, depends on the method of
access to the enterprise intranet and how the ne two rk administrator has set up a user
account. In addition, with WDM software, a thin client can also be turned on remotely
using the Wake-On-LAN feature.
Logging On
After creating users (as described in "Managing Users and Groups with User Manager"),
administrators can configure a user account to logon automatically or require manual
logon with user credentials (User name, Password, and Domain) as described in
"Enabling and Disabling Automatic Logon Using Winlog."
Automatic logon to a User desktop is enabled on the thin client by default. T o
log on as an administrator, log off the User desktop while holding down the
SHIFT key to display the Log On to Windows dialog box and use your
administrator credentials to log on (default User name and Password are
both Administrator).
For security purposes it is recommended that all default passwords be
changed on all thin clients (be sure to remember any new administrator
password, as you will not be able to log on as an administrator without it).
Only an administrator can log on to a thin client and change passwords by
using the CTRL+ALT+DEL key combination to open the Windows Security
window, clicking Change Password, and then using th e Change Password
dialog box. Be sure to disable the File Based Write Filter before you change
a password on the thin client, and then enable the File Based Write Filter
after your change as described in
"Configuring the Thin Client."
Page 22
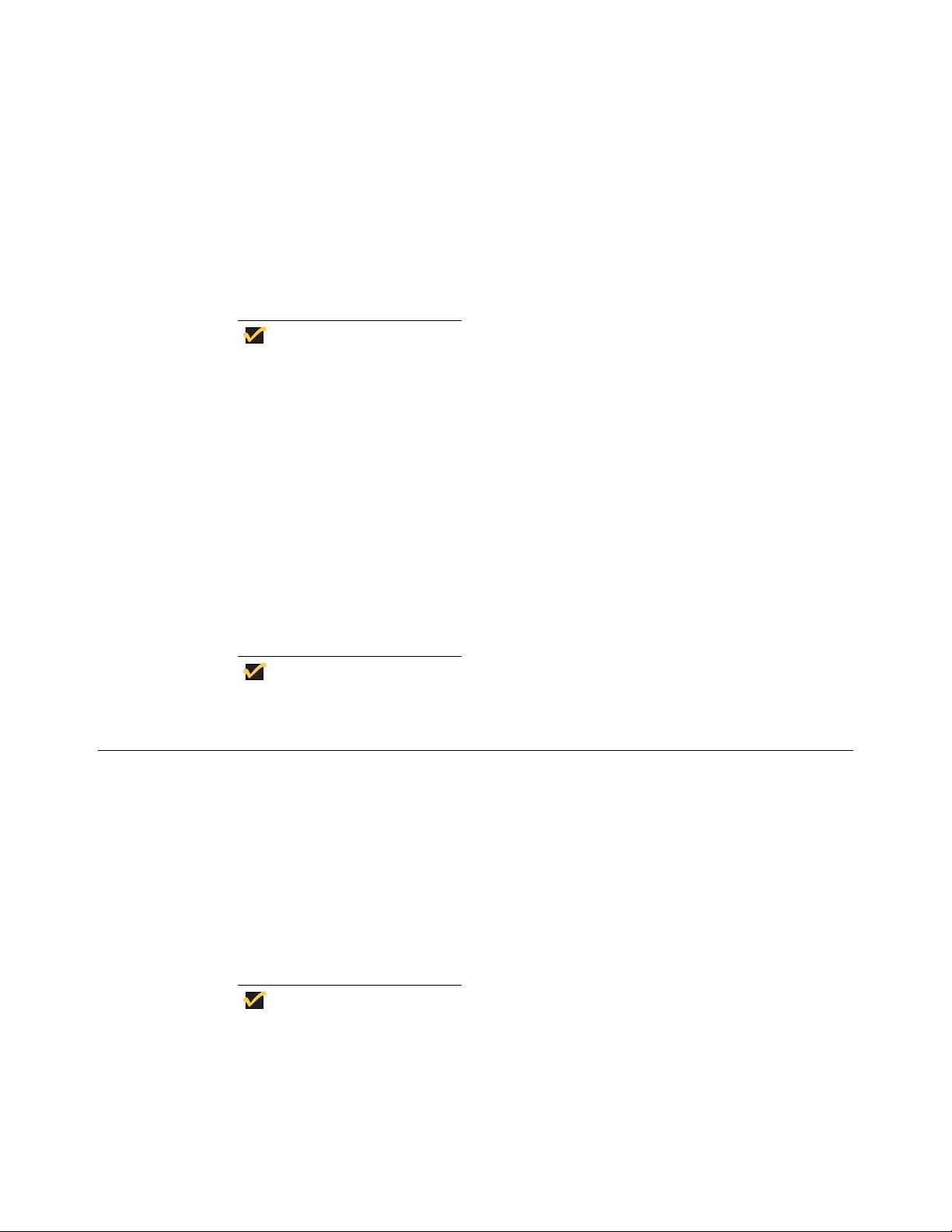
12 Chapter 3
Note
Note
Note
Automatic Logon
Automatic logon to a User desktop is enabled on the thin client by default. If you want to
log on as a different user while Auto Logon is enabled, log off the current desktop while
holding down the SHIFT key to display the Log On to Windows dialog box and use your
credentials to logon.
An administrator can log on and use Winlog (found in the administrator Control Panel) to
enable or disable Auto Logon, and to change the default User name, Password, and
Domain for a thin client. Only an administrator can change the Auto Logon proper ti es of a
thin client.
To save any configurations you make on a thin client to persist after a thin
client reboot (for example, Auto Logon pr operties), be sure to disable the File
Based Write Filter before your configurations to the thin client, and then
enable the File Based Write Filter after your configurations as described in
"Configuring the Thin Client."
Manual Log-on
When automatic logon is not enabled, the Log On to Windows dialog box displays upon
thin client startup.
Use the following guidelines:
• For a User account, the factory-default User name and Password are both User.
• For an Administrator account, the factory-default User name and Password are both
Administrator.
Passwords are case sensitive. User names are not case se ns itive .
Configuring the Thin Client
While Users can make some configuration modifications to the thin client that are not lost
when you simply log off and on again (as the same or different user), only administrators
can modify thin client configurations to persist after a thin client reboot.
Use the following guidelines:
1. Log on as an administrator. If this is an initial logon to the thin client or you are logging
on to the thin client of a User , you must log of f the User desktop while holding down the
SHIFT key to display the Log On to Windows dialog box and use your administrator
credentials to logon (default User name and Password are both Administrator).
Automatic logon to a User desktop is enabled on the thin client by default. An
administrator can use Winlog (found in the administrator Control Panel) to
enable or disable Auto Logon and change the default User name, Password,
and Domain for the thin client. For example, as an administrator, you can use
Winlog to configure your thin client to start with the Log On to Windows
dialog box so that you can log on using your administrator credentials.
Page 23
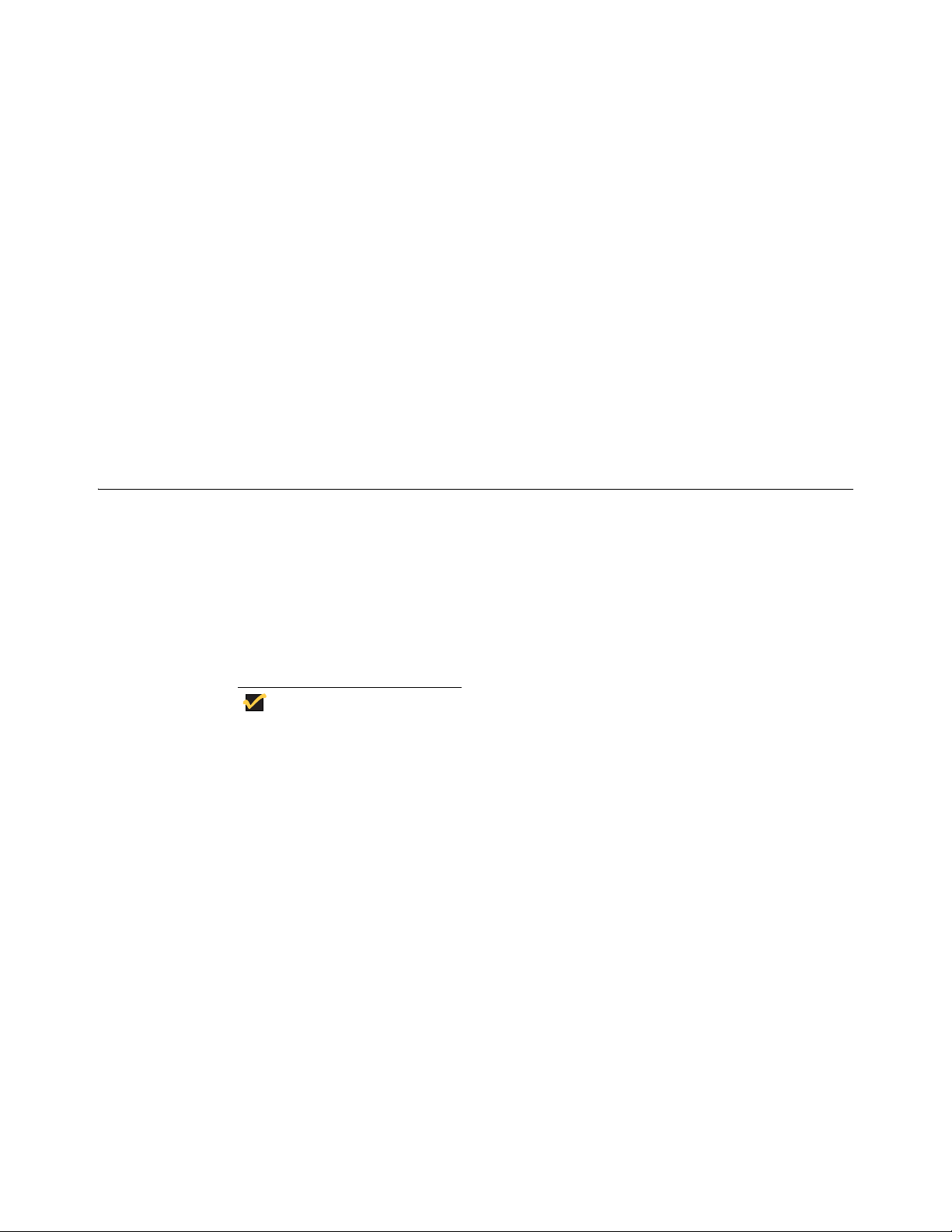
Getting Started 13
Note
2. After logging on to the thin client, disable the File Based Write Filter by double-clicking
the FBWF Disable icon on the desktop (this will disable the filter and reboot the
system).
3. If automatic logon to a User desktop is enabled on the thin client, you must log off the
User desktop and log on as an administrator (log off the User desktop while holding
down the SHIFT key to display the Log On to Windows dialog box and use your
administrator credentials to log on).
4. Configure the thin client as you want using the instructions in this guide. For example,
you can configure the thin client to automatically upgrade Addons as described in
"Installing and Upgrading Addons."
5. After you complete your configurations, you must enable the File Based Write Filter by
double-clicking the FBWF Enable icon on the desktop (this will enable the filter and
reboot the system). Your configurations on the thin client are now saved and they will
persist after a thin client reboot.
For information about the File Based W rite Filter, refer to "Using the File Based Write Filter
(FBWF)."
About the Automatically Launched Utilities
The following utilities are automatically launched:
• File Based Write Filter - Upon system start, the File Based Write Filter utility is
automatically launched. It provides a secure environment for thin client computing by
protecting the thin client from undesired flash memory writes. The active or inactive
status of the filter is indicated by the color of the File Based Write Filter status icon in
the system tray of the taskbar. For more information about the File Based Write Filter,
refer to
• NetXClean - Upon system start, the NetXClean utility is automatically launched.
NetXClean is a clean-up utility that keeps extraneous information from being stored on
the local disk. If you want to keep certain profile configurations (for example, printers),
be sure to configure NetXClean to refrain from cleaning up any number of explicitly
declared profiles. For more information about NetXClean, refer to
NetXClean Utility. "
• VNC Server - Upon successful thin client logon, the Windows VNC Server utility is
automatically launched. VNC allows the thin client desktop to be accessed remotely for
administration and support. For more information about VNC, refer to
to Shadow a Thin Client."
• Time Synchronization Utility - Upon successful thin client logon, the time
synchronization utility dialog box displays. This feature can be disabled by an
administrator (locally or remotely) if desired. For more information about time
synchronization, refer to
"Using the File Based Write Filter (FBWF)."
Changes made to the thin client configurations are lost when the thin client is
restarted unless the files of the File Based Write Filter cache are flushed/
committed during the current system session. For procedures on flushing,
refer to "Configuring the Thin Client," and "Using the File Based Write Filter
(FBWF)."
"Understanding the
"Using WinVNC
"Synchronizing Thin Client Time with Neutron."
Page 24

14 Chapter 3
Note
Understanding the User Desktop
The default User desktop icons include Citrix Program Neighborhood, and Remote
Desktop Connection (standard and Span). The Start menu includes Internet Explorer,
Control Panel, and Printer and Faxes. The All Programs menu includes Citrix Program
Neighborhood, Client Information, Internet Explorer, Remote Desktop Connection
(standard and Span), Accessories, Startup, and Windows Media Player (if installed, the
Ericom – PowerTerm® Terminal Emulation and VMware applications can also be
accessed from the All Programs menu). The system tray of the taskbar includes
Response Time, Volume, S3TrayPlus utility, TightVNC Service, File Based Write Filter
status, Bluetooth Devices, and the System time.
Figure 1 User desktop - example
Links to ICA-published applications may also be liste d in the Start menu and/
or appear as desktop icons.
Use the following guidelines:
• The User Control Panel (available by clicking Start | Control Panel) provides access
to a limited set of resources for configuring user preference settings.
• Right-clicking the User desktop does not open a pop-up menu.
• Y ou can copy an d paste text between a remote session and the local machine by using
standard Windows copy and paste methods.
For information about the functionality of the standard Windows Embedded Standard
desktop and Start menu items, refer to the Microsoft documentation (go to
http://support.microsoft.com
For more information about Citrix Program Neighborhood , refer to "Managing Connections
with Citrix Program Neighborhood."
For more information about Remote Desktop Connections, refer to "Establishing Remote
Desktop Connections."
and navigate to the Windows XP Support Center).
Page 25

Getting Started 15
Understanding the Administrator Desktop
The default Administrator desktop icons include Citrix Program Neighborhood, Remote
Desktop Connection (standard and Span), File Based Wr ite Filter Disable, an d File Based
Write Filter Enable.The Start menu includes Internet Explorer, My Computer, My Network
Places, Control Panel, Printer and Faxes, Search, and Run. The All Programs menu
includes Citrix Program Neighborhood, Client Information, Internet Explorer, Remote
Desktop Connection (standard and Span), Accessories, Startup, Windows Media Player,
and WinVNC Current User Properties (if installed, the Ericom – PowerTerm® Terminal
Emulation and VMware applications can also be accessed from the All Programs menu).
The system tray of the taskbar includes Response Time, Volume, S3TrayPlus utility,
TightVNC Service, File Based W rite Filter status, Bluetooth Devices, and the System time.
Figure 2 Administrator desktop - example
Use the following guidelines:
• The Administrator Control Panel (available by clicking Start | Control Panel) provides
access to an extended set of resources for configuring user preference settings and
system administration.
• Right-clicking the Administrator desktop op en s a po p- up me nu .
• Y ou can copy an d paste text between a remote session and the local machine by using
standard Windows copy and paste methods.
For information about the functionality of the standard Windows Embedded Standard
desktop and Start menu items, refer to the Microsoft documentation (go to
http://support.microsoft.com
For more information about Citrix Program Neighborhood , refer to "Managing Connections
with Citrix Program Neighborhood."
For more information about Remote Desktop Connections, refer to "Establishing Remote
Desktop Connections."
and navigate to the Windows XP Support Center).
Page 26
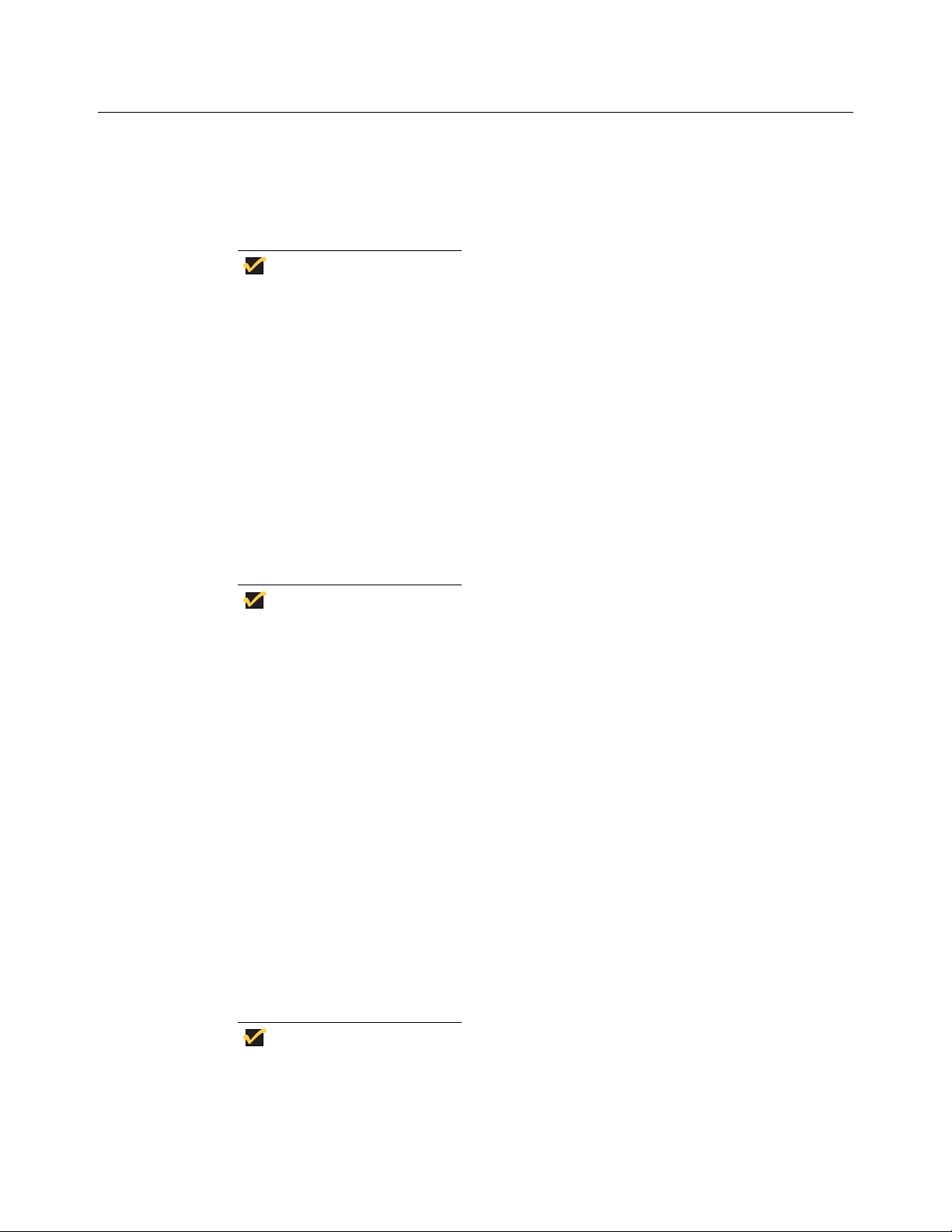
16 Chapter 3
Note
Note
Note
Logging Off, Shutting Down, and Restarting
Use the Shut Down menu to log off, shut down, restart, or place the thin client in stand by
(all options are available to use by clicking Start | Shut Down). You can also log off or
shut down the thin client using the Windows Security window (opened by using
CTRL+ALT+DEL key combination).
If automatic logon is enabled, when you log off (without shutting down) the
thin client immediately logs on to the default User desktop. For instructions
on logging on as a different user, refer to
The following utilities are affected by logging off, restarting, and shutting down the thin
client:
• File Based Write Filter cache - If you make ch anges to system config ura tion settings
and want them to persist after a reboot, you must flush the files of the File Based Write
Filter cache during the current system session. Otherwise, the new settings will be lost
when the thin client is shut down or restarted. The File Based Write Filter cache
contents are not lost when you simply log off and on again (as the same or different
user); that is, you can flush the files of the File Based Write Filter cache after the new
logon and still retain the changes. For instructions on flushing, refer to
Based Write Filter Controls." For general information about the File Based Write Filter,
refer to "Using the File Based Write Filter (FBWF)."
"Logging On."
"Setting the File
A User cannot flush the files of the File Based Write Filter cache; this is a
local or remote administrator function.
• NetXClean Utility - NetXClean is a clean-up utility that keeps extraneous information
from being stored on the flash memory. Clean-up is triggered automatically on restart,
shut-down, or user log-off. If you want to keep certain profile configurations (for
example, printers), be sure to configure NetXClean to refrain from cleaning up any
number of explicitly declared profiles. For details about NetXClean, refer to
"Understanding the NetXClean Utility."
• Power Management - A Monitor Saver turns off the video signal to the monitor,
allowing the monitor to enter a power-saving mode after a designated idle time.
Settings are available in Start | Control Panel | Display | Screen Saver | Power.
• Wake-on-LAN - This standard Windows Embedded Standard feature allows Wyse
Device Manager software to perform image updates and remote administration
functions on devices that have been shut down or are on standby. To use this feature,
the thin client power must remain on.
• Thin Client Time - After power off, clock time will not be lost as long as the power
source remains on. Clock time will be lost if the power source is off and a battery is not
installed. The local time utility can be set to synchronize the thin client clock to a time
server automatically at a designated time, or manually.
Correct time should be maintained as some applications require access to
local thin client time. The Date and Time Properties dialog box can be
opened by double-clicking the System time area in the taskbar or by
double-clicking the Date and Time icon in the Control Panel.
Page 27

4 Getting to Know the Extended WES
Note
Note
Features
This chapter contains information on the extended features of Wyse thin clients running
Microsoft Windows Embedded Standard that are not found in standard Windows
Embedded Standard.
Configuring and Using Peripherals
Depending on the ports available on the thin client, the thin client can provide services
through a USB port, a serial port, an LPT port, or a PCMCIA card plugged into the back of
the thin client (if the appropriate software is installed).
Addons for various services can be installed (Addons are available from
Wyse for free or for a licensing fee). For information on Addons available,
refer to the Wyse Web site at:
http://www.wyse.com/products/software/firmware/.
Wyse thin clients can be configured to use Bluetooth-enabled peripherals. See
"Configuring Bluetooth Wireless Connections."
Accessing the Extended Features of the All Programs Menu
This section provides an overview of the extended features found in the All Programs
menu (options are available to use by clicking Start | All Programs).
• "Managing Connections with Citrix Program Neighborhood"
• "Viewing Client Information"
• "Browsing the Internet with Internet Explorer"
• "Establishing Remote Desktop Connections"
• "Using the Odyssey Client Manager"
• "Managing Connections with Ericom PowerTerm Terminal Emulation"
• "Synchronizing Thin Client Time with Neutron"
• "Using VMware View Client to Connect to a Virtual Desktop"
For WinVNC Current User Properties information, refer to "Configuring
WinVNC Current User Properties."
Page 28

18 Chapter 4
Managing Connections with Citrix Program Neighborhood
Cirtix Program Neighborhood is available to Users and Administrators. Use the Cirtix
Program Neighborhood application (available by clicking Citrix Program Neighborhood
in the All Programs menu or double-clicking the Citrix Program Neighborhood desktop
icon) to manage connections to remote applications running on ICA servers.
Documentation for the ICA client application is available on the Citrix Web site at:
http://download2.citrix.com/files/en/products/client/ica/current/docs/ica_win32_guide.pdf
Figure 3 Citrix Program Neighborhood
Viewing Client Information
Client Information is available to Users and Administrators. Use the Client Information
dialog box (available by clicking Client Information in the All Programs menu) to view
information about the thin client (the information shown in the dialog box varies for
different thin clients and software releases).
For example, clicking the General tab displays thin client information such as the W ebsite,
Product Name, Product ID, Version, Windows Embedded Standard Version, Ethernet
MAC Address, Wireless MAC Address, Serial Number, Terminal H/W Rev, CPU Type,
CPU Speed in MHz, Flash Configuration, RAM Configuration, and System Partition.
You can also click the following tabs to view additional thin client information:
• Installed Modules - Displays the list of applications that are installed on the thin client.
• WDM Packages - Displays the list of WDM Packages that have been applied to the
thin client (see
• QFEs - Displays the list of Microsoft QFEs (formerly Hotfixes) applied to the thin client.
• Copyrights/Patents - Displays Wyse copyright and patent information.
"Using Wyse Device Manager Software for Remote Administration").
Page 29

Getting to Know the Extended WES Features 19
Browsing the Internet with Internet Explorer
Microsoft Internet Explorer 7 is available to Users and Administrators. The browser
(available by clicking Internet Explorer in the All Programs menu) has Internet option
settings that have been preselected at the factory to limit writing to flash memory. These
settings prevent exhaustion of the limited amount of flash memory available and should
not be modified. If more browser resources are required, you can a ccess another browser
through an ICA or RDP session.
Figure 4 Internet Explorer
Establishing Remote Desktop Connections
Remote Desktop Connection is available to Users and Administrators. Use the Remote
Desktop Connection dialog box (available by clicking Remote Desktop Connection in
the All Programs menu or double-clicking the Remote Desktop Connection desktop
icon) to establish and manage connections to remote applications. The standard ve rsion
(default) is used for a single monitor display, while the Span version can be used when
extending a single session to two monitors (for dual-monitor capable thin clients). If you
find that the File Based Write Filter cache is becoming too full, you can disable Bitmap
caching in the Experience tab. For information on using Remote Desktop Connection,
refer to the Microsoft documentation at: http://www.microsoft.com
Figure 5 Remote Desktop Connection - expanded view example
.
Page 30

20 Chapter 4
Using the Odyssey Client Manager
If purchased and installed, the Odyssey Client Manager is available to Users and
Administrators. Clicking Start | All Programs | Funk Software | Odyssey Client |
Odyssey Client Manager (or double-clicking the Odyssey Client Manager icon in the
Control Panel or system tray of the Administrator taskbar) opens the Odyssey Client
Manager dialog box. Use this dialog box to establish a secure connecti on to an enterpr ise
wireless or wired 802.1X network.
For information on using the Odyssey Client Manager, refer to
http://www.juniper.net/products/aaa/odyssey/oac.html
For information on configuring the optional Internal Wir eless feature by using the Windows
Wireless Zero Configuration utility, refer to "Using Wireless Zero Configuration (WZC)."
Figure 6 Odyssey Client Manager
).
Managing Connections with Ericom PowerTerm Terminal Emulation
PowerTerm Session Manager and PowerTerm Emulation are available to Users and
Administrators.
Use the PowerTerm Session Manager (available by clicking Ericom-PowerTerm
Terminal Emulation | PowerTerm Session Manager in the All Programs menu) to
manage your connections.
Figure 7 Ericom – PowerTerm® Session Manager
Use the TEC window and the Connect dialog box (available by clicking
Ericom-PowerTerm T erminal Emulation | PowerTerm Terminal Emulation in the All
Programs menu) to configure your connection information. For complete instructions on
installing and using Ericom – PowerTerm® TEC, refer to the Ericom – PowerTerm® TEC
documentation supplied separately.
Page 31

Getting to Know the Extended WES Features 21
Note
Figure 8 Ericom – PowerTerm® TEC and Connect
Synchronizing Thin Client Time with Neutron
Neutron time synchronization is available to Users and Administrators. Use the Neutron
dialog box (available by clicking Startup | Neutron in the All Programs menu—click >> to
open the extended menu of the dialog box) to view the current System Time and Atomic
Time, to synchronize the System Time with the Atomic Time (click Synchronize), and to
retrieve the current Atomic T ime from a time server (click Get Atomic Time).
The Neutron application is launched during thin client startup and minimized
after two seconds. If Neutron is unable to synchronize with the time server, it
will close after 60 seconds and display the following message: “Neutron
could not synchronize the clock. Check network availability and connectivity
with time server.”
Figure 9 Neutron - extended view
Page 32

22 Chapter 4
Note
Using VMware View Client to Connect to a Virtual Desktop
VMware View Client is available to Users and Administrators. Use the VMware View
Client dialog box (available by clicking VMware | VMware View Client in the All
Programs menu—click >> to open the extended menu of the dialog box) to connect to a
virtual desktop.
Figure 10 VMware View Client - extended view
Use the following guidelines:
1. In the Connection Server drop-down menu, enter the host name or IP address of a
View Connection Server and click Connect.
2. Enter the name and password for an entitled user, select the domain, and click Login.
3. Select a desktop from the list provided and click Connect. VMware View Client
attempts to connect to the specified desktop. After you are connected, the client
window appears.
Information on using VMware View Client can be found on the VMware Web
site at:
http://www.vmware.com.
Page 33

Getting to Know the Extended WES Features 23
Note
Accessing the Administrator Control Panel Extended Options
This section provides an overview of the extended features found in the Administrator
Control Panel (options are available to use by clicking Start | Control Panel).
This section includes information on:
• "Accessing and Using the Administrative Tools"
• "Configuring Bluetooth Wireless Connections"
• "Setting Configuration Strings with Custom Fields"
• "Configuring Dual Monitor Display"
• "Configuring Dual Video VGA RAM"
• "Configuring Touchscreens"
• "Configuring Printers"
• "Setting Ramdisk Size"
• "Selecting Regional and Language Options"
• "Controlling Sounds and Audio Devices"
• "Configuring WDM Properties"
• "Enabling and Disabling Automatic Logon Using Winlog."
• "Configuring Wireless Local Area Network (LAN) Settings"
For FTP Addon Installer information, refer to "Installing and Upgrading
Addons Using the FTP Addon Installer."
Figure 11 Administrator Control Panel - example
Page 34

24 Chapter 4
Accessing and Using the Administrative Tools
Double-clicking the Administrative Tools icon in the Control Panel opens the
Administrative Tools window.
Figure 12 Administrative Tools
Administrative Tools are available for:
• "Configuring Component Services"
• "Viewing Events"
• "Managing Services"
• "Managing Users"
• "Configuring WinVNC Current User Properties"
Configuring Component Services
Double-clicking the Component Services icon opens the Component Services window .
The console allows access to configure the Comp onent Services, Event Viewer , and Local
Services.
Figure 13 Component Services
Page 35

Getting to Know the Extended WES Features 25
Viewing Events
Double-clicking the Event Viewer icon opens the Event Viewer window. This tool
displays monitoring and troubleshooting messages from Windows and other programs.
Figure 14 Event Viewer
Managing Services
Double-clicking the Services icon opens the Services window. This window lists the
services installed on the thin client. VNC Server and Client Clean-up (NetXClean) are two
services which may need to be stopped or restarted by a thin client administrator and are
discussed in "Administrative Utilities and Settings." VNC Server and Client Clean-up
(NetXClean) can be stopped using the Task Manager.
Figure 15 Services
Page 36

26 Chapter 4
Managing Users
Double-clicking the User Manager icon opens the Local Users and Groups window.
This tool allows administrators to manage users and groups. For detailed information on
the User Manager, refer to "Managing Users and Groups with User Manager."
Figure 16 Local Users and Groups
Configuring WinVNC Current User Properties
Double-clicking the WinVNC Current User Properties icon (or clicking WinVNC Current
User Properties in the All Programs menu or double-clicking the icon in the system tray)
opens the WinVNC: Current User Properties dialog b ox. Use this dialog box to enter the
VNC log-on password (the default password is Wyse), and to select the parameters for
the VNC Server utility installed on a thin client.
Figure 17 WinVNC: Current User Properties
VNC Server allows a thin client to be operated/monitored (shadowed) from a remote
machine on which VNC Viewer is installed. VNC is intended primarily for support and
Page 37

Getting to Know the Extended WES Features 27
Note
troubleshooting purposes. For information on VNC user settings, refer to "Using WinVNC
to Shadow a Thin Client."
Hovering the mouse pointer over the VNC icon on the taskbar shows the
current IP address of the thin client.
Configuring Bluetooth Wireless Connections
If the thin client has optional Wireless and Bluetooth capability , you can use your thin client
with other Bluletooth-enabled devices. Double-clicking the Bluetooth icon in the Control
Panel opens the Bluetooth Devices dialog box. Use this dialog box to make a Bluetooth
connection between the thin client and ano t h er Blul et oo th -e na b led dev ice .
Figure 18 Bluetoot h De vices dialog box
Use the following guidelines:
1. Select the Devices tab, and then click Add to open the Add Bluetooth Device Wizard.
Figure 19 Add Bluetooth Device Wizard
Page 38

28 Chapter 4
2. Follow the instructions to turn on the Bluetooth-enabled device and ensure the device
is discoverable (refer to the device documentation), select the My device is set up
and ready to be found check box, and then click Next.
3. When the Bluetooth-enabled device is discovered by the thin client, select the device
and click Next.
4. Select the Don’t Use Passkey option and click Next.
5. After the device is successfully added to the thin client, click Next. The
Bluetooth-enabled device appears in the list of available devices on the Devices tab of
the Bluetooth Devices dialog box.
Figure 20 Devices tab
6. Select the device from the list of devices on the Devices tab and follow the device
documentation to pair the device with the thin client.
7. After successful pairing, click OK to save the pairing and close the Bluetooth Devices
dialog box.
Page 39

Getting to Know the Extended WES Features 29
Setting Configuration Strings with Custom Fields
Double-clicking the Custom Fields icon in the Control Panel opens the Cus to m Fields
dialog box. Use this dialog box to enter configuration strings for use by WDM software.
The configuration strings can contain information about the location, user, administrator,
and so on.
Clicking OK transfers the custom field information you enter in the dialog box to the
Windows registry. The information is then available to the WDM Client Manager. To
permanently save the information, flush the files of the File Based Write Filter cache
during the system session in which the registry entries are made or changed (see
"Configuring the Thin Client").
For more information on using WDM for remote administration and upgrading thin client
software, refer to "Using Wyse Device Manager Software for Remote Administration."
For details on using Custom Field information, refer to the WDM document at i on .
Figure 21 Custom Fields
Page 40

30 Chapter 4
Note
Note
Configuring Dual Monitor Display
(For Dual-Monitor Capable Thin Clients Only) You can use the Settings tab of the Display
Properties dialog box (double-click the Display icon in the Control Panel, and then click
the Settings tab) to configure the dual monitor settings as described in the Microsoft
documentation at: http://www.microsoft.com
monitor support information, visit the Wyse Knowledge Base on the Wyse Web site.
Figure 22 Display Properties
. For Wyse Multi-Display Support and dual
When configuring dual monitor settings, be sure to set both monitors to the
same screen resolution.
Configuring Dual Video VGA RAM
(For Dual-Monitor Capable Thin Clients Only) If the Dual Video VGA RAM option is
installed on the thin client, double-clicking the Dual Video VGA RAM icon in the Control
Panel opens the DVVR Configuration dialog box. Use this dialog box to configure the
Dual Video VGA RAM size.
It is recommended to reboot the thin client after configuring.
Figure 23 Dual Video VGA RAM
Page 41

Getting to Know the Extended WES Features 31
Note
Note
Configuring Touchscreens
If the ELO Touchscreen option is installed on the thin client, double-clicking the ELO
Touchscreen icon in the User or Administrator Control Panel allows you to calibrate and
customize the settings for a touchscreen monitor that is connected to (or integrated with) a
thin client.
Re-calibration and adjustment of the monitor settings may be required after
updating thin client software.
Configuring Printers
A universal print driver is installed on the thin client to support text-only printing to a
locally-connected printer. To print full text and graphics to a locally-connected printer,
install the driver provided by the manufactu re r according to the instructions. Be sure to
flush the files of the File Based Write Filter cache to save the installation. For procedures
on flushing, refer to "Using the File Based Write Filter (FBWF)."
Printing to network printers from ICA and RDP applications can be a chieved th rough pr int
drivers on the servers.
Printing to a locally-connected printer from an ICA or RDP session using the
print drivers of the server produces full text and graphics functionality from
the printer. To do this, install the print driver on the server and the text only
driver on the thin client according to the procedures in
"Adding Printers."
Adding Printers
To install the print driver on the server and the text only driver on the thin client:
1. Connect the printer to the thin client.
2. Click Start | Printers and Faxes to open the Printe rs and Faxes dialog box.
3. Click Add a printer to open the Add Printer Wizard, and then click Next.
4. Select Local printer attached to this computer, clear the Automatically detect and
install my Plug and Play printer check box, and then click Next.
5. Select Use the following port, select the port from the list, and then click Next.
6. Select the manufacturer and model of the printer and click Next.
7. Enter a name for the printer and click Next.
8. Select Do not share this printer and click Next.
9. Select whether or not to print a test page and click Next.
10.Click Finish (the installation will complete and a test page will print if this option was
selected).
Page 42

32 Chapter 4
Note
Setting Ramdisk Size
Ramdisk is volatile memory space used for temporary data storage. It is the Z drive shown
in the My Computer window. It can also be used for temporary storage of other data
according to administrator discretion (see "Savin g File s an d Using Loca l Drive s") .
The following items are stored on Ramdisk:
• Browser Web page cache
• Browser history
• Browser cookies
• Browser cache
• Temporary Internet files
• Print spooling
• User/system temporary files
Double-clicking the Ramdisk icon in the Control Panel opens the Ramdisk
Configuration dialog box. Use this dialog box to configure the Ramdisk size. If you
change the size of the Ramdisk, you will be prompted to restart the system for the
changes to take effect. However, to permanently save the changes be sure that the files of
the File Based Write Filter cache have been flushed during the current system session
before restarting the system (see "Configuring the Thin Client").
Figure 24 Ramdisk Configuration
Depending on the thin client model and installed memory size, default
Ramdisk size may vary. The minimum Ramdisk size that can be set is 2 MB;
the maximum Ramdisk size that can be set is approximately 20% of actual
RAM for a system with 512 MB or less of RAM, and approximately 10% of
actual RAM for a system with more than 512 MB of RAM (note that for a
system with 1 GB or more of RAM, the maximum Ramdisk size that can be
set is limited to 100 MB).
Page 43

Getting to Know the Extended WES Features 33
Note
Selecting Regional and Language Options
Double-clicking the Regional and Language Options icon in the Control Panel opens the
Regional and Language Options dialog box. Use this dialog box to select your keybo ard
language. The following keyboard languages are supported:
Arabic
Belgian Dutch
Belgian French
Brazilian (ABNT)+A34
Canadian Eng. (Multi)
Canadian Fr (Multi)
Canadian French
Czech
Croatian
Danish
Dutch
English (UK)
English (US) (default)
A language appropriate keyboard is required for any language other th an
English (US). Keyboards are different for each of the languages listed.
The default language for the user interface is English (US). Third-party applications, Wyse
applications, and Microsoft names remain in English after the interface is changed.
If your thin client contains a multi-language build and you want to change to another
language, complete the following procedures:
Finnish
French
German
Greek
Hebrew
Hungarian
Italian
Italian (142)
Latin American
Norwegian
Polish (214)
Polish (Programmers)
Portuguese
Romanian
Russian
Slovak
Slovenian
Spanish
Spanish Variation
Swedish
Swiss French
Swiss German
Thailand
Turkish-F
Turkish-Q
US International
1. Click Start | Control Panel.
2. Double-click the Regional and Language Option icon to open the Regional and
Language Options dialog box.
3. Click the Languages tab.
4. Select a language from the Language used in menus and dialogs list, and click Apply
(a message informs you that changes will not take effect until you logoff and logon
again).
5. Click OK.
6. In the Regional and Language Options dialog box, click OK and then close the
Control Panel.
7. Log off the current user.
8. Log on to the thin client (the GUI will be in the selected language).
Controlling Sounds and Audio Devices
Double-clicking the Sounds and Audio Devices icon opens the Sounds and Audio
Devices dialog box. Use this dialog box to manage your audio and audio devices. V olu me
can also be adjusted using the Volume icon in the system tray of the taskbar. Single-click
the Volume icon to open the master volume control, or double-click the Volume icon to
open the Volume Control application dialog box. Powered speakers are recommended.
Page 44

34 Chapter 4
Note
Configuring WDM Properties
Double-clicking the WDM icon in the Control Panel opens the WDM Properties dialog
box. Use this dialog box to configure the WDM settings.
Figure 25 WDM Properties
Use the following guidelines:
1. Enter the IP address or hostname of the WDM Server.
2. Enter the port to use.
3. Click OK.
For information on WDM software, refer to "Using Wyse Device Manager Software for
Remote Administration."
Enabling and Disabling Automatic Logon Using Winlog
Automatic logon to a User desktop is enabled on the thin client by default. Double-clicking
the Winlog icon in the Control Panel opens the Winlog dialog box. Use this dialog box to
enable or disable Auto Logon, and to change the default User name, Password, and
Domain for a thin client.
To save any configurations you make on a thin client to persist after a thin
client reboot (for example, Auto Logon pr operties), be sure to disable the File
Based Write Filter before your configurations to the thin client, and then
enable the File Based Write Filter after your configurations as described in
"Configuring the Thin Client." For information about the File Based Write
Filter, refer to "Using the File Based Write Filter (FBWF)."
Figure 26 Winlog
Page 45

Getting to Know the Extended WES Features 35
Note
Note
Configuring Wireless Local Area Network (LAN) Settings
If Wyse USB 802.11b hardware is installed on the thin client, double-clicking the Wireless
LAN Settings icon in the Control Panel allows you to configure wireless LAN settings
(such as the wireless network ID, and so on).
The Wireless LAN Settings icon is only available in the Administrator Control
Panel and is used specifically for an Actiontec USB wireless device only.
The wireless LAN settings made using this icon are not applied to any other
wireless cards (such as Cisco 350 and Orinoco Silver).
Any non-Actiontec adapters must be configured using the Network
Connections dialog box (Start | Contr ol Panel | Ne twork Conn ections) or
the Device Manager (Start | Control Panel | System | Hardware | Device
Manager).
For information on configuring the optional Internal Wireless feature installed on some
Wyse thin clients, refer to "Configuring the Internal Wirele ss Feature."
Configuring the Internal Wireless Feature
You can configure the optional Internal Wireless feature by using either the Windows
Wireless Zero Configuration utility (see "Using Wireless Zero Configuration (WZC)") or the
Odyssey Client Manager (for documentation on using the Odyssey Client, refer to
http://www.juniper.net/products/aaa/odyssey/oac.html
are Open, Shared, WPA, and WPA2.
Using Wireless Zero Configuration (WZC)
Before using these procedures, be sure you have imported any user
certificates and computer certificates (of a server) you will need into the thin
client.
To configure the optional Internal Wireless feature by using WZC:
1. If the Odyssey Client Manager is installed, you must disable it as described in this
section. If it is not installed, then continue with
EAP-TLS Authentication (Smart Card or other Certificate)" or "Configuring Wireless
Thin Clients for PEAP-MS-CHAP v2."
To disable the Odyssey Client Manager, right-click on the Odyssey icon in the system
tray of the Administrator taskbar and click Disable Odyssey.
). Supported authentication modes
"Configuring Wireless Thin Clients for
Figure 27 Disable Odyssey
2. Open the Network Connections dialog box (Start | Control Panel | Network
Connections) to view the available network connections.
Page 46

36 Chapter 4
3. Right-click Wireless Network Connection and select Properties to open the
Wireless Network Connection Properties dialog box.
Figure 28 Wireless Network Connection Properties
4. Select the Wireless Network tab and then select the Use Windows to configure my
wireless network settings check box
5. Click OK and continue with "Configuring Wireless Thin Clients for EAP-TLS
Authentication (Smart Card or other Certificate)" or "Configuring Wireless Thin Clients
for PEAP-MS-CHAP v2."
Configuring Wireless Thin Clients for EAP-TLS Authentication (Smart
Card or other Certificate)
1. Right-click Wireless Network Connection and select Properties to open the
Wireless Network Connection Properties dialog box.
2. Select the Wireless Network tab and then click Add to open the Wireless Network
Properties dialog box.
Figure 29 Wireless Network Properties - EAP-TLS
3. Click the Association tab.
4. Enter the Network name (SSID).
Page 47

Getting to Know the Extended WES Features 37
5. Select the WPA2 option for Network Authentication.
6. Select the AES option for Data encryption.
7. Click the Authentication tab.
8. Select the Enable IEEE 802.1x authentication for this network check box.
9. Select the Smart Card or other Certificate option for EAP type.
10.Click Properties to open the Smart Card or other Certificate Properties dialog box.
Figure 30 Smart Card or other Certificate Properties - EAP-TLS
11. Select the Use a certificate on this computer option (to use a registry-based user
certificate) and select the Use simple certificate selection check box.
12.Depending on whether or not you want to validate the computer certificate of the IAS
server, select or clear the Validate server certificate check box. If you select the
check box, select the certificate you want (which you have already imported into the
thin client) in the Trusted Root Certification Authorities list, and then click OK.
13.Click OK until all changes have been saved and all dialog boxes have been closed.
A wireless connection should now be established; if a wireless connection is not
established, use the following guidelines:
1. Open the Network Connections dialog box (Start | Control Panel | Network
Connections) to view the available network connections.
2. Right-click Wireless Network Connection and select View Available Wireless
Networks to open the Wireless Network Connection dialog box.
Figure 31 Wireless Network Connection - EAP-TLS
Page 48

38 Chapter 4
3. Select the connection you created in step 4 (the Network name (SSID)), and then click
Connect.
A wireless connection should now be established.
Configuring Wireless Thin Clients for PEAP-MS-CHAP v2
1. Right-click Wireless Network Connection and select Properties to open the
Wireless Network Connection Properties dialog box.
2. Select the Wireless Network tab and then click Add to open the Wireless Network
Properties dialog box.
Figure 32 Wireless Network Properties PEAP-MS-CHAP v2
3. Click the Association tab.
4. Enter the Network name (SSID).
5. Select the WPA2 option for Network Authentication.
6. Select the AES option for Data encryption.
7. Click the Authentication tab.
8. Select the Enable IEEE 802.1x authentication for this network check box.
9. Select the Protected EAP (PEAP) option for EAP type.
10.Click Properties to open the Protected EAP Properties dialog box.
Figure 33 Protected EAP Properties - PEAP-MS-CHAP v2
Page 49

Getting to Know the Extended WES Features 39
11. Clear the Validate server certificate check box.
12.Select the Enable Fast Reconnect check box.
13.Click Configure to open the EAP MSCHAPv2 Properties dialog box.
Figure 34 EAP MSCHAPv2 Properties - PEAP-MS-CHAP v2
14.Clear the Automatically use my windows logon name and password (and domain
if any) check box and click OK.
15.Click OK. You will be prompted to enter your credentials.
16.Click on the Wireless Network Connection pop-up message that appears on the
system tray to open the Enter Credentials dialog box.
17.Select connection you created in step 4 (the Network name (SSID)), and then click
Connect.
18.Click on the Wireless Network Connection pop-up message that appears on the
system tray to open the Enter Credentials dialog box.
Figure 35 Enter Credentials - PEAP-MS-CHAP v2
19.Enter the User name, Password and Domain name, and then click OK.
A wireless connection should now be established.
Page 50

40 Chapter 4
Note
Note
Preserving Wireless Connections
Windows Embedded Standard includes a tool called Regpersistence.exe which is
designed to configure wireless access in Write Filter Enable mode. When you configure
wireless access with this utility, the authentication credentials persist across reboots,
eliminating the need to re-authenticate each time the client systems are restarted. The
utility preserves the service set identifier (SSID) for wireless connections across
workgroup modes and domains. When Windows Embedd ed Standa rd clients re start, they
are automatically connected to the desired wireless access point.
Windows Embedded Standard clients can connect to wireless netwo rks using the
following network authentication modes:
• Open mode with WEP
This authentication mode requires the network key to be entered while the
client is connected to the wireless network. Windows Embedded Standard
clients are automatically connected to the wireless network after reboot.
• Shared mode with WEP
• WPA authentication with AES and TKIP
• WPA-PSK with AES and TKIP data encryption.
• WPA2 with AES and TKIP data encryption
• WPA2-PSK with AES and TKIP data encryption.
• PEAP authentication process
The session keys that are generated during the PEAP authentication process provide
keying material for the Wired Equivalent Privacy (WEP) encryption keys that encrypt the
data that is sent between wireless clients and wireless access points.
You can use PEAP with any of the following authentication methods for wireless
authentication (PEAP is not supported for use with EAP-MD5):
• EAP-TLS, which uses certificates for server authentication and either certificates or
smart cards for user and client computer authentication.
• EAP-MS-CHAP v2, which uses certificates for server authentication and credentials for
user authentication.
• Non-Microsoft EAP authentication methods.
PEAP is available as an authentication method for 802.11 wireless clients,
but it is not supported for virtual private network (VPN) clients or other
remote access clients. Therefore, you can configure PEAP as the
authentication method for a remote access policy only when you are using
Internet Authentication Service (IAS).
Page 51

Getting to Know the Extended WES Features 41
Note
Using PEAP Fast Reconnect
When clients connect to an 802.11 wireless network, the authenticated session has an
expiration interval configured by the networ k adm in istr at or to limit th e dura tio n of
authenticated sessions. To avoid the requirement for authenticated clients to periodically
re-authenticate and resume a session, you can enable the fast reconn ect option.
PEAP supports fast reconnect, as long as each wireless access point is configured as a
client of the same IAS (RADIUS) server. In addition, fast reconnect must be enabled on
both the wireless client and the RADIUS server.
When PEAP fast reconnect is enabled, after the initial PEAP authentication succeeds, the
client and the server cache TLS session keys. When users associate with a new wireless
access point, the client and the server use the cached keys to re-authenticate each other
until the cache has expired. Because the keys are cached, the RADIUS server can quickly
determine that the client connection is a reconnect. This reduces the delay in time
between an authentication request by a client and the response by the RADIUS server. It
also reduces resource requirements for the client and the server.
If the RADIUS server that cached the session keys is not used, full authentication is
required, and the user is again prompted for credentials or a PIN. This can occur in the
following situations:
• The user associates with a new wireless access point that is configured as a client of a
different RADIUS server.
• The user associates with the same wireless access point, but the wireless access point
forwards the authentication request to a different RADIUS server.
In both situations, after the initial authentication with the new RADIUS server succeeds,
the client caches the new TLS session keys. Clients can cache TLS session keys for
multiple RADIUS servers.
Using the Regpersistence Tool to Configure PEAP Wireless Connections
Use the following guidelines:
1. Image the Windows Embedded Standard Client.
2. Add the following three user-specific folders to the File Based Write Filter Exclusion
List:
• \Documents and Settings\<username>\Application Data\Microsoft\Crypto
• \Documents and Settings\<username>\Application Data\Microsoft\Protect
• \Documents and Settings\<username>\Application
Data\Microsoft\SystemCertificates
3. Add the username to the [Profile] section of the NetXClean.ini file.
4. Add the user to the Administrators group.
5. With the Write Filter enabled, configure a wireless connection.
When users log in, they are not prompted for wire les s cre de nt ials .
When you configure PEAP authentication with the Regpersistence tool, the
thin client must have a corresponding or relative user certificate and server
certificate for authentication. With the Regpersistence tool, the user name
and domain name are saved across reboots; the PEAP authentication
process prompts only for the password to prevent hackers from spoofing
user credentials while users are connected across a WAN.
Page 52

42 Chapter 4
This page intentionally blank.
Page 53

5 Administrative Utilities and Settings
This chapter provides general information about the utilities and settings available for
administrative use.
It discusses:
• “Using the File Based Write Filter (FBWF)”
• "Understanding the NetXClean Utility"
• "Saving Files and Using Local Drives"
• "Mapping Network Drives"
• "Participating in Domains"
• "Using the WinPing Diagnostic Utility"
• "Using the Net and Tracert Utilities"
• "Managing Users and Groups with User Manager"
• "Changing the Computer Name of a Thin Client"
Using the File Based Write Filter (FBWF)
The File Based Write Filter provides a secure environment for thin-client computing by
protecting the thin client from undesired flash memory writes (flash memory is where the
operating system and functional software components reside). By preventing excessive
flash write activity , the File Based Write Filter also extend s the life of the thin client. It gives
the appearance of read-write access to the flash by employing a cache to intercept all
flash writes and returning success to the process that requested the I/O.
The intercepted flash writes stored in cache are available as long as the thin client
remains active but are lost when the thin client is restarted or switched off. To preserve
selected changes, the selected files of the cache can be transferred to the flash on
demand by using WDM software or manually by using Commit in the File Based Write
Filter Control dialog box; alternatively, if the files affected by the changes are not known,
the changes can be made after disabling the File Based Write Filter using the File Based
Write Filter Control dialog box, and then re-enabling the File Based Write Filter (see
"Setting the File Based Write Filter Controls"). The File Based Write Filter can be
controlled either through the command line (fbwfmgr) or by double-clicking the File Based
Write Filter icon in the Administrator system tray. The File Based Write Filter can flush
specified files to the flash from cache (only up to the point when the commit is performed;
if more writes are performed on the files that have been flushed, then these files must be
flushed/committed again if the additional changes also need to be preserved). The File
Based Write Filter can also be e nab led/di sa bled thr ou gh the comm and lin e or throu gh the
File Based Write Filter Enable/Disable desktop ico ns. The status (enabled/disabled) of the
File Based Write Filter is displayed by the File Based Write Filter status icon in the system
tray (green indicates that the File Based Write Filter is enabled and red indicates that the
File Based Write Filter is disabled).
Page 54

44 Chapter 5
Caution
Note
Note
Contents of the File Based Write Filter cache should never be flushed if it is
eighty-percent or more full. The Administrator should periodically check the
status of the cache and restart the thin client if the cache is more than eighty
percent full.
A Terminal Services Client Access License (TSCAL) is always preserved
regardless of File Based Write Filter state (enabled or disabled).
If you want to have other registry settings preserved regardless of File Based
Write Filter state, contact Wyse support for help as described in
Technical Support."
For more detailed information on using the File Based Write Filter, refer to:
• "Changing Passwords with the File Based Write Filter"
• "Running File Based Write Filter Command Line Options"
• "Enabling and Disabling the File Based Write Filter Using the Desktop Icons"
• "Setting the File Based Write Filter Controls"
"Wyse
Changing Passwords with the File Based Write Filter
On Microsoft Windows NT-based computers and on Microsoft Windows 2000 or
2003-based computers, machine account passwords are regularly changed with the
domain controller for security purposes. By default, on Windows NT- based computers, the
machine account password automatically changes every seven days. On Windows 2000
or 2003-based computers, the machine account password automatically ch anges every
30 days.
The same password process is applicable for a thin client if the thin client is a member of
such a domain. With the File Based Write Filter enabled, a thin client will successfully
make this password change with the domain controller. However, since the File Based
Write Filter is enabled, the next time the thin client is booted it will not retain the new
password. In such cases, you can use the following options:
• Disable the machine account password change on the thin client by setting the
DisablePasswordChange registry entry to a value of 1.
• Disable the machine account password change in Windows NT 4.0 or in Windows
2000 or 2003, by setting the RefusePasswordChange registry entry to a value of 1
on all domain controllers in the domain instead of on all workstations. Wyse thin clients
will still attempt to change their passwords every 30 days, but the change will be
rejected by the server.
On Windows NT 4.0 domain controllers, you must change the
RefusePasswordChange registry entry to a value of 1 on all Backup
Domain Controllers (BDCs) in the domain before you make the change on
the Primary Domain Controller (PDC). Failure to follow this order will cause
event ID 5722 to be logged in the event log of the PDC.
If you set the RefusePasswordChange registry entry in the Windows 2000
or 2003 Domain Controller to a value of 1, the replication traffic will stop, but
not the thin client traffic. If you also set the DisablePasswordChange
registry entry to a value of 1 in the thin client, both thin client and replication
traffic will stop.
Page 55

Administrative Utilities and Settings 45
Disabling the machine account password change on the thin client
To disable the machine account password change on the thin client:
1. Start the Registry Editor by clicking Start | Run, entering regedit in the Open text
box, and then clicking OK.
2. Locate and click the following registry subkey:
HKEY_LOCAL_MACHINE\SYSTEM\CurrentControlSet\Services\Netlogon\P
arameters
3. In the right pane, click the DisablePasswordChange entry.
4. On the Edit menu, click Modify.
5. In the Value data text box, enter a value of 1, and then click OK.
6. Quit the Registry Editor.
Disabling the machine account password change in Windows NT 4.0 or in Windows
2000 or 2003
To disable the machine account password change in Windows NT 4.0 or in Windows 2000
or 2003:
1. Start Registry Editor by clicking Start | Run, entering regedit in the Open text box,
and then clicking OK.
2. Locate and click the following registry subkey:
HKEY_LOCAL_MACHINE\SYSTEM\CurrentControlSet\Services\Netlogon\P
arameters
3. On the Edit menu, point to New and then click DWORD Value.
4. Enter RefusePasswordChange as the registry entry name, and then click ENTER.
5. On the Edit menu, click Modify.
6. In the Value data text box, enter a value of 1, and then click OK.
7. Quit the Registry Editor.
Page 56

46 Chapter 5
Caution
Note
Caution
Running File Based Write Filter Command Line Options
There are several command lines you can use to control the File Based Write Filter
(command line arguments cannot be combined).
Administrators should use NT file security to prevent undesired usage of
these commands.
Use the following guidelines for the command line option for the File Based Write Filter
(you can also use the commands if you open an Command Prompt window by entering
command in the Run box):
If you open a Command Prompt window and enter fbwfmgr /, all available
commands are displayed. For information on a command, use fbwfmgr /
help <command>. For example, for information on /addvolume, enter the
following: fbwfmgr /help /addvolume.
• fbwfmgr
With no arguments - Displays the File Based Write Filter configuration for the current
and the next session.
• fbwfmgr /enable
Enables the File Based Write Filter after the next system restart. The File Based Write
Filter status icon is green when the File Based Write Filter is enabled.
• fbwfmgr /disable
Disables the File Based Write Filter after the next system restart. The File Based Write
Filter status icon remains red while disabled.
• fbwfmgr /commit C: <file_path>
Commits the changes made to the file to the underlying media. Note that there is a
single space between volume name and file_path. The file path must be an absolute
path starting with \. For example, to commit a file C:\Program Files\temp.txt
the command would be fbwfmgr /commit C: \Program Files\temp.txt.
• fbwfmgr /restore C: <file_path>
Discards the changes made to the file, that is, it restores the file to its original contents
from the underlying media. The file path must be an absolute path starting with \. If the
file was deleted, it will be recovered.
• fbwfmgr /addexclusion C: <file_or_dir_path>
Adds the file or the directory to the exclusion list of the volume. That is, the file or
directory is removed from the protection of the File Based Write Filter. The exclusion
will take effect after the next system reboot. The file or directory path must be an
absolute path starting with \.
• fbwfmgr /removeexclusion C: <file_or_dir_path>
Removes the file or the directory from the exclusion list of the volume. That is, the file
or directory is included within the protection of the File Based W rite Filter. The removal
of the exclusion will take effect after the next system reboot. The file or directory path
must be an absolute path starting with \.
• fbwfmgr /overlaydetail
Displays the list of files and directories that are modified, along with the size of memory
used by the File Based Write Filter to cache the modified data of the file or directory
and the number of open handles to it.
Do not attempt to flush while a flush is currently being performed.
Page 57

Administrative Utilities and Settings 47
Enabling and Disabling the File Based Write Filter Using the Desktop Icons
For convenience, the File Based Write Filter Enable and Disable icons are present on the
Administrator desktop. Use these icons to enable or disable the File Based Write Filter.
• File Based Write Filter Enable Icon - Double-clicking this icon enables the File Based
Write Filter. This utility is similar to running the fbwfmgr /enable command line
option as described in
However, double-clicking this icon immediately restarts the system and enables the
File Based Write Filter. The File Based Write Filter status icon in the system tray is
green when the File Based Write Filter is enabled.
• File Based Write Filter Disable Icon - Double-clicking this icon allows you to disable
the File Based Write Filter. This utility is similar to running the fbwfmgr /disable
command line option as described in
Options." However, double-clicking this icon immediately restarts the system and
disables the File Based Write Filter. The File Based Write Filter remains disabled and
can only be enabled using the File Based Write Filter Enable icon or through the
command line as described in
Options." The File Based Write Filter status icon in the system tray remains red while
the File Based Write Filter is disabled.
"Running File Based Write Filter Command Line Options."
"Running File Based Write Filter Command Line
"Running File Based Write Filter Command Line
Setting the File Based Write Filter Controls
The File Based Write Filter Control dialog box can be opened by double-clicking the
FBWF icon in the system tray of the Administrator taskbar.
Figure 36 File Based Write Filter Control
Use the following guidelines:
• FBWF Status area includes:
• Current Status - Shows the current status (Enabled or Disabled ) o f the File Base d
Write Filter.
• Boot Command - Shows the current status of the Boot Command
(FBWF_ENABLE means that the FBWF is enabled for the next session; and
FBWF_DISABLE means that the FBWF is disabled for the next session).
• RAM used by FBWF - Shows the amount of RAM used (in Kilobytes and
Percentage) that is currently being used by the File Based Write Filter. If Current
Status is Disabled, RAM Used by FBWF is always zero (0).
Page 58

48 Chapter 5
• Amount of RAM used for FBWF Cache - Shows (in MB) the amount of RAM (in
MB) that is used as File Based Write Filter cache for the current session.
• Cache Setting - Shows the cache setting for the current session.
• Warning #1 (%) - Shows the FBWF cache percentage value at which a Low
Memory warning message will be displayed to the user for the current session.
• Warning #2 (%) - Shows the FBWF cache percentage value at which a Critical
Memory warning message will be displayed to the user, along with another
message display counting down the number of seconds before automatic rebooting
will occur for the current session.
• Reboot Time Delay (in seconds) - Shows the number of seconds that will lapse
before system reboot in the Warning #2 (%) case of cache overflow for the current
session.
• FBWF Cache Settings area includes:
• Amount of RAM to be used for FBWF Cache - Shows (in MB) the amount of RAM
(in MB) that is to be used as File Based Write Filter cache for the next session. This
value should be in the range of 16 MB to 1024 MB. Th ere is an additional che ck that
this value should not exceed 35% of Total Available RAM.
• Advanced Cache Settings area includes options to allow you to improve the
effectiveness of cache memory (Cache Compression, Cache Pre-allocation, or
None)
• FBWF Warning Settings area includes:
• Warning #1 (%) - Shows the FBWF cache percentage value at which a Low
Memory warning message will be displayed to the user (Default value = 85,
Minimum value = 50, Maximum value = 90).
• Warning #2 (%) - Shows the FBWF cache percentage value at which a Critical
Memory warning message will be displayed to the user, along with another
message display counting down the number of seconds before automatic rebooting
will occur (Default value = 95, Minimum value = 55, Maximum value = 95).
• Reboot Time Delay (in seconds) - Shows the number of seconds that will lapse
before system reboot in the Warning #2 (%) case of cache overflow.
• Enable FBWF - Allows you to enable the File Based Write Filter and prompts you to
restart the thin client. If you do not restart the thin client, the changes made will not be
saved until the thin client is restarted. After the system restarts to enable the File
Based Write Filter, the File Based Write Filter status icon (in the desktop system tray)
turns green.
• Disable FBWF - Allows you to disable the File Based Write Filter and prompt you to
restart the thin client. If you do not restart the thin client, the changes made will not be
saved until the thin client is restarted. After disabling the File Based Write Filter, the
File Based Write Filter status icon (in the desktop system tray) turns red and the File
Based Write Filter remains disabled after the system restarts.
• Defaults - Allows you to reset the FBWF Cache Settings area, Advanced Cache
Settings area, and the FBWF Warning Settings area to their default values.
• File Commit area includes:
• File Path - Allows you to add, remove, and commit files to the underlying media
(delete a file path from the list if the file is not to be committed). The system will not
restart the thin client. The changes are committed immediately.
• Current Session Exclusion List area includes:
• File/Directory Path - Allows you to add and remove a file or directory to or from the
exclusion list for the next session (retrieves the list of files or directories that are
write through in the current session; the title of the pane is shown as Current
Session Exclusion List) or the Next Session (retrieves the list of files or directories
that are write through for the next session; the title of the pane is shown as Next
Session Exclusion List). The system will not restart the thin client and the changes
are not committed until an administrator restarts the thin client manually.
Page 59

Administrative Utilities and Settings 49
Caution
Understanding the NetXClean Utility
NetXClean keeps extraneous information from being stored in flash memory. NetXClean
is a service that runs in the background. NetXClean clean-up is triggered by either a
service startup or a user log-off. It performs the clean-up invisibly and no user input is
necessary.
NetXClean prevents garbage files from building up and filling the free space in the flash
(for example, if a flush of some files in the File Based Write Filter cache puts junk in flash
directories that must be kept clean). The NetXClean utility is particularly important when
multiple users have log-on rights to a thin client, as memory space can be qu ickly used by
locally stored profiles and temporary caching of information.
NetXClean TweakUI functions includes clearing:
• Run history at log-on
• Document history at log-on
• Find Files history at log-on
• Find Computer history at log-on
• Internet Explorer history at log-on
• Last User at log-on
• Selected Items Now
NetXClean purges selected directories, files, and profiles. It uses a configu ration file to
determine which directories and files to purge (and what not to purge). To select different
directories and files to purge, you must select them in the configuration file.
NetXClean purge selections are made by the manufacturer and should not
be changed without manufacturer supervision.
Regardless of the configuration file selections, NetXClean does not clean any of the
following directories or their parent directories:
• Windows directory
• Windows System subdirectory
• Current directory in which the service is installed
NetXClean will not delete the following profiles:
• Administrator
• All Users
• Default User
• The profile of the last user who logged on
Page 60

50 Chapter 5
Caution
Note
Caution
Saving Files and Using Local Drives
Administrators need to know the following information about local drives and saving files.
Saving Files
Thin clients use an embedded operating system with a fixed amount of flash memory. It is
recommended that you save files you want to keep on a server rather than on a thin client.
Be careful of application settings that write to the C drive, which resides in
flash memory (in particular, those applications which by default write cache
files to the C drive on the local system). If you must write to a local drive,
change the application settings to use the Z drive. The default configuration
settings mentioned in
minimize writing to the C drive for factory-installed applications.
For File Based Write Filter information, refer to "Using the File Based Write
Filter (FBWF)."
"Managing Users and Groups with User Manager"
Drive Z
Drive Z is the on-board volatile memory (Ms-ramdrive) of the thin client. It is
recommended that you do not use this drive to save data that you want to retain.
For Ramdisk configuration information, refer to "Setting Ramdisk Size."
For information about using the Z drive with roaming profiles, refer to "Participating in
Domains."
Drive C and Flash
Drive C is the on-board non-volatile flash memory. It is recommended that you avoid
writing to drive C. Writing to drive C reduces the size of the flash. If the flash size is
reduced to under 3 MB, the thin client will become unstable.
It is highly recommended that 3 MB of flash memory be left unused. If the
free flash memory size is reduced to 2 MB, the thin client image will be
irreparably damaged and it will be necessary for you to contact an authorized
service center to repair the thin client.
The File Based Write Filter (if enabled) protects the flash from damage and presents an
error message if the cache is overwritten. However, if this message occurs you will be
unable to flush files of the File Based Write Filter cache and any thin client configuration
changes still in cache will be lost. For information on the role of NetXClean in keeping the
flash memory clean, refer to "Understanding the NetXClean Utility."
Items that are written to the File Based Write Filter cache (or directly to the flash if the File
Based Write Filter is disabled) during normal operations include:
• Favorites
• Created connections
• Delete/edit connections
Page 61

Administrative Utilities and Settings 51
Note
Caution
Note
Mapping Network Drives
Users and administrators can map network drives. However, to retain the mappings after
the thin client is restarted, you must complete the following:
• Select the Reconnect at logon check box.
• Flush the files of the File Based Write Filter cache during the current system session.
Since a User log-on account cannot flush the files of the File Based Write Filter cache,
the mappings can be retained by logging off the user account (do not shut down or
restart the system), logging back on using an administrator account, and then flushing
the files of the cache.
A remote home directory can also be assigned by using a user manager
utility or by other means known to an administrator.
Participating in Domains
You can participate in domains by joining the thin client to a domain or by using roaming
profiles.
Joining a Domain
As an administrator you can join a thin client to a domain through the Computer Name
Changes dialog box (Start | Control Panel | System | Computer Name | Change).
Exercise caution when joining the thin client to a domain as the profile
downloaded at log-on could overflow the cache or flash memory.
When joining the thin client to a domain, the File Based Write Filter should be disabled so
that the domain information can be permanently stored on the thin client. The File Based
Write Filter should remain disabled through the next boot as information is written to the
thin client on the boot after joining the domain. This is especially important when joining an
Active Directory domain. For instructions on disabling and enabling the File Based Write
Filter, refer to "Using the File Based Write Filter (FBWF)."
To make the domain changes permanent, complete the following:
1. Disable the File Based Write Filter.
2. Join the domain.
3. Reboot the thin client.
4. Enable the File Based Write Filter.
5. Reboot the thin client.
If you use the FBWF Enable icon to enable the File Based Write Filter, the
second reboot will happen automatically.
By default, the NetXClean utility will purge all but specifically selected profiles
on the system when the thin client starts up or when the user logs off. For
information on how to ensure a new profile is not purged by the NetXClean
utility, refer to "Understanding the NetXClean Utility."
Page 62

52 Chapter 5
Note
Using Roaming Profiles
Y ou can participate in domains by writing roaming profiles to th e C drive. The profiles must
be limited in size and will not be retained when the thin client is restarted.
For successful downloading and proper functioning, there must be sufficient
flash space available for roaming profiles. In so me cases it may be
necessary to remove software components to free space for roaming
profiles.
Using the WinPing Diagnostic Utility
WinPing is used to launch the Windows PING (Packet InterNet Groper) diagnostic utility
and view the results from pinging. To open the WinPing window, click Start | Run, enter
WinPing in the text box, and click OK.
Figure 37 WinPing
WinPing is a diagnostic tool that sends an echo request to a network host. The host
parameter is either a valid host name or an IP address. If the host is operational and on
the network, it responds to the echo request. The default is to send 5 echo requests and
then stop if no response is detected. WinPing sends one echo request per second,
calculates round trip times and packet loss statistics, and displays a brief summary upon
completion.
WinPing is used to:
• Determine the status of the network and various hosts.
• Track and isolate hardware and software problems.
• Test, measure, and manage networks.
• Determine the IP address of a host if only the host name is known.
Using the Net and Tr acert Utilities
Net and Tracert utilities are available for administrative use (for example, to determine the
route taken by packets across an IP network). For more information on these utilities, go
to: http://www.microsoft.com
.
Page 63

Administrative Utilities and Settings 53
Caution
Caution
Managing Users and Groups with User Manager
The User Manager allows administrators to create new user accounts and configure user
profiles. It also allows administrators to create new groups and determine group
membership. By default, a new user is only a member of the Users group and is not
locked down. As the Administrator, you must select the attributes and profile settings for a
new user.
By default, all application settings are set to cache to C drive. It is highly
recommended that you cache to the Ramdisk Z drive (as is pre-set in the
User and Administrator accounts) to avoid overflowing the File Based Write
Filter cache.
Creating New User Accounts
Only administrators can create new user accounts locally or remotely through VNC.
However, due to loca l flash/disk space constraints, the number of additional users should
be kept to a minimum.
Be sure to flush the files of the File Based Write Filter cache during the
current system session in which a new account is created.
Use the following guidelines:
1. Log-in as an administrator and open the User Manager (Start | Control Panel |
Administrative Tools | User Manager).
2. Click the Users folder, click Action in the menu ba r , an d then select New User to open
the New User dialog box.
3. Enter the user information and credentials, select the attributes you want for the user,
and then click Create (you can continue to create as many users as you want).
4. After creating the users you want, click Close. The users will appear in the list of users
pane.
Page 64

54 Chapter 5
Caution
Caution
Caution
Configuring User Profiles
Only administrators can select the profile settings for a user.
Because of the limited size of the flash memory, it is strongly recommended
that other applications available to new and existing users be configured to
prevent writing to the local file system. For the same reason, it is also
recommended that extreme care be exercised when changing configuration
settings of the factory-installed applications.
Use the following guidelines (example of adding a user to the Administrator group):
Be sure to flush the files of the File Based Write Filter cache during the
current system session in which an account is modified.
1. Log-in as an administrator and open the User Manager (Start | Control Panel |
Administrative Tools | User Manager).
2. Click the Users folder , double -click on a user to ope n the Us er Prop ert ie s di alog box,
and then click the Member of tab.
3. Click Add to open the Select Groups dialog box.
4. Enter Administrators in the Enter the object names to select box to enable the
Check Names command button.
5. Click Check Names, and then click OK. The user is now a member of both the
Administrator and User groups.
Creating New Groups
Only administrators can create new groups locally or remotely through VNC. However,
due to local flash/disk space constraints, the number of additional groups should be kept
to a minimum.
Be sure to flush the files of the File Based Write Filter cache during the
current system session in which a new account is created.
Use the following guidelines:
1. Log-in as an administrator and open the User Manager (Start | Control Panel |
Administrative Tools | User Manager).
2. Click the Groups folder, click Action in the menu bar, and then select New Group to
open the New Group dialog box.
3. Enter the group name and description, and then click Create (you can continue to
create as many groups as you want).
4. After creating the groups you want, click Close. The groups will appear in the list of
groups pane.
Page 65

Administrative Utilities and Settings 55
Caution
Note
Determining Group Membership
Use the following guidelines (example of adding a user to the Administrator group):
Be sure to flush the files of the File Based Write Filter cache during the
current system session in which an account is modified.
1. Log-in as an administrator and open the User Manager (Start | Control Panel |
Administrative Tools | User Manager).
2. Click the Groups folder, double-click on Administrators to open the Administrators
Properties dialog box, and then click Add to open the Select Users dialog box.
3. Enter the user name in the Enter the object names to select box to enable the
Check Names command button.
4. Click Check Names, and then click OK. The user is now a member of both the User
and Administrator groups.
Changing the Computer Name of a Thin Client
Only an administrator can change the computer name of a thin client.
The computer name information and the Terminal Services Client Access
License (TSCAL) are preserved regardless of the File Based Write Filter
state (enabled or disabled). This maintains the specific computer identity
information and facilitates the image management of the thin client.
Use the following guidelines:
1. Log-in as an administrator and open the System Properties dialog box (Start |
Control Panel | System).
2. Click the Computer Name tab.
3. Click Change.
4. Enter the new computer name and click OK.
Page 66

56 Chapter 5
This page intentionally blank.
Page 67

6 System Administration
Note
This chapter contains local and remote system administration information to help you
perform the routine tasks needed to maintain your Wyse thin client environment.
It includes:
• "Using Wyse Device Manager Software for Remote Administration"
• "Accessing Thin Client BIOS Settings"
• "Installing and Upgrading Addons"
• "Using Windows Server Update Services (WSUS) on a Thin Client"
• "Using WinVNC to Shadow a Thin Client"
Using Wyse Device Manager Software for Remote Administration
Wyse Device ManagerTM (WDM) servers provide network management services to the
thin client (complete user-desktop control—with features such as remote shadow, reboot,
shutdown, boot, rename, automatic device check-in support, Wake-On-LAN, change
device properties, and so on).
Ordering information for WDM is available on the Wyse Web site at:
http://www.wyse.com/products/software/rapport.
For information on setting WDM properties, refer to "Configuring WDM Properties."
For local custom fields that can be accessed by WDM, refer to "Setting Configuration
Strings with Custom Fields."
Accessing Thin Client BIOS Settings
While starting a Wyse client you will see a Wyse logo for a short period of time. During this
start-up you can press Del to enter the BIOS of the thin client to make your modifications
(enter Fireport as the password).
Page 68

58 Chapter 6
Note
Note
Installing and Upgrading Addons
To install or upgrade Addons, it is recommended that you use WDM (the thin client has a
built-in WDM Agent for use as described in "Configuring WDM Properties").
For more information on Wyse Device Manager software refer to the Wyse
Web site at:
Addons are available from Wyse for free or for a licensing fee. For
information on the Wyse Addons available, refer to the Wyse Web site at:
http://www.wyse.com/products/software/firmware/.
Installing and Upgrading Addons Using the FTP Addon Installer
While WDM is recommended for easy remote network management services to your thin
client, you can use the FTP Addon Installer dialog box (only available to administrators)
to install and upgrade Addons which are in Microsoft .msi form. The FTP Addons utility
allows you to manually or automatically install/upgrade Addons on a thin client by
downloading MSI packages from a specified FTP server.
http://www.wyse.com/products/software/rapport/.
For information on configuring the Ramdisk size for temporary data storage,
refer to "Setting Ramdisk Size."
Manually Installing and Upgrading Addons
Use the following guidelines:
1. Log-in as an administrator and open the FTP Addon Installer dialog box (Start |
Control Panel | FTP Addons).
Figure 38 FTP Addon Installer dialog box - manual example
Page 69

System Administration 59
Note
2. Depending on whether you select Manual FTP Information or Use DHCP Server’s
FTP Options complete one of the following:
• If you selected Manual FTP Information, enter the IP address of the FTP server
along with the path to the MSI package that installs the Addon (the MSI pa ckage on
the FTP server must be accompanied by a Params.ini file in the same path or the
installation will fail).
• If you selected Use DHCP Server’s FTP Options, the FTP Path box is disabled
and displays the FTP server name and path derived from the DHCP server (DHCP
Options 161 - FTP server list and 162 - Root path to the FTP files must be
configured as described in
3. Enter the credentials to connect to the FTP server (default User name is anonymous
and the default Password is Wyse).
4. Select Save Password to allow FTP server login without entering credentials.
5. (Optional) Click Settings to open and use the Network Configurable Settings dialog
box to set connection retry attempts and intervals between attempts.
6. Click Upgrade to download the Addon from the FTP server.
When you click Upgrade, the thin client reboots to disable the Write Filter.
The reboot process takes approximately five seconds. Following the
installation, the thin client reboots to enable the Write Filter.
"Using FTP File Servers").
Automatically Installing and Upgrading Addons
Use the following guidelines:
1. Log-in as an administrator and open the FTP Addon Installer dialog box (Start |
Control Panel | FTP Addons).
Figure 39 FTP Addon Installer dialog box - automatic example
Page 70

60 Chapter 6
Note
2. Depending on whether you select Manual FTP Information or Use DHCP Server’s
FTP Options complete one of the following:
• If you selected Manual FTP Information, enter the IP address of the FTP server
along with the path to the MSI package that installs the Addon (the MSI pa ckage on
the FTP server must be accompanied by a Params.ini file in the same path or the
installation will fail).
• If you selected Use DHCP Server’s FTP Options, the FTP Path box is disabled
and displays the FTP server name and path derived from the DHCP server (DHCP
Options 161 - FTP server list and 162 - Root path to the FTP files must be
configured as described in
3. Enter the credentials to connect to the FTP server (default User name is anonymous
and the default Password is Wyse).
4. Select Save Password to allow FTP server login without entering credentials.
5. (Optional) Click Settings to open and use the Network Configurable Settings dialog
box to set connection retry attempts and intervals between attempts.
6. Select the Allow Automatic Upgrade check box. The Addon pane displays a list of
Addons, and Add, Edit, and Delete become active.
7. Click Add to open and use the Add-on Upgrade FTP Info dialog box (enter the FTP
Path to the MSI package and enter the User name and Password, if necessary) to
add a new Addon to the Auto add-on upgrade list.
"Using FTP File Servers").
8. (Optional) You can select an Addon in the Auto add-on upgrade list and click Edit to
change information about the Addon.
9. (Optional) You can select an Addon in the Auto add-on upgrade list and click Delete to
remove the Addon from the list.
10.After completing your configurations, click OK, and then reboot the thin client. The FTP
Addons utility checks the Auto add-on upgrade list, and if an Addon in the list is not
installed, or if a newer version is available for an Addon that is already installed, the
thin client reboots to disable the Write Filter and performs the required installation or
upgrade of an Addon. After the installation is comp lete, the thin client reboots to enable
the Write Filter.
The FTP Addons utility will automatically checks for newer versions of all
Addons in the Auto add-on upgrade list each time the client restarts.
Page 71

System Administration 61
Note
Caution
Note
Uninstalling Addons Using the FTP Addon Installer
You can use the FTP Addon Installer dialog box to uninstall the thin client Addons that
have been installed with the FTP Addons utility.
Use the following guidelines:
1. Log-in as an administrator and open the FTP Addon Installer dialog box (Start |
Control Panel | FTP Addons).
2. Select the Addon to be uninstalled from the Addon List.
3. Click Uninstall. The thin client reboots to disable the Write Filter, the Addon is
uninstalled, and then the thin client reboots to enable the Write Filter.
If you uninstall an Addon that is included in the Auto add-on upgrade list, that
Addon will be automatically removed from the list.
If you remove an Addon using the Windows Add or Remove Programs utility
after disabling the Write Filter, the thin client must be rebooted once to
update the Addon List in the FTP Addon Inst aller dialog box and enable the
Write Filter.
Using Windows Server Update Services (WSUS) on a Thin Client
This section describes how to use WSUS to automatically deploy software updates on a
Wyse thin client running Windows Embedded Standard. Before using WSUS to deploy
software updates, the server must be properly configured for WSUS.
Configuring the Thin Client for WSUS
The default Windows Embedded Standard installation on a thin client doe s not allow users
who are not administrators to receive update notifications. To check the update
notification status on a thin client, do the following:
1. On the thin client, click Start | Run. In the Run box, enter gpedit.msc.
2. Navigate to Computer Configuration, then Windows Components, then Windows
Update. If the “Allow non-administrators to receive update notifications” option or GPO
does not appear, you need to modify the wuau.adm file on the thin client.
To modify the wuau.adm file to allow non-administrators to receive update notifications,
follow these steps:
1. Disable the Write Filter on the thin client.
2. Copy the wuau.adm file from the Windows 2003 server or from the Windows
Embedded Standard operating system into the C:\windows\inf folder.
3. Enable the Write Filter on the client.
The thin client must be part of a group or GPO configured on the server that
distributes the updates.
Page 72

62 Chapter 6
Note
Automatic Software Updates on Wyse Thin Clients Using WSUS
This section describes three ways to automatically deploy software updates on thin clients
using WSUS:
• "Using WSUS on the Wyse Thin Client in Standalone Mode"
• "Configuring WSUS for Automatic Software Updates Using SMS"
• "Using WSUS with WDM"
Using WSUS on the Wyse Thin Client in Standalone Mode
You can configure WSUS on the Wyse thin client to automatically check for and install
new software updates. By default, the client checks for updates every 22 hours, but you
can configure a shorter interval (the frequency limit is one hour). When an update is
available, the client downloads the update, using only available bandwidth, without user
notification, since there is no impact to user activity (however, you can configure user
notification, if desired).
Once the software is downloaded to the client, installation can occur according to the
policy configured using gpedit.msc. When configuring policy, it is important to consider the
impact of installations on the user. All client updates require reboot of the thin client.
Prerequisites - Before any software updates can be deployed via WSUS, you must:
• Install WSUS Server v. 2.0 or WSUS Server v.3.0 on the server.
• Configure communication betwee n th e thin clien t an d th e ser v e r.
To configure WSUS using the GUI:
1. Right-click the My computer icon and select Properties from the context menu.
2. Click the services.msc tab to display the Automatic Update Component and the
corresponding service.
3. Configure the Group Policy to communicate with the WSUS intranet server.
4. When the Windows Embedded Standard client contacts the WSUS server, notification
of pending software updates appears on the taskbar.
5. To install the software updates, run the scripts to disable the Write Filter before the
installation, and enable it after installation, as described in the "About VB Scripts"
section.
You must disable the Write Filter before you can install the required updates.
When the Write Filter is enabled, the thin client can save the update files until
the next client reboot. Upon reboot, the update files are deleted.
To configure WSUS using the command line interface:
1. From the Start menu, choose Run to display the command prompt.
2. At the command prompt, type wuauclt.exe.
3. Run the executable file and configure the Group Policy for the client to communicate
with the WSUS intranet server.
4. To install the software updates, run a script to disable the Write Filter before the
installation, and enable it after installation, as described in the "About VB Scripts"
section.
Page 73

System Administration 63
Note
Troubleshooting WSUS in Standalone Mode
WSUS provides a log for troubleshooting issues related to software updates. This log is
located on the thin client, in the directory: C:\windows\windowsupdate log. This log
displays all communications between the client and the server. You can use PERFMON to
monitor memory allocation for the WSUS client web services component and WSUS
server web services component of the update log.
Alternatively, you can use a network monitoring or packet sniffing tool to
monitor the traffic between the client and the server.
Table 2 shows the WSUS log format with some examples.
Table 2 WSUS Log Format
Date Time PID TID Component Text
2005-06-01 18:30:03 992 810 Misc = Logging initialized
2005-06-01 18:30:03 992 810 Misc = Process
2005-06-01 18:30:03 992 810 Misc = Module
Table 3 lists the components that can write to the WSUS log.
Table 3 WSUS Components
Component Description
AGENT Windows Update agent
AU Automatic Updates is performing this task
AUCLNT Interaction by AU with the logged on user
CDM Device Manager
CMPRESS Compression agent
COMAPI Windows Update API
DRIVER Device driver information
DTASTOR Handles database transactions
DWNLDMGR Creates and monitors download jobs
EEHNDLER Expression handler used to evaluate update applicability
HANDLER Manages the update installers
MISC General service information
OFFLSNC Detect available updates when not connected to the network
PARSER Parses expression information
PT Synchronizes updates information to the local datastore
REPORT Collects reporting information
SERVICE Startup/Shutdown of the Automatic Updates service
SETUP Installs new versions of the Windows Update client when
available
SHUTDWN Install at shutdown feature
WUREDIR Windows Update redirector files
WUWEB Windows Update ActiveX control
Page 74

64 Chapter 6
Windows Update Log File Examples
The examples below illustrate the log files for selected activities.
Service Startup
2005-06-01 18:30:03 992 810 Service ************* 2005-06-01
18:30:03 992 810 Service ** START ** Service: Service startup
2005-06-01 18:30:03 992 810 Service *********
The Windows Update agent searches for available updates
2005-06-02 12:09:36 992 4e8 Agent ************* 2005-06-02
12:09:36 992 4e8 Agent ** START ** Agent: Finding updates [CallerId
= WindowsUpdate] 2005-06-02 12:09:36 992 4e8 Agent *********
2005-06-02 12:09:36 992 4e8 Agent * Added update
{AC94DB3B-E1A8-4E92-9FD0-E86F355E6A44}.100 to search result
2005-06-02 12:09:37 992 4e8 Agent * Found 6 updates and 10
categories in search
The user is offered one update and chooses to install it
2005-06-02 12:10:41 1660 d0c COMAPI ------------- 2005-06-02
12:10:41 1660 d0c COMAPI -- START -- COMAPI: Install [ClientId =
WindowsUpdate] 2005-06-02 12:10:41 1660 d0c COMAPI --------2005-06-02 12:10:41 1660 d0c COMAPI - Allow source prompts: Yes;
Forced: No; Force quiet: No 2005-06-02 12:10:41 1660 d0c COMAPI Updates in request: 1 2005-06-02 12:10:41 1660 d0c COMAPI ServiceID = {9482F4B4-E343-43B6-B170-9A65BC822C77} 2005-06-02
12:10:41 1660 d0c COMAPI - Updates to install = 1 2005-06-02
12:10:41 1660 d0c COMAPI <<-- SUBMITTED -- COMAPI: Install
[ClientId = WindowsUpdate]
The Windows Update agent starts the installation process
2005-06-02 12:10:41 992 58c Agent ************* 2005-06-02
12:10:41 992 58c Agent ** START ** Agent: Installing updates
[CallerId = WindowsUpdate] 2005-06-02 12:10:41 992 58c Agent
********* 2005-06-02 12:10:41 992 58c Agent * Updates to install =
1 2005-06-02 12:10:41 992 58c Agent * Title = <NULL> 2005-06-02
12:10:41 992 58c Agent * UpdateId =
{19813D2E-0144-43CA-AEBB-71263DFD81FD}.100 2005-06-02 12:10:41 992
58c Agent * Bundles 1 updates: 2005-06-02 12:10:41 992 58c Agent *
{08D9F87F-7EA2-4523-9F02-0931E291908E}.100
Page 75

System Administration 65
Note
Note
Configuring WSUS for Automatic Software Updates Using SMS
Y ou can configure WSUS to use the SMS server to perform automatic software updates in
either a Workgroup environment or using Active Directory.
Prerequisites - Before any software updates can be deployed via WSUS, you must:
• Install SMS 2003 or SMS 2007 on the server and the thin client.
• Install WSUS Server v. 2.0 or WSUS Server v.3.0 on the server.
• Configure the thin client for WSUS, following the procedure in the "Configuring the T hin
Client for WSUS" section.
To use WSUS along with SMS to perform automatic software updates on a thin client:
Push the required script (pre-script) from the SMS server to the clients connected to the
SMS server. The script must be configured to:
1. Disable the Write Filter.
2. Initiate the download and installation of the appropriate updates on the thin clients.
3. Enable the Write Filter.
About VB Scripts
Software distribution via SMS requires two Write Filter actions on the Windows Embed ded
Standard thin clients: one action disables the Write Filter before the application
deployment, and the other action en ab les the Write Filter following the application
deployment. There is one VB script to perform each action.
The VB scripts run on the thin client without any prompt messages.
The Disable_ewf_fbwf.vbs script disables the EWF and FBWF Write Filters and restarts
the thin client within 60 seconds. Following the restart, the Write Filter is disabled.
After this script is executed, you can deploy an application or patch to the thin client.
Following the software deployment, run the Enable_ewf_fbwf.vbs script to enable the
EWF and FBWF Write Filters and restart the thin client within 60 seconds. Following the
restart, the Write Filter is enabled.
If WSUS 3.0 is installed on the server, you can monitor the progress of the
software updates on the thin clients and push the script to re-enable the
Write Filter after the update is complete.
T roubleshooting WSUS Used with SMS
The tools described in the "Troubleshooting WSUS in Standalone Mode" section are
available for use with SMS.
In addition, you can use the SMS server log to identify the package status and the WSUS
client log to troubleshoot update status issues.
Page 76

66 Chapter 6
Using WSUS with WDM
You can use WDM to deploy the script that disables the Write Filter, and then configure
the thin client to contact the WSUS server for software updates.
Prerequisites - Before any software updates can be deployed via WSUS, you must:
• Install and configure WDM on the server
• Install WSUS Server v. 2.0 or WSUS Server v.3.0 on the server.
• Configure communication betwee n th e thin clien t an d th e ser v e r.
To configure automatic software updates:
1. Use the WDM server to push the script that disables the Write Filter on the thin client.
2. Configure the thin client to contact the WSUS server for software updates, following
the procedure in the "Configuring the Thin Client for WSUS" section.
3. Monitor the status of the software updates on the server.
• In WSUS version 2.0, you can view the status of updates by navigating to: WSUS
Console > Reports tab. (See
Figure 40 WSUS 2.0 Reports Tab
Figure 40.)
• In WSUS version 3.0, a management console provides a more graphical view with
multiple options for monitoring the download of updates. (See
Figure 41 WSUS 3.0 Management Console
4. When the software updates are complete, use WDM to schedule the script that
enables the Write Filter to run on the thin client.
Figure 41.)
Page 77

System Administration 67
Note
Troubleshooting WSUS with WDM
You can use the steps described in the “Troubleshooting WSUS in Standalone Mode”
section to troubleshoot the issues related to the software update on clients and on the
WDM server by analyzing the relevant logs present on both the client and the server:
• WindowsUpdate.log file—provides statistics
• PERFMON counters—help administrators to check the utilization
• Netmon or Ethereal trace—shows data flow
• Event logs—display the events, including any failures
Using WinVNC to Shadow a Thin Client
Administrators Only - WinVNC Server is installed locally on the thin client. It allows a thin
client to be operated/monitored (shadowed) from a remote machine on wh ich VNC Viewer
is installed. This allows a remote administrator to configure or reset a thin client from a
remote location rather than making a personal appearance at the thin client site. VNC is
intended primarily for support and troubleshooting purposes. VNC Server starts
automatically as a service at thin client startup. The service can also be stopped and
started by using the Services window (opened by clicking Start | Control Panel |
Administrative Tools | Services).
If you want to permanently save the state of the service, be sure to flush the
files of the File Based Write Filter during the current system session.
Setting VNC Server Properties
To open the WinVNC: Current User Properties dialog box, click Start | Programs |
WinVNC Current User Properties, or double-click the WinVNC icon in the system tray of
the Administrator taskbar. For information on configuring VNC, refer to the VNC
documentation at: http://www.realvnc.com
The default password in this dialog box is Wyse. For security, it is highly recommended
that the password be changed (for Administrator use only) immediately upon receipt of the
thin client.
Figure 42 WinVNC: Current User Properties
.
Page 78

68 Chapter 6
Note
Before a remote machine (on which VNC Viewer is installed) can access a thin client:
• The IP address (or valid DNS name) of the thin client that is to be operated/monitored
must be known by the remote administrator/user. This IP address can be obtained from
the Details area (Local Area Connection) of the Network Connections dial og box
(accessed by clicking Start | Control Panel | Network Connections, click ing the
Local Area Connection icon and scrolling down to the Details area in the left pane).
To obtain the IP address of an administrator thin client, hover the mouse
arrow over the VNC icon in the system tray of the Administrator taskbar.
• A password for an administrator to use must be entered into the WinVNC: Current
User Properties dialog box.
Setting VNC Viewer Options
VNC Viewer software is included as a component of WDM software and must be installed
on the remote (shadowing) machine. An administrator/user of the remote machine must
know the IP address/name and the password of a the thin client that is to be operated/
monitored.
If a UNIX, Linux, Solaris, or HP-UX machine is to be used to remotely access your thin
client, the appropriate VNC Viewer software must be obtained and installe d on the remote
machine. For information on VNC software, refer to the VNC Web site at:
http://www.realvnc.com
An administrator/user of the remote (shadowing) machine can log-on to a thin client by
completing the following:
1. Double-click the VNC Viewer icon to open the Connection Details dialog box.
Figure 43 VNC Connection Details
2. (Optional) You can configure advanced VNC connection options using the
Connection Options dialog box. For example, if the network is slow, click Options to
open the Connection Options dialog box, select the Restrict Pixels to 8-bit check box
in the Display area (reduces color depth for better transmission speed), and then click
OK to return to the Connection Details dialog box.
.
Page 79

System Administration 69
Note
Figure 44 VNC Connection Options
The VNC Connection Options dialog box varies for different VNC software
releases.
Configure using the following general guidelines:
• Preferred encoding options - Normally the VNC Viewer requests CopyRect,
Hextile, CoRRE and RRE in that order. The selection alters this behavior by
specifying the encoding method to be used before any of the others are tried.
• Allow CopyRect encoding - When selected, VNC Viewer in forms the VNC Serv er
it can cope with CopyRect encoding.
• Request shared session - When you make a connection to a VNC Server, all
other existing connections are normally closed. This option requests that they be
left open, allowing you to share the desktop with someone already using it.
• Deiconify on Bell - Often a beep will sound because you are being notified of
something such as e-mail arriving or a compilation finishing. This selection causes
a minimized VNC Viewer to be restored when the bell character (e scape sequence)
is received.
• Disable clipboard transfer - Clipboard changes caused by cutting or copying at
either the VNC Viewer or the VNC Ser ver are no rmally transferr ed to th e other en d.
This option disables clipboard transfers.
• Emulate 3 Buttons (with 2-button click) - When selected, users with a two-button
mouse can emulate a middle button by clicking both buttons at once.
• Swap mouse buttons 2 and 3 - Generally selected by left-handed persons.
• Restrict pixels to 8-bit (for slow networks) - When selected , reduces colo r depth
for better transmission speed.
• View only (inputs ignored) - Select this option if you only want to monitor the
desktop of the remote thin client but do not want to operate it using the keyboard
and mouse.
• Full-screen mode - Causes the connection to start in full-screen mode.
Page 80

70 Chapter 6
3. In the VNC Server box of the Connection Details dialog box, enter the IP address or
valid DNS name of the thin client that is to be operated/monitored followed by a colon
and 0. For example:
snoopy:0
or
132.237.16.238:0
4. Click OK to open the VNC Authentication dialog box.
Figure 45 VNC Authentication
5. Enter the Session password of the thin client that is to be operated/monitored (this is
the password used in the WinVNC: Current User Properties dialog box of the thin
client) and click OK.
The thin client that is to be operated/monitored will be displayed in a separate window
on the remote machine (on which VNC Viewer is installed). Use the mouse and
keyboard on the remote machine (on which VNC V iewer is installed) to operate the thin
client that is to be operated/monitored, just as you would if you were operating it locally.
Page 81

Figures
1 User desktop - example 14
2 Administrator desktop - example 15
3 Citrix Program Neighborhood 18
4 Internet Explorer 19
5 Remote Desktop Connection - expanded view example 19
6 Odyssey Client Manager 20
7 Ericom – PowerTerm® Session Manager 20
8 Ericom – PowerTerm® TEC and Connect 21
9 Neutron - extended view 21
10 VMware View Client - extended view 22
11 Administrator Control Panel - example 23
12 Administrative Tools 24
13 Component Services 24
14 Event Viewer 25
15 Services 25
16 Local Users and Groups 26
17 WinVNC: Current User Properties 26
18 Bluetooth Devices dialog box 27
19 Add Bluetooth Device Wizard 27
20 Devices tab 28
21 Custom Fields 29
22 Display Properties 30
23 Dual Video VGA RAM 30
24 Ramdisk Configuration 32
25 WDM Properties 34
26 Winlog 34
27 Disable Odyssey 35
28 Wireless Network Connection Properties 36
29 Wireless Network Properties - EAP-TLS 36
30 Smart Card or other Certificate Properties - EAP-TLS 37
31 Wireless Network Connection - EAP-TLS 37
32 Wireless Network Properties PEAP-MS-CHAP v2 38
33 Protected EAP Properties - PEAP-MS-CHAP v2 38
34 EAP MSCHAPv2 Properties - PEAP-MS-CHAP v2 39
35 Enter Credentials - PEAP-MS-CHAP v2 39
36 File Based Write Filter Control 47
37 WinPing 52
38 FTP Addon Installer dialog box - manual example 58
39 FTP Addon Installer dialog box - automatic example 59
40 WSUS 2.0 Reports Tab 66
41 WSUS 3.0 Management Console 66
42 WinVNC: Current User Properties 67
43 VNC Connection Details 68
44 VNC Connection Options 69
45 VNC Authentication 70
Page 82

72
Page 83

Tables
73
1 DHCP Options 5
2 WSUS Log Format 63
3 WSUS Components 63
Page 84

Administrators Guide
Wyse® Enhanced Microsoft® Windows® Embedded Standard
Issue: 120409
Written and published by:
Wyse Technology Inc., December 2009
Created using FrameMaker® and Acrobat
®
 Loading...
Loading...